Page 1
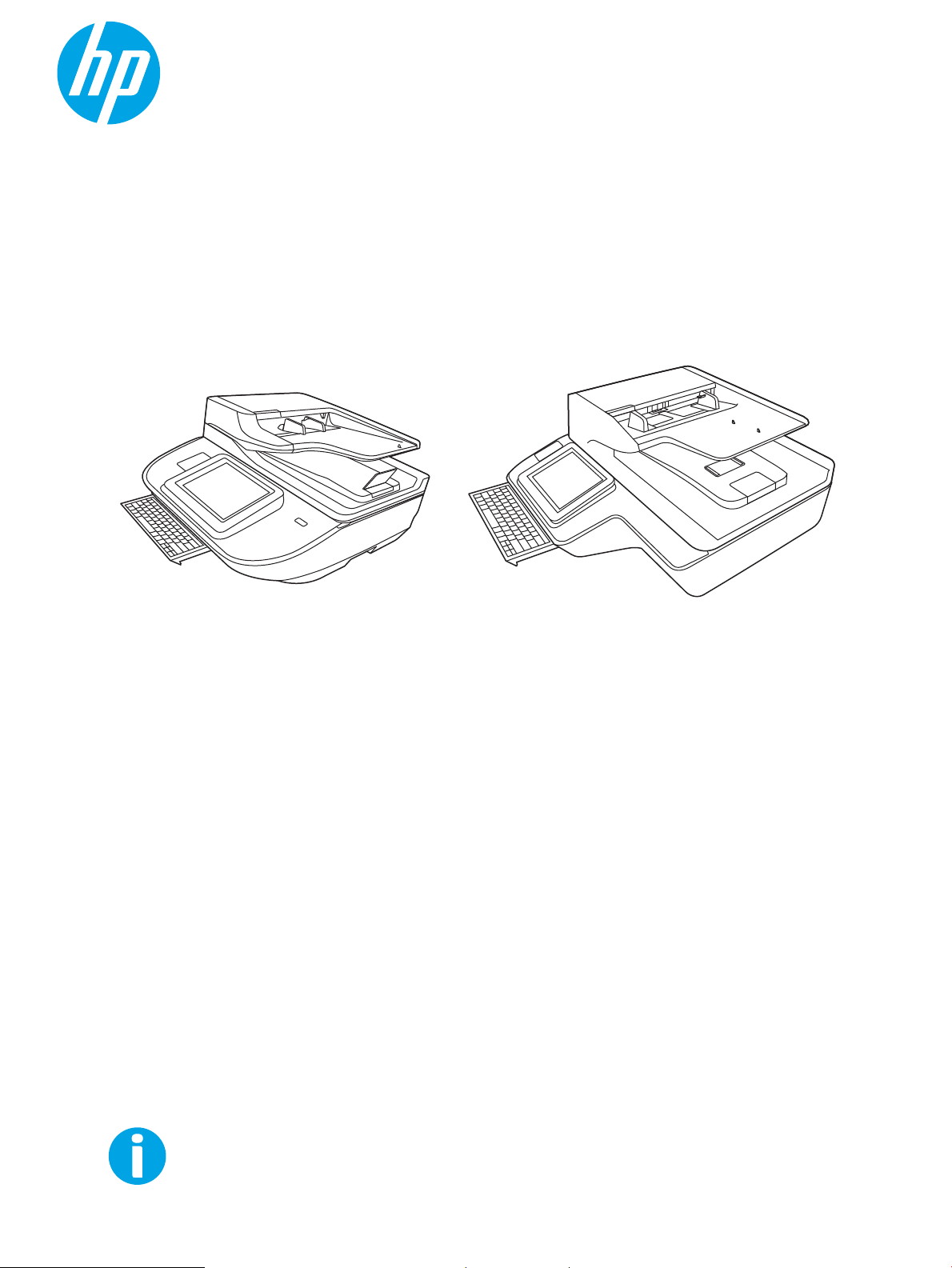
Stacja robocza do rejestrowania dokumentów HP Digital Sender Flow 8500
fn2, skaner dokumentów HP ScanJet Enterprise Flow N9120 fn2
www.hp.com/go/DSFlow8500fn2
www.hp.com/support/sjflowN9120fn2
N9120 fn2
Podręcznik użytkownika
8500 fn2
Page 2
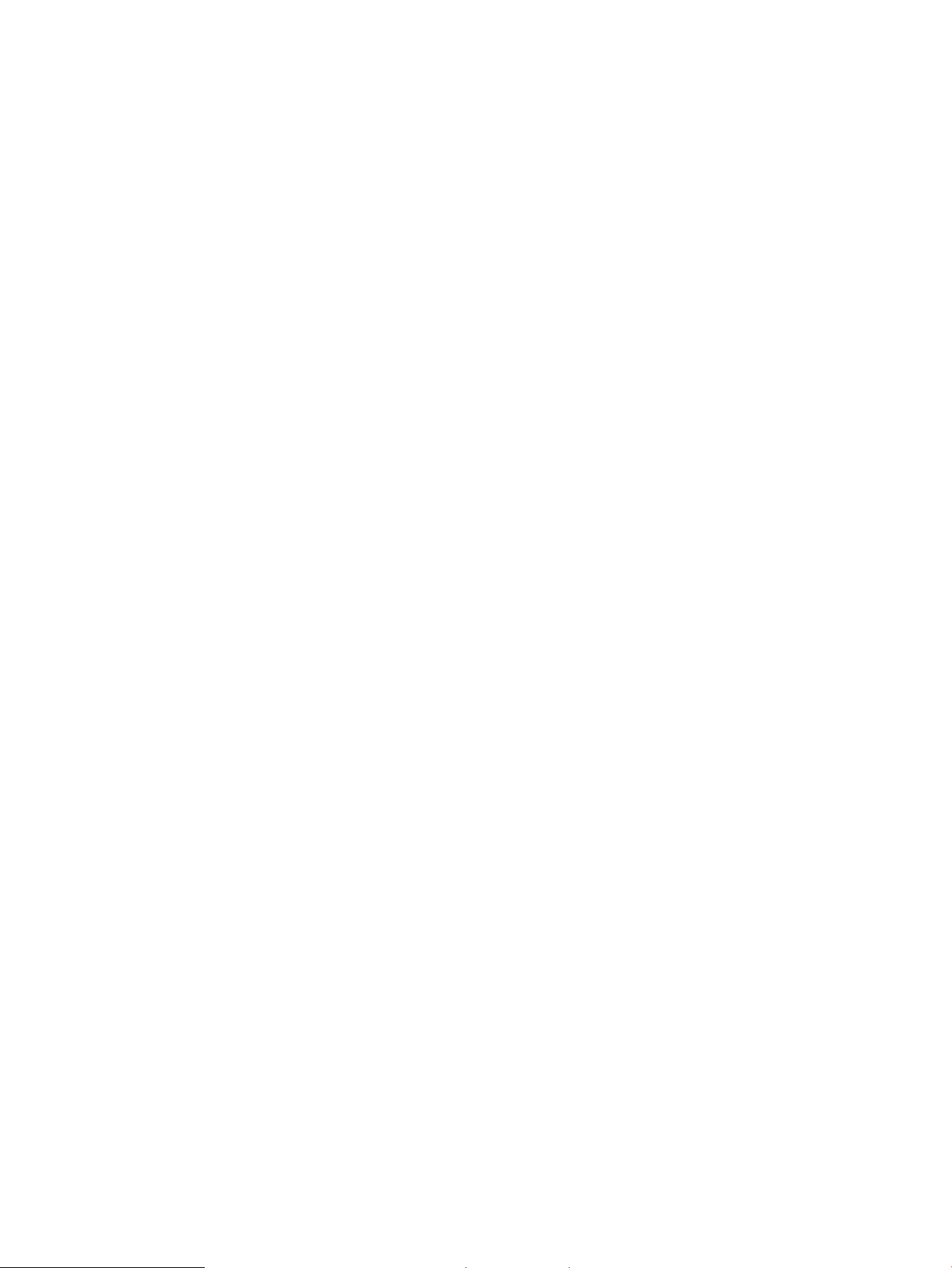
Page 3
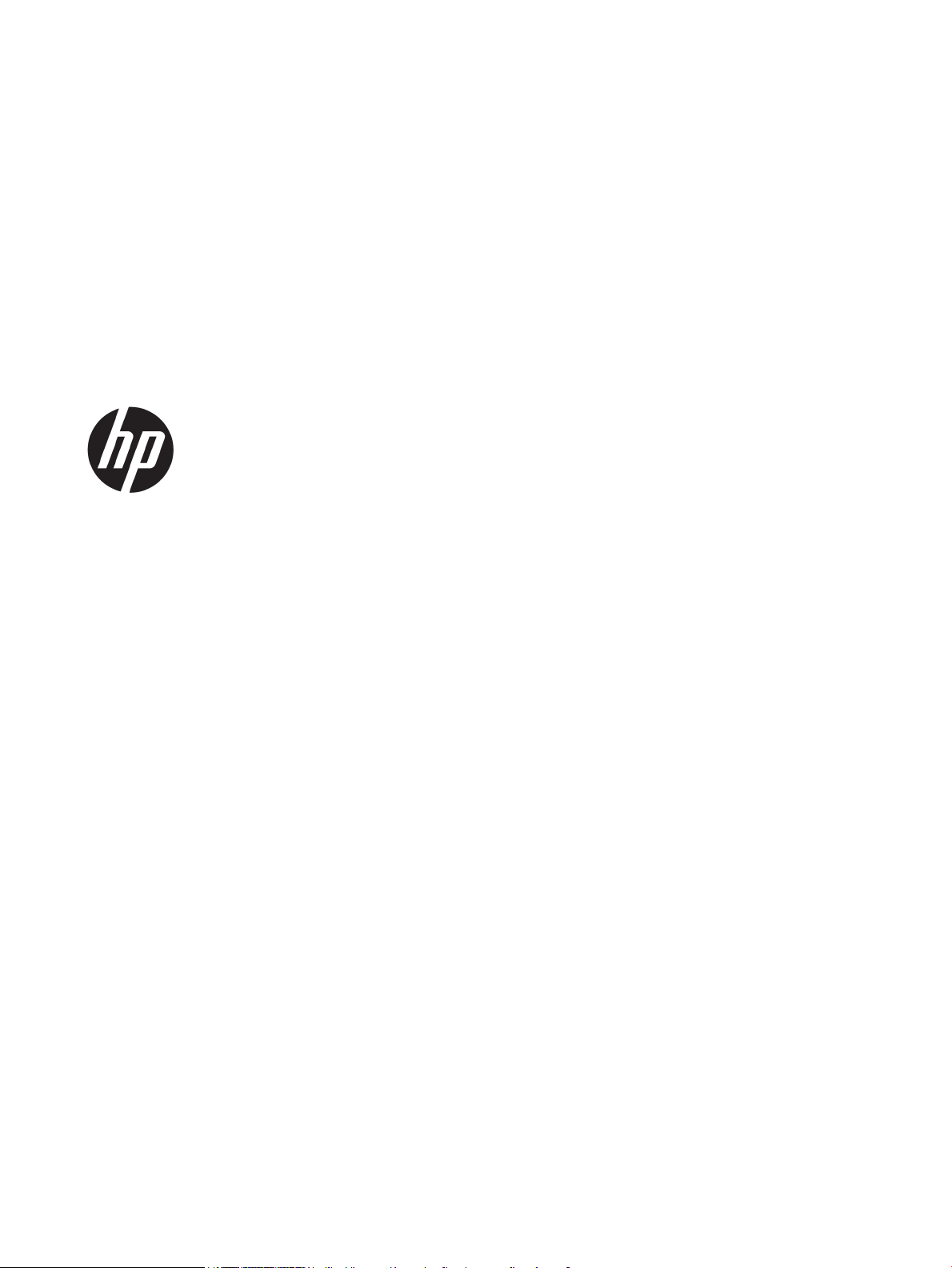
Stacja robocza do rejestrowania dokumentów
HP Digital Sender Flow 8500 fn2, skaner
dokumentów HP ScanJet Enterprise Flow
N9120 fn2
Podręcznik użytkownika
Page 4
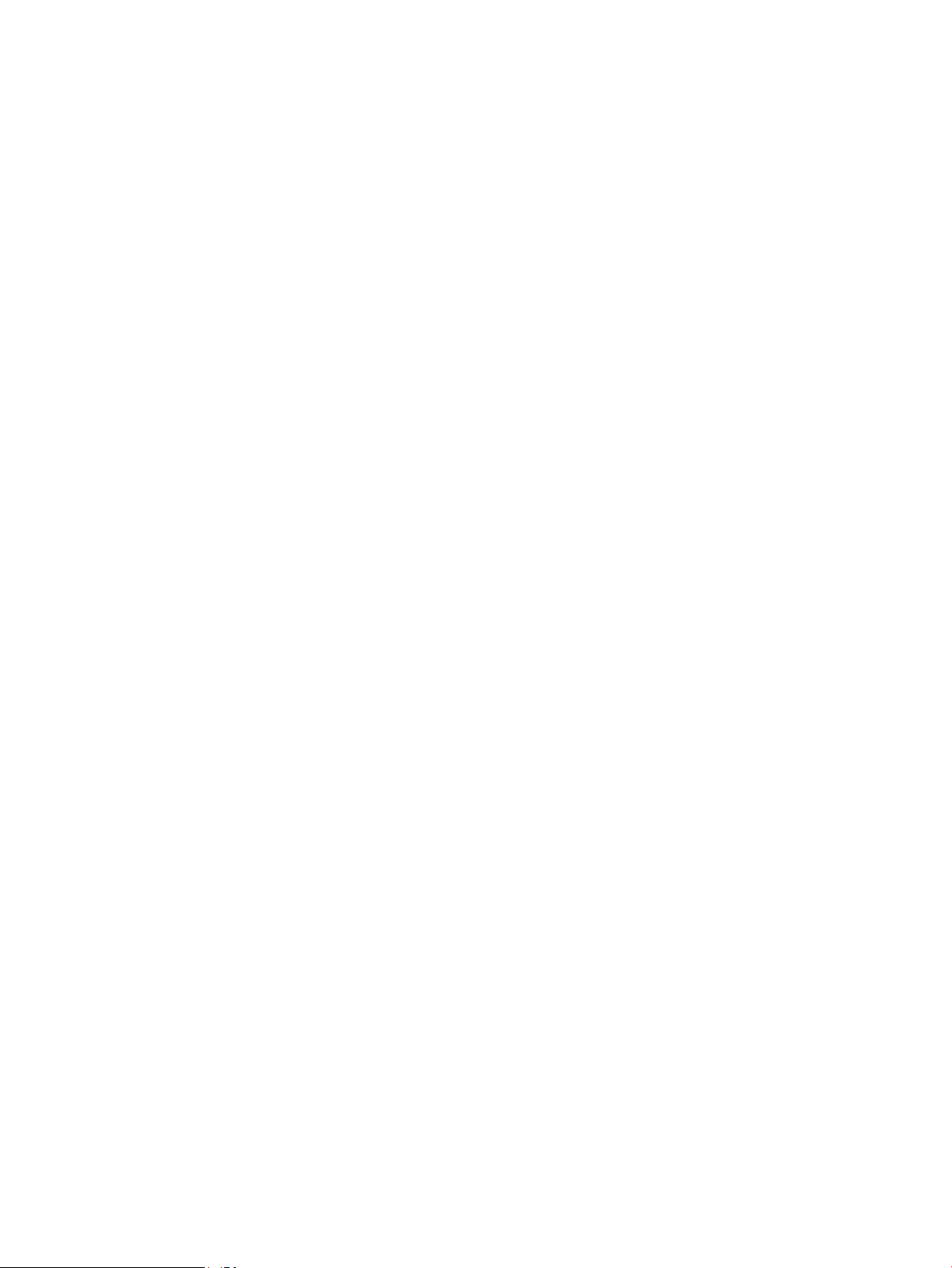
Prawa autorskie i licencja
Znaki towarowe
© 2017 Copyright HP Development Company,
L.P.
Reprodukcja, adaptacja lub tłumaczenie
niniejszych materiałów bez wcześniejszego
pisemnego zezwolenia jest zabronione,
z wyłączeniem przypadków dozwolonych przez
prawa autorskie.
Informacje zawarte w niniejszym dokumencie
mogą ulec zmianie bez uprzedzenia.
Gwarancje dotyczące produktów i usług rmy
HP są deklarowane w ocjalnych umowach
gwarancyjnych dostarczanych razem z
produktami i usługami. Żadne informacje tu
zawarte nie mogą być rozumiane jako
zawierające dodatkowe gwarancje. Firma HP nie
ponosi odpowiedzialności za błędy techniczne i
redakcyjne ani za pominięcia w tym dokumencie.
Adobe®, Adobe Photoshop®, Acrobat® i
PostScript
®
są znakami towarowymi rmy Adobe
Systems Incorporated.
Apple i logo Apple są znakami towarowymi rmy
Apple Inc. zastrzeżonymi w Stanach
Zjednoczonych i innych krajach.
OS X jest znakiem towarowym rmy Apple Inc.
zarejestrowanym w Stanach Zjednoczonych i
innych krajach/regionach.
AirPrint jest znakiem towarowym rmy Apple
Inc. zarejestrowanym w Stanach Zjednoczonych
i innych krajach/regionach.
Google™ jest znakiem towarowym rmy Google,
Inc.
Microsoft® i Windows® są zarejestrowanymi
znakami handlowymi Microsoft Corporation na
terenie Stanów Zjednoczonych.
UNIX® jest zastrzeżonym znakiem towarowym
organizacji The Open Group.
Edition 3, 9/2018
Page 5
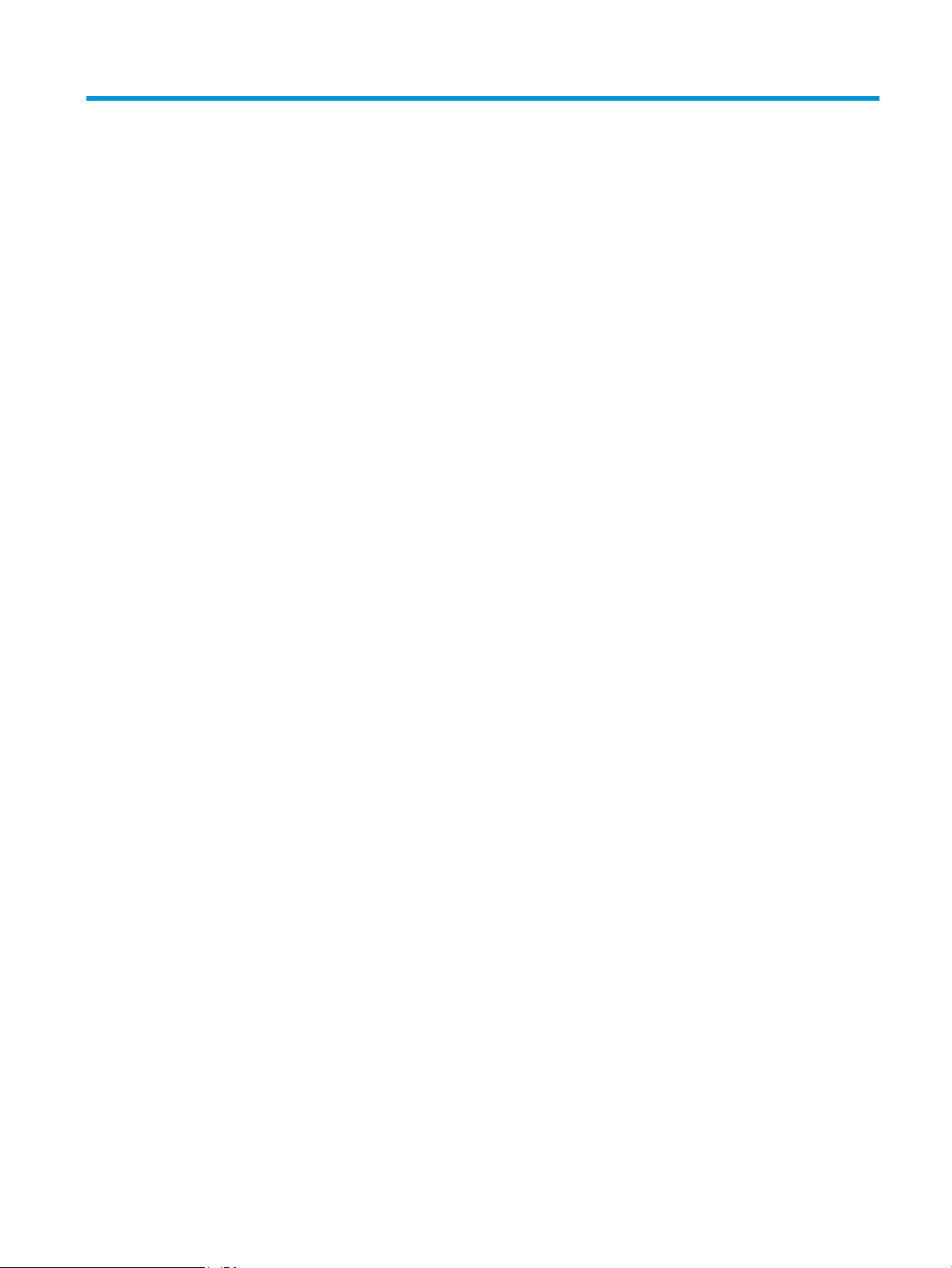
Spis treści
1 Informacje ogólne o produkcie ............................................................................................................................................................... 1
Widoki urządzeń (stacja robocza do rejestrowania dokumentów HP Digital Sender Flow 8500 fn2) ....................... 2
Widok z przodu ..................................................................................................................................................... 2
Widok z tyłu .......................................................................................................................................................... 2
Widok panelu sterowania ................................................................................................................................... 3
Korzystanie z panelu sterowania .................................................................................................. 4
Widoki urządzeń (skaner dokumentów HP ScanJet Flow N9120 fn2) ............................................................................ 6
Widok z przodu ..................................................................................................................................................... 6
Widok z tyłu .......................................................................................................................................................... 6
Widok panelu sterowania ................................................................................................................................... 7
Korzystanie z panelu sterowania .................................................................................................. 8
Dane techniczne produktu .................................................................................................................................................... 10
Obsługiwane systemy operacyjne (stacja robocza do rejestrowania dokumentów HP Digital
Sender Flow 8500 fn2) ..................................................................................................................................... 10
Obsługiwane systemy operacyjne (skaner dokumentów HP ScanJet Flow N9120 fn2) ....................... 10
Wymiary urządzeń (stacja robocza do rejestrowania dokumentów HP Digital Sender Flow 8500
fn2) ...................................................................................................................................................................... 11
Wymiary urządzeń (skaner dokumentów HP ScanJet Flow N9120 fn2) ................................................. 11
Zużycie energii, dane dotyczące zasilania i emisje akustyczne ................................................................. 12
Zakres środowiska pracy (stacja robocza do rejestrowania dokumentów HP Digital Sender Flow
8500 fn2) ............................................................................................................................................................ 12
Zakres środowiska pracy (skaner dokumentów HP ScanJet Flow N9120 fn2) ....................................... 12
Konguracja sprzętu i instalacja oprogramowania .......................................................................................................... 14
Konguracja sprzętu ......................................................................................................................................... 14
Jak uzyskać aktualizacje oprogramowania ................................................................................................... 14
Oprogramowanie do skanowania (system Windows) ...................................................................................................... 15
Oprogramowanie HP Scan ............................................................................................................................... 15
HP TWAIN ............................................................................................................................................................ 15
ISIS ....................................................................................................................................................................... 15
WIA ....................................................................................................................................................................... 15
Ustawienia trybu uśpienia i automatycznego wyłączania .............................................................................................. 16
PLWW iii
Page 6
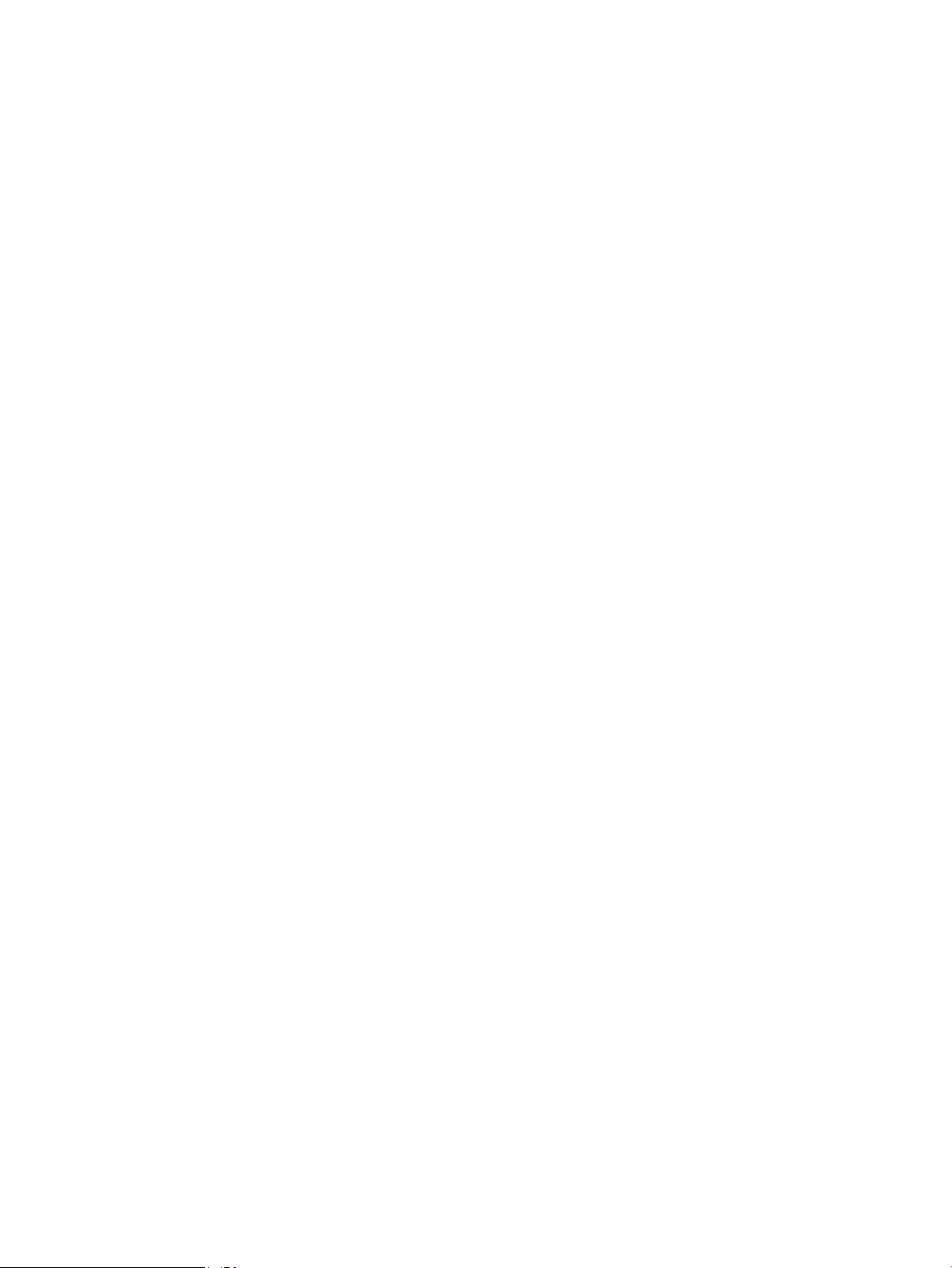
2 Korzystanie ze skanera ......................................................................................................................................................................... 17
Kongurowanie skanera ....................................................................................................................................................... 18
Konguracja funkcji Skanuj do poczty e-mail ............................................................................................... 18
Wprowadzenie ............................................................................................................................... 18
Zanim zaczniesz ........................................................................................................................... 18
Krok 1: Otwórz wbudowany serwer internetowy HP (EWS) .................................................. 19
Krok 2: Konguracja ustawień Identykacji sieci ..................................................................... 20
Krok 3: Konguracja funkcji wysyłania do wiadomości e-mail .............................................. 20
Metoda 1: Podstawowa konguracja za pomocą Kreatora konguracji
poczty e-mail ............................................................................................................ 21
Metoda 2: Zaawansowana konguracja za pomocą Konguracji poczty
e-mail ......................................................................................................................... 24
Krok czwarty: Konguracja szybkich zestawów (opcjonalnie) .............................................. 28
Krok 5: Konguracja funkcji Wyślij do poczty e-mail w celu używania systemu Oice
365 Outlook (opcjonalnie) ........................................................................................................... 29
Wprowadzenie .......................................................................................................... 29
Skonguruj serwer poczty wychodzącej (SMTP) w celu wysyłania poczty
z konta Oice 365 Outlook ..................................................................................... 29
Konguracja skanowania do faksu ................................................................................................................. 32
Krok 1: Otwórz wbudowany serwer internetowy HP .............................................................. 32
Krok 2: Konguracja skanowania do faksu ............................................................................... 32
Konguracja funkcji skanowania do folderu sieciowego ............................................................................. 33
Wprowadzenie ............................................................................................................................... 33
Zanim zaczniesz ........................................................................................................................... 33
Krok 1: Otwórz wbudowany serwer internetowy HP .............................................................. 33
Krok 2: Konguracja funkcji skanowania do folderu sieciowego .......................................... 34
Metoda 1: Używanie kreatora funkcji Skanuj do folderu sieciowego ............... 34
Metoda 2: Konguracja funkcji Skanuj do folderu sieciowego .......................... 35
Konguracja funkcji Skanuj na dysk USB ....................................................................................................... 44
Wprowadzenie ............................................................................................................................... 44
Krok 1: Otwórz wbudowany serwer internetowy HP .............................................................. 44
Krok 2: Włącz funkcję Skanuj na dysk USB ............................................................................... 45
Krok 3: Konguracja szybkich zestawów (opcjonalnie) .......................................................... 45
Domyślne ustawienia skanowania dla konguracji opcji Skanuj na dysk USB ................... 46
Domyślne ustawienia plików dla opcji Zapisz na nośniku USB ............................................. 47
Konguracja funkcji Skanuj do SharePoint® .................................................................................................. 48
Wprowadzenie ............................................................................................................................... 48
Zanim zaczniesz ........................................................................................................................... 48
Krok 1: Otwórz wbudowany serwer internetowy HP (EWS) .................................................. 48
Krok 2: Włączanie funkcji Skanuj do SharePoint® i tworzenie szybkiego zestawu
Skanuj do SharePoint ................................................................................................................... 49
iv PLWW
Page 7
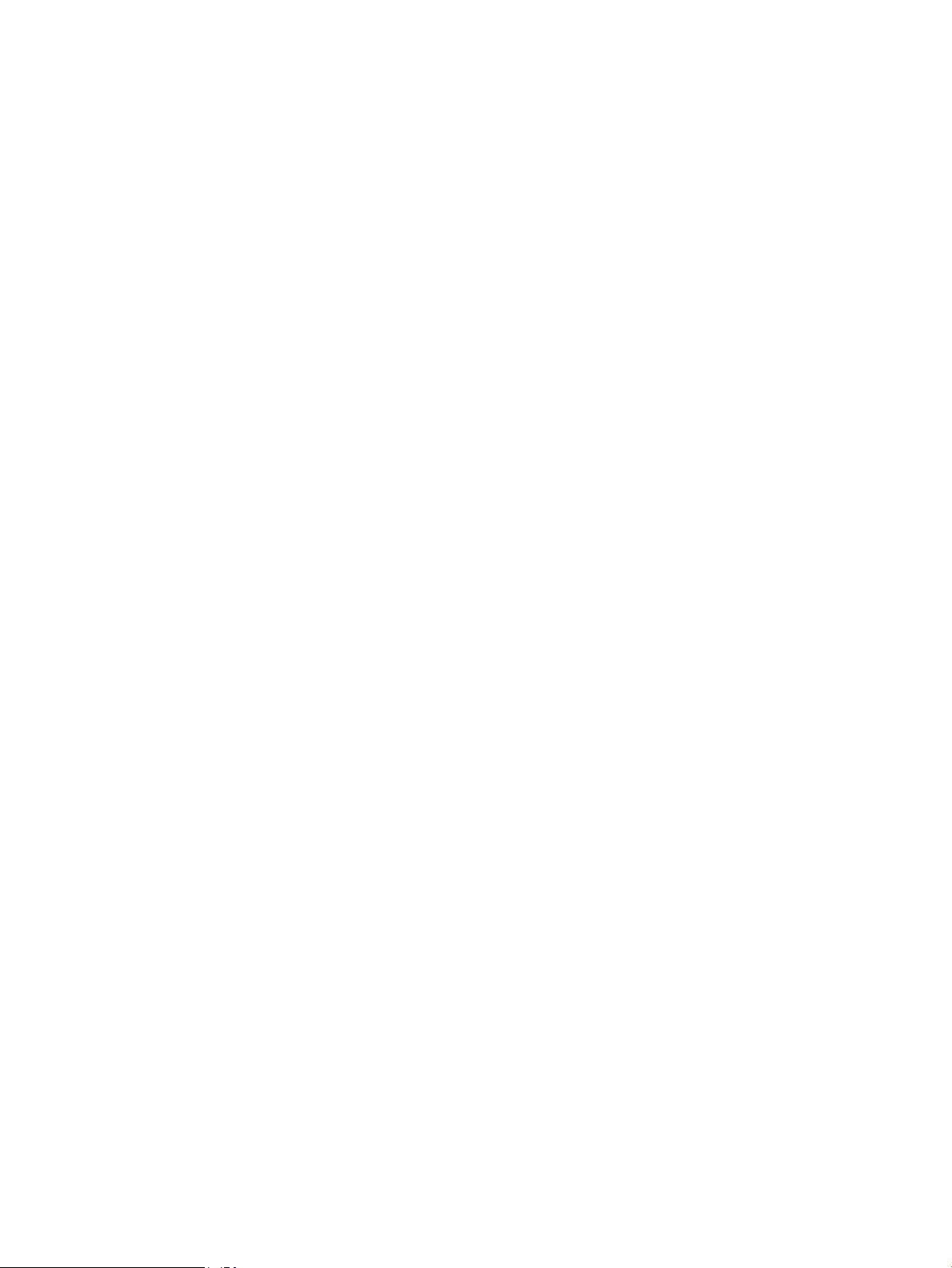
Skanowanie i zapisywanie pliku bezpośrednio na stronie programu Microsoft®
SharePoint ...................................................................................................................................... 51
Ustawienia szybkiego zestawu skanowania i opcje funkcji Zapisz do SharePoint® ........... 52
Tworzenie szybkiego zestawu ........................................................................................................................ 53
Wprowadzenie ............................................................................................................................... 53
Krok 1: Otwórz wbudowany serwer internetowy HP (EWS) .................................................. 54
Krok 2: Dodawanie szybkich zestawów i zarządzanie nimi ................................................... 54
Dodawanie szybkiego zestawu .............................................................................. 54
Edycja szybkiego zestawu ...................................................................................... 55
Kopiowanie szybkiego zestawu ............................................................................. 56
Usuwanie szybkiego zestawu ................................................................................ 56
Szybki zestaw — ustawienia i opcje ..................................................................... 56
Ładowanie oryginałów .......................................................................................................................................................... 61
Wskazówki dotyczące ładowania dokumentów .......................................................................................... 61
Obsługiwane formaty i rodzaje papieru ......................................................................................................... 62
Załaduj papier do automatycznego podajnika dokumentów .................................................................... 63
Wprowadzenie ............................................................................................................................... 63
Wymagania przed załadowaniem dokumentów ..................................................................... 64
Sposób ładowania dokumentów ............................................................................................... 64
Ładowanie dokumentów o takim samym formacie ............................................................... 65
Połóż dokument na szybie skanera ............................................................................................................... 65
Wykonywanie zadań skanowania ........................................................................................................................................ 67
Wysyłanie zeskanowanych dokumentów na jeden lub wiele adresów e-mail ....................................... 67
Wprowadzenie ............................................................................................................................... 67
Skanowanie i wysyłanie dokumentu do wiadomości e-mail ................................................. 67
Skanuj do faksu .................................................................................................................................................. 69
Wprowadzenie ............................................................................................................................... 69
Skanuj do faksu ............................................................................................................................. 69
Skanowanie i wysyłanie do folderu sieciowego ........................................................................................... 70
Wprowadzenie ............................................................................................................................... 70
Skanowanie i wysyłanie dokumentów do folderu sieciowego .............................................. 70
Skanowanie i wysyłanie dokumentu na dysk USB ....................................................................................... 72
Wprowadzenie ............................................................................................................................... 72
Skanowanie i wysyłanie dokumentów na dysk USB ............................................................... 72
Dodatkowe opcje podczas skanowania ......................................................................................................... 73
Rozwiązania dla rm HP JetAdvantage ......................................................................................................... 75
Dodatkowe zadania skanowania .................................................................................................................... 76
Korzystanie z oprogramowania do skanowania (Windows) ........................................................................................... 77
Skanuj do obrazu ............................................................................................................................................... 77
Skanuj do pliku PDF ........................................................................................................................................... 77
Skanowanie tekstu do edycji (OCR) ................................................................................................................ 78
PLWW v
Page 8
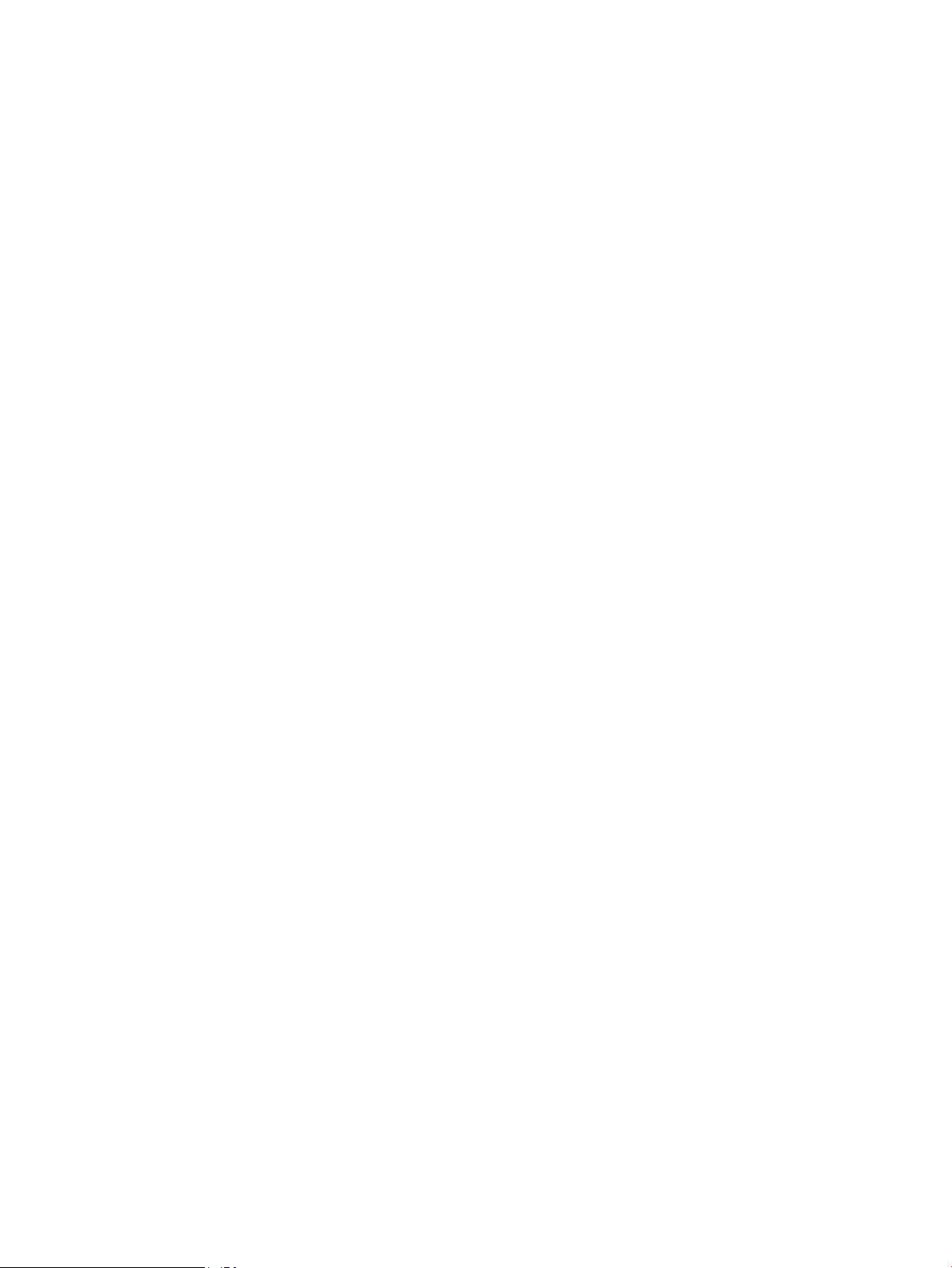
Skanowanie do wiadomości e-mail ................................................................................................................ 78
Wyślij do chmury ............................................................................................................................................... 78
Skanowanie bardzo długich dokumentów .................................................................................................... 78
Wykrywanie podawania wielu stron ............................................................................................................... 79
Everyday Scan (Codzienne skanowanie) ........................................................................................................ 79
Eliminacja koloru z dokumentu ....................................................................................................................... 79
Automatyczne wykrywanie koloru ................................................................................................................. 80
Automatyczne prostowanie skanowanych obrazów ................................................................................... 80
Skanowanie z wykorzystaniem innego oprogramowania .......................................................................... 80
Korzystanie z oprogramowania do skanowania (OS X) ................................................................................................... 81
Skanowanie mobilne ............................................................................................................................................................. 82
Wskazówki dotyczące skanowania ..................................................................................................................................... 83
Optymalizacja prędkości skanowania i wykonywania zadań ..................................................................... 83
3 Obsługa i konserwacja ........................................................................................................................................................................... 85
Czyszczenie produktu ........................................................................................................................................................... 86
Czyszczenie pasków skanujących .................................................................................................................. 86
Czyszczenie rolek .............................................................................................................................................. 86
Wprowadzenie ............................................................................................................................... 86
Czyszczenie rolek .......................................................................................................................... 87
Instalacja urządzeń dodatkowych w kieszeni integracji sprzętu .................................................................................... 89
Wymiana części ...................................................................................................................................................................... 91
Wymiana rolek rozdzielających i pokrywy ..................................................................................................... 91
Zamawianie materiałów do konserwacji i skanowania .................................................................................................... 93
Zamawianie części i akcesoriów ..................................................................................................................... 93
Części do samodzielnej naprawy przez klienta ............................................................................................ 93
4 Zarządzanie skanerem .......................................................................................................................................................................... 97
Zaawansowana konguracja za pomocą wbudowanego serwera internetowego HP (EWS) ................................... 98
Wprowadzenie ................................................................................................................................................... 98
Dostęp do wbudowanego serwera internetowego HP ............................................................................... 98
Wbudowany serwer internetowy rmy HP — funkcje ................................................................................ 99
Karta Informacje ............................................................................................................................ 99
Karta General (Ogólne) .............................................................................................................. 100
Karta Usługa skanowania/dystrybucja cyfrowa .................................................................... 101
Karta Faks .................................................................................................................................... 102
Karta Troubleshooting (Rozwiązywanie problemów) .......................................................... 102
Karta Security (Zabezpieczenia) .............................................................................................. 102
Karta HP Web Services (Usługi sieciowe HP) .......................................................................... 103
Karta Praca w sieci ..................................................................................................................... 103
Kongurowanie ustawień sieci IP ...................................................................................................................................... 106
vi PLWW
Page 9
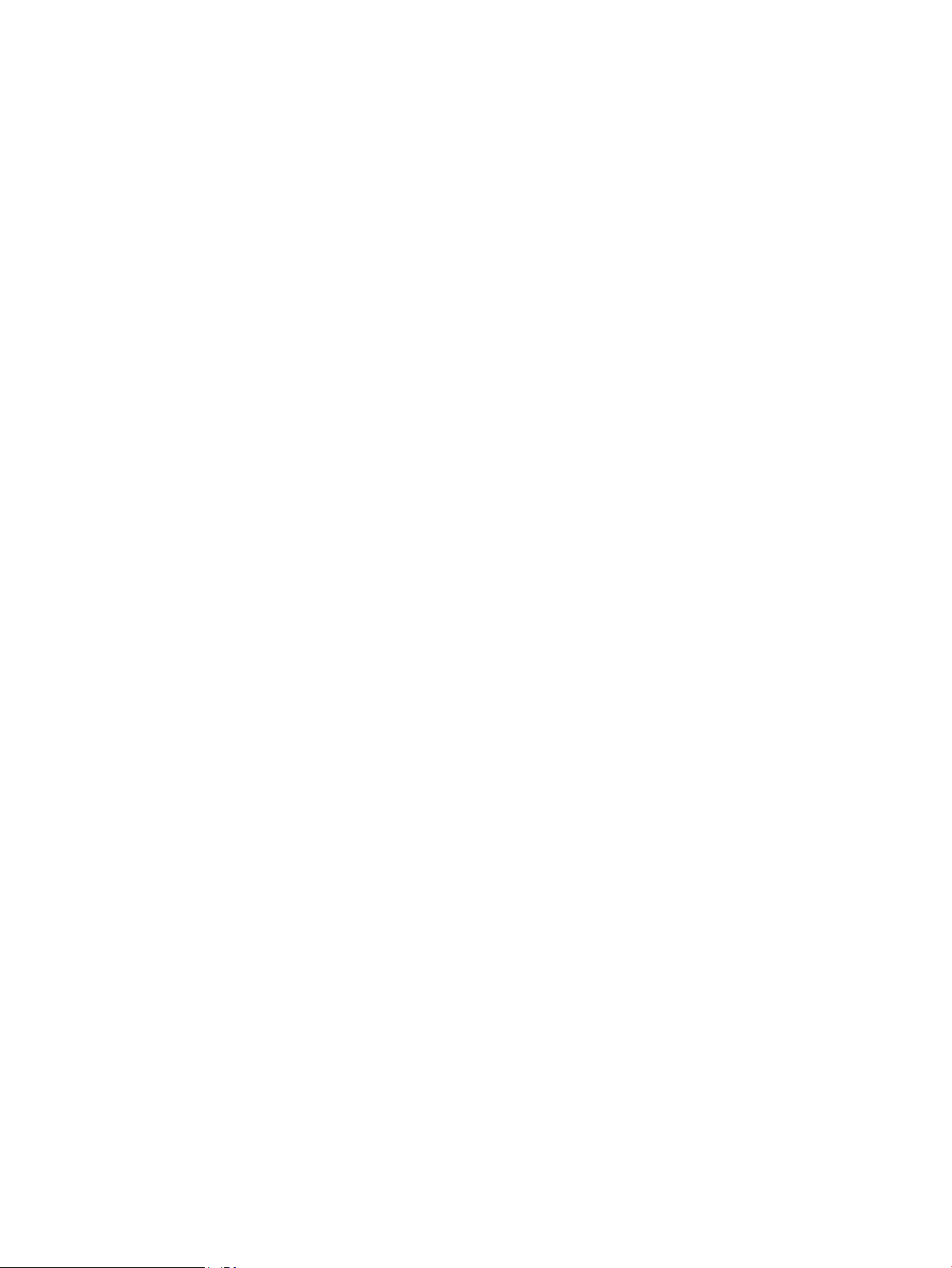
Oświadczenie dotyczące udostępniania skanera ...................................................................................... 106
Wyświetlanie lub zmiana ustawień sieciowych .......................................................................................... 106
Zmiana nazwy skanera w sieci ..................................................................................................................... 106
Ręczna konguracja parametrów TCP/IP IPv4 z panelu sterowania urządzenia ................................. 107
Ręczna konguracja parametrów TCP/IP IPv6 z panelu sterowania urządzenia ................................. 107
Ustawienia szybkości łącza i dupleksu ........................................................................................................ 108
Funkcje zabezpieczające skanera ..................................................................................................................................... 110
Wprowadzenie ................................................................................................................................................. 110
Oświadczenia o bezpieczeństwie ................................................................................................................. 110
Protokół IPsec .................................................................................................................................................. 110
Przypisz hasło administratora ...................................................................................................................... 110
Obsługa szyfrowania: Bezpieczne wysokowydajne dyski twarde rmy HP .......................................... 111
Blokowanie formatyzatora ............................................................................................................................ 111
Ustawienia oszczędzania energii ...................................................................................................................................... 112
Wprowadzenie ................................................................................................................................................. 112
Ustaw licznik czasu uśpienia i skonguruj skaner tak, aby zużywał nie więcej niż 2 W energii ......... 112
Ustawianie harmonogramu uśpienia ........................................................................................................... 112
HP Web Jetadmin ................................................................................................................................................................. 114
HP Digital Sending Software (HP DSS) ............................................................................................................................. 114
Aktualizacja oprogramowania sprzętowego ................................................................................................................... 115
5 Rozwiązywanie problemów ............................................................................................................................................................... 117
Dodatkowe informacje dotyczące rozwiązywania problemów .................................................................................... 118
Przywracanie ustawień fabrycznych ................................................................................................................................ 119
Wprowadzenie ................................................................................................................................................. 119
Metoda 1: Przywracanie ustawień fabrycznych za pomocą panelu sterowania skanera ................... 119
Metoda 2: Przywracanie ustawień fabrycznych za pośrednictwem serwera EWS (tylko
urządzenia podłączone do Internetu) ......................................................................................................... 119
Problemy z instalacją skanera ........................................................................................................................................... 120
Sprawdzanie kabli ........................................................................................................................................... 120
Dezinstalacja i ponowna instalacja sterowników i narzędzi skanera HP ScanJet (system
Windows) .......................................................................................................................................................... 120
Problemy z zasilaniem ........................................................................................................................................................ 122
Nie można włączyć skanera .......................................................................................................................... 122
Praca skanera jest wstrzymywana lub następuje jego wyłączenie ........................................................ 122
Skaner wciąż się wyłącza .............................................................................................................................. 123
Skaner nie pobiera papieru lub podaje go nieprawidłowo ............................................................................................ 124
Wprowadzenie ................................................................................................................................................. 124
Skaner nie pobiera papieru ............................................................................................................................ 124
Skaner pobiera kilka arkuszy papieru .......................................................................................................... 124
Podajnik dokumentów zacina się, marszczy papier lub pobiera na raz więcej arkuszy papieru ....... 125
PLWW vii
Page 10
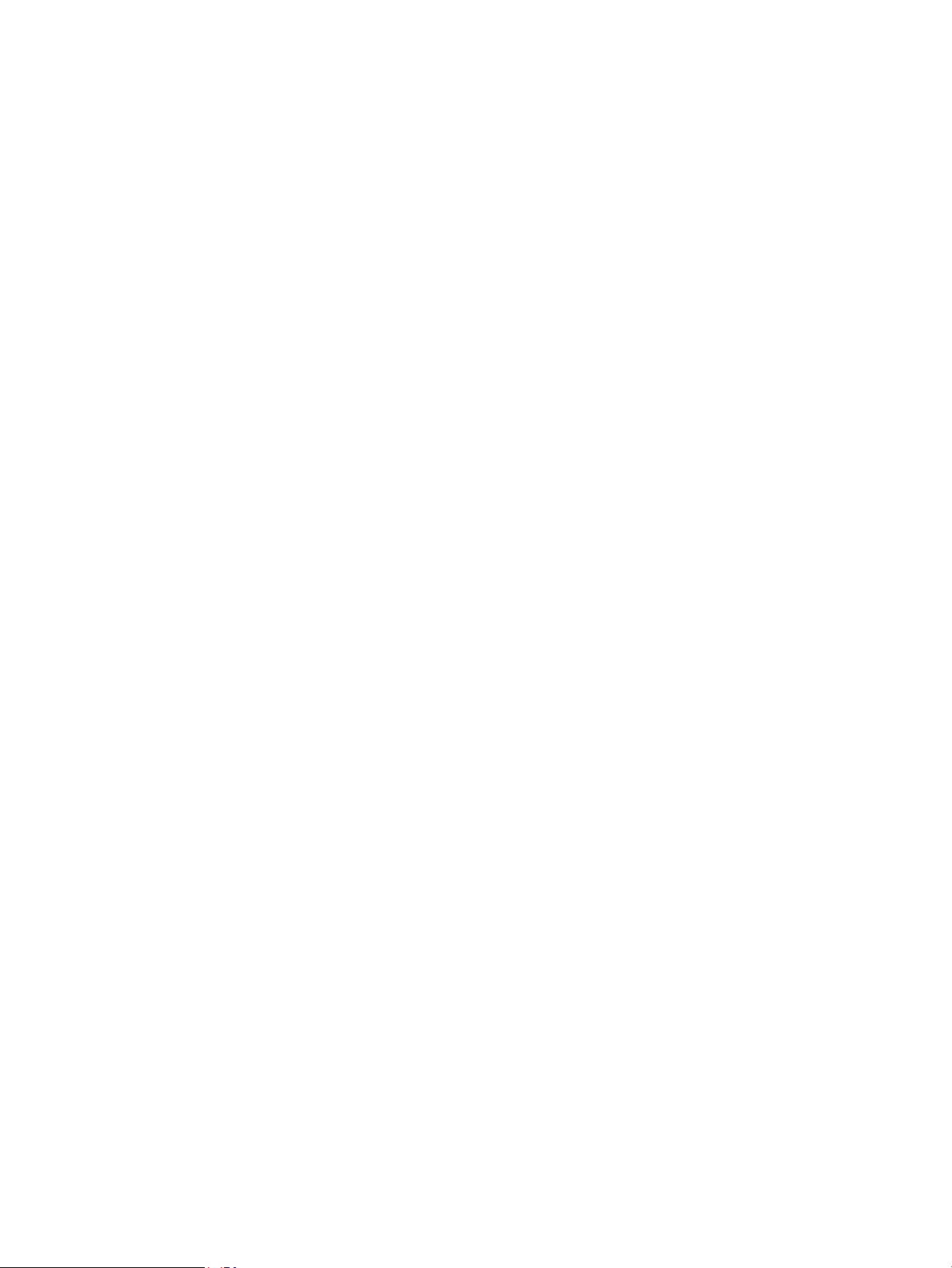
Usuń zablokowany papier .................................................................................................................................................. 126
Wprowadzenie ................................................................................................................................................. 126
Czy masz do czynienia z częstymi lub powtarzającymi się zacięciami papieru? ................................. 126
Usuwanie zaciętego papieru z automatycznego podajnika dokumentów (ADF) ................................. 126
Poprawianie jakości skanowania obrazu ......................................................................................................................... 129
Sprawdzanie czystości szyby skanera (kurz i smugi) ................................................................................ 129
Zmiana ustawień rozdzielczości ................................................................................................................... 130
Sprawdzenie ustawień koloru ....................................................................................................................... 130
Sprawdzanie ustawień regulacji obrazu ...................................................................................................... 131
Optymalizacja skanowania dla tekstu lub obrazów .................................................................................. 131
Sprawdzanie ustawień jakości wydruków ................................................................................................... 132
Czyszczenie rolek pobierających i wkładki rozdzielającej w automatycznym podajniku
dokumentów (ADF) ......................................................................................................................................... 132
Rozwiązywanie problemów z siecią przewodową ......................................................................................................... 135
Wprowadzenie ................................................................................................................................................. 135
Złe połączenie zyczne .................................................................................................................................. 135
Komputer nie może skomunikować się z urządzeniem ........................................................................... 135
Urządzenie korzysta z nieodpowiednich ustawień łącza i dupleksu dla komunikacji z siecią ............ 136
Nowe programy mogły spowodować problemy ze zgodnością ............................................................. 136
Komputer lub stacja robocza mogą być błędnie skongurowane .......................................................... 136
Urządzenie zostało wyłączone lub inne ustawienia sieci są błędne ...................................................... 136
Indeks ......................................................................................................................................................................................................... 137
viii PLWW
Page 11
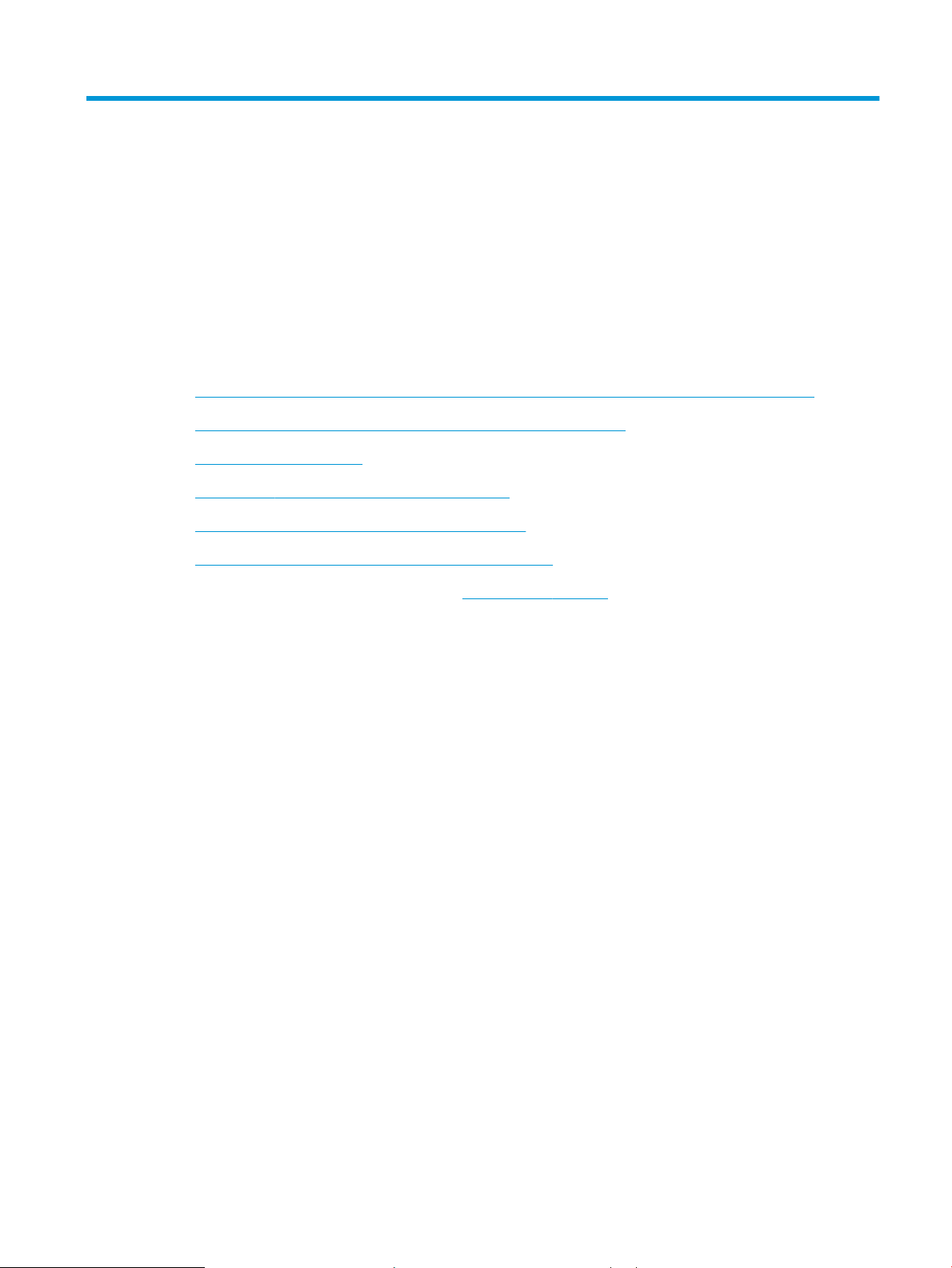
1 Informacje ogólne o produkcie
Niniejsza instrukcja obsługi zawiera ważne informacje na temat stacji roboczej do rejestrowania dokumentów HP
Digital Sender Flow 8500 fn2 oraz skanera dokumentów HP ScanJet Flow N9120 fn2.
●
Widoki urządzeń (stacja robocza do rejestrowania dokumentów HP Digital Sender Flow 8500 fn2)
●
Widoki urządzeń (skaner dokumentów HP ScanJet Flow N9120 fn2)
●
Dane techniczne produktu
●
Konguracja sprzętu i instalacja oprogramowania
●
Oprogramowanie do skanowania (system Windows)
●
Ustawienia trybu uśpienia i automatycznego wyłączania
Więcej informacji jest dostępnych pod adresem www.hp.com/support/. Kliknij opcję Rozwiązywanie problemów.
Wprowadź nazwę skanera (stacja robocza do rejestrowania dokumentów HP Digital Sender Flow 8500 fn2 lub
skaner dokumentów HP ScanJet Flow N9120 fn2), a następnie kliknij przycisk Wyszukaj.
Kompleksowa pomoc rmy HP zawiera informacje na następujące tematy:
●
Instalacja i konguracja
●
Nauka i obsługa
●
Rozwiązywanie problemów
●
Pobieranie aktualizacji oprogramowania
●
Dołączanie do forów pomocy technicznej
●
Znajdowanie informacji o gwarancji i przepisach
PLWW 1
Page 12
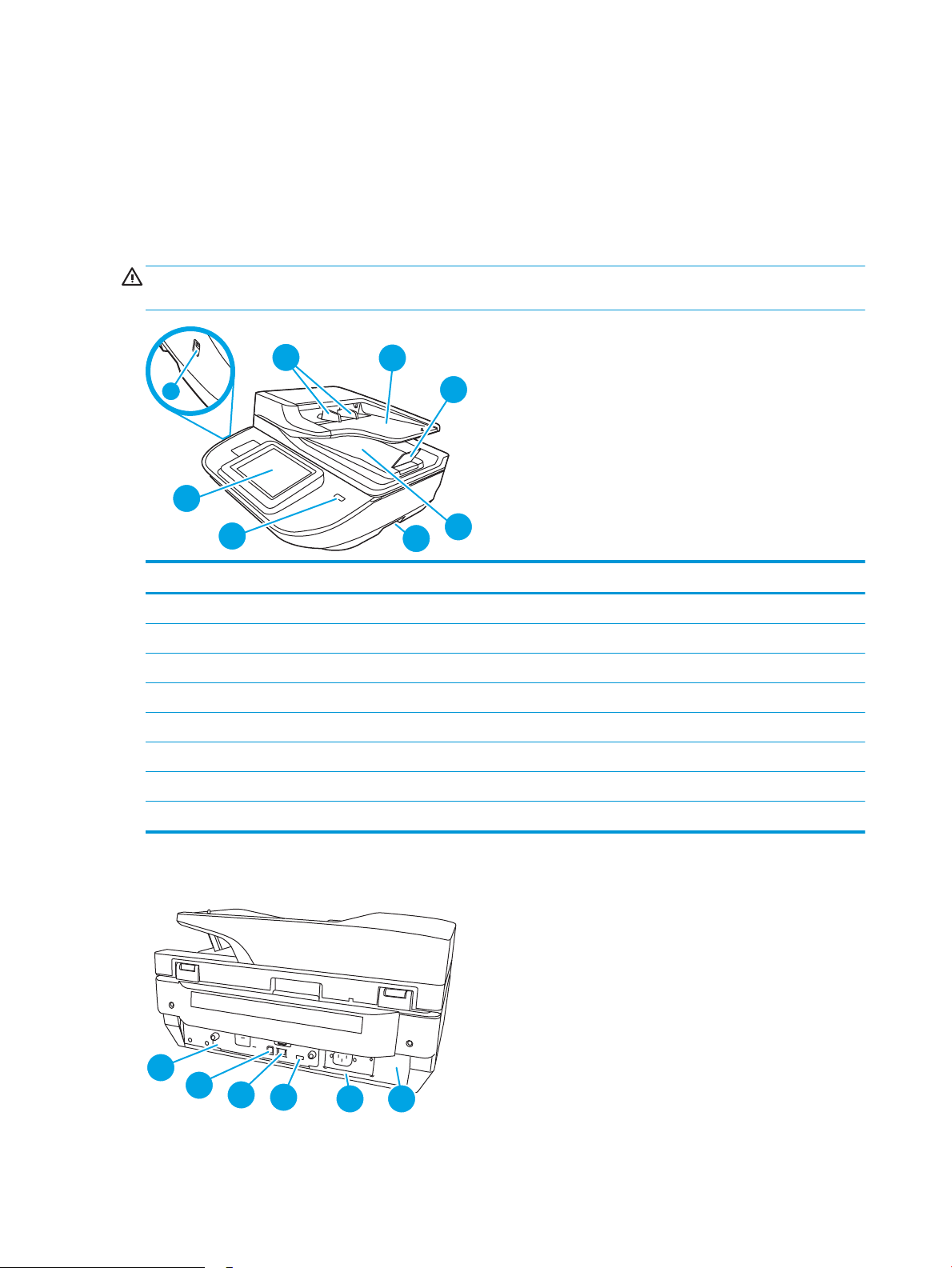
Widoki urządzeń (stacja robocza do rejestrowania dokumentów HP
1
2
3
6
4
5
8
7
2
1
3
4
5
6
Digital Sender Flow 8500 fn2)
W tej sekcji opisano elementy zyczne stacji roboczej do rejestrowania dokumentów HP Digital Sender Flow
8500 fn2.
Widok z przodu
OSTROŻNIE: Zawsze podnosić urządzenie za uchwyty. Nie chwytać urządzenia za klawiaturę ani automatyczny
podajnik dokumentów (ADF).
Numer Opis
1 Prowadnice papieru
2 Zasobnik wejściowy dokumentów
3 Ogranicznik wyjściowy
4 Zasobnik wyjściowy dokumentów
5 Uchwyty
6 Przycisk zasilania
7 Panel sterowania
8 Port USB bezpośredniego dostępu
Widok z tyłu
2 Rozdział 1 Informacje ogólne o produkcie PLWW
Page 13
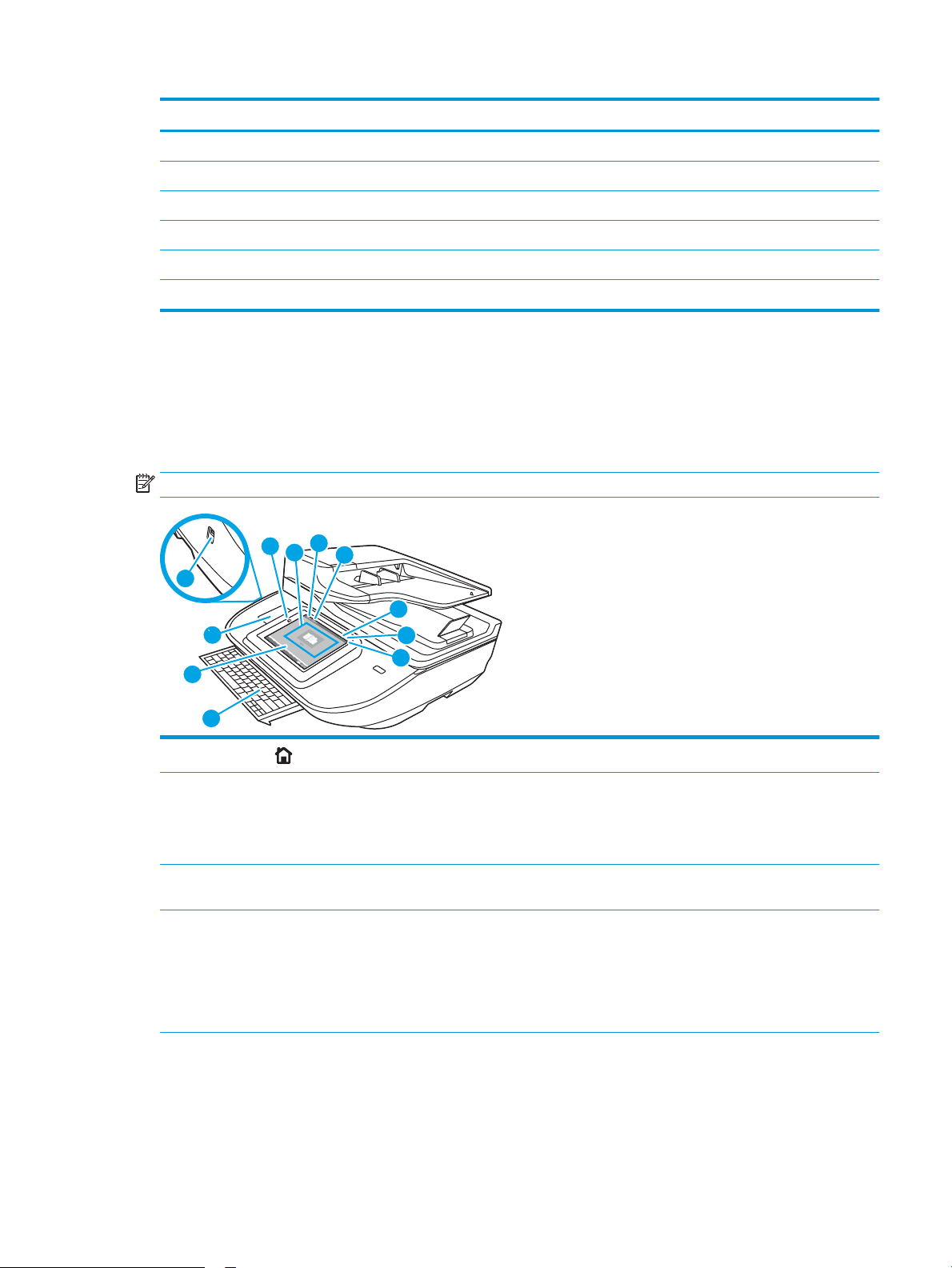
Numer Opis
11
10
8
7
6
5
1
2
3
4
9
1 Dioda LED modułu formatowania
2 Port USB urządzenia
3 Port LAN
4 Port USB hosta
5 Złącze zasilania
6 Lokalizacja numeru seryjnego i numeru produktu
Widok panelu sterowania
Z poziomu Ekranu głównego można uzyskać dostęp do funkcji urządzenia. Na ekranie wyświetlany jest też
aktualny stan urządzenia.
Dotknij przycisku ekranu głównego, aby w dowolnym momencie do niego powrócić.
UWAGA: Funkcje wyświetlane na Ekranie głównym mogą się różnić w zależności od konguracji urządzenia.
1
Ekran główny
2 Obszar aplikacji Wybierz ikonę skanowania, aby otworzyć aplikację. Aby uzyskać dostęp do większej liczby aplikacji,
3 Resetuj Dotknij przycisku Reset, aby usunąć wszystkie zmiany, zwolnić urządzenie ze stanu wstrzymania,
4 Zaloguj lub Wyloguj Naciśnij przycisk Zaloguj, aby uzyskać dostęp do funkcji zabezpieczonych.
Naciśnij przycisk ekranu głównego, aby do niego powrócić.
przesuń palcem w bok ekranu.
UWAGA: Dostępne aplikacje zależą od urządzenia. Administrator może skongurować aplikacje, które
są wyświetlane wraz z kolejnością ich wyświetlania.
wyświetlić ukryte błędy i przywrócić ustawienia domyślne (w tym języka i układu klawiatury).
Naciśnij przycisk Wyloguj, aby wylogować się z urządzenia. Wszystkie opcje urządzenia zostaną
przywrócone do ustawień domyślnych.
UWAGA: Ta opcja jest wyświetlana tylko wtedy, gdy administrator skongurował urządzenie tak, aby
wymagane były uprawnienia dostępu do funkcji.
PLWW Widoki urządzeń (stacja robocza do rejestrowania dokumentów HP Digital Sender Flow 8500 fn2) 3
Page 14
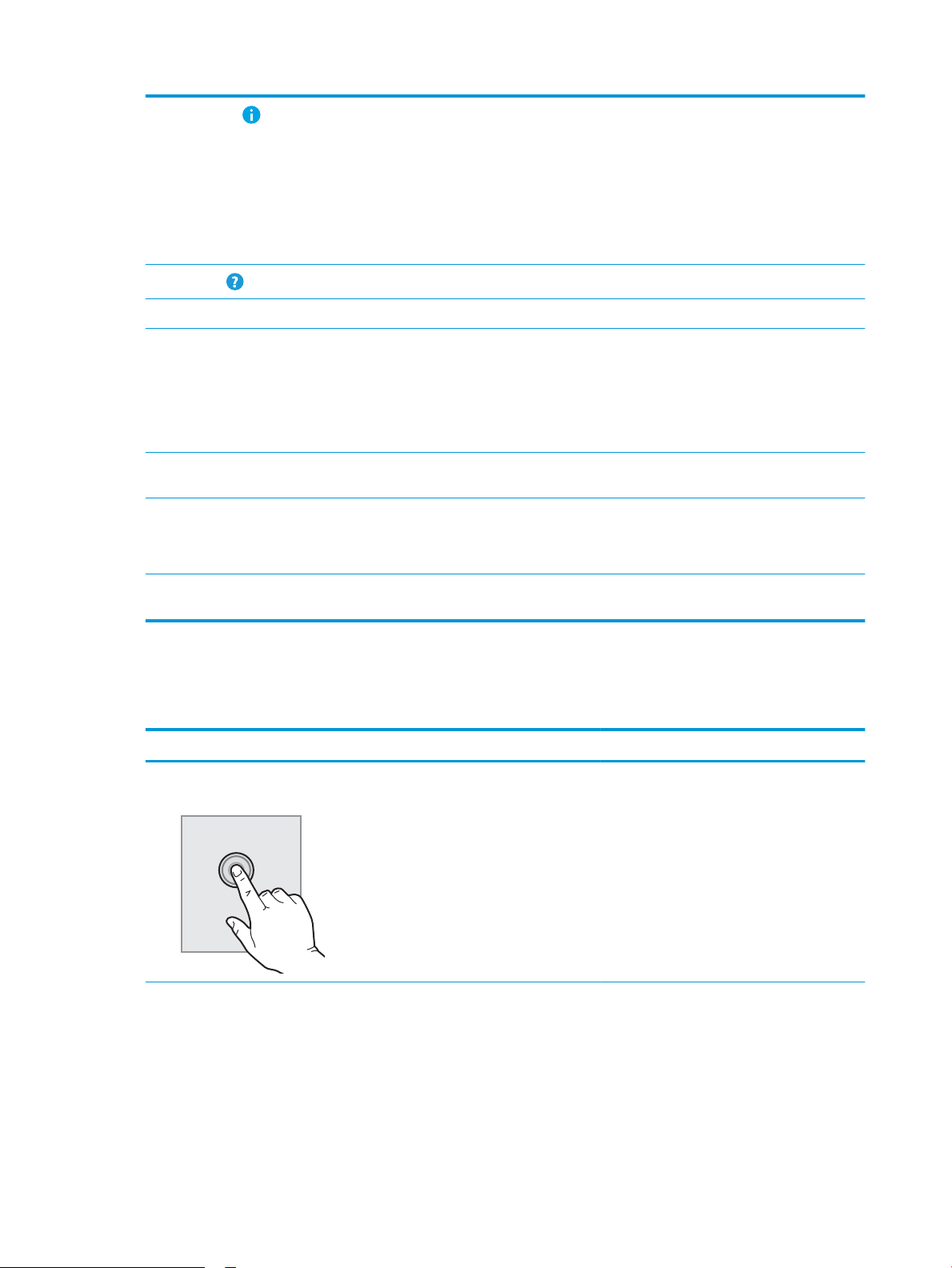
5
Informacje
Naciśnij przycisk informacji, aby otworzyć ekran, który umożliwia dostęp do kilku rodzajów informacji o
urządzeniu. Wybierz opcje w dolnej części ekranu, aby uzyskać następujące informacje:
●
Język wyświetlania: Zmień ustawienie języka w bieżącej sesji użytkowników.
●
Tryb uśpienia: Przestaw urządzenie w tryb uśpienia.
●
Ethernet: Wyświetlanie i zmiana ustawień połączenia Ethernet.
●
Usługi WWW rmy HP
6
Pomoc
7 Obecna godzina Wyświetla bieżący czas.
8 Klawiatura Urządzenie jest wyposażone w chowaną klawiaturę. Układ klawiszy tej klawiatury jest identyczny z
9 Wskaźnik ekranowy
ekranu głównego
10 Kieszeń integracji sprzętu
(HIP)
11 Łatwo dostępny port USB Włóż dysk USB ash, aby wykonać skanowanie bez użycia komputera lub w celu aktualizacji
Korzystanie z panelu sterowania
Dotykowy panel sterowania obsługuje się za pomocą poniższych czynności.
Wybierz Pomoc, aby otworzyć wbudowaną pomoc systemową lub usługi sieciowe HP.
układem klawiatury wirtualnej ekranu dotykowego urządzenia. Jeśli wybierzesz inny układ znaków dla
klawiatury wirtualnej, klawisze na klawiaturze zycznej zostaną przypisane w taki sposób, aby
odzwierciedlić nowe ustawienia.
UWAGA: W niektórych krajach/regionach urządzenia są dostarczane z nakładkami samoprzylepnymi
na klawiaturę, które umożliwiają dostosowanie klawiszy do różnych języków.
Wskazuje liczbę stron, na ekranie głównym lub w aplikacji. Zostanie podświetlona bieżąca strona.
Przesuń ekran w bok, aby przewijać między stronami.
UWAGA: Administrator musi włączyć ten port przed rozpoczęciem korzystania z funkcji skanowania.
Aktualizacja oprogramowania sprzętowego nie wymaga włączenia portu.
Służy do podłączania akcesoriów i urządzeń innych rm.
oprogramowania sprzętowego urządzenia.
Czynność Opis Przykład
Dotknięcie Zaznacz element na ekranie, aby wybrać ten
element lub otworzyć menu. Podczas
przewijania menu krótkie dotknięcie ekranu
zatrzymuje przewijanie.
Dotknij ikony Ustawienia, aby otworzyć aplikację
Ustawienia.
4 Rozdział 1 Informacje ogólne o produkcie PLWW
Page 15
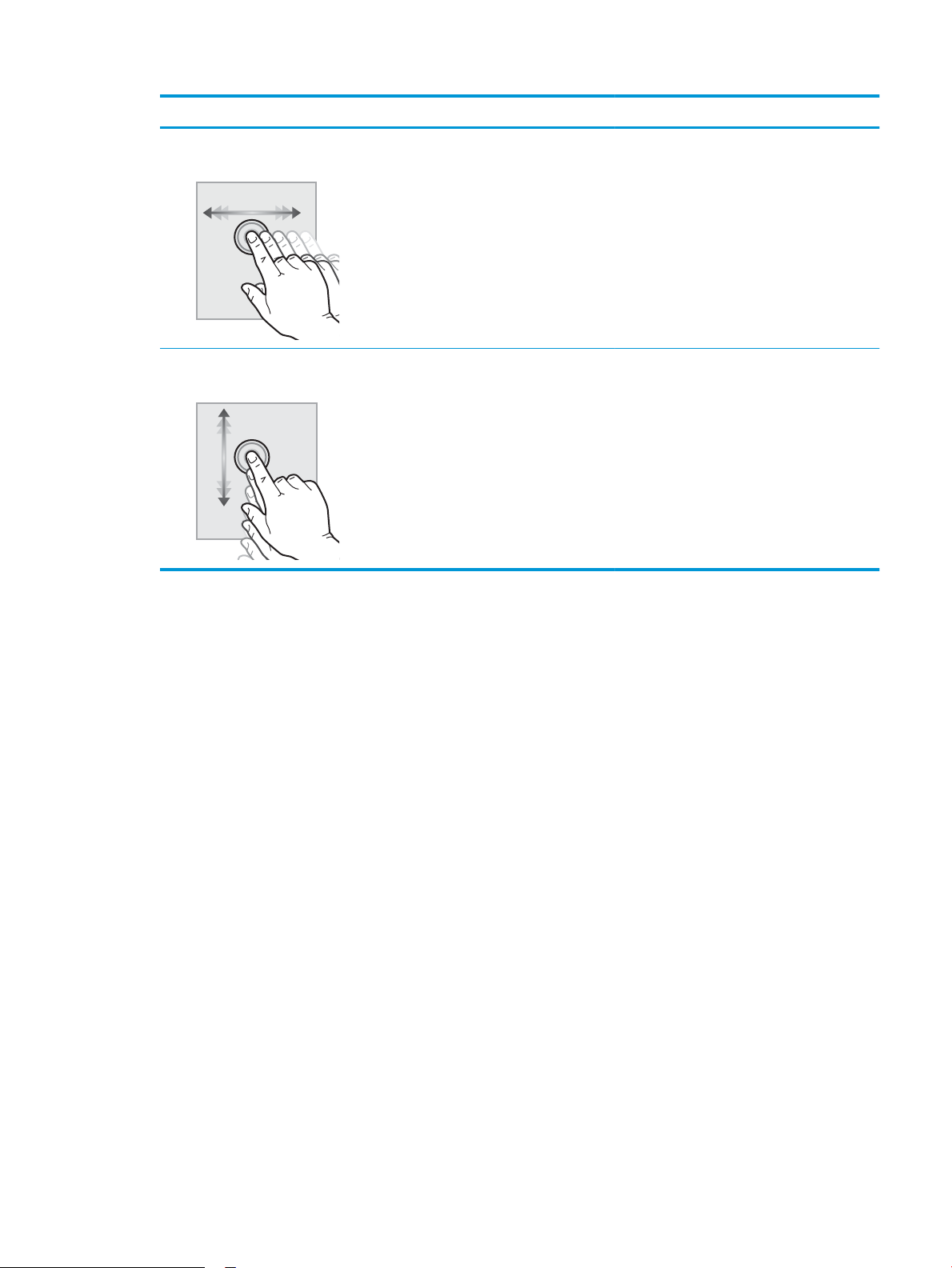
Czynność Opis Przykład
Przesunięcie palcem Dotknij ekranu, a następnie przesuń palcem w
poziomie, aby przewinąć zawartość ekranu w
bok.
Przewijanie Dotknij ekranu, a następnie przesuń palcem w
pionie, aby przewinąć zawartość ekranu w górę i
w dół. Podczas przewijania menu krótkie
dotknięcie ekranu zatrzymuje przewijanie.
Przeciągnij palcem do momentu wyświetlenia
aplikacji Ustawienia .
Przewiń zawartość aplikacji Ustawienia.
PLWW Widoki urządzeń (stacja robocza do rejestrowania dokumentów HP Digital Sender Flow 8500 fn2) 5
Page 16
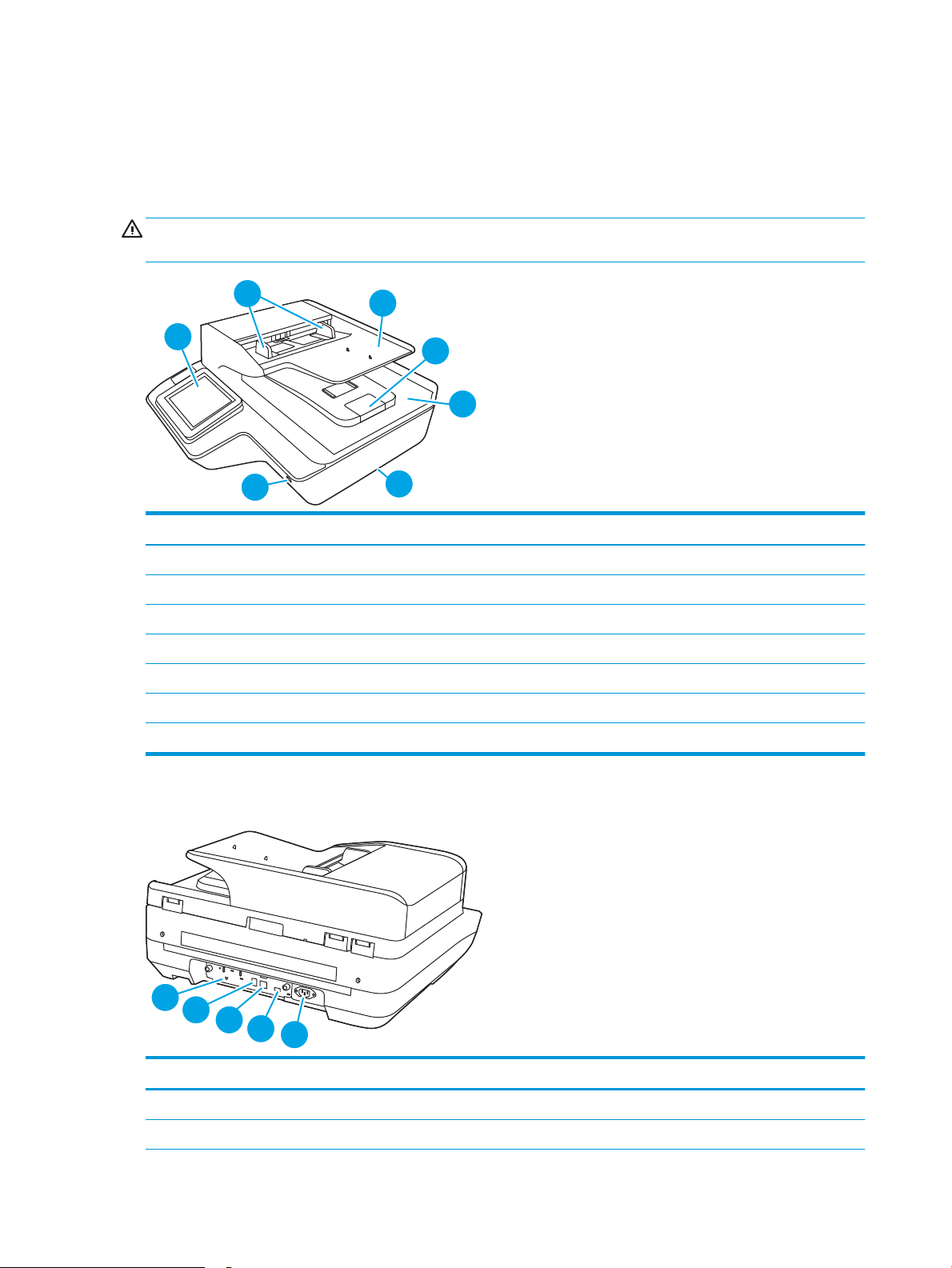
Widoki urządzeń (skaner dokumentów HP ScanJet Flow N9120 fn2)
2
3
4
5
7
1
6
1
2
3
4
5
W tej sekcji opisano elementy zyczne skanera dokumentów HP ScanJet Enterprise Flow N9120 fn2.
Widok z przodu
OSTROŻNIE: Zawsze podnosić urządzenie za podstawę. Nie chwytać urządzenia za klawiaturę ani
automatyczny podajnik dokumentów (ADF).
Numer Opis
1 Panel sterowania
2 Prowadnice papieru
3 Zasobnik wejściowy dokumentów
4 Ogranicznik wyjściowy
5 Zasobnik wyjściowy dokumentów
6 Uchwyty
7 Przycisk zasilania
Widok z tyłu
Numer Opis
1 Dioda LED modułu formatowania
2 Port USB urządzenia
6 Rozdział 1 Informacje ogólne o produkcie PLWW
Page 17
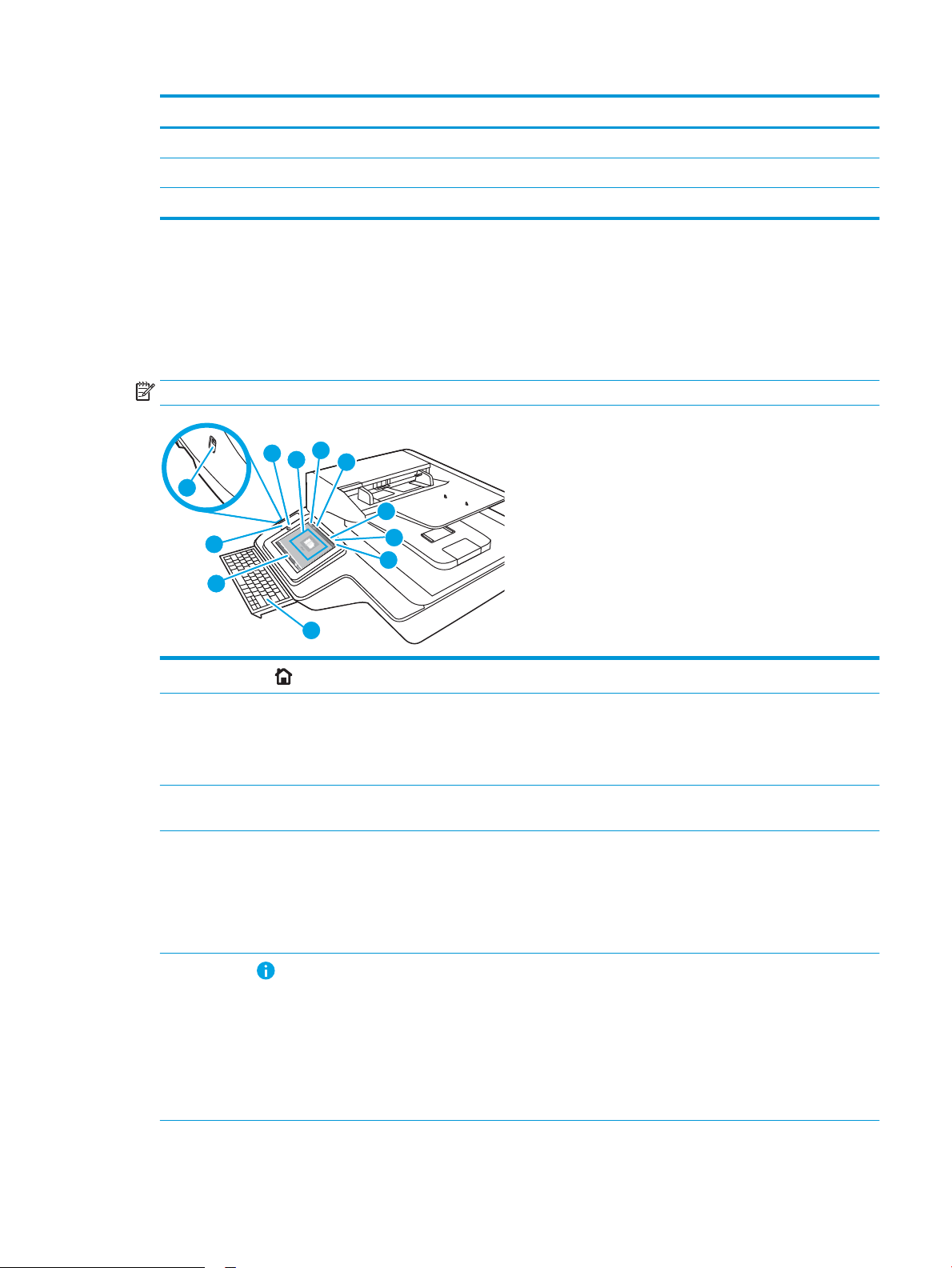
Numer Opis
11
9
6
7
5
1
2
3
4
10
8
3 Port LAN
4 Port USB hosta
5 Lokalizacja złącza zasilania / numeru seryjnego i numeru produktu
Widok panelu sterowania
Z poziomu Ekranu głównego można uzyskać dostęp do funkcji urządzenia. Na ekranie wyświetlany jest też
aktualny stan urządzenia.
Dotknij przycisku ekranu głównego, aby w dowolnym momencie do niego powrócić.
UWAGA: Funkcje wyświetlane na Ekranie głównym mogą się różnić w zależności od konguracji urządzenia.
1
Ekran główny
2 Obszar aplikacji Wybierz ikonę skanowania, aby otworzyć aplikację. Aby uzyskać dostęp do większej liczby aplikacji,
3 Resetuj Dotknij przycisku Reset, aby usunąć wszystkie zmiany, zwolnić urządzenie ze stanu wstrzymania,
4 Zaloguj lub Wyloguj Naciśnij przycisk Zaloguj, aby uzyskać dostęp do funkcji zabezpieczonych.
5
Informacje
Naciśnij przycisk ekranu głównego, aby do niego powrócić.
przesuń palcem w bok ekranu.
UWAGA: Dostępne aplikacje zależą od urządzenia. Administrator może skongurować aplikacje, które
są wyświetlane wraz z kolejnością ich wyświetlania.
wyświetlić ukryte błędy i przywrócić ustawienia domyślne (w tym języka i układu klawiatury).
Naciśnij przycisk Wyloguj, aby wylogować się z urządzenia. Wszystkie opcje urządzenia zostaną
przywrócone do ustawień domyślnych.
UWAGA: Ta opcja jest wyświetlana tylko wtedy, gdy administrator skongurował urządzenie tak, aby
wymagane były uprawnienia dostępu do funkcji.
Naciśnij przycisk informacji, aby otworzyć ekran, który umożliwia dostęp do kilku rodzajów informacji o
urządzeniu. Wybierz opcje w dolnej części ekranu, aby uzyskać następujące informacje:
●
Język wyświetlania: Zmień ustawienie języka w bieżącej sesji użytkowników.
●
Tryb uśpienia: Przestaw urządzenie w tryb uśpienia.
●
Ethernet: Wyświetlanie i zmiana ustawień połączenia Ethernet.
●
Usługi WWW rmy HP
PLWW Widoki urządzeń (skaner dokumentów HP ScanJet Flow N9120 fn2) 7
Page 18
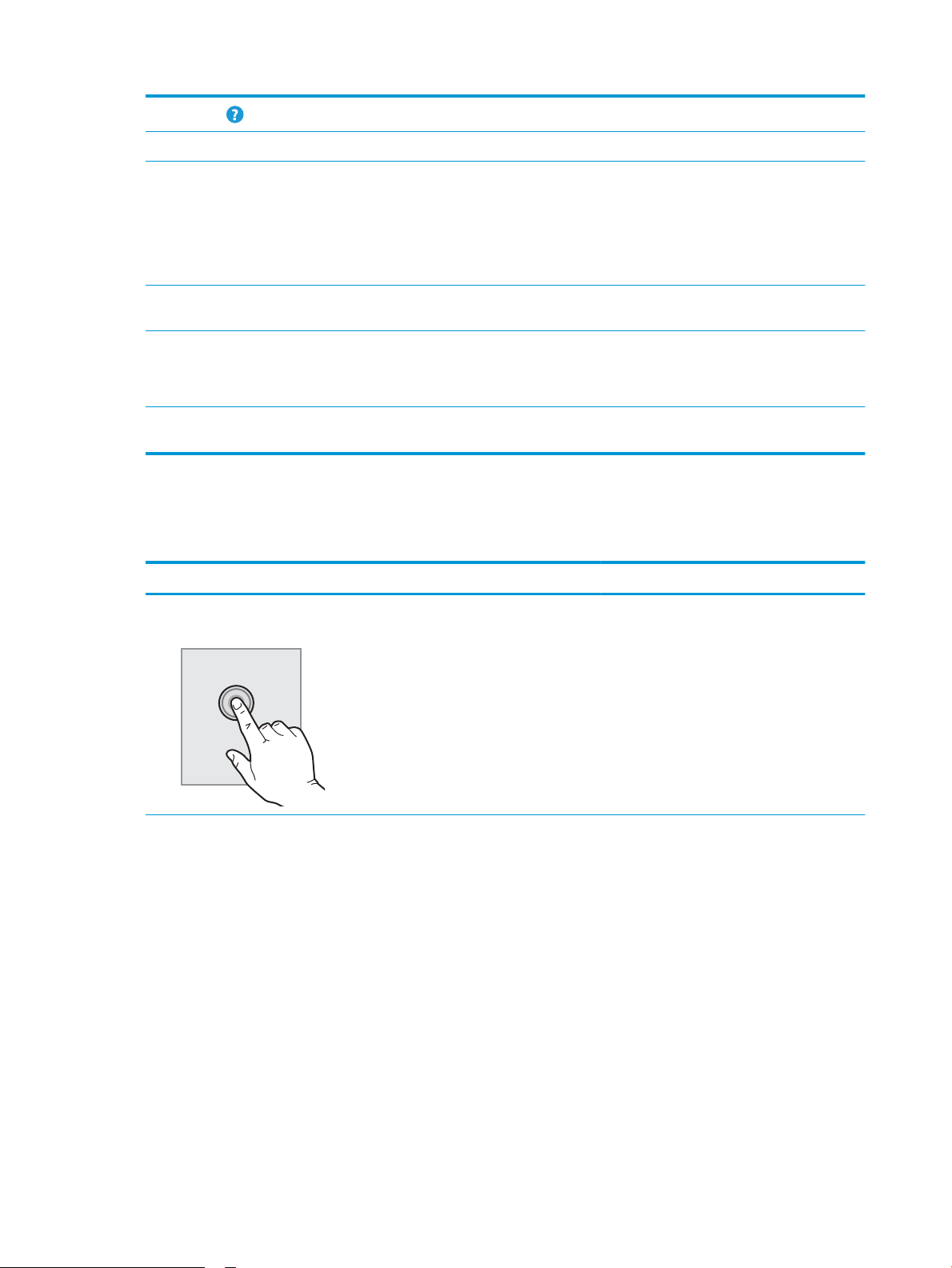
6
Pomoc
7 Obecna godzina Wyświetla bieżący czas.
8 Klawiatura Urządzenie jest wyposażone w chowaną klawiaturę. Układ klawiszy tej klawiatury jest identyczny z
Wybierz Pomoc, aby otworzyć wbudowaną pomoc systemową lub usługi sieciowe HP.
układem klawiatury wirtualnej ekranu dotykowego urządzenia. Jeśli wybierzesz inny układ znaków dla
klawiatury wirtualnej, klawisze na klawiaturze zycznej zostaną przypisane w taki sposób, aby
odzwierciedlić nowe ustawienia.
UWAGA: W niektórych krajach/regionach urządzenia są dostarczane z nakładkami samoprzylepnymi
na klawiaturę, które umożliwiają dostosowanie klawiszy do różnych języków.
9 Wskaźnik ekranowy
ekranu głównego
10 Kieszeń integracji sprzętu
(HIP)
11 Łatwo dostępny port USB Włóż dysk USB ash, aby wykonać skanowanie bez użycia komputera lub w celu aktualizacji
Korzystanie z panelu sterowania
Dotykowy panel sterowania obsługuje się za pomocą poniższych czynności.
Działanie Opis Przykład
Dotknięcie Zaznacz element na ekranie, aby wybrać ten
Wskazuje liczbę stron, na ekranie głównym lub w aplikacji. Zostanie podświetlona bieżąca strona.
Przesuń ekran w bok, aby przewijać między stronami.
UWAGA: Administrator musi włączyć ten port przed rozpoczęciem korzystania z funkcji skanowania.
Aktualizacja oprogramowania sprzętowego nie wymaga włączenia portu.
Służy do podłączania akcesoriów i urządzeń innych rm.
oprogramowania sprzętowego urządzenia.
Dotknij ikony Ustawienia, aby otworzyć aplikację
element lub otworzyć menu. Podczas
przewijania menu krótkie dotknięcie ekranu
zatrzymuje przewijanie.
Ustawienia.
8 Rozdział 1 Informacje ogólne o produkcie PLWW
Page 19
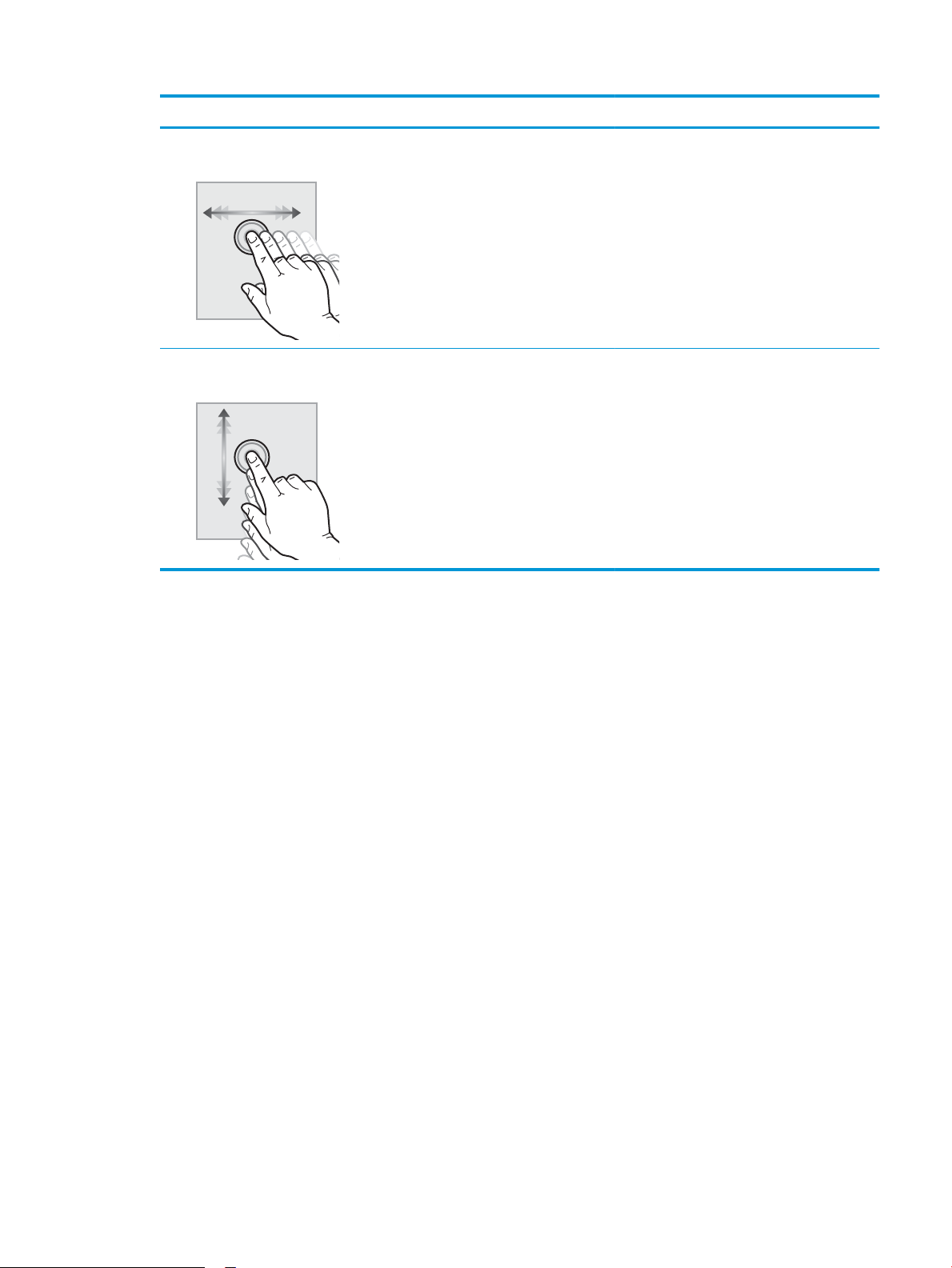
Działanie Opis Przykład
Przesunięcie palcem Dotknij ekranu, a następnie przesuń palcem w
poziomie, aby przewinąć zawartość ekranu w
bok.
Przewijanie Dotknij ekranu, a następnie przesuń palcem w
pionie, aby przewinąć zawartość ekranu w górę i
w dół. Podczas przewijania menu krótkie
dotknięcie ekranu zatrzymuje przewijanie.
Przeciągnij palcem do momentu wyświetlenia
aplikacji Ustawienia.
Przewiń zawartość aplikacji Ustawienia.
PLWW Widoki urządzeń (skaner dokumentów HP ScanJet Flow N9120 fn2) 9
Page 20
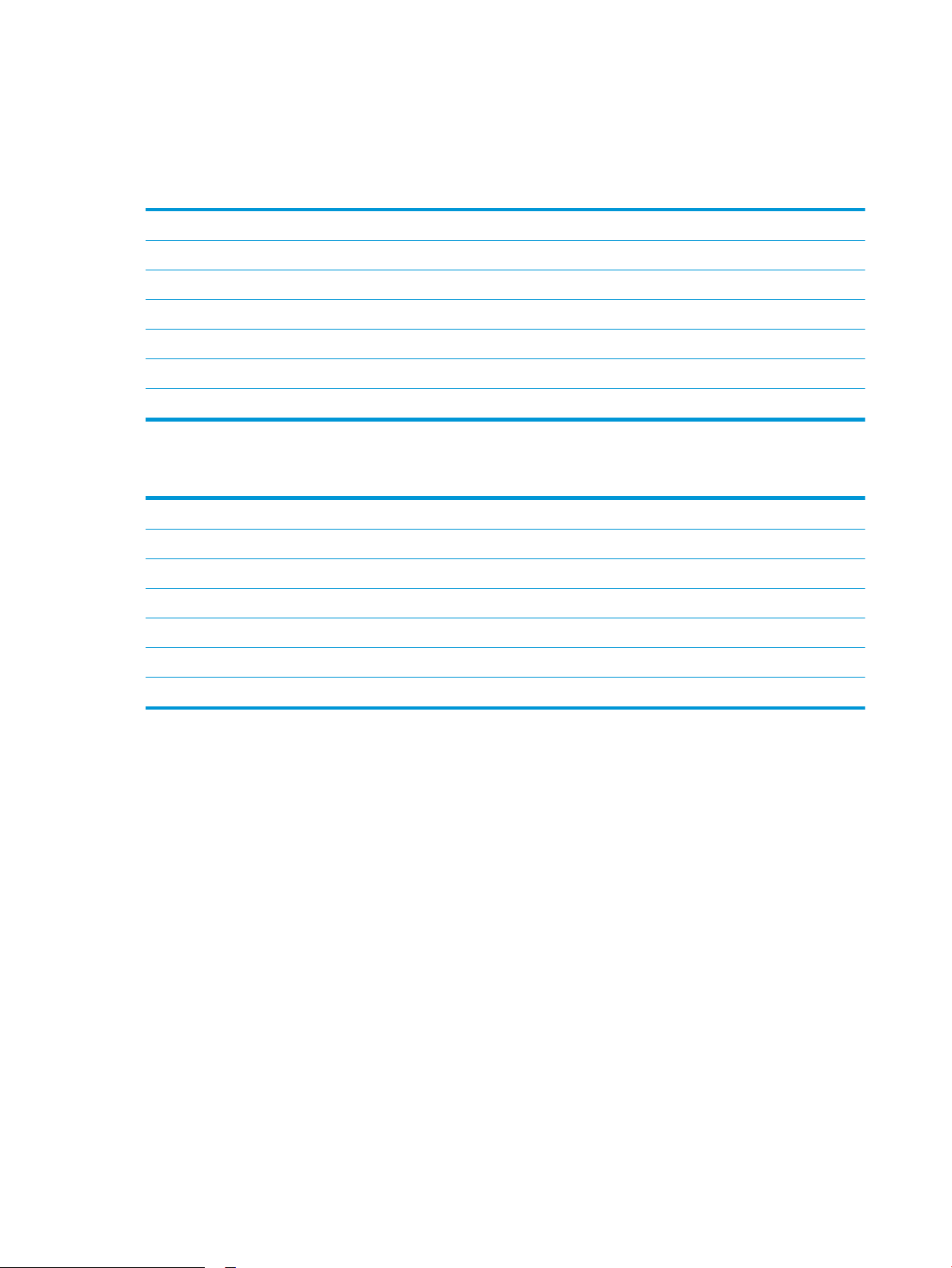
Dane techniczne produktu
Obsługiwane systemy operacyjne (stacja robocza do rejestrowania dokumentów HP
Digital Sender Flow 8500 fn2)
Obsługiwane systemy operacyjne Windows 7
Windows 8
Windows 8,1
Windows 10
OS X 10.10 Yosemite
OS X 10.11 El Capitan
OS X 10.12 Sierra
Obsługiwane systemy operacyjne (skaner dokumentów HP ScanJet Flow N9120 fn2)
Obsługiwane systemy operacyjne Windows 7
Windows 8
Windows 8.1
Windows 10
OS X 10.10 Yosemite
OS X 10.11 El Capitan
OS X 10.12 Sierra
10 Rozdział 1 Informacje ogólne o produkcie PLWW
Page 21
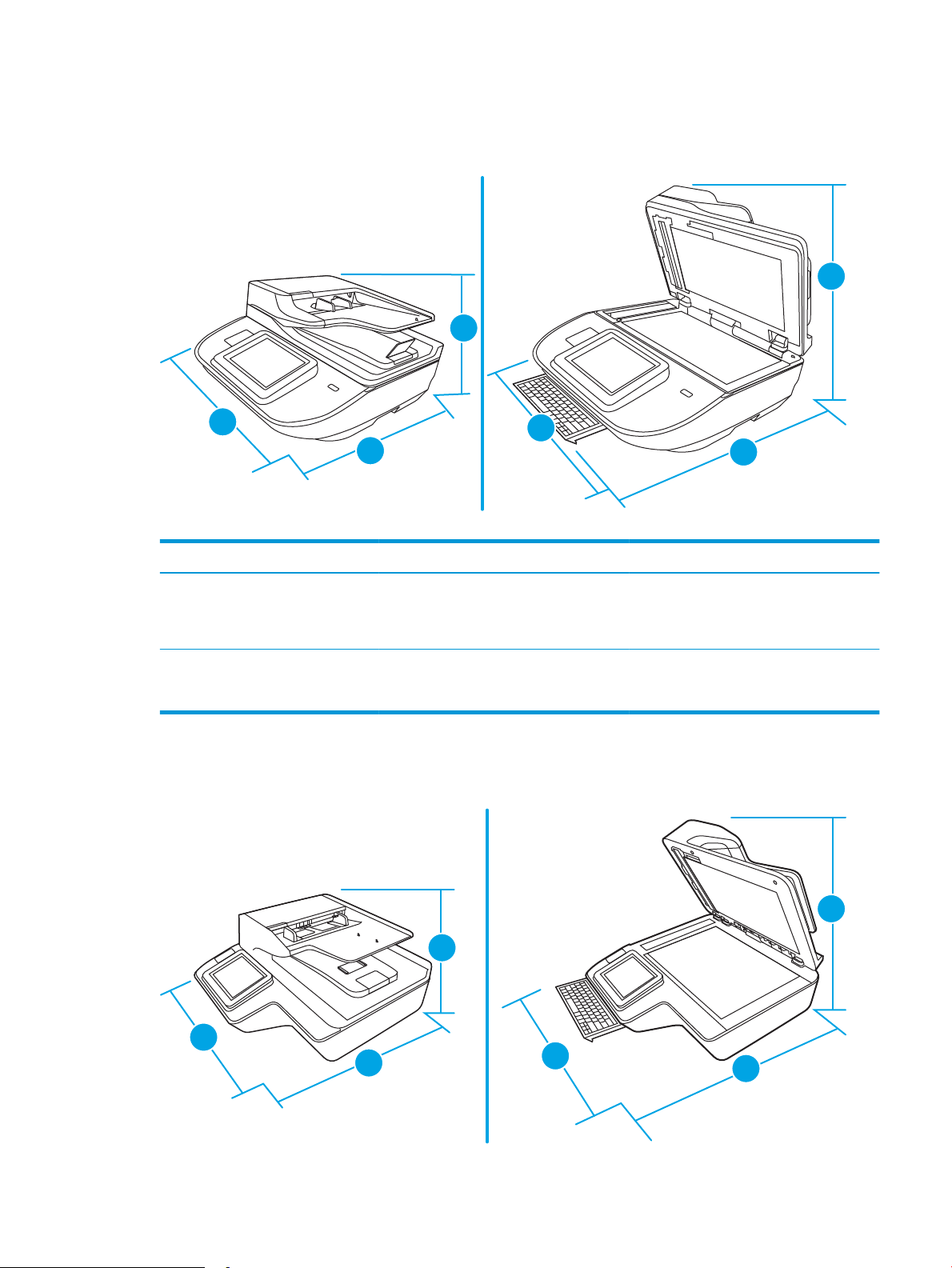
Wymiary urządzeń (stacja robocza do rejestrowania dokumentów HP Digital Sender Flow
3
2
1
3
1
2
2
3
1
3
2
1
8500 fn2)
Rysunek 1-1 Wymiary produktu
Tabela 1-1 Wymiary produktu
Produkt Szerokość Głębokość Wysokość Masa
Stacja robocza do rejestrowania
dokumentów HP Digital Sender Flow
8500 fn2 (zamknięta)
Stacja robocza do rejestrowania
dokumentów HP Digital Sender Flow
8500 fn2 (otwarta)
512 mm 585,3 mm 263,4 mm 17,46 kg
512 mm 717 mm 515 mm 17,46 kg
Wymiary urządzeń (skaner dokumentów HP ScanJet Flow N9120 fn2)
Rysunek 1-2 Wymiary produktu
PLWW Dane techniczne produktu 11
Page 22
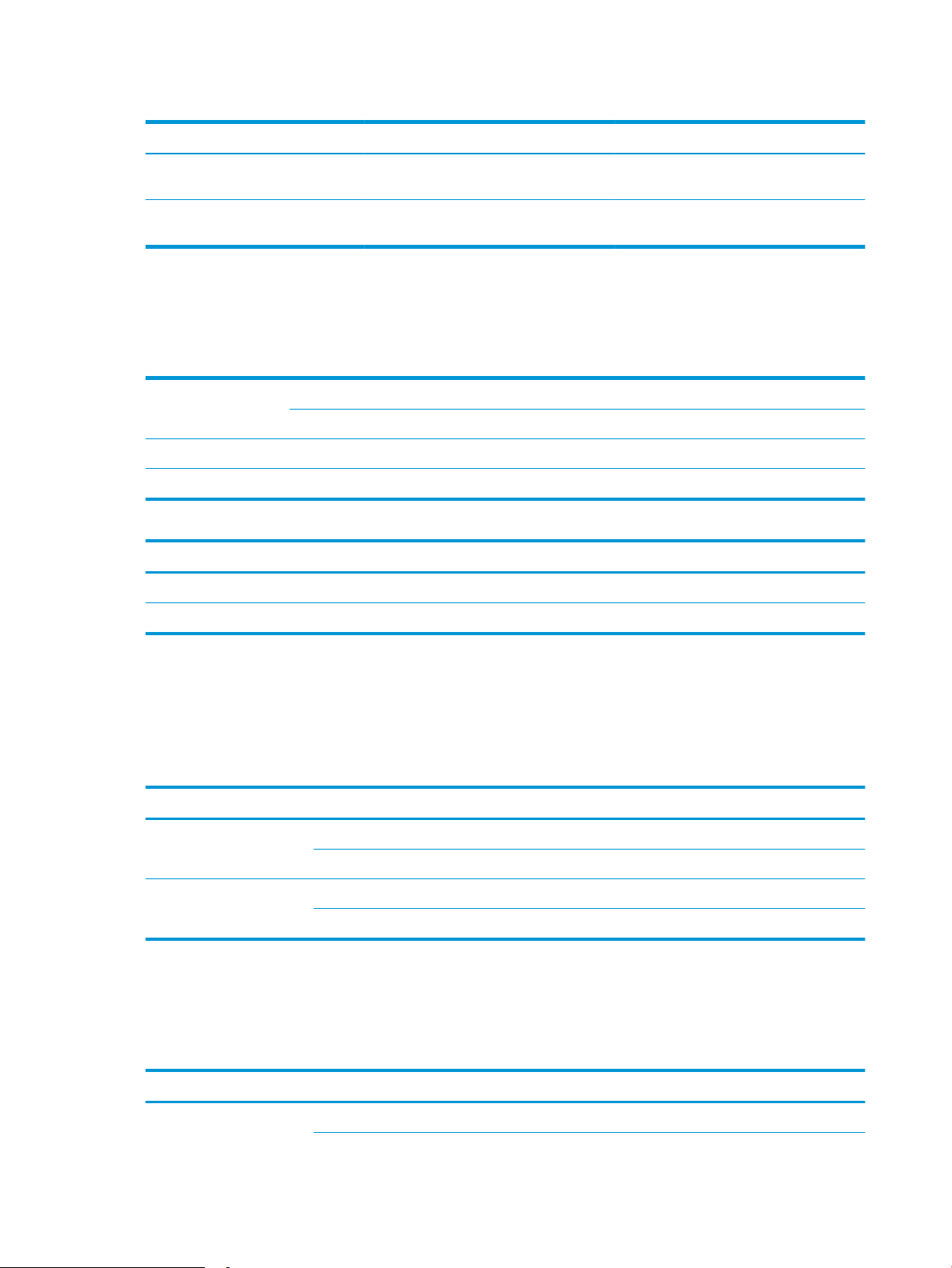
Tabela 1-2 Wymiary produktu
Produkt Szerokość Głębokość Wysokość Waga
Skaner dokumentów HP ScanJet
Enterprise Flow N9120 fn2 (zamknięty)
Skaner dokumentów HP ScanJet
Enterprise Flow N9120 fn2 (otwarty)
601,98 mm 635 mm 287,02 mm 21,4 kg
601,98 mm 754,38 mm 622,3 mm 21,4 kg
Zużycie energii, dane dotyczące zasilania i emisje akustyczne
Pobór mocy znacznie się obniża, gdy urządzenie pracuje w trybie Ready (Gotowość) lub Sleep (Uśpienie), które
zapewniają oszczędności zasobów naturalnych i środków bez obniżenia wysokiej wydajności pracy produktu.
Zasilanie pr. zm. Skanowanie z szyby Skanowanie dwustronne z podajnika ADF
300 dpi 600 dpi 300 dpi 600 dpi
110 V pr. zm. < 30 W < 30 W < 60 W < 50 W
230 V pr. zm. < 30 W < 30 W < 60 W < 50 W
Zasilanie tryb uśpienia Urządzenie wyłączone
110 V pr. zm. < 2 W < 0,2 W
230 V pr. zm. < 2 W < 0,2 W
Zakres środowiska pracy (stacja robocza do rejestrowania dokumentów HP Digital Sender Flow 8500 fn2)
Ten produkt jest dostarczany z zatwierdzonym zasilaczem, oznaczonym jako LPS lub Limited Power Source.
Zasilacz zapewnia napięcie znamionowe 100–240 V~, oraz napięcie wyjściowe pr. st. 32 V, 1,56 A, 50 W.
Nazwa Opis
Temperatura Podczas pracy skanera: od 10 do 35°C
Podczas przechowywania: od –40 do 60°C
Wilgotność względna Podczas pracy skanera: od 15% do 80% bez kondensacji od 10 do 35°C
Podczas przechowywania: do 90% przy temperaturze od 30 do 60°C
Zakres środowiska pracy (skaner dokumentów HP ScanJet Flow N9120 fn2)
Ten produkt jest dostarczany z zatwierdzonym zasilaczem, oznaczonym jako LPS lub Limited Power Source.
Zasilacz zapewnia napięcie znamionowe 100–240 V~, oraz napięcie wyjściowe pr. st. 32 V, 1,56 A, 50 W.
Nazwa
Temperatura Podczas pracy skanera: od 10 do 35°C
Opis
12 Rozdział 1 Informacje ogólne o produkcie PLWW
Page 23
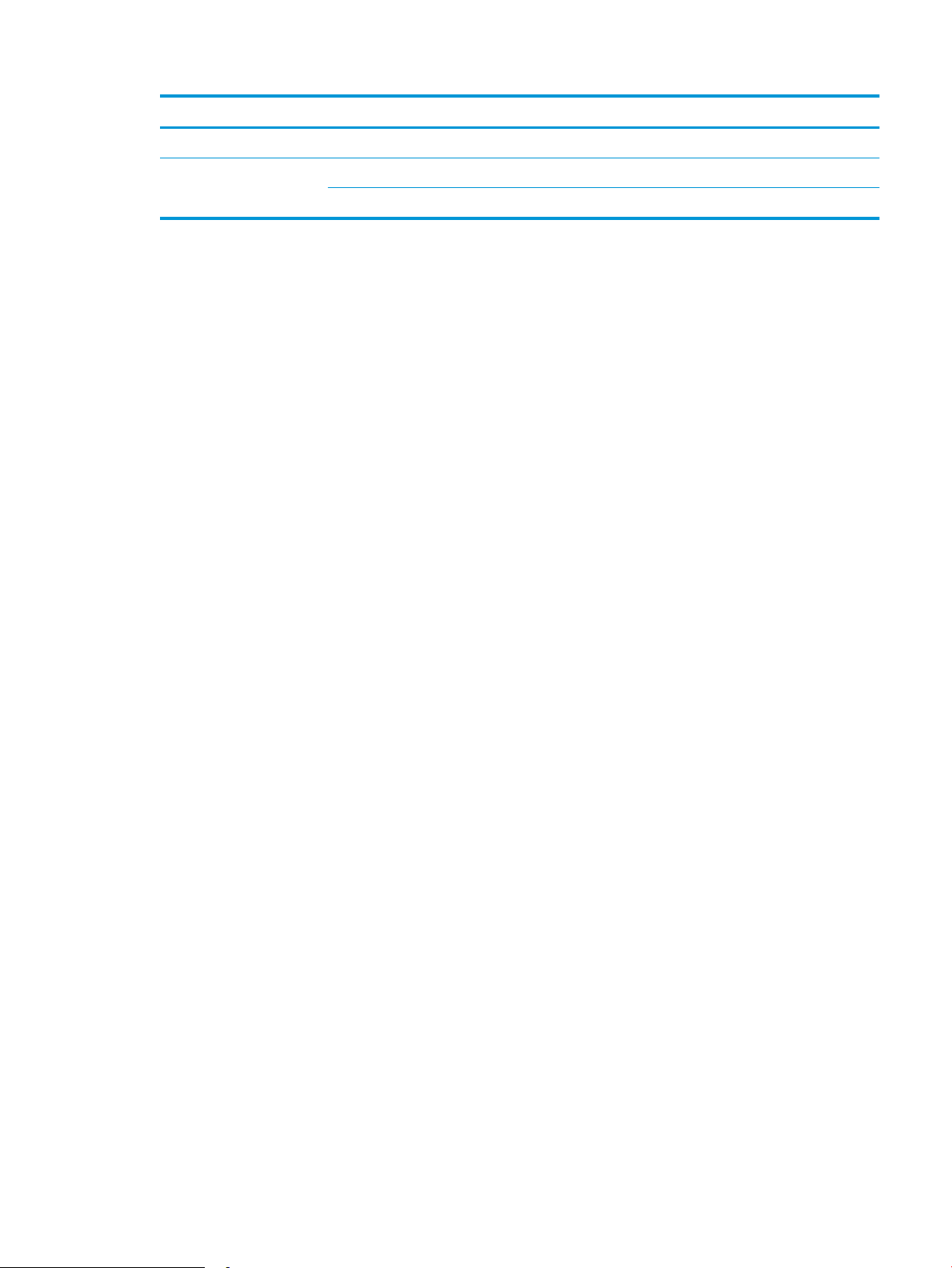
Nazwa Opis
Podczas przechowywania: od –40 do 60°C
Wilgotność względna Podczas pracy skanera: od 15% do 80% bez kondensacji od 10 do 35°C
Podczas przechowywania: do 90% przy temperaturze od 30 do 60°C
PLWW Dane techniczne produktu 13
Page 24
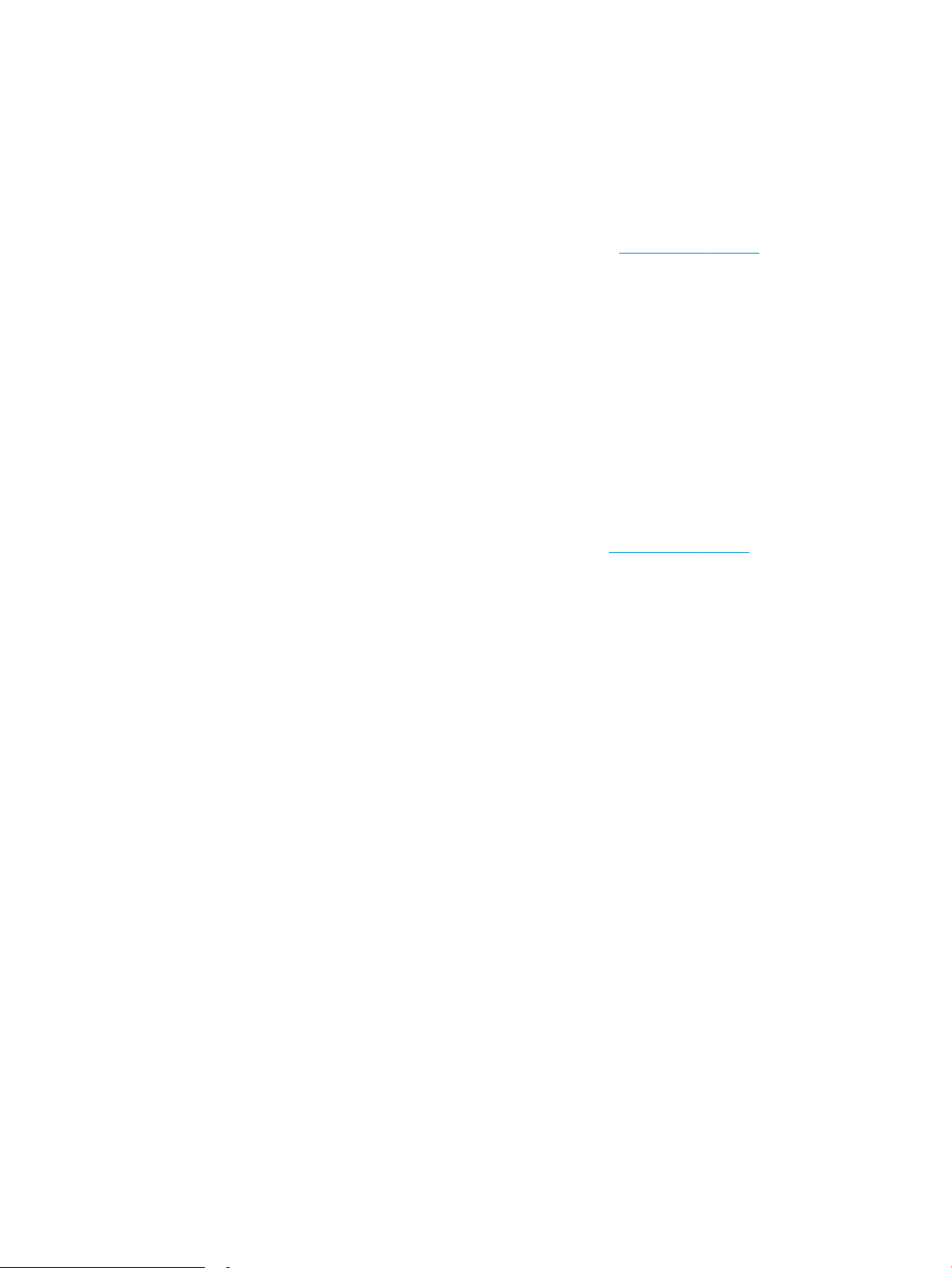
Konguracja sprzętu i instalacja oprogramowania
Konguracja sprzętu
Instrukcje dotyczące konguracji podstawowej znajdują się w instrukcji instalacji, która została dostarczona wraz
ze skanerem. Dodatkowe instrukcje można uzyskać w dziale pomocy technicznej HP lub w Internecie.
Kompleksowa pomoc dotycząca tego skanera jest dostępna pod adresem www.hp.com/support. Pomoc
techniczna obejmuje następujące tematy:
●
Instalacja i konguracja
●
Nauka i użytkowanie
●
Rozwiązywanie problemów
●
Pobieranie aktualizacji oprogramowania
●
Dołączanie do forów pomocy technicznej
●
Znajdowanie informacji o gwarancji i przepisach
Jak uzyskać aktualizacje oprogramowania
Aby uzyskać najnowsze aktualizacje oprogramowania, przejdź do strony www.hp.com/support, wybierz swoją
lokalizację, kliknij pozycję Oprogramowanie i sterowniki, a następnie wyszukaj nazwę lub numer produktu.
14 Rozdział 1 Informacje ogólne o produkcie PLWW
Page 25
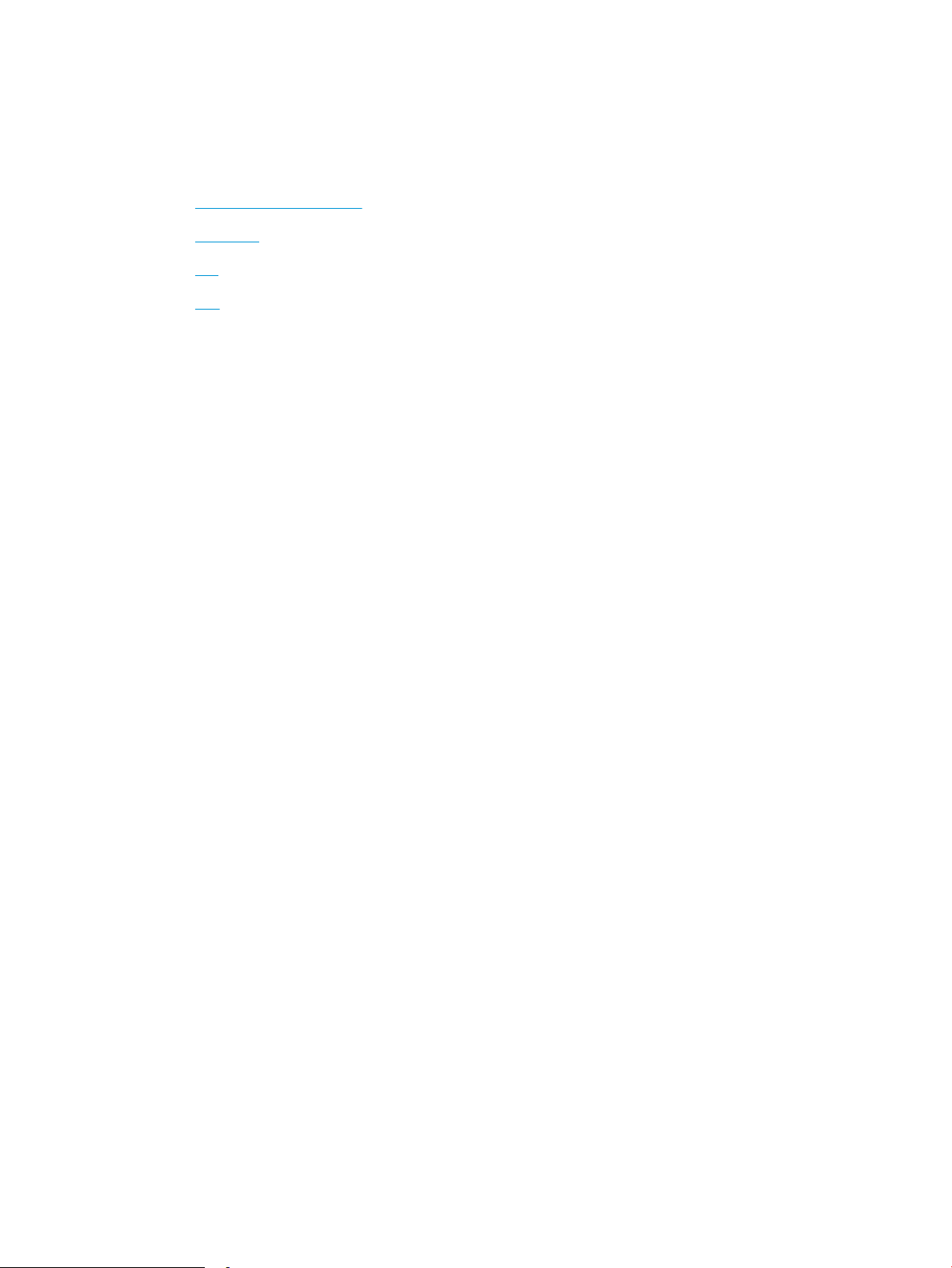
Oprogramowanie do skanowania (system Windows)
Do skanera jest dołączone różnorodne oprogramowanie do skanowania oraz sterowniki dla systemu Windows,
takie jak HP Scan.
●
Oprogramowanie HP Scan
●
HP TWAIN
●
ISIS
●
WIA
Oprogramowanie HP Scan
Program HP Scan służy do wykonywania następujących zadań:
●
Skanowanie do pliku PDF
●
Skanowanie do pliku JPEG
●
Wysyłanie pocztą e-mail jako plik PDF
●
Wysyłanie pocztą e-mail jako plik JPEG
●
Skanowanie tekstu do edycji (OCR)
●
●
HP TWAIN
HP TWAIN zapewnia interfejs do komunikacji między sprzętem do obrazowania/skanowania a aplikacjami
zgodnymi ze standardem TWAIN. Nie wszystkie programy zgodne ze standardem TWAIN działają tak samo,
dlatego szczegółowe informacje na temat skanowania znajdziesz w dokumentacji wybranego oprogramowania.
ISIS
Sterownik ISIS (Image and Scanner Interface Specication) udostępnia interfejs programowy do komunikacji
między sprzętem do przetwarzania obrazów/skanowania i aplikacjami (oprogramowaniem). Sterowniki ISIS
umożliwiają spójną obsługę wszystkich skanerów zgodnych ze standardem ISIS.
WIA
WIA zapewnia interfejs do komunikacji między sprzętem do obrazowania/skanowania a aplikacjami zgodnymi ze
standardem WIA. Nie wszystkie programy zgodne ze standardem WIA działają tak samo, dlatego szczegółowe
informacje na temat skanowania znajdziesz w dokumentacji wybranego oprogramowania.
Skanowanie do chmury
Codzienne skanowanie
PLWW Oprogramowanie do skanowania (system Windows) 15
Page 26
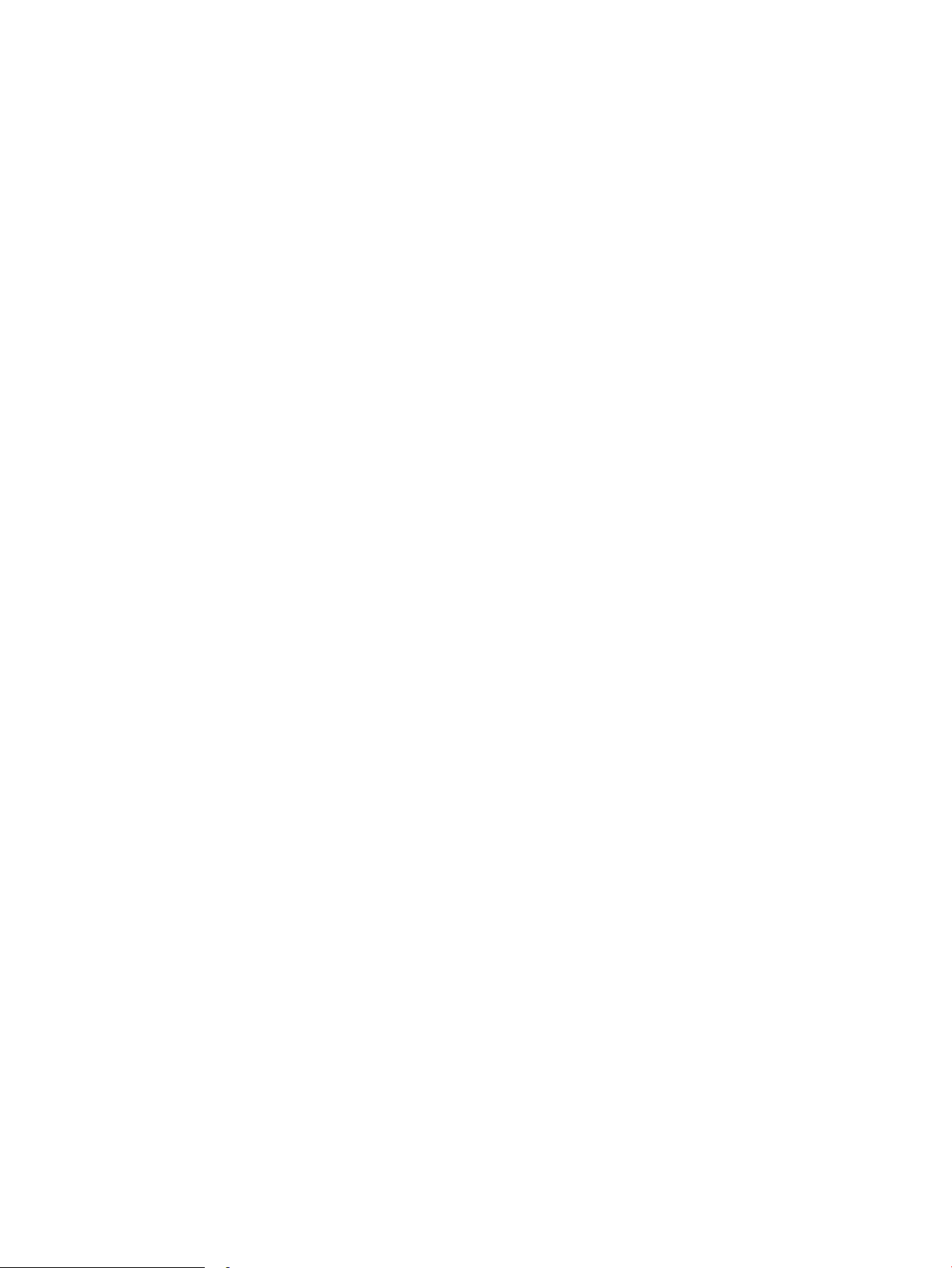
Ustawienia trybu uśpienia i automatycznego wyłączania
Domyślnie skaner przechodzi w tryb uśpienia po 10 minutach braku aktywności.
System Windows: Aby zmienić domyślne ustawienia automatycznego wyłączania, użyj panelu sterowania lub
wbudowanego serwera internetowego.
16 Rozdział 1 Informacje ogólne o produkcie PLWW
Page 27
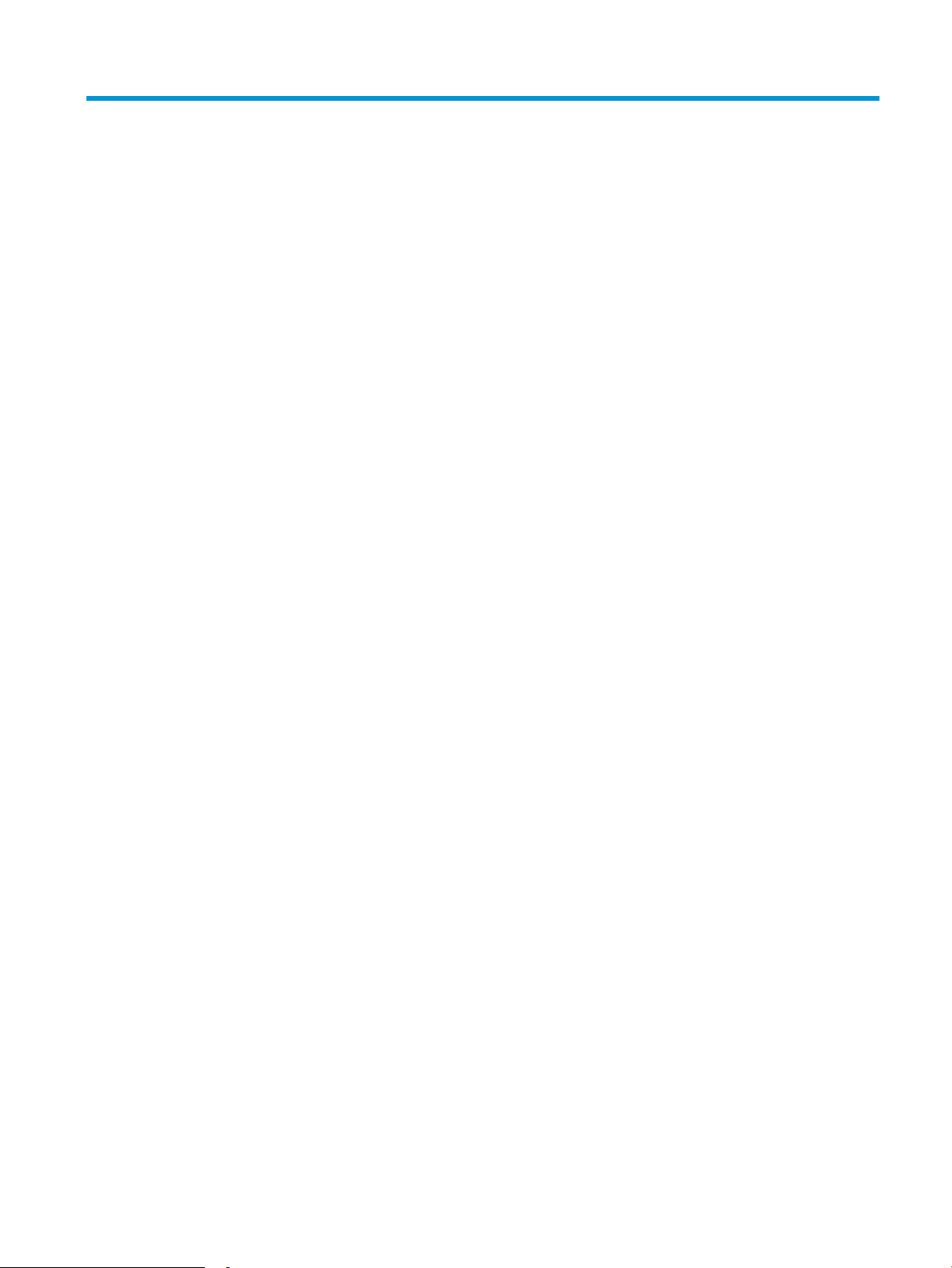
2 Korzystanie ze skanera
W następujących tematach opisano sposób ładowania i skanowania oryginałów.
PLWW 17
Page 28
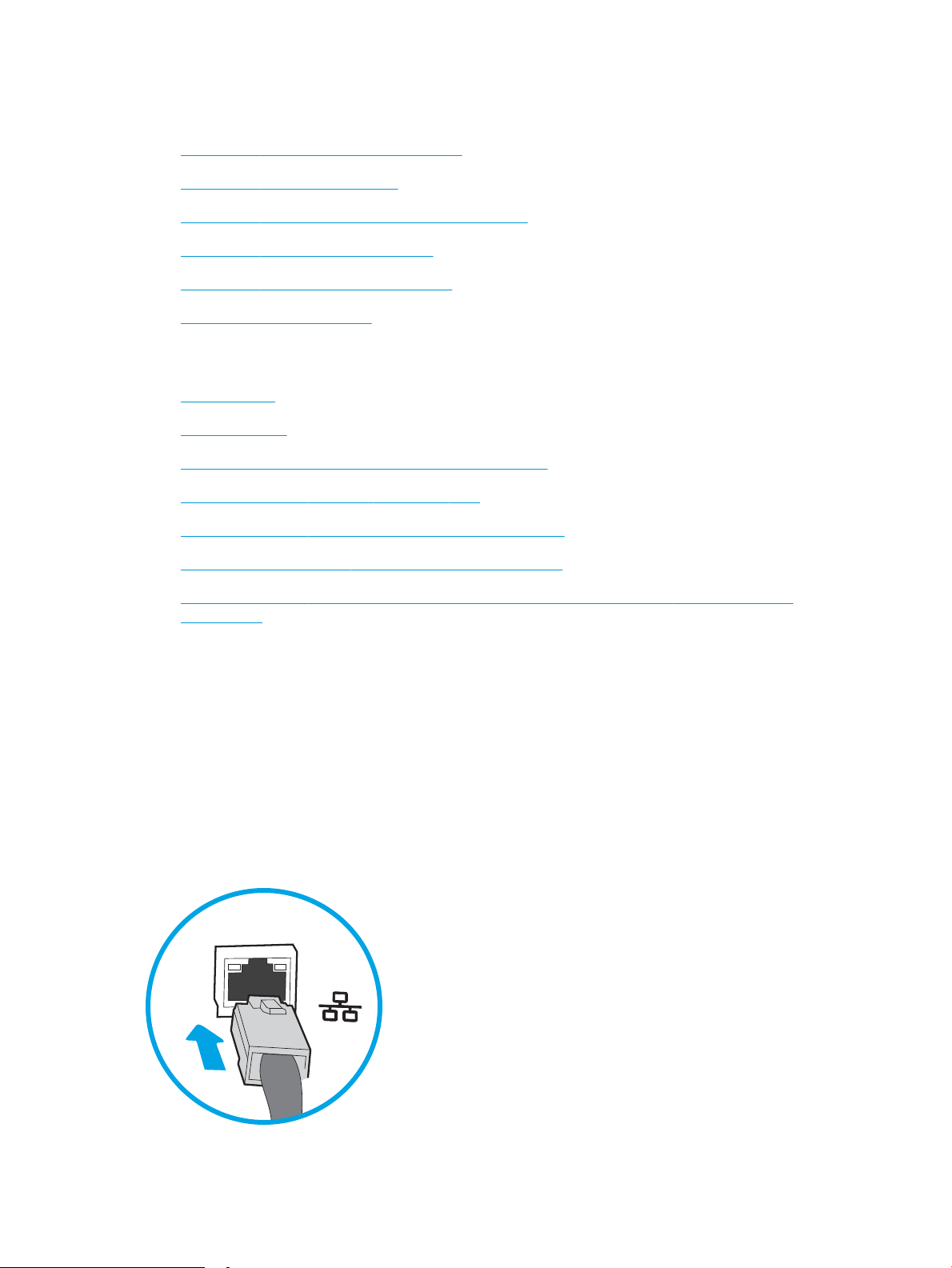
Kongurowanie skanera
●
Konguracja funkcji Skanuj do poczty e-mail
●
Konguracja skanowania do faksu
●
Konguracja funkcji skanowania do folderu sieciowego
●
Konguracja funkcji Skanuj na dysk USB
●
Konguracja funkcji Skanuj do SharePoint®
●
Tworzenie szybkiego zestawu
Konguracja funkcji Skanuj do poczty e-mail
●
Wprowadzenie
●
Zanim zaczniesz
●
Krok 1: Otwórz wbudowany serwer internetowy HP (EWS)
●
Krok 2: Konguracja ustawień Identykacji sieci
●
Krok 3: Konguracja funkcji wysyłania do wiadomości e-mail
●
Krok czwarty: Konguracja szybkich zestawów (opcjonalnie)
●
Krok 5: Konguracja funkcji Wyślij do poczty e-mail w celu używania systemu Oice 365 Outlook
(opcjonalnie)
Wprowadzenie
Urządzenie jest wyposażone w funkcję umożliwiającą skanowanie dokumentu i wysyłanie go na jeden lub
większą liczbę adresów e-mail. Aby użyć funkcji skanowania, urządzenie musi być podłączone do sieci, ale
funkcja nie będzie dostępna, dopóki nie zostanie skongurowana. Istnieją dwie metody konguracji opcji
Skanowanie do poczty e-mail: Kreatora konguracji skanowania do wiadomości e-mail (podstawowe) oraz
Konguracja wiadomości e-mail (zaawansowana). Użyj poniższych informacji, by skongurować funkcję
Skanowanie do poczty e-mail.
Zanim zaczniesz
Aby skongurować funkcję Skanuj do poczty e-mail, połączenie urządzenia z siecią musi być aktywne.
Administratorzy potrzebują następujących informacji przed rozpoczęciem procesu konguracji:
18 Rozdział 2 Korzystanie ze skanera PLWW
Page 29
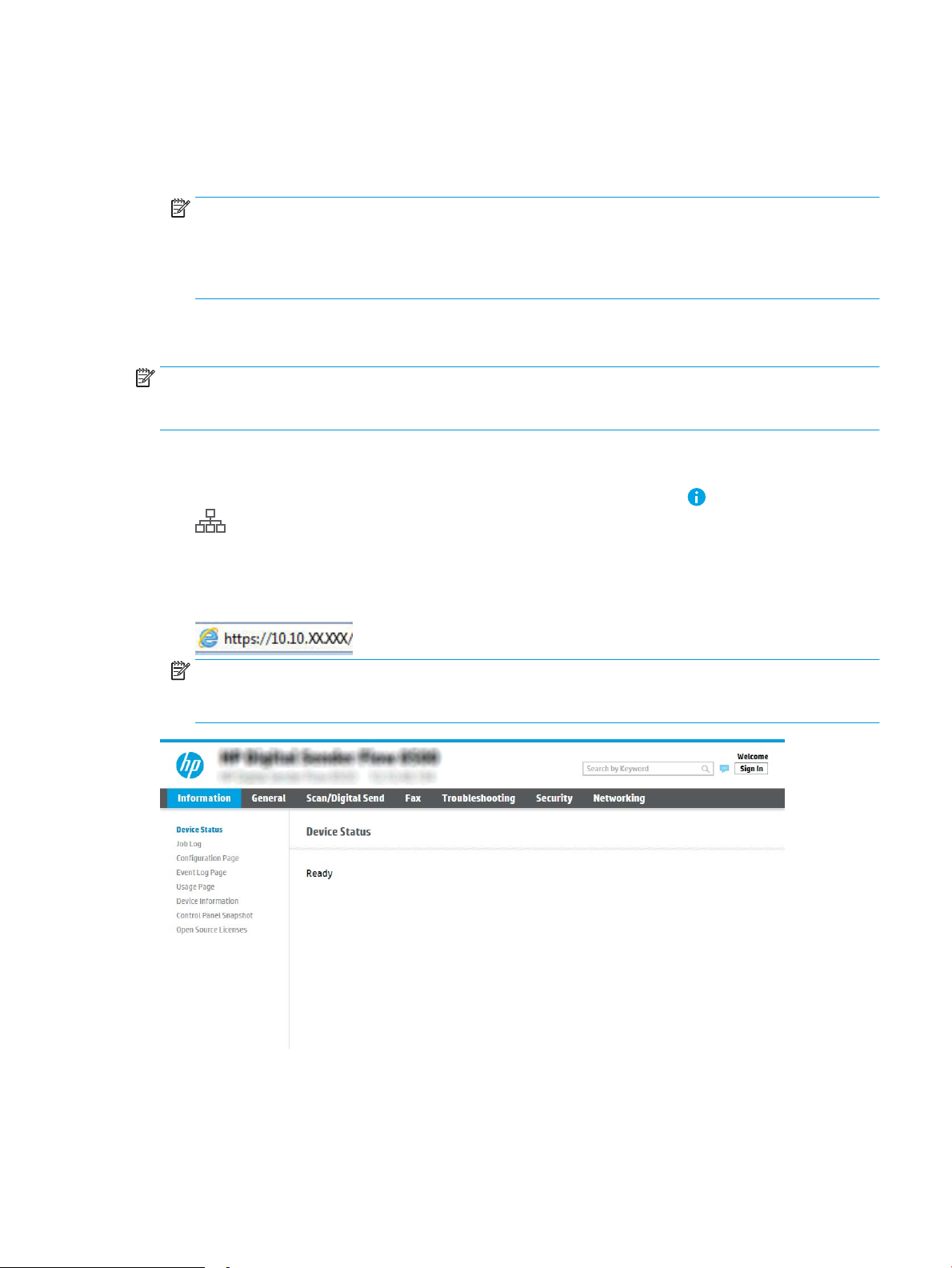
●
dostęp administracyjny do urządzenia
●
Suks DNS (np. companyname.com)
●
Serwer SMTP (np. smtp.mycompany.com)
UWAGA: Jeśli nie jest znana nazwa serwera SMTP, numer portu SMTP lub informacje uwierzytelniania,
skontaktuj się z dostawcą usług e-mail/internetowych lub administratorem systemu, aby uzyskać
wymagane informacje. Nazwy serwera SMTP i nazwy portów można zwykle znaleźć przy użyciu funkcji
wyszukiwania w Internecie. Wyszukaj np. takie terminy jak „nazwa serwera smtp Gmail” lub „nazwa
serwera smtp Yahoo”.
●
Wymagania uwierzytelniania serwera SMTP dla poczty wychodzącej, w tym nazwa użytkownika i hasło
uwierzytelniania, jeśli są stosowane.
UWAGA: W dokumentacji dostawcy usługi poczty e-mail wyszukaj informacje na temat limitów cyfrowego
przesyłania, które dotyczą posiadanego konta e-mail. Niektórzy dostawcy mogą tymczasowo zablokować konto
w przypadku przekroczenia limitu wysyłania.
Krok 1: Otwórz wbudowany serwer internetowy HP (EWS)
1.
Na ekranie głównym panelu sterowania urządzenia wybierz ikonę Informacje , a następnie ikonę Sieć
, aby wyświetlić adres IP lub nazwę hosta.
2. Otwórz przeglądarkę internetową i wpisz w wierszu adresu adres IP lub nazwę hosta urządzenia,
identyczne z danymi wyświetlanymi na panelu sterowania produktu. Naciśnij klawisz Enter na klawiaturze
komputera. Otworzy się serwer EWS.
UWAGA: Jeżeli przeglądarka wyświetli komunikat informujący, że dostęp do strony internetowej może
być niebezpieczny, wybierz opcję kontynuowania mimo to. Dostęp do tej strony nie spowoduje uszkodzenia
komputera.
PLWW Kongurowanie skanera 19
Page 30
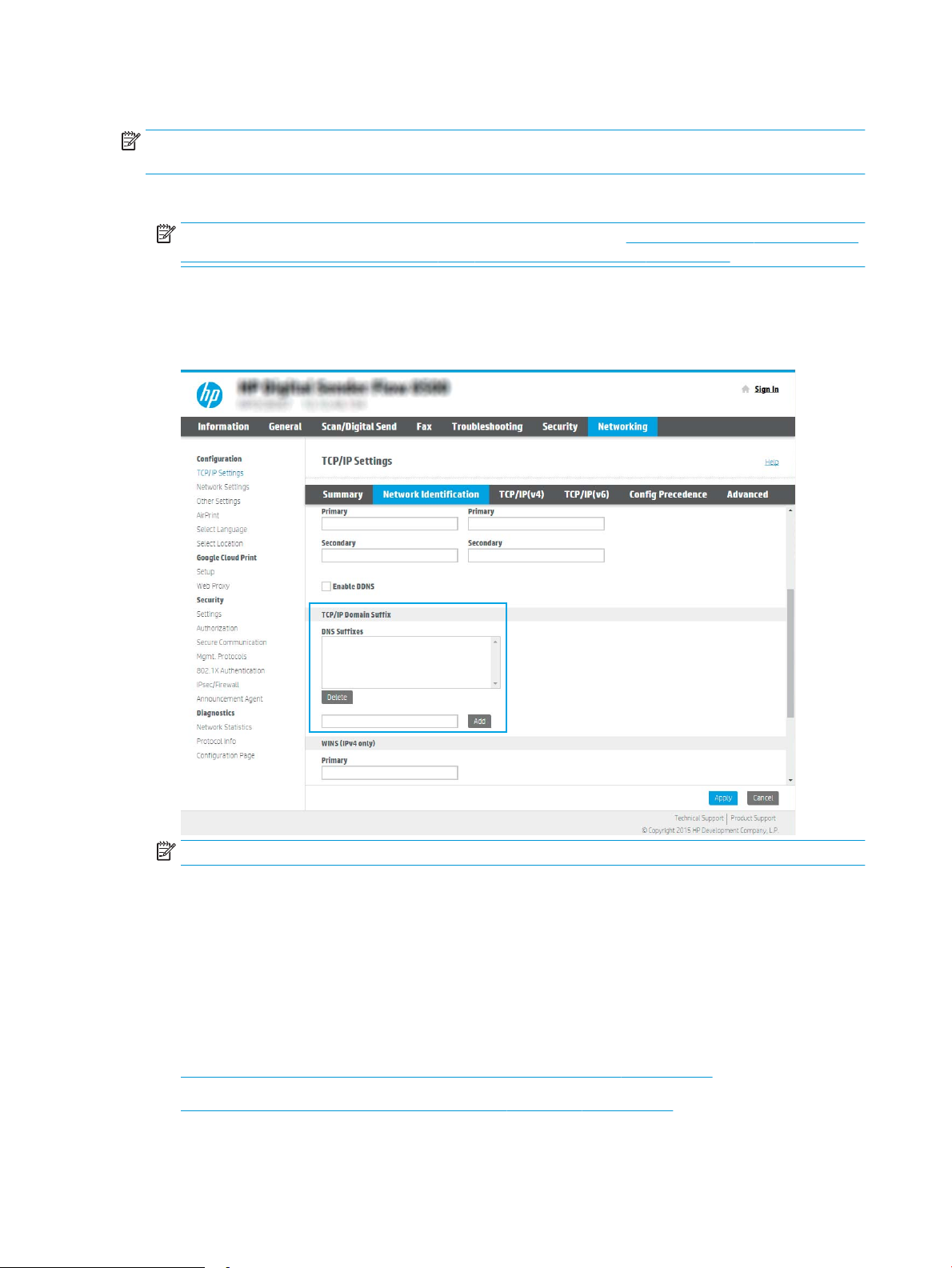
Krok 2: Konguracja ustawień Identykacji sieci
UWAGA: Konguracja poczty e-mail na karcie Sieć jest procesem złożonym i może wymagać pomocy
administratora systemu.
1. Korzystając z górnych kart nawigacji serwera EWS, kliknij opcję Internet.
UWAGA: Aby skongurować ustawienia sieci do użytku z Oice 365, Krok 5: Konguracja funkcji Wyślij do
poczty e-mail w celu używania systemu Oice 365 Outlook (opcjonalnie) na stronie 29
2. W oknie dialogowym Ustawienia TCP/IP kliknij kartę Identykacja sieci .
3. W obszarze Suks domeny TCP/IP sprawdź, czy podano suks DNS dla używanego klienta poczty. Suksy
DNS mają następujący format: companyname.com, gmail.com itp.
UWAGA: Jeżeli suks DNS nie jest skongurowany, użyj adresu IP.
4. Kliknij Zastosuj.
5. Kliknij przycisk OK.
Krok 3: Konguracja funkcji wysyłania do wiadomości e-mail
Istnieją dwie metody konguracji opcji wysyłania do poczty e-mail: Kreator konguracji poczty e-mail
(podstawowa) oraz Konguracja poczty e-mail (zaawansowana). Aby skongurować funkcję wysyłania do
poczty e-mail, należy użyć następujących opcji:
●
Metoda 1: Podstawowa konguracja za pomocą Kreatora konguracji poczty e-mail
●
Metoda 2: Zaawansowana konguracja za pomocą Konguracji poczty e-mail
20 Rozdział 2 Korzystanie ze skanera PLWW
Page 31

Metoda 1: Podstawowa konguracja za pomocą Kreatora konguracji poczty e-mail
Opcja ta uruchamia podstawowy Kreator konguracji poczty e-mail we wbudowanym serwerze internetowym
(EWS).
1. Korzystając z górnych kart nawigacji serwera EWS, kliknij opcję Skanowanie / dystrybucja cyfrowa.
2. W lewym panelu nawigacyjnym kliknij opcję Kreatory szybkiej konguracji funkcji Wyślij w wiadomości e-
mail i skanuj do folderu sieciowego.
3. W oknie dialogowym Kreatory szybkiej konguracji poczty e-mail i skanowania do folderu sieciowego
wybierz łącze Konguracja poczty e-mail.
UWAGA: Jeśli zostanie wyświetlony komunikat informujący, że funkcja skanowania do wiadomości e-mail
jest wyłączona, kliknij przycisk Kontynuuj, aby kontynuować kongurację i włączyć funkcję skanowania do
wiadomości e-mail po zakończeniu.
4. W oknie dialogowym Skonguruj serwery poczty e-mail (SMTP) wykonaj jedną z poniższych czynności:
Przeszukaj sieć, aby wyszukać serwer poczty wychodzącej
UWAGA: Opcja ta wyszukuje serwery SMTP wyłącznie w obrębie zapory użytkownika.
a. Wybierz opcję Przeszukaj sieć w celu znalezienia serwera poczty wychodzącej i kliknij przycisk Dalej.
b. Wybierz właściwy serwer z listy Konguruj serwer poczty e-mail (SMTP) i kliknij przycisk Dalej.
c. Wybierz opcję opisującą wymagania w zakresie uwierzytelniania serwera
–
Serwer nie wymaga uwierzytelniania: Wybierz opcję Serwer nie wymaga uwierzytelniania i kliknij
przycisk Dalej.
PLWW Kongurowanie skanera 21
Page 32

lub
–
Serwer wymaga uwierzytelniania: Z rozwijanej listy wybierz opcję uwierzytelniania:
○
Użyj danych logowania użytkownika do połączenia się po zalogowaniu za pomocą panelu
sterowania: Wybierz opcję Użyj danych logowania użytkownika, aby połączyć po
zarejestrowaniu na panelu sterowania, a następnie kliknij przycisk Dalej.
lub
○
Zawsze używaj tych danych logowania: Wybierz opcję Zawsze używaj tych danych
logowania
Opcja 3: Dodaj serwer SMTP
a. Wybierz opcję Dodaj serwer SMTP
b. Wprowadź odpowiednie dane w polu Nazwa serwera i Numer portu, a następnie kliknij przycisk Dalej.
UWAGA: W większości przypadków domyślnego numeru portu nie trzeba zmieniać.
UWAGA: Jeżeli korzystasz z takiej usługi serwera SMTP jak Gmail, sprawdź adres SMTP, numer portu
i ustawienia SSL na stronie internetowej dostawcy usługi lub w innych źródłach. Zwykle w przypadku
poczty Gmail adres SMTP to smtp.gmail.com, numer portu to 465, a szyfrowanie SSL powinno być
włączone.
Sprawdź w źródłach internetowych, czy te ustawienia serwera są aktualne i obowiązujące w czasie
wykonywania konguracji.
, wpisz nazwę użytkownika i hasło, a następnie kliknij przycisk Dalej.
c. Wybierz opcję uwierzytelniania serwera:
–
Serwer nie wymaga uwierzytelniania: Wybierz opcję Serwer nie wymaga uwierzytelniania i kliknij
przycisk Dalej.
lub
–
Serwer wymaga uwierzytelniania: Wybierz opcję z rozwijanej listy Serwer wymaga
uwierzytelniania:
○
Użyj danych logowania użytkownika do połączenia się po zalogowaniu za pomocą panelu
sterowania: Wybierz opcję Użyj danych logowania użytkownika, aby połączyć po
zarejestrowaniu na panelu sterowania, a następnie kliknij przycisk Dalej.
lub
○
Zawsze używaj tych danych logowania: Wybierz opcję Zawsze używaj tych danych
logowania, wpisz nazwę użytkownika i hasło, a następnie kliknij przycisk Dalej.
UWAGA: Jeżeli w trakcie konguracji pól Nadawca, Temat i Wiadomość pole wyboru Edytowane przez
użytkownika nie jest zaznaczone, użytkownicy nie będą mogli edytować tych pól na panelu sterowania
urządzenia podczas wysyłania wiadomości e-mail.
22 Rozdział 2 Korzystanie ze skanera PLWW
Page 33

Opcja Opis
Od
(wymagane)
Temat
(opcjonalne)
Wiadomość
(opcjonalne)
Wybierz jedną z następujących opcji menu rozwijanego Nadawca:
●
Adres użytkownika (wymagane logowanie)
●
Domyślny nadawca: Wpisz domyślny adres e-mail i wyświetlaną nazwę w polach
Domyślny adres e-mail nadawcy i Domyślna nazwa.
UWAGA: Utwórz konto e-mail dla urządzenia i użyj jako domyślnego adresu e-mail.
UWAGA: Skonguruj funkcję e-mail tak, aby użytkownik przed jej użyciem musiał się
zalogować. Zapobiega to wysyłaniu przez użytkowników wiadomości e-mail z adresu,
który do nich nie należy.
Domyślny wiersz tematu wiadomości e-mail.
Utwórz wiadomość niestandardową.
Aby wykorzystać tę wiadomość we wszystkich e-mailach wysyłanych z urządzenia, usuń
zaznaczenie pola wyboru Edytowane przez użytkownika w celu zastąpienia jej ustawieniem
Wiadomość.
5. W obszarze Konguruj ustawienia skanowania pliku ustaw domyślne preferencje skanowania i kliknij
przycisk Dalej.
Opcja Opis
Typ pliku Wybierz domyślny typ pliku dla skanowanego dokumentu:
●
PDF
●
JPEG
●
TIFF
●
MTIFF
●
.XPS
●
PDF/A
Kolor/czarno-biały Wybierz standardowe ustawienie kolorów dla skanowanego dokumentu:
●
Kolor
●
Szary
●
Półtony
●
Czarno-biały
●
Automatyczne wykrywanie kolorów
PLWW Kongurowanie skanera 23
Page 34

Opcja Opis
Jakość i rozmiar pliku Wybierz domyślną jakość wydruku dla skanowanego dokumentu:
●
Niska (mały plik)
●
Średni
●
Wysoka (duży plik)
Rozdzielczość Wybierz domyślną rozdzielczość skanowania dla dokumentu:
●
75 dpi
●
150 dpi
●
200 dpi
●
300 dpi
●
400 dpi
●
600 dpi
6. Przejrzyj zawartość obszaru Podsumowanie, następnie kliknij przycisk Zakończ, aby zakończyć
kongurację.
Metoda 2: Zaawansowana konguracja za pomocą Konguracji poczty e-mail
1. Za pomocą karty nawigacji serwera EWS wybierz opcję Skanowanie/dystrybucja cyfrowa, a następnie kliknij
opcję Konguracja poczty e-mail w lewym panelu nawigacyjnym.
UWAGA: Domyślnie strona Konguracji poczty e-mail wyświetla podstawowe ustawienia Konguracji
skanowania do wiadomości e-mail. Aby uzyskać dostęp do dodatkowych ustawień, kliknij przycisk
Ustawienia zaawansowane u dołu strony.
24 Rozdział 2 Korzystanie ze skanera PLWW
Page 35

2. W oknie dialogowym Konguracja e-mail zaznacz pole Włącz skanowanie do wiadomości e-mail. Jeżeli to
pole wyboru nie jest zaznaczone, funkcja jest niedostępna z poziomu panelu sterowania urządzenia.
3. W obszarze Serwery poczty wychodzącej (SMTP) wykonaj czynności dotyczące jednej z poniższych opcji.
●
Wybór jednego z wyświetlanych serwerów
●
Kliknij przycisk Dodaj, aby uruchomić kreator SMTP.
▲ W kreatorze SMTP wybierz jedną z poniższych opcji.
○
Opcja 1: Znam adres serwera SMTP lub nazwę hosta: Wprowadź adres serwera SMTP i
kliknij przycisk Dalej.
○
Opcja 2: Jeśli nie znasz adresu serwera SMTP, wybierz opcję Przeszukaj sieć w celu
znalezienia serwera poczty wychodzącej, a następnie kliknij przycisk Dalej. Wybierz serwer
i kliknij przycisk Dalej.
UWAGA: Jeśli serwer SMTP został już utworzony dla innej funkcji urządzenia, zostanie
wyświetlona opcja Użyj serwera używanego już przez inną funkcję. Wybierz tę opcję i
skonguruj ją pod kątem funkcji e-mail.
UWAGA: Niektóre serwery mają problem z wysyłaniem lub odbiorem wiadomości e-mail, które
są większe niż 5 MB. Problemom tym można zapobiec, wprowadzając wartość liczbową w polu
Dziel wiadomości e-mail większe niż (MB).
UWAGA: W większości przypadków domyślnego numeru portu nie trzeba zmieniać. Jednak
przy wybranej opcji Włącz protokół SMTP SSL należy korzystać z portu 587.
PLWW Kongurowanie skanera 25
Page 36

UWAGA: Jeśli korzystasz z usługi Google™ Gmail, zaznacz pole Aktywuj protokół SMTP SSL.
Zwykle w przypadku poczty Gmail adres SMTP to smtp.gmail.com, numer portu to 465, a SSL
powinno być włączone.
Sprawdź w źródłach internetowych, czy te ustawienia serwera są aktualne i obowiązujące w
czasie wykonywania konguracji.
4. W obszarze Kontrola pól adresu i wiadomości wprowadź ustawienie Od: oraz pozostałe ustawienia
opcjonalne.
Ustawienie Kontrola pól adresu i wiadomości:
Funkcja Opis
1
Ograniczenia pola adresu
Określ, czy użytkownicy muszą wybierać adres e-mail z książki adresowej, czy też mogą
wprowadzać adres e-mail ręcznie.
OSTROŻNIE: Jeśli zostało zaznaczone pole wyboru Użytkownicy muszą wybierać z książki
adresowej, a dla pól adresów została także wybrana opcja Możliwość edytowania przez
użytkownika, zmiany tych pól spowodują także zmiany odpowiednich wartości w książce
adresowej.
Aby uniemożliwić użytkownikom zmiany kontaktów w książce adresowej urządzenia, przejdź do
strony Kontrola dostępu, na karcie Zabezpieczenia, a następnie zablokuj możliwość
wprowadzania zmian w książce przez użytkowników posługujących się kontem Gość.
Zezwalanie na nieprawidłowe
formaty adresu e-mail
Możliwość edytowania przez
użytkownika
Domyślny adres w polu „Od” i
Domyślna nazwa wyświetlana:
1
Do:
1
DW:
1
UDW:
Temat: Domyślny wiersz tematu wiadomości e-mail.
Komunikat: Utwórz wiadomość niestandardową. Aby wykorzystać tę wiadomość we wszystkich e-mailach
1
To ustawienie jest dostępne tylko na stronie Ustawienia zaawansowane.
1
Wybór tej opcji pozwala na nieprawidłowy format adresu e-mail.
Aby Domyślny adres w polu „Od” i Domyślna nazwa wyświetlana były używane do wszystkich
wiadomości e-mail wysyłanych z tego urządzenia (chyba, że użytkownik jest zalogowany), nie
zaznaczaj pola wyboru Możliwość edytowania przez użytkownika.
Jeżeli w trakcie ustawiania pól adresu pole wyboru Możliwość edytowania przez użytkownika nie
jest zaznaczone, użytkownicy nie będą mogli edytować tych pól na panelu sterowania urządzenia
podczas wysyłania wiadomości e-mail. Aby korzystać z funkcji „wyślij do mnie”, usuń zaznaczenie
pól wyboru Możliwość edytowania przez użytkownika dotyczących wszystkich pól adresu, w tym
Od: Do: DW: oraz UDW: , a następnie ustaw adres wysyłania Od: jako jego własny i Do: jako ich
własny.
Podaj adres e-mail i nazwę, aby użyć ich w adresie Od: wiadomości e-mail.
UWAGA: Utwórz konto e-mail dla urządzenia i użyj jako domyślnego adresu e-mail.
UWAGA: Skonguruj funkcję e-mail tak, aby użytkownik przed jej użyciem musiał się zalogować.
Zapobiega to wysyłaniu przez użytkowników wiadomości e-mail z adresu, który do nich nie
należy.
Adres e-mail odbiorcy wiadomości e-mail.
Adres DW do wiadomości e-mail.
Adres UDW do wiadomości e-mail.
wysyłanych z urządzenia, usuń zaznaczenie lub nie zaznaczaj pola wyboru Możliwość edytowania
przez użytkownika w celu zastąpienia jej ustawieniem Wiadomość:.
5. W polu Podpisywanie i szyfrowanie ustaw preferencje podpisywania i szyfrowania.
UWAGA: Te ustawienia są dostępne tylko na stronie Ustawienia zaawansowane.
26 Rozdział 2 Korzystanie ze skanera PLWW
Page 37

Ustawienia Podpisywanie i szyfrowanie:
Funkcja Opis
Podpisywanie Wskaż, czy chcesz podpisywania certykatu zabezpieczeń.
Zaznacz pole wyboru Możliwość edytowania przez użytkownika, aby to ustawienie mogło być
edytowanie z poziomu panelu sterowania urządzenia.
Algorytm haszowania Wybierz algorytm służący do podpisywania certykatu.
Szyfrowanie Wskaż, czy wiadomości e-mail mają być szyfrowane.
Zaznacz pole wyboru Możliwość edytowania przez użytkownika, aby to ustawienie mogło być
edytowanie z poziomu panelu sterowania urządzenia.
Algorytm szyfrowania Wybierz algorytm służący do szyfrowania wiadomości e-mail.
Atrybut publicznego klucza
odbiorcy
Użyj certykatu klucza
publicznego odbiorcy do
werykacji odbiorcy
Wskaż, który atrybut ma być używany do pobierania certykatu klucza publicznego odbiorcy z
LDAP.
Wybierz to ustawienie, aby użyć certykatu klucza publicznego odbiorcy do jego werykacji.
6. W obszarze Ustawienia powiadomień wybierz, czy użytkownicy będą otrzymywać powiadomienia o
wysłanych wiadomościach e-mail. Domyślnie będzie wykorzystywany adres e-mail zalogowanego
użytkownika. Jeśli adres e-mail odbiorcy jest pusty, powiadomienia nie będą wysyłane.
7. W obszarze Ustawienia skanowania skonguruj domyślne preferencje skanowania.
UWAGA: Te ustawienia są dostępne tylko na stronie Ustawienia zaawansowane.
Ustawienia skanowania:
Funkcja Opis
Rozmiar oryginalny Określ format strony oryginału.
Strony oryginału Wskaż, czy oryginał jest jedno- czy dwustronny.
Optymalizuj tekst/zdjęcie Wybierz, aby zoptymalizować wydruk dla zawartości określonego typu.
Orientacja zawartości Wybierz sposób, w jaki zawartość oryginału jest rozmieszczona na stronie. Dostępne są opcje
orientacji: Pionowa lub Pozioma.
Czyszczenie tła Wybierz wartość, aby usunąć wyblakłe obrazy z tła lub usunąć jasny kolor tła.
Zaciemnienie Wybierz wartość, aby ustawić przyciemnienie pliku.
Kontrast Wybierz wartość, aby ustawić kontrast pliku.
Ostrość Wybierz wartość, aby ustawić ostrość pliku.
Podgląd obrazu Wskaż, czy wyświetlany podgląd zadania ma być opcjonalny, wymagany lub wyłączony.
Opcje przycinania Wskaż, czy zezwalać na przycinanie zadania. Wybierz typ przycinania.
Wymazywanie krawędzi Wybierz to ustawienie w celu określenia szerokości (w calach lub milimetrach) przeznaczonych do
usunięcia marginesów (w calach lub milimetrach) przedniej oraz tylnej strony zadania.
8. W obszarze Ustawienia pliku skonguruj domyślne preferencje ustawień pliku.
Ustawienia pliku:
PLWW Kongurowanie skanera 27
Page 38

Funkcja Opis
Preks nazwy pliku
1
Określ domyślny preks nazwy pliku używany dla plików zapisywanych do folderu sieciowego.
Nazwa pliku Domyślna nazwa pliku dla pliku przeznaczonego do zapisania.
Zaznacz pole wyboru Możliwość edytowania przez użytkownika, aby to ustawienie mogło być
edytowanie z poziomu panelu sterowania urządzenia.
Suks nazwy pliku
1
Ta funkcja pozwala określić domyślny suks nazwy pliku używany dla plików zapisywanych do
folderu sieciowego.
Domyślny suks duplikatu nazwy pliku [nazwapliku]_RRRRMMDDT
Podgląd nazwy pliku
1
Format numerowania plików
Wpisz nazwę pliku, a następnie kliknij przycisk Aktualizuj podgląd.
1
Wybierz format nazwy pliku w przypadku, gdy zadanie jest dzielone na kilka plików.
Dodaj numerowanie, gdy
zadanie składa się tylko z
jednego pliku (np. _1–1)
Wybierz to ustawienie, aby dodać numerowanie do nazwy pliku, jeśli zadanie składa się tylko z
jednego pliku zamiast wielu.
1
Typ pliku Wybierz format zapisanego pliku.
Zaznacz pole wyboru Możliwość edytowania przez użytkownika, aby to ustawienie mogło być
edytowanie z poziomu panelu sterowania urządzenia.
Wysoka kompresja (mniejszy
1
plik)
Wybierz to ustawienie, aby skompresować zeskanowany plik, co pozwoli zmniejszyć jego rozmiar.
Należy jednak pamiętać, że proces skanowania pliku o wysokim stopniu kompresji może trwać
dłużej niż w przypadku plików o normalnej kompresji.
Szyfrowanie PDF
1
Jeżeli typem pliku jest PDF, wówczas opcja ta umożliwia szyfrowanie wyjściowego pliku PDF. Aby
zaszyfrować plik, należy określić hasło. Tego samego hasła należy użyć do otwarcia pliku. Jeżeli
przed naciśnięciem przycisku Start nie podano hasła, na ekranie pojawi się komunikat mówiący o
konieczności wprowadzenia go.
Rozdzielczość Ustaw rozdzielczość pliku. Obrazy o wyższej rozdzielczości drukowane są z większą liczbą
punktów na cal (dpi, dots per inch), widoczna jest więc na nich większa liczba szczegółów. Obrazy
o niższej rozdzielczości drukowane są z mniejszą liczbą punktów na cal, widoczne jest więc na
nich mniej szczegółów, ale rozmiar pliku jest też mniejszy.
Jakość i rozmiar pliku Wybierz jakość pliku. Obrazy wyższej jakości wymagają plików o większym rozmiarze niż obrazy
gorsze jakościowo, a ponadto dłużej trwa ich wysyłanie.
Kolor/czarno-biały Określ, czy kopie mają być skanowane w kolorze, w czerni i odcieniach szarości czy tylko w czerni.
Omijaj puste strony
1
Tworzenie wielu plików
1
Jeśli włączono opcję Omijaj puste strony, puste strony będą ignorowane.
Wybierz to ustawienie, aby skanować strony do osobnych plików na podstawie określonej
maksymalnej liczby stron na jeden plik.
1
To ustawienie jest dostępne tylko na stronie Ustawienia zaawansowane.
9. Przejrzyj wybrane i opcje i sprawdź, czy są właściwe. Następnie kliknij przycisk Zastosuj, aby zakończyć
kongurację.
Krok czwarty: Konguracja szybkich zestawów (opcjonalnie)
Szybkie zestawy to opcjonalne skróty zleceń dostępne na Ekranie głównym oraz w aplikacji Szybkie zestawy w
urządzeniu.
1. W obszarze Konguracja poczty e-mail w lewym panelu nawigacyjnym kliknij opcję Szybkie zestawy.
2. Wybierz jedną z następujących opcji:
●
wybierz istniejący szybki zestaw w aplikacji Szybkie zestawy w tabeli
28 Rozdział 2 Korzystanie ze skanera PLWW
Page 39

lub
●
kliknij przycisk Dodaj, aby uruchomić kreator szybkiego zestawu.
3. Jeśli wybrano opcję Dodaj, zostanie otwarta strona Konguracja szybkiego zestawu. Wprowadź
następujące informacje:
●
Nazwa szybkiego zestawu: Wprowadź tytuł nowego szybkiego zestawu.
●
Opis szybkiego zestawu: Wprowadź opis szybkiego zestawu.
●
Opcja uruchamiania szybkiego zestawu: Aby ustawić sposób uruchamiania szybkiego zestawu, kliknij
Wprowadź aplikację, a następnie wybierz Start lub Uruchom natychmiast po wybraniu z ekranu
opcję
głównego.
4. Należy określić następujące ustawienia szybkiego zestawu: Kontrola pól adresu i wiadomości,
Podpisywanie i szyfrowanie, Ustawienia powiadamiania, Ustawienia skanowania, Ustawienia pliku.
5. Kliknij przycisk Zakończ, aby zapisać Szybki zestaw.
Krok 5: Konguracja funkcji Wyślij do poczty e-mail w celu używania systemu Oice 365 Outlook
(opcjonalnie)
Wprowadzenie
Microsoft Oice 365 Outlook jest to dostarczany przez rmę Microsoft system poczty e-mail oparty na chmurze,
który wykorzystuje protokół SMTP (Simple Mail Transfer Protocol) do wysyłania i odbierania wiadomości e-mail.
Wykonanie poniższych czynności prowadzi do włączenia produktu w celu wysyłania poczty e-mail za pomocą
konta Oice 365 Outlook z poziomu panelu sterowania urządzenia.
UWAGA: Musisz mieć konto z adresem e-mail w systemie Oice 365 Outlook, aby skongurować odpowiednie
ustawienia we wbudowanym serwerze internetowym (EWS).
Skonguruj serwer poczty wychodzącej (SMTP) w celu wysyłania poczty z konta Oice 365 Outlook
1. Korzystając z górnych kart nawigacji serwera EWS, kliknij opcję Internet.
2. W lewym okienku nawigacji kliknij opcję Ustawienia TCP/IP.
3. W obszarze Ustawienia TCP/IP kliknij kartę Identykacja sieci .
PLWW Kongurowanie skanera 29
Page 40

4. W obszarze Suks domeny TCP/IP sprawdź, czy podano suks DNS dla używanego klienta poczty. Suksy
DNS mają następujący format: companyname.com, Gmail.com itd.
UWAGA: Jeżeli suks DNS nie jest skongurowany, użyj adresu IP.
5. Kliknij Zastosuj.
6. Kliknij kartę Skanowanie/Dystrybucja cyfrowa.
7. W lewym panelu nawigacyjnym kliknij opcję Konguracja poczty e-mail.
30 Rozdział 2 Korzystanie ze skanera PLWW
Page 41

8. Na stronie Konguracja e-mail zaznacz pole Włącz skanowanie do wiadomości e-mail. Jeśli to pole wyboru
nie jest dostępne, oznacza to, że funkcja jest niedostępna z panelu sterowania.
9. Kliknij przycisk Dodaj w obszarze Serwery poczty wychodzącej (SMTP), aby uruchomić kreator SMTP.
10. W polu Znam adres serwera SMTP lub nazwę hosta wpisz smtp.onoice.com i kliknij przycisk Dalej.
11. W oknie dialogowym Ustaw informacje podstawowe wymagane do połączenia z serwerem wpisz 587 w
polu Numer portu.
UWAGA: Niektóre serwery mają problem z wysyłaniem lub odbiorem wiadomości e-mail, które są
większe niż 4 MB. Problemom tym można zapobiec, wprowadzając wartość liczbową w polu Dziel
wiadomości e-mail większe niż (MB).
12. Zaznacz pole wyboru Włącz protokół SMTP SSL i kliknij przycisk Dalej.
13. W oknie dialogowym Wymagania uwierzytelniania serwera uzupełnij następujące informacje.
a. Wybierz opcję Serwer wymaga uwierzytelniania.
b. Z listy rozwijanej wybierz opcję Zawsze używaj tych danych logowania.
c. W polu Nazwa użytkownika wpisz adres e-mail Oice 365 Outlook.
d. W polu Hasło wpisz hasło do konta Oice 365 Outlook i kliknij przycisk Dalej.
14. W oknie dialogowym Użycie serwera wybierz funkcje urządzenia, które będą mogły wysyłać wiadomości e-
mail przez ten serwer SMTP, a następnie kliknij przycisk Dalej.
PLWW Kongurowanie skanera 31
Page 42

15. W oknie dialogowym Podsumowanie i test wprowadź prawidłowy adres e-mail w polu Wyślij testowy e-
mail do: i kliknij przycisk Testuj.
16. Sprawdź prawidłowość wszystkich ustawień, po czym kliknij przycisk Zakończ, aby zakończyć kongurację
serwera poczty wychodzącej.
Konguracja skanowania do faksu
Krok 1: Otwórz wbudowany serwer internetowy HP
1.
Na ekranie głównym panelu sterowania urządzenia wybierz ikonę Informacje , a następnie ikonę Sieć
, aby wyświetlić adres IP lub nazwę hosta.
2. Otwórz przeglądarkę internetową i wpisz w wierszu adresu adres IP lub nazwę hosta urządzenia,
identyczne z danymi wyświetlanymi na panelu sterowania produktu. Naciśnij klawisz Enter na klawiaturze
komputera. Otworzy się serwer EWS.
UWAGA: Jeżeli przeglądarka wyświetli komunikat informujący, że dostęp do strony internetowej może
być niebezpieczny, wybierz opcję kontynuowania mimo to. Dostęp do tej strony nie spowoduje uszkodzenia
komputera.
Krok 2: Konguracja skanowania do faksu
Metoda 1: Konguracja faksu w sieci LAN
1. Korzystając z górnych kart nawigacji serwera EWS, kliknij kartę Faks.
2. Przejdź do Konguracja faksu w sieci LAN.
3. Zaznacz pole wyboru Włącz wysyłanie faksów.
4. Wprowadź odpowiednie informacje w Ustawienia folderu.
UWAGA: Przed skongurowaniem faksu w sieci LAN konieczne może być kongurowanie udostępnionego
folderu sieciowego.
32 Rozdział 2 Korzystanie ze skanera PLWW
Page 43

Metoda 2: Ustawienia usługi faksu internetowego
1. Korzystając z górnych kart nawigacji serwera EWS, kliknij kartę Faks.
2. Przejdź do Konguracja faksu internetowego.
3. Zaznacz pole wyboru Włącz wysyłanie faksów.
4. W sekcji Serwery poczty wychodzącej (SMTP) kliknij przycisk Dodaj, aby dodać serwer poczty wychodzącej.
5. W sekcji Ustawienia usługi faksu internetowego kliknij przycisk Dodaj, aby dodać domenę dostawcy usługi
faksu internetowego.
6. Wprowadź odpowiednie informacje we wszystkich następujących polach, a następnie kliknij przycisk
Zastosuj.
Konguracja funkcji skanowania do folderu sieciowego
●
Wprowadzenie
●
Zanim zaczniesz
●
Krok 1: Otwórz wbudowany serwer internetowy HP
●
Krok 2: Konguracja funkcji skanowania do folderu sieciowego
Wprowadzenie
Ten dokument wyjaśnia sposób włączania i kongurowania funkcji skanowania do folderu sieciowego.
Urządzenie jest wyposażone w funkcję umożliwiającą skanowanie dokumentu i zapisywanie go w folderze
sieciowym. Aby użyć funkcji skanowania, urządzenie musi być podłączone do sieci, ale funkcja nie będzie
dostępna, dopóki nie zostanie skongurowana. Istnieją dwie metody konguracji opcji skanowania do folderu
sieciowego: Kreator konguracji zapisywania do folderu sieciowego (podstawowa) oraz Konguracja zapisywania
do folderu sieciowego (zaawansowana).
Zanim zaczniesz
UWAGA: Aby skongurować funkcję Skanuj do folderu sieciowego, połączenie drukarki z siecią musi być
aktywne.
Administratorzy potrzebują następujących danych przed rozpoczęciem procesu konguracji:
●
dostęp administracyjny do urządzenia
●
W pełni kwalikowana nazwa domeny (FQDN) (np. \\servername.us.companyname.net\scans) folderu
docelowego LUB adres IP serwera (np. \\16.88.20.20\scans).
UWAGA: Termin „serwer” w tym kontekście odnosi się do komputera, w którym znajduje się udostępniany
folder.
Krok 1: Otwórz wbudowany serwer internetowy HP
1.
Na ekranie głównym panelu sterowania urządzenia wybierz ikonę Informacje , a następnie ikonę Sieć
, aby wyświetlić adres IP lub nazwę hosta.
PLWW Kongurowanie skanera 33
Page 44

2. Otwórz przeglądarkę internetową i wpisz w wierszu adresu adres IP lub nazwę hosta urządzenia,
identyczne z danymi wyświetlanymi na panelu sterowania produktu. Naciśnij klawisz Enter na klawiaturze
komputera. Otworzy się serwer EWS.
UWAGA: Jeżeli przeglądarka wyświetli komunikat informujący, że dostęp do strony internetowej może
być niebezpieczny, wybierz opcję kontynuowania mimo to. Dostęp do tej strony nie spowoduje uszkodzenia
komputera.
Krok 2: Konguracja funkcji skanowania do folderu sieciowego
Metoda 1: Używanie kreatora funkcji Skanuj do folderu sieciowego
Opcja ta uruchamia kreatory konguracji, które znajdują się we wbudowanym serwerze internetowym HP dla
urządzenia. Kreator konguracji obejmuje opcje konguracji podstawowej.
UWAGA: Przed rozpoczęciem: Aby wyświetlić adres IP urządzenia lub nazwę hosta, dotknij ikony Informacje ,
a następnie dotknij ikony Sieć na panelu sterowania urządzenia.
1
. Korzystając z górnych kart nawigacji serwera EWS, kliknij kartę Skanowanie/dystrybucja cyfrowa.
2. W lewym panelu nawigacyjnym kliknij opcję Kreatory szybkiej konguracji funkcji Wyślij w wiadomości e-
mail i skanuj do folderu sieciowego.
3. Kliknij łącze Kreator szybkiego zestawu funkcji Zapisz do folderu sieciowego.
4. W oknie dialogowym Dodaj lub usuń szybki zestaw Zapisz do folderu sieciowego kliknij przycisk Dodaj.
UWAGA: Szybkie zestawy to skróty zleceń dostępne na ekranie głównym oraz w aplikacji Szybkie
zestawy.
UWAGA: Funkcja Zapisz do folderu sieciowego może być minimalnie skongurowana bez tworzenia
szybkiego zestawu. W przypadku tej podstawowej konguracji pozbawionej szybkiego zestawu użytkownik
musi jednak wprowadzić informacje o folderze docelowym dla każdego zadania skanowania. Szybki zestaw
musi zawierać metadane funkcji Zapisz do folderu sieciowego.
5. W oknie dialogowym Dodaj szybki zestaw Folder uzupełnij niżej wymienione informacje.
34 Rozdział 2 Korzystanie ze skanera PLWW
Page 45

a. W polu Tytuł szybkiego zestawu wpisz tytuł.
UWAGA: Nazwa szybkiego zestawu powinna być łatwa do zrozumienia przez użytkowników (np.
„Skanuj i zapisz do folderu”).
b. W polu Opis szybkiego zestawu wpisz opis wyjaśniający, co szybki zestaw będzie zapisywać.
c. Kliknij przycisk Dalej.
6. W oknie dialogowym Konguracja folderu docelowego uzupełnij niżej wymienione informacje.
a. W polu Ścieżka UNC do folderu wpisz ścieżkę do folderu, do którego będą traać skany.
Ścieżka do folderu może być w pełni kwalikowaną nazwą domeny (FQDN) (np. \
\servername.us.companyname.net\scans) folderu docelowego lub adresem IP serwera (np. \
\16.88.20.20\scans). Upewnij się, czy ścieżka do folderu (np. \scans) następuje po nazwie FQDN lub
adresie IP.
UWAGA: Nazwa FQDN może być bardziej niezawodna niż adres IP. Jeśli serwer uzyska adres IP za
pośrednictwem protokołu DHCP, adres IP może się zmienić. Jednak połączenie z adresem IP może być
szybsze, bo urządzenie nie musi korzystać z DNS, aby znaleźć serwer docelowy.
b. Z listy rozwijanej Ustawienia uwierzytelniania wybierz jedną z niżej wymienionych opcji:
●
Użyj danych logowania użytkownika w celu połączenia po zalogowaniu za pomocą panelu
sterowania
●
Zawsze używaj tych danych logowania
UWAGA: W przypadku wybrania opcji Zawsze używaj tych danych logowania nazwa
użytkownika i hasło muszą być wprowadzone w odpowiednich polach, a dostęp urządzenia do
folderu musi być zwerykowany poprzez kliknięcie opcji Sprawdź dostęp.
c. W polu Domena systemu Windows wpisz domenę Windows.
WSKAZÓWKA: Aby znaleźć domenę systemu Windows w systemie Windows 7, kliknij przycisk Start,
a następnie opcję Panel sterowania i System.
Aby znaleźć domenę systemu Windows w systemie Windows 8, kliknij przycisk Szukaj, wpisz System
w polu wyszukiwania i kliknij opcję System.
Domena znajduje się w sekcji Nazwa komputera, domena i ustawienia grupy roboczej.
d. Kliknij przycisk Dalej.
7. W oknie dialogowym Konguruj ustawienia skanowania pliku ustaw domyślne preferencje skanowania dla
szybkiego zestawu i kliknij przycisk Dalej.
8. Przejrzyj okno dialogowe Podsumowanie, a następnie kliknij opcję Zakończ.
Metoda 2: Konguracja funkcji Skanuj do folderu sieciowego
Opcja ta umożliwia przeprowadzenie zaawansowanej konguracji funkcji Zapisz do folderu sieciowego za
pomocą wbudowanego serwera internetowego (EWS) dla urządzenia.
UWAGA: Przed rozpoczęciem: Aby wyświetlić adres IP urządzenia lub nazwę hosta, dotknij ikony Informacje ,
a następnie dotknij ikony Sieć na panelu sterowania urządzenia.
PLWW Kongurowanie skanera 35
Page 46

Krok 1: Rozpocznij kongurację
1. Kliknij kartę Skanowanie/Dystrybucja cyfrowa.
2. W menu nawigacji po lewej kliknij łącze Konguracja funkcji Skanuj do folderu sieciowego.
Krok 2: Konguruj ustawienia funkcji Skanuj do folderu sieciowego
1. Na stronie Konguracja funkcji Skanuj do folderu sieciowego zaznacz pole Zezwól na skanowanie do
folderu sieciowego. Jeśli to pole wyboru nie jest zaznaczone, funkcja jest niedostępna z panelu sterowania.
2. W obszarze Skanuj do folderu sieciowego w lewym panelu nawigacyjnym kliknij opcję Szybkie zestawy.
Kliknij przycisk
UWAGA: Szybkie zestawy to skróty zleceń dostępne na ekranie głównym oraz w aplikacji Szybkie
zestawy.
UWAGA: Funkcja Skanuj do folderu sieciowego może być minimalnie skongurowana bez tworzenia
szybkiego zestawu. W przypadku tej podstawowej konguracji pozbawionej szybkiego zestawu użytkownik
musi jednak wprowadzić informacje o folderze docelowym dla każdego zadania skanowania. Szybki zestaw
musi zawierać metadane funkcji Skanuj do folderu sieciowego.
Wypełnij ustawienia we wszystkich oknach konguracji szybkich zestawów, aby skongurować funkcję Skanuj do
folderu sieciowego.
Okno pierwsze: Ustaw nazwę, opis i opcje interakcji z użytkownikiem szybkiego zestawu na panelu sterowania
Dodaj, aby otworzyć okno dialogowe Konguracja szybkich zestawów .
Okno dialogowe Ustaw lokalizację szybkiego zestawu i opcje interakcji z użytkownikiem na panelu sterowania,
aby wskazać miejsce wyświetlania przycisku Szybki zestaw na panelu sterowania i aby skongurować poziom
interakcji na poziomie panelu sterowania z użytkownikiem urządzenia.
1. W polu Nazwa szybkiego zestawu wpisz tytuł.
UWAGA: Nazwa szybkiego zestawu powinna być łatwa do zrozumienia przez użytkowników (np. „Skanuj i
zapisz do folderu”).
2. W polu Opis szybkiego zestawu wpisz opis wyjaśniający, co szybki zestaw będzie zapisywać.
3. Na liście rozwijanej Opcje uruchamiania szybkiego zestawu wybierz jedną z następujących opcji.
●
Opcja 1: Wprowadź aplikację, a następnie wybierz Start.
●
Opcja 2: Uruchom natychmiast po wybraniu
Wybierz jedną z następujących opcji dotyczących monitów:
○
monit dotyczący stron oryginału
○
monit dotyczący dodatkowych stron
○
Wymagaj podglądu
UWAGA: W przypadku wyboru opcji Uruchom natychmiast po wybraniu w następnym etapie należy
podać folder docelowy.
4. Kliknij przycisk Dalej.
36 Rozdział 2 Korzystanie ze skanera PLWW
Page 47

Okno drugie: Ustawienia folderu
Okno dialogowe Ustawienia folderu służy do konguracji typów folderów, do których wysyłane są zeskanowane
dokumenty.
Użytkownik ma do wyboru dwa typy folderów docelowych:
●
Foldery udostępnione i foldery FTP
●
Udostępnione foldery osobiste
Istnieją dwa rodzaje uprawnień do korzystania z folderów:
●
Dostęp umożliwiający odczyt i zapisywanie
●
Dostęp umożliwiający tylko zapis
Poniżej opisano sposób konguracji ustawień folderu.
Konguracja folderu docelowego dla zeskanowanych dokumentów
Opcja 1: Foldery udostępnione i foldery FTP
Aby zapisywać zeskanowane dokumenty w standardowym folderze udostępnionym, wykonaj niżej opisane
czynności.
1. Wybierz opcję Zapisz do folderów udostępnionych lub folderów FTP, jeżeli nie została ona wybrana
wcześniej.
2. Kliknij przycisk Dodaj.... Nastąpi wyświetlenie okna dialogowego Dodaj ścieżkę do folderu sieciowego.
3. W oknie dialogowym Ustawienia folderów wybierz jedną z niżej wymienionych opcji.
PLWW Kongurowanie skanera 37
Page 48

●
Opcja 1: Zapisz w standardowym folderze sieciowym
UWAGA: Więcej informacji na temat tworzenia udostępnionych folderów sieciowych można znaleźć
w dokumencie Konguracja folderu udostępnionego (c04431534).
1. Wybierz opcję Zapisz w standardowym udostępnionym folderze sieciowym, o ile nie została ona
wybrana wcześniej.
2. W polu Ścieżka UNC do folderu wpisz ścieżkę do folderu.
Ścieżka do folderu może być w pełni kwalikowaną nazwą domeny (FQDN) (np. \
\servername.us.companyname.net\scans) folderu docelowego lub adresem IP serwera (np. \
\16.88.20.20\scans). Upewnij się, czy ścieżka do folderu (np. \scans) następuje po nazwie FQDN
lub adresie IP.
UWAGA: Nazwa FQDN może być bardziej niezawodna niż adres IP. Jeśli serwer uzyska adres IP
za pośrednictwem protokołu DHCP, adres IP może się zmienić. Jednak połączenie z adresem IP
może być szybsze, bo urządzenie nie musi korzystać z DNS, aby znaleźć serwer docelowy.
3. Aby w folderze docelowym automatycznie utworzyć podfolder dla skanowanych dokumentów,
wybierz forma nazwy podfolderu z listy Podfolder niestandardowy.
Aby ograniczyć dostęp do podfolderu do użytkownika, który tworzy zadanie skanowania,
wybierz opcję Ogranicz dostęp do podfolderu do użytkownika.
4. Aby wyświetlić pełną ścieżkę do folderu dla skanowanych dokumentów, kliknij opcję Aktualizuj
podgląd.
5. Z listy rozwijanej Ustawienia uwierzytelniania wybierz jedną z niżej wymienionych opcji:
38 Rozdział 2 Korzystanie ze skanera PLWW
Page 49

○
Użyj danych logowania użytkownika w celu połączenia po zalogowaniu za pomocą panelu
sterowania
○
Zawsze używaj tych danych logowania.
UWAGA: W przypadku wyboru opcji Zawsze używaj tych danych logowania w odpowiednich
polach należy wprowadzić nazwę użytkownika i hasło.
6. W polu Domena systemu Windows wpisz domenę Windows.
UWAGA: Aby znaleźć domenę systemu Windows w systemie Windows 7, kliknij przycisk Start,
a następnie opcję Panel sterowania i System.
Aby znaleźć domenę systemu Windows w systemie Windows 8, kliknij przycisk Szukaj, wpisz
System w polu wyszukiwania i kliknij opcję System.
Domena znajduje się w sekcji Nazwa komputera, domena i ustawienia grupy roboczej.
UWAGA: W przypadku konguracji, w której każdy ma dostęp do folderu, niezbędne jest
podanie wartości nazwy grupy roboczej (wartość domyślna to „Workgroup” – Grupa robocza),
nazwy użytkownika i hasła. Jeśli jednak folder znajduje się w folderach danego użytkownika, a
nie folderach publicznych, konieczne jest użycie danych logowania tego użytkownika.
UWAGA: Zamiast nazwy komputera może być niezbędne podanie adresu IP. Wiele domowych
komputerów nie obsługuje prawidłowo nazw komputerów i nie ma serwera nazw domen (DNS).
W takim przypadku najlepiej ustawić statyczny adres IP na udostępnionym komputerze PC, by
uniknąć problemu przypisywania nowego adresu IP przez DHCP. W przypadku typowego rutera
domowego odbywa się to przez ustawienie statycznego adresu IP w tej samej podsieci, ale poza
zasięgiem zakresów DHCP.
7. Kliknij polecenie OK.
●
Opcja 2: Zapisz na serwerze FTP
PLWW Kongurowanie skanera 39
Page 50

UWAGA: Jeżeli serwer FTP znajduje się poza zaporą, należy skongurować serwer proxy w
ustawieniach sieciowych. Ustawienia te znajdują się na karcie ustawień sieciowych wbudowanego
serwera internetowego w opcjach zaawansowanych.
1. Wybierz opcję Zapisz na serwerze FTP.
2. W polu Serwer FTP wpisz nazwę serwera FTP lub adres IP.
3. W polu Port wpisz numer portu.
UWAGA: W większości przypadków domyślnego numeru portu nie trzeba zmieniać.
4. Aby w folderze docelowym automatycznie utworzyć podfolder dla skanowanych dokumentów,
wybierz forma nazwy podfolderu z listy Podfolder niestandardowy.
5. Aby wyświetlić pełną ścieżkę do folderu dla skanowanych dokumentów, kliknij opcję Aktualizuj
podgląd.
6. Na liście rozwijanej Tryb transferu FTP wybierz jedną z niżej wymienionych opcji:
○
Pasywny
○
Aktywny
7. W polu Nazwa użytkownika wpisz nazwę użytkownika.
8. W polu Hasło wpisz hasło.
9. Kliknij opcję Sprawdź dostęp, aby potwierdzić, że można uzyskać dostęp do miejsca
docelowego.
10. Kliknij polecenie OK.
Opcja 2: Udostępnione foldery osobiste
Aby zapisywać zeskanowane dokumenty w osobistym folderze udostępnionym, wykonaj niżej opisane
czynności.
UWAGA: Opcja ta jest stosowana w środowiskach domenowych, gdzie administrator konguruje folder
udostępniony dla każdego użytkownika. Jeżeli skongurowano funkcję Zapisz w osobistym folderze
udostępnionym, użytkownicy będą musieli logować się na panelu sterowania urządzenia za pomocą danych
logowania Windows lub uwierzytelniania LDAP.
1. Wybierz opcję Zapisz w osobistym folderze udostępnionym.
2. W polu Pobierz folder główny użytkownika urządzenia, korzystając z tego atrybutu wpisz folder główny
użytkownika w Microsoft Active Directory.
UWAGA: Sprawdź, czy użytkownik wie, gdzie w sieci znajduje się jego folder główny.
3. Aby dodać podfolder z nazwą użytkownika na końcu ścieżki do folderu, wybierz opcję Utwórz podfolder na
podstawie nazwy użytkownika.
Aby ograniczyć dostęp do podfolderu do użytkownika, który tworzy zadanie skanowania, wybierz opcję
Ogranicz dostęp do podfolderu do użytkownika.
Wybór uprawnień do korzystania z folderu docelowego
Opcja 1: Dostęp umożliwiający odczyt i zapisywanie
40 Rozdział 2 Korzystanie ze skanera PLWW
Page 51

Aby wysyłać zeskanowane dokumenty do folderu z dostępem umożliwiającym odczyt i zapis, wykonaj poniższe
czynności.
UWAGA: Wyślij tylko do folderów z możliwością odczytu i zapisu obsługuje werykację folderu i powiadomienia
dotyczące zadania
1. Wybierz opcję Wyślij tylko do folderów z możliwością odczytu i zapisu, jeżeli nie wybrano jej wcześniej.
2. Aby urządzenie sprawdzało typ dostępu do folderu przez rozpoczęciem zadania skanowania, wybierz opcję
Sprawdź dostęp do folderu przed rozpoczęciem zadania.
UWAGA: Zadania skanowania można kończyć szybciej, jeżeli opcja Sprawdź dostęp do folderu przed
rozpoczęciem zadania nie jest wybrana. Jeżeli jednak folder jest niedostępny, zadanie skanowania nie
powiedzie się.
3. Kliknij przycisk Dalej.
Opcja 2: Dostęp umożliwiający tylko zapis
Aby wysyłać zeskanowane dokumenty do folderów z dostępem umożliwiającym jedynie ich zapis, wykonaj niżej
opisane czynności.
UWAGA: Zezwól na wysyłanie do folderów tylko do odczytu nie obsługuje werykacji folderu ani powiadomień
o zadaniach.
UWAGA: Jeśli ta opcja jest zaznaczona, urządzenie nie może zmieniać nazwy pliku skanowania. Przesyła taką
samą nazwę pliku dla wszystkich zadań skanowania.
Wybierz dla pliku zadania skanowania przedrostek lub przyrostek związany z czasem, by każde zadanie
skanowania było zapisywane w unikatowym pliku i nie zastępowało poprzedniego pliku. Nazwa pliku jest
określana przez informacje w oknie dialogowym ustawień pliku kreatora szybkiego zestawu.
1. Wybierz opcję Zezwól na wysyłanie do folderów tylko do odczytu.
2. Kliknij przycisk Dalej.
Okno trzecie: Ustawienia powiadamiania
▲
W oknie dialogowym Ustawienia powiadamiania można wykonywać niżej opisane zadania.
UWAGA: W celu wysyłania powiadomień e-mail urządzenie wymaga skongurowania pod kątem
używania serwera SMTP do wysyłania wiadomości e-mail. Więcej informacji na temat konguracji serwera
SMTP do wysyłania wiadomości e-mail znaleźć można w dokumencie Konguracja funkcji Skanuj do poczty
e-mail (c05173714).
●
Opcja 1: Nie powiadamiaj
1. Wybierz opcję Nie powiadamiaj.
2. W celu wygenerowania monitu o dokonanie przez użytkownika przeglądu ustawień
powiadamiania wybierz opcję Monituj użytkownika przed rozpoczęciem zadania, a następnie
kliknij przycisk Dalej.
●
Opcja 2: Powiadamiaj po zakończeniu zadania
PLWW Kongurowanie skanera 41
Page 52

1. Wybierz opcję Powiadamiaj po zakończeniu zadania.
2. Wybierz metodę dostarczania powiadomień z listy Sposób powiadamiania.
Jeżeli wybraną metodą powiadamiania jest E-mail, wpisz adres e-mail w polu Adres e-mail
powiadomienia.
3. Aby dołączyć do powiadomienia miniaturę pierwszej zeskanowanej strony, wybierz opcję Dołącz
miniaturę.
4. W celu wygenerowania monitu o dokonanie przez użytkownika przeglądu ustawień
powiadamiania wybierz opcję
Monituj użytkownika przed rozpoczęciem zadania, a następnie
kliknij przycisk Dalej.
●
Opcja 3: Powiadamiaj tylko, jeśli zadanie nie powiedzie się
1. Wybierz opcję Powiadamiaj tylko, jeśli zadanie nie powiedzie się.
2. Wybierz metodę dostarczania powiadomień z listy Sposób powiadamiania.
Jeżeli wybraną metodą powiadamiania jest E-mail, wpisz adres e-mail w polu Adres e-mail
powiadomienia.
3. Aby dołączyć do powiadomienia miniaturę pierwszej zeskanowanej strony, wybierz opcję Dołącz
miniaturę.
4. W celu wygenerowania monitu o dokonanie przez użytkownika przeglądu ustawień
powiadamiania wybierz opcję Monituj użytkownika przed rozpoczęciem zadania, a następnie
kliknij przycisk Dalej.
Okno czwarte: Scan Settings (Ustawienia skanowania)
W oknie dialogowym Ustawienia skanowania ustaw domyślne preferencje skanowania dla szybkiego zestawu i
kliknij przycisk Dalej.
Ustawienia skanowania:
Funkcja Opis
Rozmiar oryginalny Określ format strony oryginału.
Strony oryginału Wskaż, czy oryginał jest jedno- czy dwustronny.
Optymalizuj tekst/zdjęcie Wybierz, aby zoptymalizować wydruk dla zawartości określonego typu.
Orientacja zawartości Wybierz sposób, w jaki zawartość oryginału jest rozmieszczona na stronie. Dostępne są opcje
orientacji: Pionowa lub Pozioma.
Czyszczenie tła Wybierz wartość, aby usunąć wyblakłe obrazy z tła lub usunąć jasny kolor tła.
Zaciemnienie Wybierz wartość, aby ustawić przyciemnienie pliku.
Kontrast Wybierz wartość, aby ustawić kontrast pliku.
Ostrość Wybierz wartość, aby ustawić ostrość pliku.
Podgląd obrazu Wskaż, czy wyświetlany podgląd zadania ma być opcjonalny, wymagany lub wyłączony.
Opcje przycinania Wskaż, czy zezwalać na przycinanie zadania. Wybierz typ przycinania.
Wymazywanie krawędzi Wybierz to ustawienie w celu określenia szerokości (w calach lub milimetrach) przeznaczonych do
usunięcia marginesów (w calach lub milimetrach) przedniej oraz tylnej strony zadania.
42 Rozdział 2 Korzystanie ze skanera PLWW
Page 53

Okno piąte: Ustawienia IP
W oknie dialogowym Ustawienia pliku określ domyślne ustawienia pliku dla szybkiego zestawu i kliknij przycisk
Dalej.
Ustawienia pliku:
Funkcja Opis
Preks nazwy pliku Określ domyślny preks nazwy pliku używany dla plików zapisywanych do folderu sieciowego.
Nazwa pliku Domyślna nazwa pliku dla pliku przeznaczonego do zapisania.
Suks nazwy pliku Ta funkcja pozwala określić domyślny suks nazwy pliku używany dla plików zapisywanych do folderu
Podgląd nazwy pliku Wpisz nazwę pliku, a następnie kliknij przycisk Aktualizuj podgląd.
Format numerowania plików Wybierz format nazwy pliku w przypadku, gdy zadanie jest dzielone na kilka plików.
Zaznacz pole wyboru Możliwość edytowania przez użytkownika, aby to ustawienie mogło być
edytowanie z poziomu panelu sterowania urządzenia.
sieciowego.
Dodaj numerowanie, gdy
zadanie składa się tylko z
jednego pliku (np. _1–1)
Typ pliku Wybierz format zapisanego pliku.
Wysoka kompresja (mniejszy
plik)
Szyfrowanie PDF Jeżeli typem pliku jest PDF, wówczas opcja ta umożliwia szyfrowanie wyjściowego pliku PDF. Aby
Rozdzielczość Ustaw rozdzielczość pliku. Obrazy o wyższej rozdzielczości drukowane są z większą liczbą punktów na
Jakość i rozmiar pliku Wybierz jakość pliku. Obrazy wyższej jakości wymagają plików o większym rozmiarze niż obrazy gorsze
Kolor/czarno-biały Określ, czy kopie mają być skanowane w kolorze, w czerni i odcieniach szarości czy tylko w czerni.
Omijaj puste strony Jeśli włączono opcję Omijaj puste strony, puste strony będą ignorowane.
Format pliku metadanych Skorzystaj z listy rozwijanej, aby wybrać format pliku dla informacji o metadanych.
Wybierz to ustawienie, aby dodać numerowanie do nazwy pliku, jeśli zadanie składa się tylko z jednego
pliku zamiast wielu.
Zaznacz pole wyboru Możliwość edytowania przez użytkownika, aby to ustawienie mogło być
edytowanie z poziomu panelu sterowania urządzenia.
Wybierz to ustawienie, aby skompresować zeskanowany plik, co pozwoli zmniejszyć jego rozmiar.
Należy jednak pamiętać, że proces skanowania pliku o wysokim stopniu kompresji może trwać dłużej
niż w przypadku plików o normalnej kompresji.
zaszyfrować plik, należy określić hasło. Tego samego hasła należy użyć do otwarcia pliku. Jeżeli przed
naciśnięciem przycisku Start nie podano hasła, na ekranie pojawi się komunikat mówiący o
konieczności wprowadzenia go.
cal (DPI, Dots Per Inch), widoczna jest więc na nich większa liczba szczegółów. Obrazy o niższej
rozdzielczości drukowane są z mniejszą liczbą punktów na cal, widoczne jest więc na nich mniej
szczegółów, ale rozmiar pliku jest też mniejszy.
jakościowo, a ponadto dłużej trwa ich wysyłanie.
Tworzenie wielu plików Wybierz to ustawienie, aby skanować strony do osobnych plików na podstawie określonej
maksymalnej liczby stron na jeden plik.
Okno szóste: Podsumowanie
W oknie dialogowym Podsumowanie przejrzyj Podsumowanie, a następnie kliknij przycisk Zakończ.
PLWW Kongurowanie skanera 43
Page 54

Krok 3: Zakończ kongurację
1. W lewym panelu nawigacyjnym kliknij przycisk Skanuj do folderu sieciowego.
2. Na stronie Skanuj do folderu sieciowego przejrzyj wybrane ustawienia, a następnie kliknij przycisk Zastosuj
w celu zakończenia konguracji.
Konguracja funkcji Skanuj na dysk USB
●
Wprowadzenie
●
Krok 1: Otwórz wbudowany serwer internetowy HP
●
Krok 2: Włącz funkcję Skanuj na dysk USB
●
Krok 3: Konguracja szybkich zestawów (opcjonalnie)
●
Domyślne ustawienia skanowania dla konguracji opcji Skanuj na dysk USB
●
Domyślne ustawienia plików dla opcji Zapisz na nośniku USB
Wprowadzenie
Urządzenie jest wyposażone w funkcję umożliwiającą skanowanie dokumentu i zapisywanie go na dysku USB.
Funkcja nie będzie dostępna, dopóki nie zostanie skongurowana za pomocą wbudowanego serwera
internetowego (EWS) HP.
Krok 1: Otwórz wbudowany serwer internetowy HP
1.
Na ekranie głównym panelu sterowania urządzenia wybierz ikonę Informacje , a następnie ikonę Sieć
, aby wyświetlić adres IP lub nazwę hosta.
2. Otwórz przeglądarkę internetową i wpisz w wierszu adresu adres IP lub nazwę hosta urządzenia,
identyczne z danymi wyświetlanymi na panelu sterowania produktu. Naciśnij klawisz Enter na klawiaturze
komputera. Otworzy się serwer EWS.
UWAGA: Jeżeli przeglądarka wyświetli komunikat informujący, że dostęp do strony internetowej może
być niebezpieczny, wybierz opcję kontynuowania mimo to. Dostęp do tej strony nie spowoduje uszkodzenia
komputera.
44 Rozdział 2 Korzystanie ze skanera PLWW
Page 55

Krok 2: Włącz funkcję Skanuj na dysk USB
1. Wybierz kartę Zabezpieczenia.
2. Przewiń do opcji Porty sprzętu i upewnij się, że opcja Włącz funkcję plug and play portu USB hosta jest
włączona.
3. Wybierz kartę Skanowanie/dystrybucja cyfrowa i wybierz Domyślne opcje zleceń w lewym menu.
4. Zaznacz pole wyboru Włącz skanowanie do USB.
UWAGA: Większość urządzeń jest dostarczana z już zainstalowanymi dyskami twardymi (HDD). W niektórych
przypadkach dodatkową pamięć urządzenia można dodawać poprzez dysk USB. Upewnij się, czy funkcję Zapisz
na dysk USB należy rozwinąć do dysku USB i dysku twardego
Krok 3: Konguracja szybkich zestawów (opcjonalnie)
UWAGA: Szybkie zestawy to skróty zleceń dostępne na ekranie głównym oraz w aplikacji Szybkie zestawy.
1. W obszarze Skanuj na dysk USB w lewym panelu nawigacyjnym kliknij opcję Szybkie zestawy.
2. Wybierz jedną z następujących opcji:
●
wybierz istniejący szybki zestaw w aplikacji Szybkie zestawy w tabeli
lub
●
kliknij przycisk Dodaj, aby uruchomić kreator szybkiego zestawu.
3. Jeśli wybrano opcję Dodaj, zostanie otwarta strona Konguracja szybkiego zestawu. Wprowadź
następujące informacje:
●
Nazwa szybkiego zestawu: Wprowadź tytuł nowego szybkiego zestawu.
●
Opis szybkiego zestawu: Wprowadź opis szybkiego zestawu.
●
Opcja uruchamiania szybkiego zestawu: Aby ustawić sposób uruchamiania szybkiego zestawu, kliknij
opcję Wprowadź aplikację, a następnie wybierz Start lub Uruchom natychmiast po wybraniu z ekranu
głównego.
PLWW Kongurowanie skanera 45
Page 56

4. W panelu sterowania wybierz domyślną lokalizację do zapisywania zeskanowanych plików na nośniku USB
znajdującym w porcie USB w pobliżu panelu sterowania, a następnie kliknij przycisk Dalej. Domyślne opcje
lokalizacji są następujące:
●
Zapisz w katalogu głównym nośnika USB
●
Utwórz lub umieść w tym folderze na nośniku USB; przy korzystaniu z tej opcji lokalizacji pliku należy
podać ścieżkę do folderu na nośniku USB. Do oddzielenia nazw folderów i podfolderów w ścieżce
należy używać ukośników odwrotnych \.
5. Wybierz opcję z listy rozwijanej Warunek, przy którym należy wysłać powiadomienie:, a następnie kliknij
Dalej.
To ustawienie określa, czy i w jaki sposób użytkownicy są powiadamiani, jeśli zadanie Zapisz na nośniku
USB szybkiego zestawu zostanie ukończone lub nie powiedzie się. Dostępne są następujące ustawienia dla
opcji Warunek, przy którym należy wysłać powiadomienie: Są to:
●
Nie powiadamiaj
●
Powiadamiaj po zakończeniu zadania
●
Powiadamiaj tylko, jeśli zadanie nie powiedzie się
6. Wybierz opcję Ustawienia skanowania dla szybkiego zestawu, a następnie kliknij przycisk Dalej.
UWAGA: Więcej informacji na temat dostępnych ustawień skanowania, zobacz Domyślne ustawienia
skanowania dla konguracji opcji Skanuj na dysk USB na stronie 46
7. Wybierz Ustawienia pliku dla szybkiego zestawu, a następnie kliknij przycisk Dalej.
UWAGA: Więcej informacji na temat dostępnych ustawień pliku, zobacz Domyślne ustawienia skanowania
dla konguracji opcji Skanuj na dysk USB na stronie 46
8. Przejrzyj podsumowanie ustawień i kliknij przycisk Zakończ, aby zapisać szybki zestaw lub wybierz opcję
Wstecz, aby edytować ustawienia.
Domyślne ustawienia skanowania dla konguracji opcji Skanuj na dysk USB
Tabela
2-1 Ustawienia skanowania dla konguracji opcji Zapisz na dysk USB:
Funkcja Opis
Rozmiar oryginalny Określ format strony oryginału.
Strony oryginału Wskaż, czy oryginał jest jedno- czy dwustronny.
Optymalizuj tekst/zdjęcie Wybierz, aby zoptymalizować wydruk dla zawartości określonego typu.
Orientacja zawartości Wybierz sposób, w jaki zawartość oryginału jest rozmieszczona na stronie. Dostępne są opcje
orientacji: Pionowa lub Pozioma.
Czyszczenie tła Wybierz wartość, aby usunąć wyblakłe obrazy z tła lub usunąć jasny kolor tła.
Zaciemnienie Wybierz wartość, aby ustawić przyciemnienie pliku.
Kontrast Wybierz wartość, aby ustawić kontrast pliku.
Ostrość Wybierz wartość, aby ustawić ostrość pliku.
46 Rozdział 2 Korzystanie ze skanera PLWW
Page 57

Tabela 2-1 Ustawienia skanowania dla konguracji opcji Zapisz na dysk USB: (ciąg dalszy)
Funkcja Opis
Podgląd obrazu Wskaż, czy wyświetlany podgląd zadania ma być opcjonalny, wymagany lub wyłączony.
Opcje przycinania Wskaż, czy zezwalać na przycinanie zadania. Wybierz typ przycinania.
Wymazywanie krawędzi Wybierz to ustawienie w celu określenia szerokości (w calach lub milimetrach) przeznaczonych do
usunięcia marginesów (w calach lub milimetrach) przedniej oraz tylnej strony zadania.
Domyślne ustawienia plików dla opcji Zapisz na nośniku USB
Tabela 2-2 Ustawienia pliku dla konguracji opcji Zapisz na nośniku USB:
Nazwa opcji Opis
Preks nazwy pliku Określ domyślny preks nazwy pliku używany dla plików zapisywanych do folderu sieciowego.
Nazwa pliku Domyślna nazwa pliku dla pliku przeznaczonego do zapisania.
Zaznacz pole wyboru Możliwość edytowania przez użytkownika, aby to ustawienie mogło być
edytowanie z poziomu panelu sterowania urządzenia.
Suks nazwy pliku Ta funkcja pozwala określić domyślny suks nazwy pliku używany dla plików zapisywanych do folderu
sieciowego.
Domyślny suks duplikatu nazwy pliku [nazwapliku]_RRRRMMDDT
Podgląd nazwy pliku Wpisz nazwę pliku, a następnie kliknij przycisk Aktualizuj podgląd.
Format numerowania plików Wybierz format nazwy pliku w przypadku, gdy zadanie jest dzielone na kilka plików.
Dodaj numerowanie, gdy
zadanie składa się tylko z
jednego pliku (np. _1–1)
Typ pliku Wybierz format zapisanego pliku.
Wysoka kompresja (mniejszy
plik)
Szyfrowanie PDF Jeżeli typem pliku jest PDF, wówczas opcja ta umożliwia szyfrowanie wyjściowego pliku PDF. Aby
Rozdzielczość Ustaw rozdzielczość pliku. Obrazy o wyższej rozdzielczości drukowane są z większą liczbą punktów na
Jakość i rozmiar pliku Wybierz jakość pliku. Obrazy wyższej jakości wymagają plików o większym rozmiarze niż obrazy gorsze
Wybierz to ustawienie, aby dodać numerowanie do nazwy pliku, jeśli zadanie składa się tylko z jednego
pliku zamiast wielu.
Zaznacz pole wyboru Możliwość edytowania przez użytkownika, aby to ustawienie mogło być
edytowanie z poziomu panelu sterowania urządzenia.
Wybierz to ustawienie, aby skompresować zeskanowany plik, co pozwoli zmniejszyć jego rozmiar.
Należy jednak pamiętać, że proces skanowania pliku o wysokim stopniu kompresji może trwać dłużej
niż w przypadku plików o normalnej kompresji.
zaszyfrować plik, należy określić hasło. Tego samego hasła należy użyć do otwarcia pliku. Jeżeli przed
naciśnięciem przycisku Start nie podano hasła, na ekranie pojawi się komunikat mówiący o
konieczności wprowadzenia go.
cal (DPI, Dots Per Inch), widoczna jest więc na nich większa liczba szczegółów. Obrazy o niższej
rozdzielczości drukowane są z mniejszą liczbą punktów na cal, widoczne jest więc na nich mniej
szczegółów, ale rozmiar pliku jest też mniejszy.
jakościowo, a ponadto dłużej trwa ich wysyłanie.
Kolor/czarno-biały Określ, czy kopie mają być skanowane w kolorze, w czerni i odcieniach szarości czy tylko w czerni.
PLWW Kongurowanie skanera 47
Page 58

Tabela 2-2 Ustawienia pliku dla konguracji opcji Zapisz na nośniku USB: (ciąg dalszy)
Nazwa opcji Opis
Omijaj puste strony Jeśli włączono opcję Omijaj puste strony, puste strony będą ignorowane.
Tworzenie wielu plików Wybierz to ustawienie, aby skanować strony do osobnych plików na podstawie określonej
maksymalnej liczby stron na jeden plik.
Konguracja funkcji Skanuj do SharePoint
●
Wprowadzenie
●
Zanim zaczniesz
●
Krok 1: Otwórz wbudowany serwer internetowy HP (EWS)
●
Krok 2: Włączanie funkcji Skanuj do SharePoint® i tworzenie szybkiego zestawu Skanuj do SharePoint
●
Skanowanie i zapisywanie pliku bezpośrednio na stronie programu Microsoft® SharePoint
●
Ustawienia szybkiego zestawu skanowania i opcje funkcji Zapisz do SharePoint®
Wprowadzenie
Opcja Zapisz do SharePoint® służy do skanowania dokumentów bezpośrednio do strony Microsoft® SharePoint.
Ta funkcja eliminuje konieczność skanowania dokumentów do folderu sieciowego, pamięci ash USB lub
wiadomości e-mail i ich ręcznego przesyłania na stronę SharePoint.
Opcja Zapisz do SharePoint© obsługuje wszystkie opcje skanowania, łącznie z możliwością skanowania
dokumentów jako obrazów lub wykorzystania funkcji OCR do tworzenia plików tekstowych i plików PDF z
możliwością wyszukiwania.
Domyślnie funkcja ta jest wyłączona. Opcję Zapisz do SharePoint® można włączyć z poziomu wbudowanego
serwera internetowego EWS rmy HP.
®
Zanim zaczniesz
Przed zakończeniem tej procedury folder docelowy, w którym będą zapisywane pliki, musi najpierw znaleźć się
na stronie SharePoint. Konieczne jest ponadto włączenie dostępu do folderu docelowego. Opcja Zapisz do
SharePoint® jest domyślnie wyłączona.
Krok 1: Otwórz wbudowany serwer internetowy HP (EWS)
1.
Na ekranie głównym panelu sterowania urządzenia wybierz ikonę Informacje , a następnie ikonę Sieć
, aby wyświetlić adres IP lub nazwę hosta.
2. Otwórz przeglądarkę internetową i wpisz w wierszu adresu adres IP lub nazwę hosta urządzenia,
identyczne z danymi wyświetlanymi na panelu sterowania produktu. Naciśnij klawisz Enter na klawiaturze
komputera. Otworzy się serwer EWS.
UWAGA: Jeżeli przeglądarka wyświetli komunikat informujący, że dostęp do strony internetowej może
być niebezpieczny, wybierz opcję kontynuowania mimo to. Dostęp do tej strony nie spowoduje uszkodzenia
komputera.
48 Rozdział 2 Korzystanie ze skanera PLWW
Page 59

Krok 2: Włączanie funkcji Skanuj do SharePoint® i tworzenie szybkiego zestawu Skanuj do SharePoint
Wykonaj następujące czynności, aby włączyć funkcję Skanuj do SharePoint i utworzyć szybki zestaw Zapisuj w
SharePoint:
1. Korzystając z górnych kart nawigacji, kliknij opcję Skanowanie / dystrybucja cyfrowa.
2. W lewym okienku nawigacji kliknij pozycję Skanuj do SharePoint®.
UWAGA: Szybkie zestawy to skróty zleceń dostępne na ekranie głównym oraz w aplikacji Szybkie
zestawy.
3. Wybierz opcję Włącz skanowanie do SharePoint®, a następnie kliknij przycisk Zastosuj.
4. W obszarze Lista szybkich zestawów kliknij przycisk Dodaj, aby uruchomić kreatora szybkiego zestawu.
5. Wprowadź Nazwa szybkiego zestawu (na przykład „Skanuj do Sharepoint”) i Opis szybkiego zestawu.
6. Wybierz opcję Opcja startu szybkiego zestawu, aby określić, co zostanie wyświetlone po wybraniu
szybkiego zestawu na panelu sterowania, a następnie kliknij przycisk Dalej.
7. Wykonaj poniższe czynności, aby dodać ścieżkę folderu SharePoint.
a. Kliknij przycisk Dodaj na stronie Ustawienia SharePoint®, aby otworzyć stronę Dodaj ścieżkę
SharePoint®.
b. Otwórz nowe okno przeglądarki, przejdź do folderu SharePoint, który chcesz wykorzystać, a
następnie skopiuj ścieżkę folderu dla folderu SharePoint z tego okna przeglądarki.
c. Wklej ścieżkę do folderu SharePoint do pola Ścieżka SharePoint ®: .
d. Domyślnie urządzenie zastępuje istniejący plik, który ma tę samą nazwę jako nowy plik. Usuń
zaznaczenie opcji Zastąp istniejące pliki, aby nowy plik o takiej samej nazwie jak istniejący dostawał
zaktualizowane oznaczenie daty/godziny.
e. Wybierz opcję z menu rozwijanego Ustawienia uwierzytelniania. Wybierz, czy jest konieczne
logowanie się do usługi SharePoint za pomocą danych, czy też urządzenie ma przechować te dane w
szybkim zestawie.
PLWW Kongurowanie skanera 49
Page 60

UWAGA: W przypadku wyboru opcji Użyj danych uwierzytelniania użytkownika do połączenia po
zalogowaniu z panelu sterowania z menu rozwijanego Ustawienia uwierzytelniania zalogowany
użytkownik musi mieć uprawnienia pozwalające mu na zapis do określonej witryny SharePoint®.
UWAGA: Ze względów bezpieczeństwa urządzenie nie wyświetla danych logowania wprowadzonych
w kreatorze szybkich zestawów.
f. Kliknij przycisk OK, aby zakończyć kongurację ścieżki SharePoint i przejdź do strony Ustawienia
miejsca docelowego SharePoint.
8. Wybierz opcję Potwierdź dostęp do folderu przed rozpoczęciem zadania, aby upewnić się, że folder
SharePoint określony jako folder docelowy jest dostępny zawsze, gdy używany jest szybki zestaw. Jeśli ta
opcja nie jest zaznaczona, można szybciej zapisywać zlecenia w folderze SharePoint. Jednak jeśli ta opcja
nie jest zaznaczona
9. Kliknij przycisk Dalej.
10. Ustaw Warunek, przy którym należy wysłać powiadomienie: na stronie Ustawienia powiadamiania. To
ustawienie umożliwia skongurowanie szybkiego zestawu na powiadamianie / wysyłanie wiadomości email lub nie, gdy zadanie zakończy się powodzeniem lub nie. Wybierz jedną z następujących opcji z menu
rozwijanego Warunek, przy którym należy wysłać powiadomienie:
●
Wybierz opcję Nie powiadamiaj, aby szybki zestaw nie wykonywał żadnej czynności powiadomienia,
gdy zadanie zakończy się pomyślnie lub nie powiedzie się.
●
Wybierz opcję Powiadamiaj po zakończeniu zadania, aby szybki zestaw wysyłał powiadomienie po
pomyślnym zakończeniu zadania.
i folder SharePoint jest niedostępny, zadanie zakończy się niepowodzeniem.
●
Wybierz opcję Powiadamiaj tylko wtedy, gdy zadanie nie powiedzie się, aby szybki zestaw wysyłał
powiadomienie tylko wtedy, gdy zadanie się nie powiedzie.
Wybór opcji Powiadamiaj po zakończeniu zlecenia lub Powiadamiaj tylko wtedy, gdy zlecenie nie powiedzie
się wymaga określenia Metody używanej do dostarczania powiadomienia: . Wybierz jedną z następujących
opcji:
●
E-mail: Ta opcja służy do wysyłania wiadomości e-mail w przypadku spełnienia wybranego warunku
powiadomienia. Wymaga ona podania prawidłowego adresu e-mail w polu Adres e-mail
powiadomienia: .
UWAGA: Aby skorzystać z funkcji powiadomień pocztą e-mail, należy najpierw skongurować
funkcję poczty e-mail w urządzeniu.
UWAGA: Wybierz opcję Dołącz miniaturę dla dowolnej opcji powiadamiania, aby dołączyć miniaturę skanu
pierwszej strony zlecenia.
11. Kliknij przycisk Dalej.
12. Wybierz opcje na stronie Ustawienia skanowania i kliknij przycisk Dalej. Więcej informacji można znaleźć w
części
Tabela 2-3 Ustawienia skanowania dla opcji Zapisz do SharePoint® na stronie 52.
13. Wybierz opcje w oknie Ustawienia pliku i kliknij przycisk Dalej. Więcej informacji można znaleźć w części
Tabela 2-4 Ustawienia pliku dla opcji Zapisz do SharePoint na stronie 52.
14. Przejrzyj podsumowanie ustawień i kliknij przycisk Zakończ, aby zapisać szybki zestaw, lub wybierz opcję
Wstecz, aby edytować ustawienia.
50 Rozdział 2 Korzystanie ze skanera PLWW
Page 61

Skanowanie i zapisywanie pliku bezpośrednio na stronie programu Microsoft® SharePoint
1. Umieść dokument na szybie skanera stroną zadrukowaną do dołu lub umieść go w podajniku dokumentów
stroną zadrukowaną ku górze i dopasuj prowadnice do formatu dokumentu.
2. Na ekranie głównym panelu sterowania urządzenia wybierz opcję Skanuj, a następnie Skanuj do
SharePoint®.
UWAGA: W celu korzystania z tej funkcji może być konieczne zalogowanie się w urządzeniu.
3. Aby wybrać szybki zestaw, dotknij opcji Załaduj w obszarze Szybkie zestawy i ustawienia domyślne.
Wybierz szybki zestaw, a następnie dotknij opcji Załaduj.
4. Wybierz pole tekstowe Nazwa pliku: aby otworzyć klawiaturę, a następnie wpisz nazwę pliku, korzystając z
klawiatury ekranowej lub zwykłej. Dotknij przycisku Enter .
5. Dotknij przycisku Opcje, aby sprawdzić i skongurować ustawienia dla tego dokumentu.
6. Dotknij panelu po prawej stronie ekranu, aby wyświetlić podgląd dokumentu. Użyj opcji po prawej stronie
ekranu podglądu, aby ustawić opcje podglądu, a także aby przestawiać, obracać, wstawiać lub usuwać
strony.
Za pomocą tych opcji możesz przełączać pomiędzy widokiem pojedynczej strony i widokiem
miniatur. Widok miniatur oferuje więcej opcji niż widok pojedynczej strony.
Użyj tych opcji, aby powiększyć lub pomniejszyć wybraną stronę.
UWAGA: Tych opcji można używać tylko w przypadku pojedynczych stron.
Ta opcja służy do obracania stron o 180 stopni.
UWAGA: Jest ona dostępna tylko w widoku miniatur.
Za pomocą tej opcji można usunąć wybrane strony.
UWAGA: Jest ona dostępna tylko w widoku miniatur.
Użyj tych opcji, aby przestawić kolejność stron w dokumencie. Wybierz co najmniej jedną stronę i
przesuń ją w lewo lub w prawo.
UWAGA: Te opcje są dostępne jedynie w widoku miniatur.
Za pomocą tej opcji można dodać stronę do dokumentu. Urządzenie wyświetli monit z
zapytaniem o skanowanie kolejnych stron.
PLWW Kongurowanie skanera 51
Page 62

Użyj tej opcji, aby usunąć zmiany wprowadzone w podglądzie i rozpocząć od nowa.
Wybranie tej opcji umożliwia zwinięcie ekranu podglądu i powrót do ekranu kopiowania.
7. Wybierz Start , aby zapisać plik.
Ustawienia szybkiego zestawu skanowania i opcje funkcji Zapisz do SharePoint
W poniższej tabeli wymieniono ustawienia i opcje dostępne w kreatorze szybkich zestawów podczas dodawania,
edycji lub kopiowania szybkiego zestawu Zapisz do SharePoint
2-3 Ustawienia skanowania dla opcji Zapisz do SharePoint
Tabela
Funkcja Opis
Rozmiar oryginalny Określ format strony oryginału.
Strony oryginału Wskaż, czy oryginał jest jedno- czy dwustronny.
Optymalizuj tekst/zdjęcie Wybierz, aby zoptymalizować wydruk dla zawartości określonego typu.
Orientacja zawartości Wybierz sposób, w jaki zawartość oryginału jest rozmieszczona na stronie. Dostępne są opcje
orientacji: Pionowa lub Pozioma.
Czyszczenie tła Wybierz wartość, aby usunąć wyblakłe obrazy z tła lub usunąć jasny kolor tła.
Zaciemnienie Wybierz wartość, aby ustawić przyciemnienie pliku.
Kontrast Wybierz wartość, aby ustawić kontrast pliku.
Ostrość Wybierz wartość, aby ustawić ostrość pliku.
Podgląd obrazu Wskaż, czy wyświetlany podgląd zadania ma być opcjonalny, wymagany lub wyłączony.
Opcje przycinania Wskaż, czy zezwalać na przycinanie zadania. Wybierz typ przycinania.
®
.
®
®
Wymazywanie krawędzi Wybierz to ustawienie w celu określenia szerokości (w calach lub milimetrach) przeznaczonych do
usunięcia marginesów (w calach lub milimetrach) przedniej oraz tylnej strony zadania.
Tabela 2-4 Ustawienia pliku dla opcji Zapisz do SharePoint
Funkcja Opis
Preks nazwy pliku Określ domyślny preks nazwy pliku używany dla plików zapisywanych do folderu sieciowego.
Nazwa pliku Domyślna nazwa pliku dla pliku przeznaczonego do zapisania.
Zaznacz pole wyboru Możliwość edytowania przez użytkownika, aby to ustawienie mogło być
edytowanie z poziomu panelu sterowania urządzenia.
Suks nazwy pliku Ta funkcja pozwala określić domyślny suks nazwy pliku używany dla plików zapisywanych do folderu
sieciowego.
Domyślny suks duplikatu nazwy pliku [nazwapliku]_RRRRMMDDT
Podgląd nazwy pliku Wpisz nazwę pliku, a następnie kliknij przycisk Aktualizuj podgląd.
Format numerowania plików Wybierz format nazwy pliku w przypadku, gdy zadanie jest dzielone na kilka plików.
52 Rozdział 2 Korzystanie ze skanera PLWW
Page 63

Tabela 2-4 Ustawienia pliku dla opcji Zapisz do SharePoint (ciąg dalszy)
Funkcja Opis
Dodaj numerowanie, gdy
zadanie składa się tylko z
jednego pliku (np. _1–1)
Typ pliku Wybierz format zapisanego pliku.
Wysoka kompresja (mniejszy
plik)
Szyfrowanie PDF Jeżeli typem pliku jest PDF, wówczas opcja ta umożliwia szyfrowanie wyjściowego pliku PDF. Aby
Rozdzielczość Ustaw rozdzielczość pliku. Obrazy o wyższej rozdzielczości drukowane są z większą liczbą punktów na
Jakość i rozmiar pliku Wybierz jakość pliku. Obrazy wyższej jakości wymagają plików o większym rozmiarze niż obrazy gorsze
Kolor/czarno-biały Określ, czy kopie mają być skanowane w kolorze, w czerni i odcieniach szarości czy tylko w czerni.
Omijaj puste strony Jeśli włączono opcję Omijaj puste strony, puste strony będą ignorowane.
Tworzenie wielu plików Wybierz to ustawienie, aby skanować strony do osobnych plików na podstawie określonej
Wybierz to ustawienie, aby dodać numerowanie do nazwy pliku, jeśli zadanie składa się tylko z jednego
pliku zamiast wielu.
Zaznacz pole wyboru Możliwość edytowania przez użytkownika, aby to ustawienie mogło być
edytowanie z poziomu panelu sterowania urządzenia.
Wybierz to ustawienie, aby skompresować zeskanowany plik, co pozwoli zmniejszyć jego rozmiar.
Należy jednak pamiętać, że proces skanowania pliku o wysokim stopniu kompresji może trwać dłużej
niż w przypadku plików o normalnej kompresji.
zaszyfrować plik, należy określić hasło. Tego samego hasła należy użyć do otwarcia pliku. Jeżeli przed
naciśnięciem przycisku Start nie podano hasła, na ekranie pojawi się komunikat mówiący o
konieczności jego wprowadzenia.
cal (DPI, Dots Per Inch), widoczna jest więc na nich większa liczba szczegółów. Obrazy o niższej
rozdzielczości drukowane są z mniejszą liczbą punktów na cal, widoczne jest więc na nich mniej
szczegółów, ale też rozmiar pliku jest mniejszy.
jakościowo, a ponadto dłużej trwa ich wysyłanie.
maksymalnej liczby stron na jeden plik.
Tworzenie szybkiego zestawu
●
Wprowadzenie
●
Krok 1: Otwórz wbudowany serwer internetowy HP (EWS)
●
Krok 2: Dodawanie szybkich zestawów i zarządzanie nimi
Wprowadzenie
Szybkie zestawy to skróty zleceń dostępne na ekranie głównym lub w funkcji Quick Sets na panelu sterowania
urządzenia. Nie mają one wpływu na ustawienia domyślne aplikacji podstawowej. Aby skorzystać z szybkiego
zestawu na panelu sterowania urządzenia, włącz aplikację podstawową.
Utwórz szybkie zestawy dla następujących aplikacji podstawowych, co pozwoli poprawić dokładność i skrócić
czas realizacji zleceń:
●
E-mail – szybkie zestawy typu e-mail służą do kongurowania i zapisywania często używanych ustawień
wysyłania zadań z urządzenia za pośrednictwem poczty e-mail jako załączników.
●
Skanuj do folderu sieciowego – szybkie zestawy skanowania do folderu sieciowego służą do
kongurowania i zapisywania często używanych ustawień zapisywania zadań w folderze sieciowym.
PLWW Kongurowanie skanera 53
Page 64

●
Skanuj do USB – szybkie zestawy typu „Skanuj do USB” służą do kongurowania i zapisywania często
używanych ustawień zapisywania zleceń na urządzeniu USB.
●
Skanuj do SharePoint® – szybkie zestawy typu „Skanuj do SharePoint” służą do kongurowania i
zapisywania często używanych ustawień zapisywania zleceń w SharePoint.
Wybierz odpowiednie opcje zadań, takie jak rozpoczynanie zadania tuż po wybraniu szybkiego zestawu lub
wymaganie podglądu obrazu przez rozpoczęciem zadania.
Krok 1: Otwórz wbudowany serwer internetowy HP (EWS)
1.
Na ekranie głównym panelu sterowania urządzenia wybierz ikonę Informacje , a następnie ikonę Sieć
, aby wyświetlić adres IP lub nazwę hosta.
2. Otwórz przeglądarkę internetową i wpisz w wierszu adresu adres IP lub nazwę hosta urządzenia,
identyczne z danymi wyświetlanymi na panelu sterowania produktu. Naciśnij klawisz Enter na klawiaturze
komputera. Otworzy się serwer EWS.
UWAGA: Jeżeli przeglądarka wyświetli komunikat informujący, że dostęp do strony internetowej może
być niebezpieczny, wybierz opcję kontynuowania mimo to. Dostęp do tej strony nie spowoduje uszkodzenia
komputera.
Krok 2: Dodawanie szybkich zestawów i zarządzanie nimi
Dodawanie szybkiego zestawu
Aby dodać nowy szybki zestaw, wykonaj następujące czynności.
1. Korzystając z górnych kart nawigacji, kliknij opcję Ogólne.
2. W lewym panelu nawigacyjnym kliknij opcję Szybkie zestawy.
3. Kliknij przycisk Dodaj. Otwarta zostanie strona Konguracja szybkich zestawów.
UWAGA: Kliknij przycisk Anuluj na dowolnej stronie Konguracja szybkich zestawów, aby anulować
bieżące zmiany, zakończyć pracę Konguracji szybkich zestawów i powrócić do strony Szybkie zestawy.
54 Rozdział 2 Korzystanie ze skanera PLWW
Page 65

4. Wybierz opcję Typ szybkiego zestawu, a następnie kliknij przycisk Dalej. W zależności od urządzenia
dostępne są następujące typy szybkiego zestawu:
UWAGA: Typ szybkiego zestawu musi być określony tylko jeśli szybki zestaw został utworzony za
pomocą karty Ogólne wbudowanego serwera internetowego.
●
Skanuj do wiadomości e-mail
●
Skanuj do faksu
●
Skanuj do folderu sieciowego
●
Skanuj na dysk USB
●
Skanuj do SharePoint®
5. W polu Nazwa szybkiego zestawu wpisz tytuł szybkiego zestawu (pole wymagane).
6. Dodaj opis szybkiego zestawu w polu Opis szybkiego zestawu.
7. Wybierz opcję Opcja startu szybkiego zestawu, aby określić, co zostanie wyświetlone po wybraniu
szybkiego zestawu na panelu sterowania, a następnie kliknij przycisk Dalej.
8. Wybierz ustawienia i zakończ zadania w Konguracji szybkich zestawów. Kliknij przycisk Dalej, aby przejść
do następnej strony dostępnych opcji, aż do otwarcia strony Podsumowanie.
UWAGA: Ustawienia dostępne w Konguracji szybkich zestawów zależą od typu dodawanego szybkiego
zestawu. Dostępne ustawienia i opcje dla każdego szybkiego zestawu można sprawdzić w tabelach w
Szybki zestaw — ustawienia i opcje na stronie 56.
9. Przejrzyj podsumowanie ustawień i kliknij przycisk Zakończ, aby zapisać szybki zestaw lub wybierz opcję
Wstecz, aby edytować ustawienia.
Edycja szybkiego zestawu
Wykonaj następujące czynności, aby edytować ustawienia istniejącego szybkiego zestawu.
1. Korzystając z górnych kart nawigacji, kliknij opcję Ogólne.
2. W lewym panelu nawigacyjnym kliknij opcję Szybkie zestawy.
3. W obszarze Lista szybkich zestawów kliknij pole wyboru obok odpowiedniego szybkiego zestawu, a
następnie kliknij przycisk Edytuj. Otwarta zostanie strona Konguracja szybkich zestawów.
UWAGA: Kliknij przycisk Anuluj na dowolnej stronie Konguracja szybkich zestawów, aby anulować
bieżące zmiany, zakończyć pracę Konguracji szybkich zestawów i powrócić do strony Szybkie zestawy.
4. W razie potrzeby zmień następujące ustawienia, a następnie kliknij przycisk Dalej:
●
Nazwa szybkiego zestawu
●
Opis szybkiego zestawu
●
Opcja uruchamiania szybkiego zestawu
5. Wybierz ustawienia i zakończ zadania w Konguracji szybkich zestawów. Kliknij przycisk Dalej, aby przejść
do następnej strony dostępnych opcji, aż do otwarcia strony Podsumowanie.
PLWW Kongurowanie skanera 55
Page 66

UWAGA: Ustawienia dostępne w Konguracji szybkich zestawów zależą od typu edytowanego szybkiego
zestawu. Dostępne ustawienia i opcje dla każdego szybkiego zestawu można sprawdzić w tabelach w
Szybki zestaw — ustawienia i opcje na stronie 56.
6. Przejrzyj stronę Podsumowanie, a następnie kliknij przycisk Zakończ, aby zapisać zmiany w szybkim
zestawie.
Kopiowanie szybkiego zestawu
1. Korzystając z górnych kart nawigacji, kliknij opcję Ogólne.
2. W lewym panelu nawigacyjnym kliknij opcję Szybkie zestawy.
3. W obszarze Lista szybkich zestawów kliknij pole wyboru obok odpowiedniego szybkiego zestawu, a
następnie kliknij przycisk Kopiuj. Otwarta zostanie strona Konguracja szybkich zestawów.
UWAGA: Kliknij przycisk Anuluj na dowolnej stronie Konguracja szybkich zestawów, aby anulować
bieżące zmiany, zakończyć pracę Konguracji szybkich zestawów i powrócić do strony Szybkie zestawy.
4. W razie potrzeby zmień następujące ustawienia, a następnie kliknij przycisk Dalej:
●
Nazwa szybkiego zestawu
●
Opis szybkiego zestawu
●
Opcja uruchamiania szybkiego zestawu
5. Wybierz ustawienia i zakończ zadania w Konguracji szybkich zestawów. Kliknij przycisk Dalej, aby przejść
do następnej strony dostępnych opcji, aż do otwarcia strony Podsumowanie.
UWAGA: Ustawienia dostępne w Konguracji szybkich zestawów zależą od typu kopiowanego szybkiego
zestawu. Dostępne ustawienia i opcje dla każdego szybkiego zestawu można sprawdzić w tabelach w
Szybki zestaw — ustawienia i opcje na stronie 56.
6. Przejrzyj stronę Podsumowanie, a następnie kliknij przycisk Zakończ, aby zapisać szybki zestaw.
Usuwanie szybkiego zestawu
Aby usunąć szybki zestaw, wykonaj następujące czynności.
1. Korzystając z górnych kart nawigacji, kliknij opcję Ogólne.
2. W lewym panelu nawigacyjnym kliknij opcję Szybkie zestawy.
3. W obszarze Lista szybkich zestawów kliknij pole wyboru obok odpowiedniego szybkiego zestawu, a
następnie kliknij przycisk Usuń.
4. Po otwarciu strony potwierdzenia kliknij przycisk Usuń, aby zakończyć usuwanie szybkiego zestawu.
Szybki zestaw — ustawienia i opcje
W poniższej tabeli wymieniono ustawienia i opcje dostępne w Kreatorze szybkich zestawów podczas dodawania,
edycji lub kopiowania szybkiego zestawu.
56 Rozdział 2 Korzystanie ze skanera PLWW
Page 67

Tabela 2-5 Kontrola pól adresu i wiadomości — szybkie zestawy „skanuj do wiadomości e-mail”
Opcja Opis
Ograniczenia pola adresu Lista rozwijana Ograniczenia pola adresu służy do określenia, czy użytkownicy będą mogli wpisać adres
Od: Lista rozwijana Od: służy do ustawienia adresu e-mail, który zostanie wyświetlony w polu „Od:”
Domyślny nadawca: Pole Domyślny nadawca: służy do zdeniowania adresu e-mail wykorzystywanego w sytuacji, kiedy z
Domyślna nazwa wyświetlana: To pole umożliwia ustawienie nazwy wyświetlanej na panelu sterowania urządzenia. Jeśli to pole nie
Do:
DW:
UDW:
e-mail, czy wybrać go z książki adresowej.
wiadomości e-mail.
Jeśli pole Domyślny nadawca: jest zaznaczone, wykorzystywany jest adres e-mail określony w polu
Domyślny nadawca .
Jeśli pole Adres użytkownika (wymagane logowanie) jest zaznaczone, użytkownik musi zalogować się
do urządzenia z wykorzystaniem swojego adresu e-mail, jeżeli chce użyć szybkiego zestawu.
W ustawieniach tego pola można zezwolić użytkownikowi na jego edycję.
listy rozwijanej Od: wybrano opcję Domyślny nadawca: .
jest skongurowane, na panelu sterowania drukarki wyświetlana jest wartość przypisana polu
Domyślny nadawca: wyświetlany na panelu sterowania urządzenia.
Ten krok jest opcjonalny.
Użyj tych list rozwijanych, aby ustawić wartości pól odbiorca wiadomości e-mail, DW (do wiadomości) i
UDW (ukryta kopia).
Dla każdego z tych pól dostępne są następujące opcje:
●
Adres użytkownika (wymagane logowanie)
●
Pusty
●
Podaj adres
W ustawieniach tych pól można zezwolić użytkownikowi na ich edycję.
Temat: To pole służy do ustawienia wartości, która pojawia się w polu tematu wiadomości e-mail.
W ustawieniach tego pola można zezwolić użytkownikowi na jego edycję.
Wiadomość: To pole służy do ustawienia wartości dla treści wiadomości e-mail.
W ustawieniach tego pola można zezwolić użytkownikowi na jego edycję.
Tabela 2-6 Podpisywanie i szyfrowanie — szybkie zestawy „skanuj do wiadomości e-mail”
Opcja Opis
Podpisywanie Lista rozwijana Podpisywanie umożliwia określenie, czy wiadomości e-mail wysyłane za pomocą
szybkiego zestawu będą opatrzone cyfrowym podpisem.
W ustawieniach tego pola można zezwolić użytkownikowi na jego edycję.
PLWW Kongurowanie skanera 57
Page 68

Tabela 2-6 Podpisywanie i szyfrowanie — szybkie zestawy „skanuj do wiadomości e-mail” (ciąg dalszy)
Opcja Opis
Algorytm haszowania Lista rozwijana Algorytm haszowania umożliwia określenie typu algorytmu haszowania używanego w
Szyfrowanie Lista rozwijana Szyfrowanie umożliwia określenie, czy wiadomości e-mail wysyłane za pomocą
Algorytm szyfrowania Lista rozwijana Algorytm szyfrowania umożliwia wybór algorytmu szyfrowania wykorzystywanego do
Atrybut publicznego klucza
odbiorcy
Użyj certykatu klucza
publicznego odbiorcy do
werykacji odbiorcy
podpisanych wiadomościach. Dostępne są następujące algorytmy haszowania:
●
SHA-1
●
SHA-256 (zalecany)
●
SHA-384
●
SHA-512
szybkiego zestawu będą zaszyfrowane.
W ustawieniach tego pola można zezwolić użytkownikowi na jego edycję.
szyfrowania wiadomości e-mail wysyłanych za pomocą szybkiego zestawu.
Pole Atrybut klucza publicznego odbiorcy jest używany do ustawienia atrybutu wykorzystywanego do
pobierania klucza publicznego odbiorcy wiadomości e-mail z LDAP w przypadku podpisanych lub
zaszyfrowanych wiadomości e-mail.
Wybierz to ustawienie, aby użyć certykatu klucza publicznego odbiorcy do jego werykacji.
Tabela 2-7 Ustawienia skanowania — szybkie zestawy Skanuj do wiadomości e-mail, Skanuj do faksu, Skanuj do folderu
sieciowego, Skanuj do SharePoint® i Skanuj na dysk USB
Opcja Opis
Rozmiar oryginalny Ustawia format papieru oryginału.
Strony oryginału Wskaż, czy oryginał jest jedno- czy dwustronny.
Optymalizuj tekst/zdjęcie Optymalizacja zadania pod względem typu skanowanych obrazów: tekstu, graki lub zdjęć.
Wybierz jedną z następujących opcji:
●
Tekst: przeznaczona dla dokumentów zawierających w większości tylko tekst.
●
Mieszane: dla dokumentów zawierających zarówno tekst, jak i obrazy.
●
Wydrukowany obraz: do rysunków szrafowanych (piórem lub ołówkiem) oraz materiałów
drukowanych, takich jak wycinki z gazet czy strony z książek.
UWAGA: Jeśli na kopiach są widoczne nieregularne paski, można zastosować opcję Obraz
drukowany, aby poprawić ich jakość.
●
Fotograa: do wydruków fotogracznych.
Orientacja zawartości Wybierz sposób, w jaki zawartość oryginału jest rozmieszczona na stronie. Dostępne są opcje
orientacji:
●
Pionowa: przy górnej części dokumentu znajduje się krótka krawędź strony;
●
Pozioma: przy górnej części dokumentu znajduje się długa krawędź strony;
Czyszczenie tła Wybierz wartość, aby usunąć wyblakłe obrazy z tła lub usunąć jasny kolor tła.
Zaciemnienie Wybierz wartość, aby ustawić przyciemnienie pliku.
58 Rozdział 2 Korzystanie ze skanera PLWW
Page 69

Tabela 2-7 Ustawienia skanowania — szybkie zestawy Skanuj do wiadomości e-mail, Skanuj do faksu, Skanuj do folderu
sieciowego, Skanuj do SharePoint® i Skanuj na dysk USB (ciąg dalszy)
Opcja Opis
Kontrast Wybierz wartość, aby ustawić kontrast pliku.
Ostrość Wybierz wartość, aby ustawić ostrość pliku.
Podgląd obrazu Wskaż, czy wyświetlany podgląd zadania ma być opcjonalny, wymagany lub wyłączony.
Opcje przycinania (niedostępne
dla opcji Skanuj do faksu)
Wymazywanie krawędzi
(niedostępne dla opcji Skanuj do
faksu)
Rozdzielczość (tylko dla opcji
Skanuj do faksu)
Pomijanie pustych stron (tylko
dla opcji Skanuj do faksu)
Wskaż, czy zezwalać na przycinanie zadania. Wybierz typ przycinania.
Wybierz to ustawienie w celu określenia szerokości (w calach lub milimetrach) przeznaczonych do
usunięcia marginesów (w calach lub milimetrach) przedniej oraz tylnej strony zadania.
Ustaw rozdzielczość pliku. Obrazy o wyższej rozdzielczości drukowane są z większą liczbą punktów na
cal (DPI, Dots Per Inch), widoczna jest więc na nich większa liczba szczegółów. Obrazy o niższej
rozdzielczości drukowane są z mniejszą liczbą punktów na cal, widoczne jest więc na nich mniej
szczegółów, ale też rozmiar pliku jest mniejszy.
Jeśli włączono opcję Omijaj puste strony, puste strony będą ignorowane.
Tabela 2-8 Ustawienia plików — szybkie zestawy Skanuj do wiadomości e-mail, Skanuj do folderu sieciowego, Skanuj do
SharePoint® i Skanuj na dysk USB
Funkcja Opis
Preks nazwy pliku Określ domyślny preks nazwy pliku używany dla plików zapisywanych do folderu sieciowego.
Nazwa pliku Domyślna nazwa pliku dla pliku przeznaczonego do zapisania.
Zaznacz pole wyboru Możliwość edytowania przez użytkownika, aby to ustawienie mogło być
edytowanie z poziomu panelu sterowania urządzenia.
Suks nazwy pliku Ta funkcja pozwala określić domyślny suks nazwy pliku używany dla plików zapisywanych do folderu
sieciowego.
Domyślny suks duplikatu nazwy pliku [nazwapliku]_RRRRMMDDT
Podgląd nazwy pliku Wpisz nazwę pliku, a następnie kliknij przycisk Aktualizuj podgląd.
Format numerowania plików Wybierz format nazwy pliku w przypadku, gdy zadanie jest dzielone na kilka plików.
Dodaj numerowanie, gdy
zadanie składa się tylko z
jednego pliku (np. _1–1)
Typ pliku Wybierz format zapisanego pliku.
Wysoka kompresja (mniejszy
plik)
Szyfrowanie PDF Jeżeli typem pliku jest PDF, wówczas opcja ta umożliwia szyfrowanie wyjściowego pliku PDF. Aby
Wybierz to ustawienie, aby dodać numerowanie do nazwy pliku, jeśli zadanie składa się tylko z jednego
pliku zamiast wielu.
Zaznacz pole wyboru Możliwość edytowania przez użytkownika, aby to ustawienie mogło być
edytowanie z poziomu panelu sterowania urządzenia.
Wybierz to ustawienie, aby skompresować zeskanowany plik, co pozwoli zmniejszyć jego rozmiar.
Należy jednak pamiętać, że proces skanowania pliku o wysokim stopniu kompresji może trwać dłużej
niż w przypadku plików o normalnej kompresji.
zaszyfrować plik, należy określić hasło. Tego samego hasła należy użyć do otwarcia pliku. Jeżeli przed
naciśnięciem przycisku Start nie podano hasła, na ekranie pojawi się komunikat mówiący o
konieczności jego wprowadzenia.
PLWW Kongurowanie skanera 59
Page 70

Tabela 2-8 Ustawienia plików — szybkie zestawy Skanuj do wiadomości e-mail, Skanuj do folderu sieciowego, Skanuj do
SharePoint® i Skanuj na dysk USB (ciąg dalszy)
Funkcja Opis
Rozdzielczość Ustaw rozdzielczość pliku. Obrazy o wyższej rozdzielczości drukowane są z większą liczbą punktów na
cal (DPI, Dots Per Inch), widoczna jest więc na nich większa liczba szczegółów. Obrazy o niższej
rozdzielczości drukowane są z mniejszą liczbą punktów na cal, widoczne jest więc na nich mniej
szczegółów, ale też rozmiar pliku jest mniejszy.
Jakość i rozmiar pliku Wybierz jakość pliku. Obrazy wyższej jakości wymagają plików o większym rozmiarze niż obrazy gorsze
jakościowo, a ponadto dłużej trwa ich wysyłanie.
Kolor/czarno-biały Określ, czy kopie mają być skanowane w kolorze, w czerni i odcieniach szarości czy tylko w czerni.
Omijaj puste strony Jeśli włączono opcję Omijaj puste strony, puste strony będą ignorowane.
Format pliku metadanych (tylko
dla szybkich zestawów Skanuj
do folderu sieciowego)
Tworzenie wielu plików Wybierz to ustawienie, aby skanować strony do osobnych plików na podstawie określonej
Skorzystaj z listy rozwijanej, aby wybrać format pliku dla informacji o metadanych.
Dla tego pola dostępne są następujące opcje:
●
Brak
●
XML
●
HPS
maksymalnej liczby stron na jeden plik.
60 Rozdział 2 Korzystanie ze skanera PLWW
Page 71

Ładowanie oryginałów
W kolejnych tematach opisano sposób ładowania oryginalnych dokumentów do podajnika dokumentów oraz na
szybę skanera.
Wskazówki dotyczące ładowania dokumentów
●
Maksymalna pojemność podajnika wynosi 150 arkuszy papieru o gramaturze 75 g/m2 (20 lb) dla stacji
roboczej do rejestrowania dokumentów HP Digital Sender Flow 8500 fn2 i 200 arkuszy papieru o
gramaturze 75 g/m2 (20 lb) dla skanera dokumentów HP ScanJet Enterprise Flow N9120 fn2. W przypadku
papieru o większej gramaturze maksymalna pojemność jest mniejsza.
WSKAZÓWKA: Linie na prowadnicach papieru tacy wejściowej pomagają nie przekroczyć maksymalnej
pojemności podajnika.
●
Oryginalne dokumenty muszą mieć następujące wymiary i gramaturę:
Tabela 2-9 Stacja robocza do rejestrowania dokumentów HP Digital Sender Flow 8500 fn2
Szerokość: 68 × 216 mm
Długość: 147 × 863,6 mm
Gramatura:
40 g/m2 do 413 g/m
2
Tabela 2-10 Skaner dokumentów HP ScanJet Flow N9120 fn2
Szerokość: 68 × 297 mm
Długość: 127 × 864 mm
Gramatura:
●
Skanowanie wymienionych poniżej typów dokumentów może spowodować ich uszkodzenie lub zacięcie
40 g/m2 do 413 g/m
2
papieru.
Pomarszczone lub pogniecione
dokumenty
Podarte dokumenty Dokumenty ze
Kalka maszynowa Papier powlekany
Bardzo cienki, przejrzysty papier Papier z dołączonymi
Pofałdowane
dokumenty
spinaczami do papieru
lub zszywkami
karteczkami
samoprzylepnymi lub
znaczkami
PLWW Ładowanie oryginałów 61
Page 72

Fotograe Folie do projektorów
Arkusze papieru sklejające się ze sobą Papier, na którym toner
nie całkiem wyschnął
lub jest pokryty
wilgotnymi
substancjami, takimi
jak klej czy korektor
●
Zagięte lub pofalowane dokumenty należy wygładzić przed umieszczeniem w podajniku. Jeśli początkowa
krawędź dokumentu jest pofałdowana lub zagięta, może to spowodować zacięcie papieru.
●
Upewnij się, że klapka podajnika dokumentów jest dokładnie zamknięta. Aby prawidłowo zamknąć klapę,
dociśnij mocno oba jej boki.
●
Dopasuj prowadnice papieru do szerokości dokumentów. Upewnij się, że prowadnice dotykają krawędzi
oryginału. Jeśli między prowadnicą papieru a krawędzią dokumentów znajduje się przerwa, może to
spowodować przekrzywienie zeskanowanego obrazu.
●
Ułóż delikatnie dokumenty podczas umieszczania stosu w podajniku. Nie wrzucaj stosu do zasobnika ani
nie poklepuj górnej krawędzi stosu po jego umieszczeniu w zasobniku.
●
Oczyść rolki skanera, jeżeli widać na nich zanieczyszczenia lub gdy dokument został opisany lub napisany
ołówkiem.
Obsługiwane formaty i rodzaje papieru
Poniżej wymieniono formaty i rodzaje papierów, które są obsługiwane przez skaner.
Format i wymiary
US Letter: 215,9 × 279,4 mm
Mieszany Letter/Legal
US Legal: 215,9 × 355,6 mm
US Executive: 184,2 × 266,7 mm
Statement 215,9 × 139,7 mm
Ocio 215,9 × 330.2 mm
101 × 152 mm
127 × 177 mm
127 × 203 mm
A4: 210 × 297 mm
A3 (skaner dokumentów HP ScanJet Enterprise Flow N9120 fn2) 297 ×
420 mm
JIS B5: 182 × 257 mm
Obsługa automatycznego
podajnika dokumentów (ADF) Obsługa skanera płaskiego
ISO A5: 148 × 210 mm
62 Rozdział 2 Korzystanie ze skanera PLWW
Page 73

Format i wymiary
A6: 105 × 148 mm
RA4 215 × 305 mm
JIS B6 128 × 182 mm
101 × 152 mm
16K 184 × 260 mm
16K 195 × 270 mm
16K 197 × 273 mm
Pocztówka JIS 100 × 148 mm
Pocztówka JIS 148 × 200 mm
Koperta nr 9 98 × 225 mm
Koperta nr 10 104 × 241 mm
Koperta Monarch 98 × 190 mm
Koperta B5 176 × 250 mm
Koperta C5 162 × 229 mm
Koperta C6 114 × 162 mm
Obsługa automatycznego
podajnika dokumentów (ADF) Obsługa skanera płaskiego
Koperta DL 110 × 220 mm
Niestandardowy (stacja robocza do rejestrowania dokumentów HP
Digital Sender Flow 8500 fn2)
Niestandardowy (skaner dokumentów HP ScanJet Flow N9120 fn2) Minimalny format: 68 × 127
Minimalny format: 68 × 147
mm
Maksymalny: 215,9 × 863,6
mm
mm
Maksymalny: 297 × 864 mm
Załaduj papier do automatycznego podajnika dokumentów
●
Wprowadzenie
●
Wymagania przed załadowaniem dokumentów
●
Sposób ładowania dokumentów
●
Ładowanie dokumentów o takim samym formacie
Wprowadzenie
Ten dokument zawiera instrukcje dotyczące ładowania dokumentów o tym samym rozmiarze lub o różnych
rozmiarach do automatycznego podajnika dokumentów skanera płaskiego HP ScanJet.
Minimalny format: Nie
dotyczy
Maksymalny: 217 × 358 mm
Minimalny format: Nie
dotyczy
Maksymalny: 297 × 432 mm
Ładowanie oryginałów 63
Page 74

●
Dokumenty o takiej samej długości i szerokości papieru są dokumentami o tym samym rozmiarze.
●
Dokumenty o różnej szerokości lub długości papieru są dokumentami o różnych rozmiarach, np. Legal,
Letter czy czek.
Wymagania przed załadowaniem dokumentów
Przed załadowaniem dokumentów do automatycznego podajnika dokumentów upewnij się, że poniższe
wytyczne zostały spełnione:
●
Do podajnika należy ładować dokumenty papierowe o zalecanych rozmiarach i gramaturze. Informacje na
temat papieru znajdują się w części dotyczącej obsługiwanych rodzajów papieru.
●
Zagięte lub pofalowane strony należy wygładzić, aby zapobiec zakleszczeniu papieru.
●
Strony dokumentów należy przejrzeć w celu usunięcia wszelkich zszywek, spinaczy lub naklejonych kartek.
Rysunek 2-1 Przejrzyj strony dokumentu
●
Dopasuj prowadnice papieru do formatu dokumentu. Jeśli między prowadnicami papieru a krawędziami
dokumentów znajduje się przerwa, może to spowodować przekrzywienie skanowanego obrazu.
UWAGA: Przy ładowaniu niewielkich dokumentów, np. czeków, dłuższą krawędź należy umieszczać
równolegle do prowadnic papieru.
Rysunek 2-2 Dostosuj szerokość prowadnic
Sposób ładowania dokumentów
Określ typ dokumentów ładowanych do automatycznego podajnika dokumentów, a następnie użyj jednej z
następujących metod:
64 Rozdział 2 Korzystanie ze skanera
Page 75

●
Ładowanie dokumentów o takim samym formacie
●
Połóż dokument na szybie skanera
UWAGA: Aby zeskanować delikatne dokumenty (np. zdjęcia lub dokumenty na zmarszczonym lub bardzo
lekkim papierze), połóż dokument na szybie skanera zadrukowaną stroną w dół.
Ładowanie dokumentów o takim samym formacie
Zapoznaj się z informacjami w części Wymagania przed załadowaniem dokumentów, a następnie wykonaj
poniższe czynności w celu załadowania dokumentów o takim samym rozmiarze do automatycznego podajnika
dokumentów:
1. Stuknij dłuższą krawędzią pliku dokumentów o płaską powierzchnię, następnie obróć plik dokumentów i
stuknij górną krawędzią, aby wyrównać krawędzie stron dokumentów.
2. Załaduj dokumenty zadrukowaną stroną do góry i górną częścią strony najpierw do automatycznego
podajnika dokumentów.
UWAGA: Nie stukaj w krawędź pliku dokumentów ani nie wpuszczaj pliku dokumentów z wysokości do
automatycznego podajnika dokumentów.
Rysunek 2-3 Załaduje strony o takim samym formacie do automatycznego podajnika dokumentów
3. Dopasuj prowadnice papieru do szerokości dokumentu.
UWAGA: Nie dociskaj prowadnic papieru zbyt mocno, aby nie zaginały dokumentów.
Dokumenty są gotowe do skanowania.
Połóż dokument na szybie skanera
1. Otwórz pokrywę skanera.
Ładowanie oryginałów 65
Page 76

2. Umieść dokument na szybie skanera zadrukowaną stroną w dół, zgodnie ze wskaźnikami na urządzeniu.
3. Zamknij pokrywę skanera. Dokument jest gotowy do skanowania.
66 Rozdział 2 Korzystanie ze skanera PLWW
Page 77

Wykonywanie zadań skanowania
Wysyłanie zeskanowanych dokumentów na jeden lub wiele adresów e-mail
Wprowadzenie
Urządzenie jest wyposażone w funkcję umożliwiającą skanowanie dokumentu i wysyłanie go na jeden lub
większą liczbę adresów e-mail. Przed użyciem tej funkcji należy ją włączyć i skongurować za pomocą
wbudowanego serwera internetowego HP.
Skanowanie i wysyłanie dokumentu do wiadomości e-mail
1. Umieść dokument na szybie skanera zadrukowaną stroną zwróconą w dół lub w podajniku dokumentów
zadrukowaną stroną zwróconą w górę i dostosuj ograniczniki papieru do rozmiaru dokumentu.
2. Na ekranie głównym panelu sterowania urządzenia wybierz opcję Skanuj do wiadomości e-mail.
UWAGA: Po wyświetleniu monitu wpisz nazwę użytkownika i hasło.
3. Wybierz pole Do, aby otworzyć klawiaturę, lub wysuń zyczną klawiaturę.
UWAGA: Jeśli użytkownik jest zalogowany w urządzeniu, w polu Od może być wyświetlana nazwa lub
inne informacje domyślne. W takim przypadku nie będzie można ich zmienić.
4. Określ odbiorców za pomocą jednej z następujących metod:
Wprowadź adresy ręcznie
▲
W polu Do wprowadź adres. Aby wysłać wiadomość na wiele adresów, rozdziel je średnikami lub
naciśnij przycisk Enter na klawiaturze ekranowej po wpisaniu każdego z adresów.
Wprowadź adresy z listy kontaktów
a.
Naciśnij przycisk Kontakty znajdujący się obok pola Do, aby wyświetlić ekran Kontakty.
b. Wybierz kontakt z listy.
c. Wybierz nazwę lub nazwy z listy kontaktów, aby dodać pozycję do listy odbiorców, a następnie
wybierz opcję Dodaj.
5. Wypełnij pola Temat i Nazwa pliku, wybierając każde z nich i używając klawiatury na ekranie dotykowym do
wprowadzania informacji.
6. Aby skongurować ustawienia dokumentu, naciśnij przycisk Opcje. Na przykład:
●
Wybierz opcję Typ pliku i rozdzielczość, aby określić typ, rozdzielczość i jakość pliku, który chcesz
utworzyć.
●
Jeśli oryginalny dokument jest zadrukowany po obu stronach, wybierz opcję Strony oryginału, a
następnie Dwustronny.
7. Przed użyciem funkcji podglądu ustaw opcje oznaczone żółtym trójkątem.
PLWW Wykonywanie zadań skanowania 67
Page 78

UWAGA: Po wykonaniu skanu podglądu opcje te są usuwane z głównej listy Opcje i wyświetlane w formie
skrótowej na liście Opcje skanowania wstępnego. Aby zmienić którąkolwiek z tych opcji, usuń podgląd i
rozpocznij ponownie.
Funkcja podglądu jest opcjonalna.
8. Dotknij panelu po prawej stronie ekranu, aby wyświetlić podgląd dokumentu. Użyj opcji po prawej stronie
ekranu podglądu, aby ustawić opcje podglądu, a także aby przestawiać, obracać, wstawiać lub usuwać
strony.
Za pomocą tych opcji możesz przełączać pomiędzy widokiem pojedynczej strony i widokiem
miniatur. Widok miniatur oferuje więcej opcji niż widok pojedynczej strony.
Użyj tych opcji, aby powiększyć lub pomniejszyć wybraną stronę.
UWAGA: Tych opcji można używać tylko w przypadku pojedynczych stron.
Ta opcja służy do obracania stron o 180 stopni.
UWAGA: Jest ona dostępna tylko w widoku miniatur.
Za pomocą tej opcji można usunąć wybrane strony.
UWAGA: Jest ona dostępna tylko w widoku miniatur.
Użyj tych opcji, aby przestawić kolejność stron w dokumencie. Wybierz co najmniej jedną stronę i
przesuń ją w lewo lub w prawo.
UWAGA: Te opcje są dostępne jedynie w widoku miniatur.
Za pomocą tej opcji można dodać stronę do dokumentu.
Użyj tej opcji, aby usunąć zmiany wprowadzone w podglądzie i rozpocząć od nowa.
Wybierz tę opcję, aby zwinąć ekran podglądu.
9. Kiedy dokument będzie gotowy, dotknij przycisku Wyślij.
UWAGA: Urządzenie może wyświetlić monit o dodanie adresu e-mail do listy kontaktów.
68 Rozdział 2 Korzystanie ze skanera PLWW
Page 79

Skanuj do faksu
Wprowadzenie
Urządzenie może zeskanować plik i wysłać go jako faks przy użyciu wbudowanego serwera internetowego (EWS)
HP. Przed użyciem tej funkcji należy ją włączyć za pomocą wbudowanego serwera internetowego HP i
skongurować ustawienia.
Skanuj do faksu
1. Umieść dokument na szybie skanera stroną zadrukowaną do dołu lub umieść go w podajniku dokumentów
stroną zadrukowaną ku górze i dopasuj prowadnice do formatu dokumentu.
2. Na ekranie głównym panelu sterowania urządzenia wybierz opcję Skanuj, a następnie Skanuj do faksu.
3. Aby skongurować ustawienia dokumentu, naciśnij przycisk Opcje.
4. Dotknij panelu po prawej stronie ekranu, aby wyświetlić podgląd dokumentu. Użyj opcji po prawej stronie
ekranu podglądu, aby ustawić opcje podglądu, a także aby przestawiać, obracać, wstawiać lub usuwać
strony.
Za pomocą tych opcji możesz przełączać pomiędzy widokiem pojedynczej strony i widokiem
miniatur. Widok miniatur oferuje więcej opcji niż widok pojedynczej strony.
Użyj tych opcji, aby powiększyć lub pomniejszyć wybraną stronę.
UWAGA: Tych opcji można używać tylko w przypadku pojedynczych stron.
Ta opcja służy do obracania stron o 180 stopni.
UWAGA: Jest ona dostępna tylko w widoku miniatur.
Za pomocą tej opcji można usunąć wybrane strony.
UWAGA: Jest ona dostępna tylko w widoku miniatur.
Użyj tych opcji, aby przestawić kolejność stron w dokumencie. Wybierz co najmniej jedną stronę i
przesuń ją w lewo lub w prawo.
UWAGA: Te opcje są dostępne jedynie w widoku miniatur.
Za pomocą tej opcji można dodać stronę do dokumentu.
PLWW Wykonywanie zadań skanowania 69
Page 80

Użyj tej opcji, aby usunąć zmiany wprowadzone w podglądzie i rozpocząć od nowa.
Wybierz tę opcję, aby zwinąć ekran podglądu.
5. Kiedy dokument będzie gotowy, naciśnij przycisk Skanuj, aby wysłać faks.
Skanowanie i wysyłanie do folderu sieciowego
Wprowadzenie
Urządzenie umożliwia zapisywanie zeskanowanych plików w udostępnionym folderze sieciowym. Przed użyciem
tej funkcji należy ją włączyć i skongurować foldery udostępnione za pomocą wbudowanego serwera
internetowego HP. Administrator systemu może skongurować wstępnie zdeniowane foldery Szybkie zestawy.
W przeciwnym razie należy określić ścieżkę folderu dla każdego zadania.
Skanowanie i wysyłanie dokumentów do folderu sieciowego
UWAGA: W celu korzystania z tej funkcji może być konieczne zalogowanie się w urządzeniu.
1. Umieść dokument na szybie skanera stroną zadrukowaną do dołu lub umieść go w podajniku dokumentów
stroną zadrukowaną ku górze i dopasuj prowadnice do formatu dokumentu.
2. Na ekranie głównym panelu sterowania urządzenia wybierz opcję Skanuj do folderu sieciowego.
3. Aby określić ścieżkę folderu tylko dla danego zadania, dotknij pola tekstowego Ścieżki folderów, aby
otworzyć klawiaturę. Wpisz ścieżkę do folderu, a następnie dotknij przycisku Enter . Ścieżka powinna
mieć następujący format:
\\serwer\folder, gdzie „serwer” odnosi się do nazwy serwera, na którym znajduje się folder
udostępniony, a „folder” jest nazwą folderu udostępnionego. Jeżeli folder jest zagnieżdżony wewnątrz
innych folderów, podaj wszystkie niezbędne segmenty ścieżki folderu. Na przykład: \\serwer\folder
\folder
Alternatywnie dotknij przycisku Załaduj znajdującego się poniżej pola Ścieżki folderów, aby wybrać
wstępnie zdeniowaną ścieżkę szybkich zestawów lub ścieżkę skojarzoną z kontaktem.
UWAGA: Pole Ścieżka folderu może mieć wstępnie zdeniowaną ścieżkę bez możliwości edycji. W takim
przypadku administrator skongurował ten folder jako ogólnodostępny.
4. Wybierz pole tekstowe Nazwa pliku, aby otworzyć klawiaturę. Wpisz nazwę pliku, a następnie dotknij
przycisku Enter .
5. Aby skongurować ustawienia dokumentu, naciśnij przycisk Opcje. Na przykład:
●
Wybierz opcję Typ pliku i rozdzielczość, aby określić typ, rozdzielczość i jakość pliku, który chcesz
utworzyć.
●
Jeśli oryginalny dokument jest zadrukowany po obu stronach, wybierz opcję Strony oryginału, a
następnie Dwustronny.
6. Przed użyciem funkcji podglądu ustaw opcje oznaczone żółtym trójkątem.
70 Rozdział 2 Korzystanie ze skanera PLWW
Page 81

UWAGA: Po wykonaniu skanu podglądu opcje te są usuwane z głównej listy Opcje i wyświetlane w formie
skrótowej na liście Opcje skanowania wstępnego. Aby zmienić którąkolwiek z tych opcji, usuń podgląd i
rozpocznij ponownie.
Funkcja podglądu jest opcjonalna.
7. Dotknij panelu po prawej stronie ekranu, aby wyświetlić podgląd dokumentu. Użyj opcji po prawej stronie
ekranu podglądu, aby ustawić opcje podglądu, a także aby przestawiać, obracać, wstawiać lub usuwać
strony.
Za pomocą tych opcji możesz przełączać pomiędzy widokiem pojedynczej strony i widokiem
miniatur. Widok miniatur oferuje więcej opcji niż widok pojedynczej strony.
Użyj tych opcji, aby powiększyć lub pomniejszyć wybraną stronę.
UWAGA: Tych opcji można używać tylko w przypadku pojedynczych stron.
Ta opcja służy do obracania stron o 180 stopni.
UWAGA: Jest ona dostępna tylko w widoku miniatur.
Za pomocą tej opcji można usunąć wybrane strony.
UWAGA: Jest ona dostępna tylko w widoku miniatur.
Użyj tych opcji, aby przestawić kolejność stron w dokumencie. Wybierz co najmniej jedną stronę i
przesuń ją w lewo lub w prawo.
UWAGA: Te opcje są dostępne jedynie w widoku miniatur.
Za pomocą tej opcji można dodać stronę do dokumentu.
Użyj tej opcji, aby usunąć zmiany wprowadzone w podglądzie i rozpocząć od nowa.
Wybierz tę opcję, aby zwinąć ekran podglądu.
8. Kiedy dokument będzie gotowy, naciśnij przycisk Zapisz, aby zapisać plik.
PLWW Wykonywanie zadań skanowania 71
Page 82

Skanowanie i wysyłanie dokumentu na dysk USB
Wprowadzenie
Urządzenie umożliwia zapisywanie zeskanowanych plików na dysku USB. Przed użyciem tej funkcji należy ją
włączyć i skongurować za pomocą wbudowanego serwera internetowego HP.
Skanowanie i wysyłanie dokumentów na dysk USB
UWAGA: W celu korzystania z tej funkcji może być konieczne zalogowanie się w urządzeniu.
1. Umieść dokument na szybie skanera stroną zadrukowaną do dołu lub umieść go w podajniku dokumentów
stroną zadrukowaną ku górze i dopasuj prowadnice do formatu dokumentu.
2. Włóż dysk ash USB do portu USB.
3. Na ekranie głównym panelu sterowania urządzenia wybierz opcję Skanuj na dysk USB.
4. Wybierz opcję Wybierz, a następnie wybierz dysk ash. Zapisz plik w katalogu głównym dysku USB lub w
istniejącym folderze.
5. Wybierz pole tekstowe Nazwa zadania, aby otworzyć klawiaturę. Wpisz nazwę pliku, a następnie naciśnij
Enter .
6. Aby skongurować ustawienia dokumentu, naciśnij przycisk Opcje. Na przykład:
●
Wybierz opcję Typ pliku i rozdzielczość, aby określić typ, rozdzielczość i jakość pliku, który chcesz
utworzyć.
●
Jeśli oryginalny dokument jest zadrukowany po obu stronach, wybierz opcję Strony oryginału, a
następnie Dwustronny.
7. Przed użyciem funkcji podglądu ustaw opcje oznaczone żółtym trójkątem.
UWAGA: Po wykonaniu skanu podglądu opcje te są usuwane z głównej listy Opcje i wyświetlane w formie
skrótowej na liście Opcje skanowania wstępnego. Aby zmienić którąkolwiek z tych opcji, usuń podgląd i
rozpocznij ponownie.
Funkcja podglądu jest opcjonalna.
8. Dotknij panelu po prawej stronie ekranu, aby wyświetlić podgląd dokumentu. Użyj opcji po prawej stronie
ekranu podglądu, aby ustawić opcje podglądu, a także aby przestawiać, obracać, wstawiać lub usuwać
strony.
Za pomocą tych opcji możesz przełączać pomiędzy widokiem pojedynczej strony i widokiem
miniatur. Widok miniatur oferuje więcej opcji niż widok pojedynczej strony.
Użyj tych opcji, aby powiększyć lub pomniejszyć wybraną stronę.
UWAGA: Tych opcji można używać tylko w przypadku pojedynczych stron.
72 Rozdział 2 Korzystanie ze skanera PLWW
Page 83

Ta opcja służy do obracania stron o 180 stopni.
UWAGA: Jest ona dostępna tylko w widoku miniatur.
Za pomocą tej opcji można usunąć wybrane strony.
UWAGA: Jest ona dostępna tylko w widoku miniatur.
Użyj tych opcji, aby przestawić kolejność stron w dokumencie. Wybierz co najmniej jedną stronę i
przesuń ją w lewo lub w prawo.
UWAGA: Te opcje są dostępne jedynie w widoku miniatur.
Za pomocą tej opcji można dodać stronę do dokumentu.
Użyj tej opcji, aby usunąć uprzednio zeskanowane strony i rozpocząć od nowa.
9. Kiedy dokument będzie gotowy, naciśnij przycisk Wyślij, aby wysłać plik.
Dodatkowe opcje podczas skanowania
Podczas skanowania na liście Opcje dostępne są następujące ustawienia:
UWAGA: Poniższa lista zawiera główny zestaw opcji dostępnych dla urządzeń HP Digital Sender Flow i HP
ScanJet Enterprise Flow. W przypadku wybranych urządzeń niektóre opcje nie są dostępne.
PLWW Wykonywanie zadań skanowania 73
Page 84

Typ pliku i rozdzielczość Zapisz zeskanowany dokument w jednym z kilku formatów.
Dostępne są następujące standardowe typy plików:
●
PDF: Ten typ pliku zapewnia najlepszą ogólną jakość obrazu i tekstu. Pliki typu PDF można
wyświetlić za pomocą oprogramowania Adobe® Acrobat® Reader.
●
JPEG: Ten format jest dobrym wyborem w przypadku większości obrazów gracznych. Większość
komputerów posiada przeglądarkę potraącą wyświetlać pliki .JPEG. Wybór tego typu typ pliku
powoduje utworzenie osobnego pliku dla każdej strony.
●
TIFF: Ten format jest standardowym typem pliku, obsługiwanym przez większość programów
gracznych. Wybór tego typu typ pliku powoduje utworzenie osobnego pliku dla każdej strony.
●
MTIFF: MTIFF oznacza wielostronicowy dokument TIFF. Wybór tego typu pliku pozwala zapisać
wiele zeskanowanych stron w pojedynczym pliku.
●
XPS: XPS (XML Paper Specication) tworzy plik XAML, który zachowuje oryginalne formatowanie
dokumentu, kolorowe graki i osadzone czcionki.
●
PDF/A: PDF/A to typ plików PDF stworzony z myślą o długotrwałej archiwizacji dokumentów
elektronicznych. Wszelkie informacje o formatowaniu są zachowywane w pliku.
Obsługiwane są również następujące typy plików OCR:
●
Plik tekstowy (OCR): Tekst (OCR) tworzy plik tekstowy, korzystając z optycznego rozpoznawania
znaków (OCR) do zeskanowania oryginału. Plik tekstowy można otworzyć w dowolnym edytorze
tekstów. Użycie tej opcji oznacza utratę formatowania oryginału.
●
Plik tekstowy Unicode (OCR): Tekst Unicode (OCR) to standard przemysłowy stosowany do
przedstawiania i edycji tekstu. Ten typ plików jest idealny do internacjonalizacji i lokalizacji.
●
RTF (OCR): RTF (OCR) tworzy sformatowany plik tekstowy (RTF), korzystając z optycznego
rozpoznawania znaków (OCR) do zeskanowania oryginału. RTF jest innym formatem tekstu, który
można otworzyć w większości edytorów tekstu. Użycie tej opcji pozwala zachować część
formatowania oryginału.
●
PDF z możliwością wyszukiwania (OCR): PDF z możliwością wyszukiwania (OCR) tworzy plik PDF z
możliwością wyszukiwania, korzystając z optycznego rozpoznawania znaków (OCR) do
zeskanowania oryginału. Dzięki tej metodzie skanowania można korzystać z narzędzi
wyszukiwania programu Adobe Acrobat® Reader w celu wyszukiwania słów i zwrotów w
dokumencie PDF.
●
PDF/A z możliwością wyszukiwania (OCR): PDF/A (OCR) z możliwością wyszukiwania to typ pliku
PDF/A, który zawiera informacje o strukturze dokumentu i umożliwia wyszukiwanie zawartości.
●
HTML (OCR): HTML (OCR) tworzy plik hipertekstowy (HTML) z zawartością oryginalnego
dokumentu. Format HTML służy do wyświetlania zawartości plików na stronach internetowych.
●
CSV (OCR): CSV (OCR) to często wykorzystywany format plików tekstowych zawierających
wartości oddzielone przecinkami. Plik tego typu można otworzyć w większości edytorów tekstu,
arkuszy kalkulacyjnych i baz danych.
Rozwiązanie: Określ rozdzielczość skanowanych obrazów. Im wyższa rozdzielczość, tym większa
szczegółowość obrazu. Jednak wraz z wyższą rozdzielczością następuje też zwiększenie rozmiaru
pliku.
Strony oryginału
Kolor/czarno-biały Określ, czy dany obraz ma być skanowany w kolorze, w czerni i odcieniach szarości czy też tylko w
Określ, czy oryginalny dokument jest drukowany jednostronnie, czy dwustronnie.
czerni.
Rozmiar oryginalny Określ format strony oryginału.
Orientacja zawartości Określ, czy oryginalny dokument jest wydrukowany w orientacji pionowej czy poziomej.
74 Rozdział 2 Korzystanie ze skanera PLWW
Page 85

Regulacja obrazu Ostrość: Wyostrz lub wygładź obraz. Na przykład: zwiększenie ostrości może uczynić tekst bardziej
wyraźnym, ale jej zmniejszenie pozwala wygładzić fotograe.
Zaciemnienie: Zwiększ lub zmniejsz poziom czerni i bieli w kolorach skanowanych obrazów.
Kontrast: Zwiększ lub zmniejsz kontrast pomiędzy najjaśniejszym i najciemniejszym kolorem na
stronie.
Czyszczenie tła: Usuń wyblakłe kolory z tła skanowanych obrazów. Na przykład: jeśli oryginalny
dokument został wydrukowany na kolorowym papierze, ta funkcja umożliwi rozjaśnienie tła
dokumentu i zachowanie ciemnego tekstu.
Optymalizuj tekst/zdjęcie Optymalizacja zadania pod względem typu skanowanych obrazów: tekstu, graki lub zdjęć.
Wymazywanie krawędzi Usuń wady, takie jak ciemne obramowania czy ślady po zszywkach, oczyszczając krawędzie
skanowanego obrazu.
Opcje przycinania Przytnij do rozmiaru oryginału: Przytnij obraz tak, aby dopasować go do rozmiaru papieru oryginalnego
dokumentu.
Przytnij do zawartości: Przytnij obraz do rozmiaru wykrytej zawartości oryginalnego dokumentu.
Wyprostuj automatycznie Automatyczne prostowanie skanowanego obrazu.
Eliminacja pustych stron Usuń puste strony oryginalnego dokumentu ze skanowanych obrazów. Ta funkcja jest przydatna
podczas skanowania dokumentów zadrukowanych z obu stron, ponieważ pozwala wyeliminować
puste strony.
Wykrywanie podawania wielu
stron
Tworzenie wielu plików Podziel większe zadanie skanowania na kilka mniejszych plików wyjściowych.
Powiadomienie Wybierz, czy urządzenie ma wysyłać powiadomienia o stanie zadań skanowania. Urządzenie może
Podpisywanie i szyfrowanie
UWAGA: Ta funkcja jest
obsługiwana tylko dla opcji
skanowania do wiadomości email.
Włącz lub wyłącz funkcję wykrywania podawania wielu stron. Jeśli funkcja ta jest włączona,
skanowanie zostanie zatrzymane, gdy urządzenie wykryje jednoczesne pobranie kilku stron z
podajnika dokumentów. Jeśli funkcja ta jest wyłączona, skanowanie będzie kontynuowane po wykryciu
pobierania wielu stron. Pozwoli to skanować posklejane strony, dokumenty z karteczkami
samoprzylepnymi oraz dokumenty wydrukowane na grubym papierze.
wysyłać powiadomienia na pocztę e-mail.
Podpisz: wyślij wiadomość e-mail z podpisem cyfrowym.
Szyfruj: wyślij wiadomość e-mail jako zaszyfrowany plik.
Rozwiązania dla rm HP JetAdvantage
Rozwiązania HP JetAdvantage to rozwiązania organizacji pracy, które są łatwe w obsłudze i korzystają zarówno z
sieci, jak i chmury. Rozwiązania HP JetAdvantage są przeznaczone dla rm o różnym charakterze działalności, w
tym sektora opieki zdrowotnej, usług nansowych, produkcji i publicznego. Umożliwiają również zarządzanie
otą urządzeń i skanerów.
Rozwiązania HP JetAdvantage to m.in.:
●
Systemy zabezpieczeń
●
Systemy zarządzania
●
Systemy pracy
●
Rozwiązania mobilne HP JetAdvantage
PLWW Wykonywanie zadań skanowania 75
Page 86

Aby uzyskać więcej informacji na temat rozwiązań organizacji pracy w rmach HP JetAdvantage, odwiedź stronę
www.hp.com/go/PrintSolutions.
Dodatkowe zadania skanowania
Przejdź do witryny www.hp.com/go/DSFlow8500fn2 lub www.hp.com/support/sjowN9120fn2.
Dostępne są instrukcje wykonywania określonych zadań skanowania, takich jak:
●
Skanowanie stron z książek lub innych wiązanych dokumentów
●
Wysyłanie zeskanowanego dokumentu do folderu w pamięci urządzenia
●
Skanowanie obu stron dokumentu tożsamości
●
Skanowanie dokumentu w formacie broszury
76 Rozdział 2 Korzystanie ze skanera PLWW
Page 87

Korzystanie z oprogramowania do skanowania (Windows)
W kolejnych tematach opisano sposób używania oprogramowania do skanowania.
●
Skanuj do obrazu
●
Skanuj do pliku PDF
●
Skanowanie tekstu do edycji (OCR)
●
Skanowanie do wiadomości e-mail
●
Wyślij do chmury
●
Skanowanie bardzo długich dokumentów
●
Wykrywanie podawania wielu stron
●
Everyday Scan (Codzienne skanowanie)
●
Eliminacja koloru z dokumentu
●
Automatyczne wykrywanie koloru
●
Automatyczne prostowanie skanowanych obrazów
●
Skanowanie z wykorzystaniem innego oprogramowania
Skanuj do obrazu
1. Wkładanie dokumentu do podajnika wejściowego
2. Otwórz oprogramowanie HP Scan.
3. Wybierz opcję Save as JPEG (Zapisz jako JPEG) lub Email as JPEG (E-mail jako JPEG), a następnie kliknij
przycisk Scan (Skanuj).
lub
Wybierz inny skrót skanowania, zmień opcję Item Type (Typ elementu) na Photo (Zdjęcie), wybierz plik
obrazu z listy rozwijanej File Type (Typ pliku), a następnie kliknij przycisk Scan (Skanuj).
Skanuj do pliku PDF
1. Wkładanie dokumentu do podajnika wejściowego
2. Otwórz oprogramowanie HP Scan.
3. Wybierz opcję Save as PDF (Zapisz jako PDF) lub Email as PDF (E-mail jako PDF), a następnie kliknij przycisk
Scan (Skanuj).
lub
Wybierz inny skrót skanowania i kliknij opcję PDF z listy rozwijanej File Type (Typ pliku), a następnie kliknij
przycisk Scan (Skanuj).
PLWW Korzystanie z oprogramowania do skanowania (Windows) 77
Page 88

Skanowanie tekstu do edycji (OCR)
Oprogramowanie skanera rmy HP wykorzystuje technologię optycznego rozpoznawania znaków (OCR) do
konwersji tekstu na stronie do tekstu, który można edytować na komputerze. Oprogramowanie OCR jest
dostarczane wraz z oprogramowaniem ReadIris Pro. Informacje na temat korzystania z oprogramowania OCR są
dostępne w części Skanowanie tekstu do edycji w pomocy online.
Skanowanie do wiadomości e-mail
UWAGA: Aby zeskanować dokument do wiadomości e-mail, upewnij się, że nawiązano połączenie z
Internetem.
1. Wkładanie dokumentu do podajnika wejściowego
2. Otwórz oprogramowanie HP Scan.
3. Wybierz opcję Email as PDF (E-mail jako PDF) lub Email as JPEG (E-mail jako JPEG), a następnie kliknij
przycisk Scan (Skanuj).
lub
Wybierz inny skrót skanowania i kliknij opcję E-mail z listy rozwijanej Wyślij do, a następnie kliknij przycisk
Skanuj.
Wyślij do chmury
UWAGA: Aby zeskanować dokument do chmury, upewnij się, że nawiązano połączenie z Internetem.
1. Wkładanie dokumentu do podajnika wejściowego
2. Otwórz oprogramowanie HP Scan.
3. Wybierz opcję Wyślij do chmury, a następnie wybierz miejsce docelowe dla pliku, takie jak Google Drive lub
Dropbox.
4. Wybierz opcję Skanuj.
Skanowanie bardzo długich dokumentów
Domyślnie skaner automatycznie wykrywa rozmiar strony za pomocą opcji Wykrywanie formatu dla strony o
długości mniejszej lub równej 356 mm.
W przypadku długich lub bardzo długich dokumentów wybierz opcję Long (8.5 x 34 in) (Długi (8,5 x 34 cale)) lub
Extra Long (8.5 x 122 in) (Bardzo długi (8,5 x 122 cale)) z listy rozwijanej rozmiarów stron w ustawieniach skrótu
skanowania.
UWAGA: Po włączeniu obsługi długich lub bardzo długich stron można skanować tylko jedną stronę
jednocześnie.
Jeśli włączono obsługę długich lub bardzo długich stron, skaner skanuje jedną stronę na raz. To ustawienie
skanowania stron regularnych spowolni proces skanowania, dlatego powinno być używane tylko do skanowania
stron dłuższych niż 356 mm.
78 Rozdział 2 Korzystanie ze skanera PLWW
Page 89

Wykrywanie podawania wielu stron
Funkcja wykrywania podawania wielu stron zatrzymuje proces skanowania, jeśli zostanie wykryte jednoczesne
podanie kilku stron do skanera. Domyślnie funkcja ta jest włączona.
Wyłączenie tej funkcji może być przydatne w przypadku skanowania:
●
Wieloczęściowe formularze (zastosowanie, którego HP nie zaleca).
●
Dokumenty z naklejonymi etykietami lub karteczkami.
UWAGA: Do włączania funkcji wykrywania podawania wielu stron podczas skanowania za pomocą
oprogramowania innych rm użyj interfejsu ISIS lub WIA.
Everyday Scan (Codzienne skanowanie)
Skrót Everyday Scan (Codzienne skanowanie) umożliwia użytkownikom zdeniowanie i zapisanie skrótu
skanowania do codziennego użytku. W przypadku wybrania skrótu Everyday Scan (Codzienne skanowanie)
można dostosować następujące ustawienia skrótu skanowania:
●
Item Type (Typ elementu)
●
Page Sides (Strony arkusza)
●
Page Size (Rozmiar strony)
●
Color mode (Tryb koloru)
●
Destination/File Type (Miejsce docelowe/Typ pliku)
Eliminacja koloru z dokumentu
Możesz odltrować kanał koloru (czerwony, zielony lub niebieski) lub maksymalnie trzy określone kolory. W
przypadku konkretnych kolorów ustawienie czułości określa, jak bardzo skanowany kolor musi być zbliżony do
określonego koloru.
Usunięcie kolorów ze skanu może ograniczyć rozmiar pliku skanu i poprawić wyniki optycznego rozpoznawania
znaków (OCR).
Aby wybrać kolory do wyeliminowania ze skanu w oprogramowaniu HP Scan, wykonaj następujące czynności:
1. Otwórz oprogramowanie HP Scan.
2. Zeskanuj stronę próbną, zawierającą kolory, które mają zostać wyeliminowane w przeglądarce.
3. Kliknij przycisk Więcej i kliknij kartę Obraz, a następnie wybierz funkcję Eliminacja kolorów.
4. Włącz eliminację kolorów i wybierz kolor z okna podglądu przy użyciu narzędzia zakraplacza. Pamiętaj o
zapisaniu kolorów.
Możesz wybrać tylko te opcje odltrowywania koloru, które są dostępne dla używanego skanera.
Informacje na temat ustawień odltrowywania kolorów można znaleźć w pomocy online używanego
oprogramowania skanującego.
PLWW Korzystanie z oprogramowania do skanowania (Windows) 79
Page 90

Automatyczne wykrywanie koloru
Ta funkcja służy ograniczeniu rozmiaru zeskanowanego pliku przez zapisanie stron zawierających kolor jako
kolorowe, a pozostałych jako czarno-białe.
Aby automatycznie wykryć kolor w zeskanowanym obrazie, wykonaj następujące czynności:
1. Otwórz oprogramowanie HP Scan.
2. Wybierz skrót do skanowania.
3. Aby dopasować czułość opcji Auto Detect Color (Automatyczne wykrywanie kolorów) i ustawienia trybu
wyjściowego, kliknij przycisk More (Więcej), wybierz opcję Image (Obraz), a następnie kliknij pole listy
rozwijanej Auto Detect Color (Automatyczne wykrywanie koloru).
4. Kliknij w polu listy rozwijanej opcję Color Mode (Tryb koloru), a następnie wybierz opcję Auto Detect Color
(Automatyczne wykrywanie koloru).
UWAGA: Informacje na temat automatycznego wykrywania kolorów można znaleźć w pomocy online
używanego oprogramowania skanera.
Do automatycznego wykrywania koloru podczas skanowania przy użyciu oprogramowania skanującego innych
rm użyj interfejsu ISIS lub WIA.
Automatyczne prostowanie skanowanych obrazów
System Windows: Funkcja Automatyczne prostowanie umożliwia wyprostowanie zawartości pochylonej
względem wymiarów strony w dokumencie źródłowym. Funkcja Wykrywanie rozmiaru umożliwia
wyeliminowanie pochylenia obrazów stron, które mogły się przekrzywić podczas skanowania.
1. Otwórz oprogramowanie HP Scan.
2. Wybierz skrót do skanowania.
3. Kliknij przycisk More (Więcej), wybierz kartę Document (Dokument), a następnie wybierz opcję Straighten
Content (Wyprostuj zawartość).
Skanowanie z wykorzystaniem innego oprogramowania
Następujące aplikacje innych rm również są obsługiwane przez skaner:
●
Readiris Pro: aplikacja do tworzenia OCR.
●
Cardiris: aplikacja do tworzenia wizytówek.
●
PaperPort: aplikacja do zarządzania prywatnymi dokumentami.
●
Aplikacje innych rm obsługujące standardy Kofax, TWAIN, ISIS i WIA.
80 Rozdział 2 Korzystanie ze skanera PLWW
Page 91

Korzystanie z oprogramowania do skanowania (OS X)
Aby uzyskać więcej informacji, odwiedź witrynę www.hp.com/go/DSFlow8500fn2 lub www.hp.com/support/
sjowN9120fn2.
PLWW Korzystanie z oprogramowania do skanowania (OS X) 81
Page 92

Skanowanie mobilne
Firma HP oferuje szereg rozwiązań mobilnych, ułatwiając skanowanie na skanerze HP z tabletu, smartfona lub
innego urządzenia przenośnego. Aby uzyskać więcej informacji, odwiedź witrynę www.hp.com/go/
DSFlow8500fn2 lub www.hp.com/support/sjowN9120fn2.
UWAGA: Aby umożliwić skanowanie mobilne, należy zakupić opcjonalne akcesorium bezprzewodowe (numer
katalogowy J8031A) na stronie HP.com. Postępuj według instrukcji instalacji, aby zainstalować dodatkowe
urządzenie bezprzewodowe.
82 Rozdział 2 Korzystanie ze skanera PLWW
Page 93

Wskazówki dotyczące skanowania
●
Optymalizacja prędkości skanowania i wykonywania zadań
Optymalizacja prędkości skanowania i wykonywania zadań
Na całkowity czas zadania skanowania wpływa kilka ustawień. Aby zoptymalizować wydajność skanowania
należy uwzględnić poniższe informacje.
●
W celu zapewnienia optymalnej wydajności sprawdź, czy komputer i system spełniają zalecane
wymagania. Aby wyświetlić minimalne i zalecane wymagania systemowe, przejdź do witryny
a następnie wyszukaj model skanera w połączeniu ze słowem kluczowym specications (specykacje).
●
Zapisanie zeskanowanego obrazu do formatu pozwalającego na wyszukiwanie (np. PDF z opcją
wyszukiwania) trwa dłużej niż zapisanie do formatu obrazu, ponieważ zeskanowany obraz jest
analizowany przez oprogramowanie OCR. Upewnij się przed wybraniem formatu skanowania, czy
potrzebny jest plik umożliwiający przeszukiwanie treści.
●
Skanowanie z rozdzielczością wyższą niż potrzebna zwiększa czas skanowania i powoduje utworzenie
większego pliku bez dodatkowych korzyści. W przypadku skanowania z wysoką rozdzielczością, zmniejsz
rozdzielczość, aby zwiększyć prędkość skanowania.
www.hp.com,
PLWW Wskazówki dotyczące skanowania 83
Page 94

84 Rozdział 2 Korzystanie ze skanera PLWW
Page 95

3 Obsługa i konserwacja
W tej części zamieszczono informacje dotyczące obsługi i konserwacji skanera. Najnowsze informacje można
znaleźć na stronie www.hp.com/support.
●
Czyszczenie produktu
●
Instalacja urządzeń dodatkowych w kieszeni integracji sprzętu
●
Wymiana części
●
Zamawianie materiałów do konserwacji i skanowania
PLWW 85
Page 96

Czyszczenie produktu
Okresowe czyszczenie skanera pozwala zapewnić wyższą jakość skanów. Nakład pracy związanej z konserwacją
zależy od wielu czynników, m.in. od częstotliwości korzystania z urządzenia oraz warunków pracy. Rutynową
procedurę czyszczenia należy przeprowadzać w miarę potrzeb.
Czyszczenie pasków skanujących
UWAGA: W tej procedurze jest pokazany skaner dokumentów HP ScanJet Enterprise Flow N9120 fn2, ale
instrukcje są takie same dla stacji roboczej do rejestrowania dokumentów HP Digital Sender Flow 8500 fn2.
Aby oczyścić paski skanujące, wykonaj następujące czynności:
1. Naciśnij przycisk Zasilanie, aby wyłączyć skaner, a następnie odłącz przewód zasilający i inne przewody od
skanera.
2. Unieś automatyczny podajnik dokumentów (ADF).
3. Wyczyść paski skanujące za pomocą miękkiej, niestrzępiącej się ściereczki spryskanej łagodnym środkiem
do mycia szklanych powierzchni.
OSTROŻNIE: Do czyszczenia pasków skanujących należy używać wyłącznie środków przeznaczonych do
mycia powierzchni szklanych. Należy unikać stosowania środków ściernych, acetonu, benzenu i
czterochlorku węgla (czterochlorometanu), ponieważ mogą one uszkodzić paski skanujące. Należy unikać
alkoholu izopropylowego, ponieważ na paskach skanujących mogą pozostać smugi.
Nie wolno rozpylać środka czyszczącego bezpośrednio na paski skanujące.
4. Osusz paski skanujące suchą, miękką szmatką niepozostawiającą kłaczków. Przetrzyj elementy z szarego,
odblaskowego materiału na każdym pasku.
5. Zamknij ADF, a następnie podłącz z powrotem przewód USB i przewód zasilający do skanera, po czym
naciśnij przycisk Power, aby włączyć skaner. Skaner jest gotowy do pracy.
Czyszczenie rolek
●
Wprowadzenie
●
Czyszczenie rolek
Wprowadzenie
Rolki mogą wymagać czyszczenia w następujących warunkach:
86 Rozdział 3 Obsługa i konserwacja PLWW
Page 97

●
Dochodzi do wielokrotnych zakleszczeń papieru w skanerze lub do skanowania kilku arkuszy jednocześnie.
●
W przypadku częstego skanowania następujących typów papieru: papier powlekany, dokumenty obrabiane
chemicznie, takie jak papier bezkalkowy, dokumenty z dużą zawartością węglanu wapnia, dokumenty
napisane lub opisane ołówkiem, dokumenty wydrukowane na drukarkach atramentowych oraz
dokumenty, na których nie został utrwalony toner.
Czyszczenie rolek
UWAGA: W tej procedurze jest pokazany skaner dokumentów HP ScanJet Enterprise Flow N9120 fn2, ale
instrukcje są takie same dla stacji roboczej do rejestrowania dokumentów HP Digital Sender Flow 8500 fn2.
Aby oczyścić rolki rozdzielające i podające, wykonaj następujące czynności:
1. Na panelu sterowania wybierz Narzędzia pomocnicze, a następnie otwórz następujące menu:
●
●
●
2. Naciśnij przycisk Zasilanie, aby wyłączyć skaner, a następnie odłącz przewód zasilający i inne przewody od
skanera.
3. Otwórz klapkę podajnika ADF.
Konserwacja
Kalibracja/Czyszczenie
Czyszczenie rolek automatycznego podajnika dokumentów (ADF)
4. Przetrzyj rolkę rozdzielającą od prawej do lewej strony za pomocą czystej szmatki niepozostawiającej
kłaczków, nawilżonej wodą destylowaną lub czystą wodą z kranu. Obróć rolkę o 360 stopni, aby umożliwić
oczyszczenie całej powierzchni rolki.
Czyszczenie produktu 87
Page 98

5. Przetrzyj rolki podające od prawej do lewej strony. Obróć rolki o 360 stopni, aby umożliwić oczyszczenie
całej powierzchni rolek.
OSTROŻNIE: Przed załadowaniem dokumentów do podajnika odczekaj dwie minuty, aż rolki wyschną.
6. Zamknij klapkę ADF, a następnie podłącz z powrotem kabel USB i zasilacz do skanera.
7. Naciśnij przycisk zasilania, aby włączyć skaner.
88 Rozdział 3 Obsługa i konserwacja
Page 99

Instalacja urządzeń dodatkowych w kieszeni integracji sprzętu
2
1
We wbudowanej kieszeni integracji sprzętu (HIP) można zainstalować akcesoria HP, zakupione oddzielnie (na
przykład czytnik zbliżeniowy, czytnik linii papilarnych lub czytnik kart magnetycznych).
UWAGA: Poniższa procedura opisuje instalację czytnika kart zbliżeniowych. Kroki, wskazane jako jeżeli dotyczy
mogą nie mieć zastosowania przy innych akcesoriach HIP. Zawsze zapoznaj się z instrukcją instalacji dostarczoną
z danym akcesorium.
Aby zainstalować akcesorium w kieszeni HIP, wykonaj następujące kroki:
1. Naciśnij przycisk zasilania, aby wyłączyć urządzenie (1), a następnie odłącz przewód zasilający (2).
2. Włóż wkrętak z płaską końcówką do rowka u góry pokrywy kieszeni HIP, ostrożnie podważ, zwolnij
pokrywę i odłóż ją na bok.
3. Wyjmij akcesorium HIP z opakowania i zainstaluj je w kieszeni HIP.
a. Podłącz kabel USB akcesorium do gniazda po lewej stronie obudowy kieszeni HIP.
PLWW Instalacja urządzeń dodatkowych w kieszeni integracji sprzętu 89
Page 100

b. Podłącz kabel USB do gniazda kabla w akcesorium (1), następnie podłącz zacisk uziemienia do taśmy
2
1
uziemiającej akcesorium, jeżeli dotyczy (2).
UWAGA: Na rysunku przedstawiono złącza czytnika kart zbliżeniowych. Złącza kabli posiadanego
akcesorium mogą być nieco inne, może też nie być zacisku uziemienia.
c. Wyrównaj kołki u dołu akcesorium z gniazdami w kieszeni HIP i włóż akcesorium do kieszeni HIP.
4. Podłącz kabel zasilający, a następnie naciśnij przycisk zasilania, aby włączyć urządzenie.
90 Rozdział 3 Obsługa i konserwacja PLWW
 Loading...
Loading...