Page 1
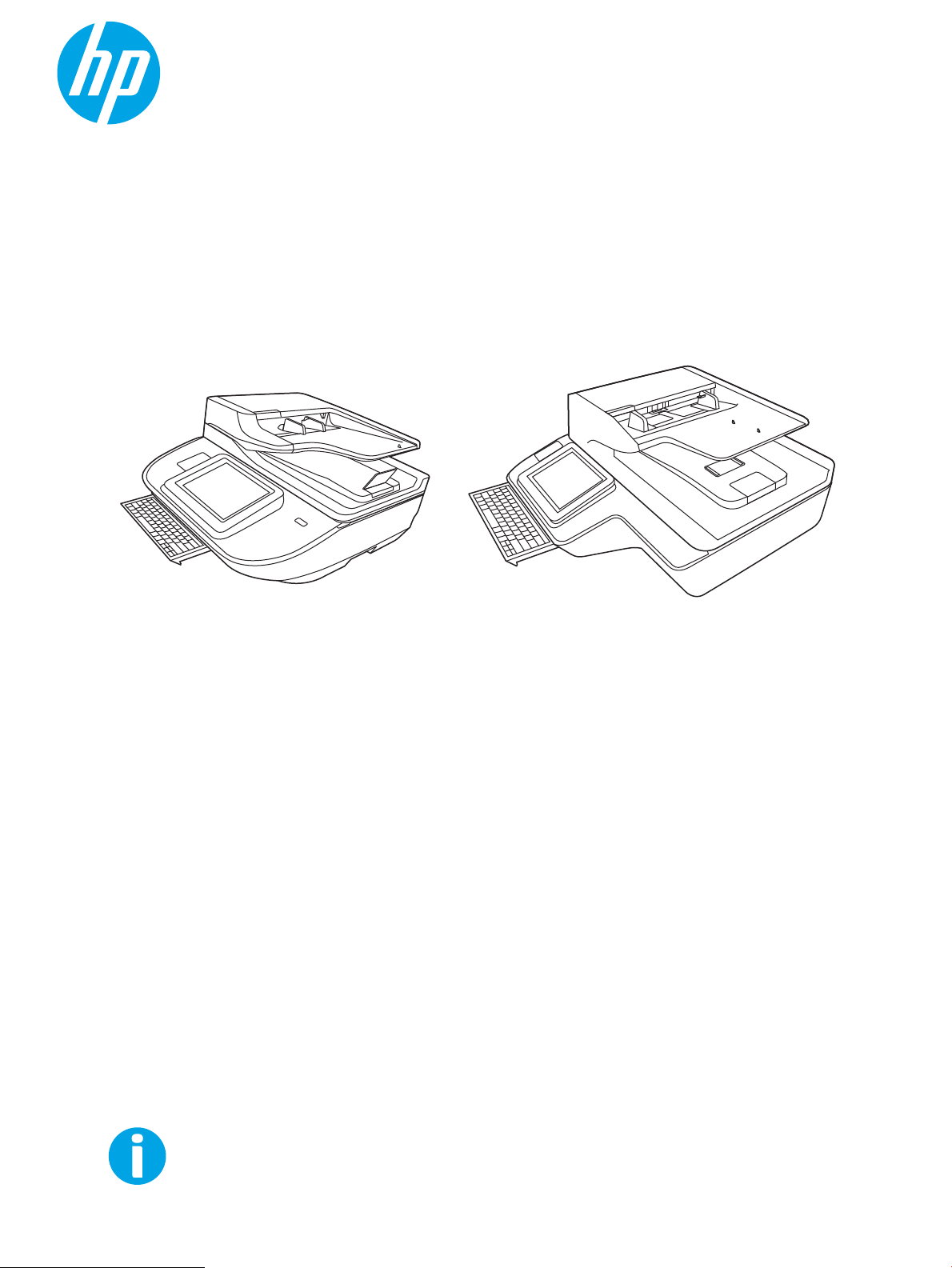
Рабочая станция HP Digital Sender Flow 8500 fn2 Document Capture,
сканер документов HP ScanJet Enterprise Flow N9120 fn2
www.hp.com/go/DSFlow8500fn2
www.hp.com/support/sjflowN9120fn2
N9120 fn2
Руководство пользователя
8500 fn2
Page 2
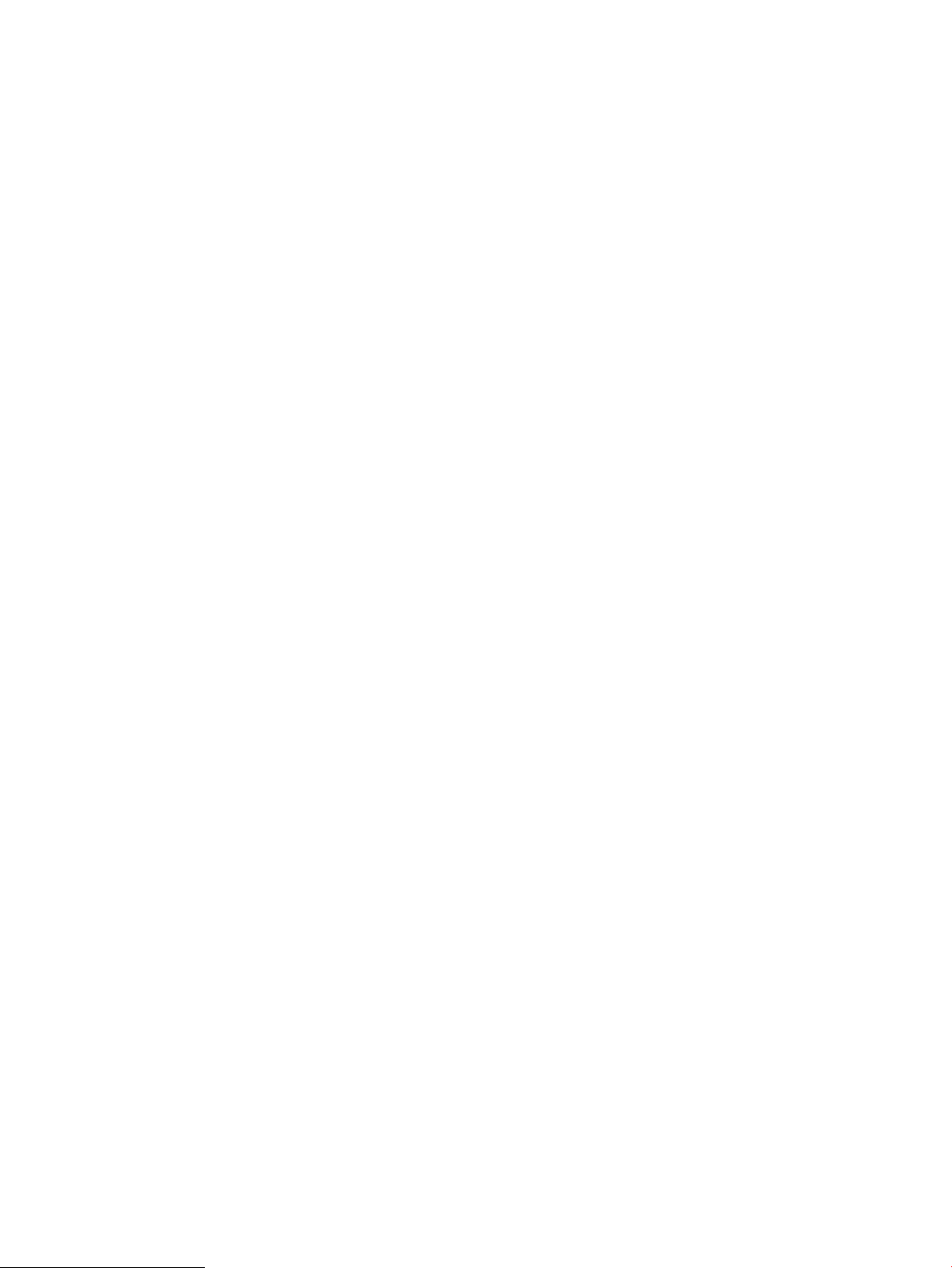
Page 3
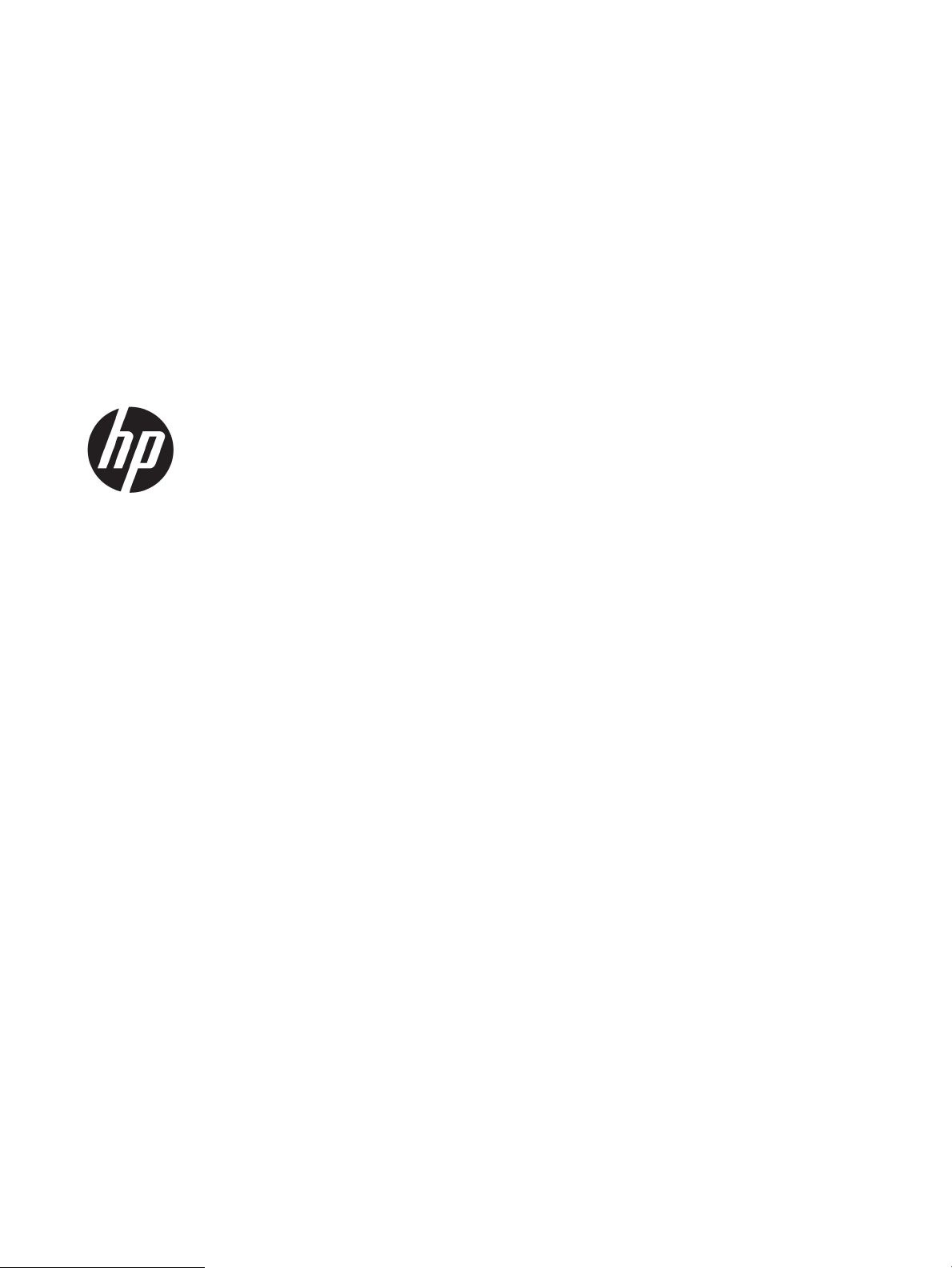
Рабочая станция HP Digital Sender Flow
8500 fn2 Document Capture, сканер
документов HP ScanJet Enterprise Flow
N9120 fn2
Руководство пользователя
Page 4
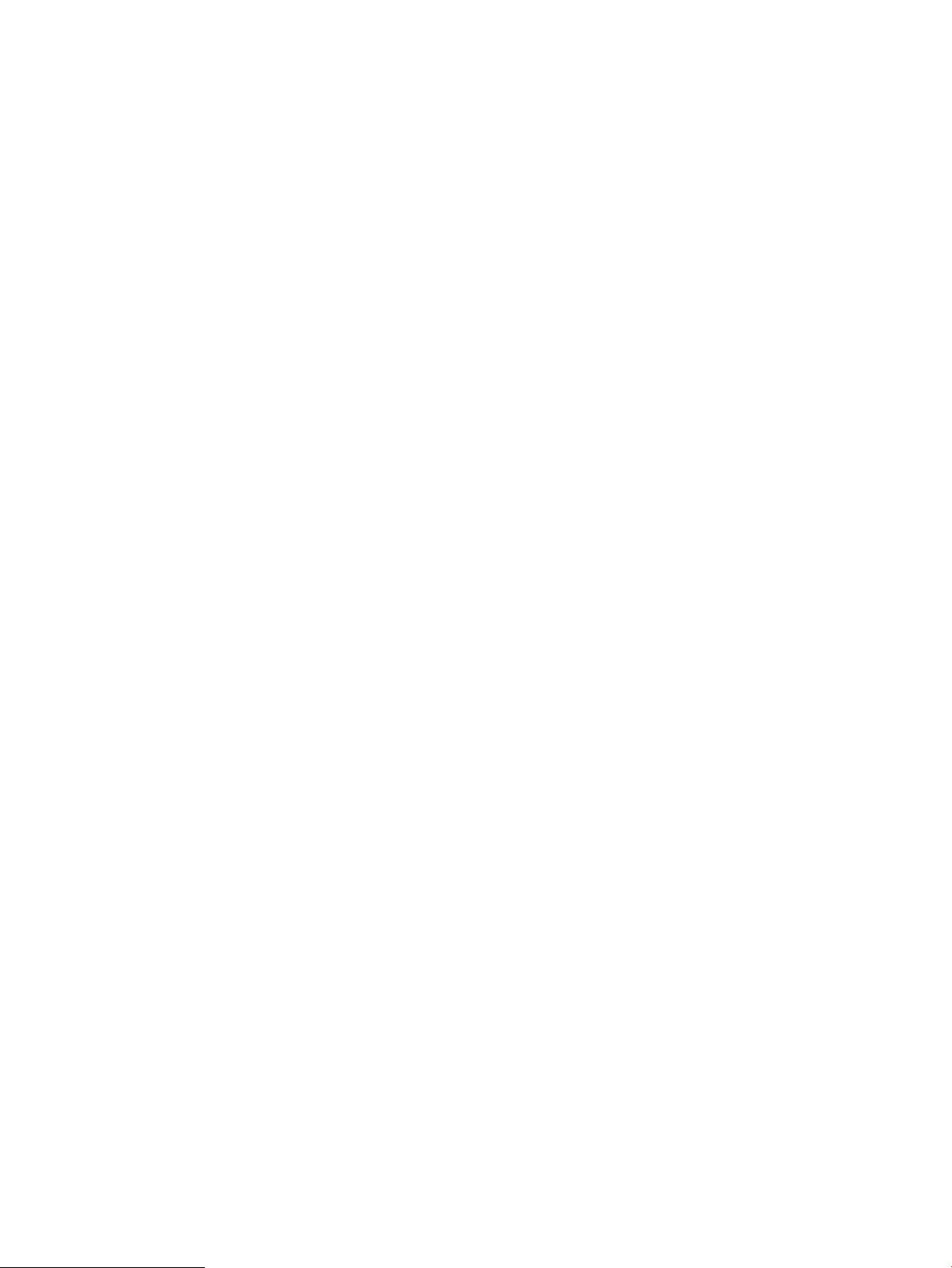
Авторские права и лицензия
Товарные знаки
© 2017 Copyright HP Development Company,
L.P.
Воспроизведение, адаптация и перевод без
предварительного письменного разрешения
запрещены, за исключением случаев,
предусмотренных законодательством по
защите авторских прав.
Приведенная в этом документе информация
может быть изменена без уведомления.
Гарантийные обязательства для продуктов и
услуг HP приведены только в условиях
гарантии, прилагаемых к каждому продукту и
услуге. Никакие содержащиеся здесь
сведения не могут рассматриваться как
дополнение к этим условиям гарантии. HP не
несет ответственности за технические или
редакторские ошибки и упущения в данном
документе.
Adobe®, Adobe Photoshop®, Acrobat® и
PostScript® являются зарегистрированными
товарными знаками Adobe Systems
Incorporated.
Название Apple и логотип Apple являются
товарными знаками компании Apple Inc.,
зарегистрированными в США и других
странах.
OS X является зарегистрированным товарным
знаком Apple Inc. в США и в других странах/
регионах.
AirPrint является зарегистрированным
товарным знаком Apple Inc. в США и в других
странах/регионах.
Google™ является товарным знаком Google
Inc.
Microsoft® и Windows® являются
зарегистрированными товарными знаками
корпорации Майкрософт.
UNIX® является зарегистрированным
товарным знаком Open Group.
Edition 3, 9/2018
Page 5
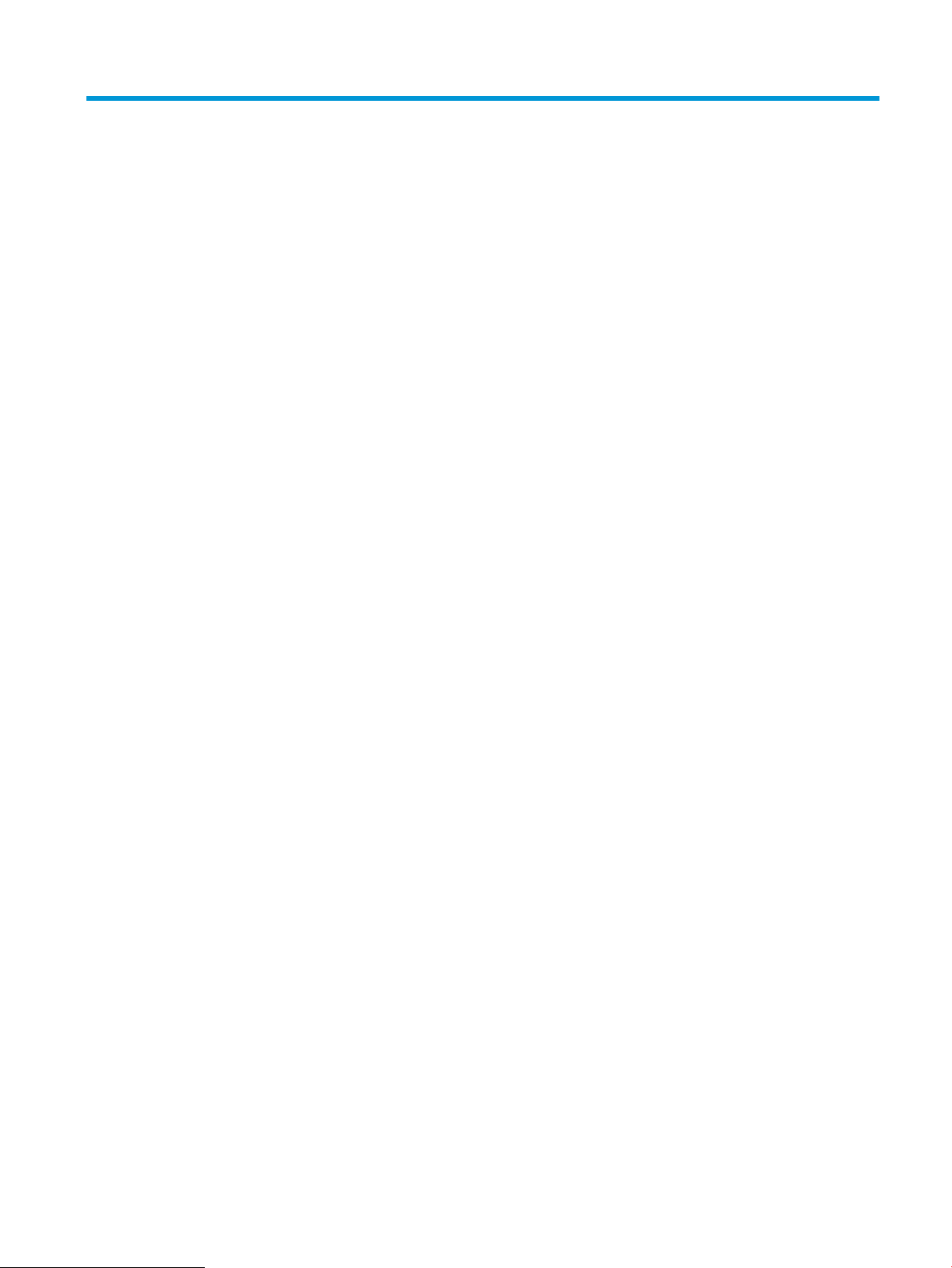
Содержание
1 Общие сведения о возможностях устройства ................................................................................................................................. 1
Изображения устройства (рабочая станция HP Digital Sender Flow 8500 fn2 Document Capture) ..................... 2
Вид спереди ........................................................................................................................................................ 2
Вид сзади .............................................................................................................................................................. 2
Вид панели управления ................................................................................................................................... 3
Как использовать панель управления ..................................................................................... 4
Изображения устройства (сканера документов HP ScanJet Enterprise Flow N9120 fn2) ....................................... 6
Вид спереди ........................................................................................................................................................ 6
Вид сзади .............................................................................................................................................................. 6
Вид панели управления ................................................................................................................................... 7
Как использовать панель управления ..................................................................................... 8
Технические характеристики ............................................................................................................................................ 10
Поддерживаемые операционные системы (рабочая станция HP Digital Sender Flow 8500
fn2 Document Capture) .................................................................................................................................... 10
Поддерживаемые операционные системы (сканер документов HP ScanJet Enterprise Flow
N9120 fn2) ......................................................................................................................................................... 10
Размеры устройства (рабочая станция HP Digital Sender Flow 8500 fn2 Document Capture) ....... 11
Размеры устройства (сканер документов HP ScanJet Enterprise Flow N9120 fn2) ........................... 11
Энергопотребление, электротехнические характеристики и акустическая эмиссия ..................... 12
Условия эксплуатации (рабочая станция HP Digital Sender Flow 8500 fn2 Document Capture) .... 12
Условия эксплуатации (сканер документов HP ScanJet Enterprise Flow N9120 fn2) ....................... 12
Аппаратная настройка и установка ПО ........................................................................................................................... 14
Настройка оборудования .............................................................................................................................. 14
Обновление программного обеспечения .................................................................................................. 14
Программное обеспечение (Windows) ............................................................................................................................ 15
Программное обеспечение HP Scan ............................................................................................................ 15
HP TWAIN ............................................................................................................................................................ 15
ISIS ....................................................................................................................................................................... 15
WIA ....................................................................................................................................................................... 15
Спящий режим и параметры автовыключения ............................................................................................................ 16
RUWW iii
Page 6
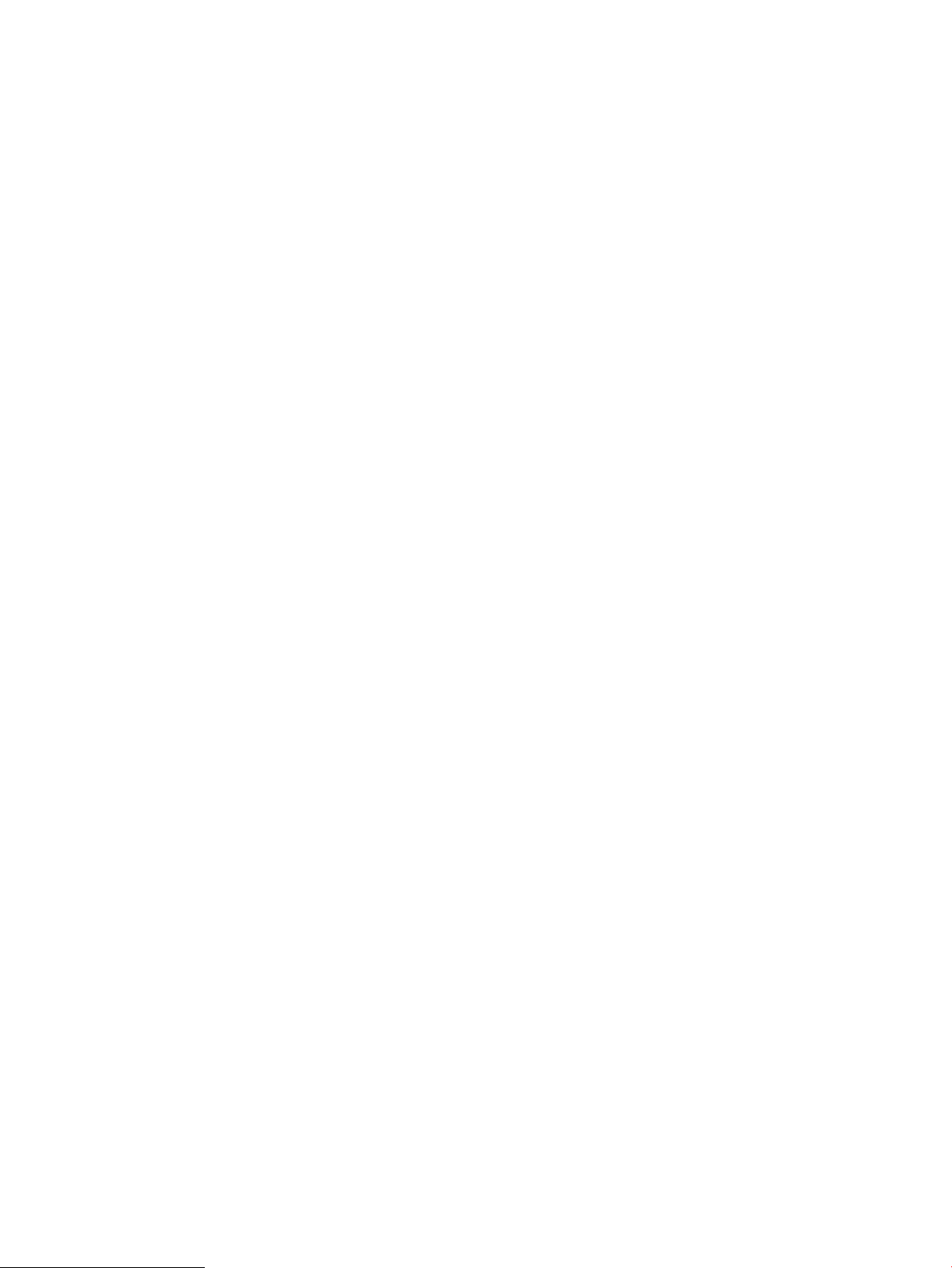
2 Использование сканера ...................................................................................................................................................................... 17
Настройка сканера ............................................................................................................................................................... 18
Настройка сканирования в сообщения электронной почты ................................................................ 18
Введение ....................................................................................................................................... 18
Перед началом работы .............................................................................................................. 18
Шаг 1. Доступ к встроенному веб-серверу HP (EWS) ......................................................... 19
Шаг 2. Настройте параметры сетевой идентификации ..................................................... 19
Шаг 3. Настройка функции отправки по электронной почте ........................................... 20
Способ 1. Базовая настройка с помощью мастера настройки
электронной почты ................................................................................................ 20
Способ 2. Расширенная настройка с помощью настройки
электронной почты ................................................................................................ 24
Шаг 4. Настройка ярлыка быстрого профиля (опционально) ......................................... 28
Шаг 5. Настройка функции отправки по электронной почте на использование
Oice 365 Outlook (дополнительно) ....................................................................................... 29
Введение .................................................................................................................. 29
Настройка сервера исходящей почты (SMTP) для отправки писем от
учетной записи Oice 365 Outlook ..................................................................... 29
Настройка сканирования на факс ................................................................................................................ 32
Шаг 1. Доступ к встроенному веб-серверу HP ..................................................................... 32
Шаг 2. Настройка сканирования на факс .............................................................................. 32
Настройка сканирования в сетевую папку ................................................................................................ 33
Введение ....................................................................................................................................... 33
Перед началом работы .............................................................................................................. 33
Шаг 1. Доступ к встроенному веб-серверу HP ..................................................................... 33
Шаг 2. Настройка сканирования в сетевую папку .............................................................. 34
Способ 1. Использование Мастера настройки сканирования в
сетевую папку ......................................................................................................... 34
Способ 2. Настройка параметров сканирования в сетевую папку ............. 36
Настройка сканирования на USB-накопитель .......................................................................................... 44
Введение ....................................................................................................................................... 45
Шаг 1. Доступ к встроенному веб-серверу HP ..................................................................... 45
Шаг 2. Включите сканирование на USB-накопитель ......................................................... 45
Шаг 3. Настройка ярлыка быстрого профиля (опционально) ......................................... 46
Параметры сканирования по умолчанию для настройки сканирования на USB-
накопитель ................................................................................................................................... 47
Параметры файла по умолчанию для настройки сохранения на USB .......................... 47
Настройка функции сканирования в SharePoint® .................................................................................... 48
Введение ....................................................................................................................................... 48
Перед началом работы .............................................................................................................. 49
Шаг 1. Доступ к встроенному веб-серверу HP (EWS) ......................................................... 49
iv RUWW
Page 7
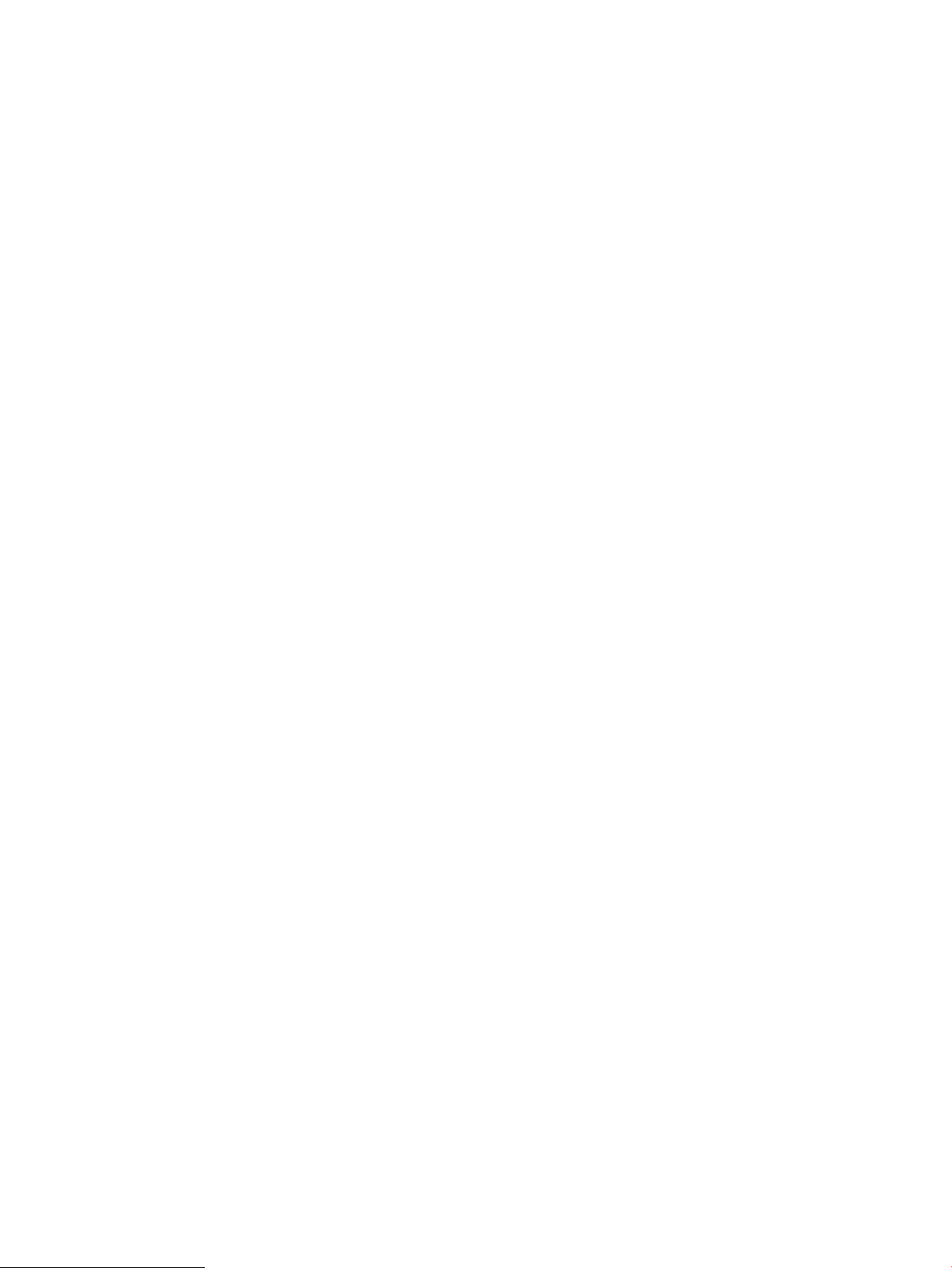
Шаг 2. Разрешение функции "Сканировать в SharePoint®" и создание быстрого
профиля сканирования в SharePoint ...................................................................................... 49
Сканирование и сохранение файла напрямую на сайт Microsoft® SharePoint ............. 51
Параметры и функции сканирования Быстрых профилей для сохранения на
SharePoint® ................................................................................................................................... 52
Создание быстрых профилей ....................................................................................................................... 54
Введение ....................................................................................................................................... 54
Шаг 1. Доступ к встроенному веб-серверу HP (EWS) ......................................................... 55
Шаг 2. Добавление и управление Быстрыми профилями ................................................ 55
Добавление быстрого профиля ......................................................................... 55
Изменение быстрых профилей ........................................................................... 56
Копирование быстрых профилей ...................................................................... 57
Удаление быстрых профилей .............................................................................. 57
Настройки и параметры Быстрых профилей .................................................. 57
Загрузка оригиналов ........................................................................................................................................................... 62
Советы по загрузке документов ................................................................................................................... 62
Поддерживаемые форматы и типы бумаги .............................................................................................. 63
Как загрузить бумагу в устройство автоматической подачи документов (АПД) .............................. 64
Введение ....................................................................................................................................... 64
Важные примечания .................................................................................................................. 65
Способ загрузки документов .................................................................................................... 65
Загрузка документов одинакового размера ......................................................................... 66
Как класть документы на стекло сканера ................................................................................................. 66
Выполнение задачи сканирования .................................................................................................................................. 68
Отправка отсканированных документов на один или несколько адресов электронной
почты .................................................................................................................................................................. 68
Введение ....................................................................................................................................... 68
Сканировать документ и отправить по электронной почте ............................................. 68
Сканирование для передачи по факсу ....................................................................................................... 70
Введение ....................................................................................................................................... 70
Сканирование для передачи по факсу .................................................................................. 70
Сканирование и отправка в сетевую папку .............................................................................................. 71
Введение ....................................................................................................................................... 71
Сканирование и сохранение документа в сетевую папку ................................................ 71
Сканирование и отправка на USB-накопитель флэш-памяти .............................................................. 73
Введение ....................................................................................................................................... 73
Сканирование и сохранение файлов на флэш-накопителе USB .................................... 73
Дополнительные параметры при сканировании .................................................................................... 74
Решения для бизнеса HP JetAdvantage ...................................................................................................... 76
Дополнительные задания для сканирования .......................................................................................... 77
Использование программы сканирования (Windows) ................................................................................................. 78
RUWW v
Page 8
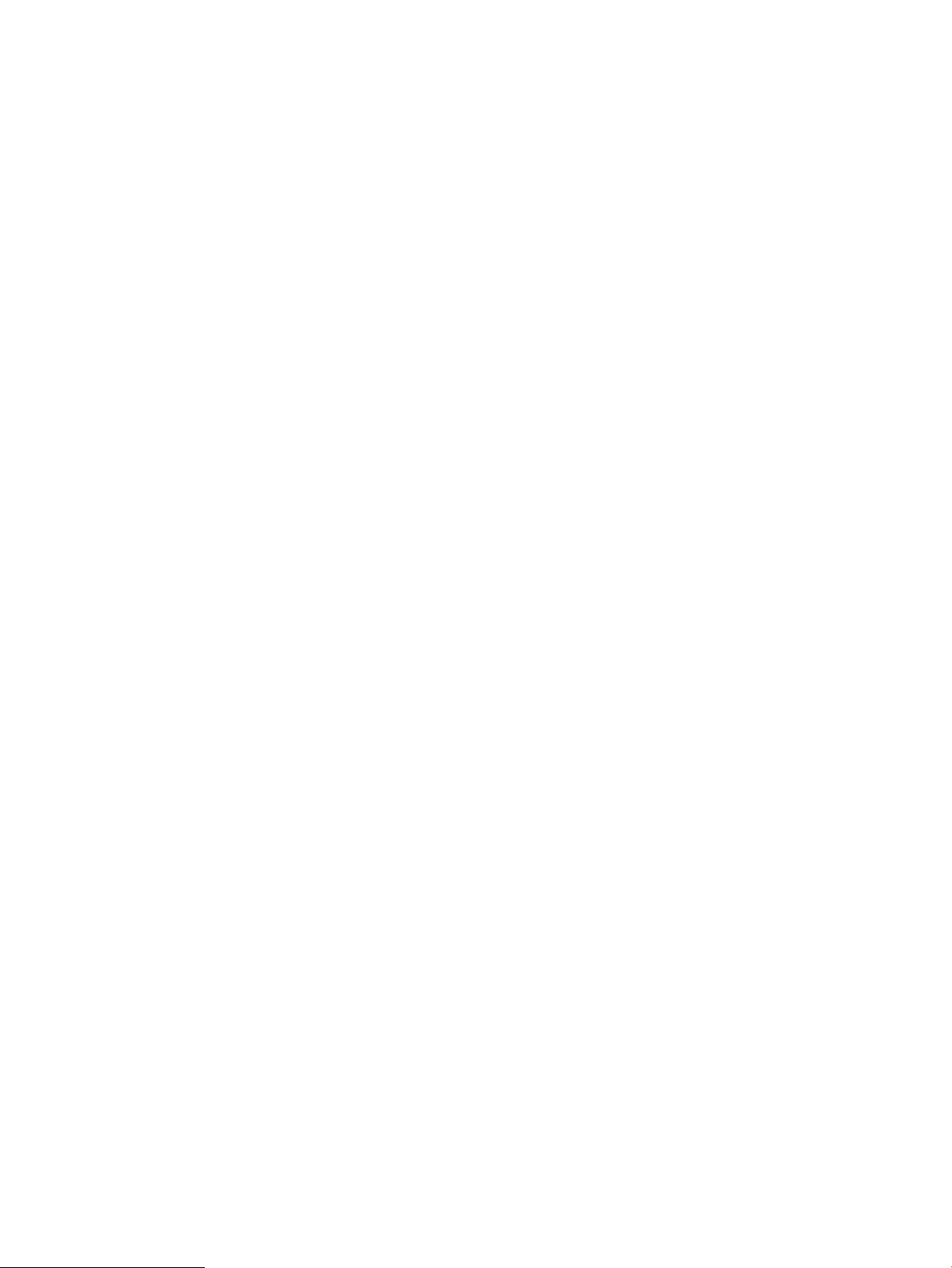
Сканирование в изображение ...................................................................................................................... 78
Сканирование в PDF ........................................................................................................................................ 78
Сканирование текста для редактирования (OCR) .................................................................................... 78
Сканирование в сообщения электронной почты .................................................................................... 79
Отправить в облако ......................................................................................................................................... 79
Сканирование длинных или сверхдлинных документов ...................................................................... 79
Обнаружение подачи нескольких листов .................................................................................................. 79
Регулярное сканирование ............................................................................................................................. 80
Фильтрация цвета в документе (исключение цвета) ............................................................................. 80
Автоматическое определение цвета .......................................................................................................... 80
Автоматическое выпрямление сканированных изображений ............................................................. 81
Сканирование с помощью другого ПО сканирования ............................................................................ 81
Использование программы сканирования (Mac) .......................................................................................................... 82
Мобильное сканирование .................................................................................................................................................. 83
Рекомендации по сканированию ..................................................................................................................................... 84
Оптимизация скорости сканирования ........................................................................................................ 84
3 Уход и обслуживание .......................................................................................................................................................................... 85
Очистка устройства .............................................................................................................................................................. 86
Очистка полос сканирования ........................................................................................................................ 86
Очистка роликов .............................................................................................................................................. 86
Введение ....................................................................................................................................... 86
Очистка роликов .......................................................................................................................... 87
Установка дополнительного оборудования в область подключения дополнительного оборудования ...... 89
Детали, подлежащие замене ............................................................................................................................................ 91
Замена разделительных роликов и крышки ............................................................................................ 91
Заказ расходных материалов и принадлежностей ..................................................................................................... 93
Заказ запасных частей и аксессуаров ......................................................................................................... 93
Детали для самостоятельного ремонта ..................................................................................................... 93
4 Управление сканером .......................................................................................................................................................................... 97
Расширенная конфигурация встроенного веб-сервера HP (EWS) ........................................................................... 98
Введение ............................................................................................................................................................ 98
Доступ к встроенному веб-серверу HP (EWS) ........................................................................................... 98
Функции встроенного веб-сервера HP ...................................................................................................... 99
Вкладка Сведения ....................................................................................................................... 99
Вкладка Общее ......................................................................................................................... 100
Вкладка Сканирование/цифровая передача .................................................................... 101
Вкладка Факс ............................................................................................................................. 102
Вкладка Устранение неполадок ........................................................................................... 102
Вкладка Безопасность ............................................................................................................. 102
vi RUWW
Page 9
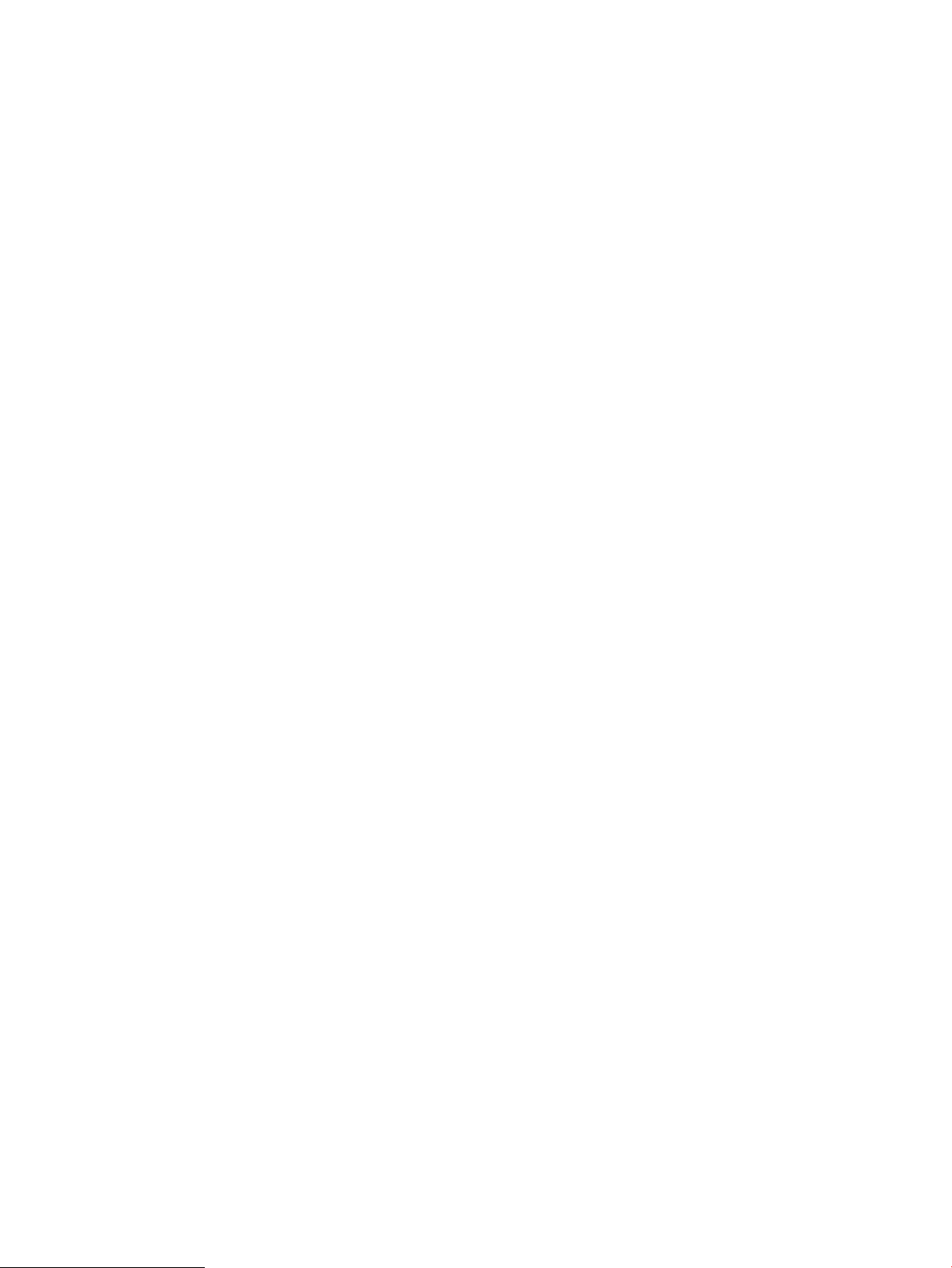
Вкладка Веб-службы HP ......................................................................................................... 103
Вкладка Сеть .............................................................................................................................. 103
Настройка параметров IP-сети ....................................................................................................................................... 106
Отказ от обязательств в связи с совместным использованием сканера .......................................... 106
Просмотр и изменение сетевых параметров .......................................................................................... 106
Изменение сетевого имени сканера ......................................................................................................... 106
Настройка параметров TCP/IP IPv4 вручную с панели управления .................................................. 107
Настройка параметров TCP/IP IPv6 вручную с панели управления .................................................. 107
Скорость подключения и параметры двусторонней печати .............................................................. 108
Функции безопасности сканера ..................................................................................................................................... 109
Введение ......................................................................................................................................................... 109
Сведения о безопасности ............................................................................................................................ 109
Безопасность IP .............................................................................................................................................. 109
Назначение пароля администратора ....................................................................................................... 109
Поддержка шифрования. Высокопроизводительные зашифрованные жесткие диски HP ...... 110
Блокировка форматтера ............................................................................................................................. 110
Параметры энергопотребления ..................................................................................................................................... 111
Введение ......................................................................................................................................................... 111
Настройка таймера режима ожидания и параметров сканера на потребление не более
2 Вт .................................................................................................................................................................... 111
Настройка расписания режима ожидания .............................................................................................. 111
HP Web Jetadmin ................................................................................................................................................................. 113
HP Digital Sending Software (HP DSS) ............................................................................................................................. 113
Обновление микропрограммы ....................................................................................................................................... 114
5 Решение проблем .............................................................................................................................................................................. 115
Дополнительные сведения об устранении неполадок ............................................................................................ 116
Восстановление заводских настроек ............................................................................................................................ 117
Введение ......................................................................................................................................................... 117
Способ 1. Восстановление заводских настроек с панели управления устройства ...................... 117
Способ 2. Восстановление заводских настроек с помощью встроенного веб-сервера HP
(только для подключенных к сети устройств) ....................................................................................... 117
Проблемы при установке ПО сканера ........................................................................................................................... 118
Проверка кабелей ......................................................................................................................................... 118
Удаление и повторная установка драйверов и инструментов HP ScanJet (Windows) .................. 118
Проблемы с питанием ....................................................................................................................................................... 120
Сканер не включается .................................................................................................................................. 120
Работа сканера приостановлена или сканер выключен ..................................................................... 120
Сканер постоянно отключается ................................................................................................................. 121
Сканер не захватывает или пропускает захват бумаги ............................................................................................ 122
Введение ......................................................................................................................................................... 122
RUWW vii
Page 10
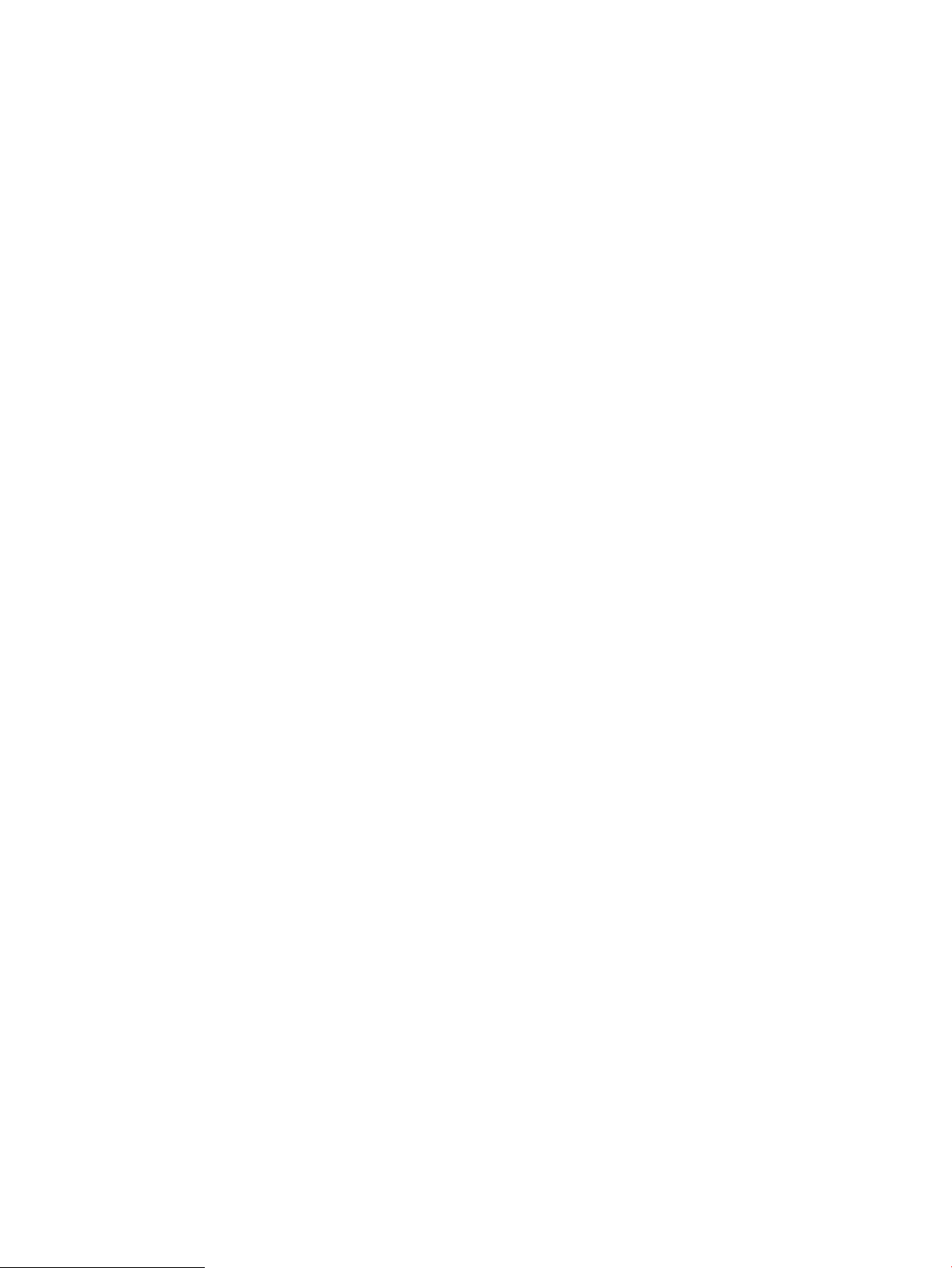
Сканер не захватывает бумагу ................................................................................................................... 122
Сканер захватывает несколько листов бумаги ...................................................................................... 122
Устройство подачи заминает, перекашивает бумагу или подает несколько листов сразу ........ 123
Устранение замятий бумаги ............................................................................................................................................. 124
Введение ......................................................................................................................................................... 124
Замятие бумаги случается часто или периодически? .......................................................................... 124
Устранение замятий бумаги в устройстве автоматической подачи документов (АПД) ................ 124
Улучшение качества изображения при сканировании ............................................................................................. 127
Проверьте нет ли загрязнения на стекле сканера ................................................................................ 127
Проверка параметров разрешения .......................................................................................................... 128
Проверка настроек цвета ............................................................................................................................ 129
Проверка настроек изменения изображения ......................................................................................... 129
Оптимизация качества текста или изображений ................................................................................... 130
Проверка параметров качества печати ................................................................................................... 130
Очистка роликов подачи и разделительной пластины устройства АПД ......................................... 131
Решение проблем проводной сети ............................................................................................................................... 133
Введение ......................................................................................................................................................... 133
Некачественное подключение на физическом уровне ....................................................................... 133
Компьютер не может связаться с устройством ...................................................................................... 133
В устройстве используется неверное подключение и неправильные параметры
двусторонней печати ................................................................................................................................... 134
Новое программное обеспечение может вызывать неполадки с совместимостью ..................... 134
Неправильные настройки компьютера или рабочей станции .......................................................... 134
Устройство отключено или настройки сети неверны .......................................................................... 134
Указатель .................................................................................................................................................................................................. 135
viii RUWW
Page 11
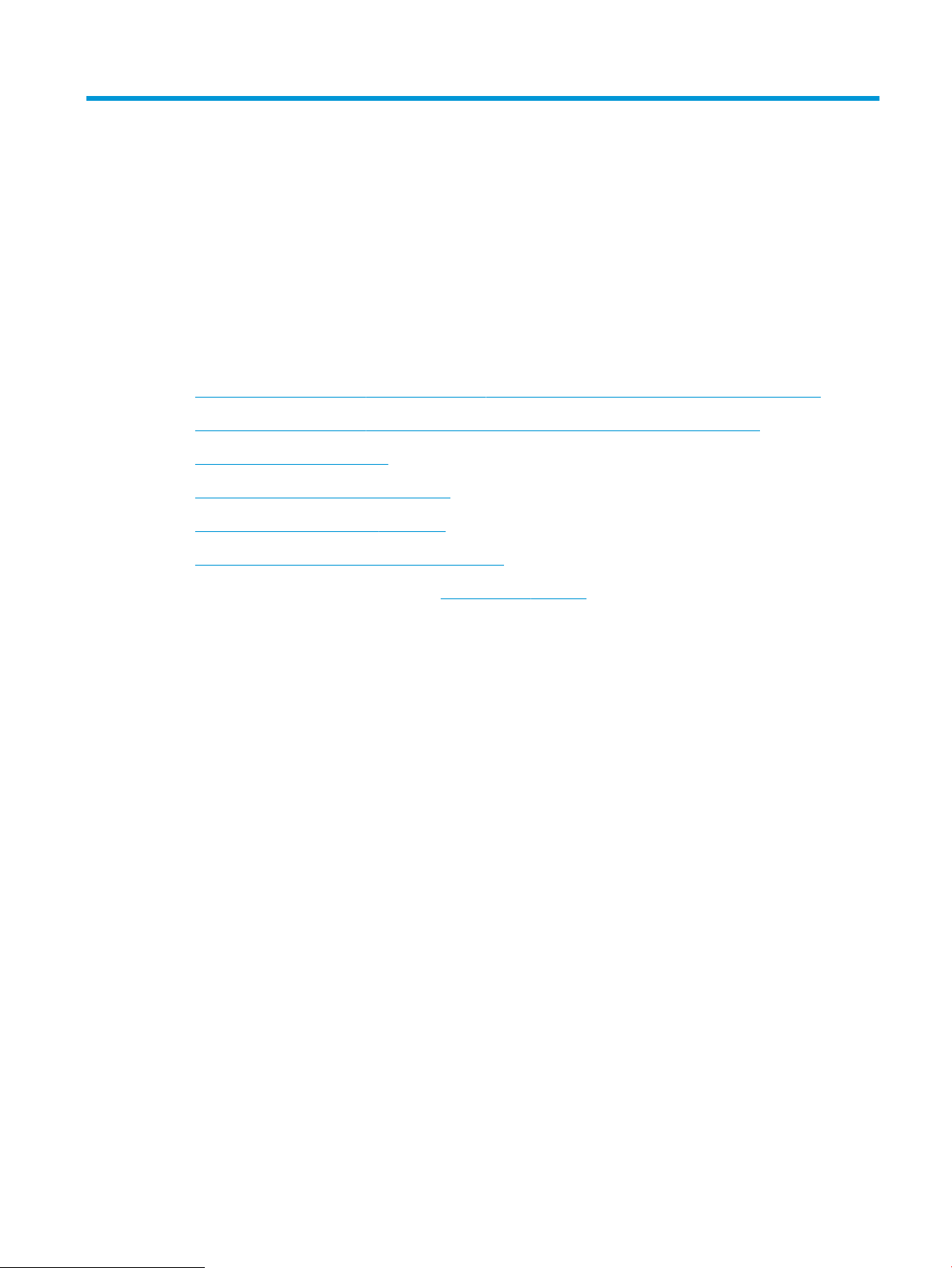
1 Общие сведения о возможностях устройства
В данном руководстве пользователя содержатся важные сведения о рабочей станции HP Digital Sender
Flow 8500 fn2 Document Capture и сканере документов HP ScanJet Flow N9120 fn2.
●
Изображения устройства (рабочая станция HP Digital Sender Flow 8500 fn2 Document Capture)
●
Изображения устройства (сканера документов HP ScanJet Enterprise Flow N9120 fn2)
●
Технические характеристики
●
Аппаратная настройка и установка ПО
●
Программное обеспечение (Windows)
●
Спящий режим и параметры автовыключения
Дополнительные сведения см. по адресу: www.hp.com/support/. Щелкните Поиск и устранение неполадок.
Введите название сканера (HP Digital Sender Flow 8500 fn2 Document Capture Workstation или HP ScanJet
Flow N9120 fn2 Document Scanner) и нажмите кнопку поиска.
В полной справке от HP для вашего устройства представлена следующая информация:
●
Установка и настройка
●
Обучение и использование
●
Решение проблем
●
Загрузка обновлений программного обеспечения
●
Участие в форумах технической поддержки
●
Поиск информации по гарантии и нормативной информации
RUWW 1
Page 12
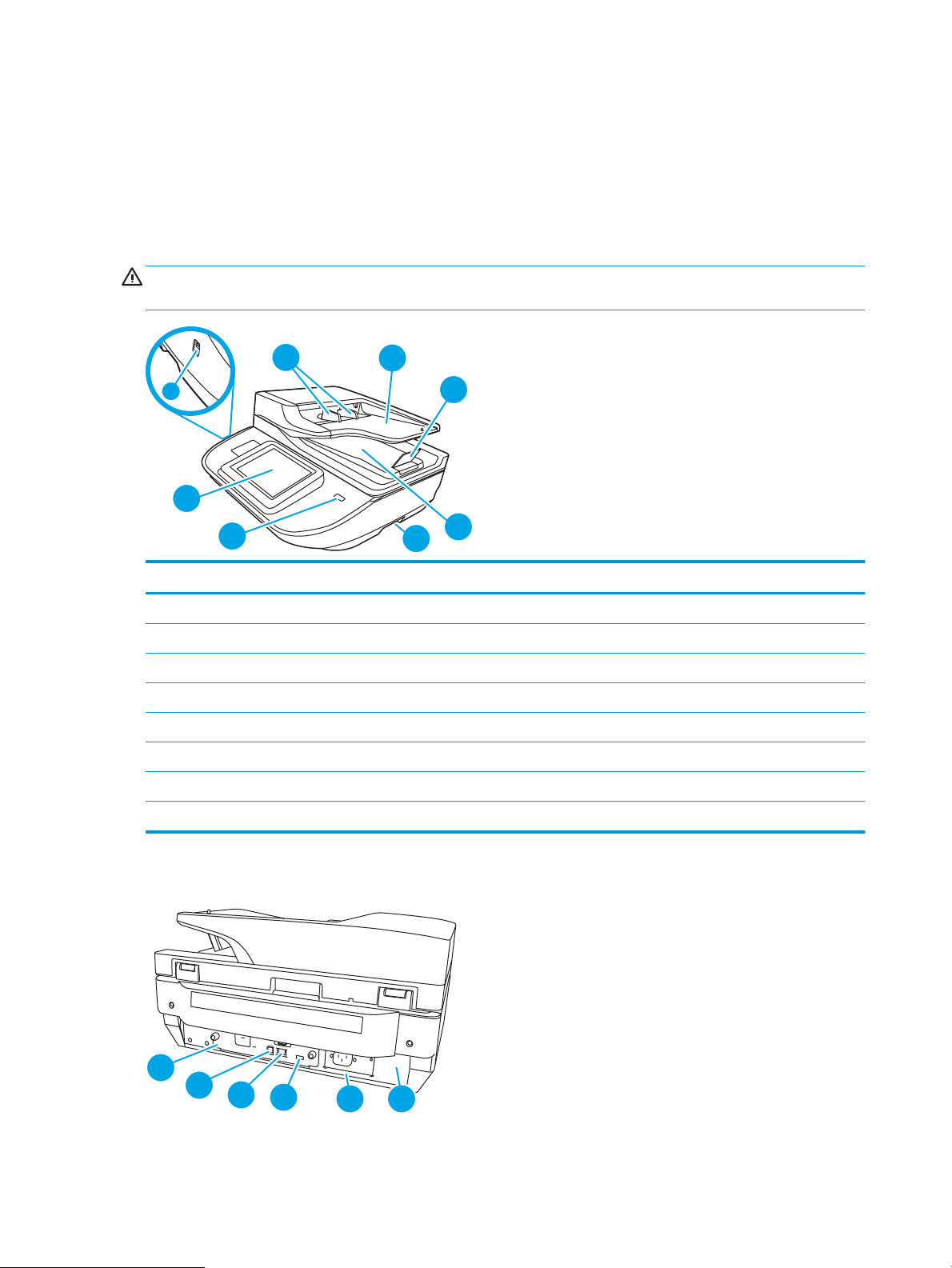
Изображения устройства (рабочая станция HP Digital Sender Flow
1
2
3
6
4
5
8
7
2
1
3
4
5
6
8500 fn2 Document Capture)
В этом разделе описываются физические компоненты рабочей станции HP Digital Sender Flow 8500 fn2
Document Capture.
Вид спереди
ПРЕДУПРЕЖДЕНИЕ. Всегда поднимайте устройство за ручки. Не поднимайте его за клавиатуру или
устройство автоматической подачи документов (АПД).
Выноска Описание
1 Направляющие бумаги
2 Входной лоток для документов
3 Выходная заслонка
4 Выходной лоток для документов
5 Ручки
6 Кнопка питания
7 Панель управления
8 Порт USB
Вид сзади
2 Глава 1 Общие сведения о возможностях устройства RUWW
Page 13
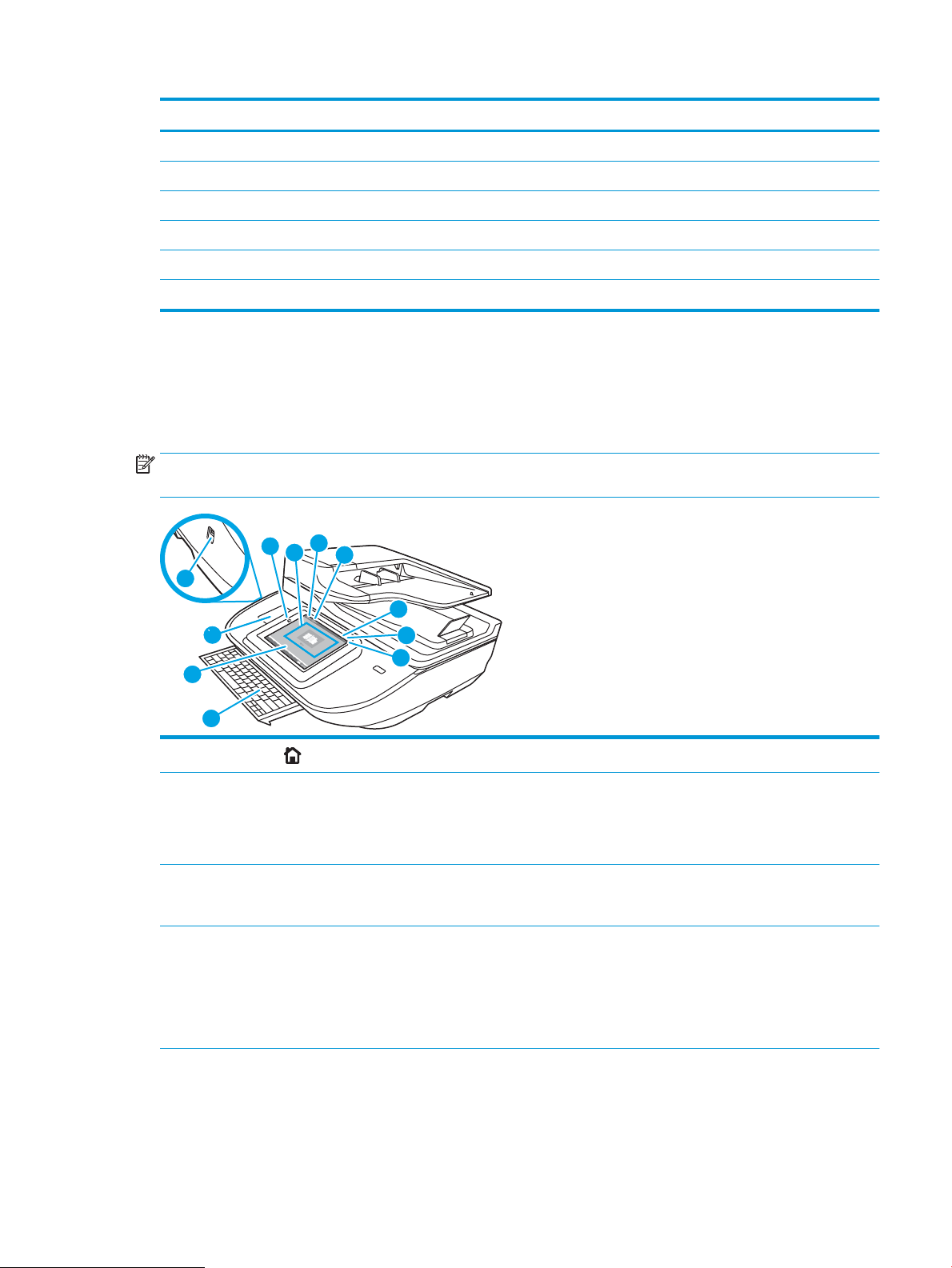
Выноска Описание
11
10
8
7
6
5
1
2
3
4
9
1 Светодиод форматера
2 Порт USB устройства
3 Порт LAN
4 Порт хоста USB
5 Разъем питания
6 Расположение серийного номера и номера изделия
Вид панели управления
Главный экран дисплея обеспечивает доступ к функциям устройства и отображает его текущее состояние.
Чтобы в любой момент вернуться на главный экран, выберите кнопку главного экрана.
ПРИМЕЧАНИЕ. Функции, доступные на главном экране, могут различаться, в зависимости от
конфигурации устройства.
1
Главный экран
2 Область приложений Выберите значок сканирования, чтобы запустить приложение. Проведите по экрану, чтобы
3 Сброс Выберите Сброс для отмены изменений, продолжения работы после приостановки, отображения
4 Вход или Выход Чтобы получить доступ к защищенным функциям, выберите Вход.
Выберите кнопку главного экрана для возврата на главный экран.
получить доступ к другим приложениям.
ПРИМЕЧАНИЕ. Подборка приложений зависит от устройства. Администратор может выбирать
отображаемые приложения и порядок их появления.
скрытых ошибок и восстановления значений по умолчанию (включая языковые настройки и
раскладку клавиатуры).
Чтобы выйти из системы устройства, выберите Выход. Устройство восстановит все настройки по
умолчанию.
ПРИМЕЧАНИЕ. Эта функция отображается только в том случае, если устройство настроено
администратором на запрос разрешения для доступа к функциям.
RUWW Изображения устройства (рабочая станция HP Digital Sender Flow 8500 fn2 Document Capture) 3
Page 14
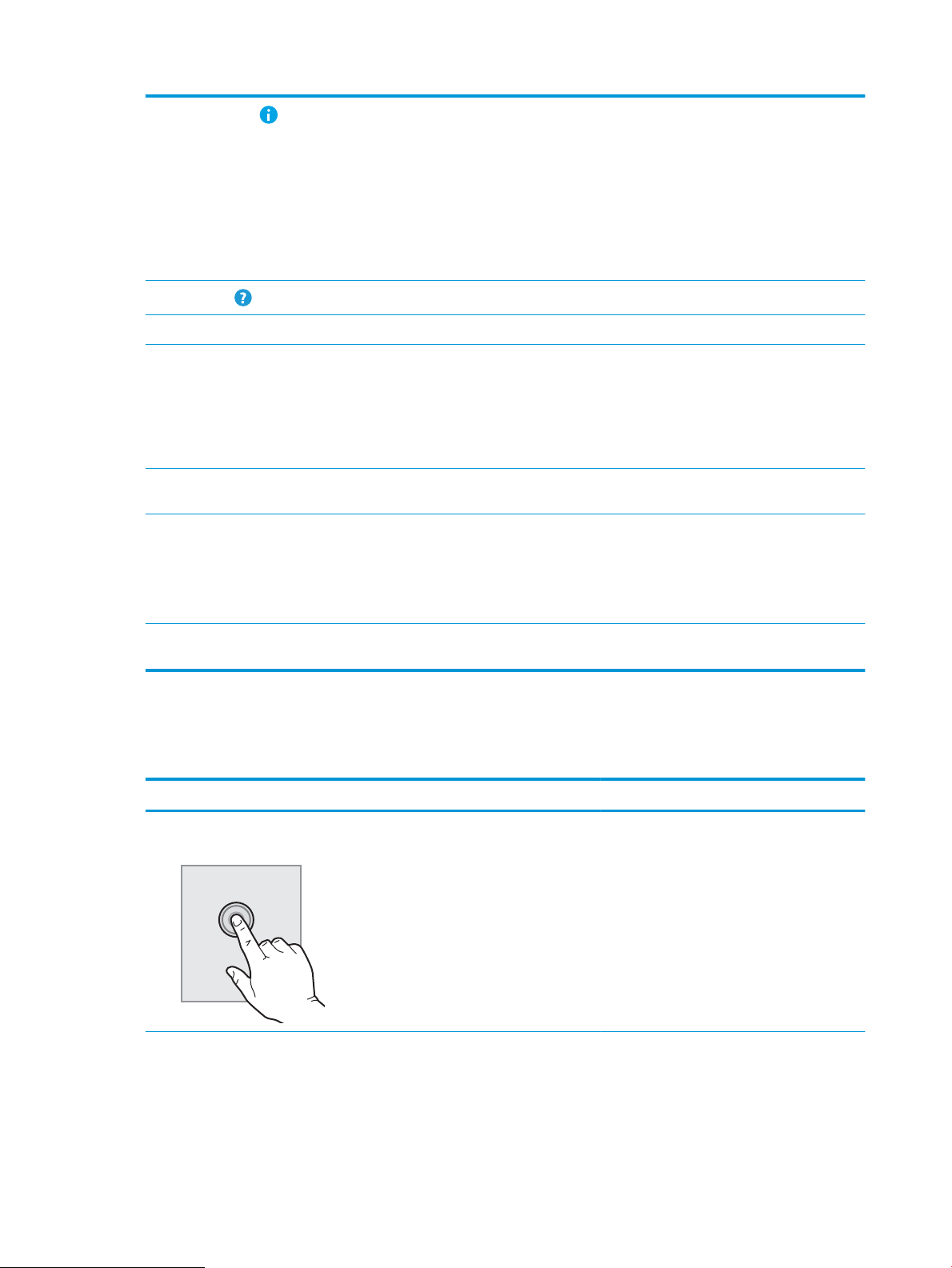
5
Информация
При выборе функции информации открывается экран, с которого доступны различные сведения
об устройстве. С помощью расположенных в нижней части экрана функций можно выбрать
следующие сведения:
●
Язык дисплея: Изменение параметра язык для текущего сеанса пользователя.
●
Режим ожидания: Переводит устройство в режим ожидания.
●
Ethernet: Просмотр или изменение параметров Ethernet-подключения.
●
Веб-службы HP
6
Справка
7 Текущее время Отображается текущее время.
8 Клавиатура Устройство содержит выдвижную клавиатуру. Языковая раскладка клавиатуры такая же, как на
9 Указатель страницы
главного экрана
10 Разъем для
подключения
дополнительных
устройств (гнездо
аппаратной интеграции
HIP)
11 USB-порт для быстрой
печати
Выберите «Справка», чтобы открыть встроенную справочную систему или веб-службу HP.
виртуальной клавиатуре сенсорного экрана устройства. Если выбрать другую раскладку для
виртуальной клавиатуры, назначение клавиш физической клавиатуры будет изменено в
соответствии с новыми параметрами.
ПРИМЕЧАНИЕ. В некоторых странах/регионах в комплект поставки устройства входят накладки
(наклейки) на клавиатуру для различных языков.
Указывается количество страниц на главном экране или в приложении. Текущая страница
выделена. Проведите по экрану для перехода между страницами.
ПРИМЕЧАНИЕ. Администратор должен активировать данный порт перед использованием для
функций сканирования. Для обновления микропрограммы не требуется активация порта.
Для подключения дополнительных принадлежностей и устройств сторонних производителей.
Вставьте USB-накопитель для сканирования без компьютера или для обновления
микропрограммы устройства.
Как использовать панель управления
Выполните следующие действия для использования сенсорной панели управления устройством.
Действие Описание Пример
Коснитесь Выберите объект на экране, чтобы выбрать
этот элемент или открыть меню. Также, при
прокрутке меню быстро коснитесь экрана,
чтобы остановить прокрутку.
Выберите значок Параметры, чтобы открыть
приложение Параметры.
4 Глава 1 Общие сведения о возможностях устройства RUWW
Page 15
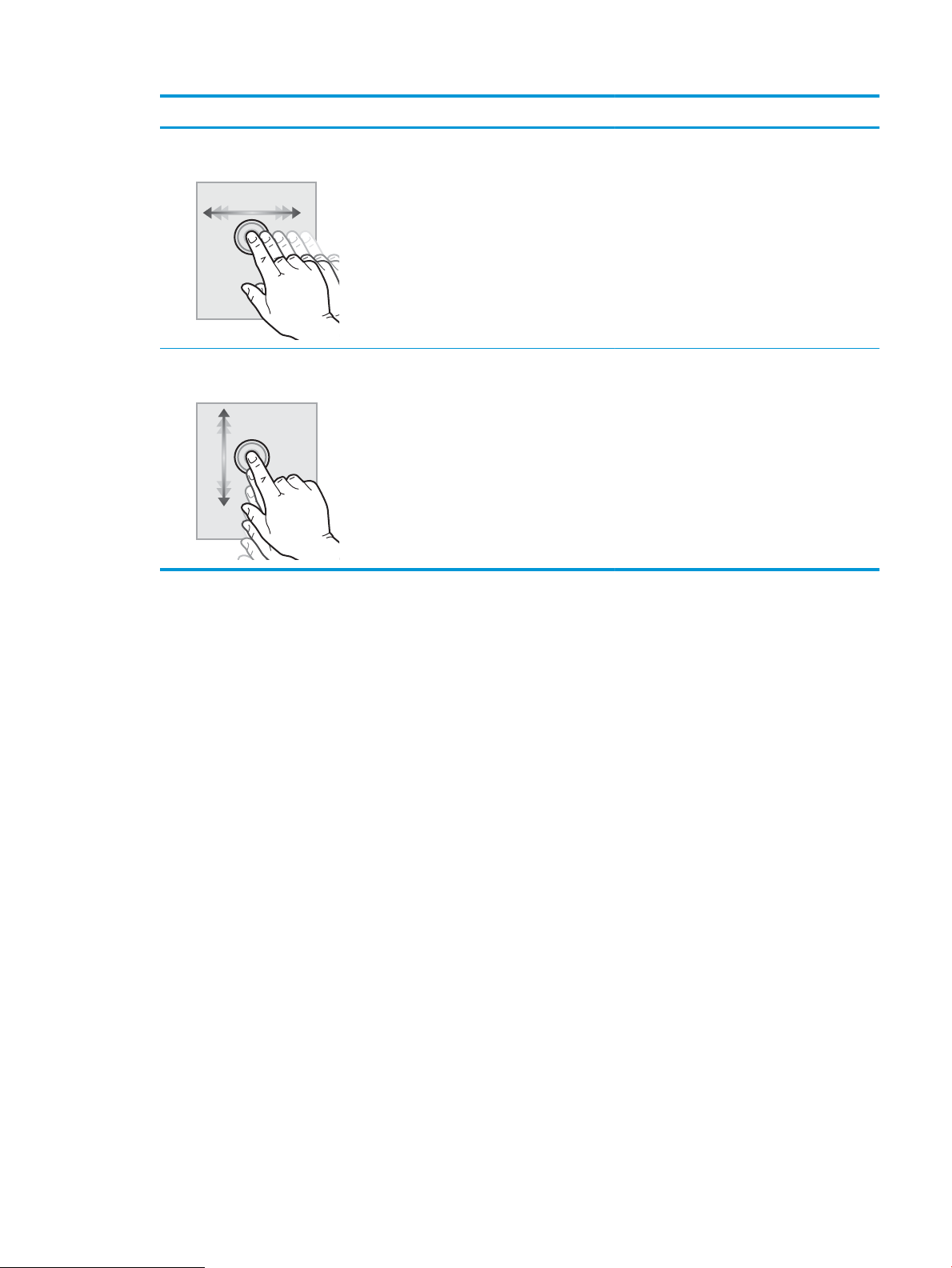
Действие Описание Пример
Скольжение Коснитесь экрана и переместите палец
горизонтально по экрану, чтобы прокрутить
экран в сторону.
Прокрутка Коснитесь экрана и переместите палец
вертикально по экрану для прокрутки экрана.
При прокрутке меню быстро коснитесь экрана,
чтобы остановить прокрутку.
Проведите по экрану до появления
приложения Параметры.
Просмотрите с помощью прокрутки
приложение Параметры.
RUWW Изображения устройства (рабочая станция HP Digital Sender Flow 8500 fn2 Document Capture) 5
Page 16
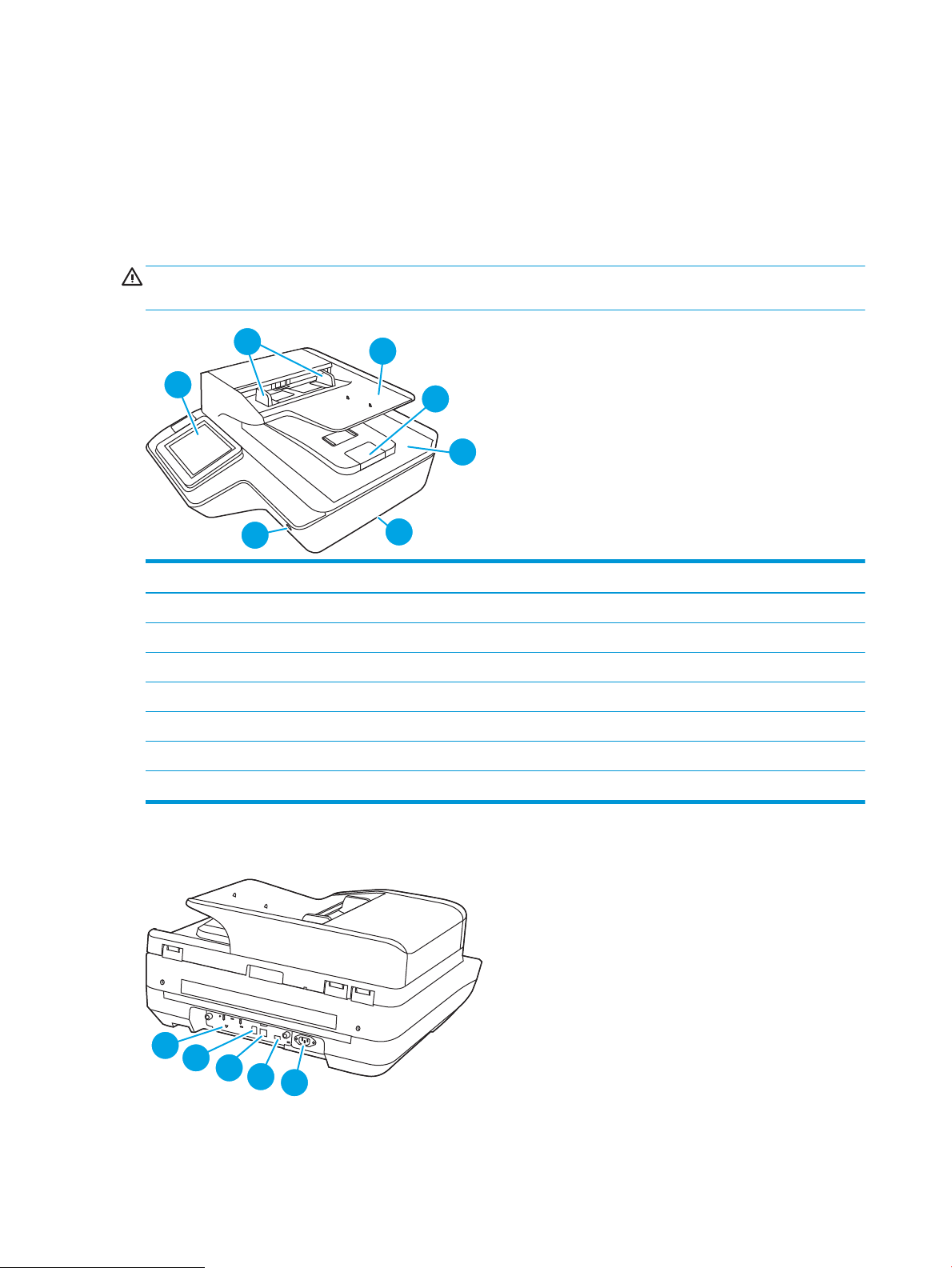
Изображения устройства (сканера документов HP ScanJet
2
3
4
5
7
1
6
1
2
3
4
5
Enterprise Flow N9120 fn2)
В этом разделе описываются физические компоненты сканера документов HP ScanJet Enterprise Flow
N9120 fn2.
Вид спереди
ПРЕДУПРЕЖДЕНИЕ. Всегда поднимайте устройство за основание. Не поднимайте его за клавиатуру или
устройство автоматической подачи документов (АПД).
Выноска Описание
1 Панель управления
2 Направляющие бумаги
3 Входной лоток для документов
4 Выходная заслонка
5 Выходной лоток для документов
6 Ручки
7 Кнопка питания
Вид сзади
6 Глава 1 Общие сведения о возможностях устройства RUWW
Page 17
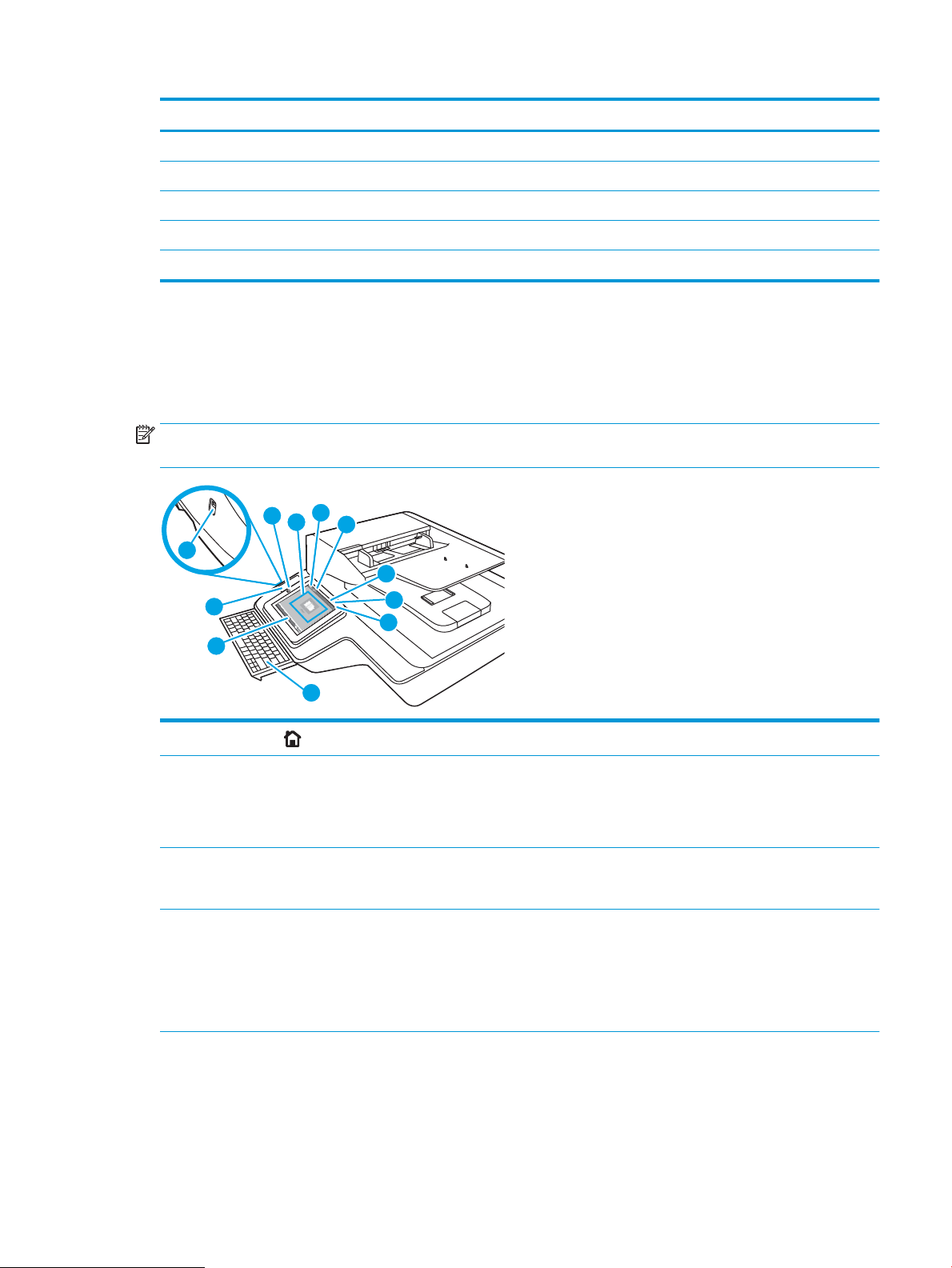
Выноска Описание
11
9
6
7
5
1
2
3
4
10
8
1 Светодиод форматера
2 Порт USB устройства
3 Порт LAN
4 Порт хоста USB
5 Расположение разъема питания, серийного номера и номера изделия
Вид панели управления
Главный экран дисплея обеспечивает доступ к функциям устройства и отображает его текущее состояние.
Чтобы в любой момент вернуться на главный экран, выберите кнопку главного экрана.
ПРИМЕЧАНИЕ. Функции, доступные на главном экране, могут различаться, в зависимости от
конфигурации устройства.
1
Главный экран
2 Область приложений Выберите значок сканирования, чтобы запустить приложение. Проведите по экрану, чтобы
3 Сброс Выберите Сброс для отмены изменений, продолжения работы после приостановки, отображения
4 Вход или Выход Чтобы получить доступ к защищенным функциям, выберите Вход.
Выберите кнопку главного экрана для возврата на главный экран.
получить доступ к другим приложениям.
ПРИМЕЧАНИЕ. Подборка приложений зависит от устройства. Администратор может выбирать
отображаемые приложения и порядок их появления.
скрытых ошибок и восстановления значений по умолчанию (включая языковые настройки и
раскладку клавиатуры).
Чтобы выйти из системы устройства, выберите Выход. Устройство восстановит все настройки по
умолчанию.
ПРИМЕЧАНИЕ. Эта функция отображается только в том случае, если устройство настроено
администратором на запрос разрешения для доступа к функциям.
RUWW Изображения устройства (сканера документов HP ScanJet Enterprise Flow N9120 fn2) 7
Page 18
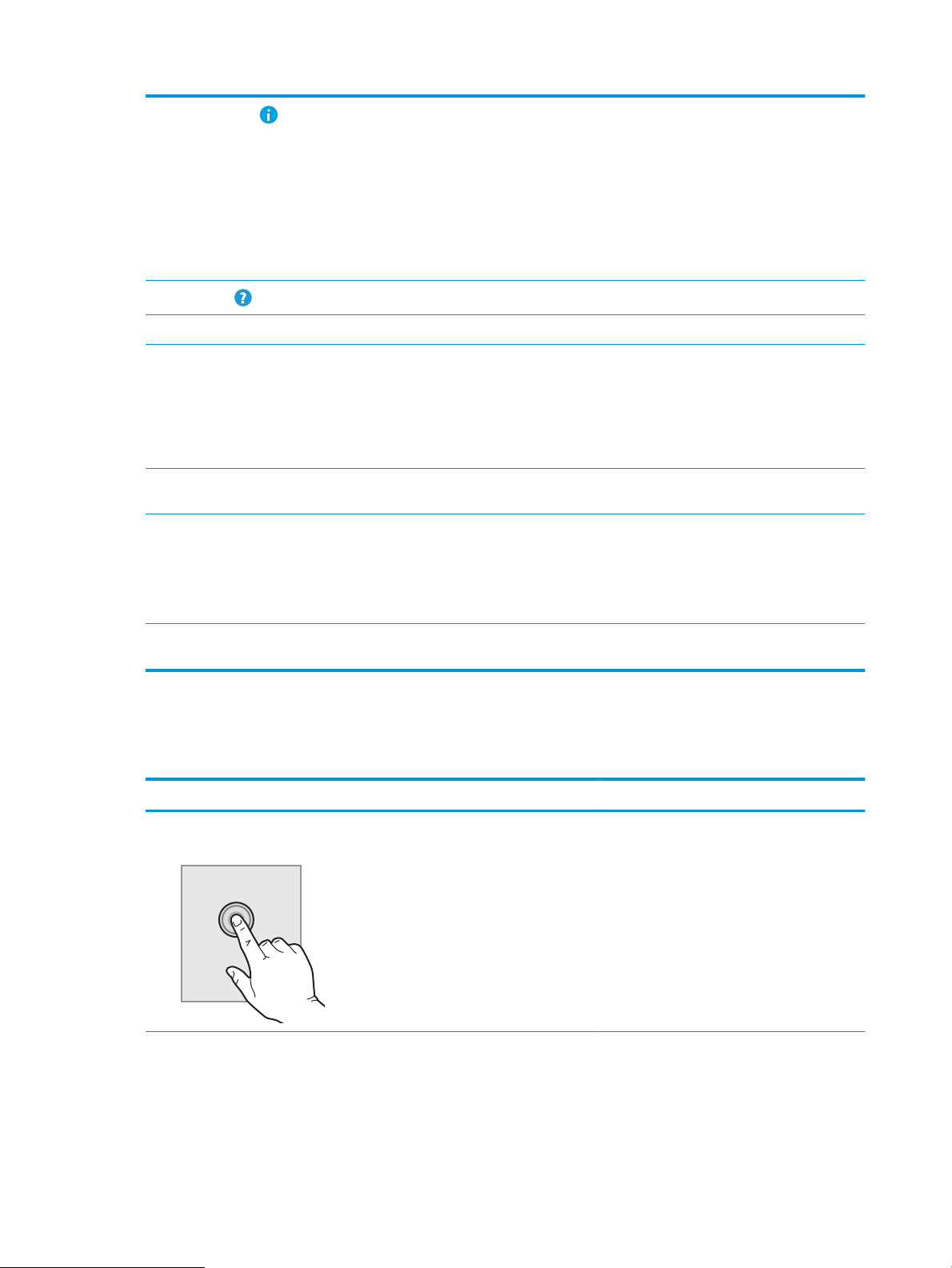
5
Информация
При выборе функции информации открывается экран, на котором доступны различные сведения
об устройстве. С помощью расположенных в нижней части экрана функций можно выбрать
следующие сведения:
●
Язык дисплея: Изменение параметра язык для текущего сеанса пользователя.
●
Режим ожидания: Переводит устройство в режим ожидания.
●
Ethernet: Просмотр или изменение параметров Ethernet-подключения.
●
Веб-службы HP
6
Справка
7 Текущее время Отображается текущее время.
8 Клавиатура Устройство содержит выдвижную клавиатуру. Языковая раскладка клавиатуры такая же, как на
9 Указатель страницы
главного экрана
10 Разъем для
подключения
дополнительных
устройств (гнездо
аппаратной интеграции
HIP)
11 USB-порт для быстрой
печати
Выберите «Справка», чтобы открыть встроенную справочную систему или веб-службу HP.
виртуальной клавиатуре сенсорного экрана устройства. Если выбрать другую раскладку для
виртуальной клавиатуры, назначение клавиш физической клавиатуры будет изменено в
соответствии с новыми параметрами.
ПРИМЕЧАНИЕ. В некоторых странах/регионах в комплект поставки устройства входят накладки
(наклейки) на клавиатуру для различных языков.
Указывается количество страниц на главном экране или в приложении. Текущая страница
выделена. Проведите по экрану для перехода между страницами.
ПРИМЕЧАНИЕ. Администратор должен активировать данный порт перед использованием для
функций сканирования. Для обновления микропрограммы не требуется активация порта.
Для подключения дополнительных принадлежностей и устройств сторонних производителей.
Вставьте USB-накопитель для сканирования без компьютера или для обновления
микропрограммы устройства.
Как использовать панель управления
Выполните следующие действия для использования сенсорной панели управления устройством.
Действие Описание Пример
Нажатие Выберите объект на экране, чтобы выбрать
этот элемент или открыть меню. Также, при
прокрутке меню быстро коснитесь экрана,
чтобы остановить прокрутку.
Выберите значок Параметры, чтобы открыть
приложение Параметры.
8 Глава 1 Общие сведения о возможностях устройства RUWW
Page 19
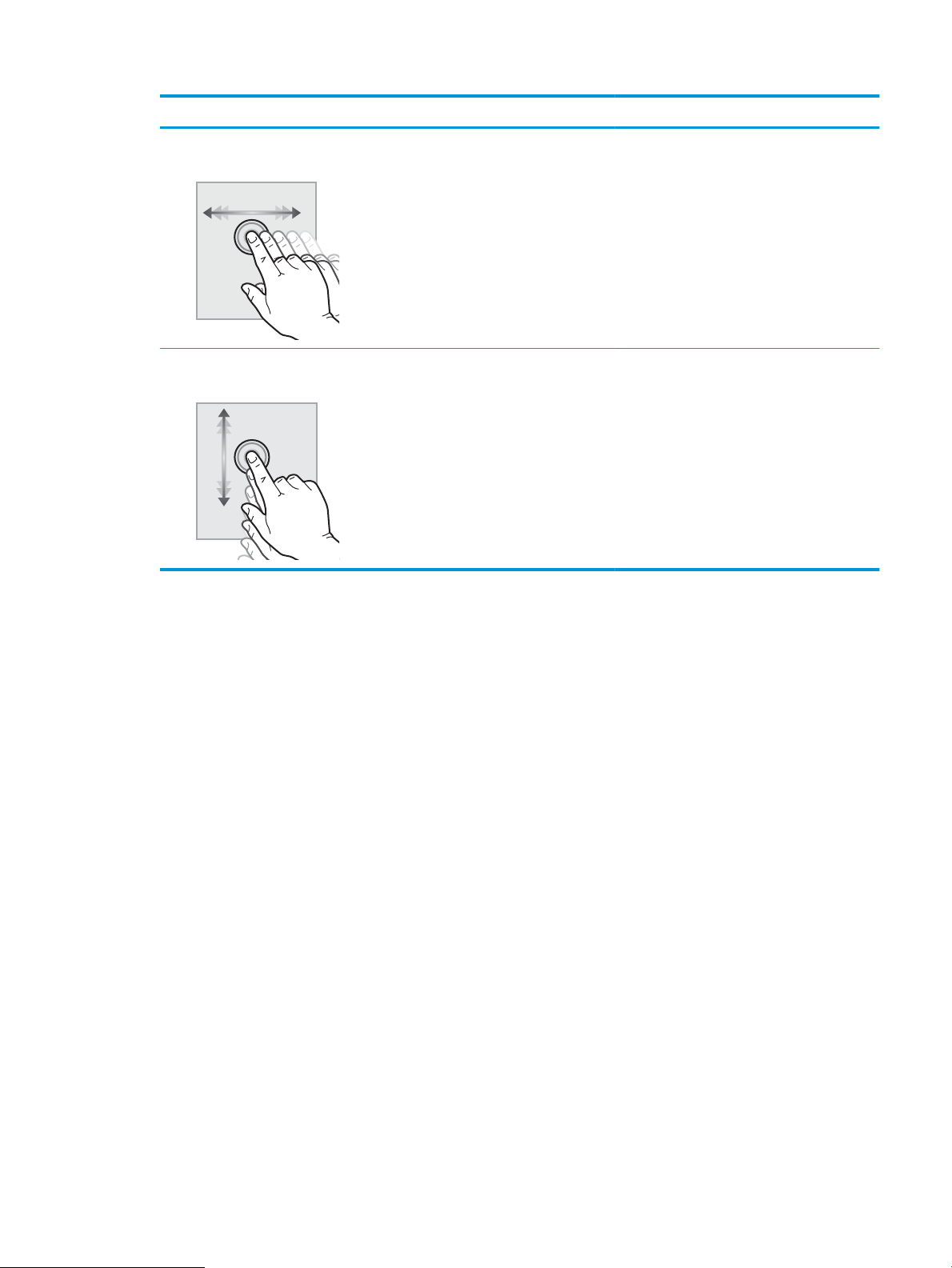
Действие Описание Пример
Скольжение Коснитесь экрана и переместите палец
горизонтально по экрану, чтобы прокрутить
экран в сторону.
Прокрутка Коснитесь экрана и переместите палец
вертикально по экрану для прокрутки экрана.
При прокрутке меню быстро коснитесь экрана,
чтобы остановить прокрутку.
Проведите по экрану до появления
приложения Параметры.
Просмотрите с помощью прокрутки
приложение Параметры.
RUWW Изображения устройства (сканера документов HP ScanJet Enterprise Flow N9120 fn2) 9
Page 20
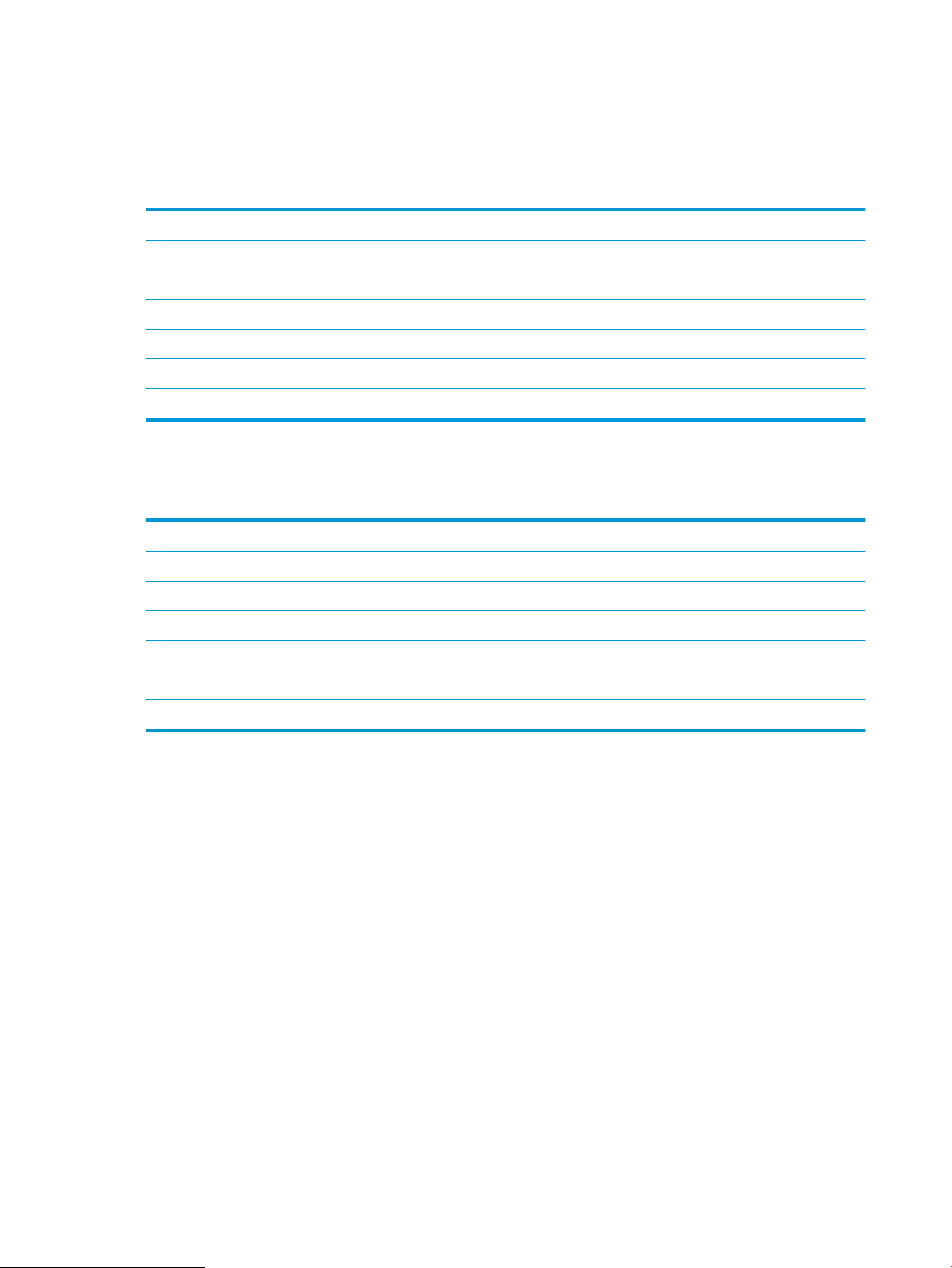
Технические характеристики
Поддерживаемые операционные системы (рабочая станция HP Digital Sender Flow
8500 fn2 Document Capture)
Поддерживаемые ОС Windows 7
Windows 8
Windows 8.1
Windows 10
OS X 10.10 Yosemite
OS X 10.11 El Capitan
OS X 10.12 Sierra
Поддерживаемые операционные системы (сканер документов HP ScanJet Enterprise Flow N9120 fn2)
Поддерживаемые ОС Windows 7
Windows 8
Windows 8.1
Windows 10
OS X 10.10 Yosemite
OS X 10.11 El Capitan
OS X 10.12 Sierra
10 Глава 1 Общие сведения о возможностях устройства RUWW
Page 21
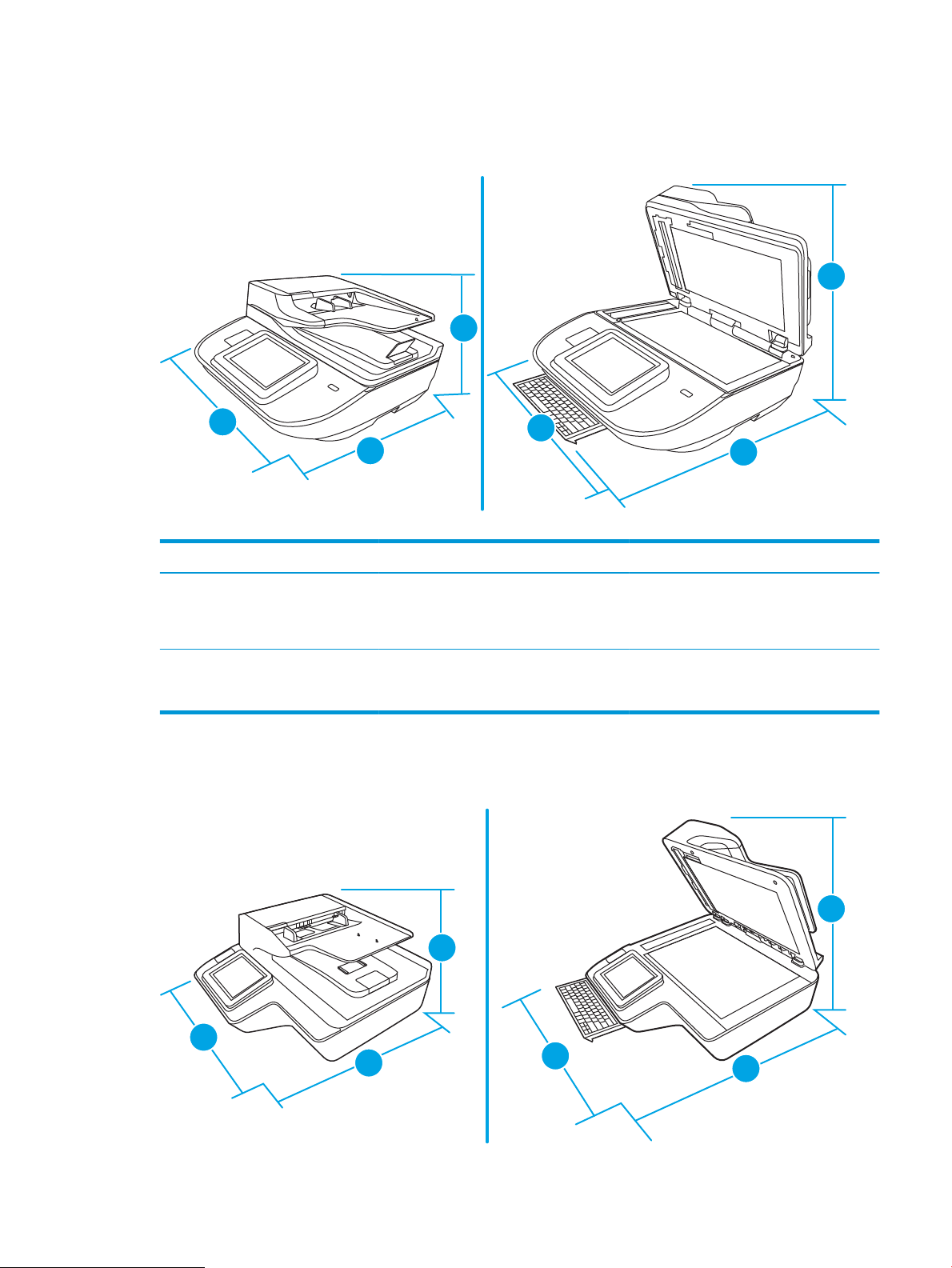
Размеры устройства (рабочая станция HP Digital Sender Flow 8500 fn2 Document
3
2
1
3
1
2
2
3
1
3
2
1
Capture)
Рисунок 1-1 Размеры устройства
Таблица 1-1 Габариты устройства
Устройство Ширина Глубина Высота Вес
Рабочая станция HP Digital Sender
Flow 8500 fn2 Document Capture
(закрыта)
Рабочая станция HP Digital Sender
Flow 8500 fn2 Document Capture
(открыта)
512 мм 585,3 мм 263,4 мм 17,46 кг
512 мм 717 мм 515 мм 17,46 кг
Размеры устройства (сканер документов HP ScanJet Enterprise Flow N9120 fn2)
Рисунок 1-2 Размеры устройства
RUWW Технические характеристики 11
Page 22
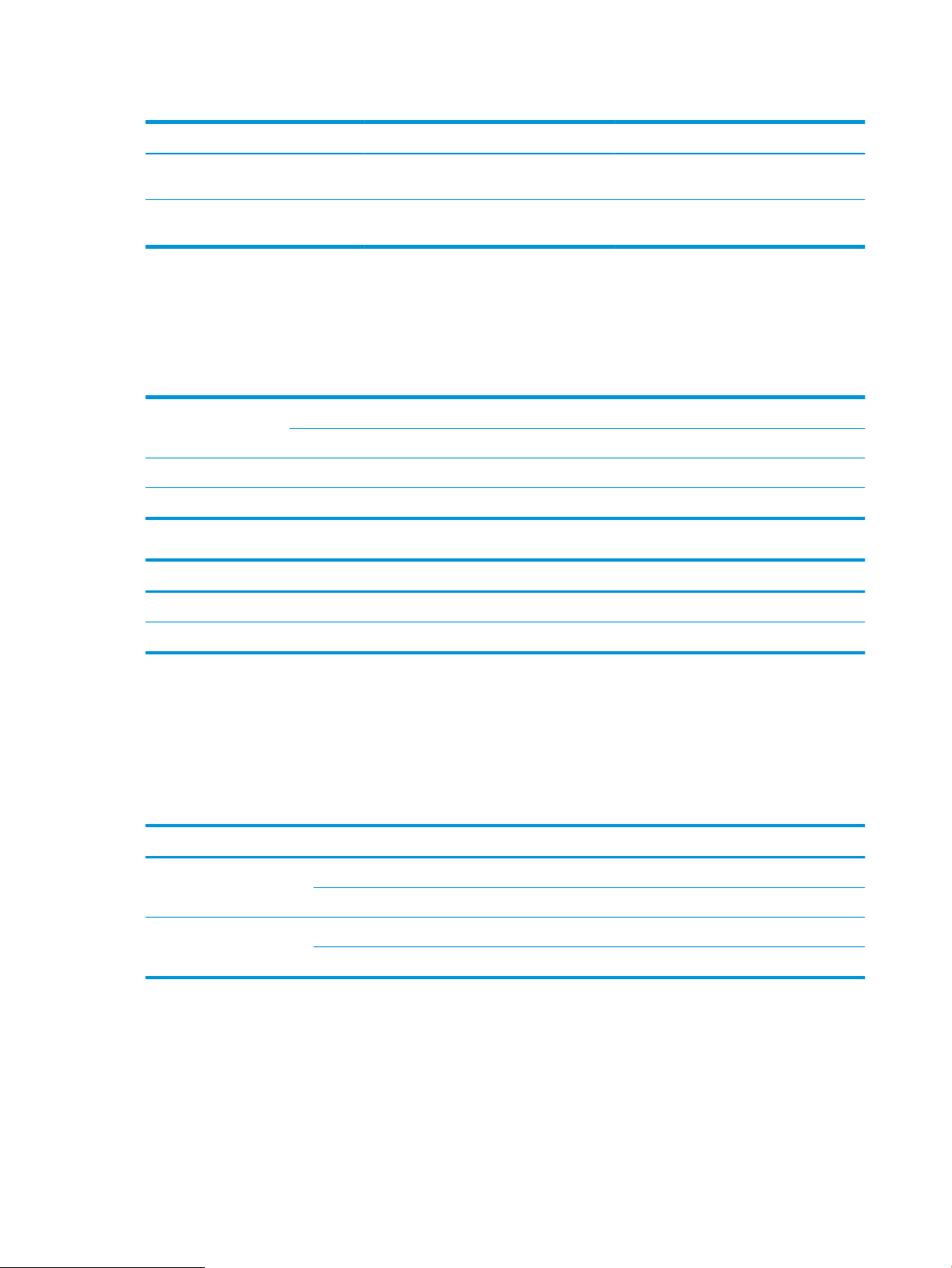
Таблица 1-2 Размеры устройства
Продукт Ширина Глубина Высота Масса
Сканер документов HP ScanJet
Enterprise Flow N9120 fn2 (закрыт)
Сканер документов HP ScanJet
Enterprise Flow N9120 fn2 (открыт)
601,98 мм 635 мм 287,02 мм 21,4 кг
601,98 мм 754,38 мм 622,3 мм 21,4 кг
Энергопотребление, электротехнические характеристики и акустическая эмиссия
Потребление электроэнергии существенно сокращается, если настроено переключение из режима
готовности в режим ожидания; помимо экономии природных ресурсов, это сокращает стоимость
эксплуатации, не снижая высокой производительности устройства.
Электропитание Планшетное сканирование Двустороннее сканирование с устройством АПД
300 dpi 600 dpi 300 dpi 600 dpi
110 В переменного тока < 30 Вт < 30 Вт < 60 Вт < 50 Вт
230 В переменного тока < 30 Вт < 30 Вт < 60 Вт < 50 Вт
Питание Спящий режим Выкл.
110 В переменного тока < 2 Вт < 0,2 Вт
230 В переменного тока < 2 Вт < 0,2 Вт
Условия эксплуатации (рабочая станция HP Digital Sender Flow 8500 fn2 Document Capture)
Это устройство необходимо использовать с указанным блоком питания, имеющим обозначение LPS или
Limited Power Source (Ограниченный источник питания) и следующие характеристики: напряжение блока
питания — 100–240 В переменного тока, выходное напряжение постоянного тока — 32 В, 1,56 А, 50 Вт.
Название Описание
Температура Рабочая: от 10°С до 35°C
Хранения: от -40 до 60 °C
Относительная влажность Рабочая: от 15 до 80 % (без конденсации) при температуре от 10 до 35 °C
Хранения: до 90 % при температуре от 30 до 60 °C
Условия эксплуатации (сканер документов HP ScanJet Enterprise Flow N9120 fn2)
Это устройство необходимо использовать с указанным блоком питания, имеющим обозначение LPS или
Limited Power Source (Ограниченный источник питания) и следующие характеристики: напряжение блока
питания — 100–240 В переменного тока, выходное напряжение постоянного тока — 32 В, 1,56 А, 50 Вт.
12 Глава 1 Общие сведения о возможностях устройства RUWW
Page 23
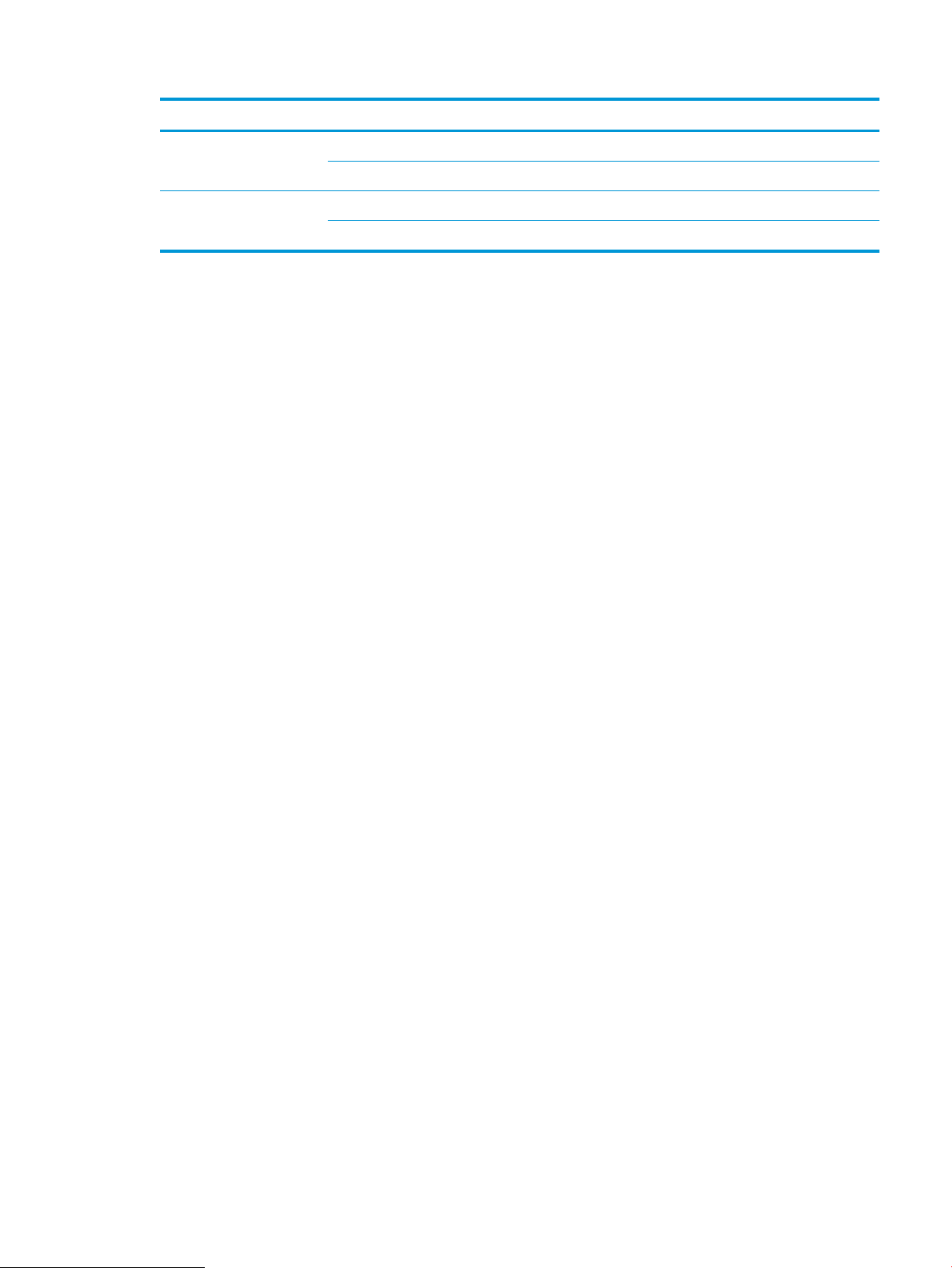
Название Описание
Температура Рабочая: от 10° до 35° C
Хранения: от -40 до 60 °C
Относительная влажность Рабочая: от 15 до 80 % (без конденсации) при температуре от 10 до 35 °C
Хранения: до 90 % при температуре от 30 до 60 °C
RUWW Технические характеристики 13
Page 24
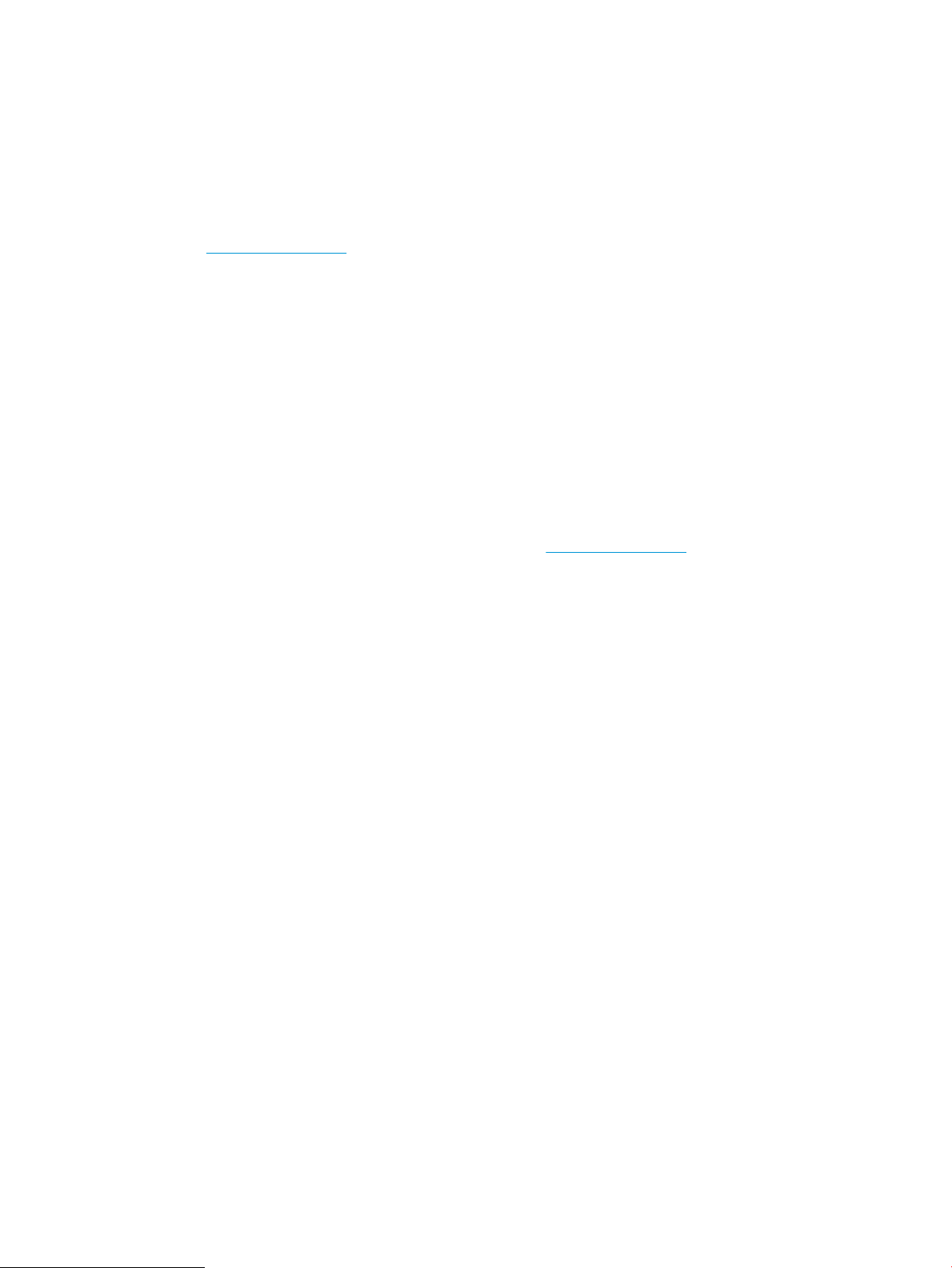
Аппаратная настройка и установка ПО
Настройка оборудования
Основные инструкции по настройке см. в Руководстве по установке из комплекта поставки сканера.
Дополнительные инструкции см. на веб-сайте поддержки HP.
На сайте www.hp.com/support можно найти полную справку от HP для вашего устройства. Выполните
поиск следующей записи:
●
Установка и настройка
●
Обучение и использование
●
Решение проблем
●
Загрузка обновлений программного обеспечения
●
Участие в форумах технической поддержки
●
Поиск информации по гарантии и нормативной информации
Обновление программного обеспечения
Чтобы получить последнее обновление, перейдите на сайт www.hp.com/support, выберите свое
местоположение, щелкните ПО и драйверы и выполните поиск по названию или номеру устройства.
14 Глава 1 Общие сведения о возможностях устройства RUWW
Page 25
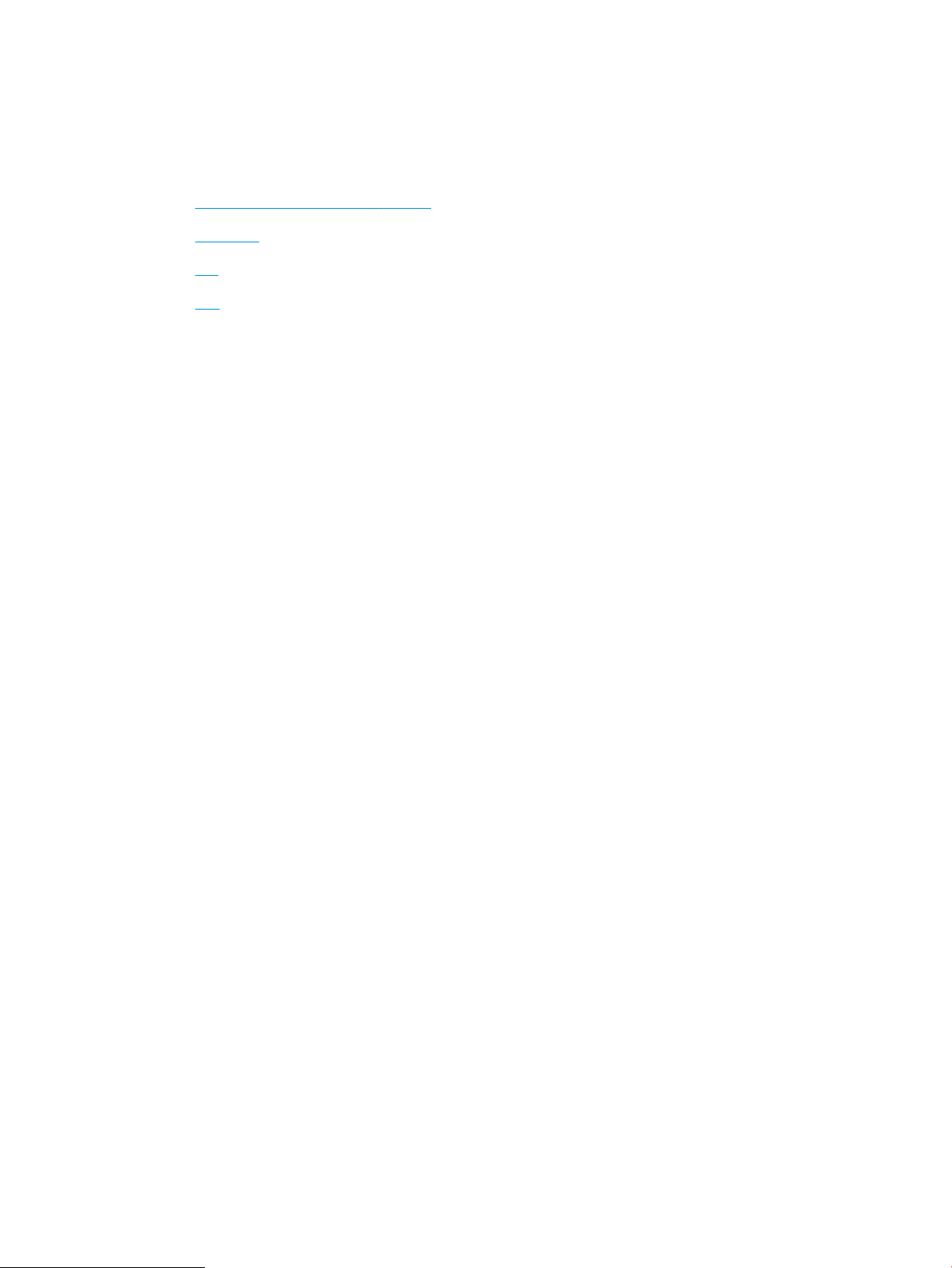
Программное обеспечение (Windows)
В комплект поставки сканера входит различное программное обеспечение и драйверы сканирования для
ОС Windows, в том числе программа HP Scan.
●
Программное обеспечение HP Scan
●
HP TWAIN
●
ISIS
●
WIA
Программное обеспечение HP Scan
Программа HP Scan используется для выполнения следующих задач:
●
Сканирование в PDF.
●
Сканирование в JPEG.
●
Отправка по электронной почте в PDF.
●
Отправка по электронной почте в JPEG.
●
Сканирование текста для редактирования (с оптическим распознаванием символов OCR).
●
●
HP TWAIN
HP TWAIN обеспечивает программный интерфейс для использования устройств обработки изображений/
сканирования с TWAIN-совместимыми приложениями. Не все программы, совместимые с TWAIN, работают
одинаково, поэтому для получения подробных сведений о выполнении сканирования см. инструкции к
конкретной программе.
ISIS
ISIS (спецификация изображений и интерфейса сканера) предоставляет программный интерфейс для
использования устройств обработки изображений/сканирования совместно с программными
приложениями. Драйверы ISIS обеспечивают стабильную работу всех ISIS-совместимых сканеров.
WIA
WIA обеспечивает программный интерфейс для использования устройств обработки изображений/
сканирования с WIA-совместимыми приложениями. Не все программы, совместимые с WIA, работают
одинаково, поэтому для получения подробных сведений о выполнении сканирования см. инструкции к
конкретной программе.
Сканирование в облако.
Повседневное сканирование.
RUWW Программное обеспечение (Windows) 15
Page 26
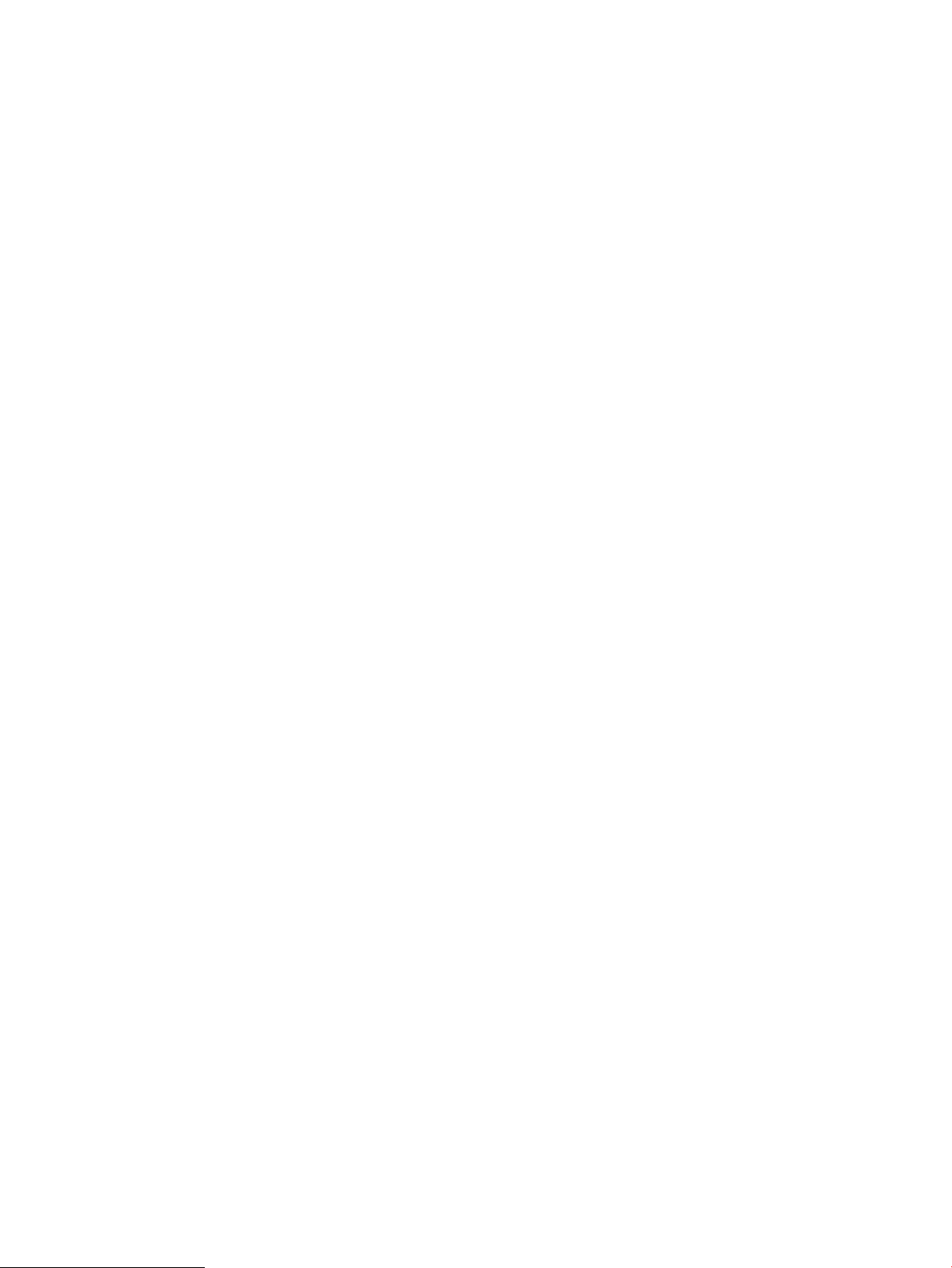
Спящий режим и параметры автовыключения
По умолчанию сканер перейдет в режим ожидания после 10 минут бездействия.
Windows: Изменить параметр автоматического выключения по умолчанию можно на панели управления
или через встроенный веб-сервер.
16 Глава 1 Общие сведения о возможностях устройства RUWW
Page 27
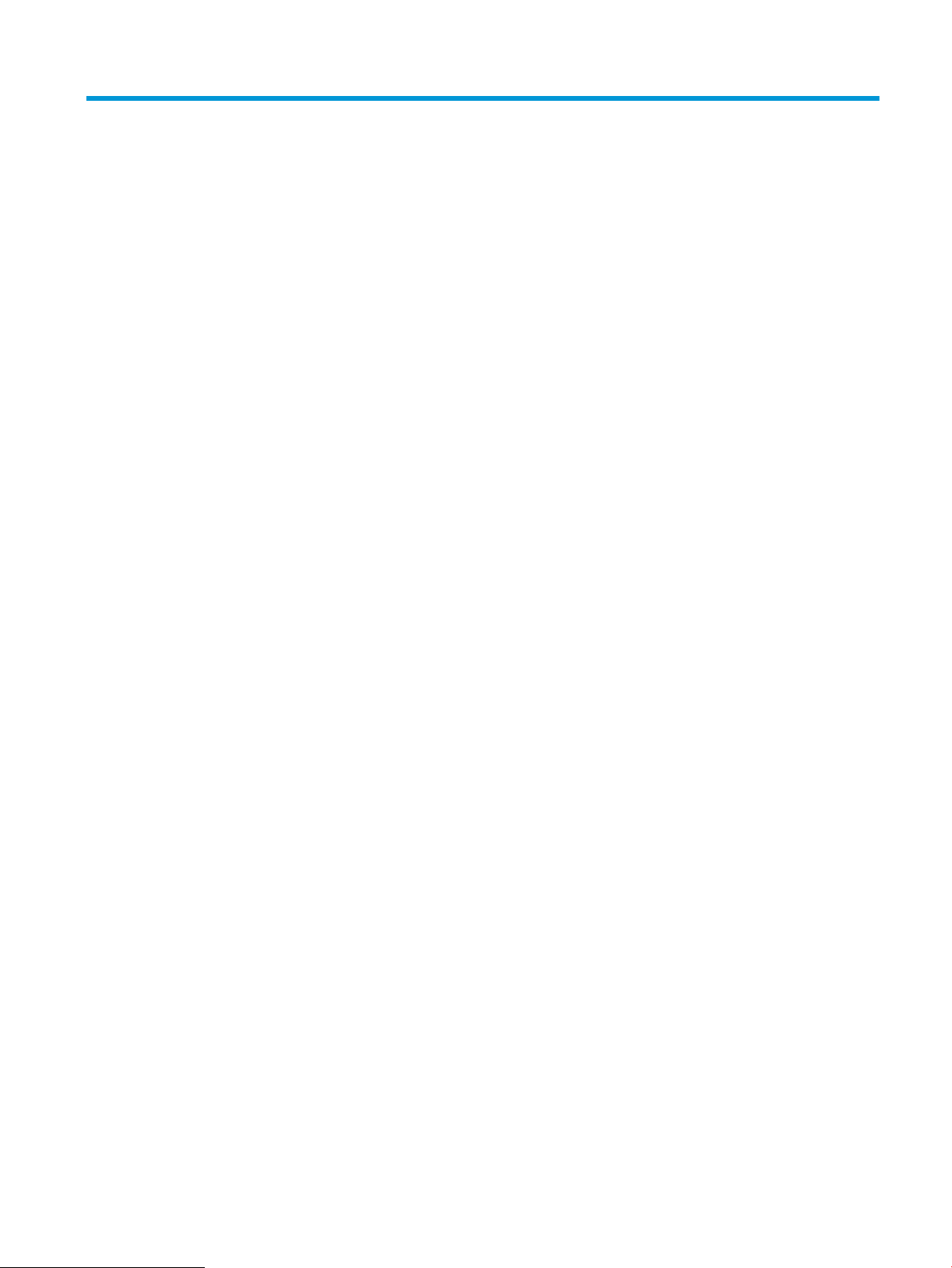
2 Использование сканера
В следующих разделах описываются процедуры загрузки и сканирования оригиналов.
RUWW 17
Page 28
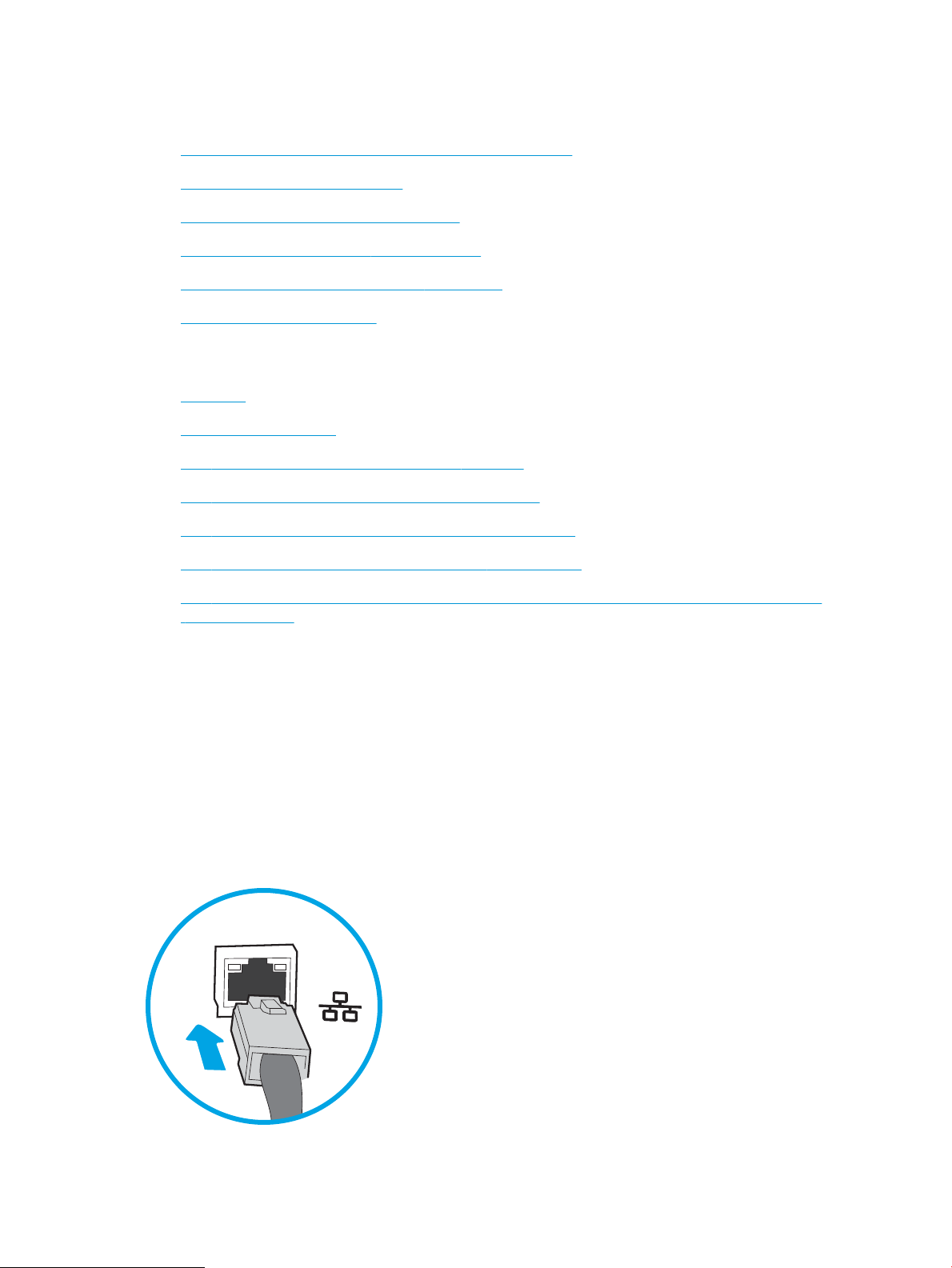
Настройка сканера
●
Настройка сканирования в сообщения электронной почты
●
Настройка сканирования на факс
●
Настройка сканирования в сетевую папку
●
Настройка сканирования на USB-накопитель
●
Настройка функции сканирования в SharePoint®
●
Создание быстрых профилей
Настройка сканирования в сообщения электронной почты
●
Введение
●
Перед началом работы
●
Шаг 1. Доступ к встроенному веб-серверу HP (EWS)
●
Шаг 2. Настройте параметры сетевой идентификации
●
Шаг 3. Настройка функции отправки по электронной почте
●
Шаг 4. Настройка ярлыка быстрого профиля (опционально)
●
Шаг 5. Настройка функции отправки по электронной почте на использование Oice 365 Outlook
(дополнительно)
Введение
В устройстве есть возможность сканирования и передачи документа по одному или нескольким адресам
электронной почты. Для использования этой функции сканирования устройство должно быть подключено
к сети; коме того, для работы функции требуется ее предварительная настройка. Есть два способа
настройки функции сканирования в электронную почту: Мастер настройки сканирования в электронную
почту для базовой настройки и Настройка электронной почты для расширенной настройки. Для настройки
функции сканирования в сообщения электронной почты используйте следующую информацию.
Перед началом работы
Для настройки функции сканирования в электронную почту устройство должно быть подключено к сети.
Администраторам необходимы следующие данные перед началом процесса настройки.
18 Глава 2 Использование сканера RUWW
Page 29
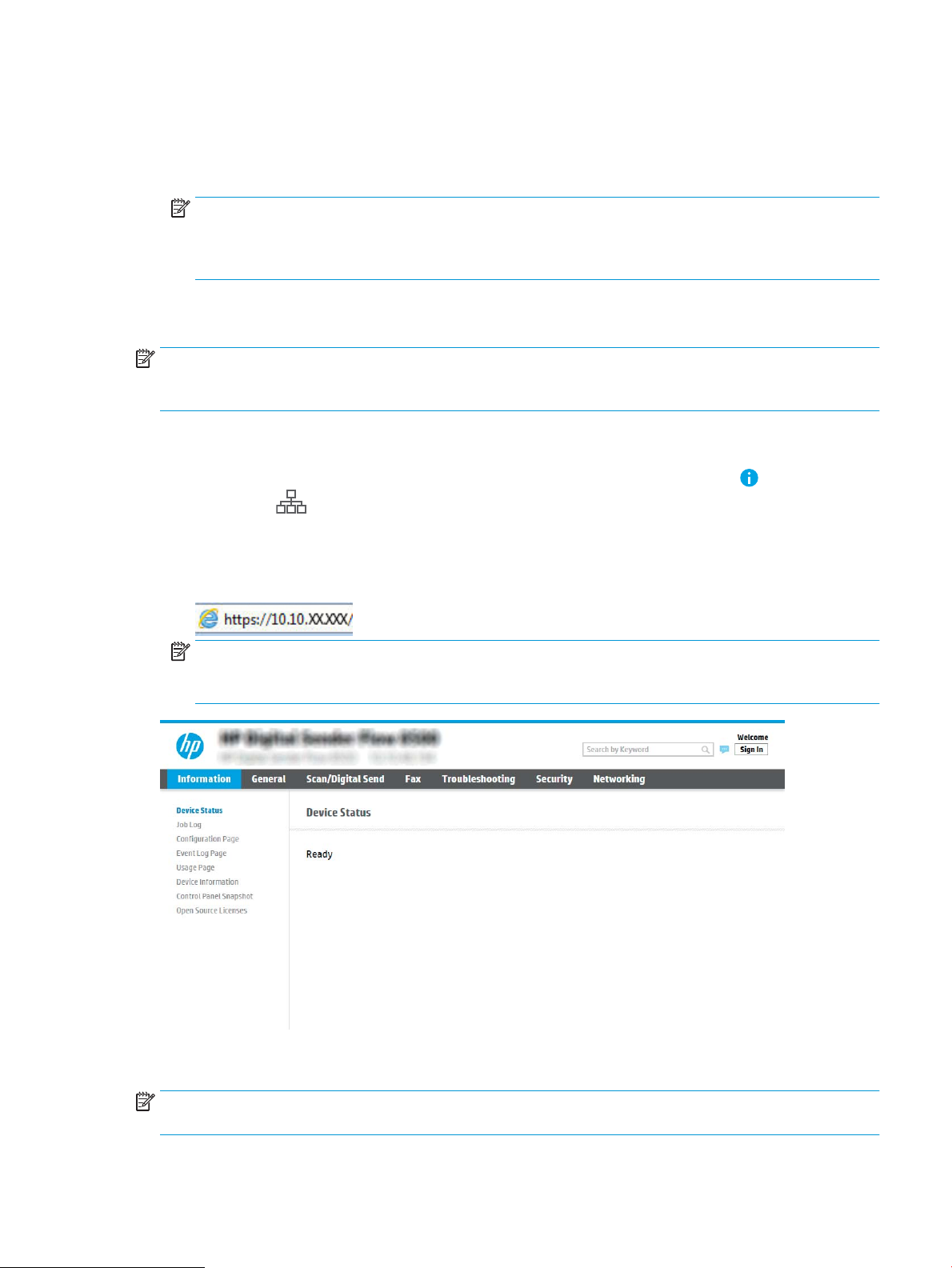
●
Административный доступ к устройству
●
Суффикс DNS (например, companyname.com)
●
Сервер SMTP (напр., smtp.mycompany.com)
ПРИМЕЧАНИЕ. Если вы не знаете имя сервера SMTP, номер порта SMTP или аутентификационные
данные, свяжитесь с поставщиком Интернета или электронной почты или системным
администратором. Обычно имя сервера SMTP и имя порта можно легко найти в Интернете. Например,
в строку поиска можно ввести "имя сервера smtp Gmail" или "имя сервера smtp Yahoo".
●
Требования аутентификации сервера SMTP для исходящих сообщений эл. почты, включая имя
пользователя и пароль, используемые для аутентификации, при их наличии.
ПРИМЕЧАНИЕ. Об ограничениях по цифровой отправке по вашим учетным записям эл. почты см. в
документации своего провайдера. Некоторые провайдеры могут временно заблокировать вашу учетную
запись при превышении ограничения на отправку.
Шаг 1. Доступ к встроенному веб-серверу HP (EWS)
1.
На главном экране панели управления устройства выберите значок информации , затем выберите
значок сети для отображения IP-адреса или имени хоста.
2. Откройте веб-браузер и в адресной строке введите IP-адрес или имя хоста точно в том виде, в
котором они отображаются на панели управления устройством. Нажмите клавишу ввода на
клавиатуре компьютера. Откроется EWS.
ПРИМЕЧАНИЕ. Если в веб-браузере отображается сообщение о том, что доступ к веб-сайту может
быть небезопасным, выберите следующий параметр, чтобы перейти на веб-сайт. Доступ к этому вебсайту не нанесет вреда компьютеру.
Шаг 2. Настройте параметры сетевой идентификации
ПРИМЕЧАНИЕ. Для настройки параметров электронной почты на вкладке Сеть может потребоваться
помощь системного администратора.
RUWW Настройка сканера 19
Page 30
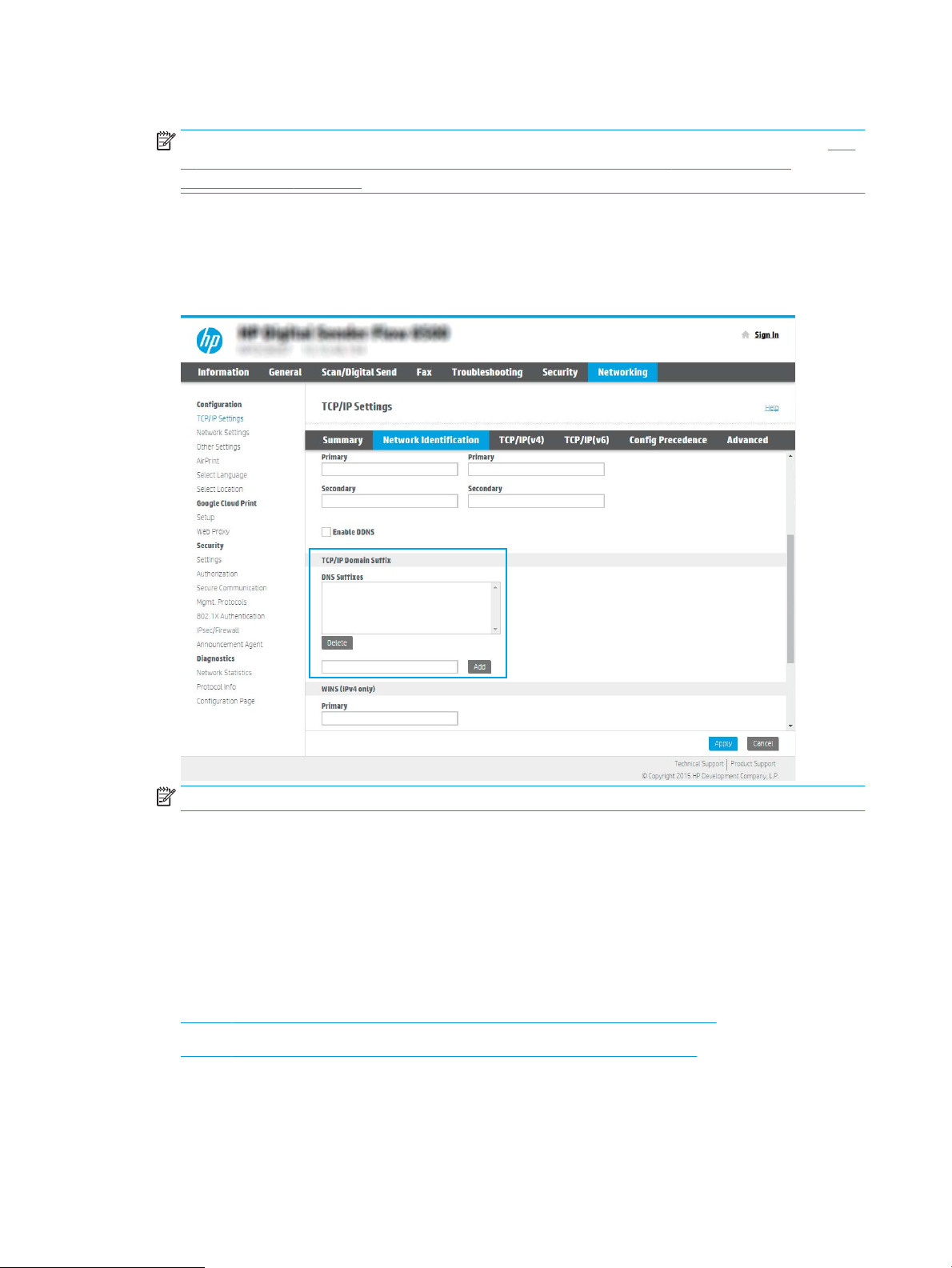
1. На верхней навигационной панели встроенного веб-сервера (EWS) нажмите Сеть.
ПРИМЕЧАНИЕ. Подробнее о настройке сетевых параметров для использования с Oice 365 см. Шаг
5. Настройка функции отправки по электронной почте на использование Oice 365 Outlook
(дополнительно) на стр. 29
2. В диалоговом окне Параметры TCP/IP выберите вкладку Сетевая идентификация.
3. Если в сети требуется DNS, в области Суффикс домена TCP/IP проверьте наличие в списке суффикса
DNS для почтового клиента. Суффиксы DNS имеют следующий формат: companyname.com, gmail.com
и т.д.
ПРИМЕЧАНИЕ. Если суффикс доменного имени не настроен, используйте IP-адрес.
4. Нажмите Применить.
5. Нажмите OK.
Шаг 3. Настройка функции отправки по электронной почте
Два варианта по настройке отправки по электронной почте: Мастер настройки электронной почты для
настройки базовой конфигурации и Настройка электронной почты для расширенной конфигурации.
Используйте следующие варианты для настройки функции отправки по электронной почте:
●
Способ 1. Базовая настройка с помощью мастера настройки электронной почты
●
Способ 2. Расширенная настройка с помощью настройки электронной почты
Способ 1. Базовая настройка с помощью мастера настройки электронной почты
Этот параметр открывает Мастер настройки электронной почты во встроенном веб-сервере HP (EWS) для
базовой настройки.
20 Глава 2 Использование сканера RUWW
Page 31

1. С помощью вкладок навигации в верхней части страницы встроенного веб-сервера нажмите кнопку
Сканирование/Цифровая отправка.
2. На левой навигационной панели щелкните по Мастера быстрой настройки электронной почты и
сканирования в сетевую папку.
3. В диалоговом окне Мастера быстрой настройки электронной почты и сканирования в сетевую папку
щелкните ссылку Настройка электронной почты.
ПРИМЕЧАНИЕ. Если появляется сообщение, указывающее, что сканирование электронную почту
отключено, нажмите Продолжить, чтобы выполнить настройку, и включите функцию сканирования в
электронную почту по завершении этой процедуры.
4. В диалоговом окне Настройка серверов электронной почты (SMTP) выберите один из следующих
вариантов и выполните соответствующие действия:
Поиск сервера исходящей почты в сети
ПРИМЕЧАНИЕ. Данный параметр позволяет найти серверы исходящих сообщений SMTP только в
границах действия брандмауэра.
а. Выберите Поиск сервера исходящей почты в сети, затем нажмите Далее.
б. Выберите соответствующий сервер из списка Настройка сервера электронной почты (SMTP),
затем нажмите Далее.
в. Выберите описание требований проверки подлинности сервера:
–
На сервере не требуется проверка подлинности. Выберите На сервере не требуется
проверка подлинности, затем нажмите Далее.
RUWW Настройка сканера 21
Page 32

-ИЛИ-
–
Сервер требует проверку подлинности. В раскрывающемся списке выберите вариант
аутентификации:
○
Использование учетных данных пользователя для подключения после входа в
систему с панели управления. Выберите Использовать учетные данные пользователя
для подключения после входа в систему с панели управления, затем нажмите Далее.
-ИЛИ-
○
Всегда использовать эти учетные данные: Выберите Всегда использовать эти учетные
данные, введите Имя пользователи и Пароль, затем нажмите Далее.
Вариант 3: Добавить SMTP-сервер
а. Выберите Добавление SMTP-сервера
б. Введите Имя сервера и Номер порта, затем нажмите Далее.
ПРИМЕЧАНИЕ. В большинстве случаев номер порта по умолчанию менять не нужно.
ПРИМЕЧАНИЕ. Если используется сторонний SMTP-сервер, например Gmail, проверьте SMTP-
адрес, номер порта и параметры SSL, полученные с веб-сайта провайдера услуги или из других
источников. Как правило, для Gmail SMTP-адрес smtp.gmail.com, номер порта 465, а параметр
SSL должен быть активирован.
Проверьте в Интернете, что эти настройки сервера верны на момент настройки.
в. Выберите подходящий вариант проверки подлинности на сервере:
–
На сервере не требуется проверка подлинности. Выберите На сервере не требуется
проверка подлинности, затем нажмите Далее.
-ИЛИ-
–
Сервер требует проверку подлинности. Выберите нужный вариант из раскрывающегося
списка Сервер требует проверку подлинности.
○
Использование учетных данных пользователя для подключения после входа в
систему с панели управления. Выберите Использовать учетные данные пользователя
для подключения после входа в систему с панели управления, затем нажмите Далее.
-ИЛИ-
○
Всегда использовать эти учетные данные: Выберите Всегда использовать эти учетные
данные, введите Имя пользователи и Пароль, затем нажмите Далее.
ПРИМЕЧАНИЕ. Если при заполнении полей От, Тема и Сообщение флажок С возможностью правки
пользователем убран, пользователи не смогут редактировать эти поля с панели управления
устройства при отправке электронной почты.
22 Глава 2 Использование сканера RUWW
Page 33

Функции Описание
От
(обязательно для заполнения)
Тема
(необязательно)
Сообщение
(необязательно)
В раскрывающемся списке От выберите один из следующих вариантов:
●
Адрес пользователя (требуется выполнение входа)
●
Адрес отправителя по умолчанию: Введите адрес электронной почты по
умолчанию и отображаемое имя по умолчанию в поля Адрес отправителя
электронной почты по умолчанию и Отображаемое имя по умолчанию
ПРИМЕЧАНИЕ. Создайте для устройства новую учетную запись электронной
почты и назначьте ее адресом по умолчанию.
ПРИМЕЧАНИЕ. Настройте функцию эл. почты таким образом, чтобы от
пользователя требовалось выполнение входа в систему, чтобы использовать эту
функцию. Это позволит предотвратить отправку эл. почты с чужих адресов.
Введите текст по умолчанию для поля темы сообщений эл. почты.
Стандартный текст сообщения.
Чтобы это текстовое сообщение использовалось для всех электронных писем,
отправляемых с устройства, снимите флажок С возможностью правки пользователем
для Сообщение:.
5. В области Настройка параметров файла сканирования задайте параметры сканирования по
умолчанию, затем нажмите Далее.
Параметр Описание
Тип файла Выберите тип файла по умолчанию для отсканированного документа:
●
PDF
●
JPEG
●
TIFF
●
MTIFF
●
.XPS
●
PDF/A
Цветн./черн. Выберите настройку цвета по умолчанию для отсканированного документа:
●
Цветная печать
●
Серый
●
Передача полутонов
●
Black/White (Монохромная/черно-белая печать)
●
Auto detect color (Автоматическое определение цвета)
RUWW Настройка сканера 23
Page 34

Параметр Описание
Качество и размер файла Выберите качество вывода по умолчанию для отсканированного документа:
●
Низкое (небольшой файл)
●
Среднее
●
Высокое (большой файл)
Разрешение Выберите разрешение по умолчанию для отсканированного документа:
●
75 dpi
●
150 dpi
●
200 dpi
●
300 dpi
●
400 dpi
●
600 dpi
6. Проверьте область Сводка и нажмите Готово для завершения настройки.
Способ 2. Расширенная настройка с помощью настройки электронной почты
1. На верхней навигационной панели встроенного веб-сервера (EWS) нажмите Сканирование/Цифровая
Отправка, затем нажмите кнопку Настройка электронной почты на левой навигационной панели.
ПРИМЕЧАНИЕ. По умолчанию на странице настройки электронной почты отображаются основные
параметры настройки сканирования в электронную почту. Для доступа к дополнительным
параметрам нажмите Дополнительные параметры в нижней части страницы.
24 Глава 2 Использование сканера RUWW
Page 35

2. В диалоговом окне Настройка электронной почты отметьте флажком Разрешить отправку по
электронной почте. Если этот флажок снят, функция на панели управления устройства останется
недоступной.
3. В области Серверы исходящей почты (SMTP) выполните одно из следующих действий:
●
Выберите один из отображенных серверов
●
Нажмите Добавить для запуска Мастера настройки SMTP.
▲ В Мастере настройки SMTP выберите одно из следующего:
○
Вариант 1. Я знаю мой адрес сервера SMTP или имя узла: Введите адрес SMTPсервера, затем нажмите Далее
○
Вариант 2. Если адрес сервера SMTP не известен, выберите Поиск сервера исходящей
почты в сети и нажмите Далее. Выберите сервер и нажмите Далее.
ПРИМЕЧАНИЕ. Если сервер SMTP уже был настроен для другой функции устройства,
появится возможность выбора параметра Использовать сервер, задействованный для
другой функции. Выберите данный параметр, затем выполните настройку, чтобы
использовать для функции эл. почты.
ПРИМЕЧАНИЕ. На некоторых серверах могут возникать проблемы при отправке или
приеме эл. писем, размер которых превышает 5 МБ. Такие проблемы можно избежать,
указав значение для Разбивать электронные письма больше (МБ).
ПРИМЕЧАНИЕ. В большинстве случаев номер порта по умолчанию менять не нужно. Но
при использовании параметра Включить протокол SMTP SSL необходимо использовать
порт 587.
RUWW Настройка сканера 25
Page 36

ПРИМЕЧАНИЕ. Если в качестве службы электронной почты используется Google™ Gmail,
установите флажок Включить протокол SMTP SSL. Как правило, для Gmail SMTP-адрес —
smtp.gmail.com, номер порта — 465, а параметр SSL должен быть активирован.
Проверьте в Интернете, что эти настройки сервера верны на момент настройки.
4. В области Настройка полей адреса и сообщений введите От: и все другие дополнительные
настройки.
Параметры Настройка полей адреса и сообщений:
Функция Описание
1
Ограничения на поля адреса
Укажите, должны ли пользователи выбирать адрес электронной почты из адресной книги
или им позволено вводить адрес вручную.
ПРЕДУПРЕЖДЕНИЕ. Если выбран вариант Пользователи должны выбирать из адресной
книги, и если какие-либо из полей адреса также настроены как С возможностью правки
пользователем, то изменения в этих полях приводят к изменению соответствующих величин
в адресной книге.
Чтобы предотвратить изменение пользователями контактов в адресной книге с панели
управления устройства, перейдите на страницу Контроль доступа на вкладке Безопасность и
запретите для гостевого доступа изменение адресной книги.
Разрешить неверные
форматы адресов
электронной почты
1
Доступно для
редактирования
пользователем
Адрес отправителя по
умолчанию и Отображаемое
имя по умолчанию:
1
Кому:
1
Копия:
1
СК:
Выберите, чтобы разрешить недопустимые форматы адресов эл. почты.
Чтобы для всех эл. писем, отправляемых с устройства, использовались Адрес отправителя по
умолчанию и Отображаемое имя по умолчанию (если пользователь не выполнил вход в
систему), не устанавливайте флажок С возможностью правки пользователем.
Если при заполнении полей адреса флажок С возможностью правки пользователем убран,
пользователи не смогут редактировать эти поля с панели управления устройства при
отправке электронной почты. Для использования функции "отправить мне" отмените
флажок С возможностью правки пользователем для всех полей адреса, включая поля От:
Кому: Копия: и СК:, затем настройте функцию эл. почты таким образом, чтобы
использовалось для поля От: адреса эл. почты пользователей, и для Кому: их адрес эл.
почты.
Введите адрес эл. почты или имя для поля От: сообщения эл. почты.
ПРИМЕЧАНИЕ. Создайте для устройства новую учетную запись электронной почты и
назначьте ее адресом по умолчанию.
ПРИМЕЧАНИЕ. Настройте функцию эл. почты таким образом, чтобы от пользователя
требовалось выполнение входа в систему, чтобы использовать эту функцию. Это позволит
предотвратить отправку эл. почты с чужих адресов.
Введите адрес эл. почты получателя (Кому) эл. письма.
Введите адрес эл. почты получателя копии эл. письма.
Введите адрес эл. почты получателя слепой копии (СК) эл. письма.
Тема: Введите текст по умолчанию для поля темы сообщений эл. почты.
Сообщение: Стандартный текст сообщения. Чтобы это текстовое сообщение использовалось для всех эл.
писем, отправляемых с устройства, отмените флажок С возможностью правки
пользователем для Сообщение:.
1
Этот параметр доступен только на странице "Дополнительные параметры".
5. В области Подпись и шифрование задайте параметры подписи и шифрования.
26 Глава 2 Использование сканера RUWW
Page 37

ПРИМЕЧАНИЕ. Эти параметры доступны только на странице "Дополнительные параметры".
Параметры Подпись и шифрование:
Функция Описание
Подпись Укажите, следует ли подписывать сертификат безопасности.
Установите флажок С возможностью правки пользователем, чтобы этот параметр можно
было редактировать с панели управления устройства.
Алгоритм хеширования Выберите алгоритм подписи сертификата.
Шифрование Выберите, использовать ли шифрование для эл. почты.
Установите флажок С возможностью правки пользователем, чтобы этот параметр можно
было редактировать с панели управления устройства.
Алгоритм шифрования Выберите алгоритм для шифрования эл. почты.
Атрибут для открытого
ключа получателя
Использовать сертификат
открытого ключа получателя
для проверки получателя
Укажите, какой атрибут следует использовать для получения сертификата открытого ключа
получателя от LDAP.
Выберите этот параметр, чтобы использовать сертификат открытого ключа получателя для
проверки получателя
6. В области Параметры оповещений укажите, когда пользователи будут получать уведомления об
отправленных письмах. При настройке по умолчанию используется адрес электронной почты
вошедшего в систему пользователя. Если адрес электронной почты получателя пустой, оповещение
не высылается.
7. В области Параметры сканирования задайте параметры сканирования по умолчанию.
ПРИМЕЧАНИЕ. Эти параметры доступны только на странице "Дополнительные параметры".
Параметры сканирования:
Функция Описание
Формат оригинала Укажите формат оригинала документа.
Стороны оригинала Выберите односторонний или двусторонний оригинал документа.
Оптим. текст./фото. Выберите оптимизацию на выходе для конкретного типа содержимого.
Ориентация содержимого Выберите ориентацию содержимого оригинала на странице: Книжная или Альбомная.
Очистка фона Выберите значение для удаления фоновых изображений или фонового цвета низкой
интенсивности.
Затемнение. Выберите значение, чтобы отрегулировать яркость файла.
Контраст Выберите значение, чтобы отрегулировать контрастность файла.
Резкость Выберите значение, чтобы отрегулировать резкость файла.
Предпросм. изобр. Выберите, будет ли обязательным или необязательным предварительный просмотр
задания, или его можно отключить.
Параметры обрезки Выберите, будет ли разрешена обрезка задания, а также параметры обрезки.
Удалить кромки Выберите этот параметр, чтобы указать ширину удаления кромки полей в дюймах или
миллиметрах для передней и задней стороны задания.
RUWW Настройка сканера 27
Page 38

8. В области Параметры файла задайте параметры файла по умолчанию.
Параметры файла:
Функция Описание
Префикс имени файла
1
Имя файла Имя файла по умолчанию для сохраняемого файла.
Суффикс имени файла
1
Задайте префикс имени файла по умолчанию для файлов, сохраняемых в сетевой папке.
Установите флажок С возможностью правки пользователем, чтобы этот параметр можно
было редактировать с панели управления устройства.
Задайте суффикс имени файла по умолчанию для файлов, сохраняемых в сетевой папке.
Повторяющийся суффикс имени файла по умолчанию [lename]_YYYYMMDDT
Предварительный просмотр
имени файла
1
Формат нумерации файла
Выберите имя файла, затем нажмите Обновить предварительный просмотр.
1
Выберите формат имени файла для случаев, когда задание разбивается на несколько
файлов.
Добавлять нумерацию, если
в задании только один файл
(например, _1–1)
1
Выберите этот параметр, чтобы добавить нумерацию к имени файла, если в задании есть
только один файл.
Тип файла Выберите формат файла для сохраняемого файла.
Установите флажок С возможностью правки пользователем, чтобы этот параметр можно
было редактировать с панели управления устройства.
Высокое сжатие (маленький
1
файл)
Используйте этот параметр, чтобы сжать файл сканирования, что позволит уменьшить
размер файла. Однако процесс сканирования при выборе высокого сжатия файла может
занять больше времени, чем при обычном сжатии файла.
Шифрование PDF
1
Если тип файла PDF, данная функция выполняет шифрование готового файла PDF. В
процессе шифрования следует указать пароль. Тот же пароль следует вводить при открытии
файла. Пользователю будет предложено ввести пароль перед сканированием заданий, если
он не был задан до нажатия кнопки "Пуск".
Разрешение Задайте разрешение для файла. Чем выше разрешение, тем больше точек приходится на
дюйм (dpi) и тем выше детализация изображения. При пониженном разрешении на каждый
дюйм приходится меньше точек, а значит, уменьшается детализация; в то же время файл
становится компактнее.
Качество и размер файла Задайте уровень качества для файла. Для высокого качества изображения требуется
больший размер файла, чем для изображений более скромного качества, также для таких
файлов передача занимает больше времени.
Цветн./черн. Укажите, делать ли копии для сканирования в цвете, в оттенках серого или черно-белыми.
Без чистых страниц
Создание нескольких
1
файлов
1
Этот параметр доступен только на странице "Дополнительные параметры".
1
Если опция Без чистых страниц активна, пустые страницы будут игнорироваться.
Используйте этот параметр для сканирования страниц в отдельные файлы на основе
заданного максимального количества страниц на файл.
9. Проверьте правильность выбранных параметров, затем нажмите Применить для завершения
настройки.
Шаг 4. Настройка ярлыка быстрого профиля (опционально)
Быстрые профили – это необязательные ярлыки заданий, которые доступны на начальном экране или в
приложении управления быстрыми профилями на устройстве.
28 Глава 2 Использование сканера RUWW
Page 39

1. В области Настройка электронной почты на левой навигационной панели щелкните Быстрые
профили.
2. Выберите один из следующих вариантов.
●
Выберите существующий быстрый профиль под Приложения быстрых профилей в таблице.
-ИЛИ-
●
Нажмите Добавить, чтобы запустить Мастер создания быстрых профилей.
3. При выборе Добавить открывается страница Настройка быстрых профилей. Предоставьте
следующие сведения
●
Название быстрого профиля: Введите заголовок для нового быстрого профиля.
●
Описание быстрого профиля: Укажите описание Быстрого профиля.
●
Параметр запуска Быстрых профилей: Для настройки запуска Быстрых профилей выберите
Введите приложение и нажмите "Пуск" или Быстрый запуск при выборе на главном экране.
4. Определите следующие параметры для быстрого профиля: Настройка полей адреса и сообщений,
Подпись и шифрование, Параметры оповещения, Параметры сканирования, Параметры файла.
5. Чтобы сохранить быстрый профиль, нажмите кнопку Готово.
:
Шаг 5. Настройка функции отправки по электронной почте на использование Oice 365 Outlook
(дополнительно)
Введение
Microsoft Oice 365 Outlook – это электронная почта от Microsoft на основе облака, в которой для передачи
и получения писем используется SMTP-сервер Microsoft. Выполните следующие действия, что с панели
управления устройства можно было отправлять письма с использованием учетной записи
Oice 365 Outlook.
ПРИМЕЧАНИЕ. Чтобы настроить параметры в EWS, необходимо наличие учетной записи электронной
почты в Oice 365 Outlook.
Настройка сервера исходящей почты (SMTP) для отправки писем от учетной записи Oice 365 Outlook
1. На верхней навигационной панели встроенного веб-сервера (EWS) нажмите Сеть.
2. На левой навигационной панели нажмите Параметры TCP/IP.
3. В области Параметры TCP/IP выберите вкладку Сетевая идентификация.
RUWW Настройка сканера 29
Page 40

4. Если в сети требуется DNS, в области Суффикс домена TCP/IP проверьте наличие в списке суффикса
DNS для почтового клиента. Суффиксы DNS имеют следующий формат: companyname.com, Gmail.com
и т.д.
ПРИМЕЧАНИЕ. Если суффикс доменного имени не настроен, используйте IP-адрес.
5. Нажмите Применить.
6. Перейдите на вкладку Сканирование/цифровая передача.
7. В левой панели навигации нажмите Настройка электронной почты.
30 Глава 2 Использование сканера RUWW
Page 41

8. На странице Настройка электронной почты отметьте флажком Разрешить отправку по электронной
почте. Если этот флажок недоступен, функция недоступна на панели управления устройства.
9. В области Серверы исходящей почты (SMTP) нажмите Добавить, чтобы запустить Мастер настройки
SMTP.
10. В поле Я знаю адрес SMTP или имя хоста введите smtp.onoice.com, затем нажмите Далее.
11. В диалоговом окне Настройка основной информации, необходимой для подключения к серверу в
поле Номер порта введите 587.
ПРИМЕЧАНИЕ. На некоторых серверах могут возникать проблемы при отправке или приеме эл.
писем, размер которых превышает 5 МБ. Такие проблемы можно избежать, указав значение для
Разбивать электронные письма больше (МБ).
12. Поставьте флажок Включить протокол SMTP SSL, затем нажмите Далее.
13. В диалоговом окне Требования к проверке подлинности на сервере укажите следующие сведения:
а. Выберите На сервере требуется проверка подлинности.
б. В раскрывающемся списке выберите Всегда использовать следующие учетные данные
в. В поле Имя пользователя введите адрес электронной почты Oice 365 Outlook.
г. В поле Пароль введите пароль учетной записи Oice 365 Outlook, затем нажмите Далее.
14. В диалоговом окне Использование сервера выберите функции устройства, которые будут отправлять
эл. письма через SMTP-сервер, затем нажмите Далее.
RUWW Настройка сканера 31
Page 42

15. В диалоговом окне Сводка и проверка введите действующий адрес электронной почты в поле
Отправить тестовое сообщение электронной почты по адресу: и нажмите Проверить.
16. Проверьте параметры и нажмите Готово, чтобы завершить настройку сервера исходящей почты.
Настройка сканирования на факс
Шаг 1. Доступ к встроенному веб-серверу HP
1.
На главном экране панели управления устройства выберите значок информации , затем выберите
значок сети
2. Откройте веб-браузер и в адресной строке введите IP-адрес или имя хоста точно в том виде, в
котором они отображаются на панели управления устройством. Нажмите клавишу ввода на
клавиатуре компьютера. Откроется EWS.
ПРИМЕЧАНИЕ. Если в веб-браузере отображается сообщение о том, что доступ к веб-сайту может
быть небезопасным, выберите следующий параметр, чтобы перейти на веб-сайт. Доступ к этому вебсайту не нанесет вреда компьютеру.
для отображения IP-адреса или имени хоста.
Шаг 2. Настройка сканирования на факс
Способ 1. Настройка факсов по ЛВС
1. С помощью вкладок навигации в верхней части страницы встроенного веб-сервера выберите
вкладку Факс.
2. Выберите Настройка факсов по ЛВС.
3. Установите флажок в поле Разрешить отправку факсов.
4. Введите соответствующую информацию в поле Параметры папки.
ПРИМЕЧАНИЕ. Возможно, перед настройкой факсов по ЛВС потребуется настроить общую сетевую
папку.
32 Глава 2 Использование сканера RUWW
Page 43

Способ 2. Настройка интернет-факсов
1. С помощью вкладок навигации в верхней части страницы встроенного веб-сервера выберите
вкладку Факс.
2. Выберите Настройка интернет-факсов.
3. Установите флажок в поле Разрешить отправку факсов.
4. В разделе Серверы исходящей почты (SMTP) нажмите кнопку Добавить для добавления сервера
исходящей почты.
5. В разделе Параметры службы интернет-факсов выберите Добавить, чтобы добавить домен
поставщика услуг интернет-факсов.
6. Введите соответствующую информацию во все следующие поля, а затем нажмите Применить.
Настройка сканирования в сетевую папку
●
Введение
●
Перед началом работы
●
Шаг 1. Доступ к встроенному веб-серверу HP
●
Шаг 2. Настройка сканирования в сетевую папку
Введение
В данном документе описывается процедура активации и настройки функции сканирования в сетевую
папку. В устройстве есть возможность сканирования и сохранения документа в сетевую папку. Для
использования этой функции сканирования устройство должно быть подключено к сети; коме того, для
работы функции требуется ее предварительная настройка. Есть два способа настройки функции
сканирования в сетевую папку: Мастер настройки сохранения в сетевую папку для базовой настройки и
Настройка сохранения в сетевую папку для расширенной настройки.
Перед началом работы
ПРИМЕЧАНИЕ. Для настройки функции сканирования в сетевую папку устройство должно быть
подключено к сети.
Администраторам необходимы следующие данные перед началом процесса настройки.
●
Административный доступ к устройству
●
Полное доменное имя (FQDN) (например, \\servername.us.companyname.net\scans) папки назначения
ИЛИ IP-адрес сервера (например, \\16.88.20.20\scans).
ПРИМЕЧАНИЕ. "Сервер" в данном случае означает компьютер, на котором находится папка.
Шаг 1. Доступ к встроенному веб-серверу HP
1.
На главном экране панели управления устройства выберите значок информации , затем выберите
значок сети для отображения IP-адреса или имени хоста.
RUWW Настройка сканера 33
Page 44

2. Откройте веб-браузер и в адресной строке введите IP-адрес или имя хоста точно в том виде, в
котором они отображаются на панели управления устройством. Нажмите клавишу ввода на
клавиатуре компьютера. Откроется EWS.
ПРИМЕЧАНИЕ. Если в веб-браузере отображается сообщение о том, что доступ к веб-сайту может
быть небезопасным, выберите следующий параметр, чтобы перейти на веб-сайт. Доступ к этому вебсайту не нанесет вреда компьютеру.
Шаг 2. Настройка сканирования в сетевую папку
Способ 1. Использование Мастера настройки сканирования в сетевую папку
Этот параметр открывает Мастер настройки из встроенного веб-сервера HP (EWS) для устройства. Мастера
настройки содержат параметры для настройки базовой конфигурации.
ПРИМЕЧАНИЕ. Перед началом работы: Чтобы отобразить IP-адрес или имя хоста, выберите значок
сведений , а затем значок сети на панели управления устройства.
1. С помощью вкладок навигации в верхней части страницы встроенного веб-сервера щелкните
вкладку Сканирование/Цифровая отправка.
2. На левой навигационной панели щелкните по Мастера быстрой настройки электронной почты и
сканирования в сетевую папку.
3. Выберите ссылку Мастер настройки быстрого профиля сохранения в сетевую папку.
4. В диалоговом окне Добавление или удаление быстрого профиля сохранения в сетевую папку
нажмите Добавить.
ПРИМЕЧАНИЕ. Быстрые профили — это ярлыки заданий, которые доступны на начальном экране
устройства или в приложении Быстрые профили.
ПРИМЕЧАНИЕ. Минимальные настройки функции сохранения в сетевую папку можно выполнить без
создания быстрого профиля. Но без создания быстрого профиля необходимо вводить на панели
управления сведения о папке назначения для каждого задания сканирования. Набор быстрых
установок требуется, чтобы добавить метаданные функции сохранения в сетевую папку.
34 Глава 2 Использование сканера RUWW
Page 45

5. В диалоговом окне Добавление быстрого профиля папки укажите следующие сведения:
а. В поле Заголовок быстрого профиля введите заголовок.
ПРИМЕЧАНИЕ. Лучше придумать легко запоминающийся заголовок (например, "Сканирование
и сохранение в папку").
б. В поле Описание быстрого профиля введите описание с пояснением, что будет сохраняться при
помощи быстрого профиля.
в. Нажмите Далее.
6. В диалоговом окне Настройка папки назначения укажите следующие сведения:
а. В поле Путь к папке UNC введите путь к папке, куда будут сохраняться файлы сканирования.
Путь к папке можно указать в виде полного доменного имени (FQDN) (например, \
\servername.us.companyname.net\scans) или IP-адреса сервера (например, \\16.88.20.20\scans).
Убедитесь, что путь к папке (например, \scans) является полным доменным именем (FQDN) или
IP-адресом.
ПРИМЕЧАНИЕ. Полное доменное имя может быть более надежным параметром по сравнению
с IP-адресом. Если сервер получает свой IP-адрес по протоколу DHCP, IP-адрес может
измениться. Но соединение по IP-адресу может быть быстрее, т.к. при этом не требуется
обращение к DNS-серверу для нахождения целевого сервера.
б. В раскрывающемся списке Параметры аутентификации выберите один из следующих
вариантов:
●
Использовать учетные данные пользователя для подключения после входа в систему с
панели управления
●
Всегда использовать эти учетные данные
ПРИМЕЧАНИЕ. При выборе Всегда использовать следующие учетные данные
необходимо вводить имя пользователя и пароль в соответствующие поля, а доступ
устройства к папке должен быть подтвержден нажатием кнопки Проверить доступ.
в. В поле Домен Windows введите домен Windows.
СОВЕТ: Чтобы найти домен Windows в СО Windows 7, нажмите кнопку Пуск, выберите Панель
управления, затем – Система.
Чтобы найти домен Windows в ОС Windows 8, нажмите Поиск, введите в поле поиска Система и
выберите Система.
Домен указан в разделе Имя компьютера, домен и параметры рабочей группы.
г. Нажмите Далее.
7. В диалоговом окне Настройка параметров файла сканирования задайте параметры по умолчанию
для быстрых профилей, затем нажмите Далее.
8. Проверьте диалоговое окно Сводка и нажмите Готово.
RUWW Настройка сканера 35
Page 46

Способ 2. Настройка параметров сканирования в сетевую папку
Данный параметр позволяет выполнить расширенную настройку функции сохранения в сетевую папку
при помощи встроенного веб-сервера HP (EWS) для устройства.
ПРИМЕЧАНИЕ. Перед началом работы: Чтобы отобразить IP-адрес или имя хоста, выберите значок
сведений , а затем значок сети на панели управления устройства.
1. Начало настройки
Шаг
1. Перейдите на вкладку Сканирование/цифровая передача.
2. В левом навигационном меню нажмите ссылку Настройка сканирования в сетевую папку.
Шаг 2. Настройка параметров сканирования в сетевую папку
1. На странице Настройка сканирования в сетевую папку установите флажок Включить сканирование в
сетевую папку. Если этот флажок снят, функция на панели управления устройства останется
недоступной.
2. В области "Сканирование в сетевую папку" на левой навигационной панели щелкните Быстрые
профили. Щелкните Добавить, чтобы открыть диалоговое окно Настройка быстрых профилей.
ПРИМЕЧАНИЕ. Быстрые профили — это ярлыки заданий, которые доступны на начальном экране
устройства или в приложении Быстрые профили.
ПРИМЕЧАНИЕ. Минимальные настройки функции Сканирование в сетевую папку можно выполнить
без создания быстрого профиля. Но без создания быстрого профиля необходимо вводить на панели
управления сведения о папке назначения для каждого задания сканирования. Быстрый профиль
требуется, чтобы добавить метаданные функции сканирования в сетевую папку.
Чтобы выполнить полную настройку функции сканирования в сетевую папку, завершите настройку
быстрых профилей.
Диалоговое окно 1: Настройка названия быстрого профиля, описания и вариантов взаимодействия с пользователем
на панели управления
В диалоговом окне Настройка расположения быстрого профиля и варианты взаимодействия с
пользователем на панели управления можно указать местоположение Быстрых профилей на панели
управления устройства и настроить уровень взаимодействия пользователя с системой с панели
управления.
1. В поле Название быстрого профиля введите название.
ПРИМЕЧАНИЕ. Лучше придумать легко запоминающийся заголовок (например, "Сканирование и
сохранение в папку").
2. В поле Описание быстрого профиля введите описание с пояснением, что будет сохраняться при
помощи быстрого профиля.
3. В раскрывающемся списке Расположение кнопки профилей выберите один из следующих
вариантов:
●
Вариант 1. Введите приложение, затем нажмите кнопку "Запуск"
●
Вариант 2. Быстрый запуск при выборе
Выберите один из следующих вариантов запросов:
36 Глава 2 Использование сканера RUWW
Page 47

○
Запрос на исходные стороны
○
Запрос на дополнительные страницы
○
Включить предпросмотр
ПРИМЕЧАНИЕ. Если выбрано Быстрый запуск при выборе, в следующем шаге следует указать
папку назначения.
4. Нажмите Далее.
Диалоговое окно 2: Параметры папки
В диалоговом окне Параметры папки можно настроить типы папок, в которые сохраняются
отсканированные документы.
Есть два типа папок назначения:
●
Общие папки или FTP-папки
●
Личные общие папки
Есть два типа разрешений папки:
●
Доступ с правом чтения и записи
●
Доступ только с правом записи
Далее приводится описание настройки параметров папки.
RUWW Настройка сканера 37
Page 48

Настройки папки назначения для отсканированных документов
Вариант 1. Общие папки или FTP-папки
Для сохранения отсканированных документов в стандартную общую папку или FTP-папку выполните
следующие действия:
1. Если еще не выбрано, выберите Сохранять в стандартную общую сетевую папку.
2. Нажмите Добавить.... Откроется диалоговое окно Добавить путь к сетевой папке.
3. В диалоговом окне Добавить путь к сетевой папке выберите один из следующих вариантов:
●
Вариант 1. Сохранить в стандартной общей сетевой папке
ПРИМЕЧАНИЕ. Подробнее о создании общих сетевых папок см. Настройка общей папки
(c04431534).
1. Если еще не выбрано, выберите Сохранять в стандартную общую сетевую папку.
2. В поле Путь к папке UNC введите путь к папке.
Путь к папке можно указать в виде полного доменного имени (FQDN) (например, \
\servername.us.companyname.net\scans) или IP-адреса сервера (например, \
\16.88.20.20\scans). Убедитесь, что путь к папке (например, \scans) является полным
доменным именем (FQDN) или IP-адресом.
ПРИМЕЧАНИЕ. Полное доменное имя может быть более надежным параметром по
сравнению с IP-адресом. Если сервер получает свой IP-адрес по протоколу DHCP, IP-адрес
может измениться. Но соединение по IP-адресу может быть быстрее, т.к. при этом не
требуется обращение к DNS-серверу для нахождения целевого сервера.
38 Глава 2 Использование сканера RUWW
Page 49

3. Чтобы для отсканированных документов автоматически создавались вложенные папки в
папке назначения, выберите формат имени вложенных папок в списке Пользовательские
подпапки.
Чтобы доступ к папке был только у пользователя, который создал задание сканирования,
выберите Доступ к подпапке только для пользователя.
4. Для просмотра полного пути к отсканированным документам нажмите Обновить
предварительный просмотр.
5. В раскрывающемся списке Параметры аутентификации выберите один из следующих
вариантов
○
○
ПРИМЕЧАНИЕ. Если выбрано Всегда использовать эти учетные данные, необходимо
вводить имя пользователя и пароль в соответствующие поля.
6. В поле Домен Windows введите домен Windows.
ПРИМЕЧАНИЕ. Чтобы найти домен Windows в СО Windows 7, нажмите кнопку Пуск,
выберите Панель управления, затем – Система.
:
Использовать учетные данные пользователя для подключения после входа в систему
с панели управления
Всегда использовать эти учетные данные
Чтобы найти домен Windows в ОС Windows 8, нажмите Поиск, введите в поле поиска
Система и выберите Система.
Домен указан в разделе Имя компьютера, домен и параметры рабочей группы.
ПРИМЕЧАНИЕ. Если общая папка настроена на доступ для любых пользователей, то поля
значений для имени рабочей группы (по умолчанию "Рабочая группа"), необходимо
вводить имя пользователя и пароль в соответствующие поля. Но если папка находится
внутри структуры папок отдельного пользователя, а не в общем доступе, то необходимо
использовать имя пользователя и пароль этого пользователя.
ПРИМЕЧАНИЕ. Вместо имени компьютера может понадобиться IP-адрес. Многие
домашние маршрутизаторы не обрабатывают имена компьютеров эффективно, и сервер
доменных имен (DNS) отсутствует. В этом случае рекомендуется настроить статический IPадрес на общем ПК для устранения проблемы назначения DHCP-сервером нового IPадреса. Для обычного домашнего маршрутизатора эта задача выполняется путем
настройки статического IP-адреса, находящегося в той же подсети, но за пределами
диапазона адресов DHCP-сервера.
7. Нажмите кнопку OK.
●
Вариант 2. Сохранить на сервер FTP
RUWW Настройка сканера 39
Page 50

ПРИМЕЧАНИЕ. Если сайт FTP находится за пределами брандмауэра, необходимо указать в
сетевых настройках прокси-сервер. Эти настройки находятся на вкладке Сетевой доступ EWS в
разделе Дополнительно.
1. Выберите Сохранить на сервер FTP.
2. В поле FTP-сервер введите имя FTP-сервера или IP-адрес.
3. В поле Порт введите номер порта.
ПРИМЕЧАНИЕ. В большинстве случаев номер порта по умолчанию менять не нужно.
4. Чтобы для отсканированных документов автоматически создавались вложенные папки в
папке назначения, выберите формат имени вложенных папок в списке Пользовательские
подпапки.
5. Для просмотра полного пути к отсканированным документам нажмите Обновить
предварительный просмотр.
6. В раскрывающемся списке Режим FTP-передачи выберите один из следующих вариантов:
○
Пассивный
○
Активный
7. В поле Имя пользователя введите имя пользователя.
8. В поле Пароль введите пароль.
9. Щелкните Проверить доступ, чтобы подтвердить возможность доступа к месту
назначения.
10. Нажмите кнопку OK.
Вариант 2. Личные общие папки
40 Глава 2 Использование сканера RUWW
Page 51

Для сохранения отсканированных документов в личную общую папку выполните следующие действия:
ПРИМЕЧАНИЕ. Этот параметр используется в доменных средах, в которых администратор настраивает
общую папку для каждого пользователя. Если настроена функция сохранения в личную общую папку,
пользователи должны будут зарегистрироваться с панели управления устройства с учетными данными
Windows или LDAP.
1. Выберите Сохранять в личную общую папку.
2. В поле Получать домашнюю папку пользователя устройства при помощи этого атрибута введите
домашнюю страницу пользователя для Microsoft Active Directory.
ПРИМЕЧАНИЕ. Убедитесь, что пользователю известно местонахождение данной домашней папки в
сети.
3. Чтобы добавлялось имя пользователя подпапки в конце пути к папке, выберите Создать подпапку на
основе имени пользователя.
Чтобы доступ к папке был только у пользователя, который создал задание сканирования, выберите
Доступ к подпапке только для пользователя.
Выбор разрешений для папки назначения
Вариант 1. Доступ с правом чтения и записи
Чтобы отправлять отсканированные работы в папку с правами доступа на запись и чтение, выполните
следующие действия:
ПРИМЕЧАНИЕ. Для параметра Отправлять только в папки с правами доступа на запись и чтение есть
поддержка функций проверки папок и оповещений о задании
1. Если еще не выбрано, выберите Отправлять только в папки с правами доступа на запись и чтение.
2. Чтобы устройство проверяло доступ к папкам до запуска заданий сканирования, выберите Проверить
доступ к папке перед началом задания.
ПРИМЕЧАНИЕ. Задания сканирования могут выполняться быстрее, когда не выбрано Проверить
доступ к папке перед началом задания; но если папка недоступна, произойдет сбой задания
сканирования.
3. Нажмите Далее.
Вариант 2. Доступ только с правом записи
Чтобы отправлять отсканированные работы в папку с правами доступа только на запись, выполните
следующие действия:
ПРИМЕЧАНИЕ. Для параметра Разрешить отправку в папки с доступом только на запись нет поддержки
функций проверки папок и оповещений о задании
RUWW Настройка сканера 41
Page 52

ПРИМЕЧАНИЕ. Когда этот вариант отмечен флажком, устройством не может добавляться порядковый
номер к имени сканированного файла. Оно отправляет файл с одним и тем же именем для всех операций
сканирования.
Выберите связанный со временем префикс или суффикс для имени файла сканирования, чтобы каждый
результат сканирования сохранялся в качестве уникального файла, не перезаписывая предыдущий файл.
Такое имя файла определяется сведениями в диалоговом окне "Параметры файла", доступном в Мастере
настроек быстрых профилей.
1. Выберите Разрешить отправку в папки с доступом только на запись.
2. Нажмите Далее.
Диалоговое окно 3: Параметры уведомлений
▲
В диалоговом окне Параметры уведомлений выполните одну из следующих задач:
ПРИМЕЧАНИЕ. Чтобы отправлять уведомления по электронной почте, устройство должно быть
настроено на использование SMTP-сервера для отправки заданий по электронной почте. Подробнее
о настройке SMTP-сервера для отправки электронной почты см. в Настройка сканирования в
сообщения электронной почты (c05173714).
●
Вариант 1. Не уведомлять
1. Выберите Не уведомлять.
2. Чтобы выводилось напоминание для пользователя о проверке параметров уведомлений,
выберите Спрашивать пользователя перед началом задания, затем нажмите Далее.
●
Вариант 2. Уведомлять после завершения задания
1. Выберите Уведомлять после завершения задания.
2. Выберите способ доставки уведомлений в списке Способ доставки уведомлений.
Если выбрано Электронная почта, введите адрес электронной почты в поле Адрес
электронной почты для уведомлений.
3. При выборе параметра Включать миниатюры в уведомление включается небольшое
изображение первой отсканированной страницы.
4. Чтобы выводилось напоминание для пользователя о проверке параметров уведомлений,
выберите Спрашивать пользователя перед началом задания, затем нажмите Далее.
●
Вариант 3: Уведомлять только в случае ошибки задания
1. Выберите Уведомлять только в случае ошибки задания.
2. Выберите способ доставки уведомлений в списке Способ доставки уведомлений.
Если выбрано Электронная почта, введите адрес электронной почты в поле Адрес
электронной почты для уведомлений.
3. При выборе параметра Включать миниатюры в уведомление включается небольшое
изображение первой отсканированной страницы.
4. Чтобы выводилось напоминание для пользователя о проверке параметров уведомлений,
выберите Спрашивать пользователя перед началом задания, затем нажмите Далее.
42 Глава 2 Использование сканера RUWW
Page 53

Диалоговое окно 4: Параметры сканирования
В диалоговом окне Параметры сканирования задайте параметры сканирования по умолчанию для
быстрых профилей, затем нажмите Далее.
Параметры сканирования:
Функция Описание
Формат оригинала Укажите формат оригинала документа.
Стороны оригинала Выберите односторонний или двусторонний оригинал документа.
Оптим. текст./фото. Выберите оптимизацию на выходе для конкретного типа содержимого.
Ориентация содержимого Выберите ориентацию содержимого оригинала на странице: Книжная или Альбомная.
Очистка фона Выберите значение для удаления фоновых изображений или фонового цвета низкой
интенсивности.
Затемнение. Выберите значение, чтобы отрегулировать яркость файла.
Контраст Выберите значение, чтобы отрегулировать контрастность файла.
Резкость Выберите значение, чтобы отрегулировать резкость файла.
Предпросм. изобр. Выберите, будет ли обязательным или необязательным предварительный просмотр задания, или
его можно отключить.
Параметры обрезки Выберите, будет ли разрешена обрезка задания, а также параметры обрезки.
Удалить кромки Выберите этот параметр, чтобы указать ширину удаления кромки полей в дюймах или
Диалоговое окно 5: Параметры файла
В диалоговом окне Параметры файла задайте параметры файла по умолчанию для быстрых профилей,
затем нажмите Далее.
Параметры файла:
Функция Описание
Префикс имени файла Задайте префикс имени файла по умолчанию для файлов, сохраняемых в сетевой папке.
Имя файла Имя файла по умолчанию для сохраняемого файла.
Суффикс имени файла Задайте суффикс имени файла по умолчанию для файлов, сохраняемых в сетевой папке.
Предварительный просмотр
имени файла
Формат нумерации файла Выберите формат имени файла для случаев, когда задание разбивается на несколько файлов.
Добавлять нумерацию, если в
задании только один файл
(например, _1–1)
миллиметрах для передней и задней стороны задания.
Установите флажок С возможностью правки пользователем, чтобы этот параметр можно было
редактировать с панели управления устройства.
Выберите имя файла, затем нажмите Обновить предварительный просмотр.
Выберите этот параметр, чтобы добавить нумерацию к имени файла, если в задании есть только
один файл.
RUWW Настройка сканера 43
Page 54

Функция Описание
Тип файла Выберите формат файла для сохраняемого файла.
Установите флажок С возможностью правки пользователем, чтобы этот параметр можно было
редактировать с панели управления устройства.
Высокое сжатие (маленький
файл)
Шифрование PDF Если тип файла PDF, данная функция выполняет шифрование готового файла PDF. В процессе
Разрешение Задайте разрешение для файла. Чем выше разрешение, тем больше точек приходится на дюйм
Качество и размер файла Задайте уровень качества для файла. Для высокого качества изображения требуется больший
Цветн./черн. Укажите, делать ли копии для сканирования в цвете, в оттенках серого или черно-белыми.
Без чистых страниц Если опция Без чистых страниц активна, пустые страницы будут игнорироваться.
Формат файла метаданных С помощью раскрывающегося списка выберите формат файла для метаданных.
Создание нескольких файлов Используйте этот параметр для сканирования страниц в отдельные файлы на основе заданного
Диалоговое окно 6: Сводка
Используйте этот параметр, чтобы сжать файл сканирования, что позволит уменьшить размер
файла. Однако процесс сканирования при выборе высокого сжатия файла может занять больше
времени, чем при обычном сжатии файла.
шифрования следует указать пароль. Тот же пароль следует вводить при открытии файла.
Пользователю будет предложено ввести пароль перед сканированием заданий, если он не был
задан до нажатия кнопки "Пуск".
(dpi) и тем выше детализация изображения. При пониженном разрешении на каждый дюйм
приходится меньше точек, а значит, уменьшается детализация; в то же время файл становится
компактнее.
размер файла, чем для изображений более скромного качества, также для таких файлов
передача занимает больше времени.
максимального количества страниц на файл.
В диалоговом окне Сводка проверьте Сводку и нажмите Готово.
Шаг 3: Завершение настройки
1. На левой навигационной панели выберите Сканирование в сетевую папку.
2. На странице Сканирование в сетевую папку проверьте выбранные параметры, затем нажмите
Применить для завершения настройки.
Настройка сканирования на USB-накопитель
●
Введение
●
Шаг 1. Доступ к встроенному веб-серверу HP
●
Шаг 2. Включите сканирование на USB-накопитель
●
Шаг 3. Настройка ярлыка быстрого профиля (опционально)
●
Параметры сканирования по умолчанию для настройки сканирования на USB-накопитель
●
Параметры файла по умолчанию для настройки сохранения на USB
44 Глава 2 Использование сканера RUWW
Page 55

Введение
В устройстве есть возможность сканирования и сохранения документа на USB-накопитель. Функция
недоступна, пока не настроена с помощью встроенного веб-сервера HP (EWS).
Шаг 1. Доступ к встроенному веб-серверу HP
1.
На главном экране панели управления устройства выберите значок информации , затем выберите
значок сети
2. Откройте веб-браузер и в адресной строке введите IP-адрес или имя хоста точно в том виде, в
котором они отображаются на панели управления устройством. Нажмите клавишу ввода на
клавиатуре компьютера. Откроется EWS.
ПРИМЕЧАНИЕ. Если в веб-браузере отображается сообщение о том, что доступ к веб-сайту может
быть небезопасным, выберите следующий параметр, чтобы перейти на веб-сайт. Доступ к этому вебсайту не нанесет вреда компьютеру.
для отображения IP-адреса или имени хоста.
Шаг 2. Включите сканирование на USB-накопитель
1. Перейдите на вкладку Безопасность.
2. Перейдите к Аппаратные порты и убедитесь, что активирован параметр Включить Plug and Play для
хоста USB.
3. Выберите вкладку Сканирование/Цифровая отправка, затем выберите Параметры задания по
умолчанию в меню слева.
4. Установите флажок Разрешить сканирование на устройство USB.
ПРИМЕЧАНИЕ. Большинство устройств поставляются с уже установленными жесткими дисками (HDD). В
некоторых случаях можно добавить дополнительные устройства хранения с помощью кабеля USB.
Проверьте, необходимо ли расширить функцию "Сохранение на USB" до сохранения на USB и жестком
диске
RUWW Настройка сканера 45
Page 56

Шаг 3. Настройка ярлыка быстрого профиля (опционально)
ПРИМЕЧАНИЕ. Быстрые профили — это ярлыки заданий, которые доступны на начальном экране
устройства или в приложении Быстрые профили.
1. В области Сканирование на USB-накопитель на левой навигационной панели щелкните Быстрые
профили.
2. Выберите один из следующих вариантов.
●
Выберите существующий быстрый профиль под Приложения быстрых профилей в таблице.
-ИЛИ-
●
Нажмите Добавить, чтобы запустить Мастер создания быстрых профилей.
3. При выборе Добавить открывается страница Настройка быстрых профилей. Предоставьте
следующие сведения:
●
Название быстрого профиля: Введите заголовок для нового быстрого профиля.
●
Описание быстрого профиля: Укажите описание Быстрого профиля.
●
Параметр запуска Быстрых профилей: Для настройки запуска Быстрых профилей выберите
Введите приложение и нажмите "Пуск" или Быстрый запуск при выборе на главном экране.
4. Выберите расположение по умолчанию для сохранения файлов сканирования на USB-накопителе,
установленного в порт USB рядом с панелью управления, затем нажмите Далее. Варианты
расположения по умолчанию:
●
Сохранение в корневой каталог USB-накопителя
●
Создать или поместите в эту папку на USB-накопителе — Путь к папке на USB-накопителе
должен быть указан при использовании этого варианта размещения файла. Символом обратной
косой черты \ необходимо разделять имена папок\подпапок при указании пути.
5. Выберите вариант в раскрывающемся списке Условие для уведомления: и нажмите Далее.
Этот параметр определяет, будет ли или каким образом уведомляется пользователь при сбое или
завершении задания Быстрого профиля сохранения на USB. Доступные варианты для параметра
Условия выполнения оповещения :
●
Не уведомлять
●
Уведомлять после завершения задания
●
Уведомлять только в случае ошибки задания
6. Выберите Параметры сканирования для Быстрого профиля, затем нажмите Далее.
ПРИМЕЧАНИЕ. Подробнее о доступных параметрах сканирования см. в Параметры сканирования по
умолчанию для настройки сканирования на USB-накопитель на стр. 47
7. Выберите Параметры файла для Быстрого профиля, затем нажмите Далее.
46 Глава 2 Использование сканера RUWW
Page 57

ПРИМЕЧАНИЕ. Подробнее о доступных параметрах файлов см. в Параметры сканирования по
умолчанию для настройки сканирования на USB-накопитель на стр. 47
8. Проверьте обзор настроек, затем нажмите Готово, чтобы сохранить быстрые профили, или нажмите
Назад, чтобы изменить настройки.
Параметры сканирования по умолчанию для настройки сканирования на USB-накопитель
Таблица 2-1 Параметры сканирования для настройки сканирования на USB-накопитель:
Функция Описание
Формат оригинала Укажите формат оригинала документа.
Стороны оригинала Выберите односторонний или двусторонний оригинал документа.
Оптимизация текста/
изображений
Ориентация содержимого Выберите ориентацию содержимого оригинала на странице: Книжная или Альбомная.
Очистка фона Выберите значение для удаления фоновых изображений или фонового цвета низкой
Затемнение Выберите значение, чтобы отрегулировать яркость файла.
Контраст Выберите значение, чтобы отрегулировать контрастность файла.
Резкость Выберите значение, чтобы отрегулировать резкость файла.
Предварительный просмотр
изображения
Параметры обрезки Выберите, будет ли разрешена обрезка задания, а также параметры обрезки.
Удалить кромки Выберите этот параметр, чтобы указать ширину удаления кромки полей в дюймах или
Выберите оптимизацию на выходе для конкретного типа содержимого.
интенсивности.
Выберите, будет ли обязательным или необязательным предварительный просмотр задания, или
его можно отключить.
миллиметрах для передней и задней стороны задания.
Параметры файла по умолчанию для настройки сохранения на USB
Таблица
2-2 Параметры файлов для настройки сохранения на USB:
Название параметра Описание
Префикс имени файла Задайте префикс имени файла по умолчанию для файлов, сохраняемых в сетевой папке.
Имя файла Имя файла по умолчанию для сохраняемого файла.
Установите флажок С возможностью правки пользователем, чтобы этот параметр можно было
редактировать с панели управления устройства.
Суффикс имени файла Задайте суффикс имени файла по умолчанию для файлов, сохраняемых в сетевой папке.
Повторяющийся суффикс имени файла по умолчанию [lename]_YYYYMMDDT
Предварительный просмотр
имени файла
Формат нумерации файла Выберите формат имени файла для случаев, когда задание разбивается на несколько файлов.
Выберите имя файла, затем нажмите Обновить предварительный просмотр.
RUWW Настройка сканера 47
Page 58

Таблица 2-2 Параметры файлов для настройки сохранения на USB: (продолжение)
Название параметра Описание
Добавлять нумерацию, если в
задании только один файл
(например, _1–1)
Тип файла Выберите формат файла для сохраняемого файла.
Высокое сжатие (маленький
файл)
Шифрование PDF Если тип файла PDF, данная функция выполняет шифрование готового файла PDF. В процессе
Разрешение Задайте разрешение для файла. Чем выше разрешение, тем больше точек приходится на дюйм
Качество и размер файла Задайте уровень качества для файла. Для высокого качества изображения требуется больший
Цветн./черн. Укажите, делать ли копии для сканирования в цвете, в оттенках серого или черно-белыми.
Без чистых страниц Если опция Без чистых страниц активна, пустые страницы будут игнорироваться.
Выберите этот параметр, чтобы добавить нумерацию к имени файла, если в задании есть только
один файл.
Установите флажок С возможностью правки пользователем, чтобы этот параметр можно было
редактировать с панели управления устройства.
Используйте этот параметр, чтобы сжать файл сканирования, что позволит уменьшить размер
файла. Однако процесс сканирования при выборе высокого сжатия файла может занять больше
времени, чем при обычном сжатии файла.
шифрования следует указать пароль. Тот же пароль следует вводить при открытии файла.
Пользователю будет предложено ввести пароль перед сканированием заданий, если он не был
задан до нажатия кнопки "Пуск".
(dpi) и тем выше детализация изображения. При пониженном разрешении на каждый дюйм
приходится меньше точек, а значит, уменьшается детализация; в то же время файл становится
компактнее.
размер файла, чем для изображений более скромного качества, также для таких файлов
передача занимает больше времени.
Создание нескольких файлов Используйте этот параметр для сканирования страниц в отдельные файлы на основе заданного
максимального количества страниц на файл.
Настройка функции сканирования в SharePoint
●
Введение
●
Перед началом работы
●
Шаг 1. Доступ к встроенному веб-серверу HP (EWS)
●
Шаг 2. Разрешение функции "Сканировать в SharePoint®" и создание быстрого профиля сканирования
в SharePoint
●
Сканирование и сохранение файла напрямую на сайт Microsoft® SharePoint
●
Параметры и функции сканирования Быстрых профилей для сохранения на SharePoint®
Введение
Используйте функцию Сохранить на SharePoint®, чтобы сканировать документы напрямую на сайт
Microsoft® SharePoint. Эта функция исключает необходимость сканирования документов в сетевую папку,
на USB-накопитель или в сообщение электронной почты с последующим переносом файла вручную на
узел SharePoint.
®
48 Глава 2 Использование сканера RUWW
Page 59

Функция "Сохранить в SharePoint®" поддерживает все параметры сканирования, в том числе возможность
сканирования документов в качестве изображений или использования функций оптического
распознавания символов (OCR) для создания текстовых файлов и файлов PDF с возможностью поиска.
По умолчанию эта функция включена. Включите функцию сохранения в SharePoint® на встроенном вебсервере HP (EWS).
Перед началом работы
Перед выполнением данной процедуры необходимо убедиться, что папка назначения с правами доступа
на запись для сохранения отсканированных файлов существует на сайте SharePoint. По умолчанию
функция "Сохранить в SharePoint®" отключена.
Шаг 1. Доступ к встроенному веб-серверу HP (EWS)
1.
На главном экране панели управления устройства выберите значок информации , затем выберите
значок сети
2. Откройте веб-браузер и в адресной строке введите IP-адрес или имя хоста точно в том виде, в
котором они отображаются на панели управления устройством. Нажмите клавишу ввода на
клавиатуре компьютера. Откроется EWS.
ПРИМЕЧАНИЕ. Если в веб-браузере отображается сообщение о том, что доступ к веб-сайту может
быть небезопасным, выберите следующий параметр, чтобы перейти на веб-сайт. Доступ к этому вебсайту не нанесет вреда компьютеру.
для отображения IP-адреса или имени хоста.
Шаг 2. Разрешение функции "Сканировать в SharePoint®" и создание быстрого профиля
сканирования в SharePoint
Выполните следующие действия, чтобы активировать функцию Сканировать в SharePoint и создать
быстрый профиль сохранения в SharePoint:
RUWW Настройка сканера 49
Page 60

1. С помощью вкладок навигации в верхней части страницы встроенного веб-сервера нажмите кнопку
Сканирование/Цифровая отправка.
2. На левой навигационной панели нажмите на Сканировать в SharePoint®.
ПРИМЕЧАНИЕ. Быстрые профили — это ярлыки заданий, которые доступны на начальном экране
устройства или в приложении Быстрые профили.
3. Выберите пункт Включить сканирование в SharePoint®, затем нажмите Применить.
4. В области Быстрые профили нажмите Добавить, чтобы запустить Мастер настройки быстрого
профиля
5. Введите Название быстрого профиля (например, "Сканирование в Sharepoint") и Описание быстрого
профиля.
6. Выберите Параметр запуска быстрых профилей, чтобы определить действие после выбора быстрых
профилей на панели управления устройства, затем нажмите Далее.
7. Чтобы добавить путь к папке SharePoint, выполните следующие действия.
а. Нажмите Добавить на странице Параметры SharePoint®, чтобы открыть страницу Добавить путь
б. Откройте новое окно браузера, перейдите к папке SharePoint для использования, затем
.
к папке SharePoint®.
скопируйте путь к папке SharePoint из этого окна браузера.
в. Вставьте путь к папке SharePoint в поле Путь к папке SharePoint®: .
г. По умолчанию устройство перезаписывает существующий файл, имеющий с новым файлом
одинаковое имя. Снимите выделение с пункта Перезаписать существующие файлы, чтобы
новому файлу с тем же именем была назначена обновленная метка временем/датой.
д. Выберите параметр в раскрывающемся списке Параметры аутентификации. Выберите, нужно
ли выполнять вход на сайт SharePoint с помощью учетных данных, или нужно хранить учетные
данные в быстром профиле.
ПРИМЕЧАНИЕ. Если выбрано Использовать учетные данные пользователя для подключения
после входа на панель управления в раскрывающемся меню Параметры аутентификации,
вошедший в систему пользователь должен обладать правом записи на указанном сайте
SharePoint.
ПРИМЕЧАНИЕ. По соображениям безопасности устройство не отображает учетные данные,
введенные в Мастере создания быстрого профиля.
е. Нажмите OK, чтобы завершить настройку пути к папке SharePoint и вернитесь на страницу
Настройки назначения SharePoint.
8. Выберите Проверить доступ к папке перед началом задания, чтобы проверять при каждом
использовании Быстрого профиля доступность папки SharePoint, указанной в качестве места
назначения. Если этот параметр не выбран, задания могут сохраняться в папку SharePoint быстрее. Но
если этот параметр не выбран, и папка SharePoint недоступна, то задание не будет выполнено.
9. Нажмите Далее.
10. Задайте Условия выполнения оповещения: на странице Параметров оповещения. Этот параметр
предназначен для настройки быстрого профиля не отправлять оповещения либо отправлять
сообщения электронной почты в случае сбоя или успешного завершения задания. В
50 Глава 2 Использование сканера RUWW
Page 61

раскрывающемся списке Условия выполнения оповещения: выберите один из следующих
вариантов :
●
Выберите Не уведомлять, чтобы функция Быстрых профилей не выполняла никаких действий
по уведомлению при сбоях или успешных выполнения заданий.
●
Выберите Уведомлять после завершения задания, чтобы функция Быстрых профилей
отправляла уведомления при успешном завершении заданий.
●
Выберите Уведомлять только в случае ошибки задания, чтобы функция Быстрых профилей
отправляла уведомления только при сбоях заданий.
Для выбора Уведомлять после завершения задания или Уведомлять только в случае ошибки задания
должен быть задан Способ доставки оповещения: . Выберите один из следующих вариантов:
●
Электронная почта. Этот параметр используется для отправки сообщения электронной почты
при возникновении выбранного условия уведомления. Для этого параметра необходимо указать
действительный адрес электронной почты в поле Адрес электронной почты для уведомлений: .
ПРИМЕЧАНИЕ. Чтобы использовать функцию уведомлений электронной почты, сначала
необходимо настроить функцию отправки электронной почты на устройстве.
ПРИМЕЧАНИЕ. Выберите Включать миниатюры для любого варианта уведомлений, чтобы
включать миниатюру первой страницы задания сканирования.
11. Нажмите Далее.
12. Выберите нужные параметры на странице Параметры сканирования и нажмите Далее. Для
получения дополнительных сведений см. Таблица 2-3 Параметры сканирования для сохранения на
SharePoint® на стр. 53.
13. Выберите нужные параметры на странице Параметры файла и нажмите Далее. Для получения
дополнительных сведений см. Таблица 2-4 Параметры файла для сохранения на SharePoint
на стр. 53.
14. Проверьте обзор настроек, затем нажмите Готово, чтобы сохранить быстрые профили, или нажмите
Назад, чтобы изменить настройки.
Сканирование и сохранение файла напрямую на сайт Microsoft® SharePoint
1. Положите документ на стекло сканера лицевой стороной вниз или в устройство подачи лицевой
стороной листов вверх и отрегулируйте направляющие по формату документа.
2. На главном экране панели управления устройства выберите Сканировать, а затем выберите
Сканирование в Sharepoint®.
ПРИМЕЧАНИЕ. Для использования данной функции может потребоваться вход в систему
устройства.
3. Чтобы выбрать быстрый профиль, в области Быстрые профили и параметры по умолчанию
выберите Загрузить. Выберите быстрый профиль, затем выберите Загрузить.
4. Выберите Имя файла: , чтобы открыть клавиатуру, после чего введите имя файла при помощи
экранной или физической клавиатуры. Выберите Ввод .
5. Выберите Параметры, чтобы просмотреть и настроить параметры документа.
RUWW Настройка сканера 51
Page 62

6. Выберите правую панель экрана, чтобы выполнить предварительный просмотр документа. В окне
предварительного просмотра используйте функции в правой части экрана для изменения
параметров предварительного просмотра, а также чтобы изменить, повернуть, вставить или удалить
страницы.
Эти функции используются для переключения между просмотром в режиме
одностраничного документа и в режиме миниатюр. При просмотре в режиме миниатюр
доступно больше дополнительных возможностей, чем при просмотре в режиме
одностраничного документа.
Эти кнопки используются для увеличения или уменьшения выбранных страниц.
ПРИМЕЧАНИЕ. Для использования этих функций необходимо выбрать только одну
страницу.
Эта кнопка используется для вращения страницы на 180 градусов.
ПРИМЕЧАНИЕ. Эта кнопка доступна только в режиме миниатюр.
Эта кнопка используется для удаления выбранных страниц.
ПРИМЕЧАНИЕ. Эта кнопка доступна только в режиме миниатюр.
Эти кнопки используются для изменения расположения страниц в документе. Выберите одну
или несколько страниц и переместите влево или вправо.
ПРИМЕЧАНИЕ. Эти кнопки доступны только в режиме миниатюр.
Эта кнопка позволяет добавлять в документ дополнительные страницы. Устройство
предложит отсканировать дополнительные страницы.
Эта кнопка используется для сброса любых изменений, сделанных во время
предварительного просмотра, и повторного запуска процесса.
Выберите эту функцию, чтобы свернуть экран предварительного просмотра и вернуться на
экран копирования.
7. Выберите Пуск для сохранения файла.
Параметры и функции сканирования Быстрых профилей для сохранения на SharePoint
®
В следующих таблицах приведены параметры и настройки, доступные в Мастере быстрых профилей при
добавлении
, редактировании или копирование Быстрого профиля сохранения на SharePoint®.
52 Глава 2 Использование сканера RUWW
Page 63

Таблица 2-3 Параметры сканирования для сохранения на SharePoint
Функция Описание
Формат оригинала Укажите формат оригинала документа.
Стороны оригинала Выберите односторонний или двусторонний оригинал документа.
®
Оптимизация текста/
изображений
Ориентация содержимого Выберите ориентацию содержимого оригинала на странице: Книжная или Альбомная.
Очистка фона Выберите значение для удаления фоновых изображений или фонового цвета низкой
Затемнение Выберите значение, чтобы отрегулировать яркость файла.
Контраст Выберите значение, чтобы отрегулировать контрастность файла.
Резкость Выберите значение, чтобы отрегулировать резкость файла.
Предварительный просмотр
изображения
Параметры обрезки Выберите, будет ли разрешена обрезка задания, а также параметры обрезки.
Удалить кромки Выберите этот параметр, чтобы указать ширину удаления кромки полей в дюймах или
Выберите оптимизацию на выходе для конкретного типа содержимого.
интенсивности.
Выберите, будет ли обязательным или необязательным предварительный просмотр задания, или
его можно отключить.
миллиметрах для передней и задней стороны задания.
Таблица 2-4 Параметры файла для сохранения на SharePoint
Функция Описание
Префикс имени файла Задайте префикс имени файла по умолчанию для файлов, сохраняемых в сетевой папке.
Имя файла Имя файла по умолчанию для сохраняемого файла.
Установите флажок С возможностью правки пользователем, чтобы этот параметр можно было
редактировать с панели управления устройства.
Суффикс имени файла Задайте суффикс имени файла по умолчанию для файлов, сохраняемых в сетевой папке.
Повторяющийся суффикс имени файла по умолчанию [lename]_YYYYMMDDT
Предварительный просмотр
имени файла
Формат нумерации файла Выберите формат имени файла для случаев, когда задание разбивается на несколько файлов.
Добавлять нумерацию, если в
задании только один файл
(например, _1–1)
Тип файла Выберите формат файла для сохраняемого файла.
Высокое сжатие (маленький
файл)
Выберите имя файла, затем нажмите Обновить предварительный просмотр.
Выберите этот параметр, чтобы добавить нумерацию к имени файла, если в задании есть только
один файл.
Установите флажок С возможностью правки пользователем, чтобы этот параметр можно было
редактировать с панели управления устройства.
Используйте этот параметр, чтобы сжать файл сканирования, что позволит уменьшить размер
файла. Однако процесс сканирования при выборе высокого сжатия файла может занять больше
времени, чем при обычном сжатии файла.
RUWW Настройка сканера 53
Page 64

Таблица 2-4 Параметры файла для сохранения на SharePoint (продолжение)
Функция Описание
Шифрование PDF Если тип файла PDF, данная функция выполняет шифрование готового файла PDF. В процессе
Разрешение Задайте разрешение для файла. Чем выше разрешение, тем больше точек приходится на дюйм
Качество и размер файла Задайте уровень качества для файла. Для высокого качества изображения требуется больший
Цветн./черн. Укажите, делать ли копии для сканирования в цвете, в оттенках серого или черно-белыми.
Без чистых страниц Если опция Без чистых страниц активна, пустые страницы будут игнорироваться.
Создание нескольких файлов Используйте этот параметр для сканирования страниц в отдельные файлы на основе заданного
шифрования следует указать пароль. Тот же пароль следует вводить при открытии файла.
Пользователю будет предложено ввести пароль перед сканированием заданий, если он не был
задан до нажатия кнопки "Пуск".
(dpi) и тем выше детализация изображения. При пониженном разрешении на каждый дюйм
приходится меньше точек, а значит, уменьшается детализация; в то же время файл становится
компактнее.
размер файла, чем для изображений более скромного качества, также для таких файлов
передача занимает больше времени.
максимального количества страниц на файл.
Создание быстрых профилей
●
Введение
●
Шаг 1. Доступ к встроенному веб-серверу HP (EWS)
●
Шаг 2. Добавление и управление Быстрыми профилями
Введение
Быстрые профили — это ярлыки заданий, доступные с начального экрана или через функцию Быстрые
профили на панели управления устройства; они не влияют на заданные по умолчанию для основных
приложений параметры. Для использования быстрых профилей с панели управления устройства
активируйте основное приложение.
Создание быстрых профилей для следующих основных приложений (повышение точности выполнения
задания и сокращение времени выполнения задания):
●
Электронная почта — Использование Быстрых профилей электронной почты для настройки и
сохранения наиболее часто используемых параметров для отправки заданий с устройства по
электронной почте в качестве вложений электронной почты.
●
Сканирование в сетевую папку — использование быстрых профилей сохранения в сетевую папку
для настройки и сохранения наиболее часто используемых параметров для сохранения заданий в
сетевую папку.
●
Сканирование на USB — использование Быстрых профилей сохранения на USB для настройки и
сохранения наиболее часто используемых параметров для сохранения заданий на USB-накопитель.
●
Сканирование в SharePoint® — Использование Быстрых профилей сохранения в SharePoint для
настройки и сохранения наиболее часто используемых параметров для сохранения заданий на сайте
SharePoint.
Выберите необходимые параметры задания, такие, как запуск задания сразу после выбора быстрого
профиля или требование предварительного просмотра изображения перед запуском задания.
54 Глава 2 Использование сканера RUWW
Page 65

Шаг 1. Доступ к встроенному веб-серверу HP (EWS)
1.
На главном экране панели управления устройства выберите значок информации , затем выберите
значок сети для отображения IP-адреса или имени хоста.
2. Откройте веб-браузер и в адресной строке введите IP-адрес или имя хоста точно в том виде, в
котором они отображаются на панели управления устройством. Нажмите клавишу ввода на
клавиатуре компьютера. Откроется EWS.
ПРИМЕЧАНИЕ. Если в веб-браузере отображается сообщение о том, что доступ к веб-сайту может
быть небезопасным, выберите следующий параметр, чтобы перейти на веб-сайт. Доступ к этому вебсайту не нанесет вреда компьютеру.
Шаг 2. Добавление и управление Быстрыми профилями
Добавление быстрого профиля
Для добавления нового быстрого профиля выполните следующие действия.
1. На верхней навигационной панели нажмите Общие.
2. На левой навигационной панели выберите Быстрые профили.
3. Нажмите Добавить. Появится страница Настройка быстрых профилей.
ПРИМЕЧАНИЕ. Нажмите Отмена на любой странице Мастер Быстрых профилей для отмены текущих
изменений, выхода из Мастера Быстрых профилей и возврата к странице Быстрые профили.
4. Выберите Тип быстрого профиля, затем нажмите Далее. В зависимости от устройства доступны
следующие быстрые профили:
RUWW Настройка сканера 55
Page 66

ПРИМЕЧАНИЕ. Тип Быстрого профиля необходимо определить только при создании быстрого
профиля на вкладке Общее встроенного веб-сервера EWS.
●
Сканировать в электронную почту
●
Сканирование для передачи по факсу
●
Сканирование в сетевую папку
●
Сканирование на USB-накопитель
●
Сканирование в SharePoint®
5. Введите заголовок быстрого профиля в поле Название быстрого профиля (обязательно к
заполнению).
6. Введите описание быстрого профиля в поле Описание быстрого профиля.
7. Выберите Параметр запуска быстрых профилей, чтобы определить действие после выбора быстрых
профилей на панели управления устройства, затем нажмите Далее.
8. Выберите настройки и завершите задачи в разделе Настройка быстрых профилей. Нажимайте Далее
для перехода на следующие страницы доступных параметров, пока не откроется страница Сводка.
ПРИМЕЧАНИЕ. Параметры, доступные в разделе Настройка быстрых профилей, зависят от типа
добавляемого быстрого профиля. См. в таблицах Настройки и параметры Быстрых профилей
на стр. 57 доступные параметры и настройки для каждого типа Быстрого профиля.
9. Проверьте обзор настроек, затем нажмите Готово, чтобы сохранить быстрые профили, или нажмите
Назад, чтобы изменить настройки.
Изменение быстрых профилей
Чтобы изменить параметры существующего Быстрого профиля, выполните следующие действия.
1. На верхней навигационной панели нажмите Общие.
2. На левой навигационной панели выберите Быстрые профили.
3. В области Список быстрых профилей установите флажок рядом с соответствующим быстрым
профилем и нажмите Редактировать. Появится страница Настройка быстрых профилей.
ПРИМЕЧАНИЕ. Нажмите Отмена на любой странице Мастер Быстрых профилей для отмены текущих
изменений, выхода из Мастера Быстрых профилей и возврата к странице Быстрые профили.
4. При необходимости измените следующие параметры и нажмите Далее:
●
Название быстрого профиля
●
Описание набора быстрых установок
●
Параметр запуска быстрых профилей
5. Выберите настройки и завершите задачи в разделе Настройка быстрых профилей. Нажимайте Далее
для перехода на следующие страницы доступных параметров, пока не откроется страница Сводка.
56 Глава 2 Использование сканера RUWW
Page 67

ПРИМЕЧАНИЕ. Параметры, доступные в разделе Настройка быстрых профилей, зависят от типа
редактируемого быстрого профиля. См. в таблицах Настройки и параметры Быстрых профилей
на стр. 57 доступные параметры и настройки для каждого типа Быстрого профиля.
6. Просмотрите страницу Сводка, затем нажмите Готово, чтобы сохранить изменения Быстрого профиля.
Копирование быстрых профилей
1. На верхней навигационной панели нажмите Общие.
2. На левой навигационной панели выберите Быстрые профили.
3. В области Список быстрых профилей установите флажок рядом с соответствующим быстрым
профилем и нажмите Копировать. Появится страница Настройка быстрых профилей.
ПРИМЕЧАНИЕ. Нажмите Отмена на любой странице Мастер Быстрых профилей для отмены текущих
изменений, выхода из Мастера Быстрых профилей и возврата к странице Быстрые профили.
4. При необходимости измените следующие параметры и нажмите Далее:
●
Название быстрого профиля
●
Описание набора быстрых установок
●
Параметр запуска быстрых профилей
5. Выберите настройки и завершите задачи в разделе Настройка быстрых профилей. Нажимайте Далее
для перехода на следующие страницы доступных параметров, пока не откроется страница Сводка.
ПРИМЕЧАНИЕ. Параметры, доступные в разделе Настройка быстрых профилей, зависят от типа
копируемого быстрого профиля. См. в таблицах Настройки и параметры Быстрых профилей
на стр. 57 доступные параметры и настройки для каждого типа Быстрого профиля.
6. Проверьте страницу Сводка и нажмите Готово, чтобы сохранить быстрые профили.
Удаление быстрых профилей
Для удаления быстрого профиля выполните следующие действия.
1. На верхней навигационной панели нажмите Общие.
2. На левой навигационной панели выберите Быстрые профили.
3. В области Список быстрых профилей установите флажок рядом с соответствующим быстрым
профилем и нажмите Удалить.
4. Когда откроется Страница подтверждения, нажмите кнопку Удалить, чтобы завершить удаление
Быстрого профиля.
Настройки и параметры Быстрых профилей
В следующих таблицах приведены параметры и настройки, доступные в Мастере быстрых профилей при
добавлении, редактировании или копирование Быстрого профиля.
RUWW Настройка сканера 57
Page 68

Таблица 2-5 Настройка полей адреса и сообщений — Быстрые профили сканирования в электронную почту
Параметр Описание
Ограничения на поля адреса В раскрывающемся списке Ограничения для поля адреса можно выбрать, могут ли пользователи
От: В раскрывающемся списке От: выберите адрес электронной почты, которое будет отображаться в
Адрес отправителя по
умолчанию:
Отображаемое имя по
умолчанию:
Кому:
Копия:
СК:
вводить адрес электронной почты или выбирать адрес электронной почты из адресной книги
поле "От:" сообщения электронной почты.
Если выбрано Адрес отправителя по умолчанию:, используется адрес, указанный в поле Адрес
отправителя по умолчанию: .
При выборе Адрес пользователя (требуется регистрация) пользователь должен
зарегистрироваться в системе устройства со своим адресом электронной почты при
использовании Быстрого профиля.
Для этого поля можно разрешить редактирование пользователем.
Поле Адрес отправителя по умолчанию предназначено для указания адреса электронной почты,
который используется при выборе Адрес отправителя по умолчанию: в раскрывающемся списке
От: .
В этом поле можно задать имя, отображаемое на панели управления устройства. Если это поле не
задано, значение для Адрес отправителя по умолчанию отображается на панели управления
устройства.
Это поле необязательно для заполнения.
Эти раскрывающиеся списки предназначены для указания электронной почты получателя,
адреса для копии (Копия:) и адреса для скрытой копии (СК:).
Варианты для каждого из этих полей:
●
Адрес пользователя (требуется выполнение регистрации на устройстве)
●
Пустой
●
Указать адрес
Для этих полей можно разрешить редактирование пользователем
Тема: Это поле предназначено для указания значения, отображаемого в строке темы сообщения
электронной почты.
Для этого поля можно разрешить редактирование пользователем.
Сообщение: Это поле предназначено для указания значения, отображаемого в теле сообщения электронной
почты.
Для этого поля можно разрешить редактирование пользователем.
Таблица 2-6 Подпись и шифрование — Быстрые профили сканирования в электронную почту
Параметр Описание
Подпись В раскрывающемся списке Подпись указывается будет ли добавляться цифровая подпись к
сообщениям электронной почты, отправленным с помощью Быстрых профилей.
Для этого поля можно разрешить редактирование пользователем.
58 Глава 2 Использование сканера RUWW
Page 69

Таблица 2-6 Подпись и шифрование — Быстрые профили сканирования в электронную почту (продолжение)
Параметр Описание
Алгоритм хеширования В раскрывающемся списке Алгоритм хеширования можно выбрать тип алгоритма хеширования,
Шифрование В раскрывающемся списке Шифрование указывается будут ли шифроваться сообщения
Алгоритм шифрования В раскрывающемся списке Алгоритм шифрования можно выбрать алгоритм шифрования,
Атрибут для открытого ключа
получателя
Использовать сертификат
открытого ключа получателя
для проверки получателя
используемого с подписанными письмами. Доступны следующие алгоритмы шифрования:
●
SHA-1
●
SHA-256 (рекомендуется)
●
SHA-384
●
SHA-512
электронной почты, отправленные с помощью Быстрых профилей.
Для этого поля можно разрешить редактирование пользователем.
используемый для шифрования писем, отправленных с помощью Быстрых профилей.
В поле Атрибут для открытого ключа получателя можно задать атрибут, используемый для
получения открытого ключа получателя сообщения электронной почты от сервера LDAP для
подписанных или шифрованных писем.
Выберите этот параметр, чтобы использовать сертификат открытого ключа получателя для
проверки получателя
Таблица 2-7 Параметры сканирования — быстрые профили для сканирования в электронную почту, сканирования
для отправки по факсу, сканирования в сетевую папку, сканирования в SharePoint® и сканирования на USB-накопитель
Параметр Описание
Формат оригинала Укажите формат оригинала.
Стороны оригинала Выберите односторонний или двусторонний оригинал документа.
Оптимизация текста/
изображений
Ориентация содержимого Выберите ориентацию содержимого оригинала на странице:
Очистка фона Выберите значение для удаления фоновых изображений или фонового цвета низкой
Оптимизируйте задачу в зависимости от типа сканируемых изображений: текст, графика или
фотографии.
Выберите один из следующих вариантов:
●
Текст: Функция применяется для печати текстовых документов
●
Смешанное: Функция применяется для печати смешанных документов, в которых
встречаются текст и изображения
●
Печатный рисунок: Для штриховых рисунков и изображений, напечатанных ранее,
например, для журнальных вырезок и книжных страниц
ПРИМЕЧАНИЕ. Если на копиях видны полосы с меньшей интенсивностью цвета, выберите
параметр Печатное изображение, чтобы повысить качество.
●
Фотография: Применяется при печати фотоснимков
●
Книжная: Короткая сторона страницы является верхней.
●
Альбомная: Длинная сторона страницы является верхней.
интенсивности.
RUWW Настройка сканера 59
Page 70

Таблица 2-7 Параметры сканирования — быстрые профили для сканирования в электронную почту, сканирования
для отправки по факсу, сканирования в сетевую папку, сканирования в SharePoint® и сканирования на USB-накопитель
(продолжение)
Параметр Описание
Затемнение Выберите значение, чтобы отрегулировать яркость файла.
Контраст Выберите значение, чтобы отрегулировать контрастность файла.
Резкость Выберите значение, чтобы отрегулировать резкость файла.
Предварительный просмотр
изображения
Параметры обрезки
(недоступно для функции
"Сканирование для отправки
по факсу")
Удалить кромки (недоступно
для функции "Сканирование
для отправки по факсу")
Разрешение (только для
функции "Сканирование для
отправки по факсу")
Без чистых страниц (для
функции "Сканирование для
отправки по факсу")
Выберите, будет ли обязательным или необязательным предварительный просмотр задания, или
его можно отключить.
Выберите, будет ли разрешена обрезка задания, а также параметры обрезки.
Выберите этот параметр, чтобы указать ширину удаления кромки полей в дюймах или
миллиметрах для передней и задней стороны задания.
Задайте разрешение для файла. Чем выше разрешение, тем больше точек приходится на дюйм
(dpi) и тем выше детализация изображения. При пониженном разрешении на каждый дюйм
приходится меньше точек, а значит, уменьшается детализация; в то же время файл становится
компактнее.
Если опция Без чистых страниц активна, пустые страницы будут игнорироваться.
Таблица 2-8 Параметры файлов — быстрые профили для сканирования в электронную почту, сканирования в
сетевую папку, сканирования в SharePoint® и сканирования на USB-накопитель
Функция Описание
Префикс имени файла Задайте префикс имени файла по умолчанию для файлов, сохраняемых в сетевой папке.
Имя файла Имя файла по умолчанию для сохраняемого файла.
Установите флажок С возможностью правки пользователем, чтобы этот параметр можно было
редактировать с панели управления устройства.
Суффикс имени файла Задайте суффикс имени файла по умолчанию для файлов, сохраняемых в сетевой папке.
Повторяющийся суффикс имени файла по умолчанию [lename]_YYYYMMDDT
Предварительный просмотр
имени файла
Формат нумерации файла Выберите формат имени файла для случаев, когда задание разбивается на несколько файлов.
Добавлять нумерацию, если в
задании только один файл
(например, _1–1)
Тип файла Выберите формат файла для сохраняемого файла.
Высокое сжатие (маленький
файл)
Выберите имя файла, затем нажмите Обновить предварительный просмотр.
Выберите этот параметр, чтобы добавить нумерацию к имени файла, если в задании есть только
один файл.
Установите флажок С возможностью правки пользователем, чтобы этот параметр можно было
редактировать с панели управления устройства.
Используйте этот параметр, чтобы сжать файл сканирования, что позволит уменьшить размер
файла. Однако процесс сканирования при выборе высокого сжатия файла может занять больше
времени, чем при обычном сжатии файла.
60 Глава 2 Использование сканера RUWW
Page 71

Таблица 2-8 Параметры файлов — быстрые профили для сканирования в электронную почту, сканирования в
сетевую папку, сканирования в SharePoint® и сканирования на USB-накопитель (продолжение)
Функция Описание
Шифрование PDF Если тип файла PDF, данная функция выполняет шифрование готового файла PDF. В процессе
шифрования следует указать пароль. Тот же пароль следует вводить при открытии файла.
Пользователю будет предложено ввести пароль перед сканированием заданий, если он не был
задан до нажатия кнопки "Пуск".
Разрешение Задайте разрешение для файла. Чем выше разрешение, тем больше точек приходится на дюйм
(dpi) и тем выше детализация изображения. При пониженном разрешении на каждый дюйм
приходится меньше точек, а значит, уменьшается детализация; в то же время файл становится
компактнее.
Качество и размер файла Задайте уровень качества для файла. Для высокого качества изображения требуется больший
размер файла, чем для изображений более скромного качества, также для таких файлов
передача занимает больше времени.
Цветн./черн. Укажите, делать ли копии для сканирования в цвете, в оттенках серого или черно-белыми.
Без чистых страниц Если опция Без чистых страниц активна, пустые страницы будут игнорироваться.
Формат файла метаданных
(только для быстрых
профилей сканирования в
сетевую папку)
Создание нескольких файлов Используйте этот параметр для сканирования страниц в отдельные файлы на основе заданного
С помощью раскрывающегося списка выберите формат файла для метаданных.
Это поле содержит следующие варианты:
●
Нет
●
XML
●
HPS
максимального количества страниц на файл.
RUWW Настройка сканера 61
Page 72

Загрузка оригиналов
В следующих разделах описаны способы загрузки оригинала в устройство подачи документов и на стекло
сканера.
Советы по загрузке документов
●
Максимальная емкость входного лотка составляет 150 листов бумаги 75 г/м2 (20 фунтов) для рабочей
станции HP Digital Sender Flow 8500 fn2 Document Capture и 200 листов бумаги 75 г/м2 (20 фунтов)
для сканера документов HP ScanJet Enterprise Flow N9120 fn2. При использовании более плотной
бумаги максимальная емкость будет меньше.
СОВЕТ: Следите за линиями на направляющих входного лотка, чтобы не превышать допустимую
вместительность входного лотка.
●
Убедитесь, что оригиналы документов соответствует указанным ниже требованиям:
Таблица 2-9 Рабочая станция HP Digital Sender Flow 8500 fn2 Document Capture
Ширина: 68–216 мм
Длина: 147–863.6 мм
Плотность:
40 г/м2 - 413 г/м
2
Таблица 2-10 Сканер документов HP ScanJet Enterprise Flow N9120 fn2
Ширина 68–297 мм
Длина 127–864 мм
Плотность
●
Сканирование документов следующих типов может привести к замятию бумаги или повреждению
40 г/м2 - 413 г/м
2
листа.
Смятые или согнутые документы Скрученные
документы
Разорванные документы Документы со
скрепками или
скобами
Копировальная бумага Мелованная бумага
Очень тонкая, полупрозрачная
бумага
Бумага с наклеенными
этикетками
62 Глава 2 Использование сканера RUWW
Page 73

Фотографии Прозрачная пленка
для проектора
Слипшиеся листы бумаги Бумага с не до конца
высохшим тонером
или с влажными
веществами
(например, клеем или
корректурной
жидкостью)
●
Перед размещением документа в устройстве подачи необходимо разгладить изгибы и расправить
документ. Если передний край листа скручен или изогнут, возможно замятие бумаги.
●
Убедитесь, что крышка устройства подачи документов закрыта надежно. Чтобы плотно закрыть
крышку, сильно надавите на обе стороны крышки.
●
Отрегулируйте направляющие бумаги в соответствии с шириной документов. Убедитесь, что
направляющие прилегают к краям оригинала. Если между направляющими бумаги и краями
документа имеется свободное пространство, отсканированное изображение может быть
перекошено.
●
При размещении стопки документов в устройстве подачи осторожно положите ее в подающий лоток.
Не бросайте стопку в лоток и не касайтесь верхнего края стопки после того, как она помещена в
подающий лоток.
●
Очистите ролики сканера, если на них имеются видимые загрязнения, а также после сканирования
документа, написанного карандашом, или документа с карандашными надписями.
Поддерживаемые форматы и типы бумаги
Поддерживаемые типы и форматы бумаги для устройства указаны ниже.
Формат и размеры
Letter (США): 215,9 x 279,4 мм
Смешанный тип Letter/Legal
Legal (США): 215,9 x 355,6 мм
Executive (США): 184,2 x 266,7 мм
Statement 215,9 x 139,7 мм
Ocio 215,9 x 330,2 мм
101 x 152 мм
127 x 177 мм
Поддержка устройства
автоматической подачи
документов (АПД)
Поддержка планшетного
сканера
127 x 203 мм
A4: 210 x 297 мм
A3 (сканер документов HP ScanJet Enterprise Flow N9120 fn2) 297 x
420 мм
RUWW Загрузка оригиналов 63
Page 74

Формат и размеры
JIS B5: 182 x 257 мм
ISO A5; 148 x 210 мм
A6: 105 x 148 мм
RA4 215 x 305 мм
JIS B6 128 x 182 мм
101 x 152 мм
16K 184 x 260 мм
16K 195 x 270 мм
16K 197 x 273 мм
JIS Postcard 100 x 148 мм
JIS Dpostcard 148 x 200 мм
Конверт #9 98 x 225 мм
Конверт #10 104 x 241 мм
Конверт Monarch 98 x 190 мм
Поддержка устройства
автоматической подачи
документов (АПД)
Поддержка планшетного
сканера
Конверт B5 176 x 250 мм
Конверт C5 162 x 229 мм
Конверт C6 114 x 162 мм
Конверт DL 110 x 220 мм
Настраиваемый (рабочая станция HP Digital Sender Flow 8500 fn2
Document Capture)
Настраиваемый (сканер документов HP ScanJet Enterprise Flow N9120
fn2)
Минимум: 68 x 147 мм
Максимум: 215,9 x 863,6 мм
Минимум: 68 x 127 мм
Максимум: 297 x 864 мм
Минимум: Н/д
Максимум: 217 x 358 мм
Минимум: Н/д
Максимум: 297 x 432 мм
Как загрузить бумагу в устройство автоматической подачи документов (АПД)
●
Введение
●
Важные примечания
●
Способ загрузки документов
●
Загрузка документов одинакового размера
Введение
В данном документе представлены инструкции по загрузке документов одинакового и смешанного
форматов в устройство автоматической подачи документов (АПД) планшетного сканера HP ScanJet.
64 Глава 2 Использование сканера
Page 75

●
Материалы с одинаковым размером и шириной считаются документами одинакового формата.
●
Материалы с разной шириной или длиной листа являются документами смешанного формата
(пример: бумага Legal, Letter и чек).
Важные примечания
Прежде чем поместить бумагу во входной лоток АПД, проверьте соответствие следующим требованиям.
●
Используйте бумагу надлежащего типа и размера. Подробнее читайте в разделе о поддерживаемых
форматах бумаги.
●
Разгладьте изгибы и заломы страниц, чтобы предотвратить замятие бумаги.
●
Пролистайте страницы, чтобы убедиться, что там нет скрепок, зажимов и наклеек.
Рисунок 2-1 Пролистайте страницы документа
●
Отрегулируйте направляющие по ширине документа. Если между направляющими бумаги и краями
документа имеется свободное пространство, отсканированное изображение может быть
перекошено.
ПРИМЕЧАНИЕ. При загрузке документов малого размера, таких как чеки, выровняйте длинную их
сторону по направляющим ширины.
Рисунок 2-2 Отрегулируйте направляющие для бумаги.
Способ загрузки документов
Определите тип документов, загружаемых во входной лоток АПД, а затем используйте один из
перечисленных ниже способов.
Загрузка оригиналов 65
Page 76

●
Загрузка документов одинакового размера
●
Как класть документы на стекло сканера
ПРИМЕЧАНИЕ. Для сканирования непрочных документов (фотографий или документов на смятой или
очень неплотной бумаге) необходимо поместить документ лицевой стороной вниз на стекло сканера.
Загрузка документов одинакового размера
Ознакомьтесь с разделом Важные примечания, а затем выполните следующие действия, чтобы загрузить
во входной лоток АПД документы одинакового размера.
1. Выровняйте страницы по длине на ровной поверхности. Затем переверните стопку и выровняйте
верхнюю ее часть, чтобы страницы не выбивались.
2. Загрузите страницы напечатанной стороной вверх и верхней частью внутрь во входной лоток АПД.
ПРИМЕЧАНИЕ. Не выравнивайте документы прямо в лотке и не загружайте их слишком резко.
Рисунок 2-3 Загрузка страниц одинакового формата во входной лоток устройства АПД
3. Отрегулируйте направляющие бумаги в соответствии с шириной документов.
ПРИМЕЧАНИЕ. Убедитесь, что направляющие не сдавливают бумагу так, чтобы она сгибалась.
Документы готовы к сканированию.
Как класть документы на стекло сканера
1. Откройте крышку сканера.
66 Глава 2 Использование сканера
Page 77

2. Положите документ на стекло сканера, выравнивая края по меткам на устройстве.
3. Закройте крышку сканера. Теперь можно начинать сканирование.
RUWW Загрузка оригиналов 67
Page 78

Выполнение задачи сканирования
Отправка отсканированных документов на один или несколько адресов электронной почты
Введение
В устройстве есть возможность сканирования и передачи документа по одному или нескольким адресам
электронной почты. Перед использованием этой функции, для ее включения и настройки используйте
встроенный веб
Сканировать документ и отправить по электронной почте
1. Расположите документ лицевой стороной вниз на стекле сканера или загрузите его лицевой стороной
вверх в устройство подачи документов и отрегулируйте направляющие бумаги для соответствия
размеру документа.
2. На главном экране панели управления устройства выберите Сканирование в электронную почту.
ПРИМЕЧАНИЕ. При появлении запроса авторизации введите имя пользователя и пароль.
3. Выберите поле Кому, чтобы открыть клавиатуру, или вытяните физическую клавиатуру.
ПРИМЕЧАНИЕ. Если вы вошли в систему устройства, в поле От: может отображаться ваше имя
пользователя или другие сведения по умолчанию. Если в поле отображаются сведения по
умолчанию, то, вероятно, их нельзя изменить.
-сервер HP.
4. Укажите получателей одним из следующих способов:
Введите адреса вручную
▲
Введите адрес в поле Кому. Чтобы отправить нескольким получателям, разделите адреса с
помощью точки с запятой или нажимайте Ввод на клавиатуре сенсорного экрана после
ввода каждого адреса.
Выберите адреса из списка контактов
а.
Коснитесь кнопки списка контактов , которая находится рядом с текстовым полем Кому, чтобы
открыть экран Списка контактов.
б. Выберите нужный список контактов.
в. Выберите имя или имена из списка контактов, чтобы добавить имя в список получателей, затем
выберите Добавить.
5. Заполните поля Тема и Имя файла, выбрав их и используя сенсорную клавиатуру для ввода
информации.
6. Для настройки параметров документа нажмите Дополнительные параметры. Например:
●
Выберите Тип файла и разрешение, чтобы указать тип файла для создания, разрешение и
качество печати.
●
Если оригинальный документ напечатан с обеих сторон, выберите Стороны оригинала, а затем
выберите 2-сторонний.
68 Глава 2 Использование сканера RUWW
Page 79

7. Отмечать заданные параметры желтым треугольником перед использованием функции
предварительного просмотра.
ПРИМЕЧАНИЕ. После предварительного сканирования эти параметры будут удалены из основного
списка Параметры и включены в общий список Параметры предварительного сканирования. Чтобы
изменить любой из этих параметров, отмените предварительный просмотр и выполните задание еще
раз.
Использование функции предварительного просмотра не является обязательным.
8. Выберите правую панель экрана, чтобы выполнить предварительный просмотр документа. В окне
предварительного просмотра используйте функции в правой части экрана для изменения
параметров предварительного просмотра
, а также чтобы изменить, повернуть, вставить или удалить
страницы.
Эти функции используются для переключения между просмотром в режиме
одностраничного документа и в режиме миниатюр. При просмотре в режиме миниатюр
доступно больше дополнительных возможностей, чем при просмотре в режиме
одностраничного документа.
Эти кнопки используются для увеличения или уменьшения выбранных страниц.
ПРИМЕЧАНИЕ. Для использования этих функций необходимо выбрать только одну
страницу.
Эта кнопка используется для вращения страницы на 180 градусов.
ПРИМЕЧАНИЕ. Эта кнопка доступна только в режиме миниатюр.
Эта кнопка используется для удаления выбранных страниц.
ПРИМЕЧАНИЕ. Эта кнопка доступна только в режиме миниатюр.
Эти кнопки используются для изменения расположения страниц в документе. Выберите одну
или несколько страниц и переместите влево или вправо.
ПРИМЕЧАНИЕ. Эти кнопки доступны только в режиме миниатюр.
Эта кнопка позволяет добавлять в документ дополнительные страницы.
RUWW Выполнение задачи сканирования 69
Page 80

Эта кнопка используется для сброса любых изменений, сделанных во время
предварительного просмотра, и повторного запуска процесса.
Выберите этот параметр, чтобы свернуть экран предварительного просмотра.
9. Когда документ будет готов, нажмите Отправить.
ПРИМЕЧАНИЕ. Может появиться запрос на добавление адресов электронной почты в список
контактов.
Сканирование для передачи по факсу
Введение
Устройство может отсканировать файл и отправить его по факсу с помощью встроенного веб-сервера HP
(EWS). Перед использованием этой функции используйте встроенный веб-сервер HP для включения и
настройки параметров.
Сканирование для передачи по факсу
1. Положите документ на стекло сканера лицевой стороной вниз или в устройство подачи лицевой
стороной листов вверх и отрегулируйте направляющие по формату документа.
2. На главном экране панели управления выберите Сканировать, а затем выберите Сканировать на
факс.
3. Для настройки параметров документа выберите Параметры.
4. Выберите правую панель экрана, чтобы выполнить предварительный просмотр документа. В окне
предварительного просмотра используйте функции в правой части экрана для изменения
параметров предварительного просмотра, а также чтобы изменить, повернуть, вставить или удалить
страницы.
Эти функции используются для переключения между просмотром в режиме
одностраничного документа и в режиме миниатюр. При просмотре в режиме миниатюр
доступно больше дополнительных возможностей, чем при просмотре в режиме
одностраничного документа.
Эти кнопки используются для увеличения или уменьшения выбранных страниц.
ПРИМЕЧАНИЕ. Для использования этих функций необходимо выбрать только одну
страницу.
Эта кнопка используется для вращения страницы на 180 градусов.
ПРИМЕЧАНИЕ. Эта кнопка доступна только в режиме миниатюр.
70 Глава 2 Использование сканера RUWW
Page 81

Эта кнопка используется для удаления выбранных страниц.
ПРИМЕЧАНИЕ. Эта кнопка доступна только в режиме миниатюр.
Эти кнопки используются для изменения расположения страниц в документе. Выберите одну
или несколько страниц и переместите влево или вправо.
ПРИМЕЧАНИЕ. Эти кнопки доступны только в режиме миниатюр.
Эта кнопка позволяет добавлять в документ дополнительные страницы.
Эта кнопка используется для сброса любых изменений, сделанных во время
предварительного просмотра, и повторного запуска процесса.
Выберите этот параметр, чтобы свернуть экран предварительного просмотра.
5. Когда документ будет готов, выберите Сканировать для отправки факса.
Сканирование и отправка в сетевую папку
Введение
Устройство может отсканировать документ и сохранить его в сетевой общей папке. Перед использованием
этой функции, для включения и настройки сетевой папки с общим доступом используйте встроенный вебсервер HP. Системный администратор может настроить предварительно выбранные папки быстрых
профилей; в противном случае необходимо указать путь к папке для каждого задания.
Сканирование и сохранение документа в сетевую папку
ПРИМЕЧАНИЕ. Для использования данной функции может потребоваться вход в систему устройства.
1. Положите документ на стекло сканера лицевой стороной вниз или в устройство подачи лицевой
стороной листов вверх и отрегулируйте направляющие по формату документа
2. На главном экране панели управления устройства выберите Сканирование в сетевую папку.
3. Чтобы указать путь только для этого задания, выберите текстовое поле Путь к папкам , чтобы
открыть клавиатуру, и введите путь к папке, а затем выберите Ввод . Используйте следующий
формат для ввода пути:
\\server\folder, где "сервер" - это имя сервера, на котором находится общая папка, а "папка" это имя общей папки. Если папка находится внутри других папок, заполните все необходимые
сегменты пути, чтобы достичь нужной папки. Например: \\server\folder\folder
Или выберите Загрузить ниже поля Пути к папкам, чтобы выбрать предварительно определенные
пути быстрых профилей или путь, связанный с контактом.
RUWW Выполнение задачи сканирования 71
Page 82

ПРИМЕЧАНИЕ. Поле Пути к папкам, возможно, имеет предварительно определенный путь и не
может быть доступен для редактирования. В этом случае администратор настроил эту папку для
общего доступа.
4. Выберите текстовое поле Имя файла для вызова клавиатуры, затем введите имя файла и выберите
Ввод .
5. Для настройки параметров документа нажмите Дополнительные параметры. Например:
●
Выберите Тип файла и разрешение, чтобы указать тип файла для создания, разрешение и
качество печати.
●
Если оригинальный документ напечатан с обеих сторон, выберите Стороны оригинала, а затем
выберите 2-сторонний.
6. Отмечать заданные параметры желтым треугольником перед использованием функции
предварительного просмотра.
ПРИМЕЧАНИЕ. После предварительного сканирования эти параметры будут удалены из основного
списка Параметры и включены в общий список Параметры предварительного сканирования. Чтобы
изменить любой из этих параметров, отмените предварительный просмотр и выполните задание еще
раз.
Использование функции предварительного просмотра не является обязательным.
7. Выберите правую панель экрана, чтобы выполнить предварительный просмотр документа. В окне
предварительного просмотра используйте функции в правой части экрана для изменения
параметров предварительного просмотра, а также чтобы изменить, повернуть, вставить или удалить
страницы.
Эти функции используются для переключения между просмотром в режиме
одностраничного документа и в режиме миниатюр. При просмотре в режиме миниатюр
доступно больше дополнительных возможностей, чем при просмотре в режиме
одностраничного документа.
Эти кнопки используются для увеличения или уменьшения выбранных страниц.
ПРИМЕЧАНИЕ. Для использования этих функций необходимо выбрать только одну
страницу.
Эта кнопка используется для вращения страницы на 180 градусов.
ПРИМЕЧАНИЕ. Эта кнопка доступна только в режиме миниатюр.
Эта кнопка используется для удаления выбранных страниц.
ПРИМЕЧАНИЕ. Эта кнопка доступна только в режиме миниатюр.
72 Глава 2 Использование сканера RUWW
Page 83

Эти кнопки используются для изменения расположения страниц в документе. Выберите одну
или несколько страниц и переместите влево или вправо.
ПРИМЕЧАНИЕ. Эти кнопки доступны только в режиме миниатюр.
Эта кнопка позволяет добавлять в документ дополнительные страницы.
Эта кнопка используется для сброса любых изменений, сделанных во время
предварительного просмотра, и повторного запуска процесса.
Выберите этот параметр, чтобы свернуть экран предварительного просмотра.
8. Когда документ будет готов, выберите Сохранить, чтобы сохранить файл.
Сканирование и отправка на USB-накопитель флэш-памяти
Введение
Устройство может отсканировать документ и сохранить его на флэш-накопитель USB. Перед
использованием этой функции, для ее включения и настройки используйте встроенный веб-сервер HP.
Сканирование и сохранение файлов на флэш-накопителе USB
ПРИМЕЧАНИЕ. Для использования данной функции может потребоваться вход в систему устройства.
1. Положите документ на стекло сканера лицевой стороной вниз или в устройство подачи лицевой
стороной листов вверх и отрегулируйте направляющие по формату документа
2. Вставьте флэш-накопитель USB в порт USB.
3. На главном экране панели управления устройства выберите Сканирование на USB-накопитель.
4. Выберите Выбрать, затем флэш-накопитель. Сохраните файл в корневой каталог USB-накопителя
или в отдельную папку.
5. Выберите Имя задания для вызова клавиатуры, затем введите имя файла и выберите Ввод .
6. Для настройки параметров документа нажмите Дополнительные параметры. Например:
●
Выберите Тип файла и разрешение, чтобы указать тип файла для создания, разрешение и
качество печати.
●
Если оригинальный документ напечатан с обеих сторон, выберите Стороны оригинала, а затем
выберите 2-сторонний.
7. Отмечать заданные параметры желтым треугольником перед использованием функции
предварительного просмотра.
RUWW Выполнение задачи сканирования 73
Page 84

ПРИМЕЧАНИЕ. После предварительного сканирования эти параметры будут удалены из основного
списка Параметры и включены в общий список Параметры предварительного сканирования. Чтобы
изменить любой из этих параметров, отмените предварительный просмотр и выполните задание еще
раз.
Использование функции предварительного просмотра не является обязательным.
8. Выберите правую панель экрана, чтобы выполнить предварительный просмотр документа. В окне
предварительного просмотра используйте функции в правой части экрана для изменения
параметров предварительного просмотра, а также чтобы изменить, повернуть, вставить или удалить
страницы.
Эти функции используются для переключения между просмотром в режиме
одностраничного документа и в режиме миниатюр. При просмотре в режиме миниатюр
доступно больше дополнительных возможностей, чем при просмотре в режиме
одностраничного документа.
Эти кнопки используются для увеличения или уменьшения выбранных страниц.
ПРИМЕЧАНИЕ. Для использования этих функций необходимо выбрать только одну
страницу.
Эта кнопка используется для вращения страницы на 180 градусов.
ПРИМЕЧАНИЕ. Эта кнопка доступна только в режиме миниатюр.
Эта кнопка используется для удаления выбранных страниц.
ПРИМЕЧАНИЕ. Эта кнопка доступна только в режиме миниатюр.
Эти кнопки используются для изменения расположения страниц в документе. Выберите одну
или несколько страниц и переместите влево или вправо.
ПРИМЕЧАНИЕ. Эти кнопки доступны только в режиме миниатюр.
Эта кнопка позволяет добавлять в документ дополнительные страницы.
Этот параметр используется для сброса ранее отсканированных страниц и повторного
запуска процесса.
9. Когда документ будет готов, выберите Отправить для сохранения файла.
Дополнительные параметры при сканировании
Следующие настройки доступны в списке Параметры при сканировании.
74 Глава 2 Использование сканера RUWW
Page 85

ПРИМЕЧАНИЕ. Следующий список содержит главный набор функций, доступных для устройств HP Digital
Sender Flow и HP ScanJet Enterprise Flow. Некоторые параметры доступны не для всех устройств.
Тип файла и разрешение Сохранение отсканированных документов в качестве одного или нескольких типов файлов.
Доступны следующие стандартные типы файлов:
●
PDF: Этот тип файла обеспечивает наилучшее общее качество изображений и текста. Для
просмотра файлов PDF необходимо ПО Adobe® Acrobat® Reader.
●
JPEG: Формат JPEG оптимален для сохранения большинства графических изображений.
Практически во всех компьютерах установлены программы просмотра, поддерживающие
файлы .JPEG. При сохранении файлов в этом формате на каждую страницу приходится по
одному файлу.
●
TIFF: Это стандартный формат файлов, который поддерживается большинством программ
для обработки графики. При сохранении файлов в этом формате на каждую страницу
приходится по одному файлу.
●
MTIFF: MTIFF является многостраничным аналогом TIFF. При выборе этого формата все
сканированные страницы сохраняются в одном файле.
●
XPS: XPS (бумажная спецификация XML) создает файл XAML, который сохраняет
оригинальное форматирование документа, поддерживает цветную графику и встроенные
шрифты.
●
PDF/A: PDF/A — тип файла PDF, предназначенный для долгосрочного архивирования
электронных документов. Подобный документ содержит исчерпывающую информацию о
собственном формате.
Поддерживаются также следующие типы файлов OCR:
●
Текст (OCR): Текст (OCR) создает текстовый файл с использованием оптического
распознавания символов (OCR) при сканировании исходного документа. Текстовый может
быть открыт в любом текстовом процессоре. При использовании этой функции
форматирование исходного документа не сохраняется.
●
Текст в формате Unicode (OCR): Текст Unicode (OCR) — отраслевой стандарт, который
используется для согласованного отображения и обработки текста. Данный тип файла
полезен при интернационализации и локализации.
●
RTF (OCR): RTF (OCR) создает файл RTF с использованием оптического распознавания
символов (OCR) при сканировании исходного документа. RTF — это альтернативный
текстовый формат, который может быть открыт в большинстве текстовых процессоров. При
использовании этой функции часть форматирования исходного документа не сохраняется.
●
PDF с возможностью поиска (OCR): PDF (OCR) с возможностями поиска создает файл PDF с
использованием оптического распознавания символов (OCR) при сканировании исходного
документа. Если документ сканируется таким образом, можно использовать средства поиска
Adobe Acrobat® Reader чтобы найти конкретные слова или фразы в получившимся PDF.
●
PDF/A с возможностью поиска (OCR): PDF/A (OCR) с возможностями поиска — тип файла
PDF/A, который содержит информацию о структуре документа, которая позволяет
производить поиск по содержимому.
●
HTML (OCR): HTML (OCR) создает файл HTML с содержимым исходного документа. HTML
используется для публикации файлов на веб-страницах.
●
CSV (OCR): CSV (OCR) — это обычный текстовый формат, содержащий численные значения,
разделенные запятыми. Такие файлы открываются большинством программ для работы с
текстом, электронными таблицами и базами данных.
Разрешение: Укажите разрешение отсканированных страниц. Выберите более высокое
разрешение, чтобы повысить четкость изображения. Однако при увеличении разрешения также
увеличивается и размер файла.
RUWW Выполнение задачи сканирования 75
Page 86

Стороны оригинала Укажите, является ли оригинал односторонним или двусторонним.
Цветн./черн. Укажите, делать ли отсканированное изображение в цвете, в оттенках серого или черно-белым.
Формат оригинала Укажите формат оригинала.
Ориентация изображения Укажите ориентацию оригинального документа (книжная или альбомная).
Настройка изображения Резкость. Сделать изображение чётче или мягче. Например, при увеличении резкости
повышается четкость текста, а при её уменьшении изображение на фотографиях выглядит более
гладким.
Темный цвет. Увеличьте или уменьшите интенсивность черной и белой составляющих цветов.
Контрастность. Увеличьте или уменьшите разность между наиболее светлыми и наиболее
темными цветами на странице.
Фоновая очистка: Удалите бледные цвета с фона отсканированных изображений. Например, если
исходный документ напечатан на цветной бумаге, воспользуйтесь этой функцией, чтобы
осветлить фон, не изменяя яркости самого изображения.
Оптим. текст./фото. Оптимизируйте задачу в зависимости от типа сканируемых изображений: текст, графика или
фотографии.
Удалить кромки Устраните дефекты, например темные границы или следы скоб, удаляя заданные кромки
отсканированного изображения.
Параметры обрезки Обрезать до формата оригинала. Обрезает изображение в соответствии с форматом бумаги
оригинала.
Обрезать по содержимому: Обрезает изображение в соответствии размерами обнаруженного
изображения оригинала.
Выравнивать автоматически Автоматическое выпрямление сканированного изображения.
Изъятие пустых страниц Уберите пустые страницы в оригинальном документе из отсканированных изображений. Эта
функция полезна при сканировании двустороннего оригинала и позволяет убрать из
получившегося документа пустые страницы.
Обнаружение захвата
нескольких страниц
Создание нескольких файлов Разделите большое задание сканирование на несколько меньших выходных файлов.
Оповещение Выберите, нужно ли отправлять уведомления о состоянии заданий сканирования. Устройство
Подпись и шифрование
ПРИМЕЧАНИЕ. Данная
функция поддерживается
только для сканирования в
электронную почту.
Включите или отключите обнаружение захвата нескольких страниц. Если функция включена,
сканирование останавливается, когда устройство обнаруживает, что в устройство подачи
документов попало несколько страниц. Если функция отключена, сканирование будет
продолжено при обнаружении подачи нескольких листов, чтобы разрешить сканирование
слипшихся страниц, оригиналов с приклеенными к ним самоклеящимися заметками или толстой
бумаги.
может отправить уведомление по электронной почте.
Подпись: Отправить электронное сообщение с цифровой подписью.
Шифрование: Отправить электронное сообщение в качестве зашифрованного файла.
Решения для бизнеса HP JetAdvantage
Решения HP JetAdvantage — новые простые в использовании решения для рабочих процессов, которые
являются и сетевыми, и облачными. Решения HP JetAdvantage предназначены для помощи бизнесам всех
типов, включая здравоохранение, финансовые службы, производство и государственный сектор, в
управлении множеством устройств и сканеров.
76 Глава 2 Использование сканера RUWW
Page 87

Решения HP JetAdvantage включают следующее:
●
Решения HP JetAdvantage Security
●
Решения HP JetAdvantage Management
●
Решения для рабочих процессов HP JetAdvantage
●
Решения для рабочих процессов HP JetAdvantage Mobile
Для получения дополнительной информации о решениях для рабочих процессов HP JetAdvantage см.
www.hp.com/go/PrintSolutions.
Дополнительные задания для сканирования
Перейдите на веб-страницу www.hp.com/go/DSFlow8500fn2 или www.hp.com/support/sjowN9120fn2.
Доступны указания для выполнения особых заданий сканирования, таких как:
●
Сканирование страниц книг и других сшитых документов
●
Отправка отсканированных документов в папки в памяти устройства
●
Сканирование обеих сторон удостоверения личности
●
Сканирование документа в формате буклета
RUWW Выполнение задачи сканирования 77
Page 88

Использование программы сканирования (Windows)
В следующих разделах описаны способы использования программы сканирования.
●
Сканирование в изображение
●
Сканирование в PDF
●
Сканирование текста для редактирования (OCR)
●
Сканирование в сообщения электронной почты
●
Отправить в облако
●
Сканирование длинных или сверхдлинных документов
●
Обнаружение подачи нескольких листов
●
Регулярное сканирование
●
Фильтрация цвета в документе (исключение цвета)
●
Автоматическое определение цвета
●
Автоматическое выпрямление сканированных изображений
●
Сканирование с помощью другого ПО сканирования
Сканирование в изображение
1. Загрузите документ во входной лоток.
2. Откройте программу HP Scan.
3. Выберите Сохранить как JPEG или Отправить как JPEG и нажмите Сканировать.
-или-
Выберите другой ярлык, измените Тип элемента на Фотография, выберите файл изображения в
раскрывающемся списке Тип файла и нажмите Сканировать.
Сканирование в PDF
1. Загрузите документ во входной лоток.
2. Откройте программу HP Scan.
3. Выберите Сохранить как PDF или Отправить как PDF и нажмите Сканировать.
-или-
Выберите другой ярлык и задайте формат PDF в раскрывающемся меню Тип файла, а затем нажмите
Сканировать.
Сканирование текста для редактирования (OCR)
Программное обеспечение сканера использует оптическое распознавание символов (OCR) для
преобразования текста на странице в текст, который можно отредактировать на компьютере. Программа
78 Глава 2 Использование сканера RUWW
Page 89

OCR входит в комплект ПО ReadIris Pro. Подробнее об использовании этой программы читайте в разделе
Сканирование текста для редактирования в онлайн-справке.
Сканирование в сообщения электронной почты
ПРИМЕЧАНИЕ. Для сканирования в сообщения электронной почты необходимо подключение к
Интернету.
1. Загрузите документ во входной лоток.
2. Откройте программу HP Scan.
3. Выберите Отправить как PDF или Отправить как JPEG, а затем нажмите Сканировать.
-или-
Можно использовать другой ярлык, а затем выбрать пункт Эл. почта в раскрывающемся меню
Отправить и нажать Сканировать.
Отправить в облако
ПРИМЕЧАНИЕ. Чтобы сканировать документ в облако, убедитесь, что ваш компьютер подключен к сети
Интернет.
1. Загрузите документ во входной лоток.
2. Откройте программу HP Scan.
3. Выберите Отправить в облако, затем выберите место сохранения файла, например OneDrive или
DropBox.
4. Выберите Сканировать.
Сканирование длинных или сверхдлинных документов
По умолчанию сканер автоматически определяет формат страницы с помощью функции Обнаружение
формата для страниц длиной до 356 мм.
Для длинных или очень длинных документов выберите в раскрывающемся меню в настройках ярлыка
вариант Длинный (8,5 x 34") или Очень длинный (8,5 x 122").
ПРИМЕЧАНИЕ. При соответствующих настройках длинные и сверхдлинные страницы можно сканировать
только по одной.
Если сканер настроен на сканирование длинных или сверхдлинных страниц, будет выполняться
сканирование по одной странице. При использовании этой функции для сканирования обычных страниц
скорость работы будет пониженной; ее следует использовать только при сканировании страниц длиной
более 356 мм.
Обнаружение подачи нескольких листов
Функция Multifeed Detection (Обнаружение подачи нескольких документов) определяет подачу в сканер
нескольких страниц одновременно и останавливает процесс сканирования. По умолчанию эта функция
включена.
Отключение этой функции может помочь при сканировании документов следующих типов.
RUWW Использование программы сканирования (Windows) 79
Page 90

●
при сканировании многостраничных форм (не рекомендуется HP);
●
при сканировании документов с этикетками или клеящимися листками.
ПРИМЕЧАНИЕ. Чтобы включить функцию обнаружения подачи нескольких документов в программе
сканирования стороннего поставщика (не HP), используйте пользовательский интерфейс ISIS или WIA.
Регулярное сканирование
Ярлык Регулярное сканирование позволяет настроить и сохранить ярлык для выполнения ежедневных
процедур сканирования
ярлыка Регулярное сканирование.
●
Тип элемента
●
Стороны страницы
●
Формат страницы
●
Цветовой режим
●
Местоположение/тип файла
. Перечисленные Параметры ярлыка сканирования можно изменить при выборе
Фильтрация цвета в документе (исключение цвета)
Можно установить фильтрацию одного цветового канала (красного, зеленого или синего) либо трех
отдельных цветов. Для выбираемых пользователем цветов параметром чувствительности определяется,
насколько близко отсканированный цвет должен соответствовать указанному.
Удаление цветов с отсканированного изображения может уменьшить размер файла и улучшить качество
распознавания текста с помощью программы оптического распознавания символов (OCR).
Чтобы выбрать цвета, которые необходимо удалить со сканированного изображения в программе HP Scan,
выполните указанные ниже действия:
1. Откройте программу HP Scan.
2. Отсканируйте в программу просмотра пробную страницу, на которой требуется отфильтровать цвета.
3. Нажмите кнопку Дополнительно и выберите вкладку Изображение, затем выберите функцию
Удаление цвета.
4. Активируйте функцию удаления цвета и выберите цвет в окне предварительного просмотра с
помощью инструмента "пипетка". Сохраните цвета.
Для выбора доступны только поддерживаемые сканером варианты.
Сведения о параметрах исключения цвета см. в интерактивной справке используемой программы
сканирования.
Автоматическое определение цвета
Эту функцию можно использовать для уменьшения размера отсканированного файла, сохраняя только
содержащие цвет страницы в качестве отсканированных цветных изображений, а другие страницы — в
качестве черно-белых изображений.
Чтобы использовать автоматическое определение цвета отсканированного изображения, выполните
указанные ниже действия:
80 Глава 2 Использование сканера RUWW
Page 91

1. Откройте программу HP Scan.
2. Выберите ярлык сканирования.
3. Чтобы настроить чувствительность функции Автоматическое определение цвета и параметры
режима вывода, нажмите кнопку Дополнительно, выберите пункт Изображение и раскройте список
Автоматическое определение цвета.
4. Раскройте список Режим цветной печати и выберите пункт Автоматическое определение цвета.
ПРИМЕЧАНИЕ. Сведения о параметрах автоматического определения цвета см. в интерактивной справке
используемой программы сканирования.
Для автоматического определения цвета при сканировании с помощью программы стороннего
поставщика (не HP) используйте пользовательский интерфейс ISIS или WIA.
Автоматическое выпрямление сканированных изображений
Windows: Используйте функцию Автовыравнивание, чтобы выровнять сдвинувшееся содержимое в
соответствии с размерами страницы оригинала. Используйте функцию Обнаружение формата для
исправления изображений, искаженных в процессе сканирования.
1. Откройте программу HP Scan.
2. Выберите ярлык сканирования.
3. Нажмите кнопку Еще, перейдите на вкладку Документ и выберите пункт Выровнять содержимое.
Сканирование с помощью другого ПО сканирования
В сканере есть также поддержка следующих приложений сторонних разработчиков:
●
Readiris Pro: Приложение OCR.
●
Cardiris: Приложение для визитных карточек.
●
PaperPort: Приложение для управления личными документами.
●
Приложения сторонних разработчиков с поддержкой Kofax, TWAIN, ISIS и WIA.
RUWW Использование программы сканирования (Windows) 81
Page 92

Использование программы сканирования (Mac)
Дополнительные сведения см. на странице www.hp.com/go/DSFlow8500fn2 или www.hp.com/support/
sjowN9120fn2.
82 Глава 2 Использование сканера RUWW
Page 93

Мобильное сканирование
У компании HP есть несколько мобильных решений для удобного сканирования на любом сканере HP с
планшета, смартфона или другого мобильного устройства. Дополнительные сведения см. на странице
www.hp.com/go/DSFlow8500fn2 или www.hp.com/support/sjowN9120fn2.
ПРИМЕЧАНИЕ. Для мобильного сканирования необходимо приобрести на сайте HP.com дополнительное
беспроводное устройство (номера деталей J8031A). Для установки дополнительного устройства Wi-Fi
следуйте инструкциям в руководстве.
RUWW Мобильное сканирование 83
Page 94

Рекомендации по сканированию
●
Оптимизация скорости сканирования
Оптимизация скорости сканирования
Общее время выполнения сканирования зависит от нескольких параметров. При оптимизации процесса
сканирования учитывайте рекомендации, данные ниже.
●
Чтобы производительность была оптимальной, убедитесь, что компьютер отвечает рекомендуемым
системным требованиям
см. на сайте www.hp.com, а также в технических характеристиках данной модели сканера.
●
Сохранение сканированного изображения в формате с возможностью поиска (например, PDF с
возможностью поиска) занимает больше времени, чем сохранение в формате изображения, потому
что сканированный документ анализируется с помощью оптического распознавания символов (OCR).
Используйте формат сканирования с возможностью поиска, только если необходимо получить файл
вывода с возможностью поиска.
●
При сканировании с более высоким разрешением, чем это необходимо, увеличивается время
сканирования и создается файл большего размера без каких-либо дополнительных преимуществ.
Если сканирование выполняется с высоким разрешением, уменьшите его значение для повышения
скорости сканирования.
. Информацию о минимальных и рекомендованных системных требованиях
84 Глава 2 Использование сканера RUWW
Page 95

3 Уход и обслуживание
В данном разделе приведена информация по уходу за сканером и его обслуживанию. Самую последнюю
информацию об обслуживании см. по адресу www.hp.com/support.
●
Очистка устройства
●
Установка дополнительного оборудования в область подключения дополнительного оборудования
●
Детали, подлежащие замене
●
Заказ расходных материалов и принадлежностей
RUWW 85
Page 96

Очистка устройства
Периодическая очистка сканера помогает обеспечить высокое качество сканирования. Режим
обслуживания устройства зависит от нескольких факторов, в том числе от интенсивности использования и
условий эксплуатации. Очистку следует выполнять по мере необходимости.
Очистка полос сканирования
ПРИМЕЧАНИЕ. В этой процедуре показан сканер документов HP ScanJet Enterprise Flow N9120 fn2,
однако инструкции также подходят для рабочей станции HP Digital Sender Flow 8500 fn2 Document
Capture.
Чтобы очистить эти компоненты, выполните следующие действия:
1. Нажмите кнопку питания, чтобы выключить сканер, затем отсоедините от сканера кабель питания и
другие кабели.
2. Поднимите устройство автоматической подачи документов (АПД).
3. Очистите полосы сканирования мягкой тканью без ворса, смоченной средством для очистки стекол.
ПРЕДУПРЕЖДЕНИЕ. Для очистки полос сканирования используйте только очиститель для стекла.
Не применяйте очистителей с абразивами, ацетоном, бензолом и четыреххлористым углеродом,
которые могут повредить полосы сканирования. Не используйте изопропиловый спирт, после
которого на стекле могут остаться полосы.
Не распыляйте моющее средство непосредственно на полосы сканирования.
4. Протрите полосы сканирования сухой мягкой тканью без ворса. Протрите полоски серого
отражающего материала на каждой из полос.
5. Закройте устройство АПД, подсоедините к сканеру кабель USB и кабель питания, затем нажмите
кнопку питания, чтобы включить сканер. Теперь сканер готов к использованию.
Очистка роликов
●
Введение
●
Очистка роликов
Введение
Ролики необходимо периодически очищать в следующих случаях.
86 Глава 3 Уход и обслуживание RUWW
Page 97

●
Несколько раз подряд возникает замятие бумаги либо несколько листов сканируются одновременно.
●
Если часто сканируется бумага следующих типов: мелованная бумага, химически обработанные
документы (например, бумага с безугольным копировальным слоем), документы с большим
количеством карбоната кальция, документы с карандашными надписями или написанные
карандашами документы, а также с незакрепленным тонером.
Очистка роликов
ПРИМЕЧАНИЕ. В этой процедуре показан сканер документов HP ScanJet Enterprise Flow N9120 fn2,
однако инструкции также подходят для рабочей станции HP Digital Sender Flow 8500 fn2 Document
Capture.
Чтобы очистить ролики разделения и подачи, выполните указанные ниже действия.
1. На панели управления выберите Средства поддержки и откройте следующие меню:
●
●
●
2. Нажмите кнопку питания, чтобы выключить сканер, затем отсоедините от сканера кабель питания и
другие кабели.
Обслуживание
Калибровка/Очистка
Очистка роликов устройства АПД
3. Откройте крышку устройства АПД
4. Смочите чистую, не волокнистую ткань дистиллированной или просто чистой водой и протрите ролик
разделения справа налево. Поверните ролик на 360 градусов, чтобы протереть всю его поверхность.
Очистка устройства 87
Page 98

5. Протрите ролики подачи справа налево. Поверните их на 360 градусов, чтобы протереть всю
поверхность.
ПРЕДУПРЕЖДЕНИЕ. Прежде чем поместить бумагу в устройство подачи документов, подождите как
минимум две минуты, чтобы ролики подачи высохли.
6. Закройте крышку устройства АПД, затем подсоедините к сканеру кабель USB и кабель питания.
7. Нажмите кнопку Питание, чтобы включить сканер.
88 Глава 3 Уход и обслуживание
Page 99

Установка дополнительного оборудования в область
2
1
подключения дополнительного оборудования
В гнездо для подключения дополнительного оборудования (HIP) можно установить дополнительно
приобретенное устройство HP (например, датчик отпечатков пальцев или считыватель бесконтактных
либо магнитных карт).
ПРИМЕЧАНИЕ. Ниже описана установка считывателя бесконтактных карт. Действия, обозначенные
словами если применимо, могут не требоваться для другого оборудования HIP. Всегда соблюдайте
инструкции по установке, которые поставляются в комплекте с дополнительным оборудованием.
Чтобы установить дополнительное оборудование в гнездо HIP, выполните следующие действия:
1. Нажмите кнопку питания, чтобы выключить устройство (1), а затем отсоедините кабель питания (2).
2. Вставьте плоскую отвертку в выемку сверху на крышке гнезда HIP, аккуратно откройте крышку и
отложите ее в сторону.
3. Извлеките дополнительное оборудование из упаковки и установите в гнездо HIP.
а. Подсоедините кабель USB дополнительного оборудования к разъему на левой стенке гнезда
HIP.
RUWW Установка дополнительного оборудования в область подключения дополнительного оборудования 89
Page 100

б. Подключите кабель USB к разъему на корпусе дополнительного оборудования (1), затем
2
1
подключите разъем заземления к полоске заземления дополнительного оборудования, если
применимо (2).
ПРИМЕЧАНИЕ. На рисунке показаны разъемы считывателя бесконтактных карт. Разъем
другого типа оборудования может несколько отличаться, также может отсутствовать разъем
заземления.
в. Совместите штыри на нижней части дополнительного устройства с пазами HIP и вставьте
дополнительное устройство в гнездо HIP.
4. Подключите кабель питания и нажмите кнопку питания, чтобы включить устройство.
90 Глава 3 Уход и обслуживание RUWW
 Loading...
Loading...