Page 1
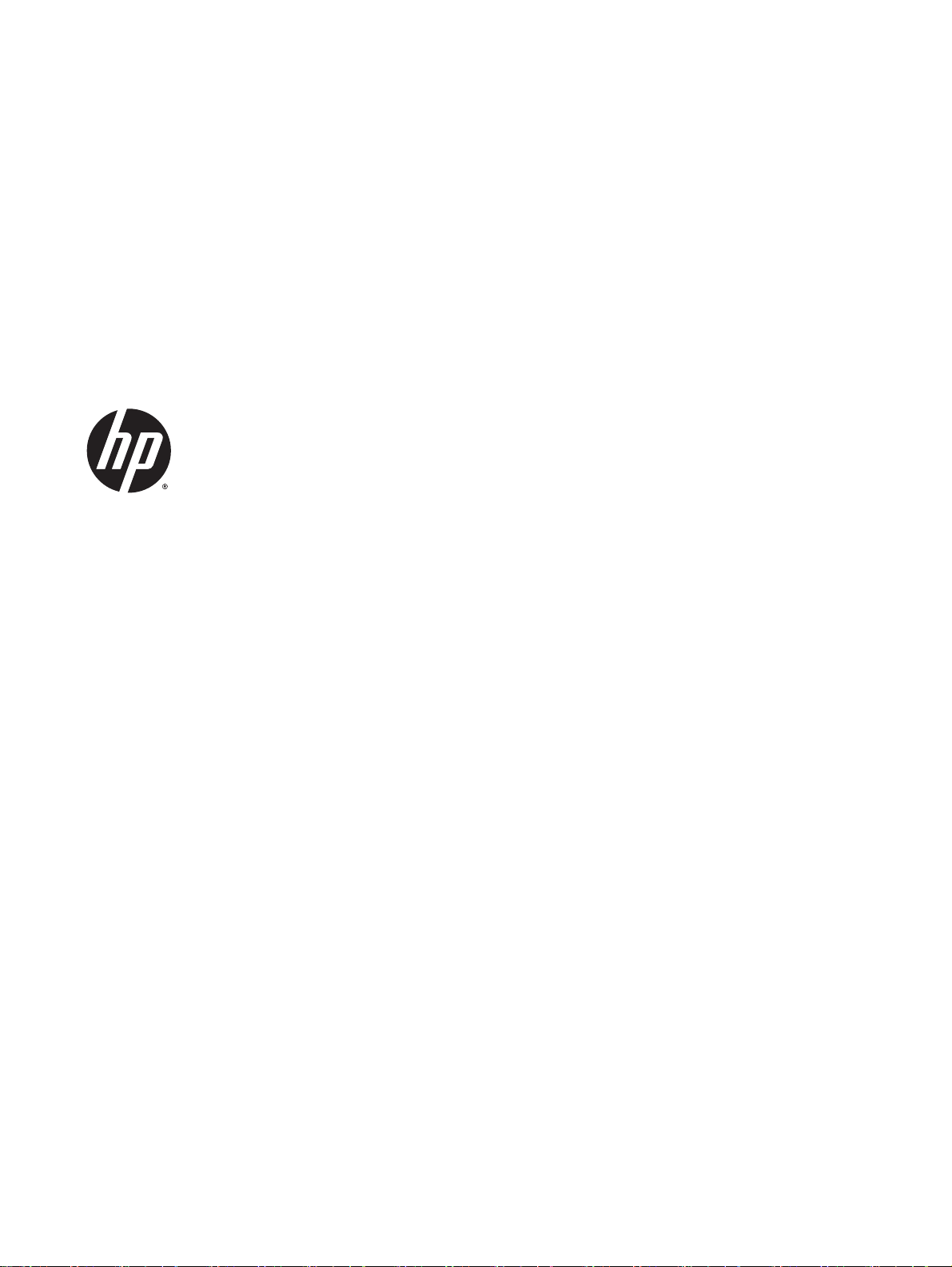
HP Officejet 2620 series
Page 2
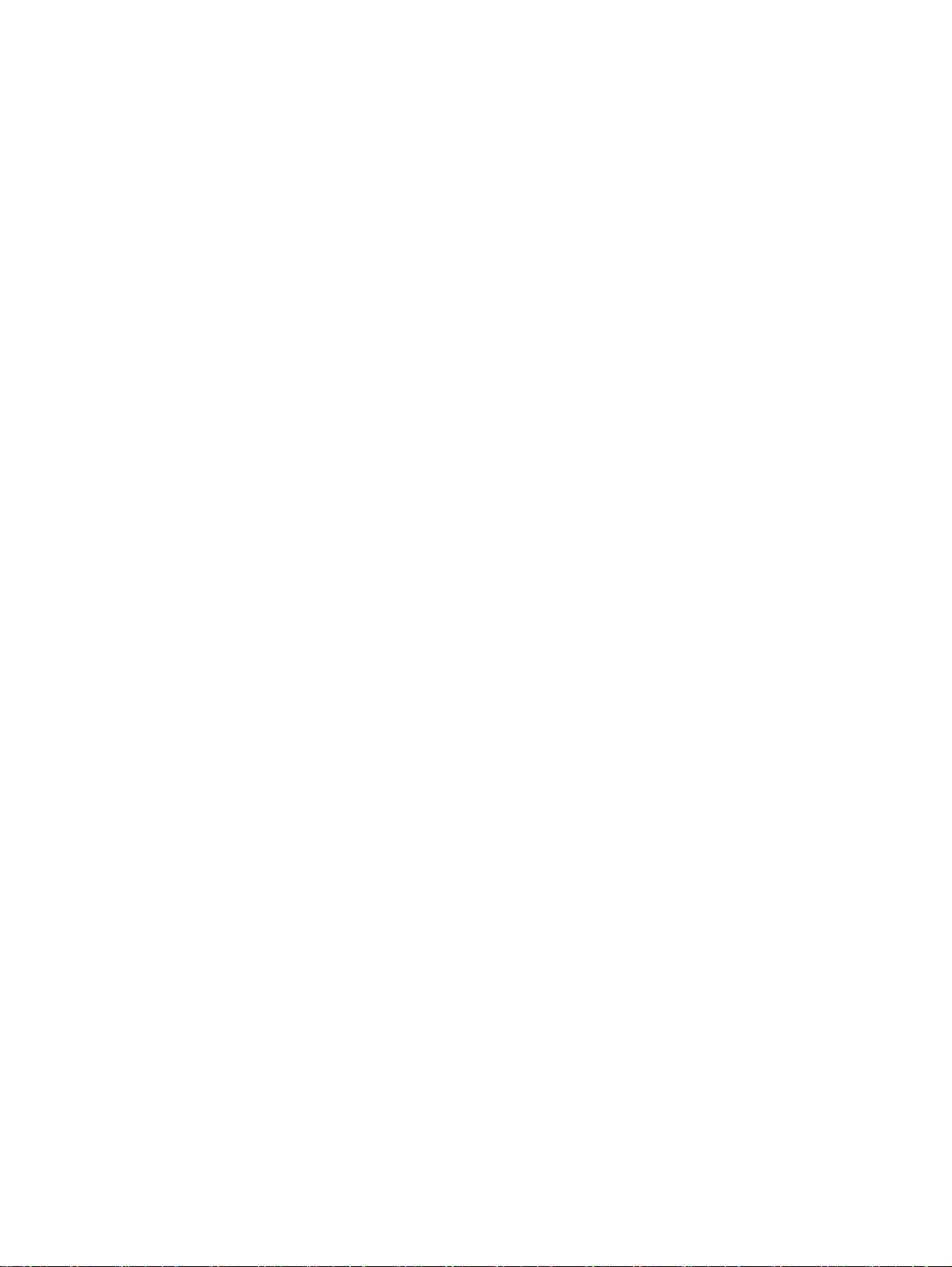
Page 3
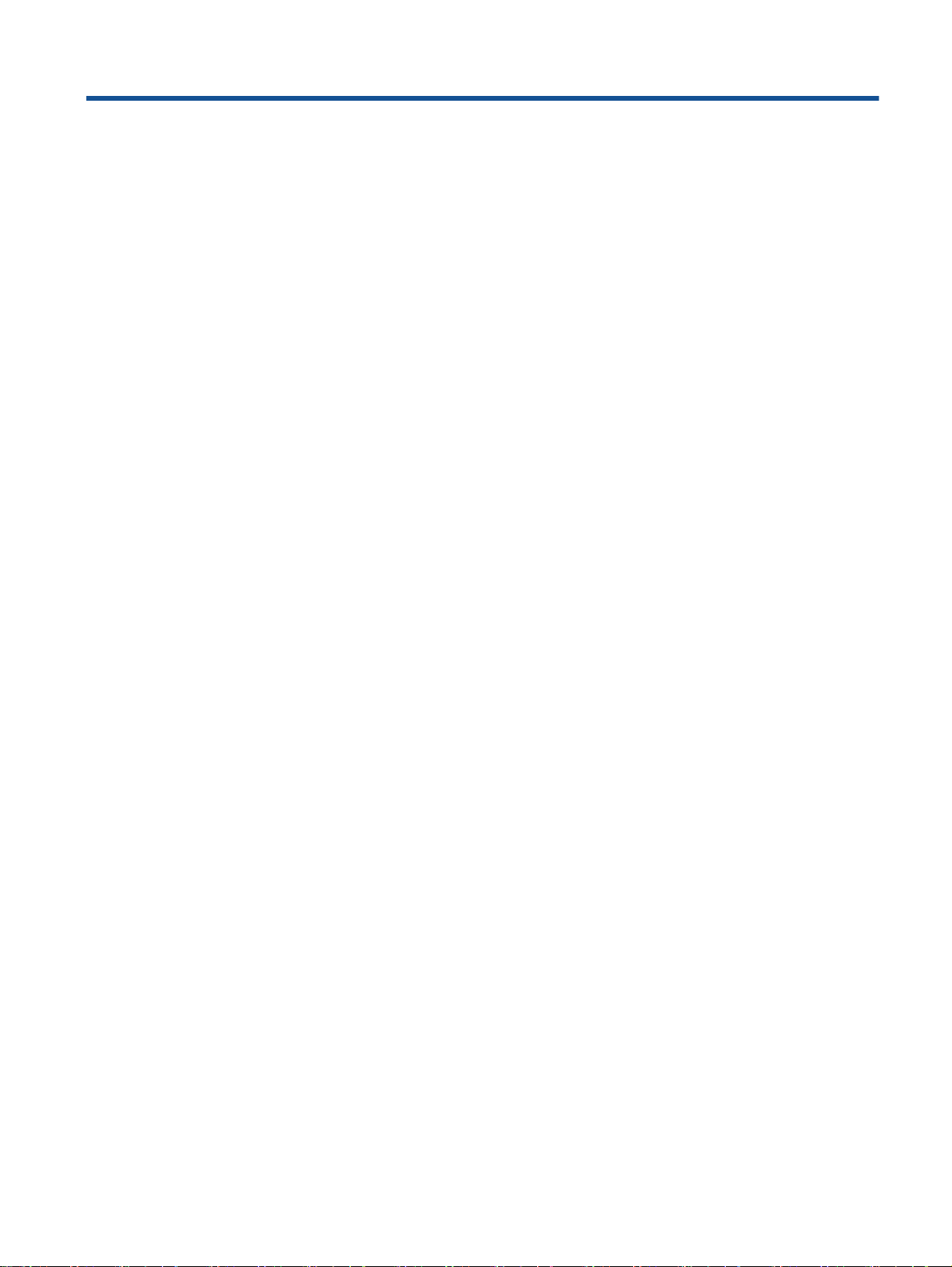
Spis treści
1 Pomoc urządzenia HP Officejet 2620 series .................................................................................................... 1
2 Zapoznanie z HP Officejet 2620 series ............................................................................................................. 3
Elementy drukarki ................................................................................................................................. 4
Panel sterowania i wskaźniki stanu ...................................................................................................... 6
3 Drukowanie ....................................................................................................................................................... 7
Drukowanie dokumentów ..................................................................................................................... 8
Drukowanie zdjęć ............................................................................................................................... 10
Drukowanie na kopertach ................................................................................................................... 12
Drukowanie za pomocą opcji Szybkie formularze .............................................................................. 14
Drukowanie z maksymalną rozdzielczością ....................................................................................... 15
Wskazówki przydatne w trakcie drukowania ...................................................................................... 16
4 Podstawowe informacje dotyczące papieru .................................................................................................... 19
Zalecane rodzaje papieru do drukowania .......................................................................................... 20
Ładowanie materiałów ........................................................................................................................ 22
Ładowanie oryginału .......................................................................................................................... 26
Zamawianie materiałów eksploatacyjnych firmy HP .......................................................................... 28
5 Kopiowanie i skanowanie ................................................................................................................................ 29
Kopiowanie dokumentów ................................................................................................................... 30
Skanowanie do komputera ................................................................................................................. 32
Wskazówki przydatne w trakcie kopiowania ...................................................................................... 34
Wskazówki przydatne w trakcie skanowania ..................................................................................... 35
6 Faksowanie ..................................................................................................................................................... 37
Wysyłanie faksu ................................................................................................................................. 38
Odbieranie faksu ................................................................................................................................ 43
Konfigurowanie wpisów szybkiego wybierania ................................................................................... 47
Zmiana ustawień faksu ....................................................................................................................... 49
PLWW iii
Page 4
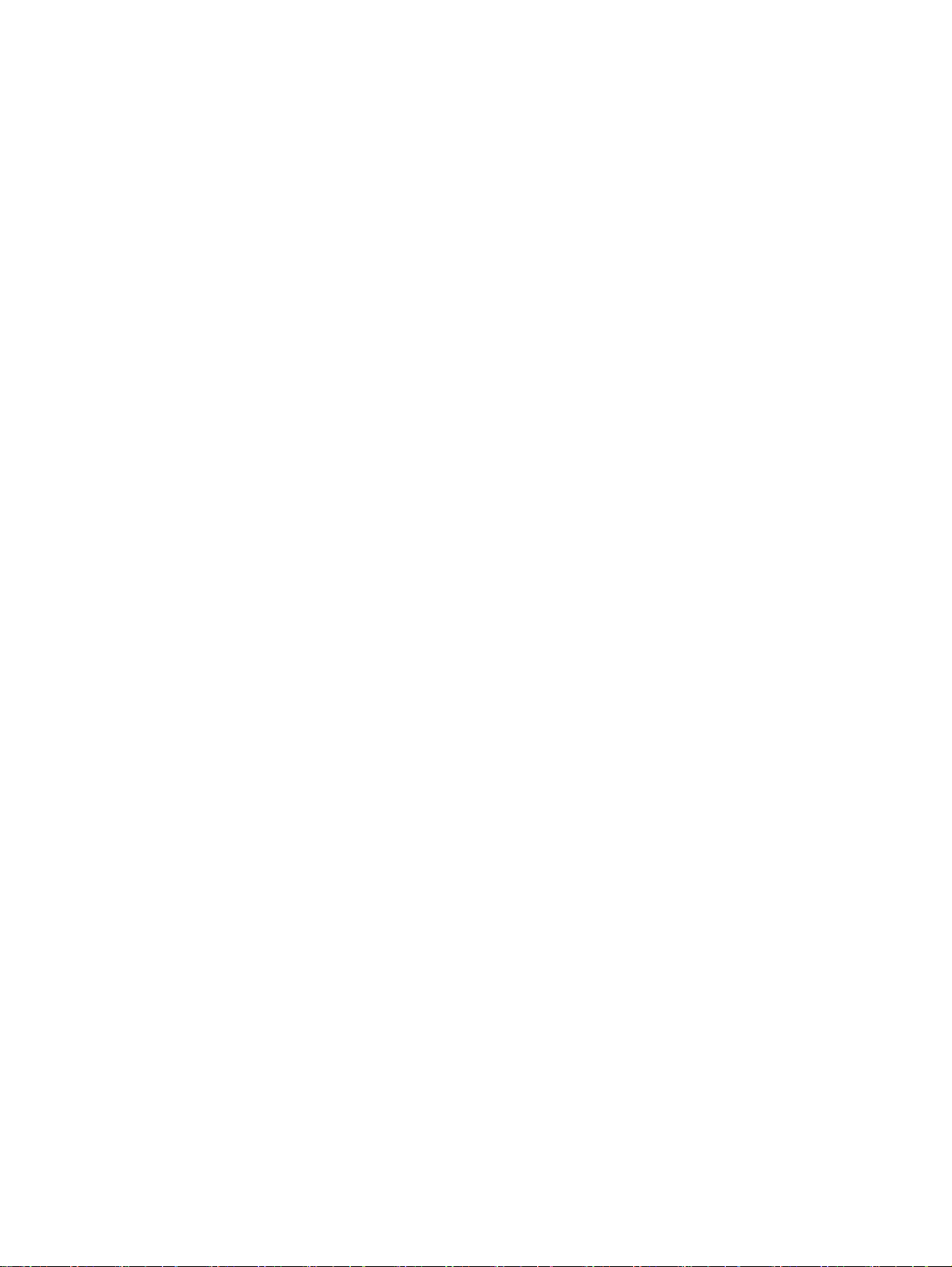
Faks i cyfrowe usługi telefoniczne ...................................................................................................... 54
Protokół FoIP (Fax over Internet Protocol) ......................................................................................... 55
Raporty z użycia ................................................................................................................................. 56
Wskazówki przydatne w trakcie faksowania ...................................................................................... 59
7 Korzystanie z pojemników z tuszem ............................................................................................................... 61
Sprawdzanie szacunkowych poziomów tuszu ................................................................................... 62
Zamawianie materiałów eksploatacyjnych ......................................................................................... 63
Wybieranie odpowiednich pojemników z tuszem ............................................................................... 64
Wymiana pojemników z tuszem ......................................................................................................... 65
Korzystanie z trybu jednego pojemnika .............................................................................................. 67
Informacje dotyczące gwarancji na pojemniki z tuszem ..................................................................... 68
Wskazówki dotyczące korzystania z pojemników z tuszem ............................................................... 69
8 Interfejs ........................................................................................................................................................... 71
Podłączanie nowej drukarki ................................................................................................................ 72
Połączenie USB ................................................................................................................................. 73
9 Rozwiązywanie problemów ............................................................................................................................. 75
Usuwanie blokady papieru ................................................................................................................. 76
Odblokowanie karetki ......................................................................................................................... 80
Poprawianie jakości wydruku ............................................................................................................. 81
Nie można drukować .......................................................................................................................... 85
Rozwiązywanie problemów z kopiowaniem i skanowaniem .............................................................. 88
Rozwiązywanie problemów z faksowaniem ....................................................................................... 89
Pomoc techniczna firmy HP ............................................................................................................... 90
Załącznik A Informacje techniczne .................................................................................................................... 99
Informacje firmy Hewlett-Packard Company .................................................................................... 100
Dane techniczne ............................................................................................................................... 101
Program ochrony środowiska ........................................................................................................... 105
Uregulowania prawne ....................................................................................................................... 109
Załącznik B Dodatkowa konfiguracja faksu ..................................................................................................... 117
Konfiguracja do faksowania (równoległe systemy telefoniczne) ...................................................... 118
Konfiguracja faksu szeregowego ..................................................................................................... 143
Testowanie konfiguracji faksu .......................................................................................................... 144
Indeks ............................................................................................................................................................... 145
iv PLWW
Page 5
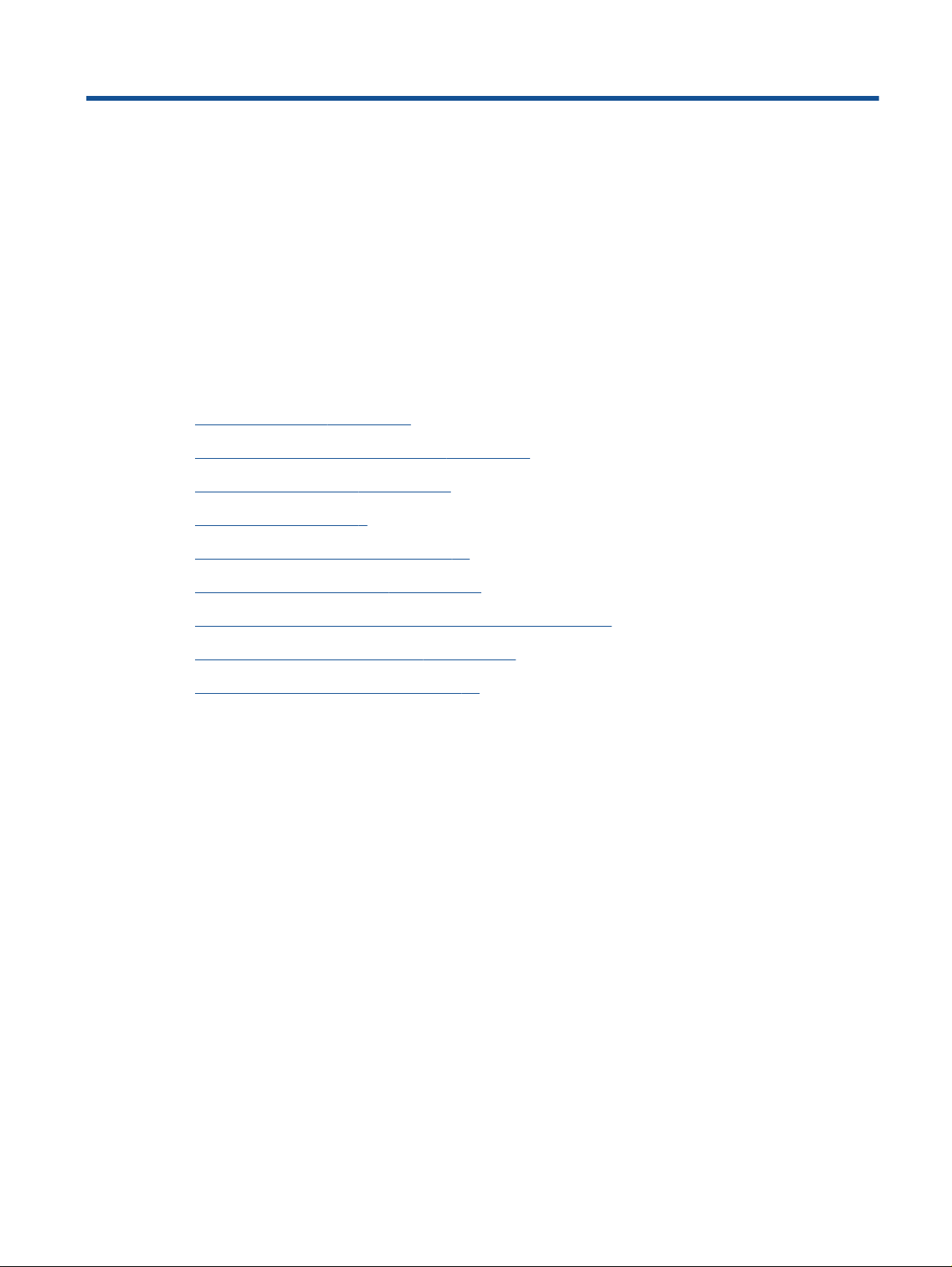
1 Pomoc urządzenia HP Officejet 2620
series
Korzystanie z urządzenia HP Officejet 2620 series
Elementy drukarki na stronie 4
●
Panel sterowania i wskaźniki stanu na stronie 6
●
Ładowanie materiałów na stronie 22
●
Drukowanie na stronie 7
●
Kopiowanie dokumentów na stronie 30
●
Skanowanie do komputera na stronie 32
●
Sprawdzanie szacunkowych poziomów tuszu na stronie 62
●
Wymiana pojemników z tuszem na stronie 65
●
Usuwanie blokady papieru na stronie 76
●
PLWW 1
Page 6
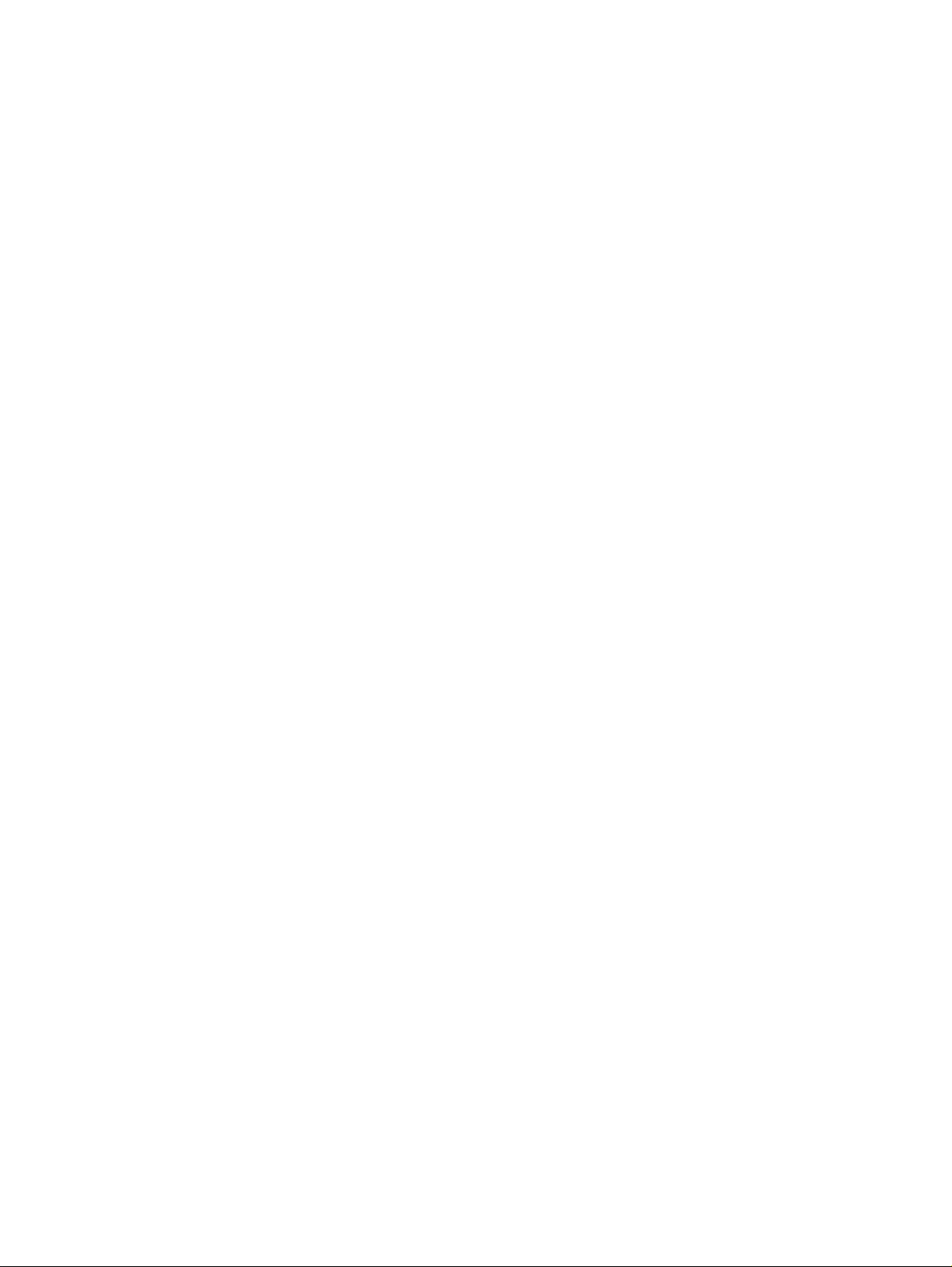
2 Rozdział 1 Pomoc urządzenia HP Officejet 2620 series PLWW
Page 7
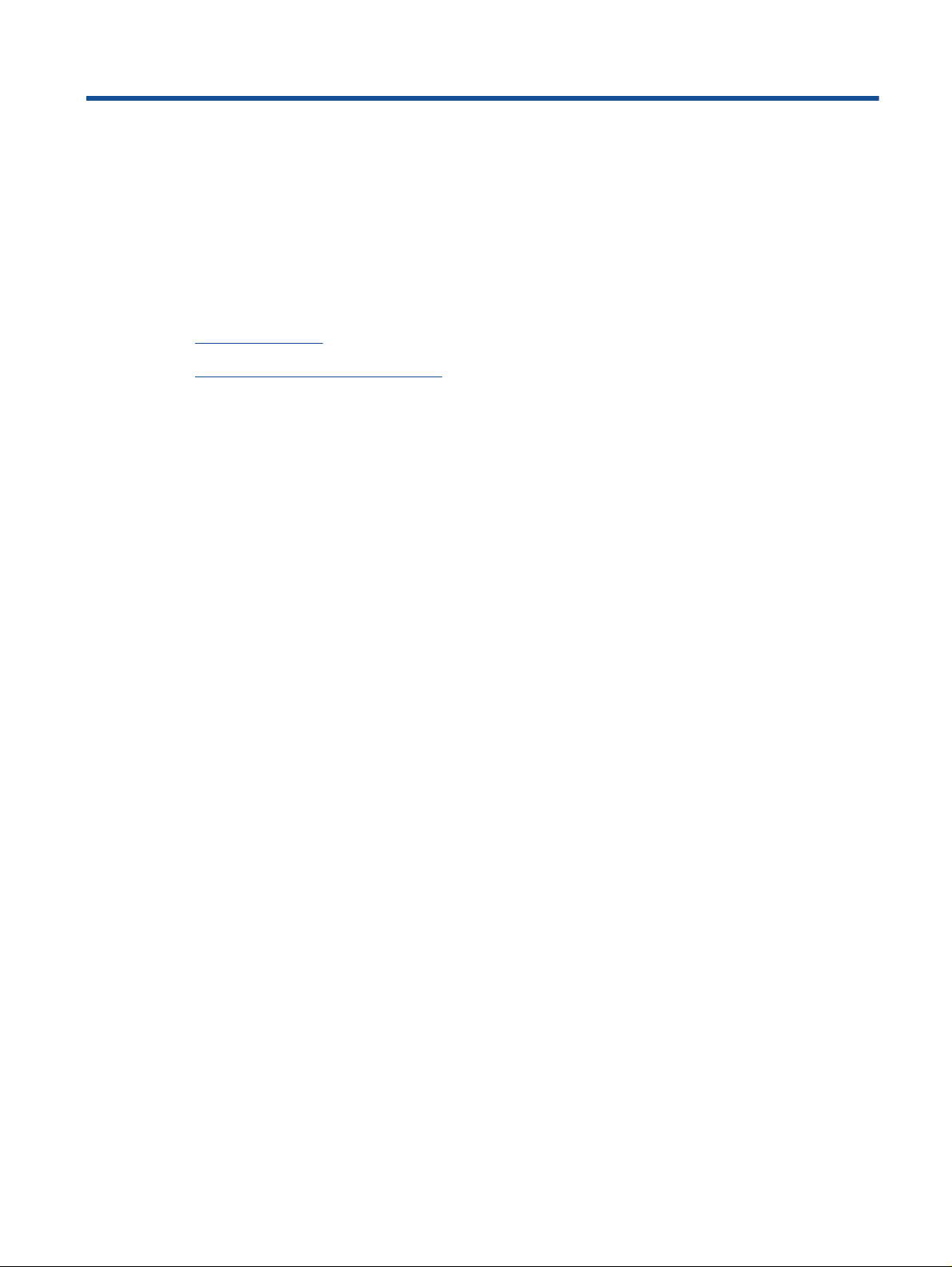
2 Zapoznanie z HP Officejet 2620 series
Elementy drukarki
●
Panel sterowania i wskaźniki stanu
●
PLWW 3
Page 8
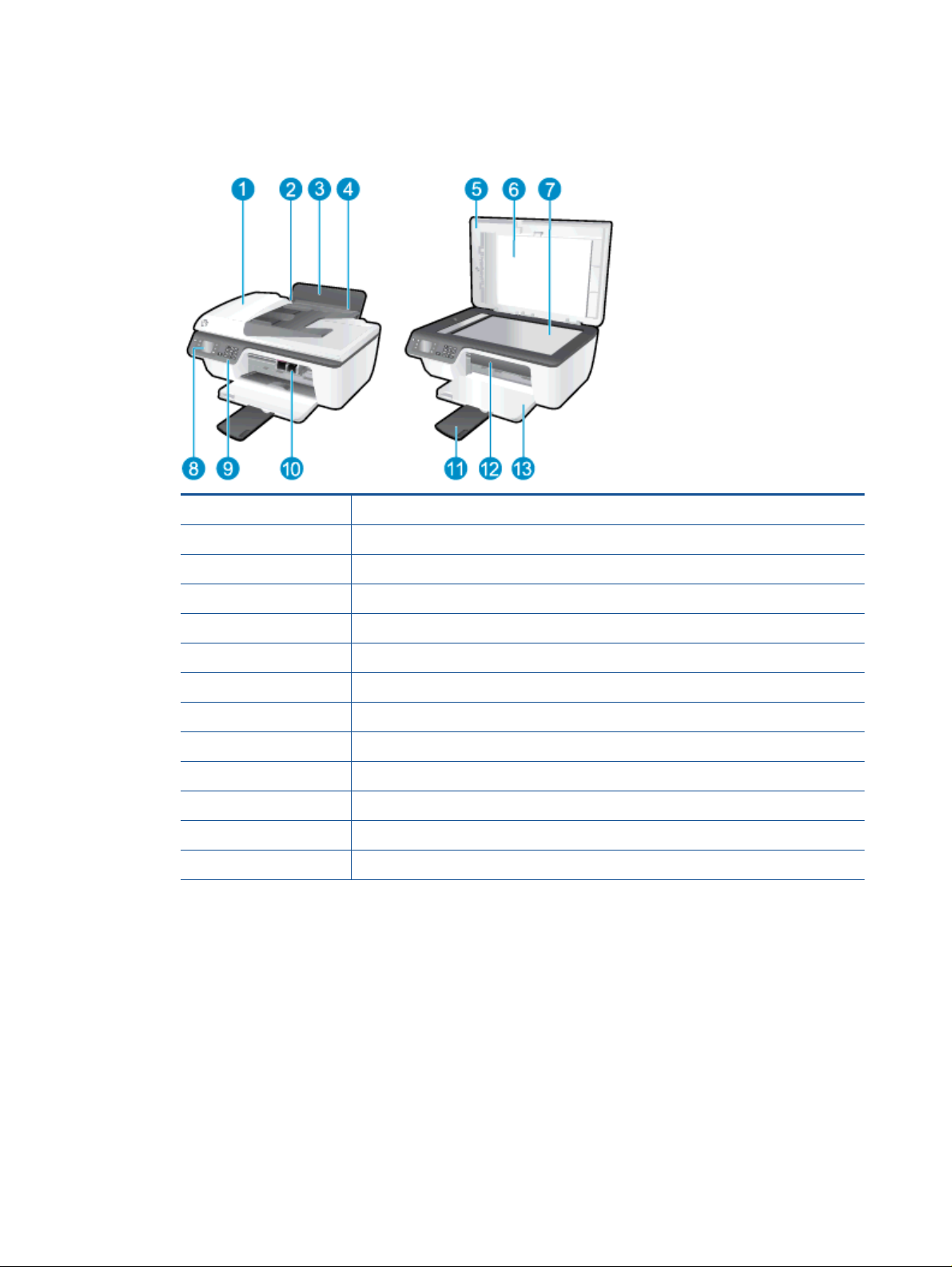
Elementy drukarki
Przód drukarki
●
1 Automatyczny podajnik dokumentów (ADF)
2 Prowadnica szerokości papieru podajnika
3 Podajnik
4 Taca podajnika wejściowego
5 Pokrywa
6 Wewnętrzna część pokrywy
7 Szyba skanera
8 Wyświetlacz drukarki
9 Panel sterowania
10 Pojemniki z tuszem
11 Przedłużenie zasobnika wyjściowego (nazywane także przedłużeniem zasobnika)
12 Drzwiczki dostępu do pojemników z tuszem
13 Zasobnik wyjściowy
4 Rozdział 2 Zapoznanie z HP Officejet 2620 series PLWW
Page 9
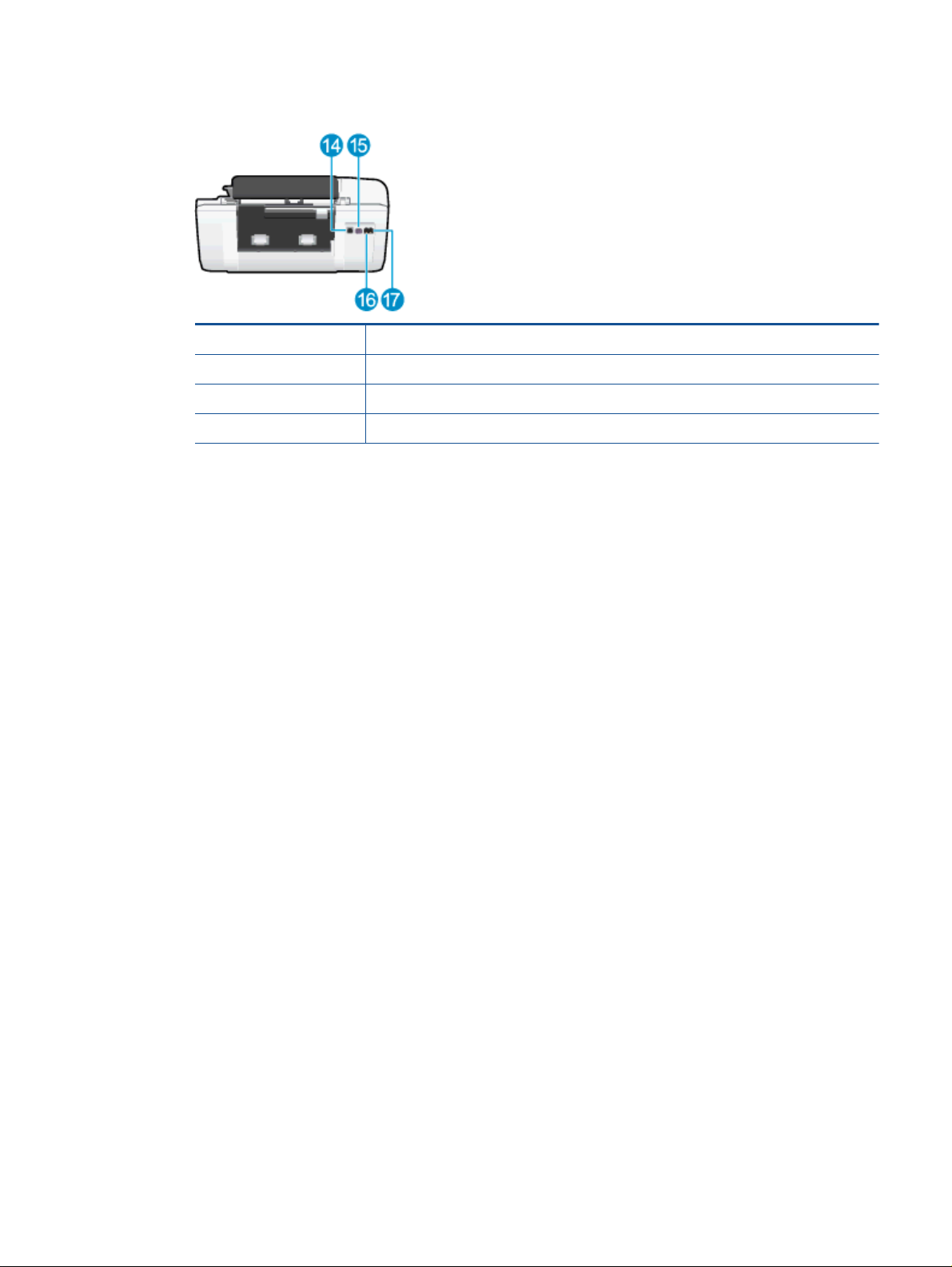
Tył drukarki
●
14 Port USB
15 Gniazdo zasilania
16 Port faksu (1‑LINE)
17 Port faksu (2-EXT)
PLWW Elementy drukarki 5
Page 10
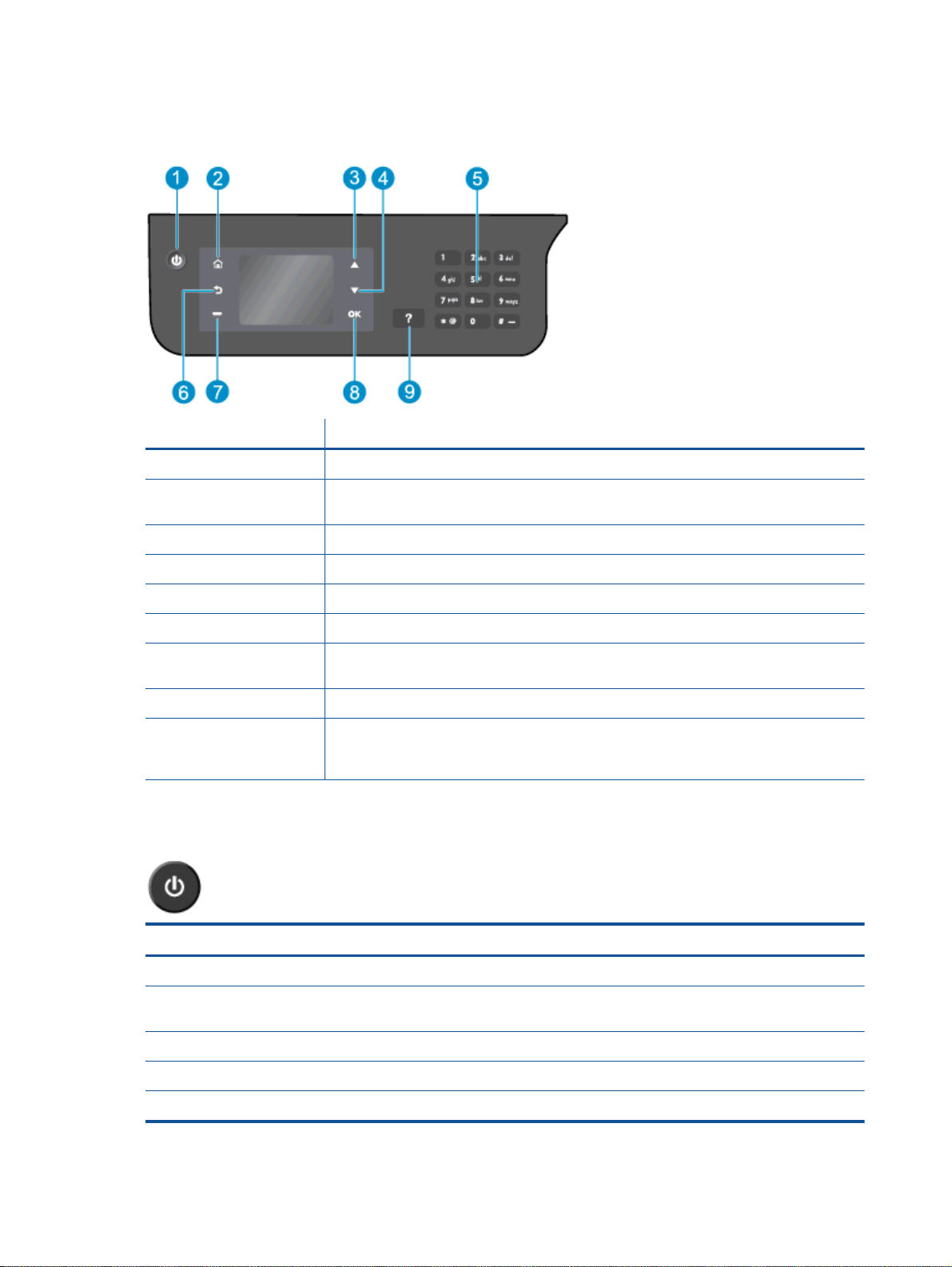
Panel sterowania i wskaźniki stanu
Rysunek 2-1 Funkcje panelu sterowania
Etykieta Opis
1 Przycisk Świeci: Służy do włączania i wyłączania drukarki.
2 Przycisk Strona główna: Powraca do ekranu Strona główna, który jest wyświetlany po
włączeniu drukarki.
3 Przycisk W górę: Umożliwia poruszanie się po menu oraz wybranie liczby kopii.
4 Przycisk W dół: Umożliwia poruszanie się po menu oraz wybranie liczby kopii.
5 Klawiatura: Klawiatura służy do wprowadzania liczb i tekstu.
6 Przycisk Wróć: Powraca do poprzedniego ekranu.
7 Przycisk wyboru: Funkcja tego przycisku zmienia się w zależności od treści na wyświetlaczu
drukarki.
8 Przycisk OK: Potwierdza bieżący wybór.
9 Przycisk Pomoc: Na ekranie Strona główna powoduje wyświetlenie wszystkich tematów
Pomocy. Na kolejnym ekranie pokazuje informacje lub animację na wyświetlaczu
pomagającą w obecnie wykonywanej czynności.
Rysunek 2-2 Wskaźnik przycisku zasilana
Sygnał wskaźnika Opis
Wyłączone Zasilanie drukarki jest wyłączone.
Przygaszony Wskazuje, że drukarka znajduje się w trybie uśpienia. Drukarka automatycznie przechodzi w
tryb uśpienia po 5 minutach braku aktywności.
Miga szybko Wystąpił błąd. Sprawdź komunikaty na wyświetlaczu drukarki.
Miga Wskazuje, że drukarka jest inicjowana lub wyłączana.
Świeci Drukarka drukuje, skanuje, kopiuje lub jest gotowa do drukowania.
6 Rozdział 2 Zapoznanie z HP Officejet 2620 series PLWW
Page 11
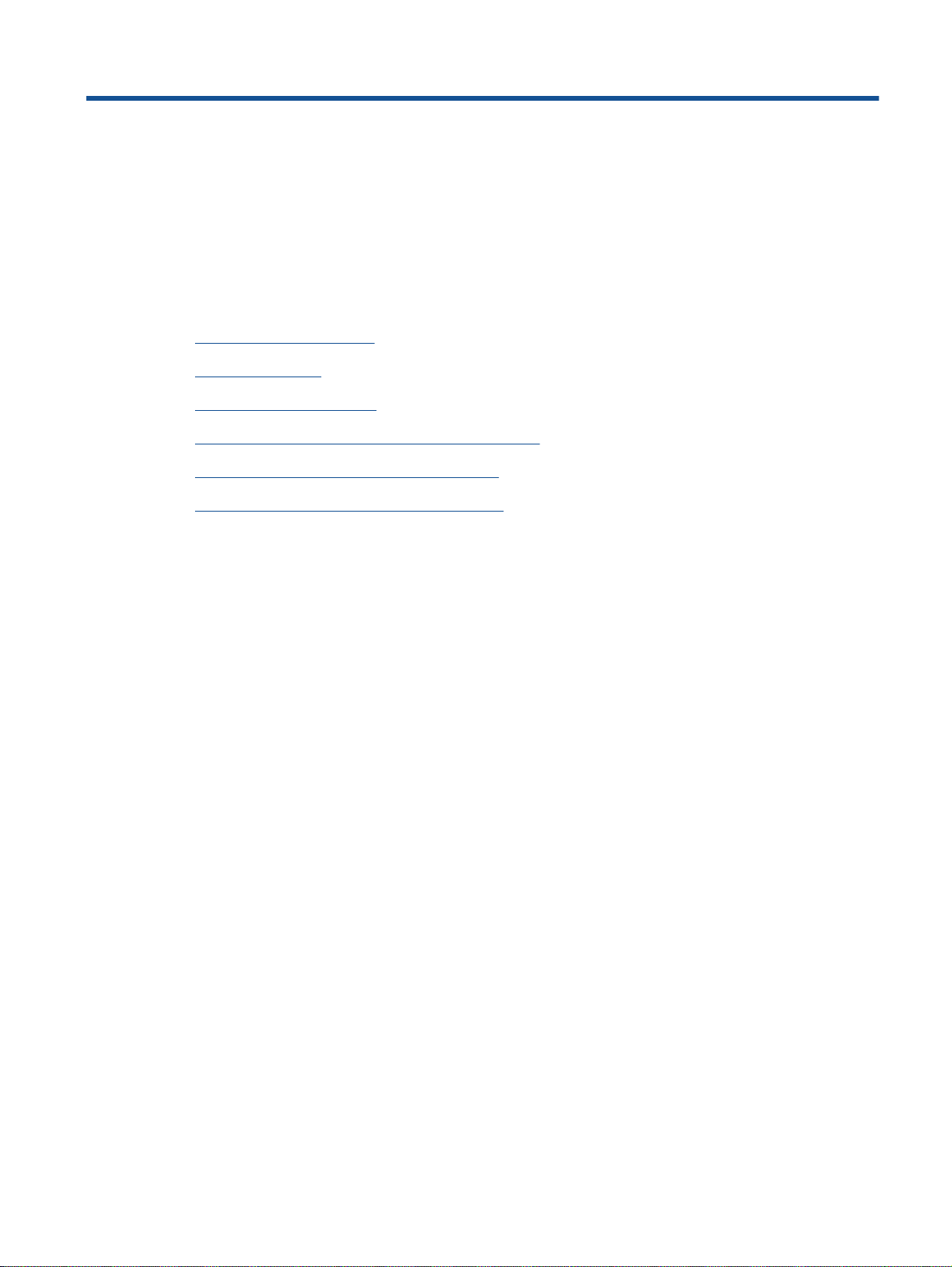
3 Drukowanie
Drukowanie dokumentów
●
Drukowanie zdjęć
●
Drukowanie na kopertach
●
Drukowanie za pomocą opcji Szybkie formularze
●
Drukowanie z maksymalną rozdzielczością
●
Wskazówki przydatne w trakcie drukowania
●
PLWW 7
Page 12
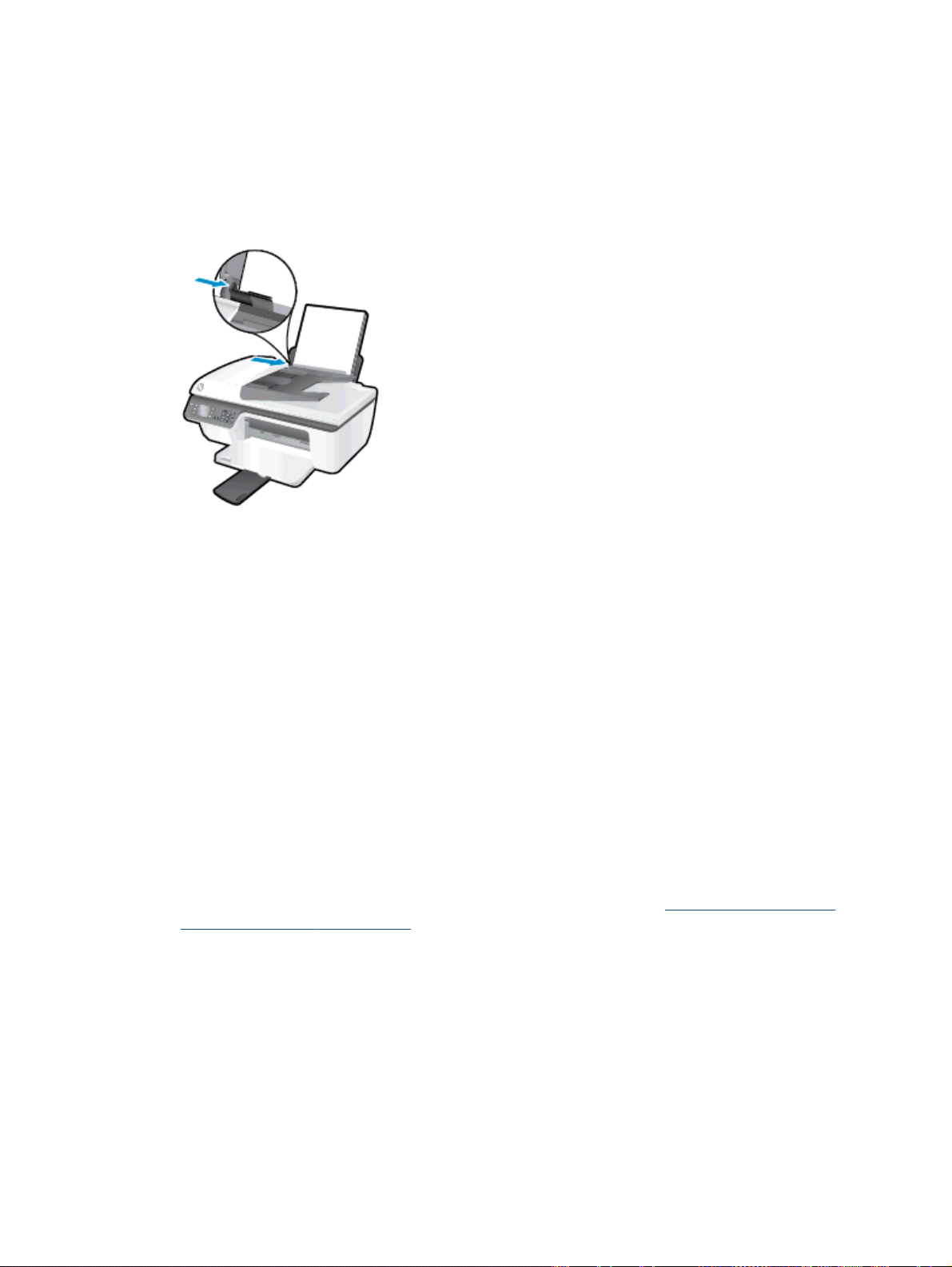
Drukowanie dokumentów
Ładowanie papieru
1. Otwórz zasobnik wyjściowy.
2. Upewnij się, że w podajniku jest papier.
Drukowanie dokumentu
1. W menu Plik używanej aplikacji kliknij opcję Drukuj.
2. Sprawdź, czy drukarka jest wybrana.
3. Kliknij przycisk otwierający okno dialogowe Właściwości.
W zależności od aplikacji przycisk ten może nazywać się Właściwości, Opcje, Ustawienia
drukarki, Właściwości drukarki, Drukarka lub Preferencje.
4. Wybierz odpowiednie opcje.
Na karcie Układ wybierz orientację Pionową lub Poziomą.
●
Na karcie Papier/jakość wybierz odpowiedni rodzaj papieru i jakość druku z listy rozwijanej
●
Nośnik.
Kliknij przycisk Zaawansowane, w obszarze Papier/wyjście wybierz odpowiedni rozmiar
●
zwykłego papieru z listy rozwijanej Rozmiar papieru.
Więcej opcji związanych z drukowaniem można znaleźć w rozdziale
trakcie drukowania na stronie 16.
5. Kliknij przycisk OK, aby zamknąć okno dialogowe Właściwości.
6. Kliknij przycisk Drukuj lub OK, aby rozpocząć drukowanie.
Drukowanie na obu stronach arkusza
Wskazówki przydatne w
1. W aplikacji kliknij przycisk Drukuj.
2. Sprawdź, czy drukarka jest wybrana.
8 Rozdział 3 Drukowanie PLWW
Page 13
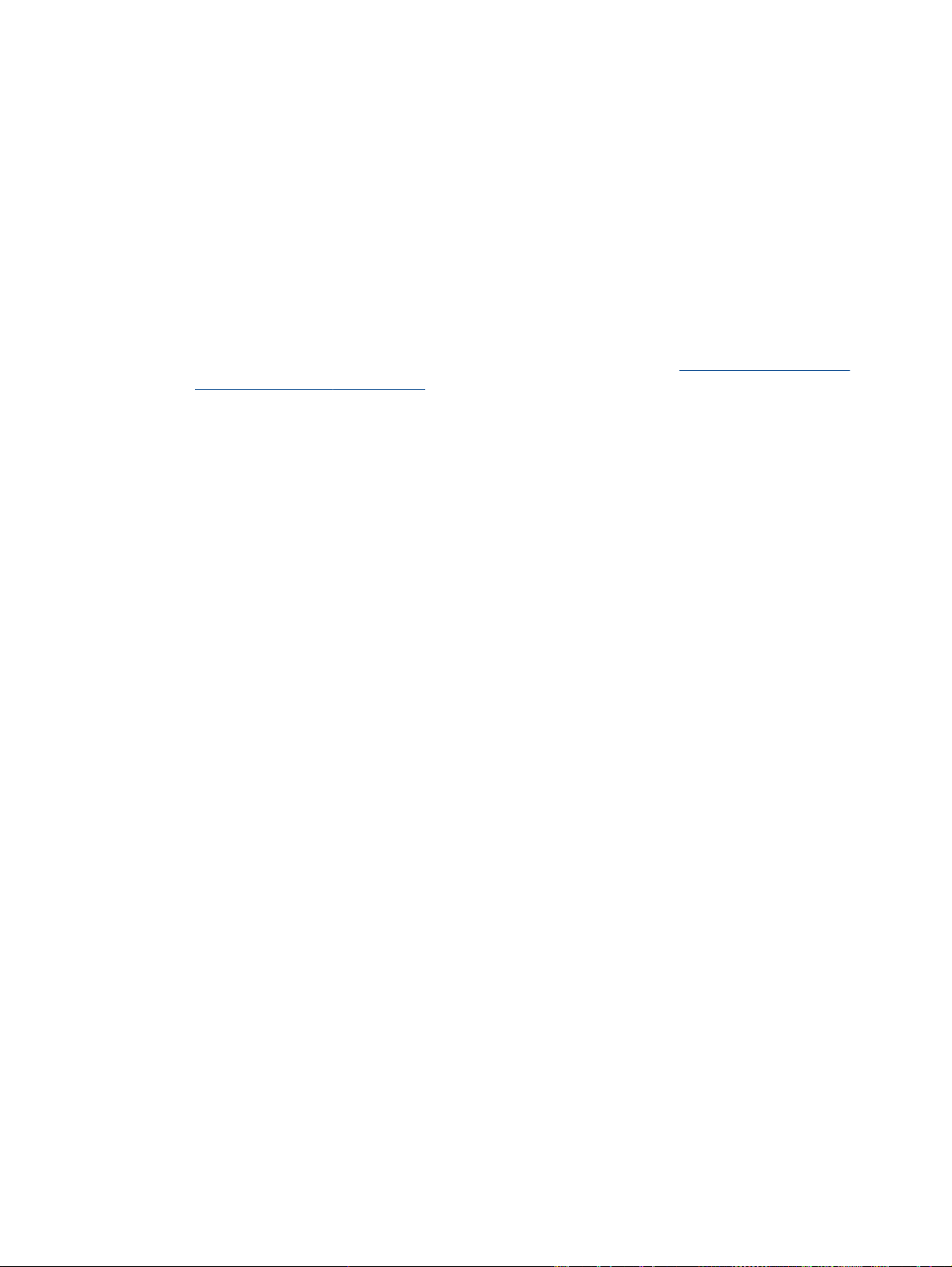
3. Kliknij przycisk otwierający okno dialogowe Właściwości.
W zależności od aplikacji przycisk ten może nazywać się Właściwości, Opcje, Ustawienia
drukarki, Właściwości drukarki, Drukarka lub Preferencje.
4. Wybierz odpowiednie opcje.
Na karcie Układ wybierz orientację Pionową lub Poziomą.
●
Na karcie Papier/jakość wybierz odpowiedni rodzaj papieru i jakość druku z listy rozwijanej
●
Nośnik.
Kliknij przycisk Zaawansowane, w obszarze Papier/wyjście wybierz odpowiedni rozmiar
●
papieru z listy rozwijanej Rozmiar papieru.
Więcej opcji związanych z drukowaniem można znaleźć w rozdziale
Wskazówki przydatne w
trakcie drukowania na stronie 16.
5. Na karcie Układ wybierz opcję Odwróć wzdłuż długiej krawędzi lub Odwróć wzdłuż krótkiej
krawędzi z listy rozwijanej Drukuj dwustronnie ręcznie.
6. Kliknij przycisk OK, aby wydrukować dokument.
7. Po wydrukowaniu stron parzystych wyjmij dokument z zasobnika wyjściowego.
8. Postępuj zgodnie z instrukcjami na ekranie, aby załadować ponownie papier do podajnika
wejściowego pustymi stronami do góry i górą strony w dół, a następnie kliknij opcję Kontynuuj.
PLWW Drukowanie dokumentów 9
Page 14
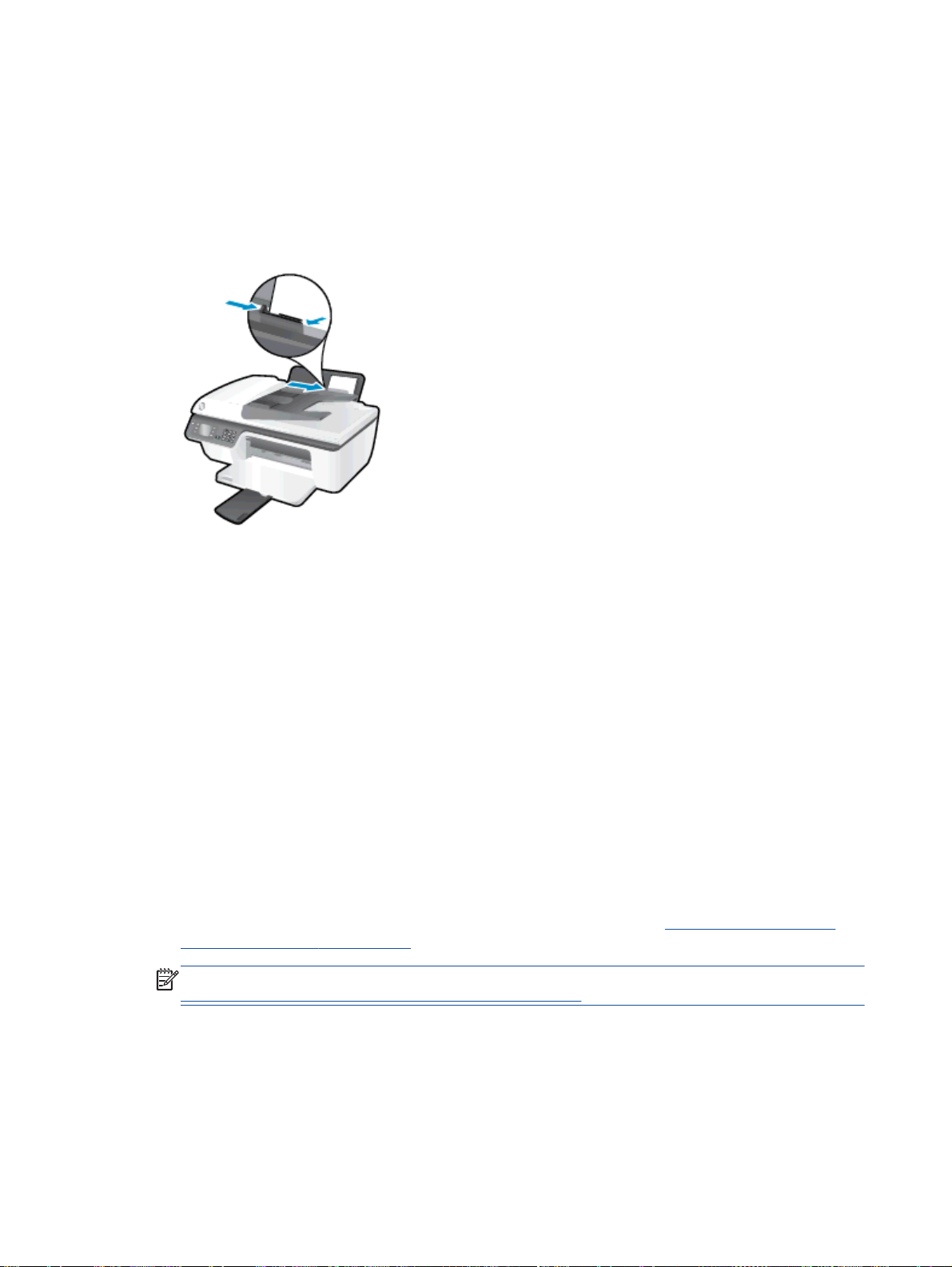
Drukowanie zdjęć
Ładowanie papieru fotograficznego
1. Otwórz zasobnik wyjściowy.
2. Wyjmij papier z zasobnika wejściowego, a następnie załaduj papier fotograficzny, stroną do
drukowania skierowaną do góry.
Drukowanie zdjęcia na papierze fotograficznym
1. W menu Plik używanej aplikacji kliknij opcję Drukuj.
2. Sprawdź, czy drukarka jest wybrana.
3. Kliknij przycisk otwierający okno dialogowe Właściwości.
W zależności od aplikacji przycisk ten może nazywać się Właściwości, Opcje, Ustawienia
drukarki, Właściwości drukarki, Drukarka lub Preferencje.
4. Wybierz odpowiednie opcje.
Na karcie Układ wybierz orientację Pionową lub Poziomą.
●
Na karcie Papier/jakość wybierz odpowiedni rodzaj papieru i jakość druku z listy rozwijanej
●
Nośnik.
Kliknij przycisk Zaawansowane, aby wybrać odpowiedni rozmiar papieru fotograficznego z
●
listy rozwijanej Rozmiar papieru.
Więcej opcji związanych z drukowaniem można znaleźć w rozdziale
trakcie drukowania na stronie 16.
UWAGA: Informacje na temat maksymalnej rozdzielczości można znaleźć w rozdziale
Drukowanie z maksymalną rozdzielczością na stronie 15.
Wskazówki przydatne w
10 Rozdział 3 Drukowanie PLWW
Page 15
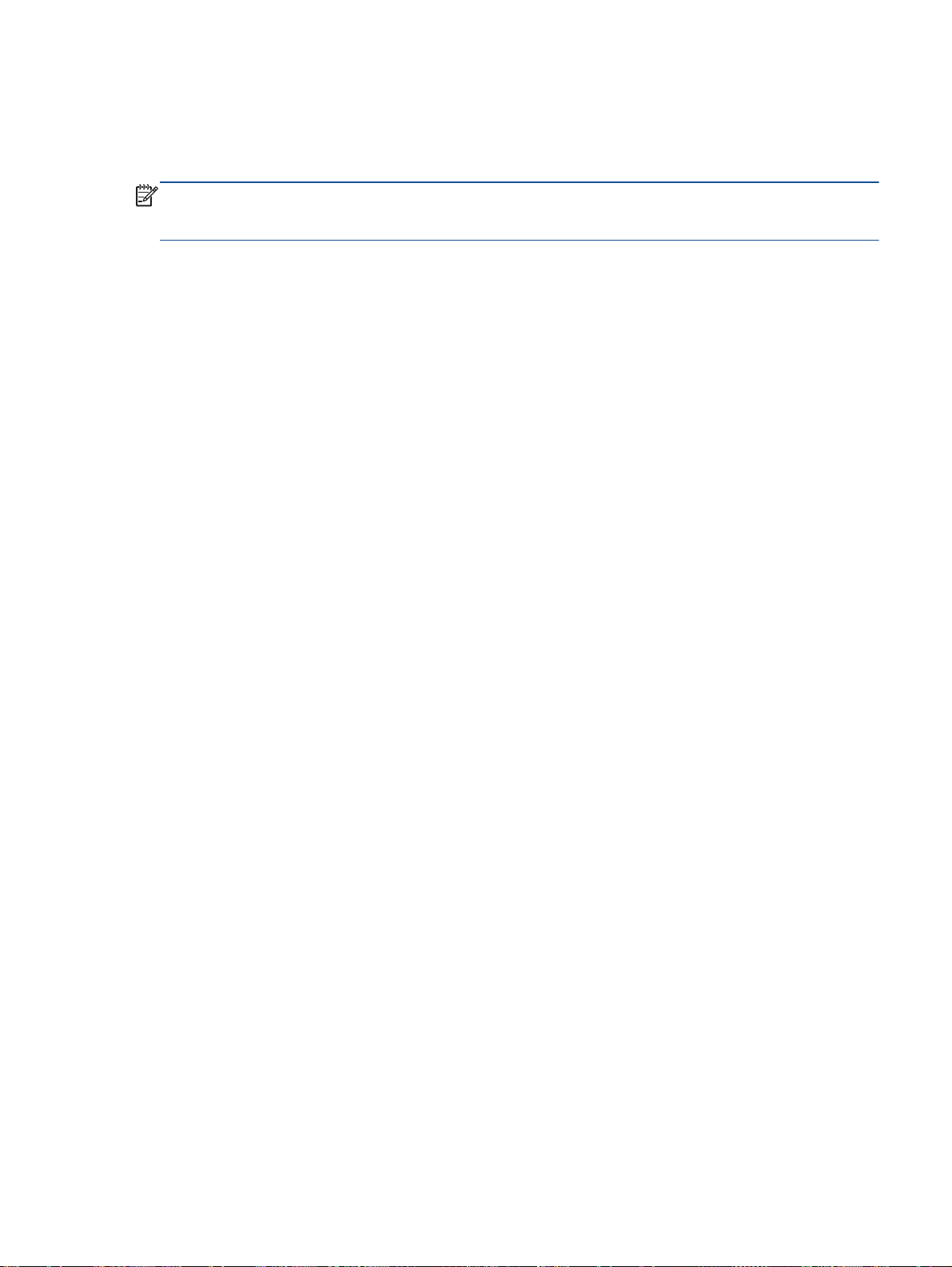
5. Kliknij przycisk OK, aby powrócić do okna dialogowego Właściwości.
6. Kliknij przycisk OK, a następnie przycisk Drukuj lub przycisk OK w oknie dialogowym
Drukowanie.
UWAGA: Po zakończeniu drukowania wyjmij niewykorzystany papier fotograficzny z podajnika.
Papier fotograficzny należy przechowywać w taki sposób, aby nie zaczął się zawijać, co może
spowodować obniżenie jakości wydruków.
PLWW Drukowanie zdjęć 11
Page 16
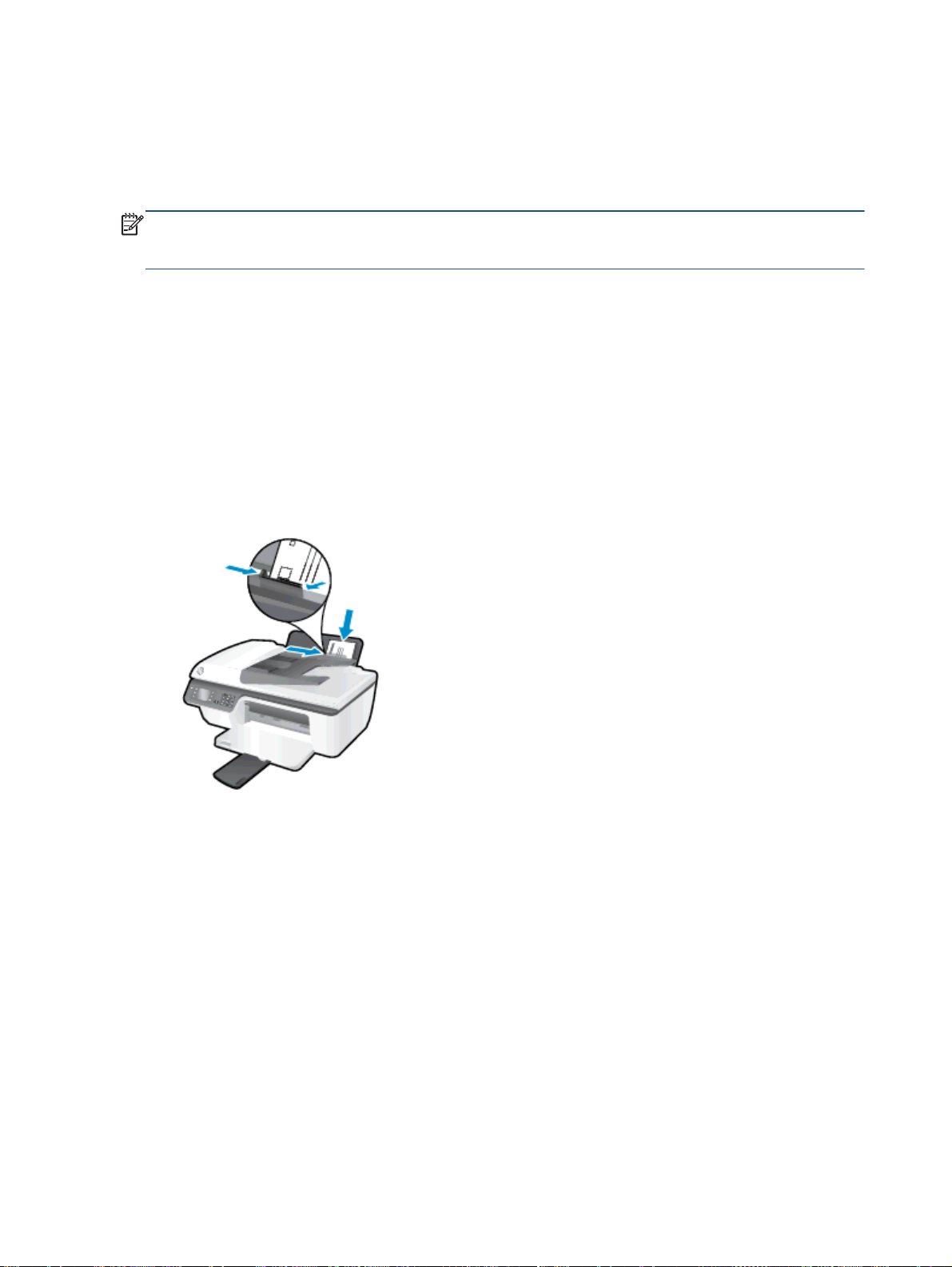
Drukowanie na kopertach
Do podajnika wejściowego urządzenia HP Officejet 2620 series można załadować jedną lub więcej
kopert. Nie należy używać kopert błyszczących, wytłaczanych ani kopert wyposażonych w okienka
lub metalowe zamknięcia.
UWAGA: Szczegółowe informacje na temat formatowania tekstu drukowanego na kopertach można
znaleźć w plikach pomocy używanego edytora tekstu. W celu osiągnięcia najlepszych efektów należy
rozważyć możliwość nanoszenia adresu zwrotnego na etykietach.
Ładowanie kopert
1. Otwórz zasobnik wyjściowy.
2. Unieś tacę podajnika wejściowego i odsuń prowadnicę szerokości papieru do końca w lewo.
3. Umieść koperty po prawej stronie zasobnika wejściowego. Strona przeznaczona do
zadrukowania powinna być skierowana do góry.
4. Wsuwaj koperty do drukarki, aż napotkasz opór.
5. Unieś tacę podajnika wejściowego i dosuń prowadnicę szerokości papieru dokładnie do
krawędzi kopert.
Drukowanie koperty
1. W menu Plik używanej aplikacji kliknij opcję Drukuj.
2. Sprawdź, czy drukarka jest wybrana.
3. Kliknij przycisk otwierający okno dialogowe Właściwości.
W zależności od aplikacji przycisk ten może nazywać się Właściwości, Opcje, Ustawienia
drukarki, Właściwości drukarki, Drukarka lub Preferencje.
4. Wybierz odpowiednie opcje.
12 Rozdział 3 Drukowanie PLWW
Page 17
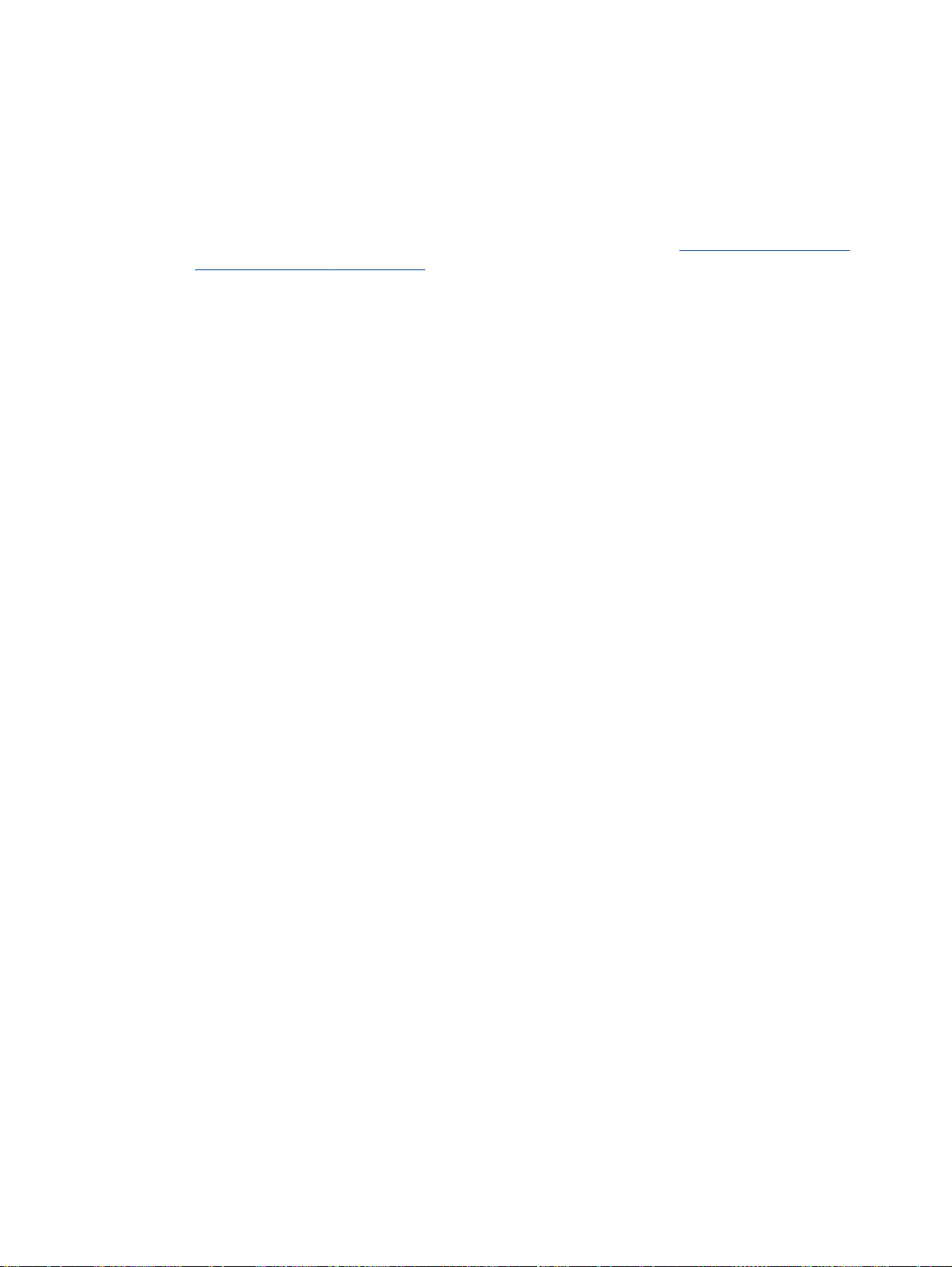
Na karcie Układ wybierz orientację Pionową lub Poziomą.
●
Na karcie Papier/jakość wybierz odpowiedni rodzaj papieru i jakość druku z listy rozwijanej
●
Nośnik.
Kliknij przycisk Zaawansowane, aby wybrać odpowiedni rozmiar koperty z listy rozwijanej
●
Rozmiar papieru.
Więcej opcji związanych z drukowaniem można znaleźć w rozdziale
Wskazówki przydatne w
trakcie drukowania na stronie 16.
5. Kliknij przycisk OK, a następnie przycisk Drukuj lub przycisk OK w oknie dialogowym
Drukowanie.
PLWW Drukowanie na kopertach 13
Page 18
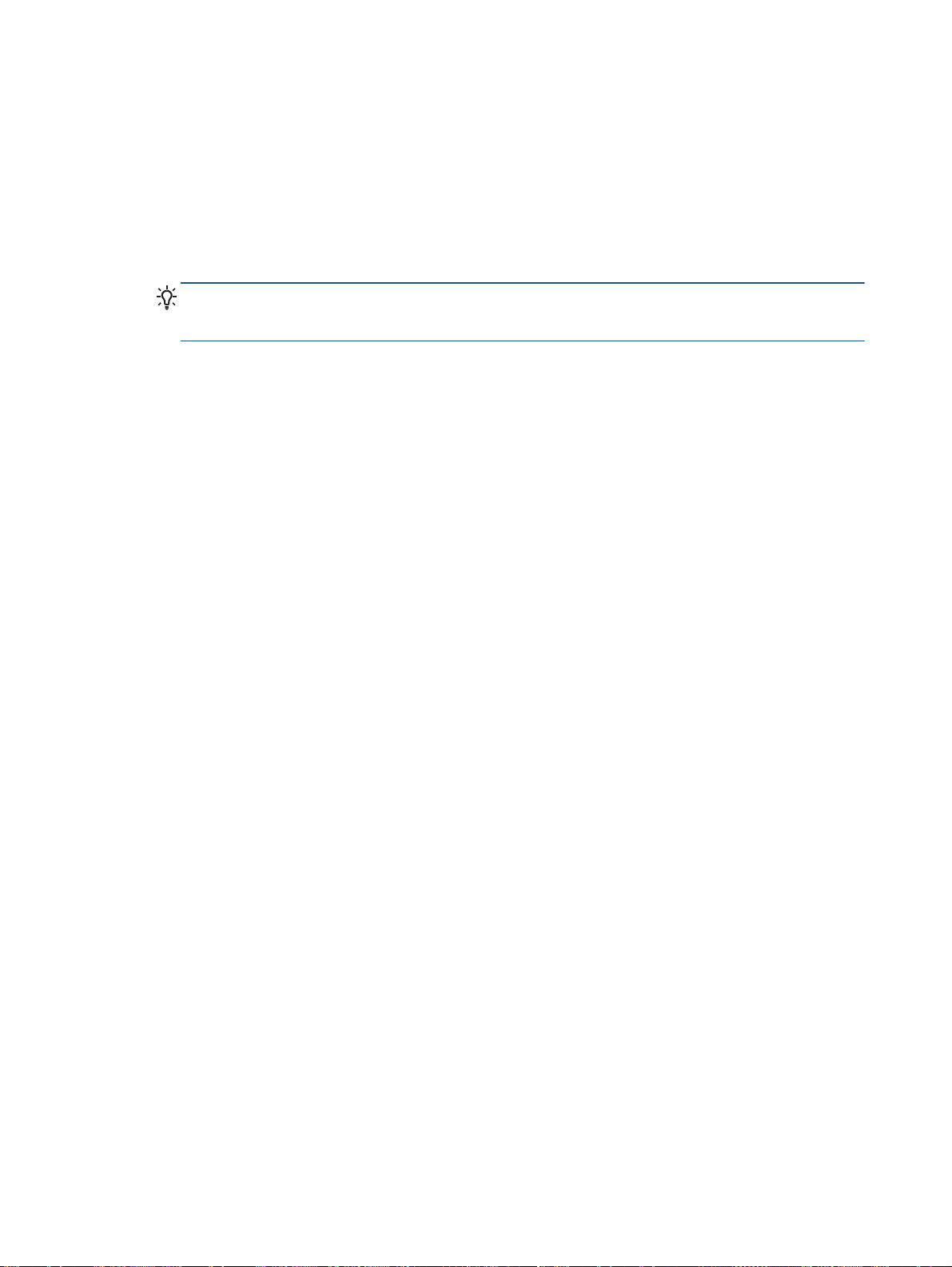
Drukowanie za pomocą opcji Szybkie formularze
Za pomocą opcji Szybkie formularze można drukować kalendarze, listy zadań, gry, papier do notatek,
papier milimetrowy i papier nutowy.
Drukowanie za pomocą opcji Szybkie formularze
1. Na ekranie Strona główna wyświetlacza drukarki za pomocą przycisków W górę i W dół wybierz
opcję Szybkie formularze, a następnie naciśnij przycisk OK.
WSKAZÓWKA: Jeśli opcja Szybkie formularze nie jest widoczna w menu wyświetlacza
drukarki, naciśnij przycisk Strona główna, a następnie naciskaj przyciski W górę i W dół, aż
pojawi się opcja Szybkie formularze.
2. Za pomocą przycisków W górę i W dół wybierz jedną z wartości opcji Szybkie formularze,
a następnie naciśnij przycisk OK.
3. Wybierz liczbę kopii, a następnie naciśnij przycisk OK.
14 Rozdział 3 Drukowanie PLWW
Page 19
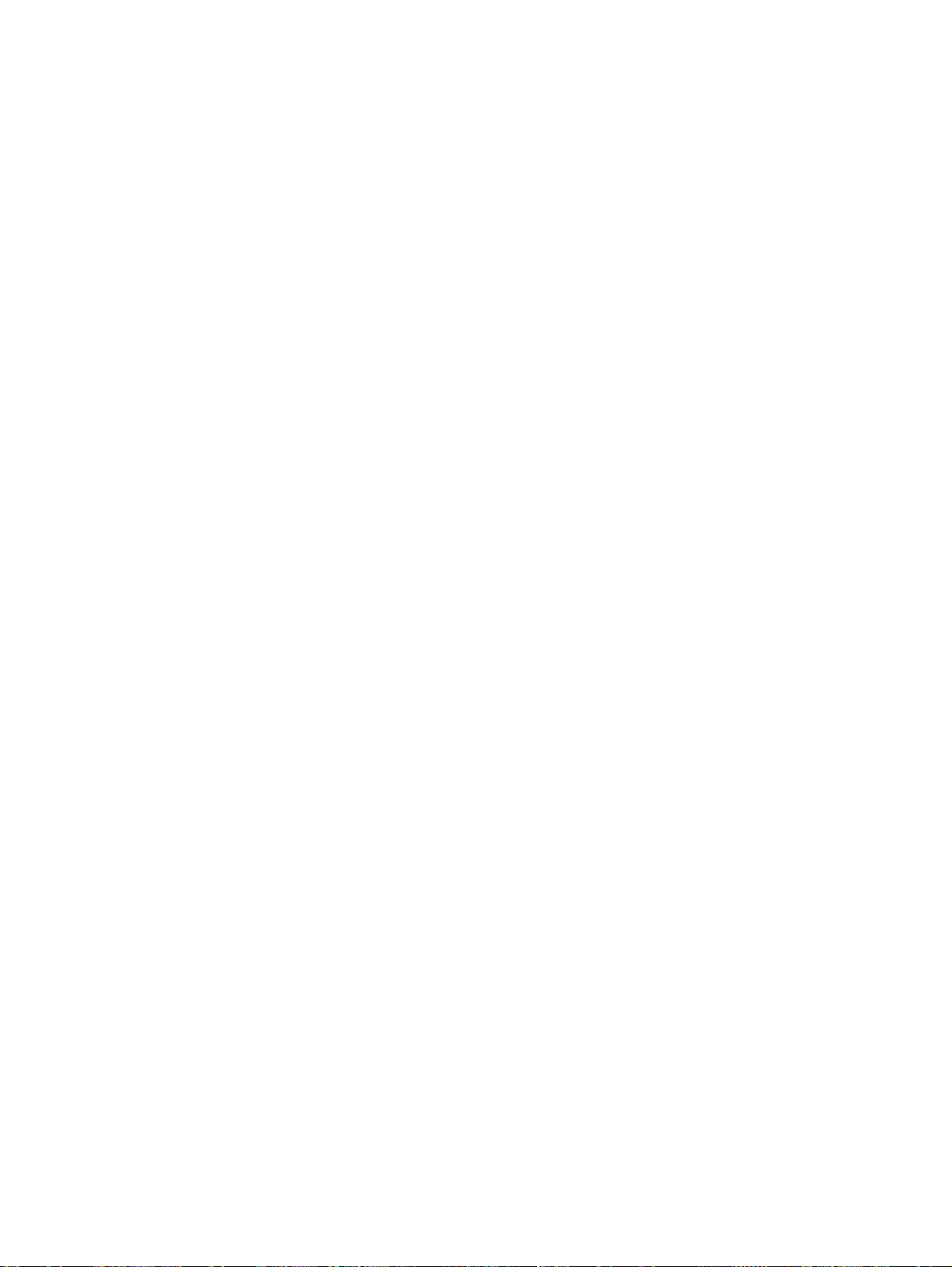
Drukowanie z maksymalną rozdzielczością
Użyj trybu maksymalnej rozdzielczości do drukowania wyraźnych obrazów wysokiej jakości na
papierze fotograficznym.
Drukowanie w maksymalnej rozdzielczości trwa dłużej niż drukowanie przy zastosowaniu innych
ustawień i wymaga dużej ilości pamięci.
Drukowanie w trybie Maksymalna rozdzielczość
1. W menu Plik używanej aplikacji kliknij opcję Drukuj.
2. Sprawdź, czy drukarka jest wybrana.
3. Kliknij przycisk otwierający okno dialogowe Właściwości.
W zależności od aplikacji przycisk ten może nazywać się Właściwości, Opcje, Ustawienia
drukarki, Właściwości drukarki, Drukarka lub Preferencje.
4. Kliknij kartę Papier/Jakość.
5. Na liście rozwijanej Papier należy wybrać opcję Papier fotograficzny, najwyższa jakość, aby
umożliwić drukowanie w maksymalnej rozdzielczości.
6. Kliknij przycisk Zaawansowane.
7. W obszarze Funkcje drukarki wybierz Tak na liście rozwijanej Drukuj w rozdzielczości
maksymalnej.
8. Z listy rozwijanej Rozmiar papieru wybierz odpowiedni rozmiar papieru.
9. Kliknij przycisk OK, aby zamknąć opcje zaawansowane.
10. Potwierdź ustawienia opcji Orientacja na karcie Układ i kliknij przycisk OK, aby wydrukować.
PLWW Drukowanie z maksymalną rozdzielczością 15
Page 20
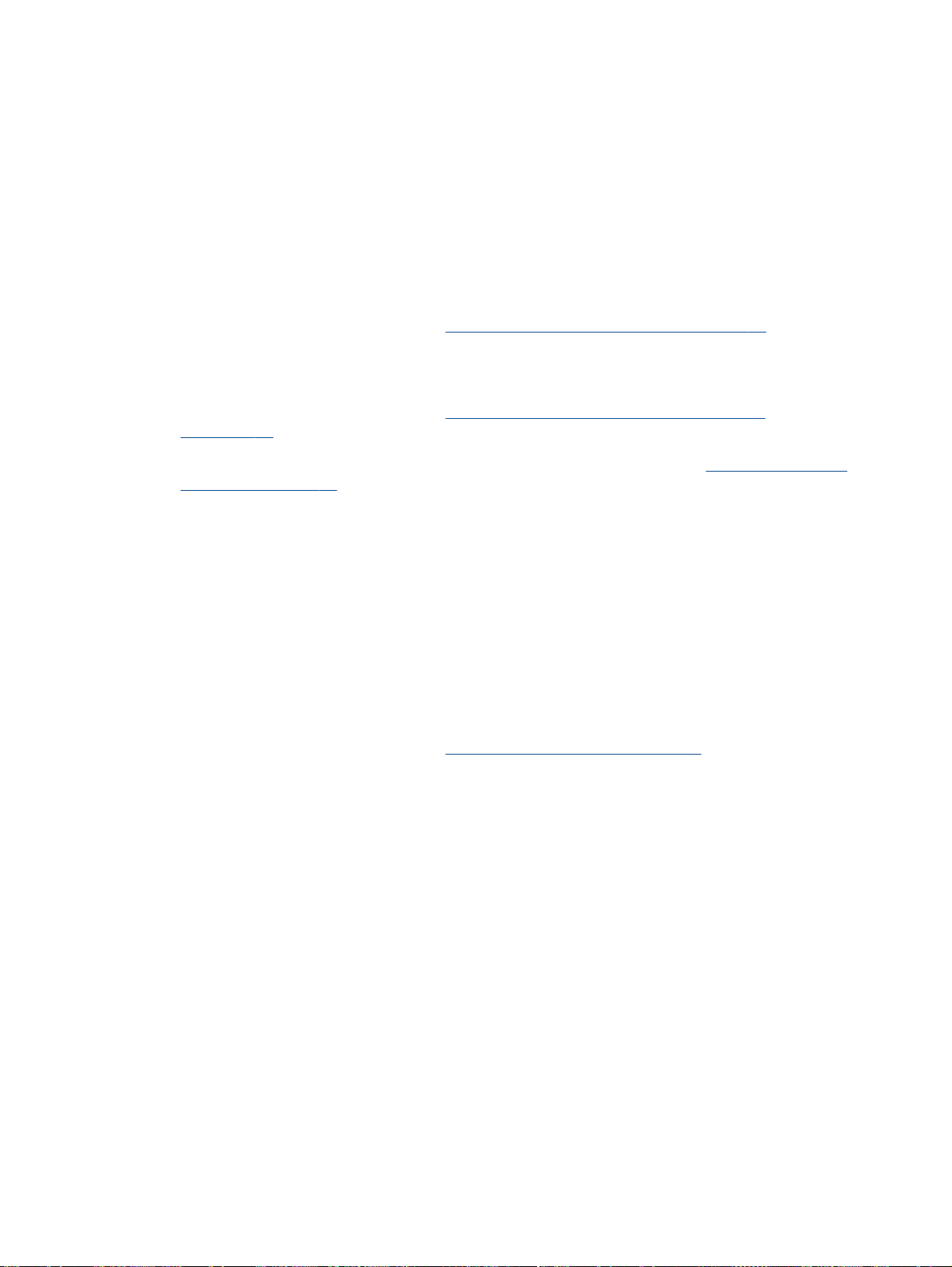
Wskazówki przydatne w trakcie drukowania
Udane drukowanie zapewnią prawidłowo działające pojemniki HP z odpowiednią ilością tuszu,
prawidłowo załadowany papier oraz odpowiednie ustawienia drukarki. Ustawienia drukowania nie
wpływają na kopiowanie i skanowanie.
Wskazówki dotyczące tuszu
Korzystaj z oryginalnych pojemników z tuszem HP.
●
Zainstaluj prawidłowo pojemnik czarny i trójkolorowy.
●
Więcej informacji znajdziesz w sekcji
Sprawdź szacunkowe poziomy tuszu w pojemnikach, aby sprawdzić, czy jest go wystarczająca
●
ilość.
Więcej informacji znajdziesz w sekcji
na stronie 62.
Jeśli jakość wydruku obniży się poniżej akceptowalnego poziomu, zobacz Poprawianie jakości
●
wydruku na stronie 81 w celu uzyskania więcej informacji.
Wskazówki dotyczące ładowania papieru
Włóż stos papieru (nie tylko jedną stronę). Papier w stosie powinien być tego samego rozmiaru i
●
rodzaju w celu uniknięcia zacięcia papieru.
Strona przeznaczona do zadrukowania powinna być skierowana do góry.
●
Sprawdzaj, czy papier załadowany do podajnika leży płasko, oraz czy jego krawędzie nie są
●
zagięte lub podarte.
Dokładnie dopasowuj prowadnicę szerokości w podajniku do papieru. Sprawdzaj, czy
●
prowadnica szerokości nie zagięła papieru w podajniku.
Więcej informacji znajdziesz w sekcji
Wskazówki dotyczące ustawień drukarki
Wymiana pojemników z tuszem na stronie 65.
Sprawdzanie szacunkowych poziomów tuszu
Ładowanie materiałów na stronie 22.
Aby zmienić domyślne ustawienia drukowania, kliknij w oprogramowaniu drukarki opcję Zadania
●
urządzenia, a następnie opcję Ustaw preferencje.
Zależnie od systemu operacyjnego wykonaj jedną z czynności, aby otworzyć oprogramowanie
drukarki:
Windows 8: Na ekranie startowym kliknij prawym przyciskiem myszy pusty obszar ekranu,
◦
kliknij opcję Wszystkie aplikacje na pasku aplikacji, a następnie kliknij ikonę z nazwą
drukarki.
Windows 7, Windows Vista oraz Windows XP: Na pulpicie komputera kliknij przycisk Start,
◦
wybierz opcję Wszystkie programy, kliknij opcję HP, kliknij opcję HP Officejet 2620 series, a
następnie kliknij opcję HP Officejet 2620 series.
Aby wybrać liczbę stron do wydrukowania na jednym arkuszu papieru, na karcie Układ wybierz
●
odpowiednią opcję z listy rozwijanej Stron na arkusz.
16 Rozdział 3 Drukowanie PLWW
Page 21
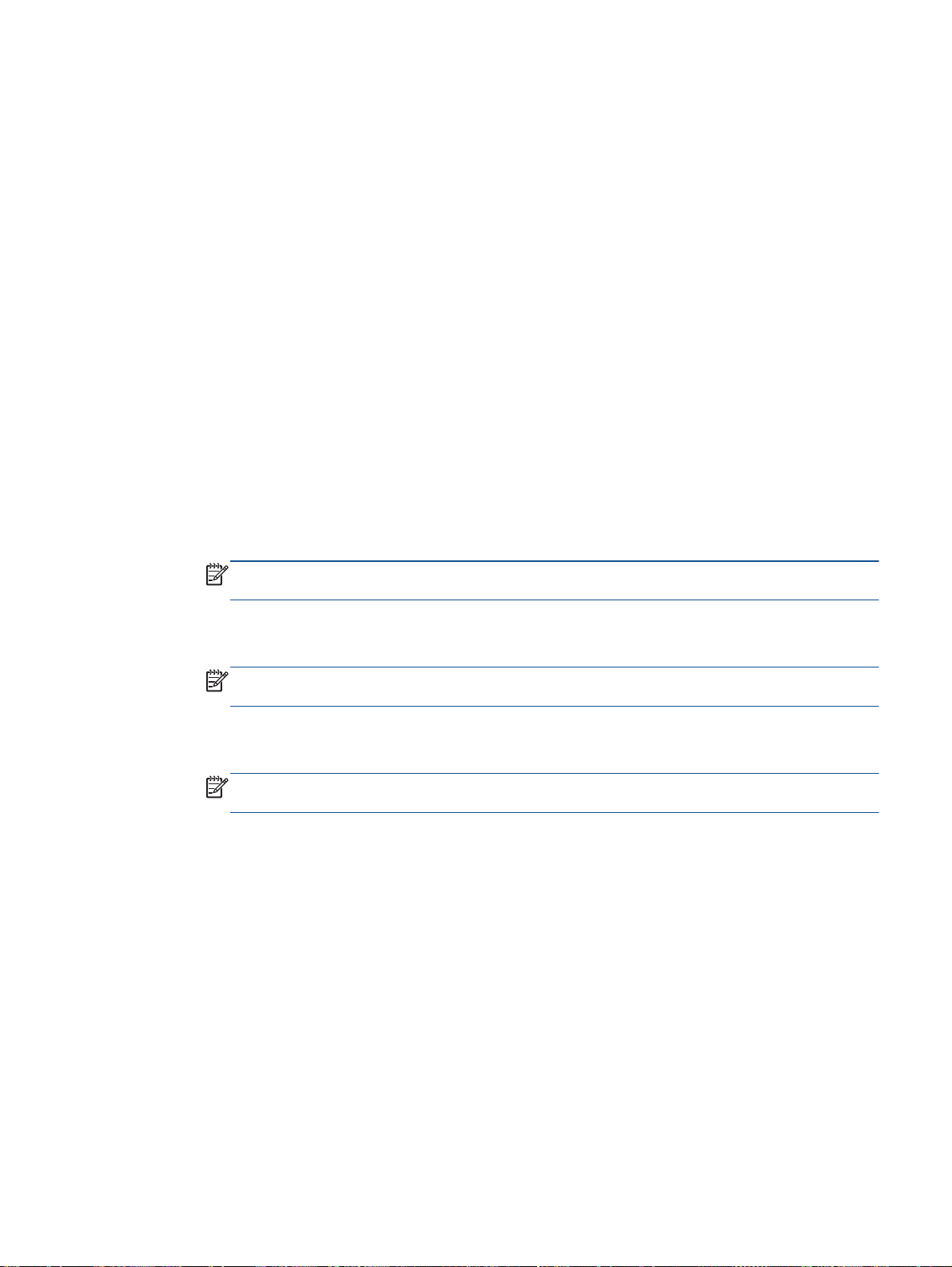
Aby ustawić rodzaj papieru i jakość wydruku, na karcie Papier/jakość wybierz odpowiednią opcję
●
z listy rozwijanej Nośnik.
Aby wyświetlić więcej ustawień drukowania, na karcie Układ lub Papier/Jakość kliknij przycisk
●
Zaawansowane w celu otwarcia okna dialogowego Opcje zaawansowane.
Drukuj w odcieniach szarości: Umożliwia drukowanie czarno-białego dokumentu z użyciem
◦
wyłącznie czarnego tuszu. Wybierz opcję Tylko czarny atrament, a następnie kliknij
przycisk OK.
Technologie HP Real Life: Ta funkcja służy do wygładzania oraz wyostrzania obrazów
◦
i grafik w celu podniesienia jakości wydruku.
Broszura: Umożliwia wydrukowanie wielostronicowego dokumentu jako broszury.
◦
Powoduje umieszczenie dwóch stron na każdej stronie arkusza papieru. Po złożeniu
arkuszy na pół można utworzyć broszurę. Wybierz z listy rozwijanej metodę zszywania,
a następnie kliknij przycisk OK.
Broszura, zszywanie lewej krawędzi: Po złożeniu arkuszy do postaci broszury krawędź
●
zszywania znajdzie się po lewej stronie. Wybierz tę opcję, jeśli czytasz od strony lewej
do prawej.
Broszura, zszywanie prawej krawędzi: Po złożeniu arkuszy do postaci broszury
●
krawędź zszywania znajdzie się po prawej stronie. Wybierz tę opcję, jeśli czytasz od
strony prawej do lewej.
UWAGA: W podglądzie na karcie Układ nie jest odzwierciedlana opcja wybrana z listy
Broszura.
Układ stron na arkusz: Ułatwia określenie kolejności stron, gdy na jednym arkuszu papieru
◦
drukowane są więcej niż dwie strony dokumentu.
UWAGA: W podglądzie na karcie Układ nie jest odzwierciedlana opcja wybrana z listy
Układ stron na arkusz.
Obramowania strony: Umożliwia dodanie obramowania do stron, gdy na jednym arkuszu
◦
papieru drukowane są więcej niż dwie strony dokumentu.
UWAGA: W podglądzie na karcie Układ nie jest odzwierciedlana opcja wybrana z listy
rozwijanej Obramowania strony.
PLWW Wskazówki przydatne w trakcie drukowania 17
Page 22
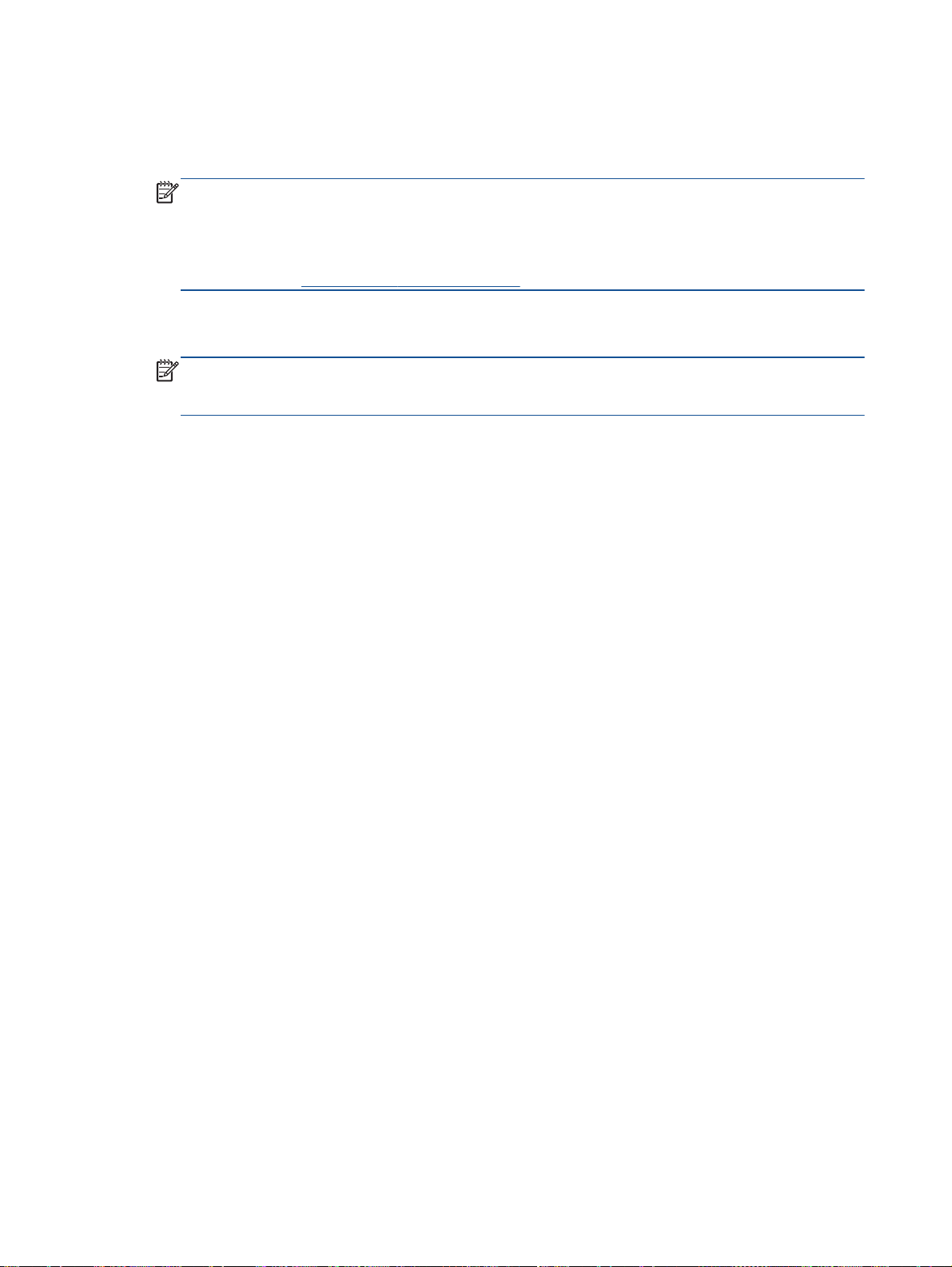
Uwagi
Oryginalne pojemniki firmy HP są zaprojektowane i testowane z drukarkami i papierami HP, aby
●
umożliwić łatwe uzyskiwanie doskonałych rezultatów za każdym razem.
UWAGA: Firma HP nie gwarantuje jakości ani niezawodności tuszu innych producentów.
Serwis urządzenia i naprawy wymagane w wyniku użycia tuszu innej firmy nie są objęte
gwarancją.
Jeżeli uważasz, że zakupione pojemniki z tuszem są oryginalnymi pojemnikami z tuszem HP,
zajrzyj na stronę
Wskazania i ostrzeżenia o poziomie tuszu są tylko szacunkowe i pozwalają na planowanie
●
www.hp.com/go/anticounterfeit.
zapotrzebowania na tusz.
UWAGA: Gdy pojawi się komunikat o niskim poziomie tuszu, postaraj się zaopatrzyć w
zamienny pojemnik, aby uniknąć opóźnień w drukowaniu. Nie potrzeba wymieniać pojemników
do czasu spadku jakości wydruku.
Ustawienia oprogramowania wybrane w sterowniku drukarki dotyczą tylko drukowania. Nie mają
●
związku z kopiowaniem ani skanowaniem.
Dokument można wydrukować na obu stronach papieru.
●
18 Rozdział 3 Drukowanie PLWW
Page 23
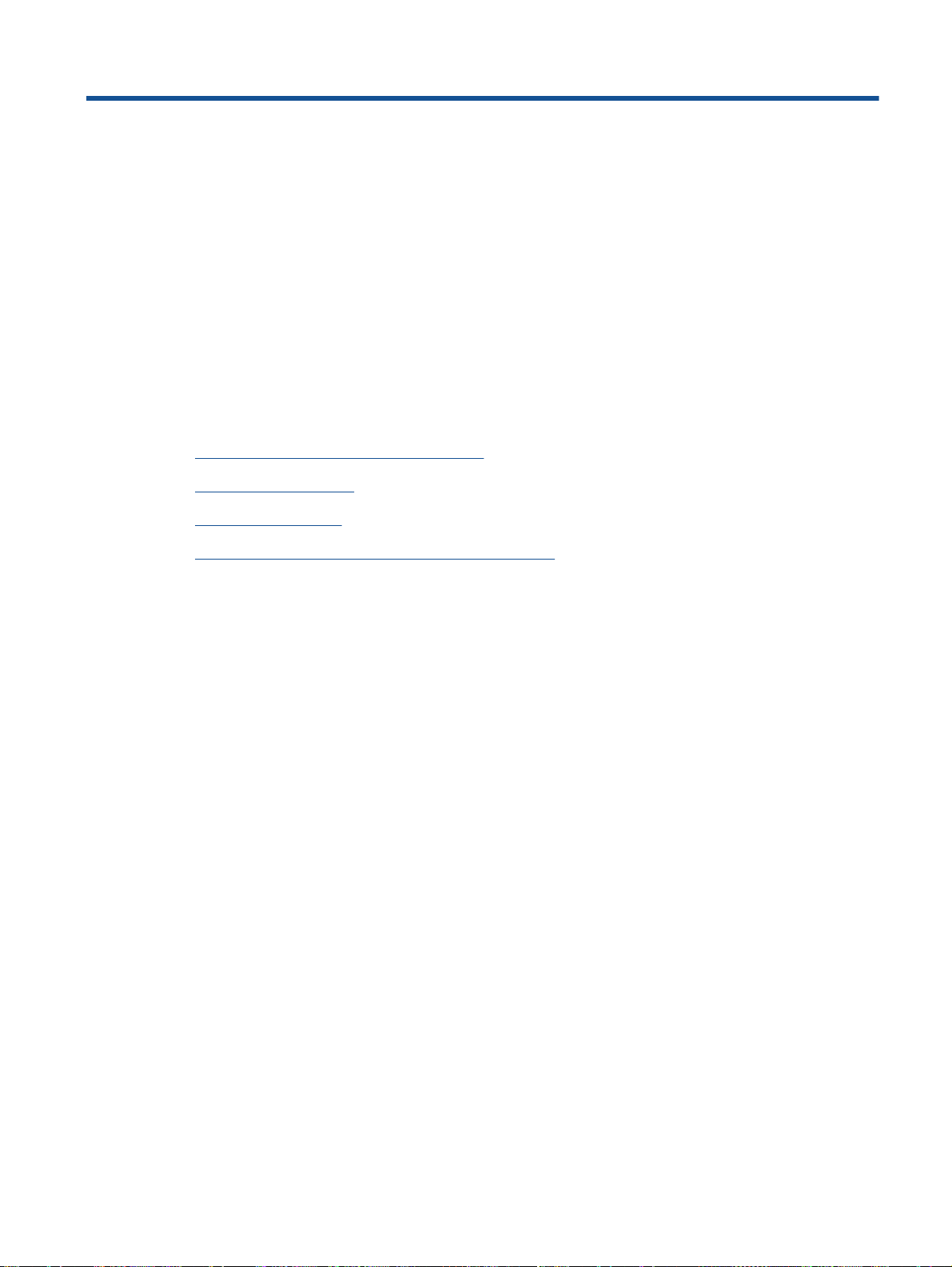
4 Podstawowe informacje dotyczące
papieru
Do drukarki HP można załadować wiele rodzajów i rozmiarów papieru.
W tym rozdziale opisano następujące zagadnienia:
Zalecane rodzaje papieru do drukowania
●
Ładowanie materiałów
●
Ładowanie oryginału
●
Zamawianie materiałów eksploatacyjnych firmy HP
●
PLWW 19
Page 24
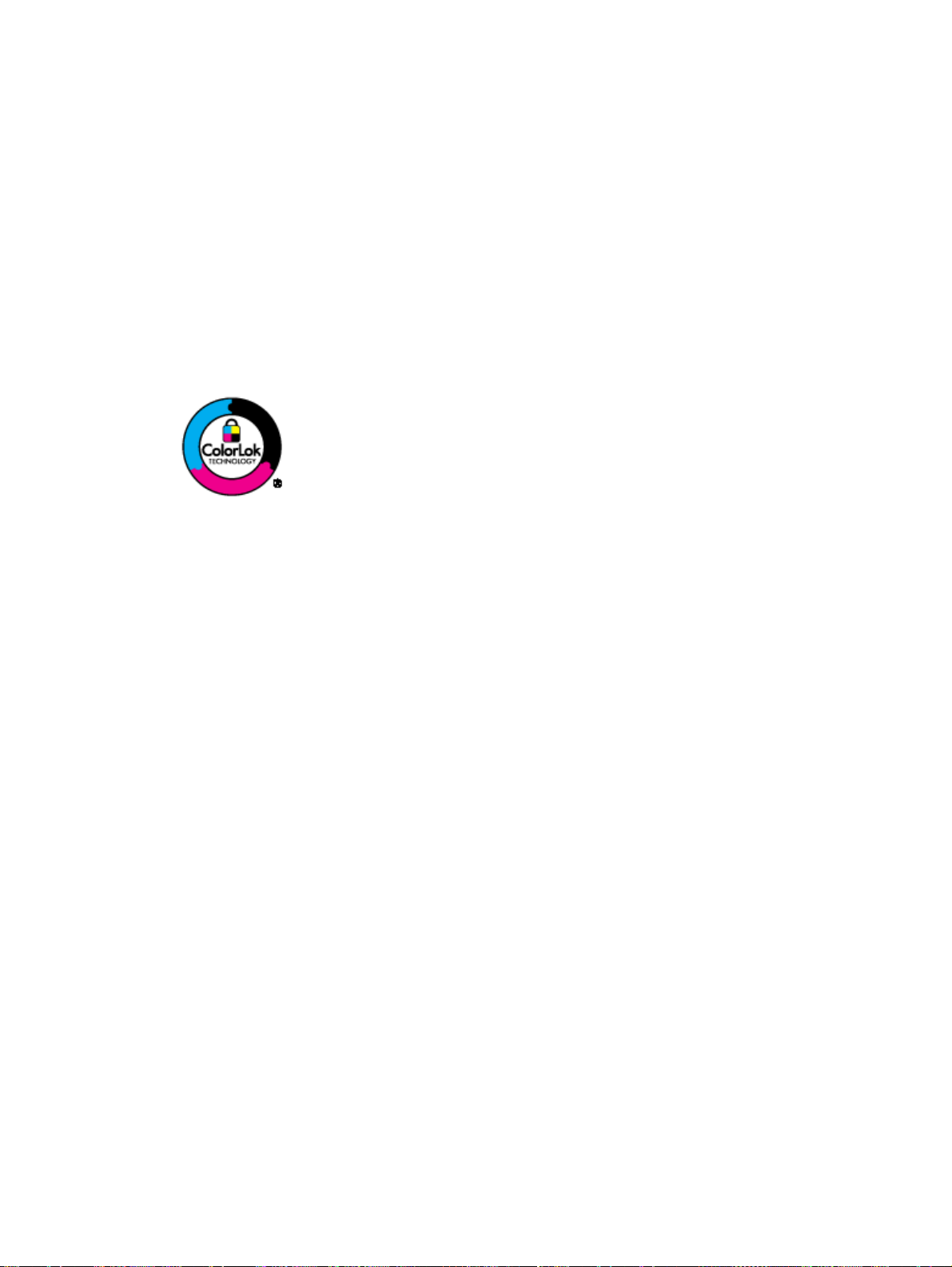
Zalecane rodzaje papieru do drukowania
W celu osiągnięcia najwyższej jakości druku zaleca się korzystanie z papieru firmy HP
przeznaczonego specjalnie do danego rodzaju projektu.
W zależności od kraju/regionu niektóre rodzaje papieru mogą być niedostępne.
ColorLok
HP zaleca używanie zwykłego papieru oznaczonych logiem ColorLok do codziennego
●
drukowania i kopiowania dokumentów. Wszystkie papiery z logiem ColorLok są niezależnie
testowane tak, aby spełniały wysokie wymagania co do niezawodności i jakości wydruków oraz
zapewniają wyraźne i żywe kolory wydruku, głęboką czerń i szybsze wysychanie w porównaniu
ze zwykłym papierem. Papier z logiem ColorLok można znaleźć w różnych gramaturach i
formatach w ofercie różnych producentów.
Drukowanie zdjęć
Papier fotograficzny HP Premium Plus
●
Papier HP Premium Plus Photo to najwyższej jakości papier fotograficzny firmy HP
przeznaczony do najlepszych zdjęć. Na papierze HP Premium Plus Photo można drukować
piękne zdjęcia, które natychmiast wysychają, co pozwala je udostępniać zaraz po wyjęciu z
drukarki. Jest dostępny w kilku rozmiarach, między innymi A4, 8,5 x 11 cali, 10 x 15 cm (4 x 6
cali), 13 x 18 cm (5 x 7 cali) i 11 x 17 cali (A3) z wykończeniem błyszczącym lub lekko
błyszczącym (półbłyszczącym). Idealny do zdjęć w ramkach, prezentowania zdjęć lub w
przypadku prezentów i specjalnych projektów fotograficznych. Papier HP Premium Plus Photo
zapewnia wyjątkowe wyniki, profesjonalną jakość i trwałość.
Papier fotograficzny HP Advanced Photo
●
Jest to gruby papier fotograficzny o szybkoschnącym wykończeniu, ułatwiającym układanie i
zapobiegającym rozmazywaniu. Jest odporny na wodę, plamy, odciski palców i wilgoć. Wydruki
na nich można porównać ze zdjęciami wykonanymi w zakładzie fotograficznym. Jest dostępny w
kilku rozmiarach, między innymi A4, 8,5 x 11 cali, 10 x 15 cm, 13 x 18 cm, . Jest to papier
bezkwasowy co zwiększa trwałość dokumentów.
Papier fotograficzny HP Everyday
●
Jest to papier przeznaczony do codziennego i niedrogiego drukowania kolorowych zdjęć.
Przystępny cenowo, szybko schnie i jest łatwy w użytkowaniu. Ponadto umożliwia drukowanie
ostrych, wyraźnych zdjęć na każdej drukarce atramentowej. Jest dostępny w postaci
błyszczącej, w kilku rozmiarach, między innymi A4, 8,5 x 11 cali i 10 x 15 cm. Jest to papier
bezkwasowy co zwiększa trwałość zdjęć.
20 Rozdział 4 Podstawowe informacje dotyczące papieru PLWW
Page 25
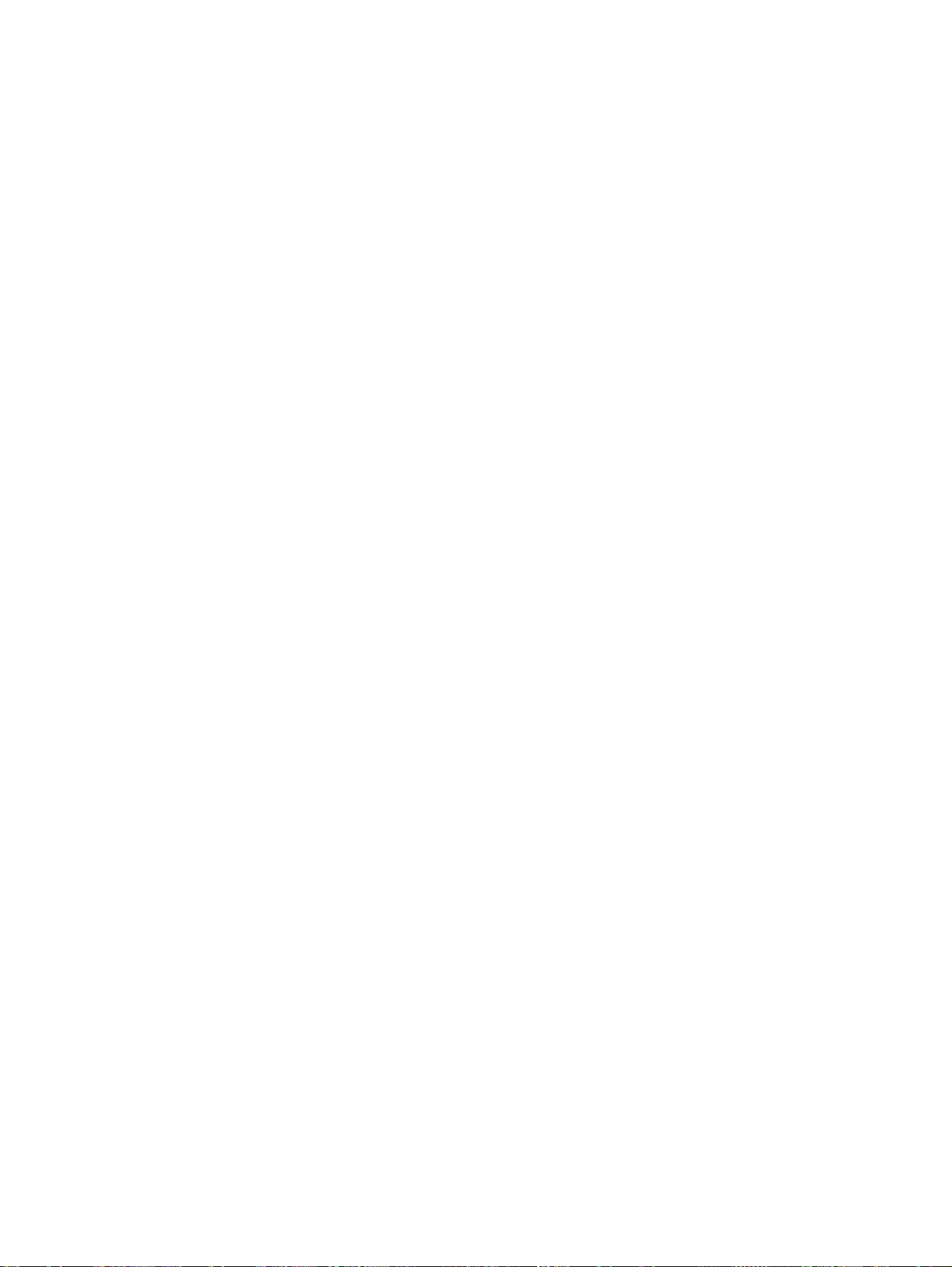
Dokumenty firmowe
Papier HP Premium Presentation lub Papier HP Professional 120
●
Jest to gruby, dwustronny papier matowy, który idealnie nadaje się do prezentacji, ofert,
raportów i informacji. Duża gramatura robi imponujące wrażenie.
Papier HP Brochure lub Papier HP Professional 180
●
Jest to powlekany papier matowy albo błyszczący i jest papierem dwustronnym. Doskonale
nadaje się do tworzenia reprodukcji o jakości zbliżonej do fotograficznej i grafiki na potrzeby
firmy: stron tytułowych raportów, prezentacji specjalnych, broszur, ulotek i kalendarzy.
Codzienne drukowanie
Papier HP Bright White Inkjet
●
Papier HP Bright White Inkjet gwarantuje wysoki kontrast kolorów i ostrość tekstu. Jest
wystarczająco nieprzejrzysty na potrzeby obustronnego druku w kolorze, nie dopuszczając do
przebijania kolorów na drugą stronę, dzięki czemu doskonale nadaje się do drukowania
biuletynów, sprawozdań i ulotek. Technologia ColorLok redukuje rozmazania, pogłębia czerń i
zapewnia żywe kolory.
Papier HP Printing
●
Papier HP Printing to papier wielofunkcyjny o wysokiej jakości. Wydrukowane na nim dokumenty
wyglądają poważniej niż te na zwykłym papierze wielofunkcyjnym lub do kopiowania.
Technologia ColorLok redukuje rozmazania, pogłębia czerń i zapewnia żywe kolory. Jest to
papier bezkwasowy co zwiększa trwałość dokumentów.
Papier HP Office
●
Papier HP Office to papier uniwersalny o wysokiej jakości. Nadaje się on do kopiowania,
wydruków próbnych, notatek i innych codziennych dokumentów. Technologia ColorLok redukuje
rozmazania, pogłębia czerń i zapewnia żywe kolory. Jest to papier bezkwasowy co zwiększa
trwałość dokumentów.
Papier HP Office Recycled
●
Papier HP Office Recycled to papier wielofunkcyjny o wysokiej jakości wykonany w 30% z
odzyskanych włókien. Technologia ColorLok redukuje rozmazania, pogłębia czerń i zapewnia
żywe kolory.
Zadania specjalne
Naprasowanki HP
●
Naprasowanki HP Iron-on (do tkanin lekkich bądź białych) stanowią idealny sposób
wykorzystania cyfrowych zdjęć do tworzenia oryginalnych koszulek.
PLWW Zalecane rodzaje papieru do drukowania 21
Page 26
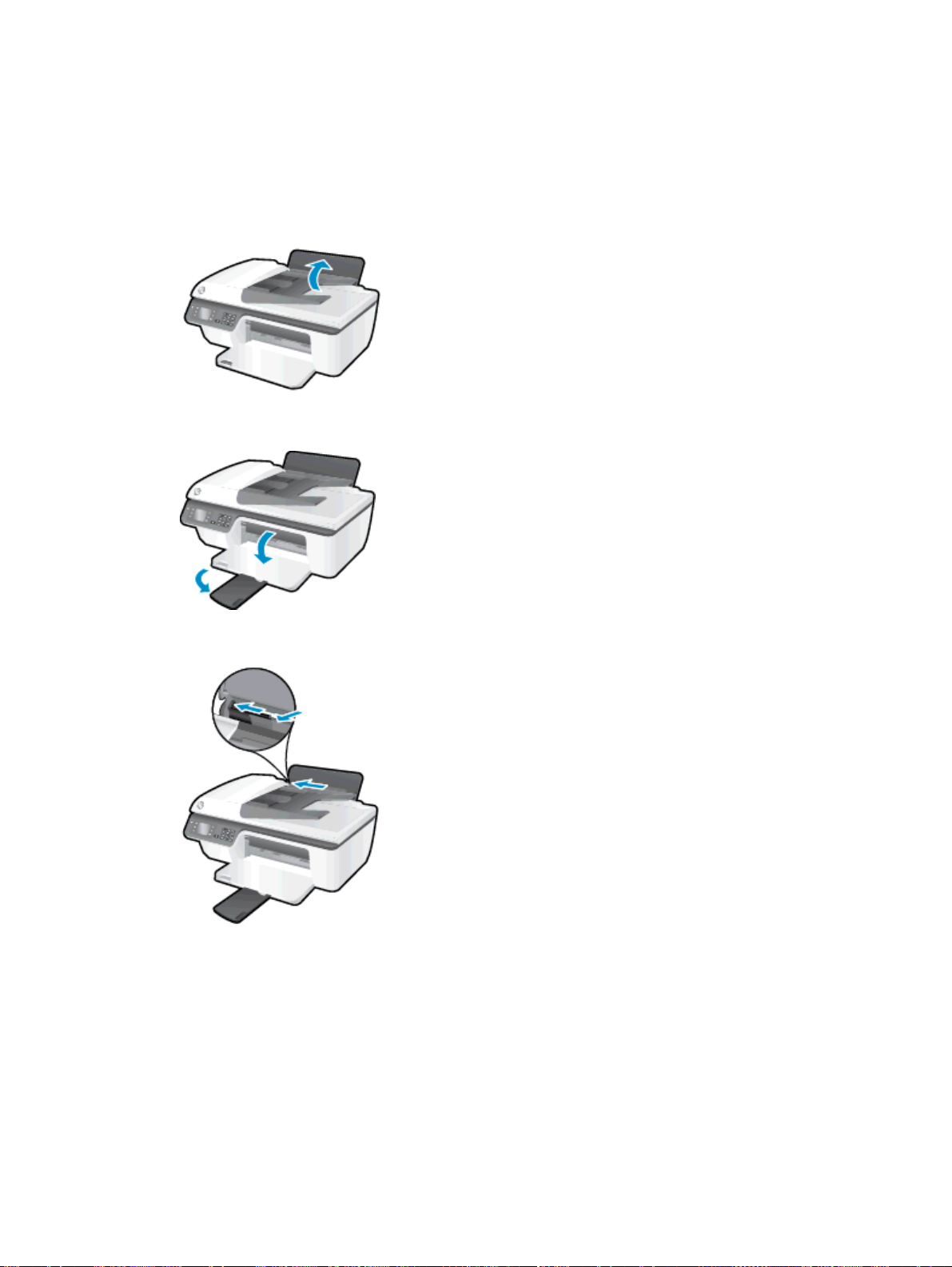
Ładowanie materiałów
Wybierz rozmiar papieru, aby kontynuować.
Wkładanie papieru pełnowymiarowego
1. Podnieś zasobnik wejściowy.
2. Opuść zasobnik wyjściowy i wysuń przedłużenie zasobnika wyjściowego.
3. Unieś tacę podajnika wejściowego i odsuń prowadnicę szerokości papieru w lewo.
22 Rozdział 4 Podstawowe informacje dotyczące papieru PLWW
Page 27
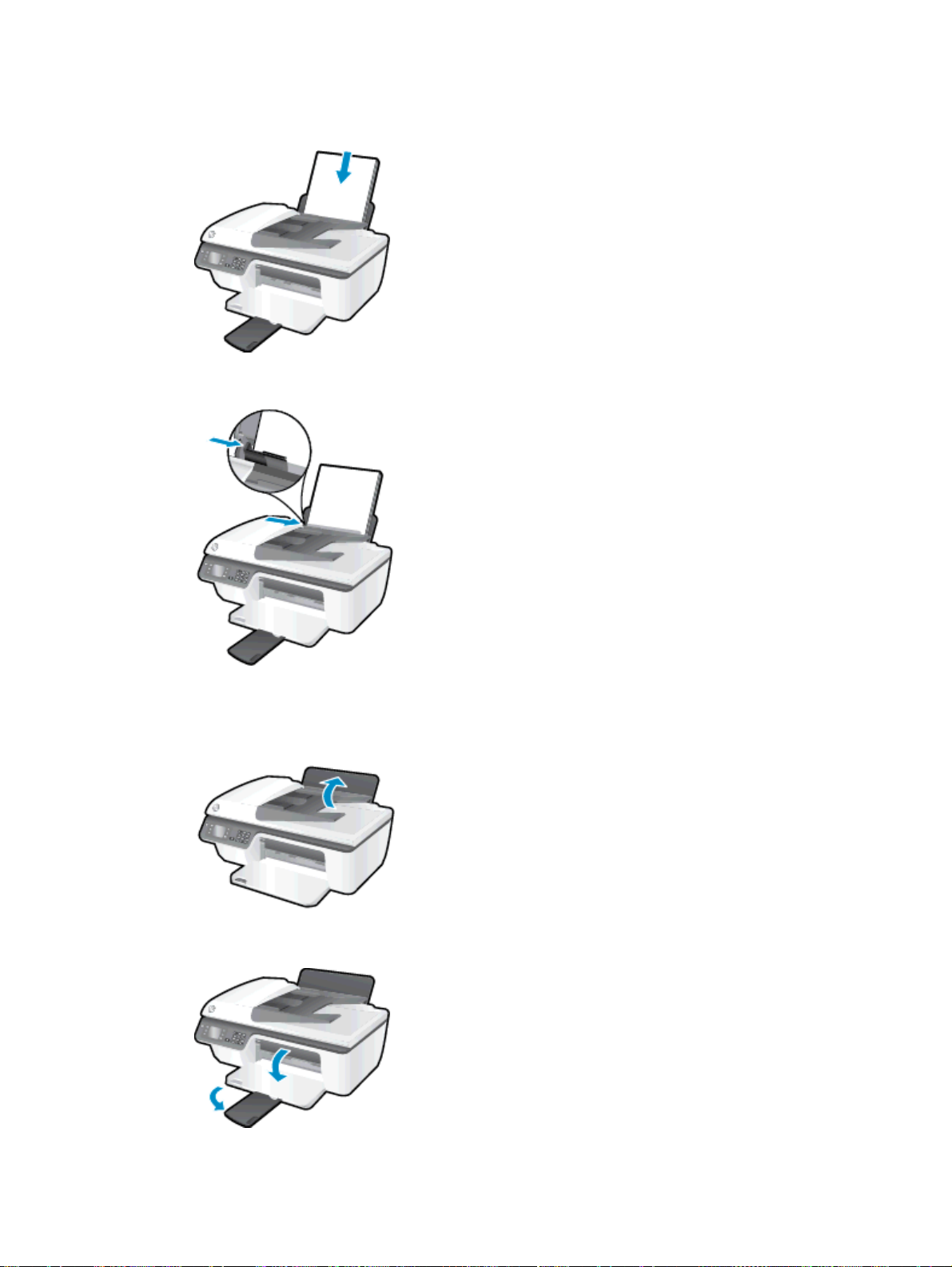
4. Włóż plik kartek do zasobnika wejściowego krótszą krawędzią w dół, stroną do druku do góry i
wsuń plik kartek w dół, aż do oporu.
5. Dosuń prowadnicę szerokości papieru w prawo, aż zatrzyma się na krawędzi papieru.
Ładowanie papieru małego formatu
1. Podnieś zasobnik wejściowy.
2. Opuść zasobnik wyjściowy i wysuń przedłużenie zasobnika wyjściowego.
PLWW Ładowanie materiałów 23
Page 28
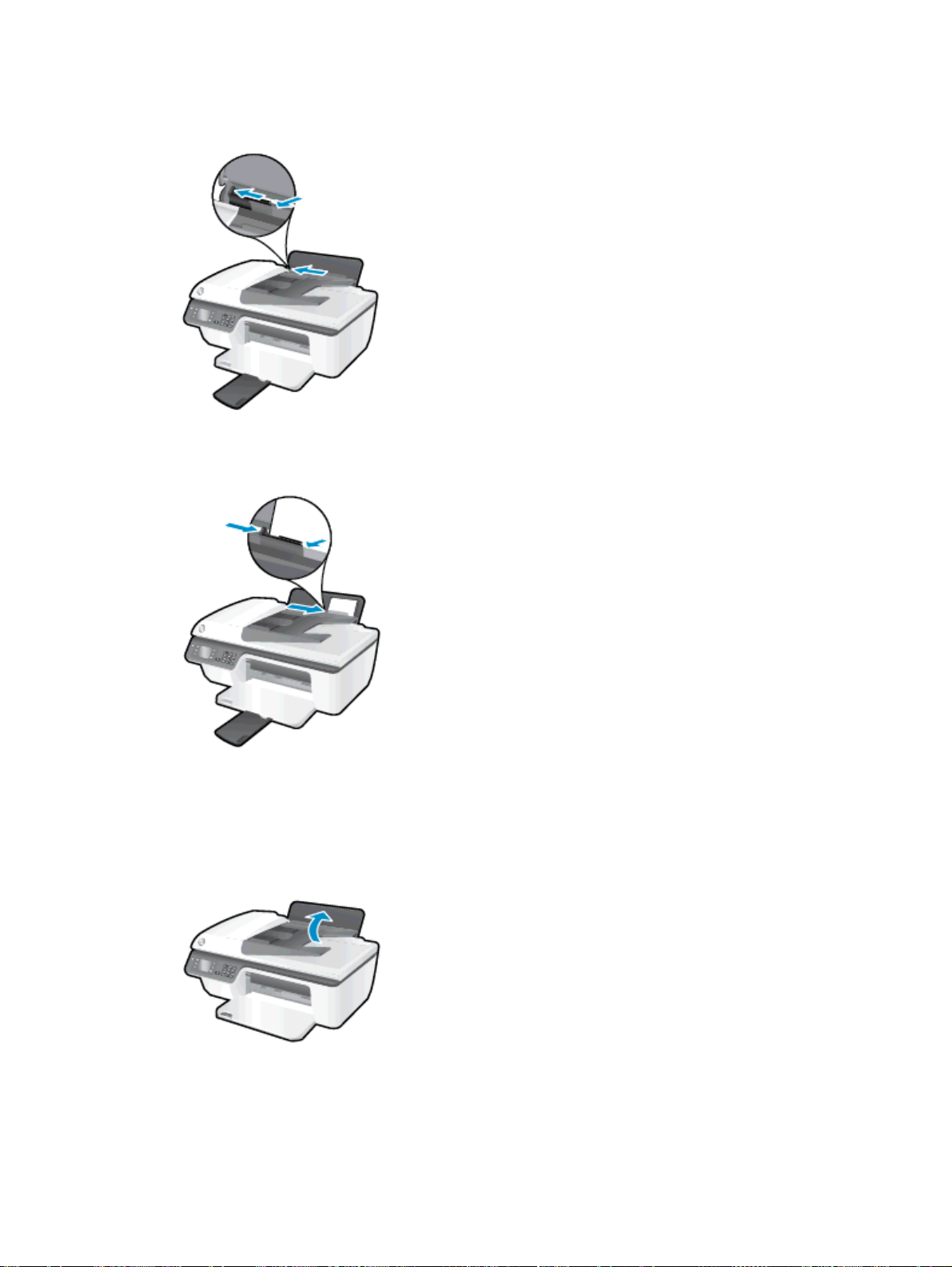
3. Podnieś tacę podajnika wejściowego, przesuń prowadnicę szerokości papieru w lewo, a
następnie wyjmij cały papier z podajnika wejściowego.
4. Włóż plik papieru fotograficznego krótszą krawędzią w dół, stroną do druku do góry, i wsuń plik
papieru w dół aż do oporu.
5. Podnieś tacę podajnika papieru i przesuń prowadnicę szerokości papieru w prawo, dopóki nie
oprze się o krawędź papieru.
Ładowanie kopert
1. Podnieś zasobnik wejściowy.
24 Rozdział 4 Podstawowe informacje dotyczące papieru PLWW
Page 29
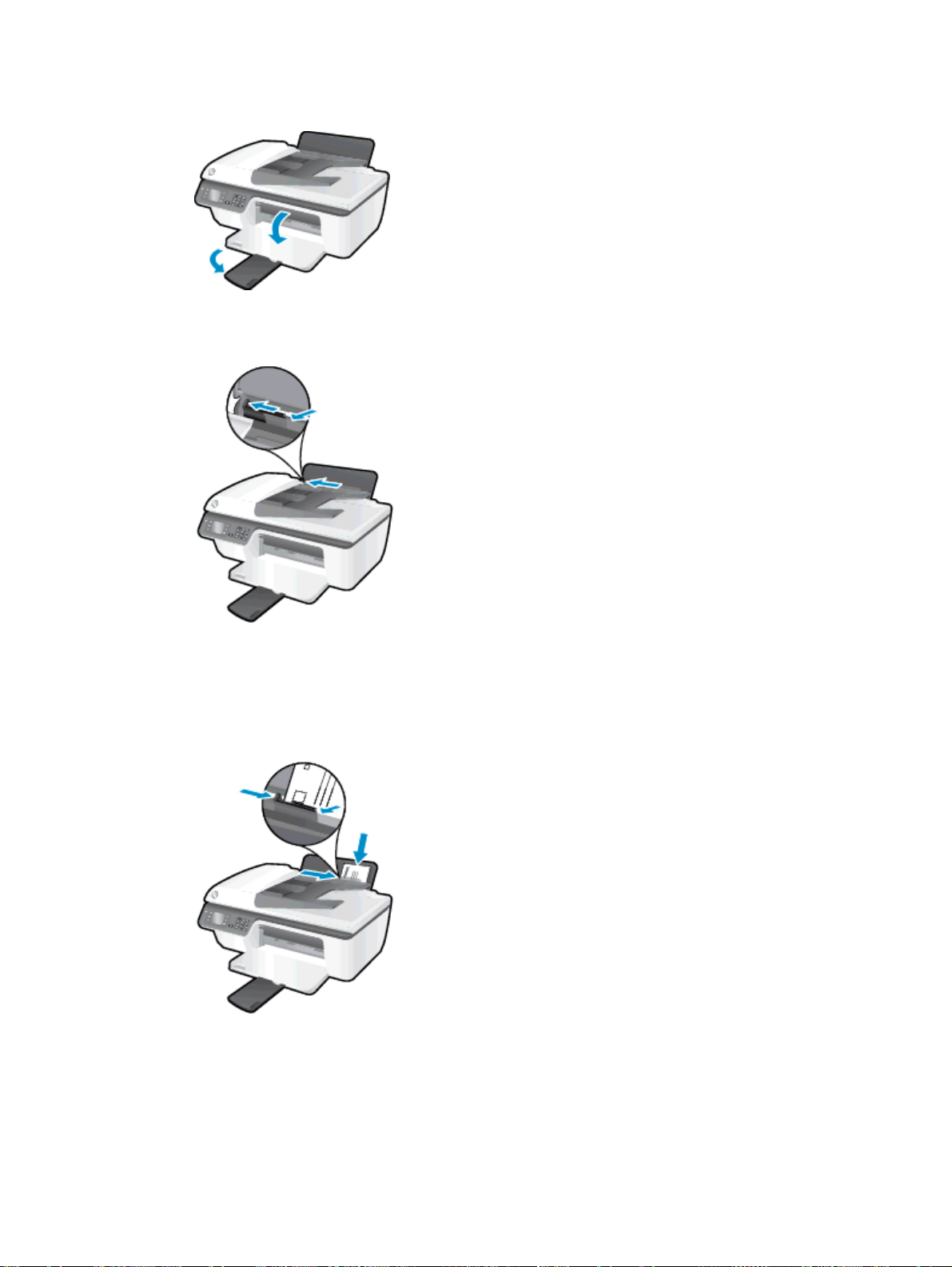
2. Opuść zasobnik wyjściowy i wysuń przedłużenie zasobnika wyjściowego.
3. Podnieś tacę podajnika wejściowego, przesuń prowadnicę szerokości papieru w lewo, a
następnie wyjmij cały papier z podajnika wejściowego.
4. Wsuń jedną lub więcej kopert z prawej strony podajnika wejściowego i przesuń stos kopert w
dół, aż do oporu.
Strona przeznaczona do zadrukowania powinna być skierowana do góry. Skrzydełko koperty
powinno znajdować się po lewej stronie i być skierowane w dół.
5. Podnieś tacę podajnika papieru i przesuń prowadnicę szerokości papieru w prawo do krawędzi
pliku kopert aż do oporu.
PLWW Ładowanie materiałów 25
Page 30
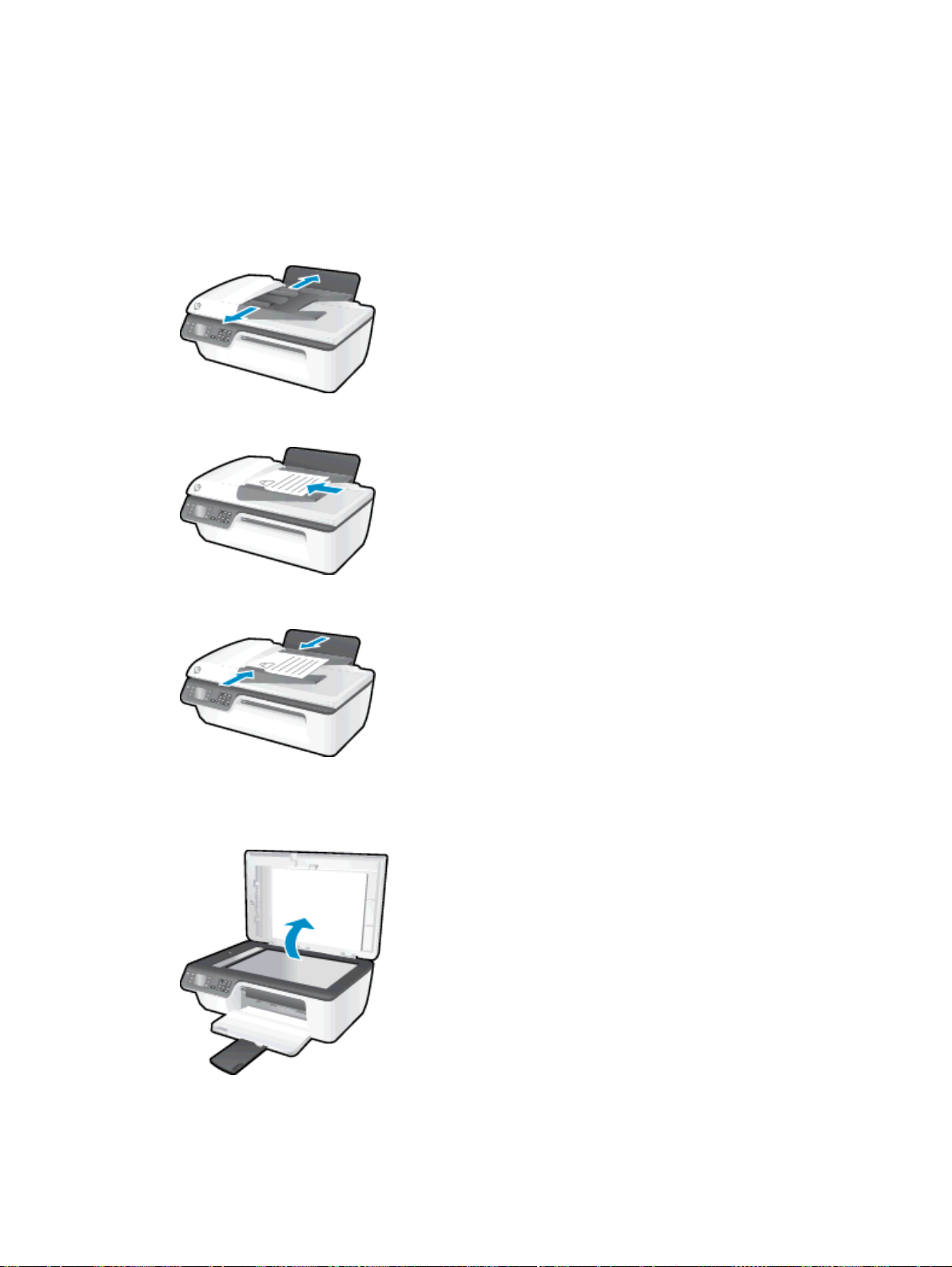
Ładowanie oryginału
Oryginał można załadować stroną zadrukowaną do góry w automatycznym podajniku dokumentów
(ADF) lub stroną zadrukowaną w dół w prawym przednim rogu szyby skanera.
Ładowanie oryginału do automatycznego podajnika dokumentów
1. Rozsuń prowadnice szerokości papieru.
2. Załaduj oryginał do podajnika ADF, zadrukowaną stroną do góry i górą do przodu.
3. Przesuwaj prowadnice szerokości papieru do środka, dopóki nie oprą się o krawędź papieru.
Umieszczanie oryginału na szybie skanera
1. Unieś pokrywę skanera.
26 Rozdział 4 Podstawowe informacje dotyczące papieru PLWW
Page 31

2. Połóż oryginał w prawym rogu szyby skanera, stroną zadrukowaną w dół.
3. Zamknij pokrywę skanera.
PLWW Ładowanie oryginału 27
Page 32

Zamawianie materiałów eksploatacyjnych firmy HP
Drukarka pozwala na stosowanie większości rodzajów papieru stosowanych w biurach. Nośniki firmy
HP zapewniają optymalną jakość wydruku. Odwiedź stronę internetową HP pod adresem
www.hp.com, zawierającą dodatkowe informacje na temat materiałów eksploatacyjnych HP.
Firma HP zaleca używanie zwykłego papieru oznaczonych logiem ColorLok do codziennego
drukowania i kopiowania dokumentów. Wszystkie papiery z logiem ColorLok są niezależnie
testowane tak, aby spełniały wysokie wymagania co do niezawodności i jakości wydruków oraz
zapewniają wyraźne i żywe kolory wydruku, głęboką czerń i szybsze wysychanie w porównaniu ze
zwykłym papierem. Papier z logiem ColorLok można znaleźć w różnych gramaturach i formatach w
ofercie różnych producentów.
Aby zakupić papiery HP, przejdź na stronę
Kup produkty i usługi i wybierz tusz, toner oraz papier.
28 Rozdział 4 Podstawowe informacje dotyczące papieru PLWW
Page 33

5 Kopiowanie i skanowanie
Kopiowanie dokumentów
●
Skanowanie do komputera
●
Wskazówki przydatne w trakcie kopiowania
●
Wskazówki przydatne w trakcie skanowania
●
PLWW 29
Page 34

Kopiowanie dokumentów
Menu Kopia na wyświetlaczu drukarki umożliwia łatwe wykonanie kopii czarno-białej lub kolorowej
oraz wybranie liczby kopii. Umożliwia ono także łatwą zmianę ustawień kopiowania, np. zmianę
rodzaju i rozmiaru papieru, dopasowanie jasności kopii oraz zmianę jej rozmiaru.
Wykonywanie kopii czarno-białej lub kolorowej
1. Załaduj papier do zasobnika wejściowego.
2. Załaduj oryginał stroną zadrukowaną do góry do podajnika ADF lub stroną zadrukowaną w dół w
prawym przednim rogu szyby skanera.
Więcej informacji o ładowaniu oryginału znajduje się w rozdziale
na stronie 26.
3. Wybierz opcję Kopiowanie z ekranu Strona główna na wyświetlaczu drukarki, a następnie
naciśnij przycisk OK, aby wejść do menu Kopiowanie.
Jeśli nie widzisz opcji Kopiowanie na wyświetlaczu drukarki, naciśnij przycisk Strona główna, a
następnie naciskaj przyciski W górę i W dół aż do wyświetlenia opcji Kopiowanie.
4. Z menu Kopiowanie wybierz opcję Liczba kopii, aby zwiększyć lub zmniejszyć liczbę kopii,
a następnie naciśnij przycisk OK w celu potwierdzenia.
5. Wybierz opcję Kopiuj - mono lub Kopiuj - kolor, a następnie naciśnij przycisk OK, aby wykonać
kopię czarno-białą lub kolorową.
Więcej funkcji kopiowania
W menu Kopiowanie za pomocą przycisków W górę i W dół można przechodzić między dostępnymi
ustawieniami.
Rodzaj papieru: Umożliwia wybór rozmiaru i rodzaju papieru Wybranie zwykłego papieru
●
spowoduje wybranie normalnej jakości wydruku dla zwykłego papieru. Wybranie papieru
fotograficznego spowoduje wybranie najwyższej jakości wydruku dla papieru fotograficznego.
Zmień rozmiar: Umożliwia sterowanie rozmiarem kopiowanego obrazu lub dokumentu.
●
Ładowanie oryginału
30 Rozdział 5 Kopiowanie i skanowanie PLWW
Page 35

Rozmiar rzeczywisty: Tworzona kopia ma ten sam rozmiar co oryginał, ale możliwe jest
◦
przycięcie marginesów kopiowanego obrazu.
Dopasuj do strony: Wykonana kopia znajduje się na środku strony, z białymi marginesami
◦
dokoła. Dopasowany obraz jest powiększony lub zmniejszony tak, aby wypełnił wybrany
rozmiar papieru.
UWAGA: Aby działanie funkcji Dopasuj do strony było poprawne, szyba skanera musi być
czysta.
Rozmiar niestandardowy: Pozwala na zwiększenie rozmiaru obrazu przez wybranie
◦
wartości powyżej 100% lub jego zmniejszenie przez wybranie wartości poniżej 100%.
Kopia ID: Umożliwia kopiowanie obu stron dowodu tożsamości.
●
Jaśniej/Ciemniej: Zmienia ustawienia kopii, aby kopia była jaśniejsza lub ciemniejsza.
●
UWAGA: Po dwóch minutach bezczynności opcje kopiowania automatycznie powrócą do ustawień
domyślnych dla zwykłego papieru formatu A4 lub 8,5 x 11 cali (zależnie od regionu).
PLWW Kopiowanie dokumentów 31
Page 36

Skanowanie do komputera
W celu skanowania do komputera drukarka oraz komputer muszą być ze sobą połączone i włączone.
Skanowanie można przeprowadzić z panelu sterowania drukarki lub z komputera. Jeśli chcesz
szybko zeskanować jedną stronę do pliku, wybierz skanowanie z panelu sterowania. Jeśli chcesz
zeskanować kilka stron do jednego pliku, określić format pliku skanowania lub dokonać zmian w
zeskanowanym obrazie, wybierz skanowanie z komputera.
Przygotowanie do skanowania
1. Załaduj oryginał stroną zadrukowaną do góry do podajnika ADF lub stroną zadrukowaną w dół w
prawym przednim rogu szyby skanera.
Więcej informacji o ładowaniu oryginału znajduje się w rozdziale
na stronie 26.
2. Rozpocznij skanowanie.
Skanowanie z poziomu panelu sterowania drukarki
1. Wybierz opcję Skanowanie na ekranie Strona główna na wyświetlaczu drukarki. Jeśli nie widzisz
opcji Skanowanie na wyświetlaczu drukarki, naciśnij przycisk Strona główna, a następnie
naciskaj przyciski W górę i W dół aż do wyświetlenia opcji Skanowanie.
2. Wybierz opcję Skanuj do komputera.
3. Na wyświetlaczu drukarki wybierz komputer do którego chcesz zeskanować.
Jeśli nie widzisz komputera na wyświetlaczu drukarki, upewnij się, że jest on połączony z
drukarką za pomocą kabla USB.
Skanowanie z poziomu komputera
1. Zależnie od systemu operacyjnego wykonaj jedną z czynności, aby otworzyć oprogramowanie
drukarki.
Windows 8: Na ekranie startowym kliknij prawym przyciskiem myszy pusty obszar ekranu,
●
kliknij opcję Wszystkie aplikacje na pasku aplikacji, a następnie kliknij ikonę z nazwą
drukarki.
Ładowanie oryginału
Windows 7, Windows Vista oraz Windows XP: Na pulpicie komputera kliknij przycisk Start,
●
wybierz opcję Wszystkie programy, kliknij opcję HP, kliknij opcję HP Officejet 2620 series, a
następnie kliknij opcję HP Officejet 2620 series.
2. W oknie oprogramowanie drukarki kliknij ikonę Zadania urządzenia, a następnie wybierz opcję
Skanowanie dokumentów lub zdjęć.
3. Wybierz rodzaj skanowania z menu skrótów, a następnie kliknij opcję Skanuj.
UWAGA: Jeśli wybrano opcję Pokaż podgląd skanu, na ekranie podglądu będzie można
dokonać poprawek na zeskanowanym obrazie.
32 Rozdział 5 Kopiowanie i skanowanie PLWW
Page 37

4. Wybierz opcję Zapisz, jeśli chcesz pozostawić otwartą aplikację dla kolejnego skanu, lub
wybierz opcję Gotowe, aby opuścić aplikację.
5. Po zapisaniu zeskanowanego obrazu zostanie otwarte okno Eksploratora Windows w katalogu,
w którym został on zapisany.
UWAGA: Tylko ograniczona liczba komputerów może mieć jednocześnie aktywną funkcję
skanowania. Wybierz na wyświetlaczu drukarki opcję Skanowanie, aby zobaczyć listę komputerów,
dla których dostępna jest opcja skanowania.
PLWW Skanowanie do komputera 33
Page 38

Wskazówki przydatne w trakcie kopiowania
Wyczyść szybę skanera i upewnij się, że nic nie jest do niej przyklejone.
●
Aby zwiększyć lub zmniejszyć kontrast wydruku, wybierz opcję Kopiowanie na wyświetlaczu
●
drukarki, a następnie wybierz opcję Jaśniej/Ciemniej, aby dostosować kontrast.
Aby wybrać rozmiar i rodzaj papieru dla wydruku, wybierz opcję Kopiowanie na wyświetlaczu
●
drukarki. W menu Kopiowanie wybierz opcję Rodzaj papieru, aby wybrać papier zwykły lub
fotograficzny oraz rozmiar papieru fotograficznego.
Aby zmienić rozmiar obrazu, wybierz opcję Kopiowanie na wyświetlaczu drukarki, a następnie
●
wybierz opcję Zmień rozmiar.
34 Rozdział 5 Kopiowanie i skanowanie PLWW
Page 39

Wskazówki przydatne w trakcie skanowania
Wyczyść szybę skanera i upewnij się, że nic nie jest do niej przyklejone.
●
Po wybraniu opcji Skanowanie na wyświetlaczu drukarki wybierz z listy komputer, do którego
●
chcesz skanować.
Jeśli chcesz zeskanować kilkustronicowy dokument do jednego pliku, a nie kilku, rozpocznij
●
skanowanie za pomocą oprogramowanie drukarki zamiast wybierania Skanowanie z
wyświetlacza drukarki.
PLWW Wskazówki przydatne w trakcie skanowania 35
Page 40

36 Rozdział 5 Kopiowanie i skanowanie PLWW
Page 41

6 Faksowanie
Możesz korzystać z drukarki w celu wysyłania i odbierania faksów, w tym kolorowych. Można
zaplanować wysłanie faksu później oraz ustawić szybkie wybieranie, aby szybko i łatwo wysyłać
faksy pod często używane numery. Z panelu sterowania drukarki możesz ustawić wiele opcji faksu,
takich jak rozdzielczość i kontrast pomiędzy jasnymi i ciemnymi obszarami wysyłanych faksów.
UWAGA: Przed rozpoczęciem faksowania upewnij się, że drukarka została prawidłowo
skonfigurowana. Być może drukarka została już skonfigurowana w ramach konfiguracji początkowej,
za pomocą panelu sterowania lub oprogramowania HP dostarczonego wraz z drukarką.
Prawidłowość konfiguracji faksu można sprawdzić, uruchamiając test konfiguracji faksu z panelu
sterowania. Więcej informacji na temat testu faksu znajdziesz w części
na stronie 144.
Wysyłanie faksu
●
Odbieranie faksu
●
Testowanie konfiguracji faksu
Konfigurowanie wpisów szybkiego wybierania
●
Zmiana ustawień faksu
●
Faks i cyfrowe usługi telefoniczne
●
Protokół FoIP (Fax over Internet Protocol)
●
Raporty z użycia
●
Wskazówki przydatne w trakcie faksowania
●
PLWW 37
Page 42

Wysyłanie faksu
Faks można wysłać na wiele sposobów. Za pomocą panelu sterowania drukarki można wysłać faks
czarno-biały lub kolorowy. Możesz również wysyłać faks ręcznie za pomocą podłączonego telefonu.
Pozwala to na przeprowadzenie rozmowy przed wysłaniem faksu.
W tym rozdziale opisano następujące zagadnienia:
Wysyłanie standardowego faksu
●
Wysyłanie standardowego faksu z komputera
●
Ręczne wysyłanie faksu za pomocą telefonu
●
Wysyłanie faksu przy użyciu funkcji monitorowania wybierania
●
Planowanie wysłania faksu w późniejszym czasie
●
Wysyłanie faksu w trybie korekcji błędów
●
Wysyłanie standardowego faksu
Za pomocą panelu sterowania drukarki możesz łatwo wysyłać jedno- lub wielostronicowe faksy
w czerni i bieli lub w kolorze.
UWAGA: Jeśli potrzebny jest wydruk potwierdzenia wysłania faksu, należy włączyć funkcję
potwierdzania faksów.
WSKAZÓWKA: Faks można również wysłać ręcznie za pomocą telefonu lub funkcji monitorowania
wybierania. Funkcje te umożliwiają kontrolę tempa wybierania numeru. Są również przydatne, gdy
połączenie jest opłacane za pomocą karty telefonicznej, a podczas wybierania numeru istnieje
konieczność odpowiadania na monity dotyczące sygnału.
Wysyłanie standardowego faksu za pomocą panelu sterowania drukarki
1. Załaduj oryginał stroną zadrukowaną do góry do podajnika ADF lub stroną zadrukowaną w dół w
prawym przednim rogu szyby skanera.
Więcej informacji o ładowaniu oryginału znajduje się w rozdziale
na stronie 26.
2. Na ekranie Strona główna wyświetlacza drukarki za pomocą przycisków W górę i W dół wybierz
opcję Faksowanie, a następnie naciśnij przycisk OK.
3. Wybierz opcję Czarno-biały faks lub Kolorowy faks.
Jeśli do podajnika ADF został włożony oryginał, dokument zostanie wysłany pod wprowadzony
numer. Jeśli w podajniku ADF nie zostanie wykryty oryginał, zostanie wyświetlony komunikat
z prośbą o dokonanie wyboru.
WSKAZÓWKA: Jeśli odbiorca zgłasza problemy z jakością wysłanego faksu, można zmienić
rozdzielczość lub kontrast faksu.
4. Wprowadź numer faksu, używając klawiatury, a następnie naciśnij przycisk OK.
Ładowanie oryginału
WSKAZÓWKA: Aby dodać pauzę w czasie wybierania wprowadzanego numeru faksu, naciśnij
kilkakrotnie przycisk *, aż na wyświetlaczu pojawi się myślnik (-).
38 Rozdział 6 Faksowanie PLWW
Page 43
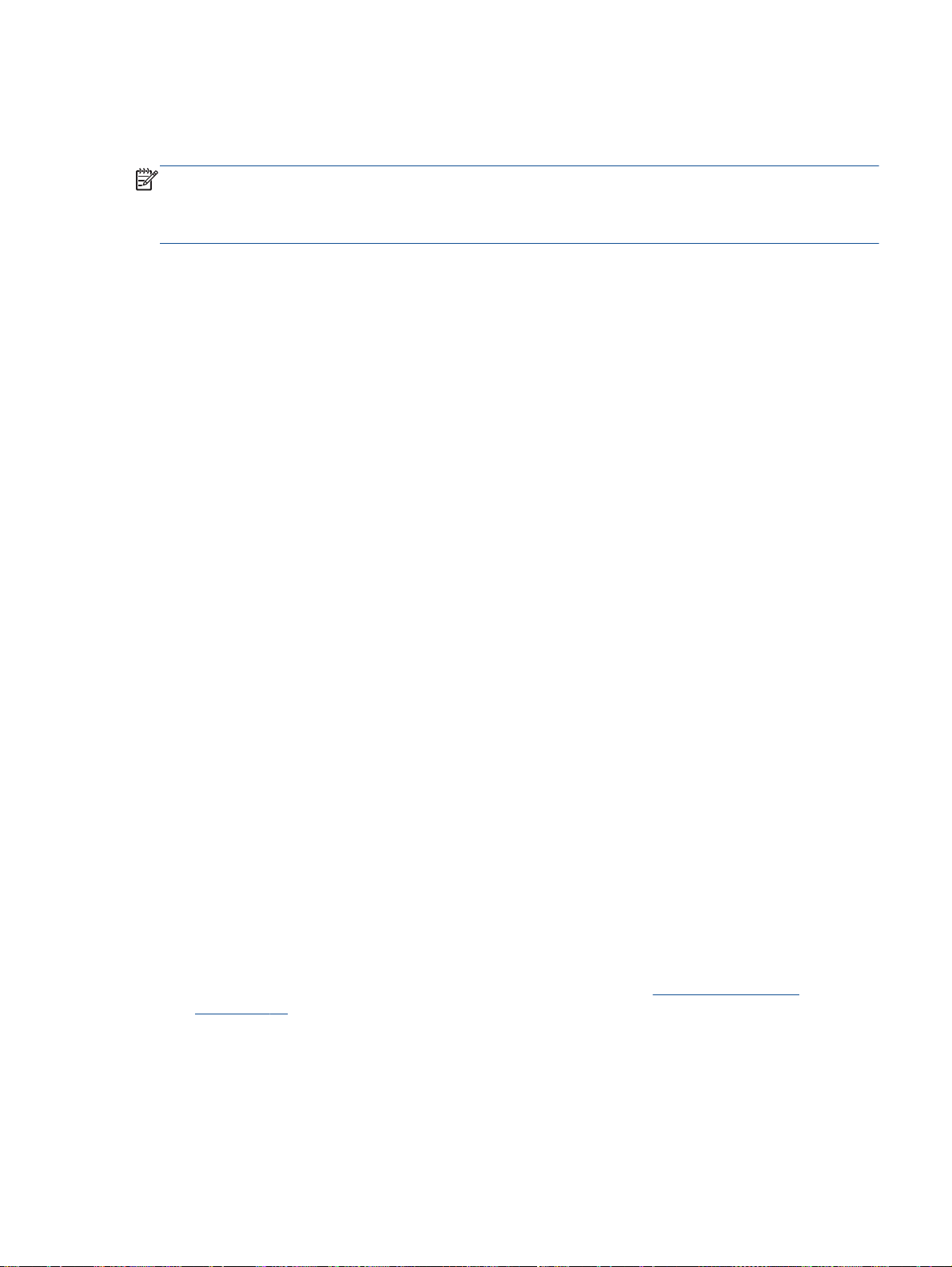
Wysyłanie standardowego faksu z komputera
Możesz wysłać dokument z komputera jako faks, bez drukowania kopii i faksowania jej z drukarki.
UWAGA: Faksy wysłane tą metodą z komputera korzystają z połączenia faksowego drukarki, a nie
połączenia internetowego czy modemu komputera. Dlatego musisz sprawdzić, czy drukarka jest
podłączona do działającej linii telefonicznej oraz czy funkcja faksu jest skonfigurowana i działa
prawidłowo.
Aby korzystać z tej funkcji, musisz zainstalować oprogramowanie drukarki za pomocą dysku CD
z oprogramowaniem HP dostarczonym wraz z drukarką.
Wysyłanie standardowego faksu z komputera
1. Otwórz w komputerze dokument, który chcesz przefaksować.
2. W menu Plik w używanej aplikacji kliknij opcję Drukuj.
3. Z listy Nazwa wybierz drukarkę, której nazwa zawiera słowo „faks”.
4. Aby zmienić ustawienia (takie jak wybór wysyłania faksu w czerni lub w kolorze), kliknij przycisk
otwierający okno dialogowe Właściwości. W zależności od programu przycisk ten może
nazywać się Właściwości, Opcje, Ustawienia drukarki, Drukarka lub Preferencje.
5. Po zmianie ustawień kliknij OK.
6. Kliknij przycisk Drukuj lub OK.
7. Wprowadź numer faksu oraz inne informacje o odbiorcy, zmień inne ustawienia faksu, a
następnie kliknij opcję Wyślij faks. Drukarka zacznie wybierać numer faksu i przesyłać
dokument.
Ręczne wysyłanie faksu za pomocą telefonu
Ręczne wysyłanie faksu umożliwia przeprowadzanie rozmowy z odbiorcą przed wysłaniem faksu.
Jest to przydatne, gdy przed wysłaniem faksu należy powiadomić o tym adresata. Przy ręcznym
wysyłaniu faksu w słuchawce telefonu słychać sygnały wybierania, monity telefonu i inne dźwięki.
Dzięki temu do wysyłania faksów można łatwo wykorzystać kartę telefoniczną.
Zależnie od tego, jak jest skonfigurowany faks odbiorcy, odbiorca może odebrać telefon lub może
odebrać go faks. Jeśli telefon odbierze osoba, możesz z nią porozmawiać przed wysłaniem faksu.
Jeśli odbierze faks, możesz wysłać faks bezpośrednio do urządzenia faksowego, gdy usłyszysz
sygnał faksu od urządzenia faksowego odbiorcy.
Ręczne wysłanie faksu za pomocą telefonu wewnętrznego
1. Załaduj oryginał stroną zadrukowaną do góry do podajnika ADF lub stroną zadrukowaną w dół w
prawym przednim rogu szyby skanera.
Więcej informacji o ładowaniu oryginału znajduje się w rozdziale
na stronie 26.
2. Na ekranie Strona główna wyświetlacza drukarki za pomocą przycisków W górę i W dół wybierz
opcję Faksowanie, a następnie naciśnij przycisk OK.
Ładowanie oryginału
PLWW Wysyłanie faksu 39
Page 44

3. Wybierz numer przy użyciu klawiatury telefonu podłączonego do drukarki.
UWAGA: Przy ręcznym wysyłaniu faksu nie używaj klawiatury na panelu sterowania drukarki.
Aby wybrać numer odbiorcy, należy skorzystać z klawiatury telefonu.
4. Jeśli telefon obierze osoba, możesz rozpocząć rozmowę przed wysłaniem faksu.
UWAGA: Jeśli odbierze faks, usłyszysz sygnał faksu od urządzenia faksowego odbiorcy.
Przejdź do kolejnego kroku, aby przesłać faks.
5. Gdy faks jest gotowy do wysłania, naciśnij przycisk OK, wybierz opcję Wyślij nowy faks,
a następnie wybierz opcję Czarny lub Kolor.
Jeśli przed wysłaniem faksu prowadzono rozmowę z odbiorcą, poinformuj go, że po usłyszeniu
sygnału faksu powinien nacisnąć przycisk Odbierz faks ręcznie na swoim urządzeniu
faksującym.
Podczas transmisji faksu linia telefoniczna pozostaje wyciszona. W tym momencie możesz
odłożyć słuchawkę telefoniczną. Aby kontynuować rozmowę z odbiorcą, pozostań na linii do
zakończenia transmisji faksu.
Wysyłanie faksu przy użyciu funkcji monitorowania wybierania
Monitorowanie wybierania pozwala na wybranie numeru z panelu sterowania drukarki tak samo jak z
normalnego telefonu. Podczas wysyłania faksu za pomocą monitorowania wybierania przez głośniki
drukarki słychać ton wybierania, dźwięki telefonu i inne dźwięki. Dzięki temu można odpowiadać na
zgłoszenia podczas wybierania, a także kontrolować jego tempo.
WSKAZÓWKA: Jeśli korzystasz z karty telefonicznej i nie wprowadzisz numeru PIN wystarczająco
szybko, drukarka może rozpocząć wysyłanie tonów faksu zbyt wcześnie i spowodować, że numer
PIN nie zostanie rozpoznany. W takim przypadku możesz utworzyć wpis szybkiego wybierania, żeby
zapisać PIN swojej karty telefonicznej. Więcej informacji znajdziesz w sekcji
szybkiego wybierania na stronie 47.
UWAGA: Upewnij się, że głośnik jest wyłączony, co pozwoli Ci usłyszeć sygnał wybierania.
Wysyłanie faksu z panelu sterowania drukarki z wykorzystaniem monitorowania wybierania
1. Załaduj oryginał stroną zadrukowaną do góry do podajnika ADF lub stroną zadrukowaną w dół w
prawym przednim rogu szyby skanera.
Więcej informacji o ładowaniu oryginału znajduje się w rozdziale
na stronie 26.
2. Na ekranie Strona główna wyświetlacza drukarki za pomocą przycisków W górę i W dół wybierz
opcję Faksowanie, a następnie naciśnij przycisk OK.
3. Wybierz opcję Czarno-biały faks lub Kolorowy faks.
Jeśli drukarka wykryje oryginał załadowany do podajnika ADF, usłyszysz sygnał
●
wybierania.
Jeśli oryginały załadowano na szybę skanera, wybierz opcję Faksuj z szyby.
●
Konfigurowanie wpisów
Ładowanie oryginału
40 Rozdział 6 Faksowanie PLWW
Page 45

4. Po usłyszeniu sygnału wybierania wprowadź numer za pomocą klawiatury na panelu sterowania
drukarki.
5. Postępuj zgodnie z wyświetlanymi komunikatami.
Faks zostanie wysłany, gdy urządzenie faksujące odbiorcy odpowie.
Planowanie wysłania faksu w późniejszym czasie
Można zaplanować wysłanie faksu czarno-białego w ciągu następnych 24 godzin. Umożliwia to
wysłanie faksu czarno-białego późnym wieczorem, kiedy linie telefoniczne nie są zajęte lub opłaty za
połączenie są niższe. Drukarka automatycznie wysyła faks o ustalonej porze.
Można zaplanować wysłanie tylko jednego faksu naraz. Nic nie stoi na przeszkodzie, aby wysyłać
faksy w zwykły sposób, podczas gdy zaplanowany faks oczekuje na wysłanie.
UWAGA: Z pamięci można wysyłać tylko faksy czarno-białe.
Planowanie wysłania faksu z panelu sterowania drukarki
1. Umieść oryginał w podajniku ADF, zadrukowaną stroną do góry.
Więcej informacji o ładowaniu oryginału znajduje się w rozdziale
na stronie 26.
2. Na ekranie Strona główna wyświetlacza drukarki za pomocą przycisków W górę i W dół wybierz
opcję Faksowanie, a następnie naciśnij przycisk OK.
3. Wybierz opcję Ustawienia, a następnie opcję Zaplanuj faks.
4. Wprowadź czas opóźnienia faksu, naciskając przyciski W górę i W dół, a następnie naciśnij
przycisk OK w celu potwierdzenia.
5. Po usłyszeniu sygnału wybierania wprowadź numer za pomocą klawiatury na panelu sterowania
drukarki.
6. Wybierz opcję Skanuj lub Start, a następnie naciśnij przycisk OK.
Drukarka zeskanuje wszystkie strony i wyśle faks o zaplanowanej godzinie.
Anulowanie zaplanowanego faksu
1. Na ekranie Strona główna wyświetlacza drukarki za pomocą przycisków W górę i W dół wybierz
opcję Faksowanie, a następnie naciśnij przycisk OK.
2. Wybierz opcję Ustawienia, a następnie opcję Zaplanuj faks.
3. Wybierz zaplanowany faks, który chcesz usunąć, wybierz opcję Usuń, a następnie naciśnij
przycisk OK.
Ładowanie oryginału
Wysyłanie faksu w trybie korekcji błędów
Tryb korekcji błędów (ECM) zapobiega utracie danych spowodowanych przez złej jakości linię
telefoniczną poprzez wykrywanie błędów występujących w trakcie transmisji i automatycznego
żądanie ponownego przesłania błędnej części. Nie ma to wpływu na opłaty telekomunikacyjne; mogą
one nawet zmaleć, jeśli połączenie jest dobrej jakości. W przypadku słabego połączenia tryb korekcji
błędów spowoduje wydłużenie czasu transmisji i zwiększenie opłat, ale przesyłanie danych jest o
PLWW Wysyłanie faksu 41
Page 46
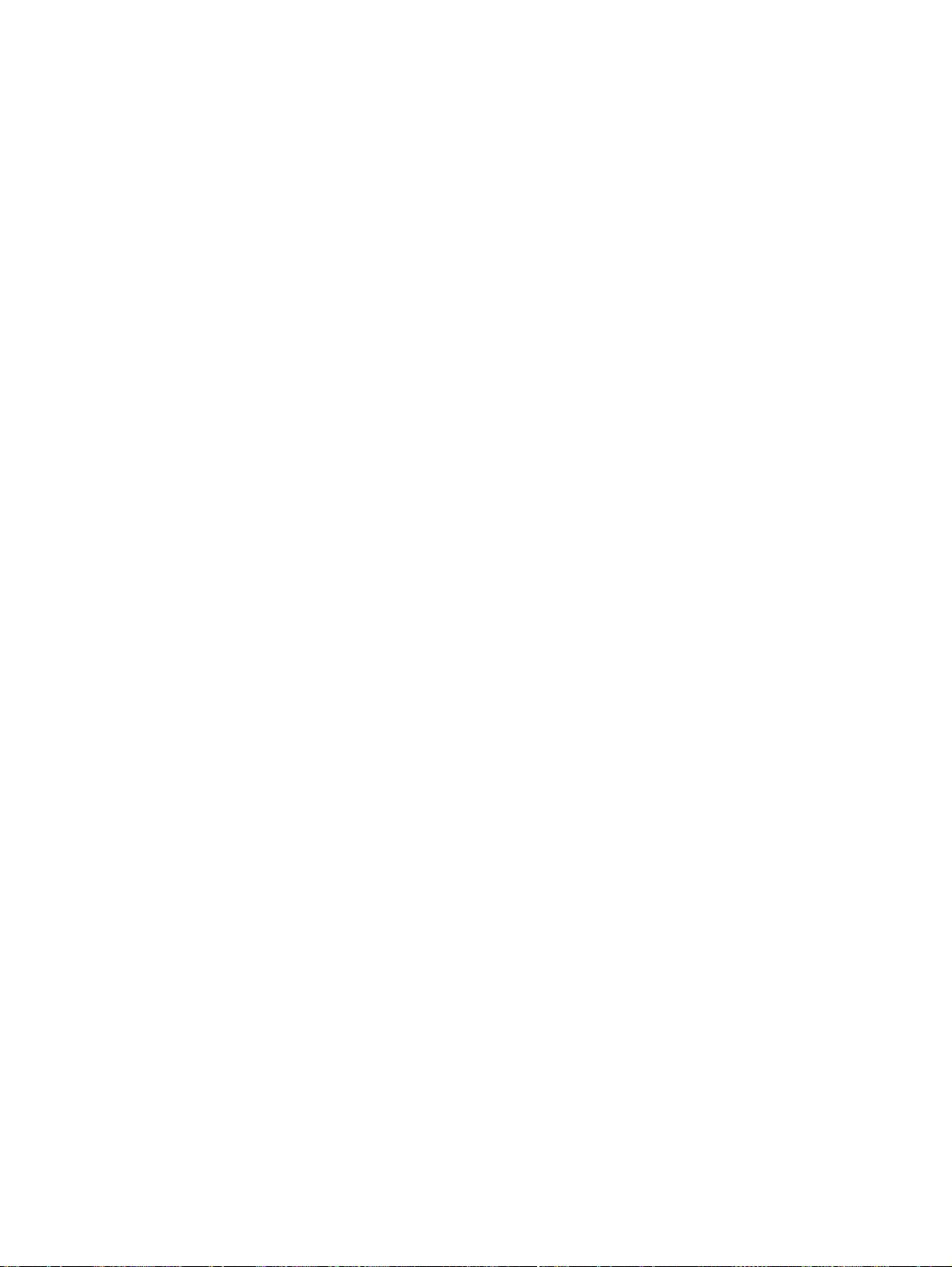
wiele pewniejsze. Domyślnie ustawiona jest opcja Świeci. Wyłącz ECM tylko wtedy, gdy w znaczący
sposób zwiększa koszty połączeń, a możesz zaakceptować gorszą jakość w zamian za niższe opłaty.
Przed wyłączeniem trybu ECM należy rozważyć poniższe konsekwencje. Jeśli tryb ECM zostanie
wyłączony:
Zmieni się jakość i szybkość transmisji faksów odbieranych i wysyłanych.
●
Ustawienie Szybkość faksu jest automatycznie ustawiane na Średnia.
●
Nie będzie można wysyłać ani odbierać faksów w kolorze.
●
Zmiana ustawienia ECM za pomocą panelu sterowania
1. Na ekranie Strona główna wyświetlacza drukarki za pomocą przycisków W górę i W dół wybierz
opcję Faksowanie, a następnie naciśnij przycisk OK.
2. Wybierz opcję Ustawienia, a następnie opcję Ustawienia zaawansowane.
3. Wybierz opcję Korekcja błędów.
4. Wybierz opcję Włączone lub Wyłączone, a następnie naciśnij przycisk OK.
42 Rozdział 6 Faksowanie PLWW
Page 47

Odbieranie faksu
Możesz odbierać faksy automatycznie lub ręcznie. Jeśli wyłączysz opcję Odbieranie automatyczne,
musisz odbierać faksy ręcznie. Jeśli włączysz opcję Odbieranie automatyczne (ustawienie
domyślne), drukarka automatycznie odbierze przychodzące połączenia i odbierze faksy po liczbie
dzwonków ustalonej przez ustawienie Dzwon. do odebr.. (Wartość domyślna opcji Dzwon. do odebr.
to pięć dzwonków).
Jeśli odbierzesz faks formatu Legal (216 mm x 279 mm) lub większego, a drukarka nie jest ustawiona
do używania papieru tego rozmiaru, drukarka zmniejszy faks, aby pasował do załadowanego papieru.
UWAGA: Jeśli kopiujesz dokument w trakcie odbierania faksu, faks zostanie zachowany w pamięci
drukarki do czasu zakończenia kopiowania. Może to spowodować ograniczenie liczby stron faksu
przechowywanych w pamięci.
Ręczne odbieranie faksu
●
Ponowne drukowanie otrzymanych faksów z pamięci
●
Przekierowywanie faksów na inny numer
●
Ustawianie rozmiaru papieru dla odbieranych faksów
●
Blokowanie niechcianych numerów faksów
●
Ręczne odbieranie faksu
Prowadząc rozmowę przez telefon, można jednocześnie odebrać faks przesłany przez rozmówcę.
Określa się to mianem faksowania ręcznego. Wskazówki zawarte w niniejszym rozdziale opisują
odbieranie ręczne faksu.
UWAGA: Możesz podnieść słuchawkę, aby rozmawiać, lub posłuchać dźwięków faksu.
Faksy możesz odbierać ręcznie przy użyciu telefonu, który jest:
Bezpośrednio podłączony do drukarki (do portu 2-EXT).
●
Podłączony do tej samej linii telefonicznej, ale nie bezpośrednio do drukarki.
●
Ręczne odbieranie faksu
1. Sprawdź, czy urządzenie jest włączone i czy do podajnika wejściowego został załadowany
papier.
2. Wyjmij wszystkie oryginały z podajnika ADF.
3. Ustaw dużą liczbę w opcji Dzwon. do odebr., aby umożliwić odebranie połączenia
przychodzącego, zanim zrobi to drukarka. Możesz także wyłączyć ustawienie Odbieranie
automatyczne, aby drukarka nie odbierała automatycznie połączeń przychodzących.
4. Jeśli prowadzisz rozmowę z nadawcą, poleć mu, aby nacisnął przycisk Wyślij nowy faks na
urządzeniu faksującym.
5. Po usłyszeniu tonów emitowanych przez faks nadający wykonaj następujące czynności:
PLWW Odbieranie faksu 43
Page 48

a. Na ekranie Strona główna wyświetlacza drukarki za pomocą przycisków W górę i W dół
wybierz opcję Faksowanie, naciśnij przycisk OK, a następnie wybierz opcję Odbierz faks
ręcznie.
b. Gdy drukarka zacznie odbierać faks, możesz odłożyć słuchawkę lub pozostać na linii.
Podczas transmisji faksu nie ma sygnału w słuchawce.
Ponowne drukowanie otrzymanych faksów z pamięci
Otrzymane faksy, których nie wydrukowano, są przechowywane w pamięci.
UWAGA: Gdy pamięć się zapełni, drukarka nie może otrzymywać nowych faksów do czasu
wydrukowania lub usunięcia faksów zapisanych w pamięci. Faksy znajdujące się w pamięci można
także usuwać na przykład ze względów bezpieczeństwa lub w celu zachowania poufności.
Zależnie od rozmiaru faksów w pamięci, możesz ponownie wydrukować do ośmiu ostatnio
drukowanych faksów, jeśli nadal znajdują się w pamięci. Konieczność taka może zaistnieć na
przykład w przypadku utraty pierwodruków faksów.
Ponowne drukowanie faksów z pamięci za pomocą panelu sterowania drukarki
1. Upewnij się, że w podajniku jest papier. Więcej informacji znajdziesz w sekcji
materiałów na stronie 22.
2. Na ekranie Strona główna wyświetlacza drukarki za pomocą przycisków W górę i W dół wybierz
opcję Faksowanie, a następnie naciśnij przycisk OK.
3. Wybierz opcję Ustawienia, a następnie opcję Wydr. ponow. pominięte faksy.
Faksy są wyświetlane w kolejności odwrotnej niż ta, w jakiej zostały odebrane, czyli ostatni
odebrany faks jest wyświetlany jako pierwszy.
4. Wybierz faks, który ma zostać wydrukowany, a następnie wybierz opcję Drukuj.
5. Aby zatrzymać ponowne drukowanie faksu, wybierz opcję Anuluj, a następnie naciśnij przycisk
OK.
Przekierowywanie faksów na inny numer
Możesz tak skonfigurować drukarkę, by przekazywała faksy pod inny numer. Otrzymany faks
kolorowy jest przekazywany jako czarno-biały.
Firma HP zaleca sprawdzenie działania numeru, pod który będą przekierowywane faksy. Należy
wysłać testowy faks, aby upewnić się, że urządzenie faksujące może odbierać przekazywane faksy.
Konfiguracja przekierowania faksów na panelu sterowania drukarki
Ładowanie
1. Na ekranie Strona główna wyświetlacza drukarki za pomocą przycisków W górę i W dół wybierz
opcję Faksowanie, a następnie naciśnij przycisk OK.
2. Wybierz opcję Ustawienia, a następnie opcję Ustawienia zaawansowane.
3. Wybierz opcję Przekazywanie faksów, a następnie opcję Przekazywanie faksu.
44 Rozdział 6 Faksowanie PLWW
Page 49

4. Wybierz opcję Włącz i drukuj, aby wydrukować i przekazać faks, lub opcję Włącz, aby przekazać
faks.
UWAGA: Jeśli drukarka nie może przekazać faksu do docelowego urządzenia (np. jest ono
wyłączone), wydrukuje faks. Jeśli ustawisz drukarkę, by drukowała raporty z błędu dla
odebranych faksów, zostanie wydrukowany raport.
5. Po monicie wprowadź numer urządzenia faksującego, które ma odbierać przekazywane faksy,
a następnie wybierz opcję Gotowe. Wprowadź wymagane informacje dla każdego
z następujących monitów: data rozpoczęcia, czas rozpoczęcia, data zakończenia i czas
zakończenia.
6. Przekazywanie faksu zostaje włączone. Wybierz przycisk OK, aby potwierdzić.
Jeśli drukarka utraci zasilanie, gdy przekazywanie faksu jest włączone, ustawienie
Przekazywanie faksu i numer telefonu są zapisywane. Gdy zasilanie drukarki zostanie
przywrócone, ustawieniem opcji Przekazywanie faksu wciąż jest Wł.
UWAGA: Możesz anulować przekazywanie faksu, wybierając Wył. z menu Przekaz. faksu.
Ustawianie rozmiaru papieru dla odbieranych faksów
Możesz wybrać rozmiar papieru dla odbieranych faksów. Wybrany rozmiar papieru powinien być
zgodny z rozmiarem arkuszy załadowanych do podajnika wejściowego. Faksy można drukować
wyłącznie na papierze formatu Letter, A4 lub Legal.
UWAGA: Jeśli do podajnika zostanie załadowany papier o nieprawidłowym rozmiarze, odbierane
faksy nie będą drukowane, a na wyświetlaczu pojawi się komunikat o błędzie. Aby wydrukować faks,
należy załadować papier o rozmiarze Letter, A4 lub Legal, a następnie nacisnąć przycisk OK.
Ustawianie rozmiaru papieru dla odbieranych faksów za pomocą panelu sterowania drukarki
1. Na ekranie Strona główna wyświetlacza drukarki za pomocą przycisków W górę i W dół wybierz
opcję Faksowanie, a następnie naciśnij przycisk OK.
2. Wybierz opcję Ustawienia.
3. Wybierz opcję Rozmiar papieru faksu, a następnie wybierz odpowiednią wartość.
Blokowanie niechcianych numerów faksów
Jeśli korzystasz z usługi identyfikacji dzwoniących oferowanej przez operatora telefonicznego,
możesz zablokować określone numery faksu, by drukarka nie drukowała faksów odebranych z tych
numerów. Gdy zostanie odebrane faksowe połączenie przychodzące, drukarka porówna numer z listą
niepożądanych numerów faksu, by sprawdzić, czy połączenie ma zostać zablokowane. Jeśli numer
odpowiada numerowi na liście zablokowanych faksów, faks nie zostanie wydrukowany (Maksymalna
liczba numerów faksu, które można zablokować, zależy od modelu).
UWAGA: Funkcja ta nie jest dostępna we wszystkich krajach/regionach. Jeśli nie jest dostępna w
danym kraju/regionie, funkcja Blokada niechcianych faksów nie jest widoczna w menu Opcje faksu
lub Ustawienia faksu.
UWAGA: Jeśli do listy Identyfikator dzwoniącego nie dodano żadnych numerów, zakłada się, że
użytkownik nie subskrybuje usługi identyfikacji dzwoniącego.
Dodawanie numerów do listy niepożądanych numerów faksów
●
PLWW Odbieranie faksu 45
Page 50

Usuwanie numerów z listy niepożądanych numerów faksów
●
Dodawanie numerów do listy niepożądanych numerów faksów
Określone numery można blokować, dodając je do listy niepożądanych numerów faksów.
Dodawanie numeru do listy zablokowanych faksów
1. Na ekranie Strona główna wyświetlacza drukarki za pomocą przycisków W górę i W dół wybierz
opcję Faksowanie, a następnie naciśnij przycisk OK.
2. Wybierz opcję Ustawienia, a następnie opcję Niechciany faks.
3. Pojawi się komunikat z informacją, że wymagana jest identyfikacja dzwoniących w celu blokady
niechcianych faksów. Wybierz przycisk OK, aby kontynuować.
4. Wybierz opcję Dodaj numer.
5. Aby wybrać numer faksu do zablokowania z listy identyfikatorów rozmówców, wybierz opcję
Z historii połączeń.
- lub -
Aby ręcznie wprowadzić numer faksu do zablokowania, wybierz opcję Wprowadź nowy numer.
6. Po wprowadzeniu numeru faksu do zablokowania, wybierz opcję Gotowe.
UWAGA: Wprowadź numer w takiej postaci, w jakiej pojawia się on na wyświetlaczu panelu
sterowania, a nie w nagłówku odebranego faksu, ponieważ numery te mogą się różnić.
Usuwanie numerów z listy niepożądanych numerów faksów
Jeśli numer nie ma już być blokowany, można go usunąć z listy numerów blokowanych.
Usuwanie numerów z listy numerów blokowanych faksów
1. Na ekranie Strona główna wyświetlacza drukarki za pomocą przycisków W górę i W dół wybierz
opcję Faksowanie, a następnie naciśnij przycisk OK.
2. Wybierz opcję Ustawienia, a następnie opcję Niechciany faks.
3. Wybierz numer, który chcesz usunąć, a następnie wybierz opcję Usuń numer.
4. Naciśnij przycisk OK, aby potwierdzić usunięcie.
46 Rozdział 6 Faksowanie PLWW
Page 51

Konfigurowanie wpisów szybkiego wybierania
Często używane numery faksów można konfigurować jako wpisy szybkiego wybierania. Dzięki temu
będzie można je szybko wybierać za pomocą panelu sterowania drukarki.
WSKAZÓWKA: Poza tworzeniem wpisów szybkiego wybierania oraz zarządzania nimi z panelu
sterowania drukarki możesz też używać narzędzi dostępnych na komputerze, takich jak
oprogramowanie HP dołączone do drukarki.
W tym rozdziale opisano następujące zagadnienia:
Konfigurowanie i zmienianie wpisów szybkiego wybierania
●
Usuwanie wpisów szybkiego wybierania
●
Konfigurowanie i zmienianie wpisów szybkiego wybierania
Numery faksów można zapisać jako pozycje szybkiego wybierania.
Konfigurowanie wpisów szybkiego wybierania
1. Na ekranie Strona główna wyświetlacza drukarki za pomocą przycisków W górę i W dół wybierz
opcję Faksowanie, a następnie naciśnij przycisk OK.
2. Wybierz opcję Ustawienia, a następnie opcję Książka telefoniczna.
3. Wybierz opcję Dodaj kontakt.
4. Wpisz nazwę pozycji, a następnie wybierz przycisk Dalej.
5. Wpisz numer faksu, a następnie wybierz przycisk Gotowe.
UWAGA: Pamiętaj, aby wprowadzić wszystkie pauzy i inne wymagane numery, takie jak kod
obszaru lub kod dostępu w przypadku numerów zewnętrznych znajdujących się za systemem
PBX (zwykle 9 lub 0) albo numer kierunkowy.
Zmiana wpisów szybkiego wybierania
1. Na ekranie Strona główna wyświetlacza drukarki za pomocą przycisków W górę i W dół wybierz
opcję Faksowanie, a następnie naciśnij przycisk OK.
2. Wybierz opcję Ustawienia, a następnie opcję Książka telefoniczna.
3. Zaznacz pozycję, którą chcesz zmienić, a następnie naciśnij przycisk OK.
4. Wybierz opcję Edytuj, wprowadź zmiany do nazwy faksu, a następnie wybierz przycisk Dalej.
5. Wprowadź zmiany w numerze faksu, a następnie wybierz przycisk Gotowe.
UWAGA: Pamiętaj, aby wprowadzić wszystkie pauzy i inne wymagane numery, takie jak kod
obszaru lub kod dostępu w przypadku numerów zewnętrznych znajdujących się za systemem
PBX (zwykle 9 lub 0) albo numer kierunkowy.
PLWW Konfigurowanie wpisów szybkiego wybierania 47
Page 52

Usuwanie wpisów szybkiego wybierania
Usuwanie wpisów szybkiego wybierania
1. Na ekranie Strona główna wyświetlacza drukarki za pomocą przycisków W górę i W dół wybierz
opcję Faksowanie, a następnie naciśnij przycisk OK.
2. Wybierz opcję Ustawienia, a następnie opcję Książka telefoniczna.
3. Wybierz pozycję, którą chcesz usunąć, a następnie wybierz opcję Usuń w celu potwierdzenia.
48 Rozdział 6 Faksowanie PLWW
Page 53

Zmiana ustawień faksu
Wykonaj następujące kroki, aby zmienić ustawienia początkowe lub skonfigurować inne opcje
wysyłania faksu.
Konfiguracja nagłówka faksu
●
Ustawienie trybu odbierania (Automatyczna odpowiedź)
●
Ustawianie liczby dzwonków przed odebraniem
●
Zmiana wzorca dzwonienia na dzwonienie dystynktywne
●
Ustawianie rodzaju wybierania numerów
●
Ustawianie opcji ponownego wybierania numeru
●
Ustawianie prędkości transmisji faksu
●
Ustawianie głośności faksu
●
Konfiguracja nagłówka faksu
Nagłówek faksu jest drukowany w górnej części każdego wysyłanego faksu; zawiera nazwę oraz
numer faksu. Firma HP zaleca ustawienie nagłówka faksu za pomocą oprogramowania HP
dostarczonego wraz z drukarką. Możesz skonfigurować nagłówek faksu z panelu sterowania
drukarki, zgodnie z opisem.
UWAGA: W niektórych krajach/regionach nagłówek faksu jest wymagany przez prawo.
Konfiguracja lub zmiana nagłówka faksu
1. Na ekranie Strona główna wyświetlacza drukarki za pomocą przycisków W górę i W dół wybierz
opcję Faksowanie, a następnie naciśnij przycisk OK.
2. Wybierz opcję Ustawienia, a następnie opcję Nagłówek faksu.
3. Wprowadź nazwisko lub nazwę firmy i numer faksu, a następnie wybierz przycisk Gotowe.
Ustawienie trybu odbierania (Automatyczna odpowiedź)
Tryb odbierania określa, czy drukarka odbiera połączenia przychodzące.
Aby drukarka odpowiadała na faksy automatycznie, należy włączyć ustawienie Odbieranie
●
automatyczne. Drukarka odpowiada na wszystkie przychodzące połączenia i faksy.
Aby odpowiadać na faksy ręcznie, należy wyłączyć ustawienie Odbieranie automatyczne. Aby
●
drukarka odbierała faksy, musisz odbierać przychodzące połączenia faksowe osobiście.
Ustawianie trybu odbierania
1. Na ekranie Strona główna wyświetlacza drukarki za pomocą przycisków W górę i W dół wybierz
opcję Faksowanie, a następnie naciśnij przycisk OK.
2. Wybierz opcję Ustawienia.
3. Wybierz opcję Automatyczna odpowiedź, wybierz opcję Wł. lub Wył., a następnie naciśnij
przycisk OK.
PLWW Zmiana ustawień faksu 49
Page 54

Ustawianie liczby dzwonków przed odebraniem
Po włączeniu opcji Odbieranie automatyczne można określić liczbę dzwonków, po których urządzenie
automatycznie odbierze połączenie przychodzące.
Opcja Dzwon. do odebr. jest ważna, jeżeli na tej samej linii co drukarka znajduje się automatyczna
sekretarka, ponieważ powinna ona odbierać połączenie przed drukarką. Liczba dzwonków przed
odebraniem dla drukarki powinna być większa niż liczba dzwonków przed odebraniem ustawiona dla
sekretarki automatycznej.
Na przykład można ustawić liczbę dzwonków dla automatycznej sekretarki na niską wartość, a dla
drukarki na maksymalną. (Maksymalna liczba dzwonków zależy od kraju/regionu) Przy tym
ustawieniu automatyczna sekretarka odpowiada na połączenie, a drukarka monitoruje linię. Jeśli
drukarka wykryje sygnał faksu, odbierze faks. Jeśli dane połączenie jest połączeniem głosowym,
automatyczna sekretarka nagra wiadomość głosową.
Ustawianie liczby dzwonków przed odebraniem
1. Na ekranie Strona główna wyświetlacza drukarki za pomocą przycisków W górę i W dół wybierz
opcję Faksowanie, a następnie naciśnij przycisk OK.
2. Wybierz opcję Ustawienia, a następnie opcję Ustawienia zaawansowane.
3. Wybierz opcję Ustawienia dzwonka, a następnie opcję Dzwon. do odebr..
4. Za pomocą strzałki w górę lub strzałki w dół zmień liczbę dzwonków.
5. Wybierz przycisk OK, aby zaakceptować ustawienie.
Zmiana wzorca dzwonienia na dzwonienie dystynktywne
Wielu operatorów telekomunikacyjnych oferuje usługę dzwonienia dystynktywnego, umożliwiającą
korzystanie na jednej linii telefonicznej z kilku numerów telefonu. Po wykupieniu tej usługi każdy
numer ma przypisany inny wzorzec dzwonienia. Można tak skonfigurować drukarkę, aby odbierała
połączenia przychodzące z wybranym wzorcem dzwonienia.
Podłączając drukarkę do linii z funkcją dzwonienia dystynktywnego, operator sieci telefonicznej musi
przypisać osobne wzorce dzwonienia do rozmów i do faksów. Firma HP zaleca korzystanie z
dzwonków podwójnych lub potrójnych dla numeru faksu. Gdy drukarka wykryje określony wzorzec
dzwonienia, odpowiada na połączenie i odbiera faks.
WSKAZÓWKA: Do ustawienia dzwonienia dystynktywnego można też użyć funkcji wykrywania
wzorca dzwonienia na panelu sterowania drukarki. Dzięki tej funkcji drukarka rozpoznaje i nagrywa
wzorzec dzwonienia połączenia przychodzącego i na jego podstawie automatycznie określa
dystynktywny wzorzec dzwonienia przypisany przez operatora telefonicznego do połączeń
faksowych.
Jeśli ta usługa jest niedostępna, zastosuj domyślny wzorzec dzwonienia, czyli opcję Wszystkie
dzwonki.
UWAGA: Drukarka nie może odbierać faksów, kiedy słuchawka głównego telefonu jest podniesiona.
50 Rozdział 6 Faksowanie PLWW
Page 55

Zmiana wzorca dzwonienia na dzwonienie dystynktywne
1. Sprawdź, czy drukarka została ustawiona tak, aby odbierała faksy automatycznie.
2. Na ekranie Strona główna wyświetlacza drukarki za pomocą przycisków W górę i W dół wybierz
opcję Faksowanie, a następnie naciśnij przycisk OK.
3. Wybierz opcję Ustawienia, a następnie opcję Ustawienia zaawansowane.
4. Wybierz opcję Ustawienia dzwonka, a następnie opcję Dzwonek dystynktywny.
5. Pojawi się komunikat z informacją, że nie należy zmieniać tego ustawienia, o ile nie korzystasz z
kilku numerów na tej samej linii telefonicznej. Wybierz przycisk Tak, aby kontynuować.
6. Wykonaj jedną z następujących czynności:
Wybierz wzorzec dzwonienia przypisany przez operatora telekomunikacyjnego do połączeń
●
faksowych.
- Lub -
Wybierz opcję Automatyczne wykrywanie i postępuj według instrukcji na panelu sterowania
●
drukarki.
UWAGA: Jeśli funkcja Wykrywanie wzorca dzwonienia nie może wykryć wzorca lub jeśli
użytkownik anuluje wykrywanie przed zakończeniem, wzorzec dzwonienia zostanie
automatycznie ustawiony na domyślny — Wszystkie dzwonki.
UWAGA: Jeśli korzystasz z systemu telefonicznego PBX, który ma odmienne wzorce
dzwonienia dla wewnętrznych i zewnętrznych połączeń, musisz wybrać numer faksu z numeru
zewnętrznego.
Ustawianie rodzaju wybierania numerów
Użyj tej procedury do ustawienia wybierania tonowego lub wybierania impulsowego. Domyślnym
ustawieniem fabrycznym jest Tonowe. Nie zmieniaj tego ustawienia, chyba że wiesz, że linia
telefoniczna nie obsługuje wybierania tonowego.
UWAGA: Opcja wybierania impulsowego nie jest dostępna we wszystkich krajach/regionach.
Ustawianie rodzaju wybierania numerów
1. Na ekranie Strona główna wyświetlacza drukarki za pomocą przycisków W górę i W dół wybierz
opcję Faksowanie, a następnie naciśnij przycisk OK.
2. Wybierz opcję Ustawienia, a następnie opcję Ustawienia zaawansowane.
3. Wybierz opcję Rodzaj wybier., wybierz wartość Wybieranie tonowe lub Wybieranie impulsowe,
a następnie naciśnij przycisk OK.
Ustawianie opcji ponownego wybierania numeru
Jeśli drukarka nie może wysłać faksu, gdyż faks odbiorcy nie odpowiada lub jest zajęty, podejmie ona
próby ponownego wyboru numeru, zgodnie z opcjami Ponowne wybieranie przy zajętości oraz
Ponowne wybieranie gdy brak odpowiedzi. Opcje te można włączyć i wyłączyć za pomocą
następującej procedury.
PLWW Zmiana ustawień faksu 51
Page 56

Gdy zajęty: Jeśli opcja ta jest włączona, drukarka automatycznie ponownie wybierze numer, jeśli
●
otrzyma sygnał zajętości. Ustawieniem fabrycznym tej opcji jest Ponowne wybieranie.
Brak odpowiedzi: Jeśli ta opcja jest włączona, drukarka ponownie wybierze numer, jeśli
●
urządzenie odbiorcy nie odbierze połączenia. Ustawieniem fabrycznym tej opcji jest Bez pon.
wybierania.
Ustawianie opcji ponownego wybierania numerów
1. Na ekranie Strona główna wyświetlacza drukarki za pomocą przycisków W górę i W dół wybierz
opcję Faksowanie, a następnie naciśnij przycisk OK.
2. Wybierz opcję Ustawienia, a następnie opcję Autom. ponow. wybieranie.
3. Wybierz odpowiednią opcję, a następnie naciśnij przycisk OK.
Ustawianie prędkości transmisji faksu
Możesz ustawić prędkość transmisji faksu używaną podczas wysyłania i odbierania faksów
w komunikacji pomiędzy drukarką, a innymi urządzeniami faksującymi.
W przypadku używania jednego z następujących elementów może być konieczne ustawienie niższej
szybkości transmisji faksu:
Internetowa usługa telefoniczna
●
System PBX
●
Protokół FoIP (Fax over Internet Protocol)
●
Usługa ISDN (Integrated Services Digital Network)
●
Jeśli wystąpią problemy przy wysyłaniu i odbieraniu faksów, użyj niższej wartości opcji Szybkość
faksowania. Poniższa tabela zawiera dostępne ustawienia prędkości transmisji faksu.
Ustawienie szybkości faksu Szybkość faksu
Szybka v.34 (33600 bps)
Średnia v.17 (14400 bps)
Wolna v.29 (9600 bps)
Ustawianie szybkości faksowania
1. Na ekranie Strona główna wyświetlacza drukarki za pomocą przycisków W górę i W dół wybierz
opcję Faksowanie, a następnie naciśnij przycisk OK.
2. Wybierz opcję Ustawienia, a następnie opcję Ustawienia zaawansowane.
3. Wybierz opcję Szybkość faksowania.
4. Wybierz opcję, a następnie naciśnij przycisk OK.
Ustawianie głośności faksu
Użyj tej procedury by pogłośnić lub przyciszyć dźwięki faksu.
52 Rozdział 6 Faksowanie PLWW
Page 57

Ustawianie głośności dźwięku faksu
1. Na ekranie Strona główna wyświetlacza drukarki za pomocą przycisków W górę i W dół wybierz
opcję Faksowanie, a następnie naciśnij przycisk OK.
2. Wybierz opcję Ustawienia, a następnie opcję Ustawienia zaawansowane.
3. Wybierz opcję Ustawienia dzwonka, a następnie opcję Głośność faksu.
4. Wybierz opcję Cichy, Głośny lub Wyłączony, a następnie naciśnij przycisk OK.
PLWW Zmiana ustawień faksu 53
Page 58

Faks i cyfrowe usługi telefoniczne
Wielu operatorów telefonicznych zapewnia swoim klientom cyfrowe usługi telefoniczne, takie jak.:
DSL: Usługa DSL (Digital Subscriber Line) od operatora telekomunikacyjnego (W niektórych
●
krajach/regionach usługa DSL może być nazywana ADSL).
PBX: Centrala abonencka (Private Branch Exchange — PBX).
●
ISDN: System ISDN (Integrated Services Digital Network).
●
FoIP: Tania usługa telefoniczna, która umożliwia wysyłanie i odbieranie faksów przy użyciu
●
drukarki przez Internet. Metoda ta nazywana jest Usługą przesyłania faksów przez Internet
(FoIP). Więcej informacji znajdziesz w sekcji
na stronie 55.
Drukarki HP zostały zaprojektowane z myślą o wykorzystaniu tradycyjnych, analogowych usług
telefonicznych. Jeśli znajdujesz się w środowisku cyfrowym (takim jak DSL/ADSL, PBX, lub ISDN),
może być konieczne użycie filtrów cyfrowo-analogowych lub konwerterów w trakcie konfiguracji
drukarki do faksowania.
UWAGA: Firma HP nie gwarantuje zgodności drukarki ze wszystkimi liniami cyfrowymi lub
operatorami we wszystkich środowiskach cyfrowych lub dla wszystkich konwerterów cyfrowoanalogowych. Zalecana jest bezpośrednia rozmowa z firmą telefoniczną w celu uzyskania
prawidłowych opcji konfiguracji uzależnionych od dostępnych usług na linii.
Protokół FoIP (Fax over Internet Protocol)
54 Rozdział 6 Faksowanie PLWW
Page 59

Protokół FoIP (Fax over Internet Protocol)
Możesz korzystać z taniej usługi telefonicznej, pozwalającej na wysyłanie i odbieranie faksów z
drukarki za pomocą Internetu. Metoda ta nazywana jest Usługą przesyłania faksów przez Internet
(FoIP).
Prawdopodobnie korzystasz z usługi FoIP (udostępnianej przez operatora), jeśli:
musisz wybierać specjalny kod dostępu wraz z numerem faksu lub
●
jest używany moduł konwertera IP do łączenia z Internetem, który jest wyposażony
●
w analogowe porty telefoniczne do podłączenia faksu.
UWAGA: Faksy możesz wysyłać i odbierać tylko poprzez podłączenie kabla telefonicznego do portu
„1‑LINE” w drukarce. Oznacza to, że połączenie z Internetem musi być dokonane poprzez urządzenie
konwertujące (posiadające zwyczajne analogowe gniazda telefoniczne dla połączeń faksowych) lub
operatora telekomunikacyjnego.
WSKAZÓWKA: Obsługa tradycyjnego przesyłania faksów przy użyciu dowolnych systemów
telefonii IP jest często ograniczona. W przypadku problemów z faksowaniem spróbuj użyć niższej
szybkości transmisji faksu lub wyłączyć tryb korekcji błędów (ECM). Jeśli jednak wyłączysz tryb
korekcji błędów, wysyłanie i odbieranie faksów w kolorze nie będzie możliwe. Aby uzyskać więcej
informacji na temat zmiany szybkości transmisji faksu, zobacz
na stronie 52. Aby uzyskać więcej informacji na temat używania trybu korekcji błędów, zobacz
Wysyłanie faksu w trybie korekcji błędów na stronie 41.
Ustawianie prędkości transmisji faksu
Jeśli masz pytania odnośnie do faksowania przez Internet, aby uzyskać dalszą pomoc, skontaktuj się
ze swoim działem pomocy w faksowaniu przez Internet lub lokalnym operatorem.
PLWW Protokół FoIP (Fax over Internet Protocol) 55
Page 60

Raporty z użycia
Możesz skonfigurować drukarkę, by drukowała raporty z błędów i raporty potwierdzeń automatycznie
po każdym wysłaniu i odebraniu faksu. Raporty systemowe można także drukować ręcznie, gdy są
potrzebne. Raporty te zawierają przydatne informacje systemowe na temat drukarki.
Domyślnie drukarka jest ustawiona, by drukować raport tylko wtedy, gdy wystąpi problem z
wysyłaniem lub odbieraniem faksu. Po zakończeniu każdej transmisji na wyświetlaczu panelu
sterowania pojawia się na krótko komunikat informujący, czy udało się wysłać faks.
UWAGA: Jeśli raporty z jakości wydruku są nieczytelne, możesz sprawdzić szacowane poziomy
tuszu za pomocą panelu sterowania lub oprogramowania HP.
UWAGA: Ostrzeżenia o poziomie tuszu i diody podają przybliżone dane wyłącznie w celu
planowania. Gdy pojawi się ostrzeżenie o niskim poziomie tuszu, postaraj się zaopatrzyć w nowy
pojemnik, aby uniknąć opóźnień w drukowaniu. Nie potrzeba wymieniać pojemników z tuszem do
czasu spadku jakości wydruku.
UWAGA: Upewnij się, że głowice drukujące i pojemniki z tuszem są w dobrym stanie i są
prawidłowo zainstalowane. Więcej informacji znajdziesz w sekcji
na stronie 61.
W tym rozdziale opisano następujące zagadnienia:
Drukowanie potwierdzeń faksów
●
Wyświetlanie i drukowanie dziennika faksów
●
Korzystanie z pojemników z tuszem
Drukowanie szczegółowych informacji o ostatniej transakcji faksowej
●
Drukowanie raportu identyfikacji dzwoniących
●
Wyświetlanie Historii połączeń
●
Drukowanie potwierdzeń faksów
Jeśli trzeba wydrukować potwierdzenie wysłania, należy wykonać poniższe czynności, aby włączyć
potwierdzenie faksu przed przystąpieniem do wysłania faksu.
Domyślnym ustawieniem potwierdzenia faksu jest Tylko przy błędzie.
UWAGA: Na potwierdzeniu wysłania faksu możesz umieścić obraz pierwszej strony faksu, jeśli
wybierzesz Po wysłaniu faksu lub Zawsze włączony i zeskanujesz faks w celu wysłania go z pamięci
lub użyjesz opcji Skanuj i faksuj.
Włączanie funkcji potwierdzenia wysłania faksu
1. Na ekranie Strona główna wyświetlacza drukarki za pomocą przycisków W górę i W dół wybierz
opcję Faksowanie, a następnie naciśnij przycisk OK.
2. Wybierz opcję Ustawienia, wybierz opcję Ustawienia zaawansowane, a następnie opcję
Potwierdz. faksu.
3. Wybierz jedną z poniższych opcji, a następnie naciśnij przycisk OK.
Wyłączone Nie drukuje potwierdzenia faksu po udanym wysłaniu lub
56 Rozdział 6 Faksowanie PLWW
odebraniu faksu.
Page 61
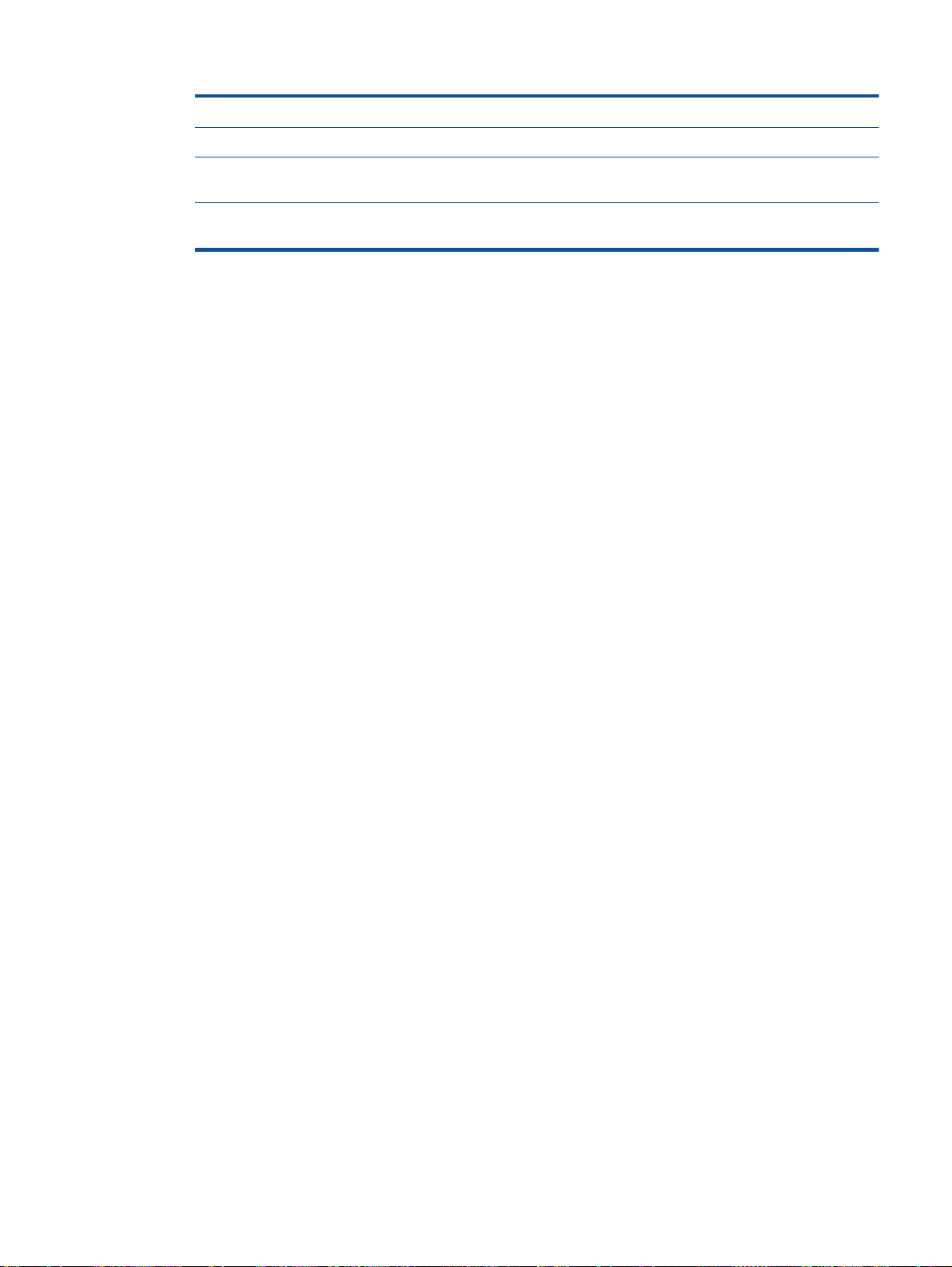
Po wysłaniu faksu Drukuje potwierdzenie faksu po każdym wysłaniu faksu.
Po odebraniu faksu Drukuje potwierdzenie faksu po każdym odebraniu faksu.
Zawsze włączony Drukuje potwierdzenie faksu po każdym wysłaniu
i odebraniu faksu.
Tylko przy błędzie Drukuje potwierdzenie faksu po każdym błędzie faksu.
Jest to ustawienie domyślne.
Wyświetlanie i drukowanie dziennika faksów
Możesz wydrukować dziennik faksów odebranych i wysłanych przez drukarkę.
Drukowanie dziennika faksu za pomocą panelu sterowania drukarki
1. Na ekranie Strona główna wyświetlacza drukarki za pomocą przycisków W górę i W dół wybierz
opcję Faksowanie, a następnie naciśnij przycisk OK.
2. Wybierz opcję Ustawienia, wybierz opcję Ustawienia zaawansowane, a następnie opcję Raporty
dot. faksu.
3. Wybierz opcję Dziennik faksów, a następnie naciśnij przycisk OK.
Drukowanie szczegółowych informacji o ostatniej transakcji faksowej
Raport o ostatniej transakcji faksowej zawiera szczegółowe informacje o ostatniej transakcji faksowej.
Szczegółowe informacje obejmują numer faksu, liczbę stron i stan faksu.
Drukowanie raportu o ostatniej transakcji faksowej
1. Na ekranie Strona główna wyświetlacza drukarki za pomocą przycisków W górę i W dół wybierz
opcję Faksowanie, a następnie naciśnij przycisk OK.
2. Wybierz opcję Ustawienia, wybierz opcję Ustawienia zaawansowane, a następnie opcję Raporty
dot. faksu.
3. Wybierz opcję Raport ostatniej transakcji, a następnie naciśnij przycisk OK.
Drukowanie raportu identyfikacji dzwoniących
Użyj poniższej procedury, aby wydrukować listę dzwoniących numerów faksów.
Drukowanie raportu z historii identyfikacji dzwoniących
1. Na ekranie Strona główna wyświetlacza drukarki za pomocą przycisków W górę i W dół wybierz
opcję Faksowanie, a następnie naciśnij przycisk OK.
2. Wybierz opcję Ustawienia, wybierz opcję Ustawienia zaawansowane, a następnie opcję Raporty
dot. faksu.
3. Wybierz opcję Raport nt. ident. dzwoniącego, a następnie naciśnij przycisk OK.
Wyświetlanie Historii połączeń
Użyj poniższej procedury, aby wydrukować listę wszystkich połączeń wykonanych przy użyciu
drukarki.
PLWW Raporty z użycia 57
Page 62

Wyświetlanie Historii połączeń
1. Na ekranie Strona główna wyświetlacza drukarki za pomocą przycisków W górę i W dół wybierz
opcję Faksowanie, a następnie naciśnij przycisk OK.
2. Wybierz opcję Ustawienia, a następnie opcję Niechciany faks.
3. Wybierz opcję Dodaj numer, wybierz opcję Z historii połączeń, a następnie naciśnij przycisk OK.
58 Rozdział 6 Faksowanie PLWW
Page 63

Wskazówki przydatne w trakcie faksowania
Załaduj oryginał stroną zadrukowaną do góry do podajnika ADF lub stroną zadrukowaną w dół w
●
prawym przednim rogu szyby skanera.
Więcej informacji o ładowaniu oryginału znajduje się w rozdziale
na stronie 26.
Wyczyść szybę skanera i upewnij się, że nic nie jest do niej przyklejone.
●
Włącz Tryb korekcji błędów (ECM), aby wysyłać faksy kolorowe.
●
Więcej informacji na temat korzystania z trybu korekcji błędów (ECM) można znaleźć
w rozdziale
Gdy pamięć faksów się zapełni, drukarka nie otrzymuje nowych faksów do czasu wydrukowania
●
lub usunięcia faksów zapisanych w pamięci.
Więcej informacji na temat ponownego drukowania faksów z pamięci można znaleźć w rozdziale
Ponowne drukowanie otrzymanych faksów z pamięci na stronie 44.
Można tak skonfigurować drukarkę, aby odbierała połączenia przychodzące z określonym
●
wzorcem dzwonienia. Z funkcji tej można korzystać tylko po zapisaniu się do usługi operatora
telekomunikacyjnego umożliwiającej korzystanie z kilku numerów telefonu różniących się
wzorcem dzwonienia na jednej linii.
Wysyłanie faksu w trybie korekcji błędów na stronie 41.
Ładowanie oryginału
PLWW Wskazówki przydatne w trakcie faksowania 59
Page 64

60 Rozdział 6 Faksowanie PLWW
Page 65

7 Korzystanie z pojemników z tuszem
W tym rozdziale opisano następujące zagadnienia:
Sprawdzanie szacunkowych poziomów tuszu
●
Zamawianie materiałów eksploatacyjnych
●
Wybieranie odpowiednich pojemników z tuszem
●
Wymiana pojemników z tuszem
●
Korzystanie z trybu jednego pojemnika
●
Informacje dotyczące gwarancji na pojemniki z tuszem
●
Wskazówki dotyczące korzystania z pojemników z tuszem
●
PLWW 61
Page 66

Sprawdzanie szacunkowych poziomów tuszu
Poziom tuszu w pojemniku można łatwo sprawdzić, aby określić, kiedy trzeba będzie wymienić
pojemnik. Poziom tuszu wskazuje w przybliżeniu ilość tuszu pozostałą w pojemnikach.
Sprawdzanie poziomów tuszu z panelu sterowania drukarki
Na ekranie Strona główna na wyświetlaczu drukarki wybierz opcję Poziomy tuszu. Spowoduje to
●
wyświetlenie przez drukarkę bieżących poziomów tuszu.
UWAGA: Jeśli nie widzisz ekranu Strona główna, naciśnij przycisk Strona główna.
Programowe sprawdzanie poziomu tuszu (oprogramowanie drukarki)
1. Zależnie od systemu operacyjnego wykonaj jedną z czynności, aby otworzyć oprogramowanie
drukarki:
Windows 8: Na ekranie Startowym kliknij prawym przyciskiem myszy pusty obszar ekranu,
●
kliknij opcję Wszystkie aplikacje na pasku aplikacji, a następnie kliknij ikonę z nazwą
drukarki.
Windows 7, Windows Vista oraz Windows XP: Na pulpicie komputera kliknij przycisk Start,
●
wybierz opcję Wszystkie programy, kliknij opcję HP, kliknij opcję HP Officejet 2620 series, a
następnie kliknij opcję HP Officejet 2620 series.
2. Uruchom oprogramowanie drukarki i kliknij opcję Szacunkowe poziomy atramentu.
UWAGA: Jeśli został zainstalowany napełniany albo regenerowany pojemnik z tuszem lub gdy
pojemnik był używany w innej drukarce, wskaźnik poziomu tuszu może być niedokładny lub
niedostępny.
UWAGA: Wskazania i ostrzeżenia o poziomie tuszu są tylko szacunkowe i pozwalają na
planowanie zapotrzebowania na tusz. Gdy pojawi się komunikat o niskim poziomie tuszu, postaraj się
zaopatrzyć w zamienny pojemnik z tuszem, aby uniknąć opóźnień w drukowaniu. Nie trzeba
wymieniać pojemników z tuszem do czasu pogorszenia jakości wydruku.
UWAGA: Tusz z pojemników jest wykorzystywany na szereg sposobów w procesie drukowania, w
tym w procesie inicjowania, który przygotowuje drukarkę i pojemniki z tuszem do drukowania, oraz w
procesie serwisowania głowicy drukującej, który utrzymuje czystość dysz i prawidłowy przepływ
tuszu. Po zakończeniu używania pojemnika pozostaje w nim niewielka ilość tuszu. Więcej informacji
znajdziesz na stronie
www.hp.com/go/inkusage.
62 Rozdział 7 Korzystanie z pojemników z tuszem PLWW
Page 67

Zamawianie materiałów eksploatacyjnych
Przed zamówieniem pojemników ustal ich właściwe numery.
Sprawdź numer pojemnika na drukarce
Numer pojemnika znajduje się wewnątrz drzwiczek dostępu do pojemników z tuszem.
●
Sprawdzanie numeru pojemnika (oprogramowanie drukarki)
1. Zależnie od systemu operacyjnego wykonaj jedną z czynności, aby otworzyć oprogramowanie
drukarki:
Windows 8: Na ekranie Startowym kliknij prawym przyciskiem myszy pusty obszar ekranu,
●
kliknij opcję Wszystkie aplikacje na pasku aplikacji, a następnie kliknij ikonę z nazwą
drukarki.
Windows 7, Windows Vista oraz Windows XP: Na pulpicie komputera kliknij przycisk Start,
●
wybierz opcję Wszystkie programy, kliknij opcję HP, kliknij opcję HP Officejet 2620 series, a
następnie kliknij opcję HP Officejet 2620 series.
2. W oprogramowanie drukarki kliknij opcję Sklep, kliknij opcję Zakup materiałów w Internecie, a
następnie postępuj zgodnie z instrukcjami na ekranie.
Aby zamówić oryginalne materiały eksploatacyjne firmy HP do urządzenia HP Officejet 2620 series,
przejdź na stronę internetową
następnie za pomocą kolejnych monitów wybierz produkt, a na koniec kliknij jedno z łączy do
zakupów na stronie.
UWAGA: Zamawianie pojemników z tuszem przez Internet nie jest dostępne we wszystkich krajach/
regionach. Jeżeli możliwość ta nie jest dostępna w twoim kraju/regionie, można przejrzeć informacje
o materiałach eksploatacyjnych i wydrukować ich listę przydatną podczas zakupów u lokalnego
sprzedawcy HP.
www.hp.com/buy/supplies. Jeśli pojawi się monit, wybierz kraj/region,
PLWW Zamawianie materiałów eksploatacyjnych 63
Page 68

Wybieranie odpowiednich pojemników z tuszem
Firma HP zaleca używanie oryginalnych pojemników z tuszem HP. Oryginalne pojemniki z tuszem
firmy HP zostały zaprojektowane specjalnie dla drukarek HP i z nimi przetestowane, co pozwala na
uzyskiwanie doskonałych efektów za każdym razem.
64 Rozdział 7 Korzystanie z pojemników z tuszem PLWW
Page 69

Wymiana pojemników z tuszem
Wymiana wkładów atramentowych
1. Sprawdź, czy urządzenie ma zasilanie.
2. Załaduj papier.
3. Wyjmij pojemniki z tuszem.
a. Otwórz drzwiczki dostępu do pojemników z tuszem i zaczekaj, aż karetka przesunie się na
środek drukarki.
b. Naciśnij, aby uwolnić pojemnik z tuszem, a następnie wyjmij go z gniazda.
4. Włóż nowy pojemnik z tuszem.
a. Wyjmij pojemnik z tuszem z opakowania.
PLWW Wymiana pojemników z tuszem 65
Page 70

b. Zdejmij plastikową taśmę, ciągnąc za różową końcówkę.
c. Wsuń pojemnik z tuszem do gniazda, aż zatrzaśnie się na miejscu.
d. Zamknij drzwiczki dostępu do pojemników z tuszem.
UWAGA: W urządzeniu HP oprogramowanie drukarki jest sygnalizowana potrzeba
wyrównania pojemników z tuszem podczas drukowania dokumentu po zainstalowaniu
nowego pojemnika z tuszem.
66 Rozdział 7 Korzystanie z pojemników z tuszem PLWW
Page 71

Korzystanie z trybu jednego pojemnika
Tryb jednego pojemnika umożliwia pracę urządzenia HP Officejet 2620 series z wykorzystaniem tylko
jednego pojemnika z tuszem. Tryb jednego pojemnika z tuszem jest inicjowany po wyjęciu pojemnika
z tuszem z karetki.
UWAGA: Gdy urządzenie HP Officejet 2620 series działa w trybie jednego pojemnika, na ekranie
jest wyświetlany komunikat. Jeśli komunikat jest wyświetlany, gdy w drukarce są zainstalowane dwa
pojemniki z tuszem, należy sprawdzić, czy z obu pojemników została usunięta plastikowa taśma
ochronna. W przypadku gdy styki pojemnika z tuszem są zakryte taśmą ochronną, drukarka nie może
wykryć, czy pojemnik z tuszem jest zainstalowany.
Opuszczanie trybu jednego pojemnika
Aby opuścić tryb jednego pojemnika, zainstaluj czarny i trójkolorowy pojemnik z tuszem w
●
urządzeniu HP Officejet 2620 series.
PLWW Korzystanie z trybu jednego pojemnika 67
Page 72

Informacje dotyczące gwarancji na pojemniki z tuszem
Gwarancja na pojemniki z tuszem HP obowiązuje wówczas, gdy są one stosowane w
przeznaczonym do tego celu urządzeniu drukującym HP. Gwarancja ta nie obejmuje pojemników z
tuszem HP, które zostały ponownie napełnione, regenerowane, odnowione, niewłaściwie użyte lub
przerobione.
W okresie obowiązywania gwarancji pojemnik z tuszem podlega takiej gwarancji dopóty, dopóki tusz
HP nie wyczerpał się i nie przekroczono daty wygaśnięcia gwarancji. Datę końca gwarancji
w formacie RRRR/MM/DD można znaleźć na pojemniku z tuszem, jak pokazano poniżej:
W drukowanej dokumentacji dołączonej do drukarki znajdują się Warunki ograniczonej gwarancji HP.
68 Rozdział 7 Korzystanie z pojemników z tuszem PLWW
Page 73

Wskazówki dotyczące korzystania z pojemników z tuszem
Poniższe wskazówki mogą być przydatne w trakcie korzystania z pojemników z tuszem:
Aby uniknąć wysychania pojemników z tuszem, zawsze wyłączaj drukarkę przy użyciu przycisku
●
Świeci i poczekaj, aż wskaźnik przycisku Świeci przestanie świecić.
Otwieraj i zdejmuj taśmę z pojemników z tuszem tylko bezpośrednio przed instalacją.
●
Pozostawienie taśmy na pojemnikach zmniejsza ulatnianie się tuszu.
Wkładaj pojemniki do odpowiednich gniazd. Dopasuj kolor i ikonę pojemnika z tuszem do koloru
●
i ikony gniazda. Upewnij się, że pojemniki z tuszem zostały odpowiednio zatrzaśnięte.
Po założeniu nowych pojemników, wyrównaj drukarkę w celu osiągnięcia najwyżej jakości
●
wydruku. Więcej informacji na ten temat można znaleźć w rozdziale
wydruku na stronie 81.
Jeśli Szacunkowe poziomy tuszu w oprogramowaniu drukarki wskazują, że poziom tuszu w co
●
najmniej jednym pojemniku jest niski, postaraj się zaopatrzyć w zamienne pojemniki, aby
uniknąć opóźnień w drukowaniu. Nie potrzeba wymieniać pojemników z tuszem do czasu
spadku jakości druku. Więcej informacji na ten temat można znaleźć w rozdziale
pojemników z tuszem na stronie 65.
Jeśli z jakiegokolwiek powodu wyjmiesz pojemnik z tuszem z drukarki, postaraj się włożyć go z
●
powrotem tak szybko, jak jest to możliwe. Niezabezpieczone pojemniki z tuszem poza drukarką
zaczynają wysychać.
Poprawianie jakości
Wymiana
PLWW Wskazówki dotyczące korzystania z pojemników z tuszem 69
Page 74

70 Rozdział 7 Korzystanie z pojemników z tuszem PLWW
Page 75

8Interfejs
W tym rozdziale opisano następujące zagadnienia:
Podłączanie nowej drukarki
●
Połączenie USB
●
PLWW 71
Page 76
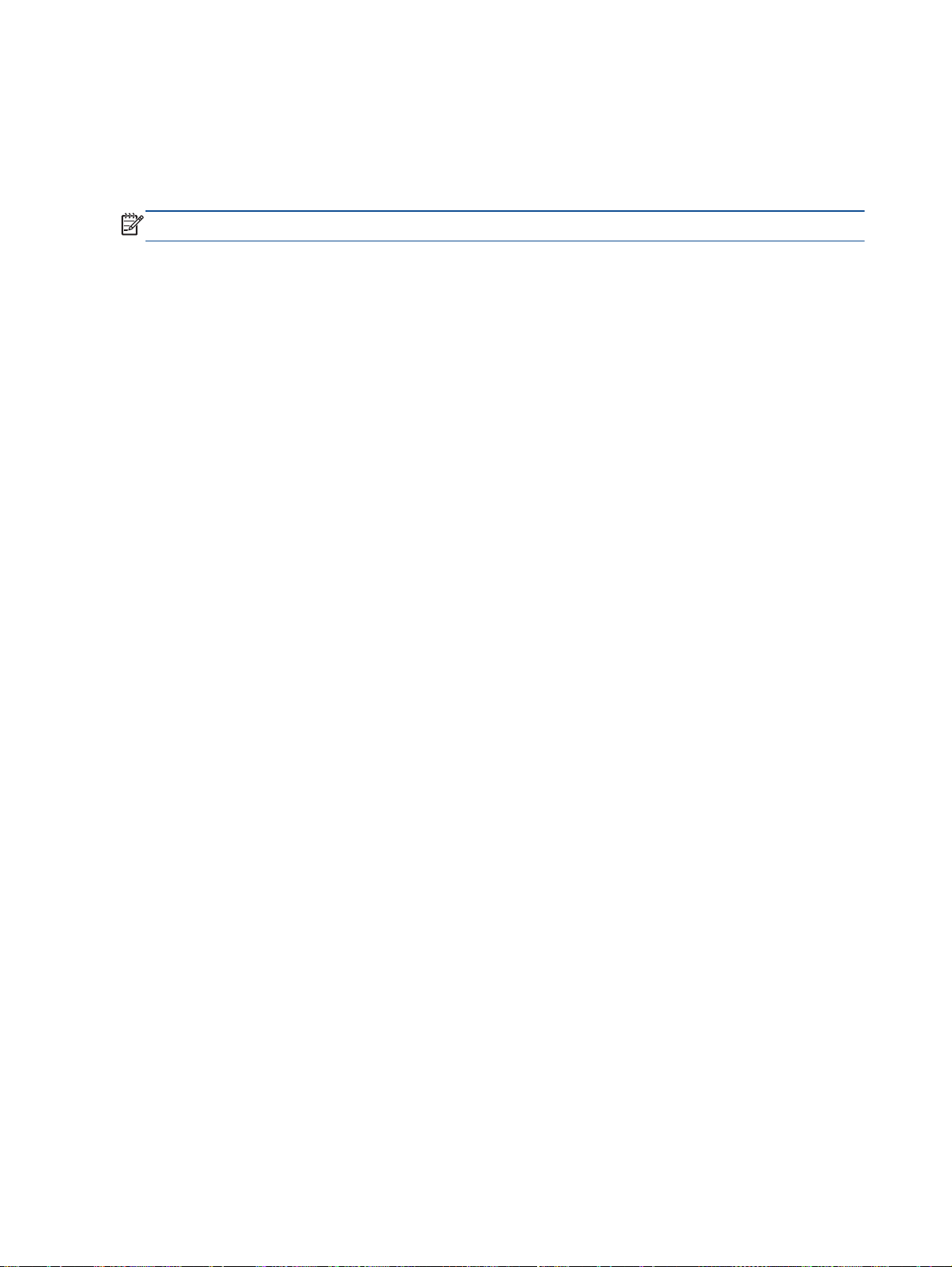
Podłączanie nowej drukarki
Jeśli do komputera nie została podłączona drukarka lub jeśli planowane jest podłączenie do
komputera nowego egzemplarza tego samego modelu drukarki, do skonfigurowania połączenia
można użyć funkcji Podłączanie nowej drukarki.
UWAGA: Skorzystaj z tej metody, jeśli już zainstalowano oprogramowanie drukarki.
1. Zależnie od systemu operacyjnego, wykonaj jedną z czynności:
Windows 8: Na ekranie startowym kliknij prawym przyciskiem myszy pusty obszar ekranu,
●
a następnie kliknij opcję Wszystkie aplikacje na pasku aplikacji.
Windows 7, Windows Vista oraz Windows XP: Na pulpicie komputera kliknij przycisk Start,
●
wybierz opcję Wszystkie programy, kliknij opcję HP, a następnie kliknij opcję HP Officejet
2620 series.
2. Wybierz opcję Konfiguracja i oprogramowanie drukarki.
3. Wybierz opcję Podłącz nową drukarkę. Postępuj zgodnie z instrukcjami na ekranie.
72 Rozdział 8 Interfejs PLWW
Page 77
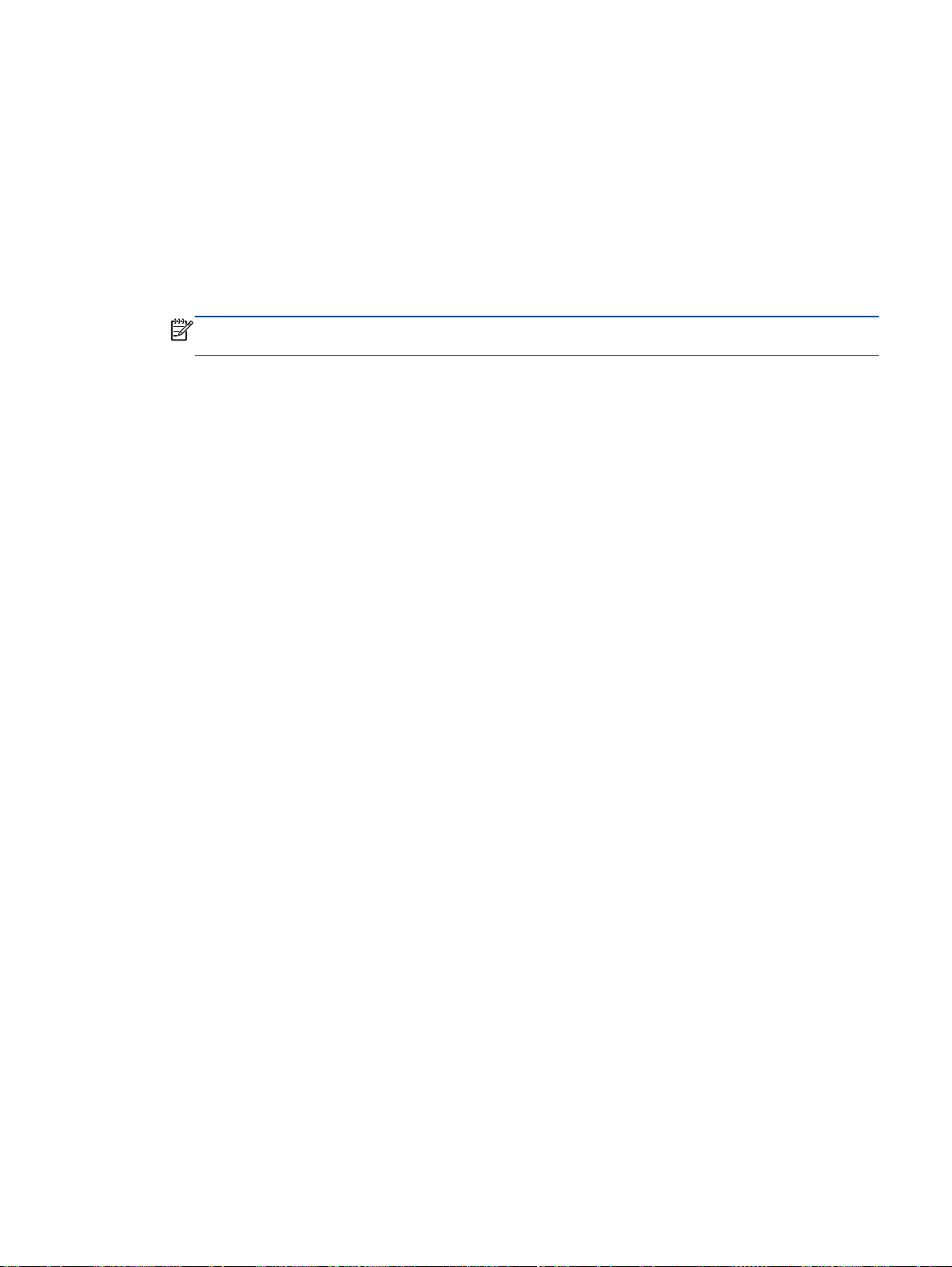
Połączenie USB
Urządzenie HP Officejet 2620 series obsługuje połączenie USB 2.0 High Speed z komputerem przez
tylny port.
Podłączanie drukarki za pomocą przewodu USB
1. Włóż dysk CD z oprogramowaniem drukarki do napędu CD-ROM komputera.
2. Postępuj zgodnie z instrukcjami na ekranie. Po monicie podłącz drukarkę do komputera,
wybierając opcję USB na ekranie Connection Options (Opcje połączenia).
UWAGA: Nie podłączaj przewodu USB do drukarki, dopóki nie pojawi się odpowiednie
polecenie.
3. Postępuj zgodnie z instrukcjami na ekranie.
Jeśli zainstalowano oprogramowanie drukarki, drukarka będzie działała jako urządzenie plug and
play. Jeśli nie zainstalowano oprogramowania, włóż dysk CD dołączony do drukarki i postępuj
zgodnie z instrukcjami na ekranie.
PLWW Połączenie USB 73
Page 78

74 Rozdział 8 Interfejs PLWW
Page 79

9 Rozwiązywanie problemów
W tym rozdziale opisano następujące zagadnienia:
Usuwanie blokady papieru
●
Odblokowanie karetki
●
Poprawianie jakości wydruku
●
Nie można drukować
●
Rozwiązywanie problemów z kopiowaniem i skanowaniem
●
Rozwiązywanie problemów z faksowaniem
●
Pomoc techniczna firmy HP
●
PLWW 75
Page 80

Usuwanie blokady papieru
W celu usunięcia zacięcia papieru wykonaj następujące czynności:
Aby usunąć zacięcie papieru z podajnika wejściowego
1. Delikatnie wyjmij papier z podajnika wejściowego.
2. Naciśnij przycisk OK na panelu sterowania, aby kontynuować bieżące zadanie.
Usuwanie zacięcia papieru przez zasobnik wyjściowy
1. Delikatnie wyjmij papier z zasobnika wyjściowego.
2. Naciśnij przycisk OK na panelu sterowania, aby kontynuować bieżące zadanie.
Usuwanie zacięcia papieru przez obszar dostępu do pojemników
1. Otwórz drzwiczki dostępu do pojemników i przesuń karetkę w prawo, aby umożliwić dostęp do
zacięcia papieru.
2. Naciśnij przycisk OK na panelu sterowania, aby kontynuować bieżące zadanie.
76 Rozdział 9 Rozwiązywanie problemów PLWW
Page 81

Usuwanie zacięcia papieru wewnątrz drukarki
1. Otwórz drzwiczki czyszczenia znajdujące się na dole drukarki. Naciśnij zatrzaski z obu stron
drzwiczek dostępowych.
2. Wyjmij zacięty papier.
3. Zamknij drzwiczki do czyszczenia. Delikatnie dopchnij drzwiczki do drukarki, aż oba zaczepy
zablokują się we właściwym miejscu.
4. Naciśnij przycisk OK na panelu sterowania, aby kontynuować bieżące zadanie.
Usuwanie zacięcia w automatycznym podajniku dokumentów
1. Unieś pokrywę podajnika ADF.
PLWW Usuwanie blokady papieru 77
Page 82

2. Podnieś uchwyt znajdujący się na przedniej krawędzi podajnika ADF.
3. Delikatnie wyciągnij papier spomiędzy rolek.
OSTROŻNIE: Jeśli papier podarł się podczas wyciągania z rolek, sprawdź, czy wewnątrz
drukarki, pomiędzy rolkami i kółkami, nie ma resztek podartego papieru. Jeśli nie usuniesz
wszystkich kawałków papieru z drukarki, istnieje ryzyko wystąpienia kolejnych zacięć papieru.
4. Zamknij pokrywę podajnika ADF, wciskając go mocno, aż zatrzaśnie się we właściwym miejscu.
5. Naciśnij przycisk OK na panelu sterowania, aby kontynuować bieżące zadanie.
Jeśli powyższe rozwiązania nie likwidują problemu,
kliknij tutaj aby uzyskać więcej rozwiązań online.
Zapobieganie zacięciom papieru
Nie przepełniaj zasobnika wejściowego.
●
Regularnie wyjmuj wydrukowane strony z zasobnika wyjściowego.
●
Sprawdzaj, czy papier załadowany do podajnika leży płasko, oraz czy jego krawędzie nie są
●
zagięte lub podarte.
Nie umieszczaj różnych rodzajów i rozmiarów papieru na raz w podajniku wejściowym.
●
Wszystkie arkusze w podajniku muszą być są tego samego formatu i rodzaju.
Dokładnie dopasowuj prowadnicę szerokości w podajniku do papieru. Sprawdzaj, czy
●
prowadnica szerokości nie zagięła papieru w podajniku.
Nie wsuwaj na siłę zbyt głęboko papieru do podajnika.
●
Nie należy dodawać papieru, kiedy drukarka drukuje. Jeśli w drukarce kończy się papier, dodaj
●
go po wyświetleniu komunikatu o braku papieru.
78 Rozdział 9 Rozwiązywanie problemów PLWW
Page 83
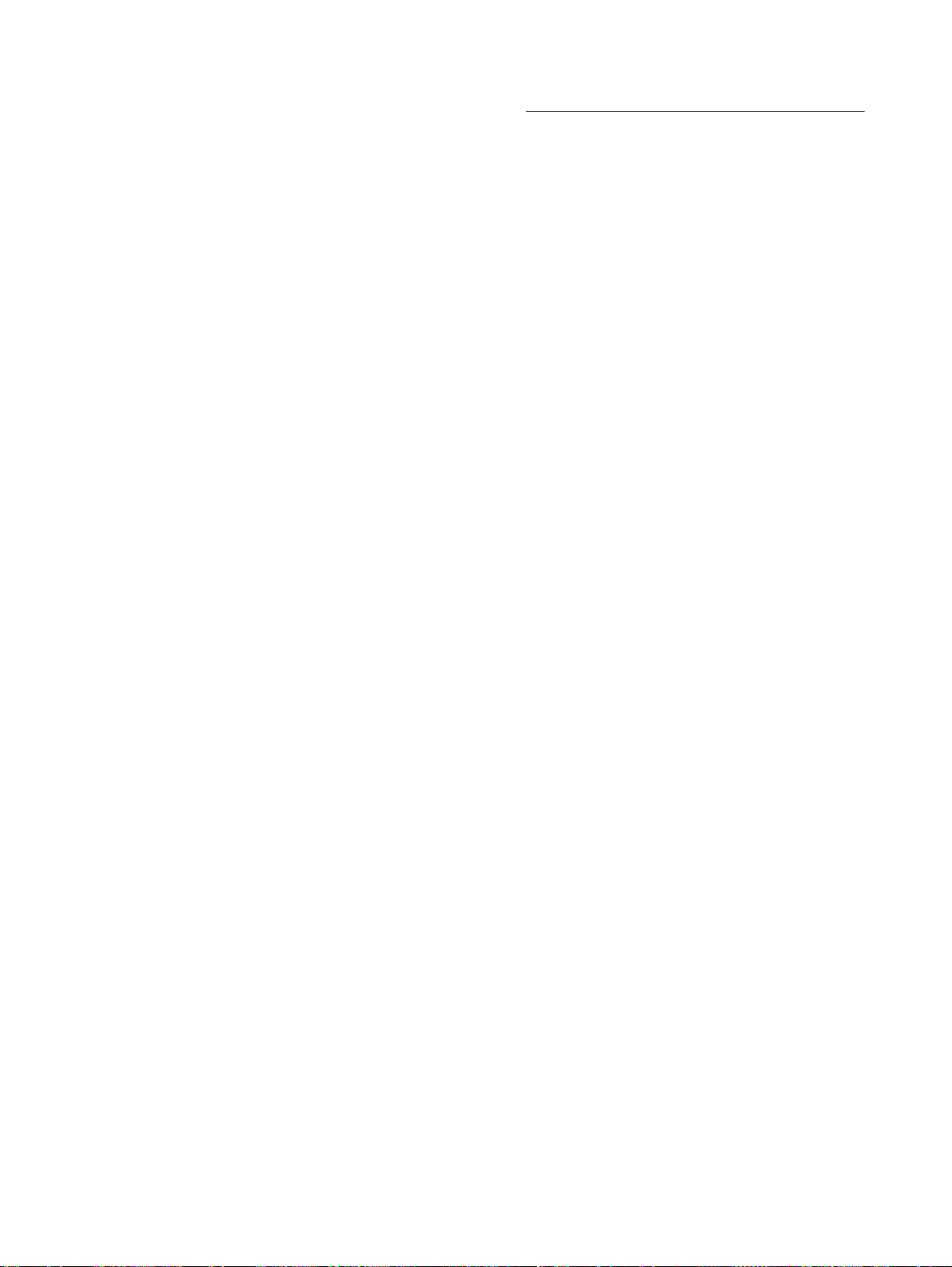
Jeśli powyższe rozwiązania nie likwidują problemu, kliknij tutaj aby uzyskać więcej rozwiązań online.
PLWW Usuwanie blokady papieru 79
Page 84

Odblokowanie karetki
Usuń wszystkie obiekty, takie jak papier, mogące blokować karetkę.
Więcej informacji na ten temat można znaleźć w rozdziale Usuwanie blokady papieru na stronie 76.
UWAGA: Nie używaj żadnych narzędzi ani innych urządzeń do usuwania zaciętego papieru.
Zawsze zachowaj ostrożność podczas usuwania zaciętego papieru z wnętrza drukarki.
Kliknij tutaj, aby przejść online i uzyskać więcej informacji.
80 Rozdział 9 Rozwiązywanie problemów PLWW
Page 85

Poprawianie jakości wydruku
UWAGA: Aby uniknąć wysychania pojemników z tuszem, zawsze wyłączaj drukarkę przy użyciu
przycisku Świeci i poczekaj, aż wskaźnik przycisku Świeci przestanie świecić.
1. Upewnij się, że używasz oryginalnych pojemników z tuszem HP i zalecanych papierów HP.
2. Sprawdź oprogramowanie drukarki, aby upewnić się, czy wybrano odpowiedni rodzaj papieru z
listy rozwijanej Nośnik i odpowiednią jakość wydruku w obszarze Ustawienia jakości.
Uruchom oprogramowanie drukarki i kliknij opcję Zadania urządzenia, a następnie opcję Ustaw
preferencje, aby uzyskać dostęp do właściwości drukowania.
3. Sprawdź szacunkowe poziomy tuszu, aby określić, czy poziom tuszu w pojemnikach nie jest
niski.
Więcej informacji znajdziesz w sekcji
na stronie 62. Jeśli w pojemnikach jest mało tuszu, rozważ możliwość ich wymiany.
4. Wyrównaj pojemniki z tuszem.
Programowe wyrównywanie pojemników (oprogramowanie drukarki)
a. Załaduj nieużywany arkusz białego papieru o rozmiarze Letter lub A4 do zasobnika
wejściowego.
b. Zależnie od systemu operacyjnego wykonaj jedną z czynności, aby otworzyć
oprogramowanie drukarki:
Windows 8: Na ekranie Startowym kliknij prawym przyciskiem myszy pusty obszar
●
ekranu, kliknij opcję Wszystkie aplikacje na pasku aplikacji, a następnie kliknij ikonę z
nazwą drukarki.
Windows 7, Windows Vista oraz Windows XP: Na pulpicie komputera kliknij przycisk
●
Start, wybierz opcję Wszystkie programy, kliknij opcję HP, kliknij opcję HP Officejet
2620 series, a następnie kliknij opcję HP Officejet 2620 series.
c. Uruchom oprogramowanie drukarki i kliknij opcję Zadania urządzenia, a następnie kliknij
opcję Konserwacja drukarki, aby uzyskać dostęp do przybornika drukarki.
Zostanie wyświetlona opcja przybornika drukarki.
d. Kliknij opcję Wyrównaj pojemniki z tuszem na karcie Usługi urządzenia.
Sprawdzanie szacunkowych poziomów tuszu
Drukarka wydrukuje stronę wyrównania.
PLWW Poprawianie jakości wydruku 81
Page 86

e. Umieść arkusz wyrównywania pojemników z tuszem w prawym przednim rogu szyby
skanera, zadrukowaną stroną w dół.
f. Postępuj zgodnie z instrukcjami na wyświetlaczu drukarki, aby wyrównać pojemniki
z tuszem. Arkusz wyrównywania pojemników wyrzuć lub zostaw do ponownego
wykorzystania.
Wyrównywanie pojemników z tuszem z wyświetlacza drukarki
a. Na ekranie Strona główna wyświetlacza drukarki za pomocą przycisków W górę i W dół
wybierz opcję Narzędzia, a następnie naciśnij przycisk OK.
UWAGA: Jeśli nie widzisz ekranu Strona główna, naciśnij przycisk Strona główna.
b. Z menu Narzędzia na wyświetlaczu drukarki wybierz opcję Wyrównaj drukarkę. Postępuj
zgodnie z instrukcjami na ekranie.
5. Wydrukuj stronę diagnostyczną, jeśli poziom tuszu w pojemnikach nie jest niski.
Programowe drukowanie strony diagnostycznej (oprogramowanie drukarki)
a. Załaduj nieużywany arkusz białego papieru o rozmiarze Letter lub A4 do zasobnika
wejściowego.
b. Zależnie od systemu operacyjnego wykonaj jedną z czynności, aby otworzyć
oprogramowanie drukarki:
Windows 8: Na ekranie Startowym kliknij prawym przyciskiem myszy pusty obszar
●
ekranu, kliknij opcję Wszystkie aplikacje na pasku aplikacji, a następnie kliknij ikonę z
nazwą drukarki.
Windows 7, Windows Vista oraz Windows XP: Na pulpicie komputera kliknij przycisk
●
Start, wybierz opcję Wszystkie programy, kliknij opcję HP, kliknij opcję HP Officejet
2620 series, a następnie kliknij opcję HP Officejet 2620 series.
c. Uruchom oprogramowanie drukarki i kliknij opcję Zadania urządzenia, a następnie kliknij
opcję Konserwacja drukarki, aby uzyskać dostęp do przybornika drukarki.
82 Rozdział 9 Rozwiązywanie problemów PLWW
Page 87

d. Kliknij opcję Drukowanie informacji diagnostycznych na karcie Raporty urządzenia, aby
wydrukować stronę diagnostyczną. Sprawdź niebieskie, purpurowe, żółte i czarne pola na
stronie diagnostycznej.
Drukowanie strony diagnostycznej z wyświetlacza drukarki
a. Na ekranie Strona główna wyświetlacza drukarki za pomocą przycisków W górę i W dół
wybierz opcję Narzędzia, a następnie naciśnij przycisk OK.
UWAGA: Jeśli nie widzisz ekranu Strona główna, naciśnij przycisk Strona główna.
b. Z menu Narzędzia na wyświetlaczu drukarki wybierz opcję Raport o jakości wydruku.
Postępuj zgodnie z instrukcjami na ekranie.
6. Wykonaj jedną z następujących czynności, aby wyczyścić pojemniki z tuszem, jeśli strona
diagnostyczna zawiera smugi lub brakujące fragmenty kolorowych i czarnych pól.
PLWW Poprawianie jakości wydruku 83
Page 88

Programowe czyszczenie pojemników z tuszem (oprogramowanie drukarki)
a. Załaduj nieużywany arkusz białego papieru o rozmiarze Letter lub A4 do zasobnika
wejściowego.
b. Zależnie od systemu operacyjnego wykonaj jedną z czynności, aby otworzyć
oprogramowanie drukarki:
Windows 8: Na ekranie Startowym kliknij prawym przyciskiem myszy pusty obszar
●
ekranu, kliknij opcję Wszystkie aplikacje na pasku aplikacji, a następnie kliknij ikonę z
nazwą drukarki.
Windows 7, Windows Vista oraz Windows XP: Na pulpicie komputera kliknij przycisk
●
Start, wybierz opcję Wszystkie programy, kliknij opcję HP, kliknij opcję HP Officejet
2620 series, a następnie kliknij opcję HP Officejet 2620 series.
c. Uruchom oprogramowanie drukarki i kliknij opcję Zadania urządzenia, a następnie kliknij
opcję Konserwacja drukarki, aby uzyskać dostęp do okna dialogowego Przybornik drukarki.
d. Kliknij opcję Wyczyść pojemniki z tuszem na karcie Usługi urządzenia. Postępuj zgodnie z
instrukcjami na ekranie.
Czyszczenie pojemników z tuszem z poziomu wyświetlacza drukarki
a. Na ekranie Strona główna wyświetlacza drukarki za pomocą przycisków W górę i W dół
wybierz opcję Narzędzia, a następnie naciśnij przycisk OK.
UWAGA: Jeśli nie widzisz ekranu Strona główna, naciśnij przycisk Strona główna.
b. Z menu Narzędzia na wyświetlaczu drukarki wybierz opcję Wyczyść głowicę drukującą.
Postępuj zgodnie z instrukcjami na ekranie.
Jeśli powyższe rozwiązania nie likwidują problemu,
kliknij tutaj, aby uzyskać więcej rozwiązań online.
84 Rozdział 9 Rozwiązywanie problemów PLWW
Page 89

Nie można drukować
Jeśli masz problemy z drukowaniem, możesz pobrać narzędzie Print and Scan Doctor firmy HP, które
pozwala automatycznie rozwiązać problem. Aby pobrać narzędzie, kliknij odpowiednie łącze:
Przejdź do strony pobierania narzędzia Print and Scan Doctor firmy HP.
UWAGA: Narzędzie Print and Scan Doctor firmy HP może nie być dostępne we wszystkich
językach.
Rozwiązywanie problemów z drukowaniem
Sprawdź, czy drukarka jest włączona i czy w podajniku wejściowym jest papier. Jeśli wciąż nie można
drukować, wykonaj poniższe kroki w podanej kolejności:
1. Sprawdź, czy na wyświetlaczu drukarki pojawiły się komunikaty o błędach, i rozwiąż je,
postępując zgodnie z instrukcjami na ekranie.
2. Odłącz i podłącz ponownie kabel USB.
3. Sprawdź, czy drukarka nie jest wstrzymana lub wyłączona.
Sprawdzanie, czy drukarka nie jest wstrzymana lub wyłączona
a. Zależnie od systemu operacyjnego, wykonaj jedną z czynności:
Windows 8: Wskaż lub dotknij prawy górny róg ekranu, aby otworzyć panele funkcji,
●
kliknij ikonę Ustawienia, kliknij opcję (lub dotknij opcji) Panel sterowania, a następnie
Wyświetl urządzenia i drukarki.
Windows 7: W menu Start systemu Windows kliknij Urządzenia i drukarki.
●
Windows Vista: W menu Start systemu Windows kliknij Panel sterowania i Drukarki.
●
Windows XP: W menu Start systemu Windows kliknij Panel sterowania i Drukarki i
●
faksy.
b. Kliknij dwukrotnie ikonę drukarki lub kliknij prawym przyciskiem myszy ikonę drukarki i
wybierz opcję Sprawdź, co jest drukowane, aby otworzyć kolejkę drukowania.
c. W menu Drukarka sprawdź, czy opcje Wstrzymaj drukowanie lub Użyj drukarki w trybie
offline nie są zaznaczone.
d. Jeśli wprowadzisz jakiekolwiek zmiany, spróbuj wydrukować ponownie.
4. Sprawdź, czy drukarka jest drukarką domyślną.
Sprawdzanie, czy drukarka jest drukarką domyślną
a. Zależnie od systemu operacyjnego, wykonaj jedną z czynności:
Windows 8: Wskaż lub dotknij prawy górny róg ekranu, aby otworzyć panele funkcji,
●
kliknij ikonę Ustawienia, kliknij opcję (lub dotknij opcji) Panel sterowania, a następnie
Wyświetl urządzenia i drukarki.
Windows 7: W menu Start systemu Windows kliknij Urządzenia i drukarki.
●
PLWW Nie można drukować 85
Page 90

Windows Vista: W menu Start systemu Windows kliknij Panel sterowania i Drukarki.
●
Windows XP: W menu Start systemu Windows kliknij Panel sterowania i Drukarki i
●
faksy.
b. Upewnij się, że właściwa drukarka jest ustawiona jako drukarka domyślna.
Obok drukarki domyślnej znajduje się znak wyboru w czarnym lub zielonym kółku.
c. Jeśli wybrana jest niewłaściwa drukarka, kliknij właściwą drukarkę prawym przyciskiem
myszy i wybierz opcję Ustaw jako drukarkę domyślną.
d. Spróbuj ponownie użyć drukarki.
5. Ponownie uruchom bufor wydruku.
Ponowne uruchamianie bufora wydruku
a. Zależnie od systemu operacyjnego, wykonaj jedną z czynności:
Windows 8
i. Wskaż prawy górny róg ekranu lub dotknij go, aby otworzyć panele funkcji, a
następnie kliknij ikonę Ustawienia.
ii. Kliknij opcję Panel sterowania lub dotknij tej opcji, a następnie kliknij opcję (lub dotknij
opcji) System i zabezpieczenia.
iii. Kliknij opcję (lub dotknij opcji) Narzędzia administracyjne, a następnie kliknij
dwukrotnie opcję (lub dotknij dwukrotnie opcji) Usługi.
iv. Kliknij prawym przyciskiem lub dotknij i przytrzymaj opcję Bufor wydruku, a następnie
kliknij opcję Właściwości.
v. Na karcie Ogólne, obok Rodzaju uruchomienia sprawdź, czy wybrano Automatycznie.
vi. Jeśli usługa nie działa, w Stanie usługi kliknij opcję lub dotknij opcji Uruchom, a
następnie kliknij opcję lub dotknij opcji OK.
Windows 7
i. W menu Start
następnie Narzędzia administracyjne.
ii. Kliknij dwukrotnie opcję Usługi.
iii. Kliknij prawym przyciskiem opcję Bufor wydruku, a następnie kliknij opcję Właściwości.
iv. Na karcie Ogólne, w sekcji Rodzaj uruchomienia sprawdź, czy wybrano opcję
Automatycznie.
v. Jeśli usługa nie działa, w sekcji Stan usługi kliknij opcję Uruchom, a następnie kliknij
OK.
Windows Vista
systemu Windows kliknij Panel sterowania, System i zabezpieczenia, a
i. W menu Start systemu Windows kliknij Panel sterowania, System i konserwacja, a
następnie Narzędzia administracyjne.
ii. Kliknij dwukrotnie opcję Usługi.
86 Rozdział 9 Rozwiązywanie problemów PLWW
Page 91

iii. Kliknij prawym przyciskiem usługę bufora wydruku, a następnie kliknij opcję
Właściwości.
iv. Na karcie Ogólne, w sekcji Rodzaj uruchomienia sprawdź, czy wybrano opcję
Automatycznie.
v. Jeśli usługa nie działa, w sekcji Stan usługi kliknij opcję Uruchom, a następnie kliknij
OK.
Windows XP
i. W menu Start systemu Windows kliknij prawym przyciskiem Mój komputer.
ii. Kliknij opcję Zarządzaj, a następnie kliknij opcję Usługi i aplikacje.
iii. Kliknij dwukrotnie ikonę Usługi, a następnie wybierz opcję Bufor wydruku.
iv. Kliknij prawym przyciskiem Bufor wydruku, a następnie kliknij opcję Uruchom
ponownie, aby uruchomić usługę ponownie.
b. Upewnij się, że właściwa drukarka jest ustawiona jako drukarka domyślna.
Obok drukarki domyślnej znajduje się znak wyboru w czarnym lub zielonym kółku.
c. Jeśli wybrana jest niewłaściwa drukarka, kliknij właściwą drukarkę prawym przyciskiem
myszy i wybierz opcję Ustaw jako drukarkę domyślną.
d. Spróbuj ponownie użyć drukarki.
6. Uruchom ponownie komputer.
7. Czyszczenie kolejki wydruku.
Czyszczenie kolejki wydruku
a. Zależnie od systemu operacyjnego, wykonaj jedną z czynności:
Windows 8: Wskaż lub dotknij prawy górny róg ekranu, aby otworzyć panele funkcji,
●
kliknij ikonę Ustawienia, kliknij opcję (lub dotknij opcji) Panel sterowania, a następnie
Wyświetl urządzenia i drukarki.
Windows 7: W menu Start systemu Windows kliknij Urządzenia i drukarki.
●
Windows Vista: W menu Start systemu Windows kliknij Panel sterowania i Drukarki
●
Windows XP: W menu Start systemu Windows kliknij Panel sterowania i Drukarki i
●
faksy.
b. Kliknij dwukrotnie ikonę drukarki, aby otworzyć kolejkę wydruku.
c. W menu Drukarka kliknij opcję Anuluj wszystkie dokumenty lub Zakończ drukowanie
dokumentu, a następnie kliknij opcję Tak, aby potwierdzić.
d. Jeśli w kolejce wciąż znajdują się dokumenty, uruchom komputer ponownie i po
uruchomieniu jeszcze raz rozpocznij drukowanie.
.
e. Sprawdź ponownie kolejkę drukowania, aby upewnić się, że jest pusta, a następnie
rozpocznij ponownie drukowanie.
Jeśli powyższe rozwiązania nie likwidują problemu,
PLWW Nie można drukować 87
kliknij tutaj, aby uzyskać więcej rozwiązań online.
Page 92

Rozwiązywanie problemów z kopiowaniem i skanowaniem
Firma HP udostępnia narzędzie Print and Scan Doctor (tylko dla systemu Windows), które może
pomóc w rozwiązywaniu typowych problemów, w wyniku których „nie można skanować”.
UWAGA: Narzędzie Print and Scan Doctor firmy HP może nie być dostępne we wszystkich
językach.
Przejdź do strony pobierania narzędzia Print and Scan Doctor firmy HP.
Dowiedz się więcej na temat rozwiązywania problemów ze skanowaniem.
online i uzyskać dodatkowe informacje.
Dowiedz się, jak rozwiązać problemy z kopiowaniem. Kliknij tutaj, by przejść online i uzyskać
dodatkowe informacje.
Kliknij tutaj, by przejść
88 Rozdział 9 Rozwiązywanie problemów PLWW
Page 93

Rozwiązywanie problemów z faksowaniem
Jeśli masz problemy z faksowaniem, możesz wydrukować raport z testu faksu, aby sprawdzić stan
drukarki. Test nie powiedzie się, jeśli drukarka nie została prawidłowo skonfigurowana do faksowania.
Przeprowadź ten test po zakończeniu konfiguracji drukarki do faksowania. Więcej informacji
znajdziesz w sekcji
Dowiedz się więcej na temat rozwiązywania problemów z faksowaniem. Kliknij tutaj, by przejść online
i uzyskać dodatkowe informacje.
Aby uzyskać dodatkową pomoc, należy przejść na stronę internetową pomocy technicznej firmy HP:
www.hp.com/support.
Testowanie konfiguracji faksu na stronie 144.
PLWW Rozwiązywanie problemów z faksowaniem 89
Page 94

Pomoc techniczna firmy HP
Rejestracja drukarki
●
Sposób uzyskiwania pomocy
●
Telefoniczna obsługa klientów HP
●
Dodatkowe opcje gwarancyjne
●
Rejestracja drukarki
Jeśli poświęcisz tylko kilka chwil na rejestrację, możesz uzyskać szybszą obsługę, jeszcze lepszą
pomoc techniczną i informacje pomocy technicznej dotyczące urządzenia. Jeśli drukarka nie została
zarejestrowana w trakcie instalacji oprogramowania, możesz się zarejestrować na stronie
http://www.register.hp.com.
Sposób uzyskiwania pomocy
Jeśli wystąpi problem, wykonaj następujące czynności:
1. Zapoznaj się z dokumentacją dołączoną do drukarki.
2. Odwiedź stronę internetową pomocy firmy HP pod adresem
Z pomocy online mogą korzystać wszyscy klienci firmy HP. Jest to najszybsze źródło aktualnych
informacji o produkcie oraz wykwalifikowanej pomocy i obejmuje:
Szybki dostęp do wykwalifikowanych specjalistów internetowego działu pomocy
●
technicznej.
Aktualizacje sterowników i oprogramowania do drukarki
●
Wartościowe informacje na temat rozwiązywania typowych problemów
●
Po zarejestrowaniu drukarki użytkownik uzyskuje dostęp do aktualizacji do drukarki,
●
informacji oraz alertów dotyczących pomocy technicznej HP
3. Zadzwoń do działu pomocy technicznej firmy HP.
Opcje oraz dostępność pomocy technicznej zależą od drukarki, kraju/regionu i języka.
Telefoniczna obsługa klientów HP
Opcje pomocy technicznej przez telefon oraz dostęp do nich mogą różnić się w zależności od
drukarki, kraju/regionu i języka.
W tym rozdziale opisano następujące zagadnienia:
Okres obsługi telefonicznej
●
www.hp.com/support.
Zgłaszanie problemu
●
Numery telefonów linii wsparcia
●
Po upływie okresu obsługi telefonicznej
●
90 Rozdział 9 Rozwiązywanie problemów PLWW
Page 95

Okres obsługi telefonicznej
Obsługa telefoniczna jest bezpłatna przez rok w Ameryce Północnej, rejonie Azji Pacyficznej oraz
Ameryce Łacińskiej (w tym w Meksyku). Czas trwania obsługi telefonicznej w Europie, na Bliskim
Wschodzie oraz w Afryce podano na stronie
za połączenia telefoniczne.
Zgłaszanie problemu
Skontaktuj się telefonicznie z działem pomocy technicznej HP, gdy znajdujesz się w pobliżu
komputera i drukarki. Przygotuj się na przekazanie następujących informacji:
Nazwa produktu (umieszczona na drukarce, np. HP Officejet 2620)
●
Numer produktu (umieszczony wewnątrz drzwiczek dostępu do pojemników z tuszem)
●
www.hp.com/support. Obowiązują standardowe opłaty
Numer seryjny (umieszczony z tyłu lub na spodzie drukarki)
●
komunikaty wyświetlane podczas występowania problemu
●
Odpowiedzi na poniższe pytania:
●
Czy sytuacja taka miała już wcześniej miejsce?
◦
Czy potrafisz doprowadzić do jej wystąpienia ponownie?
◦
Czy w czasie pojawienia się problemu instalowano nowe oprogramowanie lub podłączano
◦
nowy sprzęt?
Czy przed wystąpieniem problemu miały miejsce inne istotne zdarzenia (np. była burza,
◦
drukarka została przeniesiona itp.)?
Numery telefonów linii wsparcia
Aby uzyskać aktualną listę numerów wsparcia telefonicznego HP wraz z kosztem połączenia, zobacz
www.hp.com/support.
Po upływie okresu obsługi telefonicznej
Po zakończeniu okresu obsługi telefonicznej pomoc firmy HP można uzyskać odpłatnie. Można ją też
uzyskać na stronie pomocy technicznej online firmy HP:
informacji o opcjach pomocy, skontaktuj się ze dealerem HP lub skorzystaj z obsługi telefonicznej dla
danego kraju/regionu.
www.hp.com/support. Aby uzyskać więcej
PLWW Pomoc techniczna firmy HP 91
Page 96

Dodatkowe opcje gwarancyjne
Dla urządzenia HP Officejet 2620 series za dodatkową opłatą są dostępne rozszerzone plany
serwisowe. Przejdź do
gwarancje pod kątem rozszerzonych planów usług serwisowych.
www.hp.com/support, wybierz kraj/region i język, po czym przejrzyj usługi i
92 Rozdział 9 Rozwiązywanie problemów PLWW
Page 97

Przygotowanie zasobników
Otwórz zasobnik wyjściowy
Zasobnik wyjściowy musi być otwarty przed rozpoczęciem drukowania.
▲
Zamykanie drzwiczek dostępu do pojemników
Drzwiczki dostępu do pojemników muszą być zamknięte przed rozpoczęciem drukowania.
▲
Kliknij tutaj, aby przejść online i uzyskać więcej informacji.
PLWW Przygotowanie zasobników 93
Page 98

Awaria drukarki
Usuwanie awarii drukarki.
Wyłącz i włącz drukarkę. Jeżeli to nie rozwiąże problemu, skontaktuj się z firmą HP.
▲
Skontaktuj się z pomocą techniczną HP, aby uzyskać pomoc.
94 Rozdział 9 Rozwiązywanie problemów PLWW
Page 99

Problem z pojemnikiem z tuszem
Najpierw spróbuj wyjąć pojemniki z tuszem i włożyć je ponownie. Jeżeli problem nie został
rozwiązany, wyczyść styki pojemnika z tuszem. Jeśli problem nie został rozwiązany, wymień
pojemniki z tuszem. Więcej informacji znajdziesz w sekcji
na stronie 65.
Czyszczenie styków pojemnika z tuszem
OSTROŻNIE: Procedura czyszczenia powinna trwać tylko kilka minut. Upewnij się, że pojemniki z
tuszem zostaną jak najszybciej ponownie zainstalowane w drukarce. Nie zaleca się pozostawiania
pojemników z tuszem poza drukarką przez dłużej niż 30 minut. Może to spowodować uszkodzenie
głowicy drukującej lub pojemników z tuszem.
1. Sprawdź, czy urządzenie ma zasilanie.
2. Otwórz drzwiczki dostępu do pojemników z tuszem i zaczekaj, aż karetka przesunie się na
środek drukarki.
Wymiana pojemników z tuszem
3. Wyjmij pojemnik z tuszem wskazywany przez migający wskaźnik pojemnika na panelu
sterowania.
4. Trzymaj pojemnik z boków, dolną częścią skierowaną do góry i odszukaj styki elektryczne na
pojemniku.
Styki elektryczne to małe, złote kropki na pojemniku z tuszem.
5. Przetrzyj same styki suchym wacikiem lub miękką, nie pozostawiającą kłaczków szmatką.
OSTROŻNIE: Uważaj, by czyścić wyłącznie styki i nie rozsmarowywać tuszu lub
zanieczyszczeń na pozostałej części pojemnika z tuszem.
PLWW Problem z pojemnikiem z tuszem 95
Page 100

6. Odnajdź styki pojemnika wewnątrz drukarki.
Styki drukarki to zestaw złotych wybrzuszeń w miejscu, w którym mogą się zetknąć ze stykami
pojemnika z tuszem.
7. Przetrzyj styki suchym wacikiem lub miękką, nie pozostawiającą kłaczków szmatką.
8. Zainstaluj ponownie pojemnik z tuszem.
9. Zamknij drzwiczki dostępu do pojemników i sprawdź, czy komunikat o błędzie zniknął.
10. Jeżeli komunikat o błędzie wciąż występuje, wyłącz drukarkę, a następnie włącz ją ponownie.
UWAGA: Jeżeli jeden z pojemników z tuszem powoduje problemy, możesz go wyjąć i użyć trybu
działania drukarki HP Officejet 2620 series z tylko jednym pojemnikiem.
Kliknij tutaj, aby przejść online i uzyskać więcej informacji.
96 Rozdział 9 Rozwiązywanie problemów PLWW
 Loading...
Loading...