HP D1500 User's Guide [de]

HP Deskjet D1500 series
Windows-Hilfe
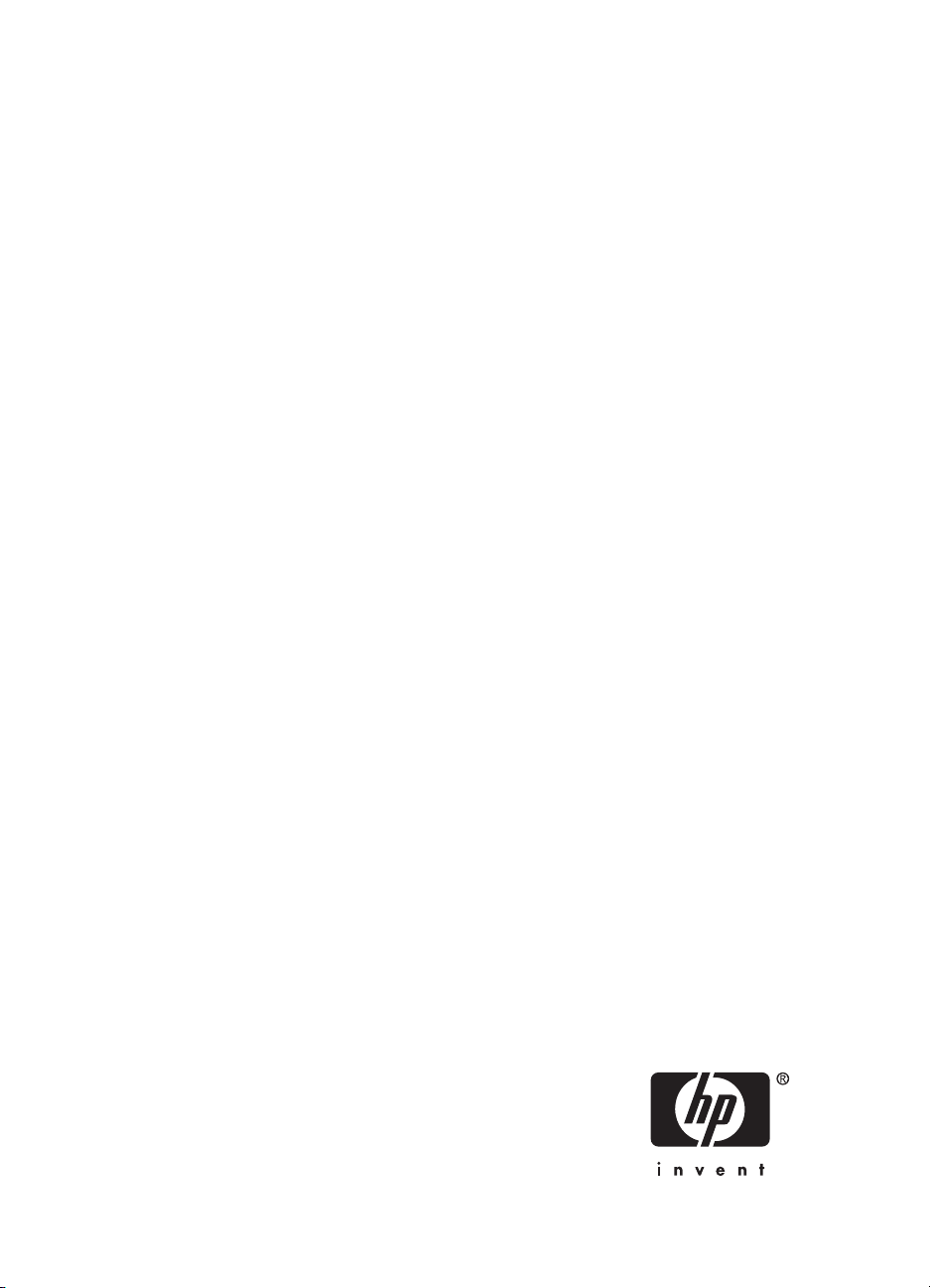
HP Deskjet D1500 series
Hilfe zu HP Photosmart
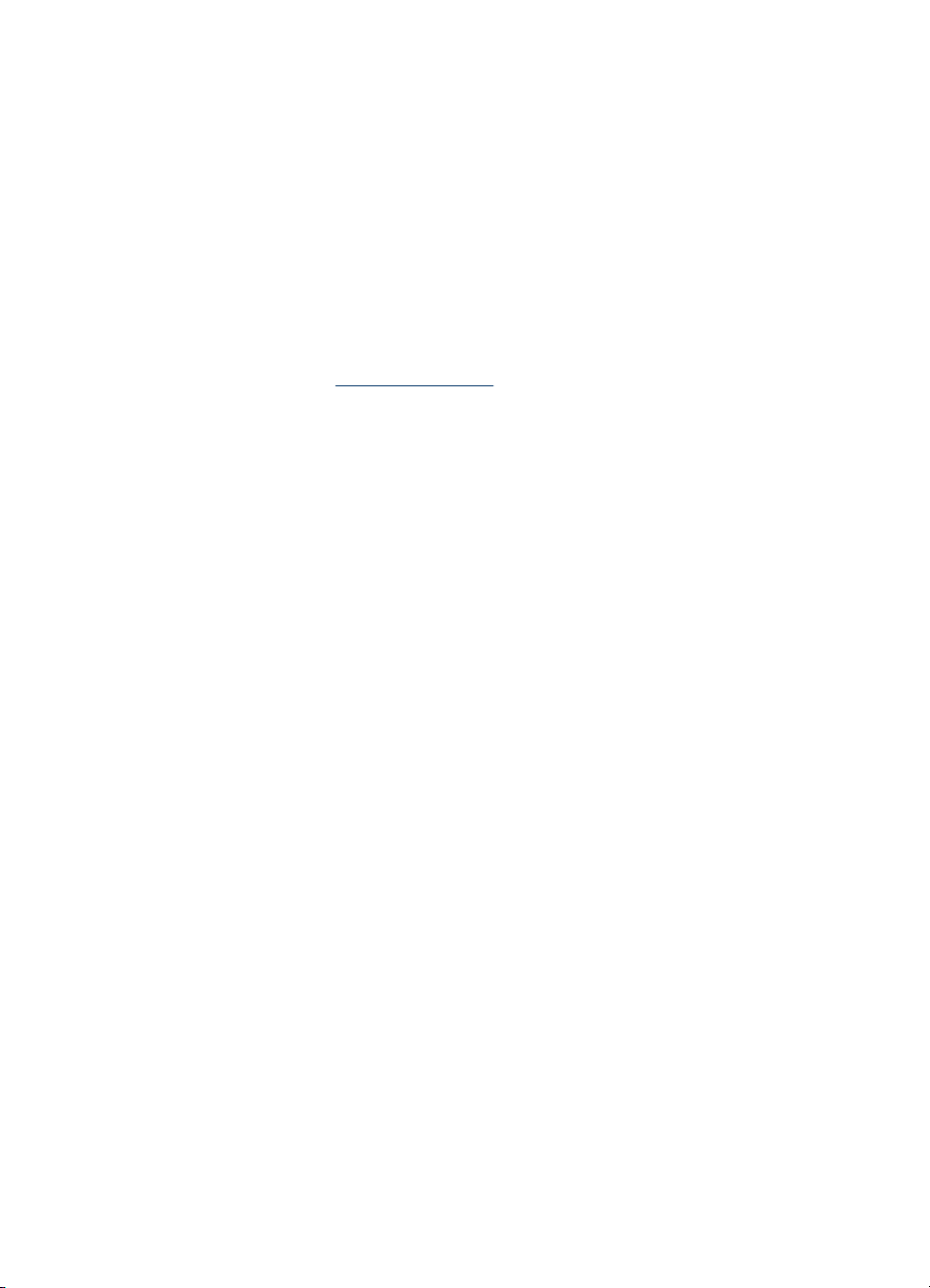
© 2007 Hewlett-Packard Development
Company, L.P.
Hinweise von HewlettPackard
Die Informationen in diesem Dokument
können ohne vorherige Ankündigung
geändert werden.
Alle Rechte vorbehalten.
Vervielfältigung, Adaption oder
Übersetzung sind ohne vorherige
schriftliche Genehmigung von HewlettPackard nur im Rahmen des
Urheberrechts zulässig.
Für HP Produkte und Dienste gelten nur
die Gewährleistungen, die in den
ausdrücklichen
Gewährleistungserklärungen des
jeweiligen Produkts bzw. Dienstes
aufgeführt sind. Dieses Dokument gibt
keine weiteren Gewährleistungen. HP
haftet nicht für technische oder
redaktionelle Fehler oder
Auslassungen in diesem Dokument.
Marken
Windows und Windows XP sind in den
USA eingetragene Marken der
Microsoft Corporation. Windows Vista
ist in den USA und/oder anderen
Ländern eine eingetragene Marke oder
eine Marke der Microsoft Corporation.
Eingabehilfen
Ihr HP Drucker verfügt über eine Reihe
von Funktionen, die Personen mit
beeinträchtigtem Sehvermögen und
motorischen Beeinträchtigungen den
Zugriff ermöglichen.
der Windows-Eingabehilfe, wie z. B.
Einrastfunktion, Statusanzeige,
Anschlagverzögerung und
Tastaturmaus. Die Abdeckungen,
Tasten, Papierfächer und
Papierführungen des Druckers können
auch von Benutzern mit
eingeschränkter Körperkraft und
Reichweite gehandhabt werden.
Support
Weitere Informationen zu Eingabehilfen
für dieses Gerät und zum Anspruch von
HP, Personen mit physischen
Beeinträchtigungen das Arbeiten mit
HP Geräten zu erleichtern, finden Sie
auf der HP Website unter:
www.hp.com/accessibility.
Beeinträchtigung des
Sehvermögens
Benutzer mit beeinträchtigtem
Sehvermögen können mit Hilfe der
Optionen und Funktionen der WindowsEingabehilfe auf die Druckersoftware
zugreifen. Darüber hinaus werden die
meisten entsprechenden Technologien
unterstützt, wie z. B. Sprachausgabe,
Lesegeräte für Blindenschrift und
Anwendungen für Spracheingabe. Für
farbenblinde Benutzer werden farbige
Schaltflächen und Register in der
Software und auf dem HP Drucker als
Normaltext oder mit Symbolen
beschriftet angezeigt, die die
entsprechende Aktion beschreiben.
Motorische
Beeinträchtigungen
Benutzer mit motorischen
Beeinträchtigungen können die
Funktionen der Druckersoftware über
Tastaturbefehle ausführen. Die
Software unterstützt auch die Optionen
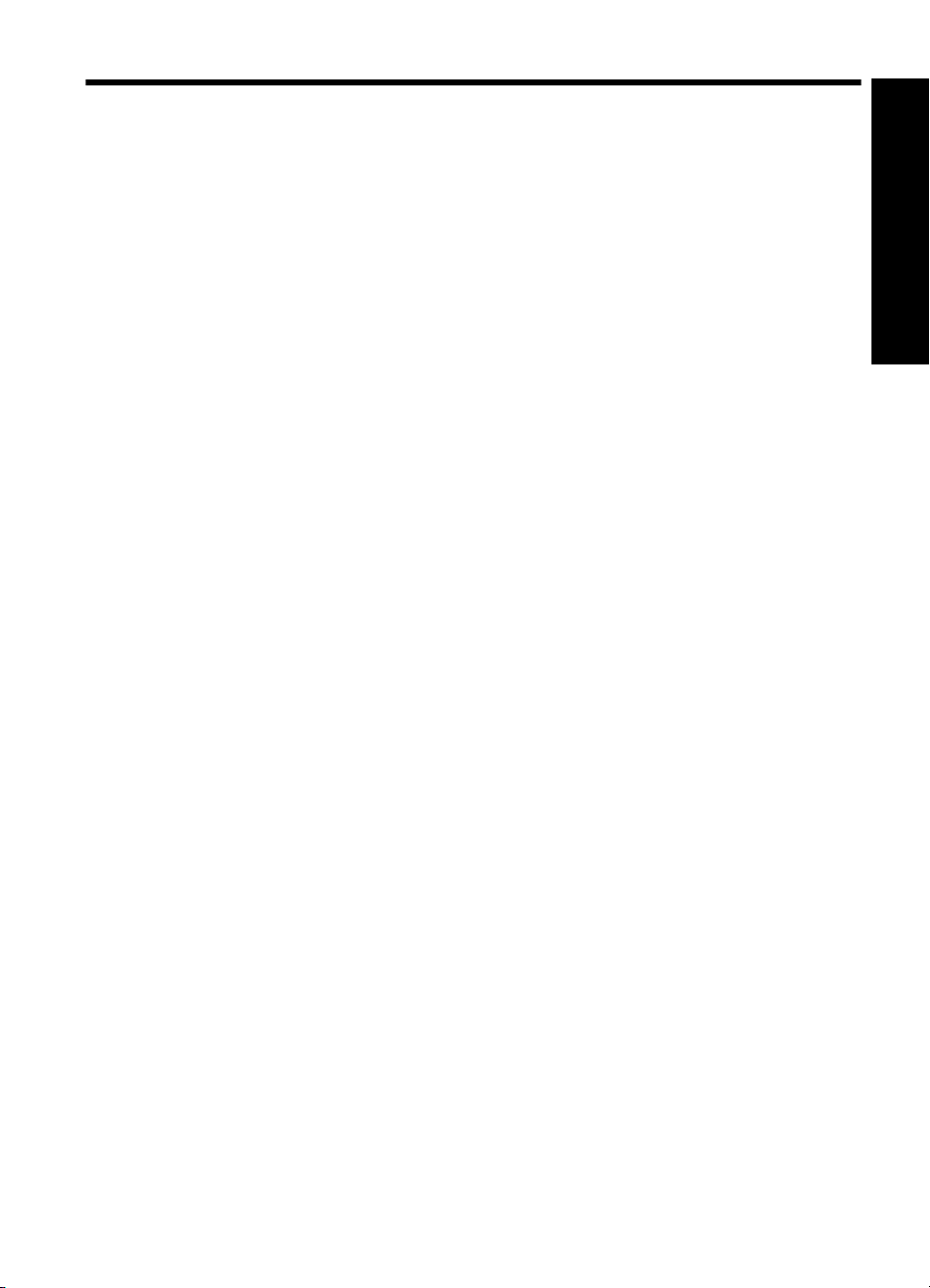
Inhalt
1 Willkommen...............................................................................................................................5
2 Spezielle Merkmale...................................................................................................................7
3 Erste Schritte
Überblick.....................................................................................................................................8
Netztaste und -LED....................................................................................................................9
Papierfach...................................................................................................................................9
Aufklappen des Papierfachs...............................................................................................10
Verwenden des Papierfachs...............................................................................................11
Tintenpatronen.........................................................................................................................11
Auswechseln von Tintenpatronen......................................................................................11
Tintenreserve-Modus................................................................................................................12
Drucken im Tintenreserve-Modus.......................................................................................13
Beenden des Tintenreserve-Modus...................................................................................13
4 Anschließen des Druckers
USB-Anschluss.........................................................................................................................14
5 Drucken von Fotos
Drucken von randlosen Fotos...................................................................................................15
Drucken von Fotos mit Rand....................................................................................................17
Fotonachbearbeitung mit HP Real Life technologies...............................................................19
EXIF-Druck...............................................................................................................................19
Lagerung und Behandlung von Fotopapier..............................................................................20
Einsparen von Geld und Tinte beim Drucken von Fotos..........................................................20
Inhalt
6 Drucken von anderen Dokumenten
Drucken von E-Mails.................................................................................................................21
Drucken von Dokumenten........................................................................................................22
Drucken von Briefen.................................................................................................................23
Bedrucken von Briefumschlägen..............................................................................................24
Drucken von Postkarten...........................................................................................................25
Bedrucken von Karteikarten und anderen kleinformatigen Druckmedien................................26
Bedrucken von Etiketten...........................................................................................................27
Bedrucken von Transparentfolien.............................................................................................28
Drucken von Prospekten..........................................................................................................29
Drucken von Grußkarten..........................................................................................................30
Drucken von Broschüren..........................................................................................................30
Drucken von Postern................................................................................................................32
Bedrucken von Aufbügelfolie....................................................................................................33
7 Tipps zum Drucken
Drucken einer Testseite............................................................................................................35
1
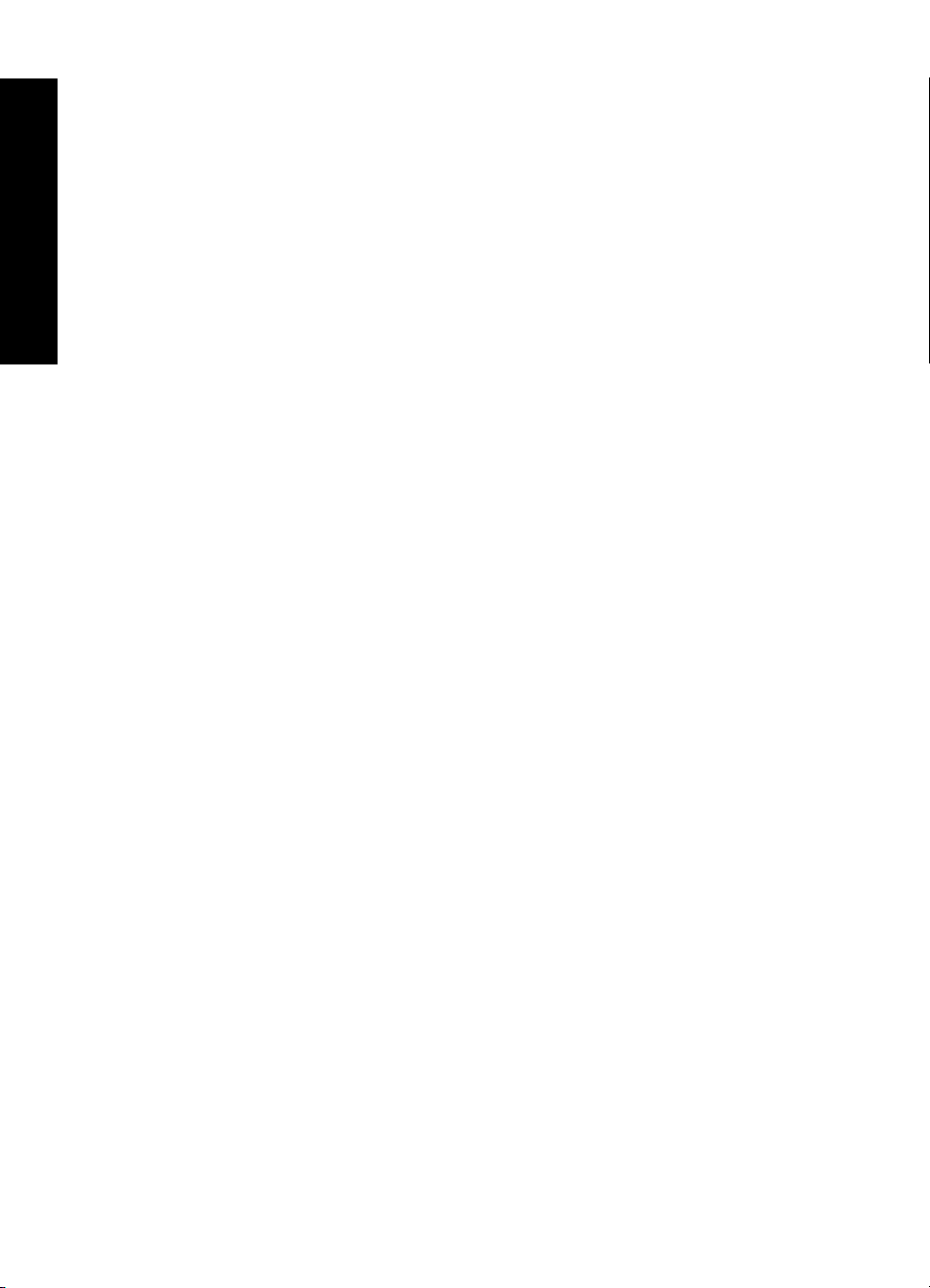
Druckaufgaben.........................................................................................................................36
Erstellen von Druckaufgaben.............................................................................................36
Löschen von Druckaufgaben..............................................................................................36
Festlegen der Seitenreihenfolge...............................................................................................37
Schnelles Drucken (Sparbetrieb)..............................................................................................37
Drucken von mehreren Seiten auf einem Blatt Papier.............................................................38
Drucken in Graustufen..............................................................................................................38
Beidseitiger Druck.....................................................................................................................39
Allgemeines normales Drucken................................................................................................39
Seitenansicht............................................................................................................................39
Inhalt
Festlegen eines benutzerdefinierten Papierformats.................................................................40
Auswählen eines Papiertyps....................................................................................................40
Ändern der Druckgeschwindigkeit oder der Druckqualität........................................................41
Druckauflösung.........................................................................................................................41
Maximale Auflösung.................................................................................................................42
Ändern der Größe eines Dokuments .......................................................................................42
Gebundene beidseitig gedruckte Dokumente..........................................................................43
Drucken einer Webseite...........................................................................................................44
Drucken von Präsentationen....................................................................................................45
8 Druckersoftware
Festlegen des HP Deskjet als Standarddrucker.......................................................................46
Festlegen der Standard-Druckeinstellungen............................................................................46
Dialogfeld mit den Druckereigenschaften.................................................................................47
Direkthilfe..................................................................................................................................48
Herunterladen von Aktualisierungen der Druckersoftware.......................................................48
9Wartung
Einsetzen von Druckpatronen..................................................................................................50
Druckpatronen....................................................................................................................50
Auswahlnummern...............................................................................................................50
Drucken mit einer Tintenpatrone........................................................................................51
Anweisungen zum Einsetzen.............................................................................................51
Ausrichten von Druckpatronen.................................................................................................53
Automatisches Reinigen von Druckpatronen...........................................................................54
Anzeigen des geschätzten Tintenfüllstands.............................................................................54
Pflegen des Druckergehäuses.................................................................................................55
Entfernen von Tinte von der Haut oder der Kleidung...............................................................55
Manuelles Reinigen von Druckpatronen...................................................................................55
Warten von Druckpatronen.......................................................................................................57
Drucker-Toolbox.......................................................................................................................57
2
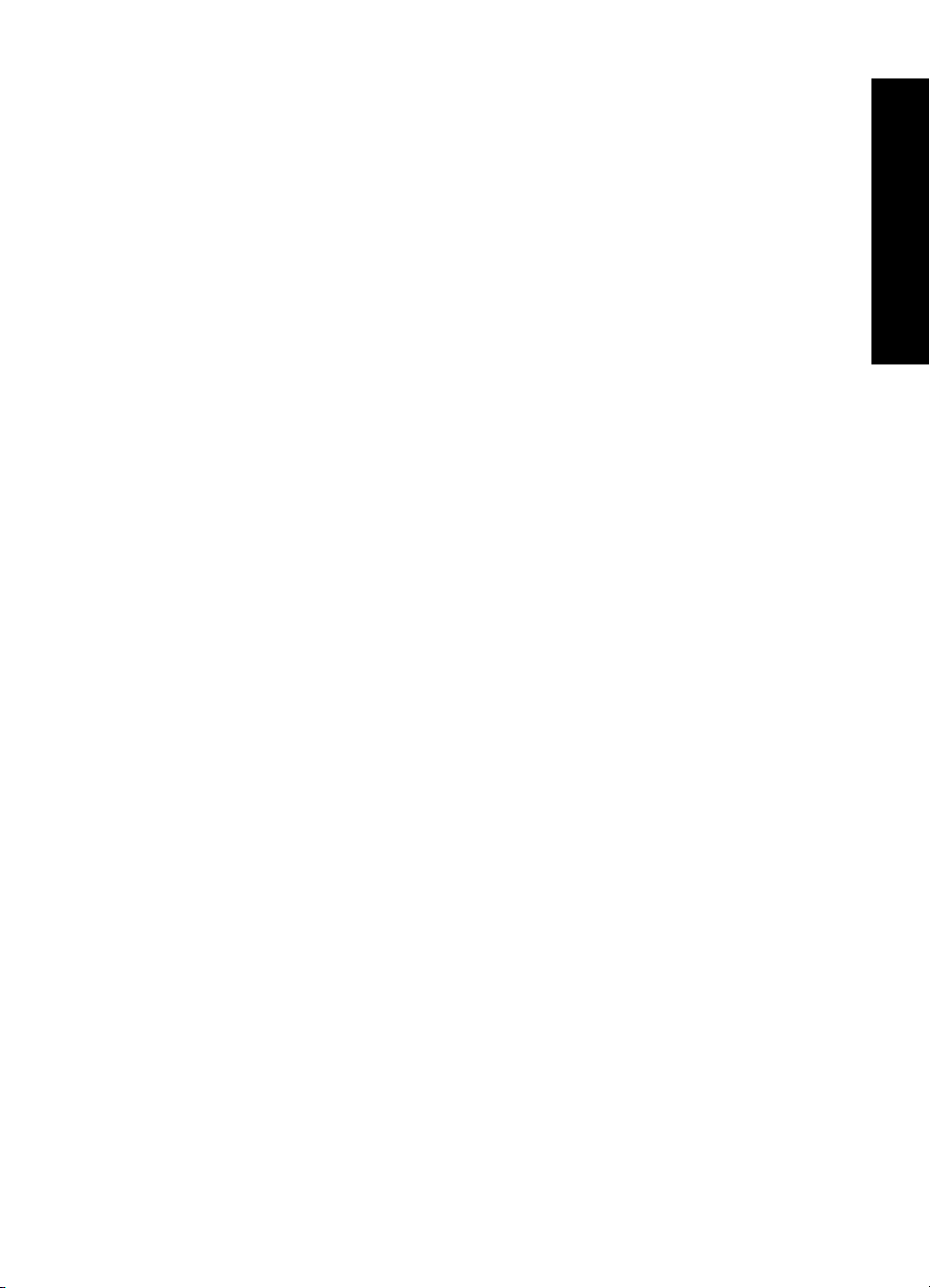
Inhalt
10 Shop zum Kauf von Zubehör und Verbrauchsmaterialien für den Druck ........................58
11 Fehlerbehebung
Fehlermeldungen......................................................................................................................60
Fehlermeldungen zu Druckpatronen..................................................................................60
Falsche oder fehlende Druckpatrone...........................................................................60
Meldung "Problem mit Tintenpatrone"..........................................................................61
Druckpatronenwagen blockiert.....................................................................................61
Inkompatible Druckpatronen.........................................................................................61
Es ist kein Papier mehr eingelegt.......................................................................................65
Fehler beim Schreiben über den USB-Anschluss..............................................................65
Es ist keine bidirektionale Kommunikation möglich, oder der Drucker reagiert nicht.........65
Installationsprobleme................................................................................................................65
Netz-LED leuchtet oder blinkt...................................................................................................68
Bedeutung des Blinksignals...............................................................................................68
Wenn eine Fehlermeldung angezeigt wird.........................................................................68
Wenn keine Fehlermeldung angezeigt wird.......................................................................68
Drucker druckt nicht..................................................................................................................69
Überprüfen Sie Folgendes..................................................................................................69
Drucken nicht möglich........................................................................................................69
Drucker druckt immer noch nicht........................................................................................75
Druckausgabe dauert lange.....................................................................................................75
Probleme mit den Druckpatronen.............................................................................................76
Beheben von Fehlermeldungen zu Druckpatronen............................................................76
Druckpatronenwagen ist blockiert......................................................................................78
Probleme mit dem Papier.........................................................................................................81
Papierstau...........................................................................................................................81
Kein Papier.........................................................................................................................83
Mehrere Seiten werden gleichzeitig gedruckt.....................................................................87
Fotos werden nicht richtig gedruckt..........................................................................................88
Überprüfen des Papierfachs...............................................................................................88
Überprüfen der Druckereigenschaften...............................................................................88
Probleme mit randlosen Dokumenten......................................................................................89
Richtlinien zum randlosen Drucken....................................................................................89
Bild wird schräg gedruckt...................................................................................................89
Helle Bereiche eines Fotos weisen Streifen auf.................................................................90
Foto weist an den Rändern blasse Stellen auf...................................................................90
Foto hat einen unerwünschten Rand..................................................................................90
Kleinformatiges Fotopapier...........................................................................................91
Kleinformatiges Fotopapier mit Abreißstreifen.............................................................91
Druckqualität ist schlecht..........................................................................................................92
Falsche, ungenaue oder ausblutende Farben....................................................................93
Die Tinte füllt den Text oder das Bild nicht vollständig aus................................................95
Der Ausdruck weist einen horizontalen Streifen mit Verzerrungen an der Unterkante
eines randlosen Ausdrucks auf..........................................................................................97
Ausdrucke weisen horizontale Streifen oder Linien auf......................................................98
Ausdrucke sind blass oder weisen schwache Farben auf..................................................99
Ausdrucke sind unscharf oder verschwommen................................................................100
Ausdrucke sind schräg.....................................................................................................102
Tintenstreifen auf der Rückseite des Papiers...................................................................102
Inhalt
3
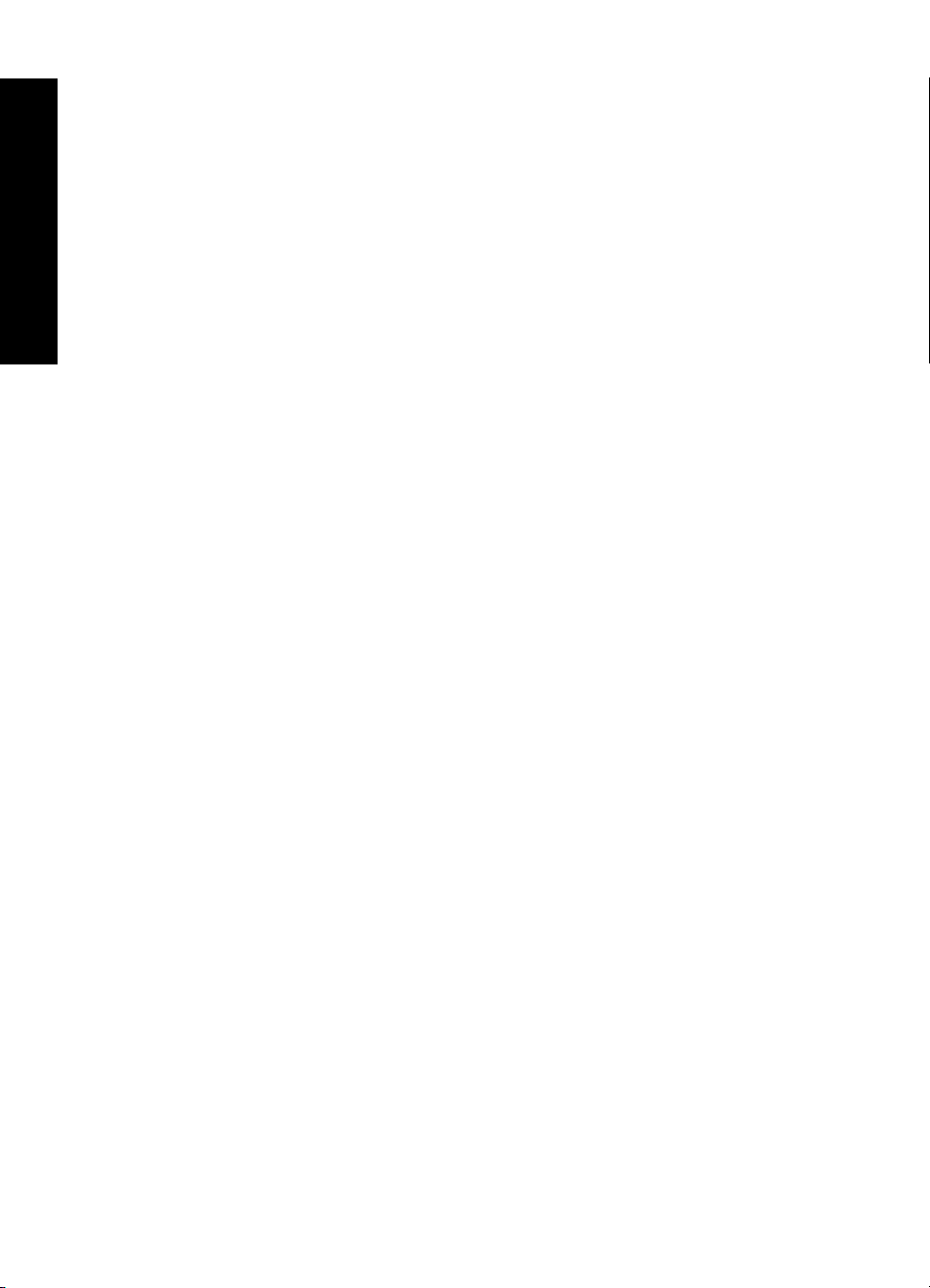
Dokumente werden falsch gedruckt.......................................................................................104
Text und Bilder sind falsch ausgerichtet...........................................................................104
Dokument wird schräg oder nicht zentriert gedruckt........................................................104
Teile des Dokuments fehlen oder sind falsch positioniert................................................104
Briefumschlag wird schräg bedruckt.................................................................................105
Neue Druckeinstellungen wurden im Dokument nicht übernommen ...............................105
Wenn weiterhin Probleme auftreten.......................................................................................105
A HP Support
Gewährleistungsinformationen zu den Tintenpatronen..........................................................106
Inhalt
Support-Prozess.....................................................................................................................106
Telefonischer HP Support......................................................................................................107
Dauer des telefonischen Supports...................................................................................107
Anrufen beim HP Support.................................................................................................107
Nach Ablauf des kostenlosen Telefon-Supports..............................................................107
B Technische Daten
Druckerspezifikationen...........................................................................................................108
Hinweis für Benutzer von Windows 2000...............................................................................108
Programm zur umweltfreundlichen Produktherstellung..........................................................108
Verwendbares Papier.......................................................................................................109
Kunststoff..........................................................................................................................109
Datenblätter zur Materialsicherheit...................................................................................109
Recycling-Programm........................................................................................................109
Recycling-Programm für HP Inkjet-Verbrauchsmaterial...................................................109
Energy Star® Hinweis......................................................................................................109
Disposal of waste equipment by users in private households in the European
Union................................................................................................................................111
Zulassungshinweise...............................................................................................................111
FCC statement..................................................................................................................112
LED indicator statement...................................................................................................112
Notice to users in Korea...................................................................................................113
VCCI (Class B) compliance statement for users in Japan................................................113
Notice to users in Japan about the power cord................................................................113
Toxic and hazardous substance table..............................................................................113
HP Deskjet D1500 series declaration of conformity................................................... ......114
Index............................................................................................................................................115
4
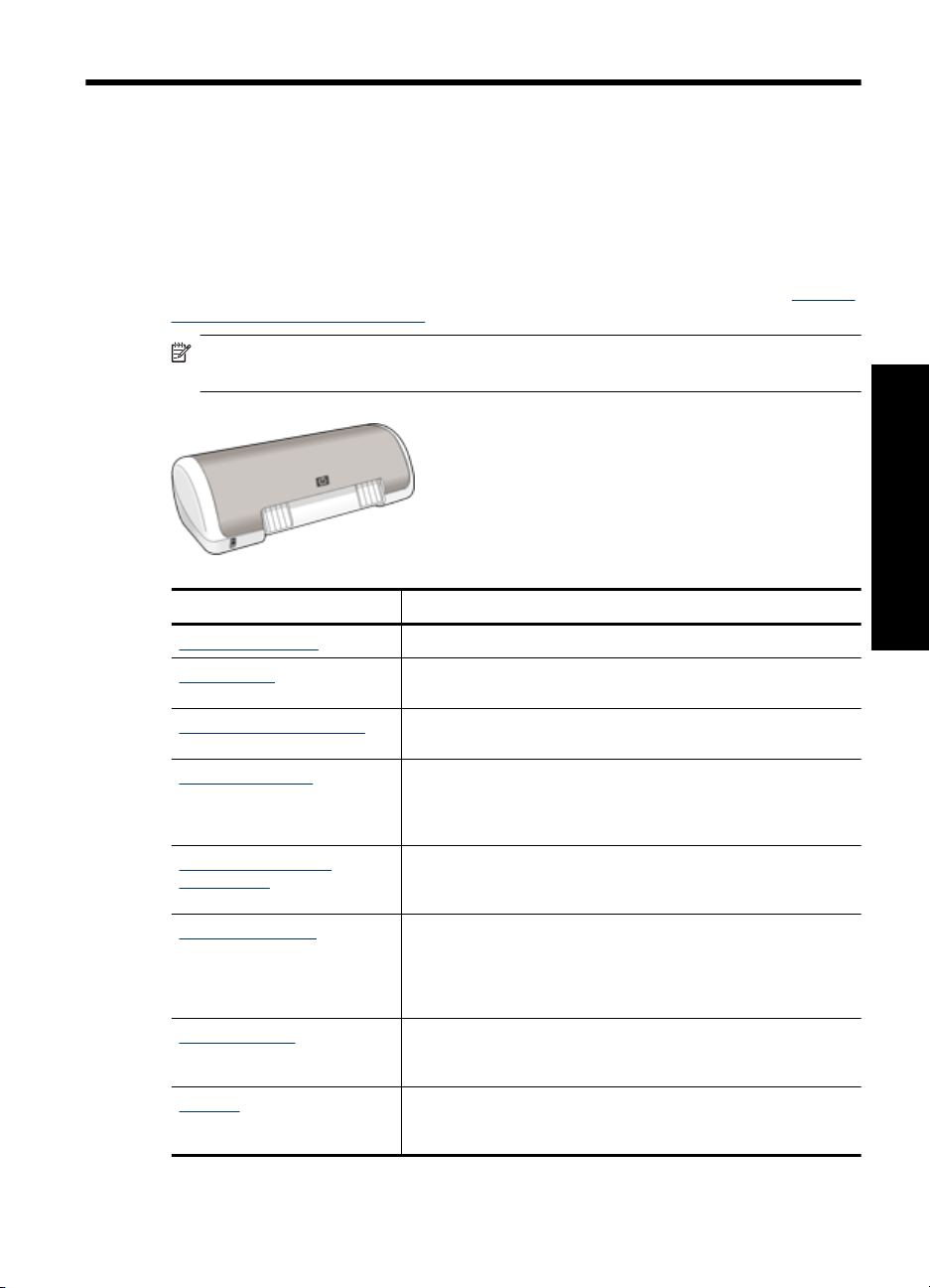
1 Willkommen
Willkommen bei der Hilfe für die HP Deskjet D1500 series. Für detaillierte Informationen
zur gemeinsamen Verwendung von Computer und Drucker wählen Sie in der folgenden
Tabelle das entsprechende Thema aus. Sie können auch über den Inhaltsbereich auf
der linken Seite nach den gewünschten Informationen suchen.
Wenn Sie das Produkt auf einem Windows 2000-Computer verwenden, sind einige
Funktionen ggf. nicht verfügbar. Weitere Informationen hierzu finden Sie unter
für Benutzer von Windows 2000.
Hinweis Informationen zur Installation der Software finden Sie im Setup-Handbuch,
das im Lieferumfang des Druckers enthalten ist.
Abschnitt Beschreibung
Spezielle Merkmale Informationen zu den speziellen Merkmalen des Druckers
Erste Schritte Anweisungen zum Bedienen des Druckers sowie zum
Anschließen des Druckers Anweisungen zum Anschließen des Druckers an einen
Drucken von Fotos Anweisungen zum Drucken von Fotos, Bearbeiten von Fotos vor
Drucken von anderen
Dokumenten
Tipps zum Drucken Anweisungen zum Verwenden der Druckaufgaben, Auswählen
Druckersoftware Anweisungen zum Definieren des HP Deskjet als
Wartung Anweisungen zum Einsetzen und Warten der Druckpatronen,
Verwenden und Austauschen von Druckpatronen
Computer
dem Drucken, Aufbewahren und Behandeln von Fotopapier
sowie Austauschen von Fotos mit Freunden und
Familienmitgliedern
Anweisungen zum Drucken verschiedenster Dokumente wie EMails, Grußkarten, Briefumschläge, Etiketten, Poster,
Broschüren, Transparentfolien und Aufbügelmedien.
eines Papiertyps, Ändern der Druckauflösung, Festlegen der
Seitenreihenfolge, Drucken mehrerer Seiten auf einem Blatt,
Anzeigen eines Dokuments in der Seitenansicht und zum
beidseitigen Drucken
Standarddrucker, Festlegen der Druckeinstellungen und
Herunterladen von Aktualisierungen der Druckersoftware
Anzeigen des Tintenfüllstands, Drucken einer Testseite und
Entfernen von Tintenrückständen
Hinweis
Willkommen
Willkommen 5
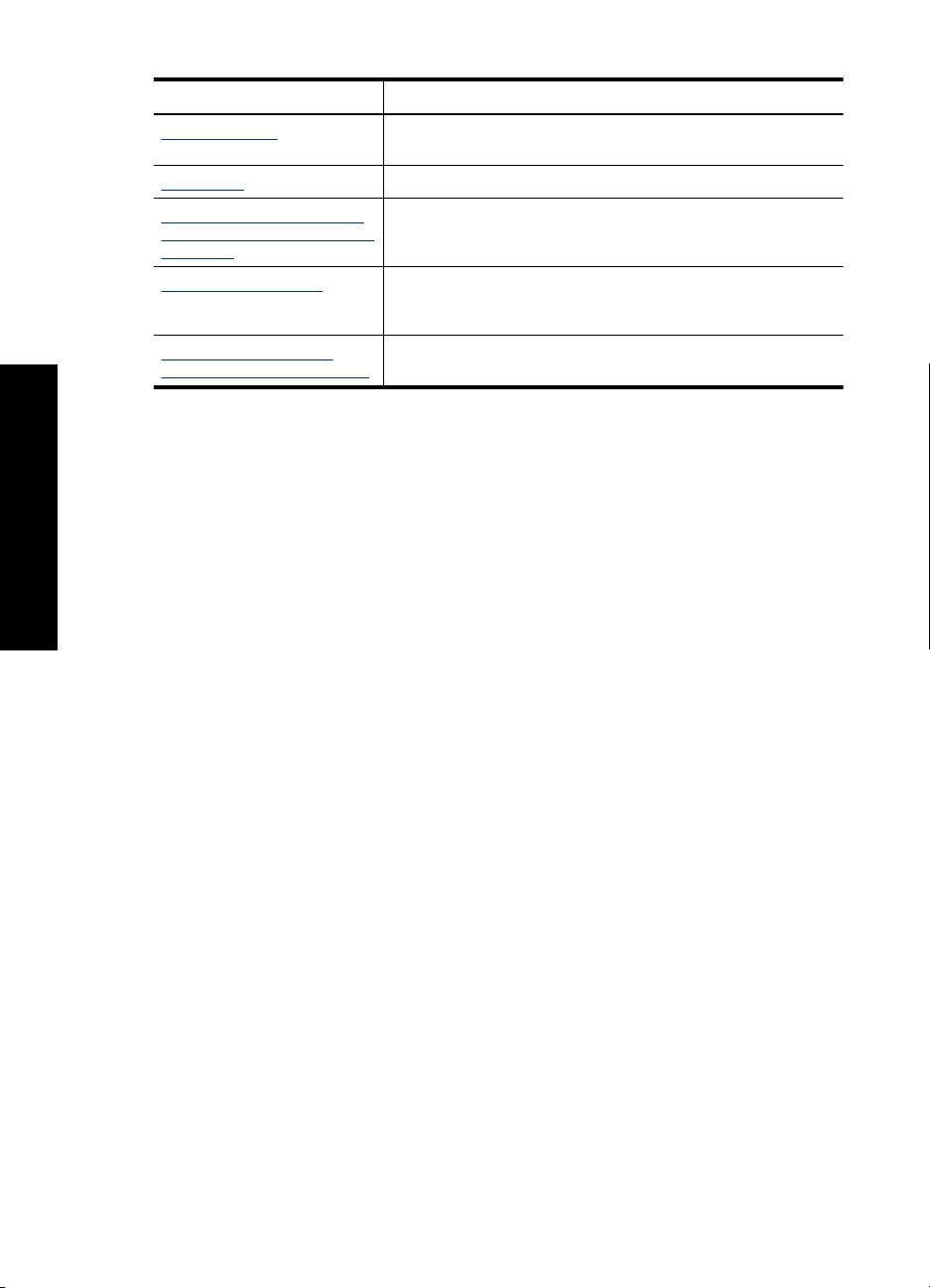
Kapitel 1
(Fortsetzung)
Abschnitt Beschreibung
Willkommen
Fehlerbehebung Informationen zum Beheben von Problemen mit der Hardware
und Software
HP Support Informationen zum Kontaktieren des HP Supports
Shop zum Kauf von Zubehör
und Verbrauchsmaterialien für
Informationen zum Bestellen von Verbrauchsmaterial für den
Drucker
den Druck
Druckerspezifikationen Informationen zur Kapazität des Papierfachs, zu den
Systemvoraussetzungen und zu anderen Spezifikationen des
Druckers
Recycling-Programm für
Informationen zum Recyceln von Druckpatronen
HP Inkjet-Verbrauchsmaterial
6 Willkommen
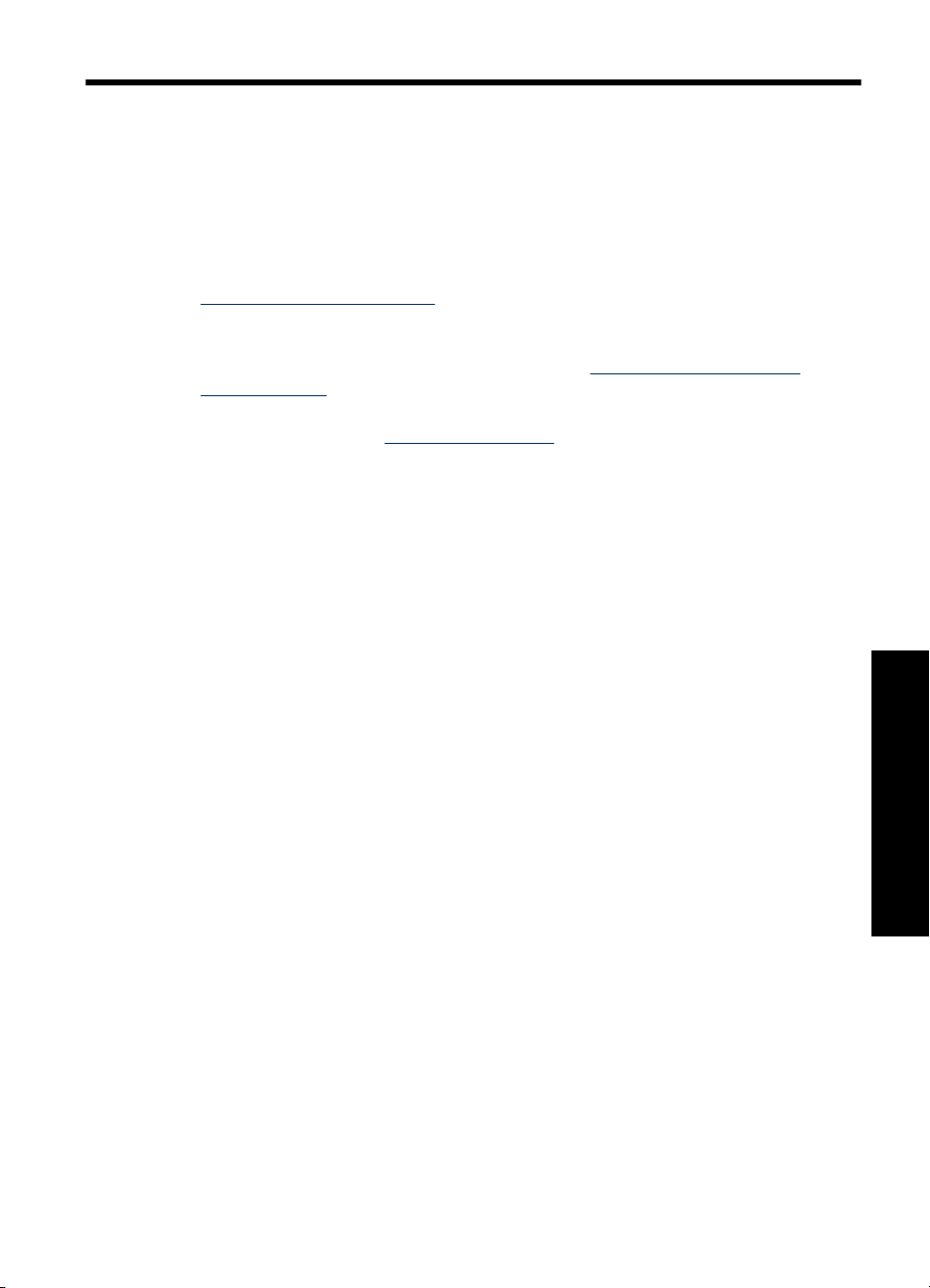
2 Spezielle Merkmale
Herzlichen Glückwunsch! Der HP Deskjet ist mit zahlreichen interessanten
Leistungsmerkmalen ausgestattet:
• Benutzerfreundlich: Einfache Installation und Bedienung
• Randloser Druck: Mit der Funktion für randlosen Druck können Sie Fotos im Format
10 x 15 cm bis zum Papierrand bedrucken. Weitere Informationen finden Sie unter
Drucken von randlosen Fotos.
• Geschätzte Tintenfüllstände: Über die Option Geschätzte Tintenfüllstände in der
Toolbox des Druckers können Sie den ungefähren Tintenfüllstand jeder Patrone
ermitteln. Weitere Informationen finden Sie unter
Tintenfüllstands.
• Tintenreserve-Modus: Drucken mit einer Tintenpatrone. Weitere Informationen
hierzu finden Sie unter
Tintenreserve-Modus.
Anzeigen des geschätzten
Spezielle Merkmale 7
Spezielle Merkmale
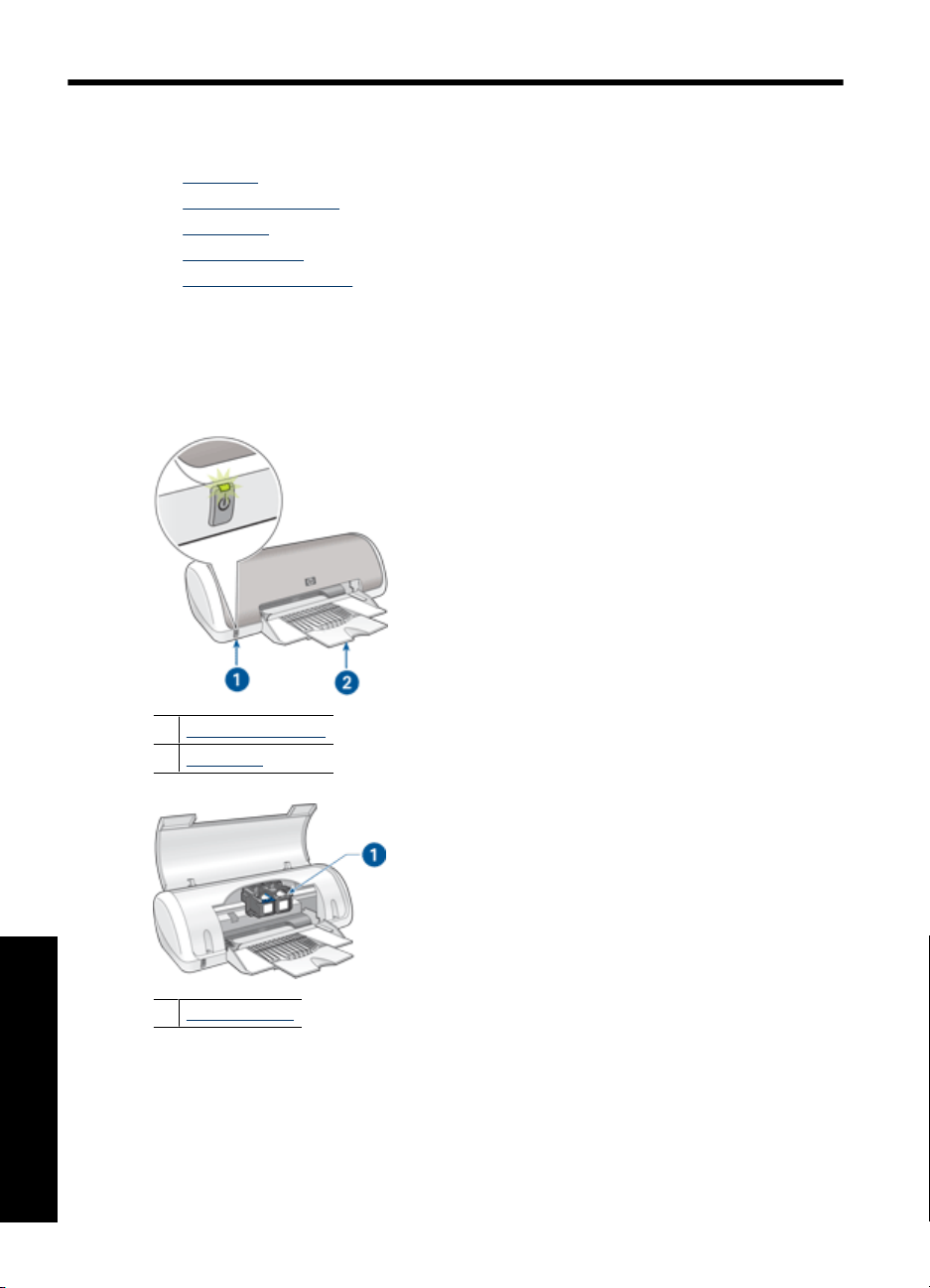
3 Erste Schritte
• Überblick
Netztaste und -LED
•
Papierfach
•
Tintenpatronen
•
Tintenreserve-Modus
•
Überblick
Klicken Sie auf die folgenden Links, um Informationen zur Ausstattung des Druckers
anzuzeigen.
Erste Schritte
8 Erste Schritte
1 Netztaste und -LED
2 Papierfach
1 Tintenpatronen
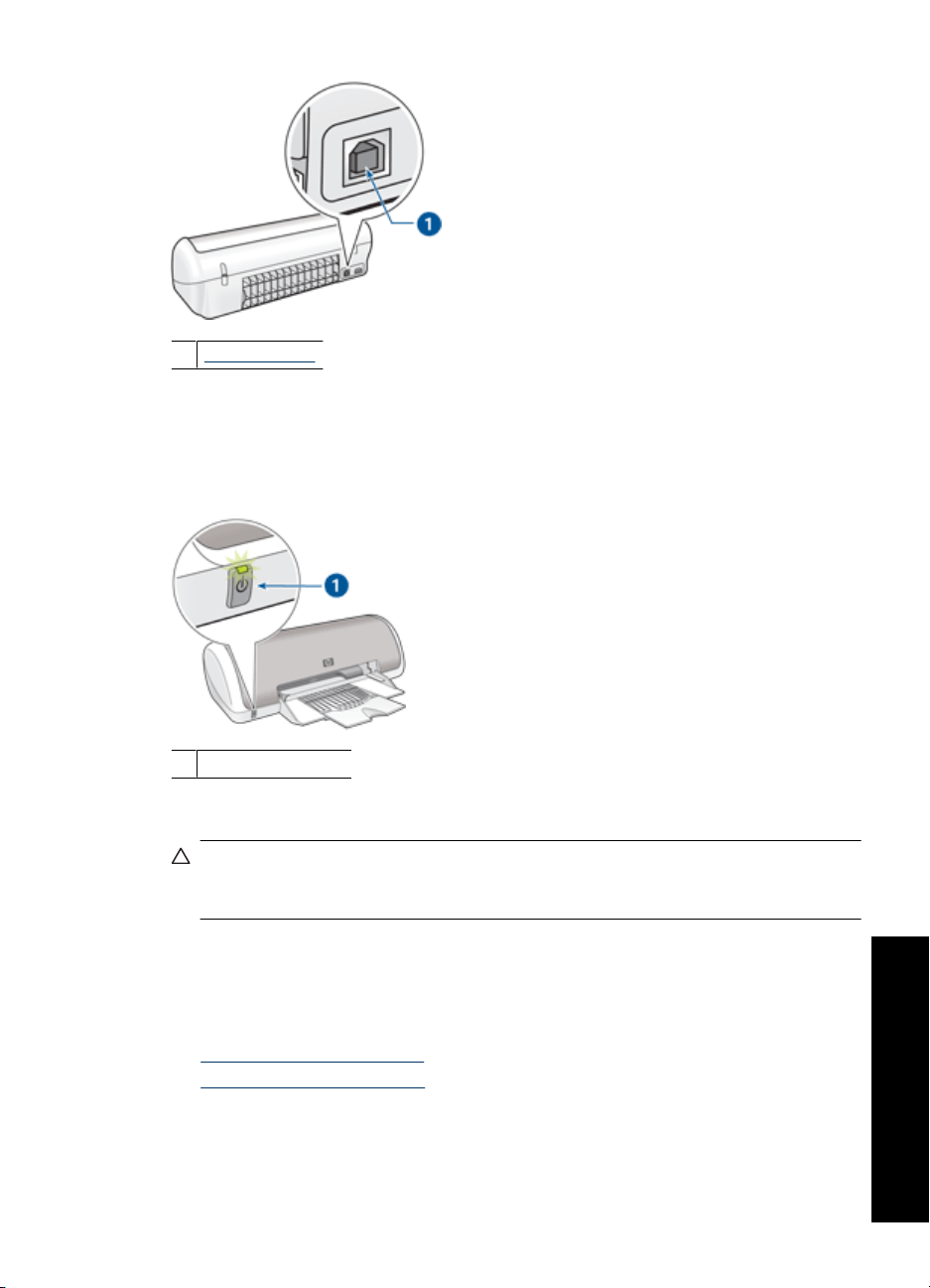
1 USB-Anschluss
Netztaste und -LED
Schalten Sie den Drucker mit der Netztaste ein und aus. Nach dem Drücken der Netztaste
kann es einige Sekunden dauern, bis der Drucker betriebsbereit ist.
1 Netztaste und -LED
Die Netz-LED blinkt, wenn der Drucker einen Auftrag verarbeitet.
Vorsicht Schalten Sie den Drucker immer mit der Netztaste ein und aus. Wenn Sie
zum Ein- und Ausschalten eine Steckerleiste, einen Überspannungsschutz oder eine
schaltbare Steckdose verwenden, kann der Drucker beschädigt werden.
Papierfach
In das aufklappbare Papierfach werden Papier und andere Druckmedien eingelegt.
Klappen Sie vor dem Drucken das Papierfach auf.
•
Aufklappen des Papierfachs
Verwenden des Papierfachs
•
Erste Schritte
Netztaste und -LED 9
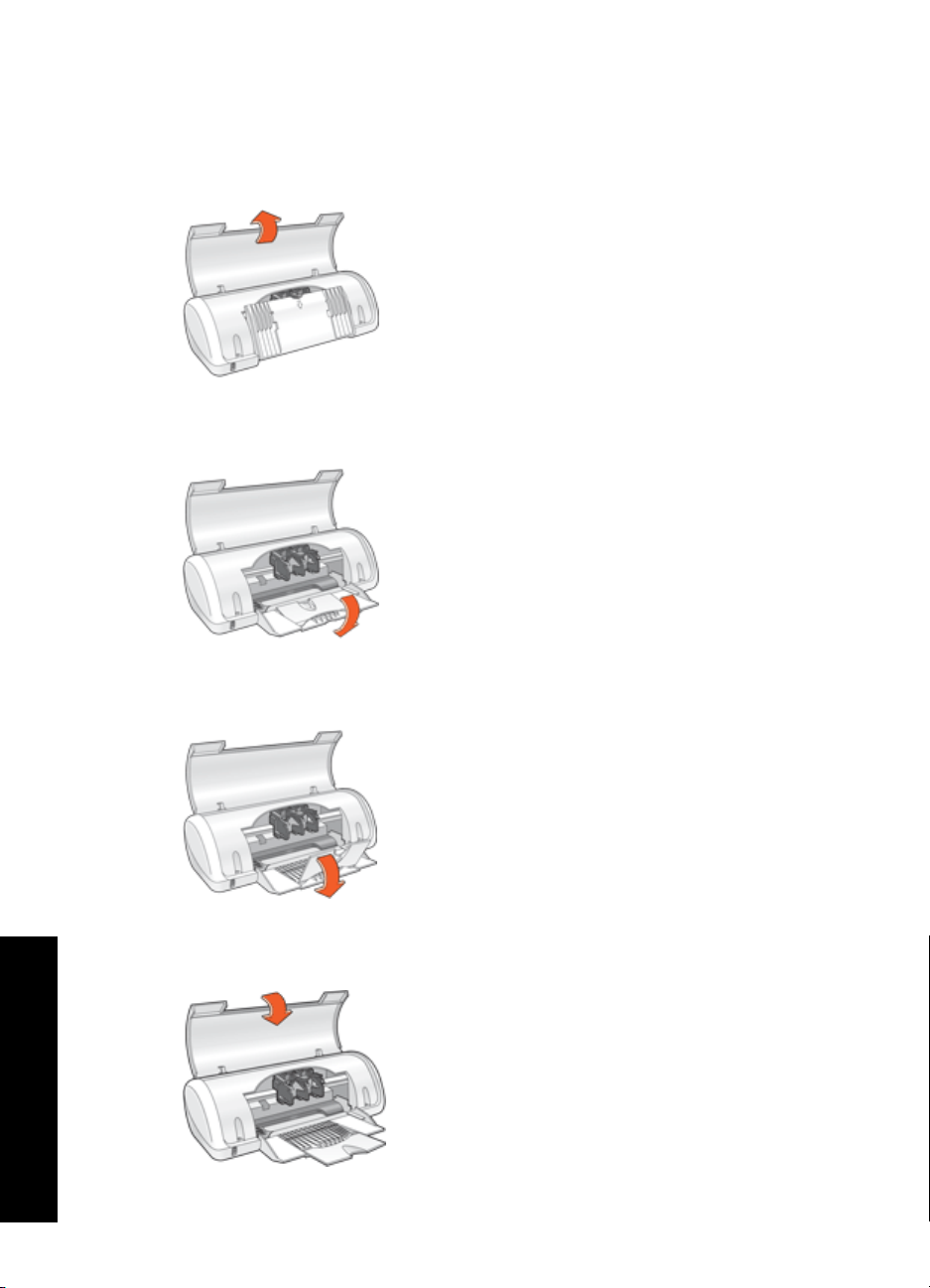
Kapitel 3
Aufklappen des Papierfachs
So klappen Sie das Papierfach auf:
1. Öffnen Sie die Abdeckung des Druckers.
2. Klappen Sie das Papierfach herunter.
Erste Schritte
10 Erste Schritte
3. Klappen Sie die Verlängerung des Fachs aus.
4. Schließen Sie die Abdeckung des Druckers.
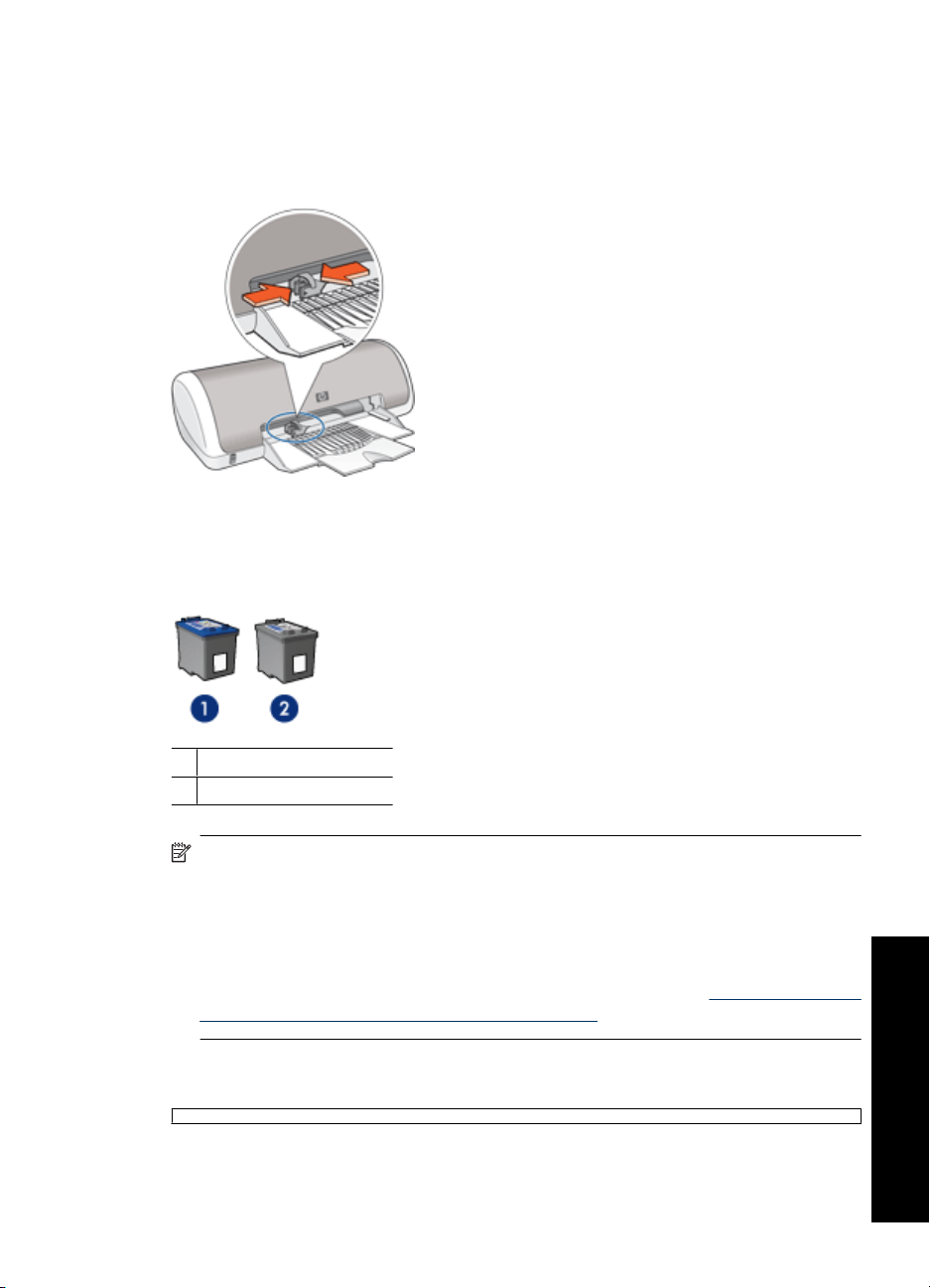
Verwenden des Papierfachs
Sie können auf unterschiedlichen Druckmedienformaten drucken, indem Sie die
Papierführung nach links bzw. rechts verschieben. Die gedruckten Seiten werden oben
im Papierfach ausgegeben.
Tintenpatronen
In den Drucker können zwei Tintenpatronen eingesetzt werden.
1 Dreifarbige Tintenpatrone
2 Schwarze Tintenpatrone
Hinweis Manche Modelle werden nur mit einer dreifarbigen Tintenpatrone
ausgeliefert. Sie erhalten aber eine bessere Druckqualität, wenn Sie zusätzlich zur
dreifarbigen eine schwarze Tintenpatrone einsetzen. Sie können zwar auch ohne
schwarze Tintenpatrone drucken, jedoch erfolgt die Druckausgabe langsamer.
Außerdem unterscheiden sich die gedruckten Farben von denen, die Sie mit einer
schwarzen und einer dreifarbigen Tintenpatrone erhalten.
Informationen zum Bestellen von Tintenpatronen finden Sie unter
Zubehör und Verbrauchsmaterialien für den Druck.
Auswechseln von Tintenpatronen
Achten Sie beim Kauf von Tintenpatronen auf deren Auswahlnummer.
Shop zum Kauf von
Erste Schritte
Tintenpatronen 11
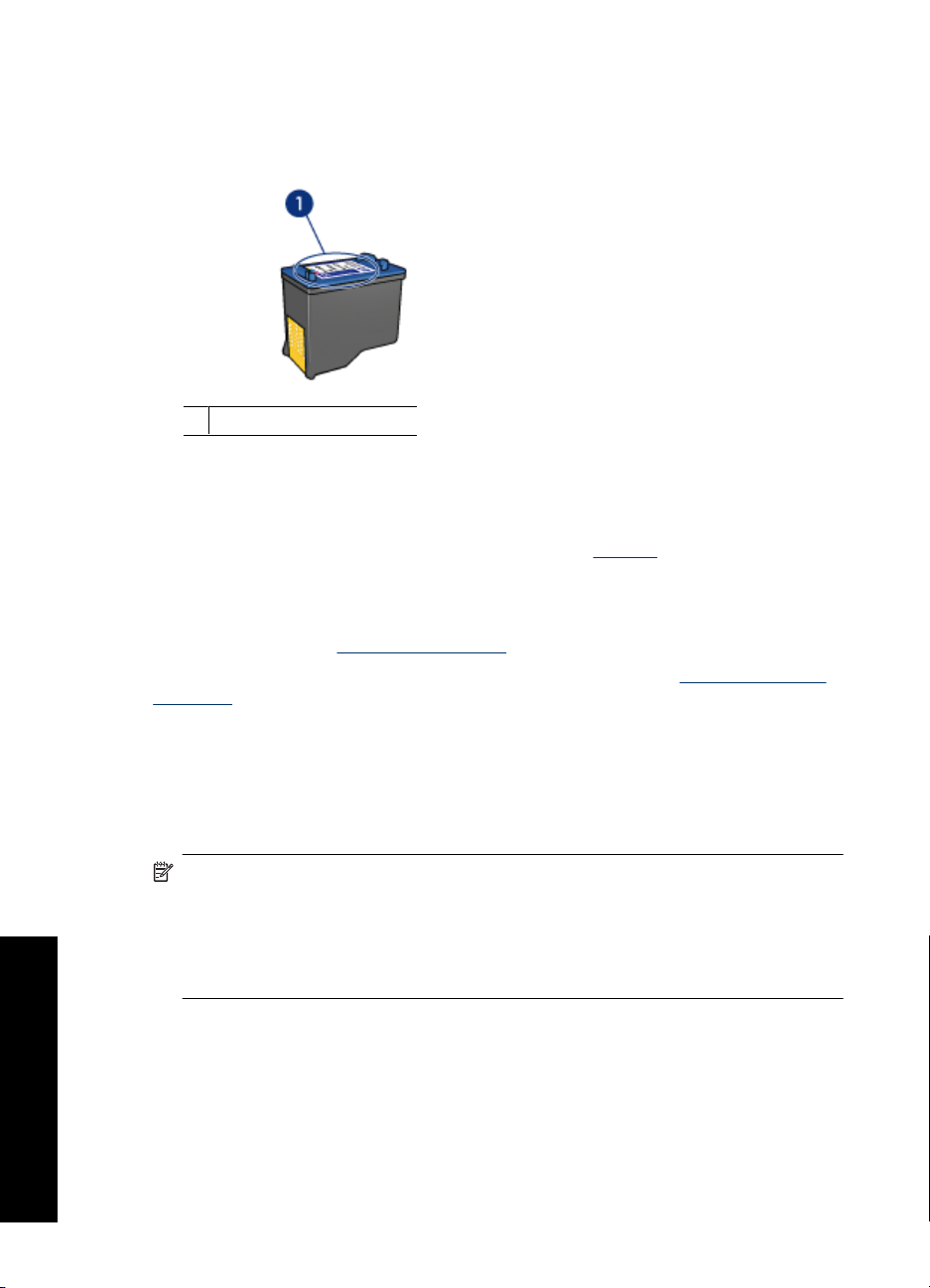
Kapitel 3
Die Auswahlnummer finden Sie an drei verschiedenen Stellen:
• Etikett mit Auswahlnummer: Sehen Sie auf dem Etikett der Tintenpatrone nach, die
Sie auswechseln.
1 Etikett mit Auswahlnummer
• Druckerdokumentation: Eine Liste der Auswahlnummern für Tintenpatronen finden
Sie im Referenzhandbuch, das im Lieferumfang des Druckers enthalten ist.
• Dialogfeld „Bestellinformationen zu Druckpatronen“: Zum Anzeigen einer Liste der
Auswahlnummern für Druckpatronen öffnen Sie die
Sie auf die Registerkarte Geschätzter Tintenfüllstand und anschließend auf die
Schaltfläche Informationen zu Druckpatronen.
Der Drucker kann im Tintenreserve-Modus betrieben werden. Weitere Informationen
hierzu finden Sie unter
Informationen zum Einsetzen einer Tintenpatrone finden Sie unter
Einsetzen.
Tintenreserve-Modus.
Toolbox des Druckers, klicken
Anweisungen zum
Tintenreserve-Modus
Im Tintenreserve-Modus druckt der Drucker mit nur einer Druckpatrone. Der
Tintenreserve-Modus wird gestartet, sobald eine Druckpatrone aus der Halterung
entfernt wird.
Hinweis Wenn der Drucker im Tintenreserve-Modus arbeitet, wird eine Meldung auf
dem Bildschirm angezeigt. Wenn Sie die Meldung zum Drucken im TintenreserveModus erhalten und beide Druckpatronen eingesetzt sind, vergewissern Sie sich,
dass von beiden Druckpatronen die Schutzfolie abgezogen wurde. Wenn die
Schutzfolie die Kontakte der Druckpatrone bedeckt, kann der Drucker nicht erkennen,
dass die Druckpatrone eingesetzt ist.
Erste Schritte
12 Erste Schritte
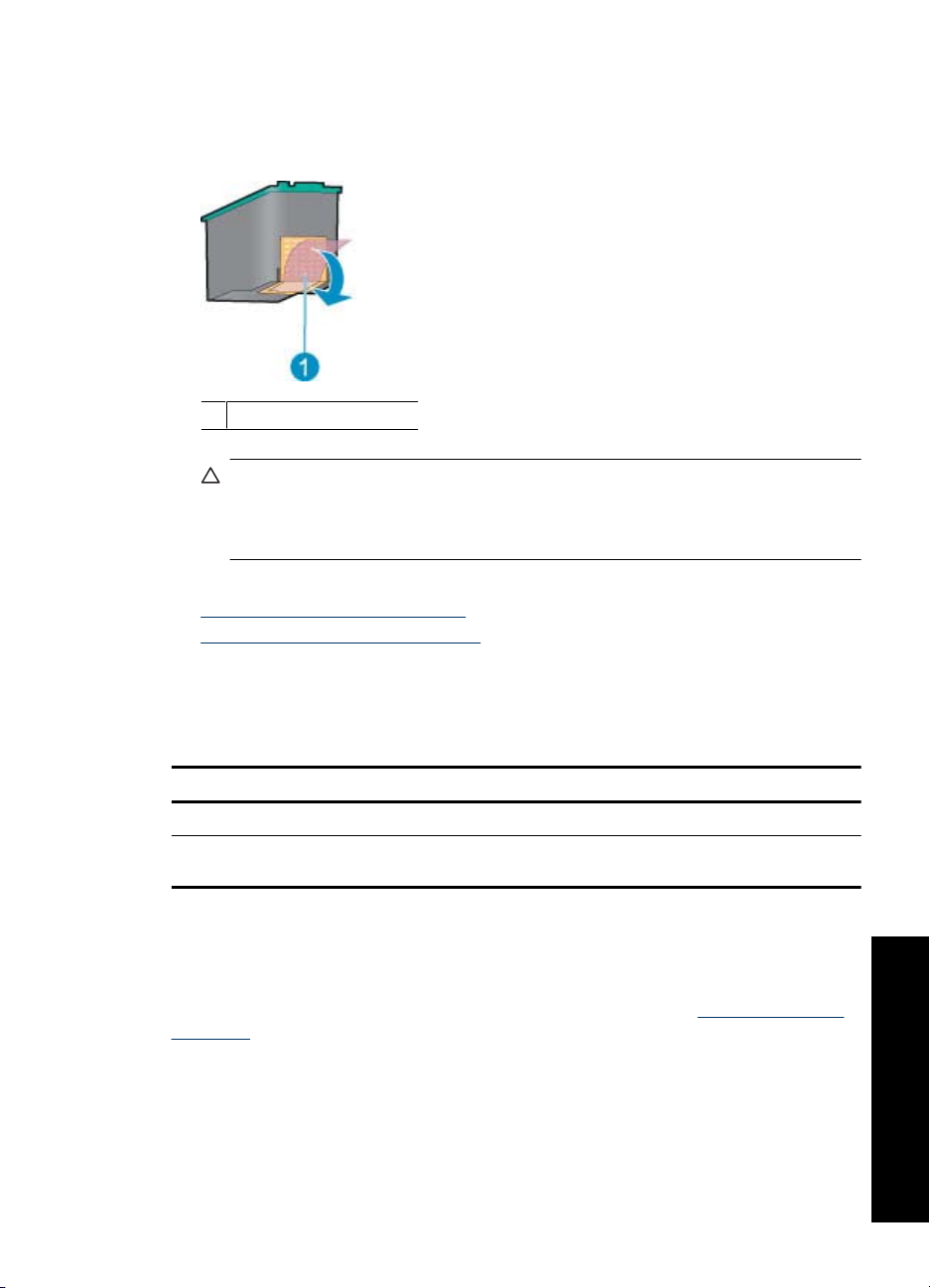
So entfernen Sie die Schutzfolie von einer Druckpatrone:
▲ Halten Sie die Druckpatrone so, dass die Kupferkontakte nach unten und zum
Drucker hin zeigen, und entfernen Sie die Schutzfolie.
1 Abziehen der Schutzfolie
Vorsicht Berühren Sie nicht die Düsen oder die Kupferkontakte der
Druckpatronen. Dies kann zum Verstopfen der Düsen, Versagen der Patronen
oder zu verminderter Leitfähigkeit der elektrischen Kontakte führen. Ziehen Sie
nicht die Kupferstreifen ab. Sie dienen als elektrische Kontakte.
Weitere Informationen über den Tintenreserve-Modus finden Sie in folgenden Themen:
•
Drucken im Tintenreserve-Modus
Beenden des Tintenreserve-Modus
•
Drucken im Tintenreserve-Modus
Das Drucken im Tintenreserve-Modus verlangsamt den Druckvorgang und beeinträchtigt
die Qualität der Druckausgaben.
Eingesetzte Tintenpatrone Ergebnis
Schwarze Tintenpatrone Farben werden als Graustufen gedruckt.
Dreifarbige Tintenpatrone
Beenden des Tintenreserve-Modus
Zum Beenden des Tintenreserve-Modus müssen Sie zwei Tintenpatronen in den Drucker
einsetzen.
Informationen zum Einsetzen einer Tintenpatrone finden Sie unter
Einsetzen.
Farben werden gedruckt, Schwarz wird jedoch
als Grauton ausgegeben.
Anweisungen zum
Erste Schritte
Tintenreserve-Modus 13

4 Anschließen des Druckers
Anschließen des Druckers
• USB-Anschluss
USB-Anschluss
Der Drucker wird mit einem USB-Kabel (Universal Serial Bus) an den Computer
angeschlossen.
Hinweis Sie erzielen die beste Druckleistung mit einem USB 2.0-Kabel.
Genaue Anweisungen zum Anschließen über ein USB-Kabel finden Sie auf dem SetupHandbuch, das im Lieferumfang des Druckers enthalten ist.
Hinweis Das USB-Kabel gehört möglicherweise nicht zum Lieferumfang des
Druckers.
14 Anschließen des Druckers
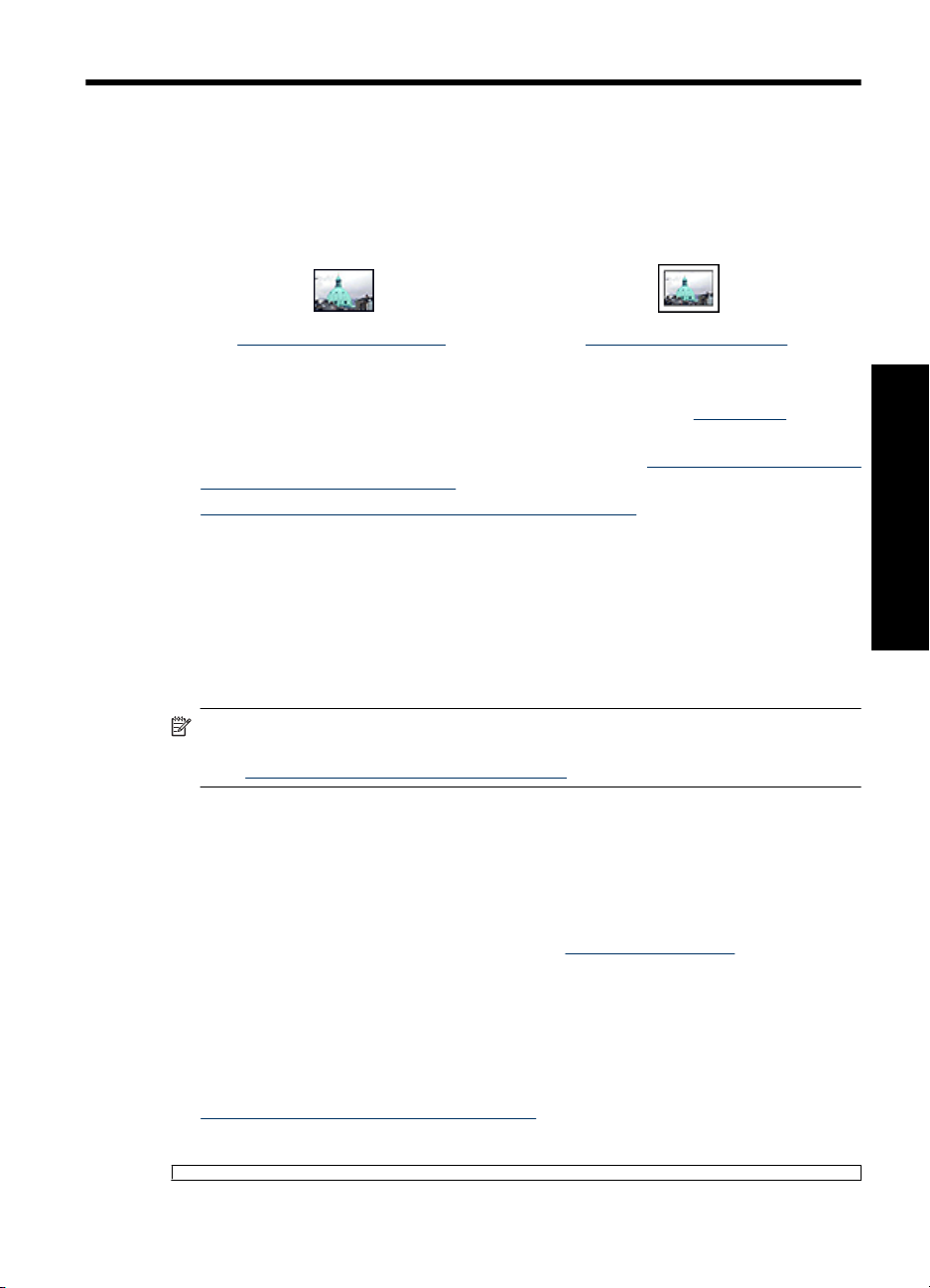
5 Drucken von Fotos
Die Druckersoftware bietet verschiedene Funktionen, mit denen das Drucken digitaler
Fotos vereinfacht und die Fotoqualität verbessert werden kann.
Drucken von Fotos
Drucken von randlosen Fotos. Drucken von Fotos mit Rand.
Durchführen anderer Fotodruckaufgaben
• Wenn Sie mit Exif Print-fähiger Software arbeiten, können Sie
formatierte Fotos drucken.
• Vermeiden Sie das Wellen von Fotopapier, indem Sie die
und Behandlung von Fotopapier beachten.
Einsparen von Geld und Tinte beim Drucken von Fotos durch Verwendung von HP
•
Fotopapier für den täglichen Gebrauch.
Drucken von randlosen Fotos
EXIF-Druck-
Richtlinien für die Lagerung
Verwenden Sie Fotopapier im Format 10 x 15 cm (4 x 6 Zoll) mit einem Abreißstreifen
von 1,25 cm Breite. Das Foto wird an drei Seiten ohne Rand gedruckt. Unten befindet
sich ein schmaler Rand, den Sie abreißen können, um ein vollständig randloses Foto zu
erhalten.
Hinweis Wenn Sie das Produkt auf einem Windows 2000 Computer verwenden,
sind einige Funktionen ggf. nicht verfügbar. Weitere Informationen hierzu finden Sie
unter
Hinweis für Benutzer von Windows 2000.
Richtlinien
• Verwenden Sie Fotopapier mit dem Format 10 x 15 cm (4 x 6 Zoll) und einem
Abreißstreifen von 1,25 cm Breite.
• Drucken Sie keine randlosen Fotos im Tintenreserve-Modus. Sorgen Sie dafür, dass
immer zwei Tintenpatronen im Drucker eingesetzt sind.
Weitere Informationen hierzu finden Sie unter
• Öffnen Sie die Datei in einer Anwendung (z. B. HP Photosmart), und ändern Sie die
Größe des Fotos. Die Größe muss dem Papierformat entsprechen, auf dem Sie das
Foto drucken möchten.
• Mit HP Premium Plus Fotopapier erhalten Sie die bestmögliche Farbbeständigkeit.
• Vergewissern Sie sich, dass das verwendete Fotopapier glatt und nicht gewellt ist.
Informationen dazu, wie Sie das Wellen von Fotopapier vermeiden, finden Sie unter
Lagerung und Behandlung von Fotopapier.
• Überschreiten Sie nicht die Kapazität des Papierfachs: 15 Blatt Fotopapier.
Tintenreserve-Modus.
Drucken von Fotos
Drucken von Fotos 15
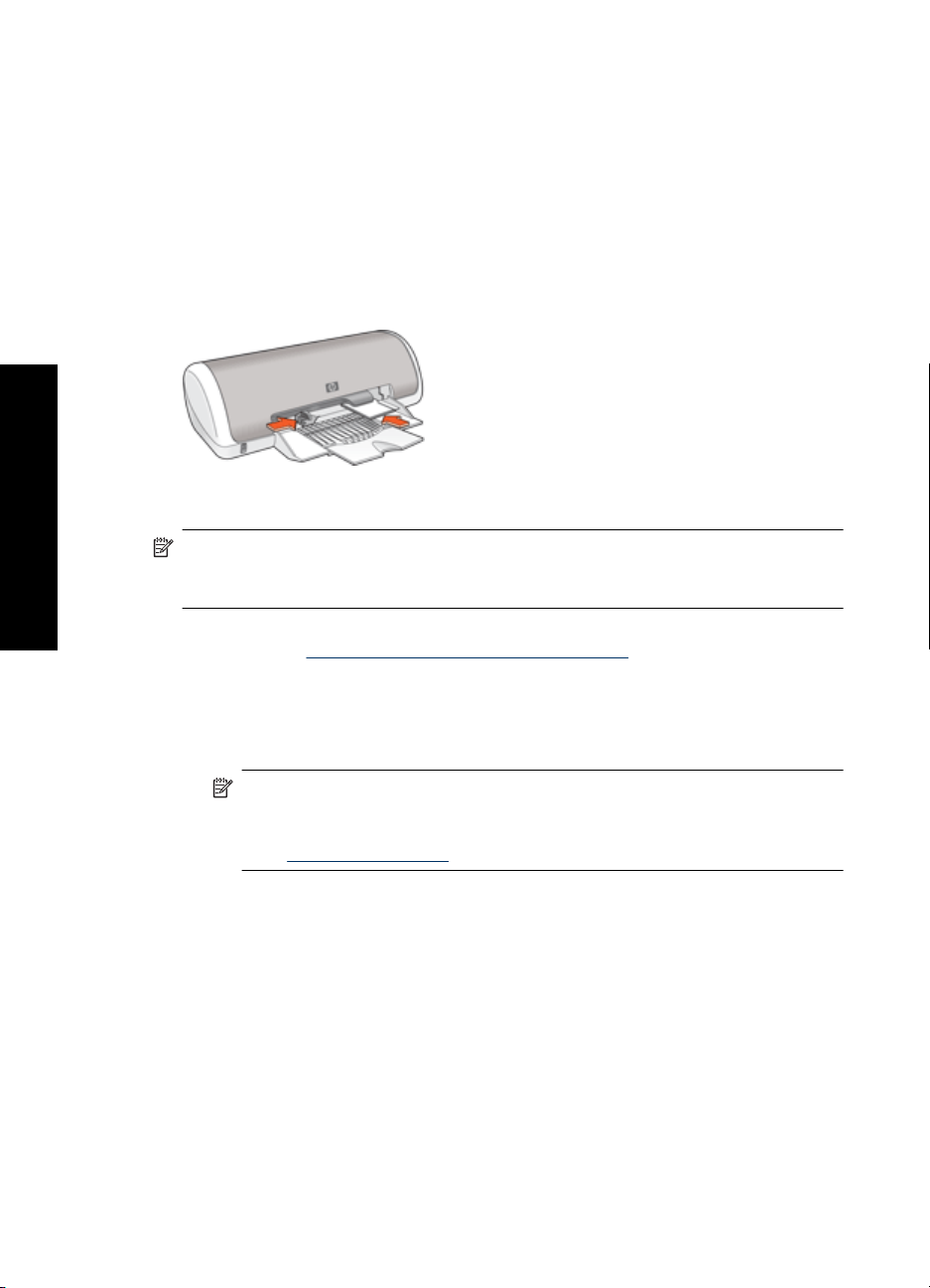
Kapitel 5
Druckvorbereitung
1. Schieben Sie die Papierführung bis zum Anschlag nach links.
2. Vergewissern Sie sich, dass das Fotopapier nicht gewellt ist.
3. Legen Sie das Fotopapier rechtsbündig in das Fach. Die zu bedruckende Seite muss
nach unten und die kurze Kante in Richtung des Druckers zeigen.
Wenn Sie Fotopapier mit einem Abreißstreifen verwenden, muss der Abreißstreifen
in die vom Drucker abgewandte Richtung zeigen.
4. Schieben Sie das Papier bis zum Anschlag in den Drucker.
5. Schieben Sie die Papierführung fest gegen die Kante des Papiers.
Drucken von Fotos
Drucken
Hinweis Wenn in der verwendeten Anwendung eine Option zum Drucken von Fotos
verfügbar ist, sollten Sie die diesbezüglichen Anweisungen in der Anwendung
befolgen. Halten Sie sich andernfalls an die folgenden Anweisungen.
1. Öffnen Sie das Foto in einem Bildbearbeitungsprogramm wie HP Photosmart.
2. Öffnen Sie das
Dialogfeld mit den Druckereigenschaften.
3. Klicken Sie auf die Registerkarte Druckaufgaben.
4. Klicken Sie in der Liste Druckaufgaben auf Fotodruck – randlos. Legen Sie dann
die folgenden Druckeinstellungen fest:
• Druckqualität: Normal oder Optimal
Hinweis Öffnen Sie für maximale Qualität (höchste Auflösung in dpi) die
Registerkarte Erweitert, und wählen Sie in der Dropdown-Liste Maximale
Auflösung die Option Aktiviert aus. Weitere Informationen hierzu finden Sie
unter
Maximale Auflösung.
• Papiertyp: Der entsprechende Fotopapiertyp
• Papierformat: Das entsprechende Fotopapierformat für randlosen Druck
• Ausrichtung: Hochformat oder Querformat
16 Drucken von Fotos
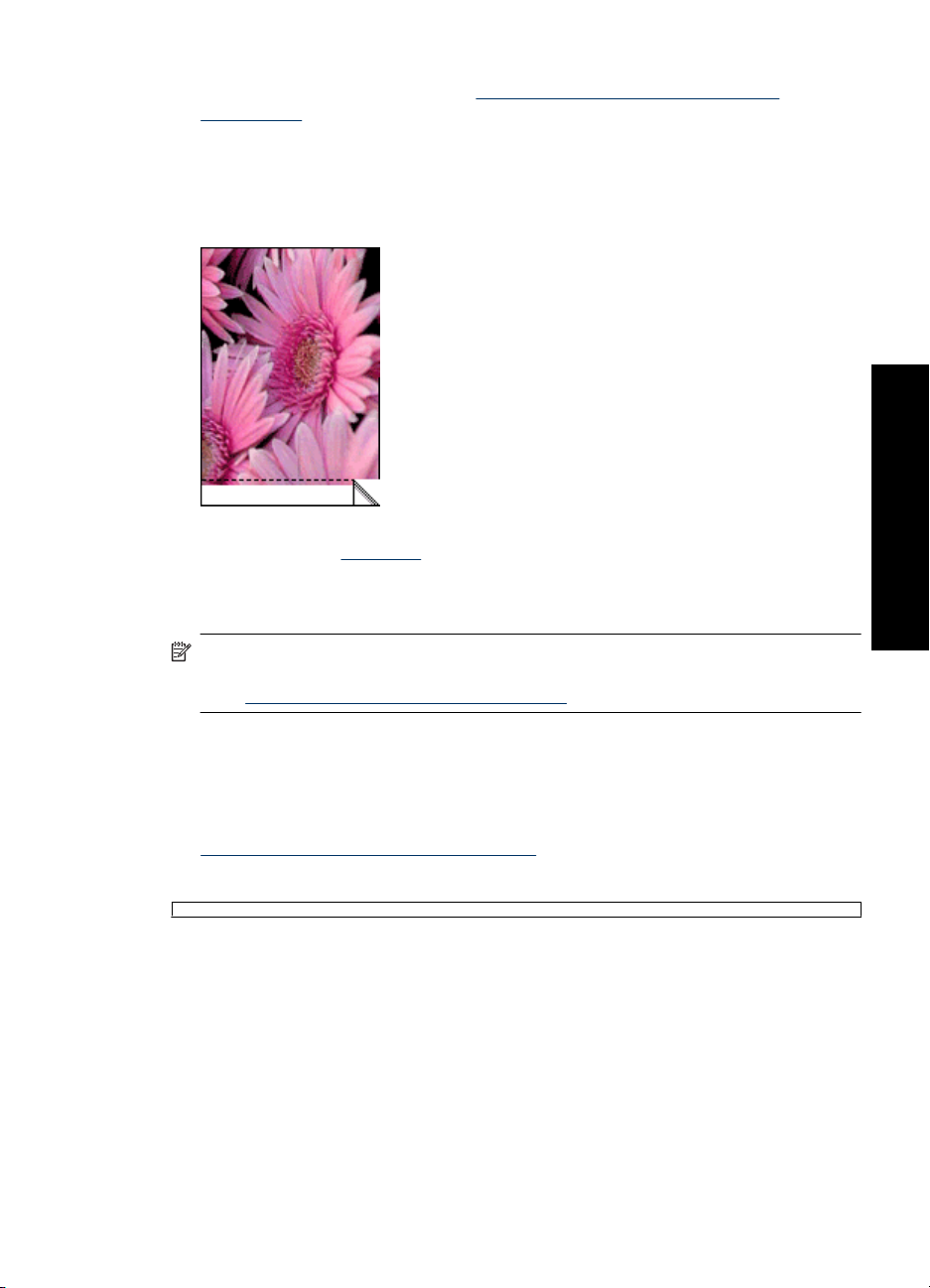
5. Ändern Sie ggf. die Einstellung für Fotonachbearbeitung mit HP Real Life
technologies.
6. Wählen Sie nach Bedarf weitere Druckeinstellungen aus, und klicken Sie dann auf
OK.
Wenn Sie auf Fotopapier mit Abreißstreifen gedruckt haben, entfernen Sie den
Streifen, um ein vollständig randloses Bild zu erhalten.
Weitere Informationen zu den Optionen im Dialogfeld mit den Druckereigenschaften
erhalten Sie über die
Direkthilfe.
Drucken von Fotos mit Rand
Hinweis Wenn Sie das Produkt auf einem Windows 2000 Computer verwenden,
sind einige Funktionen ggf. nicht verfügbar. Weitere Informationen hierzu finden Sie
unter
Hinweis für Benutzer von Windows 2000.
Drucken von Fotos
Richtlinien
• Mit HP Premium Plus Fotopapier erhalten Sie die bestmögliche Farbbeständigkeit.
• Vergewissern Sie sich, dass das verwendete Fotopapier glatt und nicht gewellt ist.
Informationen dazu, wie Sie das Wellen von Fotopapier vermeiden, finden Sie unter
Lagerung und Behandlung von Fotopapier.
• Überschreiten Sie nicht die Kapazität des Papierfachs: 15 Blatt Fotopapier.
Druckvorbereitung
1. Schieben Sie die Papierführung bis zum Anschlag nach links.
2. Vergewissern Sie sich, dass das Fotopapier nicht gewellt ist.
3. Legen Sie das Fotopapier rechtsbündig in das Fach. Die zu bedruckende Seite muss
nach unten und die kurze Kante in Richtung des Druckers zeigen.
Drucken von Fotos mit Rand 17
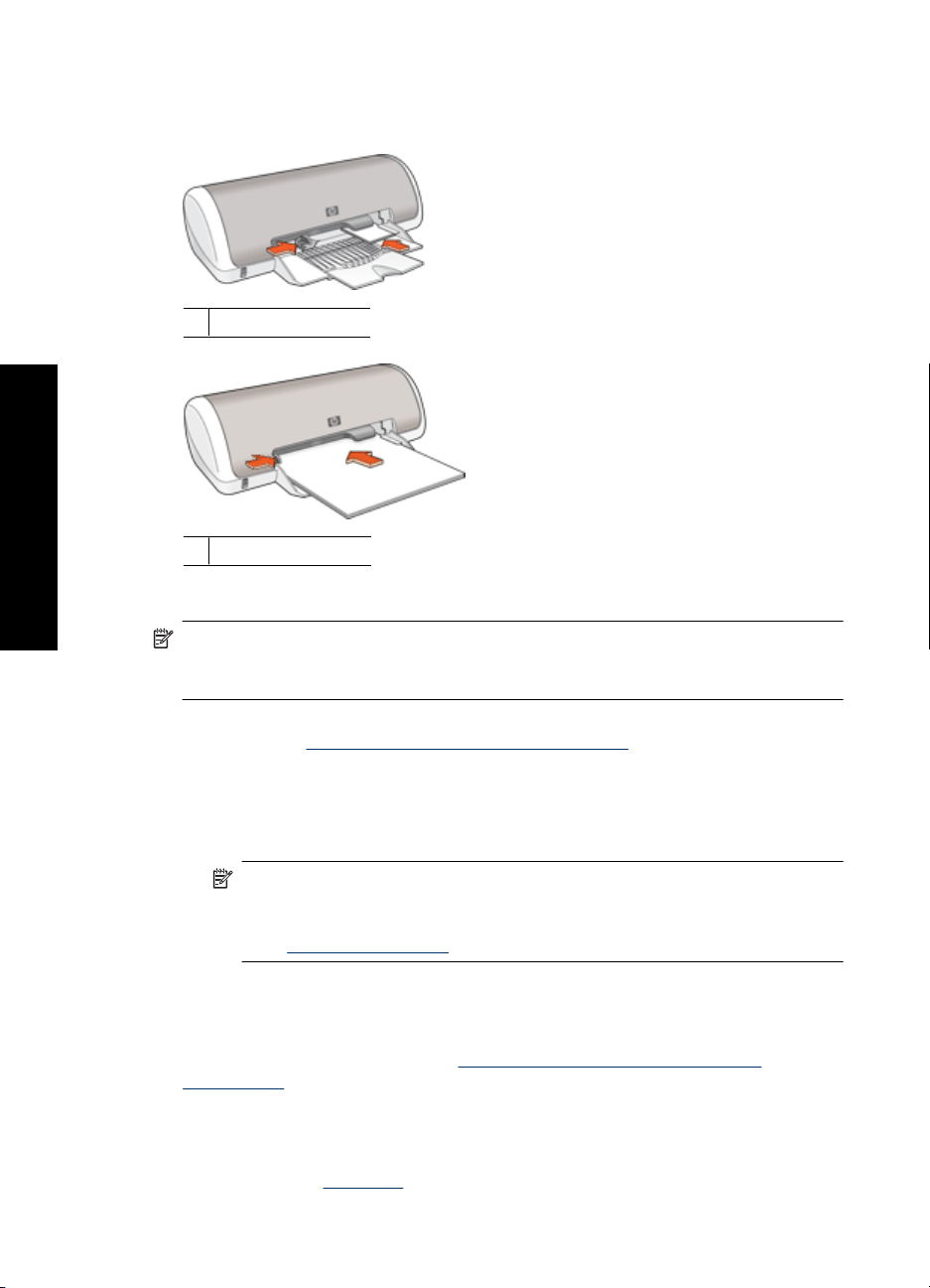
Drucken von Fotos
Kapitel 5
4. Schieben Sie das Papier bis zum Anschlag in den Drucker.
5. Schieben Sie die Papierführung fest gegen die Kante des Papiers.
1 Kleinformatige Fotos
2 Großformatige Fotos
Drucken
Hinweis Wenn in der verwendeten Anwendung eine Option zum Drucken von Fotos
verfügbar ist, sollten Sie die diesbezüglichen Anweisungen in der Anwendung
befolgen. Halten Sie sich andernfalls an die folgenden Anweisungen.
1. Öffnen Sie das Foto in einem Bildbearbeitungsprogramm wie HP Photosmart.
2. Öffnen Sie das
Dialogfeld mit den Druckereigenschaften.
3. Klicken Sie auf die Registerkarte Druckaufgaben.
4. Klicken Sie in der Liste Druckaufgaben auf Fotodruck – mit weißem Rand. Legen
Sie dann die folgenden Druckeinstellungen fest:
• Druckqualität: Normal oder Optimal
Hinweis Öffnen Sie für maximale Qualität (höchste Auflösung in dpi) die
Registerkarte Erweitert, und wählen Sie in der Dropdown-Liste Maximale
Auflösung die Option Aktiviert aus. Weitere Informationen hierzu finden Sie
unter
Maximale Auflösung.
• Papiertyp: Der entsprechende Fotopapiertyp
• Papierformat: Das entsprechende Fotopapierformat
• Ausrichtung: Hochformat oder Querformat
5. Ändern Sie ggf. die Einstellung für
Fotonachbearbeitung mit HP Real Life
technologies.
6. Wählen Sie nach Bedarf weitere Druckeinstellungen aus, und klicken Sie dann auf
OK.
Weitere Informationen zu den Optionen im Dialogfeld mit den Druckereigenschaften
erhalten Sie über die
Direkthilfe.
18 Drucken von Fotos
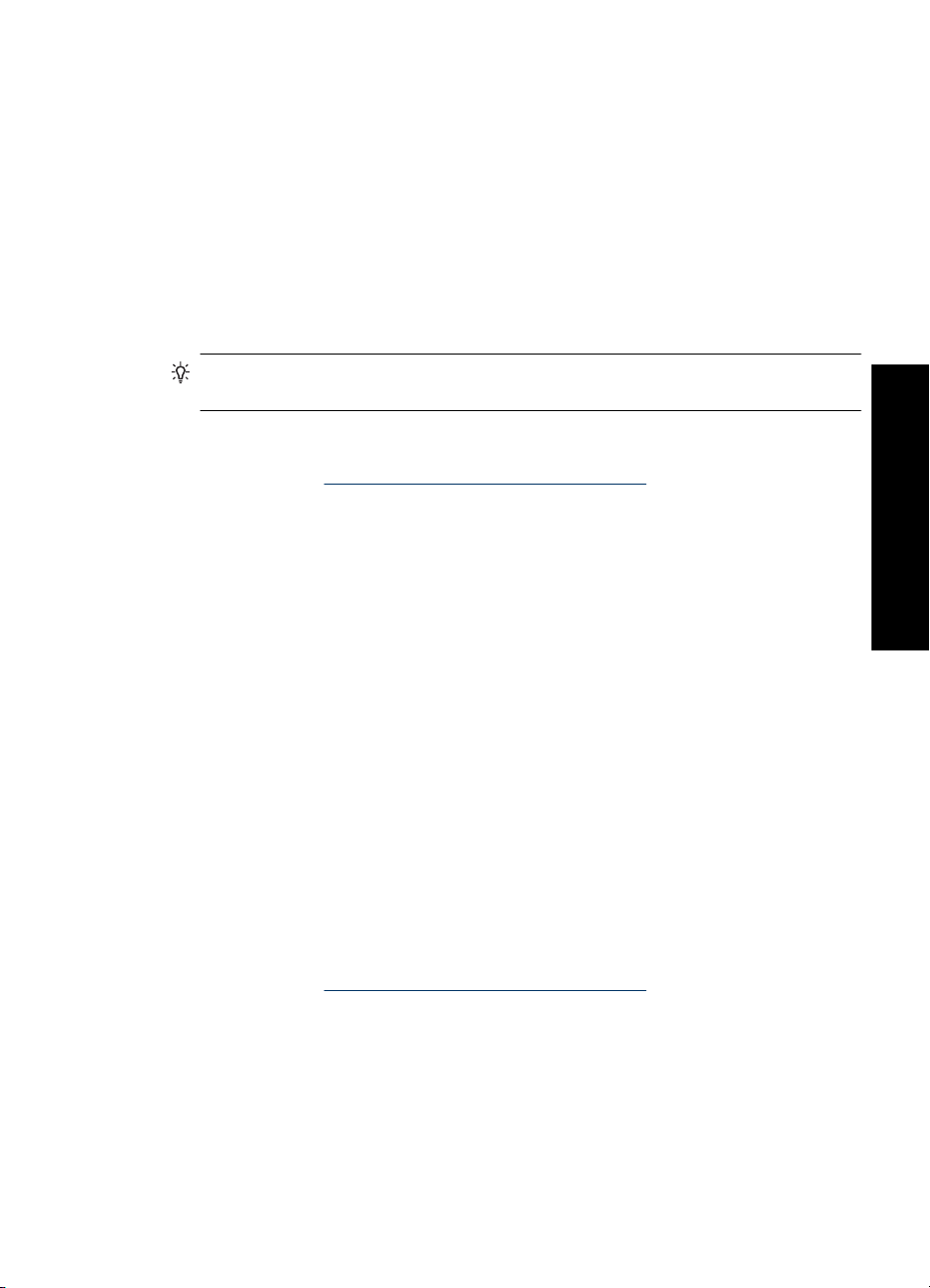
Fotonachbearbeitung mit HP Real Life technologies
HP Real Life Technologies optimieren die Qualität von gedruckten Fotos.
In den meisten Fällen muss die Standardeinstellung Normal nicht geändert werden. Sie
führt zu schärferen Bildern und verbessert die Qualität und Klarheit von Bildern mit
niedriger Auflösung, die z. B. aus dem Internet heruntergeladen wurden.
Sie können die Einstellung in Vollständig ändern, wenn die Fotos unter- oder
überbelichtet sind, dunkle Bereiche oder rote Augen enthalten oder verwaschene Farben
aufweisen.
Sie können auch die Einstellung Aus auswählen, wenn Sie das Foto manuell in einem
Bildbearbeitungsprogramm wie HP Photosmart bearbeiten möchten.
Tipp Im Modus Aus oder Normal können Sie rote Augen entfernen, indem Sie das
Kontrollkästchen Rote Augen entfernen markieren.
So ändern Sie die Einstellungen in HP Real Life Technologies:
1. Öffnen Sie das
2. Klicken Sie auf die Registerkarte Funktionen.
3. Wählen Sie in der Dropdown-Liste Fotos nachbearbeiten von HP Real Life
Technologies die gewünschte Einstellung für das Foto aus, das Sie drucken möchten.
Dialogfeld mit den Druckereigenschaften.
EXIF-Druck
Beim EXIF-Druck (Exchangeable Image File Format 2.2) handelt es sich um einen
internationalen digitalen Bildbearbeitungsstandard, der die digitale Fotografie vereinfacht
und die Qualität gedruckter Fotos erhöht. Wenn ein Foto mit einer EXIF-kompatiblen
Digitalkamera aufgenommen wird, erfasst die EXIF-Funktion Informationen, wie z. B.
Belichtungszeit, Blitztyp und Farbsättigung, und speichert diese in der Bilddatei. Die
Druckersoftware verwendet diese Informationen dann für die automatische Ausführung
bildspezifischer Verbesserungen, um exzellente Fotos zu erstellen.
Zum Drucken von mit EXIF-Druck optimierten Fotos benötigen Sie Folgendes:
• Eine Digitalkamera mit EXIF-Druck-Unterstützung
• Exif-Druck-kompatible Software wie HP Photosmart
Drucken von Fotos
So drucken Sie EXIF-Druck-optimierte Fotos:
1. Öffnen Sie das Foto in einem Bildbearbeitungsprogramm mit EXIF-Druck-
Unterstützung (z. B. HP Photosmart).
2. Öffnen Sie das
3. Klicken Sie auf die Registerkarte Funktionen.
4. Klicken Sie in der Dropdown-Liste Papiertyp auf Sonstige, und wählen Sie dann den
entsprechenden Fotopapiertyp aus.
Dialogfeld mit den Druckereigenschaften.
Fotonachbearbeitung mit HP Real Life technologies 19
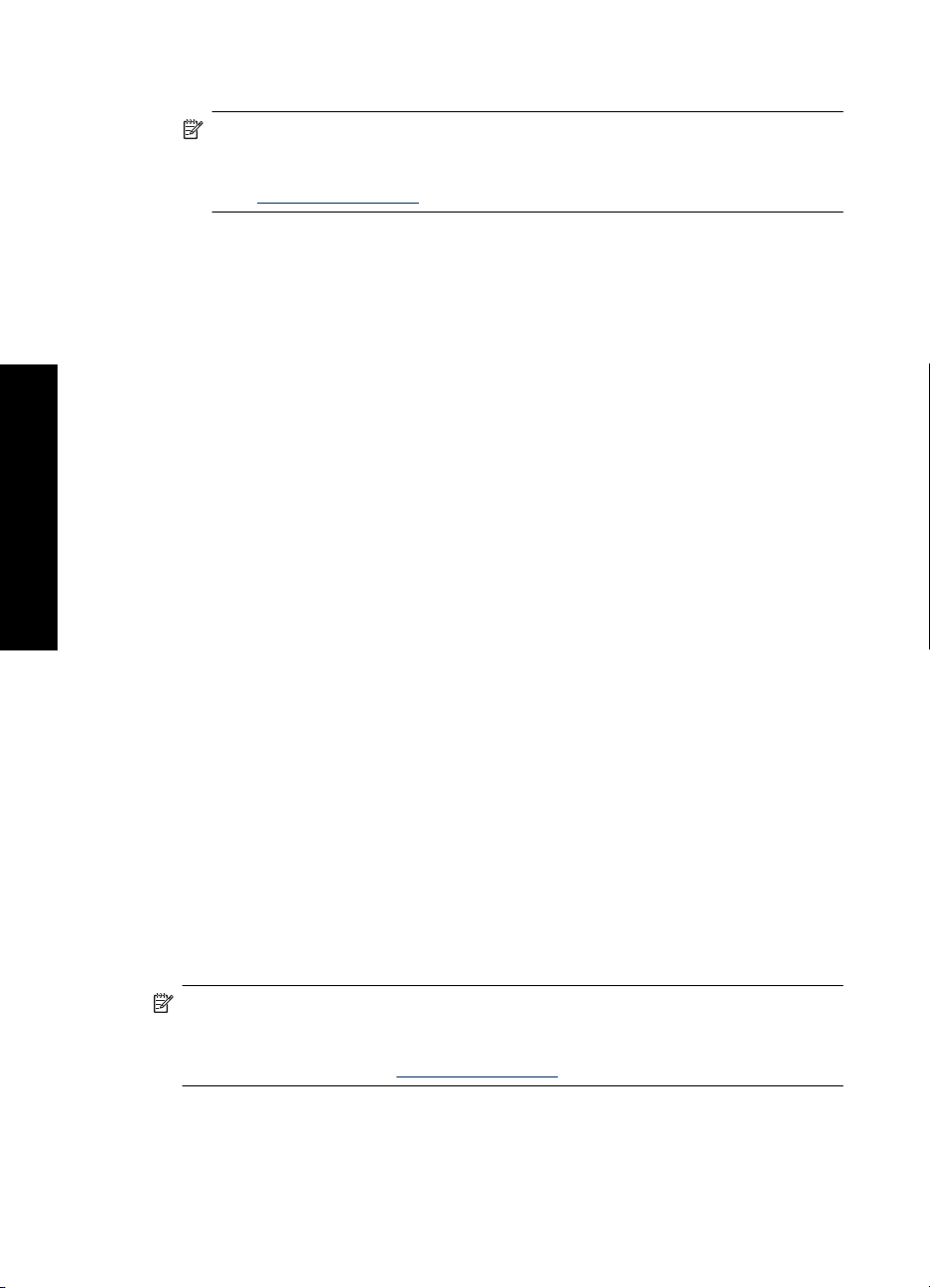
Kapitel 5
5. Klicken Sie in der Dropdown-Liste Druckqualität auf Normal oder Optimal.
Hinweis Öffnen Sie für maximale Qualität (höchste Auflösung in dpi) die
Registerkarte Erweitert, und wählen Sie in der Dropdown-Liste Maximale
Auflösung die Option Aktiviert aus. Weitere Informationen hierzu finden Sie
unter
Maximale Auflösung.
6. Wählen Sie nach Bedarf weitere Druckeinstellungen aus, und klicken Sie dann auf
OK.
Die Druckersoftware optimiert das zu druckende Bild automatisch.
Lagerung und Behandlung von Fotopapier
Beachten Sie folgende Hinweise, um die Qualität des HP Fotopapiers zu erhalten.
Lagerung
• Bewahren Sie nicht verwendetes Fotopapier in einem verschlossenen
Kunststoffbeutel auf. Lagern Sie das verpackte Fotopapier auf einer ebenen Fläche
Drucken von Fotos
an einem kühlen Ort.
• Entnehmen Sie dem Plastikbeutel zum Drucken nur die Menge Papier, die Sie
umgehend verwenden möchten. Legen Sie nicht verwendetes Fotopapier nach dem
Drucken zurück in den Plastikbeutel.
• Nicht verwendetes Papier sollte nicht im Papierfach verbleiben. Das Papier kann sich
dann wellen, wodurch sich die Qualität der Fotos verschlechtert.
Behandlung
• Fassen Sie Fotopapier immer nur an den Kanten an. Fingerabdrücke auf dem
Fotopapier können die Druckqualität beeinträchtigen.
• Wenn sich die Ecken des Fotopapiers um mehr als 10 mm wellen, glätten Sie das
Papier, indem Sie es in die Plastikhülle legen und diese vorsichtig in Gegenrichtung
der Wellung biegen, bis das Papier wieder glatt ist.
Fotopapier muss zum Drucken glatt sein.
Einsparen von Geld und Tinte beim Drucken von Fotos
Verwenden Sie zum Einsparen von Kosten und Tinte beim Drucken von Fotos
HP Normales Fotopapier, und stellen Sie die Druckqualität auf Normal ein.
HP Normales Fotopapier wurde entwickelt, um Qualitätsfotos mit geringerem
Tintenverbrauch zu erstellen.
Hinweis Wenn Sie qualitativ hochwertigere Fotos drucken möchten, verwenden Sie
HP Premium Plus Fotopapier, und stellen Sie die Druckqualität auf Optimal oder
Maximale Auflösung ein. Weitere Informationen zum Modus mit maximaler
Auflösung finden Sie unter
Maximale Auflösung.
20 Drucken von Fotos
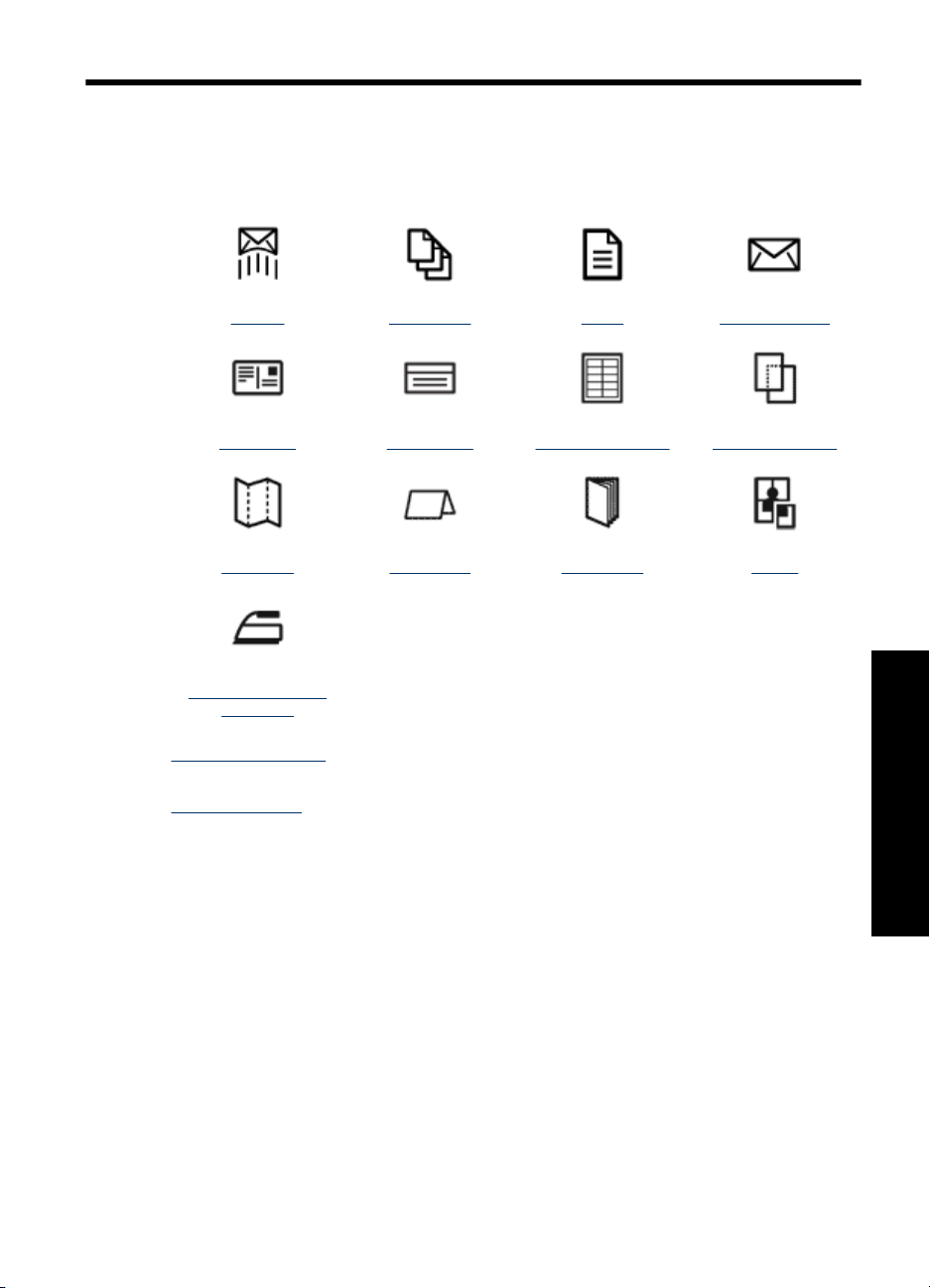
6 Drucken von anderen
Dokumenten
E-Mails Dokumente Briefe Briefumschläge
Postkarten Karteikarten Etiketten/Aufkleber Transparentfolien
Prospekte Grußkarten Broschüren Poster
Transferpapier zum
Aufbügeln
Tipps zum Drucken: Wenn Sie diese Tipps zum Drucken berücksichtigen, können Sie
mit minimalen Kosten und geringem Aufwand eine optimale Druckqualität erzielen.
Druckersoftware: Weitere Informationen zur Druckersoftware.
Drucken von E-Mails
Richtlinien
Überschreiten Sie nicht die Kapazität des Papierfachs: 80 Blatt Normalpapier.
Druckvorbereitung
1. Schieben Sie die Papierführung bis zum Anschlag nach links.
2. Legen Sie das Normalpapier rechtsbündig in das Fach. Die zu bedruckende Seite
muss nach unten weisen.
Drucken von anderen Dokumenten
Drucken von anderen Dokumenten 21
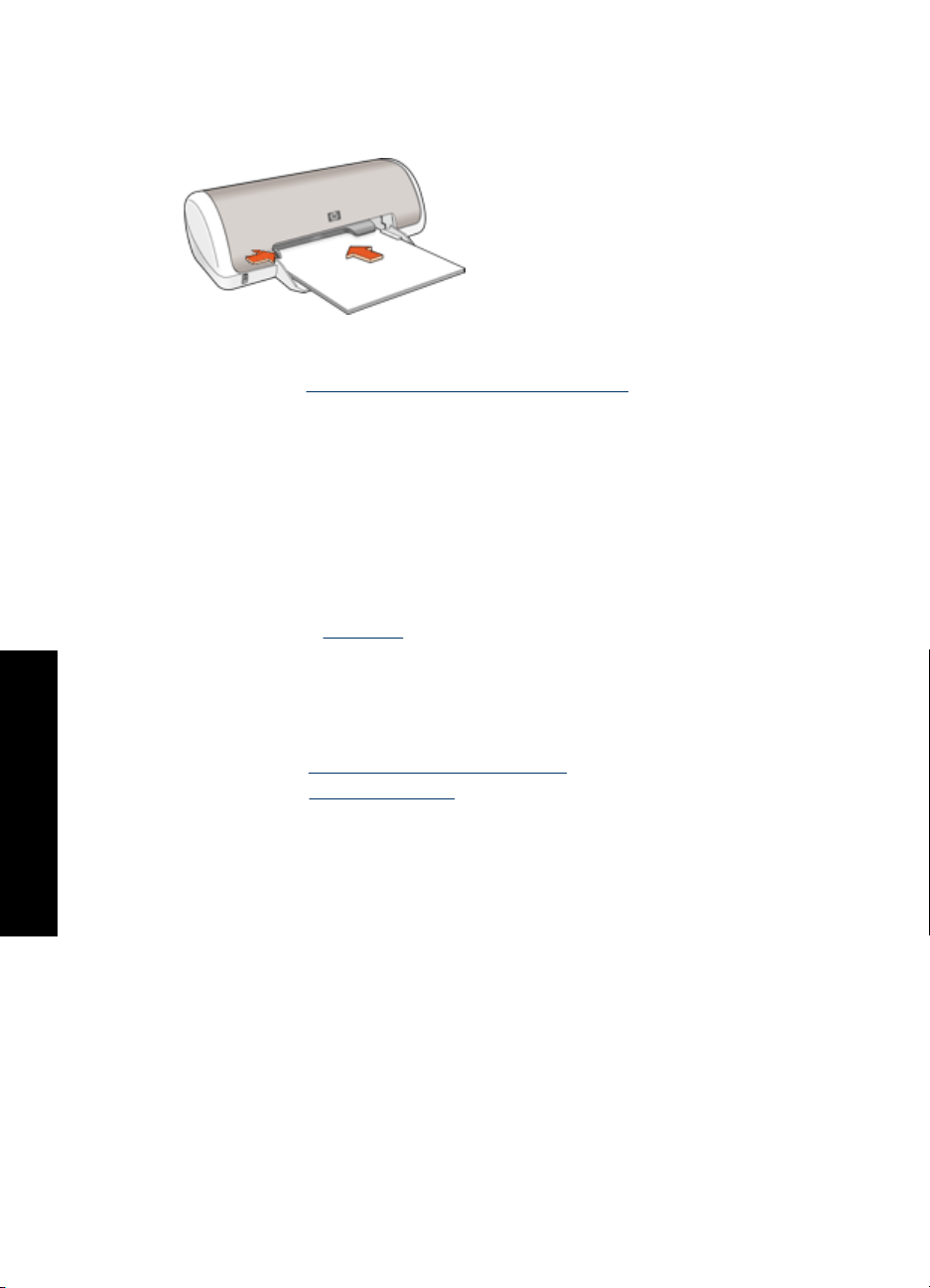
Kapitel 6
3. Schieben Sie das Papier bis zum Anschlag in den Drucker.
4. Schieben Sie die Papierführung fest gegen die Kante des Papiers.
Drucken
1. Öffnen Sie das
2. Klicken Sie auf die Registerkarte Druckaufgaben.
3. Wählen Sie auf der Registerkarte Druckaufgaben entweder Allgemeines normales
Drucken oder Schnelles Drucken (Sparbetrieb) aus, und legen Sie dann die
folgenden Druckeinstellungen fest:
• Papiersorte: Normalpapier
• Papierformat: Das entsprechende Papierformat
4. Wählen Sie nach Bedarf weitere Druckeinstellungen aus, und klicken Sie dann auf
OK.
Weitere Informationen zu den Optionen im Dialogfeld mit den Druckereigenschaften
erhalten Sie über die
Drucken von anderen Dokumenten
Dialogfeld mit den Druckereigenschaften.
Direkthilfe.
Drucken von Dokumenten
Richtlinien
• Verwenden Sie
• Verwenden Sie
• Überschreiten Sie nicht die Kapazität des Papierfachs: 80 Blatt Papier.
Druckvorbereitung
1. Schieben Sie die Papierführung bis zum Anschlag nach links.
2. Legen Sie das Normalpapier rechtsbündig in das Fach. Die zu bedruckende Seite
muss nach unten weisen.
22 Drucken von anderen Dokumenten
Schnelles Drucken (Sparbetrieb) für Dokumente in Entwurfsqualität.
Beidseitiger Druck zum Einsparen von Papier.
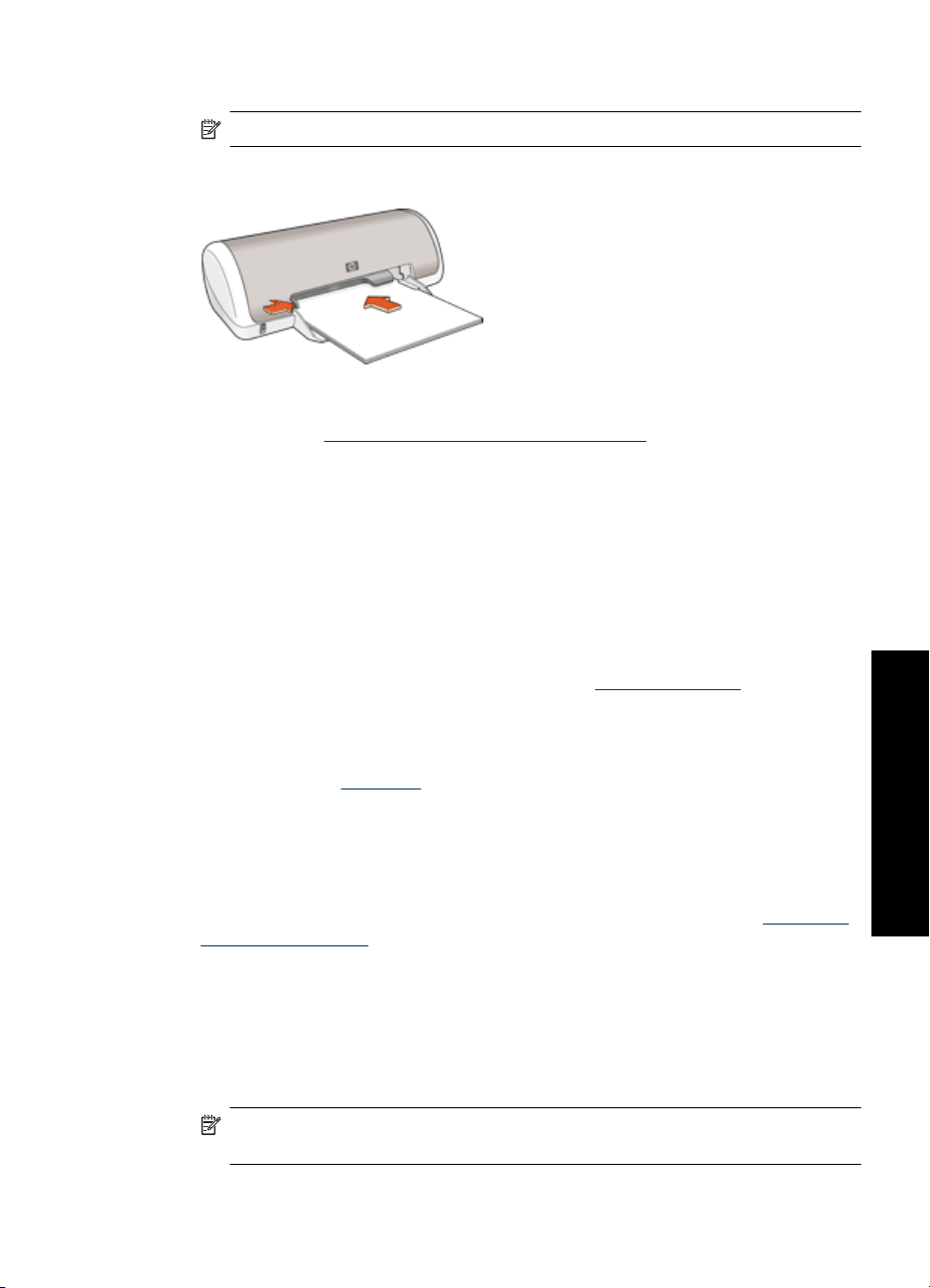
3. Schieben Sie das Papier bis zum Anschlag in den Drucker.
Hinweis Das Papier ragt über die Kante des Fachs hinaus.
4. Schieben Sie die Papierführung fest gegen die Kante des Papiers.
Drucken
1. Öffnen Sie das
2. Klicken Sie auf die Registerkarte Druckaufgaben.
3. Klicken Sie in der Liste Druckaufgaben auf Allgemeines normales Drucken. Legen
Sie dann die folgenden Druckeinstellungen fest:
• Papiersorte: Normalpapier
• Papierformat: Das entsprechende Papierformat
4. Wählen Sie die folgenden Druckeinstellungen aus:
• Druckqualität, wenn Sie mit einer anderen Druckqualität als "Normal" drucken
möchten.
• Beidseitiger Druck, wenn Sie das Papier beidseitig bedrucken möchten.
Weitere Informationen hierzu finden Sie unter
5. Wählen Sie nach Bedarf weitere Druckeinstellungen aus, und klicken Sie dann auf
OK.
Weitere Informationen zu den Optionen im Dialogfeld mit den Druckereigenschaften
erhalten Sie über die
Dialogfeld mit den Druckereigenschaften.
Beidseitiger Druck.
Direkthilfe.
Drucken von Briefen
Richtlinien
• Weitere Informationen zum Drucken eines Umschlags finden Sie unter
von Briefumschlägen.
• Überschreiten Sie nicht die Kapazität des Papierfachs: 80 Blatt Papier.
Druckvorbereitung
1. Schieben Sie die Papierführung bis zum Anschlag nach links.
2. Legen Sie das Normalpapier rechtsbündig in das Fach. Die zu bedruckende Seite
muss nach unten weisen.
Hinweis Wenn Sie Papier mit Briefkopf bedrucken, muss der Briefkopf nach
unten und in Richtung Drucker weisen.
Bedrucken
Drucken von Briefen 23
Drucken von anderen Dokumenten
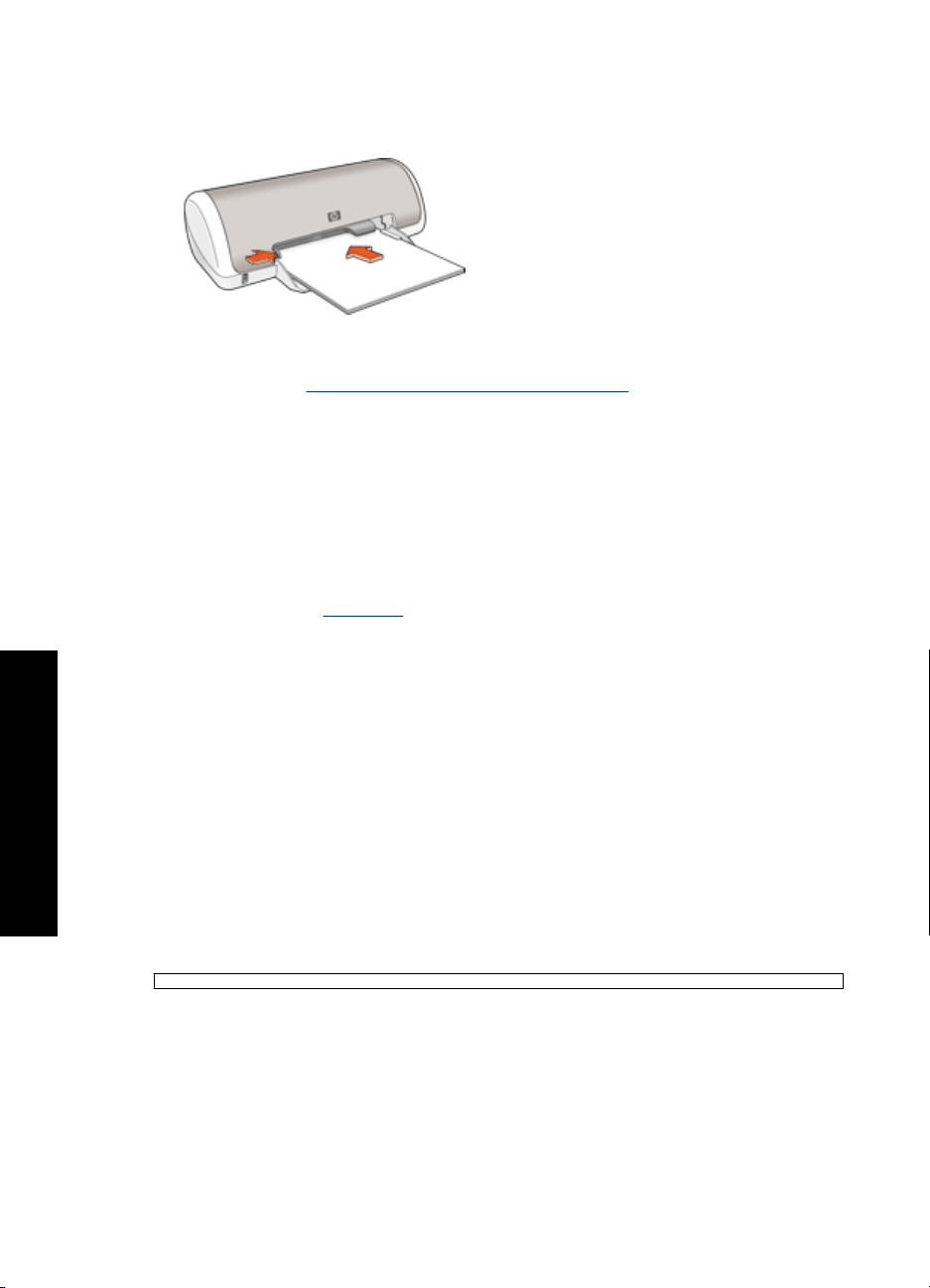
Kapitel 6
3. Schieben Sie das Papier bis zum Anschlag in den Drucker.
4. Schieben Sie die Papierführung fest gegen die Kante des Papiers.
Drucken
1. Öffnen Sie das
2. Klicken Sie auf die Registerkarte Druckaufgaben.
3. Klicken Sie in der Liste Druckaufgaben auf Drucken von Präsentationen. Legen
Sie dann die folgenden Druckeinstellungen fest:
• Papiersorte: Normalpapier
• Papierformat: Das entsprechende Papierformat
4. Wählen Sie nach Bedarf weitere Druckeinstellungen aus, und klicken Sie dann auf
OK.
Weitere Informationen zu den Optionen im Dialogfeld mit den Druckereigenschaften
erhalten Sie über die
Dialogfeld mit den Druckereigenschaften.
Direkthilfe.
Drucken von anderen Dokumenten
Bedrucken von Briefumschlägen
Richtlinien
• Verwenden Sie keine Briefumschläge, die folgende Merkmale aufweisen:
• Klammern oder Sichtfenster
• Dicke, unregelmäßige oder gewellte Ränder
• Glänzende oder geprägte Oberfläche
• Knicke, Risse oder anderweitige Beschädigungen
• Sie können einen einzelnen Briefumschlag oder mehrere Briefumschläge drucken.
• Richten Sie die Kanten der Briefumschläge vor dem Einlegen in das Papierfach so
aus, dass sie genau übereinander liegen.
• Überschreiten Sie nicht die Kapazität des Papierfachs: 10 Briefumschläge.
Druckvorbereitung
1. Schieben Sie die Papierführung bis zum Anschlag nach links.
2. Legen Sie die Briefumschläge rechtsbündig in das Fach. Die zu bedruckende Seite
muss nach unten weisen. Achten Sie darauf, dass sich die Umschlagklappe links
befindet.
24 Drucken von anderen Dokumenten
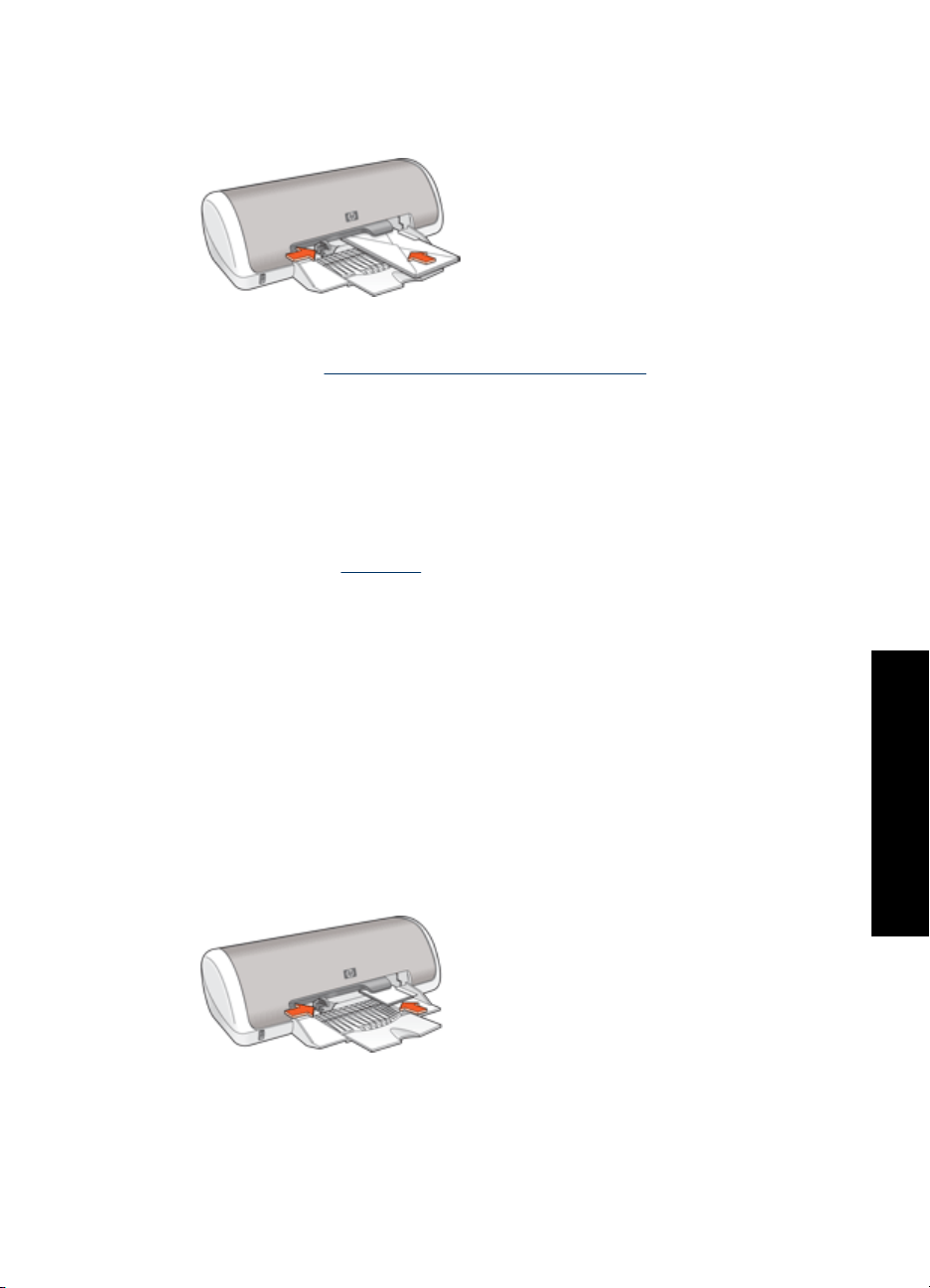
3. Schieben Sie die Briefumschläge bis zum Anschlag in den Drucker.
4. Schieben Sie die Papierführung fest gegen die Umschlagkanten.
Drucken
1. Öffnen Sie das
2. Klicken Sie auf die Registerkarte Funktionen, und legen Sie dann die folgenden
Druckeinstellungen fest:
• Papiersorte: Normalpapier
• Größe: Das entsprechende Umschlagformat
3. Wählen Sie nach Bedarf weitere Druckeinstellungen aus, und klicken Sie dann auf
OK.
Weitere Informationen zu den Optionen im Dialogfeld mit den Druckereigenschaften
erhalten Sie über die
Dialogfeld mit den Druckereigenschaften.
Direkthilfe.
Drucken von Postkarten
Richtlinien
Überschreiten Sie nicht die Kapazität des Papierfachs: 20 Postkarten.
Druckvorbereitung
1. Schieben Sie die Papierführung bis zum Anschlag nach links.
2. Legen Sie die Karten rechtsbündig in das Fach. Die zu bedruckende Seite muss nach
unten und die kurze Kante in Richtung des Druckers zeigen.
3. Schieben Sie die Karten bis zum Anschlag in den Drucker.
4. Schieben Sie die Papierführung fest gegen die Kanten der Karten.
Drucken von Postkarten 25
Drucken von anderen Dokumenten

Kapitel 6
Drucken
1. Öffnen Sie das
2. Klicken Sie auf die Registerkarte Funktionen, und legen Sie dann die folgenden
Druckeinstellungen fest:
• Papiersorte: Klicken Sie auf Sonstige, dann auf Spezialpapier, und wählen Sie
die entsprechende Hagaki-Kartensorte aus.
• Druckqualität: Normal oder Optimal
• Größe: Das entsprechende Kartenformat
3. Wählen Sie nach Bedarf weitere Druckeinstellungen aus, und klicken Sie dann auf
OK.
Weitere Informationen zu den Optionen im Dialogfeld mit den Druckereigenschaften
erhalten Sie über die
Hinweis Informationen zur Vorgehensweise bei fehlendem Papier finden Sie unter
Kein Papier.
Dialogfeld mit den Druckereigenschaften.
Direkthilfe.
Bedrucken von Karteikarten und anderen kleinformatigen Druckmedien
Richtlinien
Überschreiten Sie nicht die Kapazität des Papierfachs: 20 Karten.
Drucken von anderen Dokumenten
Druckvorbereitung
1. Schieben Sie die Papierführung bis zum Anschlag nach links.
2. Legen Sie die Karten rechtsbündig in das Fach. Die zu bedruckende Seite muss nach
unten und die kurze Kante in Richtung des Druckers zeigen.
3. Schieben Sie die Karten bis zum Anschlag in den Drucker.
4. Schieben Sie die Papierführung fest gegen die Kanten der Karten.
Drucken
1. Öffnen Sie das
2. Klicken Sie auf die Registerkarte Funktionen, und legen Sie dann die folgenden
Druckeinstellungen fest:
• Papiersorte: Normalpapier
• Größe: Das entsprechende Kartenformat
3. Wählen Sie nach Bedarf weitere Druckeinstellungen aus, und klicken Sie dann auf
OK.
Dialogfeld mit den Druckereigenschaften.
26 Drucken von anderen Dokumenten
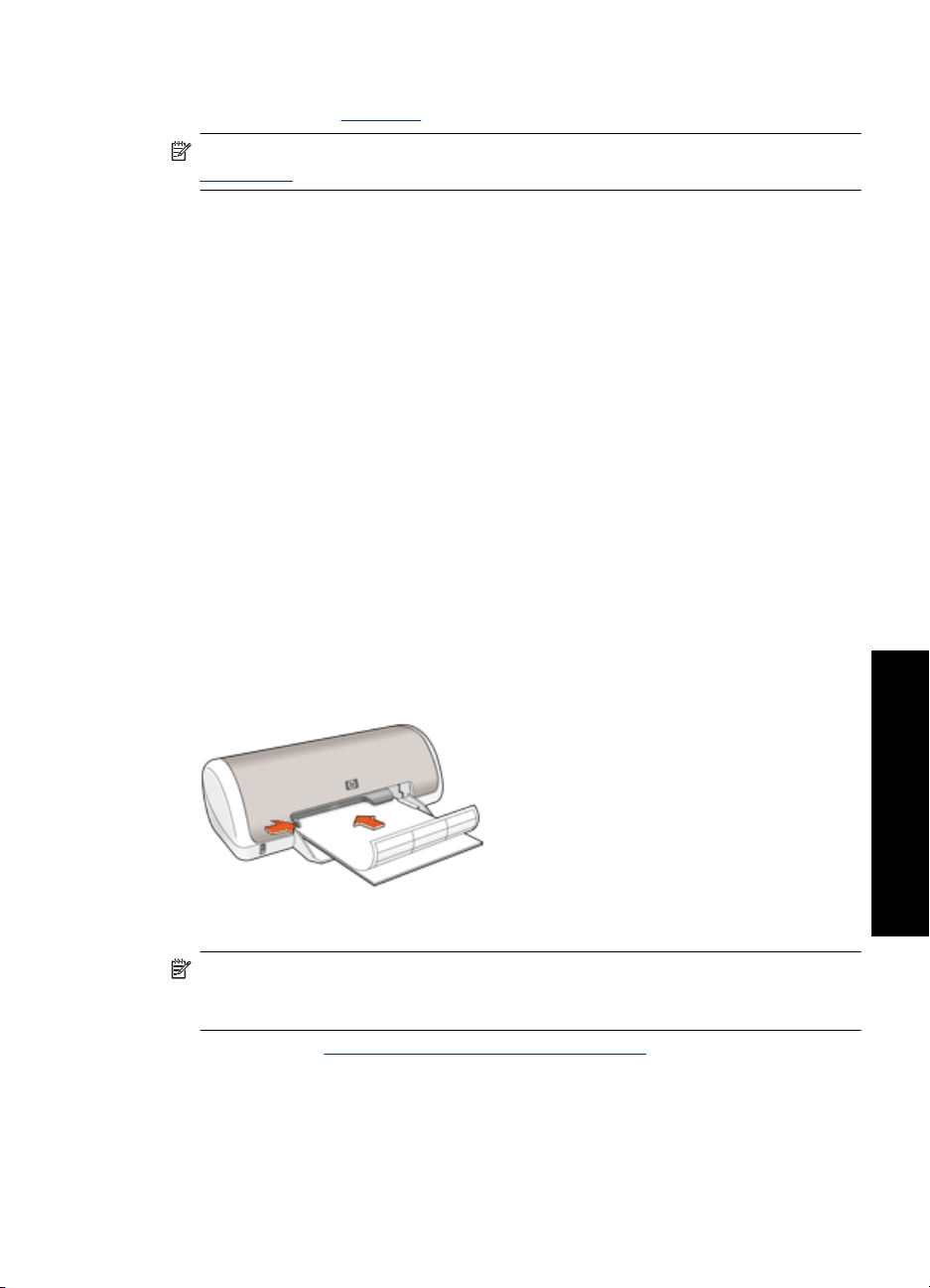
Weitere Informationen zu den Optionen im Dialogfeld mit den Druckereigenschaften
erhalten Sie über die
Hinweis Informationen zur Vorgehensweise bei fehlendem Papier finden Sie unter
Kein Papier.
Direkthilfe.
Bedrucken von Etiketten
Richtlinien
• Verwenden Sie nur Papier-, Kunststoff- oder durchsichtige Etiketten, die speziell für
Tintenstrahldrucker entwickelt wurden.
• Verwenden Sie nur vollständige Etikettenbögen.
• Die Bögen dürfen nicht zusammenkleben oder zerknittert sein, und die Etiketten
dürfen sich nicht von der Schutzfolie ablösen.
• Überschreiten Sie nicht die Kapazität des Papierfachs: 15 Etikettenbögen (nur Bögen
im Format Letter oder A4 verwenden).
Druckvorbereitung
1. Schieben Sie die Papierführung bis zum Anschlag nach links.
2. Fächern Sie die Etikettenbögen auf, um sie voneinander zu trennen, und richten Sie
die Kanten bündig aus.
3. Legen Sie die Etikettenbögen rechtsbündig in das Fach. Die Etiketten müssen nach
unten weisen.
4. Schieben Sie die Bögen bis zum Anschlag in den Drucker.
5. Schieben Sie die Papierführung fest gegen die Kanten der Bögen.
Drucken
Hinweis Wenn in der verwendeten Anwendung eine Option zum Drucken von
Etiketten verfügbar ist, sollten Sie die diesbezüglichen Anweisungen in der
Anwendung befolgen. Halten Sie sich andernfalls an die folgenden Anweisungen.
1. Öffnen Sie das Dialogfeld mit den Druckereigenschaften.
2. Klicken Sie auf die Registerkarte Druckaufgaben.
Bedrucken von Etiketten 27
Drucken von anderen Dokumenten
 Loading...
Loading...