
HP OfficeJet
200
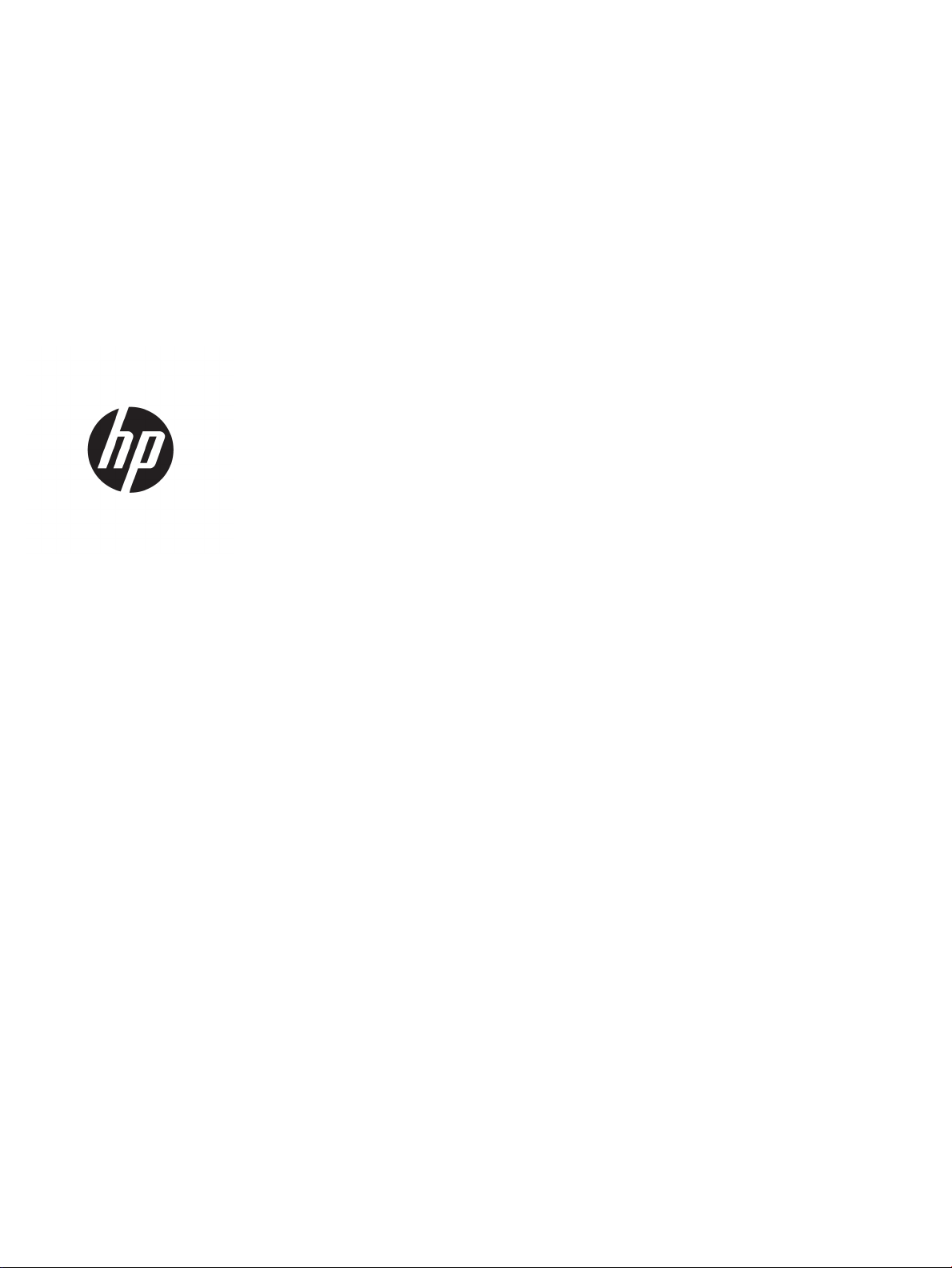
HP OiceJet 200 Mobile series
Ръководство за потребителя
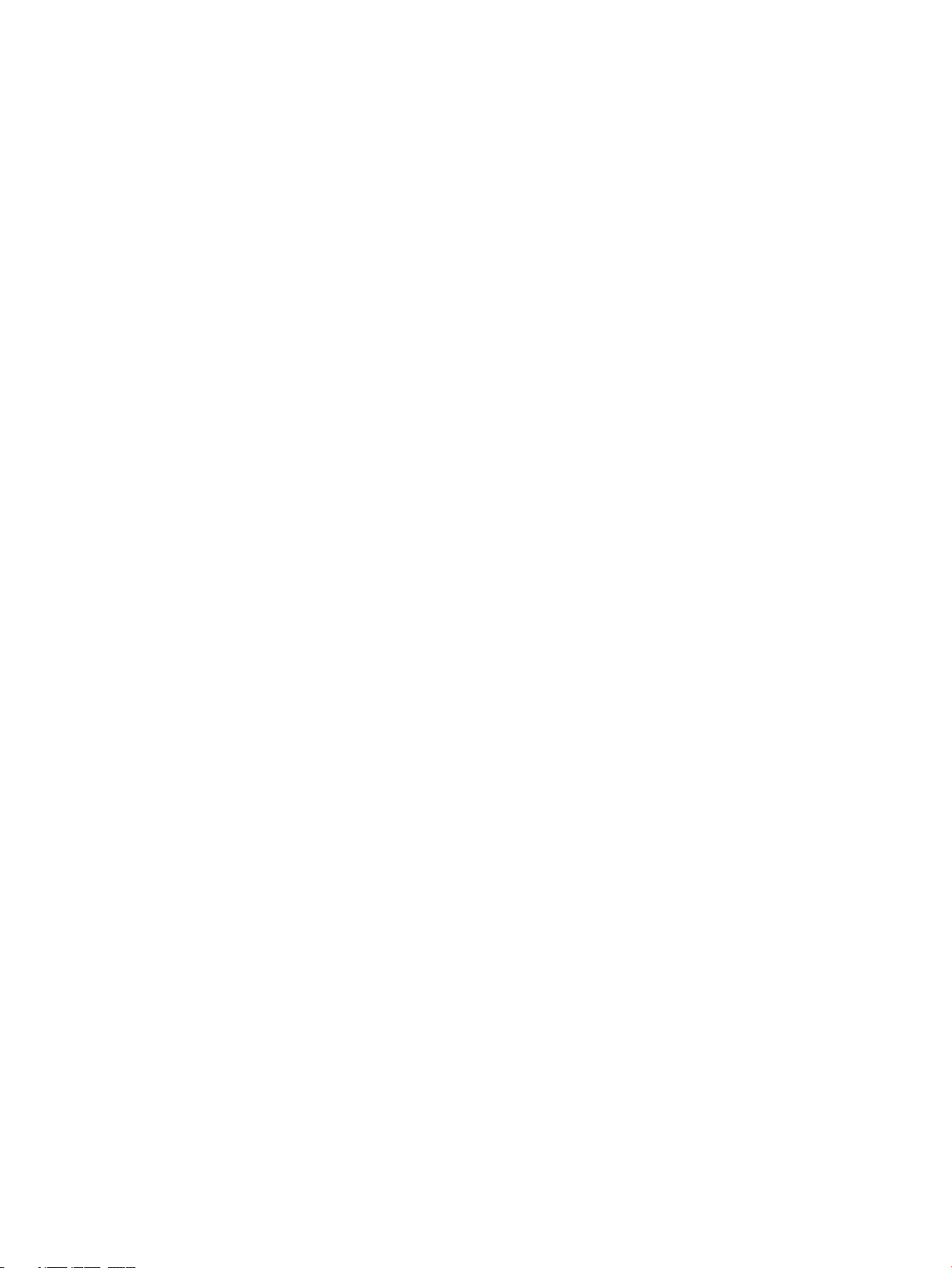
Информация за авторските права
Бележки на HP Company
Уведомление
© 2016 HP Development Company, L.P.
Издание 1, 3/2016
Информацията, съдържаща се тук, подлежи
на промяна без предизвестие.
Всички права запазени. Репродукцията,
адаптацията или преводът на този материал
са забранени без предварително писмено
разрешение от HP, освен по начин, разрешен
от законите за авторско право.
Единствените гаранции за продуктите и
услугите на HP са указани изрично в
съответните документи за гаранция. Нищо,
съдържащо се в този документ, не следва
да се тълкува като даване на допълнителна
гаранция. HP не носи отговорност за
технически или редакционни грешки или
пропуски в съдържанието на настоящото.
Microsoft и Windows са регистрирани
търговски марки или търговски марки на
Microsoft Corporation в САЩ и/или в други
държави.
ENERGY STAR и маркировката ENERGY STAR
са регистрирани търговски марки,
притежавани от U.S. Environmental
Protection Agency.
Mac, OS X и AirPrint са търговски марки на
Apple Inc., регистриани в САЩ и други
държави.
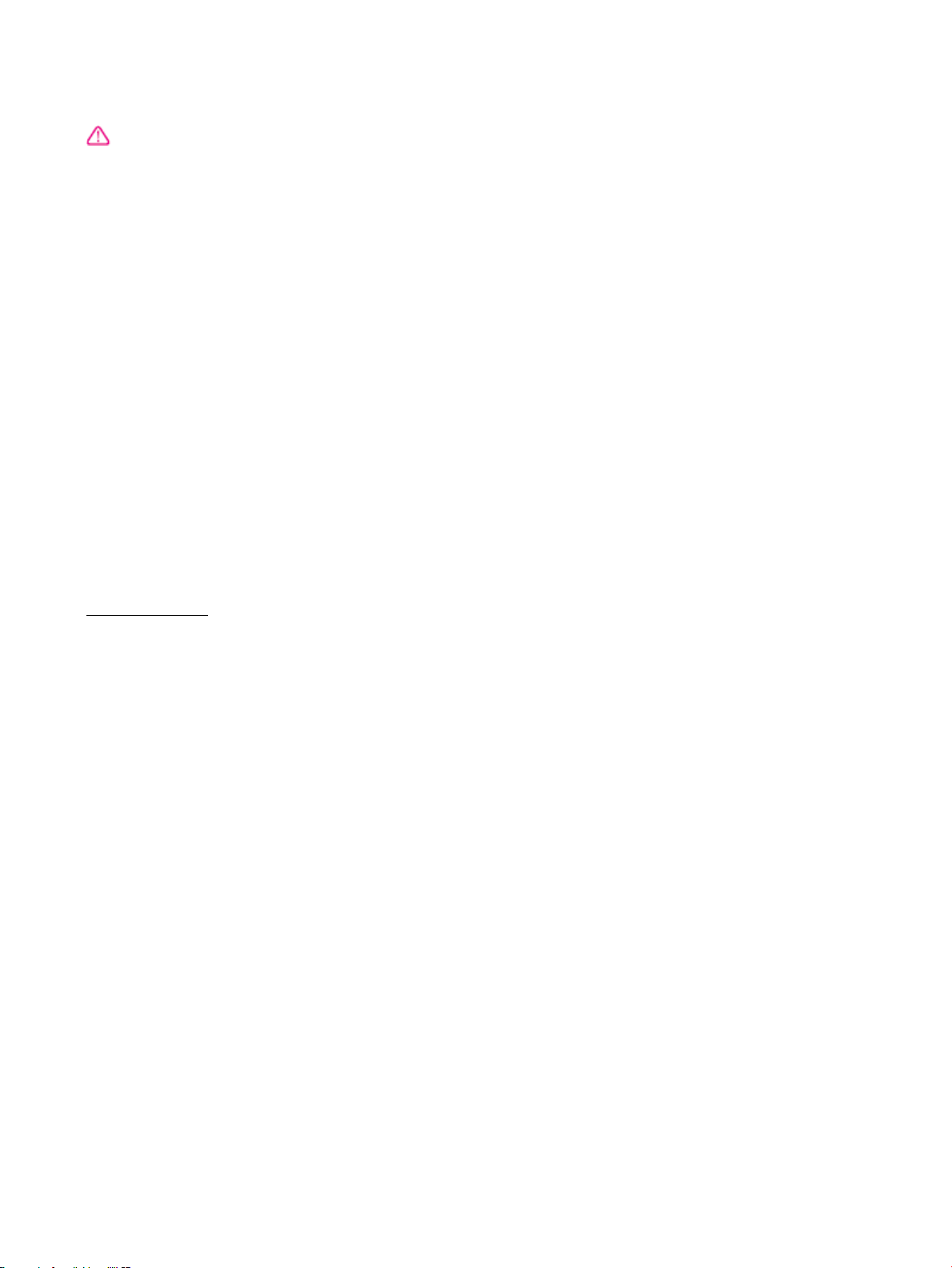
Информация за безопасността
Когато използвате този продукт, винаги
спазвайте основните мерки за безопасност,
за да намалите риска от нараняване от
пожар или токов удар.
1. Прочетете и разберете всички инструкции
в документацията, придружаваща
принтера.
2. Спазвайте всички предупреждения и
указания, означени върху продукта.
3. Откачете принтера от ел. контакта и
извадете батерията преди почистване.
4. Не инсталирайте и не използвайте този
продукт в близост до вода или когато сте
мокри.
5. Инсталирайте продукта надеждно върху
стабилна повърхност.
6. Инсталирайте продукта на защитено
място, където никой не може да настъпи
или да се спъне в захранващия кабел и на
което захранващият кабел няма да се
повреди.
7. Ако продуктът не работи нормално, вж.
Решаване на проблем.
8. В продукта няма части, които да се
подменят от потребителя. За сервиз се
обръщайте към квалифициран сервизен
техник.
9. Използвайте единствено батерията,
предоставена или продадена от HP за този
принтер.
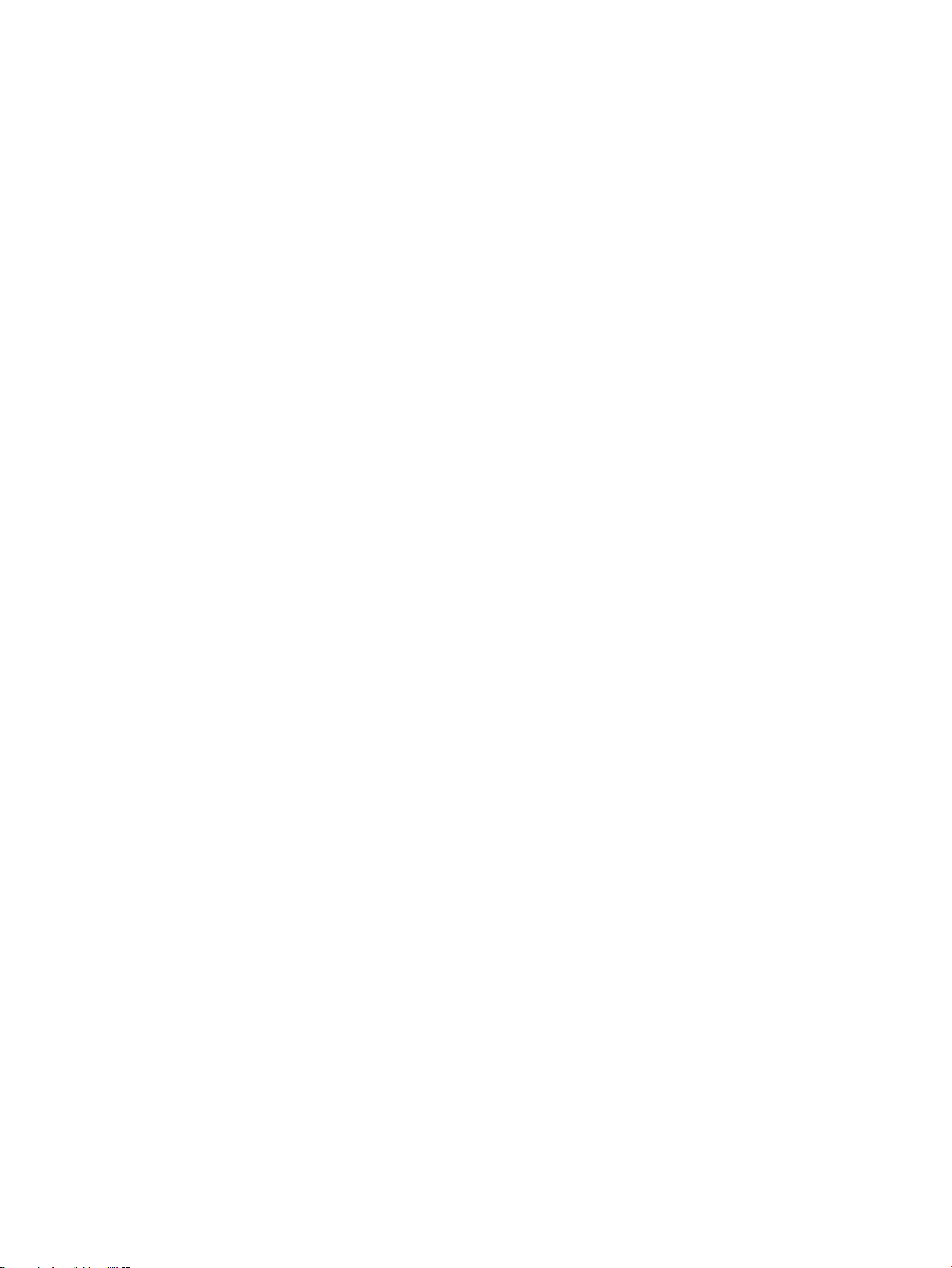
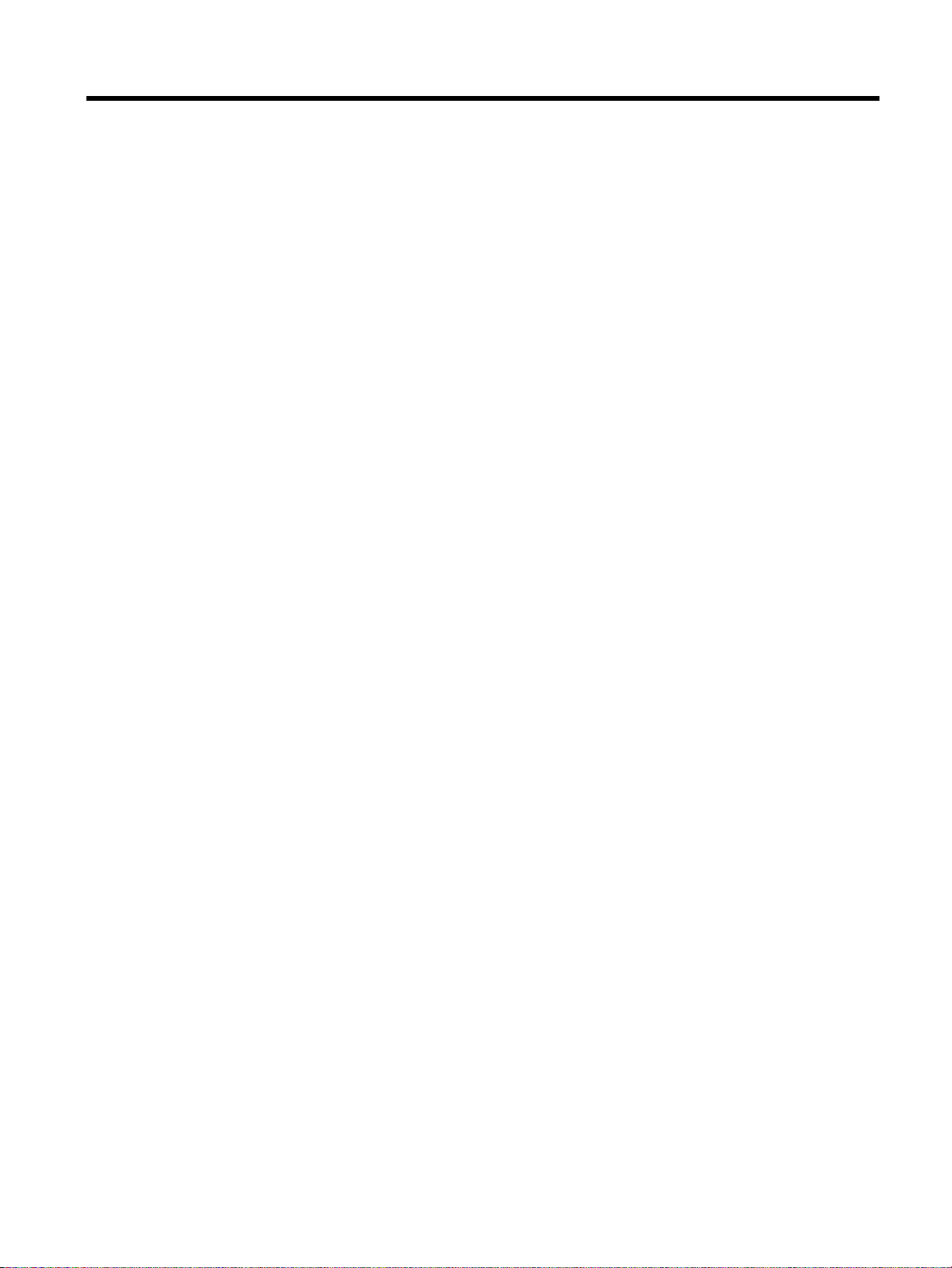
Съдържание
1 Как да...? ..................................................................................................................................................... 1
2 Първи стъпки ............................................................................................................................................... 2
Достъпност ........................................................................................................................................................... 2
HP EcoSolutions (HP и околната среда) .............................................................................................................. 2
Управление на захранването ............................................................................................................ 3
Режим на заспиване ........................................................................................................ 3
Автоматично изключване ............................................................................................... 3
Безшумен режим ................................................................................................................................ 4
Оптимизиране на консумативите за печат ...................................................................................... 5
Запознаване с частите на принтера ................................................................................................................... 5
Преден и страничен изглед .............................................................................................................. 6
Област на консумативите за печат .................................................................................................. 7
Изглед отзад ...................................................................................................................................... 7
Използване на контролния панел на принтера ................................................................................................ 8
Повдигане на контролния панел ..................................................................................................... 8
Общ преглед на бутоните ................................................................................................................. 8
Използване на началния екран ........................................................................................................ 9
Основна информация за хартията ................................................................................................................... 10
Препоръчителна хартия за печат .................................................................................................. 10
Поръчка на хартия на HP ................................................................................................................ 12
Съвети за избор и използване на хартия ....................................................................................... 12
Поставете хартия. .............................................................................................................................................. 12
Промяна или задаване на настройки на хартията ......................................................................................... 15
Актуализиране на принтера .............................................................................................................................. 15
Използване на батерията на принтера ............................................................................................................ 16
Поставяне или смяна на батерията ............................................................................................... 16
Проверка на състоянието на батерията ........................................................................................ 17
Проверка на състоянието на батерията от батерията .............................................. 17
Проверка на състоянието на батерията от контролния панел на принтера .......... 17
Състояние на батерията ............................................................................................... 17
Зареждане на батерията ................................................................................................................ 18
Съхранение на батерията ............................................................................................................... 18
Изхвърляне на използвана батерия .............................................................................................. 19
Отваряне на софтуера на принтера на HP (Windows) ..................................................................................... 19
BGWW v
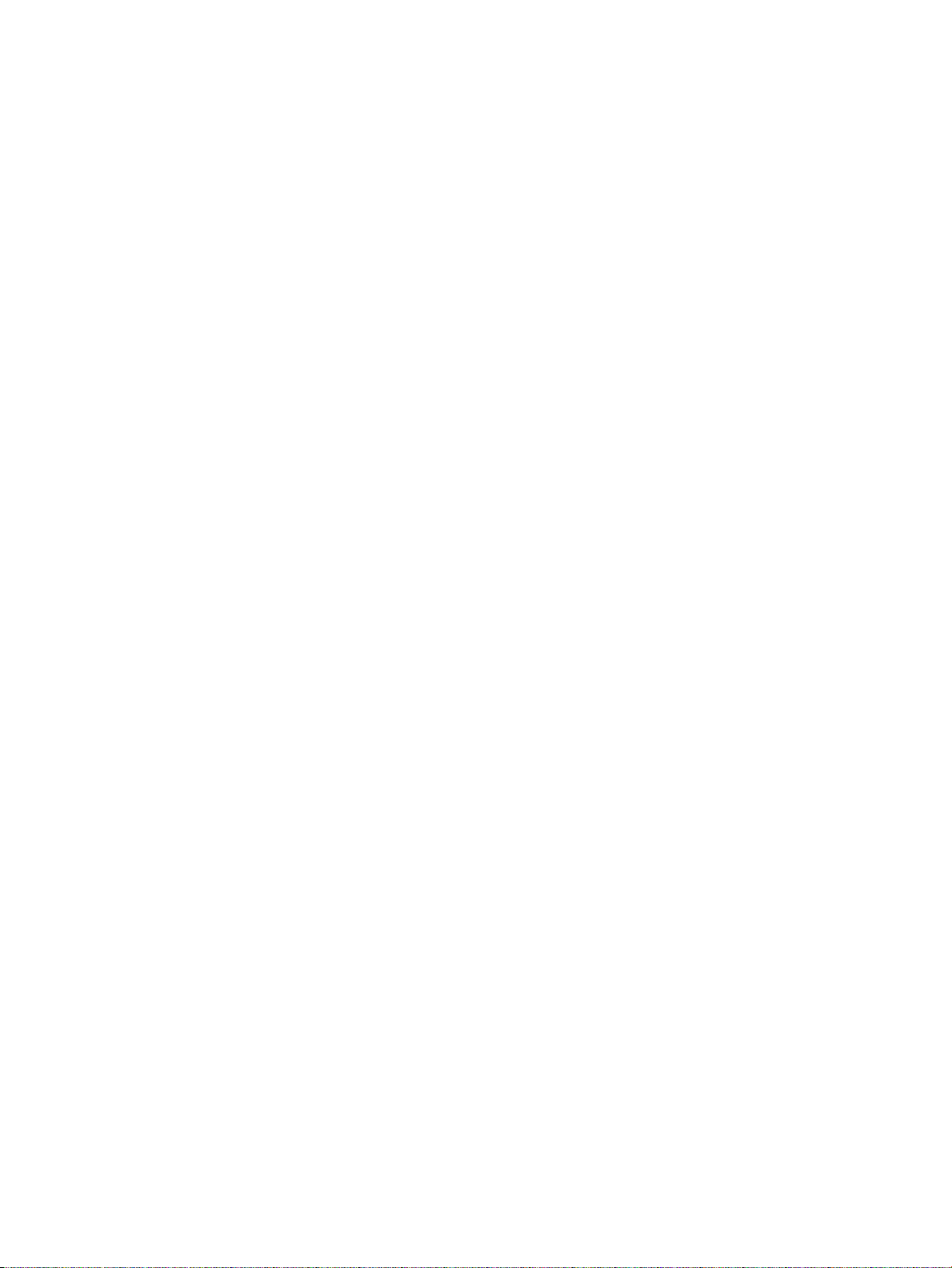
3 Печат ......................................................................................................................................................... 20
Отпечатване на документи ............................................................................................................................... 20
Отпечатване на брошури .................................................................................................................................. 21
Отпечатване върху пликове ............................................................................................................................. 22
Отпечатване на снимки ..................................................................................................................................... 23
Печат върху специална хартия и хартия с размер по избор .......................................................................... 24
Печат от двете страни ....................................................................................................................................... 26
Печат с AirPrint™ ................................................................................................................................................. 27
Съвети за сполучлив печат ............................................................................................................................... 28
4 Печат с HP ePrint ......................................................................................................................................... 31
Настройка на HP ePrint ...................................................................................................................................... 31
Печат с HP ePrint ................................................................................................................................................. 32
5 Работа с касети .......................................................................................................................................... 33
Информация за касетите и печатащата глава ................................................................................................ 33
Проверка на приблизителните нива на мастилото ........................................................................................ 33
Печатане само с черно или само с цветно мастило ........................................................................................ 34
Сменете касетите ............................................................................................................................................... 34
Поръчка на касети ............................................................................................................................................. 36
Съхранение на консумативите за печат .......................................................................................................... 36
Гаранционна информация за касетата ............................................................................................................ 36
6 Настройка на мрежата ............................................................................................................................... 38
Настройване на принтера за безжична комуникация .................................................................................... 38
Преди да започнете ......................................................................................................................... 38
Настройка на принтера в безжичната мрежа ............................................................................... 39
Промяна на типа връзка .................................................................................................................. 39
Тест на безжичната връзка ............................................................................................................. 40
Включване или изключване на възможността за безжична връзка на принтера .................... 40
Промяна на мрежовите настройки ................................................................................................................... 40
Използвайте Wi-Fi Direct .................................................................................................................................... 41
7 Инструменти за управление на принтера .................................................................................................... 45
Toolbox (Кутия с инструменти) (Windows) ........................................................................................................ 45
HP Utility (Помощна програма на HP) (OS X) .................................................................................................... 45
Вграден уеб сървър ........................................................................................................................................... 45
За бисквитките ................................................................................................................................. 46
Отваряне на вградения уеб сървър ............................................................................................... 46
Вграденият уеб сървър не може да се отвори ............................................................................. 47
vi BGWW
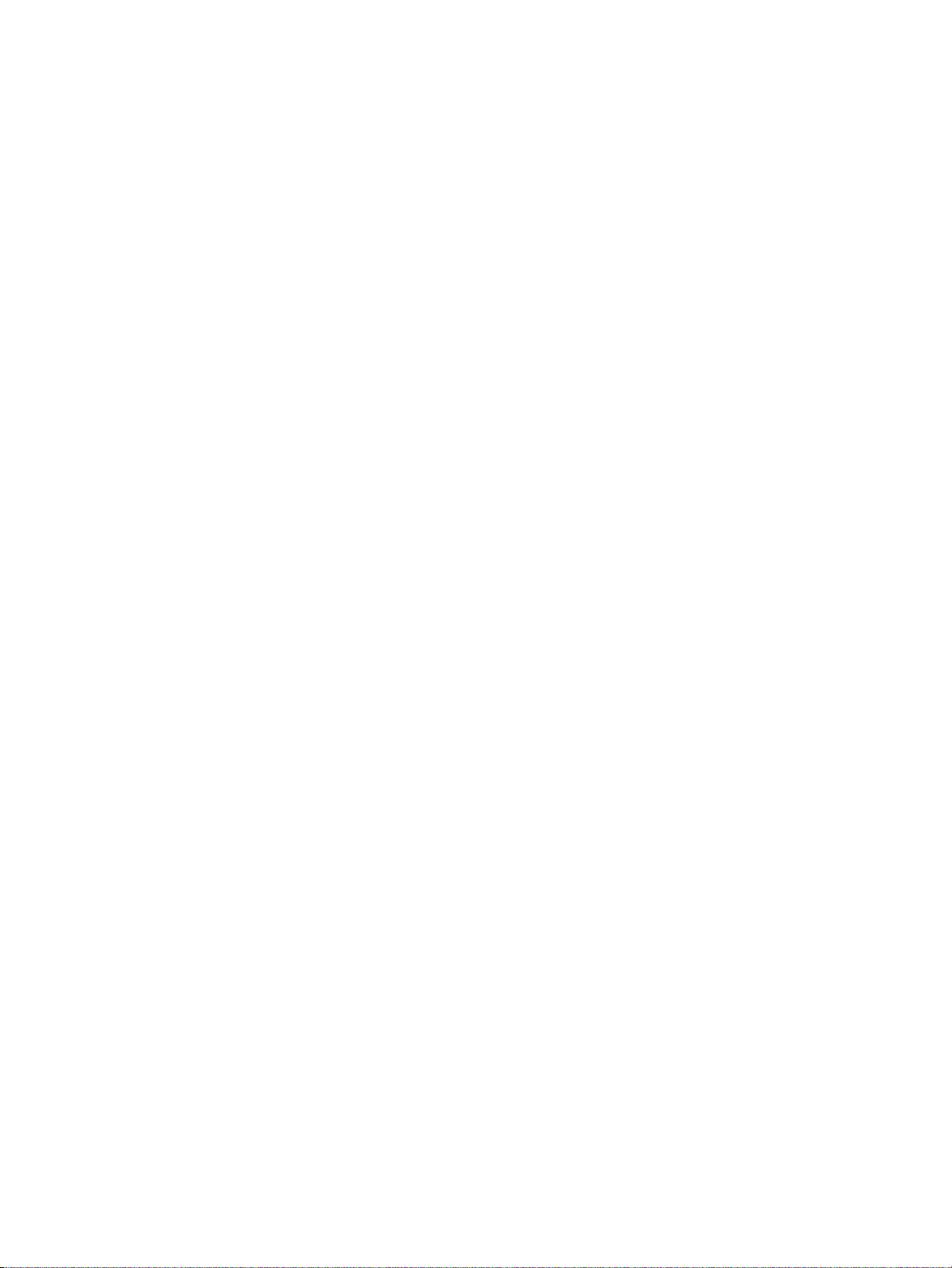
8 Решаване на проблем ................................................................................................................................. 49
Проблеми с подаване на хартията и засядания ............................................................................................. 49
Почистване на заседнала хартия ................................................................................................... 49
Инструкции за почистване на заседнала хартия ....................................................... 49
Информация за избягване на засядания на хартия ..................................................................... 50
Решаване на проблеми с подаване на хартия .............................................................................. 51
Грешки при печат ............................................................................................................................................... 51
Отстраняване на грешки с неотпечатване на страницата (не може да се печата) .................. 51
Общи инструкции за разрешаване на проблеми, свързани с невъзможно
отпечатване ................................................................................................................... 52
Поправяне на проблеми с качеството на печат ........................................................................... 56
Общи инструкции за решаване на проблеми с качеството на печат ...................... 56
Проблеми с връзката и мрежата ...................................................................................................................... 59
Поправка на безжична връзка ....................................................................................................... 60
Откриване на мрежови настройки за безжична връзка .............................................................. 60
Поправяне на връзката на Wi-Fi Direct .......................................................................................... 60
Проблеми с хардуера на принтера ................................................................................................................... 61
Получаване на помощна информация от контролния панел на принтера ................................................. 62
Запознаване с отчетите на принтера ............................................................................................................... 62
Отчет за състоянието на принтера ................................................................................................ 62
Страница с мрежова конфигурация .............................................................................................. 62
Отчет за качеството на печат ......................................................................................................... 63
Отчет от теста на безжичната връзка ........................................................................................... 63
Решаване на проблеми чрез използване на HP ePrint ................................................................................... 63
Поддръжка на принтера ................................................................................................................................... 64
Почистване на външната част ........................................................................................................ 64
Поддържане на печатащата глава и касетите ............................................................................ 64
Възстановяване на стойности по подразбиране и настройки ....................................................................... 65
Поддръжка от HP ............................................................................................................................................... 66
Приложение а Техническа информация ........................................................................................................ 68
Спецификации .................................................................................................................................................... 68
Нормативна информация .................................................................................................................................. 69
Нормативен номер на модела ........................................................................................................ 70
Декларация на Федералната комисия по комуникации (FCC) .................................................... 70
Бележка за потребителите в Корея ............................................................................................... 71
Декларация за съответствие с VCCI (клас Б) за потребителите в Япония .................................. 71
Бележка за потребителите в Япония относно захранващия кабел ........................................... 71
Декларация за работни места с екранно оборудване за Германия ........................................... 71
Декларация за нормативните положения на Европейския съюз ............................................... 71
Продукти с безжична функционалност ...................................................................... 72
BGWW vii
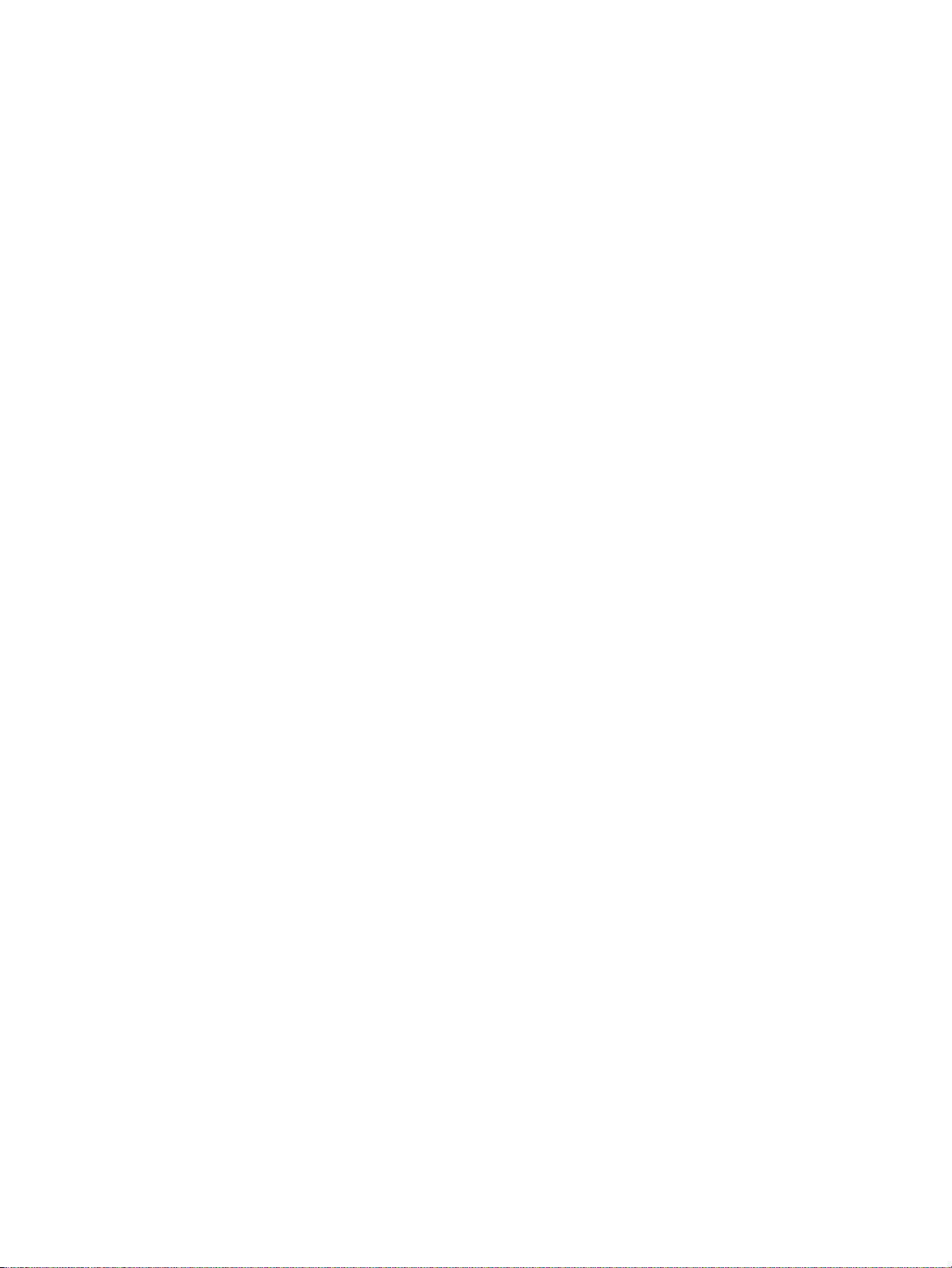
Декларация за съответствие .......................................................................................................... 73
Нормативна информация за безжични продукти ........................................................................ 74
Излагане на радиочестотно излъчване ...................................................................... 74
Бележка за потребителите в Бразилия ...................................................................... 74
Бележка за потребителите в Канада .......................................................................... 75
Бележка за потребителите в Тайван ........................................................................... 75
Бележка за потребителите в Мексико ........................................................................ 76
Бележка за потребителите в Япония .......................................................................... 76
Бележка за потребителите в Корея ............................................................................ 76
Програма за екологичен контрол на продуктите ........................................................................................... 76
Екологични съвети .......................................................................................................................... 77
Регламент 1275/2008 на Комисията на Европейския съюз ........................................................ 77
Хартия ............................................................................................................................................... 77
Пластмаси ......................................................................................................................................... 77
Информационни листове за безопасност на материалите ......................................................... 77
Програма за рециклиране .............................................................................................................. 77
Програмата за рециклиране на консумативи на HP Inkjet .......................................................... 78
Консумация на енергия ................................................................................................................... 78
Изхвърляне на отпадъци от оборудване от потребители .......................................................... 78
Химически вещества ....................................................................................................................... 78
Ограничение на опасните вещества (Украйна) ............................................................................ 78
Ограничение на опасните вещества (Индия) ................................................................................ 79
Информация за SEPA Eco Label за потребители в Китай .............................................................. 79
Етикет за енергия на Китай за принтер, факс и копирана машина ............................................ 80
Таблица за опасни химикали/елементи и тяхното съдържание (Китай) .................................. 81
EPEAT ................................................................................................................................................. 81
Изхвърляне на батериите в Тайван ............................................................................................... 81
United States Call2Recycle (RBRC) .................................................................................................... 82
Бележка за Калифорния за обратно приемане на акумулатори ................................................ 82
Директива за батериите на ЕС ........................................................................................................ 83
Азбучен указател .......................................................................................................................................... 84
viii BGWW
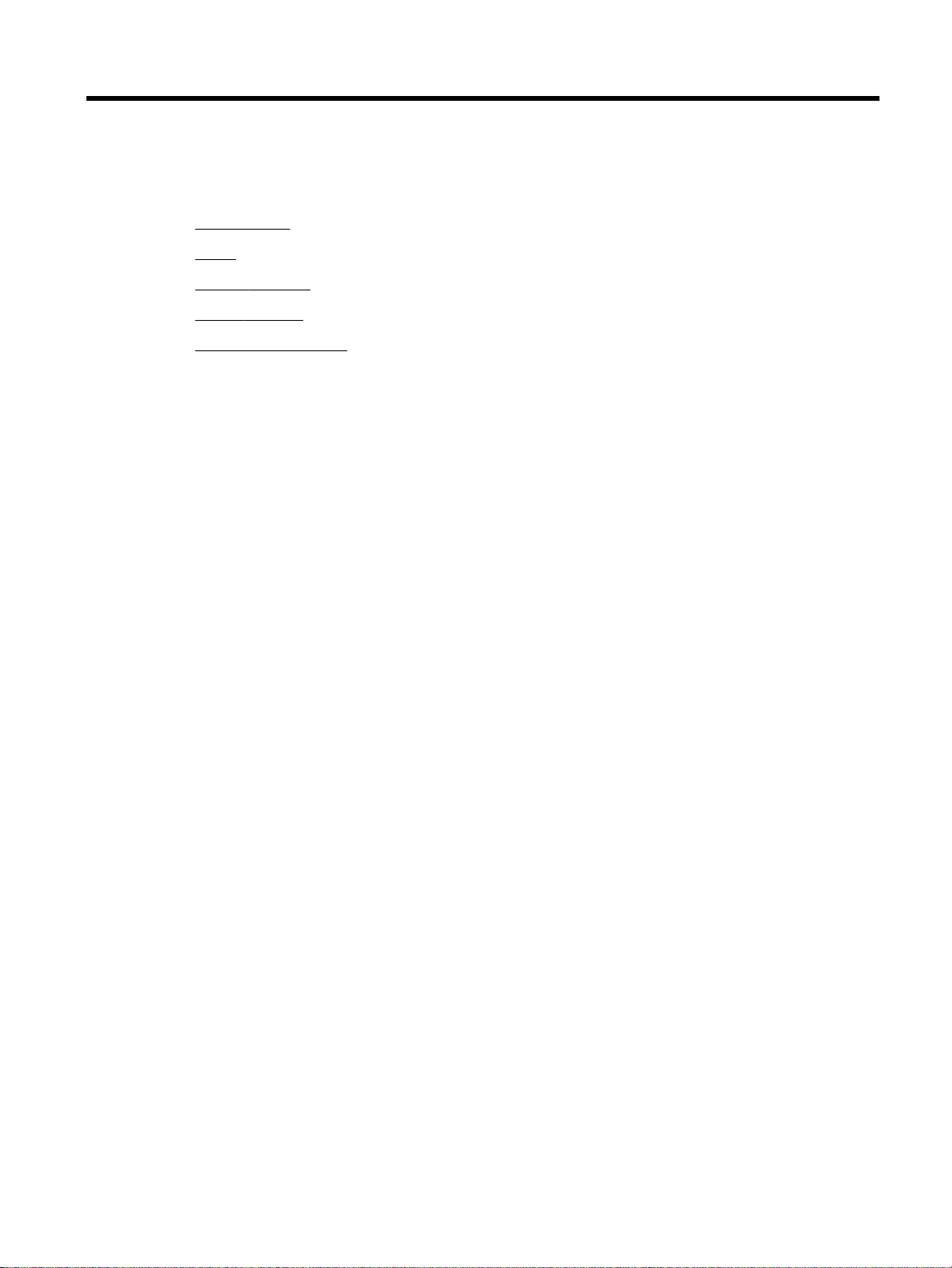
1 Как да...?
●
Първи стъпки
●
Печат
●
Печат с HP ePrint
●
Работа с касети
●
Решаване на проблем
BGWW 1
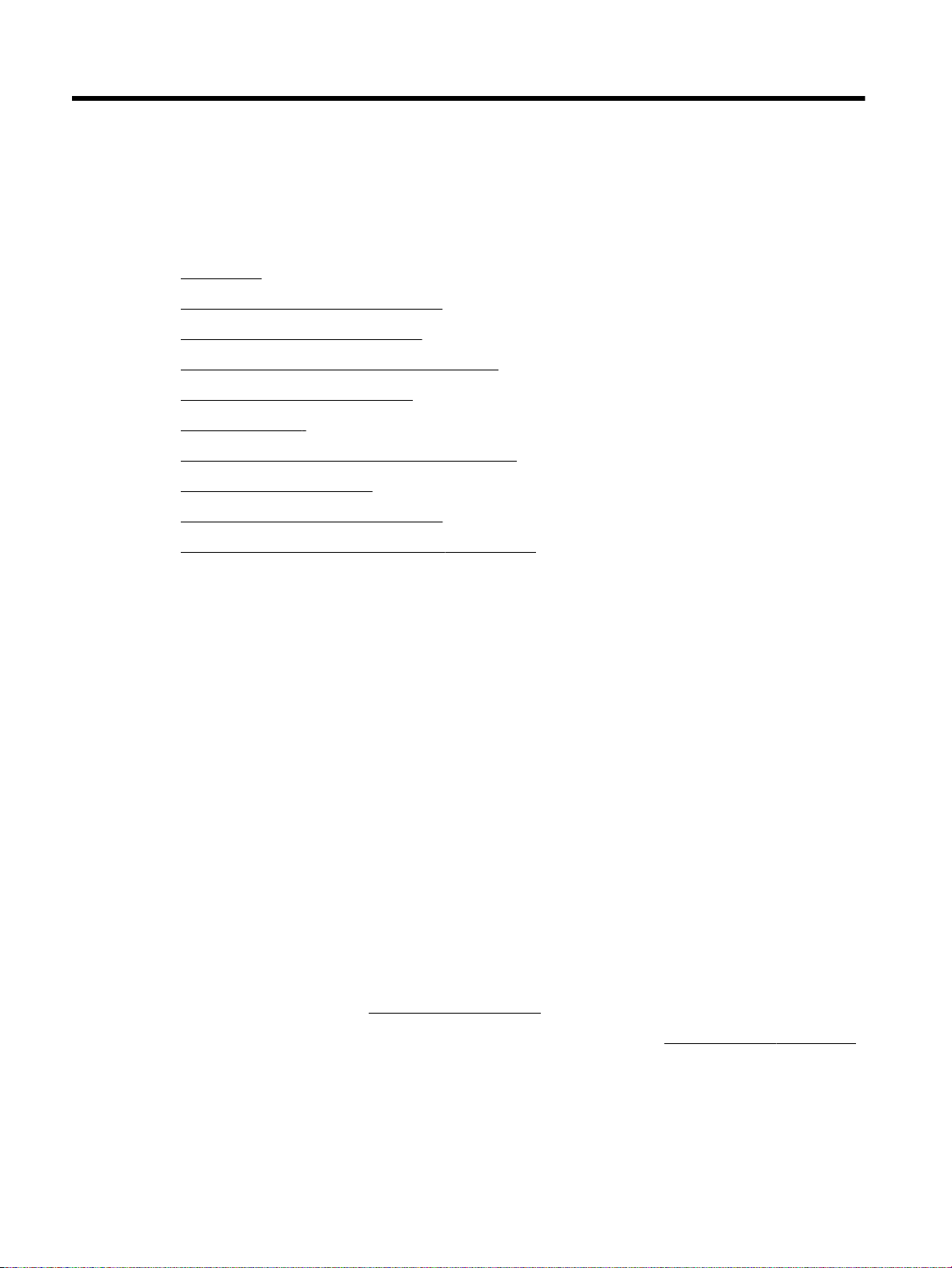
2 Първи стъпки
Това ръководство съдържа подробности за използването на принтера, както и за разрешаване на
проблеми.
●
Достъпност
●
HP EcoSolutions (HP и околната среда)
●
Запознаване с частите на принтера
●
Използване на контролния панел на принтера
●
Основна информация за хартията
●
Поставете хартия.
●
Промяна или задаване на настройки на хартията
●
Актуализиране на принтера
●
Използване на батерията на принтера
●
Отваряне на софтуера на принтера на HP (Windows)
Достъпност
Принтерът предоставя набор от функции за улесняване на достъпа на хора с увреждания.
Зрителни увреждания
Софтуерът на HP, предоставен с принтера, е достъпен за потребители със зрителни увреждания или
слабо зрение чрез използването на опциите и функциите за достъпност на вашата операционна
система. Софтуерът също така поддържа и технологии за максимално подпомагане като екранни
четци, Брайлови четци, както и приложения за превръщане на глас в текст. За потребителите
далтонисти цветните бутони и раздели в софтуера на HP имат прости етикети с текстове и икони, които
обясняват съответното действие.
Увреждания с подвижността
Потребителите със затруднена подвижност могат да изпълняват функциите на софтуера на HP чрез
клавишни команди. Също така софтуерът на HP поддържа опциите за достъпност на Windows, като
например StickyKeys, ToggleKeys, FilterKeys и MouseKeys. Вратичките, бутоните, тавите за хартия и
водачите за хартията по ширина на принтера могат да се управляват от потребители с ограничена сила
и подвижност.
Поддръжка
За повече информация относно решенията за достъпност за продукти на HP посетете уеб сайта за
достъпност и остаряване на HP (www.hp.com/accessibility).
За информация за достъпност за OS X посетете уеб сайта на Apple на адрес www.apple.com/accessibility.
HP EcoSolutions (HP и околната среда)
HP се ангажира да ви помогне да оптимизирате вашето въздействие върху околната среда и да ви даде
възможност да печатате отговорно - у дома и в офиса.
2 Глава 2 Първи стъпки BGWW
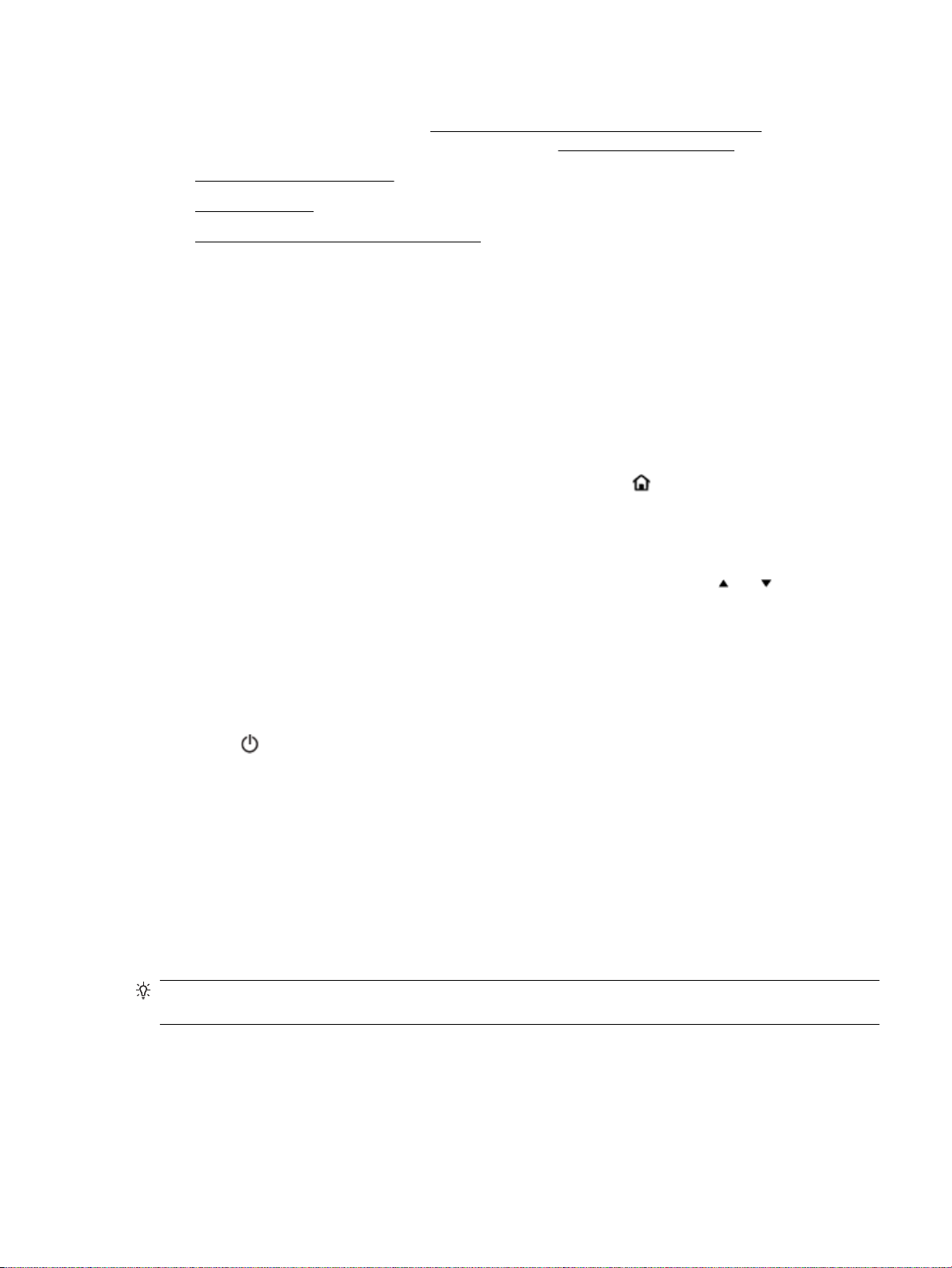
За допълнителна информация относно насоките за опазване на околната среда, които HP следва по
време на производствения процес, вж. Програма за екологичен контрол на продуктите. За повече
информация за екологични инициативи на HP отидете на www.hp.com/ecosolutions.
●
Управление на захранването
●
Безшумен режим
●
Оптимизиране на консумативите за печат
Управление на захранването
Използвайте Sleep Mode (Режим на заспиване) и Auto-O (Автоматично изключване), за да пестите
електричество.
Режим на заспиване
Консумацията на енергия е намалена в режим на заспиване. Принтерът влиза в режим на ниска
консумация на енергия след 5 минути липса на активност.
Можете да промените периода на неактивност, преди принтерът да влезе в режим на заспиване.
1.
От контролния панел на принтера натиснете бутона за начало ( ), за да покажете началния
.
екран
2. Изберете Setup (Настройка), Printer Settings (Настройки на принтера), след което изберете Power
Management (Управление на захранването).
За да изберете дадена функция на екрана, използвайте бутона със стрелка или , за да я
изберете, след което натиснете бутона OK.
3. Изберете Sleep (Заспиване), за да промените времето на неактивност.
Автоматично изключване
Тази функция изключва принтера след 15 минути неактивност, за да помогне за намаляване
консумацията на енергия. Автоматичното изключване изключва напълно принтера, така че трябва да
използвате (бутон Захранване), за да включите принтера отново. Ако принтерът поддържа тази
функция за пестене на енергия, автоматичното изключване автоматично се активира или деактивира в
зависимост от способностите на принтера и опциите за връзка. Дори когато автоматичното изключване
е забранено, принтерът влиза в режим на заспиване след 5 минути липса на активност, за да помогне за
намаляване консумацията на енергия.
●
Автоматичното изключване е активирано, когато принтерът е включен, ако принтерът няма
способности за работа в мрежа, с факсове или с Wi-Fi Direct, или когато не използва тези
способности.
●
Автоматичното изключване е деактивирано, когато способността за безжична връзка или за Wi-Fi
Direct на принтера е включена или когато принтер с факс, USB или способност за Ethernet мрежа
установи факсова, USB или Ethernet мрежова връзка.
СЪВЕТ: За да се пести заряд на батерията, можете да активирате автоматичното изключване, дори
когато принтерът е свързан или когато безжична връзка е включена.
Ръчно активиране на автоматичното включване от софтуера на принтера на HP
1. Свържете принтера към компютъра, ако помежду им няма връзка.
2. Стартирайте инсталирания на компютъра софтуер на принтера.
BGWW HP EcoSolutions (HP и околната среда) 3
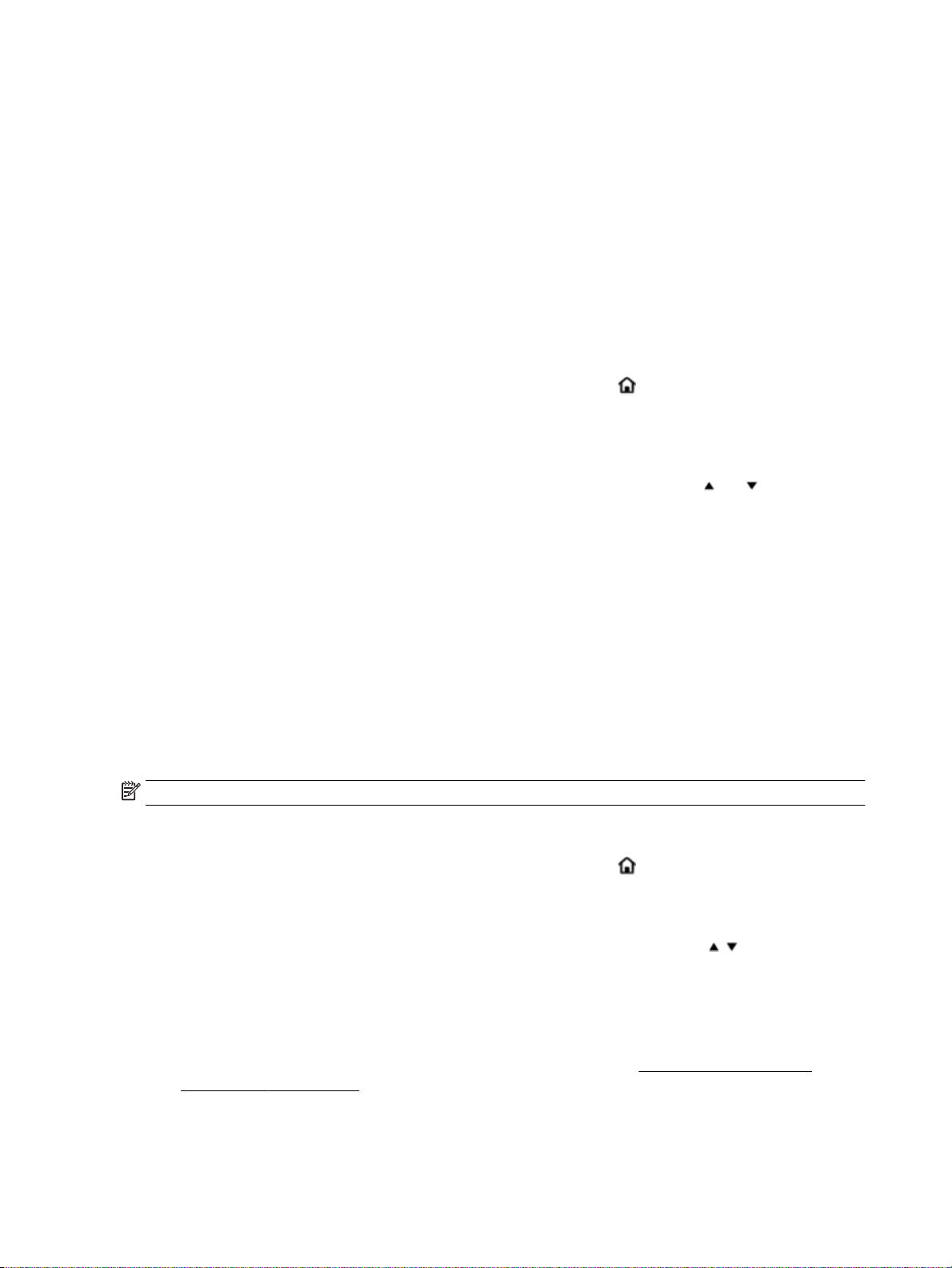
3. От софтуера щракнете върху Print (Печат) в лентата с инструменти и изберете Maintain Your
Printer (Поддръжка на принтера).
Ще се отвори прозорец с кутия с инструменти.
4. От раздела Advanced Settings (Разширени настройки) изберете Change (Промяна) за опцията за
автоматично изключване.
5. От списъка с времеви период изберете някоя опция за времето на неактивност на автоматичното
изключване, след което щракнете върху OK.
6. Щракнете върху Yes (Да) при подкана за това.
Автоматичното изключване е активирано.
Ръчно активиране на автоматичното включване от контролния панел на принтера
1.
От контролния панел на принтера натиснете бутона за начало ( ), за да покажете началния
.
екран
2. Изберете Setup (Настройка), Printer Settings (Настройки на принтера), след което изберете Power
Management (Управление на захранването).
За да изберете дадена функция на екрана, използвайте бутона със стрелка или , за да я
изберете, след което натиснете бутона OK.
3. Изберете Auto-O.
4. Изберете времеви период на неактивност от списъка, след което натиснете OK.
Ще се покаже съобщение, питащо ви дали винаги да се активира автоматичното изключване.
5. Изберете Yes (Да), като натиснете OK.
Безшумен режим
Безшумният режим забавя печатането, за да се намали шумът, докато се поддържа качеството на
печат. Той работи само за печатане с нормално качество на печат върху обикновена хартия. За да се
върнете към печатането с нормална скорост, изключете безшумния режим. Този режим е изключен по
подразбиране.
ЗАБЕЛЕЖКА: Безшумният режим не работи, ако печатате снимки или пликове.
Включване на безшумен режим от контролния панел на принтера
1.
От контролния панел на принтера натиснете бутона за начало ( ), за да покажете началния
екран.
2. Изберете Setup (Настройка), след което Printer Settings (Настройки на принтера).
За да изберете дадена функция на екрана, използвайте бутона със стрелка ( , ), за да я
изберете, след което натиснете бутона OK.
3. Изберете On (Включено) за Quiet Mode (Безшумен режим).
Включване/изключване на безшумен режим от софтуера на принтера (Windows)
1. Отворете софтуера на принтера на HP. За повече информация вж. Отваряне на софтуера на
принтера на HP (Windows).
2. Щракнете върху Quiet Mode (Безшумен режим) от лентата с инструменти.
4 Глава 2 Първи стъпки BGWW
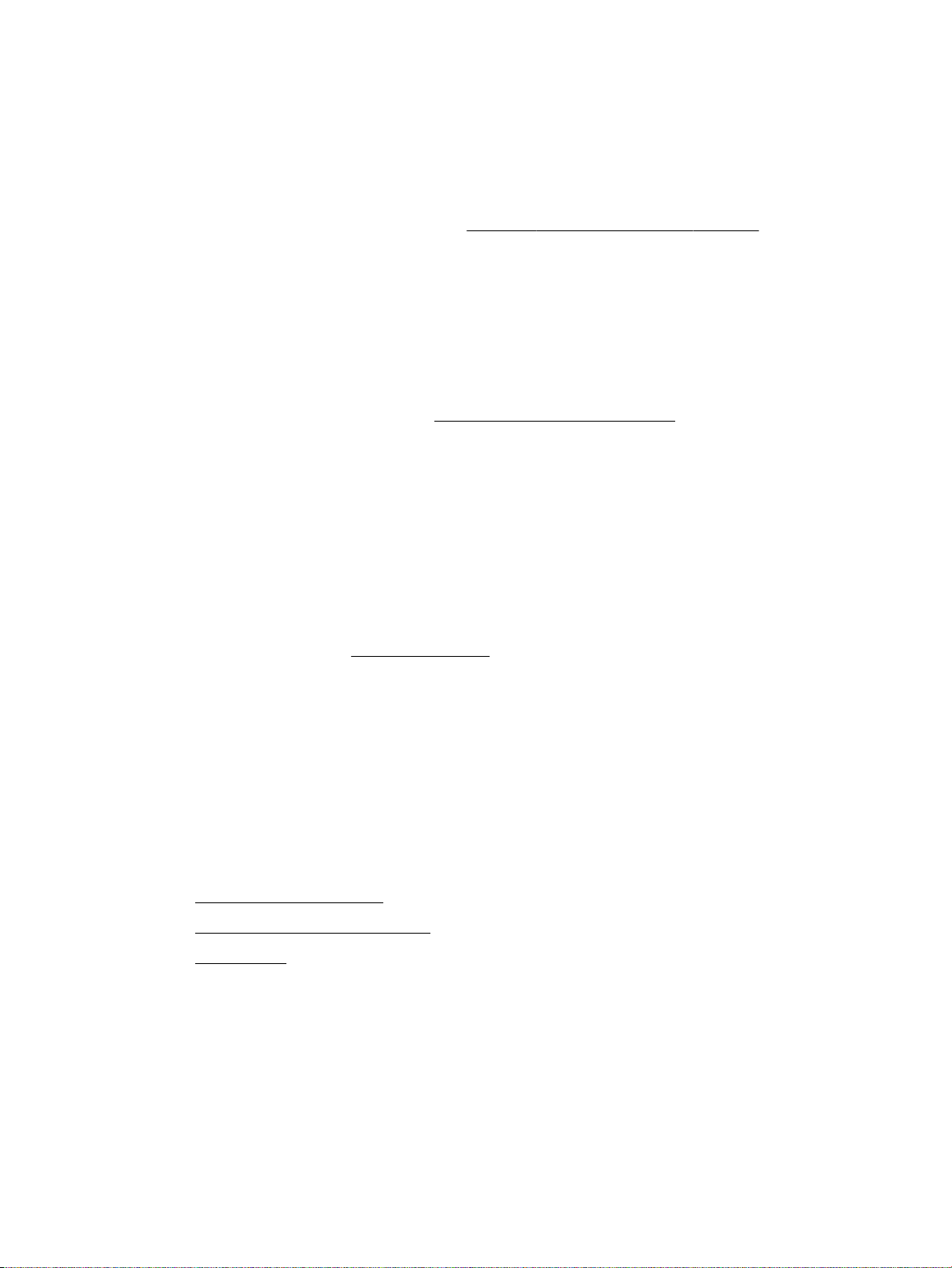
3. Изберете On (Включено) или O (Изключено), след което щракнете върху Save Setting (Записване
на настройката).
4. Щракнете върху бутона OK.
Включване/изключване на безшумен режим от софтуера на принтера (OS X)
1. Отворете HP Utility според описаното в HP Utility (Помощна програма на HP) (OS X).
2. Изберете принтера.
3. Щракнете върху Quiet Mode (Безшумен режим).
4. Изберете On (Включено) или O (Изключено).
5. Щракнете върху Apply Now (Прилагане сега).
Включване/изключване на безшумен режим от вградения уеб сървър (EWS)
1. Отворете EWS според описаното в Отваряне на вградения уеб сървър.
2. Щракнете върху раздела Settings (Настройки).
3. В секцията Preferences (Предпочитания) изберете Quiet Mode (Безшумен режим), след което
изберете On (Включено) или O (Изключено).
4. Щракнете върху бутона Apply (Приложи).
Оптимизиране на консумативите за печат
За да оптимизирате консумативи за печат, например мастило или хартия, опитайте следното:
●
Рециклирайте използваните оригинални касети на HP чрез HP Planet Partners. За допълнителна
информация посетете www.hp.com/recycle.
●
Оптимизирайте употребата на хартия, като печатате от двете страни на хартията.
●
Променете качеството на печат на драйвера на принтера на настройка „чернова”. Черновата
използва по-малко мастило.
●
Не почиствайте печатащата глава, ако не е необходимо. Така се хаби мастило и се намалява
живота на касетите.
Запознаване с частите на принтера
Този раздел съдържа следните теми:
●
Преден и страничен изглед
●
Област на консумативите за печат
●
Изглед отзад
BGWW Запознаване с частите на принтера 5
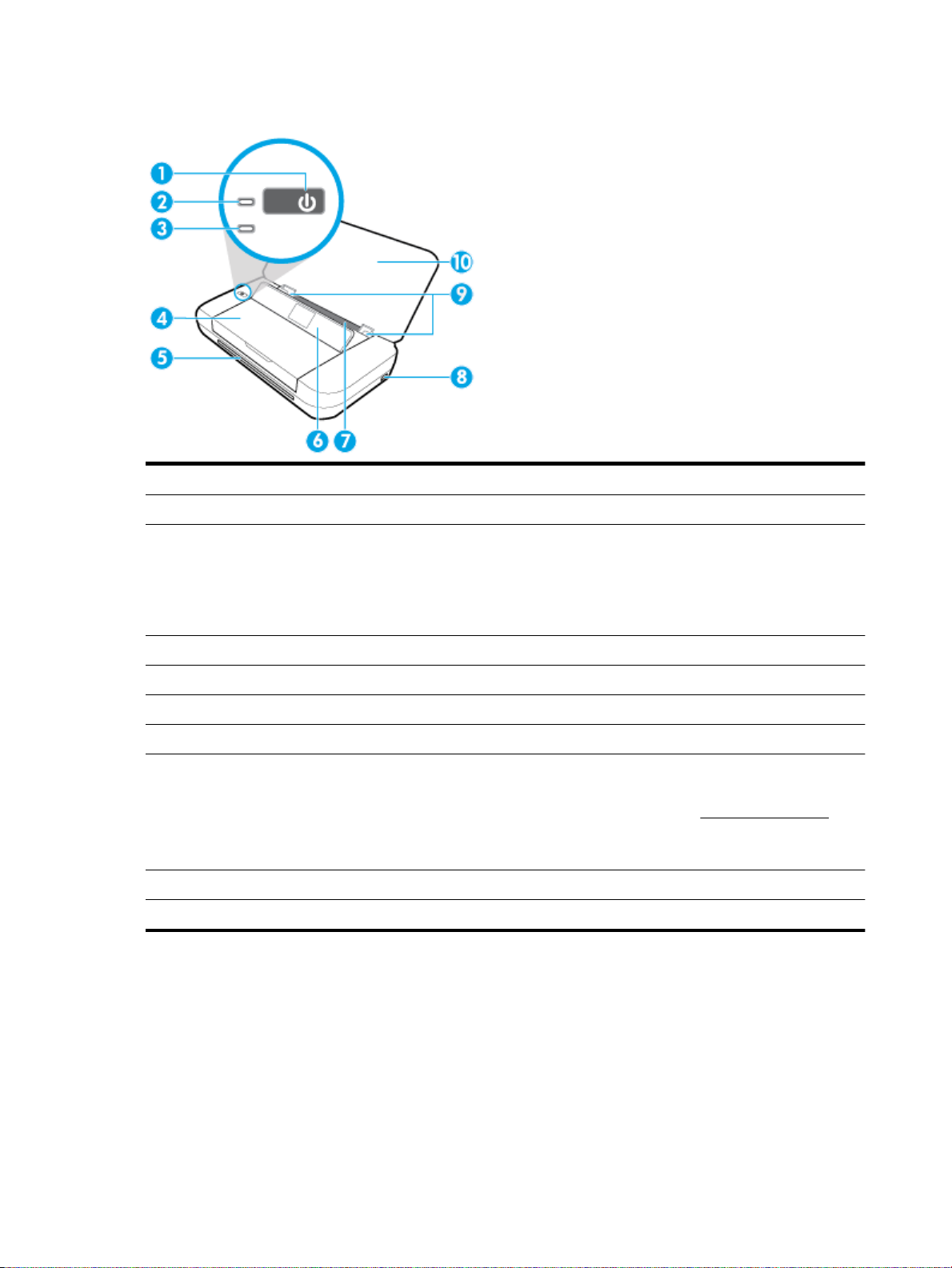
Преден и страничен изглед
1 Бутон Захранване
2 Индикатор за захранване
3 Индикатор за батерията:
●
Светва, когато инсталираната в принтера батерия се зарежда.
●
Мига, когато има проблем с батерията (например, ако батерията е повредена или е твърде гореща или студена,
за да се зареди).
4 Вратичка за достъп до касетите
5 Изходен слот
6 Контролен панел
7 Входна тава
8 USB хост порт:
●
Служи за свързване към USB флаш устройство, за да можете да отпечатвате снимки от устройството. За повече
информация относно това как да отпечатвате снимки от USB флаш устройство вижте Отпечатване на снимки.
●
Когато принтерът е включен, той също така може да се използва за зареждане на мобилно устройство (като
смартфон), свързано към USB хост порта.
9 Водачи за хартията по ширина
10 Горен капак
6 Глава 2 Първи стъпки BGWW
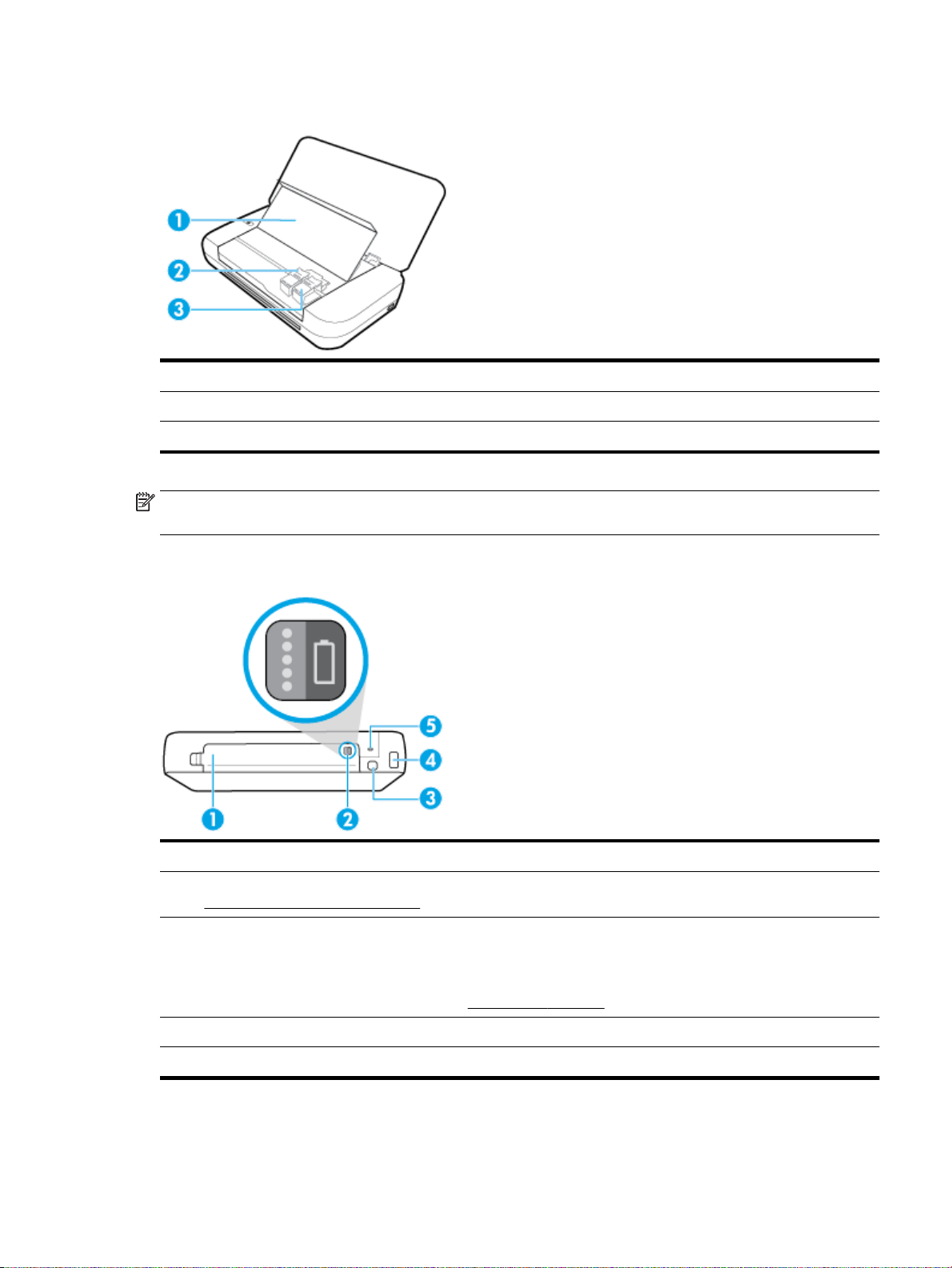
Област на консумативите за печат
1 Вратичка за достъп до касетите
2 Фиксатор на касетата
3 Касета
ЗАБЕЛЕЖКА: Касетите трябва да се държат вътре в принтера, за да се предотвратят проблеми с
качеството на печат или повреда на печатащата глава.
Изглед отзад
1 Капак на батерията
2 Бутон за състоянието на батерията: Натиснете го, за да се покаже състоянието на батерията. За повече информация вж.
Проверка на състоянието на батерията.
3 USB порт:
●
Служи за свързване на принтера към компютъра чрез предоставения USB кабел.
●
Може също така да се използва за зареждане на батерията, инсталирана в принтера. За повече информация
относно зареждането на батерията вижте Зареждане на батерията.
4 Захранване
5 Слот за защитено заключване: Позволява ви да вкарате кабел за защита, за да заключите принтера.
BGWW Запознаване с частите на принтера 7

Използване на контролния панел на принтера
Този раздел съдържа следните теми:
●
Повдигане на контролния панел
●
Общ преглед на бутоните
●
Използване на началния екран
Повдигане на контролния панел
Можете да използвате контролния панел на принтера, докато е в хоризонтално положение, или
можете да го вдигнете, за да го виждате и използвате по-лесно.
Повдигане на контролния панел
1. Отворете горния капак на принтера, ако е затворен.
2. Дръжте горната част на контролния панел според показаното, след което го повдигнете.
Общ преглед на бутоните
Диаграмата по-долу и съответната таблица предоставят бърза справка за функциите на контролния
панел на принтера.
8 Глава 2 Първи стъпки BGWW
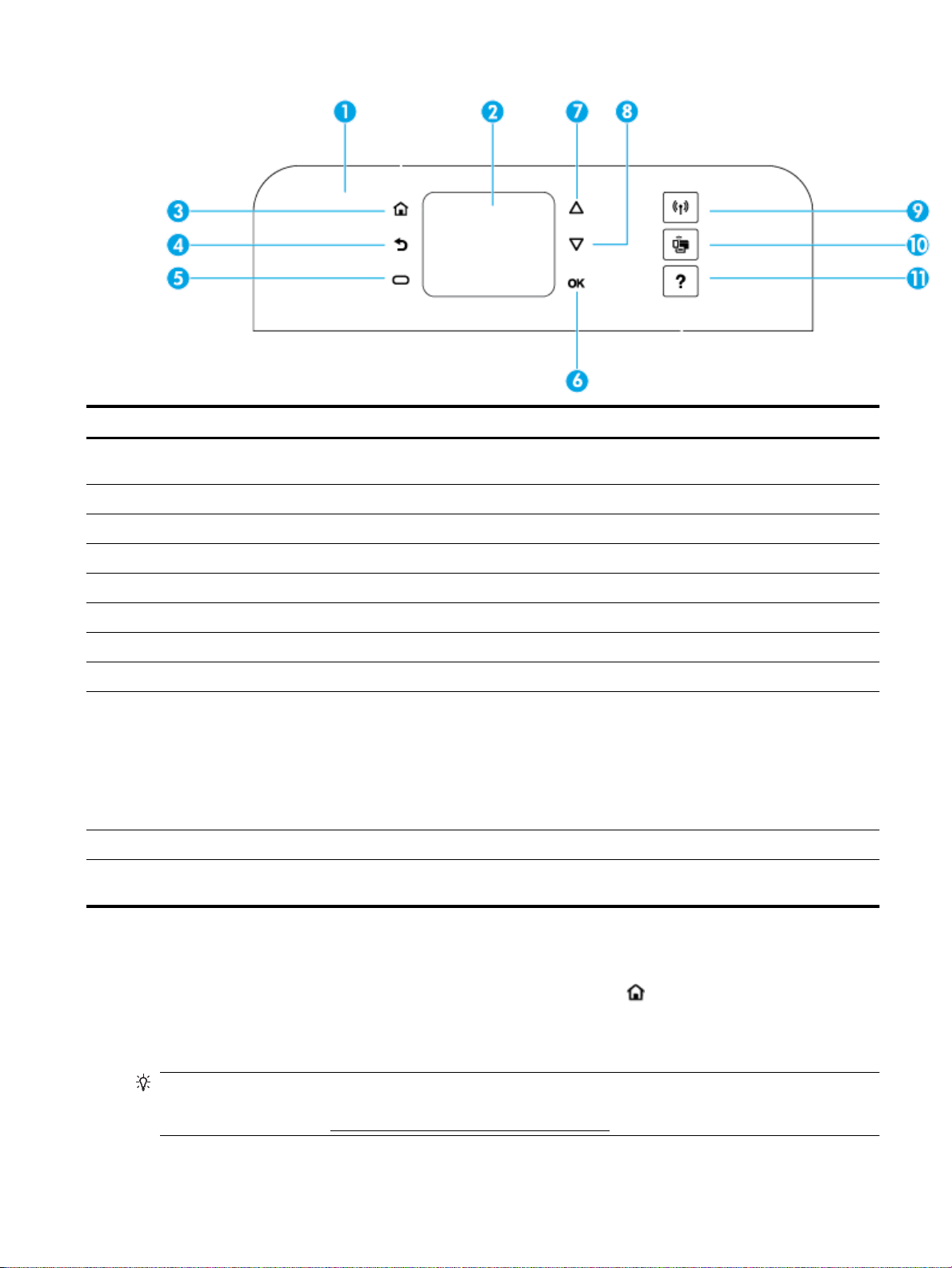
Етикет Име и описание
1 Контролен панел: Позволява ви да управлявате принтера, като например да конфигурирате настройки, настройвате
мрежови връзки и четете информацията от принтера.
2 Дисплей на контролния панел: Показва елементи на менютата, опции за настройка, както и информация от принтера.
3 Бутон „Начало“: Връща към началния екран от всеки друг екран.
4 Бутон „Назад“: Връща към предишния екран.
5 Бутон за отказ или бутон за избор: Променя се в зависимост от това, какво е показано на екрана.
6 Бутон OK: Потвърждава избора ви.
7 Бутон със стрелка нагоре: Служи за избиране на предишната опция от менюто или за превъртане нагоре в екрана.
8 Бутон със стрелка надолу: Служи за избиране на следващата опция от менюто или за превъртане надолу в екрана.
9 Бутон за безжична връзка: Показва настройките и състоянието на безжичната връзка.
Индикаторът за безжична връзка до бутона за безжична връзка:
●
Свети, когато принтерът е свързан към безжична мрежа.
●
Мига, когато функцията за безжична връзка е включена, но принтерът не е свързан към безжична мрежа.
●
Не свети, когато безжичната връзка е изключена.
10 Бутон Wi-Fi Direct: Показва настройките и състоянието на връзката на Wi-Fi Direct.
11 Бутон „Помощ“: Отваря помощното меню, когато сте на началния екран; показва помощта за избрана опция от менюто;
или предоставя повече информация за текущия екран.
Използване на началния екран
Началният екран се показва, след като натиснете бутона за начало . Той предоставя основно меню,
от което можете да осъществите достъп до функциите, предлагани от принтера. Като използвате тези
функции, можете да управлявате принтера лесно, като например да конфигурирате принтера, да се
свързвате към безжични мрежи и да проверявате състоянието на батерията или мастилото.
СЪВЕТ: Също така, след като свържете принтера към компютър, можете да управлявате принтера
чрез софтуера на принтера, инсталиран на компютъра. За повече информация относно използването на
тези инструменти вижте Инструменти за управление на принтера.
BGWW Използване на контролния панел на принтера 9
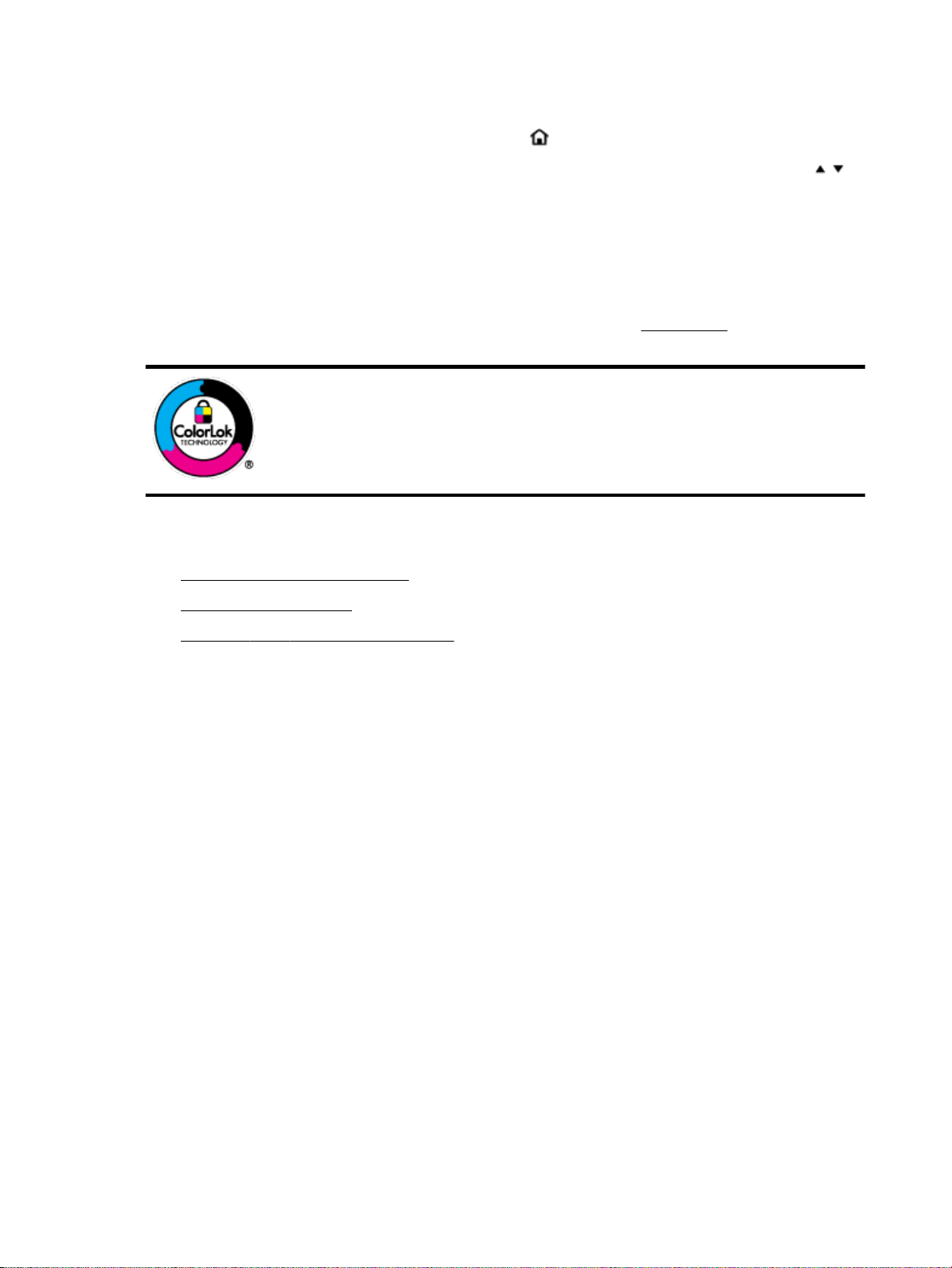
Достъп до функция на началния екран
1.
От контролния панел натиснете бутона за начало ( ), за да покажете началния екран.
2. Превъртете през екрана и изберете желаната функция с помощта на бутоните със стрелки ( , ).
3. Натиснете бутона OK, за да потвърдите избора си.
Основна информация за хартията
Принтерът е проектиран, така че да работи добре с повечето типове офис хартия. Най-добре е да
тествате различни типове хартия
хартия на HP за оптимално качество на печат. Посетете уеб сайта на HP www.hp.com за допълнителна
информация за хартията на HP.
Този раздел съдържа следните теми:
, преди да закупите по-голямо количество от даден тип. Използвайте
HP препоръчва да се използва обикновена хартия с емблемата на ColorLok за
ежедневен печат на документи. Всички хартии с емблемата на ColorLok са независимо
тествани, за да отговарят на високите стандарти за надеждност и качество на печат, а
също така и да се възпроизвеждат отчетливи документи с по-ярки цветове и с поплътен черен цвят, които да изсъхват по-бързо от обикновената хартия. Потърсете
хартии с емблемата на ColorLok с различно тегло и размери от основните
производители на хартия.
●
Препоръчителна хартия за печат
●
Поръчка на хартия на HP
●
Съвети за избор и използване на хартия
Препоръчителна хартия за печат
Ако искате да постигнете най-доброто качество на печат, HP ви препоръчва да използвате хартии на
HP, които са специално предназначени за типа на отпечатвания от вас проект.
В зависимост от вашата страна/регион, някои от тези хартии може да не се предлагат.
Бизнес документи
●
Матирана хартия HP Premium Presentation 120 г или Матирана хартия HP Professional 120 г
Това е дебела, двустранна матова хартия, идеална за презентация, предложения, доклади и
бюлетини. За да изглежда и да се усеща впечатляващо, хартията е дебела.
●
HP Brochure Paper 180g Glossy (Гланцова хартия за брошури 180 г на HP) или HP Professional
Paper 180 Glossy (Гланцова професионална хартия 180 на HP)
Тези хартии са с гланцово покритие от двете страни за двустранна употреба. Тя е идеалният избор
за репродукции с почти фотографско качество и бизнес графики за корици на доклади, специални
презентации, брошури, пощенски етикети и календари.
●
HP Brochure Paper 180g Matte (Матова хартия за брошури на HP 180 г) или HP Professional Paper
180 Matt (Матова професионална хартия 180 на HP)
Тези хартии са с матово покритие от двете страни за двустранна употреба. Тя е идеалният избор за
репродукции с почти фотографско качество и бизнес графики за корици на доклади, специални
презентации, брошури, пощенски етикети и календари.
10 Глава 2 Първи стъпки BGWW
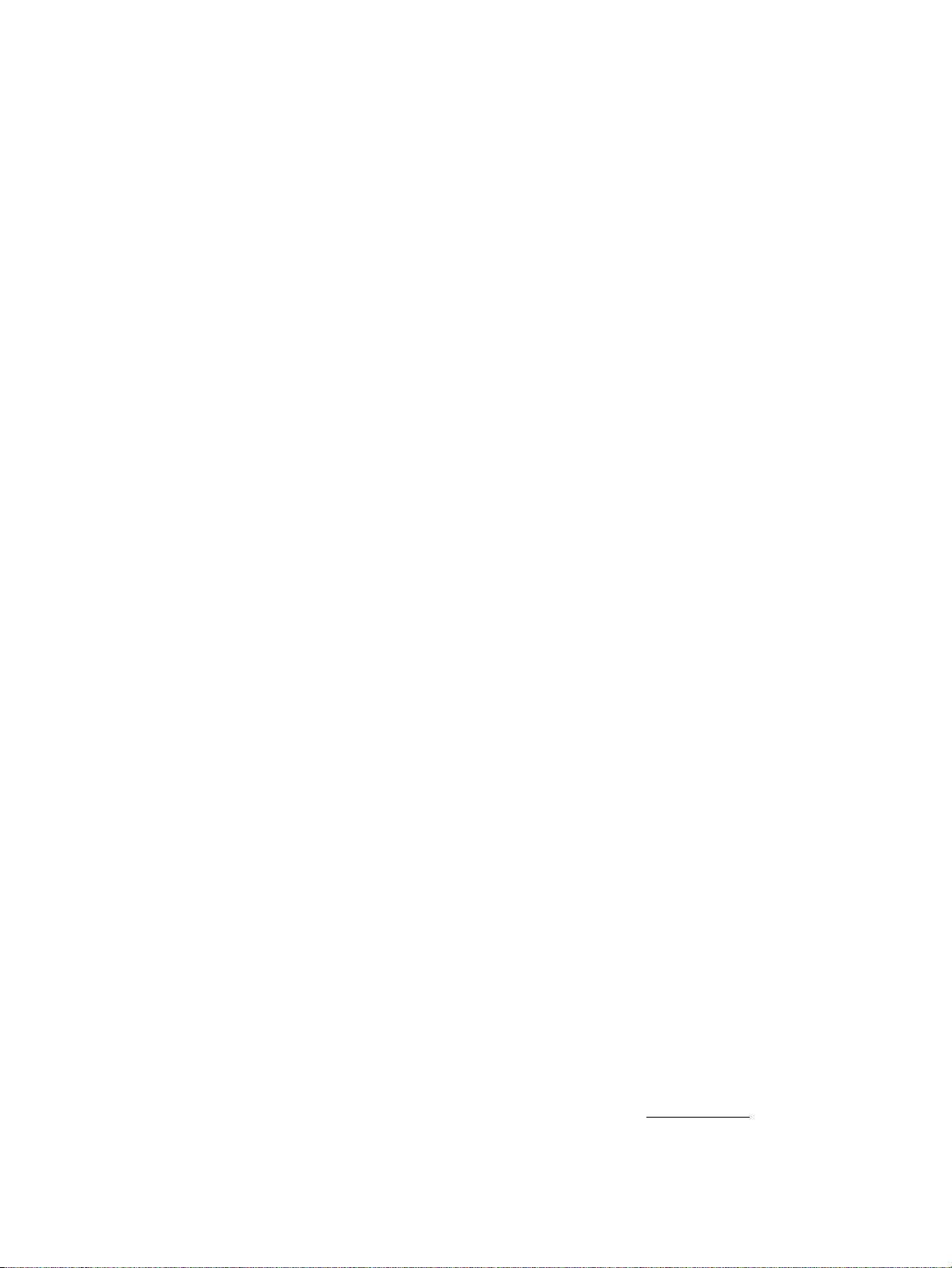
За ежедневен печат
Всички изброени хартии за ежедневен печат се отличават с технологията ColorLok за по-малко
зацапване, по-плътен черен цвят и ярки цветове.
●
Ярко-бяла хартия на HP за Inkjet
HP Bright White Inkjet хартия осигурява висококонтрастни цветове и текст с висока рязкост на
печата. Тя е достатъчно непрозрачна за двустранен цветен печат без прозиране, което я прави
идеална за бюлетини, доклади и листовки.
●
Печатна хартия на HP
HP Печатната хартия е висококачествена многофункционална хартия. Дава документи, които на
вид и допир изглеждат по-реални, отколкото документи, отпечатани на стандартна
многофункционална хартия. Тя е без киселини, за по-дълготрайни документи.
●
HP Oice Paper (Офисна хартия на HP)
HP Oice Paper (Офисна хартия на HP) е висококачествена многофункционална хартия.
Подходяща е за копия, чернови, бележки и други всекидневни документи. Тя е без киселини, за
по-дълготрайни документи.
Фотопечат
●
Фотохартия HP Premium Plus
Фотохартията HP Premium Plus е най-качествената фотохартия на HP за вашите най-добри
снимки. С фотохартията HP Premium Plus можете да отпечатвате красиви снимки, които изсъхват
мигновено, така че да можете да ги споделяте веднага след като излезнат от принтера. Принтерът
поддържа няколко размера, включително A4, 8,5 x 11 инча, 4 x 6 инча (10 x 15 см) и 5 x 7 инча (13
x 18 см) в две покрития – гланцово и леко гланцово (полугланцирана хартия). Идеална е за
рамкиране, показване или подаряване на най-хубавите ви снимки и специални фото проекти.
Фотохартията HP Premium Plus дава изключителни резултати с професионално качество и
трайност.
●
Фотохартия HP Advanced
Тази гланцова фотохартия има бързосъхнеща повърхност за по-лесно боравене без размазване.
Устойчива е на вода, размазване, отпечатъци и влажност. Вашите копия изглеждат като и са
съпоставими със снимки, обработени в студио. Налична е в няколко размера, включително A4, 8,5
x 11 инча, 10 x 15 см (4 x 6 инча), 13 x 18 см (5 x 7 инча). Тя е без киселини, за по-дълготрайни
документи.
●
Фотохартия на HP за ежедневна употреба
Печатайте ежедневно цветни снимки на ниска цена, като използвате хартия, създадена за
обикновен фотопечат. Тази изгодна фотохартия изсъхва по-бързо с цел по-лесно боравене.
Получете ясни и отчетливи изображения, когато използвате тази хартия с всеки мастиленоструен
принтер. Налична е с гланцово покритие в няколко размера, включително A4, 8,5 x 11 инча, 5 x 7
инча и 4 x 6 инча (10 x 15 см). Тя е без киселини, за по-дълготрайни документи.
●
Hagaki хартия (за Япония)
Печатайте ежедневно цветни снимки на ниска цена, като използвате хартия, създадена за
обикновен фотопечат. Тази изгодна фотохартия изсъхва по-бързо с цел по-лесно боравене.
Получете ясни и отчетливи изображения, когато използвате тази хартия с всеки мастиленоструен
принтер.
За да научите повече подробности за поддържаните носители, вижте Спецификации.
BGWW Основна информация за хартията 11
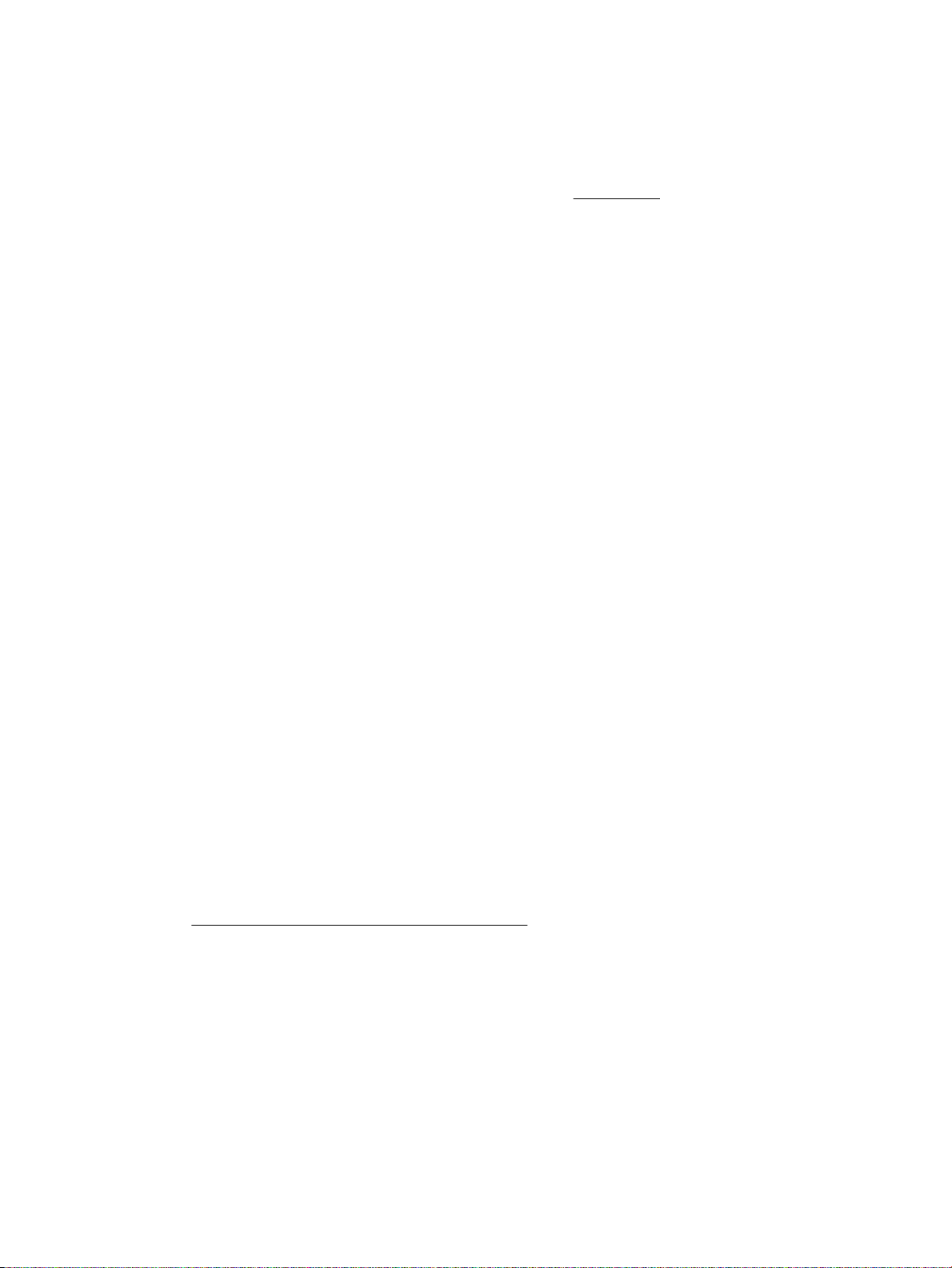
Поръчка на хартия на HP
Принтерът е проектиран така, че да работи добре с повечето типове офис хартия. Използвайте хартия
на HP за оптимално качество на печат.
За да поръчате хартии и други консумативи на HP, отидете на www.hp.com. В момента някои части от
уеб сайта на HP са налични само на английски език.
HP препоръчва да се използва обикновена хартия с емблемата на ColorLok за ежедневен печат на
документи. Всяка хартия с емблемата на ColorLok е независимо тествана, за да отговаря на високите
стандарти за надеждност и качество на печат, а също така и да се възпроизвеждат отчетливи
документи с по
хартия. Потърсете хартия с емблемата на ColorLok, с различно тегло и размери, от основните
производители на хартия.
-ярки цветове и с по-плътен черен цвят, които да изсъхват по-бързо от обикновената
Съвети за избор и използване на хартия
За най-добри резултати спазвайте по-долните указания.
●
Във входната тава поставяйте само един тип хартия в даден момент.
●
Проврете дали хартията е заредена правилно.
●
Не препълвайте входната тава.
●
За да предотвратите засядания на хартията, ниско качество на печат, както и други проблеми при
печат, избягвайте поставянето на следните типове хартия във входната тава:
◦
Многостранни формуляри
◦
Нoсители, които са повредени, нагънати или намачкани
◦
Носители с изрязвания или перфорации
◦
Носители с плътна текстура, релеф или такава, която не поема мастило
◦
Носители, които са прекалено леки или лесни за разтягане
◦
Носители, съдържащи кламери или скоби
Поставете хартия.
Когато зареждате хартия, се уверете, че хартията е правилно заредена във входната тава, регулирайте
водачите за хартията по ширина, докато докоснат краищата на хартията, след което се уверете, че
принтерът открива правилния размер на хартията. Ако откритият размер на хартията е неправилен или
ако типът или размерът на хартията трябва да се регулират, променете настройките за хартия в
контролния панел на принтера. За повече информация относно промяната на настройките на хартията
вижте Промяна или задаване на настройки на хартията.
●
Ако получите подкана със съобщение, което указва неизвестен размер на хартията, следвайте
инструкциите на дисплея на контролния панел на принтера, за да регулирате водачите за
хартията по ширина и/или да промените размера на хартията.
●
Ако функцията за автоматично откриване на размера на хартяита е изключена или ако не работи
правилно, променете настройката за размер на хартията от контролния панел на принтера.
12 Глава 2 Първи стъпки BGWW
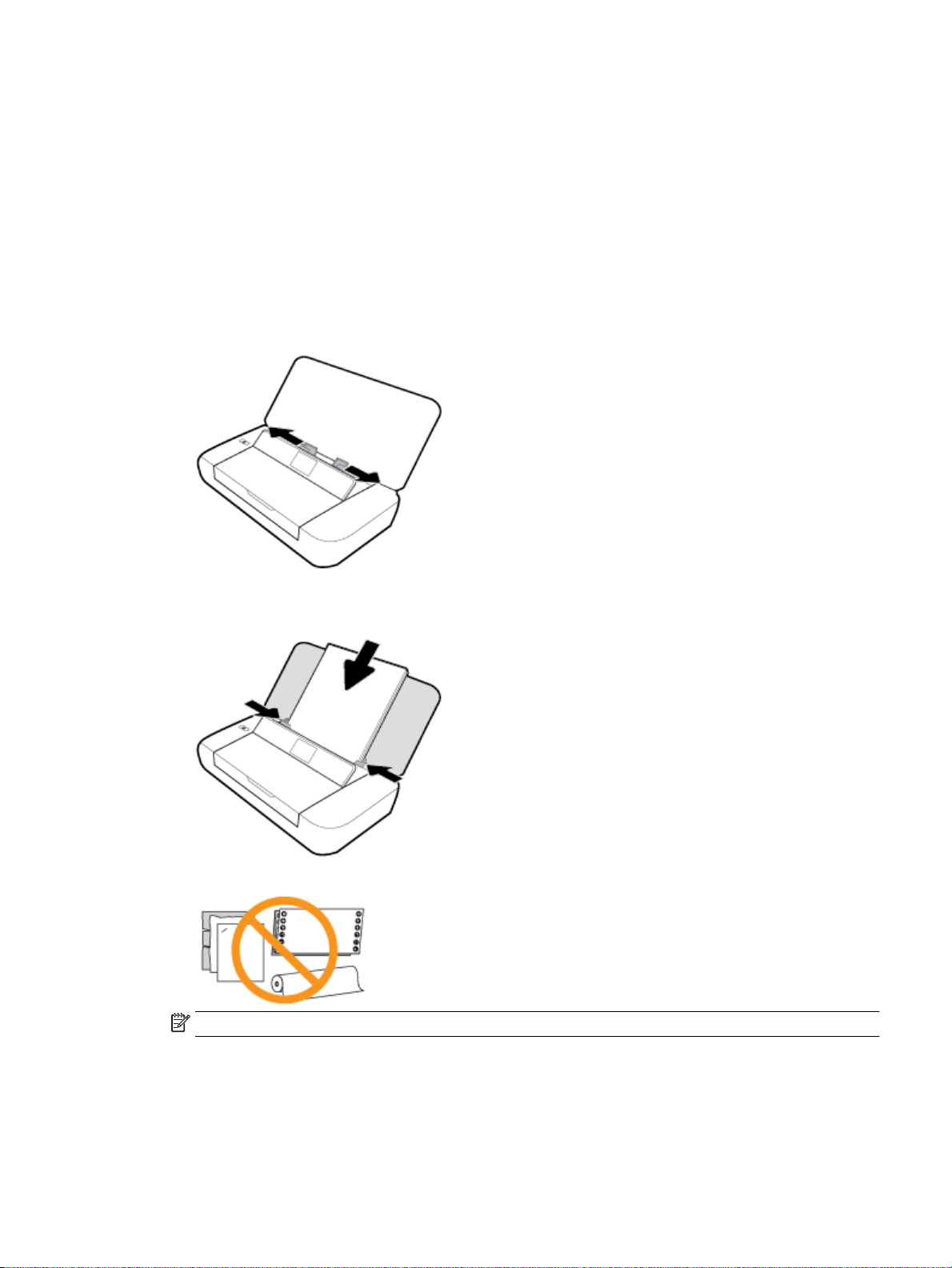
●
Ако функцията за автоматично откриване на размера на хартията е включена, регулирайте
водачите за хартията по ширина, докато се докоснат в ръба на хартията, така че принтерът да
може да открие ширината на хартията.
●
Ако зареждате хартия с размер по избор, регулирайте водачите за хартията по ширина до такава
ширина, която да е максимално близка до ширината по избор, за да може принтерът да открие
най-близката ширина; ако е нужно, променете размера на хартията от контролния панел на
принтера.
Зареждане на хартия със стандартен размер
1. Отворете горния капак и повдигнете контролния панел.
2. Плъзнете двата водача за хартията по ширина до най-отдалечената им позиция.
3. Поставете хартията със страната за печат нагоре и плъзнете водачите за хартията по ширина,
докато не прилегнат плътно към страните на хартията.
Не използвайте хартията, илюстрирана на графиката по-долу.
ЗАБЕЛЕЖКА: Не поставяйте хартия, докато принтерът печата.
За поставяне на пликове
1. Отворете горния капак и повдигнете контролния панел.
BGWW Поставете хартия. 13
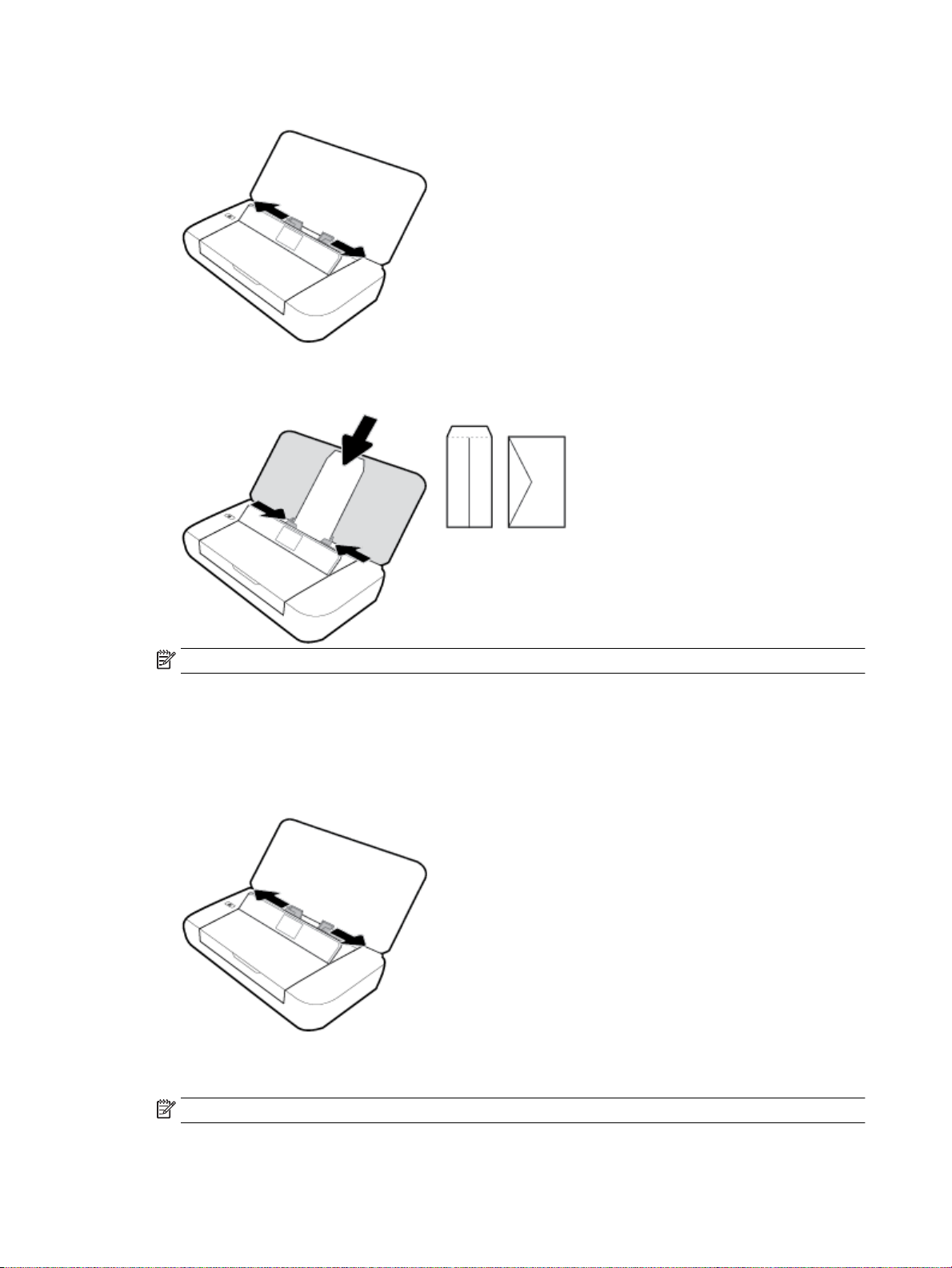
2. Плъзнете двата водача за хартията по ширина до най-отдалечената им позиция.
3. Поставете плика със страната за печат нагоре и крилото на дългия ръб отляво или крилото на
късия ръб – отгоре.
ЗАБЕЛЕЖКА: Не зареждайте пликове, докато принтерът печата.
4. Плъзнете водачите за хартията по ширина, докато не прилегнат плътно към страните на плика.
Поставяне на картички и фотохартия
1. Отворете горния капак и повдигнете контролния панел.
2. Плъзнете двата водача за хартията по ширина до най-отдалечената им позиция.
3. Поставете хартията със страната за печат нагоре и плъзнете водачите за хартията по ширина,
докато не прилегнат плътно към страните на хартията.
ЗАБЕЛЕЖКА: Не поставяйте хартия, докато принтерът печата.
14 Глава 2 Първи стъпки BGWW
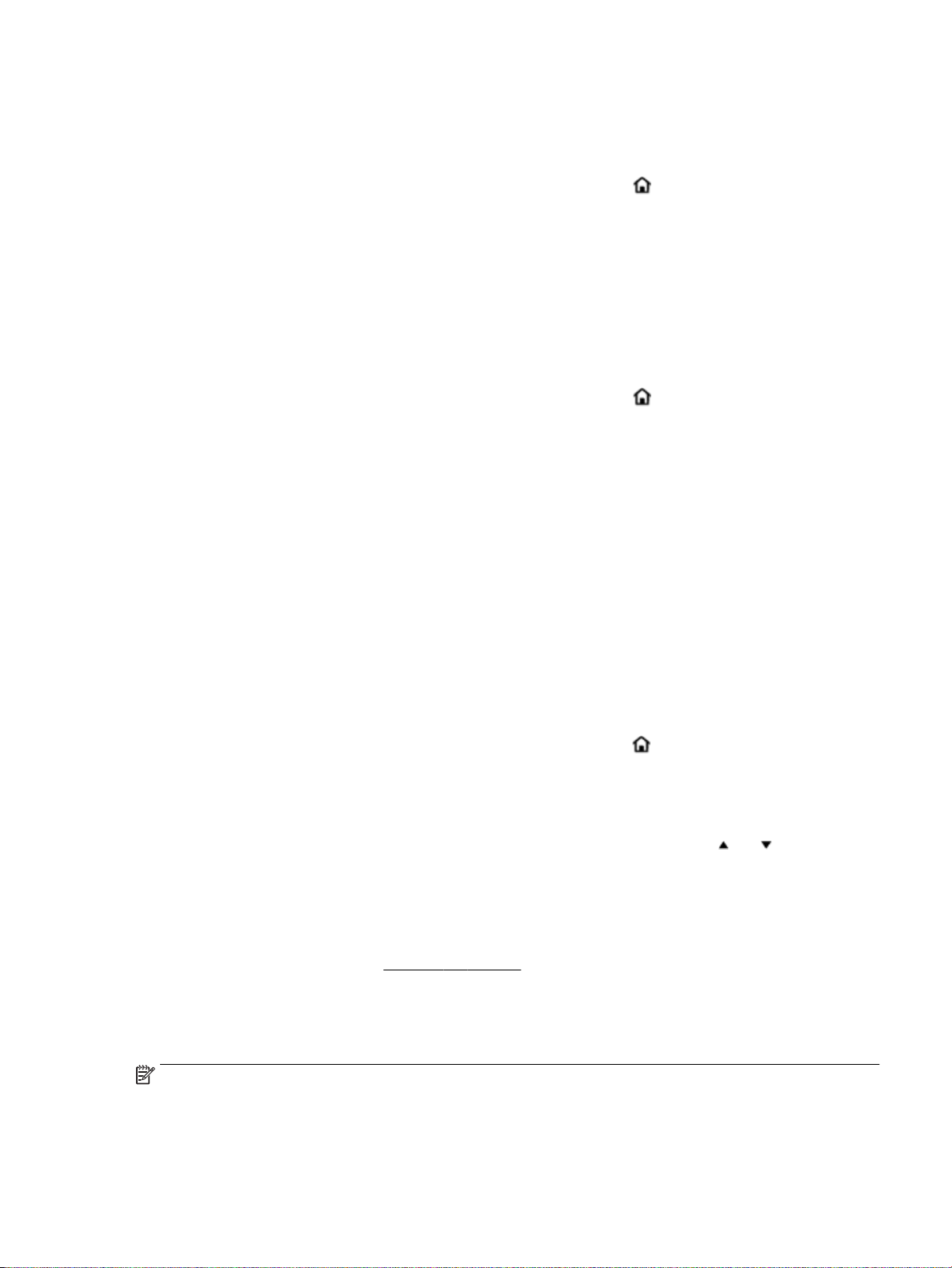
Промяна или задаване на настройки на хартията
Промяна на настройки на хартията от контролния панел на принтера
1.
На контролния панел на принтера натиснете бутона за начало ( ).
2. От началния екран докоснете Setup (Настройка), след което натиснете OK.
3. Изберете Printer Settings (Настройки на принтера), след което натиснете OK.
4. Изберете Paper Settings (Настройки на хартията), след което натиснете OK.
5. Изберете опцията за размер на хартията или тип хартия, след което превъртете надолу, за да
изберете размера или типа на заредената хартия.
Включване или изключване на функцията за автоматично откриване на размер на хартията
1.
На контролния панел на принтера натиснете бутона за начало ( ).
2. От началния екран докоснете Setup (Настройка), след което натиснете OK.
3. Изберете Printer Settings (Настройки на принтера), след което натиснете OK.
4. Изберете Preference (Предпочитание), след което натиснете OK.
5. Превъртете надолу и изберете Automatic Paper Size Detection (Автоматично откриване на размер
на хартията).
6. Изберете On (Включено) или O (Изключено).
Актуализиране на принтера
По подразбиране, ако принтерът е свързан към мрежа и са разрешени уеб услуги, принтерът
автоматично проверява за актуализации.
Актуализиране на принтера от контролния панел на принтера
1.
От контролния панел на принтера натиснете бутона за начало ( ), за да покажете началния
екран.
2. Изберете Setup (Настройка), Tools (Инструменти), след което изберете Update the Printer
(Актуализация на принтера).
За да изберете дадена функция на екрана, използвайте бутона със стрелка или , за да я
изберете, след което натиснете бутона OK.
Актуализиране на принтера с помощта на вградения уеб сървър
1. Отворете вградения уеб сървър (EWS).
За повече информация вж. Вграден уеб сървър.
2. Щракнете върху раздела Tools (Инструменти).
3. В секцията Printer Updates (Актуализации на принтера) щракнете върху Firmware Updates
(Актуализации на фърмуер), след което изпълнете инструкциите на екрана.
ЗАБЕЛЕЖКА: Ако има налична актуализация за принтера, принтерът изтегля и инсталира
актуализацията и след това се рестартира.
BGWW Промяна или задаване на настройки на хартията 15

ЗАБЕЛЕЖКА: Ако получите подкана за настройки на прокси и ако вашата мрежа използва настройки
на прокси, следвайте указанията на екрана, за да настроите прокси сървър. Ако не разполагате с тази
информация, се свържете с мрежовия администратор или с лицето, конфигурирало мрежата.
Използване на батерията на принтера
Принтерът се предоставя с литиево-йонна презареждаема батерия, която може да се инсталира отзад
на принтера. За да видите местоположението, вижте Изглед отзад.
Батерията може също да се закупи и като допълнителен аксесоар. За да направите покупка, се
свържете с местния търговец или с търговски офис на
Поставяне или смяна на батерията
Поставяне или смяна на батерията
1. Изключете принтера и прекъснете захранването.
2. Ако контролният панел на принтера е вдигнат, натиснете го надолу и затворете горния капак на
принтера. За повече информация относно частите на принтера вижте Запознаване с частите на
принтера.
3. Извадете капака на батерията от задната страна на принтера.
HP, или посетете www.hpshopping.com.
4. Ако подменяте батерията, извадете първоначалната батерия, като повдигнете фиксатора и
освободите батерията.
5. Поставете батерията в слота за батерия.
Бутонът за състоянието на батерията е в горния десен ъгъл на батерията.
16 Глава 2 Първи стъпки BGWW
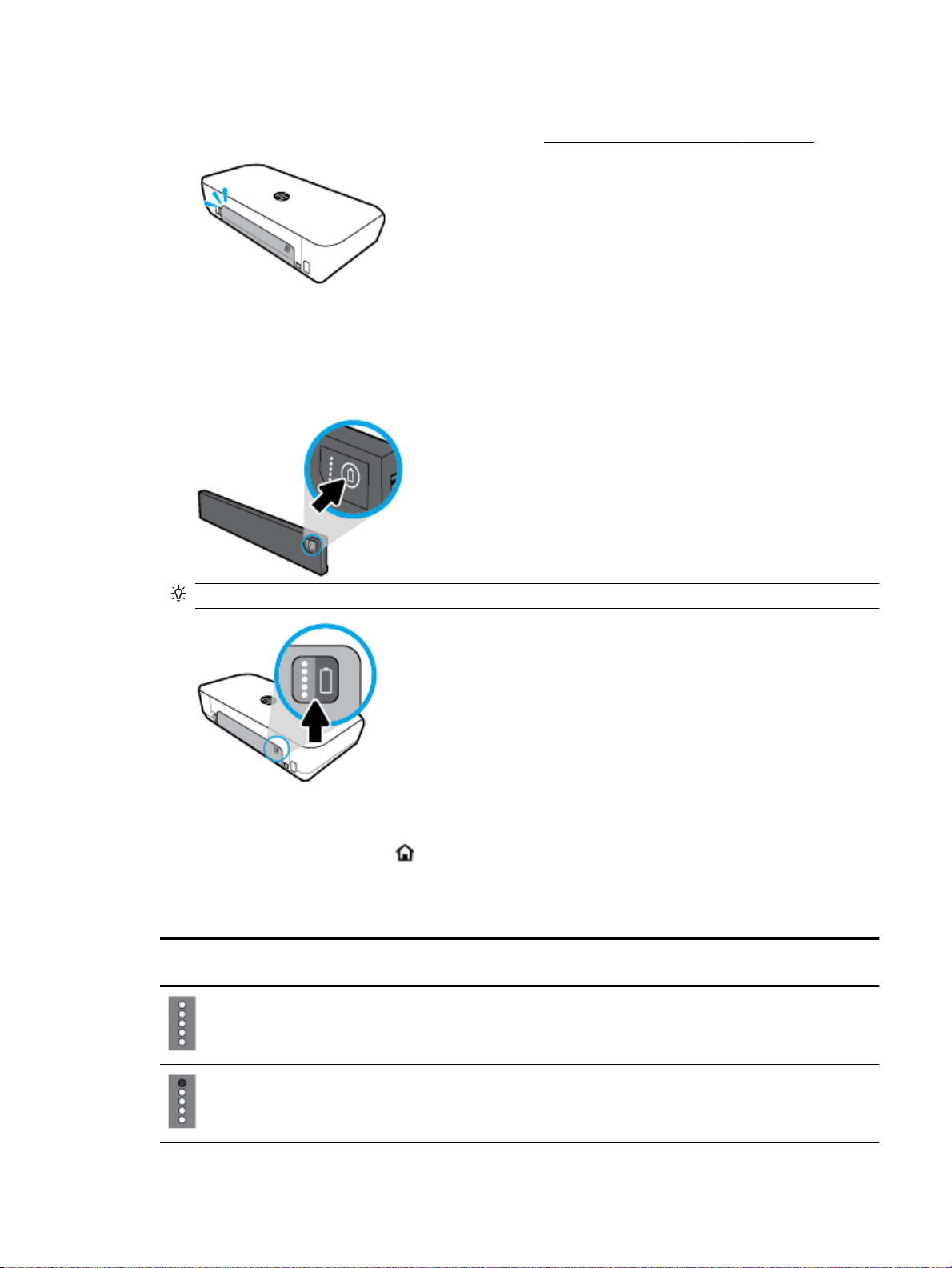
6. Поставете обратно капака на батерията.
За да проверите състоянието на батерията, вижте Проверка на състоянието на батерията.
Проверка на състоянието на батерията
Проверка на състоянието на батерията от батерията
▲
Натиснете бутона за състоянието на батерията върху батерията.
СЪВЕТ: Ако батерията е поставена в принтера, натиснете подобен бутон на капака на батерията.
Проверка на състоянието на батерията от контролния панел на принтера
▲
Натиснете бутона за начало ( ), за да покажете началния екран, след което изберете Battery
Status (Състояние на батерията).
Състояние на батерията
Индикатори за състоянието
на батерията
Брой индикатори Цвят на индикаторите Ниво на батерията
5 Бяло (непрекъснато) 100%-80%
4 Бяло (непрекъснато) 79%-60%
BGWW Използване на батерията на принтера 17
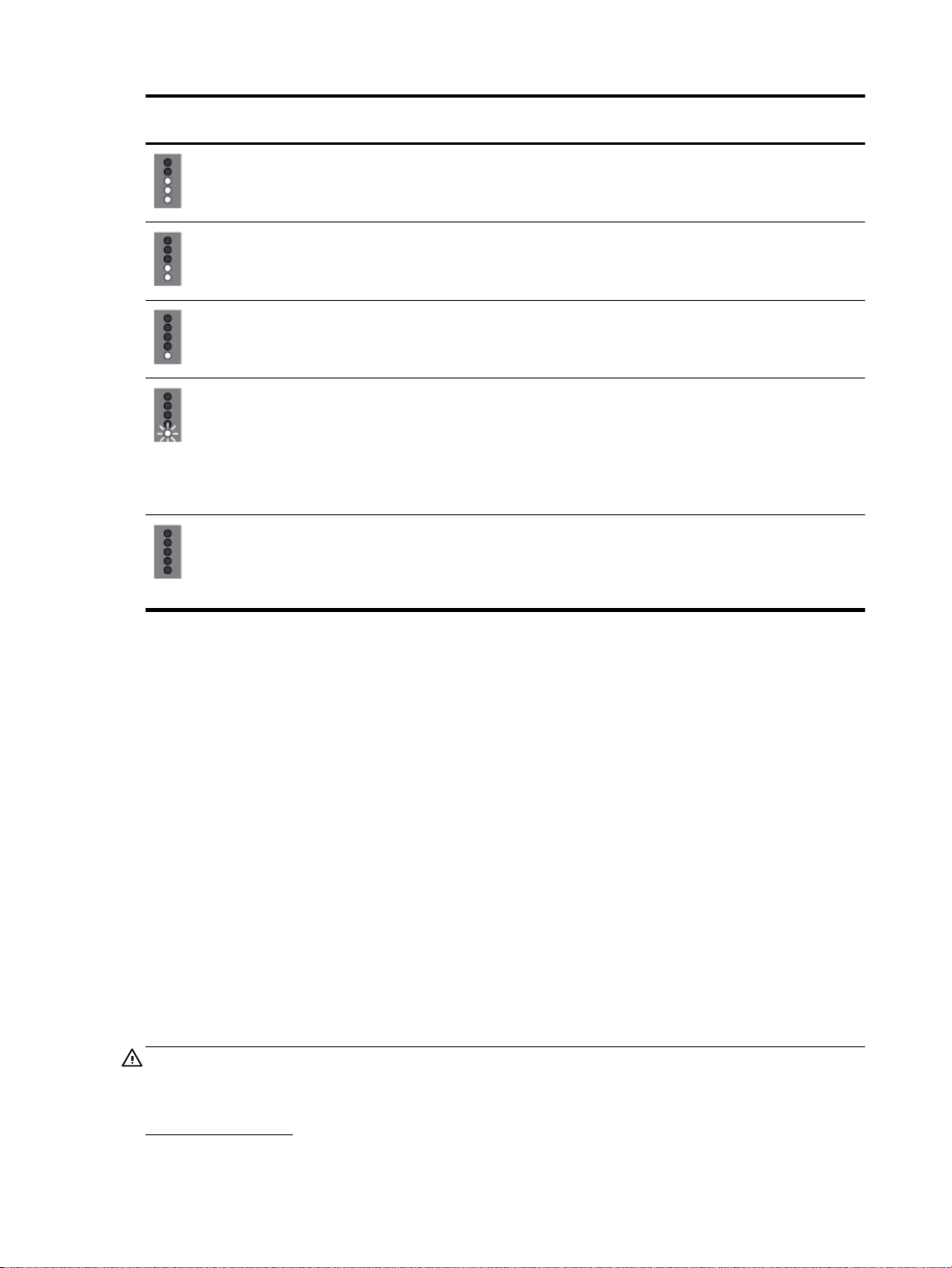
Индикатори за състоянието
на батерията
Брой индикатори Цвят на индикаторите Ниво на батерията
3 Бяло (непрекъснато) 59%-40%
2 Бяло (непрекъснато) 39%-20%
1 Бяло (непрекъснато) 19%-11%
1 Бяло (мигащо) 10%-1%
ВАЖНО: Когато нивото на
батерията достигне
определено много ниско
ниво, принтерът се изключва
автоматично след 30
секунди.
Изкл. Неприложимо Батерията не може да бъде
открита или е повредена,
счупена или не може да се
зареди поради някаква
причина.
Зареждане на батерията
Батерията, инсталирана в принтера, се зарежда, когато принтерът е свързан към електрическо
захранване чрез захранващ кабел.
Зареждането на батерията чрез променливотоково захранване може да отнеме до 2,5 часа. Ако
променливотоковото захранване се прекъсне и принтерът се изключи, батерията може също да бъде
заредена, когато USB портът на задната страна на принтера се свърже към захранващия USB порт на
друго устройство. Захранващият USB порт трябва да може да подава минимум 1А.
Например:
●
USB порт за зареждане на преносим компютър (идентифицира се по символа на светкавица близо
до хост порта)
●
USB зарядно, което е свързано към ел. контакт (може да бъде с общо предназначение или от тези,
които се използват за мобилни телефони или таблети)
●
USB зарядно, което е свързано към захранващия порт в автомобил (може да бъде с общо
предназначение или от тези, които се използват за мобилни телефони или таблети)
Съхранение на батерията
ПРЕДУПРЕЖДЕНИЕ! За да избегнете потенциални проблеми с безопасността, използвайте само
батерията, предоставена с принтера, или батерията, закупена като аксесоар от HP.
За да правите покупки, се свържете с местния търговец или с търговски офис на HP, или посетете
www.hpshopping.com.
18 Глава 2 Първи стъпки BGWW
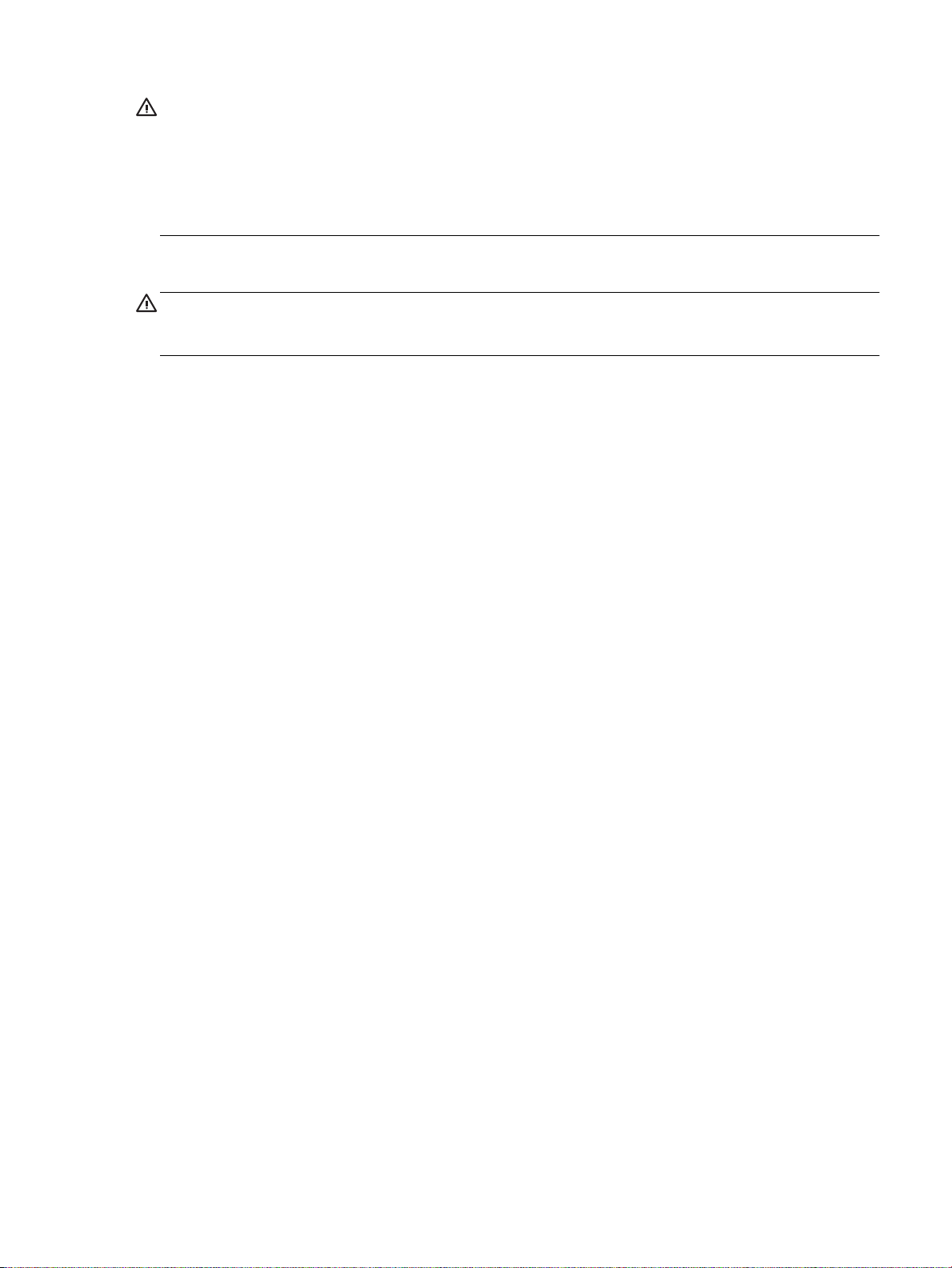
ВНИМАНИЕ: За да предотвратите повреда на батерията, не я излагайте на високи температури за
продължителни периоди от време.
ВНИМАНИЕ: Ако принтерът не се използва или е изключен от външно захранване за повече от две
седмици, извадете батерията и я съхранете отделно.
ВНИМАНИЕ: За да направите така, че зарядът на съхранена батерия да издържа по-дълго, я
поставете на хладно и сухо място.
Изхвърляне на използвана батерия
ПРЕДУПРЕЖДЕНИЕ! За да намалите риска от пожар или изгаряния, не разглобявайте, счупвайте или
пробивайте батерията; не давайте на късо външните контакти на батерията; и не изхвърляйте
батерията в огън или вода. Не излагайте батерията на температури над 60°C (140°F).
Отваряне на софтуера на принтера на HP (Windows)
След инсталиране на софтуера на принтера на HP, в зависимост от операционната система, направете
едно от нещата по-долу.
●
Windows 10: От работния плот на компютъра щракнете върху стартовия бутон, щракнете върху
Всички приложения, изберете HP, след което изберете иконата с името на принтера.
●
Windows 8.1: Щракнете върху стрелката надолу в долния ляв ъгъл на стартовия екран, след
което изберете иконата с името на принтера.
●
Windows 8: На стартовия екран щракнете с десен бутон върху празна област на екрана, щракнете
върху Всички приложения на лентата с приложения, след което изберете иконата с името на
принтера.
●
Windows 7, Windows Vista и Windows XP: От работния плот на компютъра щракнете върху
стартовия бутон, изберете All Programs (Всички програми), изберете HP, изберете папката за
принтера, след което изберете иконата с името на принтера.
BGWW Отваряне на софтуера на принтера на HP (Windows) 19
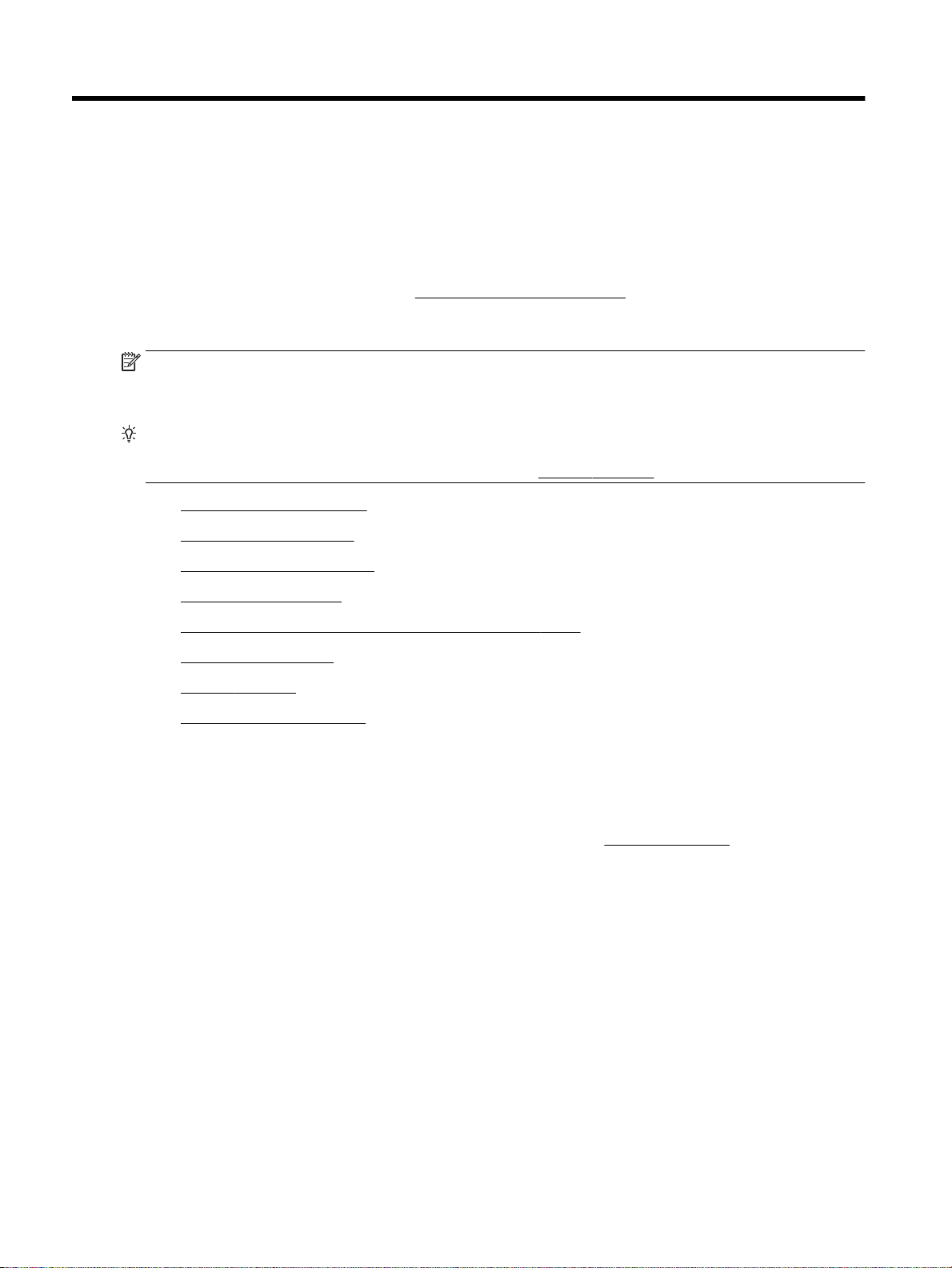
3 Печат
С този принтер можете да печатате на различни неща, като например документи, брошури, снимки и
пликове, от компютри, от USB флаш устройства или от мобилни устройства (смартфони или таблети).
За да печатате документи и снимки от мобилни устройства (като смартфони или таблети), посетете уеб
сайта за мобилен печат на HP на адрес www.hp.com/go/mobileprinting. Ако локална версия на този уеб
сайт не е налична за вашата държава
мобилен печат на HP в друга държава/регион или на друг език.
ЗАБЕЛЕЖКА: Повечето от настройките за печат се задават автоматично от съответното софтуерно
приложение. Ръчно се променят настройките само когато искате да промените качеството на печат, да
печатате на определени типове хартия или да използвате конкретни функции.
СЪВЕТ: Този принтер включва HP ePrint – безплатна услуга на HP, която ви позволява да печатате
документи на принтер с разрешен HP ePrint винаги, от всяко място и без допълнителен софтуер или
драйвери за принтер. За допълнителна информация вж. Печат с HP ePrint.
●
Отпечатване на документи
●
Отпечатване на брошури
●
Отпечатване върху пликове
●
Отпечатване на снимки
/регион или на вашия език, може да бъдете насочени към сайта за
●
Печат върху специална хартия и хартия с размер по избор
●
Печат от двете страни
●
Печат с AirPrint™
●
Съвети за сполучлив печат
Отпечатване на документи
Отпечатване на документи (Windows)
1. Заредете хартия в тавата. За допълнителна информация вж. Поставете хартия..
2. От менюто Файл във вашия софтуер изберете Печат.
Ще се отвори прозорец Печат.
3. В новия прозорец изберете принтера си.
4. Укажете обхвата от страниците и броя на копията, които искате да се отпечатат.
5. Щракнете върху бутона, който отваря прозореца Свойства, за да настроите оформлението и
качеството на печат на страниците.
В зависимост от софтуерното ви приложение този бутон може да се нарича Properties (Свойства),
Options (Опции), Printer Setup (Настройка на принтера), Printer Properties (Свойства на принтера),
Printer (Принтер) или Preferences (Предпочитания).
20 Глава 3 Печат BGWW

ЗАБЕЛЕЖКА: За да зададете настройки за печат за всички задания за печат, направете
промените в софтуера на HP, предоставен с принтера. За повече информация относно софтуера на
HP вижте Инструменти за управление на принтера.
6. Щракнете върху OK, за да потвърдите настройките, след което прозорецът Свойства, ще се
затвори.
7. Щракнете върху Print (Печат) или OK, за да започнете да печатате.
Отпечатване на документи (OS X)
1. От менюто File (Файл) на софтуера ви изберете Print (Печат).
2. Уверете се, че принтерът е избран.
3. Задайте атрибутите на страницата.
Ако не виждате опции в диалога „Print” (Печат), щракнете върху Show Details (Покажи подробна
информация).
●
От изскачащото меню Paper Size (Размер на хартията) изберете съответния размер на
хартията.
ЗАБЕЛЕЖКА: Ако промените размера на хартията, се уверете, че сте заредили правилната
хартия.
●
Изберете ориентацията.
●
Въведете процента на мащабиране.
4. Щракнете върху Print (Печат).
Отпечатване на брошури
Отпечатване на брошури (Windows)
1. Заредете хартия в тавата. За повече информация вж. Поставете хартия..
2. От менюто Файл във вашия софтуер изберете Печат.
Ще се отвори прозорец Печат.
3. В новия прозорец изберете принтера си.
4. Укажете обхвата от страниците и броя на копията, които искате да се отпечатат.
5. Щракнете върху бутона, който отваря прозореца Свойства.
В зависимост от софтуерното ви приложение този бутон може да се нарича Properties (Свойства),
Options (Опции), Printer Setup (Настройка на принтера), Printer Properties (Свойства на принтера),
Printer (Принтер) или Preferences (Предпочитания).
ЗАБЕЛЕЖКА: За да зададете настройки за печат за всички задания за печат, направете
промените в софтуера на HP, предоставен с принтера. За повече информация относно софтуера на
HP вижте Инструменти за управление на принтера.
6. От раздела Printing Shortcut (Пряк път за печат) в прозореца Properties (Свойства) изберете тип на
брошура от падащото меню Paper Type (Тип хартия).
7. От другите два раздела в прозореца задайте оформлението и качеството на печат на страниците.
BGWW Отпечатване на брошури 21

8. Щракнете върху OK, за да потвърдите настройките. Прозорецът Свойства ще се затвори.
9. Щракнете върху Print (Печат) или OK, за да започнете да печатате.
Отпечатване на брошури (OS X)
1. От менюто File (Файл) на вашето софтуерно приложение щракнете върху Печат.
2. Уверете се, че принтерът е избран.
3. Задайте атрибутите на страницата.
Ако не виждате опции в диалога „Print” (Печат), щракнете върху Show Details (Покажи подробна
информация).
а. От изскачащото меню Paper Size (Размер на хартията) изберете съответния размер на
хартията.
ЗАБЕЛЕЖКА: Ако промените размера на хартията, се уверете, че сте заредили правилната
хартия.
б. От изскачащото меню изберете Paper Type/Quality (Качество/тип на хартията), след което
изберете опцията, която предоставя най-добро качество или максимум dpi.
4. Задайте всякакви други настройки за печат, които желаете, след което щракнете върху Печат.
Отпечатване върху пликове
Отпечатване на пликове (Windows)
1. Поставете пликове в тавата. За допълнителна информация вж. Поставете хартия..
2. От менюто Файл във вашия софтуер изберете Печат.
Ще се отвори прозорец Печат.
3. В новия прозорец изберете принтера си.
4. Укажете броя на копията, които искате да се отпечатат.
5. Щракнете върху бутона Настройка на страниците, за да отворите прозореца Настройка на
страниците.
6. Изберете Пейзажна ориентация.
7. От раздела Хартия изберете типа на плик от падащото меню Размер на хартията.
8. Щракнете върху OK, за да затворите прозореца.
9. Щракнете върху Print (Печат) или OK, за да започнете да печатате.
Отпечатване на пликове (OS X)
1. От менюто File (Файл) на софтуера ви изберете Print (Печат).
2. Уверете се, че принтерът е избран.
3. От изскачащото меню Paper Size (Размер на хартията) изберете съответния размер на плика.
Ако не виждате опции в диалога „Print” (Печат), щракнете върху Show Details (Покажи подробна
информация).
22 Глава 3 Печат BGWW

ЗАБЕЛЕЖКА: Ако промените Paper Size (Размер на хартията), се уверете, че сте заредили
правилната хартия.
4. От изскачащото меню изберете Paper Type/Quality (Тип/качество на хартията) и проверете дали
настройката за тип на хартията е зададена на Plain Paper (Обикновена хартия).
5. Щракнете върху Print (Печат).
Отпечатване на снимки
Можете да отпечатате снимка от компютър или от USB флаш устройство. Въпреки това шифрованите
USB флаш устройства не се поддържат.
Фотохартията трябва да се изправи преди печатане. Не оставяйте неизползвана фотохартия във
входната тава. Хартията може да започне да се навива, което може да влоши качеството на
разпечатката.
ВНИМАНИЕ: Не изваждайте флаш устройството от USB порта на принтера, докато до него се
осъществява достъп от принтера, тъй като това може да повреди файловете на дисковото устройство.
Отпечатване на снимки от компютъра (Windows)
1. Заредете хартия в тавата. За повече информация вж. Поставете хартия..
2. От вашия софтуер изберете печат, за да отворите прозорец за печат.
3. Уверете се, че принтерът е избран.
4. Укажете броя на копията, които искате да се отпечатат.
5. Щракнете върху бутона, който отваря прозореца Свойства.
В зависимост от софтуерното ви приложение този бутон може да се нарича Properties (Свойства),
Options (Опции), Printer Setup (Настройка на принтера), Printer Properties (Свойства на принтера),
Printer (Принтер) или Preferences (Предпочитания).
ЗАБЕЛЕЖКА: Подробни настройки са описани в Съвети за сполучлив печат.
6. От този прозорец изберете цвят, оформление, качество на печат и тип на хартията за
разпечатката.
7. Щракнете върху OK, за да затворите прозореца Свойства.
8. Щракнете върху Print (Печат) или OK, за да започнете да печатате.
Отпечатване на снимки от компютъра (OS X)
1. От менюто File (Файл) на софтуера ви изберете Print (Печат).
2. Уверете се, че принтерът е избран.
3. Задайте опциите за печат.
Ако не виждате опции в диалога „Print” (Печат), щракнете върху Show Details (Покажи подробна
информация).
●
От изскачащото меню Paper Size (Размер на хартията) изберете съответния размер на
хартията.
BGWW Отпечатване на снимки 23

ЗАБЕЛЕЖКА: Ако промените размера на хартията, се уверете, че сте заредили правилната
хартия.
●
Изберете Orientation (Ориентация).
4. От изскачащото меню изберете Paper Type/Quality (Тип/качество на хартията) и след това
изберете следните настройки:
●
Paper Type (Тип хартия): Подходящият тип фотохартия
●
Quality (Качество): Изберете опцията, която предоставя най-добро качество или максимум
dpi.
●
Щракнете върху триъгълника за разгъване на Опции за цвета и след това изберете
подходящата опция за Photo Fix (Коригиране на снимка).
◦
O (Изкл.): не прилага промени към изображението.
◦
Вкл.: автоматично фокусиране на изображението; равномерно настройване на
остротата на изображението.
5. Изберете други желани настройки за печат, а след това щракнете върху бутона Print (Печат).
Отпечатване на снимки от USB флаш устройство
Можете да отпечатате снимка директно от USB флаш устройство директно, без да използвате
компютър.
ЗАБЕЛЕЖКА: Само файлове със снимки във формат PNG, JPG и TIFF може да се разпечатват. Всички
други файлове не може да се разпечатват.
1. Поставете USB флаш устройството в USB хост порта отдясно на принтера.
2. Изчакайте файловете и папките във флаш устройството да се покажат на екрана на контролния
панел.
Папките и файловете със снимки във формат JPG, PNG и TIFF на флаш устройството ще се покажат.
3. Намерете желаната снимка, като натиснете бутона със стрелка или , след което натиснете
бутона OK.
Също така можете да намерите желаната снимка с помощта на бутона и след това натиснете
OK.
ЗАБЕЛЕЖКА: За да се върнете на предишния екран, използвайте бутона за назад .
4. Изберете цвета на отпечатване (цветно или черно), броя на копията за печат, както и типа на
хартията съответно от екрана Image Print (Печат на изображение).
5. Натиснете OK, за да започнете да печатате.
Печат върху специална хартия и хартия с размер по избор
Ако вашето приложение поддържа хартия с размер по избор, задайте размера в приложението, преди
да отпечатате документа. Ако не, задайте размера в драйвера на принтера. Може да се наложи
преформатиране на съществуващи документи, за да се отпечатат правилно на хартия с размер по
избор.
Задаване на размери по избор (Windows)
1. В зависимост от операционната система, направете едно от следните неща:
24 Глава 3 Печат BGWW

●
Windows 10: От Стартовото меню на Windows щракнете върху Всички приложения, изберете
Система на Windows, след което щракнете върху Устройства, изберете Устройства и
принтери под менюто Сродни настройки. Изберете името на принтера, след което изберете
Свойства на сървър за печат.
●
Windows 8.1 и Windows 8: Посочете или натиснете горния десен ъгъл на екрана, за да
отворите лентата с препратки, щракнете върху иконата Settings (Настройки), щракнете
върху или натиснете Control Panel (Контролен панел) и след това щракнете върху или
натиснете View devices and printers (Изглед на устройства и принтери). Щракнете върху или
натиснете името на принтера, след което щракнете върху или натиснете Print server
properties (Свойства на сървъра за печат).
●
Windows 7: От менюто Start (Старт) на Windows щракнете върху Devices and Printers
(Устройства и принтери). Изберете името на принтера, след което изберете Print server
properties (Свойства на сървъра за печат).
●
Windows Vista: От менюто Start (Старт) на Windows изберете Control Panel (Контролен панел),
а след това щракнете върху Printers (Принтери). Щракнете с десен бутон върху празна
област в прозореца Printers (Принтери) и изберете Server Properties (Свойства на сървър).
●
Windows XP: От менюто Start (Старт) на Windows изберете Control Panel (Контролен панел), а
след това щракнете върху Printers and Faxes (Принтери и факсове). От менюто File (Файл)
щракнете върху Server Properties (Свойства на сървър).
2. Сложете отметка в квадратчето Create a new form (Създаване на нов формуляр).
3. Въведете името на хартията с размер по избор.
4. Въведете размерите по избор в раздела Form description (measurements) (Описание на
формуляра (размери)).
5. Щракнете върху Save Form (Запис на формуляр), а след това щракнете върху Close (Затвори).
Отпечатване върху специална хартия и хартия с размер по избор (Windows)
ЗАБЕЛЕЖКА: За да можете да печатате на хартия с размер по избор, първо трябва да зададете
размера в „Print Server Properties” (Свойства на сървър за печат).
1. Поставете подходящата хартия в тавата. За допълнителна информация вж. Поставете хартия..
2. От менюто File (Файл) на вашето софтуерно приложение щракнете върху Print (Печат).
3. Уверете се, че принтерът е избран.
4. Щракнете върху бутона, който отваря диалоговия прозорец Properties (Свойства).
В зависимост от вашето софтуерно приложение, този бутон може да се нарича Properties
(Свойства), Options (Опции), Printer Setup (Настройка на принтер), Printer Properties (Свойства на
принтер), Printer (Принтер) или Preferences (Предпочитания).
ЗАБЕЛЕЖКА: За да зададете настройки на всички задания за печат, е необходимо да направите
желаните промени в софтуера на HP, предоставен с принтера. За допълнителна информация
относно софтуера на HP вж. Инструменти за управление на принтера.
5. В раздела Layout (Оформление) или Paper/Quality (Хартия/качество) щракнете върху бутона
Advanced (Разширени).
6. В областта Paper/Output (Хартия/Изход) изберете размер по избор от падащия списък Paper Size
(Размер на хартия).
BGWW Печат върху специална хартия и хартия с размер по избор 25

ЗАБЕЛЕЖКА: Ако промените размера на хартията, трябва да поставите подходяща хартия във
входната тава и да зададете размера на хартията на контролния панел на принтера.
7. Задайте ако е необходимо други настройки, а след това щракнете върху бутона OK.
8. Щракнете върху Print (Печат) или върху OK, за да започнете да печатате.
Отпечатване върху специална хартия и хартия с размер по избор (OS X)
Преди да можете да печатате на хартия с размер по избор, първо трябва да зададете размера по избор
в софтуера на HP.
1. Поставете подходящата хартия в тавата.
2. Създайте новия размер хартия по избор.
а. В софтуера, от който искате да печатате, щракнете върху File (Файл), след което щракнете
върху Print (Печат).
б. Уверете се, че принтерът е избран.
в. Щракнете върху Manage Custom Sizes (Управление на размера по избор) в падащото меню
Paper Size (Размер на хартията).
Ако не виждате опции в диалога „Print” (Печат), щракнете върху Show Details (Покажи
подробна информация).
г. Щракнете върху +, след което изберете новия елемент в списъка и въведете името за
размера хартия по избор.
д. Въведете височина и ширина за хартията по избор.
е. Щракнете върху Done (Готово) или OK, след което изберете Save (Запис).
3. Използвайте създадения размер хартия по избор, за да печатате.
а. От менюто File (Файл) на вашето софтуерно приложение щракнете върху Print (Печат).
б. Уверете се, че принтерът е избран.
в. Изберете името на размера хартия по избор, който сте създали, в изскачащото меню Paper
Size (Размер на хартията).
г. Изберете други желани настройки за печат, а след това щракнете върху бутона Print (Печат).
ЗАБЕЛЕЖКА: Изисквания към софтуера и системата може да намерите във файла Readme, който е
наличен на CD диска на софтуера на принтера на HP, предоставен с принтера.
Печат от двете страни
Печат от двете страни (Windows)
За да печатате от двете страни, трябва да го направите ръчно. Автоматичният двустранен печат не се
поддържа на този принтер.
1. Заредете хартия в тавата. За повече информация вж. Поставете хартия..
2. От менюто Файл във вашия софтуер изберете Печат.
Ще се отвори прозорец Печат.
3. Изберете принтера си.
26 Глава 3 Печат BGWW

4. Укажете обхвата от страниците и броя на копията, които искате да се отпечатат.
5. Щракнете върху бутона, който отваря прозореца Свойства.
В зависимост от софтуерното ви приложение този бутон може да се нарича Properties (Свойства),
Options (Опции), Printer Setup (Настройка на принтера), Printer Properties (Свойства на принтера),
Printer (Принтер) или Preferences (Предпочитания).
ЗАБЕЛЕЖКА: За да зададете настройки за печат за всички задания за печат, направете
промените в софтуера на HP, предоставен с принтера. За повече информация относно софтуера на
HP вижте Инструменти за управление на принтера.
6. От раздела Оформление изберете Обърни по дългия ръб или Обърни по късия ръб от падащия
списък Печат от двете страни ръчно.
7. За да изберете размер на хартията, в раздела Хартия/Качество щракнете върху бутона
Разширени, след което изберете подходящ размер от падащия списък Размер на хартията.
8. Конфигурирайте другите настройки от трите раздела – Оформление, Хартия/Качество и Пряк
път за печат. За подробности вижте секцията „Съвети за настройките на принтера (Windows)“ в
Съвети за сполучлив печат.
9. Щракнете върху OK, за да затворите прозореца Свойства.
10. Щракнете върху Print (Печат) или OK, за да започнете да печатате.
11. След като едната стана е отпечатана, следвайте инструкциите на екрана, за да заредите отново
тестето хартия във входната тава.
12. Щракнете върху Продължаване в инструкциите на екрана, за да отпечатате другата страна на
хартията.
Печат и от двете страни на листа (OS X)
1. От менюто File (Файл) на софтуера ви изберете Print (Печат).
2. В диалоговия прозорец „Print” (Печат) изберете Paper Handling (Работа с хартия) от изскачащото
меню и задайте настройката Page Order (Ред на страниците) на Normal (Нормален).
3. Задайте Pages to Print (Страници за отпечатване) на Odd only (Само нечетни).
4. Щракнете върху Print (Печат).
5. След отпечатването на всички нечетни страници, извадете документа от изходната тава.
6. Поставете документа така, че краят, който е излязъл от принтера, сега да влезе в принтера и
празната страна на документа да е обърната с лицевата страна към предната част на принтера.
7. В диалоговия прозорец „Print” (Печат) се върнете към изскачащото меню Paper Handling (Работа с
хартия) и задайте реда на страниците на Normal (Нормален) и страници за печат на Even Only
(Само четни).
8. Щракнете върху Print (Печат).
Печат с AirPrint™
Печат с помощта на AirPrint на Apple се поддържа за iOS 4.2 и Mac OS X 10.7 или по-нова версия.
Използвайте AirPrint за безжичен печат на принтера от iPad (iOS 4.2), iPhone (3GS или по-нов) или iPod
touch (трето или следващо поколение) в следните мобилни приложения:
BGWW Печат с AirPrint™ 27

●
Поща
●
Снимки
●
Safari
●
Поддържани приложения на други производители, например Evernote
За да използвате AirPrint, се уверете в следното:
●
Принтерът трябва да е свързан към същата мрежа, в която е устройството ви с функция за AirPrint.
За повече информация относно използването на AirPrint и кои продукти на HP са съвместими с
AirPrint посетете уеб сайта за мобилен печат на HP на адрес www.hp.com/go/mobileprinting. Ако
локална версия на този уеб сайт не е налична за вашата държава/регион или на вашия език, може
да бъдете насочени към сайта за мобилен печат на HP в друга държава/регион или на друг език.
●
Заредете хартия, която отговаря на настройките за хартия на принтера (вижте Поставете хартия.
за повече информация). Точното задаване на размера на хартията за хартията, която е заредена,
позволява на мобилните устройства да разпознават върху какъв размер хартия печатат.
Съвети за сполучлив печат
Съвети за мастилото
●
Ако качеството на печат не е приемливо, вж. Грешки при печат за повече информация.
●
Използвайте оригинални касети на HP.
Оригиналните касети на HP са проектирани и тествани с принтери и хартии на HP, за да създавате
лесно чудесни резултати, отново и отново.
ЗАБЕЛЕЖКА: HP не може да гарантира качеството или надеждността на консумативи, които не
са на HP. Гаранцията не включва обслужването или ремонта, който трябва да се извърши в
резултат използването на консуматив, който не е на HP.
Ако мислите, че сте закупили оригинални касети на HP, отидете на адрес www.hp.com/go/
anticounterfeit.
●
Инсталирайте правилно черно-бялата и цветната касета.
За повече информация вж. Сменете касетите.
●
Проверете приблизителните нива на мастилото в касетите, за да сте сигурни, че мастилото е
достатъчно.
Предупрежденията и индикаторите за нивото на мастилото предоставят приблизителна
информация само с цел планиране.
За повече информация вж. Проверка на приблизителните нива на мастилото.
Съвети при поставяне на хартия
За повече информация вж. Поставете хартия..
●
Уверете се, че хартията е правилно заредена във входната тава, след което регулирайте водачите
за хартията по ширина. Променете настройките за хартията, ако размерът на хартията не е
правилно открит.
●
Заредете топче хартия (не само един лист). Всичката хартия в топчето трябва да е с еднакъв
размер и тип, за да се избегне засядане на хартията.
●
Поставете хартията със страната за печат нагоре.
28 Глава 3 Печат BGWW

●
Уверете се, че ръбовете на хартията, заредена във входната тава, не са огънати или скъсани.
●
Нагласете водачите за хартията по ширина във входната тава, така че да прилягат плътно до
цялата хартия. Уверете се, че водачите на хартията не огъват хартията в тавата.
Съвети за настройки на принтера (Windows)
●
За смяна на настройките за печат по подразбиране щракнете върху Print (Печат), след което
щракнете върху Set Preferences (Задаване на предпочитания) в софтуера на принтера на HP.
Отворете софтуера на принтера на HP. За повече информация вж. Отваряне на софтуера на
принтера на HP (Windows).
●
За да изберете броя на страниците за печат на един лист, в раздела Layout (Оформление) на
драйвера на принтера изберете подходящата опция от падащия списък Pages per Sheet
(Страници на лист).
●
Ако искате да промените ориентацията на страницата, задайте я в интерфейса на приложението.
●
За преглед на повече настройки за печат в раздела Layout (Оформление) или Paper/Quality
(Хартия/Качество) на драйвера на принтера щракнете върху бутона Advanced (Разширени), за да
отворите диалоговия прозорец Advanced Options (Разширени опции).
ЗАБЕЛЕЖКА: Прегледът в раздела Layout (Оформление) не може да отрази това, което избирате
от падащите списъци Pages per Sheet Layout (Оформление на страници на лист), Booklet
(Брошура) или Page Borders (Полета на страница).
◦
Print in Grayscale (Печат в нива на сивото): Позволява да печатате черно-бял документ само с
черното мастило. Изберете Black Ink Only (Само черно мастило) и след това щракнете върху
бутона OK.
◦
Pages per Sheet Layout (Оформление на страници на лист): Помага да определите реда на
страниците, ако печатате документ с повече от две страници на лист.
◦
Borderless Printing (Печат без полета): Изберете тази функция за печат на снимки без поле.
Не всички типове хартия поддържат тази функция. Ще видите икона с предупреждение до
опцията, ако избраният тип хартия в падащия списък Media (Носители) не я поддържа.
◦
HP Real Life Technologies (Технологии на HP за живи и реалистични изображения): Тази
функция изглажда и прави по-ясни контурите на изображения и графики за по-добро
качество на печат.
◦
Booklet (Брошура): Позволява ви да отпечатате документ от няколко страници като
брошура. Тя поставя две страници от всяка страна на лист, така че после да може да се сгъне
като брошура с размер наполовина на размера на хартията. Изберете начин на подвързване
от падащия списък и след това щракнете върху OK.
●
Booklet-LeftBinding (Подвързване на брошура отляво): След сгъване на брошурата
страната за подвързване ще бъде отляво. Изберете опцията, ако четете отляво
надясно.
●
Booklet-RightBinding (Подвързване на брошура отдясно): След сгъване на брошурата
страната за подвързване ще бъде отдясно. Изберете опцията, ако четете отдясно
наляво.
◦
Page Borders (Граници на страниците): Позволява ви да добавяте граници към страниците,
ако отпечатвате документ с две или повече страници на лист.
●
За да спестите време за задаване на предпочитания за печат, можете да използвате пряк път за
печат. Прекият път за печат съхранява стойностите на настройките, които са подходящи за
специфичния вид работа, така че можете да зададете всички опции само с едно щракване. За да
BGWW Съвети за сполучлив печат 29

го използвате, отидете в раздела Printing Shortcut (Пряк път за печат), изберете един пряк път за
печат и после щракнете върху OK.
За да добавите нов пряк път за печат, след като направите настройки в раздела Layout
(Оформление) или Paper/Quality (Хартия/Качество), щракнете върху раздела Printing Shortcut
(Пряк път за печат), щракнете върху Save As (Запиши като) и въведете име и след това щракнете
върху OK.
За да изтриете даден пряк път, изберете съответния пряк път, след което щракнете върху Delete
(Изтрий).
ЗАБЕЛЕЖКА: Не можете да изтриете преките пътища за печат по подразбиране.
Съвети за настройки на принтера (OS X)
●
В диалоговия прозорец Print (Печат) използвайте изскачащото меню Paper Size (Размер на
хартията), за да изберете размера на хартията, поставена в принтера.
●
В диалоговия прозорец за печат изберете изскачащото меню Media & Quality (Носител и качество)
и изберете подходящото качество и тип на хартията.
30 Глава 3 Печат BGWW

4 Печат с HP ePrint
HP ePrint е едно от предоставяните от HP уеб услуги. Принтерът с поддръжка на HP ePrint може да
отпечатва документи или снимки от всеки открит компютър или мобилно устройство.
След като изпратите по имейл документи и снимки на имейл адреса, присвоен към принтера, принтерът
ще започне да печата.
ЗАБЕЛЕЖКА: Тази функция работи само ако принтерът е свързан към интернет чрез безжична мрежа.
Този раздел съдържа следните теми:
●
Настройка на HP ePrint
●
Печат с HP ePrint
Настройка на HP ePrint
Преди настройката се уверете, че принтерът е свързан към интернет чрез безжична мрежа.
Използване на контролния панел за настройка на HP ePrint
1.
От контролния панел на принтера натиснете бутона за начало ( ), за да покажете началния
екран.
2. Изберете HP ePrint чрез бутоните със стрелки ( , ), след което натиснете бутона OK.
3. Следвайте инструкциите на екрана.
Принтерът започва да проверява за актуализации и да ги инсталира.
ЗАБЕЛЕЖКА: Ако получите подкана за настройки на прокси и ако вашата мрежа използва
настройки на прокси, следвайте указанията на екрана, за да настроите прокси сървър. Ако не
разполагате с подробностите за прокси, се свържете с мрежовия администратор или с лицето,
конфигурирало мрежата.
4. Натиснете OK, за да приемете условията на ползване, когато получите подкана.
Когато принтерът се свърже със сървъра, принтерът отпечатва информационна страница.
5. Следвайте инструкциите на страницата, за да завършите настройката.
6. Следвайте инструкциите по-долу, за да разберете имейл адреса на HP ePrint, присвоен на
принтера.
а.
Натиснете бутона за начало ( ), за да се върнете към началния екран.
б. Изберете HP ePrint, след което Print Info (Отпечатване на информация).
Принтерът ще започне да отпечатва страница с информация. Следвайте инструкциите на
нея, за да персонализирате имейл адреса.
СЪВЕТ: За повече информация относно управлението и конфигурирането на настройките на HP ePrint
и за да научите най-новите функции, посетете HP Connected на www.hpconnected.com. Този сайт може
да не е наличен във всички държави/региони.
BGWW Настройка на HP ePrint 31

Печат с HP ePrint
Можете да използвате тази функция, за да отпечатате файлове, когато сте далеч от принтера.
Преди да започнете
Трябва да се уверите, че:
●
Принтерът вече е свързан към интернет чрез безжична мрежа и има настройка на HP ePrint. За да
научите за настройването, вижте Настройка на HP ePrint.
●
Компютърът или мобилното устройства вече е свързано към мрежа.
Процедура
1. На компютъра или мобилно устройство отворете имейл приложението.
2. Създайте нов имейл и прикачете файла, който искате да отпечатате.
3. В полето „До“ въведете имейл адреса на принтера, след което изпратете имейла.
За това, как да узнаете имейл адреса на принтера, вижте Настройка на HP ePrint.
ЗАБЕЛЕЖКА: Не въвеждайте никакви допълнителни имейл адреси в полетата „To” (До) или „Cc” (
Як). Сървърът HP ePrint не приема задания за печат, ако там има много имейл адреси.
32 Глава 4 Печат с HP ePrint BGWW

5 Работа с касети
Този раздел съдържа следните теми:
●
Информация за касетите и печатащата глава
●
Проверка на приблизителните нива на мастилото
●
Печатане само с черно или само с цветно мастило
●
Сменете касетите
●
Поръчка на касети
●
Съхранение на консумативите за печат
●
Гаранционна информация за касетата
Информация за касетите и печатащата глава
Съветите по-долу ще ви помогнат с поддръжката на касетите на HP, както и с осигуряването на
постоянно качество на печат.
●
Инструкциите в това ръководство за потребителя се отнасят за смяна на касетите и не са
предназначени за първоначално инсталиране. За инсталация за първи път вижте инструкциите в
постера за инсталация, доставен с принтера.
●
Когато изключите принтера, винаги използвайте (бутон Захранване). Това позволява на
принтера да покрие печатащата глава и да я предпази от повреда.
●
Не почиствайте печатащата глава, ако не е необходимо. Така се хаби мастило и се намалява
живота на касетите.
●
Оперирайте внимателно с касетите. Ако при поставяне изпуснете, ударите или оперирате грубо,
това може да доведе до временни проблеми с печатането.
●
Ако транспортирате принтера, направете следните неща, за да предотвратите изтичане на
мастило от принтера или други повреди на принтера:
◦
Изключете принтера, като натиснете (бутона Захранване). Изчакайте, докато всички
шумове от движение във вътрешността на принтера спрат, преди да го изключите от
контакта.
◦
Принтерът трябва да се транспортира, разположен хоризонтално; не трябва да се поставя
настрани, върху задната, предната или горната част.
Проверка на приблизителните нива на мастилото
Приблизителните нива на мастилото може да се проверят чрез софтуера на принтера или от
контролния панел на принтера.
BGWW Информация за касетите и печатащата глава 33

За да проверите нивата на мастилото от контролния панел на принтера
1.
От контролния панел на принтера натиснете бутона за начало ( ), за да покажете началния
екран.
2. Изберете Ink Information (Информация за мастилото) чрез бутоните със стрелки ( или ), след
което натиснете бутона OK.
3. Изберете Estimated Ink Levels (Приблизителни нива на мастилото), след което натиснете OK.
Проверка на нивата на мастилото от софтуера на принтера на HP (Windows)
1. Отворете софтуера на принтера на HP. За повече информация вж. Отваряне на софтуера на
принтера на HP (Windows).
2. В софтуер на принтера щракнете върху Estimated Ink Levels (Приблизителни нива на мастилото).
Проверка на нивата на мастилото от HP софтуер на принтера (OS X)
1. Отворете HP Utility (Помощна програма на HP).
HP Utility (Помощна програма на HP) се намира в папката HP в папката Applications (Приложения)
на най-горното ниво на твърдия диск.
2. Изберете принтера от списъка Devices (Устройства).
3. Щракнете върху Supplies Status (Състояние на консумативите).
Ще се покажат относителните нива на мастилото.
ЗАБЕЛЕЖКА: Ако сте поставили рециклирана или повторно пълнена печатаща касета, или касета,
която е била използвана в друг принтер, индикаторът за нивото на мастилото няма да бъде точен или
няма да показва информация.
ЗАБЕЛЕЖКА: Мастилото в касетите се използва по време на печат по няколко различни начина,
включително по време на процеса на инициализиране, който подготвя принтера и касетите за
печатане, както и при поддръжката на печатащите глави, която пази мастилените дюзи чисти и
мастилото преминава безпроблемно. Освен това, след използване на касетите, в тях остава известно
количество мастило. За повече информация вж. www.hp.com/go/inkusage.
Печатане само с черно или само с цветно мастило
За редовна употреба този продукт не е предназначен да печата само с една касета. Въпреки това,
когато на една касета й свърши мастилото, можете да я премахнете и да използвате другата касета, за
да продължите.
Принтерът поддържа тази функционалност само ако в касетата има достатъчно мастило.
Следователно трябва да смените празната касета възможно най-бързо.
Сменете касетите
Ако вече нямате резервни касети, вижте Поръчка на касети. Не всички касети са налични във всички
страни/региони.
ВНИМАНИЕ: HP препоръчва да инсталирате всякакви липсващи касети възможно най-скоро, за да
избегнете проблеми с качеството на печат и вероятна, прекомерна употреба на мастило или повреда на
системата за мастило.
34 Глава 5 Работа с касети BGWW

За информация относно рециклирането на използвани консумативи за мастило вижте Програмата за
рециклиране на консумативи на HP Inkjet.
СЪВЕТ: Принтерът поддържа режим на единична касета. За повече информация вж. Печатане само с
черно или само с цветно мастило
Смяна на касетите
1. Уверете се, че принтерът е включен.
2. Отворете вратичката за достъп до касетите и изчакайте печатащата каретка да спре да се движи.
ВНИМАНИЕ: Не сменяйте или инсталирайте касети, когато печатащата каретка се движи.
3. Отворете фиксатора на касетата, както е показано, и внимателно премахнете касетата от нейния
слот.
4. Свалете защитната лепенка от новата касета.
BGWW Сменете касетите 35

5. Поставете новата касета, след което затворете фиксатора, както е илюстрирано.
ЗАБЕЛЕЖКА: Инсталирайте цветната касета вляво, а черната касета – вдясно.
6. Повторете стъпки от 3 до 5 за другата касета, ако е необходимо.
7. Затворете вратичката за достъп касетите.
Поръчка на касети
За поръчка на касети посетете www.hp.com. (В момента някои части от уеб сайта на HP са налични само
на английски език.) Онлайн поръчката на касети не се поддържа във всички страни/региони. Много
държави обаче предоставят информация за поръчка по телефона, намиране на местен магазин и
отпечатване на списък за пазаруване. Освен това можете да посетите страницата www.hp.com/buy/
supplies, за да получите информация за закупуване на продукти на HP в страната ви.
Използвайте само касети за смяна със същия номер на касетата като този на касетата, която сменяте.
Номерата на касетите можете да откриете на следните места:
●
Върху етикета на касетата, която сменяте.
●
На стикер във вътрешността на принтера. Отворете вратичката за достъп до касетите, за да
намерите стикера.
●
В софтуер на принтера щракнете върху Shop (Пазаруване), след което изберете Shop For Supplies
Online (Закупуване на консумативи онлайн).
●
Във вградения уеб сървър щракнете върху раздела Инструменти, след което под Product
Information (Информация за продукта) щракнете върху Ink Gauge (Мярка за мастилото). За повече
информация вж. Вграден уеб сървър.
Съхранение на консумативите за печат
●
Пазете всички касети запечатани в оригиналните им опаковки, докато не ви потрябват.
●
Касетите може да бъдат оставяни в принтера за продължителен период от време. Въпреки това,
за да гарантирате оптимално състояние на касетите, трябва да изключите принтера правилно,
като натиснете (бутон Захранване)
●
Съхранявайте касетите на стайна температура (15°–35°C или 59°–95°F).
Гаранционна информация за касетата
Гаранцията за касетата на HP е валидна само ако продуктът се използва в устройство за печат на HP, за
което е предназначен. Тази гаранция не покрива мастилени продукти на HP, които са били
презареждани, преработвани, подновявани, неправилно използвани или с нарушена цялост.
36 Глава 5 Работа с касети BGWW

Гаранцията покрива продукта, при условие че мастилото на HP не е свършило и срокът на гаранцията
не е изтекъл. Датата на изтичане на срока на гаранцията (във формат ГГГГ/ММ) може да бъде открита
на продукта с мастило.
BGWW Гаранционна информация за касетата 37

6 Настройка на мрежата
Допълнителни разширени настройки са достъпни от началната страница на принтера (вграден уеб
сървър или EWS). За повече информация вж. Отваряне на вградения уеб сървър.
Този раздел съдържа следните теми:
●
Настройване на принтера за безжична комуникация
●
Промяна на мрежовите настройки
●
Използвайте Wi-Fi Direct
Настройване на принтера за безжична комуникация
●
Преди да започнете
●
Настройка на принтера в безжичната мрежа
●
Промяна на типа връзка
●
Тест на безжичната връзка
●
Включване или изключване на възможността за безжична връзка на принтера
ЗАБЕЛЕЖКА: Ако срещнете проблеми при свързване на принтера, вж. Проблеми с връзката и
мрежата.
СЪВЕТ: За повече информация относно настройването и използването на принтера чрез безжична
връзка посетете центъра за безжичен печат на HP www.hp.com/go/wirelessprinting.
Преди да започнете
Уверете се в следното:
●
Безжичната мрежа е настроена и функционира правилно.
●
Принтерът и компютрите, които използват принтера, са в една и съща мрежа (подмрежа).
По време на свързване на принтера може да получите подкана да въведете паролата и името на
безжичната мрежа (SSID).
●
Името на безжичната мрежа е името на вашата безжична мрежа.
●
Паролата предотвратява свързването на други лица към безжичната мрежа без вашето
разрешение. В зависимост от необходимото ниво на сигурност, вашата безжична мрежа може да
използва WPA парола или WEP ключ.
Ако не сте променили името на мрежата или защитната парола след конфигурирането на вашата
безжична мрежа, понякога можете да ги намерите на гърба или отстрани на безжичния
маршрутизатор.
Ако не можете да намерите мрежовото име или паролата за защита или не можете да си спомните тази
информация, проверете документацията на компютъра или на безжичния маршрутизатор. Ако все още
не можете да откриете тази информация, свържете се с мрежовия администратор или лицето,
конфигурирало безжичната мрежа.
38 Глава 6 Настройка на мрежата BGWW

Настройка на принтера в безжичната мрежа
Използвайте Wireless Setup Wizard (Съветник за настройка на безжична връзка) от дисплея на
контролния панел на принтера, за да настроите безжичната връзка.
ЗАБЕЛЕЖКА: Преди да продължите, прегледайте списъка на Преди да започнете.
1.
От контролния панел на принтера натиснете бутона за начало ( ), за да покажете началния
екран.
2. Изберете Network (Мрежа), Wireless Settings (Безжични настройки), след което изберете Wireless
Setup Wizard
Принтерът започва да търси достъпни безжични мрежи.
За да изберете дадена функция на екрана, използвайте бутона със стрелка ( , ), за да я
изберете, след което натиснете бутона OK.
3. От списъка изберете безжичната мрежа, споделена с вашия компютър или мобилно устройство.
Принтерът започва свързването към мрежата. Когато връзката се осъществи, ще видите
съобщение, указващо успех и информация за връзката.
Ако срещнете проблеми при свързване на принтера, вж. Проблеми с връзката и мрежата.
4. Натиснете OK, за да се върнете към екрана с безжични настройки. Ще видите, че безжичната
връзка вече е включена.
За повече информация относно настройването и използването на принтера чрез безжична връзка
посетете центъра за безжичен печат на HP www.hp.com/go/wirelessprinting.
(Съветник за безжична настройка).
Ако вече сте използвали принтера с друг тип връзка, като например USB връзка, изпълнете
инструкциите в Промяна на типа връзка, за да настроите принтера в безжичната мрежа.
Промяна на типа връзка
След като инсталирате софтуера за принтера на HP, можете да използвате този софтуер, за да
промените типа връзка от USB връзка на безжична връзка, и обратното.
Преминаване от USB връзка към безжична мрежа (Windows)
Преди да продължите, прегледайте списъка на Преди да започнете.
1. Отворете софтуера на принтера на HP. За допълнителна информация вж. Отваряне на софтуера на
принтера на HP (Windows).
2. Щракнете върху Tools (Интрументи).
3. Щракнете върху Device Setup & Software (Настройка на устройство и софтуер).
4. Изберете Convert a USB connected printer to wireless (Преминаване от USB свързан принтер към
безжична връзка). Следвайте инструкциите на екрана.
Преминаване от USB връзка към безжична мрежа (OS X)
1. Свържете принтера към безжичната ви мрежа.
2. Използвайте 123.hp.com, за да промените софтуерната връзка за този принтер на безжична.
BGWW Настройване на принтера за безжична комуникация 39

Научете повече за това как се преминава от USB към безжична връзка. Щракнете тук, за да
получите повече информация онлайн. Към момента този уеб сайт може да не е наличен на всички
езици.
Преминаване от безжична връзка към USB връзка
●
Свържете принтера към компютъра с помощта на предоставения USB кабел. Този USB порт се
намира на гърба на принтера. За конкретното местоположение вижте Изглед отзад.
Тест на безжичната връзка
Отпечатайте отчета от теста на безжичната връзка за информация относно безжичната връзка на
принтера. Отчетът от теста на безжичната връзка предоставя информация за състоянието на принтера,
хардуерния (MAC) адрес и IP адреса. Ако има проблем с безжичната връзка или ако опит за безжично
свързване е неуспешен, тестовият отчет за безжична връзка също така предоставя диагностична
информация. Ако принтерът е свързан към дадена мрежа, отчетът от теста ще покаже подробни данни
за мрежовите настройки.
Отпечатване на отчета от теста на безжичната мрежа
1.
На контролния панел на принтера натиснете бутона за безжична връзка .
Състоянието на безжичната връзка на принтера и настройките на мрежата се показват на екрана.
2.
От контролния панел на принтера натиснете бутона за начало ( ), за да покажете началния
екран.
3. Изберете Network (Мрежа), след това Print Reports (Печат на отчети), след което изберете Test
Reports (Тестови отчети).
За да изберете дадена функция на екрана, използвайте бутона със стрелка ( , ), за да я
изберете, след което натиснете бутона OK.
Включване или изключване на възможността за безжична връзка на принтера
Преди да продължите, можете да проверите състоянието на безжичната връзка на принтера, като
натиснете (бутон Безжична връзка) на контролния панел.
Включване или изключване на възможността за безжична връзка
1.
От контролния панел на принтера натиснете бутона за начало ( ), за да покажете началния
екран.
2. Изберете Network (Мрежа), след което изберете Wireless Settings (Безжични настройки).
За да изберете дадена функция на екрана, използвайте бутона със стрелка ( , ), за да я
изберете, след което натиснете бутона OK.
3. Изберете Wireless (Безжична връзка), след което изберете On (Включено) или O (Изключено).
Промяна на мрежовите настройки
От контролния панел на принтера можете да настройвате и управлявате безжичната връзка на
принтера и да извършвате разнообразни задачи за управлението на мрежата. Тук се включва преглед
и промяна на мрежовите настройки, възстановяване на мрежовите настройки по подразбиране,
включване и изключване на безжичната функция.
40 Глава 6 Настройка на мрежата BGWW

ВНИМАНИЕ: Мрежовите настройки са дадени за ваше удобство. Ако обаче не сте напреднал
потребител, не трябва да променяте някои от тези настройки (като например IP настройките, шлюз по
подразбиране и настройките на защитната стена).
Отпечатване на отчет с мрежовите настройки
▲
От контролния панел на принтера изберете Инсталация, изберете Reports (Отчети), след което
изберете Network Conguration Page (Страница за конфигуриране на мрежата).
Промяна на IP настройките
IP настройката по подразбиране е Automatic (Автоматично), при която IP настройките се задават
автоматично. Ако обаче сте напреднал потребител и искате да използвате различни настройки (като IP
адресът,маската на подмрежата или шлюза по подразбиране), можете да ги променяте ръчно.
СЪВЕТ: Преди да зададете ръчен IP адрес, се препоръчва първо да свържете принтера към мрежата,
като използвате автоматичен режим. Това позволява на маршрутизатора да конфигурира принтера с
други необходими настройки, като маска на подмрежата, шлюз по подразбиране и DNS адрес.
ВНИМАНИЕ: Внимавайте, когато задавате ръчно IP адреса. Ако по време на инсталиране въведете
невалиден IP адрес, мрежовите компоненти няма да могат да се свържат с принтера.
1. От контролния панел на принтера изберете Network (Мрежа).
2. Изберете Wireless Settings (Безжични настройки).
3. Изберете Advanced Settings (Разширени настройки).
4. Изберете IP Settings (IP настройки).
Показва се съобщение, предупреждаващо, че промяната на IP адреса ще премахне принтера от
мрежата. Натиснете OK, за да продължите.
5. За да промените настройките ръчно, изберете Manual (Static) (Ръчно (Статично)), след което
въведете съответната информация за следните настройки:
●
IP адрес
●
Subnet Mask (Маска на подмрежа)
●
Default Gateway (Шлюз по подразбиране)
●
DNS адрес
6. Въведете промените, след което изберете Apply (Прилагане).
Използвайте Wi-Fi Direct
Wi-Fi Direct ви позволява да печатате безжично от компютър или поддържащо безжична връзка
мобилно устройство, без да се свързвате към безжична мрежа.
ЗАБЕЛЕЖКА: Когато използвате софтуера на принтера на HP, за да свържете принтера към компютър,
избирането на безжична връзка запазва Wi-Fi Direct профила на принтера в компютъра, след като
връзката е успешна. Wi-Fi Direct името се добавя в списъка с безжични мрежи на компютъра.
Насоки за използване на Wi-Fi Direct
●
Уверете се, че компютърът или мобилното ви устройство разполага с необходимия софтуер.
◦
Ако използвате компютър, уверете се, че сте инсталирали софтуера на принтера,
предоставен с принтера.
BGWW Използвайте Wi-Fi Direct 41

Ако не сте инсталирали софтуера на принтера на HP на компютъра, първо се свържете към
Wi-Fi Direct и после инсталирайте софтуера на принтера.
◦
Ако използвате мобилно устройство, уверете се, че сте инсталирали съвместимо приложение
за печат. За повече информация относно мобилния печат посетете уеб сайта за мобилен
печат на HP на адрес www.hp.com/go/mobileprinting. Ако локална версия на този уеб сайт не е
налична за вашата държава/регион или на вашия език, може да бъдете насочени към сайта
за мобилен печат на HP в друга държава/регион или на друг език.
●
Уверете се, че Wi-Fi Direct за принтера е включено.
●
До пет компютъра и мобилни устройства могат да използват една и съща Wi-Fi Direct връзка.
●
Wi-Fi Direct може да се използва и когато принтерът е свързан към компютър с USB кабел или към
мрежа посредством безжична връзка.
●
Wi-Fi Direct не може да свърже компютър, мобилно устройство или принтер към интернет.
Включване на Wi-Fi Direct
1.
На контролния панел на принтера натиснете бутона Wi-Fi Direct .
Подробностите и състоянието на връзката на Wi-Fi Direct ще се покажат.
2. Натиснете бутона , за да изберете Settings (Настройки).
3. Изберете On (Включено) за елемента Wi-Fi Direct.
Печат от мобилно устройство с възможност за безжична връзка, което поддържа Wi-Fi Direct
Трябва да изтеглите и да разрешите HP Print Service Plugin (поддържа се от повечето устройства с
Android) от Google Play Магазин.
1. Уверете се, че сте включили Wi-Fi Direct на принтера.
2. Включете Wi-Fi Direct на мобилното си устройство. За допълнителна информация вж.
документацията, предоставена с мобилното устройство.
3. От мобилното си устройство изберете документ от приложение с функция за печат, след което
изберете опцията за отпечатване на документа.
Ще се покаже списък с наличните принтери.
4.
5. Свържете се към принтера чрез Wi-Fi Direct.
●
Ако Automatic (Автоматично) е било избрано по време на настройката на Wi-Fi Direct на
принтера, мобилното устройство автоматично се свързва към принтера.
●
Ако Manual (Ръчно) е било избрано по време на настройката на Wi-Fi Direct на принтера,
потвърдете връзката на дисплея на принтера или въведете PIN кода за принтера на
мобилното устройство.
PIN кодът се предоставя от принтера, когато се направи опит за свързване.
6. След което отпечатайте документа.
Печат от мобилно устройство с възможност за безжична връзка, което не поддържа Wi-Fi Direct
Уверете се, че сте инсталирали съвместимо приложение за печат на мобилното си устройство. За
повече информация посетете уеб сайта за мобилен печат на HP на адрес www.hp.com/go/mobileprinting.
42 Глава 6 Настройка на мрежата BGWW

Ако локална версия на този уеб сайт не е налична за вашата държава/регион или на вашия език, може
да бъдете насочени към сайта за мобилен печат на HP в друга държава/регион или на друг език.
1. Уверете се, че сте включили Wi-Fi Direct на принтера.
2. Включете Wi-Fi връзката на мобилното устройство. За допълнителна информация вж.
документацията, предоставена с мобилното устройство.
ЗАБЕЛЕЖКА: Ако мобилното ви устройство не поддържа Wi-Fi, няма да можете да използвате
Wi-Fi Direct.
3. Свържете се с нова мрежа от мобилното устройство. Използвайте процеса, който нормално
използвате за свързване към нова
Direct от списъка с показани безжични връзки, напр. DIRECT-**-HP OiceJet XXXX (където ** са
уникални знаци за идентифициране на принтера и XXXX е моделът на принтера, намиращ се на
принтера).
Въведете паролата за Wi-Fi Direct при подкана за това.
4. След което отпечатайте документа. За повече информация относно печатането вижте Печат.
Печат от мобилно компютър, поддържащ Wi-Fi Direct (Windows)
1. Уверете се, че сте включили Wi-Fi Direct на принтера.
2. Включете Wi-Fi връзката на компютъра. За допълнителна информация вж. документацията,
предоставена с компютъра.
безжична мрежа или гореща точка. Изберете името на Wi-Fi
ЗАБЕЛЕЖКА: Ако компютърът ви не поддържа Wi-Fi, няма да можете да използвате Wi-Fi Direct.
3. Свържете се с нова мрежа от компютъра. Използвайте процеса, който нормално използвате за
свързване към нова безжична мрежа или гореща точка. Изберете името на Wi-Fi Direct от списъка
с показани безжични връзки, напр. DIRECT-**-HP OiceJet XXXX (където ** са уникални знаци за
идентифициране на принтера и XXXX е моделът на принтера, намиращ се на принтера).
Въведете паролата за Wi-Fi Direct при подкана за това.
4. Преминете към стъпка 5, ако принтерът е инсталиран и свързан към компютъра по безжична
мрежа. Ако принтерът е инсталиран и свързан към компютъра с USB кабел, изпълнете стъпките
по-долу, за да инсталирате софтуер на принтера с помощта на Wi-Fi Direct връзката.
а. Отворете софтуера на принтера на HP. За допълнителна информация вж. Отваряне на
софтуера на принтера на HP (Windows).
б. Щракнете върху Tools (Интрументи).
в. Щракнете върху Device Setup & Software (Настройка на устройство и софтуер), след което
изберете Connect a new printer (Свързване на нов принтер).
ЗАБЕЛЕЖКА: Ако преди това сте инсталирали принтера чрез USB и искате да конвертирате
в Wi-Fi Direct, не избирайте опцията Convert a USB connected printer to wireless
(Преобразуване на USB връзка на принтер в безжична).
г. Когато се покаже софтуерният екран Connection Options (Опции за връзка), изберете Wireless
(Безжична).
д. Изберете своя принтер на HP от списъка с открити принтери.
е. Следвайте инструкциите на екрана.
5. След което отпечатайте документа. За повече информация относно печатането вижте Печат.
BGWW Използвайте Wi-Fi Direct 43

Печат от мобилно компютър, поддържащ Wi-Fi Direct (OS X)
1. Уверете се, че принтерът разрешава Wi-Fi Direct.
2. Включете Wi-Fi на компютъра.
За допълнителна информация вж. документацията, предоставена от Apple.
3. Щракнете върху иконата Wi-Fi и изберете името на Wi-Fi Direct, напр. DIRECT-**-HP OiceJet XXXX
(където ** са уникални знаци за идентифициране на принтера и XXXX е моделът на принтера,
намиращ се на принтера).
4. Ако Wi-Fi Direct е включено с опция за защита, въведете паролата при поискването й.
5. След което отпечатайте документа. За повече информация относно печатането вижте Печат.
Щракнете тук за онлайн отстраняване на неизправности за Wi-Fi Direct или за още помощ при
настройката на Wi-Fi Direct. Към момента този уеб сайт може да не е наличен на всички езици.
44 Глава 6 Настройка на мрежата BGWW

7 Инструменти за управление на принтера
Този раздел съдържа следните теми:
●
Toolbox (Кутия с инструменти) (Windows)
●
HP Utility (Помощна програма на HP) (OS X)
●
Вграден уеб сървър
Toolbox (Кутия с инструменти) (Windows)
Toolbox (Кутия с инструменти) предоставя информация за поддръжка на принтера.
ЗАБЕЛЕЖКА: Toolbox (Кутия с инструменти) може да се инсталира от компактдиска със софтуера на
HP, ако компютърът отговаря на системните изисквания. Изискванията към системата може да
намерите във файла Readme, който е наличен на CD диска на софтуера на принтера на HP, предоставен
с принтера.
За отваряне на Toolbox (Кутия с инструменти)
1. Отворете софтуера на принтера на HP. За повече информация вж. Отваряне на софтуера на
принтера на HP (Windows).
2. Щракнете върху Печат.
3. Щракнете върху Maintain Your Printer (Поддържане на принтера).
HP Utility (Помощна програма на HP) (OS X)
HP Utility (Помощна програма на HP) съдържа инструменти за конфигуриране на настройките на
принтера, калибриране на принтера, поръчка на консумативи онлайн, както и за откриване на
информация за поддръжка в уеб сайта.
ЗАБЕЛЕЖКА: Наличните функции в HP Utility (Помощна програма на HP) варират в зависимост от
избрания принтер.
Предупрежденията и индикаторите за нивото на мастилото предоставят приблизителна информация
само с цел планиране.
Щракнете два пъти върху HP Utility (Помощна програма на HP) в папката HP в папката Приложения на
най-горното ниво на твърдия диск.
Вграден уеб сървър
Когато принтерът е свързан в мрежа, можете да използвате вградения уеб сървър (EWS) на принтера за
преглед на информация за състоянието на устройството, за промяна на настройки, както и за
управление от компютъра.
ЗАБЕЛЕЖКА: За да прегледате или промените някои настройки, може да е необходима парола.
ЗАБЕЛЕЖКА: Вграденият уеб сървър може да се отвори и използва без връзка към интернет. Въпреки
това, някои функции не са налични.
BGWW Toolbox (Кутия с инструменти) (Windows) 45

●
За бисквитките
●
Отваряне на вградения уеб сървър
●
Вграденият уеб сървър не може да се отвори
За бисквитките
Когато сърфирате, вграденият уеб сървър (EWS) поставя много малки текстови файлове (бисквитки) на
твърдия ви диск. Тези файлове позволяват на EWS да разпознае компютъра ви при следващо
посещение. Ако сте конфигурирали езика на вградения уеб сървър (EWS) например, дадена бисквитка
ще улесни запомнянето на
сървър (EWS), страниците ще се покажат на съответния език. Някои бисквитки (като бисквитката, която
съхранява специфични за клиента предпочитания) се пазят на компютъра, докато не ги изтриете
ръчно.
Можете да конфигурирате браузъра така, че да приема всички бисквитки или можете да го
конфигурирате така, че да ви уведомява всеки път, когато бъде предложена бисквитка, като по този
начин можете да решавате кои бисквитки да приемате и кои да отказвате. Също така можете да
използвате браузъра, за да премахвате нежелани бисквитки.
В зависимост от вашия принтер, ако забраните бисквитките, ще забраните една или повече от следните
функции:
●
Използване на някои съветници за настройки
●
Запомняне на настройката за език на браузъра на EWS
избрания език, така че следващия път, когато отворите вградения уеб
●
Персонализиране на Начало страницата на вградения уеб сървър (EWS)
За информация относно как да промените настройките за поверителност и бисквитки и как да
прегледате или изтриете бисквитките, вижте документацията, която се предлага с вашия уеб браузър.
Отваряне на вградения уеб сървър
Можете да получите достъп до вградения уеб сървър чрез мрежата или чрез Wi-Fi Direct.
Отваряне на вградения уеб сървър през безжична мрежа
1. Уверете се, че и принтерът, и компютърът са свързани в една и съща безжична мрежа.
2.
От контролния панел на принтера натиснете бутона за безжична връзка , за да разберете IP
адреса или името на хост на принтера.
3. Въведете този IP адрес или име на хост в поддържан уеб браузър на вашия компютър.
Например, ако IP адресът e 123.123.123.123, въведете следния адрес в уеб браузъра: http://
123.123.123.123.
Отваряне на вградения уеб сървър чрез Wi-Fi Direct
1.
На контролния панел на принтера натиснете бутона Wi-Fi Direct .
2. Пропуснете тази стъпка, ако дисплеят показва, че Wi-Fi Direct е включено.
Натиснете бутона , за да изберете Settings (Настройки), след което изберете On (Включено) за
опцията Wi-Fi Direct.
3. От безжичния компютър включете безжичната връзка, потърсете и се свържете към името на Wi-
Fi Direct, например: DIRECT-**-HP OiceJet XXXX (където ** са уникалните знаци за
46 Глава 7 Инструменти за управление на принтера BGWW

идентифициране на принтера, а XXXX представлява модела на принтера, намиращ се на
принтера).
4. Въведете паролата за Wi-Fi Direct, когато получите подкана на компютъра.
5. В поддържан уеб браузър на компютъра въведете този IP адрес на принтера – http://
192.168.223.1.
Вграденият уеб сървър не може да се отвори
Проверка на мрежата
1. Рестартирайте мрежовия маршрутизатор.
2. Изчакайте, докато и компютърът, и мрежовият маршрутизатор се свържат повторно към мрежата
успешно.
3. Осъществете отново достъп до EWS на принтера.
Проверка на компютъра
●
Уверете се, че компютърът, който използвате, е свързан към мрежата.
ЗАБЕЛЕЖКА: Също така можете да осъществите достъп до EWS на принтера, ако компютърът е
свързан към принтера чрез Wi-Fi Direct. За информация относно начина на осъществяване на
достъп до EWS чрез Wi-Fi Direct вижте Отваряне на вградения уеб сървър.
Проверка на уеб браузъра
●
Уверете се, че уеб браузърът отговаря на минималните изисквания към системата. За
допълнителна информация вж. системните изисквания във файла Readme на принтера, който се
намира на CD диска със софтуера на принтера на HP.
●
Ако вашият уеб браузър използва настройки на прокси за свързване към интернет, опитайте да
изключите тези настройки. За повече информация вижте документацията, налична в уеб
браузъра.
●
Уверете се, че JavaScript и бисквитките са разрешени в уеб браузъра. За повече информация вижте
документацията, налична в уеб браузъра.
Проверка на IP адреса на принтера
●
За да проверите IP адреса на принтера, можете да отпечатате тестов отчет за безжична връзка. За
повече информация относно състоянието тестовия отчет за безжична връзка вижте Тест на
безжичната връзка.
●
Използвайте командата „ping“ към принтера с помощта на IP адреса в командния прозорец
(Windows) или в помощната програма за мрежа Network Utility (OS X).
ЗАБЕЛЕЖКА: За да намерите Network Utility от OS X, щракнете върху иконата Spotlight, след
което въведете Network Utility в полето за търсене.
Например, ако IP адресът е 123.123.123.123, въведете следното в командния ред (Windows):
C:\ping 123.123.123.123
Или
В Network Utility (Мрежова програма) (OS X), щракнете върху раздела Ping, въведете в прозореца
123.123.123.123 и след това щракнете върху Ping.
BGWW Вграден уеб сървър 47

Ако има отговор, това означава, че IP адресът е правилен. Ако се получи съобщение за изтичане
на времето, това означава, че IP адресът не е правилен.
СЪВЕТ: Ако използвате компютър с операционна система Windows, можете да посетите уеб сайта за
онлайн поддръжка на HP на адрес www.hp.com/support. Този уеб сайт осигурява информация и
средства, които могат да ви помогнат да коригирате много често срещани проблеми с принтера.
48 Глава 7 Инструменти за управление на принтера BGWW

8 Решаване на проблем
Информацията в този раздел предлага решения на често срещани проблеми. Ако вашият принтер не
работи правилно и тези предложения не разрешат проблема, опитайте да използвате една от услугите
за поддръжка в Поддръжка от HP, за да получите помощ.
Този раздел съдържа следните теми:
●
Проблеми с подаване на хартията и засядания
●
Грешки при печат
●
Проблеми с връзката и мрежата
●
Проблеми с хардуера на принтера
●
Получаване на помощна информация от контролния панел на принтера
●
Запознаване с отчетите на принтера
●
Решаване на проблеми чрез използване на HP ePrint
●
Поддръжка на принтера
●
Възстановяване на стойности по подразбиране и настройки
●
Поддръжка от HP
Проблеми с подаване на хартията и засядания
Какво искате да направите?
Почистване на заседнала хартия
Решете проблеми със
засядане на хартията.
ЗАБЕЛЕЖКА: Съветниците за онлайн отстраняване на неизправности на HP може да не са налични на
всички езици.
Инструкции за почистване на заседнала хартия
Хартията може да заседне на няколко места вътре в принтера. Трябва да почистите заседналата
хартия възможно най-бързо, в случай че печатащата глава е повредена.
Използвайте съветника за онлайн отстраняване на неизправности на HP.
Инструкции за почистване на заседнала хартия и разрешаване на проблеми с хартията или
подаването на хартия.
BGWW Проблеми с подаване на хартията и засядания 49

Почистване на заседнала хартия
1. Извадете незаседналата хартия от входната тава и от изходния слот.
2. Ако хартия е заседнала във входната тава или в изходния слот, бавно и здраво я издърпайте, за
да избегнете скъсване.
Ако не можете да я извадите, тя трябва да е заседнала в областта за печат. Преминете през
следващите стъпки.
3. Отворете вратичката за достъп до касетите.
4. Извадете всичката видима хартия, като движите касетите от едната страна към другата.
Ако все още не можете да извадите, използвайте Онлайн съветника на HP за отстраняване на
неизправности, за да разрешите проблема със засядания при касетите.
5. Затворете вратичката за достъп касетите.
6. Проверете, за да се уверите, че всичките заседнали и накъсани парчета хартия са изчистени. В
противен случай ще възникнат още засядания на хартия.
7. (Опция) Ако касетите не се върнат в начална позиция в лявата страна на принтера, изключете
принтера и после го включете отново.
Информация за избягване на засядания на хартия
За да избегнете засядане на хартията, следвайте указанията по-долу.
●
Изваждайте често отпечатаната хартия от изходния слот.
●
Уверете се, че печатате върху хартия, която не е набръчкана, прегъната или повредена.
●
Не допускайте навиване и набръчкване на хартията, като съхранявате всички неизползвани
носители в хоризонтално положение в плик, който може да се залепва.
●
Не използвайте много дебела или много тънка хартия за принтера.
●
Проврете дали хартията е заредена правилно. За повече информация вж. Поставете хартия..
●
Убедете се, че хартията, заредена във входната тава, лежи хоризонтално и краищата й не са
огънати или скъсани.
●
Не поставяйте твърде много хартия във входната тава. За информация относно максималния брой
листове, който може да се постави във входната тава, вижте Спецификации.
●
Когато зареждате тесте хартия, първо разлистете страниците.
●
Не комбинирайте различни типове и размери хартия във входната тава; целият топ хартия във
входната тава трябва да е с един размер и от един тип.
●
Нагласете водачите за хартията по ширина във входната тава, така че да прилягат плътно до
цялата хартия. Уверете се, че водачите за хартията по ширина не огъват хартията във входната
тава.
●
Не натискайте със сила хартията твърде напред във входната тава.
●
Ако печатате от двете страни на страницата, не печатайте много наситени изображения върху
хартия с малка плътност.
●
Използвайте типове хартия, които са препоръчани за принтера.
●
Ако очаквате хартията на принтера да свърши всеки момент, изчакайте това да се случи и едва
тогава добавете хартия. Не поставяйте хартия, докато принтерът печата.
50 Глава 8 Решаване на проблем BGWW

Решаване на проблеми с подаване на хартия
Какъв вид проблем имате?
●
Хартията не се поема от входната тава
◦
Уверете се, че във входната тава е заредена хартия. За повече информация вж. Поставете
хартия.. Разлистете хартията преди зареждане.
◦
Уверете се, че водачите за хартията по ширина са добре прибрани, но не плътно притиснати
към хартията.
◦
Уверете се, че използваната хартия не е нагъната. Нагънатата хартия може да се коригира,
като се огъне в обратна посока.
●
Страниците са изкривени
◦
Уверете се, че поставената във входната тава хартия е подравнена с водачите за хартията по
ширина.
◦
Зареждайте хартия в принтера само когато той не печата.
●
Захванати са няколко страници
◦
Уверете се, че водачите за хартията по ширина са добре прибрани, но не плътно притиснати
към тестето хартия.
◦
Уверете се, че входната тава не е претоварена с хартия.
◦
Използвайте хартия на HP за оптимално качество и резултати.
Грешки при печат
Какво искате да направите?
Отстраняване на грешки с неотпечатване на страницата (не може да се печата)
HP Print and Scan Doctor HP Print and Scan Doctor е помощна програма на Windows, която ще опита да направи
диагностика и да отстрани проблема автоматично.
ЗАБЕЛЕЖКА: Тази помощна програма е налична само за операционната система
Windows.
Отстраняване на проблеми със
задания за печат, които не се
отпечатват
ЗАБЕЛЕЖКА: HP Print and Scan Doctor и съветниците за онлайн отстраняване на неизправности на HP
може да не са налични на всички езици.
Използвайте съветника за онлайн отстраняване на неизправности на HP.
Получете инструкции стъпка по стъпка, ако принтерът не реагира или не печата.
BGWW Грешки при печат 51
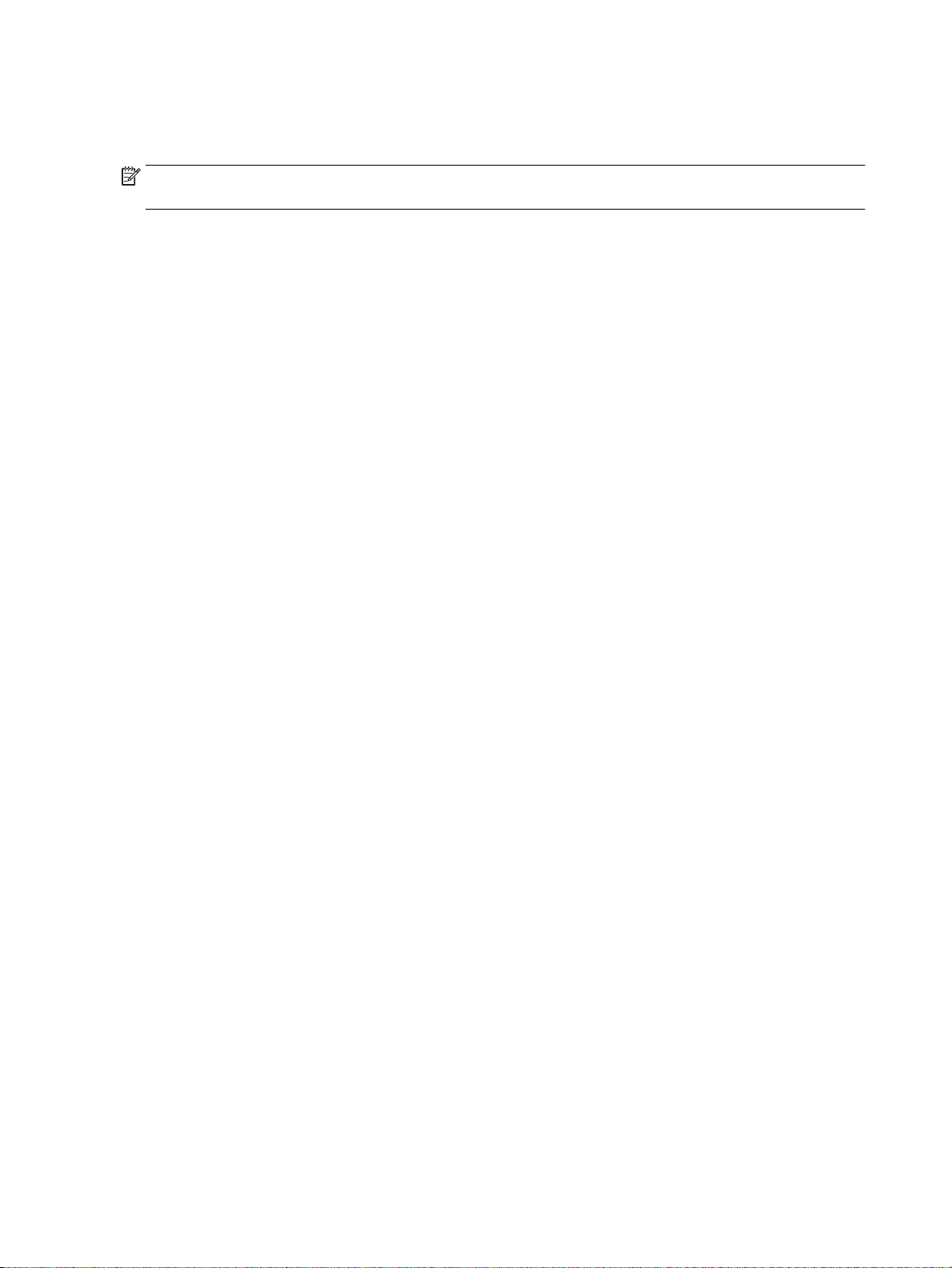
Общи инструкции за разрешаване на проблеми, свързани с невъзможно отпечатване
Отстраняване на проблеми при печат (Windows)
ЗАБЕЛЕЖКА: Уверете се, че принтерът е включен и че в тавата има хартия. Ако все още не можете да
печатате, опитайте следните действия в този ред:
1. Проверете за съобщения за грешка на дисплея на принтера и ги разрешете, като следвате
инструкциите на екрана.
2. Ако Вашият компютър е свързан към принтера с USB кабел, изключете USB кабела и го включете
отново
връзката работи.
3. Уверете се, че принтерът не е поставен в пауза или е офлайн.
Проверка дали принтерът не е поставен в пауза или е офлайн
а. В зависимост от операционната система, направете едно от следните неща:
. Ако Вашият компютър е свързан към принтера с безжична връзка, потвърдете, че
●
Windows 10: От стартовото меню на Windows щракнете върху Всички приложения,
щракнете върху Система на Windows, щракнете върху Контролен панел, след което
щракнете върху Преглед на устройства и принтери под менюто Хардуер и звук.
●
Windows 8.1 и Windows 8: Посочете или натиснете върху горния десен ъгъл на екрана,
за да отворите лентата с препратките, щракнете върху иконата Settings (Настройки),
щракнете или натиснете върху Control Panel (Контролен панел) и след това щракнете
или натиснете върху View devices and printers (Преглед на устройства и принтери).
●
Windows 7: От менюто Start (Старт) на Windows щракнете върху Devices and Printers
(Устройства и принтери).
●
Windows Vista: От менюто Start (Старт) на Windows изберете Control Panel (Контролен
панел), а след това щракнете върху Printers (Принтери).
●
Windows XP: От менюто Start (Старт) на Windows щракнете върху Control Panel
(Контролен панел), а след това щракнете върху Printers and Faxes (Принтери и
факсове).
б. Или щракнете двукратно върху иконата за вашия принтер, или щракнете с десния бутон на
мишката върху иконата за вашия принтер и изберете See what’s printing (Вижте какво се
печата), за да отворите опашката за печат.
в. Уверете се, че в менюто Printer (Принтер) няма отметки до опцията Pause Printing (Пауза на
печата) или Use Printer Oine (Използвай принтера офлайн).
г. Ако сте направили някакви промени, опитайте да печатате отново.
4. Проверете дали принтерът е зададен като принтер по подразбиране.
Проверка на това дали принтерът е зададен като принтер по подразбиране
а. В зависимост от операционната система, направете едно от следните неща:
52 Глава 8 Решаване на проблем BGWW

●
Windows 10: От стартовото меню на Windows щракнете върху Всички приложения,
щракнете върху Система на Windows, щракнете върху Контролен панел, след което
щракнете върху Преглед на устройства и принтери под менюто Хардуер и звук.
●
Windows 8.1 и Windows 8: Посочете или натиснете върху горния десен ъгъл на екрана,
за да отворите лентата с препратките, щракнете върху иконата Settings (Настройки),
щракнете или натиснете върху Control Panel (Контролен панел) и след това щракнете
или натиснете върху View devices and printers (Преглед на устройства и принтери).
●
Windows 7: От менюто Start (Старт) на Windows щракнете върху Devices and Printers
(Устройства и принтери).
●
Windows Vista: От менюто Start (Старт) на Windows изберете Control Panel (Контролен
панел), а след това щракнете върху Printers (Принтери).
●
Windows XP: От менюто Start (Старт) на Windows щракнете върху Control Panel
(Контролен панел), а след това щракнете върху Printers and Faxes (Принтери и
факсове).
б. Уверете се, че като принтер по подразбиране е зададен правилният принтер.
До принтера по подразбиране има черно или зелено кръгче с отметка.
в. Ако като принтер по подразбиране е зададен неправилен принтер, щракнете с десния бутон
върху правилния принтер и изберете Set as Default Printer (Задай като принтер по
подразбиране).
г. Пробвайте да използвате отново вашия принтер.
5. Рестартирайте спулера за печат.
Рестартиране на спулера за печат
а. В зависимост от операционната система, направете едно от следните неща:
Windows 10
i. От менюто Старт на Windows щракнете върху Всички приложения, след което
щракнете върху Система на Windows.
ii. Щракнете върху Контролен панел, Система и защита, след което щракнете върху
Административни инструменти.
iii. Щракнете двукратно върху Services (Услуги).
iv. Щракнете с десния бутон на мишката върху Print Spooler (Спулер за печат), след което
щракнете върху Properties (Свойства).
v. В раздела General (Общи) до Startup type (Тип на стартиране) се уверете, че сте избрали
Automatic (Автоматично).
vi. Ако услугата вече не се изпълнява, под Service status (Състояние на услугата) щракнете
върху Start (Старт), след което щракнете върху OK.
Windows 8.1 и Windows 8
i. Посочете или натиснете горния десен ъгъл на екрана, за да отворите лентата с
препратки и след това щракнете върху иконата Settings (Настройки).
ii. Щракнете или натиснете върху Control Panel (Контролен панел) и след това щракнете
или натиснете върху System and Security (Система и сигурност).
BGWW Грешки при печат 53

iii. Щракнете или натиснете върху Administrative Tools (Административни инструменти) и
след това щракнете двукратно или натиснете двукратно върху Services (Услуги).
iv. Щракнете с десен бутон на мишката върху или докоснете и задръжте Print Spooler
(Спулер за печат), след което щракнете върху Properties (Свойства).
v. В раздела General (Общи) до Startup type (Тип на стартиране) се уверете, че сте избрали
Automatic (Автоматично).
vi. Ако услугата вече не се изпълнява, под Service status (Състояние на услугата) щракнете
или натиснете върху Start (Старт), след което щракнете или натиснете върху OK.
Windows 7
i. От менюто Start (Старт) на Windows изберете Control Panel (Контролен панел), System
and Security (Система и защита), а след това щракнете върху Administrative Tools
(Административни инструменти).
ii. Щракнете двукратно върху Services (Услуги).
iii. Щракнете с десния бутон на мишката върху Print Spooler (Спулер за печат), след което
щракнете върху Properties (Свойства).
iv. В раздела General (Общи) до Startup type (Тип на стартиране) се уверете, че сте избрали
Automatic (Автоматично).
v. Ако услугата вече не се изпълнява, под Service status (Състояние на услугата) щракнете
върху Start (Старт), след което щракнете върху OK.
Windows Vista
i. От менюто Start (Старт) на Windows щракнете върху Control Panel (Контролен панел),
System and Maintenance (Система и поддръжка), Administrative Tools
(Административни инструменти).
ii. Щракнете двукратно върху Services (Услуги).
iii. Щракнете с десния бутон на мишката върху Print Spooler service (Услуга за спулер за
печат), след което щракнете върху Properties (Свойства).
iv. В раздела General (Общи) до Startup type (Тип на стартиране) се уверете, че сте избрали
Automatic (Автоматично).
v. Ако услугата вече не се изпълнява, под Service status (Състояние на услугата) щракнете
върху Start (Старт), след което щракнете върху OK.
Windows XP
i. От менюто Start (Старт) на Windows щракнете с десния бутон върху My Computer (Моят
компютър).
ii. Щракнете върху Manage (Управление), а след това щракнете върху Services and
Applications (Услуги и приложения).
54 Глава 8 Решаване на проблем BGWW

iii. Щракнете двукратно върху Services (Услуги), а след това изберете Print Spooler (Спулер
за печат).
iv. Щракнете с десния бутон на мишката върху Print Spooler (Спулер за печат), след което
щракнете върху Restart (Рестартиране), за да рестартирате услугата.
б. Уверете се, че като принтер по подразбиране е зададен правилният принтер.
До принтера по подразбиране има черно или зелено кръгче с отметка.
в. Ако като принтер по подразбиране е зададен неправилен принтер, щракнете с десния бутон
върху правилния принтер и изберете Set as Default Printer (Задай като принтер по
подразбиране).
г. Пробвайте да използвате отново вашия принтер.
6. Рестартирайте компютъра.
7. Изчистете опашката за печат.
Изчистване на опашката за печат
а. В зависимост от операционната система, направете едно от следните неща:
●
Windows 10: От стартовото меню на Windows щракнете върху Всички приложения,
щракнете върху Система на Windows, щракнете върху Контролен панел, след което
щракнете върху Преглед на устройства и принтери под менюто Хардуер и звук.
●
Windows 8.1 и Windows 8: Посочете или натиснете върху горния десен ъгъл на екрана,
за да отворите лентата с препратките, щракнете върху иконата Settings (Настройки),
щракнете или натиснете върху Control Panel (Контролен панел) и след това щракнете
или натиснете върху View devices and printers (Преглед на устройства и принтери).
●
Windows 7: От менюто Start (Старт) на Windows щракнете върху Devices and Printers
(Устройства и принтери).
●
Windows Vista: От менюто Start (Старт) на Windows изберете Control Panel (Контролен
панел), а след това щракнете върху Printers (Принтери).
●
Windows XP: От менюто Start (Старт) на Windows щракнете върху Control Panel
(Контролен панел), а след това щракнете върху Printers and Faxes (Принтери и
факсове).
б. Щракнете двукратно върху иконата на принтера, за да се отвори опашката за печат.
в. В меню Printer (Принтер) щракнете върху Cancel all documents (Отказване на всички
документи) или Purge Print Document (Изхвърли документите за печат), след което
щракнете върху бутона Yes (Да) за потвърждение.
г. Ако в опашката все още има документи, рестартирайте компютъра, след което опитайте да
печатате отново.
д. Проверете отново опашката за печат и се уверете, че тя е изчистена, а след това опитайте да
печатате отново.
За проверка на свързването на захранването и възстановяване на началното състояние на принтера
1. Уверете се, че захранващият кабел е добре включен към принтера.
2.
Ако (бутон Захранване) на принтера не свети, натиснете този бутон, за да включите принтера.
3. Изключете захранващия кабел от принтера.
BGWW Грешки при печат 55

4. Извадете батерията от задната страна на принтера.
5. Изключете захранващия кабел от контакта.
6. Изчакайте поне 15 секунди.
7. Включете отново захранващия кабел в контакта.
8. Включете отново захранващия кабел към принтера.
9.
Ако принтерът не се включи сам, натиснете (бутон Захранване), за да го включите.
10. Опитайте отново да използвате принтера.
11. Инсталирайте батерията, както е описано в Поставяне или смяна на батерията.
Отстраняване на проблеми при печат (OS X)
1. Проверете за съобщения за грешки и разрешаване на проблеми.
2. Разкачете и включете отново принтера.
3. Уверете се, че принтерът не е поставен в пауза или е офлайн.
Проверка дали продуктът не е поставен в пауза или е офлайн
а. В System Preferences (Системни предпочитания) щракнете върху Printers & Scanners
(Принтери и скенери).
б. Щракнете върху бутона Open Print Queue (Отвори опашката за печат).
в. Щракнете върху дадено задание за печат, за да го изберете.
Използвайте следните бутони, за да управлявате заданието за печат:
●
Delete (Изтрий): Отменя избраното задание за печат.
●
Hold (Пауза): Временно спира избраното задание за печат.
●
Resume (Възобнови): Възобновява временно спряно задание за печат.
●
Pause Printer (Пауза на принтера): Временно спира всички задания за печат в опашката
за печат.
г. Ако сте направили някакви промени, опитайте да печатате отново.
4. Рестартирайте компютъра, ако проблемът не се разреши.
Поправяне на проблеми с качеството на печат
Инструкции стъпка по стъпка за решаване на повечето проблеми с
качеството на печат
Общи инструкции за решаване на проблеми с качеството на печат
ЗАБЕЛЕЖКА: За да избегнете проблеми с качеството на печат, винаги изключвайте принтера с
помощта на (бутон Захранване) и изчаквайте, докато индикаторът на бутона изгасне, преди да
извадите щепсела или да изключите електрическия разклонител. Това позволява на принтера да
придвижи касетите до място, където те са покрити и защитени от изсъхване.
Отстраняване на неизправности при проблеми с
качеството на печат онлайн
56 Глава 8 Решаване на проблем BGWW

За повишаване на качеството на печат
1. Уверете се, че използвате оригинални касети на HP.
2. Уверете се, че използвате правилен тип хартия.
Винаги се уверявайте, че хартията, върху която печатате, е равна и не е повредена, огъната или
набръчкана. За повече информация вж. Съвети за избор и използване на хартия.
За най-добро качество на печат използвайте висококачествена хартия на HP или хартия, която
отговаря на стандарта ColorLok®. За повече информация вж. Основна информация за хартията.
За най-добри резултати при печат на изображения използвайте фотохартия HP Advanced.
Съхранявайте специалната хартия само в оригиналната й опаковка, в запечатваща се пластмасова
торбичка, на плоска повърхност и на хладно и сухо място.
Когато сте готови за печат, извадете само хартията, която възнамерявате да използвате. Когато
завършите печата, върнете неизползваната фотохартия обратно в найлоновия плик. По този
начин ще предпазите фотохартията от намачкване.
3. Уверете се, че сте избрали правилния тип хартия и разделителна способност на печат в
настройките за печат на софтуера.
ЗАБЕЛЕЖКА: Избирането на по-високо качество на печат може да доведе до разпечатки с по-
висока разделителна способност, но това може да доведе до използване на повече мастило и до
по-дълго време за отпечатване.
4. Проверка на нивата на мастилото. За процедурата вижте Проверка на приблизителните нива на
мастилото. Ако в касетите има малко мастило, планирайте да ги замените.
5. Отпечатайте страница за диагностика, ако в касетите има достатъчно мастило.
За да направите това, трябва да:
●
Заредете в тавата за хартия неизползвана обикновена бяла хартия с размер Letter, A4 или
Legal.
●
Отпечатайте страницата или чрез софтуера на принтера, или чрез контролния панел.
Отпечатване на диагностична страница от софтуер на принтера (Windows)
а. Отворете софтуера на принтера на HP. За повече информация вж. Отваряне на софтуера на
принтера на HP (Windows).
б. В софтуер на принтера щракнете върху Печат > Maintain Your Printer (Поддръжка на
принтера) за достъп до кутията с инструменти на принтера.
в. Щракнете върху Print Diagnostic Information (Информация за диагностика на печат) в
раздела Device Reports (Отчети за устройството), за да отпечатате страница за диагностика.
Отпечатване на диагностична страница от софтуера (OS X)
а. Отворете HP Utility (Помощна програма на HP).
ЗАБЕЛЕЖКА: HP Utility (Помощна програма на HP) се намира в папката HP в папката
Applications (Приложения) на най-горното ниво на твърдия диск.
б. Изберете вашия принтер от списъка Devices (Устройства)
BGWW Грешки при печат 57

в. Щракнете върху Test Page (Тестова страница).
г. Щракнете върху Print Test Page (Печат на тестова страница), след което изпълнете
инструкциите на екрана.
Печат на диагностична страница от контролния панел на принтера
а.
От контролния панел на принтера натиснете бутона за начало ( ), за да покажете началния
екран.
б. Изберете Setup (Настройка), Print Reports (Печат на отчети), след което Print Quality Report
(Отчет за качеството на печат).
За да изберете дадена функция на екрана, използвайте бутона със стрелка ( , ), за да я
изберете, след което натиснете бутона OK.
6. Ако страницата за диагностика показва ивици или липсващи части от цветните и черните полета,
изпълнете автоматично почистване на касетите.
За да направите това, трябва да:
●
Заредете в тавата за хартия неизползвана обикновена бяла хартия с размер Letter, A4 или
Legal.
●
Изпълнете почистването или чрез софтуера на принтера, или чрез контролния панел.
Почистване на касетите от софтуер на принтера (Windows)
а. Отворете софтуера на принтера на HP. За повече информация вж. Отваряне на софтуера на
принтера на HP (Windows).
б. В софтуер на принтера щракнете върху Печат > Maintain Your Printer (Поддръжка на
принтера) за достъп до Printer Toolbox (Кутия с инструменти за принтера).
в. От раздела Device Services (Услуги за устройства) щракнете върху Clean Printer (Почистване
на принтера), след което изпълнете инструкциите на екрана.
Почистване на касетите от софтуера (OS X)
а. Отворете HP Utility (Помощна програма на HP).
ЗАБЕЛЕЖКА: HP Utility (Помощна програма на HP) се намира в папката HP в папката
Applications (Приложения) на най-горното ниво на твърдия диск.
б. Изберете вашия принтер от списъка Devices (Устройства)
в. Щракнете върху Clean Printheads (Почистване на печатащите глави).
г. Щракнете върху Clean (Почистване), а след това изпълнете инструкциите на екрана.
Почистване на касетите от контролния панел на принтера
а.
От контролния панел на принтера натиснете бутона за начало ( ), за да покажете началния
екран.
б. Изберете Setup (Настройка), Tools (Инструменти), след което Clean Printhead (Почистване на
печатаща глава).
в. Следвайте инструкциите на екрана, за да продължите.
Ако почистването на печатащата глава не реши проблема, свържете се с поддръжката на HP.
Посетете www.hp.com/support. Този уеб сайт осигурява информация и средства, които могат да ви
58 Глава 8 Решаване на проблем BGWW

помогнат да коригирате много често срещани проблеми с принтера. Ако получите подкана,
изберете своята държава/регион, след което щракнете върху Всички контакти на HP за
информация за това, как да се обадите за техническа поддръжка.
ВНИМАНИЕ: Почиствайте печатащата глава само когато е необходимо. Ненужното почистване
изхабява мастилото и съкращава живота на печатащата глава.
7. Подравнете касетите на принтера.
ЗАБЕЛЕЖКА: Центрирането на касетите гарантира висококачествен резултат. Принтерът ви
подканва да подравните касетите всеки път, когато инсталирате нова касета. Ако извадите и
поставите отново една и съща касета, той няма да ви подкани да подравните касетите, тъй като
принтерът помни стойностите на подравняването за тази касета.
За да направите това, трябва да:
●
Заредете в тавата за хартия неизползвана обикновена бяла хартия с размер Letter, A4 или
Legal.
●
Изпълнете подравняването или чрез софтуера на принтера, или чрез контролния панел.
Подравняване на касетите от софтуера на принтера (Windows)
а. Отворете софтуера на принтера на HP. За повече информация вж. Отваряне на софтуера на
принтера на HP (Windows).
б. В софтуер на принтера щракнете върху Print (Печат) > Maintain Your Printer (Поддръжка на
принтера) за достъп до кутията с инструменти на принтера.
в. От раздела Device Services (Услуги на устройството) щракнете върху Align Cartridges
(Подравняване на касетите).
Принтерът ще отпечата страница за подравняване.
г. Следвайте инструкциите на екрана на принтера за подравняване на касетите.
Подравняване на касетите от софтуера (OS X)
а. Отворете HP Utility (Помощна програма на HP).
ЗАБЕЛЕЖКА: HP Utility (Помощна програма на HP) се намира в папката HP в папката
Applications (Приложения) на най-горното ниво на твърдия диск.
б. Изберете вашия принтер от списъка Devices (Устройства)
в. Щракнете върху Align (Подравняване), след което изпълнете инструкциите на екрана.
Подравняване на касетите от контролния панел на принтера
а.
От контролния панел на принтера натиснете бутона за начало ( ), за да покажете началния
екран.
б. Изберете Инсталация, Tools (Инструменти), след което Align Printer (Подравняване на
принтера).
в. Следвайте инструкциите на екрана, за да продължите.
Проблеми с връзката и мрежата
Какво искате да направите?
BGWW Проблеми с връзката и мрежата 59

Поправка на безжична връзка
Изберете една от опциите по-долу за отстраняване на неизправности.
HP Print and Scan Doctor HP Print and Scan Doctor е помощна програма, която ще опита да направи диагностика и да
отстрани проблема автоматично.
ЗАБЕЛЕЖКА: Тази помощна програма е налична само за операционната система Windows.
Използване на съветника за
онлайн отстраняване на
неизправности на HP
Отстранете проблем антивирусен софтуер или защитна стена, ако подозирате, че това пречи
на компютъра да се свърже към принтера.
●
Отстранете проблема с безжичната връзка независимо дали принтерът никога не е бил
свързан, или е бил свързан, но вече не работи.
ЗАБЕЛЕЖКА: HP Print and Scan Doctor и съветниците за онлайн отстраняване на неизправности на HP
може да не са налични на всички езици.
Общи инструкции за отстраняване на неизправности с безжичната връзка
Проверете мрежовата конфигурация или отпечатайте отчет за тест на безжична връзка, за да
диагностицирате проблеми с мрежовата връзка.
1.
От контролния панел на принтера натиснете бутона за безжична връзка .
2. Изберете Settings (Настройки), като натиснете бутона .
3. Изберете Print Reports (Печат на отчети), след което изберете Conguration Page (Страница за
конфигуриране) или Test Report (Тестов отчет).
За да изберете дадена функция на екрана, използвайте бутона със стрелка ( , ), за да я
изберете, след което натиснете бутона OK.
Откриване на мрежови настройки за безжична връзка
Изберете една от опциите по-долу за отстраняване на неизправности.
HP Print and Scan Doctor HP Print and Scan Doctor е помощна програма, която може да ви каже името на
мрежата (SSID) и паролата (мрежовия ключ).
ЗАБЕЛЕЖКА: Тази помощна програма е налична само за операционната система
Windows.
Използване на съветника за онлайн
отстраняване на неизправности на HP
Научете как да намерите името на своята мрежа (SSID) и паролата за безжична
връзка.
ЗАБЕЛЕЖКА: HP Print and Scan Doctor и съветниците за онлайн отстраняване на неизправности на HP
може да не са налични на всички езици.
Поправяне на връзката на Wi-Fi Direct
Използване на съветника за онлайн отстраняване на
неизправности на HP
Отстранете проблема с Wi-Fi Direct или научете как да конфигурирате
Wi-Fi Direct.
60 Глава 8 Решаване на проблем BGWW

ЗАБЕЛЕЖКА: Съветниците за онлайн отстраняване на неизправности на HP може да не са налични на
всички езици.
Общи инструкции за отстраняване на неизправности с Wi-Fi Direct
1. Проверете дали принтерът включва Wi-Fi Direct:
▲
От контролния панел на принтера натиснете бутона Wi-Fi Direct .
2. От безжичния компютър или мобилно устройство включете безжичната връзка, след което
потърсете за и се свържете с Wi-Fi Direct на принтера.
3. Въведете паролата за Wi-Fi Direct при подкана за това.
4. Ако използвате мобилно устройство, уверете се, че сте инсталирали съвместимо приложение за
печат. За повече информация относно мобилния печат посетете уеб сайта за мобилен печат на HP
на адрес www.hp.com/go/mobileprinting. Ако локална версия на този уеб сайт не е налична за
вашата държава/регион или на вашия език, може да бъдете насочени към сайта за мобилен печат
на HP в друга държава/регион или на друг език.
Проблеми с хардуера на принтера
СЪВЕТ: Изпълнете HP Print and Scan Doctor за диагностика и автоматично отстраняване на проблеми с
печат. Приложението не е налично на всички езици.
Принтерът се изключва неочаквано
●
Проверете захранването и захранващите кабели.
Уверете се, че принтерът е свързан към работещ електрически контакт с променливотоково
напрежение.
●
Проверете състоянието на батерията, след като разкачите принтера от захранването. За
инсталация и проверка на състоянието на батерията вижте Поставяне или смяна на батерията.
Неуспешно подравняване на печатащата глава
●
Ако процесът на подравняване е неуспешен, се уверете, че сте поставили неизползвана,
обикновена бяла хартия във входната тава. Ако сте поставили цветна хартия във входната тава,
когато подравнявате касетите, подравняването ще бъде неуспешно.
●
Ако подравняването продължава да е неуспешно, е възможно да трябва да почистите
печатащата глава или да има повреден сензор. За да почистите печатащата глава, вижте
Поддържане на печатащата глава и касетите.
●
Ако почистването на печатащата глава не реши проблема, свържете се с поддръжката на HP.
Посетете www.hp.com/support. Този уеб сайт осигурява информация и средства, които могат да ви
помогнат да коригирате много често срещани проблеми с принтера. Ако получите подкана,
изберете своята държава/регион, след което щракнете върху Всички контакти на HP за
информация за това, как да се обадите за техническа поддръжка.
Отстраняване на неизправността в принтера
Изпълнете стъпките по-долу, за да отстраните такива проблеми.
1.
Натиснете (бутона Захранване), за да изключите принтера.
2. Изключете кабела за захранване.
BGWW Проблеми с хардуера на принтера 61

3. Извадете батерията, ако има поставена батерия.
4. Включете захранващия кабел.
5.
Натиснете (бутона Захранване), за да включите принтера.
6. Инсталирайте батерията, както е описано в Поставяне или смяна на батерията.
Ако проблемът продължава, запишете си кода на грешката, предоставен в съобщението, след което се
свържете с отдела на HP за поддръжка. За допълнителна информация относно отдела за поддръжка
на HP вж. Поддръжка от HP.
Получаване на помощна информация от контролния панел на принтера
Можете да използвате помощните теми, предоставени на контролния панел на принтера, за да научите
повече за принтера. Някои помощни теми предоставят живи анимации, за да ви насочват през някои
процедури по-лесно, като например за почистване на заседнала хартия.
За достъп до тези помощни теми натиснете бутона за начало ( ), за да покажете началния екран, след
което натиснете
Когато не сте на началния екран, натискането на бутона за помощ показва само помощна информация
относно текущия екран.
бутона за помощ .
Запознаване с отчетите на принтера
Можете да печатате следните отчети, които да помогнат за отстраняване на неизправности на
принтера.
●
Отчет за състоянието на принтера
●
Страница с мрежова конфигурация
●
Отчет за качеството на печат
●
Отчет от теста на безжичната връзка
Отчет за състоянието на принтера
Използвайте отчета за състоянието на принтера, за да прегледате текущата информация за принтера и
състоянието на касетите. Също така можете да използвате отчета за състоянието на принтера за
отстраняване на проблеми с принтера.
Отчетът за състояние на принтера съдържа също и регистър с най-скорошните събития.
Ако искате да позвъните на HP, е добре преди това първо да отпечатате отчета за състоянието на
принтера.
Страница с мрежова конфигурация
Ако принтерът е свързан към мрежа, можете да отпечатате страница с мрежовата конфигурация, за да
прегледате мрежовите настройки за принтера и списък на мрежите, открити от вашия принтер.
Последната страница на отчета включва списък на всички откриваеми безжични мрежи в областта,
заедно със силата на сигнала и използваните канали. Това може да ви помогне да изберете канал за
мрежата си, който не е много натоварен от други мрежи (което ще подобри скоростта на мрежата).
62 Глава 8 Решаване на проблем BGWW

Можете да използвате страницата с мрежовата конфигурация за подпомагане при отстраняването на
неизправности с връзката на мрежата. Ако искате да позвъните на HP, е добре преди това да
отпечатате тази страница.
Отчет за качеството на печат
Причините за проблеми в качеството на печата могат да бъдат много -софтуерни настройки, лош файл
на изображението или самата печатна система. Ако не сте доволни от качеството на разпечатките,
можете да отпечатате диагностична страница за качеството на печат, за да определите дали системата
за печат работи правилно.
Отчет от теста на безжичната връзка
Отпечатайте отчета от теста на безжичната връзка за информация относно безжичната връзка на
принтера. Отчетът от теста на безжичната връзка предоставя информация за състоянието на принтера,
хардуерния (MAC) адрес и IP адреса. Ако принтерът е свързан към дадена мрежа, отчетът от теста ще
покаже подробни данни за мрежовите настройки.
Отпечатване на отчета от теста на безжичната мрежа
1.
От контролния панел на принтера натиснете бутона за начало ( ), за да покажете началния
.
екран
2. Изберете Network (Мрежа), Print Reports (Печат на отчети), след което Test Report (Тестов отчет).
За да изберете дадена функция на екрана, използвайте бутона със стрелка ( , ), за да я
изберете, след което натиснете бутона OK.
Решаване на проблеми чрез използване на HP ePrint
Ако срещате проблеми при използването на HP ePrint, проверете следното:
●
Уверете се, че принтерът е свързан към безжична мрежа и че USB връзката е прекъсната.
ЗАБЕЛЕЖКА: Не можете да използвате тази функция, ако принтерът е свързан чрез USB кабел.
●
Уверете се, че на принтера са инсталирани най-новите продуктови актуализации.
●
Уверете се, че мрежовият концентратор, комутатор или маршрутизатор е включен и работи
правилно.
●
Ако използвате HP ePrint, проверете следното:
◦
Проверете дали имейл адресът на принтера е верен.
◦
Уверете се, че имейл адресът на принтера е единственият имейл адрес в полето „До“ на
имейл съобщението. Ако в полето "До" има други имейл адреси, приложението, което
изпращате, може да не се отпечата.
◦
Проверете дали изпращате документи, които отговарят на изискванията на HP ePrint. За
допълнителна информация посетете HP Connected на www.hpconnected.com. Този сайт може
да не е наличен във всички държави/региони.
●
Ако вашата мрежа използва настройки на прокси за свързване към интернет, проверете дали
настройките на прокси, които въвеждате, са валидни:
◦
Проверете настройките на уеб браузъра, който използвате (например Internet Explorer, Firefox
или Safari).
◦
Консултирайте се с ИТ администратора или лицето, настроило защитната стена.
BGWW Решаване на проблеми чрез използване на HP ePrint 63

Ако прокси настройките, използвани от защитната стена, са променени, трябва да ги
актуализирате или в контролния панел на принтера, или във вградения уеб сървър. В
противен случай няма да можете да използвате HP ePrint.
За повече информация вж. Настройка на HP ePrint.
СЪВЕТ: За допълнителна помощ при настройване и използване на Уеб услугите посетете HP Connected
на www.hpconnected.com. Този сайт може да не е наличен във всички държави/региони.
Поддръжка на принтера
Какво искате да направите?
Почистване на външната част
ПРЕДУПРЕЖДЕНИЕ! Преди да почистите принтера, изключете принтера, като натиснете (бутон
Захранване), и извадете захранващия кабел от електрическия контакт и/или извадите батерията. .
Използвайте мека, влажна и невлакнеста кърпа, за да избърсвате прах, зацапвания и петна по корпуса.
Пазете течностите далеч от вътрешността на принтера, а също така и от контролния панел на
принтера.
Поддържане на печатащата глава и касетите
Ако възникне проблем с качеството на печат, вероятно има проблем с печатащата глава.
ЗАБЕЛЕЖКА: Неправилното изключване на принтера може да доведе до проблеми в качеството на
печат. За да изключите принтера, винаги използвайте (бутон Захранване). Това позволява на
принтера да покрие печатащата глава и да я предпази от повреда.
●
Почистете печатащата глава, ако касетата не е с много малко мастило и разпечатката е на черти
или има неправилни или липсващи цветове.
Етапите на почистване са три. Всеки етап отнема около две минути, използва се по един лист
хартия и се изразходва нарастващо количество мастило. Преглеждайте качеството на
отпечатаната страница след всеки етап. Ако качеството на печат е слабо, трябва да стартирате
само следващата (трета) фаза на почистване.
Ако след завършване на всички етапи на почистване качеството на печат отново е
незадоволително, опитайте да подравните принтера. Ако проблемите в качеството на печата
продължават и след почистването и подравняването, се обърнете към отдела за поддръжка за
клиенти на HP. За повече информация вж. Поддръжка от HP.
ЗАБЕЛЕЖКА: Процесът на почистване отнема няколко минути. По време на почистването може
да се чуят шумове.
●
Подравнете принтера, когато диагностичната страница за качеството на печат е недобре
подравнена или в нея се показват бели линии в някое от цветните блокчета, или ако виждате
неравни линии в разпечатките.
По време на първоначалната настройка принтерът автоматично подравнява печатащата глава.
ЗАБЕЛЕЖКА: При подравняване и почистване може да се използва ненужно количество мастило и да
се скъси живота на касетите.
64 Глава 8 Решаване на проблем BGWW

Почистване или подравняване на печатащите глави
1. Заредете във входната тава неизползвана обикновена бяла хартия с формат или Letter A4. За
допълнителна информация вж. Поставете хартия..
2.
От контролния панел на принтера натиснете бутона за начало ( ), за да покажете началния
екран.
3. Изберете Setup (Настройка), след което Tools (Инструменти).
За да изберете дадена функция на екрана, използвайте бутона със стрелка ( , ), за да я
изберете, след което натиснете бутона OK.
4. От екрана с инструменти изберете желаната опция, след което изпълнете инструкциите на
екрана.
ЗАБЕЛЕЖКА: Също така можете да използвате софтуера на принтера на HP или вградения уеб сървър
(EWS), за да подравните печатащата глава. Вижте Отваряне на софтуера на принтера на HP (Windows) и
Отваряне на вградения уеб сървър.
Възстановяване на стойности по подразбиране и настройки
Ако забраните някои функции или промените някои настройки и искате да ги върнете обратно, можете
да възстановите принтера до оригиналните фабрични настройки или мрежови настройки.
Възстановяване на принтера до оригиналните фабрични настройки
1.
От контролния панел на принтера натиснете бутона за начало ( ), за да покажете началния
екран.
2. Изберете Setup (Настройка), след което изберете Tools (Инструменти).
За да изберете дадена функция на екрана, използвайте бутона със стрелка ( , ), за да я
изберете, след което натиснете бутона OK.
3. Изберете Restore (Възстановяване).
4. Следвайте инструкциите на екрана, за да завършите възстановяването.
Възстановяване на принтера до оригиналните мрежови настройки
1.
От контролния панел на принтера натиснете бутона за начало ( ), за да покажете началния
екран.
2. Изберете Setup (Настройка), след което Network (Мрежа).
За да изберете дадена функция на екрана, използвайте бутона със стрелка ( , ), за да я
изберете, след което натиснете бутона OK.
3. Изберете Restore Network Settings (Възстановяване на мрежови настройки).
Показва се съобщение, потвърждаващо, че мрежовите настройки по подразбиране ще бъдат
възстановени.
4. Изберете Yes (Да), като натиснете бутона .
Възстановяването започва. След няколко секунди се показва съобщение, потвърждаващо, че
мрежовите настройки по подразбиране са възстановени.
5. За да проверите дали мрежовите настройки са нулирани успешно, натиснете бутона OK, за да се
върнете от екрана на съобщението. След това изберете Print Reports (Печат на отчети), после
BGWW Възстановяване на стойности по подразбиране и настройки 65

изберете Conguration Page (Страница за конфигуриране), за да отпечатате страницата за
конфигуриране на мрежата.
След възстановяването по-рано конфигурираните настройки на безжичната връзка ще се премахнат.
Поддръжка от HP
За последните актуализации на продукта и информация за поддръжка посетете уеб сайта за
поддръжка на принтера на адрес www.hp.com/support. Онлайн поддръжката на HP предоставя
различни опции, за да ви помогне с принтера:
Драйвери и файлове за изтегляне: Изтеглете софтуерни драйвери и актуализации, както и ръководства
и документация за продуктите, предоставени в кутията заедно с принтера.
Форуми за поддръжка на HP: Посетете форумите за поддръжка на HP за отговори на често срещани
въпроси и проблеми. Можете видите въпросите, публикувани от други клиенти на HP, или да влезете и да
публикувате свои собствени въпроси и коментари.
Отстраняване на неизправности: Използвайте онлайн инструментите на HP, за да откриете принтера си и
да намерите препоръчани решения.
Свържете се с HP
Ако ви трябва помощ от представител на техническата поддръжка на HP, за да разрешите даден
проблем, посетете уеб сайта за връзка с поддръжката. Следните опции за контакт са налични
безплатно за клиенти с активна гаранция (за поддръжка от служител на HP за клиенти без активна
гаранция може да се изисква такса):
Проведете онлайн чат със служител от поддръжката на HP.
Обадете се на служител от поддръжката на HP.
Когато се свързвате с поддръжката на HP, бъдете подготвени да предоставите следната информация:
●
Име на продукта (намира се върху принтера, като например HP OiceJet 200 Mobile series)
●
Номер на продукта (намира се до областта за достъп до касетите)
●
Сериен номер (намира се отстрани на принтера)
Регистриране на принтер
Като отделите само няколко минути за регистрацията, ще можете да се възползвате от по-бързо
обслужване, по-ефективна поддръжка, както и от известия за поддръжка на продукта. Ако не
66 Глава 8 Решаване на проблем BGWW

регистрирате принтера, докато инсталирате софтуера, можете да направите регистрацията сега на
адрес http://www.register.hp.com.
Други гаранционни опции
Плановете за удължен сервиз са с допълнителна цена. Отидете на www.hp.com/support, изберете
своята държава/регион и език, след което проучете опциите за удължена гаранция, налични за
принтера ви.
BGWW Поддръжка от HP 67

а Техническа информация
Този раздел съдържа следните теми:
●
Спецификации
●
Нормативна информация
●
Програма за екологичен контрол на продуктите
Спецификации
За допълнителна информация посетете www.hp.com/support. Изберете вашата страна или регион.
Щракнете върху Product Support & Troubleshooting (Продуктова поддръжка и отстраняване на
неизправности). Въведете името, показано на предната част на принтера и после изберете Search
(Търсене). Щракнете върху Product information (Информация за продукт) и после щракнете върху
Product specications (Спецификации на продукт).
Изисквания към системата
●
Изисквания към софтуера и системата може да намерите във файла Readme, който е наличен на
CD диска на софтуера на принтера на HP, предоставен с принтера.
●
За информация относно бъдещи издания на операционни системи и тяхната поддръжка посетете
уеб сайта на HP за онлайн поддръжка на адрес www.hp.com/support.
Спецификации на околната среда
●
Препоръчителна работна температура: 15°C до 30°C (59°F до 86°F)
●
Допустима работна температура: 5°C до 40°C (41°F до 104°F)
●
Влажност: 15 до 95% RH (ограничено до 31°C температура на точка на оросяване)
●
Температура в неработно състояние (при съхранение): –40°C до 60°C (-40°F до 140°F)
Капацитет на входната тава
●
Листове обикновена хартия (от 64 до 100 г/м2 [от 104 до 163 фунта]): до 50
●
Пликове: до 5
●
Каталожни картончета: до 20
●
Листове хартия Hagaki: до 20
●
Листове фотохартия: до 20
Размер и тегла на хартия
За пълен списък на поддържаните размери хартия вж. софтуера на принтера на HP.
●
Обикновена хартия: 64 г/м2 и повече (104 фунта и повече)
●
Пликове: от 75 до 90 г/м2 (от 20 до 24 фунта)
68 Приложение а Техническа информация BGWW

●
Картички: до 200 г/м2 (110 фунта индекс максимум)
●
Фотохартия: 300 г/м2 (80 фунта)
Спецификации на печата
●
Скоростите на печат варират в зависимост от сложността на документа и модела на принтера
●
Метод: drop-on-demand thermal oiceJet (пускане при поискване при термален мастилено-струен
oiceJet)
●
Език: PCL 3
●
Разделителна способност на печат:
За списък с поддържани решения за печат посетете уеб сайта за поддръжка за на адрес
www.hp.com/support.
●
Полета за печат:
За настройките за полета на различни носители посетете уеб сайта за поддръжка на адрес
www.hp.com/support.
Капацитет на касетите
●
Посетете сайта www.hp.com/go/learnaboutsupplies за допълнителна информация за
приблизителните капацитети на различните касети.
Нормативна информация
Принтерът отговаря на продуктовите изисквания на регулаторните органи във вашата страна/регион.
Този раздел съдържа следните теми:
●
Нормативен номер на модела
●
Декларация на Федералната комисия по комуникации (FCC)
●
Бележка за потребителите в Корея
●
Декларация за съответствие с VCCI (клас Б) за потребителите в Япония
●
Бележка за потребителите в Япония относно захранващия кабел
●
Декларация за работни места с екранно оборудване за Германия
●
Декларация за нормативните положения на Европейския съюз
—
Продукти с безжична функционалност
●
Декларация за съответствие
●
Нормативна информация за безжични продукти
—
Излагане на радиочестотно излъчване
—
Бележка за потребителите в Бразилия
—
Бележка за потребителите в Канада
—
Бележка за потребителите в Тайван
—
Бележка за потребителите в Мексико
—
Бележка за потребителите в Япония
BGWW Нормативна информация 69

—
Бележка за потребителите в Корея
Нормативен номер на модела
За целите на нормативната идентификация вашият продукт има нормативен номер на модела.
Нормативният номер на модела за вашия продукт е SDGOB-1601-01. Този нормативен номер не трябва
да се бърка с пазарното наименование (HP OiceJet 200 Mobile series) или номера на продукта (CZ993A,
L9B95A и др. ).
Декларация на Федералната комисия по комуникации (FCC)
70 Приложение а Техническа информация BGWW

Бележка за потребителите в Корея
Декларация за съответствие с VCCI (клас Б) за потребителите в Япония
Бележка за потребителите в Япония относно захранващия кабел
Декларация за работни места с екранно оборудване за Германия
Декларация за нормативните положения на Европейския съюз
Продукти с маркировката CE отговарят на изискванията на една или повече от следните директиви на
ЕС, които може да се приложими: Директива за ниско напрежение 2006/95/EО, Директива за
електромагнитна съвместимост 2004/108/EО, Директива за екодизайн 2009/125/EО, Директива
относно радионавигационното оборудване и далекосъобщителното крайно оборудване 1999/5/EО,
Директива относно ограничението за употребата на определени опасни вещества 2011/65/EС.
Съответствието с тези директиви се оценява с помощта на приложими хармонизирани европейски
стандарти. Пълната декларация за съответствие можете да намерите на следния уеб сайт:
www.hp.com/go/certicates (Търсете с името на модела на продукта или неговия нормативен номер на
модел (RMN), който може да се намери на нормативния етикет.)
Във връзка с въпроси за нормативни положение се обръщайте към:
HP GmbH, Dept./MS: HQ-TRE, Herrenberger Strasse 140, 71034 Boeblingen, ГЕРМАНИЯ
BGWW Нормативна информация 71

Продукти с безжична функционалност
Електромагнитни полета
●
Този продукт отговаря на международните насоки (ICNIRP) за излагане на радио честотно
излъчване.
Ако той включва радиопредавателно и приемно устройство, което при нормална употреба при
отстояние от 20 см осигурява нива на излагане на радиочестотно излъчване, които съответстват
на изискванията на ЕС.
Безжична функционалност в Европа
●
Този продукт е проектиран за употреба без ограничения във всички страни в ЕС плюс Исландия,
Лихтенщайн, Норвегия и Швейцария.
72 Приложение а Техническа информация BGWW

Декларация за съответствие
BGWW Нормативна информация 73

Нормативна информация за безжични продукти
Този раздел съдържа следната нормативна информация за безжични продукти:
●
Излагане на радиочестотно излъчване
●
Бележка за потребителите в Бразилия
●
Бележка за потребителите в Канада
●
Бележка за потребителите в Тайван
●
Бележка за потребителите в Мексико
●
Бележка за потребителите в Япония
●
Бележка за потребителите в Корея
Излагане на радиочестотно излъчване
Бележка за потребителите в Бразилия
74 Приложение а Техническа информация BGWW

Бележка за потребителите в Канада
Бележка за потребителите в Тайван
BGWW Нормативна информация 75

Бележка за потребителите в Мексико
Бележка за потребителите в Япония
Бележка за потребителите в Корея
Програма за екологичен контрол на продуктите
HP се ангажира да осигурява качествени продукти по екологично съобразен начин. Дизайнът на този
продукт позволява неговото рециклиране. Броят на използваните материали е сведен до минимум като
в същото време се гарантира необходимата функционалност и надеждност. Дизайнът на несходните
материали позволява тяхното лесно разделяне. Заключващите и други връзки могат лесно да бъдат
открити, използвани и премахнати с помощта на обикновени инструменти. Важните части са с дизайн,
който позволява бърз достъп до тях с цел по-лесното и бързо демонтиране и ремонт. За повече
информация посетете уеб сайта на HP's Commitment to the Environment (Грижата на HP за околната
среда) на адрес:
www.hp.com/hpinfo/globalcitizenship/environment
●
Екологични съвети
●
Регламент 1275/2008 на Комисията на Европейския съюз
●
Хартия
●
Пластмаси
●
Информационни листове за безопасност на материалите
●
Програма за рециклиране
●
Програмата за рециклиране на консумативи на HP Inkjet
●
Консумация на енергия
●
Изхвърляне на отпадъци от оборудване от потребители
●
Химически вещества
●
Ограничение на опасните вещества (Украйна)
●
Ограничение на опасните вещества (Индия)
●
Информация за SEPA Eco Label за потребители в Китай
76 Приложение а Техническа информация BGWW

●
Етикет за енергия на Китай за принтер, факс и копирана машина
●
Таблица за опасни химикали/елементи и тяхното съдържание (Китай)
●
EPEAT
●
Изхвърляне на батериите в Тайван
●
United States Call2Recycle (RBRC)
●
Бележка за Калифорния за обратно приемане на акумулатори
●
Директива за батериите на ЕС
Екологични съвети
HP има за цел да помогне на клиентите си да намалят тяхното въздействие върху околната среда.
Посетете уеб сайта на HP за екологични програми и инициативи за повече информация относно
екологичните инициативи на HP.
www.hp.com/hpinfo/globalcitizenship/environment/
Регламент 1275/2008 на Комисията на Европейския съюз
За данните за електрическото захранване на продукта, включително потреблението на енергия на
продукта в състояние на мрежова готовност, ако всички жични мрежови портове са свързани и всички
безжични мрежови портове са активирани, моля, направете справка в раздел P14 „Допълнителна
информация“ на продукта IT ECO Декларация на адрес: www.hp.com/hpinfo/globalcitizenship/
environment/productdata/itecodesktop-pc.html.
Хартия
С този продукт може да се използва рециклирана хартия в съответствие с DIN 19309 и EN 12281:2002.
Пластмаси
Върху пластмасовите части над 25 грама има маркировка в съответствие с международните стандарти,
която е с цел улесняване идентифицирането на пластмасите при рециклиране след края на живота на
продукта.
Информационни листове за безопасност на материалите
Удостоверенията за безопасност на материалите (MSDS) може да бъдат получени от уеб сайта на HP на
адрес:
www.hp.com/go/msds
Програма за рециклиране
HP предлага все по-голям брой програми за връщане и рециклиране на продукти в много страни и
региони, и е партньор на някои от най-големите центрове за рециклиране на електроника в света. HP
опазва ресурсите, като обновява и препродава някои от своите най-известни продукти. За повече
информация относно рециклирането на продукти на HP посетете следния уеб сайт:
www.hp.com/recycle
BGWW Програма за екологичен контрол на продуктите 77

Програмата за рециклиране на консумативи на HP Inkjet
HP се ангажира да опазва околната среда. Програмата за рециклиране на консумативи на HP Inkjet е
достъпна в много държави/региони и позволява да рециклирате безплатно използвани касети с
мастило. За повече информация посетете следния уеб сайт:
www.hp.com/hpinfo/globalcitizenship/environment/recycle/
Консумация на енергия
Оборудването за печатане и обработка на изображения на HP, отбелязано с емблемата на ENERGY
STAR®,
на продуктите за обработка на изображения, които са сертифицирани от ENERGY STAR:
Допълнителна информация за модела за продукт за обработка на изображения, който е сертифициран
от ENERGY STAR, можете да получите тук: www.hp.com/go/energystar
е сертифицирано от Агенцията за защита на околната среда на САЩ. Следният знак се показва
Изхвърляне на отпадъци от оборудване от потребители
Този символ означава, че не трябва да изхвърляте вашия продукт заедно с другите
битови отпадъци. Вместо това, вие трябва да защитите човешкото здраве и околната
среда като предадете отпадъчното оборудване в определен пункт за събиране за
рециклиране на отпадъците от електрическо и електронно оборудване. За повече
информация се свържете с местната служба за изхвърляне на битови отпадъци или
отидете на http://www.hp.com/recycle.
Химически вещества
HP се ангажира да предоставя на нашите клиенти необходимата информация за химическите вещества
в продуктите ни, съобразно правните изисквания, напр. REACH (Регламент (ЕО) № 1907/2006 на
Европейския парламент и на Съвета). Доклад с химична информация за този продукт може да
откриете на следния адрес: www.hp.com/go/reach.
Ограничение на опасните вещества (Украйна)
78 Приложение а Техническа информация BGWW

Ограничение на опасните вещества (Индия)
Информация за SEPA Eco Label за потребители в Китай
BGWW Програма за екологичен контрол на продуктите 79

Етикет за енергия на Китай за принтер, факс и копирана машина
80 Приложение а Техническа информация BGWW

Таблица за опасни химикали/елементи и тяхното съдържание (Китай)
EPEAT
Изхвърляне на батериите в Тайван
BGWW Програма за екологичен контрол на продуктите 81

United States Call2Recycle (RBRC)
Бележка за Калифорния за обратно приемане на акумулатори
HP препоръчва на клиентите да рециклират използвания електронен хардуер, оригиналните касети на
HP, както и презареждащите се батерии. За повече информация относно програмите за рециклиране
посетете www.hp.com/recycle.
82 Приложение а Техническа информация BGWW

Директива за батериите на ЕС
BGWW Програма за екологичен контрол на продуктите 83

Азбучен указател
Б
безжична комуникация
задаване 38
нормативна информация 74
бутони, контролен панел 8
В
вграден уеб сървър
отваряне 46
относно 45
отстраняване на неизправности,
не може да се отвори 47
вратичка за достъп до касетите,
местоположение 7
вход за захранване,
местоположение 7
Г
гаранция 67
Д
диагностична страница 63
Достъпност 2
З
заден панел за достъп
илюстрация 7
засядане
почистване 49
хартия, която трябва да се
избягва 12
захранване
отстраняване на
неизправности 61
И
изисквания към системата 68
изкривяване, отстраняване на
неизправности
печат 51
изходна тава
откриване 6
индикатори, контролен панел 8
К
касети 7, 36
номера на частите 36
откриване 7
проверка на нивата на
мастилото 33
смяна 34
съвети 33
качество на печат
почистване на зацапване на
страницата
конектори, местоположение 7
контролен панел
бутони 8
индикатори 8
контролен панел на принтера
настройки на мрежата 40
откриване 6
М
мрежи
IP настройки 41
илюстрация на конектор 7
настройка на безжична
комуникация 38
настройки, промяна 40
настройки на безжичната
мрежа 62
Н
настройки
мрежа 40
нива на мастилото, проверка 33
нормативен номер на модела 70
нормативна информация 69, 74
О
Отпечатване на брошури
печат 22
отстраняване на неизправности
вграден уеб сървър 47
захванати са няколко
страници 51
захранване 61
изкривени страници 51
64
отчет за състоянието на
принтера 62
печат 61
проблеми с подаване на
хартия 51
система за помощ на
контролния панел 62
страница с мрежова
конфигурация 62
хартията не се поема от
тавата
отчет за качеството на печат 63
отчет за състоянието на принтера
информация за 62
отчети
диагностика 63
тест на безжичната връзка 63
отчет от теста на безжичната
връзка 63
П
печат
диагностична страница 63
отстраняване на
неизправности 61
печатаща глава 64
почистване 65
печатаща глава, подравняване
64
подаване на няколко страници,
отстраняване на неизправности
51
поддръжка
диагностична страница 63
печатаща глава 64
подравняване на печатаща
глава 64
почистване 64
почистване на печатащата
глава 65
проверка на нивата на
мастилото 33
смяна на касетите 34
поддръжка за клиенти
гаранция 67
51
84 Азбучен указател BGWW

поддържане
зацапване на страницата 64
печатаща глава 64
поддържани операционни
системи 68
подравняване на печатаща глава
64
полета
настройка, спецификации 69
почистване
външна част 64
печатаща глава 64, 65
проблеми с подаване на хартия,
отстраняване на неизправности
51
програма за опазване на околната
среда 76
Р
радиосмущения
нормативна информация 74
рециклиране
касети 78
С
смяна на касетите 34
софтуер на принтера (Windows)
отваряне 19, 45
относно 45
спецификации
изисквания към системата 68
физически 68
хартия 68
спецификации на околната
среда 68
стъкло, скенер
откриване 6
стъкло на скенера
откриване 6
състояние
страница с мрежова
конфигурация 62
Т
тави
зареждане на хартия 12
илюстрация на водачите за
хартията по ширина 6
откриване 6
отстраняване на неизправности
с подаването 51
почистване на заседнала
хартия 49
У
уеб сайтове
информация за достъпността
2
програми за околната среда
76
Х
характеристики на влажността 68
характеристики на
температурата 68
хартия
HP, поръчка 12
зареждане в тавата 12
избор 12
изкривени страници 51
отстраняване на неизправности
с подаването 51
почистване на засядания 49
спецификации 68
E
EWS. вижте вграден уеб сървър
H
HP Utility (Помощна програма на
HP) (OS X)
отваряне 45
I
IP адрес
проверка за принтер 47
IP настройки 41
M
Mac OS 22
O
OS X
HP Utility (Помощна програма на
HP) 45
U
USB връзка
порт, откриване 6, 7
W
Windows
изисквания към системата 68
BGWW Азбучен указател 85

© Copyright 2016 HP Development Company, L.P.
 Loading...
Loading...