
HP OfficeJet
200
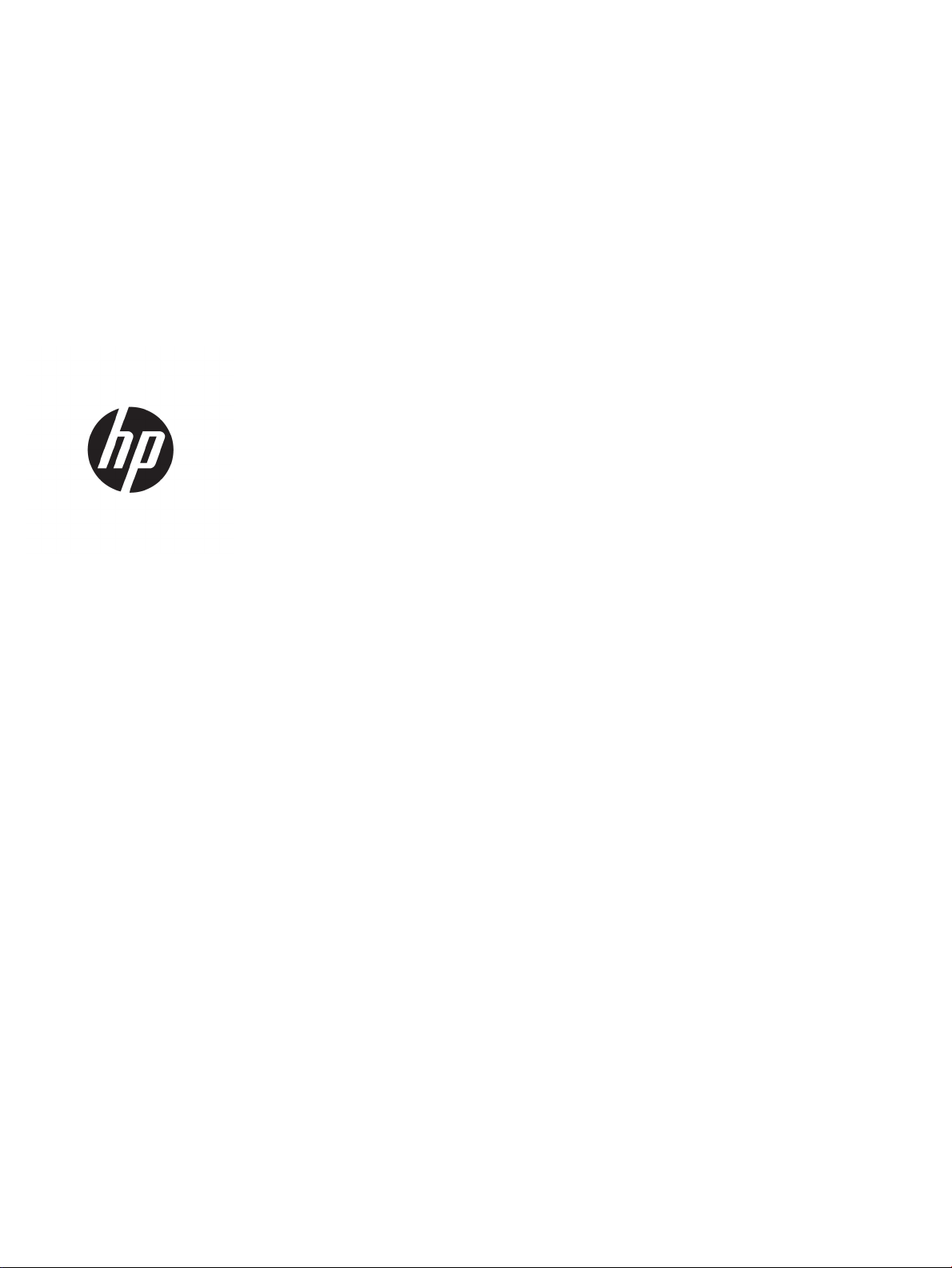
HP OiceJet 200 Mobile series
Brugervejledning
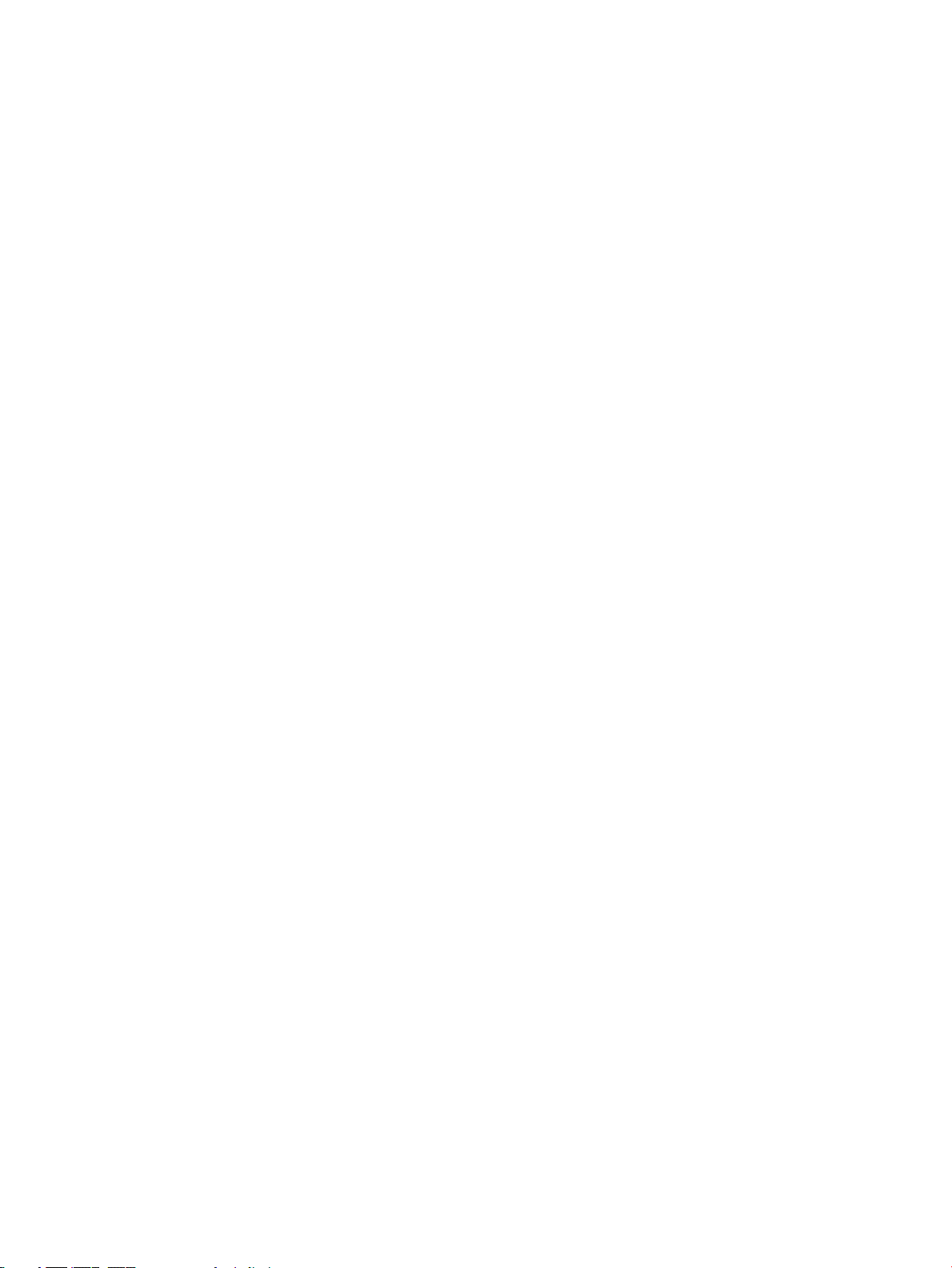
Oplysninger om copyright
Meddelelser fra HP Company
Meddelelser
© 2016 Copyright HP Development Company,
L.P.
1. udgave, 3/2016
Oplysningerne i dette dokument kan ændres
uden varsel.
Alle rettigheder forbeholdes. Reproduktion,
bearbejdning eller oversættelse af dette
materiale er forbudt uden forudgående
skriftlig tilladelse fra HP, medmindre det er
tilladt i henhold til loven om ophavsret.
De eneste garantier for HP-produkter og services ndes i de erklæringer om begrænset
garanti, der følger med de pågældende
produkter og services. Intet heri udgør eller må
tolkes som en yderligere garanti. HP er ikke
ansvarlig for tekniske eller redaktionelle fejl
eller udeladelser heri.
Microsoft og Windows er registrerede
varemærker eller varemærker tilhørende
Microsoft Corporation i USA og/eller andre
lande.
ENERGY STAR og ENERGY STAR-mærket er
registrerede varemærker tilhørende U.S.
Environmental Protection Agency.
Mac, OS X og AirPrint er varemærker tilhørende
Apple Inc., og de er registrerede i USA og andre
lande.
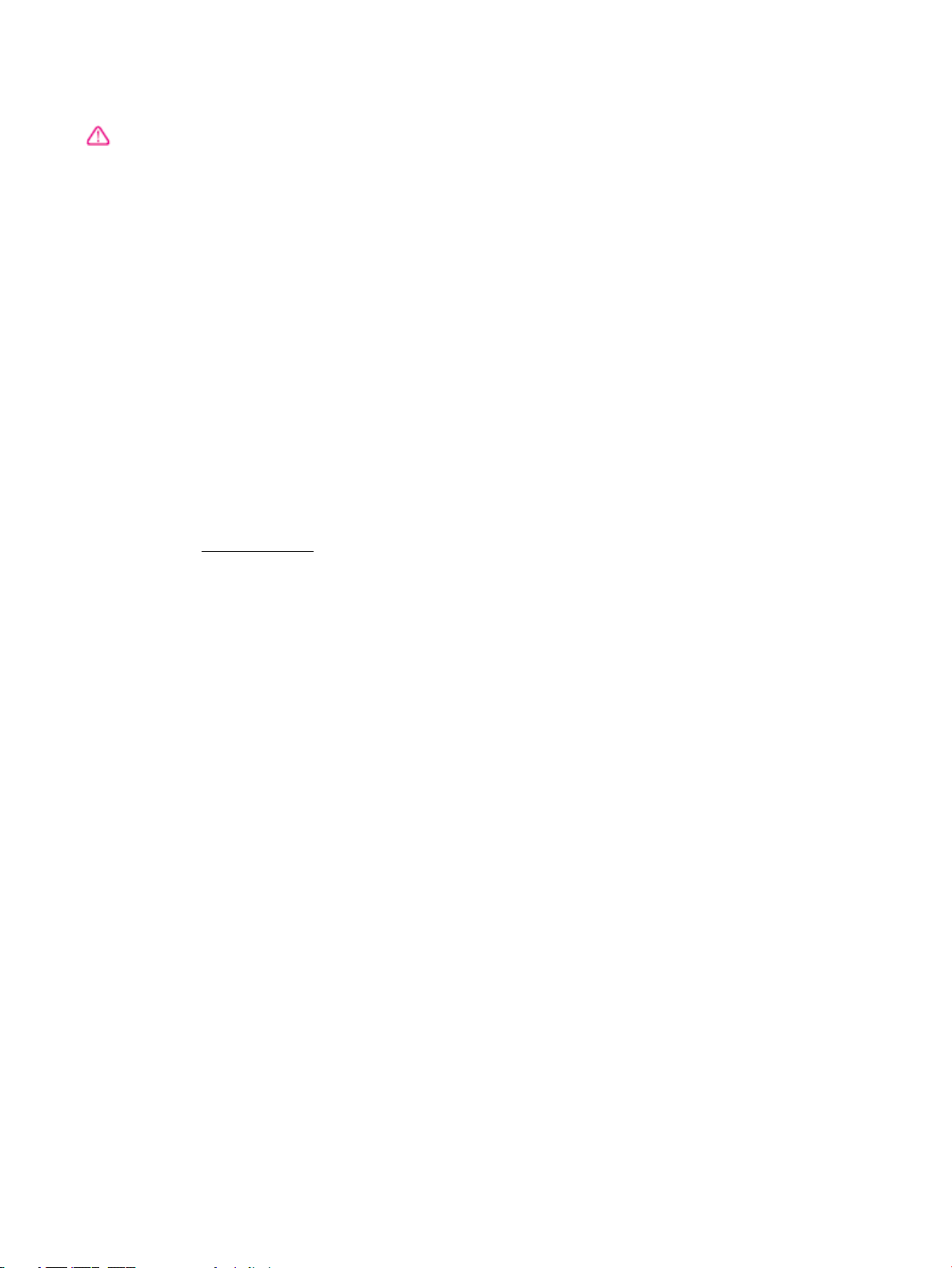
Sikkerhedsoplysninger
Følg altid grundlæggende retningslinjer for
sikkerhed ved brug af dette produkt for at
mindske risikoen for skader som følge af brand
eller elektrisk stød.
1. Alle anvisningerne i den dokumentation, der
følger med printeren, bør læses grundigt.
2. Overhold alle advarsler og instruktioner på
produktet.
3. Tag printerens stik ud af stikkontakten, og
fjern batteriet inden rengøring.
4. Dette produkt må ikke installeres eller
bruges i nærheden af vand, eller når du er våd.
5. Installer produktet på en fast, stabil
overade.
6. Produktet skal anbringes, så man ikke
træder på eller falder over ledningen, og så
ledningen ikke bliver beskadiget.
7. Hvis produktet ikke virker, som det skal,
anbefales det at læse Løsning af problemer.
8. Der er ingen dele inden i produktet, der skal
serviceres af brugeren. Service må kun udføres
af kvaliceret servicepersonale.
9. Brug kun det medfølgende batteri eller
batterier, som sælges af HP, til denne printer.
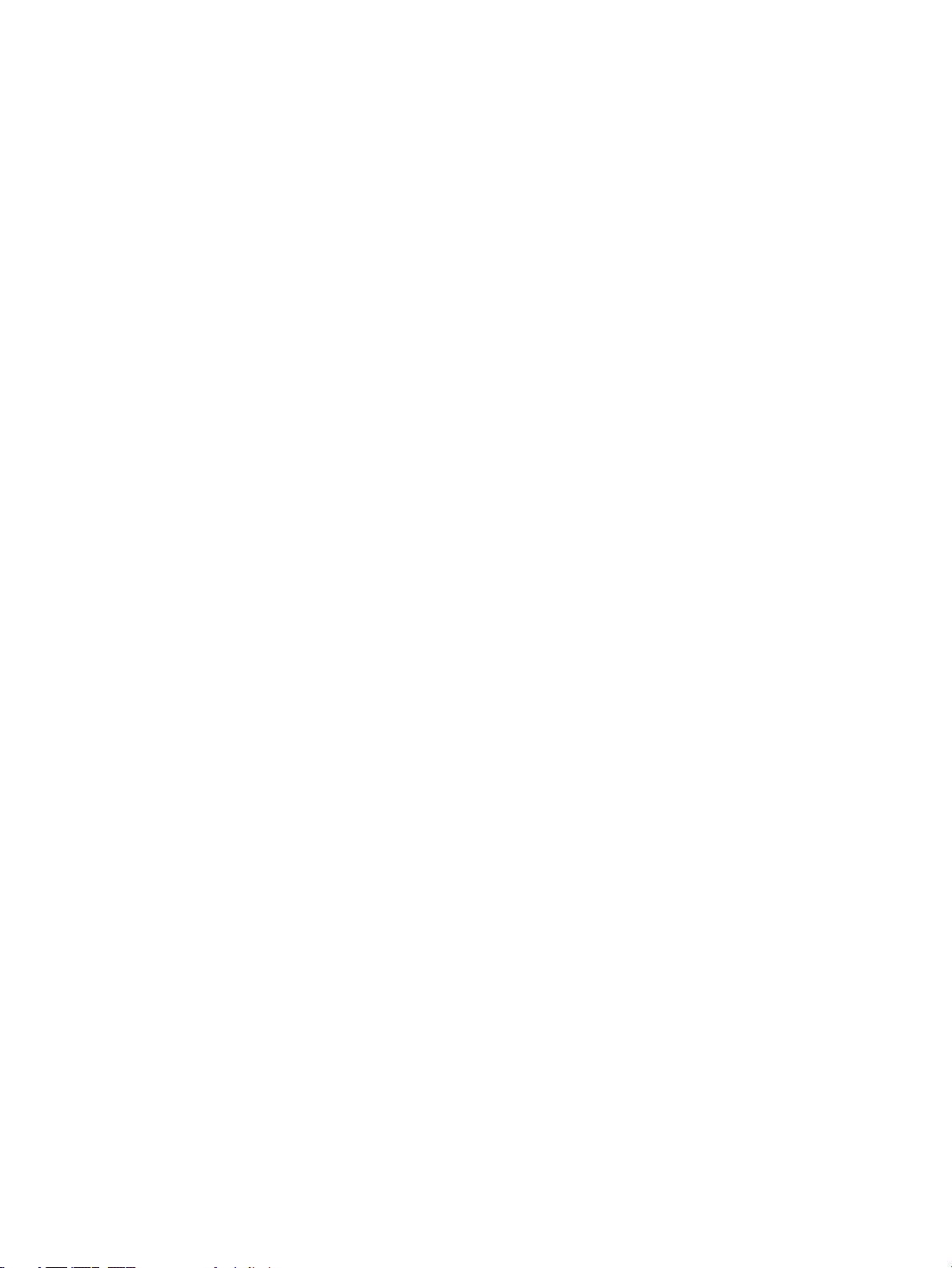
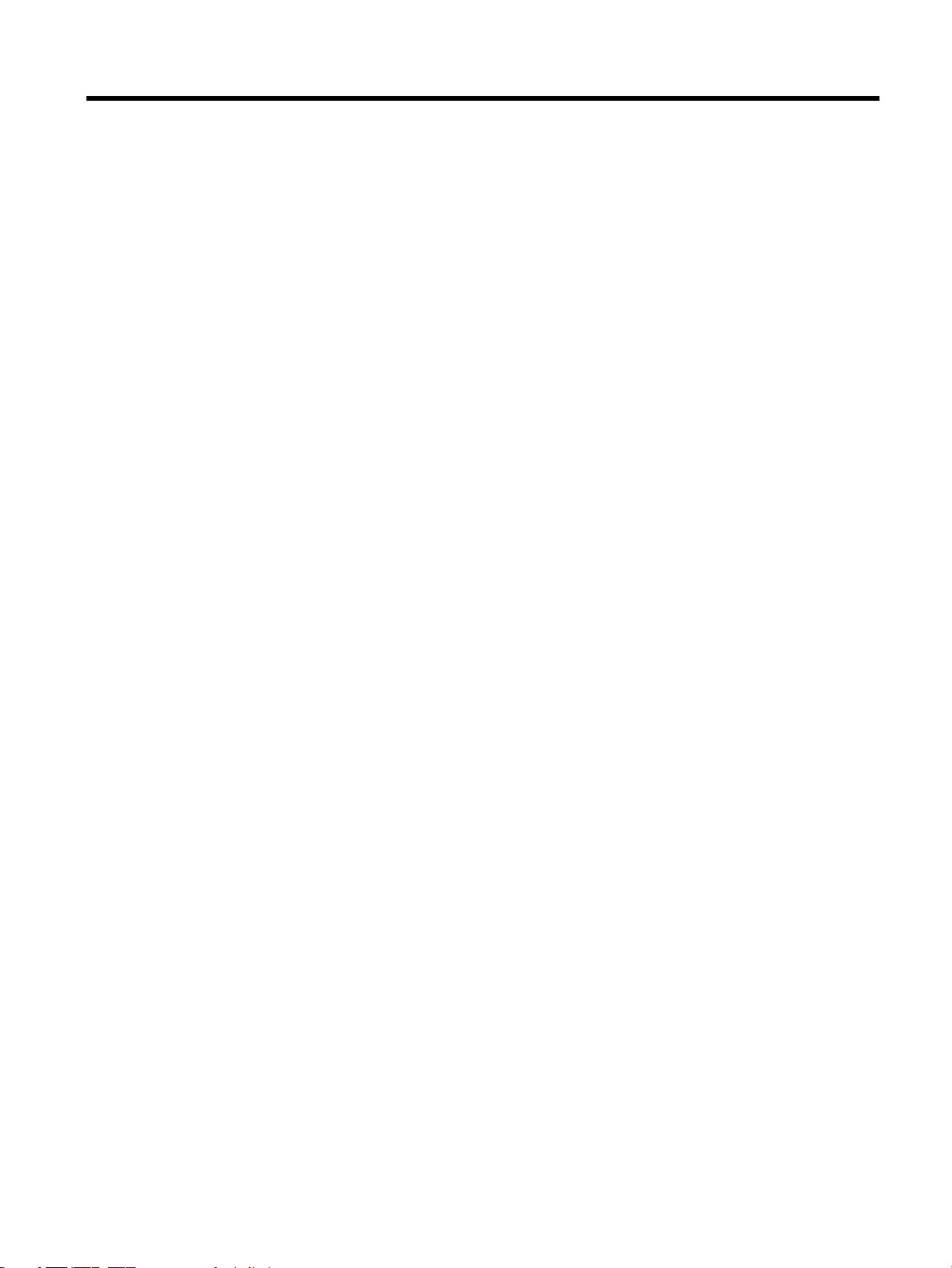
Indholdsfortegnelse
1 Hvordan gør jeg? ........................................................................................................................................... 1
2 Kom godt i gang ............................................................................................................................................ 2
Hjælp til handicappede .......................................................................................................................................... 2
HP EcoSolutions (HP og miljøet) ............................................................................................................................ 2
Strømstyring ........................................................................................................................................ 3
Dvaletilstand ..................................................................................................................... 3
Auto-sluk ........................................................................................................................... 3
Lydløs tilstand ..................................................................................................................................... 4
Optimering af forbrugsvarerne ........................................................................................................... 5
Om printerens dele ................................................................................................................................................ 5
Printeren set forfra og fra siden ......................................................................................................... 5
Område til udskriftsforbrugsvarer ...................................................................................................... 6
Set bagfra ............................................................................................................................................ 7
Brug af printerens kontrolpanel ............................................................................................................................ 7
Løft kontrolpanelet ............................................................................................................................. 7
Oversigt over knapper ......................................................................................................................... 8
Sådan bruger du startskærmen .......................................................................................................... 9
Grundlæggende oplysninger om papir .................................................................................................................. 9
Anbefalede papirtyper til udskrivning ................................................................................................ 9
Bestilling af HP-papirvarer ................................................................................................................ 11
Tip i forbindelse med valg og brug af papir ...................................................................................... 11
Ilæg papir ............................................................................................................................................................. 11
Ændring af papirindstillinger ............................................................................................................................... 14
Opdatering af printeren ....................................................................................................................................... 14
Brug af printerens batteri .................................................................................................................................... 15
Installation eller udskiftning af batteriet ......................................................................................... 15
Kontrollér batteristatussen .............................................................................................................. 16
Sådan kontrolleres batteristatussen fra batteriet ......................................................... 16
Sådan kontrollerer du batteristatussen fra printerens kontrolpanel ............................ 16
Batteristatus ................................................................................................................... 16
Opladning af batteriet ....................................................................................................................... 17
Opbevaring af batteriet ..................................................................................................................... 17
Bortskaelse af det brugte batteri ................................................................................................... 18
Åbn HP-printersoftwaren (Windows) .................................................................................................................. 18
DAWW v
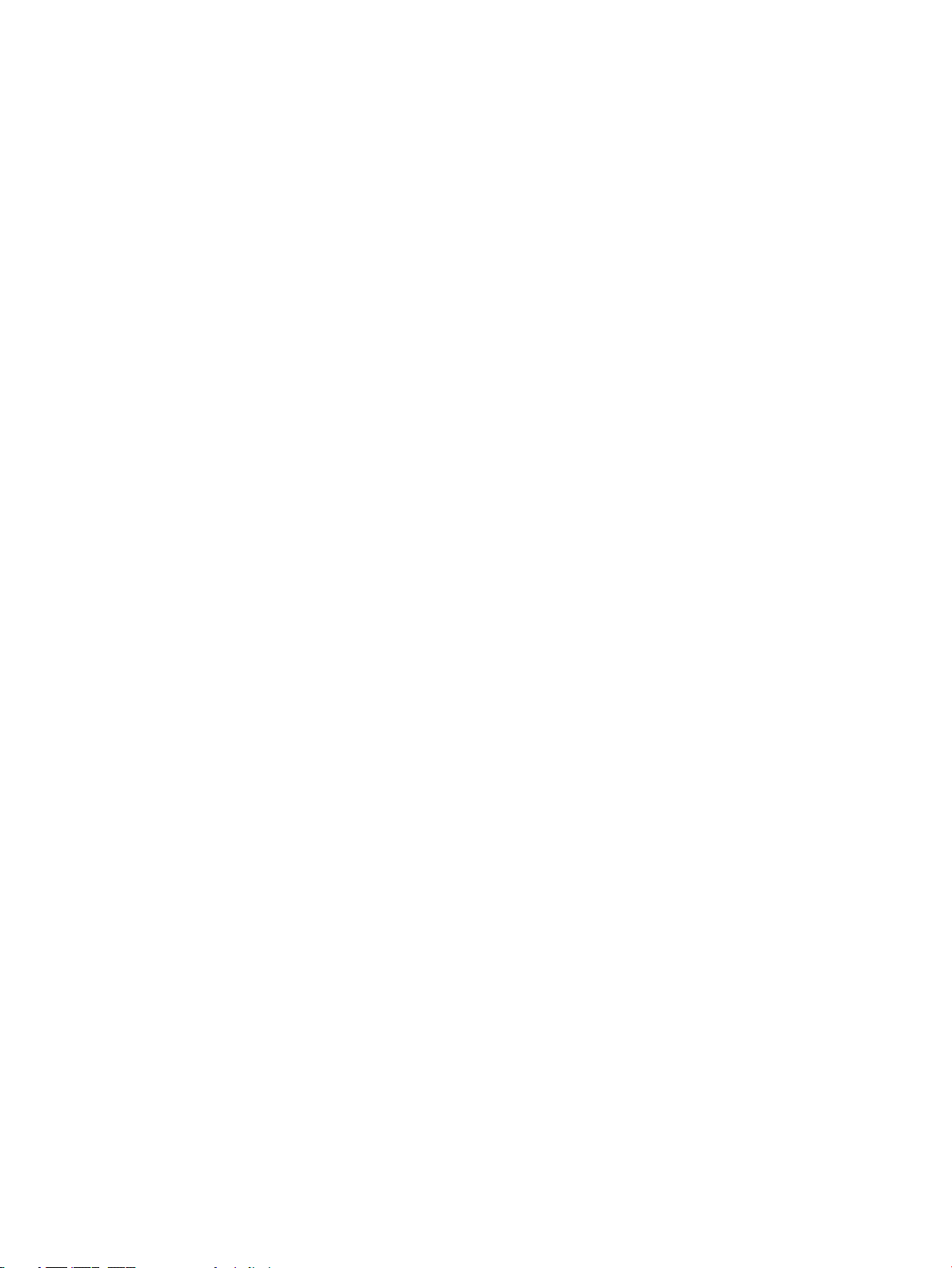
3 Udskriv ....................................................................................................................................................... 19
Udskrivning af dokumenter ................................................................................................................................. 19
Udskrivning af brochurer ..................................................................................................................................... 20
Udskrivning på konvolutter ................................................................................................................................. 21
Udskrivning af fotos ............................................................................................................................................ 21
Udskrivning på papir i specialformat .................................................................................................................. 23
Udskrivning på begge sider ................................................................................................................................. 25
Udskriv med AirPrint™ ......................................................................................................................................... 26
Tips til udskrivning .............................................................................................................................................. 26
4 Udskrivning med HP ePrint ........................................................................................................................... 29
Opsætning af HP ePrint ....................................................................................................................................... 29
Udskrivning med HP ePrint .................................................................................................................................. 30
5 Blækpatronerne .......................................................................................................................................... 31
Oplysninger om blækpatroner og skrivehoved ................................................................................................... 31
Kontrol af de anslåede blækniveauer ................................................................................................................. 31
Udskrivning kun med sort blæk eller farveblæk ................................................................................................. 32
Udskiftning af blækpatronerne ........................................................................................................................... 32
Bestilling af blækpatroner ................................................................................................................................... 34
Opbevaring af forbrugsvarer ............................................................................................................................... 34
Oplysninger om blækpatrongaranti .................................................................................................................... 34
6 Netværksopsætning .................................................................................................................................... 35
Konguration af printeren til trådløs kommunikation ....................................................................................... 35
Før du begynder ................................................................................................................................ 35
Opsætning af printeren på det trådløse netværk ............................................................................. 36
Ændring af tilslutningsmetoden ....................................................................................................... 36
Test af den trådløse forbindelse ....................................................................................................... 37
Slå printerens trådløse funktion til og fra ........................................................................................ 37
Ændring af netværksindstillinger ........................................................................................................................ 37
Brug Wi-Fi Direct .................................................................................................................................................. 38
7 Printerens administrationsværktøjer ............................................................................................................ 41
Værktøjskasse (Windows) ................................................................................................................................... 41
HP Utility (OS X) ................................................................................................................................................... 41
Integreret webserver ........................................................................................................................................... 41
Om cookies ........................................................................................................................................ 42
Åbn den integrerede webserver ........................................................................................................ 42
Den integrerede webserver kan ikke åbnes ...................................................................................... 43
vi DAWW
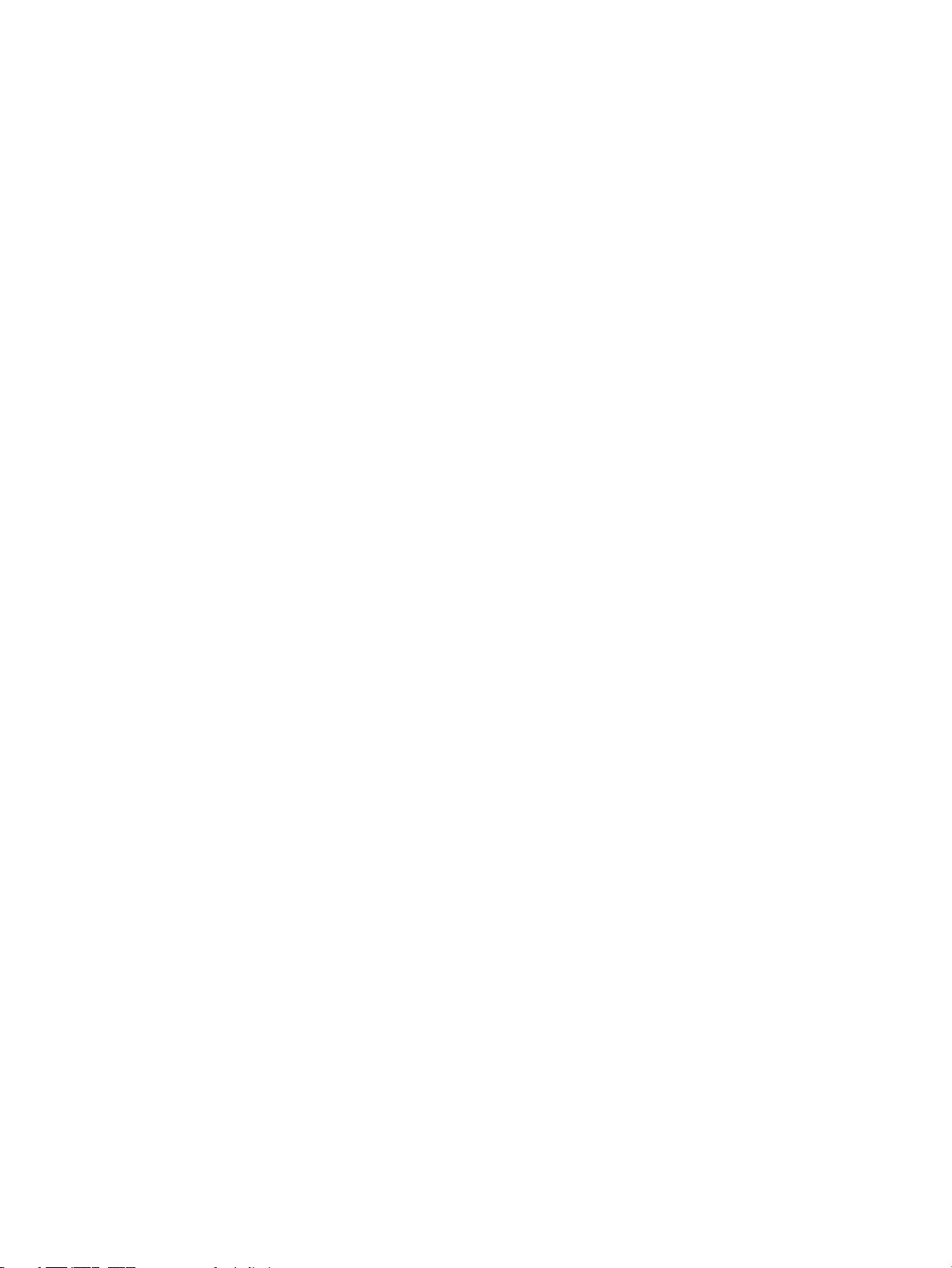
8 Løsning af problemer ................................................................................................................................... 44
Papirstop og problemer med papirindføring ...................................................................................................... 44
Fjernelse af papirstop ....................................................................................................................... 44
Anvisninger til afhjælpning af papirstop ........................................................................ 44
Tips til forhindring af papirstop ........................................................................................................ 45
Løsning af problemer med papirindføringen .................................................................................... 45
Problemer med at printe ..................................................................................................................................... 46
Løs problemer med en side, der ikke vil printe ................................................................................. 46
Generelle anvisninger til løsning af udskrivningsproblemer ......................................... 46
Løsninger på problemer med kvaliteten af udskrift ......................................................................... 50
Generelle anvisninger til løsning af problemer med udskriftkvaliteten ....................... 50
Netværks- og forbindelsesproblemer ................................................................................................................. 53
Løs problemer med trådløs forbindelse ........................................................................................... 53
Find netværksindstillinger for trådløs forbindelse .......................................................................... 53
Gendan Wi-Fi Direct-forbindelse ....................................................................................................... 54
Problemer med printerhardware ......................................................................................................................... 54
Sådan opnås hjælp fra printerens kontrolpanel ................................................................................................. 55
Sådan fortolkes printerrapporter ........................................................................................................................ 55
Printerstatusrapport ......................................................................................................................... 55
Netværkskongurationsside ............................................................................................................ 55
Udskriftkvalitetsrapport ................................................................................................................... 56
Trådløs test, rapport ......................................................................................................................... 56
Løsning af problemer ved brug af HP ePrint ....................................................................................................... 56
Vedligeholdelse af printeren ............................................................................................................................... 57
Rengøring af enhedens yderside ...................................................................................................... 57
Vedligeholdelse af skrivehovedet og patronerne ............................................................................ 57
Gendannelse af standardværdier og indstillinger .............................................................................................. 58
HP's support ......................................................................................................................................................... 58
Tillæg A Tekniske oplysninger ......................................................................................................................... 60
Specikationer ..................................................................................................................................................... 60
Lovgivningsmæssige oplysninger ....................................................................................................................... 61
Lovmæssigt modelnummer .............................................................................................................. 62
FCC-erklæring .................................................................................................................................... 62
Meddelelse til brugere i Korea .......................................................................................................... 62
VCCI (klasse B) overensstemmelseserklæring for brugere i Japan .................................................. 63
Meddelelse til brugere i Japan vedrørende netledningen ................................................................ 63
Meddelelse om visuelt display til arbejdspladser i Tyskland ........................................................... 63
Lovgivningsmæssige oplysninger for EU .......................................................................................... 63
Produkter med trådløs funktion ..................................................................................... 63
Overensstemmelseserklæring .......................................................................................................... 65
DAWW vii
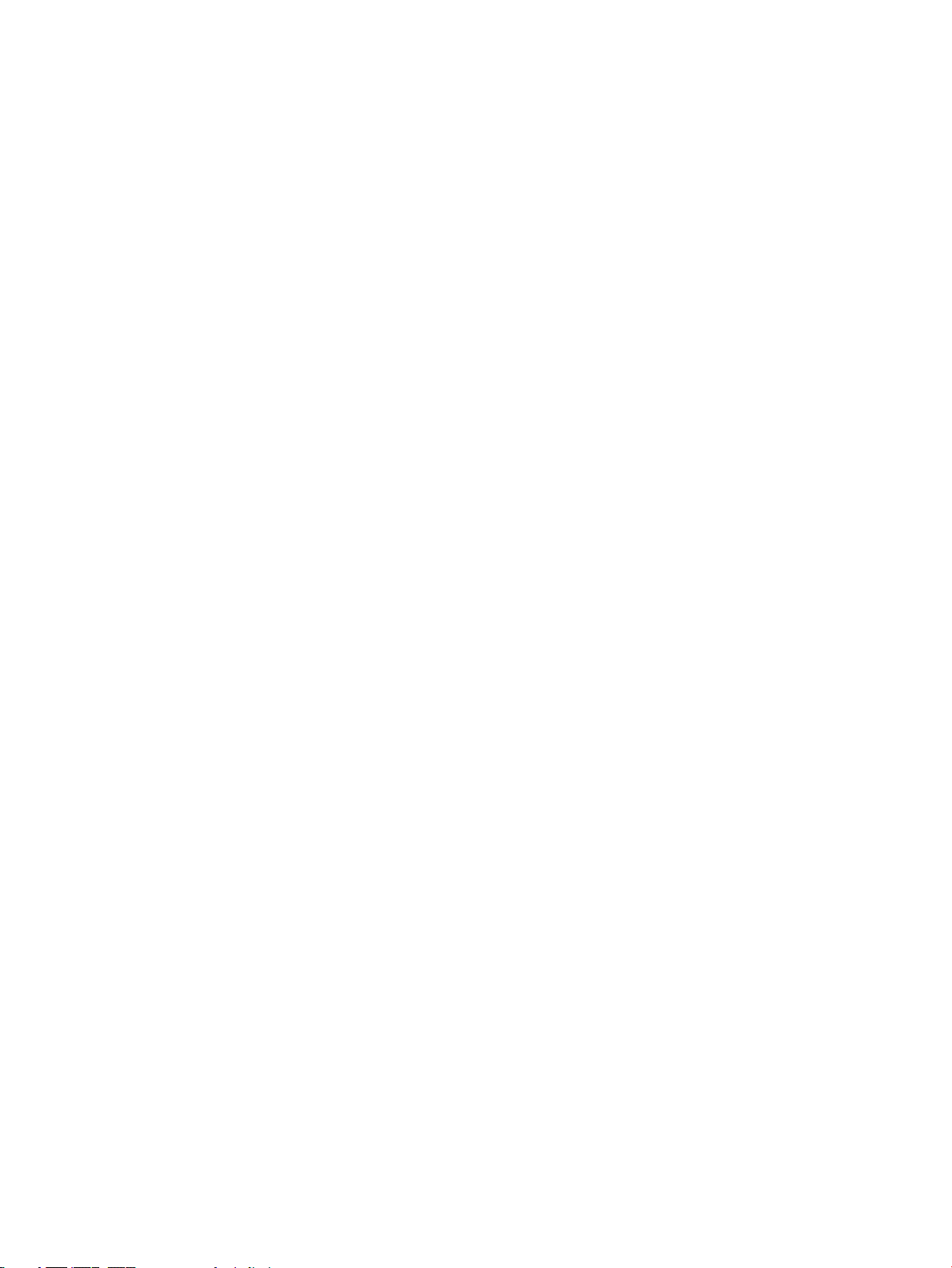
Lovgivningsmæssige oplysninger om trådløse produkter ............................................................... 66
Eksponering for højfrekvensstråling .............................................................................. 66
Meddelelse til brugere i Brasilien ................................................................................... 66
Meddelelse til brugere i Canada ..................................................................................... 67
Meddelelse til brugere i Taiwan ...................................................................................... 67
Meddelelse til brugere i Mexico ...................................................................................... 68
Bemærkning til brugere i Japan om brug af trådløs forbindelse ................................... 68
Meddelelse til brugere i Korea ........................................................................................ 68
Miljømæssigt produktovervågningsprogram ..................................................................................................... 68
Øko-tips ............................................................................................................................................. 69
Den Europæiske Unions Kommissionserklæring 1275/2008 .......................................................... 69
Papir ................................................................................................................................................... 69
Plastik ................................................................................................................................................ 69
Datablade vedrørende materialesikkerhed ...................................................................................... 69
Genbrugsprogram ............................................................................................................................. 69
Genbrugsprogram for HP-inkjet-forbrugsvarer ............................................................................... 69
Strømforbrug ..................................................................................................................................... 70
Brugerens bortskaelse af brugt udstyr .......................................................................................... 70
Kemiske stoer ................................................................................................................................. 70
Begrænsninger for giftige og farlige stoer (Ukraine) ..................................................................... 70
Begrænsninger for giftige og farlige stoer (Indien) ....................................................................... 70
Brugeroplysninger om SEPA Ecolabel for Kina ................................................................................. 71
Kinesisk energimærke til printer, fax og kopimaskine ..................................................................... 71
Tabel over farlige stoer/grundstoer og deres indhold (Kina) ...................................................... 72
EPEAT ................................................................................................................................................. 72
Bortskaelse af batterier i Taiwan .................................................................................................... 72
United States Call2Recycle (RBRC) .................................................................................................... 73
Bemærkning vedr. tilbagetagning af genopladeligt batteri for Californien .................................... 73
EU-direktiv vedr. batterier ................................................................................................................ 74
Indeks ............................................................................................................................................................ 75
viii DAWW
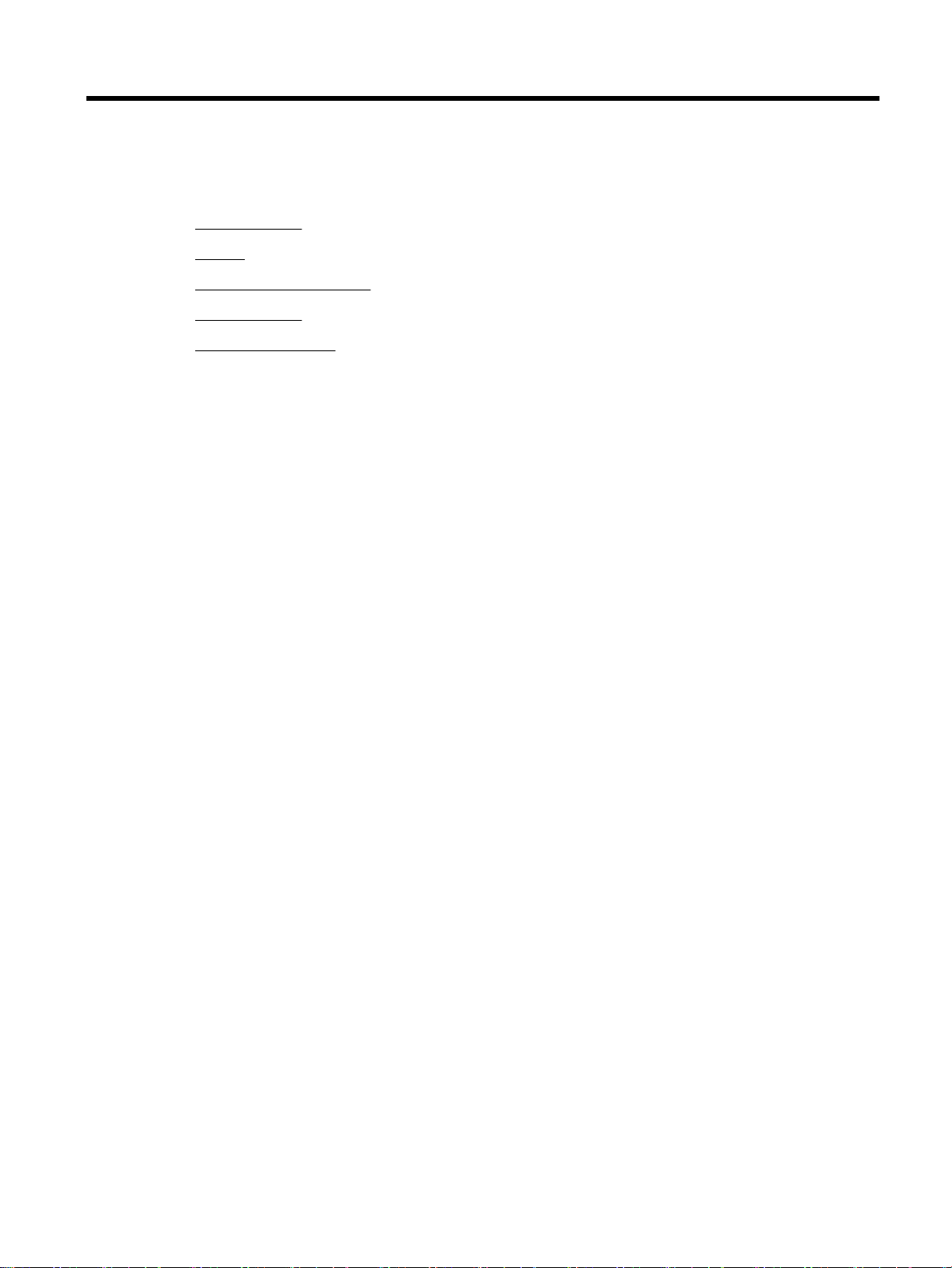
1 Hvordan gør jeg?
●
Kom godt i gang
●
Udskriv
●
Udskrivning med HP ePrint
●
Blækpatronerne
●
Løsning af problemer
DAWW 1
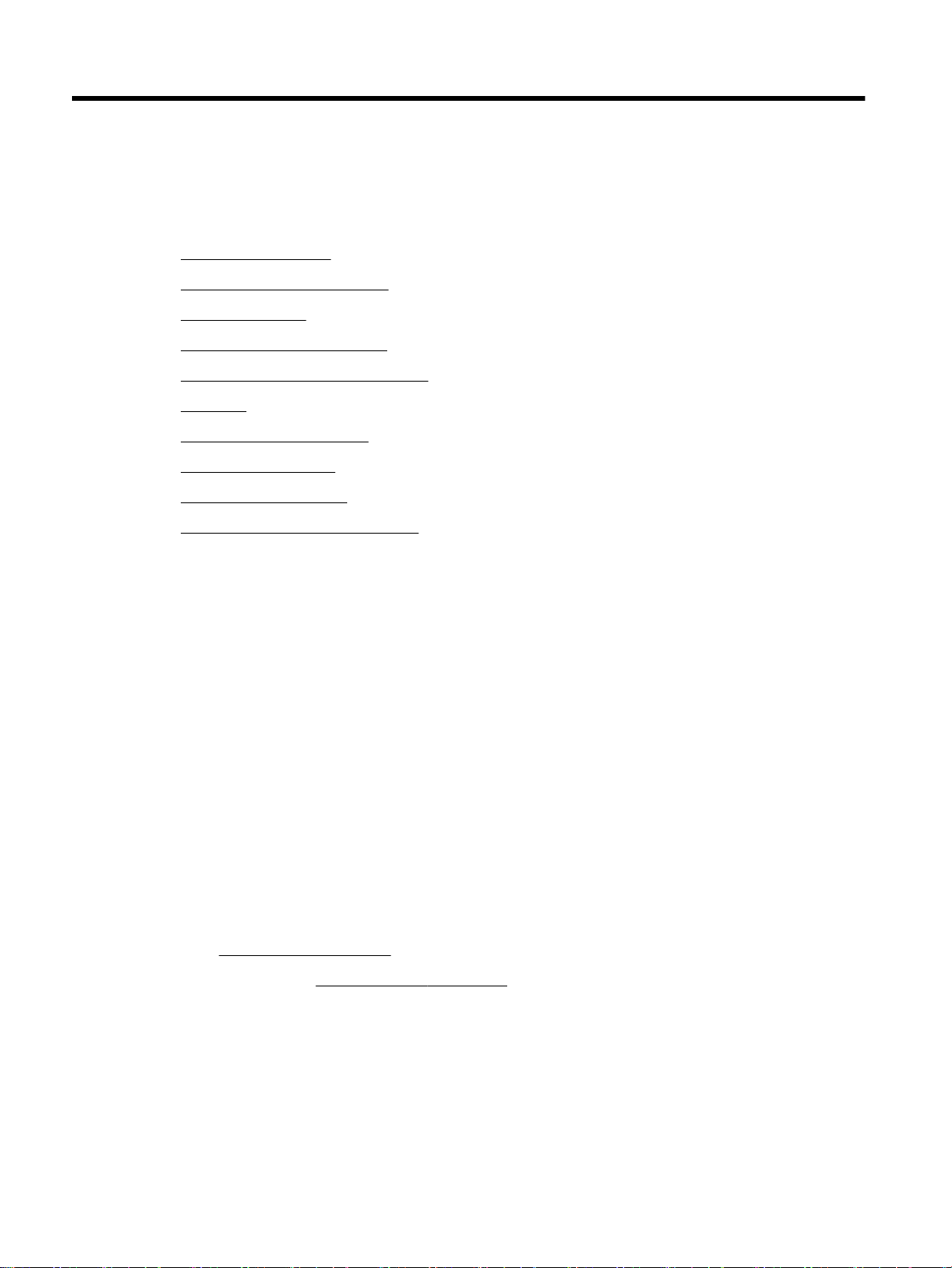
2 Kom godt i gang
Denne vejledning indeholder oplysninger om, hvordan du bruger printeren og løser eventuelle problemer.
●
Hjælp til handicappede
●
HP EcoSolutions (HP og miljøet)
●
Om printerens dele
●
Brug af printerens kontrolpanel
●
Grundlæggende oplysninger om papir
●
Ilæg papir
●
Ændring af papirindstillinger
●
Opdatering af printeren
●
Brug af printerens batteri
●
Åbn HP-printersoftwaren (Windows)
Hjælp til handicappede
Denne printer indeholder en række funktioner, som sætter personer med handicap i stand til at bruge den.
Syn
Den HP-printersoftware, der følger med printeren, kan benyttes af brugere med nedsat syn via
operativsystemets indstillinger og funktioner for handicappede. Softwaren understøtter endvidere de este
hjælpeprogrammer, f.eks. skærmlæsere, braillelæsere og programmer, der omsætter tale til tekst. Af hensyn
til personer, der er farveblinde, har farvede knapper og faner i HP-softwaren enkel tekst eller enkle ikoner, der
illustrerer den pågældende handling.
Bevægelse
For brugere med bevægelseshandicap kan HP-softwarefunktionerne udføres vha. tastaturkommandoer. HPsoftwaren understøtter endvidere Windows-funktionerne til hjælp til handicappede, f.eks. Træge taster, Til/
fra-taster, Filtertaster og Musetaster. Printerdæksler, -knapper, -papirbakker og -papirstyr kan betjenes af
brugere med reducerede kræfter og reduceret rækkevidde.
Support
Få ere oplysninger om adgangsløsninger og produktlevetid for HP-produkter på webstedet HP Accessibility
and Aging (www.hp.com/accessibility).
Besøg Apples websted på www.apple.com/accessibility, hvis du vil have oplysninger om adgang med OS X.
HP EcoSolutions (HP og miljøet)
HP har forpligtet sig til at hjælpe dig med at optimere din miljømæssige indvirkning og gøre dig i stand til at
udskrive ansvarligt – derhjemme og på kontoret.
2 Kapitel 2 Kom godt i gang DAWW
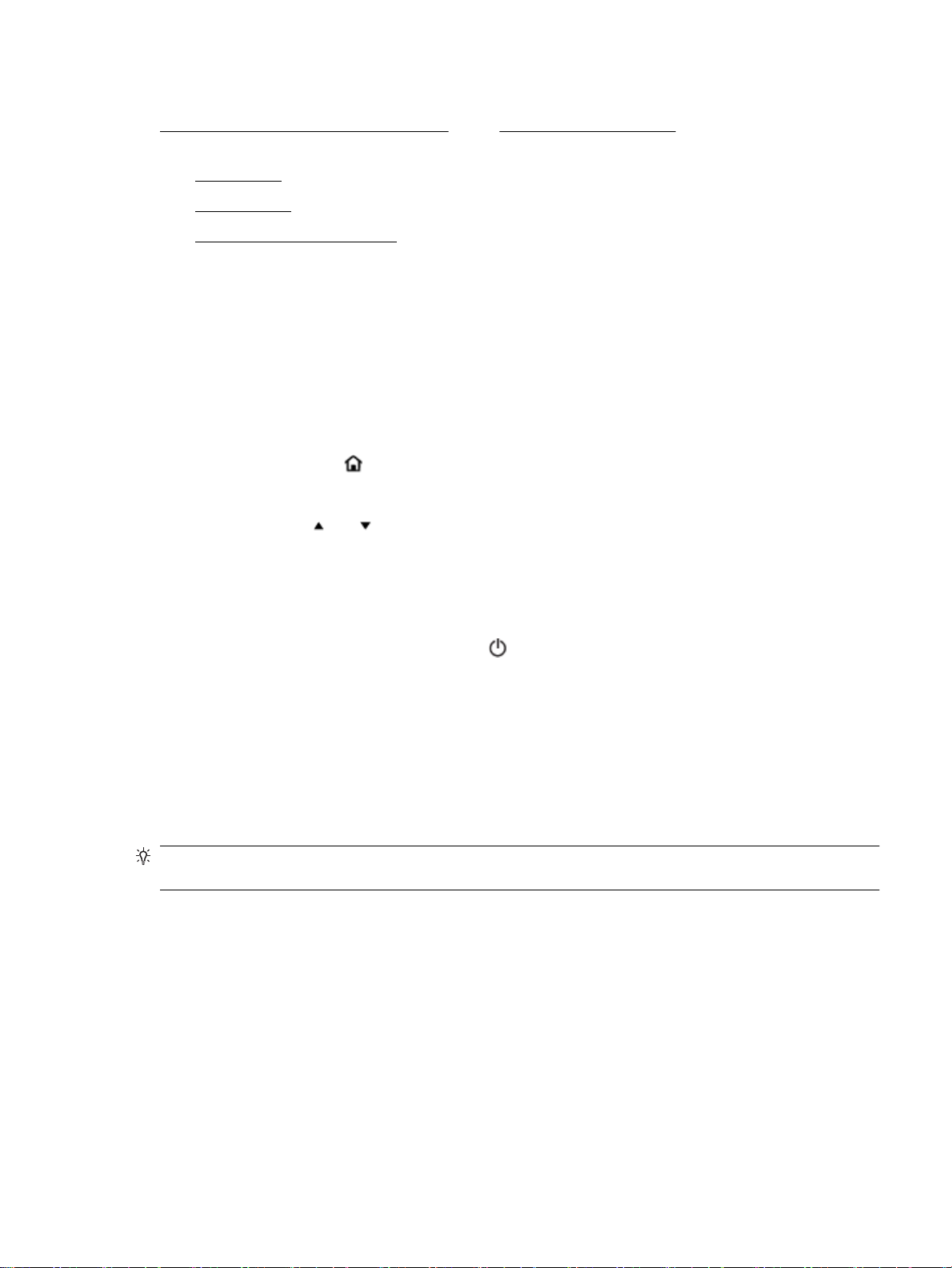
Der er detaljerede oplysninger om de retningslinjer for miljøet, som HP følger under produktionen, i
Miljømæssigt produktovervågningsprogram. Besøg www.hp.com/ecosolutions for at få yderligere
oplysninger om HP's miljømæssige initiativer.
●
Strømstyring
●
Lydløs tilstand
●
Optimering af forbrugsvarerne
Strømstyring
Du kan bruge dvaletilstand og funktionen Auto-sluk til at spare på strømmen.
Dvaletilstand
Strømforbruget reduceres i dvaletilstand. Printeren går i dvaletilstand med lavt strømforbrug efter 5
minutter uden aktivitet.
Du kan vælge, hvor længe printeren skal være passiv, før den går i dvaletilstand.
1.
Tryk på startknappen ( ) på printerens kontrolpanel for at få vist startskærmen.
2. Vælg Opsætning, Printerindstillinger og derefter Strømstyring.
Brug pileknappen eller til at vælge en funktion, og tryk derefter på knappen OK.
3. Vælg Dvale for at ændre perioden for inaktivitet.
Auto-sluk
Denne funktion deaktiverer printeren efter 15 minutter uden aktivitet, hvilket sparer strøm. Med Auto-sluk
slukkes printeren helt, og du skal derfor trykke på (knappen Strøm) for at tænde printeren igen. Hvis
printeren understøtter denne energisparefunktion, aktiveres eller deaktiveres Auto-sluk automatisk,
afhængigt af printerens funktioner og forbindelsesindstillingerne. Printeren skifter til Dvale efter 5 minutter
uden aktivitet for at spare på strømmen – dette sker også, selvom Auto-sluk er deaktiveret.
●
Auto-sluk aktiveres, når printeren tændes, hvis printeren ikke understøtter netværk, fax eller Wi-Fi
Direct eller ikke bruger disse funktioner.
●
Auto-sluk deaktiveres, når printerens trådløse funktion eller Wi-Fi Direct-funktion aktiveres, eller når en
printer, der understøtter fax, USB eller Ethernet-netværk, opretter en fax-, USB- eller Ethernetforbindelse.
TIP: Hvis du vil spare på batteriet, kan du slå Auto-sluk til, selvom printeren er tilsluttet, eller den trådløse
funktion er aktiveret.
Sådan aktiveres Auto-sluk ved hjælp af HP-printersoftwaren
1. Slut printeren til computeren, hvis de ikke er forbundet.
2. Åbn den printersoftware, som er installeret på computeren.
3. Klik på Udskriv på softwarens værktøjslinje, og vælg Vedligehold printeren.
Der åbnes et værktøjskassevindue.
4. Vælg Skift for funktionen Auto-sluk på fanen Avancerede indstillinger.
DAWW HP EcoSolutions (HP og miljøet) 3
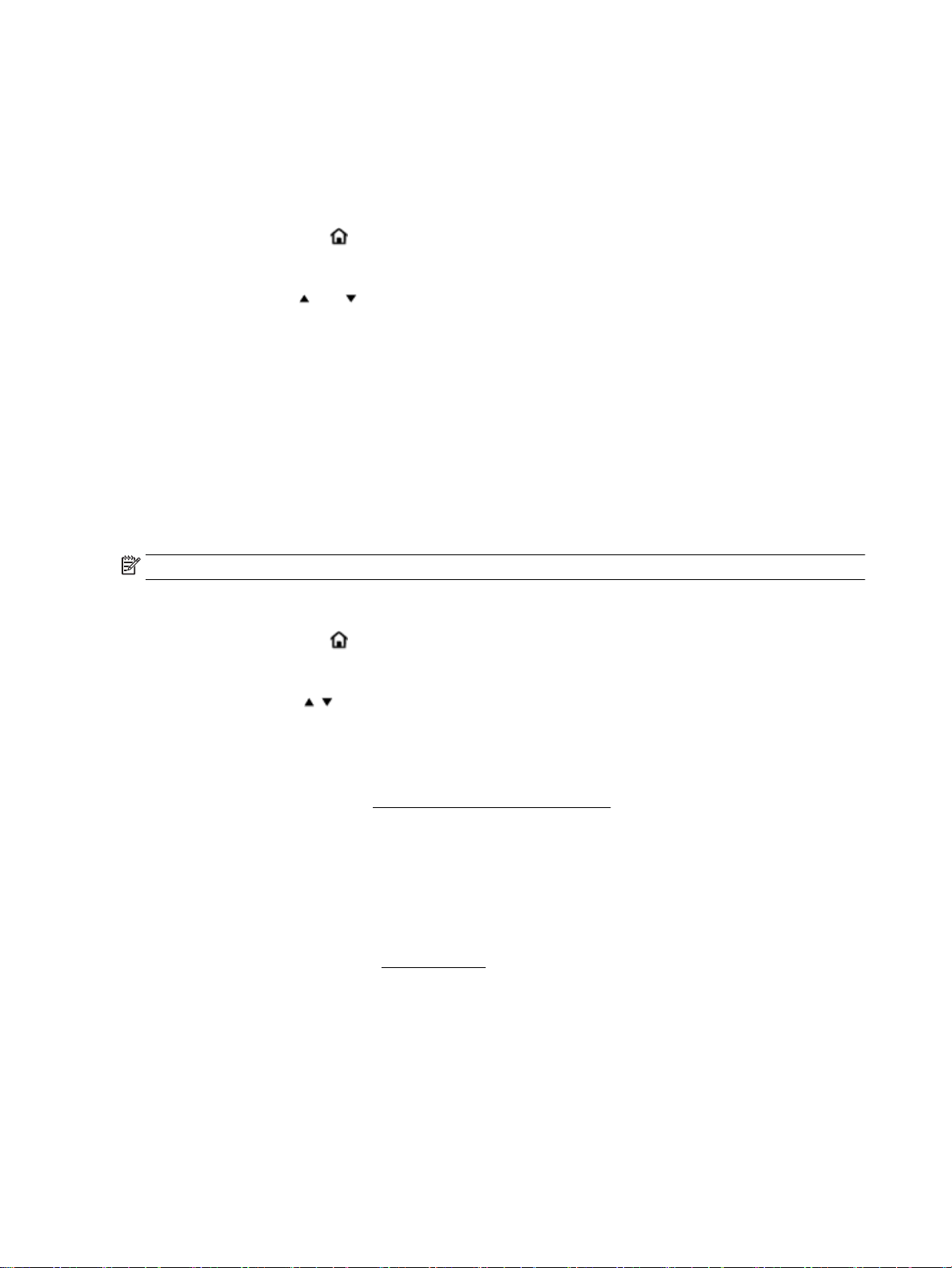
5. Vælg en inaktivitetsperiode for Auto-sluk på listen over tidsperioder, og klik derefter på OK.
6. Klik på Ja, når du bliver bedt om det.
Auto-sluk er aktiveret.
Sådan aktiverer du manuelt Auto-sluk via printerens kontrolpanel
1.
Tryk på startknappen ( ) på printerens kontrolpanel for at få vist startskærmen.
2. Vælg Opsætning, Printerindstillinger og derefter Strømstyring.
Brug pileknappen eller til at vælge en funktion, og tryk derefter på knappen OK.
3. Vælg Auto-sluk.
4. Vælg en periode for inaktivitet på listen, og tryk derefter på OK.
Der vises en besked, hvor du skal vælge, om Auto-sluk altid skal være aktiveret.
5. Vælg Ja ved at trykke på OK.
Lydløs tilstand
Lydløs tilstand gør udskrivningen langsommere, så støjen mindskes, uden at det går ud over
udskriftskvaliteten. Det fungerer kun ved udskrivning med normal udskriftskvalitet på almindeligt papir.
Deaktiver lydløs tilstand for at udskrive med normal hastighed. Tilstanden er som standard deaktiveret.
BEMÆRK: Lydløs tilstand fungerer ikke, når der udskrives fotos eller konvolutter.
Sådan aktiveres eller deaktiveres lydløs tilstand via printerens kontrolpanel
1.
Tryk på startknappen ( ) på printerens kontrolpanel for at få vist startskærmen.
2. Vælg Opsætning og derefter Printerindstillinger.
Brug pileknappen ( , ) til at vælge en funktion, og tryk derefter på knappen OK.
3. Vælg Til for Lydløs tilstand.
Sådan aktiveres eller deaktiveres lydløs tilstand via printersoftwaren (Windows)
1. Åbn HP-printersoftwaren. Se Åbn HP-printersoftwaren (Windows) for at få ere oplysninger.
2. Klik på Lydløs tilstand på værktøjslinjen.
3. Vælg Til eller Fra, og klik derefter på Gem indstilling.
4. Klik på OK.
Sådan aktiveres eller deaktiveres lydløs tilstand via printersoftwaren (OS X)
1. Åbn HP Utility som beskrevet i HP Utility (OS X).
2. Vælg printeren.
3. Klik på Lydløs tilstand.
4. Vælg Til eller Fra.
5. Klik på Anvend nu.
4 Kapitel 2 Kom godt i gang DAWW
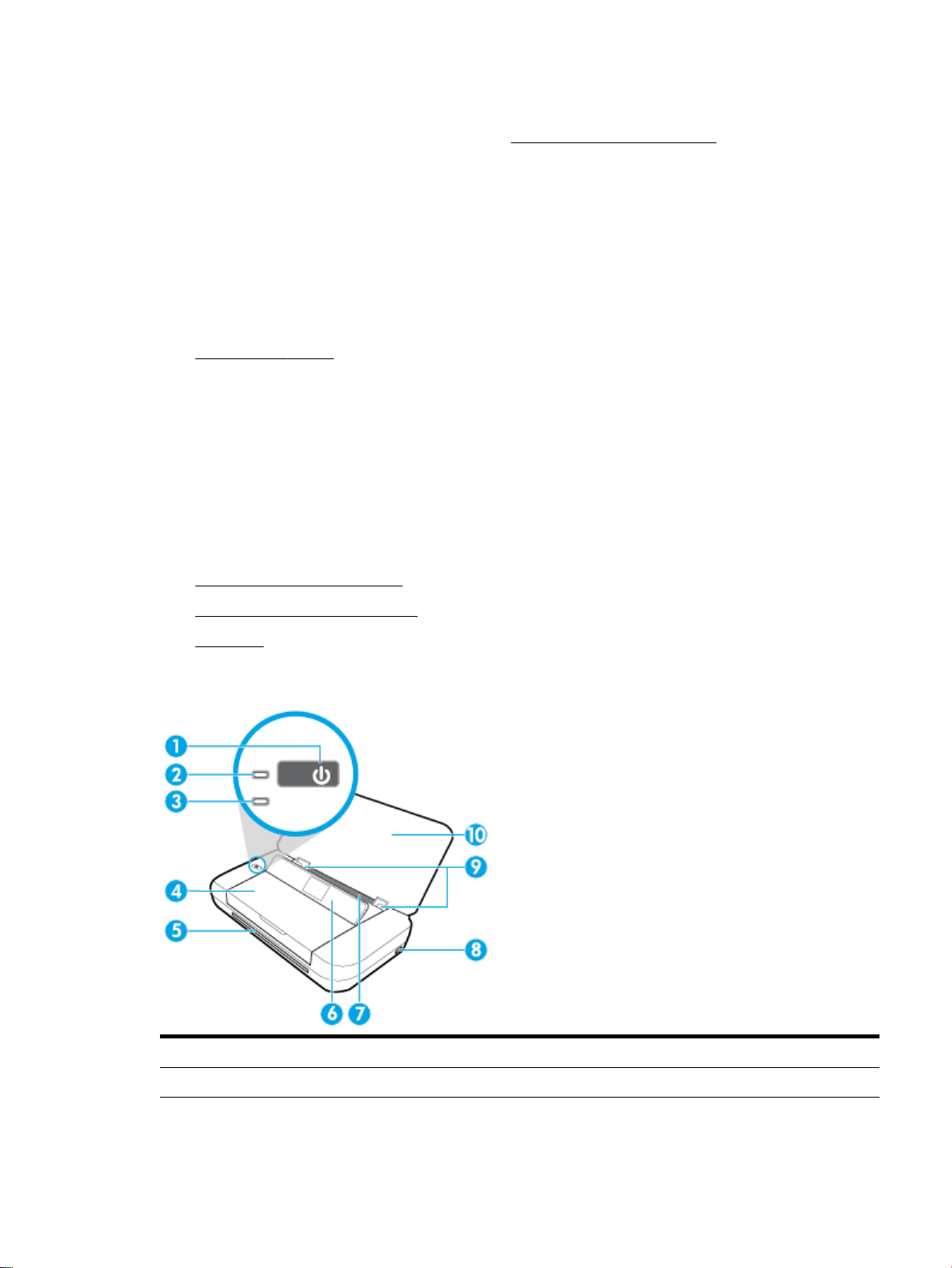
Sådan aktiveres eller deaktiveres Lydløs tilstand via den integrerede webserver (EWS)
1. Åbn den integrerede webserver som beskrevet i Åbn den integrerede webserver.
2. Klik på fanen Settings (Indstillinger).
3. Vælg Lydløs tilstand under Præferencer, og vælg Til eller Fra.
4. Klik på Apply (Anvend).
Optimering af forbrugsvarerne
Prøv følgende for at spare på forbrugsvarerne, f.eks. blæk og papir:
●
Genbrug de originale HP-patroner via HP Planet Partners. Du kan få ere oplysninger ved at besøge
www.hp.com/recycle.
●
Brug mindre papir ved at udskrive på begge sider af papiret.
●
Skift udskriftskvaliteten i printerdriveren til en kladdeudskrivning. Ved kladdeudskrivning bruges der
mindre blæk.
●
Rengør kun skrivehovedet, når det er påkrævet. Det bruger blæk og forkorter patronernes levetid.
Om printerens dele
Dette afsnit indeholder følgende emner:
●
Printeren set forfra og fra siden
●
Område til udskriftsforbrugsvarer
●
Set bagfra
Printeren set forfra og fra siden
1 Afbryderknap
2 Strømindikator
3 Batteriindikator:
DAWW Om printerens dele 5
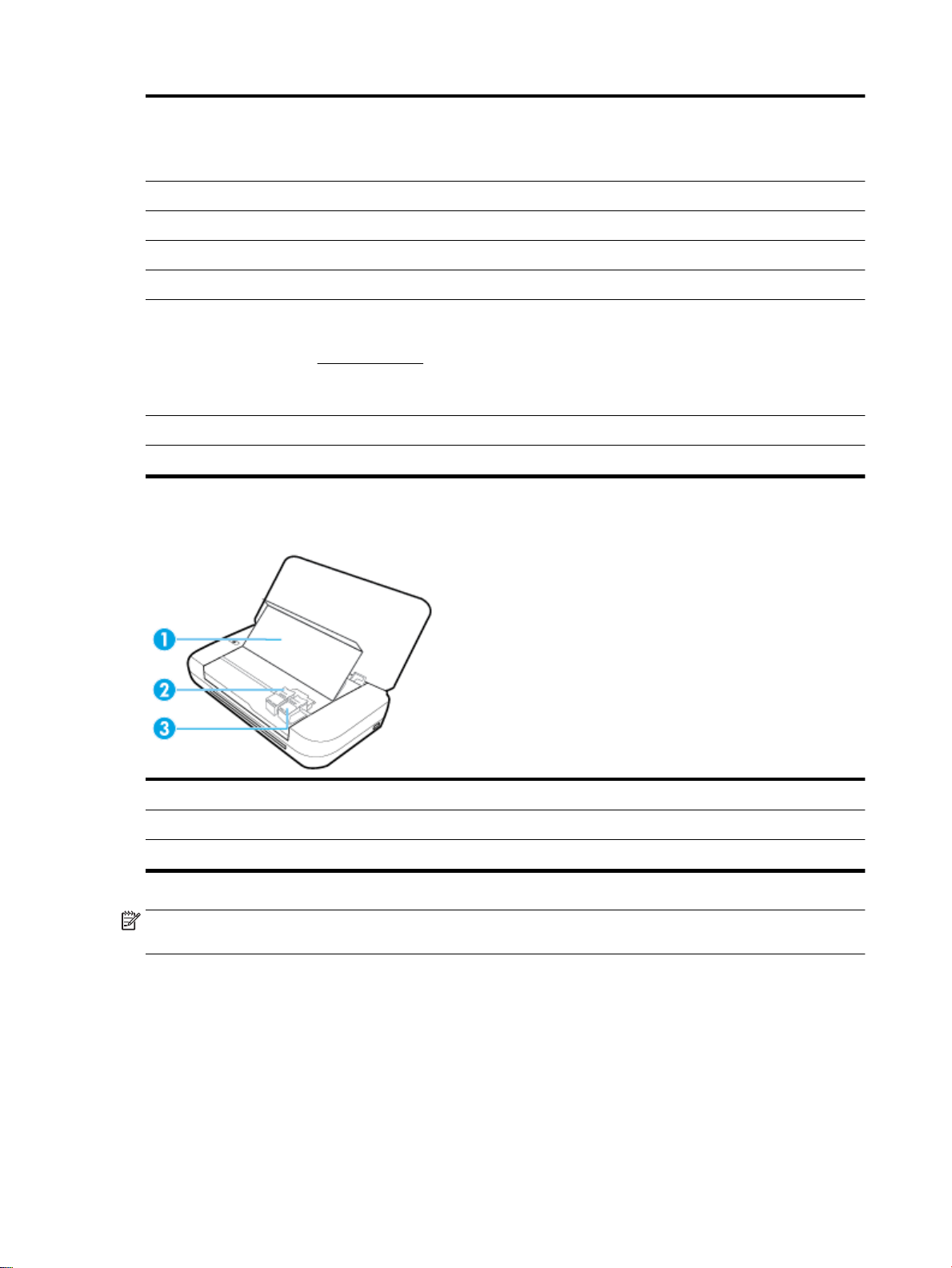
●
Tænder, når det installerede batteri i printeren lader op.
●
Blinker, hvis der opstår et problem med batteriet, f.eks. defekt batteri, eller hvis det er for varmt eller for koldt til at
oplade.
4 Blækpatrondæksel
5 Udføringssprække
6 Kontrolpanel
7 Papirbakke
8 USB-værtsport:
●
Passer til USB-drev, så du kan udskrive fotos fra drevet. Du kan nde ere oplysninger om, hvordan man udskriver fotos
fra et USB-drev, i Udskrivning af fotos.
●
Når printeren er tændt, kan den også bruges til at oplade en mobiltelefon (som f.eks. en smartphone), som er tilsluttet
til USB-porten.
9 Papirbreddestyr
10 Topdæksel
Område til udskriftsforbrugsvarer
1 Blækpatrondæksel
2 Patronlås
3 Patron
BEMÆRK: Blækpatroner bør opbevares i printeren, så du undgår problemer med udskriftskvaliteten eller
beskadigelse af skrivehovedet.
6 Kapitel 2 Kom godt i gang DAWW
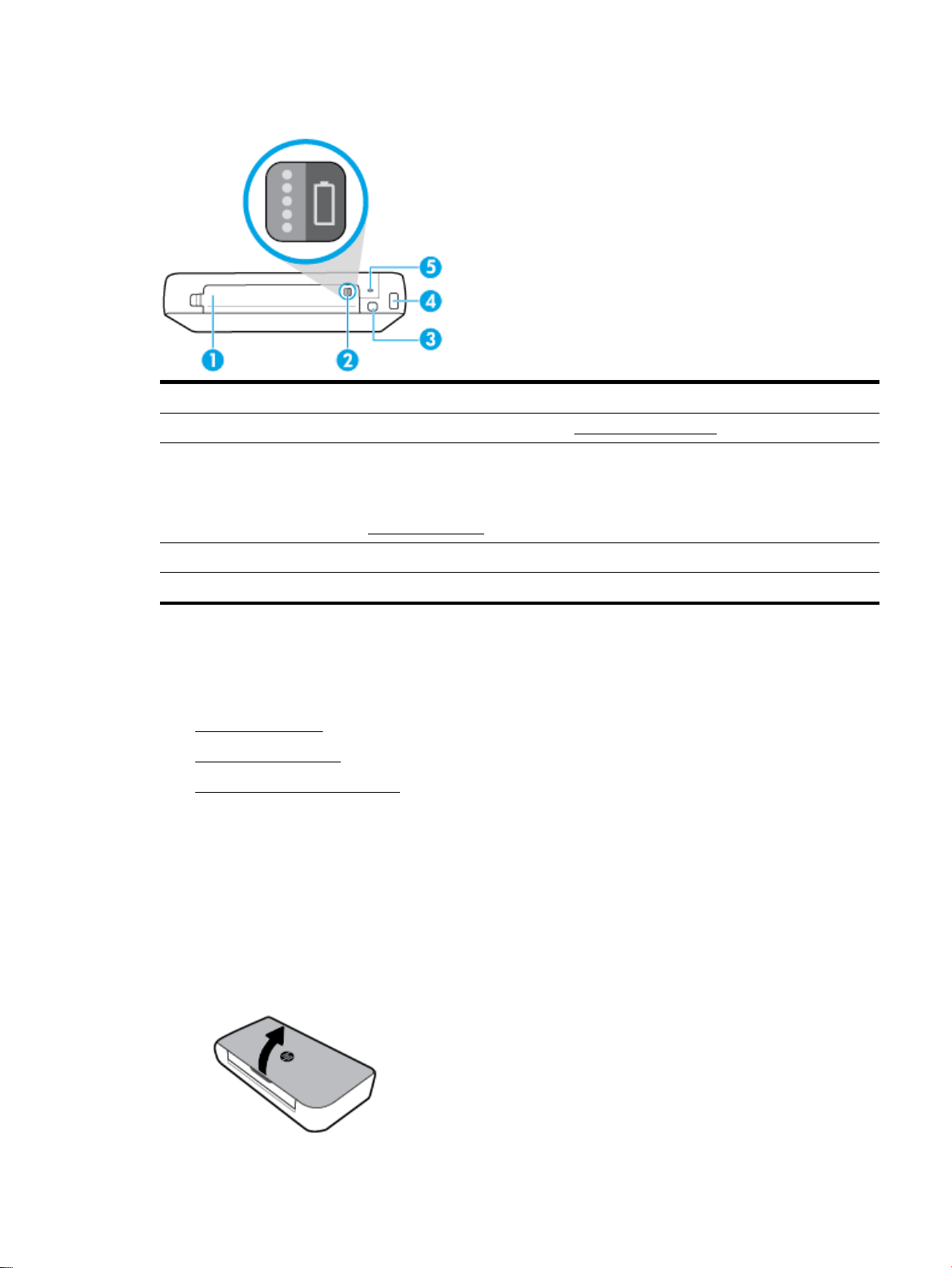
Set bagfra
1 Batteridæksel
2 Knappen Batteristatus: Tryk på knappen for at få vist batteristatus. Se Kontrollér batteristatussen for at få ere oplysninger.
3 USB-port:
4 Strømstik
●
Forbinder printeren med computeren via det medfølgende USB-kabel.
●
Kan også bruges til at oplade batteriet, som er installeret i printeren. Yderligere oplysninger om, hvordan du oplader
batteriet, nder du under Opladning af batteriet
5 Holder til sikkerhedslås: Giver dig mulighed for at montere et sikkerhedskabel, så printerens kan låses.
Brug af printerens kontrolpanel
Dette afsnit indeholder følgende emner:
●
Løft kontrolpanelet
●
Oversigt over knapper
●
Sådan bruger du startskærmen
Løft kontrolpanelet
Du kan bruge printerens kontrolpanel, mens det ligger adt, og du kan løfte det for at kunne se bedre og
nemmere bruge det.
Sådan løftes kontrolpanelet
1. Åbn printeres topdæksel, hvis det er lukket.
DAWW Brug af printerens kontrolpanel 7
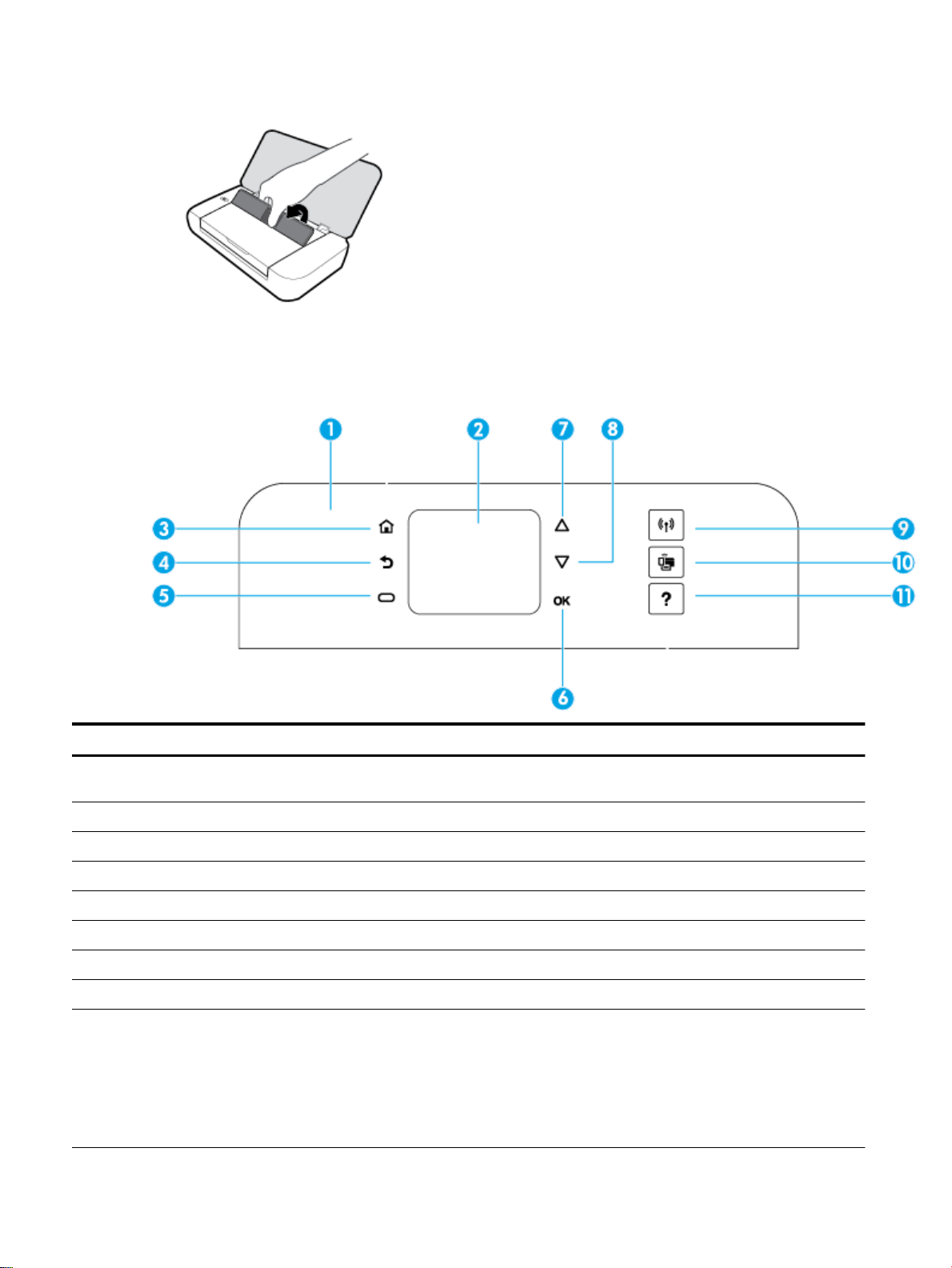
2. Hold toppen af kontrolpanelet som vist, og løft det op.
Oversigt over knapper
Det følgende diagram og den tilhørende tabel giver et hurtigt overblik over printerens
kontrolpanelfunktioner.
Etiket Navn og beskrivelse
1 Kontrolpanel: Giver dig mulighed for at administrere printeren, f.eks. kongurere indstillinger, indstille netværksforbindelser og
læse oplysninger fra printeren.
2 Kontrolpaneldisplay: Viser menupunkter, indstillinger og printeroplysninger.
3 Knappen Start: Vender tilbage til startskærmen fra et vilkårligt andet skærmbillede.
4 Tilbage-knap: Vender tilbage til forrige skærmbillede.
5 Knappen Annuller eller Valgknap: Ændres, afhængigt af hvad der vises på skærmen.
6 Knappen OK: Bekræfter valget.
7 Knappen Pil op: Vælger det foregående menupunkt eller scroller op på skærmen.
8 Knappen Pil ned: Vælger det næste menupunkt eller scroller ned på skærmen.
9 Knappen Trådløs: Viser status og indstillinger for den trådløse forbindelse.
Indikatoren for den trådløs forbindelse ved siden af knappen Trådløs:
●
Lyser, når printeren er forbundet til et trådløst netværk.
●
Blinker, når den trådløse funktion er slået til, men printeren er ikke forbundet til et trådløst netværk.
●
Er slukket, når den trådløse funktion er slået fra.
8 Kapitel 2 Kom godt i gang DAWW
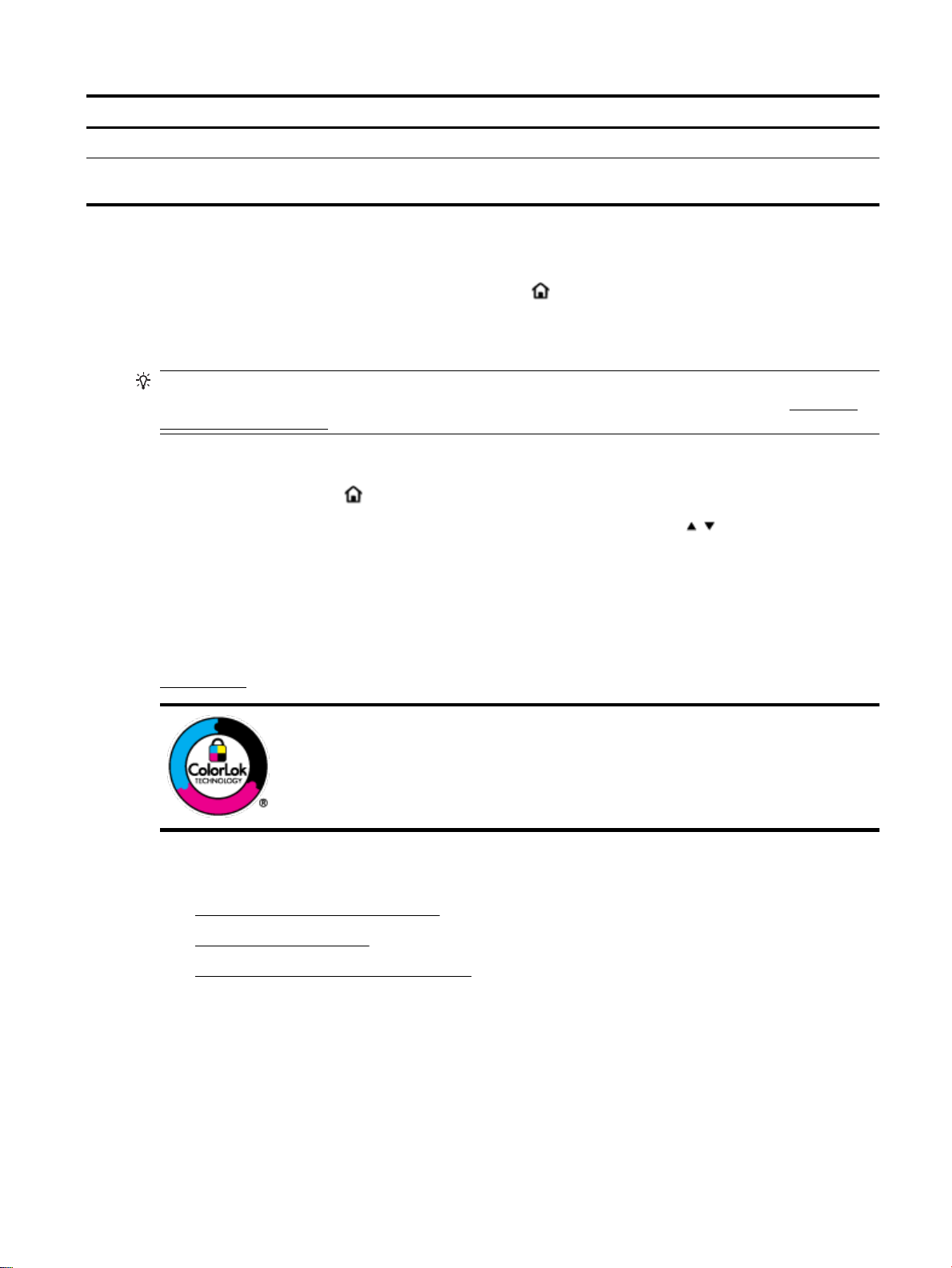
Etiket Navn og beskrivelse
10 Knappen Wi-Fi Direct: Viser status og indstillinger for Wi-Fi Direct-forbindelsen.
11 Knappen Hjælp: Åbner menuen Hjælp, når du er på startskærmen; viser hjælpen for et valgt menupunkt; eller viser ere
oplysninger om den aktuelle skærm.
Sådan bruger du startskærmen
Startskærmen vises, når du har trykket på startknappen . Der vises en hovedmenu, hvor du har adgang til
funktionerne på printeren. Når du bruger disse funktioner, er det nemt at administrere printeren – som f.eks. i
forbindelse med
blæk- eller batteristatus.
TIP: Når du har sluttet printeren til en computer, kan du også administrere printeren vha. den
printersoftware, som er installeret på computeren. Der er ere oplysninger om disse værktøjer i Printerens
administrationsværktøjer.
Sådan får du adgang til en funktion på startskærmen
1.
Tryk på startknappen ( ) på kontrolpanelet for at få vist startskærmen.
2. Scrol ned på skærmen, og vælg den ønskede funktion vha. pileknapperne. ( , ).
3. Tryk på knappen OK for at bekræfte valget.
konguration af printeren, oprettelse af forbindelse til det trådløse netværk og kontrol af
Grundlæggende oplysninger om papir
Printeren kan bruge de este former for kontorpapir. Prøv forskellige papirtyper, før du køber større
mængder. Brug HP-papir for at få den bedste udskriftskvalitet. Læs mere om HP-papir på HP's webside
www.hp.com.
HP anbefaler almindeligt papir med ColorLok-symbolet udskrivning af generelle
dokumenter Alt papir med ColorLok-symbolet er testet og opfylder høje standarder for
driftsikkerhed og udskriftskvalitet, giver dokumenter med skarpe, levende farver samt dyb
sort, og tørrer endvidere hurtigere end almindeligt papir. Du kan købe papir med ColorLoksymbolet i mange forskellige størrelser og tykkelser hos større papirproducenter.
Dette afsnit indeholder følgende emner:
●
Anbefalede papirtyper til udskrivning
●
Bestilling af HP-papirvarer
●
Tip i forbindelse med valg og brug af papir
Anbefalede papirtyper til udskrivning
HP anbefaler, at der bruges HP-papir, som er specielt beregnet til den pågældende opgave, for at opnå den
bedst mulige kvalitet.
I visse lande/områder er nogle af disse papirtyper muligvis ikke tilgængelige.
DAWW Grundlæggende oplysninger om papir 9
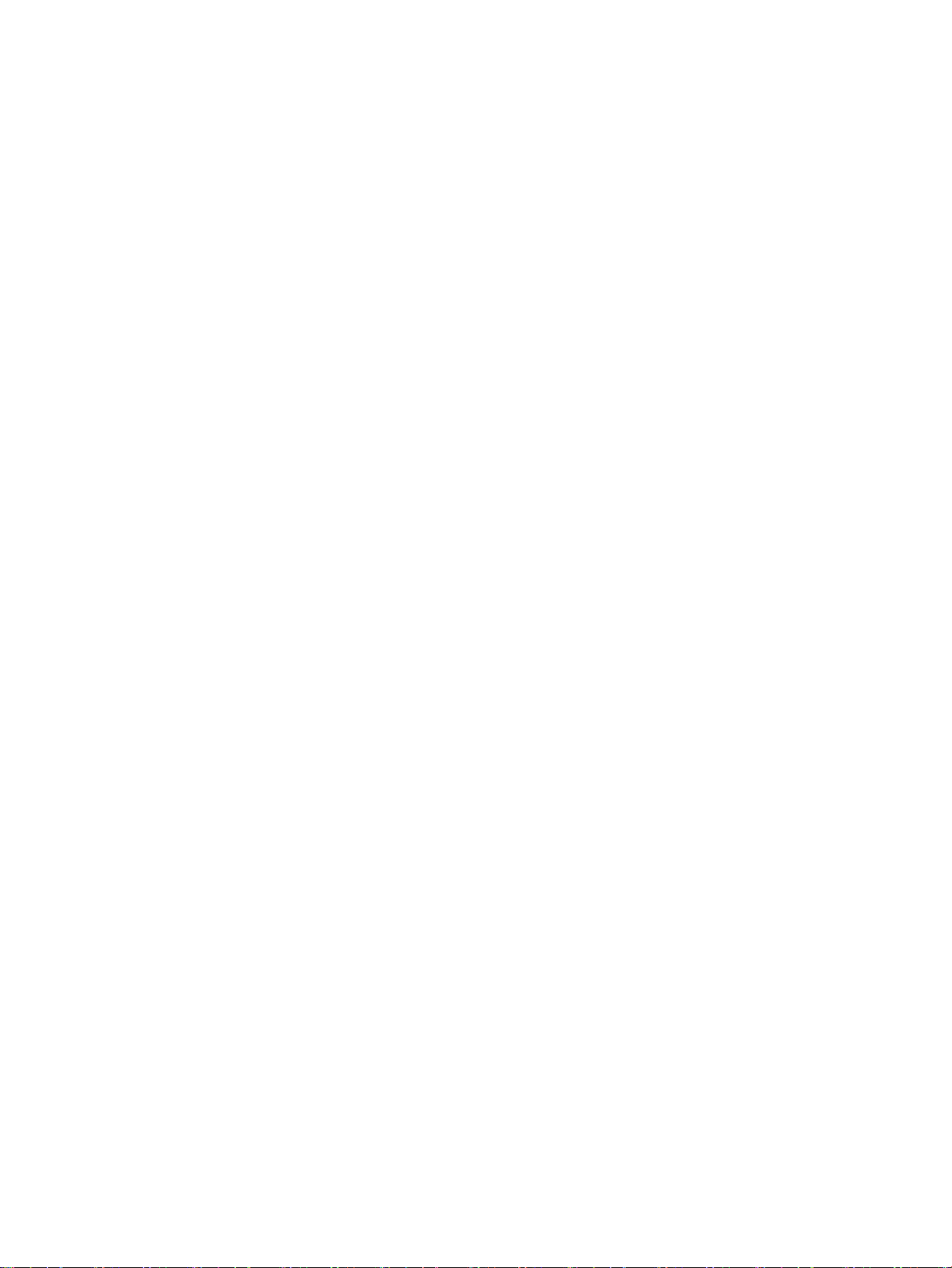
Forretningsdokumenter
●
HP Premium Presentation Paper, 120 g (mat), eller HP Professional Paper, 120 (mat)
Dette kraftige, dobbeltsidede, mat papir er perfekt til præsentationer, tilbud, rapporter og nyhedsbreve.
Det er kraftigt papir, der gør indtryk.
●
HP Brochure Paper, 180 g blankt eller HP Professional Paper, 180 blankt
Disse papirtyper har blank belægning på begge sider, så begge sider kan anvendes. De er det oplagte
valg til næsten-fotograske reproduktioner og virksomhedsgrak til rapportforsider, særlige
præsentationer, brochurer, mailings og kalendere.
●
HP Brochure Paper, 180 g mat eller HP Professional Paper, 180 mat
Disse papirtyper har mat belægning på begge sider, så begge sider kan anvendes. De er det oplagte valg
til næsten-fotograske reproduktioner og virksomhedsgrak til rapportforsider, særlige
præsentationer, brochurer, mailings og kalendere.
Udskrivning til hverdagsbrug
Alle papirtyper, der vises på listen til hverdagsudskrivning kommer med ColorLok-teknologi, der giver mindre
udtværing, dybere sort og levende farver.
●
HP Bright White Inkjet Paper
HP Bright White Inkjet Paper giver farver med stor kontrast og skarp tekst. Papiret er uigennemsigtigt,
således at der kan foretages farveudskrivning på begge sider, uden at udskriften er synlig gennem
papiret. Denne papirtype er derfor det ideelle valg til nyhedsbreve, rapporter og løbesedler.
●
●
Fotoudskrivning
●
●
HP Printing Paper
HP Printing Paper er multifunktionspapir i høj kvalitet. Det giver dokumenter, der føles og ser mere
solide ud end dokumenter, der er udskrevet på almindeligt multifunktionspapir. Det er syrefrit, så
dokumenterne holder længere.
HP Oice Paper
HP Oice Paper er multifunktionspapir i høj kvalitet. Det kan bruges til kopier, kladder, memoer og
generelle opgaver i hverdagen. Det er syrefrit, så dokumenterne holder længere.
HP Premium Plus Photo Paper (ekstra nt fotopapir)
HP Premium Plus Photo Paper er HP-fotopapir af højeste kvalitet til dine bedste fotos. HP Premium Plus
Photo Paper gør det muligt at udskrive fantastiske billeder, der tørrer omgående, så du kan dele dem ud,
så snart de kommer ud af printeren. Printeren understøtter mange størrelser, herunder A4, 8,5 x 11", 4 x
6" (10 x 15 cm), 5 x 7" (13 x 18 cm) med to overader – blank eller halvblank. Ideel til indramning,
fremvisning eller bortgivning af dine bedste fotos og specielle fotoprojekter. HP Premium Plus Photo
Paper giver fantastiske resultater med professionel kvalitet og holdbarhed.
HP Advanced Photo Paper
Dette kraftige fotopapir har en hurtig tørretid, der gør papiret nemt at håndtere og forhindrer
udtværing. Det er modstandsdygtigt over for vand, pletter, ngeraftryk og fugt. Dine udskrifter vil føles
som og ligne fotos fra fotohandleren. Det fås i ere størrelser, herunder A4, 8,5 x 11", 10 x 15 cm (4 x
6"), 13 x 18 cm (5 x 7"). Det er syrefrit, så dokumenterne holder længere.
●
HP Everyday Photo Paper
10 Kapitel 2 Kom godt i gang DAWW
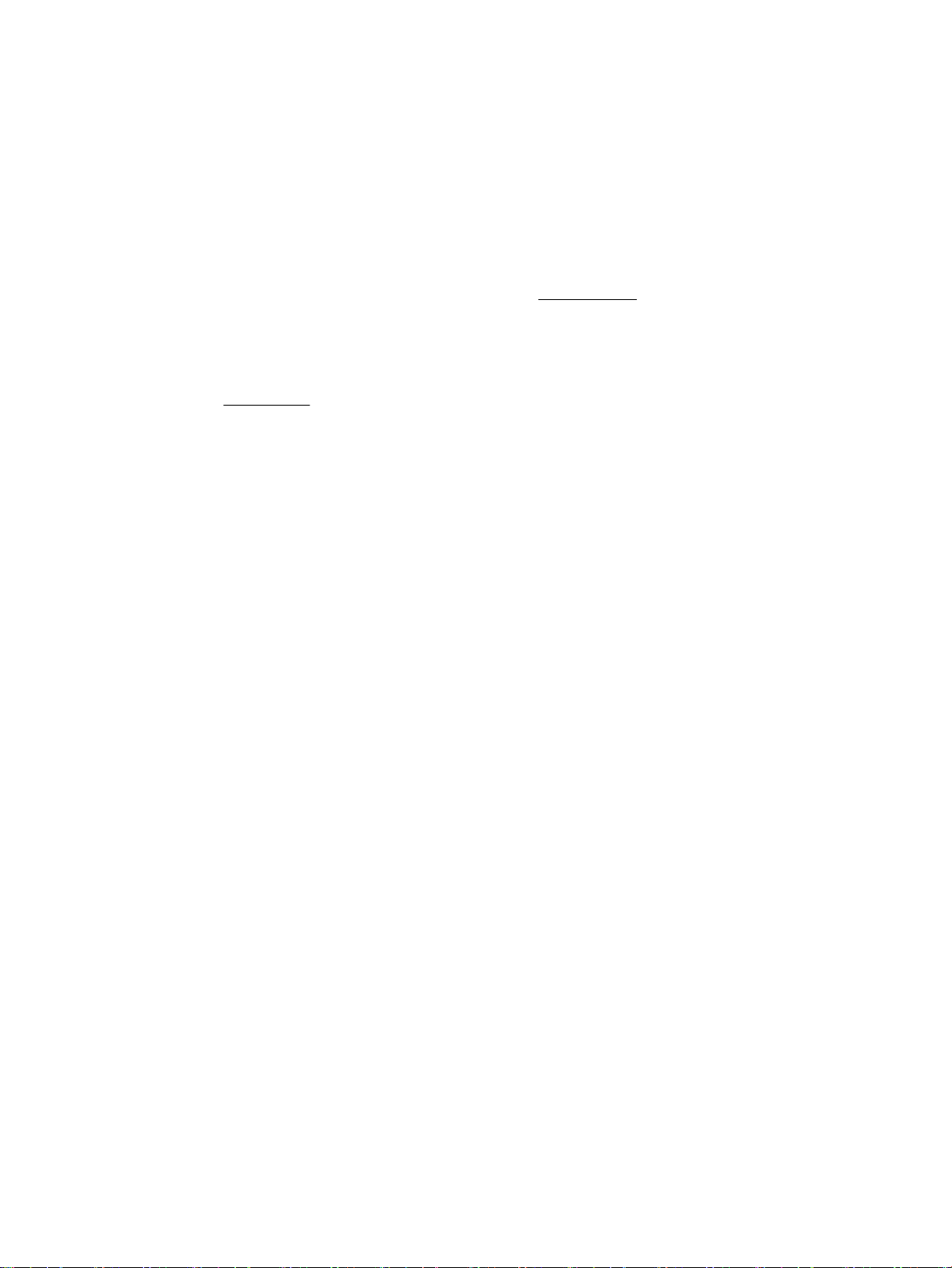
Udskriv farverige snapshot til en billig pris med papir, der er beregnet til generel fotoprint. Dette
prisvenlige fotopapir tørrer hurtigt og er nemt at håndtere. Det giver tydelige, klare billeder, og kan
bruges i alle blækprintere. Det fås med blank overade i ere størrelser, herunder A4, 8,5 x 11", 5 x 7"
og 4 x 6" (10 x 15 cm). Det er syrefrit, så dokumenterne holder længere.
●
Hagaki-papir (Japan)
Udskriv farverige snapshot til en billig pris med papir, der er beregnet til generel fotoprint. Dette
prisvenlige fotopapir tørrer hurtigt og er nemt at håndtere. Det giver tydelige, klare billeder, og kan
bruges i alle blækprintere.
Du kan nde ere oplysninger om understøttede medier i Specikationer.
Bestilling af HP-papirvarer
Printeren kan bruge de este former for kontorpapir. Brug HP-papir for at få den bedste udskriftskvalitet.
Gå ind på www.hp.com, hvis du skal bestille HP-papir eller andre forbrugsvarer. Nogle afsnit af HP's websted
ndes kun på engelsk.
HP anbefaler almindeligt papir med ColorLok-logo til udskrivning af almindelige dokumenter. Alle papirer
med ColorLok-logoet testes uafhængigt for at imødekomme høje pålidelighedsstandarder og
udskriftskvalitet og producere dokumenter med klare, levende farver, federe sort og hurtigere tørrende end
almindeligt papir. Køb papir med ColorLok-symbolet i mange forskellige størrelser og tykkelser hos større
papirproducenter.
Tip i forbindelse med valg og brug af papir
Følg nedenstående retningslinjer for at opnå de bedste resultater.
●
Læg kun én slags papir i papirbakken ad gangen.
●
Sørg for, at papiret ligger korrekt.
●
Overfyld ikke papirbakken.
●
Læg ikke følgende papirtyper i bakken, da de kan give papirstop, dårlig udskriftskvalitet og andre
problemer:
◦
◦
◦
◦
◦
◦
Ilæg papir
Når du lægger papir i printeren, skal du sikre, at det er lagt korrekt i papirbakken. Justér papirbreddestyrene,
til de rører ved papirets kanter. Kontroller, at printeren registrerer den korrekte papirstørrelse. Hvis den
registrerede papirstørrelse er forkert, eller hvis papirstørrelsen eller -typen skal justeres, ændres
Flerbladede formularer
Medier, der er beskadigede, krøllede eller rynkede
Medier med udstansninger eller perforeringer
Medier med en kraftig struktur eller prægning, eller som ikke er beregnet til blæk
Medier, der er for tynde eller lette at strække
Medier med hæfteklammer eller clips
DAWW Ilæg papir 11
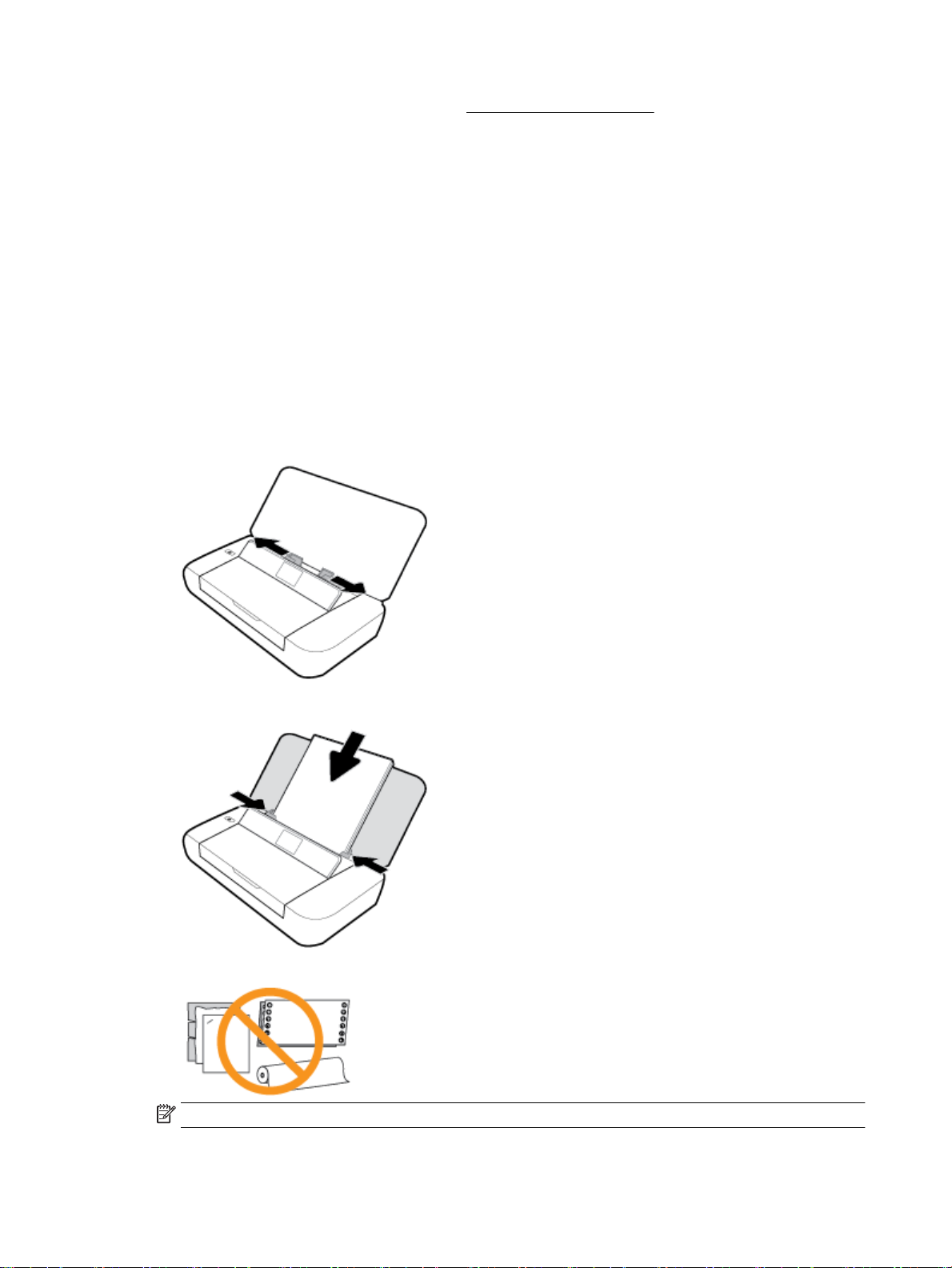
papirindstillingerne i printerens kontrolpanel. Se Ændring af papirindstillinger for at få yderligere oplysninger
om ændring af indstillinger for papir.
●
Hvis du får vist en meddelelse om, at papirstørrelsen er ukendt, skal du følge instruktionerne på
displayet på printerens kontrolpanel for at justere papirbreddestyrene og/eller ændre papirstørrelsen.
●
Hvis den automatiske papirregistreringsfunktion er deaktiveret, eller den ikke fungerer korrekt, skal
papirindstillingerne ændres i printerens kontrolpanel.
●
Hvis den automatiske papirregistreringsfunktion er aktiv, justeres papirbreddestyrene til de rører ved
papirets kant, så printeren kan aæse papirets bredde.
●
Hvis du bruger standardpapirstørrelse reguleres papirbreddestyrene til den bredde, som ligger tættest
på standardbredden, så printeren kan aæse den nærmeste bredde; om nødvendigt ændrer du
papirstørrelsen fra printerens kontrolpanelet.
Sådan ilægges papir i standardstørrelse
1. Åbn topdækslet, og løft kontrolpanelet.
2. Skub de to papirstyr så langt ud, de kan komme.
3. Læg papiret i med udskriftssiden opad, og indstil papirstyrene, så de sidder tæt op ad papiret.
Brug ikke de typer papir, som er vist på det følgende billede.
BEMÆRK: Læg ikke papir i bakken, mens printeren udskriver.
12 Kapitel 2 Kom godt i gang DAWW
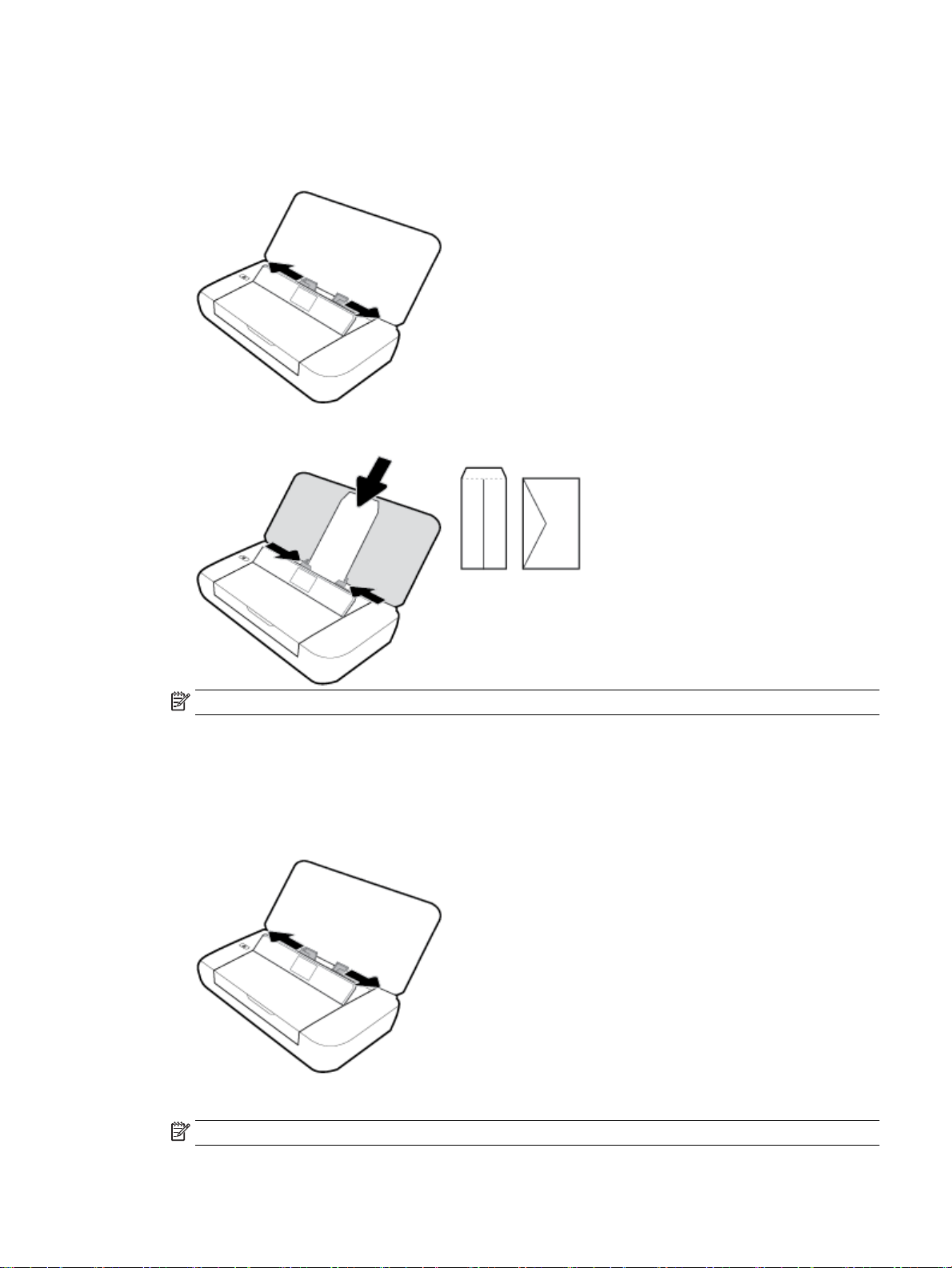
Sådan ilægges konvolutter
1. Åbn topdækslet, og løft kontrolpanelet.
2. Skub de to papirstyr så langt ud, de kan komme.
3. Læg konvolutterne i med udskriftssiden opad og den lange klap til venstre eller den korte klap øverst.
BEMÆRK: Læg ikke konvolutter i bakken, mens printeren udskriver.
4. Justér papirstyrene, så de sidder tæt op mod siderne af konvolutten.
Sådan ilægges kort og fotopapir
1. Åbn topdækslet, og løft kontrolpanelet.
2. Skub de to papirstyr så langt ud, de kan komme.
3. Læg papiret i med udskriftssiden opad, og indstil papirstyrene, så de sidder tæt op ad papiret.
BEMÆRK: Læg ikke papir i bakken, mens printeren udskriver.
DAWW Ilæg papir 13
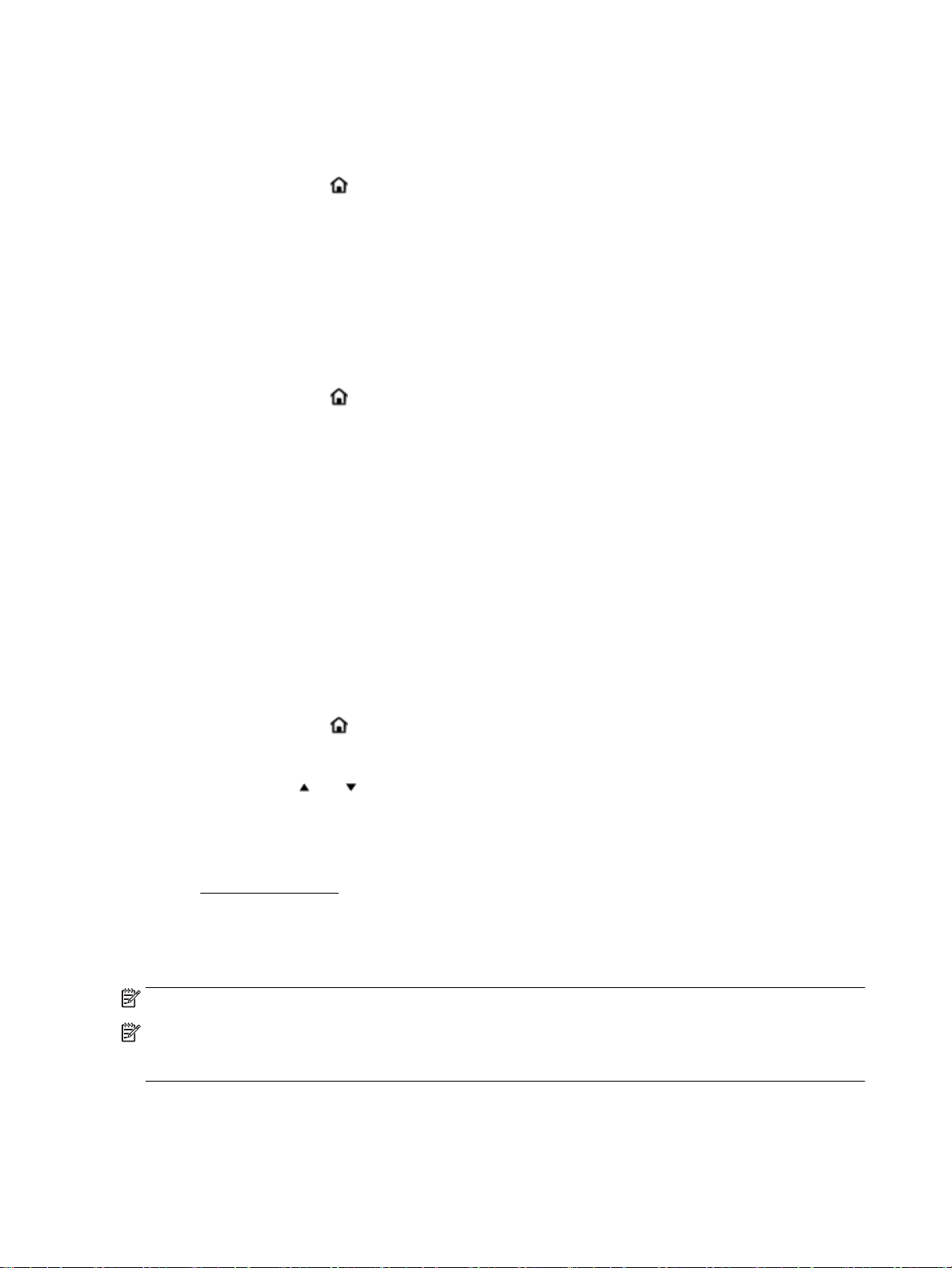
Ændring af papirindstillinger
Sådan ændres papirindstillingerne via printerens kontrolpanel
1.
Tryk på startknappen ( ) på printerens kontrolpanel.
2. Vælg Opsætning på startskærmen, og tryk derefter på OK.
3. Vælg Printerindstillinger, og tryk derefter på OK.
4. Vælg Papirindstillinger, og tryk derefter på OK.
5. Vælg papirstørrelse eller papirtype, og rul derefter ned for at vælge størrelsen eller typen for det
anvendte papir.
Sådan aktiveres og deaktiveres den automatiske papirregistreringsfunktion
1.
Tryk på startknappen ( ) på printerens kontrolpanel.
2. Vælg Opsætning på startskærmen, og tryk derefter på OK.
3. Vælg Printerindstillinger, og tryk derefter på OK.
4. Vælg Præferencer, og tryk derefter på OK.
5. Scrol ned, og vælg Automatisk registrering af papirstørrelse.
6. Vælg Til eller Fra.
Opdatering af printeren
Hvis printeren er tilsluttet et netværk, og Web Services er blevet aktiveret, søger printeren som standard
automatisk efter opdateringer.
Sådan opdateres printeren vha. printerens kontrolpanel
1.
Tryk på startknappen ( ) på printerens kontrolpanel for at få vist startskærmen.
2. Vælg Opsætning, Værktøjer og derefter Opdatering af printeren.
Brug pileknappen eller til at vælge en funktion, og tryk derefter på knappen OK.
Sådan opdateres printeren ved hjælp af den integrerede webserver
1. Åbn den integrerede webserver (EWS).
Se Integreret webserver for at få ere oplysninger.
2. Klik på fanen Tools (Værktøjer).
3. I afsnittet Printeropdateringer skal du klikke på Firmwareopdateringer og følge anvisningerne på
skærmen.
BEMÆRK: Hvis der er en printeropdatering, downloades og installeres den, hvorefter printeren genstartes.
BEMÆRK: Hvis du bliver bedt om at angive proxyindstillinger, og der bruges proxyindstillinger til netværket,
skal du følge anvisningerne på skærmen for at kongurere en proxyserver. Hvis du ikke har disse oplysninger,
skal du kontakte netværksadministratoren eller den person, der har kongureret netværket.
14 Kapitel 2 Kom godt i gang DAWW
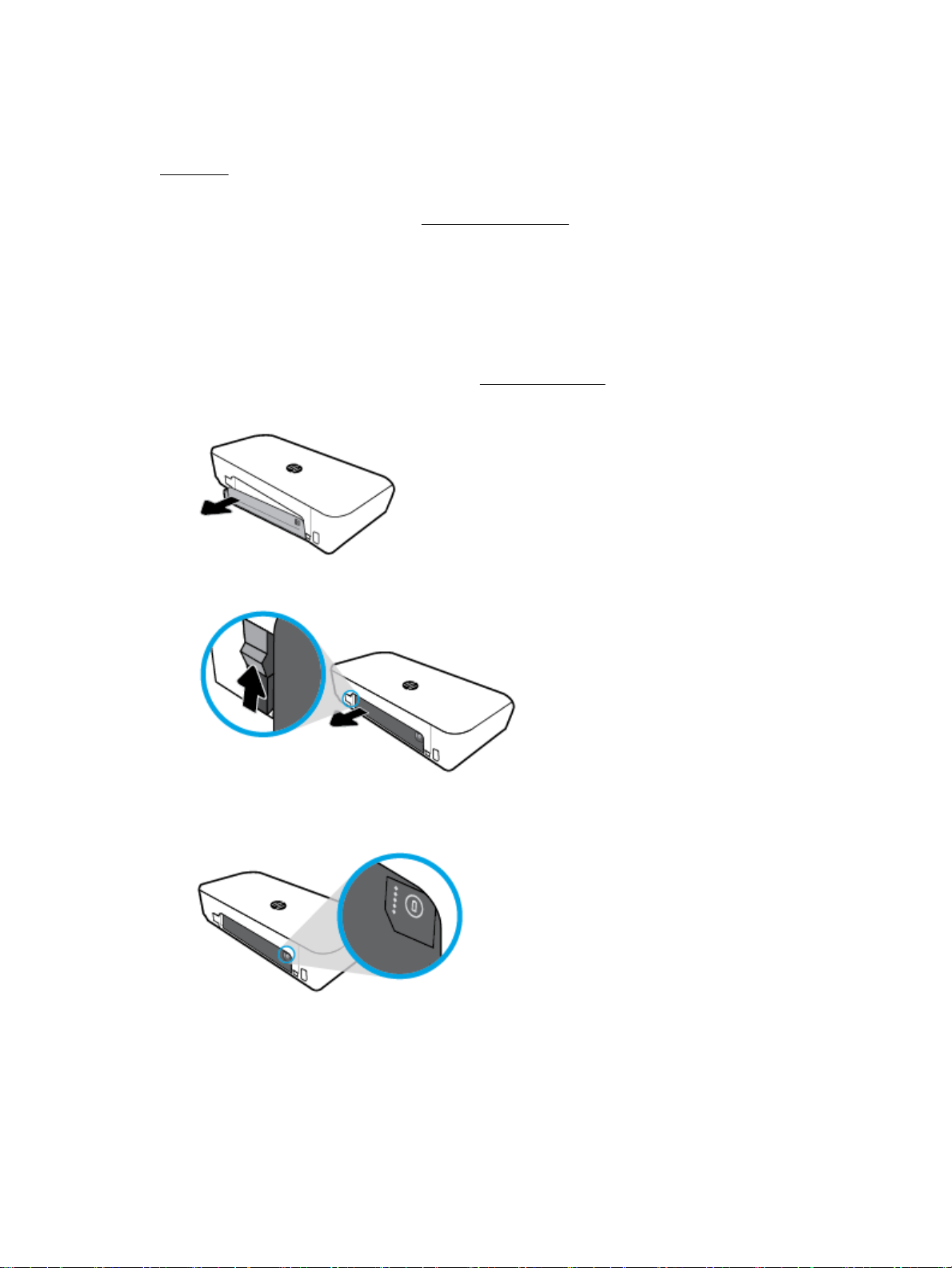
Brug af printerens batteri
Printeren leveres med et genopladeligt litium-ion-batteri, som sættes i på printeres bagside. Du kan se hvor i
Set bagfra.
Batteriet kan også købes som ekstratilbehør. Du foretager et køb ved at kontakte den lokale forhandler eller
HP-salgskontoret, eller ved at gå ind på www.hpshopping.com.
Installation eller udskiftning af batteriet
Sådan installeres eller udskiftes batteriet
1. Sluk printeren, og træk strømledningen ud.
2. Hvis printerens kontrolpanel er løftet, skal du trykke det ned og lukke topdækslet på printeren. Du kan
nde ere oplysninger om printerens dele i Om printerens dele.
3. Fjern batteridækslet på printerens bagside.
4. Hvis du udskifter batteriet, skal du fjerne det brugte batteri ved at løfte låsen, så batteriet kommer fri.
5. Sæt batteriet i batteriholderen.
Batteristatusknappen er placeret i batteriets øvre, højre hjørne.
DAWW Brug af printerens batteri 15
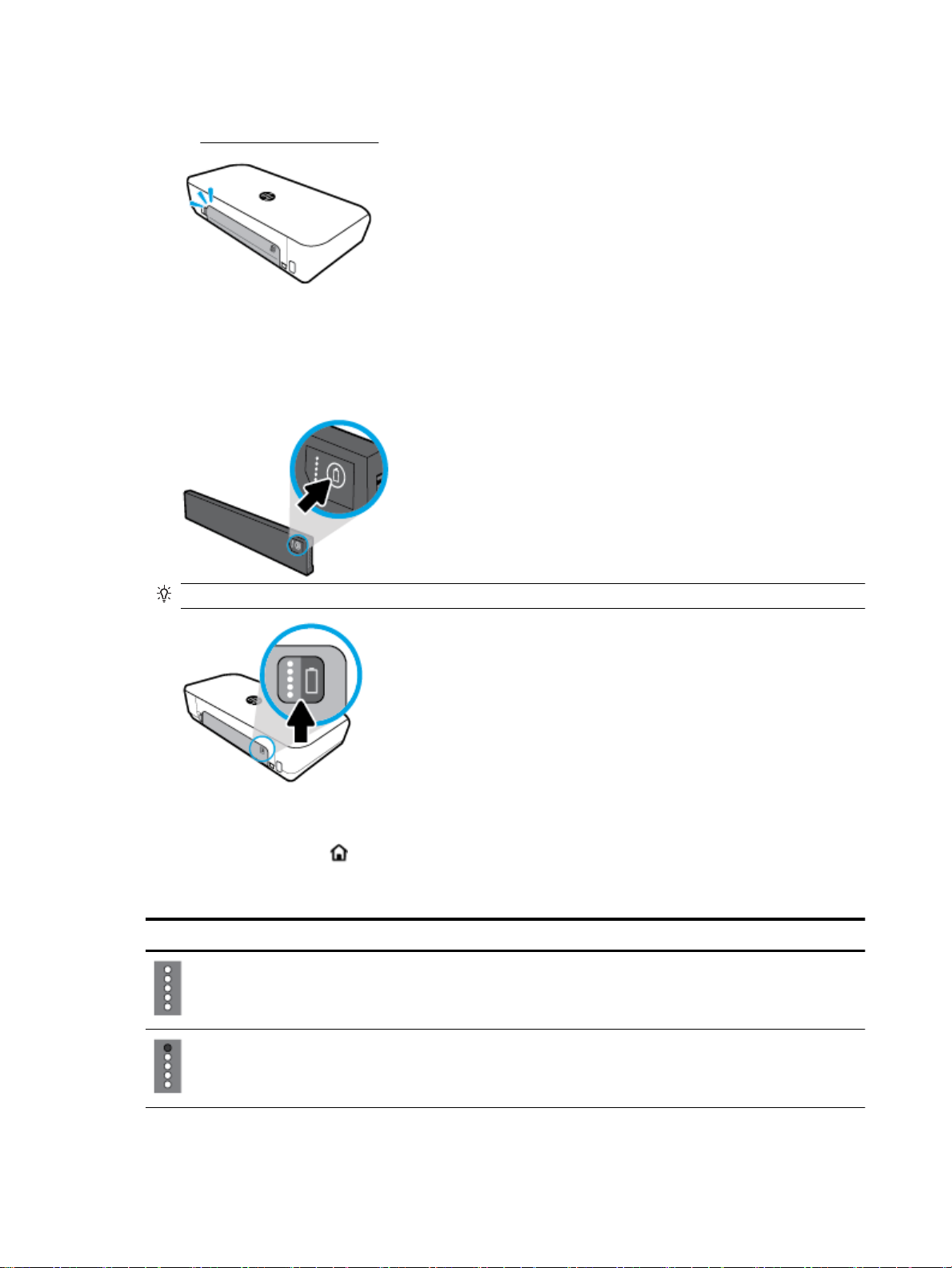
6. Sæt batteridækslet på igen.
Se Kontrollér batteristatussen for at kontrollere batteristatus.
Kontrollér batteristatussen
Sådan kontrolleres batteristatussen fra batteriet
▲
Tryk på knappen for batteristatus på batteriet.
TIP: Hvis batteriet er installeret i printeren, skal du trykke på en lignende knap på batteridækslet.
Sådan kontrollerer du batteristatussen fra printerens kontrolpanel
▲
Tryk på startknappen ( ) for at vise startskærmen, og vælg derefter Batteristatus.
Batteristatus
Batteristatusindikatorer Antal indikatorer Indikatorernes farve Batteriniveau
5 Lyser hvidt 100 %-80 %
4 Lyser hvidt 79 %-60 %
16 Kapitel 2 Kom godt i gang DAWW
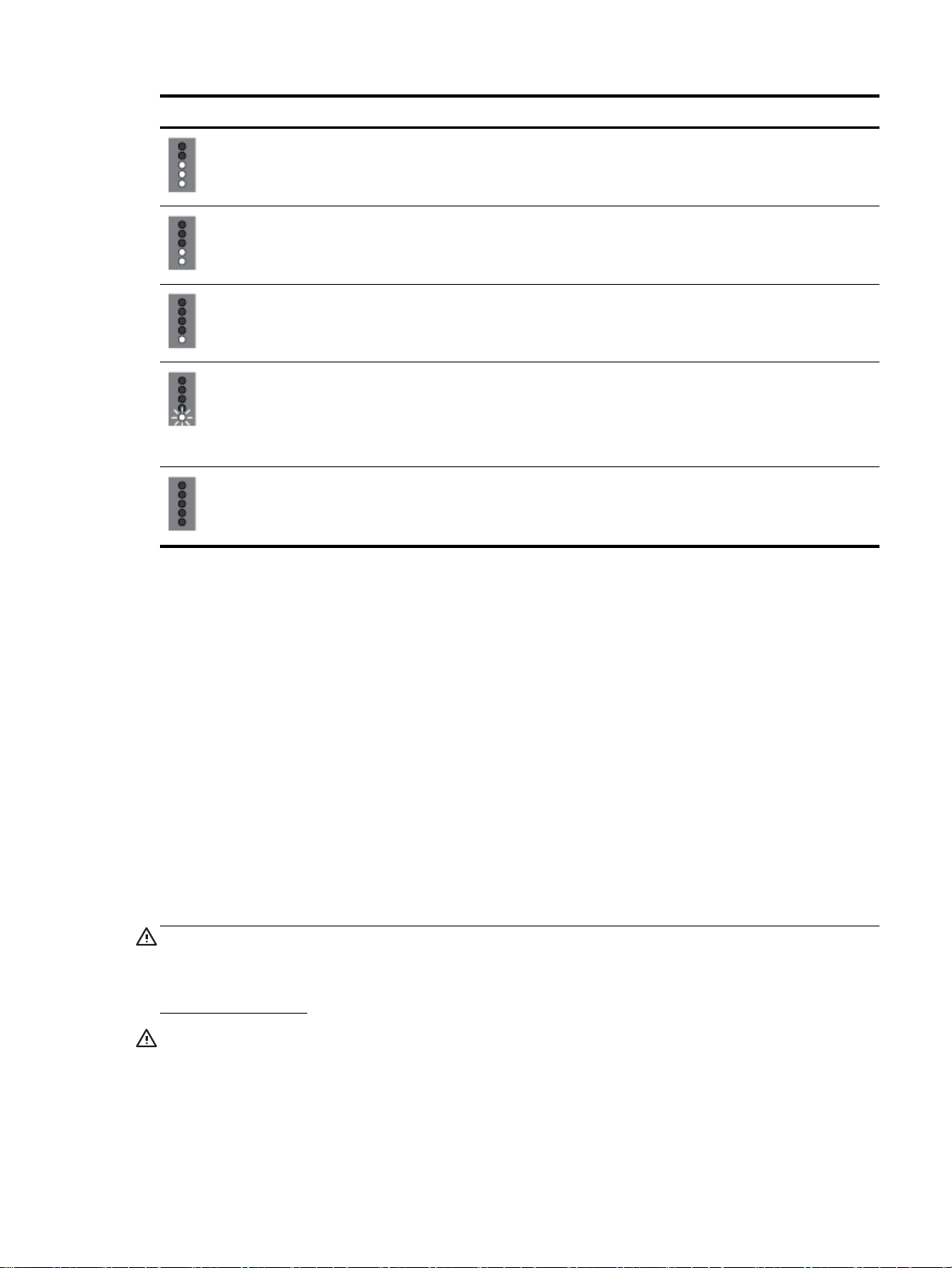
Batteristatusindikatorer Antal indikatorer Indikatorernes farve Batteriniveau
3 Lyser hvidt 59 %-40 %
2 Lyser hvidt 39 %-20 %
1 Lyser hvidt 19 %-11 %
1 Blinker hvidt 10 %-1 %
VARSEL: Når batteriet når et
specikt, lavt niveau, slukkes
printeren automatisk efter 30
sekunder.
Fra Ikke muligt Batteriet kan ikke registreres,
eller det er beskadiget, defekt
eller kan ikke oplades.
Opladning af batteriet
Batteriet, som er installeret i printeren, oplades når printeren er tilsluttet en strømforsyning via et kabel.
Det kan tage op til 2,5 timer at oplade batteriet ved hjælp af en AC-strømkilde. Hvis AC-strømkilden fjernes,
og printeren er slukket, kan batteriet også oplades, når USB-porten på printerens bagside er tilsluttet USBopladerporten på en anden enhed. USB-opladerporten skal kunne levere mindst 1 A.
Eksempel:
●
USB-opladerport på en bærbar computer (identiceret med et lynsymbol tæt ved værtsporten)
●
USB-oplader, som er tilsluttet til et stikkontakt (kan være et almindeligt stik eller et stik, som bruges til
mobiltelefoner eller tablet-pc'er)
●
USB-oplader, som er tilsluttet strømstikket i en bil (kan være et almindeligt stik eller et stik, som bruges
til mobiltelefoner eller tablet-pc'er)
Opbevaring af batteriet
ADVARSEL! For at undgå potentielle sikkerhedsrisici, må du kun bruge det batteri, som følger med
printeren, eller samme slags batteri, der købes som tilbehør fra HP.
Du foretager et køb ved at kontakte den lokale forhandler eller HP-salgskontoret, eller ved at gå ind på
www.hpshopping.com.
FORSIGTIG: For at forhindre beskadigelse af batteriet må du ikke udsætte batteriet for høje temperaturer i
længere perioder.
FORSIGTIG: Hvis printeren ikke bruges og afbrydes fra den eksterne strømkilde i mere end to uger, skal
batteriet fjernes og opbevares separat.
DAWW Brug af printerens batteri 17

FORSIGTIG: Placer det batteri, som skal opbevares, på et koldt, tørt sted for at forlænge ladningens
varighed.
Bortskaelse af det brugte batteri
ADVARSEL! For at reducere risikoen for brand eller forbrændinger må batteriet ikke skilles ad, knuses og
stikkes hul på; afkort ikke batteriets udvendige kontakter; bortskaf ikke et batteri ved at kaste det ind i ild
eller i vandet. Udsæt ikke et batteri for temperaturer over 60 °C (140 °F).
Åbn HP-printersoftwaren (Windows)
Når du har installeret HP-printersoftwaren, skal du gøre et af følgende, afhængigt af operativsystemet.
●
Windows 10: Klik på knappen Start på computerens skrivebord, vælg Alle apps, vælg HP, og vælg
derefter ikonet med printerens navn.
●
Windows 8,1: Klik på Pil ned i nederste venstre hjørne af skærmen Start, og vælg derefter ikonet med
printerens navn.
●
Windows 8: På Startskærmen skal du højreklikke på et tomt område og klikke på Alle apps på applinjen.
Vælg derefter ikonet med printerens navn.
●
Windows 7, Windows Vista og Windows XP: Klik på knappen Start på computerens skrivebord, vælg
Alle programmer, vælg HP, vælg mappen til printeren, og vælg derefter ikonet med printerens navn.
18 Kapitel 2 Kom godt i gang DAWW

3 Udskriv
Med denne printer kan du udskrive en række forskellige medier, herunder dokumenter, brochurer, fotos og
konvolutter, direkte fra computere, USB-drev og mobilenheder (smartphones og tablet-pc'er).
Hvis du vil udskrive dokumenter og fotos via mobilenheder (f.eks. smartphones og tablet-pc'er), skal du gå
ind på webstedet HP Mobile Printing (www.hp.com/go/mobileprinting). Hvis der ikke ndes en lokal version af
denne hjemmeside i dit land/region, eller på dit sprog, kan du blive sendte videre til hjemmesiden HP Mobile
Printing i et andet land/region eller på et andet sprog.
BEMÆRK: De este indstillinger håndteres automatisk af programmet. Du behøver kun ændre
indstillingerne manuelt, når du vil ændre udskriftskvaliteten, udskrive på bestemte papirtyper, eller når du
anvender specialfunktioner.
TIP: HP ePrint er en gratis HP-tjeneste, der følger med printeren, og som du kan bruge til at udskrive
dokumenter på en HP ePrint-kompatibel printer hvor og når som helst – uden ekstra software eller
printerdrivere. Se Udskrivning med HP ePrint for at få ere oplysninger.
●
Udskrivning af dokumenter
●
Udskrivning af brochurer
●
Udskrivning på konvolutter
●
Udskrivning af fotos
●
Udskrivning på papir i specialformat
●
Udskrivning på begge sider
●
Udskriv med AirPrint™
●
Tips til udskrivning
Udskrivning af dokumenter
Sådan udskrives dokumenter (Windows)
1. Læg papir i papirbakken. Se Ilæg papir for at få ere oplysninger.
2. Åbn menuen Filer i softwaren, og vælg Udskriv.
Vinduet Udskriv åbnes.
3. Vælg printeren i vinduet.
4. Vælg det sideområde og det antal eksemplarer, du vil udskrive.
5. Klik på den knap, der åbner vinduet Egenskaber, så du kan kongurere sidernes layout og
udskriftskvalitet.
Afhængigt af programmet kan denne knap hedde Egenskaber, Indstillinger, Printeropsætning,
Printeregenskaber, Printer eller Præferencer.
BEMÆRK: Hvis du vil angive udskriftsindstillinger for alle udskriftsopgaver, skal du foretage
ændringerne i den HP-software, der fulgte med printeren. Der er ere oplysninger om HP-softwaren i
Printerens administrationsværktøjer.
DAWW Udskrivning af dokumenter 19

6. Klik på OK for at bekræfte indstillingerne, hvorefter vinduet Egenskaber lukkes.
7. Klik på Udskriv eller OK for at starte udskrivningen.
Sådan udskrives dokumenter (OS X)
1. Gå til menuen Filer i softwaren, og vælg Udskriv.
2. Kontrollér, at printeren er markeret.
3. Angiv sideegenskaber.
Hvis du ikke ser indstillinger på dialogboksen Udskriv, skal du klikke på Vis oplysninger.
●
Vælg den relevante papirstørrelse i pop-up-menuen Paper Size (Papirstørrelse).
BEMÆRK: Hvis du ændrer papirstørrelsen, skal du sikre dig, at det rigtige papir er lagt i.
●
Vælg papirretningen.
●
Indtast skaleringsprocenten.
4. Klik på Udskriv.
Udskrivning af brochurer
Sådan udskrives brochurer (Windows)
1. Læg papir i papirbakken. Se Ilæg papir for at få ere oplysninger.
2. Vælg Udskriv på menuen Filer i softwaren.
Vinduet Udskriv åbnes.
3. Vælg printeren i vinduet.
4. Vælg det sideområde og det antal eksemplarer, du vil udskrive.
5. Klik på den knap, der åbner vinduet Egenskaber.
Afhængigt af programmet kan denne knap hedde Egenskaber, Indstillinger, Printeropsætning,
Printeregenskaber, Printer eller Præferencer.
BEMÆRK: Hvis du vil angive udskriftsindstillinger for alle udskriftsopgaver, skal du foretage
ændringerne i den HP-software, der fulgte med printeren. Der er ere oplysninger om HP-softwaren i
Printerens administrationsværktøjer.
6. På fanen Genvej til udskrivning i vinduet Egenskaber vælges en brochuretype i rullemenuen
Papirtypeu.
7. På de to andre faner i vinduet kan du indstille sidernes layout og udskriftskvalitet.
8. Klik på OK for at bekræfte indstillingerne. Vinduet Egenskaber lukker.
9. Klik på Udskriv eller OK for at starte udskrivningen.
Sådan udskrives brochurer (OS X)
1. Klik på Udskriv i menuen Fil.
2. Kontrollér, at printeren er markeret.
20 Kapitel 3 Udskriv DAWW

3. Angiv sideegenskaber.
Hvis du ikke ser indstillinger på dialogboksen Udskriv, skal du klikke på Vis oplysninger.
a. Vælg den relevante papirstørrelse i pop-up-menuen Paper Size (Papirstørrelse).
BEMÆRK: Hvis du ændrer papirstørrelsen, skal du sikre dig, at det rigtige papir er lagt i.
b. I pop op-menuen skal du trykke på Papirtype/kvalitet og vælge den indstilling, der giver den
bedste kvalitet eller højeste dpi.
4. Vælg eventuelt ere udskriftsindstillinger, og klik derefter på Udskriv.
Udskrivning på konvolutter
Sådan udskrives på konvolutter (Windows)
1. Læg konvolutter i papirbakken. Se Ilæg papir for at få ere oplysninger.
2. Åbn menuen Filer i softwaren, og vælg Udskriv.
Vinduet Udskriv åbnes.
3. Vælg printeren i vinduet.
4. Vælg det antal eksemplarer, du vil udskrive.
5. Klik på knappen Sideopsætning for at åbne vinduet Sideopsætning.
6. Vælg retningen Liggende.
7. Vælg en konvoluttype på rullelisten Papirstørrelse på fanen Papir.
8. Klik på OK for at lukke vinduet.
9. Klik på Udskriv eller OK for at starte udskrivningen.
Sådan udskrives på konvolutter (OS X)
1. Gå til menuen Filer i softwaren, og vælg Udskriv.
2. Kontrollér, at printeren er markeret.
3. Vælg den relevante konvolutstørrelse i pop-up menuen Paper Size (Papirstørrelse).
Hvis du ikke ser indstillinger på dialogboksen Udskriv, skal du klikke på Vis oplysninger.
BEMÆRK: Hvis papirstørrelsen ændres, skal du kontrollere, at det korrekte papir er lagt i.
4. Gå til pop op-menuen, og vælg Papirtype/kvalitet, og kontroller, at indstillingen for papirtype er
indstillet til Almindeligt papir.
5. Klik på Udskriv.
Udskrivning af fotos
Du kan udskrive et foto fra en computer eller et USB-ashdrev. Krypterede USB-drev understøttes dog ikke.
Fotopapir skal være glat, før der udskrives. Efterlad ikke ubrugt fotopapir i papirbakken. Papiret kan krølle,
hvilket kan gå ud over udskriftskvaliteten.
DAWW Udskrivning på konvolutter 21

FORSIGTIG: Du må ikke fjerne ashdrevet fra printerens USB-port, mens printeren har adgang til det. Det
kan beskadige lerne på drevet.
Sådan udskrives fotos fra computeren (Windows)
1. Læg papir i papirbakken. Se Ilæg papir for at få ere oplysninger.
2. Vælg Udskriv i softwaren for at åbne udskrivningsvinduet.
3. Printeren skal være valgt.
4. Vælg det antal eksemplarer, du vil udskrive.
5. Klik på den knap, der åbner vinduet Egenskaber.
Afhængigt af programmet kan denne knap hedde Egenskaber, Indstillinger, Printeropsætning,
Printeregenskaber, Printer eller Præferencer.
BEMÆRK: De præcise indstillinger er beskrevet i Tips til udskrivning.
6. Vælg farve, layout, udskriftskvalitet og papirtype for udskriftsopgaven i vinduet.
7. Klik på OK for at lukke vinduet Egenskaber.
8. Klik på Udskriv eller OK for at starte udskrivningen.
Sådan udskrives fotoer fra computeren (OS X)
1. Gå til menuen Filer i softwaren, og vælg Udskriv.
2. Kontrollér, at printeren er markeret.
3. Angiv udskriftsindstillinger.
Hvis du ikke ser indstillinger på dialogboksen Udskriv, skal du klikke på Vis oplysninger.
●
Vælg den relevante papirstørrelse i pop-up-menuen Paper Size (Papirstørrelse).
BEMÆRK: Hvis du ændrer papirstørrelsen, skal du sikre dig, at det rigtige papir er lagt i.
●
Vælg Orientation (Retning).
4. Vælg Papirtype/kvalitet i pop op-menuen, og vælg følgende indstillinger:
●
Papirtype: Den ønskede fotopapirtype
●
Kvalitet: Vælg den indstilling, der giver den bedste kvalitet eller højeste dpi.
●
Klik på den Farveindstillinger trekant, og vælg den ønskede indstilling for Fotoforbedring.
◦
Fra: Billedet ændres ikke.
◦
Afbryder: Indstiller automatisk fokus på billedet; justerer billedskarphed moderat.
5. Angiv eventuelt andre udskriftsindstillinger, og klik derefger på Udskriv.
Sådan udskrives fotos fra USB-ashdrevet
Du kan udskrive fotos direkte fra et USB-drev uden brug af en computer.
BEMÆRK: Der kan kun udskrives fotos i formaterne PNG, JPG og TIFF. Der kan ikke udskrives andre ler.
22 Kapitel 3 Udskriv DAWW
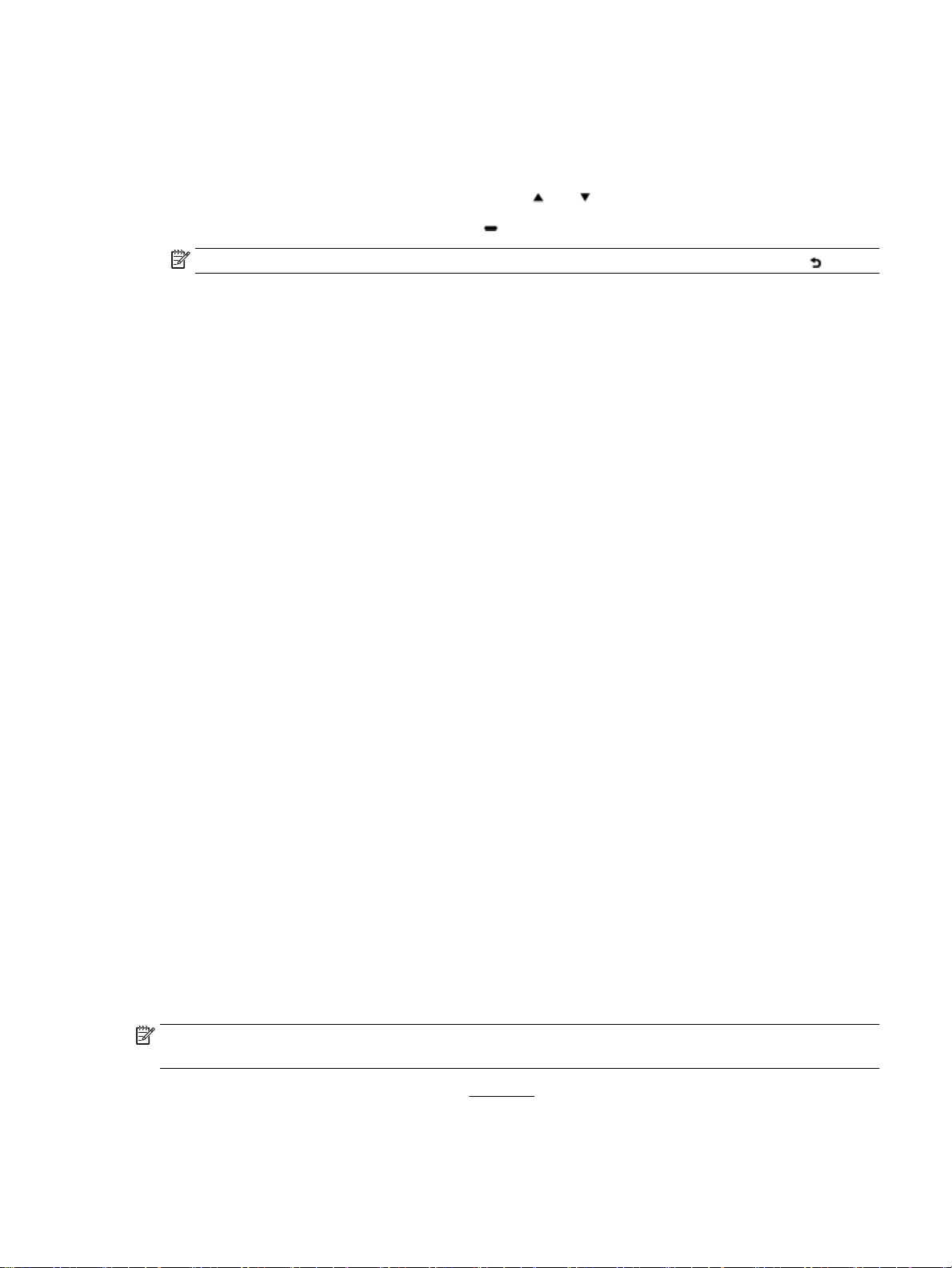
1. Sæt USB-drevet i USB-værtsporten på printerens højre side.
2. Vent, indtil lerne og mapperne på ashdrevet vises på kontrolpanelets skærm.
Der vises mapper samt fotoler i formaterne JPG, PNG og TIFF fra ashdrevet.
3. Find det ønskede foto ved at trykke på pileknappen eller , og tryk så på knappen OK.
Du kan også søge efter fotoet vha. knappen og knappen OK.
BEMÆRK: Du kan vende tilbage til den foregående skærm ved at trykke på knappen Tilbage .
4. Vælg udskrivningsfarve (farve eller sort), antal eksemplarer og papirtype på skærmen
Billedudskrivning.
5. Tryk på OK for at begynde at udskrive.
Udskrivning på papir i specialformat
Hvis dit program understøtter papir i specialformat, skal du indstille papirstørrelsen i programmet, før du
udskriver dokumentet. Hvis ikke, skal du indstille formatet i printerdriveren. Det kan være nødvendigt at
omformatere dokumenter, der skal udskrives på papir i specialformat.
Sådan kongureres brugerdenerede størrelser (Windows)
1. Gør et af følgende afhængig af dit operativsystem:
●
Windows 10: I Windows Start-menuen skal du klikke på Alle apps, vælge Windows System, og
derefter klikke på Enheder, vælge Enheder og printere i menuen Relaterede indstillinger. Vælg
printerens navn, og vælg Printserverens egenskaber .
●
Windows 8.1 og Windows 8: Peg eller tryk på det øverste højre hjørne af skærmen for at åbne
menuen Amuletter, klik på ikonet Indstillinger, klik eller tryk på Kontrolpanel og klik eller tryk
herefter på Vis enheder og printere. Klik eller tryk på printerens navn, og klik eller tryk på
Printserverens egenskaber.
●
Windows 7: Klik på Enheder og printere i Windows-menuen Start. Vælg printerens navn, og vælg
Printserverens egenskaber.
●
Windows Vista: Klik på Start-menuen i Windows, klik på Kontrolpanel, og klik på Printere.
Højreklik på et tomt område i vinduet Printere, og vælg Serveregenskaber.
●
Windows XP: Klik på Start-menuen i Windows, klik på Kontrolpanel, og klik på Printere og
faxenheder. Klik på Serveregenskaber i menuen Filer.
2. Markér afkrydsningsfeltet Opret en ny formular.
3. Skriv navnet på den brugerdenerede papirstørrelse.
4. Skriv målene af den brugerdenerede størrelse i afsnittet Formularbeskrivelse (mål).
5. Klik på Gem formular og derefter på Luk.
Sådan udskrives på papir i specialformat (Windows)
BEMÆRK: Før du udskriver på papir i specialformat, skal du kongurere den brugerdenerede størrelse i
Printserverens egenskaber.
1. Læg det relevante papir i papirbakken. Se Ilæg papir for at få ere oplysninger.
2. Klik på Udskriv i menuen Filer i programmet.
DAWW Udskrivning på papir i specialformat 23

3. Kontroller, at din printer er valgt.
4. Klik på den knap, der åbner dialogboksen Egenskaber.
Afhængigt af softwaren kan denne knap hedde Egenskaber, Funktioner, Printeropsætning,
Printeregenskaber, Printer eller Præferencer.
BEMÆRK: Hvis du vil angive udskriftsindstillinger for alle udskriftsjob, skal du foretage ændringerne i
den HP-software, der fulgte med printeren. Der er ere oplysninger om HP-softwaren i Printerens
administrationsværktøjer.
5. Klik på knappen Avanceret under fanen Papir/kvalitet eller fanen Layout.
6. Vælg den brugerdenerede Papirstørrelse på rullelisten i området Papir/output.
BEMÆRK: Hvis du skifter papirstørrelse, skal du sørge for at lægge det rigtige papir i papirbakken og
indstille papirstørrelsen på printerens kontrolpanel, så de stemmer overens.
7. Vælg eventuelt ere udskriftsindstillinger, og klik derefter på OK.
8. Klik på Udskriv eller OK for at starte udskrivningen.
Sådan udskrives på papir i specialformat (OS X)
Før du udskriver på papir i specialformat, skal du kongurere den brugerdenerede størrelse i HP-softwaren.
1. Læg det relevante papir i papirbakken.
2. Opret den nye brugerdenerede papirstørrelse.
a. I den software, du ønsker at udskrive fra, skal du klikke på Filer og derefter på Udskriv.
b. Kontrollér, at printeren er markeret.
c. Klik på Håndter specialformater i pop up-menuen Papirstørrelse.
Hvis du ikke ser indstillinger på dialogboksen Udskriv, skal du klikke på Vis oplysninger.
d. Klik på +, vælg derefter det nye element på listen, og indtast et navn på den brugerdenerede
papirstørrelse.
e. Indtast højden og bredden på dit brugerdenerede papir.
f. Klik på Udført eller OK, og klik derefter på Gem.
3. Brug den oprettede, brugerdenerede papirstørrelse til at udskrive.
a. Klik på Udskriv i menuen Filer i programmet.
b. Kontroller, at din printer er valgt.
c. Vælg navnet på den brugerdenerede papirstørrelse, du oprettede, i pop up-menuen
Papirstørrelse.
d. Angiv eventuelt andre udskriftsindstillinger, og klik derefger på Udskriv.
BEMÆRK: Software- og systemkrav kan ndes i len Vigtigt på den cd med HP-printersoftware, som blev
leveret sammen med printeren.
24 Kapitel 3 Udskriv DAWW

Udskrivning på begge sider
Sådan udskriver du på begge sider (Windows)
Hvis du vil udskrive på begge sider, skal du gøre det manuelt. Automatisk dupleksudskrivning understøttes
ikke på denne printer.
1. Læg papir i papirbakken. Se Ilæg papir for at få ere oplysninger.
2. Åbn menuen Filer i softwaren, og vælg Udskriv.
Vinduet Udskriv åbnes.
3. Vælg printeren.
4. Vælg det sideområde og det antal eksemplarer, du vil udskrive.
5. Klik på den knap, der åbner vinduet Egenskaber.
Afhængigt af programmet kan denne knap hedde Egenskaber, Indstillinger, Printeropsætning,
Printeregenskaber, Printer eller Præferencer.
BEMÆRK: Hvis du vil angive udskriftsindstillinger for alle udskriftsopgaver, skal du foretage
ændringerne i den HP-software, der fulgte med printeren. Der er ere oplysninger om HP-softwaren i
Printerens administrationsværktøjer.
6. På fanen Layout skal du vælge Vend på lang side eller Vend på kort side på rullelisten Manuel
udskrivning på begge sider.
7. Hvis du vil vælge sidestørrelse skal du klikke på knappen Avanceret på fanen Papir/kvalitet og derpå
vælge den rette størrelse på rullelisten Papirstørrelse.
8. Kongurer de andre indstillinger på de tre øvrige faner, Layout, Papir/kvalitet og Genveje til
udskrivning. Du kan se nærmere oplysninger i afsnittet "Råd til printerindstillinger (Windows)" i Tips til
udskrivning.
9. Klik på OK for at lukke vinduet Egenskaber.
10. Klik på Udskriv eller OK for at starte udskrivningen.
11. Når der er udskrevet på den ene side, skal du følge anvisningerne på skærmen for ilægning af siden i
papirbakken.
12. Klik på Fortsæt i anvisningerne på skærmen for at udskrive på den anden side af papiret.
Sådan udskrives der på begge sider af papiret (OS X)
1. Gå til menuen Filer i softwaren, og vælg Udskriv.
2. Vælg Papirhåndtering i pop op-menuen i dialogboksen Udskriv, og indstil Siderækkefølge til Normal.
3. Indstil Sider til udskrivning til Kun ulige.
4. Klik på Udskriv.
5. Når alle de ulige sider er skrevet ud, skal du fjerne dokumentet fra udbakken.
6. Læg dokumentet i igen, så den ende, der kom ud af printeren, nu føres ind i printeren igen, og den
tomme side af dokumentet vender mod printerens front.
7. Skift til pop op-menuen Papirhåndtering i dialogboksen Udskriv, og indstil siderækkefølgen til Normal,
og indstil de sider, der skal udskrives til Kun lige.
8. Klik på Udskriv.
DAWW Udskrivning på begge sider 25

Udskriv med AirPrint™
Udskrivning ved hjælp af AirPrint i Apple er understøttet på iOS 4.2 og Mac OS X 10.7 eller senere. Brug
AirPrint til at udskrive trådløst til printeren fra en iPad (iOS 4.2), iPhone (3GS eller senere) eller iPod touch (3.
generation eller senere) i følgende mobilapplikationer:
●
Post
●
fotos
●
Safari
●
Understøttede applikationer fra tredjeparter, som f.eks. Evernote
Hvis du vil bruge AirPrint, skal du sikre følgende:
●
Printeren skal være på samme netværk som AirPrint-enheden. Du kan få ere oplysninger om brug af
AirPrint og om, hvilke HP-produkter der er kompatible med AirPrint, på webstedet HP Mobile Printing på
www.hp.com/go/mobileprinting. Hvis der ikke ndes en lokal version af webstedet i dit land/område
eller på dit sprog, bliver du muligvis sendt videre til webstedet HP Mobile Printing i et andet land/område
eller på et andet sprog.
●
Læg papir i, der passer til printerens papirindstillinger (nd ere oplysninger i Ilæg papir). Hvis
papirstørrelsen indstilles nøjagtigt, kan en mobilenhed bestemme hvilken papirstørrelse, der bliver
udskrevet.
Tips til udskrivning
Tips vedrørende blæk
●
Hvis udskriftskvaliteten ikke er acceptabel, kan du se yderligere oplysninger i Problemer med at printe.
●
Brug originale HP-patroner.
De originale HP-blækpatroner er udviklet og testet sammen med HP-printere og -papir, så du får det
bedst mulige resultat hver gang.
BEMÆRK: HP kan ikke garantere hverken kvalitet eller driftssikkerhed i forbindelse med forbrugsvarer
fra andre producenter. Service eller reparation, som skyldes brug af forbrugsvarer fra andre
producenter, er ikke omfattet af garantien.
Gå ind på www.hp.com/go/anticounterfeit, hvis du mener, du har købt originale HP-blækpatroner.
●
Både den sorte og den farvede blækpatron skal være installeret.
Se Udskiftning af blækpatronerne for at få ere oplysninger.
●
Kontrollér de forventede blækniveauer i blækpatronerne, så du er sikker på, der er nok blæk.
Advarsler og indikatorer vedrørende blækniveau er kun estimater.
Se Kontrol af de anslåede blækniveauer for at få ere oplysninger.
Tips til ilægning af papir
Se Ilæg papir for at få ere oplysninger.
●
Sørg for, at papiret er ilagt korrekt i papirbakken, og juster derefter papirbreddestyrene. Skift
papirindstillingerne, hvis papirstørrelsen ikke registreres korrekt.
●
Læg en hel stak papir i, ikke bare en enkelt side. Alt papiret i stakken skal have samme størrelse og være
af samme type for at undgå et papirstop.
26 Kapitel 3 Udskriv DAWW

●
Læg papiret i med udskriftssiden opad.
●
Sørg for, at papiret i papirbakken ligger adt uden bøjede eller iturevne kanter.
●
Juster papirstyrene i papirbakken, så de ligger tæt op ad papiret. Kontrollér, at papirstyrene ikke bøjer
papiret i bakken.
Tips til printerindstillinger (Windows)
●
Hvis du vil ændre standardudskriftsindstillinger, skal du klikke på Udskriv og derefter på Angiv
indstillinger i HP-printersoftwaren.
Åbn HP-printersoftwaren. Find ere oplysninger i Åbn HP-printersoftwaren (Windows).
●
Hvis du vil vælge det antal sider til udskrivning pr. ark, skal du på printerdriverens fane Layout vælge
den relevante indstilling på rullelisten Sider pr. ark.
●
Hvis du ønsker at ændre sideretningen, skal du indstille den i programmets grænseade.
●
Hvis du vil få vist ere udskrivningsindstillinger, skal du på printerdriverens fane Layout eller Papir/
kvalitet klikke på knappen Avanceret for at åbne dialogboksen Avancerede indstillinger.
BEMÆRK: Eksemplet på fanen Layout kan ikke afspejle, hvad du vælger på rullelisterne Opsætning af
sider pr. ark, Brochure eller Siderammer.
◦
Udskrivning i gråtoner: Giver dig mulighed for at udskrive et sort-hvidt dokument kun med sort
blæk. Markér Kun sort blæk, og klik derefter på knappen OK.
◦
Opsætning af sider pr. ark: Hjælper dig med at angive sidernes rækkefølge, hvis du udskriver et
dokument på mere end to sider pr. ark.
◦
Udskrivning uden rammer: Vælg denne funktion for at udskrive fotoer uden rammer. Nogle
papirtyper understøtter ikke denne funktion. Der vises et alarmikon ved siden af indstillingen, hvis
den valgte papirtype på rullelisten Medie ikke understøtter den.
◦
HP Real Life Technologies (HP Real Life-teknologier): Denne funktion gør billeder og diagrammer
jævnere og skarpere, som giver forbedret udskriftskvalitet.
◦
Folder: Giver dig mulighed for at udskrive et dokument med ere sider som en folder. Den
anbringer to sider på hver side af et ark, som derefter kan foldes som en folder, som er halvt så
stor som papiret. Vælg en indbindingsmetode på rullelisten, og klik derefter på OK.
●
Venstre indbinding af folder: Indbindingssiden vises på venstre side, efter den er blevet
foldet som en folder. Vælg denne indstilling, hvis din læsevane er fra venstre mod højre.
●
Højre indbinding af folder: Indbindingssiden vises på højre side, efter den er blevet foldet
som en folder. Vælg denne indstilling, hvis din læsevane er fra højre mod venstre.
◦
Siderammer: Gør det muligt at føje rammer til siderne, hvis du udskriver et dokument med to sider
eller mere pr. ark.
●
Du kan bruge en brugertilpasset udskrivningsgenvej til at spare tid ved indstilling af
udskrivningspræferencer. En brugertilpasset udskrivningsgenvej gemmer indstillingsværdierne, som er
relevante til en bestemte jobtype, således at du kan angive alle indstillinger med et enkelt klik. Hvis du
vil bruge den, skal du gå til fanen Udskrivningsgenvej og vælge en brugertilpasset udskrivningsgenvej,
og derefter skal du klikke på OK.
Hvis du vil tilføje en brugertilpasset udskrivningsgenvej, skal du, efter at indstillinger på fanen Layout
eller Papir/kvalitet angives, klikke på fanen Brugertilpasset udskrivningsgenvej, og derefter skal du
klikke på Gem som og indtaste et navn. Klik derefter på OK.
Hvis du vil slette en brugertilpasset udskrivningsgenvej, skal du vælge den og klikke på Slet.
DAWW Tips til udskrivning 27

BEMÆRK: Du kan ikke slette de forudindstillede udskrivningsgenveje.
Tips til printerindstillinger (OS X)
●
Gå til dialogen Udskriv, og brug pop op-menuen Papirstørrelse til at vælge den papirstørrelse, der er
lagt i printeren.
●
Vælg pop op-menuen Medie og kvalitet i dialogen Udskriv, og vælg den ønskede papirtype og kvalitet.
28 Kapitel 3 Udskriv DAWW

4 Udskrivning med HP ePrint
HP ePrint er en webtjeneste, som HP leverer. Der kan udskrives dokumenter eller fotos fra alle fundne
computere og mobilenheder på printeren med HP ePrint-funktion.
Når du har sendt dokumenter og fotos via e-mail til den e-mailadresse, som er knyttet til printeren, begynder
printeren at udskrive.
BEMÆRK: Denne funktion virker kun, hvis printeren har forbindelse til internettet via et trådløst netværk.
Dette afsnit indeholder følgende emner:
●
Opsætning af HP ePrint
●
Udskrivning med HP ePrint
Opsætning af HP ePrint
Før opsætning skal du sørge for, at printeren har forbindelse til internettet via et trådløst netværk.
Opsætning af HP ePrint via kontrolpanelet
1.
Tryk på startknappen ( ) på printerens kontrolpanel for at få vist startskærmen.
2. Vælg HP ePrint med pileknapperne ( , ), og tryk derefter på knappen OK.
3. Følg vejledningen på skærmen.
Printeren begynder at søge efter og installere opdateringer.
BEMÆRK: Hvis du bliver bedt om at angive proxyindstillinger, og der bruges proxyindstillinger til dit
netværk, skal du følge anvisningerne på skærmen for at kongurere en proxyserver. Hvis du ikke kender
proxyindstillingerne, skal du kontakte netværksadministratoren eller den person, der kongurerede
netværket.
4. Tryk på OK for at acceptere vilkårene for brug, når du bliver bedt om det.
Når der er oprettet forbindelse mellem serveren og printeren, udskrives der en informationsside.
5. Følg vejledningen på skærmen for at afslutte opsætningen.
6. Følg anvisningerne herunder for at nde den e-mailadresse HP ePrint, som er knyttet til printeren.
a.
Tryk på startknappen ( ) for at vende tilbage til startskærmen.
b. Vælg HP ePrint og derefter Udskriv info.
Printeren begynder at udskrive en oplysningsside. Følg anvisningerne på den for at tilpasse emailadressen.
TIP: Du kan læse mere om administration og konguration af indstillingerne for HP ePrint og om de nyeste
funktioner i HP Connected på www.hpconnected.com. Dette websted er måske ikke tilgængeligt i alle lande/
områder.
DAWW Opsætning af HP ePrint 29

Udskrivning med HP ePrint
Du kan bruge funktionen, når du vil udskrive ler, mens du er langt væk fra printeren.
Før du begynder
Du skal sørge for, at:
●
Printeren allerede har forbindelse til internettet via et trådløst netværk, og at HP ePrint er kongureret.
Du kan få ere oplysninger om opsætning i Opsætning af HP ePrint.
●
Computeren eller mobilenheden har allerede forbindelse til internettet.
Procedure
1. Åbn e-mailprogrammet på computeren eller mobilenheden.
2. Opret en ny e-mail, og vedhæft det dokument, som skal udskrives.
3. Indtast printeren e-mailadresse i feltet "Til", og send derefter e-mailen.
Du kan nde ud af, hvordan du nder printerens e-mailadresse, i Opsætning af HP ePrint.
BEMÆRK: Angiv ikke yderligere e-mailadresser i feltet "Til" eller "Cc". HP ePrint-serveren accepterer
ikke udskriftsopgaver, hvis der er ere e-mailadresser.
30 Kapitel 4 Udskrivning med HP ePrint DAWW

5 Blækpatronerne
Dette afsnit indeholder følgende emner:
●
Oplysninger om blækpatroner og skrivehoved
●
Kontrol af de anslåede blækniveauer
●
Udskrivning kun med sort blæk eller farveblæk
●
Udskiftning af blækpatronerne
●
Bestilling af blækpatroner
●
Opbevaring af forbrugsvarer
●
Oplysninger om blækpatrongaranti
Oplysninger om blækpatroner og skrivehoved
De følgende tip gør det nemmere at vedligeholde HP-blækpatronerne og sikre en ensartet udskriftskvalitet.
●
Instruktionerne i denne brugervejledning omhandler udskiftning af blækpatroner og kan ikke bruges i
forbindelse med den første installation. Følg anvisninger i den installationsplakat, der fulgte med
printeren, hvis det er første gang, du skal installere.
●
Brug altid (knappen Strøm), når du slukker printeren. Dette gør det muligt for printeren at dække
skrivehovedet og beskytte det mod skader.
●
Rengør kun skrivehovedet, når det er påkrævet. Det bruger blæk og forkorter patronernes levetid.
●
Håndter patronerne forsigtigt. Hvis du taber eller ryster dem, eller de udsættes for anden hårdhændet
behandling i forbindelse med isættelse, kan det give midlertidige udskriftsproblemer.
●
Hvis du ytter printeren, skal du gøre følgende for at undgå, at der løber blæk ud af den, eller at den
beskadiges:
◦
Husk altid at slukke printeren ved at trykke på (knappen Strøm). Vent, indtil al aktivitet ophører,
før du frakobler printeren.
◦
Produktet skal transporteres i opret stilling; den må ikke lægges på siden, bagsiden, fronten eller
toppen.
Kontrol af de anslåede blækniveauer
Du kan se de anslåede blækniveauer i printersoftwaren eller på printerens kontrolpanel.
Sådan kontrollerer du blækniveauerne fra printerens kontrolpanel
1.
Tryk på startknappen ( ) på printerens kontrolpanel for at få vist startskærmen.
2. Vælg Blækoplysninger ved hjælp af pileknapperne ( eller ), og tryk derefter på knappen OK.
3. Vælg Anslåede blækniveauer, og tryk derefter på OK.
DAWW Oplysninger om blækpatroner og skrivehoved 31

Sådan kontrolleres blækniveauerne via HP-printersoftwaren(Windows)
1. Åbn HP-printersoftwaren. Se Åbn HP-printersoftwaren (Windows) for at få ere oplysninger.
2. I printersoftware skal du klikke på Anslåede blækniveauer.
Sådan kontrollerer du blækniveauerne i HP printersoftware (OS X)
1. Åbn HP-hjælpeprogram.
HP-hjælpeprogram ndes i mappen HP i mappen Programmer på harddiskens øverste niveau.
2. Vælg printeren på listen Enheder.
3. Klik på Supplies Status (Forsyningsstatus).
Det anslåede blækniveau vises.
BEMÆRK: Hvis du har installeret en efterfyldt eller ændret blækpatron, eller hvis blækpatronen har været
brugt i en anden printer, vil blækniveauindikatoren være unøjagtig, eller måske vises den slet ikke.
BEMÆRK: Der bruges blæk fra blækpatronerne til ere ting under udskrivningsprocessen, herunder
initialiseringsprocessen, som forbereder printeren og blækpatronerne til udskrivning, og ved
skrivehovedservicering, som holder dyserne rene, så blækket kan yde frit. Desuden vil der altid være lidt
blæk tilbage i patronen, når den er opbrugt. Se www.hp.com/go/inkusage for at få ere oplysninger.
Udskrivning kun med sort blæk eller farveblæk
Produktet er ikke designet til udskrivning med kun én patron ved almindelig brug. Men når en patron er tom,
kan du fjerne den og bruge den anden patron, så udskrivningen kan fortsætte.
Printeren understøtter kun denne funktion, hvis der er nok blæk i den pågældende patron. Derfor bør du
udskifte tomme patroner så hurtigt som muligt.
Udskiftning af blækpatronerne
Hvis du ikke allerede har nye patroner, skal du se i Bestilling af blækpatroner. Nogle blækpatroner fås ikke i
alle lande/områder.
FORSIGTIG: HP anbefaler, at du installerer eventuelt manglende blækpatroner så hurtigt som muligt, så du
undgår, at der opstår problemer med udskriftskvaliteten, at printeren bruger ekstra blæk, eller at
blæksystemet beskadiges.
Du nder oplysninger om genbrug af brugte blækprodukter under Genbrugsprogram for HP-inkjetforbrugsvarer.
TIP: Printeren understøtter tilstanden Én patron. Yderligere oplysninger nder du under Udskrivning kun
med sort blæk eller farveblæk
Sådan udskiftes blækpatronerne
1. Printeren skal være tændt.
32 Kapitel 5 Blækpatronerne DAWW

2. Åbn dækslet til patronholderen, og vent indtil patronholderen ikke længere bevæger sig.
FORSIGTIG: Skift og installer ikke patroner, mens blækpatronholderen stadig bevæger sig.
3. Åbn patronlåsene som vist, og fjern forsigtigt patronen fra holderen.
4. Fjern den beskyttende lm fra den nye patron.
5. Sæt den nye patron i, og luk derpå låsen som vist.
BEMÆRK: Sæt farvepatronen i til venstre og den sorte patron til højre.
6. Gentag trin 3 til 5 for de andre patroner efter behov.
7. Luk patrondækslet.
DAWW Udskiftning af blækpatronerne 33

Bestilling af blækpatroner
Gå ind på www.hp.com for at bestille blækpatroner. (Nogle afsnit af HP's websted ndes kun på engelsk). Det
er ikke muligt at benytte onlinebestilling af patroner i alle lande/område. I mange lande ndes der dog
oplysninger om, hvordan man bestiller pr. telefon, nder en lokal butik og udskriver en indkøbsseddel. Du kan
derudover besøge siden www.hp.com/buy/supplies og få oplysninger om køb af HP-produkter i dit land.
Brug kun patroner, der har samme patronnummer, som de patroner, der skal udskiftes. Du kan nde
patronnummeret på følgende steder:
●
På mærkatet på den patron, du udskifter.
●
På en mærkat inde i printeren. Åbn patrondækslet for at nde klistermærket.
●
I printersoftware skal du klikke på Køb og derefter på Køb forbrugsvarer online.
●
I den integrerede webserver ved at klikke på fanen Værktøjer og derefter på Blækniveaumåler under
Produktoplysninger. Se Integreret webserver for at få ere oplysninger.
Opbevaring af forbrugsvarer
●
Opbevar alle blækpatroner i den lukkede originalemballage, indtil de skal bruges.
●
Blækpatroner kan blive siddende i printeren i lang tid. Det er dog bedst for patronerne, at du slukker
printeren korrekt ved at trykke på (knappen Strøm).
●
Opbevar blækpatronerne ved stuetemperatur (15 – 35° C).
Oplysninger om blækpatrongaranti
Garantien for HP-blækpatroner gælder, når produktet bruges i den HP-printenhed, de er fremstillet til. Denne
garanti dækker ikke HP's blækprodukter, der er blevet efterfyldt, omarbejdet, nyistandsat, anvendt forkert
eller manipuleret med.
I garantiperioden er produktet dækket, så længe HP-blækpatronen ikke er tom, og garantiperiodens slutdato
ikke er overskredet. Garantiens slutdato i formatet ÅÅÅÅ/MM (år/måned) ndes muligvis på blækproduktet.
34 Kapitel 5 Blækpatronerne DAWW

6 Netværksopsætning
Yderligere avancerede indstillinger kan fås på printerens hjemmeside (integreret webserver eller EWS). Se
Åbn den integrerede webserver for at få ere oplysninger.
Dette afsnit indeholder følgende emner:
●
Konguration af printeren til trådløs kommunikation
●
Ændring af netværksindstillinger
●
Brug Wi-Fi Direct
Konguration af printeren til trådløs kommunikation
●
Før du begynder
●
Opsætning af printeren på det trådløse netværk
●
Ændring af tilslutningsmetoden
●
Test af den trådløse forbindelse
●
Slå printerens trådløse funktion til og fra
BEMÆRK: Se Netværks- og forbindelsesproblemer, hvis der opstår problemer under oprettelse af
forbindelse til printeren.
TIP: Du kan nde ere oplysninger om opsætning og trådløs brug af printeren i HP Wireless Printing Center
www.hp.com/go/wirelessprinting.
Før du begynder
Følgende skal sikres:
●
At det trådløse netværk er opsat og fungerer korrekt.
●
At printeren og computerne, der bruger printeren, er tilsluttet det samme netværk (subnet).
Mens du opretter forbindelse til printeren, bliver du muligvis bedt om at indtaste navnet på det trådløse
netværk (SSID) og en adgangskode til trådløs kommunikation.
●
Navnet på det trådløse netværk er dit trådløse netværks navn.
●
Adgangskoden for trådløs forhindrer personer uden tilladelse i at oprette forbindelse til dit trådløse
netværk. Afhængig af sikkerhedsniveauet kan det trådløse netværk benytte en WPA-kodesætning eller
en WEP-nøgle.
Hvis ikke du har ændret netværksnavnet eller sikkerhedsadgangskoden, siden du opsatte det trådløse
netværk, kan du nogen gange nde dem bag på eller på siden af den trådløse router.
Hvis ikke du kan nde netværksnavnet eller sikkerhedsadgangskoden, eller du ikke kan huske disse
oplysninger, kan du tjekke dokumentationen til computeren eller den trådløse router. Hvis du stadig ikke kan
nde disse oplysninger, skal du kontakte netværksadministratoren eller den person, der har kongureret det
trådløse netværk.
DAWW Konguration af printeren til trådløs kommunikation 35

Opsætning af printeren på det trådløse netværk
Brug guiden Trådløs opsætning på printerens kontrolpaneldisplay til at opsætte trådløs kommunikation.
BEMÆRK: Gennemgå listen på Før du begynder, inden du går i gang.
1.
Tryk på startknappen ( ) på printerens kontrolpanel for at få vist startskærmen.
2. Vælg Netværk, Trådløse indstillinger og derefter Guiden Trådløs opsætning.
Printeren søger efter tilgængelige trådløse netværk.
Brug pileknappen ( , ) til at vælge en funktion, og tryk derefter på knappen OK.
3. Vælg det trådløse netværk, som computeren og mobilenheden er tilsluttet, på listen.
Printeren begynder at oprette forbindelse til netværket. Når der er oprettet forbindelse, vises der en
meddelelse om, at forbindelsen er oprettet. Der vises også oplysninger om forbindelsen.
Se Netværks- og forbindelsesproblemer, hvis der opstår problemer under oprettelse af forbindelse til
printeren.
4. Tryk på OK for at komme tilbage til skærmen Trådløse indstillinger. Du kan se, at den trådløse funktion
allerede er slået til.
Du kan nde ere oplysninger om opsætning og trådløs brug af printeren i HP Wireless Printing Center
www.hp.com/go/wirelessprinting.
Hvis du allerede bruger printeren med en anden forbindelsestype, f.eks. en USB-forbindelse, skal du følge
vejledningen i Ændring af tilslutningsmetoden for at kongurere printeren på det trådløse netværk.
Ændring af tilslutningsmetoden
Når du har installeret HP-printersoftwaren, kan du bruge den til at skifte fra en USB-forbindelse til en trådløs
forbindelse eller omvendt.
Sådan skiftes fra en USB-forbindelse til et trådløst netværk (Windows)
Gennemgå listen på Før du begynder, inden du går i gang.
1. Åbn HP-printersoftwaren. Se Åbn HP-printersoftwaren (Windows) for at få ere oplysninger.
2. Klik på Værktøjer.
3. Klik på Enhedsopsætning og software.
4. Vælg Konverter USB-tilsluttet printer til trådløs. Følg vejledningen på skærmen.
Sådan skiftes fra en USB-forbindelse til et trådløst netværk (OS X)
1. Slut printeren til dit trådløse netværk.
2. Brug 123.hp.com til at indstille softwaren til en trådløs forbindelse for denne printer.
Lær mere om, hvordan du skifter fra USB-forbindelse til trådløs forbindelse. Klik her for at få ere
oplysninger online. På nuværende tidspunkt ndes dette websted muligvis ikke på alle sprog.
Sådan skifter du fra en trådløs forbindelse til en USB-forbindelse
●
Slut printeren til computeren vha. det medfølgende USB-kabel. USB-porten ndes på bagsiden af
printeren. Du kan se den præcise placering i Set bagfra.
36 Kapitel 6 Netværksopsætning DAWW
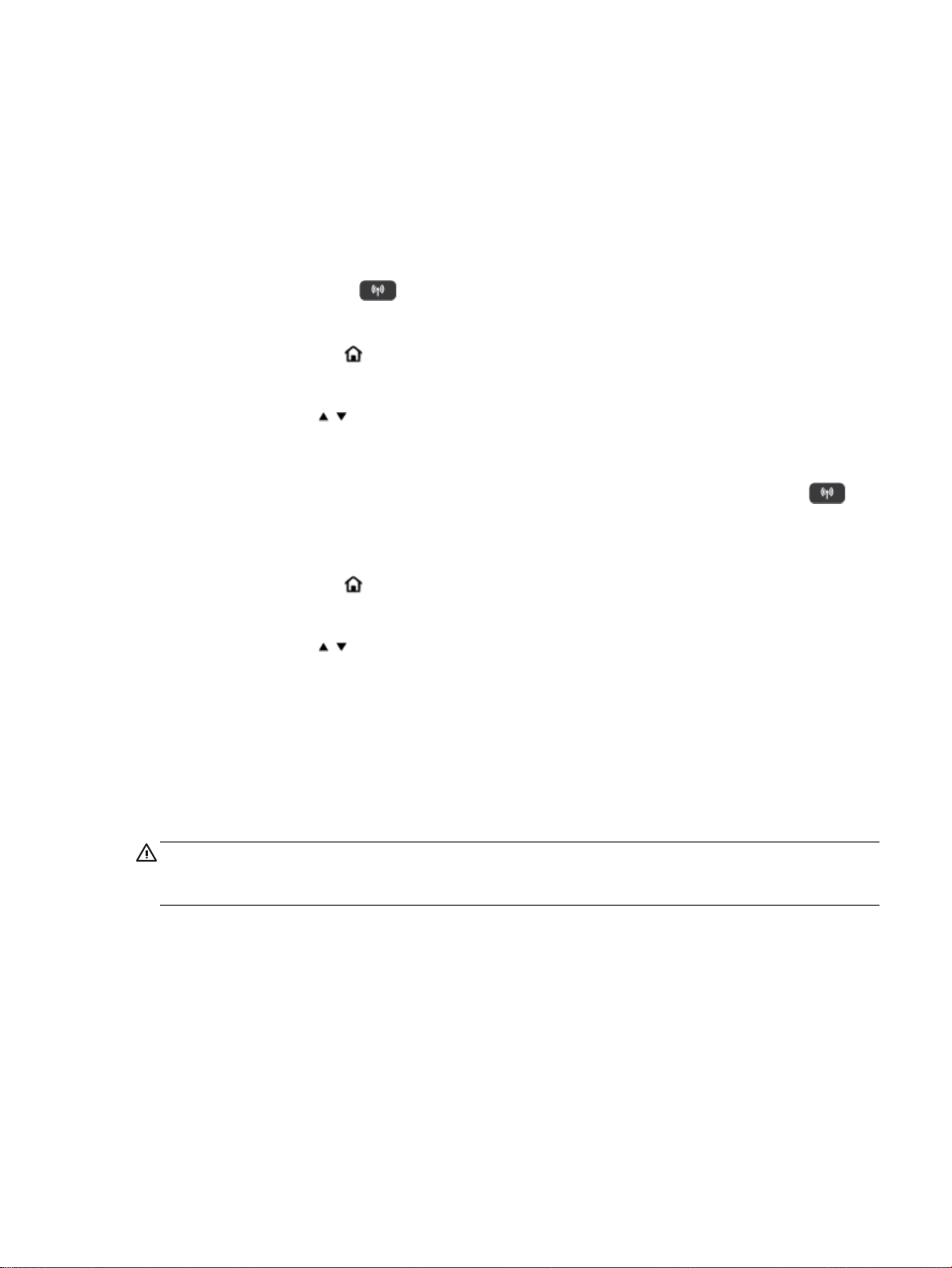
Test af den trådløse forbindelse
Udskriv testrapporten for trådløs forbindelse for at få oplysninger om printerens trådløse forbindelse.
Testrapporten for trådløs forbindelse indeholder oplysninger om printerens status, hardwareadresse (MACadresse) og IP-adresse. Hvis der opstår et problem med den trådløse forbindelse, eller hvis oprettelsen af den
trådløse forbindelse mislykkedes, leverer den trådløse testrapport også diagnostikoplysninger. Hvis
printeren er tilsluttet et netværk, indeholder testrapporten oplysninger om netværksindstillingerne.
Sådan udskrives testrapporten for den trådløse forbindelse
1.
Tryk på knappen Trådløs på printerens kontrolpanel.
Status for printerens trådløse forbindelse samt netværksindstillingerne vises på skærmen.
2.
Tryk på startknappen ( ) på printerens kontrolpanel for at få vist startskærmen.
3. Vælg Netværk, Udskriv rapporter og derefter Testrapporter.
Brug pileknappen ( , ) til at vælge en funktion, og tryk derefter på knappen OK.
Slå printerens trådløse funktion til og fra
Før du fortsætter, kan du kontrollere statussen for printerens trådløse forbindelse ved at trykke på
(knappen Trådløst) på kontrolpanelet.
Sådan aktiveres eller deaktiveres den trådløse funktion
1.
Tryk på startknappen ( ) på printerens kontrolpanel for at få vist startskærmen.
2. Vælg Netværk, og vælg dernæst guiden Trådløse indstillinger.
Brug pileknappen ( , ) til at vælge en funktion på skærmen, og tryk derefter på knappen OK
3. Vælg Trådløs og derefter Til eller Fra.
Ændring af netværksindstillinger
Du kan opsætte og administrere printerens trådløse forbindelse samt udføre forskellige
netværksadministrationsopgaver via printerens kontrolpanel. Disse omfatter visning og ændring af
netværksindstillinger, gendannelse af netværksstandarder og aktivering og deaktivering af den trådløse
funktion.
FORSIGTIG: Netværksindstillingerne er medtaget til orientering. Medmindre du er en erfaren bruger, bør du
dog ikke ændre på nogle af disse indstillinger (som f.eks. IP-indstillinger, standardgateway- og
rewallindstillinger).
Sådan udskrives en netværksindstillingsrapport
▲
I printerens kontrolpanel vælger du Opsætning, vælg Rapporter, og vælg derefter
Netværkskongurationsside.
Sådan ændres IP-indstillinger
Standard-IP-indstillingen for IP-indstillingerne er Automatisk, så IP-indstillingerne vælges automatisk. Hvis
du er en erfaren bruger, og du måske selv vil ændre indstillinger (som f.eks. IP-adressen, undernetmasken
eller standardgatewayen) kan du ændre dem manuelt.
DAWW Ændring af netværksindstillinger 37

TIP: Før du indstiller en manuel IP-adresse, anbefales det at forbinde printeren til netværket automatisk. På
den måde kan routeren kongurere andre printerindstillinger som f.eks. undernetmaske, standardgateway
og DNS-adresse.
FORSIGTIG: Du skal være forsigtig, når du tildeler en IP-adresse manuelt. Hvis du angiver en ugyldig IPadresse under installationen, kan netværkskomponenterne ikke få forbindelse til printeren.
1. På printerens kontrolpanel vælger duNetværk
2. Vælg Indstillinger for trådløs.
3. Vælg Avancerede indstillinger.
4. VælgIP-indstillinger.
Der vises en meddelelse om, at hvis IP-adressen ændres, fjernes printeren fra netværket. Tryk på OK for
at fortsætte.
5. Du kan ændre indstillingerne manuelt ved at vælge Manuelt (statisk) og derefter angive de relevante
oplysninger for følgende indstillinger:
●
IP-adresse
●
Undernetmaske
●
Standardgateway
●
DNS-adresse
6. Indtast dine ændringer, og vælg derefter Anvend.
Brug Wi-Fi Direct
Med Wi-Fi Direct kan du udskrive trådløst fra en computer eller mobilenhed med trådløs funktion uden at
skulle oprette forbindelse til et trådløst netværk.
BEMÆRK: Når du bruger HP-printersoftwaren til at slutte printeren til en computer, gemmes printerens WiFi Direct-prol på computeren, når du vælger den trådløse forbindelse, efter at der er oprettet forbindelse.
Wi-Fi Direct-navnet føjes til listen over trådløse netværk på computeren.
Retningslinjer for brug af Wi-Fi Direct
●
Kontrollér, at den nødvendige software er installeret på computeren eller mobilenheden.
◦
Hvis du bruger en computer, skal du have installeret den printersoftware, der fulgte med printeren.
Hvis du ikke har installeret HP-printersoftwaren på computeren, skal du først oprette forbindelse
til Wi-Fi Direct og derefter installere printersoftwaren.
◦
Hvis du bruger en mobilenhed, skal du sørge for, at der er installeret en kompatibel
udskrivningsapp. Find ere oplysninger på HP Mobile Printing-webstedet www.hp.com/go/
mobileprinting. Hvis der ikke ndes en lokal version af denne hjemmeside i dit land/region, eller på
dit sprog, kan du blive sendte videre til hjemmesiden HP Mobile Printing i et andet land/region eller
på et andet sprog.
●
Kontrollér, atWi-Fi Direct til printeren er tændt.
●
Wi-Fi Direct-forbindelsen kan deles af op til fem computere og mobilenheder.
38 Kapitel 6 Netværksopsætning DAWW

●
Wi-Fi Direct kan bruges, mens printeren er sluttet til en computer med USB-kabel eller sluttet til et
netværk via en trådløs forbindelse.
●
Wi-Fi Direct kan ikke bruges til at oprette internetforbindelse på en computer, mobilenhed eller printer.
Sådan tændes Wi-Fi Direct
1.
Tryk på knappen Wi-Fi Direct på printerens kontrolpanel.
Der vises status og oplysninger for Wi-Fi Direct-forbindelsen.
2. Tryk på knappen , og vælg Indstillinger.
3. Vælg Til for punktet Wi-Fi Direct.
Sådan udskriver du fra en trådløs mobilenhed, der understøtter Wi-Fi Direct
Du skal downloade og aktivere HP Print Service Plugin (understøttet af de este Android-enheder) i Google
Play Store.
1. Kontrollér, at du har aktiveret Wi-Fi Direct på printeren.
2. Aktivér Wi-Fi Direct på mobilenheden. Du kan nde ere oplysninger i den dokumentation, der fulgte
med den mobile enhed.
3. På mobilenheden skal du vælge et dokument i en app, der understøtter udskrivning, og så indstillingen
for at udskrive dokumentet.
Herefter vises listen over mulige printere.
4.
5. Sådan forbindes printeren ved hjælp af Wi-Fi Direct.
●
Hvis Automatisk blev valgt under Wi-Fi Direct-opsætning på printeren, vil den mobile enhed
automatisk tilslutte til printeren.
●
Hvis Manuelt blev valgt under Wi-Fi Direct-opsætning på printeren, skal du godkende forbindelsen
på printerens display eller indtaste printerens pinkode på mobilenheden.
Printeren angiver pinkoden, når der forsøges at oprette forbindelse.
6. Udskriv dokumentet.
Sådan udskriver du fra en trådløs mobilenhed, der ikke understøtter Wi-Fi Direct
Kontrollér, at der er installeret en kompatibel udskrivningsapp på din mobile enhed. Find ere oplysninger på
HP Mobile Printing-webstedet www.hp.com/go/mobileprinting. Hvis der ikke ndes en lokal version af denne
hjemmeside i dit land/region, eller på dit sprog, kan du blive sendte videre til hjemmesiden HP Mobile Printing
i et andet land/region eller på et andet sprog.
1. Kontrollér, at du har aktiveret Wi-Fi Direct på printeren.
2. Aktiver Wi-Fi-forbindelsen på den mobile enhed. Du kan nde ere oplysninger i den dokumentation,
der fulgte med den mobile enhed.
BEMÆRK: Du kan kun bruge Wi-Fi Direct, hvis mobilenheden understøtter Wi-Fi.
3. Gå til den mobile enhed, og opret forbindelse til et nyt netværk. Gør som du plejer for at oprette
forbindelse til et nyt trådløst netværk eller et hotspot. Vælg Wi-Fi Direct-navnet på den viste liste over
DAWW Brug Wi-Fi Direct 39

trådløse netværk, f.eks. DIRECT-**-HP OiceJet XXXX (hvor ** er entydige tegn, der identicerer
printeren, og XXXX er den printermodel, der står på printeren).
Skriv adgangskoden til Wi-Fi Direct, når du bliver bedt om det.
4. Udskriv dokumentet. Der er ere oplysninger om udskrivning i Udskriv.
Sådan udskriver du fra en computer med Wi-Fi Direct-funktion (Windows)
1. Kontrollér, at du har aktiveret Wi-Fi Direct på printeren.
2. Aktiver computerens Wi-Fi-forbindelse. Du kan nde ere oplysninger i den dokumentation, der fulgte
med computeren.
BEMÆRK: Du kan kun bruge Wi-Fi Direct, hvis computeren understøtter Wi-Fi.
3. Gå til computeren, og opret forbindelse til et nyt netværk. Gør som du plejer for at oprette en ny trådløs
forbindelse eller et hotspot. Vælg Wi-Fi Direct-navnet på den viste liste over trådløse netværk, f.eks.
DIRECT-**-HP OiceJet XXXX (hvor ** er entydige tegn, der identicerer printeren, og XXXX er den
printermodel, der står på printeren).
Skriv adgangskoden til Wi-Fi Direct, når du bliver bedt om det.
4. Fortsæt til trin 5, hvis printeren er installeret og sluttet til computeren via et trådløst netværk. Hvis
printeren er installeret og sluttet til computeren via et USB-kabel, skal du følge trinnene nedenfor for at
installere printersoftware ved hjælp af Wi-Fi Direct-forbindelsen.
a. Åbn HP-printersoftwaren. Se Åbn HP-printersoftwaren (Windows) for at få ere oplysninger.
b. Klik på Værktøjer.
c. Klik på Enhedsopsætning og software, og vælg derefter på Tilslut ny printer.
BEMÆRK: Hvis du tidligere har installeret printeren via USB og ønsker at konvertere til Wi-Fi
Direct, må du ikke vælge indstillingen Konverter USB-tilsluttet printer til trådløs.
d. Når skærmbilledet Forbindelsesindstillinger vises i softwaren, skal du vælge Trådløs.
e. Vælg HP-printeren på listen over fundne printere.
f. Følg vejledningen på skærmen.
5. Udskriv dokumentet. Der er ere oplysninger om udskrivning i Udskriv.
Sådan udskriver du fra en computer med Wi-Fi Direct-funktion (OS X)
1. Sørg for, at Wi-Fi Direct er aktiveret på printeren.
2. Tænd for den trådløse forbindelse på computeren.
Du kan nde ere oplysninger i dokumentationen fra Apple.
3. Klik på ikonet Wi-Fi, og vælg Wi-Fi Direct-navnet, som f.eks. DIRECT-**-HP OiceJet XXXX (hvor ** er
det unikke tegn, der identicerer printeren, og XXXX er den printermodel, der står på printeren).
4. Hvis Wi-Fi Direct er aktiveret med sikkerhed, skal du skrive en adgangskode, når du bliver bedt om det.
5. Udskriv dokumentet. Der er ere oplysninger om udskrivning i Udskriv.
Klik her for at få onlinehjælp til fejlnding til Wi-Fi Direct eller for at få mere hjælp til opsætning af
Wi-Fi Direct. På nuværende tidspunkt
40 Kapitel 6 Netværksopsætning DAWW
ndes dette websted muligvis ikke på alle sprog.

7 Printerens administrationsværktøjer
Dette afsnit indeholder følgende emner:
●
Værktøjskasse (Windows)
●
HP Utility (OS X)
●
Integreret webserver
Værktøjskasse (Windows)
Værktøjskassen indeholder oplysninger om vedligeholdelse af printeren.
BEMÆRK: Værktøjskassen kan installeres fra cd'en med HP-software, hvis computeren overholder
systemkravene. Systemkraven ndes i len Vigtigt på den cd med HP-printersoftware, som blev leveret
sammen med printeren.
Sådan åbnes værktøjskassen
1. Åbn HP-printersoftwaren. Se Åbn HP-printersoftwaren (Windows) for at få ere oplysninger.
2. Klik på Udskriv.
3. Klik på Vedligehold printeren.
HP Utility (OS X)
HP Utility indeholder værktøjer til kongurering af udskriftsindstillinger, kalibrering af printeren,
onlinebestilling af forbrugsvarer og søgning efter supportoplysninger på nettet.
BEMÆRK: De funktioner, der ndes i HP Utility, afhænger af den valgte printer.
Advarsler og indikatorer vedrørende blækniveau er kun estimater.
Dobbeltklik på HP Utility i mappen HP i mappen Programmer på harddiskens øverste niveau.
Integreret webserver
Når printeren er forbundet til et netværk, kan du bruge printerens integrerede webserver (EWS) til at vise
statusoplysninger, ændre indstillinger og til at styre printeren fra computeren.
BEMÆRK: Ved ændring og visning af visse indstillinger kræves der en adgangskode.
BEMÆRK: Du kan åbne og anvende den integrerede webserver uden at have oprettet forbindelse til
internettet. I så fald er der dog nogle funktioner, som ikke kan benyttes.
●
Om cookies
●
Åbn den integrerede webserver
●
Den integrerede webserver kan ikke åbnes
DAWW Værktøjskasse (Windows) 41

Om cookies
Den integrerede webserver (EWS) placerer meget små tekstler (cookies) på din harddisk, når du bladrer.
Disse ler gør det muligt for EWS at genkende din computer, næste gang du besøger stedet. Hvis du f.eks. har
kongureret EWS-sproget, hjælper en cookie med at huske, hvilket sprog du har valgt, så siderne vises på det
samme sprog, næste gang du bruger EWS. Visse cookies (som f.eks den cookie, der gemmer kundespecikke
præferencer) gemmes på computeren, indtil du fjerner dem manuelt.
Du kan kongurere din browser, så den accepterer alle cookies, eller du kan kongurere den til at give dig
besked, hver gang der tilbydes en cookie, så du selv kan vælge om en cookie skal accepteres eller afvises. Du
kan også bruge din browser til at fjerne uønskede cookies.
Afhængig af din enhed vil du, hvis du vælger at slå cookies fra, slå en eller ere af følgende funktioner fra:
●
Brug af nogle opsætningsguider
●
Gemme EWS-browserens sprogindstilling
●
Tilpasse EWSHjem-side
Oplysninger om, hvordan du ændrer indstillingerne for dine personlige oplysninger og cookies, og hvordan du
nder eller sletter cookies, nder du i dokumentationen til din webbrowser.
Åbn den integrerede webserver
Du kan enten få adgang til den integrerede webserver et netværk eller Wi-Fi Direct.
Sådan åbnes den integrerede webserver via trådløst netværk
1. Sørg for, at både printeren og computeren er tilsluttet det samme trådløse netværk.
2.
Tryk på knappen Trådløs for at nde printerens IP-adresse og værtsnavn.
3. Indtast denne IP-adresse eller dette værtsnavn i en understøttet webbrowser på computeren.
Hvis IP-adressen f.eks. er 123.123.123.123, skal du skrive følgende adresse i webbrowseren: http://
123.123.123.123.
Sådan åbnes den integrerede webserver via Wi-Fi Direct
1.
Tryk på knappen Wi-Fi Direct på printerens kontrolpanel.
2. Spring dette trin over, hvis der står på skærmen, at Wi-Fi Direct er aktiveret.
Tryk på knappen for at vælge Indstillinger, og vælg derefterTil for funktionen Wi-Fi Direct.
3. Aktiver den trådløse funktion på den trådløse computer, og søg efter og opret forbindelse til Wi-Fi
Direct-navnet, for eksempel: DIRECT-**-HP OiceJet XXXX (** er entydige tegn, som identicerer din
printer, og XXXX er printermodellen, som det står på printeren).
4. Skriv adgangskoden til Wi-Fi Direct, når du bliver bedt om det på computeren.
5. Skriv den følgende IP-adresse http://192.168.223.1 i en understøttet webbrowser på
computeren.
42 Kapitel 7 Printerens administrationsværktøjer DAWW

Den integrerede webserver kan ikke åbnes
Kontroller dit netværk
1. Genstart din netværksrouter.
2. Vent til både computer og netværk er forbundet til netværket.
3. Åbn printerens integrerede webserver (EWS) igen.
Kontrollér computeren
●
Kontrollér, at computeren, du bruger, er sluttet til netværket.
BEMÆRK: Du kan også åbne printerens EWS, hvis computeren er tilsluttet til printeren gennem Wi-Fi
Direct. Du nder oplysninger om, hvordan du åbner EWS via Wi-Fi Direct iÅbn den integrerede
webserver.
Kontrollér webbrowseren
●
Kontrollér, at webbrowseren lever op til minimumssystemkravene. Find ere oplysninger i
systemkravene i printerens l Vigtig, der ndes på cd'en med HP-printersoftware.
●
Hvis webbrowseren bruger proxy-indstillinger, når der oprettes forbindelse til internettet, skal du prøve
at deaktivere disse indstillinger. Du kan få ere oplysninger i dokumentationen til din webbrowser.
●
Sørg for, at JavaScript og cookies er aktiveret i webbrowseren. Du kan få ere oplysninger i
dokumentationen til din webbrowser.
Kontrollér printerens IP-adresse
●
Du kan kontrollere printerens IP-adresse ved at udskrive en testrapport for den trådløse forbindelse. Se
Test af den trådløse forbindelse for at få yderligere oplysninger om testrapporten for den trådløse
forbindelse.
●
Ping printeren fra kommandoprompten ved hjælp af IP-adressen (Windows) eller Netværktøj (OS X).
BEMÆRK: Du nder Netværktøj i OS X ved at klikke på ikonet Spotlight og derpå skrive Netværktøj i
søgefeltet.
Hvis IP-adressen f.eks. er 123.123.123.123, skal du skrive følgende i kommandolinjen i Windows:
C:\ping 123.123.123.123
Eller
I Netværktøj (OS X) skal du klikke på fanen Ping, skrive 123.123.123.123 i feltet og klikke på Ping.
Hvis der vises et svar, er IP-adressen korrekt. Hvis der vises en timeout-meddelelse, er IP-adressen
forkert.
TIP: Hvis du bruger en computer med Windows, kan du benytte HP's websted til onlinesupport på
www.hp.com/support. På dette websted nder du oplysninger og værktøjer, som kan hjælpe dig med at rette
mange almindeligt forekommende printerproblemer.
DAWW Integreret webserver 43

8 Løsning af problemer
Oplysninger i dette afsnit giver forslag til løsninger på almindelige problemer. Hvis printeren ikke fungerer
korrekt, og disse forslag ikke løser problemet, kan du prøve at bruge en af følgende supportmuligheder i HP's
support for at få hjælp.
Dette afsnit indeholder følgende emner:
●
Papirstop og problemer med papirindføring
●
Problemer med at printe
●
Netværks- og forbindelsesproblemer
●
Problemer med printerhardware
●
Sådan opnås hjælp fra printerens kontrolpanel
●
Sådan fortolkes printerrapporter
●
Løsning af problemer ved brug af HP ePrint
●
Vedligeholdelse af printeren
●
Gendannelse af standardværdier og indstillinger
●
HP's support
Papirstop og problemer med papirindføring
Hvad vil du gøre?
Fjernelse af papirstop
Løs problemer med papirstop. Brug en HP-onlinevejledning til fejlnding.
Anvisninger til afhjælpning af papirstop og løsning af fejl med papiret eller papirindføringen.
BEMÆRK: HP's onlinevejledninger til fejlnding ndes muligvis ikke på alle sprog.
Anvisninger til afhjælpning af papirstop
Papirstop kan forekomme ere steder inde i printeren. Du skal fjerne papirstop så hurtigt som muligt, så
skrivehovedet ikke beskadiges.
Sådan afhjælper du et papirstop
1. Fjern papir, som ikke sidder fast, fra papirbakken og udskriftsbakken.
2. Hvis der sidder papir fast i papirbakken eller udskriftsbakken, skal du langsomt og i jævnt tempo trække
det ud, så papiret ikke går i stykker.
Hvis du ikke kan fjerne det, sidder det fast i udskrivningsområdet. Udfør de næste handlinger.
3. Åbn dækslet til blækpatronerne.
44 Kapitel 8 Løsning af problemer DAWW

4. Fjern alt synligt papir ved at ytte rundt på patronerne, fra den ene side til den anden.
Hvis det ikke lykkes, skal du bruge HP's onlinevejledning til fejlnding for at afhjælpe patronstoppene.
5. Luk patrondækslet.
6. Kontrollér, at al papir og alle papirstumper er fjernet. Ellers vil der forekomme ere papirstop.
7. (Mulighed) Hvis patronerne ikke kørte tilbage til udgangspositionen i venstre side af printeren, skal du
slukke og tænde den.
Tips til forhindring af papirstop
Følg disse retningslinjer for at undgå papirstop.
●
Fjern udskrifter fra udskriftsbakken ofte.
●
Kontrollér, at du udskriver på papir, der ikke er rynket, foldet eller beskadiget.
●
Du kan undgå krøllet eller bøjet papir ved at opbevare alt papir adt og indpakket.
●
Brug ikke papir, som er for tykt eller for tyndt til printeren.
●
Kontrollér, at papiret ligger korrekt. Se Ilæg papir for at få ere oplysninger.
●
Kontrollér, at papir, der er lagt i papirbakken, ligger adt uden bøjede eller iturevne kanter.
●
Læg ikke for meget papir i papirbakken. I Specikationer ndes der oplysninger om det maksimale antal
ark, der må lægges i papirbakken.
●
Når du lægger en stak papir i, skal du lufte siderne først.
●
Læg ikke forskellige papirtyper og -størrelser i papirbakken. Alt papir i papirbakken skal have samme
størrelse og være af samme type.
●
Juster papirstyrene i papirbakken, så de ligger tæt op ad papiret. Papirbreddestyret må ikke bøje papiret
i papirbakken.
●
Skub ikke papiret for langt ind i inputbakken.
●
Hvis du udskriver på begge sider af papiret, skal du ikke udskrive billeder med masser af farver på tyndt
papir.
●
Brug papirtyper, der anbefales til printeren.
●
Lad printeren løbe tør for papir, hvis den er ved at løbe tør, før du lægger nyt papir i. Læg ikke papir i
bakken, når printeren udskriver.
Løsning af problemer med papirindføringen
Hvilken slags problem har du?
●
Der indføres ikke papir fra indbakken
◦
Kontrollér, at der er papir i papirbakken. Se Ilæg papir for at få ere oplysninger. Luft papiret før
ilægning.
◦
Kontrollér, at papirstyrene sidder tæt på stakken, men ikke helt op ad den.
◦
Kontrollér, at papiret ikke er bøjet. Ret papiret ud ved at bøje det i den modsatte retning af
bøjningen.
●
Sider bliver skæve
DAWW Papirstop og problemer med papirindføring 45

◦
Kontrollér, at papir, der er lagt i papirbakken, er justeret korrekt mellem papirstyrene.
◦
Læg ikke papir i printeren under udskrivning.
●
Der indføres ere sider
◦
Kontrollér, at papirstyrene sidder tæt på stakken, men ikke helt op ad den.
◦
Kontrollér, at bakken ikke er overfyldt med papir.
◦
Brug HP-papir for at sikre optimal ydelse og eektivitet.
Problemer med at printe
Hvad vil du gøre?
Løs problemer med en side, der ikke vil printe
HP Print and Scan Doctor HP Print and Scan Doctor er et Windows-værktøj, der kan diagnosticere og løse problemet
automatisk.
BEMÆRK: Dette program ndes kun til Windows-operativsystemer.
Løsning af problemer med
udskriftsopgaver, der ikke udskrives
BEMÆRK: HP Print and Scan Doctor og HP's onlinevejledninger til fejlnding ndes muligvis ikke på alle
sprog.
Brug en HP-onlinevejledning til fejlnding.
Få trin-for-trin instrukser, hvis printeren ikke svarer eller ikke printer.
Generelle anvisninger til løsning af udskrivningsproblemer
Sådan løser du udskrivningsproblemer (Windows)
BEMÆRK: Kontrollér, at printeren er tændt, og at der er papir i bakken. Prøv følgende i den angivne
rækkefølge, hvis du stadig ikke kan udskrive:
1. Hold øje med fejlmeddelelser på printerens display, og løs dem ved at følge vejledningen på skærmen.
2. Hvis computeren er tilsluttet printeren med et USB-kabel, skal du tage kablet ud og sætte det i igen.
Hvis computeren er tilsluttet printeren via en trådløs forbindelse, skal du kontrollere, at forbindelsen
fungerer.
3. Kontrollér, at printeren ikke er i pausetilstand eller oine.
Sådan kontrollerer du, at printeren ikke er i pausetilstand eller oine
a. Udfør en af følgende handlinger, afhængigt af dit operativsystem:
●
Windows 10: I menuen Start i Windows skal du klikke på Alle apps, Windows-system,
Kontrolpanel og derefter påVis enheder og printere under Hardware og lyd.
●
Windows 8,1 og Windows 8: Peg på eller tryk i det øverste højre hjørne af skærmen for at
åbne oversigten med amuletter, klik på ikonet Indstillinger, klik eller tryk på Kontrolpanel,
og klik eller tryk derefter på Vis enheder og printere.
●
Windows 7: Klik på Enheder og printere i Windows-menuen Start.
46 Kapitel 8 Løsning af problemer DAWW

●
Windows Vista: Klik på Start-menuen i Windows, klik på Kontrolpanel, og klik på Printere.
●
Windows XP: Klik på Start-menuen i Windows, klik på Kontrolpanel, og klik på Printere og
faxenheder.
b. Dobbeltklik på ikonet for printeren, eller højreklik på ikonet for printeren, og vælg Se, hvad der
udskrives for at åbne udskriftskøen.
c. Kontrollér, at indstillingerne Stop udskrivning midlertidigt og Brug printer oine i menuen
Printer ikke er markeret.
d. Prøv at udskrive igen, hvis du har ændret noget.
4. Kontrollér, at printeren benyttes som standardprinter.
Sådan kontrollerer du, at printeren benyttes som standardprinter
a. Udfør en af følgende handlinger, afhængigt af dit operativsystem:
●
Windows 10: I menuen Start i Windows skal du klikke på Alle apps, Windows-system,
Kontrolpanel og derefter påVis enheder og printere under Hardware og lyd.
●
Windows 8,1 og Windows 8: Peg på eller tryk i det øverste højre hjørne af skærmen for at
åbne oversigten med amuletter, klik på ikonet Indstillinger, klik eller tryk på Kontrolpanel,
og klik eller tryk derefter på Vis enheder og printere.
●
Windows 7: Klik på Enheder og printere i Windows-menuen Start.
●
Windows Vista: Klik på Start-menuen i Windows, klik på Kontrolpanel, og klik på Printere.
●
Windows XP: Klik på Start-menuen i Windows, klik på Kontrolpanel, og klik på Printere og
faxenheder.
b. Kontrollér, at den korrekte printer benyttes som standardprinter.
Der vises et hak i en sort eller grøn ring ved siden af standardprinteren.
c. Hvis den forkerte printer benyttes som standardprinter, skal du højreklikke på den korrekte printer
og vælge Benyt som standard.
d. Prøv at bruge printeren igen.
5. Genstart udskriftsspooleren.
Sådan genstartes udskriftsspooleren
a. Udfør en af følgende handlinger, afhængigt af dit operativsystem:
Windows 10
i. Klik på Start-menuen i Windows, klik på Alle programmer, og klik på Windows-system.
ii. Klik på Kontrolpanel, System og sikkerhed og Administrationsværktøjer.
iii. Dobbeltklik på Tjenester.
iv. Højreklik på Print Spooler og derefter på Egenskaber.
v. Kontroller, at der ved siden af Starttype på fanen Generelt er valgt Automatisk.
vi. Hvis tjenesten ikke allerede kører, skal du klikke på Start under Tjenestestatus og derefter
på OK.
DAWW Problemer med at printe 47

Windows 8,1 og Windows 8
i. Klik eller tryk på det øverste højre hjørne af skærmen for at åbne bjælken med amuletter, og
klik derefter på ikonet Indstillinger.
ii. Klik eller tryk på Kontrolpanel, og klik eller tryk derefter på System og sikkerhed.
iii. Klik eller tryk på Administrative værktøjer, og dobbeltklik eller dobbelttryk derefter på
Tjenester.
iv. Højreklik eller tryk og hold på Udskriftsspooler og klik derefter på Egenskaber.
v. Kontroller, at der ved siden af Starttype på fanen Generelt er valgt Automatisk.
vi. Hvis tjenesten ikke allerede kører, skal du klikke på Start under Tjenestestatus og derefter
klikke eller trykke på OK.
Windows 7
i. Åbn menuen Start i Windows, og klik på Kontrolpanel, System og sikkerhed og
Administration.
ii. Dobbeltklik på Tjenester.
iii. Højreklik på Print Spooler og derefter på Egenskaber.
iv. Kontrollér, at der ved siden af Starttype på fanen Generelt er valgt Automatisk.
v. Hvis tjenesten ikke allerede kører, skal du klikke på Start under Tjenestestatus og derefter
på OK.
Windows Vista
i. Vælg menuen Start i Windows, og klik på Kontrolpanel, System og sikkerhed og
Administration.
ii. Dobbeltklik på Tjenester.
iii. Højreklik på Tjenesten Print Spooler og derefter på Egenskaber.
iv. Kontrollér, at der ved siden af Starttype på fanen Generelt er valgt Automatisk.
v. Hvis tjenesten ikke allerede kører, skal du klikke på Start under Tjenestestatus og derefter
på OK.
Windows XP
i. Højreklik på Denne computer i menuen Start.
ii. Klik på Administrer og derefter på Tjenester og programmer.
iii. Dobbeltklik på Tjenester, og vælg derefter på Print Spooler.
iv. Højreklik på Print Spooler, og klik derefter på Genstart for at genstarte tjenesten.
b. Kontrollér, at den korrekte printer benyttes som standardprinter.
Der vises et hak i en sort eller grøn ring ved siden af standardprinteren.
c. Hvis den forkerte printer benyttes som standardprinter, skal du højreklikke på den korrekte printer
og vælge Benyt som standard.
d. Prøv at bruge printeren igen.
48 Kapitel 8 Løsning af problemer DAWW
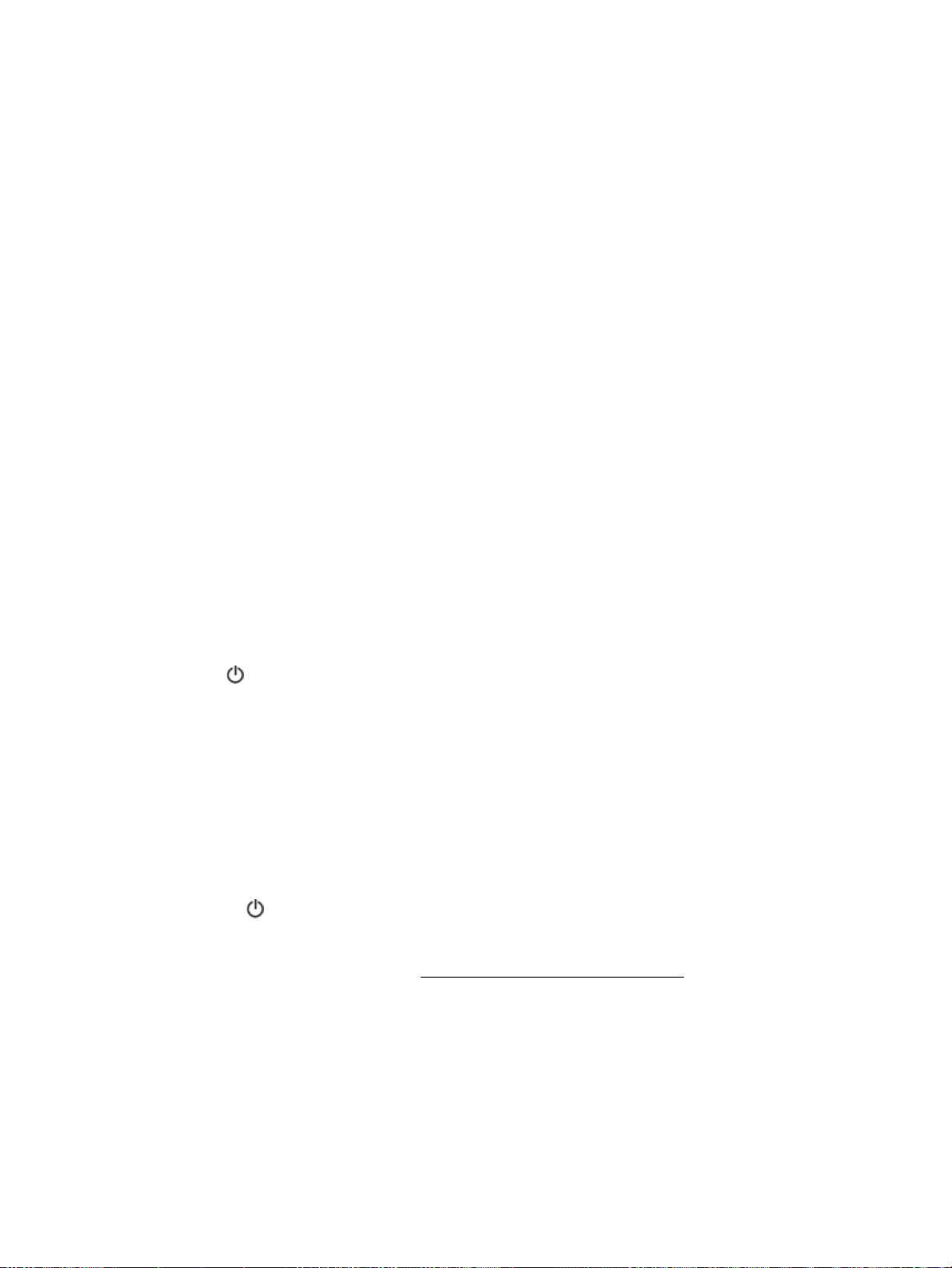
6. Genstart computeren.
7. Slet indholdet i udskriftskøen.
Sådan slettes udskriftskøen
a. Udfør en af følgende handlinger, afhængigt af dit operativsystem:
●
Windows 10: I menuen Start i Windows skal du klikke på Alle apps, Windows-system,
Kontrolpanel og derefter påVis enheder og printere under Hardware og lyd.
●
Windows 8,1 og Windows 8: Peg på eller tryk i det øverste højre hjørne af skærmen for at
åbne oversigten med amuletter, klik på ikonet
og klik eller tryk derefter på Vis enheder og printere.
●
Windows 7: Klik på Enheder og printere i Windows-menuen Start.
●
Windows Vista: Klik på Start-menuen i Windows, klik på Kontrolpanel, og klik på Printere.
●
Windows XP: Klik på Start-menuen i Windows, klik på Kontrolpanel, og klik på Printere og
faxenheder.
b. Dobbeltklik på printerikonet for at åbne udskriftskøen.
c. Klik på Annuller alle dokumenter eller Slet udskriftsdokument i menuen Printer, og klik på Ja for
at bekræfte sletningen.
d. Genstart computeren, og prøv at udskrive igen, hvis der stadig er dokumenter i køen.
Indstillinger, klik eller tryk på Kontrolpanel,
e. Kontrollér, at udskriftskøen er tom, og prøv at udskrive igen.
Sådan kontrollerer du strømforbindelsen og nulstiller printeren
1. Kontrollér, at strømforbindelsen er korrekt tilsluttet printeren.
2.
Hvis (knappenStrøm) ikke er tændt på printeren, skal du trykke på denne knap for at tænde for
printeren.
3. Tag netledningen ud af printeren.
4. Fjern batteriet via printerens bagside.
5. Tag lysnetledningen ud stikkontakten.
6. Vent mindst 15 sekunder.
7. Sæt lysnetledningen i stikkontakten igen.
8. Sæt netledningen i printeren igen.
9.
Tryk på (knappen Strøm), hvis ikke den starter af sig selv.
10. Prøv at bruge printeren igen.
11. Installer batteriet som beskrevet i Installation eller udskiftning af batteriet.
Sådan løser du udskrivningsproblemer (OS X)
1. Tjek, om der er fejlmeddelelser, og løs eventuelle problemer.
2. Afbryd strømmen til printeren, og tilslut den igen.
3. Kontrollér, at printeren ikke er i pausetilstand eller oine.
DAWW Problemer med at printe 49

Sådan kontrollerer du, at produktet ikke er i pausetilstand eller oine
a. Klik på Printere og scannere i Systemindstillinger.
b. Klik på knappen Åbn udskriftskø.
c. Klik på en udskriftsopgave for at markere den.
Brug følgende knapper til at håndtere udskriftsopgaven:
●
Slet: Annullerer den markerede udskriftsopgave.
●
Læg til side: Stopper den markerede udskriftsopgave midlertidigt.
●
Genoptag: Fortsætter en udskriftsopgave, der er standset midlertidigt.
●
Pause Printer (Stop printer midlertidigt) Stopper alle udskriftsopgaver i udskriftskøen
midlertidigt.
d. Prøv at udskrive igen, hvis du har ændret noget.
4. Genstart computeren, hvis problemet ikke er løst.
Løsninger på problemer med kvaliteten af udskrift
Trinvise instruktioner til løsning af de este problemer med
udskriftskvaliteten
Sådan løser du problemer med udskriftskvaliteten online
Generelle anvisninger til løsning af problemer med udskriftkvaliteten
BEMÆRK:
(knappen Strøm), og vente med at trække stikket ud eller afbryde stikkontakten, indtil lyset i knappen
slukkes. Dette gør det muligt for printeren at ytte patronerne til en beskyttet position, hvor de ikke tørrer
ud.
Sådan forbedres udskriftskvaliteten
1. Kontrollér, at du bruger originale HP-patroner.
2. Sørg for, at du bruger en passende papirtype.
Du kan undgå problemer med udskriftskvaliteten ved altid at slukke printeren med knappen
Sørg altid for, at papiret, som du bruger, er adt og ikke beskadiget, krøllet eller rynket. Se Tip i
forbindelse med valg og brug af papir for at få ere oplysninger.
Den bedste udskriftskvalitet opnås med HP-papir i høj kvalitet eller papir, der overholder ColorLok®standarden. Se Grundlæggende oplysninger om papir for at få ere oplysninger.
Brug HP Advanced-fotopapir for at få de bedste resultater ved udskrivning af billeder.
Opbevar specielt papir i den oprindelige emballage eller i en plastpose, der kan lukkes, på et adt
underlag og på et køligt og tørt sted.
Når du er klar til at udskrive, skal du kun tage den mængde papir ud, du har tænkt dig at bruge med det
samme. Læg det tiloversblevne papir tilbage i plastikposen. På den måde undgår du, at fotopapiret
krøller.
3. Sørg for, at du har valgt den korrekte papirtype og udskriftskvalitet i dialogboksen Udskriv.
BEMÆRK: Valget af en højere udskriftskvalitet kan resultere i en udskrift med højere opløsning, men
kan bruge mere blæk og tage længere tid at udskrive.
50 Kapitel 8 Løsning af problemer DAWW

4. Kontrollér blækniveauerne. Du kan se proceduren i Kontrol af de anslåede blækniveauer. Hvis
blækniveauet er lavt, skal du overveje at udskifte patronerne.
5. Udskriv en diagnosticeringsside, hvis blækpatronernes blækniveau ikke er lavt.
Hvis du vil gøre det, skal du:
●
Læg nyt, hvidt Letter-, A4- eller Legal-papir i papirbakken.
●
Udskrive siden via printersoftwaren eller kontrolpanelet.
Sådan udskrives en testside fra printersoftware (Windows)
a. Åbn HP-printersoftwaren. Find ere oplysninger i Åbn HP-printersoftwaren (Windows).
b. I printersoftware skal du klikke på Udskriv > Vedligehold printeren for at få adgang til
printerværktøjskassen.
c. Klik på Print Diagnostic Information (Udskriv diagnosticeringsoplysninger) under fanen Device
Reports (Enhedsrapporter) for at udskrive en diagnosticeringsside.
Sådan udskrives en diagnosticeringsside vha. softwaren (OS X)
a. Åbn HP-hjælpeprogram.
BEMÆRK: HP-hjælpeprogram ndes i mappen HP i mappen Programmer på harddiskens øverste
niveau.
b. Vælg printeren på listen Enheder.
c. Klik på Testside.
d. Klik på knappen Udskriv testside og følg vejledningen på skærmen.
Sådan udskrives en testside via printerens kontrolpanel
a.
Tryk på startknappen ( ) på printerens kontrolpanel for at få vist startskærmen.
b. Vælg Opsætning, Udskriv rapporter og derefter Udskriftskvalitetsrap..
Brug pileknappen ( , ) til at vælge en funktion, og tryk derefter på knappen OK.
6. Hvis der enten er streger eller mangler blæk i farverne og de sorte felter på diagnosticeringssiden, skal
du igangsætte den automatiske rensning af patronerne.
Hvis du vil gøre det, skal du:
●
Læg nyt, hvidt Letter-, A4- eller Legal-papir i papirbakken.
●
Rensningen kan igangsættes enten via printersoftwaren eller kontrolpanelet.
Sådan renses blækpatronerne fra printersoftware (Windows)
a. Åbn HP-printersoftwaren. Find ere oplysninger i Åbn HP-printersoftwaren (Windows).
b. I printersoftware skal du klikke på Udskriv > Vedligehold printeren for at få adgang til
printerværktøjskassen.
c. Klik på Rens printer på fanen Enhedsservice, og følg anvisningerne på skærmen.
Sådan rengøres blækpatronerne fra softwaren (OS X)
a. Åbn HP-hjælpeprogram.
DAWW Problemer med at printe 51

BEMÆRK: HP-hjælpeprogram ndes i mappen HP i mappen Programmer på harddiskens øverste
niveau.
b. Vælg printeren på listen Enheder.
c. Klik på Rens skrivehoved.
d. Klik på Rens, og følg anvisningerne på skærmen.
Sådan renses patronerne via printerens kontrolpanel
a.
Tryk på startknappen ( ) på printerens kontrolpanel for at få vist startskærmen.
b. Vælg Opsætning, Værktøjer og derefter Rens skrivehoved.
c. Følg vejledningen på skærmen for at fortsætte.
Kontakt HP's support, hvis det ikke løser problemet at rense skrivehovedet. Gå til www.hp.com/support.
På dette websted nder du oplysninger og værktøjer, som kan hjælpe dig med at rette mange
almindeligt forekommende printerproblemer. Hvis du bliver bedt om det, skal du vælge land/område og
derefter klikke på Alle HP-kontaktpersoner for at få oplysninger om, hvordan du kontakter teknisk
support.
FORSIGTIG: Rens kun skrivehovedet, når det er nødvendigt. Unødvendig rensning er spild af blæk og
forkorter skrivehovedets levetid.
7. Juster blækpatronerne.
BEMÆRK: Justering af blækpatronerne sikrer udskrifter af høj kvalitet. Printeren beder dig om at
justere blækpatronerne, hver gang du installerer en ny blækpatron. Hvis du fjerner og installerer den
samme patron igen, beder enheden dig ikke om at justere blækpatronerne, da den husker
justeringsværdierne for patronen.
Hvis du vil gøre det, skal du:
●
Læg nyt, hvidt Letter-, A4- eller Legal-papir i papirbakken.
●
Justeringen kan igangsættes enten via printersoftwaren eller kontrolpanelet.
Sådan justeres blækpatronerne vha. printersoftwaren(Windows)
a. Åbn HP-printersoftwaren. Find ere oplysninger i Åbn HP-printersoftwaren (Windows).
b. Klik på Udskriv > Vedligehold printeren i printersoftware for at få adgang til
værktøjskassevinduet.
c. Klik på Juster patroner på fanen Enhedstjenester.
Printeren udskriver et justeringsark.
d. Følg vejledningen på printerens display for at justere patronerne.
Sådan justeres patronerne vha. softwaren (OS X)
a. Åbn HP-hjælpeprogram.
BEMÆRK: HP-hjælpeprogram ndes i mappen HP i mappen Programmer på harddiskens øverste
niveau.
b. Vælg printeren på listen Enheder.
c. Klik på Juster, og følg vejledningen på skærmen.
52 Kapitel 8 Løsning af problemer DAWW

Sådan justeres patronerne via printerens kontrolpanel
a.
Tryk på startknappen ( ) på printerens kontrolpanel for at få vist startskærmen.
b. Vælg Opsætning, Værktøjer og derefter Juster printer.
c. Følg vejledningen på skærmen for at fortsætte.
Netværks- og forbindelsesproblemer
Hvad vil du gøre?
Løs problemer med trådløs forbindelse
Vælg en af de følgende muligheder for fejlnding.
HP Print and Scan Doctor HP Print and Scan Doctor er et værktøj, der vil forsøge at diagnosticere og løse problemet automatisk.
BEMÆRK: Dette program ndes kun til Windows-operativsystemer.
Brug en HP-onlinevejledning
til fejlnding
Løs et rewall- eller antivirusproblem, hvis du mener, at dette forhindrer din computer i at skabe
forbindelse til printeren.
●
Løs problem med trådløs forbindelse, hvad enten din printer aldrig har været tilsluttet, eller at
den allerede har været tilsluttet, men ikke virker nu.
BEMÆRK: HP Print and Scan Doctor og HP's onlinevejledninger til fejlnding ndes muligvis ikke på alle
sprog.
Generelle anvisninger til fejlnding i forbindelse med den trådløse forbindelse
Tjek netværkskongurationen, eller udskriv en test af den trådløse forbindelse som en hjælp til at løse
problemer i forbindelse med netværkstilslutning.
1.
Tryk på trådløsknappen på printerens kontrolpanel.
2. Vælg Anvisninger ved at trykke på knappen .
3. Vælg Udskriv rapporter, og vælg derefter Kongurationsside eller Testrapport.
Brug pileknappen ( , ) til at vælge en funktion, og tryk derefter på knappen OK.
Find netværksindstillinger for trådløs forbindelse
Vælg en af de følgende muligheder for fejlnding.
HP Print and Scan Doctor HP Print and Scan Doctor er et værktøj, der kan give dig navnet på netværket (SSID) og
adgangskoden (netværksnøglen).
BEMÆRK: Dette program ndes kun til Windows-operativsystemer.
Brug en HP-onlinevejledning til
fejlnding
Lær hvordan, du nder dit netværksnavn (SSID) og adgangskode for trådløs forbindelse.
BEMÆRK: HP Print and Scan Doctor og HP's onlinevejledninger til fejlnding ndes muligvis ikke på alle
sprog.
DAWW Netværks- og forbindelsesproblemer 53

Gendan Wi-Fi Direct-forbindelse
Brug en HP-onlinevejledning til fejlnding Løs dit Wi-Fi Direct-problem eller lær at kongurere Wi-Fi Direct.
BEMÆRK: HP's onlinevejledninger til fejlnding ndes muligvis ikke på alle sprog.
Generelle anvisninger til fejlnding i forbindelse med Wi-Fi Direct
1. Kontrollér, om printeren tænder Wi-Fi Direct:
▲
Tryk på knappen Wi-Fi Direct på printerens kontrolpanel.
2. Aktiver Wi-Fi-forbindelsen vha. den trådløse computer eller mobilenhed, og søg efter og opret
forbindelse til printerens Wi-Fi Direct.
3. Skriv adgangskoden til Wi-Fi Direct når du bliver bedt om det.
4. Hvis du bruger en mobilenhed, skal du sørge for, at der er installeret en kompatibel udskrivningsapp.
Find ere oplysninger på HP Mobile Printing-webstedet www.hp.com/go/mobileprinting. Hvis der ikke
ndes en lokal version af denne hjemmeside i dit land/region, eller på dit sprog, kan du blive sendte
videre til hjemmesiden HP Mobile Printing i et andet land/region eller på et andet sprog.
Problemer med printerhardware
TIP: Kør HP Print and Scan Doctor for at diagnosticere og løse problemer med udskrivning automatisk.
Programmet fås ikke på alle sprog.
Printeren lukker uventet ned
●
Kontrollér, at der er strøm, og at forbindelserne er i orden.
Kontrollér, at printerens strømledning sidder korrekt i en stikkontakt, der virker.
●
Du skal kontrollere batteriets status, når printeren kobles fra strømforsyningen. Du kan se mere om
installation og batteristatus i Installation eller udskiftning af batteriet.
Justering af skrivehoved bliver ikke udført
●
Hvis justeringen ikke lykkes, kan det skyldes, at der ikke ligger almindeligt, nyt hvidt papir i papirbakken.
Hvis du har lagt farvet papir i papirbakken, når du justerer blækpatronerne, vil justeringen mislykkes.
●
Hvis justeringen mislykkes ere gange, skal skrivehovedet muligvis renses, eller også er føleren
muligvis defekt. I Vedligeholdelse af skrivehovedet og patronerne kan du se, hvordan du renser
skrivehovedet.
●
Kontakt HP's support, hvis det ikke løser problemet at rense skrivehovedet. Gå til www.hp.com/support.
På dette websted nder du oplysninger og værktøjer, som kan hjælpe dig med at rette mange
almindeligt forekommende printerproblemer. Hvis du bliver bedt om det, skal du vælge land/område og
derefter klikke på Alle HP-kontaktpersoner for at få oplysninger om, hvordan du kontakter teknisk
support.
54 Kapitel 8 Løsning af problemer DAWW

Sådan retter du printerfejl
Du kan løse sådanne problemer ved at gennemgå følgende trin.
1.
Tryk på (knappen Strøm) for at slukke printeren.
2. Tag netledningen ud.
3. Fjern batteriet, hvis der er installeret et.
4. Tilslut netledningen.
5.
Tryk på (knappen Strøm) for at tænde printeren.
6. Installer batteriet som beskrevet i Installation eller udskiftning af batteriet.
Skriv fejlkoden i meddelelsen ned, og kontakt HP's support, hvis problemet stadig ikke er løst. Du kan få ere
oplysninger om, hvordan du kontakter HP's support, i HP's support.
Sådan opnås hjælp fra printerens kontrolpanel
Du kan få ere oplysninger om printeren i hjælpen på printerens kontrolpanel. I nogle emner nder du
livagtige animationer, som kan guide dig gennem nogle af procedurerne – f.eks. afhjælpning af papirstop.
Du har adgang til emnerne i hjælpen via startknappen ( ), som viser startskærmen, hvorefter du kan trykke
på knappen Hjælp .
Hvis du ikke er på startskærmen, vises der kun oplysninger for den aktuelle skærm, hvis du trykker på
knappen Hjælp.
Sådan fortolkes printerrapporter
Du kan udskrive følgende rapporter for at hjælpe med at fejlnde problemer med printeren.
●
Printerstatusrapport
●
Netværkskongurationsside
●
Udskriftkvalitetsrapport
●
Trådløs test, rapport
Printerstatusrapport
I printerstatusrapporten nder du aktuelle oplysninger om printeren og status for blækpatroner.
Printerstatusrapporten kan også bruges som en hjælp til at løse problemer med printeren.
Printerstatusrapporten indeholder desuden en log over de seneste hændelser.
Hvis du får brug for at kontakte HP, er det en god idé at udskrive printerstatusrapporten, før du ringer.
Netværkskongurationsside
Hvis printeren har forbindelse til et netværk, kan du udskrive en netværkskongurationsside for at få vist
netværksindstillingerne for printeren og en liste over de netværk, printeren har sporet. Den sidste side på
rapporten omfatter en liste over trådløse netværk, der kan registreres i området, sammen med signalstyrke
og de anvendte kanaler. Dette kan måske hjælpe dig med at vælge en kanal til netværket, som ikke er
overbelastet af andre netværk (hvilket forbedrer netværkets ydelse).
DAWW Sådan opnås hjælp fra printerens kontrolpanel 55

Du kan bruge netværkskongurationssiden som en hjælp i forbindelse med fejlnding af netværksproblemer.
Hvis du får brug for at kontakte HP, er det en god idé at udskrive denne side, før du ringer.
Udskriftkvalitetsrapport
Problemer med udskriftskvaliteten kan have mange årsager: softwareindstillinger, en dårlig billedl eller
selve udskrivningssystemet. Hvis du ikke er tilfreds med udskriftskvaliteten, kan en diagnosticering af
udskriftskvaliteten hjælpe dig med at fastslå, om udskrivningssystemet fungerer korrekt.
Trådløs test, rapport
Udskriv testrapporten for trådløs forbindelse for at få oplysninger om printerens trådløse forbindelse.
Testrapporten for trådløs forbindelse indeholder oplysninger om printerens status, hardwareadresse (MACadresse) og IP-adresse. Hvis printeren er tilsluttet et netværk, indeholder testrapporten oplysninger om
netværksindstillingerne.
Sådan udskrives testrapporten for den trådløse forbindelse
1.
Tryk på startknappen ( ) på printerens kontrolpanel for at få vist startskærmen.
2. Vælg Netværk, Udskriv rapporter og derefter Testrapport.
Brug pileknappen ( , ) til at vælge en funktion, og tryk derefter på knappen OK.
Løsning af problemer ved brug af HP ePrint
Hvis der opstår problemer, når du bruger HP ePrint, skal du kontrollere følgende:
●
Sørg for, at printeren har forbindelse til et trådløst netværk, og at USB-forbindelsen er frakoblet.
BEMÆRK: Du kan ikke bruge funktionen, hvis printeren er tilsluttet vha. et USB-kabel.
●
Sørg for, at de nyeste produktopdateringer er installeret på printeren.
●
Kontrollér, at netværks-hubben, -switchen eller -routeren er tændt og fungerer korrekt.
●
Kontrollér følgende, hvis du bruger HP ePrint:
◦
Sørg for, at printerens e-mailadresse er korrekt.
◦
Printerens e-mailadresse skal være den eneste adresse i feltet "Til" i e-mailmeddelelsen. Hvis der
står andre e-mailadresser i feltet "Til", er det ikke sikkert at den/de vedhæftede ler udskrives.
◦
Sørg for, at du sender dokumenter, der overholder HP ePrint-kravene. Du kan få ere oplysninger i
HP Connected på www.hpconnected.com. Dette websted er måske ikke tilgængeligt i alle lande/
områder.
●
Hvis netværket bruger proxyindstillinger, når der oprettes forbindelse til internettet, skal du sikre dig, at
de proxyindstillinger, du angiver, er gyldige:
◦
Kontrollér indstillingerne for den webbrowser, du benytter (f.eks. Internet Explorer, Firefox eller
Safari).
◦
Spørg it-administratoren eller den person, der har kongureret rewallen.
Hvis de proxyindstillinger, der bruges af rewallen, er ændret, skal du opdatere disse indstillinger
på printerens kontrolpanel eller i den integrerede webserver. Ellers vil du ikke kunne bruge HP
ePrint.
Se Opsætning af HP ePrint for at få ere oplysninger.
56 Kapitel 8 Løsning af problemer DAWW

TIP: Du kan få yderligere hjælp til opsætning og brug af Web Services ved at gå til HP Connected på
www.hpconnected.com. Dette websted er måske ikke tilgængeligt i alle lande/områder.
Vedligeholdelse af printeren
Hvad vil du gøre?
Rengøring af enhedens yderside
ADVARSEL! Før du rengør printeren, skal du slukke den ved at trykke på (knappen Strøm) og tage
strømledningen ud af strømstikket og/eller fjerne batteriet. .
Brug en blød, fugtig klud, der ikke fnugger, til at fjerne støv, pletter og smuds fra kabinettet. Pas på, at der
ikke kommer væske ind i printeren eller i kontrolpanelet.
Vedligeholdelse af skrivehovedet og patronerne
Hvis du oplever problemer med udskriftskvaliteten, er der muligvis en fejl på skrivehovedet.
BEMÆRK: Hvis printeren slukkes forkert, kan det give problemer med udskriftskvaliteten. Brug altid
(knappen Strøm), når du vil slukke printeren. Dette gør det muligt for printeren at dække skrivehovedet og
beskytte det mod skader.
●
Rens skrivehovedet, hvis patronen ikke er tom, og der er streger på udskriften, eller farverne er forkerte
eller helt mangler.
Der er tre rensningsniveauer. Hvert niveau varer ca. 2 minutter, og der bruges 1 ark papir og en del blæk.
Kontrollér kvaliteten af en udskrevet side efter hvert niveau. Kør kun næste fase af rensningen, hvis
udskriftskvaliteten er dårlig.
Hvis udskriftskvaliteten stadig er dårlig, efter du har gennemgået alle renseniveauer, kan du prøve at
justere printeren. Kontakt HP's support, hvis der stadig er problemer med udskriftskvaliteten efter
rensning og justering. Se HP's support for at få ere oplysninger.
BEMÆRK: Renseprocessen tager et par minutter. Processen kan indebære nogen støj.
●
Juster printeren, når printerkvalitetens diagnoseside viser forkert justering eller hvide linjer gennem de
farvede blokke, eller hvis du kan se takkede linjer på dine udskrifter.
Printeren justerer automatisk skrivehovedet under den første opsætning.
BEMÆRK: Hvis justerings- og renseprocedurerne udføres unødvendigt bruges der unødvendigt blæk.
Sådan renses og justeres skrivehovederne
1. Læg nyt, hvidt Letter- eller A4-papir i papirbakken. Se Ilæg papir for at få ere oplysninger.
2.
Tryk på startknappen ( ) på printerens kontrolpanel for at få vist startskærmen.
3. Vælg Opsætning og derefter Værktøjer.
Brug pileknappen ( , ) til at vælge en funktion, og tryk derefter på knappen OK.
4. Vælg den ønskede indstilling på skærmen Værktøjer, og følg derefter anvisningerne på skærmen.
BEMÆRK: Du kan også justere skrivehovedet via HP-printersoftwaren eller den integrerede webserver
(EWS). Se Åbn HP-printersoftwaren (Windows) og Åbn den integrerede webserver.
DAWW Vedligeholdelse af printeren 57

Gendannelse af standardværdier og indstillinger
Hvis du deaktiverer visse funktioner eller ændrer visse indstillinger, og du ønsker at indstille dem til de
oprindelige værdier igen, kan du gendanne printerens originale fabriksindstillinger eller
netværksindstillinger.
Sådan gendannes printerens originale fabriksindstillinger
1.
Tryk på startknappen ( ) på printerens kontrolpanel for at få vist startskærmen.
2. Vælg Opsætning og derefter Værktøjer.
Brug pileknappen ( , ) til at vælge en funktion, og tryk derefter på knappen OK.
3. Vælg Gendan.
4. Følg anvisningerne på skærmen for at udføre gendannelsen.
Sådan gendannes printerens originale netværksindstillinger
1.
Tryk på startknappen ( ) på printerens kontrolpanel for at få vist startskærmen.
2. Vælg Opsætning og derefter Netværk.
Brug pileknappen ( , ) til at vælge en funktion, og tryk derefter på knappen OK.
3. Vælg Gendan netværksindstillinger.
Der vises en meddelelse, der fortæller, at printerens netværksindstillinger bliver gendannet.
4. Vælg Ja ved hjælp af knappen .
Gendannelsen påbegyndes. Der vises en meddelelse efter få sekunder, hvor der står, at netværkets
standardværdier er gendannet.
5. Hvis du vil kontrollere, om indstillingerne er blevet gendannet, skal du trykke på knappen OK for at
komme tilbage til meddelelsesskærmen. Derefter skal du vælge Udskriv rapporter og derpå vælge
Kongurationsside for at udskrive netværkskongurationssiden.
Efter gendannelsen fjernes de tidligere indstillinger for trådløs.
HP's support
Find de nyeste produktopdateringer og supportoplysninger på supportwebstedet for printeren på
www.hp.com/support. På HP's supportwebsted kan du nde mange former for hjælp til printeren:
Drivere og overførsler: Hent softwaredrivere og -opdateringer samt de produktmanualer og den
dokumentation, som fulgte med i printeremballagen.
HP-supportfora: I HP-supportforaene kan du nde fejlløsninger og svar på almindelige spørgsmål. Du kan se
andre HP-kunders spørgsmål eller logge på og stille dine egne spørgsmål eller skrive kommentarer.
Fejlnding: Brug HP's onlineværktøjer til at registrere printeren og nde anbefalede løsninger.
58 Kapitel 8 Løsning af problemer DAWW

Kontakt HP
Hvis du har brug for hjælp af en af HP's tekniske medarbejdere til at løse et problem, kan du gå til webstedet
Kontakt support. Følgende kontaktmuligheder kan benyttes gratis af kunder med garanti (der opkræves
muligvis gebyrer for support fra HP-medarbejdere til kunder uden garanti):
Når du kontakter HP-support, skal du oplyse følgende:
●
●
Chat med en HP-supportmedarbejder online.
Ring til en HP-supporttekniker.
Produktnavn (ndes på produktet, f.eks. HP OiceJet 200 Mobile series)
Produktnummer (placeret i nærheden af området med blækpatroner)
●
Serienummer (ndes på siden printeren)
Registrering af printeren
Hvis du bruger et par minutter på at registrere produktet, får du hurtigere service, mere eektiv support samt
meddelelser vedrørende produktsupport. Hvis ikke du registrerede printeren, da du installerede softwaren,
kan du registrere den nu på http://www.register.hp.com.
Ekstra garantimuligheder
Der kan tilkøbes udvidede serviceabonnementer. Gå til www.hp.com/support, vælg land/område og sprog, og
undersøg de udvidede garantimuligheder for din printer.
DAWW HP's support 59

A Tekniske oplysninger
Dette afsnit indeholder følgende emner:
●
Specikationer
●
Lovgivningsmæssige oplysninger
●
Miljømæssigt produktovervågningsprogram
Specikationer
Der er ere oplysninger på www.hp.com/support. Vælg dit land/område. Klik på Produktsupport og
fejlnding. Indtast det navn, der vises på forsiden af printeren, og vælg derefter Søg. Klik på
Produktoplysninger, og klik derefter på Produktspecikationer.
Systemkrav
●
Software- og systemkravene ndes i len Vigtigt på den cd med HP-printersoftware, som blev leveret
sammen med printeren.
●
Du kan nde ere oplysninger om fremtidige operativsystemer og understøttelse på HP's websted med
onlinesupport: www.hp.com/support.
Miljøspecikationer
●
Anbefalet driftstemperatur: 15 °C til 30 °C (59 °F til 86 °F)
●
Tilladt driftstemperatur: 5 °C til 40 °C (41 °F til 104 °F)
●
Fugtighed: 15 til 95 % relativ luftfugtighed (begrænset til en dugpunktstemperatur på 31 °C)
●
Opbevaringstemperatur: -40 °C til 60 °C (-40 °F til 140 °F)
Papirbakkens kapacitet
●
Almindelige papirark (64 til 100 g/m2 [104 til 163 lb]): Op til 50 ark
●
Konvolutter: Op til 5 ark
●
Kartotekskort: Op til 20 ark
●
Hagaki-papirark: Op til 20 ark
●
Fotopapir: Op til 20 ark
Papirstørrelse og vægt
Se HP-printersoftwaren for at få vist en liste over understøttede papirformater.
●
Almindeligt papir: 64 g/m2 og derover (104 lb og derover)
●
Konvolutter: 75 til 90 g/m
●
Kort: Op til 200 g/m
●
Fotopapir: 300 g/m
2
2
2
60 Tillæg A Tekniske oplysninger DAWW

Udskriftsspecikationer
●
Udskrivningshastigheden afhænger af dokumentets kompleksitet og printermodellen
●
Metode: termisk oiceJet med drop-on-demand
●
Sprog: PCL 3
●
Udskrivningsopløsning:
Du kan nde en liste over understøttede udskrivningsopløsninger på supportwebstedet på
www.hp.com/support.
●
Udskriftsmargener:
Du kan få ere oplysninger om margenindstillinger for forskellige medier på supportwebstedet på
www.hp.com/support.
Antal sider pr. patron
●
Besøg www.hp.com/go/learnaboutsupplies for at få ere oplysninger om den blækpatronernes
forventede kapacitet.
Lovgivningsmæssige oplysninger
Printeren opfylder produktkravene fra myndighederne i dit land/område.
Dette afsnit indeholder følgende emner:
●
Lovmæssigt modelnummer
●
FCC-erklæring
●
Meddelelse til brugere i Korea
●
VCCI (klasse B) overensstemmelseserklæring for brugere i Japan
●
Meddelelse til brugere i Japan vedrørende netledningen
●
Meddelelse om visuelt display til arbejdspladser i Tyskland
●
Lovgivningsmæssige oplysninger for EU
—
Produkter med trådløs funktion
●
Overensstemmelseserklæring
●
Lovgivningsmæssige oplysninger om trådløse produkter
—
Eksponering for højfrekvensstråling
—
Meddelelse til brugere i Brasilien
—
Meddelelse til brugere i Canada
—
Meddelelse til brugere i Taiwan
—
Meddelelse til brugere i Mexico
—
Bemærkning til brugere i Japan om brug af trådløs forbindelse
—
Meddelelse til brugere i Korea
DAWW Lovgivningsmæssige oplysninger 61

Lovmæssigt modelnummer
Produktet er tildelt et lovpligtigt modelnummer, så det lever op til lovkrav om identikation. Det lovpligtige
modelnummer for produktet er SDGOB-1601-01. Dette lovpligtige modelnummer må ikke forveksles med
marketingnavnet (HP OiceJet 200 Mobile series) eller produktnummeret (CZ993A, L9B95A, etc. ).
FCC-erklæring
Meddelelse til brugere i Korea
62 Tillæg A Tekniske oplysninger DAWW

VCCI (klasse B) overensstemmelseserklæring for brugere i Japan
Meddelelse til brugere i Japan vedrørende netledningen
Meddelelse om visuelt display til arbejdspladser i Tyskland
Lovgivningsmæssige oplysninger for EU
Produkter med CE-mærkningen er i overensstemmelse med et eller ere af følgende EU-direktiver, afhængigt
af om de gælder: Lavspændingsdirektivet 2006/95/EF, EMC-direktivet 2004/108/EF, Ecodesign-direktivet
2009/125/EF, R&TTE-direktivet 1999/5/EF, RoHS-direktivet 2011/65/EU. Overensstemmelse med disse
direktiver vurderes ved hjælp af gældende europæiske harmoniserede standarder. Den fulde
overensstemmelseserklæring kan ndes på følgende websted: www.hp.com/go/certicates (søg ved hjælp af
produktets modelnavn eller dets lovpligtige modelnummer (RMN), som ndes på den lovpligtige mærkat.)
Kontaktadressen for spørgsmål vedrørende myndighedskrav er:
HP GmbH, Dept./MS: HQ-TRE, Herrenberger Strasse 140, 71034 Boeblingen, TYSKLAND
Produkter med trådløs funktion
EMF
●
Dette produkt opfylder internationale retningslinjer (ICNIRP) for eksponering for radiofrekvensstråling.
Hvis det indeholder en radiotransmissions- og modtagelsesenhed, sikrer en separationsafstand på 20
cm ved normal brug, at radiofrekvensens eksponeringsniveauer er i overensstemmelse med EU-krav.
DAWW Lovgivningsmæssige oplysninger 63

Trådløs funktion i Europa
●
Dette produkt er designet til brug uden begrænsninger i alle EU-lande samt Island, Liechtenstein, Norge
og Schweiz.
64 Tillæg A Tekniske oplysninger DAWW

Overensstemmelseserklæring
DAWW Lovgivningsmæssige oplysninger 65

Lovgivningsmæssige oplysninger om trådløse produkter
Dette afsnit indeholder følgende lovgivningsmæssige oplysninger for trådløse produkter:
●
Eksponering for højfrekvensstråling
●
Meddelelse til brugere i Brasilien
●
Meddelelse til brugere i Canada
●
Meddelelse til brugere i Taiwan
●
Meddelelse til brugere i Mexico
●
Bemærkning til brugere i Japan om brug af trådløs forbindelse
●
Meddelelse til brugere i Korea
Eksponering for højfrekvensstråling
Meddelelse til brugere i Brasilien
66 Tillæg A Tekniske oplysninger DAWW

Meddelelse til brugere i Canada
Meddelelse til brugere i Taiwan
DAWW Lovgivningsmæssige oplysninger 67

Meddelelse til brugere i Mexico
Bemærkning til brugere i Japan om brug af trådløs forbindelse
Meddelelse til brugere i Korea
Miljømæssigt produktovervågningsprogram
HP er engageret i at levere kvalitetsprodukter på en miljømæssigt fornuftig måde. Dette produkt er designet
til genbrug. Antallet af materialer er holdt på et minimum, men funktionaliteten og driftsikkerheden er stadig
i top. Forskellige materialer er designet, så de nemt kan adskilles. Låse og andre sammenføjninger er nemme
at nde, få adgang til og fjerne med almindeligt værktøj. Printerens vigtigste dele er designet, så de let kan
ndes, hvis de skal skilles og repareres. På HP's websted Commitment to the Environment kan du få ere
oplysninger:
www.hp.com/hpinfo/globalcitizenship/environment/
●
Øko-tips
●
Den Europæiske Unions Kommissionserklæring 1275/2008
●
Papir
●
Plastik
●
Datablade vedrørende materialesikkerhed
●
Genbrugsprogram
●
Genbrugsprogram for HP-inkjet-forbrugsvarer
●
Strømforbrug
●
Brugerens bortskaelse af brugt udstyr
●
Kemiske stoer
●
Begrænsninger for giftige og farlige stoer (Ukraine)
●
Begrænsninger for giftige og farlige stoer (Indien)
●
Brugeroplysninger om SEPA Ecolabel for Kina
●
Kinesisk energimærke til printer, fax og kopimaskine
68 Tillæg A Tekniske oplysninger DAWW

●
Tabel over farlige stoer/grundstoer og deres indhold (Kina)
●
EPEAT
●
Bortskaelse af batterier i Taiwan
●
United States Call2Recycle (RBRC)
●
Bemærkning vedr. tilbagetagning af genopladeligt batteri for Californien
●
EU-direktiv vedr. batterier
Øko-tips
HP har forpligtet sig til at hjælpe kunderne med at reducere indvirkningen på miljøet. Du kan nde ere
oplysninger om HP-miljøinitiativer på webstedet med HP-miljøprogrammer og -initiativer.
www.hp.com/hpinfo/globalcitizenship/environment/
Den Europæiske Unions Kommissionserklæring 1275/2008
For produktstrømdata, inklusive produktets strømforbrug ved standby i netværket, hvis alle kabelførte
netværksporte er tilsluttede, og alle trådløse netværksporte er aktiverede, henvises du til afsnit P14
"Additional Information" i produktets IT ECO Declaration på www.hp.com/hpinfo/globalcitizenship/
environment/productdata/itecodesktop-pc.html.
Papir
Dette produkt er velegnet til at bruge genbrugspapir i overensstemmelse med DIN 19309 og EN 12281:2002.
Plastik
Plastikdele over 25 gram er afmærket i overensstemmelse med de internationale standarder, der forbedrer
muligheden for at identicere plastdele til genbrugsformål efter produktets levetid.
Datablade vedrørende materialesikkerhed
Databladene vedrørende materialesikkerhed kan hentes på HP's websted på adressen:
www.hp.com/go/msds
Genbrugsprogram
HP tilbyder stadig ere produktreturnerings- og genbrugsordninger i mange lande/områder, og HP
samarbejder med nogle af verdens største elektroniske genbrugscentraler. HP sparer ressourcer ved at
videresælge nogle af de mest populære produkter. Der er ere oplysninger om genbrug af HP-produkter på:
www.hp.com/recycle
Genbrugsprogram for HP-inkjet-forbrugsvarer
HP bestræber sig på at beskytte miljøet. Genbrugsprogrammet for HP Inkjet-tilbehør ndes i mange lande/
områder og giver dig mulighed for at sende brugte blækpatroner til genbrug, uden at det koster ekstra. Du
kan få ere oplysninger på følgende websted:
www.hp.com/hpinfo/globalcitizenship/environment/recycle/
DAWW Miljømæssigt produktovervågningsprogram 69

Strømforbrug
HP's udskrivnings- og billedbehandlingsudstyr mærket med ENERGY STAR®-logoet er certiceret af den
amerikanske miljøstyrelse, U.S. Environmental Protection Agency. Det følgende mærke kan ses på ENERGY
STAR-certicerede billedbehandlingsprodukter:
Du kan se ere oplysninger om ENERGY STAR-certicerede billedbehandlingsproduktmodeller på:
www.hp.com/go/energystar
Brugerens bortskaelse af brugt udstyr
Dette symbol angiver, at produktet ikke må bortskaes som almindeligt husholdningsaald.
Du skal i stedet indlevere det brugte udstyr på en særlig genbrugscentral, der varetager
genvinding af brugt elektrisk og elektronisk udstyr, og du er dermed med til at beskytte vores
helbred og miljø. Du kan få ere oplysninger hos dit renovationsselskab eller på adressen
http://www.hp.com/recycle.
Kemiske stoer
HP oplyser sine kunder om kemiske stoer i produkterne i overensstemmelse med lovkrav i f.eks. REACH
(Europaparlamentets og Rådets forordning (EF) nr. 1907/2006). Der ndes en rapport med de kemiske
oplysninger for dette produkt på: www.hp.com/go/reach.
Begrænsninger for giftige og farlige stoer (Ukraine)
Begrænsninger for giftige og farlige stoer (Indien)
70 Tillæg A Tekniske oplysninger DAWW

Brugeroplysninger om SEPA Ecolabel for Kina
Kinesisk energimærke til printer, fax og kopimaskine
DAWW Miljømæssigt produktovervågningsprogram 71

Tabel over farlige stoer/grundstoer og deres indhold (Kina)
EPEAT
Bortskaelse af batterier i Taiwan
72 Tillæg A Tekniske oplysninger DAWW

United States Call2Recycle (RBRC)
Bemærkning vedr. tilbagetagning af genopladeligt batteri for Californien
HP anbefaler, at kunderne sender brugt elektronisk hardware, originale HP-printerpatroner og genopladelige
batterier til genbrug. Du kan nde yderligere oplysninger om genbrugsprogrammer på www.hp.com/recycle.
DAWW Miljømæssigt produktovervågningsprogram 73

EU-direktiv vedr. batterier
74 Tillæg A Tekniske oplysninger DAWW
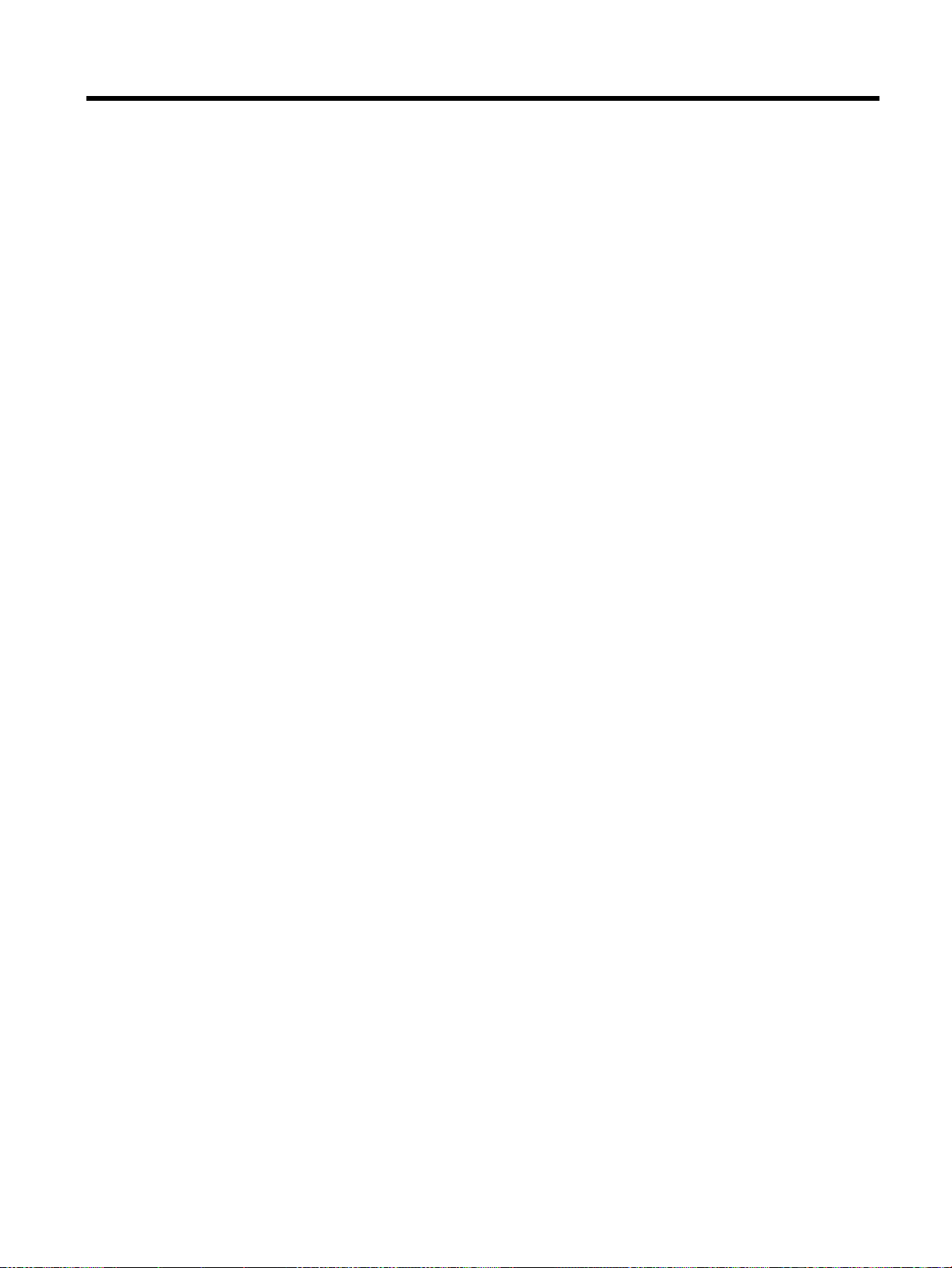
Indeks
B
bagpanel
illustration 7
bakker
fejlnding ved indføring af
papir 45
nde 5
fjernelse af papir, der sidder
fast 44
illustration af papirstyr 5
ilægge papir 11
blækniveauer, kontrollere 31
D
diagnosticeringsside 56
E
EWS. Se integreret webserver
F
foretag fejlnding
integreret webserver 43
kontrolpanelets hjælpesystem
55
netværkskongurationsside 55
papir indføres ikke fra en bakke
45
papirindføringsproblemer 45
printerstatusrapport 55
skæve sider 45
strøm 54
udskriv 54
vælg ere sider 46
G
garanti 59
genbrug
patroner 69
glasplade, scanner
nde 5
H
hjælp til handicappede 2
HP Utility (OS X)
åbne 41
I
indføring af ere ark, udføre
fejlnding 46
indikatorer, kontrolpanel 8
indstillinger
netværk 37
integreret webserver
fejlnding, kan ikke åbnes 43
om 41
åbne 42
IP-adresse
kontrollere for printer 43
IP-indstillinger 37
J
justere skrivehoved 57
K
knapper, kontrolpanel 8
kontrolpanel
indikatorer 8
knapper 8
kundesupport
garanti 59
L
lovgivningsmæssige oplysninger
61, 66
lovmæssigt modelnummer 62
luftfugtighedsspecikationer 60
M
Mac OS. 20
margener
indstilling, specikationer 61
miljøprogram 68
miljøspecikationer 60
N
netværk
illustration af stik 7
indstillinger, ændring 37
IP-indstillinger 37
trådløse indstillinger 55
trådløs kommunikation,
opsætning 35
O
OS X
HP Utility 41
P
papir
afhjælpe papirstop 44
fejlnding ved indføring af
papir 45
HP, bestille 11
lægge i bakke 11
skæve sider 45
specikationer 60
vælg 11
papirindføringsproblemer, foretage
fejlnding 45
papirstop
afhjælpe 44
papirtyper, der bør undgås 11
patrondæksel, placering 6
patroner 7, 34
nder 6
kontrollere blækniveauer 31
tip 31
udskifte 32
varenumre 34
printerens kontrolpanel
nde 5
netværksindstillinger 37
printersoftware (Windows)
om 41
åbne 18, 41
printerstatusrapport
oplysninger på 55
R
radiointerferens
lovgivningsmæssige
oplysninger 66
DAWW Indeks 75

rapporter
diagnosticering 56
trådløs test 56
rengøre
overade 57
skrivehoved 57
S
scannerens glasplade
nde 5
skrivehoved 57
rengøre 57
skrivehoved, justere 57
skæve, foretage fejlnding
udskriv 45
specikationer
fysiske 60
papir 60
systemkrav 60
status
netværkskongurationsside 55
stik, nder 7
strøm
foretag fejlnding 54
strømindgang, nder 7
systemkrav 60
V
vedligeholde
sidepletter 57
skrivehoved 57
vedligeholdelse
diagnosticeringsside 56
justere skrivehoved 57
kontrollere blækniveauer 31
rengøre 57
rense skrivehoved 57
skrivehoved 57
udskift patroner 32
W
websteder
miljøprogrammer 68
oplysninger om adgang 2
Windows
systemkrav 60
T
temperaturspecikationer 60
trådløs kommunikation
lovgivningsmæssige
oplysninger 66
opsætning 35
trådløs test, rapport 56
U
udskift patroner 32
udskriftkvalitetsrapport 56
udskriftsbakke
nde 5
udskriftskvalitet
rens sidepletter 57
udskriv
diagnosticeringsside 56
foretag fejlnding 54
Udskrivning af brochurer
udskrive 20
understøttede operativsystemer 60
USB-forbindelse
port, nde 5
port, nder 7
76 Indeks DAWW

© Copyright 2016 HP Development Company, L.P.
 Loading...
Loading...