
HP OfficeJet
200
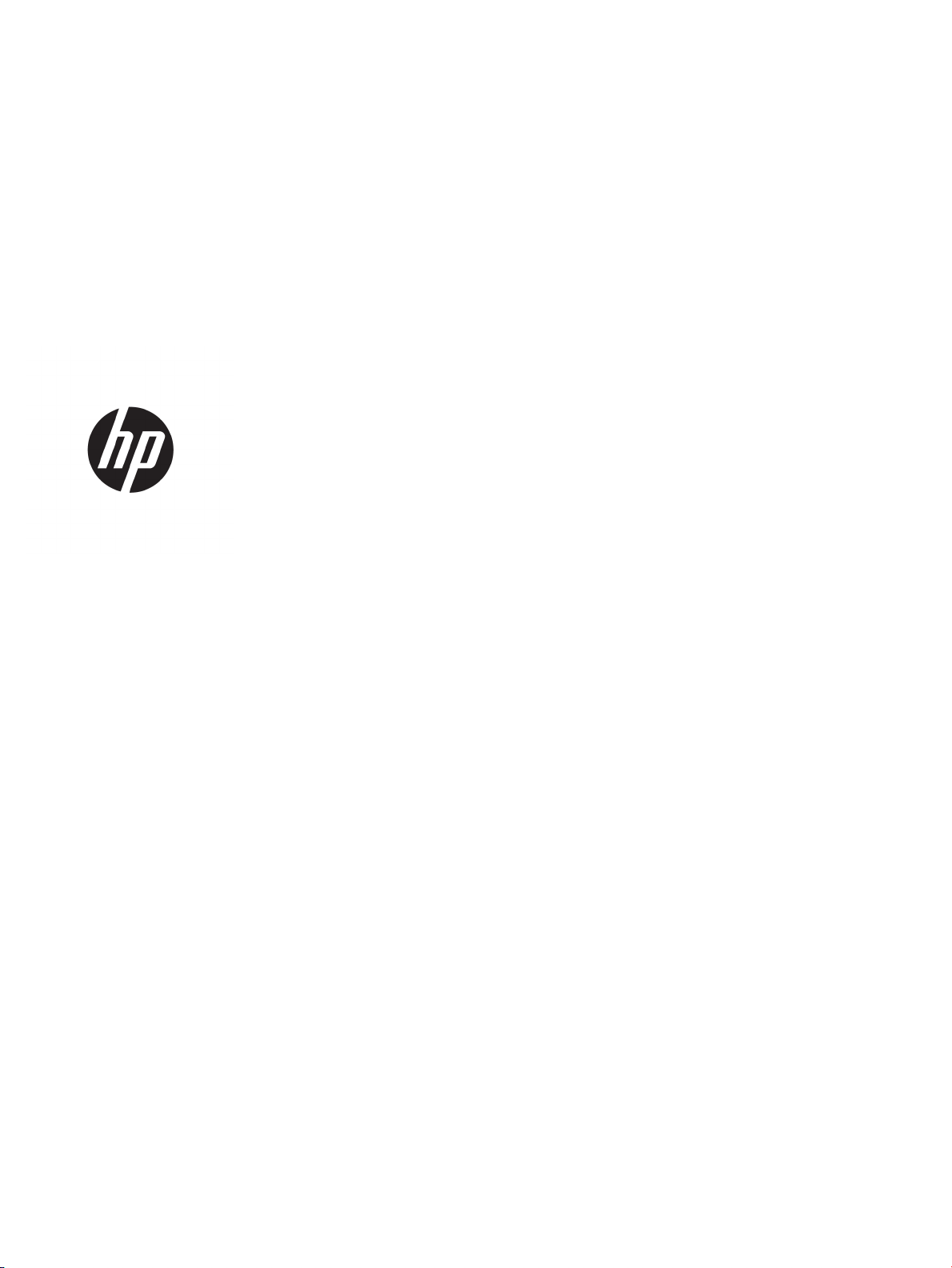
HP OiceJet 200 Mobile series
Manuale dell'utente
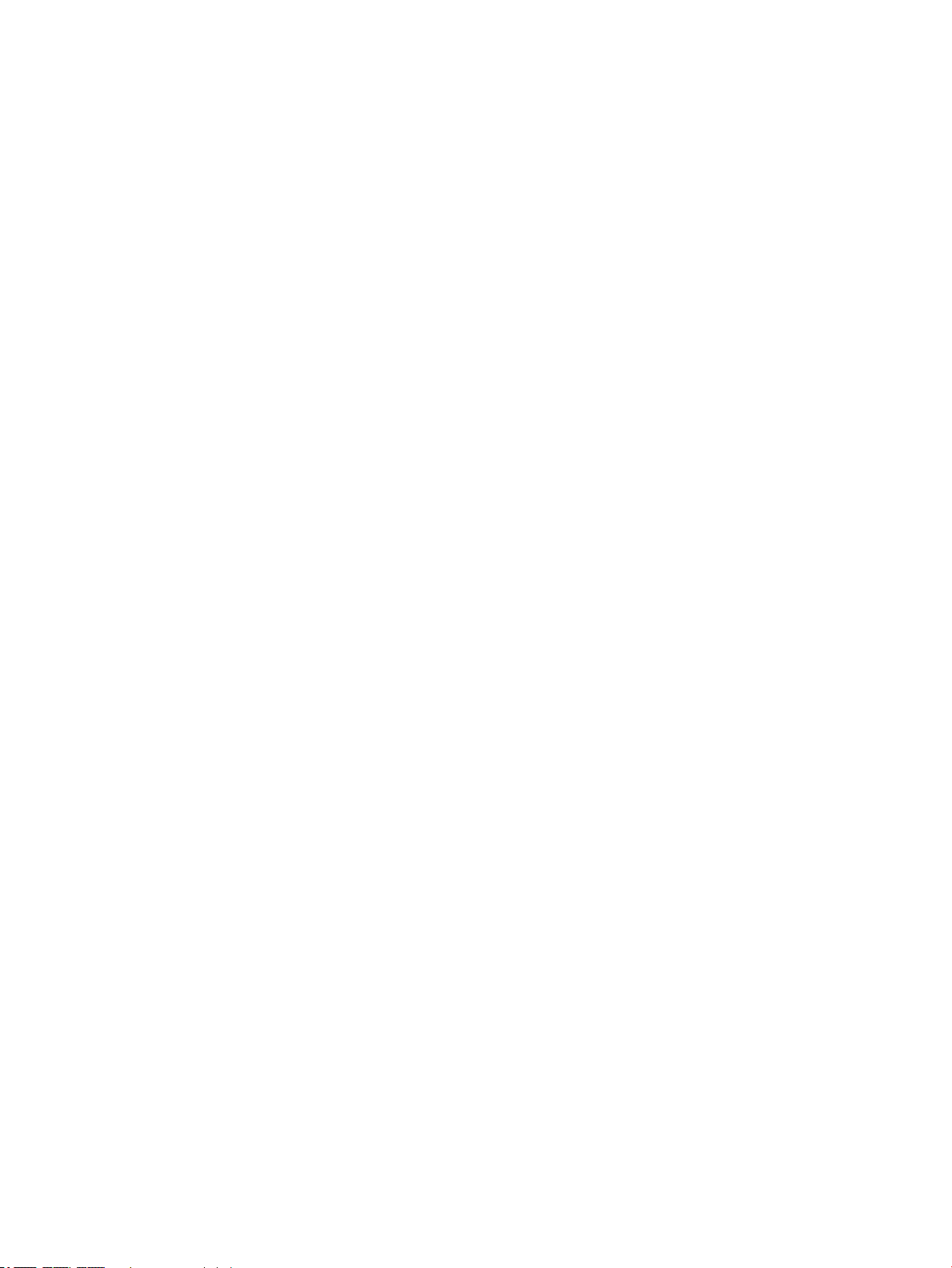
Informazioni sul copyright
avvisi della HP Company
Crediti
© 2016 Copyright HP Development Company,
L.P.
Edizione 1, 3/2016
Le informazioni contenute in questa guida sono
soggette a modiche senza preavviso.
Tutti i diritti riservati. La riproduzione,
l'adattamento o la traduzione del presente
materiale è proibita senza previo consenso
scritto di HP, salvo per i casi consentiti dalle
leggi sul copyright.
Le uniche garanzie per i servizi e prodotti HP
sono espresse nelle informazioni di garanzia
fornite con tali prodotti e servizi. Il presente
documento non costituisce alcuna garanzia
aggiuntiva. HP non è responsabile degli
eventuali errori tecnici o editoriali ovvero delle
omissioni contenute nel presente documento.
Microsoft e Windows sono marchi di fabbrica o
marchi registrati di Microsoft Corporation negli
Stati Uniti e/o in altri paesi.
ENERGY STAR e il marchio ENERGY STAR sono
marchi registrati negli Stati Uniti della United
States Environmental Protection Agency
(Agenzia statunitense per la protezione
dell'ambiente).
Mac, OS X e AirPrint sono marchi di Apple Inc.
registrati negli Stati Uniti e in altri paesi.

Informazioni sulla sicurezza
Per ridurre il rischio di danni dovuti a incendi o
scosse elettriche, quando si utilizza questo
prodotto attenersi sempre alle precauzioni
sulla sicurezza.
1. Si consiglia di leggere attentamente tutte le
istruzioni contenute nei documenti forniti
insieme alla stampante.
2. Osservare tutte le avvertenze e le istruzioni
indicate sul prodotto.
3. Scollegare la stampante dalla presa a muro e
rimuovere il gruppo batterie prima della
pulizia.
4. Non installare o utilizzare il prodotto nelle
vicinanze di acqua o se non si è perfettamente
asciutti.
5. Installare il prodotto collocandolo su una
supercie stabile.
6. Installare il prodotto in un luogo protetto
dove non sia possibile calpestare il cavo di
alimentazione o inciamparvi e danneggiarlo.
7. Se il prodotto non funziona come richiesto,
consultare Risoluzione dei problemi.
8. All'interno non vi sono parti su cui l'utente
possa eettuare riparazioni. Per la
manutenzione rivolgersi a personale tecnico
qualicato.
9. Utilizzare esclusivamente il gruppo batterie
fornito in dotazione o venduto da HP per
questa stampante.
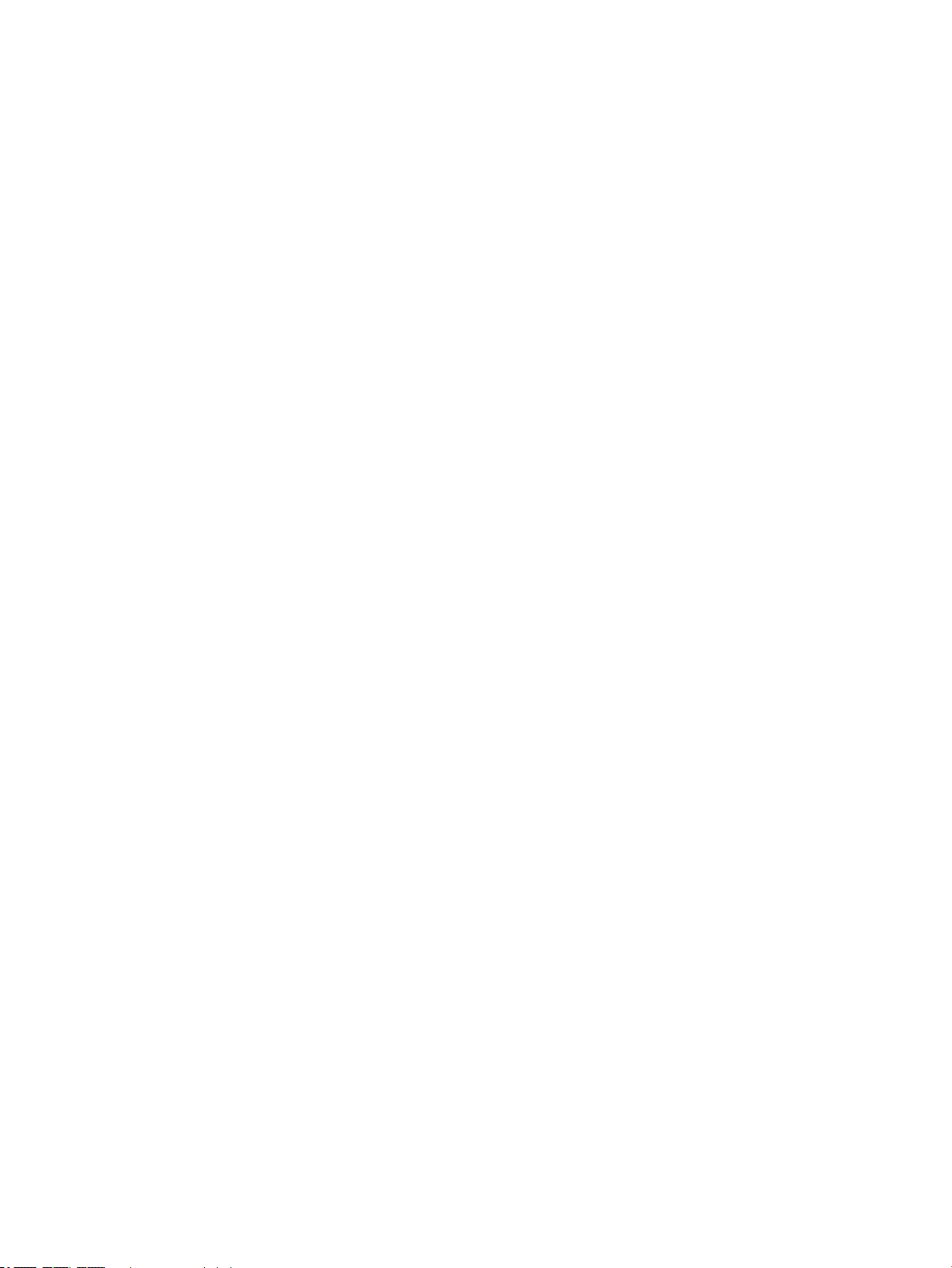
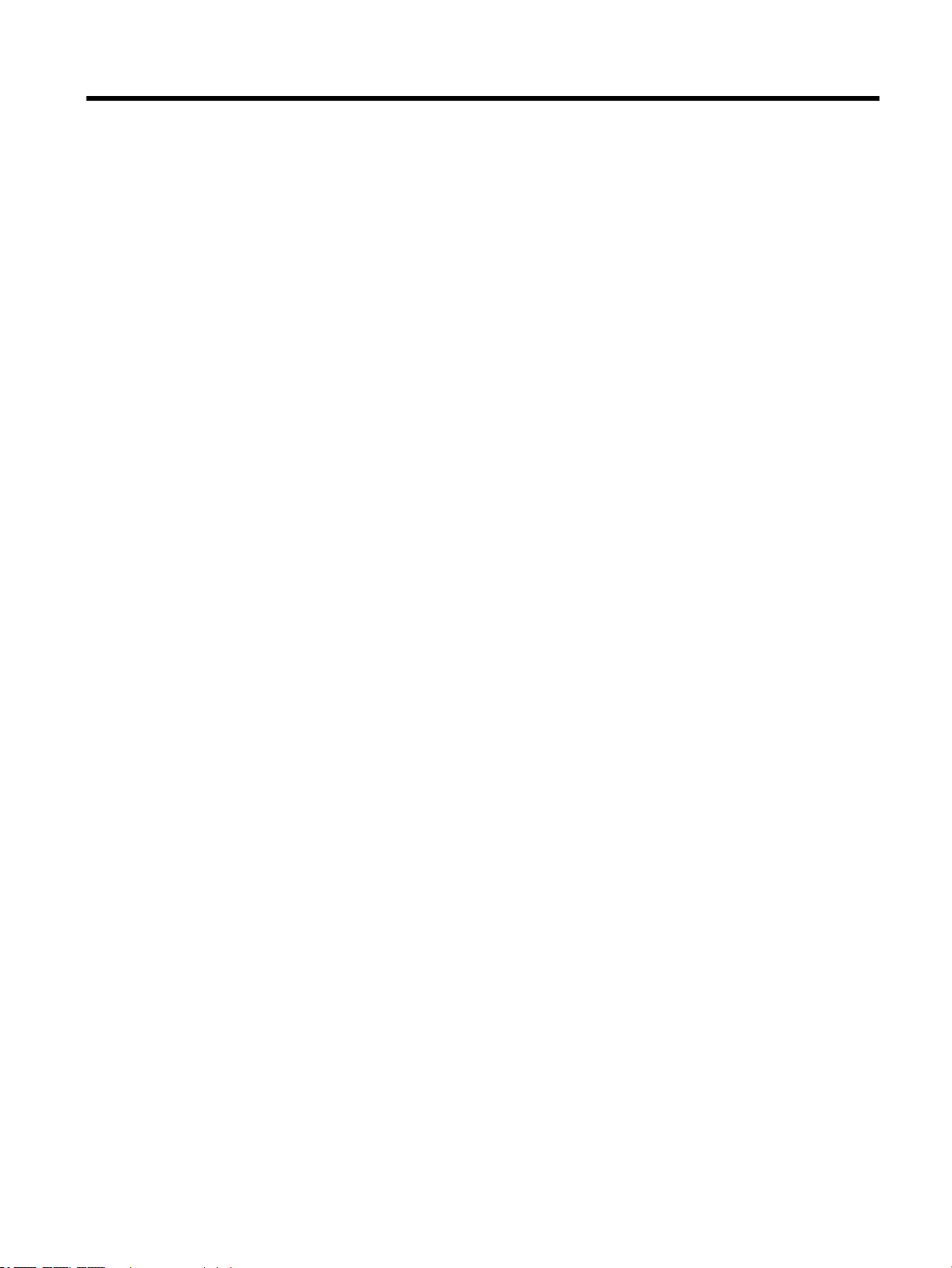
Sommario
1 Procedure ..................................................................................................................................................... 1
2 Come iniziare ................................................................................................................................................ 2
Accesso facilitato ................................................................................................................................................... 2
HP EcoSolutions (HP e la tutela dell'ambiente) ..................................................................................................... 2
Gestione dei consumi energetici ......................................................................................................... 3
Modalità di sospensione ................................................................................................... 3
Spegnimento automatico ................................................................................................. 3
Modalità attenuazione dierenze ....................................................................................................... 4
Ottimizzazione dei materiali per la stampa ........................................................................................ 5
Componenti della stampante ................................................................................................................................ 5
Vista anteriore e laterale ..................................................................................................................... 6
Area degli elementi di stampa ............................................................................................................ 7
Vista posteriore ................................................................................................................................... 7
Uso del pannello di controllo della stampante ...................................................................................................... 8
Sollevare il pannello di controllo ......................................................................................................... 8
Informazioni generali sui pulsanti ...................................................................................................... 8
Utilizzo della schermata iniziale ......................................................................................................... 9
Informazioni di base sulla carta .......................................................................................................................... 10
Tipi di carta consigliati per la stampa ............................................................................................... 10
Come ordinare le forniture di carta HP ............................................................................................. 11
Suggerimenti per la scelta e l'uso della carta ................................................................................... 12
Caricare la carta ................................................................................................................................................... 12
Modicare o congurare le impostazioni della carta .......................................................................................... 15
Aggiornamento della stampante ........................................................................................................................ 15
Utilizzo della batteria della stampante ............................................................................................................... 16
Installare o sostituire la batteria ...................................................................................................... 16
Controllo dello stato della batteria ................................................................................................... 17
Per controllare lo stato della batteria dalla batteria ...................................................... 17
Per controllare lo stato della batteria dal pannello di controllo .................................... 17
Stato batteria .................................................................................................................. 17
Carica della batteria .......................................................................................................................... 18
Conservazione della batteria ............................................................................................................ 18
Smaltimento della batteria utilizzata ............................................................................................... 19
Aprire il software della stampante HP (Windows) .............................................................................................. 19
ITWW v
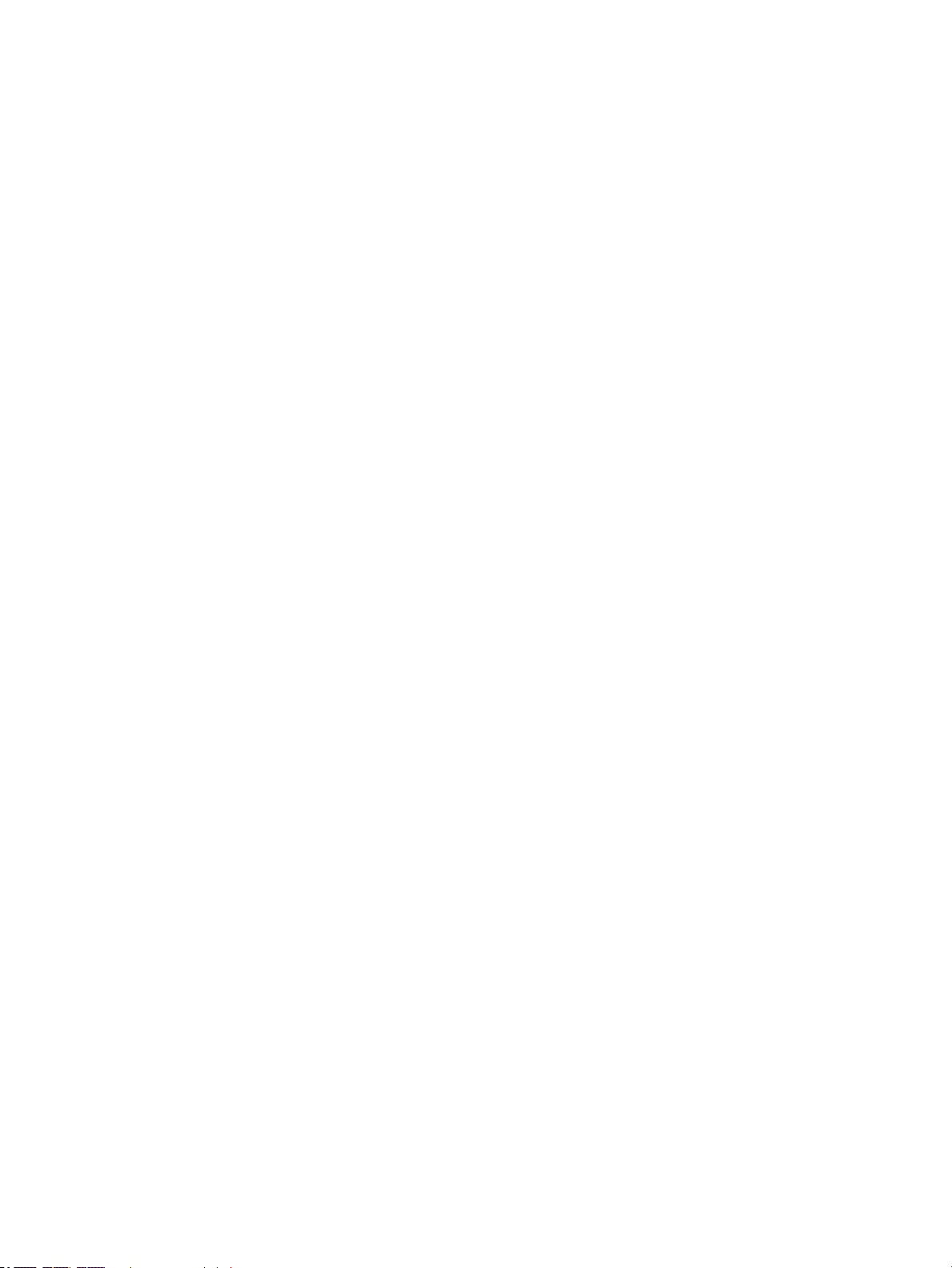
3 Stampa ....................................................................................................................................................... 20
Stampa dei documenti ......................................................................................................................................... 20
Stampa di brochure ............................................................................................................................................. 21
Stampa sulle buste .............................................................................................................................................. 22
Stampa delle foto ................................................................................................................................................ 22
Stampa su supporti speciali e di formato personalizzato .................................................................................. 24
Stampa fronte/retro ............................................................................................................................................ 26
Stampa con AirPrint™ .......................................................................................................................................... 27
Consigli per la riuscita della stampa ................................................................................................................... 27
4 Stampa con HP ePrint ................................................................................................................................... 30
Congurazione di HP ePrint ................................................................................................................................. 30
Stampa con HP ePrint .......................................................................................................................................... 31
5 Utilizzo delle cartucce .................................................................................................................................. 32
Informazioni sulle cartucce e sulla testina di stampa ......................................................................................... 32
Controllo dei livelli di inchiostro stimati .............................................................................................................. 32
Stampare utilizzando solo inchiostro nero o a colori ......................................................................................... 33
Sostituzione delle cartucce ................................................................................................................................. 33
Ordinazione delle cartucce .................................................................................................................................. 35
Conservazione di forniture di stampa ................................................................................................................. 35
Informazioni sulla garanzia della cartuccia ........................................................................................................ 35
6 Congurazione della rete ............................................................................................................................. 37
Congurazione del la stampante per la comunicazione wireless ...................................................................... 37
Operazioni preliminari ....................................................................................................................... 37
Congurazione della stampante sulla rete wireless ........................................................................ 38
Modica del metodo di connessione ................................................................................................. 38
Test della connessione wireless ........................................................................................................ 39
Attivazione e disattivazione della funzionalità wireless della stampante ...................................... 39
Cambiare le impostazioni di rete ......................................................................................................................... 39
Utilizzare Wi-Fi Direct .......................................................................................................................................... 40
7 Strumenti di gestione della stampante .......................................................................................................... 44
Casella strumenti (Windows) ............................................................................................................................... 44
HP Utility (OS X) ................................................................................................................................................... 44
Server Web incorporato ....................................................................................................................................... 44
Informazioni sui cookie ..................................................................................................................... 45
Apertura del server Web incorporato (EWS). .................................................................................... 45
Impossibile aprire il server Web incorporato .................................................................................... 46
vi ITWW
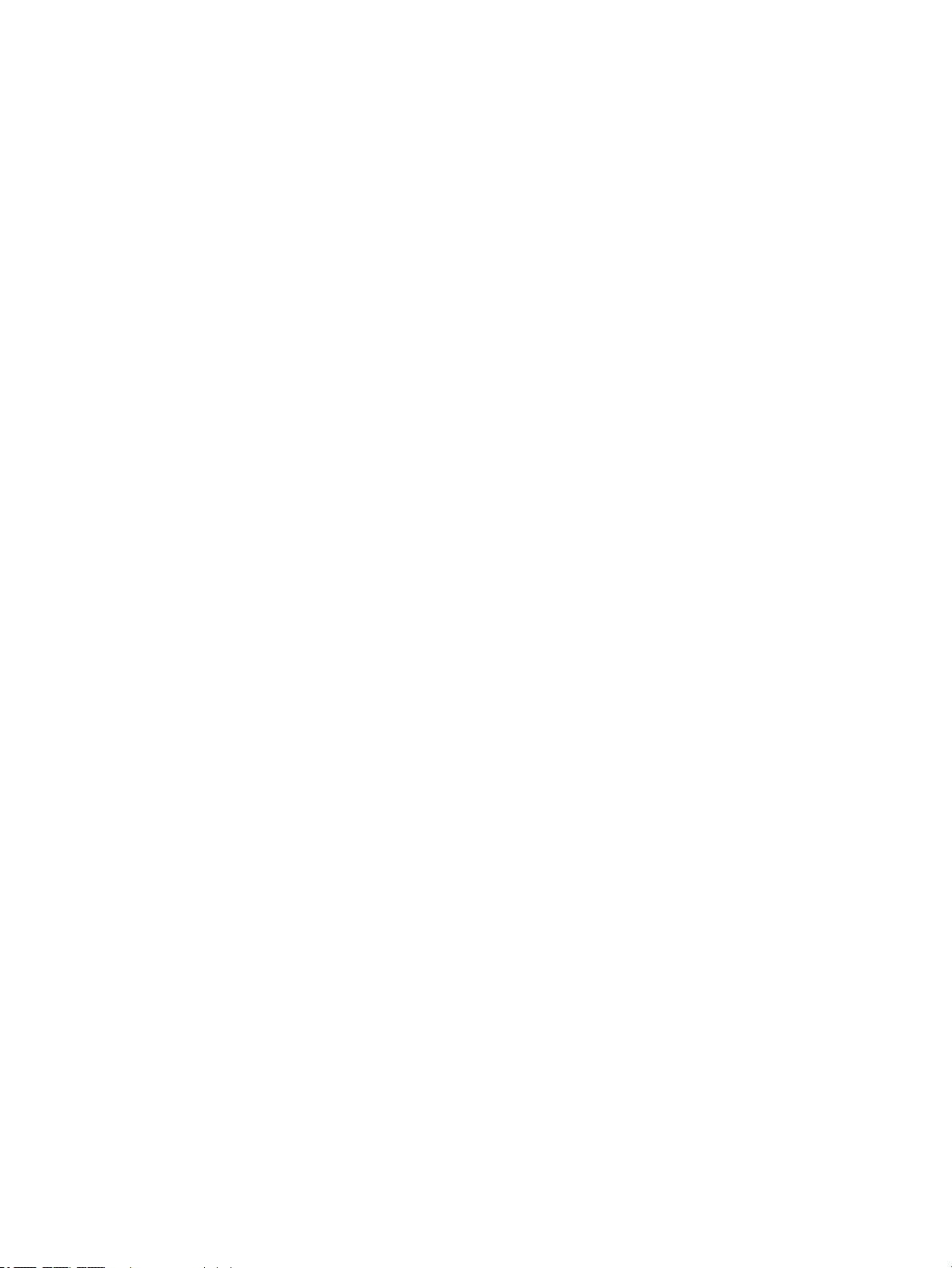
8 Risoluzione dei problemi .............................................................................................................................. 47
Problemi di inceppamento e alimentazione della carta ..................................................................................... 47
Rimozione della carta inceppata ....................................................................................................... 47
Istruzioni su come eliminare gli inceppamenti ............................................................... 47
Consigli per evitare gli inceppamenti ................................................................................................ 48
Risoluzione dei problemi di alimentazione della carta .................................................................... 48
Errori di stampa ................................................................................................................................................... 49
Risoluzione dei problemi dovuti all'impossibilità di stampare la pagina ......................................... 49
Istruzioni generali per la risoluzione dei problemi dovuti all'impossibilità di
stampare ......................................................................................................................... 49
Risoluzione dei problemi legati alla qualità di stampa .................................................................... 53
Istruzioni dettagliate per risolvere i problemi legati alla qualità di stampa ................. 54
Problemi relativi alla rete e alla connessione ..................................................................................................... 56
Risoluzione dei problemi legati alla connessione wireless .............................................................. 56
Individuazione delle impostazioni di rete per la connessione wireless ........................................... 57
Risoluzione dei problemi legati alla connessione Wi-Fi Direct ......................................................... 57
Problemi legati all'hardware della stampante .................................................................................................... 58
Per ricevere assistenza dal pannello di controllo della stampante .................................................................... 59
Informazioni sui rapporti della stampante ......................................................................................................... 59
rapporto dello stato della stampante ............................................................................................... 59
pagina di congurazione di rete ........................................................................................................ 59
Rapporto sulla qualità di stampa ...................................................................................................... 59
rapporto test connessione wireless .................................................................................................. 59
Risoluzione dei problemi tramite HP ePrint ........................................................................................................ 60
Manutenzione della stampante ........................................................................................................................... 60
Pulizia della supercie esterna ......................................................................................................... 61
Manutenzione della testina di stampa e delle cartucce ................................................................... 61
Ripristino delle impostazioni predenite ............................................................................................................ 62
Assistenza HP ...................................................................................................................................................... 62
Appendice A Informazioni tecniche .................................................................................................................. 64
Speciche ............................................................................................................................................................. 64
Informazioni normative ....................................................................................................................................... 65
Numero di modello normativo .......................................................................................................... 66
Specica FCC ...................................................................................................................................... 66
Avviso per gli utenti residenti in Corea ............................................................................................. 66
Dichiarazione di compatibilità VCCI (Classe B) per gli utenti residenti in Giappone ......................... 67
Comunicazione relativa al cavo di alimentazione per gli utenti residenti in Giappone ................... 67
Informazioni per gli utenti residenti in Germania ............................................................................. 67
Avviso normativo per l'Unione Europea ............................................................................................ 67
Prodotti con funzionalità wireless .................................................................................. 67
ITWW vii
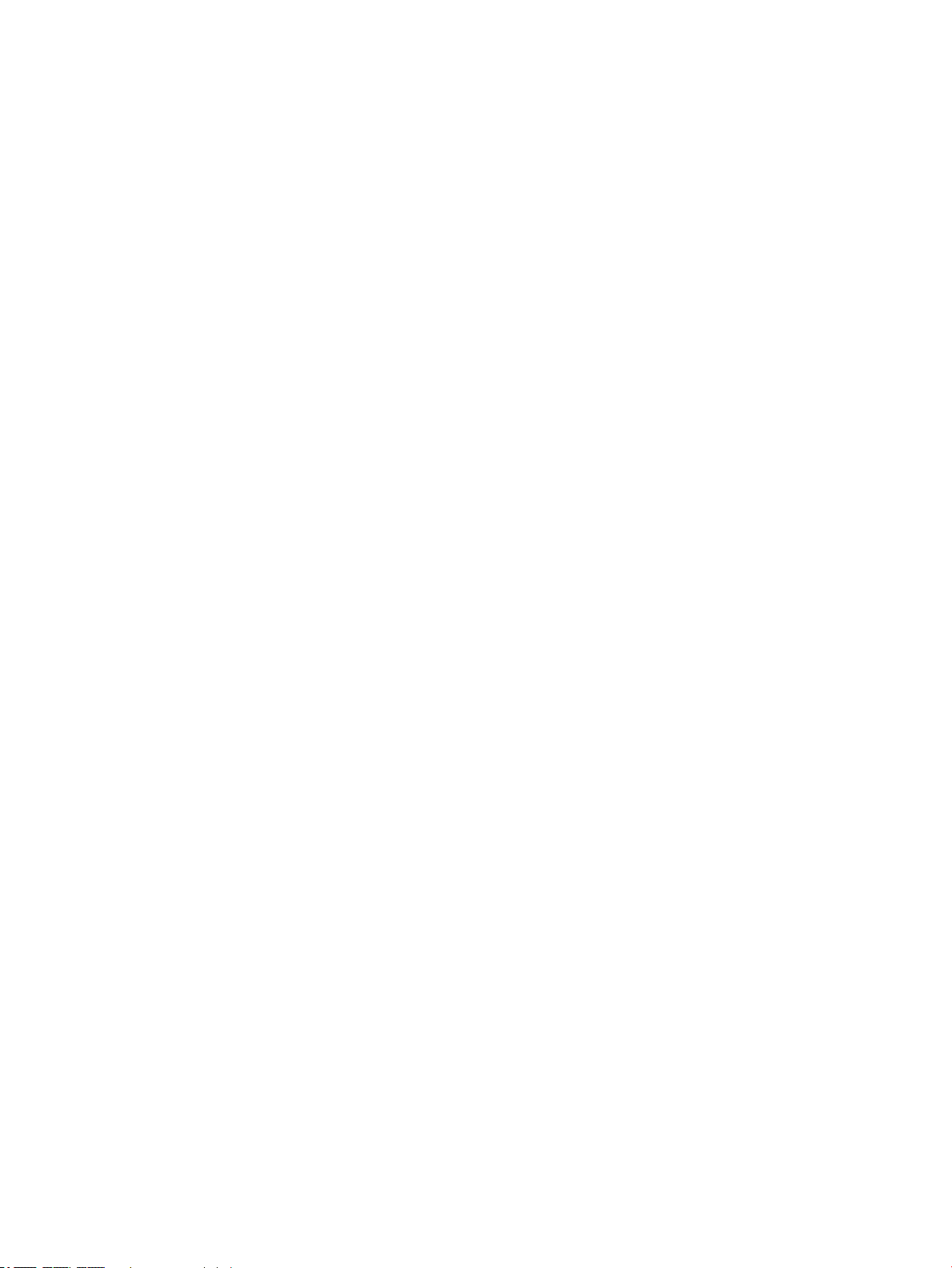
Dichiarazione di conformità .............................................................................................................. 69
Dichiarazioni di conformità per i prodotti wireless ........................................................................... 70
Esposizione ai campi a radiofrequenza .......................................................................... 70
Avviso per gli utenti residenti in Brasile ......................................................................... 70
Avviso per gli utenti residenti in Canada ........................................................................ 71
Avviso per gli utenti residenti a Taiwan .......................................................................... 71
Avviso per gli utenti residenti in Messico ....................................................................... 72
Avviso per gli utenti in Giappone .................................................................................... 72
Avviso per gli utenti residenti in Corea ........................................................................... 72
Programma di protezione ambientale relativo ai prodotti ................................................................................. 72
Consigli per la protezione dell'ambiente ........................................................................................... 73
Direttiva della Commissione della Comunità Europea 1275/2008 .................................................. 73
Carta .................................................................................................................................................. 73
Componenti in plastica ...................................................................................................................... 73
Schede dati sulla sicurezza dei materiali .......................................................................................... 73
Programma di riciclaggio .................................................................................................................. 73
Programma di riciclaggio per i materiali di consumo delle stampanti a getto d'inchiostro HP ....... 73
Consumo energetico ......................................................................................................................... 74
Smaltimento delle apparecchiature da rottamare da parte degli utenti ......................................... 74
Sostanze chimiche ............................................................................................................................. 74
Vincoli imposti alle sostanze nocive (Ucraina) .................................................................................. 74
Vincoli imposti alle sostanze nocive (India) ...................................................................................... 75
Informazioni per l'utente sull'etichettatura ecologica SEPA (Cina) .................................................. 75
Marchio CEL (China Energy Label) per stampanti, fax e fotocopiatrici ............................................. 76
Tabella delle sostanze/elementi pericolosi e relativo contenuto (Cina) .......................................... 77
EPEAT ................................................................................................................................................. 77
Smaltimento delle batterie (Taiwan) ................................................................................................ 77
Stati Uniti Call2Recycle (RBRC) .......................................................................................................... 78
Nota sulla restituzione della batteria ricaricabile (per la California) ............................................... 78
Direttiva UE sulle batterie ................................................................................................................. 79
Indice analitico ............................................................................................................................................... 80
viii ITWW

1 Procedure
●
Come iniziare
●
Stampa
●
Stampa con HP ePrint
●
Utilizzo delle cartucce
●
Risoluzione dei problemi
ITWW 1
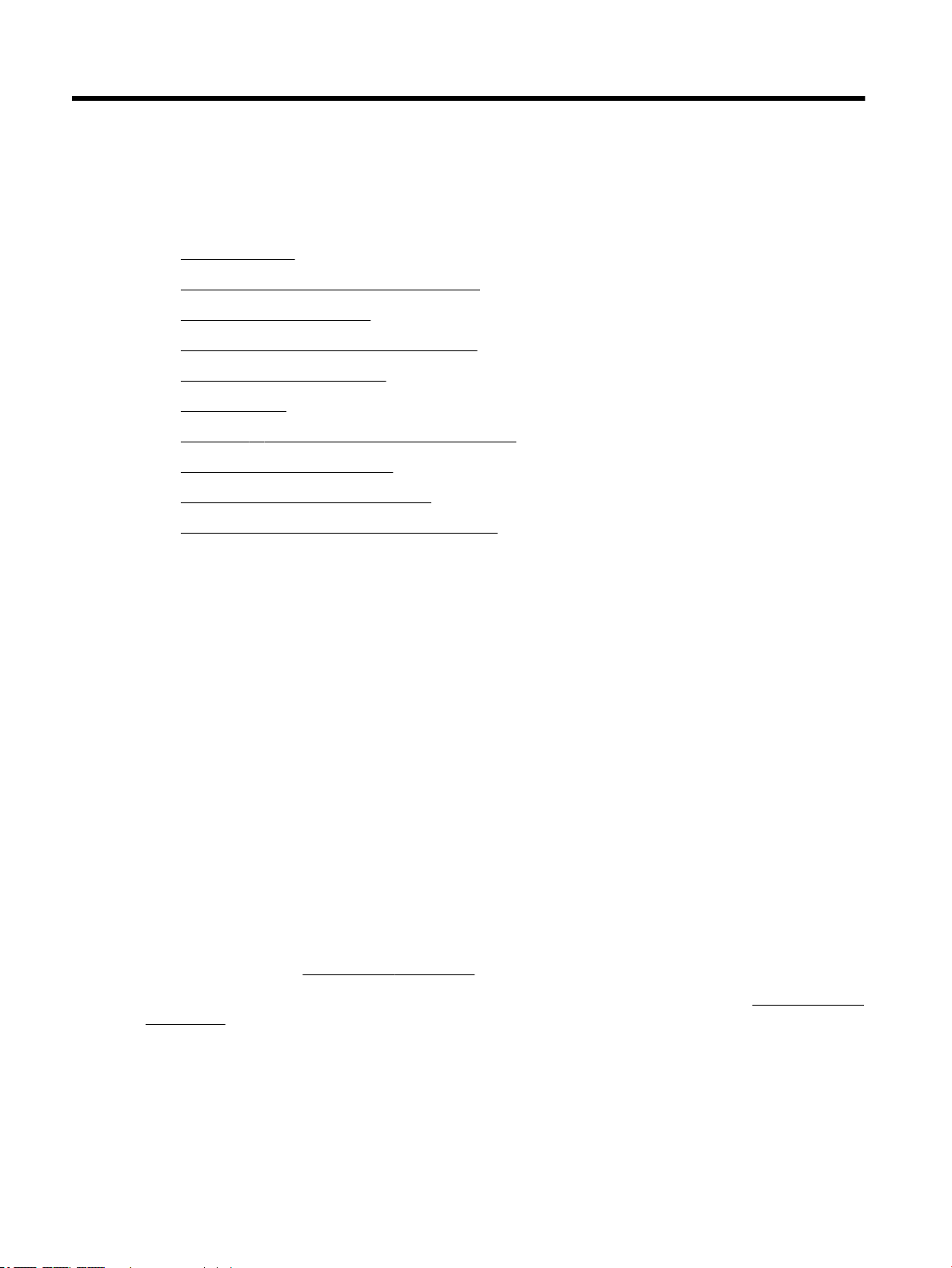
2 Come iniziare
Questa guida fornisce informazioni dettagliate sull'utilizzo della stampante e sulla risoluzione dei problemi.
●
Accesso facilitato
●
HP EcoSolutions (HP e la tutela dell'ambiente)
●
Componenti della stampante
●
Uso del pannello di controllo della stampante
●
Informazioni di base sulla carta
●
Caricare la carta
●
Modicare o congurare le impostazioni della carta
●
Aggiornamento della stampante
●
Utilizzo della batteria della stampante
●
Aprire il software della stampante HP (Windows)
Accesso facilitato
La stampante ore varie funzioni che consentono l'accesso agli utenti con particolari esigenze.
Esigenze visive
Per gli utenti con problemi di vista, il software HP della stampante supporta l'utilizzo delle opzioni e delle
funzioni di accesso facilitato del sistema operativo in uso. Il software supporta anche la più sosticata
tecnologia di assistenza, ad esempio lettori di testo, lettori Braille e applicazioni di riconoscimento vocale. Per
gli utenti aetti da daltonismo, le schede e i pulsanti colorati usati nel software HP sono dotati di scritte o
icone che rappresentano l'azione svolta.
Esigenze di mobilità
Per gli utenti aetti da decit della mobilità, le funzioni del software HP possono essere eseguite da appositi
comandi sulla tastiera. Il software HP supporta anche le opzioni di accessibilità Windows quali Tasti
permanenti, Segnali acustici, Filtro tasti, e Controllo puntatore. Gli sportelli della stampante, i pulsanti, i
vassoi della carta e le guide di larghezza della carta possono essere manovrati da utenti con forza e capacità
di movimento limitate.
Assistenza
Per ulteriori informazioni sulle soluzioni di accesso facilitato per i prodotti HP, visitare il sito web HP
Accessibility and Aging (www.hp.com/accessibility).
Per informazioni sull'accesso facilitato nei sistemi OS X, visitare il sito Web Apple all'indirizzo www.apple.com/
accessibility.
HP EcoSolutions (HP e la tutela dell'ambiente)
HP si impegna nell'aiutare gli utenti a ottimizzare l'ingombro dell'ambiente di stampa e a favorire l'utilizzo
responsabile delle stampanti, a casa o in uicio.
2 Capitolo 2 Come iniziare ITWW
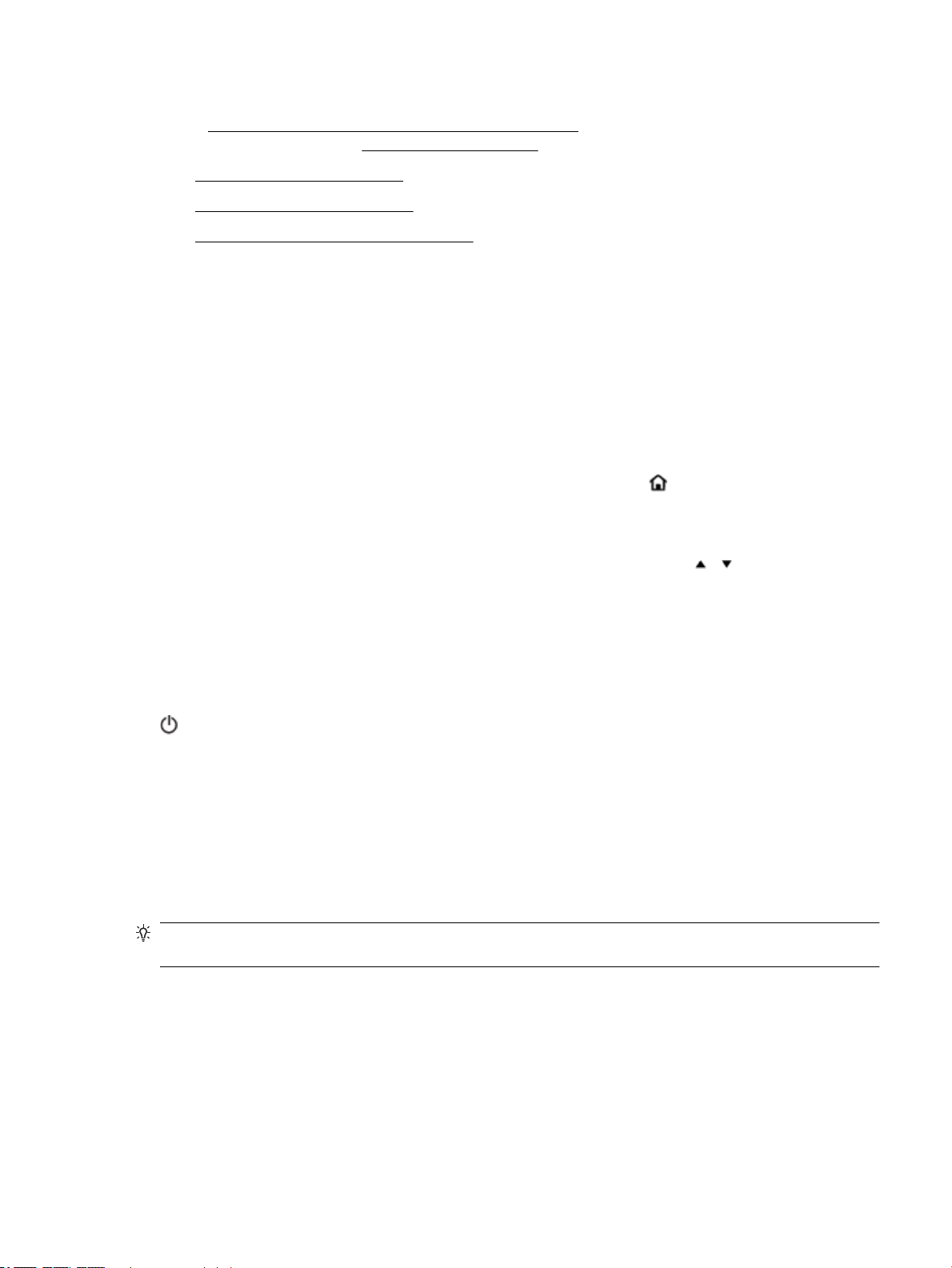
Per informazioni più dettagliate sulle linee guida per l'ambiente a cui si attiene HP nel processo di produzione,
vedere Programma di protezione ambientale relativo ai prodotti. Per ulteriori informazioni sulle iniziative HP
a tutela dell'ambiente, visitare www.hp.com/ecosolutions.
●
Gestione dei consumi energetici
●
Modalità attenuazione dierenze
●
Ottimizzazione dei materiali per la stampa
Gestione dei consumi energetici
Utilizzare Modalità di sospensione e Auto-O per risparmiare elettricità.
Modalità di sospensione
Il consumo energetico è ridotto nella modalità di sospensione. La stampante entra in modalità di risparmio
energetico dopo 5 minuti di inattività.
Prima del passaggio della stampante alla modalità di sospensione è possibile modicare il periodo di
inattività.
1.
Sul pannello di controllo della stampante, premere il pulsante Home ( ) per visualizzare la schermata
iniziale.
2. Selezionare Congurazione, Impostazioni stampante, quindi Risparmio energia.
Per selezionare una funzione su una schermata, utilizzare il pulsante freccia o , quindi premere il
pulsante OK.
3. Selezionare Sospensione per modicare il tempo di inattività.
Spegnimento automatico
La stampante viene spenta automaticamente dopo 15 minuti di inattività per ridurre il consumo energetico.
Lo spegnimento automatico disattiva completamente la stampante, di conseguenza è necessario utilizzare
(il pulsante Speciche tecniche) per riaccenderla. Se la stampante supporta la funzione di risparmio
energetico, Auto-o viene automaticamente abilitato o disabilitato in base alle funzionalità della stampante e
alle opzioni di connessione. Anche quando lo spegnimento automatico è disabilitato, la stampante entra in
modalità di sospensione dopo 5 minuti di inattività, per ridurre i consumi energetici.
●
Auto-O viene abilitato quando la stampante è accesa, se la stampante non è dotata di funzionalità di
rete, fax o Wi-Fi Direct o attualmente non utilizza tali funzionalità.
●
Auto-O viene disabilitato quando la funzionalità wireless o Wi-Fi Direct della stampante è attivata o
quando una stampante con funzionalità di rete Ethernet, fax o USB stabilisce una connessione fax, USB
o di rete Ethernet.
SUGGERIMENTO: Per preservare l'energia della batteria, è possibile abilitare Auto-O, anche quando la
stampante è connessa o se la rete wireless è attivata.
Per abilitare manualmente Auto-O dal software della stampante HP
1. Se non sono collegati, collegare la stampante al computer.
2. Avviare il software della stampante installato nel computer in uso.
3. Dal software, fare clic su Stampa sulla barra degli strumenti e selezionare Esegui manutenzione
stampante.
Viene visualizzata la nestra della casella degli strumenti.
ITWW HP EcoSolutions (HP e la tutela dell'ambiente) 3
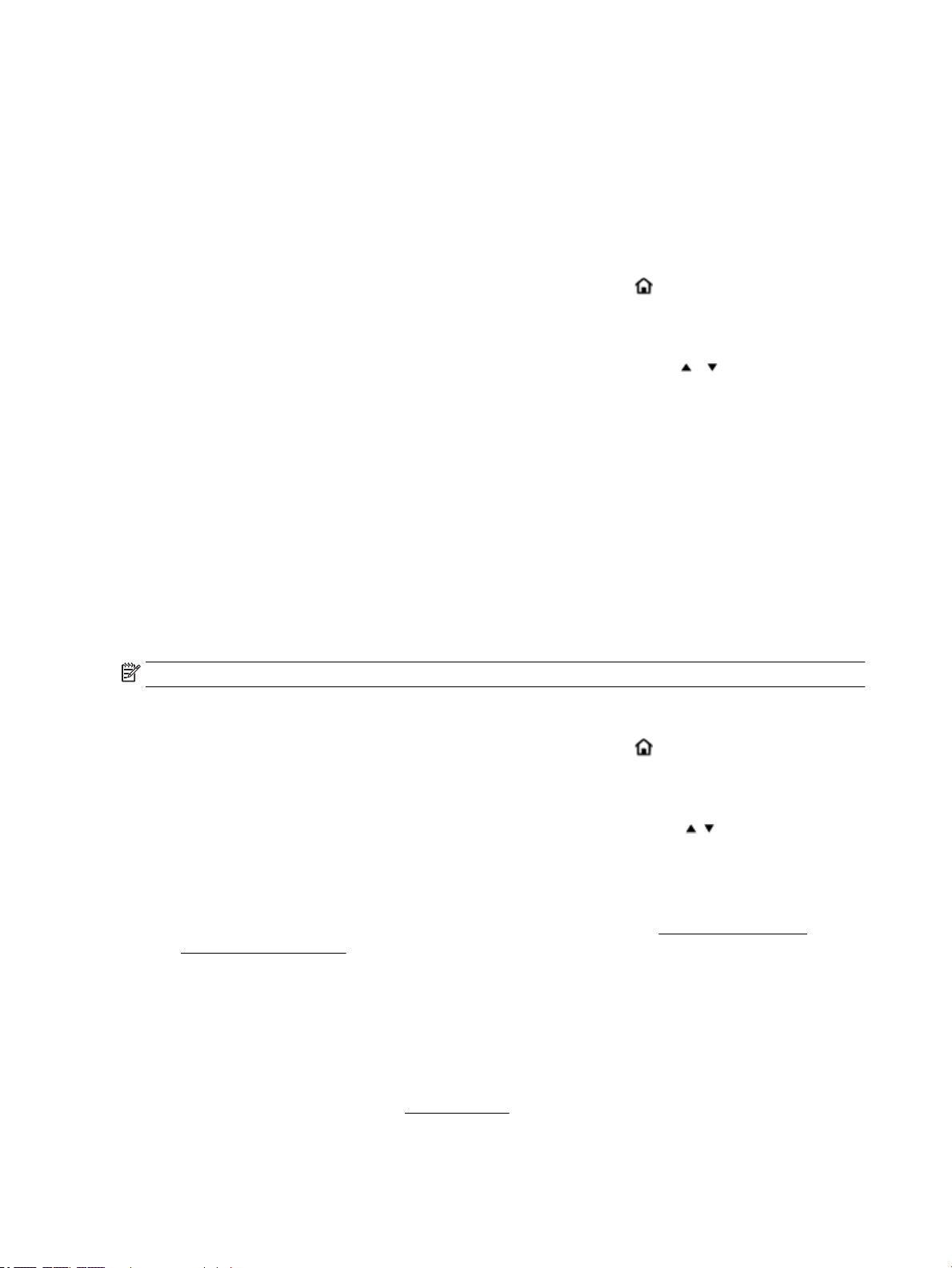
4. Dalla scheda Impostazioni avanzate, selezionare Modica per l'opzione Auto-O.
5. Dall'elenco che indica i periodi di tempo, selezionarne uno per il tempo di inattività dell'opzione Auto-O
e fare clic su OK.
6. Quando richiesto, fare clic su Sì.
Auto-O è attivato.
Per abilitare manualmente Auto-O dal pannello di controllo della stampante
1.
Sul pannello di controllo della stampante, premere il pulsante Home ( ) per visualizzare la schermata
iniziale.
2. Selezionare Congurazione, Impostazioni stampante, quindi Risparmio energia.
Per selezionare una funzione su una schermata, utilizzare il pulsante freccia o per selezionarla,
quindi premere il pulsante OK.
3. Selezionare Auto-O.
4. Scegliere un periodo di inattività dall'elenco, quindi premere OK.
Viene visualizzato un messaggio con la richiesta di abilitare o meno Auto-O.
5. Selezionare Sì premendo OK.
Modalità attenuazione dierenze
La modalità silenziosa rallenta la stampa per ridurre il livello complessivo di rumorosità senza
compromettere la qualità della stampa. È disponibile unicamente per la stampa di qualità normale su carta
comune. Per tornare a stampare a velocità normale, disattivare la modalità silenziosa. Questa modalità è
disattivata per impostazione predenita.
NOTA: La modalità silenziosa non è disponibile se si stampano foto o buste.
Per tornare alla modalità silenziosa dal pannello di controllo della stampante
1.
Sul pannello di controllo della stampante, premere il pulsante Home ( ) per visualizzare la schermata
iniziale.
2. Selezionare Congurazione, quindi premere Impostazioni stampante.
Per selezionare una funzione su una schermata, utilizzare il pulsante freccia ( , ), quindi premere OK.
3. Scegliere On per Modalità silenziosa.
Per attivare o disattivare la modalità attenuazione dierenze dal software della stampante (Windows)
1. Aprire il software della stampante HP. Per maggiori informazioni, vedere Aprire il software della
stampante HP (Windows).
2. Fare clic su Modalità silenziosa dalla barra degli strumenti.
3. Selezionare On o O, quindi scegliere Salva impostazioni.
4. Fare clic su OK.
Per attivare o disattivare la modalità attenuazione dierenze dal software della stampante (OS X)
1. Aprire HP Utility come descritto in HP Utility (OS X).
2. Selezionare la stampante.
4 Capitolo 2 Come iniziare ITWW
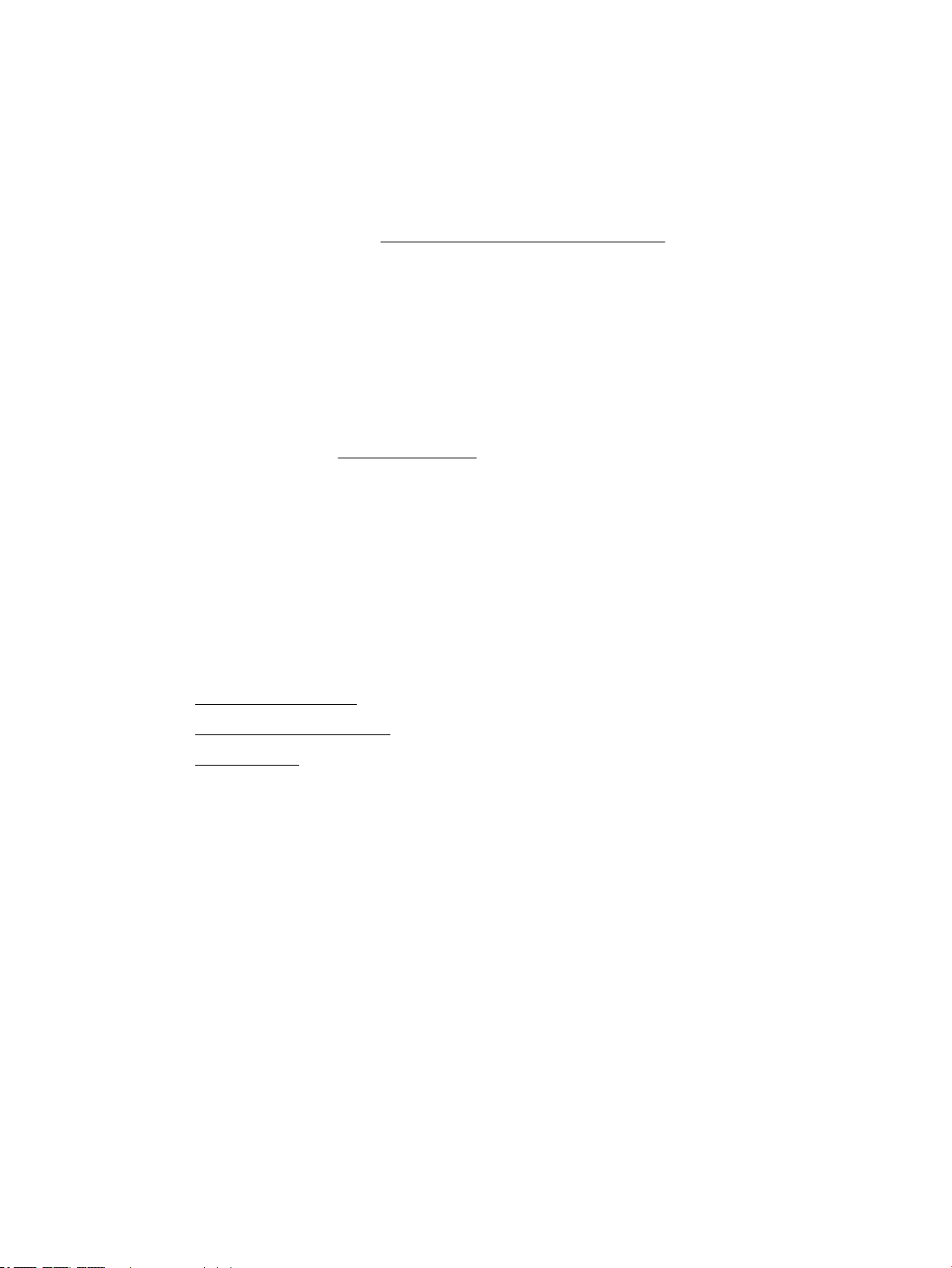
3. Fare clic su Modalità silenziosa.
4. Selezionare On o O.
5. Fare clic su Applica.
Per attivare o disattivare la modalità a basso rumore dal server Web incorporato (EWS)
1. Aprire EWS come indicato in Apertura del server Web incorporato (EWS)..
2. Selezionare la scheda Impostazioni.
3. Nella sezione Preferenze, selezionare Modalità silenziosa, quindi On o O.
4. Fare clic su Applica.
Ottimizzazione dei materiali per la stampa
Per ottimizzare le forniture di stampa, come inchiostro e carta, provare le soluzioni seguenti:
●
Riciclare le cartucce HP originali usate attraverso il programma HP Planet Partners. Per ulteriori
informazioni, visitare www.hp.com/recycle.
●
Ottimizzare l'utilizzo della carta stampando su entrambi i lati di ciascun foglio.
●
Modicare la qualità di stampa nel driver della stampante impostandola sulla modalità bozza. In
modalità bozza la stampante consuma meno inchiostro.
●
Non pulire la testina di stampa se non strettamente necessario. Tale operazione comporta un elevato
consumo di inchiostro e una minore durata delle cartucce.
Componenti della stampante
Questo capitolo tratta i seguenti argomenti:
●
Vista anteriore e laterale
●
Area degli elementi di stampa
●
Vista posteriore
ITWW Componenti della stampante 5
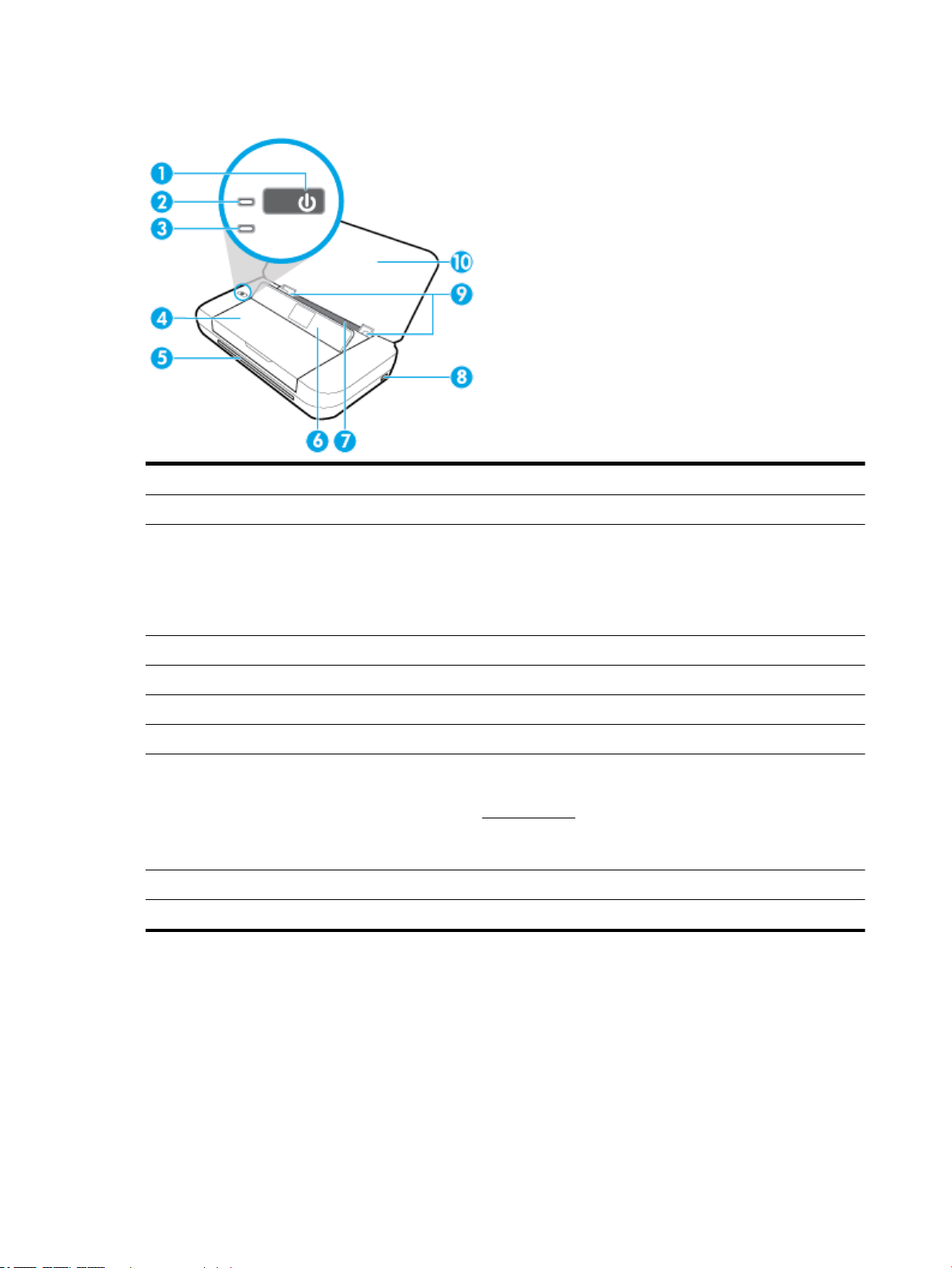
Vista anteriore e laterale
1 Pulsante Accensione
2 Spia di accensione
3 Spia della batteria:
●
si accende quando la batteria installata nella stampante è in carica.
●
Lampeggia in presenza di problemi con la batteria, ad esempio qualora questa sia difettosa, oppure se è troppo calda o
fredda per poter essere ricaricata.
4 Sportello di accesso alle cartucce
5 Slot di uscita
6 Pannello di controllo
7 Vassoio di alimentazione
8 Porta host USB:
●
consente il collegamento di un'unità ash USB al ne di eettuare la stampa di foto. Per ulteriori informazioni relative
alla stampa di foto da un'unità ash USB, vedere Stampa delle foto.
●
Quando la stampante è accesa, può essere impiegata anche per la ricarica di un dispositivo mobile (ad esempio uno
smartphone) connesso alla porta host USB.
9 Guide di larghezza della carta
10 Coperchio superiore
6 Capitolo 2 Come iniziare ITWW
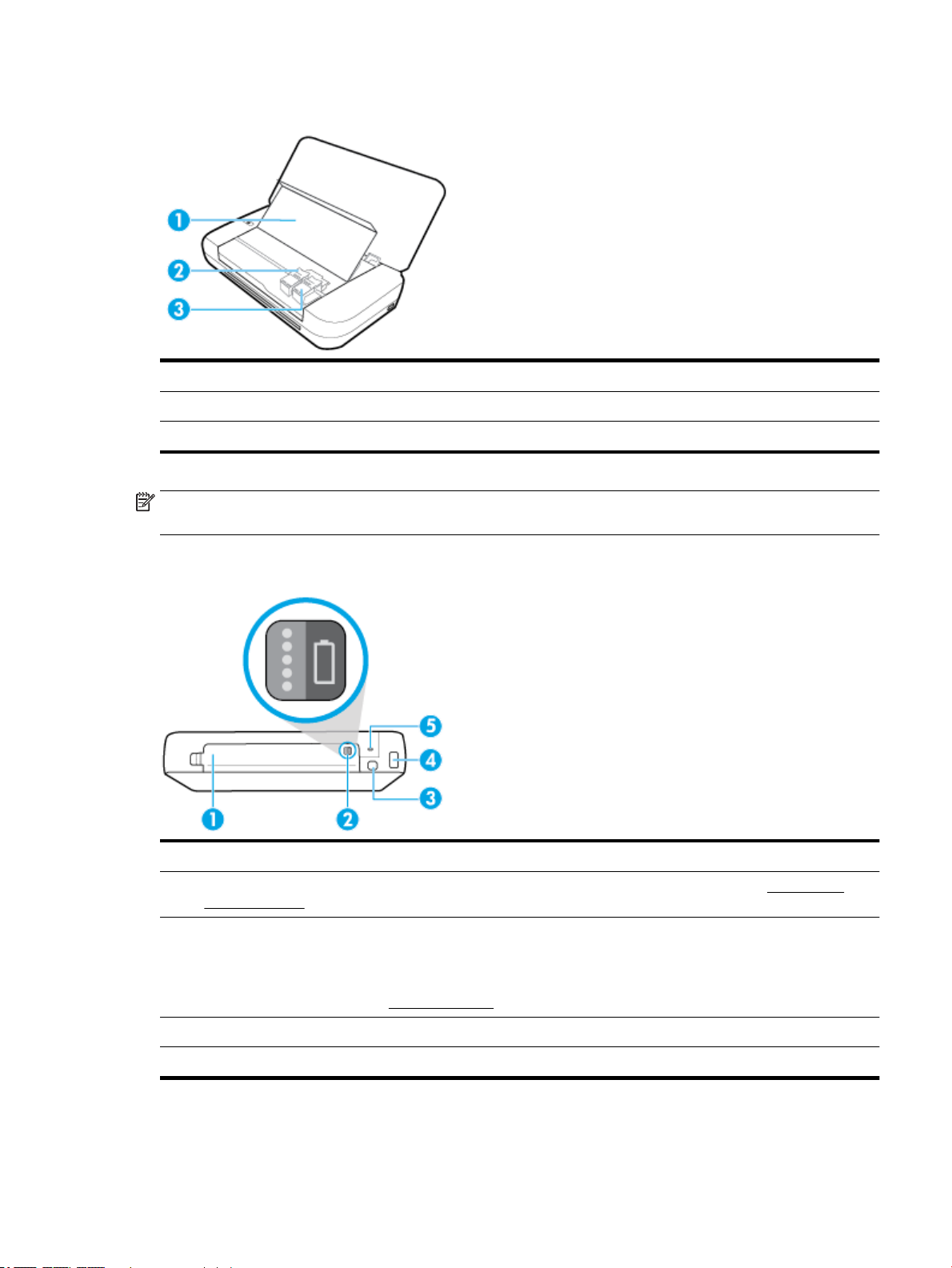
Area degli elementi di stampa
1 Sportello di accesso alle cartucce
2 Levetta di chiusura della cartuccia
3 Cartuccia di stampa
NOTA: Le cartucce d'inchiostro vanno conservate all'interno della stampante per prevenire problemi nella
qualità di stampa o danni alla testina di stampa.
Vista posteriore
1 Coperchio delle batterie
2 Pulsante Stato batteria: premerlo per visualizzare lo stato della batteria. Per maggiori informazioni, vedere Controllo dello
stato della batteria.
3 Porta USB:
●
collega la stampante al computer tramite il cavo USB fornito.
●
Può anche essere utilizzata per la ricarica della batteria installata nella stampante. Per maggiori informazioni sulla
ricarica della batteria, vedere Carica della batteria.
4 Ingresso di alimentazione
5 Slot per blocco di sicurezza: consente di inserire un cavo di sicurezza per bloccare la stampante.
ITWW Componenti della stampante 7
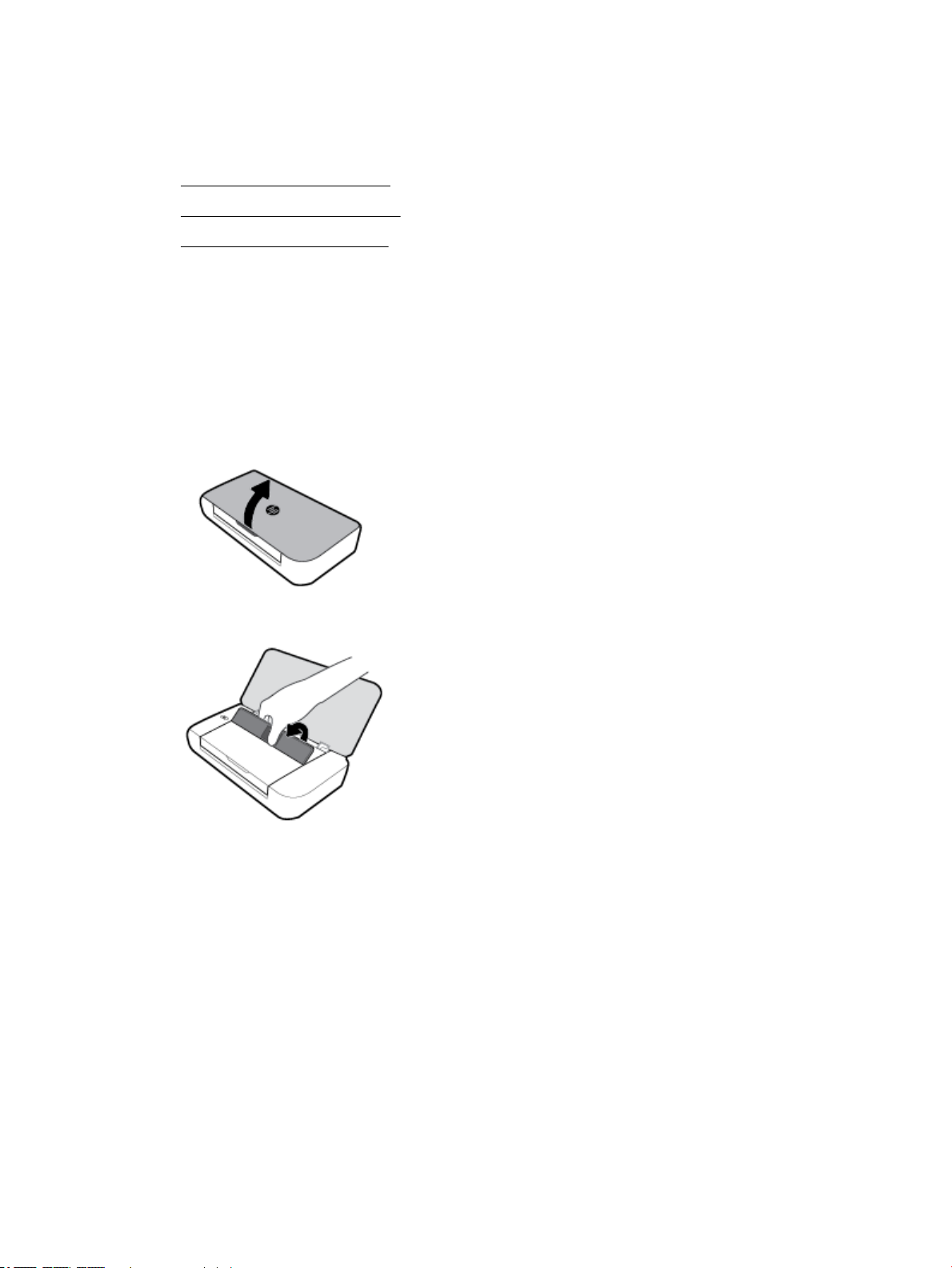
Uso del pannello di controllo della stampante
Questo capitolo tratta i seguenti argomenti:
●
Sollevare il pannello di controllo
●
Informazioni generali sui pulsanti
●
Utilizzo della schermata iniziale
Sollevare il pannello di controllo
È possibile utilizzare il pannello di controllo quando il dispositivo è in posizione piana o sollevarlo per
agevolarne la visualizzazione e l'utilizzo.
Per sollevare il pannello di controllo
1. Aprire la copertura superiore della stampante, se è sollevata.
2. Impugnare il pannello di controllo come da gura e sollevarlo.
Informazioni generali sui pulsanti
La gura seguente e la relativa tabella forniscono un riferimento rapido alle funzioni del pannello di controllo
della stampante.
8 Capitolo 2 Come iniziare ITWW
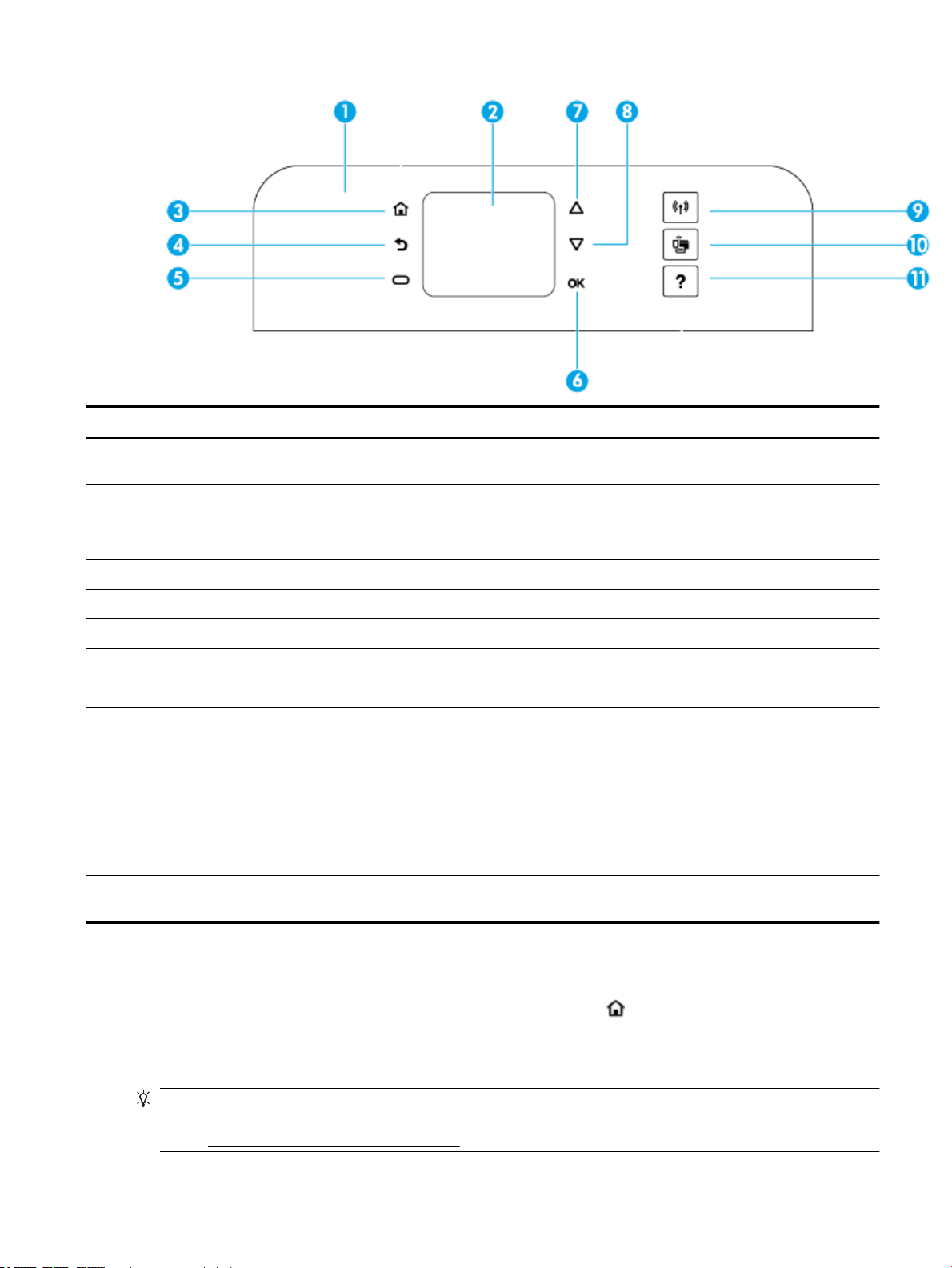
Numero Nome e descrizione
1 Pannello di controllo: consente di gestire la stampante, ad esempio per le impostazioni di congurazione, congurare le
connessioni di rete e leggere le informazioni provenienti dalla stampante.
2 Display del pannello di controllo: visualizza le voci di menu, le opzioni di congurazione e le informazioni provenienti dalla
stampante.
3 Pulsante Pagina iniziale: Consente di tornare alla schermata iniziale da qualsiasi altra schermata.
4 Pulsante Indietro: consente di tornare alla schermata precedente.
5 Pulsante Annulla o pulsante Selezione: cambia in base ai contenuti visualizzato sullo schermo.
6 Pulsante OK: conferma la selezione.
7 Pulsante freccia su: consente di selezionare l'opzione di menu precedente o di scorrere la schermata verso l'alto.
8 Pulsante freccia giù: consente di selezionare l'opzione di menu successiva o di scorrere la schermata verso il basso.
9 Pulsante wireless: consente di visualizzare lo stato e le impostazioni della connessione wireless.
La spia wireless accanto al pulsante Wireless è:
●
Accesa quando la stampante è collegata a una rete wireless.
●
Lampeggiante quando la funzionalità wireless è attivata ma la stampante non è connessa a una rete wireless.
●
Spenta quando la funzionalità wireless è disattivata.
10 Pulsante Wi-Fi Direct: consente di visualizzare lo stato e le impostazioni della connessione Wi-Fi Direct.
11 Pulsante ?: consente l'apertura del menu ? nella schermata iniziale; consente di visualizzare la guida dell'opzione di menu
selezionata o fornisce ulteriori informazioni sulla schermata corrente.
Utilizzo della schermata iniziale
La schermata iniziale viene visualizzata quando si preme il pulsante . Fornisce all'utente il menu principale
mediante il quale accedere alle funzioni oerte dalla stampante. Queste funzioni consentono di gestire
facilmente la stampante, ad esempio congurandola, collegandola alle reti wireless e controllando lo stato
dell'inchiostro o della batteria.
SUGGERIMENTO: In alternativa, una volta collegata la stampante al computer, è possibile gestirla con il
software della stampante installato nel computer. Per maggiori informazioni sull'uso di questi strumenti,
vedere Strumenti di gestione della stampante.
ITWW Uso del pannello di controllo della stampante 9
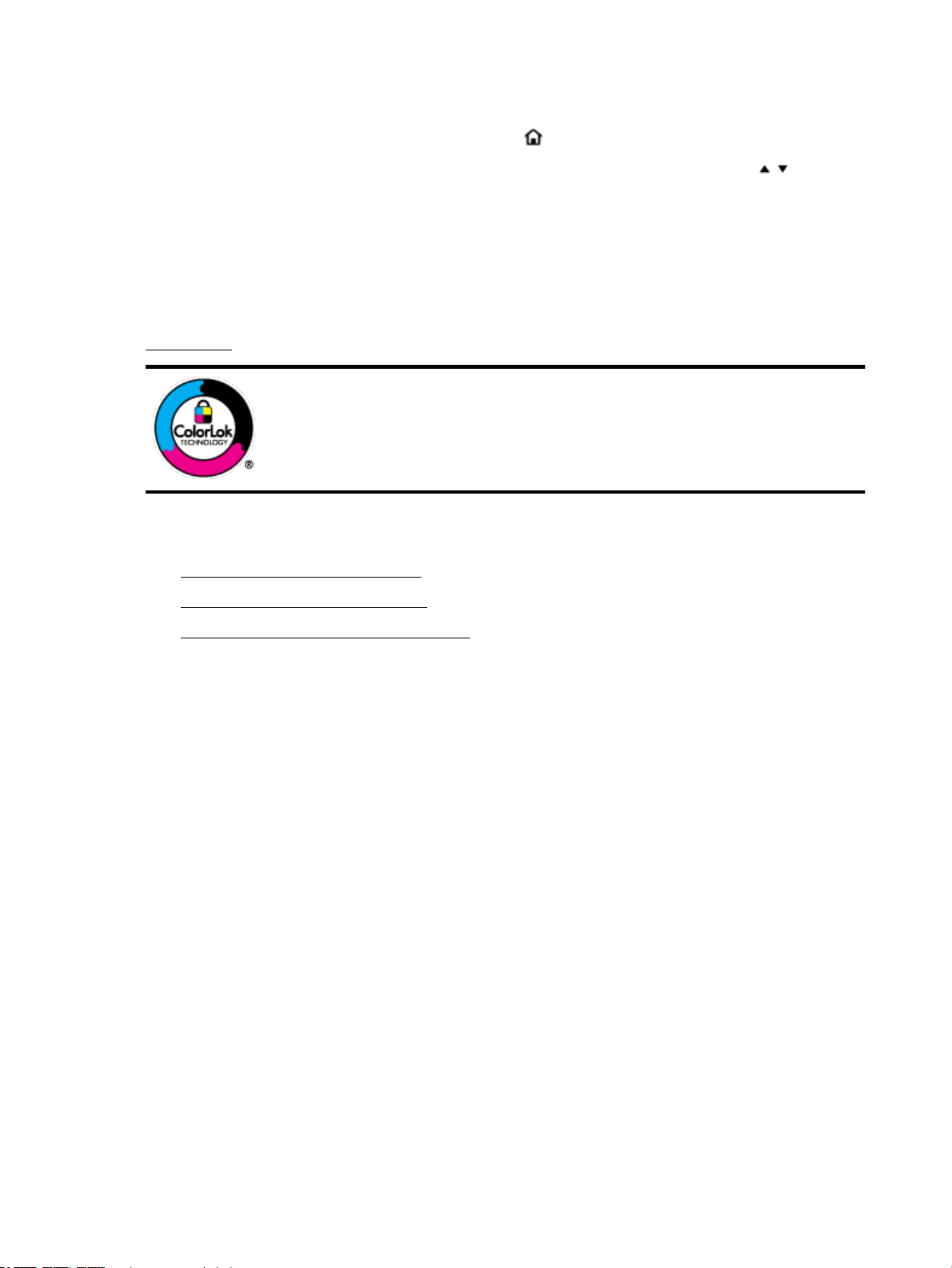
Per accedere a una funzione nella schermata iniziale
1.
Sul pannello di controllo, premere il pulsante Home ( ) per visualizzare la schermata iniziale.
2. Scorrere la schermata e selezionare la funzione desiderata utilizzando i pulsanti freccia ( , ).
3. Premere il pulsante OK per confermare la selezione.
Informazioni di base sulla carta
La stampante è progettata per l'uso con la maggior parte dei tipi di carta da uicio. Prima di acquistare grandi
quantità di carta per stampa, è opportuno
si consiglia di utilizzare carta HP. Per ulteriori informazioni sulla carta HP, visitare il sito Web di HP all'indirizzo
www.hp.com.
Questo capitolo tratta i seguenti argomenti:
eettuare delle prove. Per ottenere una qualità di stampa ottimale
HP raccomanda l'uso di carta comune con il logo ColorLok per le stampe quotidiane. Tutti i
tipi di carta con logo ColorLok sono testati singolarmente per soddisfare gli elevati
standard di aidabilità e qualità di stampa, nonché per generare documenti con colori nitidi
e brillanti, neri più intensi; inoltre si asciugano più velocemente rispetto alla tradizionale
carta comune. Richiedere la carta con il logo ColorLok in diverse grammature e formati ai
produttori di carta principali.
●
Tipi di carta consigliati per la stampa
●
Come ordinare le forniture di carta HP
●
Suggerimenti per la scelta e l'uso della carta
Tipi di carta consigliati per la stampa
Per ottenere stampe di ottima qualità, si consiglia di utilizzare i tipi di carta HP appositamente progettati per
il tipo di documento che si desidera stampare.
In alcuni paesi o regioni, alcuni tipi di carta potrebbero non essere disponibili.
Documenti aziendali
●
Carta per presentazioni HP alta qualità 120 g opaca o Carta professionale HP 120 g opaca
Questo tipo di carta opaca per il fronte/retro è perfetta per presentazioni, proposte, rapporti e
newsletter. È un tipo di carta pesante per risultati di forte impatto.
●
Carta HP per brochure 180 g, lucida o Carta Professionale HP 180 g lucida
Queste carte sono lucide sui due lati per consentire la stampa su entrambi i lati. Si tratta della scelta
ideale per riproduzioni di tipo semifotograco e per graca aziendale da utilizzare sulle copertine di
relazioni, presentazioni speciali, brochure, stampati pubblicitari e calendari.
●
Carta HP per brochure 180 g opaca o Carta Professionale HP 180 g opaca
Queste carte sono opache sui due lati per consentire l'uso di entrambi i lati. Si tratta della scelta ideale
per riproduzioni di tipo semifotograco e per graca aziendale da utilizzare sulle copertine di relazioni,
presentazioni speciali, brochure, stampati pubblicitari e calendari.
10 Capitolo 2 Come iniziare ITWW
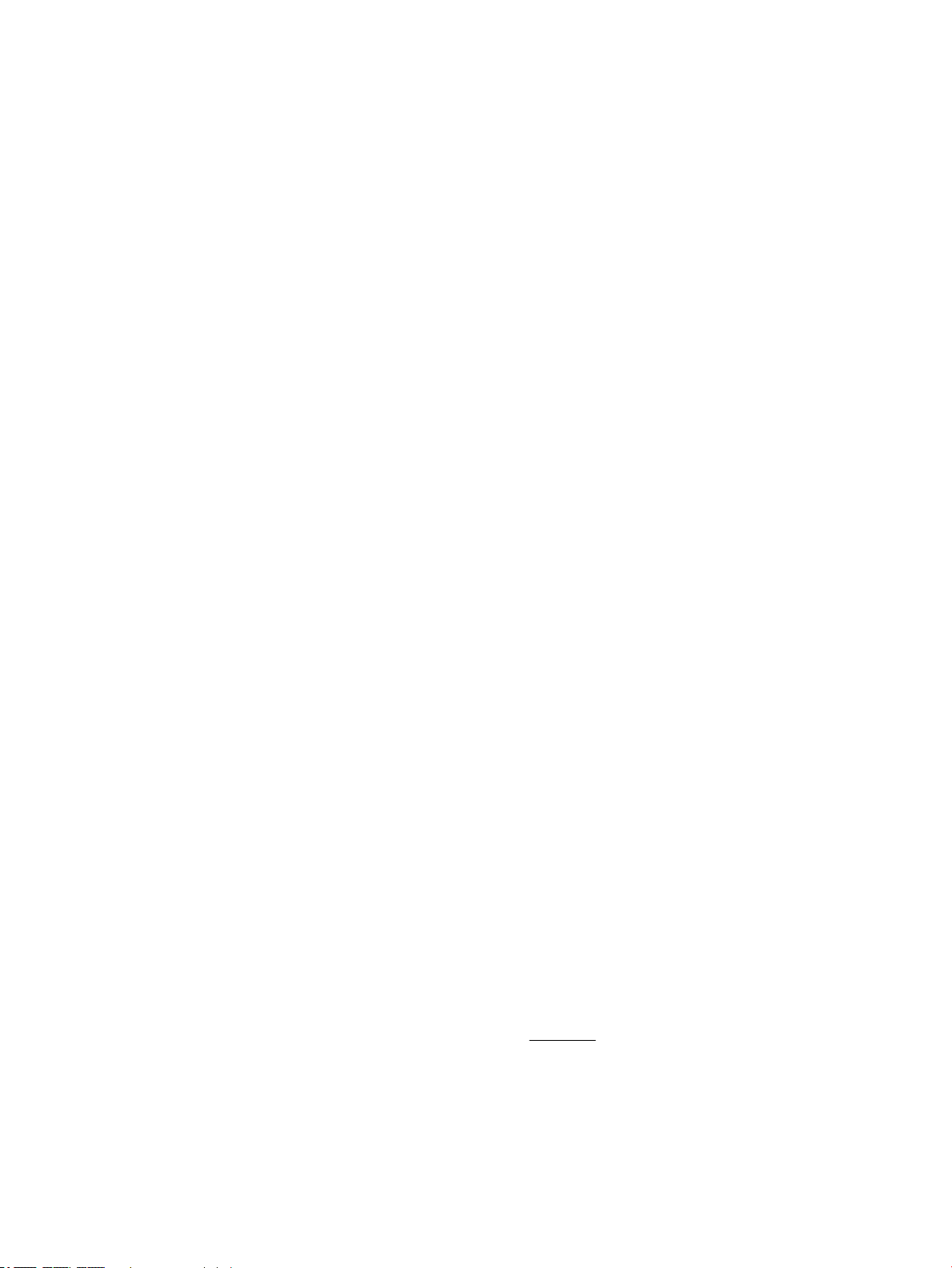
Stampa per uso quotidiano
Tutti i tipi di carta per le attività di stampa quotidiane inclusi nell'elenco sono stati concepiti con la tecnologia
ColorLok che consente riduzione delle macchie, neri più decisi e colori accesi.
●
Carta HP bianca brillante per getto d'inchiostro
La Carta HP bianca brillante per stampanti a getto d'inchiostro ore colori a contrasto elevato e testo
molto nitido. L'opacità di tale carta consente la stampa fronte/retro a colori priva di visione in
trasparenza e risulta ideale per newsletter, rapporti e volantini.
●
Carta per stampa HP
La carta per stampa HP è una carta multifunzione di alta qualità. Produce documenti di aspetto più
signicativo rispetto ai documenti stampati su carta standard multifunzione. Senza acidi per una
maggiore durata dei documenti.
●
Carta da uicio HP
La carta da uicio HP è una carta multifunzione di alta qualità. È adatta per le copie, le bozze, i
promemoria e altri documenti. Senza acidi per una maggiore durata dei documenti.
Stampa fotograca
●
HP Premium Plus Photo Paper
HP Premium Plus Photo Paper è la carta fotograca di altissima qualità HP per stampare foto ottimali.
Con HP Premium Plus Photo Paper, è possibile stampare splendide foto che si asciugano
istantaneamente per condividerle non appena uscite dalla stampante. La stampante supporta diversi
formati, tra cui A4, 8.5 x 11", 4 x 6" (10 x 15 cm) e 5 x 7" (13 x 18 cm) in due niture, lucida o patinata
lucida (semi-lucida). Ideale per foto ottimali e progetti fotograci speciali, da incorniciare, da mostrare o
regalare. HP Premium Plus Photo Paper ore risultati eccezionali con qualità e durata professionali.
●
HP Advanced Photo Paper
Carta fotograca lucida, a rapida asciugatura, per evitare sbavature e per una maggiore semplicità
d'utilizzo. Le stampe sono resistenti all'acqua, alle macchie, alle impronte digitali e all'umidità. Le
stampe sono simili alle foto sviluppate nei laboratori sia al tatto che per l'aspetto. È disponibile in diversi
formati, tra cui A4, 8,5" x 11", 10 x 15 cm (4" x 6"), 13 x 18 cm (5" x 7"). Senza acidi per una maggiore
durata dei documenti.
●
Carta HP Everyday Photo Paper
Stampa colorata, istantanee giornaliere ad un costo inferiore, utilizzando la carta progettata per la
stampa delle foto casuali. Questa carta conveniente asciuga rapidamente per essere subito manipolata.
Immagini nitide e ben denite su qualsiasi stampante a getto d'inchiostro. È disponibile in nitura lucida
e in diversi formati, tra cui A4, 8,5 x 11 pollici, 5 x 7 pollici e 10 x 15 cm (4 x 6 pollici). Senza acidi per una
maggiore durata dei documenti.
●
Carta Hagaki (per il Giappone)
Stampa colorata, istantanee giornaliere ad un costo inferiore, utilizzando la carta progettata per la
stampa delle foto casuali. Questa carta conveniente asciuga rapidamente per essere subito manipolata.
Immagini nitide e ben denite su qualsiasi stampante a getto d'inchiostro.
Per ulteriori informazioni sui supporti consentiti, vedere Speciche.
Come ordinare le forniture di carta HP
La stampante è progettata per l'uso con la maggior parte dei tipi di carta da uicio. Per ottenere una qualità di
stampa ottimale si consiglia di utilizzare carta HP.
ITWW Informazioni di base sulla carta 11

Per ordinare carta HP e altri materiali di consumo, visitare il sito www.hp.com. Attualmente alcune sezioni del
sito Web HP sono disponibili solo in lingua inglese.
HP raccomanda l'uso di carta comune con il logo ColorLok per le stampe quotidiane. Tutti i tipi di carta con
logo ColorLok sono testati singolarmente per soddisfare gli elevati standard di aidabilità e qualità di stampa,
nonché per generare documenti con colori nitidi e brillanti, neri più intensi e tempi di asciugatura più rapidi
rispetto alla carta comune tradizionale. Cercare la carta con il logo ColorLok in varie dimensioni e formati dai
maggiori fornitori di carta.
Suggerimenti per la scelta e l'uso della carta
Per i migliori risultati, tenere presenti le seguenti indicazioni:
●
Caricare un solo tipo di carta alla volta nel vassoio di alimentazione.
●
Accertarsi che la carta sia caricata correttamente.
●
Non caricare eccessivamente il vassoio di alimentazione.
●
Per prevenire inceppamenti, qualità di stampa scadente e altri problemi di stampa, evitare di caricare i
seguenti tipi di carta nel vassoio di alimentazione:
◦
Moduli a più parti
◦
Supporti danneggiati, arricciati o piegati
◦
Supporti con tagli o perforazioni
◦
Supporti spessi, in rilievo o che non assorbono bene l'inchiostro
◦
Supporti troppo sottili o soggetti a strapparsi con facilità
◦
Supporti con punti o fermagli
Caricare la carta
Durante il caricamento della carta, assicurarsi che sia correttamente posizionata nel vassoio di
alimentazione, regolare le guide di larghezza della carta nché non ne toccano i margini, quindi accertarsi che
la stampante rilevi il formato corretto della carta. Se il formato carta rilevato è errato, o se il formato o il tipo
di carta necessitano di regolazione, modicare le impostazioni della carta nel pannello di controllo della
stampante. Per ulteriori informazioni sulla modica delle impostazioni della carta, vedere Modicare o
congurare le impostazioni della carta.
●
Se viene visualizzato un messaggio indicante il formato carta, attenersi alle istruzioni riportate sul
display del pannello di controllo della stampante per regolare le guide di larghezza della carta e/o
modicarne il formato.
●
Se la funzione per la rilevazione automatica del formato carta è disattivata o non funziona
correttamente, modicare l'impostazione del formato carta dal pannello di controllo della stampante.
●
Se la funzione per la rilevazione automatica del formato carta è attivata, regolare le guide di larghezza
della carta nché non ne toccano il margine, così che la stampante possa rilevare la larghezza della
carta.
●
Se si sta caricando un formato carta personalizzato, regolare le guide di larghezza della carta in modo
che il risultato sia il più vicino possibile alla larghezza personalizzata, ainché la stampante possa
rilevare la larghezza che più vi si avvicini; ove necessario, modicare il formato carta dal pannello di
controllo della stampante.
12 Capitolo 2 Come iniziare ITWW
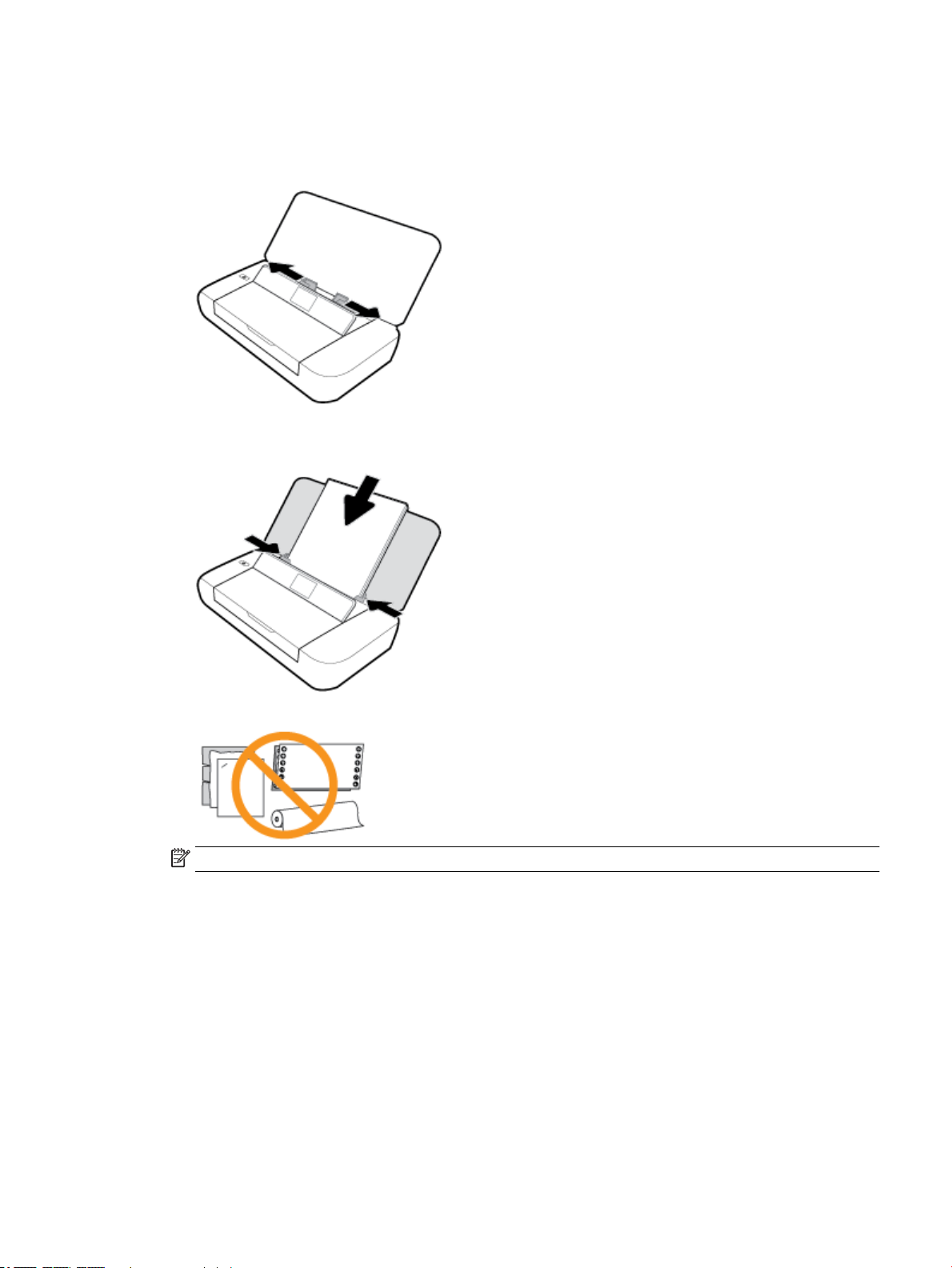
Per caricare carta di formato standard
1. Aprire il coperchio superiore e sollevare il pannello di controllo.
2. Allontanare il più possibile le due guide di larghezza della carta.
3. Inserire la carta con il lato di stampa rivolto verso l'alto e far scorrere le guide di larghezza della carta
no a quando non aderiscono alle parti laterali della stampante.
Non utilizzare la carta mostrata nella gura seguente.
NOTA: Non caricare la carta mentre è in corso un'operazione di stampa.
Per caricare le buste
1. Aprire il coperchio superiore e sollevare il pannello di controllo.
ITWW Caricare la carta 13
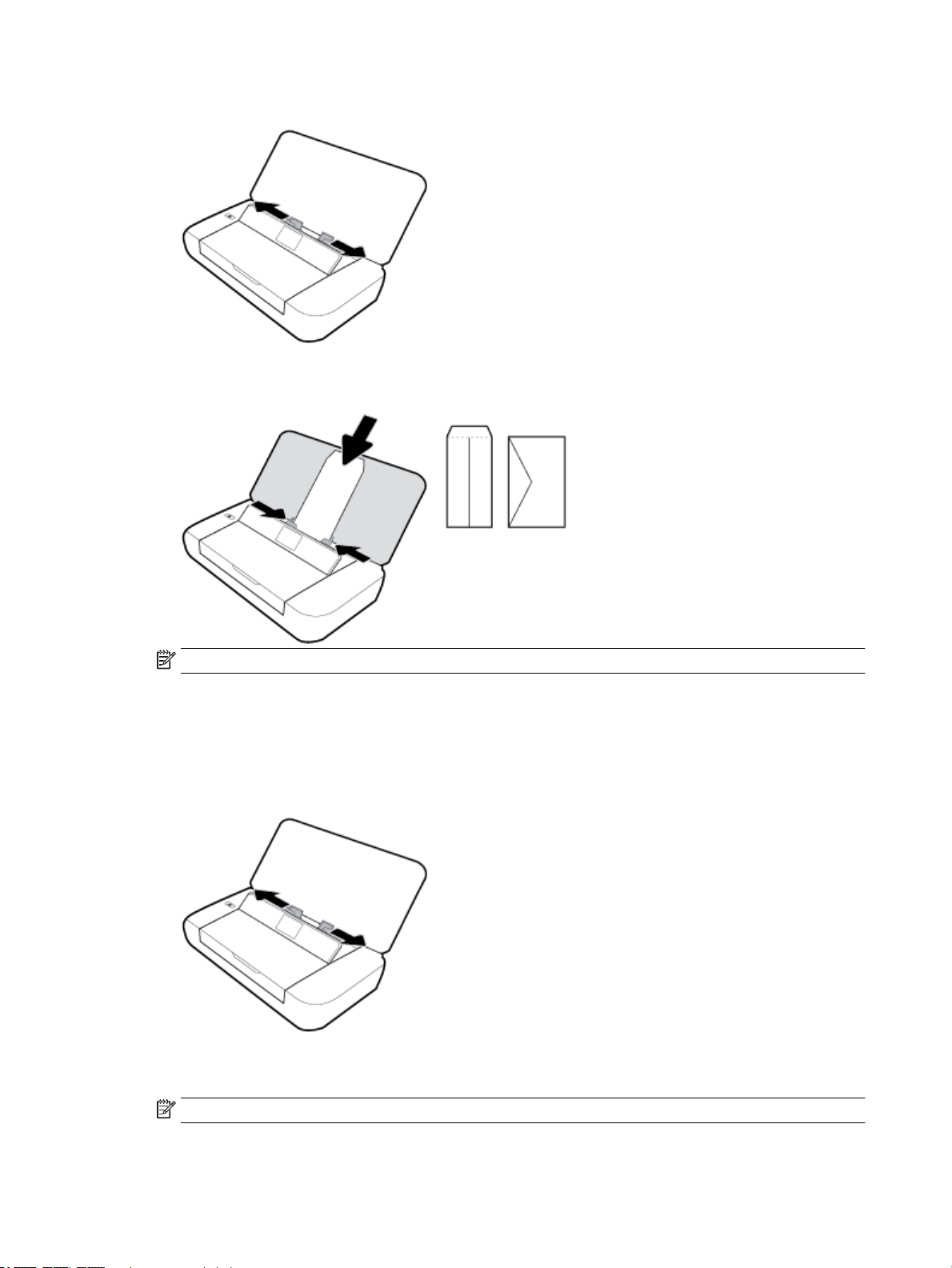
2. Allontanare il più possibile le due guide di larghezza della carta.
3. Inserire la busta con il lato di stampa rivolto verso l'alto con il bordo lungo a sinistra o con il bordo corto
nella parte superiore.
NOTA: Non caricare le buste mentre è in corso un'operazione di stampa.
4. Far scorrere le guide di larghezza della carta in modo che aderiscano bene ai bordi della busta.
Per caricare le schede e la carta fotograca
1. Aprire il coperchio superiore e sollevare il pannello di controllo.
2. Allontanare il più possibile le due guide di larghezza della carta.
3. Inserire la carta con il lato di stampa rivolto verso l'alto e far scorrere le guide di larghezza della carta
no a quando non aderiscono alle parti laterali della stampante.
NOTA: Non caricare la carta mentre è in corso un'operazione di stampa.
14 Capitolo 2 Come iniziare ITWW
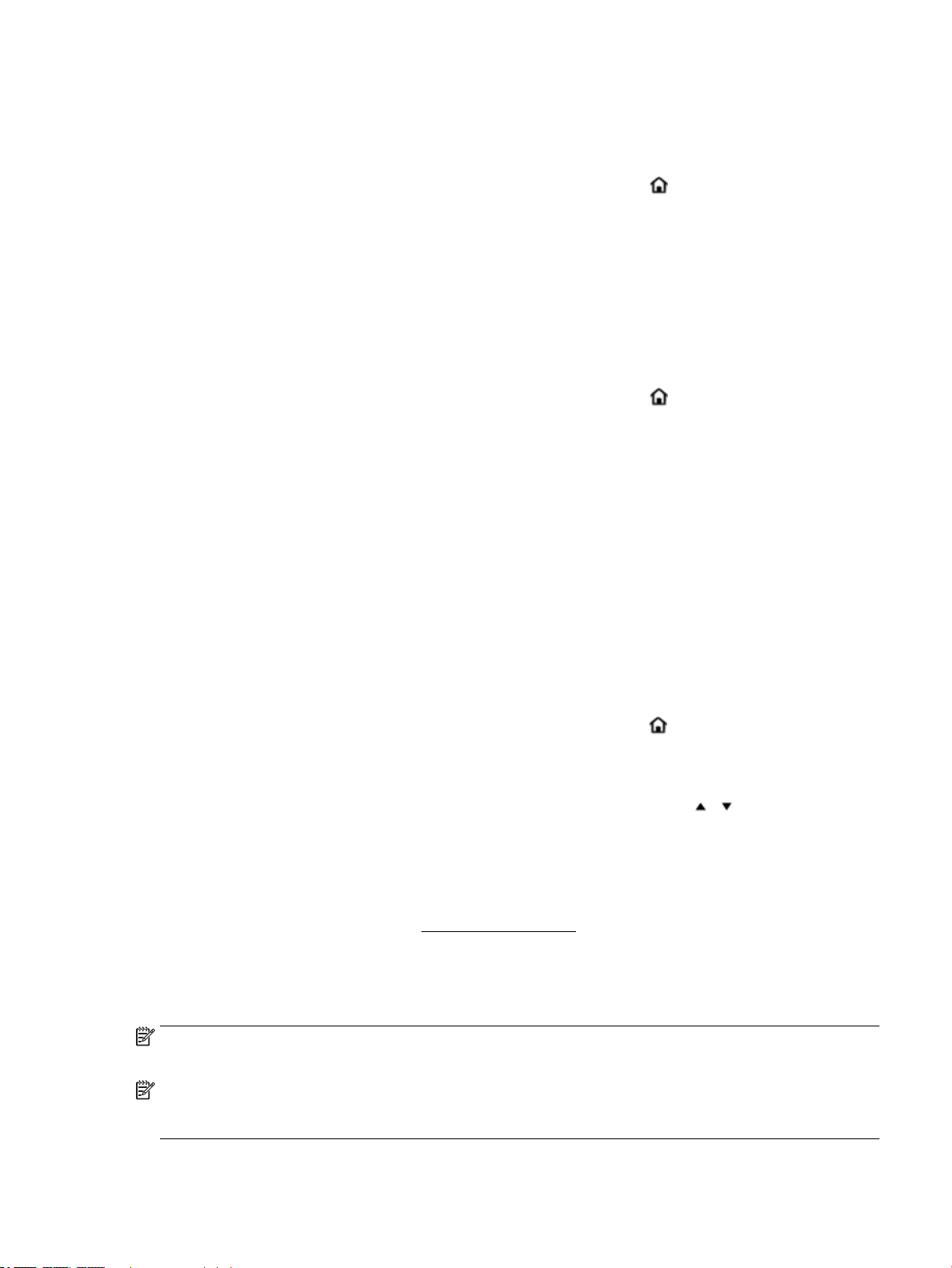
Modicare o congurare le impostazioni della carta
Per modicare le impostazioni della carta dal pannello di controllo della stampante
1.
Dal pannello di controllo della stampante, premere il pulsante Home ( ).
2. Nella schermata iniziale, selezionare Congura, quindi premere OK.
3. Selezionare Impostazioni stampante, quindi premere OK.
4. Selezionare Impostazioni carta, quindi premere OK.
5. Selezionare l'opzione per il formato o tipo di carta, quindi scorrere verso il basso per scegliere il formato
o il tipo di carta caricato.
Per attivare o disattivare la funzione di rilevamento automatico del formato carta
1.
Dal pannello di controllo della stampante, premere il pulsante Home ( ).
2. Nella schermata iniziale, selezionare Congura, quindi premere OK.
3. Selezionare Impostazioni stampante, quindi premere OK.
4. Selezionare Preferenza, quindi premere OK.
5. Scorrere verso il basso e selezionare Rilevamento automatico formato carta.
6. Selezionare On o O.
Aggiornamento della stampante
Per impostazione predenita, se la stampante è collegata a una rete e i Web Services sono abilitati, la
stampante verica automaticamente la presenza di eventuali aggiornamenti.
Per aggiornare la stampante tramite il pannello di controllo della stampante
1.
Sul pannello di controllo della stampante, premere il pulsante Home ( ) per visualizzare la schermata
iniziale.
2. Selezionare Congurazione, Strumenti, quindiAggiornamento della stampante.
Per selezionare una funzione su una schermata, utilizzare il pulsante freccia o , quindi premere il
pulsante OK.
Per aggiornare la stampante utilizzando il server EWS
1. Aprire il server web incorporato (EWS).
Per maggiori informazioni, vedere Server Web incorporato.
2. Selezionare la scheda Strumenti .
3. Nella sezione Aggiornamenti stampante, fare clic su Aggiornamenti rmware, quindi seguire le
istruzioni visualizzate sullo schermo.
NOTA: Se è disponibile un aggiornamento, la stampante scaricherà e installerà l'aggiornamento e quindi
verrà riavviata.
NOTA: Se vengono richieste le impostazioni proxy e se la rete utilizza impostazioni proxy, seguire le
istruzioni visualizzate sullo schermo per congurare un server proxy. Se non si dispone di tali informazioni,
contattare l'amministratore di rete o la persona che ha congurato la rete wireless.
ITWW Modicare o congurare le impostazioni della carta 15
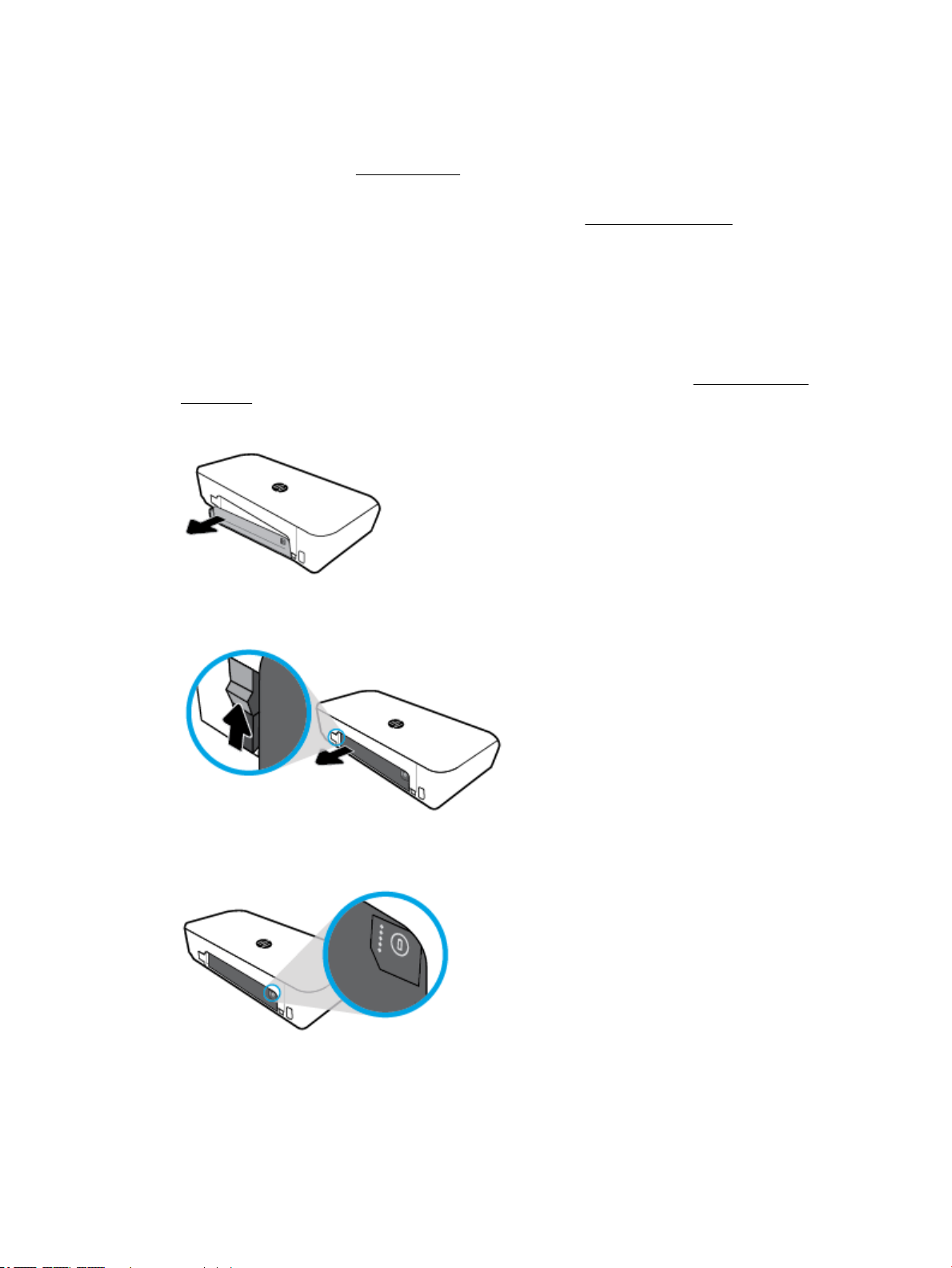
Utilizzo della batteria della stampante
La stampante è dotata di una batteria ricaricabile agli ioni di litio, che può essere installata sul retro. Per
individuare la posizione, vedere Vista posteriore.
La batteria è inoltre disponibile per l'acquisto come accessorio opzionale. Per eettuare un acquisto,
contattare il rivenditore locale o l'uicio vendite HP oppure visitare www.hpshopping.com.
Installare o sostituire la batteria
Per installare o sostituire la batteria
1. Spegnere la stampante e scollegare l'alimentazione.
2. Se il pannello di controllo della stampante è sollevato, abbassarlo e chiudere il coperchio superiore della
stampante. Per ulteriori informazioni sui componenti della stampante, vedere Componenti della
stampante.
3. Rimuovere il coperchio della batteria dalla parte posteriore della stampante.
4. Se si sta sostituendo la batteria, rimuovere quella originale sollevando il fermo, quindi rilasciare la
batteria.
5. Inserire la batteria nell'alloggiamento dedicato.
Il pulsante di stato della batteria si trova sull'angolo superiore destro della stessa.
16 Capitolo 2 Come iniziare ITWW

6. Reinserire il coperchio della batteria.
Per vericare lo stato della batteria, vedere Controllo dello stato della batteria.
Controllo dello stato della batteria
Per controllare lo stato della batteria dalla batteria
▲
Premere il pulsante di stato della batteria sulla batteria.
SUGGERIMENTO: Se la batteria è installata nella stampante, premere il pulsante simile sul coperchio
della batteria.
Per controllare lo stato della batteria dal pannello di controllo
▲
Premere il pulsante Home ( ) per visualizzare la schermata iniziale, quindi selezionare Stato batteria.
Stato batteria
Spie di stato della batteria Numero di spie Colore delle spie Livello di carica
5 Bianco (sso) 100%-80%
4 Bianco (sso) 79%-60%
ITWW Utilizzo della batteria della stampante 17
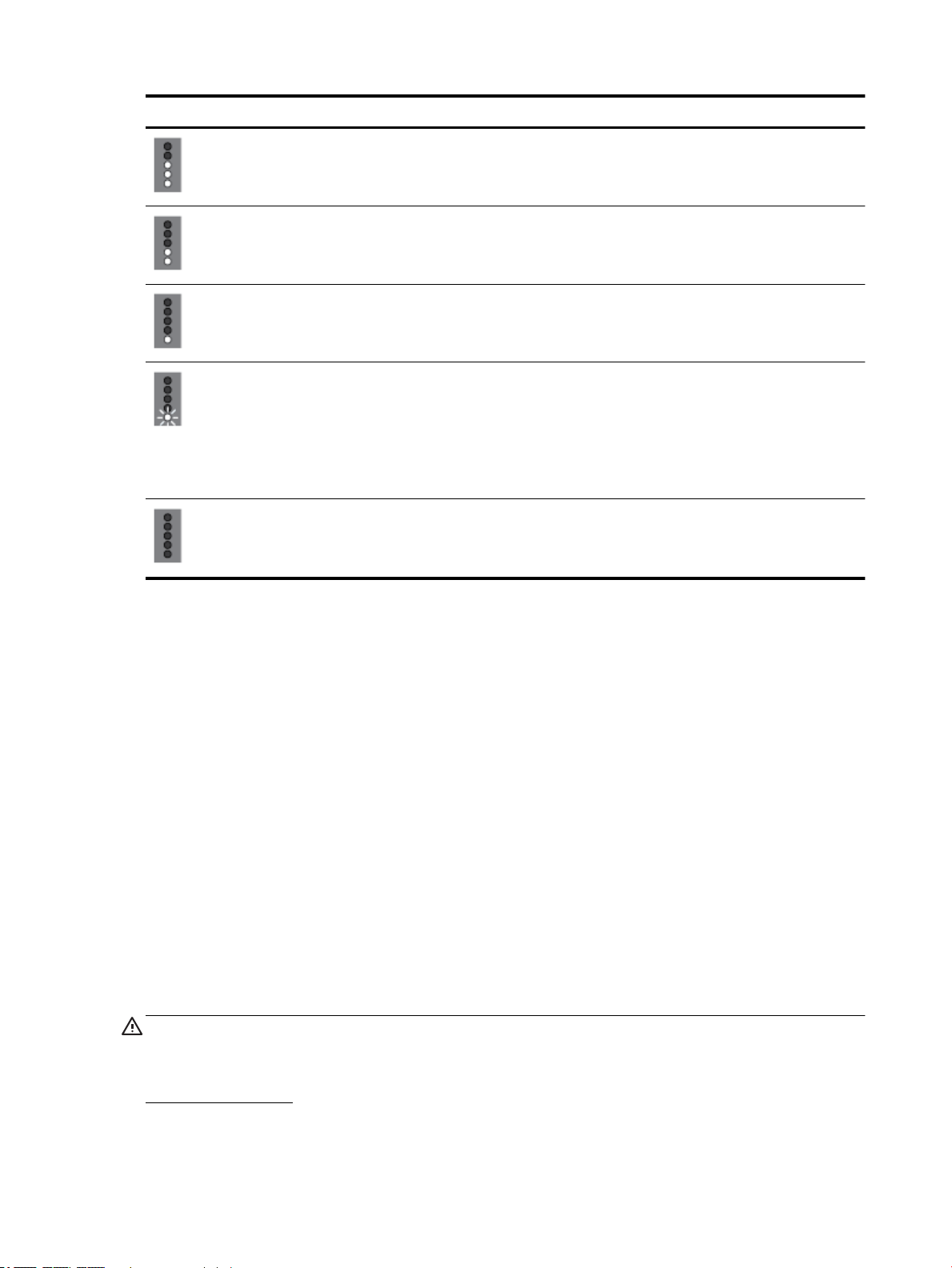
Spie di stato della batteria Numero di spie Colore delle spie Livello di carica
3 Bianco (sso) 59%-40%
2 Bianco (sso) 39%-20%
1 Bianco (sso) 19%-11%
1 Bianco (lampeggiante) 10%-1%
AVVISO: Quando il livello
della batteria diventa
particolarmente basso, la
stampante si disattiva
automaticamente dopo 30
secondi.
O Non applicabile Non è possibile rilevare la
batteria o questa è
danneggiata, o non è
ricaricabile per qualche motivo.
Carica della batteria
La batteria installata nella stampante è caricata quando la stampante è connessa a un'alimentazione elettrica
via cavo.
La ricarica della batteria tramite alimentazione CA può richiedere no a 2,5 ore. Se l'alimentazione CA viene
rimossa e la stampante è spenta, la batteria può essere caricata anche quando la porta USB posta sul retro
della stampante è connessa alla porta USB di ricarica di un altro dispositivo. La porta USB di ricarica deve
poter fornire un'alimentazione di minimo 1 A.
Ad esempio:
●
la porta di ricarica USB di un computer portatile (identicata dal simbolo di un fulmine vicino alla porta
host)
●
il caricatore USB che è connesso alla presa a muro (può essere generico o uno utilizzato per cellulari o
tablet)
●
il caricatore USB che è connesso alla porta di alimentazione di un'automobile (può essere generico o uno
utilizzato per cellulari o tablet)
Conservazione della batteria
AVVERTENZA! Onde evitare potenziali problemi di sicurezza, utilizzare esclusivamente la batteria fornita
insieme alla stampante o acquistata come accessorio da HP.
Per eettuare acquisti, contattare il rivenditore locale o l'uicio vendite HP oppure visitare
www.hpshopping.com.
18 Capitolo 2 Come iniziare ITWW
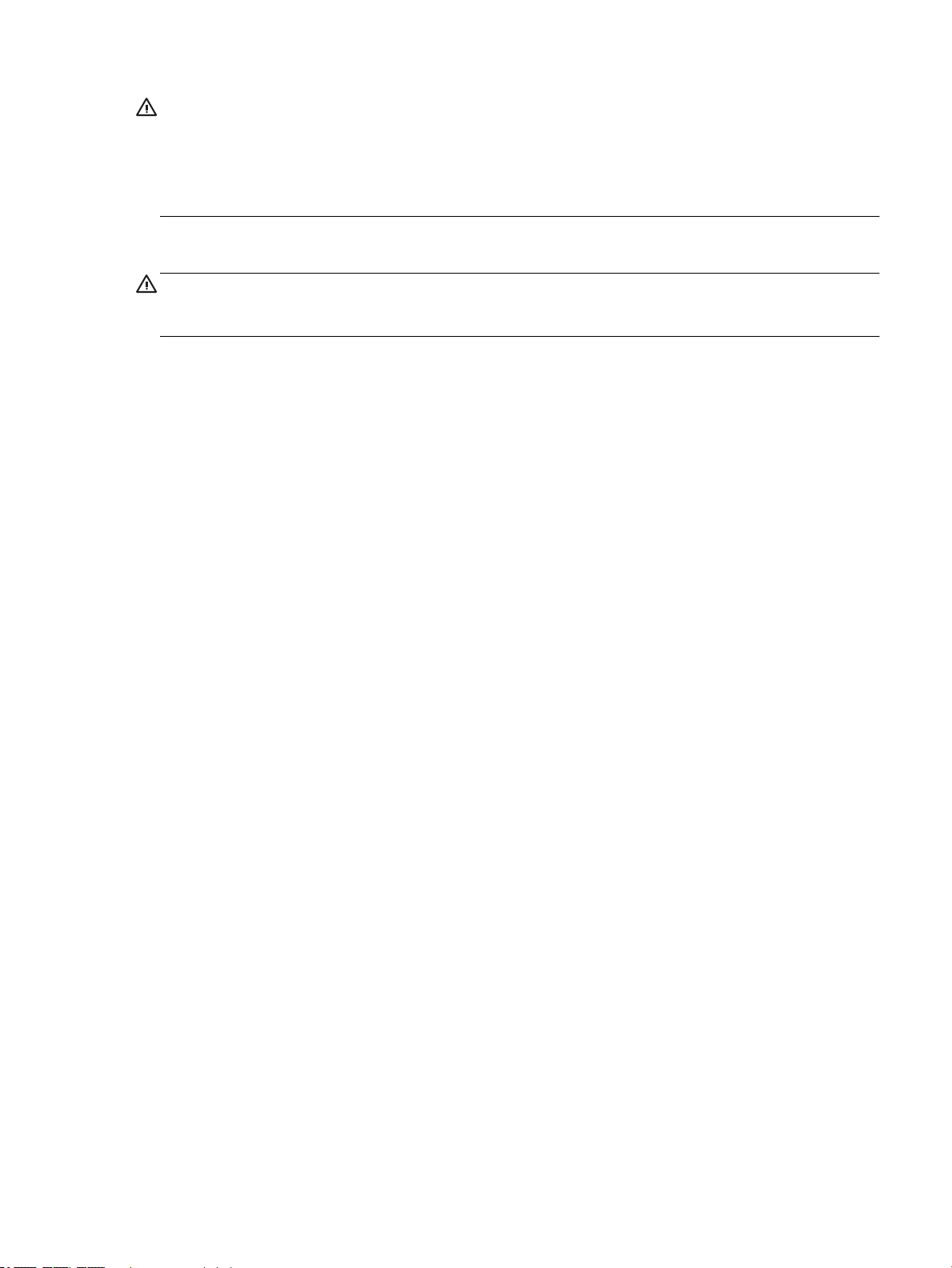
ATTENZIONE: Per evitare il danneggiamento a una batteria, non esporla ad alte temperature per un lungo
periodo di tempo.
ATTENZIONE: Se la stampante è inutilizzata e disconnessa dall'alimentazione esterna per oltre due
settimane, rimuovere la batteria e conservarla.
ATTENZIONE: Per prolungare la carica di una batteria conservata, collocarla in un luogo fresco e asciutto.
Smaltimento della batteria utilizzata
AVVERTENZA! Per ridurre il rischio di incendi o ustioni, non smontare, schiacciare o forare la batteria; non
accorciarne i contatti esterni; né smaltire la batteria nel fuoco o nell'acqua. Evitare di esporla a temperature
superiori a 60°C (140°F).
Aprire il software della stampante HP (Windows)
Dopo aver installato il software della stampante HP, a seconda del sistema operativo, eettuare una delle
seguenti operazioni.
●
Windows 10: Sul desktop del computer, fare clic sul pulsante Start, fare clic su Tutte le app, selezionare
HP, quindi l'icona con il nome della stampante.
●
Windows 8.1: Fare clic sul pulsante freccia giù nell'angolo inferiore sinistro della schermata Start e
selezionare l'icona con il nome della stampante.
●
Windows 8: Nella schermata Start, fare clic con il pulsante destro del mouse su un'area vuota dello
schermo, fare clic su Tutte le app sulla barra delle applicazioni, quindi sull'icona con il nome della
stampante.
●
Windows 7, Windows Vista e Windows XP: Sul desktop del computer, fare clic sul pulsante Start,
selezionare Tutti i programmi, scegliere HP, selezionare la cartella della stampante, quindi l'icona con il
nome della stampante.
ITWW Aprire il software della stampante HP (Windows) 19

3 Stampa
Con questa stampante, è possibile stampare una varietà di supporti quali documenti, brochure, foto e buste
da computer, unità ash USB o dispositivi mobili (smartphone o tablet).
Per stampare documenti e foto da dispositivi mobili (come smartphone o tablet), visitare il sito Web HP Mobile
Printing all'indirizzo www.hp.com/go/mobileprinting. Se non è disponibile una versione locale di questo sito
web nel proprio paese/regione o lingua, si potrebbe venire reindirizzati al sito HP Mobile Printing di un altro
paese/regione o lingua.
NOTA: La maggior parte delle impostazioni di stampa vengono gestite automaticamente dall'applicazione.
Modicare manualmente le impostazioni solo se si desidera modicare la qualità di stampa, stampare su tipi
di carta particolari oppure avvalersi di funzioni speciali.
SUGGERIMENTO: Questa stampante include HP ePrint, un servizio gratuito di HP che consente di stampare
documenti sulla stampante HP dotata di funzionalità HP ePrint in qualsiasi momento, da qualunque luogo e
senza alcun software o driver di stampa aggiuntivo. Per maggiori informazioni, vedere Stampa con HP ePrint.
●
Stampa dei documenti
●
Stampa di brochure
●
Stampa sulle buste
●
Stampa delle foto
●
Stampa su supporti speciali e di formato personalizzato
●
Stampa fronte/retro
●
Stampa con AirPrint™
●
Consigli per la riuscita della stampa
Stampa dei documenti
Per stampare documenti (Windows)
1. Caricare la carta nel vassoio. Per maggiori informazioni, vedere Caricare la carta.
2. Dal menu File del software in uso, selezionare Stampa.
Viene visualizzata la nestra Stampa.
3. Nella nestra, selezionare la stampante.
4. Specicare l'intervallo di pagine e il numero di copie da stampare.
5. Fare clic sul pulsante che consente di aprire la nestra Proprietà per impostare il layout e la qualità di
stampa delle pagine.
A seconda dell'applicazione in uso, questo pulsante potrebbe essere denominato Proprietà, Opzioni,
Imposta stampante, Proprietà stampante, Stampante o Preferenze.
NOTA: Per selezionare le impostazioni di stampa per tutti i processi, apportare le modiche nel
software HP della stampante. Per ulteriori informazioni sul software HP, fare riferimento a Strumenti di
gestione della stampante.
20 Capitolo 3 Stampa ITWW

6. Fare clic su OK per confermare le impostazioni e la nestra Proprietà verrà chiusa.
7. Fare clic su Stampa o su OK per avviare il processo di stampa.
Per stampare documenti (OS X)
1. Nel menu File del software, selezionare Stampa.
2. Controllare che la stampante sia selezionata.
3. Specicare gli attributi della pagina.
Se le opzioni nella nestra di dialogo Stampa non vengono visualizzate, fare clic su Mostra dettagli.
●
Selezionare il formato di carta adatto nel menu a comparsa Formato carta.
NOTA: Se il formato carta è stato modicato, assicurarsi di aver caricato il tipo corretto di carta.
●
Selezionare l'orientamento.
●
Inserire una percentuale di riduzione in scala.
4. Fare clic su Stampa.
Stampa di brochure
Per stampare brochure (Windows)
1. Caricare la carta nel vassoio. Per maggiori informazioni, vedere Caricare la carta.
2. Dal menu File del software in uso, selezionare Stampa.
Viene visualizzata la nestra Stampa.
3. Nella nestra, selezionare la stampante.
4. Specicare l'intervallo di pagine e il numero di copie da stampare.
5. Fare clic sul pulsante che consente di aprire la nestra di dialogo Proprietà.
A seconda dell'applicazione in uso, questo pulsante potrebbe essere denominato Proprietà, Opzioni,
Imposta stampante, Proprietà stampante, Stampante o Preferenze.
NOTA: Per selezionare le impostazioni di stampa per tutti i processi, apportare le modiche nel
software HP della stampante. Per ulteriori informazioni sul software HP, fare riferimento a Strumenti di
gestione della stampante.
6. Dalla scheda Collegamento di stampa della nestra Proprietà, selezionare un tipo di brochure dal menu
a discesa Tipo carta.
7. Nelle altre due schede della nestra, impostare il layout e la qualità di stampa delle pagine.
8. Fare clic su OK per confermare le impostazioni. La nestra Proprietà viene chiusa.
9. Fare clic su Stampa o su OK per avviare il processo di stampa.
Stampa di brochure (OS X)
1. Nel menu File nell'applicazione software in uso, fare clic su Stampa.
2. Controllare che la stampante sia selezionata.
ITWW Stampa di brochure 21

3. Specicare gli attributi della pagina.
Se le opzioni nella nestra di dialogo Stampa non vengono visualizzate, fare clic su Mostra dettagli.
a. Selezionare il formato di carta adatto nel menu a comparsa Formato carta.
NOTA: Se il formato carta è stato modicato, assicurarsi di aver caricato il tipo corretto di carta.
b. Dal menu pop-up, selezionare Carta/Qualità e quindi scegliere l'opzione che ore la migliore
qualità o i dpi max.
4. Selezionare eventuali altre impostazioni di stampa desiderate, quindi fare clic su Stampa.
Stampa sulle buste
Per stampare su buste (Windows)
1. Caricare le buste nel vassoio. Per maggiori informazioni, vedere Caricare la carta.
2. Dal menu File del software in uso, selezionare Stampa.
Viene visualizzata la nestra Stampa.
3. Nella nestra, selezionare la stampante.
4. Specicare il numero di copie da stampare.
5. Fare clic sul pulsante Imposta pagina per aprire la nestra Imposta pagina.
6. Scegliere l'orientamento Orizzontale.
7. Nella scheda Carta, scegliere il tipo di busta dal menu a discesa Formato carta.
8. Fare clic su OK per chiudere la nestra.
9. Fare clic su Stampa o su OK per avviare il processo di stampa.
Per stampare su buste (OS X)
1. Nel menu File del software, selezionare Stampa.
2. Controllare che la stampante sia selezionata.
3. Selezionare il formato di busta adatto nel menu a comparsa Formato carta.
Se le opzioni nella nestra di dialogo Stampa non vengono visualizzate, fare clic su Mostra dettagli.
NOTA: Se si modica il Formato carta, assicurarsi di aver caricato il corretto tipo di carta.
4. Dal menu a comparsa, scegliere Tipo di carta/qualità e vericare che il tipo di carta sia impostato su
Carta comune.
5. Fare clic su Stampa.
Stampa delle foto
È possibile stampare una foto sia da un computer sia da un'unità ash USB. Tuttavia, le unità ash USB
crittografate non sono supportate.
Vericare che la carta fotograca sia ben distesa prima della stampa. Non lasciare carta fotograca
inutilizzata nel vassoio di alimentazione. La carta potrebbe arricciarsi compromettendo la qualità di stampa.
22 Capitolo 3 Stampa ITWW

ATTENZIONE: Non rimuovere l'unità ash dalla porta USB della stampante durante l'operazione di accesso
da parte della stampante, rischiando in tal modo di danneggiare i le presenti sull'unità.
Per stampare foto dal computer (Windows)
1. Caricare la carta nel vassoio. Per maggiori informazioni, vedere Caricare la carta.
2. Dal software, selezionare Stampa per aprire la nestra di stampa.
3. Controllare che sia stata selezionata la stampante.
4. Specicare il numero di copie da stampare.
5. Fare clic sul pulsante che consente di aprire la nestra di dialogo Proprietà.
A seconda dell'applicazione in uso, questo pulsante potrebbe essere denominato Proprietà, Opzioni,
Imposta stampante, Proprietà stampante, Stampante o Preferenze.
NOTA: Le impostazioni dettagliate sono riportate nella sezione Consigli per la riuscita della stampa.
6. In questa nestra, selezionare il colore, il layout, la qualità di stampa e il tipo di carta per la stampa.
7. Per chiudere la nestra di dialogo Proprietà, fare clic su OK.
8. Fare clic su Stampa o su OK per avviare il processo di stampa.
Per stampare foto dal computer (OS X)
1. Nel menu File del software, selezionare Stampa.
2. Controllare che la stampante sia selezionata.
3. Impostare le opzioni di stampa.
Se le opzioni nella nestra di dialogo Stampa non vengono visualizzate, fare clic su Mostra dettagli.
●
Selezionare il formato di carta adatto nel menu a comparsa Formato carta.
NOTA: Se il formato carta è stato modicato, assicurarsi di aver caricato il tipo corretto di carta.
●
Selezionare un Orientamento.
4. Dal menu a comparsa, selezionare Tipo di carta/Qualità, quindi selezionare le seguenti impostazioni:
●
Tipo carta: il tipo di carta fotograca appropriato
●
Qualità: Selezionare l'opzione che ore la qualità migliore o i dpi max.
●
Fare clic sul triangolo Opzioni per i colori, quindi scegliere l'opzione appropriata per Correggi foto.
◦
Spenta: consente di non apportare alcuna modica all'immagine.
◦
On: mette automaticamente a fuoco l'immagine; consente di regolare leggermente la
nitidezza dell'immagine.
5. Selezionare eventuali altre impostazioni di stampa desiderate, quindi fare clic su Stampa.
Per stampare foto dall'unità ash USB
È possibile stampare una foto direttamente dall'unità ash USB senza utilizzare il computer.
NOTA: È possibile stampare solo le di foto in formato PNG, JPG e TIFF. Non è possibile stampare altri tipi di
le.
ITWW Stampa delle foto 23

1. Inserire l'unità ash USB nella porta host USB sul lato destro della stampante.
2. Attendere no a quando i le e le cartelle presenti nell'unità ash non vengono visualizzati sulla
schermata del pannello di controllo.
Verranno visualizzati le cartelle e i le di foto in formato JPG, PNG e TIFF presenti sull'unità ash.
3. Individuare la foto desiderata premendo il pulsante freccia o , quindi selezionare il pulsante OK.
In alternativa, è possibile cercare la foto desiderata utilizzando il pulsante e OK.
NOTA: Per tornare alla schermata precedente, utilizzare il pulsante Indietro .
4. Selezionare il colore della stampa (a colori o in bianco e nero), il numero di copie da stampare e il tipo di
carta, rispettivamente, dalla schermata Stampa immagine.
5. Premere OK per avviare la stampa.
Stampa su supporti speciali e di formato personalizzato
Se l'applicazione supporta formati carta personalizzati, impostare il formato nell'applicazione prima di
stampare il documento. In caso contrario, impostare il formato nel driver di stampa. Si consiglia di
riformattare i documenti esistenti per stamparli correttamente su formati personalizzati.
Per impostare formati personalizzati (Windows)
1. A seconda del sistema operativo utilizzato, eseguire una delle operazioni riportate di seguito:
●
Windows 10: Sulla barra delle applicazioni di Windows, fare clic su Start, Tutte le applicazioni,
quindi selezionare Sistema Windows, fare clic su Dispositivi e selezionare Dispositivi e stampanti
nel menu Impostazioni correlate. Selezionare il nome della stampante, quindi Proprietà server di
stampa.
●
Windows 8.1 e Windows 8: Puntare o toccare l'angolo superiore destro della schermata per aprire
la barra Charms, fare clic sull'icona Impostazioni, fare clic o toccare Pannello di controllo, quindi
Visualizza dispositivi e stampanti. Fare clic o toccare il nome della stampante, quindi Proprietà
server di stampa.
●
Windows 7: dal menu Start di Windows, fare clic su Dispositivi e stampanti. Selezionare il nome
della stampante, quindi Proprietà server di stampa.
●
Windows Vista: Sulla barra delle applicazioni di Windows, fare clic su Start, Pannello di controllo,
quindi su Stampanti. Fare clic con il pulsante destro del mouse su un'area vuota della nestra
Stampanti e selezionare Proprietà server.
●
Windows XP: Dal menu di Windows Start, fare clic su Pannello di controllo, quindi su Stampanti e
fax. Nel menu File, fare clic su Proprietà server.
2. Selezionare la casella di controllo Crea un nuovo modulo .
3. Immettere il nome del formato carta personalizzato.
4. Immettere le dimensioni del formato personalizzato nella sezione Descrizione modulo (misure) .
5. Fare clic su Salva modulo, quindi su Chiudi.
24 Capitolo 3 Stampa ITWW

Per stampare su carta speciale o con formato personalizzato (Windows)
NOTA: Prima di stampare su carta di formato personalizzato, è necessario impostare il formato
personalizzato in Proprietà server di stampa.
1. Caricare la carta appropriata nel vassoio. Per maggiori informazioni, vedere Caricare la carta.
2. Nel menu File dell'applicazione, fare clic su Stampa.
3. Controllare che sia stata selezionata la stampante.
4. Fare clic sul pulsante che consente di aprire la nestra di dialogo Proprietà.
A seconda dell'applicazione software in uso, il pulsante potrebbe essere denominato Proprietà, Opzioni,
Imposta stampante, Proprietà della stampante, Stampante o Preferenze.
NOTA: Per selezionare le impostazioni di stampa per tutti i processi, apportare le modiche nel
software HP della stampante. Per ulteriori informazioni sul software HP, fare riferimento a Strumenti di
gestione della stampante.
5. Nella scheda Layout o Carta/Qualità, fare clic sul pulsante Avanzate.
6. Nell'area Carta/Output, selezionare il formato personalizzato nell'elenco a discesa Formato carta.
NOTA: Se si modica il formato carta, assicurarsi di aver caricato il tipo corretto di carta nel vassoio di
alimentazione e impostar il formato carta sul pannello di controllo della stampante.
7. Selezionare eventuali altre impostazioni di stampa desiderate, quindi fare clic su OK.
8. Fare clic su Stampa o su OK per avviare il processo di stampa.
Per stampare su carta speciale o con formato personalizzato (OS X)
Prima di stampare su carta di formato personalizzato, è necessario congurare il formato personalizzato nel
software HP.
1. Caricare la carta appropriata nel vassoio.
2. Creare il nuovo formato carta personalizzato.
a. Nel software utilizzato per stampare, fare clic su File e quindi su Stampa.
b. Controllare che la stampante sia selezionata.
c. Nel menu a comparsa Formato carta, fare clic su Gestione formati personalizzati.
Se le opzioni nella nestra di dialogo Stampa non vengono visualizzate, fare clic su Mostra
dettagli.
d. Fare clic su + e selezionare la nuova voce in elenco e digitare un nome per il formato di carta
personalizzato.
e. Inserire l'altezza e la larghezza della carta personalizzata.
f. Fare clic su Fine o OK, quindi scegliere Salva.
3. Utilizzare il formato di carta personalizzato appena creato per stampare.
a. Nel menu File dell'applicazione, fare clic su Stampa.
b. Controllare che sia stata selezionata la stampante.
ITWW Stampa su supporti speciali e di formato personalizzato 25

c. Selezionare il nome del formato di carta personalizzato appena creato nel menu a comparsa
Formato carta.
d. Selezionare eventuali altre impostazioni di stampa desiderate, quindi fare clic su Stampa.
NOTA: I requisiti software e di sistema sono disponibili nel le Leggimi, incluso nel CD del software della
stampante HP fornito in dotazione.
Stampa fronte/retro
Per stampare su entrambi i lati (Windows)
Per stampare su entrambi i lati, è necessario eettuare l'operazione manualmente La stampa fronte/retro
automatica non è supportata dalla stampante.
1. Caricare la carta nel vassoio. Per maggiori informazioni, vedere Caricare la carta.
2. Dal menu File del software in uso, selezionare Stampa.
Viene visualizzata la nestra Stampa.
3. Selezionare la stampante.
4. Specicare l'intervallo di pagine e il numero di copie da stampare.
5. Fare clic sul pulsante che consente di aprire la nestra di dialogo Proprietà.
A seconda dell'applicazione in uso, questo pulsante potrebbe essere denominato Proprietà, Opzioni,
Imposta stampante, Proprietà stampante, Stampante o Preferenze.
NOTA: Per selezionare le impostazioni di stampa per tutti i processi, apportare le modiche nel
software HP della stampante. Per ulteriori informazioni sul software HP, fare riferimento a Strumenti di
gestione della stampante.
6. Nella scheda Layout, scegliere Lato lungo o Lato corto dal menu a discesa Stampa in fronte/retro.
7. Per scegliere il formato carta, nella scheda Carta/qualità fare clic sul pulsante Avanzate, quindi
scegliere il formato adeguato dall'elenco a discesa Formato carta.
8. Congurare le altre impostazioni dalle tre schede, Layout, Carta/qualità e Collegamento di stampa. Per
i dettagli, vedere la sezione "Consigli per le impostazioni della stampante (Windows)" in Consigli per la
riuscita della stampa.
9. Per chiudere la nestra di dialogo Proprietà, fare clic su OK.
10. Fare clic su Stampa o su OK per avviare il processo di stampa.
11. Dopo aver stampato il primo lato, seguire le istruzioni visualizzate sullo schermo per ricaricare la carta
nel vassoio di alimentazione.
12. Fare clic su Continua nelle istruzioni visualizzate sullo schermo per stampare l'altro lato della pagina.
Per stampare su entrambi i lati della pagina (OS X)
1. Nel menu File del software, selezionare Stampa.
2. Nel catalogo di stampa, scegliere il riquadro Gestione della carta e impostare l'ordine delle pagine su
Normale.
3. Impostare Pagine da stampare su Solo dispari.
4. Fare clic su Stampa.
26 Capitolo 3 Stampa ITWW

5. Dopo aver stampato le pagine dispari, rimuovere il documento dal vassoio di uscita.
6. Ricaricare il documento capovolgendolo e posizionando il lato vuoto rivolto verso la parte anteriore
della stampante.
7. Nel catalogo di stampa, tornare al menu a comparsa Gestione della carta e impostare l'ordine delle
pagine su Normale e le pagine da stampare so Solo pari.
8. Fare clic su Stampa.
Stampa con AirPrint™
La stampa mediante AirPrint di Apple è supportata per iOS 4.2 e Mac OS X 10.7 o versioni successive. AirPrint
consente di stampare in modalità wireless sulla stampante da iPad (iOS 4.2), iPhone (3GS o versioni
successive) o iPod Touch (terza generazione o versioni successive) nelle seguenti applicazioni per dispositivi
mobili:
●
Posta
●
Foto
●
Safari
●
Applicazioni di terze parti supportate, ad esempio Evernote
Per utilizzare AirPrint, vericare quanto segue:
●
La stampante e il dispositivo AirPrint abilitato devono essere collegati alla stessa rete. Per ulteriori
informazioni sull'utilizzo di AirPrint e sui prodotti HP compatibili con AirPrint, visitare il sito Web HP
Mobile Printing all'indirizzo www.hp.com/go/mobileprinting. Se non è disponibile una versione locale di
questo sito web nel proprio paese/regione o lingua, l'utente potrebbe essere reindirizzato al sito HP
Mobile Printing di un altro paese/regione o lingua.
●
Caricare carta corrispondente alle impostazioni carta della stampante (vedere Caricare la carta per
ulteriori informazioni). L'impostazione corretta del formato carta per la carta caricata consente al
dispositivo mobile di identicare il formato carta utilizzato per la stampa.
Consigli per la riuscita della stampa
Consigli per l'inchiostro
●
Se la qualità di stampa non è accettabile, consultare Errori di stampa per ulteriori informazioni.
●
Utilizzare cartucce originali HP.
Le cartucce HP originali sono progettate e testate su stampanti e supporti HP per ottenere facilmente
risultati eccezionali, ogni volta.
NOTA: HP non garantisce la qualità o l'aidabilità dei materiali di consumo non HP. Gli interventi di
assistenza o riparazione del prodotto resi necessari a seguito dell'uso di materiali non HP non sono
coperti dalla garanzia.
Se si ritiene di aver acquistato cartucce HP originali, accedere a www.hp.com/go/anticounterfeit.
●
Installare correttamente le cartucce nero e a colori.
Per maggiori informazioni, vedere Sostituzione delle cartucce.
●
Controllare i livelli di inchiostro stimato nelle cartucce, per vericare che sia suiciente.
ITWW Stampa con AirPrint™ 27

Le avvertenze e gli indicatori del livello di inchiostro forniscono una stima a scopo puramente
informativo.
Per maggiori informazioni, vedere Controllo dei livelli di inchiostro stimati.
Consigli per il caricamento della carta
Per maggiori informazioni, vedere Caricare la carta.
●
Assicurarsi che la carta sia stata caricata correttamente nel vassoio di alimentazione e regolare le guide
di larghezza della carta. Se il formato della carta non viene rilevato correttamente, modicare le
impostazioni della carta.
●
Caricare una risma di carta (non un solo foglio). Per evitare che la carta si inceppi, tutti i fogli della risma
devono essere dello stesso tipo e formato.
●
Caricare la carta con il lato di stampa rivolto verso l'alto.
●
Assicurarsi che i bordi della carta caricata nel vassoio di alimentazione non siano piegati o strappati.
●
Regolare le guide di larghezza della carta nel vassoio di alimentazione in modo che aderisca alla risma di
carta. Vericare che le guide non pieghino la carta nel vassoio.
Consigli per le impostazioni della stampante(Windows)
●
Per modicare le impostazioni di stampa predenite, fare clic su Stampa, quini fare clic su Imposta
preferenze nel software HP della stampante.
Aprire il software della stampante HP. Per maggiori informazioni, vedere Aprire il software della
stampante HP (Windows).
●
Per selezionare il numero di pagine da stampare per foglio, nella scheda Layout del driver della
stampante, selezionare l'opzione appropriata dall'elenco a discesa Pagine per foglio.
●
Per modicare l'orientamento dalla pagina, impostarlo nell'interfaccia dell'applicazione.
●
Per visualizzare ulteriori impostazioni di stampa, nella scheda Layout o Carta/Qualità del driver della
stampante, fare clic sul pulsante Avanzate per aprire la nestra di dialogo Opzioni avanzate.
NOTA: L'anteprima nella scheda Layout non rispecchia la selezione eettuata nel menu a discesa
Layout pagine per foglio, Opuscolo o Bordi pagina.
◦
Stampa in scala di grigi: consente di stampare il documento in bianco e nero utilizzando solo
l'inchiostro nero. Selezionare Solo inchiostro nero, quindi fare clic sul pulsante OK.
◦
Layout pagine per foglio: consente di specicare l'ordine delle pagine per la stampa di documenti
con più di due pagine per foglio.
◦
Stampa senza bordi: selezionare questa funzione per stampare foto senza bordi. Questa
funzionalità non è supportata con tutti i tipi di carta. Se la carta selezionata nel menu a discesa
Supporto non supporta questa funzione, verrà visualizzata un'icona di avviso di anco all'opzione.
◦
Tecnologie HP Real Life: consente di aumentare il contrasto nelle immagini e nei graci per
migliorare la qualità di stampa.
◦
Opuscolo: consente di stampare un documento contenente più pagine come un opuscolo. Su
ciascun lato del foglio vengono posizionate due pagine in modo che piegando il foglio a metà si
ottenga un opuscolo con una pagina su ogni lato. Selezionare un metodo di rilegatura dal menu a
discesa, quindi fare clic su OK.
28 Capitolo 3 Stampa ITWW

●
Opuscolo-Rilegatura a sinistra: il lato di rilegatura dopo la piegatura del foglio compare sul
lato sinistro. Scegliere questa opzione se l'orientamento di lettura è da sinistra a destra.
●
Opuscolo-Rilegatura a destra: il lato di rilegatura dopo la piegatura del foglio compare sul
lato destro. Scegliere questa opzione se l'orientamento di lettura è da destra a sinistra.
◦
Margini della pagina: consente di aggiungere margini alle pagine per la stampa di documenti con
più di due pagine per foglio.
●
È possibile utilizzare il collegamento di stampa per accelerare l'impostazione delle preferenze di stampa.
Il collegamento di stampa archivia i valori di congurazione relativi a un determinato tipo di lavoro, in
modo da impostare tutte le opzioni con un solo clic. Per utilizzare questa funzionalità, accedere alla
scheda
Per aggiungere un nuovo collegamento di stampa, dopo aver congurato le impostazioni nella scheda
Layout o Carta/qualità, fare clic sulla scheda Collegamento di stampa, fare clic su Salva con nome
quindi inserire un nome e fare clic su OK.
Per eliminare un collegamento di stampa, selezionarlo e fare clic su Elimina.
NOTA: I collegamenti di stampa predeniti non possono essere eliminati.
Consigli per le impostazioni della stampante(OS X)
●
Nella nestra di dialogo Stampa, utilizzare il menu a comparsa Formato carta per selezionare le
dimensioni della carta caricata nella stampante.
●
Nella nestra di dialogo Stampa, scegliere il menu a comparsa Supporto e qualità per selezionare il tipo
di carta e la qualità desiderate.
Collegamento di stampa, selezionare un collegamento di stampa, quindi fare clic su OK.
ITWW Consigli per la riuscita della stampa 29

4 Stampa con HP ePrint
HP ePrint è uno dei servizi Web forniti da HP. La stampante dotata di funzionalità HP ePrint può stampare
documenti o foto da un qualsiasi computer o dispositivo mobile, indipendentemente dalla posizione.
Una volta inviati i documenti e le foto all'indirizzo e-mail assegnato alla stampante, verrà avviata la stampa.
NOTA: Questa funzionalità è disponibile solo se la stampante è connessa a Internet tramite rete wireless.
Questo capitolo tratta i seguenti argomenti:
●
Congurazione di HP ePrint
●
Stampa con HP ePrint
Congurazione di HP ePrint
Prima della congurazione, assicurarsi che la stampante sia connessa a Internet tramite rete wireless.
Congurazione di HP ePrint tramite il pannello di controllo
1.
Sul pannello di controllo della stampante, premere il pulsante Home ( ) per visualizzare la schermata
iniziale.
2. Selezionare HP ePrint utilizzando i pulsanti freccia ( , ), quindi premere il pulsante OK.
3. Seguire le istruzioni visualizzate sullo schermo.
La stampante avvia la ricerca e l'installazione di eventuali aggiornamenti.
NOTA: Se vengono richieste le impostazioni proxy e se la rete utilizza impostazioni proxy, seguire le
istruzioni visualizzate sullo schermo per congurare un server proxy. Se non si dispone delle
informazioni necessarie, contattare l'amministratore di rete o la persona che ha congurato la rete.
4. Quando richiesto, premere OK per accettare i termini e le condizioni d'uso.
Quando la stampante si collega al server, viene stampata una pagina di informazioni.
5. Seguire le istruzioni visualizzate sullo schermo per completare l'installazione.
6. Seguire le istruzioni riportate di seguito per ottenere l'indirizzo e-mail HP ePrint assegnato alla
stampante.
a.
Premere il pulsante Home ( ) per tornare alla schermata iniziale.
b. Selezionare HP ePrint, quindi Stampa info.
Viene avviata la stampa della pagina di informazioni. Seguire le istruzioni contenute nella pagina
per personalizzare l'indirizzo e-mail.
SUGGERIMENTO: Per ulteriori informazioni sulla gestione e sulla congurazione delle impostazioni HP
ePrint e per informazioni sulle funzionalità più recenti, visitare HP Connected all'indirizzo
www.hpconnected.com. Questo sito non è disponibile in tutti i paesi/regioni.
30 Capitolo 4 Stampa con HP ePrint ITWW

Stampa con HP ePrint
Questa funzionalità consente di stampare i le quando non si ha a disposizione la stampante.
Operazioni preliminari
Vericare che:
●
La stampante sia già connessa a Internet tramite rete wireless e che HP ePrint sia stato installato. Per
informazioni sulle impostazioni, vedere Congurazione di HP ePrint.
●
Il computer o il dispositivo mobile sia già collegato alla rete.
Procedura
1. Sul computer o sul dispositivo mobile in uso, aprire il programma di posta elettronica.
2. Creare una nuova e-mail e allegare il le da stampare.
3. Nel campo "A", immettere l'indirizzo e-mail della stampante e inviare il messaggio.
Per informazioni sull'individuazione dell'indirizzo e.mail della stampante, vedere Congurazione di HP
ePrint.
NOTA: Non inserire alcun indirizzo e-mail aggiuntivo nei campi "A" o "Cc". Il server HP ePrint non
accetta processi di stampa se sono presenti più indirizzi e-mail.
ITWW Stampa con HP ePrint 31

5 Utilizzo delle cartucce
Questo capitolo tratta i seguenti argomenti:
●
Informazioni sulle cartucce e sulla testina di stampa
●
Controllo dei livelli di inchiostro stimati
●
Stampare utilizzando solo inchiostro nero o a colori
●
Sostituzione delle cartucce
●
Ordinazione delle cartucce
●
Conservazione di forniture di stampa
●
Informazioni sulla garanzia della cartuccia
Informazioni sulle cartucce e sulla testina di stampa
Di seguito vengono elencati alcuni suggerimenti per la manutenzione delle cartucce di stampa HP e per
garantire una qualità di stampa costante.
●
Le istruzioni contenute in questa Guida per l'utente riguardano la sostituzione delle cartucce e non si
riferiscono alla prima installazione. Per la prima installazione, seguire le istruzioni contenute nel poster
di installazione fornito con la stampante.
●
Per spegnere la stampante, utilizzare sempre (pulsante Speciche tecniche). In questo modo la
stampante può chiudere la testina di stampa e proteggerla dai danni.
●
Non pulire la testina di stampa se non strettamente necessario. Tale operazione comporta un elevato
consumo di inchiostro e una minore durata delle cartucce.
●
Maneggiare le cartucce con la massima attenzione. La caduta, lo scuotimento o la manipolazione non
corretta delle cartucce durante l'installazione può causare problemi di stampa temporanei.
●
Se si trasporta la stampante, eseguire le operazioni riportate di seguito per evitare la fuoriuscita
dell'inchiostro o altri danni alla stampante:
◦
Assicurarsi di spegnere la stampante premendo (pulsante Speciche tecniche). Prima di
scollegare la stampante, attendere che cessino tutti i rumori di movimento interno.
◦
La stampante deve essere posizionata in piano durante il trasporto; non deve essere appoggiata su
un lato o capovolta.
Controllo dei livelli di inchiostro stimati
Per controllare i livelli di inchiostro stimati è possibile utilizzare il software della stampante o il pannello di
controllo della stampante.
32 Capitolo 5 Utilizzo delle cartucce ITWW

Per controllare i livelli di inchiostro dal pannello di controllo
1.
Sul pannello di controllo della stampante, premere il pulsante Home ( ) per visualizzare la schermata
iniziale.
2. Selezionare Informazioni su inchiostro utilizzando i pulsanti freccia ( o ), quindi premere il pulsante
OK.
3. Selezionare Livelli di inchiostro stimati, quindi premere OK.
Per controllare i livelli di inchiostro dal software della stampante HP (Windows)
1. Aprire il software della stampante HP. Per maggiori informazioni, vedere Aprire il software della
stampante HP (Windows).
2. In software della stampante, fare clic su Livelli d'inchiostro stimati.
Per controllare i livelli di inchiostro dal software della stampante (OS X) HP
1. Apertura di HP Utility.
HP Utility si trova nella cartella HP della cartella Applicazioni nel livello superiore del disco rigido.
2. Selezionare la stampante dall'elenco Dispositivi.
3. Fare clic su Stato materiali.
Vengono visualizzati i livelli stimati d'inchiostro.
NOTA: Se è stata installata una cartuccia ricaricata o rifabbricata oppure se la cartuccia è stata già utilizzata
in un'altra unità, l'indicatore del livello d'inchiostro potrebbe risultare impreciso o non disponibile.
NOTA: Durante il processo di stampa, l'inchiostro delle cartucce viene utilizzato in diversi modi, inclusi il
processo di inizializzazione, che prepara la stampante e le cartucce per la stampa, e la fase di manutenzione
della testina, che mantiene puliti gli ugelli e garantisce che l'inchiostro scorra senza problemi. Nella cartuccia
rimangono residui di inchiostro anche dopo l'utilizzo. Per maggiori informazioni, vedere www.hp.com/go/
inkusage.
Stampare utilizzando solo inchiostro nero o a colori
Questo prodotto non è progettato per stampare regolarmente utilizzando una sola cartuccia. Tuttavia,
quando l'inchiostro dell'unica cartuccia è esaurito, è possibile rimuoverla e utilizzare l'altra cartuccia per
continuare a stampare.
La stampante supporta questa funzionalità solo se la cartuccia dispone di inchiostro suiciente. Pertanto, è
consigliabile sostituire al più presto la cartuccia vuota.
Sostituzione delle cartucce
Se non si dispone di cartucce di riserva, vedere Ordinazione delle cartucce. Alcune cartucce di inchiostro non
sono disponibili in tutti i paesi/regioni.
ATTENZIONE: HP consiglia di installare quanto prima eventuali cartucce mancanti per evitare problemi di
qualità di stampa, spreco di inchiostro o danni al sistema di inchiostro.
Per ulteriori informazioni sul riciclaggio delle cartucce, vedere Programma di riciclaggio per i materiali di
consumo delle stampanti a getto d'inchiostro HP.
ITWW Stampare utilizzando solo inchiostro nero o a colori 33

SUGGERIMENTO: La stampante supporta la modalità cartuccia singola. Per maggiori informazioni, vedere
Stampare utilizzando solo inchiostro nero o a colori
Per sostituire le cartucce
1. Accertarsi che la stampante sia accesa.
2. Aprire lo sportello di accesso alle cartucce e attendere che il carrello si fermi.
ATTENZIONE: Sostituire o installare le cartucce di stampa solo dopo l'arresto del carrello.
3. Aprire la levetta di chiusura della cartuccia e rimuovere con delicatezza la cartuccia dall'alloggiamento.
4. Rimuovere la pellicola protettiva dalla nuova cartuccia.
34 Capitolo 5 Utilizzo delle cartucce ITWW

5. Inserire la nuova cartuccia, quindi chiudere la levetta di chiusura come mostrato nella gura.
NOTA: Inserire la cartuccia di stampa a colori nell'alloggiamento a sinistra e la cartuccia nera
nell'alloggiamento a destra.
6. Se necessario, ripetere le operazioni indicate ai punti da 3 a 5 per l'altra cartuccia.
7. Chiudere lo sportello di accesso alle cartucce.
Ordinazione delle cartucce
Per ordinare le cartucce, visitare il sito www.hp.com. Attualmente alcune sezioni del sito Web HP sono
disponibili solo in lingua inglese. In alcuni paesi/regioni non è possibile ordinare cartucce d'inchiostro online.
Tuttavia, in molti paesi/regioni è possibile reperire informazioni sull'ordinazione per telefono, individuando un
negozio locale e stampando una lista acquisti. Inoltre, è possibile visitare la pagina www.hp.com/buy/supplies
per ottenere informazioni sull'acquisto dei prodotti HP nel proprio paese.
Per la sostituzione, utilizzare solo cartucce che abbiano lo stesso numero di cartuccia delle cartucce da
sostituire. Il numero di cartuccia è riportato:
●
Sull'etichetta della cartuccia che viene sostituita.
●
Su un adesivo all'interno della stampante. Aprire lo sportello di accesso alle cartucce per individuare
l'adesivo.
●
In software della stampante, fare clic su Acquista, quindi su Acquista materiali di consumo online.
●
Nel server web incorporato, facendo clic sulla scheda Strumenti, quindi, facendo clic su Indicatore inch.
in Informazioni sul prodotto. Per maggiori informazioni, vedere Server Web incorporato.
Conservazione di forniture di stampa
●
Conservare tutte le cartucce nelle confezioni originali sigillate no al momento dell'uso.
●
È possibile lasciare le cartucce nella stampante per lunghi periodi di tempo. Tuttavia, per una
conservazione ottimale delle cartucce, occorre spegnere correttamente la stampante premendo
(pulsante Speciche tecniche)
●
Conservare le cartucce a temperatura ambiente (15-35° C o 59-95° F).
Informazioni sulla garanzia della cartuccia
La garanzia delle cartucce HP è applicabile quando il prodotto viene utilizzato nella periferica di stampa HP
per cui è stato progettato. Questa garanzia non copre le cartucce di stampa HP che sono state ricaricate,
rigenerate, rimesse a nuovo, utilizzate in modo improprio o manomesse.
Durante il periodo di garanzia, il prodotto risulta coperto a patto che l'inchiostro HP non sia rovinato e non sia
stata superata la data di "ne garanzia". La data di ne garanzia, in formato AAAA/MM può essere individuata
sulla cartuccia di inchiostro.
ITWW Ordinazione delle cartucce 35

36 Capitolo 5 Utilizzo delle cartucce ITWW

6 Congurazione della rete
Sono disponibili ulteriori impostazioni avanzate nella home page della stampante (EWS). Per maggiori
informazioni, vedere Apertura del server Web incorporato (EWS)..
Questo capitolo tratta i seguenti argomenti:
●
Congurazione del la stampante per la comunicazione wireless
●
Cambiare le impostazioni di rete
●
Utilizzare Wi-Fi Direct
Congurazione del la stampante per la comunicazione wireless
●
Operazioni preliminari
●
Congurazione della stampante sulla rete wireless
●
Modica del metodo di connessione
●
Test della connessione wireless
●
Attivazione e disattivazione della funzionalità wireless della stampante
NOTA: In caso di problemi nel collegamento della stampante, vedere Problemi relativi alla rete e alla
connessione.
SUGGERIMENTO: Per ulteriori informazioni sulla congurazione e sull'utilizzo della stampante in modalità
wireless, visitare il Centro di stampa wireless HP (www.hp.com/go/wirelessprinting).
Operazioni preliminari
Vericare quanto segue:
●
La rete wireless è congurata e funzionante.
●
La stampante e i computer che la utilizzano sono sulla stessa rete (subnet).
Durante il collegamento della stampante, potrebbe venire richiesto di immettere il nome della rete wireless
(SSID) e una password wireless.
●
Il nome di rete o SSID identica una rete wireless.
●
La password wireless impedisce ad altri di connettersi alla rete wireless senza autorizzazione. A seconda
del livello di sicurezza necessario, la rete wireless può utilizzare una passphrase WPA o una chiave WEP.
Se dopo la congurazione della rete wireless non è stato modicato il nome della rete o la passkey di
protezione, è possibile talvolta reperire tali informazioni sul retro del router wireless.
Se non si riesce a trovare il nome della rete o la password oppure queste informazioni sono state dimenticate,
vedere la documentazione fornita con il computer o il router wireless. Se non si riesce a trovare queste
informazioni, contattare l'amministratore della rete o la persona che ha congurato la rete wireless.
ITWW Congurazione del la stampante per la comunicazione wireless 37

Congurazione della stampante sulla rete wireless
Utilizzare l'Installazione guidata wireless dal display del pannello di controllo della stampante per congurare
la comunicazione wireless.
NOTA: Per continuare, esaminare prima i vari punti dell'elenco Operazioni preliminari.
1.
Sul pannello di controllo della stampante, premere il pulsante Home ( ) per visualizzare la schermata
iniziale.
2. Selezionare Rete, Impost. wireless , quindi Installazione guidata wireless.
La stampante avvia la ricerca delle reti wireless disponibili.
Per selezionare una funzione su una schermata, utilizzare il pulsante freccia ( , ), quindi premere OK.
3. Dall'elenco, selezionare la rete wireless condivisa con il computer o con il dispositivo mobile.
La stampante avvia la connessione alla rete. Una volta stabilita la connessione, viene visualizzato un
messaggio che indica il buon esito dell'operazione e le informazioni sulla connessione.
In caso di problemi nel collegamento della stampante, vedere Problemi relativi alla rete e alla
connessione.
4. Premere OK per tornare alla schermata Impostazioni wireless. La connessione wireless è già attivata.
Per ulteriori informazioni sulla congurazione e sull'utilizzo della stampante in modalità wireless,
visitare il Centro di stampa wireless HP (www.hp.com/go/wirelessprinting).
Se si utilizza già la stampante con un diverso tipo di connessione, ad esempio una connessione USB, seguire le
istruzioni in Modica del metodo di connessione per congurare la stampante sulla rete wireless.
Modica del metodo di connessione
Una volta installato il software della stampante HP, è possibile utilizzarlo per modicare il tipo di connessione
da USB a wireless o viceversa.
Per passare da una connessione USB a una rete wireless (Windows)
Per continuare, esaminare prima i vari punti dell'elenco Operazioni preliminari.
1. Aprire il software della stampante HP. Per ulteriori informazioni, vedere Aprire il software della
stampante HP (Windows).
2. Fare clic su Strumenti.
3. Fare clic su Software & congurazione dispositivo.
4. Selezionare Converti una stampante con collegamento USB in wireless. Seguire le istruzioni
visualizzate sullo schermo.
Per passare da una connessione USB a una rete wireless (OS X)
1. Connessione della stampante a una rete wireless.
2. Utilizzare 123.hp.com per impostare la connessione del software sulla modalità wireless per la
stampante.
Ulteriori informazioni sul passaggio da una connessione USB a una connessione wireless. Fare clic qui
per ulteriori informazioni. Al momento, questo sito Web potrebbe non essere disponibile in tutte le lingue.
38 Capitolo 6 Congurazione della rete ITWW

Per passare da una connessione wireless a una connessione USB
●
Collegare la stampante e il computer utilizzando il cavo USB fornito in dotazione. La porta USB è situata
sul retro della stampante. Per la posizione precisa, vedere Vista posteriore.
Test della connessione wireless
Stampare il rapporto di test wireless per informazioni sulla connessione wireless della stampante. Il rapporto
di test wireless fornisce le informazioni relative allo stato della stampante, all'indirizzo MAC hardware e
all'indirizzo IP. Se è presente un problema con la connessione wireless o se un tentativo di connessione
wireless non è riuscito, il rapporto test wireless ore anche informazioni di diagnostica. Se la stampante è
collegata ad una rete, il rapporto di test mostra i dettagli relativi alle impostazioni di rete.
Per stampare il rapporto sul test della rete wireless
1.
Sul pannello di controllo della stampante, premere il pulsante .
Lo stato della connessione wireless della stampante e le impostazioni di rete vengono visualizzate sullo
schermo.
2.
Sul pannello di controllo della stampante, premere il pulsante Home ( ) per visualizzare la schermata
iniziale.
3. Selezionare Rete, quindi Stampa rapporti, quindi scegliere Rapporti di test.
Per selezionare una funzione su una schermata, utilizzare il pulsante freccia ( , ), quindi premere OK.
Attivazione e disattivazione della funzionalità wireless della stampante
Prima di proseguire, è possibile controllare lo stato della connessione wireless della stampante premendo
(pulsante Wireless) sul pannello di controllo.
Per attivare o disattivare la funzionalità wireless
1.
Sul pannello di controllo della stampante, premere il pulsante Home ( ) per visualizzare la schermata
iniziale.
2. Selezionare Rete, quindi Impost. wireless.
Per selezionare una funzione su una schermata, utilizzare il pulsante freccia ( , ), quindi premere il
pulsante OK
3. Selezionare Wireless, quindi On o O.
Cambiare le impostazioni di rete
Dal pannello di controllo della stampante, è possibile congurare e gestire la connessione wireless ed
eseguire diverse operazioni di gestione della rete, tra qui la visualizzazione e la modica delle impostazioni di
rete, il ripristino delle impostazioni di rete predenite e l'attivazione o disattivazione della funzionalità
wireless.
ATTENZIONE: Le impostazioni di rete vengono fornite per comodità dell'utente. Tuttavia, è consigliabile non
modicare alcune di tali impostazioni, se non si è esperti (ad esempio, impostazioni IP, gateway predenito e
impostazioni del rewall).
ITWW Cambiare le impostazioni di rete 39

Per stampare il rapporto impostazioni di rete
▲
Sul display del pannello di controllo della stampante, selezionare Congura, Rapporti, quindi Pagina
congurazione rete.
Per modicare le impostazioni IP
Il valore predenito per le impostazioni IP è Auto, che consente di denire automaticamente le impostazioni
IP. Gli utenti avanzati che desiderano utilizzare impostazioni diverse (ad esempio indirizzo IP, subnet mask o il
gateway predenito), possono apportare le dovute modiche manualmente.
SUGGERIMENTO: Prima di impostare un indirizzo IP manuale, è consigliabile connettere la stampante alla
rete utilizzando la modalità Automatica. In questo modo il router può congurare la stampante con le altre
impostazioni necessarie, quali subnet mask, gateway predenito e indirizzo DNS.
ATTENZIONE: Prestare particolare attenzione durante l'assegnazione manuale di un indirizzo IP. Se durante
l'installazione si immette un indirizzo IP non valido, i componenti di rete non saranno in grado di connettersi
alla stampante.
1. Dal pannello di controllo della stampante, selezionareRete
2. Selezionare Impostazioni wireless.
3. Selezionare Impostazioni avanzate.
4. Scegliere Impostazioni IP.
Compare un messaggio di avvertenza: modicando l'indirizzo IP si rimuoverà la stampante dalla rete.
Premere OK per continuare.
5. Per modicare manualmente le impostazioni, selezionare Manuale (statico), quindi immettere le
informazioni appropriate per le seguenti impostazioni:
●
Indirizzo IP
●
Subnet Mask
●
Gateway predenito
●
Indirizzo DNS
6. Immettere le modiche, quindi selezionare Applica.
Utilizzare Wi-Fi Direct
Wi-Fi Direct consente di stampare in modalità wireless dal computer o da un dispositivo mobile con
funzionalità wireless, senza collegarsi alla rete wireless.
NOTA: Quando si utilizza il software della stampante HP per collegare la stampante al computer, scegliendo
la connessione wireless il prolo Wi-Fi Direct della stampante viene memorizzato nel computer una volta
stabilita la connessione. Il nome Wi-Fi Direct viene aggiunto all'elenco delle reti wireless sul computer.
Linee guida per l'uso di Wi-Fi Direct
●
Assicurarsi che il computer o il dispositivo portatile disponga del software necessario:
◦
Se si usa un computer, assicurarsi di aver installato il software della stampante fornito con la
stampante.
40 Capitolo 6 Congurazione della rete ITWW

Se il software della stampante HP non è installato nel computer, stabilire prima una connessione
Wi-Fi Direct, quindi installare il software della stampante.
◦
Se si usa un dispositivo portatile, assicurarsi di aver installato un'applicazione di stampa
compatibile. Per ricevere supporto nell'abilitazione della stampa mobile, visitare il sito web HP
Mobile Printing all'indirizzo www.hp.com/go/mobileprinting. Se non è disponibile una versione
locale di questo sito web nel proprio paese/regione o lingua, si potrebbe venire reindirizzati al sito
HP Mobile Printing di un altro paese/regione o lingua.
●
Accertarsi che Wi-Fi Direct sia attivato per la stampante.
●
La stessa connessione di Wi-Fi Direct può essere utilizzata da un massimo di cinque computer e
dispositivi portatili.
●
Wi-Fi Direct può essere utilizzata anche quando la stampante è collegata a un computer tramite cavo
USB o a una rete tramite connessione wireless.
●
Wi-Fi Direct non può essere utilizzato per collegare a Internet un computer, un dispositivo mobile o una
stampante.
Per attivare Wi-Fi Direct
1.
Sul pannello di controllo della stampante, premere il pulsante Wi-Fi Direct .
Vengono visualizzati lo stato e i dettagli della connessione Wi-Fi Direct.
2. Premere il pulsante per selezionare Impostazioni.
3. Scegliere On per la voce Wi-Fi Direct.
Per stampare da un dispositivo mobile con funzionalità wireless che supporta Wi-Fi Direct
È necessario scaricare e abilitare il plugin HP Print Service (supportato dalla maggioranza dei dispositivi
Android) dal Google Play Store.
1. Assicurarsi di aver attivato Wi-Fi Direct sulla stampante.
2. Attivazione di Wi-Fi Direct sul dispositivo mobile. Per ulteriori informazioni, vedere la documentazione
fornita con il dispositivo mobile.
3. Dal dispositivo mobile in uso, selezionare un documento da un'applicazione con funzionalità di stampa,
quindi selezionare l'opzione per stampare il documento.
Viene visualizzato l'elenco delle stampanti disponibili.
4.
5. Collegamento della stampante tramite Wi-Fi Direct.
●
Se durante la congurazione di Wi-Fi Direct è stata selezionata l'opzione Automatico sulla
stampante, il dispositivo mobile si connette automaticamente alla stampante.
●
Se durante la congurazione di Wi-Fi Direct è stata selezionata l'opzione Manuale sulla stampante,
accettare la connessione sul display della stampante o inserire il PIN della stampante sul proprio
dispositivo mobile.
Il PIN è fornito dalla stampante quando si eettua un tentativo di connessione.
6. Stampare il documento.
ITWW Utilizzare Wi-Fi Direct 41

Per stampare da un dispositivo mobile con funzionalità wireless che non supporta Wi-Fi Direct
Assicurarsi di aver installato un'applicazione di stampa compatibile sul dispositivo portatile. Per ulteriori
informazioni, visitare il sito Web HP Mobile Printing all'indirizzo www.hp.com/go/mobileprinting. Se non è
disponibile una versione locale di questo sito web nel proprio paese/regione o lingua, si potrebbe venire
reindirizzati al sito HP Mobile Printing di un altro paese/regione o lingua.
1. Assicurarsi di aver attivato Wi-Fi Direct sulla stampante.
2. Attivare la connessione Wi-Fi sul dispositivo mobile. Per ulteriori informazioni, vedere la
documentazione fornita con il dispositivo mobile.
NOTA: Se il dispositivo mobile non supporta la connessione Wi-Fi, non sarà possibile utilizzare Wi-Fi
Direct.
3. Dal dispositivo mobile, stabilire la connessione a una rete. Utilizzare il processo utilizzato di norma per
la connessione a una nuova rete wireless o hotspot. Scegliere il nome Wi-Fi Direct dall'elenco di reti
wireless visualizzato, ad esempio DIRECT-**-HP OiceJet XXXX (dove ** corrisponde ai caratteri univoci
per identicare la stampante e XXXX indica il modello della stampante).
Quando viene richiesto, immettere la password Wi-Fi Direct.
4. Stampare il documento. Per maggiori informazioni sulla stampa, vedere Stampa.
Per stampare da un computer che supporta Wi-Fi Direct (Windows)
1. Assicurarsi di aver attivato Wi-Fi Direct sulla stampante.
2. Attivare la connessione Wi-Fi del computer. Per ulteriori informazioni, vedere la documentazione fornita
con il computer.
NOTA: Se il computer non supporta la connessione Wi-Fi, non sarà possibile utilizzare Wi-Fi Direct.
3. Dal computer, stabilire la connessione a una rete. Utilizzare il processo utilizzato di norma per la
connessione a una nuova rete wireless o hotspot. Scegliere il nome Wi-Fi Direct dall'elenco di reti
wireless visualizzato, ad esempio DIRECT-**-HP OiceJet XXXX (dove ** corrisponde ai caratteri univoci
per identicare la stampante e XXXX indica il modello della stampante).
Quando viene richiesto, immettere la password Wi-Fi Direct.
4. Procedere al passaggio 5 se la stampante è stata installata e collegata al computer tramite rete
wireless. Se la stampante è stata installata e collegata al computer con un cavo USB, seguire la
procedura indicata di seguito per installare software della stampante utilizzando la connessione Wi-Fi
Direct.
a. Aprire il software della stampante HP. Per ulteriori informazioni, vedere Aprire il software della
stampante HP (Windows).
b. Fare clic su Strumenti.
c. Fare clic su Software & congurazione dispositivo, quindi selezionare Collega nuova stampante.
NOTA: Se la stampante è stata installata in precedenza via USB e si vuole eseguire la conversione
a Wi-Fi Direct, non selezionare l'opzione Converti una stampante USB connessa a wireless
(Convert a USB connected printer to wireless).
d. Quando viene visualizzata la schermata del software Opzioni di connessione, selezionare
Wireless.
42 Capitolo 6 Congurazione della rete ITWW

e. Selezionare la stampante HP nell'elenco delle stampanti rilevate.
f. Seguire le istruzioni visualizzate sullo schermo.
5. Stampare il documento. Per maggiori informazioni sulla stampa, vedere Stampa.
Per stampare da un computer che supporta Wi-Fi Direct (OS X)
1. Vericare che la stampante supporti Wi-Fi Direct.
2. Attivare il Wi-Fi sul computer.
Per maggiori informazioni, consultare la documentazione fornita da Apple.
3. Fare clic sull'icona Wi-Fi e scegliere il nome della connessione Wi-Fi Direct , ad esempio DIRECT-**-HP
OiceJet XXXX (dove ** corrisponde ai caratteri univoci per identicare la stampante e XXXX indica il
modello della stampante).
4. Se Wi-Fi Direct è attivata con protezione, inserire la password quando viene richiesta.
5. Stampare il documento. Per maggiori informazioni sulla stampa, vedere Stampa.
Fare clic qui per la risoluzione dei problemi online di Wi-Fi Direct o per altre informazioni sulla
congurazione di Wi-Fi Direct. Al momento, questo sito Web potrebbe non essere disponibile in tutte le lingue.
ITWW Utilizzare Wi-Fi Direct 43

7 Strumenti di gestione della stampante
Questo capitolo tratta i seguenti argomenti:
●
Casella strumenti (Windows)
●
HP Utility (OS X)
●
Server Web incorporato
Casella strumenti (Windows)
La Casella degli strumenti fornisce informazioni sulla manutenzione della stampante.
NOTA: La Casella degli strumenti può essere installata dal CD del software HP se il computer soddisfa i
requisiti del sistema. I requisiti del sistema sono disponibili nel le Leggimi, incluso nel CD del software della
stampante HP fornito in dotazione.
Per aprire la Casella degli strumenti
1. Aprire il software della stampante HP. Per maggiori informazioni, vedere Aprire il software della
stampante HP (Windows).
2. Fare clic su Stampa.
3. Fare clic su Esegui manutenzione stampante.
HP Utility (OS X)
HP Utility include strumenti per la congurazione delle impostazioni di stampa, la calibrazione della
stampante, l'ordinazione online dei materiali di consumo e la ricerca dei siti Web che contengono informazioni
di assistenza.
NOTA: Le funzioni disponibili in HP Utility variano in base alla stampante selezionata.
Le avvertenze e gli indicatori del livello di inchiostro forniscono una stima a scopo puramente informativo.
Fare doppio clic su HP Utility nella cartella HP in Applicazioni al livello superiore del disco rigido.
Server Web incorporato
Se la stampante è collegata a una rete, è possibile utilizzare il server Web incorporato (EWS) per visualizzare
le informazioni sullo stato, modicare le impostazioni e gestire la stampante dal computer.
NOTA: Per visualizzare o modicare alcune impostazioni, potrebbe essere necessaria una password.
NOTA: È possibile aprire e utilizzare il server Web incorporato senza essere collegati a Internet. Tuttavia,
alcune funzionalità non saranno disponibili.
●
Informazioni sui cookie
●
Apertura del server Web incorporato (EWS).
●
Impossibile aprire il server Web incorporato
44 Capitolo 7 Strumenti di gestione della stampante ITWW

Informazioni sui cookie
Il server Web incorporato (EWS) inserisce le di testo di piccole dimensioni (cookie) sul disco rigido durante la
navigazione. Tali le consentono al server EWS di riconoscere il computer alla successiva esplorazione. Ad
esempio, se è stata congurata la lingua EWS, un cookie consente di memorizzare la lingua selezionata, in
modo che al successivo accesso a EWS, le pagine siano visualizzate in tale lingua. Alcuni cookie (ad esempio, il
cookie che memorizza le preferenze speciche del cliente) vengono memorizzati nel computer no a quando
non si procede alla cancellazione manuale.
È possibile congurare il browser per accettare tutti i cookie oppure per avvisare l'utente ogni volta che viene
oerto un cookie, consentendo di decidere quali cookie accettare o riutare. È anche possibile utilizzare il
browser per rimuovere i cookie indesiderati.
A seconda della stampante in uso, se si sceglie di disabilitare i cookie verranno disabilitate anche una o più
delle seguenti funzioni:
●
Uso di alcune procedure di installazione guidata
●
L'utilizzo dell'impostazione della lingua del browser EWS
●
Personalizzazione della pagina Pagina iniziale di EWS
Per informazioni su come cambiare la privacy e le impostazioni dei cookie e su come visualizzare o eliminare i
cookie, consultare la documentazione disponibile con il browser Web.
Apertura del server Web incorporato (EWS).
È possibile accedere al server Web incorporato tramite rete o Wi-Fi Direct.
Per aprire il server Web incorporato tramite una rete wireless
1. Assicurarsi che la stampante e il computer siano collegati alla stessa rete wireless.
2.
Dal pannello di controllo della stampante, premere il pulsante wireless per ottenere l'indirizzo IP o
il nome host della stampante.
3. Digitare l'indirizzo IP o il nome host nel browser Web supportato sul computer.
Ad esempio, se l'indirizzo IP è 123.123.123.123, digitare il seguente indirizzo nel browser: http://
123,123.123,123.
Per aprire il server EWS tramite Wi-Fi Direct
1.
Premere il pulsante Wi-Fi Direct sul pannello di controllo della stampante.
2. Ignorare questo passaggio se sul display è indicato che Wi-Fi Direct è attivato.
Premere il pulsante per selezionare Impostazioni, quindi scegliere On per l'opzione Wi-Fi Direct.
3. Dal computer wireless, attivare la modalità wireless, cercare il nome Wi-Fi Direct e connettersi, ad
esempio: DIRECT-**-HP OiceJet XXXX (dove ** indica i caratteri univoci che identicano la stampante,
mentre XXXX corrisponde al modello di stampante indicato sulla stampante stessa).
4. Quando viene richiesta, immettere la password di Wi-Fi Direct sul computer in uso.
5. Nel browser Web supportato del computer, digitare il seguente indirizzo IP della stampante http://
192.168.223.1.
ITWW Server Web incorporato 45

Impossibile aprire il server Web incorporato
Controllo della rete
1. Riavviare il router di rete.
2. Attendere che il computer e la rete si siano entrambi riconnessi alla rete.
3. Accedere nuovamente all'EWS della stampante.
Controllare il computer
●
Assicurarsi che il computer utilizzato sia collegato alla rete.
NOTA: È anche possibile accedere all'EWS della stampante se il computer è connesso alla stampante
tramite Wi-Fi Direct. Per informazioni sulla modalità di accesso a EWS tramite Wi-Fi Direct, vedere
Apertura del server Web incorporato (EWS)..
Controllare il browser Web
●
Assicurarsi che il browser Web soddis i requisiti minimi di sistema. Per ulteriori informazioni, vedere i
requisiti di sistema nel le Leggimi della stampante incluso nel CD del software della stampante HP.
●
Se il browser Web utilizza impostazioni proxy per collegarsi a Internet, provare a disattivare queste
impostazioni. Per ulteriori informazioni, consultare la documentazione fornita con il browser Web.
●
Accertarsi che nel browser Web siano abilitati JavaScript e cookie. Per ulteriori informazioni, consultare
la documentazione fornita con il browser Web.
Controllare l'indirizzo IP della stampante
●
Per vericare l'indirizzo IP della stampante, è possibile stampare il rapporto di test wireless. Per ulteriori
informazioni sul rapporto di test wireless, vedere Test della connessione wireless.
●
Eseguire il ping della stampante con l'indirizzo IP dal prompt dei comandi (Windows) o da Utility Network
(OS X).
NOTA: Per individuare Utility Network in OS X, fare clic sull'icona Spotlight, quindi digitare Utility
Network nel campo di ricerca.
Ad esempio, se l'indirizzo IP è 123.123.123.123, digitare quanto segue al prompt dei comandi
(Windows):
C:\ping 123.123.123.123
oppure
In Utility Network (OS X), fare clic sulla scheda Ping, digitare 123.123.123.123 nella casella, quindi fare
clic su Ping.
Se viene visualizzata una risposta, l'indirizzo IP è corretto. Se viene visualizzato un messaggio di
timeout, l'indirizzo IP non è corretto.
SUGGERIMENTO: Se si utilizza un computer su cui è in esecuzione Windows, è possibile visitare il sito Web
del supporto online HP all'indirizzo www.hp.com/support. Questo sito Web fornisce informazioni e programmi
di utilità che possono essere di aiuto nella soluzione di molti comuni problemi della stampante.
46 Capitolo 7 Strumenti di gestione della stampante ITWW

8 Risoluzione dei problemi
Le informazioni contenute in questa sezione orono suggerimenti per risolvere i problemi più comuni. Se la
stampante non funziona correttamente e tali informazioni non risolvono il problema, utilizzare uno dei servizi
di supporto elencati in Assistenza HP per ricevere assistenza.
Questo capitolo tratta i seguenti argomenti:
●
Problemi di inceppamento e alimentazione della carta
●
Errori di stampa
●
Problemi relativi alla rete e alla connessione
●
Problemi legati all'hardware della stampante
●
Per ricevere assistenza dal pannello di controllo della stampante
●
Informazioni sui rapporti della stampante
●
Risoluzione dei problemi tramite HP ePrint
●
Manutenzione della stampante
●
Ripristino delle impostazioni predenite
●
Assistenza HP
Problemi di inceppamento e alimentazione della carta
Quale operazione eettuare?
Rimozione della carta inceppata
Risoluzione dei problemi legati
all'inceppamento della carta.
NOTA: Le procedure guidate di risoluzione dei problemi online di HP potrebbero non essere disponibili in
tutte le lingue.
Istruzioni su come eliminare gli inceppamenti
Gli inceppamenti della carta possono vericarsi in diversi punti all'interno della stampante. Per non
danneggiare la testina di stampa, è necessario eliminare al più presto gli inceppamenti.
Per eliminare un inceppamento
1. Rimuovere la carta non inceppata dal vassoio di alimentazione e dall'alloggiamento di uscita.
2. Se la carta è inceppata nel vassoio di alimentazione o nell'alloggiamento di uscita, estrarla lentamente e
con fermezza per evitare di lacerare la carta.
Utilizzare la procedura guidata di risoluzione dei problemi online HP
Istruzioni per risolvere gli inceppamenti della carta e i problemi con la carta o l'alimentatore.
Se non è possibile rimuoverla, probabilmente l'inceppamento interessa l'area di stampa. Proseguire con i
passaggi successivi.
ITWW Problemi di inceppamento e alimentazione della carta 47

3. Aprire lo sportello di accesso alle cartucce.
4. Rimuovere completamente la carta visibile spostando le cartucce da un lato all'altro.
Se ancora non si riesce a rimuovere la carta, utilizzare la risoluzione guidata dei problemi online HP per
eliminare l'inceppamento nell'area delle cartucce.
5. Chiudere lo sportello di accesso alle cartucce.
6. Vericare che tutti i frammenti di carta inceppati o strappati siano stati rimossi. In caso contrario, si
vericheranno ulteriori inceppamenti.
7. (Opzionale) Se non è possibile riportare le cartucce nella posizione originale sul lato sinistro della
stampante, spegnere e riaccendere la stampante.
Consigli per evitare gli inceppamenti
Per evitare inceppamenti della carta, attenersi alle indicazioni riportate di seguito.
●
Rimuovere spesso il materiale stampato dall'alloggiamento di uscita.
●
Vericare che la carta su cui si sta stampando non sia stropicciata, piegata o danneggiata.
●
Evitare che la carta si pieghi o si arricci conservando tutta la carta inutilizzata in un sacchetto a chiusura
ermetica riutilizzabile.
●
Non utilizzare carta troppo spessa o sottile per la stampante.
●
Vericare che la carta sia caricata correttamente. Per maggiori informazioni, vedere Caricare la carta.
●
Vericare che la carta caricata sia adagiata correttamente nel vassoio di alimentazione e che i margini
non siano spiegazzati o strappati.
●
Non caricare troppa carta nel vassoio di alimentazione. Per informazioni sul numero massimo
consentito di fogli nel vassoio di alimentazione, vedere Speciche.
●
Quando si carica una risma di carta, sfogliare prima le pagine.
●
Non inserire tipi e formati diversi di carta nel vassoio di alimentazione; i fogli di carta nel vassoio di
alimentazione devono essere dello stesso formato e tipo.
●
Regolare le guide di larghezza della carta nel vassoio di alimentazione in modo che aderisca alla risma di
carta. Vericare che le guide della larghezza della carta non pieghino i fogli nel vassoio di alimentazione.
●
Non forzare troppo la carta all'interno del vassoio di alimentazione.
●
Se si sta eseguendo una stampa fronte/retro, non stampare immagini molto sature su fogli leggeri.
●
Utilizzare i tipi di carta consigliati per la stampante.
●
Se la carta nella stampante sta per terminare, attendere che si esaurisca completamente prima di
inserirne di nuova. Non caricare la carta mentre è in corso un'operazione di stampa.
Risoluzione dei problemi di alimentazione della carta
Quale tipo di problema si è vericato?
●
La carta non viene prelevata dal vassoio di alimentazione
48 Capitolo 8 Risoluzione dei problemi ITWW

◦
Controllare che la carta sia caricata nel vassoio di alimentazione. Per maggiori informazioni, vedere
Caricare la carta. Sfogliare la carta prima di caricarla.
◦
Vericare che le guide di larghezza della carta siano a contatto della carta, ma senza aderirvi.
◦
Accertarsi che la carta utilizzata non sia arricciata. Stirare i fogli piegandoli nella direzione opposta
a quella dell'arricciatura.
●
Le stampe risultano inclinate
◦
Assicurarsi che la carta caricata nel vassoio di alimentazione sia allineata alle guide di larghezza
della carta.
◦
Caricare la carta nella stampante solo quando la stampa non è in corso.
●
Vengono prelevate più pagine alla volta
◦
Accertarsi che le guide di larghezza della carta siano a contatto con la carta, ma senza aderirvi.
◦
Assicurarsi di non aver sovraccaricato il vassoio con la carta.
◦
Per ottenere le migliori prestazioni ed eicienza, utilizzare carta HP.
Errori di stampa
Quale operazione eettuare?
Risoluzione dei problemi dovuti all'impossibilità di stampare la pagina
HP Print and Scan Doctor HP Print and Scan Doctor è una utilità Windows per la diagnosi e risoluzione automatiche dei
problemi.
NOTA: Questa utility è disponibile solo per sistemi operativi Windows.
Risoluzione dei problemi legati
all'impossibilità di eseguire lavori di
stampa
Utilizzare la procedura guidata di risoluzione dei problemi online HP
Seguire le istruzioni dettagliate se la stampante non risponde o non stampa.
NOTA: HP Print and Scan Doctor e le procedure guidate di risoluzione dei problemi online di HP potrebbero
non essere disponibili in tutte le lingue.
Istruzioni generali per la risoluzione dei problemi dovuti all'impossibilità di stampare
Per risolvere i problemi di stampa (Windows)
NOTA: Assicurarsi che la stampante sia accesa e che la carta sia caricata nel vassoio di alimentazione. Se il
problema persiste, attenersi alle seguenti istruzioni nell'ordine indicato:
1. Controllare i messaggi di errore visualizzati sul display della stampante e risolvere i problemi seguendo
le istruzioni visualizzate sullo schermo.
2. Se la stampante è collegata al computer con un cavo USB, scollegare e ricollegare il cavo USB. Se il
computer è collegato alla stampante con una connessione wireless, vericare che la connessione
funzioni.
3. Vericare che la stampante non sia in pausa o oine
ITWW Errori di stampa 49

Per vericare che la stampante non sia in pausa o oine
a. A seconda del sistema operativo utilizzato, eseguire una delle operazioni riportate di seguito:
●
Windows 10: Dal menu Start di Windows, fare clic su Tutte le app, selezionare Sistema
Windows, Pannello di controllo, quindi fare clic su Visualizza dispositivi e stampanti nel
menu Hardware e suoni.
●
Windows 8.1 e Windows 8: Selezionare o toccare l'angolo superiore destro della schermata
per aprire la barra degli accessi, fare clic sull'icona Impostazioni, fare clic o toccare Pannello
di controllo, quindi fare clic o toccare Visualizza dispositivi e stampanti.
●
Windows 7: dal menu Start di Windows, fare clic su Dispositivi e stampanti.
●
Windows Vista: Sulla barra delle applicazioni di Windows, fare clic su Start, Pannello di
controllo, quindi su Stampanti.
●
Windows XP: Dal menu di Windows Start, fare clic su Pannello di controllo, quindi su
Stampanti e fax.
b. Fare doppio clic sull'icona della stampante oppure fare clic con il pulsante destro del mouse
sull'icona e selezionare Stampa in corso per aprire la coda di stampa.
c. Dal menu Stampante, vericare che non ci siano segni di spunta accanto a Interrompi stampa o
Utilizza stampante non in linea.
d. Qualora siano state apportate delle modiche, provare a stampare di nuovo.
4. Vericare che la stampante sia impostata come predenita.
Per vericare che la stampante sia impostata come predenita
a. A seconda del sistema operativo utilizzato, eseguire una delle operazioni riportate di seguito:
●
Windows 10: Dal menu Start di Windows, fare clic su Tutte le app, selezionare Sistema
Windows, Pannello di controllo, quindi fare clic su Visualizza dispositivi e stampanti nel
menu Hardware e suoni.
●
Windows 8.1 e Windows 8: Selezionare o toccare l'angolo superiore destro della schermata
per aprire la barra degli accessi, fare clic sull'icona Impostazioni, fare clic o toccare Pannello
di controllo, quindi fare clic o toccare Visualizza dispositivi e stampanti.
●
Windows 7: dal menu Start di Windows, fare clic su Dispositivi e stampanti.
●
Windows Vista: Sulla barra delle applicazioni di Windows, fare clic su Start, Pannello di
controllo, quindi su Stampanti.
●
Windows XP: Dal menu di Windows Start, fare clic su Pannello di controllo, quindi su
Stampanti e fax.
b. Vericare che la stampante corretta sia impostata come predenita.
Accanto alla stampante predenita è presente un segno di spunta all'interno di un cerchio nero o
verde.
c. Se la stampante impostata come predenita non è quella corretta, fare clic con il pulsante destro
del mouse sulla stampante corretta e selezionare Imposta come predenita.
d. Provare a utilizzare nuovamente la stampante.
5. Riavviare lo spooler di stampa.
50 Capitolo 8 Risoluzione dei problemi ITWW

Per riavviare lo spooler di stampa
a. A seconda del sistema operativo utilizzato, eseguire una delle operazioni riportate di seguito:
Windows 10
i. Sulla barra delle applicazioni di Windows, fare clic su Start, Tutte le applicazioni, quindi su
Sistema Windows.
ii. Fare clic su Pannello di controllo, Sistema e sicurezza, quindi fare clic su Strumenti di
amministrazione .
iii. Fare doppio clic su Servizi.
iv. Fare clic con il pulsante destro del mouse su Servizio spooler di stampa, quindi fare clic su
Proprietà.
v. Sulla scheda Generale, accanto a Tipo di avvio, vericare che sia selezionato Automatico.
vi. Se il servizio non è in esecuzione, sotto a Stato del servizio fare clic su Start, quindi scegliere
OK.
Windows 8.1 e Windows 8
i. Puntare o toccare l'angolo in alto a destra dello schermo per aprire la barra Charms, quindi
fare clic sull'icona Impostazioni.
ii. Fare clic o toccare Pannello di controllo, quindi fare clic o toccare su Sistema e protezione.
iii. Fare clic o toccare Strumenti di amministrazione, quindi fare doppio clic o toccare due volte
Servizi.
iv. Fare clic con il pulsante destro del mouse o toccare tenendo premuto Servizio spooler di
stampa, quindi fare clic su Proprietà.
v. Nella scheda Generale, accanto a Tipo di avvio, vericare che sia selezionato Automatico.
vi. Se il servizio non è in esecuzione, in Stato del servizio fare clic su Start, quindi scegliere OK.
Windows 7
i. Dal menu Start di Windows, fare clic su Pannello di controllo, Protezione sistema, quindi su
Strumenti di amministrazione.
ii. Fare doppio clic su Servizi.
iii. Fare clic con il pulsante destro del mouse su Servizio spooler di stampa, quindi fare clic su
Proprietà.
iv. Nella scheda Generale, accanto a Tipo di avvio, vericare che sia selezionato Automatico.
v. Se il servizio non è in esecuzione, sotto a Stato del servizio fare clic su Avvia, quindi scegliere
OK.
Windows Vista
i. Dal menu Start di Windows, fare clic su Pannello di controllo, Sistema e manutenzione,
quindi su Strumenti di amministrazione.
ii. Fare doppio clic su Servizi.
iii. Fare clic con il pulsante destro del mouse su Servizio spooler di stampa, quindi fare clic su
Proprietà.
ITWW Errori di stampa 51

iv. Nella scheda Generale, accanto a Tipo di avvio, vericare che sia selezionato Automatico.
v. Se il servizio non è in esecuzione, sotto a Stato del servizio fare clic su Avvia, quindi scegliere
OK.
Windows XP
i. Dal menu Start di Windows, fare clic con il pulsante destro del mouse su Risorse del
computer.
ii. Fare clic su Gestione, quindi su Servizi e applicazioni.
iii. Fare doppio clic su Servizi, quindi su Spooler di stampa.
iv. Fare clic con il pulsante destro del mouse su Spooler di stampa, quindi su Riavvia per
riavviare il servizio.
b. Vericare che la stampante corretta sia impostata come predenita.
Accanto alla stampante predenita è presente un segno di spunta all'interno di un cerchio nero o
verde.
c. Se la stampante impostata come predenita non è quella corretta, fare clic con il pulsante destro
del mouse sulla stampante corretta e selezionare Imposta come predenita.
d. Provare a utilizzare nuovamente la stampante.
6. Riavviare il computer.
7. Eliminare i lavori dalla coda di stampa.
Per cancellare la coda di stampa
a. A seconda del sistema operativo utilizzato, eseguire una delle operazioni riportate di seguito:
●
Windows 10: Dal menu Start di Windows, fare clic su Tutte le app, selezionare Sistema
Windows, Pannello di controllo, quindi fare clic su Visualizza dispositivi e stampanti nel
menu Hardware e suoni.
●
Windows 8.1 e Windows 8: Selezionare o toccare l'angolo superiore destro della schermata
per aprire la barra degli accessi, fare clic sull'icona Impostazioni, fare clic o toccare Pannello
di controllo, quindi fare clic o toccare Visualizza dispositivi e stampanti.
●
Windows 7: dal menu Start di Windows, fare clic su Dispositivi e stampanti.
●
Windows Vista: Sulla barra delle applicazioni di Windows, fare clic su Start, Pannello di
controllo, quindi su Stampanti.
●
Windows XP: Dal menu di Windows Start, fare clic su Pannello di controllo, quindi su
Stampanti e fax.
b. Fare doppio clic sull'icona della stampante per aprire la coda di stampa.
c. Dal menu Stampante, fare clic su Elimina tutti i documenti oppure Ripulisci i documenti di
stampa, quindi fare clic su Sì per confermare.
d. Se nella coda sono ancora presenti documenti, riavviare il computer e provare a stampare dopo il
riavvio.
e. Vericare ancora la coda di stampa per accertarsi che sia stata cancellata, quindi provare a
stampare di nuovo.
52 Capitolo 8 Risoluzione dei problemi ITWW

Per vericare l'alimentazione e ripristinare la stampante
1. Vericare che il cavo di alimentazione sia collegato correttamente alla stampante.
2.
Se (il pulsante Speciche tecniche) della stampante non è illuminato, premerlo per accendere la
stampante.
3. Scollegare il cavo di alimentazione dalla stampante.
4. Rimuovere la batteria dalla parte posteriore della stampante.
5. Scollegare il cavo di alimentazione dalla presa a muro.
6. Attendere almeno 15 secondi.
7. Ricollegare il cavo di alimentazione alla presa a muro.
8. Ricollegare il cavo di alimentazione alla stampante.
9.
Se la stampante non si accende automaticamente, premere (il pulsante Speciche tecniche).
10. Provare a utilizzare nuovamente la stampante.
11. Installare la batteria come descritto in Installare o sostituire la batteria.
Per risolvere i problemi di stampa (OS X)
1. Ricercare e risolvere gli errori.
2. Scollegare e ricollegare la stampante.
3. Vericare che la stampante non sia in pausa o oine
Per vericare che l'unità non sia in pausa o oine
a. In Preferenze di sistema, fare clic su Stampanti e scanner.
b. Fare clic sul pulsante Apri coda di stampa.
c. Fare clic su un processo di stampa per selezionarlo.
Utilizzare i pulsanti seguenti per gestire il processo di stampa:
●
Elimina: annulla il processo di stampa selezionato.
●
Sospendi: sospende il processo di stampa selezionato.
●
Riprendi: continua un processo di stampa messo in pausa.
●
Sospendi stampante: sospende tutti i processi di stampa all'interno della coda di stampa.
d. Qualora siano state apportate delle modiche, provare a stampare di nuovo.
4. Riavviare il computer se il problema non è risolto.
Risoluzione dei problemi legati alla qualità di stampa
Istruzioni dettagliate per risolvere la maggior parte dei problemi legati alla
qualità di stampa
Per risolvere online i problemi legati alla qualità di
stampa
ITWW Errori di stampa 53

Istruzioni dettagliate per risolvere i problemi legati alla qualità di stampa
NOTA: Per evitare problemi di qualità di stampa, spegnere sempre la stampante utilizzando (il pulsante
Speciche tecniche), quindi attendere che la spia del pulsante si spenga prima di togliere la spina di
alimentazione. Questo consente alla stampante di spostare le cartucce in una posizione protetta per evitare
che si secchino.
Per migliorare la qualità di stampa
1. Accertarsi che nella stampante siano installate cartucce originali HP
2. Assicurarsi di usare un tipo di carta appropriato.
Accertarsi sempre che la carta su cui si sta eseguendo la stampa sia uniforme e non danneggiata,
arricciata o spiegazzata. Per maggiori informazioni, vedere Suggerimenti per la scelta e l'uso della carta.
Per una qualità di stampa ottimale, utilizzare carta HP di alta qualità o tipi di carta che aderiscono agli
standard ColorLok®. Per maggiori informazioni, vedere Informazioni di base sulla carta.
Per ottenere risultati ottimali nella stampa di immagini, utilizzare Carta fotograca ottimizzata HP.
Conservare la carta speciale nella confezione originale o in una busta di plastica sigillabile su una
supercie piana, in un luogo fresco e asciutto.
Quando si è pronti per la stampa, rimuovere soltanto la carta che si intende utilizzare immediatamente.
Una volta terminata la stampa, reinserire la carta fotograca non utilizzata nella busta di plastica. Ciò
previene l'arricciamento della carta fotograca.
3. Accertarsi di aver selezionato il tipo di carta e la qualità di stampa appropriate nelle impostazioni di
stampa del software.
NOTA: La scelta di una qualità di stampa superiore può portare a una denizione maggiore ma
potrebbe utilizzare più inchiostro e richiedere più tempo per la stampa.
4. Controllare i livelli d'inchiostro. Per la procedura, vedere Controllo dei livelli di inchiostro stimati. Se il
livello di inchiostro è basso, sostituire le cartucce.
5. Stampare una pagina di diagnostica se il livello di inchiostro delle cartucce non è basso.
Per questa operazione, è necessario:
●
Caricare carta comune bianca nuova in formato Lettera, A4 o Legale nel vassoio della carta.
●
Stampare la pagina utilizzando il software della stampante o il pannello di controllo.
Per stampare una pagina di diagnostica dal software della stampante (Windows)
a. Aprire il software della stampante HP. Per maggiori informazioni, vedere Aprire il software della
stampante HP (Windows).
b. Nel software della stampante, fare clic su Stampa > Esegui manutenzione stampante per
accedere alla casella degli strumenti della stampante.
c. Fare clic su Stampa informazioni diagnostica nella scheda Rapporti dispositivo per stampare una
pagina di diagnostica.
Per stampare una pagina di diagnostica dal software (OS X)
a. Apertura di HP Utility.
54 Capitolo 8 Risoluzione dei problemi ITWW

NOTA: HP Utility si trova nella cartella HP della cartella Applicazioni nel livello superiore del
disco rigido.
b. Selezionare la stampante dall'elenco Dispositivi.
c. Fare clic su Aggiungi pagina.
d. Fare clic sul pulsante Stampa pagina di prova e seguire le istruzioni visualizzate.
Per stampare una pagina di diagnostica dal pannello di controllo della stampante
a.
Sul pannello di controllo della stampante, premere il pulsante Home ( ) per visualizzare la
schermata iniziale.
b. Selezionare Congurazione, Stampa rapporti, quindi Rapporto sulla qualità di stampa.
Per selezionare una funzione su una schermata, utilizzare il pulsante freccia ( , ), quindi premere
OK.
6. Se la pagina di diagnostica evidenzia sezioni o parti prive di colore e riquadri di colore nero, eseguire la
pulizia automatica delle cartucce.
Per questa operazione, è necessario:
●
Caricare carta comune bianca nuova in formato Lettera, A4 o Legale nel vassoio della carta.
●
Eseguire la pulizia utilizzando il software della stampante o il pannello di controllo.
Per pulire le cartucce dal software della stampante (Windows)
a. Aprire il software della stampante HP. Per maggiori informazioni, vedere Aprire il software della
stampante HP (Windows).
b. Nel software della stampante, fare clic su Stampa > Esegui manutenzione stampante per
accedere alla Casella strumenti stampante.
c. Nella scheda Servizi periferica fare clic su Pulisci stampante e seguire le istruzioni visualizzate
sullo schermo.
Per eseguire la pulizia delle cartucce dal software (OS X)
a. Apertura di HP Utility.
NOTA: HP Utility si trova nella cartella HP della cartella Applicazioni nel livello superiore del
disco rigido.
b. Selezionare la stampante dall'elenco Dispositivi.
c. Fare clic su Pulisci testine di stampa.
d. Fare clic su Pulisci e seguire le istruzioni visualizzate.
Per pulire le cartucce dal pannello di controllo
a.
Sul pannello di controllo della stampante, premere il pulsante Home ( ) per visualizzare la
schermata iniziale.
b. Selezionare Congurazione, Strumenti, quindi Pulisci testina di stampa.
c. Seguire le istruzioni visualizzate sullo schermo per continuare.
Se la pulizia della testina di stampa non risolve il problema, contattare il supporto HP. Andare a
www.hp.com/support. Questo sito Web fornisce informazioni e programmi di utilità che possono essere
ITWW Errori di stampa 55

di aiuto nella soluzione di molti comuni problemi della stampante. Se richiesto, selezionare il paese/
regione e fare clic su Tutti i contatti di HP per informazioni su come richiedere assistenza tecnica.
ATTENZIONE: Pulire la testina di stampa solo se necessario. Le operazioni di pulizia non necessarie
consumano inchiostro e riducono la durata della testina di stampa.
7. Allineamento delle cartucce.
NOTA: L'allineamento delle cartucce garantisce stampe di alta qualità. La stampante richiede
l'allineamento delle cartucce ogni volta che si installa una nuova cartuccia. Se si rimuove e si reinstalla la
stessa cartuccia, non verrà richiesto l'allineamento delle cartucce, dato che la stampante ne memorizza i
valori di allineamento.
Per questa operazione, è necessario:
●
Caricare carta comune bianca nuova in formato Lettera, A4 o Legale nel vassoio della carta.
●
Eseguire l'allineamento utilizzando il software della stampante o il pannello di controllo.
Per allineare le cartucce dal software della stampante (Windows)
a. Aprire il software della stampante HP. Per maggiori informazioni, vedere Aprire il software della
stampante HP (Windows).
b. Nel software della stampante, fare clic su Stampa > Esegui manutenzione stampante per
accedere alla casella degli strumenti della stampante.
c. Nella scheda Servizi periferica, fare clic su Allineare le cartucce.
La stampante stampa un foglio di allineamento.
d. Seguire le istruzioni visualizzate sullo schermo della stampante per allineare le cartucce.
Per allineare le cartucce dal software (OS X)
a. Apertura di HP Utility.
NOTA: HP Utility si trova nella cartella HP della cartella Applicazioni nel livello superiore del
disco rigido.
b. Selezionare la stampante dall'elenco Dispositivi.
c. Fare clic su Allinea e seguire le istruzioni visualizzate sullo schermo.
Per allineare le cartucce dal pannello di controllo della stampante
a.
Sul pannello di controllo della stampante, premere il pulsante Home ( ) per visualizzare la
schermata iniziale.
b. Selezionare Congura, Strumenti, quindi Allinea stampante.
c. Seguire le istruzioni visualizzate sullo schermo per continuare.
Problemi relativi alla rete e alla connessione
Quale operazione eettuare?
Risoluzione dei problemi legati alla connessione wireless
Scegliere una delle seguenti opzioni per la risoluzione dei problemi.
56 Capitolo 8 Risoluzione dei problemi ITWW

HP Print and Scan Doctor L'utility HP Print and Scan Doctor cercherà di diagnosticare e risolvere i problemi automaticamente.
NOTA: Questa utility è disponibile solo per sistemi operativi Windows.
Utilizzare la procedura
guidata di risoluzione dei
problemi online HP
Risoluzione dei problemi legati al rewall o all'antivirus, se si sospetta che impediscano al computer di
collegarsi alla stampante.
●
Risoluzione dei problemi legati alla connessione wireless, se non si è mai riusciti a collegare la
stampante alla rete o se al momento il collegamento non è disponibile.
NOTA: HP Print and Scan Doctor e le procedure guidate di risoluzione dei problemi online di HP potrebbero
non essere disponibili in tutte le lingue.
Istruzioni generali per la risoluzione dei problemi legati alla connettività wireless
Controllare la congurazione della rete o stampare il rapporto di test wireless per facilitare la diagnosi dei
problemi di connessione alla rete.
1.
Sul pannello di controllo della stampante, premere il pulsante wireless .
2. Selezionare Impostazioni premendo il pulsante .
3. Selezionare Stampa rapporti, quindi selezionare Pagina di congurazione o Rapporto di test.
Per selezionare una funzione su una schermata, utilizzare il pulsante freccia ( , ), quindi premere OK.
Individuazione delle impostazioni di rete per la connessione wireless
Scegliere una delle seguenti opzioni per la risoluzione dei problemi.
HP Print and Scan Doctor L'utility HP Print and Scan Doctor è in grado di indicare il nome di rete (SSID) e la password
(chiave di rete).
NOTA: Questa utility è disponibile solo per sistemi operativi Windows.
Utilizzare la procedura guidata di
risoluzione dei problemi online HP
Informazioni sull'individuazione del nome di rete (SSID) e della password wireless.
NOTA: HP Print and Scan Doctor e le procedure guidate di risoluzione dei problemi online di HP potrebbero
non essere disponibili in tutte le lingue.
Risoluzione dei problemi legati alla connessione Wi-Fi Direct
Utilizzare la procedura guidata di risoluzione dei
problemi online HP
NOTA: Le procedure guidate di risoluzione dei problemi online di HP potrebbero non essere disponibili in
tutte le lingue.
Istruzioni generali per la risoluzione dei problemi di Wi-Fi Direct
1. Vericare se nella stampante Wi-Fi Direct è attivato:
Risoluzione dei problemi legati a Wi-Fi Direct o informazioni sulla
congurazione di Wi-Fi Direct.
ITWW Problemi relativi alla rete e alla connessione 57

▲
Sul pannello di controllo della stampante, premere il pulsante Wi-Fi Direct .
2. Attivare la connessione wireless dal computer wireless o dal dispositivo mobile, quindi cercare e
connettersi a Wi-Fi Direct della stampante.
3. Quando viene richiesto, immettere la password Wi-Fi Direct.
4. Se si usa un dispositivo portatile, assicurarsi di aver installato un'applicazione di stampa compatibile.
Per ricevere supporto nell'abilitazione della stampa mobile, visitare il sito web HP Mobile Printing
all'indirizzo www.hp.com/go/mobileprinting. Se non è disponibile una versione locale di questo sito web
nel proprio paese/regione o lingua, si potrebbe venire reindirizzati al sito HP Mobile Printing di un altro
paese/regione o lingua.
Problemi legati all'hardware della stampante
SUGGERIMENTO: Eseguire HP Print and Scan Doctor per diagnosticare e risolvere automaticamente i
problemi di stampa. L'applicazione è disponibile solo in alcune lingue.
Arresto imprevisto della stampante
●
Controllare l'alimentazione e le connessioni.
Vericare che il cavo di alimentazione della stampante sia collegato a una presa elettrica funzionante.
●
Controllare lo stato della batteria dopo aver scollegato la stampante dall'alimentazione. Per
l'installazione e il controllo dello stato della batteria, vedere Installare o sostituire la batteria.
Allineamento testina di stampa non riuscito
●
Se il processo di allineamento non riesce, vericare di aver caricato carta comune bianca nuova nel
vassoio di alimentazione. L'allineamento delle cartucce non viene eseguito se nel vassoio di
alimentazione è stata caricata carta colorata.
●
Se il processo di allineamento termina ripetutamente con esito negativo, potrebbe essere necessario
pulire la testina di stampa, oppure un sensore potrebbe essere difettoso. Per pulire la testina di stampa,
vedere Manutenzione della testina di stampa e delle cartucce.
●
Se la pulizia della testina di stampa non risolve il problema, contattare il supporto HP. Andare a
www.hp.com/support. Questo sito Web fornisce informazioni e programmi di utilità che possono essere
di aiuto nella soluzione di molti comuni problemi della stampante. Se richiesto, selezionare il paese/
regione e fare clic su Tutti i contatti di HP per informazioni su come richiedere assistenza tecnica.
Risolvere un errore della stampante
Completare la procedura riportata di seguito per risolvere questi problemi.
1.
Premere (pulsante Speciche tecniche) per spegnere la stampante.
2. Scollegare il cavo di alimentazione.
3. Se è stata installata, rimuovere la batteria.
4. Inserire il cavo di alimentazione.
5.
Premere (pulsante Speciche tecniche) per accendere la stampante.
6. Installare la batteria come descritto in Installare o sostituire la batteria.
Se il problema persiste, annotare il codice di errore fornito nel messaggio, quindi contattare l'assistenza HP.
Per ulteriori informazioni su come contattare l'assistenza HP, vedere Assistenza HP.
58 Capitolo 8 Risoluzione dei problemi ITWW

Per ricevere assistenza dal pannello di controllo della stampante
Per ulteriori informazioni sulla stampante, consultare la guida disponibile sul pannello di controllo. Alcuni
argomenti della guida orono animazioni nitide per illustrare in modo più semplice alcune procedure, ad
esempio l'eliminazione degli inceppamenti.
Per accedere agli argomenti della guida, premere il pulsante Home ( ) per visualizzare la schermata iniziale,
quindi premere il pulsante
Se si preme il pulsante guida in una schermata diversa da quella iniziale, vengono visualizzate solo le
informazioni della guida relative alla schermata corrente.
.
Informazioni sui rapporti della stampante
Per agevolare la risoluzione dei problemi della stampante, è possibile stampare i seguenti rapporti.
●
rapporto dello stato della stampante
●
pagina di congurazione di rete
●
Rapporto sulla qualità di stampa
●
rapporto test connessione wireless
rapporto dello stato della stampante
Utilizzare il rapporto sullo stato della stampante per visualizzare informazioni aggiornate sulla stampante,
con dati sullo stato delle cartucce. Utilizzare inoltre il rapporto sullo stato della stampante per facilitare la
risoluzione dei problemi relativi alla stampante.
Il rapporto sullo stato della stampante include anche il registro degli eventi recenti.
Se si desidera contattare HP, può essere utile stampare il rapporto sullo stato della stampante prima di
chiamare.
pagina di congurazione di rete
Se la stampante è connessa a una rete, è possibile stampare una pagina di congurazione di rete per ottenere
le impostazioni di rete della stampante e un elenco delle reti rilevate dalla stampante. L'ultima pagina del
rapporto contiene un elenco di tutte le reti wireless rilevabili nell'area, insieme alla potenza del segnale e ai
canali utilizzati. Tali informazioni potrebbero essere utili per la selezione di un canale non molto utilizzato da
altre reti (migliorando in tal modo le prestazioni della rete).
È possibile utilizzare la pagina di congurazione di rete per facilitare la risoluzione dei problemi della
connettività di rete. Se si desidera contattare HP, può essere utile stampare questa pagina prima di chiamare.
Rapporto sulla qualità di stampa
I problemi relativi alla qualità di stampa possono avere molte cause: impostazioni del software, un le
d'immagine di scarsa qualità o lo stesso sistema di stampa. Se non si è soddisfatti della qualità delle stampe,
una pagina di diagnostica della qualità di stampa può aiutare a determinare se il sistema di stampa funziona
correttamente.
rapporto test connessione wireless
Stampare il rapporto di test wireless per informazioni sulla connessione wireless della stampante. Il rapporto
di test wireless fornisce le informazioni relative allo stato della stampante, all'indirizzo MAC hardware e
ITWW Per ricevere assistenza dal pannello di controllo della stampante 59

all'indirizzo IP. Se la stampante è collegata ad una rete, il rapporto di test mostra i dettagli relativi alle
impostazioni di rete.
Per stampare il rapporto sul test della rete wireless
1.
Sul pannello di controllo della stampante, premere il pulsante Home ( ) per visualizzare la schermata
iniziale.
2. Selezionare Rete, Stampa rapporti, quindi Rapporto di test.
Per selezionare una funzione su una schermata, utilizzare il pulsante freccia ( , ), quindi premere OK.
Risoluzione dei problemi tramite HP ePrint
Se si riscontrano problemi nell'utilizzo di HP ePrint, vericare quanto segue:
●
Vericare che la stampante sia collegata a una rete wireless e che la connessione USB non sia attiva.
NOTA: Non è possibile utilizzare queste funzionalità se la stampante è collegata tramite un cavo USB.
●
Vericare che nella stampante siano installati i più recenti aggiornamenti del prodotto.
●
Assicurarsi che l'hub di rete, lo switch o il router siano accesi e funzionanti.
●
Quando si utilizza HP ePrint, vericare quanto segue:
◦
Vericare che l'indirizzo e-mail della stampante sia corretto.
◦
Assicurarsi che l'indirizzo e-mail della stampante sia l'unico indirizzo immesso nel campo "A" del
messaggio e-mail. Se il campo "A" contiene anche altri indirizzi, gli allegati potrebbero non essere
stampati.
◦
Vericare di inviare documenti che soddisfano i requisiti di HP ePrint. Per ulteriori informazioni,
visitare HP Connected all'indirizzo www.hpconnected.com. Questo sito non è disponibile in tutti i
paesi/regioni.
●
Se la rete utilizza le impostazioni proxy per la connessione a Internet, vericare che tali impostazioni
siano valide:
◦
Vericare le impostazioni utilizzate dal browser Web utilizzato (Internet Explorer, Firefox o Safari).
◦
Chiedere conferma all'amministratore IT o alla persona che ha congurato il rewall.
Se le impostazioni proxy utilizzate dal rewall sono cambiate, è necessario aggiornare tali
impostazioni nel pannello di controllo della stampante o nel server Web incorporato. In caso
contrario, non sarà possibile utilizzare HP ePrint.
Per maggiori informazioni, vedere Congurazione di HP ePrint.
SUGGERIMENTO: Per ulteriore assistenza sulla congurazione e l'utilizzo di Web Services, visitare HP
Connected all'indirizzo www.hpconnected.com. Questo sito non è disponibile in tutti i paesi/regioni.
Manutenzione della stampante
Quale operazione eettuare?
60 Capitolo 8 Risoluzione dei problemi ITWW

Pulizia della supercie esterna
AVVERTENZA! Prima di pulire la stampante, spegnerla premendo (il pulsante Speciche tecniche) e
scollegare il cavo di alimentazione dalla presa elettrica e/o rimuovere la batteria. .
Utilizzare un panno morbido, umido e privo di lanugine per rimuovere la polvere, lo sporco ed eventuali
macchie sulle superci esterne. Prestare attenzione a non far penetrare liquidi all'interno dell'unità e sul
pannello di controllo.
Manutenzione della testina di stampa e delle cartucce
Se si vericano problemi legati alla qualità di stampa, il problema potrebbe essere dovuto alla testina di
stampa.
NOTA: Uno spegnimento non corretto della stampante può causare problemi di qualità di stampa. Per
spegnere la stampante, utilizzare sempre (Speciche tecniche). In questo modo la stampante può chiudere
la testina di stampa e proteggerla dai danni.
●
Pulire la testina di stampa se l'inchiostro della cartuccia non è in esaurimento e le stampe realizzate
presentano striature o colori mancanti o erronei.
La pulizia viene eseguita in tre fasi. Ciascuna fase dura circa due minuti, usa un foglio di carta e una
crescente quantità di inchiostro. Dopo ciascuna fase, riesaminare la qualità della pagina stampata. Se la
qualità di stampa non è ottimale, avviare la fase di pulizia successiva.
Se la qualità di stampa resta scadente anche dopo l'esecuzione di tutte le fasi di pulizia, provare ad
eseguire l'allineamento della stampante. Se i problemi di qualità di stampa persistono anche dopo la
pulizia e l'allineamento, contattare l'assistenza HP. Per maggiori informazioni, vedere Assistenza HP.
NOTA: Questo processo richiede pochi minuti. Durante questo processo è possibile che vengano
prodotti alcuni rumori.
●
Allineare la stampante quando la pagina di diagnostica della qualità di stampa presenta allineamenti
errati o righe bianche attraverso i blocchi di colore o se si vericano linee frastagliate nelle stampe.
La stampante allinea automaticamente la testina di stampa durante la congurazione iniziale.
NOTA: Le procedure di allineamento e pulizia non necessarie potrebbero comportare uno spreco di
inchiostro e ridurre la durata delle cartucce.
Per pulire o allineare le testine di stampa
1. Caricare carta bianca comune nuova in formato Lettera o A4 nel vassoio di alimentazione. Per maggiori
informazioni, vedere Caricare la carta.
2.
Sul pannello di controllo della stampante, premere il pulsante Home ( ) per visualizzare la schermata
iniziale.
3. Selezionare Congurazione, quindi Strumenti.
Per selezionare una funzione su una schermata, utilizzare il pulsante freccia ( , ), quindi premere OK.
4. Nella schermata Strumenti, selezionare l'opzione desiderata, quindi seguire le istruzioni visualizzate
sullo schermo.
NOTA: In alternativa, è possibile utilizzare il software della stampante HP o il server Web incorporato (EWS)
per allineare la testina di stampa. Vedere Aprire il software della stampante HP (Windows) e Apertura del
server Web incorporato (EWS)..
ITWW Manutenzione della stampante 61

Ripristino delle impostazioni predenite
Se si disabilitano alcune funzioni o si modicano le impostazioni e si desidera recuperarle, è possibile
ripristinare le impostazioni originali di fabbrica della stampante o le impostazioni di rete.
Per ripristinare le impostazioni predenite della stampante
1.
Sul pannello di controllo della stampante, premere il pulsante Home ( ) per visualizzare la schermata
iniziale.
2. Selezionare Congurazione, quindi Strumenti.
Per selezionare una funzione su una schermata, utilizzare il pulsante freccia ( , ), quindi premere OK.
3. Selezionare Ripristina.
4. Per completare il ripristino, seguire le istruzioni visualizzate sullo schermo.
Per ripristinare le impostazioni predenite di rete
1.
Sul pannello di controllo della stampante, premere il pulsante Home ( ) per visualizzare la schermata
iniziale.
2. Selezionare Congurazione, quindi Rete.
Per selezionare una funzione su una schermata, utilizzare il pulsante freccia ( , ), quindi premere OK.
3. Selezionare Ripristina impostazioni rete.
Un messaggio conferma che le impostazioni di rete predenite saranno ripristinate.
4. Scegliere Sì premendo il pulsante .
Viene avviato il ripristino. Dopo pochi secondi, un messaggio conferma che le impostazioni di rete
predenite sono state ripristinate.
5. Per vericare che il ripristino delle impostazioni di rete è stato eettuato correttamente, premere il
pulsante OK per tornare alla schermata del messaggio. Dopodiché, selezionare Stampa rapporti
ePagina di congurazione per stampare la pagina di congurazione della rete.
Dopo il ripristino, le impostazioni wireless precedentemente congurate vengono rimosse.
Assistenza HP
Per gli ultimi aggiornamenti del prodotto e informazioni sul supporto, visitare il sito Web del supporto
all'indirizzo www.hp.com/support. Il supporto online HP fornisce un'ampia gamma di opzioni per risolvere i
problemi della stampante:
Driver e Download: scaricate i driver e gli aggiornamenti del software, nonché i manuali e la documentazione
del prodotto forniti in dotazione con la stampante.
Forum del supporto HP: visitate i forum del supporto HP per ottenere risposte alle domande e ai problemi più
comuni. Potrete visualizzare le domande inserite da altri clienti HP oppure accedere e inserire le vostre
domande e commenti.
Risoluzione problemi: utilizzate gli strumenti online HP per individuare la stampante e trovare le soluzioni
consigliate.
62 Capitolo 8 Risoluzione dei problemi ITWW

Contatta HP
Per ottenere assistenza da un rappresentante del supporto tecnico HP per risolvere un problema, visitate il
sito Web di contatto del supporto tecnico. Le seguenti opzioni di contatto sono disponibili gratuitamente per i
clienti con garanzia valida (l'assistenza HP con l'ausilio di un responsabile del supporto per i clienti che non
usufruiscono della garanzia potrebbe richiedere il pagamento di una taria):
Quando si contatta il supporto tecnico HP, prepararsi a fornire le seguenti informazioni:
●
●
Chatta con un responsabile del supporto tecnico HP online.
Chiama un responsabile del supporto HP.
Nome del prodotto (situato sul prodotto, ad esempio HP OiceJet 200 Mobile series)
Numero prodotto (posto in prossimità dell'area di accesso alla cartuccia)
●
Numero di serie (riportato nella parte laterale della stampante)
Registrazione stampante
Eettuando la registrazione, è possibile usufruire di un servizio veloce, un'assistenza più eiciente e notiche
sui prodotti. Se non è stata ancora eettuata la registrazione nel corso dell'installazione del software, è
possibile eettuarla all'indirizzo http://www.register.hp.com.
Ulteriori opzioni di garanzia
I piani di servizi estesi richiedono il pagamento di tarie aggiuntive. Visitare il sito www.hp.com/support,
selezionare il proprio paese/regione e lingua, quindi esaminare le diverse opzioni per la garanzia estesa
disponibili per la propria stampante.
ITWW Assistenza HP 63

A Informazioni tecniche
Questo capitolo tratta i seguenti argomenti:
●
Speciche
●
Informazioni normative
●
Programma di protezione ambientale relativo ai prodotti
Speciche
Per ulteriori informazioni, visitare www.hp.com/support. Selezionare il proprio paese/area geograca. Fare
clic su Risoluzione dei problemi e supporto per il prodotto. Inserire il nome mostrato nella parte anteriore
della stampante e selezionare Cerca. Fare clic su Informazioni sul prodotto, quindi su Speciche del
prodotto.
Requisiti di sistema
●
I requisiti software e di sistema sono disponibili nel le Leggimi, incluso nel CD del software della
stampante HP fornito in dotazione.
●
Per informazioni sulle future versioni del sistema operativo e sull'assistenza, visitare il sito HP
all'indirizzo www.hp.com/support.
Speciche ambientali
●
Temperatura operativa consigliata: da 15°C a 30°C (da 59°F a 86°F)
●
Intervallo di temperatura operativa consentito: da 5°C a 40°C (da 41°F a 104°F)
●
Umidità: da 15 a 95% RH (limitata a a 31°C per la temperatura del punto di rugiada)
●
Temperatura consentita per la conservazione: da -40°C a 60°C (da -40°F a 140°F)
Capacità del vassoio di alimentazione
●
Fogli di carta comune (da 64 a 100 g/m2 [da 104 a 163 libbre]): no a 50
●
Buste: no a 5
●
Schede indice: no a 20
●
Fogli di carta Hagaki: no a 20
●
Fogli di carta fotograca: no a 20
Formato carta e grammatura
Per l'elenco completo dei formati carta supportati, vedere il software della stampante HP.
●
Carta comune: 64 g/m2 e superiore (104 lb e superiore)
●
Buste: Da 75 a 90 g/m2 (da 20 a 24 lb)
●
Biglietti: no a 200 g/m2 (massimo 110 libbre indice)
●
Carta fotograca: 300 g/m2 (80 libbre)
64 Appendice A Informazioni tecniche ITWW

Speciche di stampa
●
La velocità di stampa varia a seconda del modello e della complessità del documento.
●
Metodo: getto termico di inchiostro on demand
●
Lingue: PCL 3
●
Risoluzione di stampa:
Per un elenco delle risoluzioni di stampa supportate, visitare il sito Web del supporto tecnico all'indirizzo
www.hp.com/support.
●
Margini di stampa:
Per le impostazioni dei margini per i diversi supporti, visitare il sito Web del supporto tecnico all'indirizzo
www.hp.com/support.
Resa delle cartucce
●
Per ulteriori informazioni sulle rese delle cartucce, visitare il sito www.hp.com/go/learnaboutsupplies.
Informazioni normative
La stampante soddisfa i requisiti degli enti normativi del proprio paese/regione.
Questo capitolo tratta i seguenti argomenti:
●
Numero di modello normativo
●
Specica FCC
●
Avviso per gli utenti residenti in Corea
●
Dichiarazione di compatibilità VCCI (Classe B) per gli utenti residenti in Giappone
●
Comunicazione relativa al cavo di alimentazione per gli utenti residenti in Giappone
●
Informazioni per gli utenti residenti in Germania
●
Avviso normativo per l'Unione Europea
—
Prodotti con funzionalità wireless
●
Dichiarazione di conformità
●
Dichiarazioni di conformità per i prodotti wireless
—
Esposizione ai campi a radiofrequenza
—
Avviso per gli utenti residenti in Brasile
—
Avviso per gli utenti residenti in Canada
—
Avviso per gli utenti residenti a Taiwan
—
Avviso per gli utenti residenti in Messico
—
Avviso per gli utenti in Giappone
—
Avviso per gli utenti residenti in Corea
ITWW Informazioni normative 65

Numero di modello normativo
Al prodotto è assegnato un numero che consente di identicare le norme di conformità a esso applicabili. Il
numero di modello normativo del prodotto è SDGOB-1601-01, da non confondere con il nome commerciale
(HP OiceJet 200 Mobile series) o il numero di prodotto (CZ993A, L9B95A e così via. ).
Specica FCC
Avviso per gli utenti residenti in Corea
66 Appendice A Informazioni tecniche ITWW

Dichiarazione di compatibilità VCCI (Classe B) per gli utenti residenti in Giappone
Comunicazione relativa al cavo di alimentazione per gli utenti residenti in Giappone
Informazioni per gli utenti residenti in Germania
Avviso normativo per l'Unione Europea
I prodotti con marchio CE sono conformi a una o più direttive UE, per ambito di pertinenze: Direttiva bassa
tensione 2006/95/CE, Direttiva EMC 2004/108/CE, Direttiva Ecodesign 2009/125/CE, Direttiva R&TTE
1999/5/CE, Direttiva RoHS 2011/65/UE. La conformità a tali direttive viene valutata utilizzando gli standard
europei armonizzati applicabili. La dichiarazione completa di conformità è disponibile sul seguente sito Web:
www.hp.com/go/certicates Cercare il nome del prodotto o il numero RMN (Regulatory Model Number),
disponibile sull'etichetta.
Il punto di contatto per le questioni normative è:
HP GmbH, Dept./MS: HQ-TRE, Herrenberger Strasse 140, 71034 Boeblingen, GERMANIA
Prodotti con funzionalità wireless
EMF
●
Questo prodotto soddisfa le linee guida internazionali (ICNIRP) per l'esposizione alle radiazioni di radio
frequenza.
Se incorpora un dispositivo di trasmissione e ricezione radio, in condizioni di normale utilizzo, una
distanza di 20 cm garantisce la conformità ai requisiti UE dei livelli di esposizione a radiofrequenze.
ITWW Informazioni normative 67

Funzionalità wireless in Europa
●
Il prodotto è stato progettato per un utilizzo soggetto a limitazioni in tutti i paesi UE, più Islanda,
Liechtenstein, Norvegia e Svizzera.
68 Appendice A Informazioni tecniche ITWW

Dichiarazione di conformità
ITWW Informazioni normative 69

Dichiarazioni di conformità per i prodotti wireless
Questa sezione contiene le seguenti informazioni sulle norme vigenti in materia di prodotti wireless:
●
Esposizione ai campi a radiofrequenza
●
Avviso per gli utenti residenti in Brasile
●
Avviso per gli utenti residenti in Canada
●
Avviso per gli utenti residenti a Taiwan
●
Avviso per gli utenti residenti in Messico
●
Avviso per gli utenti in Giappone
●
Avviso per gli utenti residenti in Corea
Esposizione ai campi a radiofrequenza
Avviso per gli utenti residenti in Brasile
70 Appendice A Informazioni tecniche ITWW

Avviso per gli utenti residenti in Canada
Avviso per gli utenti residenti a Taiwan
ITWW Informazioni normative 71

Avviso per gli utenti residenti in Messico
Avviso per gli utenti in Giappone
Avviso per gli utenti residenti in Corea
Programma di protezione ambientale relativo ai prodotti
HP si impegna a fornire prodotti di alta qualità che non rechino danni all'ambiente. Questo prodotto è stato
progettato in modo da facilitarne il riciclaggio. Il numero dei materiali utilizzati è stato ridotto al minimo,
garantendo comunque un prodotto di funzionalità e aidabilità elevate. I vari materiali sono stati utilizzati in
modo da poterli separare facilmente. Gli elementi di ssaggio e altri tipi di connessione sono facilmente
individuabili e possono essere rimossi con normali utensili. I componenti principali sono stati progettati in
modo da poter essere smontati e riparati in modo semplice e veloce. Per ulteriori informazioni, visitare il sito
Web di HP relativo alla protezione dell'ambiente:
www.hp.com/hpinfo/globalcitizenship/environment
●
Consigli per la protezione dell'ambiente
●
Direttiva della Commissione della Comunità Europea 1275/2008
●
Carta
●
Componenti in plastica
●
Schede dati sulla sicurezza dei materiali
●
Programma di riciclaggio
●
Programma di riciclaggio per i materiali di consumo delle stampanti a getto d'inchiostro HP
●
Consumo energetico
●
Smaltimento delle apparecchiature da rottamare da parte degli utenti
●
Sostanze chimiche
●
Vincoli imposti alle sostanze nocive (Ucraina)
●
Vincoli imposti alle sostanze nocive (India)
●
Informazioni per l'utente sull'etichettatura ecologica SEPA (Cina)
72 Appendice A Informazioni tecniche ITWW

●
Marchio CEL (China Energy Label) per stampanti, fax e fotocopiatrici
●
Tabella delle sostanze/elementi pericolosi e relativo contenuto (Cina)
●
EPEAT
●
Smaltimento delle batterie (Taiwan)
●
Stati Uniti Call2Recycle (RBRC)
●
Nota sulla restituzione della batteria ricaricabile (per la California)
●
Direttiva UE sulle batterie
Consigli per la protezione dell'ambiente
HP si impegna ad aiutare i clienti a ridurre il loro impatto sull'ambiente. Visitare il sito Web HP Environmental
Programs and Initiatives per maggiori informazioni sulle iniziative per l'ambiente di HP.
www.hp.com/hpinfo/globalcitizenship/environment/
Direttiva della Commissione della Comunità Europea 1275/2008
Per i dati relativi all'alimentazione del prodotto, compreso il consumo elettrico del prodotto in standby in rete
in caso di connessione di tutte le porte cablate e attivazione di tutte le porte di rete wireless, fare riferimento
alla sezione P14 “Informazioni aggiuntive” della Dichiarazione ECO IT del prodotto all’indirizzo www.hp.com/
hpinfo/globalcitizenship/environment/productdata/itecodesktop-pc.html.
Carta
Il prodotto è adatto a utilizzare carta riciclata conforme alle normative DIN 19309 ed EN 12281:2002.
Componenti in plastica
I componenti in plastica di peso superiore a 25 grammi sono contrassegnati secondo gli standard
internazionali per facilitarne l'identicazione e il riciclaggio quando il prodotto viene smaltito.
Schede dati sulla sicurezza dei materiali
Le schede dati sulla sicurezza dei materiali (MSDS) sono disponibili sul sito Web HP:
www.hp.com/go/msds
Programma di riciclaggio
HP dispone di numerosi programmi per la resa e il riciclaggio dei prodotti in molti paesi/regioni e collabora con
alcuni dei maggiori centri di riciclaggio di parti elettroniche in tutto il mondo. HP si occupa della conservazione
delle risorse rivendendo alcuni dei suoi prodotti più comuni. Per ulteriori informazioni sul riciclaggio dei
prodotti HP, visitare il sito:
www.hp.com/recycle
Programma di riciclaggio per i materiali di consumo delle stampanti a getto d'inchiostro HP
HP si impegna nella protezione dell'ambiente. Il programma di riciclaggio per i materiali di consumo delle
stampanti a getto d'inchiostro HP è disponibile in un gran numero di paesi/regioni e consente il riciclaggio
gratuito delle cartucce usate. Per ulteriori informazioni, visitare il sito Web indicato di seguito all'indirizzo:
ITWW Programma di protezione ambientale relativo ai prodotti 73

www.hp.com/hpinfo/globalcitizenship/environment/recycle/
Consumo energetico
I dispositivi di stampa e di imaging HP contrassegnati dal logo ENERGY STAR® sono certicati dall'Agenzia
statunitense per la protezione dell'ambiente. I dispositivi di imaging con certicazione ENERGY STAR
presenteranno il seguente marchio:
Ulteriori informazioni sui modelli dei prodotti di imaging con certicazione ENERGY STAR sono disponibili
all'indirizzo: www.hp.com/go/energystar
Smaltimento delle apparecchiature da rottamare da parte degli utenti
Questo simbolo indica di non smaltire il prodotto con gli altri riuti domestici. È responsabilità
dell'utente smaltire le apparecchiature dismesse consegnandole al punto di raccolta
designato per il riciclaggio dei riuti elettrici o elettronici. Per ulteriori informazioni,
contattare il servizio di smaltimento riuti locale o visitare http://www.hp.com/recycle.
Sostanze chimiche
HP si impegna a fornire ai propri clienti informazioni sulle sostanze chimiche contenute nei propri prodotti
nella misura necessaria a soddisfare i requisiti legali, ad esempio REACH (normativa CE N. 1907/2006 del
Parlamento Europeo e del Consiglio). Un rapporto delle informazioni chimiche per questo prodotto è
disponibile all'indirizzo: www.hp.com/go/reach.
Vincoli imposti alle sostanze nocive (Ucraina)
74 Appendice A Informazioni tecniche ITWW

Vincoli imposti alle sostanze nocive (India)
Informazioni per l'utente sull'etichettatura ecologica SEPA (Cina)
ITWW Programma di protezione ambientale relativo ai prodotti 75

Marchio CEL (China Energy Label) per stampanti, fax e fotocopiatrici
76 Appendice A Informazioni tecniche ITWW

Tabella delle sostanze/elementi pericolosi e relativo contenuto (Cina)
EPEAT
Smaltimento delle batterie (Taiwan)
ITWW Programma di protezione ambientale relativo ai prodotti 77

Stati Uniti Call2Recycle (RBRC)
Nota sulla restituzione della batteria ricaricabile (per la California)
HP consiglia ai clienti di riciclare l'hardware elettronico usato, le cartucce HP originali e le batterie ricaricabili.
Per ulteriori informazioni sui programmi di riciclo, visitare il sito web www.hp.com/recycle.
78 Appendice A Informazioni tecniche ITWW

Direttiva UE sulle batterie
ITWW Programma di protezione ambientale relativo ai prodotti 79

Indice analitico
A
Accesso facilitato 2
alimentazione
risoluzione dei problemi 58
allineamento della testina di
stampa 61
C
carta
caricare il vassoio 12
di alimentazione 64
HP, ordine 11
pagine inclinate 49
rimozione inceppamenti 47
risoluzione dei problemi di
alimentazione 48
scelta 12
Cartucce 7, 35
controllo dei livelli d'inchiostro
32
individuazione 7
numeri parte 35
sostituzione 33
suggerimenti 32
Collegamento tramite USB
porta, individuazione 6, 7
comunicazioni wireless
congurare 37
norme e conformità 70
connettori, individuazione 7
D
di alimentazione
carta 64
siche 64
requisiti di sistema 64
disallineamento, risoluzione dei
problemi
stampa 49
E
EWS. Vedere server Web incorporato
(Embedded Web Server, EWS)
G
garanzia 63
H
HP Utility (OS X)
apertura 44
I
impostazioni
rete 39
impostazioni IP 40
inceppamenti
eliminazione 47
tipi di carta sconsigliati 12
Indirizzo IP
verica della stampante 46
interferenze radio
norme e conformità 70
L
livelli di inchiostro, verica 32
M
Mac OS 21
manutenzione
allineamento della testina di
stampa 61
controllo dei livelli d'inchiostro
32
macchie su pagina 61
pagina di diagnostica 59
pulire 61
pulire la testina di stampa 61
sostituzione cartucce 33
testina di stampa 61
margini
impostazione, speciche 65
N
norme e conformità 65, 70
numero del modello di conformità
66
O
OS X
HP Utility 44
P
pagina di diagnostica 59
pannello di accesso posteriore
gura 7
pannello di controllo
spie luminose 8
tasti 8
pannello di controllo della stampante
impostazioni di rete 39
individuazione 6
piano di scansione
individuazione 6
prelievo di più pagine, risoluzione dei
problemi 49
presa di alimentazione,
individuazione 7
problemi di alimentazione carta,
risoluzione 48
programma di sostenibilità
ambientale 72
pulire
supercie esterna 61
testina di stampa 61
pulsanti, pannello di controllo 8
Q
Qualità di stampa
pulizia macchie su pagina 61
R
rapporti
diagnostica 59
test connessione wireless 59
rapporto qualità di stampa 59
rapporto stato stampante
informazioni 59
rapporto test connessione wireless
59
requisiti di sistema 64
80 Indice analitico ITWW

reti
congurazione della
comunicazione wireless 37
illustrazione del connettore 7
impostazioni IP 40
impostazioni wireless 59
modica impostazioni 39
riciclaggio
Cartucce 73
risoluzione dei problemi
alimentazione 58
guida in linea del pannello di
controllo 59
la carta non viene prelevata dal
vassoio 48
pagina di congurazione della
rete 59
pagine inclinate 49
prelievo di più pagine 49
problemi di alimentazione carta
48
rapporto stato stampante 59
server Web incorporato
(Embedded Web Server, EWS)
46
stampa 58
S
scansione, piano
individuazione 6
server Web incorporato (Embedded
Web Server, EWS)
apertura 45
informazioni su 44
risoluzione dei problemi,
impossibile aprire il server Web
incorporato (EWS) 46
sistemi operativi supportati 64
siti web
informazioni sull'accesso
facilitato 2
programmi ambientali 72
software stampante (Windows)
apertura 19, 44
informazioni su 44
sostituzione cartucce 33
speciche ambientali 64
speciche di temperatura 64
spie luminose, pannello di controllo
8
Sportello di accesso alle cartucce,
ubicazione 7
stampa
pagina di diagnostica 59
risoluzione dei problemi 58
Stampa di brochure
stampa 21
stato
pagina di congurazione della
rete 59
supporto tecnico alla clientela
garanzia 63
T
testina di stampa 61
pulire 61
testina di stampa, allineamento 61
U
umidità, speciche 64
V
vassoi
caricamento della carta 12
eliminazione inceppamenti
carta 47
illustrazione delle guida di
larghezza della carta 6
individuazione 6
risoluzione dei problemi di
alimentazione 48
vassoio di uscita
individuazione 6
W
Windows
requisiti di sistema 64
ITWW Indice analitico 81

© Copyright 2016 HP Development Company, L.P.
 Loading...
Loading...