
HP OfficeJet
200
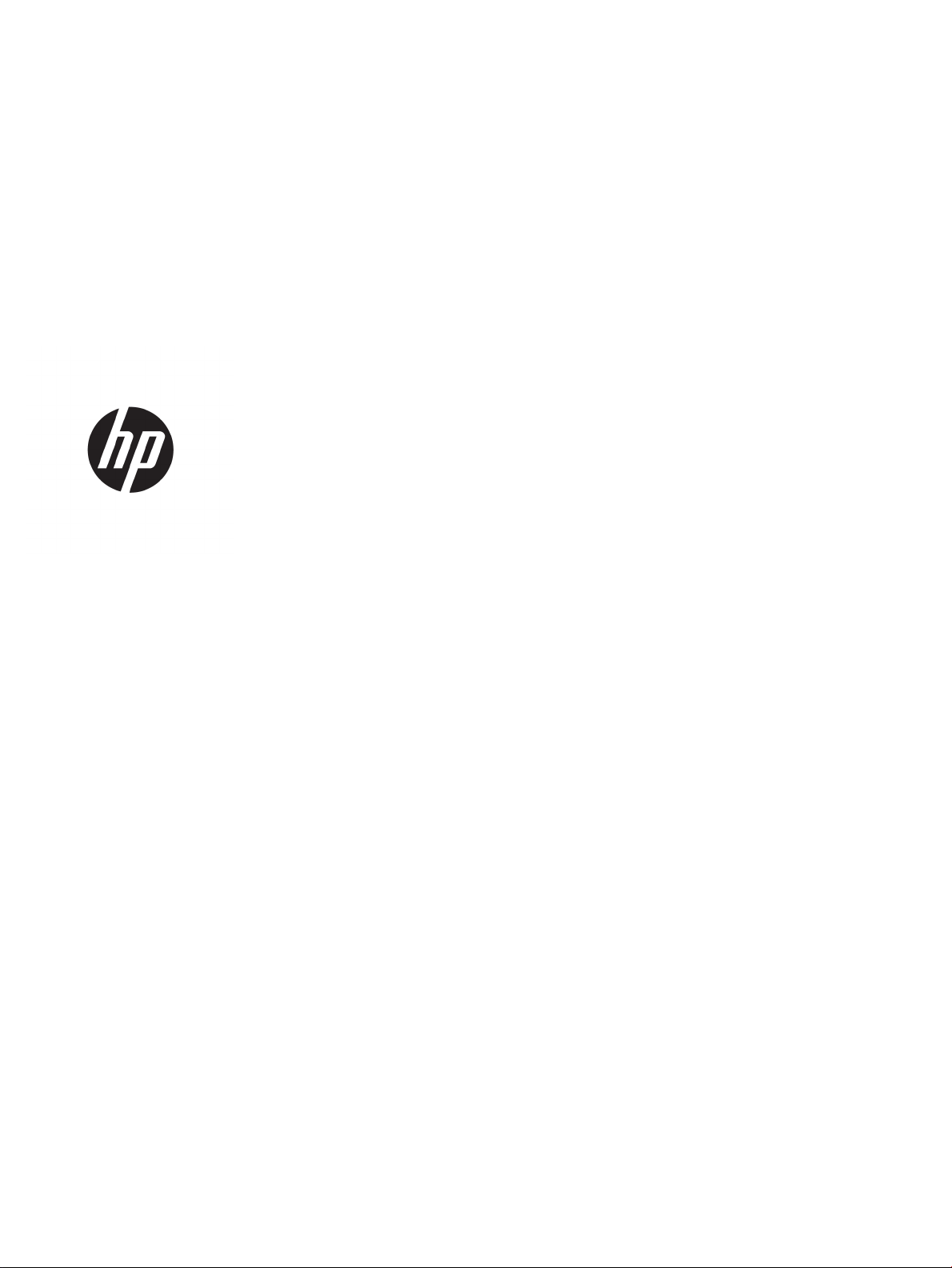
HP OiceJet 200 Mobile series
Guia do usuário
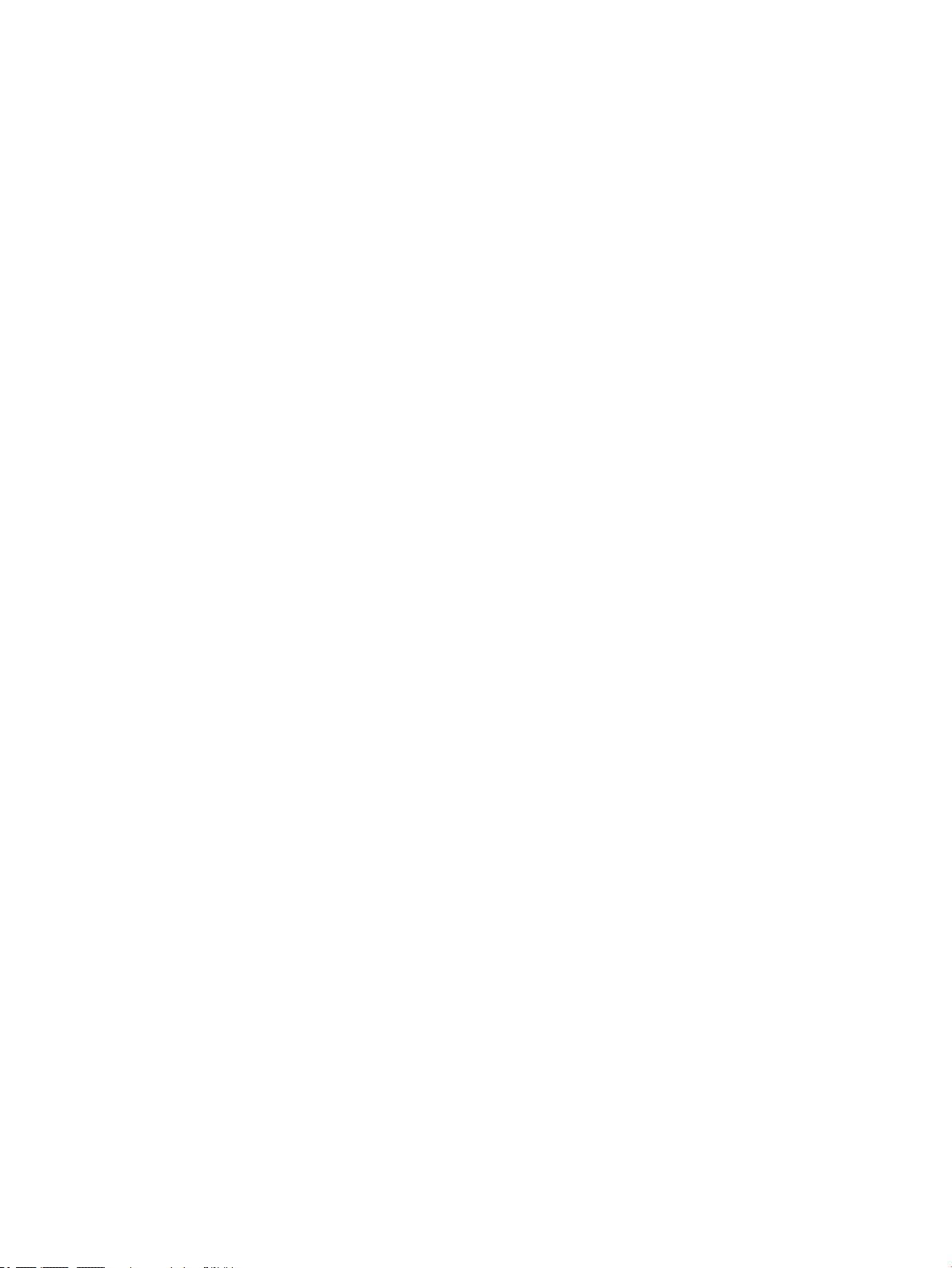
Informações de copyright
Avisos da HP Company
Declarações
© 2016 Copyright HP Development Company,
L.P.
Edição 1, 3/2016
As informações contidas neste documento
estão sujeitas a modicações sem aviso prévio.
Todos os direitos reservados. A reprodução,
adaptação ou tradução deste material sem
autorização prévia por escrito da HP é proibida,
exceto sob as formas permitidas pelas leis de
direitos autorais.
As únicas garantias de produtos e serviços HP
estão denidas na declaração de garantia
expressa que os acompanha. Nada aqui deve
ser interpretado como constituição de garantia
adicional. A HP não se responsabiliza por
omissões ou erros técnicos ou editoriais que
possam estar aqui contidos.
Microsoft e Windows são marcas comerciais
registradas ou marcas comerciais da Microsoft
Corporation nos Estados Unidos e/ou em
outros países.
ENERGY STAR e a marca ENERGY STAR são
marcas comerciais registradas pertencentes à
Agência de Proteção Ambiental dos EUA.
Mac, OS X e AirPrint são marcas comerciais da
Apple Inc., registradas nos Estados Unidos e
em outros países.
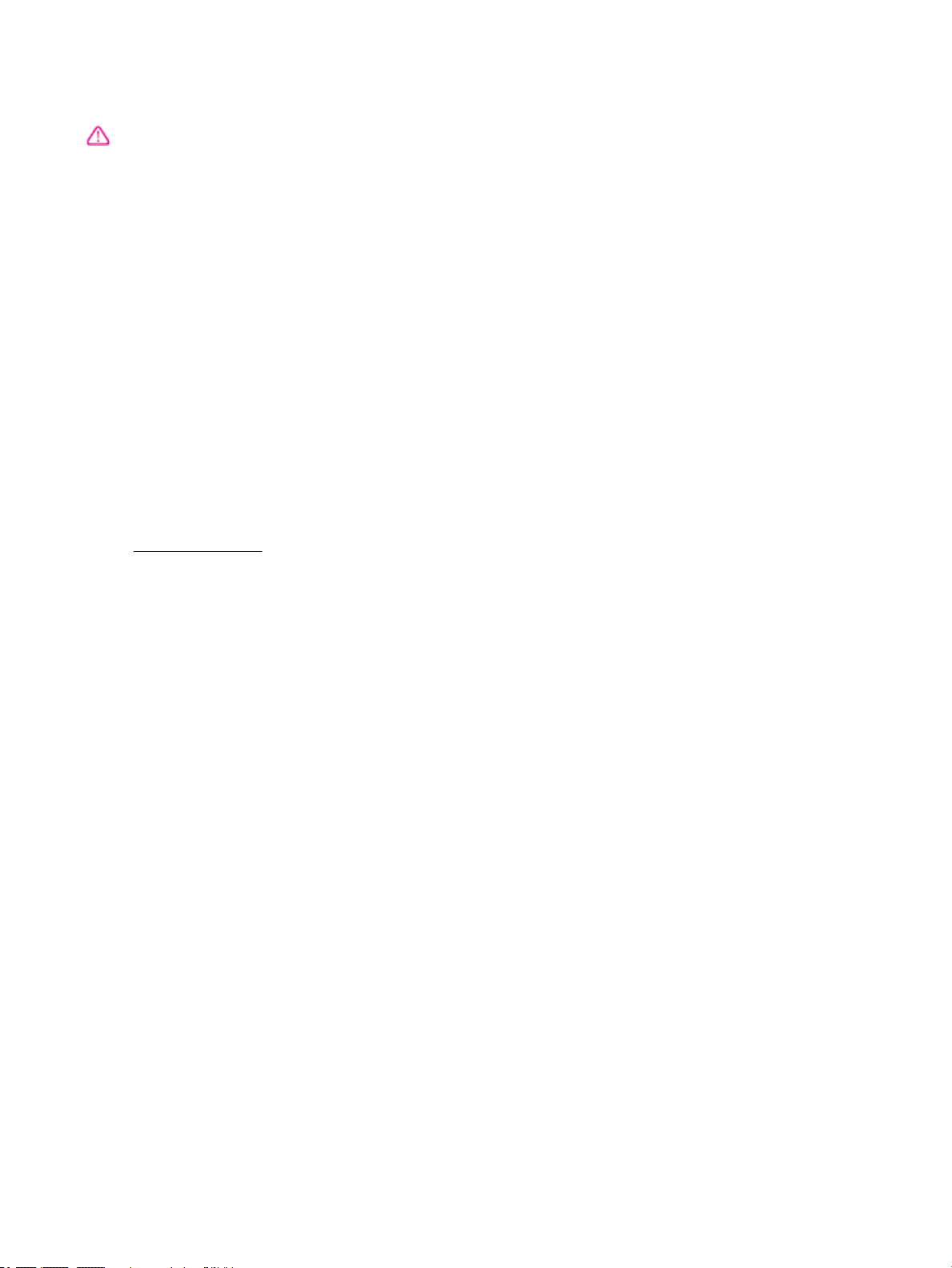
Informações sobre segurança
Sempre obedeça às precauções básicas de
segurança ao usar este produto para diminuir o
risco de queimaduras ou choques elétricos.
1. Leia e compreenda todas as instruções da
documentação que acompanha a impressora.
2. Observe todas as advertências e instruções
indicadas no produto.
3. Desligue a impressora da tomada elétrica e
remova a bateria antes de limpá-la.
4. Não instale nem use o produto próximo a
água nem o utilize quando você estiver
molhado.
5. Instale o produto com segurança em uma
superfície estável.
6. Instale o produto em um local protegido,
onde ninguém possa pisar ou tropeçar no o de
alimentação, e onde este não seja danicado.
7. Caso o produto não funcione normalmente,
consulte Solucionar um problema.
8. Não há nenhum componente interno que
possa ser reparado pelo usuário. Os reparos
devem ser feitos por técnicos qualicados.
9. Use somente a bateria fornecida ou vendida
pela HP para esta impressora.
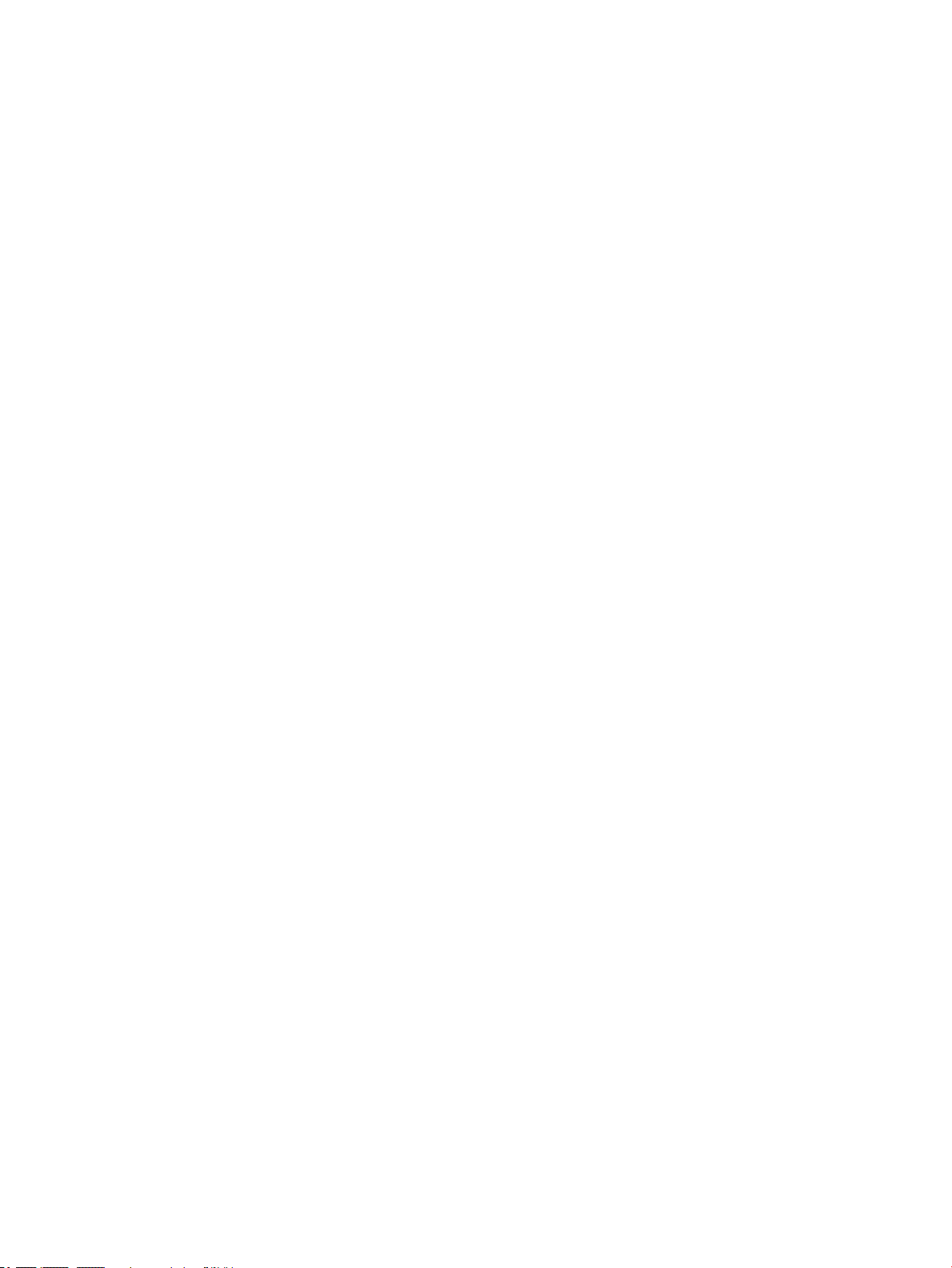
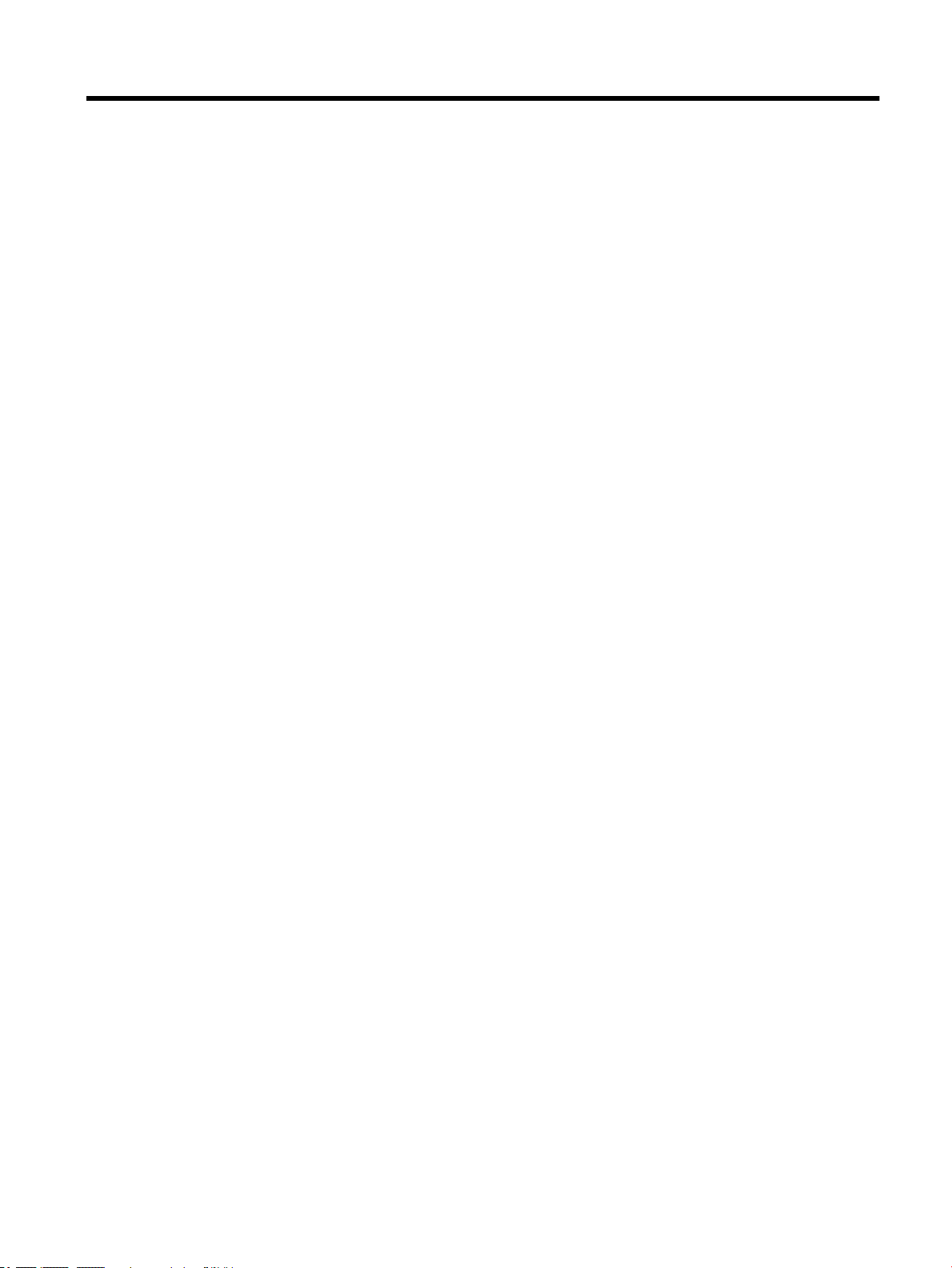
Conteúdo
1 Como? ........................................................................................................................................................... 1
2 Introdução .................................................................................................................................................... 2
Acessibilidade ........................................................................................................................................................ 2
HP EcoSolutions (HP e o meio ambiente) .............................................................................................................. 2
Gerenciar energia ................................................................................................................................ 3
Modo Suspensão ............................................................................................................... 3
Desligamento automático ................................................................................................ 3
Modo Silencioso ................................................................................................................................... 4
Otimizar os suprimentos de impressão .............................................................................................. 5
Visão das peças do dispositivo .............................................................................................................................. 5
Vista frontal e superior ....................................................................................................................... 6
Áreas de suprimentos de impressão ................................................................................................... 7
Vista posterior ..................................................................................................................................... 7
Utilizar o painel de controle do dispositivo ........................................................................................................... 8
Levantar o painel de controle .............................................................................................................. 8
Visão geral dos botões ........................................................................................................................ 8
Usar a tela Inicial ................................................................................................................................. 9
Instruções básicas sobre papel ........................................................................................................................... 10
Papéis recomendados para impressão ............................................................................................. 10
Solicitar suprimentos de papel da HP ............................................................................................... 12
Dicas para selecionar e usar papel .................................................................................................... 12
Colocar papel ....................................................................................................................................................... 12
Alterar ou denir as congurações de papel ....................................................................................................... 15
Atualizar a impressora ......................................................................................................................................... 15
Usar a bateria da impressora ............................................................................................................................... 16
Instalar ou substituir a bateria .......................................................................................................... 16
Vericar o status da bateria .............................................................................................................. 17
Para vericar o status da bateria na própria bateria ..................................................... 17
Para vericar status da bateria no painel de controle da impressora ........................... 17
Status da bateria ............................................................................................................. 17
Carregar a bateria .............................................................................................................................. 18
Armazenar a bateria .......................................................................................................................... 18
Descartar a bateria usada ................................................................................................................. 19
Abra o software da impressora HP (Windows) .................................................................................................... 19
PTWW v
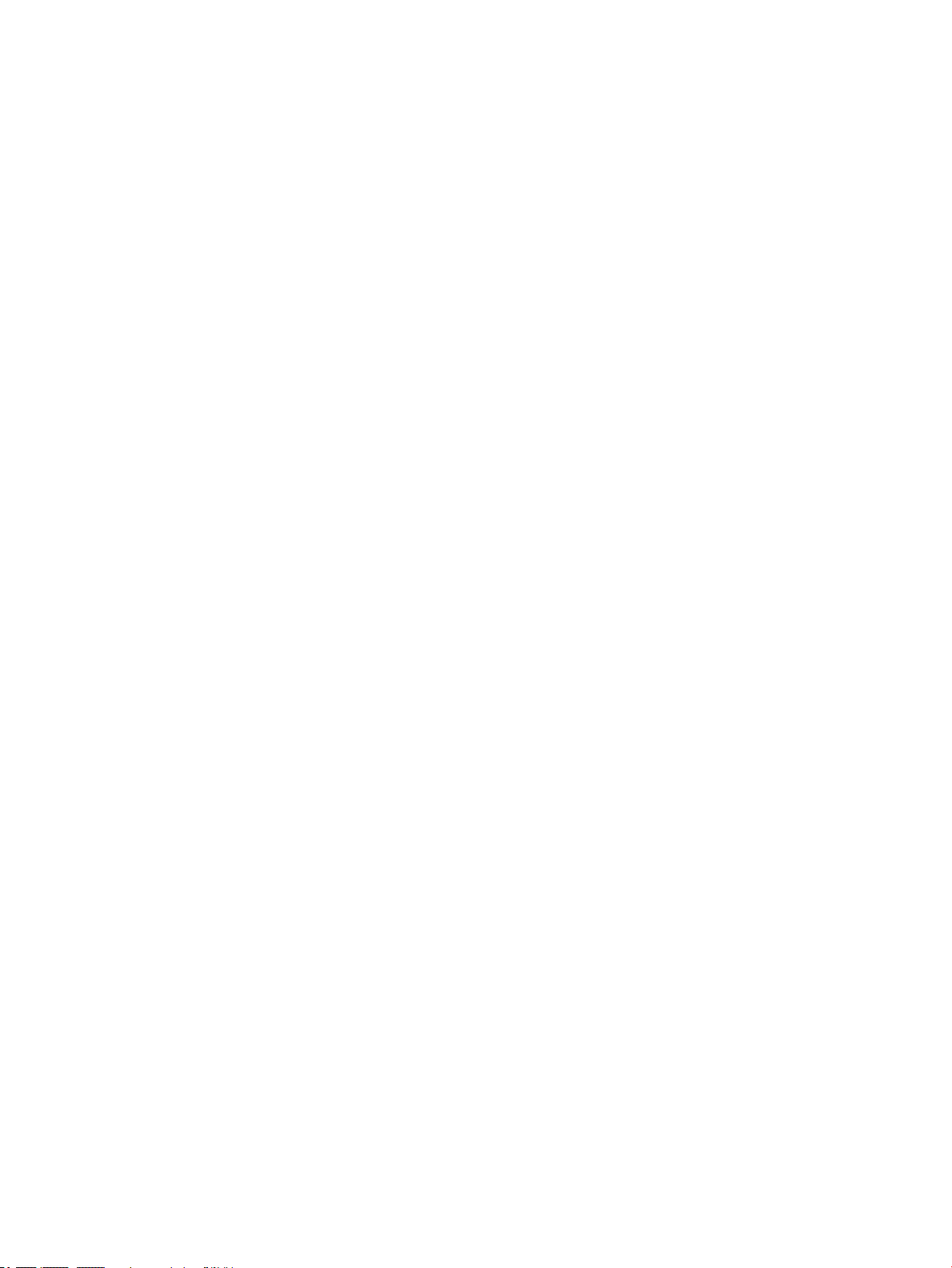
3 Impressão ................................................................................................................................................... 20
Imprimir documentos .......................................................................................................................................... 20
Imprimir brochuras .............................................................................................................................................. 21
Imprimir envelopes .............................................................................................................................................. 22
Imprimir fotos ...................................................................................................................................................... 23
Imprimir em papel especial e de tamanho personalizado .................................................................................. 24
Imprimir nos 2 lados ............................................................................................................................................ 26
Imprimir com o AirPrint™ .................................................................................................................................... 27
Dicas para uma impressão bem-sucedida .......................................................................................................... 27
4 Imprimir com o HP ePrint .............................................................................................................................. 30
Congurar o HP ePrint ......................................................................................................................................... 30
Imprimir com o HP ePrint .................................................................................................................................... 30
5 Trabalhar com cartuchos .............................................................................................................................. 32
Informações sobre cartucho e cabeçote de impressão ...................................................................................... 32
Vericação dos níveis estimados de tinta ........................................................................................................... 32
Imprimir somente com tinta preta ou com outras cores .................................................................................... 33
Substituir os cartuchos ........................................................................................................................................ 33
Encomendar cartuchos ........................................................................................................................................ 35
Como armazenar os suprimentos de impressão ................................................................................................ 35
Informações da garantia do cartucho ................................................................................................................. 35
6 Conguração de rede ................................................................................................................................... 36
Congurar a impressora para comunicação sem o ........................................................................................... 36
Antes de começar .............................................................................................................................. 36
Congurar a impressora em sua rede sem o .................................................................................. 37
Alterar o tipo de conexão .................................................................................................................. 37
Testar a conexão sem o ................................................................................................................... 38
Ativar ou desativar os recursos sem o da impressora .................................................................... 38
Alterar congurações de rede ............................................................................................................................. 38
Usar o Wi-Fi Direct ............................................................................................................................................... 39
7 Ferramentas de gerenciamento do dispositivo ............................................................................................... 43
Caixa de ferramentas (Windows) ........................................................................................................................ 43
Utilitário HP (OS X) ............................................................................................................................................... 43
Servidor da Web Incorporado .............................................................................................................................. 43
Sobre cookies .................................................................................................................................... 44
Abrir o servidor da web incorporado ................................................................................................. 44
O servidor da Web incorporado não pode ser aberto ....................................................................... 45
vi PTWW
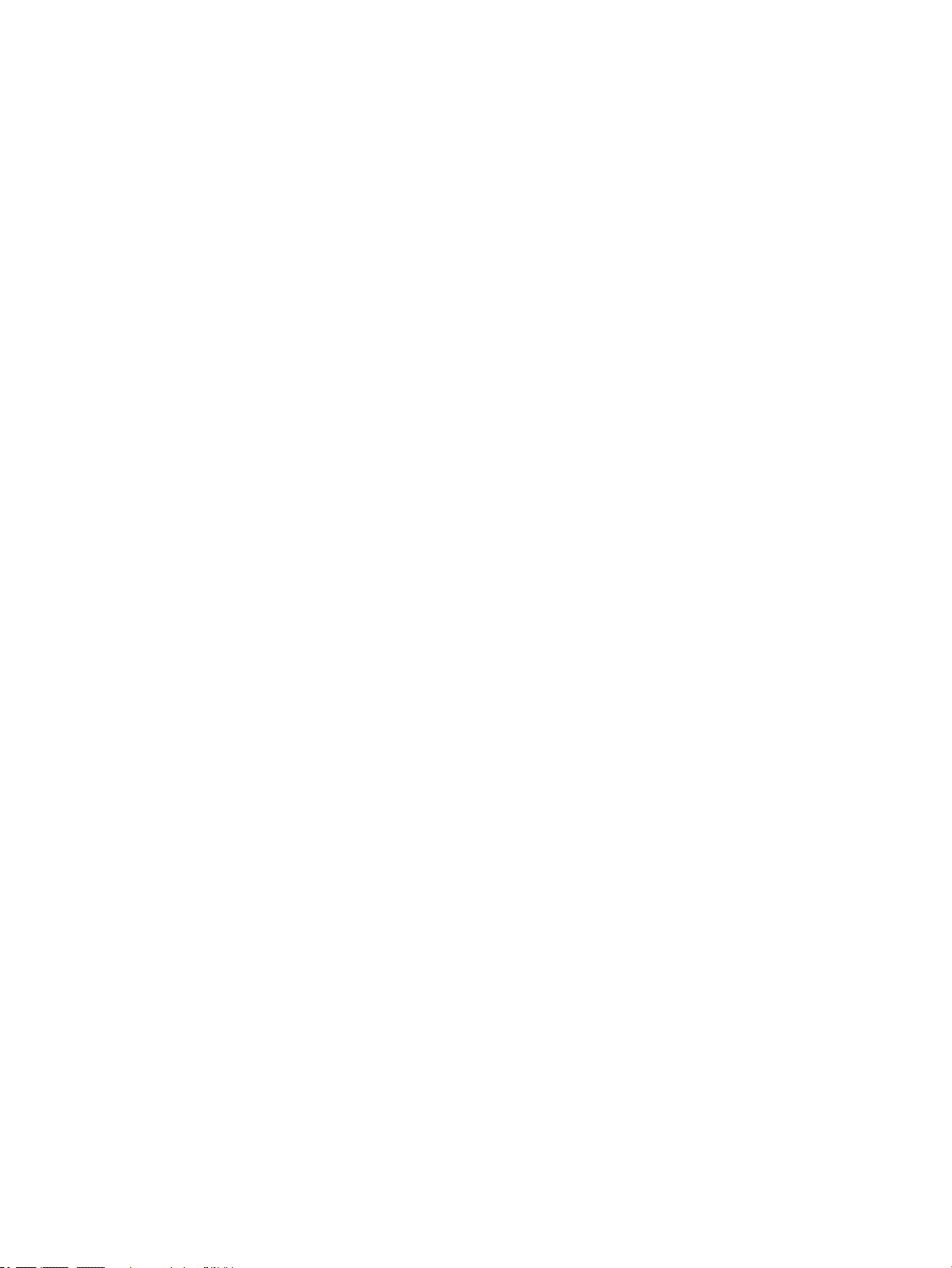
8 Solucionar um problema .............................................................................................................................. 46
Congurações e problemas de alimentação de papel ........................................................................................ 46
Eliminar um atolamento de papel .................................................................................................... 46
Instruções para eliminar congestionamentos de papel ................................................. 46
Veja como evitar congestionamentos de papel ................................................................................ 47
Resolver problemas de alimentação de papel .................................................................................. 48
Problemas de impressão ..................................................................................................................................... 48
Corrigir problemas de páginas não sendo impressas (não é possível imprimir) ............................. 48
Instruções gerais para resolver problemas de impossibilidade de impressão .............. 48
Corrigir problemas de qualidade de impressão ................................................................................ 52
Instruções gerais para resolver problemas de qualidade de impressão ....................... 52
Problemas de conexão e rede ............................................................................................................................. 55
Corrigir a conexão sem o ................................................................................................................. 55
Encontre as congurações de rede para a conexão sem o ............................................................ 56
Corrigir a conexão do Wi-Fi Direct ..................................................................................................... 56
Problemas de hardware da impressora .............................................................................................................. 57
Obter ajuda no painel de controle da impressora ............................................................................................... 57
Compreender os relatórios da impressora .......................................................................................................... 58
Relatório de status da impressora .................................................................................................... 58
Página de conguração da rede ........................................................................................................ 58
relatório de qualidade de impressão ................................................................................................ 58
Relatório do teste de conexão sem o ............................................................................................. 58
Resolver problemas usando o HP ePrint ............................................................................................................. 59
Manter o dispositivo ............................................................................................................................................ 59
Limpar a parte externa ...................................................................................................................... 59
Conservar o cabeçote de impressão e os cartuchos ......................................................................... 60
Restaurar padrões e congurações .................................................................................................................... 60
Suporte HP ........................................................................................................................................................... 61
Apêndice A Informações técnicas ..................................................................................................................... 63
Especicações ...................................................................................................................................................... 63
Informações regulamentares .............................................................................................................................. 64
Número regulamentar do modelo .................................................................................................... 65
Declaração da FCC ............................................................................................................................. 65
Aviso aos usuários da Coreia ............................................................................................................. 65
Declaração de conformidade com a norma VCCI (Classe B) para usuários do Japão ....................... 66
Aviso sobre o cabo de alimentação aos usuários do Japão ............................................................. 66
Declaração de áreas de trabalho com exibição visual da Alemanha ................................................ 66
Noticações sobre regulamentação da União Europeia .................................................................. 66
Produtos com funcionalidade sem o ............................................................................ 66
Declaração de conformidade ............................................................................................................ 68
PTWW vii
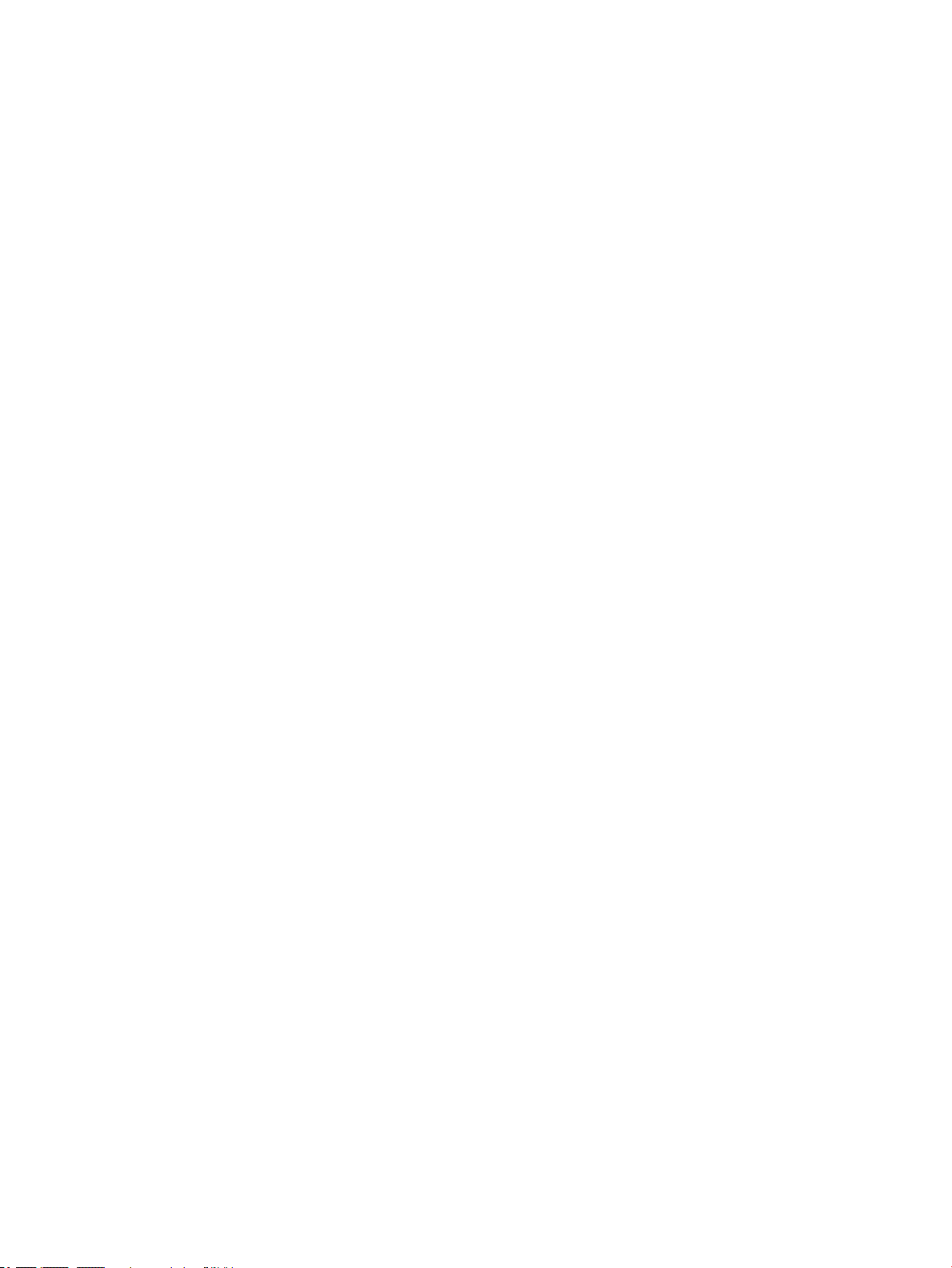
Informações regulamentares de produtos sem o .......................................................................... 69
Exposição à radiação de radiofrequência ....................................................................... 69
Aviso aos usuários do Brasil ........................................................................................... 69
Aviso aos usuários do Canadá ........................................................................................ 70
Aviso aos usuários de Taiwan ......................................................................................... 70
Aviso aos usuários do México ......................................................................................... 71
Aviso aos usuários do Japão ........................................................................................... 71
Aviso aos usuários da Coreia .......................................................................................... 71
Programa de controle ambiental de produtos .................................................................................................... 71
Dicas ecológicas ................................................................................................................................ 72
Regulamentação da Comissão da União Europeia 1275/2008 ........................................................ 72
Papel .................................................................................................................................................. 72
Materiais plásticos ............................................................................................................................ 72
MSDSs (Material Safety Data Sheets) ............................................................................................... 72
Programa de reciclagem ................................................................................................................... 72
Programa de reciclagem de suprimentos inkjet HP ......................................................................... 72
Consumo de energia .......................................................................................................................... 73
Descarte de equipamento usado pelos usuários ............................................................................. 73
Substâncias químicas ........................................................................................................................ 73
Restrição de substância perigosa (Ucrânia) ..................................................................................... 73
Restrição de substância perigosa (Índia) .......................................................................................... 74
Informações para o usuário - Etiqueta Ecológia SEPA da China ....................................................... 74
China Energy Label para Impressora, Fax e Copiadora ..................................................................... 75
Tabela de Substâncias/Elementos Nocivos e seu Conteúdo (China) ................................................ 76
EPEAT ................................................................................................................................................. 76
Descarte de baterias em Taiwan ....................................................................................................... 76
Call2Recycle (RBRC) Estados Unidos ................................................................................................ 77
Aviso de devolução de bateria recarregável da Califórnia ............................................................... 77
Diretiva para baterias da União Europeia ......................................................................................... 78
Índice ............................................................................................................................................................. 79
viii PTWW
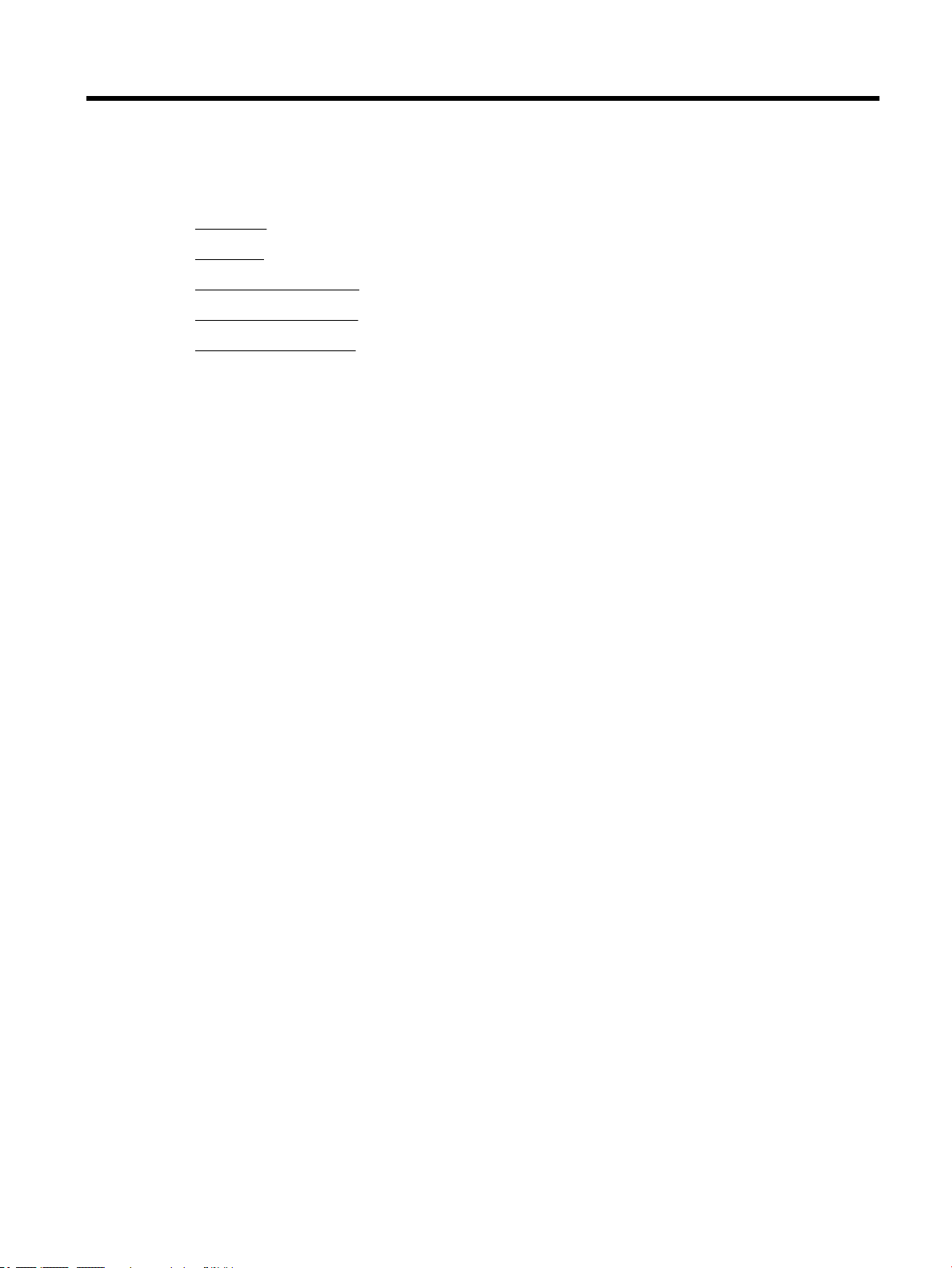
1 Como?
●
Introdução
●
Impressão
●
Imprimir com o HP ePrint
●
Trabalhar com cartuchos
●
Solucionar um problema
PTWW 1
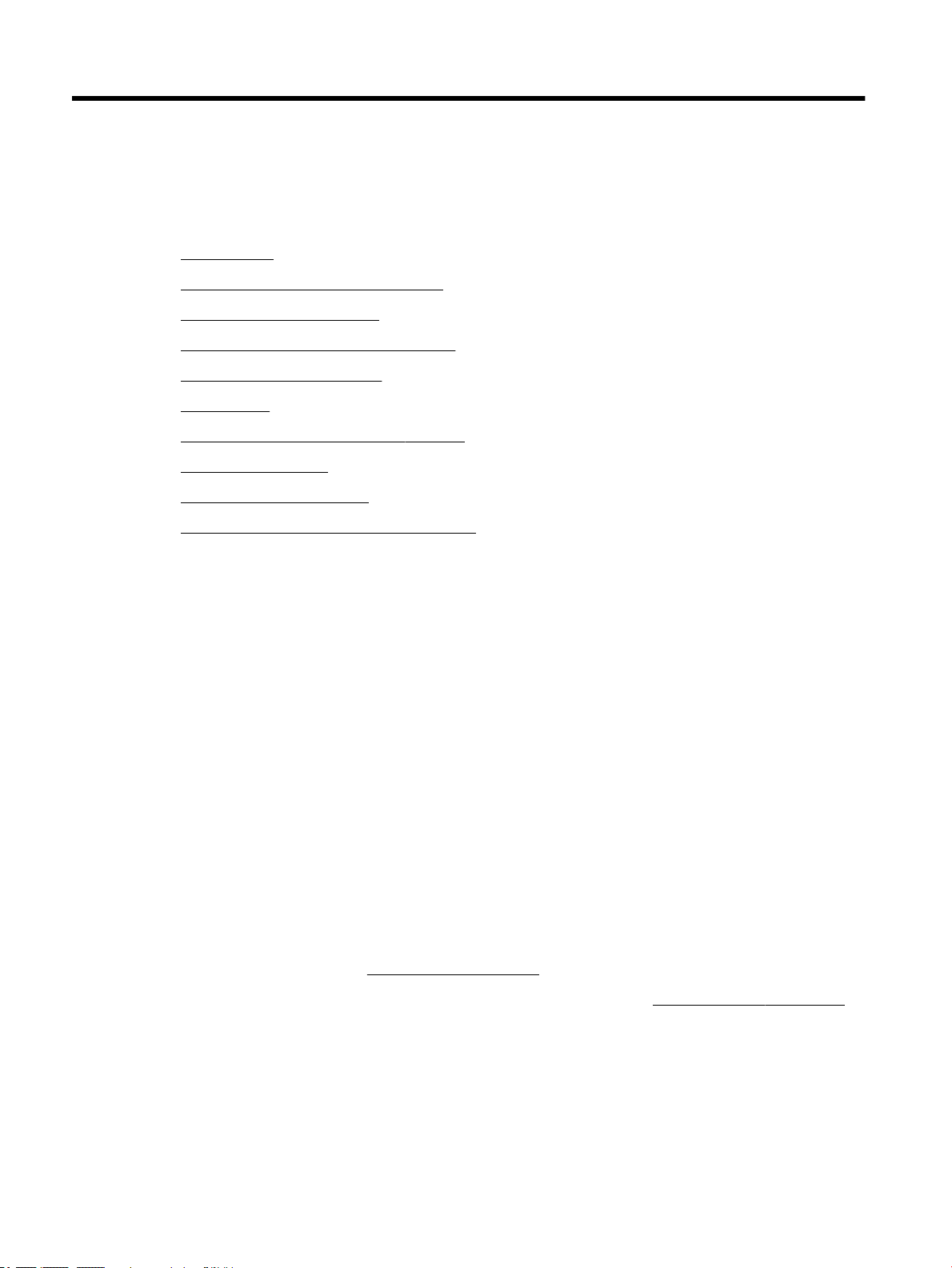
2 Introdução
Este guia contém detalhes sobre como utilizar a impressora e solucionar problemas.
●
Acessibilidade
●
HP EcoSolutions (HP e o meio ambiente)
●
Visão das peças do dispositivo
●
Utilizar o painel de controle do dispositivo
●
Instruções básicas sobre papel
●
Colocar papel
●
Alterar ou denir as congurações de papel
●
Atualizar a impressora
●
Usar a bateria da impressora
●
Abra o software da impressora HP (Windows)
Acessibilidade
A impressora oferece vários recursos que a tornam acessível para pessoas portadoras de deciências.
Visual
O software HP fornecido com a impressora é acessível para usuários com diculdades visuais ou pouca visão,
através das opções e recursos de acessibilidade do sistema operacional. Ele também oferece suporte à
maioria das tecnologias de auxílio, como leitores de tela, leitores de Braile e aplicativos de voz para texto.
Para usuários daltônicos, os botões coloridos e as guias utilizadas no software HP possuem texto simples ou
identicação de ícones que indicam a ação apropriada.
Mobilidade
Para usuários com restrições de mobilidade, as funções do software da HP podem ser executadas através de
comandos no teclado. O software HP também suporta as opções de acessibilidade do Windows, como teclas
de aderência, teclas de alternância, teclas de ltragem e teclas de mouse. As portas, botões, bandejas de
papel e guias de largura do papel da impressora podem ser operados por usuários com força e alcance
limitados.
Suporte
Para obter mais informações sobre Soluções de Acessibilidade para produtos HP, visite o site da Web de
Acessibilidade e Envelhecimento (www.hp.com/accessibility).
Para informações de acessibilidade do OS X, visite o site da Apple na Web, em www.apple.com/accessibility.
HP EcoSolutions (HP e o meio ambiente)
A HP está empenhada em ajudar você a melhorar sua pegada ecológica e também em incentivar a impressão
com responsabilidade, seja em casa ou no escritório.
2 Capítulo 2 Introdução PTWW
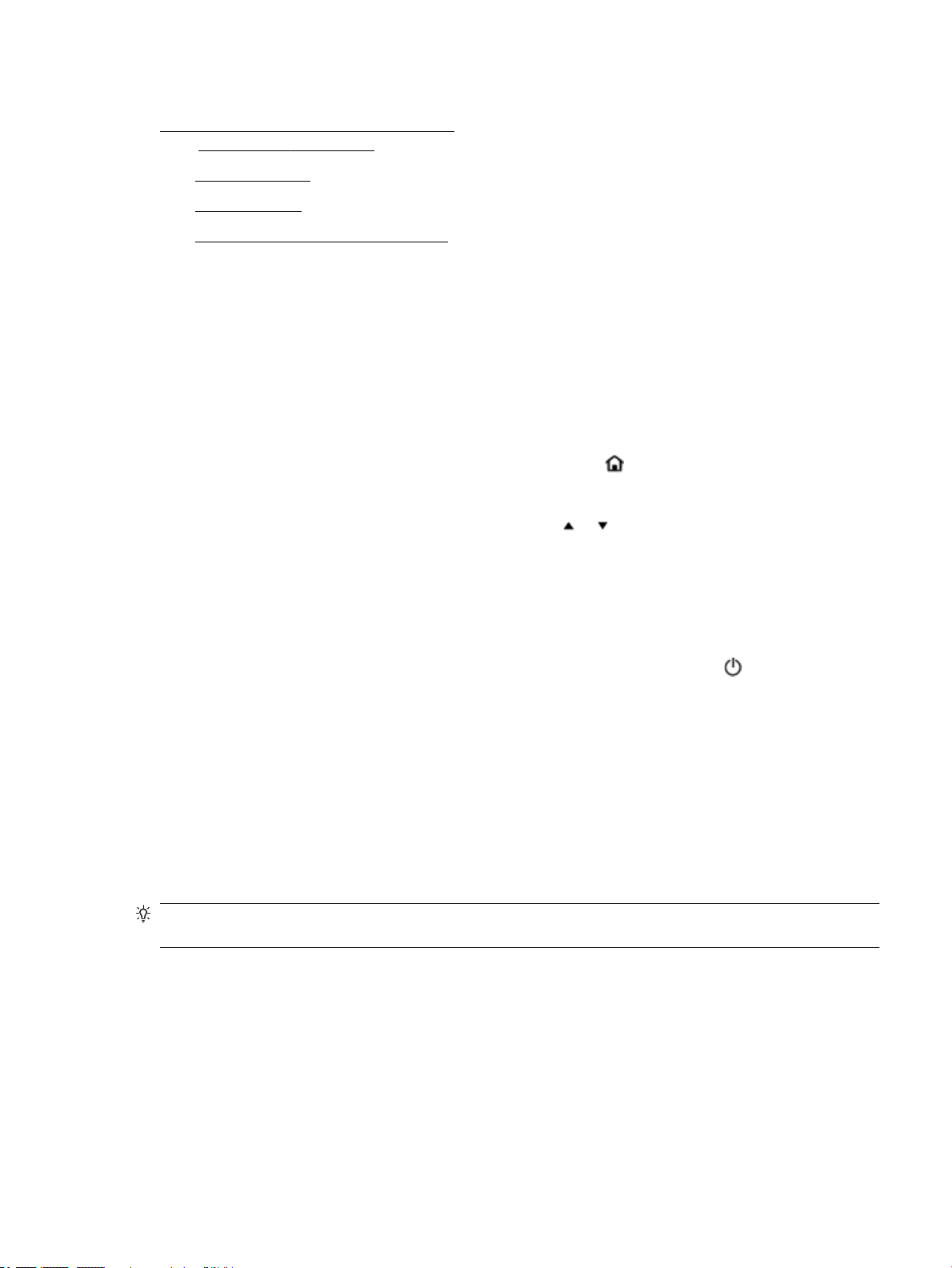
Para saber mais sobre as orientações ambientais que a HP segue em seu processo de fabricação, consulte
Programa de controle ambiental de produtos. Para mais informações sobre as iniciativas ambientais da HP,
visite www.hp.com/ecosolutions.
●
Gerenciar energia
●
Modo Silencioso
●
Otimizar os suprimentos de impressão
Gerenciar energia
Use Modo de suspensão e Desligar auto para conservar eletricidade.
Modo Suspensão
O consumo de energia é bem baixo no modo de suspensão. A impressora entra no modo de economia de
energia após cinco minutos de inatividade.
Você pode alterar o período de inatividade antes de a impressora entrar em suspensão.
1.
No painel de controle da impressora, pressione o botão Inicial ( ) para mostrar a tela Inicial.
2. Selecione Instalação, Congurações da impressora e Gerenciamento de energia.
Para selecionar uma função na tela, use o botão de seta ou para selecioná-la e pressione o botão
OK.
3. Selecione Suspensão para alterar o tempo de inatividade.
Desligamento automático
Este recurso desliga a impressora após 15 minutos de inatividade para ajudar a reduzir o consumo de energia
elétrica. Desligar Auto desliga a impressora completamente. Portanto, você deve usar (o botão Liga/
desliga) para ligar novamente a impressora. Caso sua impressora tenha suporte para esse recurso de
economia de energia, o Desligamento automático será automaticamente ativado ou desativado dependendo
dos recursos da impressora e das opções de conexão. Mesmo quando Desligar auto está desativado, a
impressora automaticamente entra no modo de suspensão após cinco minutos de inatividade para ajudar a
reduzir o consumo de energia.
●
O Desligamento automático é ativado quando a impressora é ligada, se a impressora não tiver recursos
de rede, fax ou Wi-Fi Direct ou se não estiver usando esses recursos.
●
O Desligamento automático é desativado quando o recurso de sem o ou Wi-Fi Direct é ligado ou
quando uma impressora com recursos de fax, USB ou rede Ethernet estabelece uma conexão de fax, USB
ou rede Ethernet.
DICA: Para economizar bateria, você pode ativar o Desligamento automático, mesmo quando a impressora
está conectada e o sem o está ativado.
Para ativar manualmente o Desligamento automático usando o software da impressora HP
1. Conecte a impressora ao computador, se ela não estiver conectada.
2. Abra o software da impressora instalado no computador.
3. No software, cliente em Imprimir, na barra de ferramentas, e selecione Fazer manutenção da sua
impressora.
A janela da caixa de ferramentas será aberta.
PTWW HP EcoSolutions (HP e o meio ambiente) 3
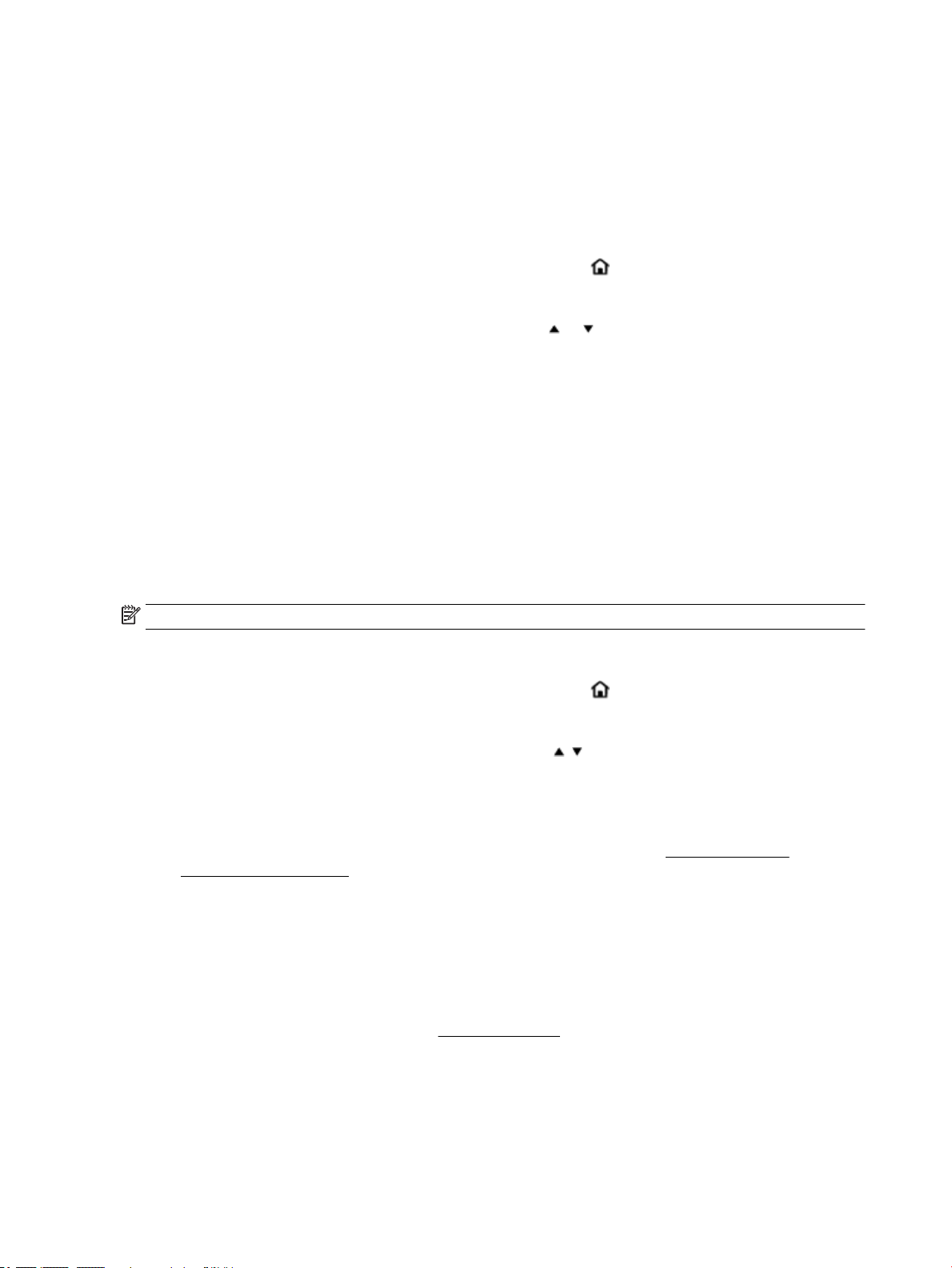
4. Na guia Congs. avançadas, selecione Alterar, na opção Desligar auto.
5. Na lista de tempos, selecione um tempo de inatividade para Desligar auto e clique em OK.
6. Clique em Sim, quando solicitado.
O Desligar auto estará ativado.
Para ativar manualmente o Desligamento automático usando o painel de controle da impressora
1.
No painel de controle da impressora, pressione o botão Inicial ( ) para mostrar a tela Inicial.
2. Selecione Instalação, Congurações da impressora e Gerenciamento de energia.
Para selecionar uma função na tela, use o botão de seta ou para selecioná-la e pressione o botão
OK.
3. Selecione Desligar auto.
4. Escolha um tempo de inatividade na lista e pressione OK.
Aparece uma mensagem perguntando se você deseja sempre ativar Desligar auto.
5. Selecione Sim, pressionando OK.
Modo Silencioso
O Modo Silencioso diminui a velocidade da impressão, para reduzir os ruídos sem afetar a qualidade da
impressão. Ele só funciona apenas para imprimir na qualidade da impressão Normal em papel comum. Para
voltar a imprimir na velocidade normal, desative o Modo Silencioso. Esse modo ca desativado por padrão.
NOTA: O Modo Silencioso não funciona se você imprimir fotos ou envelopes.
Para ativar o Modo Silencioso no painel de controle da impressora
1.
No painel de controle da impressora, pressione o botão Inicial ( ) para mostrar a tela Inicial.
2. Selecione Instalação e Congurações da impressora.
Para selecionar uma função na tela, use o botão de seta ( , ) para selecioná-la e pressione o botão OK.
3. Escolha Lig para Modo Silencioso.
Para ativar ou desativar o Modo Silencioso, no software da impressora (Windows)
1. Abra o software da impressora HP. Para obter mais informações, consulte Abra o software da
impressora HP (Windows).
2. Clique em Modo Silencioso, na barra de tarefas.
3. Selecione Ativar ou Desativar e clique em Salvar conguração.
4. Clique em OK.
Para ativar ou desativar o Modo Silencioso, no software da impressora (OS X)
1. Abra o HP Utility conforme descrito em Utilitário HP (OS X).
2. Selecione a impressora.
3. Clique em Modo Silencioso.
4 Capítulo 2 Introdução PTWW
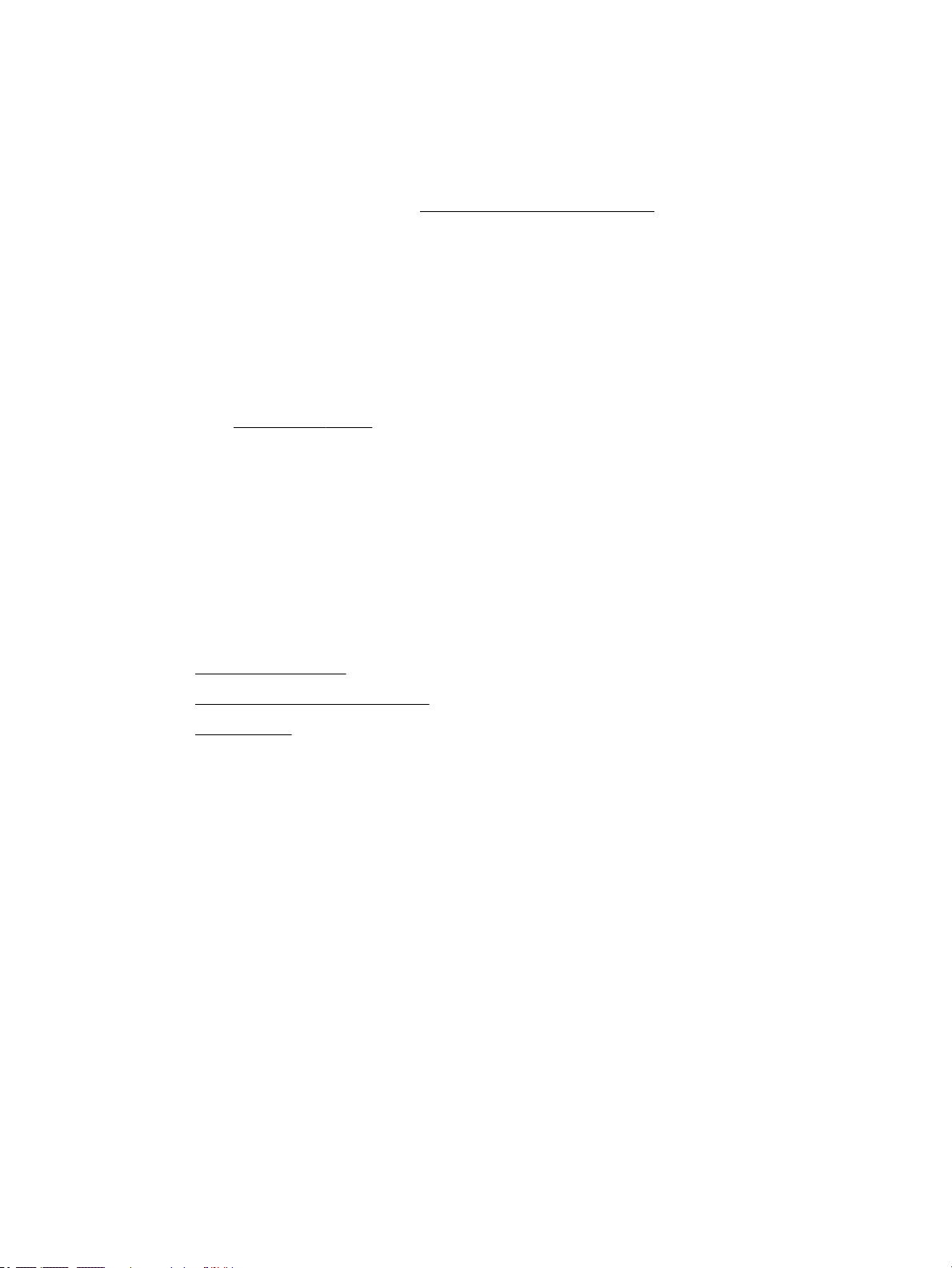
4. Selecione Ativado ou Desativado.
5. Clique em Aplicar agora.
Para ativar ou desativar o Modo Silencioso pelo Servidor Web Incorporado (EWS)
1. Abra o EWS conforme descrito em Abrir o servidor da web incorporado.
2. Clique na guia Congurações.
3. Na seção Preferências, selecione Modo Silencioso e Ativado ou Desativado.
4. Clique em Aplicar.
Otimizar os suprimentos de impressão
Para otimizar os suprimentos de impressão, tais como tinta e papel, tente o seguinte:
●
Recicle cartuchos HP originais usados por meio do HP Planet Partners. Para obter mais informações,
visite www.hp.com/recycle.
●
Otimize o consumo de papel, imprimindo nos dois lados.
●
Altere a qualidade das impressões no driver da impressora para a conguração rascunho. A conguração
de rascunho usa menos tinta.
●
Não limpe o cabeçote de impressão desnecessariamente. Isso gasta tinta e reduz a durabilidade dos
cartuchos.
Visão das peças do dispositivo
Esta seção contém os seguintes tópicos:
●
Vista frontal e superior
●
Áreas de suprimentos de impressão
●
Vista posterior
PTWW Visão das peças do dispositivo 5
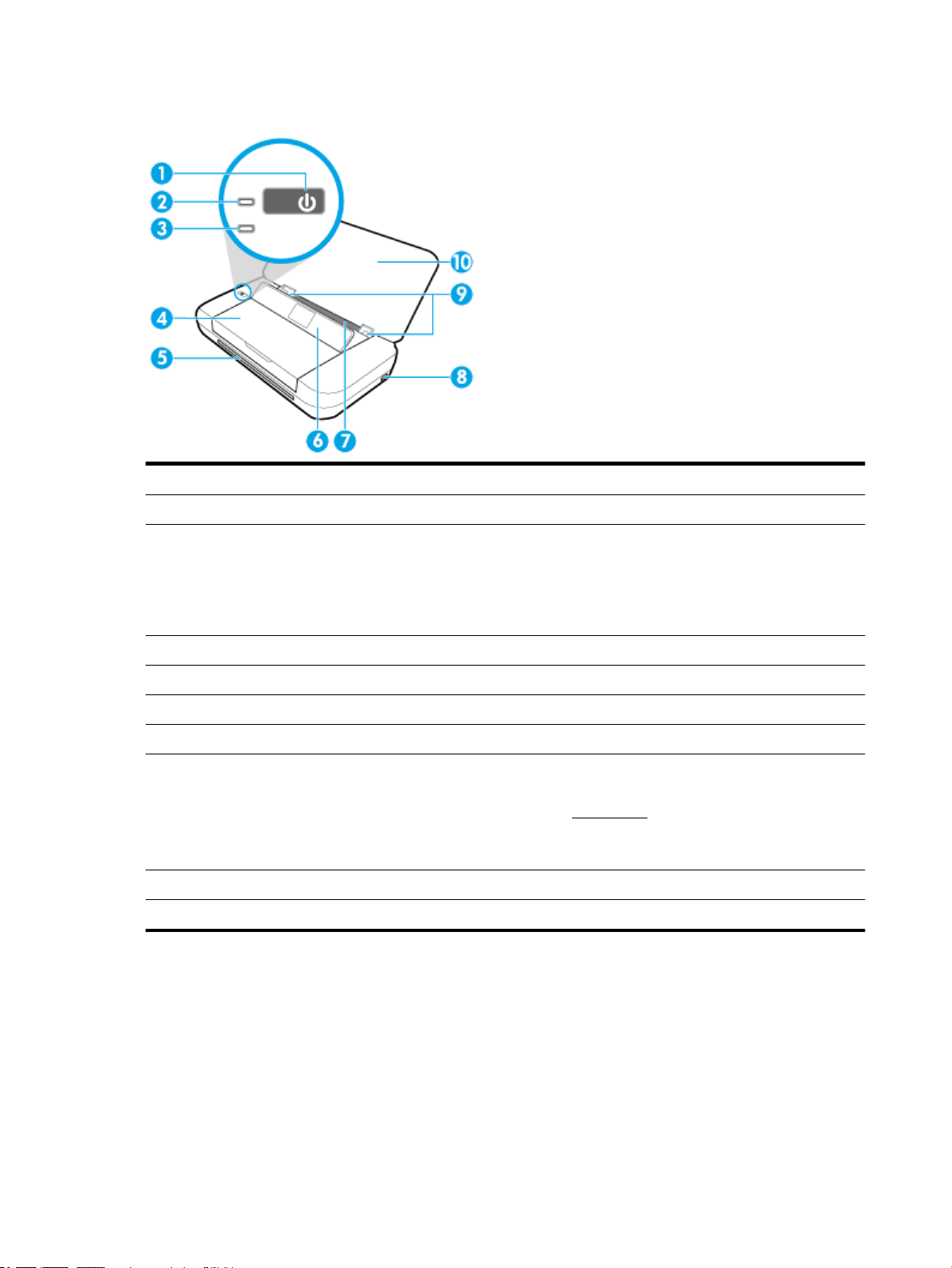
Vista frontal e superior
1 Botão Liga/Desliga
2 Luz Liga/Desliga
3 Luz da bateria:
●
Acende quando a bateria instalada na impressora está sendo carregada
●
Pisca quando há um problema com a bateria, como bateria defeituosa ou bateria muito quente ou muito fria para
carregar.
4 Porta de acesso aos cartuchos
5 Slot de saída
6 Painel de controle
7 Bandeja de entrada
8 Porta host USB:
●
Conecta-se uma unidade ash USB, para que você possa imprimir fotos a partir da unidade; Para obter informações
sobre como imprimir fotos a partir da unidade ash USB, consulte Imprimir fotos.
●
Quando a impressora estiver ligada, ela também poderá ser usada para carregar um dispositivo móvel (como
smartphone) conectado à porta do host USB.
9 Guias de largura do papel
10 Tampa superior
6 Capítulo 2 Introdução PTWW
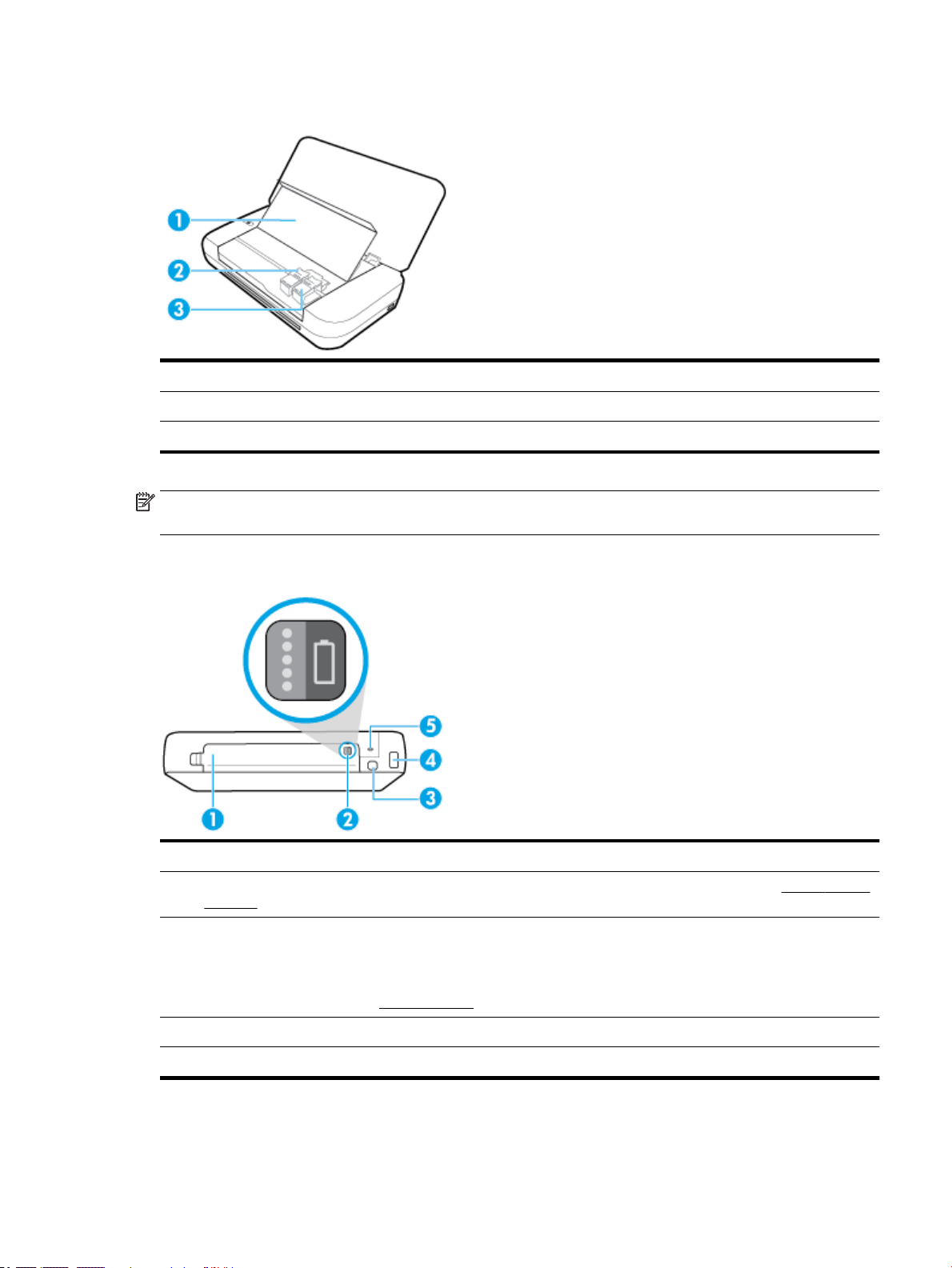
Áreas de suprimentos de impressão
1 Porta de acesso aos cartuchos
2 Trava do cartucho
3 Cartucho
NOTA: É recomendável manter os cartuchos dentro da impressora, evitando assim problemas na qualidade
das impressões ou danos ao cabeçote de impressão.
Vista posterior
1 Tampa da bateria
2 Botão de status da bateria: Pressione para mostrar o status da bateria. Para obter mais informações, consulte Vericar o status
da bateria.
3 Porta USB:
●
Conecta a impressora ao computador com o cabo USB fornecido.
●
Também pode ser usada para carregar a bateria instalada na impressora. Para obter mais informações sobre como
carregar a bateria, consulte Carregar a bateria.
4 Entrada de alimentação
5 Slot para trava de segurança: Permite que você insira um cabo de segurança para prender a sua impressora.
PTWW Visão das peças do dispositivo 7
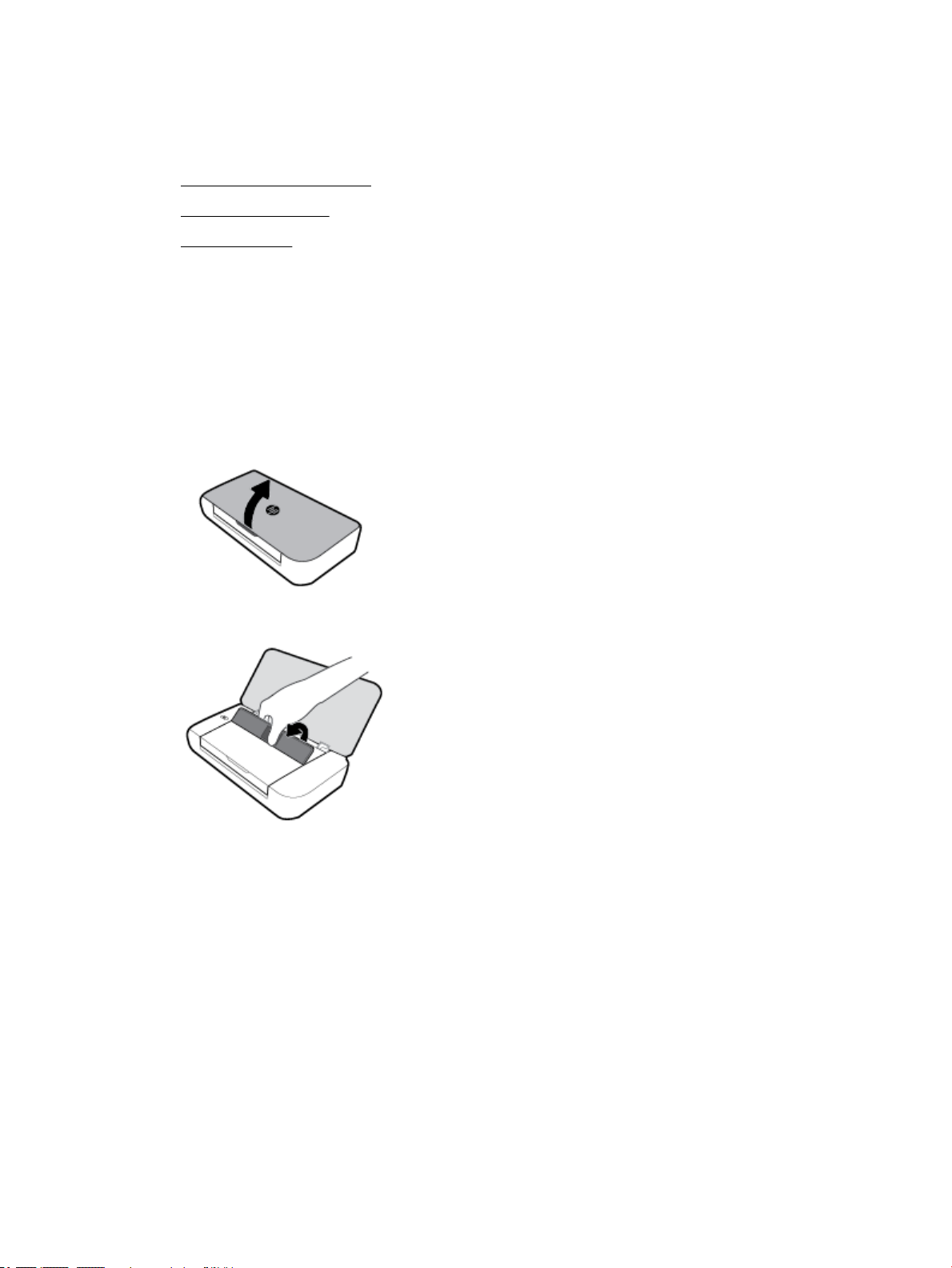
Utilizar o painel de controle do dispositivo
Esta seção contém os seguintes tópicos:
●
Levantar o painel de controle
●
Visão geral dos botões
●
Usar a tela Inicial
Levantar o painel de controle
Você pode usar o painel de controle da impressora enquanto ela estiver abaixada ou levantá-la para facilitar o
uso e a visualização.
Para levantar o painel de controle
1. Abra a tampa superior da impressora, se estiver fechada.
2. Segure a parte superior do painel de controle, conforme mostrado, e levante-o.
Visão geral dos botões
O diagrama e a tabela relacionada a seguir oferecem uma referência rápida para os recursos do painel de
controle da impressora.
8 Capítulo 2 Introdução PTWW
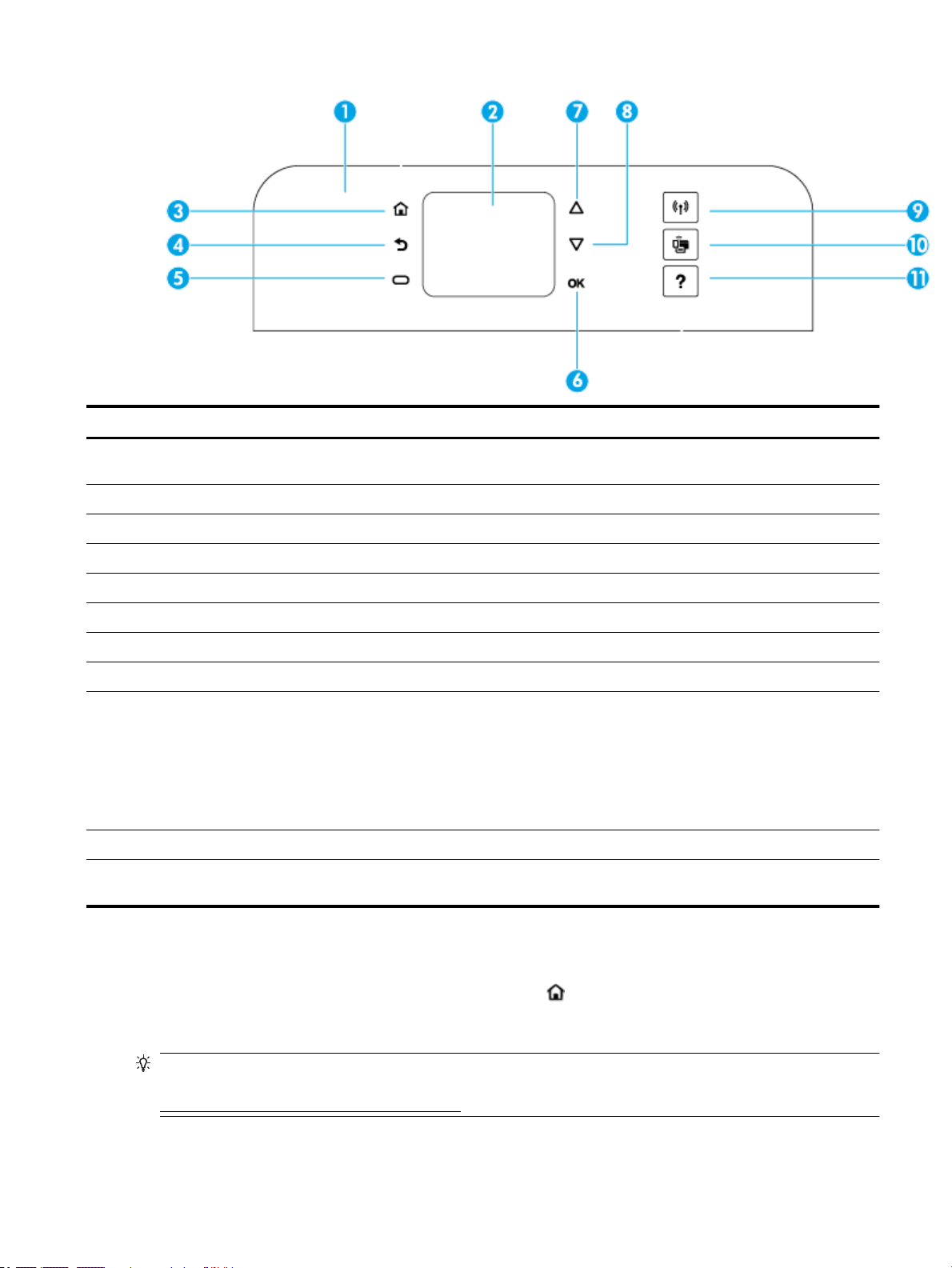
Rótulo Nome e descrição
1 Painel de controle: Permite que você gerencie a impressora, denindo congurações, conexões de rede e vendo informações da
impressora.
2 Visor do painel de controle: Mostra itens de menu, opções de conguração e informações da impressora.
3 Botão Início: Retorna à tela inicial em qualquer tela.
4 Botão Voltar: Retorna à tela anterior.
5 Botão Cancelar ou botão Seleção: Muda de acordo com o que é mostrado na tela.
6 Botão OK: Conrma a seleção.
7 Botão Seta para a direita: Seleciona a opção anterior do menu ou rola a tela para cima.
8 Botão Seta para baixo: Seleciona a opção seguinte do menu ou rola a tela para baixo.
9 Botão Sem o: Mostra o status e as congurações da conexão sem o.
A luz sem o próxima ao botão Sem o ca:
●
Acesa quando a impressora está conectada a uma rede sem o.
●
Piscando quando o recurso sem o da impressora está ligado, mas a impressora não está conectada a uma rede sem o.
●
Apagada, quando o recurso sem o estiver desativado.
10 Botão Wi-Fi Direct: Mostra o status e as congurações da conexão do Wi-Fi Direct.
11 Botão Ajuda: Abre o menu Ajuda, quando na tela Inicial; mostra a ajuda para uma opção de menu selecionada; ou oferece mais
informações sobre a tela atual.
Usar a tela Inicial
A tela Inicial aparece quando você pressiona o botão Inicial . Ela oferece um menu principal para você
acessar as funções oferecidas com a impressora. Usando essas funções, você pode facilmente gerenciar a
impressora, congurando-a, conectando-a a redes sem o e vericando status da tinta ou da bateria.
DICA: Uma alternativa, após você conectar a impressora a um computador, é gerenciar a impressora com o
software dela instalado no computador. Para mais informações sobre essas ferramentas, consulte
Ferramentas de gerenciamento do dispositivo.
PTWW Utilizar o painel de controle do dispositivo 9
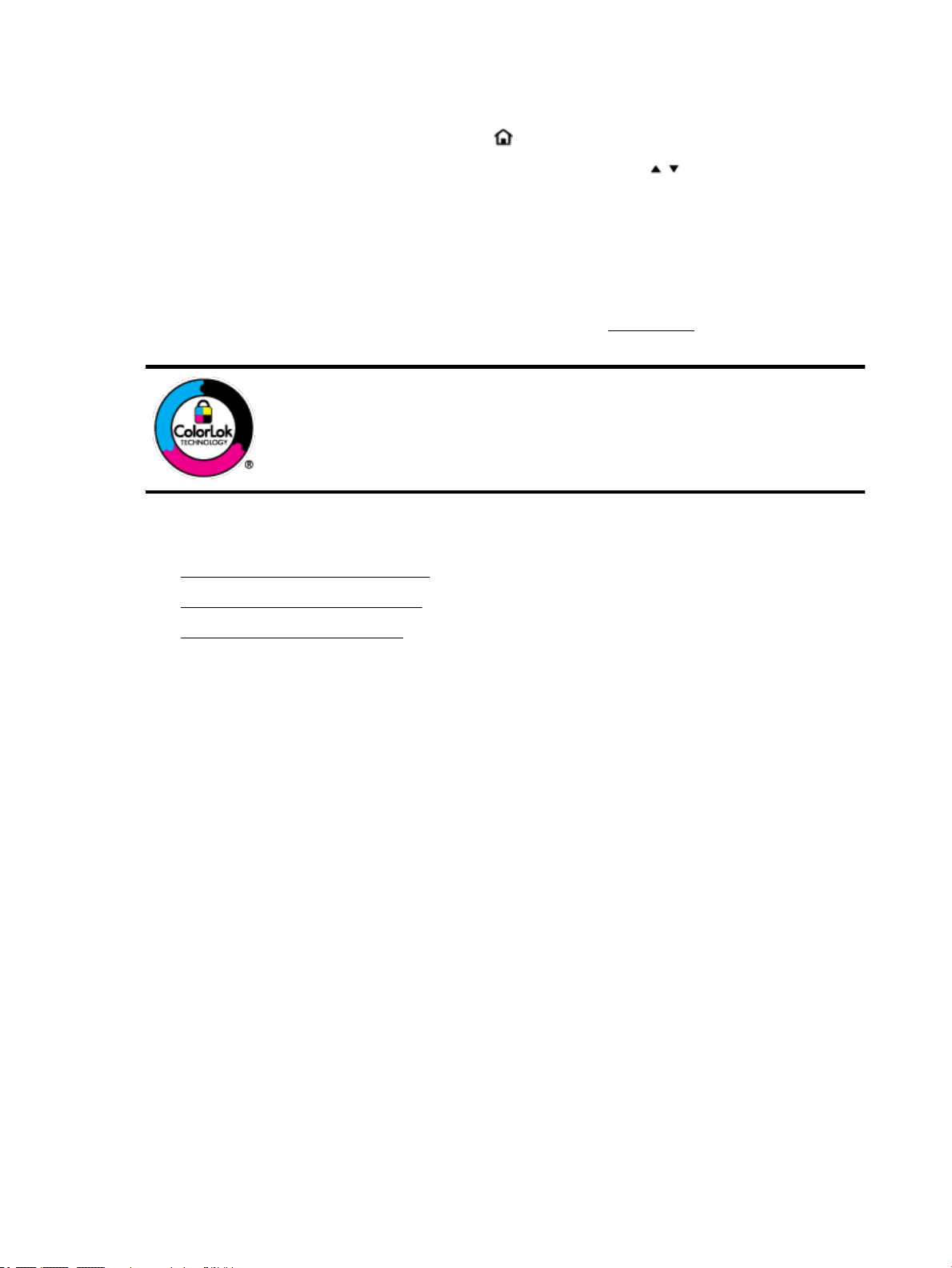
Para acessar uma função na tela Inicial
1.
No painel de controle, pressione o botão Inicial ( ) para mostrar a tela Inicial.
2. Role pela tela e selecione a função desejada, usando os botões de seta ( , ).
3. Pressione o botão OK para conrmar a seleção atual.
Instruções básicas sobre papel
A impressora foi projetada para funcionar bem com a maioria dos tipos de papel para escritório. É
aconselhável testar vários tipos de papel de impressão antes de comprar grandes quantidades. Utilize papel
HP para obter a melhor qualidade de impressão. Visite o site da HP em
sobre papel HP.
A HP recomenda papéis comuns com o logotipo ColorLok para impressão e cópia diárias de
documentos. Todos os papéis com o logotipo ColorLok são testados independentemente
para atender a altos padrões de conabilidade e qualidade de impressão, produzir
documentos com cores vivas e nítidas, pretos mais fortes e secar mais rápido do que papéis
comuns mais simples. Procure papéis com o logotipo ColorLok em uma variedade de
gramaturas e tamanhos, dos grandes fabricantes de papel.
Esta seção contém os seguintes tópicos:
www.hp.com para mais informações
●
Papéis recomendados para impressão
●
Solicitar suprimentos de papel da HP
●
Dicas para selecionar e usar papel
Papéis recomendados para impressão
Para obter a melhor qualidade de impressão, a HP recomenda o uso de papéis HP que sejam especicamente
desenvolvidos para o tipo de projeto a ser impresso.
Dependendo do seu país ou da sua região, alguns desses papéis podem não estar disponíveis.
Documentos comerciais
●
Papel de apresentação fosco HP Premium 120g ou Papel prossional fosco HP 120
Esse papel é de alta gramatura e possui dois lados foscos, perfeitos para apresentações, propostas,
relatórios e newsletters. Ele é alta gramatura para causar boa impressão.
●
Papel brilhante para folheto HP 180g ou Papel prossional brilhante HP 180
Esses papéis possuem revestimento brilhante em ambos os lados para impressão em frente e verso.
Eles são a opção perfeita para reproduções quase fotográcas e grácos comerciais para capas de
relatórios, apresentações especiais, brochuras, malas diretas e calendários.
●
Papel fosco para folheto HP 180g ou Papel fosco prossional HP 180
Esses papéis possuem revestimento fosco em ambos os lados para impressão em frente e verso. Eles
são a opção perfeita para reproduções quase fotográcas e grácos comerciais para capas de relatórios,
apresentações especiais, brochuras, malas diretas e calendários.
10 Capítulo 2 Introdução PTWW

Impressão diária
Todos os papéis listados para impressões do dia a dia contam com a tecnologia ColorLok para obter menos
manchas, pretos mais fortes e cores vívidas.
●
Papel branco brilhante para jato de tinta HP
O Papel branco brilhante para jato de tinta HP oferece cores com alto contraste e texto nítido. Ele é fosco
o suciente para utilização de cores dupla face, sem transparência, o que o torna ideal para boletins,
relatórios e folhetos.
●
Papel para impressão HP
O Papel de Impressão HP é um papel multifuncional de alta qualidade. Ele produz documentos com
aparência mais rme do que os documentos impressos em papéis multiuso padrão. Além disso, não
possui ácido, o que permite produzir documentos mais resistentes.
●
Papel para escritório HP
O Papel para escritório HP é um papel multifuncional de alta qualidade. É ideal para cópias, rascunhos,
memorandos e outros documentos diários. Além disso, não possui ácido, o que permite produzir
documentos mais resistentes.
Impressão de fotos
●
Papel fotográco HP Premium Plus
O papel fotográco HP Premium Plus é o papel fotográco HP de maior qualidade para suas melhores
fotos. Com o papel fotográco HP Premium Plus, você pode imprimir lindas fotos que secam
instantaneamente, podendo ser compartilhadas assim que deixam a impressora. A impressora suporta
vários tamanhos, incluindo A4, 21,59 x 27,94 cm (8,5 x 11 pol.), 10 x 15 cm (4 x 6 pol.) e 13 x 18 cm (5 x
7 pol.), e dois acabamentos - brilhante ou brilhante suave (semibrilhante). Ideal para emoldurar, exibir
ou presentear suas melhores fotos e seus projetos fotográcos especiais. O papel fotográco HP
Premium Plus oferece resultados excepcionais com qualidade e durabilidade prossionais.
●
Papel fotográco HP Advanced
Esse papel fotográco brilhante possui um acabamento de secagem instantânea que permite manusear
as fotos com facilidade sem borrá-las. Ele é resistente à água, a borrões, impressões digitais e umidade.
Suas impressões adquirem uma aparência comparável a fotos reveladas. Está disponível em vários
tamanhos, incluindo A4, 21,59 x 27,94 cm (8,5 x 11 pol.), 10 x 15 cm (4 x 6 polegadas), 13 x 18 cm (5 x
7 polegadas). Além disso, não possui ácido, o que permite produzir documentos mais resistentes.
●
Papel fotográco HP de uso diário
Imprima fotos casuais coloridas sem gastar muito, usando um papel desenvolvido para a impressão de
fotos caseiras. Esse papel fotográco acessível é de fácil manuseio, pois seca rapidamente. Quando
usado em impressora com jato de tinta, produz imagens vibrantes e nítidas. Está disponível em
acabamento brilhante e em vários tamanhos, incluindo A4, 21,59 x 27,94 cm (8,5 x 11 pol.), 13 x 18 cm
(5 x 7 pol.) e 10 x 15 cm (4 x 6 pol.). Além disso, não possui ácido, o que permite produzir documentos
mais resistentes.
●
Papel Hagaki (para o Japão)
Imprima fotos casuais coloridas sem gastar muito, usando um papel desenvolvido para a impressão de
fotos caseiras. Esse papel fotográco acessível é de fácil manuseio, pois seca rapidamente. Quando
usado em impressora com jato de tinta, produz imagens vibrantes e nítidas.
Para mais detalhes sobre a mídia suportada, consulte Especicações.
PTWW Instruções básicas sobre papel 11
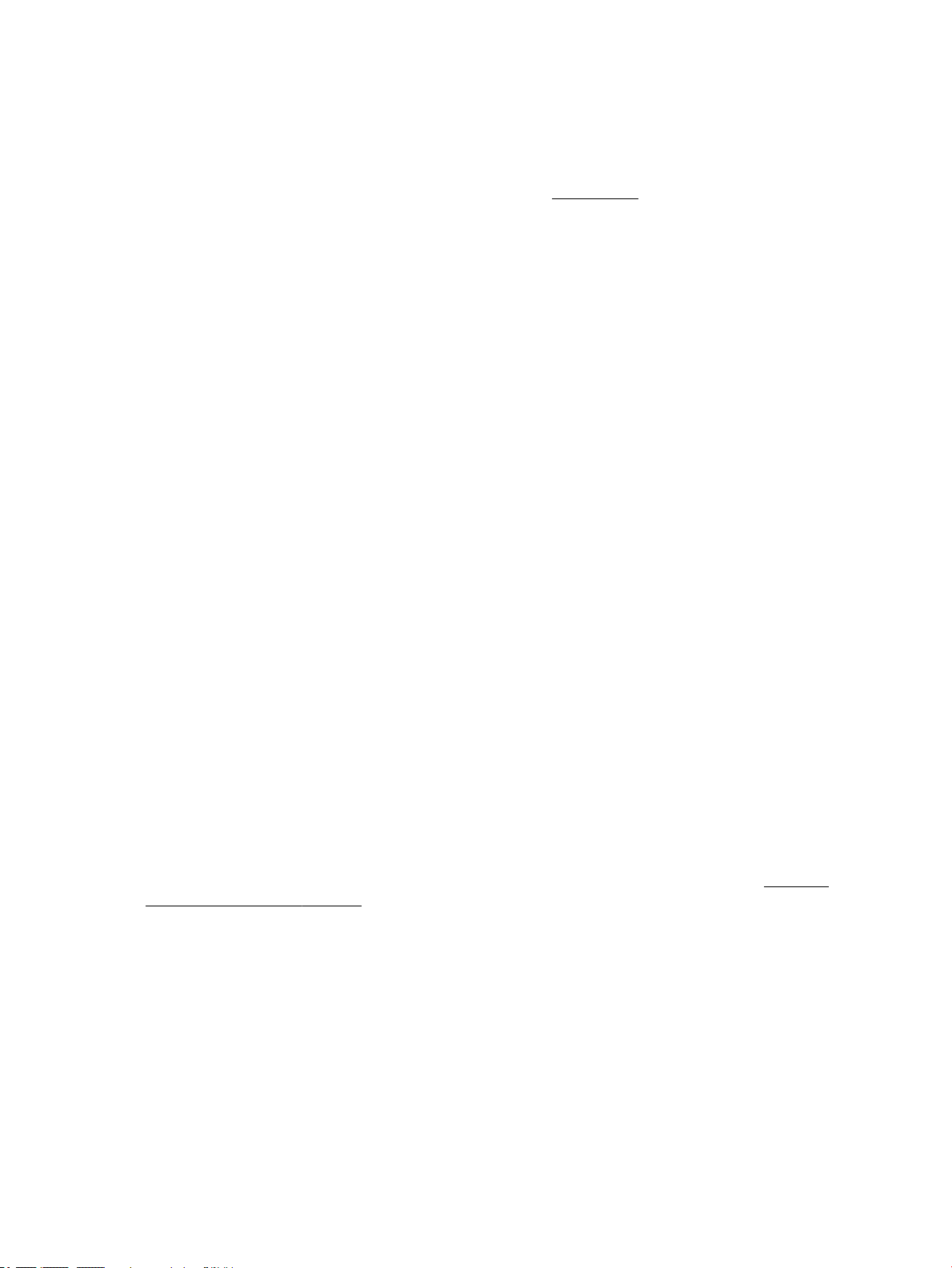
Solicitar suprimentos de papel da HP
A impressora foi projetada para funcionar bem com a maioria dos tipos de papel para escritório. Utilize papel
HP para obter a melhor qualidade de impressão.
Para fazer pedidos de papéis e outros suprimentos HP, acesse www.hp.com. Neste momento, algumas partes
do site da HP estão disponíveis apenas em inglês.
A HP recomenda papéis comuns com o logotipo ColorLok para impressões diárias de documentos. Todos os
papéis com o logotipo ColorLok são testados independentemente para atender a altos padrões de
conabilidade e qualidade de impressão, produzir documentos com cores vivas e nítidas, pretos mais fortes e
tempo de secagem menor do que papéis comuns mais simples. Procure papéis com o logotipo ColorLok em
uma variedade de gramaturas e tamanhos, dos grandes fabricantes de papel.
Dicas para selecionar e usar papel
Para obter os melhores resultados, observe as seguintes diretrizes.
●
Coloque apenas um tipo de papel por vez na bandeja de entrada.
●
Verique se o papel está colocado corretamente.
●
Não coloque papel em excesso na bandeja de entrada.
●
Para impedir congestionamentos, baixa qualidade de impressão e outros problemas de impressão, evite
colocar os seguintes papéis na bandeja de entrada:
◦
Formulários multiparte
◦
Mídia danicada, enrolada ou enrugada
◦
Mídia com recortes ou perfurações
◦
Mídia extremamente texturizada, estampada ou que não absorva bem a tinta
◦
Mídia muito leve ou que estique facilmente
◦
Mídia que contém grampos ou clipes
Colocar papel
Ao carregar o papel, certique-se de que o papel seja carregado adequadamente na bandeja de entrada,
ajuste as guias de largura do papel até que estas toquem as bordas do papel e certique-se de que a
impressora detecte o tamanho do papel correto. Se o tamanho do papel detectado estiver incorreto ou o
tamanho ou tipo do papel precise de ajustes, altere as congurações de papel no painel de controle da
impressora. Para obter mais informações sobre como alterar congurações de papel, consulte Alterar ou
denir as congurações de papel.
●
Se você receber uma mensagem indicando tamanho do papel desconhecido, siga as instruções na tela
do painel de controle da impressora para ajustar as guias de largura do papel e/ou altere o tamanho do
papel.
●
Se o recurso de detecção automática de tamanho do papel estiver desativado ou não estiver
funcionando adequadamente, altere a conguração de tamanho do papel no painel de controle da
impressora.
12 Capítulo 2 Introdução PTWW
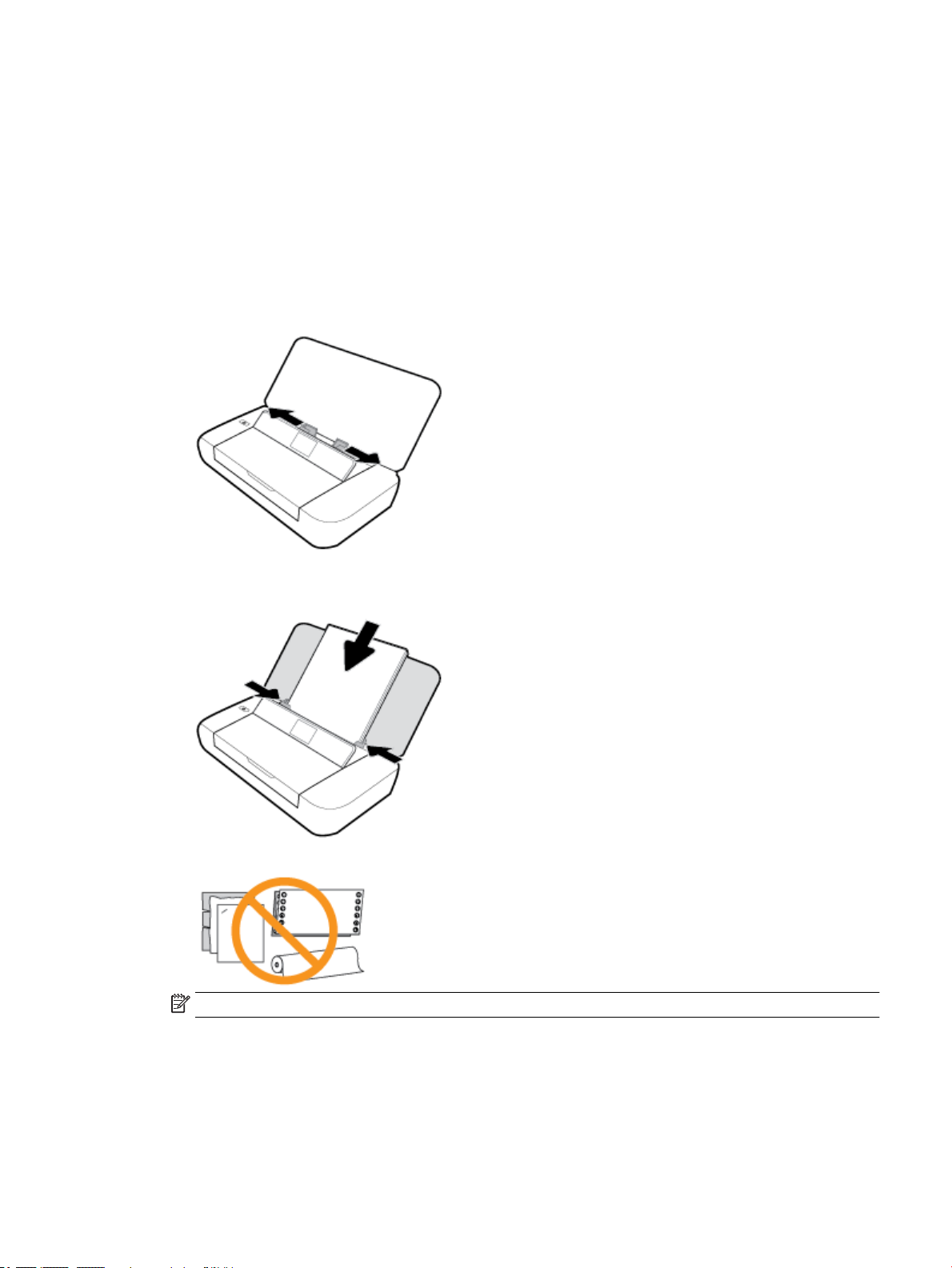
●
Se o recurso de detecção automática de tamanho do papel estiver ativado, ajuste as guias de largura do
papel até que estas toquem a borda do papel, de forma que a impressora passa detectar a largura do
papel.
●
Se estiver carregando papel de tamanho personalizado, ajuste as guias de largura do papel para a
largura mais aproximada da largura personalizada, de forma que a impressora possa detectar a largura
mais aproximada; se necessário, altere o tamanho do papel no painel de controle da impressora.
Para colocar papel de tamanho padrão
1. Abra a tampa superior e levante o painel de controle.
2. Abra as duas guias de largura do papel o máximo possível, deslizando-as.
3. Insira o papel com o lado a ser impresso para cima e deslize as guias de largura do papel até que
encostem nas laterais do papel.
Não use o papel mostrado no gráco a seguir.
NOTA: Não coloque papel enquanto o dispositivo estiver imprimindo.
Para colocar envelopes
1. Abra a tampa superior e levante o painel de controle.
PTWW Colocar papel 13
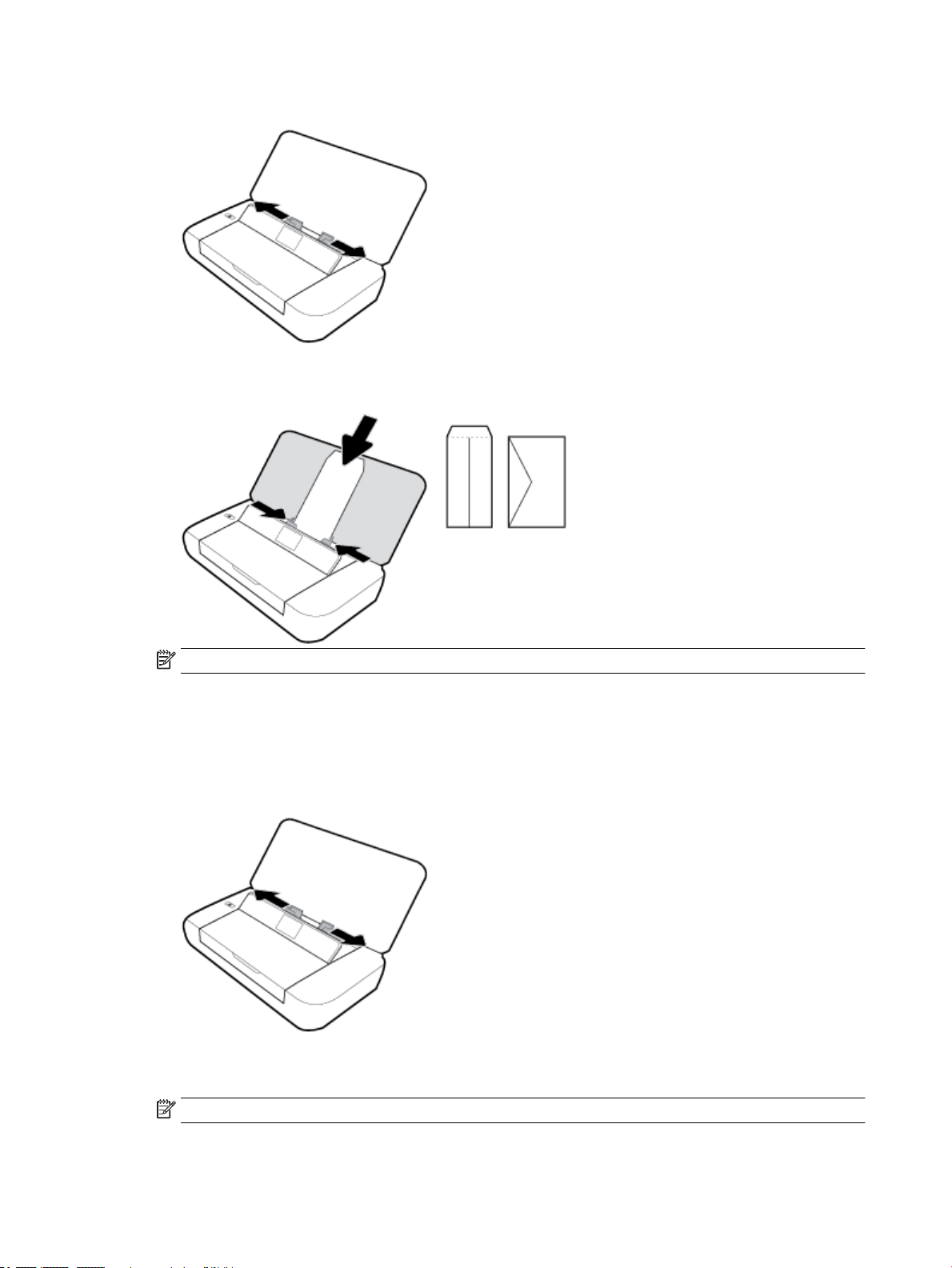
2. Abra as duas guias de largura do papel o máximo possível, deslizando-as.
3. Insira o envelope com o lado a ser impresso para cima e a aba da borda longa à esquerda ou a aba da
borda curta para cima.
NOTA: Não coloque envelopes enquanto o impressora estiver imprimindo.
4. Deslize as guias de largura do papel até que encostem nas laterais do envelope.
Colocar cartões e papel fotográco:
1. Abra a tampa superior e levante o painel de controle.
2. Abra as duas guias de largura do papel o máximo possível, deslizando-as.
3. Insira o papel com o lado a ser impresso para cima e deslize as guias de largura do papel até que
encostem nas laterais do papel.
NOTA: Não coloque papel enquanto o dispositivo estiver imprimindo.
14 Capítulo 2 Introdução PTWW
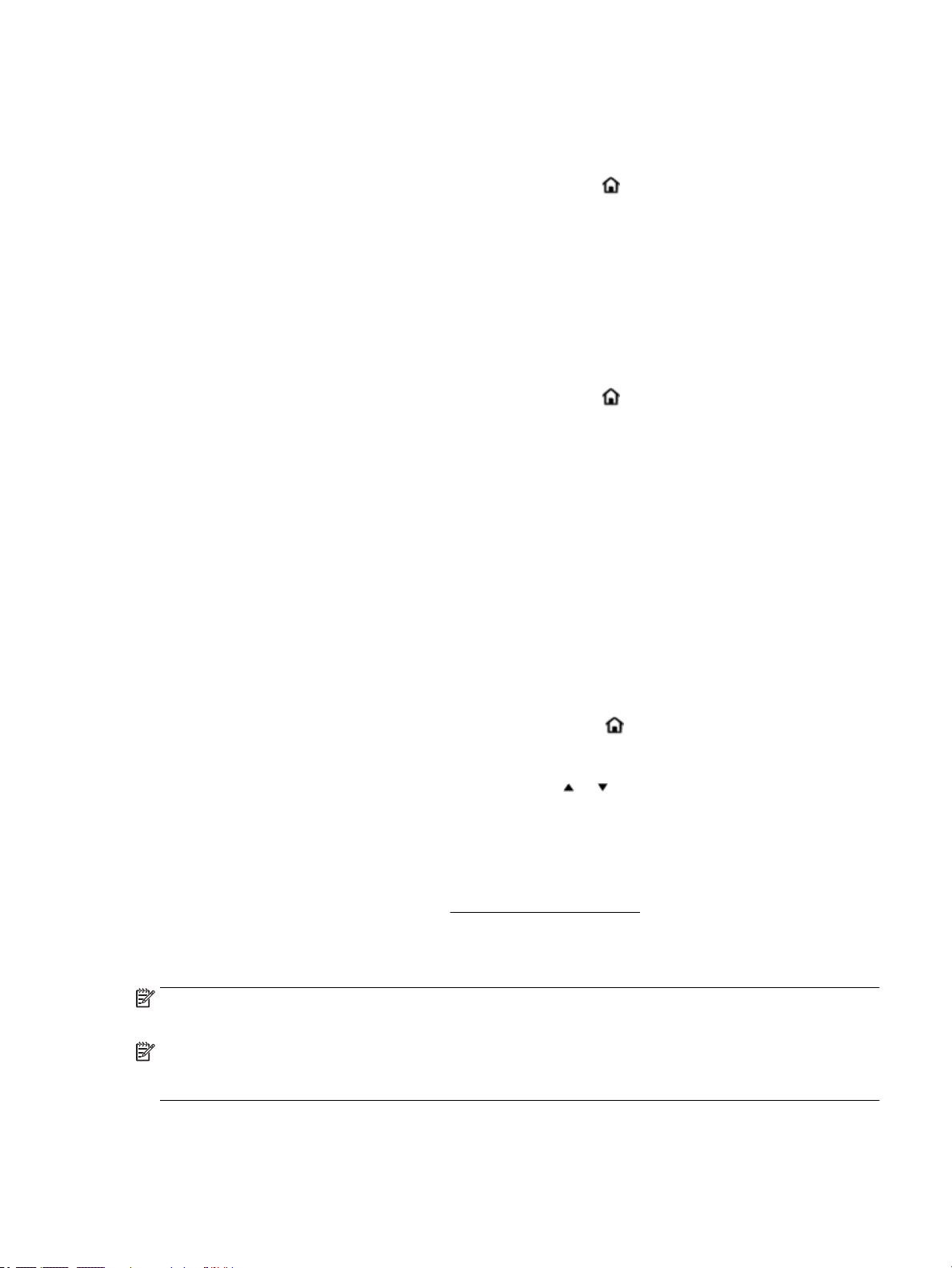
Alterar ou denir as congurações de papel
Para alterar as congurações de papel no painel de controle da impressora
1.
No painel de controle da impressora, pressione o botão Início ( ).
2. Na tela Inicial, selecione Conguração e pressione OK.
3. Selecione Congurações da impressora e pressione OK.
4. Selecione Congurações de papel e pressione OK.
5. Seleciona opção de tamanho do papel ou tipo de papel e role para baixo para selecionar o tamanho ou
tipo de papel carregado.
Para ativar ou desativar o recurso de detecção automática de papel
1.
No painel de controle da impressora, pressione o botão Início ( ).
2. Na tela Inicial, selecione Conguração e pressione OK.
3. Selecione Congurações da impressora e pressione OK.
4. Selecione Preferências e pressione OK.
5. Role para baixo e selecione Detecção automática de tamanho de papel.
6. Selecione Ativado ou Desativado.
Atualizar a impressora
Por padrão, se a impressora estiver conectada à rede e os Serviços da Web estiverem habilitados, a
impressora vericará se há atualizações automaticamente.
Atualizar a impressora usando o painel de controle da impressora
1.
No painel de controle da impressora, pressione o botão Inicial ( ) para mostrar a tela Inicial.
2. Selecione Instalação, Ferramentas e Atualizar a impressora.
Para selecionar uma função na tela, use o botão de seta ou para selecioná-la e pressione o botão
OK.
Atualizar a impressora usando o servidor da web incorporado
1. Abra o servidor da web incorporado (EWS).
Para obter mais informações, consulte Servidor da Web Incorporado.
2. Clique na guia Ferramentas.
3. Na seção Atualizações da Impressora, clique em Atualizações de Firmware e siga as instruções na tela.
NOTA: Se uma atualização de impressora estiver disponível, a impressora baixará e instalará a atualização e
será reiniciada.
NOTA: Se forem solicitadas congurações de proxy e se sua rede as usar, siga as instruções na tela para
congurar um servidor proxy. Se você ainda não tiver os detalhes, entre em contato com o administrador da
rede ou com a pessoa que congurou a rede.
PTWW Alterar ou denir as congurações de papel 15
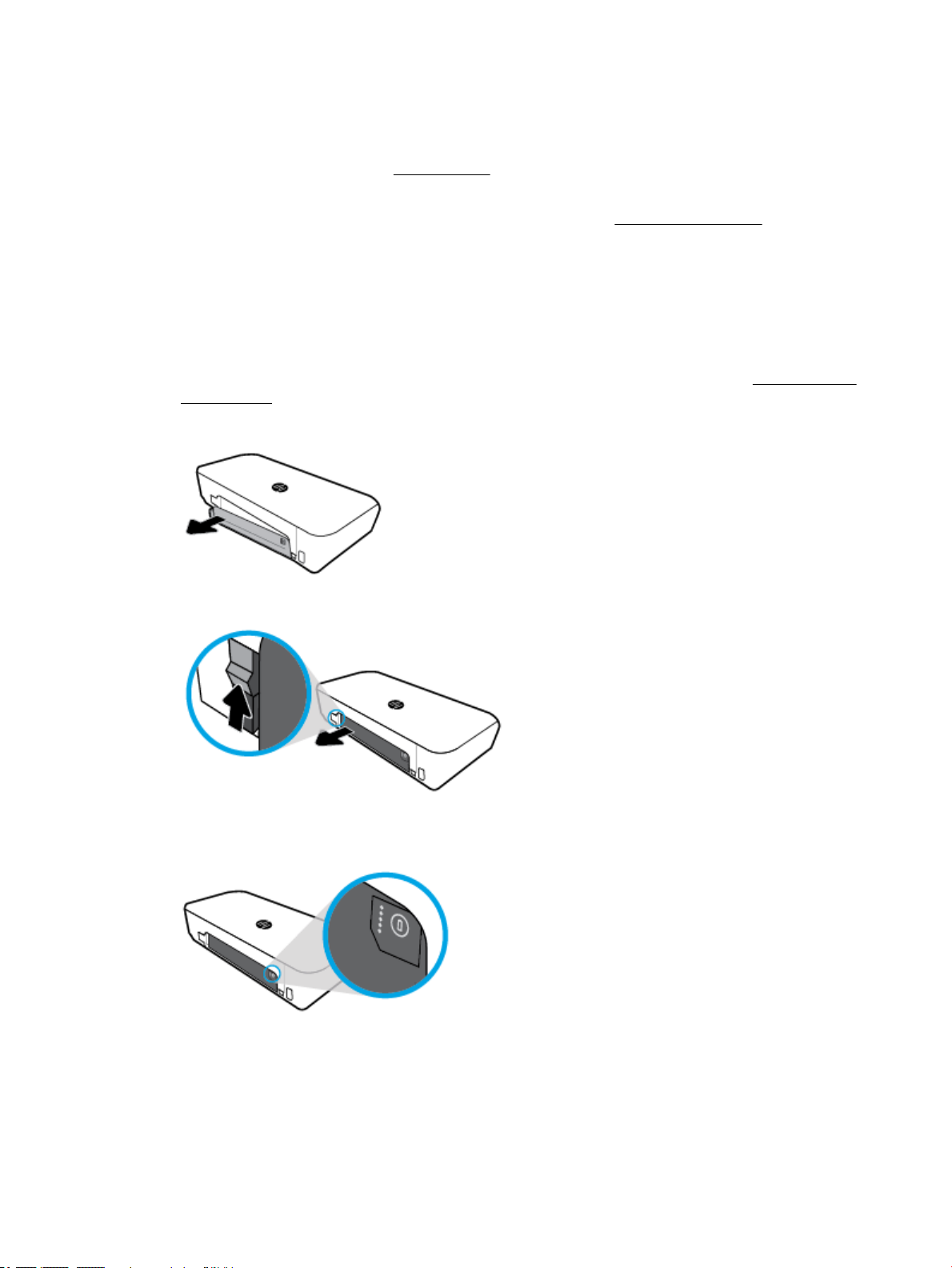
Usar a bateria da impressora
A impressora vem uma bateria recarregável de íon-lítio que pode ser instalada na parte traseira da
impressora. Para ver o local, consulte Vista posterior.
A bateria também está disponível para compra como um acessório opcional. Para comprar, entre em contato
com um distribuidor local ou com o escritório de vendas da HP, ou visite www.hpshopping.com.
Instalar ou substituir a bateria
Para instalar ou substituir a bateria
1. Desligue a impressora e desconecte a alimentação.
2. Se o painel de controle da impressora estiver levantado, pressione-o para baixo e feche a tampa
superior da impressora. Para mais informações sobre as peças da impressora, consulte Visão das peças
do dispositivo.
3. Remova a tampa da bateria da parte de trás da impressora.
4. Se você estiver substituindo a bateria, remova a bateria original levantando a trava e soltando a bateria.
5. Insira a bateria no slot.
O botão de status da bateria ca no canto superior direito da bateria.
16 Capítulo 2 Introdução PTWW
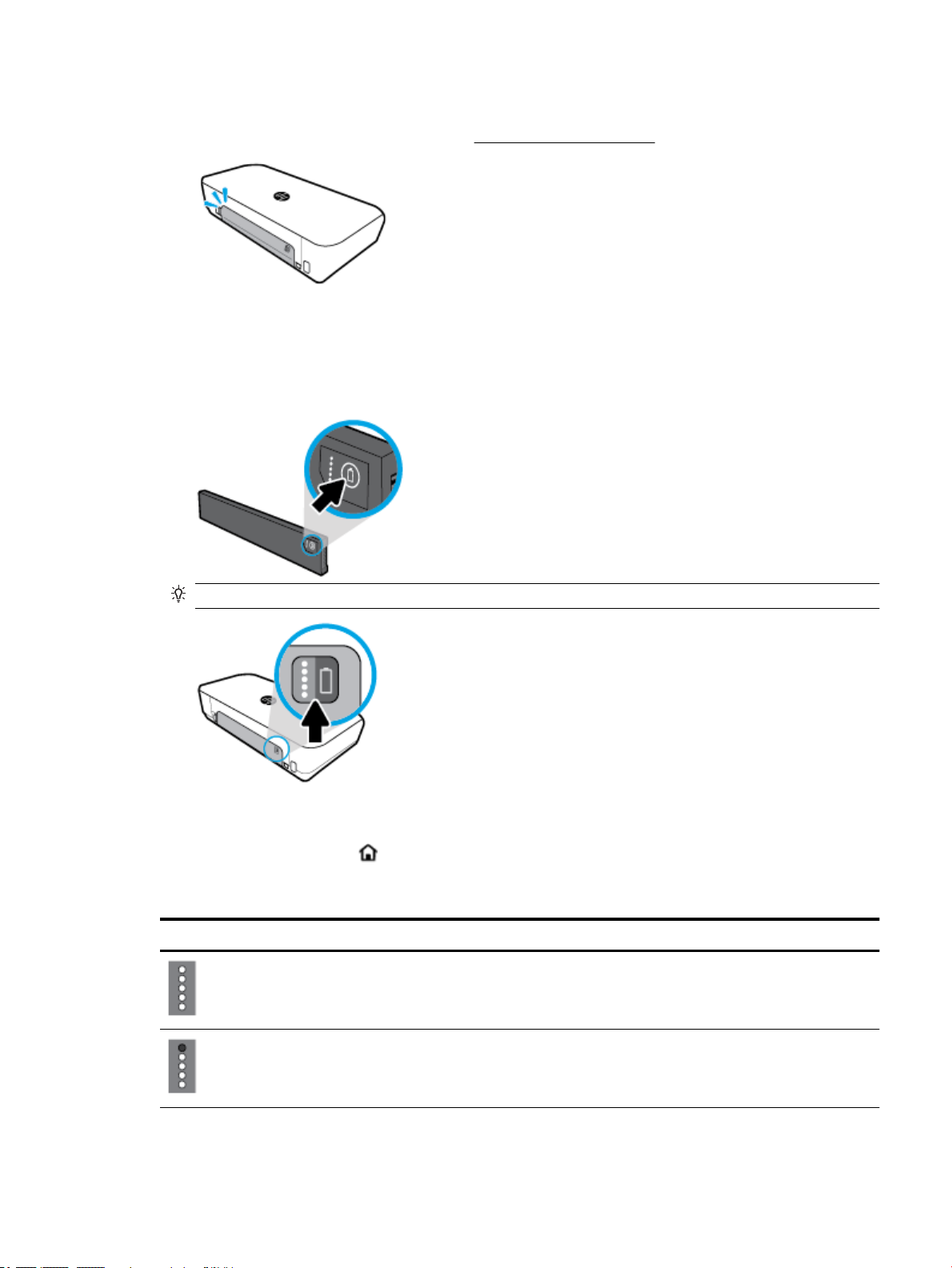
6. Reinsira a tampa da bateria.
Para vericar o status da bateria, consulte Vericar o status da bateria.
Vericar o status da bateria
Para vericar o status da bateria na própria bateria
▲
Pressione o botão de status na bateria.
DICA: Se a bateria estiver instalada na impressora, pressione o botão semelhante na tampa da bateria.
Para vericar status da bateria no painel de controle da impressora
▲
Pressione o botão Início ( ) para exibir a tela Inicial e selecione Status da bateria.
Status da bateria
Luzes de status da bateria Número de luzes Cor das luzes Nível da bateria
5 Branco (sólido) 100%-80%
4 Branco (sólido) 79%-60%
PTWW Usar a bateria da impressora 17
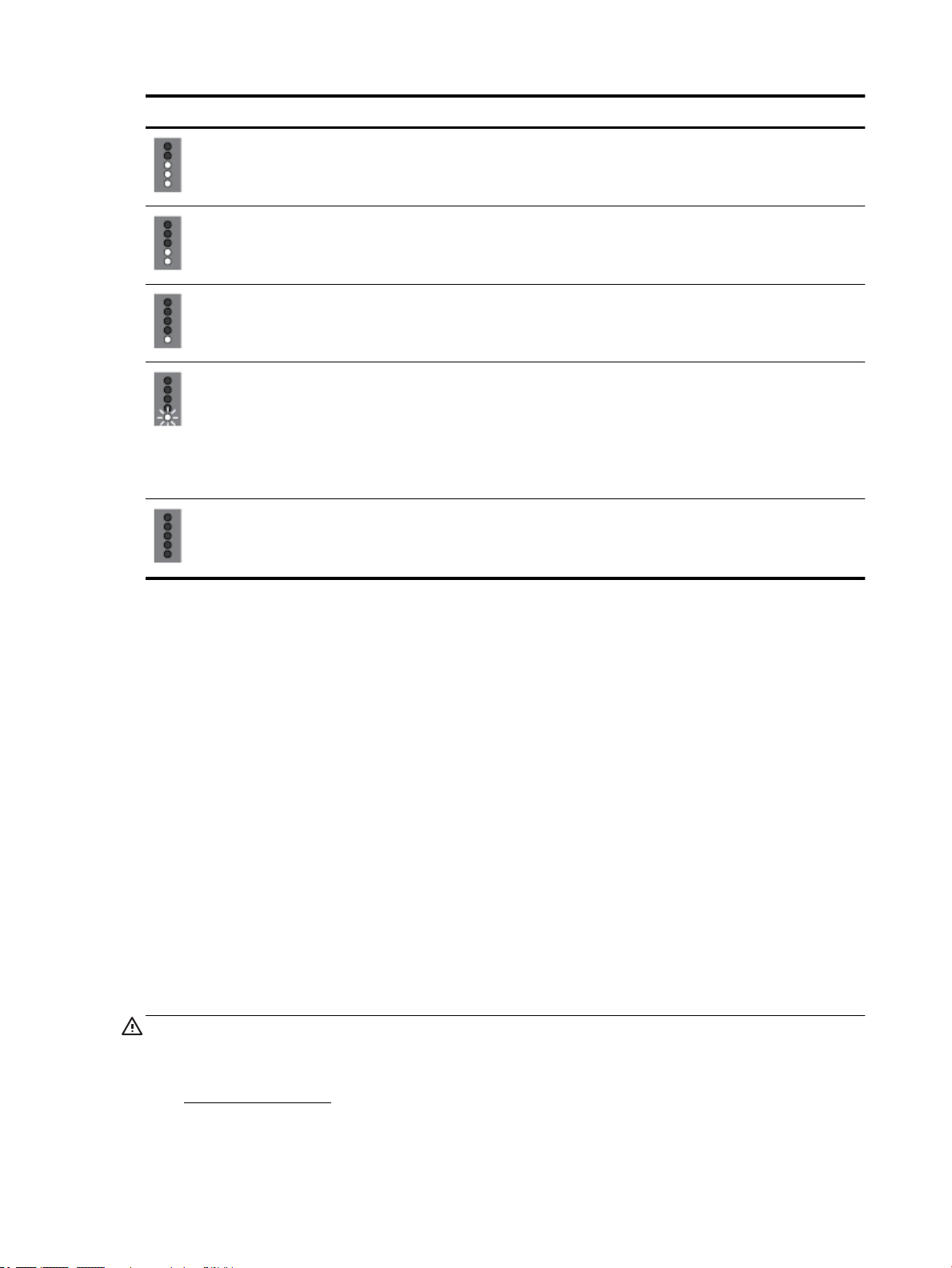
Luzes de status da bateria Número de luzes Cor das luzes Nível da bateria
3 Branco (sólido) 59%-40%
2 Branco (sólido) 39%-20%
1 Branco (sólido) 19%-11%
1 Branco (piscando) 10%-1%
AVISO: Quando a bateria
atingir um determinado nível
de carga muito baixo, a
impressora desligará
automaticamente após 30
segundos.
Desativado Não aplicável A bateria não pode ser
detectada ou está danicada,
corrompida ou não pode ser
carregada por alguma razão.
Carregar a bateria
A bateria instalada na impressora será carregada quando a impressora for conectada a uma tomada de
energia elétrica através de um cabo de energia.
Carregar a bateria usando energia de CA pode levar até 2,5 horas. Se a energia de CA for removida e a
impressora for desligada, a bateria também poderá ser carregada quando a porta USB na parte traseira da
impressora estiver conectada à porta de carregamento USB ou outro dispositivo. A porta de carregamento
USB deve ser capaz de receber no mínimo 1 A.
Por exemplo:
●
A porta de carregamento USB de um notebook (identicada pelo símbolo de relâmpago próximo à porta
host)
●
O carregador USB conectado a uma tomada elétrica de parede (pode ser uma tomada genérica ou usada
por telefones celulares ou tablets)
●
O carregador USB conectado a uma tomada elétrica do veículo (pode ser uma tomada genérica ou usada
por telefones celulares ou tablets)
Armazenar a bateria
AVISO! Para evitar problemas de segurança potenciais, use apenas a bateria fornecida com a impressora ou
a bateria comprada como acessório da HP.
Para adquirir uma nova, entre em contato com um distribuidor local ou com o escritório de vendas da HP, ou
visite www.hpshopping.com.
18 Capítulo 2 Introdução PTWW

CUIDADO: Para evitar danos à bateria, não a exponha a altas temperaturas durante longos períodos de
tempo.
CUIDADO: Se a impressora não estiver sendo utilizada e estiver desconectada de uma fonte de alimentação
externa por mais de duas semanas, remova a bateria e armazene-a separadamente.
CUIDADO: Para prolongar a carga de uma bateria armazenada, coloque-a em um local seco e fresco.
Descartar a bateria usada
AVISO! Para reduzir o risco de incêndio ou queimaduras, não desmonte, bata ou perfure a bateria; não
provoque curto nos contatos externos da bateria; nem exponha a bateria ao fogo ou à água. Não exponha a
bateria a temperaturas acima de 60 °C (140 °F).
Abra o software da impressora HP (Windows)
Após instalar o software da impressora HP, de acordo com seu sistema operacional, siga uma destas
instruções:
●
Windows 10: Na área de trabalho do computador, clique no botão Iniciar, clique em Todos os
aplicativos, selecione HP e, em seguida, selecione o ícone com o nome da impressora.
●
Windows 8.1: Clique na seta para baixo no canto esquerdo inferior da tela Inicial e, em seguida,
selecione o ícone com o nome da impressora.
●
Windows 8: Na tela Inicial, clique com o botão direito em uma área vazia, clique em Todos os
aplicativos na barra de aplicativos e, em seguida, selecione o ícone com o nome da impressora.
●
Windows 7, Windows Vista e Windows XP: Na área de trabalho do computador, clique no botão Iniciar,
selecione Todos os programas, selecione HP, selecione a pasta da impressora e, em seguida, selecione
o ícone com o nome da impressora.
PTWW Abra o software da impressora HP (Windows) 19

3 Impressão
Com esta impressora, você pode imprimir em várias mídias, como documentos, brochuras, fotos e envelopes,
a partir de computadores, unidades ash USB ou dispositivos móveis (smartphones ou tablets).
Para imprimir documentos e fotos de dispositivos móveis (como smartphones ou tablets), visite o site da
Impressão Móvel HP na Web em www.hp.com/go/mobileprinting. Se uma versão local deste site não estiver
disponível em seu país/região ou idioma, você poderá ser direcionado ao site do HP Mobile Printing de outro
país/região ou idioma.
NOTA: A maioria das congurações de impressão são automaticamente manuseadas pelo aplicativo de
software. Altere as congurações manualmente apenas quando quiser alterar a qualidade de impressão,
imprimir em tipos especícos de papel ou usar recursos especiais.
DICA: Esta impressora vem com o HP ePrint, um serviço gratuito da HP que permite que você imprima
documentos em sua impressora habilitada para HP ePrint, a qualquer hora, de qualquer lugar e sem precisar
de nenhum software ou driver de impressão adicional. Para obter mais informações, consulte Imprimir com o
HP ePrint.
●
Imprimir documentos
●
Imprimir brochuras
●
Imprimir envelopes
●
Imprimir fotos
●
Imprimir em papel especial e de tamanho personalizado
●
Imprimir nos 2 lados
●
Imprimir com o AirPrint™
●
Dicas para uma impressão bem-sucedida
Imprimir documentos
Imprimir documentos (Windows)
1. Coloque papel na bandeja. Para obter mais informações, consulte Colocar papel.
2. No menu Arquivo do seu software, selecione Imprimir.
A janela Imprimir será exibida.
3. Na janela, selecione a sua impressora.
4. Especique o intervalo de páginas e o número de cópias que você deseja imprimir.
5. Clique no botão que abre a janela de Propriedades, para denir o layout e a qualidade da impressão das
páginas.
Dependendo do aplicativo, esse botão pode ser denominado Propriedades, Opções, Conguração da
Impressora, Propriedades da Impressora, Impressora ou Preferências.
20 Capítulo 3 Impressão PTWW

NOTA: Para denir as congurações de impressão de todos os serviços de impressão, faça as
alterações no software HP fornecido com a impressora. Para mais informações sobre o software da HP,
consulte Ferramentas de gerenciamento do dispositivo.
6. Clique em OK para conrmar as congurações. A janela Propriedades se fecha.
7. Clique em Imprimir ou em OK para começar a imprimir.
Imprimir documentos (OS X)
1. No menu Arquivo de seu software, escolha Imprimir.
2. Verique se a impressora está selecionada.
3. Especique as propriedades da página.
Se você não vir as opções na caixa de diálogo Imprimir, clique em: Mostrar Detalhes.
●
Escolha o tamanho de papel apropriado no menu suspenso Tamanho do papel.
NOTA: Se você alterar o tamanho do papel, certique-se de ter colocado o papel correto no
equipamento.
●
Selecione a orientação.
●
Digite a porcentagem da escala.
4. Clique em Imprimir.
Imprimir brochuras
Imprimir folhetos (Windows)
1. Coloque papel na bandeja. Para obter mais informações, consulte Colocar papel.
2. No menu Arquivo do seu software, selecione Imprimir.
A janela Imprimir será exibida.
3. Na janela, selecione a sua impressora.
4. Especique o intervalo de páginas e o número de cópias que você deseja imprimir.
5. Clique no botão que abre a janela Propriedades.
Dependendo do aplicativo, esse botão pode ser denominado Propriedades, Opções, Conguração da
Impressora, Propriedades da Impressora, Impressora ou Preferências.
NOTA: Para denir as congurações de impressão de todos os serviços de impressão, faça as
alterações no software HP fornecido com a impressora. Para mais informações sobre o software da HP,
consulte Ferramentas de gerenciamento do dispositivo.
6. Na guia Atalho de impressão na janela Propriedades, selecione o tipo de folheto no menu suspenso
Tipo de papel.
7. Nas duas outras guias na janela, dena o layout e a qualidade da impressão das páginas.
8. Clique em OK para conrmar as congurações. A janela Propriedades se fecha.
9. Clique em Imprimir ou em OK para começar a imprimir.
PTWW Imprimir brochuras 21

Imprimir folhetos (OS X)
1. No menu Arquivo do aplicativo, clique em Impressão.
2. Verique se a impressora está selecionada.
3. Especique as propriedades da página.
Se você não vir as opções na caixa de diálogo Imprimir, clique em: Mostrar Detalhes.
a. Escolha o tamanho de papel apropriado no menu suspenso Tamanho do papel.
NOTA: Se você alterar o tamanho do papel, certique-se de ter colocado o papel correto no
equipamento.
b. No menu pop-up menu, escolha Tipo/qualidade do papel e, em seguida, a opção que fornece
qualidade superior ou máximo ponto por polegada (ppp).
4. Selecione as outras congurações de impressão desejadas e clique em Impressão.
Imprimir envelopes
Imprimir envelopes (Windows)
1. Coloque envelopes na bandeja. Para obter mais informações, consulte Colocar papel.
2. No menu Arquivo do seu software, selecione Imprimir.
A janela Imprimir será exibida.
3. Na janela, selecione a sua impressora.
4. Especique o número de cópias que você deseja imprimir.
5. Clique no botão Conguração da página, para abrir a janela Conguração da página.
6. Escolha a orientação Paisagem.
7. Na guia Papel, escolha um tipo de envelope, no menu suspenso Tamanho do papel.
8. Clique em OK para fechar a janela.
9. Clique em Imprimir ou em OK para começar a imprimir.
Imprimir em envelopes (OS X)
1. No menu Arquivo de seu software, escolha Imprimir.
2. Verique se a impressora está selecionada.
3. Escolha o tamanho de envelope apropriado no menu pop-up Tamanho do papel.
Se você não vir as opções na caixa de diálogo Imprimir, clique em: Mostrar Detalhes.
NOTA: Se você alterar o Tamanho do papel, verique se você colocou o papel correto.
4. No menu pop-up, escolha Tipo/qualidade do papel e conrme se a conguração de tipo de papel está
denida como Papel comum.
5. Clique em Imprimir.
22 Capítulo 3 Impressão PTWW

Imprimir fotos
É possível imprimir fotos que estão no computador ou na unidade ash USB. Entretanto, unidades ash USB
criptografadas não são suportadas.
O papel fotográco deve estar liso antes da impressão. Não deixe papel fotográco que não foi usado na
bandeja de entrada. O papel pode começar a ondular, o que pode prejudicar a qualidade da impressão.
CUIDADO: Não remova a unidade ash da porta USB da impressora enquanto a unidade estiver sendo
acessada pela impressora. Isso pode danicar os arquivos na unidade.
Imprimir fotos usando o computador (Windows)
1. Coloque papel na bandeja. Para obter mais informações, consulte Colocar papel.
2. No software, selecione Imprimir, para abrir uma janela de impressão.
3. Certique-se de que a impressora esteja selecionada.
4. Especique o número de cópias que você deseja imprimir.
5. Clique no botão que abre a janela Propriedades.
Dependendo do aplicativo, esse botão pode ser denominado Propriedades, Opções, Conguração da
Impressora, Propriedades da Impressora, Impressora ou Preferências.
NOTA: As congurações detalhadas estão descritas em Dicas para uma impressão bem-sucedida.
6. Nessa janela, selecione cor, layout, qualidade da impressão e tipo de papel para o impresso.
7. Clique em OK para fechar a janela Propriedades.
8. Clique em Imprimir ou em OK para começar a imprimir.
Imprimir uma foto usando o computador (OS X)
1. No menu Arquivo de seu software, escolha Imprimir.
2. Verique se a impressora está selecionada.
3. Dena as opções de impressão.
Se você não vir as opções na caixa de diálogo Imprimir, clique em Mostrar Detalhes.
●
Escolha o tamanho de papel apropriado no menu suspenso Tamanho do papel.
NOTA: Se você alterar o tamanho do papel, certique-se de que tenha colocado o papel correto.
●
Selecione uma Orientação.
4. No menu pop-up, escolha Tipo/qualidade do papel, depois dena as seguintes congurações:
●
Tipo de papel: O tipo apropriado do papel fotográco
●
Qualidade: Selecione a opção que fornece qualidade superior ou máximo ponto por polegada
(ppp).
●
Clique no triângulo de expansão de Opções de cor e escolha a opção Corrigir foto adequada.
◦
Desativado: não aplica ajustes à imagem.
◦
Ativado: focaliza automaticamente a imagem; ajusta moderadamente a nitidez da imagem.
5. Selecione as outras congurações de impressão desejadas e clique em Imprimir.
PTWW Imprimir fotos 23

Para imprimir fotos da unidade ash USB
Você pode imprimir fotos diretamente de uma unidade ash USB, sem usar um computador.
NOTA: Apenas fotos nos formatos PNG, JPG e TIFF podem ser impressas. Não é possível imprimir outros
tipos de arquivo.
1. Insira a unidade ash USB na porta host USB no lado direito da impressora.
2. Aguarde até os arquivos e pastas na unidade ash USB aparecerem na tela do painel de controle.
As pastas e os arquivos de fotos nos formatos JPG, PNG e TIFF na unidade ash serão mostrados.
3. Localize a foto desejada, pressionando o botão de seta ou , e pressione o botão OK .
Uma alternativa é procurar a foto desejada usando os botões e pressionar OK.
NOTA: Para voltar à tela anterior, use o botão Voltar .
4. Selecione a cor da impressão (colorida ou preto), o número de cópias e o tipo de papel respectivamente
na tela Impressão de imagem.
5. Pressione OK para começar a imprimir.
Imprimir em papel especial e de tamanho personalizado
Se o aplicativo aceitar papel com tamanho personalizado, dena o tamanho no aplicativo antes de imprimir o
documento. Caso contrário, congure o tamanho no driver da impressora. Pode ser necessário reformatar
documentos existentes para imprimi-los corretamente no papel com tamanho personalizado.
Congurar tamanhos personalizados (Windows)
1. Dependendo do seu sistema operacional, consulte uma das seções a seguir:
●
Windows 10: No menu Iniciar do Windows, clique em Todos os Aplicativos, selecione Sistema do
Windows, clique em Dispositivos e selecione Dispositivos e impressoras no menu Congurações
relacionadas. Selecione o nome da impressora e selecione Propriedades do servidor de
impressão.
●
Windows 8.1 e Windows 8: Aponte para ou toque no canto superior direito da tela para abrir a
barra Botões, clique no ícone Congurações, clique ou toque em Painel de Controle e clique ou
toque em Exibir impressoras e dispositivos. Clique ou toque em nome da impressora, depois
clique ou toque em Propriedades do servidor de impressão.
●
Windows 7: no menu Iniciar do Windows, clique em Dispositivos e Impressoras. Selecione o nome
da impressora, e então selecione Propriedades do servidor de impressão.
●
Windows Vista: No menu Iniciar do Windows, clique em Painel de Controle e depois em
Impressoras. Clique com o botão direito em um espaço vazio da janela Impressoras e selecione
Propriedades do Servidor.
●
Windows XP: no menu Iniciar do Windows, clique em Painel de Controle e depois em Impressoras
e Faxes. No menu Arquivo, clique em Propriedades do Servidor.
2. Marque a caixa Criar um novo formulário.
3. Insira o nome do papel de tamanho personalizado.
4. Insira as dimensões do tamanho personalizado na seção Descrição de formulário (medições).
5. Clique em Salvar formulário e depois em Fechar.
24 Capítulo 3 Impressão PTWW

Imprimir em papel especial ou de tamanho personalizado (Windows)
NOTA: Antes de imprimir em papel de tamanho personalizado, é preciso congurar o tamanho
personalizado nas propriedades do servidor de impressão.
1. Carregue o papel apropriado na bandeja. Para obter mais informações, consulte Colocar papel.
2. No menu Arquivo do aplicativo, clique em Imprimir.
3. Certique-se de que a impressora esteja selecionada.
4. Clique no botão que abre a caixa de diálogo Propriedades.
Dependendo do aplicativo, o botão pode se chamar Propriedades, Opções, Conguração da
impressora, Propriedades da impressora, Impressora ou Preferências.
NOTA: Para denir as congurações de impressão de todos os serviços de impressão, faça as
alterações no software da HP fornecido com a impressora. Para mais informações sobre o software da
HP, consulte Ferramentas de gerenciamento do dispositivo.
5. Na guia Layout ou Papel/Qualidade, clique no botão Avançado.
6. Na área Papel/Saída, selecione o tamanho personalizado na lista suspensa Tamanho do papel.
NOTA: Se você mudar o tamanho do papel, verique se o papel correto foi colocado na bandeja de
entrada e dena o tamanho correspondente no painel de controle da impressora.
7. Selecione as outras congurações de impressão desejadas e clique em OK.
8. Clique em Imprimir ou em OK para começar a imprimir.
Imprimir em papel especial ou de tamanho personalizado (OS X)
Antes de imprimir em papel de tamanho personalizado, é preciso congurar esse tamanho no software HP.
1. Carregue o papel apropriado na bandeja.
2. Crie um novo tamanho de papel personalizado.
a. No software usado para imprimir, clique em Arquivo e em Imprimir.
b. Verique se a impressora está selecionada.
c. Clique em Gerenciar Tamanhos Personalizados no menu pop-up Tamanho do Papel.
Se você não vir as opções na caixa de diálogo Imprimir, clique em: Mostrar Detalhes.
d. Clique em + e selecione o novo item da lista e digite o nome do tamanho de papel personalizado.
e. Insira a altura e a largura do papel personalizado.
f. Clique em Concluído ou em OK e, em seguida, clique em Salvar.
3. Use o tamanho de papel personalizado criado para imprimir.
a. No menu Arquivo do aplicativo, clique em Imprimir.
b. Certique-se de que a impressora esteja selecionada.
c. Escolha o tamanho de papel personalizado criado por você no menu pop-up Tamanho do Papel.
d. Selecione as outras congurações de impressão desejadas e clique em Imprimir.
NOTA: Os requisitos de software e sistema podem ser encontrados no arquivo Leiame, disponível no CD de
software da impressora HP fornecido juntamente com a impressora.
PTWW Imprimir em papel especial e de tamanho personalizado 25

Imprimir nos 2 lados
Para imprimir nos 2 lados (Windows)
Para imprimir nos 2 lados, você deverá fazer isso manualmente. Esta impressora não suporta frente e verso
automático.
1. Coloque papel na bandeja. Para obter mais informações, consulte Colocar papel.
2. No menu Arquivo do seu software, selecione Imprimir.
A janela Imprimir será exibida.
3. Selecione sua impressora.
4. Especique o intervalo de páginas e o número de cópias que você deseja imprimir.
5. Clique no botão que abre a janela Propriedades.
Dependendo do aplicativo, esse botão pode ser denominado Propriedades, Opções, Conguração da
Impressora, Propriedades da Impressora, Impressora ou Preferências.
NOTA: Para denir as congurações de impressão de todos os serviços de impressão, faça as
alterações no software HP fornecido com a impressora. Para mais informações sobre o software da HP,
consulte Ferramentas de gerenciamento do dispositivo.
6. Na guia Layout, escolha Virar na Borda Maior ou Virar na Borda Menor na lista suspensa Imprimir
manualmente nos 2 lados.
7. Para escolher o tamanho do papel, na guia Papel/Qualidade, clique no botão Avançado e escolha um
tamanho adequado na lista suspensa Tamanho do papel.
8. Dena as outras congurações nas três guias, Layout, Papel/Qualidade e Atalho de impressão. Para
detalhes, veja a seção "Dicas de conguração da impressora (Windows)", em Dicas para uma impressão
bem-sucedida.
9. Clique em OK para fechar a janela Propriedades.
10. Clique em Imprimir ou em OK para começar a imprimir.
11. Após um lado ser impresso, siga as instruções na tela para recolocar o papel na bandeja de entrada.
12. Clique em Continuar, nas instruções na tela, para imprimir o outro lado do papel.
Para imprimir nos dois lados da página (OS X)
1. No menu Arquivo de seu software, escolha Imprimir.
2. Na caixa de diálogo Imprimir, escolha Manuseio de papel no menu pop-up e dena Ordem das páginas
como Normal.
3. Congure Páginas a imprimir como Somente ímpares.
4. Clique em Imprimir.
5. Após a impressão de todas as páginas ímpares, remova o documento da bandeja de saída.
6. Carregue novamente o documento de forma que a ponta que acabou de sair da impressora vá agora
para dentro da impressora, e o lado em branco do documento esteja virado para a frente da impressora.
7. Na caixa de diálogo Imprimir, volte ao menu pop-up Manuseio de papel e dena a ordem das páginas
como Normal e as páginas a imprimir como Somente pares.
8. Clique em Imprimir.
26 Capítulo 3 Impressão PTWW

Imprimir com o AirPrint™
A impressão por meio do AirPrint da Apple é suportada pelo iOS 4.2 e o Mac OS X 10.7 ou superior. Use o
AirPrint para imprimir por conexão sem o usando um iPad (iOS 4.2), iPhone (3GS ou superior) ou iPod touch
(terceira geração ou posterior) nos seguintes aplicativos móveis:
●
Correio
●
Fotos
●
Safari
●
Aplicativos de terceiros suportados, por exemplo, Evernote
Para usar o AirPrint, verique o seguinte:
●
A impressora deve estar conectada à mesma rede que o seu dispositivo habilitado para AirPrint. Para
mais informações sobre como usar o AirPrint e quais produtos HP são compatíveis com o AirPrint,
acesse o site HP Mobile Printing na web em www.hp.com/go/mobileprinting. Se uma versão local deste
site não estiver disponível em seu país/região ou idioma, você poderá ser direcionado ao site do HP
Mobile Printing de outro país/região ou idioma.
●
Coloque papéis que sejam correspondentes às congurações de papel da impressora (consulte Colocar
papel para obter mais informações). A denição precisa do tamanho do papel, de acordo com o papel
carregado, permite que um dispositivo móvel reconheça que tamanho de papel está sendo usado na
impressão.
Dicas para uma impressão bem-sucedida
Dicas de tinta
●
Se a qualidade de impressão não for aceitável, consulte Problemas de impressão para obter mais
informações.
●
Use cartuchos HP originais.
Os cartuchos originais da HP foram projetados e testados com impressoras e papéis da HP para ajudar
você a produzir facilmente excelentes resultados, sempre.
NOTA: A HP não pode garantir a qualidade ou conabilidade de suprimentos que não tenham a sua
marca. Serviços de assistência técnica e manutenção decorrentes do uso de suprimentos que não sejam
da HP não serão cobertos pela garantia.
Se você acredita que adquiriu cartuchos HP originais, acesse www.hp.com/go/anticounterfeit.
●
Instale os cartuchos preto e colorido corretamente.
Para obter mais informações, consulte Substituir os cartuchos.
●
Verique os níveis de tinta estimados nos cartuchos para vericar se há tinta suciente.
Os avisos e indicadores de nível de tinta fornecem estimativas apenas para planejamento.
Para obter mais informações, consulte Vericação dos níveis estimados de tinta.
PTWW Imprimir com o AirPrint™ 27

Dicas para colocar o papel
Para obter mais informações, consulte Colocar papel.
●
Verique se o papel foi carregado adequadamente na bandeja de entrada e ajuste as guias de largura do
papel. Altere as congurações do papel se o tamanho do papel não for detectado corretamente.
●
Coloque uma pilha de papel (não apenas uma página). Todo o papel da pilha deverá ter o mesmo
tamanho e ser do mesmo tipo, evitando assim a ocorrência de congestionamentos de papel.
●
Carregue o papel com o lado de impressão para cima.
●
Verique se as bordas do papel na bandeja de entrada estão dobradas ou rasgadas.
●
Ajuste a guia de largura do papel na bandeja de entrada até que se encoste suavemente no papel. Tome
cuidado para que as guias não dobrem o papel na bandeja.
Dicas de congurações da impressora (Windows)
●
Para alterar as congurações de impressão padrão, clique em Imprimir e em Denir preferências no
software da impressora HP.
Abra o software da impressora HP. Para obter mais informações, consulte Abra o software da
impressora HP (Windows).
●
Para selecionar o número de páginas a serem impressas por folha, na guia Layout do driver da
impressora, selecione a opção apropriada na lista suspensa Páginas por folha.
●
Se desejar alterar a orientação da página, dena-a na interface do aplicativo.
●
Para ver mais congurações de impressão, na guia Layout ou Papel/Qualidade, clique no botão
Avançado para abrir a caixa de diálogo Opções avançadas.
NOTA: A pré-visualização na guia Layout não pode reetir o que você seleciona nas listas suspensas
Layout das Páginas por Folha, Livreto ou Margens da Página.
◦
Imprimir em escala de cinza: Permite imprimir um documento em preto e branco usando somente
tinta preta. Selecione Somente Tinta Preta e clique no botão OK.
◦
Layout das Páginas por Folha: Ajuda você a especicar a ordem das páginas, caso você imprima o
documento em mais de duas páginas por folha.
◦
Impressão sem borda: Selecione esse recurso para imprimir fotos sem margem. Nem todos os
tipos de papel suportam esse recurso. Você verá um ícone de alerta ao lado da opção caso o tipo
de mídia selecionado na lista suspensa Mídia não tenha suporte.
◦
HP Real Life Technologies: Esse recurso suaviza e molda as imagens e guras para melhorar a
qualidade da impressão.
◦
Livreto: Permite imprimir um documento com diversas páginas na forma de livreto. Ele coloca
duas páginas em cada lado da folha para que seja possível fazer a dobradura na forma de livreto,
na metade do tamanho do papel. Selecione uma método de encadernação na lista suspensa e
clique em OK.
28 Capítulo 3 Impressão PTWW

●
Livreto-EncadernaçãoEsquerda: O lado de encadernação após a dobradura do livreto
aparece do lado esquerdo. Selecione essa opção se seu hábito de leitura é da esquerda para a
direita.
●
Livreto-EncadernaçãoDireita: O lado de encadernação após a dobradura do livreto aparece
do lado direito. Selecione a opção se seu hábito de leitura é da direita para a esquerda.
◦
Bordas da Página: Permite que você adicione as bordas às páginas, caso imprima o documento
com duas ou mais páginas por folha.
●
Você pode usar o atalho de impressão para economizar tempo denindo as preferências de impressão.
O atalho de impressão armazena os valores de conguração apropriados para um tipo de trabalho em
particular, assim você pode
Atalho de Impressão, selecione um atalho de impressão e clique em OK.
Para adicionar um novo atalho de impressão, após as congurações na guia Layout ou Papel/
Qualidade, clique na guia Atalho de Impressão, clique em Salvar Como, insira um nome e clique em OK.
Para excluir um atalho de impressão, selecione-o e clique em Excluir.
NOTA: Não é possível excluir os atalhos de impressão padrão.
Dicas de conguração da impressora (OS X)
●
Na caixa de diálogo Imprimir, use o menu pop-up Tamanho do papel para selecionar o tamanho do
papel carregado na impressora.
●
Na caixa de diálogo Imprimir, selecione o menu pop-up Mídia e Qualidade e selecione o tipo de papel e a
qualidade apropriados.
denir todas as opções com um único clique. Para utilizá-lo, acesse a guia
PTWW Dicas para uma impressão bem-sucedida 29

4 Imprimir com o HP ePrint
O HP ePrint é um dos serviços de Web oferecidos. A impressora com recurso HP ePrint pode imprimir
documentos ou fotos de qualquer computador ou dispositivo móvel localizado.
Depois que você mandar documentos e fotos para o endereço de e-mail atribuído à impressora, ela irá
começar a imprimir.
NOTA: Esse recurso funciona somente se a impressora está conectada à Internet via rede sem o.
Esta seção contém os seguintes tópicos:
●
Congurar o HP ePrint
●
Imprimir com o HP ePrint
Congurar o HP ePrint
Antes da conguração, verique se a impressora está conectada à Internet via rede sem o.
Usar o painel de controle para congurar o HP ePrint
1.
No painel de controle da impressora, pressione o botão Inicial ( ) para mostrar a tela Inicial.
2. Selecione HP ePrint, usando os botões de seta ( , ), e pressione o botão OK.
3. Siga as instruções na tela.
A impressora começa a vericar e a instalar atualizações.
NOTA: Se forem solicitadas as congurações de proxy, se aplicável a sua rede, siga as instruções na
tela para congurar um servidor proxy. Se você ainda não tiver os detalhes de proxy, entre em contato
com o administrador da rede ou com a pessoa que congurou a rede.
4. Pressione OK para aceitar os termos de uso, quando forem mostrados.
Quando a impressora estiver conectada ao servidor, ela imprimirá uma página de informações.
5. Siga as instruções na página, para concluir a conguração.
6. Siga as instruções abaixo para encontrar o endereço de e-mail do HP ePrint atribuído à impressora.
a.
Pressione o botão Inicial ( ) para retornar à tela Inicial.
b. Selecione HP ePrint e Imprimir info.
A impressora começa a imprimir uma página de informações. Siga as instruções nela, para
personalizar o endereço de e-mail.
DICA: Para obter mais informações sobre como gerenciar e congurar o HP ePrint e para saber mais sobre
os recursos mais recentes, visite o HP Connected em www.hpconnected.com. Esse site pode não estar
disponível em todos os países/regiões.
Imprimir com o HP ePrint
Você pode usar esse recurso para imprimir arquivos quando você estiver distante da impressora.
30 Capítulo 4 Imprimir com o HP ePrint PTWW

Antes de começar
Certique-se de que:
●
●
Procedimento
1. No seu computador ou dispositivo móvel, abra o aplicativo de e-mail.
2. Crie um novo e-mail e anexe o arquivo que você deseja imprimir.
3. No campo “Para”, insira o endereço de e-mail da impressora e envie o e-mail.
A sua impressora já esteja conectada à Internet via rede sem o e já tenha congurado o HP ePrint. Para
aprender as congurações, consulte Congurar o HP ePrint.
O seu computador ou dispositivo móvel já tenha se conectado a uma rede.
Para saber o endereço de e-mail da impressora, consulte Congurar o HP ePrint.
NOTA: Não digite nenhum outro endereço de e-mail nos campos "Para" ou "Cc". O servidor do HP
ePrint não aceita trabalhos de impressão se houver múltiplos endereços no e-mail.
PTWW Imprimir com o HP ePrint 31

5 Trabalhar com cartuchos
Esta seção contém os seguintes tópicos:
●
Informações sobre cartucho e cabeçote de impressão
●
Vericação dos níveis estimados de tinta
●
Imprimir somente com tinta preta ou com outras cores
●
Substituir os cartuchos
●
Encomendar cartuchos
●
Como armazenar os suprimentos de impressão
●
Informações da garantia do cartucho
Informações sobre cartucho e cabeçote de impressão
As dicas a seguir ajudam a conservar os cartuchos HP e a garantir uma qualidade de impressão consistente.
●
As instruções do guia do usuário destinam-se à substituição dos cartuchos de tinta e não à primeira
instalação. Na primeira instalação, siga as instruções do folheto de conguração que acompanha a
impressora.
●
Ao desligar a impressora, sempre use (botão Liga/desliga). Dessa forma, a impressora cobre o
cabeçote de impressão, protegendo-o de danos.
●
Não limpe o cabeçote de impressão desnecessariamente. A limpeza gasta tinta e reduz a durabilidade
dos cartuchos.
●
Manuseie os cartuchos com cuidado. A queda, o choque ou o manuseio brusco dos cartuchos durante a
instalação podem causar problemas de impressão temporários.
●
Se for transportar a impressora, siga estes procedimentos a m de evitar vazamento de tinta do
cartucho ou outros danos a ela:
◦
Não se esqueça de desligar a impressora pressionando o botão (botão Liga/desliga). Aguarde
até que todos os sons de movimentos internos cessem antes de desconectar o cabo de
alimentação da impressora.
◦
A impressora deve ser transportada na horizontal; ela não deve ser apoiado nas laterais ou nas
partes traseira, frontal ou superior.
Vericação dos níveis estimados de tinta
Você pode vericar os níveis de tinta estimados no software da impressora ou no painel de controle da
impressora.
32 Capítulo 5 Trabalhar com cartuchos PTWW

Para vericar os níveis de tinta usando o painel de controle da impressora
1.
No painel de controle da impressora, pressione o botão Inicial ( ) para mostrar a tela Inicial.
2. Selecione Informações de tinta, usando os botões de seta ( , ), e pressione o botão OK.
3. Selecione Níveis de tinta estimados e pressione OK.
Para vericar os níveis de tinta no software da impressora HP (Windows)
1. Abra o software da impressora HP. Para obter mais informações, consulte Abra o software da
impressora HP (Windows).
2. Em software da impressora, clique em Níveis de tinta estimados.
Para vericar os níveis de tinta no software da impressora (OS X) HP
1. Abra o Utilitário HP.
O Utilitário HP está localizado na pasta HP da pasta Aplicativos, no nível superior do disco rígido.
2. Selecione a impressora na lista de Dispositivos.
3. Clique em Status dos suprimentos.
Os níveis de tinta estimados são exibidos.
NOTA: Se você instalou um cartucho recarregado ou remanufaturado, ou um cartucho que tenha sido usado
em outra impressora, o indicador de nível de tinta pode estar impreciso ou indisponível.
NOTA: A tinta dos cartuchos é usada de maneiras diferentes no processo de impressão, incluindo no
processo de inicialização, que prepara a impressora e os cartuchos para impressão, e na manutenção do
cabeçote de impressão, que mantém os bicos de tinta limpos e a tinta uindo normalmente. Além disso, um
pouco de tinta é deixado no cartucho depois que é usado. Para obter mais informações, consulte
www.hp.com/go/inkusage.
Imprimir somente com tinta preta ou com outras cores
Para uso regular, esse produto não foi projetado para uso com apenas um cartucho. Entretanto, quando um
dos cartuchos ca sem tinta, você pode removê-lo e usar o outro cartucho, para continuar a impressão.
A impressora suporta essa capacidade apenas se o cartucho tiver tinta suciente. Assim, você deve trocar os
cartuchos vazios assim que possível.
Substituir os cartuchos
Se você ainda não tiver cartuchos de tinta sobressalentes, consulte Encomendar cartuchos. Nem todos os
cartuchos estão disponíveis em todos os países/regiões.
CUIDADO: A HP recomenda que você instale os cartuchos faltando o mais rápido possível, para evitar
problemas de qualidade de impressão e de possível utilização extra de tinta ou de danos ao sistema de tinta.
Para informações sobre como reciclar suprimentos de tinta usados, consulte Programa de reciclagem de
suprimentos inkjet HP.
DICA: A impressora suporta o modo de cartucho único. Para obter mais informações, consulte Imprimir
somente com tinta preta ou com outras cores
PTWW Imprimir somente com tinta preta ou com outras cores 33

Para substituir os cartuchos
1. Verique se a impressora está ligada.
2. Abra a porta de acesso aos cartuchos e aguarde até que o cartucho de impressão pare de se mover.
CUIDADO: Não troque ou instale cartuchos quando o carro de impressão estiver se movendo.
3. Abra a trava do cartucho conforme mostrado e cuidadosamente remova o cartucho de seu slot.
4. Remova o lme protetor do cartucho novo.
5. Insira o novo cartucho e feche a trava, como mostrado.
NOTA: Insira o cartucho colorido no slot esquerdo e o cartucho preto, no slot direito.
34 Capítulo 5 Trabalhar com cartuchos PTWW

6. Repita as etapas de 3 a 5 para o outro cartucho, se preciso.
7. Feche a porta de acesso aos cartuchos.
Encomendar cartuchos
Para encomendar cartuchos, acesse www.hp.com. (Neste momento, algumas partes do site da HP estão
disponíveis apenas em inglês.) Não é possível pedir cartuchos pela Internet em todos os países/regiões. No
entanto, muitos países têm informações sobre como fazer o pedido por telefone, localizar uma loja e imprimir
uma lista de compras. Além disso, você pode visitar a página www.hp.com/buy/supplies para obter
informações de compra de produtos HP em seu país.
Use somente cartuchos de substituição que tenham o mesmo número do cartucho que está sendo
substituído. O número do cartucho é encontrado nos seguintes locais:
●
Na etiqueta do cartucho que você está substituindo.
●
Em um adesivo no interior da impressora. Abra a porta de acesso aos cartuchos para localizar o adesivo.
●
No software da impressora, clique em Comprar e depois clique em Comprar suprimentos on-line.
●
No servidor da web incorporado, clique na guia Ferramentas e, em Informações do produto, clique em
Medidor de tinta. Para obter mais informações, consulte Servidor da Web Incorporado.
Como armazenar os suprimentos de impressão
●
Mantenha todos os cartuchos nas embalagens originais lacradas até serem necessários.
●
Os cartuchos podem ser deixados na impressora por longos períodos de tempo. Entretanto, para
garantir a integridade ideal do cartucho de tinta, desligue a impressora corretamente, pressionando
(o botão Liga/desliga).
●
Armazene os cartuchos em temperatura ambiente (15-35 °C ou 59-95 °F).
Informações da garantia do cartucho
A garantia do cartucho HP se aplica quando o produto é usado no dispositivo de impressão HP designado.
Essa garantia não cobre produtos de tinta HP que tenham sido recarregados, remanufaturados,
recondicionados, utilizados de forma inadequada ou violados.
Durante o período de garantia, o produto estará protegido, contanto que a tinta HP não tenha acabado e a
data de vencimento da garantia não tenha chegado. A data de término da garantia, no formato AAAA/MM,
pode ser localizada na tinta.
PTWW Encomendar cartuchos 35

6 Conguração de rede
Estão disponíveis congurações avançadas adicionais na página inicial da impressora (servidor da web
incorporado ou EWS). Para obter mais informações, consulte Abrir o servidor da web incorporado.
Esta seção contém os seguintes tópicos:
●
Congurar a impressora para comunicação sem o
●
Alterar congurações de rede
●
Usar o Wi-Fi Direct
Congurar a impressora para comunicação sem o
●
Antes de começar
●
Congurar a impressora em sua rede sem o
●
Alterar o tipo de conexão
●
Testar a conexão sem o
●
Ativar ou desativar os recursos sem o da impressora
NOTA: Caso encontre problemas com a conexão da impressora, consulte Problemas de conexão e rede.
DICA: Para obter mais informações sobre como congurar e usar a impressora sem o, consulte o Centro de
impressão sem o HP www.hp.com/go/wirelessprinting.
Antes de começar
Verique o seguinte:
●
A rede sem o está congurada e funcionando corretamente.
●
A impressora e os computadores que a utilizam estão na mesma rede (sub-rede).
Durante a conexão da impressora, o sistema pode solicitar que você insira o nome de rede sem o (SSID) e
uma senha de rede sem o.
●
O nome de rede sem o é o nome da sua rede sem o.
●
A senha da conexão sem o evita que outras pessoas se conectem à sua rede sem o sem permissão.
Dependendo do nível de segurança necessária, sua rede sem o poderá usar a senha WPA ou a chave
WEP.
Se você não alterou o nome da rede ou a senha de segurança desde a conguração da rede sem o, talvez
você possa encontrá-las atrás ou na lateral do roteador sem o.
Se você não conseguir localizar o nome da rede ou a senha de segurança, ou se você não se lembrar dessas
informações, consulte a documentação fornecida com seu computador ou roteador sem o. Se você ainda
não conseguir essas informações, entre em contato com o administrador da rede ou com a pessoa que
congurou a rede sem o.
36 Capítulo 6 Conguração de rede PTWW

Congurar a impressora em sua rede sem o
Use o Assistente de Conguração da Rede Sem Fio no visor do painel de controle da impressora para
congurar a comunicação sem o.
NOTA: Antes de prosseguir, conra a lista em Antes de começar.
1.
No painel de controle da impressora, pressione o botão Inicial ( ) para mostrar a tela Inicial.
2. Selecione Rede, Cong. sem o e Assist. conguração sem o.
O equipamento começa a procurar redes sem o disponíveis.
Para selecionar uma função na tela, use o botão de seta ( , ) para selecioná-la e pressione o botão OK.
3. Na lista, selecione a rede sem o compartilhada com o seu computador ou dispositivo móvel.
A impressora começa a se conectar à rede. Quando ela se conectar, você verá uma mensagem indicando
sucesso e mostrando informações da conexão.
Caso encontre problemas com a conexão da impressora, consulte Problemas de conexão e rede.
4. Pressione OK para voltar à tela de Congurações sem o. Você verá que o sem o já está ligado.
Para obter mais informações sobre como congurar e usar a impressora sem o, consulte o Centro de
impressão sem o HP www.hp.com/go/wirelessprinting.
Se você já estiver usando a impressora com um tipo de conexão diferente, como uma conexão USB, siga as
instruções em Alterar o tipo de conexão para congurar a impressora em sua rede sem o.
Alterar o tipo de conexão
Após você ter instalado o software da impressora HP, você poderá usar o software para alterar o tipo de
conexão de USB para sem o ou vice-versa.
Mudar de uma conexão USB para uma rede sem o (Windows)
Antes de prosseguir, conra a lista em Antes de começar.
1. Abra o software da impressora HP. Para obter mais informações, consulte Abra o software da
impressora HP (Windows).
2. Clique em Ferramentas.
3. Clique em Conguração de Dispositivo e Software.
4. Selecione Converter impressora USB em sem o. Siga as instruções na tela.
Mudar de uma conexão USB para uma rede sem o (OS X)
1. Conecte a impressora à rede sem o.
2. Use 123.hp.com para mudar a conexão no software dessa impressora para sem o.
Saiba mais sobre como alterar sua conexão de USB para sem o. Clique aqui para ver mais
informações on-line. No momento, o site pode não estar disponível em todos os idiomas.
Para alterar de uma conexão sem o para uma conexão USB
●
Conecte a impressora ao computador, usando o cabo USB fornecido. A porta USB encontra-se na parte
traseira da impressora. Para ver o local especíco, consulte Vista posterior.
PTWW Congurar a impressora para comunicação sem o 37

Testar a conexão sem o
Imprima o relatório de teste da rede sem o para obter informações sobre a conexão sem o da impressora. O
relatório de teste da rede sem o contém informações sobre o status da impressora, o endereço de hardware
(MAC) e o endereço IP. Se houver um problema com a conexão sem o ou se houve falha em um tentativa de
conexão, o relatório de teste de conexão sem o também fornece informações diagnósticas. Se a impressora
estiver conectada a uma rede, o relatório de teste exibirá detalhes sobre as congurações da rede.
Para imprimir o relatório do teste de rede sem o
1.
No painel de controle da impressora, pressione o botão Sem Fio .
O status da conexão sem o da impressora e as congurações da rede são mostrados na tela.
2.
No painel de controle da impressora, pressione o botão Inicial ( ) para mostrar a tela Inicial.
3. Selecione Rede, Relatórios de Impressão e Relatórios de Teste.
Para selecionar uma função na tela, use o botão de seta ( , ) para selecioná-la e pressione o botão OK.
Ativar ou desativar os recursos sem o da impressora
Antes de você prosseguir, poderá vericar o status do sem o da impressora, pressionando (o botão
Sem o) no painel de controle.
Para ativar ou desativar o sem o da impressora
1.
No painel de controle da impressora, pressione o botão Inicial ( ) para mostrar a tela Inicial.
2. Selecione Rede e Cong. sem o.
Para selecionar uma função na tela, use o botão de seta ( , ) para selecioná-la e pressione o botão OK.
3. Selecione em Sem o e selecione Ativar ou Desativar.
Alterar congurações de rede
No painel de controle da impressora, é possível permitir que você congure e gerencie a conexão sem o da
impressora e execute diversas tarefas de gerenciamento da rede. Isso inclui visualizar e alterar as
congurações da rede, restaurar os padrões da rede e ativar ou desativar a função sem o.
CUIDADO: As congurações de rede são fornecidas para a sua conveniência. Contudo, a menos que você
seja um usuário avançado, você não deve alterar algumas dessas congurações (como congurações de IP,
gateway padrão e congurações de rewall).
Para imprimir um relatório de congurações da rede
▲
No painel de controle da impressora, selecione Conguração, selecione Relatórios e, em seguida,
selecione Página de congurações de rede.
Para alterar as congurações de IP
A conguração IP padrão é Automático, o que ajusta automaticamente as congurações IP. Se você for um
usuário de nível avançado e deseja usar congurações diferentes (como endereço IP, máscara de sub-rede ou
gateway padrão), é possível alterá-las manualmente.
38 Capítulo 6 Conguração de rede PTWW

DICA: Antes de denir um endereço IP manual, é recomendável primeiro conectar a impressora à rede
usando o modo Automático. O roteador denirá outras congurações necessárias para a impressora, como
máscara de sub-rede, gateway padrão e endereço DNS.
CUIDADO: Cuidado ao atribuir manualmente um endereço IP. Se você inserir um endereço IP inválido
durante a instalação, os componentes da sua rede não poderão se conectar à impressora.
1. No painel de controle da impressora, selecione Rede
2. Selecione Congurações sem o.
3. Selecione Congurações avançadas.
4. Selecione Congurações IP.
Aparecerá uma mensagem avisando que alterar o endereço IP removerá a impressora da rede. Pressione
OK para continuar.
5. Para alterar as congurações manualmente, selecione Manual (estático) e insira as informações
apropriadas para as congurações a seguir:
●
Endereço IP
●
Máscara de sub-rede
●
Gateway padrão
●
Endereço DNS
6. Insira as alterações e selecione Aplicar.
Usar o Wi-Fi Direct
O Wi-Fi Direct permite que você imprima sem o de um computador ou de um dispositivo móvel com
capacidade sem o, não precisando de conexão a uma rede sem o.
NOTA: Ao usar o software da impressora HP para conectar a sua impressora a um computador, escolher
uma conexão sem o armazena o perl do Wi-Fi Direct da impressora no computador, após o sucesso da
conexão. O nome do Wi-Fi Direct é adicionado à lista de rede sem o no computador.
Orientações para uso do Wi-Fi Direct
●
Certique-se de que seu computador ou dispositivo móvel tenha os softwares necessários.
◦
Se estiver usando um computador, certique-se de que tenha instalado o software da impressora
com a impressora.
Caso você não tenha instalado o software da impressora HP no computador, conecte-se ao Wi-Fi
Direct primeiro e depois instale o software da impressora.
◦
Se estiver usando um dispositivo móvel, certique-se de que tenha instalado um aplicativo de
impressão compatível. Para obter mais informações sobre impressão móvel, visite o site
Impressão Móvel HP em www.hp.com/go/mobileprinting. Se uma versão local deste site não
estiver disponível em seu país/região ou idioma, você poderá ser direcionado ao site do HP Mobile
Printing de outro país/região ou idioma.
●
Verique se o Wi-Fi Direct da impressora está ativado.
●
Até cinco computadores e dispositivos móveis podem usar a mesma conexão Wi-Fi Direct.
PTWW Usar o Wi-Fi Direct 39

●
O Wi-Fi Direct pode ser usado também enquanto a impressora está conectada a um computador que
esteja usando cabo USB ou a uma rede com conexão sem o.
●
O Wi-Fi Direct não conectar um computador, dispositivo móvel ou impressora à internet.
Para ligar o Wi-Fi Direct
1.
No painel de controle da impressora, pressione o botão do Wi-Fi Direct .
O status e os detalhes da conexão do Wi-Fi Direct são mostrados.
2. Pressione o botão para selecionar Settings.
3. Selecione Ativar para o item Wi-Fi Direct.
Para imprimir usando um dispositivo móvel habilitado para conexão sem o que suporte Wi-Fi Direct
Você deverá baixar e habilitar o HP Print Service Plugin (suportado pela maioria dos dispositivos Android) da
Google Play Store.
1. Verique se você já ligou o Wi-Fi Direct na impressora.
2. Ative o Wi-Fi Direct no seu dispositivo móvel. Para mais informações, consulte a documentação que
acompanha o dispositivo móvel.
3. No seu dispositivo móvel, selecione um documento, em um aplicativo capaz de imprimir, e selecione a
opção para imprimir o documento.
É exibida uma lista de impressoras disponíveis.
4.
5. Conectar a impressora usando o Wi-Fi Direct.
●
Se Automático tiver sido selecionado durante a conguração do Wi-Fi Direct na impressora, o
dispositivo móvel se conectará automaticamente à impressora.
●
Se Manual tiver sido selecionado durante a conguração do Wi-Fi Direct na impressora, autorize a
conexão no visor da impressora e insira o PIN da impressora em seu dispositivo móvel.
O PIN é fornecido pela impressora quando é feita uma tentativa de conexão.
6. Imprima o documento.
Para imprimir usando um dispositivo móvel habilitado para conexão sem o que não suporte Wi-Fi Direct
Verique se instalou um aplicativo de impressão compatível no seu dispositivo móvel. Para obter mais
informações, visite o site Impressão Móvel HP em www.hp.com/go/mobileprinting. Se uma versão local deste
site não estiver disponível em seu país/região ou idioma, você poderá ser direcionado ao site do HP Mobile
Printing de outro país/região ou idioma.
1. Verique se você já ligou o Wi-Fi Direct na impressora.
2. Ative a conexão Wi-Fi em seu dispositivo móvel. Para mais informações, consulte a documentação que
acompanha o dispositivo móvel.
NOTA: Se seu dispositivo móvel não for compatível com Wi-Fi, você não poderá usar o Wi-Fi Direct.
3. No dispositivo móvel, conecte-se a uma nova rede. Siga o procedimento normal usado para conectar-se
a uma nova rede sem o ou hotspot. Selecione o nome do Wi-Fi Direct na lista de redes sem o
40 Capítulo 6 Conguração de rede PTWW

mostrada, como DIRECT-**-HP OiceJet XXXX (em que ** são os caracteres exclusivos que identicam
sua impressora e XXXX é o modelo da impressora, localizado na própria impressora).
Insira a senha do Wi-Fi Direct, quando solicitado.
4. Imprima o documento. Para mais informações sobre o impressão, consulte Impressão.
Para imprimir a partir de um computador com Wi-Fi Direct (Windows)
1. Verique se você já ligou o Wi-Fi Direct na impressora.
2. Ligue a conexão Wi-Fi do computador. Para mais informações, consulte a documentação que
acompanha o computador.
NOTA: Se o computador não for compatível com Wi-Fi, você não poderá usar o Wi-Fi Direct.
3. No computador, conecte-se a uma nova rede. Siga o procedimento normal usado para conectar-se a
uma nova rede sem o ou hotspot. Selecione o nome do Wi-Fi Direct na lista de redes sem o mostrada,
como DIRECT-**-HP OiceJet XXXX (em que ** são os caracteres exclusivos que identicam sua
impressora e XXXX é o modelo da impressora, localizado na própria impressora).
Insira a senha do Wi-Fi Direct, quando solicitado.
4. Avance para a etapa 5 se a impressora tiver sido instalada e conectada ao computador por uma rede
sem o. Se a impressora tiver sido instalada e conectada ao seu computador por cabo USB, siga as
instruções abaixo para instalar o software da impressora usando a conexão do Wi-Fi Direct.
a. Abra o software da impressora HP. Para obter mais informações, consulte Abra o software da
impressora HP (Windows).
b. Clique em Ferramentas.
c. Clique em Conguração do Dispositivo e Software e então selecione Conectar nova impressora.
NOTA: Se você já tiver instalado a impressora através de USB e quiser converter para Wi-Fi Direct,
não selecione a opção Converter impressora conectada com USB para sem o.
d. Quando a tela Opções de conexão for exibida no software, selecione Sem o.
e. Selecione a impressora HP na lista de impressoras detectadas.
f. Siga as instruções na tela.
5. Imprima o documento. Para mais informações sobre o impressão, consulte Impressão.
Para imprimir a partir de um computador com Wi-Fi Direct (OS X)
1. Certique-se de que a impressora tenha ativado o Wi-Fi Direct.
2. Ligue o Wi-Fi no computador.
Para mais informações, consulte a documentação fornecida pela Apple.
3. Clique no ícone Wi-Fi e selecione o nome Wi-Fi Direct, como DIRECT-**-HP OiceJet XXXX (em que **
são os caracteres exclusivos que identicam sua impressora e XXXX o modelo da impressora, localizado
na própria impressora).
4. Se o Wi-Fi Direct estiver ativado com segurança, digite a senha quando solicitado.
5. Imprima o documento. Para mais informações sobre o impressão, consulte Impressão.
PTWW Usar o Wi-Fi Direct 41

Clique aqui, para solução de problemas online do Wi-Fi Direct ou para mais ajuda ao congurar o Wi-
Fi Direct. No momento, o site pode não estar disponível em todos os idiomas.
42 Capítulo 6 Conguração de rede PTWW

7 Ferramentas de gerenciamento do
dispositivo
Esta seção contém os seguintes tópicos:
●
Caixa de ferramentas (Windows)
●
Utilitário HP (OS X)
●
Servidor da Web Incorporado
Caixa de ferramentas (Windows)
A Caixa de ferramentas fornece informações de manutenção da impressora.
NOTA: A Caixa de Ferramentas poderá ser instalada por meio do CD do software HP, se o computador
atender aos requisitos de sistema. Os requisitos de sistema podem ser encontrados no arquivo Leiame,
disponível no CD do software da impressora HP fornecido juntamente com a impressora.
Para abrir a Caixa de Ferramentas
1. Abra o software da impressora HP. Para obter mais informações, consulte Abra o software da
impressora HP (Windows).
2. Clique em Impressão.
3. Clique em Manter a impressora.
Utilitário HP (OS X)
O Utilitário HP contém ferramentas para denir congurações de impressão, calibrar a impressora, comprar
suprimentos on-line e encontrar informações sobre suporte no site.
NOTA: Os recursos disponíveis no Utilitário HP variam dependendo da impressora selecionada.
Os avisos e indicadores de nível de tinta fornecem estimativas apenas para planejamento.
Clique duas vezes no Utilitário HP localizado na pasta HP, que ca dentro da pasta Aplicativos, no nível
superior do disco rígido.
Servidor da Web Incorporado
Quando a impressora é conectada a uma rede, é possível utilizar o servidor da web incorporado (EWS) para
exibir informações sobre status, alterar congurações e gerenciar o dispositivo pelo computador.
NOTA: Para exibir ou alterar algumas congurações, talvez seja necessária uma senha.
NOTA: Você pode abrir e usar o servidor da Web incorporado sem estar conectado à Internet. Entretanto,
alguns recursos não estarão disponíveis.
●
Sobre cookies
PTWW Caixa de ferramentas (Windows) 43

●
Abrir o servidor da web incorporado
●
O servidor da Web incorporado não pode ser aberto
Sobre cookies
O servidor da Web incorporado (EWS) coloca arquivos de texto muito pequenos (cookies) no disco rígido
durante a navegação. Esses arquivos permitem que o EWS reconheça o computador na próxima vez que for
visitado. Por exemplo, se você tiver congurado o idioma do EWS, um cookie lembrará que idioma foi
selecionado para que, na próxima vez em que você abrir o EWS, as páginas sejam exibidas nesse idioma.
Alguns cookies (como os que armazenam preferências especícas do cliente) são armazenados no
computador até que sejam apagados manualmente.
Você pode congurar o navegador para aceitar todos os cookies ou congurá-lo para alertar você toda vez
que um cookie é oferecido, o que permite denir os cookies que serão aceitos ou recusados. O navegador
também pode ser usado para remover cookies indesejados.
Dependendo da impressora, se os cookies forem desativados, um ou mais dos seguintes recursos também
será desativado:
●
Uso de alguns assistentes de conguração
●
Lembrar a conguração de idioma do navegador EWS
●
Personalizar a página Início do EWS
Para obter informações sobre como gerenciar as congurações de privacidade e de cookie e sobre como
excluir cookies, consulte a documentação disponível no navegador da Web que você utiliza.
Abrir o servidor da web incorporado
Você pode acessar o servidor web incorporado pela rede ou pelo Wi-Fi Direct.
Para abrir o servidor da web incorporado através da rede sem o
1. Certique-se de que a impressora e o computador estejam conectados à mesma rede sem o.
2.
No painel de controle da impressora, pressione o botão do Sem o para descobrir o endereço IP ou
nome de host da impressora.
3. Digite esse endereço IP em um navegador da Web suportado no computador.
Por exemplo, se o endereço IP for 123.123.123.123, digite o seguinte endereço no navegador da Web:
http://123.123.123.123.
Para abrir o servidor da web incorporado através do Wi-Fi Direct
1.
No painel de controle da impressora, pressione o botão Wi-Fi Direct ( ).
2. Ignore esta etapa, se o visor mostrar que o Wi-Fi Direct está ligado.
Pressione o botão para selecionar Congurações e escolha Ativado na opção Wi-Fi Direct.
3. No computador sem o, ative a conexão sem o, procure o nome de Wi-Fi Direct e se conecte a ele, por
exemplo: DIRECT-**-HP OiceJet XXXX (em que ** são os caracteres exclusivos que identicam sua
impressora e XXXX é o modelo da impressora, localizado na própria impressora).
4. Insira a senha do Wi-Fi Direct quando solicitado pelo seu computador.
5. Em um navegador da Web suportado em seu computador, digite o seguinte endereço IP da impressora
http://192.168.223.1.
44 Capítulo 7 Ferramentas de gerenciamento do dispositivo PTWW

O servidor da Web incorporado não pode ser aberto
Verique a rede
1. Reinicie o roteador do computador.
2. Aguarde até que seu computador e rede tenham se reconectado à rede com sucesso.
3. Acesse o EWS da impressora novamente.
Vericar o computador
●
Certique-se de que o computador que você está usando esteja conectado à rede.
NOTA: Você também poderá acessar o EWS da impressora se o computador estiver conectado à
impressora através de Wi-Fi Direct. Para obter informações sobre como acessar o EWS através do Wi-Fi
Direct, consulte Abrir o servidor da web incorporado.
Vericar o navegador da Web
●
Verique se o navegador da Web atende aos requisitos mínimos de sistema. Para mais informações,
consulte os requisitos de sistema no arquivo Leiame da impressora, localizado no CD do software da
impressora HP.
●
Caso o seu navegador da Web use alguma conguração proxy para conexão com a Internet, tente
desativar essas congurações. Para obter mais informações, consulte a documentação do navegador da
Web.
●
Verique se JavaScript e cookies estão habilitados no navegador da Web. Para obter mais informações,
consulte a documentação do navegador da Web.
Vericar o endereço IP da impressora
●
Para vericar o endereço IP da impressora, você poderá imprimir o relatório de teste sem o. Para obter
mais informações sobre o relatório de teste sem o, consulte Testar a conexão sem o.
●
Faça um ping na impressora usando o endereço IP no prompt de comando (Windows) ou no Utilitário de
Rede (OS X).
NOTA: Para encontrar o Utilitário de Rede no OS X, clique no ícone do Spotlight e digite Utilitário de
Rede no campo de pesquisa.
Por exemplo, se o endereço IP for 123.123.123.123, digite isto no prompt de comando (Windows):
C:\ping 123.123.123.123
Ou
No Utilitário de Redes (OS X), clique na guia Ping, digite 123.123.123.123 na caixa e clique em Ping.
Se aparecer uma resposta, signica que o endereço IP está correto. Se aparecer uma resposta de tempolimite, signica que o endereço IP está incorreto.
DICA: Se você estiver usando um computador com Windows, será possível visitar o site de suporte online da
HP em www.hp.com/support. Esse site oferece informações e utilitários que podem ajudar você a corrigir
muitos problemas comuns em impressoras.
PTWW Servidor da Web Incorporado 45

8 Solucionar um problema
As informações desta seção dão sugestões de solução para problemas comuns. Se a impressora não estiver
funcionando corretamente e estas sugestões não resolverem o problema, tente usar um destes serviços de
suporte listados em Suporte HP para obter assistência.
Esta seção contém os seguintes tópicos:
●
Congurações e problemas de alimentação de papel
●
Problemas de impressão
●
Problemas de conexão e rede
●
Problemas de hardware da impressora
●
Obter ajuda no painel de controle da impressora
●
Compreender os relatórios da impressora
●
Resolver problemas usando o HP ePrint
●
Manter o dispositivo
●
Restaurar padrões e congurações
●
Suporte HP
Congurações e problemas de alimentação de papel
O que você quer fazer?
Eliminar um atolamento de papel
Resolva problemas de
congestionamento de papel.
NOTA: Os assistentes de solução de problemas online da HP podem não estar disponíveis em todos os
idiomas.
Instruções para eliminar congestionamentos de papel
Congestionamentos de papel podem acontecer em vários pontos dentro da impressora. Você deve limpar
congestionamentos de papel assim que possível, caso o cabeçote de impressão esteja danicado.
Use um assistente de solução de problemas on-line HP.
Instruções para limpar congestionamentos de papel e resolver problemas com o papel ou a
alimentação de papel.
46 Capítulo 8 Solucionar um problema PTWW

Para eliminar um atolamento de papel
1. Remova o papel que não está congestionado da bandeja de entrada e do slot de saída.
2. Se o papel estiver congestionado na bandeja de entrada ou no slot de saída, puxe-o, vagarosa e
uniformemente, para evitar que o papel se rasgue.
Se você não conseguir remover o papel, ele pode ter cado preso na área de impressão. Siga as
próximas instruções.
3. Abra a porta de acesso aos cartuchos.
4. Remova todo o papel visível, movendo os cartuchos de um lado para o outro.
Se você ainda não conseguir remover o papel, use o Assistente de solução de problemas online HP para
resolver o congestionamento.
5. Feche a porta de acesso aos cartuchos.
6. Verique se todo o papel congestionado e os pedaços rasgados foram removidos. Do contrário, mais
congestionamentos irão ocorrer.
7. (Opção) Se os cartuchos não tiverem voltado à posição inicial no lado esquerdo da impressora, desligue
e religue a impressora.
Veja como evitar congestionamentos de papel
Para ajudar a evitar congestionamentos de papel, siga estas orientações.
●
Remova papéis impressos da bandeja de saída com frequência.
●
Verique se você está imprimindo com papel que não esteja enrugado, dobrado ou danicado.
●
Para que o papel não que enrolado ou amassado, armazene todo o papel não utilizado na horizontal
em uma embalagem que possa ser fechada novamente.
●
Não use papel muito no ou muito grosso na impressora.
●
Verique se o papel está colocado corretamente. Para obter mais informações, consulte Colocar papel.
●
Verique se o papel carregado na bandeja de entrada está na horizontal e se as bordas não estão
dobradas ou rasgadas.
●
Não coloque muito papel na bandeja de entrada. Para informações sobre o número máximo de folhas
permitidas na bandeja de entrada, consulte Especicações.
●
Ao colocar uma pilha de papel, bata as folhas primeiro.
●
Não misture tipos e tamanhos diferentes de papel na bandeja de entrada; a pilha inteira de papel na
bandeja de entrada deve ser do mesmo tamanho e tipo.
●
Ajuste a guia de largura do papel na bandeja de entrada até que se encoste suavemente no papel.
Verique se as guias de largura do papel não dobram o papel na bandeja de entrada.
●
Não force o papel muito para dentro da bandeja de entrada.
●
Se você estiver imprimindo nos dois lados do papel, não imprima imagens altamente saturadas em
papel de baixa gramatura.
●
Use tipos de papel recomendados para a impressora.
●
Se a impressora estiver prestes a car sem papel, deixe que ela que sem papel primeiro e, depois,
adicione mais papel. Não coloque papel enquanto a impressora estiver imprimindo.
PTWW Congurações e problemas de alimentação de papel 47

Resolver problemas de alimentação de papel
Que tipo de problema você tem?
●
O papel não é coletado na bandeja de entrada
◦
Verique se há papel carregado na bandeja de entrada. Para obter mais informações, consulte
Colocar papel. Bata o papel antes de colocá-lo.
◦
Verique se as guias de largura do papel estão encostadas na pilha, mas sem pressionar o papel.
◦
Verique se o papel na bandeja não está ondulado. Desenrole o papel, curvando-o na direção
oposta do enrolamento.
●
As páginas estão inclinadas
◦
Verique se o papel colocado na bandeja de entrada está alinhado às guias de largura do papel.
◦
Coloque papel na impressora somente quando ela não estiver imprimindo.
●
Várias páginas estão sendo coletadas
◦
Verique se as guias de largura do papel estão encostadas na pilha, mas sem pressionar a pilha de
papel.
◦
Verique se a bandeja de entrada não está sobrecarregada de papel.
◦
Use papel HP para obter eciência e desempenho ideais.
Problemas de impressão
O que você quer fazer?
Corrigir problemas de páginas não sendo impressas (não é possível imprimir)
HP Print and Scan Doctor O HP Print and Scan Doctor é um utilitário para Windows que tentará diagnosticar e corrigir o problema
automaticamente.
NOTA: Esse utilitário está disponível somente para o sistema operacional Windows.
Solucione problemas de
trabalhos não sendo
impressos
NOTA: O HP Print and Scan Doctor e os assistentes de solução de problemas online da HP podem não estar
disponíveis em todos os idiomas.
Instruções gerais para resolver problemas de impossibilidade de impressão
Para resolver problemas de impressão (Windows)
NOTA: Verique se a impressora está ligada e se há papel na bandeja. Caso ainda não consiga imprimir,
tente o seguinte na ordem apresentada:
Use um assistente de solução de problemas on-line HP.
Veja instruções passo a passo para o caso de a impressora não estar respondendo ou imprimindo.
1. Verique se há mensagens de erro no visor da impressora e solucione-as seguindo as instruções na tela.
2. Caso o computador esteja conectado à impressora com um cabo USB, desconecte e reconecte o cabo
USB. Caso o computador esteja conectado à impressora com uma conexão sem o, conrme se a
conexão está funcionando.
48 Capítulo 8 Solucionar um problema PTWW

3. Verique se a impressora não está em pausa ou o-line.
Para vericar se a impressora não está em pausa ou o-line
a. Dependendo do seu sistema operacional, consulte uma das seções a seguir:
●
Windows 10: No menu Iniciar do Windows, clique em Todos os aplicativos, clique em
Sistema Windows, clique em Painel de controle e, em seguida, clique em Exibir dispositivos
e impressoras no menu Hardware e som.
●
Windows 8.1 e Windows 8: Aponte para ou toque no canto superior direito da tela para abrir
a barra Botões, clique no ícone Congurações, clique ou toque em Painel de Controle e clique
ou toque em
●
Windows 7: no menu Iniciar do Windows, clique em Dispositivos e Impressoras.
●
Windows Vista: No menu Iniciar do Windows, clique em Painel de Controle e depois em
Impressoras.
●
Windows XP: no menu Iniciar do Windows, clique em Painel de Controle e depois em
Impressoras e Faxes.
b. Clique duas vezes no ícone da impressora ou clique com o botão direito nesse ícone e selecione Ver
o que está sendo impresso para abrir a la de impressão.
c. No menu Impressora, verique se não há marcas de seleção em Pausar impressão ou Usar
impressora o-line.
Exibir impressoras e dispositivos.
d. Caso tenha feito alguma alteração, tente imprimir novamente.
4. Verique se a impressora está congurada como padrão.
Para vericar se a impressora está congurada como padrão
a. Dependendo do seu sistema operacional, consulte uma das seções a seguir:
●
Windows 10: No menu Iniciar do Windows, clique em Todos os aplicativos, clique em
Sistema Windows, clique em Painel de controle e, em seguida, clique em Exibir dispositivos
e impressoras no menu Hardware e som.
●
Windows 8.1 e Windows 8: Aponte para ou toque no canto superior direito da tela para abrir
a barra Botões, clique no ícone Congurações, clique ou toque em Painel de Controle e clique
ou toque em Exibir impressoras e dispositivos.
●
Windows 7: no menu Iniciar do Windows, clique em Dispositivos e Impressoras.
●
Windows Vista: No menu Iniciar do Windows, clique em Painel de Controle e depois em
Impressoras.
●
Windows XP: no menu Iniciar do Windows, clique em Painel de Controle e depois em
Impressoras e Faxes.
b. Certique-se de que a impressora correta esteja congurada como padrão.
A impressora-padrão tem uma marca dentro de um círculo preto ou verde ao lado dela.
c. Caso a impressora congurada como padrão não seja a correta, clique com o botão direito na
impressora correta e selecione Denir como impressora padrão.
d. Tente usar a impressora novamente.
5. Reiniciar o spooler de impressão.
PTWW Problemas de impressão 49

Para reiniciar o spooler de impressão
a. Dependendo do seu sistema operacional, consulte uma das seções a seguir:
Windows 10
i. No menu Iniciar do Windows, clique em Todos os Aplicativos e depois em Sistema do
Windows.
ii. Clique em Painel de Controle, Sistema e Segurança e em Ferramentas Administrativas.
iii. Clique duas vezes em Serviços.
iv. Clique com o botão direito do mouse em Spooler de Impressão e clique em Propriedades.
v. Na guia Geral próxima a Tipo de inicialização, verique se Automático está selecionado.
vi. Se o serviço não estiver em execução, em Status do serviço, clique em Iniciar e clique em OK.
Windows 8.1 e Windows 8
i. Aponte para ou toque no canto superior direito da tela para abrir a barra Botões e clique no
ícone Congurações.
ii. Clique ou toque em Painel de Controle e clique ou toque em Sistema e Segurança.
iii. Clique ou toque em Ferramentas Administrativas e clique duas vezes ou toque duas vezes
em Serviços.
iv. Clique com o botão direito ou mantenha o toque sobre Spooler de Impressão e clique em
Propriedades.
v. Na guia Geral próxima a Tipo de inicialização, verique se Automático está selecionado.
vi. Se o serviço não estiver em execução, em Status do serviço, clique ou toque em Iniciar e
clique ou toque em OK.
Windows 7
i. No menu Iniciar do Windows, clique em Painel de Controle, Sistema e Segurança e depois
em Ferramentas Administrativas.
ii. Clique duas vezes em Serviços.
iii. Clique com o botão direito do mouse em Spooler de Impressão e clique em Propriedades.
iv. Na guia Geral próxima a Tipo de inicialização, verique se Automático está selecionado.
v. Se o serviço não estiver em execução, em Status do serviço, clique em Iniciar e clique em OK.
Windows Vista
i. No menu Iniciar do Windows, clique em Painel de Controle, Sistema e Manutenção,
Ferramentas Administrativas.
ii. Clique duas vezes em Serviços.
iii. Clique com o botão direito do mouse em serviço do Spooler de impressão e clique em
Propriedades.
iv. Na guia Geral próxima a Tipo de inicialização, verique se Automático está selecionado.
v. Se o serviço não estiver em execução, em Status do serviço, clique em Iniciar e clique em OK.
50 Capítulo 8 Solucionar um problema PTWW

Windows XP
i. No menu Iniciar do Windows, clique com o botão direito do mouse em Meu Computador.
ii. Clique em Gerenciar e em Serviços e aplicativos.
iii. Clique duas vezes em Serviços e, em seguida, selecione Spooler de impressão.
iv. Clique com o botão direito em Spooler de impressão e clique em Reiniciar para reiniciar o
serviço.
b. Certique-se de que a impressora correta esteja congurada como padrão.
A impressora-padrão tem uma marca dentro de um círculo preto ou verde ao lado dela.
c. Caso a impressora congurada como padrão não seja a correta, clique com o botão direito na
impressora correta e selecione Denir como impressora padrão.
d. Tente usar a impressora novamente.
6. Reinicie o computador.
7. Limpe a la de impressão.
Para limpar a la de impressão
a. Dependendo do seu sistema operacional, consulte uma das seções a seguir:
●
Windows 10: No menu Iniciar do Windows, clique em Todos os aplicativos, clique em
Sistema Windows, clique em Painel de controle e, em seguida, clique em Exibir dispositivos
e impressoras no menu Hardware e som.
●
Windows 8.1 e Windows 8: Aponte para ou toque no canto superior direito da tela para abrir
a barra Botões, clique no ícone Congurações, clique ou toque em Painel de Controle e clique
ou toque em Exibir impressoras e dispositivos.
●
Windows 7: no menu Iniciar do Windows, clique em Dispositivos e Impressoras.
●
Windows Vista: No menu Iniciar do Windows, clique em Painel de Controle e depois em
Impressoras.
●
Windows XP: no menu Iniciar do Windows, clique em Painel de Controle e depois em
Impressoras e Faxes.
b. Clique duas vezes no ícone da sua impressora para abrir a la de impressão.
c. No menu Impressora, clique em Cancelar todos os documentos ou Excluir documento da la de
impressão e escolha Sim para conrmar.
d. Se ainda houver documentos na la, reinicie o computador e tente imprimir novamente após a
reinicialização.
e. Verique a la mais uma vez para ter certeza de que está limpa e tente imprimir novamente.
Para vericar a conexão de alimentação e redenir a impressora
1. Certique-se de que o cabo de alimentação esteja conectado com rmeza à impressora.
2.
Se (o botão Liga/desliga) da impressora não estiver aceso, pressione o botão para ligar a impressora.
3. Desconecte o cabo de alimentação da impressora.
4. Remova a bateria da parte de trás da impressora.
5. Desconecte o cabo de alimentação da tomada.
PTWW Problemas de impressão 51

6. Aguarde pelo menos 15 segundos.
7. Reconecte o cabo de alimentação à tomada.
8. Conecte novamente o cabo de alimentação à impressora.
9.
Se a impressora não ligar automaticamente, pressione (o botão Liga/desliga) para ligá-la.
10. Experimente usar a impressora de novo.
11. Instale a bateria, conforme descrito em Instalar ou substituir a bateria.
Para resolver problemas de impressão (OS X)
1. Verique se há mensagens de erro e solucione-as.
2. Desconecte e reconecte a impressora.
3. Verique se a impressora não está em pausa ou o-line.
Para vericar se o produto não está em pausa ou o-line
a. Em Preferências do Sistema, clique em Impressoras e Scanners.
b. Clique no botão Abrir la de impressão.
c. Clique em um trabalho de impressão para selecioná-lo.
Utilize os seguintes botões para gerenciar o trabalho de impressão:
●
Delete (excluir): Cancela o trabalho de impressão selecionado.
●
Manter: Pausa o trabalho de impressão selecionado.
●
Continuar: Continua um trabalho de impressão pausado.
●
Pausar impressora: Pausa todos os trabalhos na la de impressão.
d. Caso tenha feito alguma alteração, tente imprimir novamente.
4. Reinicie o computador, se o problema não tiver sido resolvido.
Corrigir problemas de qualidade de impressão
Instruções passo a passo para resolver a maioria dos problemas de qualidade de
impressão
Instruções gerais para resolver problemas de qualidade de impressão
NOTA:
Liga/desliga) e aguarde até que a luz do botão se apague antes de tirar a impressora da tomada ou
desconectar o cabo de alimentação. Isso faz com que a impressora mova os cartuchos para a posição
tampada, onde estarão protegidos contra a secagem.
Para evitar problemas de qualidade de impressão, sempre desligue a impressora usando (o botão
Solucionar problemas de qualidade de
impressão online
52 Capítulo 8 Solucionar um problema PTWW

Para aumentar a qualidade da impressão
1. Conrme se você está utilizando cartuchos HP originais.
2. Certique-se de usar um tipo de papel apropriado.
Sempre certique-se de que o papel no qual está imprimindo seja plano e não esteja danicado,
enrolado ou dobrado. Para obter mais informações, consulte Dicas para selecionar e usar papel.
Para a melhor qualidade de impressão, use papel HP de alta qualidade ou papéis que sigam o padrão
ColorLok®. Para obter mais informações, consulte Instruções básicas sobre papel.
Para obter os melhores resultados na impressão das imagens, use o Papel Fotográco Avançado da HP.
Armazene o papel especial no pacote original, dentro de uma embalagem plástica vedável, sobre uma
superfície plana e em lugar frio e seco.
Quando estiver pronto para imprimir, remova apenas o papel que pretende usar imediatamente. Ao
terminar de imprimir, recoloque na embalagem plástica o papel fotográco que não foi usado. Isso evita
que o papel fotográco se enrole.
3. Verique se selecionou o tipo de papel e a resolução de impressão apropriados nas congurações de
impressão do software.
NOTA: Selecionar uma qualidade de impressão superior poderá resultar em impressão de maior
denição mas poderá usar mais tinta e levar mais tempo para imprimir.
4. Verique os níveis de tinta. Para isso, consulte Vericação dos níveis estimados de tinta. Se os cartuchos
estiverem com pouca tinta, considere trocá-los.
5. Imprima uma página de diagnóstico se os cartuchos estiverem com pouca tinta.
Para fazer isso, você deve:
●
Carregue papel carta, A4 ou papel branco comum tamanho ofício na bandeja de papel.
●
Imprimir a página usando o software da impressora ou o painel de controle.
Para imprimir uma página de diagnóstico no software da impressora(Windows)
a. Abra o software da impressora HP. Para obter mais informações, consulte Abra o software da
impressora HP (Windows).
b. No software da impressora, clique em Impressão > Manutenção da impressora, para acessar a
Caixa de ferramentas da impressora.
c. Clique em Imprimir informações de diagnóstico na guia Relatórios do dispositivo para imprimir
uma página de diagnóstico.
Para imprimir uma página de diagnóstico usando o software (OS X)
a. Abra o Utilitário HP.
NOTA: O Utilitário HP está localizado na pasta HP da pasta Aplicativos, no nível superior do disco
rígido.
b. Selecione a impressora na lista de Dispositivos.
c. Clique em Testar página.
d. Clique no botão Imprimir uma página de teste e siga as instruções na tela.
PTWW Problemas de impressão 53

Para imprimir uma página de diagnóstico usando o painel de controle da impressora
a.
No painel de controle da impressora, pressione o botão Inicial ( ) para mostrar a tela Inicial.
b. Selecione Instalação, Imprimir relatório e Relat. qualid. da impr..
Para selecionar uma função na tela, use o botão de seta ( , ) para selecioná-la e pressione o
botão OK.
6. Se a página de diagnóstico mostrar listras ou partes faltando nas caixas coloridas ou preta, execute a
limpeza automática dos cartuchos.
Para fazer isso, você deve:
●
Carregue papel carta, A4 ou papel branco comum tamanho ofício na bandeja de papel.
●
Executar a limpeza, usando o software da impressora ou o painel de controle.
Para limpar os cartuchos a partir do software da impressora (Windows)
a. Abra o software da impressora HP. Para obter mais informações, consulte Abra o software da
impressora HP (Windows).
b. No software da impressora, clique em Impressão > Manutenção da impressora, para acessar a
Caixa de ferramentas da impressora.
c. Na guia Serviços do dispositivo, clique em Limpar impressora e siga as instruções na tela.
Para limpar os cartuchos usando o software (OS X)
a. Abra o Utilitário HP.
NOTA: O Utilitário HP está localizado na pasta HP da pasta Aplicativos, no nível superior do disco
rígido.
b. Selecione a impressora na lista de Dispositivos.
c. Clique em Limpar cabeçotes de impressão.
d. Clique em Limpar e siga as instruções exibidas na tela.
Para limpar os cartuchos usando o painel de controle da impressora
a.
No painel de controle da impressora, pressione o botão Inicial ( ) para mostrar a tela Inicial.
b. Selecione Instalação, Ferramentas e Limp cabeç impr.
c. Siga as instruções apresentadas na tela para prosseguir.
Se limpar o cabeçote de impressão não resolver o problema, entre em contato com o suporte HP. Vá
para www.hp.com/support. Esse site oferece informações e utilitários que podem ajudar você a corrigir
muitos problemas comuns em impressoras. Caso seja solicitado, selecione seu país/região e, em
seguida, clique em Todos os Contatos HP para obter informações sobre como ligar para o suporte
técnico.
CUIDADO: Limpe o cabeçote somente quando for necessário. A limpeza desnecessária desperdiça tinta
e reduz a vida útil do cabeçote.
7. Alinhe os cartuchos.
54 Capítulo 8 Solucionar um problema PTWW

NOTA: O alinhamento dos cartuchos garante um resultado de alta qualidade. A impressora solicita o
alinhamento sempre que um novo cartucho é instalado. Se você remover e reinstalar o mesmo cartucho,
ela não solicitará o alinhamento dos cartuchos, pois se lembrará dos valores de alinhamento desse
cartucho de tinta.
Para fazer isso, você deve:
●
Carregue papel carta, A4 ou papel branco comum tamanho ofício na bandeja de papel.
●
Executar o alinhamento, usando o software da impressora ou o painel de controle.
Para alinhar os cartuchos com o software da impressora (Windows)
a. Abra o software da impressora HP. Para obter mais informações, consulte Abra o software da
impressora HP (Windows).
b. No software da impressora, clique em Imprimir > Manutenção da impressora, para acessar a
janela da caixa de ferramentas da impressora.
c. Na guia Serviços do dispositivo, clique em Alinhar a impressora.
A impressora deverá imprimir uma página de alinhamento.
d. Siga as instruções no visor da impressora, para alinhar os cartuchos.
Para alinhar os cartuchos usando o software (OS X)
a. Abra o Utilitário HP.
NOTA: O Utilitário HP está localizado na pasta HP da pasta Aplicativos, no nível superior do disco
rígido.
b. Selecione a impressora na lista de Dispositivos.
c. Clique em Alinhar e siga as instruções na tela.
Para alinhar os cartuchos usando o painel de controle da impressora
a.
No painel de controle da impressora, pressione o botão Inicial ( ) para mostrar a tela Inicial.
b. Selecione Conguração, Ferramentas e Alinhar impressora.
c. Siga as instruções apresentadas na tela para prosseguir.
Problemas de conexão e rede
O que você quer fazer?
Corrigir a conexão sem o
Selecione uma das seguintes opções de solução de problemas.
HP Print and Scan Doctor
O HP Print and Scan Doctor é um utilitário que tentará diagnosticar e corrigir o problema
automaticamente.
NOTA: Esse utilitário está disponível somente para o sistema operacional Windows.
Usar um assistente de
solução de problemas
online HP
Solucione um problema de rewall ou antivírus, se você suspeitar de que isso esta evitando que o seu
computador se conecte à impressora.
PTWW Problemas de conexão e rede 55

●
Solucione o seu problema de sem o, tanto se a sua impressora nunca tiver sido conectada ou se ela
tiver sido conectada e não estiver mais funcionando.
NOTA: O HP Print and Scan Doctor e os assistentes de solução de problemas online da HP podem não estar
disponíveis em todos os idiomas.
Instruções gerais para solução de problemas do sem o
Verique a conguração da rede ou imprima o relatório de teste de conexão sem o para ajudar no
diagnóstico de problemas de conexão de rede.
1.
No painel de controle da impressora, pressione o botão Sem Fio .
2. Selecione Congurações, pressionando o botão .
3. Selecione Imprimir relatório e Página de conguração ou Relatório de teste.
Para selecionar uma função na tela, use o botão de seta ( , ) para selecioná-la e pressione o botão OK.
Encontre as congurações de rede para a conexão sem o
Selecione uma das seguintes opções de solução de problemas.
HP Print and Scan Doctor O HP Print and Scan Doctor é um utilitário que pode informar a você o nome da rede (SSID) e a
senha (chave de rede).
NOTA: Esse utilitário está disponível somente para o sistema operacional Windows.
Usar um assistente de solução de
problemas online HP
Saiba como encontrar o nome da rede (SSID) e a senha do sem o.
NOTA: O HP Print and Scan Doctor e os assistentes de solução de problemas online da HP podem não estar
disponíveis em todos os idiomas.
Corrigir a conexão do Wi-Fi Direct
Usar um assistente de solução de problemas online HP Solucione o problema do Wi-Fi Direct ou aprenda a congurar o Wi-Fi Direct.
NOTA: Os assistentes de solução de problemas online da HP podem não estar disponíveis em todos os
idiomas.
Instruções gerais para solução de problemas do Wi-Fi Direct
1. Verique se a impressora liga o Wi-Fi Direct:
▲
No painel de controle da impressora, pressione o botão Wi-Fi Direct .
2. No seu computador ou dispositivo móvel sem o, ative a conexão sem o, procure e conecte-se ao nome
do Wi-Fi Direct da impressora.
3. Insira a senha do Wi-Fi Direct, quando solicitado.
4. Se estiver usando um dispositivo móvel, certique-se de que tenha instalado um aplicativo de
impressão compatível. Para obter mais informações sobre impressão móvel, visite o site Impressão
56 Capítulo 8 Solucionar um problema PTWW

Móvel HP em www.hp.com/go/mobileprinting. Se uma versão local deste site não estiver disponível em
seu país/região ou idioma, você poderá ser direcionado ao site do HP Mobile Printing de outro país/
região ou idioma.
Problemas de hardware da impressora
DICA: Execute o HP Print and Scan Doctor para diagnosticar e corrigir automaticamente problemas de
impressão. O aplicativos está disponível apenas em alguns idiomas.
A impressora se desliga inesperadamente
●
Verique a alimentação e suas conexões
Verique se o cabo de alimentação da impressora está conectado com rmeza a uma tomada ativa.
●
Verique o status da bateria após desconectar a impressora da alimentação. Para instalar a bateria e
vericar o status dela, consulte Instalar ou substituir a bateria.
O alinhamento do cabeçote de impressão falha
●
Se o alinhamento falhar, verique se a bandeja de entrada está carregada com papel branco, comum,
novo. Se houver papel colorido na bandeja de entrada quando você alinhar os cartuchos de tinta,
ocorrerá um erro de alinhamento.
●
Se o processo de alinhamento falhar repetidamente, é recomendável limpar o cabeçote de impressão,
ou o sensor pode estar com defeito. Para limpar o cabeçote de impressão, consulte Conservar o
cabeçote de impressão e os cartuchos.
●
Se limpar o cabeçote de impressão não resolver o problema, entre em contato com o suporte HP. Vá
para www.hp.com/support. Esse site oferece informações e utilitários que podem ajudar você a corrigir
muitos problemas comuns em impressoras. Caso seja solicitado, selecione seu país/região e, em
seguida, clique em Todos os Contatos HP para obter informações sobre como ligar para o suporte
técnico.
Resolver falha na impressora
Siga estas etapas para resolver os problemas.
1.
Pressione (botão Liga/desliga) para desligar a impressora.
2. Desconecte o cabo de alimentação.
3. Remova a bateria, se ela tiver sido instalada.
4. Conecte o cabo de alimentação.
5.
Pressione (botão Liga/desliga) para ligar a impressora.
6. Instale a bateria, conforme descrito em Instalar ou substituir a bateria.
Se o problema persistir, anote o código de erro fornecido na mensagem e entre em contato com o suporte HP.
Para obter mais informações sobre como entrar em contato com o suporte HP, consulte Suporte HP.
Obter ajuda no painel de controle da impressora
Você pode usar os tópicos de ajuda exibidos no painel de controle da impressora, para saber mais sobre a
impressora. Alguns tópicos de ajuda contém animações claras para guiar você mais facilmente por alguns
procedimentos. Por exemplo, limpar congestionamentos.
PTWW Problemas de hardware da impressora 57
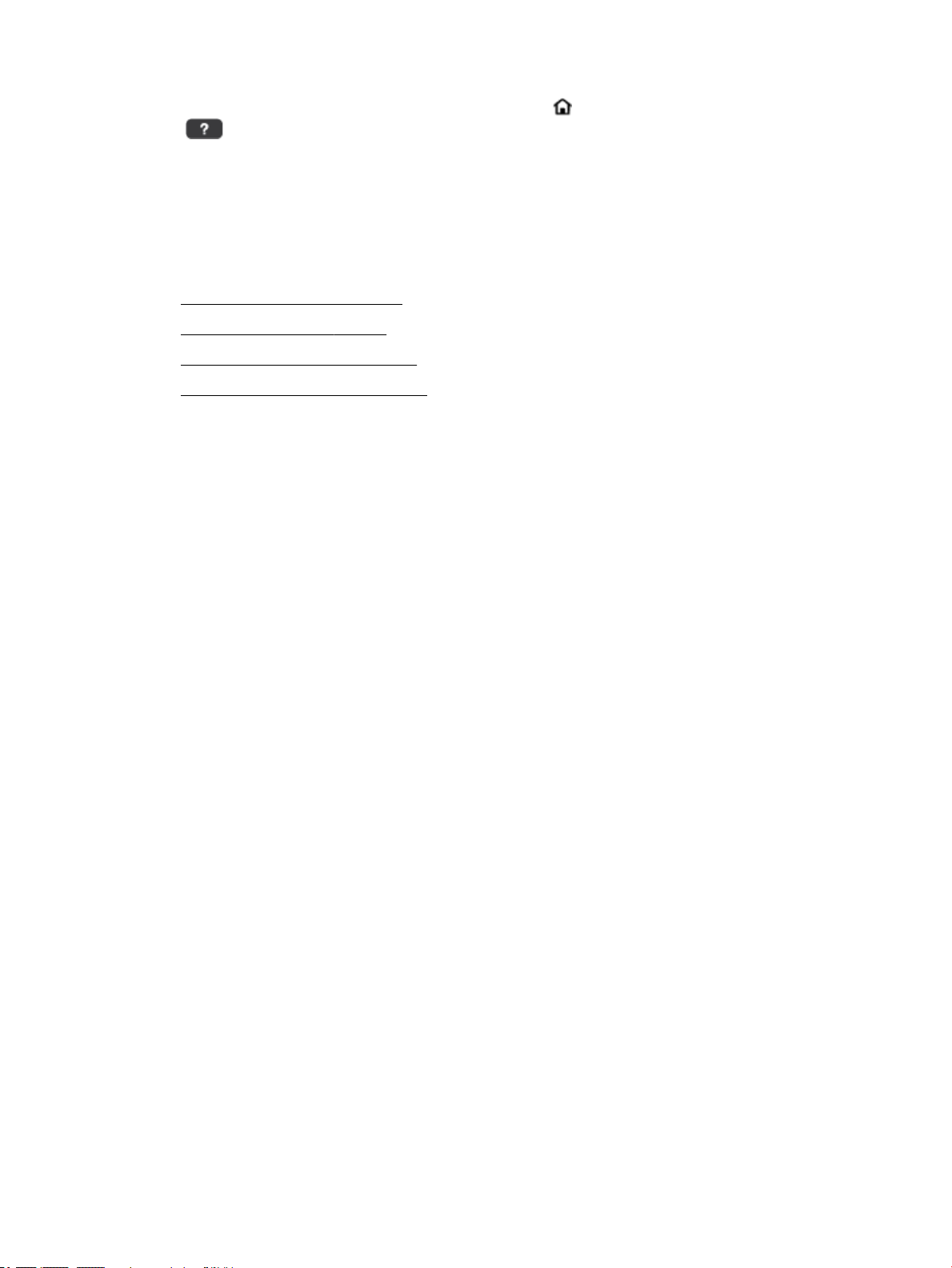
Para acessar esses tópicos de ajuda, pressione o botão Inicial ( ), para mostrar a tela Inicial, e o botão de
Ajuda .
Quando você não estiver na tela Inicial, pressionar o botão Ajuda faz aparecer apenas as informações de
ajuda da tela atual.
Compreender os relatórios da impressora
Para ajudar na solução de problemas da impressora, é possível imprimir os relatórios abaixo.
●
Relatório de status da impressora
●
Página de conguração da rede
●
relatório de qualidade de impressão
●
Relatório do teste de conexão sem o
Relatório de status da impressora
Use o relatório de status da impressora para exibir as informações atuais da impressora e o status do
cartucho. Use o relatório de status da impressora também para ajudá-lo a resolver problemas com a
impressora.
O relatório de status da impressora também contém um log de eventos recentes.
Se você precisar falar com a HP, é recomendável imprimir o relatório de status da impressora antes de ligar.
Página de conguração da rede
Se a impressora estiver conectada a uma rede, você poderá imprimir uma página de conguração de rede
para ver as congurações da impressora e uma lista de redes detectadas por ela. A última página do relatório
inclui uma lista com todas as redes sem o detectáveis na área, juntamente com a intensidade do sinal e os
canais que estão sendo usados. As informações podem ajudar você a selecionar um canal para sua rede que
não esteja sendo excessivamente usado por outras redes (o que melhorará o desempenho da rede).
Use a página de conguração da rede para ajudar na solução de problemas de conectividade de rede. Se
precisar entrar em contato com a HP, imprima essa página antes de telefonar.
relatório de qualidade de impressão
Os problemas de qualidade de impressão podem ter vários motivos: congurações de software, arquivo de
imagem de baixa qualidade ou o próprio sistema de impressão. Se você não estiver satisfeito com a qualidade
de suas impressões, a página Diagnóstico da Qualidade de Impressão poderá ajudá-lo a determinar se o
sistema de impressão está funcionando corretamente.
Relatório do teste de conexão sem o
Imprima o relatório de teste da rede sem o para obter informações sobre a conexão sem o da impressora. O
relatório de teste da rede sem o contém informações sobre o status da impressora, o endereço de hardware
(MAC) e o endereço IP. Se a impressora estiver conectada a uma rede, o relatório de teste exibirá detalhes
sobre as congurações da rede.
58 Capítulo 8 Solucionar um problema PTWW

Para imprimir o relatório do teste de rede sem o
1.
No painel de controle da impressora, pressione o botão Inicial ( ) para mostrar a tela Inicial.
2. Selecione Rede, Imprimir relatório e Relatórios de Teste.
Para selecionar uma função na tela, use o botão de seta ( , ) para selecioná-la e pressione o botão OK.
Resolver problemas usando o HP ePrint
Se você estiver tendo problemas com o uso do HP ePrint, verique o seguinte:
●
Certique-se de que a impressora está conectada a uma rede sem o e se o USB não está conectado.
NOTA: Não é possível usar esse recurso se a impressora estiver conectada via cabo USB.
●
Certique-se de que as atualizações mais recentes do produto tenham sido instaladas na impressora.
●
Verique se o hub, o switch ou o roteador da rede estão ativos e funcionando corretamente.
●
Quando você estiver usando o HP ePrint, verique o seguinte:
◦
Certique-se que o endereço de e-mail da impressora esteja correto.
◦
Certique-se de que o endereço de email da impressora seja o único endereço listado no campo
"Para" da mensagem. Se houver outros endereços no campo "Para", os anexos que você enviar
poderão não ser impressos.
◦
Certique-se de que você esteja enviando documentos que atendam aos requisitos do HP ePrint.
Para mais informações, acesse HP Connected em www.hpconnected.com. Esse site pode não estar
disponível em todos os países/regiões.
●
Se a sua rede usar congurações de proxy ao se conectar à Internet, verique se essas congurações
são válidas:
◦
Verique as congurações que estão sendo usadas pelo navegador da web que você está
utilizando (como o Internet Explorer, Firefox ou Safari).
◦
Fale com o administrador de TI ou com a pessoa que congurou o seu rewall.
Se as congurações de proxy usadas por seu rewall tiverem sido alteradas, atualize-as no painel
de controle da impressora ou no servidor web incorporado. Do contrário, você não conseguirá usar
o HP ePrint.
Para obter mais informações, consulte Congurar o HP ePrint.
DICA: Para mais ajuda sobre como congurar e usar os Serviços da Web, visite o HP Connected em
www.hpconnected.com. Esse site pode não estar disponível em todos os países/regiões.
Manter o dispositivo
O que você quer fazer?
Limpar a parte externa
AVISO!
cabo de alimentação da tomada elétrica e/ou remova a bateria. .
Use um pano macio, úmido e que não solte apos para limpar pó, manchas e marcas do gabinete. Não deixe
líquidos entrarem na impressora ou atingirem o painel de controle da impressora.
PTWW Resolver problemas usando o HP ePrint 59
Antes de limpar a impressora, desligue-a, pressionando (o botão Liga/desliga) e desconecte o

Conservar o cabeçote de impressão e os cartuchos
Se ocorrerem problemas de qualidade da impressão, poderá haver um problema no cabeçote de impressão.
NOTA: Não desligar a impressora corretamente pode causar problemas de qualidade de impressão. Para
desligar a impressora, sempre use (o botão Liga/desliga). Dessa forma, a impressora cobre o cabeçote de
impressão, protegendo-o de danos.
●
Limpe o cabeçote de impressão, se o seu cartucho não estiver com pouca tinta e o impresso estiver
listrado ou tiver cores erradas ou faltando.
Há três estágios de limpeza. Cada fase dura cerca de dois minutos, emprega uma folha de papel e usa
uma quantidade de tinta maior que a fase anterior. Depois de cada fase, observe a qualidade da página
impressa. Você só deve passar para a fase seguinte da limpeza se a qualidade de impressão for baixa.
Se a qualidade de impressão ainda estiver baixa após todos os estágios de limpeza, experimente alinhar
a impressora. Se os problemas de qualidade de impressão persistirem após a limpeza e o alinhamento,
entre em contato com o Suporte HP. Para obter mais informações, consulte Suporte HP.
NOTA: O processo de limpeza leva apenas alguns minutos. Algum ruído pode ser gerado no processo.
●
Alinhe a impressora quando a página de diagnóstico de qualidade da impressora apresentar
desalinhamento ou linhas recordas nos impressos.
O dispositivo alinha automaticamente o cabeçote de impressão durante a conguração inicial.
NOTA: Realizar a limpeza e o alinhamento desnecessariamente causa perda de tinta e diminui a vida útil dos
cartuchos.
Para limpar ou alinhar os cabeçotes de impressão
1. Coloque na bandeja de entrada papel branco comum tamanho Carta ou A4 sem uso. Para obter mais
informações, consulte Colocar papel.
2.
No painel de controle da impressora, pressione o botão Inicial ( ) para mostrar a tela Inicial.
3. Selecione Instalação e Ferramentas.
Para selecionar uma função na tela, use o botão de seta ( , ) para selecioná-la e pressione o botão OK.
4. Na tela de Ferramentas, selecione a opção desejada e siga as instruções na tela.
NOTA: Uma alternativa é usar o software da impressora HP ou o servidor da Web incorporado (EWS) para
alinhar o cabeçote de impressão. Consulte Abra o software da impressora HP (Windows) e Abrir o servidor da
web incorporado.
Restaurar padrões e congurações
Se você desativar algumas funções ou alterar algumas congurações e quiser voltar às congurações
anteriores, é possível restaurar a impressora às congurações originais de fábrica ou de rede.
Restaurar a impressora aos padrões originais de fábrica
1.
No painel de controle da impressora, pressione o botão Inicial ( ) para mostrar a tela Inicial.
2. Selecione Instalação e Ferramentas.
Para selecionar uma função na tela, use o botão de seta ( , ) para selecioná-la e pressione o botão OK.
60 Capítulo 8 Solucionar um problema PTWW

3. Selecione Restaurar.
4. Siga as instruções na tela para concluir a restauração.
Restaurar a impressora às congurações originais de rede
1.
No painel de controle da impressora, pressione o botão Inicial ( ) para mostrar a tela Inicial.
2. Selecione Instalação e Rede.
Para selecionar uma função na tela, use o botão de seta ( , ) para selecioná-la e pressione o botão OK.
3. Selecione Restaurar congurações de rede.
Uma mensagem é exibida informando que os padrões da rede foram restaurados.
4. Selecione Sim, pressionando o botão .
A restauração se inicia. Após alguns segundos, aparecerá uma mensagem informando que os padrões
de rede foram restaurados.
5. Para vericar se as congurações da rede foram redenidas com êxito, pressione o botão OK, para voltar
da tela de mensagens. Depois disso, selecione Imprimir relatório e Página de conguração, para
imprimir a página de conguração de rede.
Após a restauração, as congurações de sem o anteriores serão removidas.
Suporte HP
Para ver as mais recentes atualizações do produto e informações de suporte, acesse
o site de suporte da impressora na Web, em www.hp.com/support. O suporte online HP oferece uma
variedade de opções de ajuda para sua impressora:
Falar com a HP
Se você precisar de ajuda de um representante do suporte técnico HP, para resolver um problema, acesse o
site de Contato com o Suporte na Web. As seguintes opções de contato estão disponíveis sem custo, para
clientes na garantia (suporte assistido por agente HP para clientes fora da garantia pode ser cobrado):
Drivers e downloads: Baixe drivers e atualizações, assim como manuais e documentação do produto que
vieram na caixa com a impressora.
Fóruns de suporte HP: Visite os fóruns de suporte da HP, para ver respostas a problemas e dúvidas comuns.
Você pode ver perguntas postadas por outros clientes da HP ou fazer login e postar suas próprias dúvidas e
comentários.
Solução de problemas: Use as ferramentas online da HP para detectar sua impressora e encontrar soluções
recomendadas.
Converse com um agente de suporte HP em um bate-papo online.
Ligue para um agente de suporte HP.
PTWW Suporte HP 61

Ao entrar em contato com o suporte HP, esteja preparado para fornecer as seguintes informações:
●
Nome do produto (localizado na impressora, como HP OiceJet 200 Mobile series)
●
Número do produto (localizado próximo à área de acesso aos cartuchos)
●
Número de série (localizado na lateral da impressora)
Registrar impressora
Com apenas alguns minutos para fazer o registro, você pode desfrutar de um serviço mais rápido, um suporte
mais eciente e alertas de suporte do produto. Caso não tenha registrado a impressora durante a instalação
do software, você poderá registrá-la agora em http://www.register.hp.com.
Opções de garantia adicional
Os planos de extensão de serviços estão disponíveis mediante custos adicionais. Acesse www.hp.com/
support, selecione seu país/região e veja as opções de garantia estendida disponíveis para a sua impressora.
62 Capítulo 8 Solucionar um problema PTWW

A Informações técnicas
Esta seção contém os seguintes tópicos:
●
Especicações
●
Informações regulamentares
●
Programa de controle ambiental de produtos
Especicações
Para mais informações, acesse www.hp.com/support. Selecione seu país ou região. Clique em Suporte ao
produto e solução de problemas. Insira o nome exibido na parte frontal da impressora e clique em
Pesquisar. Clique em Informações do produto e em Especicações do produto.
Requisitos do sistema
●
Os requisitos de software e sistema podem ser encontrados no arquivo Leiame, disponível no CD de
software da impressora HP fornecido juntamente com a impressora.
●
Para informações sobre futuros lançamentos de sistema operacional e suporte, visite o site do suporte
on-line HP em www.hp.com/support.
Especicações ambientais
●
Temperatura de funcionamento recomendada: 15 °C a 30° C (59 °F a 86 °F)
●
Faixa permitida de temperatura operacional: 5 °C a 40 °C (41 °F a 104 °F)
●
Umidade: 15% a 95% de umidade relativa (limitada à temperatura de 31 °C de ponto de orvalho)
●
Temperatura não operacional (armazenamento): -40 °C a 60 °C (-40 °F a 140 °F)
Capacidade da bandeja de entrada
●
Folhas de papel comum (64 a 100 g/m2 [104 a 163 lb.]): Até 50
●
Envelopes: Até 5
●
Cartões de índice: Até 20
●
Folhas de papel Hagaki: Até 20
●
Folhas de papel fotográco: Até 20
Tamanho e gramatura de papéis
Para obter a lista de tamanhos de papel suportados, consulte o software da impressora HP.
●
Papel comum: 64 g/m2 e superiores (104 lb e superiores)
●
Envelopes: 75 a 90 g/m2 (20 a 24 lb)
●
Cartões: Até 200 g/m2 (110 lb., máximo, tipo cha)
●
Papel fotográco: 300 g/m2 (80 lb)
PTWW Especicações 63

Especicações de impressão
●
As velocidades de impressão variam conforme o modelo da impressora e a complexidade do documento
●
Método: jato de tinta térmico com gotejamento sob demanda
●
Linguagem: PCL 3
●
Resolução de impressão:
Para uma lista de resoluções de impressão suportadas, acesse o site de suporte na Web, em
www.hp.com/support.
●
Margens de impressão:
Para congurar margens para mídias diferentes, visite o site de suporte na Web, em www.hp.com/
support.
Rendimento dos cartuchos
●
Acesse www.hp.com/go/learnaboutsupplies para mais informações sobre o rendimento estimado dos
cartuchos.
Informações regulamentares
O dispositivo atende os requisitos do produto, exigido pelas agências regulamentadoras do seu país/região.
Esta seção contém os seguintes tópicos:
●
Número regulamentar do modelo
●
Declaração da FCC
●
Aviso aos usuários da Coreia
●
Declaração de conformidade com a norma VCCI (Classe B) para usuários do Japão
●
Aviso sobre o cabo de alimentação aos usuários do Japão
●
Declaração de áreas de trabalho com exibição visual da Alemanha
●
Noticações sobre regulamentação da União Europeia
—
Produtos com funcionalidade sem o
●
Declaração de conformidade
●
Informações regulamentares de produtos sem o
—
Exposição à radiação de radiofrequência
—
Aviso aos usuários do Brasil
—
Aviso aos usuários do Canadá
—
Aviso aos usuários de Taiwan
—
Aviso aos usuários do México
—
Aviso aos usuários do Japão
—
Aviso aos usuários da Coreia
64 Apêndice A Informações técnicas PTWW

Número regulamentar do modelo
Para ns de identicação de regulamentação, foi atribuído ao seu produto um número de regulamentação de
modelo. O Número de Modelo de Regulamentação do seu produto é SDGOB-1601-01. Esse número regulador
não deve ser confundido com o nome de comercialização (HP OiceJet 200 Mobile series) ou o número do
produto (CZ993A, L9B95A, etc. ).
Declaração da FCC
Aviso aos usuários da Coreia
PTWW Informações regulamentares 65

Declaração de conformidade com a norma VCCI (Classe B) para usuários do Japão
Aviso sobre o cabo de alimentação aos usuários do Japão
Declaração de áreas de trabalho com exibição visual da Alemanha
Noticações sobre regulamentação da União Europeia
Produtos que carregam a marcação CA estão em conformidade com as seguintes Diretrizes da EU, conforme
aplicável: Diretriz de Baixa Tensão 2006/95/EC, Diretriz de EMC 2004/108/EC, Diretriz de Ecodesign
2009/125/EC, Diretriz de R&TTE 1999/5/EC, Diretriz de RoHS 2011/65/EU. A conformidade com essas
diretrizes é avaliada por meio de Padrões Harmonizados Europeus aplicáveis. A Declaração de Conformidade
completa está disponível no seguinte endereço: www.hp.com/go/certicates (Pesquise usando o nome do
modelo do produto ou seu Número Regulamentar de Modelo (RMN), que pode ser localizado na etiqueta de
regulamentação.)
O contato para questões regulamentares é:
HP GmbH, Dept./MS: HQ-TRE, Herrenberger Strasse 140, 71034 Boeblingen, ALEMANHA
Produtos com funcionalidade sem o
EMF
●
Este produto atende às diretrizes internacionais (ICNIRP) para exposição à radiação de radiofrequência.
Se este incorporar um dispositivo de transmissão e recebimento de rádio em uso normal, uma distância
de separação de 20 cm garantirá que os níveis de exposição à radiofrequência estejam em conformidade
com os requerimentos da UE.
66 Apêndice A Informações técnicas PTWW

Funcionalidade sem o na Europa
●
Este produto é destinado ao uso sem restrições em todos os países da EU, incluindo Islândia,
Liechtenstein, Noruega e Suíça.
PTWW Informações regulamentares 67

Declaração de conformidade
68 Apêndice A Informações técnicas PTWW

Informações regulamentares de produtos sem o
Esta seção contém as seguintes informações regulamentares relacionadas aos produtos sem o:
●
Exposição à radiação de radiofrequência
●
Aviso aos usuários do Brasil
●
Aviso aos usuários do Canadá
●
Aviso aos usuários de Taiwan
●
Aviso aos usuários do México
●
Aviso aos usuários do Japão
●
Aviso aos usuários da Coreia
Exposição à radiação de radiofrequência
Aviso aos usuários do Brasil
PTWW Informações regulamentares 69

Aviso aos usuários do Canadá
Aviso aos usuários de Taiwan
70 Apêndice A Informações técnicas PTWW

Aviso aos usuários do México
Aviso aos usuários do Japão
Aviso aos usuários da Coreia
Programa de controle ambiental de produtos
A HP tem o compromisso de fornecer produtos de qualidade de uma maneira ambientalmente segura. O
projeto de reciclagem foi incorporado ao produto. A quantidade de material foi reduzida ao mínimo, ao
mesmo tempo em que se garantiram funcionalidade e conabilidade adequadas. Os materiais não
semelhantes foram projetados para se separarem facilmente. Os fechos e outras conexões são de fácil
localização, acesso e remoção com a utilização de ferramentas comuns. As peças de alta prioridade permitem
acesso rápido para facilitar a desmontagem e o reparo. Para obter mais informações, visite o site de
Comprometimento com o ambiente da HP na Web:
www.hp.com/hpinfo/globalcitizenship/environment
●
Dicas ecológicas
●
Regulamentação da Comissão da União Europeia 1275/2008
●
Papel
●
Materiais plásticos
●
MSDSs (Material Safety Data Sheets)
●
Programa de reciclagem
●
Programa de reciclagem de suprimentos inkjet HP
●
Consumo de energia
●
Descarte de equipamento usado pelos usuários
●
Substâncias químicas
●
Restrição de substância perigosa (Ucrânia)
●
Restrição de substância perigosa (Índia)
●
Informações para o usuário - Etiqueta Ecológia SEPA da China
PTWW Programa de controle ambiental de produtos 71

●
China Energy Label para Impressora, Fax e Copiadora
●
Tabela de Substâncias/Elementos Nocivos e seu Conteúdo (China)
●
EPEAT
●
Descarte de baterias em Taiwan
●
Call2Recycle (RBRC) Estados Unidos
●
Aviso de devolução de bateria recarregável da Califórnia
●
Diretiva para baterias da União Europeia
Dicas ecológicas
A HP tem o compromisso de ajudar os clientes a reduzir o impacto no meio ambiente. Visite o site de
programas e iniciativas ambientais da HP para obter mais informações sobre as iniciativas ambientais da HP.
www.hp.com/hpinfo/globalcitizenship/environment/
Regulamentação da Comissão da União Europeia 1275/2008
Para obter dados avançados de produto, incluindo o consumo de energia do produto em espera em rede caso
todas as portas de rede com cabo estejam conectadas e todas as portas de rede sem o estejam ativadas,
consulte a seção P14 ‘Informações adicionais’ da Declaração ECO de TI do produto em www.hp.com/hpinfo/
globalcitizenship/environment/productdata/itecodesktop-pc.html.
Papel
Este produto é adequado para uso de papel reciclado, de acordo com a DIN 19309 e a EN 12281:2002.
Materiais plásticos
As peças plásticas com mais de 25 gramas estão marcadas de acordo com padrões internacionais, o que
melhora a identicação de plásticos destinados à reciclagem, no nal da vida útil do produto.
MSDSs (Material Safety Data Sheets)
As Folhas de dados de segurança de material (MSDS, Material Safety Data Sheets ) podem ser obtidas no site
da HP na Web no endereço:
www.hp.com/go/msds
Programa de reciclagem
A HP oferece um número cada vez maior de programas de reciclagem e retorno de produtos em vários países/
regiões, em parceria com alguns dos maiores centros de reciclagem de eletrônicos do mundo. A HP conserva
recursos, revendendo alguns de seus produtos mais populares. Para obter mais informações sobre a
reciclagem de produtos HP, visite:
www.hp.com/recycle
Programa de reciclagem de suprimentos inkjet HP
A HP está comprometida em proteger o ambiente. O Programa de reciclagem de suprimentos inkjet HP está
disponível em vários países/regiões e permite a reciclagem gratuita de cartuchos de tinta usados. Para mais
informações, consulte este site:
72 Apêndice A Informações técnicas PTWW

www.hp.com/hpinfo/globalcitizenship/environment/recycle/
Consumo de energia
Os equipamentos de impressão e imagem da HP marcados com o logotipo ENERGY STAR® são certicados
pela Agência de Proteção Ambiental dos EUA. A seguinte marca aparecerá nos produtos de imagem
certicados para ENERGY STAR:
Informações adicionais sobre modelos de produtos de imagem certicados para ENERGY STAR estão listadas
em: www.hp.com/go/energystar
Descarte de equipamento usado pelos usuários
Esse símbolo signica que o equipamento não deve ser descartado com outros materiais
domésticos. Em vez disso, você deve proteger a saúde das pessoas e o ambiente levando o
equipamento usado a um ponto de coleta indicado para reciclagem de equipamento elétrico e
eletrônico usado. Para obter mais informações, fale com seu serviço de descarte de materiais
domésticos ou acesse http://www.hp.com/recycle.
Substâncias químicas
A HP tem o compromisso de oferecer, a seus clientes, informações sobre as substâncias químicas em nossos
dispositivos, conforme o necessário para cumprir os requisitos legais, com o REACH (Regulamento (CE) n.º
1907/2006 do Parlamento Europeu e do Conselho). O relatório de informações de produtos químicos relativos
a este dispositivo podem ser encontradas em: www.hp.com/go/reach.
Restrição de substância perigosa (Ucrânia)
PTWW Programa de controle ambiental de produtos 73

Restrição de substância perigosa (Índia)
Informações para o usuário - Etiqueta Ecológia SEPA da China
74 Apêndice A Informações técnicas PTWW

China Energy Label para Impressora, Fax e Copiadora
PTWW Programa de controle ambiental de produtos 75

Tabela de Substâncias/Elementos Nocivos e seu Conteúdo (China)
EPEAT
Descarte de baterias em Taiwan
76 Apêndice A Informações técnicas PTWW

Call2Recycle (RBRC) Estados Unidos
Aviso de devolução de bateria recarregável da Califórnia
A HP recomenda aos clientes que reciclem os equipamentos eletrônicos usados, cartuchos de impressora HP
originais e baterias recarregáveis. Para obter mais informações sobre os programas de reciclagem, acesse
www.hp.com/recycle.
PTWW Programa de controle ambiental de produtos 77
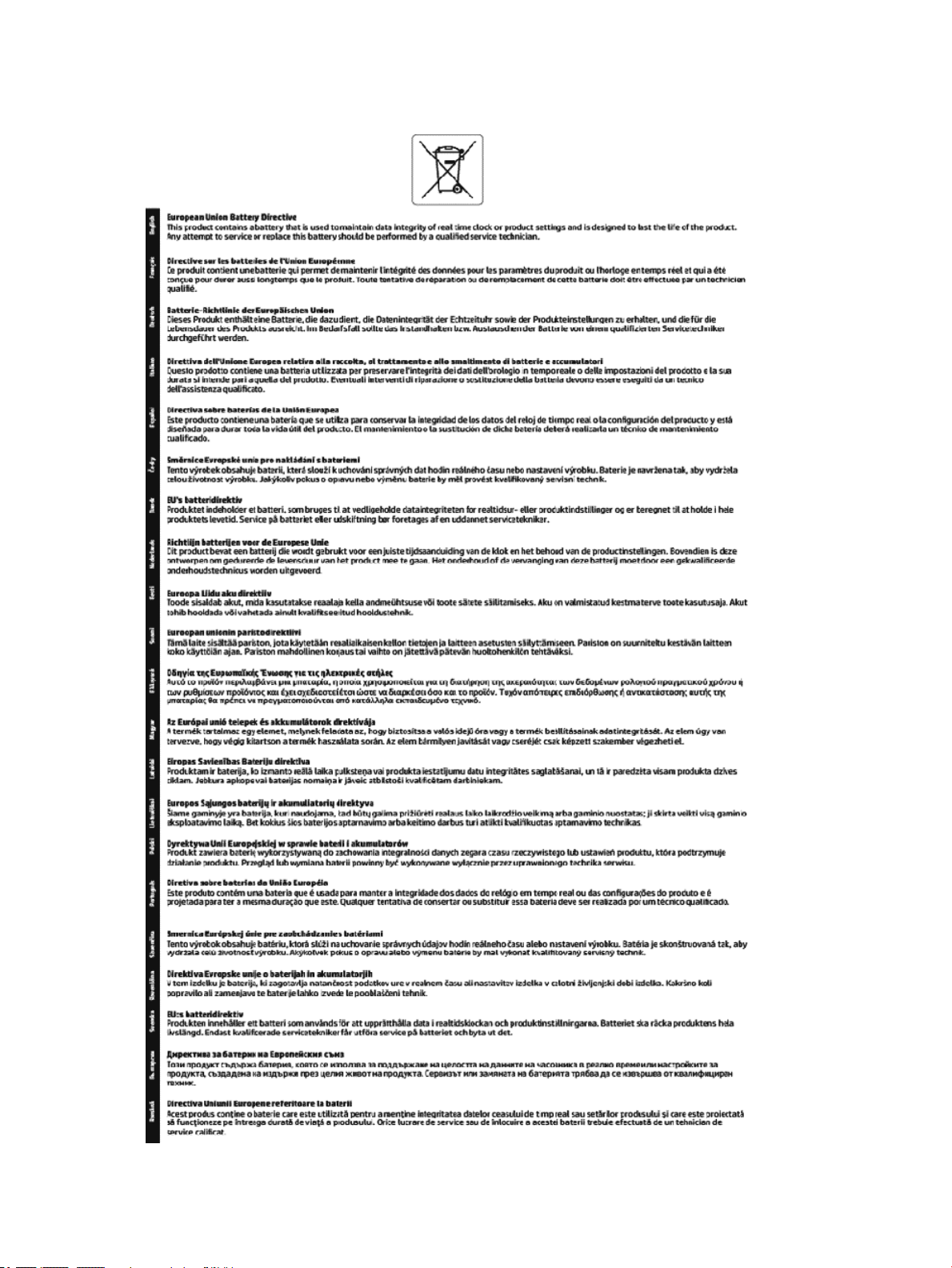
Diretiva para baterias da União Europeia
78 Apêndice A Informações técnicas PTWW

Índice
A
acessibilidade 2
alimentação
solução de problemas 57
alinhar cabeçote de impressão 60
B
bandeja de saída
localizar 6
bandejas
colocar papel 12
eliminar congestionamentos de
papel 46
ilustração das guias de largura do
papel 6
localizar 6
solucionar problema de
alimentação 48
botões, painel de controle 8
C
cabeçote de impressão 60
limpar 60
cabeçote de impressão, alinhar 60
cartuchos 7, 35
dicas 32
localizar 7
números de peça 35
substituir 33
vericar os níveis de tinta 32
comunicação sem o
congurar 36
informações regulamentares 69
conectores, localizar 7
Conexão USB
porta, localizar 6, 7
congurações
rede 38
Congurações de IP 38
congestionamentos
eliminar 46
papéis a serem evitados 12
E
Endereço de IP
vericar para impressora 45
entrada de alimentação, localizar 7
especicações
físicas 63
papel 63
requisitos do sistema 63
especicações ambientais 63
especicações de temperatura 63
especicações de umidade 63
EWS. Consulte servidor da web
incorporado
F
fazer manutenção
cabeçote de impressão 60
mancha na página 60
G
garantia 62
I
imprimir
página de diagnóstico 58
solução de problemas 57
Imprimir brochuras
imprimir 22
inclinação, solucionar problemas
imprimir 48
informações regulamentares 64, 69
interferência de rádio
informações regulamentares 69
L
limpar
cabeçote de impressão 60
exterior 59
luzes, painel de controle 8
M
Mac OS 22
manutenção
alinhar cabeçote de impressão
60
cabeçote de impressão 60
limpar 59
limpar cabeçote de impressão
60
página de diagnóstico 58
substituir cartuchos 33
vericar os níveis de tinta 32
margens
congurar, especicações 64
multialimentação, solução de
problemas
N
níveis de tinta, vericação 32
número regulamentar do modelo
65
O
OS X
Utilitário HP 43
P
página de diagnóstico 58
painel de acesso traseiro
ilustração 7
painel de controle
botões 8
luzes 8
painel de controle da impressora
congurações de rede 38
localizar 6
papel
carregar a bandeja 12
eliminar congestionamentos 46
especicações 63
HP, solicitar 12
páginas inclinadas 48
selecionar 12
solucionar problema de
alimentação 48
porta de acesso ao cartucho,
localização 7
problemas de alimentação de papel,
solução de problemas 48
48
PTWW Índice 79

programa de sustentabilidade
ambiental 71
Q
qualidade de impressão
limpar mancha na página 60
R
reciclar
cartuchos 72
redes
conguração de comunicação sem
o 36
congurações, alterar 38
Congurações de IP 38
congurações de recursos sem
o 58
ilustração do conector 7
relatório de qualidade de
impressão 58
relatório de status da impressora
informações sobre 58
relatório do teste de conexão sem
o 58
relatórios
diagnóstico 58
teste de conexão sem o 58
requisitos do sistema 63
problemas de alimentação de
papel 48
relatório de status da
impressora 58
servidor da web incorporado 45
sistema de ajuda do painel de
controle 57
várias páginas são coletadas 48
status
página de conguração da rede
58
substituir cartuchos 33
suporte ao cliente
garantia 62
U
Utilitário HP (OS X)
abrir 43
V
vidro, scanner
localizar 6
vidro do scanner
localizar 6
W
Windows
requisitos do sistema 63
S
servidor da web incorporado
abrir 44
sobre 43
solucionar problemas, não é
possível abrir 45
sistemas operacionais compatíveis
63
sites da web
informações de Acessibilidade 2
programas ambientais 71
software do dispositivo (Windows)
abrir 19, 43
sobre 43
solução de problemas
alimentação 57
imprimir 57
página de conguração da rede
58
páginas inclinadas 48
papel não coletado da bandeja
48
80 Índice PTWW

© Copyright 2016 HP Development Company, L.P.
 Loading...
Loading...