Page 1

HP OfficeJet
200
Page 2
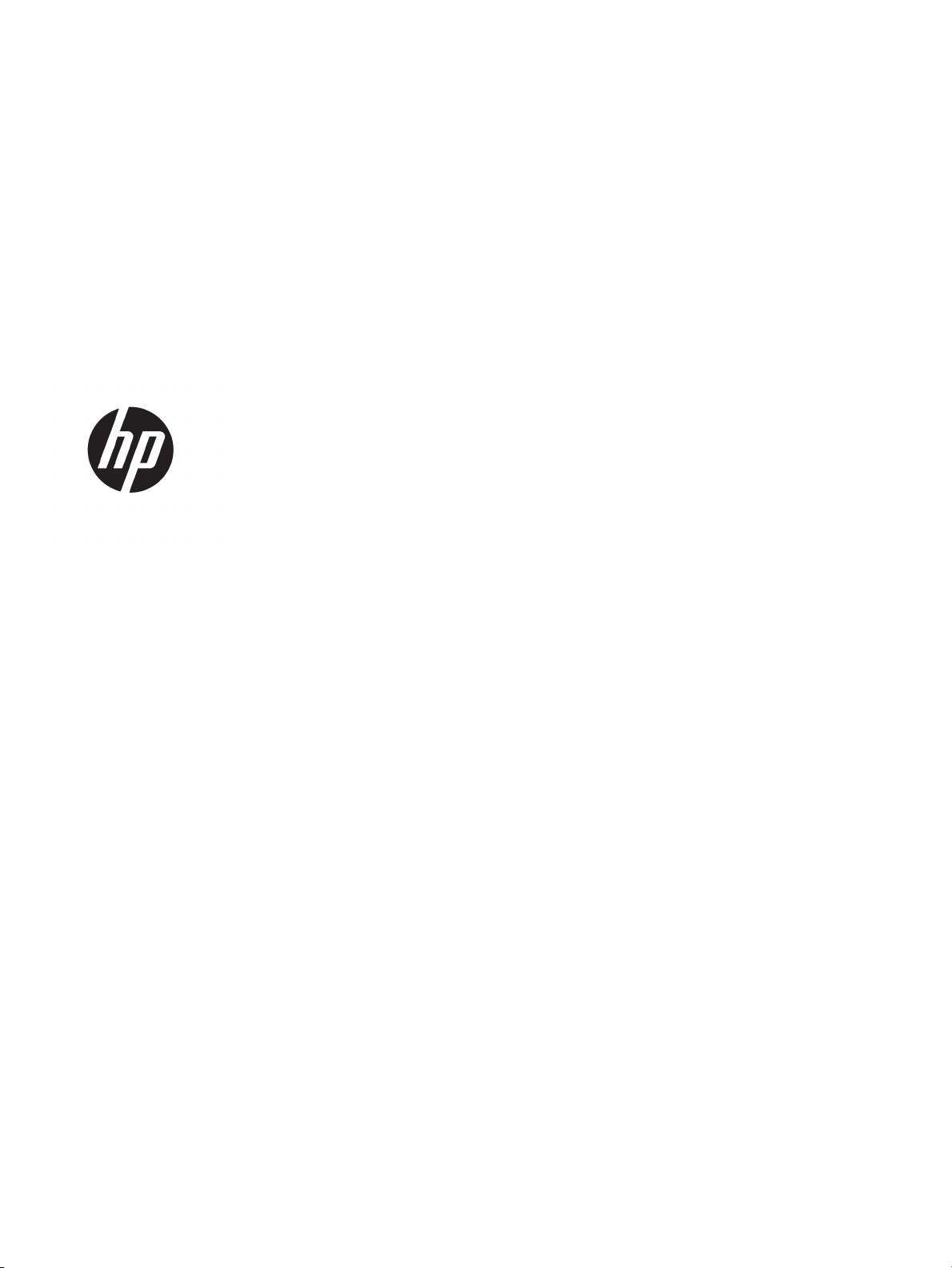
HP OiceJet 200 Mobile series
Ghid pentru utilizator
Page 3
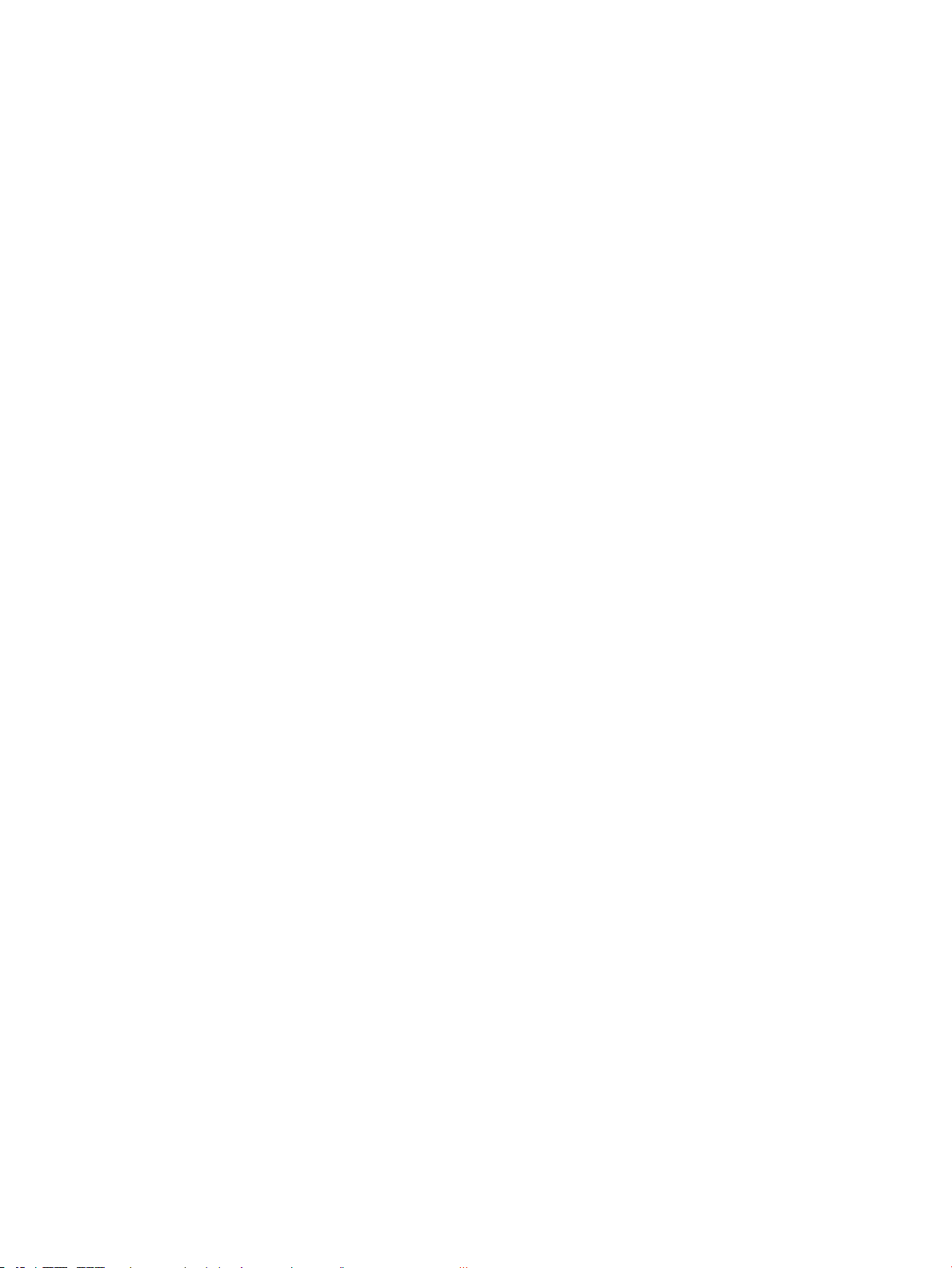
Informaţii Copyright
Notificări ale companiei HP
Notificări privind mărcile comerciale
© 2016 HP Development Company, L.P.
Ediţia 1, 3/2016
Informaţiile conţinute în acest document pot fi
modificate fără notificare prealabilă.
Toate drepturile rezervate. Este interzisă
reproducerea, adaptarea sau traducerea
acestui material fără acordul scris prealabil al
companiei HP, cu excepţia cazurilor prevăzute
de legile privind drepturile de autor.
Singurele garanţii pentru produsele şi serviciile
HP sunt cele stabilite expres prin certificatele
de garanţie care însoţesc aceste produse şi
servicii. Nimic din acest document nu trebuie
interpretat ca o garanţie suplimentară.
Compania HP nu va fi răspunzătoare pentru
erorile tehnice sau editoriale sau pentru
omisiunile din documentaţia de faţă.
Microsoft şi Windows sunt mărci comerciale
înregistrate sau mărci comerciale ale Microsoft
Corporation în S.U.A. şi/sau în alte ţări.
ENERGY STAR şi simbolul ENERGY STAR sunt
mărci comerciale înregistrate deţinute de
Agenţia de protecţie a mediului din S.U.A.
Mac, OS X şi AirPrint sunt mărci comerciale ale
Apple Inc., înregistrate în SUA şi în alte ţări/
regiuni.
Page 4
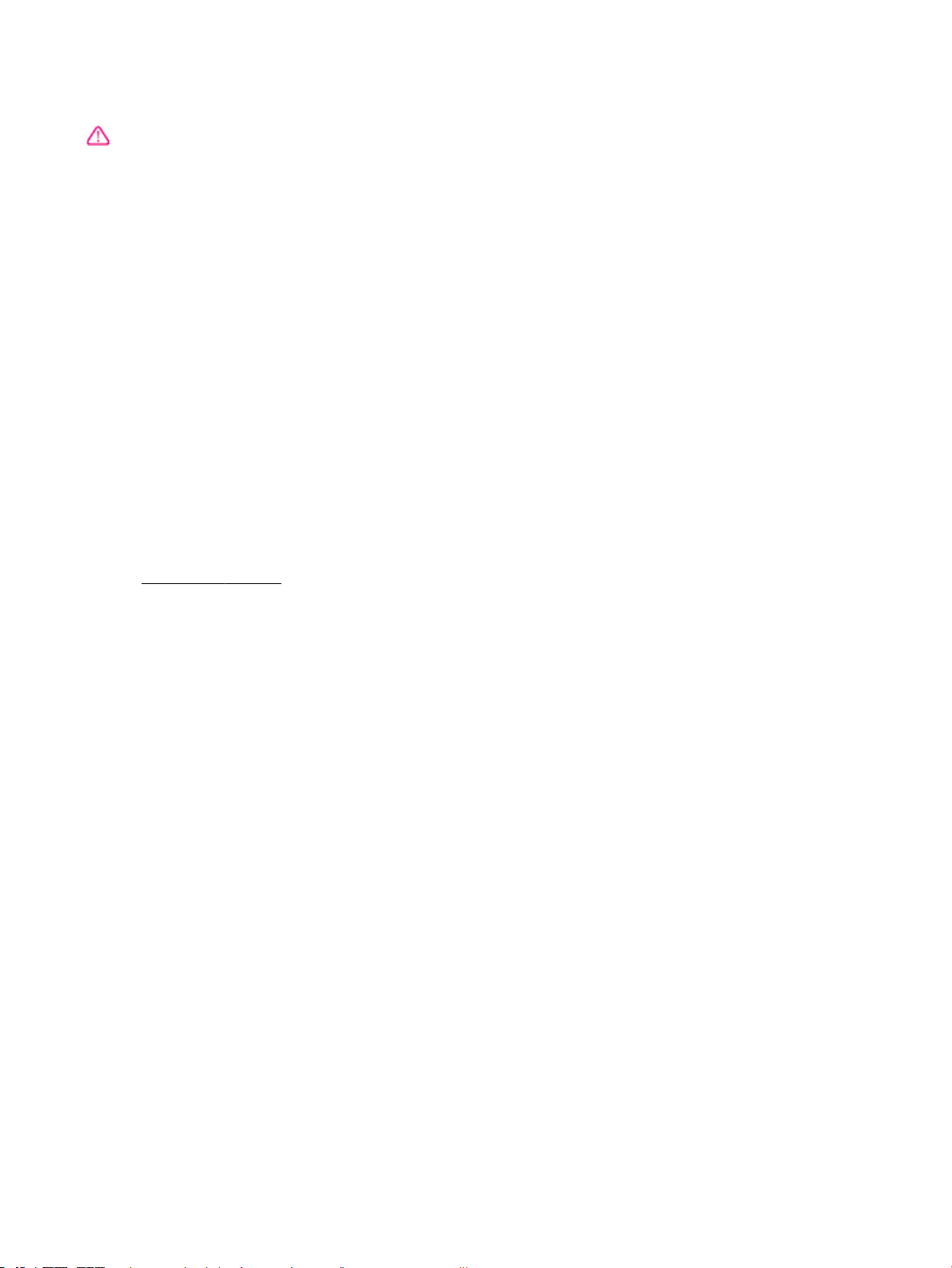
Informaţii de siguranţă
Respectaţi întotdeauna măsurile de siguranţă
minime la utilizarea acestui produs, pentru a
reduce riscul eventualelor arsuri sau
electrocutări.
1. Citiţi şi asiguraţi-vă că aţi înţeles toate
instrucţiunile din documentaţia care însoţeşte
imprimanta.
2. Citiţi cu atenţie toate avertismentele şi
instrucţiunile de pe produs.
3. Înainte de curăţare, deconectaţi imprimanta
de la priza de perete şi scoateţi acumulatorul.
4. Nu instalaţi şi nu utilizaţi acest produs lângă
apă sau atunci când sunteţi ud.
5. Instalaţi produsul în siguranţă, pe o
suprafaţă stabilă.
6. Instalaţi produsul într-un loc protejat, unde
cablul nu poate fi deteriorat. Cablul trebuie
poziţionat astfel încât să nu se păşească peste
el sau să constituie o piedică în calea cuiva.
7. Dacă produsul nu funcţionează normal,
consultaţi Rezolvarea unei probleme,.
8. În interiorul dispozitivului nu există
componente care să necesite intervenţii de
service din partea utilizatorului. Apelaţi la
serviciile personalului calificat.
9. Utilizaţi numai acumulatorul furnizat sau
comercializat de către HP pentru această
imprimantă.
Page 5
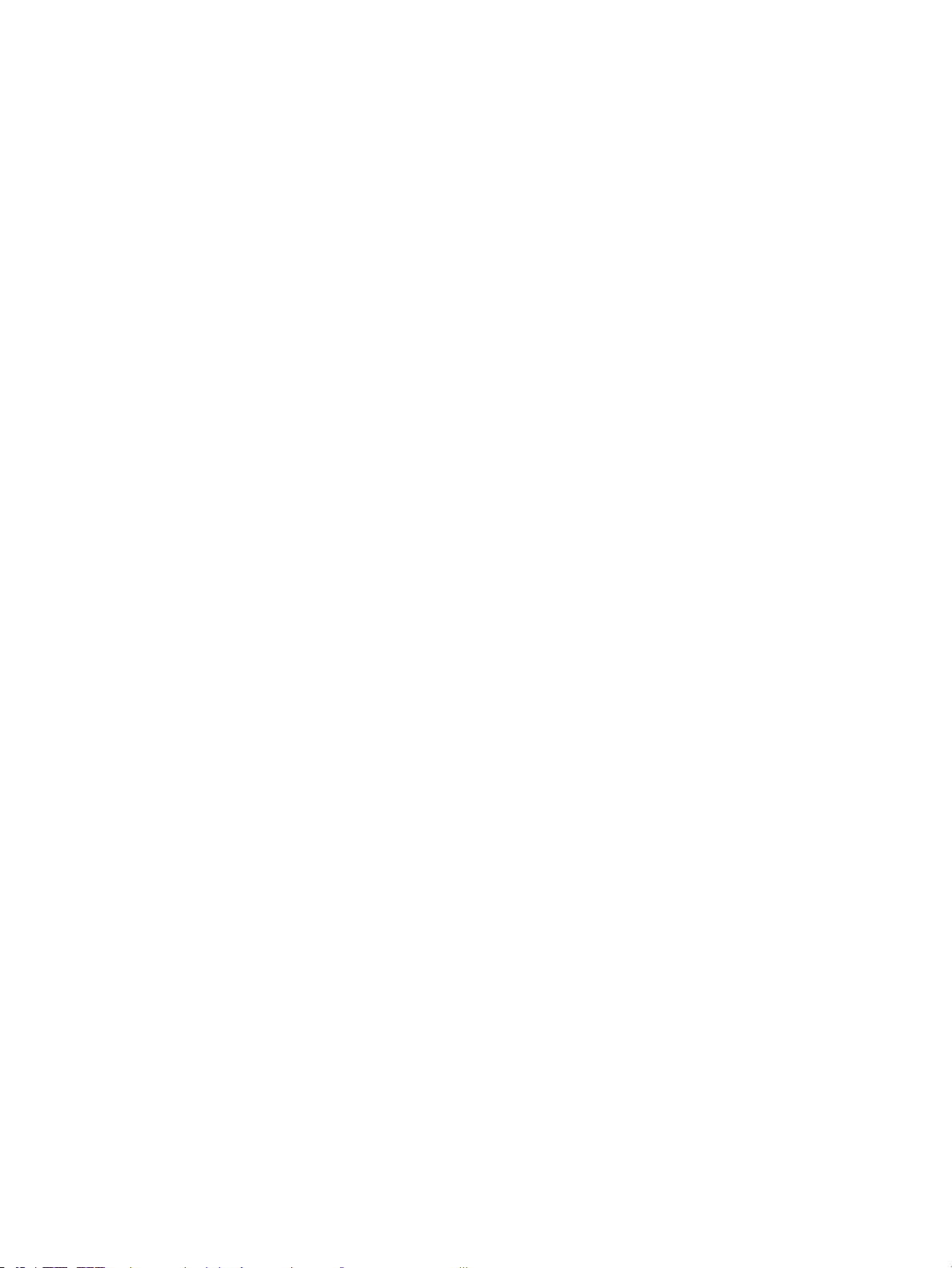
Page 6
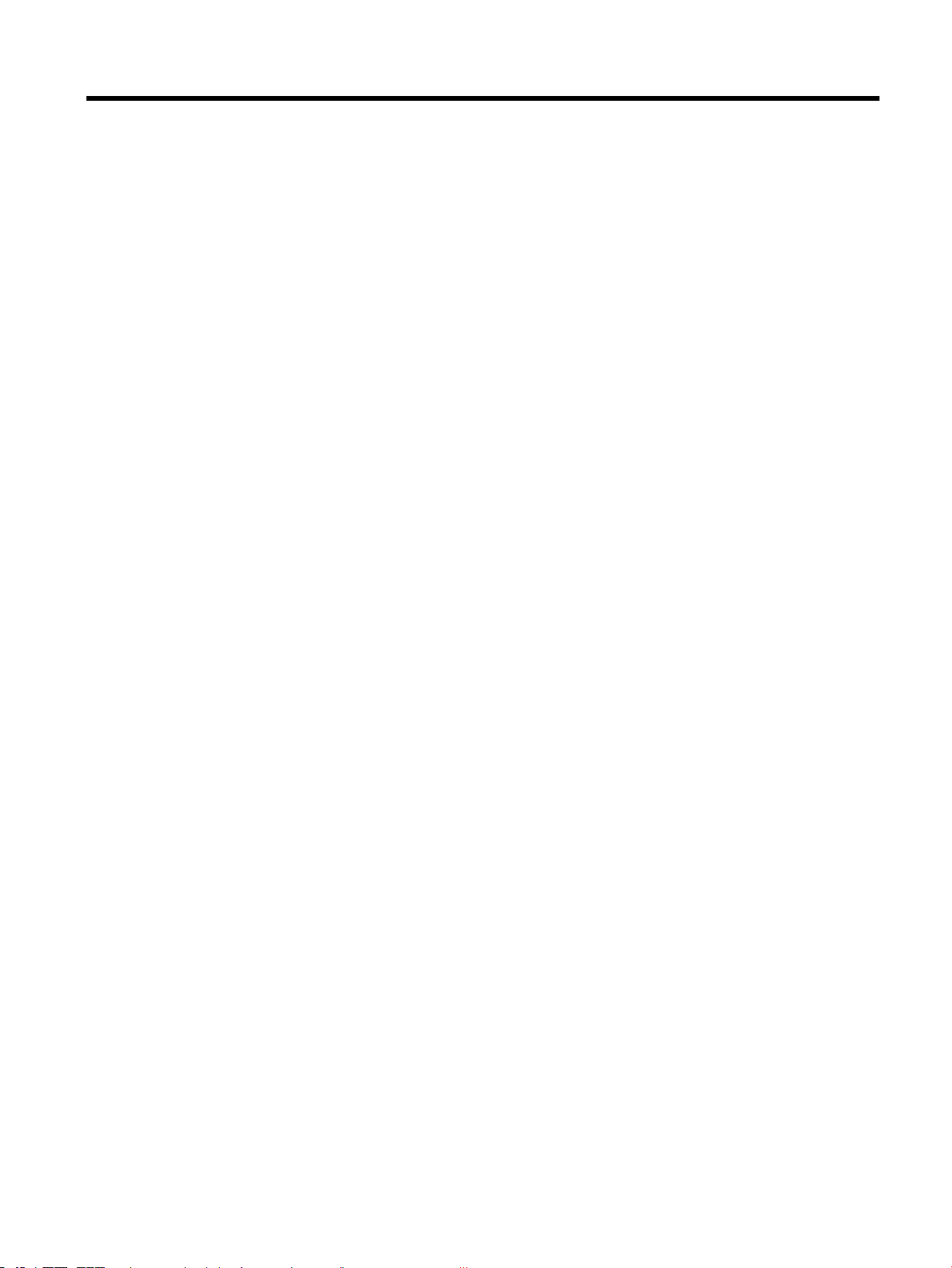
Cuprins
1 Cum se procedează pentru .............................................................................................................................. 1
2 Noţiuni introductive ...................................................................................................................................... 2
Accesibilitate .......................................................................................................................................................... 2
HP EcoSolutions (HP şi mediul) ............................................................................................................................. 2
Gestionarea alimentării ....................................................................................................................... 3
Modul Repaus .................................................................................................................... 3
Oprire automată ................................................................................................................ 3
Mod silenţios ....................................................................................................................................... 4
Optimizarea consumabilelor de imprimare ........................................................................................ 5
Familiarizare cu piesele imprimantei .................................................................................................................... 5
Vedere din faţă şi laterală ................................................................................................................... 6
Zonă consumabile imprimare ............................................................................................................. 7
Vedere din spate .................................................................................................................................. 7
Utilizarea panoului de control al imprimantei ...................................................................................................... 8
Ridicarea panoului de control ............................................................................................................. 8
Prezentarea generală a butoanelor .................................................................................................... 8
Utilizarea ecranului Reşedinţă ............................................................................................................ 9
Noţiuni de bază despre hârtie ............................................................................................................................. 10
Tipuri de hârtie recomandate pentru imprimare .............................................................................. 10
Comandarea rezervelor de hârtie HP ................................................................................................ 12
Sfaturi pentru selectarea şi utilizarea hârtiei ................................................................................... 12
Încărcarea hârtiei ................................................................................................................................................. 12
Modificarea sau stabilirea setărilor de hârtie ..................................................................................................... 15
Actualizarea imprimantei .................................................................................................................................... 15
Utilizarea acumulatorului imprimantei ............................................................................................................... 16
Instalarea sau înlocuirea acumulatorului ......................................................................................... 16
Verificarea stării acumulatorului ...................................................................................................... 17
Pentru a verifica starea acumulatorului de la acumulator ............................................ 17
Pentru a verifica starea acumulatorului de la panoul de control al imprimantei .......... 17
Starea acumulatorului .................................................................................................... 17
Încărcarea acumulatorului ................................................................................................................ 18
Depozitarea acumulatorului ............................................................................................................. 19
Dezafectarea acumulatorului uzat ................................................................................................... 19
Deschiderea software-ului imprimantei HP (Windows) ..................................................................................... 19
ROWW v
Page 7
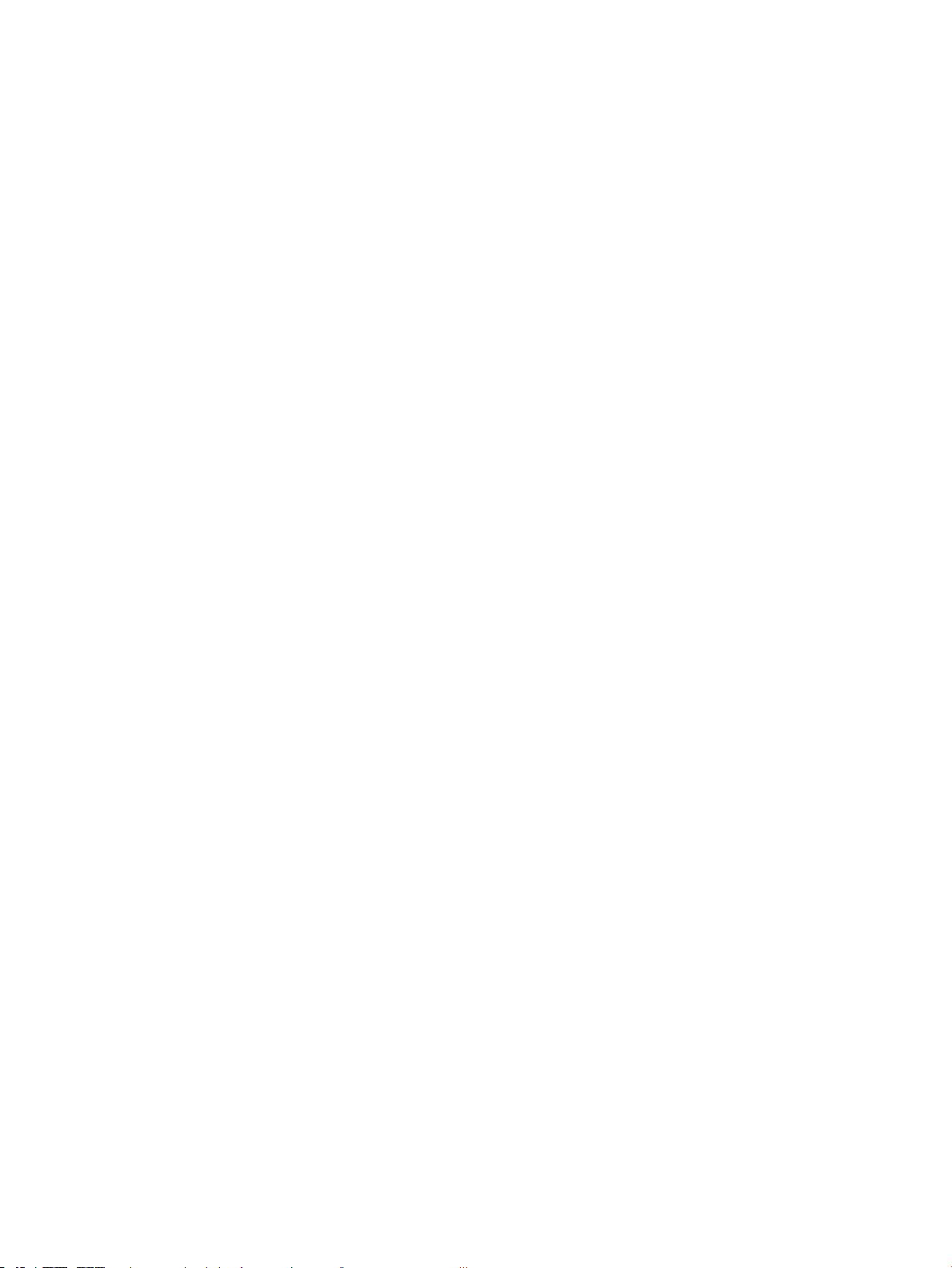
3 Imprimare ................................................................................................................................................... 20
Imprimarea documentelor .................................................................................................................................. 20
Imprimarea broşurilor ......................................................................................................................................... 21
Imprimarea pe plicuri .......................................................................................................................................... 22
Imprimarea fotografiilor ..................................................................................................................................... 23
Imprimarea pe tipuri de hârtie speciale şi personalizate ................................................................................... 24
Imprimarea pe ambele feţe ................................................................................................................................. 26
Imprimarea cu AirPrint™ ..................................................................................................................................... 27
Sfaturi pentru imprimarea cu succes .................................................................................................................. 28
4 Imprimarea cu HP ePrint .............................................................................................................................. 30
Configurarea serviciului HP ePrint ...................................................................................................................... 30
Imprimarea cu HP ePrint ..................................................................................................................................... 31
5 Lucrul cu cartuşele ...................................................................................................................................... 32
Informaţii despre cartuşe şi despre capul de imprimare .................................................................................... 32
Verificarea nivelului de cerneală ......................................................................................................................... 32
Imprimarea numai cu cerneală neagră sau numai cu cerneală color ................................................................. 33
Înlocuirea cartuşelor ............................................................................................................................................ 33
Comandarea cartuşelor ....................................................................................................................................... 35
Depozitarea consumabilelor de imprimare ........................................................................................................ 35
Informaţii privind garanţia cartuşelor ................................................................................................................. 35
6 Configurarea reţelei .................................................................................................................................... 37
Configurarea imprimantei pentru comunicaţii wireless ..................................................................................... 37
Înainte de a începe ............................................................................................................................ 37
Configurarea imprimantei în reţeaua wireless ................................................................................. 38
Schimbarea tipului de conexiune ...................................................................................................... 38
Testarea conexiunii wireless ............................................................................................................. 39
Activarea sau dezactivarea capabilităţii wireless a imprimantei ..................................................... 39
Modificarea setărilor reţelei ................................................................................................................................ 39
Utilizarea caracteristicii Wi-Fi Direct ................................................................................................................... 40
7 Instrumente de gestiune a imprimantei ......................................................................................................... 44
Toolbox (Casetă de instrumente) (Windows) ...................................................................................................... 44
HP Utility (OS X) ................................................................................................................................................... 44
Serverul Web încorporat ...................................................................................................................................... 44
Despre modulele cookie .................................................................................................................... 45
Deschideţi serverul Web încorporat .................................................................................................. 45
Serverul Web încorporat nu poate fi deschis .................................................................................... 46
vi ROWW
Page 8
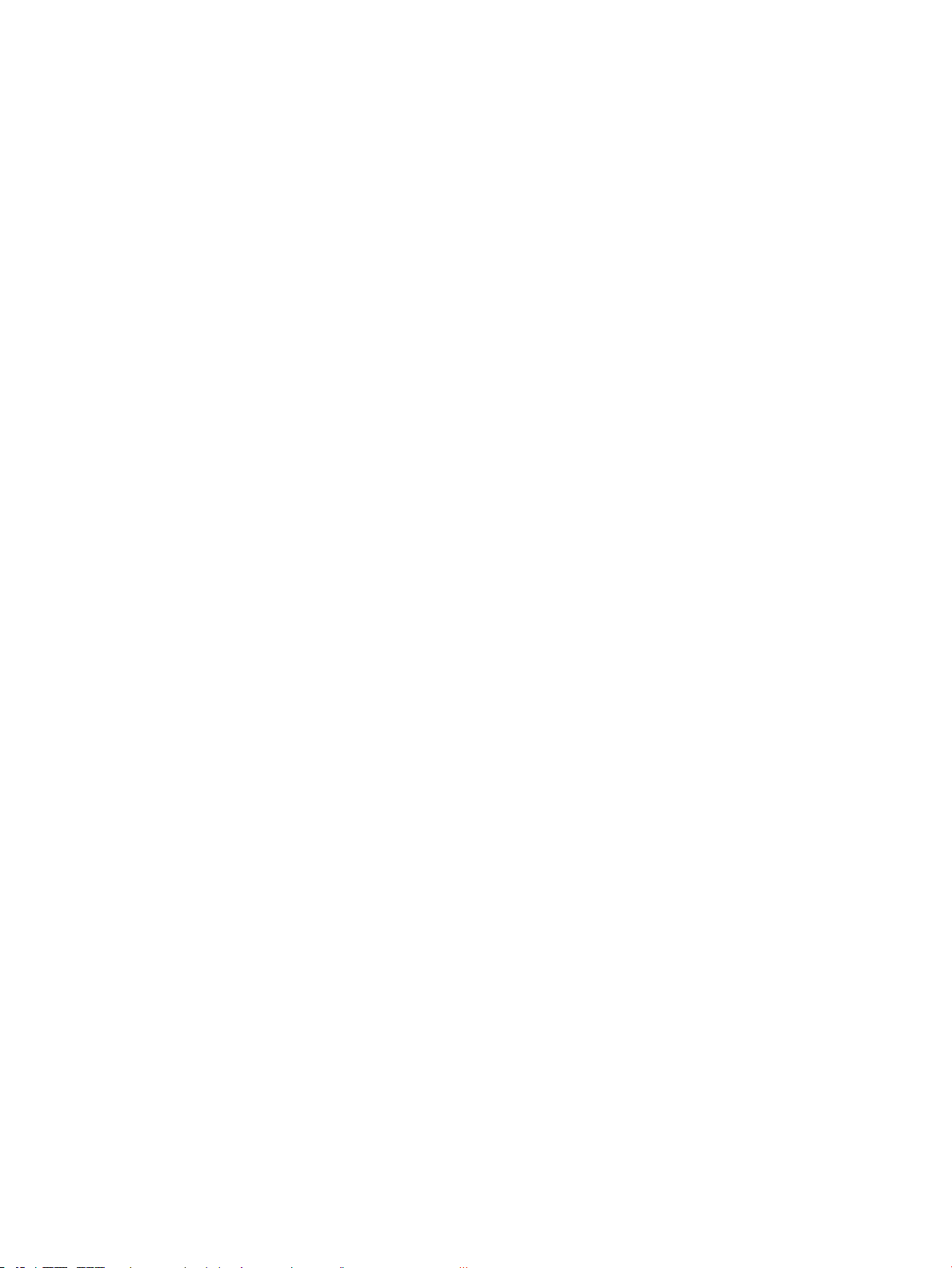
8 Rezolvarea unei probleme ............................................................................................................................ 47
Probleme legate de blocaje sau de alimentarea cu hârtie .................................................................................. 47
Eliminarea unui blocaj de hârtie ....................................................................................................... 47
Instrucţiuni referitoare la eliminarea blocajelor de hârtie ............................................ 47
Aaţi cum să evitaţi blocajele de hârtie ............................................................................................ 48
Soluţionarea problemelor legate de alimentarea cu hârtie ............................................................. 48
Probleme legate de imprimare ............................................................................................................................ 49
Remedierea problemelor legate de pagina care nu se imprimă (imposibil de imprimat) ............... 49
Instrucţiuni generale pentru rezolvarea problemelor dacă nu puteţi imprima ............. 49
Remedierea problemelor legate de calitatea imprimării ................................................................. 54
Instrucţiuni generale pentru rezolvarea problemelor legate de calitatea
imprimării ........................................................................................................................ 54
Probleme legate de reţea şi de conexiune .......................................................................................................... 57
Remedierea unei conexiuni wireless ................................................................................................ 57
Găsirea setărilor de reţea pentru conexiunea wireless .................................................................... 57
Remedierea conexiunii Wi-Fi Direct .................................................................................................. 58
Probleme legate de hardware-ul imprimantei .................................................................................................... 58
Obţineţi ajutor de la panoul de control al imprimantei ....................................................................................... 59
Semnificaţia rapoartelor despre imprimantă ..................................................................................................... 59
Raportul de stare a imprimantei ....................................................................................................... 59
Pagina de configurare a reţelei ......................................................................................................... 59
Raport de calitate a imprimării ......................................................................................................... 60
Raport testare wireless ..................................................................................................................... 60
Rezolvarea problemelor apărute când se utilizează HP ePrint .......................................................................... 60
Întreţinerea imprimantei ..................................................................................................................................... 61
Curăţarea exteriorului ....................................................................................................................... 61
Întreţinerea capului de imprimare şi a cartuşelor ............................................................................ 61
Restaurarea setărilor implicite şi a setărilor ....................................................................................................... 62
Asistenţă HP ......................................................................................................................................................... 62
Anexa A Informaţii tehnice .............................................................................................................................. 64
Specificaţii ............................................................................................................................................................ 64
Informaţii de reglementare ................................................................................................................................. 65
Numărul de model reglementat ....................................................................................................... 66
Declaraţie FCC .................................................................................................................................... 66
Notificare pentru utilizatorii din Coreea ........................................................................................... 66
Declaraţie de conformitate VCCI (Clasa B) pentru utilizatorii din Japonia ....................................... 67
Notificare pentru utilizatorii din Japonia privind cablul de alimentare ........................................... 67
Declaraţie privind spaţiile de lucru cu afişaje vizuale pentru Germania .......................................... 67
Notificare de reglementare pentru Uniunea Europeană .................................................................. 67
Produse cu funcţionalitate wireless ............................................................................... 67
ROWW vii
Page 9
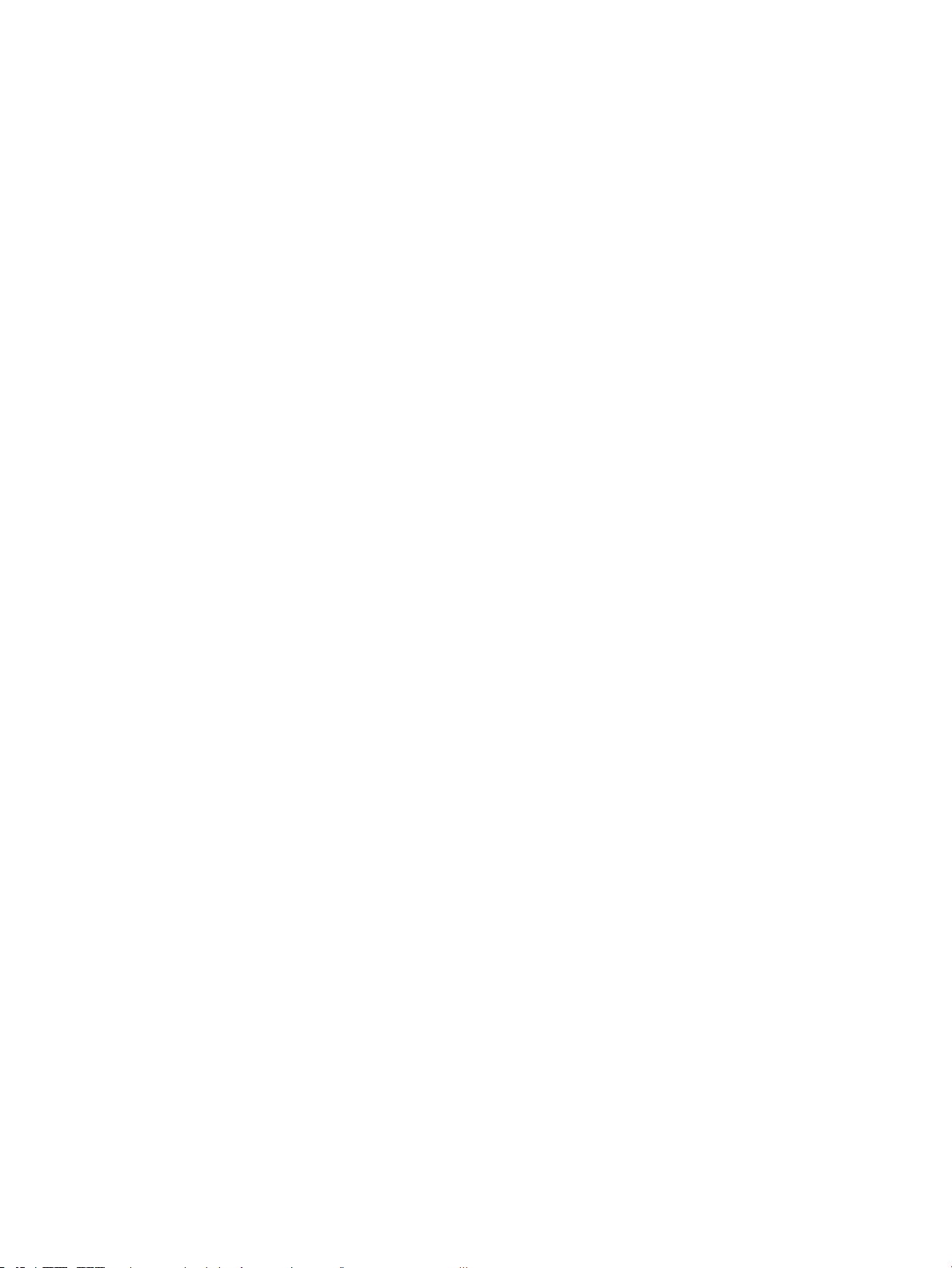
Declaraţie de conformitate ............................................................................................................... 69
Informaţii de reglementare pentru produse wireless ...................................................................... 70
Expunerea la radiaţiile de radiofrecvenţă ...................................................................... 70
Notificare pentru utilizatorii din Brazilia ........................................................................ 70
Notificare pentru utilizatorii din Canada ........................................................................ 71
Notificare pentru utilizatorii din Taiwan ........................................................................ 71
Notă pentru utilizatorii din Mexic ................................................................................... 72
Notificări pentru utilizatorii din Japonia ......................................................................... 72
Notificare pentru utilizatorii din Coreea ......................................................................... 72
Programul de susţinere a produselor ecologice ................................................................................................. 72
Sfaturi ecologice ............................................................................................................................... 73
Regulamentul nr. 1275/2008 al Comisiei Uniunii Europene ............................................................ 73
Hârtie ................................................................................................................................................. 73
Materiale plastice .............................................................................................................................. 73
Specificaţii privind siguranţa materialelor ....................................................................................... 73
Programul de reciclare ...................................................................................................................... 73
Programul de reciclare a consumabilelor inkjet HP ......................................................................... 74
Consum energie ................................................................................................................................. 74
Dezafectarea de către utilizatori a echipamentelor uzate ............................................................... 74
Substanţe chimice ............................................................................................................................. 74
Restricţia privind substanţele periculoase (Ucraina) ....................................................................... 74
Restricţia privind substanţele periculoase (India) ............................................................................ 75
Informaţii pentru utilizatori referitoare la eticheta ecologică SEPA din China ................................ 75
Eticheta de energie în China pentru imprimantă, fax şi copiator ..................................................... 76
Tabelul cu substanţele/elementele periculoase şi conţinutul acestora (China) .............................. 77
EPEAT ................................................................................................................................................. 77
Dezafectarea acumulatorilor în Taiwan ........................................................................................... 77
Statele Unite – Call2Recycle (RBRC) .................................................................................................. 78
Notificare privind returnarea acumulatorilor în California ............................................................... 78
Directiva UE privind acumulatorii ..................................................................................................... 79
Index ............................................................................................................................................................. 80
viii ROWW
Page 10
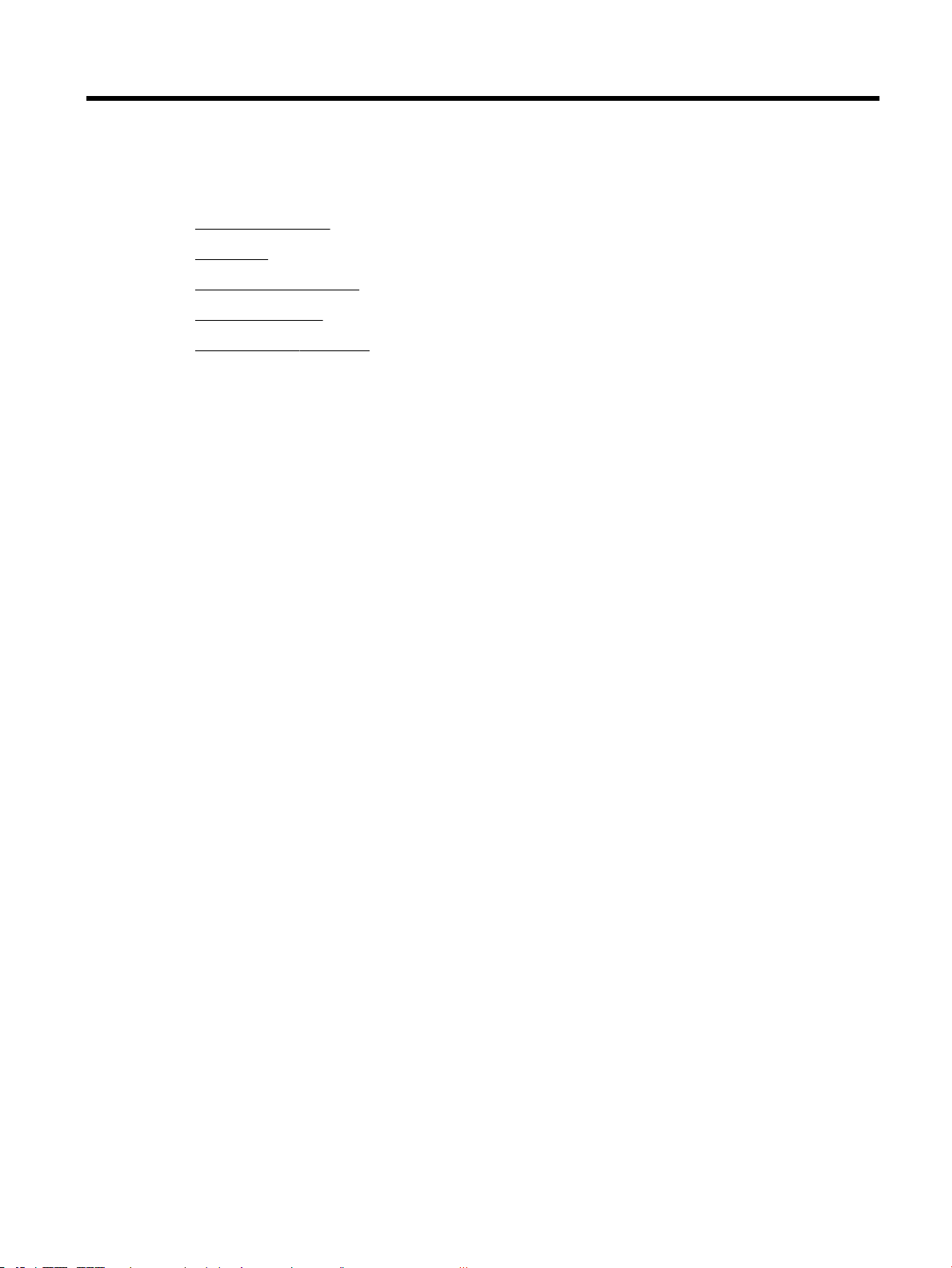
1 Cum se procedează pentru
●
Noţiuni introductive,
●
Imprimare,
●
Imprimarea cu HP ePrint,
●
Lucrul cu cartuşele,
●
Rezolvarea unei probleme,
ROWW 1
Page 11
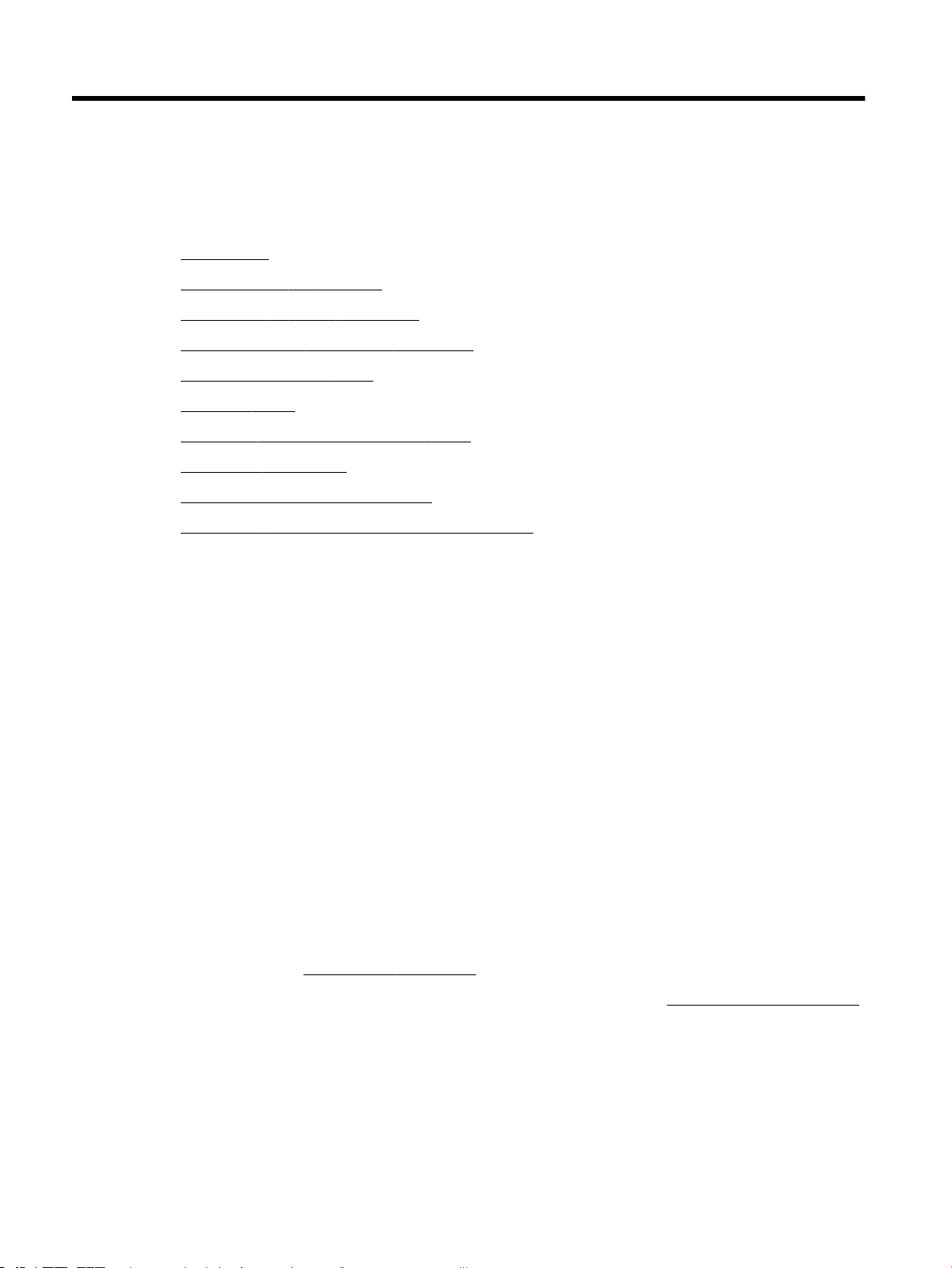
2 Noţiuni introductive
Acest ghid vă oferă informaţii despre utilizarea imprimantei şi despre rezolvarea problemelor.
●
Accesibilitate
●
HP EcoSolutions (HP şi mediul)
●
Familiarizare cu piesele imprimantei
●
Utilizarea panoului de control al imprimantei
●
Noţiuni de bază despre hârtie
●
Încărcarea hârtiei
●
Modificarea sau stabilirea setărilor de hârtie
●
Actualizarea imprimantei
●
Utilizarea acumulatorului imprimantei
●
Deschiderea software-ului imprimantei HP (Windows)
Accesibilitate
Imprimanta asigură o serie de funcţii care asigură accesibilitatea acestuia pentru persoanele cu handicap.
Vizual
Software-ul HP furnizat cu imprimanta este accesibil pentru utilizatorii cu deficienţe de vedere prin
intermediul caracteristicilor şi opţiunilor de accesibilitate ale sistemului de operare. De asemenea, softwareul permite utilizarea majorităţii tehnologiilor de asistenţă, precum cititoare de ecran, cititoare Braille şi
aplicaţii de conversie a vocii în text. Pentru utilizatorii cu daltonism, butoanele şi filele colorate din softwareul HP au etichete cu text simplu sau cu pictograme care conduc la acţiunile corespunzătoare.
Mobilitate
Pentru utilizatorii cu deficienţe de mobilitate, funcţiile software-ului HP pot fi executate prin intermediul
comenzilor de la tastatură. Software-ul HP permite, de asemenea, utilizarea unor opţiuni de accesibilitate din
Windows, precum StickyKeys, ToggleKeys, FilterKeys şi MouseKeys. Capacele, butoanele, tăvile pentru hârtie
şi ghidajele de lăţime a hârtiei de la imprimantă pot fi acţionate de utilizatori cu o putere şi o rază de acţiune
limitate.
Asistenţă tehnică
Pentru mai multe informaţii despre soluţiile de accesibilitate pentru produsele HP, vizitaţi site-ul Web HP
Accessibility and Aging (www.hp.com/accessibility).
Pentru informaţii despre accesibilitate pentru OS X, vizitaţi site-ul Web Apple la www.apple.com/accessibility.
HP EcoSolutions (HP şi mediul)
Compania HP s-a angajat să vă ajute în optimizarea impactului asupra mediului şi să vă dea posibilitatea să
imprimaţi responsabil, acasă sau la birou.
2 Capitolul 2 Noţiuni introductive ROWW
Page 12
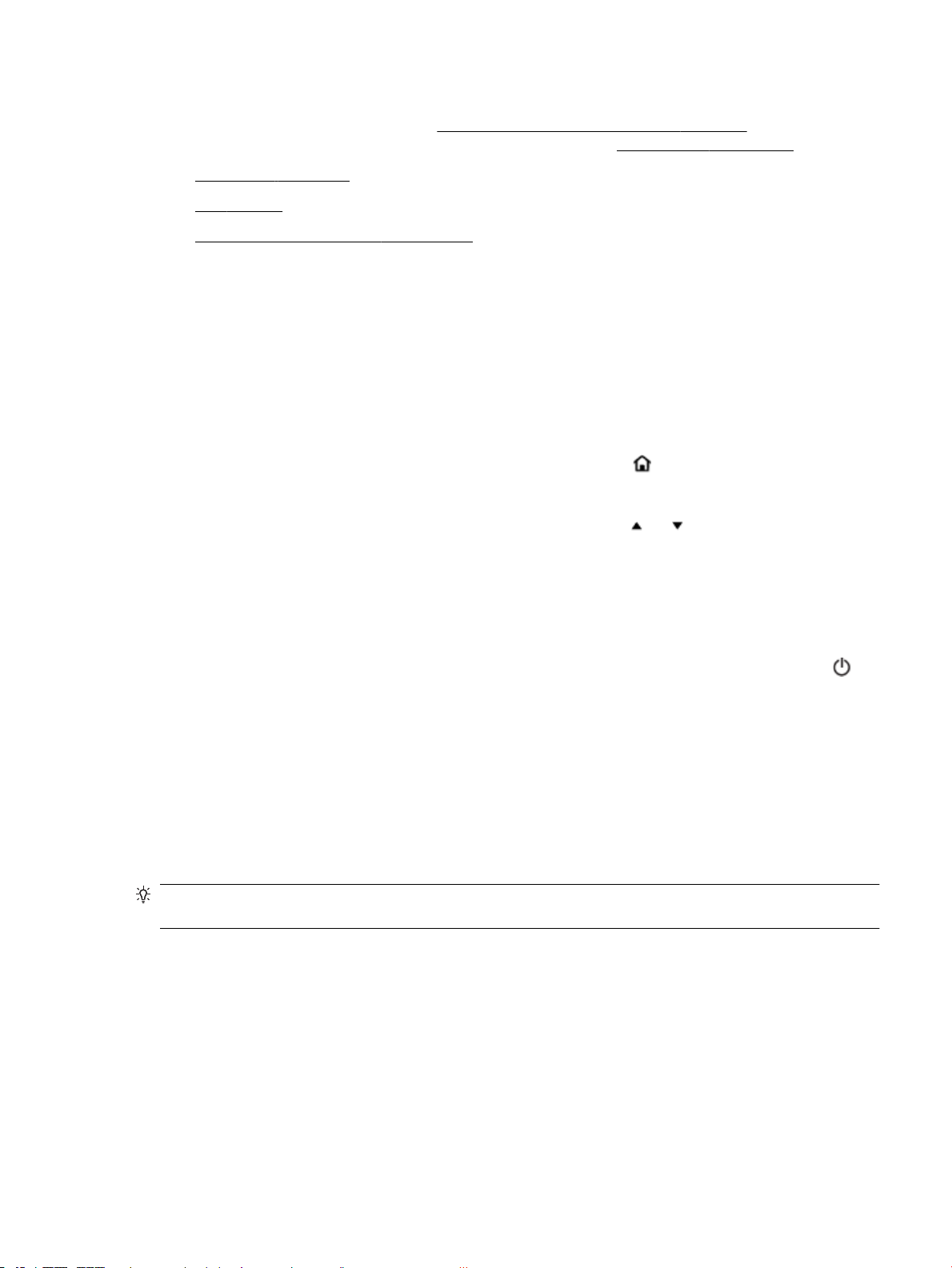
Pentru informaţii mai detaliate despre liniile directoare privind protecţia mediului pe care le urmează HP în
timpul procesului de fabricaţie, consultaţi Programul de susţinere a produselor ecologice,. Pentru mai multe
informaţii despre iniţiativele HP în privinţa protejării mediului, vizitaţi www.hp.com/ecosolutions.
●
Gestionarea alimentării
●
Mod silenţios
●
Optimizarea consumabilelor de imprimare
Gestionarea alimentării
Utilizaţi modul Repaus şi funcţia de Oprire automată pentru a conserva electricitatea.
Modul Repaus
Consumul de energie este redus în modul Repaus. Imprimanta va trece în modul de consum economic după 5
minute de inactivitate.
Puteţi să modificaţi perioada de inactivitate înainte ca imprimanta să intre în repaus.
1.
De la panoul de control al imprimantei, apăsaţi butonul Reşedinţă ( ) pentru a afişa ecranul Reşedinţă.
2. Selectaţi Configurare, Printer Settings (Setări imprimantă), apoi Gestionare energie.
Pentru a selecta o funcţie de pe un ecran, utilizaţi butonul săgeată sau pentru a o selecta, apoi
apăsaţi butonul OK.
3. Selectaţi Sleep (Repaus) pentru a modifica timpul de inactivitate.
Oprire automată
Această caracteristică opreşte imprimanta după 15 minute de inactivitate, pentru a reduce consumul de
energie. Caracteristica de oprire automată opreşte complet imprimanta, astfel încât trebuie să utilizaţi
(butonul Alimentare) pentru a o reporni. Dacă imprimanta acceptă această caracteristică de economisire a
energiei, caracteristica Oprire automată este activată sau dezactivată automat, în funcţie de capabilităţile
imprimantei şi de opţiunile de conectare. Chiar şi când caracteristica Oprire automată este dezactivată,
imprimanta intră în modul Repaus după 5 minute de inactivitate pentru a reduce consumul de energie.
●
Caracteristica Oprire automată este activată când imprimanta este pornită, dacă imprimanta nu are
capabilitate de reţea, fax sau Wi-Fi Direct ori nu utilizează aceste capabilităţi.
●
Caracteristica Oprire automată este dezactivată când capabilitatea wireless sau Wi-Fi Direct a unei
imprimante este pornită sau când o imprimantă cu capabilitate de fax, USB sau reţea Ethernet stabileşte
o conexiune de fax, USB sau de reţea Ethernet.
SFAT: Pentru a economisi energia acumulatorului, puteţi să activaţi caracteristica Oprire automată, chiar şi
atunci când imprimanta este conectată sau conexiunea wireless este pornită.
Pentru a activa manual caracteristica Oprire automată utilizând software-ul imprimantei HP
1. Conectaţi imprimanta la computer dacă acestea sunt deconectate.
2. Lansaţi software-ul imprimantei instalat pe computer.
3. Din software, faceţi clic pe Print (Imprimare) de pe bara de instrumente şi selectaţi Maintain Your
Printer (Întreţinere imprimantă).
Se deschide o fereastră cu caseta de instrumente.
4. Din fila Setări avansate, selectaţi Modificare pentru opţiunea Oprire automată.
ROWW HP EcoSolutions (HP şi mediul) 3
Page 13
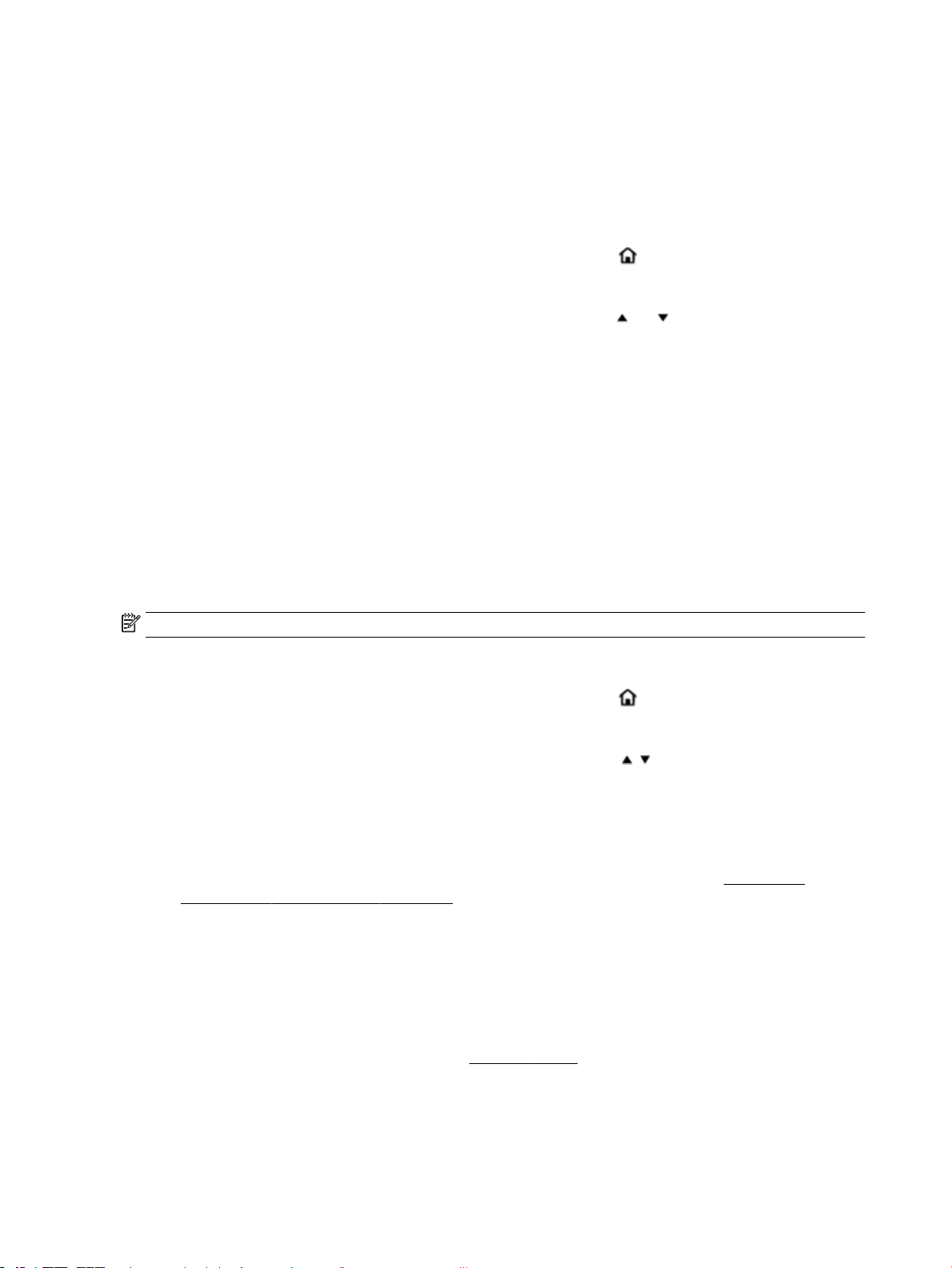
5. Din lista cu perioade de timp, selectaţi o perioadă de inactivitate după care se activează Oprirea
automată, apoi faceţi clic pe OK.
6. Faceţi clic pe Yes (Da) când vi se solicită.
Caracteristica Oprire automată este activată.
Pentru a activa manual caracteristica Oprire automată de la panoul de control al imprimantei
1.
De la panoul de control al imprimantei, apăsaţi butonul Reşedinţă ( ) pentru a afişa ecranul Reşedinţă.
2. Selectaţi Configurare, Printer Settings (Setări imprimantă), apoi Gestionare energie.
Pentru a selecta o funcţie de pe un ecran, utilizaţi butonul săgeată sau pentru a o selecta, apoi
apăsaţi butonul OK.
3. Selectaţi Oprire automată.
4. Alegeţi o perioadă de inactivitate din listă, apoi apăsaţi OK.
Se afişează un mesaj care vă întreabă dacă activaţi întotdeauna caracteristica Oprire automată.
5. Selectaţi Da apăsând OK.
Mod silenţios
Modul silenţios încetineşte imprimarea pentru a reduce zgomotul, menţinând în acelaşi timp calitatea
imprimării. Acesta funcţionează numai pentru imprimarea cu calitatea de imprimare normală pe hârtie
simplă. Pentru a reveni la viteza de imprimare normală, dezactivaţi Modul silenţios. Acest mod este
dezactivat în mod implicit.
NOTĂ: Funcţia Mod silenţios nu funcţionează dacă imprimaţi fotografii sau plicuri.
Pentru a activa Modul silenţios de la panoul de control al imprimantei
1.
De la panoul de control al imprimantei, apăsaţi butonul Reşedinţă ( ) pentru a afişa ecranul Reşedinţă.
2. Selectaţi Configurare, apoi Printer Settings (Setări imprimantă).
Pentru a selecta o funcţie de pe un ecran, utilizaţi butonul săgeată ( , ) pentru a o selecta, apoi apăsaţi
butonul OK.
3. Alegeţi On (Activare) pentru Quiet Mode (Mod silenţios).
Pentru a activa sau a dezactiva modul silenţios din software-ul imprimantei (Windows)
1. Deschideţi software-ul imprimantei HP. Pentru informaţii suplimentare, consultaţi Deschiderea
software-ului imprimantei HP (Windows),.
2. Faceţi clic pe Quiet Mode (Mod silenţios) de pe bara de instrumente.
3. Selectaţi On (Activare) sau O (Dezactivare), apoi faceţi clic pe Save Setting (Salvare setări).
4. Faceţi clic pe OK.
Pentru a activa sau a dezactiva modul silenţios din software-ul imprimantei (OS X)
1. Deschideţi HP Utility după cum se descrie în HP Utility (OS X),.
2. Selectaţi imprimanta.
3. Faceţi clic pe Quiet Mode (Mod silenţios).
4 Capitolul 2 Noţiuni introductive ROWW
Page 14
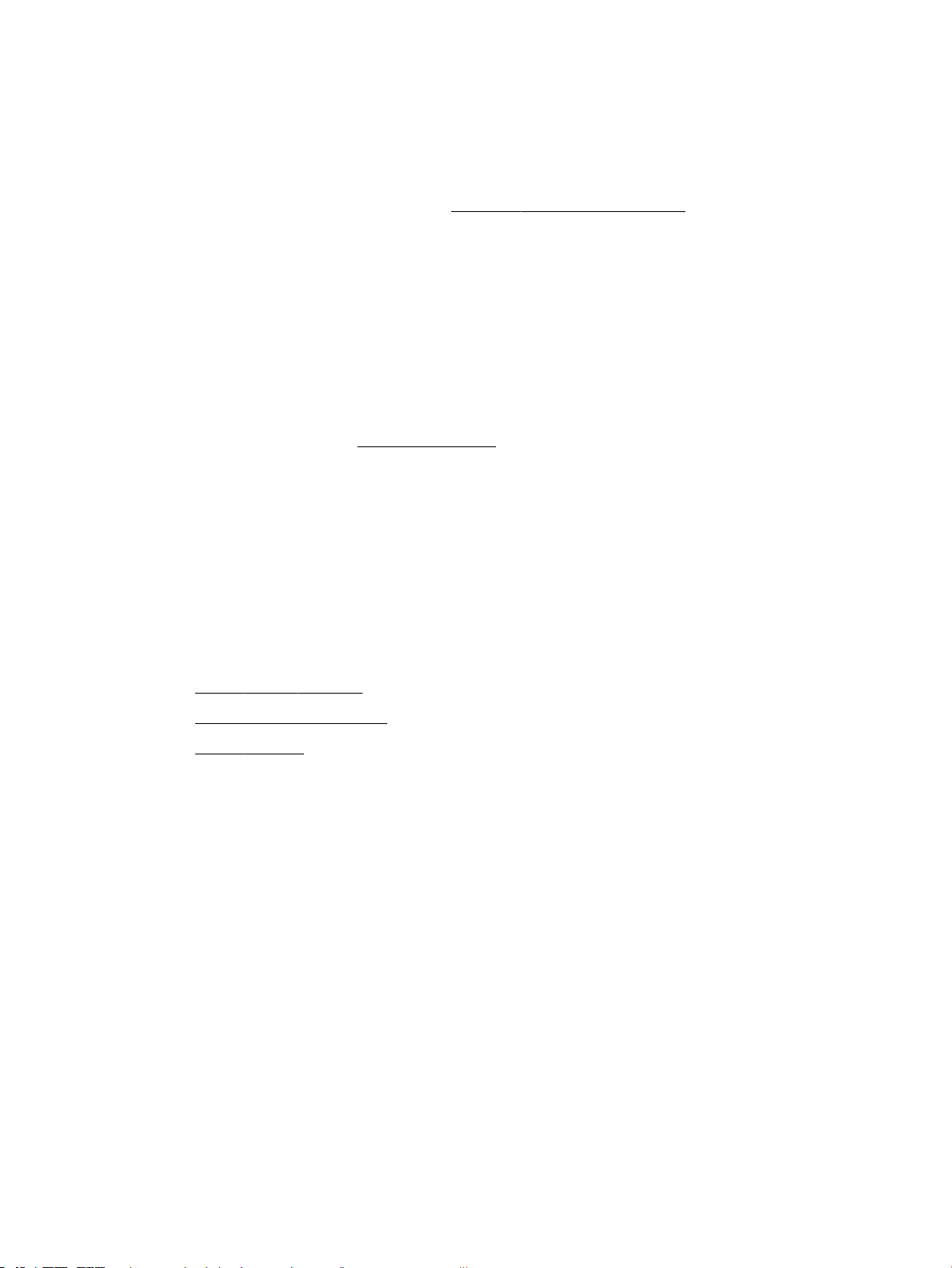
4. Selectaţi On (Activare) sau O (Dezactivare).
5. Faceţi clic pe Apply Now (Aplicare acum).
Pentru a activa sau a dezactiva Modul silenţios din serverul Web încorporat (EWS)
1. Deschideţi EWS după cum se descrie în Deschideţi serverul Web încorporat,.
2. Faceţi clic pe fila Setări.
3. În secţiunea Preferences (Preferinţe), selectaţi Quiet Mode (Mod silenţios), apoi selectaţi On (Activare)
sau O (Dezactivare).
4. Faceţi clic pe Apply (Aplicare).
Optimizarea consumabilelor de imprimare
Pentru a optimiza consumabilele de imprimare, precum cerneala şi hârtia, încercaţi următoarele:
●
Reciclaţi cartuşele originale HP uzate prin intermediul programului HP Planet Partners. Pentru mai
multe informaţii, vizitaţi www.hp.com/recycle.
●
Optimizaţi consumul de hârtie imprimând pe ambele feţe ale hârtiei.
●
Modificaţi calitatea imprimării din driverul imprimantei, la o setare pentru ciornă. Setarea pentru ciornă
consumă mai puţină cerneală.
●
Nu curăţaţi capul de imprimare dacă nu este necesar. Curăţarea inutilă consumă cerneală şi scurtează
durata de viaţă a capului de imprimare.
Familiarizare cu piesele imprimantei
Această secţiune cuprinde următoarele subiecte:
●
Vedere din faţă şi laterală
●
Zonă consumabile imprimare
●
Vedere din spate
ROWW Familiarizare cu piesele imprimantei 5
Page 15

Vedere din faţă şi laterală
1 Butonul Alimentare
2 Indicator luminos de alimentare
3 Indicator luminos pentru acumulator:
●
Luminează când acumulatorul instalat în imprimantă se încarcă.
●
Clipeşte când există o problemă la acumulator, de exemplu, când acesta este defect, este prea cald sau prea rece pentru
a se încărca.
4 Uşa de acces la cartuşe
5 Slot de ieşire
6 Panou de control
7 Tava de intrare
8 Port USB gazdă:
●
Se conectează la o unitate ash USB, astfel încât să puteţi imprima fotografii de pe unitate. Pentru mai multe informaţii
referitoare la modul de imprimare a fotografiilor de pe o unitate ash USB, consultaţi Imprimarea fotografiilor,.
●
Când imprimanta este pornită, se poate utiliza şi pentru a încărca un dispozitiv mobil (precum un smartphone) conectat
la portul USB gazdă.
9 Ghidaje pentru lăţimea hârtiei
10 Capac superior
6 Capitolul 2 Noţiuni introductive ROWW
Page 16
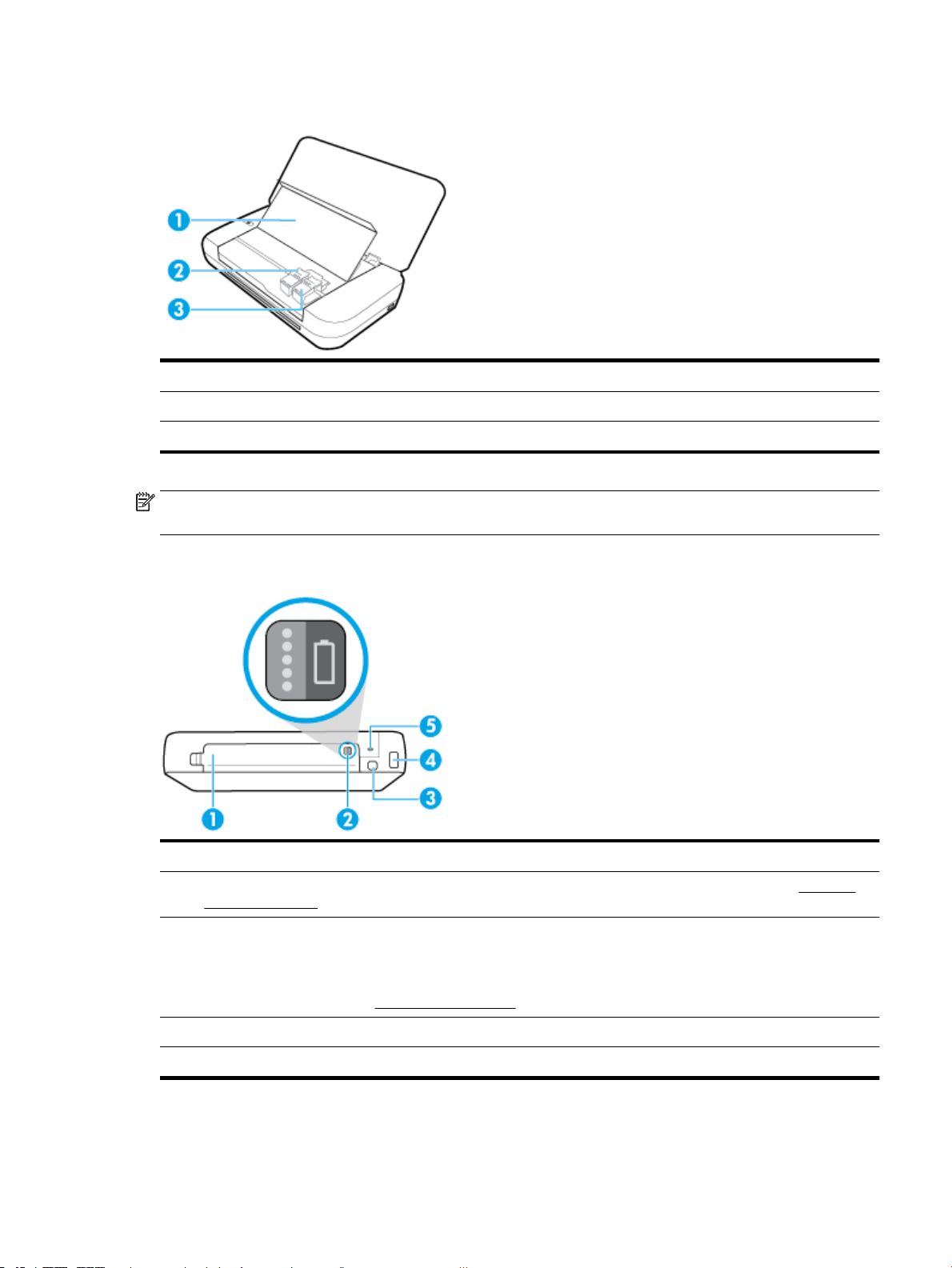
Zonă consumabile imprimare
1 Uşa de acces la cartuşe
2 Zăvor pentru cartuş
3 Cartuş
NOTĂ: Cartuşele trebuie ţinute în interiorul imprimantei pentru a preveni problemele legate de calitatea de
imprimare sau deteriorarea capului de imprimare.
Vedere din spate
1 Capac acumulator
2 Buton stare acumulator: Apăsaţi pentru a afişa starea acumulatorului. Pentru informaţii suplimentare, consultaţi Verificarea
stării acumulatorului,.
3 Port USB:
●
Conectează imprimanta la computer utilizând cablul USB furnizat.
●
Poate fi utilizat şi pentru a încărca acumulatorul instalat în imprimantă. Pentru mai multe informaţii despre încărcarea
acumulatorului, consultaţi Încărcarea acumulatorului,
4 Alimentare cu energie electrică
5 Slot pentru dispozitiv de securitate: Vă permite să introduceţi un cablu de securitate pentru a bloca imprimanta.
ROWW Familiarizare cu piesele imprimantei 7
Page 17
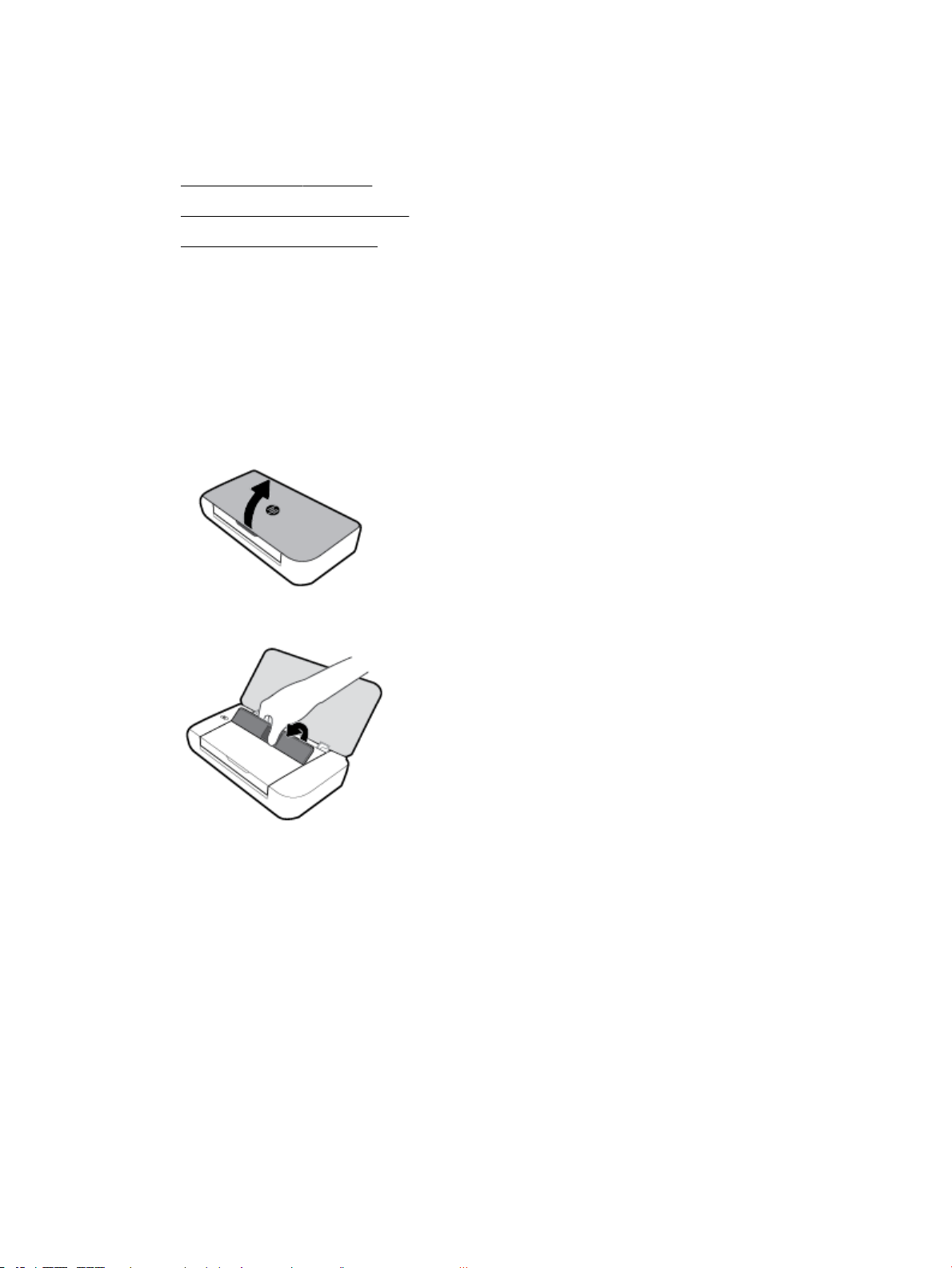
Utilizarea panoului de control al imprimantei
Această secţiune cuprinde următoarele subiecte:
●
Ridicarea panoului de control
●
Prezentarea generală a butoanelor
●
Utilizarea ecranului Reşedinţă
Ridicarea panoului de control
Puteţi să utilizaţi panoul de control al imprimantei când este în poziţie orizontală sau să îl ridicaţi pentru a-l
vizualiza şi utiliza mai simplu.
Pentru a ridica panoul de control
1. Deschideţi capacul superior al imprimantei dacă acesta este închis.
2. Ţineţi de partea de sus a panoului de control, conform ilustraţiei, şi ridicaţi-l.
Prezentarea generală a butoanelor
Diagrama următoare şi tabelul corelat oferă referinţe rapide pentru caracteristicile panoului de control al
imprimantei.
8 Capitolul 2 Noţiuni introductive ROWW
Page 18
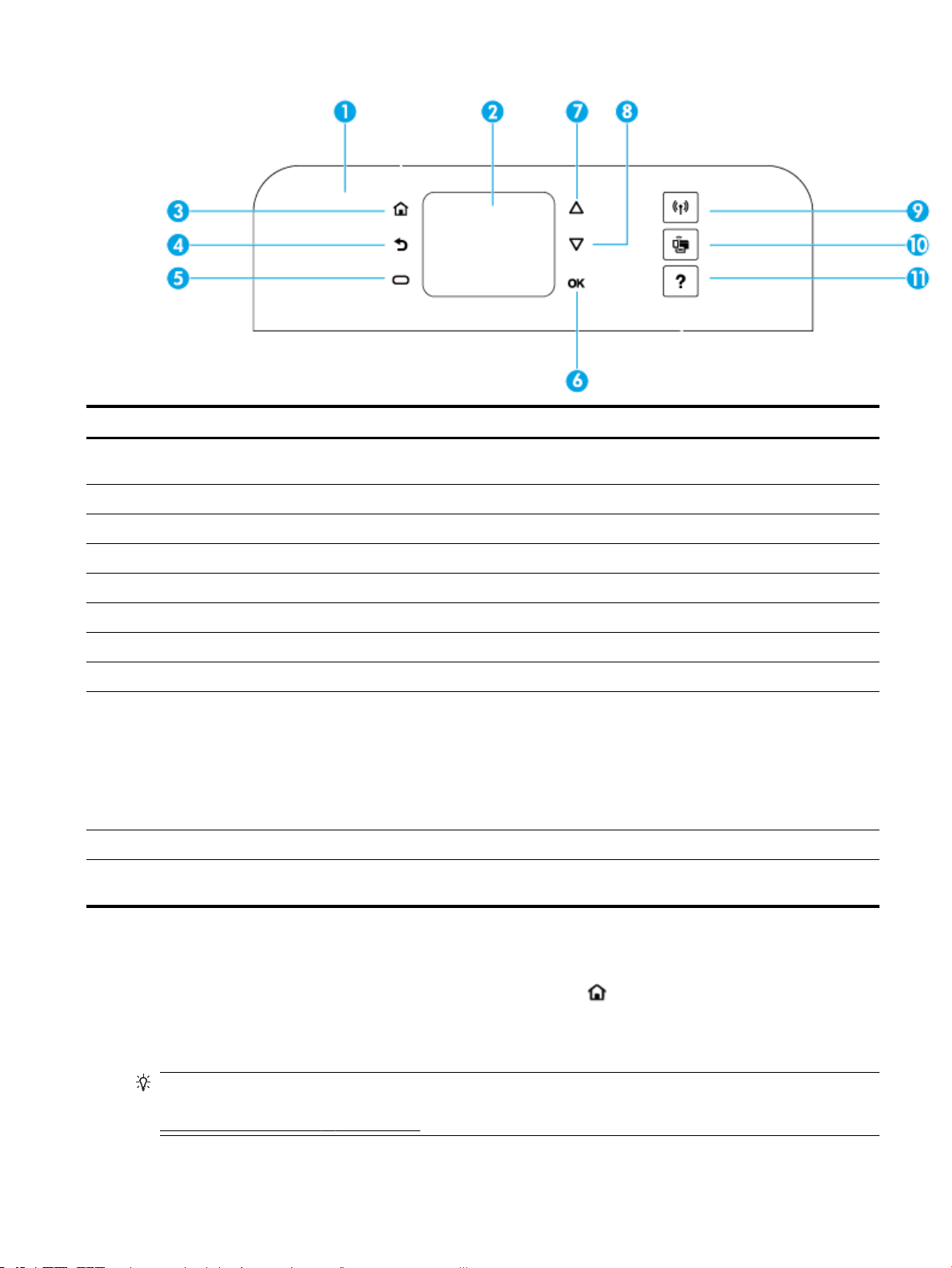
Etichetă Nume şi descriere
1 Panoul de control: vă permite să gestionaţi imprimanta, efectuând configurări ale setărilor sau ale conexiunilor de reţea şi să
citiţi informaţii de la imprimantă.
2 Afişajul panoului de control: afişează elemente de meniu, opţiuni de setare şi informaţii de la imprimantă.
3 Butonul Reşedinţă: revine din orice alt ecran la ecranul Reşedinţă.
4 Butonul Înapoi: revine la ecranul anterior.
5 Butonul Anulare sau butonul Selectare: se modifică în funcţie de ceea ce este afişat pe ecran.
6 Butonul OK: confirmă selecţia.
7 Butonul Săgeată în sus: selectează opţiunea de meniu anterioară sau derulează ecranul în sus.
8 Butonul Săgeată în jos: selectează următoarea opţiune de meniu sau derulează ecranul în jos.
9 Butonul Wireless: afişează starea şi setările conexiunii wireless.
Ledul wireless de lângă butonul Wireless este:
●
Aprins când imprimanta este conectată la o reţea wireless.
●
Clipeşte când caracteristica wireless este activată, dar imprimanta nu este conectată la o reţea wireless.
●
Stins când caracteristica wireless este oprită.
10 Butonul Wi-Fi Direct: afişează starea şi setările conexiunii Wi-Fi Direct.
11 Butonul Ajutor: deschide meniul Ajutor când sunteţi în ecranul Reşedinţă; afişează ajutorul pentru o opţiune de meniu selectată;
sau oferă mai multe informaţii despre ecranul curent.
Utilizarea ecranului Reşedinţă
Ecranul Reşedinţă se afişează după ce apăsaţi butonul Reşedinţă . Acesta oferă un meniu principal care vă
permite să accesaţi funcţiile oferite de imprimantă. Prin utilizarea acestor funcţii, puteţi efectua operaţii de
gestionare a imprimantei, precum configurarea imprimantei, conectarea la reţelele wireless şi verificarea
stării cernelii sau acumulatorului.
SFAT: În mod alternativ, după ce conectaţi imprimanta la computer, puteţi să gestionaţi imprimanta cu
software-ul imprimantei instalat pe computer. Pentru informaţii despre aceste instrumente, consultaţi
Instrumente de gestiune a imprimantei,.
ROWW Utilizarea panoului de control al imprimantei 9
Page 19
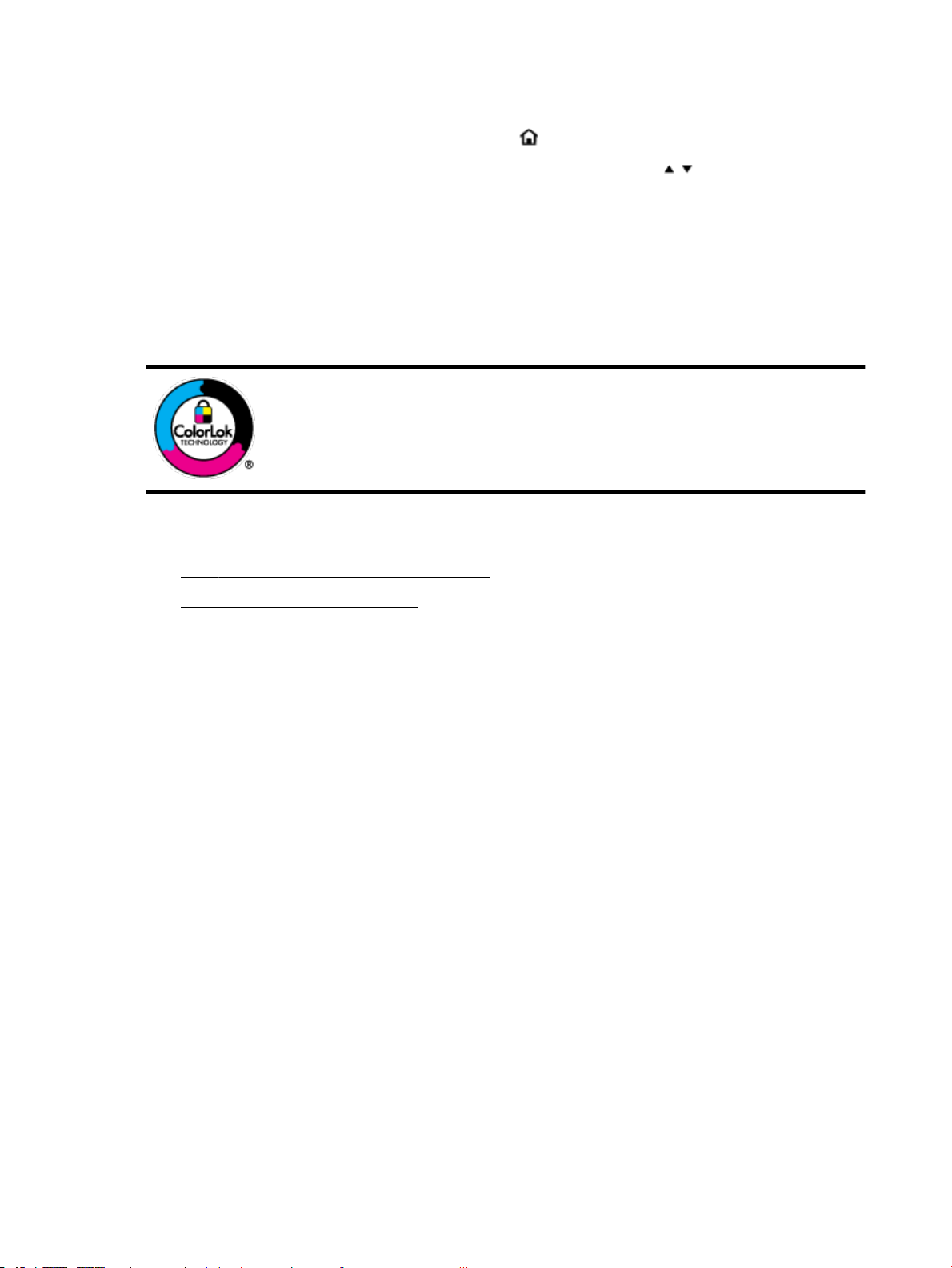
Pentru a accesa o funcţie de pe ecranul Reşedinţă
1.
De la panoul de control, apăsaţi butonul Reşedinţă ( ) pentru a afişa ecranul Reşedinţă.
2. Derulaţi ecranul şi selectaţi o funcţie dorită utilizând butoanele cu săgeţi ( , ).
3. Apăsaţi butonul OK pentru a confirma selecţia.
Noţiuni de bază despre hârtie
Imprimanta este proiectată să funcţioneze bine cu majoritatea tipurilor de hârtie pentru birou. Este
recomandat să
pentru calitate optimă de imprimare. Pentru mai multe informaţii despre hârtia HP, vizitaţi site-ul Web HP la
adresa www.hp.com.
Această secţiune cuprinde următoarele subiecte:
testaţi diferite tipuri de hârtie înainte de a aproviziona cu cantităţi mari. Utilizaţi hârtie HP
HP recomandă hârtia simplă cu sigla ColorLok pentru imprimarea documentelor zilnice.
Toate tipurile de hârtie cu sigla ColorLok sunt testate independent pentru a corespunde
unor standarde ridicate de fiabilitate şi de calitate a imprimării şi pentru a produce
documente în culori clare, vii, cu imprimări în negru mai bine reliefate şi se usucă mai
repede decât cele pe hârtie simplă obişnuită. Căutaţi hârtie cu sigla ColorLok într-o
diversitate de greutăţi şi dimensiuni de la cei mai mari fabricanţi de hârtie.
●
Tipuri de hârtie recomandate pentru imprimare
●
Comandarea rezervelor de hârtie HP
●
Sfaturi pentru selectarea şi utilizarea hârtiei
Tipuri de hârtie recomandate pentru imprimare
Pentru rezultate optime la imprimare, HP vă recomandă să utilizaţi hârtie HP special destinată tipului lucrării
pe care o imprimaţi.
În funcţie de ţara/regiunea în care vă aaţi, este posibil ca anumite formate de hârtie să nu fie disponibile.
Documente de afaceri
●
Hârtie mată pentru prezentări HP Premium de 120 g sau hârtie mată HP Professional 120
Această hârtie este hârtie mată, grea, faţă-verso, perfectă pentru prezentări, propuneri, rapoarte şi
buletine informative. Este de gramaj mare, pentru a crea un aspect impresionant.
●
Hârtie lucioasă HP pentru broşuri, 180 g sau hârtie lucioasă HP Professional 180
Aceste tipuri de hârtie au câte un strat lucios pe fiecare parte, pentru utilizarea faţă-verso. Este alegerea
perfectă pentru reproduceri fotografice şi pentru grafica coperţilor de rapoarte, pentru prezentări
speciale, broşuri, invitaţii şi calendare.
●
Hârtie mată HP pentru broşuri, 180 g sau hârtie mată HP Professional 180
Aceste tipuri de hârtie au câte un strat mat pe fiecare parte, pentru utilizarea faţă-verso. Este alegerea
perfectă pentru reproduceri fotografice şi pentru grafica coperţilor de rapoarte, pentru prezentări
speciale, broşuri, invitaţii şi calendare.
10 Capitolul 2 Noţiuni introductive ROWW
Page 20
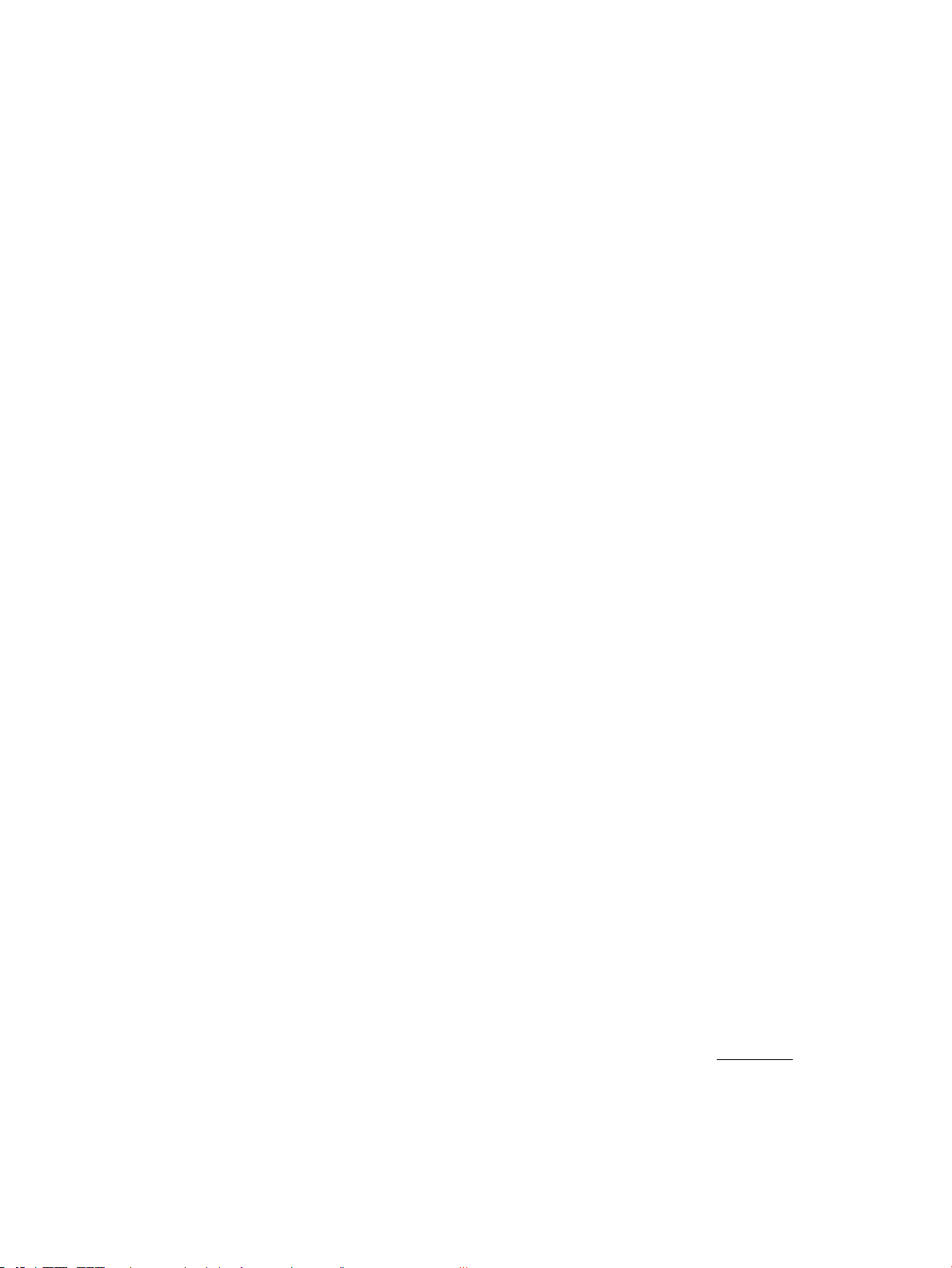
Imprimări zilnice
Toate hârtiile listate pentru imprimări zilnice prezintă tehnologia ColorLok pentru reducerea mânjirii, nuanţe
mai intense de negru şi culori vii.
●
Hârtia albă strălucitoare HP Inkjet
Hârtia albă strălucitoare HP Inkjet asigură un contrast ridicat al culorilor şi o claritate mare a textului.
Este suficient de opacă pentru imprimarea color faţă-verso, fiind ideală pentru ziare, rapoarte sau
uturaşi.
●
Hârtie HP pentru imprimări
Hârtia de imprimare HP este o hârtie multifuncţională de înaltă calitate. Documentele produse cu
această hârtie arată mult mai bine decât cele imprimate pe hârtie standard multifuncţională. Nu
prezintă aciditate, pentru documente mai durabile.
●
Hârtia HP pentru birou
Hârtia HP pentru birou este o hârtie multifuncţională de înaltă calitate. Este adecvată pentru copii,
ciorne, memorii sau alte documente zilnice. Nu prezintă aciditate, pentru documente mai durabile.
Imprimare fotografii
●
Hârtia foto HP Premium Plus
Hârtia foto HP Premium Plus este hârtia de cea mai bună calitate de la HP pentru cele mai bune
fotografii. Cu hârtia foto HP Premium Plus, puteţi să imprimaţi fotografii minunate cu uscare
instantanee astfel încât să le puteţi partaja imediat după ieşirea din imprimantă. Imprimanta acceptă
mai multe dimensiuni, inclusiv A4, 8,5 x 11 inchi, 4 x 6 inchi (10 x 15 cm) şi 5 x 7 inchi (13 x 18 cm) şi cu
două finisaje – lucioasă sau uşor lucioasă (semilucioasă). Este ideală pentru înrămarea, afişarea sau
dăruirea celor mai bune fotografii şi pentru proiecte foto speciale. Hârtia foto HP Premium Plus oferă
rezultate excepţionale, asigurând calitate profesională şi durabilitate.
●
Hârtia foto HP Advanced
Această hârtie foto lucioasă asigură o finisare cu uscare instantanee, pentru o manevrare simplă, fără a
se păta. Rezistă la apă, grăsimi, amprente şi umiditate. Imprimatele au un aspect comparabil cu cel al
fotografiilor procesate la centrele de prelucrare. Este disponibilă în mai multe dimensiuni, inclusiv A4,
8,5 x 11 inchi, 10 x 15 cm (4 x 6 inchi), 13 x 18 cm (5 x 7 inchi). Nu prezintă aciditate, pentru documente
mai durabile.
●
Hârtia foto HP Everyday
Imprimaţi în culori fotografii obişnuite, la un cost redus, utilizând hârtie destinată imprimării fără
pretenţii a fotografiilor. Această hârtie foto accesibilă se usucă rapid pentru manevrare uşoară. Când
folosiţi această hârtie, obţineţi imagini clare, precise, cu orice imprimantă cu jet de cerneală. Este
disponibilă cu finisaj lucios în mai multe dimensiuni, inclusiv A4, 8,5 x 11 inchi, 5 x 7 inchi şi 4 x 6 inchi
(10 x 15 cm). Nu prezintă aciditate, pentru documente mai durabile.
●
Hârtia Hagaki (pentru Japonia)
Imprimaţi în culori fotografii obişnuite, la un cost redus, utilizând hârtie destinată imprimării fără
pretenţii a fotografiilor. Această hârtie foto accesibilă se usucă rapid pentru manevrare uşoară. Când
folosiţi această hârtie, obţineţi imagini clare, precise, cu orice imprimantă cu jet de cerneală.
Pentru a aa mai multe detalii despre suporturile de imprimare acceptate, consultaţi Specificaţii,.
ROWW Noţiuni de bază despre hârtie 11
Page 21
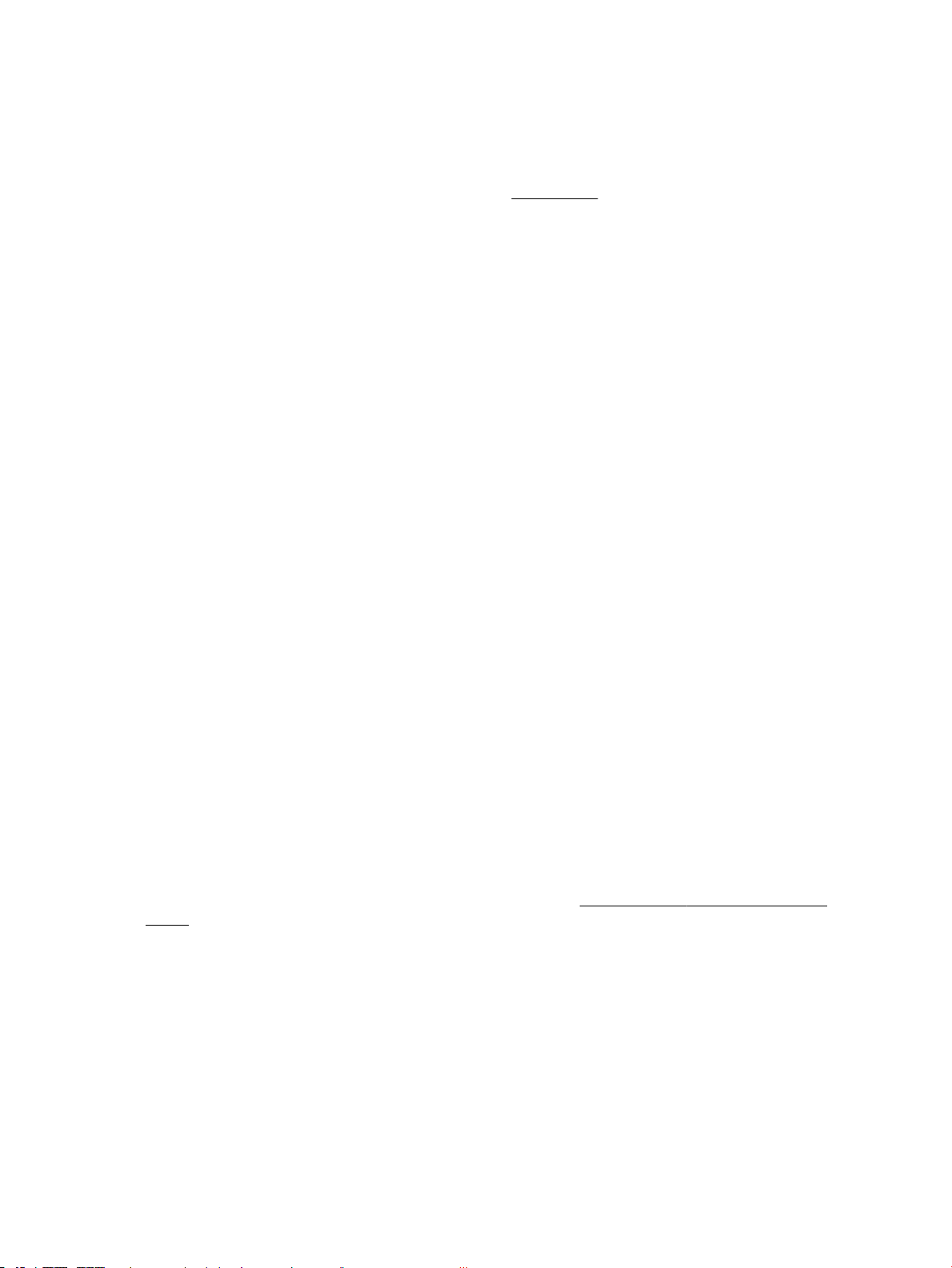
Comandarea rezervelor de hârtie HP
Imprimanta este proiectată să funcţioneze bine cu majoritatea tipurilor de hârtie pentru birou. Pentru o
calitate optimă a imprimării, utilizaţi hârtie HP.
Pentru a comanda hârtie şi alte consumabile HP, vizitaţi www.hp.com. Deocamdată, unele secţiuni ale siteului Web HP sunt disponibile numai în limba engleză.
HP recomandă hârtiile simple cu sigla ColorLok pentru imprimarea documentelor zilnice. Toate hârtiile cu
sigla ColorLok sunt testate independent pentru a satisface standardele înalte de fiabilitate şi de calitate a
imprimării şi pentru a produce documente cu culori clare şi vii, cu nuanţe mai intense de negru, care se usucă
mai rapid decât cele imprimate pe hârtiile simple obişnuite. Căutaţi hârtiile cu sigla ColorLok într-o varietate
de greutăţi şi dimensiuni de la principalii producători de hârtie.
Sfaturi pentru selectarea şi utilizarea hârtiei
Pentru cele mai bune rezultat, este recomandat să respectaţi următoarele indicaţii.
●
Încărcaţi un singur tip de hârtie la un moment dat în tava de intrare.
●
Asiguraţi-vă că hârtia este încărcată corect.
●
Nu supraîncărcaţi tava de intrare.
●
Pentru a preveni blocajele, imprimarea de calitate slabă şi alte probleme de imprimare, evitaţi
încărcarea următoarelor hârtii în tava de intrare:
◦
Documente din mai multe bucăţi
◦
Suport de imprimare defect, ondulat sau îndoit
◦
Suport de imprimare cu benzi detaşabile sau perforaţii
◦
Suport de imprimare cu textură bogată, cu model în relief sau pe care cerneala nu are o aderenţă
bună
◦
Suport de imprimare prea uşor sau care se întinde uşor
◦
Suporturi care conţin agrafe sau cleme
Încărcarea hârtiei
Când încărcaţi hârtie, asiguraţi-vă că hârtia este încărcată corect în tava de intrare, reglaţi ghidajele pentru
lăţimea hârtiei până când acestea ating marginile hârtiei şi asiguraţi-vă că imprimanta detectează
dimensiunea de hârtie corectă. Dacă dimensiunea de hârtie detectată este incorectă sau dacă dimensiunea
sau tipul de hârtie trebuie reglate, modificaţi setările hârtiei din panoul de control al imprimantei. Pentru mai
multe informaţii despre modificarea setărilor de hârtie, consultaţi Modificarea sau stabilirea setărilor de
hârtie,.
●
Dacă se afişează un mesaj care indică faptul că dimensiunea de hârtie este necunoscută, urmaţi
instrucţiunile de pe afişajul panoului de control al imprimantei, pentru a regla ghidajele pentru lăţimea
hârtiei şi/sau a modifica dimensiunea hârtiei.
●
În cazul în care caracteristica pentru detectarea automată a dimensiunii de hârtie este dezactivată sau
nu funcţionează corespunzător, modificaţi setarea dimensiunii de hârtie din panoul de control al
imprimantei.
12 Capitolul 2 Noţiuni introductive ROWW
Page 22
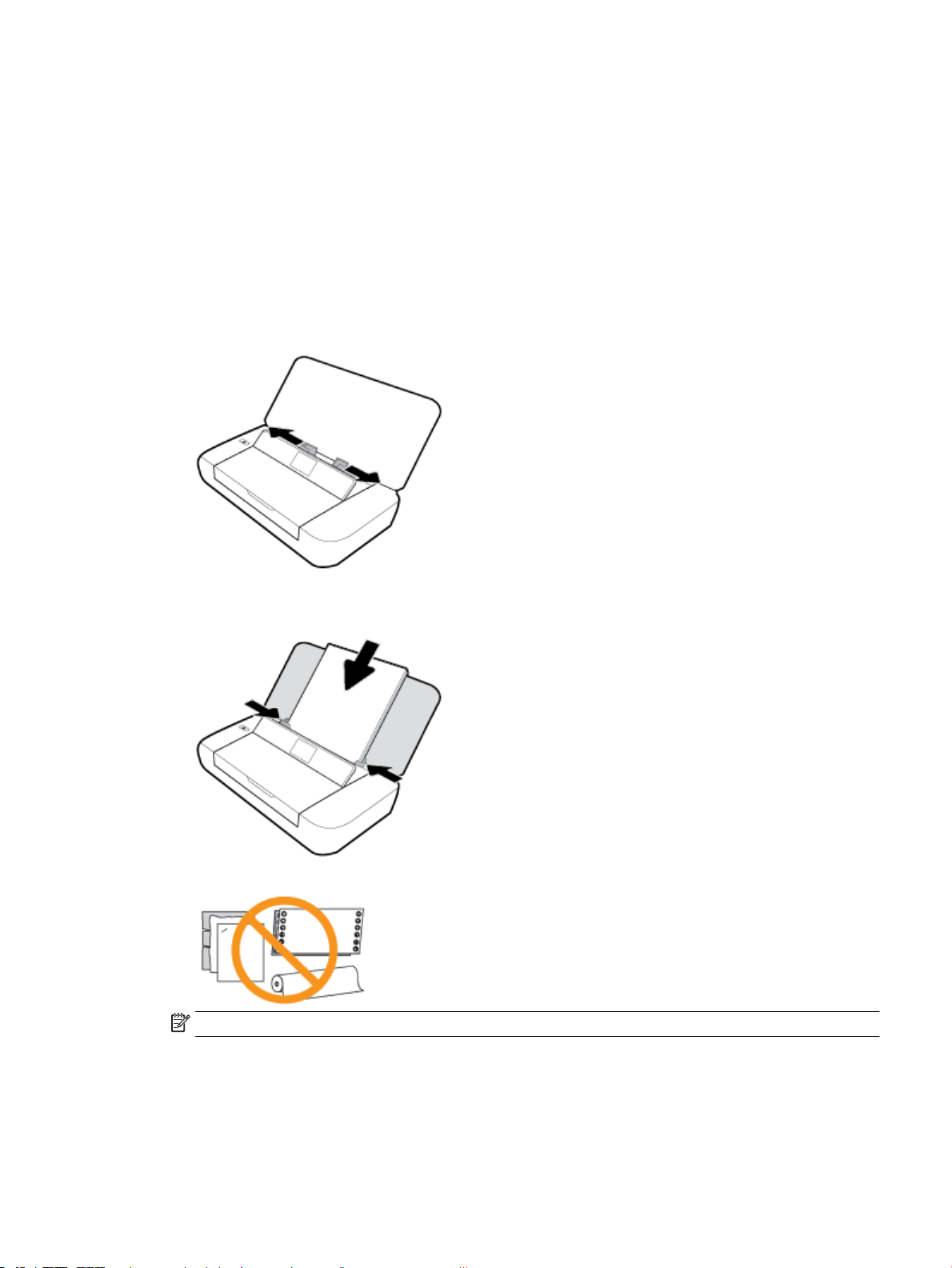
●
În cazul în care caracteristica pentru detectarea automată a dimensiunii de hârtie este activată, reglaţi
ghidajele pentru lăţimea hârtiei până când acestea ating marginea hârtiei, astfel încât imprimanta să
poată detecta lăţimea hârtiei.
●
Dacă încărcaţi o dimensiune de hârtie particularizată, reglaţi ghidajele pentru lăţimea hârtiei la o lăţime
care este cea mai apropiată de lăţimea particularizată, astfel încât imprimanta să poată detecta lăţimea
cea mai apropiată; dacă este necesar, modificaţi dimensiunea de hârtie din panoul de control al
imprimantei.
Pentru a încărca hârtie de dimensiune standard
1. Deschideţi capacul superior şi ridicaţi panoul de control.
2. Glisaţi cele două ghidaje pentru lăţimea hârtiei cât mai mult în afară.
3. Introduceţi hârtia cu faţa de imprimat în sus şi glisaţi ghidajele pentru lăţimea hârtiei până când acestea
încadrează fix marginile hârtiei.
Nu utilizaţi hârtia ilustrată în următoarea imagine.
NOTĂ: Nu încărcaţi hârtie în timp ce imprimanta imprimă.
Pentru a încărca plicuri
1. Deschideţi capacul superior şi ridicaţi panoul de control.
ROWW Încărcarea hârtiei 13
Page 23
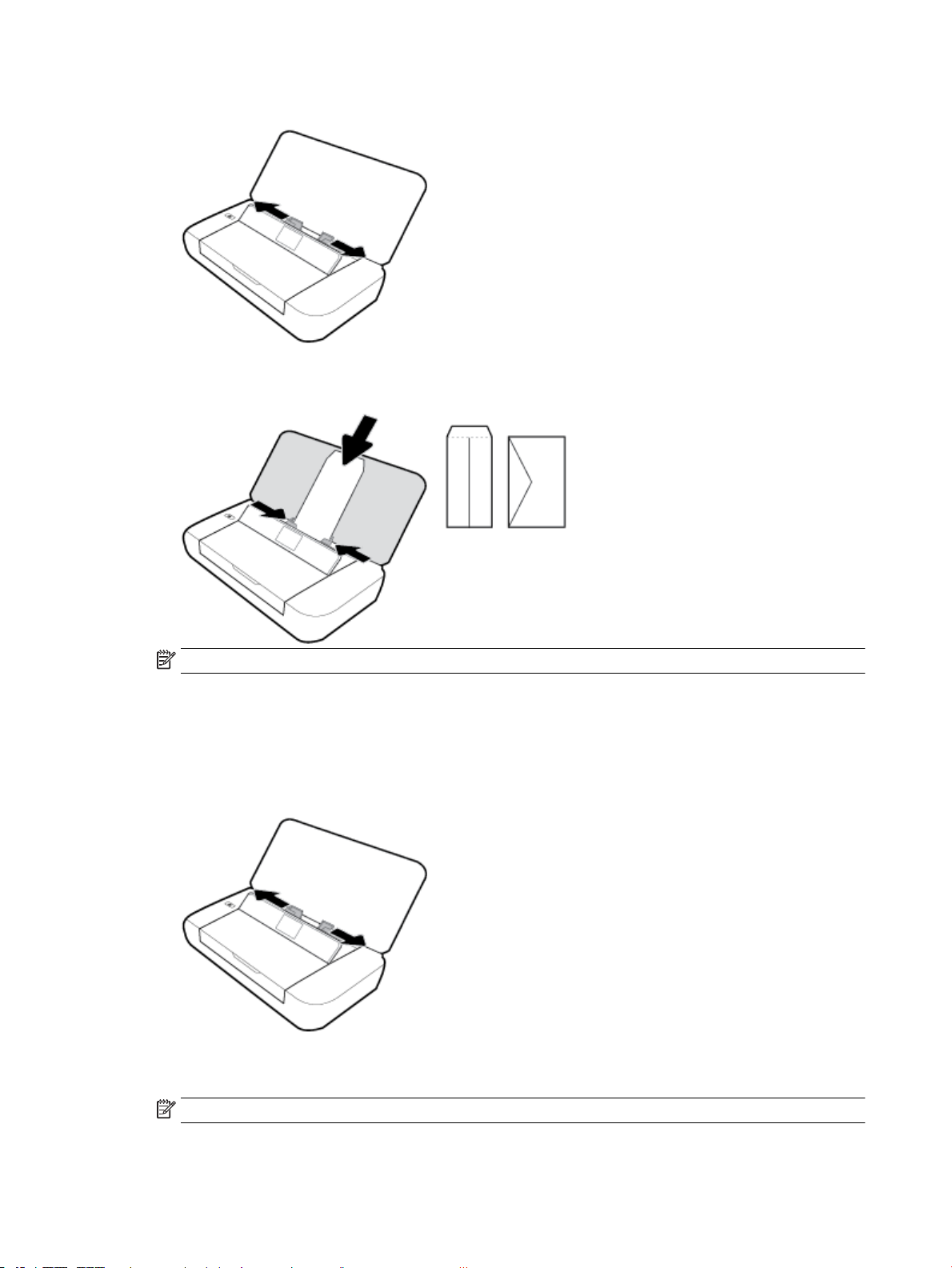
2. Glisaţi cele două ghidaje pentru lăţimea hârtiei cât mai mult în afară.
3. Introduceţi plicul cu faţa de imprimat în sus şi cu clapa de pe marginea lungă în partea stângă sau cu
clapa de pe marginea scurtă în partea superioară.
NOTĂ: Nu încărcaţi plicuri în timp ce imprimanta imprimă.
4. Glisaţi ghidajele pentru lăţimea hârtiei până când acestea încadrează fix marginile plicului.
Pentru încărcarea cartelelor şi a hârtiei foto
1. Deschideţi capacul superior şi ridicaţi panoul de control.
2. Glisaţi cele două ghidaje pentru lăţimea hârtiei cât mai mult în afară.
3. Introduceţi hârtia cu faţa de imprimat în sus şi glisaţi ghidajele pentru lăţimea hârtiei până când acestea
încadrează fix marginile hârtiei.
NOTĂ: Nu încărcaţi hârtie în timp ce imprimanta imprimă.
14 Capitolul 2 Noţiuni introductive ROWW
Page 24
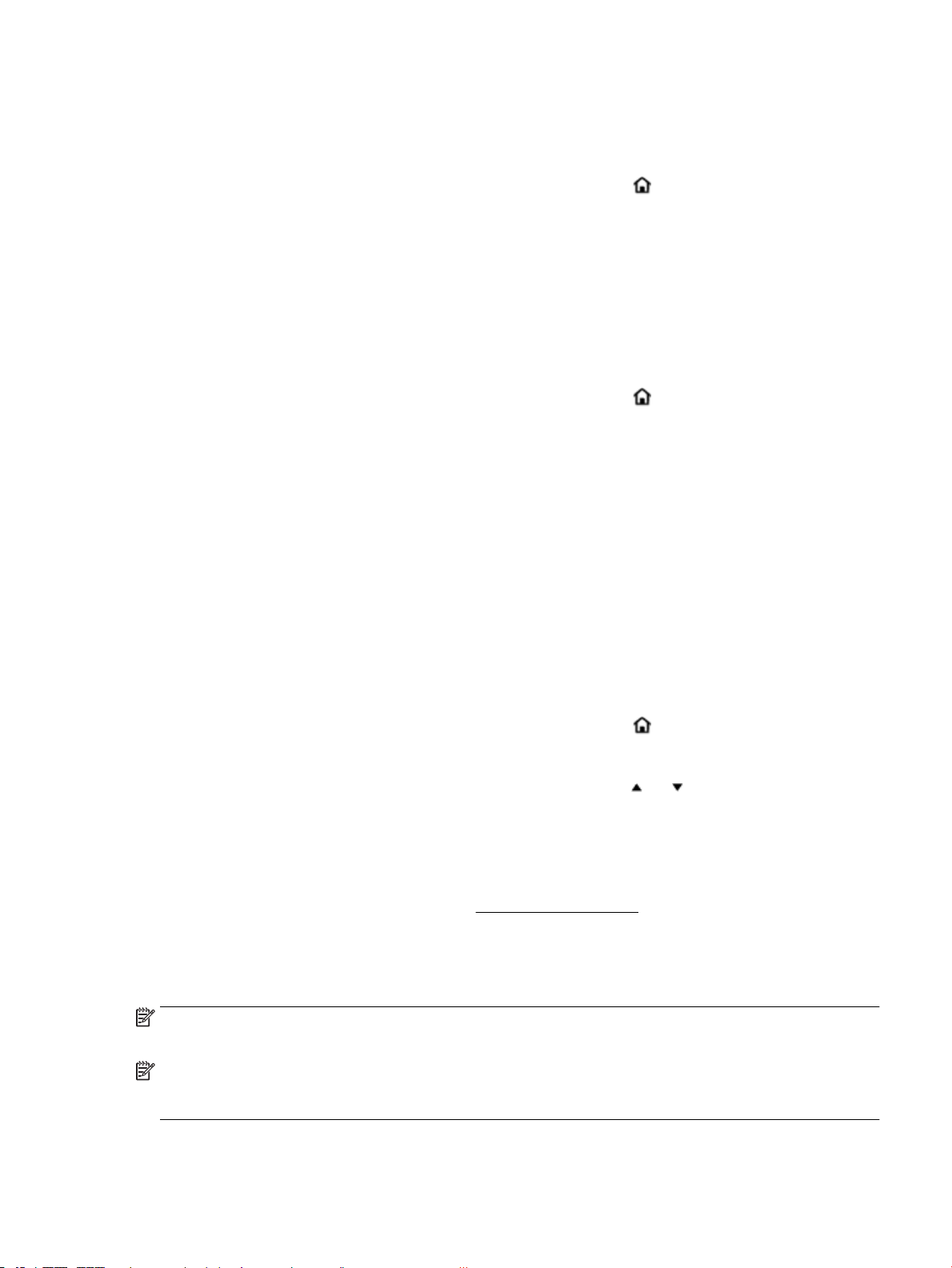
Modificarea sau stabilirea setărilor de hârtie
Pentru a modifica setările hârtiei de la panoul de control al imprimantei
1.
De la panoul de control al imprimantei, apăsaţi butonul Reşedinţă ( ).
2. Din ecranul Reşedinţă, selectaţi Configurare, apoi apăsaţi OK.
3. Selectaţi Printer Settings (Setări imprimantă), apoi apăsaţi OK.
4. Selectaţi Paper Settings (Setări hârtie), apoi apăsaţi OK.
5. Selectaţi opţiunea pentru dimensiunea de hârtie sau tipul de hârtie, apoi derulaţi în jos pentru a selecta
dimensiunea sau tipul hârtiei încărcate.
Pentru a activa sau a dezactiva caracteristica de detectare automată a dimensiunii de hârtie
1.
De la panoul de control al imprimantei, apăsaţi butonul Reşedinţă ( ).
2. Din ecranul Reşedinţă, selectaţi Configurare, apoi apăsaţi OK.
3. Selectaţi Printer Settings (Setări imprimantă), apoi apăsaţi OK.
4. Selectaţi Preference (Preferinţă), apoi apăsaţi OK.
5. Derulaţi în jos şi selectaţi Automatic Paper Size Detection (Detectare automată dimensiune de hârtie).
6. Selectaţi On (Activare) sau O (Dezactivare).
Actualizarea imprimantei
Implicit, dacă imprimanta este conectată la o reţea şi dacă Serviciile Web au fost activate, imprimanta caută
automat actualizări.
Pentru a actualiza imprimanta utilizând panoul său de control
1.
De la panoul de control al imprimantei, apăsaţi butonul Reşedinţă ( ) pentru a afişa ecranul Reşedinţă.
2. Selectaţi Configurare, Instrumente, apoi Update the Printer (Actualizare imprimantă).
Pentru a selecta o funcţie de pe un ecran, utilizaţi butonul săgeată sau pentru a o selecta, apoi
apăsaţi butonul OK.
Pentru a actualiza imprimanta utilizând serverul Web încorporat
1. Deschideţi serverul Web încorporat (EWS).
Pentru informaţii suplimentare, consultaţi Serverul Web încorporat,.
2. Faceţi clic pe fila Instrumente.
3. În secţiunea Actualizări imprimantă, faceţi clic pe Firmware Updates (Actualizări firmware), apoi
urmaţi instrucţiunile de pe ecran.
NOTĂ: Dacă este disponibilă o actualizare pentru imprimantă, imprimanta o descarcă şi o instalează, apoi
reporneşte.
NOTĂ: Dacă vi se solicită setări proxy şi dacă reţeaua utilizează setări proxy, urmaţi instrucţiunile de pe
ecran pentru a configura un server proxy. Dacă nu aveţi detaliile, contactaţi administratorul de reţea sau
persoana care a configurat reţeaua.
ROWW Modificarea sau stabilirea setărilor de hârtie 15
Page 25
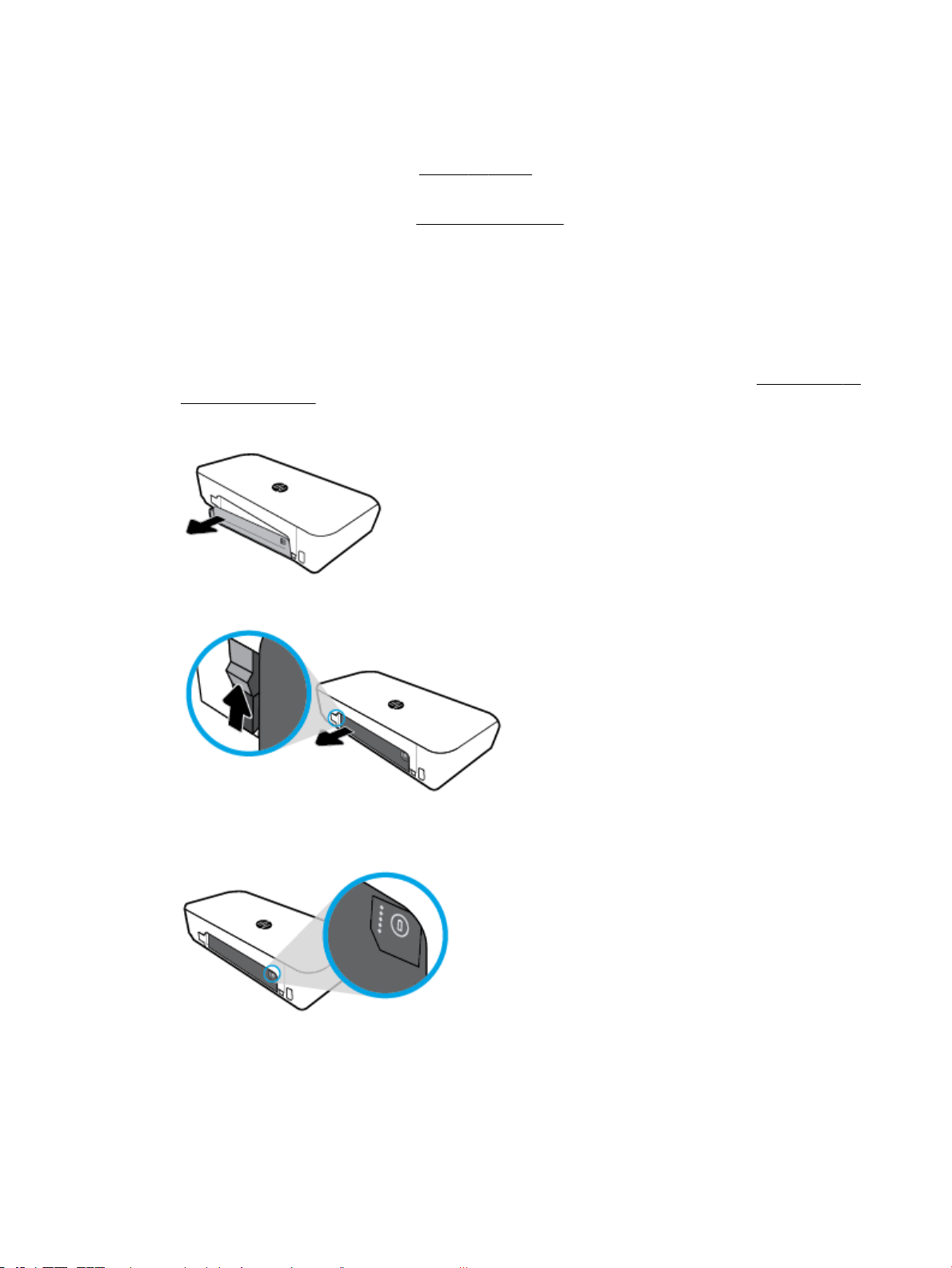
Utilizarea acumulatorului imprimantei
Imprimanta este livrată cu un acumulator Litiu-ion, care poate fi instalat în partea din spate a imprimantei.
Pentru a vedea locul respectiv, consultaţi Vedere din spate,.
Acumulatorul poate fi achiziţionat şi ca accesoriu opţional. Pentru a face cumpărături, contactaţi furnizorul
local sau biroul de vânzări HP sau vizitaţi www.hpshopping.com.
Instalarea sau înlocuirea acumulatorului
Pentru a instala sau a înlocui acumulatorul
1. Opriţi imprimanta şi deconectaţi alimentarea.
2. Dacă panoul de control al imprimantei este ridicat, apăsaţi-l în jos şi închideţi capacul superior al
imprimantei. Pentru mai multe informaţii despre componentele imprimantei, consultaţi Familiarizare cu
piesele imprimantei,.
3. Scoateţi capacul acumulatorului din partea din spate a imprimantei.
4. Dacă înlocuiţi acumulatorul, scoateţi acumulatorul original ridicând zăvorul şi eliberând acumulatorul.
5. Introduceţi acumulatorul în locaşul pentru acumulator.
Butonul de stare a acumulatorului se aă în colţul din dreapta sus al acumulatorului.
16 Capitolul 2 Noţiuni introductive ROWW
Page 26
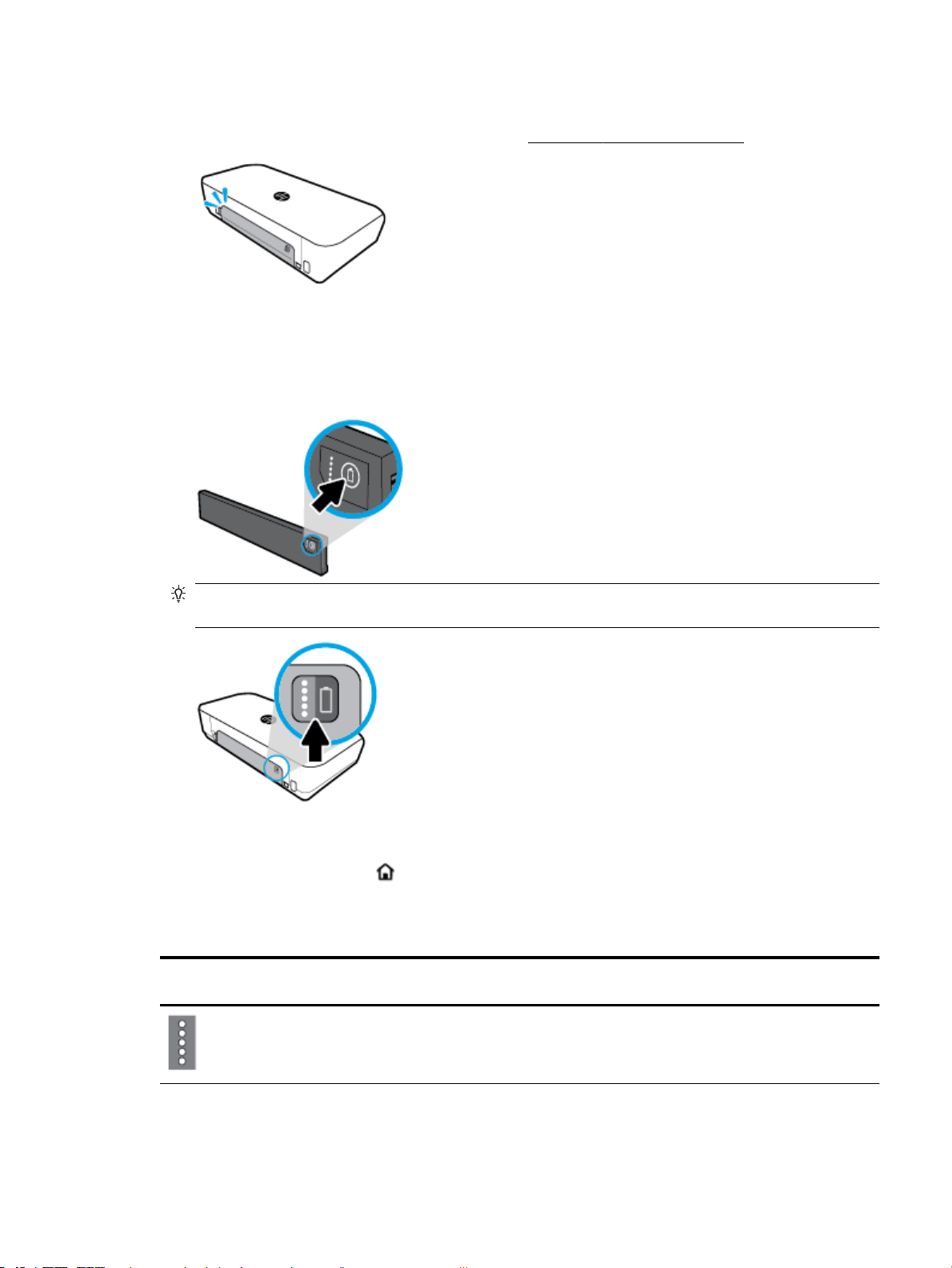
6. Reintroduceţi capacul acumulatorului.
Pentru a verifica starea acumulatorului, consultaţi Verificarea stării acumulatorului,.
Verificarea stării acumulatorului
Pentru a verifica starea acumulatorului de la acumulator
▲
Apăsaţi butonul de stare a acumulatorului de pe acumulator.
SFAT: Dacă acumulatorul este instalat în imprimantă, apăsaţi butonul similar de pe capacul
acumulatorului.
Pentru a verifica starea acumulatorului de la panoul de control al imprimantei
▲
Apăsaţi butonul Reşedinţă ( ) pentru a afişa ecranul Reşedinţă, apoi selectaţi Battery Status (Stare
acumulator).
Starea acumulatorului
Indicatoare
stare a acumulatorului
luminoase de
Număr de indicatoare
luminoase
5 Alb (constant) 100%-80%
Culoarea indicatoarelor
luminoase
Nivel acumulator
ROWW Utilizarea acumulatorului imprimantei 17
Page 27
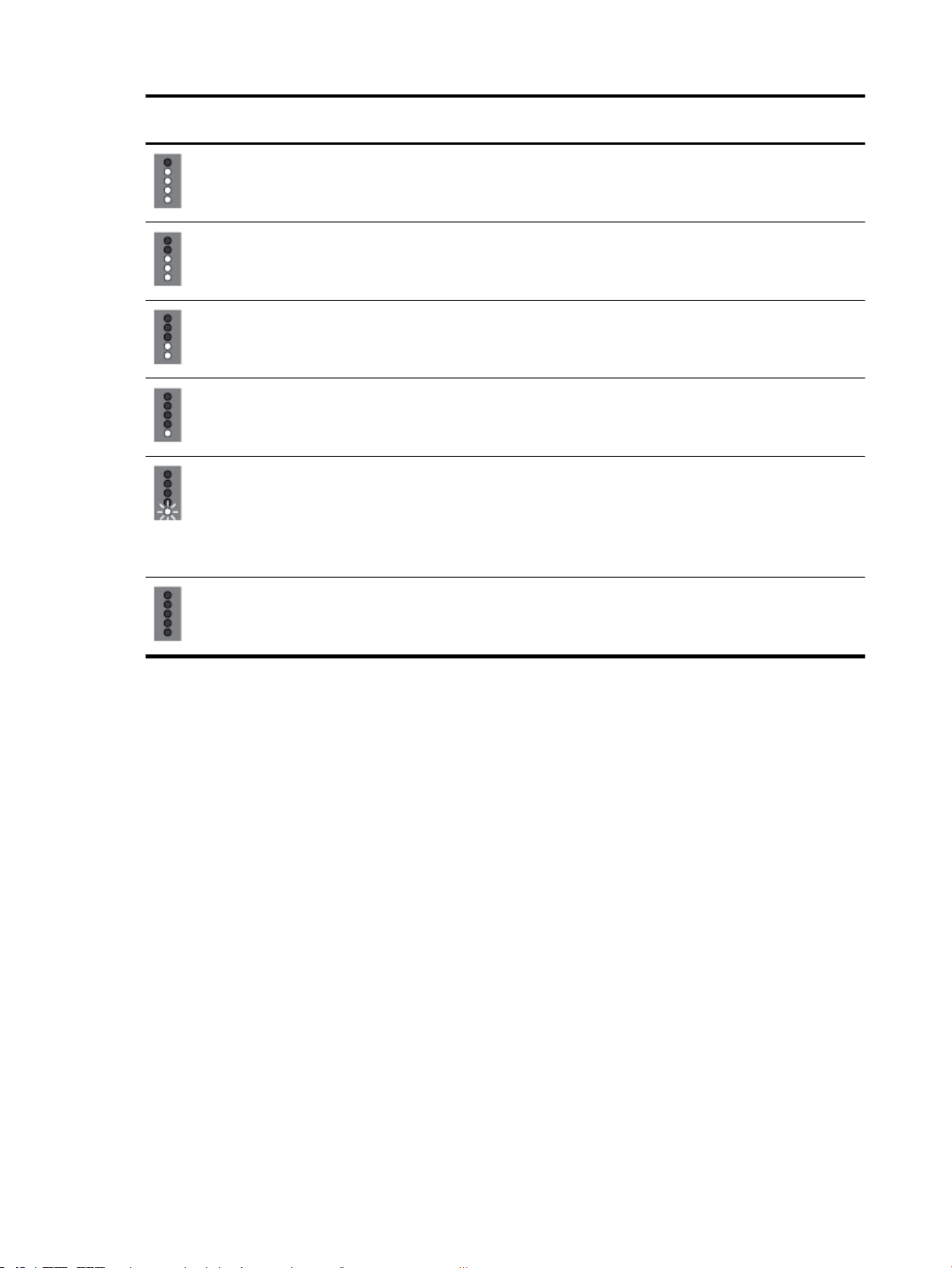
Indicatoare luminoase de
stare a acumulatorului
Număr de indicatoare
luminoase
4 Alb (constant) 79%-60%
3 Alb (constant) 59%-40%
2 Alb (constant) 39%-20%
1 Alb (constant) 19%-11%
1 Alb (clipitor) 10%-1%
Culoarea indicatoarelor
luminoase
Nivel acumulator
NOTIFICARE: Când nivelul de
încărcare al acumulatorului
atinge un anumit nivel foarte
scăzut, imprimanta se opreşte
automat după 30 de secunde.
Încărcarea acumulatorului
Acumulatorul instalat în imprimantă este încărcat când imprimanta este conectată la o sursă de alimentare
electrică printr-un cablu de alimentare.
Încărcarea acumulatorului utilizând sursa de alimentare de c.a. poate să dureze până la 2,5 ore. Dacă sursa de
alimentare de c.a. este deconectată şi imprimanta este oprită, acumulatorul poate fi încărcat, de asemenea,
când portul USB de pe partea din spate a imprimantei este conectat la portul USB de încărcare al altui
dispozitiv. Portul de încărcare USB trebuie să aibă capacitatea de a furniza minimum 1 A.
De exemplu:
●
Portul de încărcare USB de la un notebook (identificat printr-un simbol de fulger situat lângă portul
gazdă)
●
Încărcătorul USB care este conectat la o priză de perete (poate fi universal sau unul utilizat pentru
telefoane mobile sau tablete)
●
Încărcătorul USB care este conectat la un port de alimentare dintr-o maşină (poate fi universal sau unul
utilizat pentru telefoane mobile sau tablete)
Stinse Nu este cazul Acumulatorul nu poate fi
detectat, este deteriorat sau nu
poate fi încărcat din anumite
motive.
18 Capitolul 2 Noţiuni introductive ROWW
Page 28

Depozitarea acumulatorului
AVERTISMENT! Pentru a evita posibilele probleme de siguranţă, utilizaţi numai acumulatorul furnizat cu
imprimanta sau acumulatorul achiziţionat ca un accesoriu de la HP.
Pentru a face cumpărături, contactaţi furnizorul local sau biroul de vânzări HP sau vizitaţi
www.hpshopping.com.
ATENŢIE: Pentru a preveni deteriorarea unui acumulator, nu îl expuneţi la temperaturi ridicate pentru
perioade mari de timp.
ATENŢIE: Dacă imprimanta nu este utilizată sau este deconectată de la sursa de alimentare externă mai
mult de două săptămâni, scoateţi acumulatorul şi depozitaţi-l separat.
ATENŢIE: Pentru a conserva capacitatea unui acumulator depozitat, puneţi-l într-un loc rece, uscat.
Dezafectarea acumulatorului uzat
AVERTISMENT! Pentru a reduce riscul de incendiu sau pericolul de vătămare prin arsuri, nu dezasamblaţi,
nu spargeţi şi nu găuriţi acumulatorul; nu scurtcircuitaţi contactele externe de la acumulator; şi nu aruncaţi
acumulatorul în foc sau în apă. Nu expuneţi un acumulator la temperaturi de peste 60°C (140°F).
Deschiderea software-ului imprimantei HP (Windows)
După instalarea software-ului imprimantei HP, în funcţie de sistemul dumneavoastră de operare, efectuaţi
una dintre următoarele acţiuni.
●
Windows 10: De pe desktopul computerului, faceţi clic pe butonul Start, faceţi clic pe Toate aplicaţiile,
selectaţi HP, apoi selectaţi pictograma cu numele imprimantei.
●
Windows 8.1: Faceţi clic pe săgeata în jos din colţul din stânga jos al ecranului Start, apoi selectaţi
pictograma cu numele imprimantei.
●
Windows 8: În ecranul Start, faceţi clic dreapta pe o zonă goală de pe ecran, faceţi clic pe Toate
aplicaţiile de pe bara de aplicaţii, apoi selectaţi pictograma cu numele imprimantei.
●
Windows 7, Windows Vista şi Windows XP: De pe desktopul computerului, faceţi clic pe butonul Start,
selectaţi Toate programele, selectaţi HP, selectaţi folderul pentru imprimantă, apoi selectaţi
pictograma cu numele imprimantei.
ROWW Deschiderea software-ului imprimantei HP (Windows) 19
Page 29

3 Imprimare
Cu această imprimantă, puteţi să imprimaţi diferite materiale, precum documente, broşuri, fotografii şi
plicuri, de pe computere, unităţi ash USB sau dispozitive mobile (smartphone-uri sau tablete).
Pentru a imprima documente şi fotografii de la dispozitive mobile (precum smartphone-uri sau tablete),
vizitaţi site-ul Web de imprimare mobilă HP la www.hp.com/go/mobileprinting. Dacă în ţara/regiunea sau
limba dvs. nu este disponibilă o versiune locală a acestui site Web, puteţi fi direcţionat la site-ul de imprimare
mobilă HP din altă ţară/regiune sau în altă limbă.
NOTĂ: Majoritatea setărilor de imprimare sunt tratate automat de către aplicaţia software. Modificaţi
setările manual doar atunci când doriţi să modificaţi calitatea imprimării, să imprimaţi pe anumite tipuri de
hârtie sau să utilizaţi caracteristici speciale.
SFAT: Această imprimantă include HP ePrint, un serviciu gratuit de la HP, care vă permite să imprimaţi
documente pe o imprimantă compatibilă cu HP ePrint oricând, din orice loc, fără software sau drivere de
imprimantă suplimentare. Pentru informaţii suplimentare, consultaţi Imprimarea cu HP ePrint,.
●
Imprimarea documentelor
●
Imprimarea broşurilor
●
Imprimarea pe plicuri
●
Imprimarea fotografiilor
●
Imprimarea pe tipuri de hârtie speciale şi personalizate
●
Imprimarea pe ambele feţe
●
Imprimarea cu AirPrint™
●
Sfaturi pentru imprimarea cu succes
Imprimarea documentelor
Pentru a imprima documente (Windows)
1. Încărcaţi hârtie în tavă. Pentru informaţii suplimentare, consultaţi Încărcarea hârtiei,.
2. În meniul File (Fişier) din software, selectaţi Print (Imprimare).
Se deschide fereastra Print (Imprimare).
3. În fereastră, selectaţi imprimanta.
4. Specificaţi numărul de pagini şi numărul de exemplare de imprimat.
5. Faceţi clic pe butonul care deschide fereastra Properties (Proprietăţi) pentru a configura aspectul şi
calitatea de imprimare a paginilor.
În funcţie de aplicaţia software utilizată, butonul poate avea o denumire de tipul Properties
(Proprietăţi), Options (Opţiuni), Printer Setup (Configurare imprimantă), Printer Properties (Proprietăţi
imprimantă), Printer (Imprimantă) sau Preferences (Preferinţe).
20 Capitolul 3 Imprimare ROWW
Page 30

NOTĂ: Pentru a configura setările pentru toate lucrările de imprimare, efectuaţi modificările în
software-ul HP furnizat cu imprimanta. Pentru mai multe informaţii despre software-ul HP, consultaţi
Instrumente de gestiune a imprimantei,.
6. Faceţi clic pe OK pentru a confirma configurările, apoi fereastra Properties (Proprietăţi) se închide.
7. Faceţi clic pe Print (Imprimare) sau pe OK pentru a începe imprimarea.
Pentru a imprima documente (OS X)
1. În meniul File (Fişier) din software, alegeţi Print (Imprimare).
2. Asiguraţi-vă că imprimanta este selectată.
3. Specificaţi proprietăţile paginii.
Dacă nu vedeţi opţiunile în dialogul Print (Imprimare), faceţi clic pe Show Details (Afişare detalii).
●
Alegeţi dimensiunea de plic adecvată din meniul pop-up Dimensiune hârtie.
NOTĂ: Dacă modificaţi dimensiunea hârtiei, asiguraţi-vă că aţi încărcat hârtia corectă.
●
Selectaţi orientarea.
●
Introduceţi procentajul de scalare.
4. Faceţi clic pe Imprimare.
Imprimarea broşurilor
Pentru a imprima broşuri (Windows)
1. Încărcaţi hârtie în tavă. Pentru informaţii suplimentare, consultaţi Încărcarea hârtiei,.
2. În meniul File (Fişier) din software, selectaţi Print (Imprimare).
Se deschide fereastra Print (Imprimare).
3. În fereastră, selectaţi imprimanta.
4. Specificaţi numărul de pagini şi numărul de exemplare de imprimat.
5. Faceţi clic pe butonul care deschide fereastra Properties (Proprietăţi).
În funcţie de aplicaţia software utilizată, butonul poate avea o denumire de tipul Properties
(Proprietăţi), Options (Opţiuni), Printer Setup (Configurare imprimantă), Printer Properties (Proprietăţi
imprimantă), Printer (Imprimantă) sau Preferences (Preferinţe).
NOTĂ: Pentru a configura setările pentru toate lucrările de imprimare, efectuaţi modificările în
software-ul HP furnizat cu imprimanta. Pentru mai multe informaţii despre software-ul HP, consultaţi
Instrumente de gestiune a imprimantei,.
6. Din fila Printing Shortcut (Comandă rapidă de imprimare) din fereastra Properties (Proprietăţi),
selectaţi un tip de broşură din meniul derulant Tip de hârtie.
7. Din celelalte două file din fereastră, setaţi aspectul şi calitatea de imprimare a paginilor.
8. Faceţi clic pe OK pentru a confirma configurările. Fereastra Properties (Proprietăţi) se închide.
9. Faceţi clic pe Print (Imprimare) sau pe OK pentru a începe imprimarea.
ROWW Imprimarea broşurilor 21
Page 31
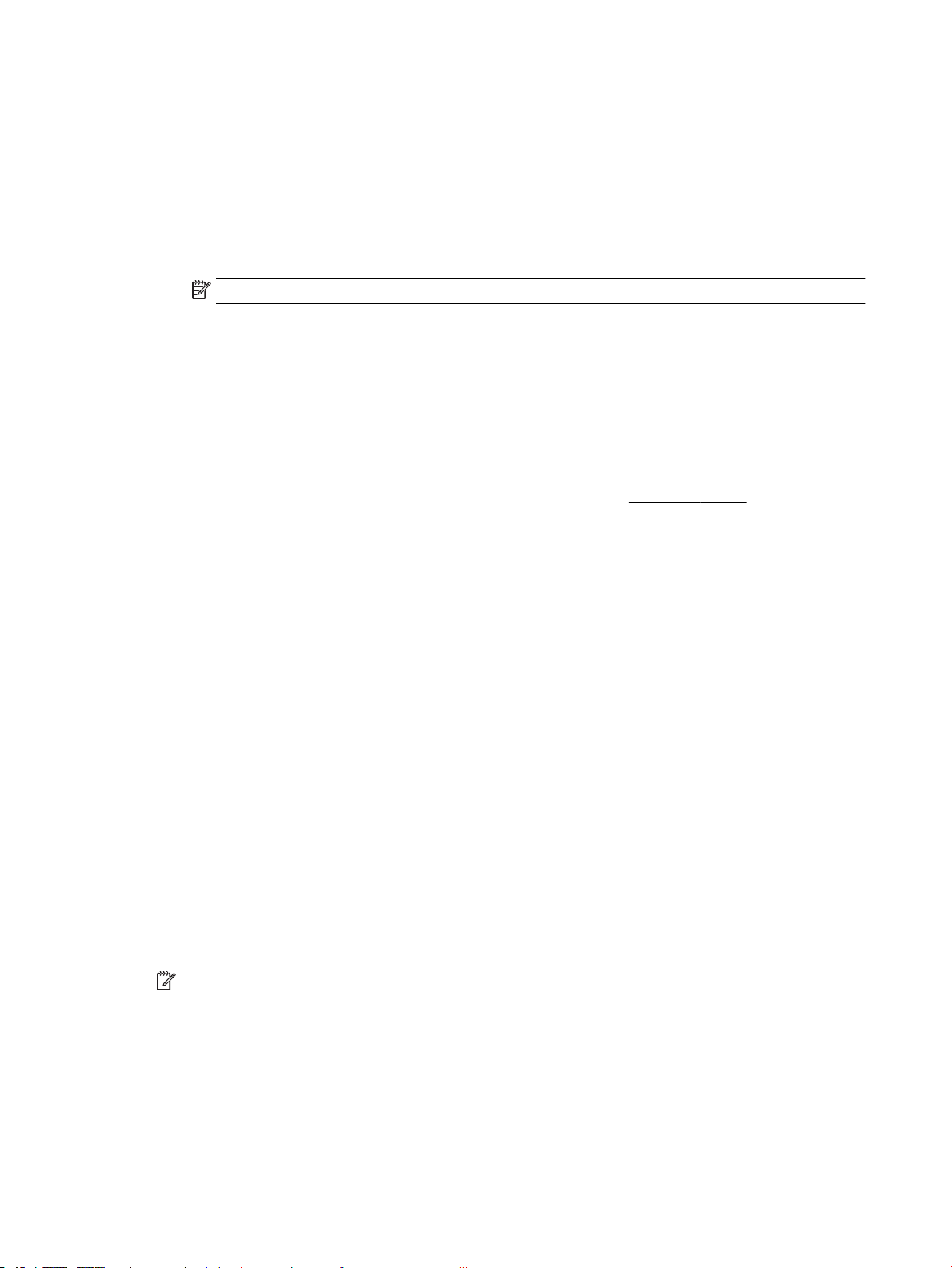
Pentru a imprima broşuri (OS X)
1. În meniul Fişier din aplicaţia software, faceţi clic pe Imprimare.
2. Asiguraţi-vă că imprimanta este selectată.
3. Specificaţi proprietăţile paginii.
Dacă nu vedeţi opţiunile în dialogul Print (Imprimare), faceţi clic pe Show Details (Afişare detalii).
a. Alegeţi dimensiunea de plic adecvată din meniul pop-up Dimensiune hârtie.
NOTĂ: Dacă modificaţi dimensiunea hârtiei, asiguraţi-vă că aţi încărcat hârtia corectă.
b. Din meniul pop-up, alegeţi Paper Type/Quality (Tip hârtie/Calitate), apoi alegeţi opţiunea care
oferă cea mai bună calitate sau un număr maxim de dpi.
4. Selectaţi orice alte setări de imprimare doriţi, apoi faceţi clic pe Imprimare.
Imprimarea pe plicuri
Pentru a imprima plicuri (Windows)
1. Încărcaţi plicurile în tavă. Pentru informaţii suplimentare, consultaţi Încărcarea hârtiei,.
2. În meniul File (Fişier) din software, selectaţi Print (Imprimare).
Se deschide fereastra Print (Imprimare).
3. În fereastră, selectaţi imprimanta.
4. Specificaţi numărul de exemplare de imprimat.
5. Faceţi clic pe butonul Page Setup (Configurare pagină) pentru a deschide fereastra Page Setup
(Configurare pagină).
6. Alegeţi orientarea Landscape (Peisaj).
7. Din fila Paper (Hârtie), alegeţi un tip de plic din meniul derulant Paper size (Format hârtie).
8. Faceţi clic pe OK pentru a închide fereastra.
9. Faceţi clic pe Print (Imprimare) sau pe OK pentru a începe imprimarea.
Pentru a imprima plicuri (OS X)
1. În meniul File (Fişier) din software, alegeţi Print (Imprimare).
2. Asiguraţi-vă că imprimanta este selectată.
3. Alegeţi dimensiunea de plic adecvată din meniul pop-up Dimensiune hârtie.
Dacă nu vedeţi opţiunile în dialogul Print (Imprimare), faceţi clic pe Show Details (Afişare detalii).
NOTĂ: Dacă modificaţi valoarea Paper Size (Dimensiune hârtie), asiguraţi-vă că aţi încărcat hârtia
corectă.
4. Din meniul pop-up, alegeţi Tip hârtie/Calitate şi verificaţi dacă tipul de hârtie este setat pe Hârtie
simplă.
5. Faceţi clic pe Imprimare.
22 Capitolul 3 Imprimare ROWW
Page 32

Imprimarea fotografiilor
Puteţi să imprimaţi o fotografie fie de la un computer, fie de pe o unitate ash USB. Totuşi, o unitate ash USB
criptată nu este acceptată.
Hârtia foto trebuie să fie netedă pentru imprimare. Nu lăsaţi hârtia foto neutilizată în tava de alimentare. Este
posibil ca hârtia să se curbeze, ceea ce poate duce la scăderea calităţii imprimatelor.
ATENŢIE: Nu scoateţi unitatea ash din portul USB al imprimantei în timp ce este accesată de imprimantă,
deoarece fişierele de pe unitate se pot deteriora.
Pentru a imprima o fotografie din computer (Windows)
1. Încărcaţi hârtie în tavă. Pentru informaţii suplimentare, consultaţi Încărcarea hârtiei,.
2. Din software, selectaţi Print (Imprimare) pentru a deschide o fereastră de imprimare.
3. Asiguraţi-vă că imprimanta este selectată.
4. Specificaţi numărul de exemplare de imprimat.
5. Faceţi clic pe butonul care deschide fereastra Properties (Proprietăţi).
În funcţie de aplicaţia software utilizată, butonul poate avea o denumire de tipul Properties
(Proprietăţi), Options (Opţiuni), Printer Setup (Configurare imprimantă), Printer Properties (Proprietăţi
imprimantă), Printer (Imprimantă) sau Preferences (Preferinţe).
NOTĂ: Setările detaliate sunt descrise în Sfaturi pentru imprimarea cu succes,.
6. Din această fereastră, selectaţi culoarea, aspectul, calitatea de imprimare şi tipul hârtiei pentru
imprimat.
7. Faceţi clic pe OK pentru a închide fereastra Properties (Proprietăţi).
8. Faceţi clic pe Print (Imprimare) sau pe OK pentru a începe imprimarea.
Pentru a imprima o fotografie din computer (OS X)
1. În meniul File (Fişier) din software, alegeţi Print (Imprimare).
2. Asiguraţi-vă că imprimanta este selectată.
3. Setaţi opţiunile de imprimare.
Dacă nu vedeţi opţiunile în dialogul Print (Imprimare), faceţi clic pe Show Details (Afişare detalii).
●
Alegeţi dimensiunea de plic adecvată din meniul pop-up Dimensiune hârtie.
NOTĂ: Dacă modificaţi dimensiunea hârtiei, asiguraţi-vă că aţi încărcat hârtia corectă.
●
Selectaţi o Orientare.
4. Din meniul pop-up, alegeţi Tip hârtie/Calitate, apoi alegeţi setările următoare:
●
Tip hârtie: Tipul de hârtie foto adecvat
●
Calitate: Selectaţi opţiunea care oferă cea mai bună calitate sau un număr maxim de dpi.
●
Faceţi clic pe triunghiul de dezvăluire Opţiuni de culoare, apoi alegeţi opţiunile adecvate pentru
Remediere fotografie.
ROWW Imprimarea fotografiilor 23
Page 33

◦
Dezactivată: nu aplică modificări la imagine.
◦
Activată: focalizează automat imaginea; reglează moderat claritatea imaginii.
5. Selectaţi orice alte setări de imprimare doriţi, apoi faceţi clic pe Imprimare.
Pentru a imprima fotografii de pe o unitate ash USB
Puteţi să imprimaţi o fotografie direct de pe o unitate ash USB, fără a utiliza un computer.
NOTĂ: Se pot imprima numai fişierele de fotografii în format PNG, JPG şi TIFF. Toate celelalte fişiere nu se
pot imprima.
1. Introduceţi o unitate ash USB în portul USB gazdă din partea dreaptă a imprimantei.
2. Aşteptaţi ca fişierele şi folderele de pe unitatea ash să se afişeze pe ecranul panoului de control.
Se vor afişa folderele şi fişierele de fotografii în format JPG, PNG şi TIFF de pe unitatea ash.
3. Găsiţi fotografia dorită apăsând butonul săgeată sau , apoi apăsaţi butonul OK.
În mod alternativ, puteţi să căutaţi fotografia dorită utilizând butonul şi butonul OK.
NOTĂ: Pentru a reveni la ecranul anterior, utilizaţi butonul Return (Revenire) .
4. Selectaţi culoarea de imprimare (color sau alb-negru), numărul de exemplare de imprimat şi tipul hârtiei
din ecranul Image Print (Imprimare imagine).
5. Pentru a începe imprimarea, apăsaţi OK.
Imprimarea pe tipuri de hârtie speciale şi personalizate
Dacă aplicaţia dvs. acceptă hârtie de dimensiune personalizată, setaţi dimensiunea în aplicaţie înainte de a
imprima documentul. Dacă nu, setaţi dimensiunea în driverul imprimantei. Este posibil să fie nevoie să
reformataţi documentele existente pentru a le imprima corect pe hârtie de dimensiune personalizată.
Pentru a configura dimensiunile particularizate (Windows)
1. În funcţie de sistemul de operare, efectuaţi una dintre următoarele acţiuni:
●
Windows 10: Din meniul Start din Windows, faceţi clic pe Toate aplicaţiile, selectaţi Sistem
Windows, apoi faceţi clic pe Dispozitive, selectaţi Dispozitive şi imprimante din meniul Setări
asociate. Selectaţi numele imprimantei şi selectaţi Proprietăţi server imprimare.
●
Windows 8.1 şi Windows 8: Indicaţi sau atingeţi colţul din dreapta-sus al ecranului pentru a
deschide bara cu butoane, faceţi clic pe pictograma Setări, faceţi clic sau atingeţi Panou de
control, apoi faceţi clic sau atingeţi Vizualizare dispozitive şi imprimante. Faceţi clic pe sau
atingeţi numele imprimantei şi faceţi clic pe sau atingeţi Proprietăţi server imprimare.
●
Windows 7: În meniul Start din Windows, faceţi clic pe Dispozitive şi imprimante. Selectaţi
numele imprimantei şi selectaţi Proprietăţi server imprimare.
●
Windows Vista: Din meniul Start din Windows, faceţi clic pe Panou de control, apoi faceţi clic pe
Imprimante. Faceţi clic dreapta pe o zonă goală din fereastra Imprimante şi selectaţi Proprietăţi
server.
●
Windows XP: Din meniul Start din Windows, faceţi clic pe Control Panel (Panou de control), apoi
faceţi clic pe Printers and Faxes (Imprimante şi faxuri). Din meniul File (Fişier), faceţi clic pe Server
Properties (Proprietăţi server).
2. Selectaţi caseta Create a new form (Se creează o machetă nouă).
24 Capitolul 3 Imprimare ROWW
Page 34

3. Introduceţi numele hârtiei de dimensiune particularizată.
4. Introduceţi valorile pentru dimensiunea particularizată în secţiunea Form description (measurements)
(Descriere machetă (măsurători)).
5. Faceţi clic pe Save Form (Salvare machetă), apoi faceţi clic pe Close (Închidere).
Pentru a imprima pe hârtie specială sau de dimensiune particularizată (Windows)
NOTĂ: Înainte de a putea imprima pe hârtie de dimensiune particularizată, trebuie să configuraţi
dimensiunea particularizată din Print Server Properties (Proprietăţi server de imprimare).
1. Încărcaţi hârtia adecvată în tavă. Pentru mai multe informaţii, consultaţi Încărcarea hârtiei,.
2. Din meniul File (Fişier) al aplicaţiei software, faceţi clic pe Print (Imprimare).
3. Asiguraţi-vă că imprimanta este selectată.
4. Faceţi clic pe butonul care deschide caseta de dialog Properties (Proprietăţi).
În funcţie de aplicaţia software utilizată, butonul poate avea o denumire de tipul Properties
(Proprietăţi), Options (Opţiuni), Printer Setup (Configurare imprimantă), Printer Properties (Proprietăţi
imprimantă), Printer (Imprimantă) sau Preferences (Preferinţe).
NOTĂ: Pentru a efectua setările de imprimare pentru toate lucrările de imprimare, efectuaţi
modificările în software-ul HP furnizat cu imprimanta. Pentru mai multe informaţii despre software-ul
HP, consultaţi Instrumente de gestiune a imprimantei,.
5. În fila Layout (Aspect) sau fila Paper/Quality (Hârtie/Calitate), faceţi clic pe butonul Advanced
(Complex).
6. În zona Paper/Output (Hârtie/Ieşire), selectaţi dimensiunea particularizată din lista derulantă Paper
Size (Dimensiune hârtie).
NOTĂ: Dacă modificaţi dimensiunea hârtiei, asiguraţi-vă că încărcaţi hârtia corectă în tava de intrare şi
setaţi dimensiunea hârtiei de pe panoul de control al imprimantei.
7. Selectaţi orice alte setări de imprimare doriţi, apoi faceţi clic pe OK.
8. Faceţi clic pe Print (Imprimare) sau pe OK pentru a începe imprimarea.
Pentru a imprima pe hârtie specială sau de dimensiune particularizată (OS X)
Înainte de a putea imprima pe hârtie de dimensiune particularizată, trebuie să configuraţi dimensiunea
particularizată în software-ul HP.
1. Încărcaţi hârtia adecvată în tavă.
2. Creaţi o nouă o dimensiune de hârtie particularizată.
a. În software-ul din care doriţi să imprimaţi, faceţi clic pe File (Fişier), apoi faceţi clic pe Print
(Imprimare).
b. Asiguraţi-vă că imprimanta este selectată.
c. Faceţi clic pe Manage Custom Sizes (Gestionare dimensiuni particularizate) din meniul pop-up
Format hârtie.
Dacă nu vedeţi opţiunile în dialogul Print (Imprimare), faceţi clic pe Show Details (Afişare detalii).
d. Faceţi clic pe +, apoi selectaţi noul element din listă şi tastaţi un nume pentru dimensiunea de
hârtie particularizată.
ROWW Imprimarea pe tipuri de hârtie speciale şi personalizate 25
Page 35

e. Introduceţi înălţimea şi lăţimea pentru hârtia particularizată.
f. Faceţi clic pe Done (Efectuat) sau OK, apoi pe Save (Salvare).
3. Utilizaţi dimensiunea de hârtie particularizată creată pentru a imprima.
a. Din meniul File (Fişier) al aplicaţiei software, faceţi clic pe Print (Imprimare).
b. Asiguraţi-vă că imprimanta este selectată.
c. Alegeţi numele dimensiunii de hârtie particularizate pe care aţi creat-o în meniul pop-up Format
hârtie.
d. Selectaţi orice alte setări de imprimare doriţi, apoi faceţi clic pe Imprimare.
NOTĂ: Cerinţele de software şi de sistem pot fi găsite în fişierul Readme, care este disponibil pe CD-ul cu
software-ul imprimantei HP furnizat cu imprimanta.
Imprimarea pe ambele feţe
Pentru a imprima pe ambele feţe (Windows)
Pentru a imprima pe ambele feţe, trebuie să efectuaţi acest lucru manual. Imprimarea faţă-verso automată
nu este acceptată pe această imprimantă.
1. Încărcaţi hârtie în tavă. Pentru informaţii suplimentare, consultaţi Încărcarea hârtiei,.
2. În meniul File (Fişier) din software, selectaţi Print (Imprimare).
Se deschide fereastra Print (Imprimare).
3. Selectaţi imprimanta.
4. Specificaţi numărul de pagini şi numărul de exemplare de imprimat.
5. Faceţi clic pe butonul care deschide fereastra Properties (Proprietăţi).
În funcţie de aplicaţia software utilizată, butonul poate avea o denumire de tipul Properties
(Proprietăţi), Options (Opţiuni), Printer Setup (Configurare imprimantă), Printer Properties (Proprietăţi
imprimantă), Printer (Imprimantă) sau Preferences (Preferinţe).
NOTĂ: Pentru a configura setările pentru toate lucrările de imprimare, efectuaţi modificările în
software-ul HP furnizat cu imprimanta. Pentru mai multe informaţii despre software-ul HP, consultaţi
Instrumente de gestiune a imprimantei,.
6. În fila Layout (Aspect), alegeţi Flip on Long Edge (Răsturnare pe lungime) sau Flip on Short Edge
(Răsturnare pe lăţime) din lista verticală Print on Both Sides Manually (Imprimare manuală pe ambele
feţe).
7. Pentru a alege dimensiunea paginii, în fila Paper/Quality (Hârtie/Calitate), faceţi clic pe butonul
Advanced (Avansat), apoi alegeţi o dimensiune corespunzătoare din lista derulantă Paper Size (Format
hârtie).
8. Configuraţi celelalte setări din cele trei file, Layout (Aspect), Paper/Quality (Hârtie/Calitate) şi Printing
Shortcut (Comandă rapidă de imprimare). Pentru detalii, consultaţi secţiunea „Sfaturi privind setările
imprimantei (Windows)” din Sfaturi pentru imprimarea cu succes,.
9. Faceţi clic pe OK pentru a închide fereastra Properties (Proprietăţi).
10. Faceţi clic pe Print (Imprimare) sau pe OK pentru a începe imprimarea.
26 Capitolul 3 Imprimare ROWW
Page 36

11. După ce se imprimă o faţă, urmaţi instrucţiunile de pe ecran pentru a reîncărca hârtia înapoi în tava de
intrare.
12. Faceţi clic pe Continue (Continuare) din instrucţiunile de pe ecran pentru a imprima cealaltă faţă a
hârtiei.
Pentru a imprima pe ambele feţe ale paginii (OS X)
1. În meniul File (Fişier) din software, alegeţi Print (Imprimare).
2. În dialogul Imprimare, alegeţi panoul Manevrare hârtie din meniul pop-up şi setaţi Page Order (Ordine
pagini) pe Normal.
3. Setaţi Pages to Print (Pagini de imprimat) pe Odd Only (Numai impare).
4. Faceţi clic pe Imprimare.
5. După ce au fost imprimate toate paginile impare, scoateţi documentul din tava de ieşire.
6. Reîncărcaţi documentul astfel încât capătul care a ieşit din imprimantă să intre acum în imprimantă şi
partea goală a documentului să fie orientată spre partea din faţă a imprimantei.
7. În dialogul Imprimare, reveniţi la meniul pop-up Paper Handling (Manevrare hârtie) şi setaţi ordinea
paginilor pe Normal and the pages to print to Even Only (Numai pare).
8. Faceţi clic pe Imprimare.
Imprimarea cu AirPrint™
Imprimarea utilizând AirPrint de la Apple este acceptată pentru iOS 4.2 şi Mac OS X 10.7 sau versiuni
ulterioare. Utilizaţi AirPrint pentru a imprima wireless la imprimantă de pe un iPad (iOS 4.2), iPhone (3GS sau
versiuni ulterioare) sau iPod touch (din a treia generaţie sau ulterior) în următoarele aplicaţii mobile:
●
Mail
●
Photos
●
Safari
●
Aplicaţii acceptate de la terţi, de exemplu Evernote
Pentru a utiliza AirPrint, asiguraţi-vă că:
●
Imprimanta trebuie să fie conectată la aceeaşi reţea ca dispozitivul activat AirPrint. Pentru mai multe
informaţii despre utilizarea aplicaţiei AirPrint şi despre compatibilitatea produselor HP cu AirPrint,
vizitaţi site-ul Web de imprimare mobilă HP la www.hp.com/go/mobileprinting. Dacă în ţara/regiunea
sau limba dvs. nu este disponibilă o versiune locală a acestui site Web, puteţi fi direcţionat la site-ul de
imprimare mobilă HP din altă ţară/regiune sau în altă limbă.
●
Încărcaţi hârtie care corespunde setărilor pentru hârtie din imprimantă (consultaţi Încărcarea hârtiei,,
pentru mai multe informaţii). Setarea corectă a dimensiunii pentru hârtia încărcată permite unui
dispozitiv mobil să cunoască pe ce dimensiune de hârtie se imprimă.
ROWW Imprimarea cu AirPrint™ 27
Page 37

Sfaturi pentru imprimarea cu succes
Sfaturi privind cerneala
●
În cazul în care calitatea imprimării nu este acceptabilă, consultaţi Probleme legate de imprimare,
pentru mai multe informaţii.
●
Utilizaţi cartuşe originale HP.
Cartuşele originale HP sunt proiectate şi testate cu imprimante şi hârtii HP pentru a vă ajuta să obţineţi
simplu rezultate excepţionale, de fiecare dată.
NOTĂ: HP nu poate să garanteze calitatea sau fiabilitatea consumabilelor non-HP. Service-ul sau
reparaţiile la produs necesare ca urmare a folosire a consumabilelor non-HP nu sunt acoperite de
garanţie.
Dacă credeţi că aţi cumpărat cartuşe originale HP, mergeţi la www.hp.com/go/anticounterfeit.
●
Instalaţi corect atât cartuşul negru cât şi cartuşul color.
Pentru informaţii suplimentare, consultaţi Înlocuirea cartuşelor,.
●
Verificaţi nivelurile estimate de cerneală din cartuşe pentru a vă asigura că cerneala este suficientă.
Avertismentele şi indicatorii pentru nivelul de cerneală oferă estimări numai în scopuri de planificare.
Pentru informaţii suplimentare, consultaţi Verificarea nivelului de cerneală,.
Sfaturi pentru încărcarea hârtiei
Pentru informaţii suplimentare, consultaţi Încărcarea hârtiei,.
●
Asiguraţi-vă că hârtia este încărcată corect în tava de intrare, apoi reglaţi ghidajele pentru lăţimea
hârtiei. Modificaţi setările hârtiei dacă dimensiunea de hârtie nu este detectată corect.
●
Încărcaţi un teanc de hârtie (nu doar o pagină). Toată hârtia din teanc trebuie să fie de aceeaşi
dimensiune şi de acelaşi tip pentru a evita un blocaj de hârtie.
●
Încărcaţi hârtia cu faţa de imprimat în sus.
●
Asiguraţi-vă că marginile hârtiei încărcate în tava de intrare nu sunt îndoite sau rupte.
●
Ajustaţi ghidajele pentru lăţimea hârtiei din tava de intrare, astfel încât să încadreze fix toate colile de
hârtie. Asiguraţi-vă că ghidajele nu îndoaie hârtia din tavă.
Sfaturi privind setările imprimantei (Windows)
●
Pentru a modifica setările de imprimare implicite, faceţi clic pe Print (Imprimare), apoi faceţi clic pe Set
Preferences (Setare preferinţe) din software-ul imprimantei HP.
Deschideţi software-ul imprimantei HP. Pentru informaţii suplimentare, consultaţi Deschiderea
software-ului imprimantei HP (Windows),.
●
Pentru a selecta numărul de pagini de imprimat pe coală, în fila Aspect a driverului de imprimantă,
selectaţi opţiunea corespunzătoare din lista verticală Pages per Sheet (Pagini pe coală).
●
Dacă doriţi să modificaţi orientarea paginii, setaţi-o în interfaţa aplicaţiei.
●
Pentru a vizualiza mai multe setări de imprimare, în fila Aspect sau în fila Hârtie/Calitate a driverului de
imprimantă, faceţi clic pe butonul Complex pentru a deschide caseta de dialog Opţiuni complexe.
28 Capitolul 3 Imprimare ROWW
Page 38

NOTĂ: Previzualizarea din fila Layout (Aspect) nu poate să reecte ceea ce selectaţi din Pages per
Sheet Layout (Aspect pagini pe coală), Booklet (Broşură) sau din listele derulante Page Borders
(Chenare pagină).
◦
Print in Grayscale (Imprimare în tonuri de gri): Vă permite să imprimaţi un document alb-negru
utilizând numai cerneala neagră. Selectaţi Black Ink Only (Numai cerneală neagră), apoi faceţi clic
pe butonul OK.
◦
Aspect pagini per foaie: Vă ajută să specificaţi ordinea paginilor, dacă imprimaţi documentul în
mai mult de două pagini pe coală.
◦
Borderless Printing (Imprimare fără chenar): Selectaţi această caracteristică pentru a imprima
fotografiile fără chenar. Nu toate tipurile de hârtie acceptă această caracteristică. Lângă opţiune
veţi vedea o pictogramă de alertă, în cazul în care tipul de hârtie selectat din lista verticală Media
(Suport) nu o acceptă.
◦
HP Real Life Technologies (Tehnologii HP Real Life): Această caracteristică intensifică şi atenuează
imagini şi grafică pentru o calitate mai bună a imprimării.
◦
Broşură: Vă permite să imprimaţi un document cu mai multe pagini ca o broşură. Aşează câte două
pagini pe fiecare parte a unei coli, astfel încât să se poată plia într-o broşură cu dimensiunea pe
jumătate faţă de a hârtiei. Selectaţi din lista verticală o metodă de legare, apoi faceţi clic pe OK.
●
Booklet-LeftBinding (Broşură-Legare stânga): Latura de legare după plierea într-o broşură
apare pe partea stângă. Selectaţi opţiunea dacă modul în care citiţi este de la stânga la
dreapta.
●
Booklet-RightBinding (Broşură-Legare dreapta):: Latura de legare după plierea într-o
broşură apare pe partea dreaptă. Selectaţi opţiunea dacă modul în care citiţi este de la
dreapta la stânga.
◦
Page Borders (Borduri pagină): Vă ajută să adăugaţi bordurile paginilor, dacă imprimaţi
documentul în mai mult de două pagini pe coală.
●
Puteţi utiliza comanda rapidă de imprimare pentru a economisi timpul pentru setarea preferinţelor de
imprimare. O comandă rapidă de imprimare stochează valorile de setare care sunt adecvate pentru un
anumit tip de lucrare, astfel încât să puteţi seta toate opţiunile cu un singur clic. Pentru a o utiliza,
mergeţi la fila Printing Shortcut (Comandă rapidă imprimare), selectaţi o comandă rapidă de
imprimare, apoi faceţi clic pe OK.
Pentru a adăuga o nouă comandă rapidă de imprimare, după efectuarea setărilor în fila Aspect sau
Hârtie/Calitate, faceţi clic pe fila Printing Shortcut (Comandă rapidă imprimare), faceţi clic pe Salvare
ca şi introduceţi un nume, apoi faceţi clic pe OK.
Pentru a şterge o comandă rapidă de imprimare, selectaţi-o, apoi faceţi clic pe Ştergere.
NOTĂ: Nu puteţi comenzile rapide de imprimare implicite.
Sfaturi privind setările imprimantei (OS X)
●
În dialogul Imprimare, utilizaţi meniul pop-up Dimensiune hârtie pentru a selecta dimensiunea hârtiei
încărcate în imprimantă.
●
În dialogul Print (Imprimare), alegeţi meniul pop-up Media & Quality (Suport şi calitate) şi selectaţi tipul
şi calitatea de hârtie corespunzătoare.
ROWW Sfaturi pentru imprimarea cu succes 29
Page 39

4 Imprimarea cu HP ePrint
HP ePrint este unul dintre serviciile Web furnizate de HP. Imprimanta cu capabilitate HP ePrint poate să
imprime documente sau fotografii de la un computer sau un dispozitiv mobil situat oriunde.
După ce trimiteţi prin e-mail documente şi fotografii către adresa de e-mail asociată imprimantei, imprimanta
va începe să imprime.
NOTĂ: Această caracteristică funcţionează numai dacă imprimanta este conectată la Internet printr-o reţea
wireless.
Această secţiune cuprinde următoarele subiecte:
●
Configurarea serviciului HP ePrint
●
Imprimarea cu HP ePrint
Configurarea serviciului HP ePrint
Înainte de configurare, asiguraţi-vă că imprimanta este conectată la Internet printr-o reţea wireless.
Utilizarea panoului de control pentru a configura HP ePrint
1.
De la panoul de control al imprimantei, apăsaţi butonul Reşedinţă ( ) pentru a afişa ecranul Reşedinţă.
2. Selectaţi HP ePrint utilizând butoanele cu săgeţi ( , ), apoi apăsaţi butonul OK.
3. Urmaţi instrucţiunile de pe ecran.
Imprimanta începe să caute şi să instaleze actualizări.
NOTĂ: Dacă vi se solicită setări proxy şi dacă reţeaua utilizează setări proxy, urmaţi instrucţiunile de
pe ecran pentru a configura un server proxy. Dacă nu aveţi detaliile proxy, contactaţi administratorul de
reţea sau persoana care a configurat reţeaua.
4. Când vi se solicită, apăsaţi OK pentru a accepta termenii de utilizare.
Când imprimanta se conectează la server, aceasta imprimă o pagină de informaţii.
5. Urmaţi instrucţiunile de pe pagină pentru a finaliza configurarea.
6. Urmaţi instrucţiunile de mai jos pentru a găsi adresa de e-mail HP ePrint asociată imprimantei.
a.
Apăsaţi butonul Reşedinţă ( ) pentru a reveni la ecranul Reşedinţă.
b. Selectaţi HP ePrint, apoi Print Info (Informaţii imprimare).
Imprimanta începe să imprime o pagină de informaţii. Urmaţi instrucţiunile de pe aceasta pentru a
particulariza adresa de e-mail.
SFAT: Pentru mai multe informaţii despre gestionarea şi configurarea setărilor HP ePrint şi pentru a aa
despre cele mai recente caracteristici, vizitaţi HP Connected la adresa www.hpconnected.com. Este posibil ca
acest site să nu fie disponibil în toate ţările/regiunile.
30 Capitolul 4 Imprimarea cu HP ePrint ROWW
Page 40
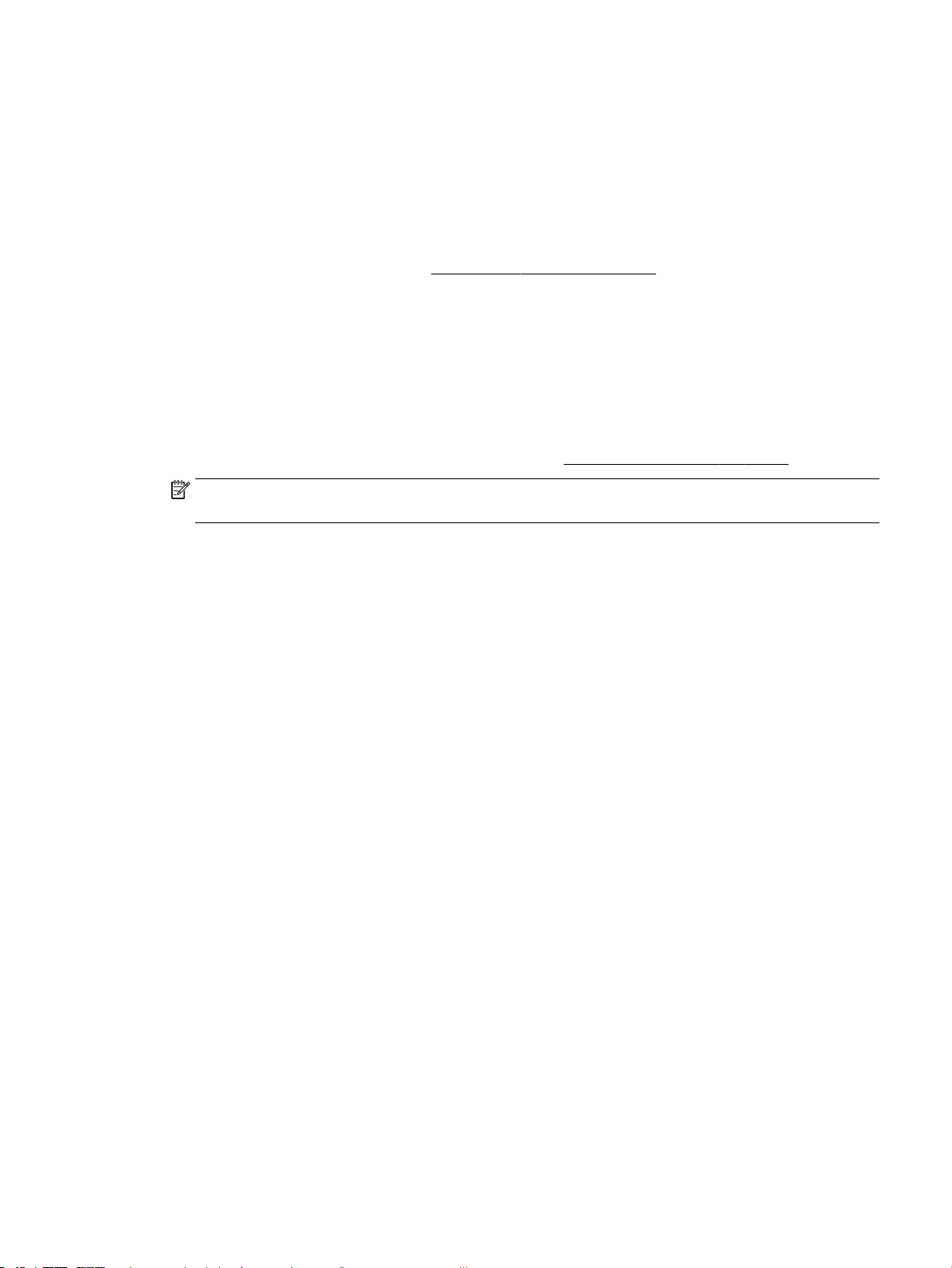
Imprimarea cu HP ePrint
Puteţi să utilizaţi această caracteristică pentru a imprima fişiere când sunteţi departe de imprimantă.
Înainte de a începe
Trebuie să vă asiguraţi că:
●
Imprimanta s-a conectat deja la Internet printr-o reţea wireless şi a configurat funcţia HP ePrint. Pentru
a aa despre configurări, consultaţi Configurarea serviciului HP ePrint,.
●
Computerul sau dispozitivul mobil s-au conectat deja la o reţea.
Procedură
1. Pe computer sau pe dispozitivul mobil, deschideţi aplicaţia de e-mail.
2. Creaţi un nou e-mail şi ataşaţi fişierul de imprimat.
3. În câmpul „To” (Către), introduceţi adresa de e-mail a imprimantei, apoi trimiteţi e-mailul.
Pentru a aa adresa de e-mail a imprimantei, consultaţi Configurarea serviciului HP ePrint,.
NOTĂ: Nu introduceţi alte adrese de e-mail în câmpurile „Către” sau „Cc”. Serverul HP ePrint nu
acceptă lucrări de imprimare dacă există mai multe adrese de e-mail.
ROWW Imprimarea cu HP ePrint 31
Page 41

5 Lucrul cu cartuşele
Această secţiune cuprinde următoarele subiecte:
●
Informaţii despre cartuşe şi despre capul de imprimare
●
Verificarea nivelului de cerneală
●
Imprimarea numai cu cerneală neagră sau numai cu cerneală color
●
Înlocuirea cartuşelor
●
Comandarea cartuşelor
●
Depozitarea consumabilelor de imprimare
●
Informaţii privind garanţia cartuşelor
Informaţii despre cartuşe şi despre capul de imprimare
Următoarele sfaturi sunt utile pentru întreţinerea cartuşelor HP şi asigurarea unei calităţi constante a
imprimării.
●
Instrucţiunile din acest ghid pentru utilizatori sunt pentru înlocuirea cartuşelor şi nu sunt destinate
pentru prima instalare. Pentru prima instalare, consultaţi instrucţiunile din posterul de configurare,
livrat împreună cu imprimanta.
●
Când opriţi imprimanta, utilizaţi întotdeauna (butonul Alimentare). Acest lucru permite imprimantei
să acopere capul de imprimare şi să îl protejeze împotriva deteriorării.
●
Nu curăţaţi capul de imprimare dacă nu este necesar. Acest lucru consumă cerneală şi scurtează durata
de viaţă a cartuşelor.
●
Manevraţi cu grijă cartuşele. Aruncarea, scuturarea sau manevrarea dură în timpul instalării pot provoca
probleme temporare de imprimare.
●
Dacă transportaţi imprimanta, efectuaţi următoarele pentru a evita scurgerea cernelii din imprimantă
sau alte deteriorări ale imprimantei:
◦
Asiguraţi-vă că opriţi imprimanta apăsând (butonul Alimentare). Înainte de a deconecta
imprimanta, aşteptaţi până când se opresc toate sunetele produse de mişcarea componentelor
interne.
◦
Imprimanta trebuie să fie transportată în poziţie orizontală; nu trebuie pusă pe o parte, pe părţile
din faţă sau din spate ori pe partea superioară.
Verificarea nivelului de cerneală
Puteţi să verificaţi nivelurile estimate ale cernelii din software-ul imprimantei sau din panoul de control al
imprimantei.
32 Capitolul 5 Lucrul cu cartuşele ROWW
Page 42

Pentru a verifica nivelurile de cerneală de la panoul de control al imprimantei
1.
De la panoul de control al imprimantei, apăsaţi butonul Reşedinţă ( ) pentru a afişa ecranul Reşedinţă.
2. Selectaţi Informaţii despre cerneală utilizând butoanele săgeţi ( sau ), apoi apăsaţi butonul OK.
3. Selectaţi Niveluri estimate cerneală, apoi apăsaţi OK.
Pentru a verifica nivelurile de cerneală din software-ul imprimantei HP (Windows)
1. Deschideţi software-ul imprimantei HP. Pentru informaţii suplimentare, consultaţi Deschiderea
software-ului imprimantei HP (Windows),.
2. În software imprimantă, faceţi clic pe Estimated Ink Levels (Niveluri estimate cerneală).
Pentru a verifica nivelurile de cerneală din HP software imprimantă (OS X)
1. Deschideţi HP Utility.
HP Utility se aă în folderul HP din folderul Applications (Aplicaţii) de pe nivelul superior al hard
diskului.
2. Selectaţi imprimanta din lista Devices (Dispozitive).
3. Faceţi clic pe Stare consumabile.
Apar nivelurile de cerneală estimate.
NOTĂ: Dacă aţi instalat un cartuş de imprimare reumplut sau recondiţionat, sau un cartuş care a fost folosit
într-o altă imprimată, indicatorul de nivel al cernelii ar putea fi imprecis sau indisponibil.
NOTĂ: Cerneala din cartuşe este utilizată în procesul de imprimare în diverse moduri, inclusiv în procesul de
iniţializare, care pregăteşte imprimanta şi cartuşele pentru imprimare şi în procesul de service pentru capul
de imprimare, care menţine duzele de imprimare degajate şi uxul de cerneală uniform. În plus, o cantitate de
cerneală reziduală este lăsată în cartuş după ce acesta este folosit. Pentru informaţii suplimentare, consultaţi
www.hp.com/go/inkusage.
Imprimarea numai cu cerneală neagră sau numai cu cerneală color
Pentru utilizare regulată, acest produs nu este conceput pentru a imprima utilizând numai un cartuş. Totuşi,
când un cartuş rămâne fără cerneală, îl puteţi scoate şi puteţi utiliza celălalt cartuş pentru a continua
imprimarea.
Imprimanta acceptă această capabilitate numai în cazul în care cartuşul are suficientă cerneală. Prin urmare,
trebuie să înlocuiţi cât mai curând cartuşul gol.
Înlocuirea cartuşelor
Dacă nu aveţi deja cartuşe de schimb, consultaţi Comandarea cartuşelor,. Nu toate cartuşele sunt disponibile
în toate ţările/regiunile.
ATENŢIE: HP vă recomandă să instalaţi cartuşele lipsă în cel mai scurt timp posibil, pentru a evita
problemele de calitate a imprimării şi posibila utilizare de cerneală suplimentară sau deteriorarea sistemului
de cerneală.
Pentru informaţii despre reciclarea consumabilelor de cerneală uzate, consultaţi Programul de reciclare a
consumabilelor inkjet HP,.
ROWW Imprimarea numai cu cerneală neagră sau numai cu cerneală color 33
Page 43

SFAT: Imprimanta acceptă „modul cartuş unic”. Pentru informaţii suplimentare, consultaţi Imprimarea
numai cu cerneală neagră sau numai cu cerneală color,
Pentru a înlocui cartuşele
1. Asiguraţi-vă că imprimanta este pornită.
2. Deschideţi uşa de acces la cartuşe şi aşteptaţi până când se opreşte carul de imprimare.
ATENŢIE: Nu înlocuiţi şi nu instalaţi cartuşele când carul de imprimare încă se mişcă.
3. Deschideţi zăvorul cartuşului conform ilustraţiei şi scoateţi cu grijă cartuşul din locaş.
4. Scoateţi folia protectoare de pe un cartuş nou.
34 Capitolul 5 Lucrul cu cartuşele ROWW
Page 44
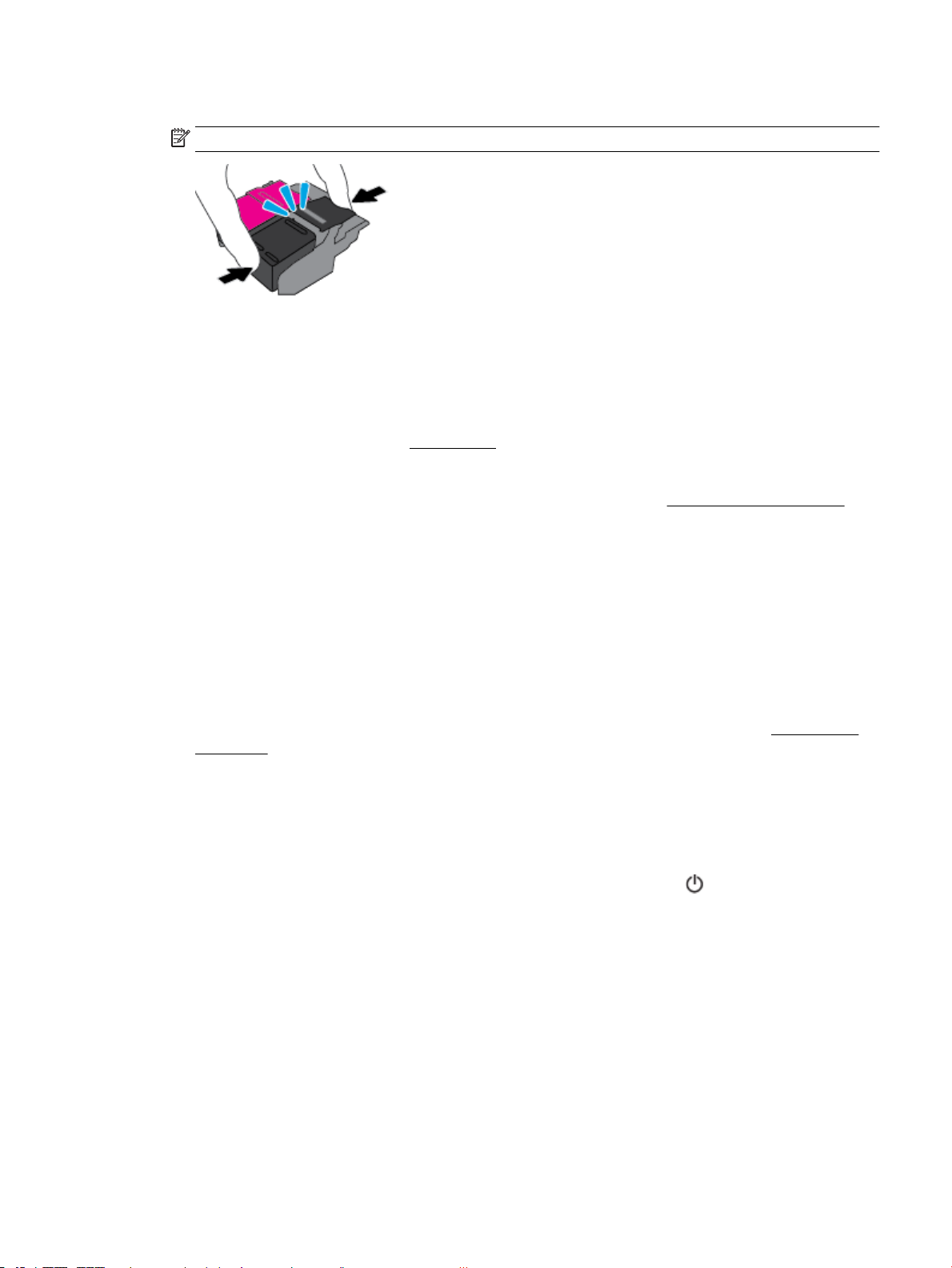
5. Introduceţi cartuşul nou, apoi închideţi zăvorul conform ilustraţiei.
NOTĂ: Instalaţi cartuşul color în partea stângă şi cartuşul negru în partea dreaptă.
6. Dacă este necesar, repetaţi paşii de la 3 la 5 pentru celălalt cartuş.
7. Închideţi uşa de acces la cartuşe.
Comandarea cartuşelor
Pentru a comanda cartuşe, mergeţi la www.hp.com. (Deocamdată, unele secţiuni ale site-ului Web HP sunt
disponibile numai în limba engleză.) Comandarea interactivă a cartuşelor nu este acceptată în toate ţările/
regiunile. Oricum, multe ţări/regiuni au informaţii despre comandarea prin telefon, localizarea unui magazin
local şi imprimarea unei liste de cumpărături. În plus, puteţi să vizitaţi pagina www.hp.com/buy/supplies
pentru a obţine informaţii referitoare la cumpărarea produselor HP în ţara/regiunea dvs.
Utilizaţi doar cartuşe de schimb care au acelaşi număr de cartuş ca şi cartuşul pe care îl înlocuiţi. Puteţi găsi
numărul cartuşului în următoarele locaţii:
●
Pe eticheta cartuşului pe care îl înlocuiţi.
●
Pe o etichetă în interiorul imprimantei. Deschideţi uşa de acces la cartuşe pentru a localiza eticheta.
●
În software imprimantă, faceţi clic pe Shop (Cumpărare), apoi faceţi clic pe Shop For Supplies Online
(Cumpărare consumabile online).
●
În serverul Web încorporat, făcând clic pe fila Instrumente, apoi, sub Informaţii despre produs, făcând
clic pe Indicator pentru nivelul de cerneală. Pentru informaţii suplimentare, consultaţi Serverul Web
încorporat,.
Depozitarea consumabilelor de imprimare
●
Păstraţi toate cartuşele în ambalajele lor originale sigilate, până când devin necesare.
●
Cartuşele pot fi lăsate în imprimantă pe perioade îndelungate. Totuşi, pentru a asigura starea optimă a
cartuşului, asiguraţi-vă că aţi oprit corespunzător imprimanta, apăsând pe (butonul Alimentare).
●
Păstraţi cartuşele la temperatura camerei (15-35 °C sau 59-95 °F).
Informaţii privind garanţia cartuşelor
Garanţia pentru cartuşul HP se aplică atunci când produsul este utilizat în echipamentul de imprimare HP
căruia îi este destinat. Această garanţie nu acoperă produsele cu cerneală HP care au fost reîncărcate,
refabricate, recondiţionate, utilizate incorect sau lovite.
În timpul perioadei de garanţie, produsul este acoperit cât timp cerneala HP nu este epuizată şi nu a trecut
data de sfârşit a garanţiei. Data de sfârşit a garanţiei, în format AAAA/LL, poate fi găsită pe produsul cu
cerneală.
ROWW Comandarea cartuşelor 35
Page 45

36 Capitolul 5 Lucrul cu cartuşele ROWW
Page 46

6 Configurarea reţelei
Setări complexe suplimentare sunt disponibile de la pagina de reşedinţă a imprimantei (serverul Web
încorporat sau EWS). Pentru informaţii suplimentare, consultaţi Deschideţi serverul Web încorporat,.
Această secţiune cuprinde următoarele subiecte:
●
Configurarea imprimantei pentru comunicaţii wireless
●
Modificarea setărilor reţelei
●
Utilizarea caracteristicii Wi-Fi Direct
Configurarea imprimantei pentru comunicaţii wireless
●
Înainte de a începe
●
Configurarea imprimantei în reţeaua wireless
●
Schimbarea tipului de conexiune
●
Testarea conexiunii wireless
●
Activarea sau dezactivarea capabilităţii wireless a imprimantei
NOTĂ: Dacă întâmpinaţi probleme la conectarea imprimantei, consultaţi Probleme legate de reţea şi de
conexiune,.
SFAT: Pentru mai multe informaţii despre configurarea şi utilizarea imprimantei în modul wireless, vizitaţi
HP Wireless Printing Center (Centrul HP de imprimare wireless) www.hp.com/go/wirelessprinting.
Înainte de a începe
Asiguraţi-vă că:
●
Reţeaua wireless este configurată şi funcţionează corespunzător.
●
Imprimanta şi computerele care utilizează imprimanta se aă în aceeaşi reţea (subreţea).
În timp ce conectaţi imprimanta, este posibil să vi se solicite introducerea numelui reţelei wireless (SSID) şi a
unei parole wireless.
●
Numele reţelei wireless este numele reţelei dvs. wireless.
●
Parola wireless previne conectarea fără permisiune a altor persoane la reţeaua dvs. wireless. În funcţie
de nivelul de securitate necesar, reţeaua dvs. wireless poate utiliza o parolă compusă WPA sau o cheie
WEP.
Dacă nu aţi modificat numele reţelei sau cheia de acces de securitate de la configurarea reţelei wireless, le
puteţi găsi uneori pe partea laterală sau din spatele ruterului.
Dacă nu reuşiţi să găsiţi numele reţelei sau parola de securitate sau nu vă amintiţi aceste informaţii,
consultaţi documentaţia furnizată cu computerul sau cu ruterul wireless. Dacă tot nu puteţi găsi aceste
informaţii, contactaţi administratorul de reţea sau persoana care a configurat reţeaua wireless.
ROWW Configurarea imprimantei pentru comunicaţii wireless 37
Page 47

Configurarea imprimantei în reţeaua wireless
Utilizaţi Expertul de configurare wireless de la afişajul panoului de control al imprimantei pentru a configura
comunicaţia wireless.
NOTĂ: Înainte de a continua, parcurgeţi lista de la Înainte de a începe,.
1.
De la panoul de control al imprimantei, apăsaţi butonul Reşedinţă ( ) pentru a afişa ecranul Reşedinţă.
2. Selectaţi Reţea, Setări Wireless, apoi Expert configurare wireless.
Imprimanta începe să caute reţelele wireless disponibile.
Pentru a selecta o funcţie de pe un ecran, utilizaţi butonul săgeată ( , ) pentru a o selecta, apoi apăsaţi
butonul OK.
3. Din listă, selectaţi reţeaua wireless partajată cu computerul sau dispozitivul mobil.
Imprimanta începe să se conecteze la reţea. Când se conectează, vedeţi un mesaj care indică reuşita
conectării şi informaţiile de conectare.
Dacă întâmpinaţi probleme la conectarea imprimantei, consultaţi Probleme legate de reţea şi de
conexiune,.
4. Apăsaţi OK pentru a reveni la ecranul Setări Wireless. Veţi vedea că reţeaua wireless este deja pornită.
Pentru mai multe informaţii despre configurarea şi utilizarea imprimantei în modul wireless, vizitaţi HP
Wireless Printing Center (Centrul HP de imprimare wireless) www.hp.com/go/wirelessprinting.
Dacă aţi utilizat deja imprimanta cu un alt tip de conexiune, precum o conexiune USB, urmaţi instrucţiunile din
Schimbarea tipului de conexiune, pentru a configura imprimanta în reţeaua wireless.
Schimbarea tipului de conexiune
După ce aţi instalat software-ul imprimantei HP, puteţi să utilizaţi acest software pentru a modifica tipul
conexiunii dintr-o conexiune USB într-o conexiune wireless sau invers.
Pentru a trece de la o conexiune USB la o reţea wireless (Windows)
Înainte de a continua, parcurgeţi lista de la Înainte de a începe,.
1. Deschideţi software-ul imprimantei HP. Pentru mai multe informaţii, consultaţi Deschiderea software-
ului imprimantei HP (Windows),.
2. Faceţi clic pe Instrumente.
3. Faceţi clic pe Device Setup & Software (Configurare şi software dispozitiv).
4. Selectaţi Trecerea unei imprimante conectate prin USB la wireless. Urmaţi instrucţiunile de pe ecran.
Pentru a trece de la o conexiune USB la o reţea wireless (OS X)
1. Conectarea imprimantei la reţeaua wireless
2. Utilizaţi 123.hp.com pentru a schimba conexiunea software într-o conexiune wireless pentru această
imprimantă.
Aaţi mai multe despre modul de trecere de la o conexiune USB la o conexiune wireless. Faceţi clic
aici pentru a vă conecta online şi a obţine mai multe informaţii. În prezent, este posibil ca acest site Web să nu
fie disponibil în toate limbile.
38 Capitolul 6 Configurarea reţelei ROWW
Page 48
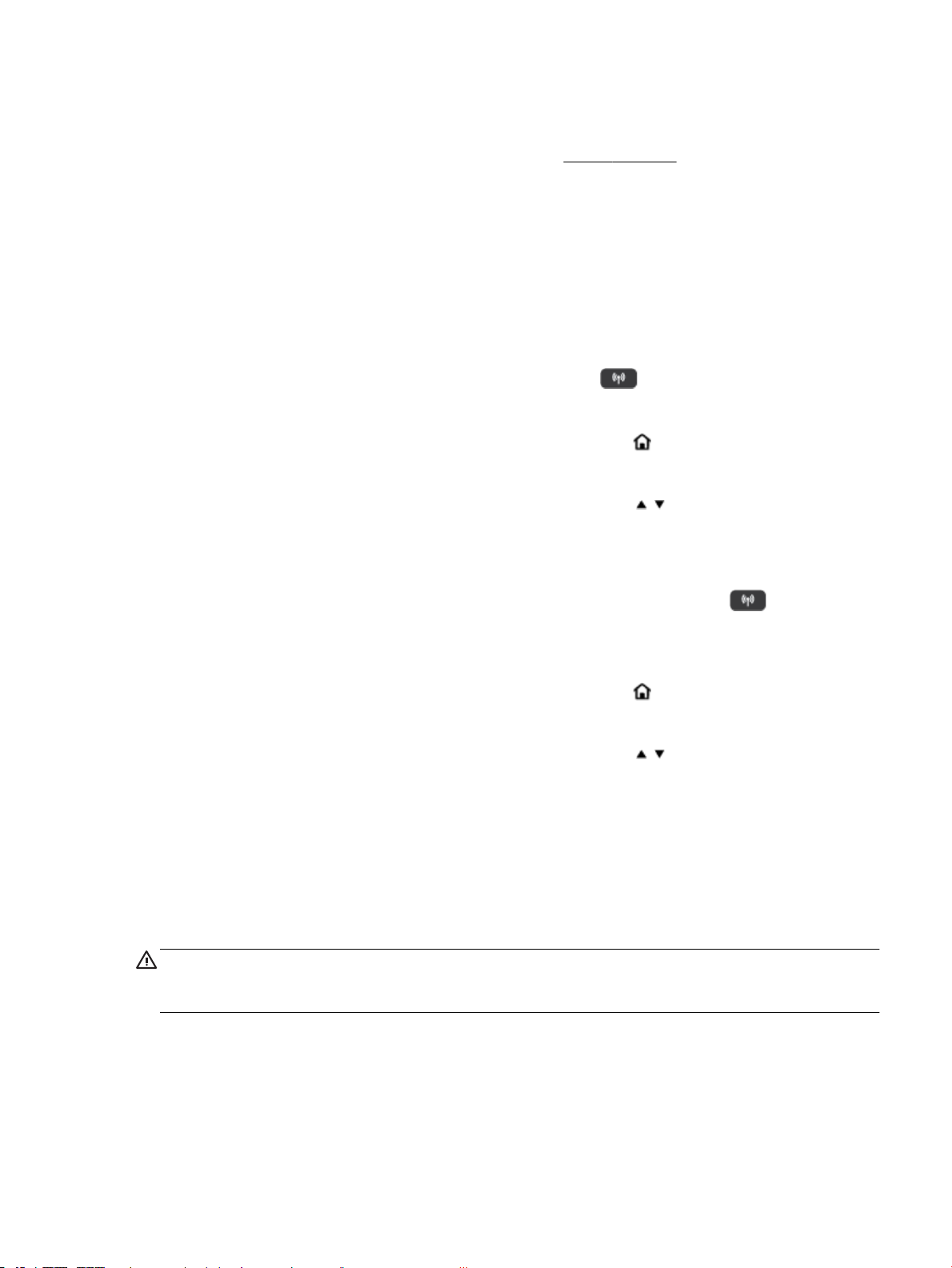
Pentru a trece de la o conexiune wireless la o conexiune USB
●
Conectaţi imprimanta şi computerul utilizând cablul USB furnizat. Acest port USB se aă în partea din
spate a imprimantei. Pentru locaţia specifică, consultaţi Vedere din spate,.
Testarea conexiunii wireless
Imprimaţi pagina de test wireless pentru informaţii despre conexiunea wireless a imprimantei. Raportul de
testare wireless oferă informaţii despre starea imprimantei, adresa hardware (MAC) şi adresa IP. Dacă există o
problemă cu conexiunea wireless sau încercarea de conectare wireless a eşuat, raportul de testare wireless
oferă, de asemenea, informaţii de diagnosticare. Dacă imprimanta este conectată la o reţea, raportul de
testare
Pentru a imprima raportul de testare wireless
1.
2.
3. Selectaţi Reţea, apoi Imprimare rapoarte, apoi selectaţi Test Reports (Rapoarte de testare).
afişează detalii despre setările de reţea.
Pe panoul de control al imprimantei, apăsaţi butonul wireless .
Starea conexiunii wireless a imprimantei şi setările de reţea se afişează pe ecran.
De la panoul de control al imprimantei, apăsaţi butonul Reşedinţă ( ) pentru a afişa ecranul Reşedinţă.
Pentru a selecta o funcţie de pe un ecran, utilizaţi butonul săgeată ( , ) pentru a o selecta, apoi apăsaţi
butonul OK.
Activarea sau dezactivarea capabilităţii wireless a imprimantei
Înainte de a continua, puteţi să verificaţi starea reţelei wireless a imprimantei apăsând (butonul
Wireless) de pe panoul de control.
Pentru a activa sau a dezactiva capabilitatea wireless
1.
De la panoul de control al imprimantei, apăsaţi butonul Reşedinţă ( ) pentru a afişa ecranul Reşedinţă.
2. Selectaţi Reţea, apoi selectaţi Setări Wireless.
Pentru a selecta o funcţie de pe un ecran, utilizaţi butonul săgeată ( , ) pentru a o selecta, apoi apăsaţi
butonul OK
3. Selectaţi Wireless, apoi selectaţi On (Activare) sau O (Dezactivare).
Modificarea setărilor reţelei
De la panoul de control al imprimantei puteţi să configuraţi şi să gestionaţi conexiunea wireless a
imprimantei şi să efectuaţi o varietate de activităţi de gestionare a reţelei. Aici sunt incluse vizualizarea şi
modificarea setărilor de reţea, restabilirea setărilor implicite ale reţelei şi pornirea şi oprirea funcţiei wireless.
ATENŢIE: Setările de reţea sunt furnizate pentru a vă asigura confortul. Totuşi, dacă nu sunteţi un utilizator
avansat este recomandat să nu modificaţi unele din aceste setări (de exemplu, setările IP, gateway-ul implicit
şi setările de firewall).
Pentru imprimarea raportului setărilor de reţea
▲
De la panoul de control al imprimantei, selectaţi Configurare, selectaţi Rapoarte, apoi selectaţi Pagină
configurare reţea.
ROWW Modificarea setărilor reţelei 39
Page 49

Pentru a modifica setările IP
Setarea implicită a IP-ului pentru setările IP este Automată, prin care setările IP sunt stabilite automat. Dacă
sunteţi un utilizator avansat şi doriţi să utilizaţi alte setări (precum adresa IP, masca de subreţea sau
gateway-ul implicit), puteţi să le modificaţi manual.
SFAT: Înainte de a seta o adresă IP manuală, se recomandă să conectaţi mai întâi imprimanta la reţea
utilizând modul Automat. Această operaţie permite ruterului să configureze imprimanta cu alte setări
necesare, precum masca de subreţea, gateway-ul implicit şi adresa DNS.
ATENŢIE: Aveţi grijă atunci când atribuiţi manual o adresă IP. Dacă introduceţi o adresă IP incorectă în
timpul instalării, componentele de reţea nu se pot conecta cu imprimanta.
1. De la panoul de control al imprimantei, selectaţi Reţea
2. Selectaţi Setări Wireless.
3. Selectaţi Setări avansate.
4. Selectaţi Setări IP.
Apare un mesaj prin care se avertizează că schimbarea adresei IP scoate imprimanta din reţea. Apăsaţi
OK pentru a continua.
5. Pentru a modifica manual setările, selectaţi Manual (Static), apoi introduceţi informaţiile
corespunzătoare pentru setările următoare:
●
Adresă IP
●
Mască subreţea
●
Gateway implicit
●
Adresă DNS
6. Introduceţi modificările, apoi selectaţi Apply (Aplicare).
Utilizarea caracteristicii Wi-Fi Direct
Wi-Fi Direct vă permite să imprimaţi în mod wireless de la un computer sau de la un dispozitiv mobil cu
capabilitate wireless fără a vă conecta la o reţea wireless.
NOTĂ: Când utilizaţi software-ul imprimantei HP pentru a conecta imprimanta la un computer, prin alegerea
conexiunii wireless se stochează profilul Wi-Fi Direct al imprimantei în computer după ce conectarea reuşeşte.
Numele Wi-Fi Direct este adăugat în lista de reţele wireless de pe computer.
Instrucţiuni pentru utilizarea caracteristicii Wi-Fi Direct
●
Asiguraţi-vă că dispozitivul mobil sau computerul au software-ul necesar.
◦
Dacă utilizaţi un computer, asiguraţi-vă că aţi instalat software-ul imprimantei furnizat împreună
cu aceasta.
Dacă nu aţi instalat în computer software-ul imprimantei HP, conectaţi-vă mai întâi la Wi-Fi Direct,
apoi instalaţi software-ul imprimantei.
◦
Dacă utilizaţi un dispozitiv mobil, asiguraţi-vă că aţi instalat o aplicaţie de imprimare compatibilă.
Pentru mai multe informaţii despre imprimarea mobilă, vizitaţi site-ul Web de imprimare mobilă
HP la www.hp.com/go/mobileprinting. Dacă în ţara/regiunea sau limba dvs. nu este disponibilă o
40 Capitolul 6 Configurarea reţelei ROWW
Page 50

versiune locală a acestui site Web, puteţi fi direcţionat la site-ul de imprimare mobilă HP din altă
ţară/regiune sau în altă limbă.
●
Asiguraţi-vă că funcţia Wi-Fi Direct pentru imprimantă este pornită.
●
Până la cinci computere şi dispozitive mobile pot utiliza aceeaşi conexiune Wi-Fi Direct.
●
Wi-Fi Direct se poate utiliza şi în timp ce imprimanta este conectată la un computer utilizând un cablu
USB sau la o reţea utilizând o conexiune wireless.
●
Wi-Fi Direct nu poate conecta un computer, un dispozitiv mobil sau o imprimantă la Internet.
Pentru a porni Wi-Fi Direct
1.
Pe panoul de control al imprimantei, apăsaţi butonul Wi-Fi Direct .
Se afişează starea şi detaliile conexiunii Wi-Fi Direct.
2. Apăsaţi butonul pentru a selecta Setări.
3. Alegeţi On (Activare) pentru elementul Wi-Fi Direct.
Pentru a imprima de pe un dispozitiv mobil cu capabilitate wireless care acceptă Wi-Fi Direct
Trebuie să descărcaţi şi să activaţi plugin-ul HP Print Service (acceptat de majoritatea dispozitivelor Android)
de pe Google Play Store.
1. Asiguraţi-vă că aţi activat Wi-Fi Direct la imprimantă.
2. Activaţi Wi-Fi Direct pe dispozitivul mobil. Pentru mai multe informaţii, consultaţi documentaţia
furnizată împreună cu dispozitivul mobil.
3. Din dispozitivul mobil, selectaţi un document dintr-o aplicaţie cu funcţie de imprimare, apoi selectaţi
opţiunea de imprimare a documentului.
Apare lista cu imprimantele disponibile.
4.
5. Conectarea la imprimantă utilizând Wi-Fi Direct.
●
Dacă s-a selectat Automat în timpul configurării Wi-Fi Direct pe imprimantă, dispozitivul mobil se
conectează automat la imprimantă.
●
Dacă s-a selectat Manual în timpul configurării Wi-Fi Direct pe imprimantă, confirmaţi conexiunea
de pe afişajul imprimantei sau introduceţi PIN-ul imprimantei pe dispozitivul mobil.
PIN-ul este furnizat de către imprimantă atunci când se realizează o încercare de conectare.
6. Imprimaţi documentul.
Pentru a imprima de pe un dispozitiv mobil cu capabilitate wireless, care nu acceptă Wi-Fi Direct
Asiguraţi-vă că aţi instalat pe dispozitivul mobil o aplicaţie de imprimare compatibilă. Pentru mai multe
informaţii, vizitaţi site-ul Web de imprimare mobilă HP la www.hp.com/go/mobileprinting. Dacă în ţara/
ROWW Utilizarea caracteristicii Wi-Fi Direct 41
Page 51

regiunea sau limba dvs. nu este disponibilă o versiune locală a acestui site Web, puteţi fi direcţionat la site-ul
de imprimare mobilă HP din altă ţară/regiune sau în altă limbă.
1. Asiguraţi-vă că aţi activat Wi-Fi Direct la imprimantă.
2. Activaţi conexiunea Wi-Fi la dispozitivul mobil. Pentru mai multe informaţii, consultaţi documentaţia
furnizată împreună cu dispozitivul mobil.
NOTĂ: În cazul în care dispozitivul mobil nu acceptă Wi-Fi, nu aveţi posibilitatea să utilizaţi Wi-Fi
Direct.
3. De la dispozitivul mobil, conectaţi-vă la o reţea nouă. Conectaţi-vă la o nouă reţea wireless sau la un nou
hotspot
wireless afişate, precum DIRECT-**-HP OiceJet XXXX (unde ** sunt caracterele unice care identifică
imprimanta şi XXXX este modelul de imprimantă care se găseşte pe aceasta).
Când vi se solicită, introduceţi parola Wi-Fi Direct.
4. Imprimaţi documentul. Pentru mai multe informaţii despre imprimare, consultaţi Imprimare,.
Pentru a imprima de la un computer cu capabilitate Wi-Fi Direct (Windows)
1. Asiguraţi-vă că aţi activat Wi-Fi Direct la imprimantă.
2. Activaţi conexiunea Wi-Fi a computerului. Pentru mai multe informaţii, consultaţi documentaţia
furnizată împreună cu computerul.
NOTĂ: În cazul în care computerul nu acceptă Wi-Fi, nu aveţi posibilitatea să utilizaţi Wi-Fi Direct.
prin procesul pe care îl utilizaţi în mod normal. Alegeţi numele Wi-Fi Direct din lista de reţele
3. De la computer, conectaţi-vă la o reţea nouă. Conectaţi-vă la o nouă reţea wireless sau la un nou hotspot
prin procesul pe care îl utilizaţi în mod normal. Alegeţi numele Wi-Fi Direct din lista de reţele wireless
afişate, precum DIRECT-**-HP OiceJet XXXX (unde ** sunt caracterele unice care identifică imprimanta
şi XXXX este modelul de imprimantă care se găseşte pe aceasta).
Când vi se solicită, introduceţi parola Wi-Fi Direct.
4. Continuaţi de la pasul 5 dacă imprimanta a fost instalată şi conectată la computer printr-o reţea
wireless. Dacă imprimanta a fost instalată şi conectată la computer cu un cablu USB, urmaţi paşii de mai
jos pentru a instala software imprimantă utilizând conexiunea Wi-Fi Direct.
a. Deschideţi software-ul imprimantei HP. Pentru mai multe informaţii, consultaţi Deschiderea
software-ului imprimantei HP (Windows),.
b. Faceţi clic pe Instrumente.
c. Faceţi clic pe Device Setup & Software (Configurare şi software dispozitiv), apoi selectaţi Connect
a new printer (Conectare imprimantă nouă).
NOTĂ: Dacă aţi instalat anterior imprimanta prin USB şi doriţi să faceţi conversia la Wi-Fi Direct,
nu selectaţi opţiunea Convert a USB connected printer to wireless (Conversie imprimantă
conectată prin USB în wireless).
d. Când apare ecranul software Opţiuni conexiune, selectaţi Wireless.
e. Selectaţi imprimanta HP din lista de imprimante detectate.
f. Urmaţi instrucţiunile de pe ecran.
5. Imprimaţi documentul. Pentru mai multe informaţii despre imprimare, consultaţi Imprimare,.
42 Capitolul 6 Configurarea reţelei ROWW
Page 52

Pentru a imprima de la un computer cu capabilitate Wi-Fi Direct (OS X)
1. Asiguraţi-vă că imprimanta activează Wi-Fi Direct.
2. Activaţi funcţia Wi-Fi la computer.
Pentru mai multe informaţii, consultaţi documentaţia furnizată de Apple.
3. Faceţi clic pe pictograma Wi-Fi şi selectaţi numele Wi-Fi Direct, precum DIRECT-**-HP OiceJet XXXX
(unde ** sunt caracterele unice care identifică imprimanta şi XXXX este modelul de imprimantă care se
găseşte pe aceasta).
4. În cazul în care caracteristica Wi-Fi Direct este activată cu securitate, introduceţi parola când vi se
solicită.
5. Imprimaţi documentul. Pentru mai multe informaţii despre imprimare, consultaţi Imprimare,.
Faceţi clic aici pentru depanare online pentru Wi-Fi Direct sau pentru ajutor suplimentar la
configurarea caracteristicii Wi-Fi Direct. În prezent, este posibil ca acest site Web să nu fie disponibil în toate
limbile.
ROWW Utilizarea caracteristicii Wi-Fi Direct 43
Page 53

7 Instrumente de gestiune a imprimantei
Această secţiune cuprinde următoarele subiecte:
●
Toolbox (Casetă de instrumente) (Windows)
●
HP Utility (OS X)
●
Serverul Web încorporat
Toolbox (Casetă de instrumente) (Windows)
Toolbox (Casetă de instrumente) oferă informaţii de întreţinere referitoare la imprimantă.
NOTĂ: Caseta de instrumente poate fi instalată de pe CD-ul software-ului HP în cazul în care computerul
îndeplineşte cerinţele de sistem. Cerinţele de sistem pot fi găsite în fişierul Readme, care este disponibil pe
CD-ul cu software-ul imprimantei HP furnizat cu imprimanta.
Pentru a deschide Toolbox (Casetă de instrumente)
1. Deschideţi software-ul imprimantei HP. Pentru informaţii suplimentare, consultaţi Deschiderea
software-ului imprimantei HP (Windows),.
2. Faceţi clic pe Imprimare.
3. Faceţi clic pe Maintain Your Printer (Menţinere imprimantă).
HP Utility (OS X)
HP Utility (Utilitar HP) conţine instrumente pentru configurarea setărilor de imprimare, calibrarea
imprimantei, comandarea online a consumabilelor şi localizarea informaţiilor de pe site-ul web de asistenţă.
NOTĂ: Caracteristicile disponibile în HP Utility (Utilitar HP) variază în funcţie de imprimanta selectată.
Avertismentele şi indicatorii pentru nivelul de cerneală oferă estimări numai în scopuri de planificare.
Faceţi dublu clic pe HP Utility din folderul HP din folderul Aplicaţii de pe nivelul superior al hard diskului.
Serverul Web încorporat
Când imprimanta este conectată la o reţea, puteţi utiliza serverul Web încorporat (EWS) al imprimantei pentru
a vizualiza informaţii despre stare, pentru a modifica setările, şi pentru a o gestiona cu ajutorul computerului.
NOTĂ: Pentru a vizualiza sau modifica unele setări, poate fi necesară o parolă.
NOTĂ: Puteţi deschide şi utiliza serverul Web încorporat fără a fi conectat la Internet. Cu toate acestea,
unele caracteristici nu sunt disponibile.
●
Despre modulele cookie
●
Deschideţi serverul Web încorporat
●
Serverul Web încorporat nu poate fi deschis
44 Capitolul 7 Instrumente de gestiune a imprimantei ROWW
Page 54

Despre modulele cookie
Serverul Web încorporat (EWS) plasează fişiere text foarte mici (modul cookie) pe unitatea de disc atunci când
navigaţi. Aceste fişiere permit recunoaşterea computerului dvs. de către EWS la următoarea vizită pe care o
efectuaţi. De exemplu, dacă aţi configurat limba EWS, un modul cookie ajută la memorarea limbii pe care aţi
selectat-o, astfel încât atunci când accesaţi din nou EWS, paginile sunt afişate în limba respectivă. Anumite
module cookie (precum modulul cookie care stochează preferinţele specifice clientului) sunt stocate pe
computer până când le eliminaţi manual.
Puteţi configura browserul astfel încât să accepte toate modulele cookies sau îl puteţi configura astfel încât
să vă alerteze ori de câte ori este oferit un modul cookie, având posibilitatea să decideţi ce module cookie
acceptaţi sau refuzaţi. De asemenea, puteţi utiliza browserul pentru a elimina module cookie nedorite.
În funcţie de imprimantă, dacă dezactivaţi modulele cookie, dezactivaţi una sau mai multe dintre următoarele
caracteristici:
●
Utilizarea anumitor experţi de configurare
●
Memorarea setării de limbă a browserului EWS
●
Personalizarea paginii EWS Reşedinţă
Pentru informaţii despre modul de schimbare a setărilor cu caracter privat şi a modulelor cookie şi despre
modul de vizualizare sau ştergere a modulelor cookie, consultaţi documentaţia disponibilă cu browserul Web.
Deschideţi serverul Web încorporat
Puteţi să accesaţi serverul Web încorporat fie printr-o reţea, fie prin Wi-Fi Direct.
Pentru a deschide serverul Web încorporat printr-o reţea wireless
1. Asiguraţi-vă că atât imprimanta, cât şi computerul sunt conectate la aceeaşi reţea wireless.
2.
Pe panoul de control al imprimantei, apăsaţi butonul Wireless pentru a aa adresa IP sau numele
de gazdă al imprimantei.
3. Tastaţi adresa IP sau numele de gazdă într-un browser Web acceptat de pe computer.
De exemplu, dacă adresa IP este 123.123.123.123, introduceţi următoarea adresă în browserul Web:
http://123.123.123.123.
Pentru a deschide serverul Web încorporat prin Wi-Fi Direct
1.
De la panoul de control al imprimantei, apăsaţi butonul Wi-Fi Direct .
2. Ignoraţi acest pas dacă afişajul arată că funcţia Wi-Fi Direct este activată.
Apăsaţi butonul pentru a selecta Setări, apoi alegeţi On (Activat) pentru opţiunea Wi-Fi Direct.
3. De la un computer wireless, activaţi caracteristica wireless, căutaţi şi conectaţi-vă la numele Wi-Fi
Direct, de exemplu: DIRECT-**-HP OiceJet XXXX (unde ** sunt caractere unice pentru a identifica
imprimanta şi XXXX este modelul imprimantei, care se găseşte pe imprimantă).
4. Când vi se solicită, introduceţi parola Wi-Fi Direct pe computer.
5. Într-un browser Web acceptat de pe computerul dvs., tastaţi următoarea adresă IP a imprimantei
http://192.168.223.1.
ROWW Serverul Web încorporat 45
Page 55

Serverul Web încorporat nu poate fi deschis
Verificaţi reţeaua
1. Reporniţi ruterul de reţea.
2. Aşteptaţi până când computerul şi reţeaua sunt reconectate cu succes la reţea.
3. Accesaţi din nou serverul EWS al imprimantei.
Verificaţi computerul
●
Asiguraţi-vă că computerul utilizat este conectat la reţea.
NOTĂ: De asemenea, puteţi accesa serverul EWS al imprimantei dacă computerul este conectat la
imprimantă prin Wi-Fi Direct. Pentru informaţii referitoare la modul de accesare a serverului EWS prin
Wi-Fi Direct, consultaţi Deschideţi serverul Web încorporat,.
Verificaţi browserul Web
●
Asiguraţi-vă că browserul Web îndeplineşte cerinţele minime de sistem. Pentru mai multe informaţii,
consultaţi cerinţele de sistem din fişierul Readme al imprimantei de pe CD-ul cu software-ul
imprimantei HP.
●
Dacă browserul Web utilizează setări proxy pentru conectarea la Internet, încercaţi să dezactivaţi aceste
setări. Pentru informaţii suplimentare, consultaţi documentaţia disponibilă cu browserul Web.
●
Asiguraţi-vă că JavaScript şi modulele cookie sunt activate în browserul Web. Pentru informaţii
suplimentare, consultaţi documentaţia disponibilă cu browserul Web.
Verificaţi adresa IP a imprimantei
●
Pentru a verifica adresa IP a imprimantei, puteţi să imprimaţi un raport de testare a conexiunii wireless.
Pentru mai multe informaţii despre raportul de testare a conexiunii wireless, consultaţi Testarea
conexiunii wireless,.
●
În linia de comandă (Windows) sau din Network Utility (Utilitar reţea) (OS X), executaţi comanda ping
pentru imprimantă, utilizând adresa IP.
NOTĂ: Pentru a găsi Network Utility (Utilitar reţea) din OS X, faceţi clic pe pictograma Spotlight
(Proiector), apoi introduceţi Network Utility (Utilitar reţea) în câmpul de căutare.
De exemplu, dacă adresa IP este 123.123.123.123, tastaţi următoarele în linia de comandă (Windows):
C:\ping 123.123.123.123
Sau
În Network Utility (Utilitar reţea) (OS X), faceţi clic pe fila Ping, tastaţi 123.123.123.123 în casetă, apoi
faceţi clic pe Ping.
Dacă apare un răspuns, adresa IP este corectă. Dacă apare un răspuns de time-out, adresa IP este
incorectă.
SFAT: Dacă utilizaţi un computer cu Windows, puteţi vizita site-ul Web HP de asistenţă online la adresa
www.hp.com/support. Acest site Web oferă informaţii şi utilitare care vă pot ajuta să corectaţi multe dintre
problemele obişnuite care pot apărea la utilizarea imprimantei.
46 Capitolul 7 Instrumente de gestiune a imprimantei ROWW
Page 56

8 Rezolvarea unei probleme
Informaţiile din această secţiune sugerează soluţii pentru probleme des întâlnite. Dacă imprimanta nu
funcţionează corect şi aceste sugestii nu au rezolvat problema, încercaţi să utilizaţi unul din serviciile de
asistenţă listate în Asistenţă HP, pentru a obţine ajutor.
Această secţiune cuprinde următoarele subiecte:
●
Probleme legate de blocaje sau de alimentarea cu hârtie
●
Probleme legate de imprimare
●
Probleme legate de reţea şi de conexiune
●
Probleme legate de hardware-ul imprimantei
●
Obţineţi ajutor de la panoul de control al imprimantei
●
Semnificaţia rapoartelor despre imprimantă
●
Rezolvarea problemelor apărute când se utilizează HP ePrint
●
Întreţinerea imprimantei
●
Restaurarea setărilor implicite şi a setărilor
●
Asistenţă HP
Probleme legate de blocaje sau de alimentarea cu hârtie
Ce doriţi să faceţi?
Eliminarea unui blocaj de hârtie
Rezolvaţi problemele legate de
blocarea hârtiei.
NOTĂ: Este posibil ca experţii de depanare online HP să nu fie disponibili în toate limbile.
Instrucţiuni referitoare la eliminarea blocajelor de hârtie
Blocajele de hârtie pot surveni în câteva locuri în interiorul imprimantei. În cazul în care capul de imprimare
este deteriorat, trebuie să eliminaţi cât mai curând blocajele de hârtie.
Pentru a elimina un blocaj de hârtie
1. Îndepărtaţi hârtia care nu este blocată atât din tava de intrare, cât şi din fanta de ieşire.
2. Dacă hârtia este blocată în tava de intrare sau în fanta de ieşire, trageţi-o încet şi constant pentru a evita
ruperea hârtiei.
Utilizaţi un expert de depanare online HP.
Instrucţiuni pentru eliminarea blocajelor de hârtie şi rezolvarea problemelor legate de hârtie şi de
alimentarea cu hârtie.
Dacă nu puteţi să o scoateţi, este posibil să fie blocată în zona de imprimare. Parcurgeţi paşii următori.
ROWW Probleme legate de blocaje sau de alimentarea cu hârtie 47
Page 57

3. Deschideţi uşa de acces la cartuşe.
4. Scoateţi toată hârtia vizibilă, mutând cartuşele dintr-o parte în alta.
Dacă tot nu reuşiţi să o scoateţi, utilizaţi expertul de depanare online HP pentru a rezolva blocajele
cartuşelor.
5. Închideţi uşa de acces la cartuşe.
6. Verificaţi dacă toate blocajele şi bucăţile de hârtie rupte sunt eliminate. În caz contrar, vor apărea mai
multe blocaje de hârtie.
7. (Opţiune) În cazul în care cartuşele nu au revenit în poziţia iniţială din partea stângă a imprimantei, opriţi
şi porniţi din nou imprimanta.
Aaţi cum să evitaţi blocajele de hârtie
Pentru a evita blocajele de hârtie, respectaţi indicaţiile următoare.
●
Scoateţi frecvent hârtiile imprimate din fanta de ieşire.
●
Asiguraţi-vă că hârtia pe care imprimaţi nu este şifonată, îndoită sau deteriorată.
●
Preveniţi şifonarea sau îndoirea hârtiei prin stocarea hârtiei neutilizate în pungi închise ermetic, aşezate
pe suprafeţe drepte.
●
Nu utilizaţi hârtie prea groasă sau prea subţire pentru imprimantă.
●
Asiguraţi-vă că hârtia este încărcată corect. Pentru informaţii suplimentare, consultaţi Încărcarea
hârtiei,.
●
Asiguraţi-vă că hârtia încărcată în tava de intrare stă orizontal şi că marginile nu sunt îndoite.
●
Nu puneţi prea multă hârtie în tava de intrare. Pentru informaţii despre numărul maxim de coli permis în
tava de intrare, consultaţi Specificaţii,.
●
Când încărcaţi un teanc de hârtie, vânturaţi mai întâi paginile.
●
Nu combinaţi mai multe tipuri şi dimensiuni de hârtie în tava de alimentare; toată stiva de hârtie din tava
de alimentare trebuie să fie de acelaşi tip şi dimensiune.
●
Ajustaţi ghidajele pentru lăţimea hârtiei din tava de intrare, astfel încât să încadreze fix toate colile de
hârtie. Asiguraţi-vă că ghidajele pentru lăţimea hârtiei nu îndoaie hârtia din tava de intrare.
●
Nu împingeţi hârtia prea mult în interiorul tăvii de intrare.
●
Dacă imprimaţi pe ambele feţe ale unei coli, nu imprimaţi imagini cu grad mare de saturaţie pe hârtie
uşoară.
●
Utilizaţi tipurile de hârtie recomandate pentru imprimantă.
●
Dacă imprimanta va rămâne curând fără hârtie, mai întâi lăsaţi să se epuizeze hârtia din imprimantă,
apoi adăugaţi hârtie. Nu încărcaţi hârtie când imprimanta imprimă.
Soluţionarea problemelor legate de alimentarea cu hârtie
Ce fel de problemă aveţi?
●
Hârtia nu este preluată din tava de intrare
48 Capitolul 8 Rezolvarea unei probleme ROWW
Page 58
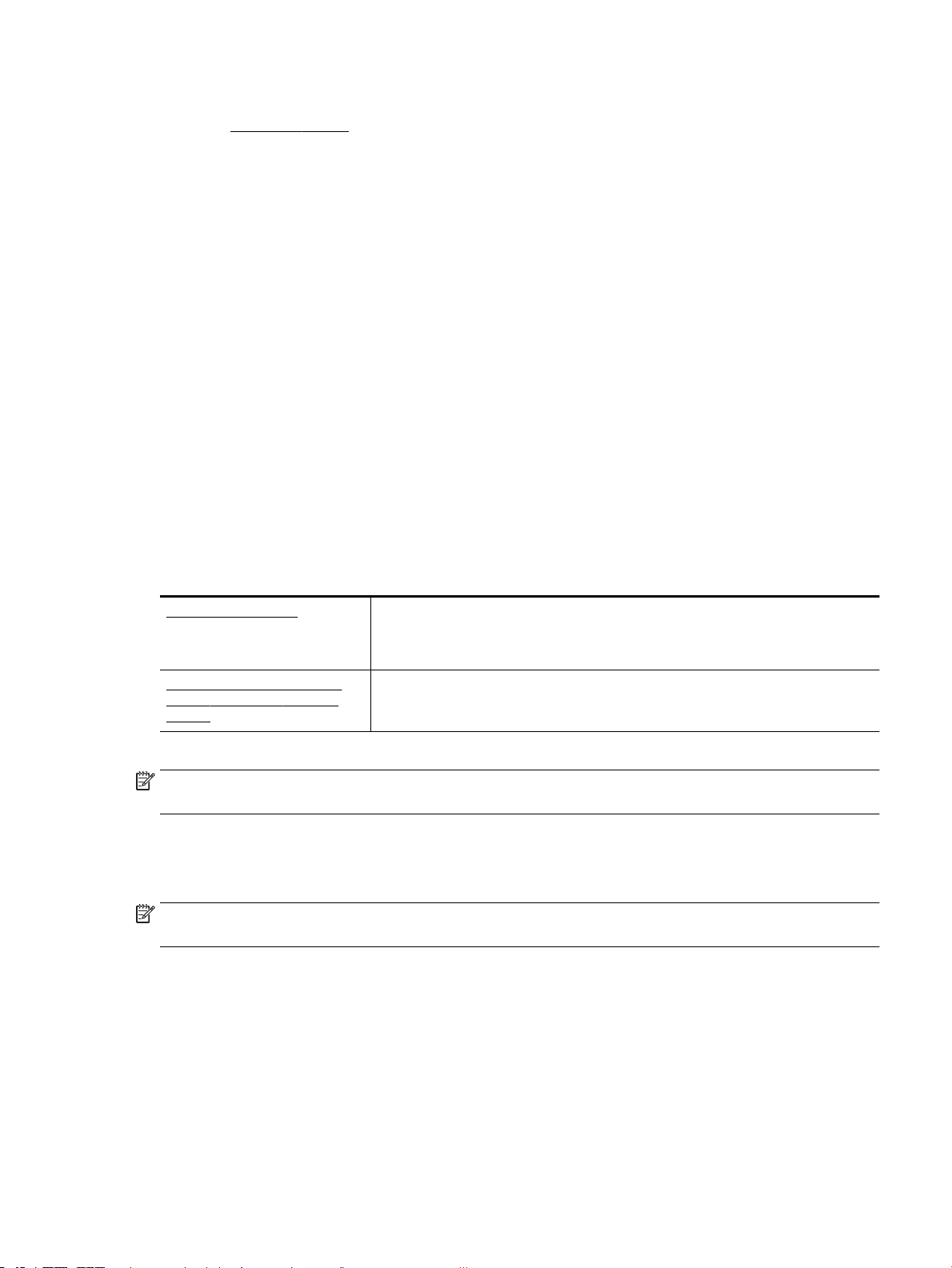
◦
Asiguraţi-vă că în tava de intrare este încărcată hârtie. Pentru informaţii suplimentare, consultaţi
Încărcarea hârtiei,. Vânturaţi hârtia înainte de încărcare.
◦
Asiguraţi-vă că ghidajele pentru lăţimea hârtiei ating, dar nu presează tare hârtia.
◦
Asiguraţi-vă că hârtia utilizată nu este ondulată. Îndreptaţi hârtia îndoind-o în direcţia opusă
deformării.
●
Paginile sunt oblice
◦
Asiguraţi-vă că hârtia încărcată în tava de intrare este aliniată cu ghidajele pentru lăţimea hârtiei.
◦
Încărcaţi hârtie în imprimantă numai atunci când nu imprimă.
●
Sunt preluate mai multe coli simultan
◦
Asiguraţi-vă că ghidajele pentru lăţimea hârtiei ating, dar nu presează tare teancul de hârtie.
◦
Asiguraţi-vă că tava de intrare nu este supraîncărcată cu hârtie.
◦
Pentru performanţe şi eficienţă optime, utilizaţi hârtie HP.
Probleme legate de imprimare
Ce doriţi să faceţi?
Remedierea problemelor legate de pagina care nu se imprimă (imposibil de imprimat)
HP Print and Scan Doctor HP Print and Scan Doctor este un utilitar Windows care va încerca să diagnosticheze şi să
remedieze automat problema.
NOTĂ: Acest utilitar este disponibil numai pentru sistemul de operare Windows.
Depanarea problemelor legate de
lucrările de imprimare care nu se
imprimă
NOTĂ: Este posibil ca HP Print and Scan Doctor şi experţii de depanare online HP să nu fie disponibili în toate
limbile.
Utilizaţi un expert de depanare online HP.
Obţineţi instrucţiuni pas cu pas dacă imprimanta nu răspunde sau nu imprimă.
Instrucţiuni generale pentru rezolvarea problemelor dacă nu puteţi imprima
Pentru a rezolva problemele de imprimare (Windows)
NOTĂ: Asiguraţi-vă că imprimanta este pornită şi că este hârtie în tava de alimentare. Dacă tot nu puteţi
imprima, încercaţi următoarele în ordine:
1. Verificaţi şi rezolvaţi mesajele de eroare de pe afişajul imprimantei urmând instrucţiunile de pe ecran.
2. În cazul în care computerul este conectat la imprimantă printr-un cablu USB, deconectaţi şi reconectaţi
cablul USB. În cazul în care computerul este conectat la imprimantă printr-o conexiune wireless,
verificaţi dacă aceasta funcţionează.
3. Verificaţi dacă imprimanta nu este în pauză sau oine.
Pentru a verifica dacă imprimanta nu este în pauză sau oine.
a. În funcţie de sistemul de operare, efectuaţi una dintre următoare acţiuni:
ROWW Probleme legate de imprimare 49
Page 59

●
Windows 10: Din meniul Start din Windows, faceţi clic pe Toate aplicaţiile, faceţi clic pe
Sistem Windows, faceţi clic pe Panou de control, apoi faceţi clic pe Vizualizare dispozitive şi
imprimante din meniul Hardware şi sunete.
●
Windows 8.1 şi Windows 8: Indicaţi sau atingeţi colţul din dreapta-sus al ecranului pentru a
deschide bara cu butoane, faceţi clic pe pictograma Setări, faceţi clic sau atingeţi Panou de
control, apoi faceţi clic sau atingeţi Vizualizaţi dispozitive şi imprimante.
●
Windows 7: Din meniul Start din Windows, faceţi clic pe Dispozitive şi imprimante.
●
Windows Vista: Din meniul Start din Windows, faceţi clic pe Panou de control, apoi faceţi clic
pe Imprimante.
●
Windows XP: Din meniul Start din Windows, faceţi clic pe Control Panel (Panou de control),
apoi faceţi clic pe Printers and Faxes (Imprimante şi faxuri).
b. Faceţi clic dublu sau clic dreapta pe pictograma imprimantei şi selectaţi Se vede ceea ce se
imprimă pentru a deschide coada de imprimare.
c. Din meniul Printer (Imprimantă), asiguraţi-vă că nu sunt semne de validare lângă Pause Printing
(Pauză imprimare) sau Use Printer Oine (Utilizare imprimantă oine).
d. Dacă aţi efectuat modificări, încercaţi să imprimaţi din nou.
4. Verificaţi dacă imprimanta este setată ca imprimantă implicită.
Pentru a verifica dacă imprimanta este setată ca imprimantă implicită
a. În funcţie de sistemul de operare, efectuaţi una dintre următoare acţiuni:
●
Windows 10: Din meniul Start din Windows, faceţi clic pe Toate aplicaţiile, faceţi clic pe
Sistem Windows, faceţi clic pe Panou de control, apoi faceţi clic pe Vizualizare dispozitive şi
imprimante din meniul Hardware şi sunete.
●
Windows 8.1 şi Windows 8: Indicaţi sau atingeţi colţul din dreapta-sus al ecranului pentru a
deschide bara cu butoane, faceţi clic pe pictograma Setări, faceţi clic sau atingeţi Panou de
control, apoi faceţi clic sau atingeţi Vizualizaţi dispozitive şi imprimante.
●
Windows 7: Din meniul Start din Windows, faceţi clic pe Dispozitive şi imprimante.
●
Windows Vista: Din meniul Start din Windows, faceţi clic pe Panou de control, apoi faceţi clic
pe Imprimante.
●
Windows XP: Din meniul Start din Windows, faceţi clic pe Control Panel (Panou de control),
apoi faceţi clic pe Printers and Faxes (Imprimante şi faxuri).
b. Verificaţi dacă imprimanta corespunzătoare este setată ca imprimantă implicită.
Imprimanta implicită are un semn de validare în cercul negru sau verde de lângă ea.
c. Dacă este setată ca imprimantă implicită o altă imprimantă, faceţi clic dreapta pe imprimanta
corectă şi selectaţi Setare ca imprimantă implicită.
d. Încercaţi să utilizaţi din nou imprimanta.
5. Reporniţi comprimarea imprimării.
Pentru a reporni comprimarea imprimării
a. În funcţie de sistemul de operare, efectuaţi una dintre următoare acţiuni:
50 Capitolul 8 Rezolvarea unei probleme ROWW
Page 60

Windows 10
i. Din meniul Start din Windows, faceţi clic pe All apps (Toate aplicaţiile), apoi faceţi clic pe
Sistem Windows.
ii. Faceţi clic pe Panou de control, Sistem şi securitate, apoi faceţi clic pe Instrumente de
administrare.
iii. Faceţi dublu clic pe Services (Servicii).
iv. Faceţi clic dreapta pe Comprimare imprimare şi apoi faceţi clic pe Proprietăţi.
v. Din fila General, lângă Startup type (Tip pornire), asiguraţi-vă că este selectat Automatic
(Automat).
vi. Dacă serviciul nu funcţionează deja, din Stare serviciu, faceţi clic pe Pornire, apoi faceţi clic
pe OK.
Windows 8.1 şi Windows 8
i. Indicaţi sau atingeţi colţul din dreapta-sus al ecranului pentru a deschide bara cu butoane,
apoi faceţi clic pe pictograma Setări.
ii. Faceţi clic pe sau atingeţi Panou de control, apoi faceţi clic pe sau atingeţi Sistem şi
securitate.
iii. Faceţi clic pe sau atingeţi Instrumente de administrare, apoi faceţi dublu clic pe sau atingeţi
de două ori Servicii.
iv. Faceţi clic dreapta pe sau ţineţi apăsat Derulator de imprimare, apoi faceţi clic pe
Proprietăţi.
v. Din fila General, lângă Startup type (Tip pornire), asiguraţi-vă că este selectat Automatic
(Automat).
vi. Dacă serviciul nu funcţionează deja, din Stare serviciu, faceţi clic pe sau atingeţi Pornire,
apoi faceţi clic pe sau atingeţi OK.
Windows 7
i. Din meniul Windows Start, faceţi clic pe Control Panel (Panou de control), System and
Security (Sistem şi securitate), apoi faceţi clic pe Administrative Tools (Instrumente
administrative).
ii. Faceţi dublu clic pe Services (Servicii).
iii. Faceţi clic dreapta pe Print Spooler (Derulator de imprimare), apoi faceţi clic pe Properties
(Proprietăţi).
iv. Din fila General, lângă Startup type (Tip pornire), asiguraţi-vă că este selectat Automatic
(Automat).
v. Dacă serviciul nu funcţionează deja, din Service status (Stare serviciu), faceţi clic pe Start,
apoi faceţi clic pe OK.
Windows Vista
i. Din meniul Windows Start, faceţi clic pe Control Panel (Panou de control), System and
Maintenance (Sistem şi întreţinere), Administrative Tools (Instrumente administrative).
ii. Faceţi dublu clic pe Services (Servicii).
ROWW Probleme legate de imprimare 51
Page 61

iii. Faceţi clic dreapta pe Print Spooler service (Serviciu derulator de imprimare), apoi faceţi clic
pe Properties (Proprietăţi).
iv. Din fila General, lângă Startup type (Tip pornire), asiguraţi-vă că este selectat Automatic
(Automat).
v. Dacă serviciul nu funcţionează deja, din Service status (Stare serviciu), faceţi clic pe Start,
apoi faceţi clic pe OK.
Windows XP
i. În meniul Start din Windows, faceţi clic dreapta pe Computerul meu.
ii. Faceţi clic pe Manage (Gestionare), apoi faceţi clic pe Services and Applications (Servicii şi
aplicaţii).
iii. Faceţi dublu clic pe Services (Servicii), apoi selectaţi Print Spooler (Derulator de imprimare).
iv. Faceţi clic dreapta pe Print Spooler (Derulator de imprimare) şi apoi faceţi clic pe Restart
(Repornire) pentru a reporni serviciul.
b. Verificaţi dacă imprimanta corespunzătoare este setată ca imprimantă implicită.
Imprimanta implicită are un semn de validare în cercul negru sau verde de lângă ea.
c. Dacă este setată ca imprimantă implicită o altă imprimantă, faceţi clic dreapta pe imprimanta
corectă şi selectaţi Setare ca imprimantă implicită.
d. Încercaţi să utilizaţi din nou imprimanta.
6. Reporniţi computerul.
7. Goliţi coada de imprimare.
Pentru a goli coada de imprimare
a. În funcţie de sistemul de operare, efectuaţi una dintre următoare acţiuni:
●
Windows 10: Din meniul Start din Windows, faceţi clic pe Toate aplicaţiile, faceţi clic pe
Sistem Windows, faceţi clic pe Panou de control, apoi faceţi clic pe Vizualizare dispozitive şi
imprimante din meniul Hardware şi sunete.
●
Windows 8.1 şi Windows 8: Indicaţi sau atingeţi colţul din dreapta-sus al ecranului pentru a
deschide bara cu butoane, faceţi clic pe pictograma Setări, faceţi clic sau atingeţi Panou de
control, apoi faceţi clic sau atingeţi Vizualizaţi dispozitive şi imprimante.
●
Windows 7: Din meniul Start din Windows, faceţi clic pe Dispozitive şi imprimante.
●
Windows Vista: Din meniul Start din Windows, faceţi clic pe Panou de control, apoi faceţi clic
pe Imprimante.
●
Windows XP: Din meniul Start din Windows, faceţi clic pe Control Panel (Panou de control),
apoi faceţi clic pe Printers and Faxes (Imprimante şi faxuri).
b. Faceţi dublu clic pe pictograma pentru imprimanta dvs. pentru a deschide coada de imprimare.
c. În meniul Printer (Imprimantă), faceţi clic pe Cancel all documents (Revocare toate documentele)
sau Purge Print Document (Golire imprimare documente) apoi faceţi clic pe Yes (Da) pentru a
confirma.
52 Capitolul 8 Rezolvarea unei probleme ROWW
Page 62
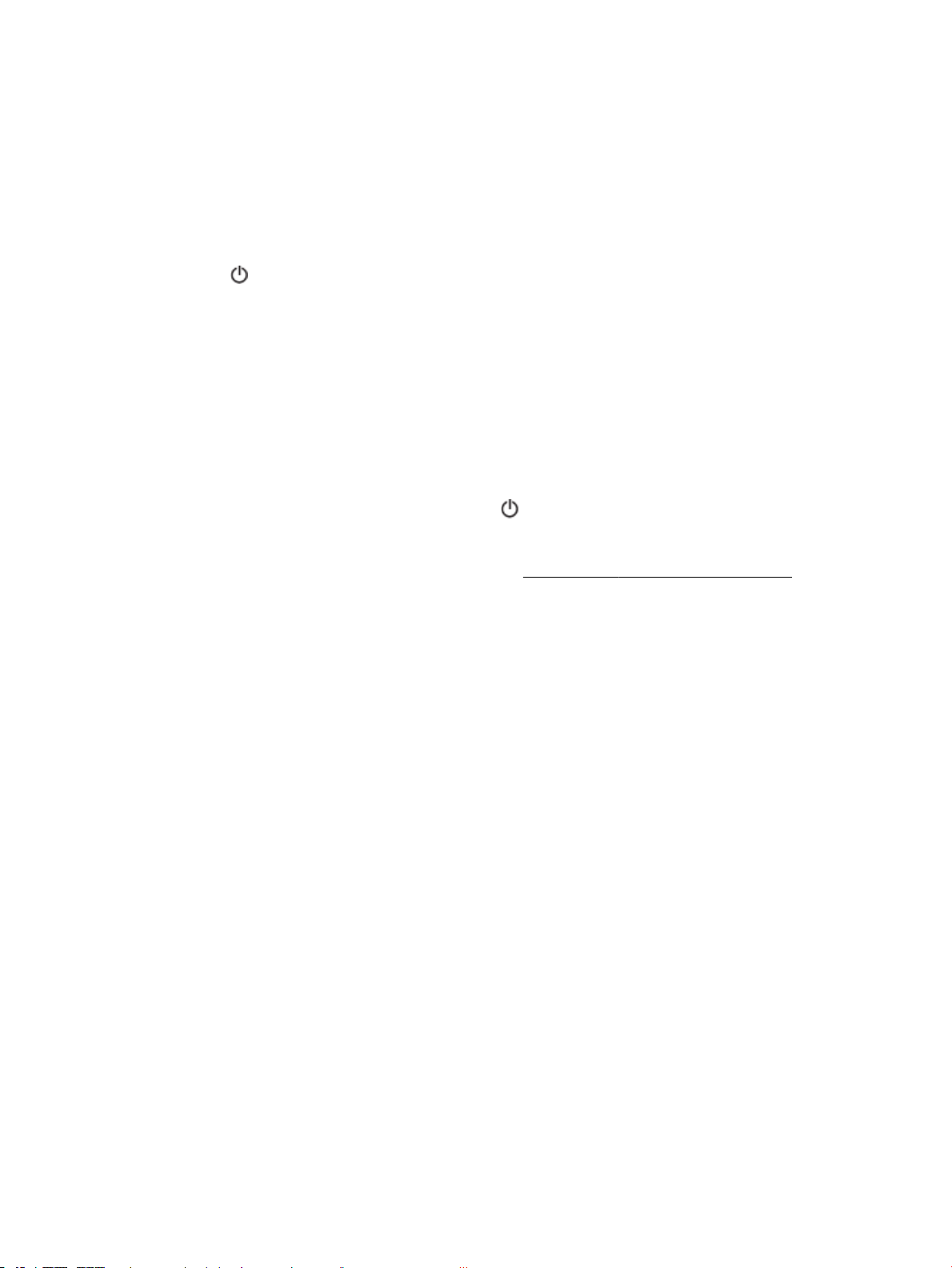
d. Dacă mai sunt documente în coadă, reporniţi computerul şi încercaţi să imprimaţi din nou după ce
computerul a fost repornit.
e. Verificaţi din nou coada de imprimare pentru a vă asigura că este goală, apoi încercaţi din nou să
imprimaţi.
Pentru verificarea conexiunii de alimentare şi resetarea imprimantei
1. Verificaţi dacă la imprimantă este conectat ferm cablul de alimentare.
2.
Dacă (butonul Alimentare) de pe imprimantă nu este aprins, apăsaţi acest buton pentru a porni
imprimanta.
3. Deconectaţi cablul de alimentare de la imprimantă.
4. Scoateţi acumulatorul din partea din spate a imprimantei.
5. Deconectaţi cablul de alimentare de la priza de perete.
6. Aşteptaţi cel puţin 15 secunde.
7. Reconectaţi cablul de alimentare la priza de perete.
8. Reconectaţi cablul de alimentare la imprimantă.
9.
Dacă imprimanta nu porneşte singură, apăsaţi (butonul Alimentare) pentru a o porni.
10. Încercaţi să utilizaţi din nou imprimanta.
11. Instalaţi acumulatorul conform instrucţiunilor din Instalarea sau înlocuirea acumulatorului,.
Pentru a rezolva problemele de imprimare (OS X)
1. Verificaţi şi rezolvaţi mesajele de eroare.
2. Deconectaţi-vă şi reconectaţi-vă la imprimantă.
3. Verificaţi dacă imprimanta nu este în pauză sau oine.
Pentru a verifica dacă produsul nu este în pauză sau deconectat
a. În System Preferences (Preferinţe sistem), faceţi clic pe Printers & Scanners (Imprimante şi
scanere).
b. Faceţi clic pe butonul Open Print Queue (Deschidere coadă de imprimare).
c. Faceţi clic pe o lucrare de imprimare pentru a o selecta.
Utilizaţi următoarele butoane pentru a gestiona lucrarea de imprimare:
●
Ştergere: revocă lucrarea de imprimare selectată.
●
Aşteptare: Întrerupe lucrarea de imprimare selectată.
●
Reluare: continuă o lucrare de imprimare întreruptă.
●
Pauză imprimantă: Întrerupe toate lucrările de imprimare din coada de imprimare.
d. Dacă aţi efectuat modificări, încercaţi să imprimaţi din nou.
4. Reporniţi computerul dacă problema nu este rezolvată.
ROWW Probleme legate de imprimare 53
Page 63
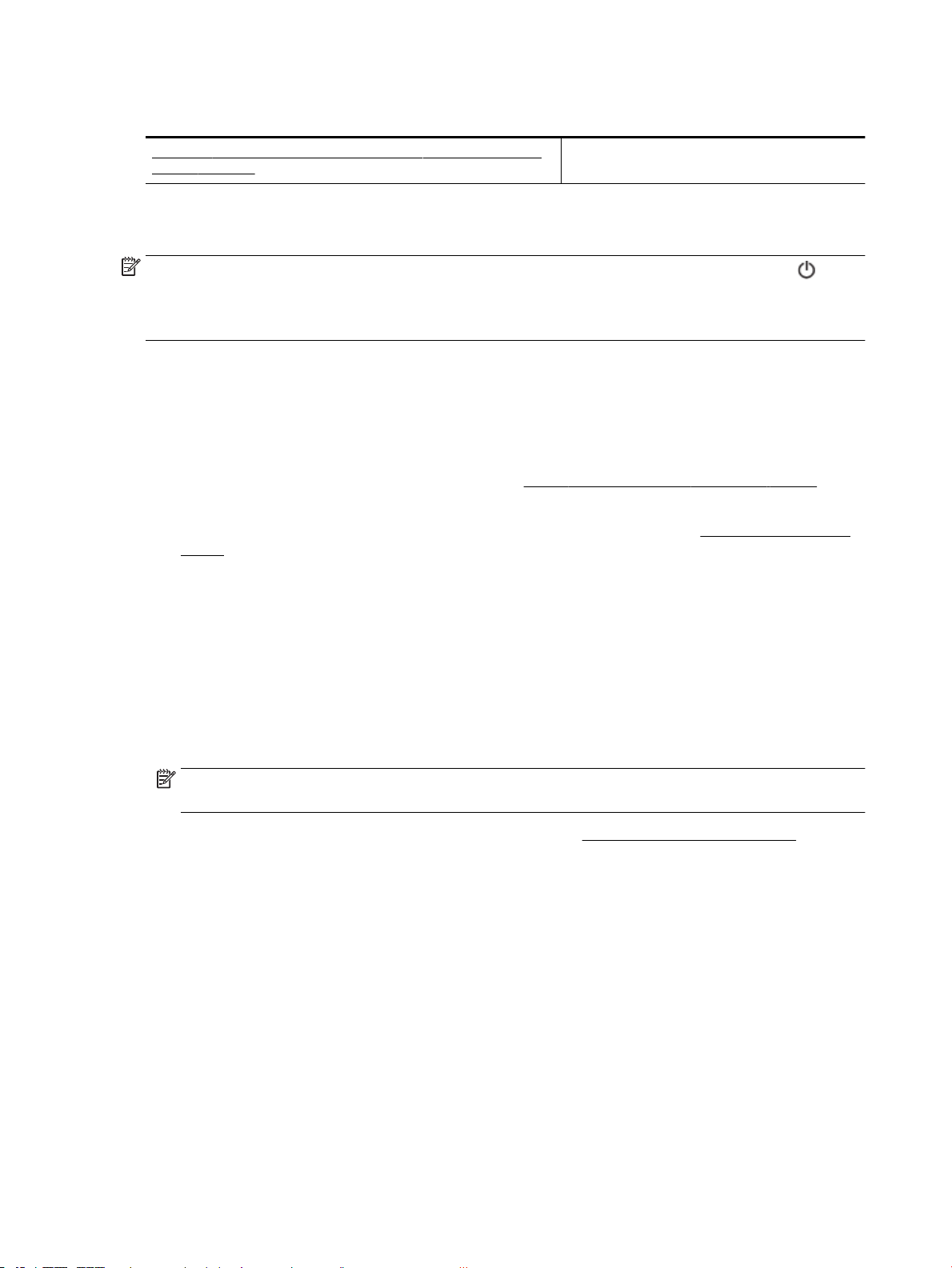
Remedierea problemelor legate de calitatea imprimării
Instrucţiuni pas cu pas pentru rezolvarea majorităţii problemelor legate de
calitatea imprimării
Depanarea online a problemelor legate de calitatea
imprimării
Instrucţiuni generale pentru rezolvarea problemelor legate de calitatea imprimării
NOTĂ: Pentru a evita problemele de calitate a imprimării, opriţi întotdeauna imprimanta utilizând
(butonul Alimentare) şi aşteptaţi până când indicatorul luminos al butonului se stinge înainte de a deconecta
cablul de alimentare sau prelungitorul. Acest lucru permite ca imprimanta să deplaseze cartuşele într-o
poziţie în care să fie acoperite, în care sunt protejate împotriva uscării.
Pentru a îmbunătăţi calitatea imprimării
1. Asiguraţi-vă că utilizaţi cartuşe HP originale.
2. Asiguraţi-vă că utilizaţi un tip de hârtie corespunzător.
Asiguraţi-vă întotdeauna că hârtia pe care imprimaţi este plată şi nu este deteriorată, ondulată sau
încreţită. Pentru informaţii suplimentare, consultaţi Sfaturi pentru selectarea şi utilizarea hârtiei,.
Pentru a beneficia de cea mai bună calitate a imprimării, utilizaţi hârtie HP de înaltă calitate sau hârtii
care respectă standardul ColorLok®. Pentru informaţii suplimentare, consultaţi Noţiuni de bază despre
hârtie,.
Pentru cele mai bune rezultate la imprimarea imaginilor, utilizaţi hârtie foto HP Advanced.
Depozitaţi hârtia specială în ambalajul original, într-o pungă de plastic resigilabilă, pe o suprafaţă plană,
într-un loc răcoros şi uscat.
Când sunteţi pregătit să imprimaţi, scoateţi numai hârtia pe care intenţionaţi să o utilizaţi imediat. Când
aţi terminat de imprimat, puneţi la loc în punga de plastic orice hârtie fotografică nefolosită. În acest fel
preveniţi ondularea hârtiei foto.
3. Asiguraţi-vă că aţi selectat tipul de hârtie şi rezoluţia de imprimare adecvate utilizând setările de
imprimare ale software-ului.
NOTĂ: Selectând o calitate de imprimare mai înaltă, poate rezulta un imprimat cu definiţie mai mare,
dar se poate consuma mai multă cerneală şi imprimarea poate dura mai mult.
4. Verificaţi nivelurile de cerneală. Pentru procedură, consultaţi Verificarea nivelului de cerneală,. În cazul
în care cartuşele au cerneală insuficientă, luaţi în calcul înlocuirea acestora.
5. Imprimaţi o pagină de diagnostic dacă nivelul de cerneală al cartuşelor este scăzut.
Pentru a face acest lucru, trebuie să:
●
Încărcaţi hârtie simplă albă Letter, A4 sau Legal, neutilizată, în tava pentru hârtie.
●
Imprimaţi pagina utilizând fie software-ul imprimantei, fie panoul de control.
54 Capitolul 8 Rezolvarea unei probleme ROWW
Page 64
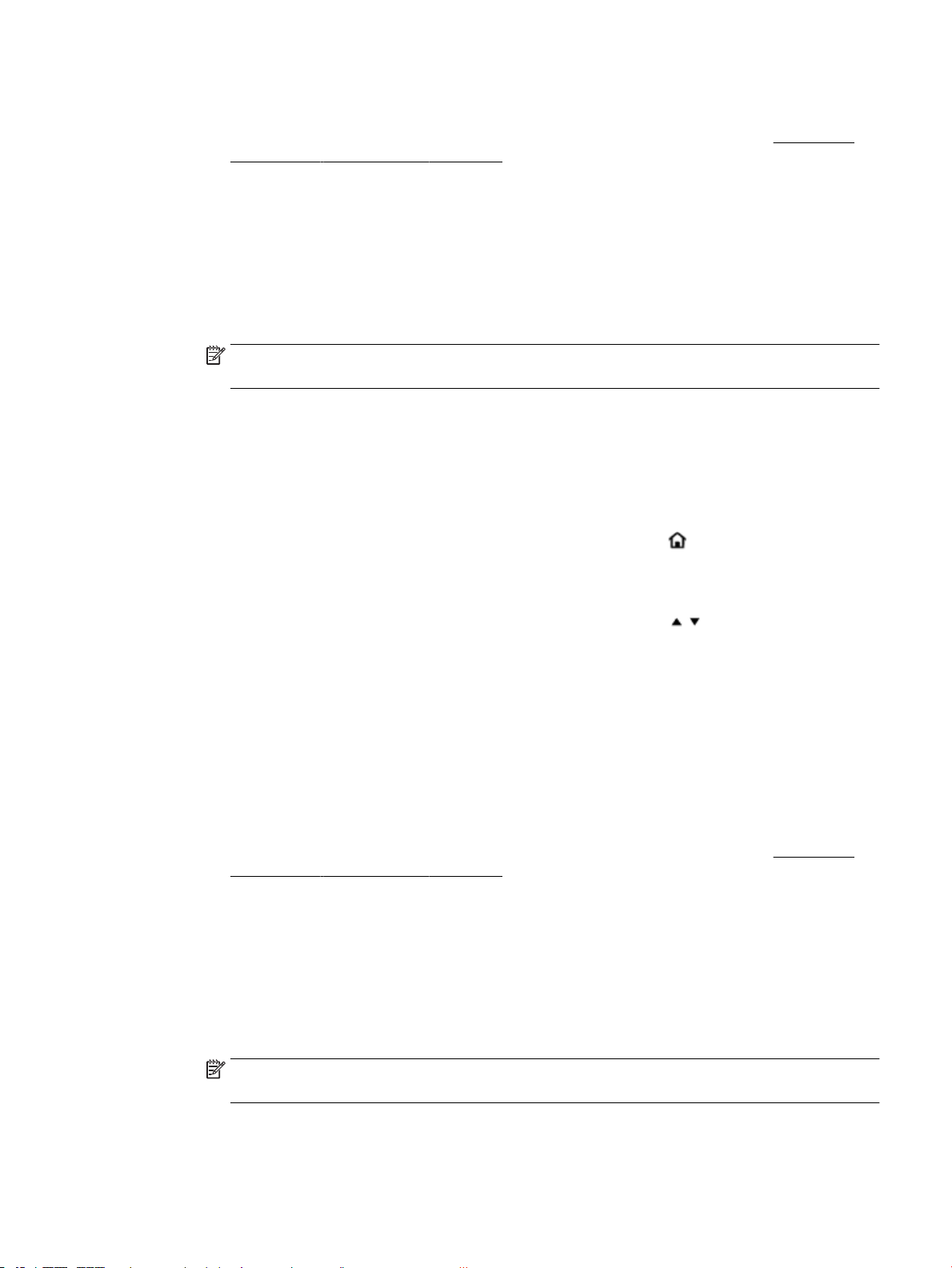
Pentru a imprima o pagină de diagnosticare din software imprimantă (Windows)
a. Deschideţi software-ul imprimantei HP. Pentru informaţii suplimentare, consultaţi Deschiderea
software-ului imprimantei HP (Windows),.
b. În software imprimantă, faceţi clic pe Imprimare > Maintain Your Printer (Întreţinere imprimantă)
pentru a accesa caseta de instrumente a imprimantei.
c. Faceţi clic pe Print Diagnostic Information (Imprimare informaţii diagnosticare) din fila Device
Reports (Rapoarte dispozitiv) pentru a imprima o pagină de diagnosticare.
Pentru a imprima o pagină de diagnosticare din software-ul (OS X)
a. Deschideţi HP Utility.
NOTĂ: HP Utility se aă în folderul HP din folderul Applications (Aplicaţii) de pe nivelul superior
al hard diskului.
b. Selectaţi numele imprimantei din lista Devices (Dispozitive).
c. Faceţi clic pe Test Page (Pagină de test.)
d. Faceţi clic pe butonul Imprimare pagină de test şi urmaţi instrucţiunile de pe ecran.
Pentru a imprima o pagină de diagnosticare de la panoul de control al imprimantei
a.
De la panoul de control al imprimantei, apăsaţi butonul Reşedinţă ( ) pentru a afişa ecranul
Reşedinţă.
b. Selectaţi Configurare, Imprimare rapoarte, apoi Raport calitate imprimare.
Pentru a selecta o funcţie de pe un ecran, utilizaţi butonul săgeată ( , ) pentru a o selecta, apoi
apăsaţi butonul OK.
6. Dacă pagina de diagnosticare prezintă dungi sau porţiuni lipsă în casetele colorate şi negre, efectuaţi
curăţarea automată a cartuşelor.
Pentru a face acest lucru, trebuie să:
●
Încărcaţi hârtie simplă albă Letter, A4 sau Legal, neutilizată, în tava pentru hârtie.
●
Efectuaţi curăţarea utilizând fie software-ul imprimantei, fie panoul de control.
Pentru a curăţa cartuşele din software imprimantă (Windows)
a. Deschideţi software-ul imprimantei HP. Pentru informaţii suplimentare, consultaţi Deschiderea
software-ului imprimantei HP (Windows),.
b. În software imprimantă, faceţi clic pe Imprimare > Maintain Your Printer (Întreţinere imprimantă)
pentru a accesa Printer Toolbox (Caseta de instrumente a imprimantei).
c. De pe fila Device Services (Servicii dispozitiv), faceţi clic pe Clean Printer (Curăţare imprimantă),
apoi urmaţi instrucţiunile de pe ecran.
Pentru a curăţa cartuşul din software-ul (OS X)
a. Deschideţi HP Utility.
NOTĂ: HP Utility se aă în folderul HP din folderul Applications (Aplicaţii) de pe nivelul superior
al hard diskului.
b. Selectaţi numele imprimantei din lista Devices (Dispozitive).
ROWW Probleme legate de imprimare 55
Page 65

c. Faceţi clic pe Clean Printheads (Curăţare capete imprimare).
d. Faceţi clic pe Curăţare, apoi urmaţi instrucţiunile de pe ecran.
Pentru a curăţa cartuşele de la panoul de control al imprimantei
a.
De la panoul de control al imprimantei, apăsaţi butonul Reşedinţă ( ) pentru a afişa ecranul
Reşedinţă.
b. Selectaţi Configurare, Instrumente, apoi Curăţare cap de imprimare.
c. Urmaţi instrucţiunile de pe ecran pentru a continua.
Dacă nici curăţarea capului de imprimare nu rezolvă problema, contactaţi asistenţa HP. Vizitaţi
www.hp.com/support. Acest site Web oferă informaţii şi utilitare care vă pot ajuta să corectaţi multe
dintre problemele obişnuite care pot apărea la utilizarea imprimantei. Dacă vi se solicită, selectaţi ţara/
regiunea, apoi faceţi clic pe Toate contactele HP pentru informaţii despre apelarea asistenţei tehnice.
ATENŢIE: Curăţaţi capul de imprimare numai când este necesar. Curăţarea inutilă consumă cerneală şi
scurtează durata de viaţă a capului de imprimare.
7. Aliniaţi cartuşele.
NOTĂ: Alinierea cartuşelor asigură obţinerea unor rezultate de înaltă calitate. Imprimanta vă solicită
să aliniaţi cartuşele de fiecare dată când instalaţi un cartuş nou. Dacă scoateţi şi reinstalaţi acelaşi
cartuş, nu vi se va solicita să aliniaţi cartuşele, deoarece imprimanta reţine valorile de aliniere pentru
cartuşul respectiv.
Pentru a face acest lucru, trebuie să:
●
Încărcaţi hârtie simplă albă Letter, A4 sau Legal, neutilizată, în tava pentru hârtie.
●
Efectuaţi alinierea utilizând fie software-ul imprimantei, fie panoul de control.
Pentru a alinia cartuşele din software-ul imprimantei (Windows)
a. Deschideţi software-ul imprimantei HP. Pentru informaţii suplimentare, consultaţi Deschiderea
software-ului imprimantei HP (Windows),.
b. În software imprimantă, faceţi clic pe Print (Imprimare) > Maintain Your Printer (Întreţinere
imprimantă) pentru a accesa fereastra casetei de instrumente a imprimantei.
c. În fila Device Services (Servicii dispozitiv), faceţi clic pe Align Cartridges (Aliniere cartuşe).
Imprimanta imprimă o foaie de aliniere.
d. Urmaţi instrucţiunile de pe ecranul imprimantei pentru a alinia cartuşele.
Pentru a alinia cartuşele din software-ul (OS X)
a. Deschideţi HP Utility.
NOTĂ: HP Utility se aă în folderul HP din folderul Applications (Aplicaţii) de pe nivelul superior
al hard diskului.
b. Selectaţi numele imprimantei din lista Devices (Dispozitive).
c. Faceţi clic pe Align (Aliniere) şi urmaţi instrucţiunile de pe ecran.
56 Capitolul 8 Rezolvarea unei probleme ROWW
Page 66

Pentru a alinia cartuşele de la panoul de control al imprimantei
a.
De la panoul de control al imprimantei, apăsaţi butonul Reşedinţă ( ) pentru a afişa ecranul
Reşedinţă.
b. Selectaţi Configurare, Instrumente, apoi Aliniere imprimantă.
c. Urmaţi instrucţiunile de pe ecran pentru a continua.
Probleme legate de reţea şi de conexiune
Ce doriţi să faceţi?
Remedierea unei conexiuni wireless
Alegeţi una din următoarele opţiuni de depanare.
HP Print and Scan
Doctor
Utilizarea unui expert
de depanare online HP
HP Print and Scan Doctor este un utilitar care va încerca să diagnosticheze şi să remedieze automat
problema.
NOTĂ: Acest utilitar este disponibil numai pentru sistemul de operare Windows.
Depanaţi o problemă legată de paravanul de protecţie sau de antivirus, în cazul în care credeţi că acestea nu
permit computerului să se conecteze la imprimantă.
●
Depanaţi problemele legate de conexiunea wireless, dacă imprimanta nu a fost niciodată conectată sau
dacă a fost conectată şi nu mai funcţionează.
NOTĂ: Este posibil ca HP Print and Scan Doctor şi experţii de depanare online HP să nu fie disponibili în toate
limbile.
Instrucţiuni generale pentru depanarea problemelor de conexiune wireless
Verificaţi configuraţia reţelei sau imprimaţi raportul de testare a conexiunii wireless pentru a vă asista la
diagnosticarea problemelor de conectare la reţea.
1.
Pe panoul de control al imprimantei, apăsaţi butonul wireless .
2. Selectaţi Setări apăsând butonul .
3. Selectaţi Imprimare rapoarte, apoi selectaţi Configuration Page (Pagină de configurare) sau Test
Report (Raport test).
Pentru a selecta o funcţie de pe un ecran, utilizaţi butonul săgeată ( , ) pentru a o selecta, apoi apăsaţi
butonul OK.
Găsirea setărilor de reţea pentru conexiunea wireless
Alegeţi una din următoarele opţiuni de depanare.
Print and Scan Doctor HP Print and Scan Doctor este un utilitar prin care puteţi aa numele reţelei (SSID) şi parola
HP
Utilizarea unui expert de depanare
online HP
ROWW Probleme legate de reţea şi de conexiune 57
(cheia de reţea).
NOTĂ: Acest utilitar este disponibil numai pentru sistemul de operare Windows.
Aaţi cum să găsiţi numele reţelei (SSID) şi parola wireless.
Page 67

NOTĂ: Este posibil ca HP Print and Scan Doctor şi experţii de depanare online HP să nu fie disponibili în toate
limbile.
Remedierea conexiunii Wi-Fi Direct
Utilizarea unui expert de depanare online HP Depanaţi problema legată de Wi-Fi Direct sau aaţi cum să configuraţi Wi-Fi Direct.
NOTĂ: Este posibil ca experţii de depanare online HP să nu fie disponibili în toate limbile.
Instrucţiuni generale pentru depanare Wi-Fi Direct
1. Verificaţi dacă imprimanta porneşte funcţia Wi-Fi Direct:
▲
Pe panoul de control al imprimantei, apăsaţi butonul Wi-Fi Direct .
2. De la un computer sau dispozitiv mobil wireless, porniţi conexiunea wireless, apoi căutaţi şi conectaţi-vă
la funcţia Wi-Fi Direct a imprimantei.
3. Când vi se solicită, introduceţi parola Wi-Fi Direct.
4. Dacă utilizaţi un dispozitiv mobil, asiguraţi-vă că aţi instalat o aplicaţie de imprimare compatibilă.
Pentru mai multe informaţii despre imprimarea mobilă, vizitaţi site-ul Web de imprimare mobilă HP la
www.hp.com/go/mobileprinting. Dacă în ţara/regiunea sau limba dvs. nu este disponibilă o versiune
locală a acestui site Web, puteţi fi direcţionat la site-ul de imprimare mobilă HP din altă ţară/regiune sau
în altă limbă.
Probleme legate de hardware-ul imprimantei
SFAT: Executaţi HP Print and Scan Doctor pentru a diagnostica şi a remedia automat problemele de
imprimare. Aplicaţia este disponibilă numai în anumite limbi.
Imprimanta se opreşte pe neaşteptate
●
Verificaţi alimentarea şi conexiunile de alimentare.
Verificaţi dacă este conectat ferm cablul de alimentare al imprimantei la o priză de alimentare
funcţională.
●
Verificaţi starea acumulatorului după ce deconectaţi imprimanta de la alimentare. Pentru instalare şi
pentru verificarea stării acumulatorului, consultaţi Instalarea sau înlocuirea acumulatorului,.
Alinierea capului de imprimare nu a reuşit
●
Dacă procesul de aliniere eşuează, asiguraţi-vă că aţi încărcat hârtie simplă albă neutilizată în tava de
intrare. Dacă, atunci când aliniaţi cartuşele, în tava de alimentare se aă hârtie colorată, alinierea nu va
reuşi.
●
Dacă procesul de aliniere nu reuşeşte în mod repetat, este posibil să fie necesar să curăţaţi capul de
imprimare sau să aveţi un senzor defect. Pentru a curăţa capul de imprimare, consultaţi Întreţinerea
capului de imprimare şi a cartuşelor,.
●
Dacă nici curăţarea capului de imprimare nu rezolvă problema, contactaţi asistenţa HP. Vizitaţi
www.hp.com/support. Acest site Web oferă informaţii şi utilitare care vă pot ajuta să corectaţi multe
dintre problemele obişnuite care pot apărea la utilizarea imprimantei. Dacă vi se solicită, selectaţi ţara/
regiunea, apoi faceţi clic pe Toate contactele HP pentru informaţii despre apelarea asistenţei tehnice.
58 Capitolul 8 Rezolvarea unei probleme ROWW
Page 68

Rezolvarea erorii imprimantei
Finalizaţi paşii următori pentru a rezolva astfel de probleme.
1.
Apăsaţi (butonul Alimentare) pentru a opri imprimanta.
2. Deconectaţi cablul de alimentare.
3. Scoateţi acumulatorul dacă a fost deja instalat.
4. Conectaţi cablul de alimentare.
5.
Apăsaţi (butonul Alimentare) pentru a porni imprimanta.
6. Instalaţi acumulatorul conform instrucţiunilor din Instalarea sau înlocuirea acumulatorului,.
Dacă problema persistă, notaţi codul de eroare furnizat în mesaj şi contactaţi serviciul de asistenţă HP. Pentru
informaţii despre contactarea asistenţei HP, consultaţi Asistenţă HP,.
Obţineţi ajutor de la panoul de control al imprimantei
Puteţi să utilizaţi subiectele de ajutor furnizate pe panoul de control al imprimantei pentru a aa mai multe
despre imprimantă. Unele subiecte de ajutor oferă animaţii pentru a vă ghida mai uşor prin anumite
proceduri, cum ar fi, de exemplu, eliminarea blocajelor.
Pentru a accesa respectivele subiecte de ajutor, apăsaţi butonul Reşedinţă ( ) pentru a afişa ecranul
Reşedinţă, apoi apăsaţi butonul de ajutor .
Când nu sunteţi în ecranul Reşedinţă, apăsând butonul de ajutor se afişează numai informaţiile de ajutor
pentru ecranul curent.
Semnificaţia rapoartelor despre imprimantă
Puteţi să imprimaţi următoarele rapoarte pentru ajutor în cazul problemelor de depanare legate de
imprimantă.
●
Raportul de stare a imprimantei
●
Pagina de configurare a reţelei
●
Raport de calitate a imprimării
●
Raport testare wireless
Raportul de stare a imprimantei
Utilizaţi raportul de stare a imprimantei pentru a vizualiza informaţiile curente despre imprimantă şi despre
starea cartuşelor. De asemenea, utilizaţi raportul de stare a imprimantei pentru ajutor în cazul problemelor
de depanare legate de imprimantă.
Raportul de stare a imprimantei conţine şi un jurnal cu evenimente recente.
Dacă doriţi să contactaţi telefonic HP, este adesea util să imprimaţi raportul de stare a imprimantei înainte de
a suna.
Pagina de configurare a reţelei
Dacă imprimanta este conectată la o reţea, puteţi să imprimaţi o pagină de configurare a reţelei pentru a
vizualiza setările de reţea pentru imprimantă şi o listă a reţelelor detectate de imprimantă. Ultima pagină a
raportului include o listă cu toate reţele wireless detectabile din zonă, împreună cu puterea semnalului şi
ROWW Obţineţi ajutor de la panoul de control al imprimantei 59
Page 69

canalele utilizate. Această listă vă poate ajuta să selectaţi un canal pentru reţeaua dumneavoastră, care nu
este intens utilizat de alte reţele (fapt ce va îmbunătăţi performanţa reţelei).
Puteţi utiliza pagina de configurare a reţelei pentru a vă asista la depanarea problemelor de conectivitate în
reţea. Dacă doriţi să contactaţi telefonic HP, este adesea util să imprimaţi această pagină înainte de a suna.
Raport de calitate a imprimării
Problemele de calitate a imprimării pot avea multe cauze, precum setările de software, un fişier imagine de
calitate slabă sau chiar sistemul de imprimare. Dacă nu sunteţi mulţumit de calitatea materialelor imprimate,
o pagină de diagnostic privind calitatea imprimării vă poate ajuta să stabiliţi dacă sistemul de imprimare
funcţionează corect.
Raport testare wireless
Imprimaţi pagina de test wireless pentru informaţii despre conexiunea wireless a imprimantei. Raportul de
testare wireless oferă informaţii despre starea imprimantei, adresa hardware (MAC) şi adresa IP. Dacă
imprimanta este conectată la o reţea, raportul de testare afişează detalii despre setările de reţea.
Pentru a imprima raportul de testare wireless
1.
De la panoul de control al imprimantei, apăsaţi butonul Reşedinţă ( ) pentru a afişa ecranul Reşedinţă.
2. Selectaţi Network (Reţea), Imprimare rapoarte, apoi Test Report (Raport test).
Pentru a selecta o funcţie de pe un ecran, utilizaţi butonul săgeată ( , ) pentru a o selecta, apoi apăsaţi
butonul OK.
Rezolvarea problemelor apărute când se utilizează HP ePrint
Dacă întâmpinaţi probleme când utilizaţi HP ePrint, verificaţi următoarele:
●
Asiguraţi-vă că imprimanta este conectată la o reţea wireless şi conexiunea USB este deconectată.
NOTĂ: Nu puteţi să utilizaţi această caracteristică dacă imprimanta este conectată utilizând un cablu
USB.
●
Asiguraţi-vă că pe imprimantă s-au instalat cele mai recente actualizări de produs.
●
Asiguraţi-vă că hubul, switch-ul sau ruterul de reţea sunt pornite şi funcţionează corespunzător.
●
Când utilizaţi HP ePrint, verificaţi următoarele:
◦
Asiguraţi-vă că adresa de e-mail a imprimantei este corectă.
◦
Asiguraţi-vă că adresa de e-mail a imprimantei este singura adresă listată în câmpul „Către” a
mesajului de e-mail. Dacă în câmpul „Către” există şi alte adrese de e-mail, este posibil ca ataşările
trimise să nu se imprime.
◦
Asiguraţi-vă că trimiteţi documente care îndeplinesc cerinţele HP ePrint. Pentru mai multe
informaţii, vizitaţi HP Connected la www.hpconnected.com. Este posibil ca acest site să nu fie
disponibil în toate ţările/regiunile.
●
Dacă reţeaua dvs. utilizează setări proxy când vă conectaţi la Internet, asiguraţi-vă că setările proxy pe
care le introduceţi sunt corecte:
◦
Verificaţi setările utilizate de browserul Web pe care îl utilizaţi (precum Internet Explorer, Firefox
sau Safari).
◦
Consultaţi administratorul IT sau persoana care a configurat paravanul de protecţie.
60 Capitolul 8 Rezolvarea unei probleme ROWW
Page 70

Dacă setările proxy utilizate de paravanul de protecţie au fost modificate, trebuie să actualizaţi
aceste setări în panoul de control al imprimantei sau în serverul Web încorporat. În caz contrar, nu
veţi avea posibilitatea să utilizaţi HP ePrint.
Pentru informaţii suplimentare, consultaţi Configurarea serviciului HP ePrint,.
SFAT: Pentru ajutor suplimentar privind configurarea şi utilizarea Serviciilor Web, vizitaţi HP Connected la
adresa www.hpconnected.com. Este posibil ca acest site să nu fie disponibil în toate ţările/regiunile.
Întreţinerea imprimantei
Ce doriţi să faceţi?
Curăţarea exteriorului
AVERTISMENT! Înainte de a curăţa imprimanta, opriţi imprimanta apăsând (butonul Alimentare) şi
deconectaţi cablul de alimentare de la priza electrică şi/sau scoateţi acumulatorul. .
Folosiţi o cârpă moale, umedă, fără scame pentru a şterge praful, urmele şi petele de pe carcasă. Evitaţi
contactul uidelor cu interiorul imprimantei şi panoul de control al imprimantei.
Întreţinerea capului de imprimare şi a cartuşelor
Dacă întâmpinaţi probleme de calitate a imprimării, este posibil să aveţi o problemă la capul de imprimare.
NOTĂ: Oprirea incorectă a imprimantei poate cauza probleme de calitate a imprimării. Pentru a opri
imprimanta, utilizaţi întotdeauna (butonul Alimentare). Acest lucru permite imprimantei să acopere capul
de imprimare şi să îl protejeze împotriva deteriorării.
●
Curăţaţi capul de imprimare dacă nivelul cernelii din cartuş nu este scăzut şi materialul imprimat
prezintă dungi sau culori incorecte sau lipsă.
Există trei etape de curăţare. Fiecare etapă durează în jur de două minute, utilizează o foaie de hârtie şi
o cantitate mai mare de cerneală. După fiecare etapă, verificaţi calitatea paginii imprimate. Trebuie să
iniţiaţi următoarea etapă de curăţare numai în cazul în care calitatea imprimării este slabă.
În cazul în care calitatea imprimării este tot slabă după ce aţi parcurs toate etapele de curăţare, încercaţi
să aliniaţi imprimanta. Dacă problemele de calitate la imprimare persistă după curăţare şi aliniere,
contactaţi serviciul de asistenţă HP. Pentru informaţii suplimentare, consultaţi Asistenţă HP,.
NOTĂ: Procesul de curăţare durează câteva minute. Este posibil ca în timpul procesului să se genereze
zgomot.
●
Aliniaţi imprimanta atunci când pagina de diagnosticare privind calitatea imprimării prezintă o aliniere
greşită sau linii albe pe blocurile de culoare sau dacă observaţi linii în zigzag pe materialele imprimate.
Imprimanta aliniază automat capul de imprimare în timpul configurării iniţiale.
NOTĂ: Efectuarea inutilă a procedurilor de aliniere şi curăţare poate irosi cerneală şi poate scurta durata de
viaţă a cartuşelor.
Pentru a curăţa sau a alinia capetele de imprimare
1. Încărcaţi hârtie simplă albă neutilizată, Letter sau A4, în tava de intrare. Pentru informaţii suplimentare,
consultaţi Încărcarea hârtiei,.
2.
De la panoul de control al imprimantei, apăsaţi butonul Reşedinţă ( ) pentru a afişa ecranul Reşedinţă.
ROWW Întreţinerea imprimantei 61
Page 71

3. Selectaţi Configurare, apoi Instrumente.
Pentru a selecta o funcţie de pe un ecran, utilizaţi butonul săgeată ( , ) pentru a o selecta, apoi apăsaţi
butonul OK.
4. Din ecranul Instrumente, selectaţi opţiunea dorită, apoi urmaţi instrucţiunile de pe ecran.
NOTĂ: În mod alternativ, puteţi să utilizaţi software-ul imprimantei HP sau serverul Web încorporat (EWS)
pentru a alinia capul de imprimare. Consultaţi Deschiderea software-ului imprimantei HP (Windows), şi
Deschideţi serverul Web încorporat,.
Restaurarea setărilor implicite şi a setărilor
Dacă dezactivaţi unele funcţii sau modificaţi unele setări şi doriţi să reveniţi la cele iniţiale, puteţi restaura
imprimanta la setările iniţiale din fabrică sau de reţea.
Pentru a restaura imprimanta la setările iniţiale din fabrică
1.
De la panoul de control al imprimantei, apăsaţi butonul Reşedinţă ( ) pentru a afişa ecranul Reşedinţă.
2. Selectaţi Configurare, apoi selectaţi Instrumente.
Pentru a selecta o funcţie de pe un ecran, utilizaţi butonul săgeată ( , ) pentru a o selecta, apoi apăsaţi
butonul OK.
3. Selectaţi Restore (Restaurare).
4. Urmaţi instrucţiunile de pe ecran pentru a finaliza restaurarea.
Pentru a restaura imprimanta la setările de reţea iniţiale
1.
De la panoul de control al imprimantei, apăsaţi butonul Reşedinţă ( ) pentru a afişa ecranul Reşedinţă.
2. Selectaţi Configurare, apoi Network (Reţea).
Pentru a selecta o funcţie de pe un ecran, utilizaţi butonul săgeată ( , ) pentru a o selecta, apoi apăsaţi
butonul OK.
3. Selectaţi Restore Network Settings (Restaurare setări reţea).
Apare un mesaj care indică faptul că setările implicite de reţea vor fi restaurate.
4. Alegeţi Yes (Da) apăsând butonul .
Începe restaurarea. După câteva secunde, apare un mesaj care indică faptul că setările implicite pentru
reţea au fost restaurate.
5. Pentru a verifica dacă setările de reţea sunt resetate cu succes, apăsaţi butonul OK pentru a reveni din
ecranul mesajului. După aceea, selectaţi Imprimare rapoarte, apoi selectaţi Configuration Page
(Pagină configurare) pentru a imprima pagina de configurare a reţelei.
După restaurare, setările wireless configurate anterior sunt şterse.
Asistenţă HP
Pentru cele mai recente actualizări pentru produs şi pentru informaţii despre asistenţă, vizitaţi site-ul Web de
asistenţă pentru imprimantă la www.hp.com/support. Asistenţa online HP furnizează o varietate de opţiuni
utile în legătură cu imprimanta:
62 Capitolul 8 Rezolvarea unei probleme ROWW
Page 72

Contactare HP
Dacă aveţi nevoie de ajutor de la un reprezentant al serviciului de asistenţă tehnică HP pentru a rezolva o
problemă, vizitaţi site-ul Web de asistenţă. Următoarele opţiuni de contact sunt disponibile gratuit pentru
clienţii care au produse în garanţie (asistenţa oferită de un agent HP pentru clienţii care nu mai beneficiază de
garanţie poate necesita plata unei taxe):
Drivere şi descărcări: descărcaţi driverele şi actualizările de software, precum şi manualele şi documentaţia
care au fost livrate în cutia imprimantei.
Forumuri de asistenţă HP: vizitaţi forumurile de asistenţă HP pentru a găsi răspunsuri la întrebările şi
problemele comune. Puteţi să vizualizaţi întrebările postate de alţi clienţi HP sau să vă înregistraţi şi să postaţi
întrebările şi comentariile dumneavoastră.
Depanare: utilizaţi instrumentele online HP pentru a detecta imprimanta şi a găsi soluţiile recomandate.
Discutaţi online prin chat cu un agent de asistenţă HP.
Apelaţi un agent de asistenţă HP.
Când contactaţi asistenţa HP, fiţi pregătit să furnizaţi următoarele informaţii:
●
Numele produsului (situat pe imprimantă, ca HP OiceJet 200 Mobile series)
●
Numărul produsului (situat lângă zona de acces la cartuşe)
●
Numărul de serie (aat pe partea laterală a imprimantei)
Înregistraţi imprimanta
Rezervând doar câteva minute pentru înregistrare, vă puteţi bucura de service mai rapid, asistenţă mai
eficientă şi mesaje de alertă despre asistenţa pentru produs. Dacă nu aţi înregistrat imprimanta în timp ce
instalaţi software-ul, o puteţi înregistra acum la http://www.register.hp.com.
Opţiuni de garanţie suplimentară
Planurile de service extinse sunt la costuri suplimentare. Mergeţi la www.hp.com/support, selectaţi ţara/
regiunea şi limba, apoi exploraţi opţiunile de garanţie extinsă disponibile pentru imprimanta dumneavoastră.
ROWW Asistenţă HP 63
Page 73

A Informaţii tehnice
Această secţiune cuprinde următoarele subiecte:
●
Specificaţii
●
Informaţii de reglementare
●
Programul de susţinere a produselor ecologice
Specificaţii
Pentru mai multe informaţii, vizitaţi www.hp.com/support. Selectaţi ţara/regiunea dvs. Faceţi clic pe Product
Support & Troubleshooting (Asistenţă şi depanare produs). Introduceţi numele afişat pe partea frontală a
imprimantei, apoi selectaţi Search (Căutare). Faceţi clic pe Product information (Informaţii produs), apoi
faceţi clic pe Product specifications (Specificaţii produs).
Cerinţe de sistem
●
Cerinţele de software şi de sistem pot fi găsite în fişierul Readme, care este disponibil pe CD-ul cu
software-ul imprimantei HP furnizat cu imprimanta.
●
Pentru informaţii despre versiunile ulterioare de sisteme de operare şi asistenţă, vizitaţi site-ul Web de
asistenţă online HP la www.hp.com/support.
Specificaţii de mediu
●
Temperatură de funcţionare recomandată: 15°C–30°C (59°F–86°F)
●
Temperatură de funcţionare permisă: 5°C–40°C (41°F–104°F)
●
Umiditate: 15–95% RH (limitată la o temperatură de condensare de 31°C)
●
Temperatură în stare de nefuncţionare (depozitare): De la -40° până la 60°C (de la -40° până la 140°F)
Capacitatea tăvii de alimentare
●
Coli de hârtie simplă (de la 64 până la 100 g/m2 [de la 104 până la 163 lb]): Maximum 50
●
Plicuri: Maximum 5
●
Cartele index: Maximum 20
●
Coli de hârtie Hagaki: Maximum 20
●
Coli de hârtie foto: Maximum 20
Dimensiuni şi greutăţi pentru hârtie
Pentru o listă completă a dimensiunilor de hârtie acceptate, consultaţi software-ul imprimantei HP.
●
Hârtie simplă: 64 g/m2 şi peste (104 lb şi peste)
●
Plicuri: 75 – 90 g/m2 (20 – 24 lb.)
●
Cartele: Maximum 200 g/m2 (maximum 110 lb pentru index)
●
Hârtie foto: 300 g/m2 (80 lb)
64 Anexa A Informaţii tehnice ROWW
Page 74
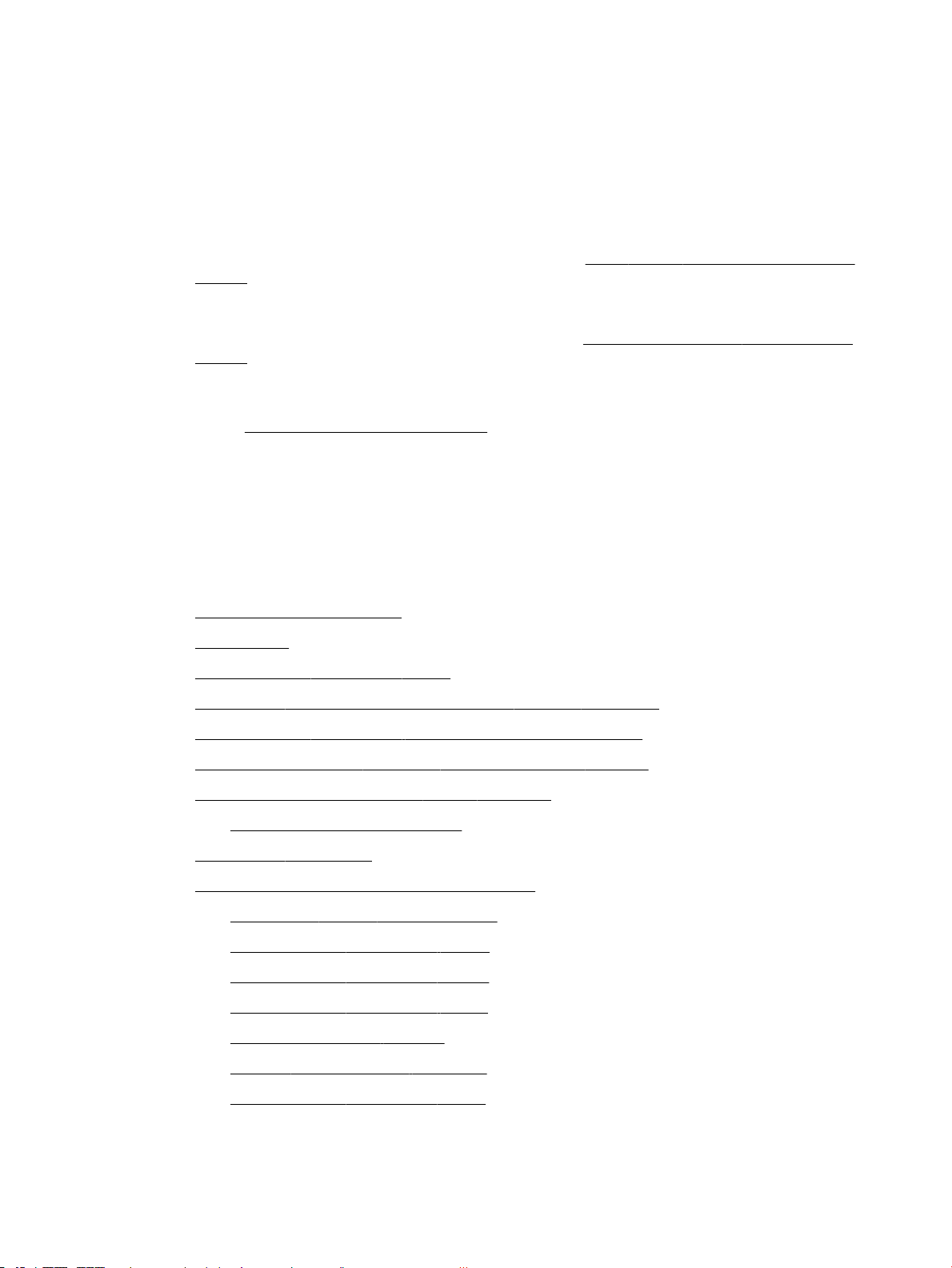
Specificaţii pentru imprimare
●
Vitezele de imprimare variază în conformitate cu complexitatea documentului şi modelul imprimantei
●
Metodă: „drop-on-demand thermal oiceJet”
●
Limbaj: PCL 3
●
Rezoluţie de imprimare:
Pentru o listă cu rezoluţiile de imprimare acceptate, vizitaţi site-ul Web de asistenţă la www.hp.com/
support.
●
Marginile imprimării:
Pentru setările marginilor pentru diferite suporturi, vizitaţi site-ul Web de asistenţă la www.hp.com/
support.
Randamentul cartuşelor
●
Vizitaţi www.hp.com/go/learnaboutsupplies pentru informaţii suplimentare despre randamentele
estimate ale cartuşelor.
Informaţii de reglementare
Imprimanta îndeplineşte cerinţele specifice produsului aşa cum sunt stipulate de autorităţile de reglementare
din ţara/regiunea dvs.
Această secţiune cuprinde următoarele subiecte:
●
Numărul de model reglementat
●
Declaraţie FCC
●
Notificare pentru utilizatorii din Coreea
●
Declaraţie de conformitate VCCI (Clasa B) pentru utilizatorii din Japonia
●
Notificare pentru utilizatorii din Japonia privind cablul de alimentare
●
Declaraţie privind spaţiile de lucru cu afişaje vizuale pentru Germania
●
Notificare de reglementare pentru Uniunea Europeană
—
Produse cu funcţionalitate wireless
●
Declaraţie de conformitate
●
Informaţii de reglementare pentru produse wireless
—
Expunerea la radiaţiile de radiofrecvenţă
—
Notificare pentru utilizatorii din Brazilia
—
Notificare pentru utilizatorii din Canada
—
Notificare pentru utilizatorii din Taiwan
—
Notă pentru utilizatorii din Mexic
—
Notificări pentru utilizatorii din Japonia
—
Notificare pentru utilizatorii din Coreea
ROWW Informaţii de reglementare 65
Page 75

Numărul de model reglementat
În scopul identificării impuse de agenţiile de reglementare, produsul dumneavoastră are asociat un număr de
model reglementat. Numărul de model reglementat pentru produsul dvs. este SDGOB-1601-01. Acest număr
reglementat nu trebuie confundat cu numele de marketing (HP OiceJet 200 Mobile series) sau cu numărul
produsului (CZ993A, L9B95A etc. ).
Declaraţie FCC
Notificare pentru utilizatorii din Coreea
66 Anexa A Informaţii tehnice ROWW
Page 76

Declaraţie de conformitate VCCI (Clasa B) pentru utilizatorii din Japonia
Notificare pentru utilizatorii din Japonia privind cablul de alimentare
Declaraţie privind spaţiile de lucru cu afişaje vizuale pentru Germania
Notificare de reglementare pentru Uniunea Europeană
Produsele care poartă marcajul CE se conformează cu una sau mai multe din următoarele Directive UE, după
caz: Directiva pentru joasă tensiune 2006/95/EC, Directiva EMC 2004/108/CE, Directiva Ecodesign
2009/125/CE, Directiva R&TTE 1999/5/CE, Directiva RoHS 2011/65/UE. Conformitatea cu aceste directive
este evaluată utilizând Standardele europene armonizate aplicabile. Conţinutul integral pentru Declaraţia de
conformitate este disponibil pe următorul site Web: www.hp.com/go/certificates (Căutaţi cu numele de
model al produsului sau cu numărul de model reglementat (RMN – Regulatory Model Number), care poate fi
găsit pe eticheta de reglementare.)
Punctul de contact pentru aspecte legate de reglementări este:
HP GmbH, Dept./MS: HQ-TRE, Herrenberger Strasse 140, 71034 Boeblingen, GERMANIA
Produse cu funcţionalitate wireless
Câmp electromagnetic
●
Acest produs respectă liniile directoare internaţionale (ICNIRP) pentru expunerea la radiaţie de
radiofrecvenţă.
Dacă acesta încorporează un dispozitiv de emisie şi recepţie radio, în utilizare normală, o distanţă de
separare de 20 cm asigură faptul că nivelurile de expunere la radiofrecvenţă sunt în conformitate cu
cerinţele UE.
ROWW Informaţii de reglementare 67
Page 77

Funcţionalitatea wireless în Europa
●
Acest produs este proiectat pentru a fi utilizat fără restricţii în ţările/regiunile UE şi în Islanda,
Liechtenstein, Norvegia şi Elveţia.
68 Anexa A Informaţii tehnice ROWW
Page 78

Declaraţie de conformitate
ROWW Informaţii de reglementare 69
Page 79

Informaţii de reglementare pentru produse wireless
Această secţiune conţine următoarele informaţii despre reglementări referitoare la produsele wireless:
●
Expunerea la radiaţiile de radiofrecvenţă
●
Notificare pentru utilizatorii din Brazilia
●
Notificare pentru utilizatorii din Canada
●
Notificare pentru utilizatorii din Taiwan
●
Notă pentru utilizatorii din Mexic
●
Notificări pentru utilizatorii din Japonia
●
Notificare pentru utilizatorii din Coreea
Expunerea la radiaţiile de radiofrecvenţă
Notificare pentru utilizatorii din Brazilia
70 Anexa A Informaţii tehnice ROWW
Page 80

Notificare pentru utilizatorii din Canada
Notificare pentru utilizatorii din Taiwan
ROWW Informaţii de reglementare 71
Page 81

Notă pentru utilizatorii din Mexic
Notificări pentru utilizatorii din Japonia
Notificare pentru utilizatorii din Coreea
Programul de susţinere a produselor ecologice
Compania HP este angajată în furnizarea unor produse de calitate, care respectă standardele de protecţie a
mediului. Acest produs a fost proiectat pentru a putea fi reciclat. S-a utilizat un număr minim de materiale,
asigurându-se în acelaşi timp o funcţionalitate şi fiabilitate corespunzătoare. Materialele diferite au fost
proiectate astfel încât să fie clasate simplu. Dispozitivele de fixare şi alte conexiuni sunt simplu de localizat,
de accesat şi de demontat utilizând scule obişnuite. Componentele de mare prioritate au fost proiectate
pentru a fi accesate rapid în vederea dezasamblării şi reparării eficiente. Pentru mai multe informaţii, vizitaţi
site-ul Web cu angajamentul companiei HP privind protecţia mediului, la adresa:
www.hp.com/hpinfo/globalcitizenship/environment
●
Sfaturi ecologice
●
Regulamentul nr. 1275/2008 al Comisiei Uniunii Europene
●
Hârtie
●
Materiale plastice
●
Specificaţii privind siguranţa materialelor
●
Programul de reciclare
●
Programul de reciclare a consumabilelor inkjet HP
●
Consum energie
●
Dezafectarea de către utilizatori a echipamentelor uzate
●
Substanţe chimice
●
Restricţia privind substanţele periculoase (Ucraina)
●
Restricţia privind substanţele periculoase (India)
●
Informaţii pentru utilizatori referitoare la eticheta ecologică SEPA din China
72 Anexa A Informaţii tehnice ROWW
Page 82

●
Eticheta de energie în China pentru imprimantă, fax şi copiator
●
Tabelul cu substanţele/elementele periculoase şi conţinutul acestora (China)
●
EPEAT
●
Dezafectarea acumulatorilor în Taiwan
●
Statele Unite – Call2Recycle (RBRC)
●
Notificare privind returnarea acumulatorilor în California
●
Directiva UE privind acumulatorii
Sfaturi ecologice
HP este angajat în asistarea clienţilor pentru a-şi reduce impactul asupra mediului. Pentru mai multe
informaţii privind iniţiativele HP în privinţa protecţiei mediului, vizitaţi site-ul Web HP Environmental
Programs and Initiatives.
www.hp.com/hpinfo/globalcitizenship/environment/
Regulamentul nr. 1275/2008 al Comisiei Uniunii Europene
Pentru date referitoare la alimentarea cu energie electrică a produsului, inclusiv consumul de energie al
produsului în mod standby conectat în reţea, dacă toate porturile de reţea cablată sunt conectate şi toate
porturile de reţea wireless sunt activate, consultaţi secţiunea P14 „Additional Information” (Informaţii
suplimentare) din Declaraţia IT ECO pentru produs, de la www.hp.com/hpinfo/globalcitizenship/environment/
productdata/itecodesktop-pc.html.
Hârtie
Acest produs permite utilizarea de hârtie reciclată, în conformitate cu DIN 19309 şi EN 12281:2002.
Materiale plastice
Componentele din plastic care depăşesc 25 grame sunt marcate în conformitate cu standardele
internaţionale care impun identificarea materialelor plastice în scopul reciclării, la sfârşitul perioadei de
exploatare a produsului.
Specificaţii privind siguranţa materialelor
Specificaţiile privind siguranţa materialelor (MSDS) pot fi obţinute de pe site-ul Web HP de la adresa:
www.hp.com/go/msds
Programul de reciclare
HP oferă un număr din ce în ce mai mare de programe de returnare şi reciclare a produselor în numeroase
ţări/regiuni şi are relaţii de parteneriat cu cele mai mari centre de reciclare a produselor electronice din
întreaga lume. HP conservă resursele prin revânzarea unora dintre cele mai populare produse ale sale. Pentru
informaţii suplimentare despre reciclarea produselor HP, vizitaţi:
www.hp.com/recycle
ROWW Programul de susţinere a produselor ecologice 73
Page 83

Programul de reciclare a consumabilelor inkjet HP
Compania HP este angajată în demersurile pentru protejarea mediului. Programul pentru reciclarea
consumabilelor HP Inkjet este disponibil în multe ţări/regiuni şi vă permite să reciclaţi gratuit cartuşele
folosite. Pentru informaţii suplimentare, vizitaţi următorul site Web:
www.hp.com/hpinfo/globalcitizenship/environment/recycle/
Consum energie
Echipamentul HP de imprimare şi prelucrare a imaginilor marcat cu sigla ENERGY STAR® este certificat de
Agenţia de Protecţie a Mediului din S.U.A. Semnul următor va apărea pe produsele de prelucrare a imaginii
certificate ENERGY STAR:
Informaţii suplimentare despre modelele de produse de prelucrare a imaginii certificate ENERGY STAR sunt
listate la: www.hp.com/go/energystar
Dezafectarea de către utilizatori a echipamentelor uzate
Acest simbol înseamnă că produsul nu trebuie aruncat împreună cu deşeurile menajere.
Pentru a proteja sănătatea umană şi mediul, trebuie să predaţi echipamentul uzat la un punct
de colectare desemnat pentru reciclarea echipamentelor electrice şi electronice uzate. Pentru
mai multe informaţii, luaţi legătura cu serviciul de dezafectare a deşeurilor menajere sau
mergeţi la http://www.hp.com/recycle.
Substanţe chimice
Compania HP şi-a luat angajamentul de a furniza clienţilor informaţii despre substanţele chimice din
produsele sale, respectând cerinţe legale precum REACH (Regulamentul CE Nr. 1907/2006 al Parlamentului
European şi al Consiliului). Un raport cu informaţii despre substanţele chimice pentru acest produs poate fi
găsit la: www.hp.com/go/reach.
Restricţia privind substanţele periculoase (Ucraina)
74 Anexa A Informaţii tehnice ROWW
Page 84

Restricţia privind substanţele periculoase (India)
Informaţii pentru utilizatori referitoare la eticheta ecologică SEPA din China
ROWW Programul de susţinere a produselor ecologice 75
Page 85

Eticheta de energie în China pentru imprimantă, fax şi copiator
76 Anexa A Informaţii tehnice ROWW
Page 86

Tabelul cu substanţele/elementele periculoase şi conţinutul acestora (China)
EPEAT
Dezafectarea acumulatorilor în Taiwan
ROWW Programul de susţinere a produselor ecologice 77
Page 87

Statele Unite – Call2Recycle (RBRC)
Notificare privind returnarea acumulatorilor în California
Compania HP încurajează clienţii să recicleze componentele electronice uzate, cartuşele HP originale şi
acumulatorii. Pentru mai multe informaţii despre programele de reciclare, accesaţi www.hp.com/recycle.
78 Anexa A Informaţii tehnice ROWW
Page 88

Directiva UE privind acumulatorii
ROWW Programul de susţinere a produselor ecologice 79
Page 89

Index
A
accesibilitate 2
adresă IP
verificare, pentru imprimantă
46
alimentare
depanare 58
alimentări suprapuse, depanare 49
aliniere cap de imprimare 61
asistenţă clienţi
garanţie 63
B
blocaje
eliminare 47
tipuri de hârtie nerecomandate
12
butoane, panou de control 8
C
calitate imprimare
curăţare pete de pe pagină 61
cap de imprimare 61
curăţare 61
cap de imprimare, aliniere 61
cartuşe 7, 35
coduri componente 35
înlocuire 33
localizare 7
sfaturi 32
verificarea nivelurilor de
cerneală 32
cerinţe de sistem 64
comunicaţii wireless
configurare 37
informaţii de reglementare 70
conectori, localizare 7
conexiune USB
port, localizare 6, 7
curăţare
cap de imprimare 61
exterior 61
D
depanare
alimentare 58
hârtie nepreluată din tavă 48
imprimare 58
pagină de configurare reţea 59
pagini strâmbe 49
probleme legate de alimentarea
cu hârtie 48
raport de stare a imprimantei 59
server Web încorporat 46
sistem de ajutor panou de
control 59
sunt preluate mai multe pagini
49
E
EWS. Vezi server Web încorporat
G
garanţie 63
geam, scaner
localizare 6
geam scaner
localizare 6
H
hârtie
depanarea alimentării 48
eliminare blocaje 47
HP, comandare 12
încărcarea tăvii 12
pagini strâmbe 49
selectare 12
specificaţii 64
HP Utility (OS X)
deschidere 44
I
imprimare
depanare 58
pagina de diagnostic 60
Imprimare broşuri
imprimare 22
indicatoare luminoase, panou de
control 8
informaţii de reglementare 65, 70
interferenţă radio
informaţii de reglementare 70
intrare alimentare, localizare 7
Î
înlocuire cartuşe 33
întreţinere
aliniere cap de imprimare 61
cap de imprimare 61
curăţare 61
curăţare cap imprimare 61
înlocuire cartuşe 33
pagina de diagnostic 60
pete pe pagină 61
verificarea nivelurilor de
cerneală 32
M
Mac OS 22
margini
setare, specificaţii 65
N
niveluri cerneală, verificare 32
număr de model reglementat 66
O
oblicitate, depanare
imprimare 49
OS X
HP Utility 44
P
pagina de diagnostic 60
panou acces spate
imagine 7
panou de control
butoane 8
indicatoare luminoase 8
panou de control imprimantă
localizare 6
setări de reţea 39
80 Index ROWW
Page 90

probleme legate de alimentarea cu
hârtie, depanare 48
program de sustenabilitate pentru
mediu 72
R
rapoarte
diagnostic 60
testare wireless 60
raport de calitate a imprimării 60
raport de stare a imprimantei
informaţii despre 59
raport testare wireless 60
reciclare
cartuşe 74
reţele
configurare comunicaţii
wireless 37
imagine a conectorului 7
setări, modificare 39
setări IP 40
setări wireless 59
T
tavă de ieşire
localizare 6
tăvi
depanarea alimentării 48
eliminare blocaje de hârtie 47
imagine a ghidajelor de lăţime a
hârtiei 6
încărcarea hârtiei 12
localizare 6
U
uşă de acces la cartuşe, localizare 7
W
Windows
cerinţe de sistem 64
S
server Web încorporat
depanare, nu poate fi deschis 46
deschidere 45
despre 44
setări
reţea 39
setări IP 40
sisteme de operare acceptate 64
site-uri Web
informaţii despre accesibilitate
2
programe de protecţie a
mediului 72
software imprimantă (Windows)
deschidere 19, 44
despre 44
specificaţii
cerinţe de sistem 64
fizice 64
hârtie 64
specificaţii de mediu 64
specificaţii de temperatură 64
specificaţii de umiditate 64
stare
pagină de configurare reţea 59
ROWW Index 81
Page 91

© Copyright 2016 HP Development Company, L.P.
 Loading...
Loading...