Page 1

HP OfficeJet
200
Page 2
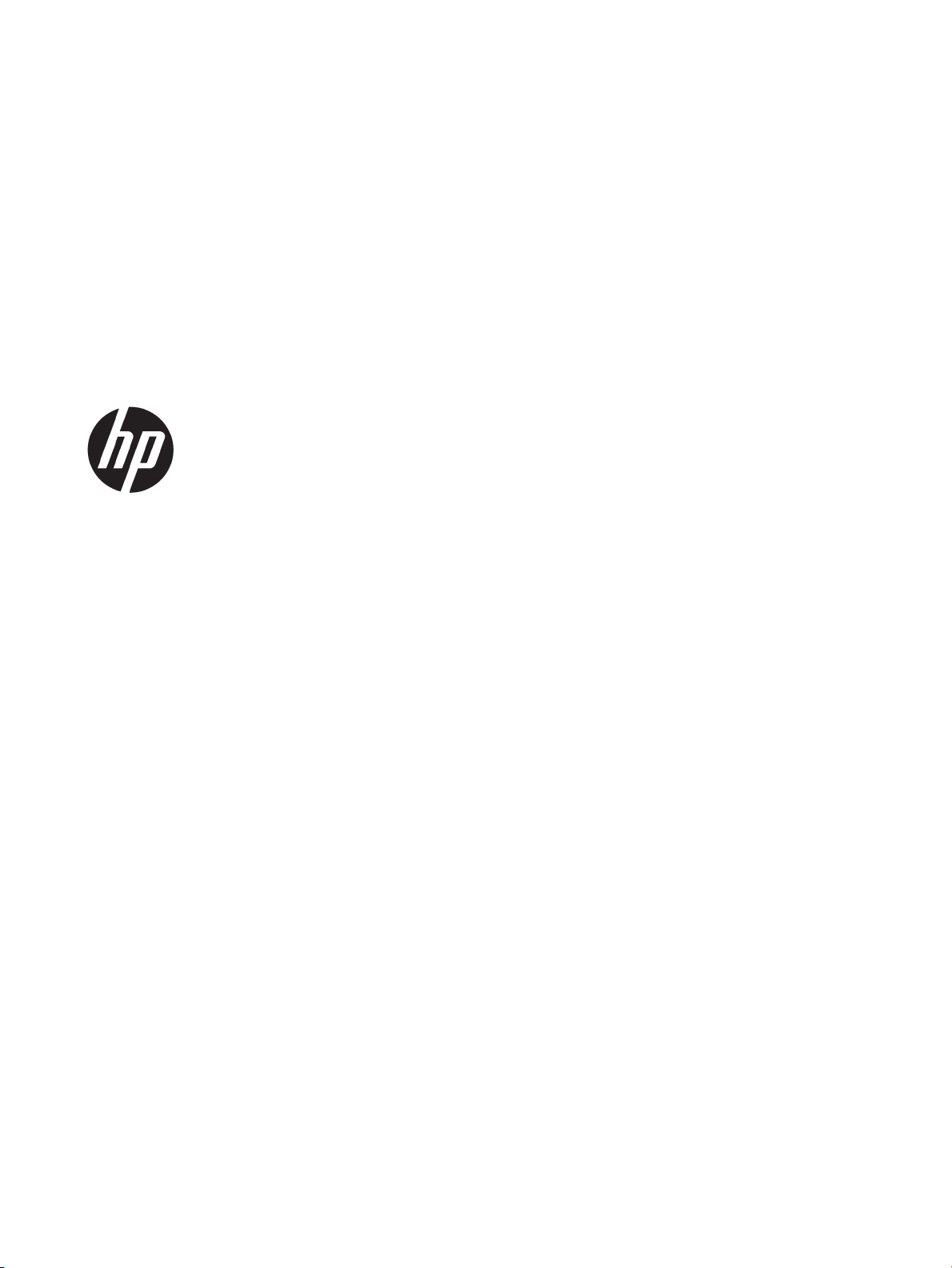
HP OiceJet 200 Mobile series
Användarhandbok
Page 3
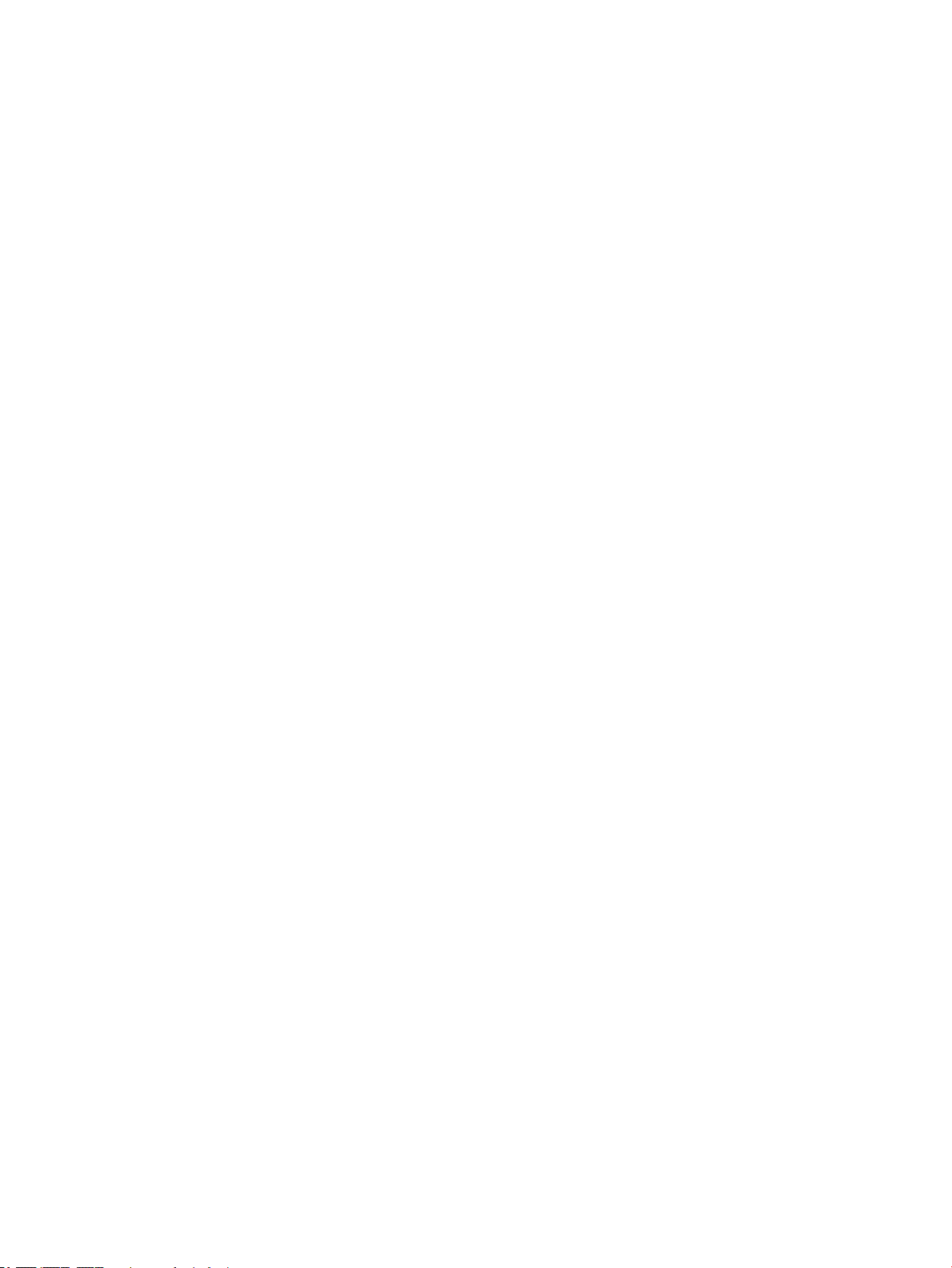
Copyright-information
Meddelanden från HP
Tillkännagivanden
© 2016 Copyright HP Development Company,
L.P.
Utgåva 1, 3/2016
Informationen i detta dokument kan komma
att bli inaktuell utan föregående meddelande.
Med ensamrätt. Detta material får inte
reproduceras, anpassas eller översättas utan
föregående skriftligt tillstånd från HP, förutom
vad som är tillåtet enligt lagen om
upphovsrätt.
De enda garantier som gäller för HP:s
produkter och tjänster beskrivs i de uttryckliga
garantivillkor som medföljer produkterna och
tjänsterna. Ingenting i det här dokumentet ska
tolkas som en ytterligare garanti. HP ansvarar
inte för tekniska eller redaktionella fel eller
utelämnanden i detta dokument.
Microsoft och Windows är registrerade
varumärken eller märkesnamn tillhörande
Microsoft Corporation i USA och/eller andra
länder.
ENERGY STAR och ENERGY STAR-logotypen är
USA-registrerade varumärken som tillhör
United States Environmental Protection
Agency.
Mac, OS X och AirPrint är varumärken
tillhörande Apple Inc. som är registrerade i USA
och andra länder.
Page 4
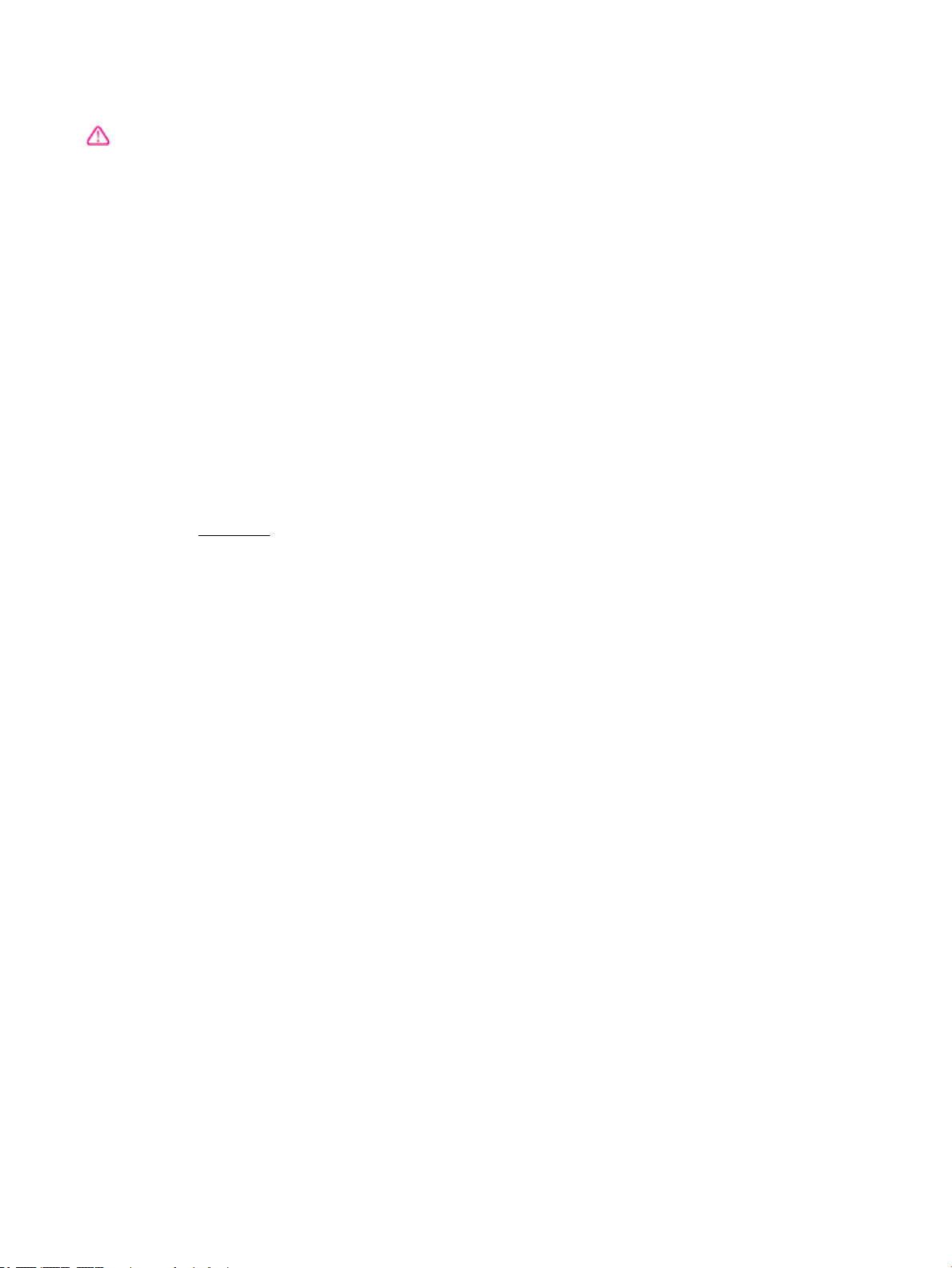
Säkerhetsinformation
Minska risken för skada genom att alltid följa
säkerhetsanvisningarna.
1. Läs noga alla anvisningar i den
dokumentation som medföljer skrivaren.
2. Följ alla varningar och instruktioner på
produkten.
3. Dra ut strömkabeln ur vägguttaget och
avlägsna batteripaketet innan du rengör
skrivaren.
4. Du får inte installera eller använda enheten i
närheten av vatten eller när du är blöt.
5. Installera produkten ordentligt på en stabil
yta.
6. Installera produkten så att sladden inte kan
skadas och så att ingen kan trampa på eller
snubbla på strömsladden.
7. Om produkten inte fungerar som den ska
kan du läsa avsnittet Lösa problem.
8. Det nns inga delar inuti enheten som kan
repareras av användaren. Överlåt
servicearbetet åt kvalicerad personal.
9. Använd endast det medföljande
batteripaketet eller ett batteripaket som säljs
av HP för den här skrivaren.
Page 5
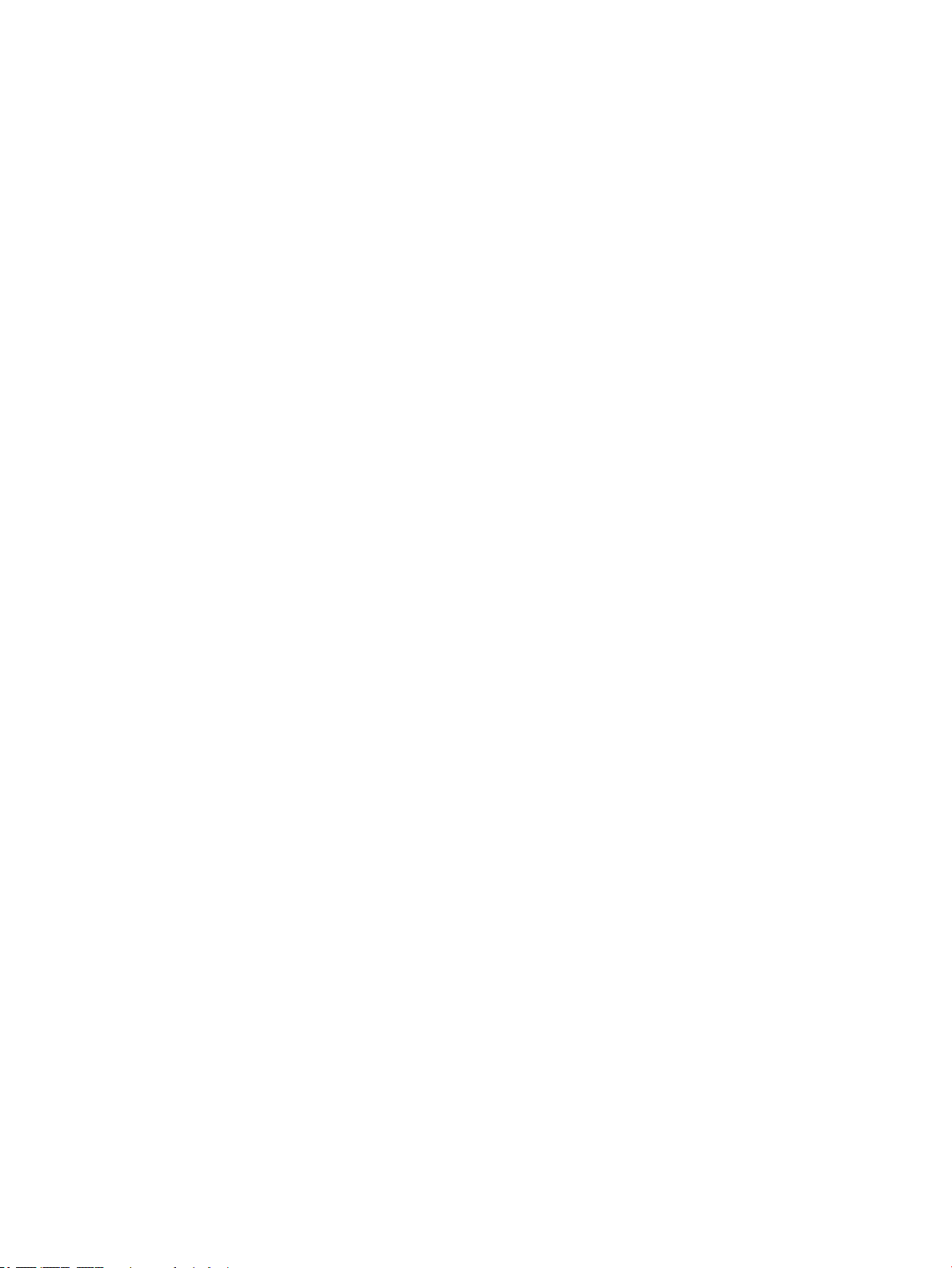
Page 6
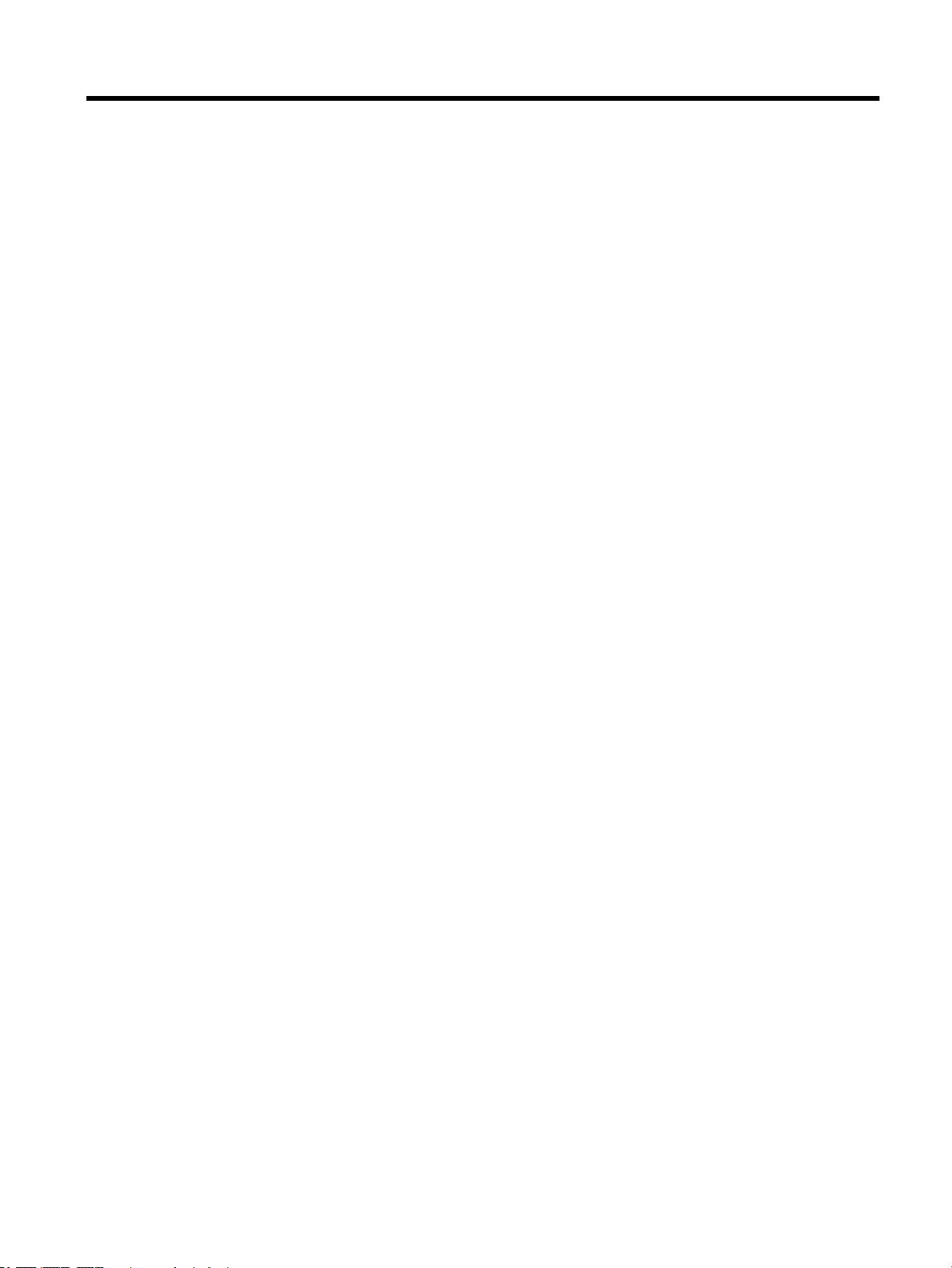
Innehåll
1 Hur gör jag? .................................................................................................................................................. 1
2 Kom igång ..................................................................................................................................................... 2
Hjälpmedel ............................................................................................................................................................. 2
HP EcoSolutions (HP och miljön) ........................................................................................................................... 2
Energihantering ................................................................................................................................... 3
Viloläge .............................................................................................................................. 3
Autoavstängning ............................................................................................................... 3
Dämpat läge ........................................................................................................................................ 4
Optimera förbrukningsmaterialet ....................................................................................................... 5
Översikt av skrivarens delar .................................................................................................................................. 5
Framsida och sida ................................................................................................................................ 5
Område med förbrukningsmaterial .................................................................................................... 6
Baksida ................................................................................................................................................ 7
Använda skrivarens kontrollpanel ......................................................................................................................... 7
Lyft kontrollpanelen ............................................................................................................................ 7
Knappöversikt ..................................................................................................................................... 8
Använda startsidan ............................................................................................................................. 9
Grundläggande om papper .................................................................................................................................... 9
Rekommenderade papperstyper för utskrift ..................................................................................... 9
Beställa HP-papper ........................................................................................................................... 11
Tips för val och användning av papper ............................................................................................. 11
Fylla på papper .................................................................................................................................................... 11
Ändra eller ange pappersinställningar ................................................................................................................ 14
Uppdatera skrivaren ............................................................................................................................................ 14
Använda skrivarens batteri ................................................................................................................................. 15
Installera eller byta batteriet ............................................................................................................ 15
Kontrollera batteristatus .................................................................................................................. 16
För att kontrollera batteristatus från batteriet .............................................................. 16
Så här kontrollerar du batteristatus från skrivarens kontrollpanel .............................. 16
Batteristatus ................................................................................................................... 16
Ladda batteriet .................................................................................................................................. 17
Förvaring av batteriet ....................................................................................................................... 17
Avfallshantering av det använda batteriet ....................................................................................... 18
Öppna HP:s skrivarprogramvara (Windows) ....................................................................................................... 18
SVWW v
Page 7
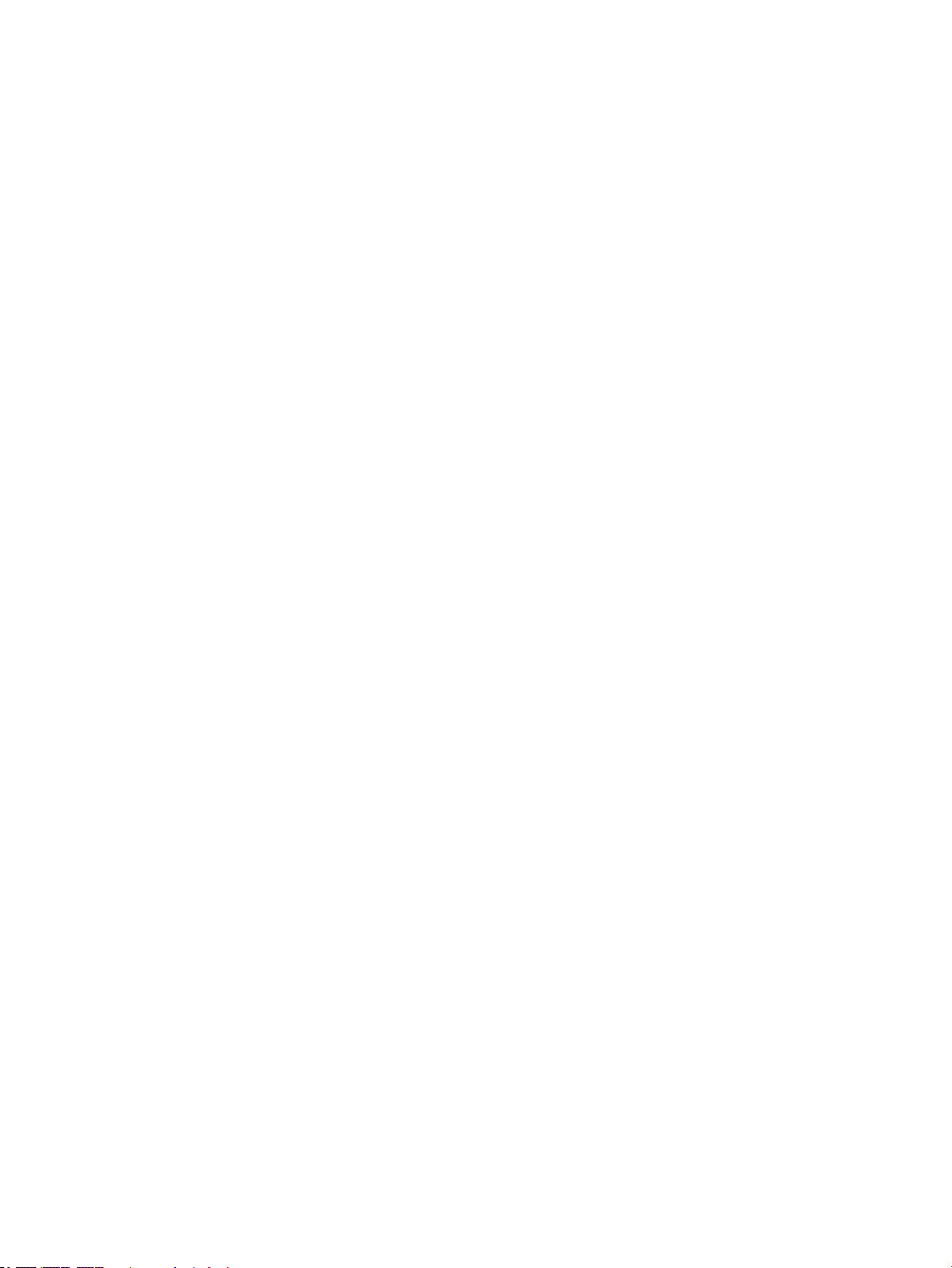
3 Skriv ut ....................................................................................................................................................... 19
Skriva ut dokument ............................................................................................................................................. 19
Skriva ut broschyrer ............................................................................................................................................ 20
Skriva ut på kuvert ............................................................................................................................................... 21
Skriva ut foton ..................................................................................................................................................... 21
Skriva ut på papper i specialstorlek eller anpassad storlek ............................................................................... 23
Skriv ut på båda sidor .......................................................................................................................................... 24
Skriva ut med AirPrint™ ....................................................................................................................................... 25
Tips för lyckade utskrifter ................................................................................................................................... 26
4 Skriva ut med HP ePrint ................................................................................................................................ 29
Kongurera HP ePrint .......................................................................................................................................... 29
Skriva ut med HP ePrint ....................................................................................................................................... 30
5 Använda bläckpatroner ................................................................................................................................ 31
Information om bläckpatronerna och skrivhuvudet ........................................................................................... 31
Kontrollera ungefärliga bläcknivåer ................................................................................................................... 31
Skriva ut med enbart svart bläck eller färgbläck ................................................................................................ 32
Byta bläckpatroner .............................................................................................................................................. 32
Beställa patroner ................................................................................................................................................. 34
Förvara förbrukningsmaterial ............................................................................................................................. 34
Garanti för bläckpatroner .................................................................................................................................... 34
6 Nätverksinstallation .................................................................................................................................... 35
Kongurera skrivaren för trådlös kommunikation ............................................................................................. 35
Innan du börjar .................................................................................................................................. 35
Så här installerar du skrivaren i ditt trådlösa nätverk ...................................................................... 36
Byta anslutningstyp .......................................................................................................................... 36
Testa den trådlösa anslutningen ...................................................................................................... 37
Slå på eller stänga av skrivarens trådlösa funktion ......................................................................... 37
Ändra nätverksinställningarna ............................................................................................................................ 37
Använda Wi-Fi Direct ........................................................................................................................................... 38
7 Verktyg för skrivarhantering ........................................................................................................................ 42
Verktygslåda (Windows) ...................................................................................................................................... 42
HP Verktyg (OS X) ................................................................................................................................................. 42
Inbäddad webbserver .......................................................................................................................................... 42
Om cookies ........................................................................................................................................ 43
Öppna den inbäddade webbservern ................................................................................................. 43
Den inbäddade webbservern kan inte öppnas ................................................................................. 44
vi SVWW
Page 8
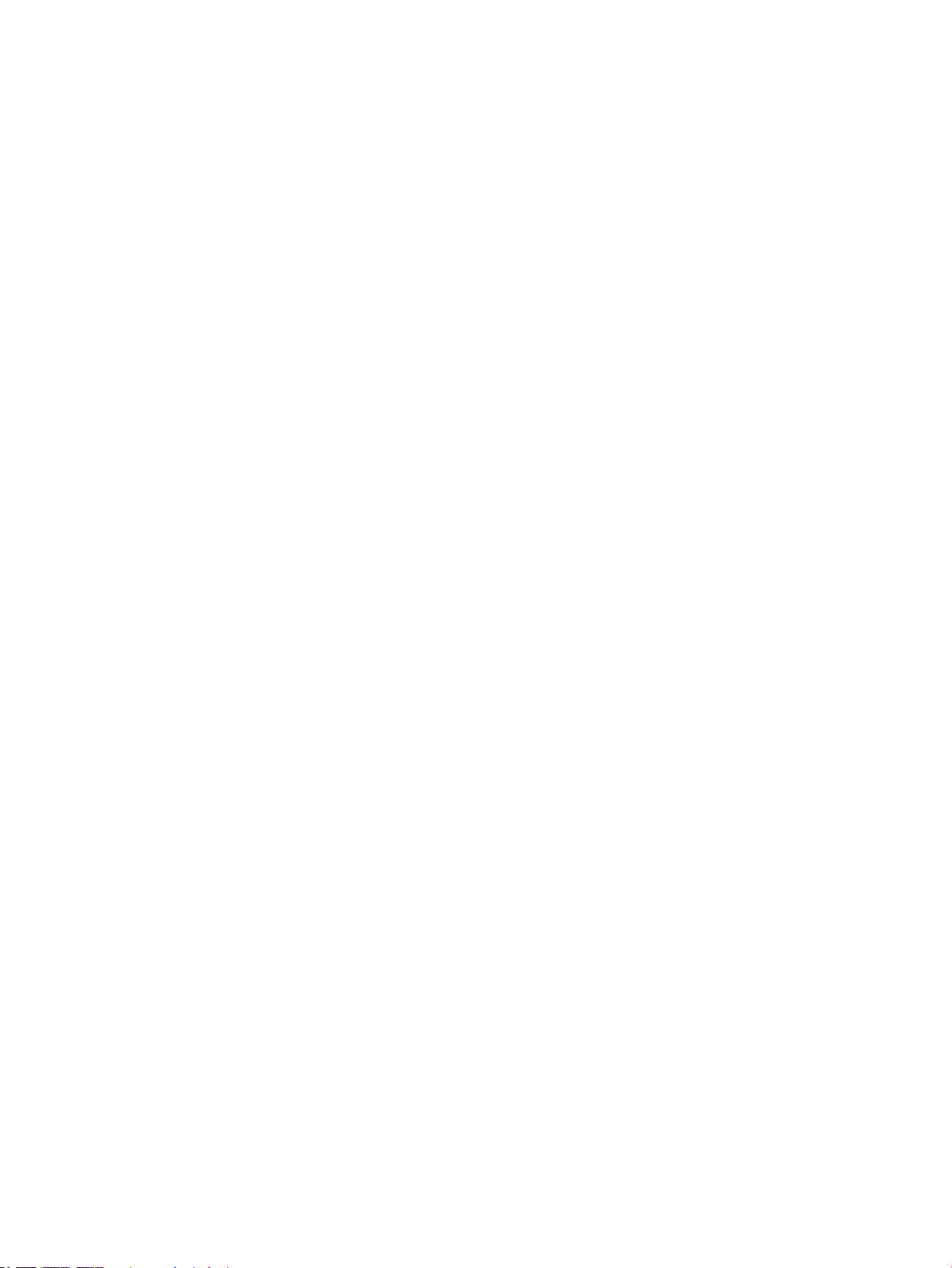
8 Lösa problem .............................................................................................................................................. 45
Problem med papperstrassel och pappersmatning ........................................................................................... 45
Åtgärda papperstrassel ..................................................................................................................... 45
Anvisningar om hur du åtgärdar papperstrassel ........................................................... 45
Lär dig hur du undviker du papperstrassel ....................................................................................... 46
Åtgärda pappersmatningsproblem ................................................................................................... 46
Utskriftsproblem ................................................................................................................................................. 47
Åtgärda problem med en sida som inte skrivs ut (kan inte skriva ut) .............................................. 47
Allmänna instruktioner om hur du åtgärdar problem med utskriftsjobb som inte
skrivs ut ........................................................................................................................... 47
Åtgärda problem med utskriftskvaliteten ........................................................................................ 51
Allmänna instruktioner om hur du åtgärdar problem med utskriftskvalitet ................ 51
Nätverks- och anslutningsproblem ..................................................................................................................... 54
Åtgärda en trådlös anslutning .......................................................................................................... 54
Sök efter nätverksinställningar för trådlös anslutning .................................................................... 55
Åtgärda en Wi-Fi Direct-anslutning .................................................................................................. 55
Problem med skrivarens maskinvara .................................................................................................................. 55
Få hjälp från skrivarens kontrollpanel ................................................................................................................ 56
Förstå skrivarrapporterna ................................................................................................................................... 56
Skrivarstatusrapport ......................................................................................................................... 57
Kongurationssida för nätverk ......................................................................................................... 57
Utskriftskvalitetsrapport .................................................................................................................. 57
Testrapport om trådlöst .................................................................................................................... 57
Problemlösning för HP ePrint .............................................................................................................................. 57
Underhålla skrivaren ........................................................................................................................................... 58
Rengöra utsidan ................................................................................................................................ 58
Underhålla skrivhuvud och patroner ................................................................................................ 58
Återställa standardvärden och inställningar ...................................................................................................... 59
HP Support ........................................................................................................................................................... 60
Bilaga A Teknisk information .......................................................................................................................... 62
Specikationer ..................................................................................................................................................... 62
Information om bestämmelser ........................................................................................................................... 63
Regulatoriskt modellnummer ........................................................................................................... 64
FCC-meddelande ............................................................................................................................... 64
Meddelande till användare i Korea ................................................................................................... 64
Meddelande om överensstämmelse med VCCI (klass B) för användare i Japan .............................. 65
Meddelande till användare i Japan om strömsladden ...................................................................... 65
Meddelande till användare i Tyskland angående bildskärmsarbetsplatser .................................... 65
Meddelande om bestämmelser för Europeiska unionen ................................................................. 65
Produkter med trådlös funktion ..................................................................................... 65
SVWW vii
Page 9

Konformitetsdeklaration ................................................................................................................... 67
Regler och bestämmelser för trådlösa produkter ............................................................................ 68
Exponering för radiofrekvent energi .............................................................................. 68
Meddelande till användare i Brasilien ............................................................................ 68
Meddelande till användare i Kanada .............................................................................. 69
Meddelande till användare i Taiwan ............................................................................... 69
Meddelande till användare i Mexiko ............................................................................... 70
Meddelande till användare i Japan ................................................................................. 70
Meddelande till användare i Korea ................................................................................. 70
Program för miljövänliga produkter ................................................................................................................... 70
Miljötips ............................................................................................................................................. 71
Kommissionens förordning (EG) 1275/2008 .................................................................................... 71
Papper ............................................................................................................................................... 71
Plaster ............................................................................................................................................... 71
Informationsblad om materialsäkerhet ........................................................................................... 71
Återvinningsprogram ........................................................................................................................ 71
HP:s återvinningsprogram för bläckstråletillbehör ......................................................................... 71
Strömförbrukning ............................................................................................................................. 72
Användares kassering av uttjänt utrustning .................................................................................... 72
Kemiska substanser .......................................................................................................................... 72
Begränsningar angående skadliga substanser (Ukraina) ................................................................ 72
Begränsningar angående skadliga substanser (Indien) ................................................................... 72
Användarinformation om China SEPA Eco Label .............................................................................. 73
China Energy Label för skrivare, fax och kopiator ............................................................................ 73
Tabell över farliga ämnen och dess innehåll (Kina) .......................................................................... 74
EPEAT ................................................................................................................................................. 74
Batterikassering i Taiwan .................................................................................................................. 74
United States Call2Recycle (RBRC) .................................................................................................... 75
Meddelande om insamling av laddningsbara batterier i Kalifornien ............................................... 75
EU:s batteridirektiv ............................................................................................................................ 76
Index ............................................................................................................................................................. 77
viii SVWW
Page 10
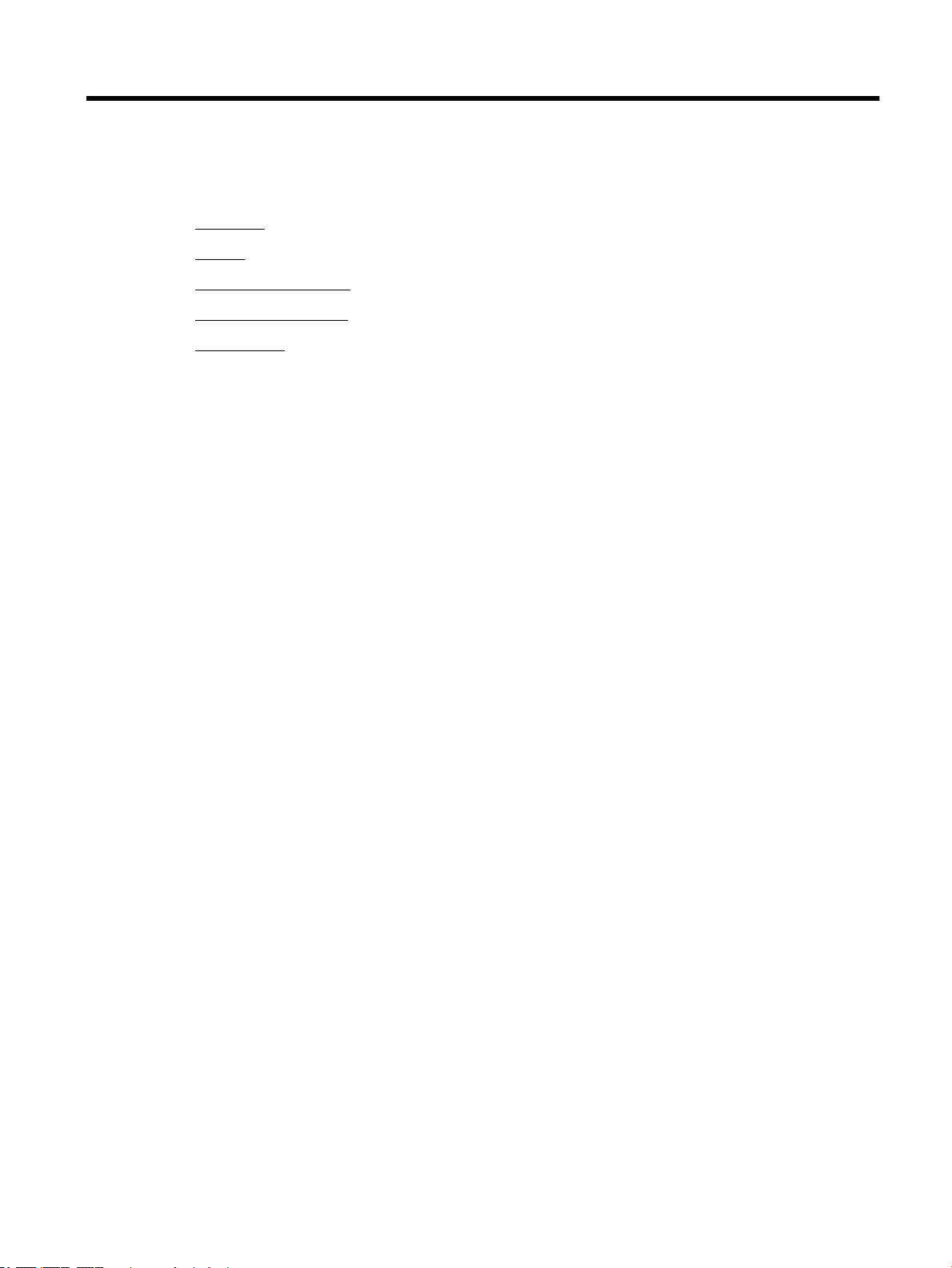
1 Hur gör jag?
●
Kom igång
●
Skriv ut
●
Skriva ut med HP ePrint
●
Använda bläckpatroner
●
Lösa problem
SVWW 1
Page 11

2 Kom igång
I den här handboken nns information om hur du använder skrivaren samt hur du löser problem som kan
uppstå.
●
Hjälpmedel
●
HP EcoSolutions (HP och miljön)
●
Översikt av skrivarens delar
●
Använda skrivarens kontrollpanel
●
Grundläggande om papper
●
Fylla på papper
●
Ändra eller ange pappersinställningar
●
Uppdatera skrivaren
●
Använda skrivarens batteri
●
Öppna HP:s skrivarprogramvara (Windows)
Hjälpmedel
Skrivaren innehåller en rad hjälpmedel för personer med funktionshinder.
Visuellt
Användare med nedsatt syn kan använda den HP-programvara som följer med skrivaren tack vare de
hjälpmedelsalternativ och funktioner som nns i operativsystemet. Programvaran kan även användas med
de esta typer av hjälpteknik, t.ex. skärmläsare, Braille-läsare och tal-till-text-program. För att underlätta
för användare som är färgblinda är de färgade knapparna och ikarna i HP-programmet försedda med enkla
text- eller ikonetiketter som informerar om lämplig åtgärd.
Rörlighet
För att underlätta för användare som är rörelsehindrade kan funktionerna i HP-programvaran utföras med
tangentbordskommandon. HP-programvaran stöder dessutom de hjälpmedelsalternativ som nns i
Windows, som Tröga tangenter, Låstangenter, Tangentlter och Mustangenter. Skrivarens luckor, knappar,
pappersfack och pappersledare kan hanteras av användare med begränsad styrka och rörlighet.
Support
Mer information om hjälpmedelslösningar för HP-produkter nns på HPs webbplats för hjälpmedel och
åldrande (www.hp.com/accessibility).
Information om hjälpmedel för OS X nns på Apples webbplats på www.apple.com/accessibility.
HP EcoSolutions (HP och miljön)
HP ser det som sin uppgift att hjälpa dig att minska din miljöpåverkan och möjliggöra ansvarsfulla utskrifter –
både hemma och på kontoret.
2 Kapitel 2 Kom igång SVWW
Page 12
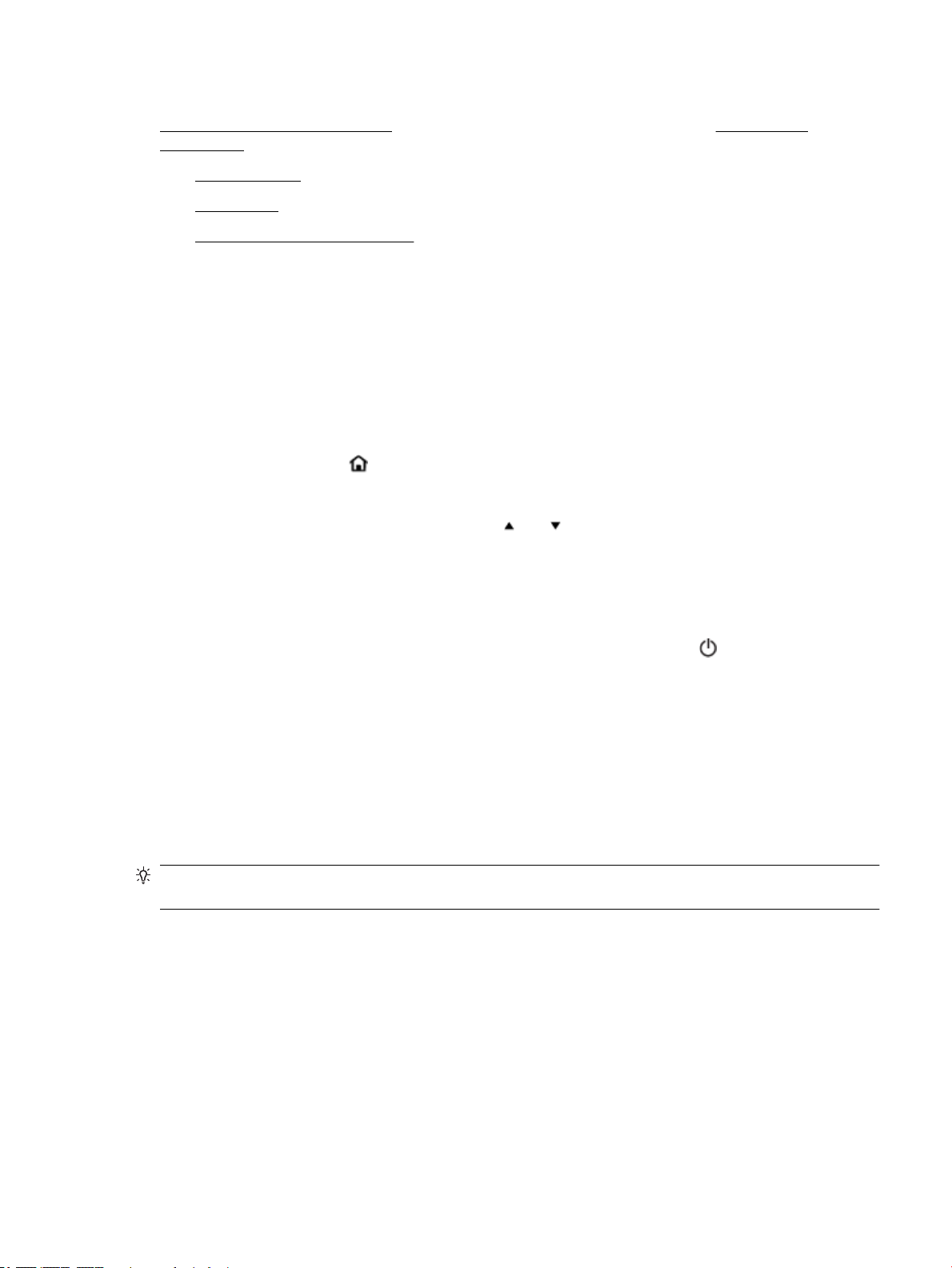
Om du vill ha mer detaljerad information om de miljöriktlinjer som HP följer under tillverkningsprocessen, se
Program för miljövänliga produkter. Om du vill veta mer om HP:s miljöinitiativ, gå till www.hp.com/
ecosolutions.
●
Energihantering
●
Dämpat läge
●
Optimera förbrukningsmaterialet
Energihantering
Använd viloläge och autoavstängning för att spara energi.
Viloläge
I viloläge är strömförbrukningen reducerad. Skrivaren ställs in i lågförbrukningsläge efter 5 minuters
inaktivitet.
Du kan ändra hur länge datorn ska vara inaktiv innan den försätts i viloläge.
1.
Tryck på Hemknappen ( ) på skrivarens kontrollpanel för att visa startskärmen.
2. Välj Inställningar, Skrivarinställningar och Energihantering.
Välj en funktion på skärmen med pilknapparna eller och tryck sedan på OK-knappen.
3. Välj Viloläge för att ändra hur länge datorn ska vara inaktiv.
Autoavstängning
Den här funktionen stänger av skrivaren efter 15 minuters inaktivitet i syfte att minska energiförbrukningen.
Vid autoavstängning stängs skrivaren av helt och hållet. Därför måste du använda (Ström-knappen) för att
starta skrivaren igen. Om skrivaren stöder den här energisparfunktionen kommer autoavstängningen
aktiveras eller inaktiveras automatiskt beroende på skrivarens funktioner och anslutningsalternativ. Också
när funktionen för autoavstängning är inaktiverad går skrivaren in i viloläge efter 5 minuters inaktivitet i syfte
att spara energi.
●
Autoavstängning aktiveras när skrivaren startas om skrivaren inte har nätverks-, fax- eller Wi-Fi Directfunktioner eller inte använder sig av dessa funktioner.
●
Autoavstängning inaktiveras när en skrivares trådlösa eller Wi-Fi Direct-funktion är aktiverad eller när
en skrivare med fax-, USB- eller Ethernetfunktion etablerar en nätverksanslutning via fax, USB eller
Ethernet.
TIPS: Du kan spara energi genom att aktivera autoavstängning även när skrivaren är ansluten eller om den
trådlösa funktionen är aktiverad.
Aktivera Autoavstängning manuellt med HP:s skrivarprogramvara
1. Anslut skrivaren till datorn om de inte redan är anslutna.
2. Starta skrivarprogramvaran på datorn.
3. Klicka på Skriv ut i verktygsraden i skrivarprogramvaran och välj Underhåll din skrivare.
Ett verktygsfönster öppnas.
4. På iken Avancerade inställningar väljer du Ändra i alternativet Autoavstängning.
SVWW HP EcoSolutions (HP och miljön) 3
Page 13

5. I listan över tider väljer du inaktivitetstid för autoavstängning och klickar sedan på OK.
6. Klicka på Nästa när du ombeds göra det.
Autoavstängning aktiveras.
Aktivera Autoavstängning manuellt från skrivarens kontrollpanel
1.
Tryck på Hemknappen ( ) på skrivarens kontrollpanel för att visa startskärmen.
2. Välj Inställningar, Skrivarinställningar och Energihantering.
Välj en funktion på skärmen med pilknapparna eller och tryck sedan på OK.
3. Välj Autoavstängning.
4. Välj en inaktivitetstid i listan och tryck på OK.
Ett meddelande visas där du uppmanas att välja om du alltid vill att Autoavstängning ska vara aktiverat.
5. Välj Ja genom att trycka på OK.
Dämpat läge
Dämpat läge gör utskriften långsammare för att minska ljudet utan att påverka utskriftskvaliteten. Läget
fungerar endast för utskrift med normal utskriftskvalitet på vanligt papper. Skriv ut med normal hastighet
igen genom att stänga av Dämpat läge. Läget är avstängt som standard.
OBS! Dämpat läge kan inte användas när du skriver ut foton eller kuvert.
Så här aktiverar eller inaktiverar du Dämpat läge från skrivarens kontrollpanel
1.
Tryck på Hemknappen ( ) på skrivarens kontrollpanel för att visa startskärmen.
2. Välj Inställningar och sedan Skrivarinställningar.
Välj en funktion på skärmen med pilknapparna ( , ) och tryck sedan på OK.
3. Välj På för Dämpat läge.
Så här aktiverar eller inaktiverar du Dämpat läge på skrivarprogramvaran (Windows)
1. Öppna HP:s skrivarprogramvara. Mer information nns i avsnittet Öppna HP:s skrivarprogramvara
(Windows).
2. Klicka på Dämpat läge i verktygsfältet.
3. Välj På eller Av och tryck sedan på Spara inställningar.
4. Klicka på OK.
Så här aktiverar eller inaktiverar du Dämpat läge på skrivarprogramvaran (OS X)
1. Öppna HP Verktyg enligt HP Verktyg (OS X).
2. Välj skrivaren.
3. Klicka på Dämpat läge.
4. Välj På eller Av.
5. Klicka på Använd nu.
4 Kapitel 2 Kom igång SVWW
Page 14
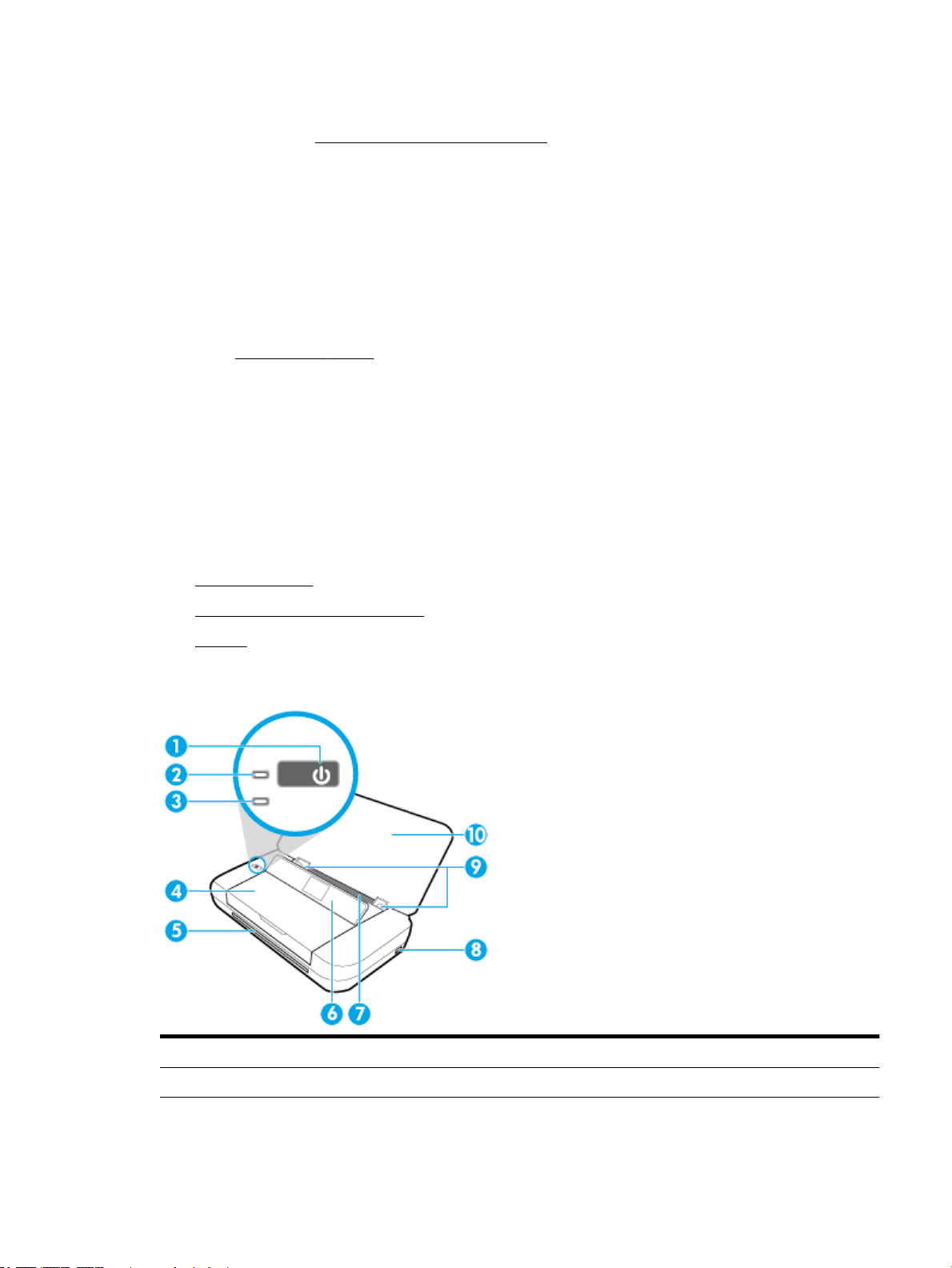
Så här aktiverar du Dämpat läge via den inbäddade webbservern (EWS)
1. Öppna EWS enligt Öppna den inbäddade webbservern.
2. Klicka på iken Inställningar.
3. I avsnittet Inställningar väljer du Dämpat läge och sedan På eller Av.
4. Klicka på Verkställ.
Optimera förbrukningsmaterialet
Prova följande om du vill optimera användningen av förbrukningsmaterial som bläck och papper:
●
Återvinn förbrukade HP-originalbläckpatroner via HP Planet Partner-programmet. Om du vill veta mer,
gå till www.hp.com/recycle.
●
Optimera pappersanvändningen genom att skriva ut på båda sidor av papperet.
●
Ändra utskriftskvaliteten i skrivardrivrutinen till en utkastinställning. Med inställningen för utkast går
det åt mindre bläck.
●
Rengör inte skrivhuvudet i onödan. Bläck går då till spillo och patronernas livslängd förkortas.
Översikt av skrivarens delar
Det här avsnittet innehåller följande ämnen:
●
Framsida och sida
●
Område med förbrukningsmaterial
●
Baksida
Framsida och sida
1 Strömbrytare
2 Strömlampa
3 Batterilampa:
SVWW Översikt av skrivarens delar 5
Page 15
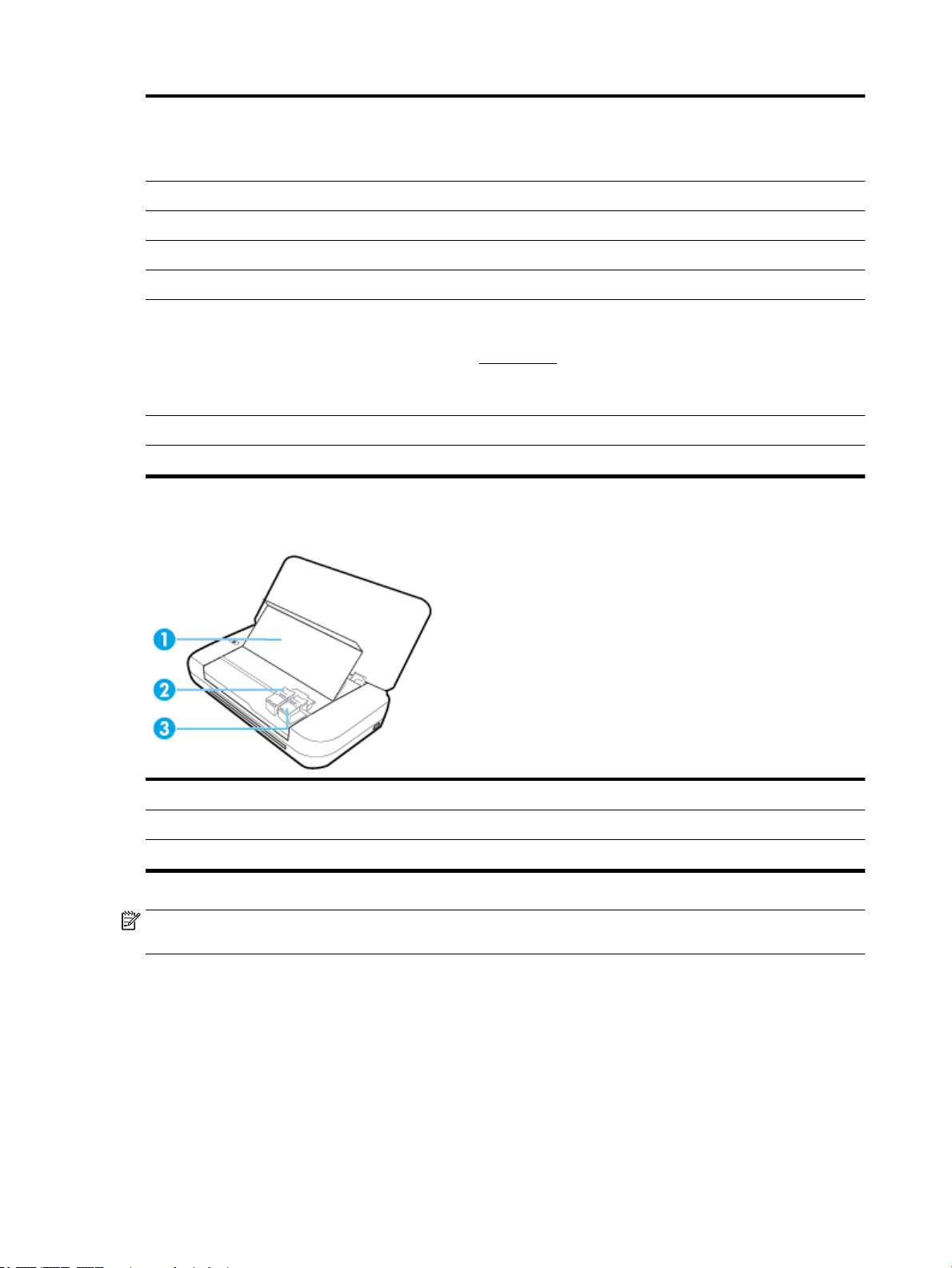
●
Tänds när batteriet som installerats i skrivaren laddas.
●
Blinkar om det är problem med batteriet, till exempel om det är trasigt eller om det är för kallt eller för varmt för att
ladda.
4 Bläckpatronslucka
5 Utmatningsfack
6 Kontrollpanel
7 Inmatningsfack
8 USB-port för värd:
●
Kan användas för att ansluta en USB-ashenhet så att du kan skriva ut foton från enheten. Mer information om hur du
skriver ut foton från en USB-ashenhet nns på Skriva ut foton.
●
När skrivaren är påslagen kan den också användas för att ladda en mobil enhet (till exempel en smarttelefon) som är
ansluten till USB-värdporten.
9 Pappersledare för bredd
10 Övre lucka
Område med förbrukningsmaterial
1 Bläckpatronslucka
2 Bläckpatronspärr
3 Bläckpatron
OBS! Förebygg problem med utskriftskvaliteten och skador på skrivhuvudet genom att förvara
bläckpatronerna inuti skrivaren.
6 Kapitel 2 Kom igång SVWW
Page 16
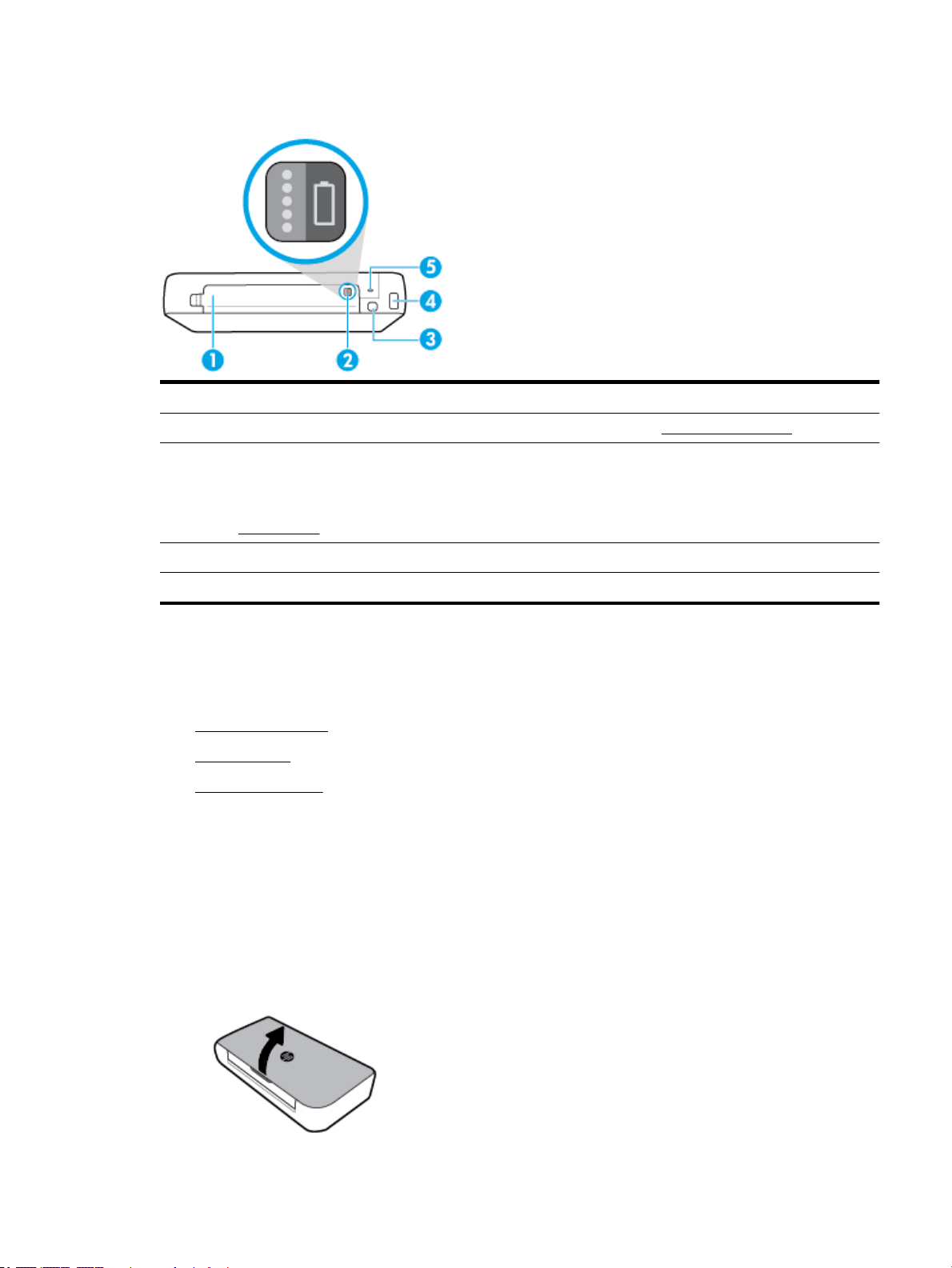
Baksida
1 Batterilucka
2 Batteristatusknapp: Tryck för att visa batteristatusen. Mer information nns i avsnittet Kontrollera batteristatus.
3 USB-port:
●
Används för att ansluta skrivaren till datorn med den medföljande USB-kabeln.
●
Går även att använda för att ladda batteriet som nns installerat i skrivaren. Mer information om hur du byter batteri nns
i Ladda batteriet.
4 Strömtillförsel
5 Plats för säkerhetslås: Här kan du ansluta en säkerhetskabel för att låsa skrivaren.
Använda skrivarens kontrollpanel
Det här avsnittet innehåller följande ämnen:
●
Lyft kontrollpanelen
●
Knappöversikt
●
Använda startsidan
Lyft kontrollpanelen
Du kan använda skrivarens kontrollpanel när den ligger platt, eller lyfta den för att kunna se bättre och
underlätta användningen.
Så här lyfter du kontrollpanelen
1. Öppna skrivarens övre lucka om den är stängd.
SVWW Använda skrivarens kontrollpanel 7
Page 17

2. Håll i övre delen av kontrollpanelen enligt bilden och lyft upp den.
Knappöversikt
Följande diagram och tabell ger en snabbreferens till funktionerna på skrivarens kontrollpanel.
Sira Namn och beskrivning
1 Kontrollpanelen: Här kan du hantera skrivaren genom att kongurera inställningar, ställa in nätverksanslutningar och läsa
skrivarinformation.
2 Fönster på kontrollpanelen: Visar menyalternativ, alternativ och skrivarinformation.
3 Hemknapp: Tar dig tillbaka till hemskärmen från någon av de andra skärmarna.
4 Tillbaka-knapp: Tar dig tillbaka till föregående skärm.
5 Avbryt- och Val-knapp: Ändras utifrån vad som visas på skärmen.
6 OK-knapp: Bekräftar dina val.
7 Uppåtpil: Väljer föregående menyalternativ eller bläddrar uppåt i skärmen.
8 Nedåtpil: Väljer nästa menyalternativ eller bläddrar nedåt i skärmen.
9 Knapp för trådlöst: Visar statusen och inställningarna för trådlösa nätverk.
Lampan för trådlös anslutning bredvid knappen Trådlöst:
●
tänds när skrivaren är ansluten till ett trådlöst nätverk.
●
blinkar när de trådlösa funktionerna är påslagna men skrivaren inte är ansluten till något nätverk.
●
släcks när funktionen för trådlöst är avstängd.
8 Kapitel 2 Kom igång SVWW
Page 18

Sira Namn och beskrivning
10 Wi-Fi Direct-knapp: Visar anslutningsstatusen och inställningarna för Wi-Fi Direct.
11 Hjälpknapp: Öppnar hjälpmenyn på startskärmen. Visar hjälp för det valda menyalternativet. Visar information om den aktuella
skärmen.
Använda startsidan
Startskärmen visas när du trycker på hemknappen . Det är en huvudmeny där du kan hitta skrivarens alla
funktioner. Använd funktionerna för enkel hantering av skrivaren för att till exempel
kongurera skrivaren,
ansluta till trådlösa nätverk och kontrollera statusen för bläck eller batteriet.
TIPS: Om du ansluter skrivaren till en dator kan du hantera skrivaren med en skrivarprogramvara som du
installerar på datorn. Information om dessa verktyg nns i Verktyg för skrivarhantering.
Så här öppnar du en funktion från startskärmen
1.
Tryck på Hemknappen ( ) på kontrollpanelen för att visa startskärmen.
2. Bläddra i skärmen och välj önskad funktion med pilknapparna ( , ).
3. Tryck på knappen OK för att bekräfta ditt val.
Grundläggande om papper
Skrivaren är konstruerad för att fungera bra med de esta typer av kontorspapper. Det bästa är att testa
olika typer av utskriftspapper innan man köper stora kvantiteter. Använd HP-papper om du vill ha bästa
möjliga utskriftskvalitet. Besök HPs webbplats www.hp.com om du vill ha mer information om HP-papper.
HP rekommenderar vanligt papper med ColorLok-logotyp för utskrift av vardagsdokument.
Alla papper med ColorLok-logotypen har testats av oberoende part för att uppfylla höga
standarder för tillförlitlighet och utskriftskvalitet, och producera dokument med skarpa,
livfulla färger och svartare svärta, och med kortare torkningstider än vanliga papper. Titta
efter papper med ColorLok-logotypen – de större papperstillverkarna har dem i en rad olika
vikter och storlekar.
Det här avsnittet innehåller följande ämnen:
●
Rekommenderade papperstyper för utskrift
●
Beställa HP-papper
●
Tips för val och användning av papper
Rekommenderade papperstyper för utskrift
Om du vill ha den bästa utskriftskvaliteten rekommenderar HP att du använder HP-papper som är särskilt
framtaget för den typ av projekt du skriver ut.
Alla papperstyper nns inte i alla länder/regioner.
SVWW Grundläggande om papper 9
Page 19
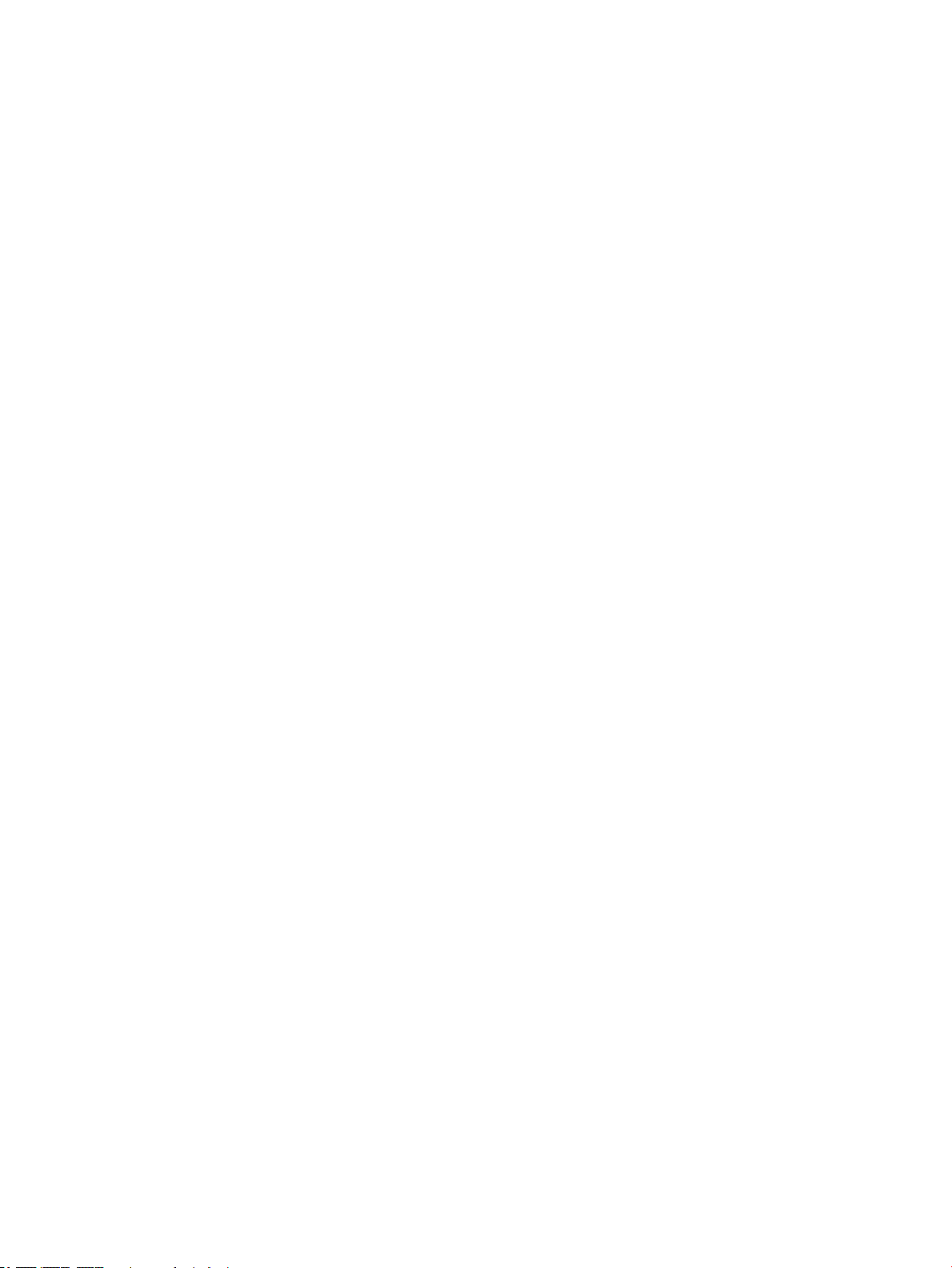
Aärsdokument
●
●
●
Vanlig utskrift
Alla papper som anges för vardagsutskrifter har ColorLok-teknik som ger mindre kladd, kraftfullare svärta
och livfulla färger.
●
HP Premium presentationspapper 120 g matt eller HP Professional-papper 120 matt
Dessa papper är kraftiga med matt nish på båda sidor och passar utmärkt för presentationer, oerter,
rapporter och nyhetsbrev. De är tjocka för att ge ett imponerande intryck.
HP broschyrpapper 180 g glättat eller HP Professional-papper 180 glättat
Dessa papper är glättade på båda sidor och kan användas för dubbelsidig utskrift. De passar perfekt för
nästintill fotogrask återgivning till företagsbilder för rapportomslag, speciella presentationer,
broschyrer, adresshuvuden och kalendrar.
HP broschyrpapper 180 g matt eller HP Professional-papper 180 matt
Dessa papper är matta på båda sidor och kan användas för dubbelsidig utskrift. De passar perfekt för
nästintill fotogrask återgivning till företagsbilder för rapportomslag, speciella presentationer,
broschyrer, adresshuvuden och kalendrar.
HP Bright White Inkjet-papper
HP Bright White Inkjet-papper ger hög kontrast och skarp text. Papperet är tillräckligt täckande för
tvåsidig färganvändning, utan att utskriften syns igenom, vilket gör den idealisk för nyhetsbrev,
rapporter och ygblad.
Fotoutskrift
●
HP utskriftspapper
HP utskriftspapper är ett erfunktionspapper av hög kvalitet. Det ger dokument som ser ut och känns
mer gedigna än dokument som skrivs ut på erfunktionspapper av standardtyp. Det är syrafritt för att
ge dokument med lång hållbarhet.
●
HP kontorspapper
HP kontorspapper är ett erfunktionspapper av hög kvalitet. Det är avsett för kopior, utkast, PM och
andra vardagliga dokument. Det är syrafritt för att ge dokument med lång hållbarhet.
●
HP Premium Plus fotopapper
HP Premium Plus fotopapper är det HP-fotopapper som håller högst kvalitet och passar för dina bästa
bilder. Med HP Premium Plus fotopapper kan du skriva ut snygga foton som torkar direkt så att du kan
hantera dem direkt när de kommer ut ur skrivaren. Det nns i era storlekar, inklusive A4, 8,5 x 11 tum,
4 x 6 tum (10 x 15 cm), 5 x 7 tum (13 x 18 cm) med två ytbehandlingar – glättat eller mjukt glättat
(halvblankt). Idealiskt när du vill rama in, visa eller ge bort dina bästa bilder och specialfotoprojekt. HP
Premium Plus fotopapper ger otroliga resultat med professionell kvalitet och hållbarhet.
●
HP Advanced fotopapper
Detta glättade fotopapper har en snabbtorkande nish för enkel hantering utan kladd. Det är beständigt
mot vatten, kladd, ngeravtryck och fukt. Dina utskrifter känns och ser ut som foton som framkallats
professionellt. Det nns i era storlekar, inklusive A4 (8,5 x 11 tum), 10 x 15 cm (4 x 6 tum) och 13 x
18 cm (5 x 7 tum). Det är syrafritt för att ge dokument med lång hållbarhet.
●
HP fotopapper för vardagsbruk
10 Kapitel 2 Kom igång SVWW
Page 20
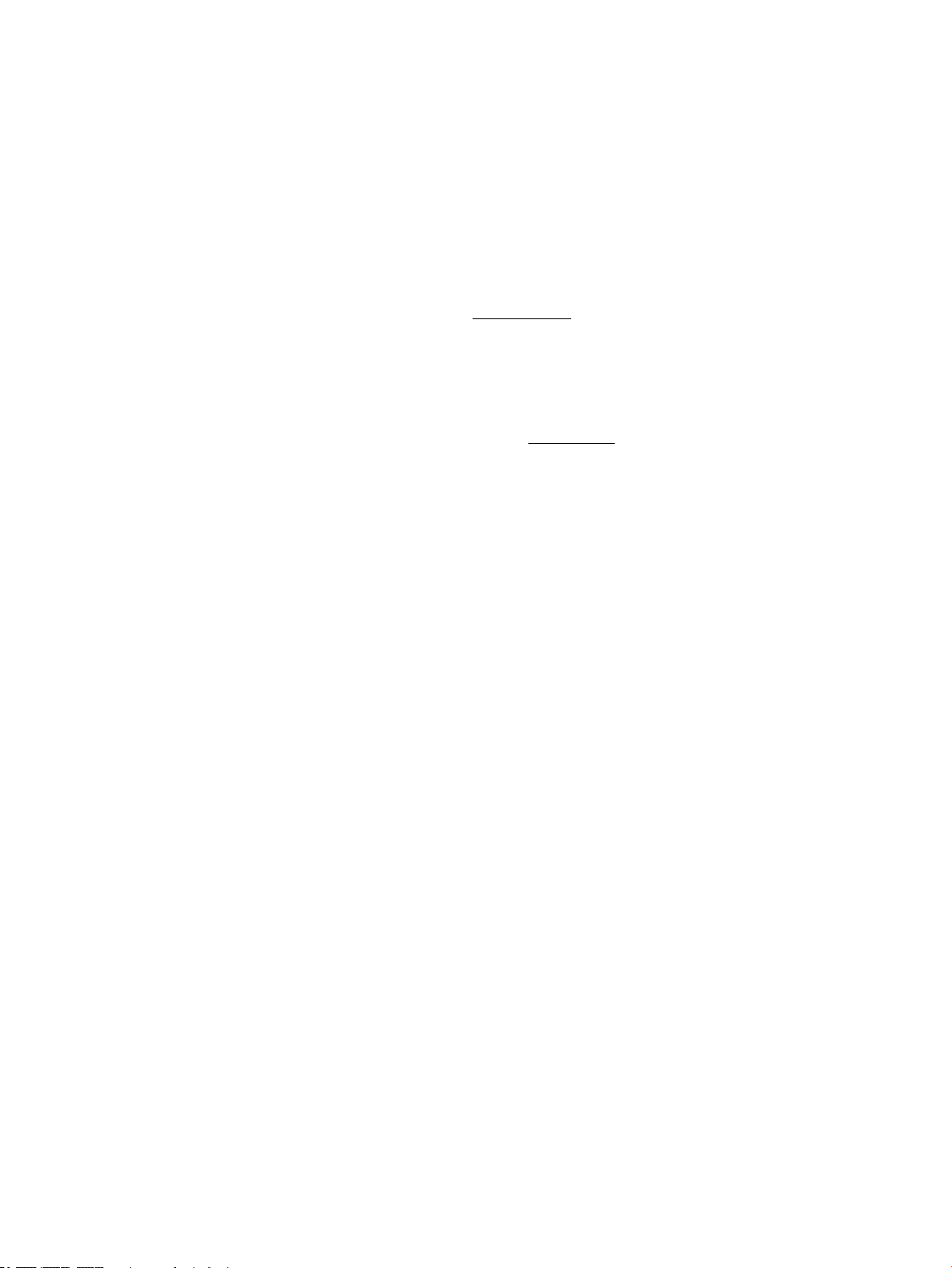
Skriv ut färgglada vardagsfoton till låg kostnad, på papper som tagits fram för vanliga fotoutskrifter.
Det här överkomliga fotopapperet torkar snabbt vilket gör det enkelt att hantera. Du får skarpa, tydliga
bilder med det här papperet i vilken bläckstråleskrivare som helst. Det nns med glättad nish i era
storlekar, inklusive A4 8,5 x 11 tum, 5 x 7 tum, och 4 x 6 tum (10 x 15 cm). Det är syrafritt för att ge
dokument med lång hållbarhet.
●
Hagaki (Japan)
Skriv ut färgglada vardagsfoton till låg kostnad, på papper som tagits fram för vanliga fotoutskrifter.
Det här överkomliga fotopapperet torkar snabbt vilket gör det enkelt att hantera. Du får skarpa, tydliga
bilder med det här papperet i vilken bläckstråleskrivare som helst.
Information om vilka material som stöds nns i Specikationer.
Beställa HP-papper
Skrivaren är konstruerad för att fungera bra med de esta typer av kontorspapper. Använd HP-papper om du
vill ha bästa möjliga utskriftskvalitet.
Om du vill beställa HP-papper och andra tillbehör, gå till www.hp.com. Vissa delar av HP:s webbplats är för
närvarande endast tillgängliga på engelska.
HP rekommenderar vanligt papper med ColorLok-logotyp för utskrift av vardagsdokument. Alla papper med
ColorLok-logotyp testas individuellt för att uppfylla höga standarder beträande tillförlitlighet och
utskriftskvalitet och producerar dokument med klara, levande färger och djupa svarta nyanser och torkar
snabbare än annat papper. Leta efter papper med ColorLok-logotypen i olika vikter och storlekar från de
ledande papperstillverkarna.
Tips för val och användning av papper
Bäst resultat får du om du följer nedanstående riktlinjer:
●
Placera endast en papperstyp i taget i inmatningsfacket.
●
Se till att papperet är korrekt placerat.
●
Överfyll inte inmatningsfacket.
●
För att förhindra papperstrassel, dålig utskriftskvalitet och andra utskriftsproblem, ska du undvika att
använda följande papper i facket:
◦
Blanketter i era delar
◦
Material som är skadat, böjt eller skrynkligt
◦
Material med utskurna partier eller perforeringar
◦
Material som har kraftig struktur, grov struktur eller som inte absorberar bläcket så bra
◦
Material som är för lätt eller som lätt sträcks
◦
Material som innehåller häftklamrar eller gem
Fylla på papper
Vid påfyllning av papper kontrollerar du att pappret har fyllts på ordentligt i inmatningsfacket, justerar
pappersledarna för bredd tills de rör vid kanten av pappret och ser till att skrivaren identierar rätt
pappersstorlek. Om den identierade pappersstorleken är felaktig eller om papperstypen behöver justeras,
SVWW Fylla på papper 11
Page 21
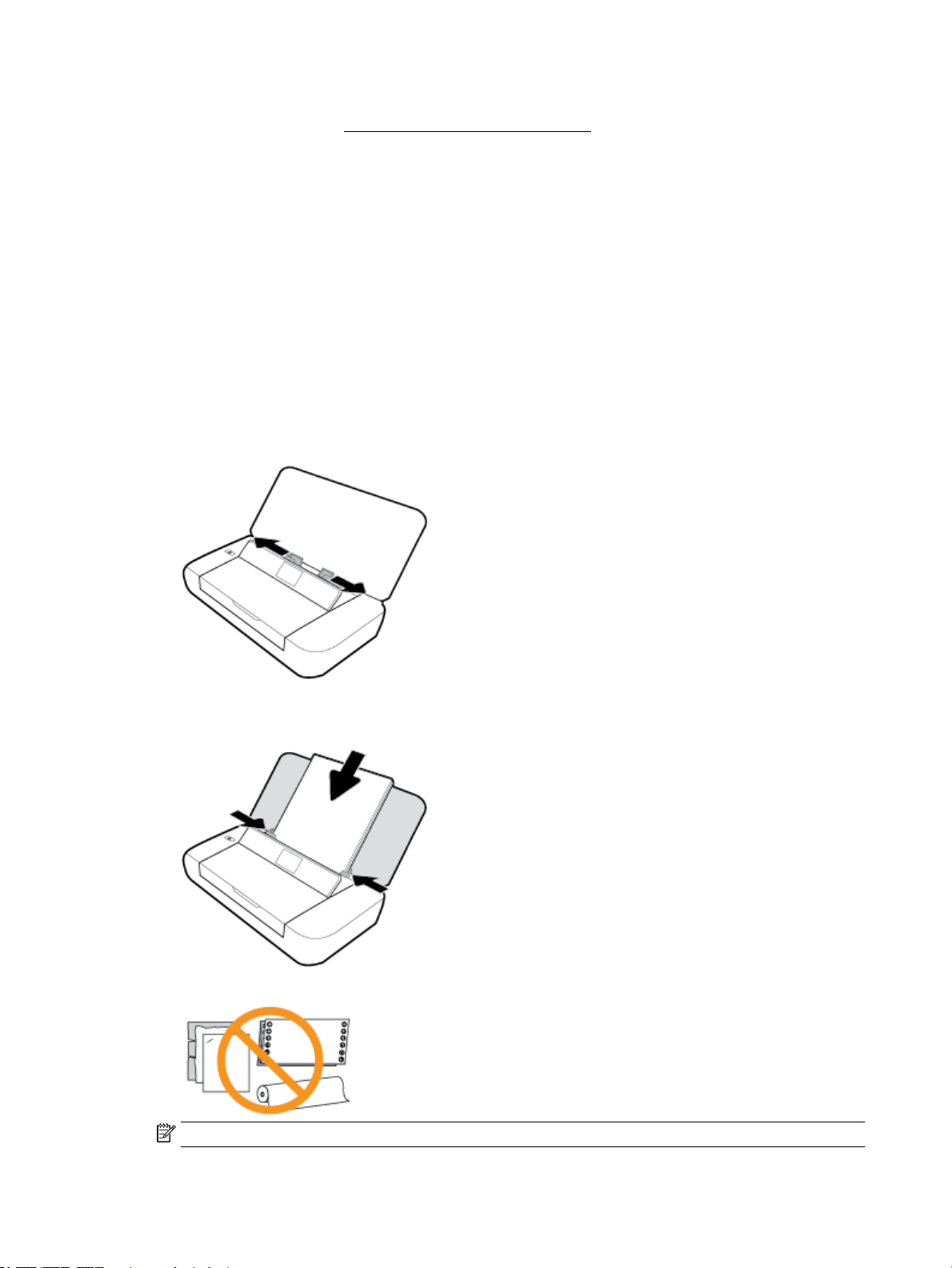
kan du ändra pappersinställningarna på skrivarens kontrollpanel. Information om hur du ändrar
pappersinställningarna nns i Ändra eller ange pappersinställningar.
●
Om ett meddelande om okänd pappersstorlek visas följer du instruktionerna i displayen på skrivarens
kontrollpanel för att justera pappersledarna för bredd och/eller ändra pappersstorlek.
●
Om funktionen för automatisk identiering av pappersstorlek är avstängd eller inte fungerar som den
ska, ändrar du pappersstorlek via skrivarens kontrollpanel.
●
Om funktionen för automatisk identiering av pappersstorlek är på, justerar du pappersledarna för
bredd tills de rör vid kanten av pappret så att skrivaren kan identiera pappersbredden.
●
Om du fyller på en anpassad pappersstorlek justerar du pappersledarna för bredd till den bredd som
ligger närmast den anpassade bredden så att skrivaren kan identiera närmaste bredd. Vid behov kan
du ändra pappersstorleken via skrivarens kontrollpanel.
Så här fyller du på papper i standardstorlek
1. Öppna den övre luckan och lyft på kontrollpanelen.
2. Skjut de två pappersledarna för bredd så långt ut som möjligt.
3. Lägg i papperet med utskriftssidan uppåt och justera pappersledarna för bredd så att de ligger an mot
sidan på papperet.
Använd inte papperstyper som visas i bilden.
OBS! Fyll inte på papper under en pågående utskrift.
12 Kapitel 2 Kom igång SVWW
Page 22
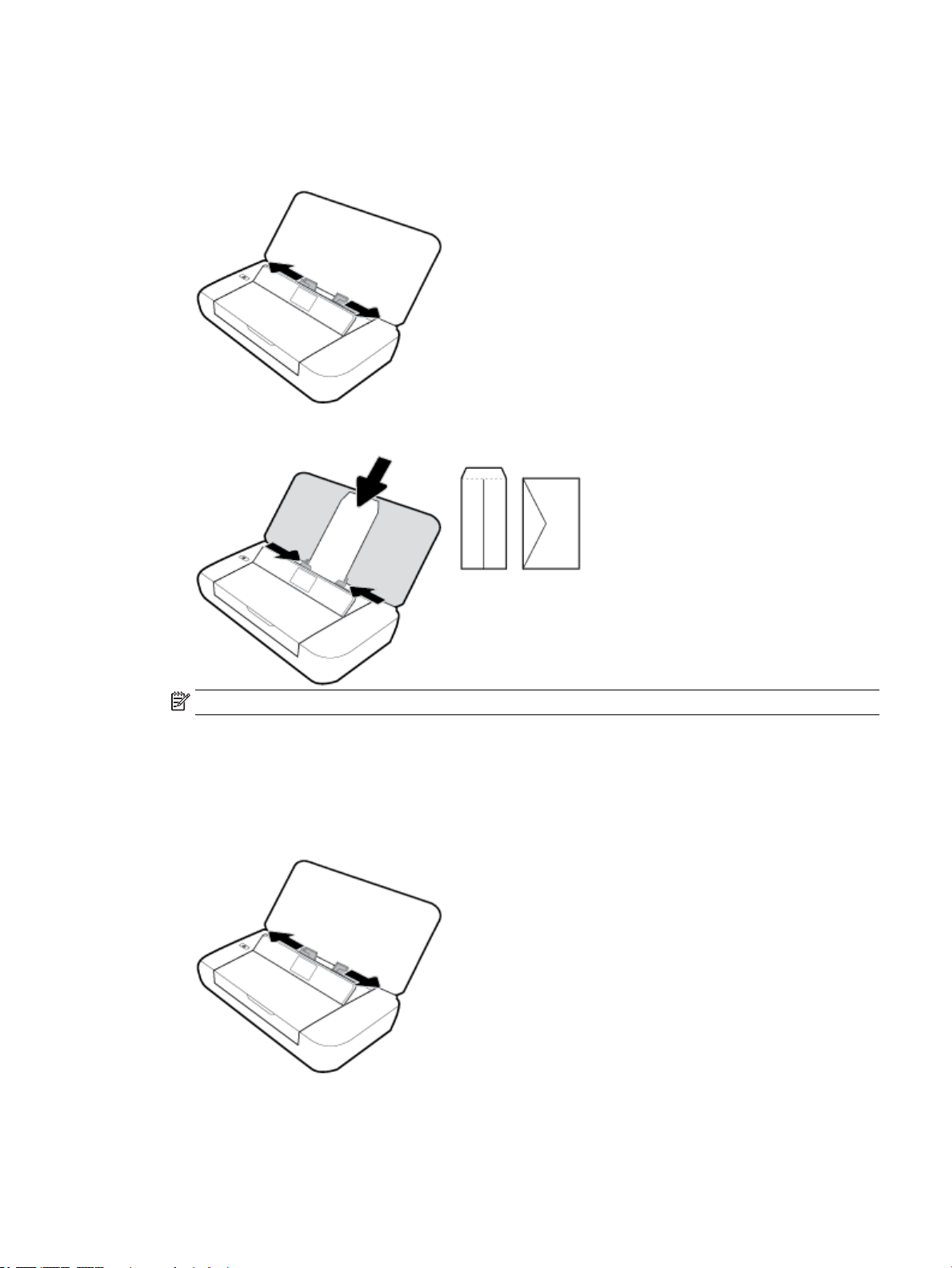
Så här fyller du på kuvert
1. Öppna den övre luckan och lyft på kontrollpanelen.
2. Skjut de två pappersledarna för bredd så långt ut som möjligt.
3. Lägg i kuvertet med utskriftssidan uppåt med långsidan till vänster och kortsidan överst.
OBS! Fyll inte på kuvert under en pågående utskrift.
4. Justera pappersledarna för bredd så att de ligger an mot sidan på kuvertet.
Så här fyller du på kort och fotopapper
1. Öppna den övre luckan och lyft på kontrollpanelen.
2. Skjut de två pappersledarna för bredd så långt ut som möjligt.
3. Lägg i papperet med utskriftssidan uppåt och justera pappersledarna för bredd så att de ligger an mot
sidan på papperet.
SVWW Fylla på papper 13
Page 23

OBS! Fyll inte på papper under en pågående utskrift.
Ändra eller ange pappersinställningar
Så här ändrar du pappersinställningar via skrivarens kontrollpanel
1.
Tryck på Hemknappen ( ) på skrivarens kontrollpanel.
2. Välj Inställningar på startskärmen och tryck sedan på OK.
3. Välj Utskriftsinställningar och tryck sedan på OK.
4. Välj Pappersinställningar och tryck sedan på OK.
5. Välj alternativ för pappersstorlek eller papperstyp och bläddra sedan nedåt för att välja storlek eller typ
för det papper som har fyllts på.
Så här stänger du av funktionen för automatisk identiering av pappersstorlek
1.
Tryck på Hemknappen ( ) på skrivarens kontrollpanel.
2. Välj Kongurera på startskärmen och tryck sedan på OK.
3. Välj Utskriftsinställningar och tryck på OK.
4. Välj Inställningar och tryck på OK.
5. Bläddra nedåt och välj Automatisk identiering av pappersstorlek.
6. Välj På eller Av.
Uppdatera skrivaren
Om skrivaren är ansluten till ett nätverk och webbtjänsterna är aktiverade, kontrollerar skrivaren automatiskt
om det nns uppdateringar.
Så här uppdaterar du skrivaren med hjälp av skrivarens kontrollpanel
1.
Tryck på Hemknappen ( ) på skrivarens kontrollpanel för att visa startskärmen.
2. Välj Inställningar, Verktyg och Uppdatera skrivaren.
Välj en funktion på skärmen med pilknapparna eller och tryck sedan på OK.
Så här uppdaterar du skrivaren med hjälp av den inbäddade webbservern
1. Öppna den inbäddade webbservern (EWS).
Mer information nns i avsnittet Inbäddad webbserver.
2. Klicka på iken Verktyg.
3. I sektionen Skrivaruppdateringar klickar du på Uppdateringar av fast programvara och följer
anvisningarna på skärmen.
OBS! Om en skrivaruppdatering är tillgänglig kommer skrivaren att ladda ned och installera uppdateringen.
Därefter startas skrivaren om.
OBS! Om du får en fråga om proxyinställningar och om ditt nätverk använder proxyinställningar, ska du
ställa in en proxyserver enligt anvisningarna på skärmen. Om du inte har de uppgifter som krävs kan du
kontakta nätverksadministratören eller den person som har kongurerat nätverket.
14 Kapitel 2 Kom igång SVWW
Page 24

Använda skrivarens batteri
Skrivaren levereras med ett uppladdningsbart litium-jonbatteri som kan installeras på skrivarens baksida.
Placeringen visas i Baksida.
Batteriet kan även köpas som ett extra tillbehör. Om du vill köpa kan du kontakta din lokala försäljare eller
HPs försäljningskontor, eller gå till www.hpshopping.com.
Installera eller byta batteriet
Så här installerar eller byter du batteriet
1. Stäng av skrivaren och dra ur nätsladden.
2. Om skrivarens kontrollpanel har lyfts upp ska du trycka ner den och stänga den övre luckan. Mer
information om skrivarens delar nns i Översikt av skrivarens delar.
3. Ta bort batteriluckan från skrivarens baksida.
4. Om du ska byta ut batteriet tar du bort originalbatteriet genom att lyfta på spärren och frigöra batteriet.
5. Sätt i batteriet i batterifacket.
Batteristatusknappen sitter i det övre högra hörnet av batteriet.
SVWW Använda skrivarens batteri 15
Page 25
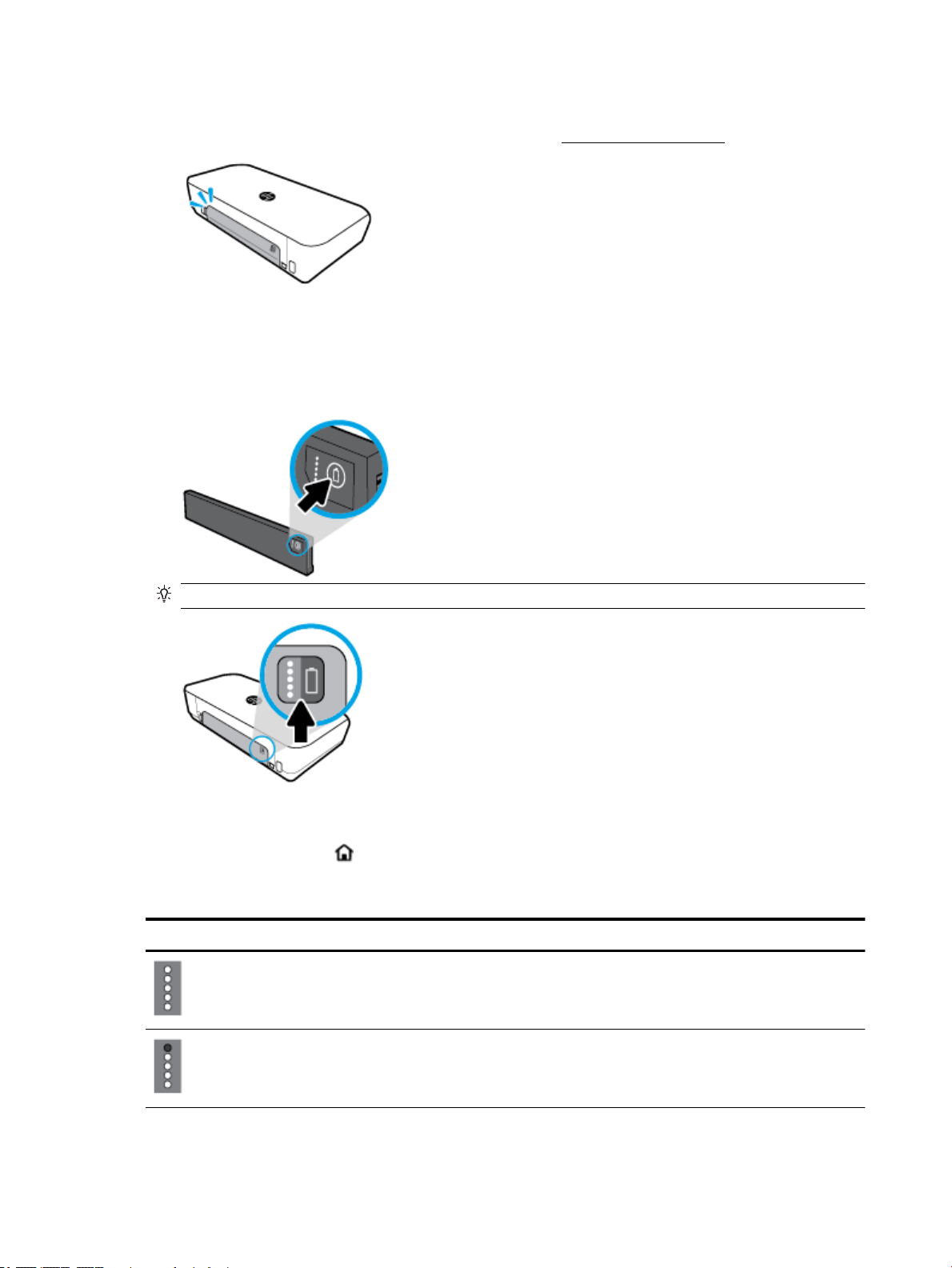
6. Sätt tillbaka batteriluckan.
Information om hur du kontrollerar batteristatusen nns i Kontrollera batteristatus.
Kontrollera batteristatus
För att kontrollera batteristatus från batteriet
▲
Tryck på statusknappen för batteriet på batteriet.
TIPS: Om batteriet har installerats i skrivaren ska du trycka på motsvarande knapp på batteriluckan.
Så här kontrollerar du batteristatus från skrivarens kontrollpanel
▲
Tryck på Hemknappen ( ) för att visa startskärmen och välj sedan Batteristatus.
Batteristatus
Batteristatuslampor Antal lampor Lampornas färg Batterinivå
5 Vit (fast) 100–80 %
4 Vit (fast) 79–60 %
16 Kapitel 2 Kom igång SVWW
Page 26
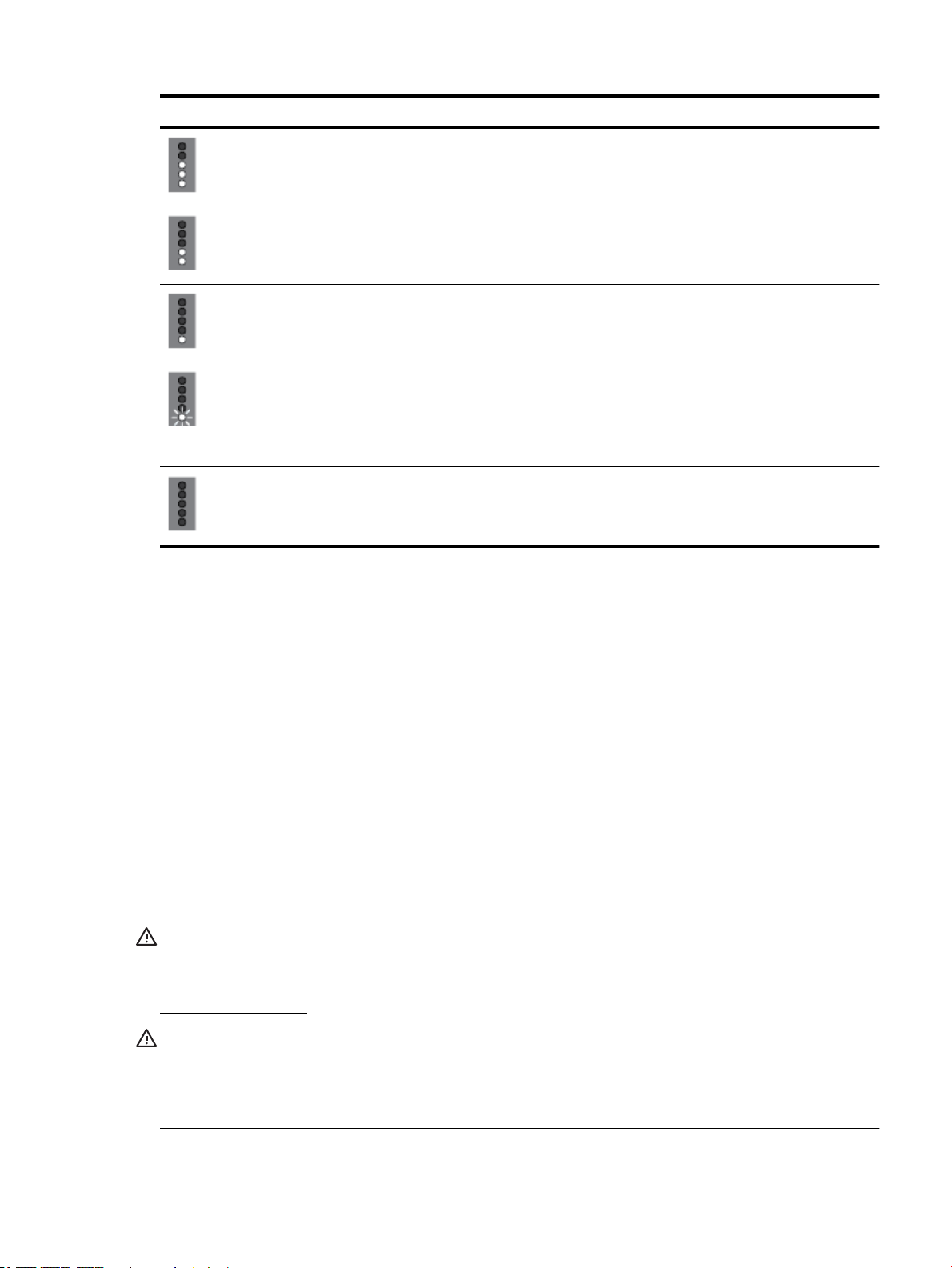
Batteristatuslampor Antal lampor Lampornas färg Batterinivå
3 Vit (fast) 59–40 %
2 Vit (fast) 39–20 %
1 Vit (fast) 19–11 %
1 Vit (blinkande) 10–1 %
MÄRK: När batterinivån når
en viss mycket låg nivå stängs
skrivaren av automatiskt efter
30 sekunder.
Av Ej tillämpligt Batteriet går inte att
identiera, är skadat eller
förstört eller går inte att ladda
av någon annan anledning.
Ladda batteriet
Det batteri som har installerats i skrivaren laddas när skrivaren är ansluten till ett eluttag via en nätsladd.
Att ladda batteriet med nätspänning kan ta upp till 2,5 timmar. Om nätspänningen tas bort och skrivaren är
avstängd, kan batteriet även laddas om USB-porten på baksidan av skivaren är ansluten till USBladdningsporten på en annan enhet. USB-laddningsporten måste kunna leverera minst 1A.
Exempel:
●
USB-laddningsporten på en bärbar dator (identieras med en blixtsymbol nära värdporten)
●
USB-laddare som ansluts till ett vägguttag (kan vara en allmän laddare eller en laddare som används för
mobiltelefoner eller surfplattor)
●
USB-laddare som ansluts till ett laddningsuttaget i en bil (kan vara en allmän laddare eller en laddare
som används för mobiltelefoner eller surfplattor)
Förvaring av batteriet
VARNING: För att undvika eventuella säkerhetsrisker bör du endast använda det batteri som medföljde
skrivaren eller ett batteri som köps som tillbehör från HP.
Om du vill köpa kan du kontakta din lokala försäljare eller HPs försäljningskontor, eller gå till
www.hpshopping.com.
VIKTIGT: För att förhindra skador på ett batteri ska det inte utsättas för hög värme under långa perioder.
VIKTIGT: Om skrivaren inte används och är bortkopplad från en extern strömkälla i mer än två veckor, bör
du ta ut batteriet och förvara det separat.
VIKTIGT: Urladdningen sker långsammare om du förvarar batteriet på en sval och torr plats.
SVWW Använda skrivarens batteri 17
Page 27
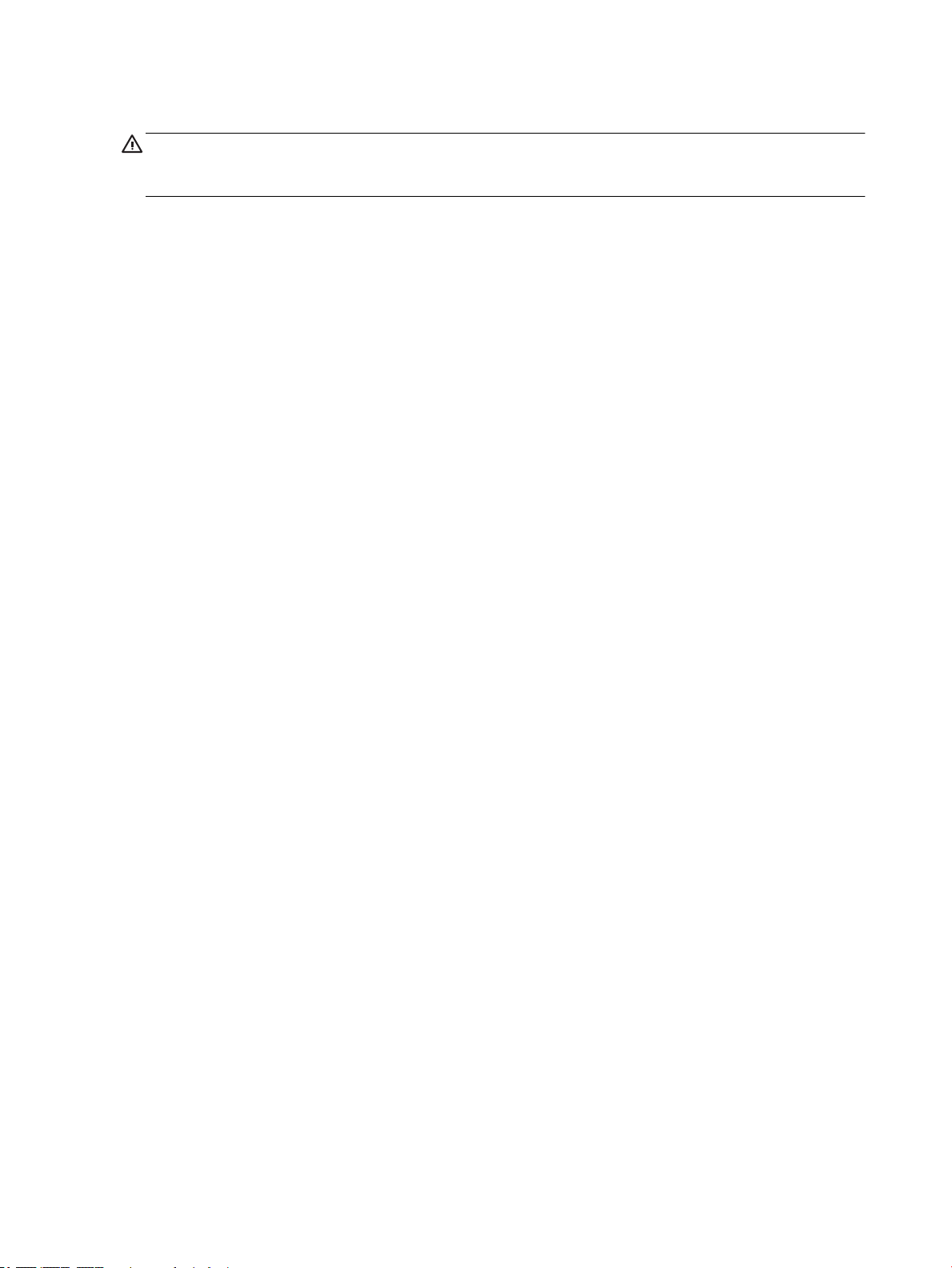
Avfallshantering av det använda batteriet
VARNING: För att minska risken för brand eller brännskador ska du inte ta isär, krossa eller göra hål på
batterierna, kortsluta de externa polerna eller kasta batterierna i eld eller vatten. Utsätt inte ett batteri för
temperaturer över 60 °C.
Öppna HP:s skrivarprogramvara (Windows)
Gör något av följande (beroende på vilket operativsystem du har) efter installeringen av HPskrivarprogramvaran.
●
Windows 10: På datorns skrivbord klickar du på Start och Alla appar. Markera sedan HP och ikonen med
skrivarnamnet.
●
Windows 8.1: Klicka på nedåtpilen i det nedre vänstra hörnet av Start-skärmen och markera ikonen
med skrivarnamnet.
●
Windows 8: På Start-skärmen högerklickar du i en tom yta på skärmen, klickar på Alla appar i appfältet
och väljer sedan ikonen med skrivarnamnet.
●
Windows 7, Windows Vista och Windows XP: Från datorns skrivbord klickar du på Start och markerar
sedan Alla program. Därefter markerar du HP, mappen för skrivaren och ikonen med skrivarnamnet.
18 Kapitel 2 Kom igång SVWW
Page 28

3 Skriv ut
Du kan använda skrivaren för att skriva ut på olika material som dokument, broschyrer, foton och kuvert från
antingen datorer, USB-ashenheter eller mobilenheter (smarttelefoner eller surfplattor).
Skriv ut dokument och foton från mobilenheter (till exempel smarttelefoner eller surfplattor) genom att gå
till HP:s webbplats för mobil utskrift på www.hp.com/go/mobileprinting. Om en lokal version av den här
webbplatsen inte
webbplats för mobil utskrift i ett annat land/region eller på ett annat språk.
OBS! Det esta utskriftsinställningar hanteras automatiskt av det program du använder. Du behöver bara
ändra inställningarna manuellt när du vill ändra utskriftskvaliteten för en viss typ av papper eller lm eller
använder specialfunktioner.
TIPS: Den här skrivaren har HP ePrint, en gratistjänst från HP som gör att du kan skriva ut dokument på en
HP ePrint-beredd skrivare när som helst, var som helst och utan extra programvara eller skrivardrivrutiner.
Mer information nns i avsnittet Skriva ut med HP ePrint.
●
Skriva ut dokument
●
Skriva ut broschyrer
●
Skriva ut på kuvert
●
Skriva ut foton
nns tillgänglig i ditt land/region eller på ditt språk, kan du bli omdirigerad till HP:s
●
Skriva ut på papper i specialstorlek eller anpassad storlek
●
Skriv ut på båda sidor
●
Skriva ut med AirPrint™
●
Tips för lyckade utskrifter
Skriva ut dokument
Så här skriver du ut dokument (Windows)
1. Lägg i papper i pappersfacket. Mer information nns i avsnittet Fylla på papper.
2. I menyn Arkiv i skrivarprogramvaran väljer du Skriv ut.
Fönstret Skriv ut öppnas.
3. Välj din skrivare i fönstret.
4. Välj vilka sidor och hur många kopior du vill skriva ut.
5. Klicka på knappen som öppnar fönstret Egenskaper för att ställa in layout och utskriftskvalitet för
sidorna.
Beroende på vilket program du använder kan denna knapp heta Egenskaper, Alternativ,
Skrivarinställningar, Skrivaregenskaper, Skrivare eller Inställningar.
OBS! Om du vill ange utskriftsinställningar för alla utskrifter gör du ändringarna i den HP-
programvara som medföljde skrivaren. Om du vill ha mer information om HP-programvaran, se Verktyg
för skrivarhantering.
SVWW Skriva ut dokument 19
Page 29

6. Klicka på OK för att bekräfta inställningarna och stänga fönstret Egenskaper.
7. Klicka på Skriv ut eller OK när du vill starta utskriften.
Så här skriver du ut dokument (OS X)
1. I menyn Arkiv i programvaran väljer du Skriv ut.
2. Kontrollera att din skrivare är vald.
3. Ange sidegenskaperna.
Om du inte ser några alternativ i dialogrutan Skriv ut, klickar du på Visa detaljer.
●
Välj önskad pappersstorlek i popup-menyn Pappersformat.
OBS! Kontrollera att du har lagt i rätt papper om du ändrar pappersstorleken.
●
Välj sidorientering.
●
Ange skalningsprocent.
4. Klicka på Skriv ut.
Skriva ut broschyrer
Så här skriver du ut broschyrer (Windows)
1. Lägg i papper i pappersfacket. Mer information nns i avsnittet Fylla på papper.
2. I menyn Arkiv i skrivarprogramvaran väljer du Skriv ut.
Fönstret Skriv ut öppnas.
3. Välj din skrivare i fönstret.
4. Välj vilka sidor och hur många kopior du vill skriva ut.
5. Klicka på knappen som öppnar fönstret Egenskaper.
Beroende på vilket program du använder kan denna knapp heta Egenskaper, Alternativ,
Skrivarinställningar, Skrivaregenskaper, Skrivare eller Inställningar.
OBS! Om du vill ange utskriftsinställningar för alla utskrifter gör du ändringarna i den HP-
programvara som medföljde skrivaren. Om du vill ha mer information om HP-programvaran, se Verktyg
för skrivarhantering.
6. Gå till iken Utskriftsgenväg i fönstret Egenskaper och välj en broschyrtyp i listmenyn Papperstyp.
7. På de andra två ikarna i fönstret anger du layout och utskriftskvalitet för sidorna.
8. Bekräfta inställningarna genom att klicka på OK. Fönstret Egenskaper stängs.
9. Klicka på Skriv ut eller OK när du vill starta utskriften.
Så här skriver du ut broschyrer (OS X)
1. I menyn Arkiv i programvaran klickar du på Skriv ut.
2. Kontrollera att din skrivare är vald.
3. Ange sidegenskaperna.
Om du inte ser några alternativ i dialogrutan Skriv ut, klickar du på Visa detaljer.
20 Kapitel 3 Skriv ut SVWW
Page 30

a. Välj önskad pappersstorlek i popup-menyn Pappersformat.
OBS! Kontrollera att du har lagt i rätt papper om du ändrar pappersstorleken.
b. På snabbmenyn väljer du Papperstyp/Kvalitet och sedan väljer du det alternativ som erbjuder den
bästa kvalitet eller maximal dpi.
4. Ställ in övriga utskriftsinställningar och klicka sedan på Skriv ut.
Skriva ut på kuvert
Så här skriver du ut kuvert (Windows)
1. Lägg i kuvert i facket. Mer information nns i avsnittet Fylla på papper.
2. I menyn Arkiv i skrivarprogramvaran väljer du Skriv ut.
Fönstret Skriv ut öppnas.
3. Välj din skrivare i fönstret.
4. Ange hur många kopior du vill skriva ut.
5. Klicka på knappen Sidinställningar för att öppna fönstret Sidinställningar.
6. Välj orienteringen Liggande.
7. På iken Papper väljer du en kuverttyp i listrutan Pappersstorlek.
8. Stäng fönstret genom att klicka på OK.
9. Klicka på Skriv ut eller OK när du vill starta utskriften.
Så här skriver du ut kuvert (OS X)
1. I menyn Arkiv i programvaran väljer du Skriv ut.
2. Kontrollera att din skrivare är vald.
3. Välj önskad pappersstorlek i popup-menyn Pappersstorlek.
Om du inte ser några alternativ i dialogrutan Skriv ut, klickar du på Visa detaljer.
OBS! Kontrollera att du har lagt i korrekt papper om du ändrar Pappersstorlek.
4. Välj Papperstyp/kvalitet i popup-menyn och kontrollera att papperstypen är inställd på Vanligt
papper.
5. Klicka på Skriv ut.
Skriva ut foton
Du kan skriva ut foton från datorn eller en USB-ash-enhet. Men krypterade USB-ashenheter stöds inte.
Fotopapper måste vara plana före utskrift. Låt inte oanvänt fotopapper ligga kvar i inmatningsfacket.
Papperet kan böja sig, vilket kan försämra utskriftskvaliteten.
VIKTIGT: Ta inte ut ashenheten ur skrivarens USB-port medan skrivaren har åtkomst till den eftersom
lerna på enheten kan skadas.
SVWW Skriva ut på kuvert 21
Page 31

Så här skriver du ut ett foto från datorn (Windows)
1. Lägg i papper i pappersfacket. Mer information nns i avsnittet Fylla på papper.
2. I skrivarprogramvaran väljer du Skriv ut för att öppna ett utskriftsfönster.
3. Kontrollera att din skrivare är vald.
4. Ange hur många kopior du vill skriva ut.
5. Klicka på knappen som öppnar fönstret Egenskaper.
Beroende på vilket program du använder kan denna knapp heta Egenskaper, Alternativ,
Skrivarinställningar, Skrivaregenskaper, Skrivare eller Inställningar.
OBS! Inställningarna beskrivs närmare i Tips för lyckade utskrifter.
6. I det här fönstret kan du välja färg, layout, utskriftskvalitet och papperstyp för utskriften.
7. Klicka på OK för att stänga fönstret Egenskaper.
8. Klicka på Skriv ut eller OK när du vill starta utskriften.
Så här skriver du ut ett foto från datorn (OS X)
1. I menyn Arkiv i programvaran väljer du Skriv ut.
2. Kontrollera att din skrivare är vald.
3. Ställ in utskriftsalternativen.
Om du inte ser några alternativ i dialogrutan Skriv ut, klickar du på Visa detaljer.
●
Välj önskad pappersstorlek i popup-menyn Pappersformat.
OBS! Kontrollera att du har lagt i rätt papper om du ändrar pappersstorleken.
●
Välj en Riktning.
4. Gå till popup-menyn, välj Papperstyp/kvalitet och gör sedan följande inställningar:
●
Papperstyp: Önskad typ av fotopapper
●
Kvalitet: Välj det alternativ som erbjuder bästa kvalitet eller maximal dpi.
●
Klicka på triangeln vid Färgalternativ och välj sedan önskat alternativ för Korrigera foto.
◦
Av: gör inga automatiska justeringar av bilden.
◦
På: bilden fokuseras automatiskt, och bildens skärpa justeras något.
5. Ställ in övriga utskriftsinställningar och klicka på Skriv ut.
Så här skriver du ut foton från en USB-ashenhet
Du kan skriva ut foton direkt från en USB-ashenhet utan att använda en dator.
OBS! Endast fotoler med formaten PNG, JPG och TIFF kan skrivas ut. Andra lformat kan inte skrivas ut.
1. Koppla in USB-ashenheten i USB-porten på skrivarens högersida.
2. Vänta tills lerna och mapparna på ashenheten visas på kontrollpanelens skärm.
Mappar och fotoler på ashenheten med formaten JPG, PNG och TIFF kommer att visas.
22 Kapitel 3 Skriv ut SVWW
Page 32

3. Hitta önskat foto med pilknapparna eller och tryck sedan på OK.
Du kan också söka efter ett foto med knapparna och OK.
OBS! Gå tillbaka till föregående skärm med knappen Tillbaka .
4. Välj typ av utskrift (färg eller svartvitt), antalet kopior och papperstyp från respektive alternativ på
skärmen Bildutskrift.
5. Starta utskriften genom att trycka på OK.
Skriva ut på papper i specialstorlek eller anpassad storlek
Om programmet kan hantera papper i specialstorlek anger du storleken i programmet innan du skriver ut
dokumentet. I annat fall anger du storleken i skrivardrivrutinen. Du kan behöva formatera om bentliga
dokument för att de ska skrivas ut korrekt på papper i specialstorlek.
Så här ställer du in en egen storlek (Windows)
1. Beroende på vilket operativsystem du har ska du göra något av följande:
●
Windows 10: Från Windows Start-meny, klicka på Alla appar, välj Windows System, och klicka
sedan på Enheter, välj Enheter och skrivare i menyn Relaterade inställningar. Välj skrivarens
namn och välj Egenskaper för utskriftsserver.
●
Windows 8.1 och Windows 8: Peka eller tryck på det övre högra hörnet av skärmen för att visa
snabbknapparna, klicka på ikonen Inställningar, klicka eller tryck på Kontrollpanelen och klicka
sedan eller tryck på Visa enheter och skrivare. Klicka eller tryck på skrivarnamnet och klicka eller
tryck på Egenskaper för utskriftsserver.
●
Windows 7: Gå till Start-menyn i Windows och klicka på Enheter och skrivare. Välj skrivarens
namn och välj Egenskaper för utskriftsserver.
●
Windows Vista: Gå till Start-menyn i Windows och klicka på Kontrollpanelen och klicka sedan på
Skrivare. Högerklicka i ett tomt område i fönstret Skrivare och välj Serveregenskaper.
●
Windows XP: Gå till Start-menyn i Windows och klicka på Kontrollpanelen och klicka sedan på
Skrivare och fax. Klicka på Serveregenskaper på menyn Arkiv.
2. Kryssa för rutan Skapa ett nytt format.
3. Ange namnet på den egna pappersstorleken.
4. Ange måtten för den egna pappersstorleken i sektionen Formatbeskrivning (mått).
5. Klicka på Spara format och sedan på Stäng.
Så här skriver du ut på papper i specialstorlek eller anpassad storlek (Windows)
OBS! Innan du kan skriva ut på papper med specialstorlek måste du kongurera specialstorleken i
Egenskaper för utskriftsserver.
1. Lägg i önskat papper i pappersfacket. Mer information nns i avsnittet Fylla på papper.
2. På menyn Arkiv i programvaran klickar du på Utskrift.
3. Kontrollera att din skrivare är vald.
4. Klicka på knappen som öppnar dialogrutan Egenskaper.
Beroende på vilket program du använder kan denna knapp heta Egenskaper, Alternativ,
Skrivarinställningar, Skrivaregenskaper, Skrivare eller Inställningar.
SVWW Skriva ut på papper i specialstorlek eller anpassad storlek 23
Page 33

OBS! Om du vill ange utskriftsinställningar för alla utskrifter gör du ändringarna i den HPprogramvara som medföljde skrivaren. Om du vill ha mer information om HP-programvaran kan du se
Verktyg för skrivarhantering.
5. På iken Layout eller Papper/kvalitet klickar du på knappen Avancerat.
6. I området Papper/utskrift väljer du specialstorleken i listrutan Pappersstorlek.
OBS! Om du ändrar pappersstorleken, se till att du fyller på rätt papper i inmatningsfacket och ange
även rätt pappersstorlek via skrivarens kontrollpanel.
7. Gör övriga utskriftsinställningar och klicka på OK.
8. Klicka på Skriv ut eller OK när du vill starta utskriften.
Så här skriver du ut på papper i specialstorlek eller anpassad storlek (OS X)
Om du vill skriva ut en anpassad pappersstorlek måste denna först kongureras i HP-programvaran.
1. Lägg i önskat papper i pappersfacket.
2. Skapa en egen pappersstorlek
a. I programmet som du försöker skriva ut från, klickar du på Fil, och sedan på Skriv ut.
b. Kontrollera att din skrivare är vald.
c. Klicka på Hantera egna storlekar i pop-upp-menyn Pappersstorlek
Om du inte ser några alternativ i dialogrutan Skriv ut, klickar du på Visa detaljer.
d. Klicka på +, och markera sedan den nya posten i listan och skriv ett namn för den egna
pappersstorleken.
e. Ange höjd och bredd för eget papper.
f. Klicka på Klar eller OK, och klicka sedan på Spara.
3. Använd den egna pappersstorleken för skriva ut.
a. På menyn Arkiv i programvaran klickar du på Utskrift.
b. Kontrollera att din skrivare är vald.
c. Välj önskad pappersstorlek i pop-upp-menyn Pappersstorlek .
d. Ställ in övriga utskriftsinställningar och klicka på Skriv ut.
OBS! Information om programvaru- och systemkrav nns i Viktigt-len, som är tillgänglig på den CD med
HP-skrivarprogramvara som medföljer skrivaren.
Skriv ut på båda sidor
Så här skriver du ut på båda sidor av papperet (Windows)
Vill du skriva ut på båda sidor av papperet måste du göra det manuellt. Automatisk dubbelsidig utskrift stöds
inte på den här skrivaren.
1. Lägg i papper i pappersfacket. Mer information nns i avsnittet Fylla på papper.
2. I menyn Arkiv i skrivarprogramvaran väljer du Skriv ut.
Fönstret Skriv ut öppnas.
24 Kapitel 3 Skriv ut SVWW
Page 34

3. Välj din skrivare.
4. Välj vilka sidor och hur många kopior du vill skriva ut.
5. Klicka på knappen som öppnar fönstret Egenskaper.
Beroende på vilket program du använder kan denna knapp heta Egenskaper, Alternativ,
Skrivarinställningar, Skrivaregenskaper, Skrivare eller Inställningar.
OBS! Om du vill ange utskriftsinställningar för alla utskrifter gör du ändringarna i den HP-
programvara som medföljde skrivaren. Om du vill ha mer information om HP-programvaran, se Verktyg
för skrivarhantering.
6. På iken Layout väljer du Vänd vid långsidan eller Vänd vid kortsidan i listrutan Skriv ut på båda sidor
manuellt.
7. Du kan välja pappersstorlek genom att gå till iken Papper/Kvalitet, klicka på knappen Avancerat och
sedan välja önskad storlek i listrutan Pappersstorlek.
8. Ange andra inställningar på de tre ikarna Layout, Papper/Kvalitet och Utskriftsgenväg. Du kan läsa
mer i avsnittet ”Skrivarinställningstips (Windows)” i Tips för lyckade utskrifter.
9. Klicka på OK för att stänga fönstret Egenskaper.
10. Klicka på Skriv ut eller OK när du vill starta utskriften.
11. När du har skrivit ut på ena sidan följer du anvisningarna på skärmen för att sätta tillbaka papperet i
inmatningsfacket.
12. Klicka på Fortsätt i anvisningarna på skärmen för att skriva ut på andra sidan.
Så här skriver du ut på båda sidor av papperet (OS X)
1. I menyn Arkiv i programvaran väljer du Skriv ut.
2. I dialogrutan Skriv ut väljer du Pappershantering i popup-menyn och ställer in Sidordning på Normal.
3. Ställ in Sidor att skriva ut på Endast udda.
4. Klicka på Skriv ut.
5. När alla udda sidor har skrivits ut tar du bort dokumentet från utmatningsfacket.
6. Lägg i dokumentet så att den ände som först kom ut ur skrivaren nu matas in i skrivaren med den
tomma sidan vänd mot skrivarens framsida.
7. I dialogrutan Skriv ut går du tillbaka till Pappershantering i popup-menyn och ställer in sidordningen på
Normal och de sidor som ska skrivas ut på Endast jämna.
8. Klicka på Skriv ut.
Skriva ut med AirPrint™
Utskrift med Apples AirPrint stöds för iOS 4.2 och Mac OS X 10.7 eller senare. Använd AirPrint för att skriva ut
trådlöst på skrivaren från en iPad (iOS 4.2), iPhone (3GS eller senare) eller iPod touch (tredje generationen
eller senare) i följande mobila applikationer:
●
Mail
●
Foton
SVWW Skriva ut med AirPrint™ 25
Page 35

●
Safari
●
Tredjepartsapplikationer som stöds, till exempel Evernote
Om du vill använda AirPrint kontrollerar du följande:
●
Skrivaren måste vara ansluten till samma nätverk som AirPrint-enheten. Mer information om hur du
använder AirPrint och vilka HP-produkter som är kompatibla med AirPrint nns på HPs webbplats för
mobila utskrifter på www.hp.com/go/mobileprinting. Om det inte nns en lokal version av den här
webbplatsen i ditt land/region kan det hända att du omdirigeras till HPs sida för mobil utskrift i ett
annat land/region och på ett annat språk.
●
Fyll på papper som motsvarar skrivarens pappersinställningar (se Fylla på papper för mer information).
Om du ställer in rätt pappersstorlek för det papper som är ifyllt kan en mobil enhet ta reda på vilken
pappersstorlek den skriver ut på.
Tips för lyckade utskrifter
Bläcktips
●
Om utskriftskvaliteten inte är acceptabel kan du gå till Utskriftsproblem för ytterligare information.
●
Använd HPs originalbläckpatroner.
HPs originalbläckpatroner är utformade och testade med HPs skrivare och papper för att du ska få
utmärkta resultat i utskrift efter utskrift.
●
●
Påfyllningstips
Mer information nns i avsnittet Fylla på papper.
●
●
●
OBS! HP lämnar inte några garantier för kvaliteten eller tillförlitligheten hos förbrukningsmaterial från
andra tillverkare än HP. Service eller reparation av enheten till följd av att tillbehör från andra tillverkare
använts täcks inte av garantin.
Om du trott att du köpt HPs originalbläckpatroner kan du gå till www.hp.com/go/anticounterfeit.
Installera både den svarta patronen och färgpatronerna korrekt.
Mer information nns i avsnittet Byta bläckpatroner.
Kontrollera de beräknade bläcknivåerna i patronerna för att försäkra dig om att bläcket räcker.
I varningar om låg bläcknivå och bläcknivåindikatorer anges uppskattningar som är avsedda för
planeringsändamål.
Mer information nns i avsnittet Kontrollera ungefärliga bläcknivåer.
Se till att pappret ligger som det ska i inmatningsfacket och justera sedan pappersledarna för bredd.
Ändra pappersinställningarna om pappersstorleken inte detekteras korrekt.
Lägg i en hel bunt papper (inte bara ett ark). Alla papper i bunten ska ha samma storlek och vara av
samma typ, annars kan det uppstå papperstrassel.
Fyll på papperet med utskriftssidan uppåt.
●
Kontrollera att kanterna på papperet i inmatningsfacket inte är böjda eller trasiga.
●
Justera pappersledarna i inmatningsfacket så att de ligger an mot allt papper. Kontrollera att
pappersledarna inte böjer papperet i facket.
26 Kapitel 3 Skriv ut SVWW
Page 36

Skrivarinställningstips (Windows)
●
Om du vill ändra standardinställningarna för utskrift klickar du på Skriv ut, och sedan på Ange
inställningar i HP:s skrivarprogramvara.
Öppna HP:s skrivarprogramvara. Mer information nns i avsnittet Öppna HP:s skrivarprogramvara
(Windows).
●
Välj hur många sidor du vill skriva ut per ark genom att gå till iken Layout i skrivardrivrutinen och välja
önskat alternativ i listrutan Antal sidor per ark.
●
Om du vill ändra sidorienteringen gör du detta i ditt programgränssnitt.
●
Om du vill se er utskriftsinställningar går du till iken Layout eller Papper/kvalitet i skrivardrivrutinen
och klickar på knappen Avancerat så att dialogrutan Avancerade alternativ öppnas.
OBS! Förhandsgranskningen på iken Layout kan inte återspegla det du väljer i listrutorna Layout för
sidor per blad, Häfte eller Sidramar.
◦
Skriv ut i gråskala: Låter dig skriva ut ett svartvitt dokument med enbart svart bläck. Välj Endast
svart bläck och klicka sedan på knappen OK.
◦
Layout för sidor per blad: Hjälper dig att ange ordningen på sidorna om du skriver ut dokument
med er än två sidor per ark.
◦
Utfallande utskrift: Välj den här funktionen om du vill skriva ut foton utan kant. Den här
funktionen kan inte tillämpas på alla papperstyper. Om den valda papperstypen i listrutan Media
inte stöder utfallande utskrift visas en varningsikon bredvid alternativet.
◦
HP Real Life-teknik: Den här funktionen gör bilder och grak jämnare och skarpare för bättre
utskriftskvalitet.
◦
Häfte: Låter dig skriva ut ett ersidigt dokument som ett häfte. Två sidor placeras på varje sida av
ett ark som sedan kan vikas till ett häfte i halva pappersformatet. Välj sidbindningsmetod i
listrutan och klicka sedan på OK.
●
Häfte-vänsterbindning: När häftet viks hamnar bindningssidan till vänster. Välj det här
alternativet om du brukar läsa från vänster till höger.
●
Häfte-högerbindning: När häftet viks hamnar bindningssidan till höger. Välj det här
alternativet om du brukar läsa från höger till vänster.
◦
Sidkantlinjer: Hjälper dig att lägga till kanter på sidorna om du skriver ut dokumentet med er än
två sidor per ark.
●
Du kan använda utskriftsgenvägar för att slippa ägna tid åt att göra inställningar. En utskriftsgenväg
lagrar de inställningar som är lämpliga för en viss typ av jobb så att du kan ställa in alla alternativ med
en enkel klickning. Gå till iken Utskriftsgenväg, markera en utskriftsgenväg och klicka sedan på OK.
För att lägga till en ny utskriftsgenväg efter att du gjort inställningar på iken Layout eller Papper/
kvalitet klickar du på iken Utskriftsgenväg, klickar på Spara som, anger ett namn och klickar därefter
på OK.
Om du vill ta bort en utskriftsgenväg markerar du den och klickar på Ta bort.
OBS! Du kan inte ta bort standardutskriftsgenvägar.
SVWW Tips för lyckade utskrifter 27
Page 37

Skrivarinställningstips (OS X)
●
I dialogrutan Skriv ut använder du popup-menyn Pappersstorlek för att välja den pappersstorlek som
fyllts på i skrivaren.
●
I Dialogrutan utskrift, väljer du pop-upp-menyn Media och kvalitet och välj lämplig papperstyp och
kvalitet.
28 Kapitel 3 Skriv ut SVWW
Page 38

4 Skriva ut med HP ePrint
HP ePrint är en webbtjänsterna som HP tillhandahåller. En skrivare med HP ePrint kan skriva ut dokument
eller foton från alla datorer eller mobilenheter som hittats.
Du skickar dokument och foton med e-post till adressen som tilldelats till skrivaren och skrivaren börjar då
skriva ut.
OBS! Funktionen kan endast användas om skrivaren är ansluten till internet via ett trådlöst nätverk.
Det här avsnittet innehåller följande ämnen:
●
Kongurera HP ePrint
●
Skriva ut med HP ePrint
Kongurera HP ePrint
Innan du börjar kongurationen måste du se till att skrivaren är ansluten till internet via ett trådlöst nätverk.
Kongurera HP ePrint på kontrollpanelen
1.
Tryck på Hemknappen ( ) på skrivarens kontrollpanel för att visa startskärmen.
2. Välj HP ePrint med pilknapparna ( , ) och tryck sedan på OK.
3. Följ anvisningarna på skärmen.
Skrivaren börjar söka efter och installera uppdateringar.
OBS! Om du får en fråga om proxyinställningar och om ditt nätverk använder proxyinställningar, ska
du ställa in en proxyserver enligt anvisningarna på skärmen. Om du inte har några uppgifter om
proxyservern kan du kontakta nätverksadministratören eller den person som har kongurerat
nätverket.
4. Tryck på OK när du uppmanas att acceptera användarvillkoren.
När skrivaren ansluts till servern skriver den ut en informationssida.
5. Följ anvisningarna på sidan för att slutföra kongureringen.
6. Följ anvisningarna nedan för att ta reda på e-postadressen för HP ePrint som tilldelats till skrivaren.
a.
Använd Hemknappen ( ) när du vill återgå till startskärmen.
b. Välj HP ePrint och Skriv ut information.
Skrivaren börjar skriva ut en informationssida. Följ anvisningarna på sidan för att anpassa epostadressen.
TIPS: Om du vill ha mer information om hur du hanterar och kongurerar HP ePrint-inställningarna och
läsa mer om de senaste funktionerna kan du besöka HP Connected på www.hpconnected.com. Denna
webbplats är inte tillgänglig i alla länder/regioner.
SVWW Kongurera HP ePrint 29
Page 39

Skriva ut med HP ePrint
Du kan använda funktionen för att skriva ut ler även om du inte är nära skrivaren.
Innan du börjar
Kontrollera att:
●
Skrivaren redan är ansluten till internet via ett trådlöst nätverk och att HP ePrint har kongurerats.
Anvisningar om kongurationen nns i Kongurera HP ePrint.
●
Datorn eller mobilenheten redan är ansluten till ett nätverk.
Gör så här
1. Öppna ditt e-postprogram på datorn eller mobilenheten.
2. Skapa ett nytt e-postmeddelande och bifoga len som du vill skriva ut.
3. I fältet ”Till” anger du skrivarens e-postadress och skickar meddelandet.
Anvisningar om hur du tar reda på skrivarens e-postadress nns i Kongurera HP ePrint.
OBS! Ange inga andra e-postadresser i fälten "Till" eller "Kopia". HP ePrint-servern tar inte emot
utskriftsjobb om du anger era e-postadresser.
30 Kapitel 4 Skriva ut med HP ePrint SVWW
Page 40

5 Använda bläckpatroner
Det här avsnittet innehåller följande ämnen:
●
Information om bläckpatronerna och skrivhuvudet
●
Kontrollera ungefärliga bläcknivåer
●
Skriva ut med enbart svart bläck eller färgbläck
●
Byta bläckpatroner
●
Beställa patroner
●
Förvara förbrukningsmaterial
●
Garanti för bläckpatroner
Information om bläckpatronerna och skrivhuvudet
Följande tips hjälper dig att underhålla HP:s patroner och se till att utskriftskvaliteten bibehålls.
●
Instruktionerna i den här guiden berör byte av patroner och är inte avsedda att användas vid den första
installationen. Vid förstagångsinstallationer ska du följa anvisningarna på den installationsaisch som
medföljer skrivaren.
●
Använd alltid (Ström-knappen) för att slå på skrivaren. Då får skrivaren möjlighet att täcka över
skrivhuvudet och skydda det från skador.
●
Rengör inte skrivhuvudet i onödan. Bläck går då till spillo och patronernas livslängd förkortas.
●
Hantera patronerna varsamt. Om du tappar, skakar eller hanterar dem ovarsamt under installationen
kan tillfälliga utskriftsproblem uppstå.
●
Vid transport av skrivaren ska du göra följande för att förhindra bläckspill från skrivaren eller att skador
uppstår på skrivaren:
◦
Se till att du stänger av skrivaren genom att trycka på (knappen Ström). Vänta tills skrivaren är
helt tyst innan du drar ur strömsladden.
◦
Skrivaren måste transporteras upprätt. Den får inte placeras på sidan, baksidan, framsidan eller
upp-och-ned.
Kontrollera ungefärliga bläcknivåer
Du kan kontrollera uppskattade bläcknivåer från skrivarprogramvaran eller kontrollpanelen på skrivaren.
Så här kontrollerar du bläcknivåerna från skrivarens kontrollpanel
1.
Tryck på Hemknappen ( ) på skrivarens kontrollpanel för att visa startskärmen.
2. Välj Bläckinformation med pilknapparna ( eller ) och tryck sedan på OK.
3. Välj Beräknade bläcknivåer och tryck sedan på OK.
SVWW Information om bläckpatronerna och skrivhuvudet 31
Page 41

Så här kontrollerar du bläcknivåerna via skrivarprogramvaran från HP (Windows)
1. Öppna HP:s skrivarprogramvara. Mer information nns i avsnittet Öppna HP:s skrivarprogramvara
(Windows).
2. Gå till skrivarprogram och klicka på Beräknade bläcknivåer.
Så här kontrollerar du bläcknivåerna i HP skrivarprogram (OS X)
1. Öppna HP Verktyg.
HP Verktyg ligger i mappen HP i mappen Program i roten på hårddisken.
2. Välj skrivarens namn i listan Enheter.
3. Klicka på Status för förbrukningsmaterial.
De uppskattade bläcknivåerna visas.
OBS! Om du har installerat en påfylld eller rekonditionerad bläckpatron, eller en patron som använts i en
annan skrivare kan bläcknivåindikatorn ge en felaktig indikation eller vara otillgänglig.
OBS! Bläck från bläckpatronerna används på era olika sätt i utskriftsprocessen, bland annat under den
initieringsprocess som förbereder skrivaren och bläckpatronerna för utskrift, och vid det underhåll av
skrivhuvudet som utförs för att hålla utskriftsmunstyckena öppna så att bläcket kan öda jämnt. Dessutom
lämnas lite bläck kvar i patronen när den är förbrukad. Mer information nns i avsnittet www.hp.com/go/
inkusage.
Skriva ut med enbart svart bläck eller färgbläck
Vid normal användning är skrivaren inte utformad för att skriva ut med endast en patron. Men om en patron
får slut på bläck kan du ta ut den och använda den andra patronen för att fortsätta skriva ut.
Skrivaren kan endast använda funktionen om den andra patronen har tillräckligt med bläck. Därför måste du
ersätta tomma patroner så fort som möjligt.
Byta bläckpatroner
Om du inte redan har reservpatroner, se Beställa patroner. En del patroner nns inte i vissa länder/regioner.
VIKTIGT: HP rekommenderar att du installerar saknade bläckpatroner så fort som möjligt för att undvika
problem med utskriftskvalitet, stor bläckåtgång och skador på bläcksystemet.
Information om återvinning av förbrukade bläckpatroner nns i HP:s återvinningsprogram för
bläckstråletillbehör.
TIPS: Skrivaren stöder enpatronsläge. Mer information nns i Skriva ut med enbart svart bläck eller
färgbläck
Så här byter du bläckpatronerna
1. Kontrollera att skrivaren är påslagen.
32 Kapitel 5 Använda bläckpatroner SVWW
Page 42

2. Öppna bläckpatronsluckan och vänta tills vagnen slutat röra sig.
VIKTIGT: Du får inte byta ut eller installera patroner när skrivarvagnen arbetar.
3. Öppna patronspärren enligt bilden och ta försiktigt ut patronen från facket.
4. Ta bort skyddslmen från den nya patronen.
5. Sätt i den nya patronen och stäng spärren enligt bilden.
OBS! Installera färgpatroner till vänster och svarta patroner till höger.
6. Upprepa steg 3 till 5 för den andra patronen om det behövs.
7. Stäng luckan till patronerna.
SVWW Byta bläckpatroner 33
Page 43

Beställa patroner
Gå till www.hp.com om du vill beställa bläckpatroner. (Vissa delar av HP:s webbplats är för närvarande
endast tillgängliga på engelska.) Beställning av bläckpatroner online kan inte göras i alla länder/regioner.
Många länder har dock information om hur man beställer per telefon, hittar en lokal butik och skriver ut en
inköpslista. Du kan även besöka sidan www.hp.com/buy/supplies för information om hur du köper HPprodukter i ditt land.
Använd endast ersättningspatroner som har samma patronnummer som de du ersätter. Bläckpatronens
artikelnummer nns på följande platser:
●
På etiketten på den patron som du byter ut.
●
På en etikett inuti skrivaren. Öppna luckan till patronerna för att leta rätt på etiketten.
●
I skrivarprogram klickar du på Köp och sedan på Köp tillbehör online.
●
I den inbäddade webbservern, om du klickar på iken Verktyg och sedan klickar på Bläckkalibrering
under Produktinformation. Mer information nns i avsnittet Inbäddad webbserver.
Förvara förbrukningsmaterial
●
Förvara alla patroner i den skyddande originalförpackningen tills de behövs.
●
Patroner kan lämnas i skrivaren under längre tidsperioder. Se däremot till att stänga av skrivaren
ordentligt genom att trycka på (Ström-knappen) för att hålla patronerna fräscha längre.
●
Förvara patronerna i rumstemperatur (15-35 °C).
Garanti för bläckpatroner
Garantin för HP:s bläckpatroner gäller när de används i de HP-skrivare som de är avsedda för. Garantin gäller
inte HP-bläckprodukter som har fyllts på, omarbetats, renoverats, använts på felaktigt sätt eller ändrats på
något sätt.
Under garantiperioden omfattas produkten av garantin så länge HP-bläcket inte tar slut eller garantins
slutdatum passeras. Du hittar garantins slutdatum, i formatet ÅÅÅÅ/MM, på bläckprodukten.
34 Kapitel 5 Använda bläckpatroner SVWW
Page 44

6 Nätverksinstallation
Det nns ytterligare avancerade inställningar tillgängliga på skrivarens hemsida (den inbäddade webbservern
eller EWS). Mer information nns i avsnittet Öppna den inbäddade webbservern.
Det här avsnittet innehåller följande ämnen:
●
Kongurera skrivaren för trådlös kommunikation
●
Ändra nätverksinställningarna
●
Använda Wi-Fi Direct
Kongurera skrivaren för trådlös kommunikation
●
Innan du börjar
●
Så här installerar du skrivaren i ditt trådlösa nätverk
●
Byta anslutningstyp
●
Testa den trådlösa anslutningen
●
Slå på eller stänga av skrivarens trådlösa funktion
OBS! Om du har problem med att ansluta skrivaren kan du gå till Nätverks- och anslutningsproblem.
TIPS: Om du vill ha mer information om hur du installerar och använder skrivaren trådlöst kan du besöka
HP Wireless Printing Center www.hp.com/go/wirelessprinting.
Innan du börjar
Säkerställ följande:
●
Att det trådlösa nätverket är kongurerat och fungerar som det ska.
●
Att skrivaren och de datorer som använder skrivaren nns i samma nätverk (delnät).
När du ansluter skrivaren kan du uppmanas att ange det trådlösa nätverksnamnet (SSID) och ett lösenord för
trådlös anslutning.
●
Det trådlösa nätverkets namn är namnet på ditt trådlösa nätverk.
●
Lösenordet för trådlös anslutning förhindrar att andra ansluter sin dator till ditt trådlösa nätverk utan
tillstånd. Beroende på vilken säkerhetsnivå som krävs kan ditt trådlösa nätverk använda antingen en
WPA-lösenordsfras eller en WEP-nyckel.
Om du inte har ändrat nätverksnamnet eller lösenordsnyckeln sedan du installerade ditt trådlösa nätverk kan
du eventuellt hitta dessa uppgifter på din trådlösa router (på baksidan eller på sidan).
Om du inte hittar nätverksnamnet eller säkerhetslösenordet, eller inte kommer ihåg informationen, kan du
läsa i den dokumentation som medföljde datorn eller den trådlösa routern. Vänd dig till
nätverksadministratören eller den som kongurerade det trådlösa nätverket om du fortfarande inte hittar
den här informationen.
SVWW Kongurera skrivaren för trådlös kommunikation 35
Page 45

Så här installerar du skrivaren i ditt trådlösa nätverk
Använd guiden för trådlös installation från displayen på skrivarens kontrollpanel för att kongurera trådlös
kommunikation.
OBS! Innan du fortsätter ska du gå igenom listan på Innan du börjar.
1.
Tryck på Hemknappen ( ) på skrivarens kontrollpanel för att visa startskärmen.
2. Välj Nätverk, Inställningar för trådlöst och sedan Guide för trådlös installation.
Skrivaren söker efter tillgängliga trådlösa nätverk.
Välj en funktion på skärmen med pilknapparna ( , ) och tryck sedan på OK.
3. Välj det trådlösa nätverket i listan som används av datorn eller mobilenheten.
Skrivaren börjar ansluta till nätverket. När skrivaren anslutits visas ett meddelande med
anslutningsinformation.
Om du har problem med att ansluta skrivaren kan du gå till Nätverks- och anslutningsproblem.
4. Tryck på OK om du vill gå tillbaka till skärmen för trådlösa inställningar. Du kan se att den trådlösa
funktionen redan är på.
Om du vill ha mer information om hur du installerar och använder skrivaren trådlöst kan du besöka HP
Wireless Printing Center www.hp.com/go/wirelessprinting.
Om du redan har använt skrivaren med en annan typ av anslutning, t.ex. en USB-anslutning, följer du
anvisningarna i Byta anslutningstyp för att installera skrivaren i det trådlösa nätverket.
Byta anslutningstyp
När du har installerat HP skrivarprogramvara kan du använda programmet för att göra om anslutningen från
en USB-anslutning till en trådlös anslutning eller vice versa.
Så här byter du från en USB-anslutning till ett trådlöst nätverk(Windows)
Innan du fortsätter ska du gå igenom listan på Innan du börjar.
1. Öppna HPs skrivarprogramvara. Mer information nns i avsnittet Öppna HP:s skrivarprogramvara
(Windows).
2. Klicka på Verktyg.
3. Klicka på Enhetsinstallation och programvara.
4. Välj Konvertera en USB-ansluten skrivare till trådlös. Följ anvisningarna på skärmen.
Så här byter du från en USB-anslutning till en trådlös nätverksanslutning (OS X)
1. Anslut skrivaren till ett trådlöst nätverk.
2. Använd 123.hp.com för att ändra programvaruanslutningen av skrivaren till trådlös.
Lär dig mer om hur du byter från USB-anslutning till trådlös anslutning. Klicka här för att koppla upp
dig och få mer information. För närvarande är den här webbplatsen inte tillgänglig på alla språk.
36 Kapitel 6 Nätverksinstallation SVWW
Page 46

Så här byter du från trådlös anslutning till en USB-anslutning
●
Anslut skrivaren till datorn med en USB-kabel. USB-porten sitter på skrivarens baksida. Du kan se den
exakta platsen i Baksida.
Testa den trådlösa anslutningen
Skriv ut testrapporten om trådlöst för att få information om skrivarens trådlösa anslutning. Den här
rapporten innehåller information om skrivarens status, maskinvaruadress (MAC) och IP-adress. Om det är
problem med den trådlösa anslutningen eller om ett trådlöst anslutningsförsök har misslyckats, ger den
trådlösa testrapporten också diagnostisk information. Om skrivaren är ansluten till ett nätverk visar
testrapporten uppgifter om nätverksinställningarna.
Så här skriver du ut en rapport från testet av trådlöst nätverk
1.
Tryck på knappen för trådlöst på skrivarens kontrollpanel.
Status och inställningar för skrivarens trådlösa anslutning visas på skärmen.
2.
Tryck på Hemknappen ( ) på skrivarens kontrollpanel för att visa startskärmen.
3. Välj Nätverk, Skriv ut rapporter och sedan Testrapport.
Välj en funktion på skärmen med pilknapparna ( , ) och tryck sedan på OK.
Slå på eller stänga av skrivarens trådlösa funktion
Innan du fortsätter kan du kontrollera skrivarens trådlösa status genom att trycka på (knappen
Trådlöst) på kontrollpanelen.
Så här slår du på eller stänger av den trådlösa funktionen
1.
Tryck på Hemknappen ( ) på skrivarens kontrollpanel för att visa startskärmen.
2. Välj Nätverk och välj sedan Inställningar för trådlöst.
Välj en funktion på skärmen med pilknapparna ( , ) och tryck sedan på OK.
3. Välj Trådlöst och välj sedan På eller Av.
Ändra nätverksinställningarna
På skrivarens kontrollpanel kan du kongurera och hantera en trådlös anslutning och utföra olika uppgifter
för nätverkshantering. Dessa omfattar visning och ändring av nätverksinställningar, återställning av
nätverkets standardinställningar samt påslagning och avstängning av den trådlösa funktionen.
VIKTIGT: Nätverksinställningarna tillhandahålls för att underlätta för användaren. Om du inte är en erfaren
användare bör du emellertid inte ändra några av dessa inställningar (t.ex. IP-inställningar, standardgateway
och brandväggsinställningar).
Så här skriver du ut en nätverksinställningsrapport
▲
Välj Installation på skrivarens kontrollpanel, välj Rapporter och välj sedan Kongureringssida för
nätverk.
SVWW Ändra nätverksinställningarna 37
Page 47

Så här ändrar du IP-inställningarna
Standardinställningen för IP-inställningarna är Automatisk, som gör att IP-inställningarna görs automatiskt.
Om du är en erfaren användare och vill använda andra uppgifter (som IP-adress, nätmask eller
standardgateway) kan du ändra inställningarna manuellt.
TIPS: Vi rekommenderar att du ansluter skrivaren till ett nätverk som använder ett automatiskt läge innan
du anger en manuell IP-adress. På så sätt kan routern kongurera skrivaren med nödvändiga inställningar
som undernätmask, standardgateway och DNS-adress.
VIKTIGT: Var försiktig när du tilldelar en IP-adress manuellt. Om du anger en ogiltig IP-adress under
installationen kan nätverkskomponenterna inte upprätta en förbindelse med skrivaren.
1. Välj Nätverk på skrivarens kontrollpanel
2. Välj Trådlösa inställningar.
3. Välj Avancerade inställningar.
4. Välj IP-inställningar.
Ett meddelande visas som varnar för att skrivaren kommer att tas bort från nätverket om IP-adressen
ändras. Tryck på OK för att fortsätta.
5. Om du vill ändra inställningarna manuellt väljer du Manuellt (Statiskt) och anger sedan de rätta
uppgifterna för följande inställningar:
●
IP Address (IP-adress)
●
Nätmask
●
Standard-gateway
●
DNS Address (IP-adress)
6. Gör ändringarna och välj sedan Verkställ.
Använda Wi-Fi Direct
Du kan använda Wi-Fi Direct för att skriva ut trådlöst från en dator eller mobilenhet med trådlös funktion
utan att ansluta till ett trådlöst nätverk.
OBS! När du använder HP skrivarprogramvara för att ansluta skrivaren till en dator och väljer den trådlösa
anslutningen kommer skrivarens Wi-Fi Direct-prol att sparas på datorn när anslutningen upprättats.
Namnet på Wi-Fi Direct-prolen läggs till i datorns lista över trådlösa nätverk.
Riktlinjer för användning av Wi-Fi Direct
●
Kontrollera att datorn eller den mobila enheten har den programvara som krävs.
◦
Om du använder en dator kontrollerar du att du har installerat den skrivarprogramvara som
medföljde skrivaren.
Om du inte har installerat HP:s skrivarprogramvara på datorn börjar du med att ansluta till Wi-Fi
Direct och installerar sedan skrivarprogramvaran.
◦
Om du använder en mobil enhet kontrollerar du att du har installerat en kompatibel utskriftsapp.
Om du vill veta mer om mobil utskrift kan du besöka HP:s webbplats för mobil utskrift på
www.hp.com/go/mobileprinting. Om en lokal version av den här webbplatsen inte nns tillgänglig i
38 Kapitel 6 Nätverksinstallation SVWW
Page 48

ditt land/region eller på ditt språk, kan du bli omdirigerad till HP:s webbplats för mobil utskrift i ett
annat land/region eller på ett annat språk.
●
Kontrollera att Wi-Fi Direct är påslagen för din skrivare.
●
Upp till fem datorer och mobila enheter kan använda samma anslutning för Wi-Fi Direct.
●
Wi-Fi Direct kan användas medan skrivaren är ansluten till en dator via en USB-kabel, eller till ett
nätverk via en trådlös anslutning.
●
Wi-Fi Direct kan inte ansluta en dator, en mobil enhet eller en skrivare till internet.
Så här slår du på Wi-Fi Direct
1.
Gå till skrivarens kontrollpanel och tryck på knappen Wi-Fi Direct .
Anslutningsstatusen och inställningarna för Wi-Fi Direct visas.
2. Tryck på knappen och välj Inställningar.
3. Välj På för alternativet Wi-Fi Direct.
Så här skriver du ut från en mobil enhet med trådlös funktion som stöder Wi-Fi Direct
Du måste hämta och aktivera insticksprogrammet HP Print Service (kan användas på de esta Androidenheter) från Google Play Store.
1. Kontrollera att du har slagit på Wi-Fi Direct på skrivaren.
2. Starta Wi-Fi Direct på din mobila enhet. Mer information nns i den dokumentation som medföljde den
mobila enheten.
3. Välj ett dokument på den mobila enheten från en app som det går att skriva ut ifrån och välj sedan
alternativet för utskrift av dokumentet.
Listan över tillgängliga skrivare visas.
4.
5. Så här ansluter du skrivaren med hjälp av Wi-Fi Direct.
●
Om Automatiskt valdes under installationen av Wi-Fi Direct på skrivaren, ansluts den mobila
enheten automatiskt till skrivaren.
●
Om Manuellt valdes under installationen av Wi-Fi Direct på skrivaren ska du bekräfta anslutningen
på skrivarens display eller skriva in skrivarens PIN-kod på den mobila enheten.
PIN-koden tillhandahålls av skrivaren när ett anslutningsförsök görs.
6. Skriv ut dokumentet.
Så här skriver du ut från en mobil enhet med trådlös funktion som inte stöder Wi-FI Direct
Kontrollera att du har installerat en kompatibel utskriftsapp på din mobila enhet. Om du vill veta mer kan du
gå till HP:s webbplats för mobil utskrift på www.hp.com/go/mobileprinting. Om en lokal version av den här
webbplatsen inte nns tillgänglig i ditt land/region eller på ditt språk, kan du bli omdirigerad till HP:s
webbplats för mobila utskrifter i ett annat land/region eller på ett annat språk.
1. Kontrollera att du har slagit på Wi-Fi Direct på skrivaren.
2. Aktivera Wi-Fi-anslutningen på den mobila enheten. Mer information nns i den dokumentation som
medföljde den mobila enheten.
OBS! Om din mobila enhet inte stöder Wi-Fi kan du inte använda Wi-Fi Direct.
SVWW Använda Wi-Fi Direct 39
Page 49

3. Anslut till ett nytt nätverk från den mobila enheten. Gör på samma sätt som du brukar för att ansluta till
ett nytt trådlöst nätverk eller en trådlös surfzon. Välj namnet för Wi-Fi Direct i listan över trådlösa
nätverk. Det visas som DIRECT-**-HP OiceJet XXXX (där ** är de unika tecken som identierar just din
skrivare och XXXX är skrivarmodellen som anges på skrivaren).
Ange Wi-Fi Direct-lösenordet när du uppmanas att göra det.
4. Skriv ut dokumentet. Mer information om utskrift nns i Skriv ut.
Så här skriver du ut från en dator med Wi-Fi Direct-funktion (Windows)
1. Kontrollera att du har slagit på Wi-Fi Direct på skrivaren.
2. Slå på datorns Wi-Fi-anslutning. Mer information nns i den dokumentation som medföljde datorn.
OBS! Om datorn inte stöder Wi-Fi kan du inte använda Wi-Fi Direct.
3. Gå till datorn och anslut till ett nytt nätverk. Gör på samma sätt som du brukar för att ansluta till ett
nytt trådlöst nätverk eller en trådlös surfzon. Välj namnet för Wi-Fi Direct i listan över trådlösa nätverk.
Det visas som DIRECT-**-HP OiceJet XXXX (där ** är de unika tecken som identierar just din skrivare
och XXXX är skrivarmodellen som anges på skrivaren).
Ange Wi-Fi Direct-lösenordet när du uppmanas att göra det.
4. Gå vidare till steg 5 om skrivaren har installerats och är ansluten till datorn via ett trådlöst nätverk. Om
skrivaren har installerats och är ansluten till datorn via en USB-kabel följer du nedanstående
anvisningar för att installera skrivarprogram med hjälp av Wi-Fi Direct-anslutningen.
a. Öppna HPs skrivarprogramvara. Mer information nns i avsnittet Öppna HP:s skrivarprogramvara
(Windows).
b. Klicka på Verktyg.
c. Klicka på Enhetsinstallation och programvara och välj sedan Anslut en ny skrivare
OBS! Om du tidigare har installerat skrivaren över USB och vill omvandla till Wi-Fi Direct välj inte
alternativet Convert a USB connected printer to wireless (omvandla en USB-ansluten skrivare
till trådlös).
d. När skärmen Anslutningsalternativ visas i programvaran väljer du Trådlöst.
e. Markera din HP-skrivare i listan över identierade skrivare.
f. Följ anvisningarna på skärmen.
5. Skriv ut dokumentet. Mer information om utskrift nns i Skriv ut.
Så här skriver du ut från en dator med Wi-Fi Direct-funktion (OS X)
1. Kontrollera att skrivaren använder Wi-Fi Direct.
2. Slå på Wi-Fi på datorn.
Mer information nns i dokumentationen från Apple.
3. Klicka på WiFi-ikonen och välj Wi-Fi Direct-namnet, till exempel DIRECT-**-HP OiceJet XXXX (där ** är
de unika tecken som identierar din skrivare och XXXX är den skrivarmodell som anges på skrivaren).
4. Om Wi-Fi Direct är aktiverat med säkerhetsfunktion anger du lösenordet när du blir ombedd att göra
det.
5. Skriv ut dokumentet. Mer information om utskrift nns i Skriv ut.
40 Kapitel 6 Nätverksinstallation SVWW
Page 50

Klicka här om du vill felsöka Wi-Fi Direct online eller få mer hjälp med att installera Wi-Fi Direct. För
närvarande är den här webbplatsen inte tillgänglig på alla språk.
SVWW Använda Wi-Fi Direct 41
Page 51

7 Verktyg för skrivarhantering
Det här avsnittet innehåller följande ämnen:
●
Verktygslåda (Windows)
●
HP Verktyg (OS X)
●
Inbäddad webbserver
Verktygslåda (Windows)
Du kan använda verktygslådan för att visa underhållsinformation om skrivaren.
OBS! Verktygslådan kan installeras från HP:s program-CD under förutsättning att datorn uppfyller
systemkraven. Information om systemkrav nns i Viktigt-len, som är tillgänglig på den CD med HPskrivarprogramvara som medföljer skrivaren.
Så här öppnar du verktygslådan
1. Öppna HP:s skrivarprogramvara. Mer information nns i avsnittet Öppna HP:s skrivarprogramvara
(Windows).
2. Klicka på Skriv ut.
3. Klicka på Underhåll din skrivare.
HP Verktyg (OS X)
HP-verktyget innehåller verktyg med vilka du kan kongurera utskriftsinställningar, kalibrera skrivaren,
beställa förbrukningsmaterial online och hitta supportinformation på webben.
OBS! De tillgängliga funktionerna i HP-verktyget varierar beroende på vilken skrivare som valts.
I varningar om låg bläcknivå och bläcknivåindikatorer anges uppskattningar som är avsedda för
planeringsändamål.
Dubbelklicka på HP Verktyg i mappen HP i mappen Program i rotkatalogen på hårddisken.
Inbäddad webbserver
När skrivaren är ansluten till ett nätverk kan du använda skrivarens inbäddade webbserver (EWS) för att visa
statusinformation, ändra inställningar och hantera enheten från din dator.
OBS! Du kan behöva ett lösenord för att visa eller ändra vissa inställningar.
OBS! Du kan öppna och använda den inbäddade webbservern utan att vara ansluten till internet. Dock
kanske vissa funktioner inte är tillgängliga.
●
Om cookies
●
Öppna den inbäddade webbservern
●
Den inbäddade webbservern kan inte öppnas
42 Kapitel 7 Verktyg för skrivarhantering SVWW
Page 52

Om cookies
Den inbäddade webbservern (EWS) placerar mycket små textler (cookies) på din hårddisk när du surfar. Med
hjälp av dessa ler kan den inbäddade webbservern känna igen datorn nästa gång du besöker webbplatsen.
Om du till exempel har kongurerat EWS-språket hjälper en cookie till att komma ihåg vilket språk du har
valt, så att sidorna visas på det språket nästa gång du går till EWS-servern. En del cookies (t.ex. den cookie
som lagrar kundspecika inställningar) lagras på datorn tills du tar bort dem manuellt.
Du kan kongurera din webbläsare så att den godkänner alla cookies, eller så kan du kongurera den så att
du varnas varje gång en cookie erbjuds, vilket gör att du kan välja vilka cookies som du vill tillåta eller neka.
Du kan även använda webbläsaren för att ta bort oönskade cookies.
Om du inaktiverar cookies kommer du även att inaktivera en eller era av de följande funktionerna, beroende
på vilken skrivare du har:
●
Använda vissa installationsguider
●
Komma ihåg språkinställningen i webbläsaren för EWS
●
Anpassa EWS Hemsida
Information om hur du ändrar sekretess- och cookie-inställningar och hur du visar eller tar bort cookies nns i
den dokumentation som medföljer din webbläsare.
Öppna den inbäddade webbservern
Du får åtkomst till den inbäddade webbservern via ett nätverk eller via Wi-Fi Direct.
Så här öppnar du den inbäddade webbservern via det trådlösa nätverket
1. Se till att både skrivaren och datorn är anslutna till samma trådlösa nätverk.
2.
På skrivarens kontrollpanel trycker du på knappen Trådlöst för att ta reda på skrivarens IP-adress
eller värdnamn.
3. Skriv in IP-adressen eller värdnamnet i en webbläsare på datorn.
Om skrivarens IP-adress till exempel är 123.123.123.123, anger du följande adress i webbläsaren:
http://123.123.123.123.
Så här öppnar du den inbäddade webbservern via Wi-Fi Direct
1.
Tryck på knappen Wi-Fi Direct på skrivarens kontrollpanel.
2. Hoppa över det här steget om skärmen visar att Wi-Fi Direct är på.
Tryck på knappen för att välja Inställningar och välj sedan På i alternativet Wi-Fi Direct.
3. På din trådlösa dator slår du på den trådlösa funktionen och söker efter namnet för Wi-Fi Direct och
ansluter dig till denna enhet, till exempel: DIRECT-**-HP OiceJet XXXX (där ** motsvaras av unika
tecken som identierar din skrivare och XXXX som nns på skrivaren motsvarar skrivarmodellen).
4. Ange lösenordet för Wi-Fi Direct när du uppmanas att göra det på datorn.
5. Ange följande IP-adress för skrivaren i en webbläsare som stöds på din dator http://
192.168.223.1
.
SVWW Inbäddad webbserver 43
Page 53

Den inbäddade webbservern kan inte öppnas
Kontrollera nätverket
1. Starta om nätverksroutern.
2. Vänta tills datorn och nätverket båda har anslutit till nätverket.
3. Öppna skrivarens EWS igen.
Kontrollera datorn
●
Kontrollera att datorn du använder är ansluten till nätverket.
OBS! Du kan även öppna skrivarens EWS om datorn är ansluten till skrivaren via Wi-Fi Direct. Mer
information om hur du öppnar EWS via Wi-Fi Direct nns på Öppna den inbäddade webbservern.
Kontrollera webbläsaren
●
Kontrollera att webbläsaren uppfyller systemminimikraven. Du hittar mer information i systemkraven i
skrivarens Viktigt-l som nns på CD:n med HP:s skrivarprogramvara.
●
Om din webbläsare använder proxyinställningar för att ansluta till internet kan du prova att stänga av
dessa inställningar. Mer information nns i dokumentationen för din webbläsare.
●
Se till att JavaScript och cookies är aktiverade i din webbläsare. Mer information nns i
dokumentationen för din webbläsare.
Kontrollera skrivarens IP-adress
●
Du kan kontrollera skrivarens IP-adress genom att skriva ut en testrapport om trådlöst. Mer information
om testrapporten för trådlöst nns i Testa den trådlösa anslutningen.
●
Skicka PING till skrivaren med IP-adressen från kommandoprompten (Windows) eller från
Nätverksverktyget (OS X).
OBS! Hitta Nätverksverktyg i OS X genom att klicka på ikonen Spotlight och skriva in Nätverksverktyg
i sökfältet.
Om IP-adressen t.ex. är 123.123.123.123, skriver du följande i kommandoprompten (Windows):
C:\Ping 123.123.123.123
Eller
I Nätverksverktyg (OS X) klickar du på iken Ping, skriver 123.123.123.123 i rutan och klickar sedan på
Ping.
Om ett svar visas är IP-adressen korrekt. Om ett time-out-svar visas är IP-adressen är inkorrekt.
TIPS: Om du använder en dator som kör Windows, kan du besöka HP:s webbplats för onlinesupport på
www.hp.com/support. På denna webbplats nns information och verktyg som kan hjälpa dig åtgärda många
vanliga skrivarproblem.
44 Kapitel 7 Verktyg för skrivarhantering SVWW
Page 54

8 Lösa problem
I detta avsnitt föreslås lösningar på vanliga problem. Om skrivaren inte fungerar som den ska och du inte
lyckas lösa problemet med hjälp av dessa förslag kan du få hjälp via någon av de supporttjänster som räknas
upp i HP Support.
Det här avsnittet innehåller följande ämnen:
●
Problem med papperstrassel och pappersmatning
●
Utskriftsproblem
●
Nätverks- och anslutningsproblem
●
Problem med skrivarens maskinvara
●
Få hjälp från skrivarens kontrollpanel
●
Förstå skrivarrapporterna
●
Problemlösning för HP ePrint
●
Underhålla skrivaren
●
Återställa standardvärden och inställningar
●
HP Support
Problem med papperstrassel och pappersmatning
Vad vill du göra?
Åtgärda papperstrassel
Åtgärda problem med
papperstrassel.
OBS! HP:s felsökningsguider online är eventuellt inte tillgängliga på alla språk.
Anvisningar om hur du åtgärdar papperstrassel
Papperstrassel kan uppstå på era platser i skrivaren. Du måste åtgärda papperstrassel så fort som möjligt
för att undvika eventuella skador på skrivhuvudet.
Så här tar du bort papper som har fastnat
1. Ta ut allt papper som inte har fastnat från både inmatningsfacket och utmatningsfacket.
2. Om papper har fastnat i inmatningsfacket eller utmatningsfacket ska du dra ut det långsamt och stadigt
för att undvika att papperet rivs sönder.
Använd en av HP:s felsökningsguider online.
Anvisningar om hur du reder ut papperstrassel och åtgärdar problem med papper eller
pappersmatning.
Om du inte kan dra ut det har det troligen fastnat i skrivområdet. Följ nästa steg.
SVWW Problem med papperstrassel och pappersmatning 45
Page 55

3. Öppna luckan till bläckpatronerna.
4. Ta bort allt synligt papper genom att skjuta patroner från den ena sidan till den andra.
Om du inte får loss papperet kan du använda HP:s felsökningsguider online för att lösa problem med att
patronerna fastnat.
5. Stäng luckan till patronerna.
6. Kontrollera att allt papper som fastnat eller rivits sönder har tagits bort. Annars kan det uppstå nya
papperstrassel.
7. (Alternativ) Om patronerna inte återgått till rätt position till vänster i skrivaren kan du stänga av och slå
på skrivaren igen.
Lär dig hur du undviker du papperstrassel
Så här kan du undvika papperstrassel:
●
Låt inte utskrivna papper ligga kvar i utmatningsfacket.
●
Kontrollera att du inte skriver ut på material som är skrynkligt, vikt eller skadat.
●
Förhindra att papperet blir skrynkligt eller böjt genom att förvara allt material plant i en förslutningsbar
förpackning.
●
Använd inte papper som är för tjockt eller för tunt för skrivaren.
●
Kontrollera att papperet lagts i på rätt sätt. Mer information nns i avsnittet Fylla på papper.
●
Kontrollera att papperet i inmatningsfacket ligger plant och att kanterna inte är böjda eller trasiga.
●
Lägg inte för mycket papper i inmatningsfacket. Information om det maximala antalet ark som får
läggas i inmatningsfacket nns i Specikationer.
●
När du lägger i en pappersbunt ska du bläddra igenom sidorna först.
●
Kombinera inte olika papperstyper och -storlekar i inmatningsfacket; hela pappersbunten i
inmatningsfacket måste vara av samma storlek och typ.
●
Justera pappersledarna i inmatningsfacket så att de ligger an mot allt papper. Se till att pappersledarna
inte böjer papperet i inmatningsfacket.
●
Skjut inte in papperet för långt i inmatningsfacket.
●
Om du skriver ut på båda sidorna av ett papper ska du inte skriva ut bilder med mycket mättad färg på
tunt papper.
●
Använd papperstyper som rekommenderas för skrivaren.
●
Om papperet håller på att ta slut i skrivaren låter du papperet ta helt slut innan du fyller på papper. Fyll
inte på papper under en pågående utskrift.
Åtgärda pappersmatningsproblem
Vilken typ av problem har du?
●
Papperet matas inte in från inmatningsfacket
46 Kapitel 8 Lösa problem SVWW
Page 56

◦
Kontrollera att det nns papper i inmatningsfacket. Mer information nns i avsnittet Fylla på
papper. Bläddra igenom papperet innan du lägger det i facket.
◦
Kontrollera att pappersledarna för bredd ligger an mot papperet, dock inte för hårt.
◦
Kontrollera att papperet som används inte är böjt. Om papperet är böjt ska du böja det åt motsatt
håll för att räta ut det.
●
Sidorna är skeva
◦
Se till att det papper som ligger i inmatningsfacket är justerat mot pappersledarna för bredd.
◦
Lägg bara i papper i skrivaren när ingen utskrift pågår.
●
Flera sidor hämtas upp samtidigt
◦
Kontrollera att pappersledarna för bredd ligger an mot pappersbunten, dock inte för hårt.
◦
Kontrollera att det inte nns för mycket papper i inmatningsfacket.
◦
Använd HP-papper för bästa prestanda och eektivitet.
Utskriftsproblem
Vad vill du göra?
Åtgärda problem med en sida som inte skrivs ut (kan inte skriva ut)
HP Print and Scan Doctor HP Print and Scan Doctor är ett Windows-verktyg som försöker diagnostisera och åtgärda
problemet automatiskt.
OBS! Det här verktyget är endast tillgängligt för Windows operativsystem.
Felsök problem med jobb som
inte skrivs ut
OBS! HP Print and Scan Doctor och HP:s felsökningsguider online är eventuellt inte tillgängliga på alla
språk.
Använd en av HP:s felsökningsguider online.
Få stegvisa instruktioner om skrivaren inte svarar eller skrivs ut.
Allmänna instruktioner om hur du åtgärdar problem med utskriftsjobb som inte skrivs ut
Så här löser du utskriftsproblem (Windows)
OBS! Kontrollera att skrivaren är påslagen och att det nns papper i facket. Om du fortfarande inte kan
skriva ut kan du prova med följande i tur och ordning:
1. Se efter om det visas felmeddelanden på skrivardisplayen och åtgärda dem med hjälp av anvisningarna
på skärmen.
2. Om datorn är ansluten till skrivaren med en USB-kabel ska du koppla ur och återansluta USB-kabeln. Om
datorn är ansluten till skrivaren via en trådlös anslutning ska du veriera att anslutningen fungerar.
3. Kontrollera att skrivaren inte är inställd på paus eller är oine.
Så här kontrollerar du att skrivaren inte är inställd på paus eller är oine
a. Beroende på vilket operativsystem du har ska du göra något av följande:
SVWW Utskriftsproblem 47
Page 57

●
Windows 10: I Windows Start-meny klickar du på Alla appar, Windows System,
Kontrollpanel och sedan på Visa enheter och skrivare under menyn Maskinvara och ljud.
●
Windows 8.1 och Windows 8: Peka eller tryck på det övre högra hörnet av skärmen för att
visa snabbknapparna, klicka på ikonen Inställningar, klicka eller tryck på Kontrollpanelen
och klicka eller tryck sedan på Visa enheter och skrivare.
●
Windows 7: Gå till Start-menyn i Windows och klicka på Enheter och skrivare.
●
Windows Vista: Gå till Start-menyn i Windows och klicka på Kontrollpanelen och klicka
sedan på Skrivare.
●
Windows XP: Gå till Start-menyn i Windows och klicka på Kontrollpanelen och klicka sedan
på Skrivare och fax.
b. Antingen dubbelklickar du på ikonen för skrivaren eller så högerklickar du på ikonen för skrivaren
och väljer Visa utskriftsjobb för att öppna utskriftskön.
c. Gå till menyn Skrivare och kontrollera att det inte är några markeringar bredvid Pausa utskrift
eller Använd skrivaren oine.
d. Om du gjort några ändringar ska du göra ett nytt försök att skriva ut.
4. Kontrollera att skrivaren är inställd som standardskrivare.
Så här kontrollerar du att skrivaren är inställd som standardskrivare
a. Beroende på vilket operativsystem du har ska du göra något av följande:
●
Windows 10: I Windows Start-meny klickar du på Alla appar, Windows System,
Kontrollpanel och sedan på Visa enheter och skrivare under menyn Maskinvara och ljud.
●
Windows 8.1 och Windows 8: Peka eller tryck på det övre högra hörnet av skärmen för att
visa snabbknapparna, klicka på ikonen Inställningar, klicka eller tryck på Kontrollpanelen
och klicka eller tryck sedan på Visa enheter och skrivare.
●
Windows 7: Gå till Start-menyn i Windows och klicka på Enheter och skrivare.
●
Windows Vista: Gå till Start-menyn i Windows och klicka på Kontrollpanelen och klicka
sedan på Skrivare.
●
Windows XP: Gå till Start-menyn i Windows och klicka på Kontrollpanelen och klicka sedan
på Skrivare och fax.
b. Kontrollera att rätt skrivare är inställd som standardskrivare.
Bredvid standardskrivaren nns det en markering i en svart eller grön cirkel.
c. Om fel skrivare är inställd som standardskrivare ska du högerklicka på rätt enhet och välja Använd
som standardskrivare.
d. Gör ett nytt försök att använda skrivaren.
5. Starta om utskriftshanteraren.
Så här startar du om utskriftshanteraren
a. Beroende på vilket operativsystem du har ska du göra något av följande:
Windows 10
i. Gå till Start-menyn i Windows och klicka på Alla appar och sedan Windows-system.
ii. Klicka på Kontrollpanelen, System och säkerhet och sedan på Administrationsverktyg.
48 Kapitel 8 Lösa problem SVWW
Page 58

iii. Dubbelklicka på Tjänster.
iv. Högerklicka på Utskriftshanterare och klicka sedan på Egenskaper.
v. På iken Allmänt, bredvid Startmetod, kontrollerar du att Automatiskt är valt.
vi. Om tjänsten inte redan är igång klickar du på Starta under Tjänstens status och klickar
sedan på OK.
Windows 8.1 och Windows 8
i. Peka eller tryck på det övre högra hörnet av skärmen för att visa snabbknapparna och klicka
sedan på ikonen
ii. Klicka eller tryck på Kontrollpanelen och klicka eller tryck sedan på System och säkerhet.
iii. Klicka eller tryck på Administrationsverktyg och dubbelklicka eller dubbeltryck sedan på
Tjänster.
iv. Högerklicka eller tryck på och håll ned Utskriftshanterare och klicka sedan på Egenskaper.
v. På iken Allmänt, bredvid Startmetod, kontrollerar du att Automatiskt är valt.
vi. Om tjänsten inte redan är igång klickar du på Starta under Tjänstens status och klickar
sedan på OK.
Windows 7
i. Gå till Windows Start-meny och klicka på Kontrollpanelen, System och säkerhet och
Administrationsverktyg.
Inställningar.
ii. Dubbelklicka på Tjänster.
iii. Högerklicka på Utskriftshanterare och klicka sedan på Egenskaper.
iv. På iken Allmänt, bredvid Startmetod, kontrollerar du att Automatiskt är valt.
v. Om tjänsten inte redan är igång klickar du på Starta under Tjänstens status och klickar
sedan på OK.
Windows Vista
i. Gå till Windows Start-meny och klicka på Kontrollpanelen, System och underhåll och
Administrationsverktyg.
ii. Dubbelklicka på Tjänster.
iii. Högerklicka på Utskriftshanterare och klicka sedan på Egenskaper.
iv. På iken Allmänt, bredvid Startmetod, kontrollerar du att Automatiskt är valt.
v. Om tjänsten inte redan är igång klickar du på Starta under Tjänstens status och klickar
sedan på OK.
Windows XP
i. Gå till Windows Start-meny och högerklicka på Den här datorn.
ii. Klicka på Hantera och därefter på Tjänster och tillämpningar.
SVWW Utskriftsproblem 49
Page 59

iii. Dubbelklicka på Tjänster och därefter på Utskriftshanterare.
iv. Högerklicka på Utskriftshanterare och klicka sedan på Starta om för att starta om tjänsten.
b. Kontrollera att rätt skrivare är inställd som standardskrivare.
Bredvid standardskrivaren nns det en markering i en svart eller grön cirkel.
c. Om fel skrivare är inställd som standardskrivare ska du högerklicka på rätt enhet och välja Använd
som standardskrivare.
d. Gör ett nytt försök att använda skrivaren.
6. Starta om datorn.
7. Rensa utskriftskön.
Så här rensar du skrivarkön
a. Beroende på vilket operativsystem du har ska du göra något av följande:
●
Windows 10: I Windows Start-meny klickar du på Alla appar, Windows System,
Kontrollpanel och sedan på Visa enheter och skrivare under menyn Maskinvara och ljud.
●
Windows 8.1 och Windows 8: Peka eller tryck på det övre högra hörnet av skärmen för att
visa snabbknapparna, klicka på ikonen Inställningar, klicka eller tryck på Kontrollpanelen
och klicka eller tryck sedan på Visa enheter och skrivare.
●
Windows 7: Gå till Start-menyn i Windows och klicka på Enheter och skrivare.
●
Windows Vista: Gå till Start-menyn i Windows och klicka på Kontrollpanelen och klicka
sedan på Skrivare.
●
Windows XP: Gå till Start-menyn i Windows och klicka på Kontrollpanelen och klicka sedan
på Skrivare och fax.
b. Dubbelklicka på ikonen för din skrivare så att skrivarkön visas.
c. Gå till menyn Skrivare, klicka på Avbryt alla dokument eller Töm utskriftsdokument och klicka
sedan på Ja för att bekräfta.
d. Om det fortfarande nns dokument i kön ska du starta om datorn och göra ett nytt försök att
skriva ut när den startat om.
e. Gå till skrivarkön igen och kontrollera att den är tom och försök sedan skriva ut igen.
Så här kontrollerar du strömanslutningen och återställer skrivaren
1. Se till att strömsladden är ordentligt ansluten till skrivaren.
2.
Om (Ström-knappen) på skrivaren inte lyser, trycker du på den här knappen för att slå på skrivaren.
3. Koppla bort elkabeln från skrivaren.
4. Ta bort batteriet från skrivarens baksida.
5. Dra ut strömsladden ur vägguttaget.
6. Vänta i ytterligare 15 sekunder.
7. Anslut strömsladden till vägguttaget.
8. Återanslut elkabeln till skrivaren.
9.
Om skrivaren inte startas automatiskt trycker du på (Ström-knappen) för att slå på den.
50 Kapitel 8 Lösa problem SVWW
Page 60

10. Försök använda skrivaren igen.
11. Installera batteriet enligt beskrivningen i Installera eller byta batteriet.
Så här löser du utskriftsproblem (OS X)
1. Se efter om det visas felmeddelanden och åtgärda dem.
2. Koppla bort och anslut skrivaren igen.
3. Kontrollera att skrivaren inte är inställd på paus eller är oine.
Så här kontrollerar du att produkten inte är inställd på paus eller är oine
a. I fältet Systeminställningar klickar du på Skrivare och skannrar.
b. Klicka på knappen Öppna utskriftskö.
c. Markera önskat utskriftsjobb.
Använd följande knappar till att hantera utskriftsjobbet:
●
Radera: Avbryt den valda utskriften.
●
Paus: Gör en paus i den valda utskriften.
●
Fortsätt: Återuppta en pausad utskrift.
●
Pausa skrivare: Gör en paus i alla utskrifter i utskriftskön.
d. Om du gjort några ändringar ska du göra ett nytt försök att skriva ut.
4. Starta om datorn om problemet inte är löst.
Åtgärda problem med utskriftskvaliteten
Stegvisa instruktioner för att lösa de esta problem med utskriftskvaliteten Felsök problem med utskriftskvaliteten online
Allmänna instruktioner om hur du åtgärdar problem med utskriftskvalitet
OBS!
tills knapplampan släcks innan du drar ur kontakten eller stänger av ett grenuttag. Då kan skrivaren ytta
bläckpatronerna till ett läge där de är skyddade från att torka ut.
För att undvika kvalitetsproblem bör du alltid stänga av skrivaren med (Ström-knappen) och vänta
SVWW Utskriftsproblem 51
Page 61

Så här förbättrar du utskriftskvaliteten
1. Se till att du använder HP:s originalbläckpatroner.
2. Se till att du använder en lämplig papperstyp.
Kontrollera alltid att det papper du skriver på är plant och inte skadat, böjt eller skrynkligt. Mer
information nns i avsnittet Tips för val och användning av papper.
Bästa utskriftskvalitet uppnås med högkvalitativt HP-papper eller papper som uppfyller ColorLok®standarden. Mer information nns i avsnittet Grundläggande om papper.
Det bästa resultatet vid utskrift av bilder får du med avancerat fotopapper från HP.
Förvara specialpapper i originalförpackningen i en återförslutningsbar plastpåse, på en plan yta i ett
svalt och torrt utrymme.
När du är redo att skriva ut tar du bara fram det papper som du tänker använda omedelbart. När du är
klar med utskriften lägger du tillbaka oanvänt fotopapper i plastpåsen. Detta förhindrar att
fotopapperet rullar sig.
3. Kontrollera att du valt rätt papperstyp och utskriftsupplösning i programvarans utskriftsinställningar.
OBS! Om du väljer en högre utskriftskvalitet kan det ge en utskrift med högre kvalitet, men det kan
också gå åt mer bläck och ta längre tid att skriva ut.
4. Kontrollera bläcknivåerna. Information nns i Kontrollera ungefärliga bläcknivåer. Om bläckpatronerna
har ont om bläck bör du överväga att byta ut dem.
5. Skriv ut en diagnostiksida om bläckpatronerna har ont om bläck.
Detta gör du så här:
●
Lägg i vanligt vitt oanvänt papper i formatet A4, Letter eller Legal i pappersfacket.
●
Skriv ut sidan med skrivarprogramvaran eller kontrollpanelen.
Så här skriver du ut en diagnostisk sida från skrivarprogram (Windows)
a. Öppna HP:s skrivarprogramvara. Mer information nns i avsnittet Öppna HP:s skrivarprogramvara
(Windows).
b. I skrivarprogram klickar du på Skriv ut > Underhåll skrivaren för att komma till verktygslådan för
skrivare.
c. Klicka på Skriv ut diagnostisk information på iken Enhetsrapporter för att skriva ut en
diagnostiksida.
Så här skriver du ut en diagnostisk sida från programmet (OS X)
a. Öppna HP Verktyg.
OBS! HP Verktyg ligger i mappen HP i mappen Program i roten på hårddisken.
b. Välj din skrivare i listan Enheter.
c. Klicka på Testsida.
d. Klicka på knappen Skriv ut testsida och följ instruktionerna på skärmen.
52 Kapitel 8 Lösa problem SVWW
Page 62

Så här skriver du ut en nätverkskongurationssida från skrivarens kontrollpanel
a.
Tryck på Hemknappen ( ) på skrivarens kontrollpanel för att visa startskärmen.
b. Välj Inställningar, Skriv ut rapporter och Utskriftskvalitetsrapport.
Välj en funktion på skärmen med pilknapparna ( , ) och tryck sedan på OK.
6. Om diagnostiksidan innehåller strimmor eller saknar delar av de svarta eller färgade fälten ska du
utföra en automatisk rengöring av patronerna.
Detta gör du så här:
●
Lägg i vanligt vitt oanvänt papper i formatet A4, Letter eller Legal i pappersfacket.
●
Rengör patronerna via skrivarprogramvaran eller kontrollpanelen.
Så här rengör du bläckpatronerna från skrivarprogram (Windows)
a. Öppna HP:s skrivarprogramvara. Mer information nns i avsnittet Öppna HP:s skrivarprogramvara
(Windows).
b. I skrivarprogram klickar du på Skriv ut > Underhåll skrivaren för att komma till Verktygslåda för
skrivare.
c. Från iken Enhetstjänster klickar du på Rengör skrivaren och följer sedan anvisningarna på
skärmen.
Så här rengör du bläckpatronerna från programvaran (OS X)
a. Öppna HP Verktyg.
OBS! HP Verktyg ligger i mappen HP i mappen Program i roten på hårddisken.
b. Välj din skrivare i listan Enheter.
c. Klicka på Rengör skrivhuvuden.
d. Klicka på Rengör och följ anvisningarna på skärmen.
Så här rengör du bläckpatronerna från skrivarens kontrollpanel
a.
Tryck på Hemknappen ( ) på skrivarens kontrollpanel för att visa startskärmen.
b. Välj Inställningar, Verktyg och Rengör skrivhuvuden.
c. Följ anvisningarna på skärmen.
Om en rengöring av skrivhuvudet inte löser problemet ska du kontakta HP:s support. Gå till
www.hp.com/support. På denna webbplats nns information och verktyg som kan hjälpa dig åtgärda
många vanliga skrivarproblem. Om du uppmanas att välja land/region ska du göra det. Klicka sedan på
Alla HP-kontakter för information om vart du ska vända dig för att få teknisk support.
VIKTIGT: Rengör endast skrivhuvudet när det behövs. Om du rengör det i onödan slösas bläck och
skrivhuvudets livslängd förkortas.
7. Justera bläckpatronerna.
OBS! Genom justering av bläckpatronerna säkerställer du en hög utskriftskvalitet. Skrivaren visar ett
meddelande om att justera bläckpatronerna varje gång du installerar en ny patron. Om du tar bort och
installerar om samma bläckpatron visas inget sådant meddelande eftersom enheten kommer ihåg
justeringsvärdena för bläckpatronen.
SVWW Utskriftsproblem 53
Page 63

Detta gör du så här:
●
Lägg i vanligt vitt oanvänt papper i formatet A4, Letter eller Legal i pappersfacket.
●
Justera patronerna via skrivarprogramvaran eller kontrollpanelen.
Så här justerar du bläckpatronerna i skrivarprogramvaran (Windows)
a. Öppna HP:s skrivarprogramvara. Mer information nns i avsnittet Öppna HP:s skrivarprogramvara
(Windows).
b. I skrivarprogram klickar du på Skriv ut > Underhåll skrivaren för att öppna verktygslådan för
skrivare.
c. Gå till iken Enhetsunderhåll och klicka på Justera bläckpatroner.
En justeringssida skrivs ut på skrivaren.
d. Justera bläckpatronerna genom att följa anvisningarna på skrivarskärmen.
Så här justerar du bläckpatronerna i programvaran(OS X)
a. Öppna HP Verktyg.
OBS! HP Verktyg ligger i mappen HP i mappen Program i roten på hårddisken.
b. Välj din skrivare i listan Enheter.
c. Klicka på Justera och följ anvisningarna på skärmen.
Så här justerar du patronerna från skrivarens kontrollpanel
a.
Tryck på Hemknappen ( ) på skrivarens kontrollpanel för att visa startskärmen.
b. Välj Installation, Verktyg och sedan Justera skrivaren.
c. Följ anvisningarna på skärmen.
Nätverks- och anslutningsproblem
Vad vill du göra?
Åtgärda en trådlös anslutning
Välj ett av följande felsökningsalternativ.
HP Print and Scan Doctor HP Print and Scan Doctor är ett verktyg som försöker diagnostisera och åtgärda problemet
automatiskt.
OBS! Det här verktyget är endast tillgängligt för Windows operativsystem.
Använd en av HP:s
felsökningsguider online
Felsök ett brandväggs- eller ett antivirusproblem om du misstänker att det hindrar datorn från att
ansluta till skrivaren.
●
Felsök problem med de trådlösa funktionerna oavsett om skrivaren aldrig har varit ansluten
eller om den varit ansluten men har slutat fungera.
OBS! HP Print and Scan Doctor och HP:s felsökningsguider online är eventuellt inte tillgängliga på alla
språk.
54 Kapitel 8 Lösa problem SVWW
Page 64

Allmänna instruktioner om hur du åtgärdar problem med trådlösa funktioner
Kontrollera nätverkskongurationen eller skriv ut en testrapport om de trådlösa funktionerna om du behöver
hjälp att diagnostisera problem med nätverksanslutningen.
1.
På skrivarens kontrollpanel trycker du på knappen Trådlöst .
2. Välj Inställningar med knappen .
3. Välj Skriv ut rapporter och sedan Kongurationssida eller Testrapport.
Välj en funktion på skärmen med pilknapparna ( , ) och tryck sedan på OK.
Sök efter nätverksinställningar för trådlös anslutning
Välj ett av följande felsökningsalternativ.
HP Print and Scan Doctor HP Print and Scan Doctor är ett verktyg som visa nätverksnamnet (SSID) och lösenordet
(nätverksnyckel).
OBS! Det här verktyget är endast tillgängligt för Windows operativsystem.
Använd en av HP:s felsökningsguider
online
OBS! HP Print and Scan Doctor och HP:s felsökningsguider online är eventuellt inte tillgängliga på alla
språk.
Lär dig hur du hittar nätverksnamnet (SSID) och lösenordet för den trådlösa anslutningen.
Åtgärda en Wi-Fi Direct-anslutning
Använd en av HP:s felsökningsguider online Felsök Wi-Fi Direct-problemet eller ta reda på hur du kongurerar Wi-Fi Direct.
OBS! HP:s felsökningsguider online är eventuellt inte tillgängliga på alla språk.
Allmänna instruktioner om hur du felsöker Wi-Fi Direct
1. Kontrollera att skrivaren aktiverar Wi-Fi Direct:
▲
Gå till kontrollpanelen och tryck på knappen för Wi-Fi Direct .
2. Aktivera den trådlösa anslutningen på din trådlösa dator eller mobila enhet och sök efter och anslut till
skrivarens Wi-Fi Direct.
3. Ange Wi-Fi Direct-lösenordet när du uppmanas att göra det.
4. Om du använder en mobil enhet kontrollerar du att du har installerat en kompatibel utskriftsapp. Om du
behöver hjälp med att att aktivera mobil utskrift kan du besöka HP:s webbplats för mobil utskrift på
www.hp.com/go/mobileprinting. Om en lokal version av den här webbplatsen inte nns tillgänglig i ditt
land/region eller på ditt språk, kan du bli omdirigerad till HP:s webbplats för mobil utskrift i ett annat
land/region eller på ett annat språk.
Problem med skrivarens maskinvara
TIPS: Kör HP Print and Scan Doctor för att diagnostisera och automatiskt korrigera utskriftsproblem.
Programmet nns endast på vissa språk.
SVWW Problem med skrivarens maskinvara 55
Page 65

Skrivaren stängs oväntat av
●
Kontrollera strömtillförseln och strömanslutningarna.
Kontrollera att skrivarens strömsladd är ordentligt ansluten till ett fungerande eluttag.
●
Kontrollera batteriets status när du har kopplat bort skrivaren från nätspänningen. Läs mer om hur du
installerar och kontrollerar batteriet i Installera eller byta batteriet.
Skrivhuvudsjustering misslyckas
●
Om justeringsprocessen misslyckas ska du kontrollera att du har lagt i oanvänt, vanligt vitt papper i
inmatningsfacket. Inriktningen misslyckas om det sitter färgat papper i inmatningsfacket när du riktar in
patronerna.
●
Om justeringen misslyckas era gånger kan du behöva rengöra skrivhuvudet eller så kan det bero på en
defekt sensor. Om du vill veta hur du rengör skrivhuvudet, gå till Underhålla skrivhuvud och patroner.
●
Om en rengöring av skrivhuvudet inte löser problemet ska du kontakta HP:s support. Gå till
www.hp.com/support. På denna webbplats nns information och verktyg som kan hjälpa dig åtgärda
många vanliga skrivarproblem. Om du uppmanas att välja land/region ska du göra det. Klicka sedan på
Alla HP-kontakter för information om vart du ska vända dig för att få teknisk support.
Åtgärda skrivarfelet
Gå igenom följande steg för att lösa liknande problem.
1.
Tryck på (knappen Ström) för att stänga av skrivaren.
2. Dra ur strömsladden.
3. Ta bort batteriet om du har installerat det.
4. Anslut strömsladden.
5.
Tryck på (knappen Ström) för att slå på skrivaren.
6. Installera batteriet enligt beskrivningen i Installera eller byta batteriet.
Om problemet kvarstår antecknar du felkoden i meddelandet och kontaktar HPs support. Information om hur
du kontaktar HP:s support nns i HP Support.
Få hjälp från skrivarens kontrollpanel
Du kan använda hjälpavsnitten på skrivarens kontrollpanel för att lära dig mer om skrivaren. Vissa av
hjälpavsnitten har animationer som vägleder dig genom olika åtgärder som att till exempel ta ut papper som
fastnat.
Du når hjälpavsnitten genom att trycka på Hemknappen ( ) på kontrollpanelen för att visa startskärmen och
därefter trycka på hjälpknappen .
Om du trycker på hjälpknappen när du inte är på startskärmen visas endast hjälpinformation om den aktuella
skärmen.
Förstå skrivarrapporterna
Du kan skriva ut följande rapporter som hjälp när du felsöker problem med skrivaren.
●
Skrivarstatusrapport
56 Kapitel 8 Lösa problem SVWW
Page 66

●
Kongurationssida för nätverk
●
Utskriftskvalitetsrapport
●
Testrapport om trådlöst
Skrivarstatusrapport
Använd skrivarstatusrapporten för att se aktuell skrivarinformation och status för bläckpatronerna. Använd
också skrivarstatusrapporten för att felsöka problem med skrivaren.
Skrivarstatusrapporten innehåller även en händelselogg.
Om du behöver kontakta HP är det ofta bra att skriva ut skrivarstatusrapporten innan du ringer.
Kongurationssida för nätverk
Om skrivaren är ansluten till ett nätverk kan du skriva ut en nätverkskongurationssida för att visa skrivarens
nätverksinställningar och en lista över nätverk som skrivaren upptäckt. Den sista sidan i rapporten innehåller
en lista med alla detekterbara trådlösa nätverk i området, tillsammans med den signalstyrka och de kanaler
som används. Det här kan hjälpa dig att välja en kanal för nätverket som inte är hårt belastat av andra
nätverk (vilket förbättrar nätverksprestandan).
Du kan använda nätverkskongurationssidan som ett hjälpmedel vid felsökning av
nätverksanslutningsproblem. Om du behöver kontakta HP är det ofta bra att skriva ut den här sidan innan du
ringer.
Utskriftskvalitetsrapport
Utskriftskvalitetsproblem kan bero på många orsaker – programvaruinställningar, en dålig bildl eller själva
utskriftssystemet. Om du inte är nöjd med kvaliteten på dina utskrifter kan en diagnostisk sida för
utskriftskvalitet hjälpa dig att ta reda på om utskriftssystemet fungerar som det ska.
Testrapport om trådlöst
Skriv ut testrapporten om trådlöst för att få information om skrivarens trådlösa anslutning. Den här
rapporten innehåller information om skrivarens status, maskinvaruadress (MAC) och IP-adress. Om skrivaren
är ansluten till ett nätverk visar testrapporten uppgifter om nätverksinställningarna.
Så här skriver du ut en rapport från testet av trådlöst nätverk
1.
Tryck på Hemknappen ( ) på skrivarens kontrollpanel för att visa startskärmen.
2. Välj Nätverk, Skriv ut rapporter och sedan Testrapport.
Välj en funktion på skärmen med pilknapparna ( , ) och tryck sedan på OK.
Problemlösning för HP ePrint
Om du har problem med att använda HP ePrint kontrollerar du följande:
●
Kontrollera att skrivaren är ansluten till ett trådlöst nätverk och att USB-anslutningen är inaktiverad.
OBS! Du kan inte använda funktionen om skrivaren är ansluten med en USB-kabel.
●
Kontrollera att de senaste produktuppdateringarna har installerats på skrivaren.
●
Kontrollera att hubb, switch eller router i nätverket är påslagen och fungerar korrekt.
SVWW Problemlösning för HP ePrint 57
Page 67

●
När du använder HP ePrint ska du kontrollera följande:
◦
Kontrollera att skrivarens e-postadress är korrekt.
◦
Det är bara skrivarens e-postadress som får stå i fältet "Till" i e-postmeddelandet. Om det nns
andra e-postadresser i fältet "Till", kan det hända att bilagorna du skickar inte skrivs ut.
◦
Kontrollera att du skickar dokument som uppfyller kraven för HP ePrint. För mer information, gå
till HP Connected på www.hpconnected.com. Denna webbplats är inte tillgänglig i alla länder/
regioner.
●
Om ditt nätverk använder proxyinställningar för anslutning till internet ska du kontrollera att de
proxyinställningar du anger är giltiga:
◦
Kontrollera inställningarna i din webbläsare (t.ex. Internet Explorer, Firefox eller Safari).
◦
Fråga IT-administratören eller den som kongurerade brandväggen.
Om brandväggens proxy-inställningar har ändrats måste dessa förändringar uppdateras i
skrivaren, antingen via kontrollpanelen eller den inbäddade webbservern. Annars kan du inte
använda HP ePrint.
Mer information nns i avsnittet Kongurera HP ePrint.
TIPS: Mer hjälp med att kongurera och använda webbtjänsterna nns på HP Connected på
www.hpconnected.com. Denna webbplats är inte tillgänglig i alla länder/regioner.
Underhålla skrivaren
Vad vill du göra?
Rengöra utsidan
VARNING:
strömsladden ur eluttaget och/eller tar ut batteriet. .
Använd en mjuk, fuktig duk som inte luddar för att torka bort damm, kladd och äckar från höljet. Håll
vätskor borta från insidan av skrivaren och från skrivarens kontrollpanel.
Underhålla skrivhuvud och patroner
Om det uppstår problem med utskriftskvaliteten kan det bero på skrivhuvudet.
OBS! Om du stänger av skrivaren på fel sätt kan det uppstå problem med utskriftskvaliteten. Använd alltid
(Ström-knappen) när du stänger av skrivaren. Då får skrivaren möjlighet att täcka över skrivhuvudet och
skydda det från skador.
●
Innan du rengör skrivaren stänger du av den genom att trycka på (Ström-knappen) och drar ut
Rengör skrivhuvudet om patronen inte har ont om bläck och när utskriften är strimmig eller om den
innehåller felaktiga eller saknade färger.
Rengöringen görs i tre steg. Varje steg pågår ungefär två minuter, använder ett ark papper och mer
bläck ju mer tiden går. Granska den utskrivna sidans kvalitet efter varje steg. Du ska endast påbörja
nästa rengöringsfas om utskriftskvaliteten är dålig.
Om utskriftskvaliteten fortfarande är dålig när du har slutfört alla rengöringssteg kan du prova med att
justera skrivaren. Om problemet med utskriftskvaliteten kvarstår även efter inriktning och rengöring,
bör du kontakta HP:s support. Mer information nns i avsnittet HP Support.
58 Kapitel 8 Lösa problem SVWW
Page 68

OBS! Rengöringsprocessen tar några minuter. Det kan höras en del ljud under processen.
●
Justera skrivaren när diagnostiksidan för utskriftskvalitet är feljusterad, om det förekommer vita linjer
genom någon av färgstaplarna på skrivarstatussidan eller om du ser brutna linjer i utskrifterna.
Skrivaren justerar automatiskt skrivhuvudet vid den första installationen.
OBS! Att utföra justering och rengöring när det inte behövs kan slösa på bläcket och förkorta
bläckpatronernas livslängd.
Så här rengör eller justerar du skrivhuvudena
1. Lägg i vanligt vitt oanvänt papper i storleken Letter eller A4 i inmatningsfacket. Mer information nns i
avsnittet Fylla på papper.
2.
Tryck på Hemknappen ( ) på skrivarens kontrollpanel för att visa startskärmen.
3. Välj Inställningar och sedan Verktyg.
Välj en funktion på skärmen med pilknapparna ( , ) och tryck sedan på OK.
4. På skärmen Verktyg väljer du önskat alternativ och följer anvisningarna på skärmen.
OBS! Du kan också använda HP:s skrivarprogramvara eller den inbäddade webbservern (EWS). Se Öppna
HP:s skrivarprogramvara (Windows) och Öppna den inbäddade webbservern.
Återställa standardvärden och inställningar
Om du inaktiverar funktioner eller ändrar inställningar och vill återgå till hur det var innan, kan du återställa
skrivaren till de ursprungliga fabriksinställningarna eller nätverksinställningarna.
Så här återställer du skrivaren till de ursprungliga fabriksinställningarna
1.
Tryck på Hemknappen ( ) på skrivarens kontrollpanel för att visa startskärmen.
2. Välj Inställningar och sedan Verktyg.
Välj en funktion på skärmen med pilknapparna ( , ) och tryck sedan på OK.
3. Välj Återställ.
4. Följ anvisningarna på skärmen för att slutföra återställningen.
Så här återställer du skrivaren till de ursprungliga nätverksinställningarna
1.
Tryck på Hemknappen ( ) på skrivarens kontrollpanel för att visa startskärmen.
2. Välj Inställningar och sedan Nätverk.
Välj en funktion på skärmen med pilknapparna ( , ) och tryck sedan på OK.
3. Välj Återställ nätverksinställningar.
Ett meddelande visas som talar om att standardinställningarna för nätverket kommer att återställas.
SVWW Återställa standardvärden och inställningar 59
Page 69

4. Välj Ja genom att trycka på knappen .
Återställningen startas. Efter ett par sekunder visas ett meddelande som talar om att
standardinställningarna för nätverket har återställts.
5. Bekräfta att nätverksinställningarna har återställts genom att trycka på OK och gå tillbaka från
meddelandet. Därefter väljer du Skriv ut rapport och sedan Kongurationssida för att skriva ut en
kongurationssida för nätverk.
Inställningar för trådlöst som kongurerats tidigare tas bort vid återställningen.
HP Support
Besök skrivarens supportwebbplats på www.hp.com/support för de senaste produktuppdateringarna och
uppdaterad supportinformation. Med HP:s onlinesupport kan du välja mellan ett ertal alternativ för att få
hjälp med din skrivare:
Drivrutiner och hämtningar: Hämta programvarudrivrutiner och uppdateringar samt produktmanualer och
dokumentation som medföljde i paketet med skrivaren.
HP:s supportforum: Besök HP:s supportforum för svar på vanliga frågor och problem. Du kan visa frågor som
publicerats av andra HP-kunder eller logga in och publicera egna frågor och kommentarer.
Felsökning: Använd HP:s onlineverktyg för att identiera skrivare och hitta rekommenderade lösningar.
Kontakta HP
Om du behöver hjälp från en teknisk supportrepresentant från HP för att lösa ett problem besöker du
webbplatsen Kontakta support. Följande kontaktalternativ nns tillgängliga kostnadsfritt för kunder med
garanti (avgift kan krävas vid stöd från HP-representant för kunder utan garanti):
Se till att ha följande information till hands när du kontaktar HPs support:
●
●
Chatta med en supportrepresentant från HP online.
Ring en supportrepresentant från HP.
Produktnamn (står angivet på skrivaren, t.ex. HP OiceJet 200 Mobile series)
Produktnummer (placerad nära bläckpatronområdet)
●
Serienummer (nns på sidan av skrivaren)
60 Kapitel 8 Lösa problem SVWW
Page 70

Registrera skrivaren
Om du ägnar några minuter åt att registrera skrivaren får du tillgång till snabbare service, eektivare support
och meddelanden angående produktsupport. Om du inte registrerade skrivaren när du installerade
programvaran kan du göra det nu på http://www.register.hp.com.
Ytterligare garantialternativ
Utökade servicealternativ erbjuds till extra kostnad. Gå till www.hp.com/support, välj land/region och språk
och granska de utökade garantialternativen som nns tillgängliga för skrivaren.
SVWW HP Support 61
Page 71

A Teknisk information
Det här avsnittet innehåller följande ämnen:
●
Specikationer
●
Information om bestämmelser
●
Program för miljövänliga produkter
Specikationer
För mer information, gå till www.hp.com/support. Välj ditt land eller din region. Klicka på Produktsupport
och felsökning. Ange det namn som står på skrivarens framsida och välj sedan Sök. Klicka på
Produktinformation och klicka sedan på Produktspecikationer.
Systemkrav
●
Information om programvaru- och systemkrav nns i Viktigt-len, som är tillgänglig på den CD med HPskrivarprogramvara som medföljer skrivaren.
●
För information om framtida operativsystemsversioner och support kan du besöka HP:s webbplats för
onlinesupport på www.hp.com/support.
Specikationer för omgivande miljö
●
Rekommenderad driftstemperatur: 15 °C till 30 °C
●
Tillåtna temperaturer vid drift: 5 °C till 40 °C
●
Luftfuktighet: 15 till 95 % relativ (begränsad till 31 °C daggpunktstemperatur)
●
Temperatur vid förvaring (skrivaren ej i drift): -40 till 60 °C
Inmatningsfackets kapacitet
●
Vanliga pappersark (64 till 100 g/m2 [104 to 163 lb]): Upp till 50
●
Kuvert: Upp till 5
●
Registerkort: Upp till 20
●
Hagaki-ark: Upp till 20
●
Fotopappersark: Upp till 20
Pappersstorlek och -vikt
Mer information om vilka pappersstorlekar som kan användas nns i HP:s skrivarprogramvara.
●
Vanligt papper: Minst 64 g/m
●
Kuvert: 75 till 90 g/m
2
2
●
Kort: Upp till 200 g/m2 (110 lb index maximum)
●
Fotopapper: 300 g/m2 (80 lb)
62 Bilaga A Teknisk information SVWW
Page 72

Specikationer för utskrift
●
Utskriftshastigheten varierar beroende på skrivarmodell och dokumentets komplexitet
●
Metod: termisk oiceJet med behovsstyrd droppfunktion
●
Språk: PCL 3
●
Utskriftsupplösning:
Du hittar en lista med utskriftslösningar som stöds på supportwebbplatsen på www.hp.com/support.
●
Utskriftsmarginaler:
Du kan läsa om marginalinställningarna för olika material på supportwebbplatsen på www.hp.com/
support.
Bläcktronskapacitet
●
Gå till www.hp.com/go/learnaboutsupplies för mer information om beräknad bläckpatronskapacitet.
Information om bestämmelser
Skrivaren uppfyller produktkraven från tillsynsmyndigheter i ditt land/din region.
Det här avsnittet innehåller följande ämnen:
●
Regulatoriskt modellnummer
●
FCC-meddelande
●
Meddelande till användare i Korea
●
Meddelande om överensstämmelse med VCCI (klass B) för användare i Japan
●
Meddelande till användare i Japan om strömsladden
●
Meddelande till användare i Tyskland angående bildskärmsarbetsplatser
●
Meddelande om bestämmelser för Europeiska unionen
—
Produkter med trådlös funktion
●
Konformitetsdeklaration
●
Regler och bestämmelser för trådlösa produkter
—
Exponering för radiofrekvent energi
—
Meddelande till användare i Brasilien
—
Meddelande till användare i Kanada
—
Meddelande till användare i Taiwan
—
Meddelande till användare i Mexiko
—
Meddelande till användare i Japan
—
Meddelande till användare i Korea
SVWW Information om bestämmelser 63
Page 73

Regulatoriskt modellnummer
Din produkt har tilldelats ett regulatoriskt modellnummer för identikationsändamål. Produktens
regulatoriska modellnummer är SDGOB-1601-01. Förväxla inte detta nummer med marknadsföringsnamnet
(HP OiceJet 200 Mobile series) eller produktnumret (CZ993A, L9B95A m.m. ).
FCC-meddelande
Meddelande till användare i Korea
64 Bilaga A Teknisk information SVWW
Page 74

Meddelande om överensstämmelse med VCCI (klass B) för användare i Japan
Meddelande till användare i Japan om strömsladden
Meddelande till användare i Tyskland angående bildskärmsarbetsplatser
Meddelande om bestämmelser för Europeiska unionen
Produkter med CE-märkning följer ett eller era av följande EU-direktiv enligt vad som är tillämpligt:
Lågspänningsdirektivet 2006/95/EG, direktivet om elektromagnetisk kompatibilitet 2004/108/EG, direktivet
om ekodesign 2009/125/EG, R&TTE-direktivet 1999/5/EG och RoHS-direktivet 2011/65/EU. Efterlevnaden av
dessa direktiv bedöms enligt tillämpliga harmoniserade europeiska standarder. Den fullständiga
deklarationen om överensstämmelse är tillgänglig på följande webbplats: www.hp.com/go/certicates (sök
med hjälp av produktens modellnamn eller det regulatoriska modellnumret (RMN) som anges på
myndighetsetiketten).
Kontaktpunkt för regulatoriska frågor:
HP GmbH, Dept./MS: HQ-TRE, Herrenberger Strasse 140, 71034 Böblingen, TYSKLAND
Produkter med trådlös funktion
EMF
●
Den här produkten följer internationella riktlinjer (ICNIRP) för exponering av radiofrekvensstrålning.
Om den innehåller en enhet som sänder och tar emot radiosignaler är ett separationsavstånd på 20 cm
vid normal användning tillräckligt för att nivån av radiofrekvensexponering ska uppfylla de krav som
gäller inom EU.
SVWW Information om bestämmelser 65
Page 75

Trådlös funktion i Europa
●
Den här produkten är avsedd att användas utan begränsningar i alla EU-länder plus Island,
Liechtenstein, Norge och Schweiz.
66 Bilaga A Teknisk information SVWW
Page 76

Konformitetsdeklaration
SVWW Information om bestämmelser 67
Page 77

Regler och bestämmelser för trådlösa produkter
Det här avsnittet innehåller följande bestämmelser beträande trådlösa produkter:
●
Exponering för radiofrekvent energi
●
Meddelande till användare i Brasilien
●
Meddelande till användare i Kanada
●
Meddelande till användare i Taiwan
●
Meddelande till användare i Mexiko
●
Meddelande till användare i Japan
●
Meddelande till användare i Korea
Exponering för radiofrekvent energi
Meddelande till användare i Brasilien
68 Bilaga A Teknisk information SVWW
Page 78

Meddelande till användare i Kanada
Meddelande till användare i Taiwan
SVWW Information om bestämmelser 69
Page 79

Meddelande till användare i Mexiko
Meddelande till användare i Japan
Meddelande till användare i Korea
Program för miljövänliga produkter
HP strävar efter att tillhandahålla kvalitetsprodukter på ett miljövänligt sätt. Den här produkten har
konstruerats för att underlätta återvinning. Antalet material har minimerats utan att funktionen eller
tillförlitligheten försämrats. Olika material har utformats så att de lätt går att separera. Fästen och andra
anslutningar är lätta att hitta, komma åt och ta bort med vanliga verktyg. Viktiga delar har utformats så att
de snabbt ska gå att komma åt för att tas isär och repareras. Gå till HP:s webbplats för miljöfrågor om du vill
ha mer information:
www.hp.com/hpinfo/globalcitizenship/environment
●
Miljötips
●
Kommissionens förordning (EG) 1275/2008
●
Papper
●
Plaster
●
Informationsblad om materialsäkerhet
●
Återvinningsprogram
●
HP:s återvinningsprogram för bläckstråletillbehör
●
Strömförbrukning
●
Användares kassering av uttjänt utrustning
●
Kemiska substanser
●
Begränsningar angående skadliga substanser (Ukraina)
●
Begränsningar angående skadliga substanser (Indien)
●
Användarinformation om China SEPA Eco Label
●
China Energy Label för skrivare, fax och kopiator
70 Bilaga A Teknisk information SVWW
Page 80

●
Tabell över farliga ämnen och dess innehåll (Kina)
●
EPEAT
●
Batterikassering i Taiwan
●
United States Call2Recycle (RBRC)
●
Meddelande om insamling av laddningsbara batterier i Kalifornien
●
EU:s batteridirektiv
Miljötips
HP åtar sig att hjälpa kunderna att minska sin miljöpåverkan. Gå till webbplatsen för HPs miljöprogram och initiativ om du vill ta reda på mer om HPs miljöinitiativ.
www.hp.com/hpinfo/globalcitizenship/environment/
Kommissionens förordning (EG) 1275/2008
För information om produktel, inklusive produktens elförbrukning i nätverksanslutet standbyläge om alla
trådbundna nätverksportar är anslutna och alla trådlösa nätverksportar är aktiverade, se avsnittet P14
”Additional Information” (Mer information) för produktens IT ECO-deklaration på www.hp.com/hpinfo/
globalcitizenship/environment/productdata/itecodesktop-pc.html.
Papper
Denna produkt är anpassad för användning av returpapper enligt DIN 19309 och EN 12281:2002.
Plaster
Plastdelar som väger mer än 25 gram är märkta enligt internationell standard, vilket gör det lättare att se
vilka plastdelar som kan återvinnas vid slutet av produktens användningstid.
Informationsblad om materialsäkerhet
Informationsblad om materialsäkerhet (MSDS) nns på HPs webbplats på:
www.hp.com/go/msds
Återvinningsprogram
I allt er länder har HP program för utbyte och återvinning. Vi samarbetar med några av världens största
återvinningscentraler för elektroniska produkter. HP sparar på naturtillgångarna genom att återvinna några
av de mest populära produkterna. Mer information om återvinning av HP-produkter nns på:
www.hp.com/recycle
HP:s återvinningsprogram för bläckstråletillbehör
HP värnar om miljön. HP:s återvinningsprogram för bläckpatroner nns i många länder/regioner. Du kan
lämna in använda patroner för återvinning utan kostnad. Mer information nns på följande webbplats:
www.hp.com/hpinfo/globalcitizenship/environment/recycle/
SVWW Program för miljövänliga produkter 71
Page 81

Strömförbrukning
Utskrifts- och bildbehandlingsutrustning från HP som är märkt med ENERGY STAR®-logotypen är certierad
av U.S. Environmental Protection Agency. Följande märkning nns på ENERGY STAR-kvalicerade
bildbehandlingsprodukter:
Ytterligare information om bildproduktmodell för ENERGY STAR-kvalicerade produkter nns på:
www.hp.com/go/energystar
Användares kassering av uttjänt utrustning
Den här symbolen betyder att du inte får kasta produkten tillsammans med övrigt
hushållsavfall. För att skydda hälsa och miljö har du i stället ansvar för att lämna den på ett
för ändamålet avsett uppsamlingsställe för återvinning av elektrisk och elektronisk
utrustning. För mer information, vänd dig till närmaste avfallshanteringsanläggning eller gå
till http://www.hp.com/recycle.
Kemiska substanser
HP förbinder sig att efter behov informera kunderna om de kemiska substanser som ingår i våra produkter i
syfte att uppfylla lagkrav som REACH (Europaparlamentets och rådets förordning (EG) nr 1907/2006). En
rapport om kemikalierna i denna produkt nns på www.hp.com/go/reach.
Begränsningar angående skadliga substanser (Ukraina)
Begränsningar angående skadliga substanser (Indien)
72 Bilaga A Teknisk information SVWW
Page 82

Användarinformation om China SEPA Eco Label
China Energy Label för skrivare, fax och kopiator
SVWW Program för miljövänliga produkter 73
Page 83

Tabell över farliga ämnen och dess innehåll (Kina)
EPEAT
Batterikassering i Taiwan
74 Bilaga A Teknisk information SVWW
Page 84

United States Call2Recycle (RBRC)
Meddelande om insamling av laddningsbara batterier i Kalifornien
HP uppmuntrar sina kunder att lämna in begagnad elektronisk utrustning, HP:s patroner och
återladdningsbara batterier för återvinning. Mer information om återvinningsprogram nns på www.hp.com/
recycle.
SVWW Program för miljövänliga produkter 75
Page 85

EU:s batteridirektiv
76 Bilaga A Teknisk information SVWW
Page 86

Index
A
anslutningar, placering 7
B
bakre åtkomstpanel
illustration 7
bläcknivåer, kontrollera 31
bläckpatronens åtkomstlucka,
placering 6
bläckpatroner
placering 6
byta bläckpatroner 32
D
diagnostisk sida 57
E
EWS. Se inbäddad webbserver
F
fack
felsökning av matning 46
fylla på papper 11
illustration av pappersledare för
bredd 5
leta reda på 5
åtgärda papperstrassel 45
felsöka
era sidor matas in samtidigt 47
inbäddad webbserver 44
kongurationssida för nätverk
57
kontrollpanelens hjälpsystem
56
nätspänning 56
papperet hämtas inte upp från
facket 46
pappersmatningsproblem 46
skeva sidor 47
skrivarstatusrapport 57
utskrift 55
fuktighet, specikationer 62
G
garanti 61
glas, skanner
leta reda på 5
H
hjälpmedel 2
HP Verktyg (OS X)
öppna 42
I
inbäddad webbserver
felsökning, kan inte öppna 44
om 42
öppna 43
information om bestämmelser 63,
68
inställningar
nätverk 37
IP-adress
kontrollera skrivarens 44
IP-inställningar 38
J
justera skrivhuvud 58
K
knappar, kontrollpanel 8
kontrollpanel
knappar 8
lampor 8
kundsupport
garanti 61
L
lampor, kontrollpanel 8
M
Mac OS 20
marginaler
inställningar, specikationer 63
matning av era sidor, felsökning
47
miljöprogram 70
miljöspecikationer 62
N
nätspänning
felsöka 56
nätverk
illustration av anslutning 7
inställningar, ändra 37
inställningar för trådlöst 57
IP-inställningar 38
kongurera trådlös
kommunikation 35
O
operativsystem som kan användas
62
OS X
HP Verktyg 42
P
papper
felsökning av matning 46
fylla på i fack 11
HP, beställa 11
skeva sidor 47
specikationer 62
välja 11
åtgärda papperstrassel 45
pappersmatningsproblem,
felsökning 46
patroner 7, 34
artikelnummer 34
byta ut 32
kontrollera bläcknivåer 31
tips och råd 31
R
radiostörningar
information om bestämmelser
68
rapporter
diagnostik 57
test av trådlöst 57
regulatoriskt modellnummer 64
rengöra
skrivhuvud 58, 59
utsidan 58
SVWW Index 77
Page 87

S
skannerglas
leta reda på 5
skevhet, felsökning
utskrift 47
skrivarens kontrollpanel
leta reda på 5
nätverksinställningar 37
skrivarprogramvara (Windows)
om 42
öppna 18, 42
skrivarstatusrapport
information i 57
Skriva ut broschyrer
utskrift 20
skrivhuvud 58
rengöra 59
skrivhuvud, justera 58
specikationer
fysiska 62
papper 62
systemkrav 62
status
kongurationssida för nätverk
57
strömingång, placering 7
systemkrav 62
USB-anslutning
port, placering 5, 7
utmatningsfack
leta reda på 5
utskrift
diagnostisk sida 57
felsöka 55
utskriftskvalitet
avlägsna bläckkladd 58
utskriftskvalitetsrapport 57
W
webbplatser
information om hjälpmedel 2
miljöprogram 70
Windows
systemkrav 62
Å
återvinning
patroner 71
T
temperaturspecikationer 62
testrapport om trådlöst 57
trassel
papper som bör undvikas 11
rensa 45
trådlös kommunikation
information om bestämmelser
68
kongurera 35
U
underhåll
byta bläckpatroner 32
diagnostisk sida 57
justera skrivhuvud 58
kladd på sida 58
kontrollera bläcknivåer 31
rengöra 58
rengöra skrivhuvud 59
skrivhuvud 58
78 Index SVWW
Page 88

© Copyright 2016 HP Development Company, L.P.
 Loading...
Loading...