
HP OfficeJet
200
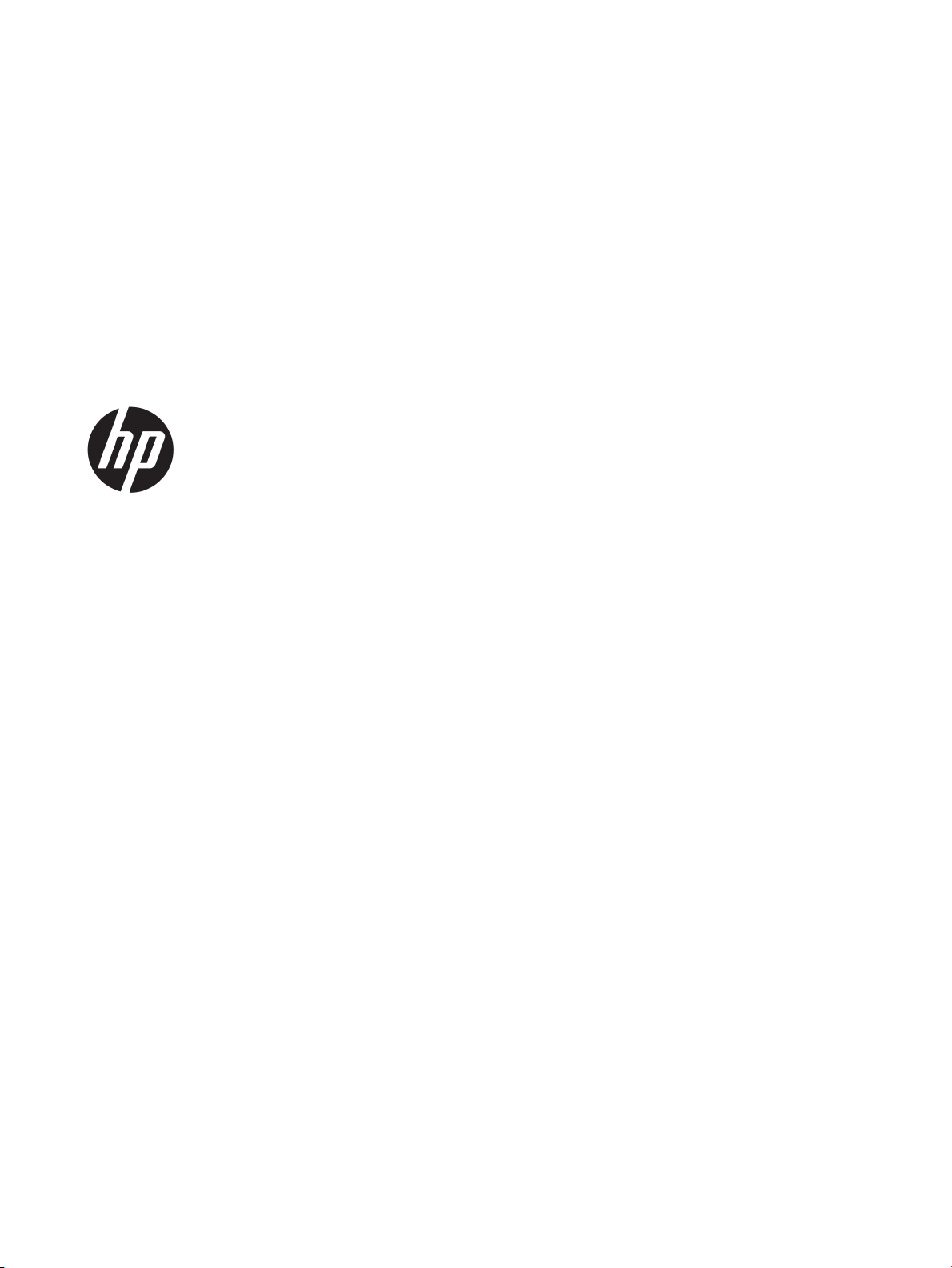
HP OiceJet 200 Mobile series
Uporabniški priročnik
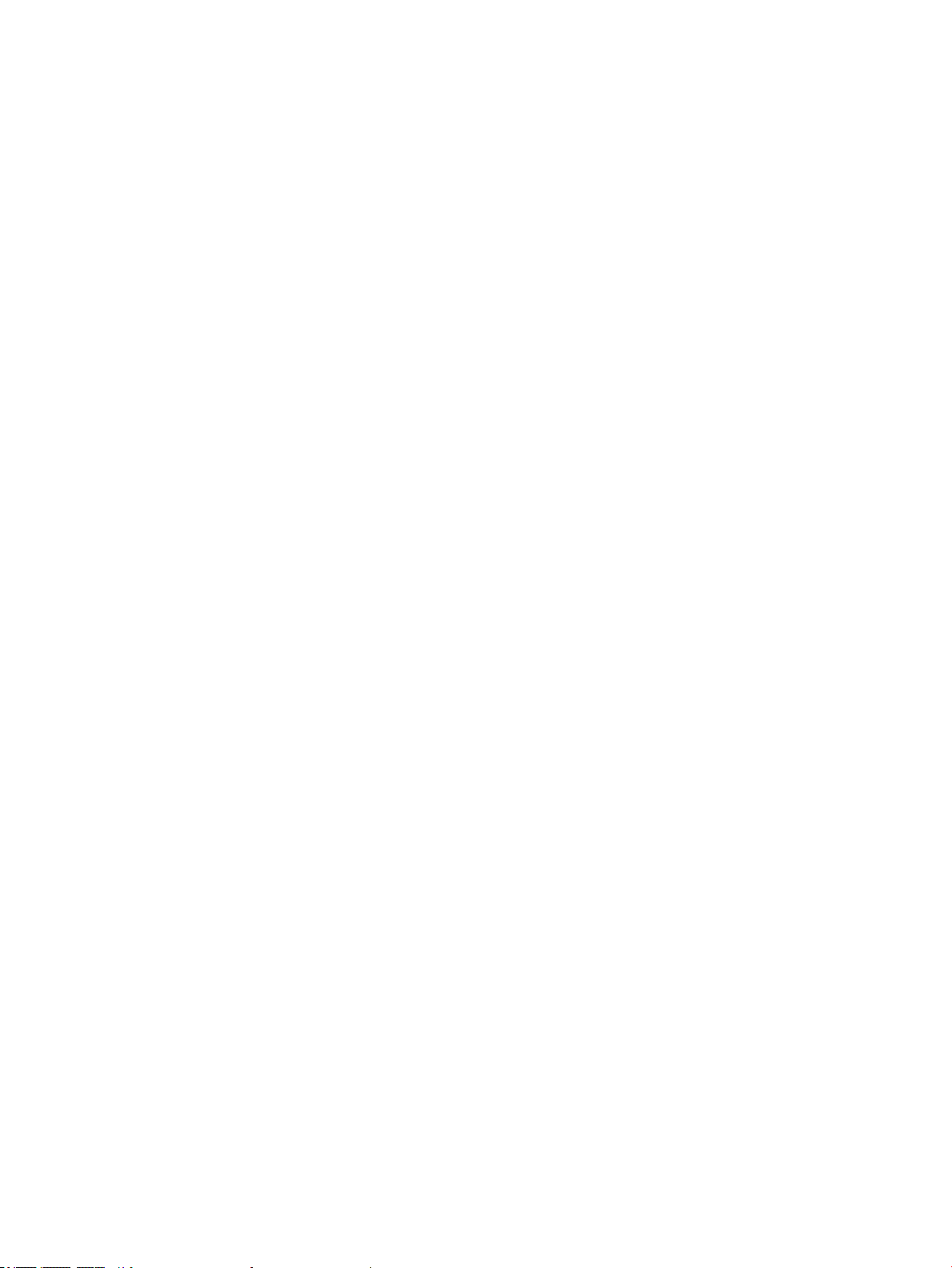
Informacije o avtorskih pravicah
Obvestila podjetja HP
Potrdila
© 2016 Copyright HP Development Company,
L.P.
1. izdaja, 3/2016
Pridržujemo si pravico do spreminjanja
informacij v tem dokumentu brez predhodnega
obvestila.
Vse pravice pridržane. Prepovedano je
razmnoževanje, prirejanje ali prevajanje brez
predhodnega pisnega dovoljenja podjetja HP,
razen če to dovoljujejo zakoni o avtorskih
pravicah.
Edine garancije za HP-jeve izdelke in storitve so
opisane v posebnih garancijskih izjavah, ki so
dodane izdelkom in storitvam. Vsebine si ne
razlagajte kot dodatno garancijo. HP ne
odgovarja za tehnične ali založniške napake ali
izpuščeno vsebino.
Microsoft in Windows sta registrirani blagovni
znamki ali blagovni znamki družbe Microsoft
Corporation v ZDA in/ali drugih državah.
ENERGY STAR in oznaka ENERGY STAR sta
registrirani blagovni znamki v lasti ameriške
agencije za varstvo okolja.
Mac, OS X in AirPrint so blagovne znamke
družbe Apple Inc., registrirane v ZDA in drugih
državah.
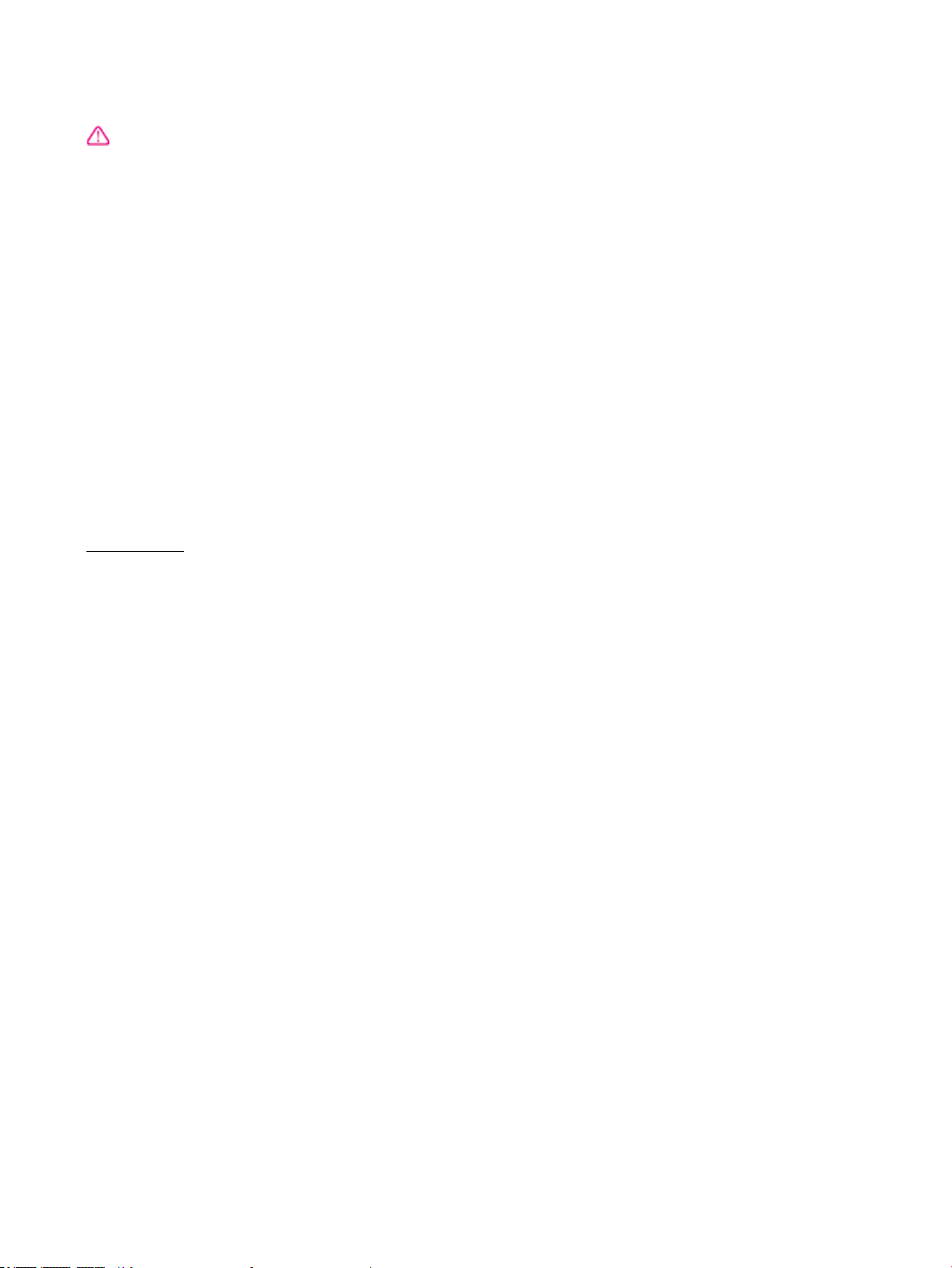
Varnostne informacije
Ko uporabljate izdelek, vedno upoštevajte
varnostne ukrepe, da bi zmanjšali nevarnost
poškodb zaradi ognja ali električnega udara.
1. Natančno preberite vsa navodila v
dokumentaciji, ki je priložena tiskalniku.
2. Upoštevajte vsa opozorila in navodila, ki so
na izdelku.
3. Preden se lotite čiščenja tiskalnika, ga
izključite iz stenske vtičnice in odstranite
akumulator.
4. Izdelka ne smete namestiti ali uporabljati v
bližini vode ali če ste mokri.
5. Napravo namestite varno na stabilno
podlago.
6. Izdelek položite na zaščiteno mesto, kjer ne
more nihče stopiti na linijski kabel ali se
spotakniti obenj in ga tako poškodovati.
7. Če naprava ne deluje normalno, glejte
Odpravljanje težav.
8. Naprava ne vsebuje delov, ki bi jih lahko
popravil uporabnik. Servisiranje prepustite
usposobljenim serviserjem.
9. Uporabite samo akumulatorski komplet, ki
ga za ta tiskalnik priloži ali prodaja HP.
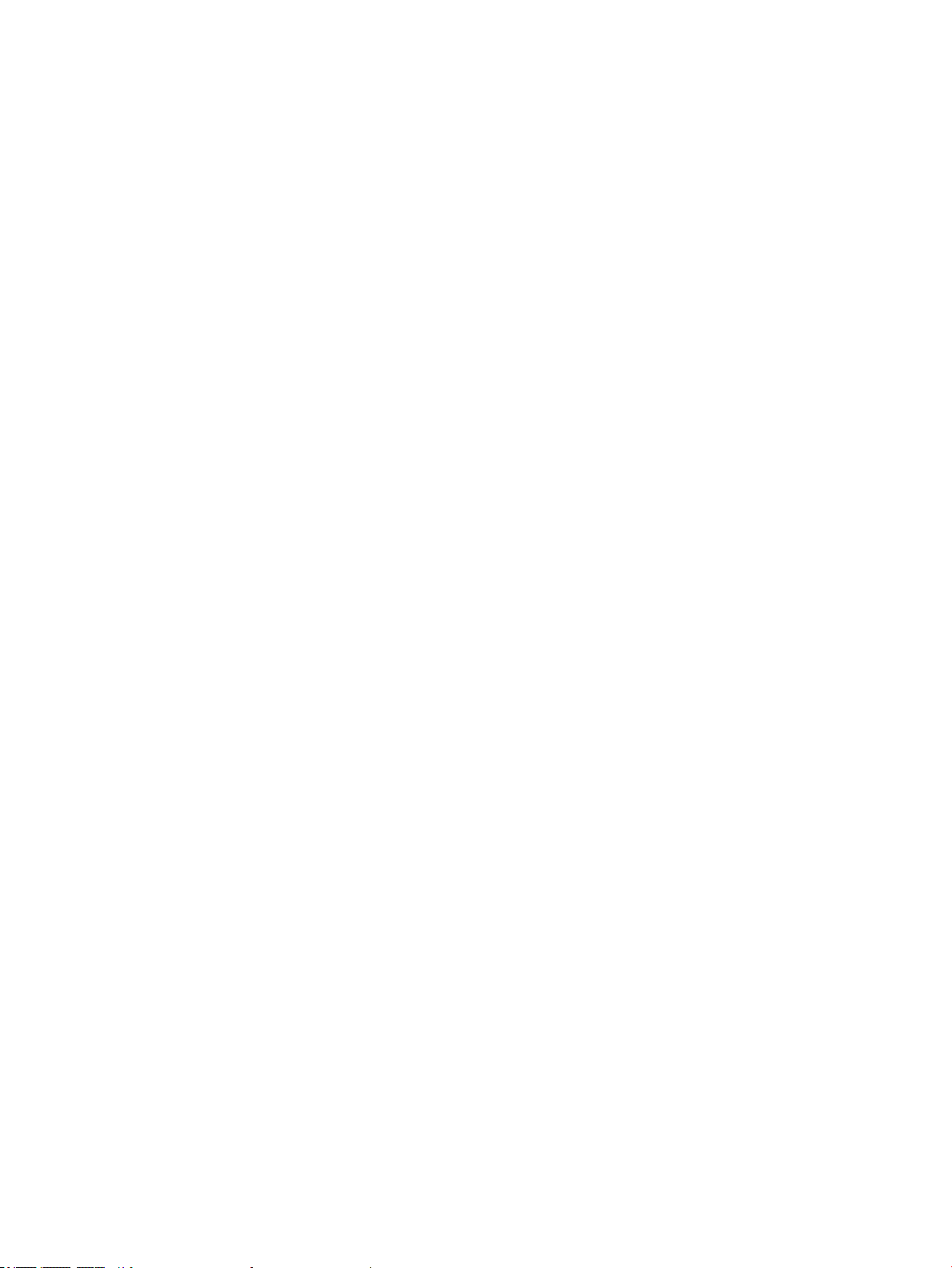
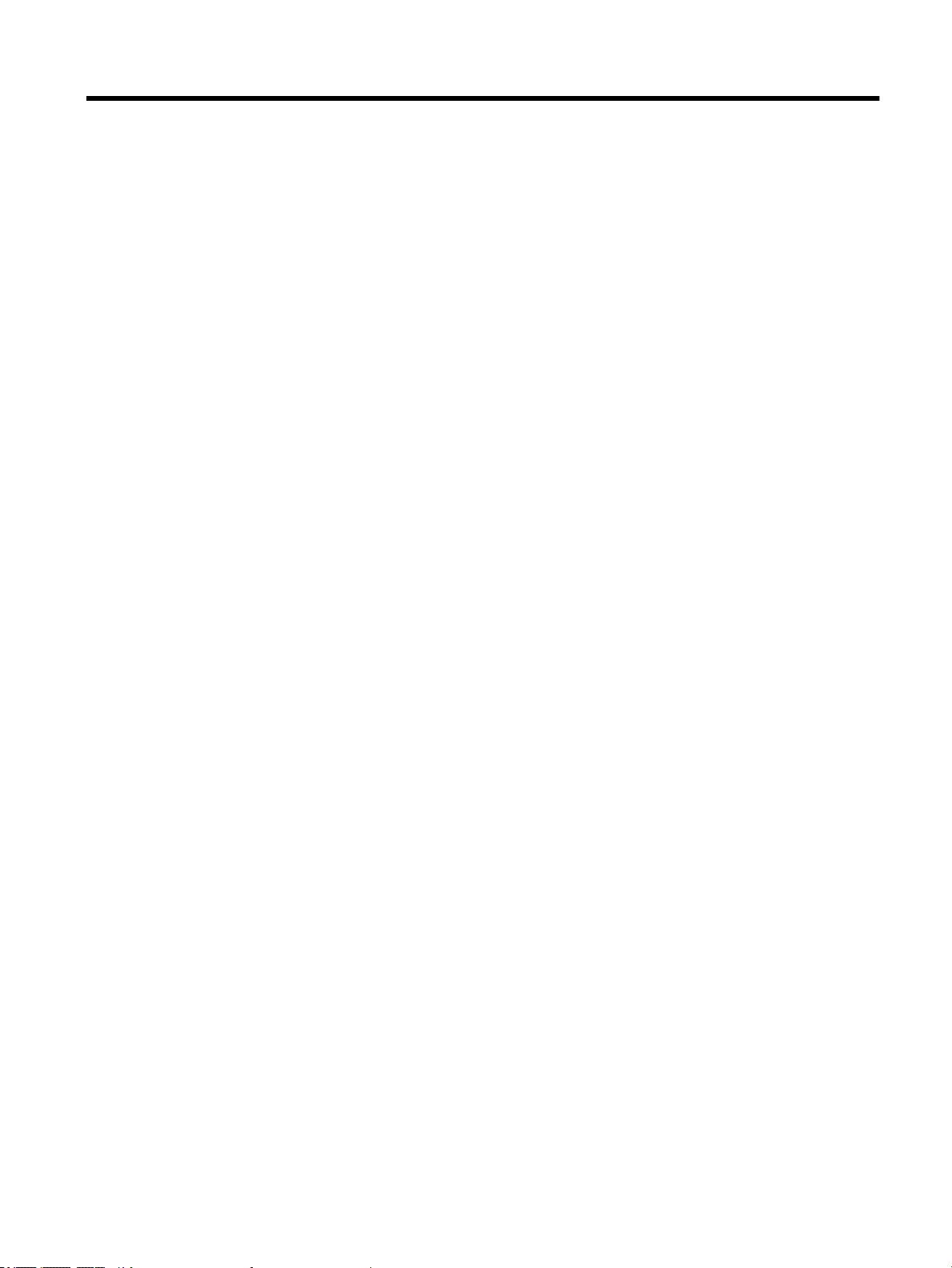
Kazalo
1 Kako naj? ...................................................................................................................................................... 1
2 Začetek ........................................................................................................................................................ 2
Dostopnost ............................................................................................................................................................. 2
HP EcoSolutions (HP in okolje) ............................................................................................................................... 2
Upravljanje z energijo .......................................................................................................................... 3
Stanje mirovanja ............................................................................................................... 3
Auto-O (Samodejni izklop) .............................................................................................. 3
Tihi način .............................................................................................................................................. 4
Optimiziranje tiskalnih potrebščin ...................................................................................................... 5
Pomen delov tiskalnika .......................................................................................................................................... 5
Prikaz od spredaj in s strani ................................................................................................................ 6
Prostor potrebščin za tiskanje ............................................................................................................ 7
Prikaz zadnje strani ............................................................................................................................. 7
Uporaba nadzorne plošče tiskalnika ..................................................................................................................... 8
Dvignite nadzorno ploščo .................................................................................................................... 8
Pregled gumbov .................................................................................................................................. 8
Uporaba začetnega zaslona ................................................................................................................ 9
Osnove papirja ..................................................................................................................................................... 10
Priporočene vrste papirja za tiskanje ............................................................................................... 10
Naročanje papirja HP ......................................................................................................................... 12
Nasveti za izbiranje in uporabo papirja ............................................................................................. 12
Nalaganje papirja ................................................................................................................................................. 12
Spreminjanje ali določanje nastavitev papirja .................................................................................................... 15
Posodobitev tiskalnika ........................................................................................................................................ 15
Uporaba akumulatorja tiskalnika ........................................................................................................................ 16
Namestitev ali zamenjava akumulatorja .......................................................................................... 16
Preverjanje stanja akumulatorja ....................................................................................................... 17
Preverjanje stanje akumulatorja na akumulatorju ........................................................ 17
Preverjanje stanja akumulatorja na nadzorni plošči ...................................................... 17
Stanje akumulatorja ....................................................................................................... 17
Polnjenje akumulatorja ..................................................................................................................... 18
Hranjenje akumulatorja .................................................................................................................... 18
Odlaganje rabljenega akumulatorja ................................................................................................. 19
Odprite programsko opremo tiskalnika HP .(Windows) ...................................................................................... 19
SLWW v
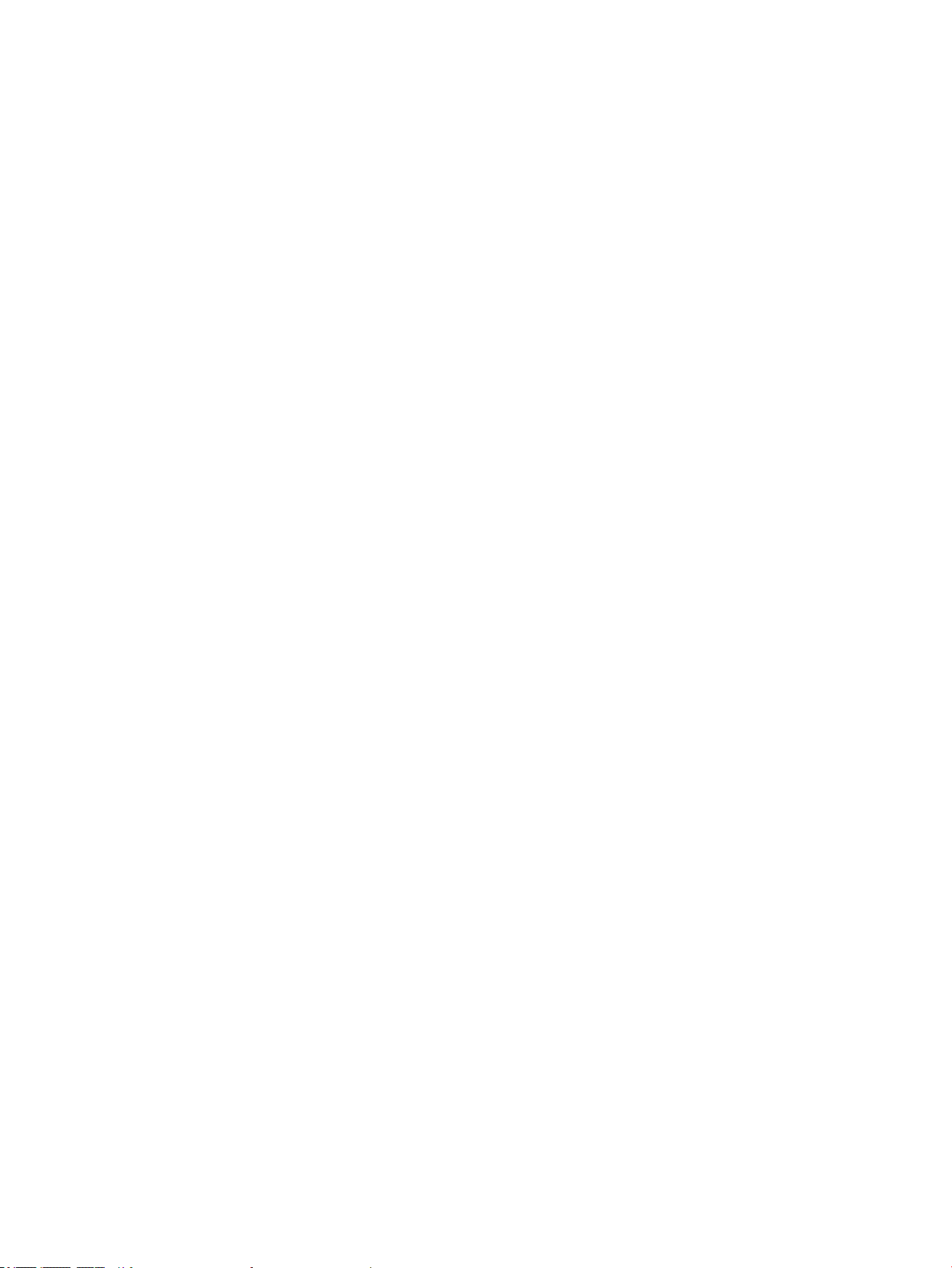
3 Tiskanje ...................................................................................................................................................... 20
Tiskanje dokumentov .......................................................................................................................................... 20
Tiskanje brošur .................................................................................................................................................... 21
Tiskanje na ovojnice ............................................................................................................................................. 22
Tiskanje fotograj ................................................................................................................................................ 22
Tiskanje na poseben papir ali papir z velikostjo po meri .................................................................................... 24
Tiskanje na obeh straneh .................................................................................................................................... 26
Tiskanje s funkcijo AirPrint™ ............................................................................................................................... 27
Namigi za uspešno tiskanje ................................................................................................................................. 27
4 Tiskanje s storitvijo HP ePrint ....................................................................................................................... 30
Nastavitev funkcije HP ePrint .............................................................................................................................. 30
Tiskanje s storitvijo HP ePrint ............................................................................................................................. 30
5 Delo s tiskalnimi kartušami .......................................................................................................................... 32
Informacije o kartušah in tiskalnih glavah .......................................................................................................... 32
Preverjanje ocenjene ravni črnila ........................................................................................................................ 32
Tiskanje samo s črnim ali barvnim črnilom ......................................................................................................... 33
Zamenjava kartuš ................................................................................................................................................ 33
Naročanje kartuš .................................................................................................................................................. 35
Shranjevanje tiskalnih potrebščin ....................................................................................................................... 35
Podatki o garanciji za kartušo ............................................................................................................................. 35
6 Nastavitev omrežja ...................................................................................................................................... 36
Nastavitev tiskalnika za brezžične komunikacije ................................................................................................ 36
Pred začetkom ................................................................................................................................... 36
Nastavitev tiskalnika v brezžičnem omrežju .................................................................................... 36
Spreminjanje vrste povezave ............................................................................................................ 37
Preizkus brezžične povezave ............................................................................................................ 38
Vklopite ali izklopite brezžično funkcijo tiskalnika. .......................................................................... 38
Spreminjanje omrežnih nastavitev ...................................................................................................................... 38
Uporaba funkcije Wi-Fi Direct .............................................................................................................................. 39
7 Orodja za upravljanje tiskalnika ................................................................................................................... 43
Orodjarna (Windows) ........................................................................................................................................... 43
HP Utility (OS X) ................................................................................................................................................... 43
Vdelani spletni strežnik ....................................................................................................................................... 43
O piškotkih ......................................................................................................................................... 44
Odpiranje vdelanega spletnega strežnika ........................................................................................ 44
Vdelanega spletnega strežnika ni mogoče odpreti .......................................................................... 45
vi SLWW
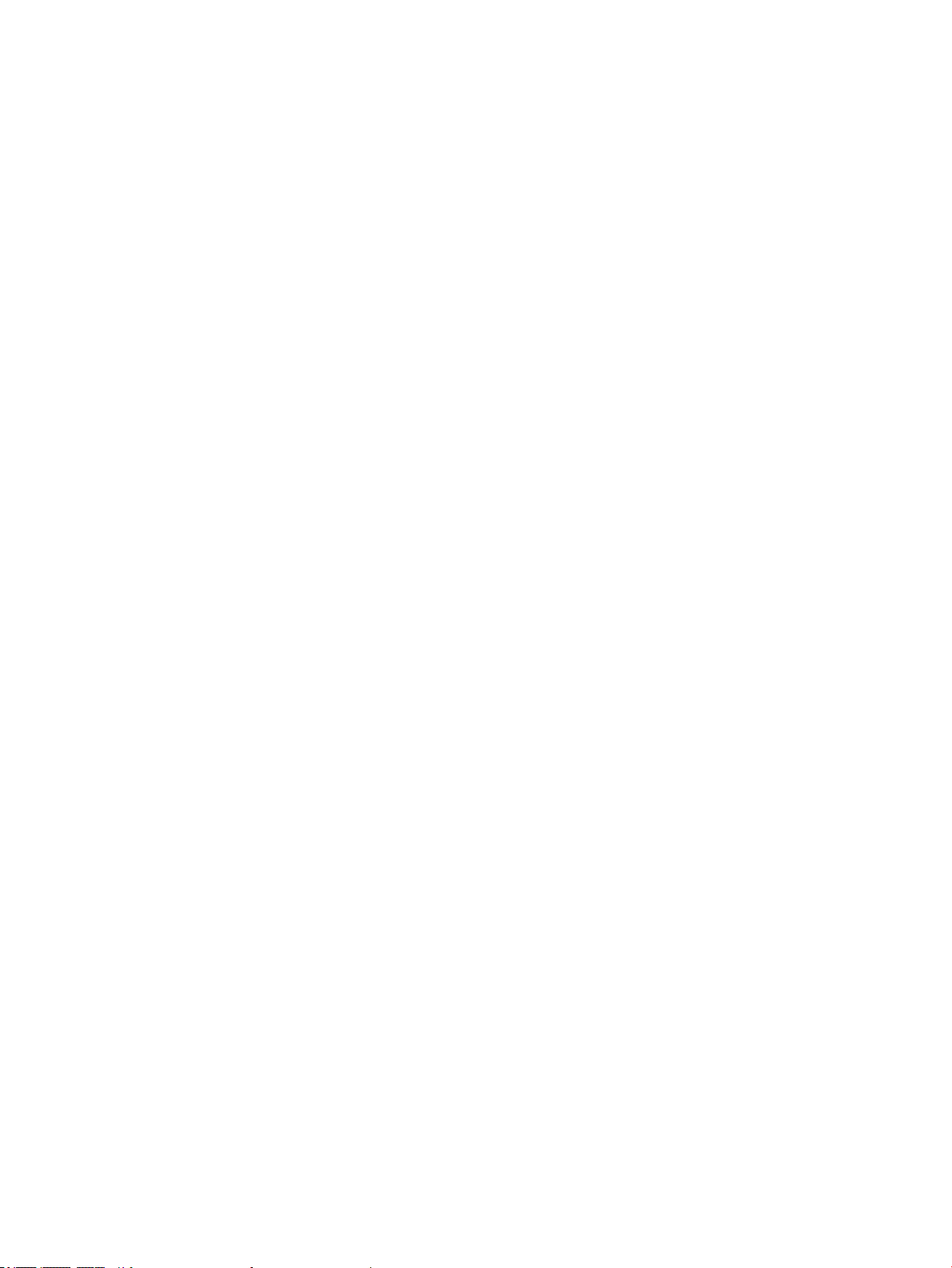
8 Odpravljanje težav ....................................................................................................................................... 46
Zagozditve in težave s podajanjem papirja ......................................................................................................... 46
Odstranjevanje zagozdenega papirja ............................................................................................... 46
Navodila za odstranjevanje zagozditev papirja ............................................................. 46
Preprečevanje zagozditev papirja ..................................................................................................... 47
Odpravljanje težav s podajanjem papirja ......................................................................................... 47
Težave s tiskanjem .............................................................................................................................................. 48
Odpravljanje težav, povezanih s tem, da strani ni mogoče natisniti (tiskanje ni mogoče) .............. 48
Splošna navodila za odpravljanje težav, zaradi katerih tiskanje ni mogoče ................. 48
Odpravljanje težav s kakovostjo tiskanja ......................................................................................... 52
Splošna navodila za odpravljanje težav s kakovostjo tiskanja ...................................... 52
Težave z omrežjem in povezavo .......................................................................................................................... 55
Odpravljanje težav z brezžično povezavo ......................................................................................... 55
Iskanje omrežnih nastavitev za brezžično povezavo ....................................................................... 56
Odpravljanje težav s povezavo Wi-Fi Direct ..................................................................................... 56
Težave s strojno opremo tiskalnika ..................................................................................................................... 57
Pomoč za nadzorni plošči tiskalnika ................................................................................................................... 57
Razumevanje poročil tiskalnika .......................................................................................................................... 58
Poročilo o stanju tiskalnika ............................................................................................................... 58
Stran s konguracijo omrežja ........................................................................................................... 58
Poročilo o kakovosti tiskanja ............................................................................................................ 58
Poročilo o preizkusu brezžične povezave ......................................................................................... 58
Reševanje težav pri uporabi funkcije HP ePrint .................................................................................................. 59
Vzdrževanje tiskalnika ......................................................................................................................................... 59
Čiščenje zunanjosti ............................................................................................................................ 59
Vzdrževanje tiskalne glave in kartuš ................................................................................................ 59
Obnovitev privzetih vrednosti in nastavitev ....................................................................................................... 60
HP-jeva podpora .................................................................................................................................................. 61
Dodatek A Tehnični podatki ............................................................................................................................. 63
Tehnični podatki ................................................................................................................................................... 63
Upravne informacije ............................................................................................................................................ 64
Upravna številka modela .................................................................................................................. 65
Izjava FCC ........................................................................................................................................... 65
Obvestilo za uporabnike v Koreji ....................................................................................................... 65
Izjava o skladnosti z VCCI (razred B) za uporabnike na Japonskem ................................................. 66
Obvestilo o napajalnem kablu za uporabnike na Japonskem .......................................................... 66
Izjava o delu z vizualnimi prikazovalniki za Nemčijo ........................................................................ 66
Upravno obvestilo za Evropsko unijo ................................................................................................ 66
Izdelki z brezžičnimi funkcijami ...................................................................................... 66
Izjava o skladnosti ............................................................................................................................. 68
SLWW vii
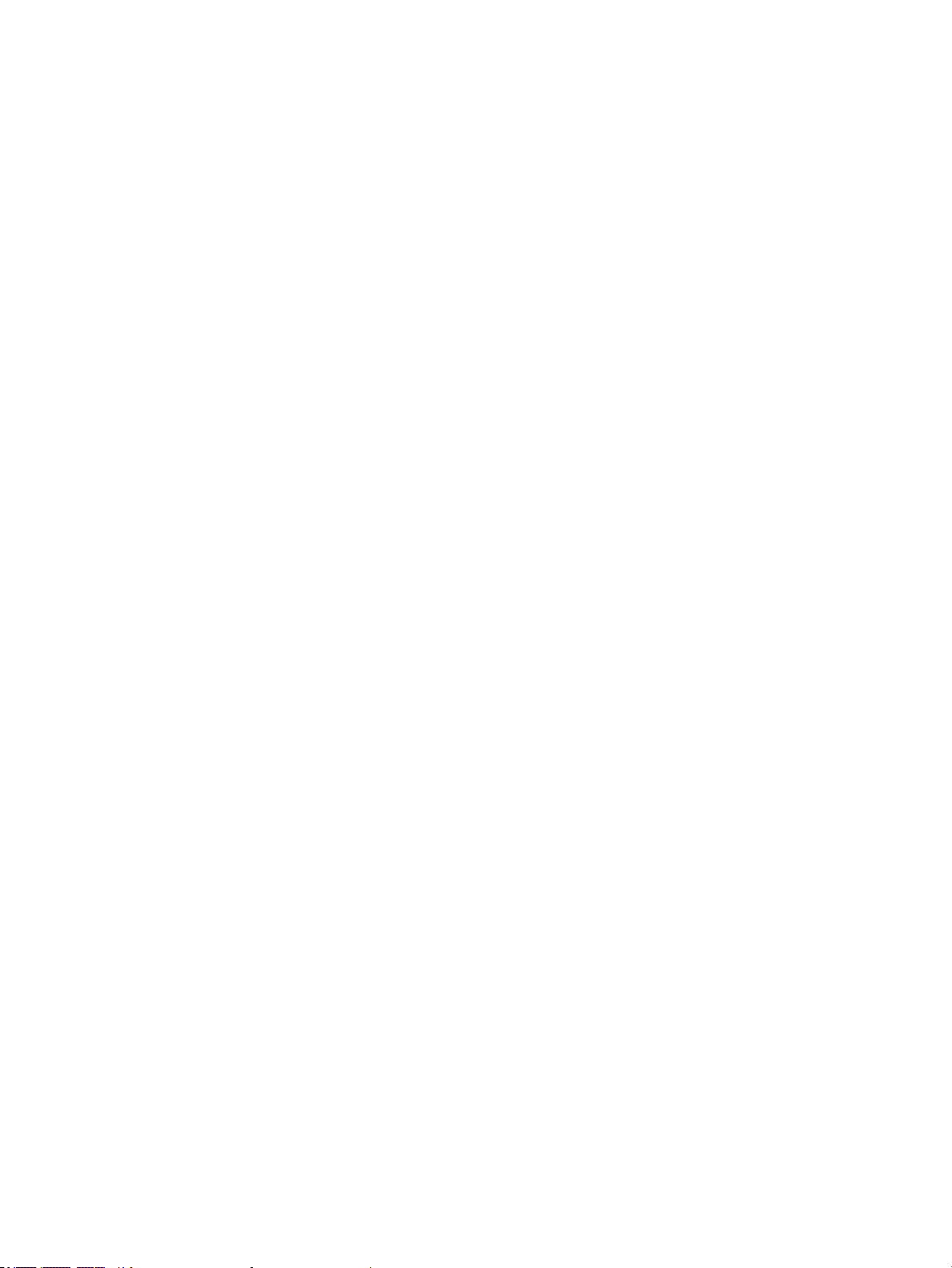
Upravne informacije za brezžične izdelke ........................................................................................ 69
Izpostavljenost radiofrekvenčnemu sevanju ................................................................. 69
Obvestilo za uporabnike v Braziliji .................................................................................. 69
Obvestilo za uporabnike v Kanadi ................................................................................... 70
Obvestilo za uporabnike na Tajvanu ............................................................................... 70
Obvestilo za uporabnike v Mehiki ................................................................................... 71
Obvestilo za uporabnike na Japonskem ......................................................................... 71
Obvestilo za uporabnike v Koreji .................................................................................... 71
Program za okoljevarstvene vidike izdelka ......................................................................................................... 71
Ekološki nasveti ................................................................................................................................. 72
Uredba 1275/2008 Komisije Evropskih skupnosti ........................................................................... 72
Papir ................................................................................................................................................... 72
Plastika .............................................................................................................................................. 72
Podatki o varnosti materiala ............................................................................................................. 72
Program recikliranja .......................................................................................................................... 72
HP-jev program za recikliranje zalog za brizgalne tiskalnike .......................................................... 72
Poraba energije ................................................................................................................................. 73
Odlaganje odpadne opreme za uporabnike ...................................................................................... 73
Kemične snovi .................................................................................................................................... 73
Omejitve za nevarne snovi (Ukrajina) ............................................................................................... 73
Omejitve nevarnih snovi (Indija) ....................................................................................................... 74
Uporabniške informacije za kitajsko eko oznako SEPA .................................................................... 74
Kitajska energijska nalepka za tiskalnik, faks in kopirni stroj .......................................................... 75
Tabela nevarnih snovi/elementov in njihova vsebina (Kitajska) ...................................................... 76
EPEAT ................................................................................................................................................. 76
Odlaganje baterij na Tajvanu ............................................................................................................. 76
Ameriški program Call2Recycle (RBRC) ............................................................................................ 77
Kalifornijsko obvestilo o vračilu akumulatorjev z možnostjo vnovičnega polnjenja ....................... 77
Direktiva Evropske unije o akumulatorjih ......................................................................................... 78
Stvarno kazalo ............................................................................................................................................... 79
viii SLWW
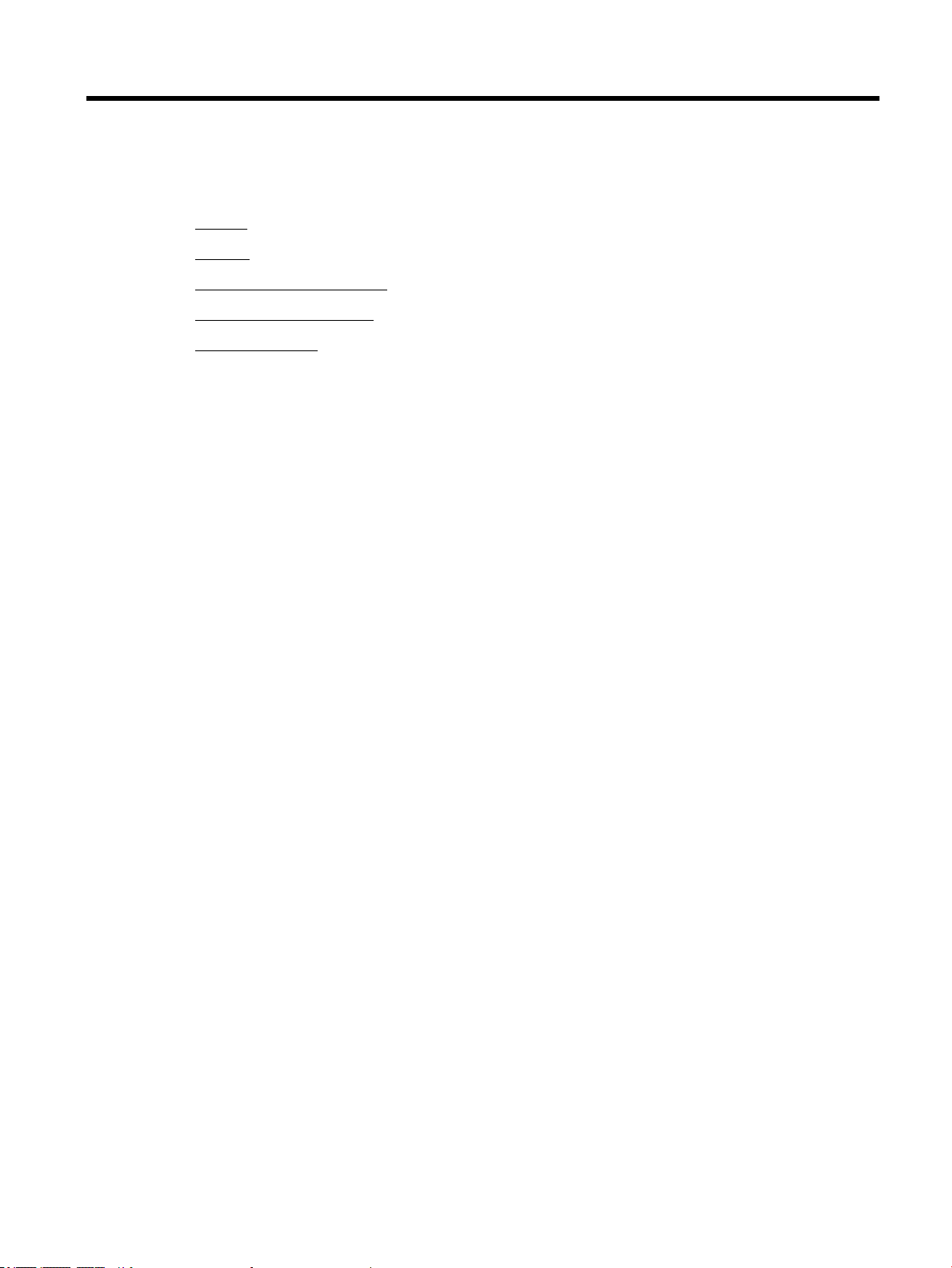
1 Kako naj?
●
Začetek
●
Tiskanje
●
Tiskanje s storitvijo HP ePrint
●
Delo s tiskalnimi kartušami
●
Odpravljanje težav
SLWW 1
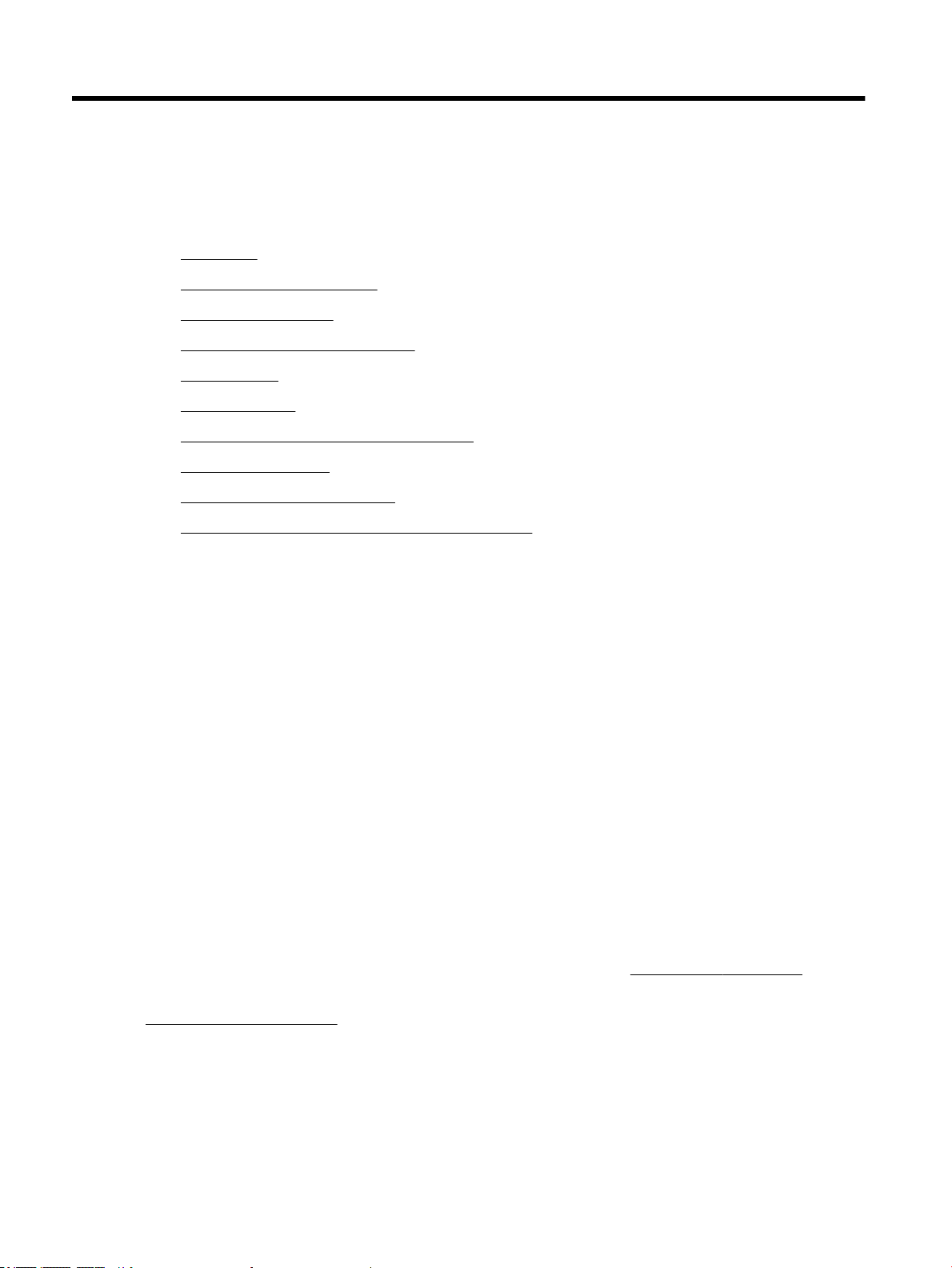
2 Začetek
V tem priročniku najdete podrobne informacije o uporabi tiskalnika in odpravljanju težav.
●
Dostopnost
●
HP EcoSolutions (HP in okolje)
●
Pomen delov tiskalnika
●
Uporaba nadzorne plošče tiskalnika
●
Osnove papirja
●
Nalaganje papirja
●
Spreminjanje ali določanje nastavitev papirja
●
Posodobitev tiskalnika
●
Uporaba akumulatorja tiskalnika
●
Odprite programsko opremo tiskalnika HP .(Windows)
Dostopnost
Tiskalnik ponuja številne funkcije, ki omogočajo dostop ljudem s posebnimi potrebami.
Za slepe in slabovidne
HP-jeva programska oprema, ki jo dobite s tiskalnikom, je dostopna uporabnikom s prizadetim ali slabim
vidom, in sicer prek uporabe pripomočkov operacijskega sistema za osebe s posebnimi potrebami.
Programska oprema podpira tudi druge tehnologije za ljudi s posebnimi potrebami, na primer bralnike
zaslona, Braillove bralnike in programe za pretvorbo govora v besedilo. Za uporabnike, ki trpijo za barvno
slepoto, sta barvnim gumbom in jezičkom v HP-jevi programski opremi dodana preprosto besedilo ali ikona, ki
izražata ustrezno dejanje.
Za osebe, ki se težko premikajo
Uporabniki z omejenimi gibalnimi sposobnostmi lahko funkcije programske opreme HP izvajajo z ukazi na
tipkovnici. Programska oprema HP podpira tudi možnosti pripomočkov za osebe s posebnimi potrebami
operacijskega sistema Windows, kot so lepljive tipke, preklopne tipke, ltrirne tipke in tipke miške. Z vratci
tiskalnika, gumbi, pladnji in vodili za papir lahko upravljajo tudi uporabniki z manjšo močjo in dosegom.
Podpora
Za dodatne informacije o rešitvah pripomočkov za ljudi s posebnimi potrebami za izdelke HP pojdite na HPjevo spletno mesto Pripomočki za ljudi s posebnimi potrebami in starejše (www.hp.com/accessibility).
Informacije o pripomočkih za ljudi s posebnimi potrebami za OS X najdete na Applovem spletnem mestu
www.apple.com/accessibility.
HP EcoSolutions (HP in okolje)
HP vam želi pomagati pri optimizaciji vašega okoljskega odtisa in vam omogočiti odgovorno tiskanje – tako
doma kot v pisarni.
2 Poglavje 2 Začetek SLWW
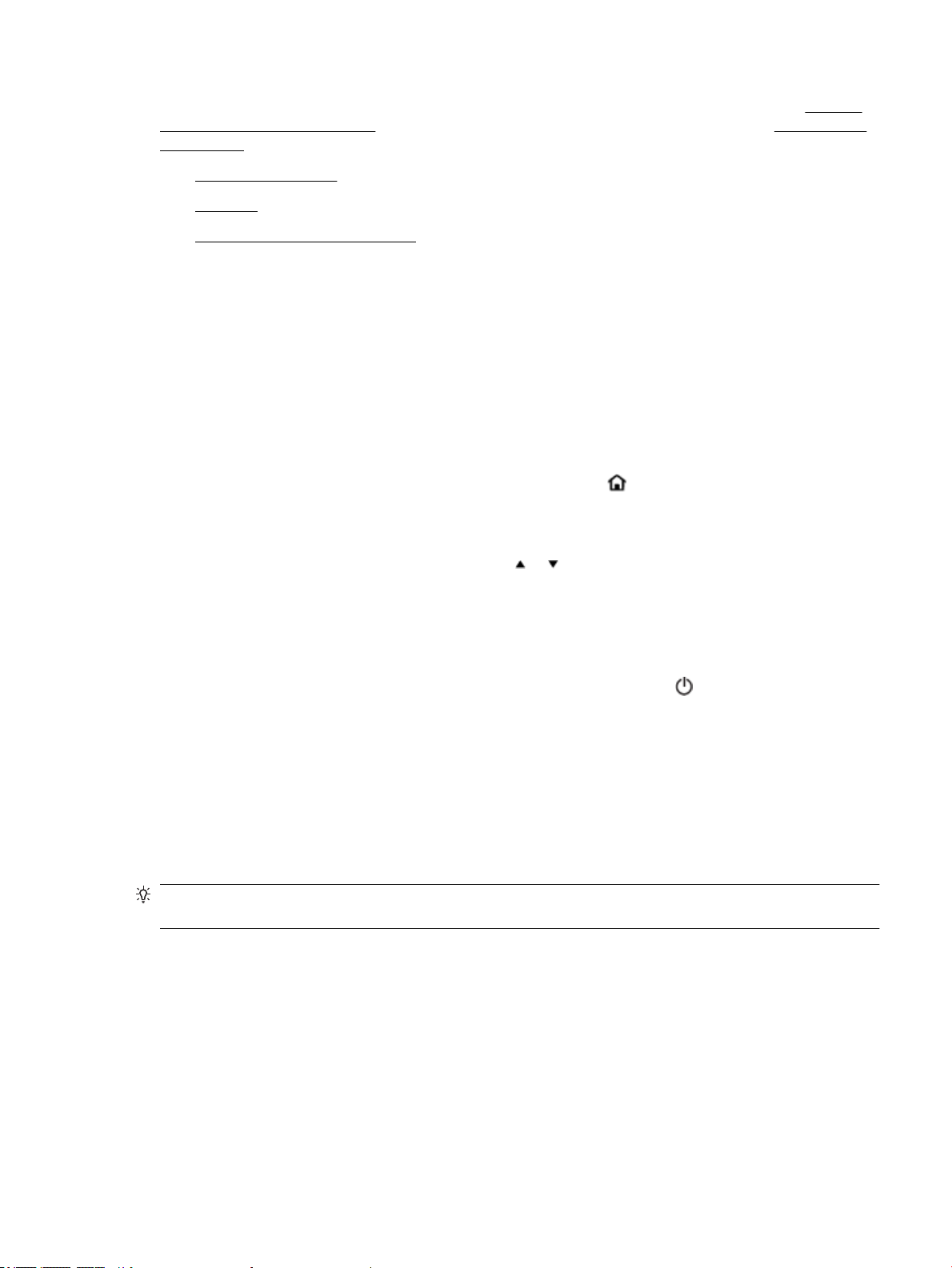
Če želite izvedeti več o okoljskih smernicah, ki jih HP upošteva v svojih proizvodnih procesih, glejte Program
za okoljevarstvene vidike izdelka. Če želite izvedeti več o HP-jevih okoljskih pobudah, obiščite www.hp.com/
ecosolutions.
●
Upravljanje z energijo
●
Tihi način
●
Optimiziranje tiskalnih potrebščin
Upravljanje z energijo
Z možnostma Sleep Mode (Način spanja) in Auto-O (Samodejni izklop) lahko varčujete s porabo električne
energije.
Stanje mirovanja
V stanju mirovanja je manjša poraba energije. Po 5 minutah nedejavnosti preide tiskalnik v način varčevanja z
energijo.
Obdobje nedejavnosti, preden tiskalnik preklopi v stanje spanja, lahko spremenite.
1.
Na nadzorni plošči pritisnite gumb za vrnitev na začetno stran ( ), da se prikaže začetni zaslon.
2. Izberite Setup (Namestitev), Printer Settings (Nastavitve tiskalnika), nato pa Power Management
(Upravljanje porabe).
Funkcijo na zaslonu izberite z gumbom s puščico ali , nato pa pritisnite gumb OK (V redu).
3. Če želite spremeniti čas nedejavnosti, izberite Sleep (Spanje).
Auto-O (Samodejni izklop)
Ta funkcija izklopi tiskalnik po 15 minutah nedejavnosti in tako varčuje z energijo. Funkcija samodejnega
izklopa popolnoma izklopi tiskalnika, zato ga morate znova vklopiti z gumbom (Power (Vklop/izklop)). Če
tiskalnik podpira to funkcijo za varčevanje z energijo, je možnost samodejnega izklopa samodejno
omogočena ali onemogočena glede na zmožnosti tiskalnika in možnosti povezave. Tudi ko je samodejni
izklop onemogočen, preide tiskalnik po 5 minutah neaktivnosti v stanje mirovanja ter tako varčuje z energijo.
●
Možnost samodejnega izklopa je omogočena, ko je tiskalnik vklopljen, če nima zmožnosti omrežja, faksa
ali Wi-Fi Direct ali teh zmožnosti ne uporablja.
●
Možnost samodejnega izklopa je onemogočena, ko je brezžična funkcija tiskalnika ali funkcija Wi-Fi
Direct vklopljena ali ko tiskalnik z zmožnostjo faksa, USB-ja ali omrežja Ethernet vzpostavi povezavo s
faksom, USB-jem ali omrežjem Ethernet.
NASVET: Če želite varčevati z akumulatorjem, lahko funkcijo samodejnega izklopa omogočite tudi, če je
tiskalnik povezan ali če je vklopljena brezžična povezava.
Ročno omogočenje samodejnega izklopa s programsko opremo za tiskalnik HP
1. Če tiskalnik in računalnik nista povezana, ju povežite.
2. Na računalniku zaženite programsko opremo za tiskalnik.
3. V programski opremi v orodni vrstici kliknite Print (Natisni), nato pa izberite Maintain Your Printer
(Vzdrževanje tiskalnika).
Odpre se okno orodjarne.
SLWW HP EcoSolutions (HP in okolje) 3
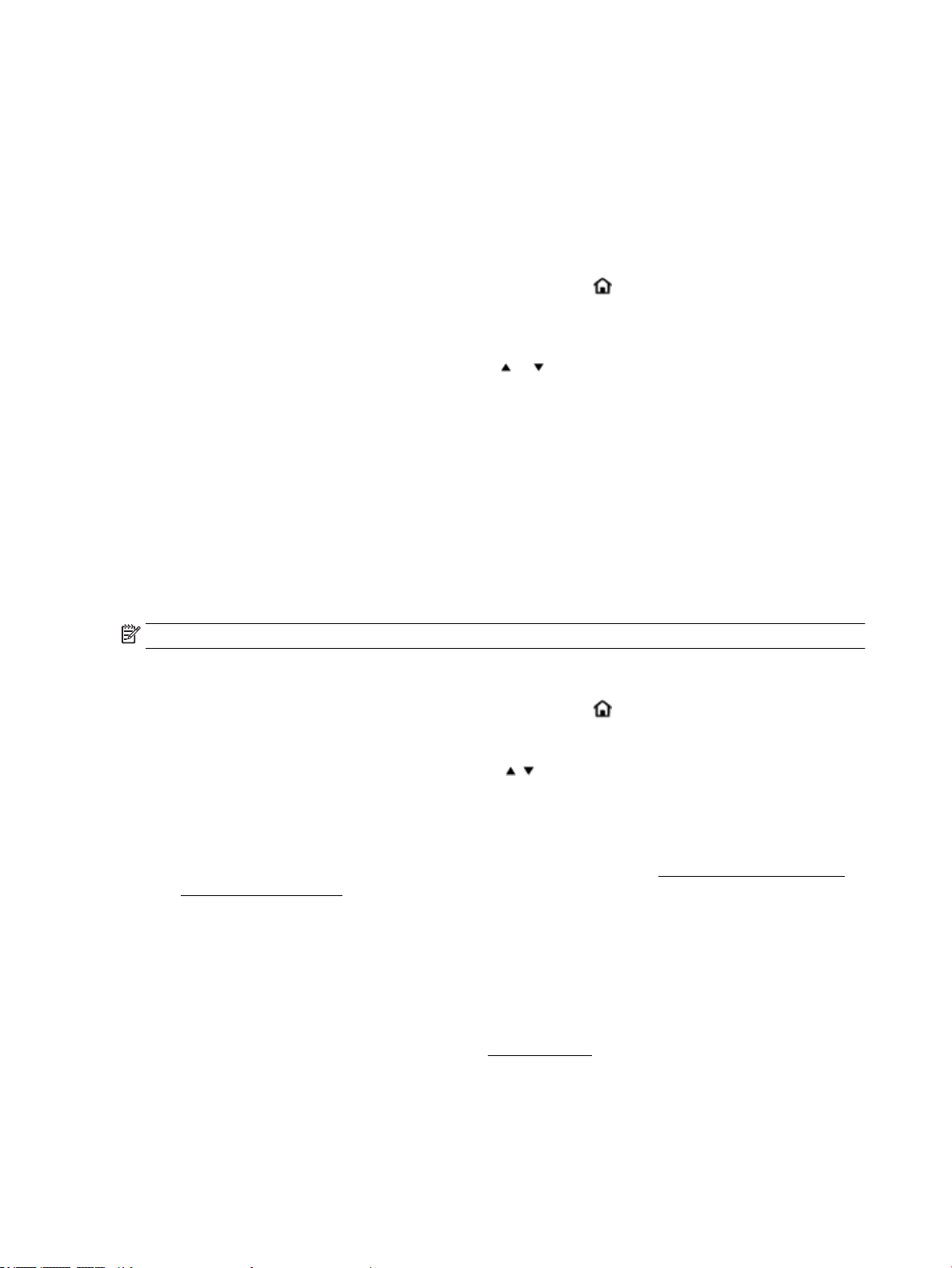
4. Na zavihku Advanced Settings (Dodatne nastavitve) izberite Change (Spremeni) za možnost Auto-O
(Samodejni izklop).
5. Na seznamu časovnih obdobij izberite enega od časov samodejnega izklopa, nato pa kliknite OK (V redu).
6. Ko se prikaže poziv, kliknite Yes (Da).
Funkcija samodejnega izklopa je omogočena.
Ročno omogočanje samodejnega izklopa na nadzorni plošči tiskalnika
1.
Na nadzorni plošči pritisnite gumb za vrnitev na začetno stran ( ), da se prikaže začetni zaslon.
2. Izberite Setup (Namestitev), Printer Settings (Nastavitve tiskalnika), nato pa Power Management
(Upravljanje porabe).
Funkcijo na zaslonu izberite z gumbom s puščico ali , nato pa pritisnite gumb OK (V redu).
3. Izberite možnost Auto-O (Samodejni izklop).
4. Na seznamu izberite obdobje nedejavnosti, nato pa pritisnite gumb OK (V redu).
Prikaže se sporočilo, ki vas vpraša, ali želite vedno omogočiti funkcijo samodejnega izklopa.
5. Izberite Yes (Da), tako da pritisnete gumb OK (V redu).
Tihi način
Tihi način upočasni tiskanje, da zmanjša hrup, ne da bi vplival na kakovost tiskanja. Tihi način deluje samo za
tiskanje z običajno kakovostjo tiskanja na navadnem papirju. Če želite znova tiskati z običajno hitrostjo,
izklopite tihi način. Ta način je privzeto izklopljen.
OPOMBA: Tihi način ne deluje pri tiskanju fotograj ali ovojnic.
Vklop tihega načina na nadzorni plošči tiskalnika
1.
Na nadzorni plošči pritisnite gumb za vrnitev na začetno stran ( ), da se prikaže začetni zaslon.
2. Izberite Setup (Namestitev), nato pa Printer Settings (Nastavitve tiskalnika).
Funkcijo na zaslonu izberite z gumbom s puščico ( , ), nato pa pritisnite gumb OK (V redu).
3. Za Quiet Mode (Tihi način) izberite On (Vklopljeno).
Vklop ali izklop tihega načina v programski opremi tiskalnika (Windows)
1. Odprite programsko opremo tiskalnika HP. Za dodatne informacije glejte Odprite programsko opremo
tiskalnika HP .(Windows).
2. Na orodni vrstici kliknite Quiet Mode (Tihi način).
3. Izberite On (Vklopljeno) ali O (Izklopljeno), nato pa pritisnite Save Setting (Shrani nastavitve).
4. Kliknite OK (V redu).
Vklop ali izklop tihega načina v programski opremi tiskalnika (OS X)
1. Odprite pripomoček HP Utility, kot je opisano v HP Utility (OS X).
2. Izberite tiskalnik.
3. Kliknite Quiet Mode (Tihi način).
4 Poglavje 2 Začetek SLWW
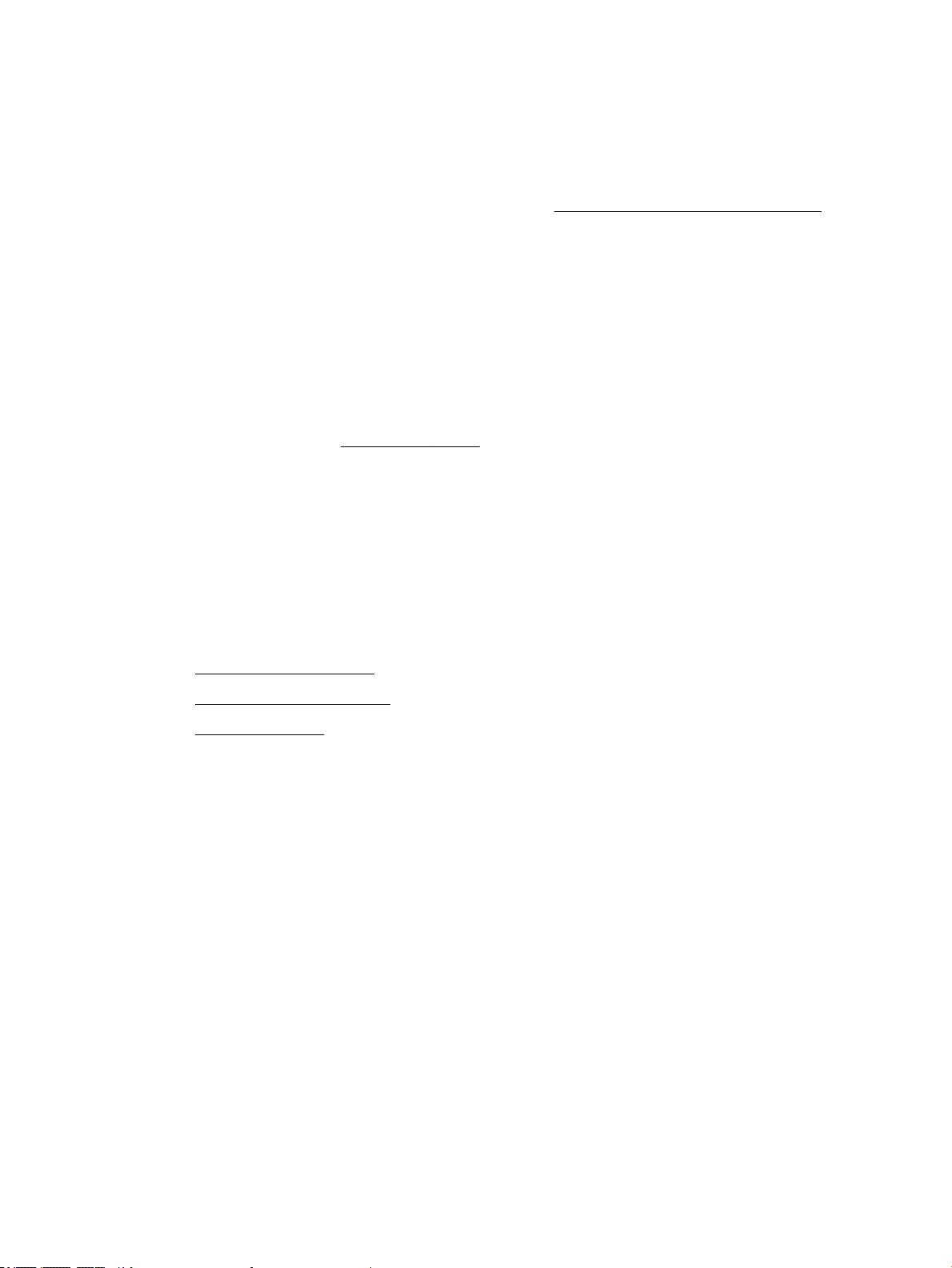
4. Izberite On (Vklopljeno) ali O (Izklopljeno).
5. Kliknite Apply Now (Uporabi).
Vklop ali izklop tihega načina iz vdelanega spletnega strežnika (EWS)
1. Odprite vdelani spletni strežnik (EWS), kot je opisano v Odpiranje vdelanega spletnega strežnika.
2. Kliknite zavihek Settings (Nastavitve).
3. V razdelku Preferences (Nastavitve) izberite Quiet Mode (Tihi način), nato pa On (Vklopljeno) ali O
(Izklopljeno).
4. Kliknite Apply (Uporabi).
Optimiziranje tiskalnih potrebščin
Upoštevajte spodnja priporočila in optimizirajte porabo tiskalnih potrebščin, kot sta črnilo in papir:
●
Rabljene originalne HP-jeve kartuše reciklirajte prek programa HP Planet Partners. Za dodatne
informacije pojdite na www.hp.com/recycle.
●
Optimizirajte porabo papirja s tiskanjem na obe strani papirja.
●
V gonilniku tiskalnika spremenite kakovost tiskanja na nastavitev osnutka. Nastavitev osnutka porabi
manj črnila.
●
Ne čistite jih po nepotrebnem. Pri čiščenju se namreč porablja črnilo in življenjska doba kartuš se skrajša.
Pomen delov tiskalnika
Ta razdelek vsebuje naslednje teme:
●
Prikaz od spredaj in s strani
●
Prostor potrebščin za tiskanje
●
Prikaz zadnje strani
SLWW Pomen delov tiskalnika 5
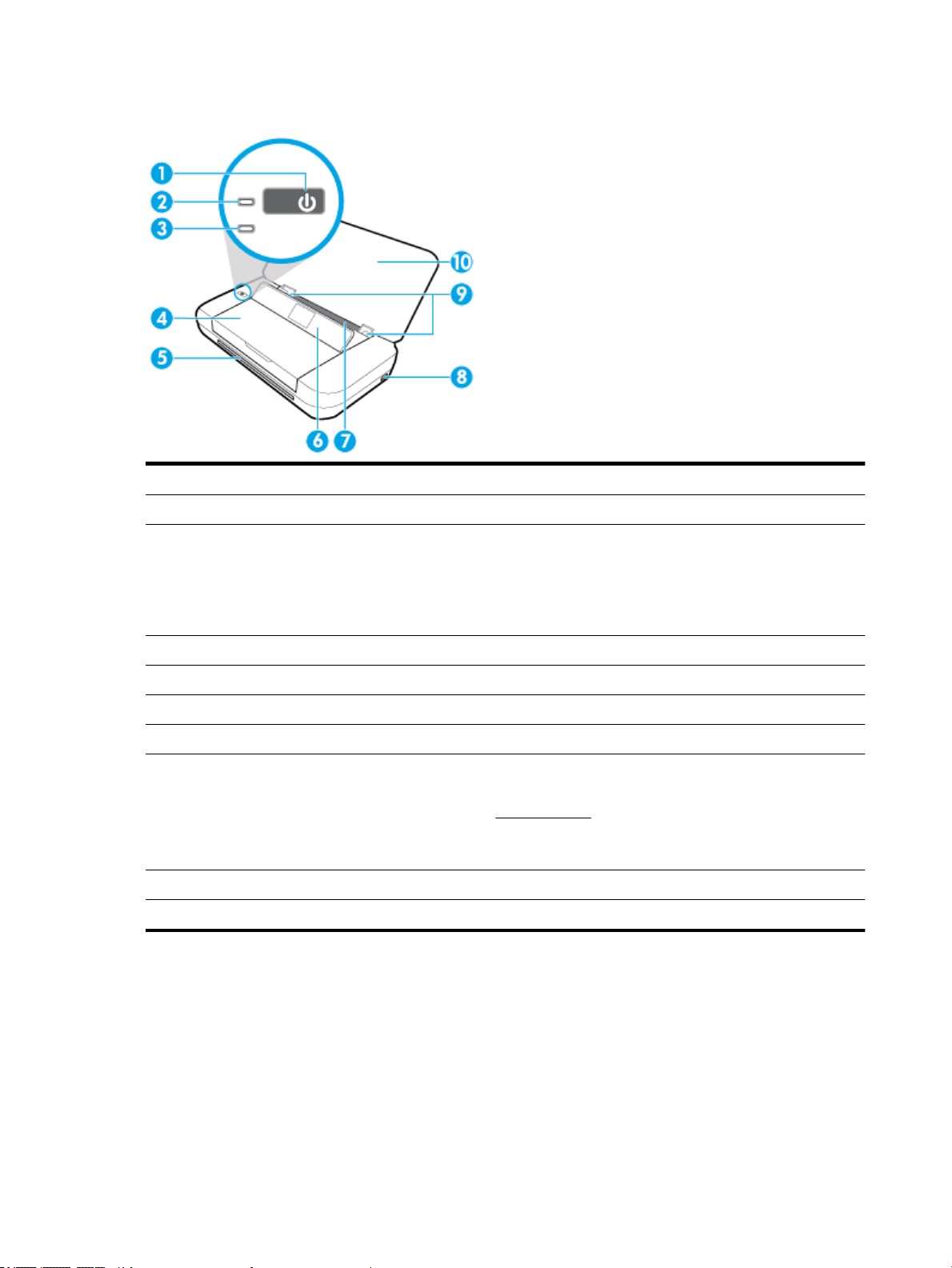
Prikaz od spredaj in s strani
1 Gumb za vklop
2 Lučka za vklop/izklop
3 Lučka akumulatorja:
●
sveti, ko se akumulator, nameščen v tiskalniku, polni;
●
utripa, če pride do težave z akumulatorjem, kot je na primer okvarjeni akumulator ali akumulator, ki je prevroč ali
prehladen za polnjenje.
4 Vratca za dostop do kartuš
5 Izhodna reža
6 Nadzorna plošča
7 Vhodni pladenj
8 Gostiteljska vrata USB:
●
omogočajo priključitev bliskovnega pogona USB, s katerega lahko natisnete fotograje. Za dodatne informacije o
tiskanju fotograj z bliskovnega pogona USB glejte Tiskanje fotograj.
●
Ko je tiskalnik vklopljen, lahko z njim tudi polnite mobilno napravo (na primer pametni telefon), priključeno v gostiteljska
vrata USB.
9 Vodila za širino papirja
10 Zgornja vratca
6 Poglavje 2 Začetek SLWW
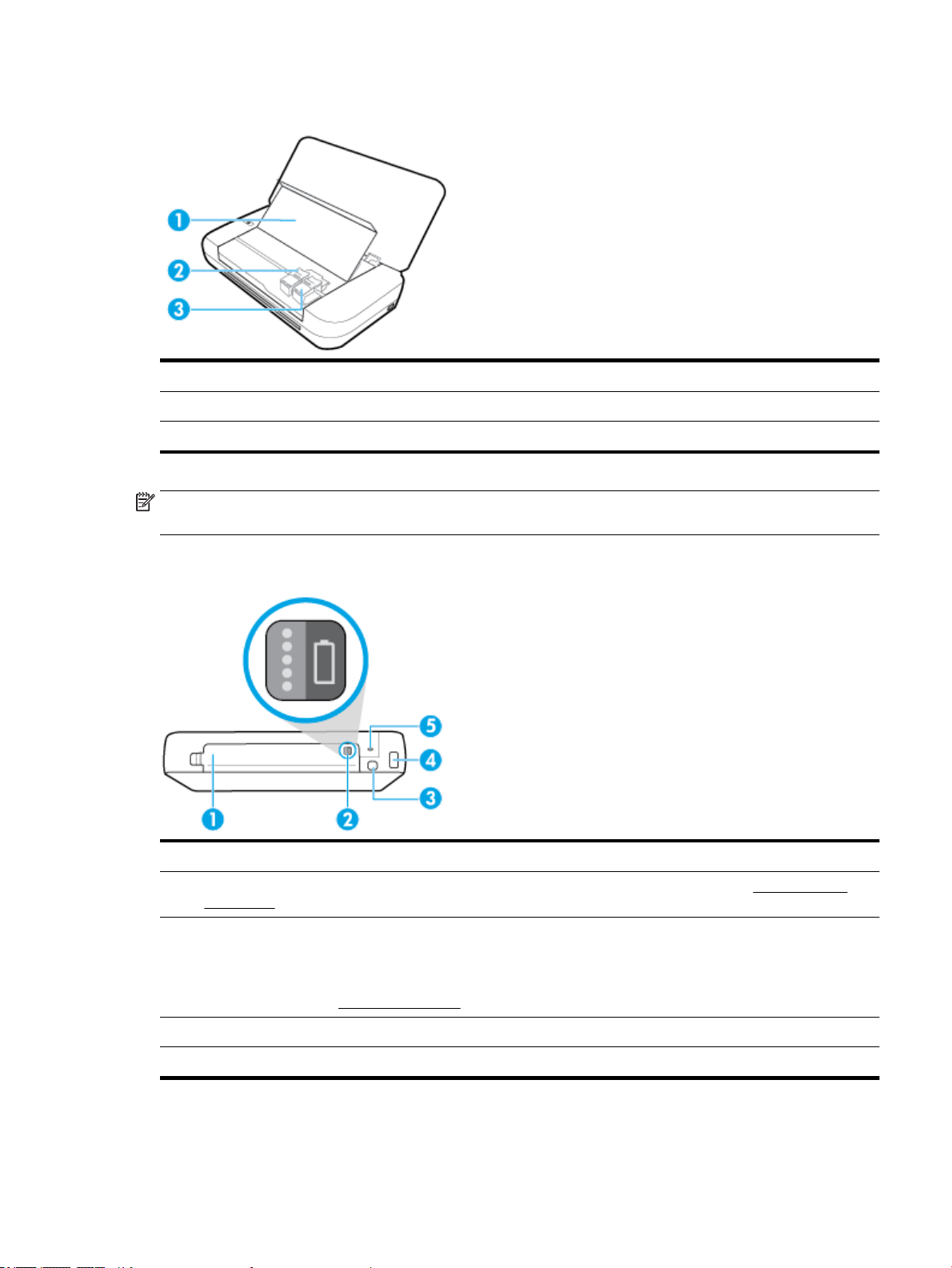
Prostor potrebščin za tiskanje
1 Vratca za dostop do kartuš
2 Zapah kartuše
3 Kartuša
OPOMBA: Kartuše morajo biti v tiskalniku, da se izognete težavam s kakovostjo tiskanja in poškodbam
tiskalne glave.
Prikaz zadnje strani
1 Pokrov akumulatorja
2 Gumb stanja akumulatorja: pritisnite ga, da prikažete stanje akumulatorja. Za dodatne informacije glejte Preverjanje stanja
akumulatorja.
3 Vrata USB:
●
omogočajo priključitev tiskalnika v računalnik s priloženim kablom USB.
●
Uporabiti jih je mogoče tudi za polnjenje akumulatorja, nameščenega v tiskalnik. Za dodatne informacije o polnjenju
akumulatorja glejte Polnjenje akumulatorja.
4 Električna vtičnica
5 Reža za varnostno ključavnico: omogoča vstavljanje varnostne ključavnice za zaklepanje tiskalnika.
SLWW Pomen delov tiskalnika 7
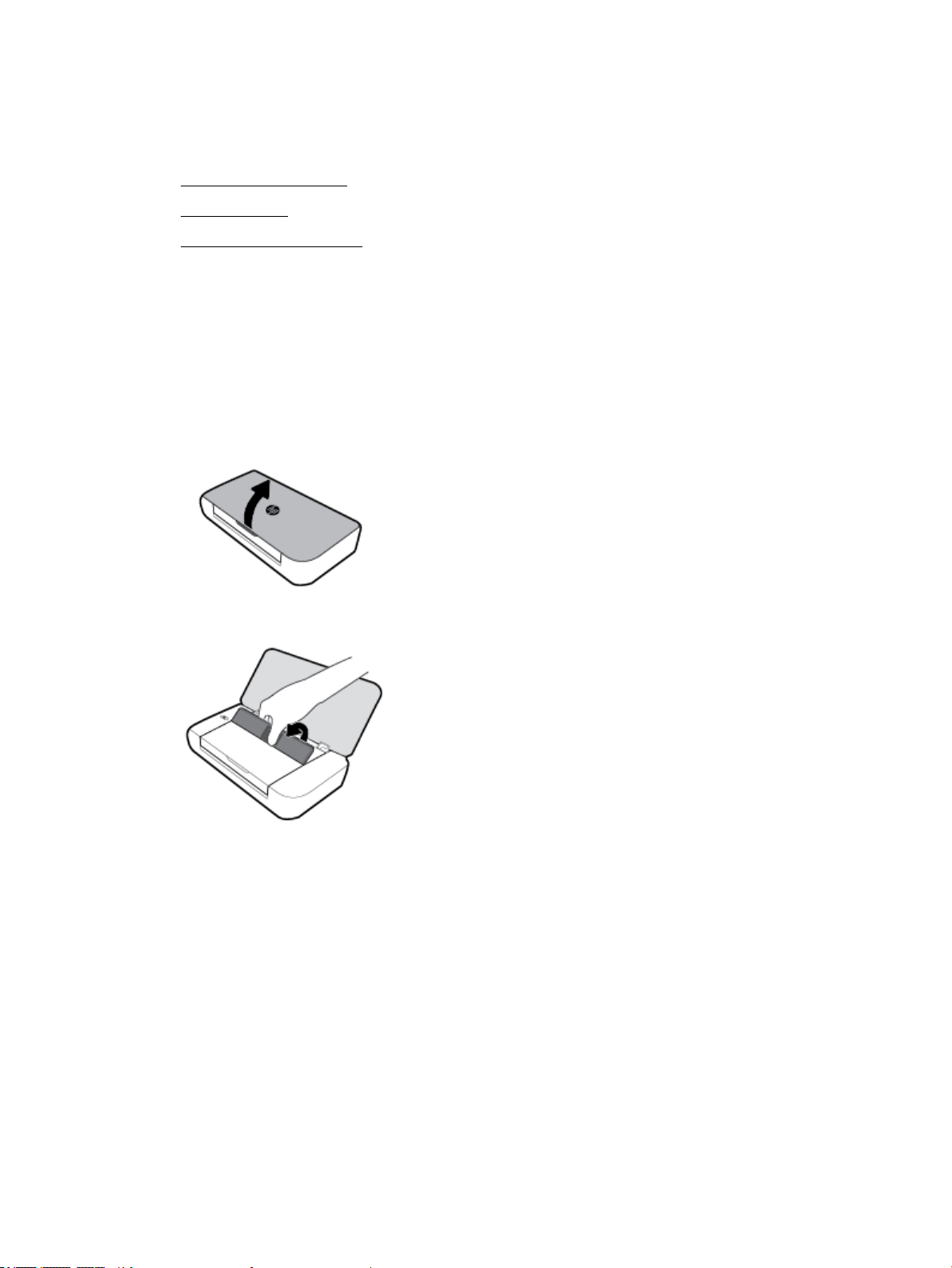
Uporaba nadzorne plošče tiskalnika
Ta razdelek vsebuje naslednje teme:
●
Dvignite nadzorno ploščo
●
Pregled gumbov
●
Uporaba začetnega zaslona
Dvignite nadzorno ploščo
Nadzorno ploščo lahko uporabljate v vodoravnem položaju, vendar jo lahko tudi dvignete, saj sta ogled in
uporaba v tem položaju enostavnejša.
Dviganje nadzorne plošče
1. Če je zgornji pokrov tiskalnika zaprt, ga odprite.
2. Zgornji del nadzorne plošče pridržite, kot je prikazano, in ga dvignite.
Pregled gumbov
Naslednja shema in z njo povezana razpredelnica omogočata hitro povezavo do funkcij nadzorne plošče
tiskalnika.
8 Poglavje 2 Začetek SLWW
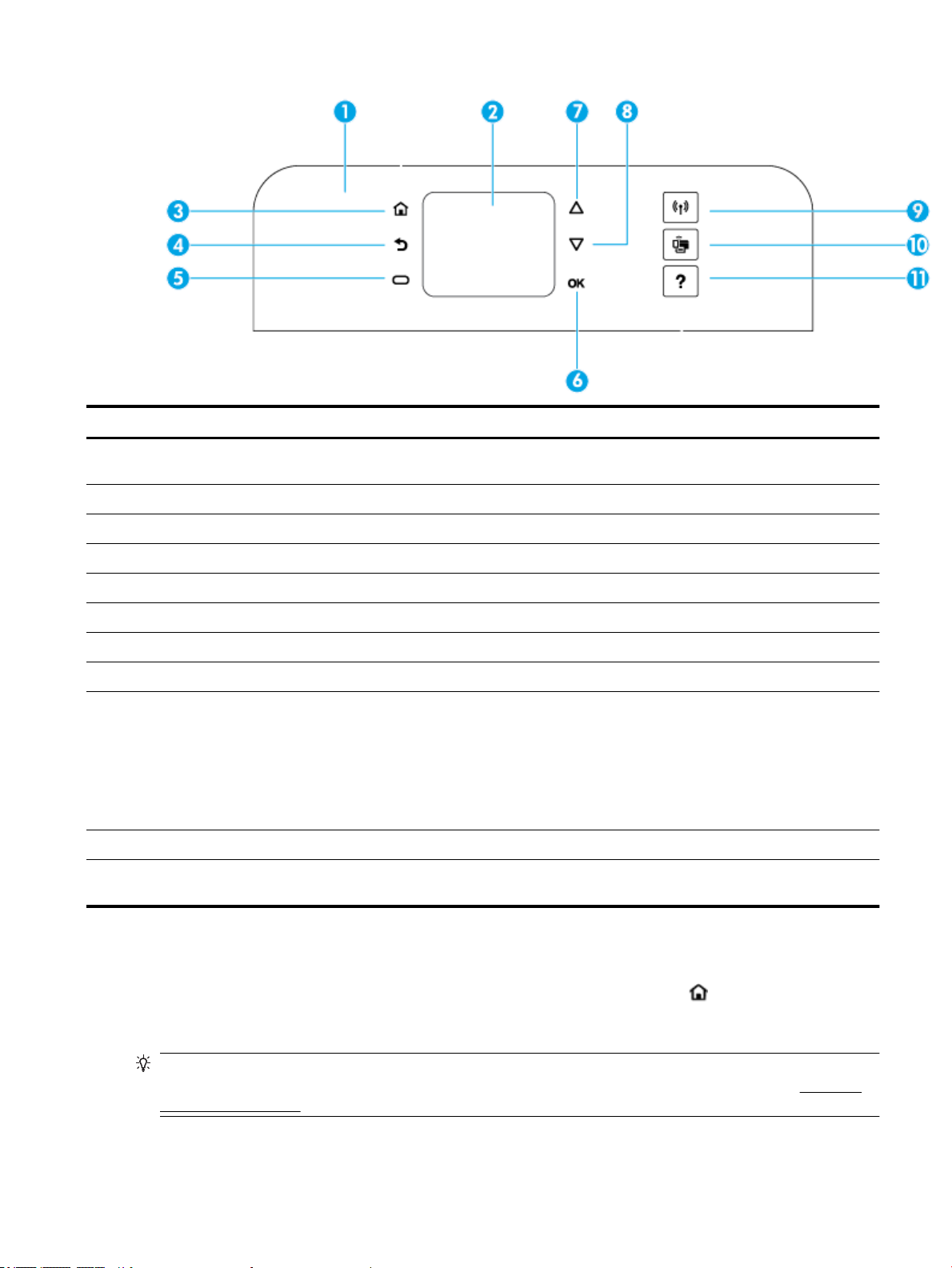
Oznaka Ime in opis
1 Nadzorna plošča: omogoča upravljanje tiskalnika, npr. konguriranje nastavitev, nastavitev omrežnih povezav in branje
informacij o tiskalniku.
2 Zaslon nadzorne plošče: prikazuje menijske postavke, možnosti za nastavitev in informacije tiskalnika.
3 Gumb Home (Domov): omogoča vrnitev na začetni zaslon s katerega koli drugega zaslona.
4 Gumb Nazaj: vrne se na prejšnji zaslon.
5 Gum Cancel (Prekliči) ali gumb Selection (Izbira): spreminja se glede na to, kaj je prikazano na zaslonu.
6 Gumb OK (V redu): potrdi izbiro.
7 Gumb s puščico navzgor: izbere prejšnjo menijsko možnost ali vas pomakne navzgor po zaslonu.
8 Gumb s puščico navzdol: izbere naslednjo menijsko možnost ali vas pomakne navzdol po zaslonu.
9 Gumb za brezžično povezavo: prikaže stanje in nastavitve brezžične povezave.
Lučka zraven gumba za brezžično povezavo:
●
sveti ko je tiskalnik povezan z brezžičnim omrežjem;
●
utripa, ko je funkcija brezžičnega vmesnika vklopljena, vendar tiskalnik ni povezan z omrežjem;
●
ne sveti, ko je funkcija brezžičnega vmesnika izklopljena.
10 Gumb za Wi-Fi Direct: prikaže stanje in nastavitve povezave Wi-Fi Direct.
11 Gumb Help (Pomoč): ko ste na začetnem zaslonu, odpre meni pomoči, prikaže pomoč za izbrano menijsko možnost ali podaja
dodatne informacije o trenutnem zaslonu.
Uporaba začetnega zaslona
Začetni zaslon se prikaže, potem ko pritisnete gumb za vrnitev na začetni zaslon . Prikaže glavni meni za
dostopanje do funkcij, ki jih nudi tiskalnik. S temi funkcijami lahko preprosto upravljate tiskalnika, na primer
ga kongurirate, povežete z brezžičnimi omrežji in preverite stanje črnila ali akumulatorja.
NASVET: Če želite, lahko potem, ko povežete tiskalnik z računalnikom, upravljate tiskalnik s programsko
opremo za tiskalnik, nameščeno v računalniku. Če želite več informacij o uporabi teh orodij, glejte Orodja za
upravljanje tiskalnika.
SLWW Uporaba nadzorne plošče tiskalnika 9
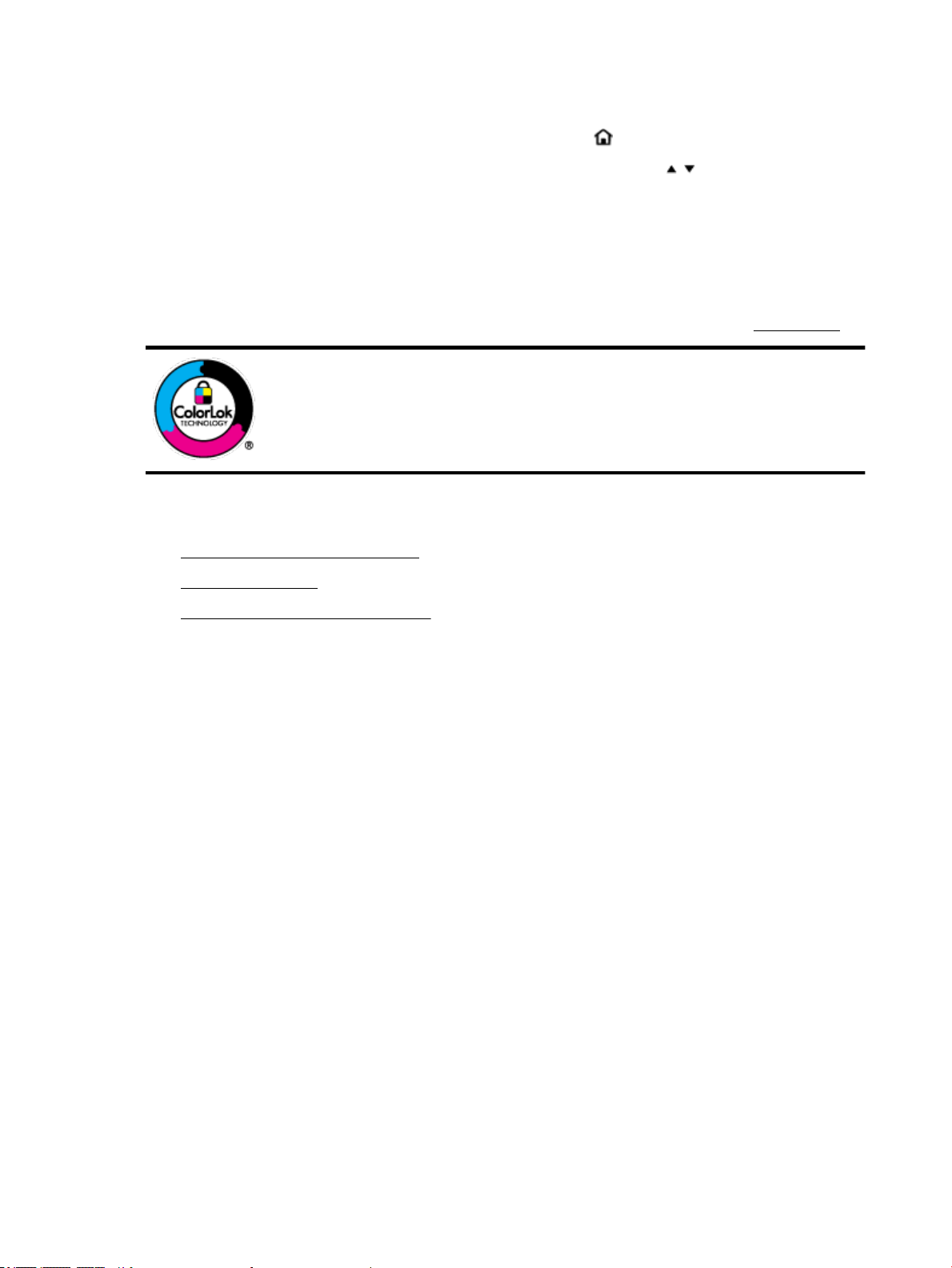
Dostopanje do funkcije na začetnem zaslonu
1.
Na nadzorni plošči pritisnite gumb na vrnitev na začetno stran ( ), da se prikaže začetni zaslon.
2. Pomaknite se po zaslonu in z gumboma s puščico izberite želeno funkcijo ( , ).
3. Izbiro potrdite s pritiskom na gumb OK (V redu).
Osnove papirja
Tiskalnik dela kakovostno z večino vrst pisarniškega papirja. Najbolje je, da pred nakupom večjih količin
preizkusite več različnih vrst tiskalnega papirja. Če želite najboljšo kakovost tiskanja, uporabljajte HP-jev
papir. Če želite več informacij o HP-jevem papirju, obiščite HP-jevo spletno mesto na naslovu
To razdelek vsebuje naslednje teme:
●
Priporočene vrste papirja za tiskanje
www.hp.com.
Za tiskanje vsakdanjih dokumentov HP priporoča navaden papir z logotipom ColorLok.
Neodvisna testiranja vseh vrst papirjev z logom ColorLok zagotavljajo, da ti papirji ustrezajo
visokim standardom zanesljivosti in kakovosti tiskanja ter omogočajo tiskanje ostrih in
živih dokumentov, še bolj poudarijo črno barvo in se sušijo hitreje od navadnega papirja.
Poiščite papir z logotipom ColorLok, ki ga večji proizvajalci ponujajo v različnih velikostih in
gramaturah.
●
Naročanje papirja HP
●
Nasveti za izbiranje in uporabo papirja
Priporočene vrste papirja za tiskanje
Za najboljšo kakovost tiskanja HP priporoča uporabo papirja HP, posebej zasnovanega za tovrstne projekte.
Nekatere od teh vrst papirja morda ne bodo na voljo, kar je odvisno od posamezne države/regije.
Poslovni dokumenti
●
HP Premium Presentation Paper 120g Matte (120-gramski HP-jev mat papir za predstavitve
Premium) ali HP Professional Paper 120 Matt (HP-jev profesionalni mat papir 120)
Ta papir je debelejši obojestransko matiran papir, ki je odličen za predstavitve, ponudbe, poročila in
biltene. Papir je debelejši za boljši videz in otip.
●
HP Brochure Paper (Papir za brošure HP) 180g sijajen ali HP Professional Paper (Profesionalni papir
HP) 180 sijajen
Te vrste papirja so na obeh straneh prevlečene s sijajnim premazom in omogočajo obojestransko
tiskanje. Najprimernejši je za kakovostne fotografske reprodukcije in poslovne grake za platnice
poročil, posebne predstavitve, brošure, adresarje in koledarje.
●
HP Brochure Paper (Papir za brošure HP) 180g mat ali HP Professional Paper (Profesionalni papir HP)
180 mat
Ti dve vrsti papirja sta na obeh straneh prevlečeni z mat premazom in omogočata obojestransko
tiskanje. Najprimernejši je za kakovostne fotografske reprodukcije in poslovne grake za platnice
poročil, posebne predstavitve, brošure, adresarje in koledarje.
10 Poglavje 2 Začetek SLWW
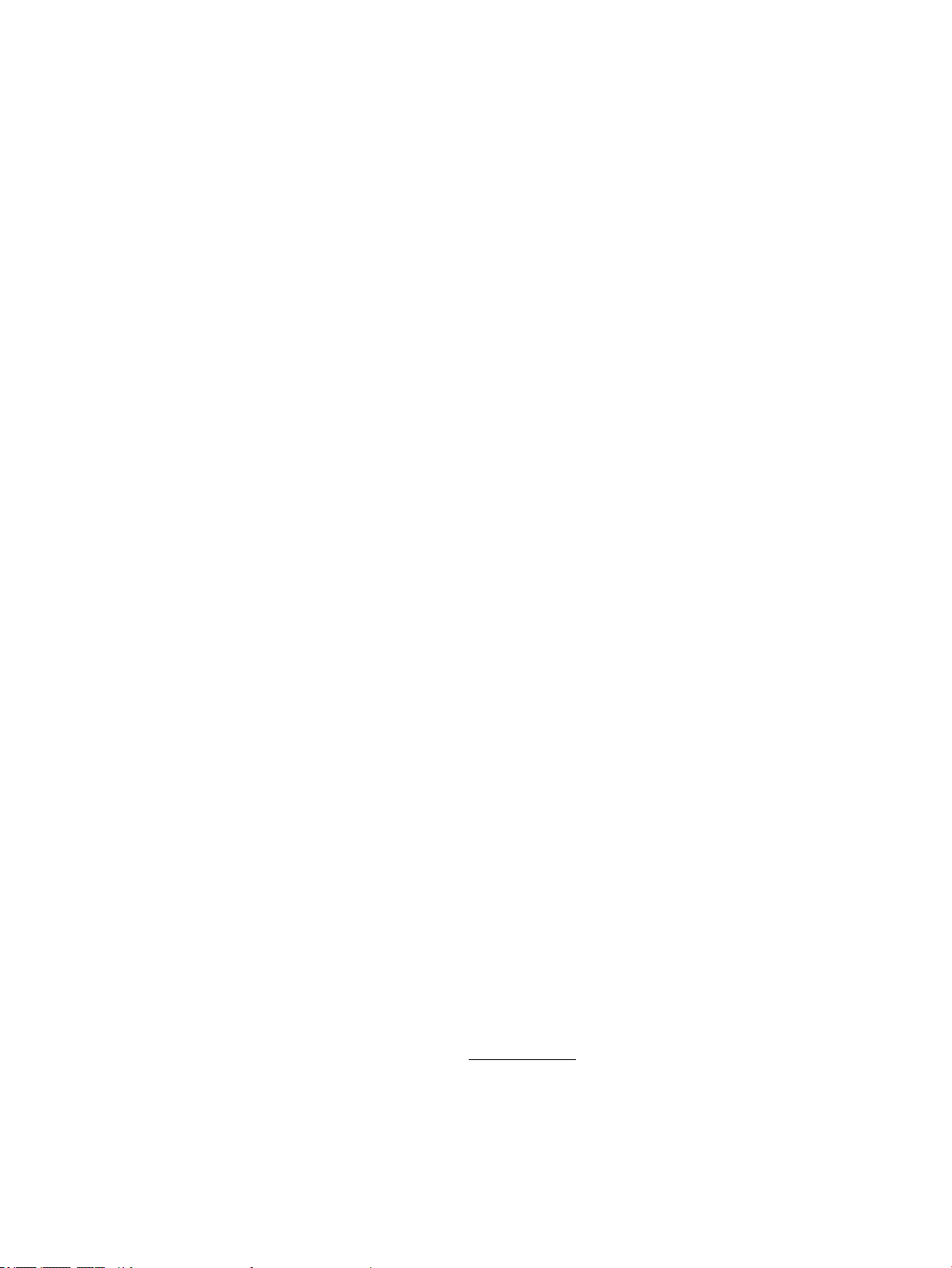
Vsakdanje tiskanje
Vsi papirji, ki so navedeni za vsakodnevno tiskanje, predstavljajo tehnologijo ColorLok, ki omogoča manj
razmazovanja, temnejše črne in žive barve.
●
HP Bright White Inkjet Paper (Beli papir za brizgalnike HP)
HP Bright White Inkjet Paper (Beli papir za brizgalnike HP) zagotavlja visoko-kontrastne barve in ostro
besedilo. Dovolj je neprepusten za neprosojno dvostransko barvno tiskanje, zato je najbolj primeren za
tiskanje biltenov, poročil in letakov.
●
HP Printing Paper (Papir za tiskanje HP)
HP Printing Paper (Papir za tiskanje HP) je visokokakovostni večnamenski papir. Zagotavlja dokumente,
ki so na videz in otip bolj resnični kot dokumenti, ki jih natisnete na običajen večnamenski papir. Ne
vsebuje kisline, kar zagotavlja daljšo trajnost dokumentov.
●
HP Oice Paper (Pisarniški papir HP)
HP Oice Paper (Pisarniški papir HP) je visokokakovostni večnamenski papir. Primeren je za kopije,
osnutke, zapiske in ostale vsakodnevne dokumente. Ne vsebuje kisline, kar zagotavlja daljšo trajnost
dokumentov.
Tiskanje fotograj
●
HP Premium Plus Photo Paper (foto papir HP Premium Plus)
Foto papir HP Premium Plus je HP-jev foto papir najvišje kakovosti za najlepše fotograje. S foto
papirjem HP Premium Plus lahko tiskate čudovite fotograje, ki se takoj posušijo, zato jih lahko drugim
pokažete takoj, ko pridejo iz tiskalnika. Tiskalnik podpira različne velikosti, tudi A4, 8,5 x 11 palcev, 4 x 6
palcev (10 x 15 cm) in 5 x 7 palcev (13 x 18 cm), ter dva premaza: sijajni in polsijajni. Idealen je za
uokvirjanje, prikazovanje ali podarjanje vaših najboljših fotograj in posebne fotografske projekte. Foto
papir HP Premium Plus zagotavlja izvrstne rezultate s profesionalno kakovostjo in trajnostjo.
●
Foto papir HP Advanced
Ta sijajni foto papir je prevlečen s hitro sušečim se premazom, ki preprečuje razmazovanje. Odporen je
na vodo, packe, prstne odtise in vlago. Natisnjene slike so videti kot prave fotograje, izdelane v
fotografskem studiu. Na voljo je v različnih velikostih, vključno v velikostih A4, 8,5 x 11 palcev, 10 x 15
cm (4 x 6 palcev), 13 x 18 cm (5 x 7 palcev). Ne vsebuje kisline, kar zagotavlja daljšo trajnost
dokumentov.
●
Običajni foto papir HP
Barvite, vsakodnevne posnetke lahko natisnete ugodno na papir, ki je zasnovan za običajno tiskanje
fotograj. Ta cenovno ugoden foto papir se hitro suši in je zato enostaven za uporabo. Kadar boste
uporabljali ta papir, boste s katerim koli brizgalnim tiskalnikom naredili ostre in jasne slike. Na voljo je v
sijajni prevleki v različnih velikostih, vključno z A4, 8,5 x 11 palcev, 5 x 7 palcev in 4 x 6 palcev (10 x 15
cm). Ne vsebuje kisline, kar zagotavlja daljšo trajnost dokumentov.
●
Papir Hagaki (za Japonsko)
Barvite, vsakodnevne posnetke lahko natisnete ugodno na papir, ki je zasnovan za običajno tiskanje
fotograj. Ta cenovno ugoden foto papir se hitro suši in je zato enostaven za uporabo. Kadar boste
uporabljali ta papir, boste s katerim koli brizgalnim tiskalnikom naredili ostre in jasne slike.
Če želite izvedeti več o podprtih nosilcih, glejte Tehnični podatki.
SLWW Osnove papirja 11
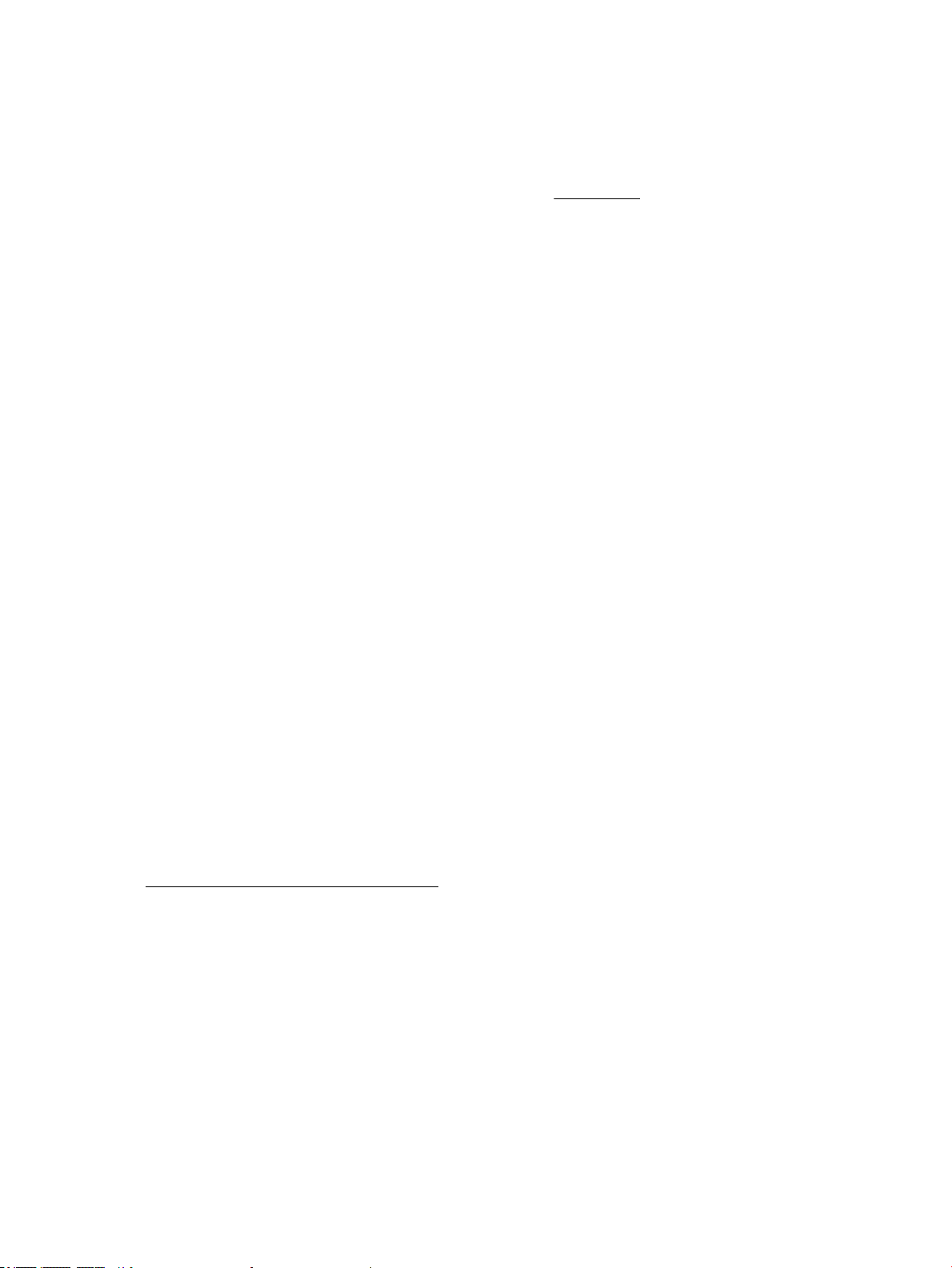
Naročanje papirja HP
Tiskalnik dela kakovostno z večino vrst pisarniškega papirja. Če želite najboljšo kakovost tiskanja,
uporabljajte HP-jev papir.
Če želite naročiti HP-jev papir in ostale potrebščine, pojdite na www.hp.com. Za zdaj so nekateri deli HPjevega spletnega mesta na voljo samo v angleščini.
Za tiskanje vsakdanjih dokumentov HP priporoča navaden papir z logotipom ColorLok. Neodvisna testiranja
vseh vrst papirja z logotipom ColorLok zagotavljajo, da ta papir ustreza visokim standardom zanesljivosti in
kakovosti tiskanja ter omogoča tiskanje ostrih in živih dokumentov, še bolj poudari črno barvo in se suši
hitreje od navadnega papirja. Papir z logotipom ColorLok ponujajo glavni proizvajalci papirja v različni
velikosti in teži.
Nasveti za izbiranje in uporabo papirja
Za kar najboljše rezultate upoštevajte naslednja navodila.
●
Na vhodni pladenj naložite samo eno vrsto papirja hkrati.
●
Preverite, ali je papir pravilno naložen.
●
Vhodnega pladnja ne preobremenjujte.
●
Če želite preprečiti zagozditev papirja, slabo kakovost tiskanja in druge težave s tiskanjem, na vhodni
pladenj ne nalagajte naslednjega papirja:
◦
Večdelnih obrazcev
◦
Poškodovanih, zgubanih ali nagrbančenih medijev
◦
Medijev z izrezi ali luknjami
◦
Močno teksturiranih ali reliefnih medijev, ki slabo vpijajo črnilo
◦
Medijev, ki so prelahki ali lahko raztegljivi
◦
Medijev, ki vsebujejo sponke
Nalaganje papirja
Pri nalaganju papirja pazite, da je ta pravilno naložen na vhodni pladenj, prilagodite vodili za širino papirja
tako, da se prilegata robovom papirja, nato pa preverite, ali je tiskalnik odkril pravilno velikost papirja. Če
odkrita velikost papirja ni pravilna ali če je velikost ali vrsto papirja treba prilagoditi, na nadzorni plošči
tiskalnika spremenite nastavitve papirja. Za dodatne informacije o spreminjanju nastavitev papirja glejte
Spreminjanje ali določanje nastavitev papirja.
●
Če se prikaže poziv s sporočilom, ki kaže neznano velikost papirja, upoštevajte navodila na zaslonu
nadzorne plošče tiskalnika, da prilagodite vodili za širino papirja in/ali spremenite velikost papirja.
●
Če je funkcija samodejnega zaznavanja velikosti papirja izklopljena ali ne deluje pravilno, na nadzorni
plošči tiskalnika spremenite nastavitev velikosti papirja.
●
Če je funkcija samodejnega zaznavanja papirja vklopljena, prilagajajte vodili za širino papirja, dokler se
ne dotikata roba papirja, da lahko tiskalnik zazna širino papirja.
●
Če nalagate velikost papirja po meri, prilagodite vodili za širino papirja na širino, ki je najbližja širini po
meri, da lahko tiskalnik zazna najbližjo širino; po potrebi spremenite velikosti papirja na nadzorni plošči
tiskalnika.
12 Poglavje 2 Začetek SLWW
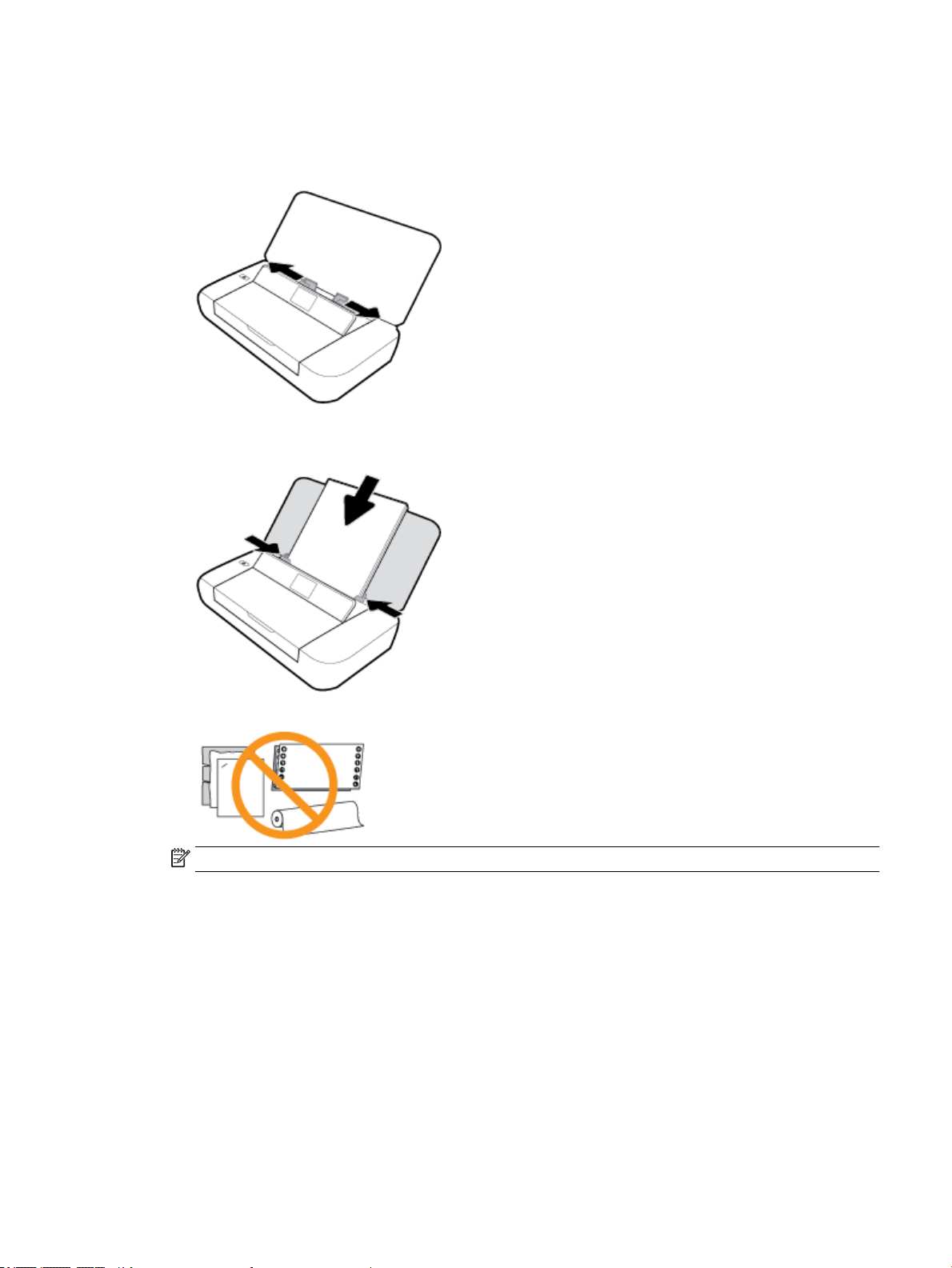
Nalaganje papirja standardnih velikosti
1. Odprite zgornja vratca in dvignite nadzorno ploščo.
2. Izvlecite vodili za širino papirja tako daleč, kolikor je mogoče.
3. Vstavite papir s stranjo za tiskanje obrnjeno navzgor in potisnite vodili za širino papirja tako, da se bosta
tesno prilegali robovom papirja.
Nalaganje ovojnic
1. Odprite zgornja vratca in dvignite nadzorno ploščo.
Ne uporabljajte papirja, prikazanega na spodnji sliki.
OPOMBA: Med tiskanjem ne nalagajte papirja.
SLWW Nalaganje papirja 13
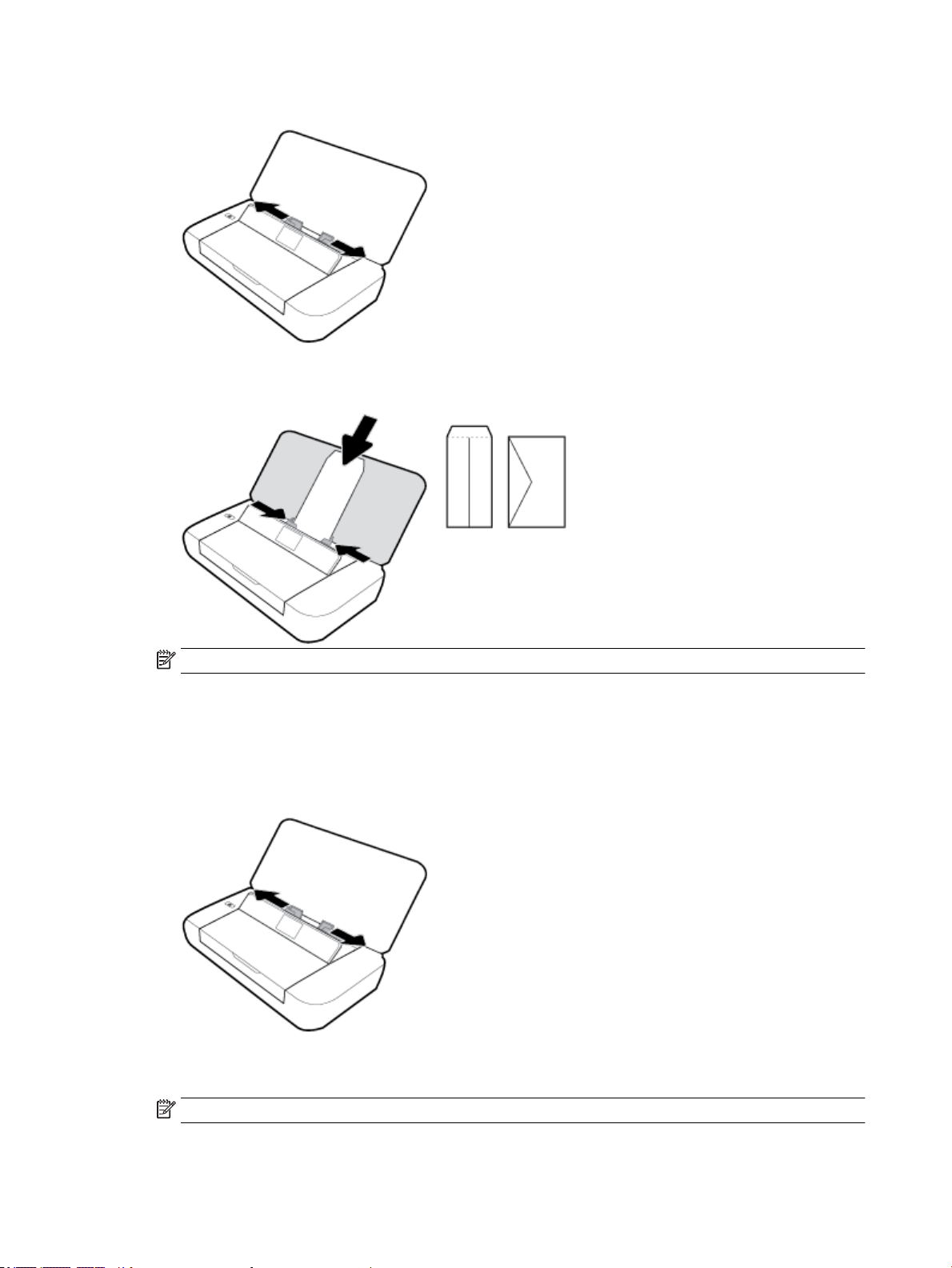
2. Izvlecite vodili za širino papirja tako daleč, kolikor je mogoče.
3. Vstavite ovojnico tako, da je stran za tiskanje obrnjena navzgor, dolgi rob na levi strani ali kratki rob na
vrhu.
OPOMBA: Med tiskanjem ne nalagajte ovojnic.
4. Vodili za širino papirja potisnite tako, da se tesno prilegata robovom ovojnice.
Nalaganje kartic in fotografskega papirja
1. Odprite zgornja vratca in dvignite nadzorno ploščo.
2. Izvlecite vodili za širino papirja tako daleč, kolikor je mogoče.
3. Vstavite papir s stranjo za tiskanje obrnjeno navzgor in potisnite vodili za širino papirja tako, da se bosta
tesno prilegali robovom papirja.
OPOMBA: Med tiskanjem ne nalagajte papirja.
14 Poglavje 2 Začetek SLWW
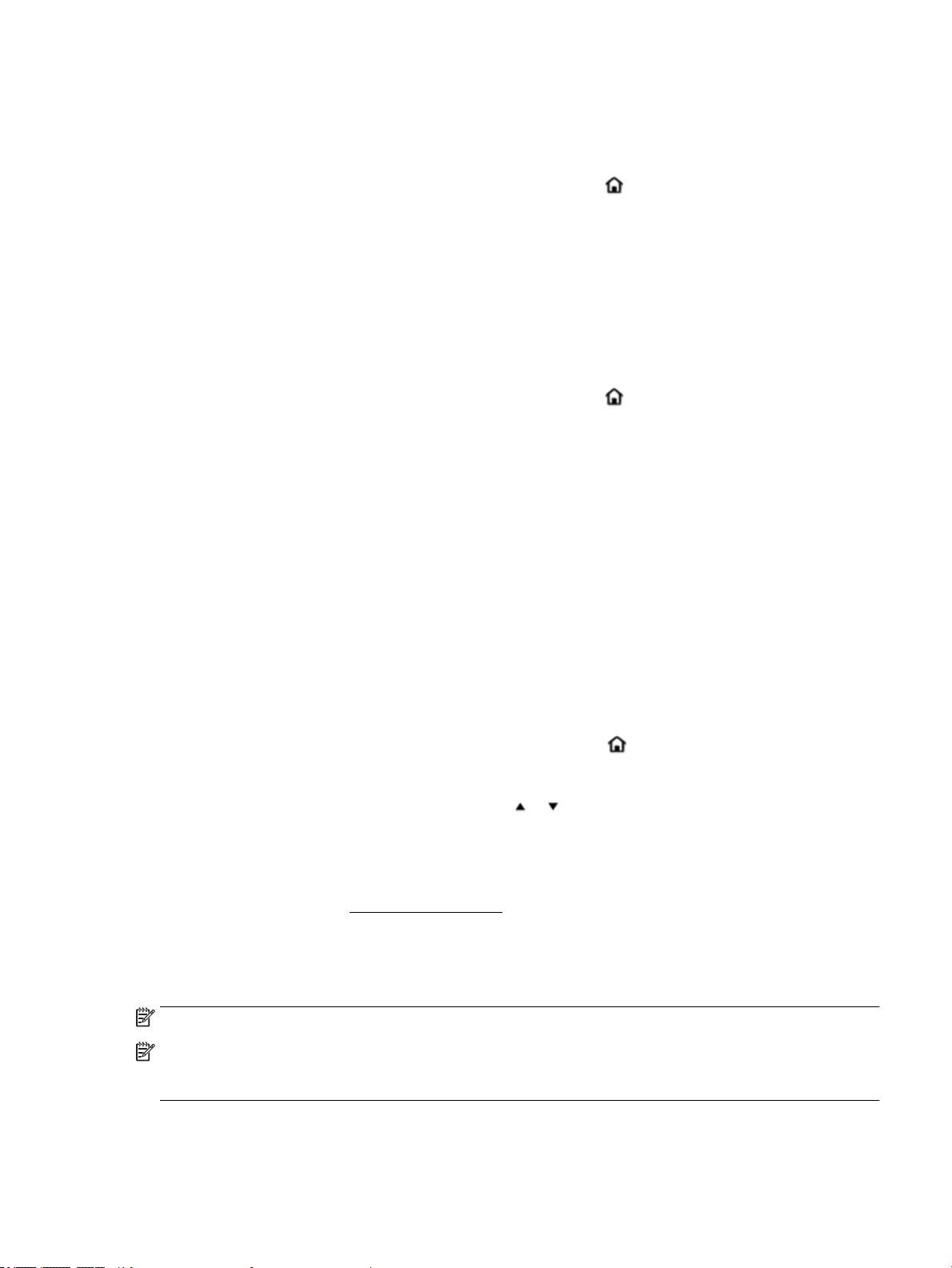
Spreminjanje ali določanje nastavitev papirja
Spreminjanje nastavitev papirja na nadzorni plošči tiskalnika
1.
Na nadzorni plošči tiskalnika pritisnite gumb za začetni zaslon .
2. Na začetnem zaslonu izberite Setup (Namestitev), nato pa pritisnite OK (V redu).
3. Izberite Printer Settings (Nastavitve tiskalnika), nato pa pritisnite OK (V redu).
4. Izberite Paper Settings (Nastavitve papirja), nato pa pritisnite OK (V redu).
5. Izberite možnost za velikost ali vrsto papirja, nato pa se pomaknite navzdol, da izberete velikost ali
vrsto naloženega papirja.
Vklop ali izklop funkcije za samodejno zaznavanje velikosti papirja
1.
Na nadzorni plošči tiskalnika pritisnite gumb za začetni zaslon .
2. Na začetnem zaslonu izberite Setup (Namestitev), nato pa pritisnite OK (V redu).
3. Izberite Printer Settings (Nastavitve tiskalnika), nato pa pritisnite OK (V redu).
4. Izberite Preference (Možnost), nato pa pritisnite OK (V redu).
5. Pomaknite se navzdol in izberite Automatic Paper Size Detection (Samodejno zaznavanje velikosti
papirja).
6. Izberite On (Vklopljeno) ali O (Izklopljeno).
Posodobitev tiskalnika
Če je tiskalnik povezan v omrežje in so omogočene spletne storitve, bo tiskalnik samodejno preveril, ali so na
voljo posodobitve.
Posodobitev tiskalnika z nadzorne plošče tiskalnika
1.
Na nadzorni plošči pritisnite gumb za vrnitev na začetno stran ( ), da se prikaže začetni zaslon.
2. Izberite Setup (Namestitev), Tools (Orodja), nato pa Update the Printer (Posodobi tiskalnik).
Funkcijo na zaslonu izberite z gumbom s puščico ali , nato pa pritisnite gumb OK (V redu).
Posodobitev tiskalnika z vdelanim spletnim strežnikom
1. Odprite vdelani spletni strežnik (EWS).
Za več informacij glejte Vdelani spletni strežnik.
2. Kliknite zavihek Tools (Orodja).
3. V razdelku Printer Updates (Posodobitve tiskalnika) kliknite Firmware Updates (Posodobitve strojno-
programske opreme) in upoštevajte navodila na zaslonu.
OPOMBA: Če je na voljo posodobitev tiskalnika, jo tiskalnik prenese in namesti, nato pa se znova zažene.
OPOMBA: Če morate vnesti nastavitve proxy in če jih vaše omrežje uporablja, upoštevajte navodila na
zaslonu za nastavitev strežnika proxy. Če nimate teh informacij, se obrnite na skrbnika omrežja ali osebo, ki je
nastavila brezžično omrežje.
SLWW Spreminjanje ali določanje nastavitev papirja 15
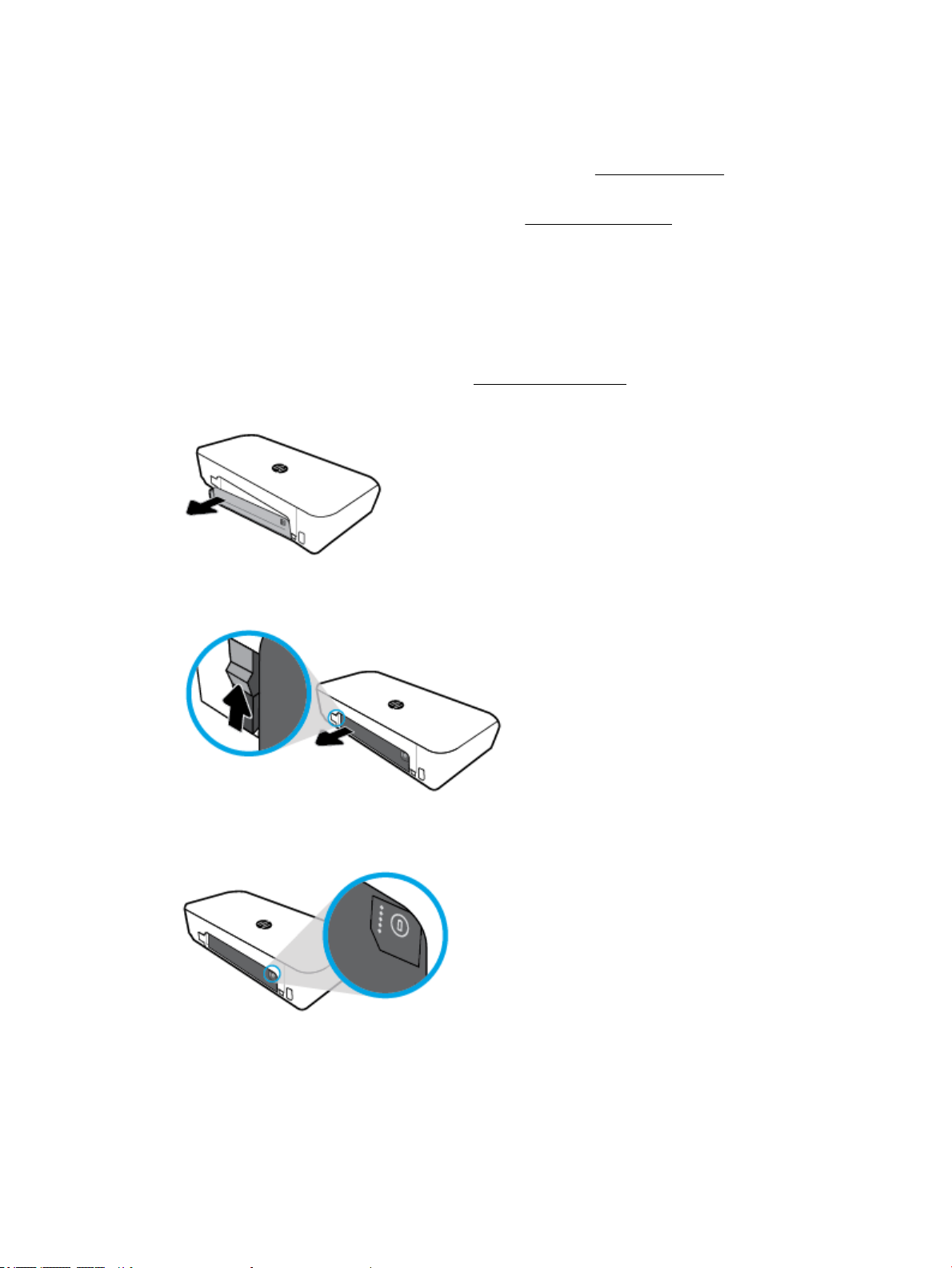
Uporaba akumulatorja tiskalnika
Tiskalniku je priložen litijev-ionski akumulator z možnostjo vnovičnega polnjenja, ki ga je mogoče namestiti
na zadnjo stran tiskalnika. Če si želite ogledati njegovo mesto, glejte Prikaz zadnje strani.
Akumulator je mogoče kupiti tudi kot dodatni pripomoček. Če želite opraviti nakup, se obrnite na lokalnega
prodajalca ali na HP-jevo prodajno mesto ali pa pojdite na www.hpshopping.com.
Namestitev ali zamenjava akumulatorja
Namestitev ali zamenjava akumulatorja
1. Izklopite tiskalnik in izključite napajanje.
2. Če je nadzorna plošča tiskalnika dvignjena, jo potisnite navzdol in zaprite zgornji pokrov tiskalnika. Če
želite več informacij o delih tiskalnika, glejte Pomen delov tiskalnika.
3. Iz hrbtnega dela tiskalnika odstranite pokrov akumulatorja.
4. Če zamenjujete akumulator, odstranite izvirni akumulator tako, da dvignete zapah in sprostite
akumulator.
5. Namestite akumulator v režo za akumulator.
Gumb za stanje akumulatorja je v zgornjem desnem kotu akumulatorja.
16 Poglavje 2 Začetek SLWW
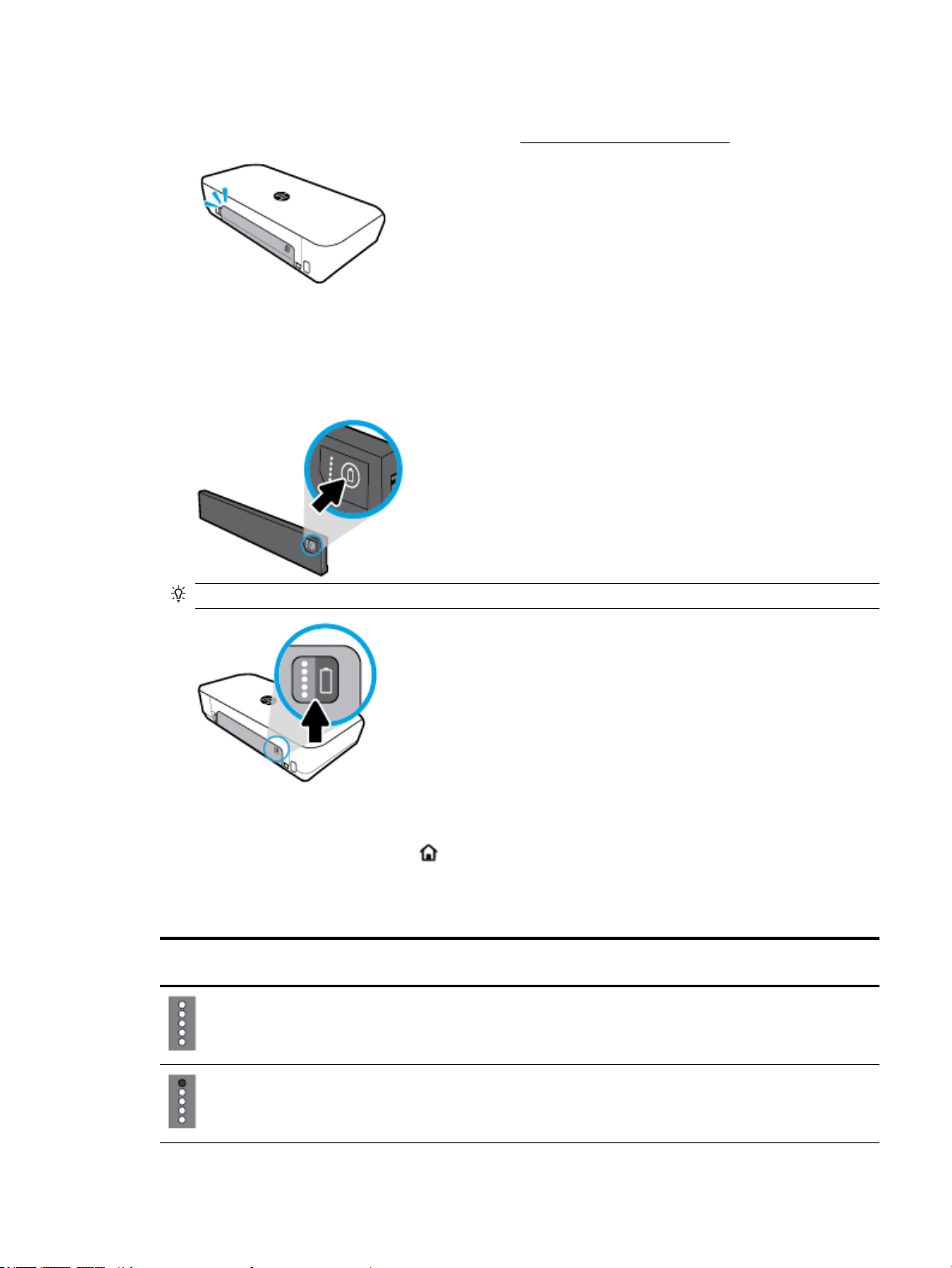
6. Namestite pokrov akumulatorja.
Če želite preveriti stanje akumulatorja, pojdite na Preverjanje stanja akumulatorja.
Preverjanje stanja akumulatorja
Preverjanje stanje akumulatorja na akumulatorju
▲
Pritisnite gumb za stanje akumulatorja na akumulatorju.
NASVET: Če je akumulator nameščen v tiskalnik, pritisnite podoben gumb na pokrovu akumulatorja.
Preverjanje stanja akumulatorja na nadzorni plošči
▲
Pritisnite gumb za začetni zaslon ( ), da se prikaže začetni zaslon, nato pa izberite Battery Status
(Stanje akumulatorja).
Stanje akumulatorja
Lučke stanja akumulatorja Število lučk Barva lučk Raven napolnjenosti
5 Sveti belo 100 do 80 %
akumulatorja
4 Sveti belo 79 do 60 %
SLWW Uporaba akumulatorja tiskalnika 17
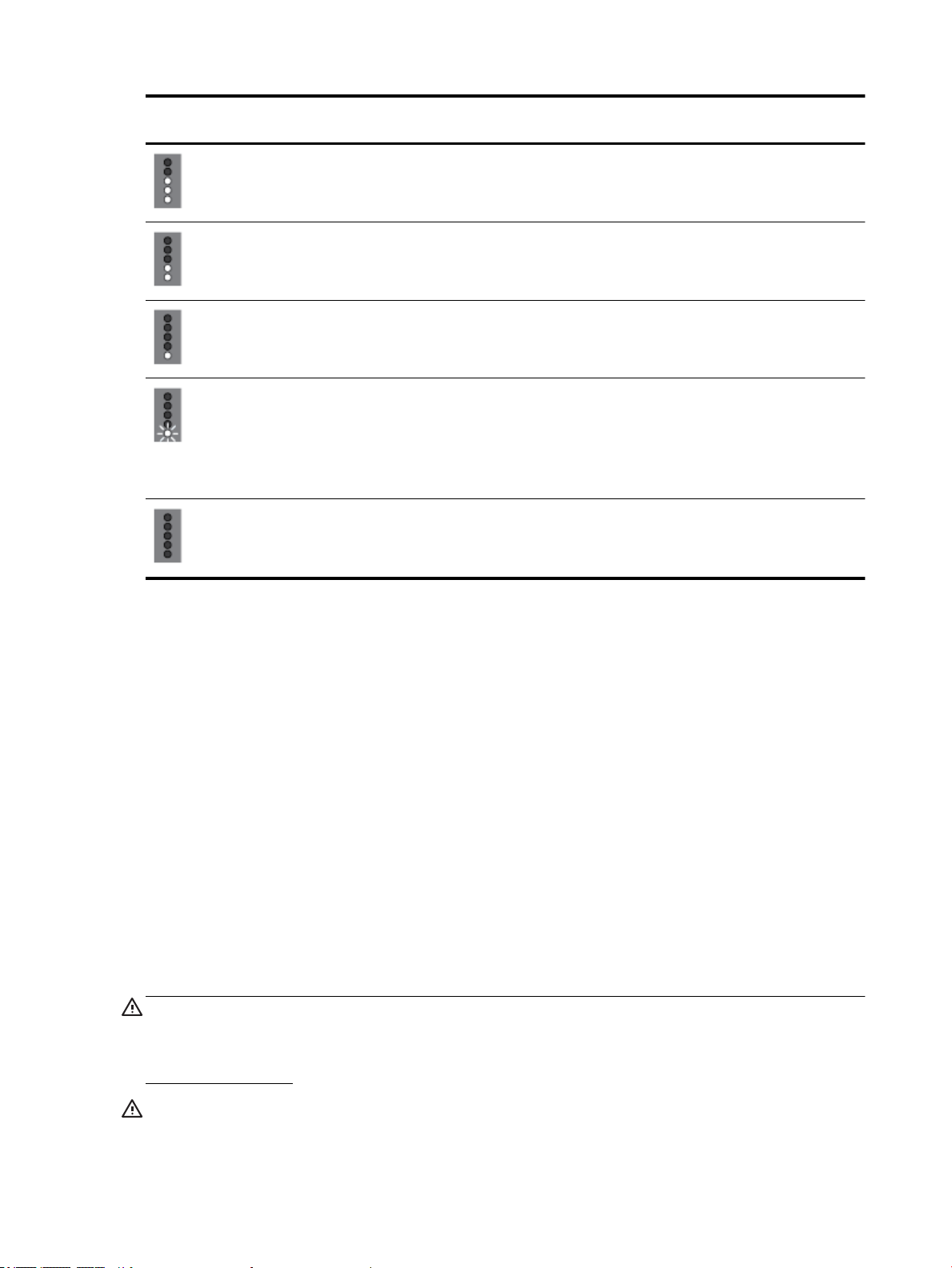
Lučke stanja akumulatorja Število lučk Barva lučk Raven napolnjenosti
akumulatorja
3 Sveti belo 59 do 40 %
2 Sveti belo 39 do 20 %
1 Sveti belo 19 do 11 %
1 Utripa belo 10 do 1 %
OBVESTILO: Ko raven
akumulatorja doseže določeno
zelo nizko stanje, se tiskalnik
samodejno izklopi po 30
sekundah.
Izklopljeno Ni uporabno Akumulatorja ni mogoče
zaznati ali pa je poškodovan,
okvarjen ali ga zaradi nekega
razloga ni mogoče polniti.
Polnjenje akumulatorja
Akumulator, nameščen v tiskalniku, se polni, ko je tiskalnik z električnim kablom priključen v električno
omrežje.
Polnjenje akumulatorja prek električnega omrežja lahko traja do 2,5 ure. Če napajalnik odstranite in je
tiskalnik izklopljen, se akumulator lahko polni tudi, ko so vrata USB na zadnji strani tiskalnika povezana z
napajalnimi vrati USB druge naprave. Napajalna vrata USB morajo zagotavljati vsaj 1 A.
Na primer:
●
napajalna vrata USB na prenosnem računalniku (prepoznate jih po simbolu strele zraven gostiteljskih
vrat);
●
polnilnik USB, priključen v stensko vtičnico (lahko je splošen ali pa takšen, ki se uporablja za mobilne
telefone ali tablične računalnike);
●
polnilnik USB, priključen v napajalna vrata v avtu (lahko je splošen ali pa takšen, ki se uporablja za
mobilne telefone ali tablične računalnike).
Hranjenje akumulatorja
OPOZORILO! Da preprečite morebitna varnostna tveganja, uporabljaje samo akumulator, ki je priložen
tiskalniku, ali akumulator, ki ga kupite kot pripomoček pri HP-ju.
Če želite opraviti nakup, se obrnite na lokalnega prodajalca ali na HP-jevo prodajno mesto ali pa pojdite na
www.hpshopping.com.
POZOR: Če želite preprečiti možnosti okvare akumulatorja, ga ne smete dolgotrajno izpostavljati visoki
temperaturi.
18 Poglavje 2 Začetek SLWW

POZOR: Če računalnika ne boste uporabljali več kot dva tedna in ga boste izklopili iz električnega napajanja,
odstranite akumulator in ga shranite posebej.
POZOR: Da podaljšate življenjsko dobo shranjenega akumulatorja, ga hranite v hladnem in suhem prostoru.
Odlaganje rabljenega akumulatorja
OPOZORILO! Če želite zmanjšati možnost požara ali opeklin, ne razstavljajte, ne stiskajte in ne luknjajte
akumulatorja, ne krajšajte zunanjih stikov akumulatorja in akumulatorja ne odlagajte v ogenj ali vodo.
Akumulatorja ne izpostavljajte temperaturam nad 60°C (140°F).
Odprite programsko opremo tiskalnika HP .(Windows)
Ko namestite programsko opremo tiskalnika HP, glede na svoj operacijski sistem naredite nekaj od
naslednjega:
●
Windows 10: na namizju računalnika kliknite gumb za začetni meni, kliknite Vse aplikacije, izberite HP,
nato pa izberite ikono z imenom tiskalnika.
●
Windows 8.1: v spodnjem levem kotu zaslona Začetek kliknite puščico navzdol, nato pa izberite ikono z
imenom tiskalnika.
●
Windows 8: na zaslonu Začetek z desno tipko miške kliknite prazno območje, v vrstici s programi
kliknite Vse aplikacije, nato pa izberite ikono z imenom tiskalnika.
●
Windows 7, Windows Vista in Windows XP: na namizju računalnika kliknite gumb Start, izberite Vsi
programi, izberite HP, izberite mapo za tiskalnik, nato pa izberite ikono z imenom tiskalnika.
SLWW Odprite programsko opremo tiskalnika HP .(Windows) 19

3 Tiskanje
S tem tiskalnikom lahko z računalnikov, bliskovnih pogonov USB ali mobilnih naprav (pametnih telefon ali
tabličnih računalnikov) natisnete različne medije, kot so dokumenti, brošure, fotograje in ovojnice.
Če želite natisniti dokumente in fotograje iz mobilnih naprav (na primer iz pametnih telefonov ali tabličnih
računalnikov), obiščite HP-jevo spletno mesto za mobilno tiskanje na naslovu www.hp.com/go/
mobileprinting. Če lokalna različica tega spletnega mesta ni na voljo v vaši državi/regiji ali jeziku, boste lahko
preusmerjeni na spletno mesto mobilnega tiskanja HP v drugi državi/regiji ali jeziku.
OPOMBA: Večino nastavitev tiskanja programska aplikacija ureja samodejno. Nastavitve spremenite ročno
le, kadar želite spremeniti kakovost tiskanja, tiskati na posebne vrste papirja ali uporabljati posebne funkcije.
NASVET: Ta tiskalnik vključuje HP ePrint, HP-jevo brezplačno storitev, ki omogoča tiskanje dokumentov z
vašega tiskalnika, ki podpira storitev HP ePrint, kadar koli in s katere koli lokacije, za kar ne potrebujete
dodatne programske opreme ali gonilnikov tiskalnika. Za več informacij glejte Tiskanje s storitvijo HP ePrint.
●
Tiskanje dokumentov
●
Tiskanje brošur
●
Tiskanje na ovojnice
●
Tiskanje fotograj
●
Tiskanje na poseben papir ali papir z velikostjo po meri
●
Tiskanje na obeh straneh
●
Tiskanje s funkcijo AirPrint™
●
Namigi za uspešno tiskanje
Tiskanje dokumentov
Tiskanje dokumentov (Windows)
1. Na pladenj naložite papir. Za več informacij glejte Nalaganje papirja.
2. Na meniju File (Datoteka) v programski opremi izberite Print (Natisni).
Odpre se okno Print (Tiskanje).
3. V njem izberite svoj tiskalnik.
4. Vnesite obseg tiskanja in število kopij, ki jih želite natisniti.
5. Kliknite gumb, ki odpre okno Properties (Lastnosti), da nastavite postavitev in kakovost tiskanja strani
Glede na program se ta gumb lahko imenuje tudi Properties (Lastnosti), Options (Možnosti), Printer
Setup (Nastavitev tiskalnika), Printer Properties (Lastnosti tiskalnika), Printer (Tiskalnik) ali
Preferences (Nastavitve).
OPOMBA: Če želite spremeniti nastavitve tiskanja za vsa tiskalna opravila, morate to storiti v HP-jevi
programski opremi, ki ste jo dobili s tiskalnikom. Za dodatne informacije o HP-jevi programski opremi
glejte Orodja za upravljanje tiskalnika.
20 Poglavje 3 Tiskanje SLWW

6. Kliknite OK (V redu), da potrdite nastavitve, s čimer tudi zaprete okno Properties (Lastnosti).
7. Za začetek tiskanja kliknite Print (Natisni) ali OK (V redu).
Tiskanje dokumentov (OS X)
1. V meniju File (Datoteka) v programski opremi izberite Print (Natisni).
2. Preverite, ali je tiskalnik izbran.
3. Določite lastnosti strani.
Če v pogovornem oknu Print (Natisni) niso prikazane možnosti, kliknite Show Details (Pokaži
podrobnosti).
●
V pojavnem meniju Paper Size (Velikost papirja) izberite ustrezno velikost papirja.
OPOMBA: Če spremenite velikost papirja, morate naložiti ustrezen papir.
●
Izberite usmerjenost.
●
Vnesite skalirni odstotek.
4. Kliknite Print (Natisni).
Tiskanje brošur
Tiskanje brošur (Windows)
1. Na pladenj naložite papir. Za več informacij glejte Nalaganje papirja.
2. Na meniju File (Datoteka) v programski opremi izberite Print (Natisni).
Odpre se okno Print (Tiskanje).
3. V njem izberite svoj tiskalnik.
4. Vnesite obseg tiskanja in število kopij, ki jih želite natisniti.
5. Kliknite gumb, ki odpre pogovorno okno Properties (Lastnosti).
Glede na program se ta gumb lahko imenuje tudi Properties (Lastnosti), Options (Možnosti), Printer
Setup (Nastavitev tiskalnika), Printer Properties (Lastnosti tiskalnika), Printer (Tiskalnik) ali
Preferences (Nastavitve).
OPOMBA: Če želite spremeniti nastavitve tiskanja za vsa tiskalna opravila, morate to storiti v HP-jevi
programski opremi, ki ste jo dobili s tiskalnikom. Za dodatne informacije o HP-jevi programski opremi
glejte Orodja za upravljanje tiskalnika.
6. Na zavihku Printing Shortcut (Bližnjica do tiskanja) v oknu Properties (Lastnosti) izberite vrsto brošure
na spustnem seznamu Paper Type (Vrsta papirja).
7. Na dveh drugih zavihkih v oknu nastavite postavitev in kakovost tiskanja strani.
8. Za potrditev nastavitev kliknite OK (V redu). Okno Properties (Lastnosti) se zapre.
9. Za začetek tiskanja kliknite Print (Natisni) ali OK (V redu).
Tiskanje brošur (OS X)
1. V meniju File (Datoteka) v programu kliknite Tiskanje.
2. Preverite, ali je tiskalnik izbran.
SLWW Tiskanje brošur 21

3. Določite lastnosti strani.
Če v pogovornem oknu Print (Natisni) niso prikazane možnosti, kliknite Show Details (Pokaži
podrobnosti).
a. V pojavnem meniju Paper Size (Velikost papirja) izberite ustrezno velikost papirja.
OPOMBA: Če spremenite velikost papirja, morate naložiti ustrezen papir.
b. Na pojavnem meniju izberite Paper Type/Quality (Tip/kakovost papirja), nato pa izberite možnost,
ki zagotavlja najboljšo kakovost ali največ pik na palec.
4. Izberite še druge nastavitve tiskanja, nato pa kliknite Tiskanje.
Tiskanje na ovojnice
Tiskanje ovojnic (Windows)
1. V pladenj naložite ovojnice. Za več informacij glejte Nalaganje papirja.
2. Na meniju File (Datoteka) v programski opremi izberite Print (Natisni).
Odpre se okno Print (Tiskanje).
3. V njem izberite svoj tiskalnik.
4. Vnesite število kopij, ki jih želite natisniti.
5. Kliknite gumb Page Setup (Nastavitev strani), da odprete okno Page Setup (Nastavitev strani).
6. Izberite usmerjenost Landscape (Ležeča).
7. Na zavihku Paper (Papir) izberite vrsto ovojnice na spustnem meniju Paper size (Velikost papirja).
8. Kliknite OK (V redu), da zaprete okno.
9. Za začetek tiskanja kliknite Print (Natisni) ali OK (V redu).
Tiskanje ovojnic (OS X)
1. V meniju File (Datoteka) v programski opremi izberite Print (Natisni).
2. Preverite, ali je tiskalnik izbran.
3. V pojavnem meniju Paper Size (Velikost papirja) izberite ustrezno velikost ovojnice.
Če v pogovornem oknu Print (Natisni) niso prikazane možnosti, kliknite Show Details (Pokaži
podrobnosti).
OPOMBA: Če spremenite možnost Paper Size (Velikost papirja), naložite papir ustrezne velikosti.
4. V pojavnem meniju izberite Paper Type/Quality (Vrsta/kakovost papirja) in poskrbite, da je za vrsto
papirja izbran Navaden papir.
5. Kliknite Print (Natisni).
Tiskanje fotograj
Fotograjo lahko natisnete iz računalnika ali z bliskovnega pogona USB. Toda šifrirani bliskovni pogoni USB
niso podprti.
22 Poglavje 3 Tiskanje SLWW

Pred tiskanjem mora biti foto papir povsem raven. Neuporabljenega foto papirja ne puščajte v vhodnem
pladnju. Papir se lahko začne gubati, kar lahko privede do slabše kakovosti izpisa.
POZOR: Bliskovnega pogona ne odstranjujte iz vrat USB na tiskalniku, ko do njih dostopa tiskalnik, saj lahko
pride do okvare datotek na pogonu.
Tiskanje fotograj iz računalnika (Windows)
1. Na pladenj naložite papir. Za več informacij glejte Nalaganje papirja.
2. V svoji programski opremi izberite Print (Natisni), da odprete okno za tiskanje.
3. Preverite, ali je tiskalnik izbran.
4. Vnesite število kopij, ki jih želite natisniti.
5. Kliknite gumb, ki odpre pogovorno okno Properties (Lastnosti).
Glede na program se ta gumb lahko imenuje tudi Properties (Lastnosti), Options (Možnosti), Printer
Setup (Nastavitev tiskalnika), Printer Properties (Lastnosti tiskalnika), Printer (Tiskalnik) ali
Preferences (Nastavitve).
OPOMBA: Podrobne nastavitve so opisane v poglavju Namigi za uspešno tiskanje.
6. V tem oknu izberite barvo, postavitev, kakovost tiskanja in vrsto papirja za natis.
7. Kliknite OK (V redu), da zaprete okno Properties (Lastnosti).
8. Za začetek tiskanja kliknite Print (Natisni) ali OK (V redu).
Tiskanje fotograj iz računalnika (OS X)
1. V meniju File (Datoteka) v programski opremi izberite Print (Natisni).
2. Preverite, ali je tiskalnik izbran.
3. Nastavitev možnosti tiskanja.
Če v pogovornem oknu Print (Natisni) niso prikazane možnosti, kliknite Show Details (Pokaži
podrobnosti).
●
V pojavnem meniju Paper Size (Velikost papirja) izberite ustrezno velikost papirja.
OPOMBA: Če spremenite velikost papirja, morate naložiti ustrezen papir.
●
Izberite Orientation (Usmeritev).
4. V pojavnem meniju izberite Paper Type/Quality (Vrsta/kakovost papirja) in nato izberite naslednje
nastavitve:
●
Paper Type (Vrsta papirja): ustrezna vrsta foto papirja
●
Quality (Kakovost): Izberite možnost, ki zagotavlja najboljšo kakovost ali največ pik na palec.
●
Kliknite trikotnik z informacijami Color Options (Barvne možnosti) in nato ustrezno možnost
Photo Fix (Popravilo fotograje).
◦
O (izklop): na sliki ne uveljavi sprememb.
◦
On (Vklop): samodejno izostri sliko; nekoliko prilagodi ostrino slike.
5. Po želji izberite še druge nastavitve tiskanja in kliknite Print (Natisni).
SLWW Tiskanje fotograj 23

Tiskanje fotograj z bliskovnega pogona USB
Fotograje lahko natisnete kar z bliskovnega pogona USB, ne da bi uporabili računalnik.
OPOMBA: Natisniti je mogoče samo fotograje v oblikah zapisa PNG, JPG in TIFF. Drugih vrst datotek ni
mogoče natisniti.
1. Vstavite bliskovni pogon USB v gostiteljska vrata USB na desni strani tiskalnika.
2. Počakajte, da se datoteke in mape z bliskovnega pogona prikažejo na zaslonu nadzorne plošče.
Prikažejo se mape in datoteke fotograj v obliki zapisi JPG, PNG in TIFF na bliskovnem pogonu.
3. S pritiskanjem gumba s puščico ali poiščite želeno fotograjo, nato pa pritisnite gumb OK (V redu).
Želeno fotograjo lahko poiščete tudi z gumboma in OK (V redu).
OPOMBA: Če se želite vrniti na začetni zaslon, pritisnite gumb za vrnitev .
4. Na zaslonu Image Print (Tiskanje slike) izberite barvo tiskanja (barvno ali črno-belo), število kopij
oziroma vrsto papirja.
5. Za začetek tiskanja pritisnite OK (V redu).
Tiskanje na poseben papir ali papir z velikostjo po meri
Če vaš program podpira papir z velikostjo po meri, nastavite velikost v programu, preden začnete tiskati
dokument. V nasprotnem primeru nastavite velikost v gonilniku tiskalnika. Morda boste morali spremeniti
velikost obstoječih dokumentov, da jih boste lahko pravilno natisnili na papir z velikostjo po meri.
Nastavitev velikosti po meri (Windows)
1. Glede na operacijski sistem izberite eno od naslednjih možnosti:
●
Windows 10: na začetnem meniju Windows kliknite Vsi programi, izberite Sistemska orodja, nato
pa kliknite Naprave in izberite Naprave in tiskalniki na meniju Sorodne nastavitve. Izberite ime
tiskalnika, nato pa izberite Lastnosti tiskalnega strežnika.
●
Windows 8.1 in Windows 8: Kazalec premaknite v zgornji desni kot zaslona ali tam tapnite, da se
odpre vrstica s čarobnimi gumbi, kliknite ikono Nastavitve, kliknite ali tapnite Nadzorna plošča,
nato pa kliknite ali tapnite Prikaz naprav in tiskalnikov. Kliknite ime tiskalnika in kliknite ali
tapnite Lastnosti tiskalnega strežnika.
●
Windows 7: V meniju Start operacijskega sistema Windows kliknite Naprave in tiskalniki. Izberite
ime tiskalnika, nato pa Lastnosti tiskalneg strežnika.
●
Windows Vista: V meniju Start operacijskega sistema Windows kliknite Nadzorna plošča in nato še
Tiskalniki. V oknu Tiskalniki z desno tipko miške kliknite prazno območje in izberite Lastnosti
strežnika.
●
Windows XP: V meniju Start operacijskega sistema Windows kliknite Nadzorna plošča in nato še
Tiskalniki in faksi. V meniju Datoteka kliknite Lastnosti strežnika.
2. Izberite potrditveno polje Ustvari nov obrazec.
3. Vnesite ime velikosti papirja po meri.
4. V razdelek Opis obrazca (mere) vnesite mere za velikost po meri.
5. Kliknite Uporabi in nato Zapri.
24 Poglavje 3 Tiskanje SLWW

Tiskanje na poseben papir ali papir z velikostjo po meri (Windows)
OPOMBA: Preden lahko tiskate na papir z velikostjo po meri, morate v lastnostih tiskalnega strežnika
nastaviti velikost po meri.
1. V pladenj naložite ustrezen papir. Za več informacij glejte Nalaganje papirja.
2. V meniju File (Datoteka) v programski aplikaciji kliknite Print (Natisni).
3. Preverite, ali je tiskalnik izbran.
4. Kliknite gumb, ki odpira pogovorno okno Properties (Lastnosti).
Ta gumb se lahko imenuje tudi Properties (Lastnosti), Options (Možnosti), Printer Setup (Nastavitev
tiskalnika), Printer Properties (Lastnosti tiskalnika) ali Preferences (Nastavitve).
OPOMBA: Če želite spremeniti nastavitve tiskanja za vsa tiskalna opravila, morate to storiti v HP-jevi
programski opremi, ki ste jo dobili s tiskalnikom. Za več informacij o HP-jevi programski opremi glejte
Orodja za upravljanje tiskalnika.
5. Na zavihku Layout (Postavitev) ali Paper/Quality (Papir/kakovost) kliknite gumb Advanced (Napredno).
6. V območju Paper/Output (Papir/izhod) izberite na spustnem seznamu Paper Size (Velikost papirja)
velikost po meri.
OPOMBA: Če spremenite velikost papirja, pazite, da boste v vhodni pladenj naložili pravi papir in
ustrezno nastavili velikost na nadzorni plošči tiskalnika.
7. Izberite katero koli drugo nastavitev tiskanja in kliknite OK (V redu).
8. Za začetek tiskanja kliknite Print (Natisni) ali OK (V redu).
Tiskanje na poseben papir ali papir z velikostjo po meri (OS X)
Preden lahko tiskate na papir z velikostjo po meri, morate v programski opremi HP nastaviti velikost po meri.
1. Na pladenj naložite ustrezen papir.
2. Ustvarite novo velikost papirja po meri.
a. V programski opremi, v kateri želite tiskati, kliknite File (Datoteka), nato pa Print (Natisni).
b. Preverite, ali je tiskalnik izbran.
c. Na pojavnem meniju Paper Size (Velikost papirja) kliknite Manage Custom Sizes (Upravljanje
velikosti po meri).
Če v pogovornem oknu Print (Natisni) niso prikazane možnosti, kliknite Show Details (Pokaži
podrobnosti).
d. Kliknite +, nato pa na seznamu izberite nov element in vpišite ime za velikost papirja po meri.
e. Vnesite višino in širino papirja po meri.
f. Kliknite Done (Končano) ali OK (V redu), nato pa kliknite Save (Shrani).
3. Za tiskanje uporabite ustvarjeno velikost papirja po meri.
a. V meniju File (Datoteka) v programski aplikaciji kliknite Print (Natisni).
b. Preverite, ali je tiskalnik izbran.
SLWW Tiskanje na poseben papir ali papir z velikostjo po meri 25

c. Na pojavnem meniju Paper Size (Velikost papirja) izberite ime velikosti papirja po meri, ki ste jo
ustvarili.
d. Po želji izberite še druge nastavitve tiskanja in kliknite Print (Natisni).
OPOMBA: Zahteve glede programske opreme in sistema lahko najdete v datoteki Readme (Berime), ki jo
najdete na CD-ju s programsko opremo tiskalnika HP, ki je bil priložen tiskalniku.
Tiskanje na obeh straneh
Tiskanje na obeh straneh (Windows)
Če želite tiskati na obeh straneh, morate to nastaviti ročno. Samodejno obojestransko tiskanje ni podprto na
tem računalniku.
1. Na pladenj naložite papir. Za več informacij glejte Nalaganje papirja.
2. Na meniju File (Datoteka) v programski opremi izberite Print (Natisni).
Odpre se okno Print (Tiskanje).
3. Izberite svoj tiskalnik.
4. Vnesite obseg tiskanja in število kopij, ki jih želite natisniti.
5. Kliknite gumb, ki odpre pogovorno okno Properties (Lastnosti).
Glede na program se ta gumb lahko imenuje tudi Properties (Lastnosti), Options (Možnosti), Printer
Setup (Nastavitev tiskalnika), Printer Properties (Lastnosti tiskalnika), Printer (Tiskalnik) ali
Preferences (Nastavitve).
OPOMBA: Če želite spremeniti nastavitve tiskanja za vsa tiskalna opravila, morate to storiti v HP-jevi
programski opremi, ki ste jo dobili s tiskalnikom. Za dodatne informacije o HP-jevi programski opremi
glejte Orodja za upravljanje tiskalnika.
6. Na zavihku Layout (Postavitev) s spustnega seznama Print on Both Sides Manually (Ročno
obojestransko tiskanje) izberite Flip on Long Edge (Obrni po dolžini) ali Flip on Short Edge (Orni po
širini).
7. Če želite izbrati velikost papirja, na zavihku Paper/Quality (Papir/kakovost) kliknite gumb Advanced
(Dodatno), nato pa na spustnem seznamu Paper Size (Velikost papirja) izberite velikost papirja.
8. Na treh drugih zavihkih Layout (Postavitev), Paper/Quality (Papir/kakovost) in Printing Shortcut
(Bližnjica do tiskanja) kongurirajte še druge nastavitve. Za podrobnosti glejte razdelek »Nasveti za
nastavitve tiskalnika (Windows)« v poglavju Namigi za uspešno tiskanje.
9. Kliknite OK (V redu), da zaprete okno Properties (Lastnosti).
10. Za začetek tiskanja kliknite Print (Natisni) ali OK (V redu).
11. Ko je natisnjena ena stran, sledite zaslonskim navodilom, da na vhodni pladenj znova naložite papir.
12. V zaslonskih navodilih kliknite Continue (Nadaljuj), da natisnete še drugo stran papirja.
Obojestransko tiskanje (OS X)
1. V meniju File (Datoteka) v programski opremi izberite Print (Natisni).
2. V pogovornem oknu Print (Natisni) v pojavnem meniju izberite Paper Handling (Ravnanje s papirjem) in
za nastavitev Page Order (Vrstni red strani) izberite Normal (Normalno).
3. Možnost Pages to Print (Strani za tiskanje) nastavite na Odd Only (Samo lihe).
26 Poglavje 3 Tiskanje SLWW

4. Kliknite Print (Natisni).
5. Ko so natisnjene vse lihe strani dokumenta, odstranite dokument z izhodnega pladnja.
6. Znova naložite dokument tako, da bo tiskalnik povlekel tisti konec papirja, ki je prišel iz tiskalnika,
prazna stran dokumenta pa naj bo obrnjena proti sprednjemu delu tiskalnika.
7. V pogovornem oknu Print (Natisni) se vrnite v pojavni meni Ravnanje s papirjem (Paper Handling) in za
vrstni red strani izberite Normal (Normalno), za strani za tiskanje pa Even Only (Samo sode).
8. Kliknite Print (Natisni).
Tiskanje s funkcijo AirPrint™
Tiskanje z Applovo funkcijo AirPrint je podprto za sisteme iOS 4.2 in Mac OS X 10.7 ali novejše. Funkcija
AirPrint omogoča brezžično tiskanje na tiskalniku iz naprav iPad (iOS 4.2), iPhone (3GS ali novejši) ali iPod
touch (tretja generacija ali novejša) v naslednjih mobilnih programih:
●
Pošta
●
Fotograje
●
Safari
●
Podprti programi drugih ponudnikov, na primer Evernote
Če želite uporabljati funkcijo AirPrint, preverite naslednje:
●
Tiskalnik in naprava, v kateri je omogočena funkcijo AirPrint, morata biti povezana v isto omrežje. Za
dodatne informacije o uporabi funkcije AirPrint in izdelkih HP, ki so z njo združljivi, pojdite na HP-jevo
spletno mesto za mobilno tiskanje na naslovu www.hp.com/go/mobileprinting. Če lokalna različica tega
spletnega mesta ni na voljo v vaši državi/regiji ali jeziku, boste lahko preusmerjeni na spletno mesto
mobilnega tiskanja HP v drugi državi/regiji ali jeziku.
●
Naložite papir, ki ustreza nastavitvam papirja v tiskalniku (za dodatne informacije glejte Nalaganje
papirja). Če pravilno nastavite velikost za papir, ki je naložen, bo mobilna naprava prepoznala, katera
velikost papirja se tiska.
Namigi za uspešno tiskanje
Namigi za črnilo
●
Če kakovost tiskanja ni zadovoljiva, glejte Težave s tiskanjem za več informacij.
●
Uporabljajte originalne HP-jeve kartuše.
Originalne HP-jeve kartuše so zasnovane in preizkušene s HP-jevimi tiskalniki in vrstami papirja, kar
vedno znova pripomore k učinkoviti rabi.
OPOMBA: HP ne jamči za kakovost ali zanesljivost kartuš, ki niso HP-jeve. Garancija ne krije servisa ali
popravil izdelka, ki je potreben zaradi uporabe potrebščin, ki niso izdelek podjetja HP.
Če menite, da ste kupili originalne HP-jeve kartuše, pojdite na www.hp.com/go/anticounterfeit.
●
Pravilno namestite črno in barvno kartušo.
Za več informacij glejte Zamenjava kartuš.
●
Preverite ocenjeno količino črnila v kartušah, da se prepričate, da je črnila dovolj.
Opozorila in indikatorji ravni črnila posredujejo ocene le za namene načrtovanja.
SLWW Tiskanje s funkcijo AirPrint™ 27

Za več informacij glejte Preverjanje ocenjene ravni črnila.
Namigi za nalaganje papirja
Za dodatne informacije glejte Nalaganje papirja.
●
Prepričajte se, da je papir pravilno naložen na vhodni pladenj, nato pa prilagodite vodili za širino papirja.
Če velikost papirja ni pravilno zaznana, spremenite nastavitve papirja.
●
Naložite sveženj papirja (ne le enega lista). Vsi listi v svežnju morajo biti iste velikosti in vrste, da se papir
ne zagozdi.
●
Papir naložite s stranjo za tiskanje obrnjeno navzgor.
●
Poskrbite, da bo robovi na vhodnem pladnju niso prepognjeni ali natrgani.
●
Vodila za širino papirja prilagodite tako, da se tesno prilegajo papirju. Poskrbite, da vodili ne bosta
upogibali papirja v pladnju.
Namigi za nastavitve tiskalnika (Windows)
●
Če želite spremeniti privzete nastavitve tiskanja, kliknite Print (Natisni), nato pa v programski opremi
tiskalnika HP kliknite Set Preferences (Določi nastavitve).
Odprite programsko opremo tiskalnika HP. Za več informacij glejte Odprite programsko opremo
tiskalnika HP .(Windows).
●
Če želite izbrati število strani, ki se bodo natisnile na en list, na zavihku Layout (Postavitev) izberite
želeno možnost s spustnega seznama Pages per Sheet (Strani na list).
●
Če želite spremeniti usmerjenost strani, to storite v vmesniku programa, ki ga uporabljate.
●
Če želite več nastavitev tiskanja, na zavihku Layout (Postavitev) ali Paper/Quality (Papir/kakovost) v
gonilniku tiskalnika kliknite gumb Advanced (Dodatno), da odprete pogovorno okno Advanced Options
(Dodatne možnosti).
OPOMBA: Predogled na zavihku Layout (Postavitev) ne kaže nastavitev, ki ste jih izbrali na spustnih
seznamih Pages per Sheet Layout (Postavitev strani na listu), Booklet (Knjižica) ali Page Borders
(Obrobe strani).
◦
Print in Greyscale (Tiskanje v sivinah): omogoča tiskanje črno-belih dokumentov samo s črnim
črnilom. Izberite Samo črno črnilo in nato gumb V redu.
◦
Postavitev strani na listu: pomaga pri razvrščanju vrstnega reda strani, če dokument tiskate z več
kot dvema stranema na list.
◦
Borderless Printing (Tiskanje brez obrobe): S to funkcijo tiskate fotograje brez obrobe. Vse vrste
papirja ne podpirajo te funkcije. Če na spustnem seznamu Media (Medij) izberete medij, ki ne
podpira te funkcije, bo zraven te možnosti prikazana ikona opozorila.
◦
HP Real Life Technologies: ta funkcija zgladi in izostri slike in grako za višjo kakovost tiskanja.
◦
Booklet (Knjižica): omogoča tiskanje večstranskega dokumenta v obliki knjižice. Na vsak list
natisne dve strani dokumenta tako, da jih lahko zložite v knjižico polovične velikosti papirja. Na
spustnem seznamu izberite način vezave in kliknite V redu.
28 Poglavje 3 Tiskanje SLWW

●
Knjižica - leva vezava: ko boste knjižico zložili, bo vezana na levem robu. To možnost
izberite, če berete od leve proti desni.
●
Knjižica - desna vezava: ko boste knjižico zložili, bo vezana na desnem robu. To možnost
izberite, če berete od desne proti levi.
◦
Page Borders (Obrobe strani): omogoča, da stranem dodate obrobe, če dokument tiskate z več kot
dvema stranema na list.
●
Čas, ki ga porabite določanje nastavitev za tiskanje, lahko skrajšate z bližnjico za tiskanje. Bližnjica za
tiskanje bo shranila nastavitve za posamezne vrste opravil, da boste pozneje vse nastavitve izbrali z
enim samim klikom. Če jo želite uporabiti, odprite zavihek Bližnjica za tiskanje, izberite želeno bližnjico
in kliknite
Če želite dodati novo bližnjico za tiskanje, najprej na zavihku Postavitev ali Papir/kakovost prilagodite
nastavitve, nato kliknite zavihek Bližnjica za tiskanje, kliknite Shrani kot, vnesite ime in kliknite V redu.
Če želite bližnjico izbrisati, jo izberite in kliknite Izbriši.
OPOMBA: Privzetih bližnjic za tiskanje ni mogoče izbrisati.
Namigi za nastavitve tiskalnika (OS X)
●
V pogovornem oknu Tiskanje v pojavnem meniju Velikost papirja izberite velikost papirja, ki je naložen
v tiskalniku.
●
V pogovornem oknu Print (Natisni) izberite pojavni meni Media & Quality (Medij in kakovost), nato pa
izberite ustrezno vrsto papirja in kakovost tiskanja.
V redu.
SLWW Namigi za uspešno tiskanje 29

4 Tiskanje s storitvijo HP ePrint
HP ePrint je ena od HP-jevih ponujenih spletnih storitev. Tiskalnik, ki je omogočen za HP ePrint, lahko natisne
dokumente ali fotograje s katerega koli računalnika ali mobilne naprave.
Potem ko pošljete dokumente in fotograje na elektronski naslov, ki je dodeljen tiskalniku, začne tiskalnik
tiskati.
OPOMBA: Ta funkcija deluje samo, če je tiskalnik povezan v internet prek brezžičnega omrežja.
Ta razdelek vsebuje naslednje teme:
●
Nastavitev funkcije HP ePrint
●
Tiskanje s storitvijo HP ePrint
Nastavitev funkcije HP ePrint
Preden začnete z nastavitvijo, se prepričajte, da je tiskalnik povezan v internet prek brezžičnega omrežja.
Uporaba nadzorne plošče za nastavitev funkcije HP ePrint
1.
Na nadzorni plošči pritisnite gumb za vrnitev na začetno stran ( ), da se prikaže začetni zaslon.
2. Z gumboma s puščicami ( , ) izberite HP ePrint, nato pa pritisnite gumb OK (V redu).
3. Sledite navodilom na zaslonu.
Tiskalnik začne preverjati, ali so na voljo posodobitve in jih nameščati.
OPOMBA: Če morate vnesti nastavitve proxy in če jih vaše omrežje uporablja, upoštevajte navodila na
zaslonu in določite strežnik proxy. Če nimate informacij o strežniku proxy, se obrnite na skrbnika
omrežja ali osebo, ki je nastavila brezžično omrežje.
4. Pritisnete OK (V redu), da sprejmete pogoje uporabe.
Ko se tiskalnik poveže s strežnikom, natisne stran z informacijami.
5. Upoštevajte navodila na zaslonu, da dokončate nastavitev.
6. Z upoštevanjem spodnjih navodil poiščite elektronski naslov HP ePrint, dodeljen tiskalniku.
a.
Za vrnitev na začetni zaslon pritisnite gumb za vrnitev na začetno stran ( ).
b. Izberite HP ePrint, nato pa Print Info (Informacije o tiskanju).
Tiskalnik začne tiskati stran z informacijami. S pomočjo navodil na tej strani prilagodite elektronski
naslov.
NASVET: Za dodatne informacije o upravljanju in konguriranju nastavitev funkcije HP ePrint ter informacije
o najnovejših funkcijah obiščite HP Connected na www.hpconnected.com. To spletno mesto morda ni na voljo
v vseh državah/regijah.
Tiskanje s storitvijo HP ePrint
S to funkcijo lahko natisnete datoteke, ko niste v bližini tiskalnika.
30 Poglavje 4 Tiskanje s storitvijo HP ePrint SLWW

Pred začetkom
Prepričajte se, da sta izpolnjena spodnja pogoja:
●
●
Postopek
1. V računalniku ali mobilni napravi odprite program za elektronsko pošto.
2. Ustvarite novo e-poštno sporočilo in pripnite datoteko, ki jo želite natisniti.
3. V polje »To« (Za) vnesite e-poštni naslov tiskalnika, nato pa pošljite sporočilo.
Tiskalnik je že vzpostavil internetno povezavo prek brezžičnega omrežja in nastavil funkcijo HP ePrint.
Če želite izvedeti več o nastavitvah, glejte Nastavitev funkcije HP ePrint.
Računalnik ali mobilna naprava je že povezana v omrežje.
Če želite izvedeti, kako poiskati elektronski naslov tiskalnika, glejte Nastavitev funkcije HP ePrint.
OPOMBA: V polji »To« (Za) ali »Cc« (Kp) ne vnašajte dodatnih e-poštnih naslovov. Če obstaja več epoštnih naslovov, strežnik HP ePrint ne sprejme tiskalnih poslov.
SLWW Tiskanje s storitvijo HP ePrint 31

5 Delo s tiskalnimi kartušami
Ta razdelek vsebuje naslednje teme:
●
Informacije o kartušah in tiskalnih glavah
●
Preverjanje ocenjene ravni črnila
●
Tiskanje samo s črnim ali barvnim črnilom
●
Zamenjava kartuš
●
Naročanje kartuš
●
Shranjevanje tiskalnih potrebščin
●
Podatki o garanciji za kartušo
Informacije o kartušah in tiskalnih glavah
Naslednji nasveti vam lahko pomagajo pri vzdrževanju HP-jevih tiskalnih kartuš in zagotavljanju kakovosti
tiska.
●
Navodila v tem uporabniškem priročniku so namenjena za zamenjavo kartuš in ne za prvo namestitev.
Pred prvo namestitvijo preberite navodila za nastavitev v letaku, ki je priložen tiskalniku.
●
Za izklapljanje tiskalnika vedno uporabite (gumb Power (Vklop/izklop)). Tako lahko tiskalnik zapre
tiskalno glavo in jo zavaruje pred škodo.
●
Ne čistite jih po nepotrebnem. S tem se porabi črnilo in skrajša življenjska doba kartuš.
●
S kartušami ravnajte previdno. Če vam med namestitvijo padejo iz rok, če jih stresate ali z njimi grobo
ravnate, lahko to povzroči začasne težave pri tiskanju.
●
Če boste tiskalnik prevažali, upoštevajte naslednje korake, da bi preprečili iztekanje črnila iz tiskalnika
ali poškodbe tiskalnika:
◦
Tiskalnik izklopite tako, da pritisnete (gumb Power (Vklop/izklop)). Preden izklopite tiskalnik,
počakajte, da potihnejo vsi zvoki premikanja elementov v notranjosti tiskalnika.
◦
Tiskalnik prevažajte v navpičnem položaju; ne postavljajte ga na stran, hrbet, sprednji ali zgornji
del.
Preverjanje ocenjene ravni črnila
Oceno ravni črnila lahko preverite s programsko opremo za tiskalnik ali na nadzorni plošči tiskalnika.
Preverjanje ravni črnila z nadzorne plošče
1.
Na nadzorni plošči pritisnite gumb za vrnitev na začetno stran ( ), da se prikaže začetni zaslon.
2. Z gumboma s puščicami ( , ) izberite Ink Information (Informacije o črnilu), nato pa pritisnite gumb
OK (V redu).
3. Izberite Estimated Ink Levels (Ocenjene ravni črnila), nato pa pritisnite OK (V redu).
32 Poglavje 5 Delo s tiskalnimi kartušami SLWW

Preverjanje ravni črnila v programski opremi tiskalnika HP (Windows)
1. Odprite programsko opremo tiskalnika HP. Za dodatne informacije glejte Odprite programsko opremo
tiskalnika HP .(Windows).
2. V programska oprema za tiskalnik kliknite Estimated Ink Levels (Ocenjene ravni črnila).
Preverjanje ravni črnila v programski opremi tiskalnika HP (OS X)
1. Odprite HP Utility.
HP Utility je v mapi HP v mapi Applications (Aplikacije) na zgornji ravni trdega diska.
2. Na seznamu Devices (Naprave) izberite tiskalnik.
3. Kliknite Status (Stanje).
Prikažejo se ocenjene ravni črnila.
OPOMBA: Če ste namestili ponovno napolnjeno ali obnovljeno tiskalno kartušo ali kartušo, ki jo je uporabljal
drug tiskalnik, indikator ravni črnila morda ne bo natančen ali pa ne bo na voljo.
OPOMBA: Črnilo v kartušah se pri tiskanju uporablja za različne namene, vključno s postopkom inicializacije,
pri katerem se tiskalnik in kartuši pripravijo za tiskanje, ter s servisiranjem tiskalne glave, kar zagotavlja, da
so brizgalne šobe čiste in da črnilo teče tekoče. Poleg tega v kartuši ostane nekaj črnila, potem ko je
porabljena. Za več informacij glejte www.hp.com/go/inkusage.
Tiskanje samo s črnim ali barvnim črnilom
Ta izdelek pri običajni uporabi ni namenjen za tiskanje samo z eno kartušo. Toda če v eni kartuši zmanjka
črnila, jo lahko odstranite in nadaljujete tiskanje z drugo kartušo.
Tiskalnik podpira to možnost samo, če je v kartuši dovolj črnila. Zato prazno kartušo čim prej zamenjajte.
Zamenjava kartuš
Če še nimate nadomestnih kartuš, glejte Naročanje kartuš. Nekatere kartuše s črnilom niso na voljo v vseh
državah ali regijah.
POZOR: HP priporoča, da kolikor hitro je mogoče namestite vse manjkajoče kartuše in se tako izognete
težavam s kakovostjo tiskanja ter morebitni dodatni porabi črnila ali poškodbi sistema zagotavljanja črnila.
Za informacije o recikliranju črnilnih potrebščin glejte HP-jev program za recikliranje zalog za brizgalne
tiskalnike.
NASVET: Tiskalnik podpira način ene kartuše. Več informacij najdete v poglavju Tiskanje samo s črnim ali
barvnim črnilom
Menjava tiskalnih kartuš
1. Preverite, ali je tiskalnik vklopljen.
SLWW Tiskanje samo s črnim ali barvnim črnilom 33

2. Odprite vratca za dostop do kartuše in počakajte, da se nosilec kartuše neha premikati.
POZOR: Kartuš ne zamenjujte ali nameščajte, dokler se nosilec kartuš premika.
3. Odstranite zapah kartuše, kot je prikazano na sliki, nato pa kartušo nežno povlecite iz reže.
4. Z nove kartuše odstranite zaščitni ovoj.
5. Vstavite novo kartušo, nato pa zaprite zapah, kot je prikazano na sliki.
OPOMBA: Barvno kartušo namestite na levo stran, črno-belo pa na desno.
6. Po potrebi ponovite korake od 3 do 5 še za drugo kartušo.
7. Zaprite vratca za dostop do kartuš s črnilom.
34 Poglavje 5 Delo s tiskalnimi kartušami SLWW

Naročanje kartuš
Če želite naročiti kartuše, pojdite na www.hp.com. (Za zdaj so nekateri deli HP-jevega spletnega mesta na
voljo samo v angleščini). Naročanje kartuš prek interneta ni na voljo v vseh državah/regijah. Kljub temu pa so
za številne države na voljo številke za naročanje po telefonu, naslovi lokalnih trgovin in možnost tiskanja
nakupovalnega seznama. Poleg tega lahko obiščete stran www.hp.com/buy/supplies, na kateri boste našli
informacije o nakupu HP-jevih izdelkov v svoji državi.
Uporabite samo nadomestne kartuše, ki imajo isto številko kot kartuša, ki jo zamenjujete. Številko kartuše
najdete na naslednjih mestih:
●
Na nalepki kartuše, ki jo želite zamenjati.
●
Na nalepki v tiskalniku. Odprite vratca za dostop do kartuše in poiščite nalepko.
●
V programska oprema za tiskalnik kliknite Shop (Nakup) in nato Shop For Supplies Online (Nakup
potrebščin v spletu).
●
V vdelanem spletnem strežniku kliknite zavihek Orodja in nato v razdelku Product Information
(Informacije o izdelku) kliknite Ink Gauge (Merilnik črnila). Za več informacij glejte Vdelani spletni
strežnik.
Shranjevanje tiskalnih potrebščin
●
Dokler kartuš ne potrebujete, jih hranite v zaprti embalaži.
●
Kartuše so lahko v tiskalniku dlje časa. Da pa bi zagotovili najboljše stanje kartuše, tiskalnik pravilno
izklapljajte, tako da pritisnete (gumb Power (Vklop/izklop))
●
Kartuše hranite pri sobni temperaturi (15 do 35° C ali 59 do 95° F).
Podatki o garanciji za kartušo
Garancija za HP-jeve kartuše velja samo, če jih uporabljate v ustreznih tiskalnih napravah HP. Garancija ne
velja za HP-jeve izdelke s črnilom, ki so bili ponovno napolnjeni, predelani, obnovljeni, nepravilno uporabljeni
ali spremenjeni.
Med garancijsko dobo garancija velja, dokler HP-jevega črnila ne zmanjka in se garancijska doba ne izteče.
Datum izteka garancijske dobe je v obliki LLLL/MM in ga najdete na črnilnem izdelku.
SLWW Naročanje kartuš 35

6 Nastavitev omrežja
Dodatne nastavitve so na voljo na domači strani tiskalnika (v vdelanem spletnem strežniku). Za dodatne
informacije glejte Odpiranje vdelanega spletnega strežnika.
Ta razdelek vsebuje naslednje teme:
●
Nastavitev tiskalnika za brezžične komunikacije
●
Spreminjanje omrežnih nastavitev
●
Uporaba funkcije Wi-Fi Direct
Nastavitev tiskalnika za brezžične komunikacije
●
Pred začetkom
●
Nastavitev tiskalnika v brezžičnem omrežju
●
Spreminjanje vrste povezave
●
Preizkus brezžične povezave
●
Vklopite ali izklopite brezžično funkcijo tiskalnika.
OPOMBA: Če pri povezovanju tiskalnika naletite na težave, glejte Težave z omrežjem in povezavo.
NASVET: Če želite več informacij o nastavitvi in uporabi brezžične povezave v tiskalniku, obiščite HP-jevo
središče za brezžično tiskanje na naslovu www.hp.com/go/wirelessprinting.
Pred začetkom
Poskrbite za naslednje:
●
Brezžično omrežje je nastavljeno in deluje brez napak.
●
Tiskalnik in računalniki, ki uporabljajo tiskalnik, morajo biti v istem omrežju (podomrežju).
Med povezovanjem tiskalnika boste morda pozvani, da vnesete ime brezžičnega omrežja (SSID) in geslo.
●
Ime brezžičnega omrežja je ime vašega brezžičnega omrežja.
●
Geslo za brezžično omrežje preprečuje, da bi se v vaše brezžično omrežje povezale osebe, ki jim niste
dali dovoljenja. Glede na zahtevano stopnjo varnosti lahko vaše brezžično omrežje uporablja geslo WPA
ali ključ WEP.
Če po nastavitvi brezžičnega omrežja niste spremenili imena omrežja ali varnostnega gesla, ju včasih lahko
najdete na zadnji strani ali na stranskem delu brezžičnega usmerjevalnika.
Če ne najdete imena omrežja ali varnostnega gesla ali se teh podatkov ne spomnite, glejte dokumentacijo,
priloženo računalniku ali brezžičnemu usmerjevalniku. Če še vedno ne najdete teh podatkov, se obrnite na
omrežnega skrbnika ali osebo, ki je nastavila brezžično omrežje.
Nastavitev tiskalnika v brezžičnem omrežju
S čarovnikom za nastavitev brezžičnega omrežja na nadzorni plošči tiskalnika lahko nastavite brezžične
komunikacije.
36 Poglavje 6 Nastavitev omrežja SLWW

OPOMBA: Preden nadaljujete, preglejte seznam v razdelku Pred začetkom.
1.
Na nadzorni plošči pritisnite gumb za vrnitev na začetno stran ( ), da se prikaže začetni zaslon.
2. Izberite Network (Omrežje), Wireless Settings (Nastavitve brezžične povezave), nato pa Wireless Setup
Wizard (Čarovnik za namestitev brezžičnega omrežja).
Tiskalnik začne iskati razpoložljiva brezžična omrežja.
Funkcijo na zaslonu izberite z gumbom s puščico ( , ), nato pa pritisnite gumb OK (V redu).
3. Na seznamu izberite brezžično omrežje, ki je v skupni rabi z vašim računalnikom ali mobilno napravo.
Tiskalnik začne vzpostavljati povezavo z omrežjem. Ko je povezava vzpostavljena, se prikaže sporočilo,
ki kaže uspeh in informacije o povezavi.
Če pri povezovanju tiskalnika naletite na težave, glejte Težave z omrežjem in povezavo.
4. Za vrnitev na zaslon z nastavitvami brezžične povezave pritisnite OK (V redu). Videli boste, da je
brezžična povezava že vklopljena.
Če želite več informacij o nastavitvi in uporabi brezžične povezave v tiskalniku, obiščite HP-jevo središče
za brezžično tiskanje na naslovu www.hp.com/go/wirelessprinting.
Če tiskalnik uporabljate z drugo vrsto povezave, na primer s povezavo USB, upoštevajte navodila v razdelku
Spreminjanje vrste povezave, da tiskalnik nastavite v brezžičnem omrežju.
Spreminjanje vrste povezave
Potem ko namestite programsko opremo tiskalnika HP, lahko z njo spremenite tip povezave iz povezave USB v
brezžično povezavo ali obratno.
Preklop med povezavo USB in omrežno povezavo (Windows)
Preden nadaljujete, preglejte seznam v razdelku Pred začetkom.
1. Odprite programsko opremo tiskalnika HP. Za več informacij glejte Odprite programsko opremo
tiskalnika HP .(Windows).
2. Kliknite Tools (Orodja).
3. Kliknite Namestitev naprave in programska oprema.
4. Izberite Convert a USB connected printer to wireless (Spreminjanje tiskalnika s povezavo USB v
brezžično). Upoštevajte navodila na zaslonu.
Preklop med povezavo USB in omrežno povezavo (OS X)
1. Vzpostavite povezavo med tiskalnikom in brezžičnim omrežjem
2. Če želite programsko povezavo za ta tiskalnik spremeniti v brezžično, pojdite na 123.hp.com.
Več o tem, kako preklopiti povezavo USB na brezžično povezavo. Če si želite ogledati več informacij o
tem v spletu, kliknite tukaj. Trenutno to spletno mesto morda ni na voljo v vseh jezikih.
Spreminjanje brezžične povezave v povezavo USB
●
Tiskalnik in računalnik povežite s priloženim kablom USB. Ta vrata USB so na hrbtni strani tiskalnika. Za
specično mesto glejte Prikaz zadnje strani.
SLWW Nastavitev tiskalnika za brezžične komunikacije 37

Preizkus brezžične povezave
Natisnite poročilo o preskusu brezžične povezave in si oglejte informacije o brezžični povezavi tiskalnika.
Poročilo o preskusu brezžične povezave podaja informacije o stanju tiskalnika, naslovu strojne opreme (MAC)
in naslovu IP. Če pride do težave z brezžično povezavo ali če je ni bilo mogoče vzpostaviti, si lahko v poročilu
preizkusa brezžične povezave ogledate diagnostične informacije. Če je tiskalnik povezan v omrežje, testno
poročilo prikaže podrobnosti o nastavitvah omrežja.
Tiskanje poročila o preskusu brezžičnega omrežja
1.
Na nadzorni plošči tiskalnika pritisnite gumb brezžične povezave .
Na zaslonu se prikažejo stanje brezžične povezave in nastavitve omrežja.
2.
Na nadzorni plošči pritisnite gumb za vrnitev na začetno stran ( ), da se prikaže začetni zaslon.
3. Izberite Network (Omrežje), nato pa Print Reports (Poročila o tiskanju) in Test Reports (Poročila
preizkusa).
Funkcijo na zaslonu izberite z gumbom s puščico ( , ), nato pa pritisnite gumb OK (V redu).
Vklopite ali izklopite brezžično funkcijo tiskalnika.
Preden nadaljujte, lahko s pritiskom na (gumb Brezžična povezava) na nadzorni plošči preverite stanje
brezžične povezave.
Vklop ali izklop brezžične funkcije
1.
Na nadzorni plošči pritisnite gumb za vrnitev na začetno stran ( ), da se prikaže začetni zaslon.
2. Izberite Network (Omrežje), nato pa Wireless Settings (Nastavitve brezžične povezave).
Funkcijo na zaslonu izberite z gumbom s puščico ( , ), nato pa pritisnite gumb OK (V redu).
3. Izberite Wireless (Brezžična povezava), nato pa On (Vklopljeno) ali O (Izklopljeno).
Spreminjanje omrežnih nastavitev
Na nadzorni plošči tiskalnika lahko nastavite in upravljate brezžično povezavo tiskalnika in izvajate različna
upravljalna opravila za omrežje. To vključuje prikaz in spreminjanje omrežnih nastavitev, obnavljanje privzetih
omrežnih vrednosti ter vklop in izklop funkcije brezžičnega omrežja.
POZOR: Zaradi priročnosti so navedene omrežne nastavitve. Kljub temu uporabnikom brez naprednega
znanja odsvetujemo spreminjanje nekaterih nastavitev (na primer nastavitve naslova IP, privzeti prehod in
nastavitve požarnega zidu).
Tiskanje poročila o omrežnih nastavitvah
▲
Na nadzorni plošči tiskalnika izberite Nastavitev, izberite Poročila, nato pa Network Conguration
Page (Konguracijska stran omrežja).
Spreminjanje nastavitev IP
Privzeta nastavitev za nastavitve IP je Automatic (Samodejno), ki samodejno nastavi nastavitve IP. Če ste
izkušen uporabnik in želite uporabljati različne nastavitve (naslov IP, masko podomrežja ali privzeti prehod),
jih lahko spremenite ročno.
38 Poglavje 6 Nastavitev omrežja SLWW

NASVET: Preden nastavite ročni naslov IP, priporočamo, da tiskalnik pred tem povežete v omrežje s
samodejnim načinom. Tako bo usmerjevalnik lahko konguriral tiskalnik z drugimi potrebnimi nastavitvami,
npr. masko podomrežja, privzetim prehodom in naslovom DNS.
POZOR: Pri ročnem dodeljevanju naslova IP bodite previdni. Če med namestitvijo vnesete neveljaven naslov
IP, omrežnih komponent ne bo mogoče povezati s tiskalnikom.
1. Na nadzorni plošči tiskalnika izberite Network (Omrežje)
2. Izberite Wireless Settings (Nastavitve brezžične povezave).
3. Izberite Advanced Settings (Napredne nastavitve).
4. Izberite IP Settings (Nastavitve IP).
Prikaže se sporočilo, ki vas opozori na to, da s spremembo naslova IP odstranite tiskalnik iz omrežja. Če
želite nadaljevati, pritisnite OK (V redu).
5. Če želite ročno spremeniti nastavitve, izberite Manual (Static) (Ročno (Statično)) in vnesite ustrezne
informacije za naslednje nastavitve:
●
IP Address (Naslov IP)
●
Subnet Mask (Maska podomrežja)
●
Default Gateway (Privzeti prehod)
●
DNS Address (Naslov DNS)
6. Vnesite spremembe, nato pa izberite Apply (Uporabi).
Uporaba funkcije Wi-Fi Direct
Wi-Fi Direct omogoča brezžično tiskanje iz računalnika ali mobilne naprave, ki omogoča brezžično povezavo,
ne da bi se povezali v brezžično omrežje.
OPOMBA: Če povežete tiskalnik in računalnik s programsko opremo za tiskalnik HP in izberete brezžično
povezavo, bo prol za Wi-Fi Direct tiskalnika po uspešno vzpostavljeni povezavi shranjen v računalnik. Ime
Wi-Fi Direct je dodano na seznam brezžičnih omrežij v računalniku.
Smernice za uporabo funkcije Wi-Fi Direct
●
Zagotovite, da je v računalniku ali mobilni napravi nameščena potrebna programska oprema.
◦
Če uporabljate računalnik, poskrbite, da ste namestili programsko opremo, priloženo tiskalniku.
Če v računalnik niste namestili HP-jeve programske opreme za tiskalnik, najprej vzpostavite
povezavo s funkcijo Wi-Fi Direct, nato pa namestite programsko opremo tiskalnika.
◦
Če uporabljate mobilno napravo, zagotovite, da ste namestili ustrezen program za tiskanje. Za
dodatne informacije o mobilnem tiskanju pojdite na spletno mesto za mobilno tiskanje HP na
naslovu www.hp.com/go/mobileprinting. Če lokalna različica tega spletnega mesta ni na voljo v
vaši državi/regiji ali jeziku, boste lahko preusmerjeni na spletno mesto mobilnega tiskanja HP v
drugi državi/regiji ali jeziku.
●
Preverite, ali je funkcija Wi-Fi Direct za tiskalnik vklopljena.
●
Isto povezavo Wi-Fi Direct lahko uporablja največ pet računalnikov in mobilnih naprav.
SLWW Uporaba funkcije Wi-Fi Direct 39

●
Wi-Fi Direct lahko uporabite tudi, ko je tiskalnik priključen v računalnik s kablom USB ali v brezžično
omrežje.
●
Wi-Fi Direct ni mogoče uporabljati za povezavo računalnika, mobilne naprave ali tiskalnika v internet.
Vklop funkcije Wi-Fi Direct
1.
Na nadzorni plošči tiskalnika pritisnite gumb Wi-Fi Direct .
Prikažejo se stanje in podrobnosti povezave Wi-Fi Direct.
2. Pritisnite gumb , da izberete možnost Settings (Nastavitve).
3. Za element Wi-Fi Direct izberite On (Vklopljeno).
Tiskanje iz brezžične mobilne naprave, ki podpira funkcijo Wi-Fi Direct
iz trgovine Google Play morate prenesti vtičnik HP Print Service (podpira ga večina naprav Android) in ga
omogočiti.
1. Preverite, ali ste v tiskalniku vklopili funkcijo Wi-Fi Direct.
2. V mobilni napravi vklopite funkcijo Wi-Fi Direct. Če želite več informacij, si oglejte dokumentacijo,
priloženo mobilni napravi.
3. V mobilni napravi izberite dokument v programu, ki je omogočen za tiskanje, nato pa izberite možnost
za natis dokumenta.
Prikaže se seznam razpoložljivih tiskalnikov.
4.
5. Povezovanje s tiskalnikom s funkcijo Wi-Fi Direct.
●
Če ste na tiskalniku med nastavljanjem funkcije Wi-Fi Direct izbrali možnost Automatic
(Samodejno), mobilna naprava samodejno vzpostavi povezavo s tiskalnikom.
●
Če ste na tiskalniku med nastavljanjem funkcije Wi-Fi Direct izbrali možnost Manual (Ročno),
potrdite povezavo na zaslonu tiskalnika ali v mobilno napravo vnesite kodo PIN.
Kodo PIN poda tiskalnik ob poskusu vzpostavitve povezave.
6. Natisnite dokument.
Tiskanje iz brezžične mobilne naprave, ki ne podpira funkcije Wi-Fi Direct
Zagotovite, da imate v mobilni napravi nameščen združljiv program za tiskanje. Za dodatne informacije
obiščite spletno mesto za mobilno tiskanje HP na naslovu www.hp.com/go/mobileprinting. Če lokalna
različica tega spletnega mesta ni na voljo v vaši državi/regiji ali jeziku, boste lahko preusmerjeni na spletno
mesto mobilnega tiskanja HP v drugi državi/regiji ali jeziku.
1. Preverite, ali ste v tiskalniku vklopili funkcijo Wi-Fi Direct.
2. V mobilni napravi vklopite brezžično povezavo. Če želite več informacij, si oglejte dokumentacijo,
priloženo mobilni napravi.
OPOMBA: Če mobilna naprava ne podpira brezžične povezave, ne boste mogli uporabljati funkcije WiFi Direct.
3. V mobilni napravi se povežite v novo omrežje. Uporabite običajni postopek za povezovanje z novim
brezžičnim omrežjem ali dostopno točko. Na seznamu prikazanih brezžičnih omrežij izberite ime Wi-Fi
40 Poglavje 6 Nastavitev omrežja SLWW

Direct, kot je DIRECT-**-HP OiceJet XXXX (pri tem sta ** edinstvena znaka, ki določata vaš tiskalnik,
XXXX pa je model, ki ga najdete na tiskalniku).
Ob prikazu poziva vnesite geslo za Wi-Fi Direct.
4. Natisnite dokument. Za dodatne informacije o tiskanju glejte Tiskanje.
Tiskanje iz računalnika z zmožnostjo Wi-Fi Direct (Windows)
1. Preverite, ali ste v tiskalniku vklopili funkcijo Wi-Fi Direct.
2. V računalniku vklopite brezžično povezavo. Če želite več informacij, glejte dokumentacijo, priloženo
računalniku.
OPOMBA: Če računalnik ne podpira brezžične povezave, ne boste mogli uporabljati funkcije Wi-Fi
Direct.
3. V računalniku se povežite v novo omrežje. Uporabite običajni postopek za povezovanje z novim
brezžičnim omrežjem ali dostopno točko. Na seznamu prikazanih brezžičnih omrežij izberite ime Wi-Fi
Direct, kot je DIRECT-**-HP OiceJet XXXX (pri tem sta ** edinstvena znaka, ki določata vaš tiskalnik,
XXXX pa je model, ki ga najdete na tiskalniku).
Ob prikazu poziva vnesite geslo za Wi-Fi Direct.
4. Če ste računalnik namestili in povezali z računalnikom prek brezžičnega omrežja, pojdite na 5. korak. Če
ste tiskalnik namestili in povezali z računalnikom prek kabla USB, s pomočjo spodnjih navodil namestite
programska oprema za tiskalnik prek povezave Wi-Fi Direct.
a. Odprite programsko opremo tiskalnika HP. Za več informacij glejte Odprite programsko opremo
tiskalnika HP .(Windows).
b. Kliknite Tools (Orodja).
c. Kliknite Nastavitve tiskalnika in programska oprema, nato pa izberite Poveži nov tiskalnik.
OPOMBA: Če ste tiskalnik predhodno namestili prek povezave USB in želite uporabljati Wi-Fi
Direct, ne izberite možnosti Convert a USB connected printer to wireless (Spremeni tiskalnik,
povezan prek USB-ja, v brezžičnega).
d. Ko se prikaže zaslon Možnosti povezave, izberite Brezžično.
e. S seznama odkritih tiskalnikov izberite svoj tiskalnik HP.
f. Sledite navodilom na zaslonu.
5. Natisnite dokument. Za dodatne informacije o tiskanju glejte Tiskanje.
Tiskanje iz računalnika z zmožnostjo Wi-Fi Direct (OS X)
1. Prepričajte se, da je tiskalnik omogočen za Wi-Fi Direct.
2. V računalniku vklopite brezžično povezavo.
Če želite več informacij, si oglejte dokumentacijo družbe Apple.
3. Kliknite ikono Wi-Fi in izberite ime Wi-Fi Direct, kot je DIRECT-**-HP OiceJet XXXX (pri tem sta **
unikatna znaka, ki določata tiskalnik, XXXX pa je model, ki ga najdete na tiskalniku).
4. Če je funkcija Wi-Fi Direct vklopljena z varnostjo, ob pozivu vnesite geslo.
5. Natisnite dokument. Za dodatne informacije o tiskanju glejte Tiskanje.
SLWW Uporaba funkcije Wi-Fi Direct 41

Tukaj kliknite, če želite prikazati spletne nasvete za odpravljanje težav za Wi-Fi Direct ali dodatno
pomoč za nastavitev funkcije Wi-Fi Direct. Trenutno to spletno mesto morda ni na voljo v vseh jezikih.
42 Poglavje 6 Nastavitev omrežja SLWW

7 Orodja za upravljanje tiskalnika
Ta razdelek vsebuje naslednje teme:
●
Orodjarna (Windows)
●
HP Utility (OS X)
●
Vdelani spletni strežnik
Orodjarna (Windows)
V pripomočku Toolbox (Orodjarna) so prikazani podatki o vzdrževanju tiskalnika.
OPOMBA: Orodjarno lahko namestite s CD-ja s HP-jevo programsko opremo, če računalnik ustreza
sistemskim zahtevam. Sistemske zahteve lahko najdete v datoteki Readme (Berime) na CD-ju s programsko
opremo za tiskalnik HP, ki je bil priložen tiskalniku.
Odpiranje orodjarne
1. Odprite programsko opremo tiskalnika HP. Za dodatne informacije glejte Odprite programsko opremo
tiskalnika HP .(Windows).
2. Kliknite Tiskanje.
3. Kliknite Mantain Your Printer (Vzdrževanje tiskalnika).
HP Utility (OS X)
HP Utility vsebuje orodja za konguracijo nastavitev tiskanja, umerjanje tiskalnika, spletno naročanje
potrebščin in iskanje informacij o podpori na spletnem mestu.
OPOMBA: Funkcije, ki so na voljo v okviru HP Utility, se razlikujejo glede na izbran tiskalnik.
Opozorila in indikatorji ravni črnila posredujejo ocene le za namene načrtovanja.
Dvokliknite pripomoček HP Utility v mapi HP v mapi Programi na zgornji ravni trdega diska.
Vdelani spletni strežnik
Ko je tiskalnik povezan v omrežje, lahko uporabite vdelani spletni strežnik (EWS) tiskalnika za ogled
informacij o stanju, spremembo nastavitev in upravljanje tiskalnika iz računalnika.
OPOMBA: Za ogled ali spreminjanje nekaterih nastavitev boste morda potrebovali geslo.
OPOMBA: Vdelani spletni strežnik lahko odprete in ga uporabljate brez internetne povezave, vendar
nekatere funkcije ne bodo delovale.
●
O piškotkih
●
Odpiranje vdelanega spletnega strežnika
●
Vdelanega spletnega strežnika ni mogoče odpreti
SLWW Orodjarna (Windows) 43

O piškotkih
Medtem ko brskate, vdelani spletni strežnik (EWS) shranjuje na trdi disk zelo majhne besedilne datoteke
(piškotke). Z njihovo pomočjo EWS ob naslednjem obisku prepozna vaš računalnik. Če ste v vdelanem
spletnem strežniku (EWS) na primer zamenjali jezik, se bo strežnik na podlagi piškotka spomnil te nastavitve
ob naslednjem obisku, tako da bodo strani prikazane v jeziku, ki ste ga določili. Nekateri piškotki (kot so tisti,
ki shranjujejo nastavitve, specične za uporabnika) so shranjeni v računalniku, dokler jih ne izbrišete ročno.
Brskalnik lahko nastavite tako, da sprejema vse piškotke ali da vas opozori na vsakega ponujenega, tako da se
lahko odločite, katerega sprejmete in katerega zavrnete. Z brskalnikom lahko tudi odstranite neželene
piškotke.
Če ste onemogočili piškotke, boste onemogočili tudi eno ali več (odvisno od tiskalnika) spodnjih funkcij:
●
Uporaba nekaterih čarovnikov za nastavitev
●
Ohranitev nastavitve jezika brskalnika EWS
●
Prilagajanje domače strani EWS Domov
Informacije o spreminjanju nastavitev zasebnosti in piškotkov ter o tem, kako jih vidite ali izbrišete, poiščite v
dokumentaciji, ki je na voljo s spletnim brskalnikom.
Odpiranje vdelanega spletnega strežnika
Do vdelanega spletnega strežnika lahko dostopate prek omrežja ali s funkcijo Wi-Fi Direct.
Odpiranje vdelanega spletnega strežnika prek brezžičnega omrežja
1. Prepričajte se, da sta tiskalnik in računalnik povezana v isto brezžično omrežje.
2.
Na nadzorni plošči tiskalnika pritisnite gumb za brezžično povezavo , da poiščete naslov IP ali ime
gostitelja tiskalnika.
3. V podprt brskalnik na računalniku vnesite naslov IP ali ime gostitelja.
Če je naslov IP na primer 123.123.123.123, v spletni brskalnik vnesite spodnji naslov: http://
123.123.123.123.
Odpiranje vdelanega spletnega strežnika prek funkcije Neposredno brezžično HP
1.
Na nadzorni plošči tiskalnika pritisnite gumb Wi-Fi Direct .
2. Ta korak lahko preskočite, če je na zaslonu prikazano, da je funkcija Wi-Fi Direct vklopljena.
Pritisnite gumb , da izberete Settings (Nastavitve), nato pa izberite On (Vklopljeno) za možnost Wi-Fi
Direct.
3. V računalniku, ki omogoča brezžično povezavo, vklopite brezžično povezavo ter poiščite in vzpostavite
povezavo z imenom tiskalnika Wi-Fi Direct, na primer: DIRECT-**-HP OiceJet XXXX (pri tem sta **
unikatna znaka, ki določata tiskalnik, XXXX pa je model, ki ga najdete na tiskalniku).
4. Ko se na računalniku prikaže poziv, vnesite geslo za Wi-Fi Direct.
5. V podprt spletni brskalnik v računalniku vpišite spodnji naslov IP tiskalnika http://
192.168.223.1.
44 Poglavje 7 Orodja za upravljanje tiskalnika SLWW

Vdelanega spletnega strežnika ni mogoče odpreti
Preverjanje omrežja
1. Znova zaženite omrežni usmerjevalnik.
2. Počakajte, da računalnik in omrežje znova uspešno vzpostavita omrežno povezavo.
3. Znova dostopite do vdelanega spletnega strežnika tiskalnika.
Preverjanje računalnika
●
Preverite, ali je računalnik, ki ga uporabljate, povezan v omrežje.
OPOMBA: Do vdelanega spletnega strežnika tiskalnika lahko dostopite tudi, če je računalnik povezan s
tiskalnikom prek funkcije Wi-Fi Direct. Za dodatne informacije o dostopanju do vdelanega spletnega
strežnika prek funkcije Wi-Fi Direct glejte Odpiranje vdelanega spletnega strežnika.
Preverjanje spletnega brskalnika
●
Spletni brskalnik mora ustrezati najmanjšim sistemskim zahtevam. Za dodatne informacije glejte
sistemske zahteve v datoteki Readme (Preberime) na CD-ju s programsko opremo za tiskalnik HP.
●
Če spletni brskalnik za povezovanje z internetom uporablja nastavitve proxy, te nastavitve izklopite. Če
želite več informacij, glejte dokumentacijo, ki je na voljo za vaš spletni brskalnik.
●
Prepričajte se, da so v vašem spletnem brskalniku omogočeni funkcija JavaScript in piškotki. Če želite
več informacij, glejte dokumentacijo, ki je na voljo za vaš spletni brskalnik.
Preverite naslov IP tiskalnika
●
Če želite preizkusiti naslov IP tiskalnika, lahko natisnete poročilo o preizkusu brezžične povezave. Za
dodatne informacije o poročilu preizkusa brezžičnega vmesnika glejte Preizkus brezžične povezave.
●
Z naslovom IP iz ukaznega poziva (Windows) ali iz pripomočka Network Utility (OS X) izvedite ping
tiskalnika.
OPOMBA: Če želite v sistemu OS X poiskati pripomoček Network Utility, kliknite ikono Spotlight, nato
pa v iskalno polje vnesite Network Utility.
Če je naslov IP na primer 123.123.123.123, v vrstico ukaznega poziva (Windows) vpišite naslednje:
C:\ping 123.123.123.123
Ali
V omrežnem pripomočku Network Utility (OS X) kliknite zavihek Ping, v polje vnesite 123.123.123.123
in kliknite Ping.
Če se prikaže odgovor, je naslov IP pravilen. Če se prikaže odgovor, da je potekel čas, naslov IP ni
pravilen.
NASVET: Če uporabljate operacijski sistem Windows, obiščite HP-jevo spletno mesto za podporo
www.hp.com/support. Na spletnem mestu boste našli informacije in pripomočke, s katerimi lahko odpravite
veliko pogostih težav s tiskalnikom.
SLWW Vdelani spletni strežnik 45

8 Odpravljanje težav
V tem razdelku boste našli predloge za odpravljanje splošnih težav. Če tiskalnik ne deluje pravilno in s temi
predlogi ne morete odpraviti težave, za pomoč uporabite eno od storitev za podporo, navedenih v razdelku
HP-jeva podpora.
Ta razdelek vsebuje naslednje teme:
●
Zagozditve in težave s podajanjem papirja
●
Težave s tiskanjem
●
Težave z omrežjem in povezavo
●
Težave s strojno opremo tiskalnika
●
Pomoč za nadzorni plošči tiskalnika
●
Razumevanje poročil tiskalnika
●
Reševanje težav pri uporabi funkcije HP ePrint
●
Vzdrževanje tiskalnika
●
Obnovitev privzetih vrednosti in nastavitev
●
HP-jeva podpora
Zagozditve in težave s podajanjem papirja
Kaj želite storiti?
Odstranjevanje zagozdenega papirja
Odpravite težave z zagozditvijo
papirja.
OPOMBA: HP-jevi spletni čarovniki za odpravljanje težav morda niso na voljo v vseh jezikih.
Navodila za odstranjevanje zagozditev papirja
Papir se lahko zagozdi na različnih mestih v tiskalniku. Zagozditev papirja morate čim prej odstraniti, če je
morda okvarjena tiskalna glava.
Odstranitev zagozdenega papirja
1. Papir, ki ni zagozden, odstranite z vhodnega pladnja izhodne reže.
2. Če je papir zagozden na vhodnem pladnju ali izhodni reži, ga počasi in enakomerno vlecite in pazite, da
se ne raztrga.
Uporabite HP-jevega spletnega čarovnika za odpravljanje težav.
Navodila za odstranjevanje zagozditve papirja in odpravljanje težav s papirjem ali podajanjem
papirja.
Če papirja ne morete odstraniti, je najbrž zagozden v območju za tiskanje. Opravite naslednje korake.
46 Poglavje 8 Odpravljanje težav SLWW

3. Odprite vratca za dostop do kartuše s črnilom.
4. Ves viden papir odstranite tako, da premaknete kartuši z ene strani na drugo.
Če odstranitev še vedno ne uspe, zagozditev odstranitev s HP-jevim spletnim čarovnikom za
odpravljanje težav.
5. Zaprite vratca za dostop do kartuš s črnilom.
6. Prepričajte se, da so odstranjeni vsi zagozdeni ali raztrgani delci papirja. V nasprotnem primeru bo zopet
prišlo do zagozditve.
7. (Izbirno) Če se kartuši nista vrnili na izvirni položaj na levi strani tiskalnika, izklopite in znova vklopite
tiskalnik.
Preprečevanje zagozditev papirja
Če se želite izogniti zagozditvam papirja, sledite tem navodilom.
●
Iz izhodne reže pogosto odstranite natisnjen papir.
●
Preverite, ali uporabljate papir, ki ni naguban, prepognjen ali poškodovan.
●
S shranjevanjem neuporabljenega papirja v vrečo, ki se jo da zatesniti, preprečite nagrbančenost ali
zgubanost papirja.
●
Ne uporabljajte papirja, ki je predebel ali pretanek.
●
Preverite, ali je papir pravilno naložen. Za več informacij glejte Nalaganje papirja.
●
Poskrbite, da bo papir ravno položen v vhodni pladenj in da robovi ne bodo prepognjeni ali natrgani.
●
Na vhodni pladenj ne naložite preveč papirja. Za informacije o največjem številu listov, ki jih lahko
naložite na vhodni pladenj, glejte poglavje Tehnični podatki.
●
Pri nalaganju kompleta papirja najprej razpihajte strani.
●
V vhodnem pladnju ne kombinirajte različnih vrst in velikosti papirja; vsi listi papirja v vhodnem pladnju
morajo biti iste velikosti in vrste.
●
Vodila za širino papirja prilagodite tako, da se tesno prilegajo papirju. Poskrbite, da vodila ne bodo krivila
papirja v vhodnem pladnju.
●
Papirja ne potiskajte preveč naprej v vhodni pladenj.
●
Pri obojestranskem tiskanju ne tiskajte izredno nasičenih slik na lahek papir.
●
Uporabite vrste papirja, ki so priporočene za tiskalnik.
●
Če bo v tiskalniku kmalu zmanjkalo papirja, najprej počakajte, da papirja dejansko zmanjka, in šele nato
vstavite nov papir. Med tiskanjem ne nalagajte papirja.
Odpravljanje težav s podajanjem papirja
Kakšno težavo imate?
●
Tiskalnik iz vhodnega pladnja ne pobira papirja.
SLWW Zagozditve in težave s podajanjem papirja 47

◦
Preverite, ali je papir naložen v vhodni pladenj. Za več informacij glejte Nalaganje papirja. Preden
papir naložite, ga razpihajte.
◦
Prepričajte se, da sta vodili za papir poravnani s svežnjem, a ne pretesno.
◦
Papir, ki ga uporabljate, ne sme biti zvit. Zravnajte ga tako, da ga upognete v nasprotni smeri.
●
Strani so natisnjene poševno
◦
Papir, ki ste ga naložili na vhodni pladenj, mora biti poravnan z vodili za papir.
◦
Papir lahko naložite v tiskalnik le, ko ne tiska.
●
Tiskalnik povleče več strani hkrati
◦
Prepričajte se, da sta vodili za papir poravnani s svežnjem, a ne pretesno.
◦
Preverite, da v vhodnem pladnju ni preveč papirja.
◦
Uporabite HP-jev papir za optimalno delovanje in učinkovitost.
Težave s tiskanjem
Kaj želite storiti?
Odpravljanje težav, povezanih s tem, da strani ni mogoče natisniti (tiskanje ni mogoče)
HP Print and Scan Doctor HP Print and Scan Doctor je pripomoček Windows, ki bo poskusil diagnosticirati težavo in jo
samodejno odpraviti.
OPOMBA: Ta pripomoček je na voljo samo za operacijski sistem Windows.
Odpravljanje težav, povezanih s tem,
da se tiskalna opravila ne tiskajo
OPOMBA: HP Print and Scan Doctor in HP-jevi spletni čarovniki za odpravljanje težav morda niso na voljo v
vseh jezikih.
Uporabite HP-jevega spletnega čarovnika za odpravljanje težav.
Če se tiskalnik ne odziva ali ne tiska, pridobite navodila po korakih.
Splošna navodila za odpravljanje težav, zaradi katerih tiskanje ni mogoče
Odpravljanje težav s tiskanjem (Windows)
OPOMBA: Preverite, ali je tiskalnik vklopljen in ali je v pladnju papir. Če tiskanje še vedno ni mogoče, v
navedenem vrstnem redu poskusite naslednje:
1. Preverite, ali so na zaslonu tiskalnika prikazana sporočila o napakah, in jih odpravite tako, da sledite
navodilom na zaslonu.
2. Če je računalnik povezan s tiskalnikom prek kabla USB, ga izklopite in znova vklopite. Če je računalnik
povezan s tiskalnikom prek brezžične povezave, potrdite, da povezava deluje.
3. Preverite, ali je tiskalnik ustavljen ali brez povezave.
Če želite preveriti, ali je tiskalnik ustavljen ali brez povezave
a. Glede na operacijski sistem izberite eno od naslednjih možnosti:
48 Poglavje 8 Odpravljanje težav SLWW

●
Windows 10: na začetnem meniju Windows kliknite Vse aplikacije, kliknite Sistemska
orodja, kliknite Nadzorna plošča, nato pa Ogled naprav in tiskalnikov na meniju Strojna
oprema in zvok.
●
Windows 8.1 in Windows 8: Pokažite ali tapnite zgornji desni kot zaslona, da odprete vrstico s
čarobnimi gumbi, kliknite ikono Nastavitve, kliknite ali tapnite Nadzorna plošča in nato
Ogled naprav in tiskalnikov.
●
Windows 7: V meniju Start operacijskega sistema Windows kliknite Naprave in tiskalniki.
●
Windows Vista: V meniju Start operacijskega sistema Windows kliknite Nadzorna plošča in
nato še Tiskalniki.
●
Windows XP: V meniju Start operacijskega sistema Windows kliknite Nadzorna plošča in nato
še Tiskalniki in faksi.
b. Dvakrat kliknite ali z desno miškino tipko kliknite ikono tiskalnika in izberite See what’s printing
(Pregled tiskalnih opravil), da se odpre čakalna vrsta za tiskanje.
c. Prepričajte se, da v meniju Printer (Tiskalnik) ni kljukic poleg Pause Printing (Začasno prekini
tiskanje) ali Use Printer Oine (Uporabi tiskalnik brez povezave).
d. Če ste kaj spremenili, poskusite tiskati znova.
4. Preverite, ali je tiskalnik nastavljen kot privzeti tiskalnik.
Če želite preveriti, ali je tiskalnik nastavljen kot privzeti tiskalnik
a. Glede na operacijski sistem izberite eno od naslednjih možnosti:
●
Windows 10: na začetnem meniju Windows kliknite Vse aplikacije, kliknite Sistemska
orodja, kliknite Nadzorna plošča, nato pa Ogled naprav in tiskalnikov na meniju Strojna
oprema in zvok.
●
Windows 8.1 in Windows 8: Pokažite ali tapnite zgornji desni kot zaslona, da odprete vrstico s
čarobnimi gumbi, kliknite ikono Nastavitve, kliknite ali tapnite Nadzorna plošča in nato
Ogled naprav in tiskalnikov.
●
Windows 7: V meniju Start operacijskega sistema Windows kliknite Naprave in tiskalniki.
●
Windows Vista: V meniju Start operacijskega sistema Windows kliknite Nadzorna plošča in
nato še Tiskalniki.
●
Windows XP: V meniju Start operacijskega sistema Windows kliknite Nadzorna plošča in nato
še Tiskalniki in faksi.
b. Preverite, ali je kot privzeti tiskalnik nastavljen pravi tiskalnik.
Poleg privzetega tiskalnika je kljukica v črnem ali zelenem krogu.
c. Če je kot privzeti tiskalnik nastavljen napačen tiskalnik, z desno tipko miške kliknite pravi tiskalnik
in izberite Nastavi kot privzeti tiskalnik.
d. Poskusite znova uporabiti tiskalnik.
5. Ponovno zaženite tiskanje v ozadju.
Vnovični zagon tiskanja v ozadju
a. Glede na operacijski sistem izberite eno od naslednjih možnosti:
SLWW Težave s tiskanjem 49

Windows 10
i. Na začetnem meniju kliknite Vsi programi, nato pa Sistemska orodja.
ii. Kliknite Nadzorna plošča, Sistem in varnost, nato pa kliknite Skrbniška orodja.
iii. Dvokliknite Storitve.
iv. Z desno miškino tipko kliknite Tiskanje v ozadju in nato Lastnosti.
v. Preverite, ali je na zavihku Splošno poleg možnosti Vrsta zagona izbrana možnost
Samodejno.
vi. Če postopek še ne poteka, pod možnostjo Stanje storitve kliknite Start in nato V redu.
Windows 8.1 in Windows 8
i. Pokažite v zgornji desni kot zaslona ali ga tapnite, da odprete vrstico s čarobnimi gumbi, nato
kliknite ikono Nastavitve.
ii. Kliknite ali tapnite Nadzorna plošča, nato kliknite ali tapnite Sistem in varnost.
iii. Kliknite ali tapnite Skrbniška orodja, nato dvakrat kliknite ali tapnite Storitve.
iv. Z desno tipko miške kliknite ali se dotaknite in pridržite Tiskanje v ozadju in kliknite
Lastnosti.
v. Preverite, ali je na zavihku Splošno poleg možnosti Vrsta zagona izbrana možnost
Samodejno.
vi. Če storitev še ne poteka, v Stanje storitve kliknite Zaženi in nato V redu.
Windows 7
i. V meniju Start operacijskega sistema Windows kliknite Nadzorna plošča, Sistem in varnost
ter nato Skrbniška orodja.
ii. Dvokliknite Storitve.
iii. Z desno miškino tipko kliknite Tiskanje v ozadju in nato Lastnosti.
iv. Preverite, ali je na zavihku Splošno poleg možnosti Vrsta zagona izbrana možnost
Samodejno.
v. Če postopek še ne poteka, pod možnostjo Stanje storitve kliknite Start in nato V redu.
Windows Vista
i. V meniju Start operacijskega sistema Windows kliknite Nadzorna plošča, Sistem in
upravljanje ter nato Skrbniška orodja.
ii. Dvokliknite Storitve.
iii. Z desno miškino tipko kliknite storitev tiskanja v ozadju in nato Lastnosti.
iv. Preverite, ali je na zavihku Splošno poleg možnosti Vrsta zagona izbrana možnost
Samodejno.
v. Če postopek še ne poteka, pod možnostjo Stanje storitve kliknite Start in nato V redu.
Windows XP
i. V meniju Start operacijskega sistema Windows z desno miškino tipko kliknite Moj računalnik.
ii. Kliknite Upravljanje in nato Storitve in aplikacije.
50 Poglavje 8 Odpravljanje težav SLWW

iii. Dvokliknite Storitve in nato izberite Tiskanje v ozadju.
iv. Z desno miškino tipko kliknite Tiskanje v ozadju in nato Ponovni zagon, da ponovno
zaženete storitev.
b. Preverite, ali je kot privzeti tiskalnik nastavljen pravi tiskalnik.
Poleg privzetega tiskalnika je kljukica v črnem ali zelenem krogu.
c. Če je kot privzeti tiskalnik nastavljen napačen tiskalnik, z desno tipko miške kliknite pravi tiskalnik
in izberite Nastavi kot privzeti tiskalnik.
d. Poskusite znova uporabiti tiskalnik.
6. Znova zaženite računalnik.
7. Počistite čakalno vrsto za tiskanje.
Če želite počistiti čakalno vrsto za tiskanje
a. Glede na operacijski sistem izberite eno od naslednjih možnosti:
●
Windows 10: na začetnem meniju Windows kliknite Vse aplikacije, kliknite Sistemska
orodja, kliknite Nadzorna plošča, nato pa Ogled naprav in tiskalnikov na meniju Strojna
oprema in zvok.
●
Windows 8.1 in Windows 8: Pokažite ali tapnite zgornji desni kot zaslona, da odprete vrstico s
čarobnimi gumbi, kliknite ikono Nastavitve, kliknite ali tapnite Nadzorna plošča in nato
Ogled naprav in tiskalnikov.
●
Windows 7: V meniju Start operacijskega sistema Windows kliknite Naprave in tiskalniki.
●
Windows Vista: V meniju Start operacijskega sistema Windows kliknite Nadzorna plošča in
nato še Tiskalniki.
●
Windows XP: V meniju Start operacijskega sistema Windows kliknite Nadzorna plošča in nato
še Tiskalniki in faksi.
b. Dvokliknite ikono za svoj tiskalnik, da se odpre čakalna vrsta za tiskanje.
c. V meniju Printer (Tiskalnik) kliknite Cancel all documents (Prekliči vse dokumente) ali Purge Print
Document (Počisti dokumente za tiskanje) in nato kliknite Yes (Da) za potrditev.
d. Če so v čakalni vrsti še vedno dokumenti, ponovno zaženite računalnik in poskusite tiskati znova
po ponovnem zagonu računalnika.
e. Preverite, ali je čakalna vrsta za tiskanje prazna, in nato poskusite tiskati znova.
Pregled napajanja in ponastavitev tiskalnika
1. Napajalni kabel mora biti čvrsto vključen v tiskalnik.
2.
Če gumb (Power (Vklop/izklop)) na tiskalniku ne sveti, ga pritisnite, da vklopite tiskalnik.
3. Iz tiskalnika izključite napajalni kabel.
4. Iz hrbtnega dela tiskalnika odstranite akumulator.
5. Izključite napajalni kabel iz stenske vtičnice.
6. Počakajte najmanj 15 sekund.
7. Napajalni kabel vključite v stensko vtičnico.
8. Nato napajalni kabel ponovno priključite v tiskalnik.
SLWW Težave s tiskanjem 51

9.
Če se tiskalnik ne vklopi sam, pritisnite gumb (Power (Vklop/izklop)), da ga vklopite.
10. Znova poskusite uporabiti tiskalnik.
11. Namestite akumulator, kot je opisano v Namestitev ali zamenjava akumulatorja.
Odpravljanje težav s tiskanjem (OS X)
1. Preverite sporočila o napakah in napake odpravite.
2. Prekinite povezavo tiskalnika in jo znova vzpostavite.
3. Preverite, ali je tiskalnik ustavljen ali brez povezave.
Če želite preveriti, ali je izdelek ustavljen ali brez povezave
a. V izbiri System Preferences (Sistemske nastavitve) kliknite Printers & Scanners (Tiskalniki in
skenerji).
b. Kliknite gumb Open Print Queue (Odpri čakalno vrsto za tiskanje).
c. Izberite tiskalno opravilo, tako da ga kliknete.
Z naslednjima gumboma lahko upravljate tiskalno opravilo:
●
Delete (Izbriši): prekliče izbrano tiskalno opravilo.
●
Hold (Zadrži): začasno ustavite izbrani tiskalni posel.
●
Resume (Nadaljuj): nadaljuje izbrano tiskalno opravilo.
●
Pause Printer (Začasno prekini tiskanje): z njim začasno ustavite vse tiskalne posle v čakalni
vrsti.
d. Če ste kaj spremenili, poskusite tiskati znova.
4. Če težava ni odpravljena, znova zaženite računalnik.
Odpravljanje težav s kakovostjo tiskanja
Navodila po korakih za odpravljanje večine težav s kakovostjo tiskanja Odpravljanje težav s kakovostjo tiskanja v spletu
Splošna navodila za odpravljanje težav s kakovostjo tiskanja
OPOMBA:
(Vklop/izklop)) in počakate, da lučka neha svetiti in šele nato izvlečete kabel ali prekinete napajanje. Tako bo
tiskalnik lahko pomaknil kartuše v pokončni položaj, v katerem so zaščitene pred izsušitvijo.
Težave s kakovostjo tiskanja preprečite tako, da tiskalnik vedno izklopite z gumbom (Power
52 Poglavje 8 Odpravljanje težav SLWW

Izboljšanje kakovosti tiskanja
1. Preverite, ali uporabljate originalne HP-jeve kartuše.
2. Prepričajte se, da uporabljate ustrezno vrsto papirja.
Vedno se prepričajte, da je papir, na katerem tiskate, raven in da ni poškodovan, zguban ali zvit. Za
dodatne informacije glejte Nasveti za izbiranje in uporabo papirja.
Za najboljšo kakovost tiskanja uporabite HP-jev papir visoke kakovosti ali papir, ki ustreza standardu
ColorLok®. Za več informacij glejte Osnove papirja.
Pri tiskanju slik boste najboljše rezultate dosegli s papirjem HP Advanced Photo.
Poseben papir hranite v originalni embalaži v plastični vrečki, ki jo je mogoče znova zapreti, na ravni
površini in na hladnem suhem mestu.
Ko nameravate tiskati, vzemite iz embalaže samo toliko papirja, kot ga nameravate takoj porabiti. Ko
končate tiskanje, neporabljeni foto papir takoj pospravite nazaj v plastično vrečko. Tako se ne bo zvijal.
3. V nastavitvah tiskanja programske opreme izberite ustrezno vrsto papirja in ločljivost tiskanja.
OPOMBA: Izbira višje kakovosti tiskanja ustvarja kakovostnejše izpise, vendar tudi porablja več črnila
in tiskanje traja dlje.
4. Preverite ravni črnila. Za postopek glejte Preverjanje ocenjene ravni črnila. Če kartušam zmanjkuje
črnila, je čas, da jih zamenjate.
5. Če je v kartušah še dovolj črnila, natisnite diagnostično stran.
V ta namen morate narediti naslednje:
●
V pladenj za papir naložite še neuporabljen navaden bel papir velikosti Letter, A4 ali Legal.
●
Natisnite stran s programsko opremo tiskalnika ali z nadzorno ploščo.
Tiskanje diagnostične strani iz programska oprema za tiskalnik (Windows)
a. Odprite programsko opremo tiskalnika HP. Za več informacij glejte Odprite programsko opremo
tiskalnika HP .(Windows).
b. V programska oprema za tiskalnik kliknite Tiskanje in nato Maintain Your Printer (Vzdrževanje
tiskalnika), da odprete orodjarno.
c. Kliknite Print Diagnostic Information (Tiskanje diagnostičnih informacij) na zavihku Device
Reports (Poročila naprave) in natisnite diagnostično stran.
Tiskanje diagnostične strani iz programske opreme (OS X)
a. Odprite HP Utility.
OPOMBA: HP Utility je v mapi HP v mapi Applications (Aplikacije) na zgornji ravni trdega diska.
b. S seznama Devices (Naprave) izberite svoj tiskalnik.
c. Kliknite Test Page (Preskusna stran).
d. Kliknite Print sample page (Natisni preskusno stran) in sledite navodilom na zaslonu.
SLWW Težave s tiskanjem 53

Tiskanje diagnostične strani z nadzorne plošče tiskalnika
a.
Na nadzorni plošči pritisnite gumb za vrnitev na začetno stran ( ), da se prikaže začetni zaslon.
b. Izberite Setup (Nastavitev), Print Reports (Poročila tiskanja), nato pa Print Quality Report
(Poročilo o kakovosti tiskanja).
Funkcijo na zaslonu izberite z gumbom s puščico ( , ), nato pa pritisnite gumb OK (V redu).
6. Če so na diagnostični strani proge ali če manjkajo delci barvnega in črno-belega besedila, opravite
samodejno čiščenje kartuš.
V ta namen morate narediti naslednje:
●
V pladenj za papir naložite še neuporabljen navaden bel papir velikosti Letter, A4 ali Legal.
●
Čiščenje opravite s programsko opremo tiskalnika ali z nadzorno ploščo.
Čiščenje kartuš s programska oprema za tiskalnik (Windows)
a. Odprite programsko opremo tiskalnika HP. Za več informacij glejte Odprite programsko opremo
tiskalnika HP .(Windows).
b. V programska oprema za tiskalnik kliknite Tiskanje in nato Maintain Your Printer (Vzdrževanje
tiskalnika), da odprete orodjarno.
c. Na zavihku Device Services (Storitve naprave) kliknite Clean Printer (Očisti tiskalnik), nato pa
upoštevajte zaslonska navodila.
Čiščenje kartuše iz programske opreme (OS X)
a. Odprite HP Utility.
OPOMBA: HP Utility je v mapi HP v mapi Applications (Aplikacije) na zgornji ravni trdega diska.
b. S seznama Devices (Naprave) izberite svoj tiskalnik.
c. Kliknite Clean Printheads (Čiščenje tiskalnih glav).
d. Kliknite Clean (Očisti) in sledite navodilom na zaslonu.
Čiščenje kartuš z nadzorne plošče tiskalnika
a.
Na nadzorni plošči pritisnite gumb za vrnitev na začetno stran ( ), da se prikaže začetni zaslon.
b. Izberite Setup (Namestitev), Tools (Orodja), nato pa Clean Printhead (Očisti tiskalno glavo).
c. Za nadaljevanje sledite navodilom na zaslonu.
Če s čiščenjem tiskalne glave niste rešili težave, se obrnite na HP-jevo podporo. Pojdite na www.hp.com/
support. Na spletnem mestu boste našli informacije in pripomočke, s katerimi lahko odpravite veliko
pogostih težav s tiskalnikom. Če se prikaže poziv, izberite svojo državo/regijo in nato kliknite Vsi HP-jevi
stiki, da prikažete informacije o klicanju tehnične podpore.
POZOR: Tiskalno glavo očistite samo, če je to res potrebno. Pri čiščenju, ki ni potrebno, se porabi črnilo
in skrajša življenjska doba tiskalne glave.
7. Poravnajte kartuše.
OPOMBA: Poravnava kartuš zagotavlja visoko kakovost tiskanja. Tiskalnik vas pozove, da kartuši
poravnate vsakokrat, ko namestite novo kartušo. Če odstranite in znova namestite isto kartušo, vas
tiskalnik ne bo pozval, da poravnate tiskalni kartuši, ker si zapomni vrednosti za poravnavo te kartuše.
54 Poglavje 8 Odpravljanje težav SLWW

V ta namen morate narediti naslednje:
●
V pladenj za papir naložite še neuporabljen navaden bel papir velikosti Letter, A4 ali Legal.
●
Poravnavo opravite s programsko opremo tiskalnika ali z nadzorno ploščo.
Poravnava kartuš s programsko opremo tiskalnika (Windows)
a. Odprite programsko opremo tiskalnika HP. Za več informacij glejte Odprite programsko opremo
tiskalnika HP .(Windows).
b. V programska oprema za tiskalnik kliknite Print (Natisni), nato pa Maintain Your Printer
(Vzdrževanje tiskalnika), da odprete okno orodjarne.
c. Na zavihku Device Services (Storitve naprave) kliknite Align Cartridges (Poravnaj kartuši).
Tiskalnik natisne list za poravnavo.
d. Sledite navodilom na zaslonu tiskalnika, da poravnate kartuši.
Poravnava kartuš iz programske opreme (OS X)
a. Odprite HP Utility.
OPOMBA: HP Utility je v mapi HP v mapi Applications (Aplikacije) na zgornji ravni trdega diska.
b. S seznama Devices (Naprave) izberite svoj tiskalnik.
c. Kliknite Align (Poravnaj) in sledite navodilom na zaslonu.
Poravnava kartuš z nadzorne plošče tiskalnika
a.
Na nadzorni plošči pritisnite gumb za vrnitev na začetno stran ( ), da se prikaže začetni zaslon.
b. Izberite Nastavitev, Tools (Orodja), nato pa Align Printer (Poravnaj tiskalnik).
c. Za nadaljevanje sledite navodilom na zaslonu.
Težave z omrežjem in povezavo
Kaj želite storiti?
Odpravljanje težav z brezžično povezavo
Izberite eno od naslednjih možnosti za odpravljanje težav.
HP Print and Scan Doctor HP Print and Scan Doctor je pripomoček, ki bo poskusil diagnosticirati težavo in jo samodejno odpraviti.
OPOMBA: Ta pripomoček je na voljo samo za operacijski sistem Windows.
Uporaba HP-jevega
spletnega čarovnika za
odpravljanje težav
Odpravite težave s požarnim zidom ali protivirusno programsko opremo, če sumite, da računalniku
preprečuje, da bi se povezal s tiskalnikom.
●
Odpravite težave z brezžično povezavo ne glede na to, ali tiskalnik ni bil nikoli povezan ali pa je bil
povezan in več ne deluje.
OPOMBA: HP Print and Scan Doctor in HP-jevi spletni čarovniki za odpravljanje težav morda niso na voljo v
vseh jezikih.
SLWW Težave z omrežjem in povezavo 55

Splošna navodila za odpravljanje težav z brezžično povezavo
Preverite omrežno konguracijo ali natisnite poročilo o preizkusu brezžičnega omrežja, da boste lažje
diagnosticirali težave z omrežjem.
1.
Na nadzorni plošči tiskalnika pritisnite gumb brezžičnega vmesnika .
2. Možnost Settings (Nastavitve) izberete tako, da pritisnete gumb .
3. Izberite Print Reports (Poročila preizkusa), nato pa Conguration Page (Konguracijska stran) ali Test
Report (Poročilo preizkusa).
Funkcijo na zaslonu izberite z gumbom s puščico ( , ), nato pa pritisnite gumb OK (V redu).
Iskanje omrežnih nastavitev za brezžično povezavo
Izberite eno od naslednjih možnosti za odpravljanje težav.
HP Print and Scan Doctor HP Print and Scan Doctor je pripomoček, ki vam lahko sporoči omrežno ime (SSID) in geslo
(omrežni ključ).
OPOMBA: Ta pripomoček je na voljo samo za operacijski sistem Windows.
Uporaba HP-jevega spletnega
čarovnika za odpravljanje težav
Naučite se, kako lahko poiščete omrežno ime (SSID) in geslo brezžične povezave.
OPOMBA: HP Print and Scan Doctor in HP-jevi spletni čarovniki za odpravljanje težav morda niso na voljo v
vseh jezikih.
Odpravljanje težav s povezavo Wi-Fi Direct
Uporaba HP-jevega spletnega čarovnika za
odpravljanje težav
OPOMBA: HP-jevi spletni čarovniki za odpravljanje težav morda niso na voljo v vseh jezikih.
Splošna navodila za odpravljanje težav z Wi-Fi Direct
1. Preverite, ali tiskalnik vklopi Wi-Fi Direct:
▲
Na nadzorni plošči tiskalnika pritisnite gumb Wi-Fi Direct .
2. V računalniku ali mobilni napravi z brezžično povezavo vklopite brezžično povezavo ter poiščite ime WiFi Direct tiskalnika in vzpostavite povezavo z njim.
3. Ob prikazu poziva vnesite geslo za Wi-Fi Direct.
Odpravite težavo s povezavo Wi-Fi Direct ali se naučite, kako kongurirati Wi-Fi
Direct.
4. Če uporabljate mobilno napravo, zagotovite, da ste namestili ustrezen program za tiskanje. Za dodatne
informacije o mobilnem tiskanju pojdite na spletno mesto za mobilno tiskanje HP na naslovu
www.hp.com/go/mobileprinting. Če lokalna različica tega spletnega mesta ni na voljo v vaši državi/regiji
ali jeziku, boste lahko preusmerjeni na spletno mesto mobilnega tiskanja HP v drugi državi/regiji ali
jeziku.
56 Poglavje 8 Odpravljanje težav SLWW

Težave s strojno opremo tiskalnika
NASVET: Če želite diagnosticirati in samodejno odpraviti težave s tiskanjem, zaženite program HP Print and
Scan Doctor. Program je na voljo samo v nekaterih jezikih.
Tiskalnik se nepričakovano zaustavi
●
Preverite napajanje in priključke.
Napajalni kabel tiskalnika mora biti čvrsto pritrjen v delujočo vtičnico.
●
Potem ko tiskalnik izključite iz napajanja, preverite stanje akumulatorja. Za namestitev in preverjanje
stanja akumulatorja glejte Namestitev ali zamenjava akumulatorja.
Tiskalne glave ni mogoče poravnati
●
Če postopek poravnave ne uspe, preverite, ali ste v vhodni pladenj naložili neuporabljen navaden bel
papir. Če imate ob poravnavi kartuš na vhodni pladenj naložen barvni papir, poravnava ne bo uspela.
●
Če postopek poravnave večkrat zapored ne uspe, je tiskalno glavo morda treba očistiti ali pa težavo
morda povzroča okvarjen senzor. Če želite očistiti tiskalno glavo, glejte Vzdrževanje tiskalne glave in
kartuš.
●
Če s čiščenjem tiskalne glave niste rešili težave, se obrnite na HP-jevo podporo. Pojdite na www.hp.com/
support. Na spletnem mestu boste našli informacije in pripomočke, s katerimi lahko odpravite veliko
pogostih težav s tiskalnikom. Če se prikaže poziv, izberite svojo državo/regijo in nato kliknite Vsi HP-jevi
stiki, da prikažete informacije o klicanju tehnične podpore.
Odpravljanje napake tiskalnika.
Takšne težave odpravite z naslednjimi koraki.
1.
Pritisnite (gumb Power (Vklop/izklop)), da izklopite tiskalnik.
2. Izključite napajalni kabel.
3. Če je nameščen akumulator, ga odstranite.
4. Priključite napajalni kabel.
5.
Pritisnite (gumb Power (Vklop/izklop)), da vklopite tiskalnik.
6. Namestite akumulator, kot je opisano v Namestitev ali zamenjava akumulatorja.
Če težava ni odpravljena, si zapišite kodo napake iz sporočila in se obrnite na HP-jevo podporo. Če želite več
informacij o stiku s HP-jevo podporo, glejte HP-jeva podpora.
Pomoč za nadzorni plošči tiskalnika
Več informacij o tiskalniku lahko poiščete v temah pomoči na nadzorni plošči tiskalnika. Nekatere teme
pomoči vključujejo žive animacije, ki vas preprosteje vodijo skozi nekatere postopke, na primer postopek
odstranjevanja zagozditev.
Če želite odpreti te teme pomoči, pritisnite gumb za vrnitev na začetno stran ( ), da se prikaže začetni
zaslon, nato pa pritisnite gumb za pomoč .
Če pritisnete gumb za pomoč, ko niste na začetnem zaslonu, se prikažejo informacije pomoči samo za
trenutni zaslon.
SLWW Težave s strojno opremo tiskalnika 57

Razumevanje poročil tiskalnika
Kot pomoč pri odpravljanju težav s tiskalnikom lahko natisnete naslednja poročila.
●
Poročilo o stanju tiskalnika
●
Stran s konguracijo omrežja
●
Poročilo o kakovosti tiskanja
●
Poročilo o preizkusu brezžične povezave
Poročilo o stanju tiskalnika
V poročilu o stanju tiskalnika so navedene informacije o trenutnem tiskalniku in stanje kartuš. Uporabite ga
tudi pri odpravljanju težav s tiskalnikom.
Poročilo o stanju tiskalnika vsebuje tudi dnevnik nedavnih dogodkov.
Če morate za pomoč poklicati HP, priporočamo, da pred klicem natisnete poročilo o stanju tiskalnika.
Stran s konguracijo omrežja
Če je tiskalnik povezan v omrežje, lahko natisnete stran s konguracijo omrežja in si ogledate nastavitve
omrežja za tiskalnik ter seznam omrežij, ki jih je odkril vaš tiskalnik. Zadnja stran poročila vključuje seznam
vseh odkritih brezžičnih omrežij v območju, skupaj z jakostjo signala in uporabljenimi kanali. To vam bo lahko
v pomoč pri izbiri kanala za vaše omrežje, ki ga druga omrežja ne uporabljajo prekomerno (s tem se izboljša
delovanje omrežja).
Za odpravljanje težav z omrežno povezavo lahko uporabite tudi stran s konguracijo omrežja. Če morate za
pomoč poklicati HP, je priporočljivo, da pred klicem natisnete to stran.
Poročilo o kakovosti tiskanja
Vzrokov za težave s kakovostjo tiskanja je lahko več: nastavitve programske opreme, slaba slikovna datoteka
ali sam tiskalni sistem. Če ste nezadovoljni s kakovostjo izpisov, lahko natisnete diagnostično stran o
kakovosti tiskanja, da ugotovite, ali tiskalni sistem deluje pravilno.
Poročilo o preizkusu brezžične povezave
Natisnite poročilo o preskusu brezžične povezave in si oglejte informacije o brezžični povezavi tiskalnika.
Poročilo o preskusu brezžične povezave podaja informacije o stanju tiskalnika, naslovu strojne opreme (MAC)
in naslovu IP. Če je tiskalnik povezan v omrežje, testno poročilo prikaže podrobnosti o nastavitvah omrežja.
Tiskanje poročila o preskusu brezžičnega omrežja
1.
Na nadzorni plošči pritisnite gumb za vrnitev na začetno stran ( ), da se prikaže začetni zaslon.
2. Izberite Network (Omrežje), Print Reports (Poročila o tiskanju), nato pa Test Report (Poročilo
preizkusa).
Funkcijo na zaslonu izberite z gumbom s puščico ( , ), nato pa pritisnite gumb OK (V redu).
58 Poglavje 8 Odpravljanje težav SLWW

Reševanje težav pri uporabi funkcije HP ePrint
Če imate težave z uporabo funkcije HP ePrint, preverite naslednje:
●
Prepričajte se, da je tiskalnik povezan v brezžično omrežje in da je povezava USB prekinjena.
OPOMBA: Te funkcije ne morete uporabljati, če je tiskalnik povezan s kablom USB.
●
V tiskalniku morajo biti nameščene najnovejše posodobitve izdelka.
●
Preverite, ali so omrežno zvezdišče, stikalo ali usmerjevalnik vklopljeni in pravilno delujejo.
●
Če uporabljate HP ePrint, preverite naslednje:
◦
Elektronski naslov tiskalnika mora biti pravilen.
◦
E-poštni naslov tiskalnika mora biti edini naslov v polju »To« (Za) e-poštnega sporočila. Če so v
polju »To« (Za) navedeni še drugi e-poštni naslovi, se priponke, ki jih pošiljate, morda ne bodo
natisnile.
◦
Dokumenti, ki jih pošiljate, morajo ustrezati zahtevam funkcije HP ePrint. Za dodatne informacije
obiščite HP Connected na www.hpconnected.com. To spletno mesto morda ni na voljo v vseh
državah/regijah.
●
Če omrežje za vzpostavitev povezave z internetom uporablja nastavitve strežnika proxy, morajo biti te
nastavitve ob vnosu veljavne:
◦
Preverite nastavitve, ki jih uporablja spletni brskalnik, ki ga uporabljate (kot na primer Internet
Explorer, Firefox ali Safari).
◦
Preverite jih skupaj s skrbnikom za informacijsko tehnologijo ali osebo, ki vam je nastavila požarni
zid.
Če so bile nastavitve strežnika proxy, ki jih uporablja požarni zid, spremenjene, jih posodobite na
nadzorni plošči tiskalnika ali v vdelanem spletnem strežniku. V nasprotnem primeru ne boste
mogli uporabljati funkcije HP ePrint.
Za več informacij glejte Nastavitev funkcije HP ePrint.
NASVET: Dodatno pomoč za nastavitev in uporabo spletnih storitev najdete v HP Connected na naslovu
www.hpconnected.com. To spletno mesto morda ni na voljo v vseh državah/regijah.
Vzdrževanje tiskalnika
Kaj želite storiti?
Čiščenje zunanjosti
OPOZORILO!
izvlečete napajalni kabel iz električne vtičnice in/ali odstranite akumulator .
Z mehko vlažno krpo brez vlaken z ohišja obrišite prah, sledi in madeže. Pazite, da tekočina ne pride v
notranjost tiskalnika in v njegovo nadzorno ploščo.
Vzdrževanje tiskalne glave in kartuš
Pred čiščenjem izklopite tiskalnik, tako da pritisnete gumb (Power (Vklop/izklop)) in
Če imate težave s kakovostjo tiskanja, je možno, da je nekaj narobe s tiskalno glavo.
SLWW Reševanje težav pri uporabi funkcije HP ePrint 59

OPOMBA: Če tiskalnika ne izklopite pravilno, lahko pride do težav s kakovostjo tiskanja. Za izklapljanje
tiskalnika vedno uporabite (gumb Power (Vklop/izklop)). Tako lahko tiskalnik zapre tiskalno glavo in jo
zavaruje pred škodo.
●
Tiskalno glavo očistite, če v kartuši ni premalo črnila, če so na izpisu proge ali napačne ali manjkajoče
barve.
Čiščenje poteka v treh fazah. Posamezna faza čiščenja traja približno dve minuti ter porabi en list papirja
in precejšnjo količino črnila. Po koncu vsake faze natisnite stran in preverite njeno kakovost. Nadaljujte z
naslednjo fazo le v primeru, da je kakovost tiskanja slaba.
Če je kakovost tiskanja še vedno slaba, čeprav ste izvedli vse faze čiščenja, poskusite tiskalnik poravnati.
Če se težave s kakovostjo tiskanja nadaljujejo tudi po poravnavi in čiščenju, se obrnite na HP-jevo
podporo. Za več informacij glejte HP-jeva podpora.
OPOMBA: Postopek čiščenja traja nekaj minut. Med tem naprava proizvaja zvoke.
●
Tiskalnik poravnajte, če so na diagnostični strani za kakovost tiskanja vidne proge ali bele črte na
katerem koli od barvnih blokov, ali če so izpisi slabe kakovosti.
Tiskalnik med prvotno nastavitvijo samodejno poravna tiskalno glavo.
OPOMBA: Če postopke za poravnavo ali čiščenje izvajate po nepotrebnem, trošite črnilo in skrajšujete
življenjsko dobo kartuš.
Čiščenje ali poravnava tiskalnih glav
1. V vhodni pladenj naložite še neuporabljen navaden bel papir velikosti Letter ali A4. Za več informacij
glejte Nalaganje papirja.
2.
Na nadzorni plošči pritisnite gumb za vrnitev na začetno stran ( ), da se prikaže začetni zaslon.
3. Izberite Setup (Namesitev), nato pa Tools (Orodja).
Funkcijo na zaslonu izberite z gumbom s puščico ( , ), nato pa pritisnite gumb OK (V redu).
4. Na zaslonu Tools (Orodja) izberite želeno možnost, nato pa upoštevajte zaslonska navodila.
OPOMBA: Tiskalno glavo lahko poravnate tudi s programsko opremo tiskalnika HP ali z vdelanim spletnim
strežnikom (EWS). Glejte poglavji Odprite programsko opremo tiskalnika HP .(Windows) in Odpiranje
vdelanega spletnega strežnika.
Obnovitev privzetih vrednosti in nastavitev
Če onemogočite katero od funkcij ali spremenite katero od nastavitev in jih želite zdaj povrniti, lahko obnovite
tiskalnik v izvirne tovarniške ali omrežne nastavitve.
Obnovitev tiskalnika v izvirne tovarniške nastavitve
1.
Na nadzorni plošči pritisnite gumb za vrnitev na začetno stran ( ), da se prikaže začetni zaslon.
2. Izberite Setup (Namestitev), nato pa Tools (Orodja).
Funkcijo na zaslonu izberite z gumbom s puščico ( , ), nato pa pritisnite gumb OK (V redu).
3. Izberite Restore (Obnovi).
4. Sledite navodilom na zaslonu, da dokončate obnovitev.
60 Poglavje 8 Odpravljanje težav SLWW

Obnovitev tiskalnika v izvirne omrežne nastavitve
1.
Na nadzorni plošči pritisnite gumb za vrnitev na začetno stran ( ), da se prikaže začetni zaslon.
2. Izberite Setup (Namestitev), nato pa Network (Omrežje).
Funkcijo na zaslonu izberite z gumbom s puščico ( , ), nato pa pritisnite gumb OK (V redu).
3. Izberite Restore Network Settings (Obnovi omrežne nastavitve).
Prikaže se sporočilo, ki potrdi, da bodo privzete omrežne nastavitve obnovljene.
4. Izberite Yes (Da), tako da pritisnete gumb .
Obnavljanje se začne. Čez nekaj sekund se prikaže sporočilo, ki potrdi, da so bile privzete omrežne
nastavitve obnovljene.
5. Če želite preveriti, ali so bile omrežne nastavitve uspešno obnovljene, pritisnite gumb OK (V redu), da se
vrnete na zaslon s sporočilom. Potem izberite Print Reports (Poročila o tiskanju) in Conguration Page
(Konguracijska stran), da natisnete konguracijsko stran omrežja.
Po obnovitvi so nastavitve brezžične povezave, ki so bile kongurirane predhodno, odstranjene.
HP-jeva podpora
Za najnovejše posodobitve izdelka in informacije o podpori pojdite na spletno mesto s podporo za tiskalnik na
naslovu www.hp.com/support. HP-jeva spletna podpora nudi različne možnosti za pomoč pri vašem
tiskalniku:
Stik s HP-jem
Če pri reševanju težave potrebujete pomoč predstavnika HP-jeve službe za tehnično podporo, pojdite na
spletno mesto za stik s podporo. Za stranke, ki uveljavljajo garancijo, so na voljo naslednje možnosti za stik
(strankam brez garancije bo podpora HP-jevega predstavnika lahko zaračunana):
Gonilniki in prenosi: Prenesite gonilnike in posodobitve za programsko opremo ter priročnike in dokumentacijo
izdelka, priloženo v škatli s tiskalnikom.
HP-jevi forumi za podporo: Na HP-jevih forumih za podporo lahko poiščete odgovore na pogosta vprašanja in
težave. Ogledate si lahko vprašanja, ki so jih zastavile druge HP-jeve stranke, ali pa se prijavite in objavite svoja
vprašanja in komentarje.
Odpravljanje težav: S pomočjo HP-jevih spletnih orodij zaznajte svoj tiskalnik in poiščite priporočene rešitve.
Spletni klepet s predstavnikom HP-jeve službe za podporo.
Klic HP-jevega predstavnika službe za podporo.
Ko pokličete HP-jevo službo za podporo, imejte pri roki naslednje podatke:
●
Ime izdelka (navedeno na tiskalniku, na primer HP OiceJet 200 Mobile series)
SLWW HP-jeva podpora 61

●
Številka izdelka (blizu področja za dostop do kartuš)
●
Serijska številka (na strani tiskalnika)
Registracija tiskalnika
Vzemite si nekaj minut za registracijo in si tako zagotovite hitrejše storitve, učinkovitejšo podporo in opozorila
o podpori izdelka. Če tiskalnika niste registrirali med nameščanjem programske opreme, lahko to storite zdaj
na naslovu http://www.register.hp.com.
Možnosti dodatne garancije
Za doplačilo so na voljo razširjeni storitveni paketi. Pojdite na www.hp.com/support, izberite svojo državo/
regijo in jezik, nato pa preglejte možnosti za podaljšanje garancije, ki so na voljo za vaš tiskalnik.
62 Poglavje 8 Odpravljanje težav SLWW
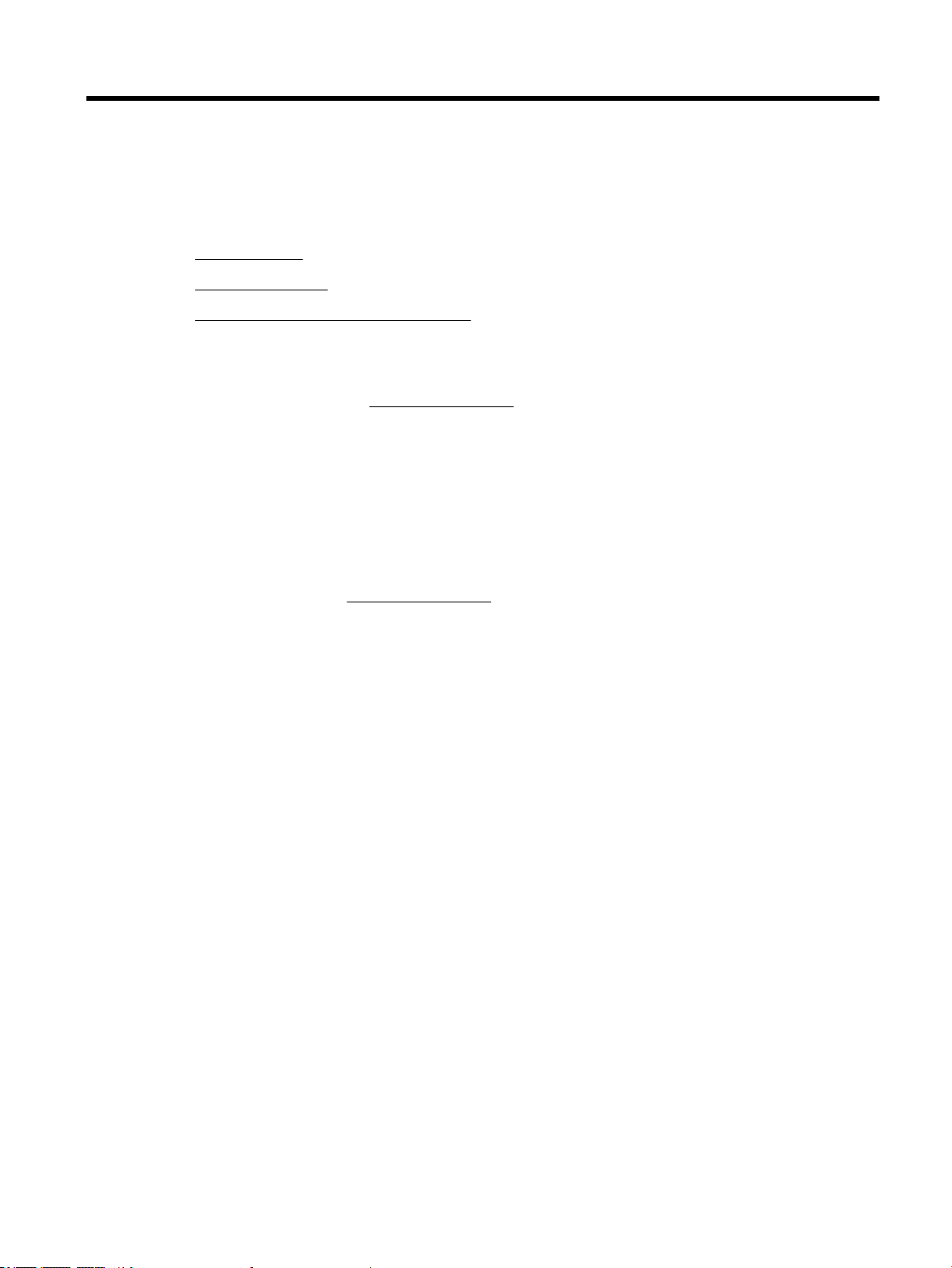
A Tehnični podatki
Ta razdelek vsebuje naslednje teme:
●
Tehnični podatki
●
Upravne informacije
●
Program za okoljevarstvene vidike izdelka
Tehnični podatki
Za dodatne informacije obiščite www.hp.com/support. Izberite svojo državo ali regijo. Kliknite Product
Support & Troubleshooting (Podpora za izdelek in odpravljanje težav). Vnesite ime, ki je prikazano na prednji
strani tiskalnika, nato pa izberite Search (Išči). Kliknite Product information (Informacije o izdelku), nato pa
Product specications (Tehnični podatki izdelka).
Sistemske zahteve
●
Zahteve glede programske opreme in sistema lahko najdete v datoteki Readme (Berime), ki jo najdete na
CD-ju s programsko opremo tiskalnika HP, ki je bil priložen tiskalniku.
●
Če želite informacije o prihodnjih izdajah operacijskih sistemov in podpori, obiščite HP-jevo spletno stran
za podporo na naslovu www.hp.com/support.
Tehnični podatki o okolju
●
Priporočena temperatura delovanja naprave: od 15°C do 30°C (od 59°F do 86°F)
●
Dovoljena delovna temperatura: od 5°C do 40°C (od 41°F do 104°F)
●
Vlažnost: od 15 do 95 % RH (omejeno na temperaturo točke rosišča 31°C)
●
Temperatura pri nedelovanju (hranjenje): od -40 do 60°C (od -40 do 140°F)
Zmogljivost vhodnega pladnja
●
Navadni listi papirja (64 do 100 g/m2 [104 do 163 lb]): do 50
●
Ovojnice: do 5
●
Indeksne kartice: do 20
●
Listi papirja Hagaki: do 20
●
Listi foto papirja: do 20
Velikost in teža papirja
Celoten seznam podprtih velikosti medijev poiščite v programski opremi tiskalnika HP.
●
Navaden papir: 64 g/m2 in več (104 funte in več)
●
Ovojnice: od 75 do 90 g/m2 (od 20 do 24 funtov)
●
Kartice: do 200 g/m2 (največ 110 funtov)
●
Fotografski papir: 300 g/m2 (80 funtov)
SLWW Tehnični podatki 63

Tehnični podatki za tiskanje
●
Hitrost tiskanja je odvisna od zahtevnosti dokumenta in modela tiskalnika
●
Način: termični brizgalni tiskalnik z dovajanjem po potrebi
●
Jezik: PCL 3
●
Ločljivost tiskanja:
Za seznam podprtih ločljivosti tiskanja pojdite na spletno mesto za podporo na naslovu www.hp.com/
support.
●
Robovi tiskanja:
Za nastavitve robov različnih medijev pojdite na spletno mesto za podporo na naslovu www.hp.com/
support.
Izkoristek kartuš
●
Če želite več informacij o ocenjenih izkoristkih kartuš, obiščite stran www.hp.com/go/
learnaboutsupplies.
Upravne informacije
Tiskalnik izpolnjuje zahteve o izdelkih upravnih uradov v vaši državi/regiji.
Ta razdelek vsebuje naslednje teme:
●
Upravna številka modela
●
Izjava FCC
●
Obvestilo za uporabnike v Koreji
●
Izjava o skladnosti z VCCI (razred B) za uporabnike na Japonskem
●
Obvestilo o napajalnem kablu za uporabnike na Japonskem
●
Izjava o delu z vizualnimi prikazovalniki za Nemčijo
●
Upravno obvestilo za Evropsko unijo
—
Izdelki z brezžičnimi funkcijami
●
Izjava o skladnosti
●
Upravne informacije za brezžične izdelke
—
Izpostavljenost radiofrekvenčnemu sevanju
—
Obvestilo za uporabnike v Braziliji
—
Obvestilo za uporabnike v Kanadi
—
Obvestilo za uporabnike na Tajvanu
—
Obvestilo za uporabnike v Mehiki
—
Obvestilo za uporabnike na Japonskem
—
Obvestilo za uporabnike v Koreji
64 Dodatek A Tehnični podatki SLWW

Upravna številka modela
Za upravne namene je izdelku dodeljena upravna številka modela. Upravna številka modela za vaš izdelek je
SDGOB-1601-01. Te številke ne smete zamenjati s tržnim imenom (HP OiceJet 200 Mobile series) ali številko
izdelka (CZ993A, L9B95A itd. ).
Izjava FCC
Obvestilo za uporabnike v Koreji
SLWW Upravne informacije 65

Izjava o skladnosti z VCCI (razred B) za uporabnike na Japonskem
Obvestilo o napajalnem kablu za uporabnike na Japonskem
Izjava o delu z vizualnimi prikazovalniki za Nemčijo
Upravno obvestilo za Evropsko unijo
Izdelki, ki imajo oznako CE, so skladni z eno ali več spodnjih direktiv EU: Direktiva 2006/95/ES o nizki
napetosti, Direktiva 2004/108/ES o elektromagnetni združljivosti, Direktiva 2009/125/ES o okoljsko primerni
zasnovi, Direktiva 1999/5/ES o radijski in telekomunikacijski terminalski opremi (R&TTE), Direktiva
2011/65/EU o omejevanju uporabe nekaterih nevarnih snovi (RoHS). Skladnost s temi direktivami je ocenjena
z veljavnimi evropskimi usklajenimi standardi. Celotno izjavo o skladnosti najdete na tem spletnem mestu:
www.hp.com/go/certicates (iščite po imenu modela izdelka ali njegovi upravni številki modela (RMN), ki jo
najdete na upravni nalepki.)
Kontaktna točka za zadeve, povezane s predpisi, je:
HP GmbH, Dept./MS: HQ-TRE, Herrenberger Strasse 140, 71034 Boeblingen, NEMČIJA
Izdelki z brezžičnimi funkcijami
EMF
●
Ta izdelek ustreza mednarodnim smernicam (ICNIRP) za izpostavljenost radijskemu sevanju.
Če je opremljen z napravo za prenašanje in sprejemanje radijskih valov, pri običajni uporabi razdalja 20
centimetrov zagotavlja, da raven izpostavljenosti radijskemu sevanju ustreza zahtevam EU.
66 Dodatek A Tehnični podatki SLWW

Brezžične funkcije v Evropi
●
Ta izdelek je oblikovan za uporabo brez omejitev v vseh državah EU, poleg tega pa tudi na Islandiji, v
Liechtensteinu, na Norveškem in v Švici.
SLWW Upravne informacije 67

Izjava o skladnosti
68 Dodatek A Tehnični podatki SLWW

Upravne informacije za brezžične izdelke
Ta razdelek vsebuje naslednje upravne podatke o brezžičnih izdelkih:
●
Izpostavljenost radiofrekvenčnemu sevanju
●
Obvestilo za uporabnike v Braziliji
●
Obvestilo za uporabnike v Kanadi
●
Obvestilo za uporabnike na Tajvanu
●
Obvestilo za uporabnike v Mehiki
●
Obvestilo za uporabnike na Japonskem
●
Obvestilo za uporabnike v Koreji
Izpostavljenost radiofrekvenčnemu sevanju
Obvestilo za uporabnike v Braziliji
SLWW Upravne informacije 69

Obvestilo za uporabnike v Kanadi
Obvestilo za uporabnike na Tajvanu
70 Dodatek A Tehnični podatki SLWW

Obvestilo za uporabnike v Mehiki
Obvestilo za uporabnike na Japonskem
Obvestilo za uporabnike v Koreji
Program za okoljevarstvene vidike izdelka
Podjetje HP je zavezano izdelavi kakovostnih, okolju prijaznih izdelkov. Tiskalnik je zasnovan tako, da ga je
mogoče reciklirati. Uporabljeno je bilo najmanjše možno število materialov, ki kljub temu zagotavljajo
ustrezno delovanje in zanesljivost. Sestavni deli iz različnih materialov so zasnovani tako, da jih je mogoče
preprosto ločiti. Zaponke in druge povezave so na dostopnih mestih in jih je mogoče odstraniti z običajnim
orodjem. Najpomembnejši deli so zasnovani tako, da je dostop do njih pri razstavljanju in popravilu
enostaven. Za več informacij obiščite spletno stran s HP-jevo okoljsko zavezo na naslovu
www.hp.com/hpinfo/globalcitizenship/environment/
●
Ekološki nasveti
●
Uredba 1275/2008 Komisije Evropskih skupnosti
●
Papir
●
Plastika
●
Podatki o varnosti materiala
●
Program recikliranja
●
HP-jev program za recikliranje zalog za brizgalne tiskalnike
●
Poraba energije
●
Odlaganje odpadne opreme za uporabnike
●
Kemične snovi
●
Omejitve za nevarne snovi (Ukrajina)
●
Omejitve nevarnih snovi (Indija)
●
Uporabniške informacije za kitajsko eko oznako SEPA
●
Kitajska energijska nalepka za tiskalnik, faks in kopirni stroj
SLWW Program za okoljevarstvene vidike izdelka 71

●
Tabela nevarnih snovi/elementov in njihova vsebina (Kitajska)
●
EPEAT
●
Odlaganje baterij na Tajvanu
●
Ameriški program Call2Recycle (RBRC)
●
Kalifornijsko obvestilo o vračilu akumulatorjev z možnostjo vnovičnega polnjenja
●
Direktiva Evropske unije o akumulatorjih
Ekološki nasveti
HP se zavzema za pomoč strankam pri zmanjševanju onesnaževanja okolja. Za več informacij o HP-jevih
okoljevarstvenih pobudah obiščite spletno mesto HP-jevih okoljevarstvenih programov in pobud.
www.hp.com/hpinfo/globalcitizenship/environment/
Uredba 1275/2008 Komisije Evropskih skupnosti
Podatke o energiji, ki jo porabi izdelek, vključno s podatki o energiji, ki jo izdelek porabi v omrežnem stanju
pripravljenosti, če so priključena vsa žična omrežna vrata in če so aktivirana vsa brezžična omrežna vrata,
najdete v razdelku P14 z naslovom »Dodatne informacije« v izjavi IT ECO na spletnem mestu www.hp.com/
hpinfo/globalcitizenship/environment/productdata/itecodesktop-pc.html.
Papir
Ta izdelek je primeren za uporabo recikliranega papirja, ki ustreza DIN 19309 in EN 12281:2002.
Plastika
Nad 25 gramov težki plastični deli so označeni v skladu z mednarodnimi standardi, ki izboljšujejo možnost
identikacije plastičnih mas po poteku življenjske dobe izdelka v reciklažne namene.
Podatki o varnosti materiala
Podatki o varnosti materiala (PVM) so vam na voljo na HP-jevi spletni strani na naslovu:
www.hp.com/go/msds
Program recikliranja
HP ponuja vedno več programov za vračanje izdelkov in reciklažo v veliko državah/regijah in pri partnerjih z
nekaj največjimi elektronskimi reciklažnimi centri po vsem svetu. HP ohranja sredstva s ponovno prodajo
nekaterih svojih najbolj priljubljenih izdelkov. Če želite več informacij o recikliranju izdelkov HP, obiščite
spletno mesto:
www.hp.com/recycle
HP-jev program za recikliranje zalog za brizgalne tiskalnike
HP je zavezan varovanju okolja. Program recikliranja potrošnega materiala za HP-jeve brizgalne tiskalnike je
na voljo v mnogih državah/regijah in omogoča brezplačno recikliranje uporabljenih kartuš. Če želite več
informacij, obiščite:
www.hp.com/hpinfo/globalcitizenship/environment/recycle/
72 Dodatek A Tehnični podatki SLWW

Poraba energije
Potrdilo za opremo za tiskanje in slikovno obdelavo HP, ki je označena z logotipom ENERGY STAR®, je
dodeljeno na podlagi ameriške agencije za varovanje okolja. Izdelki za slikovno obdelavo, ki jim je dodeljeno
potrdilo ENERGY STAR, imajo naslednjo oznako:
Dodatne informacije o izdelkih za slikovno obdelavo, ki jim je dodeljeno potrdilo ENERGY STAR, poiščite na
spletnem naslovu: www.hp.com/go/energystar
Odlaganje odpadne opreme za uporabnike
Ta simbol pomeni, da izdelka ne smete odložiti med druge gospodinjske odpadke. Namesto
tega poskrbite za varnost človekovega zdravja in okolja tako, da izrabljeno opremo predate
na označeni zbirni točki za recikliranje odpadne električne in elektronske opreme. Za več
informacij se obrnite na center za zbiranje gospodinjskih odpadkov ali obiščite
http://www.hp.com/recycle.
Kemične snovi
HP svojim strankam zagotavlja informacije o kemičnih snoveh v svojih izdelkih v skladu z zakonskimi
zahtevami, kot je npr. REACH (Uredba Evropskega parlamenta in Sveta 1907/2006/ES o registraciji, evalvaciji,
avtorizaciji in omejevanju kemikalij). Poročilo o kemičnih snoveh za ta izdelek poiščite na naslovu:
www.hp.com/go/reach.
Omejitve za nevarne snovi (Ukrajina)
SLWW Program za okoljevarstvene vidike izdelka 73

Omejitve nevarnih snovi (Indija)
Uporabniške informacije za kitajsko eko oznako SEPA
74 Dodatek A Tehnični podatki SLWW

Kitajska energijska nalepka za tiskalnik, faks in kopirni stroj
SLWW Program za okoljevarstvene vidike izdelka 75

Tabela nevarnih snovi/elementov in njihova vsebina (Kitajska)
EPEAT
Odlaganje baterij na Tajvanu
76 Dodatek A Tehnični podatki SLWW

Ameriški program Call2Recycle (RBRC)
Kalifornijsko obvestilo o vračilu akumulatorjev z možnostjo vnovičnega polnjenja
HP uporabnike spodbuja, da reciklirajo izrabljeno elektronsko strojno opremo, HP-jeve originalne kartuše in
akumulatorske baterije. Več informacij o programih recikliranja najdete na spletnem mestu www.hp.com/
recycle.
SLWW Program za okoljevarstvene vidike izdelka 77

Direktiva Evropske unije o akumulatorjih
78 Dodatek A Tehnični podatki SLWW

Stvarno kazalo
B
brezžične komunikacije
nastavitev 36
upravne informacije 69
Č
čiščenje
tiskalna glava 59, 60
zunanjost 59
D
diagnostična stran 58
dostopnost 2
E
EWS (kratica za Embedded Web
Server). Glejte vdelani spletni
strežnik
G
garancija 62
gumbi, nadzorna plošča 8
H
HP Utility (OS X)
odpiranje 43
I
izhodni pladenj
iskanje 6
K
kakovost tiskanja
čiščenje madeža na strani 59
kartuše 7, 35
iskanje 7
namigi 32
preverjanje ravni črnila 32
številke delov 35
zamenjava 33
L
lučke, nadzorna plošča 8
M
Mac OS 21
N
nadzorna plošča
gumbi 8
lučke 8
nadzorna plošča tiskalnika
iskanje 6
omrežne nastavitve 38
Naslov IP
preverjanje tiskalnika 45
nastavitve
omrežje 38
nastavitve IP 38
O
odpravljanje težav
podajanje papirja, težave 47
podajanje več strani hkrati 48
poročilo o stanju tiskalnika 58
poševne strani 48
sistem pomoči na nadzorni
plošči 57
stran s konguracijo omrežja 58
tiskalnik iz pladnja ne pobira
papirja 47
tiskanje 57
vdelani spletni strežnik 45
vklop/izklop 57
okoljevarstveni program 71
omrežja
brezžične komunikacije,
nastavitev 36
nastavitve brezžičnega omrežja
58
nastavitve IP 38
nastavitve, spreminjanje 38
slika priključkov 7
OS X
HP Utility 43
P
papir
HP, naročilo 12
izbiranje 12
nalaganje na pladnje 12
odpravljanje težav s
podajanjem 47
odstranjevanje zagozditev 46
poševne strani 48
tehnični podatki 63
pladnji
iskanje 6
nalaganje papirja 12
odpravljanje težav s
podajanjem 47
odstranjevanje zagozdenega
papirja 46
slika papirja z vodili 6
podajanje več strani hkrati,
odpravljanje težav 48
podpora uporabnikom
garancija 62
podprti operacijski sistemi 63
poravnava tiskalne glave 59
poročila
diagnostika 58
preizkus brezžične povezave 58
poročilo o kakovosti tiskanja 58
poročilo o preizkusu brezžične
povezave 58
poročilo o stanju tiskalnika
informacije o 58
poševno, odpravljanje težav
tiskanje 48
Povezava USB
vrata, iskanje 6, 7
priključek za napajanje, iskanje 7
priključki, iskanje 7
programska oprema tiskalnika
(Windows)
o programu 43
odpiranje 19, 43
R
radijske motnje
upravne informacije 69
ravni črnila, preverjanje 32
SLWW Stvarno kazalo 79

recikliranje
kartuše 72
robovi
nastavitev, tehnični podatki 64
S
sistemske zahteve 63
spletna mesta
informacije o pripomočkih za ljudi
s posebnimi potrebami 2
okoljevarstveni programi 71
stanje
stran s konguracijo omrežja 58
steklo optičnega bralnika
iskanje 6
steklo, optični bralnik
iskanje 6
T
tehnični podatki
zično 63
papir 63
sistemske zahteve 63
tehnični podatki o okolju 63
težave s podajanjem papirja,
odpravljanje 47
tiskalna glava 59
čiščenje 60
tiskalna glava, poravnava 59
tiskanje
diagnostična stran 58
odpravljanje težav 57
Tiskanje brošur
tiskanje 21
čiščenje tiskalne glave 60
diagnostična stran 58
madež na strani 59
poravnava tiskalne glave 59
preverjanje ravni črnila 32
tiskalna glava 59
zamenjava kartuš 33
W
Windows
sistemske zahteve 63
Z
zadnja vratca
slika 7
zagozditve
neprimerne vrste papirja 12
odstranjevanje 46
zahteve glede temperature 63
zahteve glede vlažnosti 63
zamenjava kartuš 33
U
upravna številka modela 65
upravne informacije 64, 69
V
vdelani spletni strežnik
o programu 43
odpiranje 44
odpravljanje težav, odpiranje ni
mogoče 45
vklop/izklop
odpravljanje težav 57
vratca za dostop do kartuš, iskanje
7
vzdrževanje
čiščenje 59
80 Stvarno kazalo SLWW

© Copyright 2016 HP Development Company, L.P.
 Loading...
Loading...