Page 1

HP OfficeJet
200
Page 2
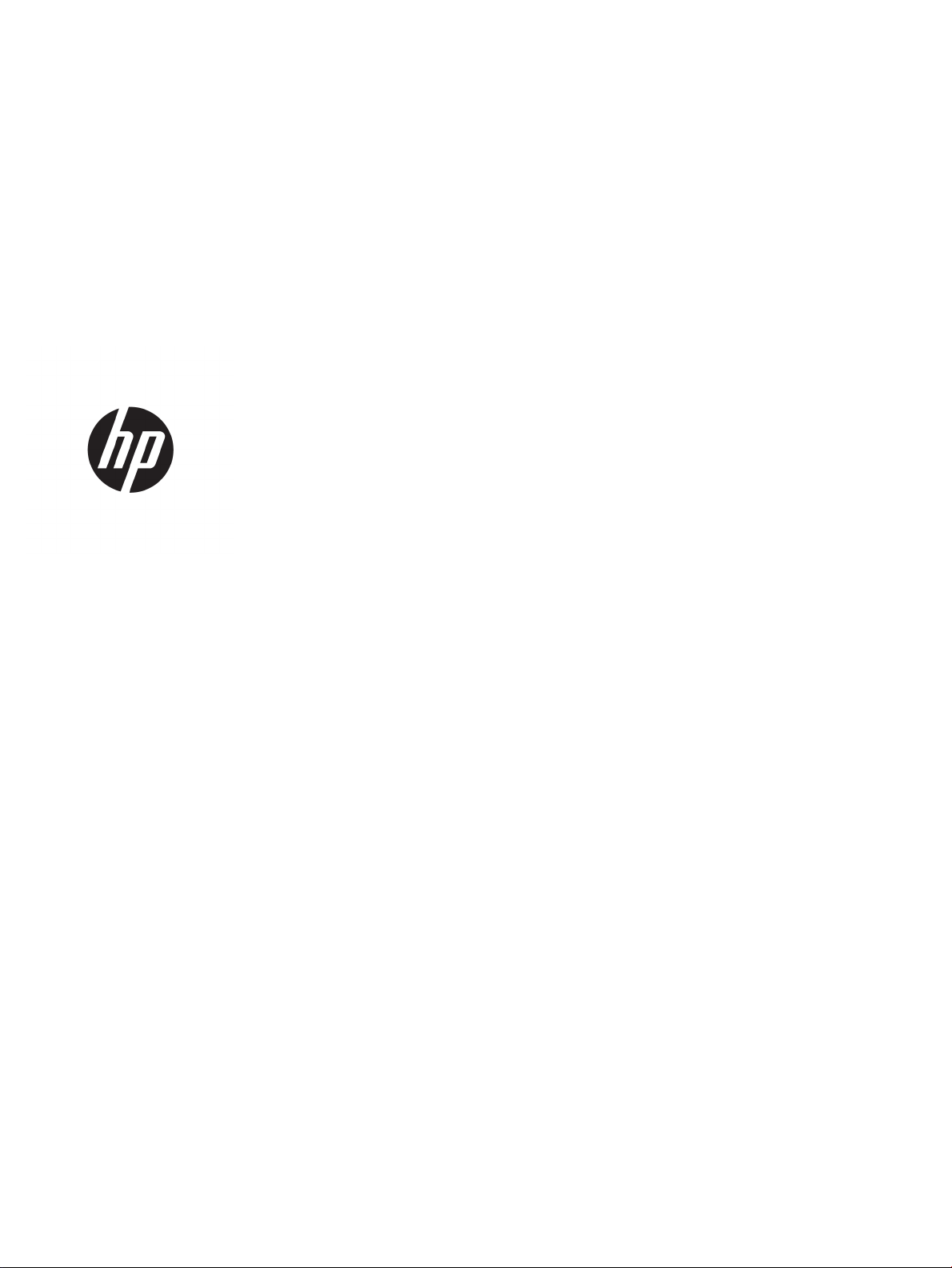
HP OiceJet 200 Mobile series
Používateľská príručka
Page 3
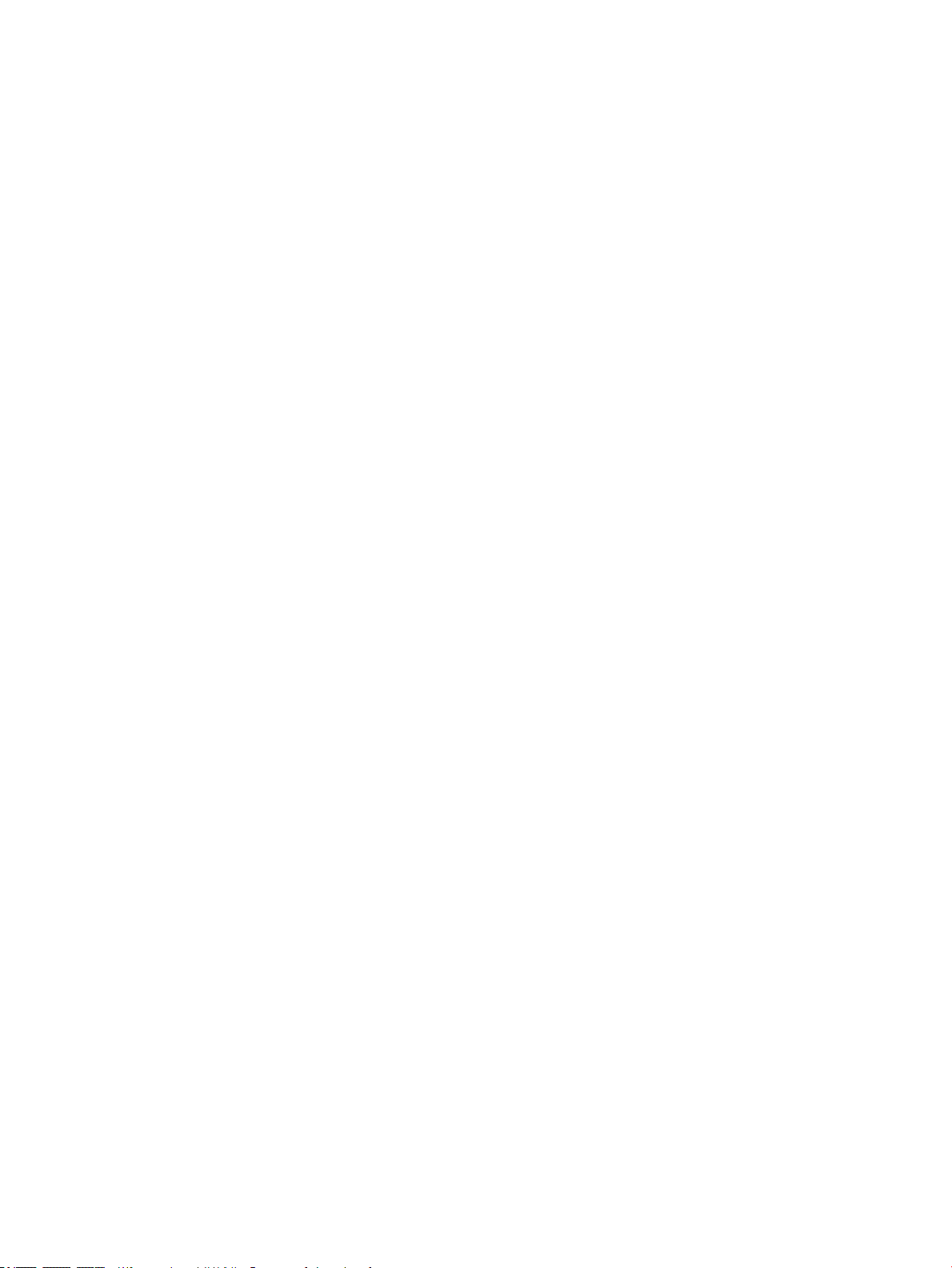
Informácie o autorských právach
Upozornenia spoločnosti HP Company
Vyhlásenia
© 2016 Copyright HP Development Company,
L.P.
Vydanie 1, 3/2016
Informácie obsiahnuté v tomto dokumente sa
môžu zmeniť bez upozornenia.
Všetky práva vyhradené. Reprodukovanie,
úpravy alebo preklad tohto materiálu bez
predchádzajúceho písomného súhlasu
spoločnosti HP sú zakázané, okrem prípadov
povolených autorskými zákonmi.
Jediné záruky vzťahujúce sa na produkty
a služby spoločnosti HP sú uvedené vo
vyhláseniach o výslovnej záruke, ktoré sa
dodávajú spolu s takýmito produktmi
a službami. Žiadne informácie uvedené v tejto
príručke nemožno považovať za dodatočnú
záruku. Spoločnosť HP nie je zodpovedná za
technické ani redakčné chyby či opomenutia
v tejto príručke.
Microsoft a Windows sú registrované ochranné
známky alebo ochranné známky spoločnosti
Microsoft Corporation v USA a v iných
krajinách.
ENERGY STAR a značka ENERGY STAR sú
registrované ochranné známky, ktoré vlastní
Agentúra na ochranu životného prostredia
v USA.
Mac, OS X a AirPrint sú ochranné známky
spoločnosti Apple Inc. registrované v USA
a ďalších krajinách.
Page 4
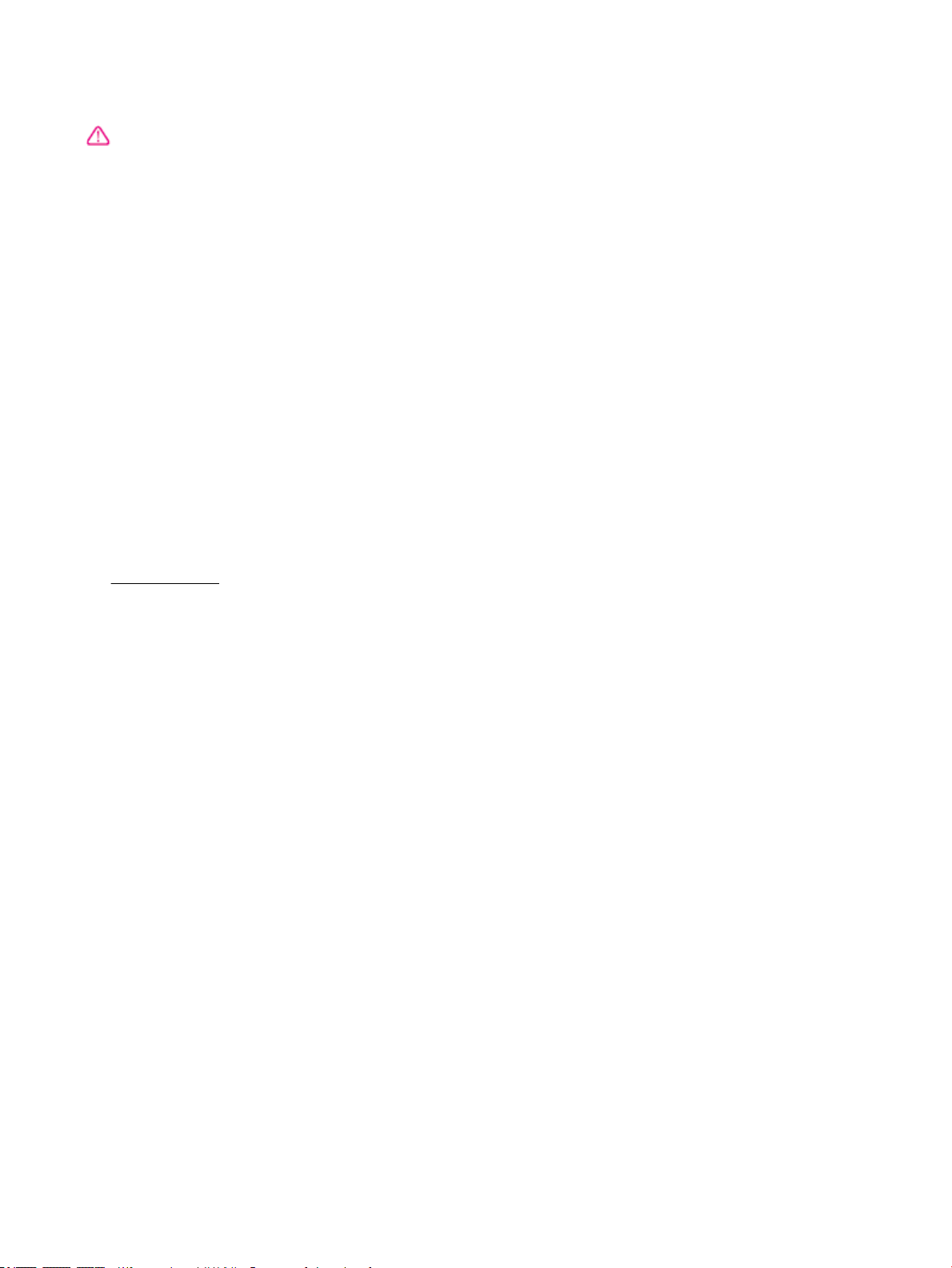
Informácie o bezpečnosti
Aby ste znížili riziko úrazu v dôsledku požiaru
alebo úrazu elektrickým prúdom, dodržiavajte
pri používaní tohto produktu vždy základné
bezpečnostné predpisy.
1. Prečítajte si všetky pokyny uvedené
v dokumentácii dodanej s tlačiarňou
a oboznámte sa s nimi.
2. Dodržiavajte všetky varovania a pokyny,
ktoré sú vyznačené na výrobku.
3. Pred čistením odpojte tlačiareň z elektrickej
zásuvky a vyberte batérie.
4. Neinštalujte výrobok ani ho nepoužívajte
v blízkosti vody alebo keď ste mokrí.
5. Inštalujte výrobok bezpečne na stabilný
povrch.
6. Výrobok inštalujte na chránenom mieste,
kde nemožno stúpiť na niektorý z linkových
káblov ani oň zakopnúť. Zabránite tak
poškodeniu linkového kábla.
7. Ak výrobok nefunguje normálne, pozrite si
časť Vyriešenie problému.
8. Výrobok neobsahuje žiadne časti, ktorých
servis by mohol vykonávať používateľ. Servis
prenechajte kvalikovaným servisným
technikom.
9. Používajte len batérie, ktoré spoločnosť HP
dodáva alebo predáva pre túto tlačiareň.
Page 5
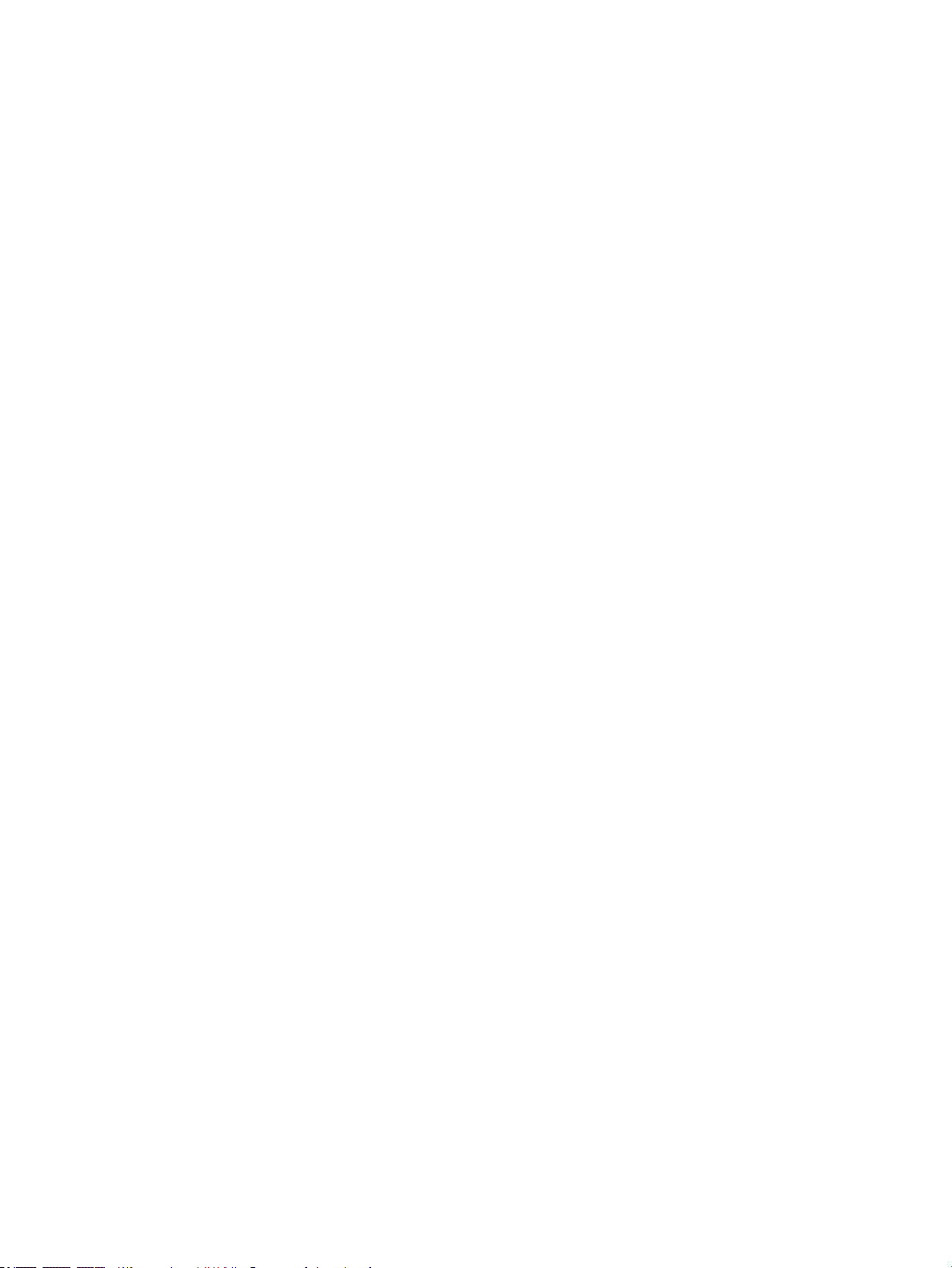
Page 6
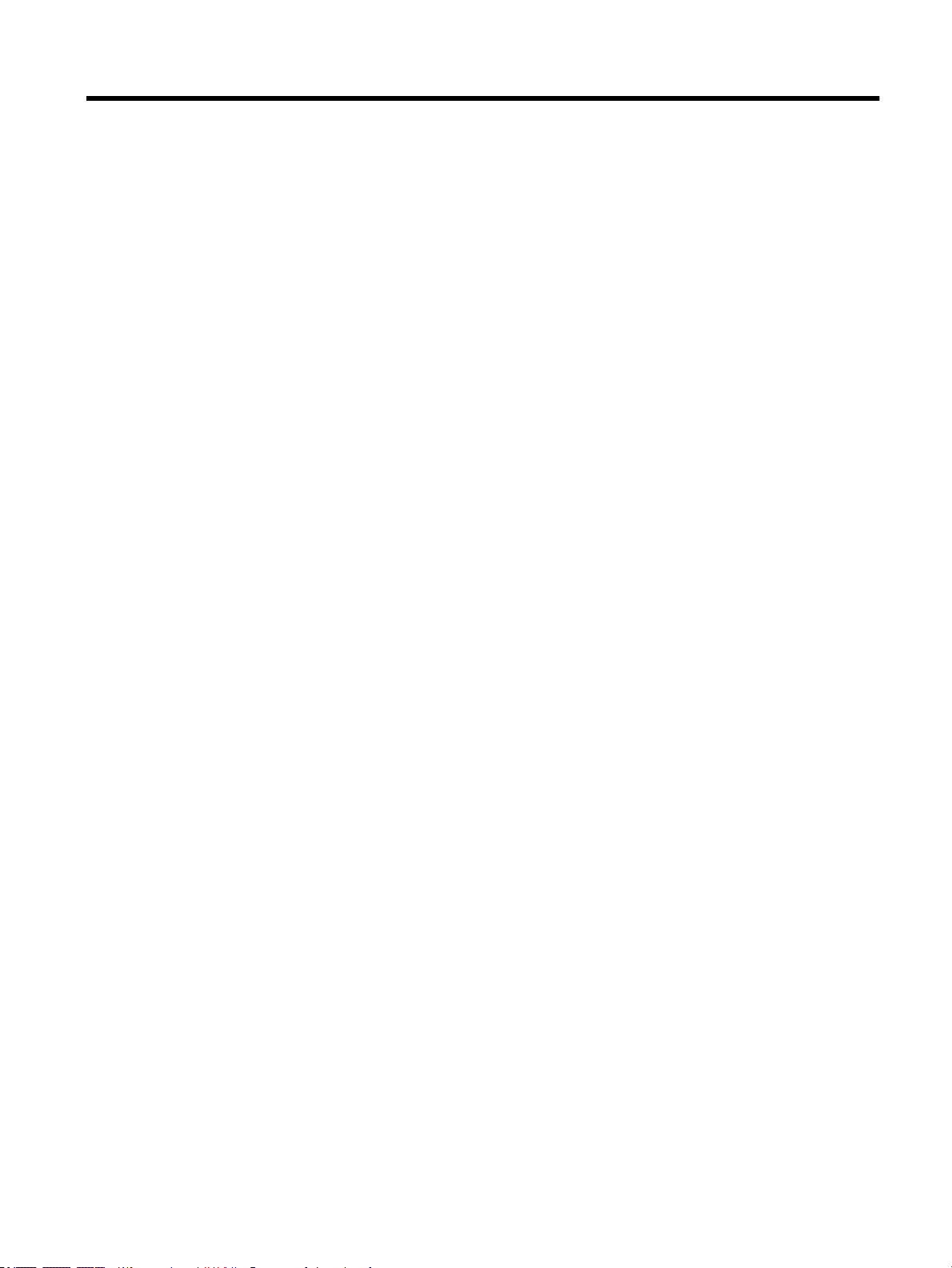
Obsah
1 Postupy ........................................................................................................................................................ 1
2 Začíname ...................................................................................................................................................... 2
Zjednodušenie ovládania ....................................................................................................................................... 2
Riešenie HP EcoSolutions (spoločnosť HP a životné prostredie) .......................................................................... 2
Správa napájania ................................................................................................................................. 3
Režim spánku .................................................................................................................... 3
Automatické vypnutie ....................................................................................................... 3
Tichý režim .......................................................................................................................................... 4
Optimalizácia spotrebného tlačového materiálu ............................................................................... 5
Opis súčastí tlačiarne ............................................................................................................................................. 5
Pohľad spredu a zboku ........................................................................................................................ 6
Oblasť tlačového spotrebného materiálu ........................................................................................... 7
Zadný pohľad ....................................................................................................................................... 7
Používanie ovládacieho panela tlačiarne .............................................................................................................. 8
Zdvihnutie ovládacieho panela ........................................................................................................... 8
Prehľad tlačidiel ................................................................................................................................... 8
Používanie úvodnej obrazovky ........................................................................................................... 9
Základné informácie o papieri ............................................................................................................................. 10
Odporúčané papiere na tlač .............................................................................................................. 10
Objednanie spotrebného materiálu (papiera) HP ............................................................................. 11
Tipy na výber a používanie papiera .................................................................................................. 12
Vloženie papiera .................................................................................................................................................. 12
Nastavenie papiera alebo zmena jeho nastavení ............................................................................................... 14
Aktualizácia tlačiarne .......................................................................................................................................... 15
Použitie batérie tlačiarne .................................................................................................................................... 15
Vloženie alebo výmena batérie ......................................................................................................... 16
Kontrola stavu batérie ...................................................................................................................... 17
Kontrola stavu batérie na batérii .................................................................................... 17
Kontrola stavu batérie prostredníctvom ovládacieho panela tlačiarne ........................ 17
Stav batérie ..................................................................................................................... 17
Nabíjanie batérie ............................................................................................................................... 18
Uskladnenie batérie .......................................................................................................................... 18
Likvidácia použitej batérie ................................................................................................................ 18
Otvorenie softvéru tlačiarne HP (Windows) ........................................................................................................ 19
SKWW v
Page 7

3 Tlač ............................................................................................................................................................ 20
Tlač dokumentov ................................................................................................................................................. 20
Tlač brožúr ........................................................................................................................................................... 21
Tlač na obálky ...................................................................................................................................................... 22
Tlač fotograí ...................................................................................................................................................... 23
Tlač na špeciálny papier alebo na papier vlastnej veľkosti ................................................................................. 24
Tlač na oboch stranách ........................................................................................................................................ 26
Tlač pomocou služby AirPrint™ ........................................................................................................................... 27
Tipy na úspešnú tlač ............................................................................................................................................ 28
4 Tlač pomocou služby HP ePrint ..................................................................................................................... 30
Nastavenie služby HP ePrint ............................................................................................................................... 30
Tlač pomocou služby HP ePrint ........................................................................................................................... 30
5 Práca s kazetami ......................................................................................................................................... 32
Informácie o kazetách a tlačovej hlave ............................................................................................................... 32
Kontrola približnej hladiny atramentu ................................................................................................................ 32
Tlač len s čiernym alebo farebným atramentom ................................................................................................ 33
Výmena kaziet ..................................................................................................................................................... 33
Objednávanie kaziet ............................................................................................................................................ 35
Skladovanie spotrebného tlačového materiálu .................................................................................................. 35
Informácie o záruke na kazety ............................................................................................................................ 35
6 Nastavenie siete .......................................................................................................................................... 36
Nastavenie tlačiarne pre bezdrôtovú komunikáciu ............................................................................................ 36
Skôr než začnete ............................................................................................................................... 36
Nastavenie tlačiarne v bezdrôtovej sieti ........................................................................................... 37
Zmena typu pripojenia ...................................................................................................................... 37
Test bezdrôtového pripojenia ........................................................................................................... 38
Zapnutie alebo vypnutie funkcie bezdrôtového rozhrania tlačiarne ............................................... 38
Zmena nastavení siete ........................................................................................................................................ 38
Používanie služby Funkcia Wi-Fi Direct ............................................................................................................... 39
7 Nástroje na spravovanie tlačiarne ................................................................................................................. 43
Panel nástrojov (Windows) .................................................................................................................................. 43
HP Utility (OS X) ................................................................................................................................................... 43
Vstavaný webový server (EWS) ........................................................................................................................... 43
Informácie o súboroch cookie ........................................................................................................... 44
Otvorenie vstavaného webového servera ........................................................................................ 44
Vstavaný webový server nemožno otvoriť ....................................................................................... 45
vi SKWW
Page 8
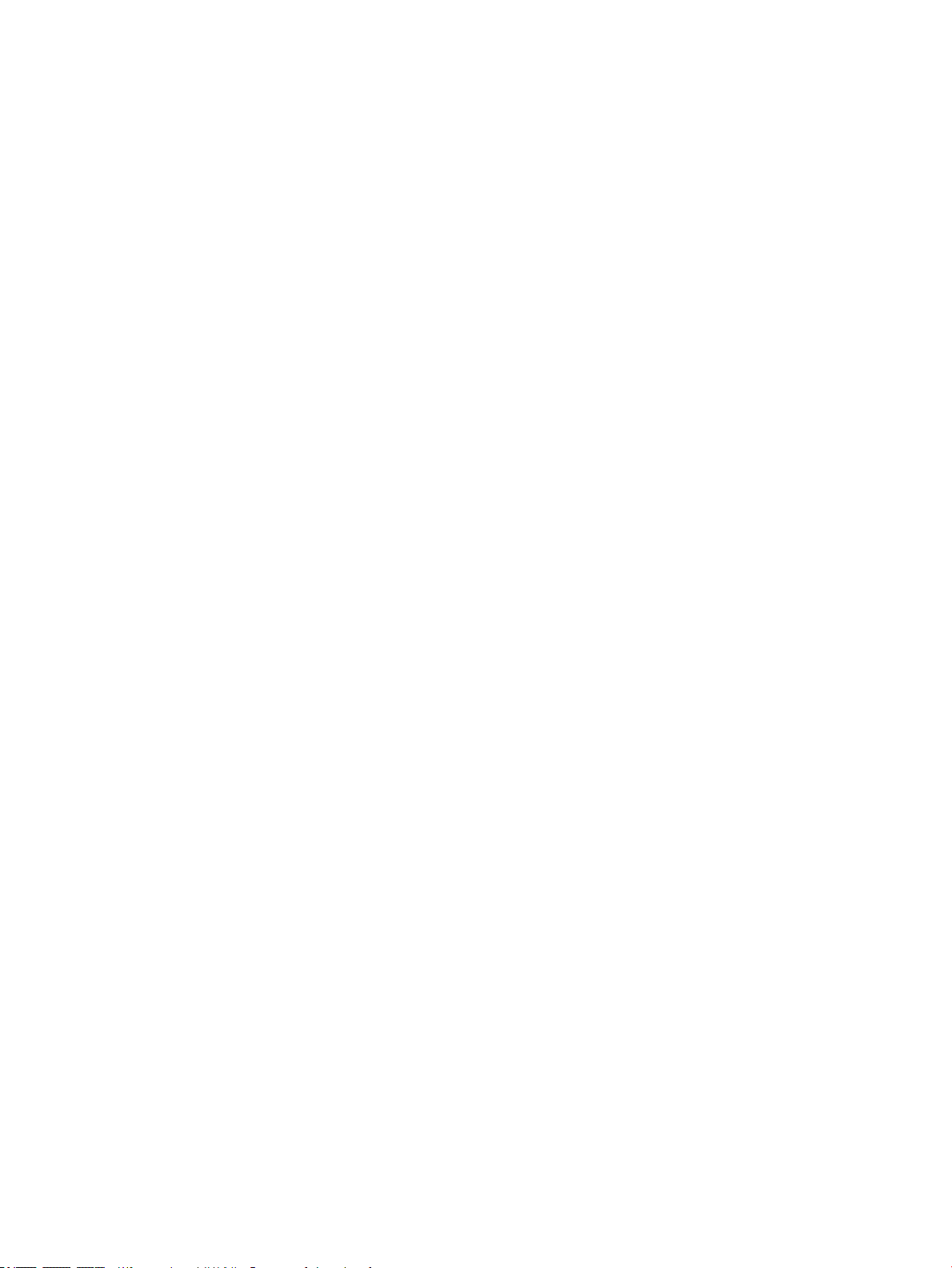
8 Vyriešenie problému .................................................................................................................................... 46
Zaseknutie papiera a problémy s vkladaním papiera ......................................................................................... 46
Odstránenie zaseknutého papiera .................................................................................................... 46
Návod na uvoľnenie zaseknutého papiera ..................................................................... 46
Informácie týkajúce sa predchádzania zaseknutiu papiera ............................................................. 47
Riešenie problémov s podávaním papiera ........................................................................................ 48
Problémy s tlačou ................................................................................................................................................ 48
Opravenie problémov so zlyhaním tlače strany (nemožno tlačiť) ................................................... 48
Všeobecné pokyny na riešenie problémov s nefunkčnou tlačou ................................... 48
Riešenie problémov s kvalitou tlače ................................................................................................. 52
Všeobecné pokyny na riešenie problémov s kvalitou tlače ........................................... 53
Problémy so sieťou a pripojením ......................................................................................................................... 55
Oprava bezdrôtového pripojenia ...................................................................................................... 56
Vyhľadanie nastavenia siete týkajúce sa bezdrôtového pripojenia ................................................. 56
Oprava pripojenia k funkcii Funkcia Wi-Fi Direct .............................................................................. 56
Problémy s hardvérom tlačiarne ......................................................................................................................... 57
Získanie pomoci prostredníctvom ovládacieho panela tlačiarne ....................................................................... 58
Oboznámenie sa s obsahom správ tlačiarne ...................................................................................................... 58
Správa o stave tlačiarne .................................................................................................................... 58
Konguračná stránka siete ............................................................................................................... 58
Správa o kvalite tlače ........................................................................................................................ 58
Správa o teste bezdrôtovej siete ...................................................................................................... 59
Riešenie problémov pri používaní služby HP ePrint ............................................................................................ 59
Údržba tlačiarne .................................................................................................................................................. 59
Čistenie vonkajších častí ................................................................................................................... 60
Údržba tlačovej hlavy a kaziet .......................................................................................................... 60
Obnovenie predvolených a iných nastavení ........................................................................................................ 61
Technická podpora spoločnosti HP ..................................................................................................................... 61
Príloha A Špecikácie produktu ....................................................................................................................... 63
Špecikácie .......................................................................................................................................................... 63
homologizačné informácie .................................................................................................................................. 64
Homologizačné číslo modelu ............................................................................................................ 65
Vyhlásenie úradu FCC ........................................................................................................................ 65
Upozornenie pre používateľov v Kórei .............................................................................................. 66
Vyhlásenie o zhode s požiadavkami VCCI (trieda B) pre používateľov v Japonsku .......................... 66
Upozornenie pre používateľov v Japonsku týkajúce sa napájacieho kábla ..................................... 66
Vyhlásenie týkajúce sa pracovísk grakov v Nemecku .................................................................... 66
Regulačné upozornenie pre Európsku úniu ...................................................................................... 66
Produkty s funkciou bezdrôtového rozhrania ................................................................ 67
Vyhlásenie o zhode ........................................................................................................................... 68
SKWW vii
Page 9
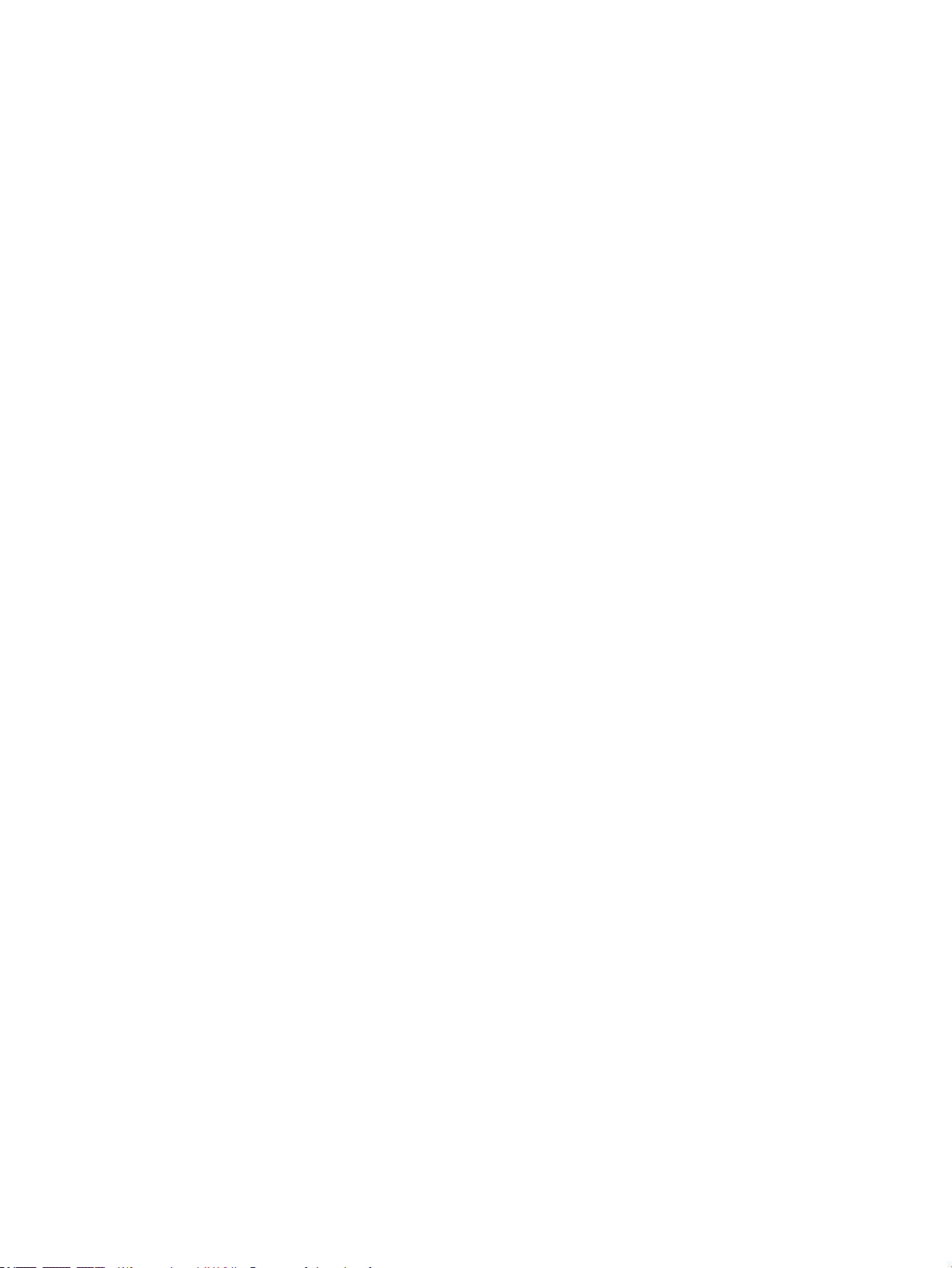
Homologizačné informácie pre bezdrôtové zariadenia ................................................................... 69
Vystavenie rádiofrekvenčnému žiareniu ........................................................................ 69
Upozornenie pre používateľov v Brazílii ......................................................................... 69
Upozornenie pre používateľov v Kanade ........................................................................ 70
Upozornenie pre používateľov na Taiwane .................................................................... 70
Upozornenie pre používateľov v Mexiku ........................................................................ 71
Upozornenie pre používateľov v Japonsku ..................................................................... 71
Upozornenie pre používateľov v Kórei ............................................................................ 71
Program dozoru nad výrobou ekologických produktov ...................................................................................... 71
Ekologické tipy .................................................................................................................................. 72
Nariadenie Komisie (ES) č. 1275/2008 ............................................................................................. 72
Papier ................................................................................................................................................. 72
Plasty ................................................................................................................................................. 72
Informačné listy o bezpečnosti materiálu ........................................................................................ 72
Program recyklovania ....................................................................................................................... 72
Program recyklácie spotrebného materiálu atramentových tlačiarní HP ........................................ 72
Spotreba energie ............................................................................................................................... 73
Likvidácia nepotrebného zariadenia používateľmi ........................................................................... 73
Chemické látky .................................................................................................................................. 73
Obmedzenie týkajúce sa nebezpečných látok (Ukrajina) ................................................................. 73
Obmedzenie týkajúce sa nebezpečných látok (India) ...................................................................... 74
Informácie pre používateľov v Číne týkajúce sa ekoštítka SEPA ...................................................... 74
Čínsky energetický štítok pre tlačiarne, faxy a kopírovacie zariadenia ........................................... 75
Tabuľka nebezpečných látok/prvkov a ich zloženie (Čína) ............................................................... 76
Upozornenie EPEAT ........................................................................................................................... 76
Likvidácia batérií na Taiwane ............................................................................................................ 76
Program Call2Recycle (RBRC) v USA ................................................................................................. 77
Kalifornské upozornenie o spätnom zbere nabíjateľných batérií .................................................... 77
Smernica EÚ týkajúca sa batérií ........................................................................................................ 78
Register ......................................................................................................................................................... 79
viii SKWW
Page 10
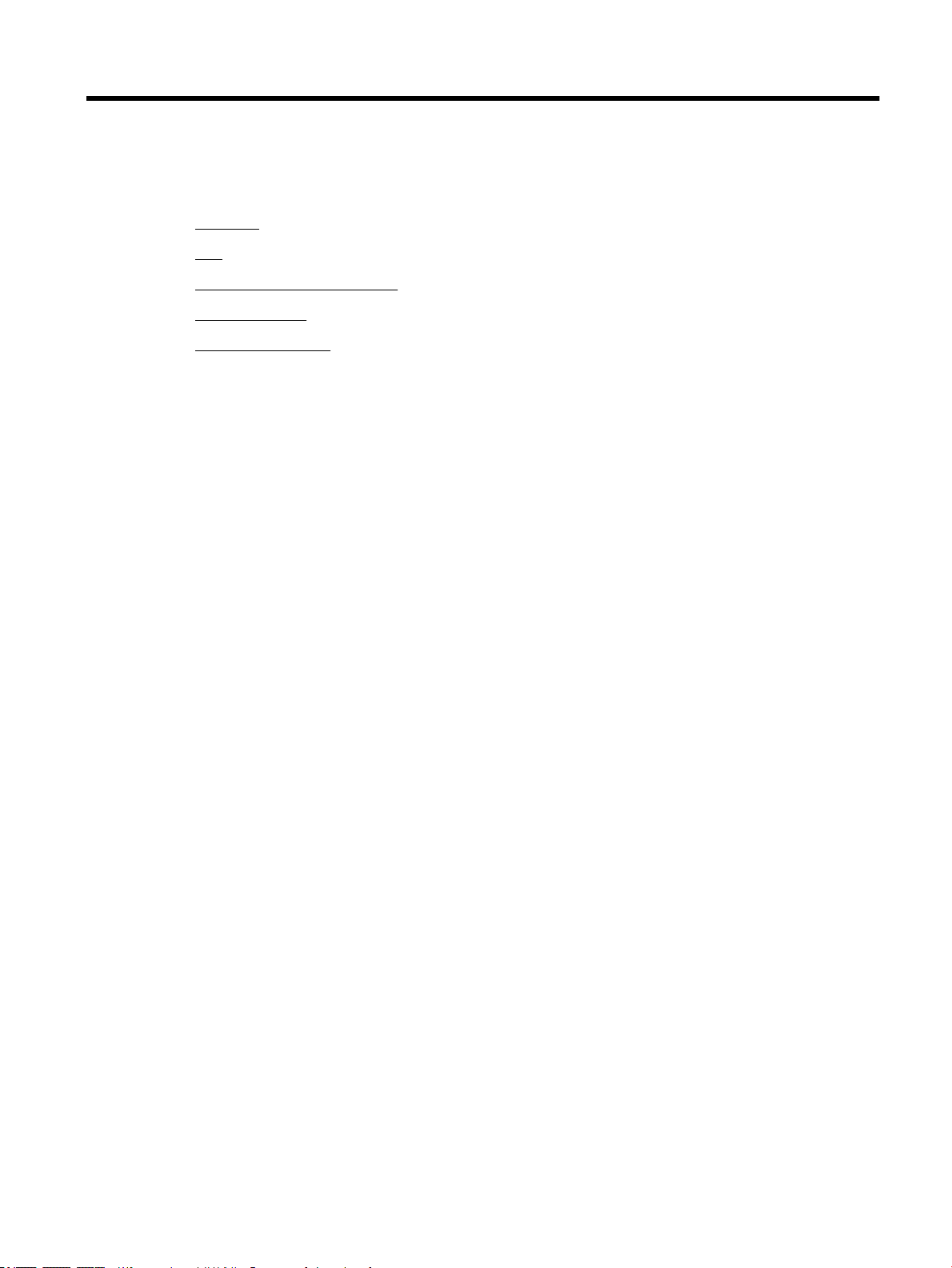
1 Postupy
●
Začíname
●
Tlač
●
Tlač pomocou služby HP ePrint
●
Práca s kazetami
●
Vyriešenie problému
SKWW 1
Page 11
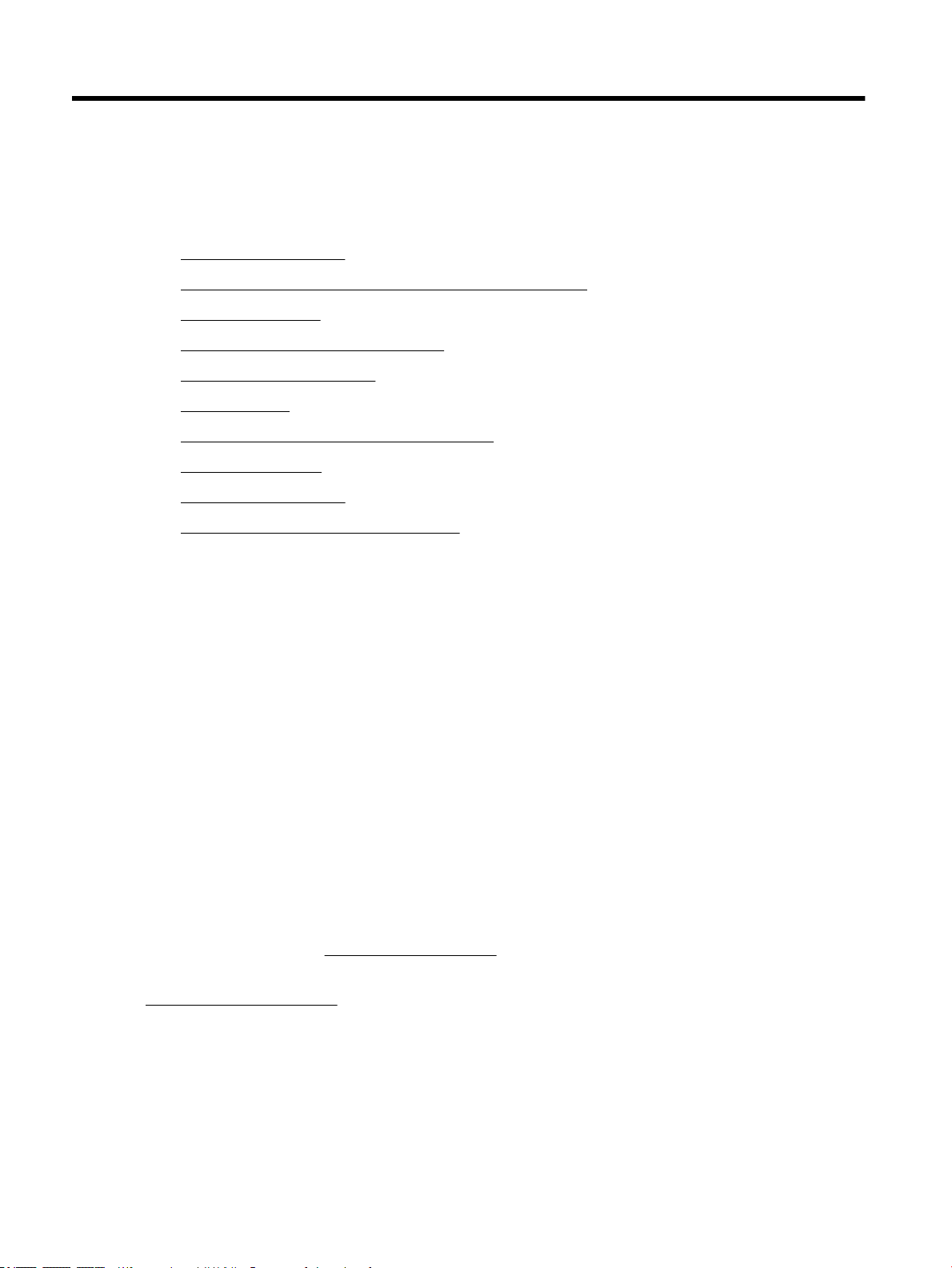
2 Začíname
Táto príručka poskytuje podrobné informácie o používaní tlačiarne a riešení problémov.
●
Zjednodušenie ovládania
●
Riešenie HP EcoSolutions (spoločnosť HP a životné prostredie)
●
Opis súčastí tlačiarne
●
Používanie ovládacieho panela tlačiarne
●
Základné informácie o papieri
●
Vloženie papiera
●
Nastavenie papiera alebo zmena jeho nastavení
●
Aktualizácia tlačiarne
●
Použitie batérie tlačiarne
●
Otvorenie softvéru tlačiarne HP (Windows)
Zjednodušenie ovládania
Táto tlačiareň poskytuje množstvo funkcií, vďaka ktorým je dostupná pre hendikepovaných ľudí.
Zrak
Softvér HP dodaný s tlačiarňou je dostupný pre používateľov s poškodeným alebo slabým zrakom
prostredníctvom možností a funkcií zjednodušenia ovládania operačného systému. Tento softvér podporuje
aj väčšinu pomocných technológií, ako sú čítacie zariadenia obsahu obrazovky, čítacie zariadenia Braillovho
písma a aplikácie na preklad hlasu do textovej podoby. Pre farboslepých používateľov majú farebné tlačidlá
a karty v softvéri HP jednoduchý text alebo ikony, ktoré znázorňujú príslušnú činnosť.
Mobilita
Používatelia s postihnutím pohybového aparátu môžu spúšťať funkcie softvéru HP pomocou príkazov
klávesnice. Softvér HP podporuje aj možnosti zjednodušenia ovládania systému Windows, ako sú priľnavé
klávesy, prepínacie klávesy, ltrovacie klávesy a klávesy myši. Kryty tlačiarne, tlačidlá, zásobníky papiera
a priečne vodiace lišty môžu ovládať používatelia s obmedzenou silou a dosahom.
Podpora
Ďalšie informácie o riešeniach zjednodušenia ovládania určených pre produkty HP nájdete na webovej lokalite
HP Accessibility and Aging (www.hp.com/accessibility).
Informácie o zjednodušení ovládania pre systém OS X získate na webovej lokalite spoločnosti Apple na adrese
www.apple.com/accessibility.
Riešenie HP EcoSolutions (spoločnosť HP a životné prostredie)
Spoločnosť HP sa zaväzuje pomáhať vám optimalizovať váš vplyv na životné prostredie a tlačiť zodpovedne –
doma aj v kancelárii.
2 Kapitola 2 Začíname SKWW
Page 12
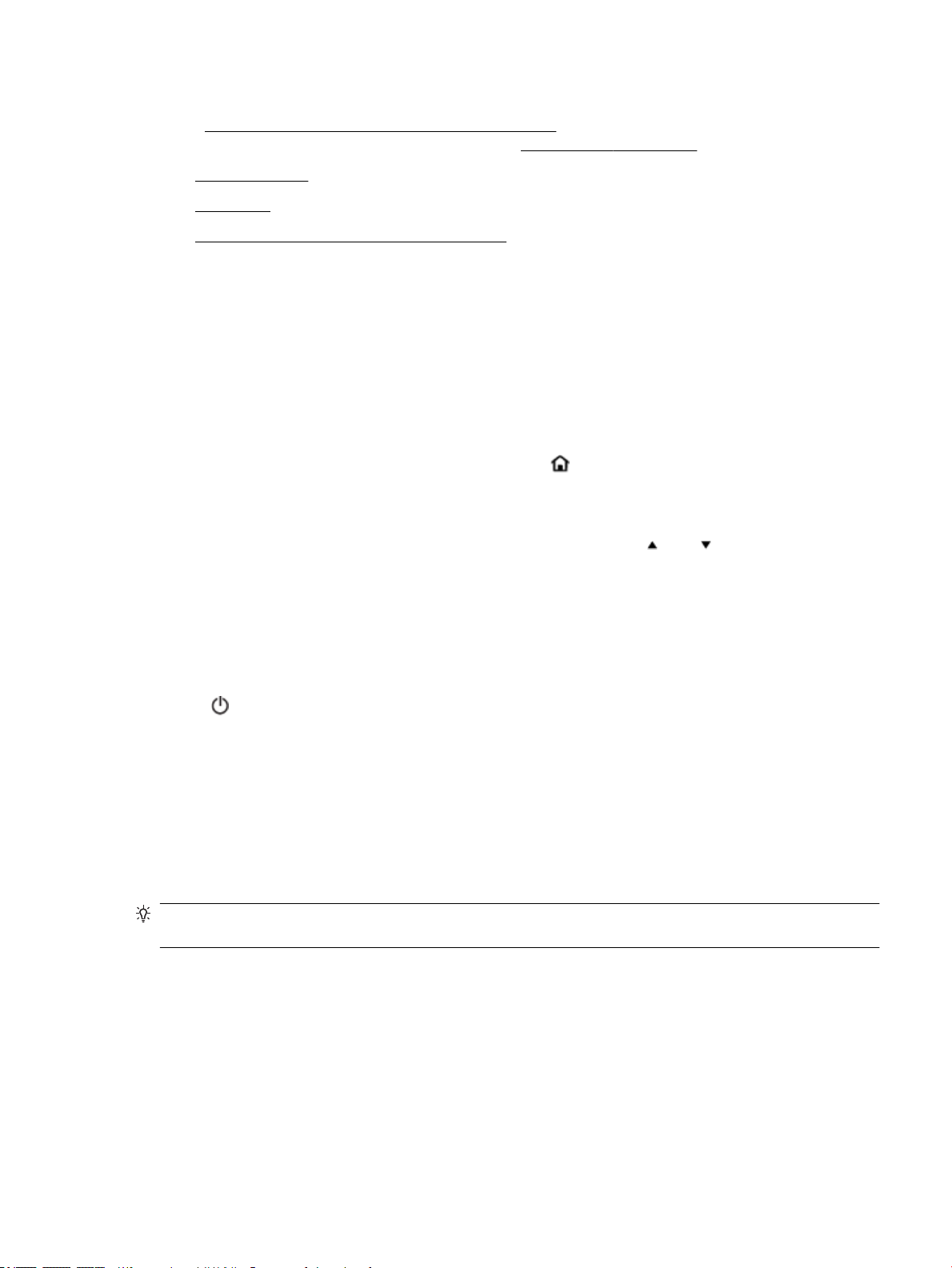
Podrobné informácie o environmentálnych pravidlách, ktoré spoločnosť HP dodržiava pri výrobe, nájdete
v časti Program dozoru nad výrobou ekologických produktov. Ďalšie informácie o environmentálnych
iniciatívach spoločnosti HP nájdete na webovej stránke www.hp.com/ecosolutions.
●
Správa napájania
●
Tichý režim
●
Optimalizácia spotrebného tlačového materiálu
Správa napájania
Na úsporu elektrickej energie používajte režim spánku a funkciu automatického vypínania Auto-O.
Režim spánku
Spotreba energie je počas režimu spánku znížená. Po piatich minútach nečinnosti sa tlačiareň prepne do
režimu nízkej spotreby energie.
Dĺžku času nečinnosti tlačiarne pred prechodom do režimu spánku je možné zmeniť.
1.
Na ovládacom paneli tlačiarne stlačte tlačidlo Domov ( ) na zobrazenie úvodnej obrazovky.
2. Vyberte položku Setup (Nastavenie) potom položku Printer Settings (Nastavenia tlačiarne) a nakoniec
položku Power Management (Správa napájania).
Ak chcete vybrať funkciu na obrazovke, pomocou tlačidiel so šípkami alebo ju vyberte a potom
stlačte tlačidlo OK.
3. Na zmenu dĺžky času nečinnosti vyberte položku Sleep (Spánok).
Automatické vypnutie
Pomocou tejto funkcie sa tlačiareň vypne po 15 minútach nečinnosti, aby sa znížila spotreba energie.
Funkciou automatického vypínania sa tlačiareň úplne vypne, na jej opätovné zapnutie preto musíte použiť
tlačidlo (tlačidlo Napájanie). Ak tlačiareň podporuje túto funkciu šetrenia energie, funkcia Auto-O sa
automaticky povolí alebo zakáže v závislosti od funkcií tlačiarne a možností pripojenia. Aj keď je funkcia
automatického vypínania zakázaná, tlačiareň sa po piatich minútach nečinnosti prepne do režimu spánku s
cieľom znížiť spotrebu elektrickej energie.
●
Funkcia Auto-O sa pri zapnutí tlačiarne povolí, ak tlačiareň nemá funkciu siete, faxu alebo Wi-Fi Direct
alebo tieto funkcie nepoužíva.
●
Funkcia Auto-O sa zakáže, keď sa v tlačiarni zapne funkcia bezdrôtového pripojenia alebo funkcia Wi-Fi
Direct, prípadne keď sa v tlačiarni s funkciou faxu, pripojenia USB alebo siete Ethernet vytvorí faxové
pripojenie, pripojenie USB alebo pripojenie k sieti Ethernet.
TIP: Ak chcete šetriť energiu batérie, môžete funkciu Auto-O povoliť, aj keď je tlačiareň pripojená alebo má
zapnuté bezdrôtové pripojenie.
Manuálne povolenie funkcie Auto-O pomocou softvéru tlačiarne HP
1. Pripojte tlačiareň k počítaču, ak k nemu nie je pripojená.
2. Spustite softvér tlačiarne nainštalovaný v počítači.
3. V softvéri kliknite na paneli s nástrojmi na položku Print (Tlačiť) a vyberte položku Maintain Your
Printer (Údržba tlačiarne).
Otvorí sa okno s nástrojmi.
SKWW Riešenie HP EcoSolutions (spoločnosť HP a životné prostredie) 3
Page 13
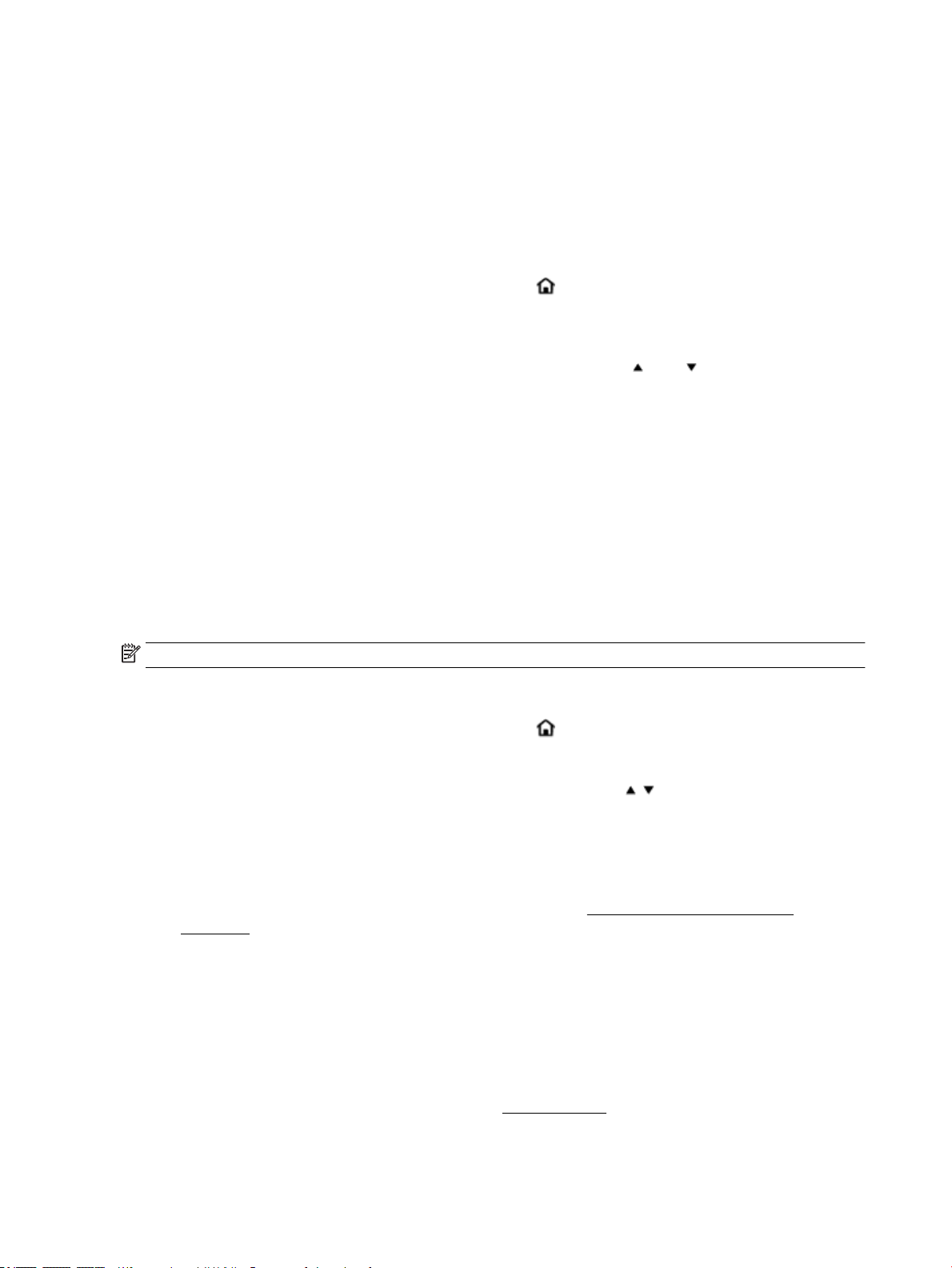
4. Na karte Advanced Settings (Rozšírené nastavenia) vyberte pri možnosti Auto-O položku Change
(Zmeniť).
5. V zozname časov vyberte dĺžku času nečinnosti pre funkciu Auto-O a potom kliknite na tlačidlo OK.
6. Po zobrazení výzvy kliknite na tlačidlo Yes (Áno).
Funkcia Auto-O je povolená.
Manuálne povolenie funkcie Auto-O na ovládacom paneli tlačiarne
1.
Na ovládacom paneli tlačiarne stlačte tlačidlo Domov ( ) na zobrazenie úvodnej obrazovky.
2. Vyberte položku Setup (Nastavenie) potom položku Printer Settings (Nastavenia tlačiarne) a nakoniec
položku Power Management (Správa napájania).
Ak chcete vybrať funkciu na obrazovke, pomocou tlačidiel so šípkami alebo ju vyberte a potom
stlačte tlačidlo OK.
3. Vyberte položku Auto-O.
4. V zozname vyberte dĺžku času nečinnosti a potom stlačte tlačidlo OK.
Zobrazia sa správy s výzvou, či sa má funkcia automatického vypínania vždy povoliť.
5. Vyberte možnosť Yes (Áno) stlačením tlačidla OK.
Tichý režim
Tichý režim spomaľuje tlač s cieľom znížiť hluk pri súčasnom zachovaní kvality tlače. Tento režim možno
použiť len pri tlači na obyčajný papier v normálnej kvalite. Ak chcete znovu tlačiť normálnou rýchlosťou, tichý
režim vypnite. V predvolenom nastavení je tento režim vypnutý.
POZNÁMKA: Tichý režim nefunguje pri tlači fotograí alebo obálok.
Zapnutie tichého režimu na ovládacom paneli tlačiarne
1.
Na ovládacom paneli tlačiarne stlačte tlačidlo Domov ( ) na zobrazenie úvodnej obrazovky.
2. Vyberte položku Setup (Nastavenie) a potom položku Printer Settings (Nastavenia tlačiarne).
Ak chcete vybrať funkciu na obrazovke, pomocou tlačidla so šípkou ( , ) ju vyberte a potom stlačte
tlačidlo OK.
3. Pre položku Quiet Mode (Tichý režim) vyberte možnosť On (Zapnúť).
Zapnutie alebo vypnutie tichého režimu v softvéri tlačiarne (Windows)
1. Otvorte softvér tlačiarne HP. Ďalšie informácie nájdete v časti Otvorenie softvéru tlačiarne HP
(Windows).
2. Na paneli s nástrojmi kliknite na položku Quiet Mode (Tichý režim).
3. Vyberte možnosť On (Zapnúť) alebo O (Vypnúť) a potom kliknite na položku Save Setting (Uložiť
nastavenie).
4. Kliknite na tlačidlo OK.
Zapnutie alebo vypnutie tichého režimu v softvéri tlačiarne (OS X)
1. Otvorte program HP Utility podľa postupu v časti HP Utility (OS X).
2. Vyberte tlačiareň.
4 Kapitola 2 Začíname SKWW
Page 14
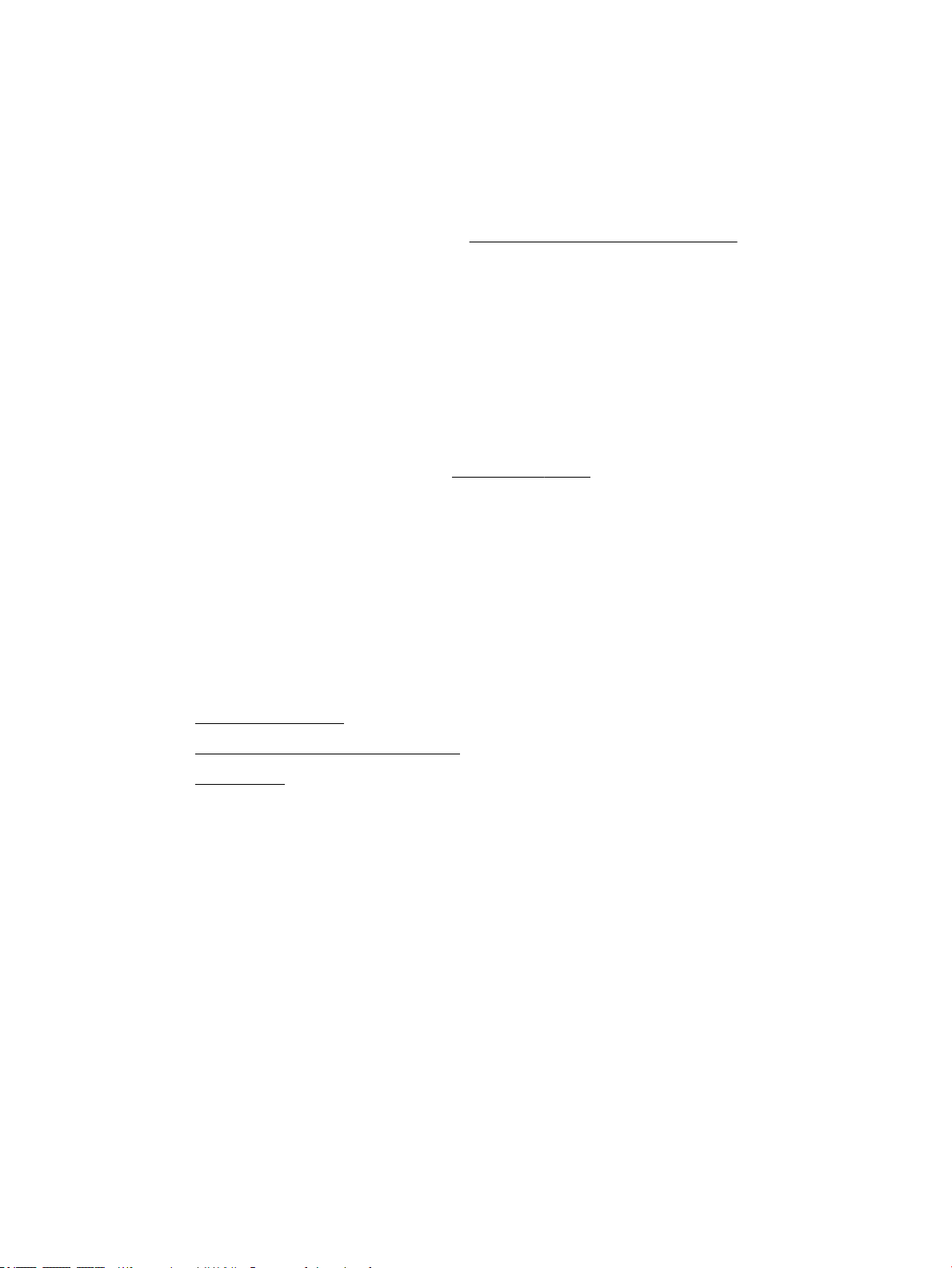
3. Kliknite na položku Quiet Mode (Tichý režim).
4. Vyberte položku On (Zapnúť) alebo O (Vypnúť).
5. Kliknite na položku Apply Now (Použiť teraz).
Zapnutie alebo vypnutie tichého režimu vo vstavanom webovom serveri (serveri EWS)
1. Otvorte server EWS podľa postupu v časti Otvorenie vstavaného webového servera.
2. Kliknite na kartu Settings (Nastavenia).
3. V časti Preferences (Predvoľby) vyberte položku Quiet Mode (Tichý režim) a potom vyberte možnosť On
(Zapnúť) alebo O (Vypnúť).
4. Kliknite na položku Apply (Použiť).
Optimalizácia spotrebného tlačového materiálu
Ak chcete optimalizovať spotrebný tlačový materiál, ako je atrament a papier, vyskúšajte nasledujúce tipy:
●
Recyklujte použité originálne kazety HP prostredníctvom programu HP Planet Partners. Ďalšie
informácie nájdete na webovej stránke www.hp.com/recycle.
●
Optimalizujte spotrebu papiera tlačou na obe strany papiera.
●
Nastavte kvalitu tlače v ovládači tlačiarne na koncept. Pri nastavení konceptu je spotreba atramentu
nižšia.
●
Nečistite tlačovú hlavu, ak to nie je potrebné. Plytvá sa pri tom atramentom a skracuje sa životnosť
kaziet.
Opis súčastí tlačiarne
Táto časť obsahuje nasledujúce témy:
●
Pohľad spredu a zboku
●
Oblasť tlačového spotrebného materiálu
●
Zadný pohľad
SKWW Opis súčastí tlačiarne 5
Page 15
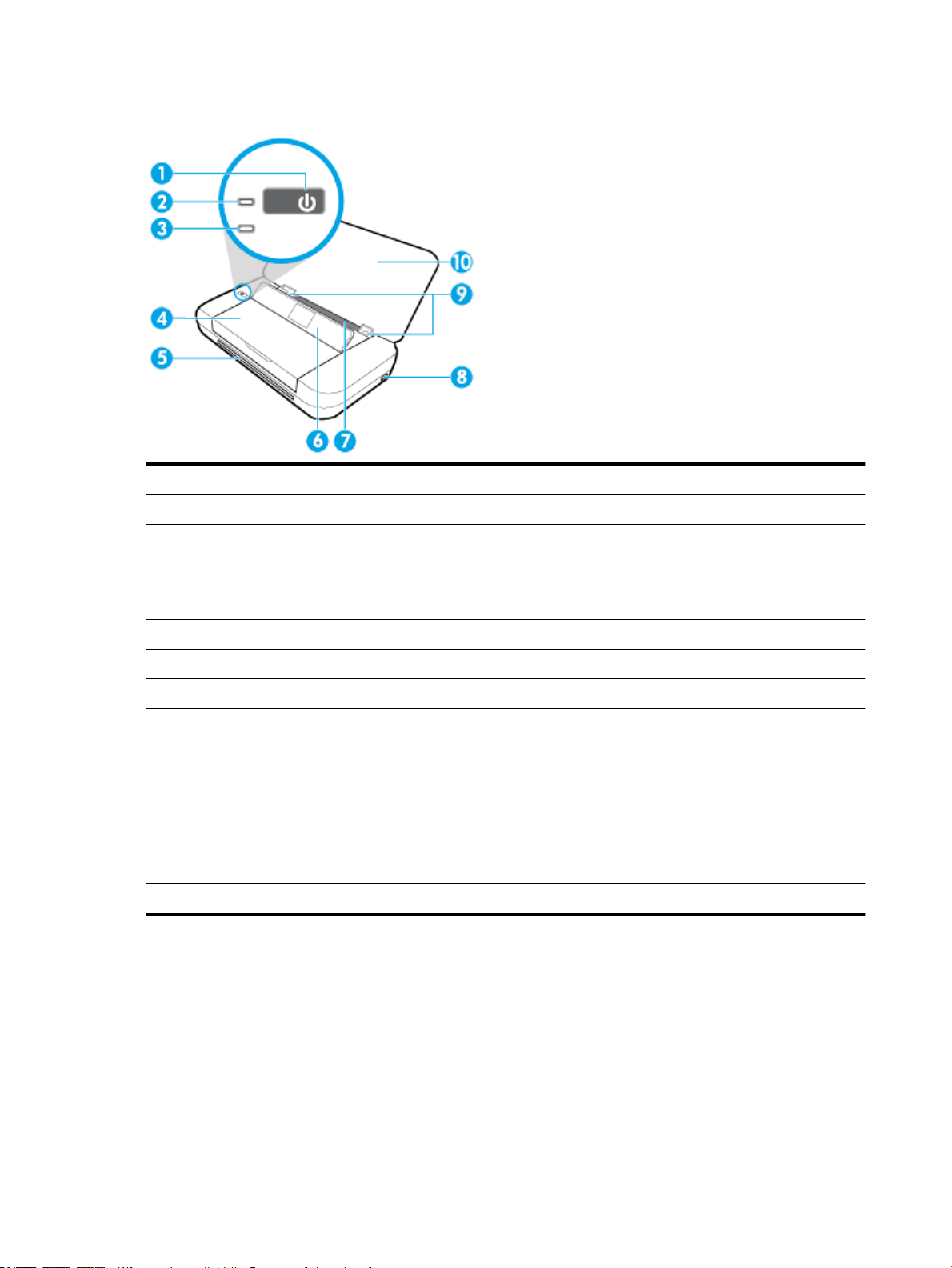
Pohľad spredu a zboku
1 Tlačidlo napájania
2 Indikátor napájania
3 Indikátor batérie:
●
Rozsvieti sa počas nabíjania batérie vloženej v tlačiarni.
●
Bliká v prípade problému s batériou, napríklad keď je batéria chybná alebo je na nabíjanie príliš teplá alebo studená.
4 Prístupový kryt kazety
5 Výstupná zásuvka
6 Ovládací panel
7 Vstupný zásobník
8 Hostiteľský port USB:
●
Slúži na pripojenie USB kľúča, aby ste z neho mohli tlačiť fotograe. Ďalšie informácie o tlači fotograí z USB kľúča
nájdete v časti Tlač fotograí.
●
Keď je tlačiareň zapnutá, dá sa použiť aj na nabíjanie mobilného zariadenia (napríklad smartfónu) pripojeného
k hostiteľskému portu USB.
9 Priečne vodiace lišty papiera
10 Vrchný kryt
6 Kapitola 2 Začíname SKWW
Page 16
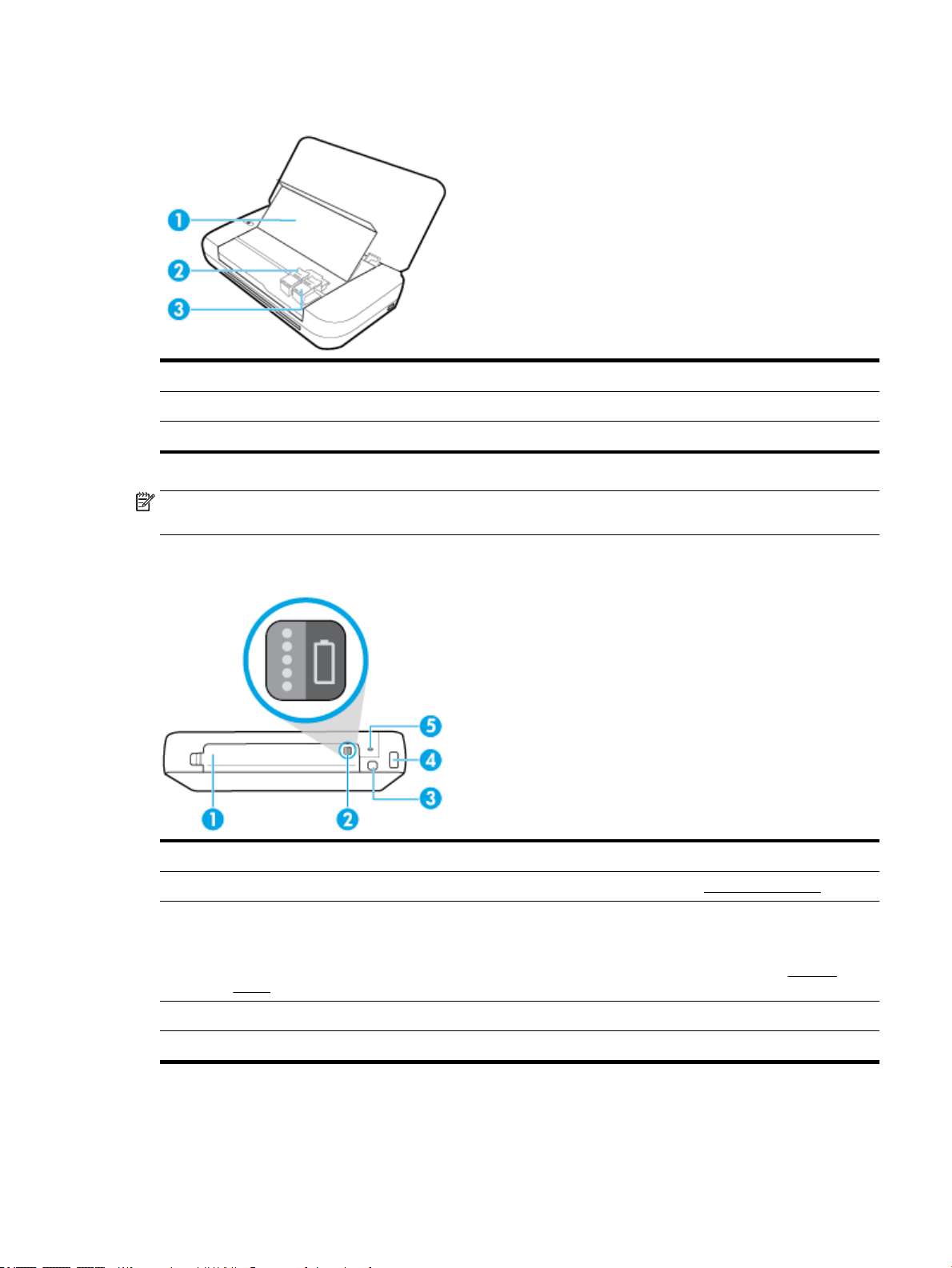
Oblasť tlačového spotrebného materiálu
1 Prístupový kryt kazety
2 Západka kazety
3 Kazeta
POZNÁMKA: Kazety sa musia uchovávať v tlačiarni, aby sa predišlo problémom s kvalitou tlače alebo
poškodeniu tlačovej hlavy.
Zadný pohľad
1 Kryt batérie
2 Tlačidlo stavu batérie: Po jeho stlačení sa zobrazí stav batérie. Ďalšie informácie nájdete v časti Kontrola stavu batérie.
3 Port USB:
●
Slúži na pripojenie tlačiarne k počítaču pomocou dodaného USB kábla.
●
Dá sa použiť aj na nabíjanie batérie vloženej v tlačiarni. Ďalšie informácie o nabíjaní batérie nájdete v časti Nabíjanie
batérie.
4 Vstup napájania
5 Zaisťovacia zásuvka: Slúži na vloženie bezpečnostného kábla na zamknutie tlačiarne.
SKWW Opis súčastí tlačiarne 7
Page 17
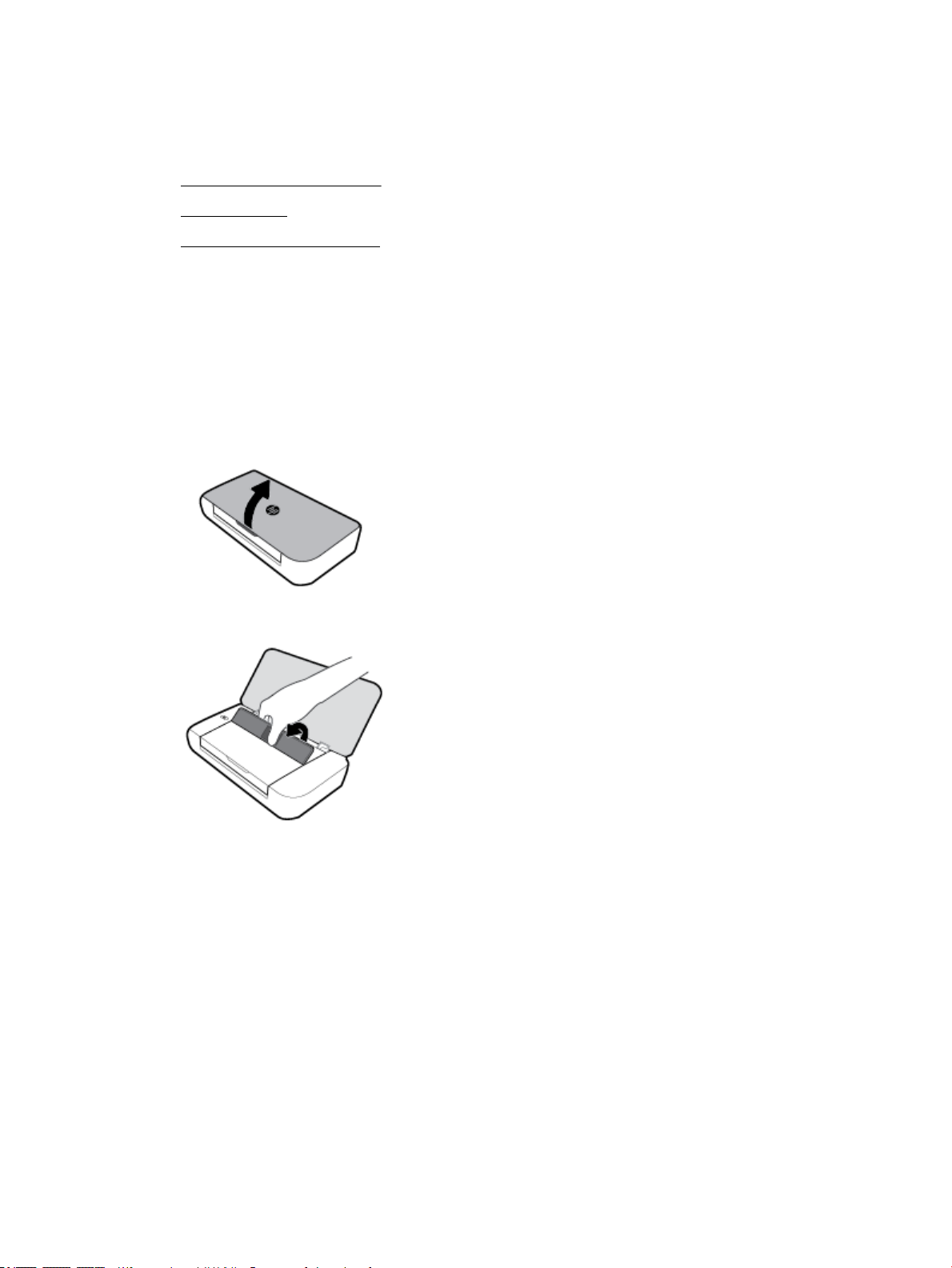
Používanie ovládacieho panela tlačiarne
Táto časť obsahuje nasledujúce témy:
●
Zdvihnutie ovládacieho panela
●
Prehľad tlačidiel
●
Používanie úvodnej obrazovky
Zdvihnutie ovládacieho panela
Ovládací panel tlačiarne môžete používať, keď sa nachádza vo vodorovnej polohe, alebo ho môžete zdvihnúť,
čo umožňuje jednoduchšie zobrazenie aj používanie.
Zdvihnutie ovládacieho panela
1. Ak je horný kryt tlačiarne zatvorený, otvorte ho.
2. Hornú časť ovládacieho panela chyťte tak, ako je znázornené na obrázku, a zdvihnite ho.
Prehľad tlačidiel
Nasledujúca schéma a príslušná tabuľka slúžia ako rýchla pomôcka pre funkcie ovládacieho panela tlačiarne.
8 Kapitola 2 Začíname SKWW
Page 18
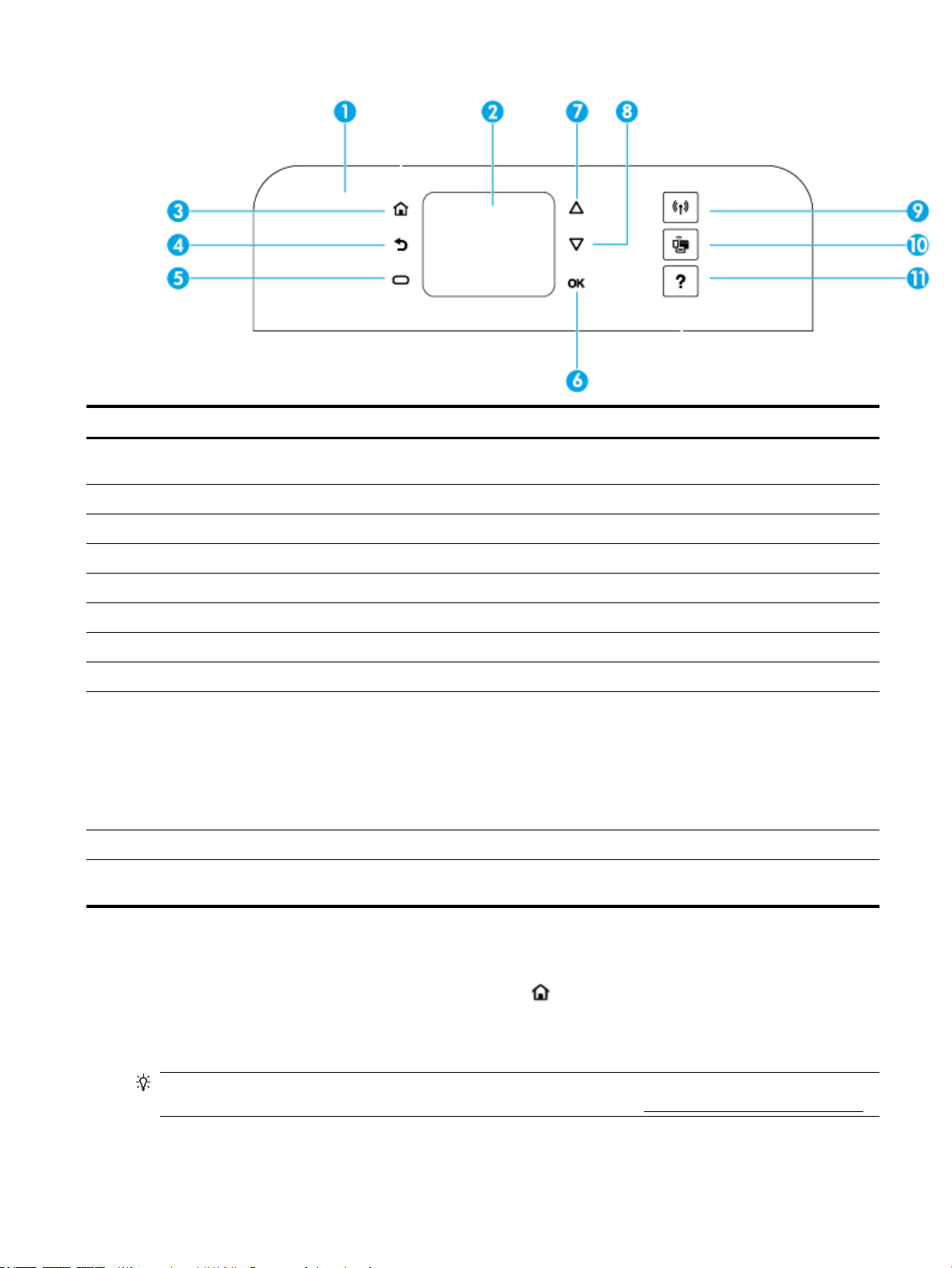
Označenie Názov a popis
1 Ovládací panel: Slúži na správu tlačiarne a umožňuje kongurovať nastavenia, nastaviť sieťové pripojenia a čítať informácie
zobrazované tlačiarňou.
2 Displej ovládacieho panela: Zobrazuje položky ponúk, možnosti nastavenia a informácie z tlačiarne.
3 Tlačidlo Úvod: Slúži na návrat na úvodnú obrazovku z ľubovoľnej inej obrazovky.
4 Tlačidlo Späť: slúži na návrat na predchádzajúcu obrazovku.
5 Tlačidlo Zrušiť alebo tlačidlo Výber: Mení sa podľa toho, čo je zobrazené na obrazovke.
6 Tlačidlo OK: Slúži na potvrdenie výberu.
7 Tlačidlo so šípkou nahor: Slúži na výber predchádzajúcej možnosti v ponuke alebo na posúvanie obrazovky smerom nahor.
8 Tlačidlo so šípkou nadol: Slúži na výber ďalšej možnosti v ponuke alebo na posúvanie obrazovky smerom nadol.
9 Tlačidlo bezdrôtového rozhrania: Slúži na zobrazenie stavu a nastavení bezdrôtového pripojenia.
Indikátor bezdrôtového pripojenia vedľa tlačidla Wireless (Bezdrôtové pripojenie):
●
Svieti, keď je tlačiareň pripojená k bezdrôtovej sieti.
●
Bliká, keď je funkcia bezdrôtového pripojenia zapnutá, ale tlačiareň nie je pripojená k bezdrôtovej sieti.
●
Nesvieti, keď je funkcia bezdrôtového pripojenia vypnutá.
10 Tlačidlo Wi-Fi Direct: Slúži na zobrazenie stavu a nastavení pripojenia Wi-Fi Direct.
11 Tlačidlo Pomocník: Pri používaní úvodnej obrazovky otvorí ponuku Pomocník, zobrazuje pomoc pre vybratú možnosť ponuky
alebo zobrazuje ďalšie informácie o aktuálnej obrazovke.
Používanie úvodnej obrazovky
Úvodná obrazovka sa zobrazí po stlačení tlačidla Domov . Nachádza sa na nej hlavná ponuka poskytujúca
prístup k funkciám tlačiarne. Pomocou týchto funkcií môžete jednoduchým spôsobom tlačiareň spravovať,
môžete ju kongurovať, pripojiť k bezdrôtovým sietiam a môžete v nej kontrolovať stav atramentu a nabitia
batérie.
TIP: Po pripojení tlačiarne k počítaču môžete tlačiareň spravovať pomocou softvéru tlačiarne
nainštalovaného v počítači. Informácie o týchto nástrojoch nájdete v časti Nástroje na spravovanie tlačiarne.
SKWW Používanie ovládacieho panela tlačiarne 9
Page 19
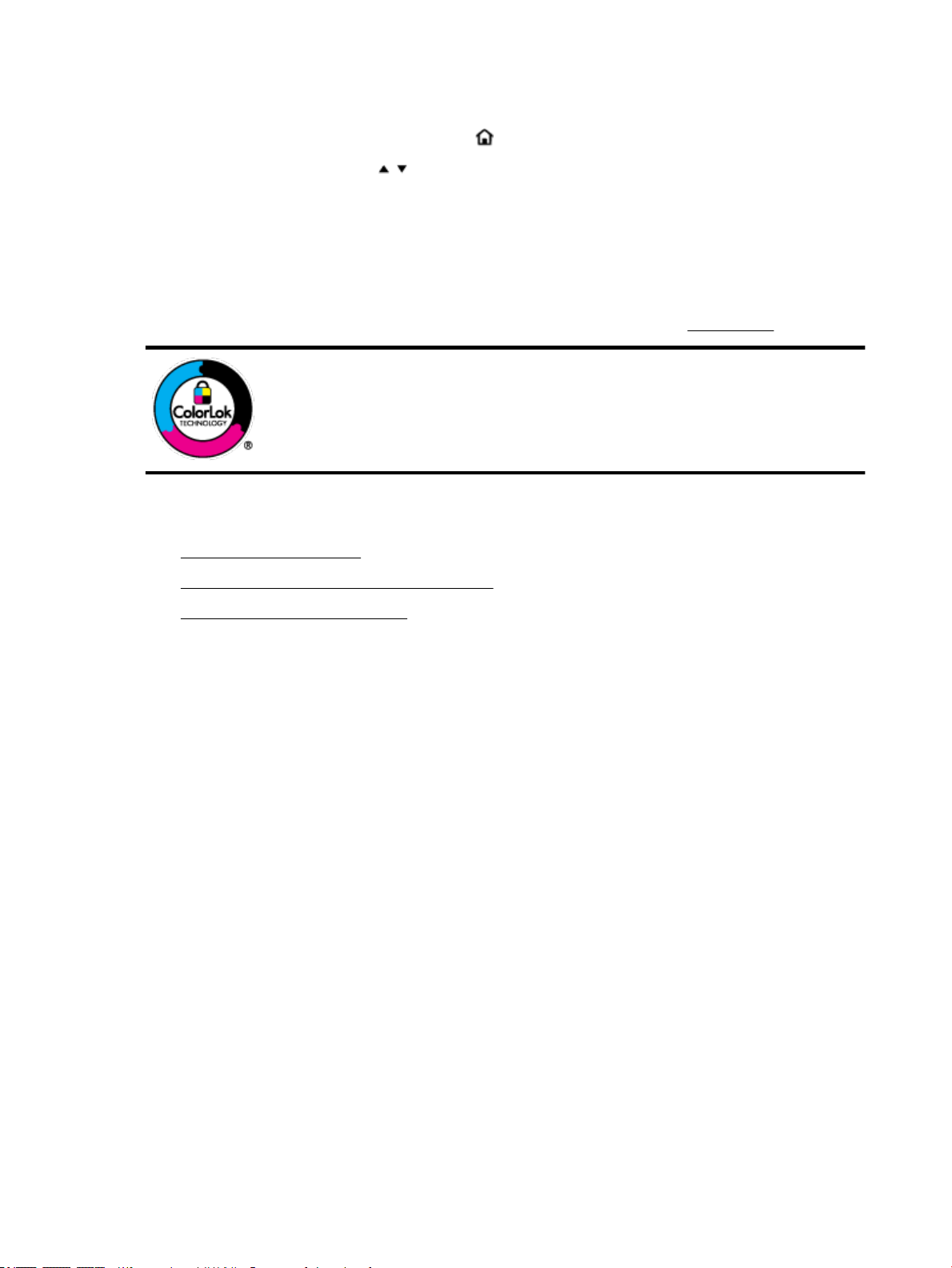
Použitie funkcie na úvodnej obrazovke.
1.
Na ovládacom paneli stlačte tlačidlo Domov ( ) na zobrazenie úvodnej obrazovky.
2. Pomocou tlačidiel so šípkami ( , ) posúvajte obrazovku a vyberte požadovanú funkciu.
3. Stlačením tlačidla OK potvrďte svoj výber.
Základné informácie o papieri
Táto tlačiareň podporuje väčšinu typov kancelárskeho papiera. Pred zakúpením väčšieho množstva
odporúčame vyskúšať rôzne typy tlačového papiera. Na dosiahnutie optimálnej kvality tlače používajte
papier HP. Ďalšie informácie o papieri HP nájdete na webovej lokalite HP na adrese
Spoločnosť HP odporúča používať na tlač bežných dokumentov obyčajné papiere s logom
ColorLok. Všetky papiere s logom ColorLok sa nezávisle testujú, aby spĺňali vysoké
štandardy vzhľadom na spoľahlivosť a kvalitu tlače, a vytvárali dokumenty so sviežimi,
živými farbami, výraznejšou čiernou farbou, ktoré budú schnúť rýchlejšie ako bežné
obyčajné papiere. Hľadajte papiere s logom ColorLok s rôznymi hmotnosťami a veľkosťami
od veľkých výrobcov papiera.
Táto časť obsahuje nasledujúce témy:
●
Odporúčané papiere na tlač
www.hp.com.
●
Objednanie spotrebného materiálu (papiera) HP
●
Tipy na výber a používanie papiera
Odporúčané papiere na tlač
Ak chcete dosiahnuť najlepšiu kvalitu tlače, spoločnosť HP odporúča používať papiere HP, ktoré sú špeciálne
navrhnuté pre daný typ tlačového projektu.
V niektorých krajinách/regiónoch nemusia byť niektoré druhy papiera k dispozícii.
Obchodná dokumentácia
●
Prezentačný papier HP Premium, 120 g, matný alebo matný papier HP Professional, 120 g
Tento ťažký obojstranný matný papier je ideálny na tvorbu prezentácií, návrhov, správ a bulletinov. Jeho
vysokou hmotnosťou sa dosahuje pôsobivý vzhľad a pocit na dotyk.
●
Papier HP na tlač brožúr, 180 g, lesklý alebo papier HP Professional, 180 g, lesklý
Tieto druhy papiera majú lesklú vrstvu na oboch stranách, čo umožňuje obojstranné použitie.
Predstavujú najlepšiu voľbu pre reprodukciu s takmer fotograckou kvalitou a obchodnú graku pre
obálky správ, špeciálne prezentácie, brožúry, rozosielanú poštu a kalendáre.
●
Papier HP na tlač brožúr, 180 g, matný alebo papier HP Professional, 180 g, matný
Tieto druhy papiera majú matnú vrstvu na oboch stranách, čo umožňuje obojstranné použitie.
Predstavujú najlepšiu voľbu pre reprodukciu s takmer fotograckou kvalitou a obchodnú graku pre
obálky správ, špeciálne prezentácie, brožúry, rozosielanú poštu a kalendáre.
10 Kapitola 2 Začíname SKWW
Page 20
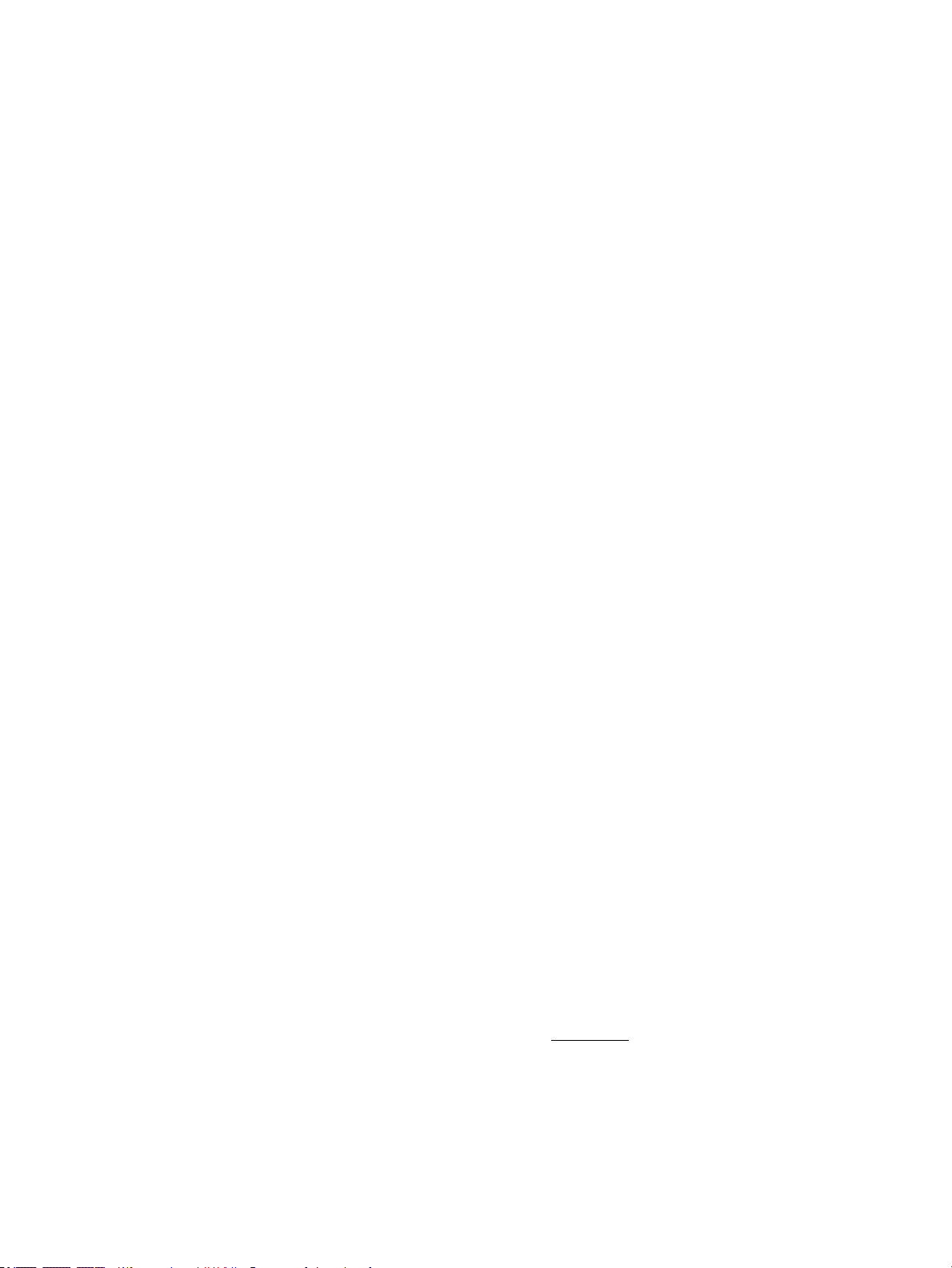
Bežná tlač
Všetky papiere uvedené v zozname pre každodennú tlač funkcie ColorLok Technology pre menší výskyt
rozmazania atramentu, výraznejšiu čiernu farbu a živšie farby.
●
●
●
Tlač fotograí
●
Žiarivo biely papier HP pre atramentovú tlač
Žiarivo biely papier HP pre atramentovú tlač poskytuje vysoký kontrast farieb a ostrý text. Je dostatočne
nepriesvitný na obojstrannú farebnú tlač bez presvitania, takže je ideálny na tlač novín, správ a letákov.
Papier HP do tlačiarne
Tlačový papier HP je vysokokvalitný viacúčelový papier. Vytvára dokumenty, ktoré vyzerajú a pôsobia
lepším dojmom než dokumenty, ktoré boli vytlačené na štandardných viacúčelových papieroch. Je bez
obsahu kyselín pre dlhšiu životnosť dokumentov.
Kancelársky papier HP
Kancelársky papier HP je vysokokvalitný viacúčelový papier. Je vhodný pre kópie, koncepty, poznámky
a iné každodenné dokumenty. Je bez obsahu kyselín pre dlhšiu životnosť dokumentov.
Fotopapier HP Premium Plus
Fotopapier HP Premium Plus je najkvalitnejší fotopapier značky HP na tlač kvalitných fotograí. Vďaka
fotopapieru HP Premium Plus môžete tlačiť nádherné okamžite schnúce fotograe, s ktorými môžete
manipulovať hneď po ich vytlačení. Tlačiareň podporuje niekoľko veľkostí vrátane veľkostí A4, 8,5 x 11
palcov, 4 x 6 palcov (10 x 15 cm) a 5 x 7 palcov (13 x 18 cm) s dvoma povrchovými úpravami – lesklou
alebo jemne lesklou (pololesklou). Ideálny na zarámovanie, vystavenie alebo darovanie kvalitných
fotograí a špeciálnych fotoprojektov. Fotopapier HP Premium Plus poskytuje výnimočné výsledky
vďaka svojej profesionálnej kvalite a trvanlivosti.
●
Fotopapier HP Advanced Photo Paper
Tento lesklý fotopapier obsahuje okamžite schnúci povrch pre jednoduchú manipuláciu bez
rozmazávania. Odoláva vode, vlhkosti, šmuhám a odtlačkom prstov. Tlač má vzhľad, ktorý je
porovnateľný s fotograami vyrobenými vo fotolabe. K dispozícii je v niekoľkých veľkostiach vrátane
veľkosti A4, 8,5 x 11 palcov, 10 x 15 cm (4 x 6 palcov), 13 x 18 cm (5 x 7 palcov). Je bez obsahu kyselín
pre dlhšiu životnosť dokumentov.
●
Fotopapier HP Everyday
Môžete lacno tlačiť pestrofarebné, každodenné fotograe použitím papiera navrhnutého pre
príležitostnú tlač fotograí. Tento cenovo dostupný fotopapier rýchlo schne, čo uľahčuje manipuláciu.
Získajte ostré a jasné obrázky pri použití tohto papiera s ľubovoľnou atramentovou tlačiarňou.
K dispozícii je s lesklým povrchom v niekoľkých veľkostiach vrátane veľkosti A4, 8,5 x 11 palcov, 5 x
7 palcov a 4 x 6 palcov (10 x 15 cm). Je bez obsahu kyselín pre dlhšiu životnosť dokumentov.
●
Papier Hagaki (pre Japonsko)
Môžete lacno tlačiť pestrofarebné, každodenné fotograe použitím papiera navrhnutého pre
príležitostnú tlač fotograí. Tento cenovo dostupný fotopapier rýchlo schne, čo uľahčuje manipuláciu.
Získajte ostré a jasné obrázky pri použití tohto papiera s ľubovoľnou atramentovou tlačiarňou.
Ďalšie informácie o podporovaných médiách nájdete v časti Špecikácie.
Objednanie spotrebného materiálu (papiera) HP
Táto tlačiareň je navrhnutá tak, aby podporovala väčšinu typov kancelárskeho papiera. Na dosiahnutie
optimálnej kvality tlače používajte papier HP.
SKWW Základné informácie o papieri 11
Page 21
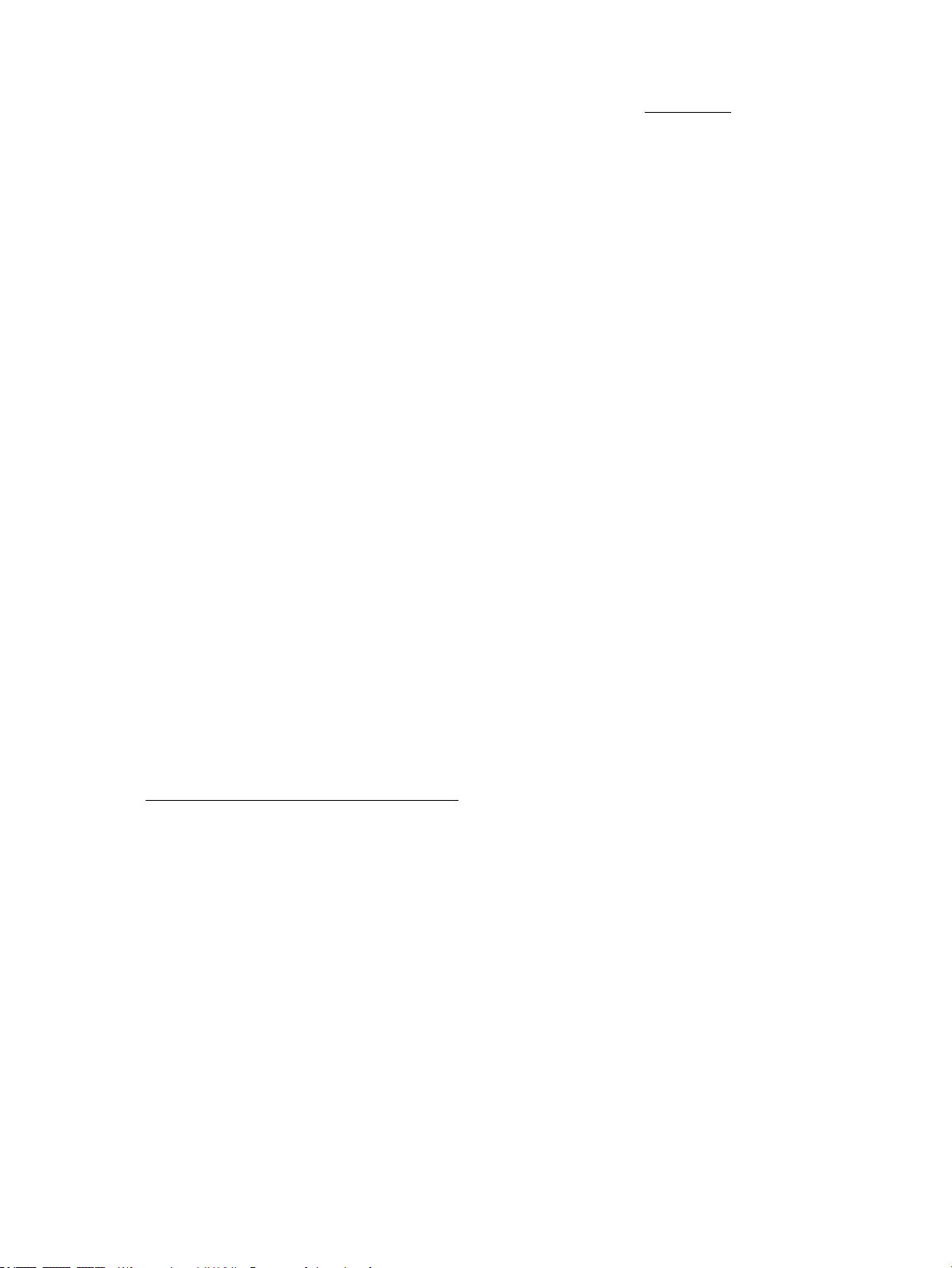
Ak chcete objednať papiere značky HP a iné príslušenstvo, navštívte lokalitu www.hp.com. V súčasnosti sú
niektoré časti webovej lokality spoločnosti HP dostupné len v angličtine.
Spoločnosť HP odporúča používať na tlač bežných dokumentov obyčajné papiere s logom ColorLok. Všetky
papiere s logom ColorLok sa nezávisle testujú, aby spĺňali vysoké štandardy s ohľadom na spoľahlivosť
a kvalitu tlače a vytvárali dokumenty so sviežimi, živými farbami, výraznejšou čiernou farbou a mali kratší čas
schnutia než bežné obyčajné papiere. Hľadajte papiere s logom ColorLok s rôznymi hmotnosťami a veľkosťami
od veľkých výrobcov papiera.
Tipy na výber a používanie papiera
Aby ste dosiahli čo najlepšie výsledky, dodržujte nasledujúce pokyny.
●
Naraz vložte do vstupného zásobníka len jeden typ papiera.
●
Skontrolujte, či je papier do zásobníka správne vložený.
●
Vstupný zásobník neprepĺňajte.
●
Z dôvodu zabránenia zaseknutiu médií, nekvalitnej tlači a ďalším problémom s tlačou nevkladajte do
vstupného zásobníka nasledujúci papier:
◦
Viaczložkové formuláre
◦
Poškodené, skrútené alebo pokrčené médium
◦
Médium s vyrezanými miestami alebo perforáciou
◦
Médium s výraznou textúrou, s reliéfom alebo s nízkou nasiakavosťou atramentu
◦
Médium s príliš nízkou hmotnosťou alebo ktoré sa ľahko naťahuje
◦
Médiá, ktoré obsahujú skoby alebo spony
Vloženie papiera
Pri vkladaní papiera si dajte pozor, aby bol papier správne vložený vo vstupnom zásobníku, posuňte vodiace
lišty šírky papiera tak, aby sa dotýkali okrajov papiera, a skontrolujte, či tlačiareň zistí správnu veľkosť
papiera. Ak je veľkosť papiera zistená nesprávne alebo treba upraviť veľkosť alebo typ papiera, na ovládacom
paneli tlačiarne zmeňte nastavenia papiera. Ďalšie informácie o zmene nastavení papiera nájdete v časti
Nastavenie papiera alebo zmena jeho nastavení.
●
Ak sa zobrazí výzva so správou o neznámej veľkosti papiera, podľa pokynov na displeji ovládacieho
panela tlačiarne posuňte vodiace lišty šírky papiera alebo zmeňte veľkosť papiera.
●
Ak je funkcia automatického zisťovania veľkosti papiera vypnutá alebo nefunguje správne, na
ovládacom paneli tlačiarne zmeňte nastavenie veľkosti papiera.
●
Ak je funkcia automatického zisťovania veľkosti papiera zapnutá, posuňte vodiace lišty šírky papiera tak,
aby sa dotýkali okrajov papiera a aby tlačiareň mohla zistiť šírku papiera.
●
Ak vkladáte papier s vlastnou veľkosťou, posuňte vodiace lišty šírky papiera na šírku, ktorá je najbližšia
k vlastnej šírke, aby mohla tlačiareň zistiť najbližšiu šírku. V prípade potreby na ovládacom paneli
zmeňte veľkosť papiera.
Vloženie papiera štandardnej veľkosti
1. Otvorte horný kryt a nadvihnite ovládací panel.
12 Kapitola 2 Začíname SKWW
Page 22
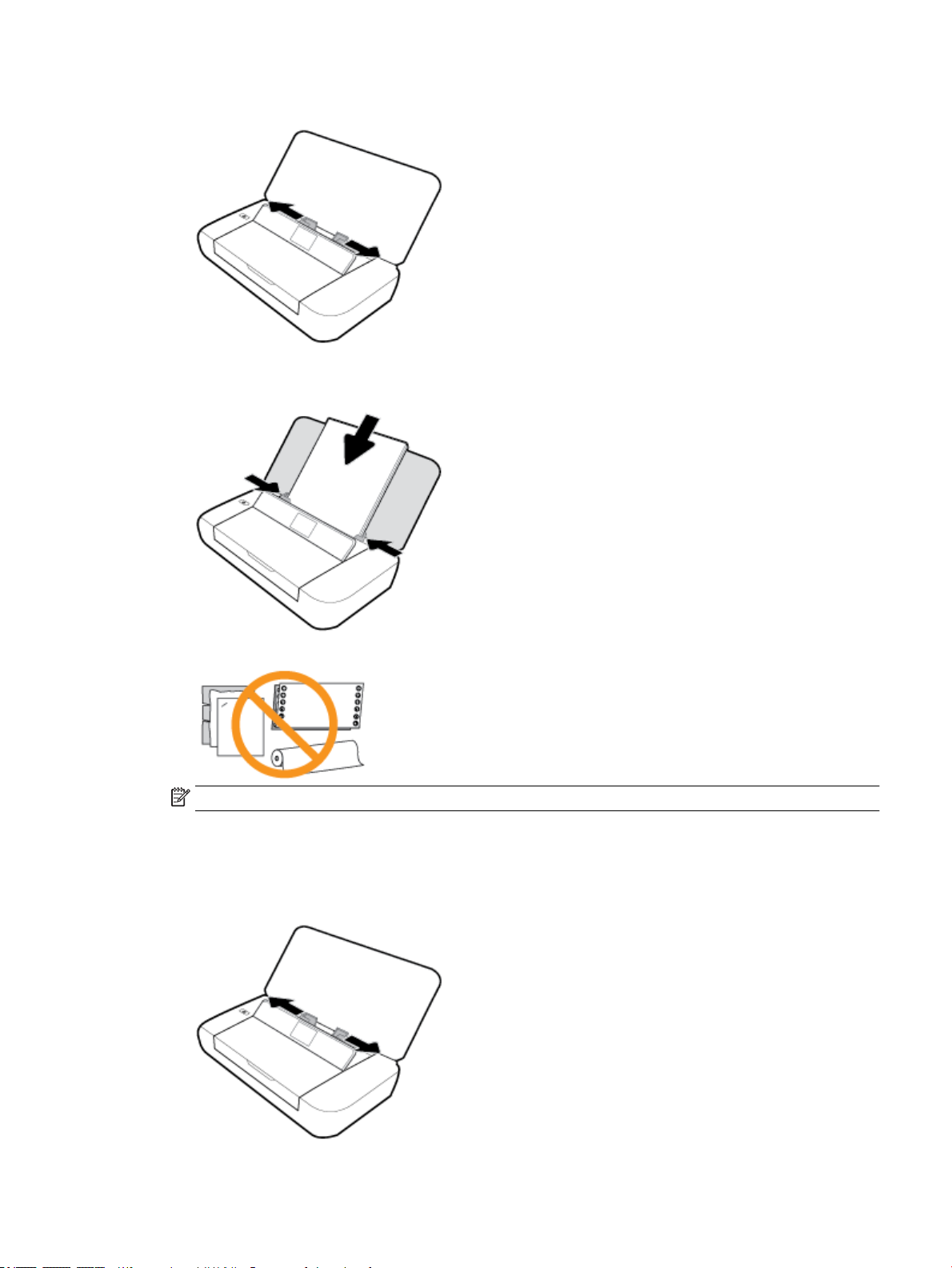
2. Posuňte dve vodiace lišty šírky papiera čo najviac smerom od seba.
3. Vložte papier tlačenou stranou nahor a vodiace lišty papiera posuňte tak, aby sa tesne dotýkali strán
papiera.
Vkladanie obálok
1. Otvorte horný kryt a nadvihnite ovládací panel.
2. Posuňte dve vodiace lišty šírky papiera čo najviac smerom od seba.
Nepoužívate papier vyobrazený na nasledujúcom obrázku.
POZNÁMKA: Nevkladajte papier, pokiaľ tlačiareň tlačí.
SKWW Vloženie papiera 13
Page 23
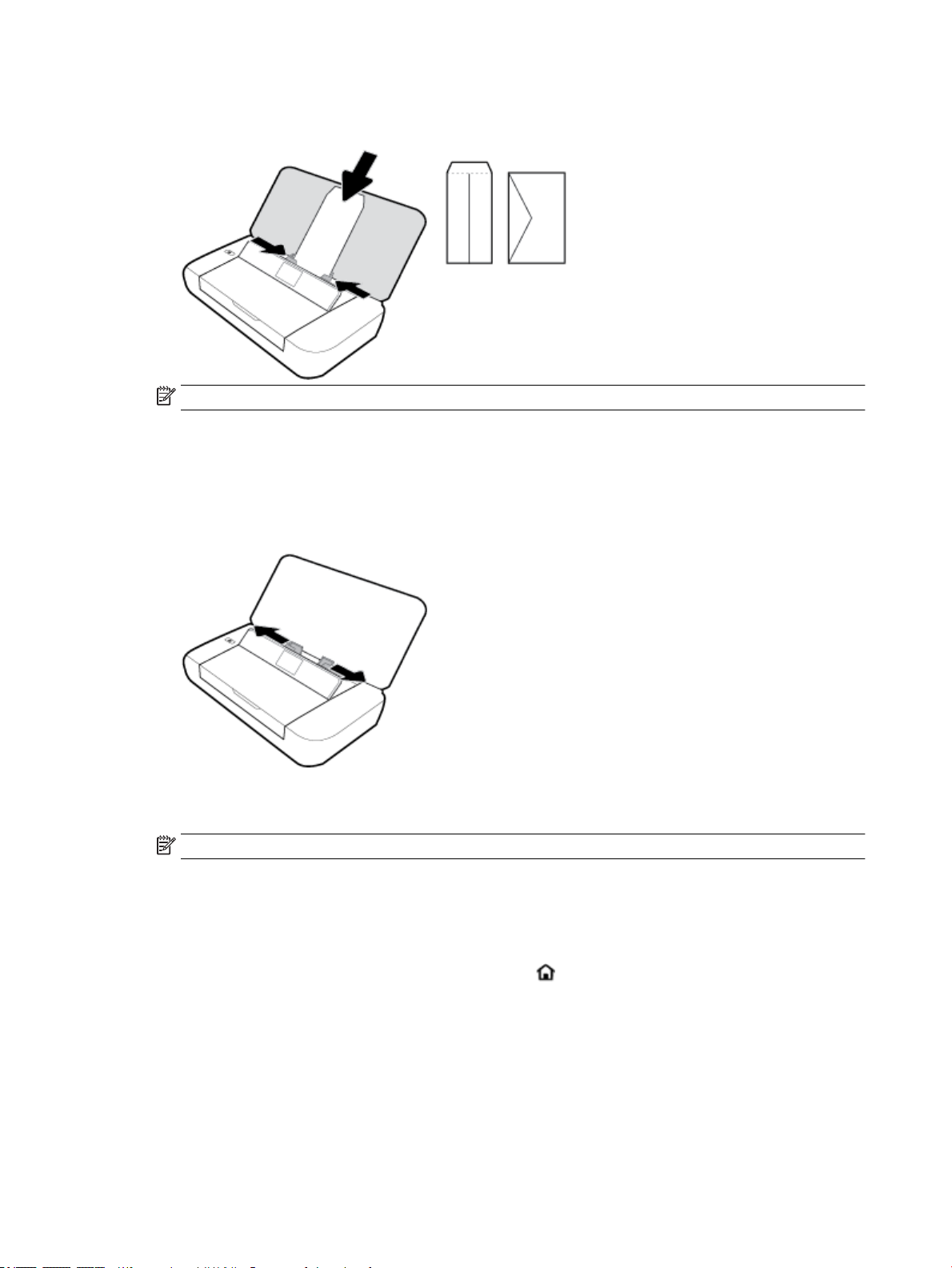
3. Vložte obálku potlačenou stranou nahor tak, aby mala dlhší okraj s otvorom naľavo alebo kratší okraj s
otvorom hore.
POZNÁMKA: Obálky nevkladajte, pokiaľ tlačiareň tlačí.
4. Posuňte vodiace lišty šírky papiera tak, aby sa tesne dotýkali bokov obálky.
Vkladanie kariet a fotograckého papiera
1. Otvorte horný kryt a nadvihnite ovládací panel.
2. Posuňte dve vodiace lišty šírky papiera čo najviac smerom od seba.
3. Vložte papier tlačenou stranou nahor a vodiace lišty papiera posuňte tak, aby sa tesne dotýkali strán
papiera.
POZNÁMKA: Nevkladajte papier, pokiaľ tlačiareň tlačí.
Nastavenie papiera alebo zmena jeho nastavení
Zmena nastavení papiera z ovládacieho panela tlačiarne
1.
Na ovládacom paneli tlačiarne stlačte tlačidlo Domov ( ).
2. Na úvodnej obrazovke vyberte položku Setup (Nastavenie) a potom stlačte tlačidlo OK.
3. Vyberte položku Printer Settings (Nastavenia tlačiarne) a potom stlačte tlačidlo OK.
4. Vyberte položku Paper Settings (Nastavenia papiera) a potom stlačte tlačidloOK.
5. Vyberte požadovanú možnosť veľkosti a typu papiera, prejdite nadol a vyberte veľkosť alebo typ
vloženého papiera.
14 Kapitola 2 Začíname SKWW
Page 24
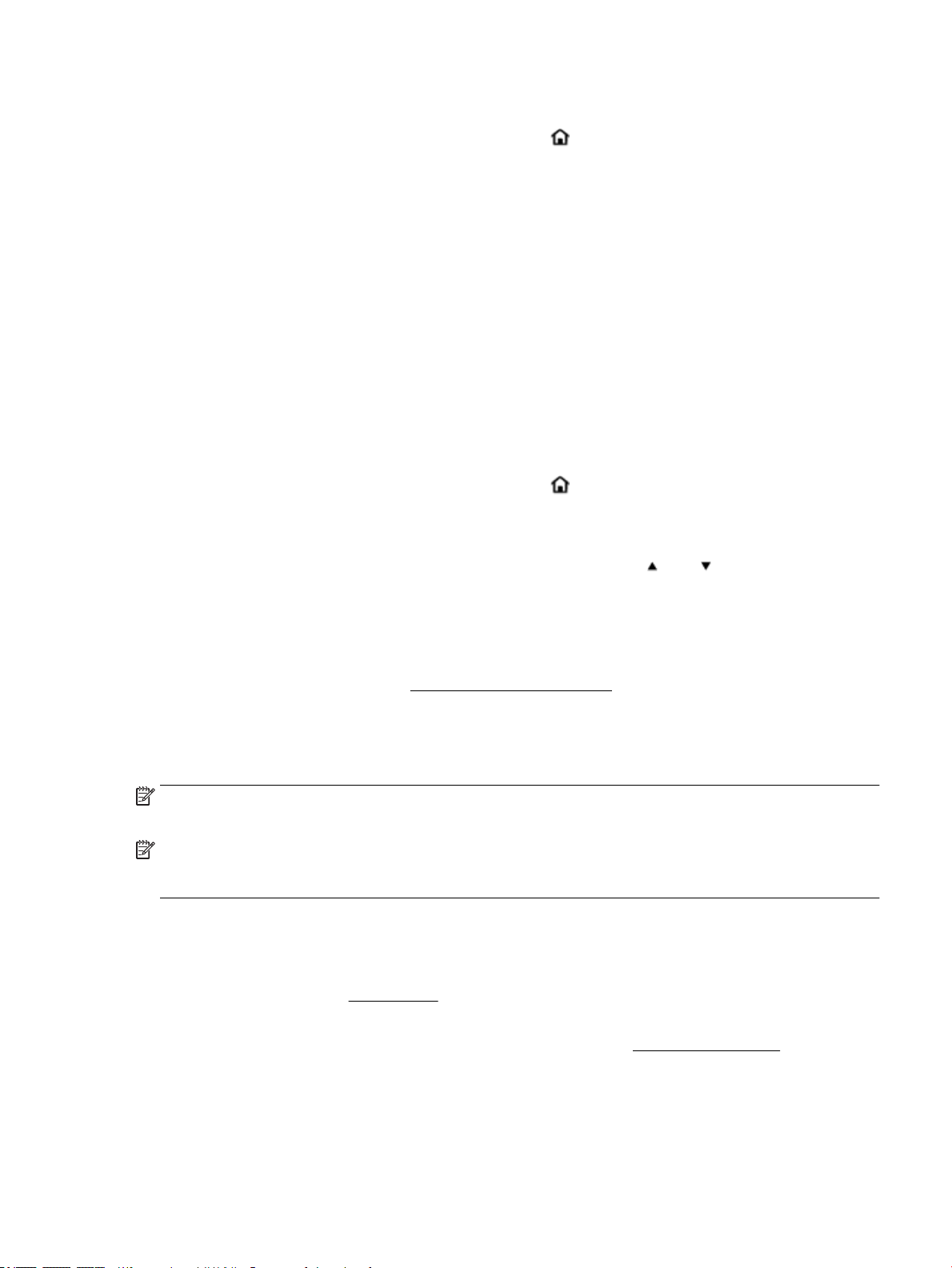
Zapnutie alebo vypnutie funkcie automatického zisťovania veľkosti papiera
1.
Na ovládacom paneli tlačiarne stlačte tlačidlo Domov ( ).
2. Na úvodnej obrazovke vyberte položku Setup (Nastavenie) a potom stlačte tlačidlo OK.
3. Vyberte položku Printer Settings (Nastavenia tlačiarne) a potom stlačte tlačidlo OK.
4. Vyberte možnosť Preferences (Predvoľby) a stlačte tlačidlo OK.
5. Prejdite nadol a vyberte možnosť Automatic Paper Size Detection (Automatické zisťovanie veľkosti
papiera).
6. Vyberte položku On (Zapnúť) alebo O (Vypnúť).
Aktualizácia tlačiarne
Ak je tlačiareň pripojená k sieti a sú povolené webové služby, tlačiareň predvolené automaticky vyhľadáva
aktualizácie.
Aktualizácia tlačiarne pomocou ovládacieho panela tlačiarne
1.
Na ovládacom paneli tlačiarne stlačte tlačidlo Domov ( ) na zobrazenie úvodnej obrazovky.
2. Vyberte položku Setup (Nastavenie), potom položku Tools (Nástroje) a nakoniec položku Update the
Printer (Aktualizovať tlačiareň).
Ak chcete vybrať funkciu na obrazovke, pomocou tlačidiel so šípkami alebo ju vyberte a potom
stlačte tlačidlo OK.
Aktualizácia tlačiarne pomocou vstavaného webového servera (servera EWS)
1. Otvorte vstavaný webový server (server EWS).
Ďalšie informácie nájdete v časti Vstavaný webový server (EWS).
2. Kliknite na kartu Tools (Nástroje).
3. V časti Printer Updates (Aktualizácie tlačiarne) kliknite na položku Firmware Updates (Aktualizácie
rmvéru) a potom sa riaďte pokynmi na obrazovke.
POZNÁMKA: Ak je k dispozícii aktualizácia tlačiarne, tlačiareň stiahne a nainštaluje aktualizáciu a potom sa
reštartuje.
POZNÁMKA: Ak sa zobrazí výzva na zadanie nastavení servera proxy a vaša sieť používa nastavenia servera
proxy, postupujte podľa pokynov na obrazovke a nastavte server proxy. Ak nemáte príslušné podrobnosti,
obráťte sa na správcu siete alebo osobu, ktorá nastavila sieť.
Použitie batérie tlačiarne
Súčasťou tlačiarne je nabíjateľná lítium-iónová batéria, ktorú možno vložiť zo zadnej časti tlačiarne. Jej
poloha je vyobrazená v časti Zadný pohľad.
Batériu tiež možno kúpiť ako voliteľné príslušenstvo. Ak chcete kúpiť batériu, obráťte sa na miestneho
dodávateľa alebo na predajnú kanceláriu HP, prípadne navštívte stránku www.hpshopping.com.
SKWW Aktualizácia tlačiarne 15
Page 25
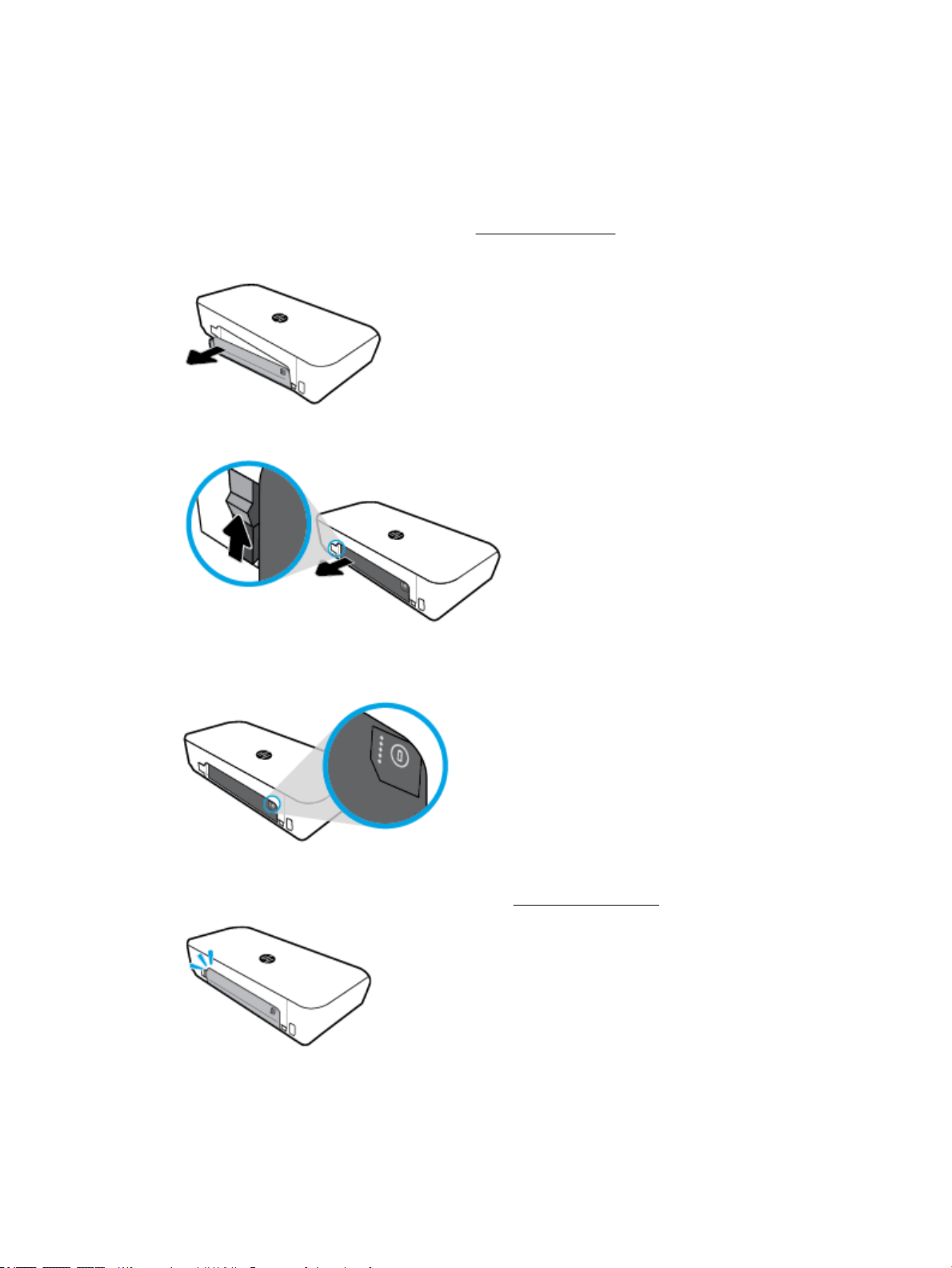
Vloženie alebo výmena batérie
Vloženie alebo výmena batérie
1. Vypnite tlačiareň a odpojte napájanie.
2. Ak je zdvihnutý ovládací panel tlačiarne, zatlačte ho nadol a zavrite horný kryt tlačiarne. Ďalšie
informácie o dieloch tlačiarne nájdete v časti Opis súčastí tlačiarne.
3. Odstráňte kryt batérie na zadnej strane tlačiarne.
4. Ak vymieňate batériu, zdvihnite západku, uvoľnite pôvodnú batériu a vyberte ju.
5. Vložte batériu do otvoru pre batériu.
Tlačidlo stavu batérie sa nachádza v pravom hornom rohu batérie.
6. Nasaďte kryt batérie späť na svoje miesto.
Ak chcete skontrolovať stav batérie, pozrite si časť Kontrola stavu batérie.
16 Kapitola 2 Začíname SKWW
Page 26
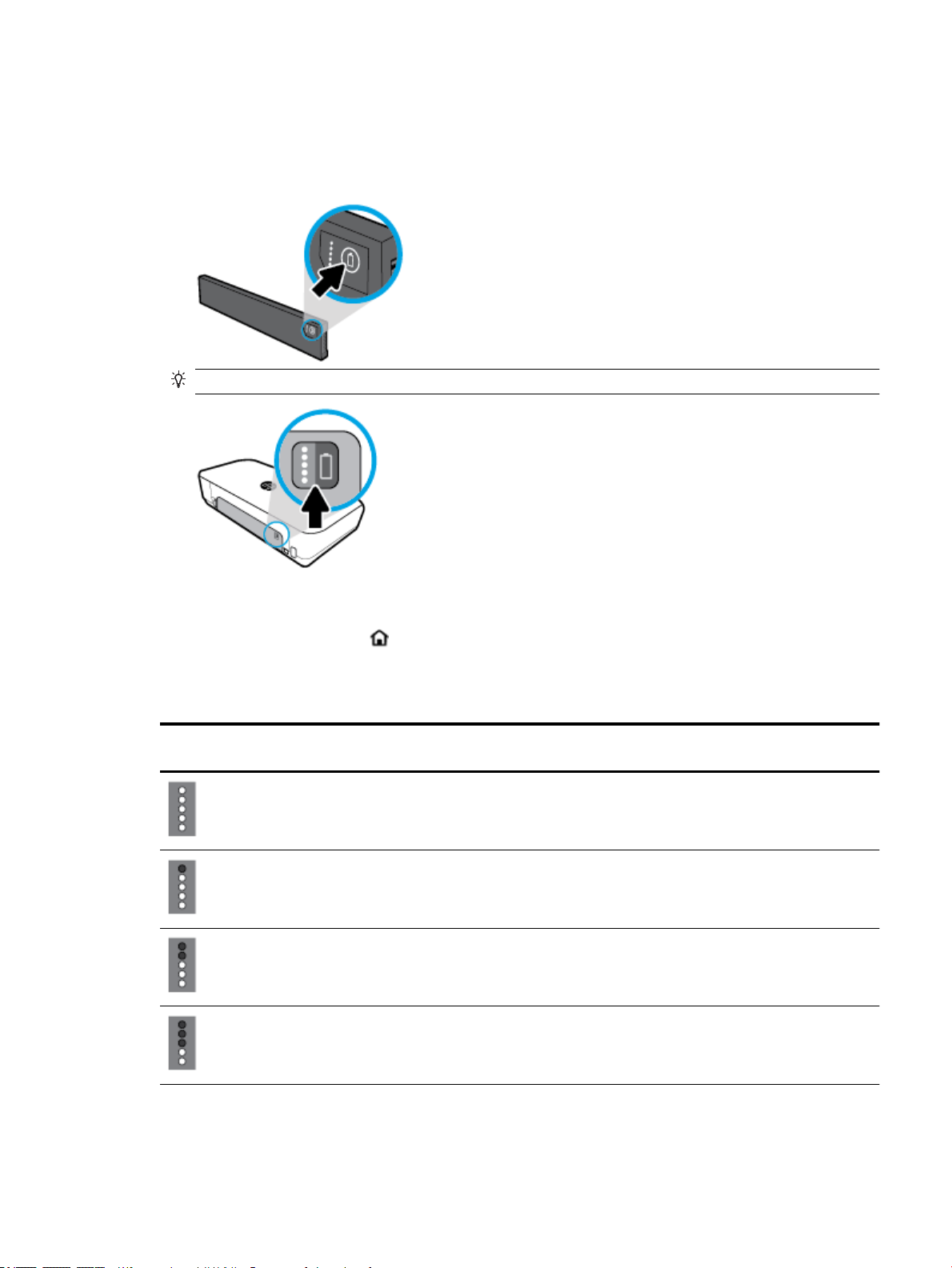
Kontrola stavu batérie
Kontrola stavu batérie na batérii
▲
Stlačte tlačidlo stavu batérie na batérii.
TIP: Ak je batéria vložená v tlačiarni, stlačte podobné tlačidlo na kryte batérie.
Kontrola stavu batérie prostredníctvom ovládacieho panela tlačiarne
▲
Stlačením tlačidla Domov ( ) zobrazte úvodnú obrazovku a vyberte položku Battery Status (Stav
batérie).
Stav batérie
Svetlá indikátora stavu
batérie
Počet svetiel Farba svetiel Úroveň batérie
5 Biela (svieti) 100 % – 80 %
4 Biela (svieti) 79 % – 60 %
3 Biela (svieti) 59 % – 40 %
2 Biela (svieti) 39 % – 20 %
SKWW Použitie batérie tlačiarne 17
Page 27
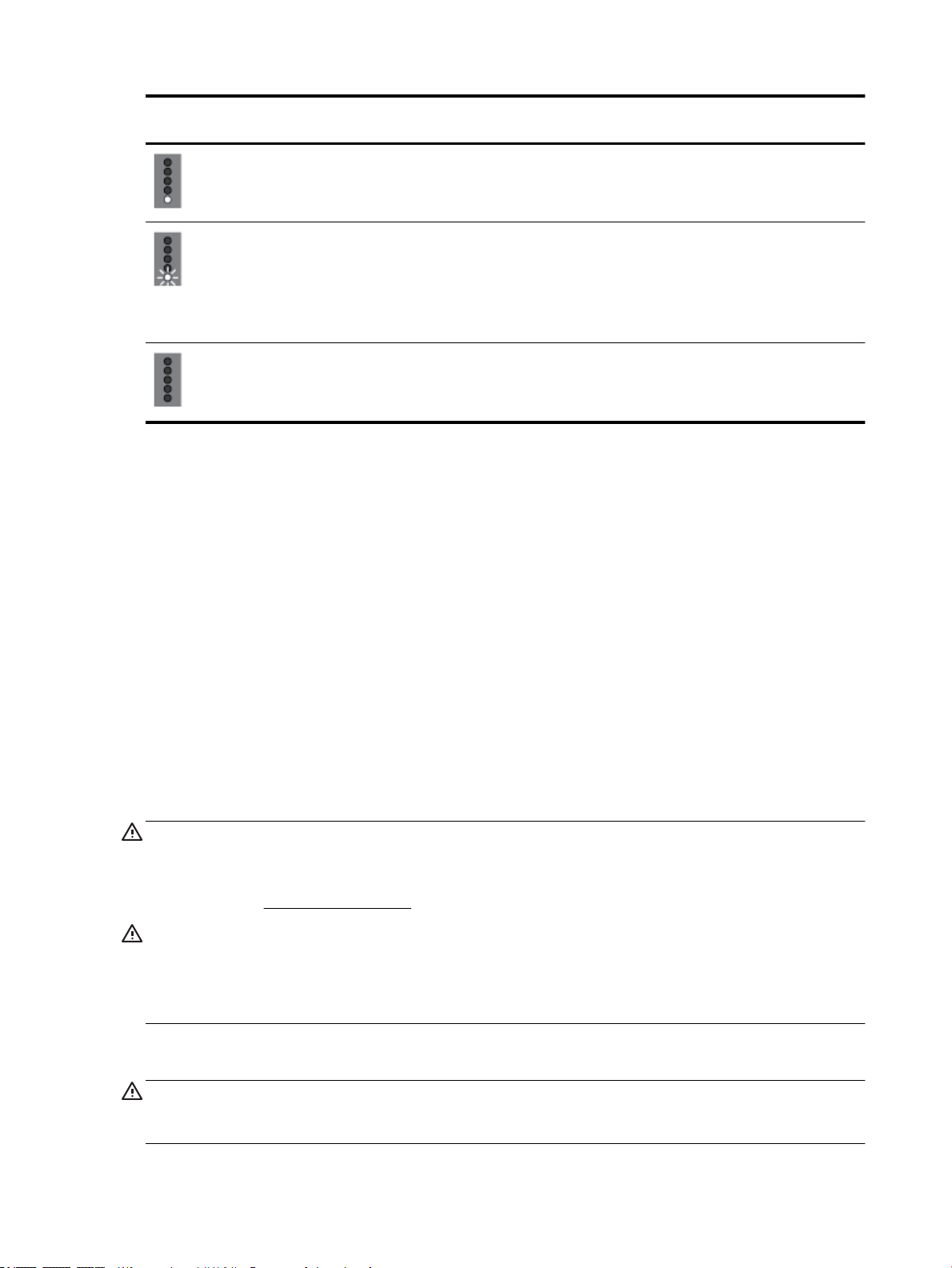
Svetlá indikátora stavu
batérie
Nabíjanie batérie
Batéria vložená v tlačiarni sa nabíja, keď je tlačiareň pripojená napájacím káblom k zdroju elektrickej energie.
Pomocou sieťového napájania sa batéria nabije približne za 2,5 hodiny. Po vypnutí sieťového napájania
a vypnutí tlačiarne sa dá batéria nabíjať aj pripojením portu USB v zadnej časti tlačiarne k nabíjaciemu portu
USB iného zariadenia. Nabíjací port USB musí byť schopný dodávať minimálne 1A.
Počet svetiel Farba svetiel Úroveň batérie
1 Biela (svieti) 19 % – 11 %
1 Biela (bliká) 10 % – 1 %
UPOZORNENIE: Keď úroveň
nabitia batérie dosiahne istú
veľmi nízku úroveň, tlačiareň sa
automaticky vypne po 30
sekundách.
Nesvieti Nerelevantné Batéria sa nedá zistiť, prípadne
je zničená či poškodená alebo
sa z nejakého dôvodu nedá
nabiť.
Príklad:
●
Nabíjací port USB na prenosnom počítači (možno ho identikovať podľa symbolu blesku v blízkosti
hostiteľského portu)
●
Nabíjačka USB pripojená k elektrickej zásuvke (môže ísť o všeobecnú nabíjačku alebo nabíjačku pre
mobilné telefóny a tablety)
●
Nabíjačka USB pripojená k napájaciemu portu v aute (môže ísť o všeobecnú nabíjačku alebo nabíjačku
pre mobilné telefóny a tablety)
Uskladnenie batérie
VAROVANIE! Aby ste predišli možným problémom s bezpečnosťou, používajte len batériu dodávanú
s tlačiarňou alebo batériu, ktorú ste si kúpili ako príslušenstvo od spoločnosti HP.
Ak chcete kúpiť batériu, obráťte sa na miestneho dodávateľa alebo na predajnú kanceláriu HP, prípadne
navštívte stránku www.hpshopping.com.
UPOZORNENIE: Ak chcete predísť poškodeniu batérie, nevystavujte ju dlhodobo vysokým teplotám.
UPOZORNENIE: Ak sa tlačiareň nebude používať a bude odpojená od externého zdroja napájania dlhšie ako
2 týždne, vyberte z nej batériu a uskladnite ju samostatne.
UPOZORNENIE: Ak chcete spomaliť vybíjanie uskladnenej batérie, uložte ju na chladné a suché miesto.
Likvidácia použitej batérie
VAROVANIE! Aby ste predišli riziku požiaru alebo popálenia, batériu nerozoberajte, nerozbíjajte ani
neprepichujte, neskratujte jej elektrické obvody a nevhadzujte ju do ohňa ani vody. Batériu nevystavujte
teplotám nad 60 °C.
18 Kapitola 2 Začíname SKWW
Page 28

Otvorenie softvéru tlačiarne HP (Windows)
Po inštalácii softvéru tlačiarne HP vykonajte v závislosti od operačného systému jeden z nasledujúcich
krokov.
●
Windows 10: Na pracovnej ploche počítača kliknite na tlačidlo Štart, kliknite na položku Všetky
aplikácie, vyberte položku HP a vyberte ikonu s názvom tlačiarne.
●
Windows 8.1: V ľavom dolnom rohu obrazovky Štart kliknite na šípku nadol a vyberte ikonu s názvom
tlačiarne.
●
Windows 8: Na domovskej obrazovke kliknite pravým tlačidlom na prázdnu oblasť obrazovky, na paneli
aplikácií kliknite na položku Všetky aplikácie a potom kliknite na ikonu s názvom tlačiarne.
●
Windows 7, Windows Vista a Windows XP: Na pracovnej ploche počítača kliknite na tlačidlo Štart,
vyberte položky Všetky programy a HP, potom kliknite na priečinok tlačiarne a vyberte ikonu s názvom
tlačiarne.
SKWW Otvorenie softvéru tlačiarne HP (Windows) 19
Page 29

3 Tlač
Na tejto tlačiarni môžete z počítačov, USB kľúčov alebo mobilných zariadení (smartfónov alebo tabletov) tlačiť
rôzne výtlačky, ako napríklad dokumenty, brožúry, fotograe a obálky.
Ak chcete z mobilných zariadení (napríklad smartfónov alebo tabletov) tlačiť dokumenty a fotograe,
navštívte webovú lokalitu HP Mobile Printing na adrese www.hp.com/go/mobileprinting. Ak nie je vo vašej
krajine/oblasti alebo vašom jazyku k dispozícii lokálna verzia tejto webovej lokality, môžete byť presmerovaní
na lokalitu HP Mobile Printing v inej krajine/oblasti alebo inom jazyku.
POZNÁMKA: Väčšinu nastavení tlače automaticky zabezpečuje softvérová aplikácia. Nastavenie meňte
manuálne iba v prípade potreby zmeny kvality tlače, pri tlači na špecické druhy papierov alebo pri používaní
špeciálnych funkcií.
TIP: Táto tlačiareň ponúka HP ePrint, bezplatnú službu od spoločnosti HP, ktorá umožňuje kedykoľvek,
odkiaľkoľvek a bez ďalšieho softvéru alebo ovládačov tlačiarne tlačiť dokumenty na tlačiarni s podporou
služby HP ePrint. Ďalšie informácie nájdete v časti Tlač pomocou služby HP ePrint.
●
Tlač dokumentov
●
Tlač brožúr
●
Tlač na obálky
●
Tlač fotograí
●
Tlač na špeciálny papier alebo na papier vlastnej veľkosti
●
Tlač na oboch stranách
●
Tlač pomocou služby AirPrint™
●
Tipy na úspešnú tlač
Tlač dokumentov
Tlač dokumentov (Windows)
1. Vložte papier do zásobníka. Ďalšie informácie nájdete v časti Vloženie papiera.
2. V ponuke File (Súbor) vo vašom softvéri kliknite na položku Print (Tlačiť).
Otvorí sa okno Print (Tlač).
3. V okne vyberte svoj tlačiareň.
4. Zadajte rozsah strán a počet kópií, ktoré chcete vytlačiť.
5. Kliknite na tlačidlo, ktorým sa otvára okno Properties (Vlastnosti) na nastavenie rozloženia a kvality
tlače strán.
V závislosti od softvérovej aplikácie môže byť toto tlačidlo označené ako Properties (Vlastnosti),
Options (Možnosti), Printer Setup (Nastavenie tlačiarne), Printer Properties (Vlastnosti tlačiarne),
Printer (Tlačiareň) alebo Preferences (Predvoľby).
20 Kapitola 3 Tlač SKWW
Page 30

POZNÁMKA: Ak chcete nastaviť nastavenia tlače pre všetky tlačové úlohy, vykonajte zmeny v softvéri
tlačiarne HP dodanom s tlačiarňou. Ďalšie informácie o softvéri tlačiarne HP nájdete v časti Nástroje na
spravovanie tlačiarne.
6. Potvrďte nastavenia kliknutím na tlačidlo OK a okno Properties (Vlastnosti) sa zatvorí.
7. Tlač spustite kliknutím na tlačidlo Print (Tlačiť) alebo OK.
Tlač dokumentov (OS X)
1. V ponuke File (Súbor) softvéru vyberte položku Print (Tlačiť).
2. Skontrolujte, či je vybratá vaša tlačiareň.
3. Špecikujte vlastnosti strany.
Ak sa nezobrazia možnosti v dialógovom okne Print (Tlač), kliknite na položku Show Details (Zobraziť
podrobnosti).
●
Vyberte príslušnú veľkosť papiera v kontextovej ponuke Paper Size (Veľkosť papiera).
POZNÁMKA: Ak zmeníte veľkosť papiera, skontrolujte, či ste vložili správny papier.
●
Vyberte orientáciu.
●
Zadajte percento zväčšenia.
4. Kliknite na tlačidlo Print (Tlačiť).
Tlač brožúr
Tlač brožúr (Windows)
1. Vložte papier do zásobníka. Ďalšie informácie nájdete v časti Vloženie papiera.
2. V ponuke File (Súbor) vo vašom softvéri kliknite na položku Print (Tlačiť).
Otvorí sa okno Print (Tlač).
3. V okne vyberte svoj tlačiareň.
4. Zadajte rozsah strán a počet kópií, ktoré chcete vytlačiť.
5. Kliknite na tlačidlo, ktoré otvorí okno Properties (Vlastnosti).
V závislosti od softvérovej aplikácie môže byť toto tlačidlo označené ako Properties (Vlastnosti),
Options (Možnosti), Printer Setup (Nastavenie tlačiarne), Printer Properties (Vlastnosti tlačiarne),
Printer (Tlačiareň) alebo Preferences (Predvoľby).
POZNÁMKA: Ak chcete nastaviť nastavenia tlače pre všetky tlačové úlohy, vykonajte zmeny v softvéri
tlačiarne HP dodanom s tlačiarňou. Ďalšie informácie o softvéri tlačiarne HP nájdete v časti Nástroje na
spravovanie tlačiarne.
6. Na karte Printing Shortcut (Tlačová skratka) v okne Properties (Vlastnosti) vyberte z rozbaľovacej
ponuky Paper Type (Typ papiera) typ brožúry.
7. Na ostatných dvoch kartách zobrazených v okne nastavte rozloženie a kvalitu tlače strán.
8. Kliknutím na tlačidlo OK potvrďte nastavenia. Okno Properties (Vlastnosti) sa zatvorí.
9. Tlač spustite kliknutím na tlačidlo Print (Tlačiť) alebo OK.
SKWW Tlač brožúr 21
Page 31

Tlač brožúr (OS X)
1. V ponuke Súbor v softvérovej aplikácii kliknite na položku Tlač.
2. Skontrolujte, či je vybratá vaša tlačiareň.
3. Špecikujte vlastnosti strany.
Ak sa nezobrazia možnosti v dialógovom okne Print (Tlač), kliknite na položku Show Details (Zobraziť
podrobnosti).
a. Vyberte príslušnú veľkosť papiera v kontextovej ponuke Paper Size (Veľkosť papiera).
POZNÁMKA: Ak zmeníte veľkosť papiera, skontrolujte, či ste vložili správny papier.
b. V kontextovej ponuke vyberte položku Typ/kvalita papiera a vyberte možnosť, ktorá poskytuje
najvyššiu kvalitu alebo maximálne rozlíšenie dpi.
4. Vyberte ďalšie ľubovoľné požadované nastavenia a potom kliknite na položku Tlač.
Tlač na obálky
Tlač obálok (Windows)
1. Vložte obálky do zásobníka. Ďalšie informácie nájdete v časti Vloženie papiera.
2. V ponuke File (Súbor) vo vašom softvéri kliknite na položku Print (Tlačiť).
Otvorí sa okno Print (Tlač).
3. V okne vyberte svoj tlačiareň.
4. Zadajte počet kópií, ktoré chcete vytlačiť.
5. Kliknutím na tlačidlo Page Setup (Nastavenie strany) otvorte okno Nastavenie strany.
6. Vyberte orientáciu Landscape (Na výšku).
7. Na karte Paper (Papier) vyberte v rozbaľovacej ponuke Paper size (Veľkosť papiera) typ obálky.
8. Kliknutím na tlačidlo OK zatvorte okno.
9. Tlač spustite kliknutím na tlačidlo Print (Tlačiť) alebo OK.
Tlač obálok (OS X)
1. V ponuke File (Súbor) softvéru vyberte položku Print (Tlačiť).
2. Skontrolujte, či je vybratá vaša tlačiareň.
3. V kontextovej ponuke Paper Size (Veľkosť papiera) vyberte príslušnú veľkosť obálky.
Ak sa nezobrazia možnosti v dialógovom okne Print (Tlač), kliknite na položku Show Details (Zobraziť
podrobnosti).
POZNÁMKA: Ak zmeníte položku Paper Size (Veľkosť papiera), ubezpečte sa, že ste vložili správny
papier.
4. V kontextovej ponuke vyberte položku Paper Type/Quality (Typ a kvalita papiera) a overte, či je typ
papiera nastavený na možnosť Plain Paper (Obyčajný papier).
5. Kliknite na tlačidlo Print (Tlačiť).
22 Kapitola 3 Tlač SKWW
Page 32

Tlač fotograí
Fotograu môžete tlačiť z počítača alebo USB kľúča. Šifrovaný USB kľúč nie je podporovaný.
Fotogracký papier musí byť pred tlačou rovný. Vo vstupnom zásobníku nenechávajte nepoužitý fotogracký
papier. Papier sa môže začať krútiť, čo môže zhoršiť kvalitu výtlačkov.
UPOZORNENIE: Kľúč nevyberajte z portu USB tlačiarne, kým ho tlačiareň používa, pretože by sa mohli
poškodiť súbory, ktoré sú na ňom uložené.
Tlač fotograe z počítača (Windows)
1. Vložte papier do zásobníka. Ďalšie informácie nájdete v časti Vloženie papiera.
2. V softvéri otvorte okno tlače výberom položky Print (Tlačiť).
3. Skontrolujte, či je vybratá vaša tlačiareň.
4. Zadajte počet kópií, ktoré chcete vytlačiť.
5. Kliknite na tlačidlo, ktoré otvorí okno Properties (Vlastnosti).
V závislosti od softvérovej aplikácie môže byť toto tlačidlo označené ako Properties (Vlastnosti),
Options (Možnosti), Printer Setup (Nastavenie tlačiarne), Printer Properties (Vlastnosti tlačiarne),
Printer (Tlačiareň) alebo Preferences (Predvoľby).
POZNÁMKA: Podrobné nastavenia sú popísané v časti Tipy na úspešnú tlač.
6. V tomto okne vyberte farbu, rozloženie, kvalitu tlače a typ papiera pre výtlačok.
7. Kliknutím na tlačidlo OK zatvorte okno Properties (Vlastnosti).
8. Tlač spustite kliknutím na tlačidlo Print (Tlačiť) alebo OK.
Tlač fotograe z počítača (OS X)
1. V ponuke File (Súbor) softvéru vyberte položku Print (Tlačiť).
2. Skontrolujte, či je vybratá vaša tlačiareň.
3. Nastavte možnosti tlače.
Ak sa nezobrazia možnosti v dialógovom okne Print (Tlač), kliknite na položku Show Details (Zobraziť
podrobnosti).
●
Vyberte príslušnú veľkosť papiera v kontextovej ponuke Paper Size (Veľkosť papiera).
POZNÁMKA: Ak zmeníte veľkosť papiera, skontrolujte, či ste vložili správny papier.
●
Vyberte položku Orientation (Orientácia).
4. V kontextovej ponuke vyberte položku Paper Type/Quality (Typ a kvalita papiera) a potom vyberte tieto
nastavenia:
●
paper Type (Typ papiera): príslušný typ fotopapiera
●
Quality (Kvalita): Vyberte možnosť, ktorá poskytuje najvyššiu kvalitu alebo maximálne rozlíšenie
dpi.
●
Kliknite na Možnosti farby prístupový trojuholník a vyberte príslušnú možnosť v položke Photo Fix
(Fotokorekcia).
SKWW Tlač fotograí 23
Page 33

◦
◦
5. Vyberte ďalšie požadované nastavenia a potom kliknite na položku Print (Tlačiť).
Tlač fotograí z USB kľúča
Fotograu je možné vytlačiť priamo z USB kľúča bez použitia počítača.
POZNÁMKA: Vytlačiť sa dajú iba súbory s fotograami, ktoré majú formát PNG, JPG a TIFF. Ostatné formáty
súborov sa vytlačiť nedajú.
1. Do hostiteľského portu USB na prednej strane tlačiarne zasuňte USB kľúč.
2. Počkajte, kým sa súbory a priečinky uložené na kľúči zobrazia na obrazovke ovládacieho panela.
Zobrazia sa priečinky a súbory s fotograami vo formáte JPG, PNG a TIFF, ktoré sú uložené na kľúči.
3. Vyhľadajte požadovanú fotograu stlačením tlačidla so šípkou alebo a potom stlačte tlačidlo OK.
Požadovanú fotograu môžete tiež vyhľadať pomocou tlačidla a tlačidla OK.
POZNÁMKA: Na návrat na predchádzajúcu obrazovku použite tlačidlo návratu .
4. Na obrazovke Image Print (Tlač obrázka) vyberte, či má byť výtlačok farebný alebo čiernobiely, počet
kópií na vytlačenie a typ papiera.
Vypnutie: na obrázku sa nevykonajú žiadne zmeny.
Tlačidlo zapnutia alebo vypnutia: automaticky zaostruje obrázok, pričom ostrosť obrázka
sa upraví iba mierne.
5. Stlačením tlačidla OK spustite tlač.
Tlač na špeciálny papier alebo na papier vlastnej veľkosti
Ak aplikácia podporuje papier vlastnej veľkosti, pred tlačou dokumentu nastavte túto veľkosť v aplikácii. Ak
nie, nastavte formát v ovládači tlačiarne. Môže byť potrebné zmeniť formát existujúcich dokumentov, aby sa
dali správne vytlačiť na papier vlastnej veľkosti.
Nastavenie vlastných veľkostí (Windows)
1. V závislosti od operačného systému vykonajte jeden z nasledujúcich postupov:
●
Windows 10: V ponuke Štart systému Windows kliknite na položku Všetky aplikácie, vyberte
položku Systém Windows a potom kliknite na položku Zariadenia. V ponuke Súvisiace nastavenia
vyberte položku Zariadenia a tlačiarne. Vyberte názov tlačiarne a položku Vlastnosti tlačového
servera.
●
Windows 8.1 a Windows 8: Umiestnením kurzora alebo ťuknutím na pravý horný roh obrazovky
otvorte panel kľúčových tlačidiel, kliknite na ikonu Nastavenie, kliknite alebo ťuknite na položku
Ovládací panel a potom na položku Zobraziť zariadenia a tlačiarne. Kliknite alebo ťuknite na
názov tlačiarne a potom na položku Vlastnosti tlačového servera.
●
Windows 7: v ponuke Štart systému Windows kliknite na položku Zariadenia a tlačiarne. Vyberte
názov tlačiarne a položku Vlastnosti tlačového servera.
24 Kapitola 3 Tlač SKWW
Page 34

●
Windows Vista: v ponuke Štart systému Windows kliknite na položku Ovládací panel a potom
kliknite na položku Tlačiarne. Pravým tlačidlom kliknite na prázdnu oblasť v okne Tlačiarne a
vyberte položku Vlastnosti servera.
●
Windows XP: v ponuke Štart systému Windows kliknite na položku Ovládací panel a potom
kliknite na položku Tlačiarne a faxy. V ponuke Súbor kliknite na položku Vlastnosti servera.
2. Označte začiarkávacie políčko Vytvoriť nový formát.
3. Zadajte názov vlastnej veľkosti papiera.
4. V časti Popis formátu (rozmery) zadajte rozmery vlastnej veľkosti.
5. Kliknite na tlačidlo Uložiť formát a potom na tlačidlo Zatvoriť.
Tlač na špeciálny papier alebo na papier vlastnej veľkosti (Windows)
POZNÁMKA: Pred tlačou na papier vlastnej veľkosti musíte nastaviť vlastnú veľkosť vo vlastnostiach
tlačového servera.
1. Vložte príslušný papier do zásobníka. Ďalšie informácie nájdete v časti Vloženie papiera.
2. V ponuke File (Súbor) softvérovej aplikácie kliknite na položku Print (Tlačiť).
3. Skontrolujte, či ste vybrali svoju tlačiareň.
4. Kliknite na tlačidlo, ktoré otvorí dialógové okno Vlastnosti.
V závislosti od softvérovej aplikácie môže byť toto tlačidlo označené ako Vlastnosti, Možnosti,
Nastavenie tlačiarne, Vlastnosti tlačiarne, Tlačiareň alebo Predvoľby.
POZNÁMKA: Ak chcete upraviť nastavenia tlače pre všetky tlačové úlohy, vykonajte zmeny v softvéri
tlačiarne HP dodanom s tlačiarňou. Ďalšie informácie o softvéri tlačiarne HP nájdete v časti Nástroje na
spravovanie tlačiarne.
5. Na karte Layout (Rozloženie) alebo Paper/Quality (Papier a kvalita) kliknite na tlačidlo Advanced
(Rozšírené).
6. V oblasti Paper/Output (Papier a výstup) vyberte vlastnú veľkosť z rozbaľovacieho zoznamu Paper size
(Veľkosť papiera).
POZNÁMKA: Ak zmeníte veľkosť papiera, ubezpečte sa, že ste do vstupného zásobníka vložili správny
papier a na ovládacom paneli tlačiarne nastavili príslušnú veľkosť papiera.
7. Vyberte ďalšie požadované nastavenia a kliknite na tlačidlo OK.
8. Tlač spustite kliknutím na tlačidlo Tlačiť alebo OK.
Tlač na špeciálny papier alebo na papier vlastnej veľkosti (OS X)
Pred tlačou na papier vlastnej veľkosti musíte nastaviť vlastnú veľkosť v softvéri HP.
1. Vložte príslušný papier do zásobníka.
2. Vytvorte novú vlastnú veľkosť papiera.
a. V softvéri, z ktorého chcete tlačiť, kliknite na položku Súbor a potom na položku Tlačiť.
b. Skontrolujte, či je vybratá vaša tlačiareň.
c. Kliknite na položku Spravovať vlastné veľkosti v kontextovej ponuke Veľkosť papiera.
Ak sa nezobrazia možnosti v dialógovom okne Print (Tlač), kliknite na položku Show Details
(Zobraziť podrobnosti).
SKWW Tlač na špeciálny papier alebo na papier vlastnej veľkosti 25
Page 35

d. Kliknite na znak +, v zozname vyberte novú položku a zadajte názov vlastnej veľkosti papiera.
e. Zadajte výšku a šírku vlastného papiera.
f. Kliknite na tlačidlo Hotovo alebo OK a potom na tlačidlo Uložiť.
3. Na tlač použite vytvorenú vlastnú veľkosť papiera.
a. V ponuke File (Súbor) softvérovej aplikácie kliknite na položku Print (Tlačiť).
b. Skontrolujte, či ste vybrali svoju tlačiareň.
c. Vyberte vytvorenú vlastnú veľkosť papiera v kontextovej ponuke Veľkosť papiera.
d. Vyberte ďalšie požadované nastavenia a potom kliknite na položku Print (Tlačiť).
POZNÁMKA: Softvérové a systémové požiadavky nájdete v súbore Readme, ktorý je k dispozícii na disku CD
so softvérom tlačiarne HP dodanom s tlačiarňou.
Tlač na oboch stranách
Tlač na oboch stranách (Windows)
Ak chcete tlačiť na obe strany, musíte vložený papier obracať manuálne. Táto tlačiareň nepodporuje
automatickú obojstrannú tlač.
1. Vložte papier do zásobníka. Ďalšie informácie nájdete v časti Vloženie papiera.
2. V ponuke File (Súbor) vo vašom softvéri kliknite na položku Print (Tlačiť).
Otvorí sa okno Print (Tlač).
3. Vyberte tlačiareň.
4. Zadajte rozsah strán a počet kópií, ktoré chcete vytlačiť.
5. Kliknite na tlačidlo, ktoré otvorí okno Properties (Vlastnosti).
V závislosti od softvérovej aplikácie môže byť toto tlačidlo označené ako Properties (Vlastnosti),
Options (Možnosti), Printer Setup (Nastavenie tlačiarne), Printer Properties (Vlastnosti tlačiarne),
Printer (Tlačiareň) alebo Preferences (Predvoľby).
POZNÁMKA: Ak chcete nastaviť nastavenia tlače pre všetky tlačové úlohy, vykonajte zmeny v softvéri
tlačiarne HP dodanom s tlačiarňou. Ďalšie informácie o softvéri tlačiarne HP nájdete v časti Nástroje na
spravovanie tlačiarne.
6. Na karte Layout (Rozloženie) vyberte položku Flip on Long Edge (Otočiť po dĺžke) alebo Flip on Short
Edge (Otočiť po šírke) v rozbaľovacom zozname Print on Both Sides Manually (Manuálna obojstranná
tlač).
7. Ak chcete vybrať veľkosť strany, na karte Paper/Quality (Papier/kvalita) kliknite na tlačidlo Advanced
(Spresniť) a potom vyberte požadovanú veľkosť v rozbaľovacom zozname Paper Size (Veľkosť papiera).
8. Ostatné nastavenia nakongurujte na troch kartách Layout (Rozloženie), Paper/Quality (Papier/kvalita)
a Printing Shortcut (Tlačová skratka). Podrobné informácie nájdete v časti Tipy na nastavenie tlačiarne,
ktorá sa nachádza v časti Tipy na úspešnú tlač.
9. Kliknutím na tlačidlo OK zatvorte okno Properties (Vlastnosti).
10. Tlač spustite kliknutím na tlačidlo Print (Tlačiť) alebo OK.
26 Kapitola 3 Tlač SKWW
Page 36

11. Po vytlačení jednej strany vložte papier späť do vstupného zásobníka podľa pokynov zobrazených na
obrazovke.
12. Kliknutím na položku Continue (Pokračovať) zobrazenú v pokynoch na obrazovke vytlačte druhú stranu
listu papiera.
Obojstranná tlač (OS X)
1. V ponuke File (Súbor) softvéru vyberte položku Print (Tlačiť).
2. V dialógovom okne Print (Tlač) vyberte z kontextovej ponuky položku Paper Handling (Manipulácia s
papierom) a nastavte položku Page Order (Poradie strán) na možnosť Normal (Normálne).
3. Nastavte položku Strany na tlačenie na možnosť Len nepárne.
4. Kliknite na tlačidlo Print (Tlačiť).
5. Po vytlačení všetkých nepárnych strán dokumentu vyberte dokument z výstupného zásobníka.
6. Dokument znova vložte do tlačiarne tým koncom, ktorý vyšiel z tlačiarne, pričom prázdna strana
dokumentu smeruje k prednej časti tlačiarne.
7. V dialógovom okne Print (Tlač) sa vráťte do kontextovej ponuky Paper Handling (Manipulácia s
papierom), nastavte poradie strán na možnosť Normal (Normálne) a strany na tlač na možnosť Even
Only (Iba párne).
8. Kliknite na tlačidlo Print (Tlačiť).
Tlač pomocou služby AirPrint™
Tlač prostredníctvom služby AirPrint od spoločnosti Apple podporujú operačné systémy iOS 4.2 a Mac OS X
10.7 alebo novšie. Pomocou služby AirPrint môžete bezdrôtovo tlačiť prostredníctvom tlačiarne zo zariadení
iPad (iOS 4.2), iPhone (3GS alebo novšie) alebo iPod touch (tretia generácia alebo novšia) v nasledujúcich
mobilných aplikáciách:
●
Pošta
●
Fotograe
●
Safari
●
Podporované aplikácie tretej strany, napríklad Evernote
Skôr než budete používať službu AirPrint, skontrolujte nasledujúce body:
●
Tlačiareň musí byť pripojená k rovnakej sieti ako zariadenie s povolenou službou AirPrint. Ďalšie
informácie o používaní služby AirPrint a o produktoch HP kompatibilných so službou AirPrint nájdete na
webovej lokalite HP Mobile Printing na adrese www.hp.com/go/mobileprinting. Ak nie je vo vašej
krajine/oblasti alebo vašom jazyku k dispozícii lokálna verzia tejto webovej lokality, môžete byť
presmerovaní na lokalitu HP Mobile Printing v inej krajine/oblasti alebo inom jazyku.
●
Vložte papier, ktorý sa zhoduje s nastavením papiera v tlačiarni (ďalšie informácie nájdete v časti
Vloženie papiera). Presné nastavenie veľkosti papiera pre vložený papier umožňuje mobilnému
zariadeniu rozpoznať, aká veľkosť papiera sa tlačí.
SKWW Tlač pomocou služby AirPrint™ 27
Page 37

Tipy na úspešnú tlač
Tipy týkajúce sa atramentu
●
Ak nie je kvalita tlače prijateľná, ďalšie informácie nájdete v časti Problémy s tlačou.
●
Používajte originálne kazety HP.
Originálne kazety HP sa navrhujú a testujú na používanie s tlačiarňami a papiermi HP, čo umožňuje
opakovane a ľahko dosahovať výborné výsledky.
POZNÁMKA: Spoločnosť HP neručí za kvalitu ani spoľahlivosť spotrebného materiálu od iných
výrobcov. Na servis zariadenia z dôvodu použitia neoriginálneho spotrebného materiálu sa nevzťahuje
záruka.
Ak ste presvedčení, že ste kúpili originálne kazety HP, prejdite na stránku www.hp.com/go/
anticounterfeit.
●
Správne nainštalujte čiernu aj farebné kazety.
Ďalšie informácie nájdete v časti Výmena kaziet.
●
Skontrolujte odhadovanú hladinu atramentu v kazetách a uistite sa, či obsahujú dostatočné množstvo
atramentu.
Upozornenia na hladinu atramentu a indikátory poskytujú iba odhadované hodnoty na účely plánovania.
Ďalšie informácie nájdete v časti Kontrola približnej hladiny atramentu.
Tipy na vkladanie papiera
Ďalšie informácie nájdete v časti Vloženie papiera.
●
Uistite sa, že papier je správne vložený vo vstupnom zásobníku, a potom upravte vodiace lišty šírky
papiera. Ak tlačiareň nerozpozná správne veľkosť papiera, zmeňte nastavenia papiera.
●
Vložte stoh papiera (nie iba jednu stranu). Všetok papier v stohu musí mať rovnakú veľkosť a rovnaký
druh, aby sa zabránilo zaseknutiu papiera.
●
Vložte papier tlačovou stranou nahor.
●
Skontrolujte, či nemá papier vložený vo vstupnom zásobníku zvlnené alebo natrhnuté okraje.
●
Upravte priečne vodiace lišty vo vstupnom zásobníku tak, aby tesne priliehali k všetkým papierom.
Skontrolujte, či priečne vodiace lišty neohýbajú papier v zásobníku.
Tipy na nastavenie tlačiarne (Windows)
●
Ak chcete zmeniť predvolené nastavenie tlače, kliknite na položku Print (Tlač) a potom v softvéri
tlačiarne HP kliknite na položku Set Preferences (Nastaviť predvoľby).
Otvorte softvér tlačiarne HP. Ďalšie informácie nájdete v časti Otvorenie softvéru tlačiarne HP
(Windows).
●
Ak chcete vybrať počet strán, ktoré sa majú vytlačiť na hárok, na karte Layout (Rozloženie) ovládača
tlačiarne vyberte z rozbaľovacieho zoznamu Pages per Sheet (Počet strán na hárok) príslušnú možnosť.
●
Ak chcete zmeniť orientáciu strany, nastavte ju v rozhraní aplikácie.
●
Ak chcete zobraziť ďalšie nastavenia tlače, na karte Layout (Rozloženie) alebo Paper/Quality (Papier a
kvalita) kliknutím na tlačidlo Advanced (Rozšírené) otvorte dialógové okno Advanced Options
(Rozšírené možnosti).
28 Kapitola 3 Tlač SKWW
Page 38

POZNÁMKA: Na ukážke na karte Layout (Rozloženie) sa nemôže zobraziť možnosť vybratá z
rozbaľovacieho zoznamu Pages per Sheet Layout (Rozloženie strán na hárku) ani rozbaľovacie ponuky
Booklet (Brožúra) a Page Borders (Okraje strany).
◦
Tlač v odtieňoch sivej: umožňuje vytlačiť čiernobiely dokument len pomocou čierneho atramentu.
Vyberte možnosť Black Ink Only (Len čierny atrament) a potom kliknite na tlačidlo OK.
◦
Rozloženie strán na hárku: pomáha špecikovať poradie strán, ak tlačíte dokument s viac ako
dvoma stranami na hárok.
◦
Tlač bez okrajov: výberom tejto funkcie môžete tlačiť fotograe bez okrajov. Nie všetky druhy
papiera podporujú túto funkciu. Ak vybratý druh papiera v rozbaľovacom zozname
túto funkciu nepodporuje, vedľa príslušnej možnosti sa zobrazí ikona upozornenia.
◦
Technológie HP Real Life: táto funkcia zjemňuje a zostruje obrázky a graku s cieľom zlepšiť
kvalitu tlače.
◦
Brožúra: umožňuje tlačiť viacstranový dokument ako brožúru. Umiestní dve strany na každú stranu
hárka, ktorý možno zložiť ako brožúru na polovičnú veľkosť papiera. V príslušnom rozbaľovacom
zozname vyberte možnosť väzby a potom kliknite na tlačidlo OK.
●
Ľavá väzba brožúry: strana väzby po zložení brožúry sa zobrazuje vľavo. Túto možnosť
vyberte, ak zvyčajne čítate zľava doprava.
●
Pravá väzba brožúry: strana väzby po zložení brožúry sa zobrazuje vpravo. Túto možnosť
vyberte, ak zvyčajne čítate sprava doľava.
◦
Okraje strán: umožňuje pridávať okraje na strany, ak tlačíte dokument s viac ako dvoma stranami
na hárok.
Media (Médiá)
●
Čas potrebný na nastavenie tlačových predvolieb môžete ušetriť použitím tlačovej skratky. Tlačová
skratka ukladá správne hodnoty nastavenia pre príslušný typ úlohy tak, aby ste mohli nastaviť všetky
možnosti jediným kliknutím. Ak ju chcete použiť, prejdite na kartu Printing Shortcut (Tlačová skratka),
vyberte jednu tlačovú skratku a potom kliknite na tlačidlo OK.
Ak chcete pridať novú tlačovú skratku, po zmene nastavení na karte Layout (Rozloženie) alebo Paper/
Quality (Papier a kvalita) kliknite na kartu Printing Shortcut (Tlačová skratka), kliknite na položku Save
As, (Uložiť ako) zadajte názov a potom kliknite na tlačidlo OK.
Ak chcete odstrániť tlačovú skratku, vyberte ju a potom kliknite na položku Delete (Odstrániť).
POZNÁMKA: Odstraňovať nemôžete predvolené tlačové skratky.
Tipy na nastavenie tlačiarne (OS X)
●
V dialógovom okne Print (Tlač) vyberte v rozbaľovacej ponuke Paper Size (Veľkosť papiera) veľkosť
papiera vloženého do tlačiarne.
●
V dialógovom okne Tlač vyberte kontextovú ponuku Médiá a kvalita a vyberte príslušný typ a príslušnú
kvalitu papiera.
SKWW Tipy na úspešnú tlač 29
Page 39

4 Tlač pomocou služby HP ePrint
HP ePrint je jedna z webových služieb, ktoré poskytuje spoločnosť HP. Tlačiareň podporujúca funkciu HP
ePrint môže tlačiť dokumenty alebo fotograe z ľubovoľného nájdeného počítača alebo mobilného
zariadenia.
Keď pošlete dokumenty a fotograe e-mailom na e-mailovú adresu priradenú tlačiarni, tlačiareň začne tlačiť.
POZNÁMKA: Táto funkcia funguje iba vtedy, keď je tlačiareň pripojená k internetu cez bezdrôtovú sieť.
Táto časť obsahuje nasledujúce témy:
●
Nastavenie služby HP ePrint
●
Tlač pomocou služby HP ePrint
Nastavenie služby HP ePrint
Pred nastavením sa uistite, že je tlačiareň pripojená k internetu cez bezdrôtovú sieť.
Použitie ovládacieho panela na nastavenie služby HP ePrint
1.
Na ovládacom paneli tlačiarne stlačte tlačidlo Domov ( ) na zobrazenie úvodnej obrazovky.
2. Pomocou tlačidiel so šípkami ( , ) vyberte možnosť HP ePrint a potom stlačte tlačidlo OK.
3. Postupujte podľa pokynov na obrazovke.
Tlačiareň začne vyhľadávať a inštalovať aktualizácie.
POZNÁMKA: Ak sa zobrazí výzva na zadanie nastavení servera proxy a vaša sieť používa nastavenia
servera proxy, postupujte podľa pokynov na obrazovke a nastavte server proxy. Ak nemáte podrobnosti
o serveri proxy, obráťte sa na správcu siete alebo osobu, ktorá nastavila sieť.
4. Po zobrazení výzvy vyjadrite súhlas s podmienkami používania stlačením tlačidla OK.
Po pripojení k serveru tlačiareň vytlačí informačnú stranu.
5. Dokončite nastavenie podľa pokynov na strane.
6. E-mailovú adresu HP ePrint priradenú tlačiarni nájdete podľa nižšie uvedených pokynov.
a.
Stlačte tlačidlo Domov ( ) na návrat na úvodnú obrazovku.
b. Vyberte položku HP ePrint a potom položku Print Info (Tlačiť informácie).
Tlačiareň začne tlačiť stranu s informáciami. E-mailovú adresu prispôsobte podľa pokynov na tejto
strane.
TIP: Ďalšie informácie o správe a kongurácii nastavení služby HP ePrint a informácie o najnovších
funkciách nájdete na lokalite HP Connected na adrese www.hpconnected.com. Táto lokalita nemusí byť k
dispozícii vo všetkých krajinách a regiónoch.
Tlač pomocou služby HP ePrint
Túto funkciu môžete používať na tlač súborov, keď sa nachádzate ďaleko od tlačiarne.
30 Kapitola 4 Tlač pomocou služby HP ePrint SKWW
Page 40

Skôr než začnete
Nezabudnite skontrolovať nasledovné:
●
●
Postup
1. V počítači alebo mobilnom zariadení otvorte e-mailovú aplikáciu.
2. Vytvorte nový e-mail a priložte súbor, ktorý chcete vytlačiť.
3. Do poľa Komu zadajte e-mailovú adresu tlačiarne a e-mail odošlite.
Skontrolujte, či je tlačiareň pripojená k internetu cez bezdrôtovú sieť a či má nastavenú službu HP ePrint.
Príslušné návody nájdete v časti Nastavenie služby HP ePrint.
Uistite sa, že je k sieti pripojený aj váš počítač alebo mobilné zariadenie.
Návod na zistenie e-mailovej adresy tlačiarne nájdete v časti Nastavenie služby HP ePrint.
POZNÁMKA: Do polí Komu ani Kópia nezadávajte ďalšie e-mailové adresy. Server služby HP ePrint
neprijíma tlačové úlohy, ak sa zadá viacero e-mailových adries.
SKWW Tlač pomocou služby HP ePrint 31
Page 41

5 Práca s kazetami
Táto časť obsahuje nasledujúce témy:
●
Informácie o kazetách a tlačovej hlave
●
Kontrola približnej hladiny atramentu
●
Tlač len s čiernym alebo farebným atramentom
●
Výmena kaziet
●
Objednávanie kaziet
●
Skladovanie spotrebného tlačového materiálu
●
Informácie o záruke na kazety
Informácie o kazetách a tlačovej hlave
Nasledujúce tipy pomáhajú uchovať kazety HP v dobrom stave a zaručiť konzistentnú kvalitu tlače.
●
Pokyny v tejto používateľskej príručke slúžia na výmenu kaziet a nie sú určené na prvé vloženie. Ak
tlačiareň inštalujete prvý raz, postupujte podľa inštalačného letáka dodaného s tlačiarňou.
●
Na vypnutie tlačiarne vždy použite tlačidlo (tlačidlo Napájanie). Tlačiareň tak bude môcť uzavrieť
tlačovú hlavu a chrániť ju pred poškodením.
●
Nečistite tlačovú hlavu, ak to nie je potrebné. Plytvá sa pri tom atramentom a skracuje sa životnosť
kaziet.
●
S kazetami zaobchádzajte opatrne. Pád, otrasy a nešetrná manipulácia v priebehu inštalácie môžu
spôsobiť dočasné problémy s tlačou.
●
Ak prepravujete tlačiareň, vykonaním nasledujúceho postupu zabránite úniku atramentu z tlačiarne
alebo inému poškodeniu tlačiarne:
◦
Nezabudnite tlačiareň vypnúť stlačením ikony (tlačidlo Napájanie). Pred odpojením tlačiarne
počkajte, kým neutíchnu všetky zvuky spôsobené vnútorným pohybom.
◦
Tlačiareň je potrebné prepravovať položenú rovno, nemala by byť položená na bočnej, zadnej,
prednej ani hornej časti.
Kontrola približnej hladiny atramentu
Odhadované úrovne atramentu možno skontrolovať pomocou softvéru tlačiarne alebo ovládacieho panela
tlačiarne.
Kontrola hladiny atramentu na ovládacom paneli tlačiarne
1.
Na ovládacom paneli tlačiarne stlačte tlačidlo Domov ( ) na zobrazenie úvodnej obrazovky.
2. Pomocou tlačidiel so šípkami ( alebo ) vyberte položku Ink Information (Informácie o atramente)
a potom stlačte tlačidlo OK.
3. Vyberte položku Estimated Ink Levels (Odhadované úrovne atramentu) a potom stlačte tlačidlo OK.
32 Kapitola 5 Práca s kazetami SKWW
Page 42

Kontrola hladín atramentu v softvéri tlačiarne HP (Windows)
1. Otvorte softvér tlačiarne HP. Ďalšie informácie nájdete v časti Otvorenie softvéru tlačiarne HP
(Windows).
2. V softvér tlačiarne kliknite na položku Odhadovaná hladina atramentu.
Kontrola hladín atramentu – softvér tlačiarne (OS X) HP
1. Otvorte pomôcku HP Utility.
Pomôcka HP Utility sa nachádza v priečinku HP v rámci priečinka Applications (Aplikácie) na najvyššej
úrovni pevného disku.
2. Vyberte tlačiareň v zozname Devices (Zariadenia).
3. Kliknite na položku Supplies Status (Stav spotrebného materiálu).
Zobrazia sa odhadované úrovne atramentu.
POZNÁMKA: Ak ste nainštalovali dopĺňanú alebo recyklovanú kazetu alebo kazetu, ktorá sa používala v inej
tlačiarni, indikátor hladiny atramentu môže byť nepresný alebo nedostupný.
POZNÁMKA: Atrament z kaziet sa používa v procese tlače rozličnými spôsobmi vrátane procesu inicializácie,
ktorý slúži na prípravu tlačiarne a kaziet na tlač, a údržby tlačových hláv, ktorá slúži na uchovávanie tlačových
dýz v čistote a na zaručenie plynulého prietoku atramentu. Okrem toho zostane v kazete po jej spotrebovaní
určité zvyškové množstvo atramentu. Ďalšie informácie nájdete v časti www.hp.com/go/inkusage.
Tlač len s čiernym alebo farebným atramentom
Tento produkt nie je skonštruovaný tak, aby sa na ňom bežne tlačilo s použitím iba jednej kazety. Ak sa ale v
niektorej kazete minie atrament, môžete prázdnu kazetu vybrať a pokračovať v tlači použitím zostávajúcej
kazety.
Takáto tlač je možná iba v prípade, že je v zostávajúcej kazete dostatok atramentu. Z tohto dôvodu je
potrebné prázdnu kazetu vymeniť čo najskôr.
Výmena kaziet
Ak ešte nemáte náhradné kazety, pozrite si časť Objednávanie kaziet. Nie všetky kazety sú k dispozícii vo
všetkých krajinách/regiónoch.
UPOZORNENIE: Spoločnosť HP odporúča inštalovať chýbajúce kazety čo najskôr, aby sa predišlo problémom
s kvalitou tlače a možnej zvýšenej spotrebe atramentu alebo poškodeniu systému zásobovania atramentom.
Informácie o recyklácii použitých atramentových kaziet nájdete v časti Program recyklácie spotrebného
materiálu atramentových tlačiarní HP.
TIP: Tlačiareň podporuje režim jednej kazety. Ďalšie informácie nájdete v časti Tlač len s čiernym alebo
farebným atramentom
Výmena kaziet
1. Skontrolujte, či je tlačiareň zapnutá.
SKWW Tlač len s čiernym alebo farebným atramentom 33
Page 43

2. Otvorte prístupový kryt kazety a počkajte, kým sa tlačová kazeta neprestane pohybovať.
UPOZORNENIE: Kazety nevyberajte ani neinštalujte, kým sa tlačový vozík pohybuje.
3. Otvorte západku kazety podľa ilustrácie na obrázku a jemne kazetu vytiahnite z jej otvoru.
4. Odstráňte ochrannú fóliu z novej kazety.
5. Vložte novú kazetu a zatvorte západku tak, ako je znázornené na obrázku.
POZNÁMKA: Farebná kazeta sa inštaluje vľavo a čierna sa inštaluje vpravo.
6. Zopakujte kroky 3 až 5, ak je nutná výmena druhej kazety.
7. Zatvorte prístupový kryt kazety.
34 Kapitola 5 Práca s kazetami SKWW
Page 44

Objednávanie kaziet
Ak chcete objednať kazety, prejdite na adresu www.hp.com. (V súčasnosti sú niektoré časti webovej lokality
spoločnosti HP dostupné len v angličtine.) Objednávanie kaziet v režime online nie je podporované vo
všetkých krajinách/regiónoch. Mnohých krajín/regiónov sa však týkajú informácie o objednávaní pomocou
telefónu, prevádzkach miestnych obchodov a tlači zoznamu kupovaných položiek. Môžete tiež nastaviť
stránku www.hp.com/buy/supplies, na ktorej získate informácie o zakúpení produktov HP vo vašej krajine/
regióne.
Používajte len náhradné kazety s rovnakým číslom, ako je na vymieňanej kazete. Číslo kazety nájdete na
nasledovných miestach:
●
Na označení vymieňanej kazety.
●
Na štítku vo vnútri tlačiarne. Otvorte prístupový kryt kazety a vyhľadajte nálepku.
●
V softvéri softvér tlačiarne kliknite na položku Shop (Nakupovať) a potom na položku Shop For Supplies
Online (Nakupovať spotrebný materiál online).
●
Vo vstavanom webovom serveri kliknutím na kartu Nástroje a potom v časti Product Information
(Informácie o produkte) kliknutím na položku Ink Gauge (Mierka atramentu). Ďalšie informácie nájdete v
časti Vstavaný webový server (EWS).
Skladovanie spotrebného tlačového materiálu
●
Všetky kazety uchovávajte až do ich použitia v pôvodných neporušených baleniach.
●
Kazety možno nechať v tlačiarni dlhší čas. Ak však chcete zaistiť optimálny stav kazety, nezabudnite
správne vypnúť tlačiareň stlačením tlačidla (tlačidlo Napájanie).
●
Kazety uchovávajte pri izbovej teplote (15 až 35 °C).
Informácie o záruke na kazety
Záruka na tlačové kazety HP je platná v prípade, ak sa produkt používa v určenom tlačovom zariadení HP.
Táto záruka sa nevzťahuje na tlačové kazety HP, ktoré boli dopĺňané, recyklované, renovované a používané
nesprávne alebo nedovoleným spôsobom.
Počas záručnej doby platí záruka na tento výrobok, pokiaľ sa neminie atrament HP alebo pokiaľ sa
nedosiahne dátumu skončenia záruky. Dátum skončenia záruky vo formáte RRRR/MM je uvedený na
atramentovom produkte.
SKWW Objednávanie kaziet 35
Page 45
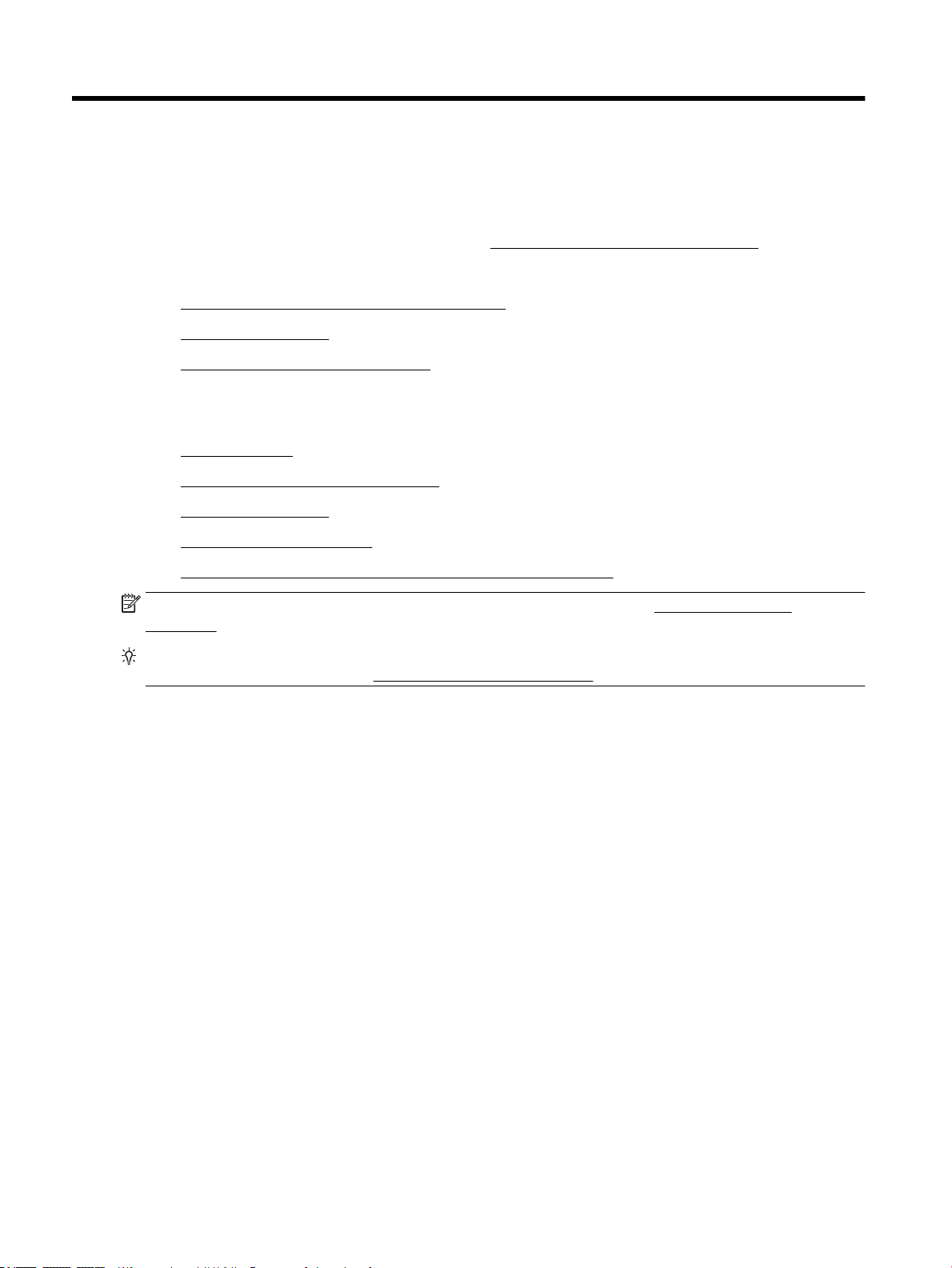
6 Nastavenie siete
Ďalšie rozšírené nastavenia sú k dispozícii na domovskej stránke tlačiarne (vo vstavanom webovom serveri
alebo serveri EWS). Ďalšie informácie nájdete v časti Otvorenie vstavaného webového servera.
Táto časť obsahuje nasledujúce témy:
●
Nastavenie tlačiarne pre bezdrôtovú komunikáciu
●
Zmena nastavení siete
●
Používanie služby Funkcia Wi-Fi Direct
Nastavenie tlačiarne pre bezdrôtovú komunikáciu
●
Skôr než začnete
●
Nastavenie tlačiarne v bezdrôtovej sieti
●
Zmena typu pripojenia
●
Test bezdrôtového pripojenia
●
Zapnutie alebo vypnutie funkcie bezdrôtového rozhrania tlačiarne
POZNÁMKA: Ak sa vyskytnú problémy s pripojením tlačiarne, pozrite si časť Problémy so sieťou a
pripojením.
TIP: Ďalšie informácie o nastavení a bezdrôtovom používaní tlačiarne nájdete na webovej lokalite HP
Wireless Printing Center na adrese www.hp.com/go/wirelessprinting.
Skôr než začnete
Skontrolujte nasledujúce body:
●
Bezdrôtová sieť je správne nastavená a funguje.
●
Tlačiareň a počítače, ktoré ju používajú, sa nachádzajú v rovnakej sieti (podsieti).
Pri pripájaní tlačiarne sa môže zobraziť výzva na zadanie názvu bezdrôtovej siete (SSID) a hesla bezdrôtovej
siete.
●
Názov bezdrôtovej siete predstavuje názov vašej bezdrôtovej siete.
●
Heslo bezdrôtovej siete zabraňuje ostatným používateľom v pripojení k bezdrôtovej sieti bez vášho
povolenia. V závislosti od požadovanej úrovne zabezpečenia môže bezdrôtová sieť používať prístupovú
frázu WPA alebo kľúč WEP.
Ak ste od nastavenia bezdrôtovej siete nezmenili názov siete alebo bezpečnostný prístupový kľúč,
v niektorých prípadoch môžete použiť údaje uvedené na zadnej alebo bočnej strane bezdrôtového smerovača.
Ak názov siete alebo bezpečnostné heslo nemôžete nájsť alebo si tieto informácie nepamätáte, pozrite si
dokumentáciu dodanú s počítačom alebo bezdrôtovým smerovačom. Ak tieto informácie stále nemôžete
nájsť, obráťte sa na správcu siete alebo osobu, ktorá nastavila bezdrôtovú sieť.
36 Kapitola 6 Nastavenie siete SKWW
Page 46

Nastavenie tlačiarne v bezdrôtovej sieti
Bezdrôtovú komunikáciu nastavte pomocou Sprievodcu nastavením bezdrôtovej siete.
POZNÁMKA: Skôr než budete pokračovať, pozrite si zoznam v časti Skôr než začnete.
1.
Na ovládacom paneli tlačiarne stlačte tlačidlo Domov ( ) na zobrazenie úvodnej obrazovky.
2. Vyberte položku Network (Sieť), potom položku Wireless Settings (Nastavenia bezdrôtovej siete) a
nakoniec položku Wireless Setup Wizard (Sprievodca nastavením bezdrôtovej siete).
Tlačiareň začne hľadať dostupné bezdrôtové siete.
Ak chcete vybrať funkciu na obrazovke, pomocou tlačidla so šípkou ( , ) ju vyberte a potom stlačte
tlačidlo OK.
3. V zozname vyberte bezdrôtovú sieť zdieľanú s vaším počítačom alebo mobilným zariadením.
Tlačiareň sa začne pripájať k sieti. Po pripojení sa zobrazí hlásenie o úspešnom pripojení a informácie o
pripojení.
Ak sa vyskytnú problémy s pripojením tlačiarne, pozrite si časť Problémy so sieťou a pripojením.
4. Stlačením tlačidla OK sa vrátite na obrazovku nastavení bezdrôtovej siete. Na tejto obrazovke uvidíte, že
je bezdrôtové pripojenie zapnuté.
Ďalšie informácie o nastavení a bezdrôtovom používaní tlačiarne nájdete na webovej lokalite HP
Wireless Printing Center na adrese www.hp.com/go/wirelessprinting.
Ak už používate tlačiareň s iným typom pripojenia, napríklad s pripojením USB, podľa pokynov uvedených v
časti Zmena typu pripojenia nastavte tlačiareň v bezdrôtovej sieti.
Zmena typu pripojenia
Keď si nainštalujete softvér tlačiarne HP, môžete ho použiť na zmenu pripojenia USB na bezdrôtové pripojenie
a naopak.
Zmena z pripojenia USB na pripojenie k bezdrôtovej sieti (Windows)
Skôr než budete pokračovať, pozrite si zoznam v časti Skôr než začnete.
1. Otvorte softvér tlačiarne HP. Ďalšie informácie nájdete v časti Otvorenie softvéru tlačiarne HP
(Windows).
2. Kliknite na položku Nástroje.
3. Kliknite na položku Inštalácia a softvér zariadenia.
4. Vyberte položku Konvertovať pripojenie USB tlačiarne na bezdrôtovú sieť. Postupujte podľa pokynov
na obrazovke.
Zmena z pripojenia USB na pripojenie k bezdrôtovej sieti (OS X)
1. Pripojte tlačiareň k bezdrôtovej sieti.
2. Prostredníctvom webovej lokality 123.hp.com zmeňte softvérové pripojenie tejto tlačiarne na
bezdrôtové.
SKWW Nastavenie tlačiarne pre bezdrôtovú komunikáciu 37
Page 47

Získajte ďalšie informácie o zmene z pripojenia USB na bezdrôtové pripojenie. Kliknutím sem
prejdete online a získate ďalšie informácie. Táto webová lokalita nemusí byť v súčasnosti dostupná vo
všetkých jazykoch.
Zmena bezdrôtového pripojenia na pripojenie USB
●
Pripojte tlačiareň k počítaču pomocou dodaného kábla USB. Port USB sa nachádza na zadnej strane
tlačiarne. Jeho presné umiestnenie nájdete na obrázku v časti Zadný pohľad.
Test bezdrôtového pripojenia
Vytlačením strany o teste bezdrôtovej siete získate informácie o bezdrôtovom pripojení tlačiarne. Správa o
teste bezdrôtovej siete poskytuje informácie o stave tlačiarne, hardvérovej adrese (adrese MAC) a adrese IP.
Ak sa vyskytol problém s bezdrôtovým pripojením alebo pokus o bezdrôtové pripojenie zlyhal, diagnostické
informácie nájdete tiež v správe o teste bezdrôtovej siete. Ak je tlačiareň pripojená k sieti, správa o teste
obsahuje podrobnosti o nastavení siete.
Tlač správy o teste bezdrôtovej siete
1.
Na ovládacom paneli tlačiarne stlačte tlačidlo bezdrôtového pripojenia .
Na obrazovke sa zobrazia stav bezdrôtového pripojenia tlačiarne a nastavenia siete.
2.
Na ovládacom paneli tlačiarne stlačte tlačidlo Domov ( ) na zobrazenie úvodnej obrazovky.
3. Vyberte položku Network (Sieť), potom položku Print Reports (Tlač správ) a nakoniec položku Test
Reports (Správy o teste).
Ak chcete vybrať funkciu na obrazovke, pomocou tlačidla so šípkou ( , ) ju vyberte a potom stlačte
tlačidlo OK.
Zapnutie alebo vypnutie funkcie bezdrôtového rozhrania tlačiarne
Pred pokračovaním ďalej môžete skontrolovať stav bezdrôtového pripojenia tlačiarne stlačením tlačidla
(tlačidlo Bezdrôtové pripojenie) na ovládacom paneli.
Zapnutie alebo vypnutie funkcie bezdrôtového rozhrania
1.
Na ovládacom paneli tlačiarne stlačte tlačidlo Domov ( ) na zobrazenie úvodnej obrazovky.
2. Vyberte položku Network (Sieť) a potom položku Wireless Settings (Nastavenia bezdrôtovej siete).
Ak chcete vybrať funkciu na obrazovke, pomocou tlačidla so šípkou ( , ) ju vyberte a potom stlačte
tlačidlo OK.
3. Vyberte položku Wireless (Bezdrôtové pripojenie) a potom vyberte položku On (Zapnúť) alebo O
(Vypnúť).
Zmena nastavení siete
Ovládací panel tlačiarne umožňuje nastaviť a spravovať bezdrôtové pripojenie tlačiarne a vykonávať rôzne
úlohy správy siete. Patrí sem zobrazenie a zmena nastavenia siete, obnovenie predvoleného nastavenia siete
a zapnutie alebo vypnutie funkcie bezdrôtového rozhrania.
38 Kapitola 6 Nastavenie siete SKWW
Page 48

UPOZORNENIE: Sieťové nastavenia sú k dispozícii pre vaše potreby. Ak nie ste skúseným používateľom,
nemali by ste meniť niektoré z týchto nastavení (napríklad nastavenia adresy IP, predvolenú bránu a
nastavenia brány rewall).
Tlač správy o nastavení siete
▲
Na ovládacom paneli tlačiarne vyberte položky Nastavenie, Správy a napokon Network Conguration
Page (Konguračná strana siete).
Zmena nastavení adresy IP
Predvoleným nastavením adresy IP je možnosť Automatic (Automaticky). V tomto nastavení sa adresa IP
nastaví automaticky. Ak ste pokročilý používateľ a chcete použiť iné nastavenie (napríklad adresu IP, masku
podsiete alebo predvolenú bránu), môžete ho zmeniť manuálne.
TIP: Pred nastavením manuálnej adresy IP sa odporúča najprv pripojiť tlačiareň k sieti pomocou
automatického režimu. Umožní to smerovaču kongurovať v tlačiarni ďalšie požadované nastavenia, ako sú
napríklad maska podsiete, predvolená brána a adresa servera DNS.
UPOZORNENIE: Pri ručnom priraďovaní adresy IP postupuje opatrne. Ak počas inštalácie zadáte neplatnú
adresu IP, sieťové komponenty sa nebudú môcť spojiť s tlačiarňou.
1. Na ovládacom paneli tlačiarne vyberte položku Network (Sieť).
2. Vyberte možnosť Wireless Settings (Nastavenia bezdrôtového pripojenia).
3. Vyberte položku Rozšírené nastavenia.
4. Vyberte položku IP Settings (Nastavenia IP adresy).
Zobrazí sa hlásenie s upozornením, že zmenou IP adresy sa tlačiareň odstráni zo siete. Pokračujte
stlačením tlačidla OK.
5. Ak chcete nastavenia zmeniť manuálne, vyberte položku Manual (Static) (Manuálne (Staticky)) a zadajte
príslušné údaje pre nasledujúce nastavenia:
●
Adresa IP
●
Maska podsiete
●
Predvolená brána
●
Adresa DNS
6. Zadajte zmeny a vyberte položku Apply (Použiť).
Používanie služby Funkcia Wi-Fi Direct
Funkcia Wi-Fi Direct umožňuje bezdrôtovo a bez pripojenia k bezdrôtovej sieti tlačiť z počítača alebo
mobilného zariadenia podporujúceho bezdrôtovú tlač.
POZNÁMKA: Keď na pripojenie tlačiarne k počítaču používate softvér tlačiarne HP, po výbere bezdrôtového
pripojenia a po úspešnom pripojení sa v počítači uloží prol funkcie Wi-Fi Direct. Názov Wi-Fi Direct sa pridá do
zoznamu bezdrôtových sieti v počítači.
Pokyny na používanie funkcie Funkcia Wi-Fi Direct
●
Skontrolujte, či je v počítači alebo mobilnom zariadení nainštalovaný potrebný softvér.
◦
Ak používate počítač, skontrolujte, či ste nainštalovali softvér tlačiarne dodaný s tlačiarňou.
SKWW Používanie služby Funkcia Wi-Fi Direct 39
Page 49
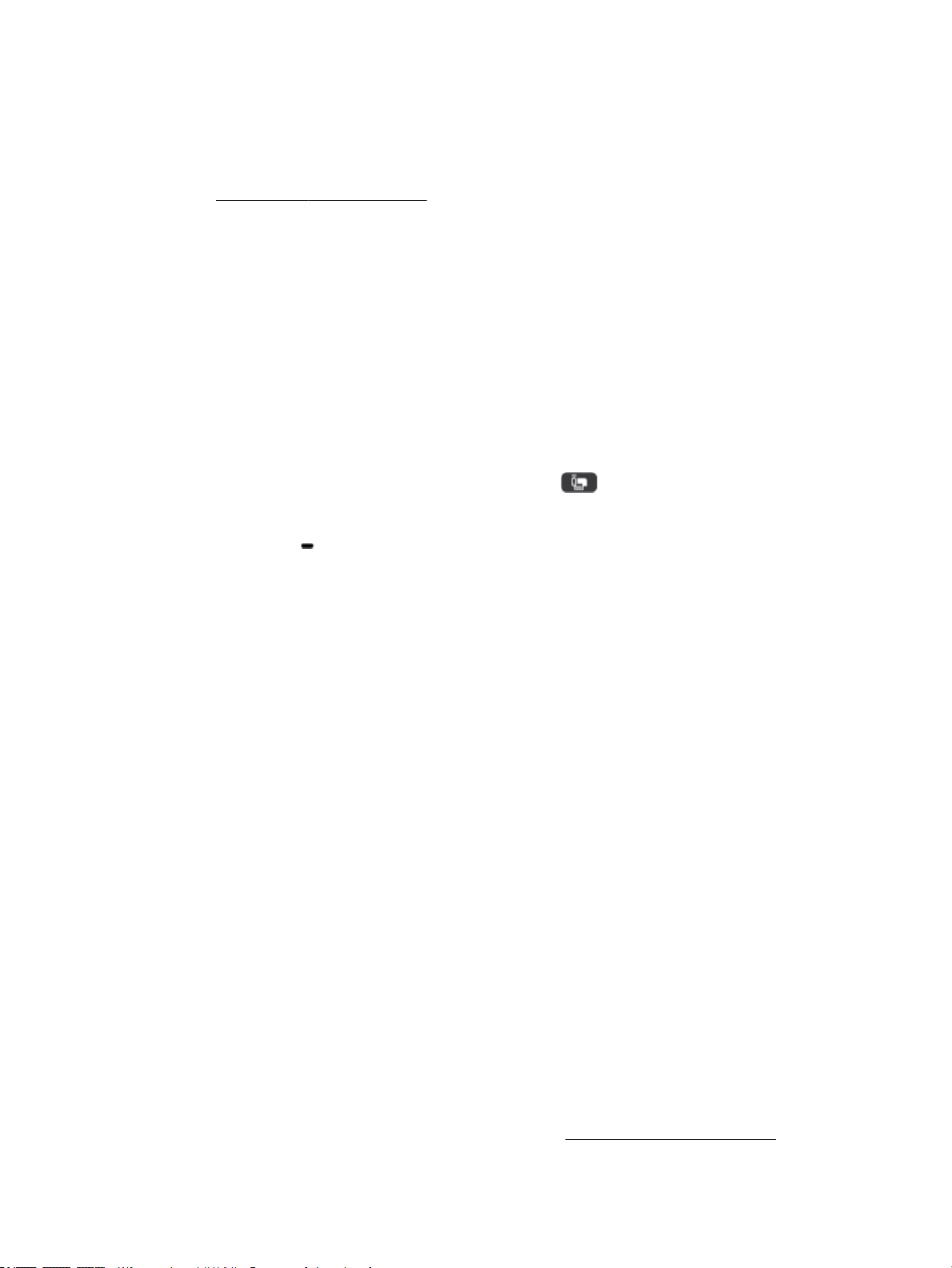
Ak ste v počítači nenainštalovali softvér tlačiarne HP, najskôr sa pripojte k funkcii Funkcia Wi-Fi
Direct a potom nainštalujte softvér tlačiarne.
◦
Ak používate mobilné zariadenie, skontrolujte, či ste nainštalovali kompatibilnú tlačovú aplikáciu.
Ďalšie informácie o mobilnej tlači nájdete na webovej lokalite služby HP Mobile Printing na adrese
www.hp.com/go/mobileprinting. Ak nie je vo vašej krajine/oblasti alebo vašom jazyku k dispozícii
lokálna verzia tejto webovej lokality, môžete byť presmerovaní na lokalitu HP Mobile Printing v inej
krajine/oblasti alebo inom jazyku.
●
Skontrolujte, či je v tlačiarni zapnutá funkcia Funkcia Wi-Fi Direct.
●
Jedno pripojenie pri tlači prostredníctvom funkcie Funkcia Wi-Fi Direct môže súčasne používať až päť
počítačov a mobilných zariadení.
●
Funkciu Funkcia Wi-Fi Direct možno používať aj vtedy, keď je tlačiareň pripojená k počítaču pomocou
kábla USB alebo k sieti pomocou bezdrôtového pripojenia.
●
Funkcia Funkcia Wi-Fi Direct sa nedá použiť na pripojenie počítača, mobilného zariadenia alebo tlačiarne
k internetu.
Zapnutie služby Funkcia Wi-Fi Direct
1.
Na ovládacom paneli tlačiarne stlačte tlačidlo Wi-Fi Direct .
Zobrazia sa stav a podrobnosti o pripojení Wi-Fi Direct.
2. Stlačením tlačidla vyberte položku Settings (Nastavenia).
3. Položku Wi-Fi Direct nastavte na možnosť On (Zapnúť).
Tlač z mobilného zariadenia s podporou bezdrôtového pripojenia a funkcie Funkcia Wi-Fi Direct
Z Obchodu Google Play si musíte stiahnuť doplnok HP Print Service Plugin (podporovaný väčšinou zariadení
so systémom Android) a povoliť ho.
1. Skontrolujte, či ste v tlačiarni zapli funkciu Funkcia Wi-Fi Direct.
2. V mobilnom zariadení zapnite funkciu Funkcia Wi-Fi Direct. Ďalšie informácie nájdete v dokumentácii
dodanej s mobilným zariadením.
3. V mobilnom zariadení vyberte v aplikácii s podporou tlače príslušný dokument a potom vyberte
možnosť tlače dokumentu.
Zobrazí sa zoznam dostupných tlačiarní.
4.
5. Pripojenie k tlačiarni pomocou funkcie Wi-Fi Direct.
●
Ak ste počas nastavovania funkcie Wi-Fi Direct na tlačiarni vybrali možnosť Automaticky, mobilné
zariadenie sa k tlačiarni pripojí automaticky.
●
Ak ste počas nastavovania funkcie Wi-Fi Direct na tlačiarni vybrali možnosť Manuálne, potvrďte
pripojenie na displeji tlačiarne alebo zadajte PIN kód tlačiarne v mobilnom zariadení.
PIN kód poskytuje tlačiareň pri pokuse o pripojenie.
6. Vytlačte dokument.
Tlač z mobilného zariadenia s podporou bezdrôtového pripojenia a bez podpory funkcie Wi-Fi Direct.
Skontrolujte, či ste v mobilnom zariadení nainštalovali kompatibilnú tlačovú aplikáciu. Ďalšie informácie
nájdete na webovej lokalite služby HP Mobile Printing na adrese www.hp.com/go/mobileprinting. Ak nie je vo
40 Kapitola 6 Nastavenie siete SKWW
Page 50

vašej krajine/oblasti alebo vašom jazyku k dispozícii lokálna verzia tejto webovej lokality, môžete byť
presmerovaní na lokalitu HP Mobile Printing v inej krajine/oblasti alebo inom jazyku.
1. Skontrolujte, či ste v tlačiarni zapli funkciu Funkcia Wi-Fi Direct.
2. Zapnite pripojenie k sieti Wi-Fi v mobilnom zariadení. Ďalšie informácie nájdete v dokumentácii dodanej
s mobilným zariadením.
POZNÁMKA: Ak mobilné zariadenie nepodporuje pripojenie k sieti Wi-Fi, funkciu Funkcia Wi-Fi Direct
nemôžete používať.
3. Pomocou mobilného zariadenia sa pripojte k novej sieti. Pomocou bežne používaného postupu sa
pripojte k novej bezdrôtovej sieti alebo prístupovému bodu. Vyberte názov funkcie Funkcia Wi-Fi Direct
zo zoznamu bezdrôtových sietí, ktorý sa zobrazuje napríklad takto
(pričom znaky ** predstavujú jedinečné znaky identikujúce tlačiareň a znaky XXXX názov modelu
tlačiarne nachádzajúci sa na tlačiarni).
Po zobrazení výzvy zadajte heslo funkcie Funkcia Wi-Fi Direct.
4. Vytlačte dokument. Ďalšie informácie o tlači nájdete v časti Tlač.
Tlač z počítača podporujúceho funkciu Wi-Fi Direct (Windows)
1. Skontrolujte, či ste v tlačiarni zapli funkciu Funkcia Wi-Fi Direct.
2. Zapnite v počítači pripojenie k sieti Wi-Fi. Ďalšie informácie nájdete v dokumentácii dodanej s počítačom.
POZNÁMKA: Ak počítač nepodporuje pripojenie k sieti Wi-Fi, funkciu Funkcia Wi-Fi Direct nemôžete
používať.
DIRECT-**-HP OiceJet XXXX
3. Pomocou počítača sa pripojte k novej sieti. Pomocou bežne používaného postupu sa pripojte k novej
bezdrôtovej sieti alebo prístupovému bodu. Vyberte názov funkcie Funkcia Wi-Fi Direct zo zoznamu
bezdrôtových sietí, ktorý sa zobrazuje napríklad takto DIRECT-**-HP OiceJet XXXX (pričom znaky **
predstavujú jedinečné znaky identikujúce tlačiareň a znaky XXXX názov modelu tlačiarne nachádzajúci
sa na tlačiarni).
Po zobrazení výzvy zadajte heslo funkcie Funkcia Wi-Fi Direct.
4. Ak ste tlačiareň inštalovali a pripojili k počítaču prostredníctvom bezdrôtovej siete, prejdite na krok č. 5.
Ak ste tlačiareň inštalovali a pripojili k počítaču pomocou kábla USB, podľa nižšie uvedených krokov
nainštalujte softvér softvér tlačiarne pomocou pripojenia Funkcia Wi-Fi Direct.
a. Otvorte softvér tlačiarne HP. Ďalšie informácie nájdete v časti Otvorenie softvéru tlačiarne HP
(Windows).
b. Kliknite na položku Nástroje.
c. Kliknite na položku Inštalácia a softvér zariadenia a potom vyberte položku Pripojiť novú
tlačiareň.
POZNÁMKA: Ak ste predtým inštalovali tlačiareň cez USB a chcete vykonať konverziu na Funkcia
Wi-Fi Direct, nevyberajte možnosť Convert a USB connected printer to wireless (Konvertovať
tlačiareň pripojenú cez USB na bezdrôtovú).
d. Po zobrazení softvérovej obrazovky Možnosti pripojenia vyberte položku Bezdrôtové pripojenie.
e. V zozname zistených tlačiarní vyberte svoju tlačiareň HP.
f. Postupujte podľa pokynov na obrazovke.
5. Vytlačte dokument. Ďalšie informácie o tlači nájdete v časti Tlač.
SKWW Používanie služby Funkcia Wi-Fi Direct 41
Page 51

Tlač z počítača podporujúceho funkciu Wi-Fi Direct (OS X)
1. Uistite sa, že ma tlačiareň zapnutú funkciu Funkcia Wi-Fi Direct.
2. V počítači zapnite sieť Wi-Fi.
Ďalšie informácie nájdete v dokumentácii dodanej spoločnosťou Apple.
3. Kliknite na ikonu Wi-Fi a vyberte názov funkcie Funkcia Wi-Fi Direct, napríklad DIRECT-**-HP OiceJet
XXXX, (znaky ** predstavujú jedinečné znaky identikujúce tlačiareň a znaky XXXX názov modelu
tlačiarne nachádzajúci sa na tlačiarni).
4. Ak ste zapli funkciu Funkcia Wi-Fi Direct so zabezpečením, po zobrazení výzvy zadajte heslo.
5. Vytlačte dokument. Ďalšie informácie o tlači nájdete v časti Tlač.
Kliknutím sem získajte pomoc s riešením problémov online pre službu Funkcia Wi-Fi Direct, prípadne
ďalšiu pomoc s nastavením služby Funkcia Wi-Fi Direct. Táto webová lokalita nemusí byť v súčasnosti
dostupná vo všetkých jazykoch.
42 Kapitola 6 Nastavenie siete SKWW
Page 52

7 Nástroje na spravovanie tlačiarne
Táto časť obsahuje nasledujúce témy:
●
Panel nástrojov (Windows)
●
HP Utility (OS X)
●
Vstavaný webový server (EWS)
Panel nástrojov (Windows)
Nástroj Toolbox poskytuje informácie o údržbe zariadenia.
POZNÁMKA: Nástroj Toolbox môžete nainštalovať z disku CD so softvérom HP, ak počítač spĺňa systémové
požiadavky. Systémové požiadavky nájdete v súbore Readme, ktorý je k dispozícii na disku CD so softvérom
tlačiarne HP dodanom s tlačiarňou.
Spustenie nástroja Toolbox
1. Otvorte softvér tlačiarne HP. Ďalšie informácie nájdete v časti Otvorenie softvéru tlačiarne HP
(Windows).
2. Kliknite na položku Tlač.
3. Kliknite na položku Maintain Your Printer (Údržba tlačiarne).
HP Utility (OS X)
Pomôcka HP Utility obsahuje nástroje na konguráciu nastavení tlače, kalibráciu tlačiarne, objednávanie
spotrebného materiálu online a vyhľadávanie informácií o technickej podpore na webových stránkach.
POZNÁMKA: Funkcie dostupné v programe HP Utility sa líšia v závislosti od vybratej tlačiarne.
Upozornenia na hladinu atramentu a indikátory poskytujú iba odhadované hodnoty na účely plánovania.
Dvakrát kliknite na program HP Utility v priečinku HP umiestnenom v adresári Aplikácie na najvyššej úrovni
pevného disku.
Vstavaný webový server (EWS)
Keď je tlačiareň pripojená k sieti, pomocou vstavaného webového servera (servera EWS) tlačiarne môžete
zobraziť informácie o stave, meniť nastavenia a spravovať tlačiareň z počítača.
POZNÁMKA: Na zobrazenie alebo zmenu niektorých nastavení sa môže vyžadovať heslo.
POZNÁMKA: Vstavaný webový server možno otvoriť a používať bez pripojenia na internet. Niektoré funkcie
však nie sú k dispozícii.
●
Informácie o súboroch cookie
●
Otvorenie vstavaného webového servera
●
Vstavaný webový server nemožno otvoriť
SKWW Panel nástrojov (Windows) 43
Page 53

Informácie o súboroch cookie
Vstavaný webový server (server EWS) umiestni počas prehľadávania na váš pevný disk veľmi malé textové
súbory (súbory cookie). Tieto súbory umožňujú serveru EWS rozpoznať počítač pri najbližšej návšteve. Ak
nakongurujete napríklad jazyk servera EWS, tento výber sa zapamätá uložením do súboru cookie, aby sa pri
nasledujúcom prístupe na server EWS zobrazili stránky v príslušnom jazyku. Niektoré súbory cookie
(napríklad súbor cookie na ukladanie špecických predvolieb zákazníka) sa ukladajú v počítači, kým ich
neodstránite manuálne.
Prehľadávač môžete kongurovať tak, aby prijímal všetky súbory cookie, alebo ho môžete kongurovať tak,
aby vás upozorňoval pri každej ponuke súboru cookie, čo umožňuje rozhodnúť sa v prípade každého súboru
cookie, či ho chcete prijať alebo odmietnuť. Na odstránenie neželaných súborov cookie môžete použiť aj
prehľadávač.
Ak sa rozhodnete zakázať súbory cookie, v závislosti od tlačiarne vypnite aj jednu alebo viaceré z týchto
funkcií:
●
Používanie niektorých sprievodcov nastavením
●
Zapamätanie nastavenia jazyka prehľadávača EWS
●
Prispôsobenie stránky servera Úvod EWS
Informácie o zmene nastavení ochrany osobných údajov a súborov cookie a postupe zobrazenia alebo
odstránenia súborov cookie nájdete v dokumentácii k webovému prehľadávaču.
Otvorenie vstavaného webového servera
Prístup k vstavanému webovému serveru môžete získať prostredníctvom siete alebo funkcie Funkcia Wi-Fi
Direct.
Otvorenie vstavaného webového servera prostredníctvom bezdrôtovej siete
1. Uistite sa, že tlačiareň aj počítač sú pripojené k rovnakej bezdrôtovej sieti.
2.
Na ovládacom paneli tlačiarne stlačte tlačidlo bezdrôtového pripojenia na vyhľadanie adresy IP
alebo názvu hostiteľa tlačiarne.
3. Zadajte túto adresu IP alebo názov hostiteľa do podporovaného webového prehliadača v počítači.
Ak je adresa IP napríklad 123.123.123.123, zadajte ju do webového prehliadača takto: http://
123.123.123.123.
Otvorenie vstavaného webového servera pomocou funkcie Funkcia Wi-Fi Direct
1.
Na ovládacom paneli tlačiarne stlačte tlačidlo Funkcia Wi-Fi Direct ( ).
2. Ak je na displeji zobrazené, že je funkcia Wi-Fi Direct zapnutá, tento krok vynechajte.
Stlačením tlačidla vyberte položku Settings (Nastavenia) a potom vyberte možnosť On (Zapnúť) pre
položku Wi-Fi Direct.
3. V počítači s bezdrôtovým pripojením zapnite bezdrôtové pripojenie, vyhľadajte názov pre funkciu
Funkcia Wi-Fi Direct a pripojte sa k nej. Názov môže byť napríklad: DIRECT-**-HP OiceJet XXXX (pričom
hviezdičky (**) predstavujú jedinečné znaky na identikáciu tlačiarne a znaky umiestnené na tlačiarni
XXXX predstavujú model tlačiarne).
4. Po zobrazení výzvy na počítači zadajte heslo funkcie Funkcia Wi-Fi Direct.
5. Do podporovaného webového prehliadača v počítači zadajte nasledujúcu IP adresu tlačiarne: http://
192.168.223.1.
44 Kapitola 7 Nástroje na spravovanie tlačiarne SKWW
Page 54
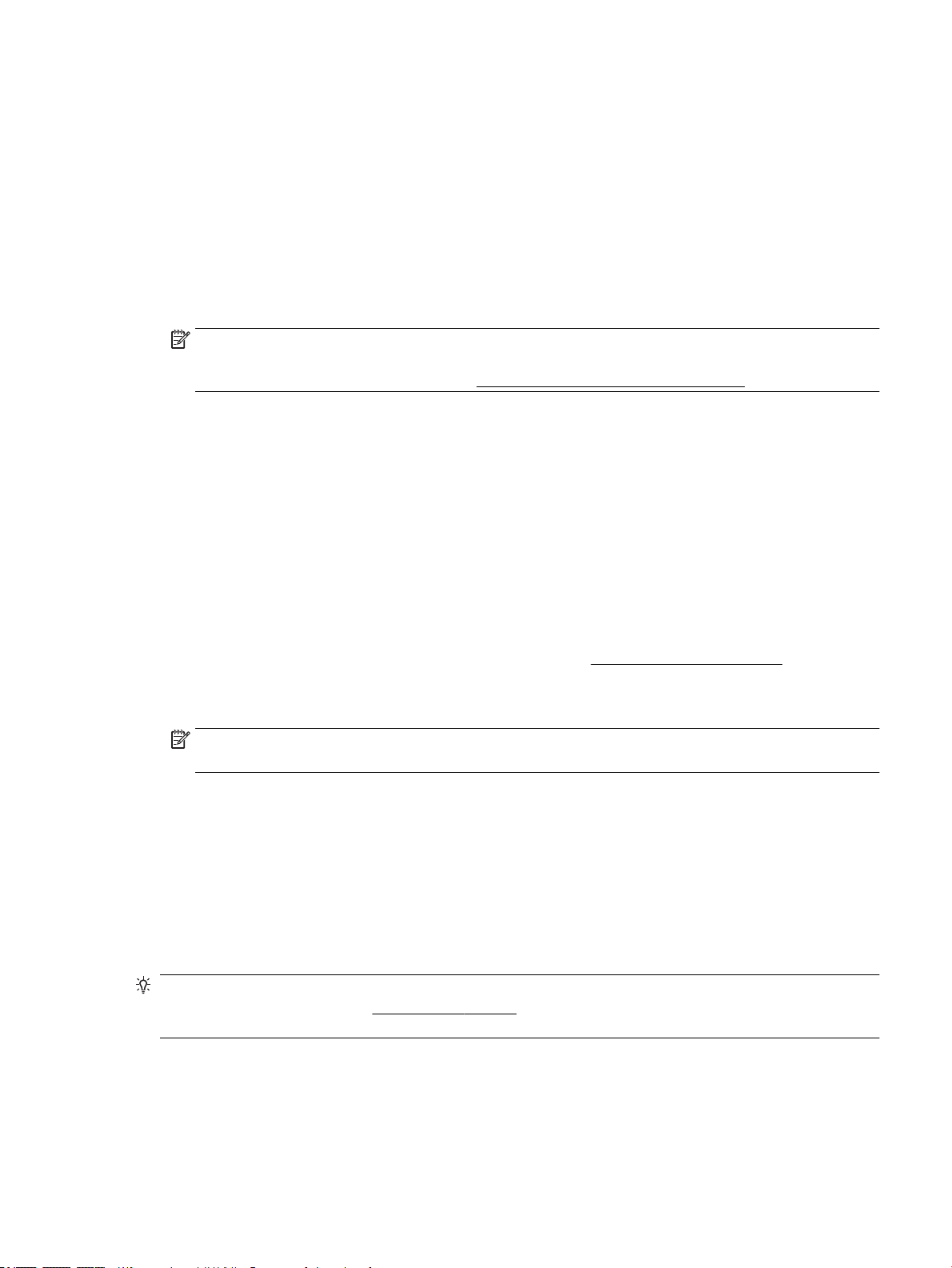
Vstavaný webový server nemožno otvoriť
Kontrola siete
1. Reštartujte sieťový smerovač.
2. Počkajte, kým sa počítač aj sieť znova nepripoja k sieti.
3. Znova prejdite na EWS server tlačiarne.
Skontrolujte počítač
●
Skontrolujte, či je používaný počítač pripojený do siete.
POZNÁMKA: Na EWS server tlačiarne môžete prejsť, aj keď je počítač k tlačiarni pripojený
prostredníctvom funkcie Funkcia Wi-Fi Direct. Informácie o prístupe k EWS serveru prostredníctvom
funkcie Funkcia Wi-Fi Direct nájdete v časti Otvorenie vstavaného webového servera.
Skontrolujte webový prehliadač
●
Skontrolujte, či webový prehliadač spĺňa minimálne systémové požiadavky. Ďalšie informácie nájdete v
systémových požiadavkách v súbore Readme tlačiarne na disku CD so softvérom tlačiarne HP.
●
Ak webový prehliadač používa ľubovoľné nastavenia servera proxy na pripojenie na internet, skúste
vypnúť tieto nastavenia. Ďalšie informácie nájdete v dokumentácii dostupnej s webovým prehliadačom.
●
Skontrolujte, či sú súbory cookie a jazyk JavaScript povolené vo webovom prehliadači. Ďalšie informácie
nájdete v dokumentácii dostupnej s webovým prehliadačom.
Skontrolujte adresu IP tlačiarne
●
Ak chcete skontrolovať IP adresu tlačiarne, môžete vytlačiť správu o teste bezdrôtovej siete. Ďalšie
informácie o správe o teste bezdrôtovej siete nájdete v časti Test bezdrôtového pripojenia.
●
V príkazovom riadku (Windows) alebo v aplikácii Network Utility (OS X) zadajte príkaz ping pomocou
adresy IP tlačiarne.
POZNÁMKA: Ak chcete nájsť aplikáciu Network Utility v systéme OS X, kliknite na ikonu Spotlight a
potom do vyhľadávacieho poľa zadajte Network Utility (Sieťová utilita).
Ak je adresa IP napríklad 123.123.123.123, do príkazového riadka (Windows) ju zadajte takto:
C:\ping 123.123.123.123
– alebo –
V aplikácii Network Utility (Sieťová utilita) (OS X) kliknite na kartu Ping, do poľa zadajte reťazec
123.123.123.123 a potom kliknite na príkaz Ping.
Ak sa zobrazí odpoveď, adresa IP je správna. Ak sa zobrazí hlásenie o uplynutí času, adresa IP je
nesprávna.
TIP: Ak používate počítač so systémom Windows, môžete navštíviť webovú stránku technickej podpory
online spoločnosti HP na adrese www.hp.com/support. Táto webová stránka poskytuje informácie a
pomôcky, ktoré vám pomôžu opraviť mnoho bežných problémov s tlačiarňou.
SKWW Vstavaný webový server (EWS) 45
Page 55

8 Vyriešenie problému
V informáciách uvedených v tejto časti nájdete odporúčané riešenia bežných problémov. Ak tlačiareň
nefunguje správne a problém sa nepodarilo vyriešiť pomocou týchto odporúčaní, skúste získať pomoc
prostredníctvom niektorej zo služieb technickej podpory uvedených v zozname Technická podpora
spoločnosti HP.
Táto časť obsahuje nasledujúce témy:
●
Zaseknutie papiera a problémy s vkladaním papiera
●
Problémy s tlačou
●
Problémy so sieťou a pripojením
●
Problémy s hardvérom tlačiarne
●
Získanie pomoci prostredníctvom ovládacieho panela tlačiarne
●
Oboznámenie sa s obsahom správ tlačiarne
●
Riešenie problémov pri používaní služby HP ePrint
●
Údržba tlačiarne
●
Obnovenie predvolených a iných nastavení
●
Technická podpora spoločnosti HP
Zaseknutie papiera a problémy s vkladaním papiera
Čo chcete urobiť?
Odstránenie zaseknutého papiera
Vyriešte problémy so
zaseknutým papierom.
POZNÁMKA: Sprievodca HP riešením problémov online nemusí byť k dispozícii vo všetkých jazykoch.
Návod na uvoľnenie zaseknutého papiera
Papier sa môže vnútri tlačiarne zaseknúť na viacerých miestach. Ak došlo k poškodeniu tlačovej hlavy,
zaseknutý papier je potrebné vybrať čo najskôr.
Použitie Sprievodcu HP riešením problémov online.
Postupujte podľa pokynov na odstránenie zaseknutého papiera a riešenie problémov týkajúcich sa
papiera alebo podávania papiera.
46 Kapitola 8 Vyriešenie problému SKWW
Page 56

Postup odstránenia zaseknutého papiera
1. Zo vstupného zásobníka a výstupného otvoru vyberte papier, ktorý nie je zaseknutý.
2. Ak je papier zaseknutý vo vstupnom zásobníku alebo výstupnom otvore, pomalým a rovnomerným
ťahom ho ťahajte smerom von tak, aby sa neroztrhol.
Ak sa nedá takýmto spôsobom odstrániť, je možné, že je zaseknutý v oblasti tlače. Vykonajte
nasledujúce kroky.
3. Otvorte prístupový kryt kazety.
4. Odstráňte všetok viditeľný papier posunutím kaziet z jednej strany na druhú.
Ak sa papier stále nedarí vybrať, použite Sprievodcu HP riešením problémov online na riešenie
problémov so zaseknutou kazetou.
5. Zatvorte prístupový kryt kazety.
6. Poriadne skontrolujte, či bol odstránený všetok zaseknutý papier a všetky odtrhnuté kusy papiera. V
opačnom prípade môže dôjsť k opätovnému zaseknutiu ďalšieho papiera.
7. (Voliteľné) Ak sa kazety nevrátili do svojej východzej polohy na ľavej strane tlačiarne, tlačiareň vypnite a
znovu zapnite.
Informácie týkajúce sa predchádzania zaseknutiu papiera
Dodržiavaním nasledujúcich pokynov predídete uviaznutiu papiera.
●
Z výstupného otvoru často vyberajte vytlačené papiere.
●
Skontrolujte, či papier, na ktorý tlačíte, nie je pokrčený, prehnutý alebo poškodený.
●
Pokrúteniu a pokrčeniu papiera predídete skladovaním zásob papiera vo vodorovnej polohe v
utesnenom obale.
●
V tlačiarni nepoužívajte príliš hrubý ani príliš tenký papier.
●
Skontrolujte, či je papier vložený správne. Ďalšie informácie nájdete v časti Vloženie papiera.
●
Skontrolujte, či sa papier založený vo vstupnom zásobníku nezvlnil a či okraje nie sú zahnuté alebo
natrhnuté.
●
Do vstupného zásobníka nevkladajte príliš veľa papiera. Informácie o maximálnom počte hárkov
povolenom pre vstupný zásobník nájdete v časti Špecikácie.
●
Pri vkladaní stohu papiera jednotlivé listy prefúknite.
●
Vo vstupnom zásobníku nekombinujte rôzne typy a veľkosti papiera. Celý stoh papiera vo vstupnom
zásobníku musí obsahovať papier rovnakého typu a rovnakej veľkosti.
●
Upravte priečne vodiace lišty vo vstupnom zásobníku tak, aby tesne priliehali k všetkým papierom.
Skontrolujte, či priečne vodiace lišty nekrčia papier vo vstupnom zásobníku.
●
Papier nezatláčajte nasilu príliš hlboko do vstupného zásobníka.
●
Ak tlačíte na obe strany, netlačte vysokosýte obrázky na papiere nízkej hmotnosti.
●
Používajte typy papiera odporúčané pre tlačiareň.
●
Ak je v tlačiarni málo papiera, nech ho tlačiareň najskôr minie, a až potom do nej pridajte papier. Počas
prebiehajúcej tlače nevkladajte papier.
SKWW Zaseknutie papiera a problémy s vkladaním papiera 47
Page 57
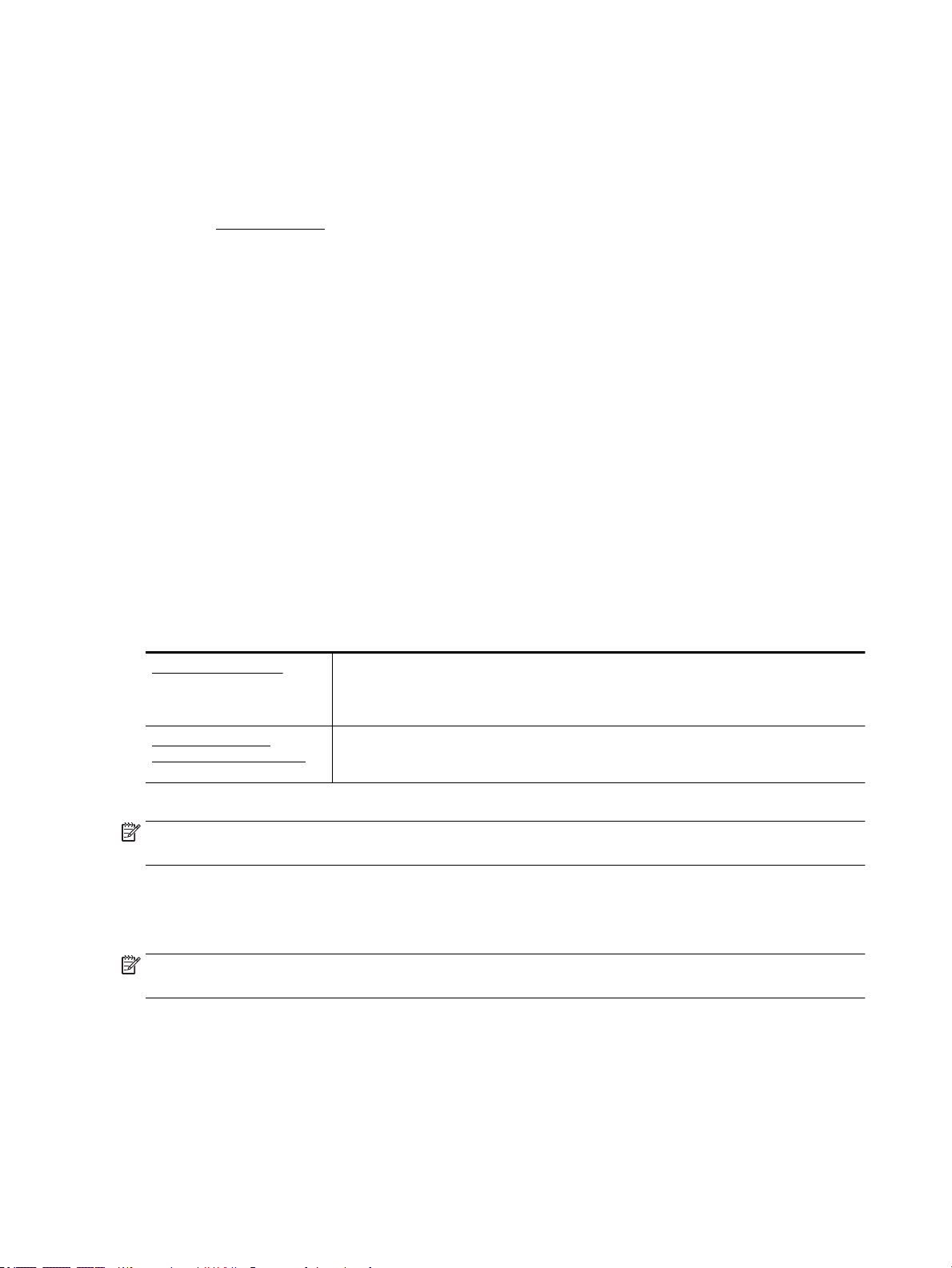
Riešenie problémov s podávaním papiera
Aký druh problému máte?
●
Zariadenie neodoberá papier zo vstupného zásobníka.
◦
Skontrolujte, či je vo vstupnom zásobníku vložený papier. Ďalšie informácie nájdete v časti
Vloženie papiera. Papier pred vložením prevzdušnite.
◦
Skontrolujte, či sa vodiace lišty šírky papiera dotýkajú stohu papiera, nie však príliš tesno.
◦
Skontrolujte, či nie je používaný papier pokrútený. Papier narovnajte ohnutím proti smeru krútenia.
●
Strany sú zošikmené
◦
Skontrolujte, či je papier vo vstupnom zásobníku zarovnaný s priečnymi vodiacimi lištami papiera.
◦
Papier vkladajte do tlačiarne, len keď neprebieha tlač.
●
Tlačiareň odoberá viac strán naraz
◦
Skontrolujte, či sa vodiace lišty šírky papiera dotýkajú stohu papiera, nie však príliš natesno.
◦
Skontrolujte, či nie je zásobník preplnený.
◦
Na dosiahnutie optimálneho výkonu a účinnosti používajte papier HP.
Problémy s tlačou
Čo chcete urobiť?
Opravenie problémov so zlyhaním tlače strany (nemožno tlačiť)
HP Print and Scan Doctor HP Print and Scan Doctor je pomôcka Windowsu, ktorá sa pokúsi automaticky diagnostikovať a
vyriešiť problém.
POZNÁMKA: Táto pomôcka je k dispozícii len v operačnom systéme Windows.
Riešenie problémov so
zlyhanými tlačovými úlohami
POZNÁMKA: Aplikácia HP Print and Scan Doctor a Sprievodca HP riešením problémov online nemusí byť k
dispozícii vo všetkých jazykoch.
Všeobecné pokyny na riešenie problémov s nefunkčnou tlačou
Riešenie problémov s tlačou (Windows)
POZNÁMKA: Skontrolujte, či je tlačiareň zapnutá a či je v zásobníku papier. Ak stále nemôžete tlačiť, skúste
vykonať nasledujúce kroky v uvedenom poradí:
1. Skontrolujte, či sa na displeji tlačiarne zobrazujú chybové hlásenia, a podľa pokynov na obrazovke
odstráňte chyby.
Použitie Sprievodcu HP riešením problémov online.
Ak tlačiareň nereaguje alebo netlačí, získajte podrobné pokyny.
2. Ak je počítač pripojený k tlačiarni prostredníctvom kábla USB, odpojte ho a znova zapojte. Ak je počítač
pripojený k tlačiarni prostredníctvom bezdrôtového pripojenia, skontrolujte funkčnosť pripojenia.
3. Overte, či tlačiareň nie je pozastavená alebo v režime oine.
48 Kapitola 8 Vyriešenie problému SKWW
Page 58

Overenie, či tlačiareň nie je pozastavená alebo v režime oine
a. V závislosti od operačného systému vykonajte jeden z nasledujúcich postupov:
●
Windows 10: V ponuke Štart v systéme Windows kliknite na položky Všetky aplikácie,
Systém Windows, Ovládací panel. Potom v ponuke Hardvér a zvuk kliknite na položku
Zobraziť zariadenia a tlačiarne.
●
Windows 8.1 a Windows 8: Umiestnením kurzora alebo ťuknutím na pravý horný roh
obrazovky otvorte panel kľúčových tlačidiel, kliknite na ikonu Nastavenie, kliknite alebo
ťuknite na položku Ovládací panel a potom kliknite alebo ťuknite na položku Zobraziť
zariadenia a tlačiarne.
●
Windows 7: v ponuke Štart systému Windows kliknite na položku Zariadenia a tlačiarne.
●
Windows Vista: v ponuke Štart systému Windows kliknite na položku Ovládací panel a
potom kliknite na položku Tlačiarne.
●
Windows XP: v ponuke Štart systému Windows kliknite na položku Ovládací panel a potom
kliknite na položku Tlačiarne a faxy.
b. Dvakrát kliknite na ikonu tlačiarne alebo na ňu kliknite pravým tlačidlom a výberom položky See
what’s printing (Zobraziť tlačové úlohy) otvorte tlačový front.
c. V ponuke Printer (Tlačiareň) skontrolujte, či nie sú zobrazené žiadne značky začiarknutia vedľa
položiek Pause Printing (Pozastaviť tlač) alebo Use Printer Oine (Používať tlačiareň v režime
oine).
d. Ak ste vykonali nejaké zmeny, skúste tlačiť znova.
4. Overte, či je tlačiareň nastavená ako predvolená tlačiareň.
Overenie, či je tlačiareň nastavená ako predvolená tlačiareň
a. V závislosti od operačného systému vykonajte jeden z nasledujúcich postupov:
●
Windows 10: V ponuke Štart v systéme Windows kliknite na položky Všetky aplikácie,
Systém Windows, Ovládací panel. Potom v ponuke Hardvér a zvuk kliknite na položku
Zobraziť zariadenia a tlačiarne.
●
Windows 8.1 a Windows 8: Umiestnením kurzora alebo ťuknutím na pravý horný roh
obrazovky otvorte panel kľúčových tlačidiel, kliknite na ikonu Nastavenie, kliknite alebo
ťuknite na položku Ovládací panel a potom kliknite alebo ťuknite na položku Zobraziť
zariadenia a tlačiarne.
●
Windows 7: v ponuke Štart systému Windows kliknite na položku Zariadenia a tlačiarne.
●
Windows Vista: v ponuke Štart systému Windows kliknite na položku Ovládací panel a
potom kliknite na položku Tlačiarne.
●
Windows XP: v ponuke Štart systému Windows kliknite na položku Ovládací panel a potom
kliknite na položku Tlačiarne a faxy.
b. Skontrolujte, či je nastavená správna predvolená tlačiareň.
Predvolená tlačiareň má vedľa seba značku začiarknutia v čiernom alebo zelenom krúžku.
c. Ak je nastavená nesprávna predvolená tlačiareň, pravým tlačidlom kliknite na správnu tlačiareň a
vyberte položku Nastaviť ako predvolenú tlačiareň.
d. Skúste použiť tlačiareň znova.
5. Reštartujte zaraďovač tlače.
SKWW Problémy s tlačou 49
Page 59

Reštart zaraďovača tlače
a. V závislosti od operačného systému vykonajte jeden z nasledujúcich postupov:
Windows 10
i. V ponuke Štart systému Windows kliknite na položku Všetky aplikácie a potom na položku
Systém Windows.
ii. Kliknite na položky Ovládací panel, Systém a zabezpečenie a potom na položku Nástroje na
správu.
iii. Dvakrát kliknite na položku Služby.
iv. Kliknite pravým tlačidlom myši na položku Zaraďovač tlače a potom kliknite na položku
Vlastnosti.
v. Na karte Všeobecné v zozname Typ spustenia overte, či je vybratá možnosť Automaticky.
vi. Ak služba nie je spustená, v časti Stav služby kliknite na tlačidlo Štart a potom kliknite na
tlačidlo OK.
Windows 8.1 a Windows 8
i. Umiestnením kurzora alebo ťuknutím na pravý horný roh obrazovky otvorte panel kľúčových
funkcií a potom kliknite na ikonu Nastavenie.
ii. Kliknite alebo ťuknite na položku Ovládací panel a potom kliknite alebo ťuknite na položku
Systém a zabezpečenie.
iii. Kliknite alebo ťuknite na položku Nástroje na správu a potom dvakrát kliknite alebo ťuknite
na položku Služby.
iv. Kliknite pravým tlačidlom myši na položku Zaraďovač tlače alebo sa jej dotknite a podržte na
nej prst a potom kliknite na položku Vlastnosti.
v. Na karte Všeobecné vedľa položky Typ spustenia overte, či je vybratá možnosť Automaticky.
vi. Ak služba ešte nie je spustená, v časti Stav služby kliknite alebo ťuknite na ponuku Štart a
potom kliknite alebo ťuknite na tlačidlo OK.
Windows 7
i. V ponuke Štart systému Windows kliknite na položku Ovládací panel, Systém a
zabezpečenie a potom Nástroje na správu.
ii. Dvakrát kliknite na položku Služby.
iii. Kliknite pravým tlačidlom myši na položku Zaraďovač tlače a potom kliknite na položku
Vlastnosti.
iv. Na karte Všeobecné v zozname Typ spustenia overte, či je vybratá možnosť Automaticky.
v. Ak služba nie je spustená, v časti Stav služby kliknite na tlačidlo Spustiť a potom kliknite na
tlačidlo OK.
Windows Vista
i. V ponuke Štart systému Windows kliknite na položku Ovládací panel, Systém a údržba a
potom Nástroje na správu.
ii. Dvakrát kliknite na položku Služby.
50 Kapitola 8 Vyriešenie problému SKWW
Page 60

iii. Kliknite pravým tlačidlom myši na položku Služba zaraďovača tlače a potom kliknite na
položku Vlastnosti.
iv. Na karte Všeobecné v zozname Typ spustenia overte, či je vybratá možnosť Automaticky.
v. Ak služba nie je spustená, v časti Stav služby kliknite na tlačidlo Spustiť a potom kliknite na
tlačidlo OK.
Windows XP
i. V ponuke Štart systému Windows kliknite pravým tlačidlom myši na položku Tento počítač.
ii. Kliknite na položku Spravovať a potom kliknite na položku Služby a aplikácie.
iii. Dvakrát kliknite na položku Služby a potom vyberte položku Zaraďovač tlače.
iv. Kliknite pravým tlačidlom myši na položku Zaraďovač tlače a kliknutím na tlačidlo
Reštartovať reštartujte túto službu.
b. Skontrolujte, či je nastavená správna predvolená tlačiareň.
Predvolená tlačiareň má vedľa seba značku začiarknutia v čiernom alebo zelenom krúžku.
c. Ak je nastavená nesprávna predvolená tlačiareň, pravým tlačidlom kliknite na správnu tlačiareň a
vyberte položku Nastaviť ako predvolenú tlačiareň.
d. Skúste použiť tlačiareň znova.
6. Reštartujte počítač.
7. Vymažte tlačový front.
Vymazanie tlačového frontu
a. V závislosti od operačného systému vykonajte jeden z nasledujúcich postupov:
●
Windows 10: V ponuke Štart v systéme Windows kliknite na položky Všetky aplikácie,
Systém Windows, Ovládací panel. Potom v ponuke Hardvér a zvuk kliknite na položku
Zobraziť zariadenia a tlačiarne.
●
Windows 8.1 a Windows 8: Umiestnením kurzora alebo ťuknutím na pravý horný roh
obrazovky otvorte panel kľúčových tlačidiel, kliknite na ikonu Nastavenie, kliknite alebo
ťuknite na položku Ovládací panel a potom kliknite alebo ťuknite na položku Zobraziť
zariadenia a tlačiarne.
●
Windows 7: v ponuke Štart systému Windows kliknite na položku Zariadenia a tlačiarne.
●
Windows Vista: v ponuke Štart systému Windows kliknite na položku Ovládací panel a
potom kliknite na položku Tlačiarne.
●
Windows XP: v ponuke Štart systému Windows kliknite na položku Ovládací panel a potom
kliknite na položku Tlačiarne a faxy.
b. Dvojitým kliknutím na ikonu tlačiarne otvorte tlačový front.
c. V ponuke Tlačiarne kliknite na položku Zrušiť všetky dokumenty alebo Vymazať tlačové
dokumenty a potom kliknutím na tlačidlo Áno výber potvrďte.
d. Ak sú stále nejaké dokumenty vo fronte, reštartujte počítač a po reštartovaní počítača skúste tlačiť
znova.
e. Znova skontrolujte, či je tlačový front prázdny, a potom skúste tlačiť znova.
SKWW Problémy s tlačou 51
Page 61

Kontrola napájania a obnovenie nastavení tlačiarne
1. Skontrolujte, či je napájací kábel pevne pripojený k tlačiarni.
2.
Ak tlačidlo (tlačidlo Napájanie) na tlačiarni nesvieti, zapnite tlačiareň stlačením tohto tlačidla.
3. Odpojte sieťový kábel od tlačiarne.
4. Vyberte batériu zo zadnej časti tlačiarne.
5. Odpojte napájací kábel zo zásuvky v stene.
6. Počkajte minimálne 15 sekúnd.
7. Napájací kábel znova zapojte do zásuvky v stene.
8. Znova pripojte sieťový kábel k tlačiarni.
9.
Ak sa tlačiareň sama nezapne, zapnite ju stlačením tlačidla (tlačidla Napájanie).
10. Skúste znova použiť tlačiareň.
11. Vložte batériu späť podľa návodu v časti Vloženie alebo výmena batérie.
Riešenie problémov s tlačou (OS X)
1. Skontrolujte chybové hlásenia a vyriešte ich.
2. Tlačiareň odpojte a znovu pripojte.
3. Overte, či tlačiareň nie je pozastavená alebo v režime oine.
Postup overenia, či tlačiareň nie je pozastavená alebo v režime oine
a. V okne System Preferences (Systémové nastavenia) kliknite na položku Printers & Scanners
(tlačiarne a skenery).
b. Kliknite na tlačidlo Open Print Queue (Otvoriť tlačový front).
c. Kliknutím vyberte tlačovú úlohu.
Na správu tlačových úloh použite tieto tlačidlá:
●
Delete (Odstrániť): zrušenie vybratej tlačovej úlohy.
●
Hold (Podržať): Pozastavenie vybratej tlačovej úlohy.
●
Resume (Pokračovať): spustenie pozastavenej tlačovej úlohy.
●
Pause Printer (Pozastaviť tlačiareň): Pozastavenie všetkých tlačových úloh v tlačovom
fronte.
d. Ak ste vykonali nejaké zmeny, skúste tlačiť znova.
4. Ak sa problém nevyriešil, reštartujte počítač.
Riešenie problémov s kvalitou tlače
Podrobné pokyny na vyriešenie väčšiny problémov s kvalitou tlače
52 Kapitola 8 Vyriešenie problému SKWW
Riešenie problémov s kvalitou tlače
Page 62

Všeobecné pokyny na riešenie problémov s kvalitou tlače
POZNÁMKA: Ak chcete predísť problémom s kvalitou tlače, tlačiareň vždy vypínajte stlačením tlačidla
(tlačidla Napájanie) a skôr než vytiahnete zástrčku alebo vypnete predlžovací kábel, počkajte, kým nezhasne
indikátor tlačidla. Tlačiareň tak bude môcť posunúť kazety do uzavretej polohy, v ktorej sú chránené pred
vysychaním.
Postup zlepšenia kvality tlače
1. Skontrolujte, či používate originálne kazety HP.
2. Používajte vhodný typ papiera.
Vždy skontrolujte, či papier, na ktorý tlačíte, je rovný a nie je poškodený, pokrútený alebo pokrčený.
Ďalšie informácie nájdete v časti Tipy na výber a používanie papiera.
Na dosiahnutie najlepšej kvality tlače používajte vysokokvalitné papiere HP alebo papiere spĺňajúce
štandard ColorLok®. Ďalšie informácie nájdete v časti Základné informácie o papieri.
Najlepšie výsledky pri tlači obrázkov dosiahnete používaním fotopapiera HP Advanced.
Špecializovaný papier skladujte na chladnom, suchom mieste v originálnom obale, v uzatvárateľnom
plastovom vrecku a na rovnom povrchu.
Po pripravení na tlač odstráňte iba papier, ktorý chcete ihneď použiť. Po dokončení tlače vráťte všetok
nepoužitý fotopapier do plastového vrecka. Tým zabránite zvlneniu fotopapiera.
3. Skontrolujte, či ste v softvérových nastaveniach tlače vybrali správny typ papiera a správne rozlíšenie
tlače.
POZNÁMKA: Keď vyberiete vyššiu kvalitu tlače, výtlačky môžu mať vyššie rozlíšenie, no tlač môže
trvať dlhšie a môže sa spotrebovať viac atramentu.
4. Skontrolujte úrovne atramentu. Postup nájdete v časti Kontrola približnej hladiny atramentu. Ak kazety
obsahujú málo atramentu, zvážte ich výmenu.
5. Ak je v kazetách dostatok atramentu, vytlačte diagnostickú stranu.
Postupujte pri tom nasledovne:
●
Do zásobníka papiera vložte nepoužitý obyčajný biely papier veľkosti Letter, A4 alebo Legal.
●
Vytlačte stranu použitím softvéru tlačiarne alebo ovládacieho panela.
Tlač diagnostickej strany použitím softvér tlačiarne(Windows)
a. Otvorte softvér tlačiarne HP. Ďalšie informácie nájdete v časti Otvorenie softvéru tlačiarne HP
(Windows).
b. V softvér tlačiarne kliknite na položky Tlač > Maintain Your Printer (Údržba tlačiarne) na otvorenie
ponuky s nástrojmi tlačiarne.
c. Ak chcete vytlačiť diagnostickú stranu, kliknite na položku Print Diagnostic Information (Tlačiť
diagnostické informácie) na karte Device Reports (Správy o zariadení).
Tlač diagnostickej strany použitím softvéru (OS X)
a. Otvorte pomôcku HP Utility.
SKWW Problémy s tlačou 53
Page 63

POZNÁMKA: Pomôcka HP Utility sa nachádza v priečinku HP v rámci priečinka Applications
(Aplikácie) na najvyššej úrovni pevného disku.
b. Vyberte tlačiareň v zozname Devices (Zariadenia).
c. Kliknite na položku Test Page (Testovacia strana).
d. Kliknite na tlačidlo Print Test Page (Tlačiť testovaciu stranu) a postupujte podľa pokynov na
obrazovke.
Tlač diagnostickej strany použitím ovládacieho panela tlačiarne
a.
Na ovládacom paneli tlačiarne stlačte tlačidlo Domov ( ) na zobrazenie úvodnej obrazovky.
b. Vyberte položku Setup (Nastavenie), potom položku Print Reports (Tlač správ) a nakoniec položku
Print Quality Report (Správa o kvalite tlače).
Ak chcete vybrať funkciu na obrazovke, pomocou tlačidla so šípkou ( , ) ju vyberte a potom
stlačte tlačidlo OK.
6. Ak diagnostická strana obsahuje šmuhy alebo chýbajúce časti farebných alebo čiernych štvorčekov,
vykonajte automatické vyčistenie kaziet.
Postupujte pri tom nasledovne:
●
Do zásobníka papiera vložte nepoužitý obyčajný biely papier veľkosti Letter, A4 alebo Legal.
●
Čistenie vykonajte použitím softvéru tlačiarne alebo ovládacieho panela.
Čistenie kaziet použitím softvér tlačiarne(Windows)
a. Otvorte softvér tlačiarne HP. Ďalšie informácie nájdete v časti Otvorenie softvéru tlačiarne HP
(Windows).
b. V softvér tlačiarne kliknite na položky Tlač > Maintain Your Printer (Údržba tlačiarne) na otvorenie
ponuky Printer Toolbox (Nástroje tlačiarne).
c. Na karte Device Services (Služby zariadenia) kliknite na položku Clean Printer (Čistiť tlačiareň) a
postupujte podľa pokynov na obrazovke.
Čistenie kazety použitím softvéru (OS X)
a. Otvorte pomôcku HP Utility.
POZNÁMKA: Pomôcka HP Utility sa nachádza v priečinku HP v rámci priečinka Applications
(Aplikácie) na najvyššej úrovni pevného disku.
b. Vyberte tlačiareň v zozname Devices (Zariadenia).
c. Kliknite na položku Clean Printheads (Vyčistiť tlačové hlavy).
d. Kliknite na tlačidlo Clean (Vyčistiť) a postupujte podľa pokynov na obrazovke.
Čistenie kaziet použitím ovládacieho panela tlačiarne
a.
Na ovládacom paneli tlačiarne stlačte tlačidlo Domov ( ) na zobrazenie úvodnej obrazovky.
b. Vyberte položku Setup (Nastavenie), potom položku Tools (Nástroje) a nakoniec položku Clean
Printhead (Čistiť tlačovú hlavu).
c. Pokračujte podľa pokynov na obrazovke.
54 Kapitola 8 Vyriešenie problému SKWW
Page 64

Ak sa problém nevyrieši vyčistením tlačovej hlavy, obráťte sa na technickú podporu spoločnosti HP.
Prejdite na stránku www.hp.com/support. Táto webová stránka poskytuje informácie a pomôcky, ktoré
vám pomôžu opraviť mnoho bežných problémov s tlačiarňou. Po zobrazení výzvy vyberte príslušnú
krajinu/región a kliknite na položku Všetky kontakty HP. Zobrazia sa kontaktné informácie oddelenia
technickej podpory.
UPOZORNENIE: Tlačovú hlavu čistite iba v prípade potreby. Zbytočným čistením sa plytvá atramentom
a skracuje sa životnosť tlačovej hlavy.
7. Zarovnajte kazety.
POZNÁMKA: Zarovnaním kaziet sa zaručí vysokokvalitný výstup. Tlačiareň zobrazí výzvu na
zarovnanie kaziet po každom vložení novej kazety. Ak odstránite a znova vložíte tú istú kazetu,
nezobrazí sa výzva na zarovnanie kaziet, pretože tlačiareň si pamätá hodnoty zarovnania danej kazety.
Postupujte pri tom nasledovne:
●
Do zásobníka papiera vložte nepoužitý obyčajný biely papier veľkosti Letter, A4 alebo Legal.
●
Zarovnanie vykonajte použitím softvéru tlačiarne alebo ovládacieho panela.
Zarovnanie kaziet použitím softvéru tlačiarne (Windows)
a. Otvorte softvér tlačiarne HP. Ďalšie informácie nájdete v časti Otvorenie softvéru tlačiarne HP
(Windows).
b. V softvér tlačiarne kliknite na položky Print (Tlač) > Maintain Your Printer (Údržba tlačiarne) na
otvorenie okna s nástrojmi tlačiarne.
c. Na karte Device Services (Služby zariadenia) kliknite na položku Align Cartridges (Zarovnať
kazety).
Tlačiareň vytlačí zarovnávací hárok.
d. Podľa pokynov na obrazovke tlačiarne vykonajte zarovnanie kaziet.
Zarovnanie kaziet použitím softvéru (OS X)
a. Otvorte pomôcku HP Utility.
POZNÁMKA: Pomôcka HP Utility sa nachádza v priečinku HP v rámci priečinka Applications
(Aplikácie) na najvyššej úrovni pevného disku.
b. Vyberte tlačiareň v zozname Devices (Zariadenia).
c. Kliknite na tlačidlo Align (Zarovnať) a postupujte podľa pokynov na obrazovke.
Zarovnanie kaziet použitím ovládacieho panela tlačiarne
a.
Na ovládacom paneli tlačiarne stlačte tlačidlo Domov ( ) na zobrazenie úvodnej obrazovky.
b. Vyberte položky Nastavenie, Tools (Nástroje) a potom Align Printer (Nástroje).
c. Pokračujte podľa pokynov na obrazovke.
Problémy so sieťou a pripojením
Čo chcete urobiť?
SKWW Problémy so sieťou a pripojením 55
Page 65

Oprava bezdrôtového pripojenia
Vyberte niektorú z nasledujúcich možností riešenia problémov.
HP Print and Scan Doctor Aplikácia HP Print and Scan Doctor je pomôcka, ktorá sa pokúsi automaticky diagnostikovať a vyriešiť
problém.
POZNÁMKA: Táto pomôcka je k dispozícii len v operačnom systéme Windows.
Použitie Sprievodcu HP
riešením problémov
online
Vyriešte problém s bránou rewall alebo antivírusovým programom, ak ste presvedčení, že bráni počítaču
pripojiť sa k tlačiarni.
●
Vyriešte problém s bezdrôtovým pripojením bez ohľadu na to, či sa tlačiareň vôbec nepripojila alebo
sa pripojila, ale už nefunguje.
POZNÁMKA: Aplikácia HP Print and Scan Doctor a Sprievodca HP riešením problémov online nemusí byť k
dispozícii vo všetkých jazykoch.
Všeobecné pokyny na riešenie problémov s bezdrôtovým pripojením
Skontrolovaním kongurácie siete alebo vytlačením správy o teste bezdrôtového pripojenia môžete
diagnostikovať problémy so sieťovým pripojením.
1.
Na ovládacom paneli tlačiarne stlačte tlačidlo bezdrôtového pripojenia .
2. Stlačením tlačidla vyberte položku Settings (Nastavenia).
3. Vyberte položku Print Reports (Tlač správ) a potom vyberte položku Conguration Page (Strana
kongurácie) alebo Test Report (Správa o teste).
Ak chcete vybrať funkciu na obrazovke, pomocou tlačidla so šípkou ( , ) ju vyberte a potom stlačte
tlačidlo OK.
Vyhľadanie nastavenia siete týkajúce sa bezdrôtového pripojenia
Vyberte niektorú z nasledujúcich možností riešenia problémov.
HP Print and Scan Doctor Aplikácia HP Print and Scan Doctor je pomôcka, ktorá pomáha zistiť názov siete (SSID) a heslo
(sieťový kľúč).
POZNÁMKA: Táto pomôcka je k dispozícii len v operačnom systéme Windows.
Použitie Sprievodcu HP riešením
problémov online
Získajte informácie o vyhľadaní názvu siete (SSID) a hesla bezdrôtového pripojenia.
POZNÁMKA: Aplikácia HP Print and Scan Doctor a Sprievodca HP riešením problémov online nemusí byť k
dispozícii vo všetkých jazykoch.
Oprava pripojenia k funkcii Funkcia Wi-Fi Direct
Použitie Sprievodcu HP riešením
problémov online
POZNÁMKA: Sprievodca HP riešením problémov online nemusí byť k dispozícii vo všetkých jazykoch.
Vyriešte problém s funkciou Funkcia Wi-Fi Direct alebo získajte informácie o kongurovaní
funkcie Funkcia Wi-Fi Direct.
56 Kapitola 8 Vyriešenie problému SKWW
Page 66

Všeobecné pokyny na riešenie problémov s Funkcia Wi-Fi Direct
1. Skontrolujte, či je na tlačiarni zapnutá funkcia Funkcia Wi-Fi Direct:
▲
Na ovládacom paneli tlačiarne stlačte tlačidlo Funkcia Wi-Fi Direct ( ).
2. V počítači alebo mobilnom zariadení s bezdrôtovým pripojením zapnite bezdrôtové pripojenie a potom
vyhľadajte názov Funkcia Wi-Fi Direct vašej tlačiarne a pripojte sa k nej.
3. Po zobrazení výzvy zadajte heslo funkcie Funkcia Wi-Fi Direct.
4. Ak používate mobilné zariadenie, skontrolujte, či ste nainštalovali kompatibilnú tlačovú aplikáciu. Ďalšie
informácie o mobilnej tlači nájdete na webovej lokalite služby HP Mobile Printing na adrese
www.hp.com/go/mobileprinting. Ak nie je vo vašej krajine/oblasti alebo vašom jazyku k dispozícii
lokálna verzia tejto webovej lokality, môžete byť presmerovaní na lokalitu HP Mobile Printing v inej
krajine/oblasti alebo inom jazyku.
Problémy s hardvérom tlačiarne
TIP: Na vykonanie diagnostiky a automatickej opravy problémov s tlačou spustite aplikáciu HP Print and
Scan Doctor. Aplikácia je dostupná len v niektorých jazykoch.
Tlačiareň sa neočakávane vypína
●
Skontrolujte napájanie a jeho pripojenie.
Skontrolujte, či je napájací kábel tlačiarne pevne zapojený do funkčnej sieťovej zásuvky.
●
Po odpojení tlačiarne od zdroja napájania skontrolujte stav batérie. Návod na inštaláciu a kontrolu stavu
batérie nájdete v časti Vloženie alebo výmena batérie.
Zlyhanie zarovnania tlačovej hlavy
●
Ak zlyhá proces zarovnania, skontrolujte, či je do vstupného zásobníka vložený nepoužitý, obyčajný biely
papier. Ak je vo vstupnom zásobníku pri zarovnávaní kaziet vložený farebný papier, zarovnanie zlyhá.
●
Ak proces zarovnania opakovane zlyháva, možno je potrebné vyčistiť tlačovú hlavu alebo je poškodený
snímač. Informácie o čistení tlačovej hlavy nájdete v časti Údržba tlačovej hlavy a kaziet.
●
Ak sa problém nevyrieši vyčistením tlačovej hlavy, obráťte sa na technickú podporu spoločnosti HP.
Prejdite na stránku www.hp.com/support. Táto webová stránka poskytuje informácie a pomôcky, ktoré
vám pomôžu opraviť mnoho bežných problémov s tlačiarňou. Po zobrazení výzvy vyberte príslušnú
krajinu/región a kliknite na položku Všetky kontakty HP. Zobrazia sa kontaktné informácie oddelenia
technickej podpory.
Riešenie problému so zlyhaním tlačiarne
S cieľom vyriešiť tieto problémy vykonajte nasledujúce kroky.
1.
Stlačením ikony (tlačidlo Napájanie) vypnite tlačiareň.
2. Odpojte napájací kábel.
3. Ak je batéria vložená, vyberte ju.
4. Pripojte napájací kábel.
SKWW Problémy s hardvérom tlačiarne 57
Page 67

5.
Stlačením ikony (tlačidlo Napájanie) zapnite tlačiareň.
6. Vložte batériu späť podľa návodu v časti Vloženie alebo výmena batérie.
Ak tento problém pretrváva, zapíšte si kód chyby uvedený v hlásení a potom sa obráťte na oddelenie
technickej podpory spoločnosti HP. Ďalšie informácie o kontaktovaní oddelenia technickej podpory
spoločnosti HP nájdete v časti Technická podpora spoločnosti HP.
Získanie pomoci prostredníctvom ovládacieho panela tlačiarne
Ďalšie informácie o tlačiarni získate v článkoch pomocníka, ktoré si môžete pozrieť na ovládacom paneli
tlačiarne. Súčasťou niektorých článkov sú animácie, ktoré vás jednoduchšie prevedú postupom, napríklad pri
odstraňovaní zaseknutého papiera.
Ak chcete zobraziť tieto pomocné články, stlačte tlačidlo Domov ( ) na zobrazenie úvodnej obrazovky a
potom stlačte tlačidlo pomocníka
Ak sa nachádzate na inej ako úvodnej obrazovke, po stlačení tlačidla pomocníka sa zobrazia pomocné
informácie vzťahujúce sa iba na aktuálnu obrazovku.
.
Oboznámenie sa s obsahom správ tlačiarne
Pri riešení problémov s tlačiarňou vám môže pomôcť, ak si vytlačíte nasledujúce správy.
●
Správa o stave tlačiarne
●
Konguračná stránka siete
●
Správa o kvalite tlače
●
Správa o teste bezdrôtovej siete
Správa o stave tlačiarne
Pomocou správy o stave tlačiarne môžete zobraziť aktuálne informácie o tlačiarni a stave kaziet. Správu o
stave tlačiarne možno používať aj pri riešení problémov s tlačiarňou.
Správa o stave tlačiarne obsahuje aj protokol najnovších udalostí.
Ak sa potrebujete telefonicky spojiť so spoločnosťou HP, často je vhodné vytlačiť predtým stránku so správou
o stave tlačiarne.
Konguračná stránka siete
Ak je tlačiareň pripojená k sieti, môžete vytlačiť konguračnú stranu siete a zistiť z nej nastavenia siete pre
tlačiareň, príp. zoznam sietí, ktoré rozpoznala tlačiareň. Posledná strana správy obsahuje zoznam všetkých
rozpoznateľných bezdrôtových sietí v oblasti spolu s intenzitou signálu a používanými kanálmi. Môže vám to
pomôcť pri výbere sieťového kanála, ktorý ostatné siete nepoužívajú intenzívne (zlepší to výkon siete).
Konguračná strana siete vám pomôže vyriešiť problémy s pripojením na sieť. Ak sa potrebujete telefonicky
spojiť so spoločnosťou HP, je vhodné vytlačiť predtým túto stranu.
Správa o kvalite tlače
Problémy s kvalitou tlače môžu mať mnoho príčin – nastavenia softvéru, nekvalitný súbor s obrázkom alebo
samotný tlačový systém. Ak nie ste spokojní s kvalitou výtlačkov, môžete vytlačiť diagnostickú stranu kvality
tlače, pomocou ktorej môžete ľahšie zistiť, či tlačový systém pracuje správne.
58 Kapitola 8 Vyriešenie problému SKWW
Page 68

Správa o teste bezdrôtovej siete
Vytlačením strany o teste bezdrôtovej siete získate informácie o bezdrôtovom pripojení tlačiarne. Správa o
teste bezdrôtovej siete poskytuje informácie o stave tlačiarne, hardvérovej adrese (adrese MAC) a adrese IP.
Ak je tlačiareň pripojená k sieti, správa o teste obsahuje podrobnosti o nastavení siete.
Tlač správy o teste bezdrôtovej siete
1.
Na ovládacom paneli tlačiarne stlačte tlačidlo Domov ( ) na zobrazenie úvodnej obrazovky.
2. Vyberte položku Network (Sieť), potom položku Print Reports (Tlač správ) a nakoniec položku Test
(Správa o teste).
Report
Ak chcete vybrať funkciu na obrazovke, pomocou tlačidla so šípkou ( , ) ju vyberte a potom stlačte
tlačidlo OK.
Riešenie problémov pri používaní služby HP ePrint
Ak sa vyskytli problémy s používaním služby HP ePrint, skontrolujte nasledovné:
●
Uistite sa, že je tlačiareň pripojená k bezdrôtovej sieti a že je pripojenie USB odpojené.
POZNÁMKA: Táto funkcia sa nedá používať, ak je tlačiareň pripojená pomocou kábla USB.
●
Uistite sa, že sú v tlačiarni nainštalované najnovšie aktualizácie produktu.
●
Skontrolujte, či je zapnutý a správne funguje sieťový rozbočovač, prepínač alebo smerovač.
●
Ak používate službu HP ePrint, skontrolujte nasledovné:
◦
Uistite sa, že je e-mailová adresa tlačiarne správna.
◦
Uistite sa, že je e-mailová adresa tlačiarne jediná adresa uvedená v poli Komu v e-mailovej správe.
Ak sú v poli príjemcu uvedené ďalšie e-mailové adresy, odosielané prílohy sa nemusia vytlačiť.
◦
Uistite sa, že odosielate dokumenty, ktoré spĺňajú požiadavky služby HP ePrint. Ďalšie informácie
nájdete v službe HP Connected na adrese www.hpconnected.com. Táto lokalita nemusí byť k
dispozícii vo všetkých krajinách a regiónoch.
●
Ak vaša sieť používa na pripojenie na internet nastavenia servera proxy, uistite sa, že sú zadávané
nastavenia servera proxy platné:
◦
Skontrolujte nastavenia používané webovým prehliadačom (napríklad Internet Explorer, Firefox
alebo Safari).
◦
Overte si informácie u správcu IT alebo osoby, ktorá nastavila bránu rewall.
Ak sa zmenili nastavenia servera proxy používané v bráne rewall, musíte aktualizovať tieto
nastavenia na ovládacom paneli tlačiarne alebo vo vstavanom webovom serveri. V opačnom
prípade sa služba HP ePrint nebude dať používať.
Ďalšie informácie nájdete v časti Nastavenie služby HP ePrint.
TIP: Ďalšiu pomoc pri nastavovaní a používaní webových služieb nájdete na lokalite HP Connected na adrese
www.hpconnected.com. Táto lokalita nemusí byť k dispozícii vo všetkých krajinách a regiónoch.
Údržba tlačiarne
Čo chcete urobiť?
SKWW Riešenie problémov pri používaní služby HP ePrint 59
Page 69

Čistenie vonkajších častí
VAROVANIE! Pred čistením tlačiareň vypnite stlačením tlačidla (tlačidla Napájanie) a odpojte napájací
kábel z elektrickej zásuvky alebo vyberte batériu. .
Mäkkou, vlhkou handričkou nepúšťajúcou vlákna utrite z povrchu tlačiarne prach, fľaky a škvrny. Do vnútra
tlačiarne a na jej ovládací panel sa nesmú dostať tekutiny.
Údržba tlačovej hlavy a kaziet
Ak sa pri tlači vyskytnú problémy s kvalitou, možno nastal problém s tlačovou hlavou.
POZNÁMKA: Nesprávne vypnutie tlačiarne môže spôsobiť problémy s kvalitou tlače. Na vypnutie tlačiarne
vždy používajte tlačidlo (tlačidlo Napájanie). Tlačiareň tak bude môcť uzavrieť tlačovú hlavu a chrániť ju
pred poškodením.
●
Ak je v kazete dostatok atramentu a na výtlačku sú pruhy alebo nesprávne alebo chýbajúce farby,
vyčistite tlačovú hlavu.
Čistenie prebieha v troch fázach. Každá fáza trvá približne dve minúty, spotrebuje jeden hárok papiera
a zvyšujúce sa množstvo atramentu. Po každej fáze skontrolujte kvalitu vytlačenej strany. Nasledujúcu
fázu čistenia by ste mali začať iba v prípade, ak je kvalita tlače nedostatočná.
Ak sa kvalita tlače zdá nízka aj po dokončení všetkých fáz čistenia, skúste zarovnať tlačiareň. Ak
problémy s kvalitou tlače pretrvávajú aj po vyčistení tlačovej hlavy a zarovnaní tlačiarne, obráťte sa na
oddelenie technickej podpory spoločnosti HP. Ďalšie informácie nájdete v časti Technická podpora
spoločnosti HP.
POZNÁMKA: Proces čistenia trvá niekoľko minút. Počas neho môže byť počuť istý hluk.
●
Keď na strane s diagnostikou kvality tlače nájdete nesprávne zarovnanie alebo biele prúžky cez niektorý
z farebných štvorčekov alebo ak sú čiary vo výtlačkoch zúbkované, zarovnajte tlačiareň.
Tlačiareň automaticky zarovná tlačovú hlavu počas počiatočnej inštalácie.
POZNÁMKA: Vykonávaním postupov zarovnávania a čistenia sa môže zbytočne plytvať atramentom a
skracovať životnosť kaziet.
Čistenie alebo zarovnanie tlačových hláv
1. Do vstupného zásobníka vložte nepoužitý obyčajný biely papier veľkosti Letter alebo A4. Ďalšie
informácie nájdete v časti Vloženie papiera.
2.
Na ovládacom paneli tlačiarne stlačte tlačidlo Domov ( ) na zobrazenie úvodnej obrazovky.
3. Vyberte položku Setup (Nastavenie) a potom položku Tools (Nástroje).
Ak chcete vybrať funkciu na obrazovke, pomocou tlačidla so šípkou ( , ) ju vyberte a potom stlačte
tlačidlo OK.
4. Na obrazovke Tools (Nástroje) vyberte požadovanú možnosť a postupujte podľa pokynov na obrazovke.
POZNÁMKA: Na zarovnanie tlačovej hlavy môžete tiež použiť softvér tlačiarne HP alebo vstavaný webový
server (EWS). Pozrite časti Otvorenie softvéru tlačiarne HP (Windows) a Otvorenie vstavaného webového
servera.
60 Kapitola 8 Vyriešenie problému SKWW
Page 70

Obnovenie predvolených a iných nastavení
Ak zakážete určité funkcie alebo zmeníte niektoré nastavenie a chcete tieto zmeny vrátiť, môžete obnoviť
pôvodné nastavenie tlačiarne od výrobcu alebo nastavenie siete.
Obnovenie predvoleného nastavenia tlačiarne od výrobcu
1.
Na ovládacom paneli tlačiarne stlačte tlačidlo Domov ( ) na zobrazenie úvodnej obrazovky.
2. Vyberte položku Setup (Nastavenie) a potom položku Tools (Nástroje).
Ak chcete vybrať funkciu na obrazovke, pomocou tlačidla so šípkou ( , ) ju vyberte a potom stlačte
tlačidlo OK.
3. Vyberte položku Restore (Obnoviť).
4. Dokončite obnovenie podľa pokynov na obrazovke.
Obnovenie pôvodného nastavenia siete v tlačiarni
1.
Na ovládacom paneli tlačiarne stlačte tlačidlo Domov ( ) na zobrazenie úvodnej obrazovky.
2. Vyberte položku Setup (Nastavenie) a potom položku Network (Sieť).
Ak chcete vybrať funkciu na obrazovke, pomocou tlačidla so šípkou ( , ) ju vyberte a potom stlačte
tlačidlo OK.
3. Vyberte položku Restore Network Settings (Obnoviť nastavenia siete).
Zobrazí sa hlásenie, že sa obnovili predvolené nastavenia siete.
4. Stlačením tlačidla vyberte možnosť Yes (Áno).
Spustí sa proces obnovenia. Po niekoľkých sekundách sa zobrazí hlásenie, že boli obnovené predvolené
nastavenia siete.
5. Ak chcete overiť, či sa nastavenia siete úspešne obnovili, stlačte tlačidlo OK na návrat z obrazovky s
hlásením. Následne vyberte položku Print Reports (Tlač správ) a potom položku Conguration Page
(Strana kongurácie) a vytlačte stranu s konguráciou siete.
Po dokončení obnovenia sa predtým nakongurované nastavenia bezdrôtovej siete odstránia.
Technická podpora spoločnosti HP
Informácie o najnovších aktualizáciách produktu a technickej podpore nájdete na webovej lokalite technickej
podpory pre tlačiareň na adrese www.hp.com/support. Technická podpora spoločnosti HP online poskytuje
širokú škálu možností pomoci pri používaní tlačiarne:
Ovládače a súbory na stiahnutie: stiahnite ovládače a aktualizácie softvéru, ako aj príručky k produktu a
dokumentáciu dodanú s tlačiarňou.
Fóra technickej podpory spoločnosti HP: navštívte fóra technickej podpory spoločnosti HP, kde môžete získať
odpovede na bežné otázky a problémy. Môžete si prezerať otázky zverejnené inými zákazníkmi spoločnosti HP
alebo môžete po prihlásení zverejňovať vlastné otázky a komentáre.
Riešenie problémov: pomocou nástrojov HP online môžete vyhľadávať príslušnú tlačiareň a odporúčané
riešenia.
SKWW Obnovenie predvolených a iných nastavení 61
Page 71

Kontaktovať HP
Ak potrebujete pomoc s riešením problému od zástupcu oddelenia technickej podpory spoločnosti HP,
navštívte webovú lokalitu Contact Support (Kontakt na oddelenie technickej podpory). Nasledujúce možnosti
kontaktovania sú k dispozícii bezplatne pre zákazníkov v období platnosti záruky (za technickú podporu
prostredníctvom zástupcu spoločnosti HP po uplynutí platnosti záruky sa môže požadovať poplatok):
Pred kontaktovaním sa s oddelením technickej podpory spoločnosti HP si pripravte tieto informácie:
●
Názov produktu (umiestnený na tlačiarni, napríklad HP OiceJet 200 Mobile series)
●
číslo výrobku (sa nachádza v blízkosti prístupovej oblasti kazety),
Chatovať online so zástupcom oddelenia technickej podpory spoločnosti HP.
Zavolať zástupcovi oddelenia technickej podpory spoločnosti HP.
●
Sériové číslo (umiestnené na bočnej strane tlačiarne)
Registrácia tlačiarne
Registrácia trvá iba niekoľko minút a umožňuje využívať rýchlejší servis, efektívnejšiu technickú podporu a
upozornenia technickej podpory pre tlačiareň. Ak ste nezaregistrovali tlačiareň počas inštalácie softvéru,
môžete ju zaregistrovať teraz na adrese http://www.register.hp.com.
Ďalšie možnosti záruky
Za dodatočný poplatok sú k dispozícii rozšírené servisné plány. Prejdite na stránku www.hp.com/support a
vyberte príslušnú krajinu/región a jazyk. Potom si pozrite možnosti rozšírenej záruky dostupné pre príslušnú
tlačiareň.
62 Kapitola 8 Vyriešenie problému SKWW
Page 72

A Špecikácie produktu
Táto časť obsahuje nasledujúce témy:
●
Špecikácie
●
homologizačné informácie
●
Program dozoru nad výrobou ekologických produktov
Špecikácie
Ďalšie informácie nájdete na adrese www.hp.com/support. Vyberte svoju krajinu/región. Kliknite na položku
Product Support & Troubleshooting (Podpora produktu a riešenie problémov). Zadajte názov zobrazený na
prednej strane tlačiarne a potom vyberte položku Search (Vyhľadať). Kliknite na položku Product
information (Informácie o produkte) a potom kliknite na položku Product specications (Špecikácie
produktu).
Systémové požiadavky
●
Softvérové a systémové požiadavky nájdete v súbore Readme, ktorý je k dispozícii na disku CD so
softvérom tlačiarne HP dodanom s tlačiarňou.
●
Informácie o budúcich vydaniach operačných systémov a o podpore nájdete na webovej lokalite podpory
online spoločnosti HP na adrese www.hp.com/support.
Špecikácie prostredia
●
Odporúčaná prevádzková teplota: 15 až 30 °C
●
Povolená prevádzková teplota: 5 až 40 °C
●
Vlhkosť: 15 až 95 % relatívna vlhkosť (obmedzená na teplotu rosného bodu 31 °C)
●
Neprevádzková (skladovacia) teplota: -40 °C až 60 °C
Kapacita vstupného zásobníka
●
Hárky obyčajného papiera (64 až 100 g/m2 [104 až 163 libier]): max. 50
●
Obálky: max. 5
●
Indexové karty: max. 20
●
Hárky papiera Hagaki: max. 20
●
Počet hárkov fotograckého papiera: max. 20
Veľkosť a hmotnosť papiera
Zoznam podporovaných veľkostí papiera nájdete v softvéri tlačiarne HP.
●
Obyčajný papier: 64 g/m2 a viac (104 lb a viac)
●
Obálky: 75 až 90 g/m2 (20 až 24 libier)
SKWW Špecikácie 63
Page 73

●
Karty: max. 200 g/m2 (max. index)
●
Fotopapier: 300 g/m2 (80 libier)
Špecikácie tlače
●
Rýchlosť tlače závisí od zložitosti dokumentu a od modelu tlačiarne
●
Metóda: tepelná tlač oiceJet so systémom „drop-on-demand“
●
Jazyk: PCL 3
●
Rozlíšenie tlače:
Zoznam podporovaných rozlíšení tlače nájdete na webovej lokalite technickej podpory na adrese
www.hp.com/support.
●
Tlač okrajov:
Nastavenia okrajov pre rôzne médiá nájdete na webovej lokalite technickej podpory na adrese
www.hp.com/support.
Výťažnosť kazety
●
Ďalšie informácie o odhadovanej kapacite tlačových kaziet nájdete na adrese www.hp.com/go/
learnaboutsupplies.
homologizačné informácie
Tlačiareň spĺňa požiadavky homologizačných úradov na produkty vo vašej krajine/regióne.
Táto časť obsahuje nasledujúce témy:
●
Homologizačné číslo modelu
●
Vyhlásenie úradu FCC
●
Upozornenie pre používateľov v Kórei
●
Vyhlásenie o zhode s požiadavkami VCCI (trieda B) pre používateľov v Japonsku
●
Upozornenie pre používateľov v Japonsku týkajúce sa napájacieho kábla
●
Vyhlásenie týkajúce sa pracovísk grakov v Nemecku
●
Regulačné upozornenie pre Európsku úniu
—
Produkty s funkciou bezdrôtového rozhrania
●
Vyhlásenie o zhode
●
Homologizačné informácie pre bezdrôtové zariadenia
—
Vystavenie rádiofrekvenčnému žiareniu
—
Upozornenie pre používateľov v Brazílii
—
Upozornenie pre používateľov v Kanade
—
Upozornenie pre používateľov na Taiwane
—
Upozornenie pre používateľov v Mexiku
—
Upozornenie pre používateľov v Japonsku
64 Príloha A Špecikácie produktu SKWW
Page 74

—
Upozornenie pre používateľov v Kórei
Homologizačné číslo modelu
Z dôvodu regulačnej identikácie je výrobok označený regulačným číslom modelu. Homologizačné číslo
modelu produktu je SDGOB-1601-01. Toto homologizačné číslo sa nesmie zamieňať s marketingovým
názvom (HP OiceJet 200 Mobile series) ani s číslom produktu (CZ993A, L9B95A atď. ).
Vyhlásenie úradu FCC
SKWW homologizačné informácie 65
Page 75

Upozornenie pre používateľov v Kórei
Vyhlásenie o zhode s požiadavkami VCCI (trieda B) pre používateľov v Japonsku
Upozornenie pre používateľov v Japonsku týkajúce sa napájacieho kábla
Vyhlásenie týkajúce sa pracovísk grakov v Nemecku
Regulačné upozornenie pre Európsku úniu
Produkty s označením CE spĺňajú jednu alebo viacero nasledujúcich platných smerníc EÚ: smernica pre nízke
napätie 2006/95/ES, smernica 2004/108/ES o elektromagnetickej kompatibilite, smernica 2009/125/ES o
ekodizajne, smernica R&TTE 1999/5/ES, smernica o obmedzení používania nebezpečných látok 2011/65/EÚ.
Súlad s týmito smernicami sa posudzuje na základe platných európskych harmonizovaných noriem.
Kompletná verzia vyhlásenia o zhode je k dispozícii na webovej stránke www.hp.com/go/certicates
(Vyhľadávajte podľa názvu modelu produktu alebo regulačného čísla modelu (RMN), ktoré sa môže nachádzať
na regulačnom štítku.)
Kontaktným miestom v regulačných otázkach je:
HP GmbH, Dept./MS: HQ-TRE, Herrenberger Strasse 140, 71034 Boeblingen, GERMANY
66 Príloha A Špecikácie produktu SKWW
Page 76

Produkty s funkciou bezdrôtového rozhrania
EMF
●
Tento produkt spĺňa medzinárodné nariadenia (ICNIRP) týkajúce sa vystavenia rádiofrekvenčnému
žiareniu.
Ak je jeho súčasťou zariadenie vysielajúce a prijímajúce rádiové signály, potom pri bežnom používaní
vzdialenosť 20 cm zaručuje, že úroveň vystavenia rádiofrekvenčnému žiareniu spĺňa požiadavky EÚ.
Funkcia bezdrôtového rozhrania v Európe
●
Tento produkt je navrhnutý na používanie bez obmedzení vo všetkých štátoch EÚ vrátane Islandu,
Lichtenštajnska, Nórska a Švajčiarska.
SKWW homologizačné informácie 67
Page 77

Vyhlásenie o zhode
68 Príloha A Špecikácie produktu SKWW
Page 78

Homologizačné informácie pre bezdrôtové zariadenia
Táto časť obsahuje nasledujúce informácie o vyhláškach týkajúcich sa bezdrôtových výrobkov:
●
Vystavenie rádiofrekvenčnému žiareniu
●
Upozornenie pre používateľov v Brazílii
●
Upozornenie pre používateľov v Kanade
●
Upozornenie pre používateľov na Taiwane
●
Upozornenie pre používateľov v Mexiku
●
Upozornenie pre používateľov v Japonsku
●
Upozornenie pre používateľov v Kórei
Vystavenie rádiofrekvenčnému žiareniu
Upozornenie pre používateľov v Brazílii
SKWW homologizačné informácie 69
Page 79

Upozornenie pre používateľov v Kanade
Upozornenie pre používateľov na Taiwane
70 Príloha A Špecikácie produktu SKWW
Page 80

Upozornenie pre používateľov v Mexiku
Upozornenie pre používateľov v Japonsku
Upozornenie pre používateľov v Kórei
Program dozoru nad výrobou ekologických produktov
Spoločnosť HP sa zaväzuje, že bude vyrábať kvalitné výrobky ekologicky prijateľným spôsobom. Na možnosť
budúcej recyklácie sa prihliadalo už pri vývoji tohto produktu. Počet materiálov bol obmedzený na minimum.
Toto obmedzenie nemá vplyv na správnu funkčnosť a spoľahlivosť produktu. Odlišné materiály sú použité tak,
aby boli ľahko separovateľné. Uzamykacie a spojovacie prvky možno ľahko nájsť, sú ľahko prístupné a možno
ich odstrániť bežnými nástrojmi. Časti s vysokou prioritou boli vytvorené ako rýchlo prístupné z dôvodu
efektívnej rozoberateľnosti a opraviteľnosti. Viac informácií nájdete na webovej stránke, venovanej vzťahu
spoločnosti HP k životnému prostrediu na adrese:
www.hp.com/hpinfo/globalcitizenship/environment
●
Ekologické tipy
●
Nariadenie Komisie (ES) č. 1275/2008
●
Papier
●
Plasty
●
Informačné listy o bezpečnosti materiálu
●
Program recyklovania
●
Program recyklácie spotrebného materiálu atramentových tlačiarní HP
●
Spotreba energie
●
Likvidácia nepotrebného zariadenia používateľmi
●
Chemické látky
●
Obmedzenie týkajúce sa nebezpečných látok (Ukrajina)
●
Obmedzenie týkajúce sa nebezpečných látok (India)
●
Informácie pre používateľov v Číne týkajúce sa ekoštítka SEPA
SKWW Program dozoru nad výrobou ekologických produktov 71
Page 81

●
Čínsky energetický štítok pre tlačiarne, faxy a kopírovacie zariadenia
●
Tabuľka nebezpečných látok/prvkov a ich zloženie (Čína)
●
Upozornenie EPEAT
●
Likvidácia batérií na Taiwane
●
Program Call2Recycle (RBRC) v USA
●
Kalifornské upozornenie o spätnom zbere nabíjateľných batérií
●
Smernica EÚ týkajúca sa batérií
Ekologické tipy
Spoločnosť HP sa zaväzuje pomáhať zákazníkom znižovať ich vplyv na životné prostredie. Ak chcete získať
ďalšie informácie o environmentálnych iniciatívach spoločnosti HP, navštívte webovú lokalitu HP
Environmental Programs and Initiatives (Environmentálne programy a iniciatívy spoločnosti HP).
www.hp.com/hpinfo/globalcitizenship/environment/
Nariadenie Komisie (ES) č. 1275/2008
Údaje o výkone produktu vrátane spotreby produktu zapojeného v sieti v pohotovostnom režime, ak sú sú
pripojené všetky káblové sieťové porty a aktivované všetky bezdrôtové sieťové porty, nájdete v časti P14
Ďalšie informácie výrobku – IT ECO Declaration (Ekologické vyhlásenie o IT) na stránke www.hp.com/hpinfo/
globalcitizenship/environment/productdata/itecodesktop-pc.html.
Papier
Tento produkt umožňuje používanie recyklovaného papiera podľa noriem DIN 19309 a EN 12281:2002.
Plasty
Plastové súčiastky s hmotnosťou nad 25 gramov sú označené podľa medzinárodných štandardov, čo zvyšuje
možnosť ich identikácie na účely recyklácie na konci životnosti produktu.
Informačné listy o bezpečnosti materiálu
Informačné listy o bezpečnosti materiálu (MSDS) môžete získať na webovej stránke spoločnosti HP na adrese:
www.hp.com/go/msds
Program recyklovania
Spoločnosť HP ponúka v mnohých krajinách/regiónoch čoraz väčší počet programov spätného zberu a
recyklácie produktov a spolupracuje s mnohými z najväčších centier pre recykláciu elektronických zariadení
po celom svete. Spoločnosť HP šetrí prírodné zdroje opätovným predajom niektorých z jej najobľúbenejších
produktov. Ďalšie informácie týkajúce sa recyklácie produktov spoločnosti HP nájdete na adrese:
www.hp.com/recycle
Program recyklácie spotrebného materiálu atramentových tlačiarní HP
Spoločnosť HP sa zaväzuje chrániť životné prostredie. Program spoločnosti HP recyklovania spotrebného
materiálu pre atramentovú tlač je dostupný v mnohých krajinách či oblastiach a umožňujte bezplatnú
recykláciu použitých kaziet. Ďalšie informácie nájdete na nasledujúcej webovej stránke:
72 Príloha A Špecikácie produktu SKWW
Page 82

http://www.hp.com/hpinfo/globalcitizenship/environment/recycle/
Spotreba energie
Tlačové a obrazové zariadenia HP označené logom ENERGY STAR® sú certikované americkou Agentúrou na
ochranu životného prostredia (Environmental Protection Agency, EPA). Obrazové zariadenia s certikáciou
programu ENERGY STAR budú označené nasledujúcou značkou:
Ďalšie informácie o modeloch obrazových zariadení s certikáciou programu ENERGY STAR sa uvádzajú na
nasledujúcej adrese: www.hp.com/go/energystar
Likvidácia nepotrebného zariadenia používateľmi
Tento symbol znamená zákaz likvidácie produktu spolu s ostatným odpadom z domácnosti.
Namiesto toho je vašou povinnosťou odovzdať nepotrebné zariadenie na určenom zbernom
mieste na recykláciu nepotrebného elektrického a elektronického zariadenia, a tak chrániť
ľudské zdravie a životné prostredie. Ak chcete získať ďalšie informácie, obráťte sa na
oddelenie služieb likvidácie odpadu z domácností vo vašej krajine alebo prejdite na webovú
adresu http://www.hp.com/recycle.
Chemické látky
Spoločnosť HP sa zaväzuje poskytovať svojim zákazníkom informácie o chemických látkach v jej produktoch v
súlade so zákonnými požiadavkami, vyplývajúcimi napríklad z normy REACH (nariadenie ES č. 1907/2006
Európskeho parlamentu a Rady). Správu o chemickom zložení tohto produktu môžete nájsť na nasledujúcej
adrese: www.hp.com/go/reach.
Obmedzenie týkajúce sa nebezpečných látok (Ukrajina)
SKWW Program dozoru nad výrobou ekologických produktov 73
Page 83

Obmedzenie týkajúce sa nebezpečných látok (India)
Informácie pre používateľov v Číne týkajúce sa ekoštítka SEPA
74 Príloha A Špecikácie produktu SKWW
Page 84

Čínsky energetický štítok pre tlačiarne, faxy a kopírovacie zariadenia
SKWW Program dozoru nad výrobou ekologických produktov 75
Page 85

Tabuľka nebezpečných látok/prvkov a ich zloženie (Čína)
Upozornenie EPEAT
Likvidácia batérií na Taiwane
76 Príloha A Špecikácie produktu SKWW
Page 86

Program Call2Recycle (RBRC) v USA
Kalifornské upozornenie o spätnom zbere nabíjateľných batérií
Spoločnosť HP odporúča svojim zákazníkom, aby recyklovali použitý elektronický hardvér, originálne kazety
HP a nabíjateľné batérie. Ďalšie informácie o recyklačných programoch nájdete na stránke www.hp.com/
recycle.
SKWW Program dozoru nad výrobou ekologických produktov 77
Page 87

Smernica EÚ týkajúca sa batérií
78 Príloha A Špecikácie produktu SKWW
Page 88

Register
A
adresa IP
kontrola tlačiarne 45
B
bezdrôtová komunikácia
homologizačné informácie 69
nastavenie 36
Č
čistenie
tlačová hlava 60
vonkajšie časti 60
D
diagnostická stránka 58
E
EWS. Pozri vstavaný webový server
H
homologizačné číslo modelu 65
homologizačné informácie 64, 69
HP Utility (OS X)
otvorenie 43
I
indikátory, ovládací panel 8
K
kazety 7, 35
čísla súčiastok 35
kontrola úrovní atramentov 32
tipy 32
umiestnenie 7
výmena 33
konektory, umiestnenie 7
kvalita tlače
vyčistenie rozmazania strany 60
M
Mac OS 22
N
napájací vstup, umiestnenie 7
napájania
papier 63
napájanie
riešenie problémov 57
nastavenia
sieť 38
nastavenia adresy IP 39
O
okraje
nastavenie, špecikácie 64
OS X
HP Utility 43
ovládací panel
indikátory 8
tlačidlá 8
ovládací panel tlačiarne
nastavenie siete 38
umiestnenie 6
P
papier
HP, objednanie 11
napájania 63
odstraňovanie zaseknutého
papiera 46
riešenie problémov s
podávaním 48
šikmé strany 48
vkladanie zásobníka 12
výber 12
podávanie viacerých strán, riešenie
problémov 48
podpora zákazníkov
záruka 62
podporované operačné systémy 63
Pripojenie USB
port, umiestnenie 6, 7
prístupový kryt kazety,
umiestnenie 7
problémy s podávaním papiera,
riešenie problémov 48
program ochrany životného
prostredia 71
R
rádiové rušenie
homologizačné informácie 69
recyklácia
kazety 72
riešenie problémov
konguračná stránka siete 58
napájanie 57
odoberanie viacerých strán 48
papier sa neodoberá zo
zásobníka
problémy s podávaním papiera
48
správa o stave tlačiarne 58
systém Pomocníka ovládacieho
panela 58
šikmé strany 48
tlač 57
vstavaný webový server 45
S
siete
nastavenia adresy IP 39
nastavenia bezdrôtovej siete 58
nastavenie, zmena 38
nastavenie bezdrôtovej
komunikácie 36
obrázok konektora 7
sklenená podložka, skener
umiestnenie 6
sklenená podložka skenera
umiestnenie 6
softvér tlačiarne (Windows)
informácie 43
otvorenie 19, 43
správa o kvalite tlače 58
správa o stave tlačiarne
informácie 58
správa o teste bezdrôtového
pripojenia 59
správy
diagnostika 58
test bezdrôtového pripojenia 59
stav
konguračná stránka siete 58
48
SKWW Register 79
Page 89

systémové požiadavky 63
Š
šikmá poloha, riešenie problémov
tlač 48
špecikácie
fyzické 63
systémové požiadavky 63
špecikácie prostredia 63
špecikácie teplotného rozsahu 63
špecikácie vlhkosti 63
T
tlač
diagnostická stránka 58
riešenie problémov 57
Tlač brožúr
tlač 22
tlačidlá, ovládací panel 8
tlačová hlava 60
čistenie 60
tlačová hlava, zarovnanie 60
Windows
systémové požiadavky 63
Z
zadný prístupový panel
ilustračný obrázok 7
zarovnanie tlačovej hlavy 60
záruka 62
zaseknutie
nevhodný papier 12
vymazanie obsahu 46
zásobníky
obrázok priečnych vodiacich líšt
6
riešenie problémov s
podávaním 48
umiestnenie 6
uvoľnenie zaseknutého papiera
46
vloženie papiera 12
zjednodušenie ovládania 2
U
údržba
čistenie 60
čistenie tlačovej hlavy 60
diagnostická stránka 58
kontrola úrovní atramentov 32
rozmazanie strany 60
tlačová hlava 60
výmena kaziet 33
zarovnanie tlačovej hlavy 60
úrovne atramentov, kontrola 32
V
vstavaný webový server
informácie 43
otvorenie 44
riešenie problémov, nedá sa
otvoriť 45
výmena kaziet 33
výstupný zásobník
umiestnenie 6
W
webové stránky
environmentálne programy 71
informácie o zjednodušení
ovládania 2
80 Register SKWW
Page 90

© Copyright 2016 HP Development Company, L.P.
 Loading...
Loading...