Hp COMPAQ PRESARIO V5245EU, COMPAQ PRESARIO V5094EA, COMPAQ PRESARIO V5002EA, COMPAQ PRESARIO V5030EA User Manual [nl]
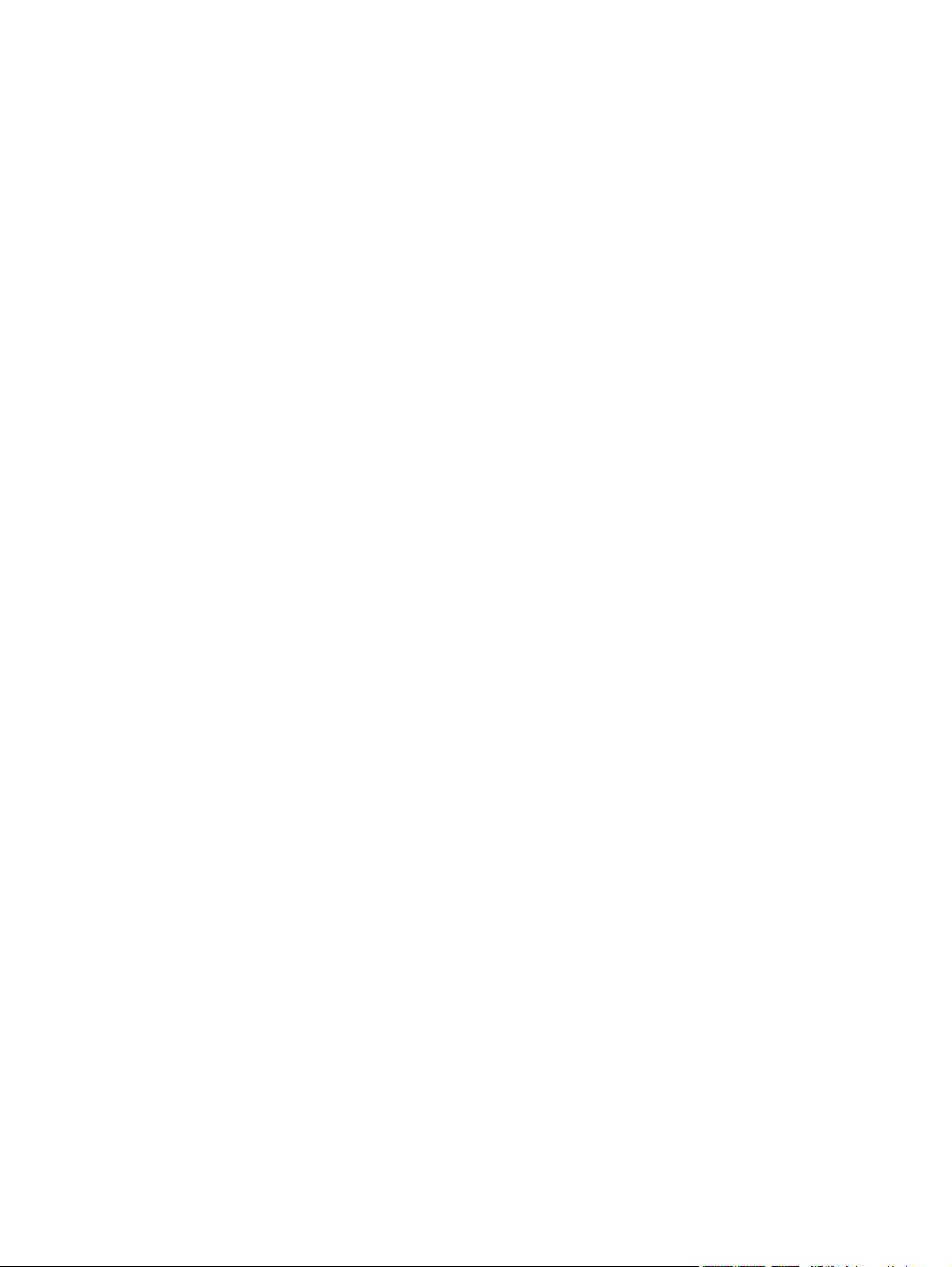
Gebruikershandleiding voor de notebook
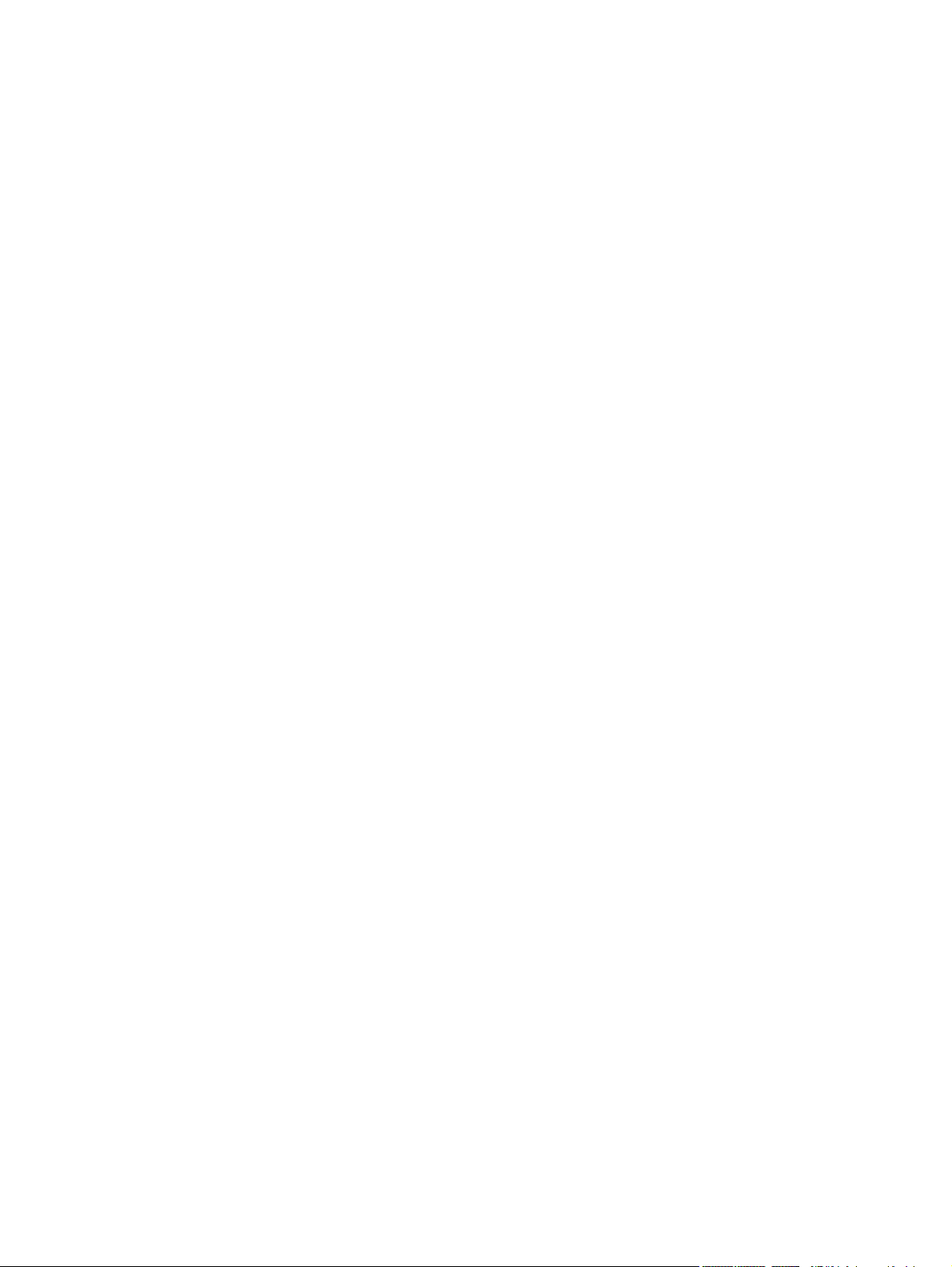
© Copyright 2005 Hewlett-Packard
Development Company, L.P.
Microsoft en Windows zijn in de Verenigde
Staten gedeponeerde handelsmerken van
Microsoft Corporation. Bluetooth is een
handelsmerk van de desbetreffende
eigenaar en wordt door Hewlett-Packard
Company onder licentie gebruikt. Het SDlogo is een handelsmerk van de
desbetreffende houder.
De informatie in deze documentatie kan
zonder kennisgeving worden gewijzigd. De
enige garanties voor HP-producten en diensten staan vermeld in de expliciete
garantievoorwaarden bij de betreffende
producten en diensten. Aan de informatie
in deze handleiding kunnen geen
aanvullende rechten worden ontleend. HP
aanvaardt geen aansprakelijkheid voor
technische fouten, drukfouten of
weglatingen in deze publicatie.
Eerste editie: oktober 2005
Artikelnummer van document: 397374-331
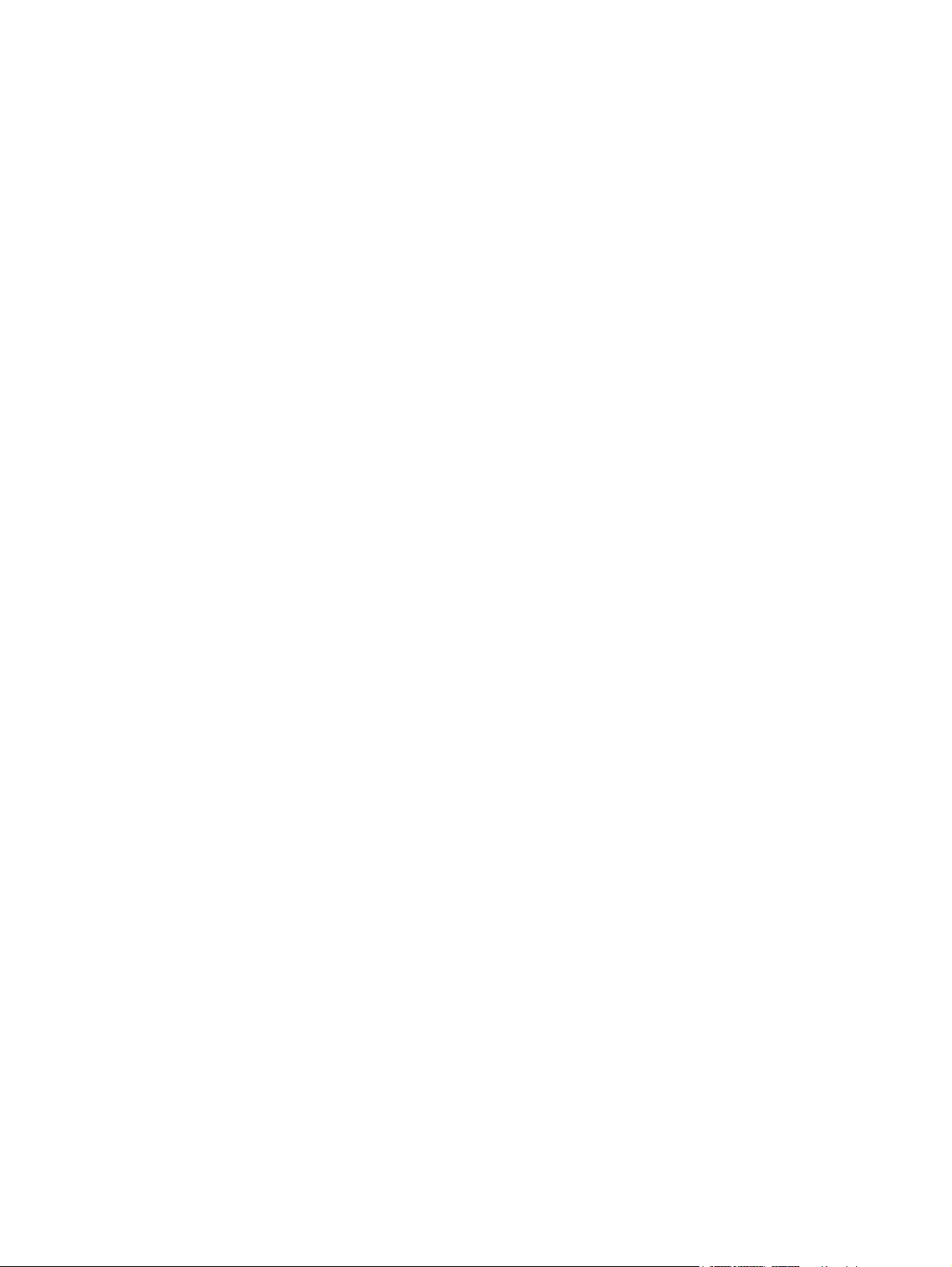
Inhoudsopgave
1 Notebook in vogelvlucht
Onderdelen .............................................................................................................................................1
Onderdelen aan de bovenkant ..............................................................................................2
Toetsen .................................................................................................................2
Touchpad ..............................................................................................................3
Knoppen en schakelaars .......................................................................................4
Lampjes .................................................................................................................5
Onderdelen aan de voorkant .................................................................................................6
Onderdelen aan de achterkant ..............................................................................................6
Onderdelen aan de rechterkant .............................................................................................7
Onderdelen aan de linkerkant ................................................................................................8
Onderdelen aan de onderkant ...............................................................................................9
Antennes voor draadloze communicatie (alleen bepaalde modellen) .................................10
Extra hardwareonderdelen ..................................................................................................11
Labels ...................................................................................................................................12
Specificaties ..........................................................................................................................................13
Omgevingsvereisten ............................................................................................................13
Nominaal ingangsvermogen ................................................................................................13
In- en uitgangssignalen van de uitbreidingspoort ................................................................14
2 Touchpad en toetsenbord
Touchpad ..............................................................................................................................................15
Touchpad gebruiken ............................................................................................................16
Externe muis gebruiken .......................................................................................................16
Voorkeuren voor touchpad instellen ....................................................................................16
Toetsenbord ..........................................................................................................................................17
Hotkeys ................................................................................................................................17
Overzicht van hotkeys .........................................................................................18
Procedures voor hotkeys ....................................................................................18
Systeemgegevens weergeven en wissen (fn+esc) ............................................18
Hulp en ondersteuning openen (fn+f1) ...............................................................19
Het venster met afdrukopties openen (fn+f2) .....................................................19
Webbrowser openen (fn+f3) ...............................................................................19
Het beeld op het scherm schakelen (fn+f4) ........................................................20
Standbystand activeren (fn+f5) ...........................................................................20
QuickLock activeren (fn+f6) ................................................................................21
Helderheid van het beeldscherm verlagen (fn+f7) ..............................................21
Helderheid van beeldscherm verhogen (fn+f8) ..................................................21
Audio-cd of dvd afspelen, het afspelen onderbreken of hervatten (fn+f9) .........21
NLWW iii
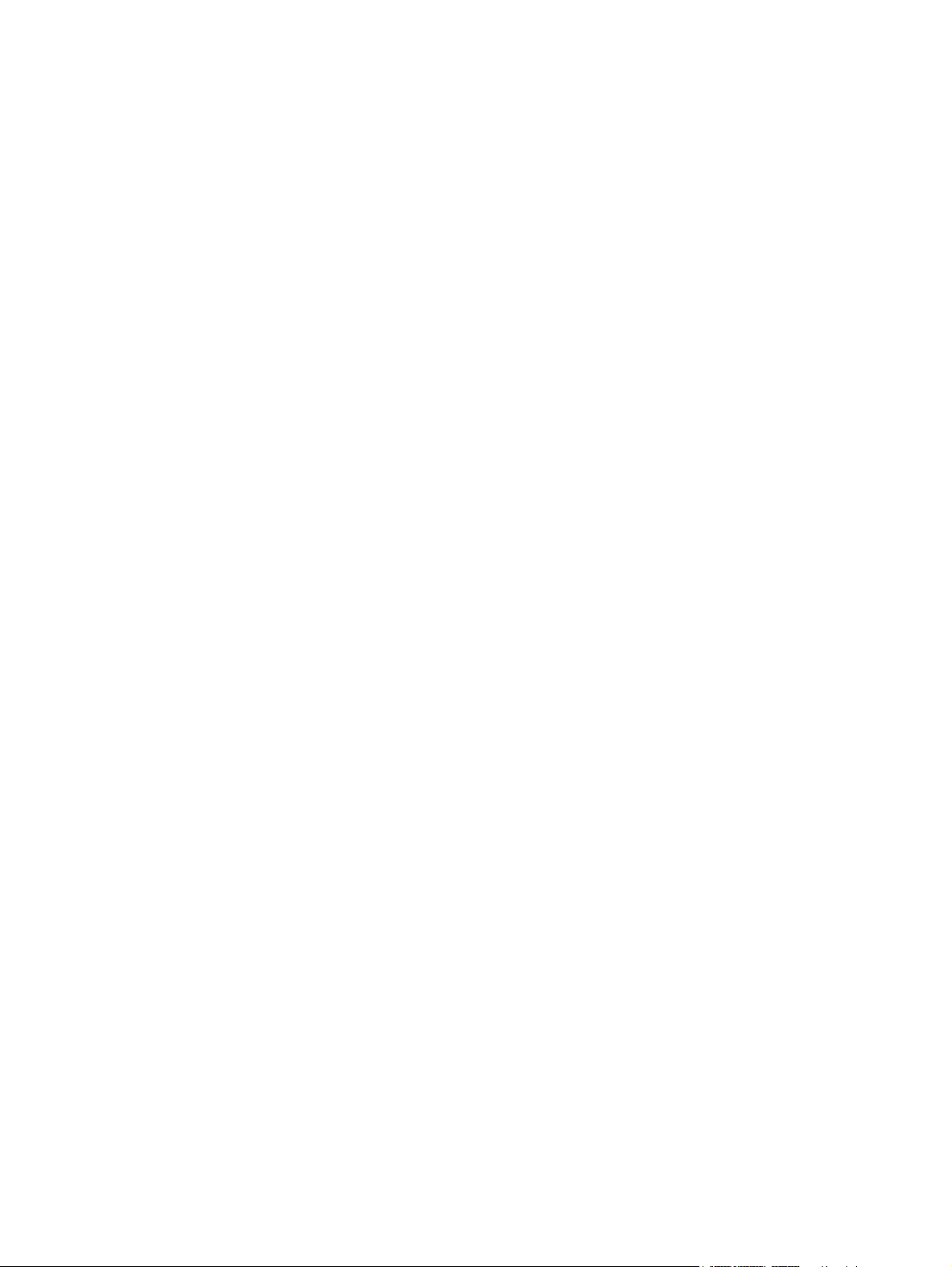
3 Aan/uit
Afspelen van audio-cd of dvd stoppen (fn+f10) ..................................................21
Het vorige hoofdstuk of gedeelte op een audio-cd of dvd afspelen (fn+f11) ......21
Volgende muziekstuk of gedeelte van een audio-cd of dvd afspelen (fn
+f12) ....................................................................................................................21
Toetsenblokken ....................................................................................................................................22
Geïntegreerd numeriek toetsenblok gebruiken ...................................................................22
Geïntegreerd numeriek toetsenblok in- en uitschakelen ....................................22
Schakelen tussen functies van toetsen op het geïntegreerde toetsenblok ........23
Extern numeriek toetsenblok gebruiken ..............................................................................23
Num lock inschakelen of uitschakelen terwijl u werkt .........................................23
Locatie van voedingsknoppen en voedingslampjes .............................................................................25
Voedingsbronnen .................................................................................................................................27
Netvoedingsadapter aansluiten ...........................................................................................28
Standbystand en hibernationstand .......................................................................................................29
Standbystand .......................................................................................................................29
Hibernationstand ..................................................................................................................29
Standbystand of hibernationstand activeren of de computer afsluiten ...............................30
Wanneer u stopt met werken op de computer ....................................................30
Wanneer de voedingsbron onbetrouwbaar is .....................................................30
Bij gebruik van draadloze communicatieapparatuur of schijfmedia die
kunnen worden gelezen of beschreven (alleen bepaalde modellen) .................31
Standaardinstellingen voor energiebeheer ..........................................................................................32
Computer of beeldscherm in- en uitschakelen ....................................................................32
Noodprocedures voor het afsluiten van de computer ..........................................................32
Standbystand activeren of beëindigen ................................................................................33
Hibernationstand activeren of beëindigen ...........................................................................34
Opties voor energiebeheer ...................................................................................................................35
Opties voor energiebeheer openen .....................................................................................35
Pictogram Energiemeter weergeven ...................................................................................35
Energiebeheerschema instellen of wijzigen ........................................................................36
Een wachtwoord ter beveiliging instellen .............................................................................36
Processorsnelheid beheren ..................................................................................................................37
Accu's ...................................................................................................................................................39
Accu plaatsen of verwijderen ...............................................................................................39
Accu opladen .......................................................................................................................40
Acculading controleren ........................................................................................41
Nauwkeurigheid van weergegeven acculading ..................................41
Ladinginformatie op het scherm weergeven ......................................41
Informatie over de acculading weergeven .........................41
Toelichting op de weergave van de acculading ................41
Omgaan met een bijna lege accu ........................................................................................42
Bijna lege accu herkennen ..................................................................................42
Bijna lege accu ...................................................................................42
Kritiek laag niveau acculading ............................................................42
Problemen met bijna lege accu verhelpen ..........................................................43
Wanneer er externe voeding beschikbaar is ......................................43
Wanneer er een opgeladen accu beschikbaar is ...............................43
Wanneer er geen voedingsbron beschikbaar is .................................43
iv NLWW
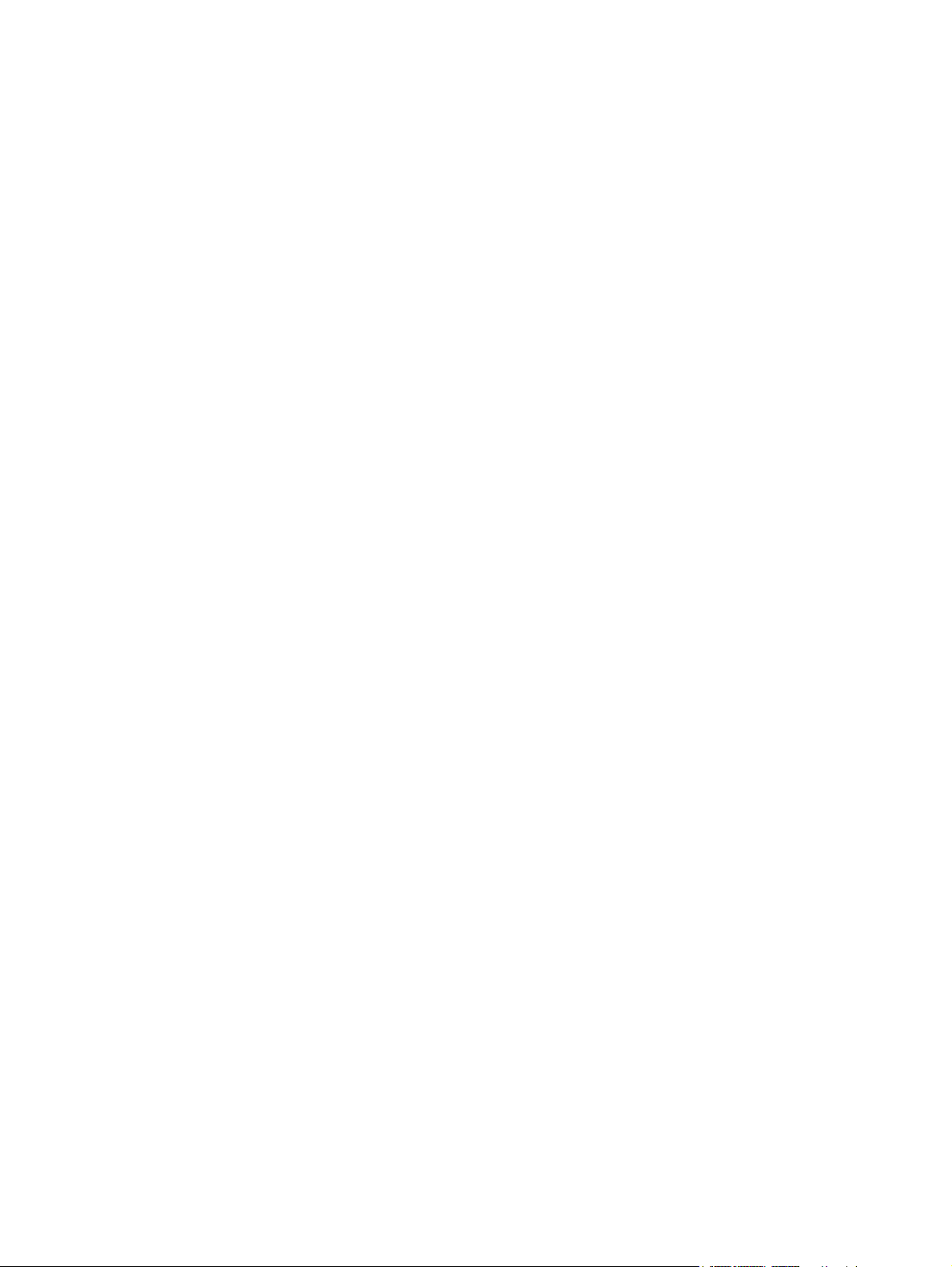
4 Schijfeenheden
Onderhoud van schijfeenheden ...........................................................................................................49
lampje van IDE-schijf ............................................................................................................................51
Vaste schijf ...........................................................................................................................................52
Optische-schijfeenheden ......................................................................................................................55
Als de hibernationstand niet kan worden beëindigd ..........................43
Accu kalibreren ....................................................................................................................44
Wanneer is kalibreren noodzakelijk? ..................................................................44
Procedure voor het kalibreren van een accu ......................................................44
Stap 1: Accu opladen .........................................................................44
Stap 2: Accu ontladen ........................................................................45
Stap 3: Accu opnieuw opladen ...........................................................46
Accuvoeding besparen ........................................................................................................46
Energie besparen terwijl u werkt .........................................................................46
Instellingen voor energiebesparing voor de accu selecteren .............................47
Accu's opbergen ..................................................................................................................47
Afvoeren van gebruikte accu's .............................................................................................47
Een optisch schijf plaatsen ..................................................................................................56
Optische schijf verwijderen (voeding beschikbaar) .............................................................57
Optische schijf verwijderen (geen voeding beschikbaar) ....................................................58
Standbystand of hibernationstand niet activeren ................................................................59
5 Multimedia
Multimediahardware .............................................................................................................................61
Optische-schijfeenheid gebruiken ........................................................................................61
De geïnstalleerde optische-schijfeenheid herkennen .........................................61
Een optisch schijf plaatsen .................................................................................62
Optische schijf verwijderen (voeding beschikbaar) ............................................63
Optische schijf verwijderen (geen voeding beschikbaar) ...................................64
Hotkeys voor het afspelen van media gebruiken ................................................................65
Geluidsvoorzieningen gebruiken .........................................................................................66
Audio-ingang (microfoon) gebruiken ...................................................................67
Audio-uitgang (hoofdtelefoon) gebruiken ............................................................67
S/PDIF digitale audio gebruiken (alleen bepaalde modellen) .............................67
Geluidsvolume aanpassen ..................................................................................68
Videovoorzieningen gebruiken ............................................................................................69
Externe-monitorpoort gebruiken .........................................................................69
S-video-uitgang gebruiken ..................................................................................70
Afstandsbediening (alleen bepaalde modellen) ..................................................................71
HP Mobile Remote Control (HP-afstandsbediening) (PC Card-versie) ..............71
De batterij plaatsen (PC Card-versie) ................................................72
De afstandsbediening opbergen in het PC Card-slot .........................74
Overzicht van de knoppen (PC Card-versie) .....................................75
Werking van de HP Mobile Remote Control (HP-
afstandsbediening) (PC Card-versie) .................................................78
HP Mobile Remote Control (HP-afstandsbediening) (ExpressCard-versie) .......79
De batterij plaatsen (ExpressCard-versie) .........................................79
De afstandsbediening opbergen in het ExpressCard-slot .................82
Overzicht van de knoppen (ExpressCard-versie) ..............................83
NLWW v
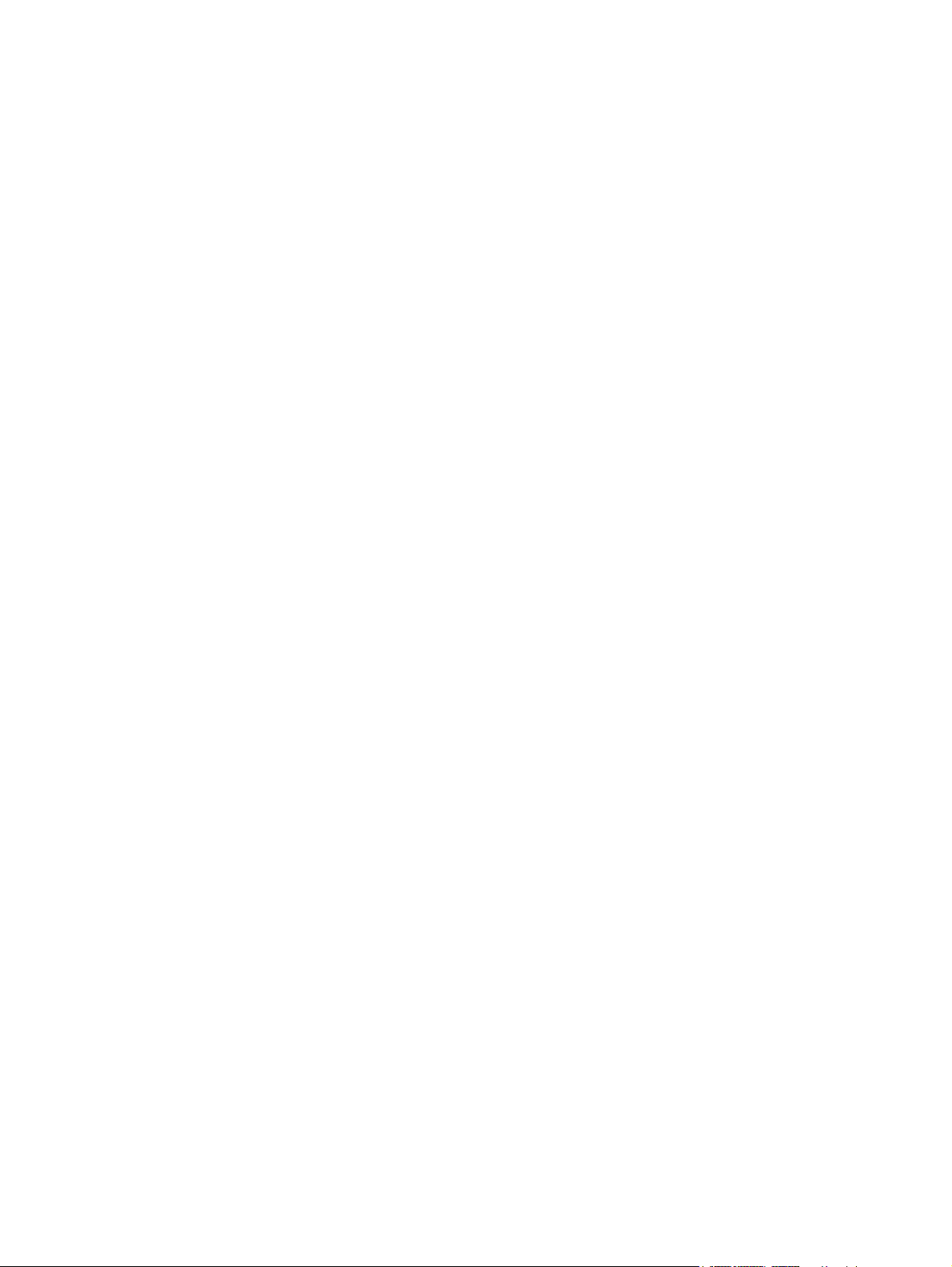
Multimediasoftware ...............................................................................................................................88
Vooraf geïnstalleerde multimediasoftware herkennen ........................................................88
Multimediasoftware vanaf een cd installeren (alleen bepaalde modellen) ..........................88
Multimediasoftware gebruiken .............................................................................................89
Voorzorgsmaatregelen voor het afspelen ............................................................................90
Voorzorgsmaatregelen wanneer u gaat schrijven naar een cd of dvd ................................90
Regio-instelling van dvd's wijzigen ......................................................................................91
Waarschuwing met betrekking tot auteursrecht ..................................................................91
6 Externe-mediakaarten
Kaarten voor medialezer (alleen bepaalde modellen) .........................................................................93
Digitale kaart plaatsen .........................................................................................................94
Digitale kaart stopzetten of verwijderen ...............................................................................95
PC Cards (alleen bepaalde modellen) .................................................................................................96
PC Card configureren ..........................................................................................................96
PC Card plaatsen .................................................................................................................97
PC Card stopzetten of verwijderen ......................................................................................97
ExpressCards .......................................................................................................................................99
ExpressCard selecteren ......................................................................................................99
ExpressCard configureren ...................................................................................................99
ExpressCard plaatsen .......................................................................................................100
ExpressCard stopzetten of verwijderen .............................................................................102
Werking van de HP Mobile Remote Control (HP-
afstandsbediening) (ExpressCard-versie) ..........................................86
Problemen met de afstandsbediening oplossen .................................................87
7 Externe apparatuur
USB-apparaat gebruiken ....................................................................................................................103
USB-apparaat aansluiten ...................................................................................................103
USB-apparaat stopzetten ..................................................................................................104
Vereiste USB-software ......................................................................................................104
1394-apparaat gebruiken (alleen bepaalde modellen) ......................................................................105
1394-apparaat aansluiten ..................................................................................................105
1394-apparaat stopzetten ..................................................................................................105
Vereiste 1394-software ......................................................................................................105
Uitbreidingspoort gebruiken ................................................................................................................106
8 Geheugenmodules
Geheugenmodules toevoegen of vervangen .....................................................................................107
Effecten van meer geheugen .............................................................................................................111
Instellingen voor het videogeheugen (alleen bepaalde modellen) .....................................................112
9 Draadloze communicatie (alleen bepaalde modellen)
Functies voor draadloze communicatie ..............................................................................................113
802.11-apparaat voor draadloze communicatie herkennen ...............................................................113
Bedieningselementen voor draadloze communicatie ........................................................................114
802.11-apparaten voor draadloze communicatie (alleen bepaalde modellen) ..................................115
Thuis een WLAN opzetten .................................................................................................116
Verbinding maken met een WLAN bij u thuis ....................................................................117
vi NLWW
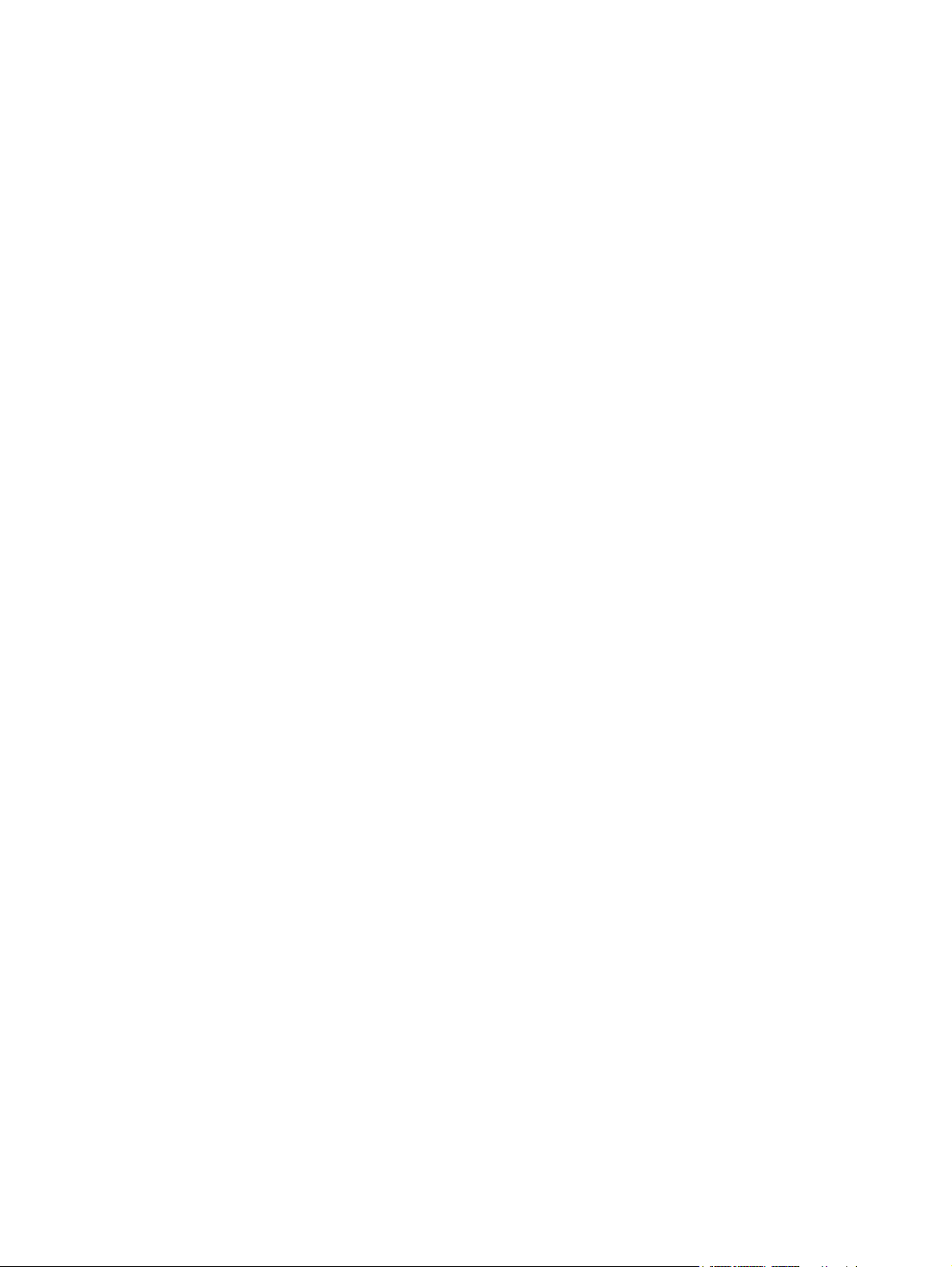
Verbinding maken met een openbaar WLAN ....................................................................117
Beveiligingsfuncties voor draadloze communicatie ...........................................................117
Bluetooth-apparaat voor draadloze communicatie (alleen bepaalde modellen) ................................118
Status van apparaat voor draadloze communicatie ...........................................................................120
Apparaten inschakelen ......................................................................................................121
Apparaten uitschakelen en deactiveren ............................................................................123
10 Modemnetwerk en lokaal netwerk (Local Area Network)
Modem ................................................................................................................................................125
Modemkabel aansluiten .....................................................................................................126
Een landspecifieke modemkabeladapter aansluiten .........................................................127
Selecteer de locatie-instelling. ...........................................................................................127
De huidige landinstelling weergeven ................................................................127
Nieuwe locaties toevoegen om het modem in het buitenland te gebruiken .....128
Problemen met verbindingen in het buitenland oplossen .................................129
Vooraf geïnstalleerde communicatiesoftware gebruiken ...................................................130
LAN's (Local Area Network) ...............................................................................................................131
11 Beveiliging
Beveiligingsfuncties ............................................................................................................................133
Wachtwoorden ....................................................................................................................................134
Richtlijnen voor het instellen van wachtwoorden ...............................................................134
Wachtwoorden die zijn ingesteld in Windows ...................................................................135
QuickLock ..........................................................................................................135
Wachtwoorden in het setupprogramma instellen ..............................................................136
Beheerderswachtwoord ....................................................................................136
Een beheerderswachtwoord beheren ..............................................137
Een beheerderswachtwoord invoeren ..............................................137
Opstartwachtwoord ...........................................................................................137
Een opstartwachtwoord beheren .....................................................138
Een opstartwachtwoord invoeren .....................................................138
DriveLock-wachtwoord ......................................................................................139
Een DriveLock-wachtwoord instellen ...............................................140
Een DriveLock-wachtwoord invoeren ...............................................141
Een DriveLock-wachtwoord wijzigen ................................................141
DriveLock-beveiliging verwijderen ....................................................142
Apparaatbeveiliging ...........................................................................................142
Antivirussoftware ................................................................................................................................143
Firewall-software .................................................................................................................................143
Essentiële updates .............................................................................................................................143
Optionele beveiligingskabel ................................................................................................................144
12 Setupprogramma
Setupprogramma openen ...................................................................................................................145
Taal van het setupprogramma ...................................................................................................
Standaardinstellingen van het setupprogramma ................................................................................147
Menu's van het setupprogramma .......................................................................................................148
Main (Hoofdmenu) .............................................................................................................148
Security (Beveiliging) .........................................................................................................148
NLWW vii
........146
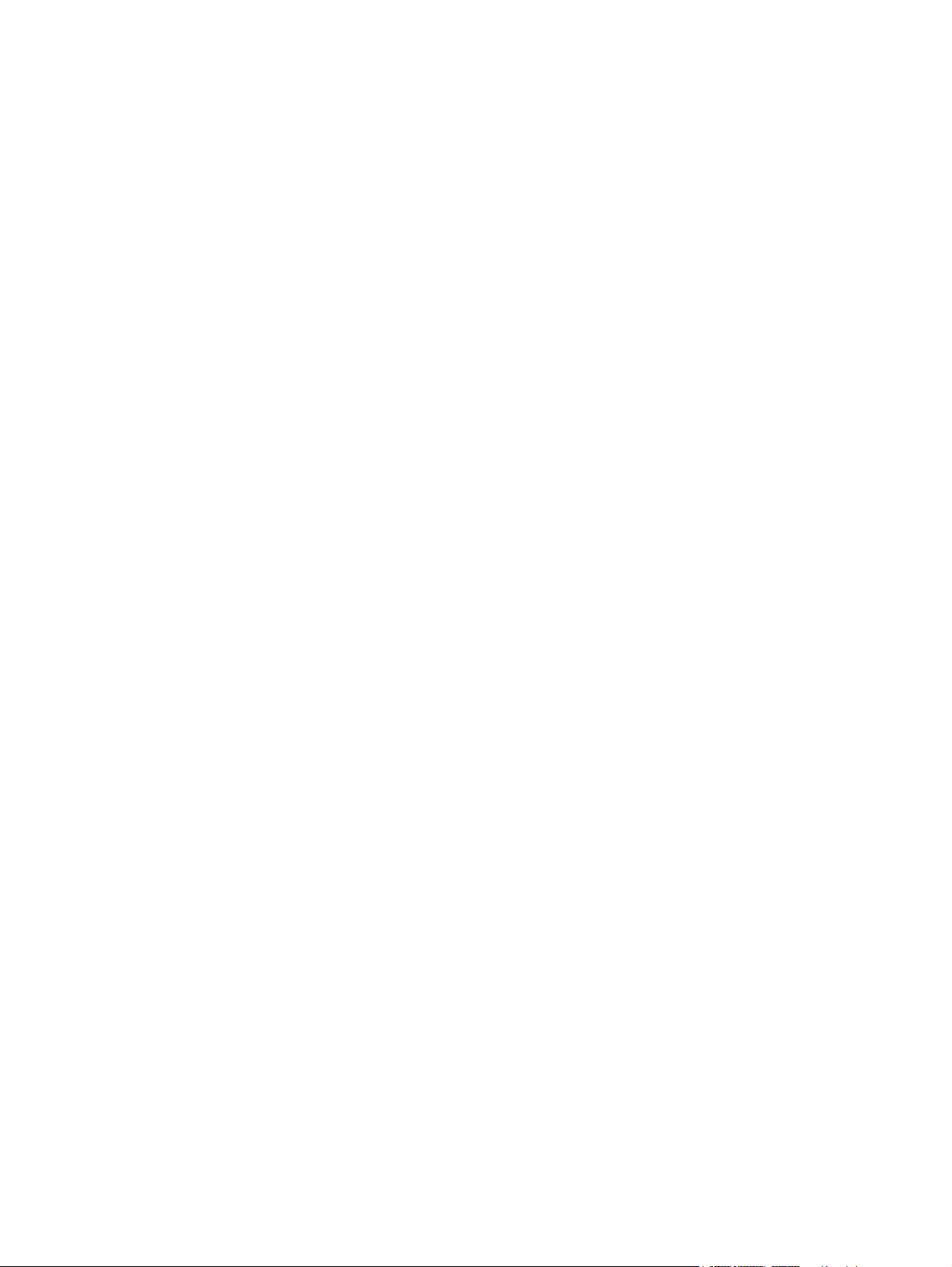
Advanced (Geavanceerd) ..................................................................................................149
Tools (Extra) ......................................................................................................................149
13 Software-updates en herstel van software
Software-updates ...............................................................................................................................151
HP Software Update (HP Software-update) ......................................................................151
Software-updates op de website van HP ..........................................................................151
Gegevens over de computer opzoeken ............................................................152
BIOS-update downloaden .................................................................................153
BIOS-update installeren ....................................................................................154
Andere software downloaden en installeren .....................................................155
Systeemherstel ...................................................................................................................................156
Uw gegevens beschermen ................................................................................................156
Systeemherstel gebruiken .................................................................................................156
Herstelpunt maken ............................................................................................156
Eerdere status van het systeem herstellen .......................................................157
Applicaties opnieuw installeren ..........................................................................................157
Applicaties opnieuw installeren vanaf de vaste schijf .......................................157
Applicaties opnieuw installeren vanaf schijven .................................................157
Besturingssysteem herstellen ............................................................................................158
Besturingssysteem opnieuw installeren ............................................................................159
Een backup maken van het systeem ................................................................159
Besturingssysteem opnieuw installeren ............................................................160
Stuurprogramma's en andere software opnieuw installeren .............................................162
Opnieuw geïnstalleerde software bijwerken .....................................................162
14 Onderhoudswerkzaamheden
Onderhoud van de hardware ..............................................................................................................163
Accu ...................................................................................................................................164
Afvoeren van gebruikte accu's ...........................................................................................164
Touchpad en toetsenbord ..................................................................................................165
Beeldscherm ......................................................................................................................165
Schijfeenheden ..................................................................................................................166
Schijfdefragmentatie gebruiken ........................................................................166
Schijfopruiming gebruiken .................................................................................166
Regelmatig bijwerken .........................................................................................................................167
Transport ............................................................................................................................................168
15 Problemen oplossen
Beknopte controlelijst ........................................................................................................
De computer start niet op ..................................................................................................171
Het beeldscherm is leeg ....................................................................................................172
De software werkt niet goed ..............................................................................................172
De computer is ingeschakeld, maar reageert niet .............................................................173
De computer is extreem warm ...........................................................................................173
Een extern apparaat werkt niet ..........................................................................................173
De computer kan geen verbinding maken met een draadloos lokaal netwerk (WLAN) .. .174
Klantenondersteuning .........................................................................................................................175
Voordat u contact opneemt met de klantenondersteuning ................................................175
.................171
viii NLWW
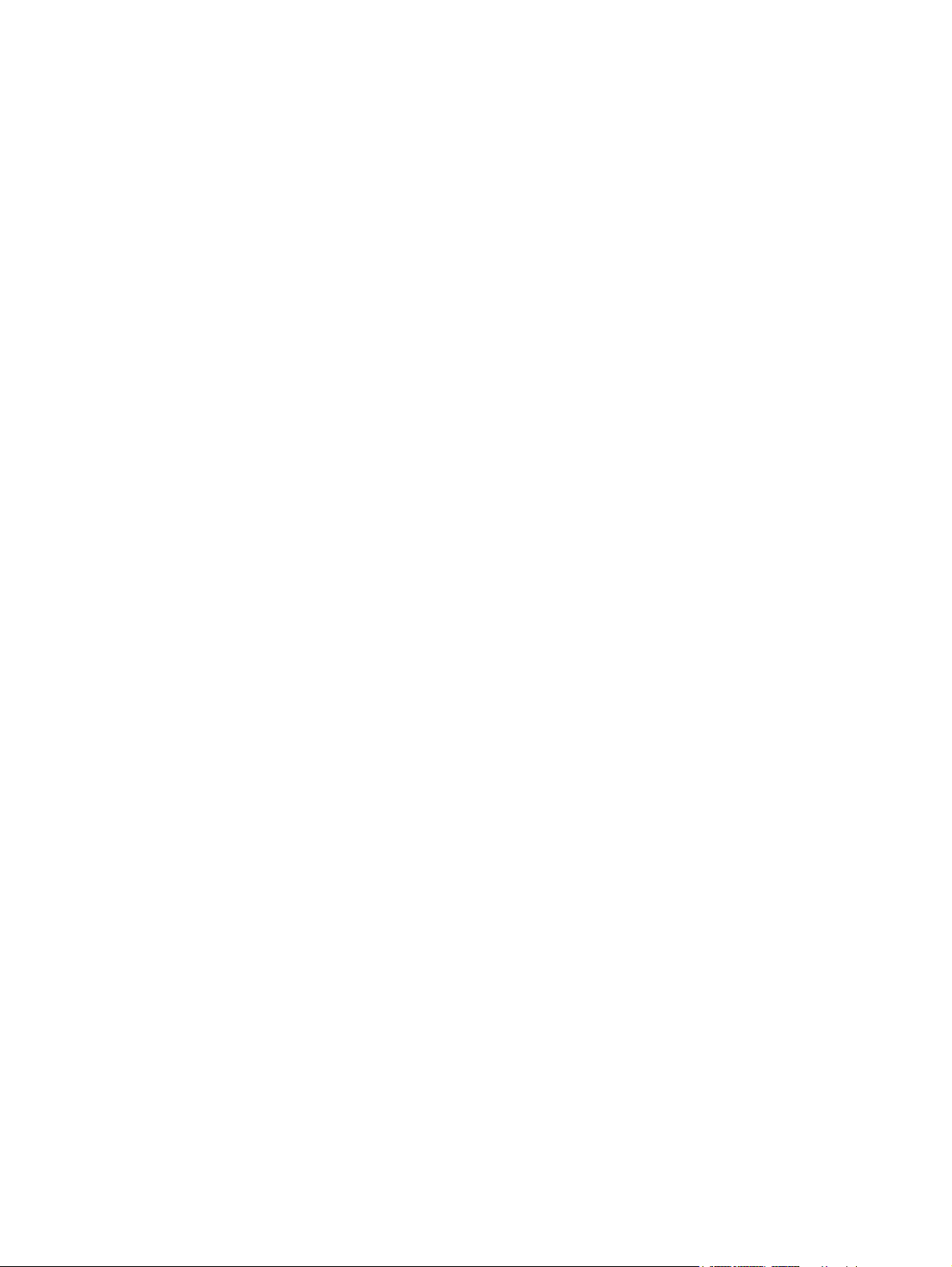
Contact opnemen met de klantenondersteuning via e-mail of telefoon ............................175
Computer naar een servicepartner brengen ......................................................................175
16 Elektrostatische ontlading
Elektrostatische ontlading voorkomen ................................................................................................177
Schijfeenheden hanteren ...................................................................................................177
Interne onderdelen hanteren .............................................................................................177
Aardingsmethoden .............................................................................................................................179
17 Kennisgevingen omtrent de voorschriften, veiligheid en het milieu
Kennisgevingen omtrent de voorschriften ..........................................................................................181
Federal Communications Commission notice ...................................................................182
Modifications .....................................................................................................182
Cables ...............................................................................................................182
Declaration of Conformity for products marked with the FCC logo
(United States only) ...........................................................................................182
Producten met draadloos-LAN-apparaten ........................................................183
Brazilian notice ...................................................................................................................184
Canadian notices ...............................................................................................................184
Avis Canadien ....................................................................................................................184
Kennisgevingen voor gebruikers in de Europese Unie .....................................................185
Producten met 2,4 GHz draadloos-LAN-apparaten ..........................................186
Frankrijk ............................................................................................186
Italië ..................................................................................................186
Producten met 5 GHz draadloos-LAN-apparaten .............................................186
Kennisgeving over ergonomie ..........................................................................186
GS-kennisgeving ..............................................................................186
Indian notice .......................................................................................................................186
Japanese notices ...............................................................................................................186
Wireless LAN 802.11b devices .........................................................................187
Wireless LAN 802.11g devices .........................................................................187
Bluetooth devices ..............................................................................................187
Korean notice .....................................................................................................................187
Taiwan notice .....................................................................................................................187
Kennisgeving voor gebruikers die per vliegtuig reizen ......................................................188
Kennisgeving aangaande de accu ....................................................................................188
Energy Star-richtlijnen .......................................................................................................188
Veiligheidsinformatie aangaande laserproducten .............................................................188
CDRH-voorschriften ..........................................................................................189
Laserinformatie .................................................................................................189
Kennisgevingen over het modem ......................................................................................190
Geschikt voor telecommunicatie .......................................................................190
Bepalingen aangaande het modem (VS) ..........................................................191
Canadian modem statements ...........................................................................192
Japanese modem statements ...........................................................................192
New Zealand modem statements .....................................................................192
Voice support ....................................................................................193
Kennisgeving over het netsnoer ........................................................................................194
Kennisgeving over het netsnoer (Japan) ..........................................................194
Kennisgeving van Macrovision Corporation ......................................................................194
NLWW ix
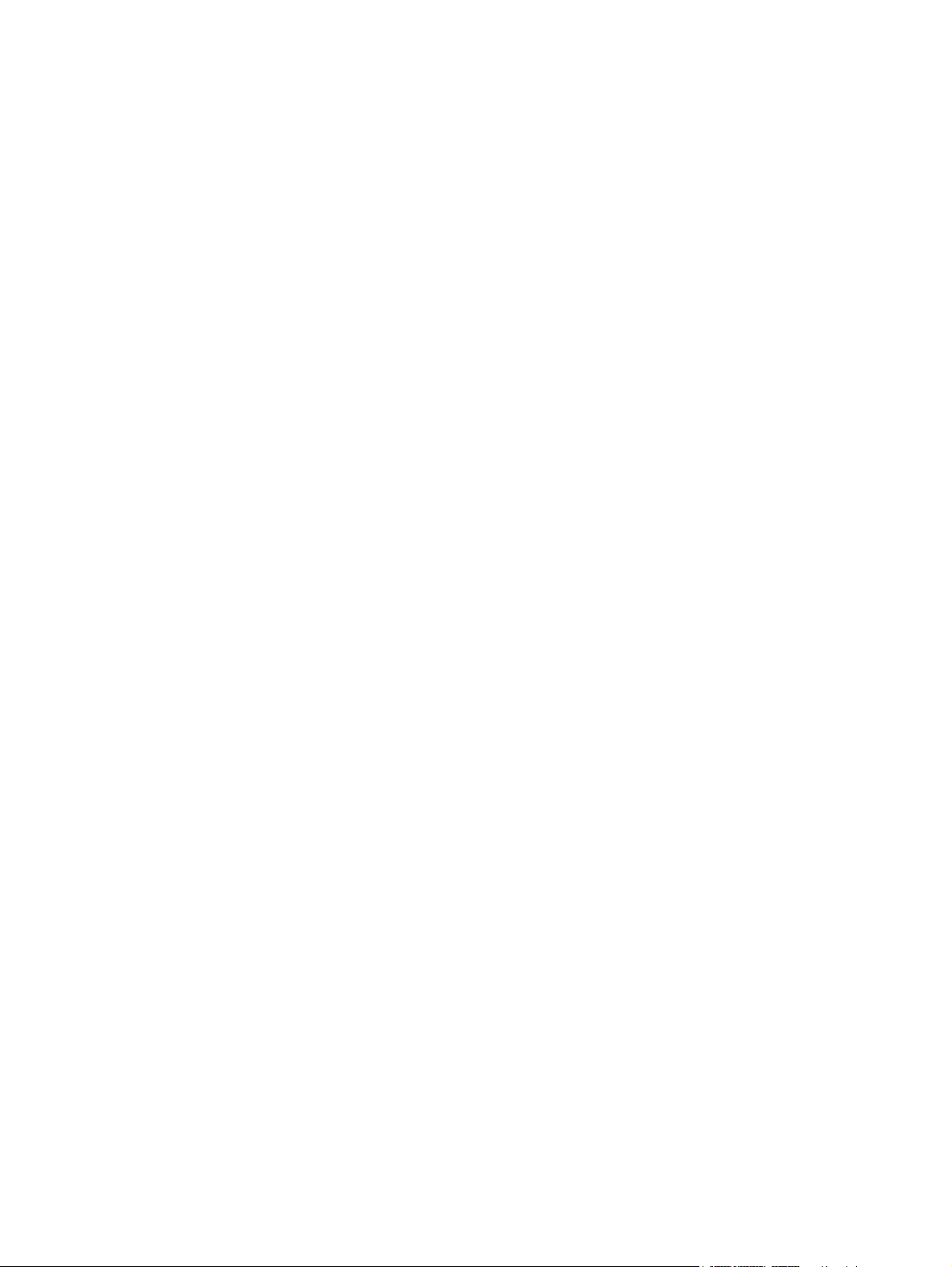
Veiligheidsinformatie ..........................................................................................................................195
Kennisgeving aangaande reizen per vliegtuig ...................................................................195
Kennisgeving aangaande de accu ....................................................................................195
Kennisgevingen over het netsnoer ....................................................................................195
Kennisgevingen aangaande het milieu ..............................................................................................196
Accu weggooien .................................................................................................................196
Weggooien van kwik (Verenigde Staten) ..........................................................................196
Afvoeren van apparatuur door particulieren in de Europese Unie ....................................196
18 Gebruiksrechtovereenkomst
Index....................................................................................................................................................................201
x NLWW
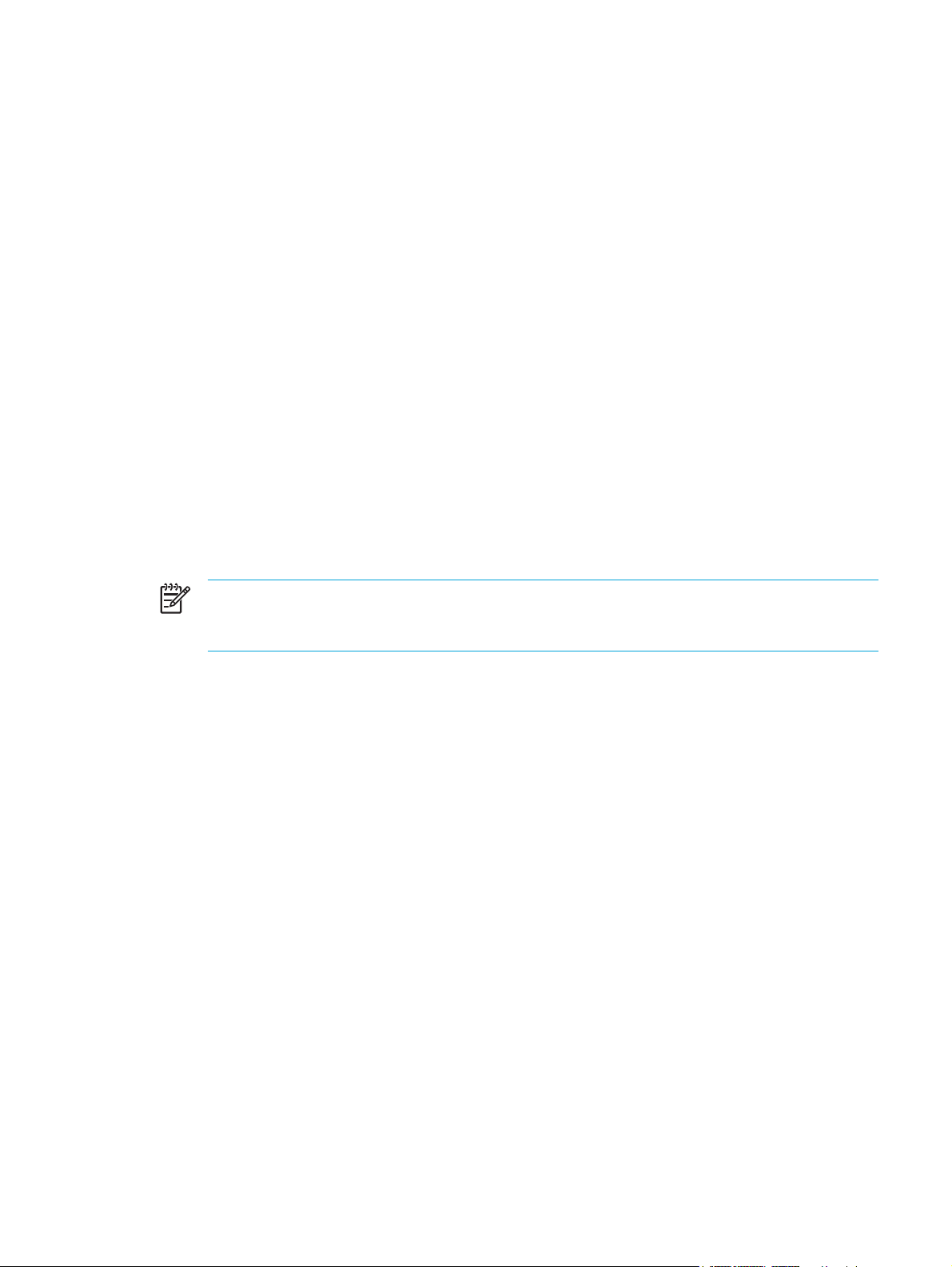
1 Notebook in vogelvlucht
Onderdelen
In dit hoofdstuk worden de hardwarevoorzieningen van de computer beschreven.
U kunt als volgt een lijst weergeven van alle hardware die op de computer is geïnstalleerd:
1. Selecteer Start > Deze computer.
2. In het linkerdeelvenster van het venster Systeemtaken selecteert u Systeeminformatie
weergeven.
3. Selecteer het tabblad Hardware > Apparaatbeheer.
U kunt ook hardware toevoegen of apparaatconfiguraties aanpassen met Apparaatbeheer.
Opmerking De samenstelling van de computer verschilt per regio en per model. In de
afbeeldingen in dit hoofdstuk worden de standaardvoorzieningen weergegeven die bij de
meeste computermodellen worden geleverd.
NLWW Onderdelen 1
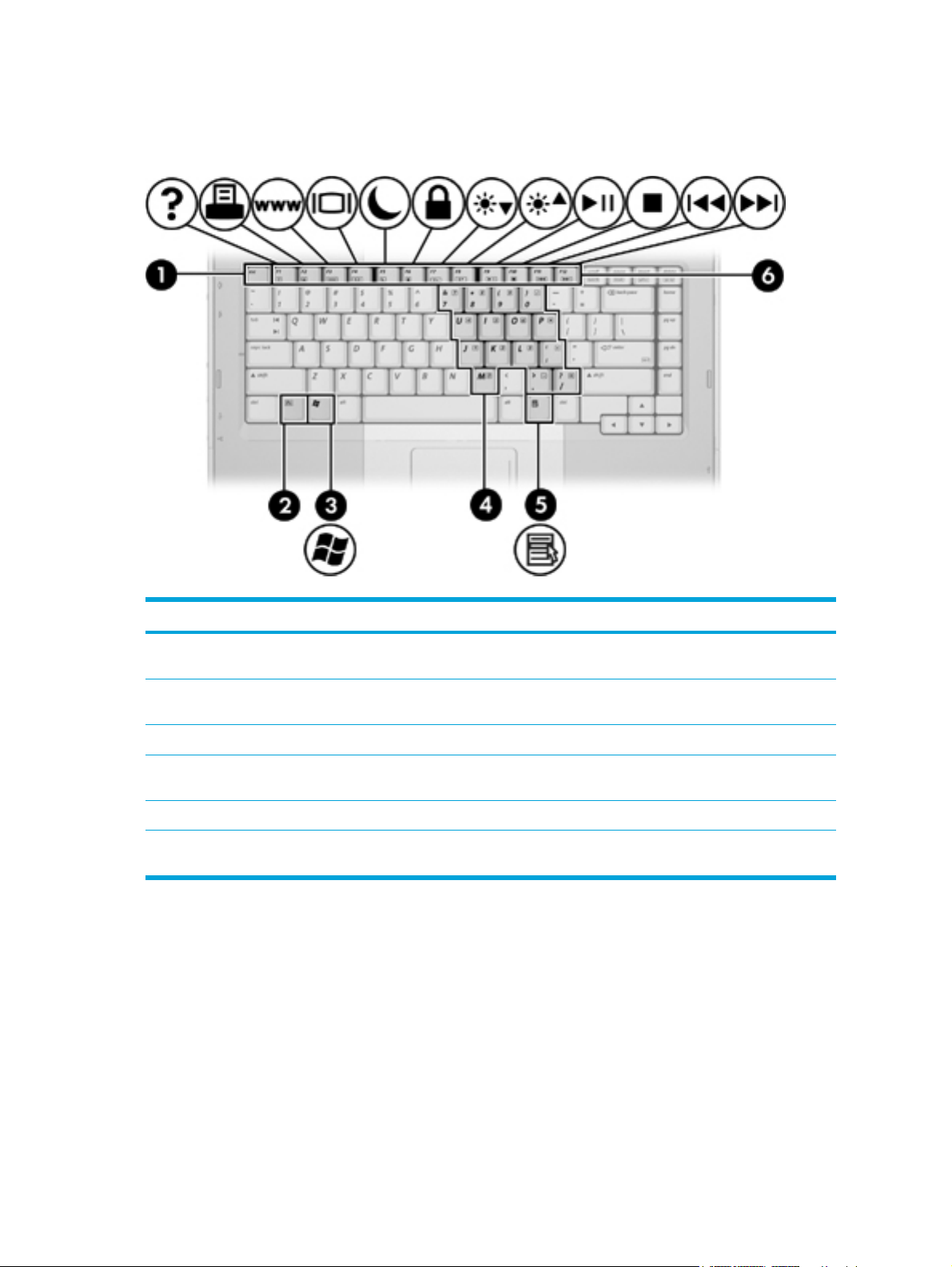
Onderdelen aan de bovenkant
Toetsen
Onderdeel Beschrijving
(1)
esc-toets
(2)
fn-toets
(3)
Toets met Windows-logo
(4) Toetsen van het geïntegreerde
numerieke toetsenblok
(5)
Windows-applicatietoets
(6)
Functietoetsen
Als u op een van deze toetsen drukt in combinatie met de fn-toets, wordt de
systeeminformatie weergegeven.
Als u op deze toets drukt in combinatie met een functietoets of de esc-toets,
kunt u veelgebruikte systeemfuncties uitvoeren.
Hiermee geeft u het menu Start van Microsoft Windows weer.
Deze toetsen kunnen op dezelfde manier worden gebruikt als de toetsen op
een extern numeriek toetsenblok.
Hiermee opent u een snelmenu voor opties onder de aanwijzer.
Als u op een van deze toetsen drukt in combinatie met de fn-toets, kunt u
veelgebruikte systeemfuncties uitvoeren.
2 Hoofdstuk 1 Notebook in vogelvlucht NLWW
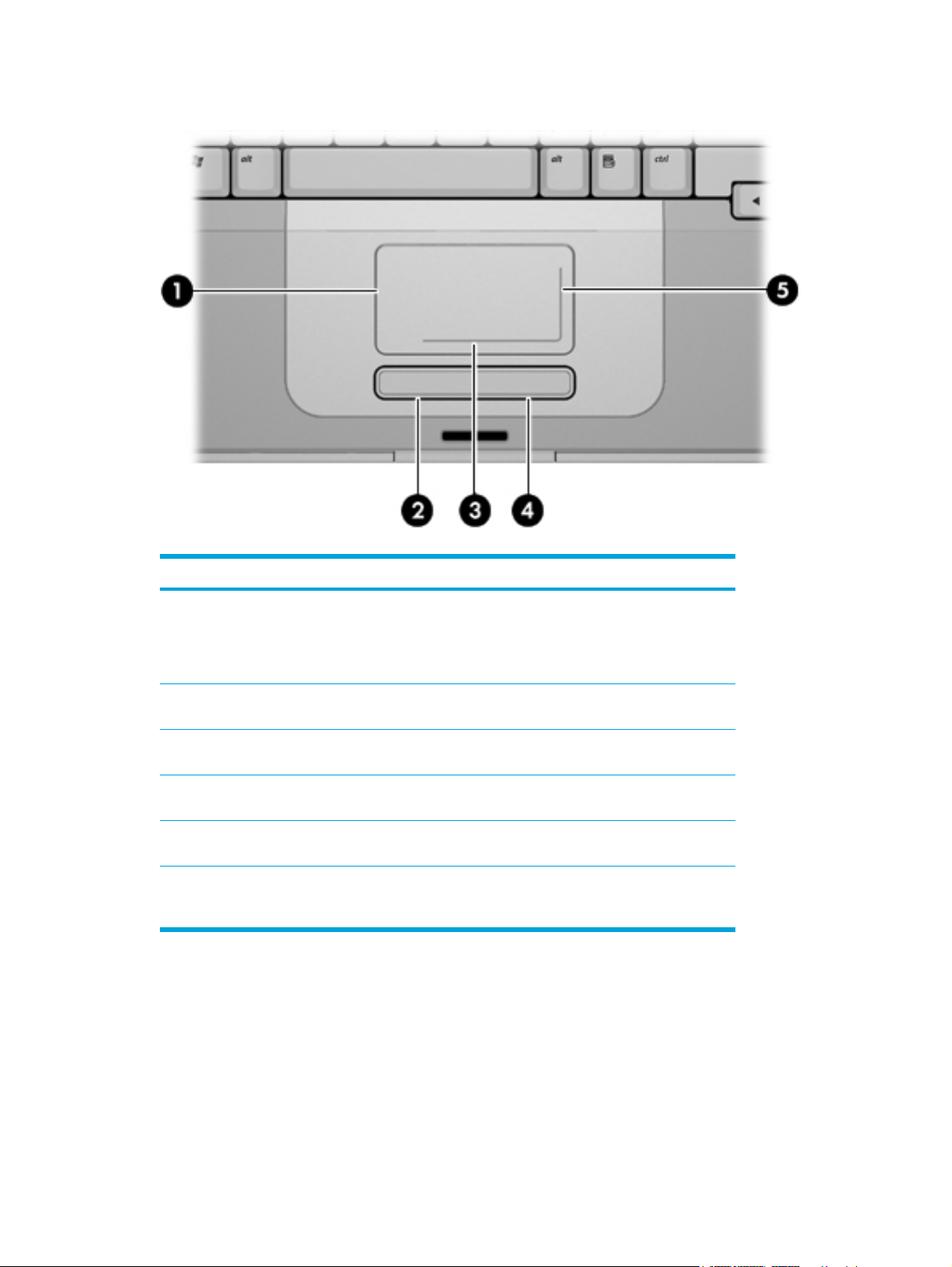
Touchpad
Onderdeel Beschrijving
(1) Touchpad* Hiermee kunt u de aanwijzer verplaatsen en
(2)
Linkerknop van het touchpad*
(3) Horizontale schuifzone van het
touchpad*
(4) Rechterknop van het touchpad* Deze knop heeft dezelfde functie als de
(5) Verticale schuifzone van het touchpad* Hiermee schuift u de weergave in een venster op
*In deze tabel worden de standaardinstellingen beschreven. Als u de voorkeursinstellingen van het
touchpad wilt weergeven en wijzigen, selecteert u Start > Configuratiescherm > Printers en
andere Hardware > Muis.
onderdelen op het scherm selecteren of
activeren. U kunt andere muisfuncties voor dit
onderdeel instellen, zoals schuiven, selecteren en
dubbelklikken.
Deze knop heeft dezelfde functie als de
linkerknop op een externe muis.
Hiermee schuift u de weergave in een venster op
het beeldscherm naar links of rechts.
rechterknop op een externe muis.
het beeldscherm omhoog of omlaag.
NLWW Onderdelen 3
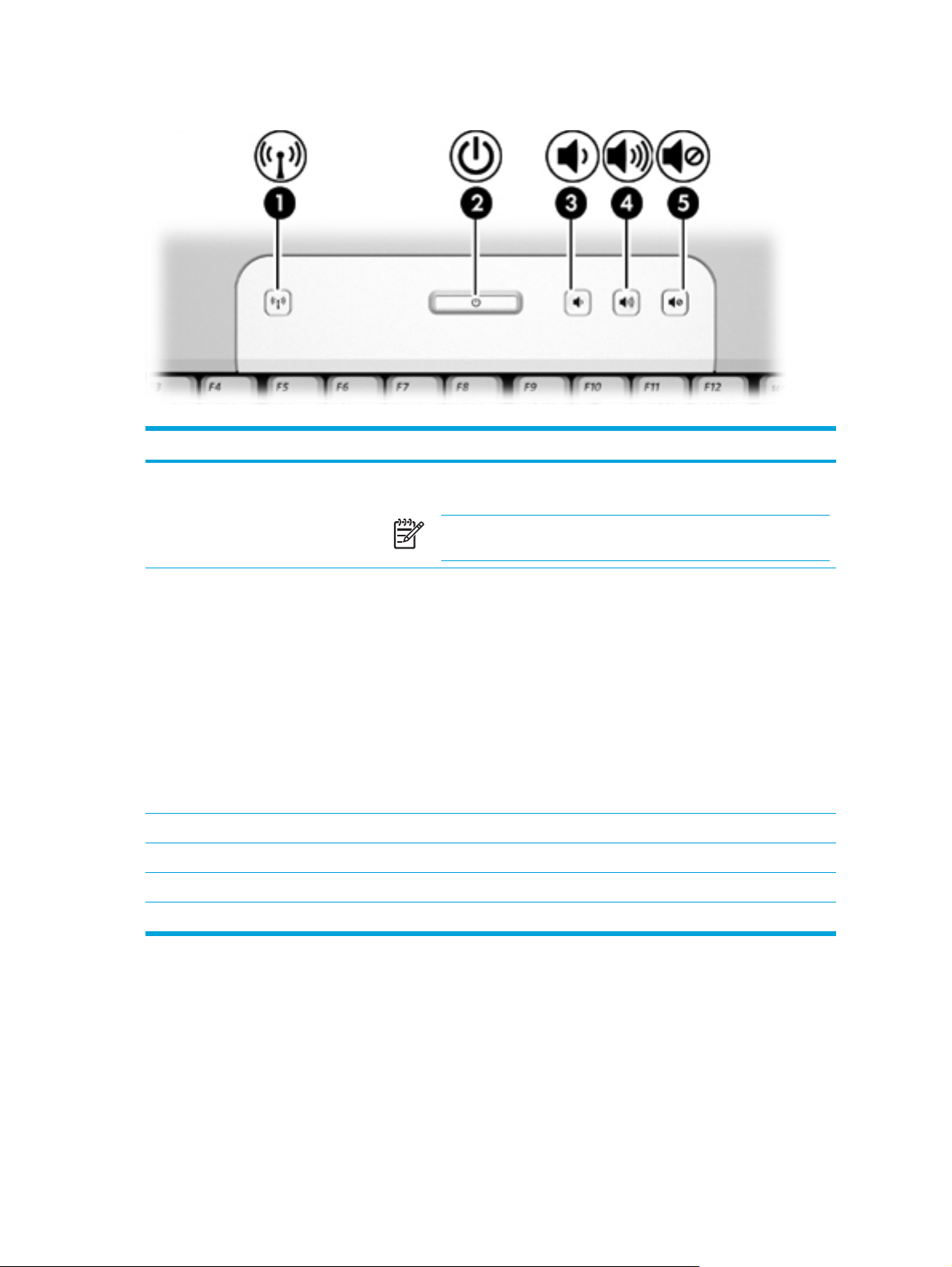
Knoppen en schakelaars
Onderdeel Beschrijving
(1) Knop voor draadloze
communicatie*
(2)
Aan/uit-knop*
(3)
Knop Geluid zachter
(4) Knop Geluid harder Hiermee verhoogt u het geluidsvolume.
(5)
Knop Geluid uit
*In deze tabel worden de standaardinstellingen beschreven.
Met deze knop kunt u de apparatuur voor draadloze communicatie in- en
uitschakelen, maar geen draadloze verbinding tot stand brengen.
Opmerking Als u een draadloze verbinding tot stand wilt brengen,
moet er al een draadloos netwerk zijn ingesteld.
Computerstatus
Uit: druk op deze knop om de computer in te schakelen.
●
● Aan: druk op deze knop om de hibernationstand te activeren.
Standbystand: druk kort op deze knop om de standbystand te
●
beëindigen.
Hibernationstand: druk kort op deze knop om de hibernationstand te
●
beëindigen.
Als de computer niet meer reageert en de afsluitprocedures van Microsoft®
Windows® niet beschikbaar zijn, houdt u de aan/uit-knop minstens vijf
seconden ingedrukt om de computer uit te schakelen.
Hiermee verlaagt u het geluidsvolume.
Hiermee schakelt u het systeemgeluid uit.
4 Hoofdstuk 1 Notebook in vogelvlucht NLWW
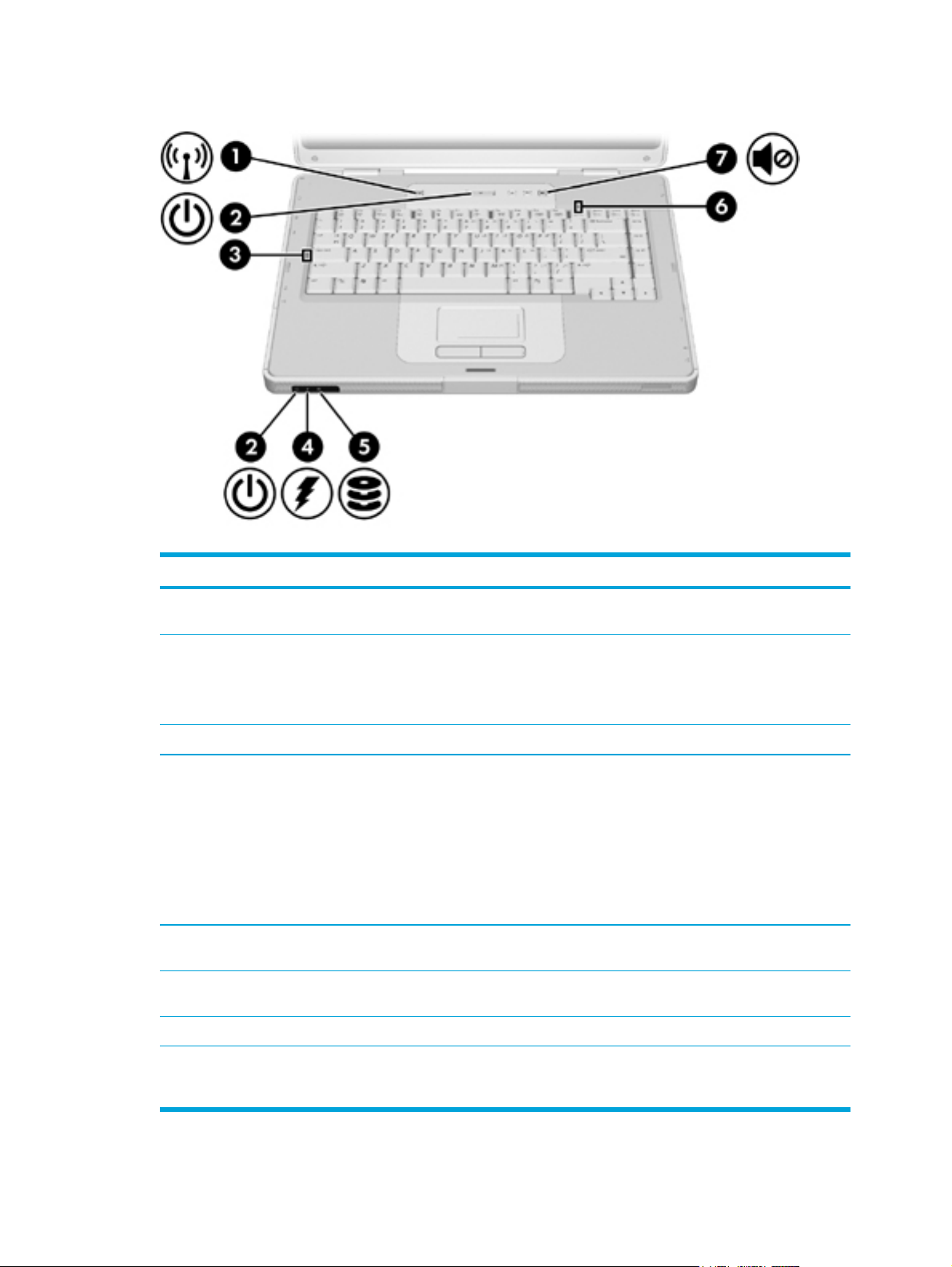
Lampjes
Onderdeel Beschrijving
(1) Lampje voor draadloze
communicatie
(2)
Aan/uit-lampjes* (2)
(3)
Caps lock-lampje
(4)
Acculampje
(5) Lampje van IDE-schijf
(Integrated Drive Electronics)
(6)
Num lock-lampje
(7)
Lampje Geluid uit
Aan: een geïntegreerd apparaat voor draadloze communicatie, zoals een
draadloos LAN-apparaat en/of een Bluetooth®-apparaat, is ingeschakeld.
Aan: de computer is ingeschakeld.
Knipperend: de computer staat in de standbystand.
Uit: de computer is uitgeschakeld of staat in de hibernationstand.
Aan: caps lock is ingeschakeld.
Aan: een accu wordt opgeladen of is bijna volledig opgeladen.
Knipperend: een accu die de enige beschikbare voedingsbron is, is bijna
leeg. Wanneer de lading van de accu een kritiek laag niveau bereikt, begint
het acculampje snel te knipperen.
Uit: als de computer is aangesloten op een externe voedingsbron, gaat het
lampje uit wanneer alle accu's in de computer volledig zijn opgeladen. Als
de computer niet is aangesloten op een externe voedingsbron, blijft het
lampje uit tot de accu in de computer bijna leeg is.
Knipperend: er wordt geschreven naar of gelezen van de vaste schijf of een
optische-schijfeenheid.
Aan: num lock is geactiveerd of het geïntegreerde numerieke toetsenblok is
ingeschakeld.
Aan: het systeemgeluid is uitgeschakeld.
*Er zijn twee aan/uit-lampjes. Beide lampjes geven dezelfde informatie. Het lampje op de aan/uit-knop is alleen
zichtbaar wanneer de computer is geopend; het andere aan/uit-lampje is altijd zichtbaar aan de voorkant van de
computer.
NLWW Onderdelen 5

Onderdelen aan de voorkant
Onderdeel Beschrijving
(1)
Infraroodlens
(2)
Luidsprekers (2)
(3)
Beeldschermontgrendeling
Hiermee wordt de verbinding tussen de computer en een optionele
afstandsbediening tot stand gebracht.
De luidsprekers geven het systeemgeluid weer.
Hiermee wordt de computer geopend.
Onderdelen aan de achterkant
Onderdeel Beschrijving
Ventilatieopening*
Deze opening zorgt voor luchtkoeling van de interne
onderdelen.
VOORZICHTIG Blokkeer de
ventilatieopeningen niet om oververhitting te
voorkomen. Gebruik de computer alleen op een
stevige, vlakke ondergrond. Zorg ervoor dat de
luchtcirculatie niet wordt geblokkeerd door een
voorwerp van hard materiaal (zoals een optionele
printer) of een voorwerp van zacht materiaal
(zoals een kussen, een dik kleed of kleding).
Opmerking De ventilator van de computer
wordt automatisch gestart voor luchtkoeling van
de interne onderdelen van de computer en om
oververhitting te voorkomen. Het is normaal dat
de interne ventilator wordt in- en uitgeschakeld
tijdens een routinebewerking.
*De computer heeft drie ventilatieopeningen. De andere ventilatieopeningen bevinden zich aan de
onderkant van de computer.
6 Hoofdstuk 1 Notebook in vogelvlucht NLWW
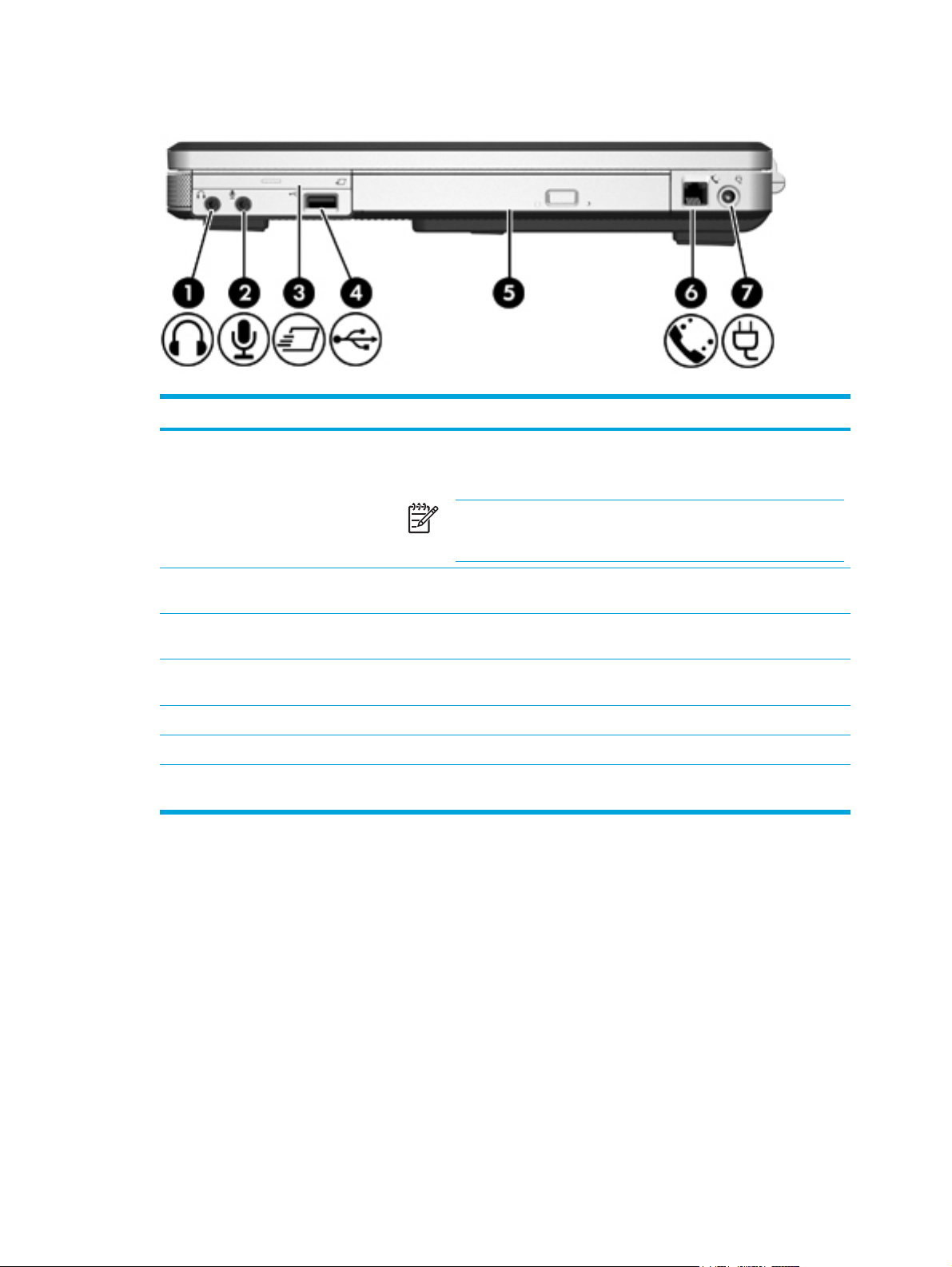
Onderdelen aan de rechterkant
Onderdeel Beschrijving
(1)
Audio-uitgang (hoofdtelefoon)
(2)
Audio-ingang (microfoon)
(3)
ExpressCard-slot
(4) USB-poort (alleen bepaalde
modellen)
(5)
Optische-schijfeenheid
(6)
RJ-11-connector (modem)
(7)
Voedingsconnector
Als u hierop optionele stereoluidsprekers, een hoofdtelefoon, oordopjes, een
headset of een televisie met eigen versterker aansluit, hoort u het geluid van
de computer.
Opmerking Bij bepaalde modellen kan de
hoofdtelefoonaansluiting ook worden gebruikt om digitale S/PDIF
audio uit te voeren.
Hierop kunt u een optionele headsetmicrofoon of microfoon voor de
computer aansluiten.
Hierin kunt u optionele ExpressCard/54-kaarten of ExpressCard/34-kaarten
plaatsen.
Hierop sluit u een optioneel USB-apparaat aan.
Hierin kan een optische schijf worden gelezen.
Hierop kunt u een modemkabel aansluiten.
Hierop kunt u een netvoedingsadapter of een optionele voedingsadapter
aansluiten.
NLWW Onderdelen 7
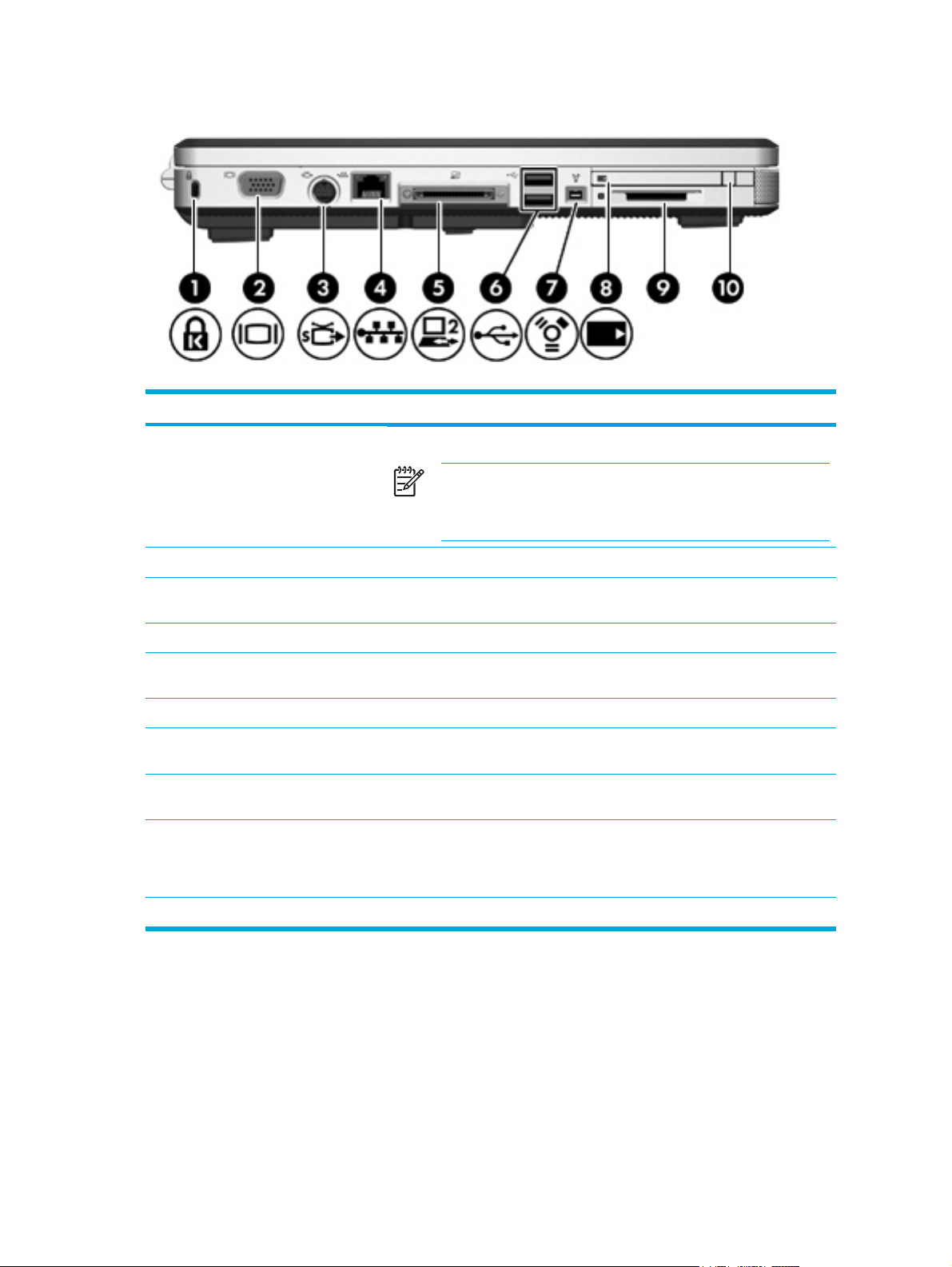
Onderdelen aan de linkerkant
Onderdeel Beschrijving
(1) Aansluitpunt voor
beveiligingskabel
(2)
Externe-monitorpoort
(3)
S-video-uitgang
(4)
RJ-45-netwerkconnector
(5)
Uitbreidingspoort 2
(6)
USB-poorten (2)
(7) 1394-poort (alleen bepaalde
modellen)
(8) PC Card-slot (alleen bepaalde
modellen)
(9) Medialezer (alleen bepaalde
modellen)
Hiermee kunt u de computer aan een optionele beveiligingskabel bevestigen.
Opmerking Van de beveiligingskabel moet op de eerste plaats
een ontmoedigingseffect uitgaan, maar hiermee kan wellicht niet
worden voorkomen dat de computer verkeerd wordt gebruikt of
wordt gestolen.
Hierop wordt een externe monitor aangesloten.
Hierop kunt u een optioneel S-videoapparaat aansluiten, zoals een televisie,
videorecorder, camcorder, overheadprojector of video-opnamekaart.
Hierop kunt u een netwerkkabel aansluiten.
Hiermee kunt u de computer aansluiten op een optioneel
uitbreidingsapparaat.
Hierop sluit u een optioneel USB-apparaat aan.
Hiermee sluit u een optioneel IEEE 1394-apparaat, zoals een camcorder,
aan op de computer.
Hierin kunt u optionele PC Cards van Type I of Type II plaatsen.
Hierin kunt u zeven typen optionele digitale-mediakaarten plaatsen: U kunt
bijvoorbeeld een SD Card (Secure Digital-geheugenkaart), SD I/O-kaarten
(Secure Digital Input/Output), MultiMediaCard (MMC), Memory Stick (MS),
Memory Stick Pro (MSP) en xD-Picture Card (XD) gebruiken.
(10)
Ejectknop van PC Card-slot
Hiermee verwijdert u een PC Card uit het PC Card-slot.
8 Hoofdstuk 1 Notebook in vogelvlucht NLWW
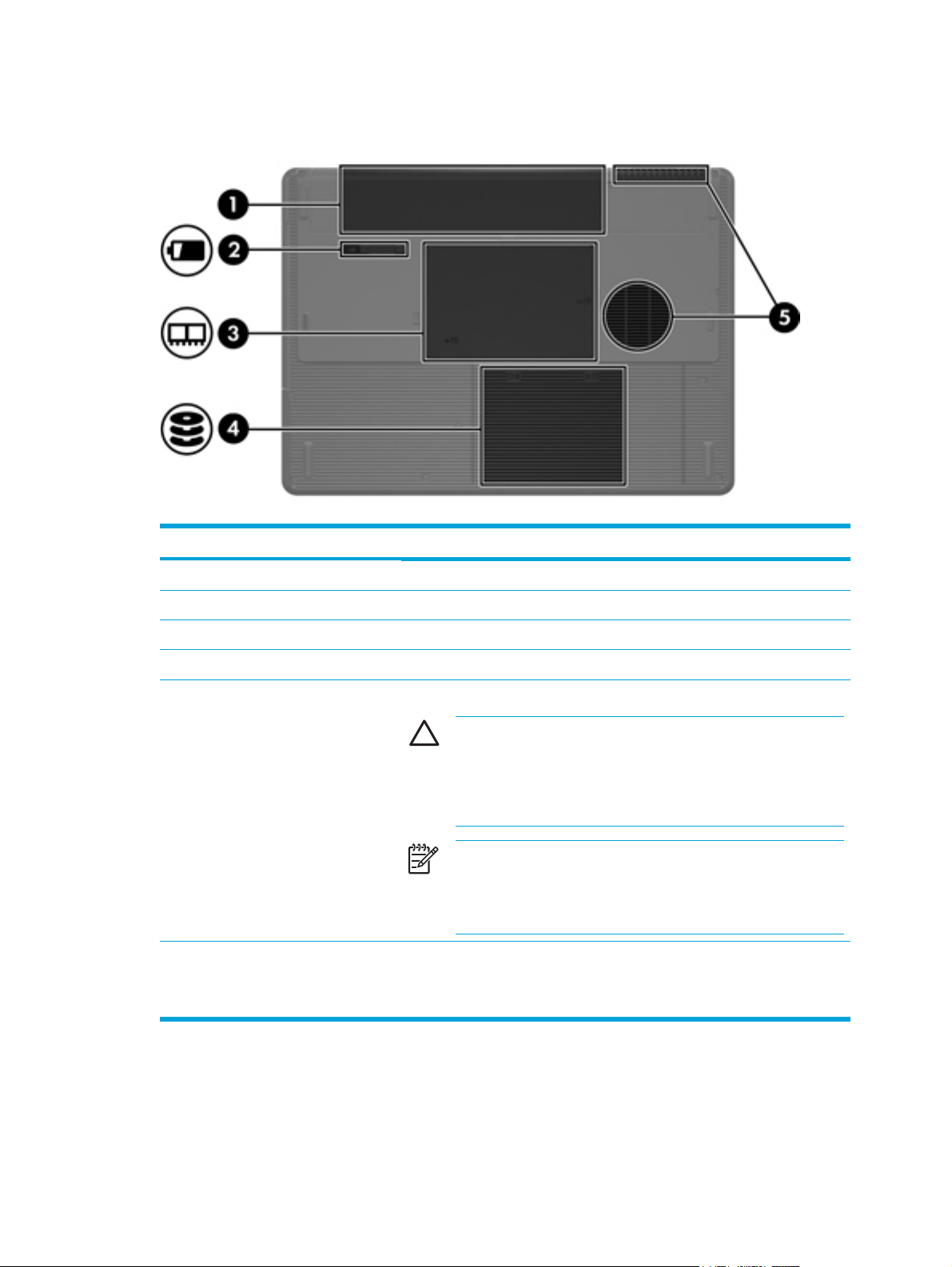
Onderdelen aan de onderkant
Onderdeel Beschrijving
(1)
Accuruimte
(2)
Accu-ontgrendeling
(3)
Geheugenmodulecompartiment In dit compartiment bevinden zich de geheugenmoduleslots.
(4)
Vaste-schijfruimte
(5)
Ventilatieopeningen (2)†
*Accu's verschillen per model.
†De computer heeft drie ventilatieopeningen. Een andere ventilatieopening bevindt zich aan de achterkant van de
computer.
Hierin wordt de primaire accu geplaatst.*
Hiermee ontgrendelt u de accu uit de accuruimte.
Hierin bevindt zich de vaste schijf.
Deze zorgen voor luchtkoeling van de interne onderdelen.
VOORZICHTIG Blokkeer de ventilatieopeningen niet, om
oververhitting te voorkomen. Gebruik de computer alleen op een
stevige, vlakke ondergrond. Zorg ervoor dat de luchtcirculatie niet
wordt geblokkeerd door een voorwerp van hard materiaal (zoals
een optionele printer) of een voorwerp van zacht materiaal (zoals
een kussen, een dik kleed of kleding).
Opmerking De ventilator van de computer wordt automatisch
gestart voor luchtkoeling van de interne onderdelen van de
computer en om oververhitting te voorkomen. Het is normaal dat de
interne ventilator wordt in- uitgeschakeld tijdens een
routinebewerking.
NLWW Onderdelen 9

Antennes voor draadloze communicatie (alleen bepaalde modellen)
Bepaalde computermodellen hebben minstens twee antennes voor draadloze communicatie, die
signalen voor draadloze communicatie verzenden en ontvangen. De antennes zijn niet zichtbaar aan
de buitenkant van de computer. Voor een optimale verzending houdt u de directe omgeving van de
antennes vrij.
10 Hoofdstuk 1 Notebook in vogelvlucht NLWW
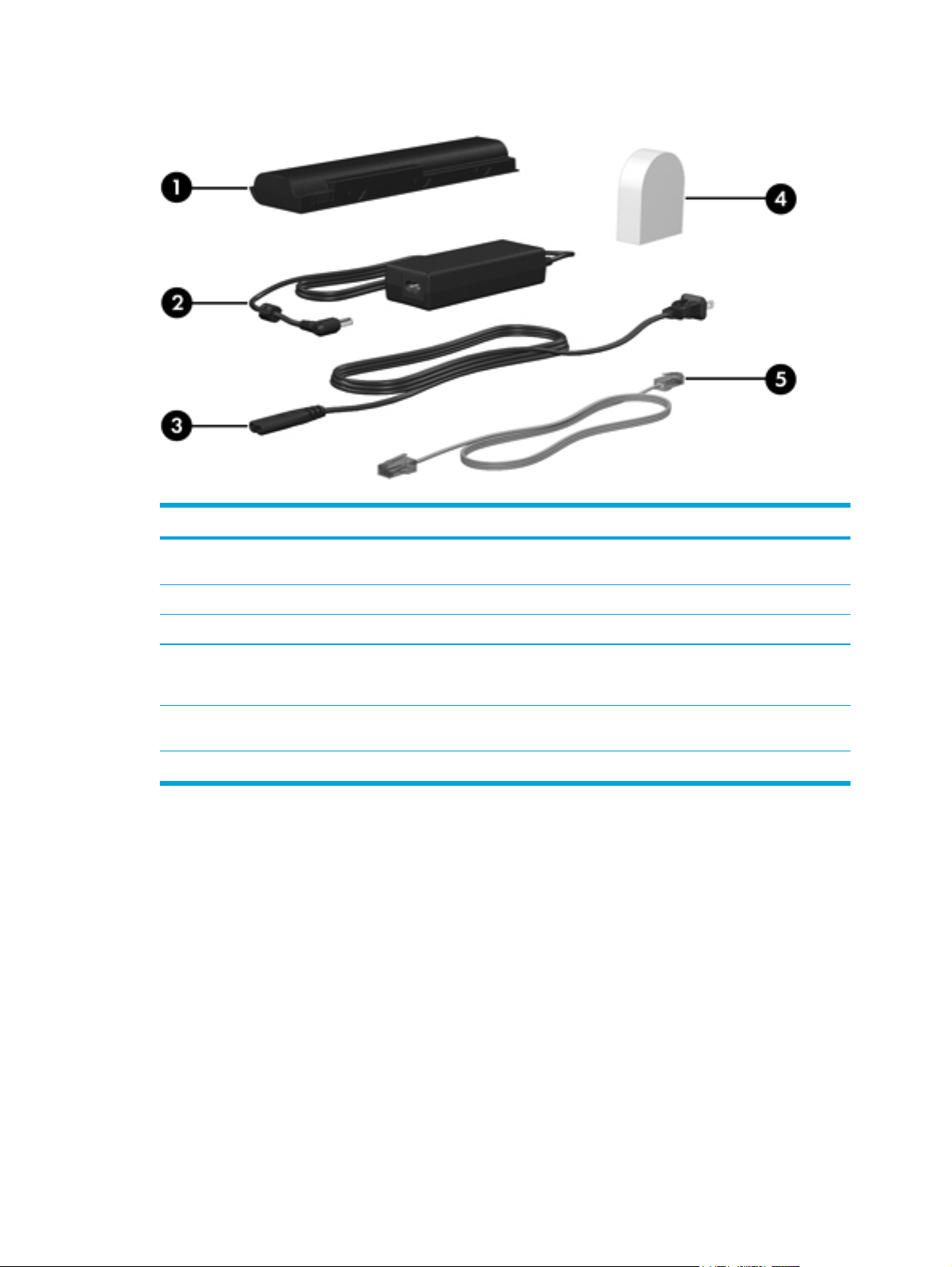
Extra hardwareonderdelen
Onderdeel Beschrijving
(1)
accu*
(2)
Netvoedingsadapter
(3)
Netsnoer*
(4) Een landspecifieke
modemkabeladapter (alleen
bepaalde modellen)
(5)
Modemkabel*
*De vormgeving van modemkabels, accu's en netsnoeren verschilt per regio en land.
Hiermee kunt u de computer op accuvoeding laten werken als de computer
niet is aangesloten op een externe voedingsbron.
Hiermee wordt netvoeding omgezet in gelijkstroom.
Hiermee sluit u een netvoedingsadapter aan op een stopcontact.
Hiermee wordt de modemkabel geschikt gemaakt voor
telefoonaansluitingen van een ander type dan RJ-11.
Hiermee sluit u een intern modem aan op een RJ-11-telefoonaansluiting of
op een landspecifieke modemadapter.
NLWW Onderdelen 11
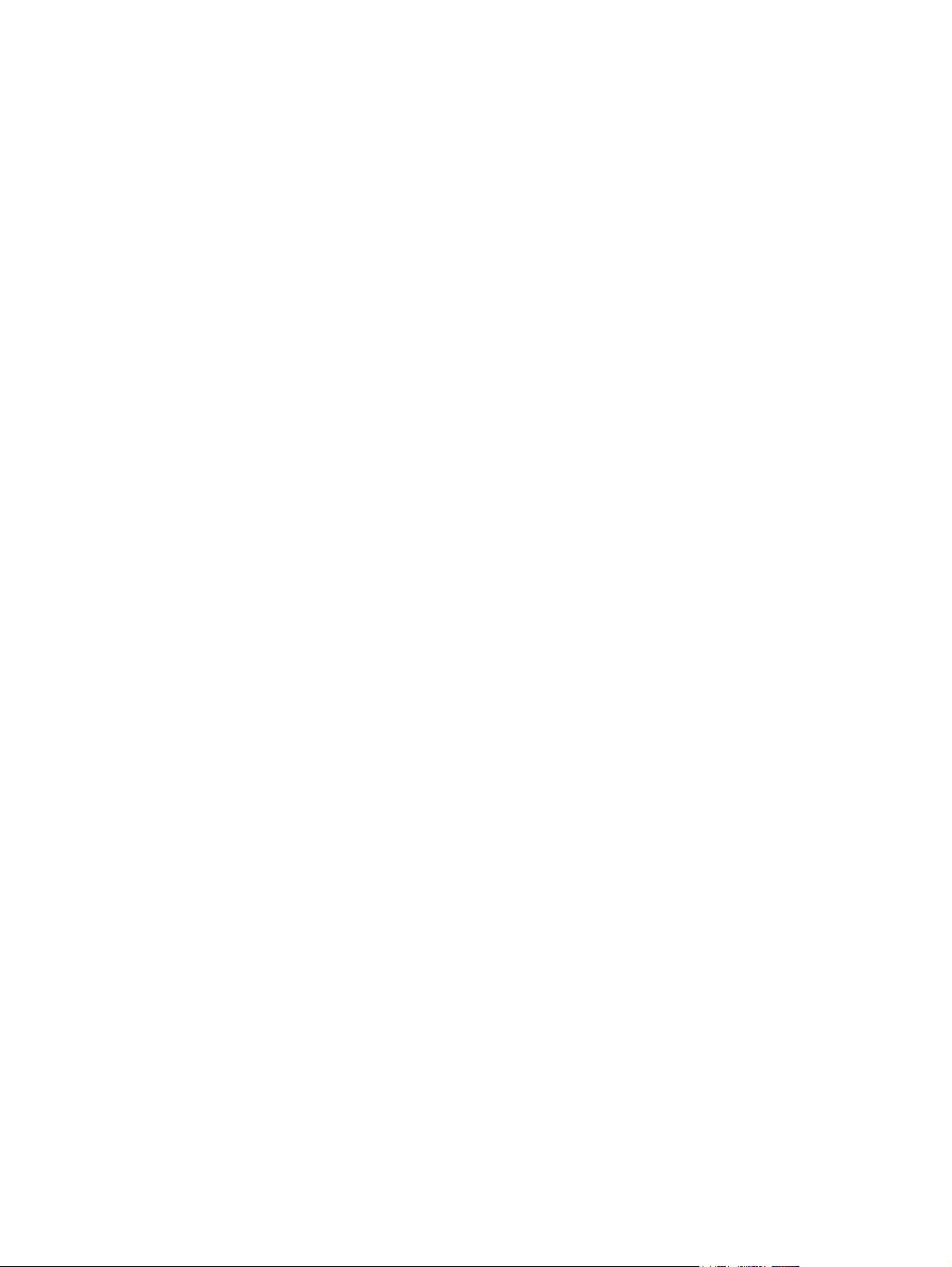
Labels
De labels die zijn aangebracht op de computer, bieden informatie die u nodig kunt hebben wanneer
u problemen met het systeem probeert op te lossen of wanneer u de computer in het buitenland
gebruikt.
Servicelabel: hierop vindt u de productnaam, het serienummer (S/N) en andere specificaties
●
van de computer. Deze informatie moet u bij de hand houden als u contact opneemt met de
klantenondersteuning. Het servicelabel bevindt zich aan de onderkant van de computer.
Certificaat van echtheid van Microsoft: bevat het Microsoft Windows-
●
productidentificatienummer. U kunt het productidentificatienummer nodig hebben wanneer u het
besturingssysteem wilt bijwerken of problemen met het systeem wilt oplossen. Het certificaat
bevindt zich aan de onderkant van de computer.
Label met kennisgevingen: hierop vindt u kennisgevingen over de computer. Het label met
●
kennisgevingen bevindt zich in de accuruimte.
Label met goedkeuringen voor het modem: bevat voorschriften en goedkeuringen van instanties
●
die zijn vereist voor een aantal landen waarin het modem kan worden gebruikt. U kunt deze
informatie nodig hebben als u de computer in het buitenland wilt gebruiken. Het label met
goedkeuringen voor het modem bevindt zich aan de binnenkant van het
geheugenmodulecompartiment.
● Labels met keurmerken voor apparatuur voor draadloze communicatie: deze labels bevatten
informatie over optionele apparatuur voor draadloze communicatie die beschikbaar is voor
bepaalde modellen en de goedkeuringen voor een aantal landen waarin het modem is
goedgekeurd voor gebruik. Een optioneel apparaat kan een WLAN-apparaat (wireless local
area network) of een optioneel Bluetooth®-apparaat zijn. Als de computer een of meer
apparaten voor draadloze communicatie bevat, wordt een label met keurmerken bij de
computer geleverd. U kunt deze informatie nodig hebben als u de computer in het buitenland
wilt gebruiken. Labels met keurmerken voor apparaten voor draadloze communicatie bevinden
zich aan de binnenkant van het geheugenmodulecompartiment.
12 Hoofdstuk 1 Notebook in vogelvlucht NLWW
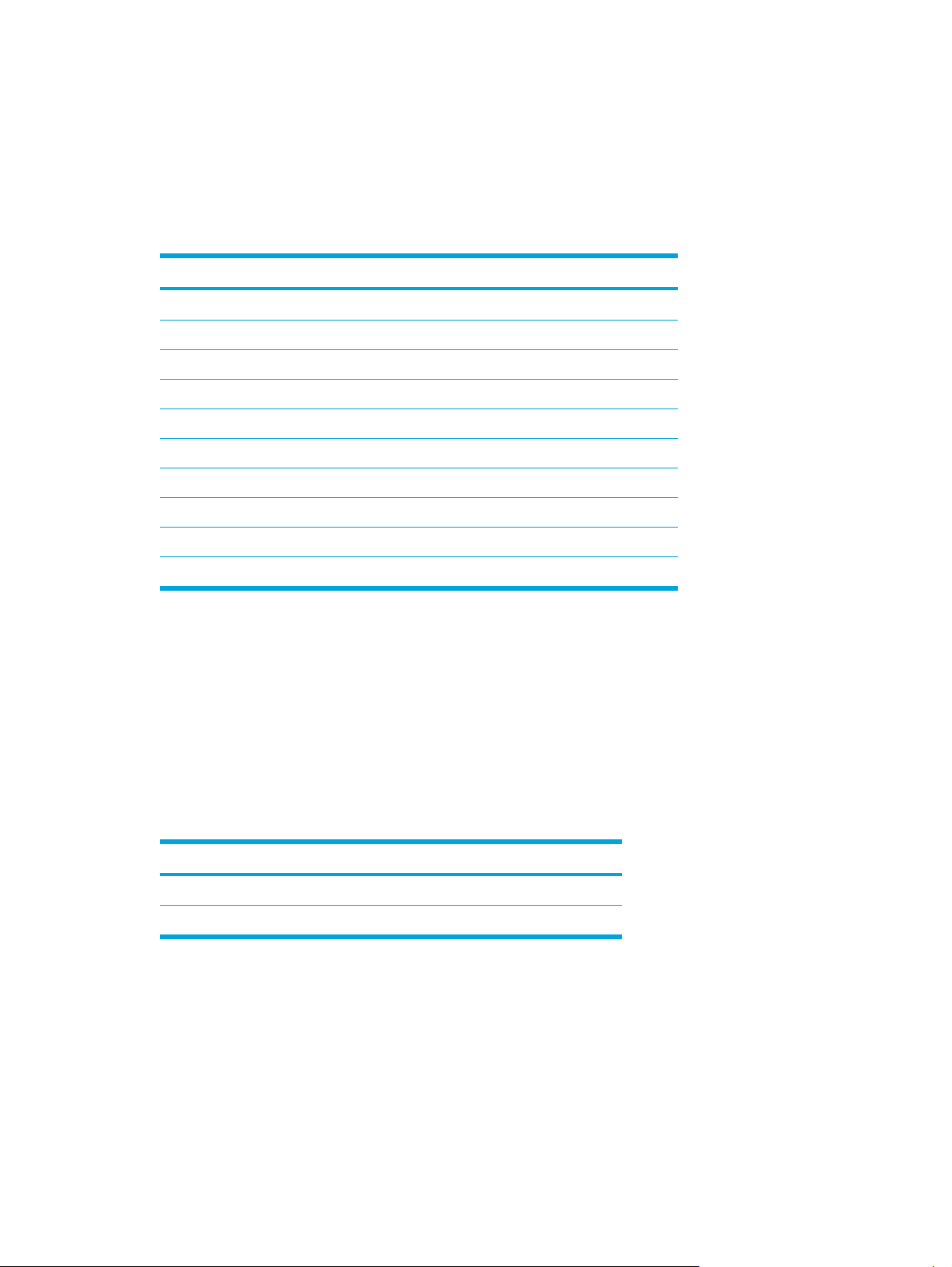
Specificaties
Omgevingsvereisten
De volgende tabel met informatie over de vereisten waaraan de omgeving moet voldoen, bevat
nuttige informatie voor personen die de computer onder extreme omstandigheden willen gebruiken
of vervoeren.
Factor Metrisch V.S.
Temperatuur
In bedrijf
Buiten bedrijf -20˚C tot 60˚C -4˚F tot 140˚F
Luchtvochtigheid (zonder condensatie)
In bedrijf
Buiten bedrijf 5% tot 95% 5% tot 95%
Maximale hoogte (zonder druk)
In bedrijf (14,7 tot 10,1 psia*)
Niet in bedrijf (14,7 tot 4,4 psia*) -15 m tot 12.192 m -50 ft tot 40.000 ft
*Psia (Pounds per square inch absolute) is een andere maateenheid voor hoogte.
10˚C tot 35˚C 50˚F tot 95˚F
10% tot 90% 10% tot 90%
-15 m tot 3.048 m -50 ft tot 10.000 ft
Nominaal ingangsvermogen
De stroomvereisten in dit gedeelte kunnen van pas komen als u van plan bent internationaal te
reizen met de computer.
De computer werkt op gelijkstroom, die kan worden geleverd via netvoeding of via een voedingsbron
voor gelijkstroom. Hoewel de computer kan worden gevoed via een aparte
gelijkstroomvoedingsbron, wordt u ten zeerste aangeraden de computer alleen aan te sluiten met
een netvoedingsadapter of een gelijkstroomkabel die is geleverd of goedgekeurd door HP.
De computer kan gelijkstroom accepteren binnen de volgende specificaties.
Ingangsvermogen Capaciteit
Netspanning in bedrijf 18,5 V tot 19,0 V gelijkstroom
Werkstroom 3,5 A of 4,74 A of 4,9 A
Dit product is ontworpen voor IT-elektriciteitsnetten in Noorwegen met een fase-fasespanning van
maximaal 240 V wisselspanning.
NLWW Specificaties 13
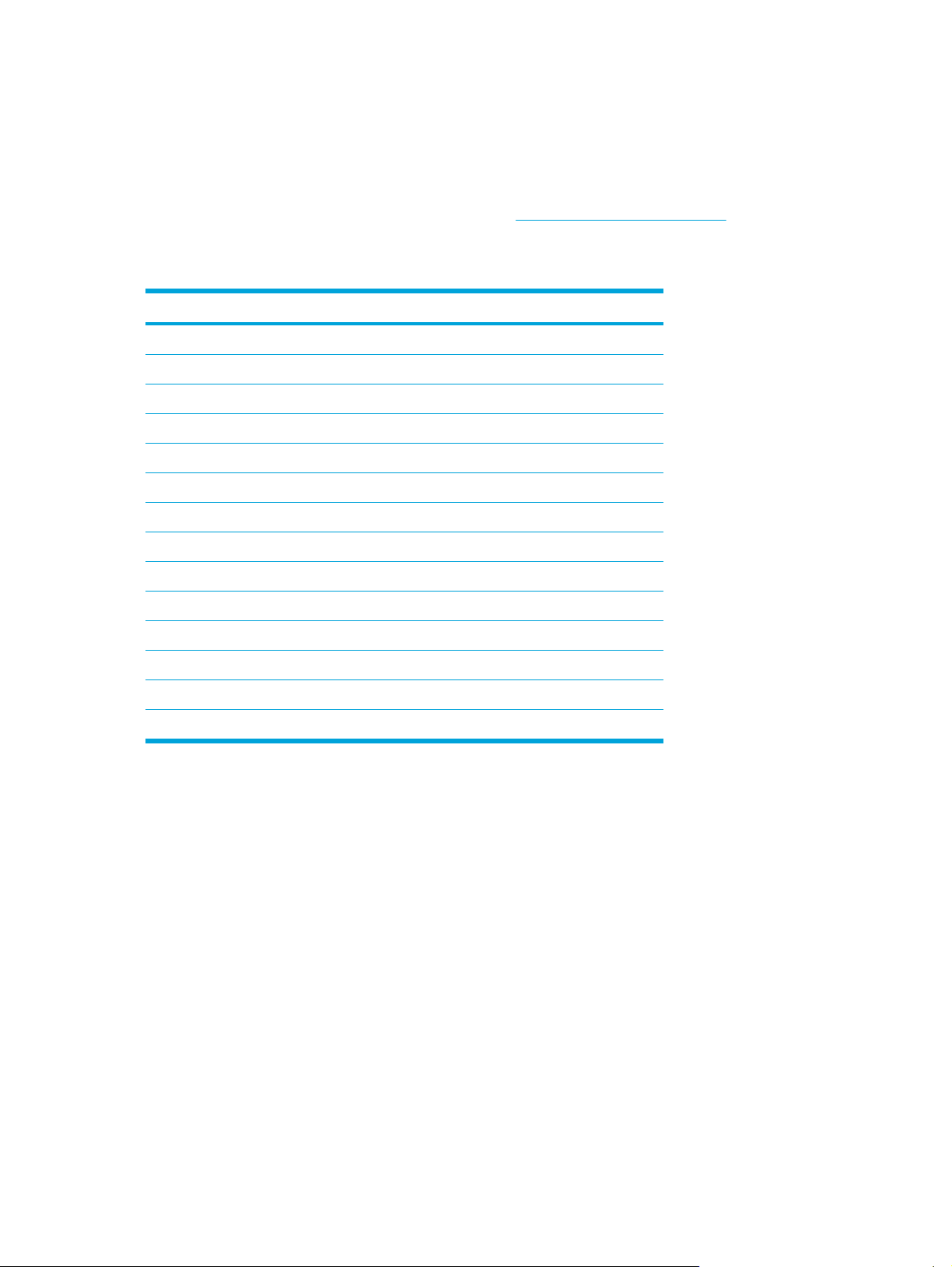
In- en uitgangssignalen van de uitbreidingspoort
De informatie over signalen van de uitbreidingspoort in dit gedeelte kan van pas komen als u van
plan bent gebruik te maken van een optioneel uitbreidingsapparaat dat wordt aangesloten op de
uitbreidingspoort van de computer.
De uitbreidingspoort staat afgebeeld in het gedeelte
Onderdelen aan de linkerkant.
De volgende tabel bevat de ingangs- en uitgangssignalen die worden ondersteund door de
uitbreidingspoort van de computer.
Voorziening Ondersteuning
USB 2.0 Ja
10/100 Ethernet Ja
Gigabit Ethernet Nee
IEEE 1394 (4-pins poort) Ja
Infrarood (alleen voor de afstandsbediening) Ja
Ingangsvermogen 65W - 135W maximaal
Samengestelde TV* Ja
S-Video TV Ja
Component TV* Nee
S/PDIF audio Ja
DVI Nee
Audio-uitgang voor hoofdtelefoon/luidspreker Ja
Audio-ingang voor microfoon Ja
*Vereist het gebruik van een optioneel uitbreidingsapparaat.
14 Hoofdstuk 1 Notebook in vogelvlucht NLWW
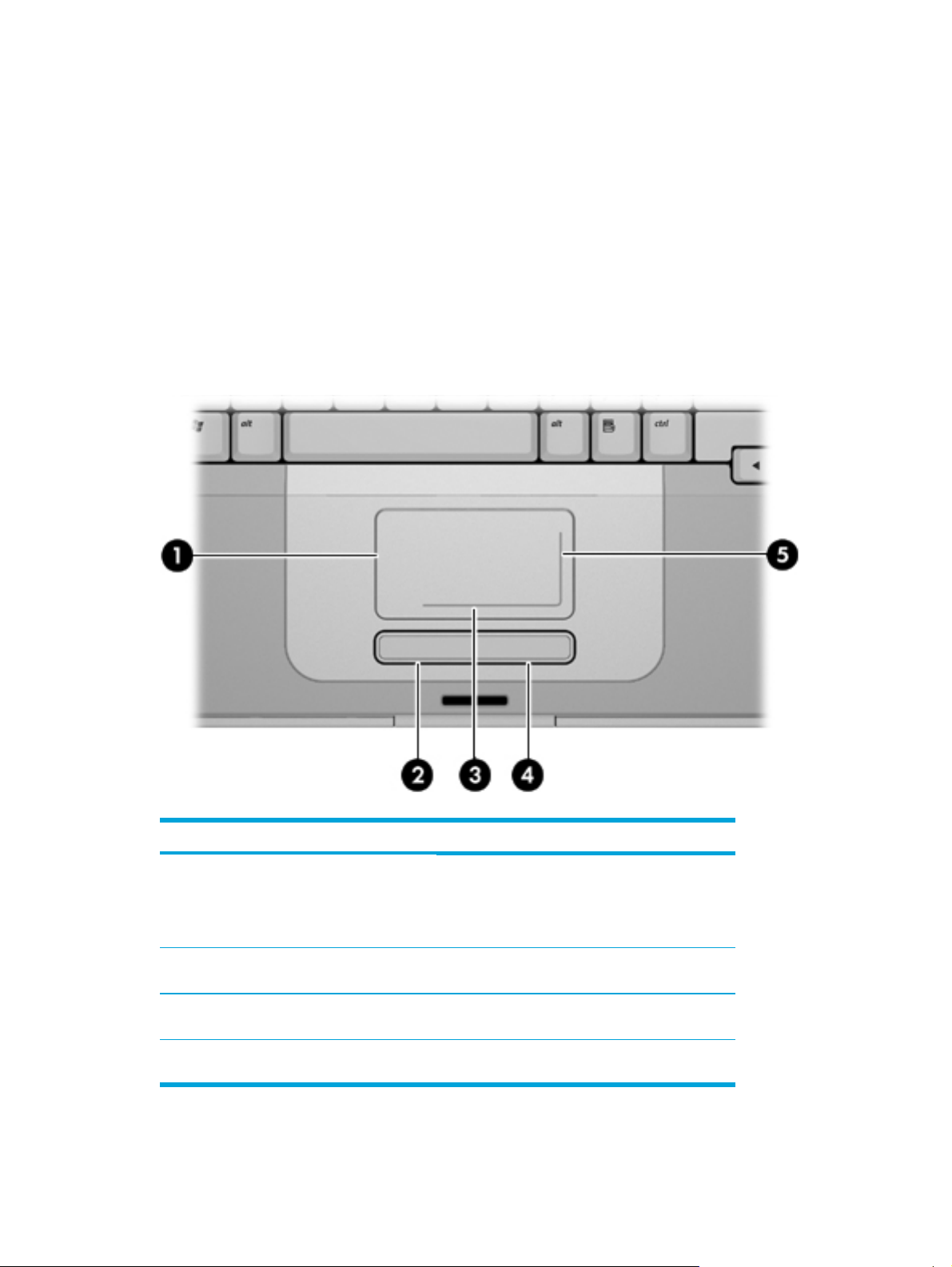
2 Touchpad en toetsenbord
Touchpad
In de volgende afbeelding en tabel wordt het touchpad van de computer beschreven.
Onderdeel Beschrijving
(1) touchpad* Hiermee kunt u de aanwijzer (ook wel "cursor"
(2)
Linkerknop van het touchpad*
(3) Horizontale schuifzone van het
touchpad*
(4) Rechterknop van het touchpad* Deze knop heeft dezelfde functie als de
genoemd) verplaatsen en onderdelen op het
scherm selecteren of activeren. U kunt andere
muisfuncties voor dit onderdeel instellen, zoals
schuiven, selecteren en dubbelklikken.
Deze knop heeft dezelfde functie als de
linkerknop op een externe muis.
Hiermee schuift u de weergave in een venster op
het beeldscherm naar links of rechts.
rechterknop op een externe muis.
NLWW Touchpad 15
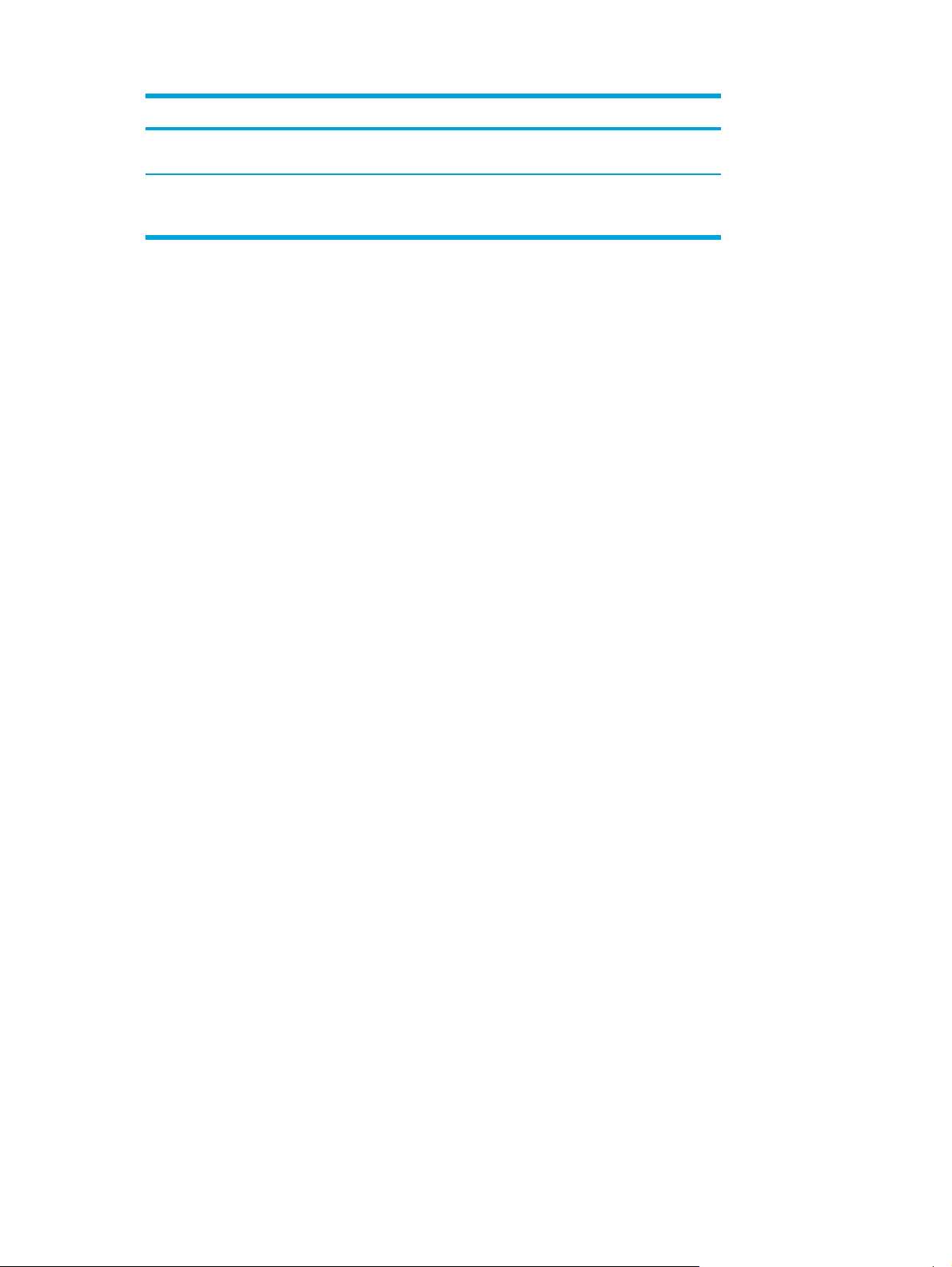
Onderdeel Beschrijving
(5) Verticale schuifzone van het touchpad* Hiermee schuift u de weergave in een venster op
*In deze tabel worden de standaardinstellingen beschreven. Als u de voorkeursinstellingen van het
touchpad wilt weergeven en wijzigen, selecteert u Start > Configuratiescherm > Printers en
andere Hardware > Muis.
het beeldscherm omhoog of omlaag.
Touchpad gebruiken
Als u de aanwijzer wilt verplaatsen, schuift u uw vinger over het oppervlak van het touchpad in de
richting waarin u de aanwijzer wilt verplaatsen. Gebruik de linker- en rechterknop van het touchpad
op dezelfde manier als de linker- en rechterknop van een externe muis. Als u omhoog en omlaag wilt
schuiven met het verticale schuifvlak van het touchpad, schuift u met uw vinger omhoog of omlaag
over de witte lijnen.
Externe muis gebruiken
U kunt een externe USB-muis aansluiten op de computer via een van de USB-poorten van de
computer. U kunt een USB-muis ook aansluiten op het systeem via de connectoren op een optioneel
uitbreidingsapparaat.
Voorkeuren voor touchpad instellen
Via het venster Eigenschappen voor Muis van Microsoft® Windows® kunt u de instellingen voor
cursorbesturingsapparaten aanpassen aan uw wensen. U kunt bijvoorbeeld:
de aantipfunctie van het touchpad (tapping) inschakelen. Hiermee kunt u een object selecteren
●
door eenmaal op het touchpad te tikken of dubbelklikken op een object door tweemaal op het
touchpad te tikken (standaard ingeschakeld).
de randschuiffunctie (Edge motion) inschakelen. Hiermee kunt u verder schuiven wanneer uw
●
vinger de rand van het touchpad heeft bereikt.
voorkeuren voor de knop instellen, zodat u kunt schakelen tussen linkshandig en rechtshandig
●
gebruik (rechtshandig gebruik is standaard ingeschakeld).
Het venster Eigenschappen voor Muis bevat ook andere functies, zoals voorkeuren waarmee u de
muisaanwijzersnelheid en een muisspoor kunt instellen.
Selecteer Start > Configuratiescherm > Printers en andere hardware > Muis om Eigenschappen
voor Muis te openen.
16 Hoofdstuk 2 Touchpad en toetsenbord NLWW
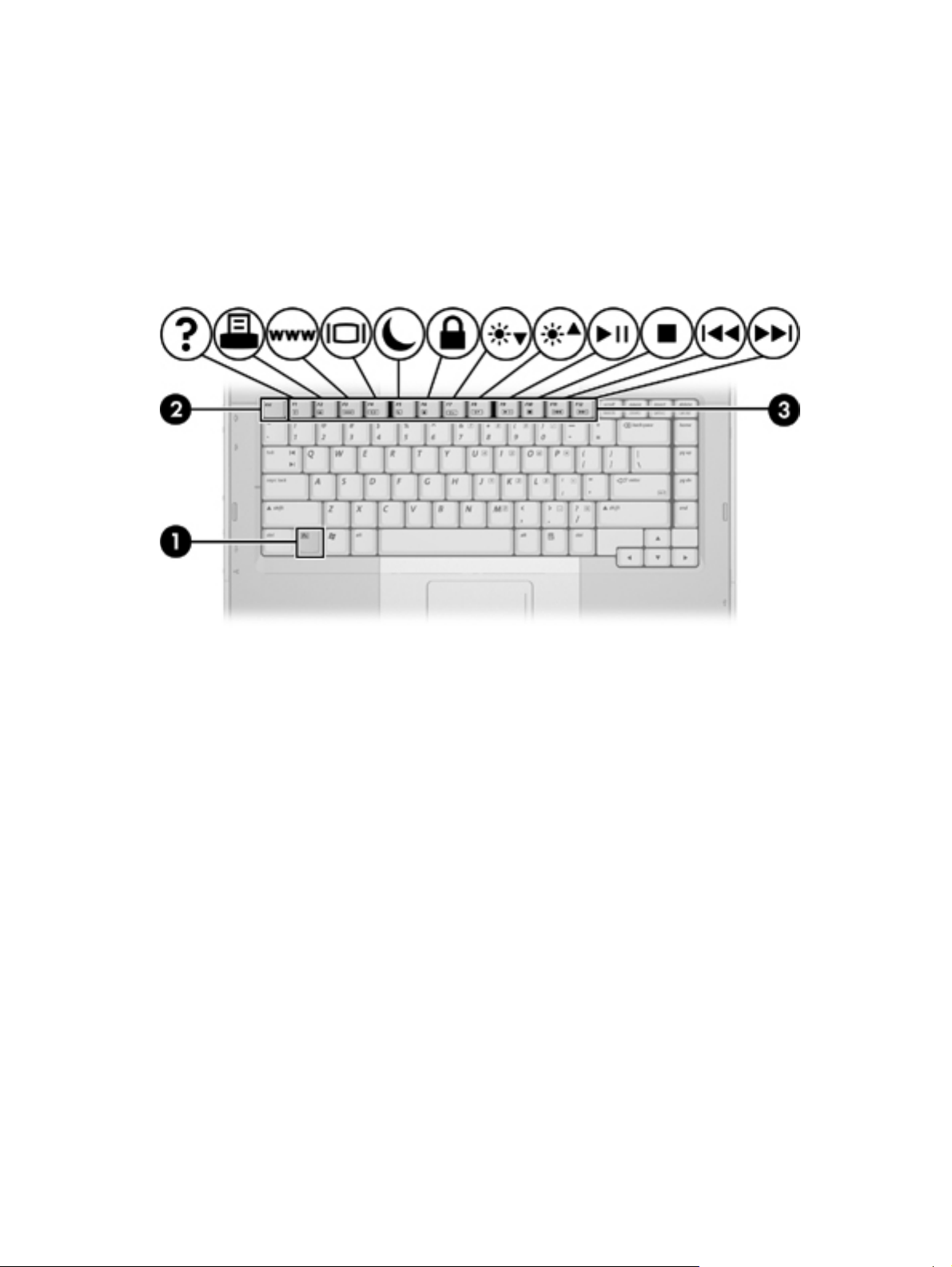
Toetsenbord
De volgende gedeelten bevatten informatie over de toetsenbordfuncties van de notebookcomputer.
Hotkeys
Hotkeys zijn combinaties van de fn-toets (1) en de esc-toets (2) of een van de functietoetsen (3).
De pictogrammen op de toetsen f1 tot en met f12 vertegenwoordigen hotkeyfuncties. Hotkeyfuncties
en procedures voor hotkeys worden beschreven in de volgende gedeelten.
NLWW Toetsenbord 17
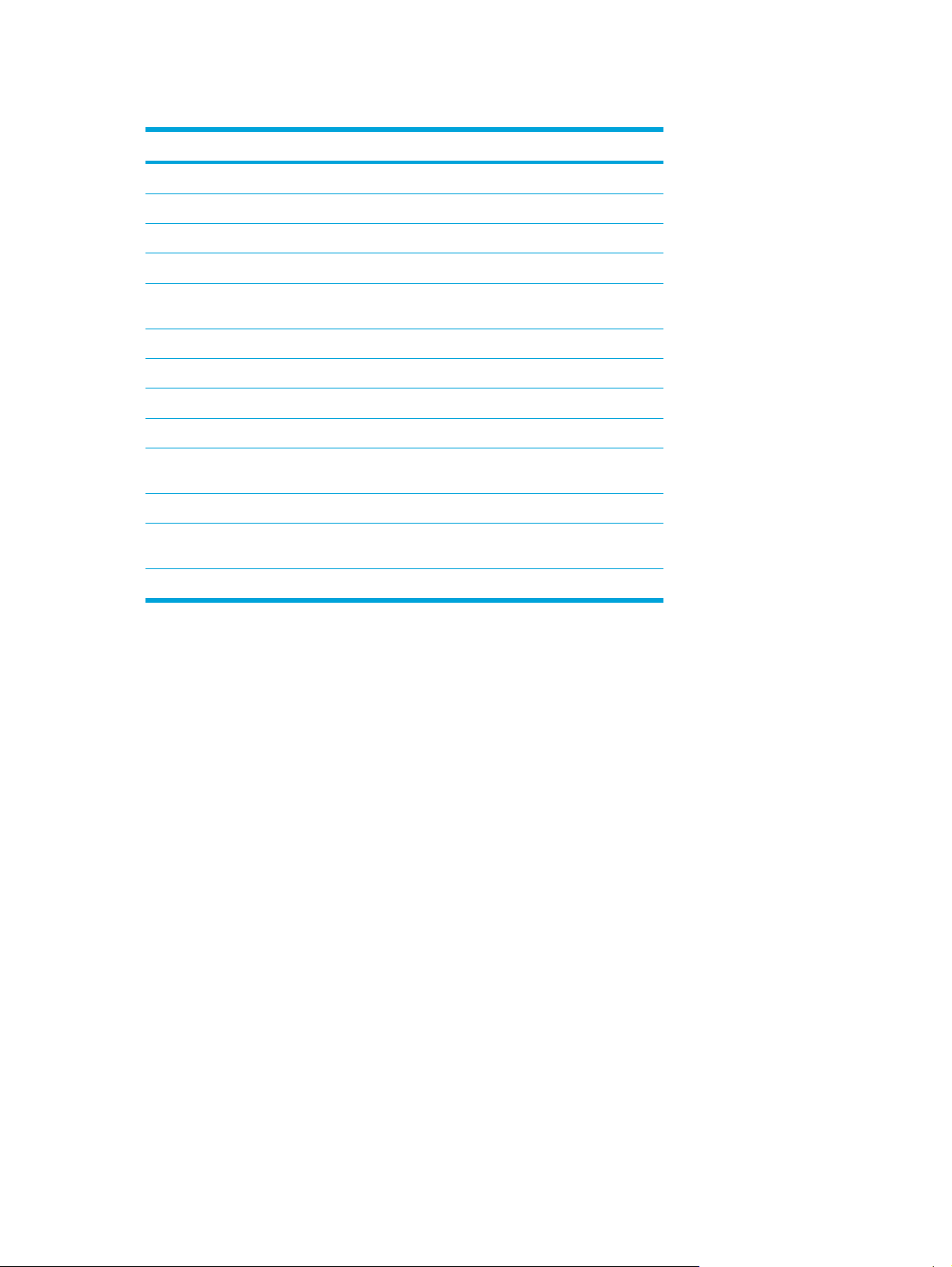
Overzicht van hotkeys
Functie Toetsencombinatie
Systeemgegevens weergeven en wissen.
Hulp en ondersteuning openen.
Het venster met afdrukopties openen.
Webbrowser openen.
Het beeld op het scherm schakelen tussen het
beeldscherm van de computer en een extern beeldscherm.
De standbystand activeren.
QuickLock activeren.
Helderheid van beeldscherm verlagen.
Helderheid van beeldscherm verhogen.
Audio-cd of dvd afspelen, het afspelen onderbreken of
hervatten.
Audio-cd of dvd stoppen. fn+f10
Het vorige hoofdstuk of gedeelte op een audio-cd of dvd
afspelen.
Het volgende muziekstuk op een audio-cd of dvd afspelen. fn+f12
fn+esc
fn+f1
fn+f2
fn+f3
fn+f4
fn+f5
fn+f6
fn+f7
fn+f8
fn+f9
fn+f11
Procedures voor hotkeys
Als u een hotkeyopdracht wilt gebruiken op het toetsenbord van de computer, voert u een van de
volgende stappen uit:
Druk kort op fn en druk vervolgens kort op de tweede toets van de hotkeyopdracht.
●
– of –
Houd fn ingedrukt, druk kort op de tweede toets van de hotkeyopdracht en laat vervolgens
●
beide toetsen tegelijk los.
Systeemgegevens weergeven en wissen (fn+esc)
Druk op fn+esc om informatie over onderdelen van de systeemhardware en het versienummer van
het systeem-BIOS weer te geven. Druk nogmaals op fn+esc om de systeemgegevens van het
scherm te verwijderen.
In de Windows-weergave die wordt geopend met fn+esc, wordt de versie van het BIOS (basic inputoutput system) van het systeem weergegeven als de BIOS-datum. Bij sommige computermodellen
wordt de BIOS-datum weergegeven in decimale notatie. De BIOS-datum wordt ook wel het
versienummer van het systeem-ROM genoemd.
18 Hoofdstuk 2 Touchpad en toetsenbord NLWW
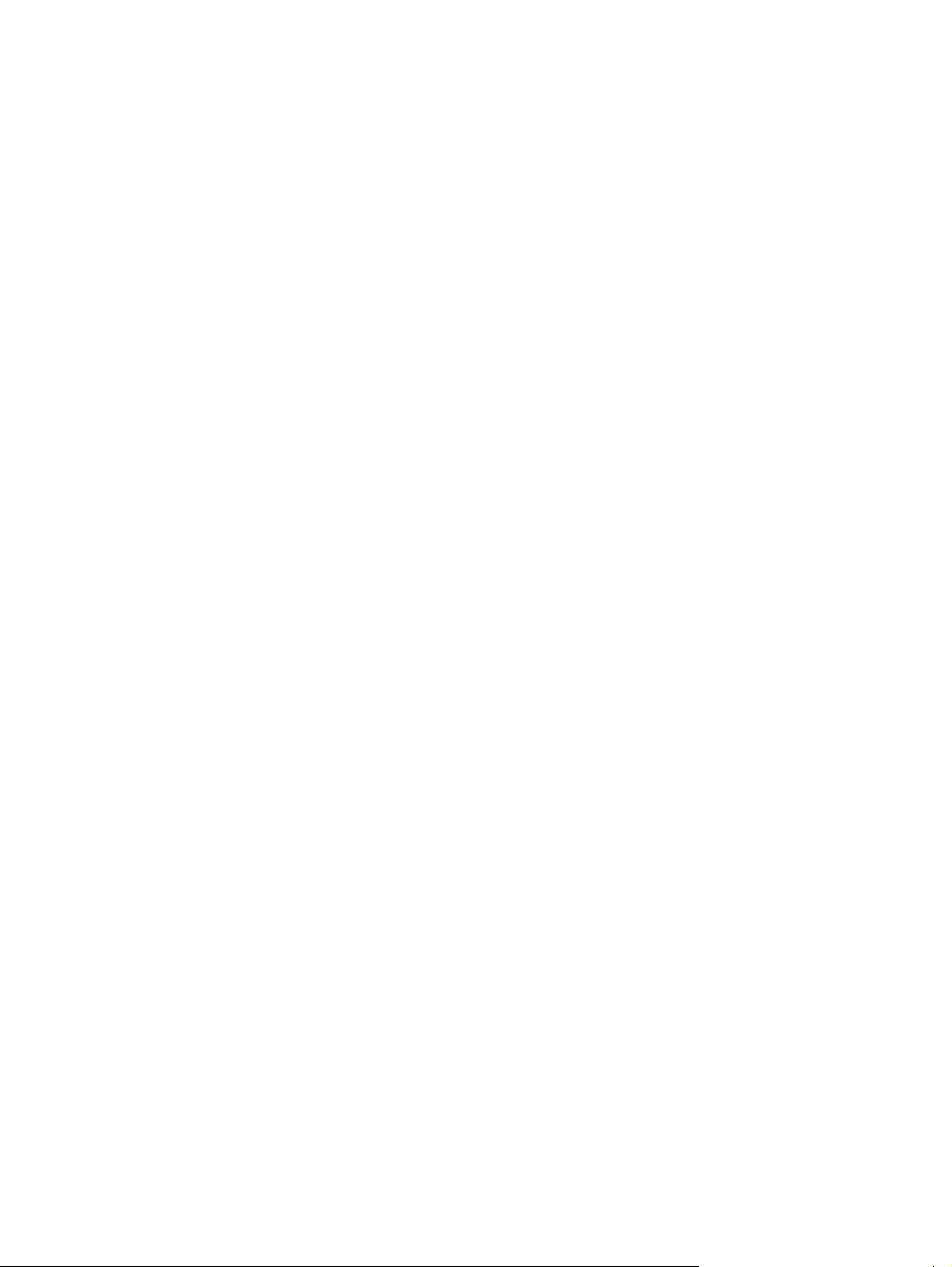
Hulp en ondersteuning openen (fn+f1)
Druk op fn+f1 om Hulp en ondersteuning te openen.
Hulp en ondersteuning geeft informatie over het besturingssysteem Windows. Daarnaast biedt Hulp
en ondersteuning de volgende informatie:
informatie over uw computer, zoals model en serienummer, geïnstalleerde software,
●
hardwareonderdelen en specificaties;
antwoorden op vragen over het gebruik van de computer;
●
zelfstudieprogramma's, aan de hand waarvan u leert onderdelen en functies van de computer
●
en Windows te gebruiken;
updates voor het besturingssysteem Windows, stuurprogramma's en software die bij de
●
computer zijn geleverd;
controles op de functionaliteit van de computer;
●
geautomatiseerde en interactieve probleemoplossing, oplossingen voor herstel en procedures
●
voor systeemherstel;
koppelingen naar ondersteuningsspecialisten van HP.
●
U kunt het venster Hulp en ondersteuning ook openen door Start > Hulp en ondersteuning te
selecteren.
Het venster met afdrukopties openen (fn+f2)
Druk op fn+f2 om het venster met afdrukopties van de geactiveerde Windows-applicatie te openen.
Webbrowser openen (fn+f3)
Druk op fn+f3 om de standaardwebbrowser te openen.
Totdat u internet- of netwerkdiensten hebt geïnstalleerd, opent u met de hotkey fn+f3 de wizard
Internet-verbinding van Windows.
Nadat u uw internet- of netwerkdiensten en de startpagina voor uw webbrowser hebt ingesteld, kunt
u met de hotkey fn+f3 snel toegang krijgen tot uw startpagina en internet.
NLWW Toetsenbord 19
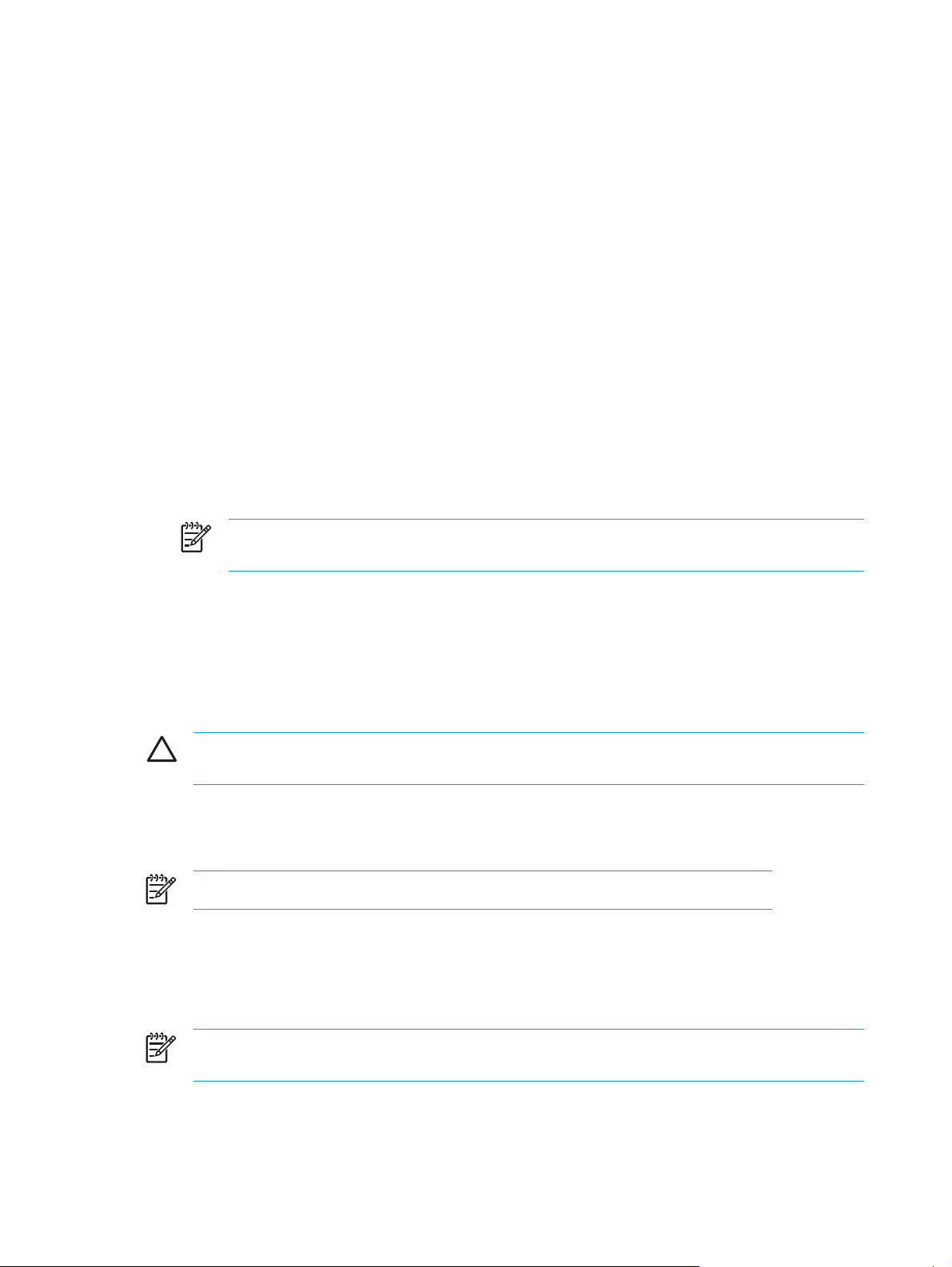
Het beeld op het scherm schakelen (fn+f4)
Druk op fn+f4 om het beeld op het scherm te schakelen tussen weergaveapparaten die zijn
aangesloten op het systeem. Als er bijvoorbeeld een monitor op de computer is aangesloten, kunt u
met de hotkey fn+f4 schakelen tussen weergave op het beeldscherm van de computer, weergave op
de aangesloten monitor en gelijktijdige weergave op de computer en de monitor.
De meeste externe monitoren maken gebruik van de externe-VGA-videostandaard om
videogegevens van de computer te ontvangen. Met fn+f4 kunt u beelden ook schakelen tussen
andere apparaten die video-informatie van de computer ontvangen, zoals S-video.
De hotkey fn+f4 ondersteunt de volgende video-overdrachtstypen (tussen haakjes staan
voorbeelden van apparaten waarvoor het desbetreffende overdrachtstype wordt gebruikt):
LCD (computerbeeldscherm)
●
externe VGA (de meeste externe beeldschermen)
●
S-video (televisies, camcorders, videorecorders en, op bepaalde modellen, video-
●
opnamekaarten met S-video-ingangen)
Samengestelde video (televisies, camcorders, videorecorders en video-opnamekaarten met
●
samengestelde-video-ingangen)
Opmerking Samengestelde-videoapparaten kunnen alleen op het systeem worden
aangesloten via een optioneel uitbreidingsapparaat.
Standbystand activeren (fn+f5)
Druk op fn+f5 om de standbystand te activeren.
Wanneer de standbystand wordt geactiveerd, worden de gegevens opgeslagen in het RAM
(Random Access Memory), wordt het scherm gewist en wordt er minder energie verbruikt. Wanneer
de computer in de standbystand staat, knipperen de aan/uit-lampjes.
VOORZICHTIG Om het risico van gegevensverlies te verminderen, kunt u het beste uw
werk opslaan voordat u de standbystand activeert.
De computer moet zijn ingeschakeld voordat u de standbystand activeert. Als de computer in de
hibernationstand staat, moet u de hibernationstand beëindigen voordat u de standbystand kunt
activeren.
Opmerking Druk kort op de aan/uit-knop om de hibernationstand te beëindigen.
Als u de standbystand wilt beëindigen, drukt u kort op de aan/uit-knop, tikt u op het touchpad, drukt u
op een toets op het toetsenbord of drukt u op een knop op het touchpad.
De functie van de hotkey fn+f5 kan worden gewijzigd. U kunt bijvoorbeeld instellen dat met de hotkey
fn+f5 de hibernationstand wordt geactiveerd in plaats van de standbystand.
Opmerking In alle vensters van het besturingssysteem Windows hebben verwijzingen naar
de knop voor de slaapstand betrekking op de hotkey fn+f5.
20 Hoofdstuk 2 Touchpad en toetsenbord NLWW
 Loading...
Loading...