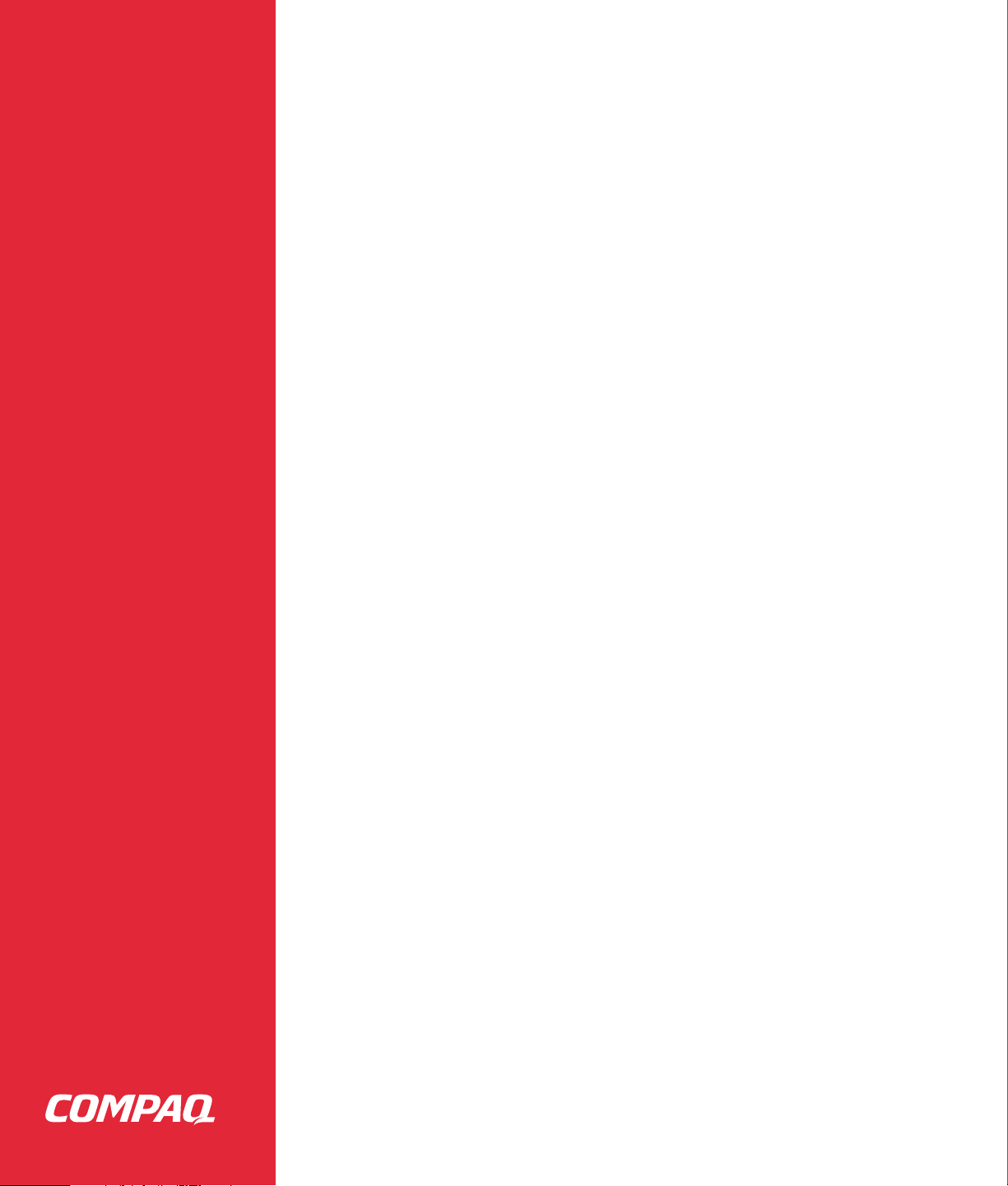
Compaq Presario
S0000 / 8000-familierne af pc’er
Brugervejledning
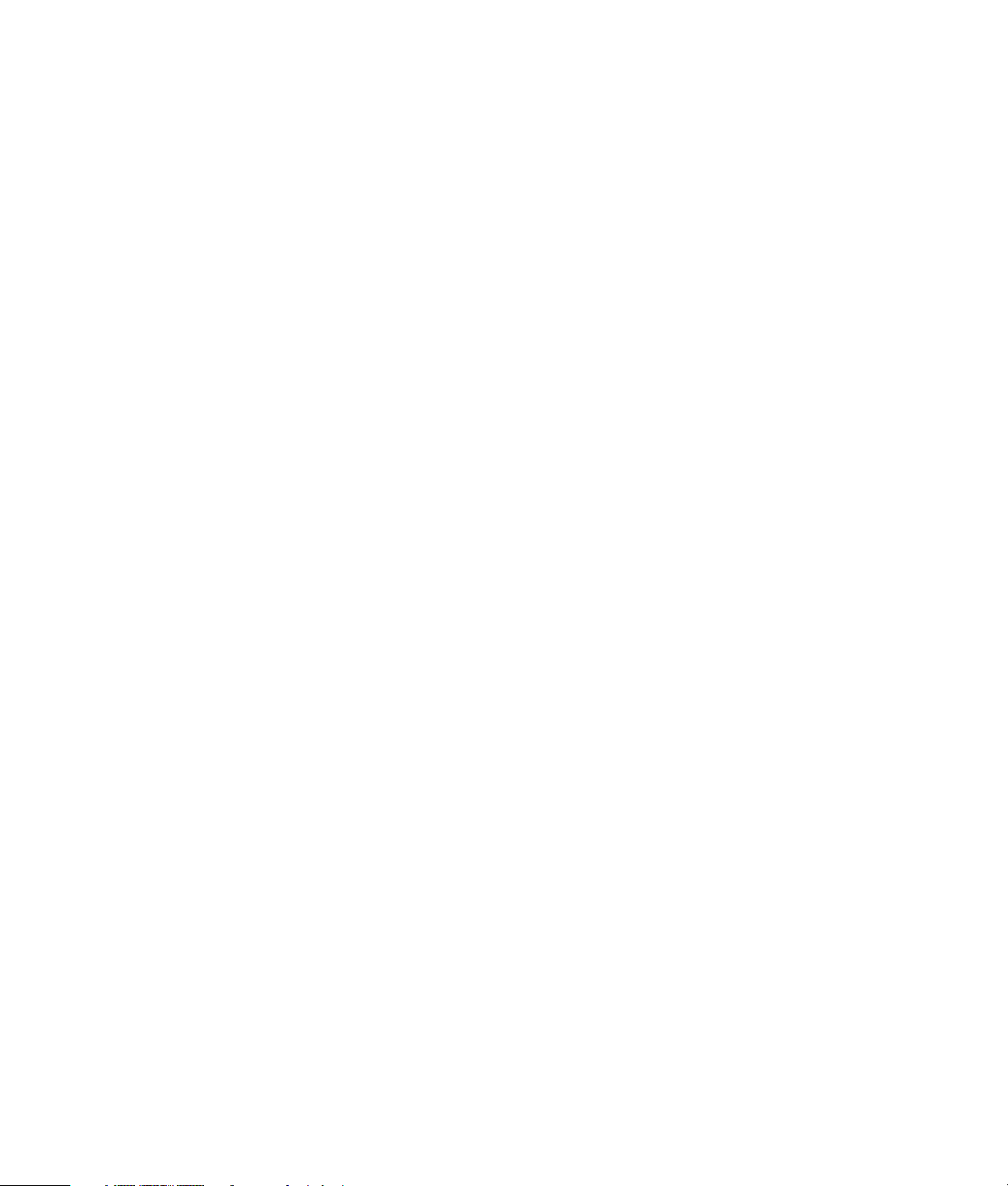
brugervejledning
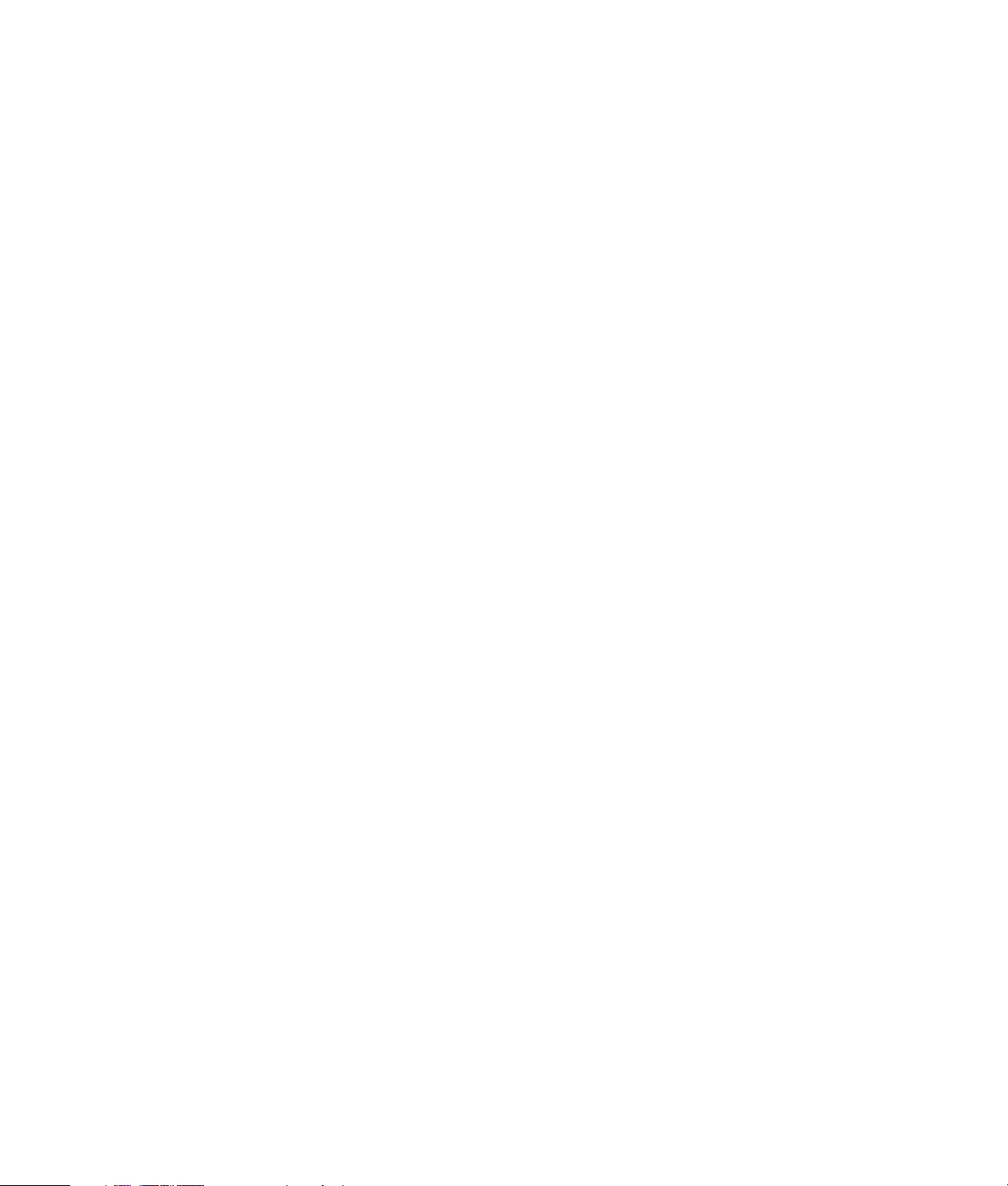
Oplysningerne i dette dokument kan ændres uden varsel.
Hewlett-Packard® Company yder ingen form for garanti med hensyn til dette materiale, herunder,
men ikke begrænset til, stiltiende garantier for salgbarhed og egnethed til bestemte formål.
HP kan ikke drages til ansvar for fejl heri eller for tilfældige eller følgeskader i forbindelse med
levering, drift eller brug af dette materiale.
GARANTIBETINGELSERNE I DENNE ERKLÆRING UDELUKKER, BEGRÆNSER ELLER
MODIFICERER IKKE, MED UNDTAGELSE AF DET OMFANG LOVEN TILLADER, ALLE
UFRAVIGELIGE LOVBESTEMTE RETTIGHEDER, SOM ER GÆLDENDE FOR SALGET AF DETTE
PRODUKT ELLER DENNE TJENESTE, MEN ER ET TILLÆG HERTIL.
HP påtager sig intet ansvar for brugen eller stabiliteten af HP-software, der er installeret i udstyr,
som ikke er leveret af HP.
Dette dokument indeholder oplysninger, der er beskyttet af ophavsret. Alle rettigheder forbeholdes.
Dette dokument må hverken helt eller delvist kopieres, gengives eller oversættes til et andet sprog
uden forudgående skriftlig samtykke fra HP.
Hewlett-Packard Company
P.O. Box 4010
Cupertino, CA 95015-4010
USA
© 2000, 2003 Hewlett-Packard Development Company, L.P.
Alle rettigheder forbeholdes.
Hewlett-Packard er et registreret varemærke tilhørende Hewlett-Packard Company i USA og andre
lande/områder.
Dette produkt indeholder teknologi til beskyttelse af ophavsret. Denne teknologi er beskyttet af
bestemte amerikanske patentrettigheder og anden immaterialret, der ejes af Macrovision
Corporation og andre virksomheder. Brug af denne teknologi til beskyttelse af ophavsret kræver
autorisation fra Macrovision Corporation, og medmindre Macrovision Corporation har givet
autorisation til anden brug, må den kun benyttes til fremvisning i hjemmet og anden form for
begrænset fremvisning. Dekompilering eller disassemblering er ikke tilladt. Apparatus Claims of
U.S. Patent Nos. 4,631,603, 4,577,216, 4,819,098, and 4,907,093 giver kun licens til brug for begrænset
fremvisning.
Alle andre mærker eller produktnavne, der nævnes heri, er varemærker tilhørende de respektive
virksomheder.
HP understøtter lovlig brug af teknologi og accepterer eller opfordrer ikke til brug af vore produkter
til andre formål end sådanne, der er tilladt af national lovgivning om ophavsret.
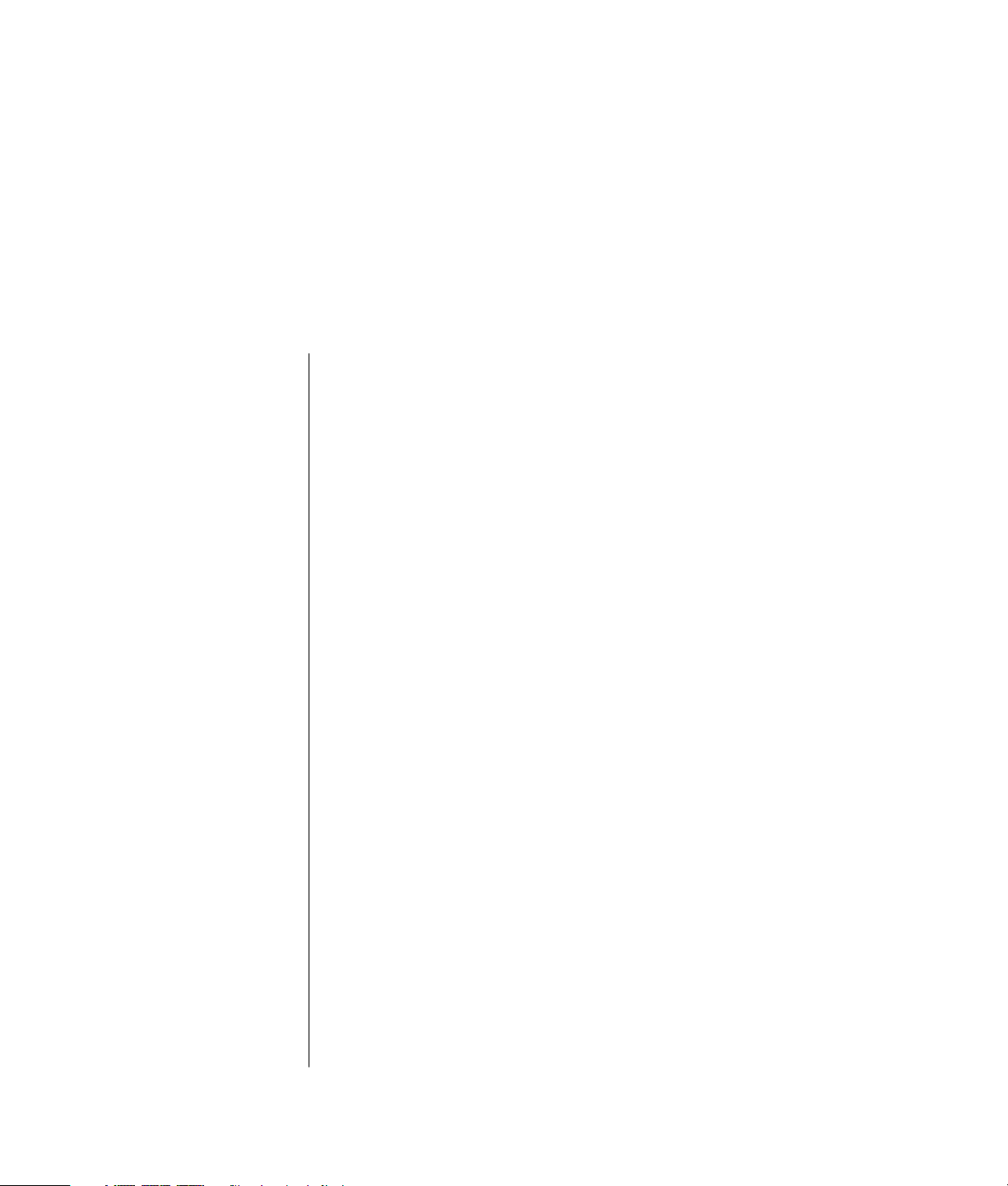
indholdsfortegnelse
sådan finder du svar på hyppigt stillede spørgsmål ....................... 1
sikkerhedsoplysninger ...................................................................................2
opsætning af pc’en ........................................................................ 3
sådan samler du pc’en..................................................................................3
sikkerhed og komfort.................................................................................4
pc’ens bagside.........................................................................................5
pc’ens forside...........................................................................................7
tilslutning af modemet ...................................................................................7
opgradering af et 56k modem ...................................................................9
opsætning af ethernet-forbindelsen .................................................................9
sådan tænder du for pc’en første gang .........................................................10
registrering af pc’en....................................................................................11
lukning af pc’en .........................................................................................11
standby .................................................................................................12
dvaletilstand...........................................................................................13
automatisk standby eller dvale .................................................................13
oprettelse af genoprettelses-cd’er/-dvd’er ......................................................14
installation af software og hardwareenheder .................................................14
overførsel af dine gamle pc-oplysninger og -filer til den nye pc ....................14
sådan lærer du pc’en at kende..................................................... 15
sådan kommer du i gang med at bruge softwaren..........................................15
brug af skrivebordet....................................................................................16
brug af menuen start ...............................................................................16
sådan lærer du at bruge pc’en.................................................................17
brug af menuen alle programmer .............................................................17
organisering af listen alle programmer ......................................................17
brug af pc-hjælp og -værktøjer .................................................................18
indholdsfortegnelse
iii
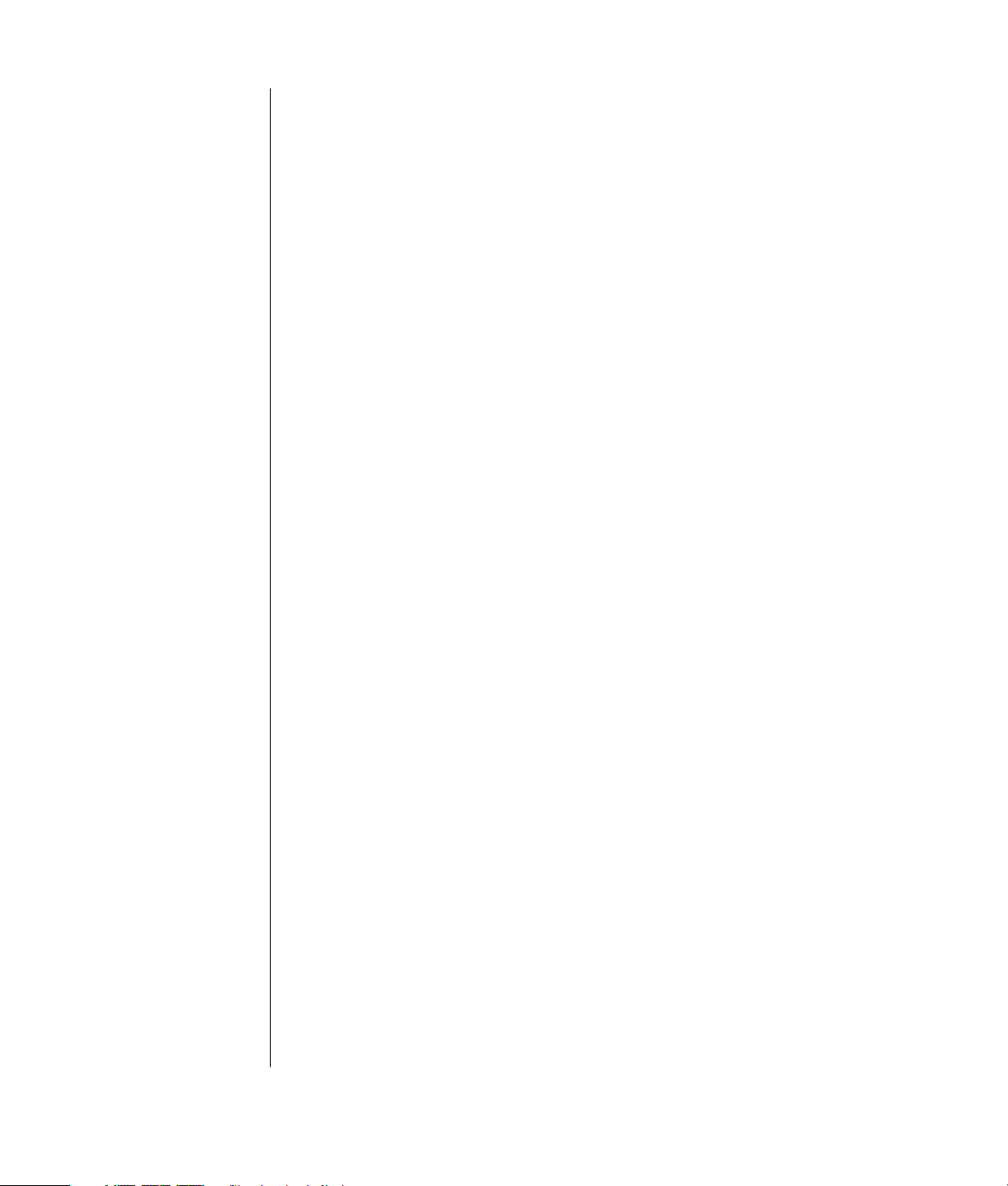
brug af musen............................................................................................19
rulning ..................................................................................................20
automatisk rulning ..................................................................................20
panorering ............................................................................................20
ombytning af museknapfunktioner ............................................................21
ændring af hastigheden for musemarkøren................................................21
brug af tastaturet ........................................................................................21
om tastaturet .......................................................................................... 21
trådløst tastatursæt..................................................................................23
tastaturets standardfunktioner...................................................................24
tilpasning af knapperne...........................................................................31
justering af skærmen...................................................................................31
brug af en printer ....................................................................................... 32
brug af internettet........................................................................ 33
om internettet .............................................................................................33
opsætning af din internetkonto .....................................................................35
tilmelding til en ny eller eksisterende konto hos en internetudbyder
ved hjælp af easy internet sign-up ............................................................36
brug af en browser..................................................................................... 37
søgning på internettet .................................................................................37
begrænsning af internetindhold....................................................................38
afsendelse og modtagelse af e-mail .............................................................. 39
ved brug af outlook express..................................................................... 39
hvis internetudbyderen leverer e-mail-programmet ......................................40
iv brugervejledning
sådan får du hjælp....................................................................... 41
hjælpe- og supportcenter.............................................................................41
brug af compaq-forbindelser........................................................................41
sådan får du meddelelser ........................................................................42
deaktivering af meddelelser .....................................................................42
genaktivering af meddelelser ...................................................................42
løsning af problemer...................................................................................43
opgradering og service på pc’en .............................................................43
garanti og supportvejledning ...................................................................43
onlinevejledninger .................................................................................. 43
websteder om pc’en ...............................................................................44
operativsystemet microsoft windows xp .....................................................44
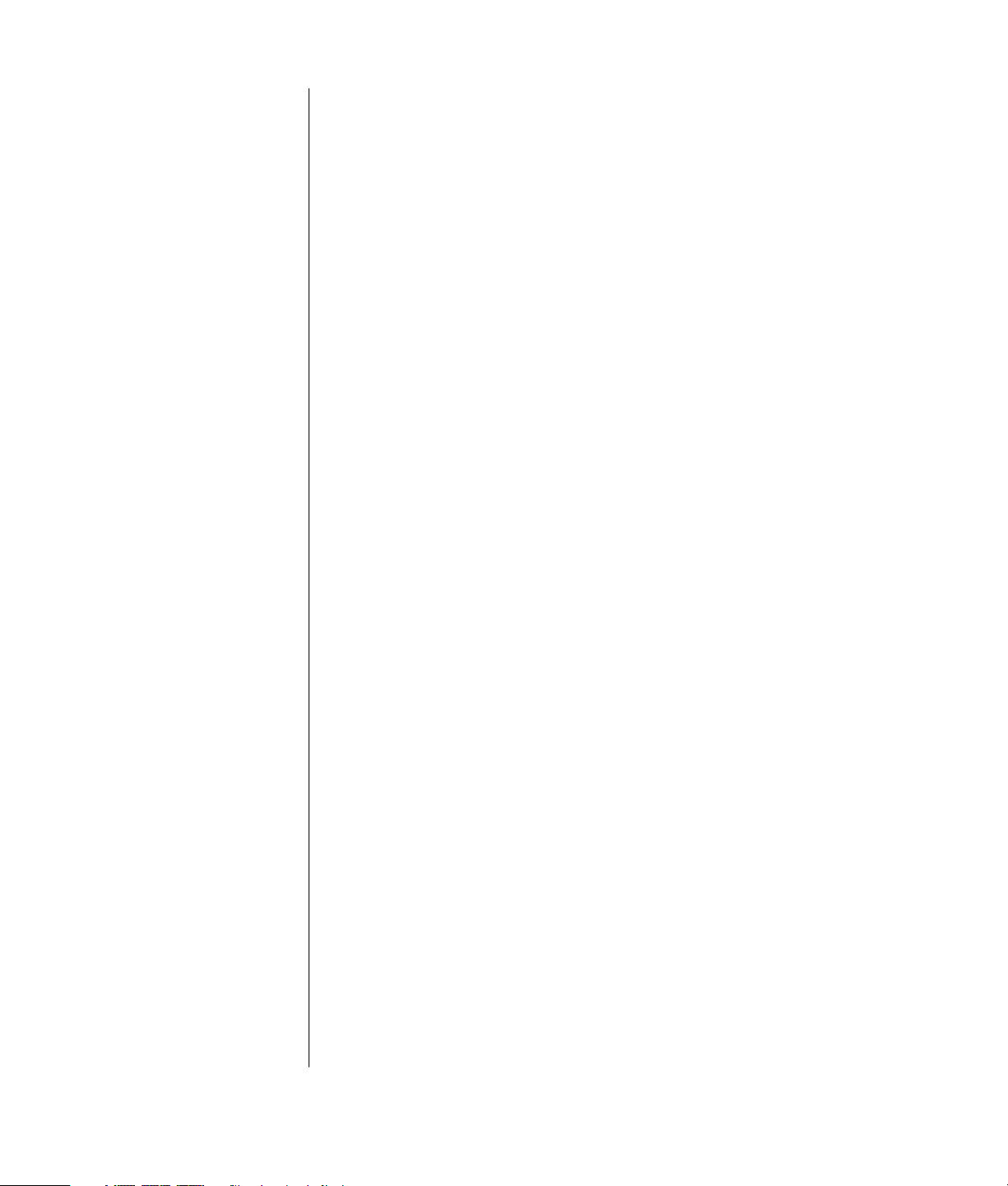
arbejde med lyd, billeder og video............................................... 45
brug af højttalere........................................................................................45
justere højttalerlydstyrke ..........................................................................46
tilslutning af et flerkanalshøjttalersystem til pc’en.........................................46
brug af en mikrofon ....................................................................................48
justere mikrofonlydstyrke..........................................................................49
brug af mikrofonen med flerkanalslyd .......................................................49
arbejde med digitale billeder.......................................................................50
om 7-i-1 hukommelseskortlæseren .............................................................50
brug af cd-, dvd- og diskettedrevene .............................................................52
håndtering af cd’er/dvd’er ......................................................................52
isætning og fjernelse af cd’er og dvd’er ....................................................53
brug af det kombinerede drev ..................................................................54
brug af diskettedrevet..............................................................................55
afspilning af cd’er og dvd’er........................................................................55
afspilning af musik-cd’er med musicmatch jukebox .....................................55
afspilning af cd’er og dvd’er med windows media player ...........................56
afspilning af dvd-film med intervideo windvd player ...................................57
afspilning af video-cd’er ..........................................................................59
oprettelse (brænding) af cd’er med recordnow!..............................................60
oprettelse (brænding) af musik-cd’er med windows media player .....................62
oprettelse (brænding) af data-cd’er ved hjælp af programmet windows xp........63
oprettelse (brænding) af dvd’er ved hjælp af dvd-brænderdrevet......................63
brug af fjernsyn som skærm .........................................................................63
kabler, du kan få brug for........................................................................64
tilslutning til et fjernsyn ............................................................................64
visning af pc-billedet på fjernsynsskærmen.................................................65
deaktivering af indstillingen tv ..................................................................66
frakobling af fjernsynet............................................................................66
vedligeholdelse af pc’en............................................................... 67
beskyttelse af pc’en mod overspænding ........................................................67
brug af virusbeskyttelsesprogrammer.............................................................67
forøgelse af tilgængelig harddiskplads..........................................................68
utilgængelig harddiskplads......................................................................68
tømning af papirkurven ...........................................................................69
afinstallation af programmer ....................................................................69
fjernelse af skrivebordsikoner ...................................................................70
oprydning på harddiskdrevet ...................................................................70
fejlfinding .................................................................................... 71
indholdsfortegnelse
v
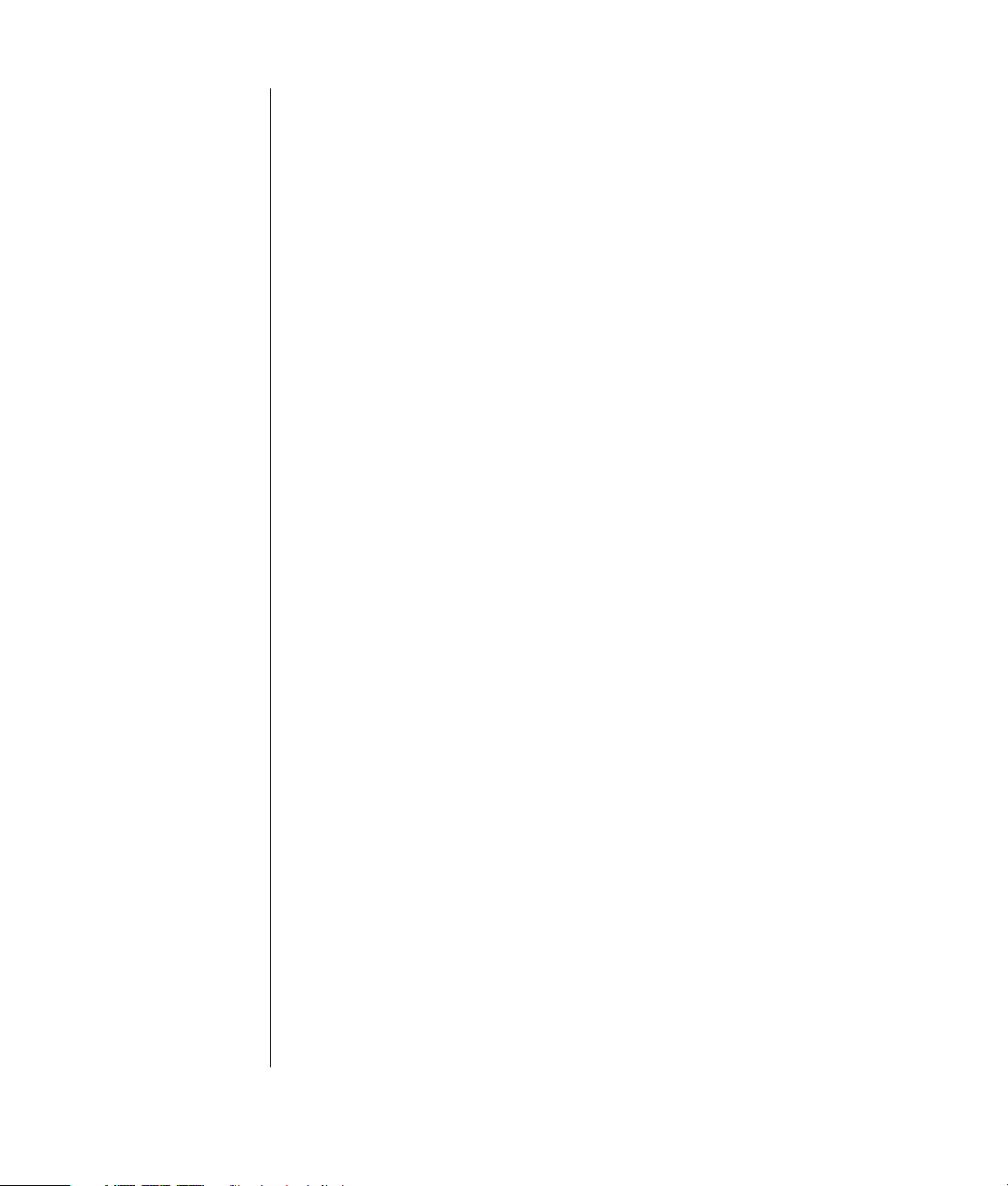
brug af program- og systemgenoprettelse ................................... 83
oprettelse af genoprettelses-cd’er/-dvd’er ......................................................86
brug af program til genoprettelses-cd’er/-dvd’er.............................................87
brug af cd’en med genoprettelsesværktøjer.................................................... 88
systemgendannelse..................................................................................... 88
programgenoprettelse .................................................................................89
systemgenoprettelse ....................................................................................90
start af systemgenoprettelse hvis pc’en svarer.............................................90
start af systemgenoprettelse hvis pc’en ikke svarer...................................... 91
systemgenoprettelse med genoprettelsesdiske............................................. 91
start af systemgenoprettelse med genoprettelsesdiske..................................91
opgradering og service på pc’en.................................................. 93
klargøring af pc’en..................................................................................... 93
udtagning eller opgradering af et drev.......................................................... 96
drevenes placering .................................................................................97
afmontering af et drev.............................................................................97
udskiftning eller tilføjelse af et drev .........................................................102
opgradering og udskiftning af hukommelsesmoduler.....................................105
afmontering af et hukommelsesmodul...................................................... 105
udskiftning eller tilføjelse af et hukommelsesmodul ....................................106
afmontering eller installering af et udvidelseskort..........................................108
samling af pc’en.......................................................................................110
indeks........................................................................................ 113
vi brugervejledning
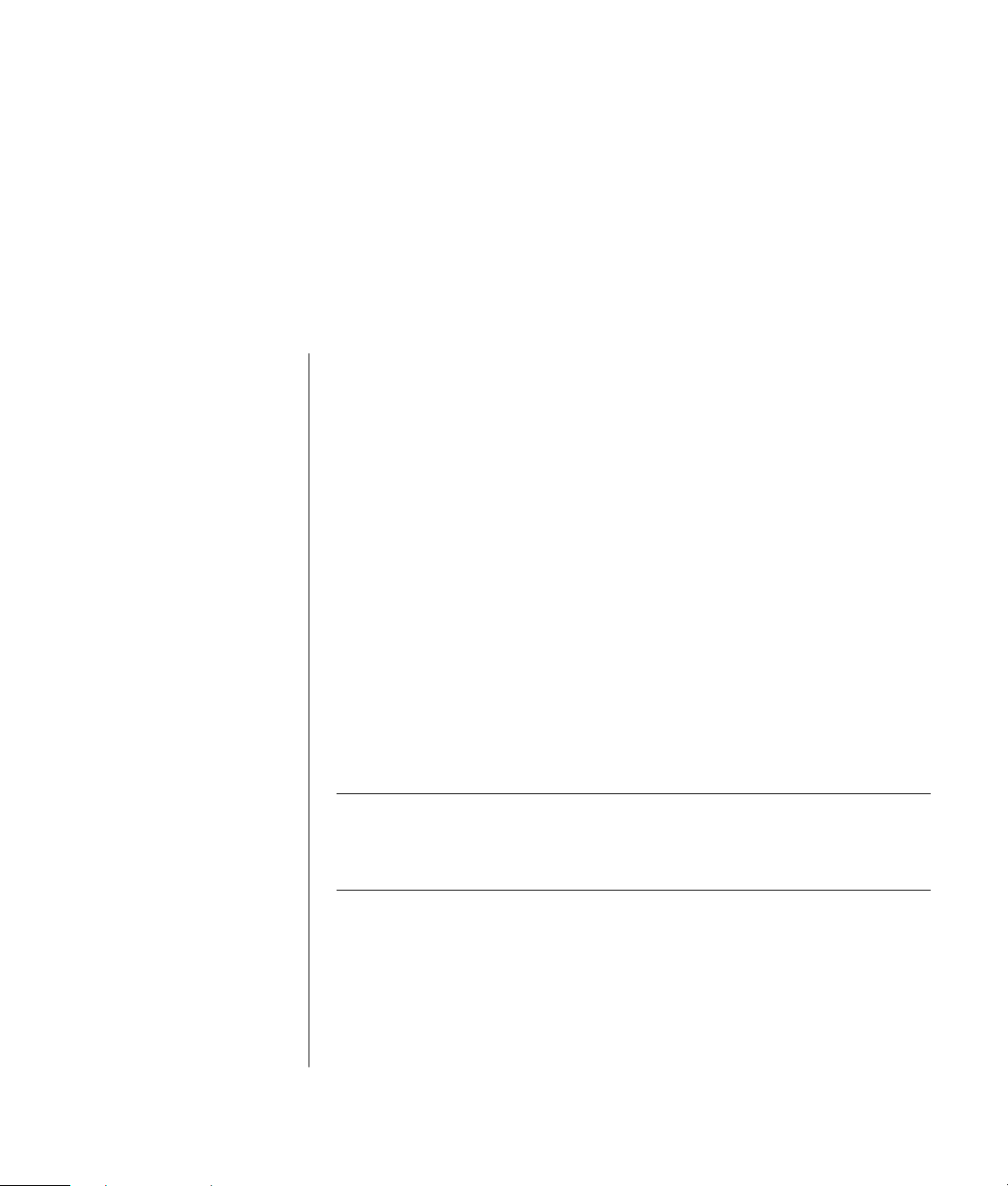
sådan finder du svar på hyppigt
stillede spørgsmål
I denne Brugervejledning kan du finde svar på spørgsmål om følgende emner:
• Tilslutning til internettet, side 34
• Registrering af produktet, side 11
• Oprettelse af en cd, side 60
Lagring af dokumenter, fotos og videoer på en cd, side 62
Indspilning af en musik-cd, side 61
Kopiering af en cd, side 60
Sikkerhedskopiering af dine filer til en cd, side 62
• Sådan ser du film på din pc, side 57
• Tilslutning til et fjernsyn, side 63
• Overførsel af digitale billeder til pc’en, side 50
• Tilslutning af en printer, side 32
• Sådan finder du hjælp, hvis noget ikke fungerer, side 41
• Sådan holder du din pc i topform, side 67
• Sådan går du en dag tilbage (Systemgendannelse), side 88
• Genoprettelse af pc’en, side 83
• Tilføjelse af hukommelse, side 105
BEMÆRK! Denne vejledning indeholder oplysninger om indstillinger, der
muligvis ikke findes på din pc. Din pc kan se anderledes ud, end det der er vist i
illustrationerne i denne vejledning. Skærmen og højttalerne sælges separat.
Højttalere kan følge med skærmen (kun udvalgte modeller).
sådan finder du svar på hyppigt stillede spørgsmål
1
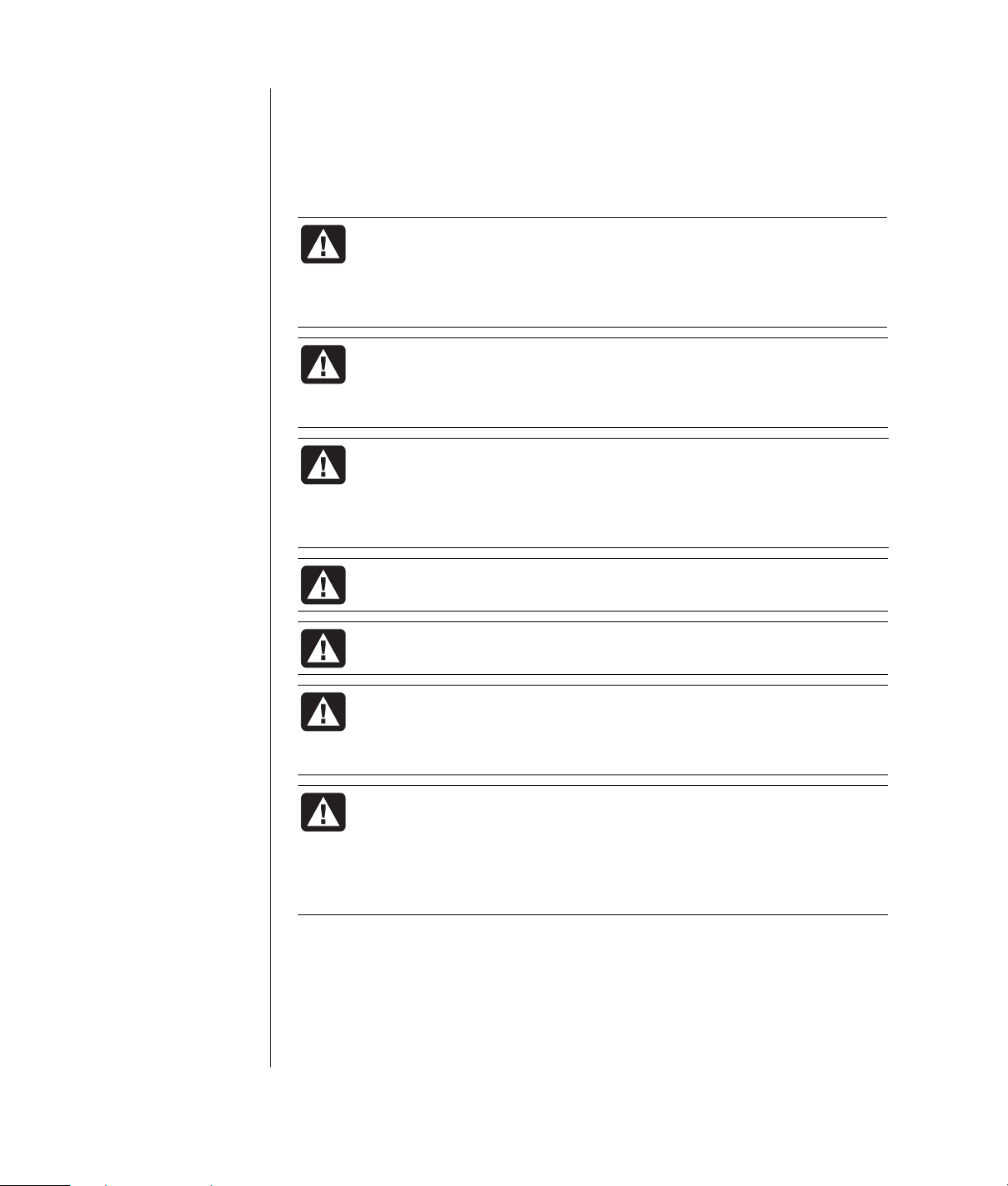
A
sikkerhedsoplysninger
Dette produkt er ikke vurderet for tilslutning til et “IT”-strømsystem (et
vekselstrømssystem uden direkte jordforbindelse i henhold til IEC 60950).
sikkerhed i forbindelse med vekselstrøm
ADVARSEL! Installer computeren i nærheden af en stikkontakt.
Netledningen er hovedafbryderen på pc’en og skal altid være
tilgængelig. Af sikkerhedshensyn er systemets medfølgende
netledning forsynet med et jordet stik. Sæt altid netledningen i
et korrekt jordet stik for at undgå elektrisk stød.
ADVARSEL! Sæt computerstikket i stikkontakten, før telefonlinjen
tilsluttes, for at reducere risikoen for elektrisk stød fra
telefonstikket. Afbryd også telefonlinjen, før du tager
computerstikket ud af stikkontakten.
ADVARSEL! Systemet leveres med en spændingsvælger til 115 eller
230 V vekselstrøm. Spændingsvælgeren er forudindstillet til den
spænding, der bruges i det land/område, hvor enheden sælges.
Ændring af spændingsvælgeren til en forkert indstilling kan
beskadige pc’en og medføre bortfald af enhver stiltiende garanti.
ADVARSEL! Modemkablet skal altid fjernes fra telefonstikket, før
computerens kabinet monteres eller fjernes.
ADVARSEL! Pc’en må ikke betjenes, når kabinettet er fjernet.
DVARSEL! Strømforsyningen må ikke repareres af brugeren. Få en
autoriseret installatør til at reparere eller udskifte strømforsyningen
for at undgå at beskadige den. Øvrige komponenter kan repareres
af brugeren.
ADVARSEL! Elektrostatisk afladning (ESD) kan beskadige diskdrev,
udvidelseskort og andre komponenter. Hvis et ESD-modul ikke er
tilgængeligt, skal der bæres et bånd, der er forbundet med en
metaldel på computeren. Kort skal om muligt anbringes på en
ledende skumpude eller i kortemballagen, men aldrig oven på
kortemballagen.
2 brugervejledning
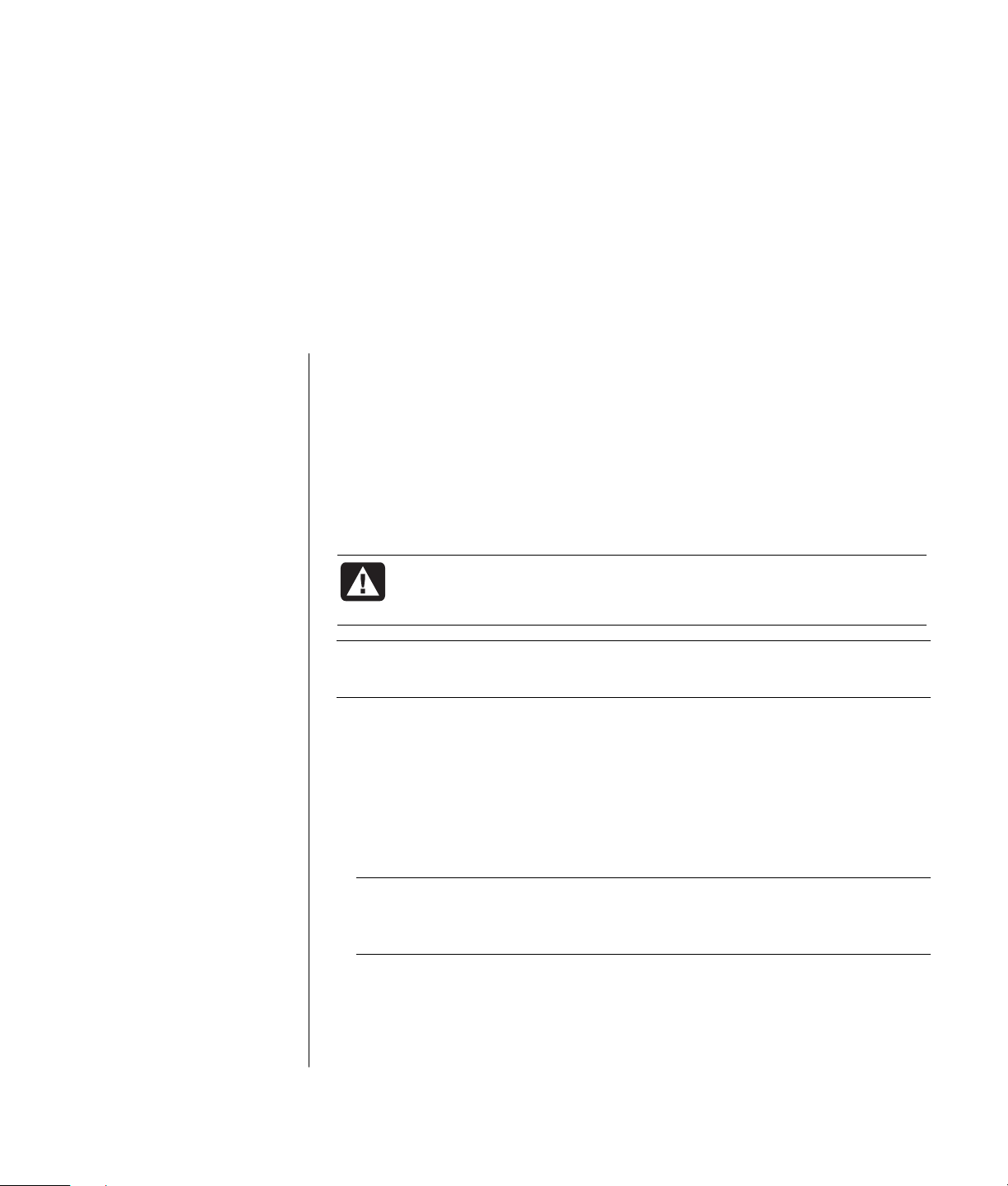
A
opsætning af pc’en
sådan samler du pc’en
Følg vejledningen på oversigten Hurtig opsætning for at opsætte pc’en.
De trykte oplysninger eller opdateringer til den aktuelle pc-model ligger i
pc-kassen.
Når du overvejer, hvor du vil anbringe pc’en, skal du tænke på, at pc’en og
arbejdsområdet bør være ergonomisk placeret og indrettet, så du sidder
komfortabelt og kan arbejde effektivt. Se “sikkerhed og komfort” på side 4.
DVARSEL! Strømforsyningen er forudindstillet til det land/område,
hvor du købte pc’en. Hvis du flytter, skal du kontrollere
spændingskravene, før pc’en sluttes til en stikkontakt.
BEMÆRK! Se “beskyttelse af pc’en mod overspænding” på side 67 for at få
oplysninger om, hvordan du beskytter pc’en.
Saml pc’en i denne rækkefølge:
1 Anbring pc-kabinettet det ønskede sted, og tilslut netledningen til kabinettet
og strømstikket. Du skal ikke tænde for pc’en endnu.
2 Anbring skærmen som ønsket (sælges separat), og tilslut netledningen til
strømstikket. Du skal ikke tænde for skærmen endnu. Tilslut skærmkablet
til pc’en.
3 Anbring tastaturet og musen det ønskede sted, og tilslut begge dele til pc’en.
BEMÆRK! Pc’en bruger kun aktive højttalere. Aktive højttalere har en
netledning og tilsluttes til det grønne udgangsstik til lyd på bagsiden af pc’en.
Passive højttalere har ingen netledning eller afbryder.
4 Anbring højttalerne (højttalere følger med udvalgte skærmmodeller), tilslut
dem til pc’en, og tilslut derefter højttalerledningen til strømstikket. Du skal
ikke tænde for højttalerne endnu.
opsætning af pc’en
3
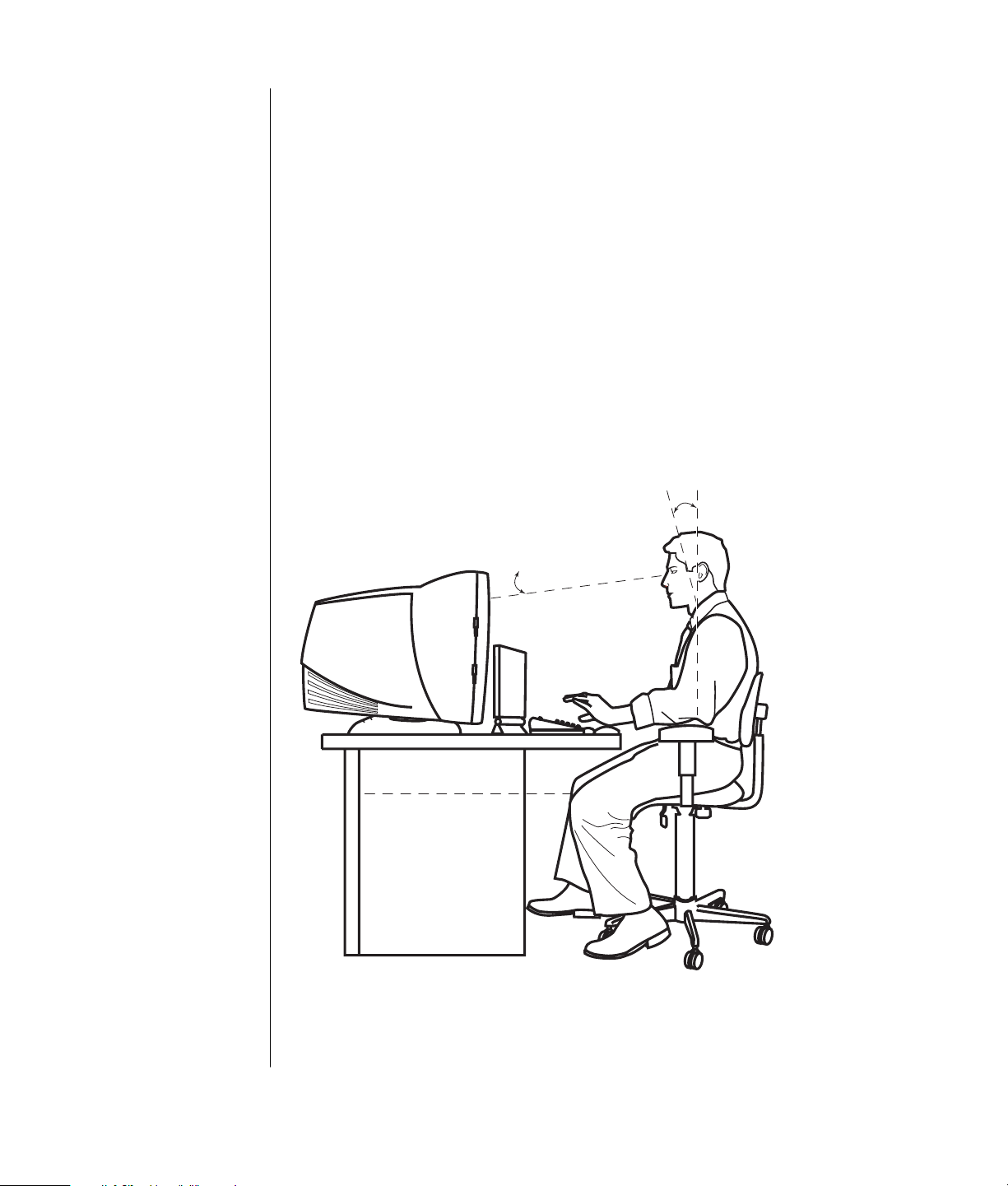
5 Tilslut modemkablet til telefonlinjens vægstik og modemet (kun udvalgte
modeller) på pc’ens bagside. Se “tilslutning af modemet” på side 7 for at få
detaljer.
6 Tænd for skærmen. Tænd pc’en. Tænd for højttalerne. Følg instruktionerne på
skærmen, og gennemfør de første vinduer, indtil du kan se skrivebordet. Se
“sådan tænder du for pc’en første gang” på side 10 for at få detaljer.
7 Genstart pc’en: Klik på knappen Start på proceslinjen, klik på Luk
computeren, og klik derefter på Genstart. Pc’en slukkes og starter derefter
igen. Derved fuldføres den første opstartsproces.
sikkerhed og komfort
Når du har samlet pc’en, og før du begyndere at bruge den, skal du placere
pc’en og indrette arbejdsområdet, så du sidder komfortabelt og kan arbejde
effektivt. Se Vejledning i sikker og behagelig brug for at få vigtige ergonomiske
oplysninger.
0–15˚
50–70 cm
(20–28 tommer)
0–15˚
4 brugervejledning
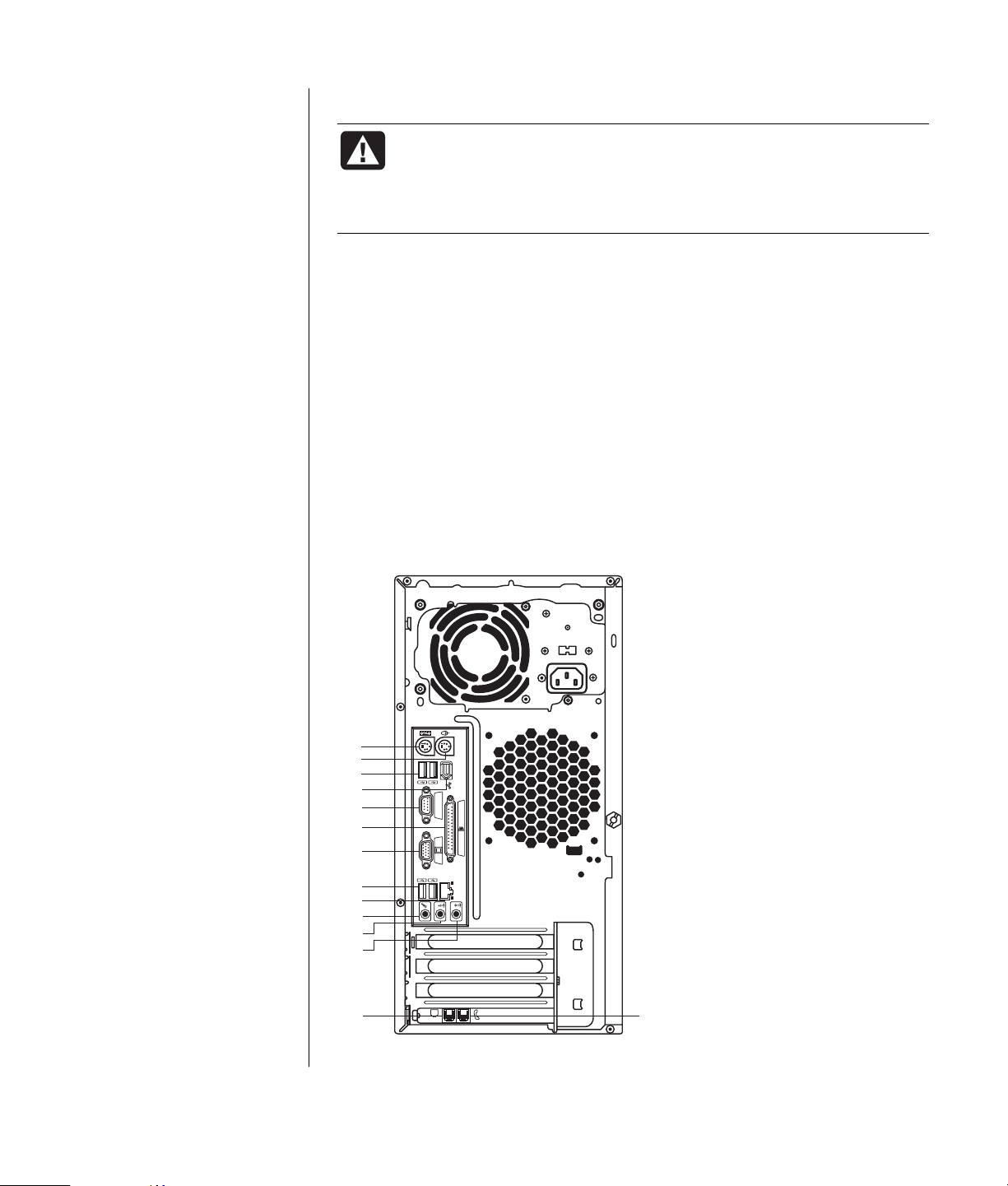
Pc’ens funktioner og
placeringen af stik kan
variere.
A Ta st atur
B Mus
C USB
D FireWire
(IEEE 1394)
E Seriel port
F Parallel port
G Skærm
H USB 2.0
K Ethernet
L Mikrofon
M Audio out
N Audio in
O Modem (til vægstik
til telefonlinje)
P Telef on
®
sikkerhed i forbindelse med computeren
ADVARSEL! Læs “Vejledning i sikker og behagelig brug” for at
reducere risikoen for alvorlig personskade. Den beskriver korrekt
opsætning af arbejdsstationen, arbejdsstilling og sunde vaner i
forbindelse med arbejdet for computerbrugere. Den indeholder
også vigtige oplysninger om elektrisk og mekanisk sikkerhed.
Sådan får du vist Vejledning i sikker og behagelig brug:
• Klik på Start, vælg Alle programmer, vælg Pc-hjælp og -værktøjer, og klik
derefter på Vejledning i sikker og behagelig brug.
Eller
• Skriv
http://www.compaq.com/ergo/
i browserens adressefelt, og tryk på Enter på tastaturet.
pc’ens bagside
Tilslut de primære hardwareenheder, som skærmen, tastaturet og musen, på
pc’ens bagside. Andre ydre enheder, som printer, scanner, kamera eller andet
udstyr, tilsluttes også i stik bag på computeren. Nogle pc-modeller har også stik
på forsiden af pc’en.
A
B
C
D
E
F
G
H
K
L
M
N
SERIAL
IN
ETHERNET
OUT
O
P
opsætning af pc’en
5
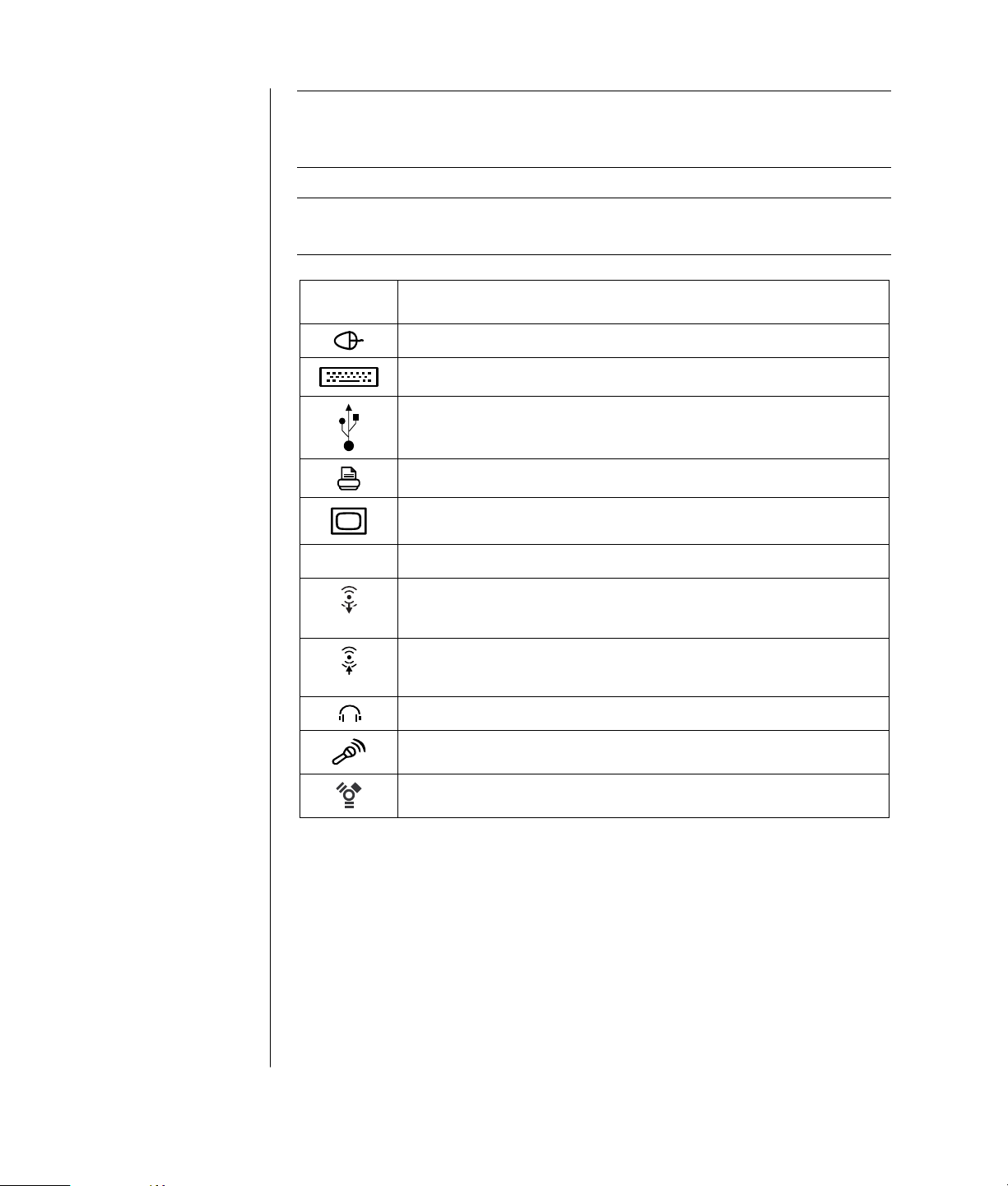
BEMÆRK!
Pc’er bruger softwaredrivere til at styre ydre enheder. Når du tilføjer
en brugsklar (Plug and Play) enhed, hukommelses- eller udvidelseskort,
indlæser pc’en automatisk den korrekte driver for enheden.
BEMÆRK! Ved ydre enheder, der ikke er Plug and Play, skal du følge de
instruktioner, der fulgte med den ydre enhed, for at indlæse den ønskede driver.
Symbol
for stik
seriel
Beskrivelse
Mus (PS/2)
Tastatur (PS / 2)
USB (Universal Serial Bus) til mus, tastatur, digitalkameraer eller andre
enheder med et USB-stik.
Printer (parallel)
Skærm
Seriel port til digitalkameraer eller andre serielle enheder.
OUT
IN
Lydudgang (eksterne højttalere)
Lydindgang
Hovedtelefoner
Mikrofon
FireWire (IEEE 1394) til videokameraer eller andre enheder med meget
høj overførselshastighed
6 brugervejledning
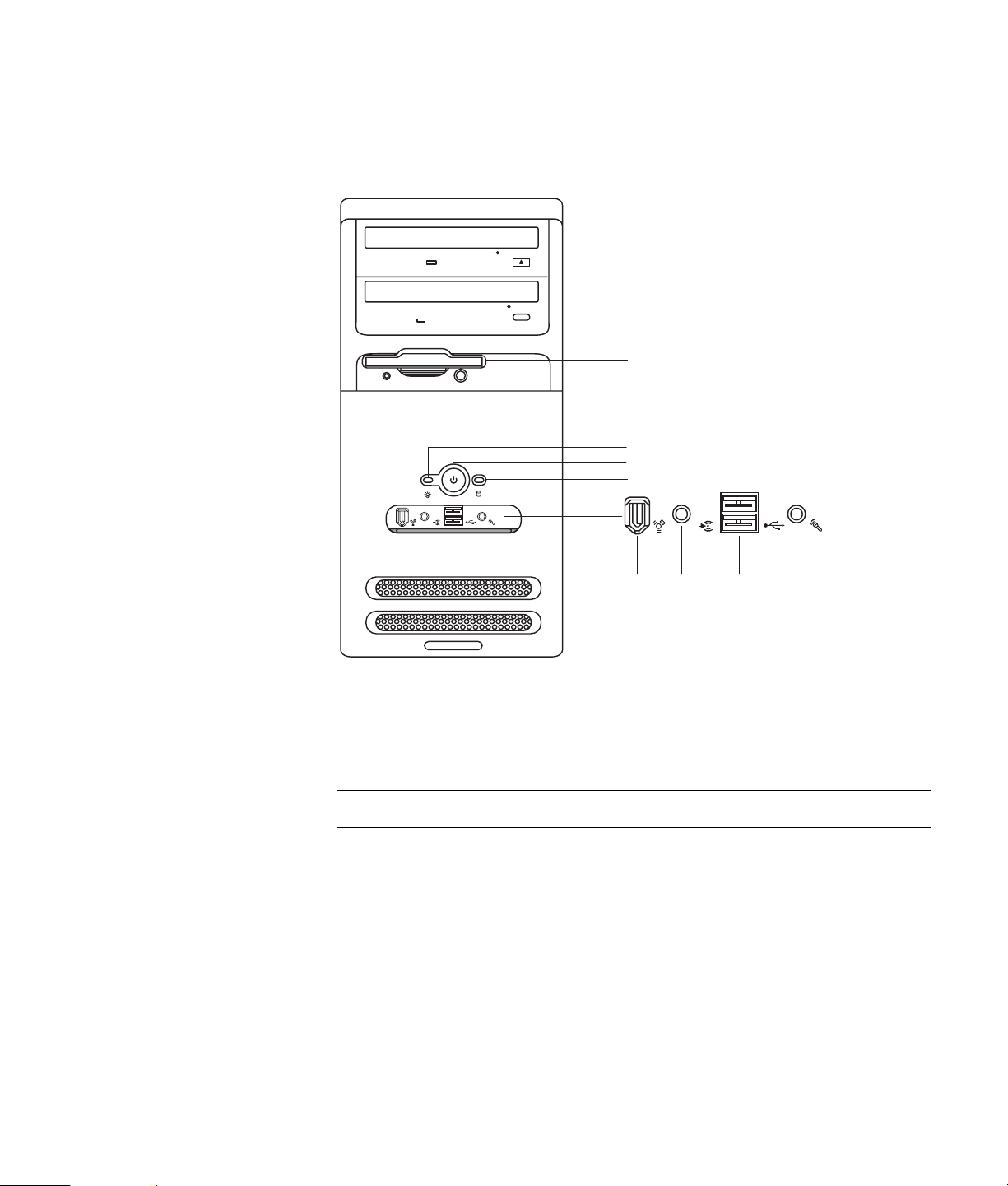
Pc’ens funktioner og
placeringen af stik kan
variere.
A Øverste optiske drev
B Optiske drev
nummer to
C Diskettedrev
D Strømforsyningens
lysdiode
E afbryder
F Indikatorlys for
aktivitet på
harddisken
G FireWire (IEEE 1394)
H Audio in
K USB 2.0 (to er vist)
L Mikrofon
pc’ens forside
På forsiden af computeren findes drevene, afbryderen og indikatorlys for
aktivitet på harddisken. Nogle pc-modeller har også stik på forsiden af pc’en.
A
B
C
D
E
F
IN
IN
G H K L
tilslutning af modemet
Modemet bruges til at oprette forbindelse til en internetudbyder, der leverer en
netværk via modem-forbindelse til internettet.
BEMÆRK! Pc’en leveres muligvis ikke med et modem.
opsætning af pc’en
7
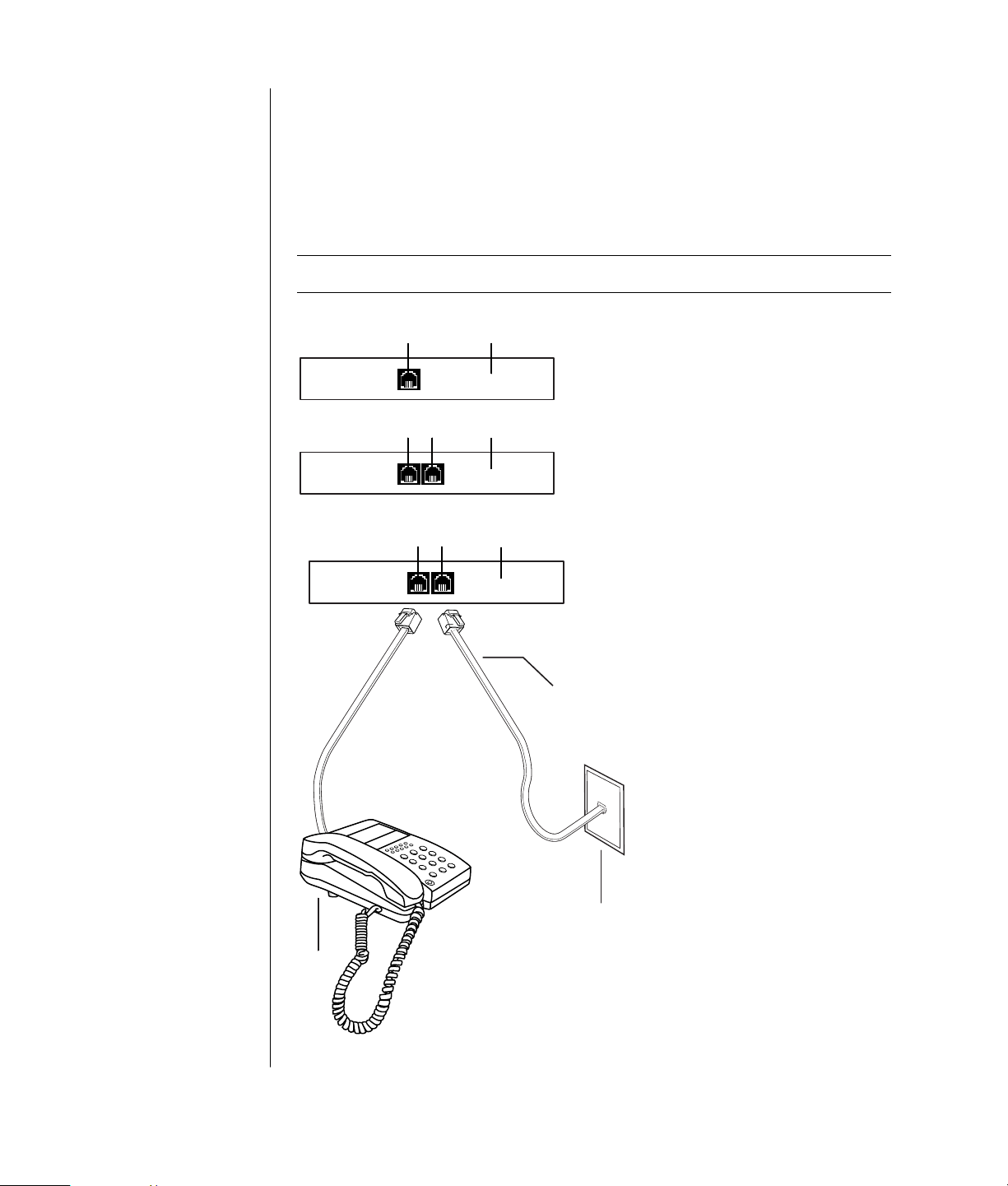
andre måder
at oprette
forbindelse på
Der er andre måder at
oprette forbindelse til en
internetudbyder på,
som ikke gør brug af
telefonmodemet, f.eks.
et LAN (Local Area
Network) eller en DSL
(Digital Subscriber Line).
Tal med din
internetudbyder for at
få alle oplysninger om
din forbindelse.
Se “opsætning af
ethernet-forbindelse” på
side 9, hvis du opretter
forbindelse via et LAN.
A Modemstik (kun
udvalgte modeller)
B Telefonsti k (kun
udvalgte modeller)
C Bagside af pc
D Modem-/telefonkabel
E Vægstik
F Telefo n
(medfølger ikke)
Tal med din internetudbyder for at få alle oplysninger om din forbindelse.
Før du kan oprette forbindelse til internettet og sende og modtage e-mail og
fax via et telefonmodem, skal du slutte din telefonlinje til modemet, som
findes inden i pc’en. Oversigten Hurtig opsætning viser, hvordan du slutter et
modem/telefonkabel til pc-modemstikket og til telefonstikket. Kig på bagsiden
af pc’en for at finde modemstikket. Modemstikket ligner en af følgende
illustrationer.
BEMÆRK! Pc’en har muligvis kun ét modem-/telefonstik.
A
A
B
C
C
A
B
C
D
8 brugervejledning
E
F
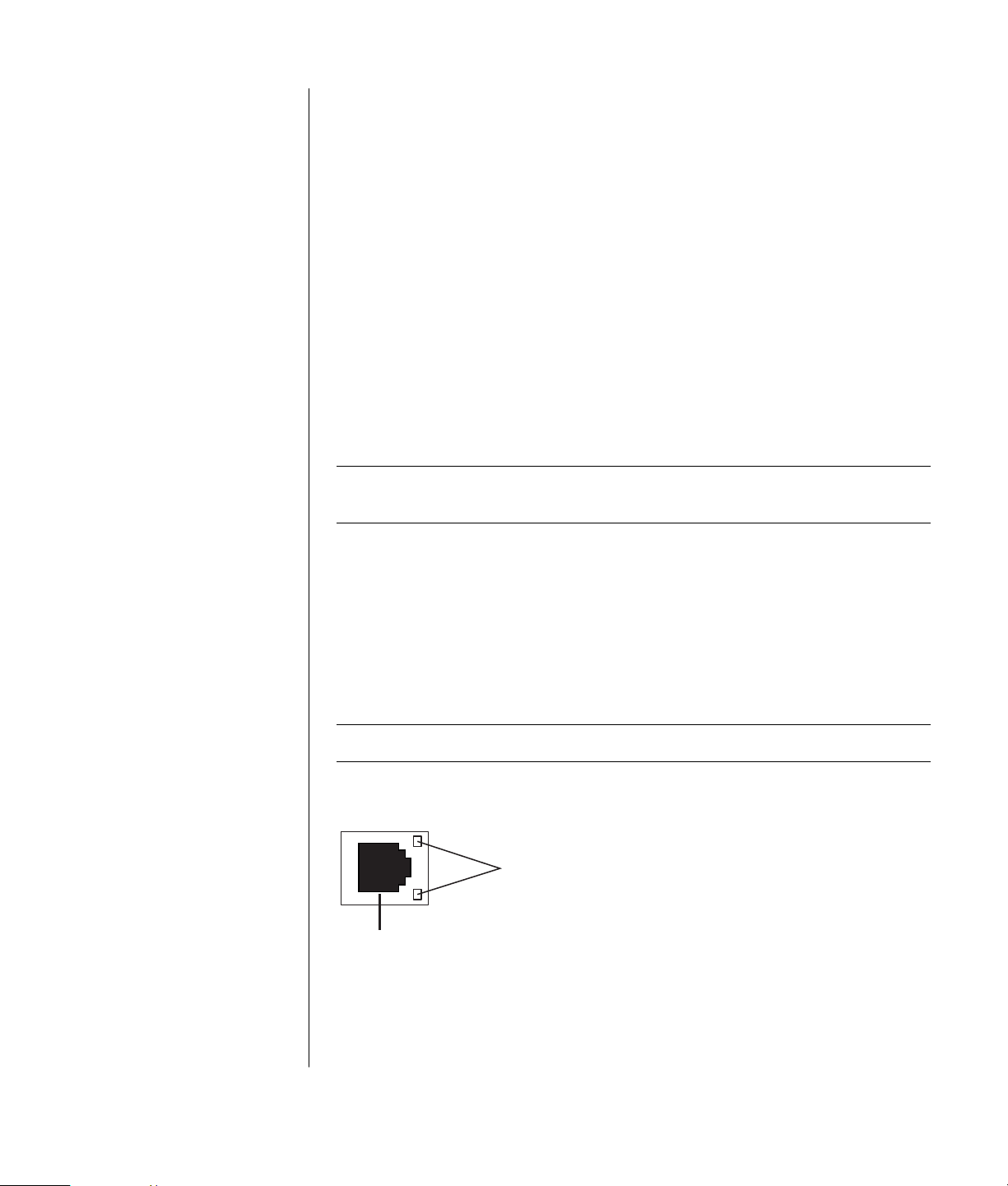
Sådan forbindes kablet mellem modemet og telefonlinjen:
1 Slut den ene ende af et modemkabel (D) til modemstikket (A) på pc’ens
bagside (C). Dette stik kan være markeret med enten Line eller et
modemtilslutningssymbol.
2 Slut den anden ende af kablet (D) til telefonstikket (E) på væggen.
Du kan også tilslutte en telefon (F) til det andet stik (B) på modemet (kun
udvalgte modeller). Hvis du slutter en telefon til modemet, kan du foretage
almindelige (tale) telefonopkald, når du ikke benytter modemet — også selv
om pc’en er slukket.
opgradering af et 56k modem
Modemdriveren kan opgraderes til at understøtte bestemte V.92-funktioner. Du
kan finde flere oplysninger ved at gå til supportwebstedet, der er nævnt i
Garanti- og supportvejledningen, klikke på supportlinket, skrive modemopgradering
i søgefeltet og derefter klikke på pilen til højre for feltet. Følg de angivne
instruktioner.
BEMÆRK! Din internetudbyder skal understøtte V.92-standarden, for at du kan
benytte nogen af V.92-funktionerne.
A Ethernet-stik
(RJ-45-port)
B Ethernet-indikatorlys
opsætning af ethernet-forbindelsen
Ethernet-forbindelsen (kaldes muligvis en netværksadapter, et netværkskort eller
NIC) giver en hurtig bredbåndsforbindelse til et Ethernet- (10BaseT) eller Fast
Ethernet-netværk (100BaseT). Når dette kort forbindes med et netværk, som
f.eks. et LAN (local area network), kan du oprette forbindelse til internettet via
dette LAN. Denne netværksforbindelse giver dig også mulighed for at dele
printere, data og andre enheder blandt dine pc’er.
BEMÆRK! Der følger muligvis ikke et Ethernet-stik med til pc’en.
Find Ethernet-stikket (en RJ-45-port) på bagsiden af pc’en.
B
A
opsætning af pc’en
9
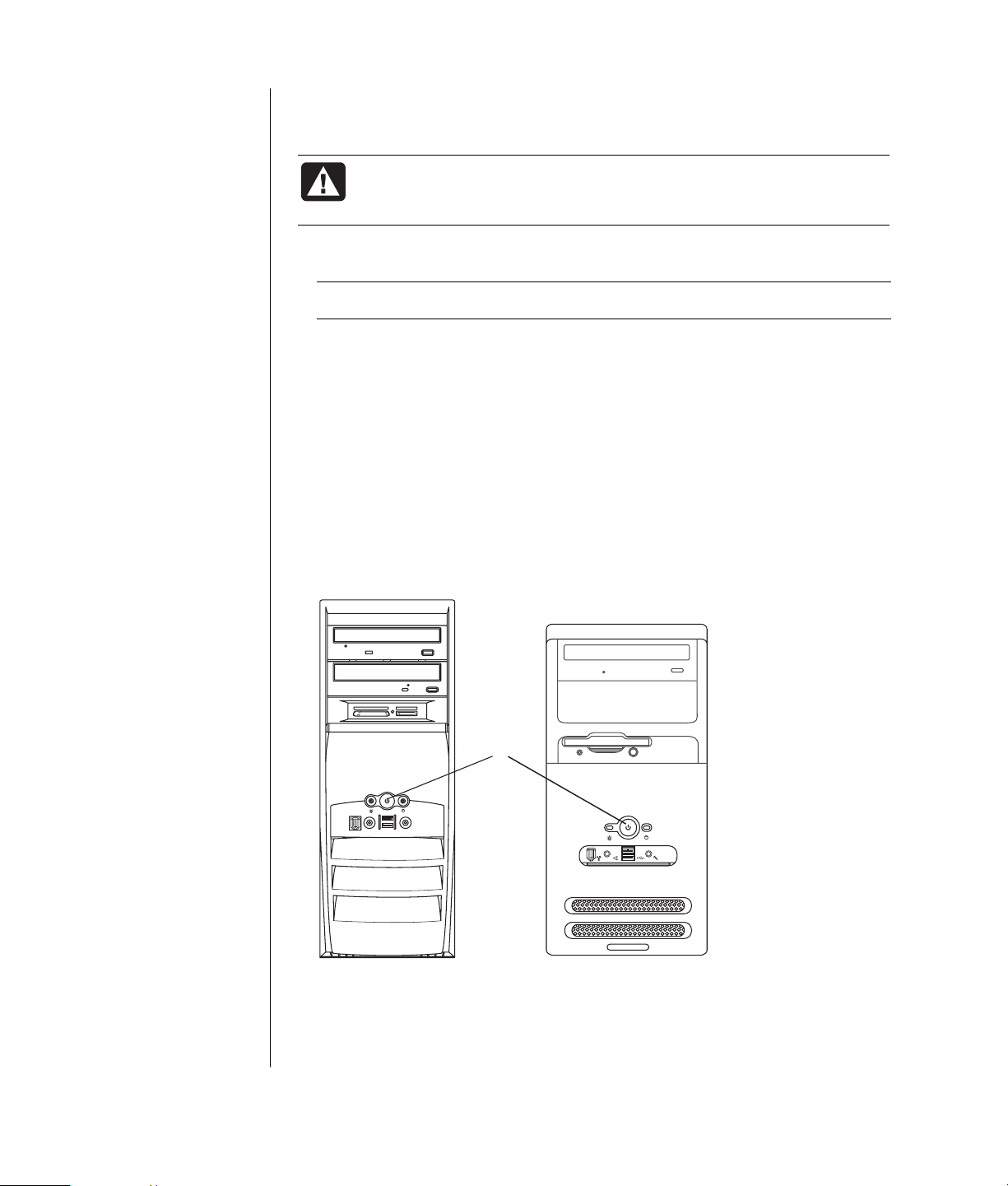
Sådan sluttes Ethernet-stikket til netværket:
1 Slut netværkskablet til Ethernet-stikket (A) på pc’ens bagside.
ADVARSEL! Tilslut ikke telefonlinjen eller modemkablet til Ethernetstikket. Selv om stikket ser ud til at være magen til stikket på
Ethernet-kablet, er de ikke ens.
2 Slut den anden ende af Ethernet-kablet til en 10BaseT- eller 100BaseT-port på
netværkshub’en.
BEMÆRK! Hubs er enheder, der kan tilslutte pc’er til et netværk.
3 Kontroller lysene ved siden af Ethernet-stikket for status, når pc’en er tændt:
• ACTIVITY — Lyser gult, når der overføres data via netværket.
• LINK — Lyser grønt, når der er en gyldig netværksforbindelse.
sådan tænder du for pc’en første gang
Når du har fuldført trinnene på oversigten Hurtigopsætning, er du klar til at
tænde for pc’en.
1 Tryk på afbryderen på skærmen.
2 Tryk på afbryderen (A) på pc’ens forside (se følgende figur).
3 Tryk på afbryderen på højttalerne, hvis sådanne medfølger.
A
IN
10 brugervejledning
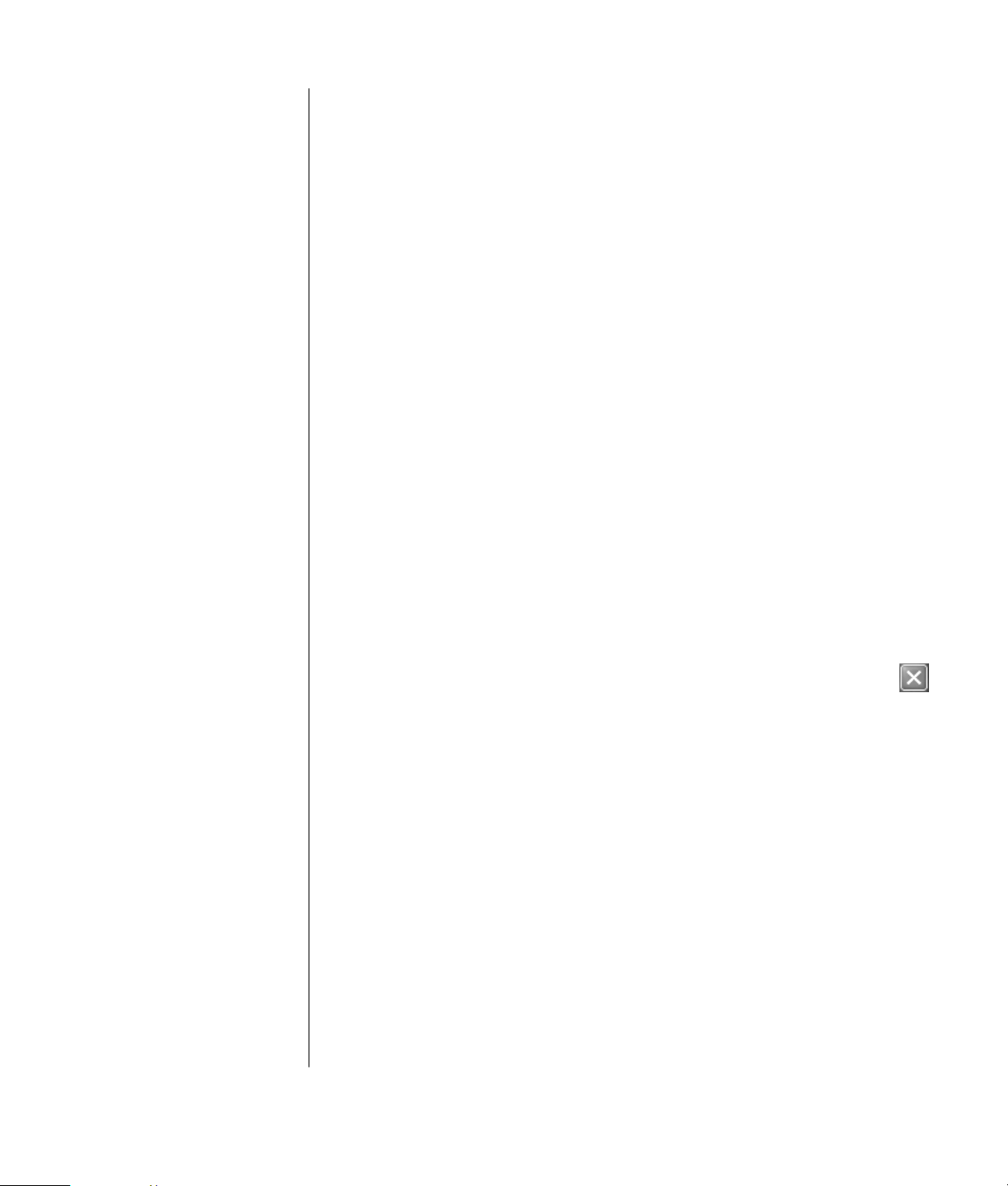
4 Klik på en indstilling for at vælge sprog (hvis funktionen er tilgængelig på
modellen). Klik på OK, og bekræft dit valg ved at klikke på Ja. Vent, mens
pc’en forbereder sig (det kan tage op til 30 minutter at indstille pc’ens sprog).
5 Konfigurer Microsoft
®
Windows® ved at følge instruktionerne, der vises på
skærmen.
6 Se afsnittet “registrering af pc’en” for at få oplysninger om, hvordan du
udfører registreringsprocessen (kun udvalgte modeller).
7 Dobbeltklik på det store ikon Adgang til internettet på skrivebordet, hvis det
findes. Vent, indtil pc’en viser vinduet Easy Internet Sign-up, og følg derefter
de instruktioner, der vises på skærmen.
8 Genstart pc’en: Klik på Start på proceslinjen, klik på Luk computeren, og klik
derefter på Genstart.
registrering af pc’en
Du kan blive bedt om at lade pc’en registrere (kun udvalgte modeller). Foretag
registreringen, så du kan modtage ændringer, opdateringer og support. Du kan
foretage registreringen på en af følgende måder:
• Dobbeltklik på registreringsikonet på skrivebordet, og følg anvisningerne på
skærmen.
• Registrer pc’en online på adressen http://www.compaq.com/register
lukning af pc’en
Du får det bedste resultat ved at slukke for pc’en uden at trykke på nogen af
knapperne på pc’ens kabinet.
1 Luk alle åbne softwareprogrammer. Klik på X i vinduets øverste højre
hjørne for at lukke programmerne.
2 Klik på Start på proceslinjen.
3 Klik på Luk computeren nederst i denne menu.
4 Klik på Luk.
5 Sluk skærmen.
Som et alternativ til at slukke for pc’en kan du sætte pc’en i standby- eller
dvaletilstand. Hvis du vil spare på strømmen, kan du indstille pc’en til
automatisk at gå i standby og derefter dvale efter et angivet tidsrum. Se følgende
afsnit for at få yderligere oplysninger om, hvordan du sætter pc’en i standbyeller dvaletilstand.
opsætning af pc’en
11
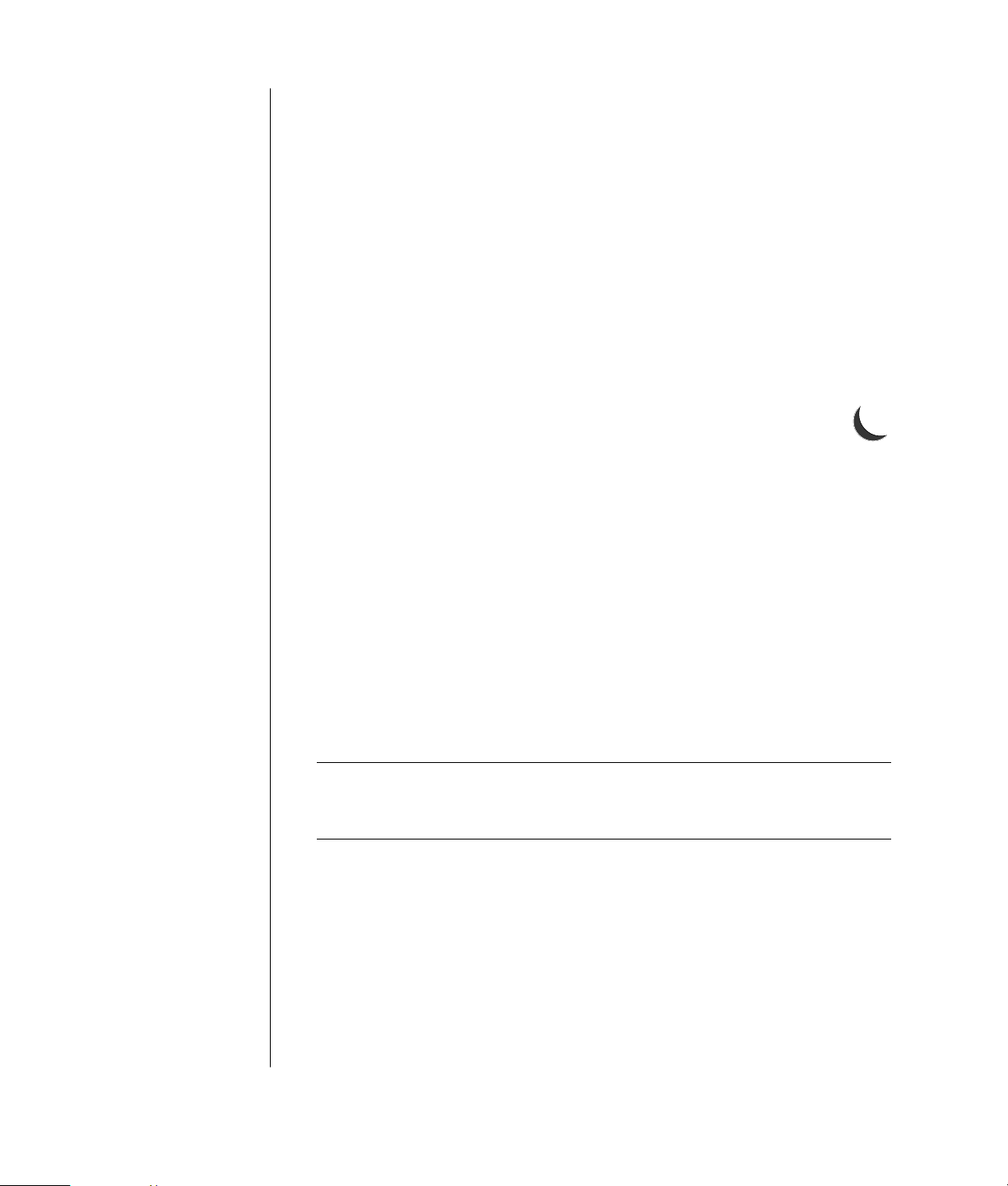
standby
Når pc’en er i standbytilstand, går den i en tilstand med et lavt strømforbrug,
og skærmen bliver sort, som når den er slukket. Fordelene ved at bruge
standbytilstand omfatter:
• Du sparer tid og elektricitet, uden at du behøver vente på, at pc’en gennemgår
den normale opstart, når du aktiverer den igen. Næste gang du bruger pc’en,
er alle de programmer, mapper og dokumenter, der var åbne, før du satte
pc’en i standbytilstand, igen tilgængelige.
• Pc’en kan modtage faxmeddelelser i standbytilstand, hvis du indstiller
den til det.
• Pc’en kan hente e-mail-meddelelser og downloade oplysninger fra internettet
automatisk, hvis du indstiller den til det.
Sådan sættes pc’en manuelt i standbytilstand:
1 Tryk på knappen Standby på tastaturet, hvis den findes.
Skærmen bliver sort, og pc’en overgår til standbytilstand.
2 Tryk på tasten Esc på tastaturet, eller tryk på knappen Standby, når du igen
vil bruge pc’en. Skærmbilledet vises i samme tilstand, som du forlod det.
Her er en anden måde at sætte pc’en i standbytilstand på:
1 Klik på Start på proceslinjen.
2 Klik på Luk computeren.
3 Klik på Standby.
4 Hvis du vil vække pc’en fra standby, skal du trykke på knappen Standby
eller trykke på knappen Esc på tastaturet.
Hvis pc’en ikke fungerer korrekt, når du vækker den fra standby, skal den
genstartes.
1 Tryk på og hold afbryderknappen på forsiden af computeren nede i ca.
5 sekunder, indtil pc’en slukkes.
BEMÆRK! Det anbefales ikke at bruge afbryderen til at genstarte pc’en. Den
bør kun bruges som en sidste udvej. Klik i stedet på Start, klik på Luk
computeren, og klik derefter på Genstart.
2 Tænd pc’en igen.
12 brugervejledning
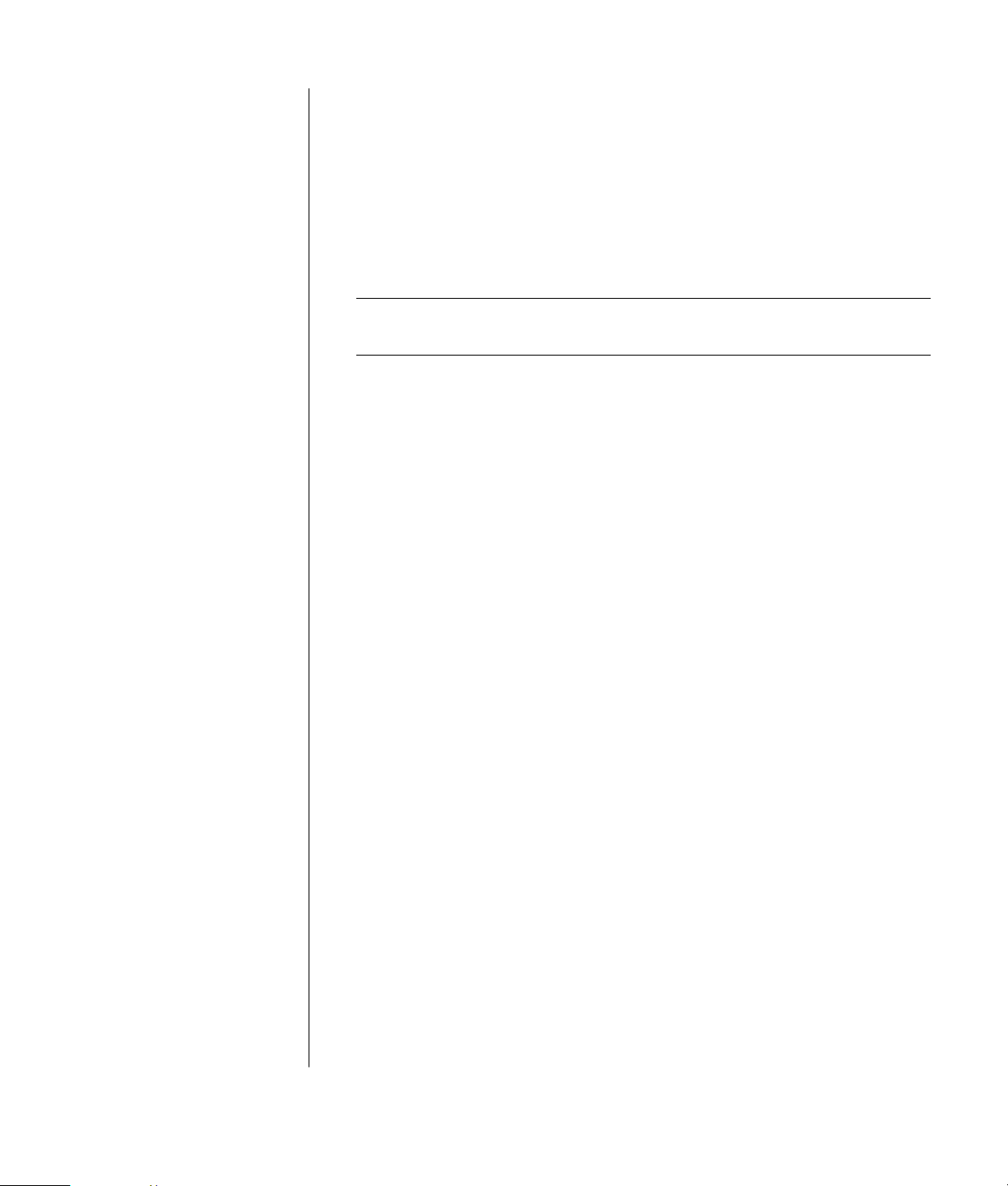
dvaletilstand
Når pc’en er i dvaletilstand, gemmer den alt, der findes i pc’ens hukommelse på
harddisken, slukker for skærmen og slukker derefter sig selv. Når du tænder
pc’en igen, gendannes dine programmer, mapper og dokumenter på skærmen.
Sådan sættes pc’en manuelt i dvaletilstand:
1 Klik på Start på proceslinjen.
2 Klik på Luk computeren.
3 Tryk på, og hold Skift-tasten på tastaturet nede, og klik på Dvale.
BEMÆRK! Hvis Dvale ikke er tilgængelig, kan du konfigurere pc’en til dvale.
Se trin 1–6 i “automatisk standby eller dvale” på side 13.
4 Når du vil bruge pc’en igen efter dvale, skal du trykke på afbryderen på
forsiden af pc’en.
Hvis pc’en ikke fungerer korrekt, når du vækker den fra dvaletilstand, skal du
følge disse trin for at genstarte pc’en:
1 Klik på Start på proceslinjen.
2 Klik på Luk computeren.
3 Klik på Genstart.
automatisk standby eller dvale
Du kan indstille pc’en til at gå i standby- eller dvaletilstand automatisk, når den
har været inaktiv et bestemt antal minutter. Du skal ændre strømstyringsindstillingerne på pc’en for at indstille den til automatisk at gå i standby- eller
dvaletilstand:
1 Klik på Start på proceslinjen.
2 Klik på Kontrolpanel.
3 Klik på Ydelse og vedligeholdelse, hvis det er muligt.
4 Dobbeltklik på Strømstyring.
5 Klik på fanen Dvale, og marker dvalefunktionen. Aktiver om nødvendigt
funktionen ved at klikke på afkrydsningsfeltet Aktiver dvale, så det bliver
markeret.
6 Klik på Anvend, hvis du foretog nogen ændring af afkrydsningsfeltet
Aktiver dvale.
opsætning af pc’en
13
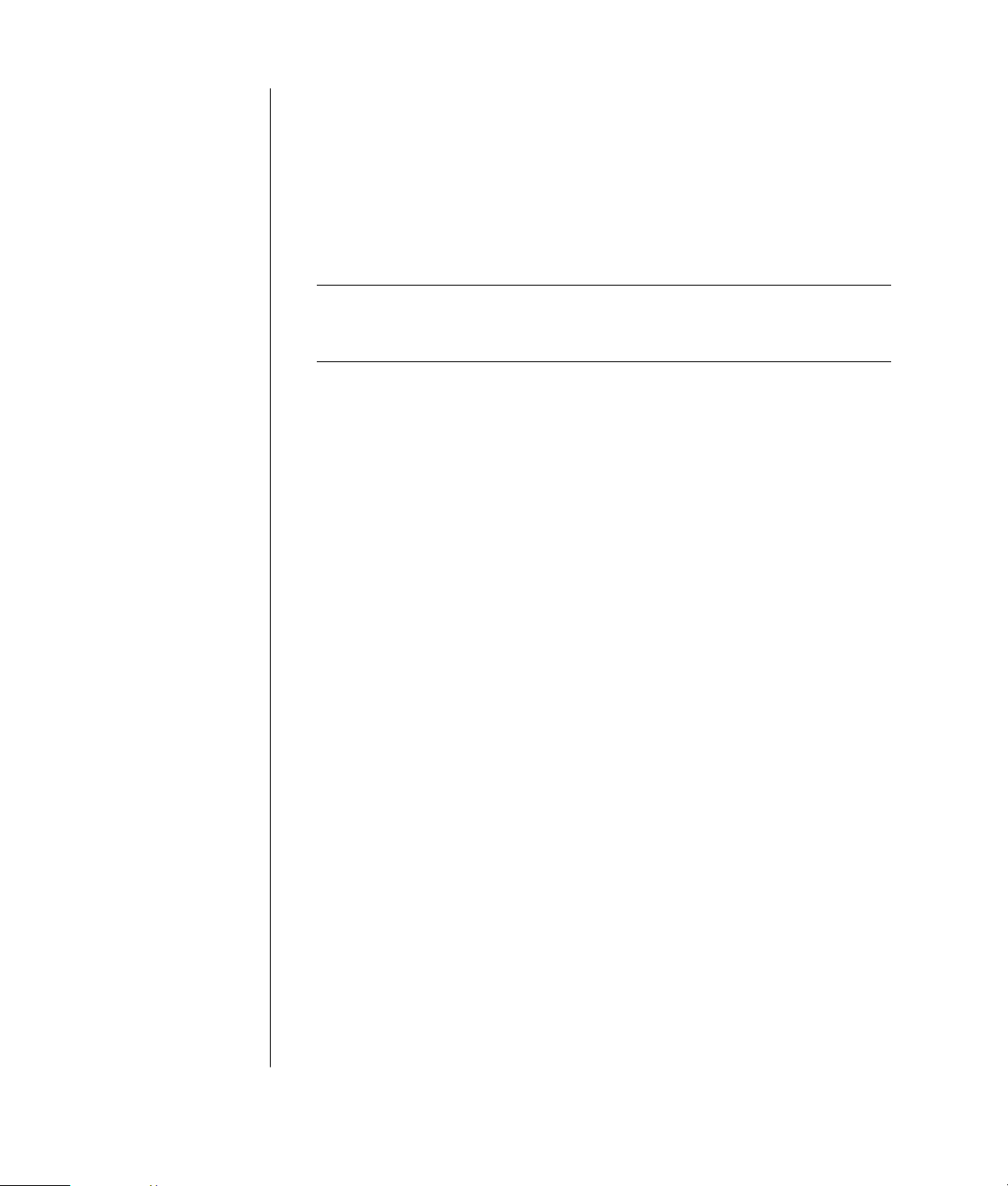
7 Klik på fanen Strømstyringsmodeller for at angive timerne for standby og
dvale. Vælg en strømstyringsmodel på rullelisten i boksen
Strømstyringsmodeller. Vælg indstillinger:
• Hvis du vil aktivere timeren for automatisk standby, skal du klikke på det
tidsrum, der skal forløbe, før standby aktiveres, f.eks. Efter 20 min., på
listen Systemstandby.
• Hvis du vil aktivere timeren for automatisk dvale, skal du klikke på det
tidsrum, der skal forløbe, før dvalen aktiveres, f.eks. Efter 1 time, på listen
Systemdvale.
BEMÆRK! Hvis både timeren til standby og dvale er indstillet, skal timeren
til systemdvale være indstillet til et længere tidsrum end timeren til
systemstandby.
8 Klik på OK.
oprettelse af genoprettelses-cd’er/-dvd’er
Lige nu er et godt tidspunkt at oprette genoprettelsesdiske. Se “oprettelse af
genoprettelses-cd’er/-dvd’er” på side 86.
installation af software og
hardwareenheder
Når du tænder pc’en første gang og genstarter den (se side 10), kan du installere
et hvilket som helst softwareprogram fra cd’er eller dvd’er, der fulgte med i pckassen (kun udvalgte modeller).
Det kan også være, du ønsker at installere yderligere softwareprogrammer eller
hardwareenheder på pc’en. Genstart pc’en efter installation.
Vælg software, der er kompatibel med pc’en — kontroller operativsystemet,
hukommelse og andre krav, der er angivet for den nye software, for at sikre, at
den er kompatibel med pc’en.
Installer den nye software i henhold til de anvisninger, der er angivet af
softwareproducenten. Kig i producentens dokumentation, eller find oplysninger
om kundeservice, hvis du får brug for det.
overførsel af dine gamle pc-oplysninger og -filer
til den nye pc
Se det indbyggede Hjælp og Support til Microsoft Windows, der er beskrevet
på side 41, søg efter guiden overførsel, og vælg oversigtsartiklen Bruge guiden
Overførsel af filer og indstillinger. Disse oplysninger en løsning fra Microsoft, der
gør det muligt at flytte filerne til den nye pc.
14 brugervejledning
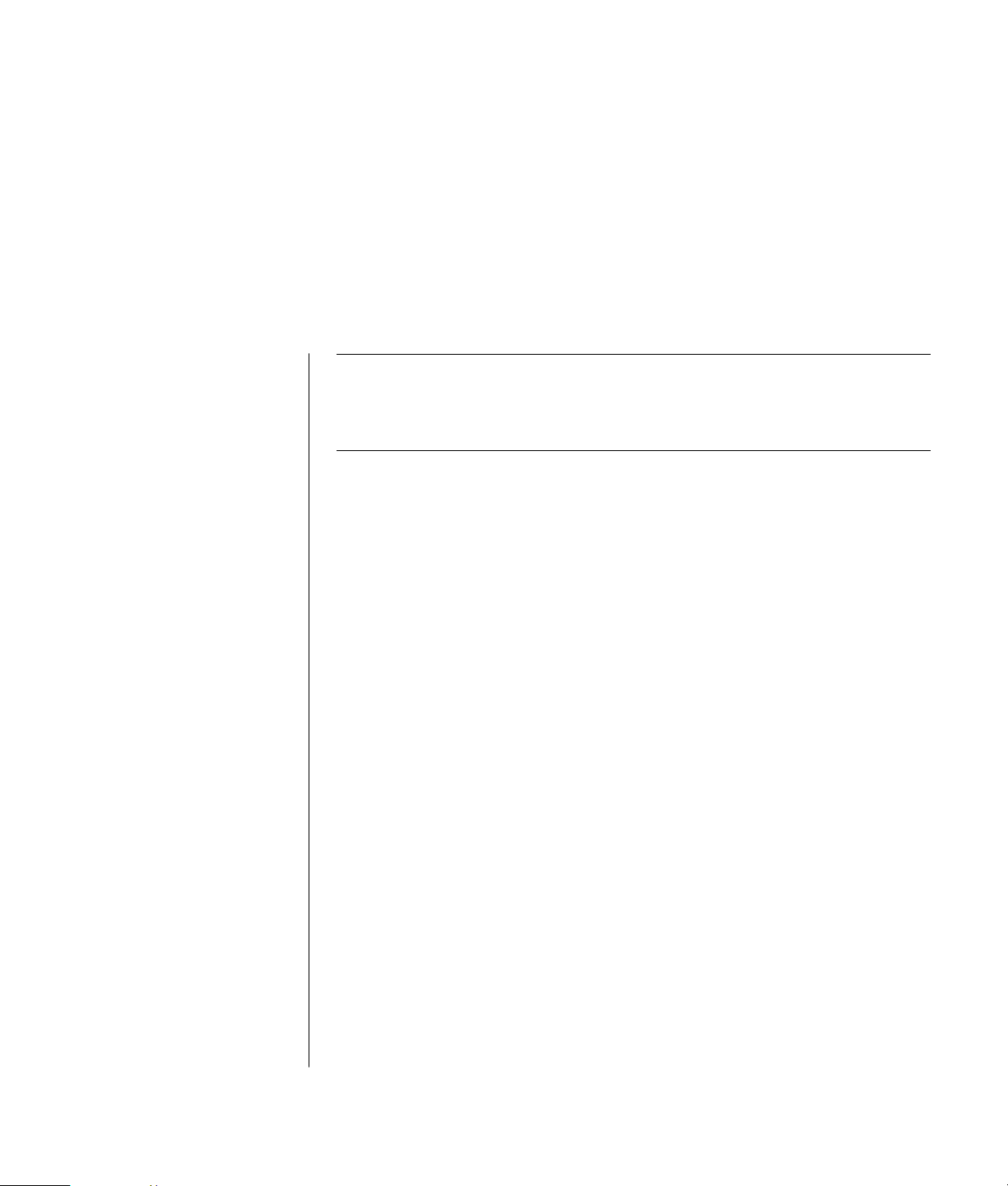
sådan lærer du pc’en at kende
BEMÆRK! Hvis du vil bruge softwaren, skal du vide, hvordan du bruger musen
og tastaturet. Du kan om nødvendigt se, hvordan du bruger musen, i “brug af
musen” på side 19 eller se, hvordan du bruger tastaturet, i “brug af tastaturet”
på side 21.
sådan kommer du i gang med at
bruge softwaren
Pc’ens drift kontrolleres af to slags software:
• Operativsystemet Microsoft Windows XP, som viser skrivebordet på skærmen
og styrer pc’ens hardware, ydre enheder og softwareprogrammer.
• Softwareprogrammer, som f.eks. tekstbehandlingsprogrammer, som udfører
bestemte funktioner.
Oplysninger om brug af software og om operativsystemet Microsoft Windows
XP findes i de trykte manualer og online Hjælp. I Microsoft Windows kan du
også trykke på knappen Hjælp, der er angivet med et spørgsmålstegn på
tastaturet (kun udvalgte modeller) for at åbne den indbyggede funktion Hjælp
og Support. Hvis du ønsker hjælp til bestemt software, kan du se Hjælp på
skærmen i programmet.
Softwareprogrammer, der følger med pc’en, kan variere efter model og efter
land/område.
sådan lærer du pc’en at kende
15
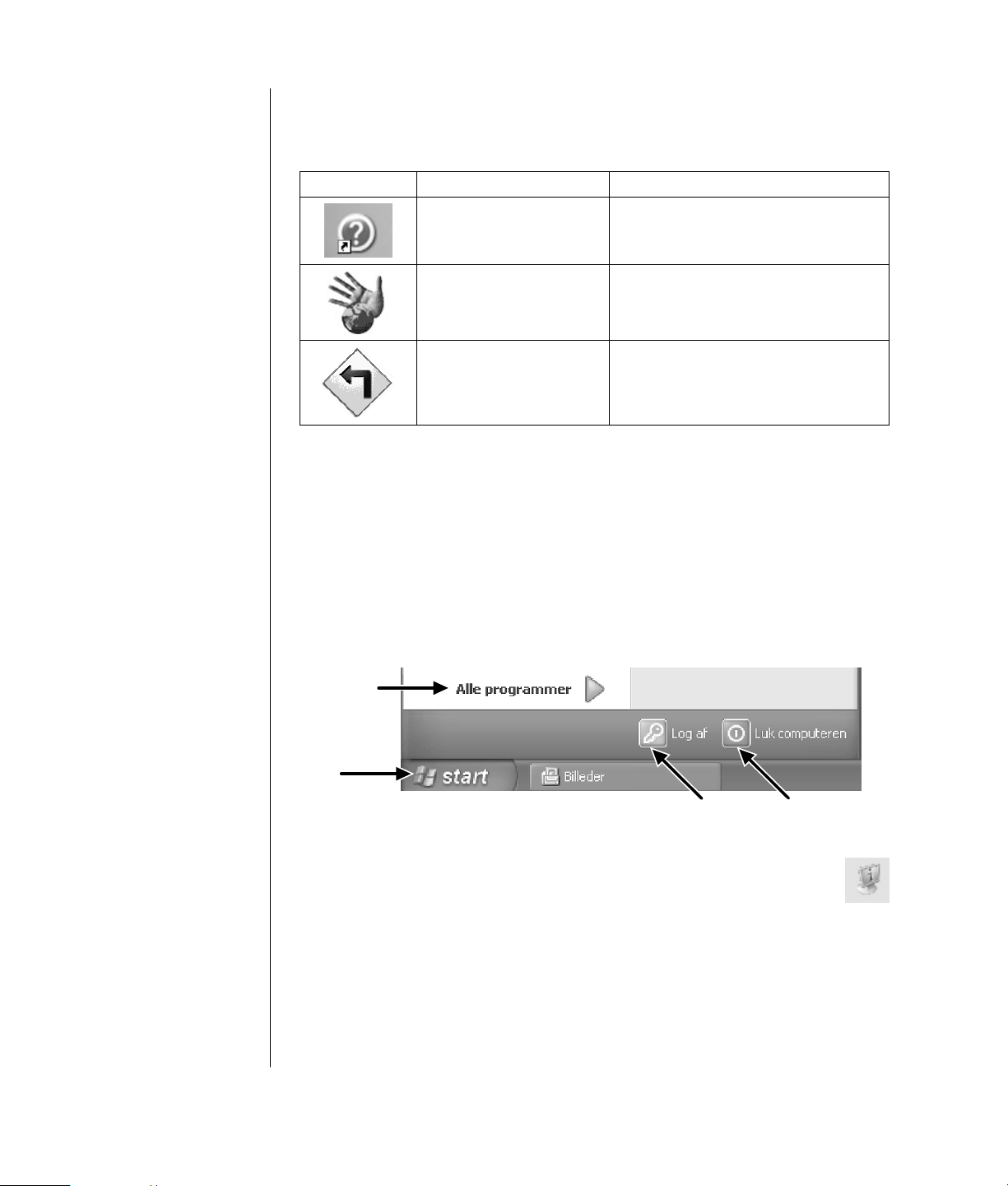
brug af skrivebordet
På skrivebordet findes genveje, der gør det let at finde det, du har brug for.
Ikon Åbner Bruges til at
Hjælp og Support
(kun udvalgte modeller)
Easy Internet Sign-up Opsætte en ny eller eksisterende
Genoprettelse Starte program- eller systemoprettelse.
Få vist Hjælp til pc’en på skærmen.
internetkonto.
A Knappen Start i
proceslinjen
B Knappen Log af
C Knappen Luk
computeren.
D Alle programmer
brug af menuen start
Klik på knappen Start for at åbne menuen Start og:
• Vælg programmer eller dokumenter.
• Åbn Hjælp og Support.
• Start en søgning.
• Kør et program.
• Åbn Kontrolpanel for at få vist eller ændre indstillinger.
D
A
Klik på Presario infocenter for at få vist oplysninger om pc’en. (Se
“sådan lærer du at bruge pc’en” på side 17.)
I menuen Start vises også knapperne Log af og Luk computeren:
B
C
16 brugervejledning
• Klik på knappen Log af for at afslutte den aktuelle pc-session og for at skifte
bruger.
• Klik på knappen Luk computeren for at slukke for eller genstarte pc’en.
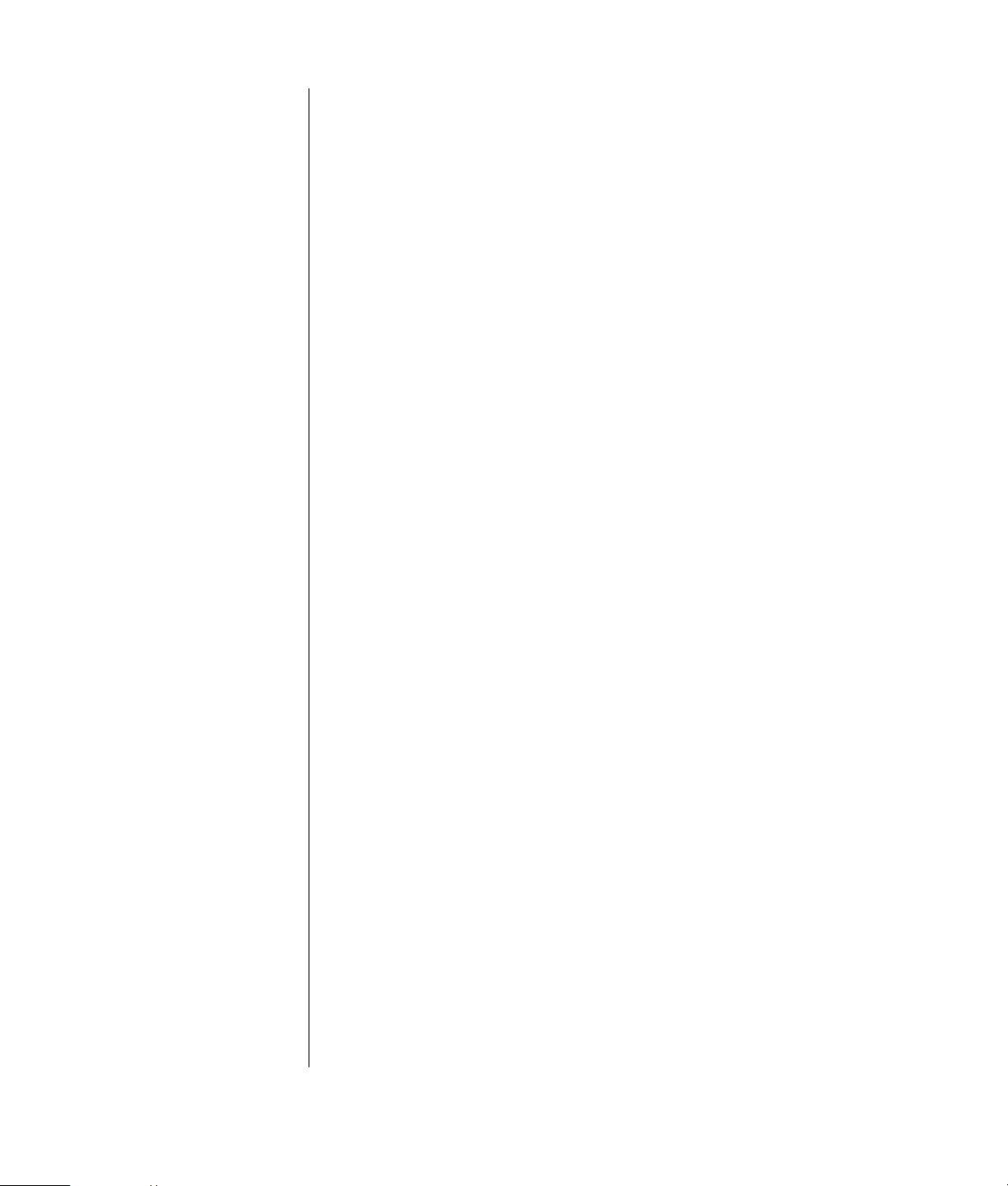
sådan lærer du at bruge pc’en
Klik på knappen Start, og vælg Presario infocenter (kun udvalgte modeller).
Der åbnes et vindue med en velkomstmeddelelse. Klik på et emne til venstre
for meddelelsen for at få vist oplysninger om pc’en, herunder:
• Placering af drev og stik på forsiden af pc’ens kabinet.
• Beskrivelse og brug af softwareprogrammer, der følger med pc’en.
• Adgang til internettet.
• Hjælp og Support.
• Gendannelse af operativsystemet og softwareprogrammer.
Hvis du ønsker detaljerede instruktioner og oplysninger om pc’en (kun udvalgte
modeller):
1 Klik på Start.
2 Vælg Hjælp og Support.
3 Vælg Hjælp til Compaq Presario PC.
brug af menuen alle programmer
Sådan finder du softwareprogrammerne på pc’en:
1 Vælg Start.
2 Vælg Alle programmer.
organisering af listen alle programmer
Du kan se mapper, der er organiseret efter opgave (kun udvalgte modeller), når
du gør følgende:
1 Klik på Start.
2 Vælg Alle programmer.
En mappe indeholder en liste over emner. Hvert emne er faktisk en genvej eller
et link til et program, dokument eller en anden mappe. Mappen Musik
indeholder f.eks. genveje til de programmer, du bruger til at afspille musikcd’er.
Sådan ændres navnet på et emne:
1 Højreklik på emnet.
2 Vælg Omdøb.
3 Indtast det nye navn, og tryk på Enter på tastaturet.
sådan lærer du pc’en at kende
17
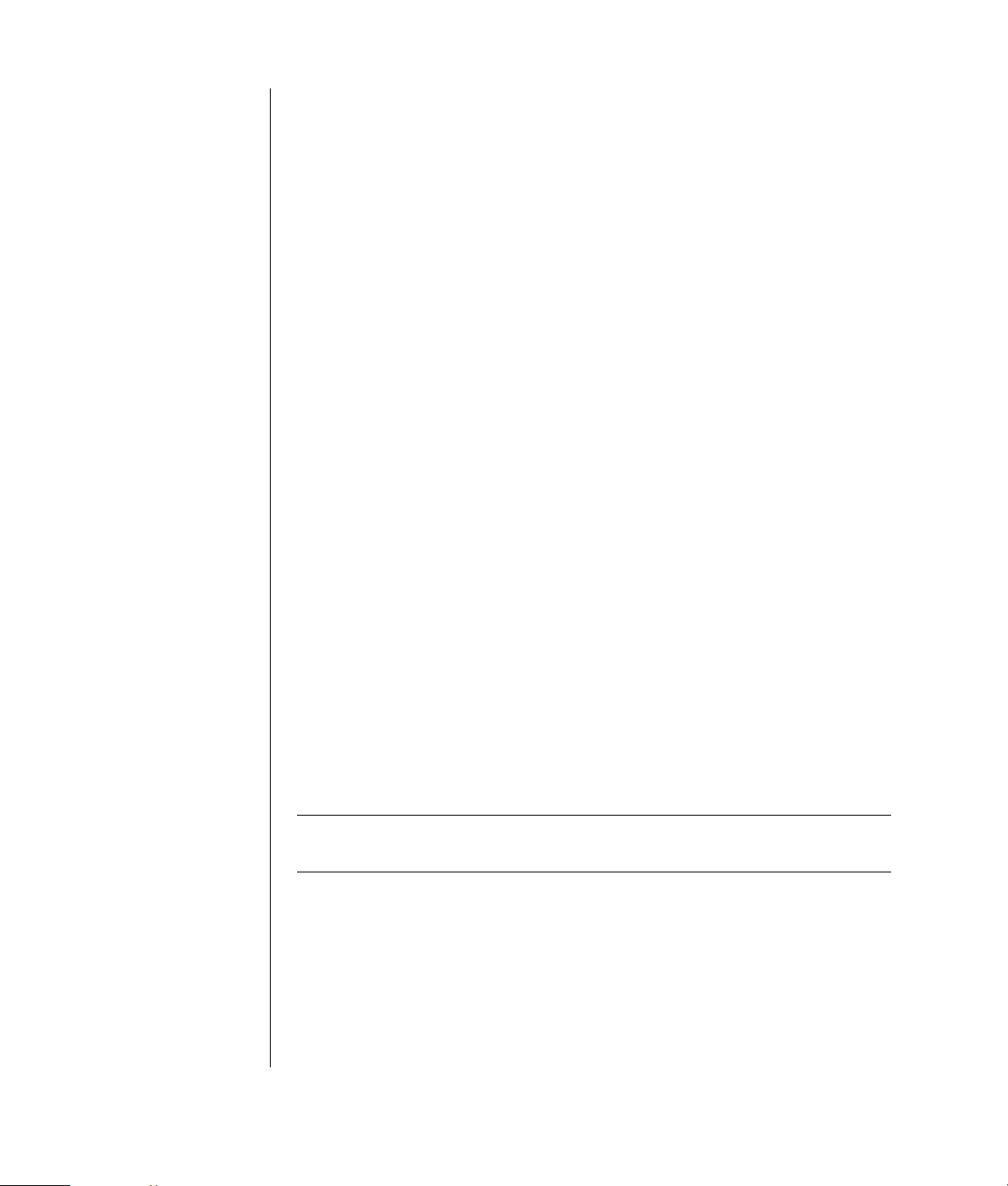
Sådan flyttes et emne via teknikken træk og indsæt:
1 Marker emnet i Alle programmer eller i en mappe.
2 Venstreklik på emnet, og hold museknappen nede.
3 Flyt musemarkøren til det sted, hvor du vil flytte emnet hen, og slip derefter
museknappen.
(Hvis du har problemer med at indsætte emnet i en mappe, skal du trække
det til skrivebordet og derefter til mappen.)
Sådan kopieres et emne:
1 Højreklik på emnet.
2 Vælg Opret genvej. Genvejen vises i mappen.
3 Træk emnet til listen Alle programmer eller til en anden mappe.
Hvis du benytter Tilføj/fjern programmer i Kontrolpanel til at slette et program,
kan genvejen i Alle programmer muligvis ikke fjernes. Sådan fjernes en genvej:
1 Klik på Start.
2 Vælg Alle programmer.
3 Vælg mappen.
4 Højreklik på genvejen, og vælg derefter Slet. Klik på Slet genvej for at
bekræfte, at du vil slette genvejen.
brug af pc-hjælp og -værktøjer
Mappen Pc-hjælp og -værktøjer (kun udvalgte modeller) i menuen Alle
programmer indeholder specielle hjælpeprogrammer til pc-ejere. Mappen
indeholder også eventuelle skærmvejledninger, der følger med pc’en.
Sådan får du vist emnerne i mappen Pc-hjælp og -værktøjer:
1 Klik på Start på proceslinjen.
2 Vælg Alle programmer.
3 Vælg Pc-hjælp og -værktøjer.
4 Klik på et emne for at se eller bruge det.
BEMÆRK! Hvis der ikke findes nogen vejledningstitler på listen i Pc-hjælp og -
værktøjer, har pc’en ingen skærmvejledning.
18 brugervejledning
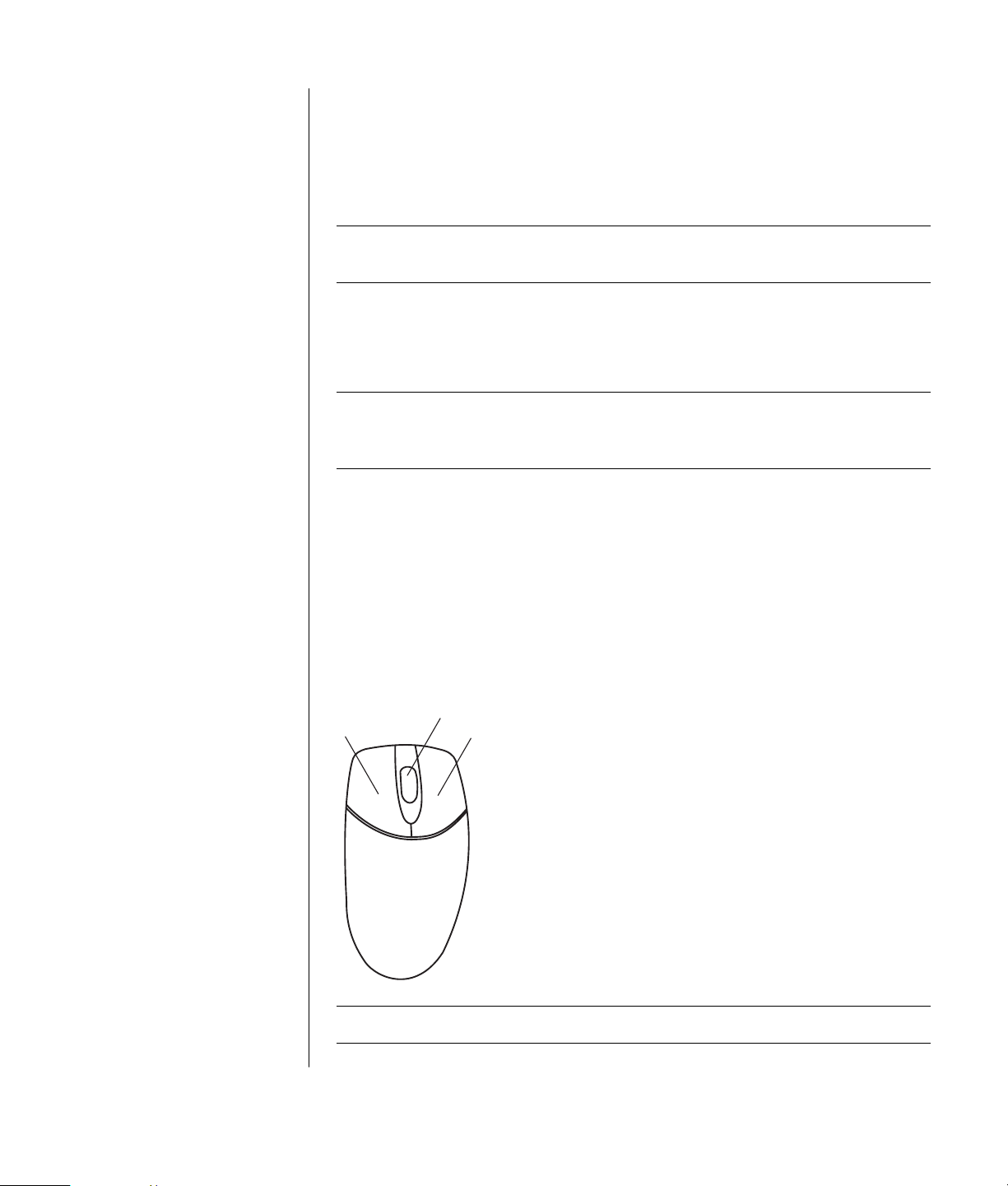
brug af musen
Pc’en leveres også med en mus til brug for dirigering af markøren på Windowsskrivebordet. Musen benytter en rullekugle eller optik (et lys og en sensor) til at
registrere bevægelse og får markøren på skærmen til at flytte sig. Brug musen på
en plan overflade.
BEMÆRK! Den optiske mus virker ikke på glasoverflade eller en
gennemskinnelig eller reflekterende overflade.
En trådløs mus (kun udvalgte modeller) er en optisk mus, der bruger en
modtager/sender i stedet for et tilslutningskabel til at kommunikere med pc’en.
Et lys på modtageren angiver modtageraktivitet. Se “trådløst tastatursæt” på
side 23 for at få oplysninger om modtagerindikator.
BEMÆRK! Den trådløse mus går i standby- eller dvaletilstand efter 20 minutters
inaktivitet. Klik på en knap på musen for at vække den. (Den vækkes ikke, fordi
du flytter med musen.)
Musen har to eller tre knapper for oven.
A Venstre knap
B Rulleknap (kun på
rullemus)
C Højre knap
• Klik på venstre museknap for at placere markøren eller markere et emne.
• Klik med højre museknap for at få vist en menu over kommandoer for det
emne, du har klikket på.
• Brug rulleknappen i midten på udvalgte modeller til at rulle og panorere.
Dobbeltklik betyder at trykke på venstre knap på musen to gange i træk. Hvis du
vil dobbeltklikke, skal du klikke på knappen (trykke på den og derefter slippe
den) og derefter hurtigt klikke på den igen.
B
A
C
BEMÆRK! Din mus kan se anderledes ud, end dem der vises her.
sådan lærer du pc’en at kende
19
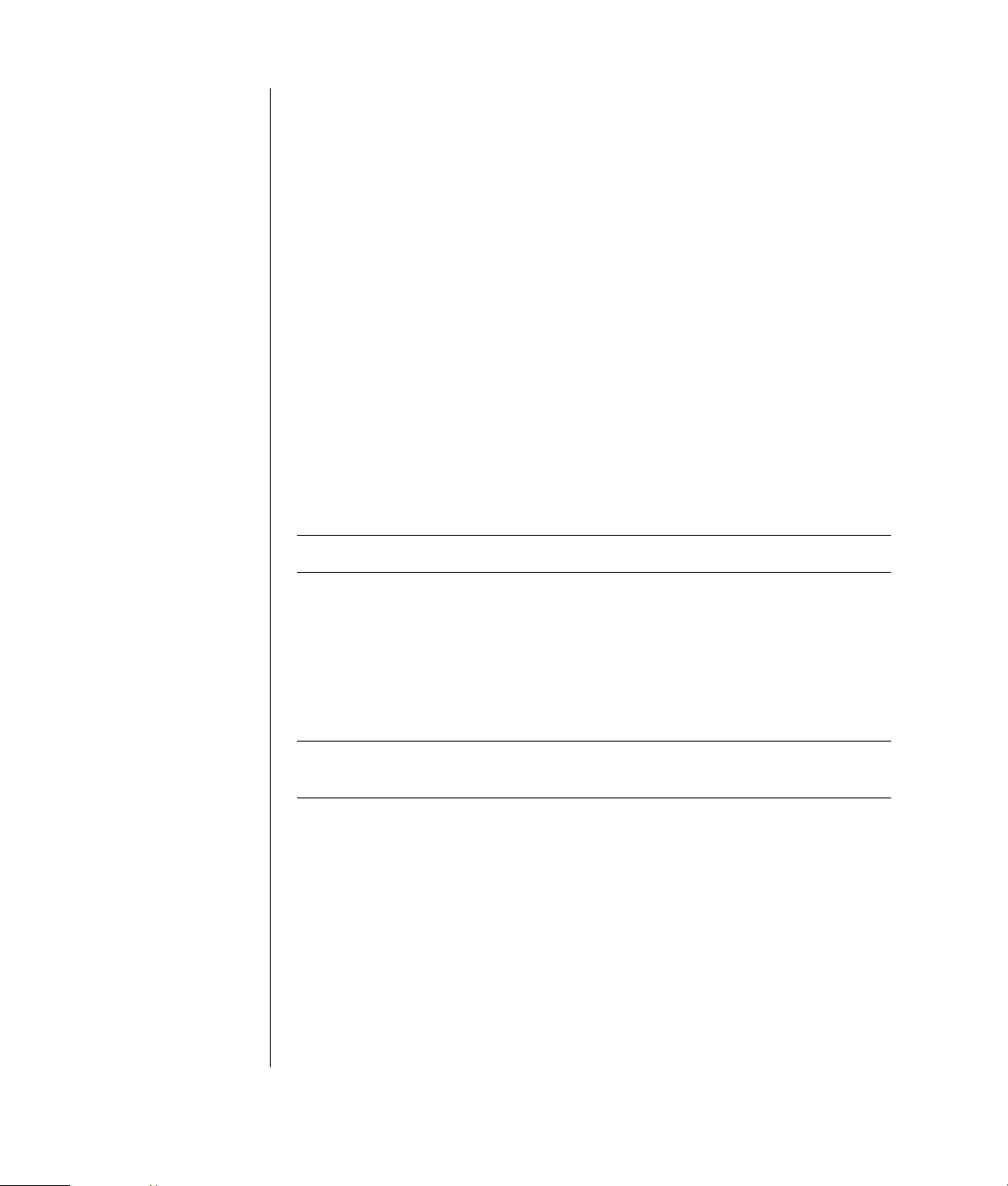
Du kan bytte om på funktionerne for højre og venstre museknap, hvis du f.eks.
er venstrehåndet. Se “ombytning af museknapfunktioner” på side 21.
Hvis musen ikke fungerer ordentligt, kan du se “fejlfinding” på side 71.
rulning
Klik på venstre museknap for at placere markøren i et dokument, og gør derefter
følgende:
• Drej rulleknappen op (væk fra dig selv) for at rulle mod begyndelsen af et
dokument.
• Drej rulleknappen ned (mod dig selv) for at rulle mod slutningen af et
dokument.
automatisk rulning
1 Anbring markøren et sted i teksten, og tryk på rulleknappen en gang. Der
vises et ikon for automatisk rulning.
2 Bevæg langsomt musen i den retning, du vil rulle. Jo længere musen bevæges
væk fra udgangspunktet, desto hurtigere rulles i dokumentet.
3 Tryk på rulleknappen igen for at standse den automatiske rulning.
BEMÆRK! Automatisk rulning fungerer ikke sammen med nogle programmer.
panorering
1 Tryk på den midterste rulleknap, og hold den nede.
2 Bevæg langsomt musen i den retning, du vil panorere. Jo længere markøren
bevæges væk fra udgangspunktet, desto hurtigere panoreres dokumentet.
3 Slip rulleknappen for at stoppe panorering.
BEMÆRK! Panorering fungerer kun, hvis vinduets vandrette rullepanel er aktivt.
Panorering fungerer ikke sammen med nogle programmer.
20 brugervejledning
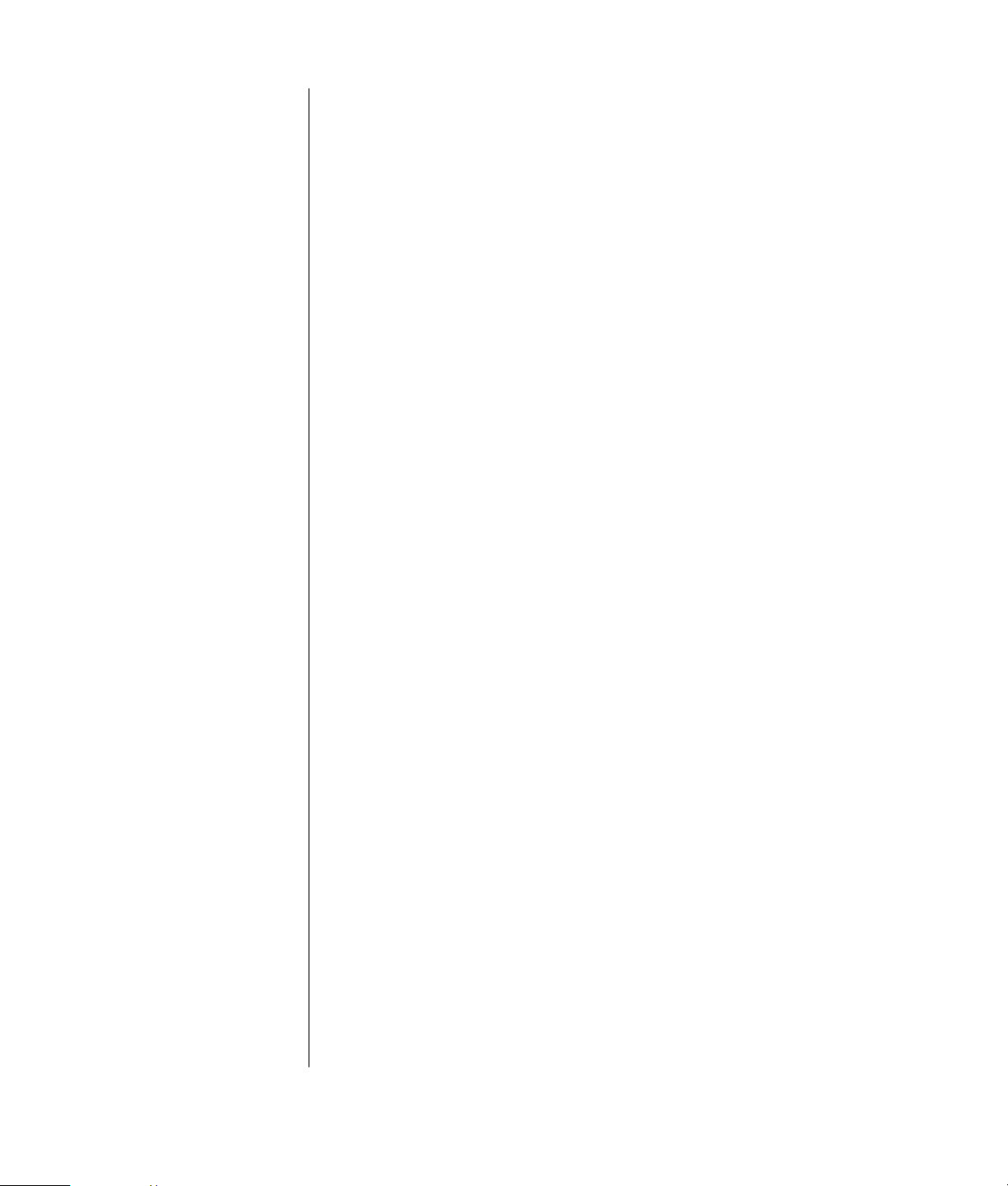
ombytning af museknapfunktioner
Sådan byttes om på funktionerne for højre og venstre museknap:
1 Klik på knappen Start.
2 Klik på Kontrolpanel.
3 Klik på Printere og anden hardware, hvis den findes.
4 Dobbeltklik på Mus.
5 Marker Skift mellem primær og sekundær knap under fanen Knapper.
6 Klik på Anvend (med den nye primære knap), og klik på OK.
ændring af hastigheden for musemarkøren
Sådan ændres hastigheden af markøren på skærmen i forhold til bevægelsen
af musen:
1 Klik på knappen Start.
2 Klik på Kontrolpanel.
3 Klik på Printere og anden hardware, hvis den findes.
4 Dobbeltklik på Mus.
5 Klik på fanen Markørindstillinger.
6 Brug skyderen til at justere markørhastigheden i området Bevægelse.
7 Klik på Anvend og derefter på OK.
brug af tastaturet
om tastaturet
Tastaturet består af standardtaster, indikatorlys og specialknapper (kun
udvalgte modeller). Find tastaturet mellem de følgende illustrationer, og læs
funktionslisten for den. Tastaturet kan afvige fra illustrationerne.
internettastaturer
Internettastaturer kan være direkte tilsluttet til pc’en eller være trådløse. (Se
“trådløst tastatursæt” på side 23 for at få en beskrivelse af det trådløse sæt).
Nogle tastaturer har ikke de internetknapper, der er vist her øverst på tastaturet,
og nogle bruger et andet layout øverst til højre.
Find dit tastatur mellem de følgende illustrationer for at læse om dets
funktioner.
sådan lærer du pc’en at kende
21
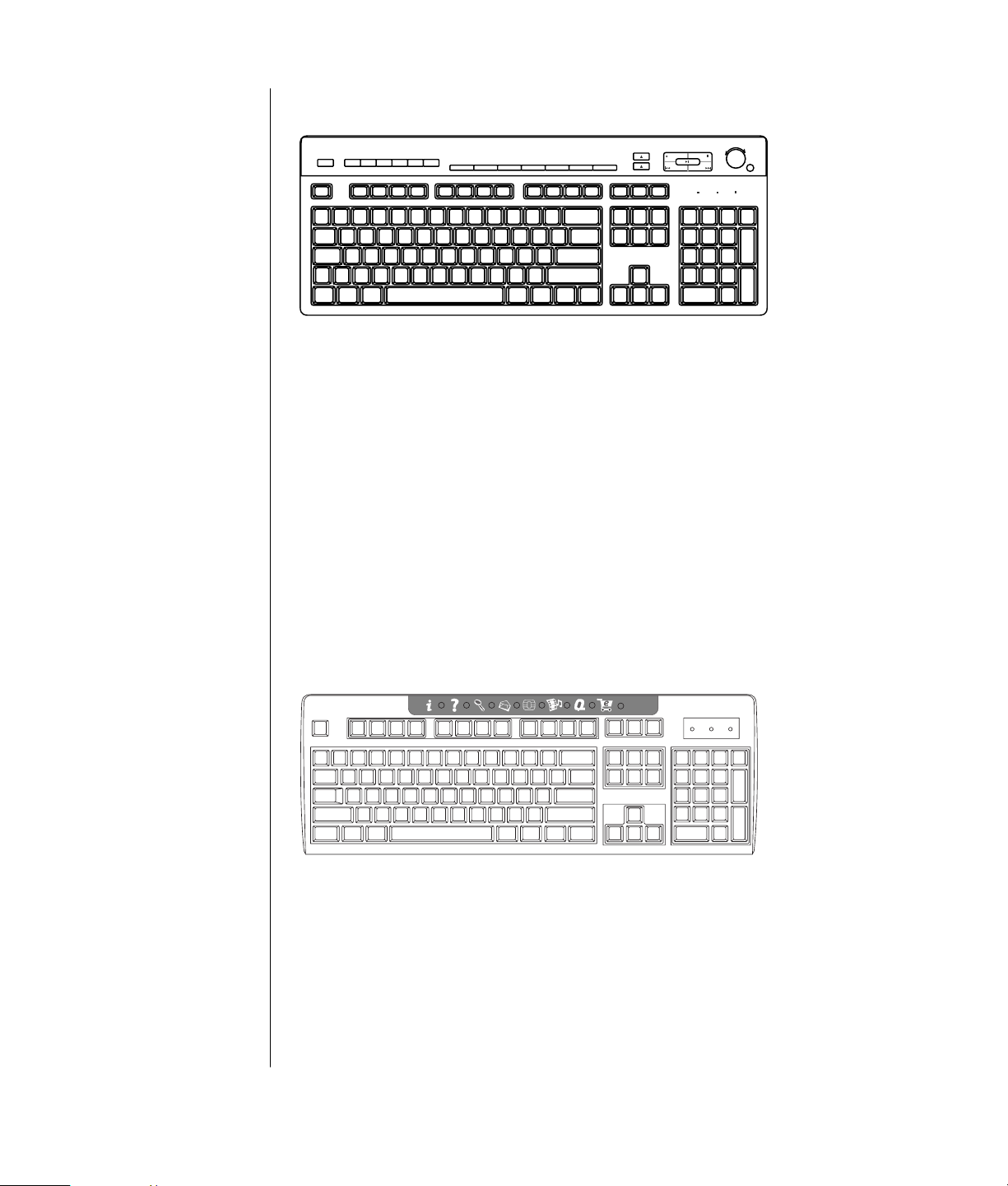
internettastatur 1
Dette tastatur gør det muligt at:
• justere højttalernes lydstyrke.
• oprette forbindelse til internettet (hvis du har oprettet en internetkonto).
• søge efter oplysninger på internettet.
• sætte pc’en på standby for at spare strøm.
• starte afspilning af en cd eller dvd, sætte den på pause og stoppe den, springe
videre til forrige eller næste spor, indspille og åbne diskskuffen (for to drev).
• dæmpe lyden fra højttalerne.
• tilpasse knapperne til åbning af programmer og oprettelse af forbindelse til
websteder.
• få supportoplysninger.
• finde en fil eller et program på harddisken.
internettastatur 2
22 brugervejledning
Dette tastatur gør det muligt at:
• oprette forbindelse til internettet (hvis du har oprettet en internetkonto).
• søge efter oplysninger på internettet.
• tilpasse knapperne til åbning af programmer og oprettelse af forbindelse til
websteder.
• få supportoplysninger.
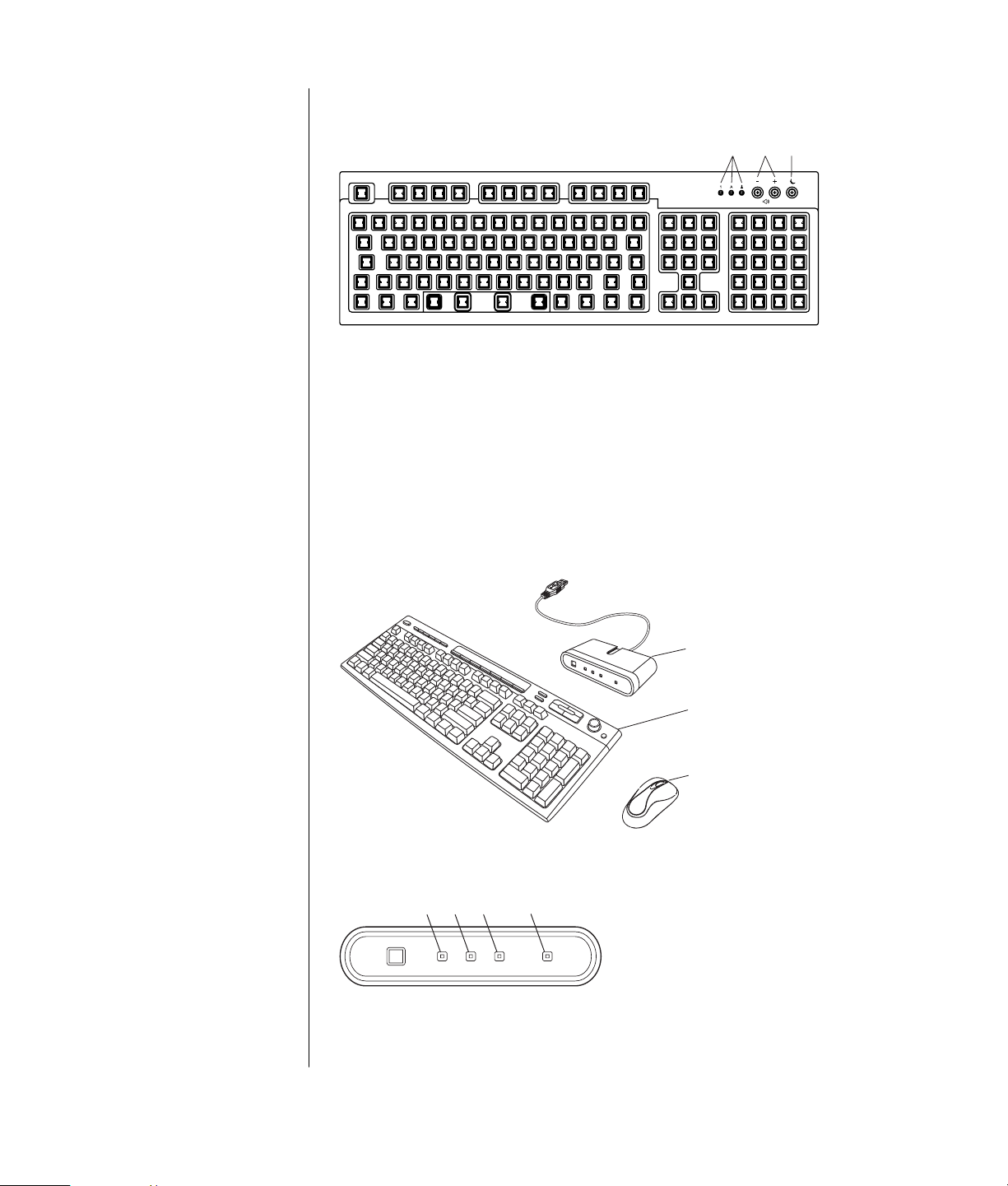
Lysdioder er lys, der
bruges til at angive
status.
A Lysene (lysdioderne)
tændes for at angive
(venstre til højre)
nummertaster
aktiveret, Caps Lock
aktiveret og Scroll
Lock aktiveret.
B Plustegnet (+)
minustegnet (–)
justerer
højttalerlydstyrken.
C Måneikonet
sætter pc’en i
standbytilstand eller
vækker pc’en fra
standbytilstand.
A Trådløs modtager
B Trådløst tastatur
C Trådløs mus
standardtastatur
AB
Dette tastatur gør det muligt at:
C
• justere højttalernes lydstyrke.
• sætte pc’en på standby for at spare strøm.
trådløst tastatursæt
Et trådløst tastatur (B) bruger en modtager-/senderenhed (A) i stedet for et
tilslutningsstik til at kommunikere med pc’en. Sættet med det trådløse tastatur,
musen (C) og modtageren fås kun med udvalgte modeller.
A
A Nummertaster
aktiveret
B Caps lock aktiveret
C Scroll lock aktiveret
D Modtageraktivitet
B
C
Et lys på (D) modtageren angiver modtageraktivitet.
A
Hvis tastaturet ikke fungerer ordentligt, kan du se “fejlfinding” på side 71.
D
CB
sådan lærer du pc’en at kende
23

tastaturets standardfunktioner
alfanumeriske taster
De alfanumeriske taster er de almindelige taster, der findes på en skrivemaskine.
funktionstaster
Funktionstasterne, der er placeret over de primære taster, kaldes F1 til F12.
• Hvis der trykkes på F1, åbnes et Hjælp-vindue for det program, der aktuelt
anvendes.
• Hvis der trykkes på F3, åbnes et søgevindue.
F1 og F3 er altid tilgængelige.
De øvrige funktionstaster varierer alt efter programmet.
24 brugervejledning
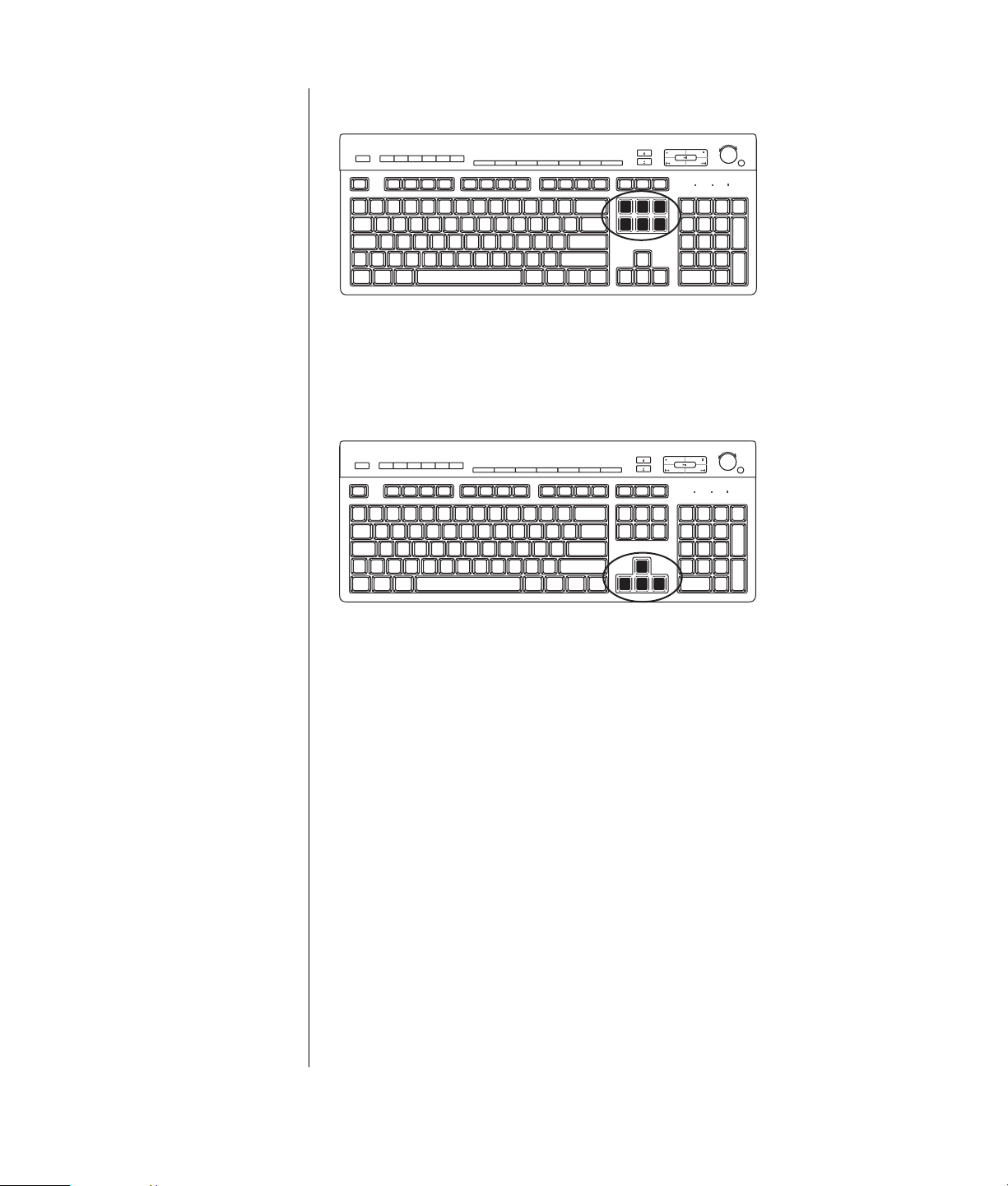
redigeringstaster
Redigeringstasterne er Insert, Home, Page Up, Delete End og Page Down. Brug
disse taster til at indsætte og slette tekst og hurtigt at flytte markøren på
skærmen. De fungerer forskelligt i nogle programmer.
piletaster
Piletasterne anvendes til at gå op, ned, til højre og til venstre. Du kan bruge disse
taster i stedet for musen til at flytte markøren for at navigere på en webside, i et
dokument eller i et spil.
sådan lærer du pc’en at kende
25

numeriske taster
Tryk på tasten Num Lock for at låse og låse funktionen af de numeriske taster op:
• Når lyset for Num Lock er aktiveret på tastaturet, fungerer de numeriske
taster på samme måde som nummertasterne og de regnefunktioner, der
findes i en almindelig lommeregner.
• Når indikatoren Num Lock på tastaturet er slukket, er de numeriske taster
retningstaster, der bruges til at flytte markøren med eller spille spil.
tastaturindikatorer
Alle indikatorer på tastaturet er en indikator, der er markeret med et navn eller
ikon for dens status:
Ikon Navn Beskrivelse
Num Lock Numeriske taster er låst som nummertaster og til regnefunktioner.
26 brugervejledning
Caps Lock Alfanumeriske taster er låst som store bogstaver.
Scroll Lock Rullefunktionen er låst.

specielle tastaturknapper
Der findes specialknapper (kun udvalgte modeller) øverst på tastaturet. (På
nogle modeller sidder enkelte af disse specialtaster på venstre side af de
almindelige taster.) Med disse knapper kan en cd- eller dvd-afspiller betjenes,
der kan oprettes forbindelse til internettet eller gives hurtig adgang til bestemte
funktioner.
sådan lærer du pc’en at kende
27

Compaq
M
D
C
B
A
F
E
G
H
K
N
P
R
T
S
W
V
BEMÆRK! Antallet, placeringen og mærkningen af knapper kan variere fra tastaturmodel til tastaturmodel.
Tegn
Tast
A
Ikon
Funktion
Beskrivelse
Standby Sætter pc’en i strømbesparende tilstand (skærmen er tom, men pc’en er
stadig tændt). Du får vist skærmen igen ved at trykke på tasten Esc eller
trykke på standby igen. Det kan tage 10–30 sekunder, før skærmen
vises igen.
B
Bruger Skifter mellem pc-brugere.
C Compaq Compaq Link til Compaq’s websted.
D
E
Hjælp Åbner Hjælp- og Support.
HP Picture Toolkit
Åbner et program til billedbehandling. Kan rekonfigureres.
Eller
My Photo Center
(Mit fotocenter)
Eller
Picture It!
F
G
Musik Starter MusicMatch Jukebox eller Windows Media Player. Kan
rekonfigureres.
Video Åbner et videoprogram. Kan rekonfigureres.
28 brugervejledning

Tegn
Tast
H
K
M
N
P
R
S
T Se figuren efter
V
W
a åbn og luk
diskskuffe(r)
b optag
c afspil eller sæt på
pause
d stop
e spring til forrige spor
f spring til næste spor
Ikon
tabellen
Funktion
Indkøb
Sport
Økonomi
Tilslut
Søg
Chat
E-mail
Mediekontroller
(CD/DVD/MP3)
Lydstyrke
(Lydstyrkeknap
eller knapperne
Lydstyrke op og
Lydstyrke ned)
Slå fra Slår højttalerlyden til og fra.
Beskrivelse
Går til populære websteder. Kan rekonfigureres, så der åbnes et andet
websted eller et program.
Betjener cd- eller dvd-afspiller.
Lydstyrkeknap: Forøger højttalerlydstyrken, når den drejes med uret og
reducerer lydstyrken, når den drejes mod uret. Knappen kan drejes
uendeligt, selv efter at det maksimale lydniveau er nået.
Knapperne Lydstyrke op og ned: Tryk på knappen Lydstyrke op
at forøge lydstyrken og knappen Lydstyrke ned
lydstyrken.
mediekontroltaster
a
b
c
for
for at reducere
d
a
e
f
sådan lærer du pc’en at kende
29

A Internet
B +MæOS
ABCD E F G H
C 6øJ
D E-mail
E Tilbud
F Underholdning
G Min Presario
H Indkøb
BEMÆRK! Antallet, placeringen og mærkningen af knapper kan variere fra tastaturmodel til tastaturmodel.
Tegn Tast Ikon Fu nktion Bes krivelse
A
Internet Giver dig adgang til en webside, du selv kan tilpasse, med lokale
vejrmeldinger, nyheder, sportsbegivenheder og finansoplysninger. Kan
rekonfigureres, så der åbnes et andet websted eller et program.
B
+MæOS Bringer dig direkte til Hjælpe- og supportcenter.
C
D
E
6øJ Åbner en webside, der hjælper dig med at finde oplysninger på
internettet.
E-mail Starter dit e-mail-program. Kan rekonfigureres, så der åbnes et andet
websted eller et program.
Tilbud Starter en online community-oplevelse med chat, diskussionstavler, klubber
og meget mere. Kan rekonfigureres, så der åbnes et andet websted eller
et program.
F
Underholdning Din forbindelse til en verden af underholdning, hvor du kan hente musik,
streaming-video, webudsendelser, følge med i nyheder inden for
underholdningsverdenen og læse anmeldelser.
G
H
Min Presario Fører dig til webstedet My Presario Club, hvor du finder forskellige slags
rabatter, fremstød og hvordan-oplysninger.
Indkøb Etablerer forbindelse til din pc-forhandler. Kan rekonfigureres, så der
åbnes et andet websted eller et program.
30 brugervejledning

tilpasning af knapperne
Du kan tilpasse nogle af specialknapperne på tastaturet (kun udvalgte modeller)
for at åbne forskellige programmer eller filer eller oprette forbindelse til
foretrukne websteder:
1 Klik på Start på proceslinjen.
2 Vælg Kontrolpanel.
3 Klik på Printere og anden hardware, hvis den findes.
4 Dobbeltklik på Ta st a t u r.
5 Dobbeltklik på den knap, du vil redigere, på fanen Knapper.
6 Klik på den nedadgående pil til højre for listen Knapkonfiguration, og vælg
en handling, f.eks. Enkel webside med etiket.
7 Angiv en etiket og adresseoplysningerne. Indtast URL’en for en webside.
8 Klik på OK.
9 Klik på Anvend på fanen Knapper.
10 Gentag trin 5 til 9 for hver knap, du ønsker at tilpasse.
11 Klik på OK, når du er færdig.
BEMÆRK! Hvis du klikker på knappen Gendan standarder under fanen
Knapper, genindsættes fabriksindstillingerne for internetknapperne.
justering af skærmen
Sådan ændres skærmopløsningen:
1 Højreklik på et tomt område på skrivebordet, og klik på Egenskaber.
2 Juster skærmopløsningen under fanen Indstillinger.
• Hvis du flytter skyderen mod Mindre, øges størrelsen af teksten på
skærmen.
• Hvis du flytter skyderen mod Mere, reduceres størrelsen på teksten.
3 Klik på Anvend.
4 Klik på Ja, hvis det er muligt.
5 Klik på OK.
BEMÆRK! Du kan tilslutte mere end én skærm (CRT-skærm, fladskærm,
fjernsyn osv.) til pc’en (kun udvalgte modeller). Du kan hurtigt ændre, hvor
pc-skrivebordet skal vises, ved at trykke på Alt+F5. Hver gang du trykker på
tastekombinationen Alt+F5, vises pc-skærmbilledet på næste enhed. Hvis Alt+F5
ikke fungerer, skal du genstarte pc’en og forsøge igen.
sådan lærer du pc’en at kende
31

brug af en printer
Se den manual, der fulgte med printeren for at få en vejledning i tilslutning og
brug af printeren.
Printere modtager instruktioner fra pc’en via software, der kaldes printerdrivere. I
mange tilfælde finder pc’en automatisk den påkrævede printerdriver. I modsat
fald skal du følge de instruktioner, der fulgte med printeren, for at installere den
printerdriver, som er påkrævet.
Du kan udskrive tekst og grafik fra de fleste programmer og steder på
internettet, hvis pc’en er tilsluttet en printer, og den nødvendige printersoftware
er installeret.
Sådan udskriver du:
1 Klik på Filer på menulinjen.
2 Klik på Udskriv.
3 Vælg printerindstillingerne.
• Vælg printeren.
• Vælg de sider, der skal udskrives (f.eks. alle sider, den aktuelle side, en
række sider).
• Angive antal kopier.
• Vælg alle, ulige eller lige sider i et område.
4 Klik på OK.
32 brugervejledning

brug af internettet
I dette kapitel omtales internettet, hvordan du bruger en browser og sender
e-mails, og hvordan du opsætter din internetkonto.
Brug internettet til at søge efter og finde oplysninger eller services på World
Wide Web, eller brug et e-mail-program til at hente, læse eller sende elektroniske
meddelelser.
Den hardware og de softwareprogrammer, der følger med pc’en, kan variere.
Pc’en kan omfatte:
• Adgang til internetudbyderen i dit område.
• Browseren Internet Explorer.
• E-mail-programmet Outlook Express.
• 56K modem og modemsoftware (opgraderingsklar).
• Ethernet-stik.
• Specielle tastaturknapper til at få adgang til internettet med.
om internettet
Internettet er en gruppe computere, der kommunikerer med hinanden via
telefonlinjer, digitale tjenester eller kabellinjer. Hver enkelt internetcomputer er
uafhængig, og dets operatører vælger, hvilke filer der gøres tilgængelige for
brugere på internettet. Du skal have en internetudbyder for at koble din pc til
internettet og bruge de der tilgængelige oplysninger og tjenester.
Internetudbydere er virksomheder, der giver dig adgang til internettet. De fleste
af dem leverer også en elektronisk posttjeneste (e-mail). Internetudbydere
opkræver normalt et månedligt gebyr for deres tjenester. Når pc’en sluttes til
internettet, kommunikerer den faktisk med internetudbyderens
internetcomputer. Internetudbyderen godkender din konto og giver dig derefter
adgang til internettet. Du bruger et browserprogram til at søge efter, finde og få
vist oplysninger på websteder. Nogle internetudbydere gør det muligt at vælge
en browser, mens andre tilbyder deres egen browser.
brug af internettet
33

Forbindelsen til internetudbyderen kan være en forbindelse over netværk via
modem (telefonlinje), LAN (Local Area Network), kabelmodem eller DSL
(Digital Subscriber Line). (Internetudbydere, der tilbyder DSL, ADSL og kabel,
er ikke tilgængelige i alle lande/områder).
World Wide Web (WWW), også kaldet “web”, er en offentlig del af internettet,
der benyttes af enkeltpersoner, virksomheder, regeringer og organisationer.
Disse enkeltpersoner og grupper har oprettet websteder med millionvis af sider
som opbakning af deres aktiviteter. En webside er en fil eller gruppe af filer, som
en bruger kan opnå adgang til ved at indtaste adressen (URL) på den
pågældende webside.
URL (Uniform Resource Locator) angiver placeringen af en webside, som regel i
formatet http://www.navn.typenavn (f.eks. http://www.hp.com). URL’en kan
omfatte stien til en specifik fil på webstedet. Hvert punktum, eller dot, i URL’en
adskiller elementer i adressen. F.eks. benyttes URL-typenavnet .com af
virksomheder. Når du skriver URL-adressen i browserens adressefelt og trykker
på tasten Enter på tastaturet, kontakter browseren den pågældende lokalitet og
åbner websiden for dig.
Forestil dig, at du læser en avis. På side 1 kan der f.eks. stå noget i retning af
“Fortsættes på side 3”. Du vender avisen for at få yderligere oplysninger. Et
hyperlink på en webside fungerer på samme måde, bortset fra at du klikker
med musen med markøren over linket for at flytte til siden eller webstedet. Den
måde, hvorpå et hyperlink sammenkæder filer, har givet World Wide Web sit
navn, da internettet væver og forbinder ideer over hele verden.
En e-mail-adresse identificerer den elektroniske postadresse, hvorpå andre
kan sende dig elektronisk post. E-mail-adresser har formatet
navn@domæne.typenavn. På side 1 kan der f.eks. stå noget i retning af
“Fortsættes på side 3”. Typenavnet angiver sædvanligvis typen af organisation.
Hvis du f.eks. hedder Jane Jensen, og XYZ er din internetudbyder, kan din
e-mail-adresse være JaneJensen@xyz.com, hvor typenavnet .com angiver, at XYZ
er en virksomhed. Se “afsendelse og modtagelse af e-mail” på side 39 for at få
flere oplysninger om brugen af e-mail.
34 brugervejledning

opsætning af din internetkonto
1 Sådan opsættes modemet eller en anden internetforbindelse:
• Hvis du bruger et modem til at oprette forbindelse til internettet, skal du se
oversigten Hurtig opsætning og “tilslutning af modemet” på side 7 for at få
instruktioner.
• Hvis du bruger en netværks-, højhastigheds- eller bredbåndsforbindelse,
skal du se “opsætning af ethernet-forbindelsen” på side 9 for at få
instruktioner.
2 Vælg en internetudbyder.
Før du kan oprette forbindelse til internettet, skal du tilmelde dig hos en
internetudbyder. Compaq har lavet aftaler med førende internetudbydere i
dit område for at gøre det lettere for dig at tilmelde dig en internettjeneste
(kun udvalgte modeller).
3 Opret forbindelse til internetudbyderen og internettet.
Brug en af disse metoder:
• Dobbeltklik på internetudbyderens ikon på skrivebordet.
Eller
• Tryk på knappen Tilslut (eller Internet) på tastaturet (kun udvalgte
modeller).
Eller
• Klik på Start på proceslinjen, vælg Alle programmer og Onlinetjenester,
og klik på Internet Explorer.
Brug Easy Internet Sign-up (findes kun på udvalgte modeller) til at tilmelde
dig en ny eller eksisterende konto hos en internetudbyder. Se “tilmelding til
en ny eller eksisterende konto hos en internetudbyder ved hjælp af easy
internet sign-up” på side 36. Programmerne for tilgængelige
internetudbydere findes allerede på pc’en.
Skrivebordet i Windows har muligvis en mappe, der hedder Onlinetjenester,
som indeholder ikoner for adgang til forskellige onlinetjenester. Disse ikoner
er en del af operativsystemet Windows, men de fungerer ikke i alle
lande/områder.
brug af internettet
35

tilmelding til en ny eller eksisterende konto hos en
internetudbyder ved hjælp af easy internet sign-up
Med Easy Internet Sign-up (kun tilgængelig på udvalgte modeller) kan du:
• tilmelde dig en ny internetkonto.
• opsætte en eksisterende konto.
• læse om internetadgang ved hjælp af LAN (Local Area Network),
kabelmodem eller DSL (Digital Subscriber Line).
Hvis du beslutter at benytte en DSL eller en kabelbaseret internetforbindelse,
skal du kontakte internetudbyderen for at få eventuel specialsoftware og hardware, der kan være nødvendig.
Sådan åbnes Easy Internet Sign-up:
Dobbeltklik på ikonet Easy Internet Sign-up på skrivebordet.
Eller
1 Klik på Start på proceslinjen.
2 Vælg Alle programmer. Vælg Onlinetjenester.
3 Klik på Easy Internet Sign-up.
Følg vejledningen på skærmen.
BEMÆRK! Modemkablet skal være tilsluttet til telefonlinjen, for at Easy Internet
Sign-up kan finde og hente opdaterede oplysninger om tjenester.
BEMÆRK! Hvis du bruger MSN eller AOL og har spørgsmål, kan du se
oplysningerne i Easy Internet Sign-up eller kontakte internetudbyderen direkte.
36 brugervejledning

brug af en browser
Et browserprogram søger efter, finder og viser oplysninger fra websteder.
Hvordan du udforsker internettet afhænger af, om du bruger en
internetudbyder, der har leveret din browser eller en internetudbyder, som lader
dig bruge alle andre browsere.
Når du har forbindelse til internettet, vises hjemmesiden i browseren. Du kan gå
til et andet websted ved at skrive adressen (f.eks. http://www.compaq.com) i
adressefeltet i browseren og trykke på Enter på tastaturet. Eller du kan bruge
browserens søgeværktøj til at søge efter referencer til et bestemt ord eller en
bestemt sætning på internettet.
søgning på internettet
De fleste browserprogrammer indeholder en søgefunktion. Du skal muligvis
klikke på en knap eller vælge søgefunktionen i en menu for at få den vist alt
efter den type browser, du bruger. Skriv et spørgsmål eller et ord, der beskriver
de oplysninger, du vil finde, i søgefeltet, og tryk derefter på Enter.
Søgefunktionen i Windows omfatter direkte brug af søgning i Internet Explorer.
(Hvis internetudbyderen leverer browseren, kan du muligvis ikke bruge Internet
Explorer til at søge på internettet med).
Sådan startes en søgning:
1 Klik på Start på proceslinjen.
2 Klik på Søg.
3 Klik på Søg på internettet. (Det kan være nødvendigt at rulle ned på listen for
at se denne mulighed).
4 Skriv et ord eller spørgsmål i feltet Søg.
5 Klik på Søg.
Pc’en opretter forbindelse til internettet (om nødvendigt), udfører søgningen og
viser resultaterne. Klik på et link på listen med resultater for at få vist den
pågældende webside.
Der findes også websteder, der er specielt beregnet til søgning på internettet.
Disse kaldes søgemaskiner.
brug af internettet
37

begrænsning af internetindhold
Internettet giver adgang til en række oplysninger, men nogle oplysninger
er måske ikke velegnede til alle. Med Klassifikationsfilter (en funktion i
Windows XP) kan du:
• Styre adgangen til internettet.
• Oprette en adgangskode.
• Oprette en liste med websteder, som de personer, der bruger din pc, ikke må
besøge.
• Bestemme den type indhold, personer, som bruger din computer med eller
uden din tilladelse, kan få vist.
Når du har angivet de begrænsede klassifikationsniveauer i Klassifikationsfilter
kan brugere se websider og andre sider, som du har angivet under
klassifikationsopsætningen. Hvis de imidlertid vil have vist uklassificerede
websteder eller sider, skal de angive den adgangskode til Klassifikationsfilter,
som du har angivet. Det betyder, at eventuelle uklassificerede sider, selv Hjælp
og Support eller Internet Explorer, ikke kan ses, hvis brugeren ikke kender
adgangskoden. Hvis du vil tillade adgang til et uklassificeret websted eller side,
du synes om, skal du åbne den, og når vinduet med adgangskoden vises, skal du
vælge indstillingen Tillad altid visning eller Tillad kun visning denne gang.
Sådan bruges Klassifikationsfilter:
1 Klik på Start på proceslinjen, og klik derefter på Kontrolpanel.
2 Klik på Netværks- og Internetforbindelser, hvis relevant.
3 Dobbeltklik på Internetindstillinger.
4 Klik på fanen Indhold.
5 Klik på Aktiver i klassifikationsfilterområdet.
6 Klik på en kategori på listen under fanen Klassifikationer, og klik derefter på
skyderen, og træk den til det klassifikationsniveau, du vil bruge.
7 Gentag trin 6 for hver kategori, du vil begrænse.
8 Klik på Anvend og derefter på OK.
9 Skriv en adgangskode i feltet Adgangskode og i feltet Bekræft adgangskode,
og klik derefter på OK.
BEMÆRK! Hvis du vil ændre indstillingerne efter den første opsætning, skal du
klikke på Indstillinger i området Klassifikationsfilter i stedet for Aktiver.
Knappen Aktiver fungerer som en slå til/fra-funktion og aktiverer og
deaktiverer Klassifikationsfilter.
38 brugervejledning

afsendelse og modtagelse af e-mail
E-mail (elektronisk post) gør det muligt at sende og modtage breve, billeder,
postkort og selv musik- og videoklip.
Der følger et e-mail-program fra Microsoft med pc’en, som hedder Outlook
Express (kun udvalgte modeller). Du kan også bruge e-mail-programmer fra
andre leverandører. Nogle internetudbydere tilbyder deres egne e-mailprogrammer. Du kan bruge et e-mail-program til at sende, modtage og
organisere dine meddelelser. Du kan organisere, læse og oprette nye
meddelelser, selv når du er offline (ikke tilsluttet internettet).
BEMÆRK! Nogle modeller leveres med Microsoft Outlook i stedet for Outlook
Express. Åbn programmet Outlook, og vælg Hjælp for at få oplysninger om
brugen af Microsoft Outlook.
ved brug af outlook express
Første gang, du starter Outlook Express, åbnes vinduet Guiden
Internetforbindelse, hvis du ikke allerede har forbindelse til internettet.
Guiden beder om tilslutningsoplysninger, som f.eks. et kontonavn og en
adgangskode samt navn på indgående og udgående postserver. Hvis du får
brug for hjælp til nogle af disse oplysninger, skal du kontakte
internetudbyderen.
Når du har registreret dig og oprettet forbindelse til en internetudbyder første
gang, kan du køre Outlook Express fra menuen Start.
afsendelse af e-mail-meddelelser med outlook express
1 Klik på Start på proceslinjen, og vælg ikonet E-mail
Outlook Express.
BEMÆRK! Du kan også trykke på knappen E-mail på tastaturet for at åbne
Outlook Express (kun udvalgte modeller).
2 Klik på ikonet Opret meddelelse.
3 Skriv eller vælg en e-mail-adresse i adressekartoteket for hver modtager.
BEMÆRK! Der er ingen mellemrum i en e-mail-adresse, og desuden
indeholder den et punktum efter servernavnet. Der anvendes nogle gange
bindestreger og understregninger. I visse tilfælde kræves der store bogstaver.
4 Skriv indholdet af din e-mail i vinduet Ny meddelelse.
5 Skriv titlen på meddelelsen i feltet Emne.
brug af internettet
39

6 Klik på knappen Send på værktøjslinjen, når du er færdig.
7 Klik om nødvendigt på værktøjet Send og modtag på værktøjslinjen for at
sende meddelelser, der er gemt i Outlook.
BEMÆRK! Når du skriver en meddelelse uden at have forbindelse til internettet,
gemmes meddelelsen i Outlook, indtil næste gang du logger på internettet og
opretter forbindelse til din internetudbyder.
modtagelse af e-mail-meddelelser med outlook express
Din internetudbyder modtager automatisk dine e-mail-meddelelser for dig, også
selvom din pc er slukket. Internetudbyderen opbevarer meddelelserne, indtil du
opretter forbindelse til internettet og åbner dit e-mail-program for at læse dem.
1 Start Outlook Express.
2 Klik om nødvendigt på værktøjet Send og modtag på værktøjslinjen for at få
e-mail-programmet til at hente de nye meddelelser fra alle angivne e-mailkonti.
3 Klik på mappen Indbakke for at se en liste over indkomne meddelelser.
Meddelelser, der endnu ikke er læst, vises med fed på skærmen.
BEMÆRK! Meddelelserne i Outlook Express bliver i Indbakke, indtil du sletter
dem eller flytter dem til en anden mappe.
4 Klik på en meddelelse for at læse den, eller dobbeltklik på meddelelsen for at
udvide den og læse den i sit eget vindue.
Yderligere oplysninger om brugen af e-mail-programmet findes i menuen Hjælp
i programmet.
hvis internetudbyderen leverer e-mail-programmet
Følg internetudbyderens anvisninger for at installere deres browser og e-mailprogram og til at konfigurere og bruge din e-mail-konto. Du vil derefter kunne
sende og modtage e-mail, når pc’en har forbindelse til internetudbyderen.
40 brugervejledning

sådan får du hjælp
hjælpe- og supportcenter
Oplysninger om pc’en findes i Hjælp og support, der vises på skærmen (kun
udvalgte modeller). Her kan du finde links til driveropdateringer, adgang til
tekniske supportindstillinger og oplysninger om hyppigt stillede spørgsmål.
Sådan åbnes Hjælpe- og supportcenter:
1 Tryk på knappen Hjælp (kun udvalgte modeller) på tastaturet.
Eller
Klik på Start på proceslinjen, og vælg Hjælp og Support.
2 Vælg Hjælp til Compaq Presario PC.
brug af compaq-forbindelser
Compaq-forbindelser (kun udvalgte modeller) er en internetbaseret tjeneste, der
ydes af Compaq for at give dig vigtige oplysninger om pc’en:
• Produktbemærkninger
• Systemopdateringer
• Tip
• Specielle tilbud til pc’en
Meddelelserne ankommer, når du har forbindelse til internettet, og der kan vises
en advarsel eller en meddelelse på skrivebordet. Få vist meddelelser, når de
ankommer, eller læs dem senere.
Meddelelserne om opdateringer fra Compaq-forbindelser er også tilgængelige
for dig på webstedet Support under oplysningerne om din pc-model. Se Garanti
og supportvejledningen for at få oplysninger om webstedet.
sådan får du hjælp
41

sådan får du meddelelser
Når du har fået vist eller har lukket en meddelelse, vises den ikke
automatisk igen.
Hvis du vil læse en tidligere modtaget meddelelse, skal du åbne Compaqforbindelser.
1 Klik på Start på proceslinjen.
2 Vælg Alle programmer.
3 Vælg Pc-hjælp og -værktøjer.
4 Vælg Compaq-forbindelser.
5 Klik på Compaq-forbindelser igen.
Compaq-forbindelser åbnes med en liste over meddelelsestitlerne. Dobbeltklik
på en meddelelsestitel i vinduet, hvis du vil læse en meddelelse. Du kan lukke
dette vindue, og Compaq-forbindelser forbliver aktiv.
deaktivering af meddelelser
Du kan ikke modtage meddelelser, herunder vigtige supportmeddelelser, der
kan være vigtige for pc’ens drift, mens tjenesten er deaktiveret.
Sådan deaktiveres tjenesten Compaq-forbindelser:
1 Klik på Start på proceslinjen.
2 Vælg Alle programmer.
3 Vælg Pc-hjælp og -værktøjer.
4 Vælg Compaq-forbindelser.
5 Klik på Deaktiver Compaq-forbindelser.
Tjenesten er deaktiveret, til du igen aktiverer den.
genaktivering af meddelelser
Når du genaktiverer tjenesten Compaq-forbindelser, kører tjenesten, hver gang
du har forbindelse til internettet, og du modtager meddelelser, så snart de bliver
tilgængelige.
Sådan aktiveres tjenesten:
Dobbeltklik på ikonet Genaktiver Compaq-forbindelser på skrivebordet.
Eller
1 Klik på Start på proceslinjen.
2 Vælg Alle programmer.
3 Vælg Pc-hjælp og -værktøjer.
4 Vælg Compaq-forbindelser.
5 Klik på Genaktiver Compaq-forbindelser.
42 brugervejledning

løsning af problemer
Hvis du ønsker hjælp til generelle og diverse problemer, som du oplever, kan
du se “fejlfinding” på side 71.
opgradering og service på pc’en
Oplysninger om de indvendige dele af pc’en findes i kapitlet “opgradering og
service på pc’en”. Nogle pc-modeller har disse serviceoplysninger trykt som en
særskilt vejledning, som følger med pc’en.
garanti og supportvejledning
Garanti- og supportvejledningen indeholder driftsspecifikationer for pc’en samt
oplysninger om sikkerhed og regulativer.
Se Garanti- og supportvejledningen, der følger med pc’en for at få dokumentation for:
• Vilkår for dækning for pc’ens garanti
• Licensoplysninger
• Supportkontaktoplysninger
onlinevejledninger
Du kan finde onlinevejledninger og oplysninger om pc’en. Sådan får du vist
onlinevejledninger for pc’en:
1 Skriv webadressen til Support fra Garanti og supportvejledningen i browserens
adressefelt, og tryk på Enter på tastaturet.
2 Skriv produktnavnet og -nummeret (f.eks. Compaq 2000) i søgefeltet, og klik
på pilen ved siden af feltet. Produktnummeret findes nederst på forsiden af
pc-kabinettet eller indvendigt i cd-omslaget.
3 Klik på emnerne i vejledningen for at se en liste over vejledninger til pc’en.
BEMÆRK! Onlinebrugervejledninger er associeret med specifikke pc-
modelnumre. Nogle modeller har ikke onlinevejledninger.
sådan får du hjælp
43

websteder om pc’en
Brug de webadresser, der er angivet i Garanti- og supportvejledningen, hvis:
• Du ønsker oplysninger om pc’en.
• Du har behov for teknisk behov.
Indtast disse webadresser i adressefeltet i browseren, og tryk på tasten Enter på
tastaturet.
operativsystemet microsoft windows xp
Hvis du har spørgsmål til operativsystemet Microsoft Windows XP, kan du se:
• Hjælp og Support. Klik på Start og derefter Hjælp og Support for at få hjælp
og fejlfinding på skærmen.
• Vejledningen Microsoft Windows XP, der findes i dokumentationen til pc’en.
44 brugervejledning

arbejde med lyd, billeder og video
brug af højttalere
Højttalere følger med skærmen (kun udvalgte modeller) eller sælges separat. Du
finder oplysninger om tilslutning af stereohøjttalerne til pc’en på oversigten
Hurtig opsætning.
BEMÆRK! Højttalere kan være passive (ingen afbryder og ingen ledning) eller
aktive (afbryder eller ledning). Pc’en understøtter kun aktive (strømtilførte)
højttalersystemer, hvilket vil sige, at højttalersystemet skal have egen ledning.
Et stereohøjttalersæt er et højttalersystem i højre og venstre side med 2 kanaler. Et
flerkanalshøjttalersystem er et system med mere end to kanaler og kan omfatte en
subwoofer. Eksempel: 5.1-kanaler (kaldes 6 speaker mode (6 højttalere)) benytter
to højttalere foran (venstre-højre), to højttalere bagved (venstre-højre), en
midterhøjttaler og en subwoofer.
Hvis pc’en har flerkanalshøjttalerkapacitet (kun udvalgte modeller), kan du
tilslutte fire kanaler for fire højttaleroutput eller seks kanaler for 5.1
højttaleroutput.
Tilslut højttalersystemet til pc’en, konfigurer derefter lydsoftwaren til lydoutput.
Se “tilslutning af et flerkanalshøjttalersystem til pc’en” på side 46.
arbejde med lyd, billeder og video
45

justere højttalerlydstyrke
Brug ikonet Lydstyrke på proceslinjen til at angive højttalerlydstyrken.
Du kan derefter justere lydstyrken ved hjælp af:
• Lydstyrkeknappen eller knapperne på tastaturet (kun udvalgte modeller).
• Lydstyrkeknappen på højttalerne (kun udvalgte modeller).
BEMÆRK! Hvis ikonet Lydstyrke ikke vises på proceslinjen, skal du klikke
på Start, vælge Kontrolpanel, klikke på Lyd, Tale og Lydenheder, hvis den
findes, og derefter dobbeltklikke på Lyde og lydenheder for at åbne vinduet
Egenskaber for lyde og lydenheder. Marker afkrydsningsfeltet Vis ikonet
Lydstyrke på proceslinjen på fanen Lydstyrke. Klik på Anvend og derefter på OK.
Ikonet Lydstyrke vises på proceslinjen.
Ikonet Lydstyrke kan bruges på to måder:
1 Klik på ikonet Lyd styrke på proceslinjen.
2 Juster lydstyrken.
3 Når du er tilfreds med lydstyrken, skal du klikke uden for vinduet Lydstyrke
for at lukke det.
Eller
1 Dobbeltklik på ikonet Lyd styrke på proceslinjen. Vinduet Lydstyrke åbnes.
2 Juster lydstyrken.
3 Klik på feltet Luk (X’et i hjørnet) for at lukke vinduet, når du er tilfreds med
lydstyrken.
tilslutning af et flerkanalshøjttalersystem til pc’en
Flerkanalshøjttalere tilsluttes til stikkene Audio In, Audio Out og Mic på pc’ens
bagside eller forside. Se “pc’ens bagside” på side 5 eller “pc’ens forside” på
side 7 for at se, hvor stikkene er placeret.
1 Sluk for pc’en og højttalerne.
2 Slut de tre lydkabelstik fra højttalersystemet til stikkene på bagsiden af pc’en.
(Se følgende tabel.)
3 Tænd pc’en.
4 Tænd højttalersystemet.
46 brugervejledning
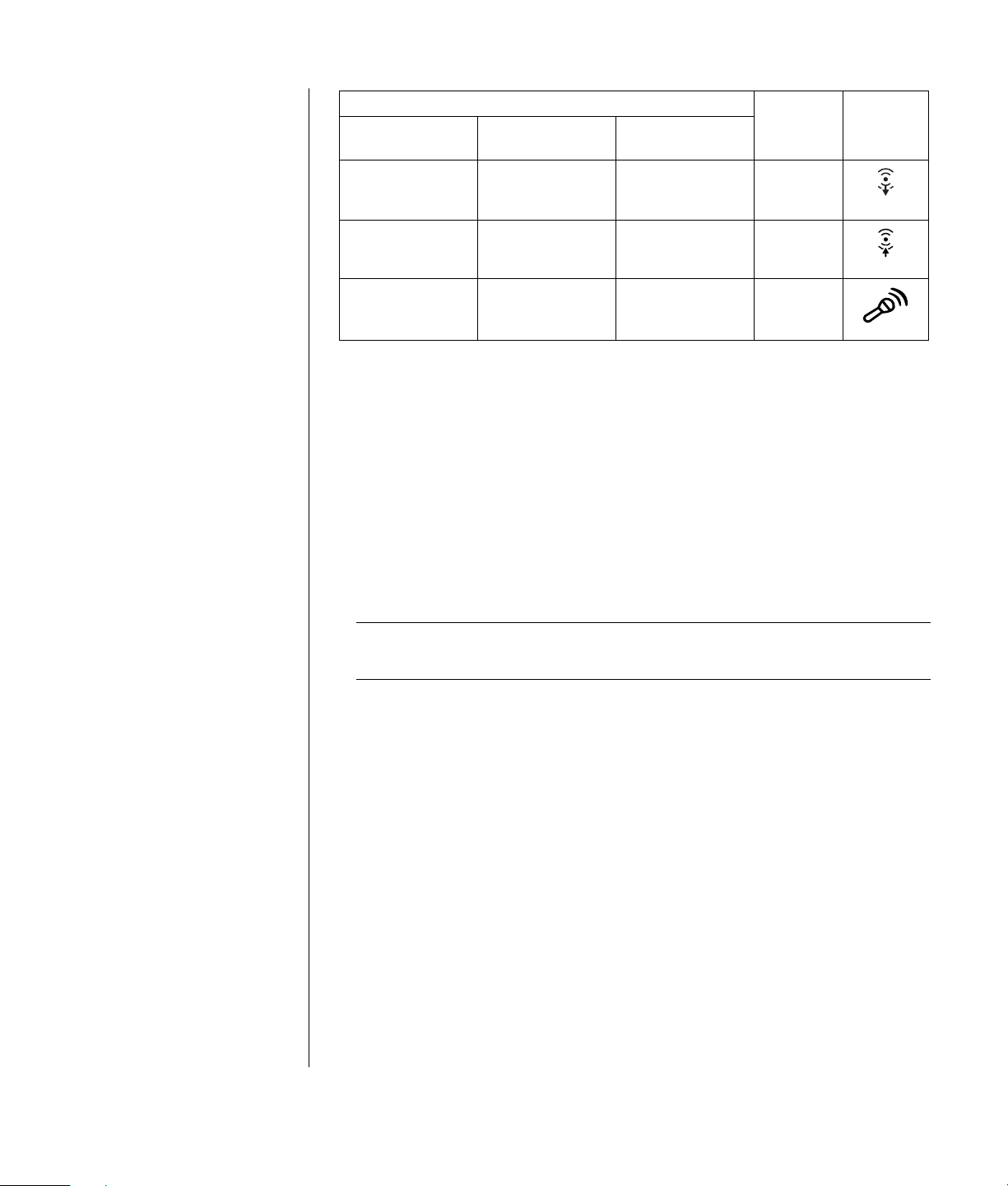
Tilslut højttalerstik for:
2
højttalertilstand
Forreste højttalere Forreste højttalere Forreste højttalere Audio Out
Bruges ikke til
højttalere
Bruges ikke til
højttalere
4/4.1
højttalertilstand
Bageste højttalere Bageste højttalere Audio In
Bruges ikke til
højttalere
6/5,1
højttalertilstand
Midter-/
subwooferhøjttalere
Til pc-stik Stikikon
(grøn)
(blå)
Mic-1
(pink)
OUT
IN
Konfigurer lydudgangen for flerkanalshøjttalersystemet ved at benytte følgende
fremgangsmåde.
konfigurering af multi-channel sound manager
(styring af flerkanalslydsystem)
1 Klik på Start på proceslinjen.
2 Vælg Alle programmer.
3 Vælg Musik.
4 Klik på Multi-channel Sound Manager (Styring af flerkanalslydsystem),
og klik derefter på Multi-channel Sound Manager (Styring af
flerkanalslydsystem) igen. Vinduet Audio Configuration (Lydkonfiguration)
åbnes.
BEMÆRK! Hvis fanen Højttalerkonfiguration ikke vises, har pc’en ikke
mulighed for flere kanaler. Den har dog stadig tokanals (stereo) udgang.
5 Klik på fanen Højttalerkonfiguration.
6 Vælg den indstilling, der beskriver antallet af højttalere i systemet, f.eks.
6/5.1-højttalertilstand. Du kan klikke på fanen Speaker Test (Højttalertest)
og derefter klikke på et højttalerikon for at teste det.
7 Klik på OK.
konfigurering af flerkanalslydudgang for dvd-afspilleren
Programmet InterVideo WinDVD™ (kun udvalgte modeller) er indstillet til
udgang med to højttalere (stereo). For at kunne høre alle højttalere ved
afspilning af flerkanals-dvd-film skal du ændre lydegenskaberne for WinDVD,
så de passer til højttalerkonfigurationen (hvis programmet InterVideo WinDVD
understøtter mere end to kanaler):
1 Indsæt en dvd, eller start InterVideo WinDVD Player (se “afspilning af
dvd-film med intervideo windvd player” på side 57).
2 Højreklik et vilkårligt sted i WinDVD-videovinduet, og klik derefter på
Opsætning.
arbejde med lyd, billeder og video
47

3 Klik på fanen Lyd .
4 Klik på den funktion, der er relevant for dit flerkanalshøjttalersystem, og
klik derefter på Anvend.
BEMÆRK! Hvis du vil afprøve højttalerne (kun flerkanalshøjttalere), skal du
klikke på knappen Test. WinDVD-kontrolvinduet viser nummeret på den
højttaler, der benyttes. Klik på Stop.
5 Klik på OK.
BEMÆRK! Hvis du vil afspille en stereo-dvd, skal du ændre lydegenskaberne for
WinDVD, så de stemmer overens med det indspillede dvd-lydoutput.
brug af en mikrofon
Pc’en leveres med ét mikrofonstik på pc’ens bagside. Nogle modeller har et
andet mikrofonstik på forsiden af pc’en. Der er kun ét mikrofonstik, der fungerer
ad gangen, og stikket på bagsiden er klar til brug, uanset om du har indstillingen
for flerkanalshøjttalere. For pc’er med indstillingen for flerkanalshøjttalere er
mikrofonstikket på pc’ens forside klar til brug. Se “brug af mikrofonen med
flerkanalslyd” på side 49.
Hvis du vil bruge en mikrofon, der er tilsluttet på pc’ens forside (kun udvalgte
modeller), skal du vælge den aktive mikrofon.
BEMÆRK! Hvis du slutter mikrofonen til på pc’ens bagside, er det ikke
nødvendigt at udføre denne procedure.
1 Dobbeltklik på ikonet Lyd styrke på proceslinjen. Vinduet med indstillinger
for Lydstyrke åbnes.
BEMÆRK! Hvis ikonet Lydstyrke ikke vises, skal du klikke på Start,
Kontrolpanel, Lyd, Tale og Lydenheder, hvis den findes, og derefter
dobbeltklikke på Lyde og lydenheder for at åbne vinduet Egenskaber for lyde
og lydenheder. Marker afkrydsningsfeltet Vis ikonet Lydstyrke på proceslinjen
på fanen Lydstyrke. Klik på Anvend og derefter på OK. Ikonet Lydstyrke
vises på proceslinjen.
2 Vælg Indstillinger, og klik på Egenskaber.
3 Klik på Optag under Juster lydstyrke af
4 Marker afkrydsningsfeltet Mikrofon under Vis følgende lydstyrkekontroller.
5 Klik på OK.
6 Klik på knappen Avanceret i kolonnen Mikrofon. Hvis knappen Avanceret
ikke vises, skal du vælge Indstillinger i vinduet Indspilningsstyring og
derefter klikke på Avancerede indstillinger.
48 brugervejledning

7 Marker afkrydsningsfeltet Alternativ mikrofon. (Dette felt kan hedde Vælg
mik2 eller 1 mikrofonforstærkning.)
8 Klik på Luk.
9 Klik på X (Luk) i øverste højre hjørne af vinduet Indspilningsstyring.
justere mikrofonlydstyrke
Hvis du skal justere lydstyrken for mikrofonen, skal du benytte nedenstående
fremgangsmåde:
1 Dobbeltklik på ikonet Lyd styrke på proceslinjen. Vinduet Lydstyrke
åbnes.
2 Vælg Indstillinger, og klik på Egenskaber.
3 Klik på Optag under Juster lydstyrke af.
4 Marker afkrydsningsfeltet Mikrofon under Vis følgende lydstyrkekontroller.
5 Klik på OK.
6 Juster lydstyrken for Mikrofonbalance. Fortsæt direkte til trin 10, hvis
lydstyrken nu er acceptabel.
BEMÆRK! Hvis knappen Avanceret ikke vises, skal du vælge Indstillinger i
vinduet Indspilningsstyring og derefter klikke på Avancerede indstillinger.
7 Klik på knappen Avanceret for at foretage finere justeringer af lyden, og
marker derefter afkrydsningsfeltet (Mikrofon) 1 Mikrofonforstærkning.
8 Klik på Luk.
9 Gentag om nødvendigt trin 6.
10 Klik på X (Luk) i øverste højre hjørne af vinduet Lydstyrke.
brug af mikrofonen med flerkanalslyd
Flerkanalshøjttalersystemet (kun udvalgte modeller) tilsluttes pc’en via stikkene
til mikrofon, indgående lyd og udgående lyd på bagsiden af pc’en. Pc’en kan
have en anden mikrofon på forsiden af pc’en. Hvis en sådan findes, er denne
klar til brug, og den har ingen indflydelse på brugen af flerkanalslydsystemet.
Hvis du vil bruge mikrofonstikket på pc’ens bagside med et
flerkanalslydsystem, skal du frakoble ledningerne til flerkanalshøjttalerne og
ændre lydkonfigurationen til et tokanalslydsystem. Se “konfiguration af multichannel sound manager (styring af flerkanalslydsystem)” på side 47 for at
indstille lydkonfigurationen.
arbejde med lyd, billeder og video
49

arbejde med digitale billeder
Du kan tilslutte en digital billedkilde, som f.eks. et digitalkamera eller et
digitalvideokamera, direkte til pc’en eller via en docking station. Digitale
billedfiler, som du kopierer eller henter fra enheden, vises i mappen Billeder.
Du kan kopiere digitale billedfiler fra de hukommelseskort, der anvendes af
digitalkameraer og andre digitale billedbehandlingsenheder ved at anvende
7-i-1 hukommelseskortlæseren (kun udvalgte modeller). Se “om 7-i-1
hukommelseskortlæseren” på side 50.
om 7-i-1 hukommelseskortlæseren
Digitalkameraer og andre digitale billedbehandlingsenheder anvender
hukommelseskort eller medier til at lagre digitale billedfiler. Den valgfri
7-i-1-hukommelseskortlæser (kun udvalgte modeller) kan læse og skrive
seks typer hukommelseskort og IBM Microdrive-diskdrevet.
Kortlæseren er tilgængelig på forsiden af pc’en. Den har fire vandrette
kortpladser, der accepterer hukommelseskortene og microdrive-diskdrevet.
Kort 4-korts læser
CompactFlash™ type I-medier Nederste venstre kortplads
CompactFlash™ type II-medier Nederste venstre kortplads
IBM Microdrive-diskdrev Nederste venstre kortplads
Secure Digital-hukommelseskort (SD) Øverste højre kortplads
MultiMediaCard (MMC) Øverste højre kortplads
Memory Stick®-hukommelseskort (MS) Nederste højre kortplads
SmartMedia™-hukommelseskort (SM) Øverste venstre kortplads
Du kan anbringe medier på én eller flere kortpladser og bruge hvert medie
uafhængigt af hinanden. Anbring kun ét medie på en kortplads ad gangen.
50 brugervejledning
Hver kortplads har sit eget drevbogstav og -ikon. Når du indsætter medier, kan
det viste navn måske ændres til titlen på mediet, hvis en sådan er tilgængelig.
speciel bemærkning om hjælpeprogrammet sikker
fjernelse af hardware
FORSIGTIG! Klik ikke på Stop i vinduet Sikker fjernelse af
hardware med USB-lagerenheden markeret. Hvis du gør det,
fjerner operativsystemet genkendelsen af 7-i-1-hukommelseskortlæseren fra pc’en. Du skal genstarte pc’en for at få vist
hukommelseskortlæseren igen.
Hvis du åbner vinduet Sikker fjernelse af hardware ved et uheld, skal du
klikke på Luk.

A Aktivitetsindikator
B Øverste venstre
kortplads
C Nederste venstre
kortplads
D Øverste højre
kortplads
E Nederste højre
kortplads
brug af 7-i-1 hukommelseskortlæseren
BEMÆRK! CompactFlash og Microdrive er udformet, så de ikke kan isættes
forkert. Indsæt indføringsenden (huller) af dette medie i porten.
1 Indsæt mediet på kortpladsen, til det ikke kan komme længere. Indikatoren
(A) på kortlæseren, der viser, at enheden er i brug, lyser, og pc’en registrerer
automatisk mediet.
2 Pc’en åbner et vindue, så du kan bruge indholdet på mediet. Du kan kopiere
filer fra eller til mediet.
3 Når du er færdig, skal du højreklikke på drevikonet, vælge Eject, kontrollere
at aktivitetsindikatoren lyser og ikke blinker og derefter fjerne mediet. En
konstant lysende indikator viser, at pc’en ikke læser eller skriver på mediet.
ADVARSEL! Forsøg ikke at fjerne mediet, når aktivitetsindikatoren
blinker. Hvis du gør det, kan det medføre datatab.
4-korts hukommelseskortlæser
A
B
C
Kort Indsæt I 4-korts læseren
CompactFlash type I-medie Indføringsenden (huller) C (nederst til venstre)
CompactFlash™ type II-medier Indføringsenden (huller) C (nederst til venstre)
IBM Microdrive-diskdrev Indføringsenden (huller) C (nederst til venstre)
Secure Digital-
hukommelseskort (SD)
MultiMediaCard (MMC) Opad D (øverst til højre)
Memory Stick-hukommelseskort
(MS)
SmartMedia-hukommelseskort
(SM)
Opad D (øverst til højre)
Opad E (nederst til højre)
Opad B (øverst til venstre)
D
E
arbejde med lyd, billeder og video
51

brug af cd-, dvd- og diskettedrevene
indstillinger for drev
Pc’en har et eller flere af følgende drev:
Drev Hvad gør det?
Cd-rom Læser lyd- og data-cd’er.
Cd-rw eller
“cd-brænder”
Dvd-rom Læser lyd- og data-cd’er og dvd’er.
Dvd+rw/+r eller
“dvd-brænder”
Kombinationsdrev
eller kombodrev
Diskettedrev Læser og skriver til en 3,5” diskette (floppy disk).
Læser og optager (brænder) lyd- og data-cd’er.
Læser og optager (brænder) lyd- og data-cd’er og dvd’er.
Øverste kortplads Der er to versioner:
• Et dvd-brænderdrev og et cd-rw-drev
Eller
• Et dvd-rom-drev og et cd-rw-drev
håndtering af cd’er/dvd’er
Følg følgende retningslinjer for at undgå beskadigelse af en disk:
• Læg disken tilbage i kassetten, når du er færdig med at bruge den.
• Hold kun disken i dens yderste kanter eller midterhullet.
• Berør ikke siden af disken uden etiket, og anbring ikke disken med siden
uden etiket nedad på et bord. Det kan medføre, at diskens overflade bliver
ridset.
• Opbevar diske ved stuetemperatur.
52 brugervejledning

isætning og fjernelse af cd’er og dvd’er
FORSIGTIG! Brug kun diske med standardform i drevene. Hvis du
bruger diske, der ikke er standard, f.eks. hjerteformede diske eller
visitkortdiske, kan det beskadige drevet.
Sådan isættes en cd eller dvd:
1 Når pc’en er tændt, skal du trykke på udløserknappen (A) nær drevet for at
åbne diskskuffen.
A
A
IN
2 Tag cd’en/dvd’en ud af æsken. Husk kun at holde den i kanterne.
3 Anbring forsigtigt disken i skuffen med etiketten opad.
BEMÆRK! På en dobbeltsidet dvd skal du læse teksten rundt om det inderste
hul af disken for at afgøre, hvilken side (A eller B eller Standard eller
Widescreen), der skal afspilles. Anbring disken midt i skuffen med etiketten
opad for den side, du vil afspille.
arbejde med lyd, billeder og video
53

4 Luk diskskuffen ved at:
• Skubbe skuffen forsigtigt ind i pc’en.
Eller
• Klikke på åbn-/luk-knappen på kontrolpanelet i det program (f.eks.
MusicMatch Jukebox eller Windows Media Player), der styrer drevet.
Eller
• Trykke på åbn-/luk-mediekontrolknapperne eller knappen Eject på
tastaturet (kun udvalgte modeller).
Eller
• Tryk på knappen Eject på drevet, hvis den findes.
Sådan tages en cd eller dvd ud:
54 brugervejledning
1 Når pc’en er tændt, skal du åbne diskskuffen ved at trykke på knappen Eject.
BEMÆRK! Du kan ikke åbne diskskuffen, når pc’en er slukket.
2 Tag fat i diskens kanter eller hullet i midten, og løft cd’en eller dvd’en ud af
skuffen.
3 Anbring disken i kassetten.
4 Luk diskskuffen ved blidt at skubbe skuffen ind i pc’en.
brug af det kombinerede drev
Det kombinerede drev er standard på udvalgte modeller. Det kombinerer de to
drevs funktioner i ét: Enten et dvd+rw/+r-drev (dvd-brænder) og et cd-rw-drev
eller et dvd-rom- og et cd-rw-drev.

brug af diskettedrevet
Diskettedrevet findes på udvalgte pc-modeller. Hvis pc’en ikke allerede har et
diskettedrev, kan du ikke føje en til pc-kabinettet som et internt drev. Du skal i
stedet købe et eksternt USB-diskettedrev eller en anden ekstern lagringsenhed,
der passer til dine behov.
Hvis pc’en har et diskettedrev (kun udvalgte modeller), kan du bruge en
3,5” diskette (floppy disk) til at lagre filer:
1 Indsæt disketten med den runde metalskive nedad og pilen på toppen
pegende mod drevet.
2 Skub forsigtigt disketten ind i drevet, indtil den låses på plads.
3 Du kan kopiere filer fra eller til disketten. Se afsnittet Windows Stifinder i
Windows Hjælp for at få instruktioner om kopiering af filer til og fra en
diskette.
4 Når du er klar til at tage disketten ud, skal du kontrollere, at lyset på drevet er
slukket. Dette angiver, at pc’en ikke skriver til disketten.
5 Tryk på knappen Eject på pc’en for at tage disketten ud. Tag disketten ud af
drevet, før du slukker for pc’en.
FORSIGTIG! Det kan beskadige disketten og de data, der er lagret
på den, hvis den tages ud, mens der læses fra eller skrives til
drevet.
afspilning af cd’er og dvd’er
Pc’en indeholder software, som gør det muligt at:
• Afspille musik-cd’er ved hjælp af MusicMatch Jukebox (udvalgte modeller)
på side 55 eller Windows Media Player på side 56.
• Afspille dvd’er ved hjælp af Windows Media Player på side 56 eller
InterVideo WinDVD Player (udvalgte modeller) på side 57.
• Afspille video-cd’er på side 59.
afspilning af musik-cd’er med musicmatch jukebox
Med MusicMatch Jukebox kan du:
• Afspille musik-cd’er.
• Optage digitale musikfiler på harddiskdrevet.
• Oprette musik-cd’er ved hjælp af cd-rw-drevet.
• Organisere din digitale musik i biblioteker.
• Lytte til musik over internettet.
arbejde med lyd, billeder og video
55

Hvis du er på internettet, mens du afspiller en musik-cd, søger MusicMatch
Jukebox i en cd-database på internettet, viser sangtitlerne på spillelisten og
begynder afspilningen af cd’en. Næste gang du afspiller denne cd, behøver du
ikke at have forbindelse til internettet — MusicMatch Jukebox viser sangtitlerne
fra hukommelsen.
Sådan afspilles en musik-cd:
1 Læg musik-cd’en i drevet.
• Vinduet MusicMatch Jukebox åbnes. Hvis vinduet Guiden Lyd-cd åbnes,
skal du vælge MusicMatch Jukebox på listen. Du skal måske rulle ned i
vinduet for at se MusicMatch.
Eller
• Hvis vinduet MusicMatch ikke åbnes automatisk, skal du klikke på Start
på proceslinjen, vælge Alle programmer, vælge Musik, MusicMatch og
derefter klikke på MusicMatch Jukebox.
2 Hvis du vil styre cd’en i drevet, skal du klikke på fanen Cd øverst i vinduet
MusicMatch Jukebox. Hvis du vil afspille en bestemt sang, skal du
dobbeltklikke på sangtitlen (eller spornummeret) på spillelisten. Du kan også
styre cd’en ved hjælp af mediekontrolknapperne på tastaturet (kun udvalgte
modeller).
Hvis du ønsker yderligere oplysninger om dette program, skal du klikke på
menuen Hjælp i menulinjen MusicMatch Jukebox.
afspilning af cd’er og dvd’er med
windows media player
Du kan afspille lyd-cd’er eller dvd-film ved hjælp af dette program. Pc’en skal
have et dvd-drev for at kunne afspille dvd-film. Du kan bruge Windows Media
Player til at:
• Optage digitale musikfiler på harddiskdrevet.
• Oprette musik-cd’er ved hjælp af cd-rw-drevet (udvalgte modeller) eller
dvd+rw/+r-drevet (udvalgte modeller).
• Organisere din digitale musik i biblioteker.
• Lytte til musik eller få vist en musikvideo over internettet.
• Afspille dvd-film (hvis pc’en har et dvd-drev).
Sådan afspilles en musik-cd:
1 Læg musik-cd’en i drevet.
• Vinduet Windows Media Player åbnes. Hvis vinduet Guiden Lyd-cd åbnes,
skal du vælge Windows Media Player på listen. Du skal måske rulle ned i
vinduet for at se Windows Media Player.
Eller
• Hvis vinduet Windows Media Player ikke åbnes automatisk, skal du klikke
på Start på proceslinjen, vælge Alle programmer og derefter klikke på
Windows Media Player.
56 brugervejledning
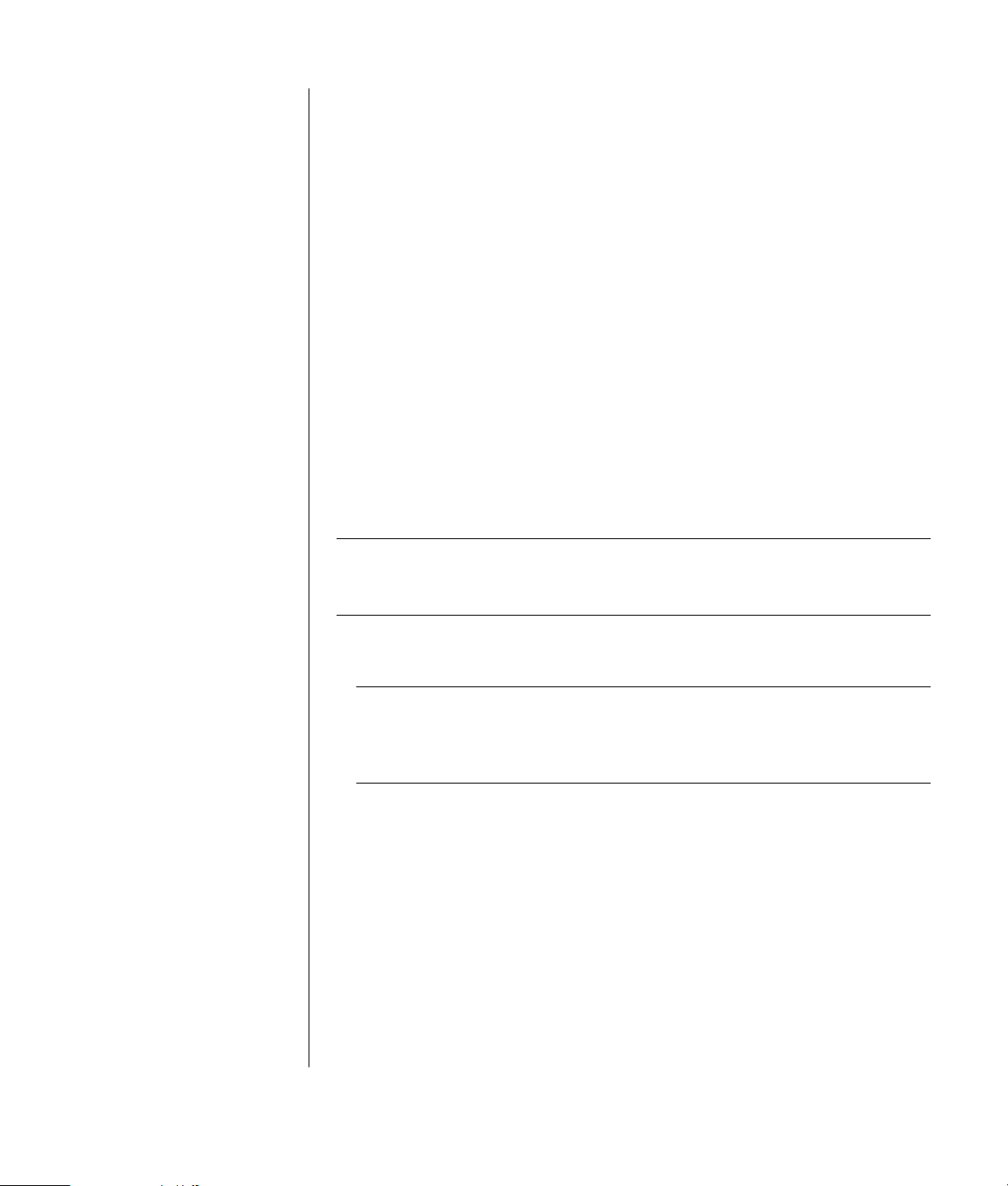
dvd termer
Titel: Alle dvd’er kan
indeholde én eller flere
titler. De fleste film i fuld
længde har kun én titel
på dvd’en, men nogle
dvd’er indeholder flere
korte film, selvom filmen
er en separat titel.
Kapitel: Hver titel er
inddelt i flere kapitler. Et
kapitel er et specielt
segment eller scene i
filmen. Når du ser en
dvd-film, har du
mulighed for at springe
til næste kapitel, til
forrige kapitel eller til et
bestemt kapitel.
Billede: Et enkelt
billede på en film kaldes
på engelsk en “frame”
men på dansk et billede.
2 Hvis du vil afspille cd’en, skal du klikke på knapperne i vinduet Windows
Media Player. Hvis du vil afspille en bestemt sang, skal du dobbeltklikke på
sangtitlen (eller spornummeret) på spillelisten. Du kan også styre cd’en ved
hjælp af mediekontrolknapperne på tastaturet (udvalgte modeller).
3 Når du klikker på funktionen Medieguide eller Radiotuner, opretter
Windows Media Player forbindelse til internettet og henter oplysninger om
cd-valgene eller streaming-radiostationer.
Se onlinehjælpen i Windows Media Player for at få flere oplysninger om denne
software: Klik på menuen Hjælp i menulinjen Windows Media Player. Få først
vist menulinjen ved at klikke på op-pilen i venstre højre af vinduet Windows
Media Player, hvis det er nødvendigt.
afspilning af dvd-film med
intervideo windvd player
Programmet InterVideo WinDVD Player bruger et dvd-drev (kun udvalgte
modeller) til at køre programmer fra cd’er eller dvd’er, afspille musik-cd’er og
afspille dvd-film.
Du kan også bruge Windows Media Player og et dvd-drev til at afspille dvdfilm. Se “afspilning af cd’er og dvd’er med windows media player” på side 56.
BEMÆRK! De fleste dvd-film er oversat og tilpassede til geografiske
lande/områder. Se “Brug af lande-/områdekoder” på side 59 for at få yderligere
oplysninger om dette.
Sådan startes InterVideo WinDVD Player:
1 Læg disken i dvd-rom-drevet.
BEMÆRK! På en dobbeltsidet dvd skal du læse teksten rundt om det inderste
hul af disken for at afgøre, hvilken side (A eller B eller Standard eller
Widescreen), der skal afspilles. Anbring disken midt i skuffen med etiketten
opad for den side, du vil afspille.
2 Luk diskskuffen ved blidt at skubbe skuffen ind i pc’en.
Filmen afspilles i sit eget vindue, der kan ændres i størrelse, og kontrolpanelet
WinDVD vises.
Eller
Hvis programmet ikke automatisk åbnes:
1 Klik på Start.
2 Vælg Alle programmer.
3 Vælg Video.
4 Vælg InterVideo WinDVD-afspiller.
arbejde med lyd, billeder og video
57

A Kontrolpanel
B Læg disken i dvd-rom-
drevet.
5 Klik på InterVideo WinDVD 4.
Det kan være praktisk at starte WinDVD og justere indstillingerne, før disken
indsættes, og afspilningen af filmen startes. Sådan startes WinDVD uden en disk
i drevet:
1 Klik på Start på proceslinjen.
2 Vælg Alle programmer.
3 Vælg Video.
4 Klik på InterVideo WinDVD Player.
5 Klik på InterVideo WinDVD 4.
Videovinduet WinDVD og kontrolpanelet åbnes.
BEMÆRK! Hvis du afspiller en film i hele skærmen, og WinDVD-kontrolpanelet
er skjult, kan du få det vist igen ved at klikke et sted i videovinduet.
Sådan bruges WinDVD-kontrolpanelet
58 brugervejledning
• Hvis du vil have vist funktionen af en knap i kontrolpanelet, skal du placere
musemarkøren på knappen. Knappens titel vises på skærmen.
• Anbring musemarkøren i panelet (men ikke på en knap), og træk den til den
ønskede placering på skærmen, hvis du vil flytte WinDVD-kontrolpanelet.
• Hvis du vil ændre størrelsen af videovinduet, når det ikke er i fuld skærm,
skal du anbringe musemarkøren i hjørnet af et vindue og trække i rammen.
Eller
Klik på knappen Fuld skærm i øverste højre hjørne af WinDVD-
kontrolpanelet.

De seks største dvdlande/områder er:
• Land/område 1:
Nordamerika
• Land/område 2:
Japan, Europa,
Mellemøsten og
Sydafrika
• Land/område 3:
Sydøstasien
• Land/område 4:
Australien,
New Zealand,
Mexico, Centralog Sydamerika
• Land/område 5:
Nordvestasien,
Nordafrika
• Land/område 6: Kina
• Se online hjælp i programmet ved at klikke på ikonet ? for at få oplysninger
om InterVideo WinDVD-softwaren. (spørgsmålstegn) i WinDVDkontrolpanelet.
brug af lande-/områdekoder
De fleste dvd’er har lande-/områdekoder integreret i diskens data, der
begrænser, hvor dvd’en kan afspilles.
Lande-/områdenummeret er sædvanligvis placeret over en verdensglobus, der
er trykt på dvd-emballagen og disken. Dvd’er uden lande-/områdekoder kan
afspilles på en hvilken som helst afspiller i et hvilket som helst land/område.
ADVARSEL! Du kan kun ændre lande/områder fem gange, før
lande-/områdekoden låses og bliver permanent. Når koden låses,
kan du kun afspille dvd’er fra det pågældende land/område.
Kontakt Support, hvis koden låses, og du får brug for hjælp.
WinDVD er ikke forudindstillet til noget specielt land/område — lande-/
områdekoden på den første dvd-film, du afspiller, bestemmer dit dvd-land/
-område.
Hvis du f.eks. afspiller en dvd med lande-/områdekode 1, indstiller WinDVD
det aktuelle land/område af dvd-afspilleren til 1. Hvis du senere afspiller en
dvd, der er kodet til et andet land/område, vises en meddelelse fra WinDVD,
om du vil indstille dette som det aktuelle land/område.
afspilning af video-cd’er
Du kan afspille MPEG-videoer (Motion Picture Experts Group). Disse MPEG-1filer har filtypenavnet .dat eller .mpg.
Indsæt cd’en i et cd-rom-drev, og brug enten programmet Windows Media
Player eller InterVideo WinDVD-afspiller for at afspille en video-cd. Se
“afspilning af cd’er og dvd’er med windows media player” på side 56, eller
“afspilning af dvd-film med intervideo windvd player” på side 57.
BEMÆRK! InterVideo WinDVD-afspilleren leveres kun sammen med de pc-
modeller, der har et dvd-drev.
Hvis du har en to-sproget video-cd, skal du vælge det sprog, den skal afspilles
på, ellers afspilles på begge sprog samtidigt. Lyden fra det ene sprog høres fra
venstre kanal (højttaler) og det andet sprog kommer fra højre kanal. Sproget
vælges ved at justere balancen for lydstyrken for kun at høre den ene kanal.
Efter afspilning af video-cd’en skal du stille balancen i midten igen for at høre
lyden fra begge højttalere igen.
arbejde med lyd, billeder og video
59

Sådan vælges et sprog i InterVideo WinDVD-afspiller:
1 Sæt video-cd’en i cd-eller dvd-drevet.
2 Klik på Start, vælg Alle programmer, Video, vælg InterVideo WinDVD
Player, og klik derefter på InterVideo WinDVD 4. WinDVD-kontrolpanelet
åbnes, og video-cd’en afspilles i videovinduet.
3 Dobbeltklik på ikonet Lyd styrke på proceslinjen.
4 Flyt skyderen på skalaen under Lydstyrke Balance helt til højre eller
helt til venstre, afhængigt af det sprog, vcd’en skal afspilles på.
5 Luk vinduet Lydstyrke.
Når video-cd’en er slut, skal du klikke på ikonet Lydstyrke på proceslinjen og
derefter flytte glideren på skalaen Balance tilbage til midten for at kunne få lyd
fra begge højttalere igen.
Sådan vælges et sprog i Windows Media Player:
1 Sæt video-cd’en i cd-eller dvd-drevet.
2 Klik på Start, vælg Alle programmer, og klik derefter på Windows Media
Player. Hovedvinduet i Windows Media Player åbnes.
3 Klik på Filer på menulinjen øverst, og klik derefter på Åbn. (Hvis du ikke kan
se menulinjen, skal du klikke på den lille cirkel med op-/ned-pilene, der
findes i det øverste venstre hjørne af hovedvinduet.)
4 Klik på rullepilen ud for vinduet Søg i, og vælg derefter det drev, der
indeholder video-cd’en.
5 Dobbeltklik på mappen MPEGAV. Hvis mappen er tom, skal du vælge Alle
filer (*.*) på rullelisten Filtype.
6 Marker filen, og klik derefter på Åbn. Afspilningen af video-cd’en
påbegyndes.
7 Dobbeltklik på ikonet Lyd styrke på proceslinjen.
8 Flyt skyderen på skalaen under Lydstyrke Balance helt til højre eller
helt til venstre, afhængigt af det sprog, vcd’en skal afspilles på.
9 Luk vinduet Lydstyrke.
Når video-cd’en er slut, skal du klikke på ikonet Lydstyrke på proceslinjen og
derefter flytte glideren på skalaen Balance tilbage til midten for at kunne få lyd
fra begge højttalere igen.
60 brugervejledning
oprettelse (brænding) af cd’er med
recordnow!
BEMÆRK! HP understøtter lovlig brug af teknologi og accepterer eller opfordrer
ikke til brug af vore produkter til andre formål end sådanne, der er tilladt af
national lovgivning om ophavsret.

Hvis pc’en har et cd-rw eller dvd-brænder (kun udvalgte modeller), findes der
optagesoftware på pc’en, og du kan oprette dine egne musik- eller data-cd’er.
Brug en cd-r-disk, hvis den skal afspilles i en cd-afspiller, et cd-rom-, cd-rw-,
dvd-rom- eller dvd+rw/+r-drev. Cd-r-diske er kompatible med flere afspillere
end cd-rw-diske.
BEMÆRK! Se menuen Hjælp i programmet RecordNow! for at få yderligere
oplysninger om optagelse af cd’er.
kom godt i gang med recordnow!
BEMÆRK! Cd-rw- eller dvd-brænderdrevet er kun standard på udvalgte modeller.
1 Klik på Start på proceslinjen.
2 Vælg Alle programmer.
3 Vælg Cd-optager (dvd).
4 Klik på RecordNow!, og klik derefter på RecordNow! igen.
BEMÆRK! Tidligere optagne filer på cd-rw-diske skal slettes, før du kan
optage musikfiler. Cd-r-diske kan ikke slettes.
5 Hvis du vil slette en disk (cd-rw, dvd+rw, dvd+r), skal du: Isætte disken,
klikke på fanen Dataprojekt øverst i vinduet i RecordNow! og derefter klikke
på Slet disk for at fjerne tidligere optagne filer fra disken.
Fortsæt ved at følge trinnene under “oprettelse af en musik-cd” på side 61
eller “oprettelse af en data-cd” på side 62.
oprettelse af en musik-cd
RecordNow! opretter musik-cd’er med lukkede sessioner, hvilket betyder, at du
skal optage alle musikfiler på én cd i én optagelsessession. Der kan optages
musikfiler gentagne gange på en genskrivbar cd-rw-disk, men alle filer, der er
optaget tidligere, skal slettes først. Cd-r-diske kan ikke slettes. Se “kom godt i
gang med recordnow!” på side 61.
BEMÆRK! Cd-r-diske kan afspilles i de fleste stereoanlæg i hjemmet og bilen.
Cd-rw-diske kan kun afspilles i visse stereoanlæg.
Sådan optages en cd-r- eller cd-rw-disk
1 Åbn RecordNow!, og slet om nødvendigt cd-rw-disken. Se “kom godt i gang
med recordnow!” på side 61.
2 Klik på fanen lydprojekt øverst i vinduet i RecordNow!.
3 Klik på en projektindstilling:
• Lyd-cd til cd-afspiller i bilen eller hjemmet
• Nøjagtig kopi
• Jukebox CD
4 Følg instruktionerne på skærmen for at afslutte optagelse af disken.
arbejde med lyd, billeder og video
61

oprettelse af en data-cd
Brug RecordNow! til at kopiere en datadisk eller til at kopiere personlige
datafiler fra harddisken. Isæt en tom eller en disk med plads til yderligere data,
som du vil kopiere til.
Sådan oprettes en data-cd:
1 Åbn RecordNow!, og slet om nødvendigt alle filer fra disken. Se “kom godt i
gang med recordnow!” på side 61.
2 Klik på fanen Dataprojekt øverst i vinduet i RecordNow!.
3 Vælg en projektindstilling:
• Datadisk
• Nøjagtig kopi
• Slet disk
4 Følg instruktionerne på skærmen for at afslutte.
Du kan føje nye datafiler til en cd-r- eller cd-rw-disk i en senere optagesession,
hvis der er plads på disken. Du kan også opdatere tidligere optagne filer, der har
samme navn som dine nye datafiler på cd-rw-disken.
oprettelse (brænding) af musik-cd’er med
windows media player
BEMÆRK! HP understøtter lovlig brug af teknologi og accepterer eller opfordrer
ikke til brug af vore produkter til andre formål end sådanne, der er tilladt af
national lovgivning om ophavsret.
Pc’en indeholder optagelsessoftware, der hedder Windows Media Player. Du
kopierer eller downloader musik til Windows Media Player Media Library og
kan derefter organisere eller kopiere musikfilerne. Du kan kopiere Windows
Media-filer, der har filtypenavnet .wma, .mp3-filer eller .wav-filer til en cd ved
hjælp af et cd-rw-drev eller et dvd-brænderdrev. Du kan også bruge Windows
Media Player til at kopiere musikfiler til en bærbar enhed eller et
hukommelseskort.
Brug en cd-r-disk, hvis den skal afspilles i en cd-afspiller, et cd-rom-, cd-rw-,
dvd-rom- eller dvd+rw/+r-drev. Cd-r-diske er kompatible med flere afspillere
end cd-rw-diske.
Sådan opretter du en musik-cd med Windows Media Player:
1 Klik på Start på proceslinjen, vælg Alle programmer, og klik derefter på
Windows Media Player.
2 Klik på Kopier til cd eller enhed.
3 Følg instruktionerne på skærmen for at vælge musikfilerne og cd’en eller
enheden.
62 brugervejledning

Se onlinehjælpen i Windows Media Player for at få flere oplysninger om denne
software: Klik på menuen Hjælp i menulinjen Windows Media Player. Få først
vist menulinjen ved at klikke på op-pilen i venstre højre af vinduet Windows
Media Player, hvis det er nødvendigt.
oprettelse (brænding) af data-cd’er ved
hjælp af programmet windows xp
Pc’en har optagelsessoftware til at optage datafiler, som f.eks. tekstfiler eller
digitale billeder, på cd’er.
1 Klik på Start på proceslinjen, og vælg Dokumenter eller den mappe, der
indeholder de filer, du vil kopiere.
2 Vælg den eller de filer, du vil kopiere.
3 Klik på Kopier til cd på listen Opgaver.
4 Klik på Denne computer på listen Andre placeringer, og dobbeltklik derefter
på det diskdrev, du vil bruge.
5 Indsæt en tom disk i drevet.
6 Klik på Skriv disse filer til cd på listen Cd-skrivningsopgaver. Vinduet Guiden
Cd-skrivning vises.
7 Klik på Next.
8 Klik på Udfør.
oprettelse (brænding) af dvd’er ved hjælp
af dvd-brænderdrevet
Dvd-brænderdrevet (kun udvalgte modeller) afspiller dvd-film og musik-cd’er,
læser data-cd’er og dvd’er og optager (brænder) filer til dvd+rw-, dvd+r-, cd-rog cd-rw-diske.
BEMÆRK! Der findes to typer dvd-diske: Dvd+rw/+r og dvd-r/rw. Dvd-r- og
dvd-rw-diske fungerer ikke i dvd-brænderdrevet.
Hvis du vil se, hvordan du kan se en film, skal du se “afspilning af dvd-film
med intervideo windvd player” på side 57.
Vejledningen til dette drev er påtrykt og inkluderet i pc-kassen (udvalgte
modeller).
brug af fjernsyn som skærm
Pc’en har muligvis en TV-out-udgang (kun udvalgte modeller), hvilket betyder,
at du kan tilslutte det til et fjernsyn og få vist computerbilledet på en
fjernsynsskærm. Med TV-out-funktionen, kan du se computerens billede, se
dvd-film (hvis du har et dvd-afspiller) eller spille computerspil på fjernsynet.
arbejde med lyd, billeder og video
63

A S-video-kabel
B Bagside af pc
C S-video-stik
kabler, du kan få brug for
Hvis du vil tilslutte et fjernsyn til pc’en, skal du måske bruge et videokabel og et
lydkabel (medfølger ikke, købes separat). Typen af videokabel, som du har brug
for, afhænger af dit fjernsyn.
• Hvis fjernsynet har et S-video-stik, skal du bruge et S-video-kabel.
• Hvis dit fjernsyn har et Composite Video-stik, skal du bruge et Composite
video-kabel og — afhængigt af stikkene på pc’ens bagside — muligvis også
et S-video-adapterkabel.
tilslutning til et fjernsyn
Sådan bruges fjernsynet som en pc-skærm:
1 Sluk pc’en.
2 Tilslut tv-kablet som i det følgende, alt efter hvilke stik fjernsynet har:
• Hvis fjernsynet har et S-video-stik, skal du tilslutte et S-video-kabel fra
S-video in-stikket på fjernsynet til S-video-stikket bag på pc’en.
C
A Composite Video-
kabel
B Bagside af pc
C Composite Video-stik
A
B
• Hvis både fjernsynet og pc’en har et Composite Video-stik, skal du tilslutte
et Composite Video-kabel mellem video in-stikket på fjernsynet og
Composite Video-stikket bag på pc’en.
B
A
C
64 brugervejledning

A Composite Video-
kabel
B S-video-adapterkabel
C Bagside af pc
D S-video-stik
• Hvis fjernsynet har et Composite Video-stik, og pc’en kun har et S-video-
stik, skal du tilslutte et Composite Video-kabel til video in-stikket på
fjernsynet og et S-video-adapterkabel. Tilslut S-video-adapterkablet til
S-video-stikket bag på pc’en.
D
A
B
C
BEMÆRK! S-video-adapterkablet er kun nødvendigt, hvis der ikke findes et
Composite Video-stik bag på pc’en.
3 Hvis du vil have lyd fra fjernsynet i stedet for pc’en, skal du slutte et lydkabel
til Audio Input-stikket (Line In) på fjernsynet og slutte den anden ende af
lydkablet til Audio Out-stikket (det grønne stik) bag på pc’en.
visning af pc-billedet på fjernsynsskærmen
BEMÆRK! Pc’ens grafikkorttype bestemmer, hvordan pc’en vælger TV-out-
indstillingen. Visse indstillinger og menuer i denne procedure kan være
forskellige for din pc.
1 Kontroller, at video- og lydkabler er tilsluttede, før du tænder for fjernsynet
og pc’en.
2 Tænd fjernsynet. Tryk på Video/TV-tasten på fjernbetjeningen for at vælge
indstillingen Video.
3 Tænd for pc’en.
4 Når skrivebordet i Windows vises, skal du højreklikke på et tomt sted og
vælge Egenskaber.
5 Klik på fanen Indstillinger.
6 Klik på knappen Avanceret.
7 Klik på fanen Vis, hvis den er tilgængelig, og vælg Klon i området
Visningstilstande for at se computerbilledet på skærmen og fjernsynet
samtidigt.
BEMÆRK! Du kan få vist pc-billedet på kun fjernsynet. Vælg Standard
[Dualview] i området Visningstilstande, klik på knappen Enhedsindstillinger,
vælg Vælg outputenhed, og vælg derefter indstillingen TV.
arbejde med lyd, billeder og video
65

8 Klik på knappen OK, og derefter igen på OK.
9 Når pc-billedet vises på fjernsynsskærmen, skal du trykke på Ja for at beholde
denne indstilling. Du har 15 sekunder til at acceptere denne indstilling, før
der vendes tilbage til den forrige indstilling.
BEMÆRK! Nogle pc-modeller kan sluttes til mere end én skærm (CRT-skærm,
fladskærm, fjernsyn osv.). Du kan hurtigt ændre, hvor pc-skrivebordet skal
vises, ved at trykke på Alt+F5. (Tryk på tasten Alt og tasten F5 på tastaturet
samtidig). Hver gang du trykker på tastekombinationen Alt+F5, vises pc’ens
skrivebord på næste enhed. Hvis Alt+F5 ikke fungerer, skal du genstarte pc’en
og forsøge igen.
deaktivering af indstillingen tv
Når du vil koble fjernsynet fra pc’en, skal du muligvis deaktivere
TV-indstillingen, for at pc-skærmen kan vende tilbage til den oprindelige
opløsning.
1 Højreklik på et tomt område på skærmen, og vælg på Egenskaber.
2 Klik på fanen Indstillinger.
3 Klik på knappen Avanceret.
4 Klik på fanen Vis, klik på Visningstilstande på listen i venstre side, og vælg
derefter indstillingen Standard [Dualview].
FORSIGTIG! Hvis du kun så computerbilledet på fjernsynet, skal
du gøre følgende: Med Standard [Dualview] valgt i området
Visningstilstande, skal du klikke på knappen Enhedsindstillinger,
vælge Vælg outputenhed og derefter vælge indstillingen Analog
skærm.
5 Klik på knappen OK, og derefter igen på OK.
6 Når computerbilledet vises på monitoren, skal du trykke på Ja for at beholde
denne indstilling. Du har 15 sekunder til at acceptere denne indstilling, før
der vendes tilbage til den forrige indstilling.
66 brugervejledning
frakobling af fjernsynet
1 Deaktiver TV-indstillingen. Se den tidligere fremgangsmåde.
2 Sluk fjernsynet og pc’en.
3 Fjern videokablet fra fjernsynet og pc’en.
4 Tag lydkablet ud af både fjernsynet og pc’en.
5 Tilslut computerhøjttalernes kabel til Line Out-stikket (det grønne stik) bag
på computeren igen.

vedligeholdelse af pc’en
beskyttelse af pc’en mod overspænding
Overspænding, f.eks. spændingsstigninger, strømafbrydelser eller delvis
mørklægning, kan forårsage softwareproblemer.
Symptomerne på pludselige spændingsstigninger omfatter en flimrende
videoskærm, uventede pc-starter, samt at pc’en ikke reagerer på dine
kommandoer. En spændingsstigning kan ind imellem beskadige eller ødelægge
filer. Du bør derfor:
• Altid oprette sikkerhedskopier af dine datafiler.
Og
• Undgå skader fra spændingsstigninger ved at installere en
spændingsstabilisator mellem strømforsyningen og pc’ens netledning.
brug af virusbeskyttelsesprogrammer
Compaq leverer et program til virusscanning for at hjælpe dig med at beskytte
pc’en (kun udvalgte modeller).
En computervirus kan ødelægge dataene på harddisken. Du kan få en virus fra
inficerede filer, som du åbner fra:
• En e-mail eller vedhæftede filer.
• En fil, der hentes fra internettet.
• En diskette.
• En cd eller dvd.
Nogle vira påvirker pc’en med det samme, mens andre først aktiveres, når du
åbner en bestemt fil, eller hvis du ikke sletter den inden en bestemt dato. Der
opfindes hele tiden nye typer vira.
Virusscanningsprogrammet på pc’en er forudindstillet til at gøre pc’en sikker.
Når du aktiverer virusscanningsprogrammet, kontrollerer det dine pc-filer
for vira.
vedligeholdelse af pc’en
67

Producenten af anti-virusprogrammet leverer gratis anti-virusopdateringer
via en internetforbindelse i den første periode efter købet af pc’en. Efter den
indledende gratisperiode er udløbet, kan du købe et abonnement på
opdateringer.
Du bør træffe følgende forholdsregler for at beskytte din pc:
• Undlad at åbne uopfordrede e-mail fra ukendte kilder.
• Overfør kun filer fra kilder, du mener er sikre.
• Scan altid alle dokumenter for virus, før du åbner dem.
• Kontroller, at du har den seneste version af virusscanningsprogrammet.
Geninstaller softwaren, hvis et program eller operativsystemet bliver beskadiget.
Se “brug af program- og systemgenoprettelse” på side 83 for at få yderligere
oplysninger.
forøgelse af tilgængelig harddiskplads
Pc’en leveres med et harddiskdrev. Alt efter model har harddisken fra
40 gigabytes (GB) til 250 GB samlet diskplads.
Pc’en leveres med præinstalleret software, og en partition på harddisken
fylder en vis del af pladsen på harddisken. Se “brug af cd’en med
genoprettelsesværktøjer” på side 88 for at få oplysninger om frigørelse af
harddiskplads.
utilgængelig harddiskplads
Præinstallerede programmer og en partition i harddiskdrevet optager en vis
mængde plads på harddiskdrevet.
BEMÆRK! Systemgenoprettelsesbilledet ligger i et partitioneret område på
harddisken, og denne del af disken kan du typisk ikke bruge.
Partitionen:
• Indeholder en sikkerhedskopi af operativsystemet og de programmer, der
leveres forudinstalleret på pc’en.
• Optager ca. 5 GB af pladsen på harddisken, hvilket reducerer den samlede
mængde plads, som du har til rådighed.
• Kan fjernes ved hjælp af cd’en med genoprettelsesværktøjer (se “brug af
cd’en med genoprettelsesværktøjer” på side 88).
Brug følgende procedurer til at:
• Få vist mængden af brugt og fri diskplads ved hjælp af Systemværktøjer
Diskhåndtering.
• Afinstallere unødvendige programmer.
• Køre hjælpeprogrammet Diskoprydning.
68 brugervejledning

visning af anvendt og ledig diskplads
1 Klik på Start på proceslinjen.
2 Klik på Kontrolpanel.
3 Klik på Ydelse og vedligeholdelse, hvis det er muligt.
4 Dobbeltklik på Administration.
5 Dobbeltklik på Computeradministration. Vinduet Computeradministration
åbnes.
6 Dobbeltklik på Lager.
7 Dobbeltklik på Diskhåndtering (lokal).
Der vises oplysninger for hvert drev på pc’en. Det kan være nødvendigt at rulle
til højre i vinduet for at se kapacitet og fri plads.
tømning af papirkurven
Når du sletter en fil fra harddiskdrevet, havner den i papirkurven. Du kan hente
filer fra papirkurven, indtil du tømmer den. Når papirkurven tømmes, slettes
filerne permanent.
1 Dobbeltklik på ikonet Papirkurv på Windows-skrivebordet.
2 Klik på Tøm papirkurv i menuen Filer for at slette alle filer.
3 Klik på Ja for at bekræfte sletningen.
afinstallation af programmer
FORSIGTIG! Afinstaller ikke et program, du ikke kender. Hvis du
får brug for det, kan du muligvis ikke gendanne det ved hjælp af
Programgenoprettelse.
1 Klik på Start.
2 Klik på Kontrolpanel.
3 Dobbeltklik på Tilføj/fjern programmer, hvis den er tilgængelig.
4 Klik på ikonet Rediger eller fjern programmer i venstre side af skærmen,
hvis det ikke allerede er valgt.
5 Marker det program, der skal fjernes.
6 Klik på knappen Rediger/fjern, og følg derefter instruktionerne, der vises på
skærmen.
vedligeholdelse af pc’en
69

fjernelse af skrivebordsikoner
Du kan fjerne de fleste skrivebordsikoner fra skærmen ved enten at slette dem
eller ved at flytte dem til en mappe til ikke-benyttede ikoner.
FORSIGTIG! Slet ikke skrivebordsikoner, du ikke kender. Du skal i
stedet for følge trinene til brug for flytning af skrivebordsikoner, du
ikke kender, til mappen Ubenyttede skrivebordsgenveje.
Slet et skrivebordsikon ved at højreklikke på ikonet og derefter vælge Slet.
Sådan flyttes et skrivebordsikon til mappen Ubenyttede skrivebordsgenveje:
1 Klik på Start.
2 Klik på Kontrolpanel.
3 Klik på Udseende og temaer, hvis det er muligt.
4 Dobbeltklik på Skærm.
5 Klik på Tilpas skrivebordet på fanen Skrivebord.
6 Klik på Ryd op på skrivebordet nu under Skrivebordsoprydning.
7 Følg vejledningen på skærmen.
Hent et skrivebordsikon ved at åbne mappen Ubenyttede skrivebordsgenveje på
skrivebordet og trække ikonet til skrivebordet.
oprydning på harddiskdrevet
Harddisken fyldes op og bliver rodet, efterhånden som du bruger pc’en og
gemmer filer, og det går i sidste ende ud over ydeevnen. Hvis du vil undgå
dette, skal du slette filer, du ikke bruger.
1 Luk alle åbne programmer.
2 Klik på Start på proceslinjen.
3 Klik på Denne computer.
4 Højreklik på den harddisk, du vil rydde op på, og klik på Egenskaber.
5 Klik på Diskoprydning under fanen Generelt.
6 Vent til udregningerne er færdige.
FORSIGTIG! Slet ikke filer, du ikke kender. Hvis du er i tvivl, bør
du ikke slette filerne.
7 Vælg de typer filer, du vil slette, klik på OK, og klik derefter på Ja.
8 Klik på OK for at lukke vinduet.
70 brugervejledning

fejlfinding
Symptom beskriver et
tegn eller en advarselsmeddelelser for typen af
problem.
Problem beskriver en
eller flere årsager til
symptomet.
Løsning beskriver,
hvad du kan gøre for at
løse problemet.
Du kan få hjælp til generelle og diverse problemer, du støder på med pc’en på
de følgende sider for at finde mulige løsninger. Tryk på knappen Hjælp på
tastaturet, eller klik på Start på proceslinjen, og vælg Hjælp og support for at
få mere detaljerede oplysninger.
Du kan finde hjælp til problemer med pc’en i tabellen i dette afsnit, der beskriver
symptomet, problemet og løsningen i den pågældende situation. Find
beskrivelsen af symptomet eller problemet, og prøv den angivne løsning.
Tabellerne vises i denne rækkefølge:
• Lyd
• Cd-rom, cd-rw, dvd-rom eller dvd-brænderdrev
• Diskettedrev
• Skærm
• Harddisk
• Hardwareinstallation
• Adgang til internettet
• Tastatur og mus
• Hukommelse
• Power
• Diverse
Nogle af de angivne symptomer gælder muligvis ikke din pc. I forbindelse med
problemer, der vedrører skærmen eller printeren, henvises til
produktdokumentationen.
fejlfinding
71

lyd
Symptom Problem Løsning
Der kommer ingen lyd.
Lyden er slået fra. Tryk på knappen Slå fra på tastaturet for at se, om
funktionen Slå fra er aktiveret.
Eller
1 Klik på Start, og klik derefter på Kontrolpanel.
2 Klik på Lyd, Tale og Lydenheder, hvis den findes,
og dobbeltklik derefter på Lyde og lydenheder.
3 Fjern markeringen i afkrydsningsfeltet Slå fra.
Lydstyrken er skruet ned. Brug tastaturkontrollerne til at forøge lydstyrken.
Højttalerne er slået fra. Kontroller, om højttalerne er tændt.
Højttalerkablerne er ikke
Sluk for pc’en, og tilslut højttalerne igen.
tilsluttet korrekt.
Pc’en er i standbytilstand. Tryk på knappen Standby (kun udvalgte modeller), eller
tryk på tasten Esc på tastaturet for at fortsætte fra
standbytilstand.
Der bruges et passivt
højttalersystem.
Udskift højttalersystemet med et aktivt højttalersystem. Aktive
højttalere har en netledning og en afbryder og sluttes til
Audio Out-stikket (grønt) på pc’en.
Hovedtelefoner er tilsluttet. Tag hovedtelefonerne fra.
cd-rom, cd-rw, dvd-rom eller dvd-brænderdrev
Symptom Problem Løsning
Cd-rom-, cd-rw-, dvd-romeller dvd-rw/r-drevet kan
ikke læse en disk eller er
længe om at starte.
Disk vender på hovedet i
diskskuffen.
Det tager længere tid for
dvd-drevet at starte, da det
første skal fastslå, hvilken
medietype der skal afspilles.
Disken er beskidt. Rengør disken med et cd-rensesæt (kan købes i de fleste
Windows kan ikke finde cdrom- eller dvd-rom-driveren.
Indsæt cd’en igen med etiketsiden opad.
Vent mindst 30 sekunder på, at dvd-drevet fastslår, hvilken
medietype det drejer sig om. Hvis det stadig ikke starter,
skal du læse de øvrige løsningsforslag under dette emne.
computerforretninger).
Driverprogrammet kan være blevet beskadiget. Tving
softwaren til at geninstallere det ved at gøre følgende:
1 Klik på Start, og klik derefter på Kontrolpanel.
2 Klik på Ydelse og vedligeholdelse, hvis det er
tilgængeligt, og dobbeltklik derefter på System.
3 Klik på fanen Hardware, og klik derefter på knappen
Enhedshåndtering.
4 Klik på plustegnet (+) ud for dvd-/cd-rom-drevene, og
vælg drevet med problemet.
5 Klik på menupunktet Handling, og vælg Fjern.
6 Genstart pc’en: Klik på Start, klik på Luk
computeren, og klik derefter på Genstart.
72 brugervejledning

cd-rom, cd-rw, dvd-rom eller dvd-brænderdrev (fortsat)
Symptom Problem Løsning
Det er vanskeligt eller
umuligt at brænde lyd-cd’er.
En cd eller dvd kan ikke
tages ud.
Kan ikke oprette
(brænde) en cd.
Der anvendes en forkert
disktype eller en disk i
dårlig kvalitet.
Pc’en er slukket. Tænd for pc’en, og tryk på knappen Eject for at åbne
Der er et problem med
disken.
Kontroller, at du bruger det korrekte medie til drevet. Prøv
med en disk i et andet mærke.
skuffen.
• Kontroller, at disken er ren og ubeskadiget. Hvis
optagelsen er stoppet under en optagelsessession, kan
disken være beskadiget. Brug en anden disk.
• Brug den korrekte disktype til den type filer, du brænder
(indspiller). Når du bruger en cd-r-disk, skal du
kontrollere, at den er tom, når du optager musik, og at
den er tom, eller der kan tilføjes data (disk med plads til
at tilføje flere datafiler), når du optager data.
• Kontroller, at etiketten vender opad og ligger midt i
skuffen.
Der er et problem med
drevet.
• Kontroller, at disken ligger i det rigtige drev.
• Kontroller, at diskskuffen er ren og ubeskadiget.
• Vælg en langsommere skrivehastighed for
brænderdrevet. Se menuen Hjælp i brænderprogrammet
RecordNow for at vælge hastighed.
Der er et problem med
betjeningen af pc’en.
• Luk alle programmer og vinduer før indspilning eller
brænding.
• Hvis du befinder dig på et netværk, skal du først kopiere
filerne fra netværksdrevet til harddisken, og derefter
brænde dem på en disk.
• Genstart pc’en, og prøv igen.
fejlfinding
73

diskettedrev (kun udvalgte modeller)
Symptom Problem Løsning
Pc’en kan ikke læse
disketten.
Meddelelsen Ugyldig
systemdisk vises.
Diskettedrevets lysdiode for
aktivitet lyser konstant.
Diskettedrevet kan ikke
gemme (skrive) data på
disketten.
Der er isat en ikke-formateret
diskette.
Disketten er beskadiget. Brug en ny diskette.
Der er fejl på diskettedrevet. Tryk på knappen Hjælp ? på tastaturet for at åbne Hjælp
Der sidder en diskette i
diskettedrevet under opstart.
Disketten er ikke korrekt isat. Tag disketten ud, og sæt den i igen. Isæt disketten med den
Diskettedrevet er
beskadiget.
Disketten er fuld, eller filen
er for stor.
Disketten er skrivebeskyttet. Skub diskettens skrivebeskyttelsestap til ulåst position.
Kommandoen til lagring af
filer blev ikke udført korrekt.
Disketten er beskadiget. Udskift disketten.
Disketten er ikke formateret. Sådan formateres disketten:
Sådan formateres disketten:
1 Klik på Start, og klik derefter på Denne computer.
2 Højreklik på ikonet 3,5-diskette (A:).
3 Vælg Format.
4 Marker de ønskede indstillinger, og klik på Start for at
begynde formateringen.
og Support, eller se Garanti- og supportvejledningen for at
kontakte Support og få oplysninger om udskiftning.
Tag disketten ud, når drevaktiviteten stopper, og tryk på
mellemrumstasten. Nu skulle pc’en starte.
runde metal disk nedad og pilen øverst ind mod drevet, og
skub derefter disketten ind, indtil den stopper.
Tryk på knappen Hjælp ? på tastaturet for at åbne Hjælp
og Support, eller se Garanti- og supportvejledningen for at
kontakte Support og få oplysninger om udskiftning.
Brug en anden diskette, eller komprimer filen, så den bliver
mindre.
Kontroller, at du bruger det korrekte drev, når du gemmer
data på diskettedrevet.
1 Klik på Start, og klik derefter på Denne computer.
2 Højreklik på ikonet 3,5-diskette (A:).
3 Vælg Format.
4 Marker de ønskede indstillinger, og klik på Start for at
begynde formateringen.
74 brugervejledning

BEMÆRK!
Se den dokumentation, der fulgte med skærmen, og skemaet med almindelige årsager og løsninger
nedenfor, hvis der opstår problemer med skærmen.
skærm
Symptom Problem Løsning
Skærmen er sort, og dens
lysdiode for strøm lyser ikke.
Netledningen er ikke sat
i skærmen eller i
Sæt netledningen i stikket bag på skærmen og i
stikkontakten.
stikkontakten.
Skærmen er slukket
Tryk på afbryderknappen på forsiden af skærmen.
(ikke tændt).
Sort skærm.
Pauseskærmen er aktiveret. Tryk på en vilkårlig tast, eller bevæg musen for at aktivere
skærmen.
Pc’en er i standbytilstand. Tryk på knappen Standby (kun udvalgte modeller), eller tryk
på tasten Esc på tastaturet for at fortsætte fra
standbytilstand.
Pc’en er i dvaletilstand eller
Tryk på afbryderen for at tænde pc’en.
slukket.
Skærmkablet er sat forkert
i bag på computeren.
Undersøg, om benene i skærmkablets stik er bøjede. Hvis
stikkets ben ikke er bøjede, kan du sætte skærmkablet
tilbage i stikket bag på pc’en.
Billederne på skærmen er
for store eller for små, eller
billederne er slørede.
Skærmens indstilling for
opløsning er muligvis ikke
indstillet efter dit ønske, eller
er muligvis ikke det bedste
Tilpas indstillingen for skærmopløsning i Windows. Se
“justering af skærmen” på side 31 for at få instruktioner.
Se dokumentationen til skærmen for at finde den bedste
opløsning til skærmen.
for din skærm.
harddisk
Symptom Problem Løsning
Pc’en er tilsyneladende låst
og svarer ikke.
Meddelelsen Harddiskfejl
vises.
Det aktuelle program er
holdt op med at reagere på
kommandoer.
Der er fejl på en del af
harddisken, eller der er ved
at opstå en fejl.
Brug Jobliste i Windows til at lukke eventuelle programmer,
der ikke svarer, eller genstart pc’en:
1 Tryk på Crtl-, Alt- og Del-tasterne på tastaturet på
samme tid.
2 Vælg det program, der ikke reagerer, og klik på
Afslut job.
Eller
Klik på Luk computeren, og derefter på Genstart.
Hvis dette ikke fungerer, skal du trykke på afbryderknappen
i 4 sekunder eller mere for at slukke for pc’en. Tryk derefter
på afbryderknappen.
Tryk på knappen Hjælp ? på tastaturet for at åbne Hjælp
og Support, eller se Garanti- og supportvejledningen for at
kontakte Support og få oplysninger om udskiftning.
fejlfinding
75

hardwareinstallation
Symptom Problem Løsning
En ny enhed genkendes
ikke som en del af systemet.
Den nye enhed
fungerer ikke.
Enhedsdriver er ikke
installeret.
Enheden er ikke placeret
eller tilsluttet korrekt.
Kablerne i en ny ekstern
enhed er løse, eller
netledningerne er ikke
tilsluttet.
Afbryderknappen i den
nye enhed er ikke tændt.
Du accepterede ikke
systemets anbefaling om at
ændre konfigurationen.
Et Plug and Play-kort
konfigureres muligvis
ikke automatisk, når
det tilføjes, hvis
standardkonfigurationen
er i konflikt med andre
enheder.
Den nye enhedsdriver
kan ikke installeres.
Installer enhedsdriveren fra den cd eller diskette, der fulgte
med enheden, eller indlæs og installer driveren fra
producentens websted.
Du skal muligvis bruge en opdateret driver til Windows XP.
Kontakt forhandleren af enheden for at få en opdatering.
Besøg HPs websted, hvis det drejer sig om eksterne enheder
fra HP. Yderligere oplysninger findes i Garanti og
supportvejledningen.
Kontroller, at enheden er korrekt og sikkert tilsluttet, og at
benene i stikket ikke er bøjede.
Sørg for, at alle kablerne er korrekt og sikkert tilsluttet, og at
der ikke er bøjede stikben i kablet eller i stikket.
Sluk pc’en, tænd den eksterne enhed, og tænd derefter
pc’en for at integrere enheden i computersystemet.
Genstart pc’en, og følg instruktionerne for at acceptere
ændringerne.
Fjern markeringen af de automatiske indstillinger for kortet
i operativsystemet, og vælg en basiskonfiguration, der ikke
forårsager en ressourcekonflikt.
Du kan også omkonfigurere eller deaktivere enheder for at
løse ressourcekonflikten.
Du skal være logget på som administrator for at installere
eller afinstallere enhedsdrivere. Hvis du vil skifte bruger,
skal du klikke på Start, klikke på Log af og derefter
klikke på Skift bruger og vælge administratoren.
(Administratoren er sædvanligvis brugeren Ejer.)
76 brugervejledning

hardwareinstallation (fortsat)
Symptom Problem Løsning
Den nye eller eksisterende
enhed fungerer ikke efter
installation af ny enhed.
Der er opstået en
hardwarekonflikt.
Det kan være nødvendigt at deaktivere en af enhederne eller
afinstallere en gammel enhedsdriver for at løse en konflikt
mellem enheder.
1 Klik på Start, og vælg Kontrolpanel.
2 Klik på Ydelse og vedligeholdelse, hvis det er muligt.
3 Dobbeltklik på ikonet System, og klik på fanen
Hardware.
4 Klik på knappen Enhedshåndtering.
5 Klik på symbolet + (plus) ved siden af enheden med
problemet, og se om der findes et udråbstegn i en gul
cirkel i nærheden af enhedsikonet. Udråbstegnet betyder,
at enheden er i konflikt med en anden enhed, eller at der
er et problem med enheden. Der vises ikke altid
udråbstegn, når en enhed ikke fungerer korrekt.
6 Hvis der er angivet en gammel eller unødvendig
enhedsdriver i Enhedshåndtering, kan dette forårsage
enhedskonflikten. Benyt følgende fremgangsmåde for at
afinstallere den gamle driver og få den nye enhedsdriver
til at fungere korrekt: Højreklik på enheden, klik på
Fjern, og klik derefter på OK.
7 Højreklik på enheden, og vælg Egenskaber.
8 Hvis den findes, kan du klikke på fanen Ressourcer for
at bekræfte, at der findes en konflikt.
9 Klik på fanen Generelt for at se, om enheden er
aktiveret og fungerer korrekt. Hvis den er tilgængelig, kan
du klikke på knappen Fejlfinding og følge
anvisningerne på skærmen i enhedens fejlfindingsguide.
10 Genstart computeren. Klik på Start, klik på Luk
computeren, og klik derefter på Genstart.
fejlfinding
77

internetadgang
Symptom Problem Løsning
Der kan ikke oprettes
forbindelse til internettet.
Internetprogrammer kan ikke
startes automatisk.
Det tager lang tid at indlæse
websteder.
Programmet AOL starter,
selvom det ikke anvendes.
Kontoen hos
Internetudbyderen er
ikke sat korrekt op.
Modemet er ikke sat
korrekt op.
Webbrowseren er ikke sat
korrekt op.
Visse programmer kan først
startes, når du er logget på
hos Internetudbyderen.
Modemet er ikke sat
korrekt op.
Pc’en forsøger stadig
at bruge AOL til
internetadgang.
Kontroller internetindstillingerne, eller kontakt
internetudbyderen for at få hjælp.
Tilslut modemet igen, og kontroller tilslutningerne. Se side 7.
Bemærk, at der i pc’en også kan være installeret et
Ethernet-netværkskort
(også kaldet et netværkskort eller
NIC), som bruges til at oprette forbindelse til et LAN (Local
Area Network). Selv om det ligner modemstikket, er et
RJ-45-Ethernet-netværksstik ikke det samme. Kontroller, at du
brugermodemstikket. Der må ikke sluttes et telefonkabel til
netværkskortet. Netværkskortet kan blive beskadiget, hvis et
netværkskabel tilsluttes en telefonlinje.
Kontroller, at webbrowseren er installeret og konfigureret til
at kunne fungere med internetudbyderen.
Log på til internetudbyderen, og start det ønskede program.
Kontroller, at den korrekte modemhastighed og COM-port
er valgt:
1 Klik på Start, og klik derefter på Kontrolpanel.
2 Klik på Printere og anden hardware, hvis den
findes.
3 Dobbeltklik på Telefon- og modemindstillinger.
4 Klik på fanen Modemer, og klik derefter på knappen
Egenskaber.
5 Kontroller, at modemet fungerer korrekt under
Enhedsstatus.
6 Kontroller, at modemet er aktiveret under Brug af
enheden.
7 Klik på knappen Fejlfinding, og følg instruktionerne på
skærmen, hvis der opstår flere problemer.
Du kan eventuelt fjerne programmet AOL.
Sådan afinstalleres AOL:
1 Klik på Start på proceslinjen.
2 Klik på Kontrolpanel.
3 Dobbeltklik på Tilføj/fjern programmer.
4 Marker America Online, klik på Rediger/fjern, og
klik derefter på Ja, når bekræftelsesvinduet åbnes.
Bemærk! Når du fjerner AOL-programmet, annulleres din
konto hos AOL ikke.
78 brugervejledning

tastatur og mus
Symptom Problem Løsning
Tastaturkommandoer og
indtastning genkendes ikke
af pc’en.
Markøren kan ikke flyttes
ved hjælp af piletasterne på
tastaturet.
Knappen Print på tastaturet
fungerer ikke.
Det trådløse tastatur
fungerer ikke efter
installationen eller
genkendes ikke.
Musen reagerer ikke, når
den flyttes, eller den er for
langsom.
Musen kan kun bevæges
vandret eller lodret.
Tastaturstikket er ikke sat
rigtigt i.
Det aktuelle program er
holdt op med at reagere på
kommandoer.
Tastaturet er beskadiget. Tryk på knappen Hjælp ? på tastaturet for at åbne Hjælp
Num Lock-tasten kan være
aktiveret.
Nogle programmer kan ikke
genkende knappen Udskriv.
Tastaturbatterier er ved at
løbet tør eller er løbet tør.
Musens stik er ikke sat
korrekt i bag på pc’en.
Det aktuelle program er
holdt op med at reagere på
kommandoer.
Kuglen i musen er snavset. Fjern dækslet til kuglen i bunden af musen, og rengør
Musen er beskadiget. Tryk på knappen Hjælp ? på tastaturet for at åbne Hjælp
Sluk for pc’en ved at bruge musen, tilslut tastaturet på
pc’ens bagside igen, og tænd for pc’en.
Genstart eller sluk for pc’en ved hjælp af musen.
og Support, eller se Garanti- og supportvejledningen for at
kontakte Support og få oplysninger om udskiftning.
Tryk på Num Lock-tasten. Hvis du vil bruge piletasterne på
det numeriske tastatur, må lysdioden for Num Lock ikke lyse.
Brug menupunktet Udskriv i programmet.
Udskift de to AA alkalinebatterier i det trådløse tastatur,
indstil derefter ID-kanalen ved at trykke på knappen
Connect på den trådløse modtager og derefter på
tastaturet. Se den dokumentation, der fulgte med det
trådløse sæt.
Sluk for pc’en ved hjælp af tastaturet.
1 Tryk på Ctrl- og Esc-tasterne på tastaturet på samme tid
for at åbne menuen Start.
2 Brug pil op eller ned til at vælge Luk computeren, og
tryk derefter på tasten Enter.
3 Brug pil op eller ned til at vælge Luk, og tryk derefter
på tasten Enter.
Når nedlukningen er udført, skal du slutte musen til bag på
computeren og tænde pc’en.
Genstart pc’en ved hjælp af tastaturet. Gem eventuelt åbne
filer, og luk åbne programmer, før du genstarter.
kuglen med en fugtig, fnugfri klud (ikke papir).
og Support, eller se Garanti- og supportvejledningen for at
kontakte Support og få oplysninger om udskiftning.
fejlfinding
79

tastatur og mus (fortsat)
Symptom Problem Løsning
installationen eller
genkendes ikke.
Musen er ikke tilsluttet
korrekt.
Batterierne til den trådløse
mus er ved at løbet tør eller
er løbet tør.
Tag kablet til musen ud af pc’en, og sæt det i igen. Musen fungerer ikke efter
Udskift de to AA alkalinebatterier i musen, og indstil
derefter ID-kanalen ved at trykke på knappen Connect på
den trådløse modtager og derefter på musen. Se den
dokumentation, der fulgte med det trådløse sæt.
Den optiske mus og
markøren følges ikke ad.
Den optiske sensor benytter
mønsteret på overfladen til
Anbring musen på en musemåtte eller på et stykke hvidt
papir.
at placere markøren.
Reflekterende overflader,
riller i overfladen, glas eller
andre gennemsigtige
overflader begrænser
sensorens evne til at flytte
markøren.
Musens sensor er beskidt. Tør lyssensorlinsen i bunden af musen af med en fnugfri
klud (ikke papir).
Musemarkøren flytter for
hurtigt.
Den trådløse mus flytter
markøren hurtigere end en
Juster hastigheden for musen. Se side 21.
almindelig mus.
hukommelse
Symptom Problem Løsning
Der vises en meddelelse om
utilstrækkelig hukommelse.
Hele pc’ens hukommelse
bruges af åbne
programmer, og der
skal bruges hukommelse
til en ønsket opgave.
Luk alle åbne programmer, og prøv at udføre den ønskede
opgave igen.
Eller
Genstart pc’en:
1 Klik på knappen Start.
2 Klik på Luk computeren.
3 Vælg Genstart.
80 brugervejledning
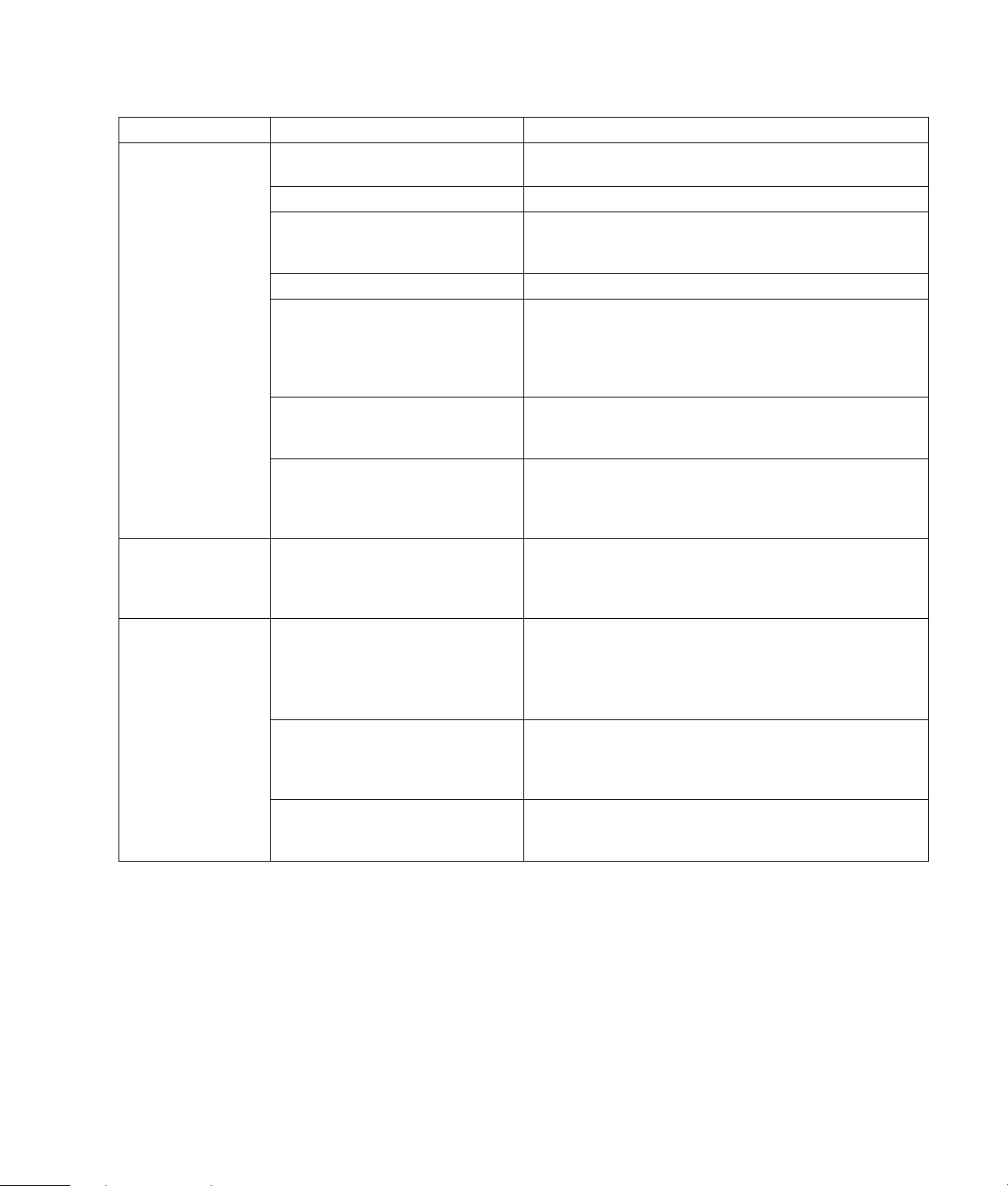
strøm
Symptom Problem Løsning
Pc’en tændes eller
starter ikke.
Pc’en synes låst og
slukker ikke, når
der trykkes på
afbryderen.
Pc’en lukkede
automatisk.
Pc’en er ikke sluttet korrekt til en
ekstern strømkilde.
Skærmen er ikke tilsluttet eller tændt. Slut skærmen til pc’en, og tænd for den.
Kontakten til valg af netspænding
står ikke korrekt for dit land/område
(115 V/230 V).
Stikkontakten er defekt. Afprøv stikkontakten ved at tilslutte andet elektrisk udstyr.
Der blev brugt forkerte
hukommelsesmoduler til
en opgradering, eller
hukommelsesmodulerne blev
installeret det forkerte sted.
Harddisken er beskadiget. Tryk på knappen Hjælp ? på tastaturet for at åbne Hjælp
Efter en opgradering eller
reparation er strømmen til drevet,
data eller strømforsyningskabler
muligvis ikke korrekt tilsluttet.
Pc’en fungerer ikke. Tryk på afbryderen, og hold den nede, indtil systemet
Enhedens temperatur var for høj. Enheden står et sted, hvor der er alt for varmt. Lad den
Enhedens temperatur blev for høj,
fordi dækpladen eller
adgangspanelet var fjernet, mens
pc’en var tændt.
Processorens eller systemets
ventilator fungerer ikke.
Sørg for, at kablerne mellem pc’en og den eksterne
strømkilde er tilsluttet korrekt.
Indstil kontakten for valg af netspænding til den korrekte
indstilling for dit land/område, eller se Garanti- og
supportvejledningen for at kontakte Support.
Installer den gamle hukommelse igen, så pc’en bliver, som
den var. Se “opgradering og service på pc’en” for at få
instruktioner.
og Support, eller se Garanti- og supportvejledningen for at
kontakte Support og få oplysninger om udskiftning.
Sæt drevets strøm- og datakabler i igen. Se “opgradering
og service på pc’en” for at få instruktioner.
slukkes.
køle af.
Sørg for, at pc’ens ventilationshuller ikke er blokerede,
og at den indbyggede ventilator kører. Bemærk, at pc’en
muligvis ikke har en indbygget ventilator.
Sæt dækpladen eller adgangspanelet på igen, og lad pc’en
køle af, før du tænder den.
Se Garanti- og supportvejledningen for at kontakte Support
for at få oplysninger om udskiftning. Bemærk, at pc’en
muligvis ikke har en indbygget ventilator.
fejlfinding
81

diverse
Symptom Problem Løsning
Pc’ens dato og
klokkeslæt er forkert.
Der er problemer
med printeren.
Batteriet til realtidsuret skal
muligvis skiftes. Batteriet holder
cirka 3–5 år.
Printeren udskriver ikke korrekt
eller udskriver slet ikke.
Nulstil først datoen og klokkeslættet i operativsystemet ved
hjælp af Kontrolpanel. Hvis problemet fortsætter, skal du
udskifte batteriet. Se “opgradering og service på pc’en” for
at få instruktioner, eller se Garanti- og supportvejledningen
for at kontakte Support for at få oplysninger om udskiftning.
Hvis du får problemer med printeren, skal du se den
dokumentation, der fulgte med printeren.
82 brugervejledning

brug af program- og
systemgenoprettelse
Pc’en bruger operativsystemet og installerede programmer under normal drift.
Hvis pc’en ikke virker korrekt eller stopper på grund af softwaren, kan du
muligvis selv reparere det.
Du skal have genoprettelsesdiske (cd/dvd) til reparationer, som benytter
programmet Compaq programgenoprettelse eller Compaq System Recovery.
Pc’en indeholder ikke genoprettelsesdiske i tilbehørsæsken, men du kan
fremstille dine egne genoprettelses-cd’er eller -dvd’er. Se “oprettelse af
genoprettelses-cd’er/-dvd’er” på side 86.
FORSIGTIG! Det anbefales kraftigt at oprette genoprettelsesdiske,
før der bliver brug for dem.
Du bør også oprette en Compaq genoprettelsesværktøjs-CD. Denne cd
indeholder hjælpeprogrammer, der giver dig mulighed for at foretage
ændringer på harddisken, herunder sletning af genoprettelsespartitionen. Se
“brug af cd’en med genoprettelsesværktøjer” på side 88.
Pc’en kan repareres på flere måder, herunder ved hjælp af programmet
Systemgenoprettelse. Prøv disse metoder i den rækkefølge, de er angivet her,
eller se i den tabel, der følger efter listen.
• Genstart Når du genstarter computeren, starter pc’en forfra ved hjælp af
operativsystemet og softwaren i hukommelsen. Dette er den mest enkle
reparation af pc’en. Klik blot på Start, vælg Luk computeren, og klik derefter
på Genstart.
• Luk computeren Når du slukker computeren og derefter tænder den igen,
tvinger du pc’en til at kopiere operativsystemet til hukommelsen og rydde
nogle registreringsoplysninger. Dette kan eliminere nogle problemer, der kan
være tilbage efter udførsel af en genstart. Se “lukning af pc’en” på side 11.
• Annuller driveropdatering Denne funktion i Microsoft Windows XP er en
del af programmet Windows Installer, der anvendes med hjælpeprogrammet
Tilføj eller Fjern programmer i Kontrolpanel. Det kan returnere til den forrige
version af et driverprogram, hvis en installation mislykkedes, når du
installerer en ny version af driverprogrammet. Du får yderligere oplysninger
ved at skrive Annuller opdatering i feltet Søg i Hjælp og support.
brug af program- og systemgenoprettelse
83

• Systemgendannelse Denne funktion i Microsoft Windows XP opretter et
gendannelsespunkt, hvor det registrerer pc-indstillingerne for det
pågældende tidspunkt og den pågældende dato. Du kan senere returnere
pc’en til de indstillinger, der blev registreret på gendannelsespunktet. Du kan
oprette et bestemt gendannelsespunkt, eller få operativsystemet til at oprette
et gendannelsespunkt. Hvis du f.eks. bruger Tilføj programmer til at tilføje et
program, opretter operativsystemet automatisk et gendannelsespunkt, før
softwaren tilføjes. Brug Systemgendannelse for at vende tilbage til de
indstillinger, som pc’en havde, før du installerede programmet. Du får
yderligere oplysninger ved at skrive Systemgendannelse i feltet Søg i Hjælp
og support.
• Program- og drivergenoprettelse Hvis problemet med pc’en ser ud til kun at
forekomme med ét program eller én driver, kan programmet eller driveren
være beskadiget. Du kan geninstallere individuelle standardinstallerede
programmer og drivere med programmet Compaq programgenoprettelse
(kun udvalgte modeller). Se “programgenoprettelse” på side 89.
• Systemgenoprettelse Brug programmet Compaq systemgenoprettelse som
en sidste udvej for at geninstallere softwaren. Udfør Systemgenoprettelse
ved først at bruge harddiskpartitionen. Se “systemgenoprettelse” på side 90.
Udfør om nødvendigt som næste trin en systemgenoprettelse vha.
genoprettelsesdiskene (cd/dvd), og vælg Standardgenoprettelse. Se “start
af systemgenoprettelse med genoprettelsesdiske” på side 91. Udfør om
nødvendigt som sidste trin en systemgenoprettelse vha.
genoprettelsesdiskene, og vælg Fuld systemgenoprettelse.
Brug Systemgendannelse før brug af programmet Compaq systemgenoprettelse
eller Compaq programgenoprettelse.
84 brugervejledning
BEMÆRK! Pc’ens harddisk indeholder billedet til systemgenoprettelse på en
partition på disken. Pc’en indeholder ikke genoprettelsesdiske i tilbehørsæsken,
men du kan fremstille dine egne genoprettelses-cd’er eller -dvd’er. Se “oprettelse
af genoprettelses-cd’er/-dvd’er” på side 86.
Når pc’en holder op med at fungere korrekt, kan metoderne Genstart, Luk
computeren og Annuller driveropdatering (beskrevet ovenfor) muligvis løse
problemet. Når du har forsøgt disse tre metoder, kan du eventuelt forsøge de
resterende handlinger ved hjælp af den tabel, der følger som en oversigt.
Hvis du har et specifikt problem med pc’en, skal du forsøge dig med de angivne
metoder som nr. 1, derefter nr. 2 og derefter nr. 3.

Problem/
Status
Du har
installeret et
nyt program
eller en
enhedsdriver.
Et program
fungerer ikke.
En
enhedsdriver
fungerer ikke.
Pc’en holder
op med at
svare eller
fungerer ikke.
Du har
udskiftet
harddisken
eller fjernet
partitionen.
Microsoft
Systemgendannelse
Programmet
Programgenoprettelse
Systemgenoprettelse
fra harddiskpartition
1
1 2 3
1 2
1 2 3
1
Systemgenoprettelse fra
genoprettelses
-cd’er/-dvd’er
brug af program- og systemgenoprettelse
85

En harddisk er en disk
inden i computeren,
hvorpå operativsystemet,
programmer og data
opbevares.
oprettelse af genoprettelses-cd’er/-dvd’er
1 Du kan genoprette (gå tilbage) operativsystemet og programmer, der fandtes
på harddisken, til den stand de var i, da du købte computeren.
2 Du kan genoprette operativsystemet og programmerne direkte fra
harddisken, hvor der blev placeret en kopi til dig.
Vi kalder denne del af harddisken “genoprettelsespartitionen”.
Genoprettelsespartitionen optager noget af pladsen på harddisken.
3 Du kan kopiere oplysningerne på denne genoprettelsespartition til cd’er
eller dvd’er.
4 Hvis du derefter ønsker at frigøre plads på harddisken, kan du slette
genoprettelsespartitionen vha. et specielt softwareværktøj.
5 Slet ikke partitionen på harddisken, medmindre du har lavet
genoprettelsesdiske (cd/dvd).
1
4
Genoprettelsesdiskene kan kun bruges med den angivne pc-model. Diskene har
kun licens til brug med din pc. Hvis softwaren bliver beskadiget eller slettet ved
et uheld, kan du installere operativsystemet og softwaren på pc’ens harddisk
med genoprettelsesdiskene (cd/dvd).
2
5
3
86 brugervejledning

brug af program til genoprettelsescd’er/-dvd’er
Opret genoprettelses-cd’er eller -dvd’er til pc’en vha. Compaq programmet til
oprettelse af genoprettelsesdiske (cd/dvd), før der opstår et problem.
Genoprettelsesdisksættene kan også bestilles mod et gebyr gennem Support.
Se Garanti og supportvejledningen for at finde kontaktoplysninger for Support.
Genoprettelsesdisksættene er et komplet billede af det oprindelige
harddiskindhold på pc’en og stemmer overens med pc’ens modelnummer.
Diskene indeholder operativsystemet samt de drivere og programmer, der
oprindeligt blev installeret på pc’en.
Dette program kan kun bruges til at lave et sæt genoprettelsesdiske (cd/dvd)
til pc’en. De oprettede genoprettelsesdiske kan kun bruges på din pc.
Der er flere fordele ved at bruge dvd’er i stedet for cd’er, når du opretter
genoprettelsesdisksættet:
• Med en hurtigere dataoverførselshastighed får genoprettelses-dvd’erne din
pc op at køre meget hurtigere, end hvis du brugte cd’er.
• Et sæt dvd’er vil sandsynligvis tage kortere tid at oprette end cd’er.
• En dvd har større kapacitet end en cd — derfor er der færre diske, som skal
optages og opbevares.
Hvis du vil bruge dette program, skal pc’en have et cd-rw-drev, dvd-brænder
eller et andet drev, der kan skrive til cd’er eller dvd’er. Køb om nødvendigt et
Windows XP-kompatibelt drev fra den lokale pc-forhandler.
Antallet af cd’er/dvd’er i genoprettelsessættet afhænger af pc-modellen.
Programmet fortæller dig, hvor mange tomme diske, der skal bruges til at lave
et sæt. Processen tager nogen tid, bl.a. 15 minutter pr. disk til at bekræfte, at
oplysningerne, der skrives på disken, er korrekte.
Du kan til enhver tid afbryde processen. Næste gang du kører programmet,
fortsætter det, hvor det sluttede.
sådan køres programmet til genoprettelses-cd’er/-dvd’er:
1 Luk alle åbne programmer. Klik på X i vinduets øverste højre hjørne for at
lukke programmerne.
2 Klik på Start på proceslinjen.
3 Vælg Alle programmer.
4 Vælg Pc-hjælp og -værktøjer.
5 Klik på Compaqs program til oprettelse af genoprettelsesdiske (cd/dvd)
Genoprettelsesvinduet vises.
6 Følg vejledningen på skærmen. Navngiv hver enkelt disk, så snart den er klar.
Opbevar genoprettelsesdiskene på et sikkert sted.
brug af program- og systemgenoprettelse
87

brug af cd’en med genoprettelsesværktøjer
Pc’en giver dig mulighed for at oprette (brænde) en cd med
genoprettelsesværktøjer. Når du har fremstillet Compaq
Genoprettelsesværktøjs-CD, kan du bruge den til følgende:
• Læse anvisninger for brug af hvert enkelt værktøj på cd’en med
genoprettelsesværktøjer.
• Starte programmet Systemgenoprettelse fra genoprettelsespartitionen.
• Fjerne partitionen med systemgenoprettelsen fra harddisken for at give plads
til data.
• Oprette en ny datapartition på pc’ens harddisk.
• Starte Microsoft Genoprettelseskonsol (et værktøj fra Microsoft, der kan
udføre diagnose og reparation af operativsystemet).
ADVARSEL! Før Compaqs Genoprettelsesværktøjs-CD anvendes til at
ændre harddisken, skal du fremstille systemgenoprettelsesdiske til
pc’en med Compaqs program til genoprettelses-cd’er/-dvd’er. Du
kan ikke fremstille cd’er til systemgenoprettelse, efter du har
fjernet partitionen med systemgenoprettelsen.
Du skal oprette (brænde) cd’en med genoprettelsesværktøjerne, før du kan
bruge den.
sådan oprettes eller startes genoprettelsesværktøjs-cd’en:
1 Klik på Start på proceslinjen.
2 Vælg Alle programmer.
3 Vælg Pc-hjælp og -værktøjer.
4 Klik på Compaq Genoprettelsesværktøjs-CD. Værktøjsvinduet vises.
5 Følg vejledningen på skærmen.
Opbevar cd’en med genoprettelsesværktøjer på et sikkert sted.
systemgendannelse
ADVARSEL! Prøv Systemgendannelse, før du bruger programmet
Compaq systemgenoprettelse.
Hvis softwaren på din harddisk bliver slettet eller beskadiget ved et uheld, skal
du først prøve at bruge funktionen Microsoft Systemgendannelse i Windows XP
for at gendanne computersystemet og programindstillingerne.
Systemgendannelse genindsætter indstillingerne fra et bestemt
gendannelsespunkt uden at påvirke brugerprogrammer eller dokumentfiler.
Du får yderligere oplysninger ved at skrive Systemgendannelse i feltet Søg i Hjælp
og support.
88 brugervejledning

sådan startes systemgendannelse:
1 Luk alle åbne programmer.
2 Klik på knappen Start.
3 Vælg Alle programmer.
4 Vælg Tilbehør.
5 Vælg Systemværktøjer.
6 Klik på Systemgendannelse.
Følg vejledningen på skærmen.
programgenoprettelse
BEMÆRK! Det er ikke alle modeller, der leveres med programmet
Programgenoprettelse. Udfør trin 3 til og med 5 i følgende fremgangsmåde.
Hvis Compaq programgenoprettelse vises i mappen, omfatter pc’en dette program.
Hvis et individuel fabriksinstalleret program eller en driver ved et uheld bliver
slettet eller beskadiget, kan du geninstallere softwaren ved hjælp af programmet
Compaq programgenoprettelse (udvalgte modeller).
BEMÆRK! Brug ikke programmet Programgenoprettelse til at geninstallere den
software, der findes på de cd’er eller dvd’er, som leveres separat sammen med
pc’en. Disse programmer skal geninstalleres direkte fra cd’erne eller dvd’erne.
sådan startes systemgenoprettelse:
1 Luk alle programmer og mapper.
2 Afinstaller det eksisterende (beskadigede) program. Se “afinstallere
programmer” på side 69.
3 Klik på Start på proceslinjen.
4 Vælg Alle programmer.
5 Vælg Pc-hjælp og -værktøjer.
6 Klik på Compaq programgenoprettelse, og klik derefter på Ja.
7 Klik på Programinstallation eller Driverinstallation, og klik derefter på Næste.
8 Vælg den driver eller det program, der skal installeres, og klik derefter på
Installer.
9 Følg vejledningen på skærmen.
10 Gentag trin 7 og 9 for at installere andre drivere eller programmer.
11 Luk programmet Programgenoprettelse, når du er færdig med at genoprette
programmer eller drivere. Klik på Start, Luk computeren og derefter på
Genstart for at genstarte.
ADVARSEL! Du må ikke springe dette sidste trin over! Du skal
genstarte pc’en, når du er færdig med at genoprette programmer
eller drivere
brug af program- og systemgenoprettelse
89

systemgenoprettelse
Hvis det ikke lykkes at reparere systemsoftwaren (f.eks. med
Systemgendannelse eller Programgenoprettelse, kan du som sidste udvej
geninstallere softwaren med programmet Compaq systemgenoprettelse.
Brug ikke programmet Programgenoprettelse til at geninstallere den software,
som findes på de cd’er eller dvd’er, der leveres separat sammen med pc’en.
ADVARSEL! Programmet Compaq systemgenoprettelse sletter alle
data og programmer, som du har installeret efter købet. Sørg for
at tage en sikkerhedskopi af de data, som du vil gemme.
Programmet Systemgenoprettelse bruger en særlig genoprettelsespartition på
harddisken til at gemme et billede af den oprindelige software.
BEMÆRK! Billedet til systemgenoprettelse findes på en partition på harddisken
og fylder en del af den samlede diskplads. Denne diskplads er normalt ikke
tilgængelig til brug.
Hvis du bliver nødt til at udskifte harddisken eller kommer til at beskadige
dataene i den særlige genoprettelsespartition på harddisken, skal du bruge
genoprettelsesdiskene til at geninstallere operativsystemet og softwaren på
harddisken. Se “systemgenoprettelse med genoprettelsesdiske” på side 91.
Lav dine egne genoprettelsesdiske (cd’er eller dvd’er), før du får brug for dem.
Se “oprettelse af genoprettelses-cd’er/-dvd’er” på side 86. Du kan også oprette
en cd med genoprettelsesværktøjer. Denne cd indeholder hjælpeprogrammer,
der giver dig mulighed for at foretage ændringer på harddisken. Se “brug af
cd’en med genoprettelsesværktøjer” på side 88.
start af systemgenoprettelse hvis pc’en svarer
1 Sluk for pc’en. Afbryd alle ydre enheder til pc’en med undtagelse af skærmen,
tastaturet og musen. Tænd pc’en.
2 Klik på Start på proceslinjen, vælg Alle programmer, vælg Pc-hjælp og
-værktøjer, og klik derefter på Compaq systemgenoprettelse.
3 Vent, indtil dialogboksen Systemgenoprettelse spørger Vil du starte
systemgenoprettelse?
4 Klik på Ja for at fortsætte genoprettelsen. Hvis du har oprettet
genoprettelsesdiske, bliver du muligvis bedt om at isætte
genoprettelsesdisk nr. 1.
5 Pc’en starter genoprettelsen. Følg anvisningerne, når de vises på skærmen.
6 Foretag pc-startproceduren, udfør registreringen, og tilslut derefter alle ydre
enheder igen.
90 brugervejledning

start af systemgenoprettelse hvis pc’en ikke svarer
1 Sluk for pc’en. Tryk om nødvendigt på afbryderknappen, indtil pc’en slukkes.
2 Afbryd alle ydre enheder til pc’en med undtagelse af skærmen, tastaturet
og musen.
3 Tryk på afbryderen for at tænde pc’en.
4 Gør følgende for at åbne programmet Systemgenoprettelse under start:
Når den sorte skærm med Compaq-logoet vises, skal du trykke på F10-tasten
på tastaturet. (du har kun nogle få sekunder til at trykke på F10-tasten, før
den normale startproces fortsætter).
5 Pc’en starter genoprettelsen. Følg anvisningerne, når de vises på skærmen.
6 Foretag pc-startproceduren, og afslut registreringsprocessen. Tilslut derefter
alle ydre enheder.
systemgenoprettelse med genoprettelsesdiske
Lav dine egne genoprettelses-cd’er, før du får brug for dem. Der fulgte ikke
genoprettelsesdiske med din pc. Se “oprettelse af genoprettelses-cd’er/-dvd’er”
på side 86.
start af systemgenoprettelse med
genoprettelsesdiske
Genoprettelsesdiskene giver mulighed for to typer genoprettelse:
• Standardgenoprettelse: Dette er en genoprettelse, der genopretter de
programmer, drivere og det operativsystem, der fandtes på pc’en ved
levering, uden at det påvirker andre datafiler, som du kan have oprettet efter
købet. Nogle datafiler kan være vanskelige at finde efter systemgenoprettelsen, så det er bedst at lave en sikkerhedskopi af alle filer på
harddisken, før der udføres en systemgenoprettelse.
• Fuld systemgenoprettelse: Denne genoprettelse sletter og formaterer
harddisken fuldstændigt. Programmet udfører en fuld systemgenoprettelse,
så operativsystemet, programmerne og driverne kan installeres fra
genoprettelsesdiskene. Du skal imidlertid geninstallere den software, der ikke
var installeret på pc’en ved levering. Dette gælder software, der fandtes på
cd’er i pc’ens tilbehørskasse, og software, som du har installeret efter købet.
BEMÆRK! Hvis pc’ens harddisk er tom eller beskadiget, kan du kun vælge en
fuld systemgenoprettelse.
brug af program- og systemgenoprettelse
91

sådan køres programmet systemgenoprettelse med
genoprettelsesdiske:
1 Hvis pc’en fungerer, skal du tage en sikkerhedskopi af alle de filer, som du vil
gemme. Du kan f.eks. bruge en cd-rw eller en diskette. Fjern cd’en eller
disketten med sikkerhedskopien.
2 Tryk på knappen Eject øverst på diskdrevet, og skuffen åbnes. Indsæt
genoprettelsesdisk nr. 1, og luk skuffen.
3 Sluk pc’en:
• Hvis pc’en fungerer: Klik på Start på proceslinjen, klik på Luk
computeren, og klik derefter på Luk.
Eller
• Tryk på afbryderen, og hold den nede i ca. 5 sekunder, indtil pc’en slukker.
4 Afbryd alle ydre enheder til pc’en med undtagelse af skærmen, tastaturet og
musen.
5 Tryk på afbryderen for at tænde pc’en.
6 Pc’en starter genoprettelsen. Følg anvisningerne, når de vises på skærmen.
• Hvis du ønsker en standardgenoprettelse, skal du trykke på R. Klik på
Næste for at fortsætte systemgenoprettelsen. Klik på Ja for at starte
genoprettelsen. Ilæg de øvrige diske, når du bliver bedt om det.
Eller
• Hvis du ønsker en fuld systemgenoprettelse, skal du trykke på F. Klik på Ja
for at udføre en fuld systemgenoprettelse. Bekræft, at du vil oprette en
genoprettelsespartition. Ilæg de øvrige diske, når du bliver bedt om det.
Eller
• Hvis pc’ens harddisk er tom eller beskadiget, skal du trykke på R for at
udføre en fuld systemgenoprettelse. Ilæg de øvrige diske, når du bliver
bedt om det.
7 Når genoprettelsesprogrammet afsluttes, skal du klikke på Genstart for at
genstarte pc’en.
8 Før pc’en genstarter, skubbes drevskuffen ud. Fjern disken.
9 Når pc’en genstarter, vises en række skærmbilleder. Hvis du vil fortsætte med
den indledende Microsoft Windows-opsætning, skal du besvare nogle få
spørgsmål.
10 Udfør registreringen, og tilslut derefter alle ydre enheder.
11 Geninstaller den software, der ikke fandtes på pc’en ved leveringen.
12 Kopier de datafiler, som du tog sikkerhedskopier af (på cd eller diskette), til
harddisken.
92 brugervejledning

opgradering og service på pc’en
Dette kapitel beskriver, hvordan du får adgang til pc’ens indvendige dele og
installerer komponenter.
BEMÆRK! Fremgangsmåderne for modellerne i S0000 - og 8000-familierne er de
samme, hvor intet andet er nævnt.
IN
modeller i 8000- og S0000-familierne
klargøring af pc’en
Før du kan opgradere komponenter i pc’en, skal du forberede den, så det er
sikkert at håndtere den og komponenterne.
FORSIGTIG! Statisk elektricitet kan beskadige de elektroniske
komponenter i pc’en eller ekstraudstyret. Sørg for, at du ikke
afgiver statisk elektricitet. Det gør du ved at røre ved en
metalgenstand med jordforbindelse.
opgradering og service på pc’en
93
 Loading...
Loading...