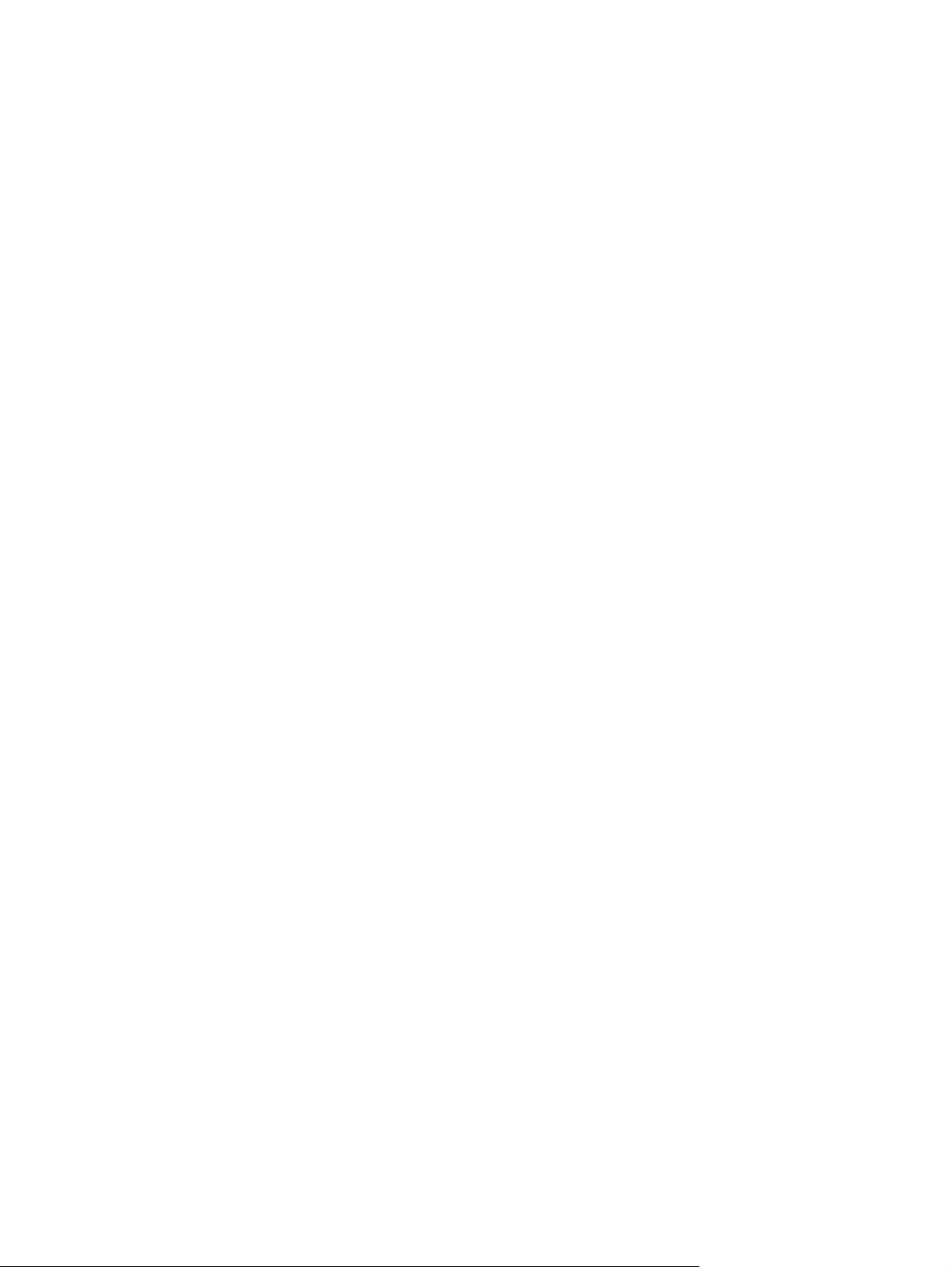
Uživatelská příručka Compaq Mini
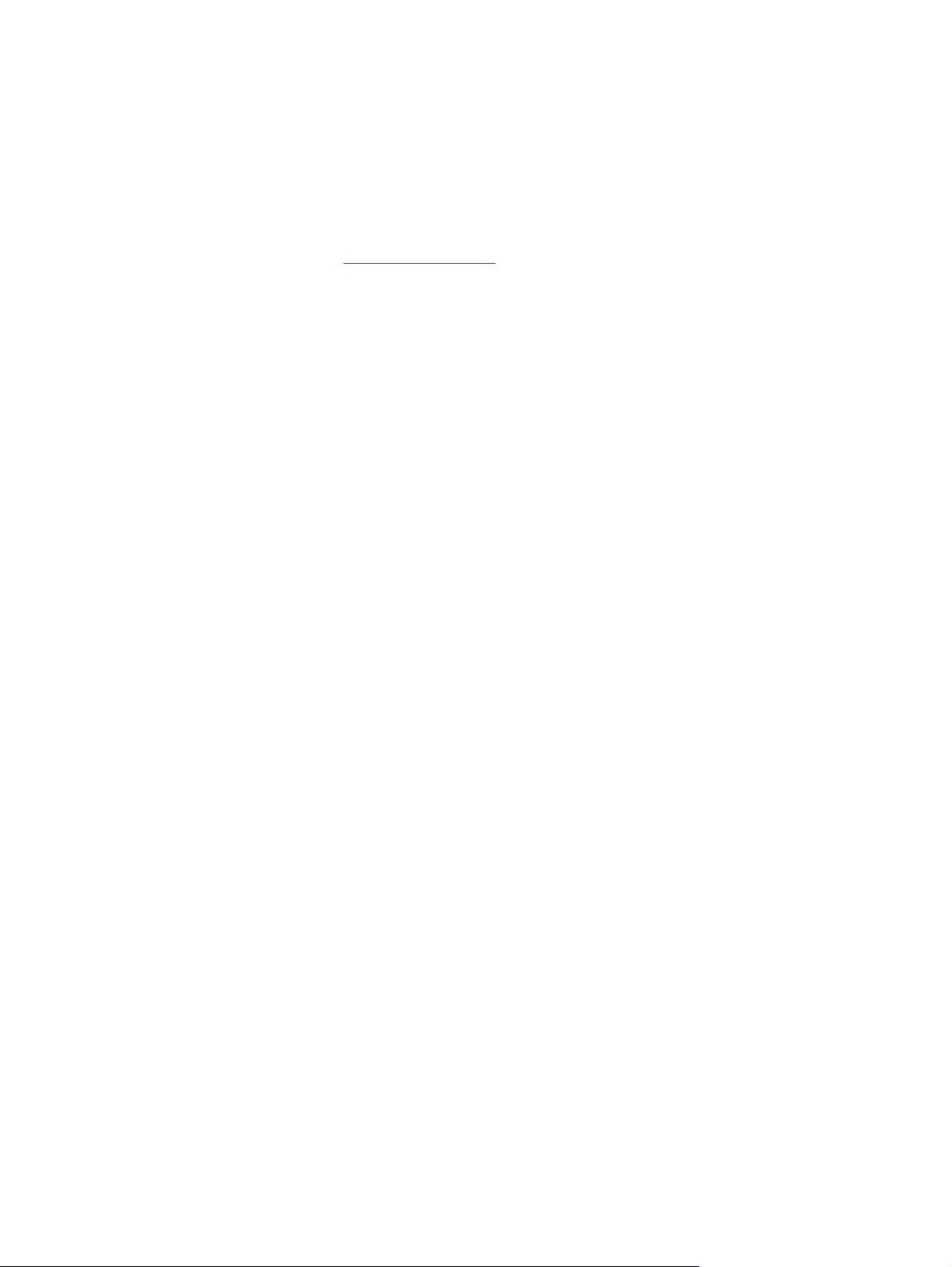
© Copyright 2010 Hewlett-Packard
Development Company, L.P.
Bluetooth je ochranná známka příslušného
vlastníka a je užívána společností HewlettPackard v souladu s licencí. Microsoft a
Windows jsou v USA registrované ochranné
známky společnosti Microsoft Corporation.
Logo SD je ochranná známka svého
vlastníka.
Informace uvedené v této příručce se mohou
změnit bez předchozího upozornění. Jediné
záruky na produkty a služby společnosti HP
jsou výslovně uvedeny v prohlášení o
záruce, které je každému z těchto produktů
a služeb přiloženo. Žádná ze zde uvedených
informací nezakládá další záruky.
Společnost HP není zodpovědná za
technické nebo redakční chyby ani za
opomenutí vyskytující se v tomto
dokumentu.
První vydání: Leden 2010
Číslo dílu dokumentace: 603710-221
Důležité informace o produktu
Tato uživatelská příručka popisuje funkce,
kterými je vybavena většina modelů. Některé
funkce nemusí být ve vašem počítači
k dispozici.
Nejaktuálnější informace z Uživatelské
příručky Mini naleznete na Internetových
stránkách společnosti HP na adrese
http://www.hp.com/support.
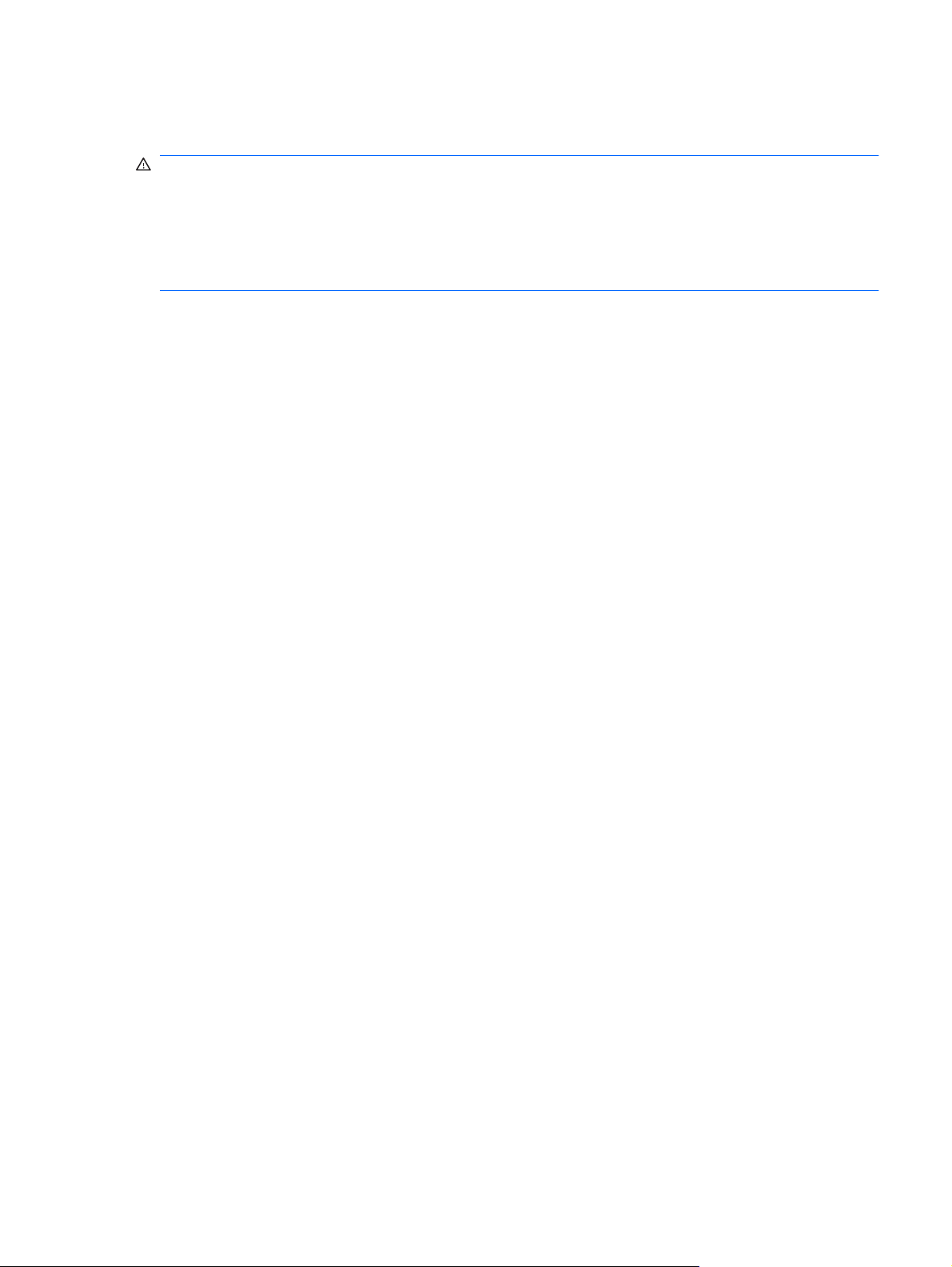
Poznámka k bezpečnostnímu varování
VAROVÁNÍ! Abyste snížili riziko úrazů způsobených teplem nebo přehřátí počítače, nepokládejte si
počítač na klín a neblokujte větrací otvory. Používejte počítač výhradně na rovném tvrdém povrchu.
Proudění vzduchu by neměl bránit jiný pevný povrch, například přiléhající volitelná tiskárna, ani měkké
předměty, například polštáře, silné pokrývky či šaty. Do kontaktu s kůží nebo měkkým povrchem, jako
jsou polštáře, silné pokrývky nebo šaty, nesmí přijít za provozu ani adaptér střídavého proudu. Počítač
a adaptér střídavého proudu splňují limity pro teplotu uživatelem přístupných povrchů, které jsou
definovány v mezinárodním standardu pro bezpečnost zařízení informačních technologií (IEC 60950).
iii
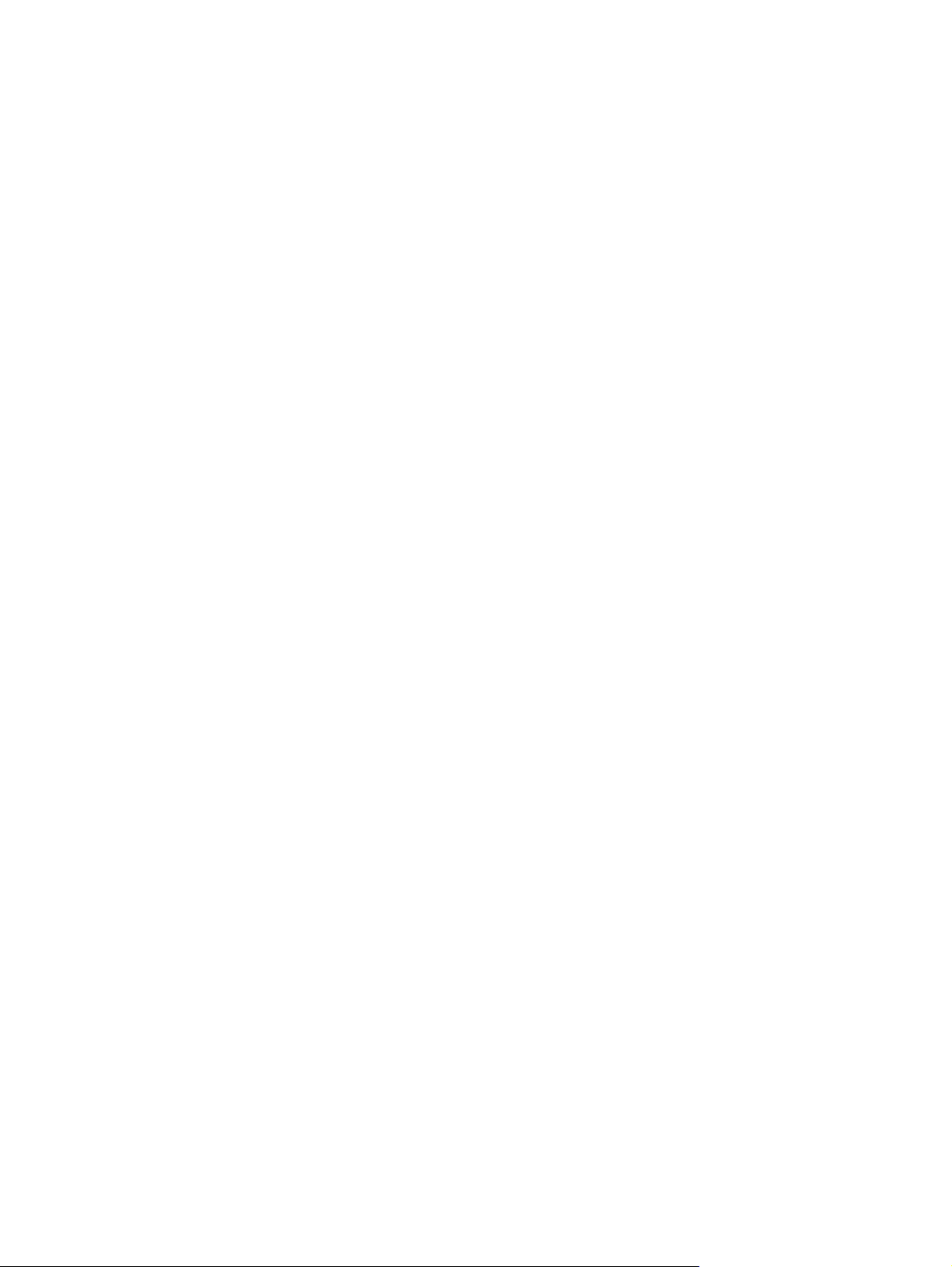
iv Poznámka k bezpečnostnímu varování
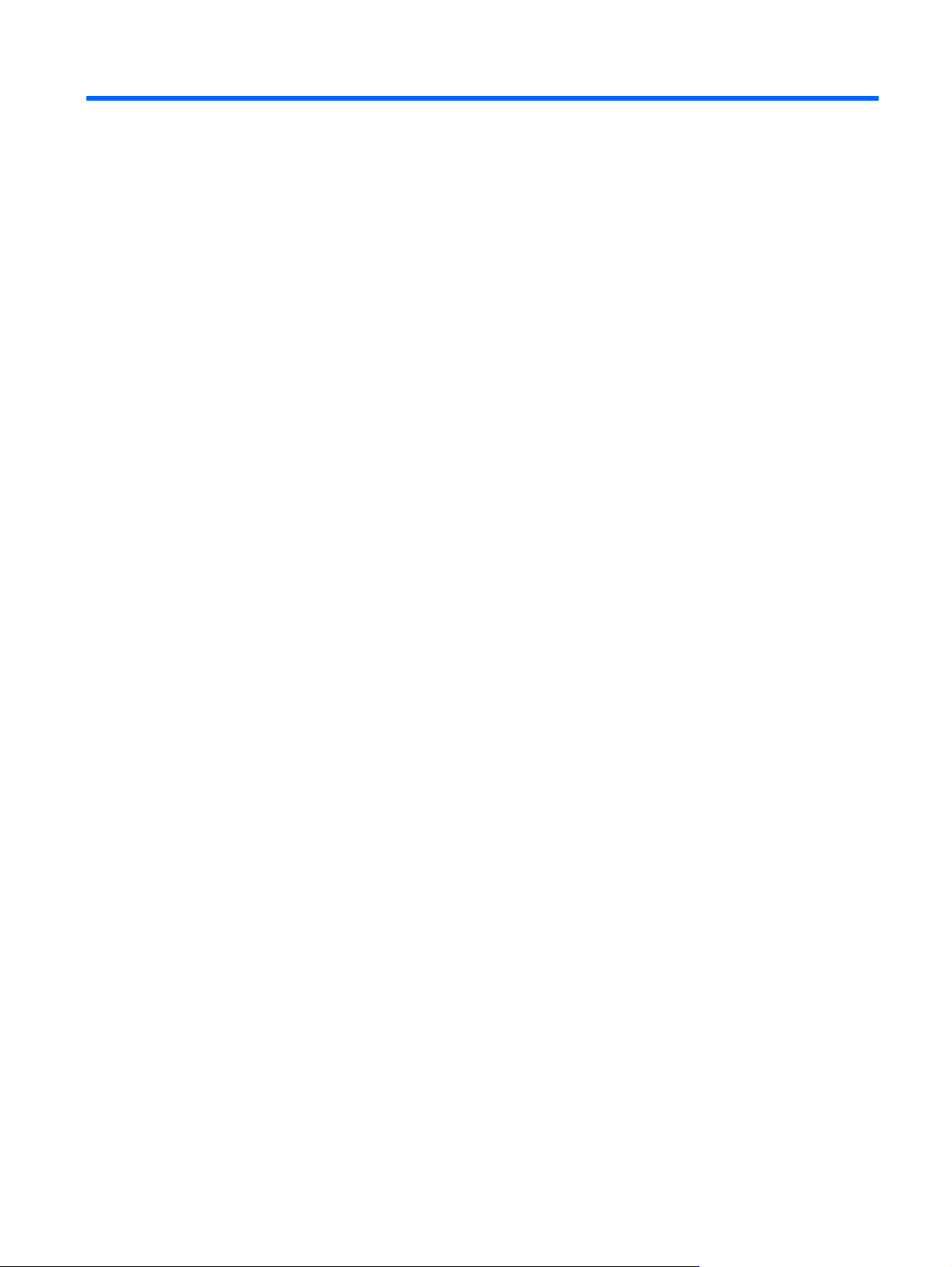
Obsah
1 Poznání součástí
Určení hardwaru ................................................................................................................................... 1
Identifikační štítky ................................................................................................................................. 9
Komponenty na horní straně ............................................................................................... 1
TouchPad ............................................................................................................ 1
Kontrolka ............................................................................................................. 2
Klávesy ................................................................................................................ 3
Komponenty na přední straně ............................................................................................. 3
Komponenty na pravé straně ............................................................................................... 5
Komponenty na levé straně ................................................................................................. 5
Komponenty displeje ........................................................................................................... 6
Komponenty na spodní straně ............................................................................................. 7
Antény pro bezdrátovou komunikaci .................................................................................... 8
Další hardwarové komponenty ............................................................................................ 9
2 Řízení spotřeby
Nastavení možností napájení ............................................................................................................. 11
Použití externího zdroje napájení ....................................................................................................... 13
Napájení z baterie .............................................................................................................................. 14
Použití úsporných režimů .................................................................................................. 11
Aktivace a ukončení režimu Spánku ................................................................. 11
Aktivace a ukončení režimu Hibernace ............................................................. 12
Použití schémat napájení .................................................................................................. 12
Zobrazení aktuálního plánu napájení ................................................................ 12
Výběr jiného plánu napájení .............................................................................. 12
Úprava plánu napájení ...................................................................................... 13
Nastavení ochrany heslem při probuzení .......................................................................... 13
Připojení adaptéru střídavého proudu ............................................................................... 14
Zobrazení zbývající úrovně nabití baterie .......................................................................... 15
Vložení nebo vyjmutí baterie ............................................................................................. 15
Nabíjení baterie ................................................................................................................. 16
Maximalizace doby vybití baterie ....................................................................................... 17
Stavy nízkého nabití baterie .............................................................................................. 17
Rozpoznání stavu nízkého nabití baterie .......................................................... 17
v
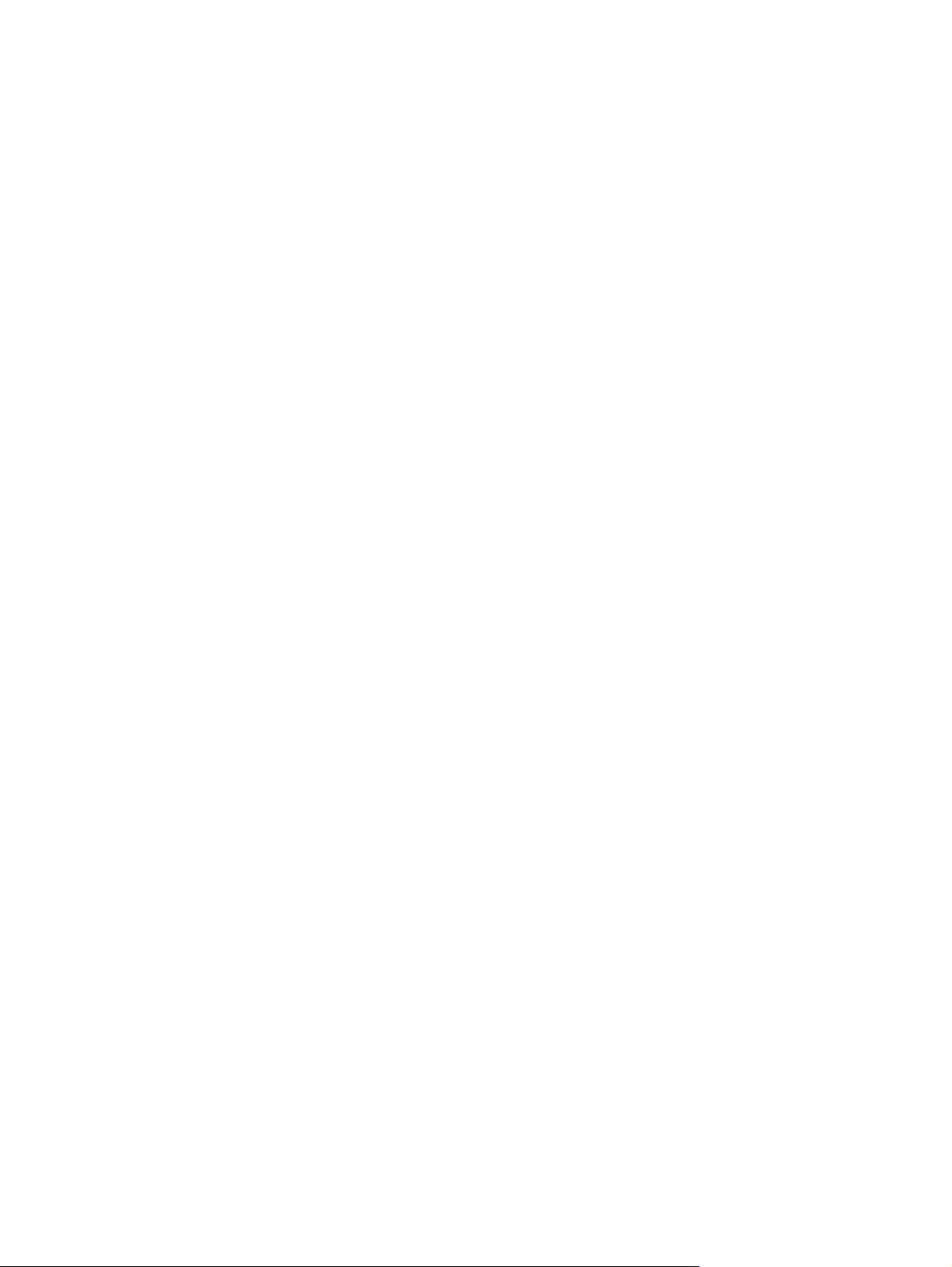
Řešení stavu nízkého nabití baterie .................................................................. 18
Řešení stavu nízkého nabití baterie, je-li k dispozici externí zdroj
napájení ............................................................................................ 18
Řešení stavu nízkého nabití baterie, je-li k dispozici nabitá
baterie ............................................................................................... 18
Řešení stavu nízkého nabití baterie, není-li k dispozici žádný zdroj
napájení ............................................................................................ 18
Řešení stavu nízkého nabití baterie, nemůže-li počítač ukončit
režim hibernace ................................................................................ 18
Kalibrace baterie ................................................................................................................ 18
Krok 1: Plně nabijte baterii ................................................................................ 18
Krok 2: Zakažte režim Hibernace a režim Spánku ............................................ 19
Krok 3: Vybijte baterii ........................................................................................ 19
Krok 4: Plně dobijte baterii ................................................................................ 21
Krok 5: Opět povolte režim Hibernace a režim Spánku .................................... 21
Úspora energie baterií ....................................................................................................... 21
Skladování baterie ............................................................................................................. 22
Likvidace staré baterie ....................................................................................................... 22
Vypnutí počítače ................................................................................................................................. 22
3 Internet
Připojování ke kabelové síti ................................................................................................................ 24
Připojení k bezdrátové síti .................................................................................................................. 25
Používání bezdrátových zařízení ....................................................................................... 25
Identifikace ikon bezdrátových zařízení a stavu sítě ......................................... 25
Používání ovládacích prvků pro bezdrátovou komunikaci ................................ 26
Používání spínače pro bezdrátové připojení .................................................... 26
Použití softwaru Správce připojení HP (pouze vybrané modely) ...................... 26
Použití softwaru HP Wireless Assistant ............................................................ 26
Použití WLAN .................................................................................................................... 27
Nastavení WLAN ............................................................................................... 28
Ochrana WLAN ................................................................................................. 28
Připojení k síti WLAN ........................................................................................ 29
Připojení k jiným sítím ....................................................................................... 30
Použití HP Mobile Broadband (pouze vybrané modely) ..................................................................... 31
Vložení karty SIM ............................................................................................................... 31
Vyjmutí karty SIM ............................................................................................................... 32
Použití HP Mobile Broadband Setup Utility (pouze vybrané modely) ................................................ 34
Používání bezdrátových zařízení Bluetooth ....................................................................................... 35
Technologie Bluetooth a služba Sdílení připojení k Internetu (ICS) .................................. 35
4 Multimédia
Funkce multimédií .............................................................................................................................. 36
vi
Určení multimediálních komponent ................................................................................... 36
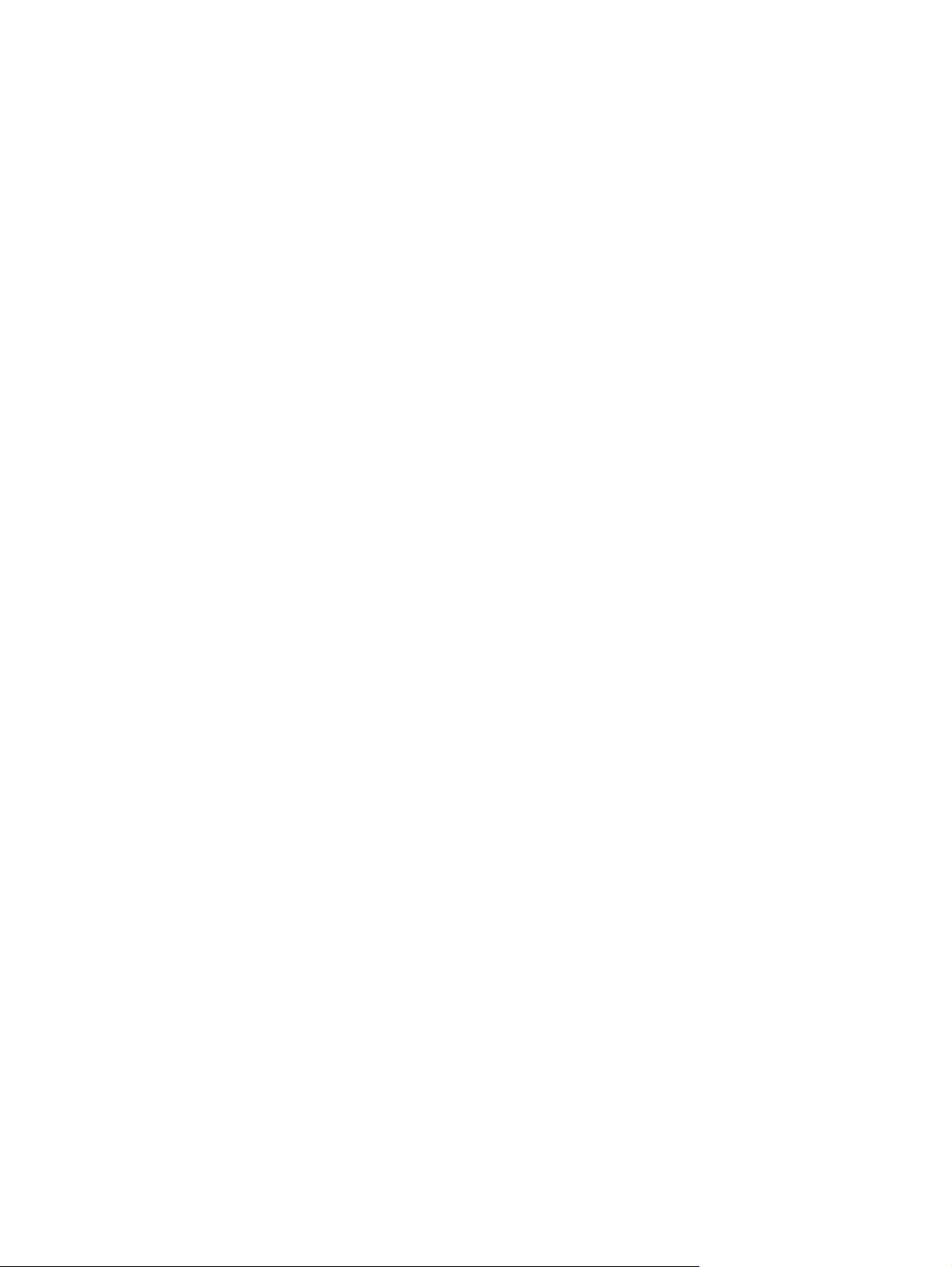
Multimediální software ........................................................................................................................ 39
Zvuk .................................................................................................................................................... 40
Video .................................................................................................................................................. 42
Webová kamera ................................................................................................................................. 43
5 Zabezpečení
Ochrana počítače ............................................................................................................................... 44
Používání hesel .................................................................................................................................. 44
Používání antivirového softwaru ........................................................................................................ 48
Používání softwaru brány firewall ....................................................................................................... 49
Instalace důležitých aktualizací .......................................................................................................... 50
Nastavení hlasitosti ............................................................................................................ 38
Použití dalšího předinstalovaného multimediálního softwaru ............................................ 39
Instalace multimediálního softwaru z Internetu .................................................................. 39
Připojení externích zvukových zařízení ............................................................................. 40
Kontrola zvukových funkcí ................................................................................................. 40
Připojení externího monitoru nebo projektoru .................................................................... 42
Hesla používaná v systému Windows ............................................................................... 45
Nastavení v nástroji Setup ................................................................................................. 45
Heslo správce ................................................................................................... 46
Správa hesla správce ....................................................................... 46
Zadání hesla správce ....................................................................... 46
Heslo vyžadované po zapnutí ........................................................................... 47
Správa hesla vyžadovaného po zapnutí ........................................... 47
Zadání hesla vyžadovaného po zapnutí ........................................... 47
6 Digitální karty
Vložení digitální karty ......................................................................................................................... 51
Odebrání digitální karty ...................................................................................................................... 52
7 Zařízení USB
Použití zařízení USB .......................................................................................................................... 53
Připojení zařízení USB ...................................................................................................... 53
Odebrání zařízení USB ...................................................................................................... 54
8 Ukazovací zařízení a klávesnice
Nastavení předvoleb ukazovacího zařízení ....................................................................................... 55
Použití ukazovacích zařízení .............................................................................................................. 55
Použití zařízení TouchPad ................................................................................................. 55
Připojení externí myši ........................................................................................................ 55
Používání klávesnice .......................................................................................................................... 55
Používání klávesových zkratek .......................................................................................... 55
Aktivace režimu spánku .................................................................................... 56
vii
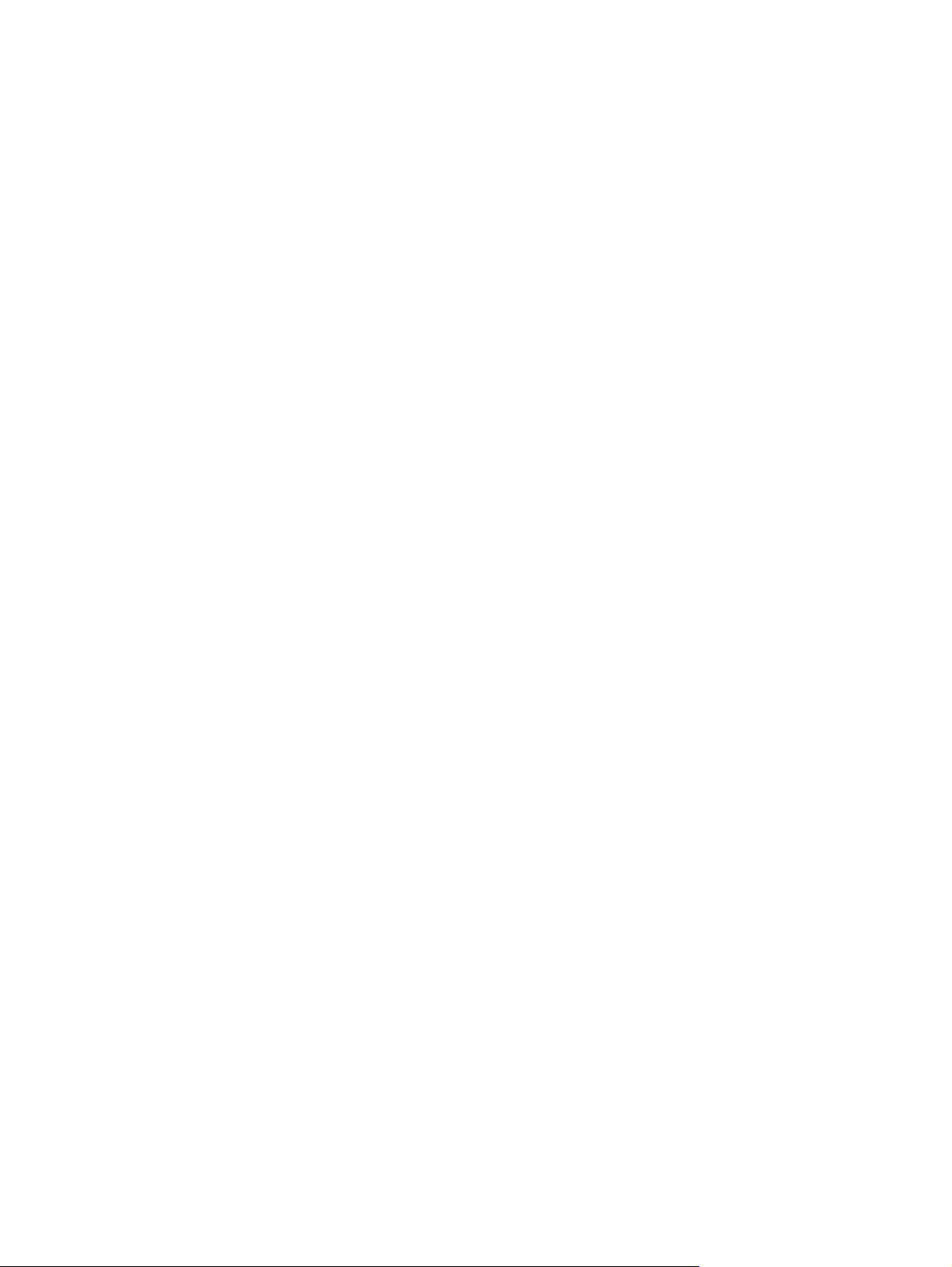
9 Jednotky
Určení nainstalovaných jednotek ....................................................................................................... 59
Manipulace s diskovými jednotkami ................................................................................................... 59
Použití externích jednotek .................................................................................................................. 60
Použití doplňkových externích zařízení ............................................................................. 61
Sdílení optických jednotek .................................................................................................................. 61
10 Paměťové moduly
11 Aktualizace softwaru
Aktualizace systému BIOS ................................................................................................................. 66
Určení verze systému BIOS .............................................................................................. 66
Stažení aktualizace systému BIOS .................................................................................... 66
Aktualizace programů a ovladačů ...................................................................................................... 68
Přepínání obrazovky ........................................................................................ 57
Snížení jasu obrazu .......................................................................................... 57
Zvýšení jasu obrazu .......................................................................................... 57
Aktivace funkce QuickLock ............................................................................... 57
Ztlumení hlasitosti reproduktoru ........................................................................ 58
Snížení hlasitosti reproduktoru .......................................................................... 58
Zvýšení hlasitosti reproduktoru ......................................................................... 58
12 Nástroj Setup
Spuštění nástroje Setup ..................................................................................................................... 69
Použití nástroje Setup ........................................................................................................................ 69
Změna jazyka nástroje Setup ............................................................................................ 69
Navigace a výběr položek v nástroji Setup ........................................................................ 70
Zobrazení informací o systému ......................................................................................... 70
Obnovení výchozího nastavení nástroje Setup ................................................................. 70
Ukončení nástroje Setup ................................................................................................... 71
Nabídky nástroje Setup ...................................................................................................................... 71
Main menu (Hlavní nabídka) .............................................................................................. 71
Security menu (Nabídka zabezpečení) .............................................................................. 71
Nabídka System Configuration (Konfigurace systému) ..................................................... 71
Diagnostics menu (Nabídka diagnostika) .......................................................................... 72
Rejstřík ............................................................................................................................................................... 73
viii
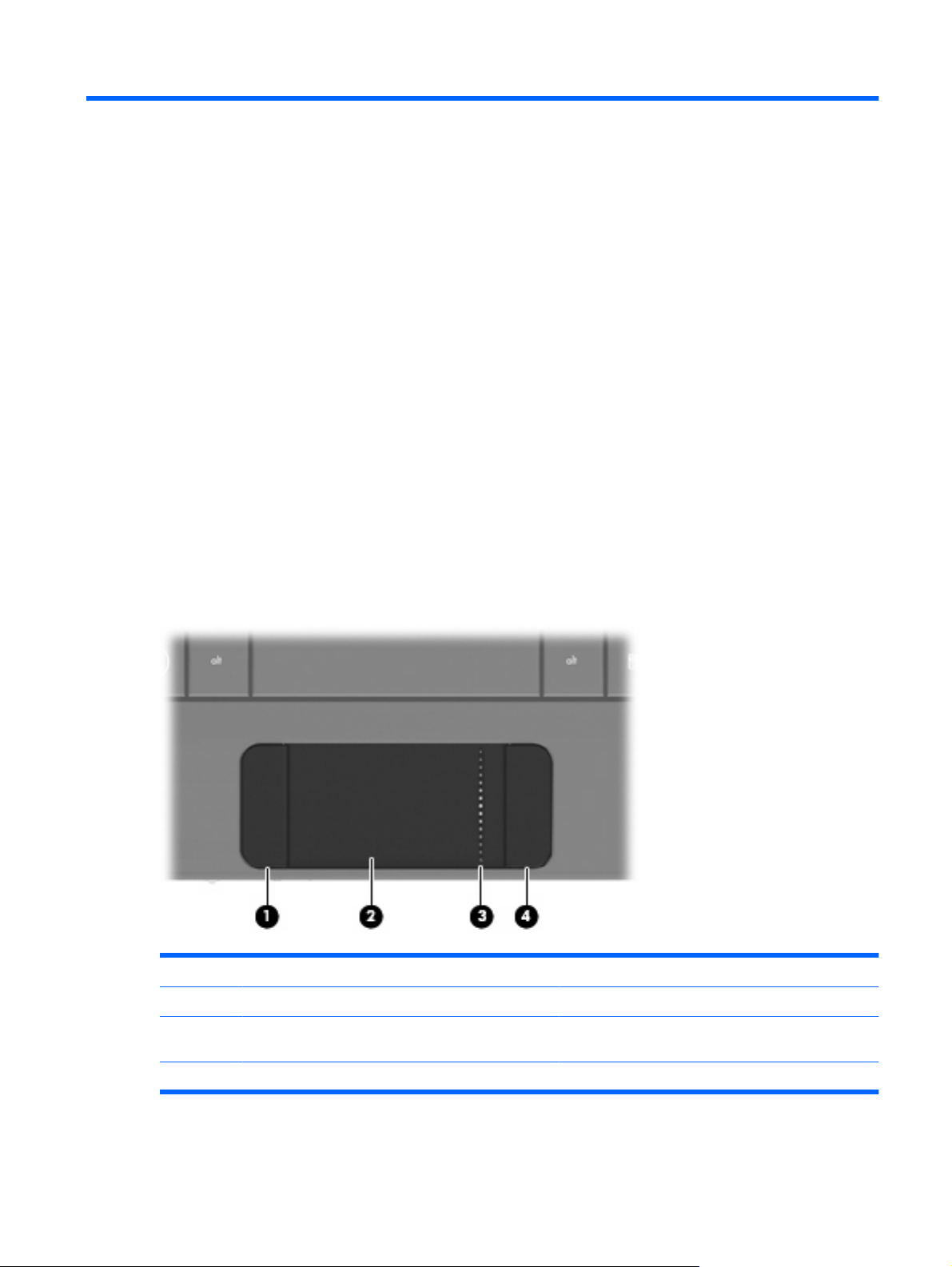
1 Poznání součástí
Určení hardwaru
Komponenty počítače se liší v závislosti na oblasti a modelu. Na obrázcích v této kapitole jsou
zachyceny standardní funkce, které jsou součástí většiny modelů počítače.
Zobrazení seznamu hardwaru nainstalovaného v počítači:
Vyberte Start > Ovládací panely > Systém a zabezpečení. V oblasti Systém klepněte na Správce
▲
zařízení.
Pomocí Správce zařízení lze také přidávat hardware nebo upravovat konfiguraci počítače.
Komponenty na horní straně
TouchPad
Komponenta Popis
(1) Levé tlačítko zařízení TouchPad* Používá se stejně jako levé tlačítko externí myši.
(2) TouchPad* Slouží k přesunutí ukazatele, výběru nebo aktivaci
položek na obrazovce.
(3) Oblast posunování zařízení TouchPad Posouvá nahoru a dolů.
Určení hardwaru 1
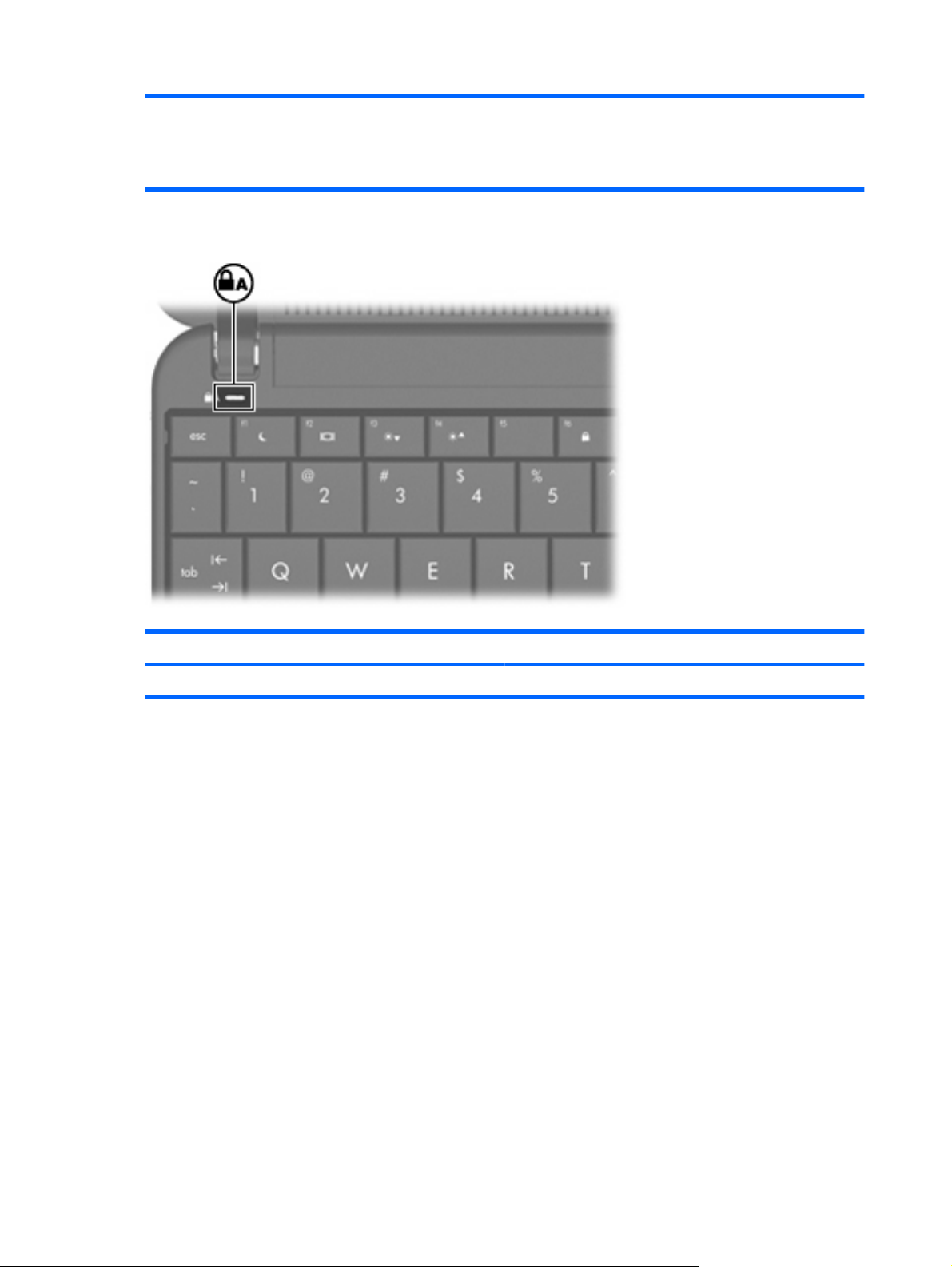
Kontrolka
(4) Pravé tlačítko zařízení TouchPad* Používá se stejně jako pravé tlačítko externí myši.
*V této tabulce je popsáno nastavení od výrobce. Pro zobrazení nebo změnu předvoleb polohovacího zařízení vyberte Start
> Zařízení a tiskárny. Poté klepněte pravým tlačítkem myši na zařízení, které reprezentuje váš počítač a vyberte Nastavení
myši.
Komponenta Popis
Kontrolka funkce Caps Lock Svítí: Funkce Caps Lock je zapnutá.
2 Kapitola 1 Poznání součástí
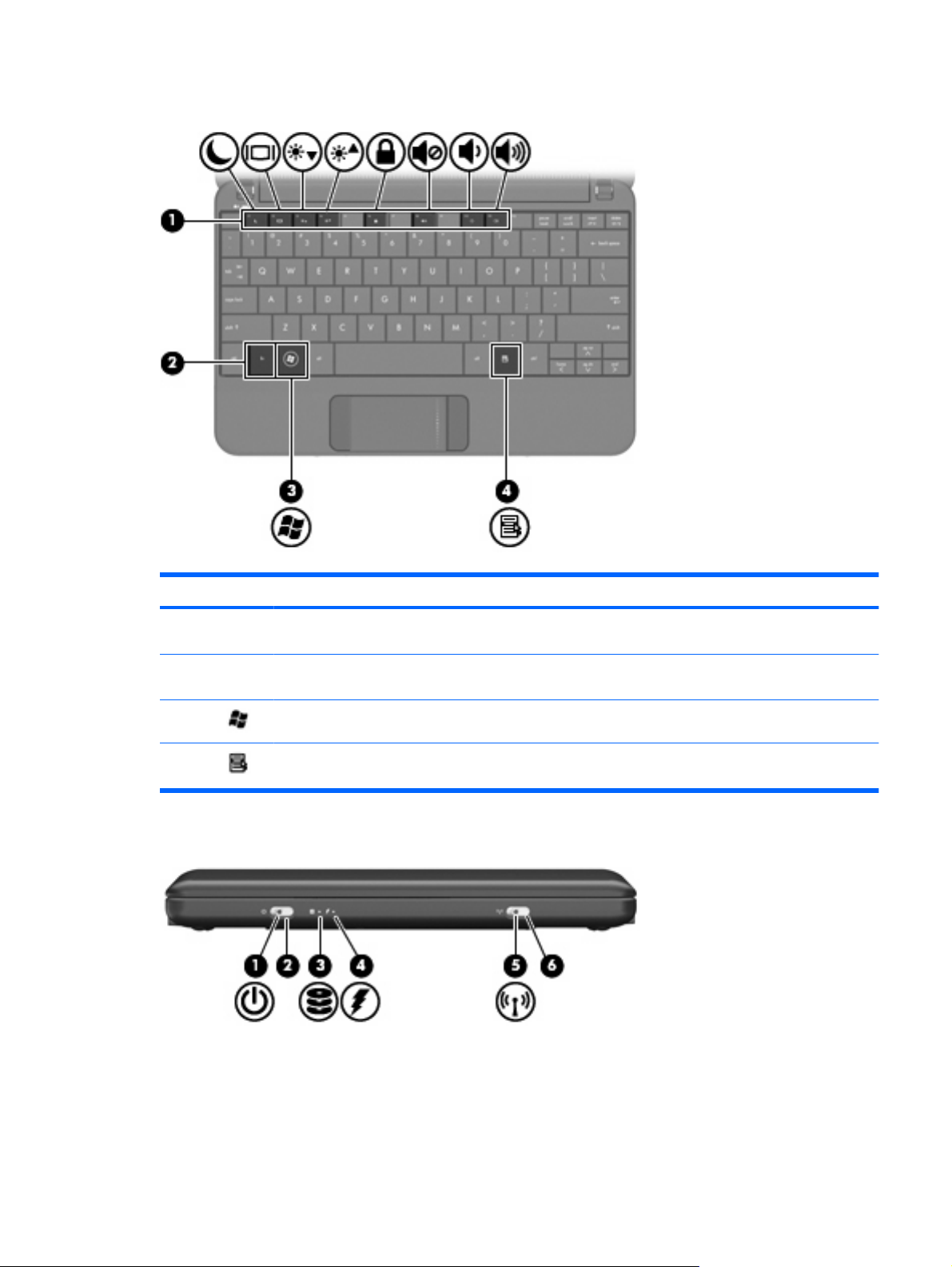
Klávesy
Komponenta Popis
(1) Funkční klávesy Stisknutím v kombinaci s klávesou fn lze aktivovat
(2) Klávesa fn Stisknutím v kombinaci s funkční klávesou lze
(3) klávesa loga Windows® Zobrazí nabídku Start systému Windows.
(4) Klávesa aplikací systému Windows Zobrazí místní nabídku položky, na které je umístěn
Komponenty na přední straně
často používané systémové funkce.
aktivovat často používané systémové funkce.
ukazatel.
Určení hardwaru 3
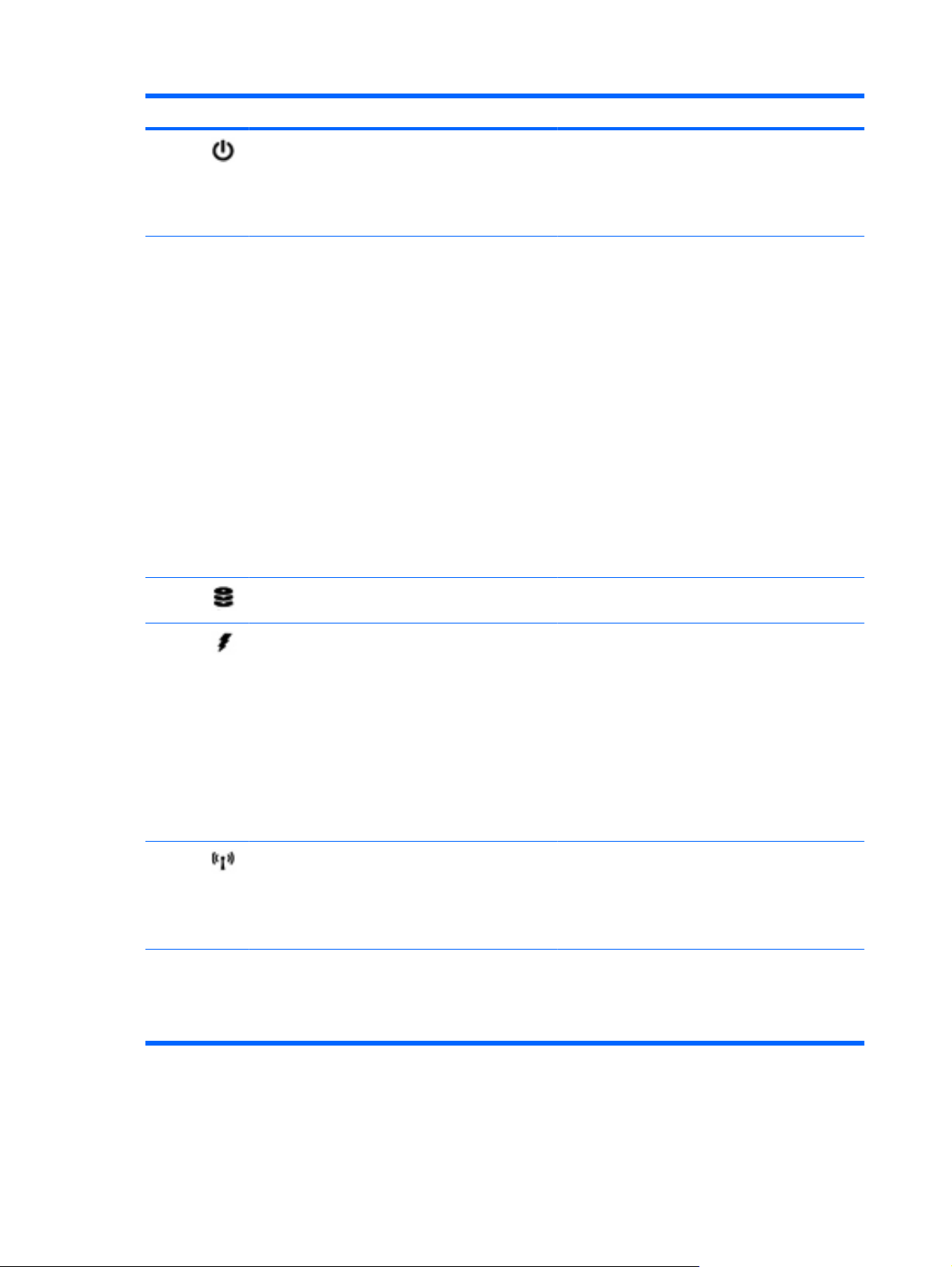
Komponenta Popis
(1) Kontrolka napájení
(2) Spínač napájení
(3) Kontrolka jednotky Bliká: Jednotka pevného disku nebo USB jednotka
Svítí: Počítač je zapnutý.
●
Bliká: Počítač je v režimu spánku.
●
Nesvítí: Počítač je vypnutý nebo v režimu
●
hibernace.
Pokud je počítač vypnutý, posunutím vypínače
●
počítač zapněte.
Pokud je počítač zapnutý, krátce posuňte
●
spínač a zahájí se přechod do režimu
hibernace.
Pokud je počítač v režimu spánku, krátce
●
posuňte spínač a režim spánku se ukončí.
Pokud je počítač v režimu hibernace, krátce
●
posuňte spínač a režim hibernace se ukončí.
Pokud počítač přestane reagovat a funkce vypnutí
systému Windows nefungují, vypněte počítač
posunutím a podržením spínače napájení po dobu
alespoň 5 sekund.
Pokud chcete získat více informací o nastavení
napájení, vyberte Start > Ovládací panely > Systém
a zabezpečení > Možnosti napájení.
pracuje.
(4) Kontrolka stavu baterie
(5) Kontrolka bezdrátového připojení
(6) Spínač bezdrátového připojení Zapíná a vypíná funkci bezdrátového připojení,
Svítí: Baterie se nabíjí.
●
Bliká: Baterie, která je jediným zdrojem
●
napájení, je téměř vybitá. Jakmile je baterie
téměř vybitá, kontrolka stavu baterie začne
rychle blikat.
Nesvítí: Pokud je počítač připojen k externímu
●
zdroji napájení, kontrolka bude zhasnutá,
jestliže jsou všechny baterie v počítači plně
nabité. Pokud počítač není připojen k externímu
zdroji napájení, kontrolka bude zhasnutá, dokud
baterie nedosáhne nízké úrovně nabití.
Modrá: Je zapnuto integrované bezdrátové
●
zařízení, například zařízení pro bezdrátovou síť
(WLAN) a/nebo zařízení Bluetooth®.
Žlutá: Všechna bezdrátová zařízení jsou
●
vypnuta.
vlastní bezdrátové připojení však nevytváří.
POZNÁMKA: Aby bylo možné navázat bezdrátové
připojení, musí být nastavena bezdrátová síť.
4 Kapitola 1 Poznání součástí
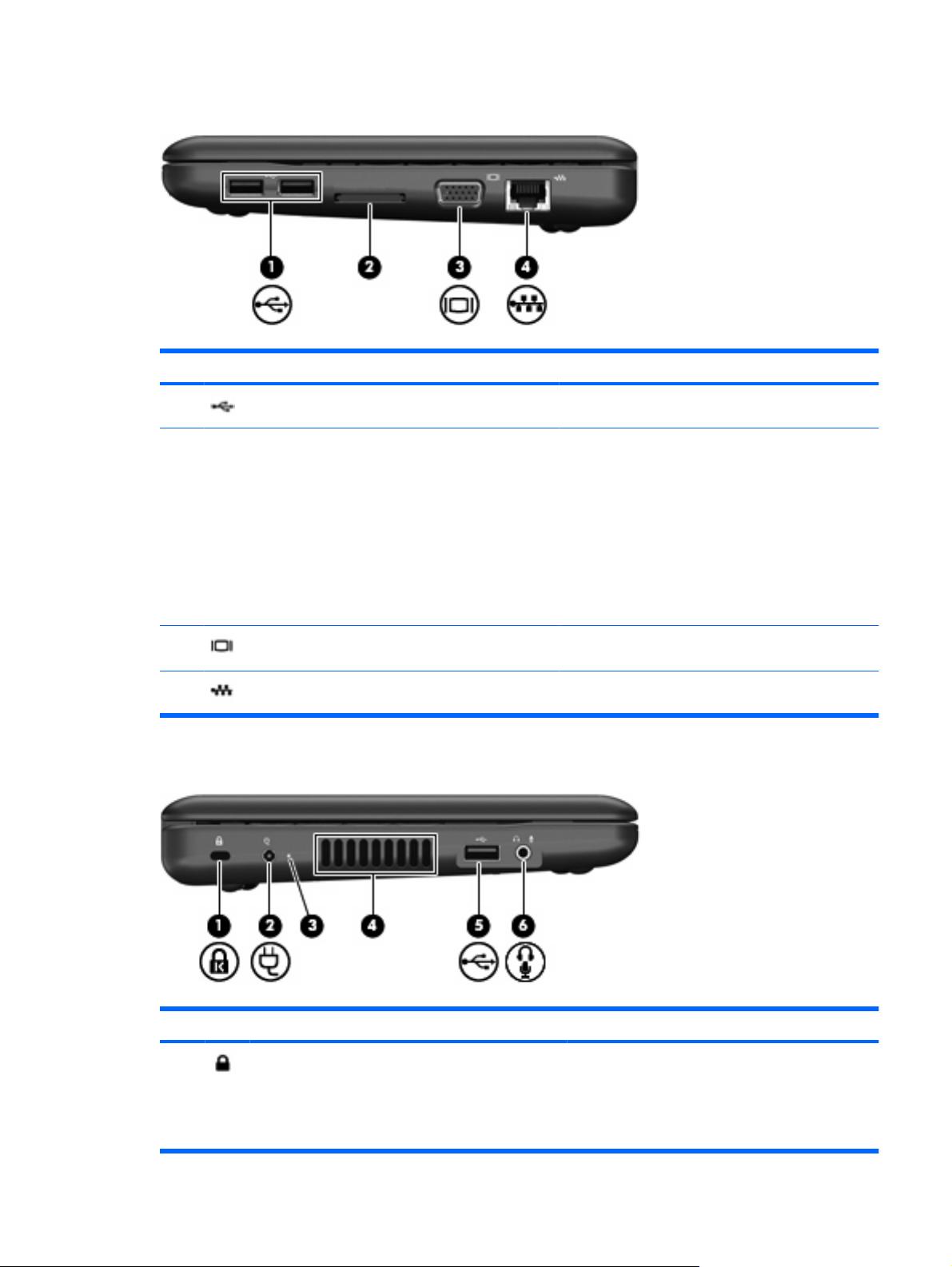
Komponenty na pravé straně
Komponenta Popis
(1) Porty USB (2) Připojení volitelných zařízení USB.
(2) Zásuvka pro digitální média Podporuje následující formáty doplňkových digitálních
karet:
Memory Stick (MS),
●
MS/Pro,
●
MultiMediaCard (MMC),
●
(3) Port externího monitoru Připojuje k počítači volitelné externí zobrazovací
(4) Zásuvka pro síť (RJ-45) Slouží k připojení síťového kabelu.
Komponenty na levé straně
Komponenta Popis
Secure Digital (SD) Memory Card,
●
karta xD-Picture,
●
zařízení, jako např. monitor nebo projektor.
(1) Zásuvka pro bezpečnostní kabel Slouží k připojení doplňkového bezpečnostního
kabelu k počítači.
POZNÁMKA: Tento bezpečnostní kabel slouží jako
odrazující prvek; neoprávněnému použití nebo
krádeži však zcela zabránit nedokáže.
Určení hardwaru 5
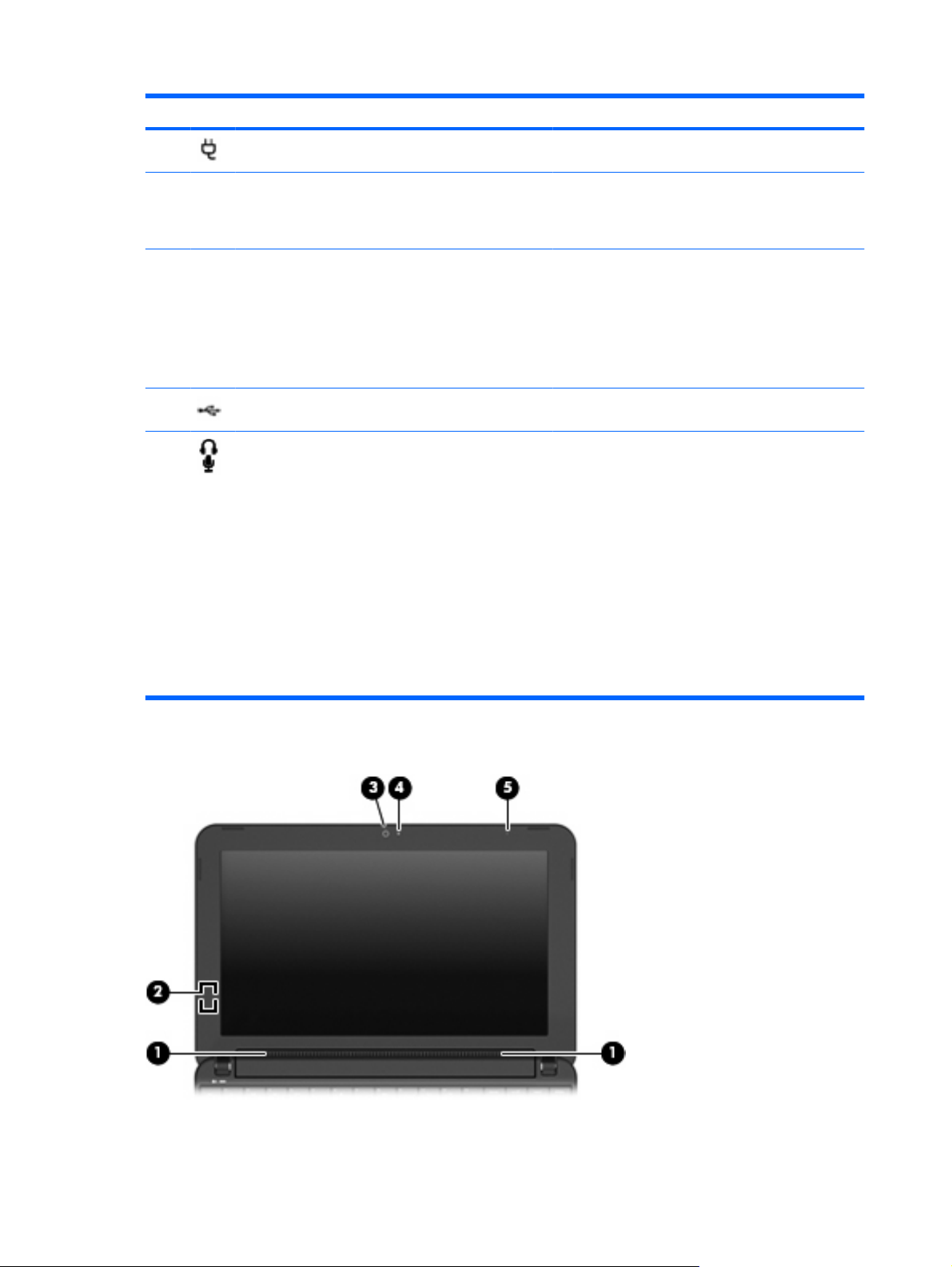
Komponenta Popis
(2) Konektor napájení Slouží k připojení adaptéru střídavého proudu.
(3) Kontrolka adaptéru střídavého proudu
(4) Větrací otvory Umožňují proudění vzduchu k ochlazení vnitřních
(5) Port USB Slouží k připojení doplňkového zařízení USB.
(6) Zásuvka zvukového výstupu (pro náhlavní soupravu) /
zvukového vstupu (mikrofon)
Svítí: Počítač je připojen k externímu napájení.
●
Nesvítí: Počítač není připojen k externímu
●
napájení.
komponent.
POZNÁMKA: Z důvodu chlazení vnitřních součástí
a zabránění jejich přehřátí se ventilátor počítače
spouští automaticky. Zapínání a vypínání interního
ventilátoru během běžného používání počítače je tedy
normální.
Slouží k připojení volitelných aktivních stereofonních
reproduktorů, sluchátek, špuntů, sluchátek s
mikrofonem nebo televizního zvukového signálu. Lze
jím připojit i volitelnou náhlavní soupravu.
VAROVÁNÍ! Abyste omezili riziko poškození
sluchu, nastavte vhodnou hlasitost dříve, než si
nasadíte sluchátka nebo náhlavní soupravu. Další
bezpečnostní informace naleznete v Poznámky o
předpisech, bezpečnosti a prostředí.
POZNÁMKA: Při připojení zvukové komponenty
k zásuvce jsou reproduktory počítače vypnuty.
Komponenty displeje
Kabel zvukové komponenty musí mít čtyřvodičový
konektor.
6 Kapitola 1 Poznání součástí
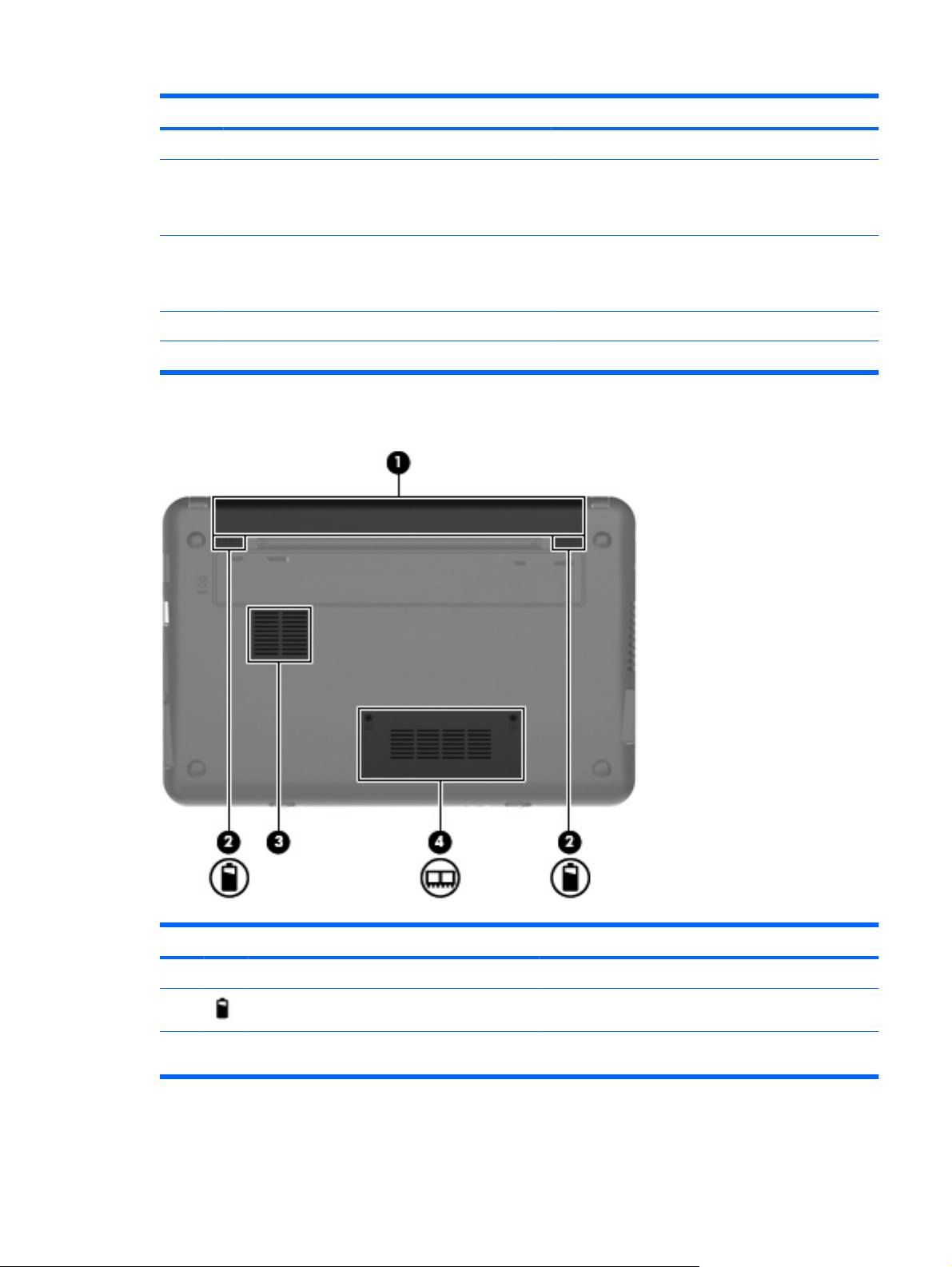
Komponenta Popis
(1) Reproduktory (2) Reprodukují zvuk.
(2) Spínač interního displeje Vypne displej, pokud displej zavřete a počítač je zapnutý.
(3) Webová kamera Snímá statické fotografie a video.
(4) Kontrolka webové kamery Svítí: Webová kamera se používá.
(5) Vestavěný mikrofon Zaznamenává zvuk.
Komponenty na spodní straně
POZNÁMKA: Tento spínač displeje není zvenku
počítače viditelný.
POZNÁMKA: Pokud chcete snímat video, musíte
nainstalovat další software kamery.
Komponenta Popis
(1) Bateriová pozice Udržuje baterii.
(2) Uvolňovací západky baterie (2) Slouží k uvolnění baterie z bateriové pozice.
(3) Ventilátor Umožňuje proudění vzduchu k ochlazení vnitřních
komponent.
Určení hardwaru 7
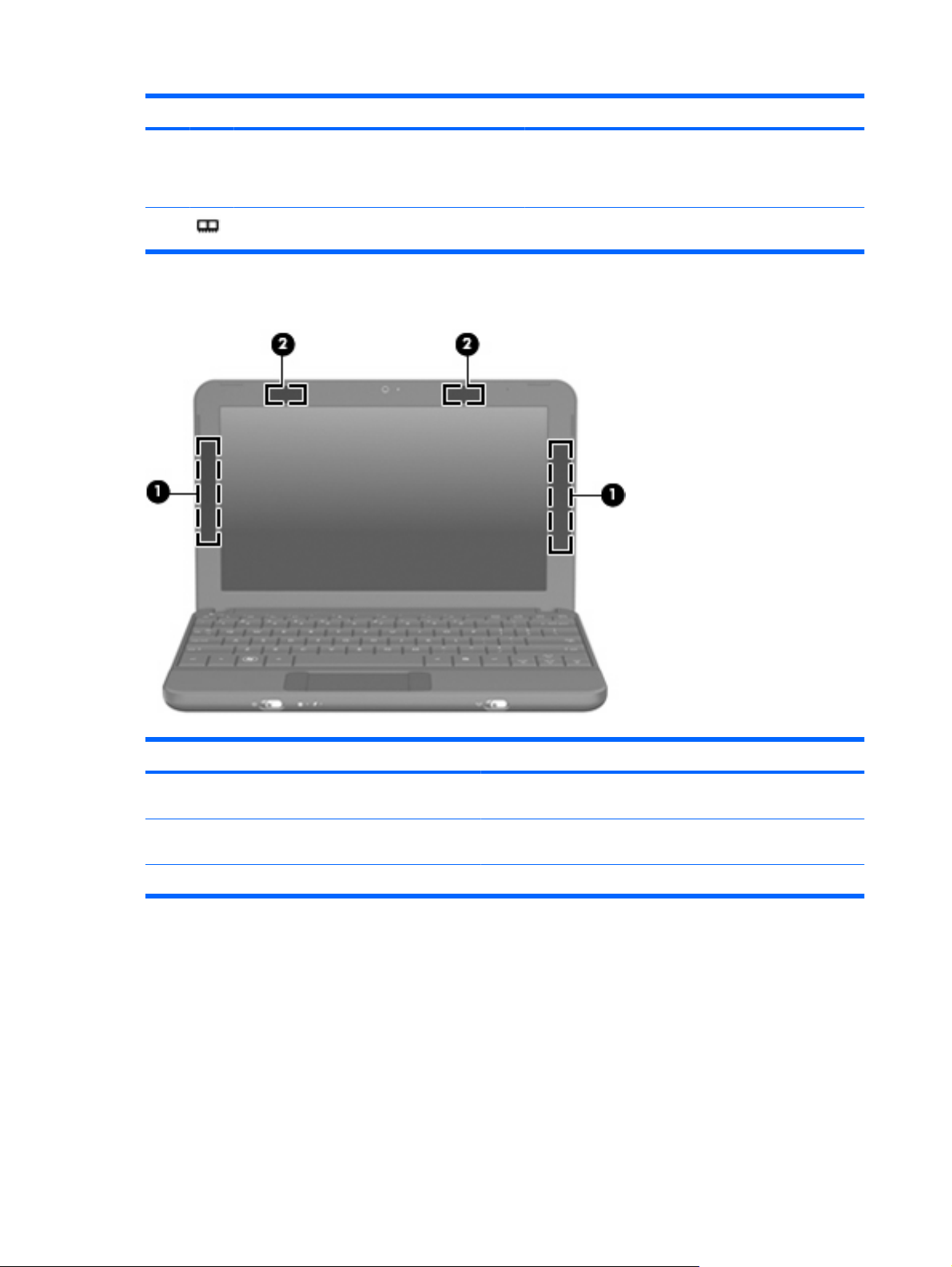
Komponenta Popis
(4) Pozice paměťového modulu Obsahuje zásuvku paměťového modulu.
Antény pro bezdrátovou komunikaci
POZNÁMKA: Z důvodu chlazení vnitřních součástí a
zabránění jejich přehřátí se ventilátor počítače spouští
automaticky. Zapínání a vypínání interního ventilátoru
během běžného používání počítače je tedy normální.
Komponenta Popis
(1) WWAN antény (2) (pouze u vybraných modelů)* Odesílají a přijímají signál bezdrátových zařízení v rozlehlých
(2) Antény sítě WLAN (2)* Odesílají a přijímají signál bezdrátových zařízení na místních
*Antény jsou ukryté v počítači. Pro zajištění optimálního přenosu nezakrývejte oblasti antén.
Chcete-li získat informace o směrnicích pro bezdrátová zařízení platných pro danou zemi nebo oblast,
viz část Poznámky o předpisech, bezpečnosti a životním prostředí. Pokud chcete zobrazit tyto
poznámky, klepněte na Start > Nápověda a podpora > Uživatelské příručky.
8 Kapitola 1 Poznání součástí
bezdrátových sítích (WWAN).
bezdrátových sítích (WLAN).
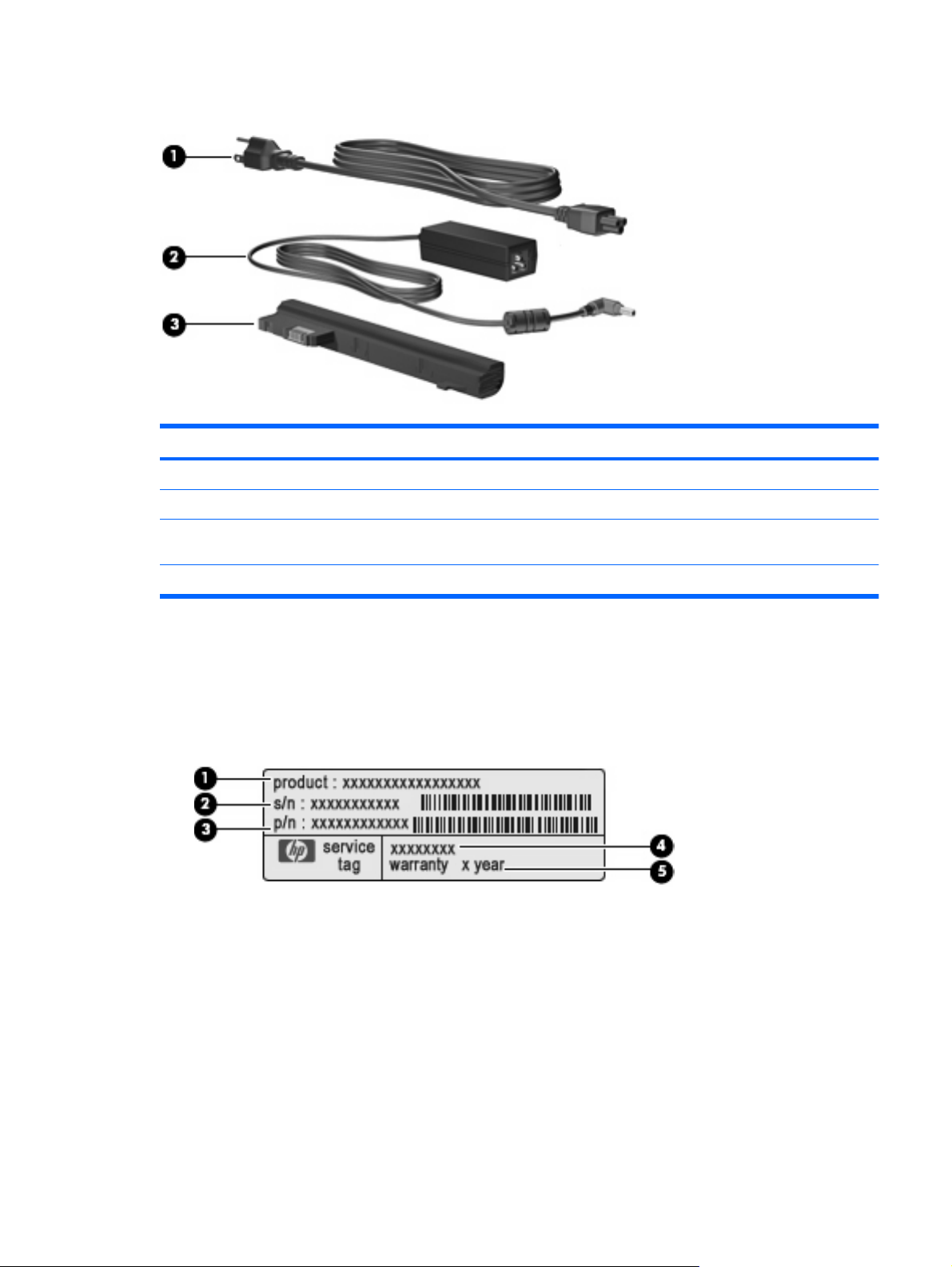
Další hardwarové komponenty
Komponenta Popis
(1) Napájecí kabel* Slouží k připojení adaptéru střídavého proudu k napájecí zásuvce.
(2) Adaptér střídavého proudu Převádí střídavý proud na stejnosměrný.
(3) Baterie* Napájí počítač, pokud počítač není připojen k externímu zdroji
*Baterie a napájecí kabely se mohou lišit v závislosti na oblasti a zemi použití.
Identifikační štítky
Štítky na počítači poskytují informace, které jsou vhodné pro řešení problémů se systémem nebo
k zajištění kompatibility počítače na cestách do zahraničí.
Servisní štítek – Uvádí důležité informace včetně následujících:
●
Název produktu (1). Toto je název produktu, který je uveden na přední části vašeho počítače.
◦
Výrobní číslo (s/n) (2). Toto je alfanumerické označení, které je unikátní pro každý produkt.
◦
Číslo dílu/číslo produktu (p/n) (3). Toto číslo obsahuje konkrétní informace o hardwarových
◦
komponentech produktu. Číslo součásti pomůže servisnímu technikovi určit, jaké komponenty
a součásti jsou potřeba.
napájení.
Popis modelu (4). Tento alfanumerický identifikátor potřebujete pro vyhledání dokumentace,
◦
ovladačů a podpory pro váš počítač.
Záruční lhůta (5). Toto číslo uvádí záruční lhůtu (v rocích) vašeho zařízení.
◦
Identifikační štítky 9
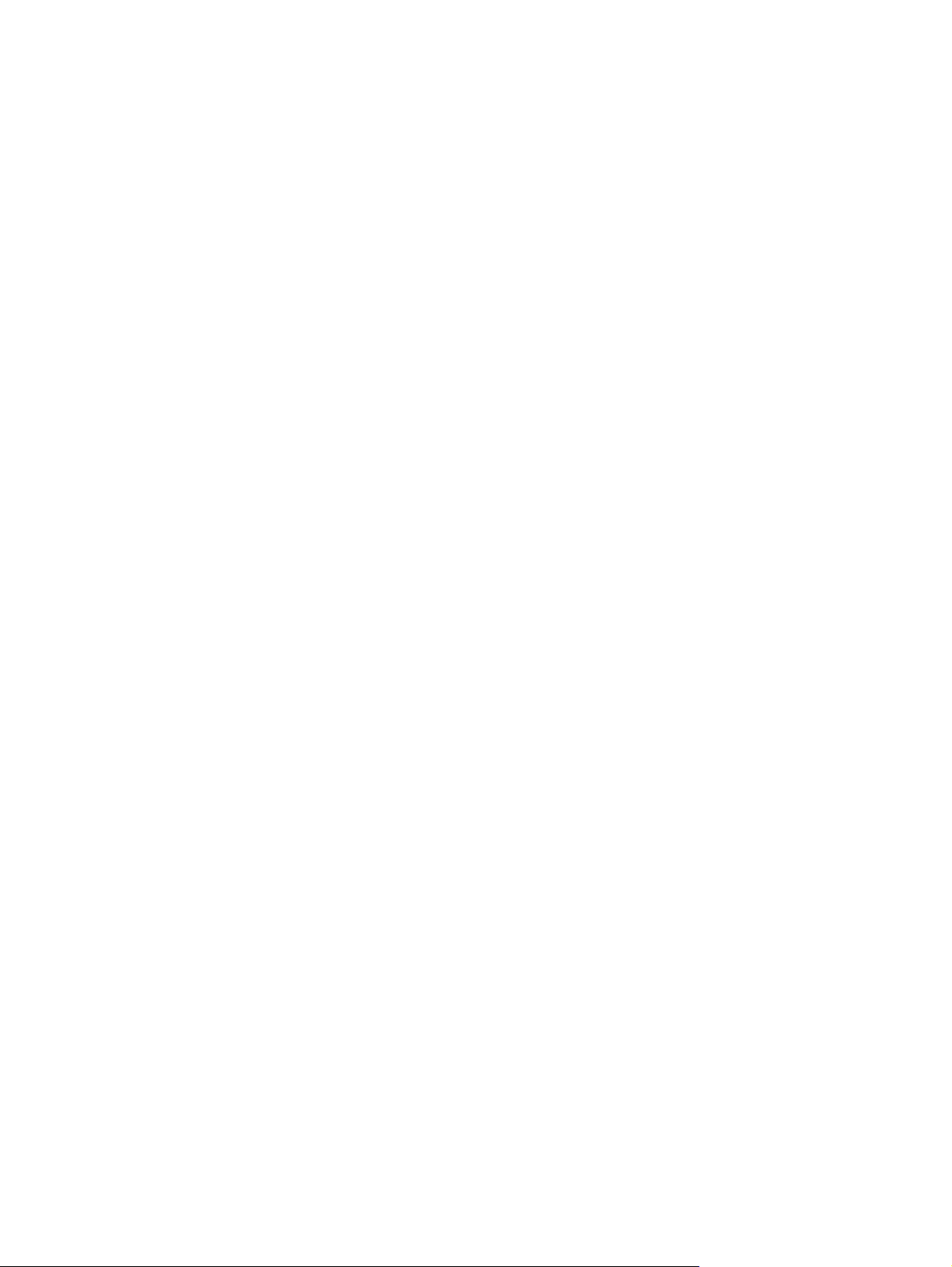
Tyto informace si připravte, pokud chcete kontaktovat technickou podporu. Servisní štítek je
upevněn na spodní straně počítače.
Certifikát pravosti produktu Microsoft® – Obsahuje kód Product Key systému Windows®. Tento
●
kód budete pravděpodobně potřebovat při aktualizaci nebo řešení potíží s operačním systémem.
Tento certifikát je umístěn na spodní straně počítače.
Štítek s informacemi o předpisech – Obsahuje informace o shodě počítače s platnými předpisy,
●
včetně následujících:
Informace o volitelných bezdrátových zařízeních a označení způsobilosti vyžadovaná v
◦
některých zemích, v nichž byla zařízení schválena pro použití. Volitelné zařízení může být
bezdrátové zařízení na místní síti (WLAN). Tyto informace budete pravděpodobně potřebovat
při cestách do zahraničí.
Sériové číslo vašeho modulu HP Mobile Broadband (pouze vybrané modely).
◦
Štítek s informacemi o předpisech se nachází na spodní straně počítač
e.
10 Kapitola 1 Poznání součástí
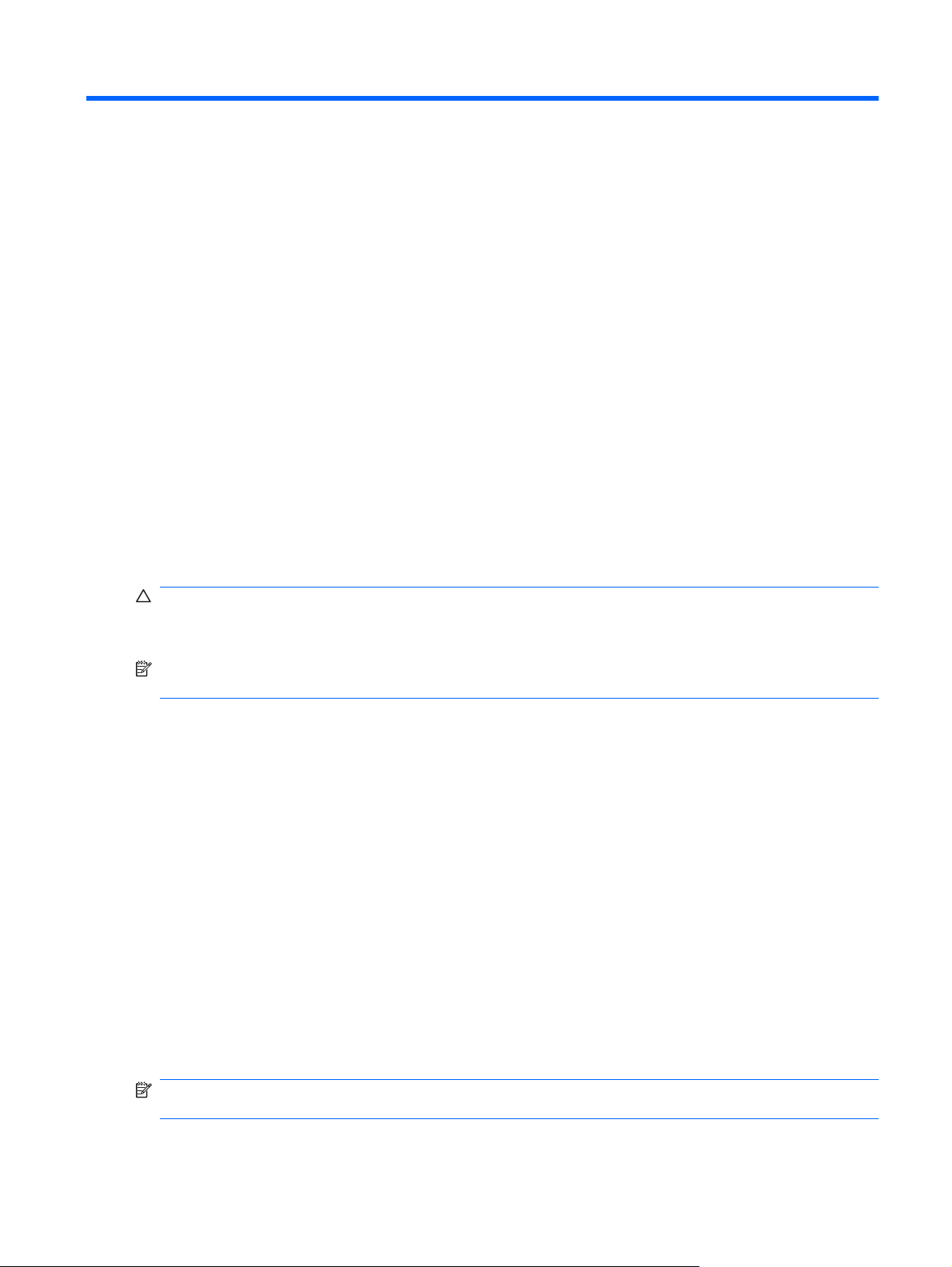
2 Řízení spotřeby
Nastavení možností napájení
Použití úsporných režimů
Na počítači jsou od výrobce povoleny dva režimy úspory energie: režim spánku a režim hibernace.
Když je aktivován režim spánku, kontrolka napájení bliká a obsah obrazovky zmizí. Vaše práce je
uložena do paměti. Ukončení režimu spánku je rychlejší než ukončení režimu hibernace. Nachází-li se
počítač v režimu spánku delší dobu, nebo se během tohoto režimu baterie téměř vybije, přejde počítač
do režimu hibernace.
Při aktivaci režimu hibernace se vaše práce uloží do souboru režimu hibernace na pevném disku a
počítač se vypne.
UPOZORNĚNÍ: Aby nedošlo ke snížení kvality zvuku nebo videa, narušení funkcí přehrávání zvuku
nebo videa nebo ztrátě dat, neaktivujte režim Spánku nebo režim Hibernace během čtení nebo
zapisování na disk CD, DVD nebo na externí kartu médií.
POZNÁMKA: Pokud je počítač v režimu spánku nebo režimu hibernace, nelze inicializovat žádný typ
síťové komunikace ani používat žádné funkce počítače.
Aktivace a ukončení režimu Spánku
Systém je z výroby nastaven, aby režim spánku aktivoval po 15 minutách nečinnosti při napájení
z baterie a 30 minutách nečinnosti při napájení z externího zdroje.
Nastavení a časové limity napájení lze změnit pomocí okna Možnosti napájení v okně Ovládací panely
systému Windows.
Je-li počítač zapnutý, lze režim spánku aktivovat kterýmkoli z následujících způsobů:
Stiskněte kombinaci kláves fn+f1.
●
Klepněte na Start, šipku vedle tlačítka Vypnout a poté klepněte na Režim spánku.
●
Ukončení režimu Spánku:
Krátce posuňte spínač napájení.
▲
Při ukončení režimu spánku se kontrolka napájení rozsvítí a vaše práce se obnoví na obrazovce,
kde jste naposledy pracovali.
POZNÁMKA: Pokud jste nastavili, že při přechodu z režimu spánku má být požadováno heslo, musíte
před obnovením práce zadat své heslo k systému Windows.
Nastavení možností napájení 11
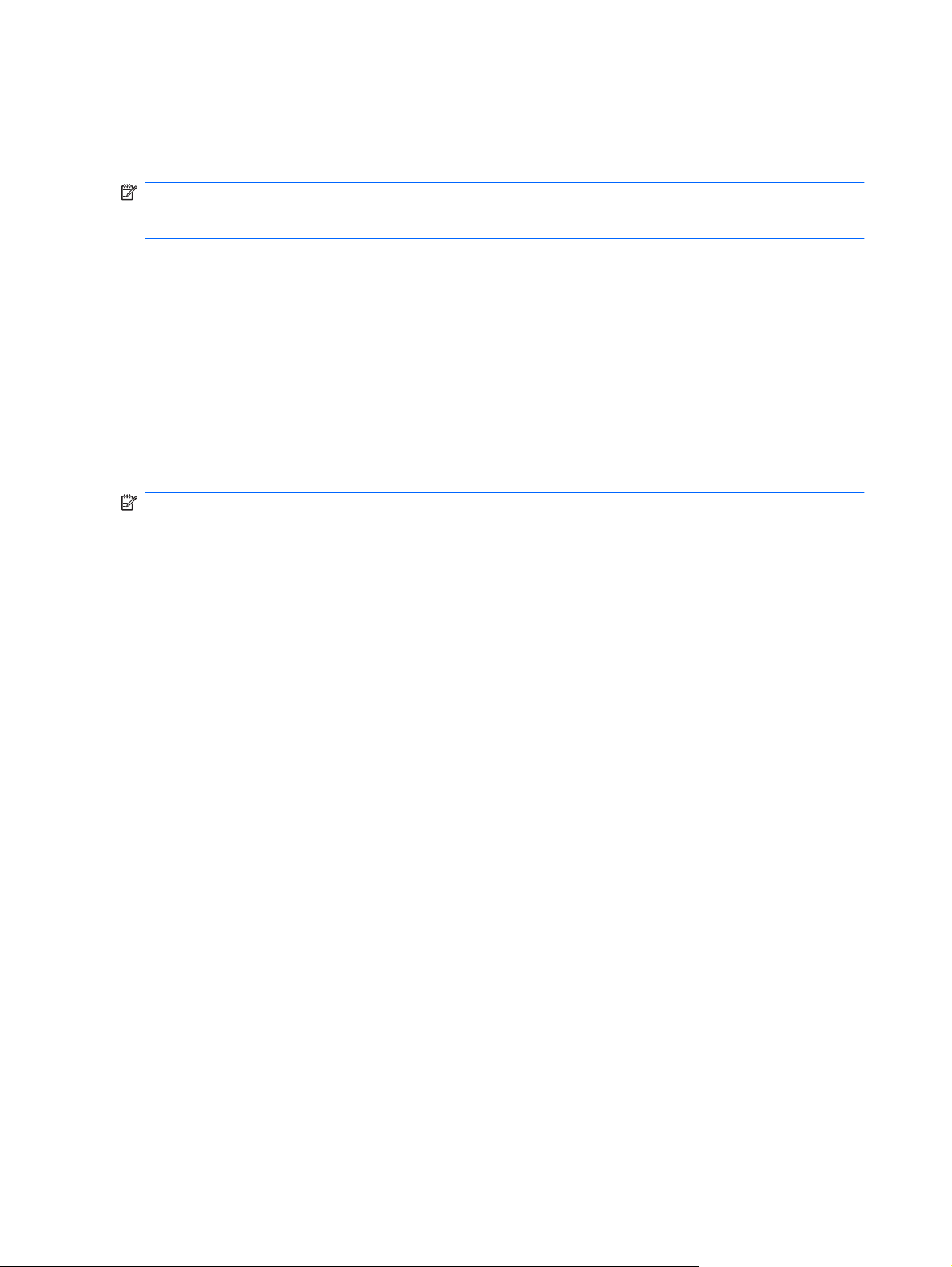
Aktivace a ukončení režimu Hibernace
Systém je z výroby nastaven, aby režim Hibernace aktivoval po 1 080 minutách nečinnosti, pokud je
napájen z baterie nebo je-li baterie téměř vybitá.
POZNÁMKA: Systém neaktivuje režim spánku při napájení z externího zdroje.
POZNÁMKA: Z důvodu snížení rizika ztráty informací pravidelně ukládejte svou práci.
Nastavení a časové limity napájení lze změnit pomocí okna Možnosti napájení v okně Ovládací panely
systému Windows.
Aktivace režimu hibernace:
Postupně klepněte na tlačítko Start, šipku vedle tlačítka Vypnout a příkaz Režim hibernace.
▲
Ukončení režimu spánku:
Krátce posuňte spínač napájení.
▲
Při ukončení režimu hibernace se kontrolka napájení rozsvítí a vaše práce se obnoví na obrazovce, kde
jste naposledy pracovali.
POZNÁMKA: Pokud jste nastavili, že při přechodu z režimu hibernace má být požadováno heslo,
musíte před obnovením práce zadat své heslo k systému Windows.
Použití schémat napájení
Plán napájení je soubor nastavení systému, který řídí, jak počítač využívá napájení. Plány napájení
mohou pomoci šetřit energii a maximalizovat výkon počítače.
K dispozici jsou následující schémata napájení:
přenosný počítač (doporučováno),
●
doma nebo v kanceláři,
●
prezentace,
●
vždy zapnuto,
●
minimální spotřeba,
●
maximálně nabitá baterie.
●
Nastavení těchto plánů napájení lze změnit prostřednictvím nabídky Možnosti napájení.
Zobrazení aktuálního plánu napájení
Klepněte na ikonu Měřiče napájení v oznamovací oblasti na pravém konci hlavního panelu.
▲
– nebo –
Vyberte Start > Ovládací panely > Systém a zabezpečení> Možnosti napájení.
Výběr jiného plánu napájení
Klepněte na ikonu Měřiče baterie v oznamovací oblasti a ze seznamu vyberte plán napájení.
▲
– nebo –
12 Kapitola 2 Řízení spotřeby
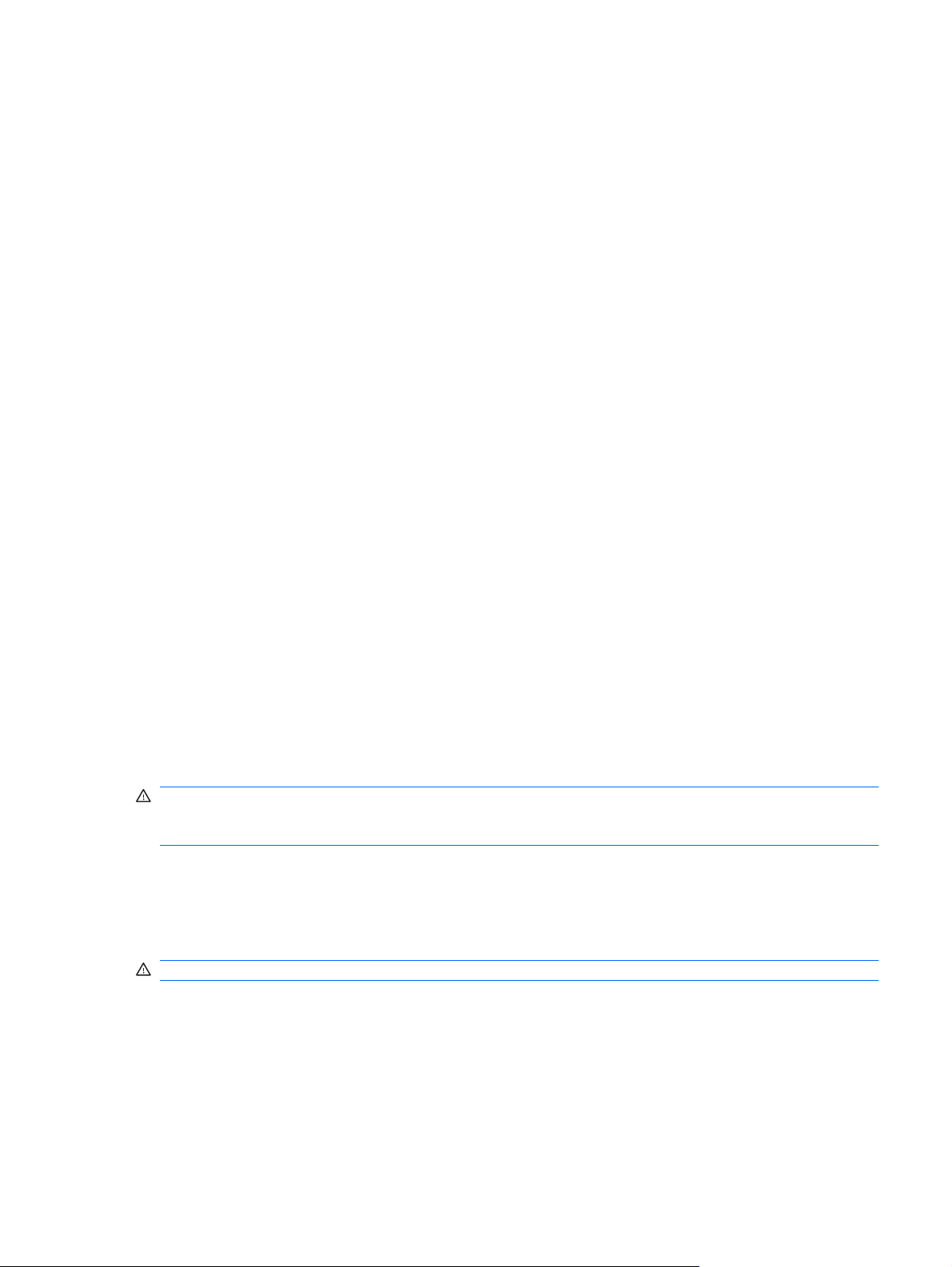
Vyberte Start > Ovládací panely > Systém a zabezpečení> Možnosti napájení a ze seznamu
vyberte plán napájení.
Úprava plánu napájení
1. Klepněte na ikonu Měřiče baterie v oznamovací oblasti a potom klepněte na Další možnosti
napájení.
– nebo –
Vyberte Start > Ovládací panely > Systém a zabezpečení> Možnosti napájení.
2. Vyberte plán napájení a klepněte na tlačítko Změnit nastavení plánu.
3. Změňte nastavení dle potřeby.
4. Chcete-li změnit další nastavení, klepněte na tlačítko Změnit pokročilé nastavení napájení a
proveďte požadované změny.
Nastavení ochrany heslem při probuzení
Chcete-li, aby počítač při ukončení režimu spánku nebo režimu hibernace požadoval zadání hesla,
proveďte tyto kroky:
1. Vyberte Start > Ovládací panely > Systém a zabezpečení > Možnosti napájení.
2. V levém panelu klepněte na možnost Po probuzení požadovat heslo.
3. Klepněte na Změnit nastavení, která nejsou momentálně k dispozici.
4. Klepněte na Vyžadovat heslo (doporučeno).
5. Klepněte na Uložit změny.
Použití externího zdroje napájení
K externímu napájení přístroje lze použít některé z následujících zařízení:
VAROVÁNÍ! Ke snížení možných bezpečnostních rizik používejte pouze adaptér střídavého proudu
dodaný s počítačem, náhradní adaptér střídavého proudu od společnosti HP nebo kompatibilní adaptér
střídavého proudu zakoupený jako příslušenství od společnosti HP.
Schválený adaptér střídavého proudu
●
Doplňková stolní jednotka nebo volitelné rozšiřující zařízení
●
K externímu zdroji napájení připojte počítač za některé z následujících podmínek:
VAROVÁNÍ! Nenabíjejte baterii počítače na palubě letadla.
Nabíjíte nebo kalibrujete baterii.
●
Instalujete nebo měníte systémový software.
●
Zapisujete informace na disk CD nebo DVD.
●
Použití externího zdroje napájení 13
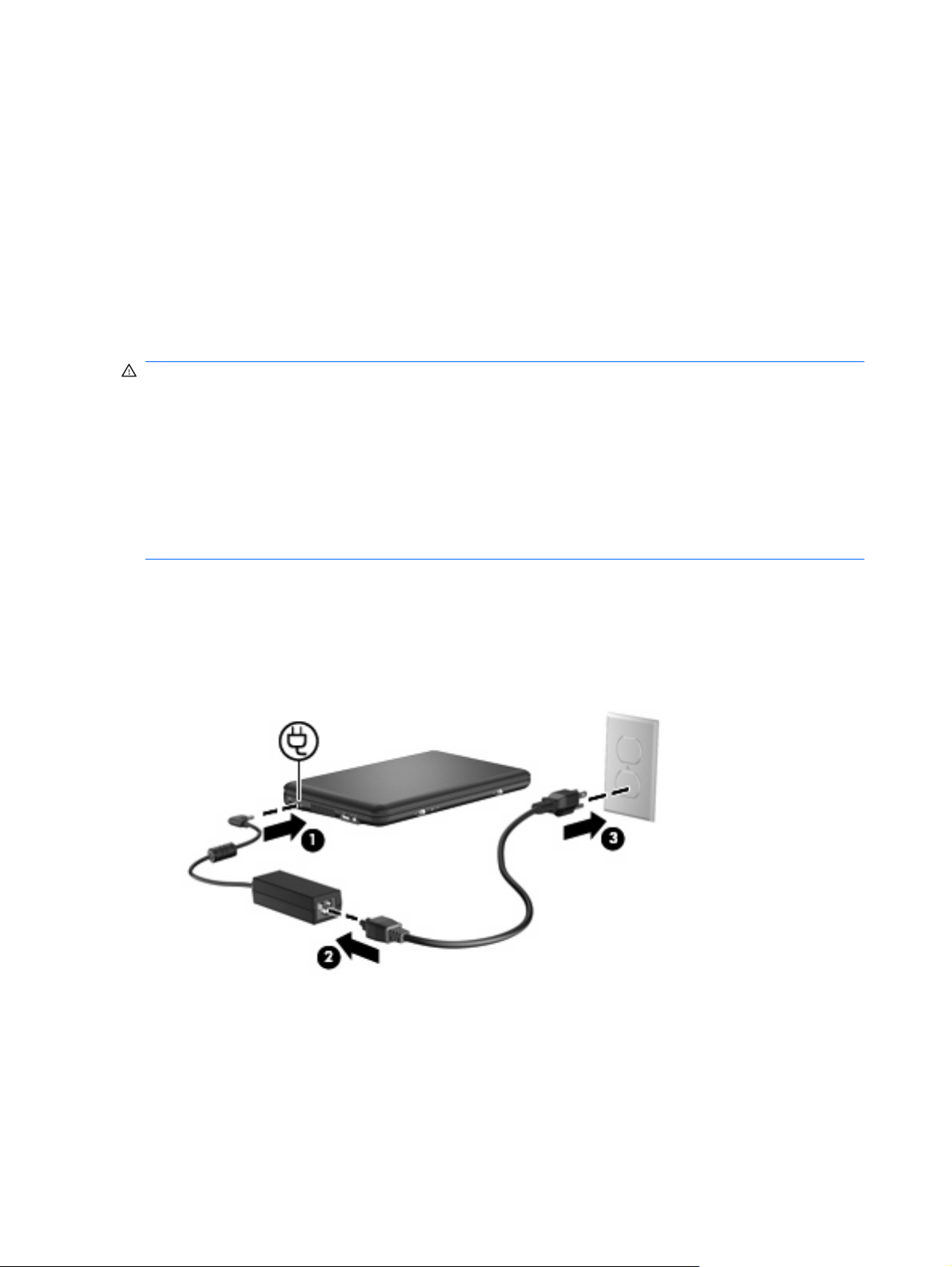
Při připojení počítače k externímu zdroji napájení nastanou tyto události:
Baterie se začne nabíjet.
●
Je-li počítač zapnutý, změní se vzhled ikony měřiče baterie v oznamovací oblasti.
●
Při odpojení počítače od externího zdroje napájení nastanou tyto události:
Počítač začne používat napájení z baterie.
●
Jas displeje se automaticky sníží, aby se prodloužila životnost baterie. Chcete-li zvýšit jas displeje,
●
stiskněte kombinaci kláves fn+f4 nebo znovu připojte adaptér střídavého proudu.
Připojení adaptéru střídavého proudu
VAROVÁNÍ! Aby nedošlo k úrazu elektrickým proudem nebo poškození zařízení, dodržujte
následující zásady:
Připojujte napájecí kabel do zásuvky napájení, která bude vždy snadno přístupná.
Chcete-li počítač odpojit od zdroje napájení, vytáhněte zástrčku napájecího kabelu ze zásuvky
(neodpojujte napájecí kabel od počítače).
Pokud je na napájecím kabelu zástrčka se třemi kontakty, připojte ji k uzemněné zásuvce se třemi
kontakty. Neznemožňujte funkci uzemňovacího kontaktu napájecího kabelu, například připojením
adaptéru se dvěma kontakty. Zemnicí kontakt je důležitý bezpečnostní prvek.
Chcete-li připojit počítač k externímu zdroji napájení, postupujte následovně:
1. Připojte adaptér střídavého proudu do zásuvky napájení (1) v počítači.
2. Připojte napájecí kabel k adaptéru střídavého proudu (2).
3. Připojte druhý konec napájecího kabelu do zásuvky napájení (3).
Napájení z baterie
Pokud je v počítači nabitá baterie a počítač není připojen k externímu zdroji napájení, bude počítač
napájen z baterie. Pokud je počítač připojen k externímu zdroji napájení, bude používat tento zdroj.
Pokud počítač obsahuje nabitou baterii a aktuálně používá externí zdroj napájení prostřednictvím
adaptéru střídavého proudu, po odpojení adaptéru střídavého proudu přejde na napájení z baterie.
14 Kapitola 2 Řízení spotřeby
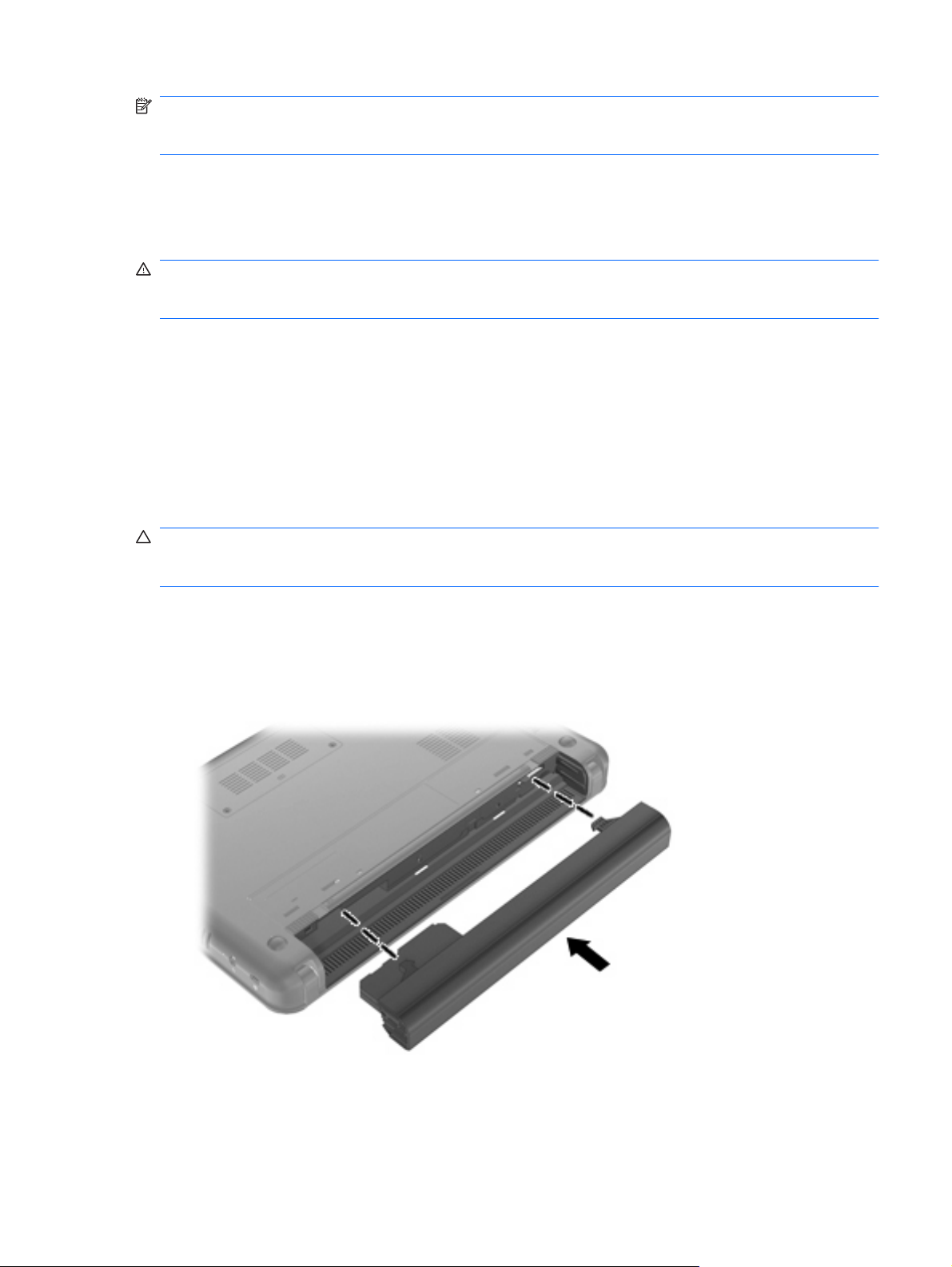
POZNÁMKA: Jas displeje se po odpojení zdroje napájení sníží, aby se prodloužila životnost baterie.
Chcete-li jas displeje zvýšit, použijte klávesovou zkratku fn+f4 nebo znovu připojte adaptér střídavého
proudu.
Baterie může být podle způsobu používání počítače uložena v počítači či mimo něj. Pokud baterii
ponecháte v počítači, bude se kdykoli po připojení k externímu zdroji napájení dobíjet, čímž je chráněna
vaše práce v případě výpadku proudu. Pokud je však počítač vypnutý a není připojen k externímu zdroji,
baterie se bude pomalu vybíjet.
VAROVÁNÍ! Za účelem snížení možného bezpečnostního rizika používejte s tímto počítačem pouze
baterii dodanou s počítačem, náhradní baterii od společnosti společnost HP nebo kompatibilní baterii
zakoupenou u společnosti společnost HP.
Životnost baterie se mění v závislosti na nastavení možností napájení, programech spuštěných na
počítači, jasu displeje, externích zařízeních připojených k počítači a dalších faktorech.
Zobrazení zbývající úrovně nabití baterie
Přesuňte ukazatel nad ikonu Měřiče baterie v oznamovací oblasti na pravém konci hlavního
▲
panelu.
Vložení nebo vyjmutí baterie
UPOZORNĚNÍ: Vyjmutí baterie, která je jediným zdrojem napájení, může vést ke ztrátě dat. Abyste
tomu předešli, uložte si práci a spusťte režim hibernace nebo počítač vypněte pomocí Windows a až
poté vyjměte baterii.
Vložení baterie:
1. Otočte počítač dnem vzhůru a položte jej na rovný povrch.
2. Zarovnejte výstupky na baterii s výřezy na počítači a poté baterii vložte do bateriové pozice.
Západky pro uvolnění baterie automaticky zajistí baterii.
Vyjmutí baterie:
1. Otočte počítač dnem vzhůru a položte jej na rovný povrch.
Napájení z baterie 15
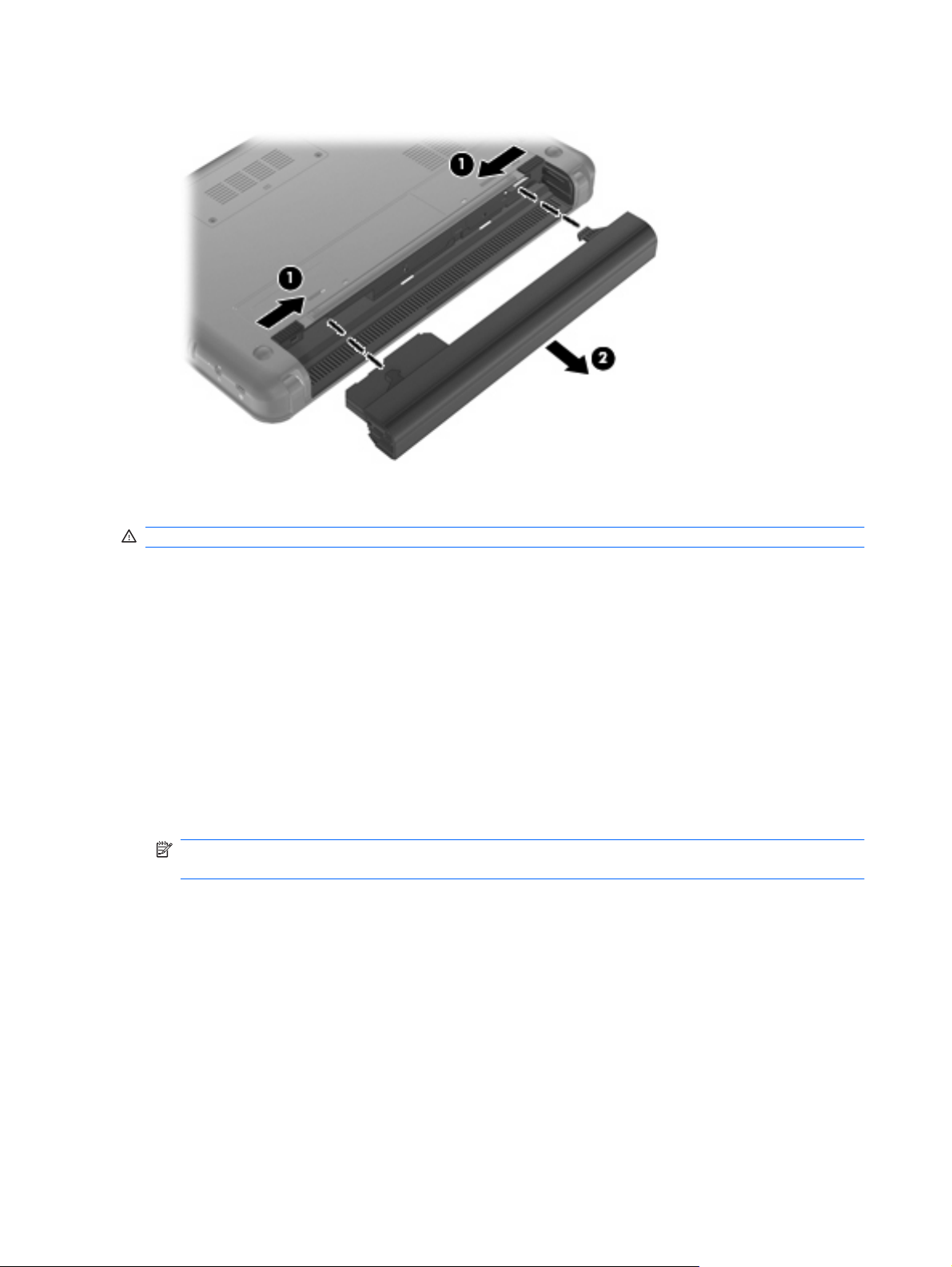
2. Posunutím západek pro uvolnění baterie (1) baterii uvolněte a poté ji vyjměte (2).
Nabíjení baterie
VAROVÁNÍ! Nenabíjejte baterii počítače na palubě letadla.
Baterie se začne nabíjet po připojení počítače k externímu zdroji napájení pomocí adaptéru střídavého
proudu, doplňkového adaptéru napájení, doplňkové stolní jednotky nebo doplňkové rozšiřující jednotky.
Baterie se nabíjí, když je počítač zapnutý i vypnutý. Nabíjení však proběhne rychleji, když bude počítač
vypnutý.
Nabíjení může trvat déle v případě, že nabíjíte novou baterii, že baterie nebyla používána 2 týdny a déle
nebo že je v porovnání s teplotou v místnosti mnohem teplejší nebo chladnější.
Chcete-li prodloužit životnost baterie a zpřesnit indikaci jejího stavu, snažte se dodržovat tato
doporučení:
Pokud nabíjíte novou baterii, zapněte počítač až po jejím úplném nabití.
●
Nechte baterii nabíjet až do zhasnutí indikátoru stavu baterie.
●
POZNÁMKA: Pokud je při nabíjení baterie počítač zapnutý, měřič baterie v oznamovací oblasti
může ukazovat stoprocentní nabití ještě před plným nabitím baterie.
Před začátkem nabíjení umožněte, aby se baterie během normálního používání vybila přibližně
●
na 5 % úrovně plného nabití.
Pokud baterie nebyla používána jeden měsíc a déle, místo nabití jednotky proveďte její kalibraci.
●
Indikátor baterie informuje o stavu nabití baterie:
Svítí: Baterie se nabíjí.
●
Bliká: Baterie, která je jediným zdrojem napájení, je vybitá. Jakmile je baterie téměř vybitá,
●
kontrolka stavu baterie začne rychle blikat.
Off (nesvítí): Baterie je plně nabitá, používá se nebo není vložena.
●
16 Kapitola 2 Řízení spotřeby
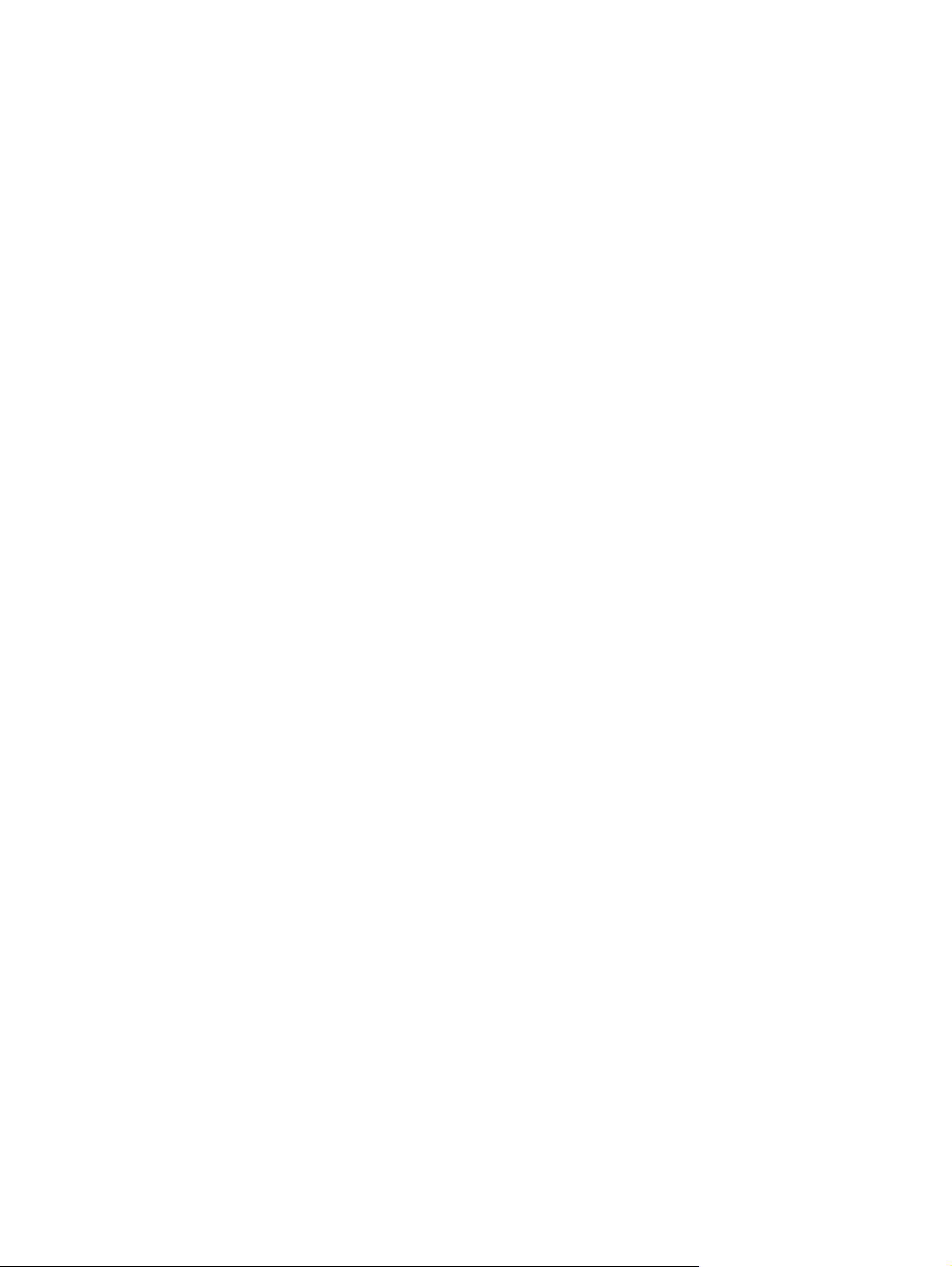
Maximalizace doby vybití baterie
Doba vybití baterie se liší v závislosti na funkcích, které používáte při bateriovém napájení. Maximální
doba vybití se zkracuje tím, jak se baterie opotřebovává.
Tipy pro maximalizaci doby vybití baterie:
Snižte jas displeje.
●
Zkontrolujte nastavení Úsporného režimu v Možnostech napájení.
●
Pokud baterii nepoužíváte nebo nenabíjíte, vyjměte ji z počítače.
●
Baterii uložte na chladném suchém místě.
●
Stavy nízkého nabití baterie
Informace uvedené v této části popisují výstrahy a odezvy systému nastavené výrobcem. Některé
výstrahy a odezvy systému na nízkou úroveň nabití baterií je možné změnit v okně Možnosti napájení
v okně Ovládací panely systému Windows. Nastavení provedená v dialogu Možnosti napájení nemají
vliv na činnost kontrolek.
Rozpoznání stavu nízkého nabití baterie
Pokud je počítač napájen pouze z baterie a ta je téměř vybitá, kontrolka stavu baterie začne blikat.
Pokud stav nízké úrovně nabití baterie není vyřešen, počítač přejde do stavu téměř úplného vybití
baterie a kontrolka baterie bude blikat rychleji.
Je-li baterie téměř vybitá, provede počítač tyto akce:
Pokud je povolen režim hibernace a počítač je zapnutý nebo v režimu spánku, počítač přejde do
●
režimu hibernace.
Pokud je režim hibernace vypnutý a počítač je zapnutý nebo v režimu spánku, počítač zůstane
●
chvíli v režimu spánku a potom se vypne, čímž se ztratí veškerá neuložená data.
Napájení z baterie 17
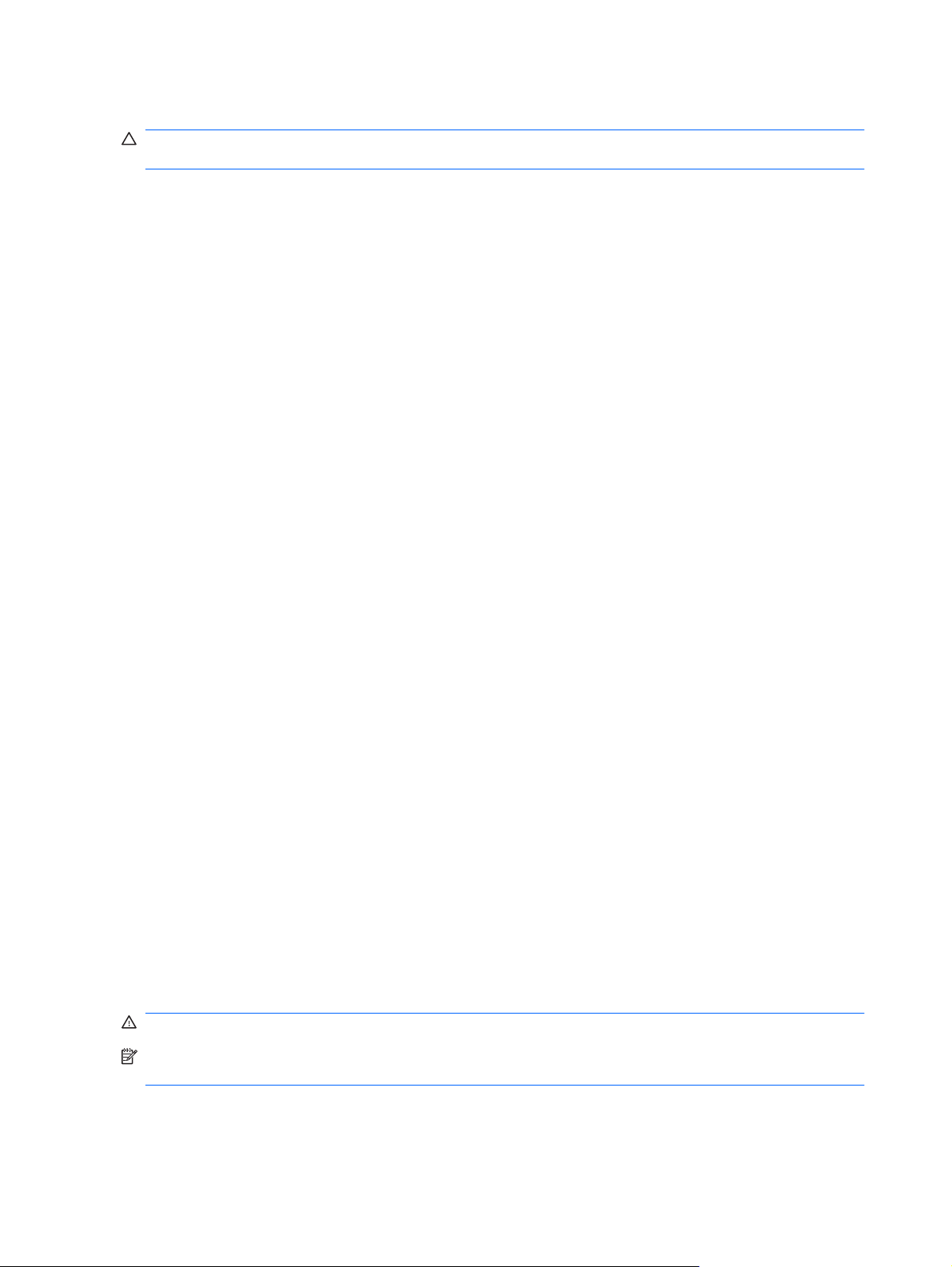
Řešení stavu nízkého nabití baterie
UPOZORNĚNÍ: Za účelem snížení rizika ztráty dat v situacích, kdy jsou baterie téměř vybité a počítač
aktivuje režim hibernace, neobnovujte napájení, dokud nezhasnou kontrolky napájení.
Řešení stavu nízkého nabití baterie, je-li k dispozici externí zdroj napájení
Připojte jedno z následujících zařízení:
▲
adaptér střídavého proudu,
●
doplňkové rozšiřující zařízení nebo stolní stanici,
●
doplňkový adaptér napájení.
●
Řešení stavu nízkého nabití baterie, je-li k dispozici nabitá baterie
1. Vypněte počítač nebo aktivujte režim hibernace.
2. Vyjměte vybitou baterii a namísto ní vložte nabitou baterii.
3. Zapněte počítač.
Řešení stavu nízkého nabití baterie, není-li k dispozici žádný zdroj napájení
Aktivujte režim spánku.
▲
– nebo –
Uložte data a vypněte počítač.
Řešení stavu nízkého nabití baterie, nemůže-li počítač ukončit režim hibernace
Pokud počítač nemá dostatek energie k opuštění režimu hibernace, proveďte tyto kroky:
1. Vložte do počítače nabitou baterii nebo jej připojte k externímu zdroji napájení.
2. Ukončete režim Hibernace krátkým posunutím spínače napájení.
Kalibrace baterie
Kalibraci baterie provádějte v následujících situacích:
Ukazatele nabití baterie se zdají být nepřesné.
●
Pozorujete výraznou změnu délky provozu při napájení z baterie.
●
Baterii není nutné kalibrovat častěji než jednou za měsíc, a to ani v případě, že je intenzivně používána.
Také kalibrace nové baterie není nutná.
Krok 1: Plně nabijte baterii
VAROVÁNÍ! Nenabíjejte baterii počítače na palubě letadla.
POZNÁMKA: Baterie se nabíjí, když je počítač zapnutý i vypnutý. Nabíjení však proběhne rychleji,
když bude počítač vypnutý.
18 Kapitola 2 Řízení spotřeby

Plné nabití baterie:
1. Vložte baterii do počítače.
2. Připojte počítač k adaptéru střídavého proudu, doplňkovému adaptéru napájení, doplňkovému
rozšiřujícímu zařízení nebo doplňkové stolní jednotce a potom připojte adaptér nebo zařízení k
externímu zdroji napájení.
Kontrolka stavu baterie na počítači se rozsvítí.
3. Ponechejte počítač připojený k externímu zdroji napájení, dokud se baterie zcela nenabije.
Kontrolka stavu baterie na počítači se vypne.
Krok 2: Zakažte režim Hibernace a režim Spánku
1. Klepněte na ikonu Měřiče baterie v oznamovací oblasti a potom klepněte na Další možnosti
napájení.
– nebo –
Vyberte Start > Ovládací panely > Systém a zabezpečení > Možnosti napájení.
2. Pod aktuálním schématem napájení klepněte na Změnit nastavení plánu.
3. Poznamenejte si nastavení Vypnout displej ve sloupci Baterie, abyste je mohli po kalibraci opět
nastavit.
4. Změňte nastavení Vypnout displej na Nikdy.
5. Klepněte na Změnit pokročilé nastavení napájení.
6. Klepněte na znaménko plus vedle Režim Spánku, potom na znaménko plus vedle Hibernace
po.
7. Poznamenejte si hodnotu nastavení Baterie pod volbou Hibernace po, abyste ji po kalibraci mohli
obnovit.
8. Změňte nastavení Baterie na Nikdy.
9. Klepněte na tlačítko OK.
10. Klepn
ěte na Uložit změny.
Krok 3: Vybijte baterii
Počítač musí být během vybíjení baterie zapnutý. Proces vybíjení může probíhat nezávisle na tom, zda
počítač používáte či nepoužíváte. Vybíjení však proběhne rychleji, když jej budete používat.
Pokud chcete během vybíjení od počítače odejít, před zahájením vybíjení v případě potřeby uložte
●
data.
Pokud budete počítač během vybíjení používat jen občas a nastavili jste časové limity pro úsporu
●
energie, lze očekávat, že se počítač bude během vybíjení chovat následujícím způsobem:
Monitor se nebude automaticky vypínat.
◦
Rychlost pevného disku se v případě nečinnosti automaticky nesníží.
◦
Nedojde k aktivaci režimu spánku systémem.
◦
Napájení z baterie 19

Vybití baterie:
1. Odpojte počítač od externího zdroje napájení, avšak nevypínejte ho.
2. Ponechejte počítač napájený z baterie spuštěný až do vybití baterie. Až se baterie vybije do stavu
nízkého nabití, kontrolka stavu baterie začne blikat. Po vybití baterie kontrolka stavu baterie zhasne
a počítač se vypne.
20 Kapitola 2 Řízení spotřeby

Krok 4: Plně dobijte baterii
Dobití baterie:
1. Připojte počítač k externímu zdroji napájení a ponechejte jej připojený až do úplného nabití baterie.
Po nabití baterie kontrolka stavu baterie na počítači zhasne.
Při dobíjení baterie lze počítač používat, ale baterie se nabije rychleji při vypnutém počítači.
2. Pokud je počítač vypnutý, po úplném nabití baterie a zhasnutí kontrolky stavu baterie počítač
zapněte.
Krok 5: Opět povolte režim Hibernace a režim Spánku
UPOZORNĚNÍ: Pokud po kalibraci nebude opět povolen režim hibernace, může dojít k úplnému vybití
baterie a ztrátě dat.
1. Klepněte na ikonu Měřiče baterie v oznamovací oblasti a potom klepněte na Další možnosti
napájení.
– nebo –
Vyberte Start > Ovládací panely > Systém a zabezpečení > Možnosti napájení.
2. Pod aktuálním schématem napájení klepněte na Změnit nastavení plánu.
3. Znovu zadejte nastavení, která jste si poznamenali u položek ve sloupci Baterie.
4. Klepněte na Změnit pokročilé nastavení napájení.
5. Klepněte na znaménko plus vedle Režim Spánku, potom na znaménko plus vedle Hibernace
po.
6. Znovu zadejte nastavení, které jste si poznamenali pro volbu Baterie.
7. Klepněte na tlačítko OK.
8. Klepněte na Uložit změny.
Úspora energie baterií
V Ovládacích panelech v Možnostech napájení v části Systém a zabezpečení vyberte schéma
●
napájení Úsporný režim.
Vypněte bezdrátová připojení a připojení k místní síti (LAN) a ukončete software modemu, když
●
tyto funkce nepoužíváte.
Odpojte nepoužívaná externí zařízení, která nejsou připojena k externímu zdroji napájení.
●
Ukončete činnost, deaktivujte nebo vyjměte nepoužívané externí karty médií.
●
Pomocí klávesových zkratek fn+f3 a fn+f4 nastavte jas obrazovky podle potřeby.
●
Pokud chcete od počítače odejít, aktivujte režim spánku nebo režim hibernace, případně počítač
●
vypněte.
Napájení z baterie 21

Skladování baterie
UPOZORNĚNÍ: Aby nedošlo k poškození baterie, nevystavujte ji po příliš dlouhou dobu vysokým
teplotám.
Pokud počítač nebude používán a bude odpojen od externího zdroje napájení déle než 2 týdny, vyjměte
baterii a uložte ji odděleně.
Chcete-li prodloužit životnost skladované baterie, skladujte ji na chladném a suchém místě.
POZNÁMKA: Uloženou baterii byste měli kontrolovat každých 6 měsíců. Pokud je nabití baterie menší
než 50 %, nabijte ji dříve, než ji uložíte.
Jestliže byla baterie skladována po dobu jednoho měsíce nebo déle, proveďte před použitím její
kalibraci.
Likvidace staré baterie
VAROVÁNÍ! Abyste zabránili požáru nebo popálení, nerozebírejte, nerozbíjejte, nepropichujte,
nezkratujte elektrické kontakty a nevyhazujte do ohně nebo vody.
Informace o likvidaci baterie najdete v části Poznámky o předpisech, bezpečnosti a prostředí.
Vypnutí počítače
UPOZORNĚNÍ: Při vypnutí počítače budou neuložená data ztracena.
Příkaz Vypnout ukončí všechny spuštěné programy včetně operačního systému a následně vypne
displej i počítač.
Počítač vypínejte v následujících situacích:
Potřebujete vyměnit baterii nebo manipulovat s komponentami uvnitř počítače
●
Připojujete externí zařízení jinam než k portu USB.
●
Počítač nebude používán a bude odpojen od externího zdroje napájení po delší dobu.
●
Chcete-li vypnout počítač, postupujte následovně:
POZNÁMKA: Pokud se počítač nachází v režimu spánku nebo v režimu hibernace, je třeba tento
režim nejprve ukončit.
1. Uložte práci a ukončete všechny spuštěné programy.
2. Klepněte na Start.
3. Klepněte na tlačítko Vypnout.
Pokud počítač přestane reagovat a nelze jej vypnout předchozími postupy, zkuste následující nouzová
řešení v uvedeném pořadí:
Stiskněte kombinace kláves ctrl+alt+delete a poté klepněte na tlačítko Vypnout.
●
Posuňte spínač napájení a podržte jej po dobu nejméně 5 sekund.
●
Odpojte počítač od externího zdroje napájení a vyjměte baterii.
●
22 Kapitola 2 Řízení spotřeby

3Internet
Počítač podporuje následující typy připojení k Internetu:
Kabelové – Můžete se připojit k širokopásmové síti pomocí konektoru RJ-45 (síťového).
●
Bezdrátový – Pro mobilní přístup k Internetu můžete použít bezdrátové připojení. Informace o
●
nastavení bezdrátového připojení nebo přidání počítače do existující sítě jsou uvedeny v části
„Připojení k bezdrátové síti“.
23

Připojování ke kabelové síti
Připojení k místní síti (LAN) vyžaduje síťový kabel s 8kolíkovým konektorem RJ-45 (prodává se zvlášť).
Pokud je síťový kabel vybaven obvodem pro potlačení rušení (1), který chrání proti rušení televizním a
rádiovým signálem, nasměrujte konec kabelu obsahující obvod (2) k počítači.
Postup připojení síťového kabelu:
VAROVÁNÍ! Pro snížení rizika úrazu elektrickým proudem a poškození zařízení nezapojujte kabel
modemu nebo telefonní kabel do zásuvky RJ-45 (síť).
1. Zapojte síťový kabel do síťové zásuvky (1) počítače.
2. Zapojte opačný konec kabelu do zásuvky rozvodu sítě LAN (2).
24 Kapitola 3 Internet

Připojení k bezdrátové síti
Používání bezdrátových zařízení
Bezdrátová technologie přenáší data pomocí radiových vln místo kabelů. Váš počítač může být vybaven
některým z následujících bezdrátových zařízení:
Zařízení bezdrátové sítě (WLAN) - připojuje počítač k bezdrátové lokální síti (běžně se označuje
●
jako síť Wi-Fi, bezdrátová síť LAN nebo WLAN) v kancelářích, v domácnosti a na veřejných
místech, jako jsou letiště, restaurace, kavárny, hotely a univerzity. Každé mobilní bezdrátové
zařízení komunikuje v síti WLAN s bezdrátovým směrovačem nebo přístupovým bodem.
HP Mobile Broadband Module (jen vybrané modely) – zařízení pro bezdrátové sítě (WWAN), které
●
poskytuje přístup k informacím, kdekoliv jsou dostupné služby poskytovatele mobilní sítě. V síti
WWAN každé mobilní zařízení komunikuje se základnovou stanicí poskytovatele mobilní sítě.
Poskytovatelé mobilní sítě instalují sítě datových základnových stanic (podobně jako základnové
stanice pro mobilní telefony) v rámci velkých geografických celků a nabízejí efektivní pokrytí celých
států a jiných rozlehlých oblastí.
Zařízení Bluetooth® – Vytváří osobní síť PAN pomocí, které se připojuje k ostatním zařízením
●
podporujícím rozhraní Bluetooth, jako jsou poč
reproduktory a kamery. V síti PAN každé zařízení komunikuje přímo s ostatními zařízeními.
Zařízení nesmí být příliš daleko od sebe, obvykle ne více než 10 metrů.
Zařízení vyhovuje následujícím odvětvovým standardům IEEE:
ítače, telefony, tiskárny, sluchátka s mikrofonem,
802.11b, první populární standard, podporuje rychlost přenosu dat až 11 Mb/s a pracuje na
●
frekvenci 2,4 GHz.
Standard 802.11g podporuje rychlost přenosu dat až 54 Mb/s a pracuje na frekvenci 2,4 GHz.
●
Zařízení WLAN se standardem 802.11g je zpětně kompatibilní se zařízeními používajícími
standard 802.11b, proto mohou být provozované ve stejné síti.
Máte-li zájem o další informace týkající se bezdrátových technologií, obraťte se na údaje a odkazy na
webových stránkách v sekcích Nápověda a Odborná pomoc.
Identifikace ikon bezdrátových zařízení a stavu sítě
Ikona Název Popis
Bezdrátové připojení (připojeno) Určuje umístění kontrolek a spínače bezdrátového připojení na
Bezdrátové připojení (odpojeno) Označuje, že bezdrátová zařízení jsou vypnuta.
Připojení na bezdrátovou síť (připojeno) Označuje, že jedno nebo více zařízení WLAN je připojeno k síti.
Připojení na bezdrátovou síť (odpojeno) Označuje, že jedno nebo více zařízení WLAN není připojeno k
počítači. Také označuje, že jedno nebo více bezdrátových
zařízení je zapnuto.
síti.
Připojení k bezdrátové síti 25

Stav sítě (připojeno) Označuje, že je instalován jeden nebo více ovladačů LAN a
jedno nebo více zařízení LAN je připojeno k síti.
Stav sítě (odpojeno) Označuje, že je instalován jeden nebo více ovladačů LAN, ale k
síti není připojeno žádné zařízení LAN.
Používání ovládacích prvků pro bezdrátovou komunikaci
Bezdrátová zařízení v počítači je možné ovládat pomocí následujících prvků:
Spínač bezdrátového připojení
●
Ovládací prvky operačního systému.
●
Používání spínače pro bezdrátové připojení
Počítač má spínač bezdrátového připojení, jedno nebo více bezdrátových zařízení a jednu kontrolku
bezdrátového připojení. Všechna bezdrátová zařízení v počítači jsou ve výchozím nastavení aktivní a
po spuštění počítače svítí modrá kontrolka bezdrátové komunikace.
Kontrolka bezdrátové komunikace slouží k indikaci aktivace všech zařízení a neodráží stav jednotlivých
zařízení. Pokud modrá kontrolka svítí, je zapnuté alespoň jedno bezdrátové zařízení. Pokud kontrolka
svítí žlutě, jsou všechna bezdrátová zařízení vypnutá.
Protože jsou všechna bezdrátová zařízení v zařízení ve výchozím nastavení aktivní, můžete použít
tlačítko pro bezdrátové připojení k současnému zapnutí nebo vypnutí všech bezdrátových zařízení.
Použití softwaru Správce připojení HP (pouze vybrané modely)
Správce připojení HP můžete použít pro připojení k WWAN pomocí zařízení HP Mobile Broadband ve
vašem počítači (pouze vybrané modely).
Pro spuštění Správce připojení klepněte na ikonu Správce připojení v oznamovací oblasti na
▲
pravé straně hlavního panelu.
– nebo –
Vyberte Start > Programy > HP Connection Manager > HP Connection Manager.
Více podrobností o použití Správce připojení viz Nápověda Správce připojení.
Použití softwaru HP Wireless Assistant
Bezdrátové zařízení může být zapnuto nebo vypnuto pomocí softwaru Wireless Assistant. Jestliže je
bezdrátové zařízení zakázáno nástrojem Setup, je nutné je povolit nástrojem Setup dříve, než je bude
možné vypnout nebo zapnout pomocí softwaru Wireless Assistant.
POZNÁMKA: Povolení či zapnutí bezdrátového zařízení nepřipojí automaticky počítač k síti nebo
zařízení kompatibilnímu s technologií Bluetooth.
26 Kapitola 3 Internet

Pro zobrazení stavu bezdrátových zařízení klepněte na ikonu Zobrazit skryté ikony, tj. na šipku v levé
části oznamovací oblasti, a umístěte kurzor myši na ikonu bezdrátového připojení.
Pokud v oznamovací oblasti nenajdete ikonu bezdrátového připojení, změňte nastavení softwaru
Wireless Assistant následujícím postupem:
1. Vyberte Start > Ovládací panely > Hardware a zvuk > Centrum nastavení mobilních
zařízení.
2. Klepněte na ikonu bezdrátového připojení na dlaždici Wireless Assistant, která je umístěna v levém
dolním rohu Centra nastavení mobilních zařízení systému Windows®.
3. Klepněte na Vlastnosti.
4. Zaškrtněte políčko vedle Ikony HP Wireless Assistant v oznamovací oblasti.
5. Klepněte na Použít.
6. Klepněte na tlačítko Zavřít.
Další informace najdete v nápovědě nástroje Wireless Assistant:
1. Otevřete okno nástroje Wireless Assistant poklepáním na ikonu bezdrátového připojení v Centru
nastavení mobilních zařízení systému Windows.
2. Klepněte na tlač
Dialogové okno vlastností nástroje Wireless Assistant můžete použít pro zobrazení ovládacích prvků
pro zapnutí nebo vypnutí ovládání jednotlivých instalovaných bezdrátových zařízení a ovládat tato
zařízení odděleně. Zobrazení ovládacích prvků pro zapnutí nebo vypnutí:
1. V oznamovací oblasti zcela vpravo na hlavním panelu poklepejte na ikonu Wireless Assistant.
2. Klepněte na Vlastnosti.
3. Zaškrtněte políčko Nezávislé ovládání pro instalovaná bezdrátová zařízení a klepněte na
tlačítko Použít.
4. Klepněte na Vypnout nebo Zapnout pro ovládání každého zařízení odděleně.
Použití WLAN
Pomocí zařízení WLAN se lze připojit k místní bezdrátové síti (WLAN), která se skládá z jiných zařízení
nebo síťových zařízení vzájemně spojených bezdrátovým směrovačem nebo bezdrátovým přístupovým
bodem.
POZNÁMKA: Pojmy bezdrátový směrovač a bezdrátový přístupový bodčasto označují stejné
zařízení.
Rozsáhlé sítě WLAN, například podnikové nebo veřejné sítě WLAN, obvykle využívají bezdrátové
●
přístupové body, které umožňují připojení velkého množství zařízení a příslušenství a oddělení
důležitých síťových funkcí.
ítko Nápověda.
Síť WLAN v domácnosti nebo malé kanceláři obvykle používá bezdrátový směrovač, který
●
umožňuje připojení několika zařízení pomocí bezdrátového připojení a kabelu, a poskytuje sdílené
připojení k síti Internet, sdílení tiskárny a souborů bez požadavku na instalaci dalšího hardwaru
nebo softwaru.
Připojení k bezdrátové síti 27

Pokud chcete na počítači provozovat zařízení WLAN, musíte se připojit k síti WLAN (nabízené
poskytovatelem připojení nebo k veřejné nebo firemní síti).
Nastavení WLAN
Pro nastavení sítě WLAN a vytvoření připojení k Internetu je třeba následující vybavení:
Modem pro širokopásmové připojení (DSL nebo kabelový) (1) a vysokorychlostní připojení
●
k Internetu pořízené od poskytovatele služeb sítě Internet
Bezdrátový směrovač (nutno zakoupit zvlášť) (2)
●
Zařízení s bezdrátovým připojením (3)
●
Na následujícím obrázku je příklad konfigurace bezdrátové sítě, která je připojena k síti Internet.
Síť je možné postupně rozšiřovat a prostřednictvím bezdrátového připojení nebo kabelu připojit do sítě
další zařízení, která získají přístup k síti Internet.
Pomoc s nastavením WLAN viz informace poskytované výrobcem směrovače nebo poskytovatele
služeb sítě Internet.
Ochrana WLAN
Protože byl standard sítě WLAN navržen jen s omezeným zabezpečením proti běžnému
odposlouchávání a nikoliv proti závažnějším formám útoků, je třeba mít na paměti, že sítě WLAN jsou
zranitelné i vůči dobře známým a zdokumentovaným rizikům zabezpečení.
Sítě WLAN na veřejných místech a přípojných bodech, jakými jsou například kavárny a letiště, nemusí
mít zabezpečení žádné. Výrobci bezdrátových zařízení a poskytovatelé připojení neustále vyvíjejí nové
technologie, které činí veřejné prostředí zabezpečenějším a anonymnějším. Pokud se obáváte
o bezpečnost vašeho počítače, omezte síťové aktivity pouze na nedůležité e-maily a základní surfování
po Internetu.
Pokud vytváříte síť WLAN nebo se chystáte připojit k veřejné síti WLAN, vždy zapněte funkce
zabezpečení, abyste ochránili síť před neoprávněným přístupem. Běžnými úrovněmi zabezpečení jsou
WPA-Personal a WEP. Protože signály bezdrátového rádia dosahují mimo síť, jiná za
řízení WLAN
28 Kapitola 3 Internet

mohou nechráněné signály využít a buď se připojit do vaší sítě (bez souhlasu) nebo zachytávat
informace, které jsou přes ni posílány. Můžete však učinit opatření na ochranu WLAN:
Použijte bezdrátový vysílač se zabudovaným zabezpečením
●
Mnoho bezdrátových základnových stanic, bran nebo směrovačů disponuje vestavěnými prvky
zabezpečení, jakými jsou například protokoly zabezpečení pro bezdrátová připojení a brány
firewall. Se správným bezdrátovým vysílačem můžete chránit vaši síť před nejběžnějšími riziky
bezdrátového připojení.
Práce za bránou firewall
●
Brána firewall je bariéra, která kontroluje jak příchozí data, tak žádosti o data a blokuje jakékoliv
podezřelé položky. Brány firewall jsou k dispozici v mnoha variantách, softwarových i
hardwarových. Některé sítě využívají kombinace obou typů.
Použití bezdrátového šifrování
●
Pro síť WLAN je k dispozici několik spolehlivých šifrovacích protokolů. Najděte takové řešení, které
bude nejlépe vyhovovat zabezpečení vaší sítě:
Wired Equivalent Privacy (WEP) (Soukromí ekvivalentní drátovým sítím) je protokol
◦
zabezpečení pro bezdrátová připojení, který př
síťová data pomocí klíče WEP. Obvykle můžete síti umožnit přidělení klíče WEP. Nebo
můžete nastavit svůj vlastní klíč, vytvořit odlišný klíč nebo si vybrat z mnoha rozšířených
možností. Bez správného klíče nebudou ostatní moci využívat WLAN.
ed odesláním zakóduje nebo zašifruje veškerá
WPA (Wi-Fi Protected Access), podobně jako WEP využívá bezpečnostní nastavení pro
◦
šifrování a dešifrování dat, která jsou odesílána přes síť. Namísto jednoho statického klíče
zabezpečení, jako je tomu v případě WEP, používá zabezpečení WPA „temporal key integrity
protocol“ (TKIP), což je protokol dynamicky měnící klíče, který vygeneruje pro každý balíček
dat nový klíč. Generuje také rozdílné sady klíčů pro každý počítač na síti.
Uzavření vaší sítě
●
Pokud je to možné, neumožňujte přenos názvu sítě (SSID) bezdrátovým vysílačem. Většina sítí
sama vysílá svůj název a říká tak počítači poblíž, že je vaše síť k dispozici. Uzavřením sítě docílíte,
že její existence nebude pro okolní za
POZNÁMKA: Je-li síť uzavřená a identifikátor SSID není vysílán, bude po vás vyžadováno,
abyste SSID znali v případě, že budete chtít připojit k síti nová zařízení. Než síť uzavřete, zapište
si SSID a uložte je na bezpečném místě.
Připojení k síti WLAN
Postup připojení k síti WLAN:
1. Ujistěte se, že je zařízení WLAN zapnuto. Pokud je zapnuto, bude kontrolka bezdrátové
komunikace svítit modře. Pokud kontrolka bezdrátového připojení svítí žlutě, stiskněte tlačítko
bezdrátového připojení.
2. Klepněte na ikonu sítě v oznamovací oblasti na pravé straně hlavního panelu.
řízení tak snadno zjistitelná.
3. V seznamu vyberte vaši síť WLAN.
4. Klepněte na tlačítko Připojit.
Pokud je síť WLAN zabezpečená, budete vyzváni k zadání bezpečnostního síťového klíče, neboli
bezpečnostního kódu. Pro dokončení připojení zadejte kód a poté klepněte na OK.
Připojení k bezdrátové síti 29

POZNÁMKA: Nejsou-li v seznamu uvedeny žádné sítě WLAN, znamená to, že jste mimo dosah
bezdrátového směrovače či přístupového bodu.
POZNÁMKA: Pokud nevidíte síť, ke které se chcete připojit, klepněte na Centrum sítí a
sdílení a poté klepněte na Nastavit nové připojení nebo síť.
5. Po vytvoření připojení umístěte kurzor myši na ikonu bezdrátové sítě v oznamovací oblasti v pravé
části hlavního panelu pro ověření názvu, rychlosti, síly signálu a stavu připojení.
POZNÁMKA: Funkční dosah (vzdálenost, kterou může bezdrátový signál urazit) závisí na
implementaci sítě WLAN, výrobci směrovače a rušení od ostatních elektronických zařízení nebo
překážek jako jsou zdi a podlahy.
Další informace o používání sítě WLAN můžete čerpat z následujících zdrojů:
Informace od vašeho poskytovatele internetu a pokyny od výrobce jsou součástí balení vašeho
●
bezdrátového směrovače a ostatního vybavení WLAN.
Informace a odkazy na webové stránky v části Nápověda a odborná pomoc.
●
Seznam veřejných přístupových bodů sítě WLAN ve vašem okolí získáte od poskytovatele služeb sítě
Internet nebo pomocí internetového vyhledávače. Mezi webové stránky, které uveřejňují seznam
veřejných přístupových bodů sítě WLAN, patří Cisco Internet Mobile Office Wireless Locations,
Hotspotlist a Geektools. Zjistěte umístění přístupového bodu sítě WLAN, cenu a požadavky na připojení
k síti.
Připojení k jiným sítím
Pokud přesunete počítač do dosahu jiné WLAN, Windows se pokusí o připojení k této síti. Pokud je
pokus úspěšný, váš počítač se automaticky připojí k nové síti. Pokud systém Windows nerozpozná
novou síť, postupujte dle stejného postupu, který jste původně použili pro připojení WLAN.
30 Kapitola 3 Internet

Použití HP Mobile Broadband (pouze vybrané modely)
HP Mobile Broadband Module je zařízení pro bezdrátové sítě (WWAN), které poskytuje přístup k
informacím, kdekoliv jsou dostupné služby poskytovatele mobilní sítě. Použití HP Mobile Broadband
vyžaduje poskytovatele síťových služeb (který se nazývá operátor mobilní sítě), kterým je ve většině
případů operátor sítě mobilního telefonu. Pokrytí pro HP Mobile Broadband je podobné hlasovému
pokrytí mobilním telefonem.
Pokud je modul HP pro mobilní širokopásmové připojení využíván ve spojení se službami operátora
mobilní sítě, poskytuje trvalé připojení k Internetu, odesílání e-mailů nebo možnost připojovat se
k firemní síti na cestách i mimo dosah bodů hotspot Wi-Fi.
Modul HP pro mobilní širokopásmové připojení podporuje následující technologie:
Modul HSPA (High Speed Packet Access), který poskytuje přístup do sítí založených na
●
telekomunikačním standardu globálního systému pro mobilní komunikace (GSM).
Pro aktivaci služby HSPA budete možná potřebovat číslo IMEI (International Mobile Equipment Identity)
modulu HP pro širokopásmové mobilní připojení pro aktivaci služby mobilního širokopásmového
připojení. Číslo IMEI je vytištěno na štítku uvnitř bateriové pozice vašeho počítače. Operátoři mobilní
sítě HSPA vyžadují použití karty SIM (Subscriber Identity Module). SIM obsahuje základní informace o
vás, například PIN (osobní identifikační číslo) a informace o síti. Některé počítače obsahují kartu SIM,
která je předem instalována v bateriové pozici. Pokud není karta SIM př
součástí informací o modulu HP Mobile Broadband, které jsou dodány s vaším počítačem nebo by vám
ji měl poskytnout operátor mobilní sítě odděleně od počítače.
edem instalována, měla by být
Informace o vkládání a vyjímání modulu SIM naleznete v částech „Vložení karty SIM“ a „Vyjmutí karty
SIM“ v této kapitole.
Modul EV-DO (Evolution Data Optimized), který poskytuje přístup k sítím založeným na
●
telekomunikačním standardu Kódový multiplex (CDMA).
Pro aktivaci služby CDMA budete možná potřebovat číslo MEID HP Mobile Broadband Module (Mobile
Equipment Identifier) pro aktivaci služby mobilního širokopásmového připojení. Číslo MEID je vytištěno
na štítku uvnitř bateriové pozice vašeho počítače.
Informace o HP Mobile Broadband a o tom, jak aktivovat službu u vámi preferovaného operátora mobilní
sítě viz informace o HP Mobile Broadband dodané jako součást vašeho počítače. Další informace
naleznete na stránkách společnosti HP na adrese
USA).
Vložení karty SIM
UPOZORNĚNÍ: Při vkládání SIM karty ji umístěte tak, aby zalomený roh směřoval dle uvedeného
obrázku. Pokud ji vložíte obráceně nebo vzhůru nohama, baterie nezapadne na místo a může dojít
k poškození SIM karty nebo jejího konektoru.
Abyste zabránili poškození konektorů, používejte při vkládání karty SIM minimální sílu.
Vložení karty SIM:
1. Vypněte počítač. Jestliže si nejste jisti, zda je počítač vypnutý nebo v režimu hibernace, zapněte
jej posunutím vypínače napájení. Potom počítač vypněte prostřednictvím nabídky operačního
systému.
http://www.hp.com/go/mobilebroadband (pouze
2. Sklopte displej.
Použití HP Mobile Broadband (pouze vybrané modely) 31

3. Odpojte všechna externí zařízení připojená k počítači.
4. Odpojte napájecí kabel zásuvky napájení.
5. Otočte počítač dnem nahoru a položte jej na rovný povrch bateriovou pozicí směrem k vám.
6. Vyjměte z počítače bateriový zdroj.
7. Vsuňte kartu do slotu karty SIM a zatlačte na ni, dokud pevně nezapadne.
8. Vyměňte baterii.
POZNÁMKA: Pokud baterii znovu nevložíte, modul HP Mobile Broadband bude vypnut.
9. Otočte počítač správnou stranou nahoru a znovu připojte externí napájení a zařízení.
10. Zapněte počítač.
Vyjmutí karty SIM
Postup vyjmutí karty SIM:
1. Vypněte počítač. Jestliže si nejste jisti, zda je počítač vypnutý nebo v režimu hibernace, zapněte
jej posunutím vypínače napájení. Potom počítač vypněte prostřednictvím nabídky operačního
systému.
2. Sklopte displej.
3. Odpojte všechna externí zařízení připojená k počítači.
4. Odpojte napájecí kabel ze zásuvky napájení.
5. Otočte počítač dnem nahoru a položte jej na rovný povrch bateriovou pozicí směrem k vám.
6. Vyjměte z počítače bateriový zdroj.
32 Kapitola 3 Internet

7. Zatlačte na kartu SIM (1) a vyjměte ji ze zásuvky (2).
8. Vyměňte baterii.
9. Otočte počítač správnou stranou nahoru a znovu připojte externí napájení a zařízení.
10. Znovu připojte externí zařízení.
11. Zapněte počítač.
Použití HP Mobile Broadband (pouze vybrané modely) 33

Použití HP Mobile Broadband Setup Utility (pouze vybrané modely)
HP Mobile Broadband Setup Utility poskytuje základní informace o nastavení HP Mobile Broadband.
POZNÁMKA: HP Mobile Broadband Setup Utility není k dispozici ve všech oblastech.
Při prvním zapnutí HP Mobile Broadband se otevře stránka Začínáme s HP Mobile Broadband.
34 Kapitola 3 Internet

Používání bezdrátových zařízení Bluetooth
Zařízení Bluetooth poskytuje bezdrátové spojení na krátké vzdálenosti, které nahrazuje spojení
kabelem, jež se tradičně používá ke spojení elektronických zařízení, jako jsou:
počítače (stolní počítač, notebook, zařízení PDA),
●
telefony (mobilní, zařízení smart phone)
●
zobrazovací zařízení (tiskárna, fotoaparát),
●
zvuková zařízení (náhlavní soupravy, reproduktory).
●
Zařízení Bluetooth podporují vytvoření spojení peer-to-peer a umožňují uživateli vytvořit osobní síť PAN
mezi zařízeními Bluetooth. Informace o konfiguraci a používání zařízení Bluetooth naleznete
v nápovědě softwaru zařízení Bluetooth.
Technologie Bluetooth a služba Sdílení připojení k Internetu (ICS)
Společnost HP nedoporučuje nastavení jednoho počítače pomocí Bluetooth jako hostitele a jeho
využití jako brány, skrz kterou se budou další počítače připojovat k Internetu. Pokud jsou dva nebo více
počítačů připojeny pomocí Bluetooth a na jednom z počítačů je povoleno sdílení připojení k Internetu
(ICS), ostatní počítače se možná nebudou moci připojit k Internetu pomocí sítě Bluetooth.
Síla Bluetooth je v přenosech informací pro synchronizaci mezi vaším počítačem a bezdrátovým
zařízením, jako jsou mobilní telefony, tiskárny, kamery a PDA. Neschopnost konzistentně připojit dva
nebo více počítačů tak, aby sdílely Internet pomocí Bluetooth, je omezení této technologie a operačního
systému Windows.
Používání bezdrátových zařízení Bluetooth 35

4 Multimédia
Funkce multimédií
Váš počítač je vybaven multimediálními funkcemi, které vám umožňují poslech hudby, shlédnutí filmů
a obrázků. Váš počítač může obsahovat následující multimediální komponenty:
Integrované reproduktory pro poslech hudby
●
Integrovaná webová kamera, která vám umožňuje nahrání a sdílení videa a fotografií
●
Předem instalovaný multimediální software, který vám umožňuje přehrávat a spravovat vaši hudbu,
●
filmy a obrázky
POZNÁMKA: Váš počítač nemusí obsahovat všechny komponenty uvedené v seznamu.
Následující části vysvětlují, jak určit a používat multimediální komponenty ve vašem počítači.
Určení multimediálních komponent
Následující obrázek a tabulka popisují multimediální funkce na počítači.
36 Kapitola 4 Multimédia

Komponenta Popis
(1) Webová kamera Snímá statické fotografie a video.
POZNÁMKA: Pokud chcete snímat video, musíte
nainstalovat další software kamery.
(2) Kontrolka webové kamery Svítí: Webová kamera se používá.
(3) Vestavěný mikrofon Zaznamenává zvuk.
(4) Reproduktory (2) Reprodukují zvuk.
(5) Klávesová zkratka pro zvýšení hlasitosti Stisknutím v kombinaci s klávesou fn lze zvýšit hlasitost zvuku
reproduktoru.
(6) Klávesová zkratka pro snížení hlasitosti Stisknutím v kombinaci s klávesou fn lze snížit hlasitost zvuku
reproduktoru.
(7) Klávesová zkratka pro vypnutí zvuku Stisknutím v kombinaci s klávesou fn lze vypnout zvuk.
(8) Zásuvka zvukového výstupu (pro náhlavní
soupravu) / zvukového vstupu (mikrofon)
Slouží k připojení volitelných aktivních stereofonních
reproduktorů, sluchátek, špuntů, sluchátek s mikrofonem
nebo televizního zvukového signálu. Lze jím připojit i
volitelnou náhlavní soupravu.
VAROVÁNÍ! Aby nedošlo k poškození sluchu, před
připojením sluchátek snižte hlasitost. Další bezpečnostní
informace naleznete v části Poznámky o předpisech,
bezpečnosti a prostředí.
POZNÁMKA: Pokud ke sluchátkové zásuvce připojíte
zařízení, reproduktory počítače budou deaktivovány.
Zvuková komponenta musí mít čtyřvodičový konektor.
Funkce multimédií 37

Nastavení hlasitosti
Hlasitost lze upravit pomocí následujících akčních kláves ovládání hlasitosti:
Klávesová zkratka pro ovládání hlasitosti – kombinace klávesy fn (1) a buď funkční klávesy f8
●
(2), f10 (3) nebo f11 (4):
Chcete-li zvuk vypnout nebo obnovit, stiskněte fn+f8.
◦
Pro snížení hlasitosti stiskněte fn+f10.
◦
Pro zvýšení hlasitosti stiskněte fn+f11.
◦
Ovládání hlasitosti v systému Windows®:
●
a. Klepněte na ikonu Reproduktory v oznamovací oblasti na pravé straně hlavního panelu.
b. Podle toho, zda chcete hlasitost zvýšit nebo snížit, přetáhněte posuvník nahoru nebo dolů.
Hlasitost ztlumíte vybráním ikony Ztlumit reproduktory.
– nebo –
a. Klepněte pravým tlačítkem myši na ikonu Reproduktory v oznamovací oblasti a potom
klepněte na položku Otevřít směšovač hlasitosti.
b. Ve sloupci Ovládání hlasitosti můžete zvýšit nebo snížit hlasitost přetáhnutím posuvníku
nahoru nebo dolů. Hlasitost můžete ztlumit také klepnutím na ikonu Ztlumit reproduktory.
Pokud se v oznamovací oblasti ikona Reproduktory nezobrazuje, můžete ji přidat následujícím
způsobem:
a. Klepněte pravým tlačítkem na ikonu Zobrazit skryté ikony (šipka v levé části oznamovací
oblasti).
b. Klepněte na Upravit ikony oznamovací oblasti.
38 Kapitola 4 Multimédia

c. V nabídce Chování v části Hlasitost vyberte Zobrazit ikonu a upozornění pro ikonu
Hlasitost.
d. Klepněte na OK.
Ovládání hlasitosti programem:
●
Hlasitost můžete nastavit také v rámci některých programů.
Multimediální software
Váš počítač je vybaven předinstalovaným multimediálním softwarem, který vám umožňuje poslech
hudby, shlédnutí filmů a obrázků.
Použití dalšího předinstalovaného multimediálního softwaru
Nalezení dalšího předinstalovaného multimediálního softwaru:
Vyberte Start > Programy a spusťte multimediální program, který chcete použít. Pokud chcete
▲
například použít aplikaci Windows Media Player (jen vybrané modely), klepněte na položku
Windows Media Player.
POZNÁMKA: Některé programy se mohou nacházet ve vnořených složkách.
Instalace multimediálního softwaru z Internetu
Pokud chcete instalovat multimediální software z Internetu, připojte se na internetové stránky
▲
autora softwaru a postupujte podle jeho pokynů.
POZNÁMKA: Software stažený z Internetu může obsahovat viry. Další informace najdete v kapitole
„Bezpečnost“.
Multimediální software 39

Zvuk
Váš počítač má mnoho zvukových funkcí, které vám umožňují:
Přehrávejte hudbu na reproduktorech počítače a/nebo na připojených externích reproduktorech.
●
Zaznamenávat zvuk pomocí vestavěného mikrofonu nebo externího mikrofonu
●
Stahovat hudbu z Internetu.
●
Vytvářet multimediální prezentace používající zvuk a obrázky
●
Přenášet zvuk a obrázky pomocí programů pro rychlé zasílání zpráv
●
Připojení externích zvukových zařízení
VAROVÁNÍ! Aby nedošlo k poškození sluchu, před připojením sluchátek snižte hlasitost. Další
informace o bezpečnosti naleznete v části Poznámky o předpisech, bezpečnosti a prostředí.
Informace o připojení externích zařízení, jako jsou externí reproduktory, sluchátka nebo mikrofon
náhlavní soupravy, viz informace poskytnuté se zařízením. Pro nejlepší výsledky si zapamatujte
následující tipy:
Ujistěte se, že kabel zařízení má čtyřvodičový konektor, který podporuje jak zvukový výstup
●
(sluchátka), tak zvukový vstup (mikrofon).
Zkontrolujte, že je zástrčka kabelu externího zařízení pevně zasunuta do správné zásuvky vašeho
●
počítače.
Zkontrolujte, že byly instalovány všechny ovladače nutné pro externí zařízení.
●
POZNÁMKA: Ovladač je vyžadovaný program, který funguje jako překladač mezi počítačem a
programy, které počítač používají.
Kontrola zvukových funkcí
Pokud chcete zkontrolovat zvuk na vašem počítači, postupujte následovně:
1. Vyberte nabídku Start > Ovládací panely.
2. Klepněte na položku Hardware a zvuk.
3. Klepněte na Zvuk.
4. Když se otevře okno Zvuk, klepněte na kartu Zvuky. V části Události programů vyberte jakoukoliv
zvukovou událost, jako je pípnutí nebo alarm, a klepněte na tlačítko Test.
Měli byste uslyšet zvuk z reproduktorů nebo z připojených sluchátek.
Pokud chcete zkontrolovat funkce záznamu na vašem počítači, postupujte následovně:
1. Vyberte Start > Programy > Příslušenství > Záznam zvuku.
2. Klepněte na Spustit záznam a mluvte do mikrofonu. Uložte soubor na počítač.
3. Spusťte Windows Media Player a přehrajte zvuk.
40 Kapitola 4 Multimédia

POZNÁMKA: Pro dosažení nejlepších výsledků při nahrávání mluvte přímo do mikrofonu a
zaznamenávejte zvuk v prostředí, kde není žádný hluk na pozadí.
Pro potvrzení nebo změnu nastavení zvuku na vašem počítači zvolte Start > Ovládací panely >
▲
Hardware a zvuk > Zvuk.
Zvuk 41

Video
Váš počítač vám umožňuje používat širokou varietu video funkcí:
Sledování filmů
●
Hraní her na Internetu
●
Úprava obrázků a videa pro vytváření prezentací
●
Připojení externích video zařízení
●
Připojení externího monitoru nebo projektoru
Pro připojení externího displeje, jako je monitor nebo projektor, k portu externího monitoru na počítači,
použijte kabel VGA (nutno zakoupit zvlášť).
Připojení externího monitoru nebo projektoru:
1. Připojte volitelný VGA kabel k portu externího monitoru na počítači.
2. Připojte externí monitor nebo projektor ke druhému konci kabelu.
POZNÁMKA: Pokud na řádně připojeném externím monitoru nebo projektoru není žádný obraz,
stisknutím kláves fn+f2 přepněte obraz na externí displej. Opakovaný stisk kláves fn+f2 přepne
zobrazení mezi externím displejem a počítačem.
42 Kapitola 4 Multimédia

Webová kamera
Počítač je vybaven integrovanou webovou kamerou, která je umístěna v horní části displeje. Webová
kamera je vstupní zařízení, které vám umožňuje nahrát a sdílet statické fotografie a video.
POZNÁMKA: Pokud chcete snímat video, musíte nainstalovat další software webové kamery.
Webovou kameru otevřete následujícím postupem:
1. Klepněte na Start > Všechny programy > ArcSoft WebCam Companion 3 > WebCam
Companion 3.
2. Vyberte Capture (Snímat) > Take pictures (Snímat obrázky).
POZNÁMKA: Obrázek je automaticky uložen do složky Dokumenty.
Webová kamera 43

5 Zabezpečení
Ochrana počítače
Standardní bezpečnostní funkce poskytované operačním systémem Windows a nástrojem Setup pro
jiné operační systémy než je Windows, mohou chránit osobní nastavení a informace před různými
nebezpečími.
Použijte postupy popsané v této kapitole pro následující:
Hesla
●
Software brány firewall
●
Antivirová podpora (Norton Internet Security)
●
Kritické bezpečnostní aktualizace
●
POZNÁMKA: Funkce zabezpečení jsou navrženy tak, aby fungovaly jako odrazující prvek, ale nemusí
být schopné zabránit softwarovým útokům nebo předcházet špatnému používání či krádeži počítače.
POZNÁMKA: Než pošlete svůj počítač do opravy, odstraňte veškerá hesla.
Rizika počítače Bezpečnostní funkce
Neoprávněné používání počítače
Neoprávněný přístup k datům
Neoprávněný přístup k nástroji Setup, nastavení BIOS a
dalším informacím identifikace systému
Trvalé nebo budoucí hrozby pro počítač Kritické bezpečnostní aktualizace od společnosti Microsoft
Neoprávněný přístup k uživatelskému účtu systému Windows Heslo uživatele
Používání hesel
Heslo je skupina znaků, které si vybíráte pro zabezpečení informací v počítači. Mohou být nastavena
různá hesla v závislosti na tom, jak chcete kontrolovat přístup k informacím. Hesla mohou být nastavena
v systému Windows nebo v instalačním programu pro jiné operační systémy než Windows,
předinstalovaných na počítači.
QuickLock
●
Heslo vyžadované po zapnutí
●
Software brány firewall
●
Aktualizace systému Windows
●
Heslo správce
44 Kapitola 5 Zabezpečení

UPOZORNĚNÍ: Chcete-li předejít uzamčení počítače, poznačte si každé heslo, které nastavíte.
Protože se většina hesel nezobrazuje, když jsou nastavována, měněna nebo mazána, je nezbytné si
okamžitě poznamenávat každé heslo a ukládat je na bezpečném místě.
Pro funkci nástroje Setup i pro funkci zabezpečení systému Windows lze použít stejné heslo. Navíc lze
stejné heslo použít zároveň u více funkcí nástroje Setup.
Při nastavování hesla v nástroji Setup se řiďte následujícími pravidly:
Heslo může být libovolnou kombinací až 8 písmen a číslic a rozlišují se u něj malá a velká písmena.
●
Heslo nastavené v nástroji Setup je třeba zadat na výzvu nástroje Setup. Heslo nastavené v
●
systému Windows je třeba zadat na výzvu systému Windows.
Při zadávání a uchovávání hesel se řiďte následujícími pravidly:
Při vytváření hesel se řiďte požadavky nástroje.
●
Zapište si svá hesla a uložte je na bezpečném místě, které není v blízkosti počítače.
●
Hesla neuchovávejte v souboru, který je uložený v počítači.
●
Nepoužívejte jako heslo své jméno nebo jiné informace, které lze snadno uhodnout.
●
Následující části obsahují přehled běžně používaných hesel systému Windows a nástroje Setup a dále
obsahují popis jejich funkcí. Další informace o heslech systému Windows, jako jsou hesla spořiče
obrazovky, najdete v Start > Nápověda a podpora.
Hesla používaná v systému Windows
Heslo Funkce
Heslo správce Omezuje přístup k funkcím správce systému.
Heslo uživatele Ochrání přístup k uživatelskému účtu systému Windows.
QuickLock Funkce QuickLock chrání počítač tím, že požaduje zadání
Nastavení v nástroji Setup
Heslo Funkce
POZNÁMKA: Toto heslo nelze použít pro přístup k funkcím
nástroje Setup.
Navíc omezuje přístup k obsahu počítače a je vyžadováno při
přechodu z režimu spánku nebo z režimu hibernace.
hesla v dialogovém okně systému Windows předtím, než
vstoupíte do počítače. Po nastavení hesla uživatele nebo
správce postupujte následovně:
1. Spusťte funkci QuickLock stisknutím kláves fn+f6.
2. Opusťte funkci QuickLock zadáním hesla uživatele nebo
správce systému Windows.
Heslo správce*
Omezuje přístup k nástroji Setup.
●
Poté, co je toto heslo nastaveno, musí být zadáno při
●
každém spuštění nástroje Setup.
Používání hesel 45

Heslo Funkce
UPOZORNĚNÍ: Pokud zapomenete heslo správce,
nemůžete spouštět nástroj Setup.
Heslo vyžadované po zapnutí*
*Podrobnosti o každém hesle naleznete v následujících částech.
Heslo správce
Heslo správce chrání přístup k nastavením a identifikačním informacím systému v nástroji Setup. Poté,
co je toto heslo nastaveno, musí být zadáno při každém spuštění nástroje Setup.
Vaše heslo správce nelze zaměnit za heslo správce nastavené ve Windows a nezobrazuje se při
nastavování, zadávání, změně nebo odstraňování. Ujistěte se, že máte heslo poznačené a uložené na
bezpečném místě.
Správa hesla správce
Chcete-li nastavit, změnit nebo vymazat toto heslo, postupujte následovně:
1. Spusťte nástroj Setup zapnutím nebo restartováním počítače a stisknutím klávesy f10 v okamžiku,
kdy je v dolním levém rohu obrazovky zobrazena instalační zpráva „F10 = BIOS Setup
Options“ (F10 = možnosti nastavení BIOS).
Omezuje přístup k obsahu počítače.
●
Poté, co je toto heslo nastaveno, musí být zadáno po
●
každém zapnutí nebo restartování počítače a ukončení
režimu hibernace.
UPOZORNĚNÍ: Pokud zapomenete heslo vyžadované po
zapnutí, nemůžete zapínat a restartovat počítač ani
ukončovat režim hibernace.
2. Pomocí kláves se šipkami vyberte Security (Zabezpečení) > Set Administrator Password
(Nastavit heslo správce) a poté stiskněte enter.
Chcete-li nastavit heslo správce, zadejte je do polí Enter New Password (Zadat nové heslo)
●
a Confirm New Password (Potvrdit nové heslo) a poté stiskněte klávesu enter.
Chcete-li změnit heslo správce, zadejte aktuální heslo do pole Enter Current Password
●
(Zadat aktuální heslo), zadejte nové heslo do polí Enter New Password (Zadat nové heslo)
a Confirm New Password (Potvrdit nové heslo) a poté stiskněte klávesu enter.
Chcete-li vymazat heslo správce, zadejte aktuální heslo do pole Enter Password (Zadat
●
heslo) a poté č
3. Jestliže chcete uložit nastavení a ukončit nástroj Setup, vyberte pomocí kláves se šipkami položky
Exit (Ukončit) > Exit Saving Changes (Uložit změny a ukončit).
Změny se zavedou po restartování počítače.
Zadání hesla správce
Při výzvě Enter Password (Zadejte heslo) zadejte heslo správce a poté stiskněte enter. Pokud heslo
správce zadáte třikrát neúspěšně, budete muset restartovat počítač a zkusit zadat heslo znovu.
tyřikrát stiskněte klávesu enter.
46 Kapitola 5 Zabezpečení

Heslo vyžadované po zapnutí
Vaše heslo vyžadované po zapnutí chrání počítač před neoprávněným použitím. Poté, co je toto heslo
nastaveno, musí být zadáno po každém zapnutí nebo restartování počítače a ukončení režimu
hibernace. Heslo vyžadované po zapnutí se při nastavení, zadání, změně ani odstranění nezobrazuje.
Správa hesla vyžadovaného po zapnutí
Chcete-li nastavit, změnit nebo vymazat toto heslo, postupujte následovně:
1. Spusťte nástroj Setup zapnutím nebo restartováním počítače a stisknutím klávesy f10 v okamžiku,
kdy je v dolním levém rohu obrazovky zobrazena instalační zpráva „F10 = BIOS Setup
Options“ (F10 = možnosti nastavení BIOS).
2. Pomocí kláves se šipkami vyberte Security (Zabezpečení) > Set Power-On Password (Nastavit
heslo po zapnutí) a poté stiskněte enter.
Chcete-li nastavit heslo po zapnutí, zadejte je do polí Enter New Password (Zadat nové
●
heslo) a Confirm New Password (Potvrdit nové heslo) a poté stiskněte klávesu enter.
Chcete-li změnit heslo po zapnutí, zadejte aktuální heslo do pole Enter Current Password
●
(Zadat aktuální heslo) a zadejte nové heslo do polí Enter New Password (Zadat nové heslo)
a Confirm New Password (Potvrdit nové heslo) a poté stiskněte klávesu enter.
Chcete-li vymazat heslo vyžadované po zapnutí, zadejte aktuální heslo do pole Enter Current
●
Password (Zadat aktuální heslo) a poté čtyřikrát stiskněte klávesu enter
.
3. Jestliže chcete uložit nastavení a ukončit nástroj Setup, vyberte pomocí kláves se šipkami položky
Exit (Ukončit) > Exit Saving Changes (Uložit změny a ukončit).
Změny se zavedou po restartování počítače.
Zadání hesla vyžadovaného po zapnutí
Při výzvě Enter Password (Zadejte heslo) zadejte heslo a poté stiskněte enter. Pokud heslo zadáte
třikrát neúspěšně, budete muset restartovat počítač a zkusit zadat heslo znovu.
Používání hesel 47

Používání antivirového softwaru
Používáte-li počítač pro práci s elektronickou poštou nebo pro přístup na internet, vystavujete jej riziku
napadení počítačovými viry, které mohou poškodit operační systém, aplikace nebo nástroje, nebo
způsobit, že nebudou pracovat správně.
Antivirový software dokáže detekovat většinu virů, zneškodnit je a v převážné většině případů i odstranit
jejich následky. Pokud chcete zajistit trvalou ochranu proti nově objeveným virům, musíte pravidelně
provádět aktualizace antivirového softwaru.
V počítači je předinstalován antivirový program software Norton Internet Security.
Vaše verze Norton Internet Security zahrnuje 60 dní bezplatných aktualizací. Důrazně
●
doporučujeme, abyste si chránili počítač proti novým virům i po těchto 60 dnech, a to zakoupením
prodloužení služby aktualizace. Návod pro použití a aktualizace software Norton Internet Security
a pro zakoupení služby prodloužené aktualizace je poskytován s programem.
Přístup k aplikaci Norton Internet Security a informace o ní získáte klepnutím na položky Start >
●
Všechny programy > Norton Internet Security.
POZNÁMKA: Společnost HP doporučuje, abyste vždy aktualizovali antivirový software, který vám
pomůže chránit váš počítač.
POZNÁMKA: Pokud chcete získat více informací o virech, zadejte do pole Hledat v Nápovědě a
podpoře klíčové slovo viry.
48 Kapitola 5 Zabezpečení

Používání softwaru brány firewall
Pokud používáte počítač pro přístup k elektronické poště, síti nebo Internetu, mohou neoprávněné
osoby získat přístup k počítači, osobním údajům a datům. K ochraně soukromí při použití počítače
používejte předinstalovaný software brány firewall.
Brána firewall umožňuje záznam a nahlášení síťové aktivity a automatické sledování veškerých
příchozích a odchozích dat. Další informace naleznete v uživatelské příručce brány firewall nebo u
výrobce tohoto programu.
POZNÁMKA: Za určitých okolností může brána firewall blokovat přístup ke hrám využívajícím síť
Internet, narušovat síťové sdílení souborů a tiskáren nebo blokovat povolené přílohy elektronické pošty.
Pokud chcete tento problém dočasně vyřešit, vypněte bránu firewall, proveďte požadovanou činnost a
opět bránu firewall zapněte. Pokud chcete problém vyřešit trvale, změňte konfiguraci brány firewall.
Používání softwaru brány firewall 49

Instalace důležitých aktualizací
UPOZORNĚNÍ: Microsoft odesílá upozornění týkající se důležitých aktualizací. Pokud chcete ochránit
počítač před narušením bezpečnosti a počítačovými viry, instalujte ihned po obdržení varování všechny
důležité aktualizace od společnosti Microsoft.
Je možné, že od doby expedice počítače byly zveřejněny nové aktualizace operačního systému a
ostatního softwaru. Pokud chcete zjistit, zda jsou v počítači nainstalovány všechny dostupné
aktualizace:
Spusťte Windows Update co nejdříve po instalaci vašeho počítače. Použijte odkaz pro aktualizaci
●
v Start > Programy > Windows Update.
Spouštějte aktualizace Windows pravidelně, například jedenkrát za měsíc.
●
Nové aktualizace pro Windows a ostatní programy společnosti Microsoft můžete stahovat ze
●
stránek společnosti Microsoft a prostřednictvím odkazu na aktualizace v Nápovědě a podpoře.
50 Kapitola 5 Zabezpečení

6 Digitální karty
Doplňkové digitální karty umožňují bezpečné ukládání a snadné sdílení dat. Tyto karty se často
používají ve fotoaparátech a zařízeních PDA se záznamem na digitální média a také v jiných zařízeních.
Zásuvka pro digitální média podporuje následující formáty karet:
Memory Stick (MS),
●
MS/Pro,
●
MultiMediaCard (MMC),
●
Secure Digital (SD) Memory Card,
●
karta xD-Picture,
●
Vložení digitální karty
UPOZORNĚNÍ: Aby nedošlo k poškození digitální karty nebo počítače, nevkládejte do zásuvky pro
digitální média žádný typ adaptéru.
UPOZORNĚNÍ: Aby nedošlo k poškození konektorů karty, při vkládání karty nepoužívejte
nepřiměřenou sílu.
1. Uchopte digitální kartu štítkem nahoru a konektory směrem k počítači.
2. Vsuňte kartu do zásuvky pro digitální média a zatlačte na ni, dokud pevně nezapadne.
Až dojde k rozpoznání zařízení, uslyšíte zvuk a objeví se nabídka dostupných možností.
Vložení digitální karty 51

Odebrání digitální karty
UPOZORNĚNÍ: Použijte následující postup bezpečného odebrání digitální karty, čímž předejdete
ztrátě informací nebo zablokování systému.
1. Uložte data a zavřete všechny programy, které souvisí s digitální kartou.
POZNÁMKA: Chcete-li ukončit přenos dat, klepněte na tlačítko Storno v okně operace
kopírování v operačním systému.
2. Ukončení činnosti digitální karty:
a. Klepněte na ikonu Bezpečně odebrat hardware a vysunout médium v oznamovací oblasti
na pravé straně hlavního panelu.
POZNÁMKA: Pro zobrazení ikony Bezpečně odebrat hardware a vysunout médium
klepněte na ikonu Zobrazit skryté ikony (šipka na levé straně oznamovací oblasti).
b. Klepněte na název digitální karty v seznamu.
3. Zatlačte na digitální kartu (1) a vyjměte ji ze zásuvky (2).
52 Kapitola 6 Digitální karty

7Zařízení USB
Použití zařízení USB
Univerzální sériová sběrnice (USB) je hardwarové rozhraní, které lze používat k připojení doplňkových
externích zařízení, jako je například klávesnice, myš, disk, tiskárna, skener nebo rozbočovač. Zařízení
mohou být připojena k systému, doplňkové stolní jednotce nebo doplňkovému rozšiřujícímu zařízení.
Některá zařízení USB mohou vyžadovat další podpůrný software, který je obvykle dodán spolu se
zařízením. Více informací o softwaru pro určité zařízení najdete v pokynech daného výrobce.
Počítač má 3 porty USB, které podporují zařízení USB 1.0, USB 1.1 a USB 2.0. Volitelný USB
rozbočovač, volitelná stolní jednotka nebo volitelné rozšiřující zařízení nabízejí další USB porty, které
lze s počítačem použít.
Připojení zařízení USB
UPOZORNĚNÍ: Aby nedošlo k poškození konektorů USB, nepoužívejte při připojování zařízení USB
nepřiměřenou sílu.
Zařízení USB připojíte k zařízení tak, že zasunete kabel USB zařízení do portu USB.
▲
Jakmile bude zařízení nalezeno, uslyšíte zvukové upozornění.
POZNÁMKA: Při připojení zařízení USB se v oznamovací oblasti zobrazí zpráva, že zařízení bylo
systémem rozpoznáno.
Použití zařízení USB 53

Odebrání zařízení USB
UPOZORNĚNÍ: Používejte následující postup bezpečného odebrání zařízení USB, čímž předejdete
ztrátě informací nebo zablokování systému.
UPOZORNĚNÍ: Aby nedošlo k poškození konektoru USB, neodpojujte zařízení USB táhnutím za
kabel.
Ukončení činnosti a odstranění zařízení USB:
1. Poklepejte na ikonu Bezpečně odebrat hardware a vysunout médium v oznamovací oblasti na
pravé straně hlavního panelu.
POZNÁMKA: Pro zobrazení ikony Bezpečně odebrat hardware a vysunout médium klepněte na
ikonu Zobrazit skryté ikony (šipka na levé straně oznamovací oblasti).
2. Klepněte na název zařízení v seznamu.
POZNÁMKA: Pokud v seznamu požadované zařízení USB není, činnost tohoto zařízení není
nutné před odebráním ukončit.
3. Klepněte na tlačítko Zastavit a potom na tlačítko OK.
4. Odeberte zařízení.
54 Kapitola 7 Zařízení USB

8 Ukazovací zařízení a klávesnice
Nastavení předvoleb ukazovacího zařízení
Chcete-li upravit nastavení polohovacích zařízení, například konfiguraci tlačítka, rychlost klepnutí nebo
možnosti kurzoru, použijte Vlastnosti myši v systému Windows®.
Pro zpřístupnění Vlastností myši vyberte Start > Zařízení a tiskárny. Poté klepněte pravým tlačítkem
myši na zařízení, které reprezentuje váš počítač a vyberte Nastavení myši.
Použití ukazovacích zařízení
Použití zařízení TouchPad
Chcete-li pohnout ukazatelem, posunujte prst po povrchu zařízení TouchPad v požadovaném směru.
Používejte tlačítka zařízení TouchPad jako odpovídající tlačítka externí myši. Pro rolování nahoru a dolů
pomocí oblasti posouvání zařízení TouchPad posunujte prst nahoru nebo dolů přes čáry.
POZNÁMKA: Používáte-li zařízení TouchPad k přesunutí ukazatele, musíte před přechodem do
oblasti posouvání zvednout prst ze zařízení TouchPad. Pouhé posunutí prstu ze zařízení TouchPad do
zóny posouvání neaktivuje funkci posouvání.
Připojení externí myši
K počítači můžete připojit externí myš USB prostřednictvím jednoho z portů USB na počítači.
Používání klávesnice
Používání klávesových zkratek
Klávesové zkratky jsou kombinací klávesy fn (1) a jedné z funkčních kláves (2).
Ikony na klávesách f1 až f4 a f6, f8, f10 a f11 reprezentují klávesové zkratky. Funkce a postupy použití
klávesových zkratek jsou uvedeny v následujících částech.
Nastavení předvoleb ukazovacího zařízení 55

Funkce Klávesová zkratka
Aktivace režimu Spánku. fn+f1
Přepnutí zobrazení. fn+f2
Snížení jasu obrazu. fn+f3
Zvýšení jasu obrazu. fn+f4
Aktivace funkce QuickLock. fn+f6
Vypnutí nebo obnovení zvuku reproduktoru. fn+f8
Snížení hlasitosti zvuku reproduktoru. fn+f10
Zvýšení hlasitosti zvuku reproduktoru. fn+f11
Chcete-li použít příkaz klávesové zkratky na klávesnici počítače, postupujte podle následujících
kroků:
Krátce stiskněte tlačítko fn a potom krátce stiskněte druhou klávesu příkazu klávesové zkratky.
●
– nebo –
Podržte klávesu fn, krátce stiskněte druhou klávesu příkazu zkratky a potom obě klávesy současně
●
uvolněte.
Aktivace režimu spánku
Stisknutím klávesové zkratky fn+f1 aktivujete režim spánku.
56 Kapitola 8 Ukazovací zařízení a klávesnice

Při aktivaci režimu spánku se informace uloží do paměti, údaje na obrazovce se smažou a šetří se tak
energie. Je-li režim spánku aktivní, bliká kontrolka napájení.
UPOZORNĚNÍ: Z důvodu snížení rizika ztráty informací uložte před inicializací režimu spánku práci.
Před inicializací režimu spánku musí být počítač zapnutý.
POZNÁMKA: Pokud dojde ke stavu nízké úrovně nabití baterie, zatímco se zařízení nachází v režimu
spánku, počítač aktivuje režim hibernace a informace uložené v paměti budou uloženy na pevný disk.
Výchozí akcí při kritickém stavu baterie je režim Hibernace, toto nastavení lze však změnit v rozšířeném
nastavení napájení.
Režim Spánku ukončíte krátkým posunutím spínače napájení.
Funkci klávesové zkratky fn+f1 lze změnit. Klávesovou zkratku fn+f1 je například možné nastavit tak,
aby místo režimu spánku aktivovala režim hibernace.
POZNÁMKA: Ve všech operačních systémech Windows se odkazy na tlačítko režimu spánku vztahují
na klávesovou zkratku fn+f1.
Přepínání obrazovky
Stisknutím kláves fn+f2 přepínáte zobrazení mezi zobrazovacími zařízeními připojenými k systému.
Pokud je například k počítači připojen monitor, stisknutím klávesy fn+f2 se postupně aktivuje displej
počítače, monitor a displej počítače a současně monitor.
POZNÁMKA: Pro připojení externího displeje, jako je monitor nebo projektor, k portu externího
monitoru počítače, je třeba použít kabel VGA (nutno zakoupit zvlášť).
Většina externích monitorů přijímá obrazové informace z počítače pomocí obrazového standardu VGA.
Klávesová zkratka fn+f2 umožňuje také přepínat zobrazení mezi jinými zařízeními přijímajícími
informace pro zobrazení videa z počítače.
Klávesová zkratka fn+f2 podporuje následující typy přenosu zobrazení (v závorkách jsou uvedeny
příklady zařízení, které tyto typy používají):
LCD (displej zařízení)
●
externí zařízení VGA (většina externích monitorů),
●
Snížení jasu obrazu
Stisknutím klávesové zkratky fn+f3 snížíte jas obrazu. Stisknutím a podržením této klávesové zkratky
se bude úroveň jasu obrazovky postupně snižovat.
Zvýšení jasu obrazu
Stisknutím klávesové zkratky fn+f4 zvýšíte jas obrazu. Stisknutím a podržením této klávesové zkratky
se bude úroveň jasu obrazovky postupně zvyšovat.
Aktivace funkce QuickLock
Stisknutím klávesové zkratky fn+f6 aktivujete bezpečnostní funkci QuickLock.
Funkce QuickLock chrání počítač tím, že zobrazí okno Přihlášení do systému. Při zobrazení okna
Přihlášení nelze s počítačem pracovat bez zadání hesla uživatele nebo správce systému Windows.
Používání klávesnice 57

POZNÁMKA: Dříve než budete moci začít používat funkci QuickLock, musíte v systému Windows
nastavit heslo uživatele nebo správce. Pokyny naleznete v části Nápověda a Podpora.
Chcete-li použít funkci QuickLock, stiskněte klávesovou zkratku fn+f6, která zobrazí okno Přihlášení a
zamkne počítač. Poté podle pokynů na obrazovce zadejte heslo uživatele nebo správce systému
Windows a přihlaste se k počítači.
Ztlumení hlasitosti reproduktoru
Stisknutím klávesové zkratky fn+f8 ztlumíte hlasitost reproduktoru. Opětovným stisknutím této
klávesové zkratky hlasitost reproduktoru obnovíte.
Snížení hlasitosti reproduktoru
Stisknutím klávesové zkratky fn+f10 snížíte hlasitost reproduktoru. Stisknutím a podržením této
klávesové zkratky se bude hlasitost reproduktoru postupně snižovat.
Zvýšení hlasitosti reproduktoru
Stisknutím klávesové zkratky fn+f11 zvýšíte hlasitost reproduktoru. Stisknutím a podržením této
klávesové zkratky se bude hlasitost reproduktoru postupně zvyšovat.
58 Kapitola 8 Ukazovací zařízení a klávesnice

9 Jednotky
Určení nainstalovaných jednotek
Chcete-li zobrazit jednotky nainstalované v počítači, vyberte položku Start > Počítač.
Manipulace s diskovými jednotkami
Jednotky jsou křehké komponenty, se kterými je nutno zacházet opatrně. Před manipulací s jednotkami
si nejprve přečtěte následující bezpečnostní pokyny. Další upozornění jsou uvedena v příslušných
pokynech.
Určení nainstalovaných jednotek 59

UPOZORNĚNÍ: Aby nedošlo k poškození počítače, diskové jednotky nebo ztrátě dat, dodržujte
následující bezpečnostní opatření:
Před přemístěním počítače, který je připojen k externímu pevnému disku, aktivujte režim spánku a
počkejte, dokud údaje nezmizí z displeje nebo řádně odpojte externí pevný disk.
Než začnete manipulovat s diskovou jednotkou, zbavte se elektrostatického náboje tím, že se dotknete
nelakovaného kovového povrchu jednotky.
Nedotýkejte se kolíků konektorů výměnné jednotky nebo počítače.
Manipulujte s jednotkou opatrně; nepokládejte na ni žádné předměty a neupusťte ji.
Před odebráním nebo vložením jednotky vypněte počítač. Pokud si nejste jisti, zda je počítač vypnut,
nebo se nachází v režimu spánku nebo režimu hibernace, zapněte jej a potom jej vypněte pomocí
operačního systému.
Nevkládejte jednotku do pozice nadměrnou silou.
Během zápisu volitelné optické jednotky na disk nepoužívejte klávesnici počítače ani s počítačem nijak
nemanipulujte. Proces zápisu je velmi citlivý na vibrace.
Je-li jediným zdrojem napájení baterie, zajistě
nabití.
Nevystavujte jednotku extrémním teplotám nebo vlhkosti.
Zabraňte polití jednotky tekutinou. Nepoužívejte na jednotku čistící přípravky.
Před vyjmutím jednotky z pozice, přenášením, předáním jednotky k přepravě nebo jejím uskladněním
vyjměte z jednotky médium.
Posíláte-li jednotku poštou, zabalte ji do ochranné bublinkové fólie nebo jiného vhodného obalu a balíček
označte štítkem “Křehké”.
Nevystavujte jednotku účinkům magnetického pole. Magnetická pole vyzařují také některá
bezpečnostní zařízení, například zařízení pro kontrolu procházejících osob na letištích a ruční detektory.
Bezpečnostní zařízení, která na letištích kontrolují zavazadla umístěná na pohyblivém pásu, používají
místo magnetického pole rentgenové záření, jež nemůže jednotku poškodit.
Použití externích jednotek
Vyměnitelné externí jednotky rozšiřují vaše možnosti ukládání informací a přístupu k nim.
Mezi jednotky pro rozhraní USB patří tyto druhy:
disketová jednotka 1,44 MB,
●
te před zahájením zápisu na médium její dostatečné
modul pevného disku (pevný disk s připojeným adaptérem),
●
jednotka DVD-ROM,
●
kombinovaná jednotka DVD/CD-RW,
●
jednotka DVD+RW/R + CD-RW,
●
jednotka DVD±RW/R + CD-RW.
●
60 Kapitola 9 Jednotky

Použití doplňkových externích zařízení
POZNÁMKA: Více informací o požadovaném softwaru a ovladačích nebo o tom, který port na počítači
použít, viz pokyny od výrobce.
Připojení externího zařízení:
UPOZORNĚNÍ: Chcete-li předejít poškození zařízení při připojování napájeného zařízení, ujistěte se,
že je zařízení vypnuto a napájecí kabel pro napájení střídavým proudem vytažen ze zásuvky.
1. Připojte zařízení.
2. Pokud připojujete napájené zařízení, připojte napájecí kabel zařízení do uzemněné zásuvky
poskytující střídavý proud.
3. Zapněte zařízení.
Chcete-li odpojit nenapájené externí zařízení, vypněte zařízení a potom je odpojte. Chcete-li odpojit
napájené externí zařízení, vypněte zařízení, odpojte je a potom odpojte jeho napájecí kabel pro střídavý
proud.
Sdílení optických jednotek
I když na počítači není instalovaná optická jednotka, můžete snadno zpřístupnit software a data, stejně
jako instalovat aplikace, pomocí sdílení optické jednotky z jiného počítače, který je vybaven optickou
jednotkou a nachází se na stejné kabelové nebo bezdrátové síti. Sdílení jednotek je funkcí operačního
systému Windows, který umožňuje, aby byla jednotka na jiném počítači dostupná uživatelům na síti.
POZNÁMKA: Informace o nastavení domácí sítě a sdílení jednotky viz Nápověda a podpora.
POZNÁMKA: Některé disky, jako například filmy na discích DVD a disky s hrami, mohou být chráněny
proti kopírování a proto je nelze použít prostřednictvím sdílení DVD a CD.
Sdílení optických jednotek 61

10 Paměťové moduly
Počítač je vybaven jednou pozicí pro paměťový modul, která se nachází v dolní části počítače. Paměť
počítače lze rozšířit výměnou paměťového modulu v zásuvce paměťového modulu.
VAROVÁNÍ! Chcete-li snížit riziko úrazu elektrickým proudem a poškození zařízení, odpojte před
instalací paměťového modulu napájecí kabel a vyjměte všechny sady baterií.
UPOZORNĚNÍ: Elektrostatický výboj může poškodit elektronické součástky. Než začnete pracovat,
je třeba se zbavit náboje statické elektřiny tak, že se dotknete uzemněného kovového objektu.
Při přidání nebo výměně paměťového modulu postupujte následujícím způsobem:
1. Uložte práci.
2. Vypněte počítač a sklopte displej.
Jestliže si nejste jisti, zda je počítač vypnutý nebo v režimu hibernace, zapněte jej posunutím
vypínače napájení. Potom počítač vypněte prostřednictvím nabídky operačního systému.
3. Odpojte všechna externí zařízení připojená k počítači.
4. Odpojte napájecí kabel ze zásuvky napájení.
5. Otočte počítač dnem vzhůru a položte jej na rovný povrch.
6. Odeberte z počítače baterii.
7. Pomocí malého křížového šroubováku uvolněte 2 šrouby na krytu (1).
8. Odklopte kryt pozice paměťového modulu (2) od počítače.
62 Kapitola 10 Paměťové moduly

9. Vyjměte stávající paměťový modul:
a. Odtáhněte pojistné svorky (1) na obou stranách paměťového modulu.
Paměťový modul se nakloní nahoru.
UPOZORNĚNÍ: Aby nedošlo k poškození paměťového modulu, uchopte jej vždy jen za jeho
hrany. Nedotýkejte se součástí paměťového modulu.
b. Uchopte paměťový modul za jeho hranu (2) a opatrně jej vytáhněte ze zásuvky paměťového
modulu.
Z důvodu ochrany uložte vyjmutý paměťový modul do obalu zajišťujícího ochranu před
elektrostatickými výboji.
10. Vložení nového paměťového modulu:
UPOZORNĚNÍ: Aby nedošlo k poškození paměťového modulu, uchopte jej vždy jen za jeho
hrany. Nedotýkejte se součástí paměťového modulu a paměťový modul neohýbejte.
a. Zarovnejte hranu se zářezem (1) na paměťovém modulu s výstupkem v zásuvce paměťového
modulu.
b. Nastavte paměťový modul pod úhlem 45 stupňů k povrchu pozice paměťového modulu a
zatlačte modul (2) do zásuvky paměťového modulu (musí zapadnout na místo).
63

c. Opatrně zatlačte paměťový modul (3) dolů – tlačte na levou a pravou stranu paměťového
modulu, dokud pojistné svorky nezapadnou na určené místo.
UPOZORNĚNÍ: Aby nedošlo k poškození paměťového modulu, dejte pozor, aby se
paměťový modul neohnul.
11. Zarovnejte výstupky na krytu pozice paměťového modulu s výřezy v počítači a poté zavřete kryt
(1).
12. Utáhněte 2 šroubky krytu (2).
13. Znovu vložte baterii.
14. Otočte počítač správnou stranou nahoru a znovu připojte externí napájení a zařízení.
15. Zapněte počítač.
64 Kapitola 10 Paměťové moduly

11 Aktualizace softwaru
Aktualizace softwaru poskytované spolu s počítačem jsou dostupné na webových stránkách společnosti
Hewlett-Packard.
Většina softwaru a aktualizací systému BIOS na webových stránkách společnosti HP je uložena
v komprimovaných souborech zvaných SoftPaq.
Některé stažené balíčky obsahují soubor s názvem Readme.txt, který obsahuje informace týkající se
instalace souboru a odstraňování problémů s ním spojených.
Pro aktualizaci softwaru postupujte dle těchto kroků, které jsou popsány dále v této příručce.
1. Vyhledejte informace o modelu počítače, kategorii produktu a řadě produktů. Před aktualizací
systémové paměti BIOS zjistěte verzi paměti BIOS, která je v počítači aktuálně nainstalována.
Pokud je počítač připojen do sítě, obraťte se před zahájením instalace jakékoliv aktualizace
softwaru (zejména aktualizace systému BIOS) na správce sítě.
POZNÁMKA: Systém BIOS počítače je uložen v systémové paměti ROM. Systém BIOS
inicializuje operační systém, určuje způsob spolupráce počítače s hardwarovými zařízeními a
zajišťuje přenos dat (včetně času a data) mezi hardwarovými zařízeními.
2. Vyhledejte aktualizace na webových stránkách společnosti HP na adrese http://www.hp.com.
3. Nainstalujte aktualizace.
65

Aktualizace systému BIOS
Při aktualizaci systému BIOS nejprve určete verzi, kterou aktuálně používáte a poté stáhněte a
nainstalujte nový systém BIOS.
Určení verze systému BIOS
Chcete-li zjistit, zda je k dispozici novější verze systému BIOS, než je verze aktuálně nainstalovaná v
počítači, potřebujete znát verzi nainstalovaného systému BIOS.
Informace o verzi BIOS (také uváděné jako ROM date a System BIOS) lze zobrazit v nástroji Setup.
Zobrazení informací o systému BIOS:
1. Spusťte nástroj Setup zapnutím nebo restartováním počítače a stisknutím klávesy f10 v okamžiku,
kdy je v dolním levém rohu obrazovky zobrazena instalační zpráva „F10 = BIOS Setup
Options“ (F10 = možnosti nastavení BIOS).
2. Pokud nástroj Setup po spuštění nezobrazí informace o systému, pomocí kláves se šipkami
vyberte nabídku Main (Hlavní).
Po vybrání nabídky Main (Hlavní) se zobrazí informace o systému BIOS a další informace o
systému počítače.
3. Pro ukončení nástroje Setup použijte klávesy se šipkami a vyberte Exit > Exit Discarding
Changes (Ukončit > Ukončit a ignorovat změny) a poté stiskněte enter.
Stažení aktualizace systému BIOS
UPOZORNĚNÍ: Aby nedošlo k poškození počítače nebo neúspěšné instalaci, stáhněte a nainstalujte
aktualizaci systému BIOS pouze za předpokladu, že je počítač připojen ke spolehlivému externímu
zdroji napájení prostřednictvím adaptéru střídavého proudu. Nestahujte ani neinstalujte aktualizace
systému BIOS, pokud je počítač napájen z baterie, připojen k doplňkové stolní jednotce nebo pokud je
připojen k doplňkovému zdroji napájení. Během stahování a instalace postupujte dle těchto pokynů:
Neodpojujte počítač od napájení vytažením síťové šňůry ze zásuvky.
Nevypínejte počítač ani neaktivujte režim spánku nebo režim hibernace.
Nevkládejte, nevyjímejte, nepřipojujte ani neodpojujte žádné zařízení a kabely.
Stažení aktualizace systému BIOS:
1. Otevření webové stránky společnosti HP s aktualizacemi pro počítač:
Vyberte položku Start > Nápověda a podpora > Údržba a potom vyberte aktualizaci softwaru a
ovladačů.
2. Podle pokynů na obrazovce určete typ počítače a zvolte vhodnou aktualizaci systému BIOS ke
stažení.
3. V oblasti pro stahování postupujte dle těchto kroků:
a. Najděte aktualizaci systému BIOS, která je novější než aktuální verze systému BIOS v
počítači. Zapamatujte si datum, název a další identifikační údaje. Tyto informace budete
pravděpodobně potřebovat později k vyhledání aktualizace po jejím stažení na pevný disk.
b. Postupujte podle pokynů na obrazovce a stáhněte zvolenou aktualizaci na pevný disk.
66 Kapitola 11 Aktualizace softwaru

Zapamatujte si cestu k umístění stahovaného souboru aktualizace systému BIOS na pevném
disku. Tuto cestu budete potřebovat při zahájení instalace aktualizace.
POZNÁMKA: Pokud je počítač připojen k síti, poraďte se před instalováním jakékoli aktualizace
softwaru, zejména před aktualizací systému BIOS, se správcem sítě.
Proces instalace systému BIOS se může lišit. Postupujte podle případných pokynů na obrazovce, které
se zobrazí po skončení stahování. Pokud se nezobrazí žádné pokyny, postupujte dle těchto kroků:
1. Spusťte aplikaci Průzkumník Windows klepnutím na položku Start > Počítač.
2. Poklepejte na pevný disk. Obvykle se jedná o místní disk (C:).
3. Pomocí cesty k souboru, kterou jste získali v předchozích pokynech, otevřete složku na pevném
disku obsahující soubor aktualizace.
4. Poklepejte na soubor s příponou .exe (například, název_souboru.exe).
Spustí se instalace systému BIOS.
5. Postupujte podle pokynů na obrazovce a dokončete instalaci.
POZNÁMKA: Jakmile se na obrazovce objeví zpráva potvrzující úspěšnou instalaci, je možné smazat
soubor aktualizace z pevného disku.
Aktualizace systému BIOS 67

Aktualizace programů a ovladačů
Pro stažení a instalaci jiného softwaru, než jsou aktualizace systému BIOS, postupujte dle těchto kroků:
1. Otevření webové stránky společnosti HP s aktualizacemi pro počítač:
Vyberte položku Start > Nápověda a podpora > Údržba a potom vyberte aktualizaci softwaru a
ovladačů.
2. Podle pokynů na obrazovce vyhledejte software, který chcete aktualizovat.
3. V oblasti pro stahování zvolte software, který chcete stáhnout, a postupujte podle pokynů na
obrazovce.
POZNÁMKA: Zapamatujte si cestu stahovaného souboru aktualizace na pevném disku. Tuto
cestu budete potřebovat při zahájení instalace softwaru.
4. Po dokončení stahování spusťte aplikaci Průzkumník Windows klepnutím na nabídku Start >
Počítač.
5. Dvakrát poklepejte na pevný disk. Obvykle se jedná o místní disk (C:).
6. Pomocí cesty k souboru, kterou jste získali v předchozích pokynech, otevřete složku na pevném
disku obsahující soubor aktualizace.
7. Poklepejte na soubor s příponou .exe (například název_souboru.exe).
Spustí se instalace.
8. Postupujte podle pokynů na obrazovce a dokončete instalaci.
POZNÁMKA: Jakmile se na obrazovce objeví zpráva potvrzující úspěšnou instalaci, je možné smazat
soubor aktualizace z pevného disku.
68 Kapitola 11 Aktualizace softwaru

12 Nástroj Setup
Spuštění nástroje Setup
Nástroj Setup je nástroj uložený v paměti ROM, který lze použít, i když operační systém Windows
nefunguje nebo jej nelze spustit.
Tento nástroj odesílá informace o počítači a poskytuje nastavení pro spuštění, zabezpečení a ostatní
předvolby.
Spuštění nástroje Setup:
Spusťte nástroj Setup zapnutím nebo restartováním počítače a stisknutím klávesy f10 v okamžiku,
▲
kdy je v dolním levém rohu obrazovky zobrazena instalační zpráva „F10 = BIOS Setup
Options“ (F10 = možnosti nastavení BIOS).
Použití nástroje Setup
Změna jazyka nástroje Setup
Následující postup popisuje, jak změnit jazyk nástroje Setup. Pokud není ještě spuštěn nástroj Setup,
začněte krokem 1. Pokud je nástroj Setup spuštěn, začněte krokem 2.
1. Spusťte nástroj Setup zapnutím nebo restartováním počítače a stisknutím klávesy f10 v okamžiku,
kdy je v dolním levém rohu obrazovky zobrazena instalační zpráva „F10 = BIOS Setup
Options“ (F10 = možnosti nastavení BIOS).
2. Pomocí kláves se šipkami vyberte System Configuration (Konfigurace systému) > Language
(Jazyk) a poté stiskněte enter.
3. Pomocí kláves se šipkami vyberte jazyk a poté stiskněte klávesu enter.
4. Po potvrzující výzvě s vybraným jazykem stiskněte enter.
5. Jestliže chcete uložit nastavení a ukončit nástroj Setup, vyberte pomocí kláves se šipkami položky
Exit (Ukončit) > Exit Saving Changes (Uložit změny a ukončit) a poté stiskněte enter.
Změny začnou platit okamžitě.
Spuštění nástroje Setup 69

Navigace a výběr položek v nástroji Setup
Vzhledem k tomu, že nástroj Setup není aplikací systému Windows, nepodporuje zařízení TouchPad.
Navigace a výběr položek se provádí stiskem klávesy.
Chcete-li přepínat mezi nabídkami nebo položkami nabídek, použijte klávesy se šipkami.
●
Pro vybrání položky na seznamu nebo pro přepnutí pole, např. Enable/Disable (Zapnout/Vypnout),
●
použijte buď klávesy se šipkami nebo f5 nebo f6.
Chcete-li vybrat položku nabídky, stiskněte klávesu enter.
●
Chcete-li zavřít textové pole a vrátit se na obrazovku nabídky, stiskněte klávesu esc.
●
Chcete-li zobrazit další informace o navigaci a výběru položek ve chvíli, kdy je spuštěn nástroj
●
Setup, stiskněte klávesu f1.
Zobrazení informací o systému
Následující postup popisuje, jak zobrazit informace o systému v nástroji Setup. Pokud není spuštěn
nástroj Setup, začněte krokem 1. Pokud je nástroj Setup spuštěn, začněte krokem 2.
1. Spusťte nástroj Setup zapnutím nebo restartováním počítače a stisknutím klávesy f10 v okamžiku,
kdy je v dolním levém rohu obrazovky zobrazena instalační zpráva „F10 = BIOS Setup
Options“ (F10 = možnosti nastavení BIOS).
2. Vyberte nabídku Main (Hlavní). Zobrazí se systémové informace jako například čas a datum a
identifikační údaje o počítači.
3. Chcete-li zavřít nástroj Setup bez ukládání nastavení, pomocí kláves se šipkami vyberte položky
Exit (Ukončit) > Exit Discarding Changes (Ukončit bez uložení změn) a potom stiskněte klávesu
enter.
Obnovení výchozího nastavení nástroje Setup
Následující postup popisuje, jak obnovit výchozí nastavení nástroje Setup. Pokud není ještě spuštěn
nástroj Setup, začněte krokem 1. Pokud je nástroj Setup spuštěn, začněte krokem 2.
1. Spusťte nástroj Setup zapnutím nebo restartováním počítače a stisknutím klávesy f10 v okamžiku,
kdy je v dolním levém rohu obrazovky zobrazena instalační zpráva „F10 = BIOS Setup
Options“ (F10 = možnosti nastavení BIOS).
2. Pomocí kláves se šipkami vyberte Exit (Ukončení) > Load Setup Defaults (Použít výchozí
nastavení) a stiskněte enter.
3. Po zobrazení Setup Confirmation (Potvrzení o nastavení) stiskněte enter.
4. Jestliže chcete uložit nastavení a ukončit nástroj Setup, vyberte pomocí kláves se šipkami položky
Exit (Ukončit) > Exit Saving Changes (Uložit změny a ukončit) a poté stiskněte enter.
Výchozí nastavení nástroje Setup vejdou v platnost po restartu počítače.
POZNÁMKA: Při obnově výchozího nastavení výrobce se stávající heslo a nastavení zabezpečení a
jazyka nezmění.
70 Kapitola 12 Nástroj Setup

Ukončení nástroje Setup
Nástroj Setup je možné ukončit s uložením nebo bez uložení změn.
Ukončení nástroje Setup a uložení změn provedených v rámci aktuální relace:
●
Pokud nejsou viditelné nabídky nástroje Setup, vraťte se stiskem klávesy esc do zobrazení
nabídky. Poté klávesami se šipkami vyberte Exit (Ukončení) > Exit Saving Changes (Ukončit a
uložit změny) a stiskněte enter.
Ukončení nástroje Setup bez uložení změn provedených v rámci aktuální relace:
●
Pokud nejsou viditelné nabídky nástroje Setup, vraťte se stiskem klávesy esc do zobrazení
nabídky. Poté klávesami se šipkami vyberte Exit (Ukončení) > Exit Discarding Changes (Konec
bez uložení změn) a stiskněte enter.
Poté dojde k restartu v operačním systému Windows.
Nabídky nástroje Setup
Tabulky nabídek v této části poskytují přehled možností nástroje Setup.
POZNÁMKA: Některé položky nabídky nástroje Setup uvedené v této kapitole nemusí váš počítač
podporovat.
Main menu (Hlavní nabídka)
Volba Provedená akce
System information (Informace o systému)
Zobrazení a změna času a data systému.
●
Zobrazí identifikační údaje týkající se počítače.
●
Zobrazení informací o procesoru, velikosti paměti a systému BIOS.
●
Security menu (Nabídka zabezpečení)
Volba Provedená akce
Administrator password (Heslo správce) Slouží k zadání, změně nebo odstranění hesla správce.
Power-On Password (Heslo při spuštění) Slouží k zadání, změně nebo odstranění hesla zadávaného po zapnutí.
Nabídka System Configuration (Konfigurace systému)
Volba Provedená akce
Language Support (Podpora jazyků)Změna jazyka nástroje Setup.
Nabídky nástroje Setup 71

Volba Provedená akce
Processor C4 State (Stav procesoru C4) Aktivujte/deaktivujte klidový režim procesoru C4.
Boot options (Možnosti zavádění) Nastavuje následující možnosti zavádění:
f10 a f12 Delay (sec.) (Zpoždění kláves f10 a f12 (s)) – Nastaví
●
zpoždění pro klávesy f10 a f12 v nástroji Setup v intervalech po pěti
sekundách (0, 5, 10, 15, 20).
Internal Network Adapter boot – Aktivuje nebo deaktivuje zavádění
●
z vnitřního síťového adaptéru.
Boot Order – Nastavuje pořadí zavádění pro:
●
Internal hard drive (Interní pevný disk) (jen vybrané modely)
◦
USB Floppy (disketová jednotka USB)
◦
USB CD/DVD ROM Drive (jednotka USB CD/DVD ROM)
◦
USB flash drive (jednotka USB Flash)
◦
USB Hard drive (pevný disk USB)
◦
USB Card Reader (čtečka karet USB)
◦
Network adapter (síťový adaptér)
◦
POZNÁMKA: V nabídce zavádění se zobrazí pouze
jednotky, které jsou připojeny k zařízení.
Diagnostics menu (Nabídka diagnostika)
Volba Provedená akce
Hard Disk Self Test (Test pevného disku) (jen
vybrané modely)
Memory test (Test paměti) Spustí diagnostický test systémové paměti.
Spustí úplný samočinný test pevného disku.
72 Kapitola 12 Nástroj Setup

Rejstřík
A
adaptér střídavého proudu
určení 9
Adaptér střídavého proudu
připojení 14
antény 8
antény pro bezdrátovou
komunikaci 8
antény WLAN, určení 8
antény WWAN, určení 8
B
baterie
dobíjení 21
kalibrace 18
likvidace 22
nabíjení 16, 18
skladování 22
stavy nízkého nabití
baterie 17
určení 9
úspora energie 21
vložení 15
vybíjení 17
vyjmutí 15
bateriová pozice, určení 7
bezdrátová síť, připojení 25
bezdrátová síť (WLAN)
funkční dosah 30
požadované vybavení 28
připojení 29
připojení k firemní síti
WLAN 29
připojení k veřejné síti
WLAN 29
zabezpečení 28
bezpečnostní, zásuvka pro
kabel 5
bezpečnostní zařízení na
letištích 60
brána firewall 29
C
cestování s počítačem 22
D
Diagnostics menu (Nabídka
diagnostika) 72
Digitální karta
Ukončení činnosti 52
digitální paměťová karta
vložení 51
vyjmutí 52
disketová jednotka 60
disková média 11
displej
klávesové zkratky pro snížení
jasu obrazu 57
obraz, p
E
energie
úspora 21
externí jednotka 60
externí zvuková zařízení,
připojení 40
F
fn, klávesa 3
funkční klávesy 3, 55
H
hardware, určení 1
hesla
používaná v nástroji Setup 45
používaná v systému
po zapnutí 47
správce 46
heslo při spuštění 71
řepínání 57
Windows 45
heslo správce
správa 46
vytvoření 46
zadání 46
heslo vyžadované po zapnutí
správa 47
vytvoření 47
zadání 47
hlasitost, nastavení 38
HP Mobile Broadband Module 31
I
ikona bezdrátového připojení 25
ikona stavu sítě 25
ikony
bezdrátové 25
stav sítě 25
indikátor stavu baterie 16
informace o předpisech/směrnicích
štítek s informacemi o
předpisech 10
informace o směrnicích
bezdrátové připojení 10
Sériové číslo modulu HP Mobile
Broadband 10
informace o systému 71
J
jednotka CD 60
jednotka DVD 60
jednotka pevného disku,
externí 60
jednotky
disketové 60
externí 60
optické 60
pevné 60
jednotky, pořadí zavedení 72
Rejstřík 73

K
kabel, napájení 9
kabel USB, připojení 53
kabely
LAN 24
USB 53
VGA 42
kalibrace baterie 18
klávesa aplikací, Windows 3
klávesa aplikací systému Windows,
určení 3
klávesa fn 55
klávesa loga Windows, určení 3
klávesová zkratka funkce
QuickLock 57
klávesová zkratka pro režim
spánku 56
klávesová zkratka pro snížení
hlasitosti, určení 37
klávesová zkratka pro zvýšení
hlasitosti, určení 37
klávesové zkratky
aktivace funkce QuickLock 57
aktivace režimu spánku 56
popis 55
použití 56
přepnutí obrazu na
obrazovce 57
snížení jasu obrazu 57
zvýšení jasu obrazu 57
Klávesové zkratky
Snížení intenzity zvuku
reproduktoru 58
Ztlumení hlasitosti
reproduktoru 58
Zvýšení hlasitosti
reproduktoru 58
klávesové zkratky, určení 55
klávesové zkratky pro snížení jasu
obrazu 57
klávesy
aplikace systému Windows 3
fn 3
funkční 3
logo Windows 3
komponenty
další hardware 9
displej 6
TouchPad 1
konektor napájení, určení 6
kontrola zvukových funkcí 40
kontrolka adaptéru střídavého
proudu, určení 6
kontrolka bezdrátového připojení,
určení 4, 26
kontrolka funkce Caps Lock,
určení 2
kontrolka jednotky, určení 4
kontrolka napájení, určení 4
kontrolka stavu baterie 4, 17
kontrolka webové kamery,
určení 7, 37
kontrolky
baterie 4
bezdrátové připojení 4
Caps Lock 2
jednotka 4
napájení 4
webová kamera 7
kryt pozice paměťového modulu
vrácení 64
vyjmutí 62
L
language support (podpora
jazyků)71
levé tlačítko zařízení TouchPad,
určení 1
M
Main menu (Hlavní nabídka) 71
média, která lze číst 11
média, na která lze zapisovat 11
místní síť (LAN)
je vyžadován kabel 24
připojení kabelu 24
modul HP pro mobilní
širokopásmové připojení,
zakázáno 31
monitor, připojení 42
možnosti zavádění 72
multimediální komponenty,
určení 36
multimediální software
instalace 39
použití 39
myš, externí
nastavení předvoleb 55
připojení 55
N
nabídka System Configuration
(Konfigurace systému) 71
nabíjení baterií 16, 18
napájecí kabel, určení 9
napájení
připojení 14
napájení z baterie 14
nastavení, počítač 1
nastavení připojení
k Internetu 28
nastavení WLAN 28
navigace v nástroji Setup 70
název a číslo produktu, počítač 9
nereagující systém 22
O
Oblast posunování zařízení
TouchPad, určení 1
obnovení výchozího
nastavení 70
obraz na displeji, přepínání 57
obvod pro potlačení rušení, síťový
kabel 24
ční systém 22
opera
Optická jednotka 60
ovládací prvky pro bezdrátovou
komunikaci
operační systém 26
tlačítko 26
P
paměťový modul
vložení 63
vyjmutí 63
pevný disk, externí 60
port externího monitoru 42
port externího monitoru, určení 5
porty
externí monitor 42
USB 5, 6
Porty
USB 53
Porty USB, identifikace 53
porty USB, určení 5, 6
pořadí při zavádění 72
pozice, baterie 7
pozice, paměťový modul 8
pozice paměťového modulu,
určení 8
74 Rejstřík

pravé tlačítko zařízení TouchPad,
určení 2
Processor C4 State (Stav
procesoru C4) 72
programy, aktualizace 68
projektor, připojení 42
připojení, externí napájení 14
připojení k firemní síti WLAN 29
připojení k síti WLAN 29
připojení k veřejné síti WLAN 29
Q
QuickLock 45
R
reproduktory, určení 7, 37
režim Hibernace
aktivace 12
ukončení 12
Režim hibernace
aktivován, je-li baterie téměř
vybitá 17
režim Spánku
ukončení 11
Režim Spánku
aktivace 11
Rozbočovače53
Rozbočovače USB 53
S
samočinný test pevného disku 72
sdílené jednotky 61
sdílení optických jednotek 61
Security menu (Nabídka
zabezpečení) 71
servisní štítek 9
Setup, hesla používaná v
nástroji 45
SIM
odebrání 32
vložení 31
síťový kabel
obvod pro potlačení rušení 24
připojení 24
skladování baterie 22
sluchátka 6, 37
software
instalace 39
multimédia 39
Windows Media Player 39
součásti
levá strana 5
pravá strana 5
přední strana 3
spodní strana 7
spínač bezdrátového připojení,
určení 4, 26
spínač displeje, určení 7
spínače
bezdrátové připojení 4
napájení 4
spínač interního displeje,
určení 7
spínač napájení, určení 4
správa hesla správce 46
správa hesla vyžadovaného po
zapnutí 47
stav nízkého nabití baterie 17
stav velmi nízkého nabití
baterie 17
systém BIOS, aktualizace 66
Š
šifrování 29
špunty (sluchátka) 6, 37
štítky
certifikát pravosti produktu
Microsoft 10
předpisy 10
servisní štítek 9
T
teplota 22
teplota baterie 22
test paměti 72
tlačítka
levé tlačítko zařízení
TouchPad 1
pravé TouchPad 2
tlačítko, vypnutí zvuku 38
tlačítko pro vypnutí zvuku 38
tlačítko vypnutí zvuku, určení 37
TouchPad
použití 55
tlačítka 1
určení 1
typy přenosu videa 57
U
ukončení nástroje Setup 71
úspora, energie 21
uvolňovací západky, baterie 7,
16
uvolňovací západky baterie 7,
15
V
vestavěný mikrofon, určení 7, 37
větrací otvory, urč
ení 6, 7
výběr v nástroji Setup 70
vypnout 22
vypnutí počítače22
vypnutí zvuku, tlačítko 38
výrobní číslo, počítač 9
W
webová kamera, určení 7, 37
Windows, hesla používaná
v systému 45
Z
zabezpečení, bezdrátové
připojení 28
zadání hesla správce 46
zadání hesla vyžadovaného po
zapnutí 47
západky, uvolnění baterie 7
zařízení Bluetooth 25
zařízení USB
připojení 53
ukončení činnosti 54
vyjmutí 54
Zařízení USB
Popis 53
zařízení WLAN 25
zásuvka pro bezpečnostní kabel,
určení 5
zásuvka pro digitální média,
určení 5
zásuvka pro mikrofon (zvukový
vstup) 6, 37
zásuvka pro síť (RJ-45), určení 5
zásuvka pro sluchátka (zvukový
výstup) 6, 37
zásuvka sítě, určení 5
zásuvka zvukového vstupu (pro
mikrofon) 6, 37
zásuvka zvukového výstupu (pro
sluchátka) 6, 37
zásuvky
RJ-45 (síť)5
Rejstřík 75

zvukový vstup (pro
mikrofon) 6, 37
zvukový výstup (pro
sluchátka) 6, 37
změna jazyka nástroje Setup 69
zobrazení informací o
systému 70
zvuková zařízení, připojení
externích 40
zvukové funkce, kontrola 40
76 Rejstřík

 Loading...
Loading...