Page 1
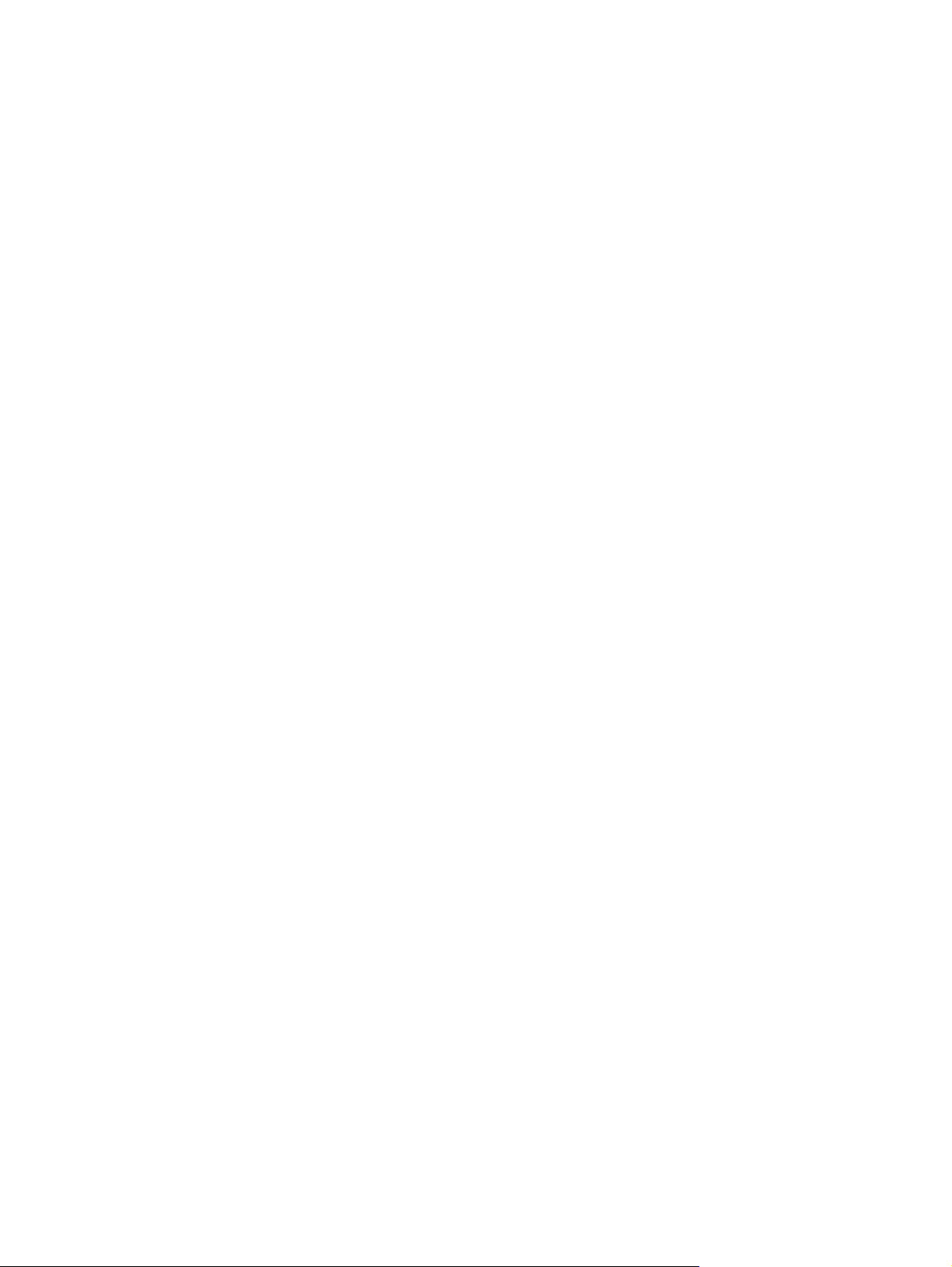
Compaq Mini uporabniški priročnik
Page 2
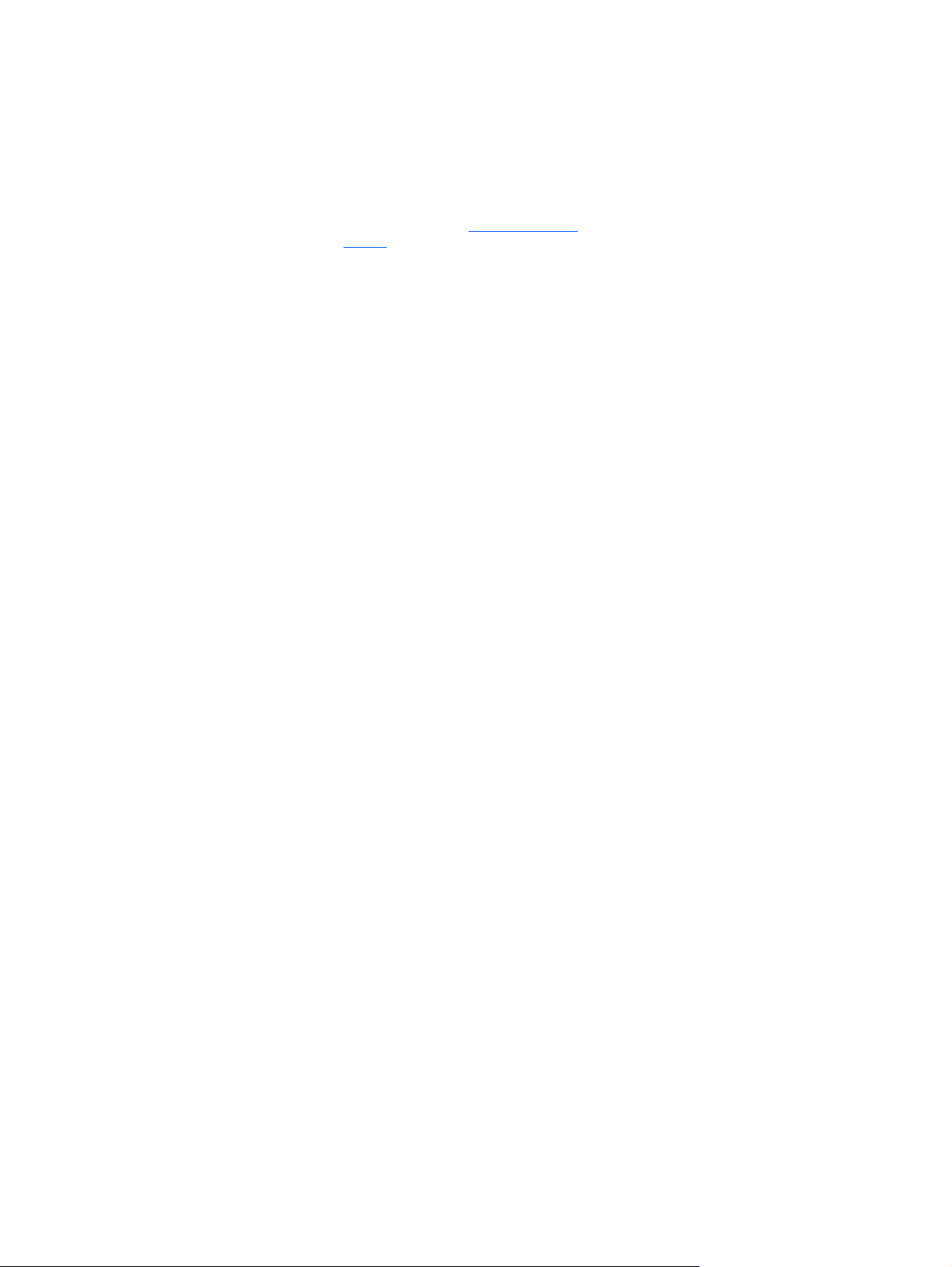
© Copyright 2010 Hewlett-Packard
Development Company, L.P.
Bluetooth je blagovna znamka svojega
lastnika, ki jo na podlagi licence uporablja
družba Hewlett-Packard. Microsoft in
Windows sta zaščiteni blagovni znamki
družbe Microsoft Corporation v ZDA. Logotip
SD je blagovna znamka svojega lastnika.
Informacije v tem priročniku se lahko
spremenijo brez predhodnega obvestila.
Edine garancije za HP-jeve izdelke oziroma
storitve so navedene v izrecnih izjavah o
jamstvu, priloženih tem izdelkom oziroma
storitvam. Noben del tega dokumenta se ne
sme razlagati kot dodatno jamstvo. HP ni
odgovoren za tehnične ali uredniške napake
ali pomanjkljivosti v tem dokumentu.
Prva izdaja: januar 2010
Številka dela dokumenta: 603710-BA1
Opomba o izdelku
Ta priročnik opisuje funkcije, ki so skupne
večini modelov. Nekatere funkcije morda
niso na voljo v vašem računalniku.
Če želite najnovejše informacije v Mini
uporabniškem priročniku, pojdite na spletno
mesto HP na naslovu
support.
http://www.hp.com/
Page 3

Varnostno opozorilo
OPOZORILO! Da zmanjšate možnost pregretja računalnika ali poškodb zaradi vročine, računalnika
ne polagajte neposredno v naročje in ne prekrivajte prezračevalnih rež. Računalnik uporabljajte le na
trdi ravni površini. Pretoka zraka ne smejo ovirati trdi predmeti, kot je dodatni tiskalnik, ali mehki
predmeti, kot so blazine, odeje ali oblačila. Poleg tega se napajalnik za izmenični tok med delovanjem
ne sme dotikati kože ali mehke površine, kot so blazine, preproge ali oblačila. Računalnik in napajalnik
za izmenični tok ustrezata omejitvam glede temperature uporabniku dostopnih delov, ki jih določa
mednarodni standard za varnost opreme informacijske tehnologije (IEC 60950).
iii
Page 4

iv Varnostno opozorilo
Page 5
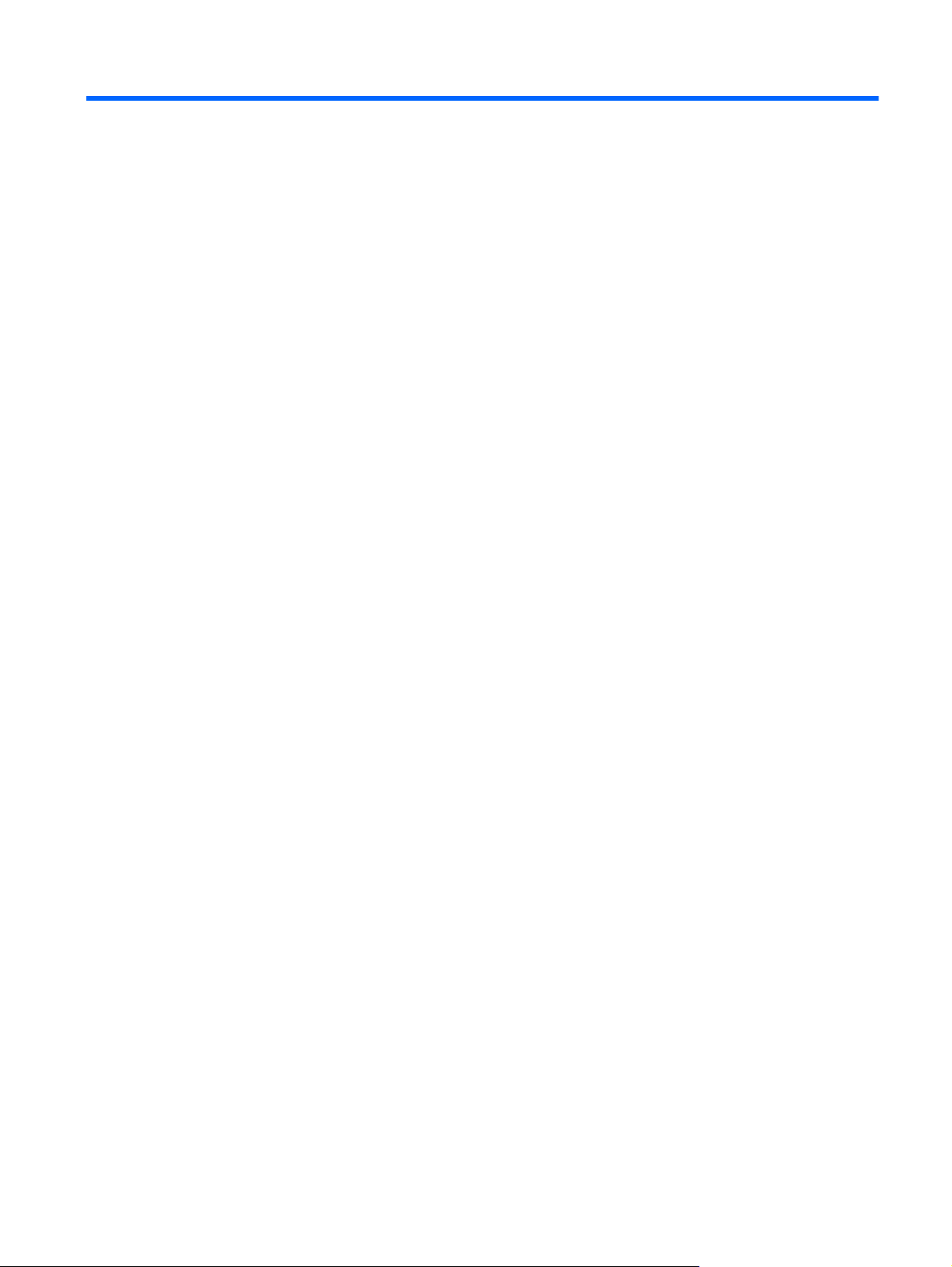
Kazalo
1 Predstavitev delov
Prepoznavanje strojne opreme ............................................................................................................ 1
Prepoznavanje oznak ........................................................................................................................... 9
Komponente na zgornji strani .............................................................................................. 1
Sledilna ploščica ................................................................................................. 1
Lučka ................................................................................................................... 2
Tipke ................................................................................................................... 3
Komponente na sprednji strani ............................................................................................ 3
Komponente na desni strani ................................................................................................ 5
Komponente na levi strani ................................................................................................... 5
Komponente zaslona ........................................................................................................... 6
Komponente na spodnji strani ............................................................................................. 7
Brezžični anteni ................................................................................................................... 8
Dodatne komponente strojne opreme ................................................................................. 9
2 Upravljanje porabe
Nastavljanje možnosti porabe ............................................................................................................ 11
Uporaba stanj za varčevanje z energijo ............................................................................. 11
Uporaba načrtov porabe .................................................................................................... 12
Nastavitev zaščite z geslom po bujenju ............................................................................. 13
Uporaba zunanjega napajanja ........................................................................................................... 13
Priklop napajalnika ............................................................................................................. 14
Uporaba napajanja iz akumulatorja .................................................................................................... 15
Prikaz preostale napolnjenosti akumulatorja ..................................................................... 15
Vstavljanje ali odstranjevanje akumulatorja ....................................................................... 15
Polnjenje akumulatorja ...................................................................................................... 16
Podaljšanje časa praznjenja akumulatorja ........................................................................ 17
Upravljanje skoraj praznega akumulatorja ......................................................................... 17
Preklop v varčevalni način in izhod iz njega ...................................................... 11
Preklop v stanje mirovanja in iz njega ............................................................... 12
Pregled trenutnega načrta porabe .................................................................... 12
Izbiranje drugega načrta porabe ....................................................................... 13
Prilagajanje načrta porabe ................................................................................ 13
Prepoznavanje stopenj praznega akumulatorja ................................................ 17
v
Page 6
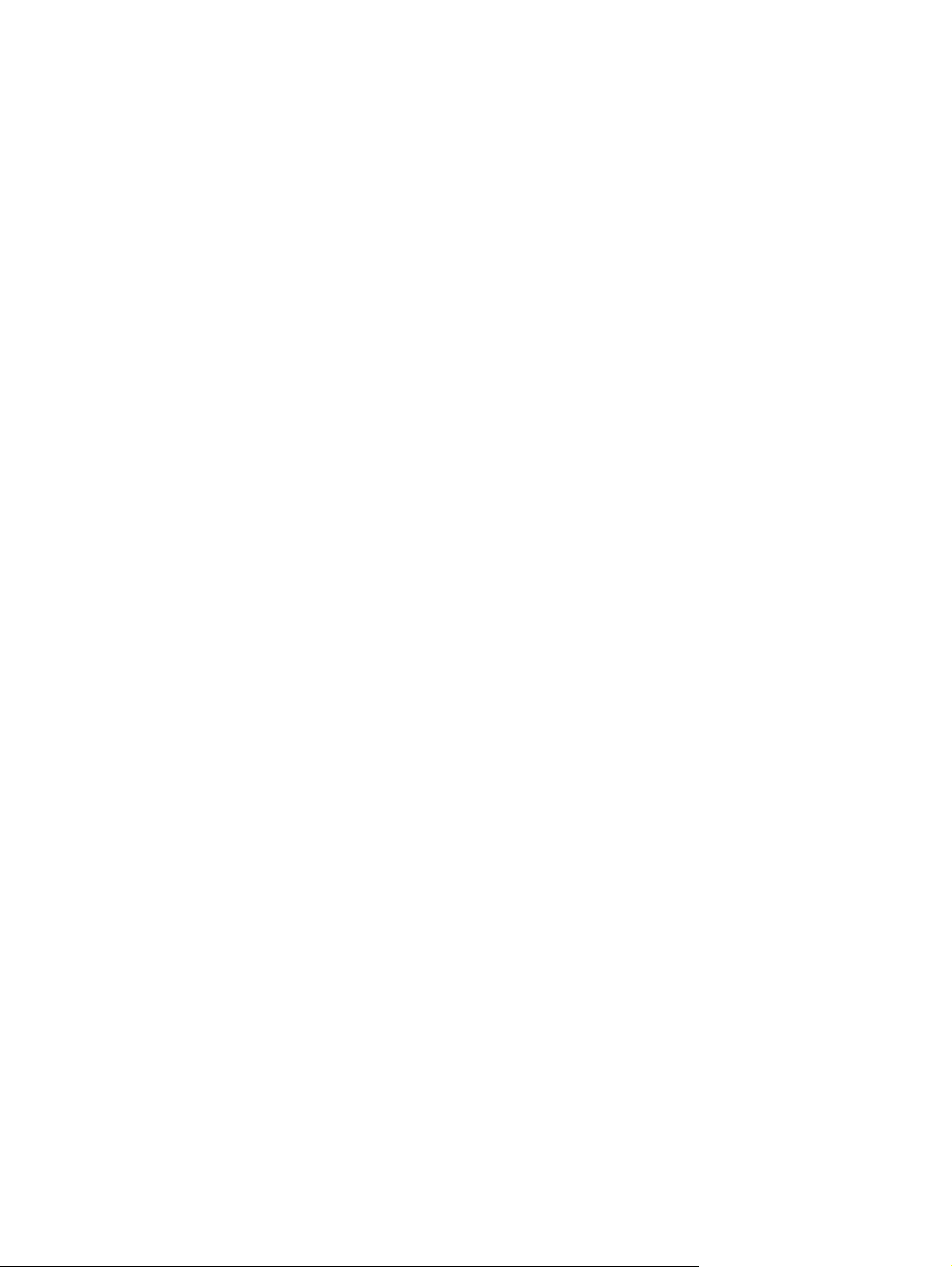
Reševanje stanja praznega akumulatorja ......................................................... 19
Reševanje stanja praznega akumulatorja, ko je na voljo zunanji vir
napajanja .......................................................................................... 19
Reševanje stanja praznega akumulatorja, ko je na voljo napolnjen
akumulator ........................................................................................ 19
Reševanje stanja praznega akumulatorja, ko vir napajanja ni na
voljo .................................................................................................. 19
Reševanje stanja praznega akumulatorja, ko računalnik ne
preklopi iz stanja mirovanja .............................................................. 19
Umerjanje akumulatorja ..................................................................................................... 19
1. korak: Popolnoma napolnite akumulator ....................................................... 19
2. korak: Onemogočite mirovanje in varčevalni način ....................................... 20
3. korak: Izpraznite akumulator ......................................................................... 20
4. korak: Znova popolnoma napolnite akumulator ............................................ 21
5. korak: Ponovno omogočite stanje mirovanja in varčevalni način .................. 21
Ohranjanje zmogljivosti akumulatorja ................................................................................ 21
Shranjevanje akumulatorja ................................................................................................ 22
Odlaganje izrabljenega akumulatorja ................................................................................ 22
Zaustavljanje računalnika ................................................................................................................... 22
3 Internet
Povezovanje v žično omrežje ............................................................................................................. 25
Povezovanje z brezžičnim omrežjem ................................................................................................. 26
Uporaba brezžičnih naprav ................................................................................................ 26
Ikone za brezžično povezavo in za stanje omrežja ........................................... 26
Upravljanje nastavitev brezžičnega vmesnika .................................................. 27
Uporaba stikala za vklop in izklop brezžične povezave .................................... 27
Uporaba programske opreme HP Connection Manager (samo pri izbranih
modelih) ............................................................................................................ 27
Uporaba programske opreme HP Wireless Assistant ....................................... 27
Uporaba omrežja WLAN .................................................................................................... 28
Nameščanje omrežja WLAN ............................................................................. 29
Zaščita omrežja WLAN ..................................................................................... 29
Povezava v omrežje WLAN .............................................................................. 30
Gostovanje v drugem omrežju .......................................................................... 31
Uporaba modula HP Mobile Broadband (samo pri nekaterih modelih) .............................................. 32
Vstavljanje kartice SIM ...................................................................................................... 32
Odstranjevanje kartice SIM ................................................................................................ 33
Uporaba modula HP Mobile Broadband (samo pri nekaterih modelih) .............................................. 35
Uporaba brezžičnih naprav Bluetooth ................................................................................................ 36
Bluetooth in skupna raba internetne povezave (ICS) ........................................................ 36
4 Večpredstavnost
Večpredstavnostne funkcije ............................................................................................................... 37
vi
Page 7
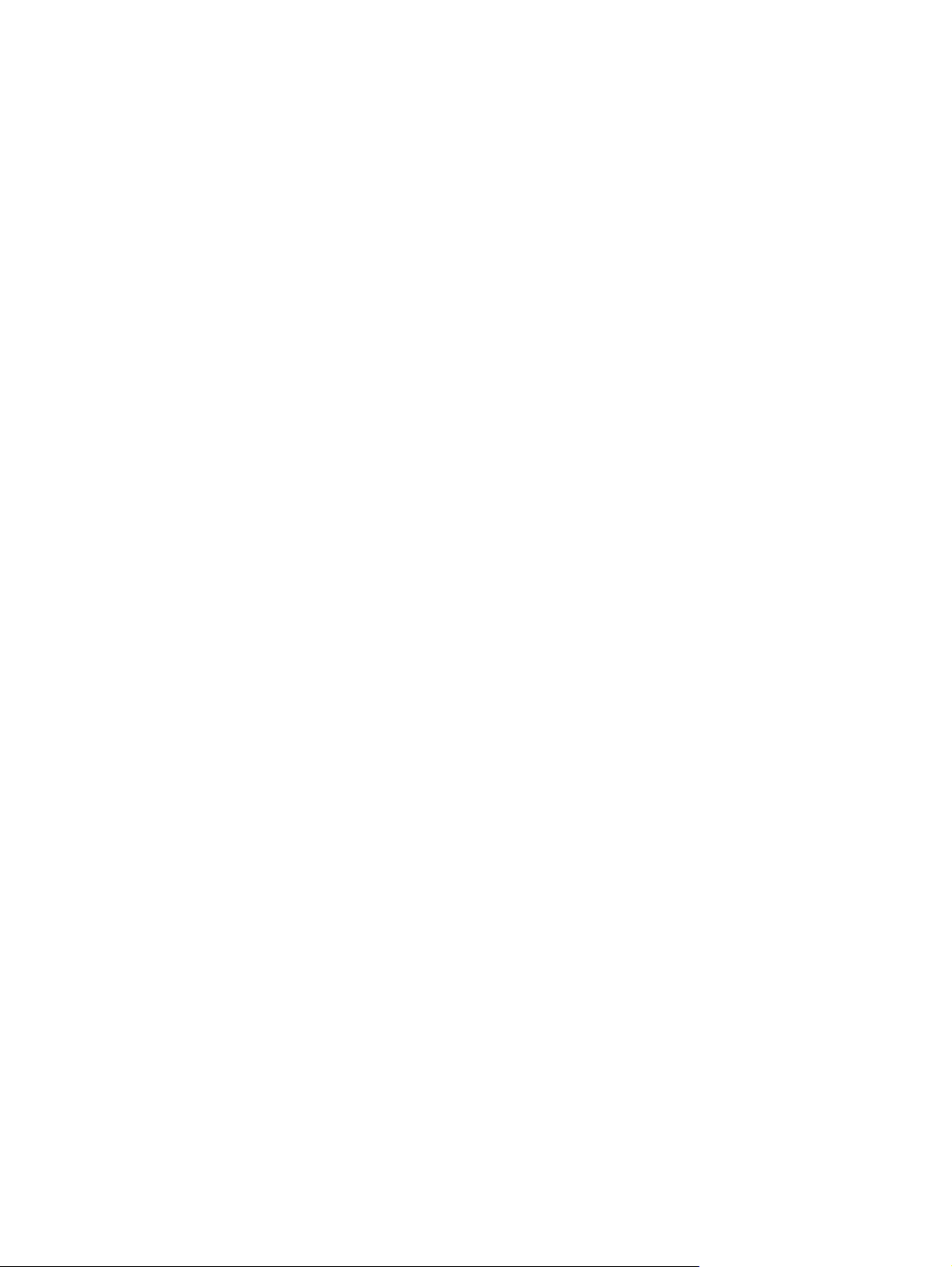
5 Varnost
Prepoznavanje večpredstavnostnih komponent ................................................................ 37
Nastavitev glasnosti ........................................................................................................... 39
Večpredstavnostna programska oprema ........................................................................................... 40
Uporaba druge predhodno nameščene večpredstavnostne programske opreme ............. 40
Nameščanje večpredstavnostne programske opreme iz interneta .................................... 40
Zvok .................................................................................................................................................... 41
Priključitev zunanjih zvočnih naprav .................................................................................. 41
Preverjanje zvočnih funkcij ................................................................................................ 41
Video .................................................................................................................................................. 43
Priključitev zunanjega monitorja ali projektorja .................................................................. 43
Spletna kamera .................................................................................................................................. 44
Zaščita računalnika ............................................................................................................................ 45
Uporaba gesel .................................................................................................................................... 45
Gesla, nastavljena v operacijskem sistemu Windows ....................................................... 46
Gesla, nastavljena v orodju za nastavitev Setup Utility ..................................................... 47
Skrbniško geslo ................................................................................................. 47
Upravljanje skrbniškega gesla .......................................................... 47
Vnašanje skrbniškega gesla ............................................................. 48
Geslo za vklop ................................................................................................... 48
Upravljanje gesla za vklop ................................................................ 48
Vnašanje gesla za vklop ................................................................... 48
Uporaba protivirusne programske opreme ......................................................................................... 49
Uporaba programske opreme požarnega zidu ................................................................................... 50
Namestitev pomembnih posodobitev ................................................................................................. 51
6 Digitalne kartice
Vstavljanje digitalne kartice ................................................................................................................ 52
Odstranjevanje digitalne kartice ......................................................................................................... 53
7 Naprave USB
Uporaba naprave USB ....................................................................................................................... 54
Povezovanje naprave USB ................................................................................................ 54
Odstranjevanje naprave USB ............................................................................................ 55
8 Kazalne naprave in tipkovnica
Nastavitev možnosti kazalne naprave ................................................................................................ 56
Uporaba kazalnih naprav ................................................................................................................... 56
Uporaba sledilne ploščice .................................................................................................. 56
Priključitev zunanje miške .................................................................................................. 56
Uporaba tipkovnice ............................................................................................................................. 56
Uporaba bližnjic ................................................................................................................. 56
vii
Page 8
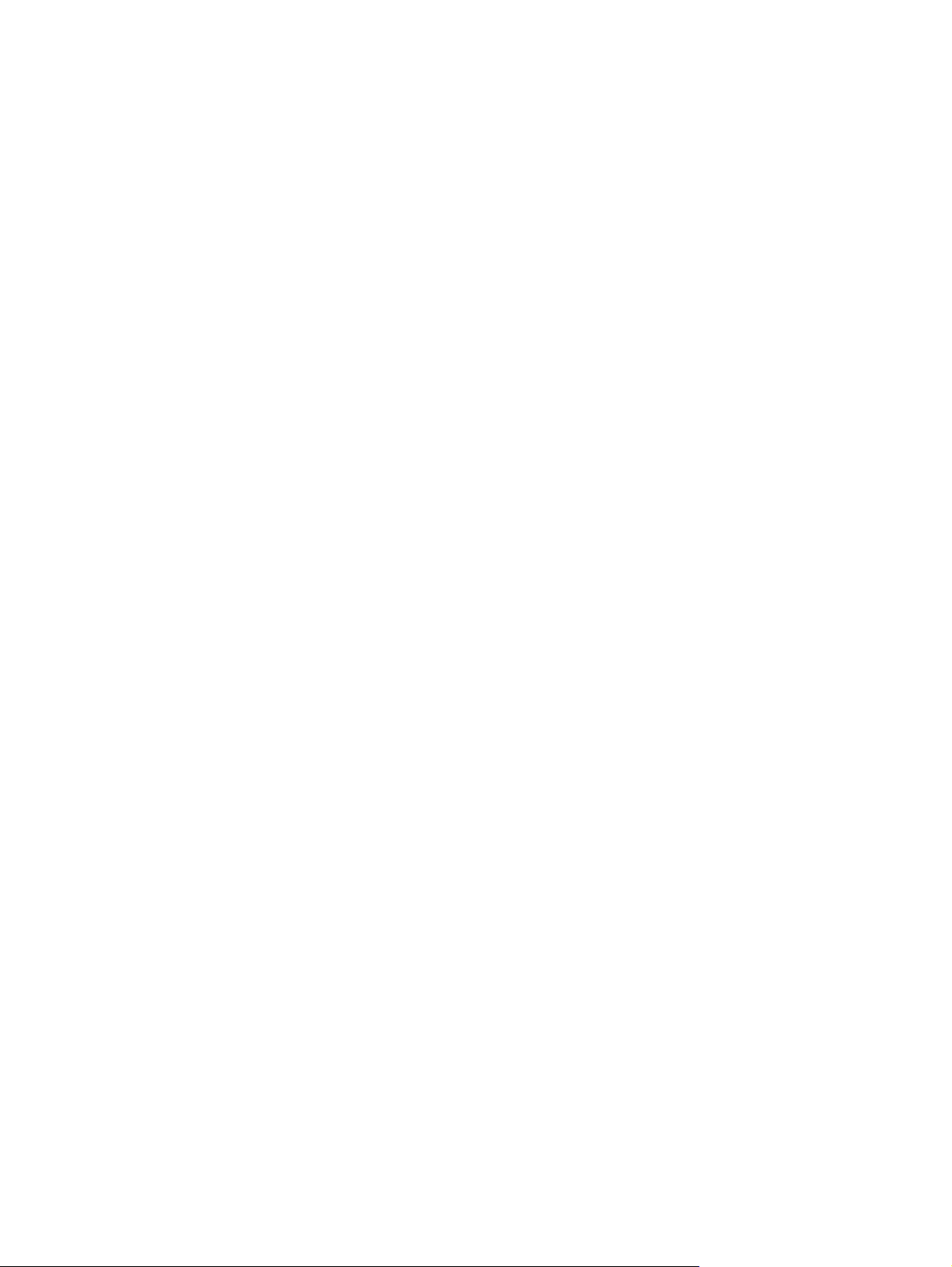
Preklop v varčevalni način ................................................................................ 57
Preklapljanje med zasloni ................................................................................. 58
Zmanjšanje svetlosti zaslona ............................................................................ 58
Povečanje svetlosti zaslona .............................................................................. 58
Zagon varnostne funkcije QuickLock ................................................................ 58
Izklop zvoka zvočnika ....................................................................................... 59
Zmanjšanje zvoka zvočnika .............................................................................. 59
Povečanje zvoka zvočnika ................................................................................ 59
9 Pogoni
Prepoznavanje nameščenih pogonov ................................................................................................ 60
Uporaba pogonov ............................................................................................................................... 60
Uporaba zunanjih pogonov ................................................................................................................ 61
Uporaba dodatnih zunanjih naprav .................................................................................... 62
Skupna raba optičnih pogonov ........................................................................................................... 62
10 Pomnilniški moduli
11 Posodabljanje programske opreme
Posodabljanje BIOS-a ........................................................................................................................ 68
Določanje različice sistema BIOS ...................................................................................... 68
Prenos posodobitve BIOS-a .............................................................................................. 68
Posodabljanje programov in gonilnikov .............................................................................................. 70
12 Orodje Setup Utility
Zagon orodja Setup Utility .................................................................................................................. 71
Uporaba orodja Setup Utility .............................................................................................................. 71
Spreminjanje jezika orodja Setup Utility ............................................................................ 71
Pomikanje in izbiranje v orodju Setup Utility ...................................................................... 71
Prikazovanje informacij o sistemu ..................................................................................... 72
Obnovitev privzetih nastavitev v orodju Setup Utility ......................................................... 72
Izhod iz orodja Setup Utility ............................................................................................... 72
Meniji orodja Setup Utility ................................................................................................................... 73
Glavni meni ........................................................................................................................ 73
Meni Security (Varnost) ..................................................................................................... 73
Meni System Configuration (Konfiguracija sistema) .......................................................... 73
Meni Diagnostics (Diagnostika) ......................................................................................... 74
Stvarno kazalo ................................................................................................................................................... 75
viii
Page 9
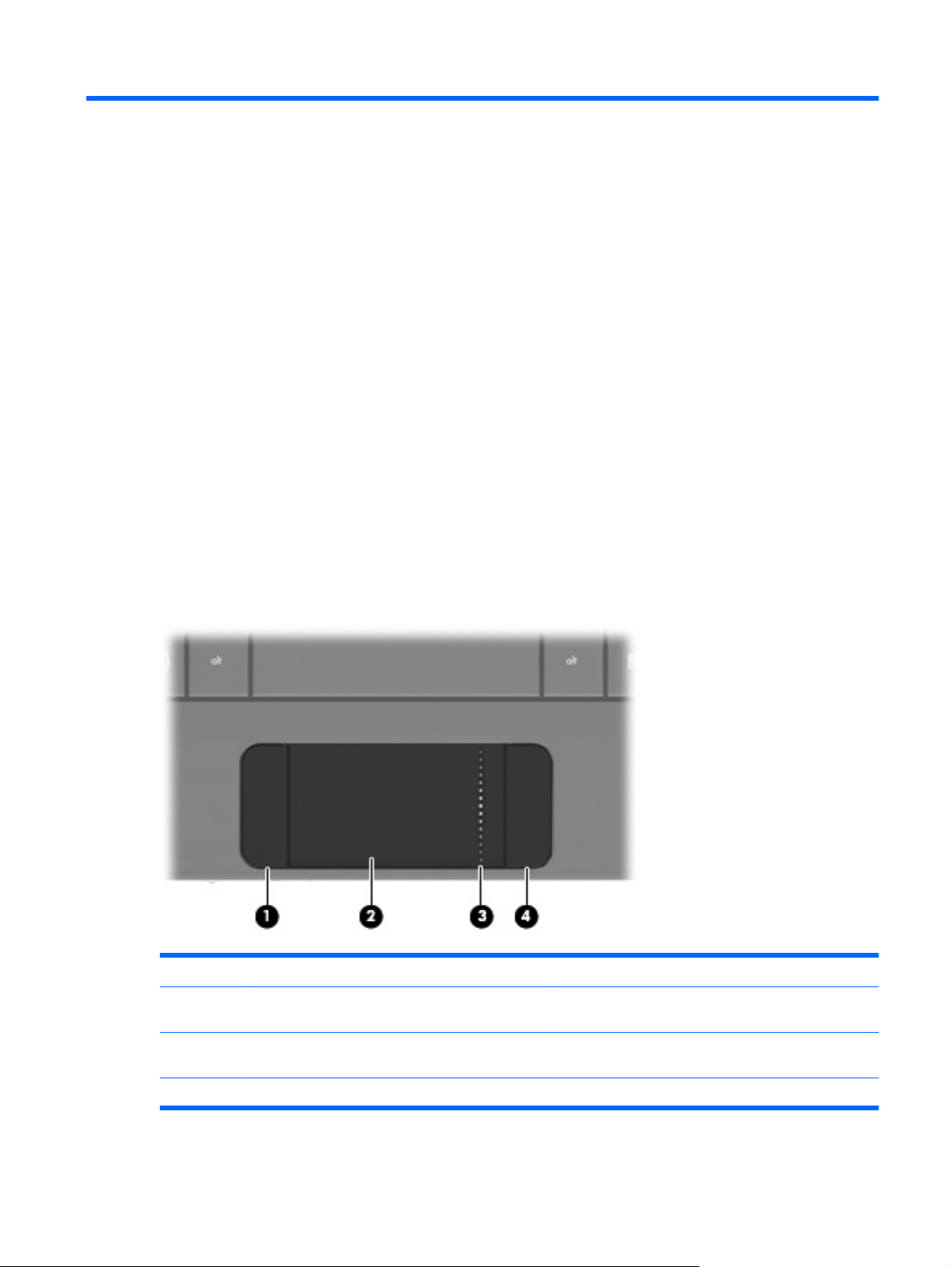
1 Predstavitev delov
Prepoznavanje strojne opreme
Komponente, ki so priložene računalniku, se lahko razlikujejo glede na model in regijo. Slike v tem
poglavju prikazujejo standardne funkcije večine modelov računalnikov.
Če si želite ogledati seznam strojne opreme, nameščene v računalniku, storite naslednje:
Izberite Start > Nadzorna plošča > Sistem in varnost. V območju Sistem kliknite Upravitelj
▲
naprav.
S pomočjo upravitelja naprav lahko tudi dodate strojno opremo ali spremenite konfiguracijo računalnika.
Komponente na zgornji strani
Sledilna ploščica
Komponenta Opis
(1) Levi gumb sledilne ploščice*sledilna ploščica, levi
(2) Sledilna ploščica* Z njo premaknete kazalec in izberete ali aktivirate
gumb
Deluje enako kot leva tipka zunanje miške.
elemente na zaslonu.
(3) Območje za pomikanje na sledilni ploščici Za drsenje gor ali dol.
Prepoznavanje strojne opreme 1
Page 10
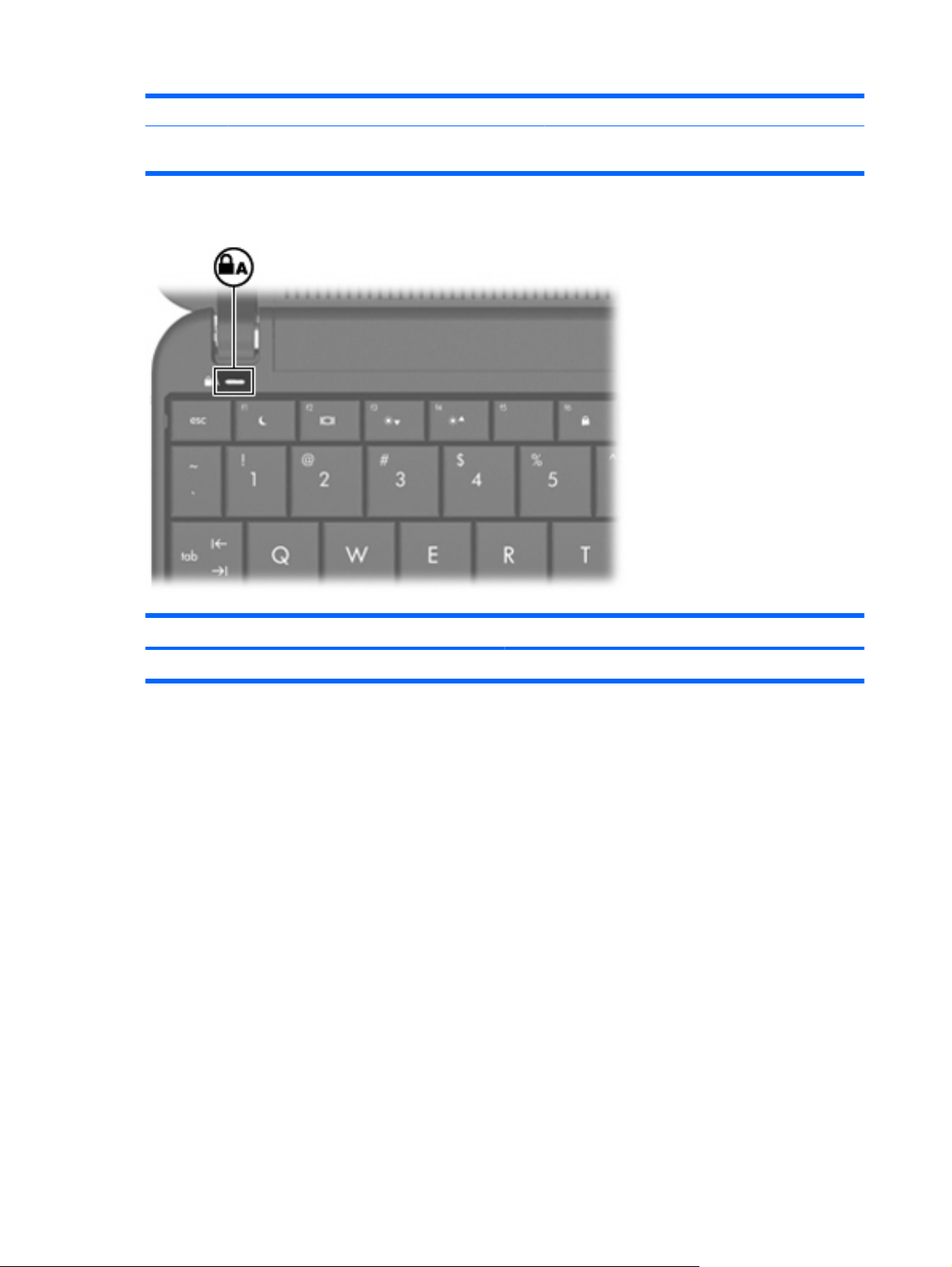
Lučka
(4) Desni gumb sledilne ploščice* Deluje enako kot desna tipka zunanje miške.
*V tej tabeli so opisane privzete nastavitve. Če si želite ogledati ali spremeniti nastavitve kazalne naprave, izberite Start >
Naprave in tiskalniki. Nato z desno tipko miške kliknite napravo, ki predstavlja vaš računalnik, in izberite Nastavitve miške.
Komponenta Opis
Lučka Caps lock Sveti: tipka Caps lock je vklopljena.
2 Poglavje 1 Predstavitev delov
Page 11

Tipke
Komponenta Opis
(1) Funkcijske tipke Če jih pritisnete v kombinaciji s tipko fn, se zaženejo
(2) tipka fn Če jo pritisnete v kombinaciji s funkcijsko tipko, se
(3) Tipka z logotipom Windows® Prikaže meni Start operacijskega sistema Windows.
(4) Tipka za programe Windows Prikaže priročni meni za elemente pod kazalcem.
Komponente na sprednji strani
pogosto uporabljene sistemske funkcije.
zaženejo pogosto uporabljene sistemske funkcije.
Prepoznavanje strojne opreme 3
Page 12
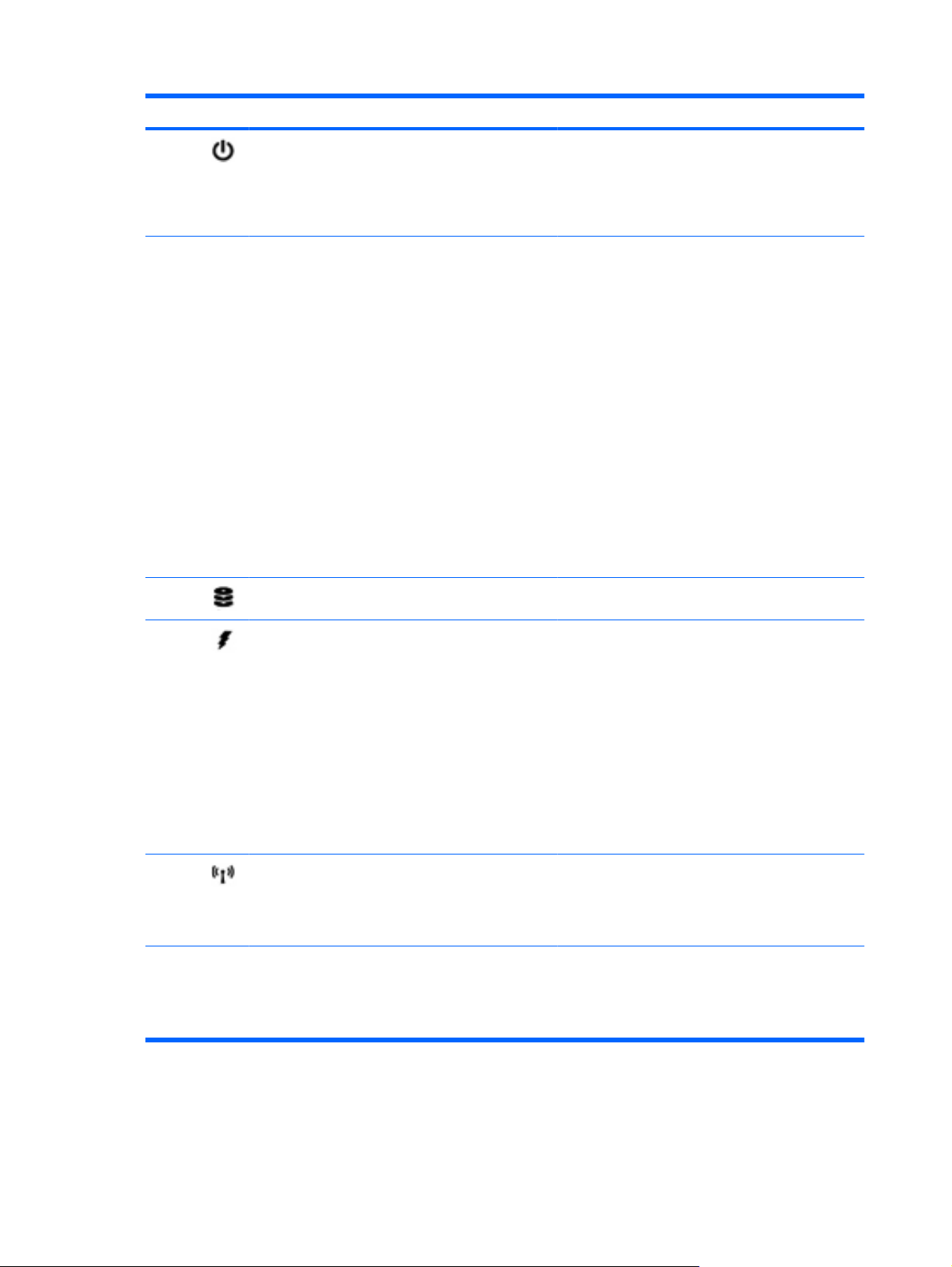
Komponenta Opis
(1) Lučka za vklop
(2) Stikalo za vklop/izklop
(3) Lučka pogona Utripa: trdi disk ali pogon je v uporabi.
Sveti: računalnik je vklopljen.
●
Utripa: računalnik je v varčevalnem načinu.
●
Ne sveti: računalnik je izklopljen ali v stanju
●
mirovanja.
Ko je računalnik izklopljen, pritisnite stikalo, da
●
ga vklopite.
Ko je računalnik vklopljen, na kratko pritisnite
●
stikalo, da vklopite mirovanje.
Ko je računalnik v varčevalnem načinu, na
●
kratko potisnite stikalo, da preklopite iz tega
načina.
Ko je računalnik v mirovanju, na kratko potisnite
●
stikalo, da preklopite iz tega stanja.
Če se je računalnik nehal odzivati in programa
Windows ne morete zaustaviti na običajen način,
računalnik izklopite tako, da pritisnete stikalo za
vklop/izklop in ga držite najmanj pet sekund.
Če želite več informacij o nastavitvah porabe
energije, izberite Start > Nadzorna plošča > Sistem
in varnost > Možnosti porabe.
(4) Lučka za akumulator
(5) Lučka za brezžično povezavo
(6) Stikalo za vklop/izklop brezžične povezave Vklopi ali izklopi funkcijo brezžičnega omrežja,
Sveti: akumulator se polni.
●
Utripa: akumulator, ki je edini razpoložljivi vir
●
napajanja, je skoraj prazen. Ko akumulator
doseže stopnjo kritičnega stanja, začne lučka
akumulatorja hitro utripati.
Ne sveti: če je računalnik priključen na zunanji
●
vir napajanja, lučka ugasne, ko so vsi
akumulatorji v računalniku popolnoma
napolnjeni. Če računalnik ni priključen na
zunanji vir napajanja, lučka ne zasveti, dokler
akumulator ne doseže stanja praznega
akumulatorja.
Modra: vklopljena je vgrajena brezžična
●
naprava, npr. naprava brezžičnega krajevnega
omrežja (WLAN) in/ali naprava Bluetooth®.
Rumena: vse brezžične naprave so izklopljene.
●
vendar ne vzpostavi brezžične povezave.
OPOMBA: Za vzpostavitev brezžične povezave
mora biti nastavljeno brezžično omrežje.
4 Poglavje 1 Predstavitev delov
Page 13
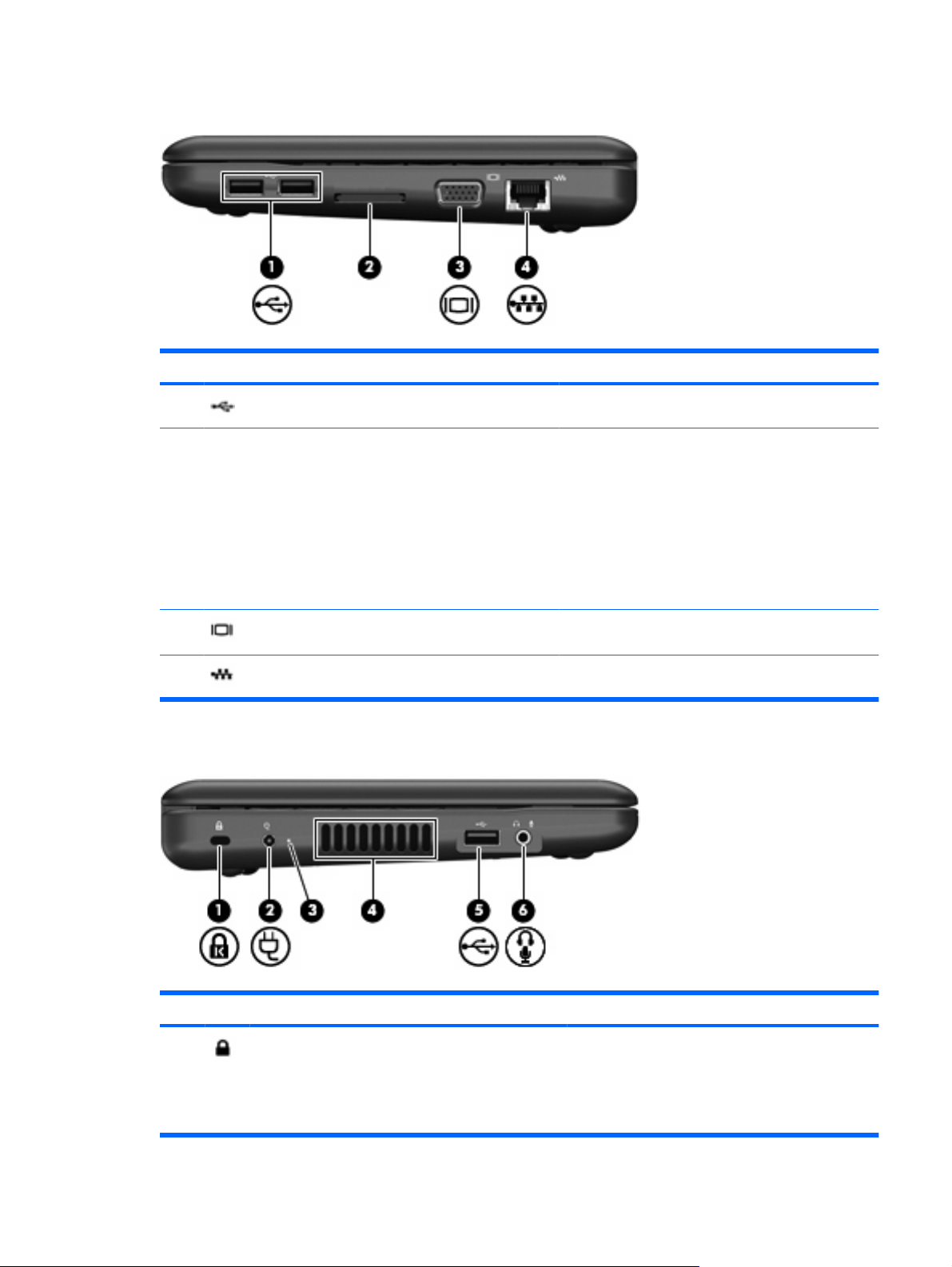
Komponente na desni strani
Komponenta Opis
(1) Vrata USB (2) Za priključitev dodatnih naprav USB.
(2) Reža za digitalne medije Dodatne vrste digitalnih kartic, ki jih podpira bralnik:
Pomnilniška kartica (MS)
●
MS/Pro
●
Kartica MMC (MultiMediaCard)
●
Pomnilniška kartica Secure Digital (SD)
●
(3) Vrata za zunanji monitor Za priključitev dodatnega zunanjega zaslona, kot je
(4) (Omrežni) priključek RJ-45 Za priključitev omrežnega kabla.
Komponente na levi strani
Komponenta Opis
(1) Reža za varnostni kabel Za namestitev dodatnega varnostnega kabla na
Kartica xD-Picture
●
monitor ali projektor, na računalnik.
računalnik.
OPOMBA: Varnostni kabel je namenjen dodatni
zaščiti pred krajo, vendar to ne pomeni, da
računalnika ni mogoče ukrasti ali poškodovati.
Prepoznavanje strojne opreme 5
Page 14
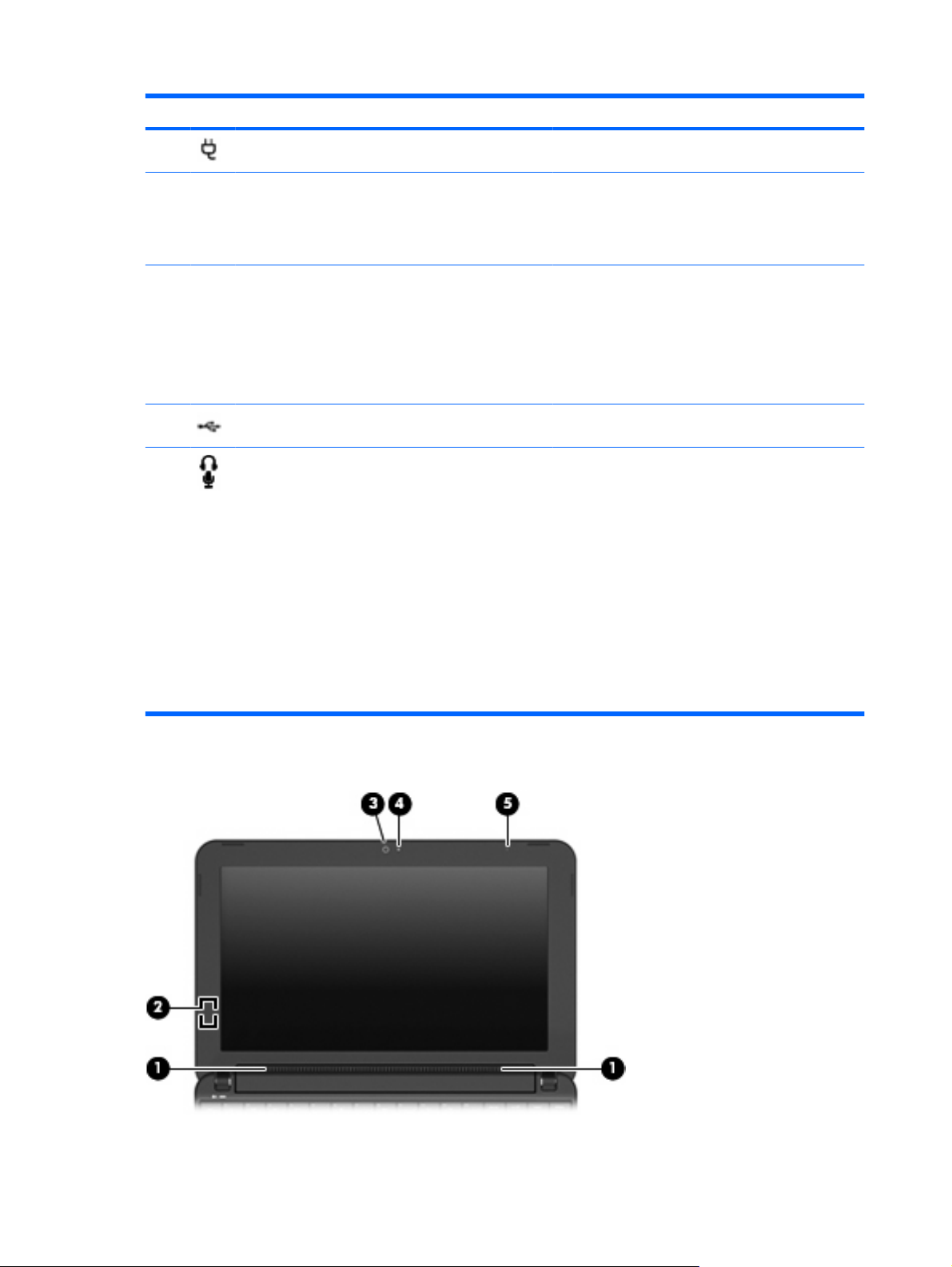
Komponenta Opis
(2) Priključek za napajanje Za priključitev napajalnika.
(3) Lučka napajalnika
(4) Prezračevalne reže Omogočajo pretok zraka za hlajenje notranjih
(5) Vrata USB Za priključitev dodatne naprave USB.
(6) Priključek za izhod zvoka (slušalke)/priključek za vhod
zvoka (mikrofon)
Sveti: računalnik je priključen na zunanji vir
●
napajanja.
Ne sveti: računalnik ni priključen na zunanji vir
●
napajanja.
komponent.
OPOMBA: Ventilator računalnika začne samodejno
hladiti notranje dele in preprečuje pregretje. Med
običajnim delovanjem računalnika se vgrajeni
ventilator večkrat vklopi in izklopi, kar je povsem
normalno.
Proizvaja zvok, ko je priključen v dodatne stereo
zvočnike z napajanjem, slušalke, ušesne slušalke ali
televizijo. Uporablja se tudi za povezovanje
dodatnega naglavnega mikrofona.
OPOZORILO! Preden si nataknete slušalke,
ušesne slušalke ali naglavni mikrofon, nastavite
glasnost in tako zmanjšajte tveganje za poškodbe.
Dodatne varnostne informacije poiščite v razdelku
Upravna, varnostna in okoljska obvestila.
OPOMBA: Ko je na priključek priključena zvočna
komponenta, so zvočniki računalnika onemogočeni.
Komponente zaslona
Kabel zvočne komponente mora imeti priključek s
štirimi vodi.
6 Poglavje 1 Predstavitev delov
Page 15
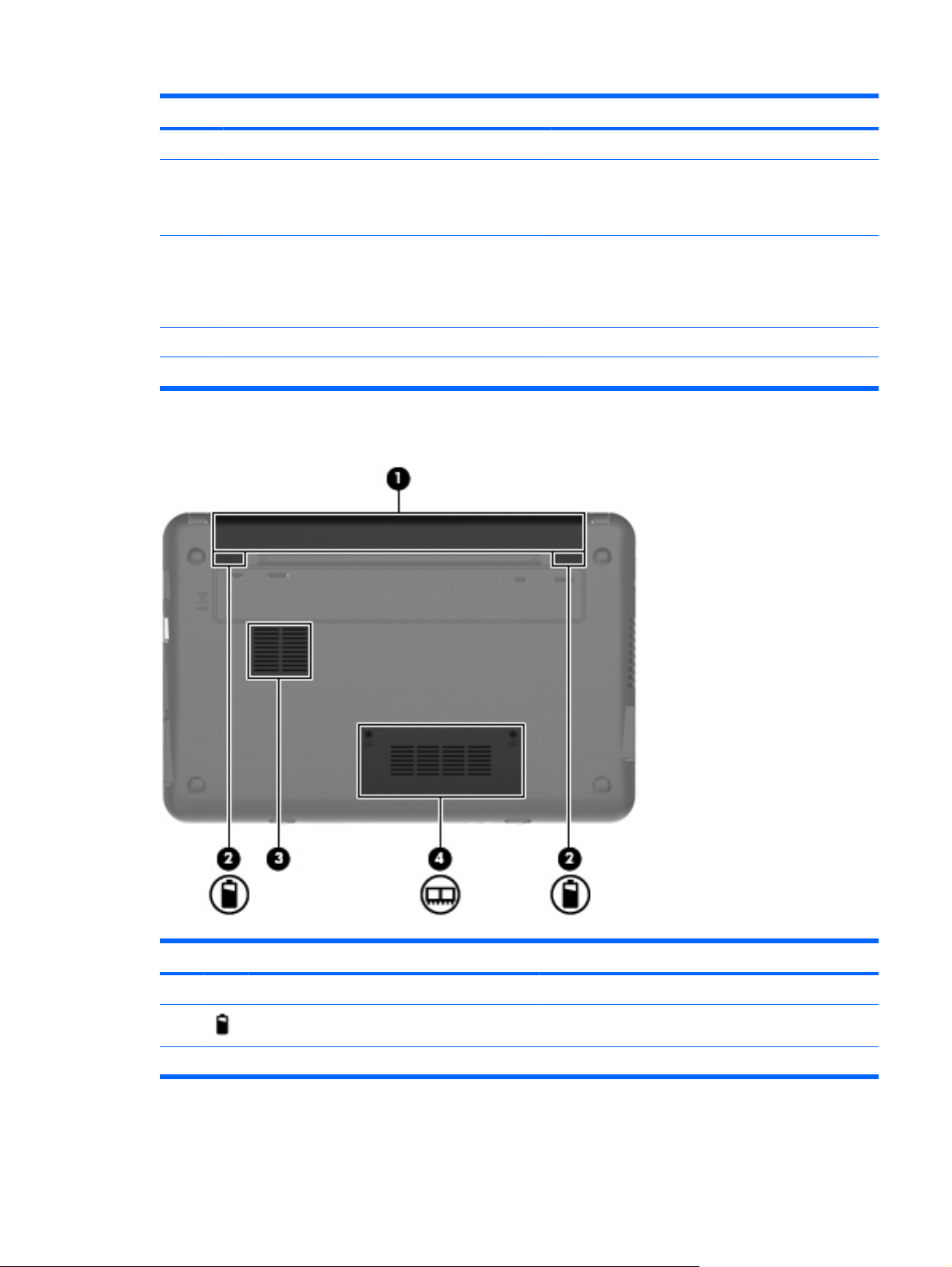
Komponenta Opis
(1) Zvočniki (2) Proizvajata zvok.
(2) Notranje stikalo za zaslon Izklopi zaslon, če je zaslon zaprt in računalnik vklopljen.
(3) Spletna kamera Snema fotografije in videoposnetke.
(4) Lučka spletne kamere Sveti: spletna kamera je vklopljena.
(5) Notranji mikrofon Snema zvok.
Komponente na spodnji strani
OPOMBA: Stikalo za zaslon z zunanje strani
računalnika ni vidno.
OPOMBA: Če želite snemati videoposnetke, morate
namestiti dodatno programsko opremo za spletno
kamero.
Komponenta Opis
(1) Ležišče za akumulator Pritrjuje akumulator.
(2) Zaklepa za sprostitev akumulatorja (2) Sprostita akumulator iz ležišča.
(3) Prezračevalne reže Omogočajo pretok zraka za hlajenje notranjih komponent.
Prepoznavanje strojne opreme 7
Page 16
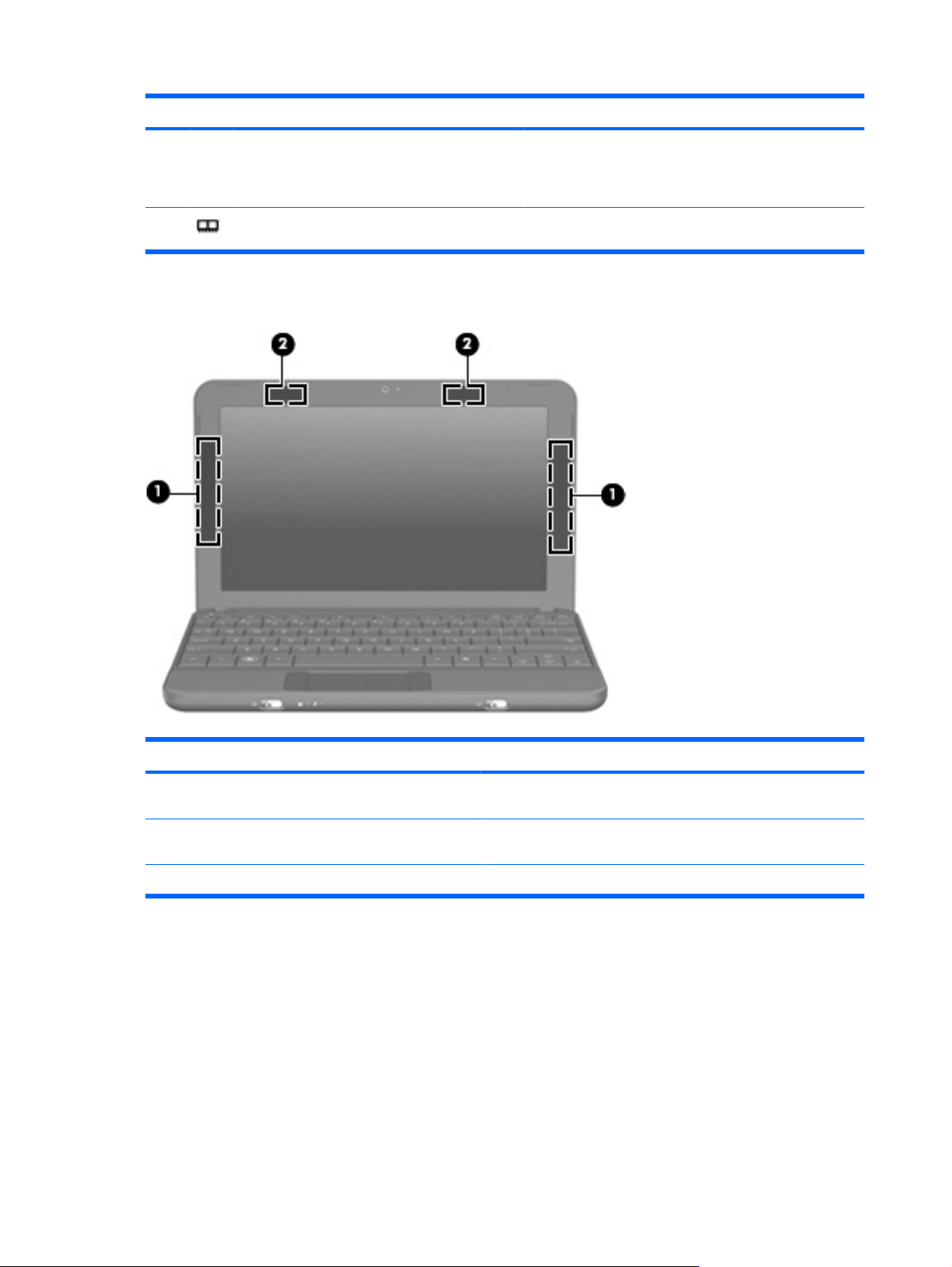
Komponenta Opis
(4) Prostor za pomnilniški modul Vsebuje režo za pomnilniški modul.
Brezžični anteni
OPOMBA: Ventilator računalnika začne samodejno
hladiti notranje dele in preprečuje pregretje. Med običajnim
delovanjem računalnika se vgrajeni ventilator večkrat
vklopi in izklopi, kar je povsem normalno.
Komponenta Opis
(1) Anteni WWAN (2) (samo pri nekaterih modelih)* Pošiljata in prejemata brezžične signale za komuniciranje z
(2) Anteni WLAN (2)* Pošiljata in prejemata brezžične signale za komuniciranje z
*Anteni z zunanje strani računalnika nista vidni. Prenos je optimalen samo, če v neposredni bližini anten ni ovir.
Upravna obvestila o brezžičnih napravah preberite v razdelku Upravna, varnostna in okoljska
obvestila, ki velja za vašo državo ali regijo. Če želite dostopiti do teh obvestil, izberite Start > Pomoč
in podpora > Uporabniški priročniki.
8 Poglavje 1 Predstavitev delov
brezžičnimi prostranimi omrežji (WWAN).
brezžičnimi krajevnimi omrežji (WLAN).
Page 17

Dodatne komponente strojne opreme
Komponenta Opis
(1) Napajalni kabel* Za priključitev napajalnika v električno vtičnico.
(2) Napajalnik Pretvarja izmenični tok v enosmernega.
(3) Akumulator* Napaja računalnik, ko ta ni priključen na zunanji vir napajanja.
*Akumulatorji in električni kabli se lahko razlikujejo glede na regijo in državo.
Prepoznavanje oznak
Na nalepkah na računalniku so informacije, ki jih boste morda potrebovali pri odpravljanju sistemskih
težav ali uporabi računalnika v drugih državah.
Servisna oznaka – vsebuje pomembne podatke, vključno z naslednjim:
●
Ime izdelka (1). To je ime izdelka, ki je pritrjeno na sprednji strani računalnika.
◦
Serijska številka (s/n) (2). To je alfanumerična identifikacijska oznaka, ki je edinstvena za vsak
◦
izdelek.
Številka dela/številka izdelka (p/n) (3). Ta številka vsebuje podrobnejše informacije o
◦
komponentah strojne opreme izdelka. Številka dela strokovnjakom pomaga določiti, katere
komponente in deli so potrebni.
Opis modela (4). To je alfanumerična identifikacijska oznaka, ki jo uporabljate za iskanje
◦
dokumentov, gonilnikov in podpore za svoj računalnik.
Garancijsko obdobje (5) Ta številka pomeni trajanje garancijskega obdobja (v letih) za vaš
◦
računalnik.
Prepoznavanje oznak 9
Page 18
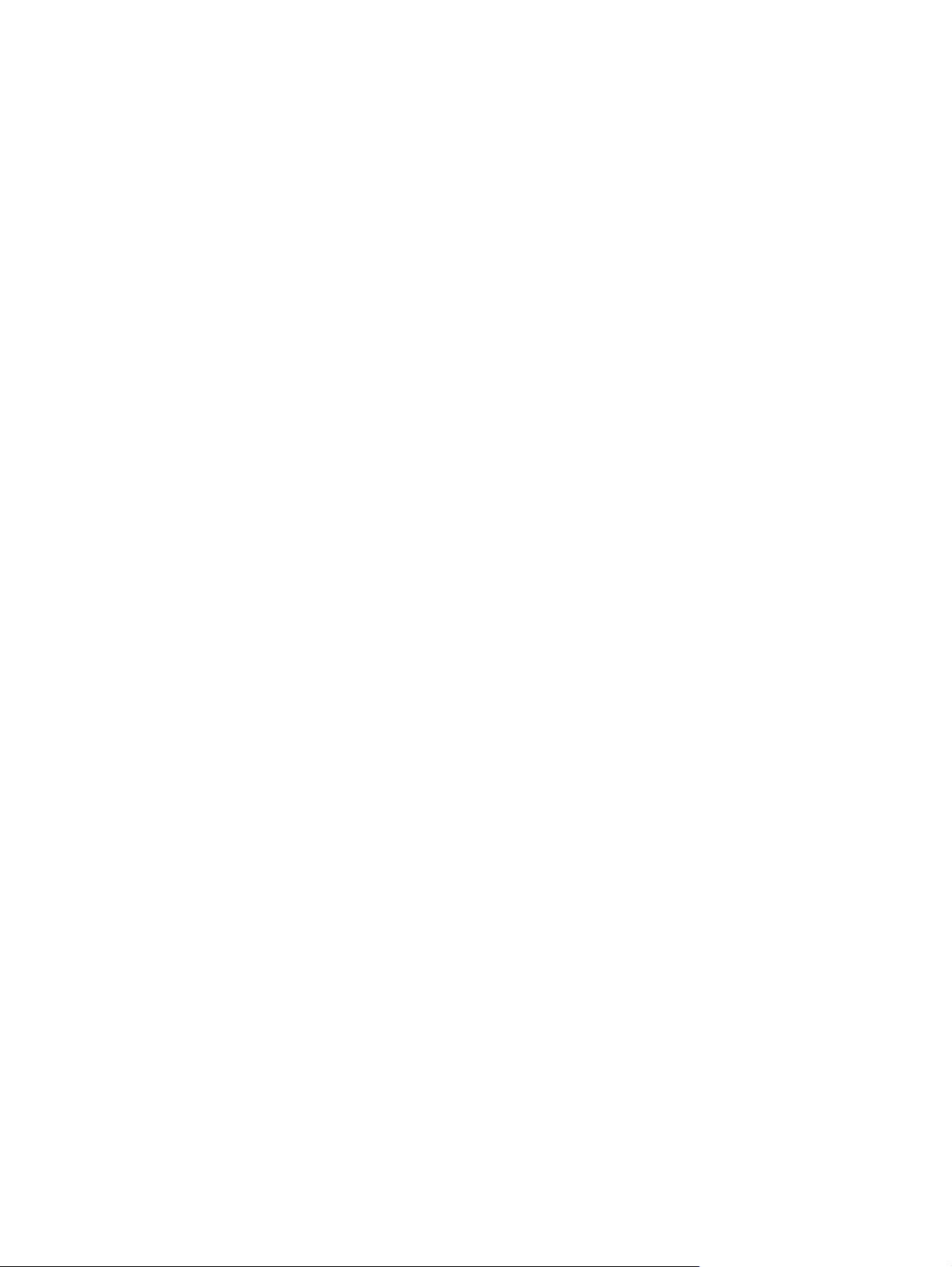
Ko kličete tehnično podporo, imejte te informacije pri roki. Nalepka s servisno oznako je pritrjena
na spodnji strani računalnika.
Potrdilo o pristnosti za Microsoft® – vsebuje ključ izdelka Windows®. Mogoče boste potrebovali
●
ključ izdelka za posodabljanje ali reševanje težav operacijskega sistema. To potrdilo je pritrjeno
na spodnji strani računalnika.
Upravna nalepka – vsebuje upravne informacije o računalniku, vključno z naslednjimi:
●
Informacije o dodatnih brezžičnih napravah in odobritvene oznake nekaterih držav ali regij,
◦
kjer je bila naprava potrjena za uporabo. Dodatna naprava je lahko naprava brezžičnega
krajevnega omrežja (WLAN). Te podatke boste morda potrebovali na potovanjih v tujini.
Serijska številka vašega modula HP Mobile Broadband Module (samo pri izbranih modelih).
◦
Upravna nalepka je pritrjena na spodnji strani računalnika.
10 Poglavje 1 Predstavitev delov
Page 19
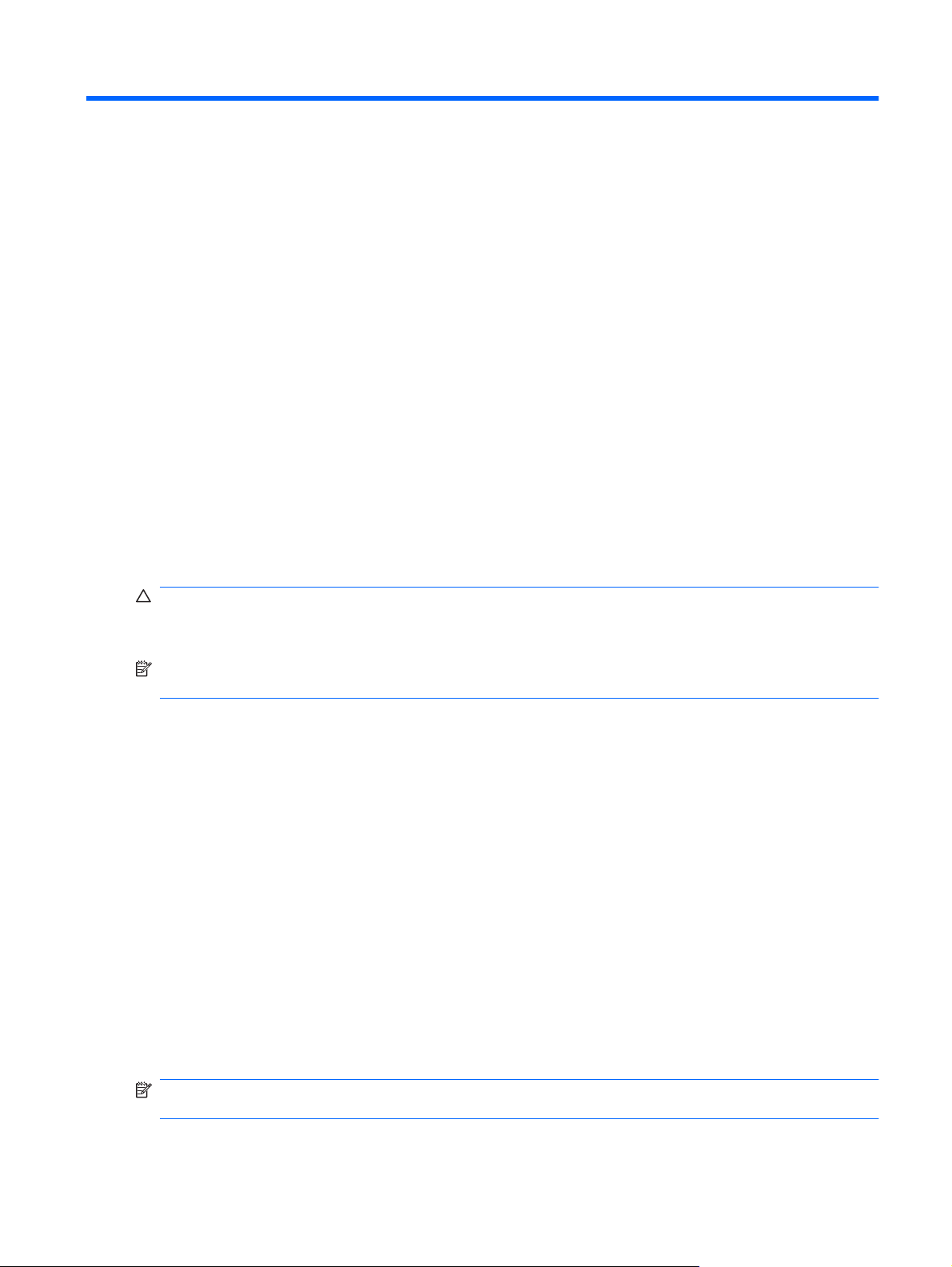
2 Upravljanje porabe
Nastavljanje možnosti porabe
Uporaba stanj za varčevanje z energijo
Računalnik ima tovarniško omogočeni dve stanji za varčevanje z energijo: varčevalni način in mirovanje.
Ko preklopite v varčevalni način, začne utripati lučka za vklop/izklop, zaslon pa se izklopi. Vaše delo se
shrani v pomnilnik. Izhod iz varčevalnega načina je hitrejši kot iz stanja mirovanja. Če je računalnik v
varčevalnem načinu dlje časa ali če akumulator doseže stopnjo kritičnega stanja v varčevalnem načinu,
računalnik sproži mirovanje.
Ko preklopite v stanje mirovanja, se vaše delo shrani v datoteko mirovanja na trdem disku in računalnik
se izklopi.
POZOR: Da preprečite morebitno zmanjšanje kakovosti zvoka in videa ali izgubo zmožnosti
predvajanja zvoka in videa oziroma izgubo podatkov, ne preklapljajte v varčevalni način ali v stanje
mirovanja, medtem ko berete z diska ali zapisujete nanj oz. na zunanjo pomnilniško kartico.
OPOMBA: Medtem ko je računalnik v varčevalnem načinu ali v stanju mirovanja, ne morete zagnati
nobene vrste omrežne povezave ali izvajati računalniških funkcij.
Preklop v varčevalni način in izhod iz njega
Sistem je privzeto nastavljen, da v varčevalni način preklopi po 15 minutah nedejavnosti, ko se napaja
iz akumulatorja, oziroma po 30 minutah, ko je priključen na zunanji vir napajanja.
Nastavitve porabe energije in časovnih omejitev lahko spremenite s pomočjo Možnosti porabe na
nadzorni plošči operacijskega sistema Windows.
Ko je računalnik vklopljen, lahko v varčevalni način preklopite na naslednje načine:
Pritisnite fn+f1.
●
Kliknite Start, nato puščico poleg gumba Zaustavitev in kliknite Varčevalni način.
●
Za izhod iz varčevalnega načina:
Na kratko pritisnite stikalo za vklop/izklop.
▲
Ko računalnik prekine varčevalni način, lučka za vklop zasveti, na zaslonu pa se prikaže vaše delo,
kot je bilo pred preklopom med stanji.
OPOMBA: Če ste nastavili geslo za izhod iz varčevalnega načina, morate vnesti geslo za Windows
in šele nato se delo vrne na zaslon.
Nastavljanje možnosti porabe 11
Page 20
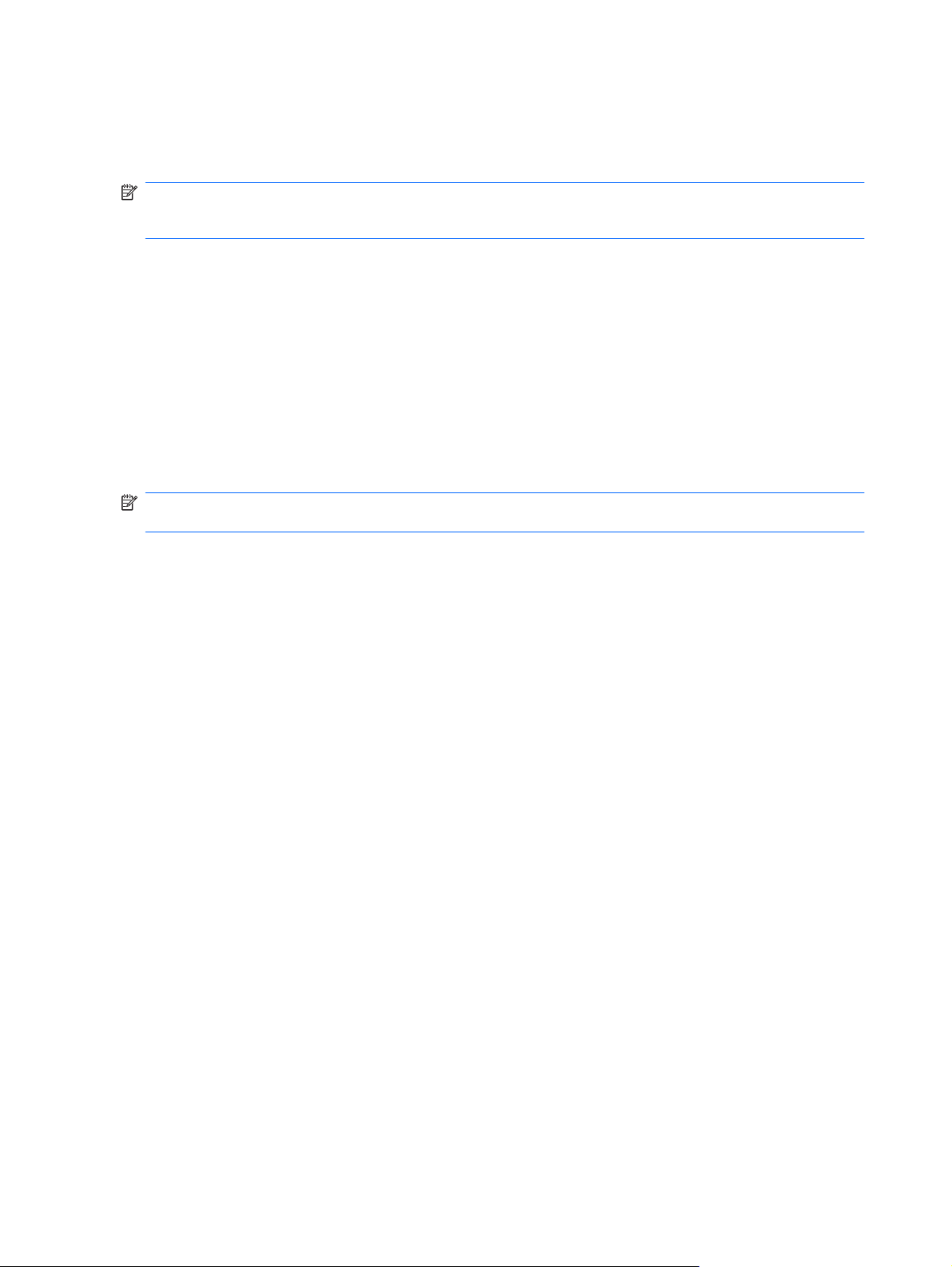
Preklop v stanje mirovanja in iz njega
Sistem je privzeto nastavljen, da preklopi v stanje mirovanja po 30 minutah nedelovanja, ko se
računalnik napaja iz akumulatorja ali ko akumulator doseže stopnjo kritičnega stanja.
OPOMBA: Sistem ne bo preklopil v stanje mirovanja, če se napaja iz električnega napajanja.
OPOMBA: Občasno shranjujte svoje delo, ker tako zmanjšate možnost izgube informacij.
Nastavitve porabe energije in časovnih omejitev lahko spremenite s pomočjo Možnosti porabe na
nadzorni plošči operacijskega sistema Windows.
Za preklop v stanje mirovanja:
Kliknite Start, nato puščico poleg gumba za zaustavitev in nato še Mirovanje.
▲
Izhod iz stanja mirovanja:
Na kratko pritisnite stikalo za vklop/izklop.
▲
Ko računalnik prekine stanje mirovanja, lučka za vklop zasveti, vaše delo pa se vrne na zaslon, kjer ste
prenehali.
OPOMBA: Če ste nastavili geslo za izhod iz stanja mirovanja, morate vnesti svoje geslo za Windows,
preden se vaše delo vrne na zaslon.
Uporaba načrtov porabe
Načrt porabe je zbirka nastavitev sistema, ki nadzira, kako računalnik porablja energijo. Načrti porabe
vam lahko pomagajo pri varčevanju z električno energijo ali pri povečanju učinkovitosti delovanja
računalnika.
Na voljo so naslednji načrti porabe:
Prenosnik (priporočeno)
●
Doma/pisalna miza
●
Predstavitev
●
Vedno vklopljen
●
Minimalno upravljanje porabe
●
Maksimalna uporaba akumulatorja
●
Nastavitve teh načrtov porabe lahko spremenite s pomočjo Možnosti porabe.
Pregled trenutnega načrta porabe
Kliknite ikono merilnika akumulatorja v območju za obvestila na skrajni desni strani opravilne
▲
vrstice.
– ali –
Izberite Start > Nadzorna plošča > Sistem in varnost> Možnosti porabe energije.
12 Poglavje 2 Upravljanje porabe
Page 21
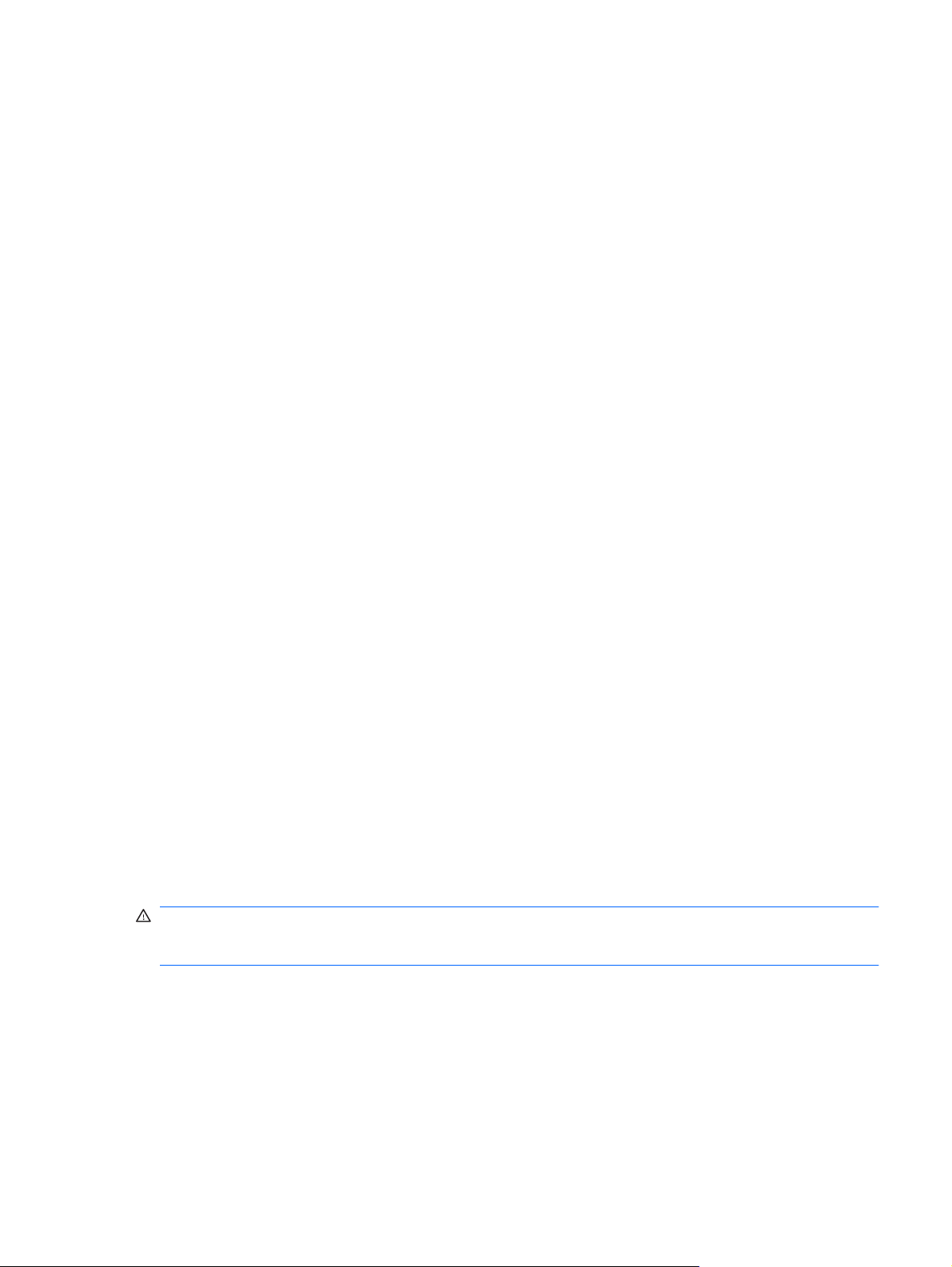
Izbiranje drugega načrta porabe
Kliknite ikonomerilnika akumulatorja v območju za obvestila in nato s seznama izberite načrt
▲
porabe.
– ali –
Izberite Start > Nadzorna plošča > Sistem in varnost> Možnosti porabe energije in nato načrt
porabe s seznama.
Prilagajanje načrta porabe
1. Kliknite ikono merilnika akumulatorja v območju za obvestila in nato Več možnosti porabe
energije.
– ali –
Izberite Start > Nadzorna plošča > Sistem in varnost> Možnosti porabe energije.
2. Izberite načrt porabe, nato pa kliknite Spreminjanje nastavitev načrta.
3. Ustrezno spremenite nastavitve.
4. Da spremenite dodatne nastavitve, kliknite Spremeni dodatne nastavitve porabe energije in
naredite svoje spremembe.
Nastavitev zaščite z geslom po bujenju
Če želite nastaviti, da računalnik zahteva geslo, ko zapušča varčevalni način ali stanje mirovanja, sledite
naslednjim korakom:
1. Izberite Start > Nadzorna plošča > Sistem in varnost > Možnosti porabe energije.
2. V levem podoknu kliknite Ob bujenju zahtevaj geslo.
3. Kliknite Spreminjanje nastavitev, ki trenutno niso na voljo.
4. Kliknite Zahtevaj geslo (priporočeno).
5. Kliknite Shrani spremembe.
Uporaba zunanjega napajanja
Zunanje napajanje omogoča ena od naslednjih naprav:
OPOZORILO! Z računalnikom uporabljajte samo napajalnik, ki ste ga dobili z njim, nadomestni
napajalnik, ki ga priskrbi HP, ali združljivi napajalnik, ki ga kupite pri podjetju HP, da se izognete
morebitnim varnostnim težavam.
Potrjen napajalnik
●
Dodatna razširitvena naprava ali dodatna združitvena naprava
●
Računalnik priključite na zunanje napajanje v naslednjih primerih:
Uporaba zunanjega napajanja 13
Page 22
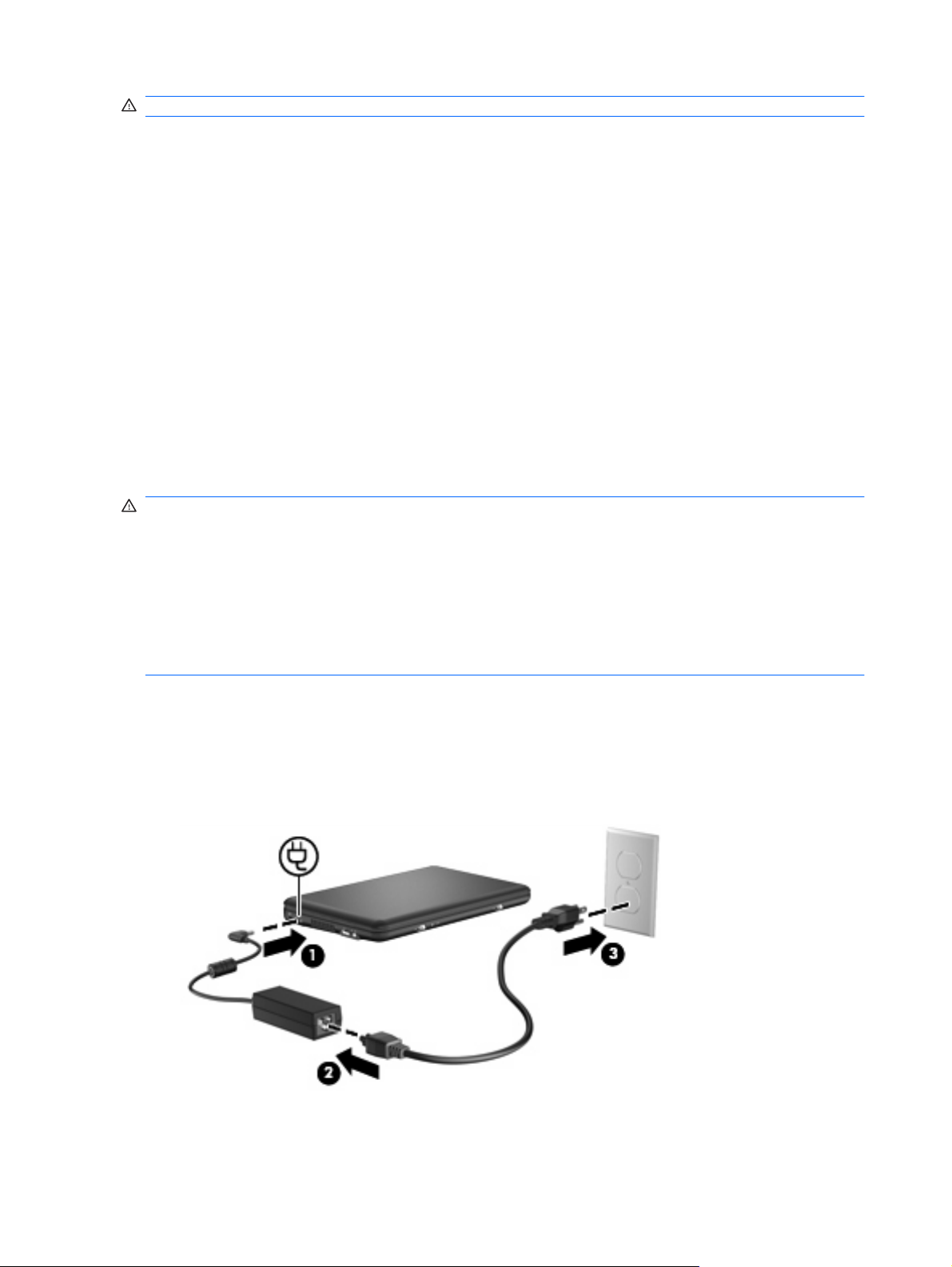
OPOZORILO! Ne polnite akumulatorja računalnika, ko ste na letalu.
če polnite ali umerjate akumulator;
●
če nameščate ali spreminjate sistemsko programsko opremo;
●
če pišete podatke na CD ali DVD.
●
Ko priključite računalnik na zunanje napajanje, se zgodi naslednje:
akumulator se začne polniti;
●
Če je računalnik vklopljen, se spremeni videz ikone merilnika napajanja v področju za obvestila.
●
Ko odklopite zunanji napajalnik, se zgodi naslednje:
Računalnik preklopi na napajanje iz akumulatorja.
●
Svetlost zaslona se samodejno zmanjša, da se ohranja življenjska doba akumulatorja. Za
●
povečanje svetlosti zaslona pritisnite bližnjico fn+f4 ali ponovno priklopite napajalnik.
Priklop napajalnika
OPOZORILO! Da bi zmanjšali možnost električnega udara ali poškodbe opreme, naredite naslednje:
Napajalni kabel priključite v električno vtičnico, ki je vedno zlahka dostopna.
Napajanje računalnika prekinete tako, da izvlečete napajalni kabel iz električne vtičnice (in ne tako, da
napajalni kabel izvlečete iz računalnika).
Če je izdelku priložen napajalni kabel s 3-pinskim priključkom, ga priključite v ozemljeno 3-pinsko
vtičnico (z ozemljenim vodnikom). Ozemljitvenega priključka na napajalnem kablu ne omogočite tako,
da na primer uporabite 2-pinski napajalnik. Ozemljitveni priključek je pomemben za varnost.
Če želite računalnik priključiti na zunanje napajanje, sledite tem korakom:
1. Priključite napajalnik na priključek za napajanje(1) na računalniku.
2. Priključite napajalni kabel v napajalnik(2).
3. Priključite drugi konec napajalnega kabla v električno vtičnico (3).
14 Poglavje 2 Upravljanje porabe
Page 23
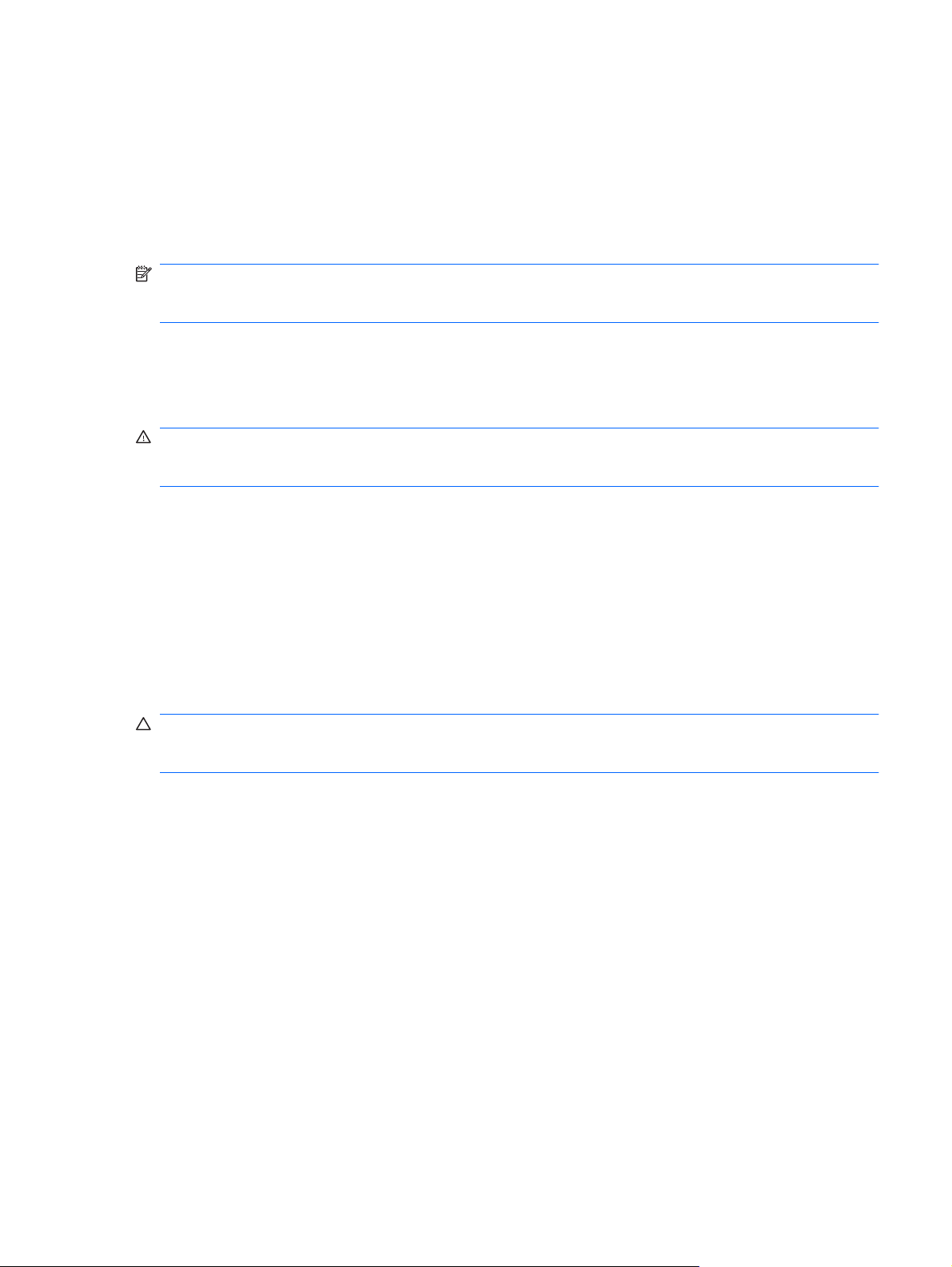
Uporaba napajanja iz akumulatorja
Ko je v računalniku napolnjen akumulator in računalnik ni priključen na zunanje napajanje, računalnik
deluje na napajanje iz akumulatorja. Ko je računalnik priključen na zunanje napajanje, deluje na
napajanje iz omrežja.
Če je v računalniku napolnjen akumulator, računalnik pa deluje na zunanje napajanje prek napajalnika,
se računalnik preklopi na napajanje iz akumulatorja, če napajalnik izključite iz računalnika.
OPOMBA: Ko odklopite napajanje z izmeničnim tokom iz omrežja, se svetlost zaslona zmanjša, da
se ohranja življenjska doba akumulatorja. Za povečanje svetlosti zaslona uporabite bližnjico fn+f4 ali
ponovno priklopite napajalnik.
Akumulator imate lahko v računalniku ali shranjenega, odvisno od načina vašega dela. Če je akumulator
v računalniku, medtem ko je ta priključen na napajanje iz omrežja, se akumulator polni, hkrati pa je s
tem vaše delo zaščiteno v primeru izpada napajanja. Vendar pa se akumulator v računalniku počasi
prazni, ko je računalnik izklopljen in izključen iz zunanjega napajanja.
OPOZORILO! Z računalnikom uporabljajte samo priloženi akumulator, nadomestni akumulator, ki ga
priskrbi HP, ali združljivi akumulator, ki ste ga kupili pri HP, da se izognete morebitnim varnostnim
težavam.
Življenjska doba akumulatorja računalnika se lahko razlikuje glede na nastavitve za upravljanje porabe,
programe, ki se izvajajo v računalniku, svetlost zaslona, zunanje naprave, povezane na računalnik, in
druge dejavnike.
Prikaz preostale napolnjenosti akumulatorja
Postavite kazalec nad ikono merilnika akumulatorja v območju za obvestila na skrajni desni strani
▲
opravilne vrstice.
Vstavljanje ali odstranjevanje akumulatorja
POZOR: Odstranitev akumulatorja, ko je ta edini vir napajanja, lahko povzroči izgubo podatkov. Za
preprečitev izgube podatkov shranite svoje delo in preklopite v mirovanje ali pa zaustavite računalnik
prek programa Windows, preden odstranite akumulator.
Akumulator vstavite tako:
1. Na ravni površini obrnite računalnik tako, da bo spodnja stran obrnjena navzgor.
Uporaba napajanja iz akumulatorja 15
Page 24
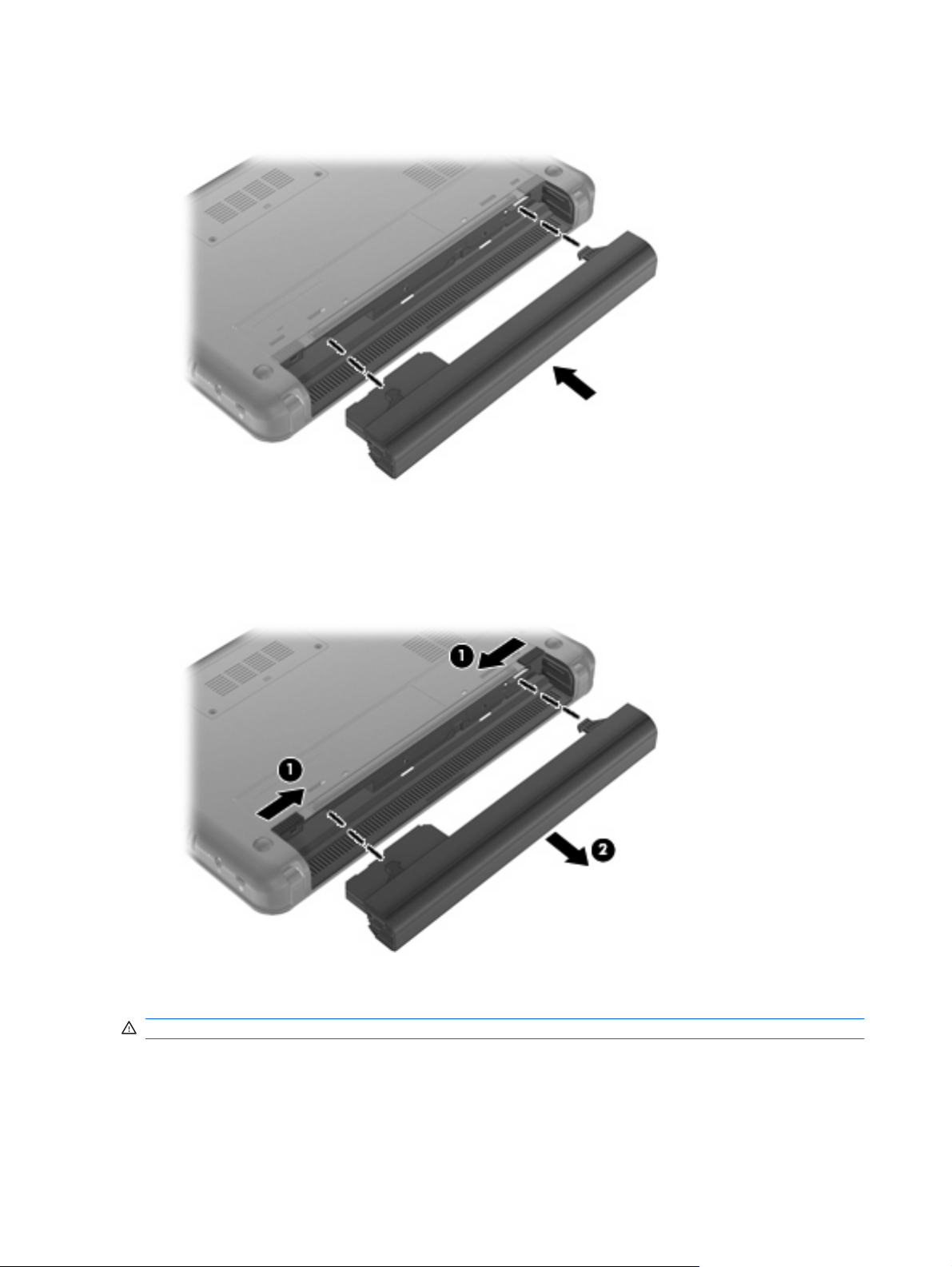
2. Jezičke na akumulatorju poravnajte z zarezami na računalniku in nato vstavite akumulator v
ležišče. Zaklepi za sprostitev akumulatorja samodejno zaklenejo akumulator v pravilen položaj.
Odstranjevanje akumulatorja:
1. Na ravni površini obrnite računalnik tako, da bo spodnja stran obrnjena navzgor.
2. Potisnite zaklepa za sprostitev akumulatorja (1), da sprostite akumulator, nato pa odstranite
akumulator (2).
Polnjenje akumulatorja
OPOZORILO! Ne polnite akumulatorja prenosnega računalnika, medtem ko ste v letalu.
Akumulator se polni, ko je naprava priključena na zunanje napajanje preko napajalnika, dodatnega
napajalnika, dodatne združitvene naprave ali dodatne razširitvene naprave.
Akumulator se polni ne glede na to, če je računalnik izklopljen ali če se uporablja, toda ko je izklopljen,
se polni hitreje.
16 Poglavje 2 Upravljanje porabe
Page 25
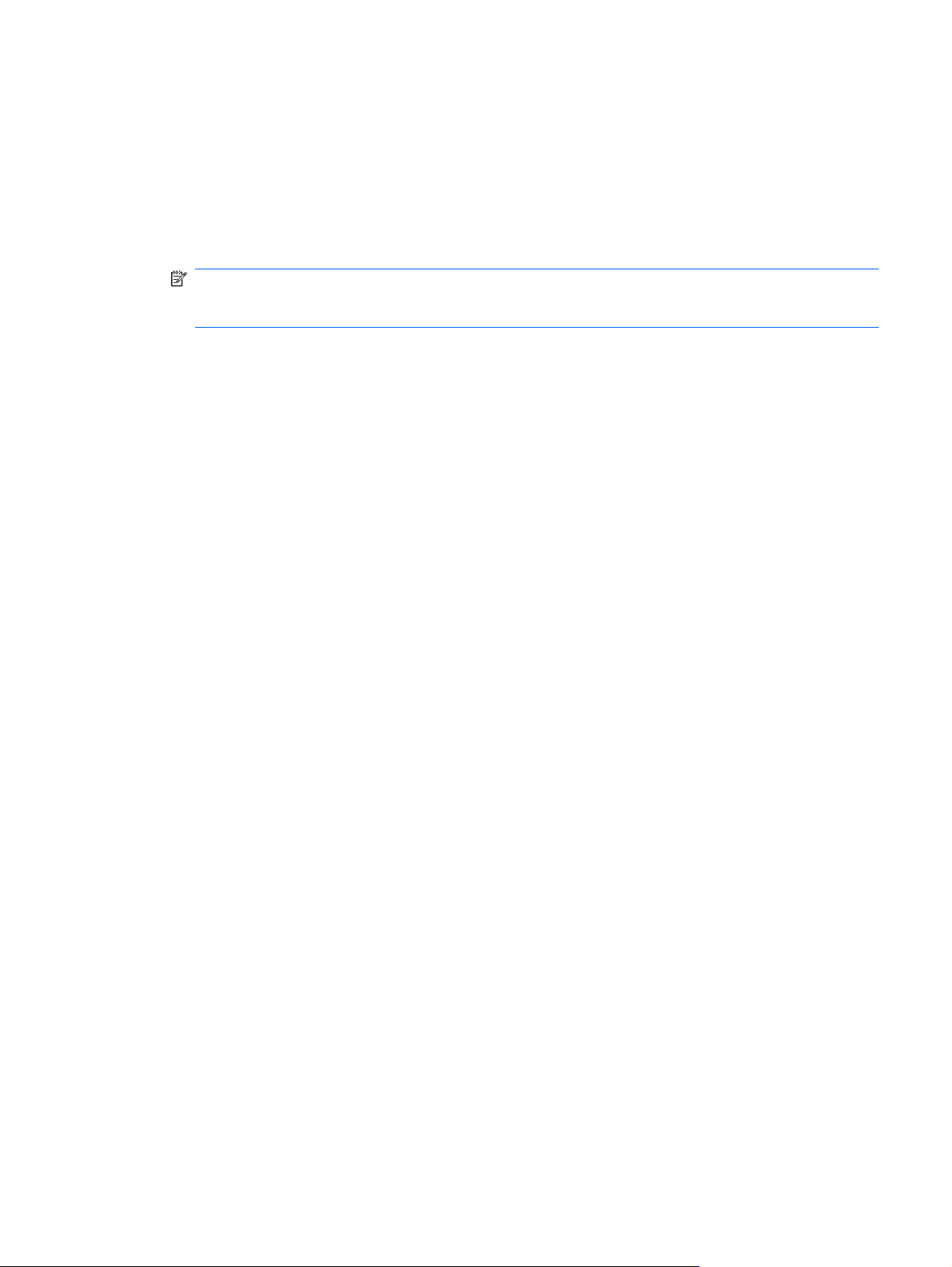
Polnjenje lahko traja dalj časa, če je akumulator nov, če ni bil v uporabi 2 tedna ali več ali če je mnogo
toplejši ali hladnejši od sobne temperature.
Za podaljšanje življenjske dobe akumulatorja in optimizacijo natančnosti prikaza napolnjenosti
akumulatorja sledite naslednjim priporočilom:
Če polnite nov akumulator, ga popolnoma napolnite, preden vklopite računalnik.
●
Polnite akumulator, dokler ne neha svetiti lučka za akumulator.
●
OPOMBA: Če je računalnik vklopljen, medtem ko polnite akumulator, lahko merilnik
akumulatorja v področju za obvestila kaže 100-odstotno napolnjenost, tudi če akumulator še ni
popolnoma napolnjen.
Pustite akumulator, da se izprazni pod 5 odstotki polne napolnjenosti pri običajni uporabi, preden
●
ga ponovno napolnite.
Če akumulatorja niste uporabljali en mesec ali več, ga umerite, ne le napolnite.
●
Lučka za akumulator prikazuje stanje napolnjenosti:
Sveti: Akumulator se polni.
●
Utripa: Akumulator, ki je edini razpoložljivi vir napajanja, je dosegel stopnjo praznega akumulatorja.
●
Ko akumulator doseže stopnjo kritičnega stanja, začne lučka akumulatorja hitro utripati.
Ne sveti: akumulator je popolnoma napolnjen, je v uporabi ali ni nameščen.
●
Podaljšanje časa praznjenja akumulatorja
Hitrost praznjenja akumulatorja je odvisna od funkcij, ki jih uporabljate pri delu ob uporabi akumulatorja.
Čas praznjenja je vedno krajši, saj akumulator postopoma izgublja svojo zmogljivost.
Nasveti za podaljšanje delovanja akumulatorja:
Zmanjšajte osvetljenost zaslona.
●
Pod Možnosti porabe energije preverite nastavitev Varčevanje porabe.
●
Odstranite akumulator iz računalnika, ko ga ne uporabljate ali ne polnite.
●
Akumulator hranite v hladnem in suhem prostoru.
●
Upravljanje skoraj praznega akumulatorja
V tem razdelku so navedena opozorila in prednastavljeni odzivi sistema. Nekatera opozorila o praznem
akumulatorju in odzivi sistema se lahko spremenijo z uporabo možnosti »Možnosti porabe« na nadzorni
plošči operacijskega sistema Windows. Nastavitve v tej možnosti ne zadevajo lučk.
Prepoznavanje stopenj praznega akumulatorja
Ko je akumulator edini napajalni vir računalnika in se izprazni, lučka za akumulator utripa.
Če akumulatorja ne priklopite na električno energijo, računalnik doseže stopnjo kritičnega stanja
akumulatorja in lučka utripa hitro.
Uporaba napajanja iz akumulatorja 17
Page 26
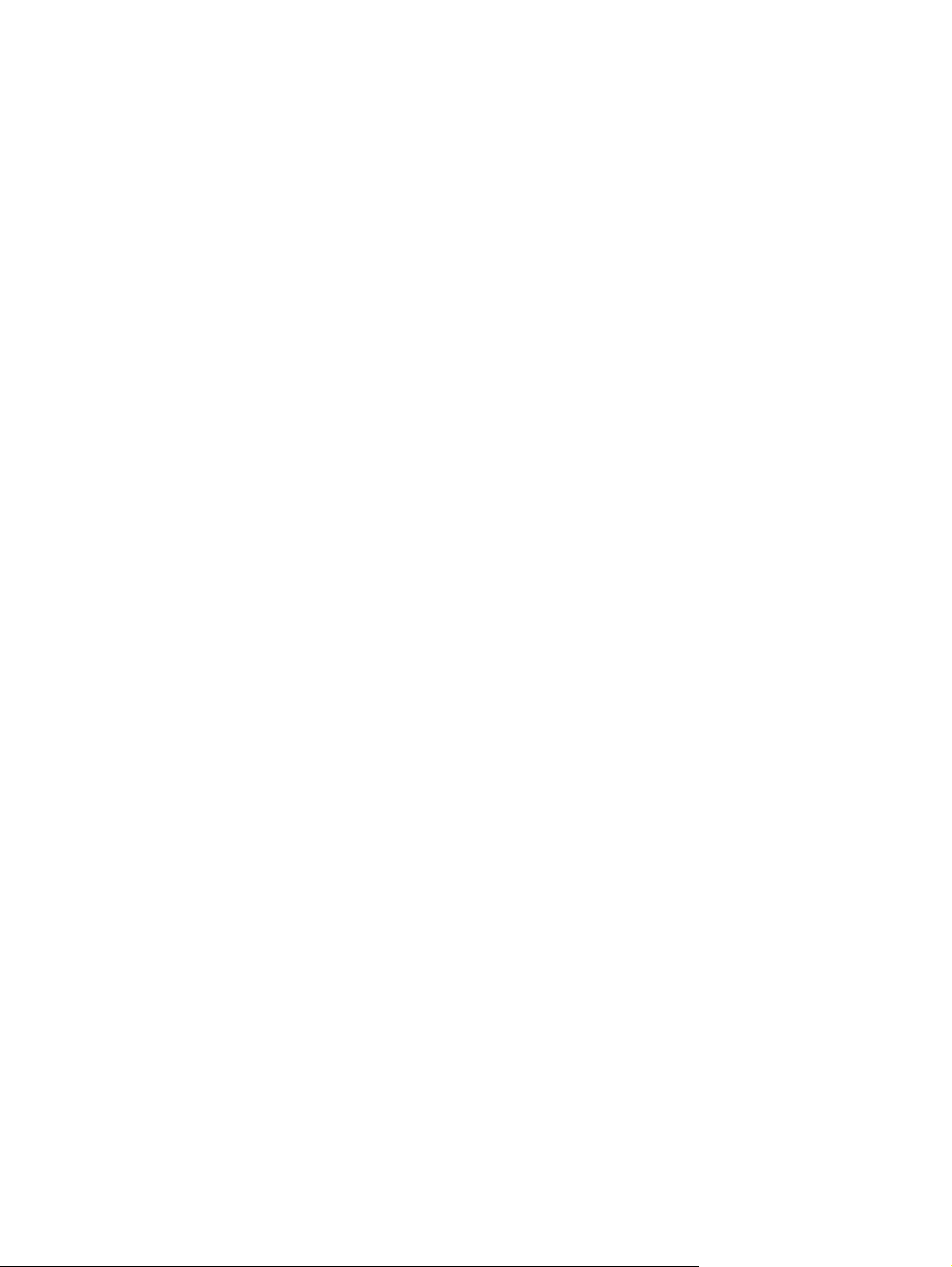
Ko stanje akumulatorja doseže kritično stopnjo, se zgodi naslednje:
Če je mirovanje omogočeno in je računalnik vklopljen ali v varčevalnem načinu, računalnik sproži
●
mirovanje.
Če je mirovanje onemogočeno in je računalnik vklopljen ali v varčevalnem načinu, računalnik za
●
kratek čas ostane v tem načinu, nato pa se zaustavi, pri čemer se izgubijo vsi neshranjeni podatki.
18 Poglavje 2 Upravljanje porabe
Page 27

Reševanje stanja praznega akumulatorja
POZOR: Da bi zmanjšali možnost izgube podatkov, ko akumulator računalnika doseže kritično stopnjo
in preklopi v stanje mirovanja, ne vključite napajanja, dokler lučke za napajanje ne ugasnejo.
Reševanje stanja praznega akumulatorja, ko je na voljo zunanji vir napajanja
Priključite eno od naslednjih naprav:
▲
napajalnik,
●
dodatno razširitveno ali združitveno napravo,
●
dodatni napajalnik.
●
Reševanje stanja praznega akumulatorja, ko je na voljo napolnjen akumulator
1. Izklopite računalnik ali preklopite v stanje mirovanja.
2. Odstranite prazen akumulator in vstavite napolnjenega.
3. Vklopite računalnik.
Reševanje stanja praznega akumulatorja, ko vir napajanja ni na voljo
Preklopite v stanje mirovanja.
▲
– ali –
Shranite svoje delo in izklopite računalnik.
Reševanje stanja praznega akumulatorja, ko računalnik ne preklopi iz stanja mirovanja
Če računalnik nima dovolj energije za preklop iz stanja mirovanja, sledite naslednjim korakom:
1. Vstavite napolnjen akumulator ali priključite računalnik na zunanji vir napajanja.
2. Za izhod iz mirovanja pritisnite stikalo za vklop/izklop.
Umerjanje akumulatorja
Akumulator umerjajte v naslednjih primerih:
Ko se zdi prikaz polnjenja akumulatorja nenatančen.
●
Ko opazite precejšnjo spremembo pri času delovanja akumulatorja.
●
Tudi če akumulator veliko uporabljate, ga ni treba umerjati več kot enkrat mesečno. Prav tako ni
potrebno umerjati novega akumulatorja.
1. korak: Popolnoma napolnite akumulator
OPOZORILO! Ne polnite akumulatorja računalnika, ko ste na letalu.
OPOMBA: Akumulator se polni ne glede na to, če je računalnik izklopljen ali če se uporablja, toda ko
je izklopljen, se polni hitreje.
Uporaba napajanja iz akumulatorja 19
Page 28

Če želite popolnoma napolniti akumulator:
1. Vstavite akumulator v računalnik.
2. Povežite računalnik z napajalnikom, dodatnim napajalnikom, dodatno razširitveno napravo ali
dodatno združitveno napravo, nato pa vključite napajalnik ali napravo v zunanje napajanje.
Lučka za akumulator na računalniku se vklopi.
3. Pustite računalnik priključen na zunanje napajanje, dokler ni akumulator popolnoma napolnjen.
Lučka za akumulator na računalniku se izklopi.
2. korak: Onemogočite mirovanje in varčevalni način
1. Kliknite ikono merilnika akumulatorja v območju za obvestila in nato Več možnosti porabe
energije.
– ali –
Izberite Start > Nadzorna plošča > Sistem in varnost > Možnosti porabe energije.
2. Pod trenutnim načrtom porabe kliknite Spreminjanje nastavitev načrta.
3. Posnemite nastavitveIzklopi zaslon, navedene v stolpcu Napajanje iz akumulatorja, tako da jih
lahko ponastavite po umerjanju.
4. Spremenite nastavitve Izklopi zaslonna Nikoli.
5. Kliknite Spremeni dodatne nastavitve porabe energije.
6. Kliknite znak plus zraven možnosti Varčevalni način, nato kliknite znak plus zraven Mirovanje
čez.
7. Shranite nastavitev Na akumulatorju v možnosti Mirovanje čez, tako da jih lahko ponastavite po
umerjanju.
8. Nastavitev Napajanje iz akumulatorja na Nikoli.
9. Kliknite V redu.
10. Kliknite Shrani nastavitve.
3. korak: Izpraznite akumulator
Medtem ko praznite akumulator, mora biti računalnik vklopljen. Akumulator se izprazni, če uporabljate
ali če ne uporabljate računalnika, toda izpraznil se bo hitreje, ko ga uporabljate.
Če nameravate računalnik med praznjenjem pustiti brez nadzora, shranite svoje podatke, preden
●
začnete postopek praznjenja.
Če občasno uporabljate računalnik med postopkom praznjenja in ste nastavili časovne omejitve
●
za ohranjanje energije, med postopkom praznjenja pričakujte naslednje delovanje sistema:
Zaslon se ne bo samodejno izklopil.
◦
Hitrost trdega diska se ne bo samodejno zmanjšala, ko bo računalnik miroval.
◦
Sistem ne bo preklopil v stanje mirovanja.
◦
20 Poglavje 2 Upravljanje porabe
Page 29

Izpraznitev akumulatorja:
1. Računalnik izključite iz zunanjega vira napajanja, vendar ga ne izklopite.
2. Naj računalnik deluje na napajanje iz akumulatorja, dokler se le-ta ne izprazni. Lučka za akumulator
začne utripati, ko se akumulator izprazni do stopnje praznega akumulatorja. Ko je akumulator
izpraznjen, lučka za akumulator ugasne in računalnik se izklopi.
4. korak: Znova popolnoma napolnite akumulator
Za ponovno napolnitev akumulatorja:
1. Računalnik priključite na zunanje napajanje in ga pustite priključenega, dokler se akumulator
popolnoma ne napolni. Ko je akumulator ponovno napolnjen, se na računalniku izklopi lučka za
akumulator.
Računalnik lahko uporabljate, medtem ko se akumulator ponovno polni, toda akumulator se bo
polnil hitreje, če bo računalnik izklopljen.
2. Če je računalnik izklopljen, ga vklopite, ko se akumulator popolnoma napolni in ko ugasne lučka
za akumulator.
5. korak: Ponovno omogočite stanje mirovanja in varčevalni način
POZOR: Če po umerjanju stanje mirovanja ne bo ponovno omogočeno in bo računalnik dosegel
stopnjo kritičnega stanja akumulatorja, se lahko akumulator popolnoma izprazni, pri čemer lahko
izgubite podatke.
1. Kliknite ikono merilnika akumulatorja v območju za obvestila in nato Več možnosti porabe
energije.
– ali –
Izberite Start > Nadzorna plošča > Sistem in varnost > Možnosti porabe energije.
2. Pod trenutnim načrtom porabeSpreminjanje nastavitev načrta.
3. Ponovno vnesite nastavitve, ki ste jih shranili za elemente v stolpcu Napajanje iz akumulatorja.
4. Kliknite Spremeni dodatne nastavitve porabe energije.
5. Kliknite znak plus poleg možnosti Varčevalni način, nato kliknite znak plus poleg možnosti
Mirovanje čez.
6. Ponovno vnesite nastavitev, ki ste jo shranili za Napajanje iz akumulatorja.
7. Kliknite V redu.
8. Kliknite Shrani spremembe.
Ohranjanje zmogljivosti akumulatorja
V razdelkuSistem in varnost nadzorne plošče programa Windows odprite Možnosti porabe
●
energije in izberite načrt porabe Varčevanje z energijo.
Kadar ne uporabljate brezžičnega in lokalnega omrežja (LAN), ju izklopite, in kadar ne uporabljate
●
modemskih aplikacij, jih zaprite.
Uporaba napajanja iz akumulatorja 21
Page 30

Odklopite vse zunanje naprave, ki niso priklopljene na zunanji vir napajanja, kadar jih ne
●
uporabljate.
Vse zunanje pomnilniške kartice, ki jih ne uporabljate, ustavite, onemogočite ali odstranite.
●
Uporabite bližnjici fn+f3 in fn+f4 , da po potrebi prilagodite svetlost zaslona.
●
Če prekinete delo, vklopite varčevalni način ali mirovanje oziroma izklopite računalnik.
●
Shranjevanje akumulatorja
POZOR: Okvare akumulatorja preprečite tako, da ga ne izpostavljate visoki temperaturi za dalj
časa.
Če računalnika ne boste uporabljali več kot dva tedna in ga boste izključili iz električnega napajanja,
akumulator odstranite in ga hranite posebej.
Za podaljšanje življenjske dobe shranjenega akumulatorja ga hranite v hladnem in suhem prostoru.
OPOMBA: Akumulator, ki ga ne uporabljate, je treba preveriti vsakih 6 mesecev. Če je njegova
zmogljivost manjša od 50 odstotkov, ga pred ponovnim shranjevanjem napolnite.
Preden začnete uporabljati akumulator, ki je bil shranjen več kot en mesec, opravite umerjanje.
Odlaganje izrabljenega akumulatorja
OPOZORILO! Da preprečite možnost požara ali opeklin, akumulatorja ne razstavljajte, stiskajte ali
preluknjajte; ne povzročajte kratkega stika med kontakti na zunanji strani akumulatorja; ne mečite
akumulatorja v ogenj ali vodo.
Informacije o odlaganju akumulatorjev najdete v razdelku Upravna, varnostna in okoljska obvestila.
Zaustavljanje računalnika
POZOR: Neshranjeni podatki bodo pri zaustavitvi računalnika izgubljeni.
Ukaz za zaustavitev računalnika zapre vse odprte programe, vključno z operacijskim sistemom, nato
pa izklopi zaslon in računalnik.
Računalnik zaustavite v naslednjih primerih:
Če morate zamenjati akumulator ali dostopati do komponent v računalniku.
●
Če povezujete zunanjo strojno opremo, ki se ne povezuje v vrata USB.
●
Če računalnika dalj časa ne boste uporabljali in ga boste izključili iz električnega napajanja.
●
Če želite zaustaviti računalnik, sledite naslednjim korakom:
OPOMBA: Če je računalnik v varčevalnem načinu ali v stanju mirovanja, se morate najprej vrniti iz
varčevalnega načina ali mirovanja, preden ga je mogoče zaustaviti.
1. Shranite opravljeno delo in zaprite vse odprte programe.
2. Kliknite Start.
3. Kliknite Zaustavitev sistema.
22 Poglavje 2 Upravljanje porabe
Page 31

Če se računalnik ne odziva in ne morete uporabiti prej omenjenih postopkov za zaustavitev, poskusite
uporabiti naslednje postopke za zaustavitev v sili v naslednjem vrstnem redu:
Pritisnite ctrl+alt+delete in kliknite Zaustavitev sistema.
●
Držite stikalo za vklop/izklop vsaj pet sekund.
●
Računalnik izključite iz električnega napajanja in odstranite akumulator.
●
Zaustavljanje računalnika 23
Page 32

3Internet
Računalnik podpira naslednje vrste dostopa do interneta:
Žični – do interneta lahko dostopate tako, da se s pomočjo priključka RJ-45 (omrežni) povežete s
●
širokopasovnim omrežjem.
Brezžični – za mobilni internetni dostop lahko uporabite brezžično povezavo. Če želite izvedeti več
●
o nastavljanju brezžičnega omrežja ali dodajanju svojega računalnika v obstoječe omrežje, si
oglejte razdelek »Povezovanje z brezžičnim omrežjem«.
24 Poglavje 3 Internet
Page 33

Povezovanje v žično omrežje
Za povezavo z omrežjem LAN potrebujete 8-pinski omrežni kabel RJ-45 (kupiti ga morate posebej). Če
kabel vsebuje vezje za dušenje elektromagnetnih motenj (1), ki preprečuje motnje zaradi televizijskega
in radijskega sprejema, povežite kabel tako, da je konec z vezjem (2)usmerjen proti računalniku.
Če želite priključiti omrežni kabel:
OPOZORILO! Zaradi možnosti električnega udara, požara ali poškodbe opreme ne povezujte
modemskega ali telefonskega kabla v (omrežno) vtičnico RJ-45.
1. Priključite omrežni kabel v omrežni priključek (1) na računalniku.
2. Vključite drugi konec kabla v stensko telefonsko vtičnico (2).
Povezovanje v žično omrežje 25
Page 34

Povezovanje z brezžičnim omrežjem
Uporaba brezžičnih naprav
Brezžična tehnologija prenaša podatke prek radijskih valov namesto prek kablov. Računalnik ima morda
eno ali več od teh brezžičnih naprav:
Naprava za brezžično krajevno omrežje (WLAN) – povezuje računalnik z brezžičnimi krajevnimi
●
omrežji (imenovanimi omrežja Wi-Fi, brezžična omrežja LAN ali WLAN) v podjetjih, doma in na
javnih mestih, npr. letališčih, restavracijah, kavarnah, hotelih in univerzah. V omrežju WLAN vsaka
mobilna brezžična naprava komunicira z brezžičnim usmerjevalnikom ali brezžičnimi dostopnimi
točkami.
Modul HP Mobile Broadband Module (samo pri izbranih modelih) – naprava za brezžično obsežno
●
omrežje (WWAN), ki omogoča dostop do informacij, kadar koli je na voljo storitev operaterja
mobilnega omrežja. V omrežju WWAN vsaka mobilna naprava komunicira z bazno postajo
operaterja mobilnega omrežja. Operaterji mobilnih omrežij namestijo omrežja baznih postaj (ki so
podobne telefonskim stolpom) na velikih zemljepisnih območjih, da omogočijo učinkovito
pokrivanje celotnih regij ali držav.
Naprava Bluetooth® – Ustvari osebno omrežje (PAN) za povezavo z drugimi napravami, ki imajo
●
omogočen Bluetooth, kot so računalniki, telefoni, tiskalniki, slušalke, zvočniki in kamere. V omrežju
PAN vsaka naprava komunicira neposredno z drugimi napravami. Naprave morajo biti relativno
blizu skupaj – običajno v razdalji 10 m ena od druge.
Naprava podpira naslednje industrijske standarde IEEE:
802.11b, najpogostejši standard, podpira prenos podatkov s hitrostjo 11 Mb/s in deluje na frekvenci
●
2,4 GHz.
802,11g podpira prenos podatkov s hitrostjo 54 Mb/s in deluje na frekvenci 2,4 GHz. Naprave
●
802.11g WLAN so združljive z napravami 802.11b, zato lahko delujejo v istem omrežju.
Dodatne informacije o brezžični tehnologiji poiščite v informacijah in povezavah na spletnem mestu v
centru za pomoč in podporo.
Ikone za brezžično povezavo in za stanje omrežja
Ikona Ime Opis
Brezžična povezava (povezano) Prikazuje lokacijo lučke brezžičnega omrežnega vmesnika ter
Brezžična povezava (brez povezave) Prikazuje, da so vse brezžične naprave izklopljene.
Brezžična omrežna povezava (povezano) Prikazuje, da je ena ali več naprav WLAN povezanih z
Brezžična omrežna povezava (brez povezave) Prikazuje, da ena ali več naprav WLAN ni povezanih z
gumbov za vklop in izklop brezžične naprave v računalniku.
Poleg tega prikazuje tudi, da je vklopljena ena ali več brezžičnih
naprav.
omrežjem.
omrežjem.
26 Poglavje 3 Internet
Page 35

Stanje omrežja (povezano) Prikazuje, da je nameščen vsaj en gonilnik LAN in da je vsaj ena
naprava LAN povezana z omrežjem.
Stanje omrežja (brez povezave) Prikazuje, da je nameščen vsaj en gonilnik LAN, a da nobena
naprava LAN ni povezana z omrežjem.
Upravljanje nastavitev brezžičnega vmesnika
Brezžične naprave v računalniku lahko nadzorujete s temi funkcijami:
Stikalo za vklop/izklop brezžične povezave
●
Krmilniki operacijskega sistema
●
Uporaba stikala za vklop in izklop brezžične povezave
Računalnik ima stikalo za brezžični vmesnik, eno ali več brezžičnih naprav in lučko brezžičnega
vmesnika. Privzeto je, da so vse vgrajene brezžične naprave omogočene in da lučka brezžičnega
omrežnega vmesnika sveti (modro), ko vklopite računalnik.
Lučka za brezžično povezavo kaže splošno stanje napajanja brezžičnih naprav, ne statusa posameznih
naprav. Če lučka za brezžično povezavo sveti modro, je vklopljena vsaj ena brezžična naprava. Če
lučka za brezžično povezavo sveti rumeno, so vse brezžične naprave izklopljene.
Ker so v tovarni omogočene vse brezžične naprave, lahko s stikalom za vklop in izklop brezžične
naprave hkrati vklopite ali izklopite vse brezžične naprave.
Uporaba programske opreme HP Connection Manager (samo pri izbranih modelih)
HP Connection Manager lahko uporabite za povezavo z omrežji WWAN s pomočjo naprave HP Mobile
Broadband (samo pri izbranih modelih).
Program Connection Manager zaženete tako, da v področju za obvestila na skrajni desni strani
▲
opravilne vrstice kliknete ikono Connection Manager.
– ali –
Izberite Start > Vsi programi > HP Connection Manager > HP Connection Manager.
Dodatne informacije o uporabi programa Connection Manager poiščite v pomoči tega programa.
Uporaba programske opreme HP Wireless Assistant
Brezžično napravo lahko vklopite ali izklopite s programsko opremo Wireless Assistant. Če ste v orodju
Setup Utility onemogočili brezžično napravo, jo morate v njem ponovno omogočiti, preden jo lahko
vklopite ali izklopite s programom Wireless Assistant.
OPOMBA: S tem ko brezžično napravo omogočite ali vklopite, se računalnik samodejno ne poveže z
omrežjem ali napravo, ki podpira Bluetooth.
Povezovanje z brezžičnim omrežjem 27
Page 36

Če si želite ogledati stanje brezžičnih naprav, kliknite ikono Pokaži skrite ikone – puščico na levi strani
področja za obvestila – in postavite miškin kazalec nad ikono za brezžično povezavo.
Če ikone za brezžično povezavo v področju za obvestila ni, sledite naslednjim korakom, da spremenite
lastnosti programske opreme Wireless Assistant:
1. Izberite Start > Nadzorna plošča > Strojna oprema in zvok > Središče za prenosni
računalnik.
2. Na ploščici Wireless Assistant, ki je v spodnji vrstici orodja Windows® Mobility Center, kliknite ikono
za brezžično povezavo.
3. Kliknite Lastnosti.
4. Potrdite polje HP Wireless Assistant v področju za obvestila.
5. Kliknite Uporabi.
6. Kliknite Zapri.
Dodatne informacije poiščite v pomoči v programski opremi Wireless Assistant:
1. Odprite Wireless Assistant, tako da v Windows Mobility Center kliknete ikono za brezžično
povezavo.
2. Kliknite gumb Pomoč.
V pomočniku Wireless Assistant lahko uporabite pogovorno okno z lastnostmi, da za vsako nameščeno
brezžično napravo prikažete krmilnike za vklop/izklop in naprave nadzorujete ločeno. Krmilnike za vklop/
izklop prikažete tako:
1. Dvo
2. Kliknite Lastnosti.
3. Izberite potrditveno poljeIndependent controls for installed wireless devices (Neodvisni
4. Kliknite Turn off (Izklopi) ali Turn on (Vklopi), da vsako brezžično napravo nadzorujete ločeno.
kliknite ikono Wireless Assistant v področju z obvestila v spodnjem desnem kotu opravilne
vrstice.
krmilniki za nameščene brezžične naprave)in kliknite Apply (Uporabi).
Uporaba omrežja WLAN
Z napravo WLAN imate dostop do brezžičnega krajevnega omrežja (WLAN), ki ga sestavljajo druge
naprave in dodatna oprema, povezana z brezžičnim usmerjevalnikom ali brezžično dostopno točko.
OPOMBA: Izraza brezžični usmerjevalnik in brezžična dostopna točka sta izmenljiva.
Večje brezžično omrežje (WLAN), kot sta na primer WLAN v podjetjih ali javni WLAN, običajno
●
uporablja brezžične dostopne točke, ki imajo prostor za veliko naprav in dodatne opreme ter lahko
ločijo kritične omrežne funkcije.
Domače omrežje WLAN ali omrežje WLAN v manjših pisarnah običajno uporablja brezžični
●
usmerjevalnik, ki več napravam z brezžičnim in žičnim dostopom omogoča, da si delijo internetno
povezavo, tiskalnik in datoteke. Pri tem ne zahteva dodatne strojne ali programske opreme.
Če želite uporabljati napravo WLAN z računalnikom, se morate priključiti na omrežno infrastrukturo
WLAN (ki jo omogoča ponudnik storitev ali javno omrežje oziroma omrežje v podjetju).
28 Poglavje 3 Internet
Page 37

Nameščanje omrežja WLAN
Za nameščanje omrežja WLAN in povezavo z internetom potrebujete to opremo:
Širokopasovni modem (DSL ali kabelski) (1) in širokopasovni dostop do interneta, ki ga morate
●
posebej naročiti in plačati pri ponudniku internetnih storitev (ISP)
Brezžični usmerjevalnik (kupiti ga morate posebej) (2)
●
Brezžično napravo(3)
●
Na spodnji sliki je primer namestitve brezžičnega omrežja, povezanega z internetom.
Z razširitvijo omrežja je s tem omrežjem mogoče povezati še dodatne brezžične in žične naprave ter z
njimi dostopati do interneta.
Če potrebujete pomoč pri namestitvi omrežja WLAN, preberite informacije proizvajalca usmerjevalnika
ali ponudnika internetnih storitev.
Zaščita omrežja WLAN
Ker je bil standard WLAN izdelan z omejenimi varnostnimi zmogljivostmi (preprečuje le običajno
prisluškovanje, ne pa hujših vrst napadov), je treba razumeti, da so omrežja WLAN ranljiva za znane in
dokumentirane varnostne luknje.
Omrežja WLAN na javnih mestih ali »vročih točkah«, kot so kavarne in letališča, morda ne zagotavljajo
nikakršne varnosti. Proizvajalci brezžičnih naprav in ponudniki storitev na vročih točkah razvijajo nove
tehnologije, ki pripomorejo k večji varnosti in anonimnosti javnega okolja. Če ste v skrbeh za varnost
svojega računalnika na vroči točki, omejite svoje omrežne aktivnosti na nepomembna e-sporočila in
osnovno brskanje po spletu.
Ko namestite omrežje WLAN ali dostopate do obstoječega omrežja WLAN, vedno omogočite varnostne
funkcije, da omrežje zavarujete pred nepooblaščenim dostopom. Najbolj razširjena varnostna standarda
v brezžičnih omrežjih sta Wi-Fi Protected Access (WPA)-Personal in Wired Equivalent Privacy (WEP).
Ker brezžični radijski signali potujejo zunaj omrežja, lahko druge naprave WLAN sprejmejo
nezavarovane signale in se povežejo v vaše omrežje (nenapovedano) ali pa prestrežejo informacije, ki
se v njem pošiljajo. Vseeno pa lahko zavarujete omrežje WLAN s temi ukrepi:
Uporabljajte brezžični oddajnik z vgrajeno zaščito
●
Veliko brezžičnih baznih postaj, prehodov in usmerjevalnikov ponuja vgrajene varnostne funkcije,
kot so brezžični varnostni protokoli in požarni zidovi. S pravim brezžičnim oddajnikom lahko svoje
omrežje zaščitite pred najpogostejšimi brezžičnimi varnostnimi tveganji.
Delajte za požarnim zidom
●
Požarni zid je ovira, ki preverja podatke in zahteve po podatkih, ki so poslane v vaše omrežje, ter
zavrže sumljive elemente. Požarni zidovi so na voljo v več različicah, za programsko in strojno
opremo. Nekatera omrežja uporabljajo kombinacijo obeh vrst.
Povezovanje z brezžičnim omrežjem 29
Page 38

Uporabljajte brezžično šifriranje
●
Za vaše omrežje WLAN je na voljo široka paleta zapletenih šifrirnih protokolov. Izberite možnost,
ki je najbolj ustrezna za varnost vašega omrežja:
Wired Equivalent Privacy (WEP) je brezžični varnostni protokol, ki s ključem WEP kodira ali
◦
šifrira vse omrežne podatke, preden se prenesejo. Običajno vam ključ WEP lahko dodeli
omrežje. Lahko pa nastavite lasten ključ, ustvarite drugačen ključ ali izberete druge napredne
možnosti. Drugi brez pravega ključa ne bodo mogli uporabljati omrežja WLAN.
WPA (Wi-Fi Protected Access), podobno kot WEP uporablja varnostne nastavitve za
◦
šifriranje in dešifriranje podatkov, ki se prenašajo v omrežju. Za razliko od WEP-a, ki uporablja
en statični varnostni ključ, WPA uporablja napredni šifrirni protokol TKIP (temporal key
integrity protocol), da dinamično ustvari nov ključ za vsak paket. Prav tako ustvarja različne
nize ključev za vsak računalnik v omrežju.
Zaprite omrežje
●
Če je mogoče, preprečite, da bo brezžični oddajnik posredoval ime vašega omrežja (SSID). Večina
omrežij najprej posreduje ime in s tem kateremu koli računalniku v bližini pove, da je vaše omrežje
na voljo. Če omrežje zaprete, je manj verjetno, da bodo druge naprave zaznale, da vaše omrežje
obstaja.
OPOMBA: Če je vaše omrežje zaprto in ime vašega omrežja (SSID) ni posredovano, si boste
morali SSID zapomniti, če boste hoteli v omrežje povezati nove naprave. Preden zaprete omrežje,
si zapišite SSID in ga hranite na varnem mestu.
Povezava v omrežje WLAN
Če se želite povezati v omrežje WLAN, sledite tem korakom:
1. Naprava WLAN mora biti vklopljena. Če je vklopljena, lučka brezžične povezave sveti modro. Če
lučka za brezžično povezavo sveti rumeno, pritisnite stikalo za vklop/izklop brezžične naprave.
2. Kliknite ikono za omrežje v področju za obvestila v spodnjem desnem kotu opravilne vrstice.
3. Na seznamu izberite svoje omrežje WLAN.
4. Kliknite Poveži.
Če je pri omrežju WLAN omogočena varnost, morate vnesti varnostni ključ za omrežje, ki je hkrati
tudi varnostna koda. Vnesite kodo in kliknite V redu, da vzpostavite povezavo.
OPOMBA: Če ni navedeno nobeno omrežje WLAN, ste zunaj dosega brezžičnega
usmerjevalnika ali dostopne točke.
OPOMBA: Če omrežje, s katerim se želite povezati, ni prikazano, kliknite Središče za omrežje
in skupno rabo in nato kliknite Namestitev nove povezave ali omrežja.
5. Ko je povezava vzpostavljena, postavite kazalec miške čez ikono povezave z brezžičnim omrežjem
v področju za obvestila na skrajni desni strani opravilne vrstice, da preverite ime, hitrost, moč in
stanje povezave.
OPOMBA: Doseg delovanja (kako daleč potuje brezžični signal) je odvisen od izvedbe WLAN-a,
proizvajalca usmerjevalnika in motenj drugih električnih naprav ali ovir, kot so zidovi in tla.
30 Poglavje 3 Internet
Page 39

Če želite več informacij o uporabi omrežja WLAN, preberite:
Informacije ponudnika internetnih storitev ter navodila za uporabo brezžičnega usmerjevalnika in
●
druge opreme za WLAN.
Informacije in povezave na spletna mesta v pomoči in podpori.
●
Če želite dobiti seznam javnih povezav v omrežje WLAN v svoji bližini, se obrnite na ponudnika
internetnih storitev ali ga poiščite v spletu. Spletna mesta, ki vsebujejo seznam javnih povezav v omrežje
WLAN, so med drugimi Cisco Internet Mobile Office Wireless Locations, Hotspotlist in Geektools. Pred
uporabo brezžičnega omrežja na posamezni javni lokaciji preverite, kakšne so zahteve za
vzpostavljanje povezave in cena.
Gostovanje v drugem omrežju
Ko je računalnik znotraj obsega drugega omrežja WLAN, se operacijski sistem Windows poskusi
povezati s tem omrežjem. Če je poskus uspešen, se računalnik samodejno poveže z novim omrežjem.
Če operacijski sistem Windows ne prepozna novega omrežja, sledite istemu postopku, kot ste ga izvedli
za povezavo v omrežje WLAN.
Povezovanje z brezžičnim omrežjem 31
Page 40

Uporaba modula HP Mobile Broadband (samo pri nekaterih modelih)
Modul HP Mobile Broadband je naprava za brezžično obsežno omrežje (WWAN), ki omogoča dostop
do informacij, kjerkoli je na voljo storitev operaterja mobilnega omrežja. Za uporabo modula HP Mobile
Broadband potrebujete ponudnika omrežnih storitev (tj. operater mobilnega omrežja), ki je v večini
primerov operater mobilnega telefonskega omrežja. Pokritost modula HP Mobile Broadband je podobna
glasovni pokritosti mobilnih telefonov.
Ko modul HP Mobile Broadband uporabljate s storitvijo operaterja mobilnega omrežja, imate možnost
vzpostavljati povezavo s spletom, pošiljati e-pošto ali se povezati v omrežje podjetja, če ste na poti ali
zunaj dosega vročih točk Wi-Fi.
HP Mobile Broadband podpira naslednje tehnologije:
Modul HSPA (High Speed Packet Access) omogoča dostop do omrežij, ki temeljijo na
●
telekomunikacijskem standardu GSM (Global System for Mobile Communications).
Za aktivacijo storitve HSPA boste morda potrebovali številko HP Mobile Broadband Module International
Mobile Equipment Identity (IMEI), da aktivirate širokopasovno mobilno storitev. Številka IMEI je
natisnjena na nalepki znotraj ležišča za akumulator v računalniku. Operaterji mobilnega omrežja HSPA
zahtevajo uporabo kartice SIM (subscriber identity module – modul naročnikove identitete). Kartica SIM
vsebuje osnovne podatke o vas, npr. PIN (osebna identifikacijska številka), in podatke o omrežju.
Nekateri računalniki imajo kartico SIM, ki je predhodno nameščena v ležišču za akumulator. Če kartica
SIM ni predhodno nameščena, je mogoče priložena podatkom za modul HP Mobile Broadband, ki ste
jih dobili skupaj z računalnikom v paketu, lahko pa jo ponudi operater mobilnega omrežja, ločeno od
računalnika.
Če želite informacije o vstavljanju in odstranjevanju kartice SIM, glejte razdelka »Vstavljanje kartice
SIM« in »Odstranjevanje kartice SIM« v tem poglavju.
Modul EV-DO (Evolution Data Optimized) omogoča dostop do omrežij, ki temeljijo na
●
telekomunikacijskem standardu CDMA (code division multiple access).
Za aktivacijo storitve CDMA boste morda potrebovali številko HP Mobile Broadband Module Mobile
Equipment Identifier (MEID), da aktivirate širokopasovno mobilno storitev. Številka MEID je natisnjena
na nalepki znotraj ležišča za akumulator v računalniku.
Če želite izvedeti več informacij o modulu HP Mobile Broadband in o tem, kako aktivirati storitev z
izbranim operaterjem mobilnega omrežja, preberite informacije o širokopasovni mobilni storitvi v
računalniku. Za dodatne informacije glejte HP-jevo spletno mesto
mobilebroadband (samo ZDA).
Vstavljanje kartice SIM
POZOR: Ko vstavljate kartico SIM, jo postavite tako, da bo prirezan rob v takem položaju, kot na sliki.
Če kartico SIM vstavite z zadnjim delom naprej ali z zgornjo stranjo navzdol, se akumulator morda ne
bo pravilno zaskočil, pri čemer se lahko kartica SIM in priključek SIM poškodujeta.
Pri vstavljanju kartice SIM ne uporabljajte sile, da ne poškodujete priključkov.
http://www.hp.com/go/
32 Poglavje 3 Internet
Page 41

Vstavljanje kartice SIM:
1. Zaustavite računalnik. Če niste prepričani, ali je računalnik izklopljen ali v stanju mirovanja,
računalnik vklopite tako, da potisnete stikalo za vklop/izklop. Računalnik nato zaustavite prek
operacijskega sistema.
2. Zaprite zaslon.
3. Izključite vse zunanje naprave, ki so priključene na računalnik.
4. Izključite napajalni kabel iz električne vtičnice.
5. Na ravni površini obrnite računalnik na glavo, tako da je ležišče za akumulator obrnjeno proti vam.
6. Odstranite akumulator.
7. Vstavite kartico SIM v režo za kartico SIM in jo nežno potisnite v režo, da se trdno zaskoči.
8. Znova vstavite akumulator.
OPOMBA: Modul HP Mobile Broadband je onemogočen, če akumulatorja ne namestite ponovno.
9. Postavite računalnik s pravilno stranjo navzgor in nato ponovno povežite zunanje napajanje in
zunanje naprave.
10. Vklopite računalnik.
Odstranjevanje kartice SIM
Odstranjevanje kartice SIM:
1. Zaustavite računalnik. Če niste prepričani, ali je računalnik izklopljen ali v stanju mirovanja,
računalnik vklopite tako, da potisnete stikalo za vklop/izklop. Računalnik nato zaustavite prek
operacijskega sistema.
2. Zaprite zaslon.
3. Izključite vse zunanje naprave, ki so priključene na računalnik.
Uporaba modula HP Mobile Broadband (samo pri nekaterih modelih) 33
Page 42

4. Izključite napajalni kabel iz električne vtičnice.
5. Na ravni površini obrnite računalnik na glavo, tako da je ležišče za akumulator obrnjeno proti vam.
6. Odstranite akumulator.
7. Pritisnite na kartico SIM (1) in jo odstranite iz reže (2).
8. Znova vstavite akumulator.
9. Postavite računalnik s pravilno stranjo navzgor in nato ponovno povežite zunanje napajanje in
zunanje naprave.
10. Ponovno priključite zunanje naprave.
11. Vklopite računalnik.
34 Poglavje 3 Internet
Page 43

Uporaba modula HP Mobile Broadband (samo pri nekaterih modelih)
Orodje za nastavitev HP Mobile Broadband Setup Utility ponuja osnovne informacije o nastavljanju
modula HP Mobile Broadband.
OPOMBA: Orodje HP Mobile Broadband Setup Utility ni na voljo v vseh regijah.
Ko prvič vklopite HP Mobile Broadband, se odpre stran Getting Started with HP Mobile Broadband
(Uvod v HP Mobile Broadband).
Uporaba modula HP Mobile Broadband (samo pri nekaterih modelih) 35
Page 44

Uporaba brezžičnih naprav Bluetooth
Naprava Bluetooth omogoča brezžične komunikacije kratkega dosega, ki nadomeščajo fizične kabelske
povezave elektronskih naprav, kot so:
računalniki (namizni in prenosni računalniki ter dlančniki),
●
telefoni (mobilni telefoni, pametni telefoni),
●
slikovne naprave (tiskalnik, kamera),
●
zvočne naprave (slušalke, zvočniki).
●
Naprave Bluetooth zagotavljajo zmogljivost vsak z vsakim, ki omogoča nastavitev osebnega omrežja
(PAN) naprav Bluetooth. Za informacije o konfiguraciji in uporabi naprav Bluetooth glejte meni Pomoč
v programski opremi za napravo Bluetooth.
Bluetooth in skupna raba internetne povezave (ICS)
HP ne priporoča, da nastavite en računalnik z vgrajeno napravo Bluetooth kot gostiteljski računalnik in
ga uporabljate kot prehod, prek katerega se lahko drugi računalniki povežejo z internetom. Ko sta dva
ali več računalnikov povezana z napravo Bluetooth in je v enem od računalnikov omogočena skupna
raba internetne povezave (ICS), se morda drugi računalniki ne bodo mogli povezati v internet z uporabo
omrežja Bluetooth.
Moč naprave Bluetooth je v sinhroniziranju prenosov podatkov med vašim računalnikom in brezžičnimi
napravami, kot so mobilni telefoni, tiskalniki, kamere in dlančniki. Vendar naprave Bluetooth in
operacijski sistem Windows ne morejo dosledno povezovati dveh ali več računalnikov za skupno rabo
interneta prek naprave Bluetooth.
36 Poglavje 3 Internet
Page 45

4Večpredstavnost
Večpredstavnostne funkcije
Računalnik ima večpredstavnostne funkcije, ki vam omogočajo poslušanje glasbe, gledanje filmov in
ogledovanje fotografij. V računalniku so lahko naslednje večpredstavnostne komponente:
vgrajeni zvočniki za poslušanje glasbe,
●
vgrajena spletna kamera za snemanje fotografij in videoposnetkov,
●
predhodno nameščena večpredstavnostna programska oprema za predvajanje in upravljanje
●
glasbe, filmov in fotografij.
OPOMBA: V vašem računalniku morda ni vseh navedenih komponent.
V naslednjih razdelkih je razloženo, kako prepoznate in uporabljate večpredstavnostne komponente v
računalniku.
Prepoznavanje večpredstavnostnih komponent
Na naslednji sliki in v spodnji tabeli so prikazane in opisane večpredstavnostne funkcije računalnika.
Večpredstavnostne funkcije 37
Page 46

Komponenta Opis
(1) Spletna kamera Snema fotografije in videoposnetke.
OPOMBA: Če želite snemati videoposnetke, morate
namestiti dodatno programsko opremo za spletno kamero.
(2) Lučka spletne kamere Sveti: spletna kamera je vklopljena.
(3) Notranji mikrofon Snema zvok.
(4) Zvočnika (2) Proizvajata zvok.
(5) Bližnjica za povišanje glasnosti Če jo pritisnete v kombinaciji s tipko fn, poviša glasnost
zvočnika.
(6) Bližnjica za znižanje glasnosti Če jo pritisnete v kombinaciji s tipko fn, zniža glasnost
zvočnika.
(7) Bližnjica za izklop zvoka Če jo pritisnete v kombinaciji s tipko fn, izklopi zvočnik.
(8) Priključek za izhod zvoka (slušalke)/
priključek za vhod zvoka (mikrofon)
38 Poglavje 4 Večpredstavnost
Proizvaja zvok, ko je priključen v dodatne stereo zvočnike z
napajanjem, slušalke, ušesne slušalke ali televizijo. Uporablja
se tudi za povezovanje dodatnega naglavnega mikrofona.
OPOZORILO! Preden si nataknete slušalke, ušesne
slušalke ali naglavni mikrofon, nastavite glasnost in tako
zmanjšajte tveganje za poškodbe. Dodatne varnostne
informacije poiščite v razdelkuUpravna, varnostna in okoljska
obvestila.
OPOMBA: Ko je na priključek priključena naprava, se
zvočniki računalnika izključijo.
Kabel zvočne komponente mora imeti priključek s štirimi vodi.
Page 47

Nastavitev glasnosti
Glasnost zvoka lahko nastavite z naslednjim ukaznimi tipkami za glasnost računalnika:
Bližnjice za glasnost računalnika – kombinacija tipke fn (1) in tipke f8 (2), f10 (3) ali funkcijsko tipko
●
f11 (4):
Če želite zvok izklopiti ali ga ponovno vklopiti, pritisnite fn+f8.
◦
Če želite zmanjšati glasnost, pritisnite fn+f10.
◦
Če želite povečati glasnost, pritisnite fn+f11.
◦
Nadzor glasnosti v programu Windows®:
●
a. Kliknite ikono Zvočniki v področju z obvestila v spodnjem desnem kotu opravilne vrstice.
b. Glasnost povečate ali zmanjšate tako, da drsnik premaknete navzgor ali navzdol. Zvok
izklopite tako, da izberete ikono Izklopi zvočnike.
– ali –
a. Z desno miškino tipko kliknite ikono Zvočniki v področju z obvestila in izberite Odpri mešalnik
zvoka.
b. V stolpcu Volume control (Nastavitev glasnosti) lahko glasnost povečate ali zmanjšate tako,
da drsnik premaknete navzgor ali navzdol. Zvok lahko izklopite tudi tako, da kliknete ikono
Izklopi zvočnike.
Če ikona Zvočniki v področju za obvestila ni prikazana, jo dodajte tako:
a. Z desno miškino tipko kliknite ikono Pokaži skrite ikone (puščica na levi strani področja za
obvestila).
b. Kliknite Prilagajanje ikon za obveščanje.
Večpredstavnostne funkcije 39
Page 48

c. V stolpcu Obnašanje v razdelku Glasnost izberite Prikaži ikono in obvestila.
d. Kliknite V redu.
Nastavitev glasnosti programa:
●
Glasnost lahko nastavite tudi v nekaterih programih.
Večpredstavnostna programska oprema
V računalniku je predhodno nameščena večpredstavnostna programska oprema, s katero lahko
predvajate glasbo, gledate filme in si ogledujete fotografije.
Uporaba druge predhodno nameščene večpredstavnostne programske opreme
Drugo predhodno nameščeno večpredstavnostno programsko opremo poiščete tako:
Izberite Start > Vsi programi in odprite želeni večpredstavnostni program. Če želite na primer
▲
uporabiti predvajalnik Windows Media Player (samo pri izbranih modelih), kliknite Windows Media
Player.
OPOMBA: Nekateri programi so morda v podmapah.
Nameščanje večpredstavnostne programske opreme iz interneta
Če želite večpredstavnostno programsko opremo namestiti iz interneta, pojdite na spletno mesto
▲
proizvajalca programske opreme in sledite navodilom.
OPOMBA: Programska oprema, ki jo prenesete iz interneta, lahko vsebuje viruse. Za več informacij
glejte poglavje »Varnost«.
40 Poglavje 4 Večpredstavnost
Page 49

Zvok
Računalnik ima več zvočnih funkcij, ki vam omogočajo:
Predvajanje glasbe prek zvočnikov računalnika in/ali priključenih zunanjih zvočnikov.
●
Snemanje zvoka z notranjim mikrofonom ali dodatnim zunanjim naglavnim mikrofono
●
Prenos glasbe iz interneta.
●
Ustvarjanje večpredstavnostnih predstavitev z zvokom in slikami.
●
Prenos zvoka in slik s programi za neposredno sporočanje.
●
Priključitev zunanjih zvočnih naprav
OPOZORILO! Najprej nastavite glasnost in si šele nato nadenite slušalke ali ušesne slušalke, da
preprečite poškodbe sluha. Dodatne varnostne informacije poiščite v razdelku Upravna, varnostna in
okoljska obvestila
Če želite priključiti zunanje zvočne naprave, npr. zunanje zvočnike, slušalke ali naglavni mikrofon, glejte
dokumentacijo, ki ste jo dobili skupaj z napravo. Nekaj nasvetov za boljše rezultate:
Preverite, ali ima kabel naprave priključek s štirimi vodi, ki podpira tako izhod (slušalke) kot vhod
●
zvoka (mikrofon).
Preverite, ali je kabel zunanje naprave trdno priključen v priključek na računalniku.
●
Preverite, ali ste namestili gonilnike, ki so potrebni za delovanje zunanje naprave.
●
OPOMBA: Gonilnik je obvezen program, ki deluje kot prevajalec med računalnikom in programi,
ki ga uporabljajo.
.
m.
Preverjanje zvočnih funkcij
Če želite preveriti zvok sistema v svojem računalniku, naredite naslednje:
1. Izberite Start > Nadzorna plošča.
2. Kliknite Strojna oprema in zvok.
3. Kliknite Zvok.
4. Ko se odpre okno Zvok, kliknite jeziček Zvoki. Na seznamu Programski dogodki izberite kateri
koli zvok, npr. pisk ali alarm, in kliknite gumb Preizkusi.
Zvok bi se moral slišati skozi zvočnike ali priključene slušalke.
Če želite preveriti funkcije za snemanje v računalniku, naredite naslednje:
1. Izberite Start > Vsi programi > Pripomočki > Snemalnik zvoka.
2. Kliknite Začni snemanje in govorite v telefon. Datoteko shranite na namizje.
3. Odprite program Windows Media Player in predvajajte zvok.
Zvok 41
Page 50

OPOMBA: Za boljše rezultate pri snemanju govorite neposredno v mikrofon in posnemite zvok v
okolju, kjer ni hrupa v ozadju.
Če želite potrditi ali spremeniti zvočne nastavitve v računalniku, izberite Start > Nadzorna
▲
plošča > Strojna oprema in zvok > Zvok.
42 Poglavje 4 Večpredstavnost
Page 51

Video
Računalnik omogoča uporabo številnih video funkcij:
Ogled filmov
●
Igranje iger prek interneta
●
Urejanje fotografij in videoposnetkov za izdelavo predstavitev
●
Priključitev zunanjih video naprav
●
Priključitev zunanjega monitorja ali projektorja
Za priključitev zunanjega zaslona, kot je monitor ali projektor, v vrata za zunanji monitor na računalniku,
uporabljajte kabel VGA (kupite ga posebej).
Priključitev zunanjega monitorja ali projektorja:
1. Priključitev dodatnega kabla VGA v vrata za zunanji monitor na računalniku.
2. Na drugi konec kabla priključite zunanji monitor ali projektor.
OPOMBA: Če pravilno povezan zunanji monitor ali projektor ne prikaže zaslonske slike, pritisnite fn
+ f2, da sliko prenesete na zunanji zaslon. S pritiskanjem tipk fn + f2 se slika izmenično prikazuje na
zunanjem zaslonu in na računalniku.
Video 43
Page 52

Spletna kamera
Vaš računalnik ima na vrhu zaslona vgrajeno spletno kamero. Spletna kamera je vhodna naprava, ki
vam omogoča snemanje fotografij in videoposnetkov.
OPOMBA: Če želite snemati videoposnetke, morate namestiti dodatno programsko opremo za
spletno kamero.
Dostop do spletne kamere:
1. Izberite Start > Vsi programi > ArcSoft WebCam Companion 3 > WebCam Companion 3.
2. Izberite Capture (Zajemi) > Take pictures (Fotografiraj).
OPOMBA: Slika se samodejno shrani v mapo Moji dokumenti.
44 Poglavje 4 Večpredstavnost
Page 53

5Varnost
Zaščita računalnika
Standardne varnostne funkcije operacijskega sistema Windows in orodja Setup Utility, ki ni del programa
Windows, lahko zaščitijo vaše osebne nastavitve in podatke pred raznimi tveganji.
Sledite postopkom v tem poglavju, da boste lahko uporabljali naslednje funkcije:
Gesla
●
Programska oprema požarnega zidu
●
Protivirusna podpora (Norton Internet Security)
●
Pomembne varnostne posodobitve
●
OPOMBA: Varnostne rešitve so namenjene dodatni zaščiti, kar pa ne pomeni, da bodo napadi na
programsko opremo nujno odvrnjeni ali da računalnika ni mogoče ukrasti ali poškodovati.
OPOMBA: Preden napravo nesete v popravilo, odstranite vse nastavitve gesel.
Vrsta tveganja za računalnik Varnostna funkcija
Nepooblaščena uporaba računalnika
Nepooblaščen dostop do podatkov
Nepooblaščen dostop do orodja Setup Utility, nastavitev BIOS
in drugih informacij za identifikacijo sistema
Trenutne ali bodoče nevarnosti za računalnik Pomembne varnostne posodobitve podjetja Microsoft
Nepooblaščen dostop do uporabniških računov operacijskega
sistema Windows
Uporaba gesel
Geslo je skupina znakov, ki jih izberete, da zavarujete podatke v računalniku. Nastavite lahko več vrst
gesel, odvisno od tega, kako želite nadzorovati dostop do svojih informacij. Gesla lahko nastavite v
operacijskem sistemu Windows ali v orodju Setup Utility, ki ni del programa Windows in je predhodno
nameščeno v računalniku.
QuickLock
●
Geslo za vklop
●
Programska oprema požarnega zidu
●
Posodobitve operacijskega sistema Windows
●
Skrbniško geslo
Uporabniško geslo
Zaščita računalnika 45
Page 54

POZOR: Zapišite si vsako geslo, ki ga nastavite, če želite odkleniti računalnik. Ker večina gesel med
nastavljanjem, spreminjanjem ali brisanjem ni prikazanih, je zelo pomembno, da si takoj zapišete vsako
geslo in ga shranite na varnem mestu.
Za varnostne funkcije v orodju za nastavitev Setup Utility in programu Windows lahko uporabite isto
geslo. Prav tako lahko uporabite isto geslo za več kot eno funkcijo v orodju za nastavitev Setup Utility.
Ko nastavljate geslo v orodju za nastavitev Setup Utility, sledite naslednjim smernicam:
Geslo je lahko katera koli kombinacija osmih znakov, ki so lahko črke in številke, in razlikuje med
●
velikimi in malimi črkami.
Geslo, ki ga nastavite v orodju Setup Utility, morate vnesti ob pozivu tega orodja. Geslo, ki ga
●
nastavite v operacijskem sistemu Windows, morate vnesti ob pozivu operacijskega sistema
Windows.
Pri ustvarjanju in shranjevanju gesel upoštevajte naslednje nasvete:
Ko ustvarjate gesla, sledite zahtevam programa.
●
Gesla si zapišite in jih shranite na varnem mestu, ki naj ne bo blizu računalnika.
●
Gesel ne shranite v datoteki v računalniku.
●
Ne uporabite svojega imena ali drugih osebnih podatkov, ki bi jih druga oseba zlahka odkrila.
●
V naslednjih razdelkih so našteta gesla operacijskega sistema Windows in orodja Setup Utility ter
njihove funkcije. Za dodatne informacije o geslih za Windows, kot so npr. gesla za ohranjevalnik zaslona,
izberite Start > Pomoč in podpora.
Gesla, nastavljena v operacijskem sistemu Windows
Geslo Funkcija
Skrbniško geslo Ščiti dostop do vsebine računalnika na skrbniški ravni.
OPOMBA: Tega gesla ne morete uporabiti za dostop do
vsebine orodja za nastavitev Setup Utility.
Uporabniško geslo Ščiti dostop do uporabniškega računa v operacijskem sistemu
Windows. Prav tako ščiti dostop do vsebine računalnika in ga
morate vnesti, ko zapustite varčevalni način ali stanje
mirovanja.
QuickLock Ščiti računalnik na ta način, da zahteva vnos gesla v
pogovornem oknu Prijava v Windows, preden dostopite v
računalnik. Potem ko ste nastavili uporabniško ali skrbniško
geslo, sledite tem korakom:
1. Vklopite QuickLock tako, da pritisnete fn+f6.
2. Zaprite QuickLock tako, da vnesete uporabniško ali
skrbniško geslo za Windows.
46 Poglavje 5 Varnost
Page 55

Gesla, nastavljena v orodju za nastavitev Setup Utility
Gesla Funkcija
Skrbniško geslo*
Geslo za vklop*
*Za več informacij o vsakem od teh gesel glejte naslednje teme.
Skrbniško geslo
Skrbniško geslo ščiti nastavitve konfiguracije in informacije za identifikacijo sistema v orodju za
nastavitev Setup Utility. Ko to geslo nastavite, ga morate vnesti vsakič, ko odprete orodje za nastavitev
Setup Utility.
Vaše skrbniško geslo ni izmenljivo s skrbniškim geslom, nastavljenim v operacijskem sistemu Windows.
Prav tako med nastavljanjem, vnašanjem, spreminjanjem ali brisanjem ni prikazano. Geslo si morate
zapisati in ga shraniti na varnem mestu.
Ščiti dostop do orodja za nastavitev Setup Utility.
●
Ko to geslo nastavite, ga morate vnesti vsakič, ko odprete
●
orodje za nastavitev Setup Utility.
POZOR: Če pozabite skrbniško geslo, ne morete odpreti
orodja za nastavitev Setup Utility.
Ščiti dostop do vsebine računalnika.
●
Ko to geslo nastavite, ga morate vnesti vsakič, ko vklopite
●
ali ponovno zaženete računalnik ali preklopite iz stanja
mirovanja.
POZOR: Če pozabite geslo za vklop, računalnika ne morete
vklopiti ali ponovno zagnati ali preklopiti iz stanja mirovanja.
Upravljanje skrbniškega gesla
Geslo nastavite, spremenite ali izbrišete takole:
1. Odprite orodje Setup Utility tako, da vklopite ali znova zaženete računalnik in nato pritisnete tipko
f10, ko se v levem spodnjem kotu zaslona prikaže sporočilo »F10 = BIOS Setup Options«.
2. S puščičnimi tipkami izberite Security (Varnost) > Set Administrator Password (Nastavi
skrbniško geslo) in nato pritisnite enter.
Če želite nastaviti skrbniško geslo, vnesite geslo v polji Enter New Password (Vnesi novo
●
geslo) in Confirm New Password (Potrdi novo geslo) in nato pritisnite enter.
Če želite spremeniti skrbniško geslo, vnesite trenutno geslo v polje Enter Current Password
●
(Vnesi trenutno geslo), vnesite novo geslo v polji Enter New Password (Vnesi novo
geslo) in Confirm New Password (Potrdi novo geslo) in nato pritisnite enter.
Če želite izbrisati skrbniško geslo, vnesite trenutno geslo v polje Enter Password (Vnesi
●
geslo) in nato štirikrat pritisnite enter.
3. Če želite shraniti spremembo in zapreti orodje Setup Utility, s puščičnimi tipkami izberite Exit
(Zapri) > Exit Saving Changes (Shrani spremembe in zapri) in nato pritisnite enter.
Spremembe bodo začele veljati po ponovnem zagonu računalnika.
Uporaba gesel 47
Page 56

Vnašanje skrbniškega gesla
Pri pozivu Enter Password (Vnesi geslo) vnesite skrbniško geslo in nato pritisnite enter. Po 3
neuspešnih poskusih vnosa skrbniškega gesla morate ponovno zagnati računalnik in poskusiti znova.
Geslo za vklop
Geslo za vklop prepreči nepooblaščeno uporabo računalnika. Ko to geslo nastavite, ga morate vnesti
vsakič, ko vklopite ali ponovno zaženete računalnik ali preklopite iz stanja mirovanja. Geslo za vklop
med nastavljanjem, vnašanjem, spreminjanjem ali brisanjem ni prikazano.
Upravljanje gesla za vklop
Geslo nastavite, spremenite ali izbrišete takole:
1. Odprite orodje Setup Utility tako, da vklopite ali znova zaženete računalnik in nato pritisnete tipko
f10, ko se v levem spodnjem kotu zaslona prikaže sporočilo »F10 = BIOS Setup Options«.
2. S puščičnimi tipkami izberite Security (Varnost) > Set Power-OnPassword (Nastavi geslo za
vklop) in nato pritisnite enter.
Če želite nastaviti geslo za vklop, vnesite geslo v polji Enter New Password (Vnesi novo
●
geslo) in Confirm New Password (Potrdi novo geslo) in nato pritisnite enter.
Če želite spremeniti geslo za vklop, vnesite trenutno geslo v polje Enter Current Password
●
(Vnesi trenutno geslo), vnesite novo geslo v polji Enter New Password (Vnesi novo
geslo) in Confirm New Password (Potrdi novo geslo) in nato pritisnite enter.
Če želite izbrisati geslo za vklop, vnesite trenutno geslo v polje Enter Password (Vnesi
●
geslo) in nato štirikrat pritisnite enter.
3. Če želite shraniti spremembo in zapreti orodje Setup Utility, s puščičnimi tipkami izberite Exit
(Zapri) > Exit Saving Changes (Shrani spremembe in zapri) in nato pritisnite enter.
Spremembe bodo začele veljati po ponovnem zagonu računalnika.
Vnašanje gesla za vklop
Pri pozivu Enter Password (Vnesi geslo) vnesite geslo za vklop in nato pritisnite enter. Po 3
neuspešnih poskusih vnosa gesla morate ponovno zagnati ra
čunalnik in poskusiti znova.
4
8 Poglavje 5 Varnost
Page 57

Uporaba protivirusne programske opreme
Ko računalnik uporabljate za pošiljanje e-pošte ali za dostop do interneta, je izpostavljen računalniškim
virusom, ki lahko onesposobijo operacijski sistem, aplikacije ali orodja oziroma povzročijo motnje v
njihovem delovanju.
Protivirusna programska oprema zazna večino virusov, jih uniči in v večini primerov popravi škodo, ki
so jo povzročili. Če želite, da bo računalnik neprekinjeno zaščiten pred najnovejšimi virusi, morate
protivirusno programsko opremo redno posodabljati.
Protivirusni program Norton Internet Security je predhodno nameščen v računalniku.
Vaša različica programa Norton Internet Security vključuje 60 dni brezplačnih posodobitev.
●
Priporočeno je, da po 60 dneh zaščitite računalnik pred novimi virusi z nakupom storitve razširjenih
posodobitev. Navodila za uporabo in posodabljanje programske opreme Norton Internet Security
ter za nakup storitve razširjenih posodobitev so na voljo v programu.
Če želite dostopati do programa Norton Internet Security ali pridobite več informacij o njem, kliknite
●
Start > Vsi programi > Norton Internet Security.
OPOMBA: Podjetje HP priporoča, da vedno posodabljate protivirusno programsko opremo in tako
zaščitite svoj računalnik.
OPOMBA: Za več informacij o računalniških virusih v iskalno polje v pomoči in podpori vnesite
virusi.
Uporaba protivirusne programske opreme 49
Page 58

Uporaba programske opreme požarnega zidu
Ko uporabljate računalnik za e-pošto, omrežje ali dostop do interneta, lahko nepooblaščene osebe
pridobijo dostop do računalnika, vaših datotek in do informacij o vas. Če želite zaščititi svojo zasebnost,
uporabite programski požarni zid, ki je že nameščen na računalniku.
Med funkcijami požarnega zidu so beleženje in poročanje o omrežni aktivnosti in samodejno nadziranje
celotnega dohodnega in odhodnega prometa. Če želite izvedeti več informacij, preberite uporabniški
priročnik požarnega zidu ali se obrnite na proizvajalca požarnega zidu.
OPOMBA: V nekaterih primerih lahko požarni zid blokira dostop do igric v internetu, moti skupno rabo
tiskalnika in datotek v omrežju ali pa blokira dovoljene e-poštne priloge. Če želite začasno rešiti težavo,
onemogočite požarni zid, izvedite opravilo, ki ga želite, in nato ponovno omogočite požarni zid. Če želite
težavo rešiti trajno, spremenite nastavitve požarnega zidu.
50 Poglavje 5 Varnost
Page 59

Namestitev pomembnih posodobitev
POZOR: Podjetje Microsoft pošilja opozorila glede pomembnih posodobitev. Če želite računalnik
zaščititi pred varnostnimi luknjami in računalniškimi virusi, namestite vse pomembne posodobitve
podjetja Microsoft takoj, ko prejmete opozorilo.
Posodobitve operacijskega sistema in ostale programske opreme so morda postale na voljo po tem, ko
je bil računalnik že v prodaji. Da se prepričate, ali so bile v računalnik nameščene vse razpoložljive
posodobitve, upoštevajte spodnja navodila:
Zaženite Windows Update takoj, ko nastavite računalnik. Uporabite povezavo za posodobitev, ki
●
jo dobite tako, da izberete Start > Vsi programi > Windows Update.
Redno zaganjajte Windows Update, denimo enkrat na mesec.
●
Priskrbite si posodobitve za operacijski sistem Windows in druge programe podjetja Microsoft takoj,
●
ko so izdane. Dobite jih na spletnem mestu podjetja Microsoft in prek povezave za posodobitev v
Pomoči in podpori.
Namestitev pomembnih posodobitev 51
Page 60

6 Digitalne kartice
Dodatne digitalne kartice omogočajo varno shranjevanje podatkov in priročno skupno uporabo
podatkov. Te kartice se pogosto uporabljajo tako z digitalnimi fotoaparati in dlančniki, opremljenimi z
nosilci podatkov, kot tudi z drugimi napravami.
Reža za digitalne medije podpira naslednje formate:
Pomnilniška kartica (MS)
●
MS/Pro
●
Kartica MMC (MultiMediaCard)
●
Pomnilniška kartica Secure Digital (SD)
●
Kartica xD-Picture
●
Vstavljanje digitalne kartice
POZOR: V režo za digitalne medije ne vstavljajte nikakršnih vmesnikov (adapterjev), da ne
poškodujete digitalne kartice ali računalnika.
POZOR: Da preprečite poškodbe na priključkih digitalne kartice, pri vstavljanju kartice uporabite čim
manj sile.
1. Kartico obrnite tako, da bo oznaka obrnjena navzgor, priključki pa proti računalniku.
52 Poglavje 6 Digitalne kartice
Page 61

2. Vstavite kartico v režo za digitalne medije in jo potisnite, da se popolnoma zaskoči.
Ko bo naprava zaznana, boste zaslišali zvok in prikazal se bo meni z možnostmi.
Odstranjevanje digitalne kartice
POZOR: Da ne izgubite informacij in da preprečite neodzivnost sistema, s tem postopkom varno
odstranite digitalno kartico.
1. Shranite podatke in zaprite vse programe, povezane z digitalno kartico.
OPOMBA: Prenos podatkov prekinete tako, da v oknu Kopiranje operacijskega sistema kliknete
Prekliči.
2. Zaustavitev digitalne kartice:
a. Kliknite ikono Varno odstrani strojno opremo in izvrzi medij v področju za obvestila na
skrajni desni strani opravilne vrstice.
OPOMBA: Če želite prikazati ikono Varno odstrani strojno opremo in izvrzi medij, kliknite
ikono Pokaži skrite ikone (puščica na levi strani področja za obvestila).
b. Kliknite na ime digitalne kartice na seznamu.
3. Pritisnite na digitalno kartico (1) in jo odstranite iz reže (2).
Odstranjevanje digitalne kartice 53
Page 62

7 Naprave USB
Uporaba naprave USB
USB (Universal Serial Bus) je vmesnik za strojno opremo, s katerim je mogoče priključiti dodatno
zunanjo napravo USB, npr. tipkovnico, miško, pogon, tiskalnik, optični bralnik ali zvezdišče. Naprave
lahko priključite na sistem, na dodatno združitveno napravo ali na dodatno razširitveno napravo.
Pri nekaterih napravah USB utegne biti potrebna dodatna podporna programska oprema, ki je običajno
priložena napravi. Dodatne informacije o programski opremi, specifični za napravo, najdete v navodilih
proizvajalca.
Računalnik ima 3 vrata USB, ki podpirajo naprave USB 1.0, USB 1.1 in USB 2.0. Dodatno zvezdišče
USB, dodatna združitvena ali razširitvena naprava vsebujejo dodatna vrata USB, ki jih je mogoče
uporabiti z računalnikom.
Povezovanje naprave USB
POZOR: Da preprečite poškodbe priključka USB, pri povezovanju naprave USB uporabite čim manj
sile.
Če želite priključiti napravo USB, priključite kabel USB za napravo v vrata USB.
▲
Ko bo naprava prepoznana, boste zaslišali zvok.
OPOMBA: Ko povežete napravo USB, boste v področju za obvestila morda videli sporočilo, da je
sistem prepoznal napravo.
54 Poglavje 7 Naprave USB
Page 63

Odstranjevanje naprave USB
POZOR: Da preprečite izgubo podatkov ali neodzivnost sistema, s tem postopkom varno odstranite
napravo USB.
POZOR: Da preprečite poškodbe priključka USB, ob odstranitvi naprave USB ne vlecite za kabel.
Zaustavitev in odstranitev naprave USB:
1. Dvokliknite ikono Varno odstrani strojno opremo in izvrzi medij v področju za obvestila na
skrajni desni strani opravilne vrstice.
OPOMBA: Če želite prikazati ikono Varno odstrani strojno opremo in izvrzi medij, kliknite ikono
Pokaži skrite ikone (puščica na levi strani področja za obvestila).Kliknite na ime digitalne kartice
na seznamu.
2. Kliknite na ime naprave na seznamu.
OPOMBA: Če naprave USB ni na seznamu, vam je pred odstranitvijo ni treba zaustaviti.
3. Kliknite Ustavi in nato še V redu.
4. Odstranite napravo.
Uporaba naprave USB 55
Page 64

8 Kazalne naprave in tipkovnica
Nastavitev možnosti kazalne naprave
Uporabite lastnosti miške v operacijskem sistemu Windows® za prilagoditev lastnosti kazalnih naprav,
kot so konfiguracija gumbov, hitrost klika in možnosti kazalca.
Za dostop do menija Lastnosti miške izberite Start> Naprave in tiskalniki. Nato z desno tipko miške
kliknite napravo, ki predstavlja vaš računalnik, in izberite Nastavitve miške.
Uporaba kazalnih naprav
Uporaba sledilne ploščice
Kazalec premikate z drsenjem prsta po površini sledilne ploščice v smeri, v katero želite premakniti
kazalec. Uporabite gumbe sledilne ploščice, kot bi uporabljali potrditvene gumbe na miški. Za drsenje
gor in dol z uporabo navpičnega območja sledilne ploščice povlecite s prstom gor ali dol preko črt.
OPOMBA: Če uporabljate sledilno ploščico za premikanje kazalca, morate dvigniti prst s površine
sledilne ploščice in ga prestaviti na drsno območje. Funkcija drsenja se ne bo aktivirala, če prst samo
podrsate od sledilne ploščice do drsnega območja.
Priključitev zunanje miške
Zunanjo miško USB lahko na računalnik priključite prek enih od vrat USB na računalniku.
Uporaba tipkovnice
Uporaba bližnjic
Bližnjice so kombinacije tipke fn (1) in ene od funkcijskih tipk (2).
Ikone tipk od f1 do f4 in f6, f8, f10 in f11 predstavljajo funkcije bližnjic. Funkcije in postopki bližnjic so
podrobno predstavljeni v naslednjih razdelkih.
56 Poglavje 8 Kazalne naprave in tipkovnica
Page 65

Funkcija Bližnjica
Preklop v varčevalni način. fn+f1
Preklop slike. fn+f2
Zmanjšanje svetlosti zaslona. fn+f3
Povečanje svetlosti zaslona. fn+f4
Vklop funkcije QuickLock. fn+f6
Izklop ali ponovni vklop zvočnika. fn+f8
Zmanjšanje glasnosti zvočnika. fn+f10
Povečanje glasnosti zvočnika. fn+f11
Za uporabo bližnjice na tipkovnici računalnika storite naslednje:
Kratko pritisnite tipko fn in nato še drugo tipko bližnjice.
●
– ali –
Pritisnite in zadržite tipko fn in na kratko pritisnite drugo tipko bližnjice ter obe tipki istočasno
●
izpustite.
Preklop v varčevalni način
Če želite preklopiti v varčevalni način, pritisnite bližnjico fn+f1.
Uporaba tipkovnice 57
Page 66

Ko računalnik preklopi v varčevalni način, se vaši podatki shranijo v pomnilnik sistema in zaslon se
izklopi, pri čemer se prihrani energija. Ko je računalnik v varčevalnem načinu, lučka za vklop/izklop
utripa.
POZOR: Preden preklopite v varčevalni način, shranite svoje delo; tako zmanjšate možnost izgube
informacij.
Preden lahko preklopite v varčevalni način, mora biti računalnik vklopljen.
OPOMBA: Če se, medtem ko je računalnik v varčevalnem načinu, pojavi stopnja kritičnega stanja
akumulatorja, računalnik preklopi v mirovanje in podatki, shranjeni v pomnilniku, se shranijo na trdi disk.
Tovarniška nastavitev ob praznem akumulatorju je mirovanje, vendar lahko to nastavitev spremenite v
naprednih nastavitvah za porabo energije.
Za izhod iz varčevalnega načina na kratko potisnite stikalo za vklop/izklop.
Funkcijo bližnjice fn + f1 je mogoče spremeniti. Tako lahko npr. s tipkama fn + f1 sprožite stanje
mirovanja namesto varčevalnega načina.
OPOMBA: V vseh oknih programa Windows za preklop v mirovanje uporabite bližnjico fn + f1.
Preklapljanje med zasloni
S pritiskom na fn + f2 preklapljate zaslonsko sliko med napravami, priključenimi na vaš sistem. Če je
na računalnik priključen monitor in pritisnete fn+f2, se prikaz slike izmenjuje med zaslonom računalnika,
monitorjem in med istočasnim prikazom na obeh.
OPOMBA: Za priključitev zunanjega zaslona, kot je monitor ali projektor, na vrata za zunanji monitor
na računalniku, morate uporabiti kabel VGA (kupite ga posebej).
Večina zunanjih monitorjev sprejema video podatke iz računalnika z video standardom zunanjega
monitorja VGA. Bližnjica fn+f2 lahko preklaplja tudi med drugimi napravami, ki prejemajo video podatke
iz računalnika.
Bližnjica fn + f2 podpira naslednje vrste videoprenosa (s primeri naprav, ki ga uporabljajo):
LCD (zaslon naprave)
●
Zunanji monitor VGA (večina zunanjih monitorjev)
●
Zmanjšanje svetlosti zaslona
Pritisnite fn+f3, da zmanjšate svetlost zaslona. Če tipko za bližnjico pritisnete in jo pridržite, se bo
svetlost zmanjševala postopoma.
Povečanje svetlosti zaslona
Pritisnite fn+f4, da povečate svetlost zaslona. Če tipko za bližnjico pritisnete in pridržite, se bo svetlost
povečevala postopoma.
Zagon varnostne funkcije QuickLock
Pritisnite fn+f6, da zaženete varnostno funkcijo QuickLock.
QuickLock varuje vaše podatke, tako da se prikaže prijavno okno Log On operacijskega sistema. Ko je
prikazano okno Log On, je onemogočen dostop do računalnika, dokler ni vneseno geslo uporabnika ali
skrbnika operacijskega sistema Windows.
58 Poglavje 8 Kazalne naprave in tipkovnica
Page 67

OPOMBA: Preden lahko začnete uporabljati QuickLock, morate določiti geslo uporabnika ali skrbnika
operacijskega sistema Windows. Za navodila se obrnite na center za pomoč in podporo.
Za uporabo funkcije QuickLock pritisnite fn+f6, da se prikaže prijavno okno Log On in zaklene računalnik.
Nato sledite navodilom na zaslonu za vnos gesla uporabnika ali skrbnika Windowsov in za dostop do
računalnika.
Izklop zvoka zvočnika
Za izklop zvoka zvočnika pritisnite fn+f8. Za obnovitev zvoka zvočnika znova pritisnite bližnjico.
Zmanjšanje zvoka zvočnika
Za zmanjšanje zvoka zvočnika pritisnite fn+f10. Za postopno zmanjšanje zvoka zvočnika pritisnite tipko
za bližnjico in jo držite.
Povečanje zvoka zvočnika
Za povečanje zvoka zvočnika pritisnite fn+f11. Za postopno povečanje zvoka zvočnika pritisnite tipko
za bližnjico in jo držite.
Uporaba tipkovnice 59
Page 68

9 Pogoni
Prepoznavanje nameščenih pogonov
Če želite videti, kateri pogoni so nameščeni v računalniku, izberiteStart > Računalnik.
Uporaba pogonov
Pogoni so občutljive komponente naprave, s katerimi je treba ravnati previdno. Preden začnete
uporabljati pogone, preberite naslednja opozorila. Dodatna opozorila za posamezne postopke so
navedena pri opisih postopkov.
60 Poglavje 9 Pogoni
Page 69

POZOR: Za zmanjšanje nevarnosti poškodbe računalnika, poškodbe pogona ali izgube podatkov
upoštevajte naslednja opozorila:
Preden premaknete računalnik, na katerega je priključen zunanji trdi disk, preklopite v varčevalni način
in počakajte, da se zaslon izklopi, ali pravilno izključite zunanji trdi disk.
Preden začnete uporabljati pogon, se razelektrite, tako da se dotaknete nepobarvane kovinske površine
pogona.
Ne dotikajte se kontaktnih nožic na zamenljivem pogonu ali na računalniku.
S pogonom ravnajte previdno. Pazite, da vam ne pade na tla, in nanj ne polagajte predmetov.
Preden odstranite ali vstavite pogon, zaustavite računalnik. Če niste prepričani, ali je računalnik
izklopljen, v varčevalnem načinu ali stanju mirovanja, ga najprej vklopite in nato zaustavite prek
operacijskega sistema.
Pri vstavljanju diska v ležišče ne uporabljajte prekomerne sile.
Ne uporabljate tipkovnice računalnika oziroma ne premikajte računalnika, medtem ko dodatni optični
pogon zapisuje na disk, saj je postopek zapisovanja občutljiv na vibracije.
Če je akumulator edini vir napajanja, se pred zapisovanjem na nosilec podatkov prepričajte, ali je
akumulator dovolj napolnjen.
Pogona ne izpostavljajte skrajnim temperaturam ali vlagi.
Pogona ne izpostavljajte tekočinam. Ne pršite čistil na pogon.
Pred odstranjevanjem pogona iz ležišča, potovanjem, pošiljanjem ali shranjevanjem pogona iz njega
najprej odstranite nosilec podatkov.
Če morate pogon poslati po pošti, uporabite folijsko ali drugo ustrezno zaščitno embalažo, ki jo označite
z napisom »LOMLJIVO«.
Pogona ne izpostavljajte magnetnim poljem. Varnostne naprave z magnetnimi polji so na primer
detektorska vrata ali ročni detektorji na letališčih. Varnostne naprave na letališčih za preverjanje ročne
prtljage (npr. tekoči trakovi) namesto magnetizma uporabljajo rentgenske žarke in pogona ne
poškodujejo.
Uporaba zunanjih pogonov
Z izmenljivimi zunanjimi pogoni razširite možnosti za shranjevanje in dostop do informacij.
Pogoni USB so lahko naslednji:
1,44-megabajtni disketni pogon;
●
modul trdega diska (trdi disk s priloženim vmesnikom);
●
Pogon DVD-ROM
●
Kombinirani pogon DVD/CD-RW;
●
Kombinirani pogon DVD+RW/R in CD-RW
●
Kombinirani pogon DVD±RW/R in CD-RW
●
Uporaba zunanjih pogonov 61
Page 70

Uporaba dodatnih zunanjih naprav
OPOMBA: Če želite več informacij o zahtevani programski opremi in gonilnikih ali izvedeti, katera
vrata v računalniku uporabiti, preberite navodila proizvajalca.
Povezovanje zunanje naprave:
POZOR: Za zmanjšanje tveganja okvare opreme pri priklopu električne naprave se prepričajte, ali je
naprava izključena in električni kabel izklopljen.
1. Povežite napravo.
2. Če priključujete napravo z lastnim napajanjem, njen napajalni kabel vtaknite v ozemljeno električno
vtičnico.
3. Vklopite napravo.
Če želite odklopiti zunanjo napravo brez lastnega napajanja, jo izklopite, nato pa jo izključite. Če želite
odklopiti zunanjo napravo z lastnim napajanjem, jo izklopite, nato jo izključite in izvlecite napajalni kabel.
Skupna raba optičnih pogonov
Čeprav v računalniku nimate nameščenega optičnega pogona, lahko zlahka dostopate do programske
opreme, prav tako pa preprosto nameščate aplikacije in dostopate do podatkov, tako da imate optični
pogon v skupni z drugim računalnikom, ki je v istem brezžičnem ali žičnem omrežju. Skupna raba
optičnega pogona je funkcija operacijskega sistema Windows, ki omogoča, da je pogon v enem
računalniku dostopen drugim računalnikom v omrežju.
OPOMBA: Za informacije o nastavljanju domačega omrežja in skupni rabi pogona si oglejte Pomoč
in podporo.
OPOMBA: Nekateri diski, kot so DVD-ji s filmi ali diski z igrami, so zaščiteni pred kopiranjem in skupna
raba DVD-ja ali CD-ja tako morda ne bo mogoča.
62 Poglavje 9 Pogoni
Page 71

10 Pomnilniški moduli
Računalnik ima en prostor za pomnilniški modul, ki je na dnu računalnika. Pomnilniško zmogljivost
računalnika lahko nadgradite tako, da zamenjate obstoječi pomnilniški modul.
OPOZORILO! Pred nameščanjem pomnilniškega modula izključite napajalni kabel in odstranite vse
akumulatorje, da zmanjšate možnost električnega udara ali poškodbe opreme.
POZOR: Elektrostatična razelektritev (ESD) lahko poškoduje elektronske komponente. Pred
začetkom katerega koli postopka se razelektrite statične elektrike, tako da se dotaknete ozemljenega
kovinskega predmeta.
Dodajanje ali zamenjava pomnilniškega modula:
1. Shranite svoje delo.
2. Zaustavite računalnik in zaprite zaslon.
Če niste prepričani, ali je računalnik izklopljen ali v stanju mirovanja, računalnik vklopite tako, da
potisnete stikalo za vklop/izklop. Računalnik nato zaustavite prek operacijskega sistema.
3. Izključite vse zunanje naprave, ki so priključene na računalnik.
4. Izključite napajalni kabel iz električne vtičnice.
5. Računalnik uporabljajte le na trdi ravni površini.
6. Odstranite akumulator iz računalnika.
7. Z majhnim Philipsovim izvijačem zrahljajte vijaka, ki pritrjujeta pokrov (1).
63
Page 72

8. Dvignite pokrov prostora za pomnilniški modul (2) z računalnika.
9. Odstranjevanje obstoječega pomnilniškega modula:
a. Na vsaki strani pomnilniškega modula povlecite zadrževalne sponke (1).
Pomnilniški modul se dvigne.
POZOR: Pomnilniški modul prijemajte samo na robovih, da preprečite poškodbe. Ne
dotikajte se komponent na pomnilniškem modulu.
b. Primite pomnilniški modul za rob (2) in ga nežno povlecite iz reže za pomnilniški modul.
Da zaščitite pomnilniški modul, ga po odstranitvi položite v embalažo, varno pred
elektrostatično razelektritvijo.
10. Vstavljanje novega pomnilniškega modula:
64 Poglavje 10 Pomnilniški moduli
Page 73

POZOR: Pomnilniški modul prijemajte samo na robovih, da preprečite poškodbe. Ne dotikajte se
komponent na pomnilniškem modulu in ga ne upogibajte.
a. Poravnajte zarezani rob (1) pomnilniškega modula z jezičkom v reži pomnilniškega modula.
b. Nagnite pomnilniški modul pod kotom 45 stopinj glede na površino prostora za pomnilniški
modul in ga potisnite v režo za pomnilniški modul (2), da se zaskoči.
c. Nežno potisnite pomnilniški modul (3) navzdol, tako da hkrati pritiskate levi in desni rob
pomnilniškega modula, dokler se zadrževalne sponke ne zaskočijo.
POZOR: Pomnilniškega modula ne upogibajte, da ga ne poškodujete.
11. Poravnajte jezičke na pokrovu prostora za pomnilniški modul z zarezami na računalniku in nato
zaprite pokrov (1).
12. Privijte vijaka, ki držita pokrov (2).
13. Znova vstavite akumulator.
65
Page 74

14. Postavite računalnik s pravilno stranjo navzgor in nato ponovno povežite zunanje napajanje in
zunanje naprave.
15. Vklopite računalnik.
66 Poglavje 10 Pomnilniški moduli
Page 75

11 Posodabljanje programske opreme
Posodobljene različice programske opreme, ki ste jo dobili z računalnikom, so morda na voljo na
spletnem mestu podjetja HP.
Večina programske opreme in posodobitev za BIOS na HP-jevem spletnem mestu je pakirana v
stisnjenih datotekah, imenovanih SoftPaq.
Nekateri paketi za prenos vsebujejo datoteko Readme.txt z informacijami o namestitvi in odpravljanju
težav.
Če želite posodobiti programsko opremo, sledite korakom, ki so opisani v preostalem delu tega
priročnika:
1. Določite model računalnika, kategorijo in serijo ali skupino izdelka. Pred posodobitvijo sistemskega
BIOS-a določite različico BIOS-a, ki je trenutno nameščena v računalniku.
Če je računalnik povezan v omrežje, se pred namestitvijo kakršnih koli posodobitev programske
opreme, še posebej posodobitev sistemskega BIOS-a, obrnite na skrbnika omrežja.
OPOMBA: Sistemski BIOS računalnika je shranjen v sistemskem pomnilniku ROM. BIOS
inicializira operacijski sistem, določa, kako bo računalnik deloval z napravami strojne opreme, in
omogoča prenos podatkov med napravami strojne opreme, vključno s časom in datumom.
2. Dostopajte do posodobitev na spletnem mestu HP na naslovuhttp://www.hp.com.
3. Namestite posodobitve.
67
Page 76

Posodabljanje BIOS-a
Če želite posodobiti BIOS, najprej določite trenutno različico BIOS-a, nato pa prenesite in namestite
novo različico.
Določanje različice sistema BIOS
Če želite ugotoviti, ali posodobitve BIOS-a, ki so na voljo, vsebujejo novejše različice BIOS-a od tistih,
ki so trenutno nameščene v računalniku, morate vedeti, katero različico sistemskega BIOS-a imate
trenutno nameščeno.
Podatke o različici BIOS-a (znane tudi kot datum pomnilnika ROM in sistemski BIOS) lahko prikažete,
če odprete orodje Setup Utility.
Za prikaz informacij BIOS:
1. Odprite orodje Setup Utility tako, da vklopite ali znova zaženete računalnik in nato pritisnete tipko
f10, ko se v levem spodnjem kotu zaslona prikaže sporočilo »F10 = BIOS Setup Options«.
2. Če orodje Setup Utility ob odpiranju ne prikaže sistemskih informacij, s puščičnimi tipkami izberite
meni Main (Glavni).
Ko je izbran glavni meni, so prikazane informacije o BIOS-u in ostale sistemske informacije.
3. Če želite zapreti orodje Setup Utility, s puščičnimi tipkami izberite Exit (Zapri) > Exit Discarding
Changes (Zapri s preklicem sprememb) in nato pritisnite enter.
Prenos posodobitve BIOS-a
POZOR: Če želite preprečiti poškodbe računalnika ali neuspešno namestitev, posodobitev za BIOS
prenesite in namestite le takrat, ko je računalnik povezan z zanesljivim zunanjim napajanjem, ki
uporablja napajalnik. Ne prenašajte ali nameščajte posodobitve za BIOS, ko se računalnik napaja prek
akumulatorja in ko je priključen na dodatno združitveno napravo ali povezan z drugim virom napajanja.
Med prenosom in namestitvijo upoštevajte naslednja navodila:
Ne prekinjajte napajanja računalnika tako, da iztaknete napajalni kabel iz vtičnice.
Ne zaustavite računalnika in ne nastavite varčevalnega načina ali stanja mirovanja.
Ne vstavljajte, odstranjujte, priklapljajte ali odklapljajte naprav, kablov ali žic.
Če želite prenesti posodobitev BIOS-a:
1. Na HP-jevem spletnem mestu odprite stran, ki vsebuje programsko opremo za vaš računalnik:
Izberite Start > Pomoč in podpora > Vzdrževanje in nato izberite posodobitev programske
opreme in gonilnikov.
2. Sledite navodilom na zaslonu, da prepoznate svoj računalnik in poiščite posodobitev BIOS-a, ki jo
želite prenesti.
3. V področju za prenos storite naslednje:
a. Poiščite posodobitev BIOS-a, ki je novejša od različice BIOS-a, trenutno nameščene v
računalniku. Zapišite si datum, ime ali drug identifikator. Te podatke boste morda potrebovali
za iskanje posodobitve, potem ko jo boste prenesli na svoj trdi disk.
b. Po navodilih na zaslonu prenesite izbrano datoteko na trdi disk.
68 Poglavje 11 Posodabljanje programske opreme
Page 77

Zabeležite pot do mesta na trdem disku, kamor boste prenesli posodobitev BIOS-a. Ta
podatek boste potrebovali, ko boste pripravljeni na namestitev posodobitve.
OPOMBA: Če je računalnik povezan v omrežje, se pred namestitvijo kakršnih koli posodobitev
programske opreme, še posebej posodobitev sistemskega BIOS-a, obrnite na skrbnika omrežja.
Postopki za namestitev BIOS-a so lahko različni. Po končanem prenosu upoštevajte navodila na
zaslonu. Če navodila niso prikazana, storite naslednje:
1. Odprite Raziskovalca, tako da izberete Start > Računalnik.
2. Dvokliknite oznako trdega diska. Običajno je oznaka trdega diska Lokalni disk (C:).
3. Uporabite pot, ki ste jo prej zabeležili, in na trdem disku odprite mapo, ki vsebuje posodobitev.
4. Dvokliknite datoteko s pripono .exe (na primer, imedatoteke.exe).
Namestitev BIOS-a se začne.
5. Dokončajte namestitev tako, da upoštevate navodila na zaslonu.
OPOMBA: Ko se na zaslonu prikaže sporočilo o uspešni namestitvi, lahko s trdega diska izbrišete
preneseno datoteko.
Posodabljanje BIOS-a 69
Page 78

Posodabljanje programov in gonilnikov
Če želite prenesti in namestiti programsko opremo, ki ni posodobitev BIOS-a, sledite tem korakom:
1. Na HP-jevem spletnem mestu odprite stran, ki vsebuje programsko opremo za vaš računalnik:
Izberite Start > Pomoč in podpora > Vzdrževanje in nato izberite posodobitev programske
opreme in gonilnikov.
2. Sledite navodilom na zaslonu in poiščite programsko opremo, ki jo želite posodobiti.
3. V področju za prenos izberite programsko opremo, ki jo želite prenesti in sledite navodilom na
zaslonu.
OPOMBA: Zapišite si pot do mesta na trdem disku, kamor boste prenesli posodobitev
programske opreme. Ta podatek boste potrebovali, ko boste pripravljeni za namestitev programske
opreme.
4. Ko je prenos končan, odprite raziskovalca, tako da izberete Start > Računalnik.
5. Dvokliknite oznako trdega diska. Običajno je oznaka trdega diska Lokalni disk (C:).
6. Uporabite pot, ki ste jo prej zabeležili, in na trdem disku odprite mapo, ki vsebuje posodobitev.
7. Dvokliknite datoteko s pripono .exe (na primer, imedatoteke.exe).
Namestitev se začne.
8. Dokončajte namestitev tako, da upoštevate navodila na zaslonu.
OPOMBA: Ko se na zaslonu prikaže sporočilo o uspešni namestitvi, lahko s trdega diska izbrišete
preneseno datoteko.
70 Poglavje 11 Posodabljanje programske opreme
Page 79

12 Orodje Setup Utility
Zagon orodja Setup Utility
Setup Utility (orodje za nastavitev) je orodje v pomnilniku ROM za informacije in prilagajanje, ki ga lahko
uporabljate celo takrat, ko operacijski sistem Windows ne deluje.
Orodje sporoča informacije o računalniku in ponuja nastavitve za zagon, varnost in druge možnosti.
Orodje Setup Utility zaženete tako:
Odprite orodje Setup Utility tako, da vklopite ali znova zaženete računalnik in nato pritisnete tipko
▲
f10, ko se v levem spodnjem kotu zaslona prikaže sporočilo »F10 = BIOS Setup Options«.
Uporaba orodja Setup Utility
Spreminjanje jezika orodja Setup Utility
V naslednjem postopku je razloženo, kako spremenite jezik orodja Setup Utility. Če orodja Setup Utility
še niste zagnali, začnite pri prvem koraku. Če pa ste ga že zagnali, začnite pri drugem koraku.
1. Odprite orodje Setup Utility tako, da vklopite ali znova zaženete računalnik in nato pritisnete tipko
f10, ko se v levem spodnjem kotu zaslona prikaže sporočilo »F10 = BIOS Setup Options«.
2. S puščičnimi tipkami izberite System Configuration (Konfiguracija sistema) > Language
(Jezik) in nato pritisnite enter.
3. S pomočjo puščičnih tipk izberite jezik in nato pritisnite enter.
4. Ko vidite poziv za potrditev z izbranim jezikom, pritisnite enter.
5. Če želite shraniti spremembo in zapreti orodje Setup Utility, s puščičnimi tipkami izberite Exit
(Zapri) > Exit Saving Changes (Shrani spremembe in zapri) in nato pritisnite enter.
Sprememba se uveljavi takoj.
Pomikanje in izbiranje v orodju Setup Utility
Ker orodje Setup Utility ne temelji na operacijskem sistemu Windows, ne podpira sledilne ploščice. Po
elementih se pomikate in jih izbirate s pritiskanjem tipk.
Če želite izbrati meni ali element menija, uporabite puščične tipke.
●
Če želite izbrati element na seznamu ali preklapljati v polju, npr. v polju Vklop/Izklop, uporabite
●
tipke s puščicami ali pa tipko f5 ali f6.
Zagon orodja Setup Utility 71
Page 80

Če želite izbrati predmet, pritisnite enter.
●
Če želite zapreti besedilno polje ali se vrniti v prikaz menija, pritisnite esc.
●
Če želite prikazati dodatne informacije o pomikanju in izbiranju, ko je orodje Setup Utility odprto,
●
pritisnite f1.
Prikazovanje informacij o sistemu
V naslednjem postopku je razloženo, kako prikazati informacije o sistemu v orodju Setup Utility. Če
orodja Setup Utility še niste zagnali, začnite pri prvem koraku. Če pa ste ga že zagnali, začnite pri
drugem koraku.
1. Odprite orodje Setup Utility tako, da vklopite ali znova zaženete računalnik in nato pritisnete tipko
f10 ko se v levem spodnjem kotu zaslona prikaže sporočilo »F10 = BIOS Setup Options«.
2. Izberite meni Main (Glavni). Prikažejo se informacije o sistemu, npr. čas in datum, in informacije
za identifikacijo računalnika.
3. Če želite zapreti orodje Setup Utility, ne da bi spremenili katero od nastavitev, s puščičnimi tipkami
izberite Exit (Zapri) > Exit Discarding Changes (Prekliči spremembe in zapri) in nato pritisnite
enter.
Obnovitev privzetih nastavitev v orodju Setup Utility
V naslednjem postopku je razloženo, kako obnoviti privzete nastavitve orodja Setup Utility. Če orodja
Setup Utility še niste zagnali, začnite pri prvem koraku. Če pa ste ga že zagnali, začnite pri drugem
koraku.
1. Odprite orodje Setup Utility tako, da vklopite ali znova zaženete računalnik in nato pritisnete tipko
f10, ko se v levem spodnjem kotu zaslona prikaže sporočilo »F10 = BIOS Setup Options«.
2. S puščičnimi tipkami izberite Exit (Zapri) > Load Setup Defaults (Naloži privzete nastavitve) in
nato pritisnite enter.
3. Ko se prikaže potrditev nastavitev, pritisnite enter.
4. Če želite shraniti spremembo in zapreti orodje Setup Utility, s puščičnimi tipkami izberite Exit
(Zapri) > Exit Saving Changes (Shrani spremembe in zapri) in nato pritisnite enter.
Privzete nastavitve orodja za nastavitev se uveljavijo ob ponovnem zagonu računalnika.
OPOMBA: Vaše geslo, varnost in jezikovne nastavitve se ne spremenijo, ko obnovite privzete
tovarniške nastavitve.
Izhod iz orodja Setup Utility
Orodje Setup Utility lahko zaprete tako, da shranite spremembe ali ne.
Če želite zapreti Setup Utility in shraniti spremembe trenutnega opravila:
●
Če menijev orodja Setup Utility ne vidite, pritisnite esc, da se vrnete v prikaz menija. Nato s
puščičnimi tipkami izberite Exit (Zapri) > Exit Saving Changes (Shrani spremembe in zapri) in
nato pritisnite enter.
Če želite zapreti Setup Utility in ne želite shraniti sprememb trenutnega opravila:
●
72 Poglavje 12 Orodje Setup Utility
Page 81

Če menijev orodja Setup Utility ne vidite, pritisnite esc, da se vrnete v prikaz menija. S puščičnimi
tipkami izberite Exit (Zapri) > Exit Discarding Changes (Prekliči spremembe in zapri) in nato
pritisnite enter.
Po vsaki od teh možnosti se računalnik ponovno zažene v operacijskem sistemu Windows.
Meniji orodja Setup Utility
V tabelah menijev v tem razdelku najdete pregled možnosti orodja Setup Utility.
OPOMBA: Nekaterih od elementov v meniju orodja Setup Utility vaš računalnik morda ne podpira.
Glavni meni
Izberite Za
Informacije o sistemu
Za ogled in spreminjanje časa in datuma v sistemu.
●
Za ogled informacij za identifikacijo računalnika.
●
Za ogled tehničnih podatkov o procesorju, velikosti pomnilnika in
●
sistemskem BIOS-u.
Meni Security (Varnost)
Izberite Za
Skrbniško geslo Vnašanje, spreminjanje ali brisanje skrbniškega gesla.
Geslo za vklop Vnašanje, spreminjanje ali brisanje gesla za vklop.
Meni System Configuration (Konfiguracija sistema)
Izberite Za
Language Support (Podpora za jezike) Za spreminjanje jezika orodja Setup Utility.
Stanje procesorja C4 Omogočanje/onemogočanje stanja mirovanja procesorja C4.
Boot Options (Možnosti zagona) Nastavite naslednje možnosti zagona:
f10 in f12 Delay (zakasnitev) (sek.) – nastavite časovno omejitev
●
funkcij f10 in f12 orodja Setup Utility v intervalih po 5 sekund (0, 5,
10, 15, 20).
Internal Network Adapter boot – omogočite/onemogočite zagon z
●
notranjega omrežnega vmesnika.
Boot Order – nastavite vrstni red zagona za:
●
notranji trdi disk (samo nekateri modeli),
◦
disketo USB,
◦
pogon USB CD/DVD ROM,
◦
pogon USB,
◦
Meniji orodja Setup Utility 73
Page 82

Izberite Za
Meni Diagnostics (Diagnostika)
Izberite Za
trdi disk USB,
◦
bralnik kartic USB,
◦
omrežni vmesnik.
◦
OPOMBA: V meniju za vrstni red zagona bodo prikazane le
naprave, priključene na sistem.
Hard Disk Self Test (Samopreizkus trdega diska)
(samo pri izbranih modelih)
Memory Test (Preizkus pomnilnika) Zagon diagnostičnega preizkusa na sistemskem pomnilniku.
Zagon obsežnega samopreizkusa na trdem disku.
74 Poglavje 12 Orodje Setup Utility
Page 83

Stvarno kazalo
Številke
(omrežni) priključek RJ-45,
prepoznavanje 5
A
akumulator
odlaganje 22
odstranjevanje 15
polnjenje 16, 19
ponovno polnjenje 21
praznjenje 17
prepoznavanje 9
shranjevanje 22
stopnje praznega
akumulatorja 17
umerjanje 19
varčevanje napajanja 21
vstavljanje 15
akumulator, ležišče za,
prepoznavanje 7
anteni 8
B
berljiv medij 11
BIOS, posodabljanje 68
bližnjica za izklop zvoka,
prepoznavanje 38
bližnjica za povišanje glasnosti,
prepoznavanje 38
Bližnjica za QuickLock 58
bližnjica za znižanje glasnosti,
prepoznavanje 38
bližnjice
opis 56
preklapljanje slike zaslona 58
preklop v varčevalni način 57
uporaba 57
Bližnjice
izklop zvoka zvočnika 59
povečanje svetlosti
zaslona 58
povečanje zvoka zvočnika 59
zagon funkcije QuickLock 58
zmanjšanje svetlosti
zaslona 58
zmanjšanje zvoka
zvočnika 59
bližnjice tipkovnice,
prepoznavanje 56
Bližnjice za uravnavanje svetlosti
zaslona 58
bližnjična tipka za varčevalni
način 57
Bluetooth, naprava 26
brezžična povezava, lučka,
prepoznavanje 4
brezžični anteni 8
brezžični vmesnik, upravljanje
nastavitev
gumb 27
operacijski sistem 27
brezžično omrežje,
povezovanje 26
brezžično omrežje (WLAN)
delovni doseg 30
potrebna oprema 29
povezava WLAN v podjetju 30
povezave javnega omrežja
WLAN 30
povezovanje 30
varnost 29
C
caps lock, lučka,
pre
poznavanje 2
CD pogon 61
D
desni gumb sledilne ploščice,
prepoznavanje 2
digitalna kartica
odstranjevanje 53
vstavljanje 52
Digitalna kartica
zaustavitev 53
disk
trdi 61
disketni pogon 61
DVD pogon 61
F
funkcijske tipke 3, 56
G
gesla
nastavljena v sistemu
Windows 46
skrbniško 47
vklop 48
v orodju Setup Utility 47
geslo za vklop
upravljanje 48
ustvarjanje 48
vnašanje 48
Glasnost, nastavitev 39
glavni meni 73
gumb, izklop zvoka 39
gumbi
1
desni gumb, sledilna
ploščica 2
Gumb za izklop zvoka 39
H
HP Mobile Broadband, modul 32
HP Mobile Broadband,
onemogočen 32
Stvarno kazalo 75
Page 84

I
ikona brezžičnega omrežja 26
ikona stanja omrežja 26
ikone
brezžično omrežje 26
stanje omrežja 26
ime in številka izdelka,
računalnik 9
informacije o sistemu 73
izbiranje v orodju Setup Utility 71
izhod iz orodja Setup Utility 72
izhod zvoka (slušalke), priključek
za 6, 38
izklop računalnika 22
K
kabel, napajalni 9
kabli
LAN 25
USB 54
VGA 43
kartica SIM
odstranjevanje 33
vstavljanje 32
komponente
desna stran 5
dodatna strojna oprema 9
leva stran 5
sledilna ploščica 1
spodnja stran 7
spredaj 3
zaslona 6
krajevno omrežje (LAN)
zahtevan kabel 25
Kritično stanje akumulatorja 18
L
letališke varnostne naprave 61
levi gumb sledilne ploščice,
prepoznavanje 1
ležišče za akumulator 7
lokalno omrežje (LAN)
priključitev kabla 25
lučka brezžične povezave,
prepoznavanje 27
lučka napajalnika,
prepoznavanje 6
lučka pogona, prepoznavanje 4
lučka spletne kamere,
prepoznavanje 7, 38
lučka za akumulator 4, 16, 17
lučka za vklop, prepoznavanje 4
lučke
akumulator 4
brezžična povezava 4
caps lock 2
pogon 4
spletna kamera 7
vklop 4
M
meni Diagnostics
(Diagnostika) 74
meni Security (Varnost) 73
mikrofon, priključek za (vhod
zvoka) 6, 38
mirovanje
izhod
12
med kritično stopnjo stanja
akumulatorja 18
preklop 12
miška, zunanja
nastavitvene možnosti 56
priključitev 56
monitor, priključitev 43
možnosti zagona 73
N
nalepke
upravne 10
namestitev, računalnik 1
namestitev za povezavo z
internetom 29
nameščanje omrežja WLAN 29
napajalnik
povezovanje 14
prepoznavanje 9
napajalni kabel, prepoznavanje 9
napajanje
povezovanje 14
varčevanje 21
napajanje, priključek za,
prepoznavanje 6
napajanje iz akumulatorja 15
naprava WLAN 26
naprave USB
odstranjevanje 55
povezovanje 54
ustavljanje 55
Naprave USB
opis 54
neodziven sistem 22
notranje stikalo za zaslon,
prepoznavanje 7
notranji mikrofon,
prepoznavanje 7, 38
O
obnovitev privzetih nastavitev 72
omrežni kabel
povezovanje 25
vezje za dušenje
elektromagnetnih motenj 25
omrežni priključek,
prepoznavanje 5
operacijski sistem 22
optični pogon 61
optični pogon, skupna raba 62
oznake
Microsoftovo potrdilo o
pristnosti 10
servisna oznaka 9
P
podpora za jezike 73
pogoni
disketa 61
optični 61
zunanjo 61
pogoni, zagonsko zaporedje 73
pogoni v skupni rabi 62
pogon medija 11
pogon trdega diska, zunanji 61
pokrov prostora za pomnilniški
modul
odstranjevanje 64
ponovna namestitev 65
polnjenje akumulatorjev 16, 19
pomikanje v orodju Setup
Utility 71
pomnilniški modul
odstranjevanje 64
vstavljanje 64
pomnilniški modul, prostor za,
prepoznavanje 8
potovanje z računalnikom 22
povezava javnega omrežja
WLAN 30
povezava v omrežje WLAN 30
76 Stvarno kazalo
Page 85

povezava WLAN v podjetju 30
požarni zid 29
preizkus pomnilnika) 74
preverjanje zvočnih funkcij 41
prezračevalne reže,
prepoznavanje 6, 7
prikazovanje informacij o
sistemu 72
priključek
izhod zvoka (slušalke) 6
priključek za vhod zvoka
(mikrofon) 6
priključitev na zunanje
napajanje 14
priključki
izhod zvoka (slušalke) 38
RJ-45 (omrežni) 5
vhod zvoka (mikrofon) 6, 38
programi, posodabljanje 70
programska oprema
nameščanje 40
večpredstavnost 40
Windows Media Player 40
projektor, priključitev 43
prostori, pomnilniški modul 8
Q
QuickLock 46
R
reža za digitalne medije,
prepoznavanje 5
S
samopreizkus trdega diska 74
serijska številka, računalnik 9
servisna oznaka 9
Setup Utility, gesla nastavljena
v47
shranjevanje akumulatorja 22
skrbniško geslo
upravljanje 47
ustvarjanje 47
vnašanje 48
sledilna ploščica
gumbi 1
prepoznavanje 1
Sledilna ploščica
uporaba 56
sledilna ploščica, območje za
pomikanje, prepoznavanje 1
slika zaslona, preklapljanje 58
slušalke 6, 38
slušalke, priključek za (izhod
zvoka) 6, 38
spletna kamera,
prepoznavanje 7, 38
spreminjanje jezika orodja Setup
Utility 71
sprostitev akumulatorja,
zaklepa 7, 15, 16
stanje procesorja C4 73
stikala
brezžična povezava 4
vklop/izklop 4
stikalo za vklop/izklop,
prepoznavanje 4
stikalo za vklop/izklop brezžičnega
načina, prepoznavanje 27
stikalo za vklop/izklop brezžič
povezave,
prepoznavanje 4
ne
stikalo za zaslon,
prepoznavanje 7
stopnja praznega
akumulatorja 17
strojna oprema, prepoznavanje 1
System Configuration
(Konfiguracija sistema),
meni 73
Š
šifriranje 30
T
temperatura 22
temperatura akumulatorja 22
tipka fn 3, 56
tipka za programe, Windows 3
tipke
fn 3
funkcijske 3
logotip Windows 3
programi Windows 3
trdi disk, zunanji 61
U
umerjanje akumulatorja 19
upravljanje gesla za vklop 48
upravljanje skrbniškega gesla 47
upravne informacije
brezžična povezava 10
serijska številka modula HP
Mobile Broadband
Module 10
upravna nalepka 10
USB, kabel, priključitev 54
USB, vrata, prepoznavanje 6
ušesne slušalke 6, 38
V
varčevalni način
izhod 11
preklop 11
varčevanje, napajanje 21
varnost, brezžično omrežje 29
varnost, reža za kabel 5
varnostni kabel, reža za,
prepoznavanje 5
večpredstavnostna programska
oprema
nameščanje 40
uporaba 40
večpredstavnostne komponente,
prepoznavanje 37
vezje za dušenje elektromagnetnih
motenj, omrežni kabel 25
vhod zvoka (mikrofon), priključek
za 38
vnašanje gesla za vklop 48
vnašanje skrbniškega gesla 48
vrata
USB 5, 6
zunanji monitor 43
Vrata
USB 54
Vrata USB, prepoznavanje 54
vrata USB , prepoznavanje 5
vrata za zunanji monitor 43
vrste video prenosa 58
W
Windows, gesla nastavljena v 46
Windows, tipka za programe,
prepoznavanje 3
Windows, tipka z logotipom,
prepoznavanje 3
WLAN, anteni, prepoznavanje 8
WWAN, anteni, prepoznavanje 8
Z
zagonsko zaporedje 73
Stvarno kazalo 77
Page 86

zaklepa za sprostitev
akumulatorja 7
zapisljiv medij 11
zaslon
slika, preklapljanje 58
Zaslon
bližnjice za uravnavanje
svetlosti zaslona 58
zaustavitev 22
zunanje zvočne naprave,
priključitev 41
zunanji monitor, vrata za,
prepoznavanje 5
zunanji pogon 61
Zvezdišča54
Zvezdišča USB 54
zvočne funkcije, preverjanje 41
zvočne naprave, priključitev,
zunanje 41
zvočnika, prepoznavanje 38
zvočniki, prepoznavanje 7
78 Stvarno kazalo
Page 87

 Loading...
Loading...