Hp COMPAQ MINI 735EQ, COMPAQ MINI 730EA, MINI 1199EA, COMPAQ MINI 730EQ, MINI 1199EQ User Manual [pt]
Page 1

Manual do Utilizador Mini
Page 2
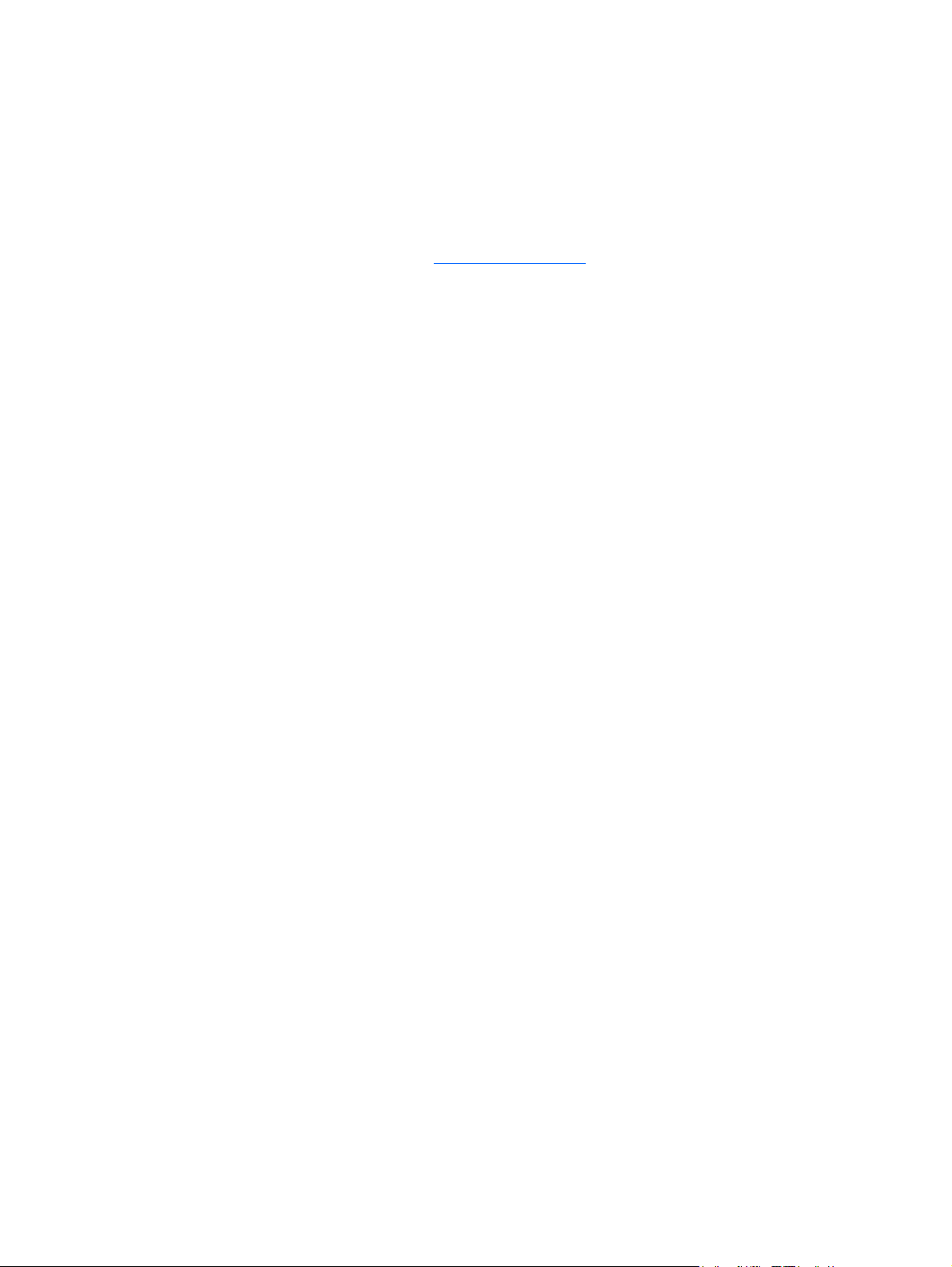
© Copyright 2009 Hewlett-Packard
Development Company, L.P.
Microsoft é uma marca registada da
Microsoft Corporation nos E.U.A.
As informações aqui contidas estão sujeitas
a alterações sem aviso prévio. As únicas
garantias que cobrem os produtos e serviços
da HP são estabelecidas exclusivamente na
documentação de garantia que os
acompanha. Neste documento, nenhuma
declaração deverá ser interpretada como a
constituição de garantia adicional. A HP não
se responsabiliza por erros técnicos e
editoriais ou por omissões neste documento.
Primeira edição: Dezembro de 2008
Número de publicação do documento:
518016-131
Informação do produto
Este manual do utilizador descreve
funcionalidades que são comuns à maioria
dos modelos. Algumas funcionalidades
podem não estar disponíveis no seu
dispositivo.
Para obter a mais recente informação no
Manual do Utilizador Mini, dirija-se à site da
Web da HP em
http://www.hp.com/support.
Page 3

Aviso prévio de segurança
AVISO! Para reduzir a possibilidade de ferimentos relacionados com o calor ou de sobreaquecimento
do dispositivo, não o coloque directamente sobre o colo nem tape as aberturas de ventilação. Utilize o
dispositivo somente em superfícies planas e duras. Não permita que outras superfícies rígidas, por
exemplo, impressoras próximas opcionais, ou superfícies flexíveis, tais como almofadas, tapetes ou
roupas, bloqueiem o fluxo de ar. De igual forma, não deixe que o transformador CA permaneça em
contacto com a pele ou uma superfície mole por longos períodos de operação. O dispositivo e o
transformador CA estão em conformidade com os limites de temperatura das superfícies expostas ao
utilizador definidos pelo International Standard for Safety of Information Technology Equipment (IEC
60950).
iii
Page 4

iv Aviso prévio de segurança
Page 5
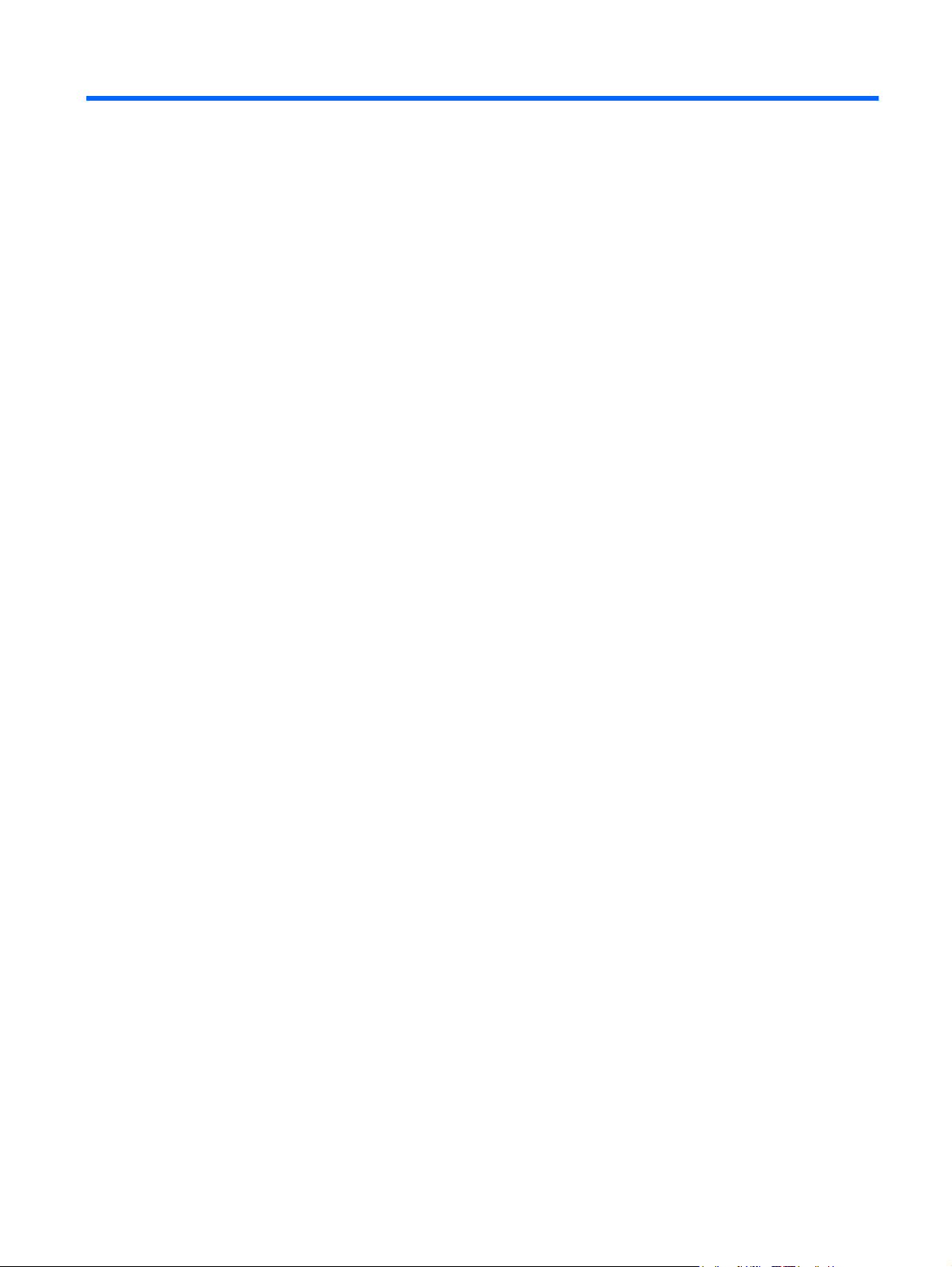
Índice
1 Conhecer as peças
Identificar o hardware ........................................................................................................................... 1
Componentes da parte superior .......................................................................................... 1
Componentes da parte frontal ............................................................................................. 3
Componentes do lado direito ............................................................................................... 5
Componentes do lado esquerdo .......................................................................................... 5
Componentes do ecrã ......................................................................................................... 7
Componentes da parte inferior ............................................................................................ 8
Antenas sem fios ................................................................................................................. 9
Componentes de hardware adicionais .............................................................................. 10
Identificar as etiquetas ....................................................................................................................... 10
Painel Táctil ......................................................................................................... 1
Luz ...................................................................................................................... 2
Teclas .................................................................................................................. 3
2 Gestão de alimentação
Definir opções de energia .................................................................................................................. 12
Utilizar os modos de economia de energia ........................................................................ 12
Utilizar esquemas de energia ............................................................................................ 13
Definir protecção por palavra-passe ao sair do modo de Suspensão ............................... 14
Utilizar alimentação CA externa ......................................................................................................... 14
Ligar o transformador CA .................................................................................................. 15
Utilizar a energia da bateria ............................................................................................................... 16
Mostrar a carga restante da bateria ................................................................................... 16
Introduzir ou remover a bateria .......................................................................................... 17
Carregar a bateria .............................................................................................................. 18
Maximizar o tempo de descarga da bateria ....................................................................... 19
Gerir níveis de bateria fraca .............................................................................................. 19
Iniciar e sair da Suspensão ............................................................................... 12
Iniciar e sair do modo de Hibernação ............................................................... 13
Ver o esquema actual ....................................................................................... 13
Seleccionar um esquema de energia diferente ................................................. 14
Personalizar esquemas de energia ................................................................... 14
Identificar níveis de bateria fraca ...................................................................... 19
v
Page 6
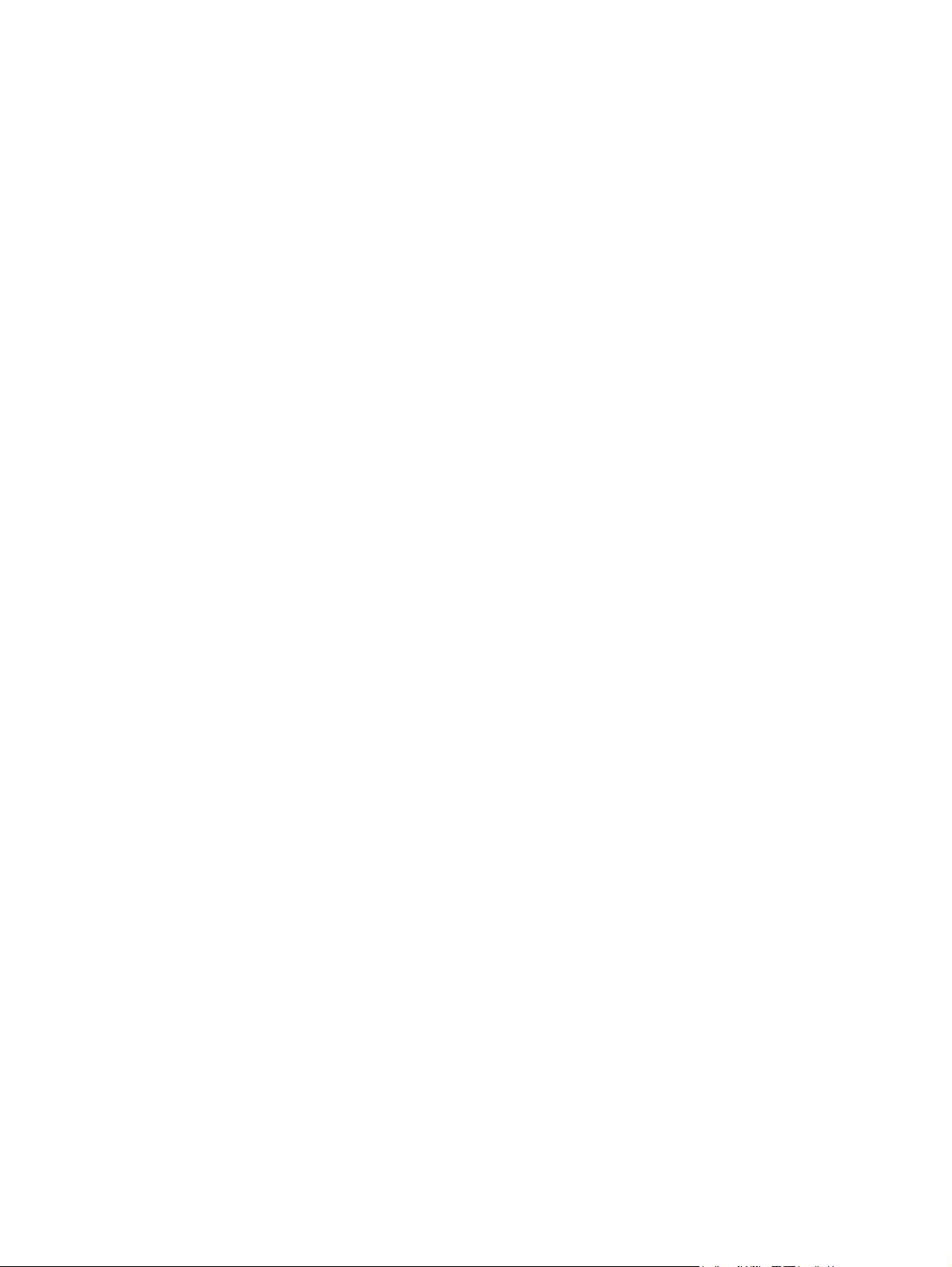
Resolver um nível de bateria fraca ................................................................... 20
Resolver um nível de bateria fraca quando estiver disponível a
energia externa ................................................................................. 20
Resolver um nível de bateria fraca quando estiver disponível uma
bateria carregada ............................................................................. 20
Resolver um nível de bateria fraca quando não estiver disponível
uma fonte de energia ........................................................................ 20
Resolver um nível de bateria fraca quando o dispositivo não
conseguir sair da Hibernação ........................................................... 20
Calibrar uma bateria .......................................................................................................... 20
Passo 1: Carregar totalmente a bateria ............................................................ 20
Passo 2: Desactivar Hibernação e Suspensão ................................................. 21
Passo 3: Descarregar a bateria ........................................................................ 21
Passo 4: Recarregar totalmente a bateria ........................................................ 22
Passo 5: Reactivar Hibernação e Suspensão ................................................... 22
Conservar a energia da bateria ......................................................................................... 22
Armazenar uma bateria ..................................................................................................... 22
Eliminar baterias usadas ................................................................................................... 23
Encerrar o dispositivo ......................................................................................................................... 23
3 Internet
Ligar a uma rede com fios .................................................................................................................. 25
Ligar a uma rede sem fios .................................................................................................................. 26
Utilizar dispositivos sem fios .............................................................................................. 26
Identificar ícones de estado sem fios e de rede ................................................ 26
Usar os controlos sem fios ................................................................................ 27
Utilizando o interruptor de comunicação sem fios ............................................ 27
Utilizar o software Connection Manager HP (somente em alguns
modelos) ........................................................................................................... 27
Utilizar o software do Assistente Sem Fios HP ................................................. 27
Usar uma WLAN ................................................................................................................ 28
Configurar uma WLAN ...................................................................................... 28
Proteger a sua WLAN ....................................................................................... 29
Ligação a uma WLAN ....................................................................................... 30
Roaming para outra rede .................................................................................. 31
Utilizar a Banda Larga Móvel da HP (somente em alguns modelos) ................................................. 32
Inserir um SIM ................................................................................................................... 32
Remover um SIM ............................................................................................................... 33
Utilizar dispositivos Bluetooth sem fios (somente em alguns modelos) ............................................. 35
Bluetooth e Partilha de Ligação à Internet (ICS) ............................................................... 35
4 Multimédia
Recursos de multimédia ..................................................................................................................... 36
vi
Identificar os componentes de multimédia ........................................................................ 36
Page 7
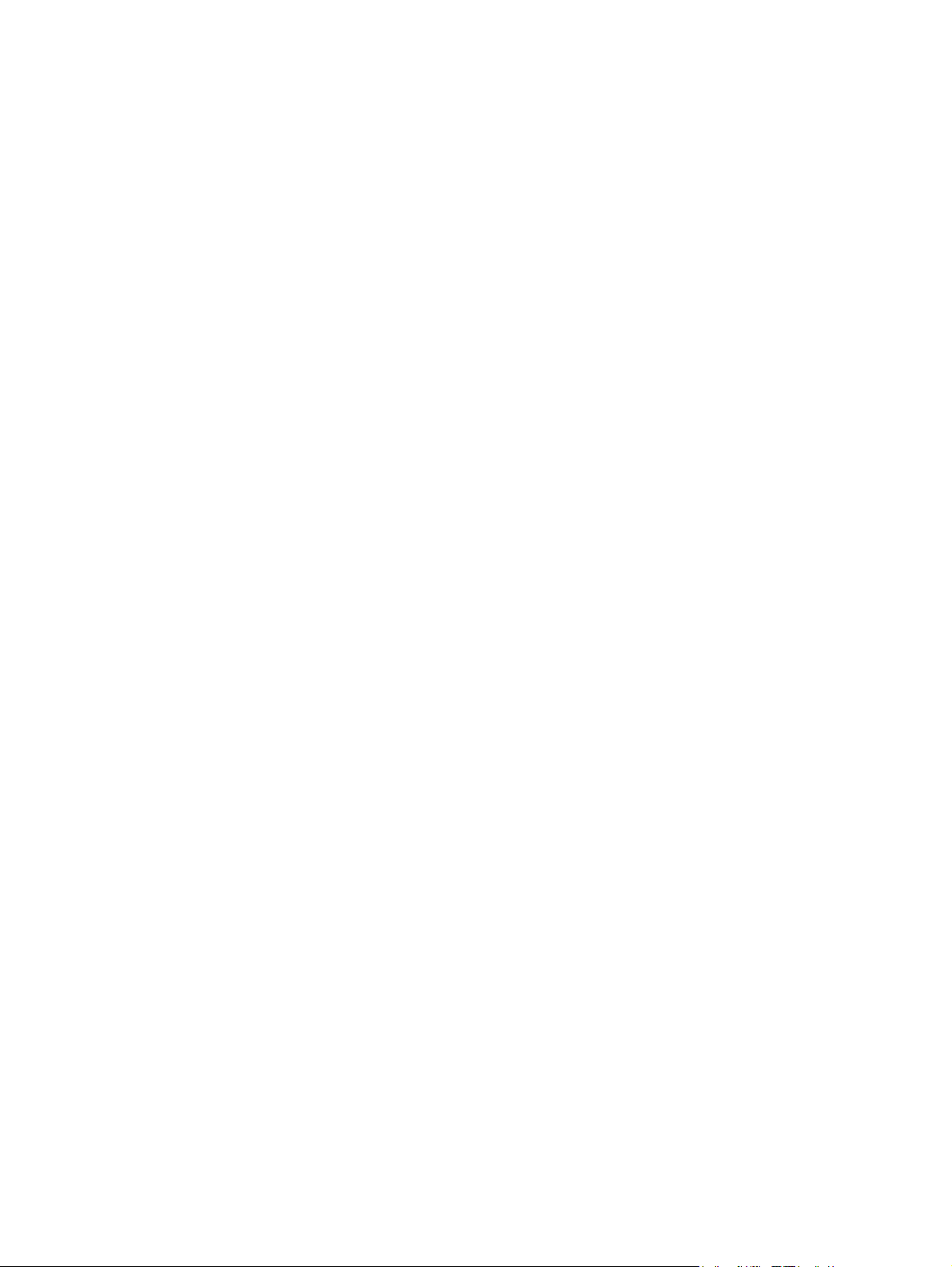
Software multimédia ........................................................................................................................... 39
Áudio .................................................................................................................................................. 40
Vídeo .................................................................................................................................................. 42
Webcam ............................................................................................................................................. 43
5 Segurança
Proteger o dispositivo ......................................................................................................................... 44
Usar palavra-passe ............................................................................................................................ 44
Usar software antivírus ....................................................................................................................... 48
Usar o software firewall ...................................................................................................................... 49
Instalar actualizações críticas ............................................................................................................ 50
Ajustar o volume ................................................................................................................ 38
Utilizar outros softwares de multimédia pré-instalados ..................................................... 39
Instalar o software multimédia da Internet ......................................................................... 39
Ligar dispositivos de áudio externos .................................................................................. 40
Verificar as suas funções de áudio .................................................................................... 41
Ligar um monitor ou projector externo ............................................................................... 42
Definir palavras-passe no Windows .................................................................................. 45
Estabelecer palavras-passe no Utilitário de Configuração ................................................ 46
Palavra-passe de administrador ....................................................................... 46
Gerir a palavra-passe de administrador ........................................... 46
Introduzir uma palavra-passe de administrador ............................... 47
Palavra-passe de ligação .................................................................................. 47
Gerir a palavra-passe de ligação ...................................................... 47
Introduzir a palavra-passe de ligação ............................................... 47
6 Placas digitais
Inserir uma placa digital ..................................................................................................................... 51
Parar e remover uma placa digital ..................................................................................................... 52
7 Dispositivos USB
Utilizar dispositivos USB .................................................................................................................... 53
Ligar um dispositivo USB ................................................................................................... 53
Parar um dispositivo USB .................................................................................................. 54
Utilizar a unidade HP Mini Mobile Drive (somente em alguns modelos) ............................................ 55
Introduzir a HP Mini Mobile Drive ...................................................................................... 55
Parar e remover a HP Mini Mobile Drive ........................................................................... 55
8 Dispositivos apontadores e teclado
Definir preferências de dispositivo apontador .................................................................................... 57
Usar dispositivos apontadores ........................................................................................................... 57
Utilizar o Painel Táctil ........................................................................................................ 57
Ligar um rato externo ......................................................................................................... 57
vii
Page 8
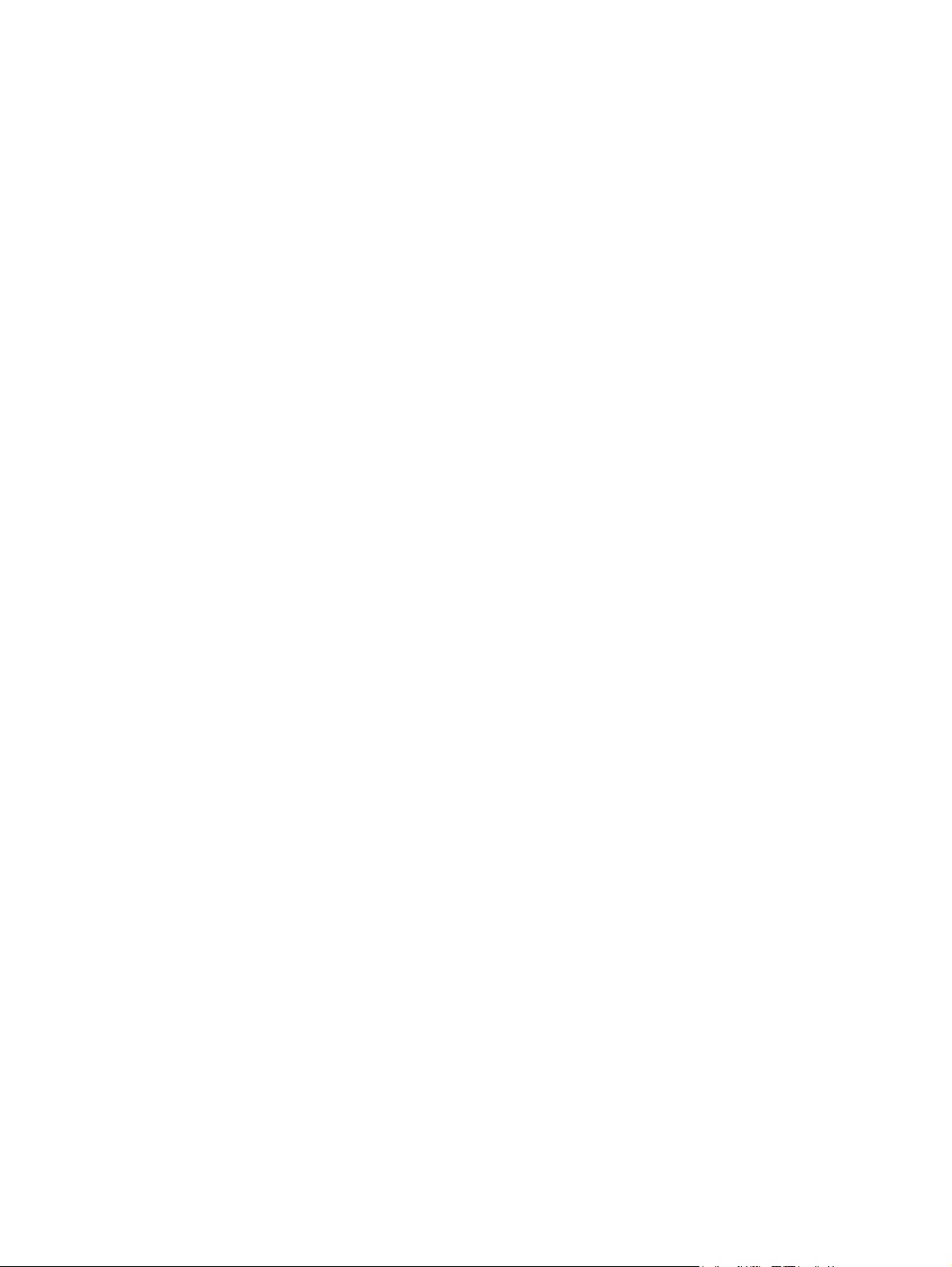
Utilizar o teclado ................................................................................................................................. 57
Utilizar teclas de atalho ...................................................................................................... 57
9 Unidades
Identificar controladores instalados .................................................................................................... 61
Manusear unidades ............................................................................................................................ 61
Utilizar unidades externas .................................................................................................................. 62
Utilizar dispositivos ópticos externos ................................................................................. 63
10 Módulos de memória
Iniciar o modo de Suspensão (fn+f1) ................................................................ 58
Alternar a imagem do ecrã (fn+f2) .................................................................... 59
Diminuir a luminosidade do ecrã (fn+f3) ........................................................... 59
Aumentar a luminosidade do ecrã (fn+f4) ......................................................... 59
Iniciar a funcionalidade QuickLock (fn+f6) ........................................................ 59
Silenciar o altifalante (fn+f8) .............................................................................. 60
Diminuir o som do altifalante (fn+f10) ............................................................... 60
Aumentar o som do altifalante (fn+f11) ............................................................. 60
11 Actualizações de software
Actualizar a BIOS ............................................................................................................................... 68
Determinar a versão da BIOS ............................................................................................ 68
Transferir uma actualização do BIOS ................................................................................ 68
Actualizar programas e controladores ................................................................................................ 70
12 Utilitário de Configuração
Iniciar o Utilitário de Configuração ..................................................................................................... 71
Utilizar o Utilitário de Configuração .................................................................................................... 71
Alterar o idioma do Utilitário de Configuração ................................................................... 71
Navegar e seleccionar no Utilitário de Configuração ......................................................... 72
Apresentar informações do sistema .................................................................................. 72
Repor predefinições no Utilitário de Configuração ............................................................ 72
Sair do Utilitário de Configuração ...................................................................................... 73
Menus do Utilitário de Configuração .................................................................................................. 73
Menu Principal ................................................................................................................... 73
Menu de segurança ........................................................................................................... 73
Menu de configuração do sistema ..................................................................................... 73
Menu Diagnósticos ............................................................................................................ 74
Índice Remissivo ............................................................................................................................................... 75
viii
Page 9
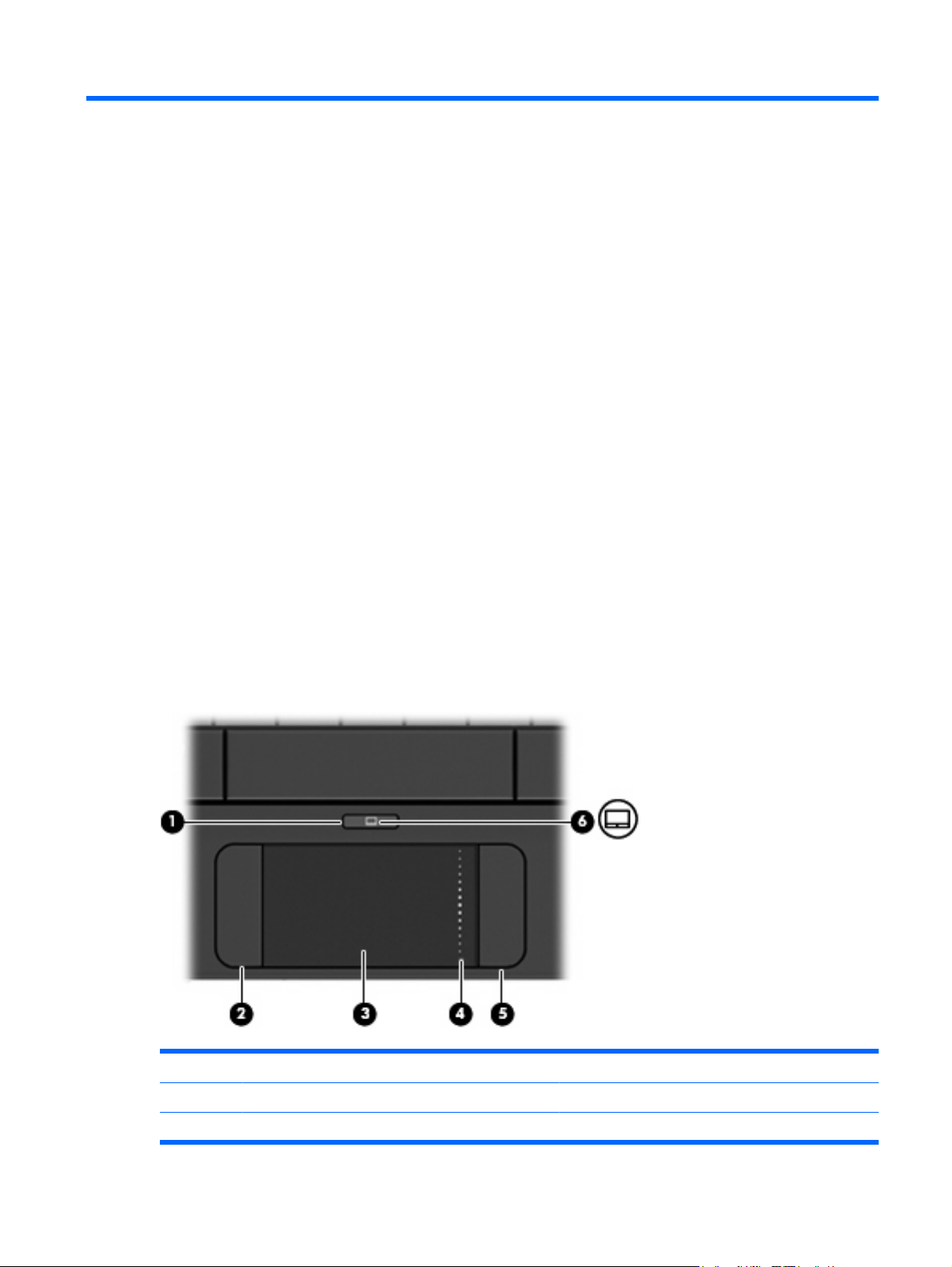
1 Conhecer as peças
Identificar o hardware
Os componentes fornecidos com o dispositivo podem variar de acordo com a região e o modelo. As
ilustrações apresentadas neste capítulo identificam os recursos padrão fornecidos com a maior parte
dos modelos.
Para ver uma lista do hardware instalado no dispositivo, siga estes passos:
1. Seleccione Iniciar > O meu computador .
2. No painel esquerdo da janela de Tarefas do sistema, seleccione Ver informações do sistema.
3. Seleccione o separador Hardware > Gestor de dispositivos.
É também possível adicionar hardware ou modificar configurações de dispositivos com o Gestor de
dispositivos.
Componentes da parte superior
Painel Táctil
Componente Descrição
(1) Botão ligado/desligado do painel táctil Liga e desliga o painel táctil.
(2) Botão esquerdo do painel táctil* Funciona como o botão esquerdo de um rato externo.
Identificar o hardware 1
Page 10

(3) Painel Táctil* Move o ponteiro e selecciona ou activa elementos no
ecrã.
(4) Zona de deslocamento do painel táctil Desloca-se para cima ou para baixo.
(5) Botão direito do Painel Táctil* Funciona como o botão direito de um rato externo.
Luz
(6) Luz indicadora do Painel ligado/desligado
*Esta tabela descreve as definições de fábrica. Para visualizar ou alterar as preferências do dispositivo apontador, seleccione
Iniciar >Painel de controlo > Impressoras e outro hardware> Rato.
Branco: Painel Táctil está ligado.
●
Amarela: Painel Táctil está desligado.
●
Componente Descrição
Luz Caps Lock Acesa: a função Caps Lock está activada.
2 Capítulo 1 Conhecer as peças
Page 11
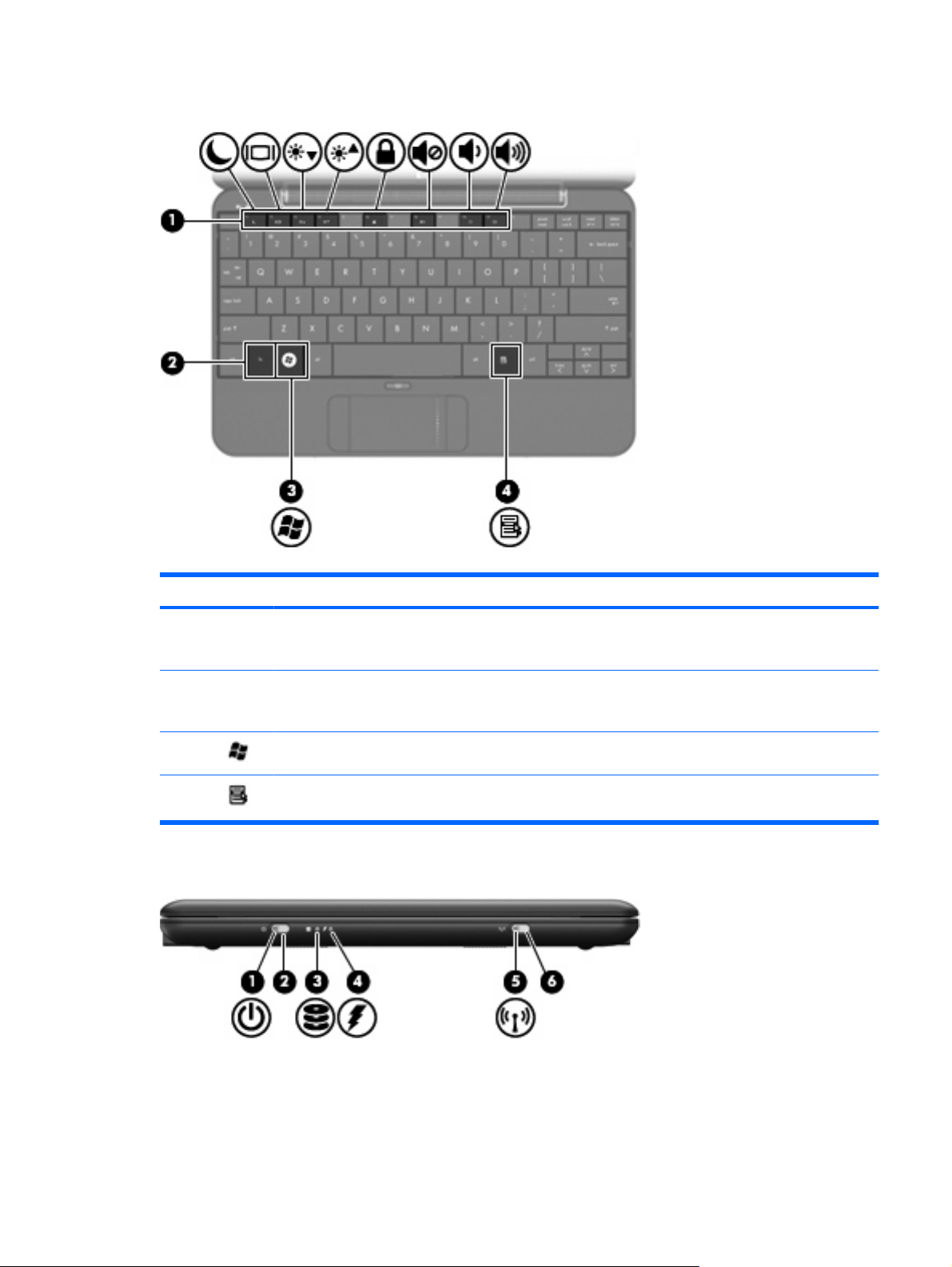
Teclas
Componente Descrição
(1) Teclas de função Executam funções do sistema utilizadas com
(2) tecla fn Executa funções do sistema utilizadas com
(3) Tecla com o logótipo do Windows® Apresenta o menu Iniciar do Windows.
(4) Tecla de aplicações Windows Apresenta o menu de atalho dos itens sob o
Componentes da parte frontal
frequência quando premidas em combinação com a
tecla fn.
frequência quando premidas em combinação com
uma tecla de função.
ponteiro.
Identificar o hardware 3
Page 12
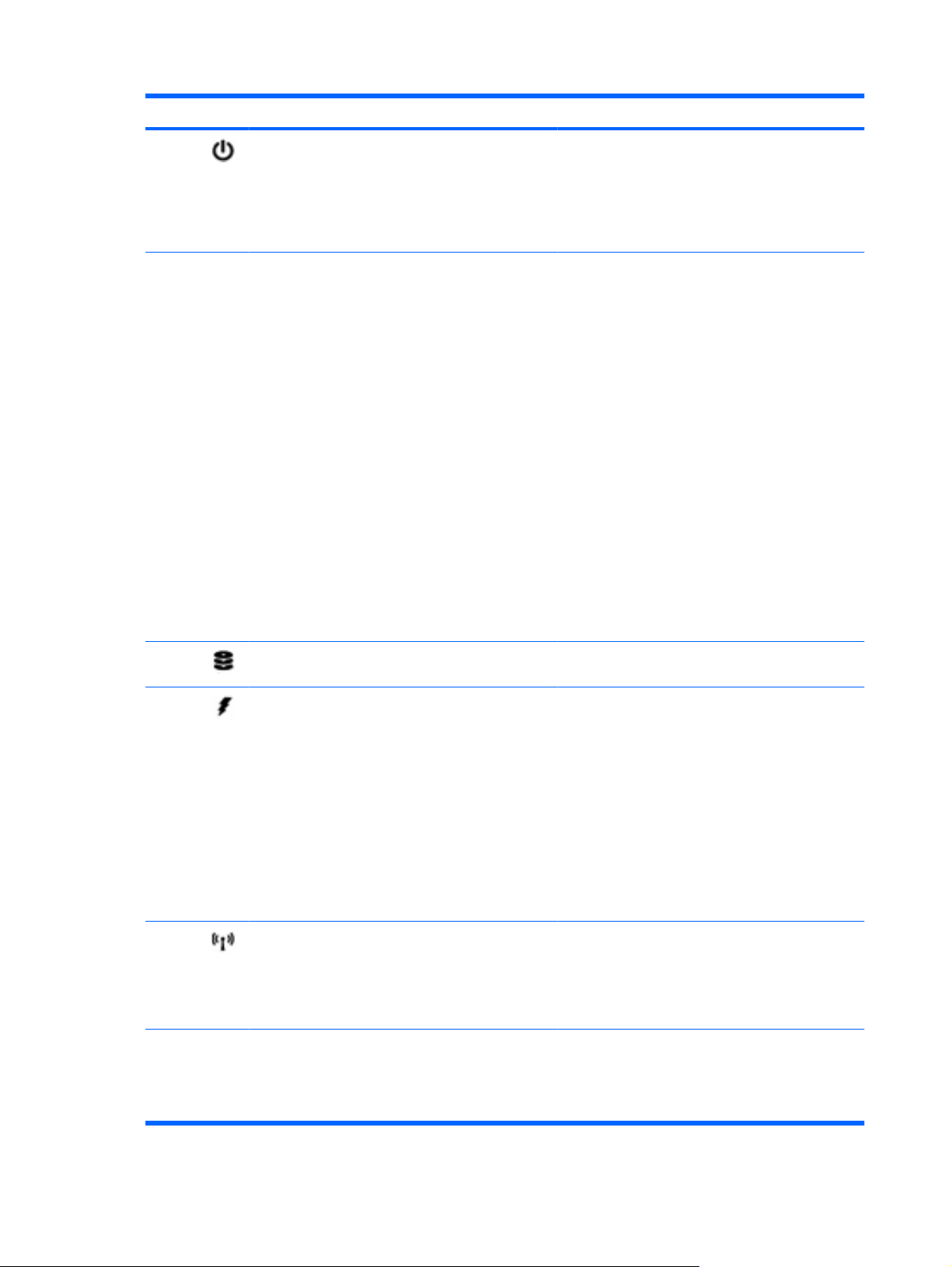
Componente Descrição
(1) Luz de alimentação
(2) Botão de alimentação
Acesa: O dispositivo está ligado.
●
Intermitente: O dispositivo está no modo de
●
Suspensão.
Apagada: O dispositivo está desligado ou em
●
hibernação.
Quando o dispositivo está desligado, deslize o
●
botão para o ligar.
Quando o dispositivo está ligado, deslize o
●
botão para iniciar a Hibernação.
Quando o dispositivo está em modo de
●
Suspensão, deslize rapidamente o botão para
sair desse modo.
Quando o dispositivo está em modo de
●
Hibernação, deslize rapidamente o botão para
sair desse modo.
Se o dispositivo deixar de responder e os
procedimentos de encerramento do Windows não
forem eficazes, deslize continuamente o botão de
alimentação durante, pelo menos, 5 segundos, para
desligar o dispositivo.
Para saber mais sobre as opções de energia,
seleccione Iniciar > Painel de Controlo >
Desempenho e Manutenção > Opções de
Energia.
(3) Luz da unidade Intermitente: A unidade de disco rígido ou unidade
flash está a ser utilizada.
(4) Luz da bateria
(5) Luz da comunicação sem fios
(6) Interruptor de comunicação sem fios Activa ou desactiva a funcionalidade sem fios, mas
Acesa: A bateria está a ser carregada.
●
Intermitente: A carga da bateria, que é a única
●
fonte de alimentação disponível, está fraca.
Quando a bateria atinge um nível crítico, a
respectiva luz começa a piscar rapidamente.
Apagada: Se o dispositivo estiver ligado a uma
●
fonte de alimentação externa, a luz apagar-seá quando todas as baterias do dispositivo
estiverem completamente carregadas. Se o
dispositivo não estiver ligado a uma fonte de
alimentação externa, a luz permanecerá
apagada até que a bateria esteja fraca.
Azul: Está ligado um dispositivo integrado sem
●
fios, tal como um dispositivo de rede local sem
fios (WLAN), e/ou um dispositivo Bluetooth.
Amarela: Todos os dispositivos sem fios estão
●
desligados.
não estabelece uma ligação sem fios.
NOTA: Para estabelecer uma ligação sem fios,
necessita de uma rede sem fios já instalada.
4 Capítulo 1 Conhecer as peças
Page 13
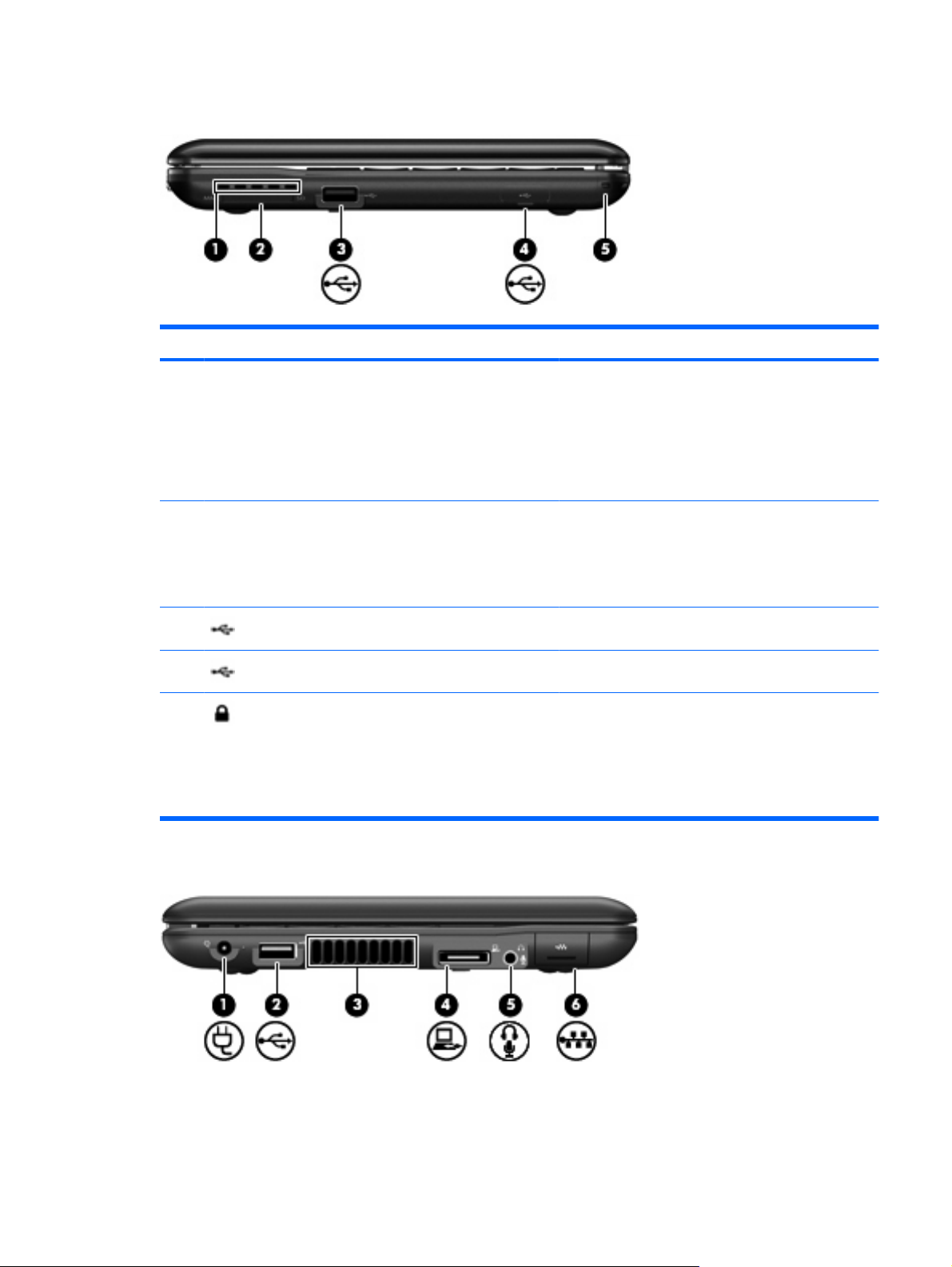
Componentes do lado direito
Componente Descrição
(1) Abertura de ventilação Permite o fluxo de ar para arrefecer os componentes
(2) Leitor de placas SD Suporta os seguintes formatos opcionais de placas
internos.
NOTA: A ventoinha do dispositivo liga-se
automaticamente para arrefecer os componentes
internos e evitar o sobreaquecimento. É normal o
ventilador interno ligar-se e desligar-se durante o
funcionamento normal do dispositivo.
digitais:
MultiMediaCard (MMC)
●
(3) Porta USB Permite ligar dispositivos USB opcionais.
(4) HP Mobile Drive (somente em alguns modelos) Liga um HP Mini Mobile Drive opcional.
(5) Conector do cabo de segurança Permite ligar um cabo de segurança opcional ao
Componentes do lado esquerdo
Cartão de memória SD (Secure Digital)
●
dispositivo.
NOTA: O cabo de segurança foi concebido para
funcionar como factor de desencorajamento, mas
poderá não evitar que o dispositivo seja indevidamente
utilizado ou furtado.
Identificar o hardware 5
Page 14
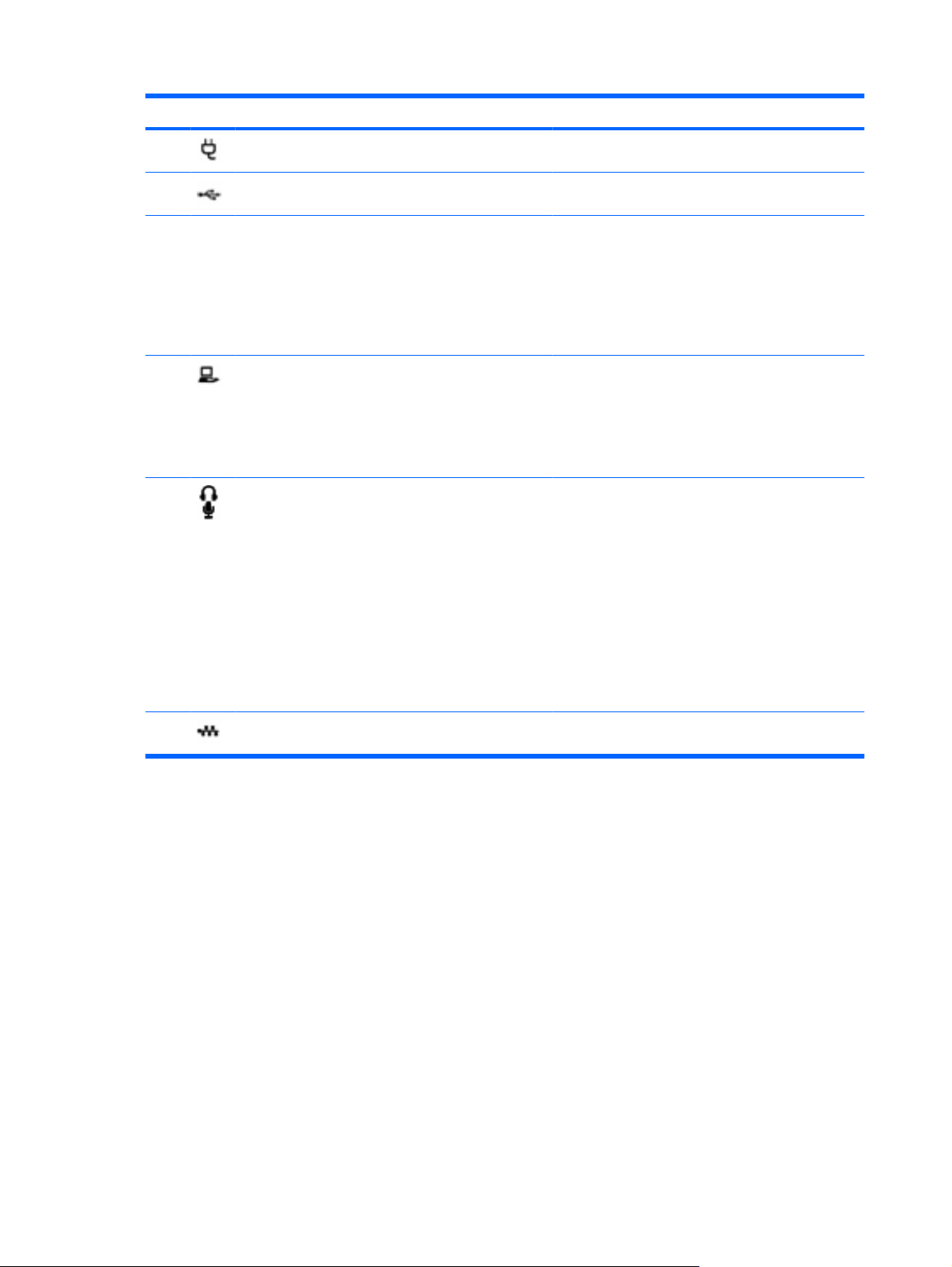
Componente Descrição
(1) Conector de alimentação Liga um transformador CA.
(2) Porta USB Permite ligar dispositivos USB opcionais.
(3) Abertura de ventilação Permite o fluxo de ar para refrigerar os componentes
internos.
NOTA: A ventoinha do dispositivo liga-se
automaticamente para arrefecer os componentes
internos e evitar o sobreaquecimento. É normal o
ventilador interno ligar-se e desligar-se durante o
funcionamento normal do dispositivo.
(4) Porta de expansão
(5) Tomada da saída áudio (auscultadores)/Tomada da
entrada áudio (microfone)
(6) Tomada RJ-45 (rede) Permite ligar cabos de rede.
Permite ligar um dispositivo de ancoragem
●
opcional.
– ou –
Liga um cabo VGA opcional, que lhe permite
●
ligar um monitor ou projector VGA externo.
Reproduz som quando ligado a colunas estéreo
eléctricas opcionais, auscultadores, auriculares, ou a
áudio de televisão. Permite ligar também um
microfone headset opcional.
AVISO! Para reduzir o risco de danos físicos, ajuste
o volume antes de colocar os auscultadores, os
auriculares ou um headset. Para obter informações
de segurança adicionais, consulte o manual Avisos
reguladores, de segurança e ambiente.
NOTA: Caso tenha ligado um dispositivo de áudio
à tomada de auscultadores, as colunas serão
desactivadas.
6 Capítulo 1 Conhecer as peças
Page 15
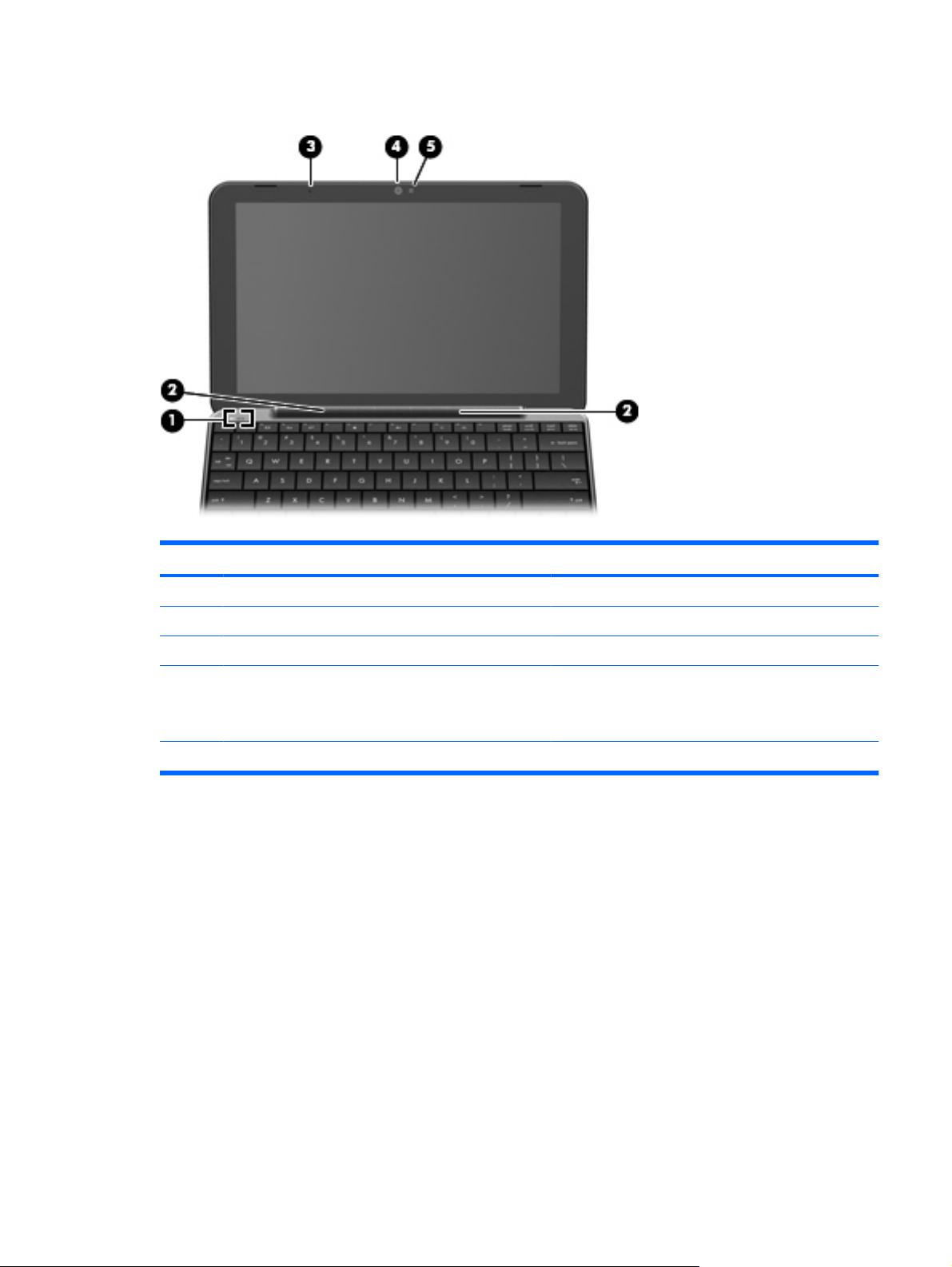
Componentes do ecrã
Componente Descrição
(1) Interruptor interno do ecrã Desliga o ecrã se este for fechado quando ligado.
(2) Colunas (2) Produz som.
(3) Microfone interno Grava e captura som.
(4) Webcam Captura fotografias estáticas e vídeo.
NOTA: Para capturar vídeos, precisa de instalar
software da Webcam adicional.
(5) Luz da Webcam Acesa: A Webcam está em uso.
Identificar o hardware 7
Page 16
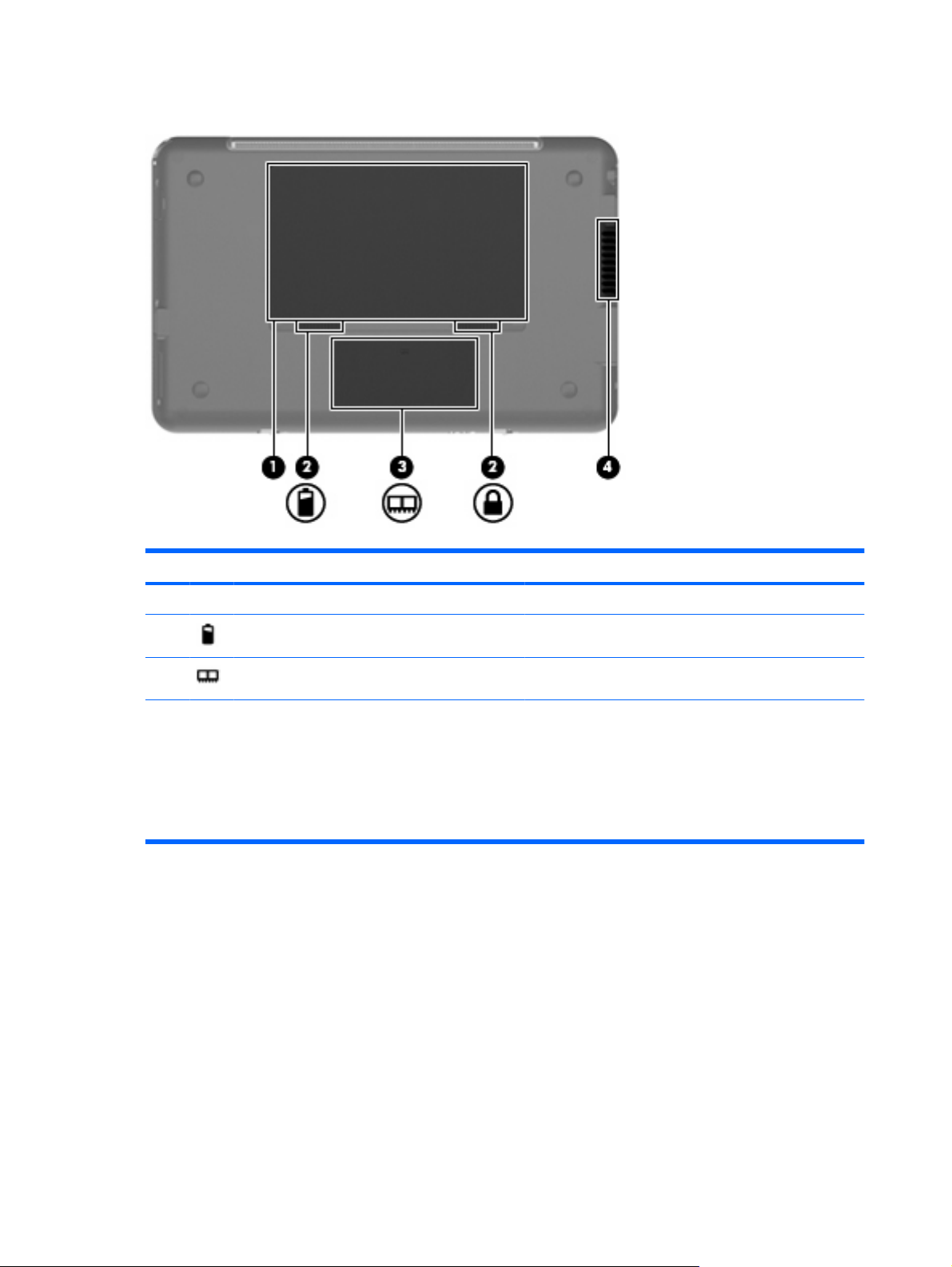
Componentes da parte inferior
Componente Descrição
(1) Compartimento da bateria Guarda a bateria.
(2) Fechos de libertação da bateria (2) Liberte a bateria do respectivo compartimento.
(3) Compartimento do módulo de memória Contém a ranhura do módulo de memória.
(4) Abertura de ventilação Permite o fluxo de ar para arrefecer os componentes
internos.
NOTA: A ventoinha do dispositivo liga-se
automaticamente para arrefecer os componentes internos
e evitar o sobreaquecimento. É normal o ventilador interno
ligar-se e desligar-se durante o funcionamento normal do
dispositivo.
8 Capítulo 1 Conhecer as peças
Page 17
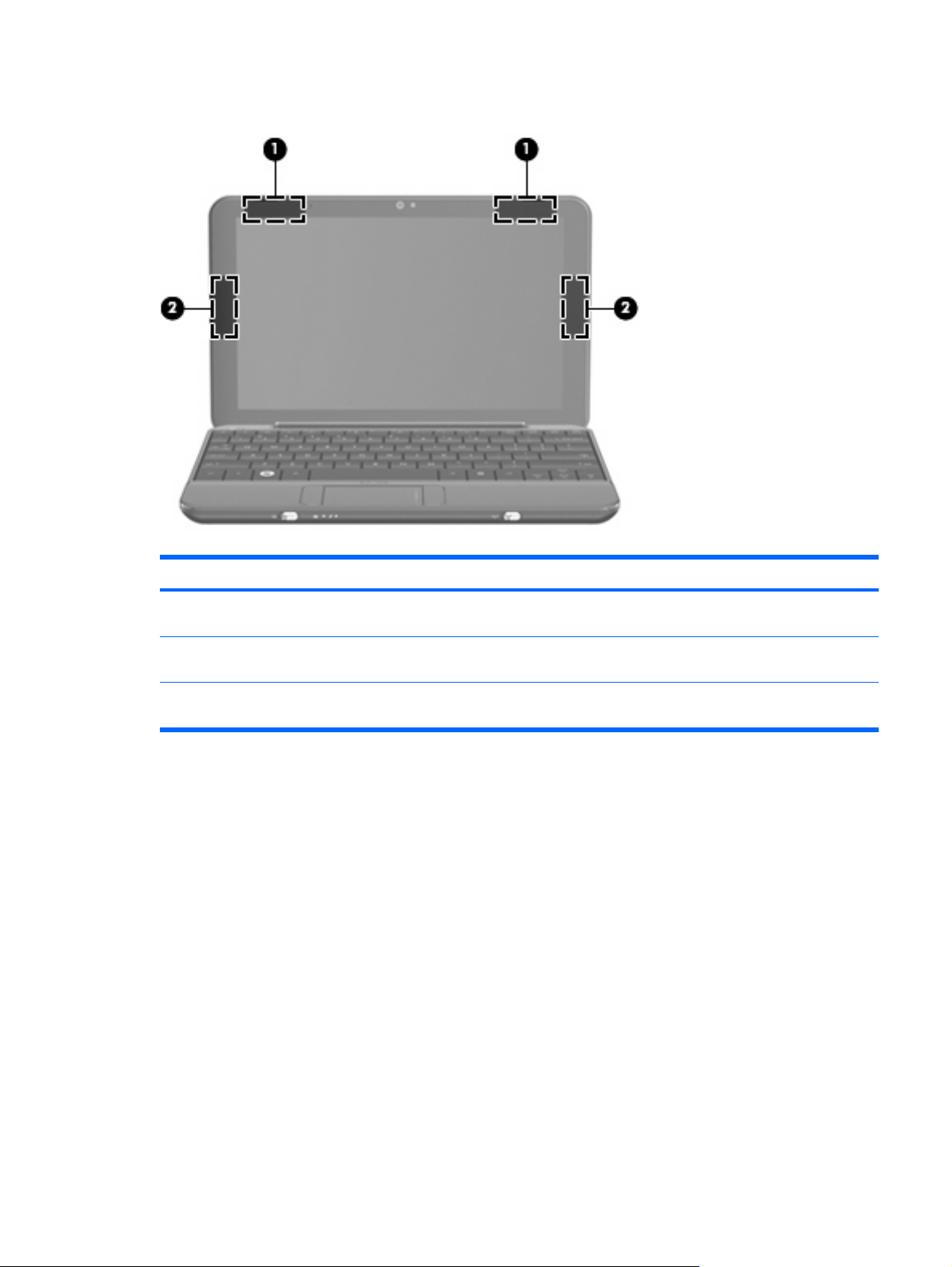
Antenas sem fios
Componente Descrição
(1) Antenas WLAN (2)* Envia e recebe sinais sem fios para comunicar com redes locais
sem fios (WLANs).
(2) Antenas WWAN 2 (somente em alguns modelos)*Envia e recebe sinais sem fios para comunicar com redes
*As antenas não são visíveis do lado externo do dispositivo. Para realizar transmissões óptimas, mantenha as áreas em volta
das antenas desobstruídas.
alargadas sem fios (WWANs - wireless wide area networks).
Para ver os avisos de regulamentação sobre dispositivos sem fios, consulte a secção Informações
reguladoras, ambientais e de segurança que se aplica ao seu país ou região. Para aceder a estes
avisos,clique em Iniciar > Ajuda e Suporte > Manuais do utilizador.
Identificar o hardware 9
Page 18
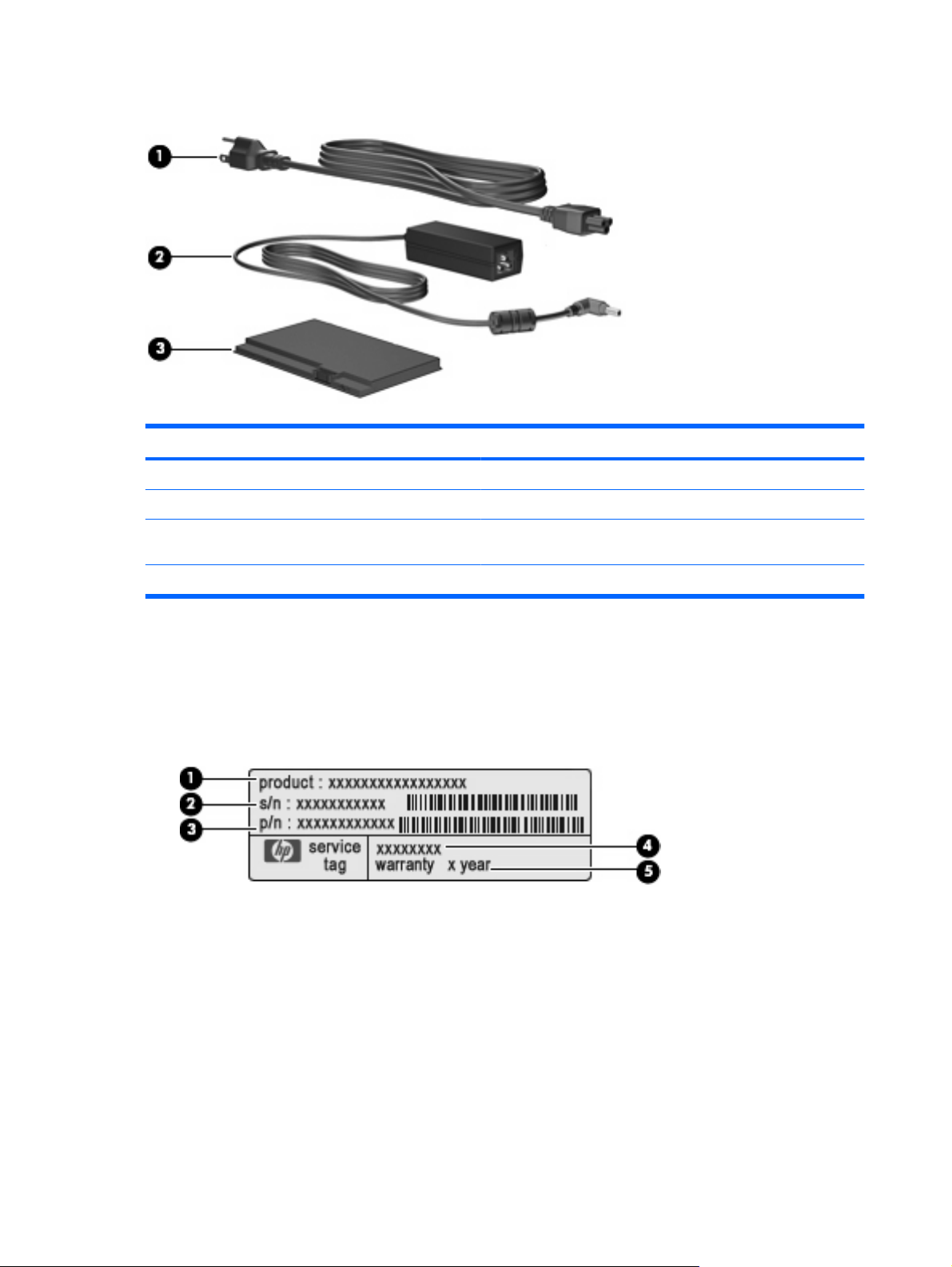
Componentes de hardware adicionais
Componente Descrição
(1) Cabo de alimentação* Liga o transformador CA à tomada CA.
(2) Transformador CA Converte alimentação CA em alimentação CC.
(3) Bateria* Mantém o dispositivo em funcionamento quando não está ligado
*O aspecto das baterias e dos cabos de alimentação varia consoante a região e o país.
Identificar as etiquetas
As etiquetas afixadas no dispositivo contêm informações de que pode necessitar quando resolver
problemas no sistema ou viajar para o estrangeiro com o dispositivo.
Etiqueta de serviço - Fornece informação importante incluindo a seguinte:
●
Nome do produto (1). Este é o nome do produto afixado na frente do seu dispositivo.
◦
Número de série (s/n) (2). É um identificador alfanumérico que é único a cada produto.
◦
Número de artigo/Número de produto (p/n) (3). Este número fornece informaçõo especifica
◦
sobre os componente de hardware do produto'. O número de artigo ajuda um técnico de
manutenção a determinar quais os componentes e peças que são necessárias.
à fonte de alimentação externa.
Descrição do modelo (4). Este é o número mais importante que utiliza para localizar
◦
documentos, controladores, e suporte para o seu dispositivo.
Período de garantia (5). Este número descreve a duração (em anos) do período de garantia
◦
para este dispositivo.
10 Capítulo 1 Conhecer as peças
Page 19
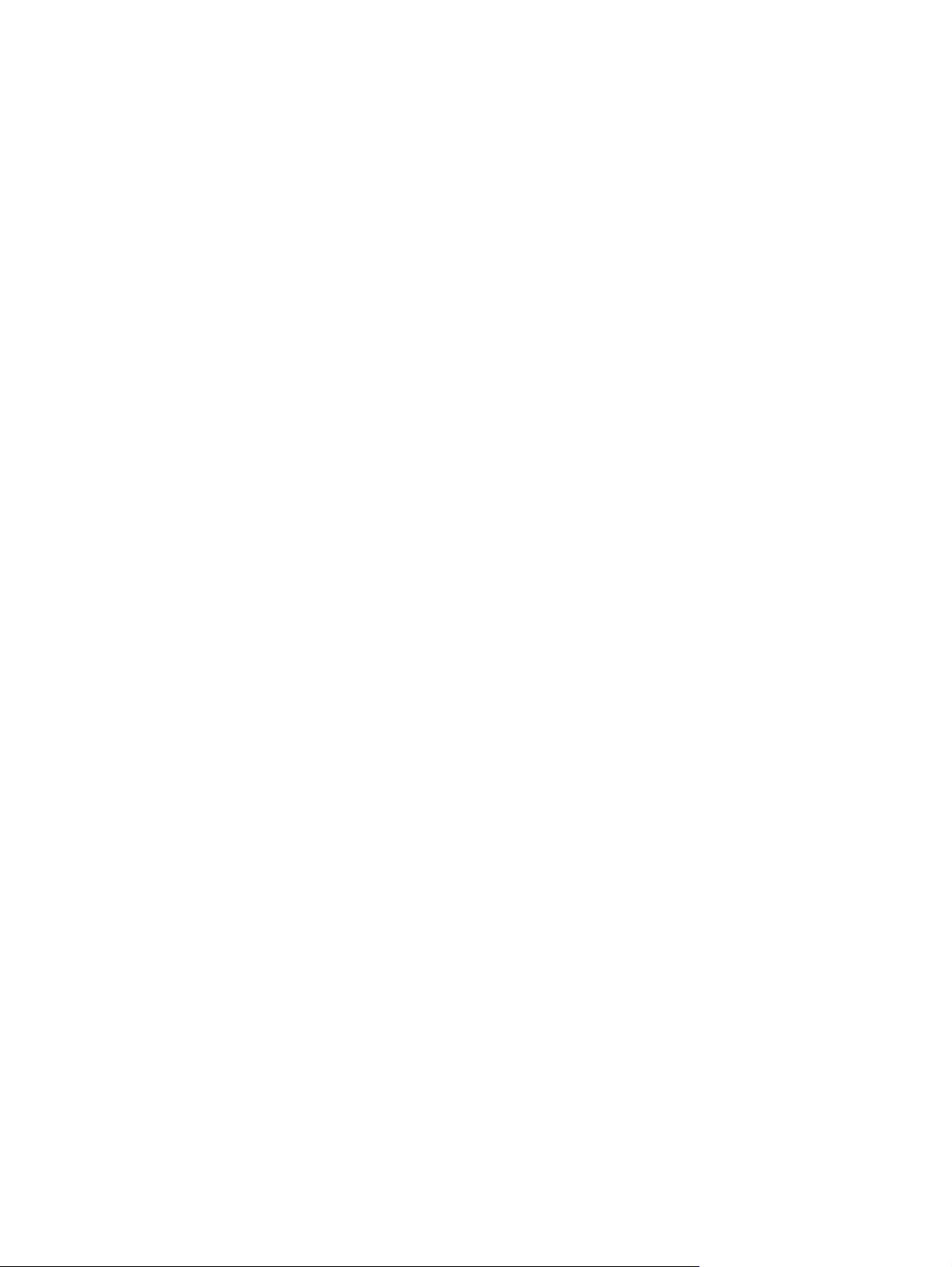
Tenha essas informações disponíveis quanto contactar o suporte técnico. A etiqueta de serviço
está afixada na parte inferior do dispositivo.
Certificado de autenticidade da Microsoft® – Contém a chave de identificação de produto do
●
Windows®. Pode necessitar a chave de identificação de produto para actualizar ou resolver
problemas no sistema operativo. Esse certificado está afixado na parte inferior do dispositivo.
Etiqueta de regulamentação – Fornece informações de regulamentação acerca do dispositivo,
●
incluindo as seguintes:
Informações sobre dispositivos sem fios opcionais e as marcas de aprovação de alguns dos
◦
países onde os dispositivos foram aprovados para utilização. Um dispositivo opcional pode
ser um dispositivo de rede local (WLAN) sem fios ou um dispositivo opcional Bluetooth®.
Poderá precisar dessa informação quando viajar para o estrangeiro.
O número de série do seu Módulo de banda larga móvel da HP (somente em alguns
◦
modelos).
A etiqueta regulamentar está afixada no interior do compartimento da bateria.
Identificar as etiquetas 11
Page 20
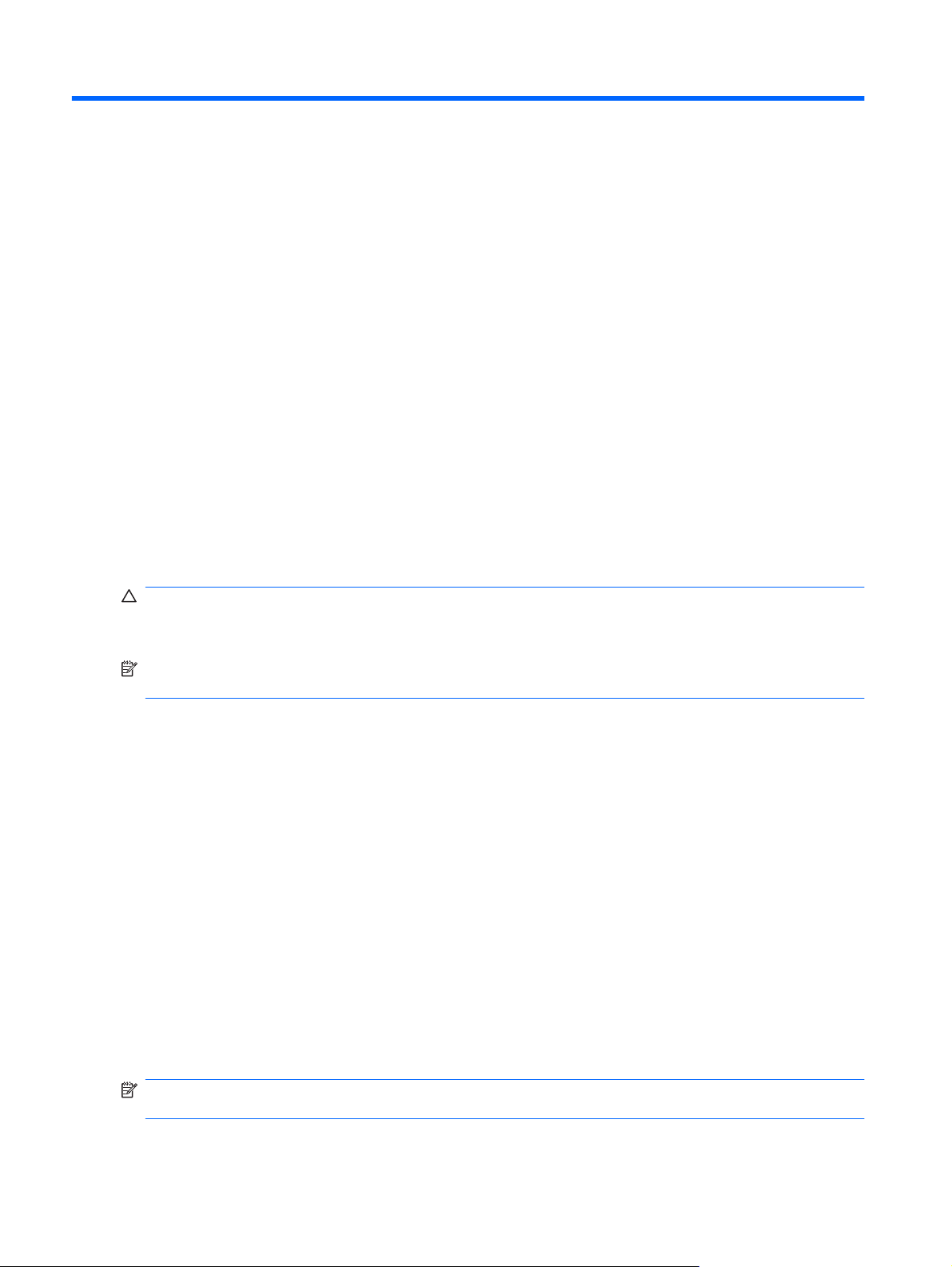
2 Gestão de alimentação
Definir opções de energia
Utilizar os modos de economia de energia
O dispositivo tem dois estados de economia de energia activados de origem: Suspensão e Hibernação.
Ao iniciar a Suspensão, as luzes de energia piscam e o ecrã ilumina-se. O seu trabalho é guardado na
memória. Sair do modo de Suspensão é mais rápido que sair do modo de Hibernação. Se o dispositivo
estiver em Suspensão durante um período prolongado ou se a bateria atingir um nível crítico durante
a Suspensão, o dispositivo inicia a Hibernação.
Ao iniciar o modo de Hibernação, o seu trabalho é guardado num ficheiro de hibernação no disco rígido
e o dispositivo é encerrado.
CUIDADO: Para evitar a possível degradação de áudio e vídeo, a perda da funcionalidade de
reprodução de áudio e vídeo ou a perda de informações, não inicie a Suspensão ou a Hibernação ao
ler ou escrever num disco ou numa placa de suporte externa.
NOTA: Não é possível iniciar qualquer tipo de ligação em rede ou executar quaisquer funções do
dispositivo enquanto o dispositivo estiver nos modos de Suspensão ou Hibernação.
Iniciar e sair da Suspensão
O sistema é definido de fábrica para iniciar a Suspensão após 10 minutos de inactividade ao utilizar
energia da bateria e 25 minutos de inactividade ao utilizar energia externa.
As definições e os tempos de espera de alimentação podem ser alterados na janela Opções de
alimentação, no Painel de controlo do Windows.
Com o dispositivo ligado, pode iniciar a Suspensão de um dos seguintes modos:
Prima fn+f1.
●
Clique em Iniciar > Desligar o Computador > Suspender.
●
Para sair da Suspensão:
Deslize brevemente o botão de alimentação.
▲
Quando o dispositivo sair do estado de Suspensão, as luzes de energia acendem-se e o seu
trabalho aparece no ecrã onde foi interrompido.
NOTA: Caso tenha definido uma palavra-passe necessária para o dispositivo sair do estado de
Suspensão, introduza a palavra-passe do Windows antes que o seu trabalho volte ao ecrã.
12 Capítulo 2 Gestão de alimentação
Page 21
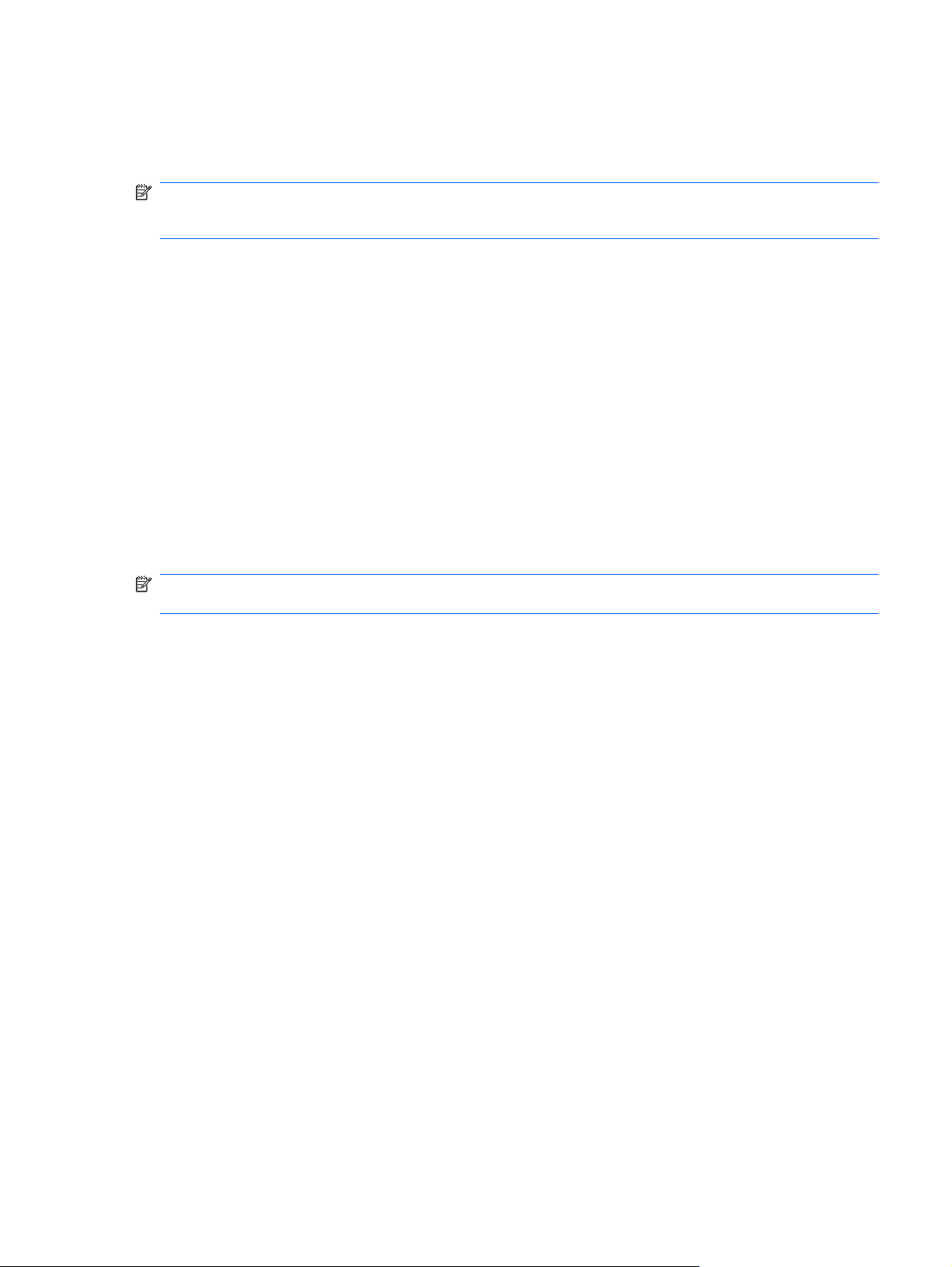
Iniciar e sair do modo de Hibernação
O sistema é definido na fábrica para entrar em Hibernação após 30 minutos de inactividade quando
trabalhar com a bateria ou quando a bateria atingir um nível crítico.
NOTA: O sistema não iniciará a Hibernação quando estiver a receber alimentação de energia externa.
NOTA: Para reduzir o risco de perda de informações, guarde o trabalho periodicamente.
As definições e os tempos de espera de alimentação podem ser alterados na janela Opções de Energia,
no Painel de Controlo do Windows.
Para iniciar a Hibernação:
1. Seleccione Iniciar > Desligar o Computador.
2. Prima continuamente a tecla shift e seleccione Hibernação.
– ou –
Se o computador estiver ligado, deslize brevemente o botão de alimentação.
▲
Para sair da Hibernação:
Deslize brevemente o botão de alimentação.
▲
A luz indicadora da alimentação acende-se e o seu trabalho aparece no ecrã onde foi interrompido.
NOTA: Caso tenha definido uma palavra-passe necessária para o dispositivo sair do estado de
Hibernação, introduza a palavra-passe do Windows antes que o seu trabalho volte ao ecrã.
Utilizar esquemas de energia
Um esquema energético é uma colecção de definições de sistema que gere o modo como o dispositivo
utiliza a energia. Os esquemas energéticos ajudam a conservar a energia e maximizar o desempenho
do dispositivo.
Estão disponíveis os esquemas de energia que se seguem:
Portátil/Laptop (recomendado)
●
Casa/escritório
●
Apresentação
●
Sempre ligado
●
Gestão de energia mínima
●
Bateria carregada
●
É possível alterar as definições destes esquemas de energia através das Opções de Energia.
Ver o esquema actual
Clique no ícone Indicador de Energia na área de notificação, no extremo direito da barra de
▲
tarefas.
– ou –
Definir opções de energia 13
Page 22

Seleccione Iniciar > Painel de Controlo > Desempenho e Manutenção > Opções de
Energia.
Seleccionar um esquema de energia diferente
Clique no ícone Indicador de Energia na área de notificação, no extremo direito da barra de
▲
tarefas e seleccione um esquema de energia na lista.
– ou –
a. Seleccione Iniciar > Painel de Controlo > Desempenho e Manutenção > Opções de
Energia.
b. Seleccione um esquema de energia na lista Esquemas de Energia.
c. Clique em OK.
Personalizar esquemas de energia
1. Seleccione Iniciar > Painel de Controlo > Desempenho e Manutenção > Opções de
Energia.
2. Seleccione um esquema de energia na lista Esquemas de energia.
3. Modifique as definições Ligado e A trabalhar com baterias, conforme necessário.
4. Clique em OK.
Definir protecção por palavra-passe ao sair do modo de Suspensão
Para que o dispositivo seja definido para solicitar uma palavra-passe ao sair do modo de Suspensão,
siga estes passos:
1. Clique com o botão direito do rato no ícone Indicador de energia na área de notificação e, em
seguida, clique em Ajustar as propriedades de alimentação.
2. Clique no separador Avançadas.
3. Seleccione a caixa de verificação Perguntar a palavra-passe quando o computador reiniciar
o trabalho.
4. Clique em Aplicar.
Utilizar alimentação CA externa
A electricidade da rede é fornecida através de um dos seguintes dispositivos:
AVISO! Para reduzir potenciais problemas de segurança, utilize exclusivamente o transformador CA
fornecido com o dispositivo, um transformador CA de substituição fornecido pela HP, ou um
transformador CA compatível adquirido na HP.
Transformador aprovado
●
Dispositivo de ancoragem ou produto de expansão opcionais
●
Ligue o dispositivo a uma fonte de alimentação CA externa, sob qualquer das condições seguintes:
14 Capítulo 2 Gestão de alimentação
Page 23
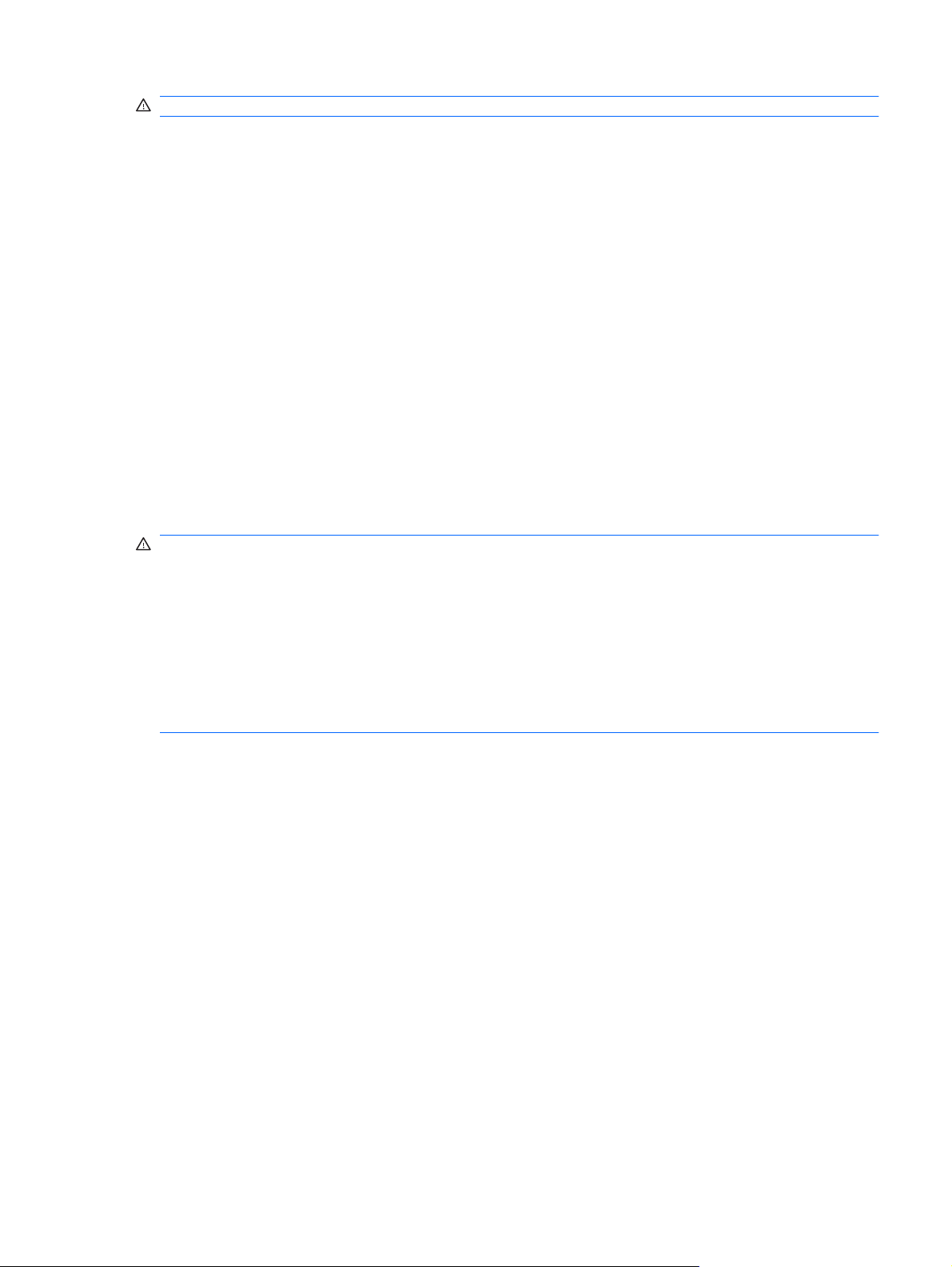
AVISO! Não carregue a bateria do dispositivo quando estiver a bordo de um avião.
Ao carregar ou calibrar uma bateria
●
Ao instalar ou modificar o software do sistema
●
Ao escrever informações num CD ou DVD
●
Ao ligar o dispositivo a uma fonte de alimentação CA externa, ocorre o seguinte:
A bateria começa a ser carregada.
●
Se o dispositivo estiver ligado, o ícone indicador de carga da bateria, que se encontra na área de
●
notificações, muda de aspecto.
Ao desligar o computador da electricidade da rede, verifica-se o seguinte:
O dispositivo passa a ser alimentado pela bateria.
●
A luminosidade do ecrã diminui automaticamente para poupar o tempo de vida útil da bateria. Para
●
aumentar a luminosidade do ecrã prima a tecla de atalho fn+f4 ou volte a ligar o transformador
CA.
Ligar o transformador CA
AVISO! Para reduzir o risco de choques eléctricos ou danos no equipamento:
Ligue o cabo de alimentação a uma tomada de CA que seja sempre de fácil acesso.
Para desligar o fornecimento de energia ao dispositivo, deve retirar o cabo de alimentação da tomada
de CA (e não do dispositivo).
Se o equipamento for fornecido com um cabo de alimentação com uma ficha de três pinos, ligue esse
cabo a uma tomada eléctrica para três pinos ligada à terra. Não desactive o pino de ligação à terra do
cabo de alimentação utilizando, por exemplo, um adaptador de dois pinos. O pino de ligação à terra é
um importante recurso de segurança.
Para ligar o dispositivo a uma fonte de alimentação de CA externa, execute os passos seguintes:
1. Ligue o transformador CA ao conector de alimentação do dispositivo (1).
2. Ligue o cabo de alimentação ao transformador CA (2).
Utilizar alimentação CA externa 15
Page 24
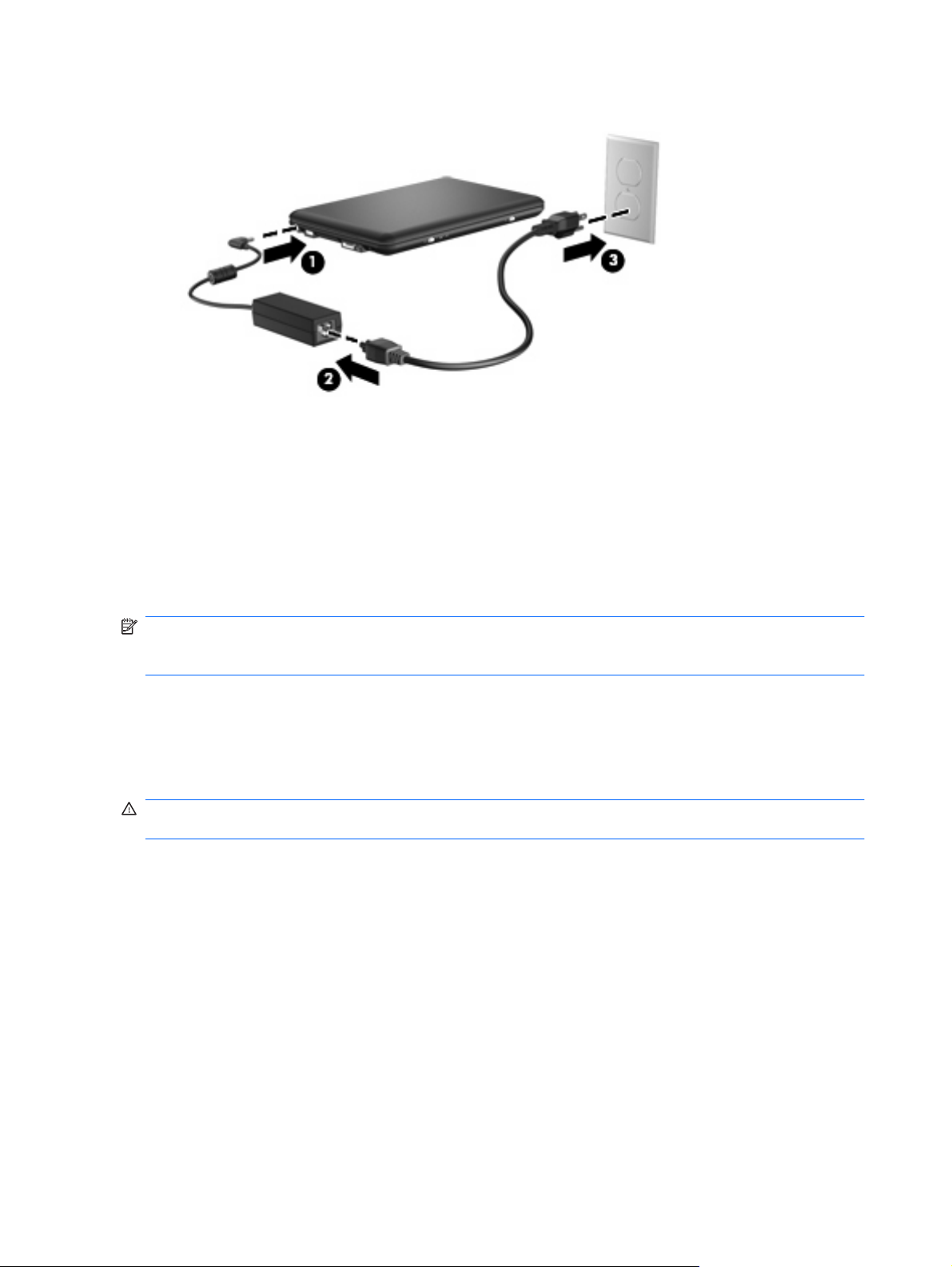
3. Ligue a outra extremidade do cabo de alimentação à tomada eléctrica CA (3).
Utilizar a energia da bateria
Se tiver uma bateria carregada no dispositivo e se este não estiver ligado a uma fonte de alimentação
externa, o dispositivo será alimentado pela bateria. Se o dispositivo estiver ligado a uma fonte de
alimentação CA externa, o dispositivo funcionará com a alimentação CA.
Se o dispositivo tiver uma bateria carregada e estiver ligado à alimentação CA externa através de um
transformador CA, o dispositivo passará a utilizar a alimentação da bateria quando o transformador CA
for desligado do dispositivo.
NOTA: A luminosidade do ecrã diminui para poupar a bateria, quando a electricidade da rede está
desligada. Para aumentar a luminosidade do ecrã, utilize a tecla de atalho fn+f4 ou volte a ligar o
transformador.
Pode optar por deixar a bateria no dispositivo ou guardá-la noutro local, dependendo da sua forma de
trabalhar. Manter a bateria no dispositivo sempre que o mesmo estiver ligado à alimentação CA permite
que a bateria seja carregada, além de proteger o seu trabalho em caso de falha na energia eléctrica.
No entanto, a bateria no dispositivo vai descarregando lentamente quando o dispositivo está desligado
e náo está ligado a uma fonte de alimentação externa.
AVISO! Para reduzir potenciais problemas de segurança, utilize apenas a bateria fornecida com o
dispositivo, uma bateria de substituição fornecida por HP, ou uma bateria compatível adquirida em HP.
A vida útil da bateria do dispositivo varia dependendo das definições de gestão de energia, dos
programas instalados no dispositivo, da luminosidade do ecrã, dos dispositivos externos ligados ao
dispositivo e de outros factores.
Mostrar a carga restante da bateria
Clique duas vezes no ícone Indicador de Energia na área de notificação, do lado direito da barra
▲
de tarefas.
– ou –
Seleccione Iniciar > Painel de Controlo > Desempenho e Manutenção > Opções de Energia
separador > Indicador de Energia.
16 Capítulo 2 Gestão de alimentação
Page 25

A maioria dos indicadores de carga dá indicações sobre o estado da bateria, tanto em percentagem
como em minutos de carga restante:
A percentagem indica a quantidade aproximada de carga restante na bateria.
●
O tempo apresentado indica aproximadamente o período operacional restante da bateria , se
●
continuar a fornecer energia ao ritmo actual. Por exemplo, o tempo restante diminuirá durante a
reprodução de um DVD e aumentará se esta for interrompida.
Quando a bateria está a carregar, pode ser apresentado um ícone com um raio sobre o ícone de bateria
no ecrã Indicador de Energia.
Introduzir ou remover a bateria
CUIDADO: Remover uma bateria que seja a única fonte de alimentação pode dar origem à perda de
informações. Para evitar a perda de informações, guarde o seu trabalho e inicie a Hibernação ou
encerre o dispositivo através do Windows antes de remover a bateria.
Para introduzir a bateria:
1. Desligue todos os dispositivos externos.
2. Se o dispositivo estiver ligado à corrente CA, desligue o fio eléctrico da tomada de corrente CA.
3. Vire o dispositivo ao contrário sobre uma superfície plana.
4. Introduza a bateria no compartimento respectivo (1) e rode-a para baixo até estar devidamente
encaixada (2).
5. Deslize o fecho direito de libertação da bateria (3) para a direita para fixar automaticamente a
bateria no local correcto.
Para retirar a bateria:
1. Desligue todos os dispositivos externos.
2. Se o dispositivo estiver ligado à corrente CA, desligue o fio eléctrico da tomada de corrente CA.
3. Vire o dispositivo ao contrário sobre uma superfície plana.
4. Faça deslizar os fechos de libertação da bateria (1) para soltá-la.
Utilizar a energia da bateria 17
Page 26
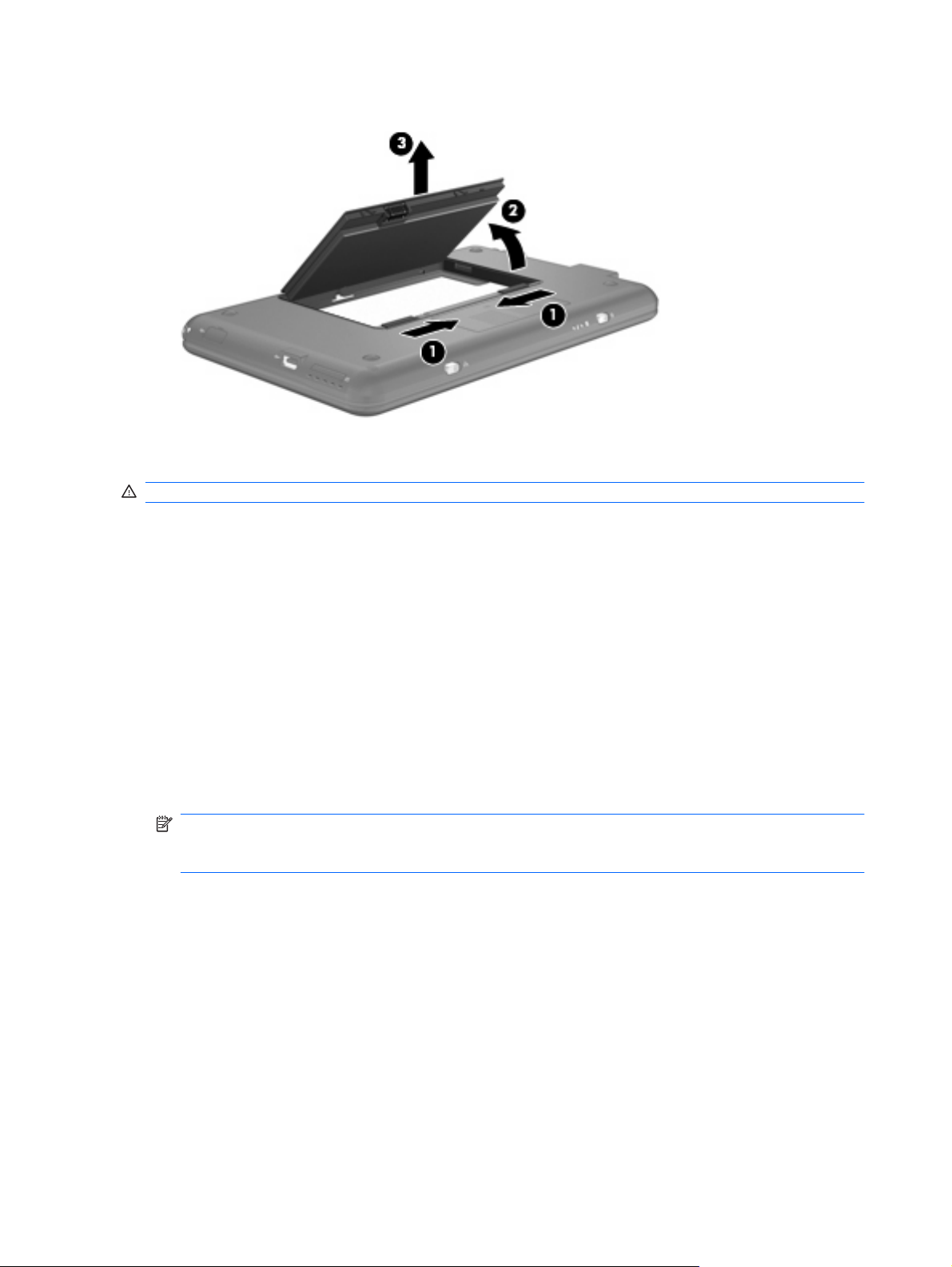
5. Rode a bateria (2) para fora do dispositivo e retire-a (3).
Carregar a bateria
AVISO! Não carregue a bateria do dispositivo quando estiver a bordo de um avião.
A bateria é carregada sempre que o dispositivo for ligado a uma fonte de alimentação externa através
de um transformador CA, de um transformador opcional, de um dispositivo de ancoragem opcional ou
de um produto de expansão opcional.
As baterias são carregadas independentemente de o dispositivo estar ou não a ser utilizado, embora
o carregamento seja mais rápido com o dispositivo desligado.
O carregamento pode ser mais demorado se a bateria for nova, se não tiver sido utilizada há duas
semanas ou mais, ou se estiver mais quentes ou mais fria do que a temperatura ambiente.
Para prolongar a duração da bateria e optimizar a precisão dos indicadores de carga da bateria, siga
estas recomendações:
No caso de uma bateria nova, deixe-a carregar completamente antes de ligar o dispositivo.
●
Deixe a bateria a carregar até que a luz da bateria se apague.
●
NOTA: Se o dispositivo estiver ligado durante a operação de carga da bateria, o respectivo
indicador de carga localizado na área de notificações poderá indicar 100 por cento de carga, antes
da bateria estar totalmente carregada.
Deixe a bateria descarregar abaixo de 5 por cento da carga total, pela utilização normal, antes de
●
voltar a carregá-la.
Se não utilizar a bateria durante um mês ou mais, calibre-a, não se limite a carregá-la.
●
A luz da bateria indica o estado de carga:
Acesa: a bateria está a ser carregada.
●
Intermitente: A carga da bateria, que é a única fonte de alimentação disponível, está fraca. Quando
●
a bateria atinge um nível crítico, a respectiva luz começa a piscar rapidamente.
Apagada: a bateria está totalmente carregada, em utilização, ou não instalada.
●
18 Capítulo 2 Gestão de alimentação
Page 27
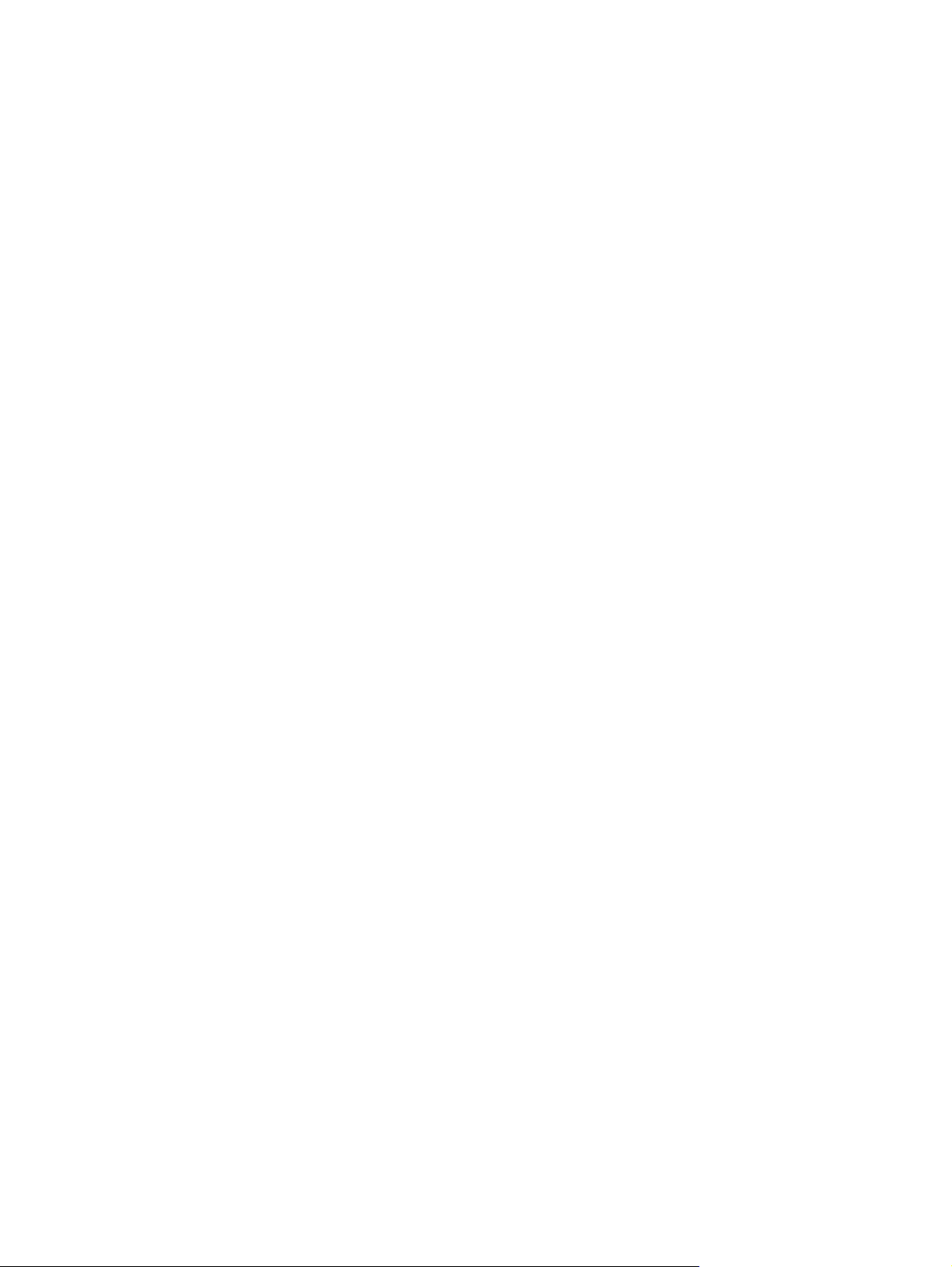
Maximizar o tempo de descarga da bateria
O tempo de descarga da bateria varia, dependendo das funcionalidades que utiliza com a energia da
bateria. O tempo de descarga máximo é gradualmente reduzido à medida que a capacidade natural de
armazenamento da bateria é reduzida.
Sugestões para maximizar o tempo de descarga da bateria:
Diminuir o brilho do ecrã.
●
Remova a bateria do dispositivo quando não estiver a ser utilizada nem carregada.
●
Guardar a bateria num local fresco e seco.
●
Gerir níveis de bateria fraca
As informações apresentadas nesta secção descrevem os alertas e as respostas do sistema definidos
na fábrica. Alguns alertas de bateria fraca e respostas do sistema podem ser alterados na janela Opções
de Energia, no Painel de Controlo do Windows. As preferências definidas através das Opções de
Energia não afectam as luzes.
Identificar níveis de bateria fraca
Quando a bateria é a única fonte de alimentação disponível do dispositivo e atinge um nível de carga
baixo, a luz da bateria pisca.
Quando o nível de bateria fraca não é solucionado, a bateria do dispositivo entra num nível de bateria
muito fraca e a luz da bateria pisca rapidamente.
O dispositivo realiza as acções que se seguem perante um nível de bateria crítico:
Se o modo de Hibernação estiver activado e se o dispositivo estiver ligado ou em modo de
●
Suspensão, o dispositivo inicia o modo de Hibernação.
Se o modo de Hibernação estiver desactivado e o dispositivo estiver ligado ou em modo de
●
Suspensão, o dispositivo permanecerá por alguns instantes em Suspensão e será encerrado em
seguida, perdendo todo o trabalho não guardado.
Utilizar a energia da bateria 19
Page 28
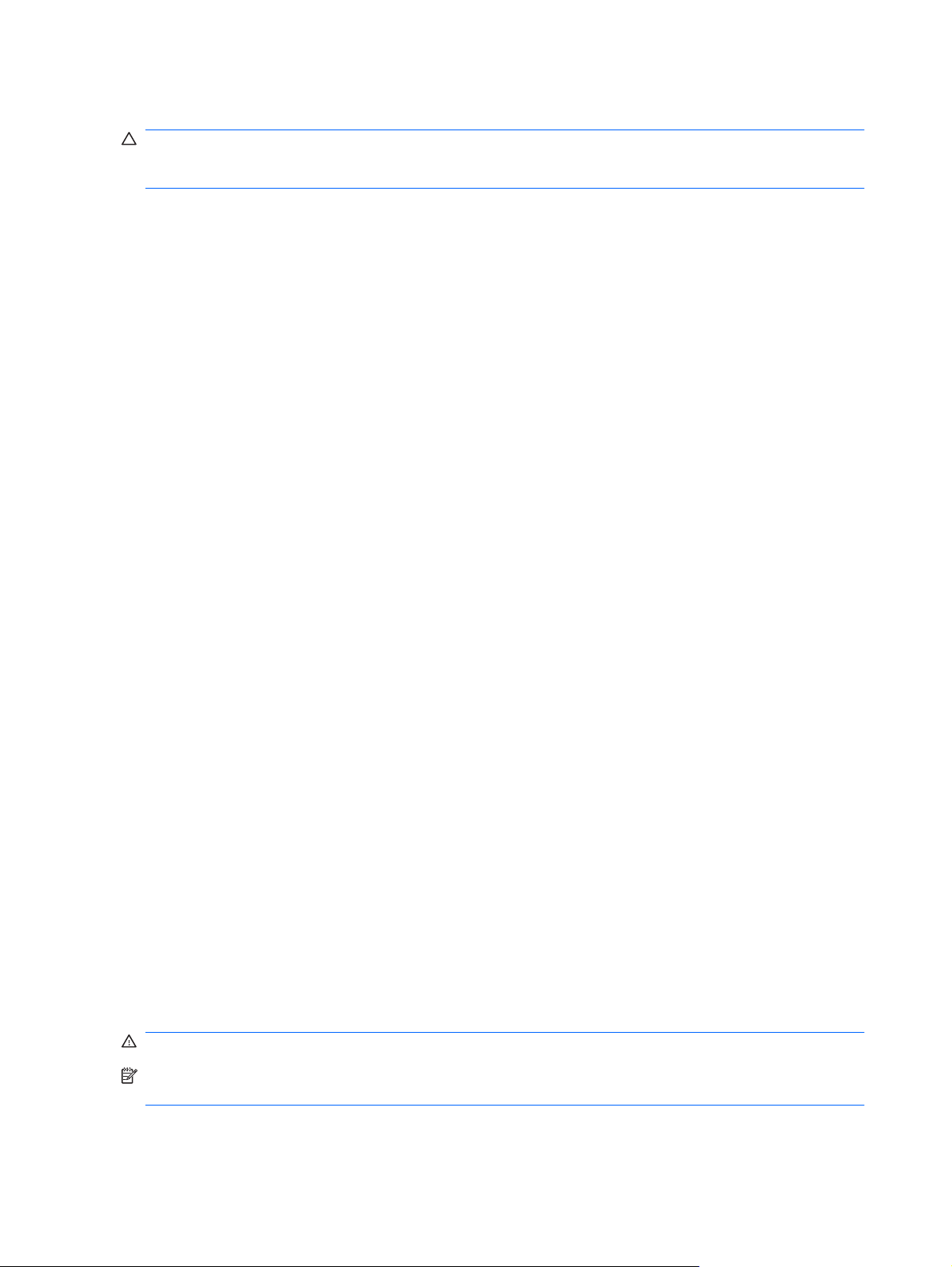
Resolver um nível de bateria fraca
CUIDADO: Para reduzir o risco de perda de informações quando a bateria do dispositivo estiver muito
fraca e o modo de Hibernação tiver sido iniciado, não restaure a alimentação até que as luzes de
alimentação se apaguem.
Resolver um nível de bateria fraca quando estiver disponível a energia externa
Ligar um dos seguintes dispositivos:
▲
Transformador
●
Produto de expansão ou dispositivo de ancoragem opcionais
●
Transformador opcional
●
Resolver um nível de bateria fraca quando estiver disponível uma bateria carregada
1. Desligue o dispositivo ou inicie a Hibernação.
2. Remova a bateria descarregada e insira uma bateria carregada.
3. Ligue o dispositivo.
Resolver um nível de bateria fraca quando não estiver disponível uma fonte de energia
Iniciar uma Hibernação.
▲
– ou –
Guarde o seu trabalho e encerre o dispositivo.
Resolver um nível de bateria fraca quando o dispositivo não conseguir sair da Hibernação
Quando o dispositivo não tem energia suficiente para sair da Hibernação, siga estes passos:
1. Introduza uma bateria carregada ou ligue o dispositivo à alimentação externa.
2. Saia da Hibernação deslizando o botão de alimentação rapidamente.
Calibrar uma bateria
A bateria deve ser carregada nas situações seguintes:
Quando o indicador de carga da bateria parecer impreciso
●
Quando constatar uma alteração significativa do tempo de funcionamento da bateria
●
Ainda que a bateria seja muito utilizada, não deverá ser necessário calibrá-la mais do que uma vez por
mês. Também não é necessário calibrar baterias novas.
Passo 1: Carregar totalmente a bateria
AVISO! Não carregue a bateria do dispositivo quando estiver a bordo de um avião.
NOTA: As baterias são carregadas independentemente de o dispositivo estar ou não a ser utilizado,
embora o carregamento seja mais rápido com o dispositivo desligado.
20 Capítulo 2 Gestão de alimentação
Page 29

Para carregar totalmente a bateria:
1. Introduza a bateria no dispositivo.
2. Ligue o dispositivo a um transformador CA, a um transformador opcional, produto de expansão
opcional ou dispositivo de ancoragem opcional e, em seguida, ligue o transformador ou dispositivo
à alimentação externa.
A luz da bateria no dispositivo acende-se.
3. Deixe o dispositivo ligado à alimentação externa até a bateria estar completamente carregada.
A luz da bateria no dispositivo desliga-se.
Passo 2: Desactivar Hibernação e Suspensão
1. Clique com o botão direito do rato no ícone Indicador de energia na área de notificação, no lado
direito da barra de tarefas, e, em seguida, clique em Ajustar as propriedades da alimentação.
– ou –
Seleccione Iniciar > Painel de Controlo > Desempenho e Manutenção > Opções de
Energia.
2. Anote as 4 definições nas colunas A trabalhar com baterias e Ligado à corrente para as poder
repor após a calibragem.
3. Defina as 4 opções como Nunca.
4. Clique em OK.
Passo 3: Descarregar a bateria
O dispositivo deve permanecer ligado durante a descarga da bateria. A bateria pode ser descarregada
independentemente de estar ou não a utilizar o dispositivo, mas descarrega mais rapidamente se estiver
a ser utilizada.
Se não pretender utilizar o dispositivo durante a descarga, guarde as informações antes de iniciar
●
o procedimento.
Se utilizar o dispositivo ocasionalmente durante o procedimento de descarga e tiver definido
●
tempos de espera para economia de energia, espere o seguinte comportamento do sistema
durante o processo:
O monitor não se desliga automaticamente.
◦
A velocidade da unidade de disco rígido não diminui automaticamente quando o dispositivo
◦
está inactivo.
A Hibernação iniciada pelo sistema não ocorrerá.
◦
Para descarregar uma bateria:
1. Desligue o dispositivo da fonte de alimentação externa, mas não o desligue.
2. Ponha o dispositivo a funcionar com a bateria até que esta fique totalmente descarregada. A luz
da bateria começa a piscar quando o nível de carga da bateria estiver baixo. Quando a bateria
estiver descarregada, a luz da bateria apaga-se e o dispositivo é encerrado.
Utilizar a energia da bateria 21
Page 30

Passo 4: Recarregar totalmente a bateria
Para recarregar a bateria:
1. Ligue o dispositivo à alimentação externa e mantenha-o ligado até a bateria estar completamente
recarregada. Quando a bateria estiver recarregada, a luz da bateria no dispositivo apaga-se.
Pode utilizar o dispositivo enquanto a bateria é carregada, mas a bateria carrega mais rapidamente
com o dispositivo desligado.
2. Se o dispositivo estiver desligado, ligue-o quando a bateria estiver completamente carregada e a
respectiva luz se apagar.
Passo 5: Reactivar Hibernação e Suspensão
CUIDADO: A não reactivação do modo de Hibernação após a calibragem, poderá resultar na
descarga total da bateria ou na perda de informações, caso a carga da bateria atinja um nível crítico.
1. Seleccione Iniciar > Painel de Controlo > Desempenho e Manutenção > Opções de
Energia.
2. Volte a introduzir as definições anotadas para os itens da coluna Ligado à corrente e A trabalhar
com baterias.
3. Clique em OK.
Conservar a energia da bateria
Seleccione definições de baixa utilização de energia nas Opções de Energia do Painel de Controlo
●
do Windows.
Desactive as ligações sem fios e de rede local (LAN) e saia das aplicações de modem que não
●
estejam a ser utilizadas.
Desligue os dispositivos externos não ligados a uma fonte de energia externa, quando estes não
●
estiverem a ser utilizados.
Pare, desactive ou remova as placas de suporte externas opcionais que não estejam a ser
●
utilizadas.
Utilize as teclas de atalho fn+f3 e fn+f4 para regular a luminosidade do ecrã conforme necessário.
●
Se abandonar o trabalho, inicie o modo de Suspensão ou Hibernação ou encerre o dispositivo.
●
Armazenar uma bateria
CUIDADO: Para evitar danos à bateria, não a exponha a temperaturas elevadas durante períodos
alargados.
Quando o dispositivo não for utilizado ou ficar desligado da fonte de alimentação externa por mais de
duas semanas, retire a bateria e armazene-a separadamente.
Para prolongar a carga de uma bateria armazenada, guarde-a num local fresco e seco.
Caso a bateria tenha ficado armazenada durante um mês ou mais, calibre-a antes de a utilizar.
22 Capítulo 2 Gestão de alimentação
Page 31

Eliminar baterias usadas
AVISO! Para reduzir o risco de incêndios e queimaduras, não desmonte, não comprima nem perfure
a bateria. Não provoque curto-circuito nos contactos externos nem a elimine colocando-a na água ou
no fogo. Não exponha a bateria a temperaturas superiores a 60 ºC (140 ºF). Substitua a bateria apenas
por uma bateria aprovada para este dispositivo.
Consulte os Avisos Regulamentares, de Segurança e Ambiente para obter informações sobre
eliminação de baterias.
Encerrar o dispositivo
CUIDADO: As informações não guardadas serão perdidas ao encerrar o dispositivo.
O comando Encerrar fecha todos os programas abertos, incluindo o sistema operativo e, em seguida,
desliga o ecrã e o dispositivo.
Encerre o dispositivo se se verificar qualquer uma das seguintes condições:
Se for necessário substituir a bateria ou aceder a componentes que se encontram dentro do
●
dispositivo
Se estiver a ligar um dispositivo externo que não se liga a uma porta USB
●
Se o dispositivo não for utilizado ou ficar desligado da fonte de alimentação externa durante um
●
período prolongado
Para encerrar o dispositivo, execute os passos seguintes:
NOTA: Se o dispositivo estiver no modo de Suspensão ou Hibernação, tem de sair desse modo para
iniciar o encerramento.
1. Guarde o trabalho e feche todos os programas abertos.
2. Seleccione Iniciar > Desligar Computador > Desligar.
Se o dispositivo deixar de responder e não for possível utilizar os procedimentos de encerramento
anteriores, experimente os seguintes procedimentos de emergência na sequência pela qual são
apresentados:
Prima ctrl+alt+delete. Em seguida, clique em Encerrar > Desligar.
●
Deslize sem soltar o botão de alimentação durante, pelo menos, 5 segundos.
●
Desligue o dispositivo da energia externa e remova a bateria.
●
Encerrar o dispositivo 23
Page 32

3Internet
O dispositivo suporta os seguintes tipos de acesso à Internet:
Com fios - Pode aceder à Internet ligando-se a uma rede de banda larga utilizando a tomada RJ-45
●
(rede).
Sem fios - Para aceder à Internet móvel, pode utilizar uma ligação sem fios. Para obter mais
●
informações acerca da configuração de uma rede sem fios ou adicionar o dispositivo a uma rede
existente, consulte a secção "Ligação a uma rede sem fios".
24 Capítulo 3 Internet
Page 33

Ligar a uma rede com fios
Para ligar a uma rede local (LAN), é necessário um cabo de rede RJ-45 de 8 pinos (adquirido
separadamente). Se o cabo de rede possuir um circuito de supressão de ruído (1), que impede
interferências da recepção de TV e rádio, oriente a extremidade do cabo com o circuito (2) na direcção
do dispositivo.
Para ligar o cabo de rede:
AVISO! Para reduzir o risco de choque eléctrico, incêndio ou danos ao equipamento, não ligue cabos
de modem ou telefónicos a tomadas RJ-45 (rede).
1. Ligue o cabo de rede à tomada de rede (1) no dispositivo.
2. Ligue a outra extremidade do cabo à tomada de rede na parede (2).
Ligar a uma rede com fios 25
Page 34

Ligar a uma rede sem fios
Utilizar dispositivos sem fios
A tecnologia sem fios transfere dados através de ondas de rádio em vez de fios. O seu dispositivo pode
estar equipado com um ou mais dos seguintes dispositivos sem fios:
Dispositivo da rede da área local sem fios (WLAN) - Liga o dispositivo a redes da área local sem
●
fios (normalmente designadas redes Wi-Fi, LANs sem fios ou WLANs) em escritórios comerciais,
a sua residência e em locais públicos, tais como aeroportos, restaurantes, cafés, hóteis e
universidades. Numa WLAN, cada dispositivo sem fios móvel comunica com um router sem fios
ou com um ponto de acesso sem fios.
Módulo de banda larga móvel da HP (apenas em alguns modelos) - Uma rede de área alargada
●
sem fios (WWAN) que disponibiliza acesso a informações sempre que está disponível um serviço
de operador de rede móvel. Numa WWAN, cada dispositivo móvel comunica com a estação base
de um operador de rede móvel. Os operadores de rede móvel instalam redes de estações base
(semelhantes a antenas de transmissão de telemóveis) em grandes áreas geográficas,
proporcionando cobertura em estados, regiões ou até mesmo países inteiros.
O dispositivo suporta as seguintes normas IEEE da indústria:
802.11b, a primeira norma popular, suporta velocidades de dados até 11 Mbps e opera a uma
●
frequência de 2,4 GHz.
802.11g, suporta velocidades de dados até 54 Mbps e opera a uma frequência de 2.4 GHz. Os
●
dispositivos 802.11g WLAN são retro-compatíveis com dispositivos 802.11b, para que possam
operar na mesma rede.
Para obter mais informações sobre a tecnologia sem fios, consulte as informações e as ligações ao
Web site disponibilizadas na Ajuda e Suporte.
Identificar ícones de estado sem fios e de rede
Ícone Nome Descrição
Comunicação sem fios (ligado) Identifica a localização da luz da comunicação sem fios e do
Comunicação sem fios (desligado) Indica que todos os dispositivos sem fios estão desligados.
Ligação da rede sem fios (ligado) Indica que um ou mais dos dispositivos WLAN estão ligados à
Ligação da rede sem fios (desligado) Indica que um ou mais dos dispositivos WLAN não estão ligados
botão da comunicação sem fios no dispositivo. Identifica
também que um ou mais dos dispositivos sem fios estão ligados.
rede.
a uma rede.
26 Capítulo 3 Internet
Page 35

Estado da rede (ligada) Indica que um ou mais dos controladores LAN estão instalados
e que um ou mais dispositivos LAN estão ligados à rede.
Estado da rede (desligada) Indica que um ou mais dos controladores LAN estão instalados
mas não existem dispositivos LAN ligados à rede.
Usar os controlos sem fios
Pode controlar os dispositivos sem fios do seu dispositivo utilizando estas funções:
Interruptor de comunicação sem fios
●
Controlos do sistema operativo
●
Utilizando o interruptor de comunicação sem fios
O dispositivo possui um botão sem fios, um ou mais dispositivos sem fios e uma luz de comunicação
sem fios. Por predefinição, todos os dispositivos sem fios do dispositivo são activados e a luz de
comunicação sem fios acende-se (azul) quando o dispositivo é ligado.
A luz de comunicação sem fios indica o estado geral de energia dos dispositivos sem fios, não reflecte
o estado de dispositivos individuais. Quando a luz de comunicação sem fios está azul, há pelo menos
um dispositivo sem fios ligado. Quando a luz de comunicação sem fios está amarela, todos os
dispositivos sem fios estão desligados.
Como todos os dispositivos são activados por predefinição, pode utilizar o interruptor sem fios para
ligar ou desligar todos os dispositivos sem fios simultaneamente.
Utilizar o software Connection Manager HP (somente em alguns modelos)
O software Connection Manager permite-lhe gerir os seus perfis da Internet, mensagens instantâneas
SMS (Short Message Service - Serviço de mensagens curtas), serviços e métodos de ligação e editar
definições adicionais.
Para iniciar o Connection Manager, clique no ícone HP Connection Manager na área de
▲
notificação, no extremo direito da barra de tarefas.
NOTA: Para mais detalhes sobre como usar o Connection Manager, consulte a Ajuda do Connection
Manager.
Utilizar o software do Assistente Sem Fios HP
Um dispositivo sem fios pode ser desligado através do software Wireless Assistant. Se um dispositivo
sem fios estiver desactivado no utilitário de configuração, tem de ser reactivado no utilitário de
configuração antes de poder ser ligado ou desligado utilizando o Wireless Assistant.
NOTA: Activar ou ligar um dispositivo sem fios não liga automaticamente o dispositivo a uma rede ou
a um dispositivo com suporte para Bluetooth®.
Para ver o estado dos dispositivos de comunicação sem fios, posicione o ponteiro do rato sobre o ícone
destes na área de notificação, no extremo direito da barra de tarefas.
Ligar a uma rede sem fios 27
Page 36

NOTA: Para visualizar o ícone sem fios, clique no ícone Mostrar ícones ocultos (< ou <<) na área
de notificação.
Caso o ícone de comunicação sem fios não esteja na área de notificação, proceda da seguinte forma
para alterar as propriedades do Wireless Assistant:
1. Clique em Iniciar > Painel de controlo > Ligações de rede e de Internet > Assistente Sem
Fios HP.
2. Clique em Propriedades.
3. Seleccione a caixa de verificação junto ao ícone do Wireless Assistant na área de
notificação.
4. Clique em Aplicar.
Para mais informações, consulte a ajuda online do Wireless Assistant:
1. Abra o Wireless Assistant fazendo duplo clique no ícone na área de notificação.
2. Clique no botão Ajuda.
Usar uma WLAN
Com um dispositivo WLAN, pode aceder a uma rede local sem fios (WLAN), composta por outros
dispositivos e acessórios interligados através de um router ou ponto de acesso sem fios.
NOTA: Os termos router sem fios e ponto de acesso sem fios são frequentemente utilizados
indistintamente.
Uma WLAN de grande escala, como uma WLAN empresarial ou pública, utiliza normalmente
●
pontos de acesso sem fios capazes de suportar um grande número de dispositivos e acessórios,
bem como de separar funções críticas da rede.
As WLANs domésticas ou de pequenos escritórios utilizam normalmente um router sem fios, que
●
permite que vários dispositivos com e sem fios partilhem uma ligação à Internet, impressoras e
ficheiros sem hardware ou software adicional.
Para utilizar um dispositivo WLAN no seu dispositivo, tem de estabelecer ligação à infraestrutura de
uma WLAN (fornecida através de um fornecedor de serviços ou de uma rede pública ou empresarial).
Configurar uma WLAN
Para configurar uma WLAN e efectuar uma ligação à Internet, é necessário dispor do seguinte
equipamento:
Um modem de banda larga (DSL ou cabo) (1) e serviço de Internet de alta velocidade adquirido
●
de um fornecedor de serviços de Internet (ISP)
Um router sem fios (adquirido separadamente) (2)
●
O dispositivo sem fios (3)
●
A ilustração abaixo mostra um exemplo de instalação de uma rede sem fios com ligação à Internet.
28 Capítulo 3 Internet
Page 37

À medida que a rede cresce, outros dispositivos com ou sem fios podem ser ligados à rede para
acederem à Internet.
Para obter ajuda na definição da WLAN, consulte as informações fornecidas pelo fabricante do router
ou ISP.
Proteger a sua WLAN
É essencial compreender que como a norma WLAN foi concebida somente com capacidades de
segurança limitadas—basicamente para despistar escutas casuais mais do que outras formas de
ataque mais poderosas—as WLANs são vulneráveis a falhas de segurança bem conhecidas e
documentadas.
WLANs em áreas públicas, ou "hotspots", como cafés e aeroportos podem não fornecer qualquer
segurança. Novas tecnologias estão a ser desenvolvidas por fabricantes de redes sem fios e
fornecedores de serviços "hotspot" que tornam o ambiente publico mais seguro e anónimo. Se está
preocupado com a segurança do dispositivo num hotspot, limite as suas actividades de rede a correio
electrónico não critico e navegação básica na Internet.
Quando configurar uma WLAN ou aceder a uma WLAN existente, active sempre as funcionalidades de
segurança para proteger a sua rede contra acessos não autorizados. Os níveis de segurança comuns
são o Wi-Fi Protected Access (WPA)-Personal e o Wired Equivalent Privacy (WEP). Uma vez que os
sinais de rádio sem fio viajam para fora da rede, outros dispositivos WLAN podem captar esse sinal
desprotegido e ou ligarem-se à rede (sem serem convidados) ou capturar a informação a está ser
enviada através dos sinais. No entanto, pode tomar precauções para proteger a sua WLAN:
Utilize um transmissor sem fios com segurança incorporada
●
Muitas estações baseadas em comunicação sem fios, ou routers fornecem funcionalidades de
segurança incorporadas tais como protocolos de segurança sem fios e firewalls. Com o
transmissor sem fios adequado, pode proteger a sua rede dos riscos mais comuns na
comunicação sem fios.
Trabalhe por detrás de uma firewall
●
Uma firewall é uma barreira que verifica dados e pedidos de dados que são enviados para a rede
e elimina quaisquer itens suspeitos. As firewalls estão disponíveis em muitas variedades, tanto de
software como hardware. Algumas redes usam uma combinação de ambos os tipos.
Utilizar a encriptação sem fios
●
Está disponível uma variedade de protocolos de encriptação para a sua WLAN. Encontre a solução
que melhor se adapta à segurança de rede:
Wired Equivalent Privacy (WEP) é um protocolo de segurança sem fios que codifica ou
◦
encripta todos os dados de rede antes de transmitir utilizando uma chave WEP.
Habitualmente, pode permitir à rede atribuir uma chave WEP. Em alternativa, pode configurar
Ligar a uma rede sem fios 29
Page 38

a sua própria chave, gerar uma diferente ou escolher opções avançadas. Sem a chave
correcta, os outros não poderão usar a WLAN.
WPA (Wi-Fi Protected Access), como o WEP, utiliza definições de segurança para encriptar
◦
e desencriptar dados que são transmitidos pela rede. No entanto, em vez de usar uma chave
de segurança estática para encriptações como o WEP, o WPA usa um protocolo de
integridade de chave temporária (TKIP) para gerar de forma dinâmica uma nova chave para
cada pacote. Também gera conjuntos de chaves diferentes para cada dispositivo na rede.
Fechar a rede
●
Se possível, evite a difusão do nome de rede (SSID) pelo transmissor sem fios. Muitas redes
inicialmente difundem o nome, dizendo a qualquer dispositivo próximo que a rede está disponível.
Ao fechar a rede, os outros dispositivos têm menos probabilidades de saber que a rede existe.
NOTA: Se a rede for fechada e a SSID não for difundida, tem de conhecer ou lembrar a SSID
para ligar novos dispositivos à rede. Escreva a SSID e guarde-a num local seguro antes de fechar
a rede.
Ligação a uma WLAN
Para ligar a uma WLAN, siga estes passos:
1. Certifique-se de que o dispositivo WLAN está ligado. Se estiver ligado, a luz de comunicação sem
fios é azul. Quando a luz de comunicação sem fios estiver amarela, deslize o interruptor de
comunicação sem fios.
2. Seleccione Iniciar > Ligar a.
3. Seleccione a WLAN na lista e introduza a chave de segurança de rede, se necessário.
Se a rede não for segura, o que significa que pode ser acedida por qualquer pessoa, é
●
apresentado um aviso. Clique em Ligar Assim Mesmo, para aceitar o aviso e concluir a
ligação.
Se a rede for uma WLAN com segurança, é pedido que forneça uma chave de segurança de
●
rede, que é um código de segurança. Tecle o código, e de seguida clique em Ligar para
completar a ligação.
NOTA: Se a lista não incluir WLANs, significa que está fora de alcance de um router sem fios
ou de um ponto de acesso.
NOTA: Se não vir a rede com a qual pretende estabelecer ligação, clique em Configurar uma
ligação ou rede. É apresentada uma lista de opções. Pode escolher pesquisar manualmente e
ligar a uma rede para criar uma nova ligação de rede.
4. Depois de realizada a ligação, coloque o ponteiro do rato sobre o ícone da ligação da rede sem
fios na área de notificação, na extremidade direita da barra de tarefas, para verificar o nome,
velocidade, potência e estado da ligação.
NOTA: O alcance funcional (a distância percorrida pelos sinais sem fios) depende da implementação
da WLAN, do fabricante do router e da interferência de outros dispositivos electrónicos ou de barreiras
estruturais, tais como paredes e chão.
30 Capítulo 3 Internet
Page 39

Estão disponíveis mais informações acerca da utilização de uma WLAN, através dos seguintes
recursos:
Informações sobre o ISP e os manuais de utilizador fornecidos com o router sem fios e outros
●
equipamentos da WLAN
Hiperligações para informações e Web sites fornecidos na Ajuda e Suporte
●
Contacte o seu ISP ou procure na Web uma lista das WLANs públicas mais próximas. Alguns Web
sites que listam as WLANs públicas incluem o Cisco Internet Mobile Office Wireless Locations, o
Hotspotlist e o Geektools. Contacte os responsáveis de cada local de WLAN pública, para obter
informações sobre custos e requisitos de ligação.
Roaming para outra rede
Quando move o dispositivo para o alcance de outra WLAN, o Windows tenta ligar a essa rede. Se a
tentativa tiver sucesso, o dispositivo é automaticamente ligado à nova rede. Se o Windows não
reconhecer a nova rede, siga o mesmo procedimento usado para ligar inicialmente à sua WLAN.
Ligar a uma rede sem fios 31
Page 40

Utilizar a Banda Larga Móvel da HP (somente em alguns modelos)
A Banda Larga Móvel da HP permite que o seu dispositivo aceda à Internet a partir de mais locais e
abrangendo áreas maiores do que as WLANs. A utilização da Banda Larga Móvel HP requer um
fornecedor de serviços de rede que (chamado um operador de rede móvel), que na maior parte dos
casos, será um operador de telemóveis. A cobertura da Banda Larga Móvel HP é semelhante há
cobertura de voz dos telemóveis.
Quando utilizada com um serviço de operador de rede móvel, o HP Mobile Broadband permite
permanecer ligado à Internet, enviar correio electrónico ou aceder à rede da empresa, quer se encontre
em viagem ou fora do alcance dos hotspots Wi-Fi.
O HP Mobile Broadband suporta as seguintes tecnologias:
O módulo HSPA (High Speed Packet Access), que disponibiliza acesso a redes com base na
●
norma de telecomunicações GSM (Global System for Mobile Communications).
O módulo EV-DO (Evolution Data Optimized), que disponibiliza acesso a redes com base na norma
●
de telecomunicações CDMA (Code Division Multiple Access).
Pode necessitar do número de série do Módulo de Banda Larga Móvel da HP para activar o serviço de
banda larga móvel. O número de série está impresso num etiqueta dentro do compartimento da bateria
do seu dispositivo. Alguns operadores de redes móveis requerem o uso de um módulo de identificação
do subscritor (SIM, subscriber identity module) Um SIM contém informações básicas sobre si como,
por exemplo, um número de identificação pessoal (PIN), bem como informações sobre a rede. Alguns
dispositivos incluem um SIM que está pré instalado no compartimento da bateria. Se o SIM não estiver
pré instalado, pode ser fornecido no pacote da Banda Larga Móvel da HP incluída com o seu dispositivo,
ou o operador da rede móvel pode fornecer o mesmo separadamente do dispositivo.
Para informações sobre inserir ou remover o SIM, consulte as secções “Inserir um SIM” e “Remover
um SIM” neste capítulo.
Para informações sobre a Banda Larga Móvel da HP e sobre como activar o serviço com um operador
de rede móvel preferido, consulte as informações da Banda Larga Móvel da HP sem fios incluídas no
dispositivo. Para obter mais informações, visite o Web site da HP em
broadbandwireless (somente nos Estados Unidos da América).
Inserir um SIM
CUIDADO: Para evitar danificar os conectores, não utilize força ao inserir um SIM.
Para inserir um SIM:
1. Encerre o dispositivo. Se não tiver a certeza se o dispositivo está desligado ou em hibernação,
ligue-o deslizando o interruptor de alimentação rapidamente para a direita. Em seguida, encerre
o dispositivo através do sistema operativo.
2. Feche o ecrã.
3. Desligue todos os dispositivos externos ligados ao dispositivo.
4. Desligue o cabo de alimentação da tomada de CA.
5. Vire o dispositivo de cabeça para baixo numa superfície plana, com o compartimento da bateria
virado para si.
http://www.hp.com/go/
32 Capítulo 3 Internet
Page 41

6. Remova a bateria.
7. Insira o SIM na respectiva ranhura e empurre-o suavemente até encaixar.
8. Volte a colocar a bateria.
NOTA: O HP Mobile Broadband desliga-se, se a bateria não voltar a ser colocada.
9. Volte a ligar a energia externa.
10. Volte a ligar os dispositivos externos.
11. Ligue o dispositivo.
Remover um SIM
Para remover um SIM:
1. Encerre o dispositivo. Se não tiver a certeza se o dispositivo está desligado ou em hibernação,
ligue-o deslizando o interruptor de alimentação rapidamente para a direita. Em seguida, encerre
o dispositivo através do sistema operativo.
2. Feche o ecrã.
3. Desligue todos os dispositivos externos ligados ao dispositivo.
4. Desligue o cabo de alimentação da tomada de CA.
5. Vire o dispositivo de cabeça para baixo numa superfície plana, com o compartimento da bateria
virado para si.
6. Remova a bateria.
Utilizar a Banda Larga Móvel da HP (somente em alguns modelos) 33
Page 42

7. Empurre o SIM (1) para dentro e retire-o da ranhura (2).
8. Volte a colocar a bateria.
9. Volte a ligar a energia externa.
10. Volte a ligar os dispositivos externos.
11. Ligue o dispositivo.
34 Capítulo 3 Internet
Page 43

Utilizar dispositivos Bluetooth sem fios (somente em alguns modelos)
Um dispositivo Bluetooth sem fios possibilita comunicações sem fios de curto alcance, substituindo as
ligações físicas com cabos que normalmente ligam dispositivos electrónicos, tais como os seguintes:
Dispositivos (de mesa, notebook, PDA)
●
Telefones (telemóveis, sem fios, smart phone)
●
Dispositivos de processamento de imagens (impressoras, câmaras)
●
Dispositivos de áudio (auscultadores, altifalantes)
●
Os dispositivos Bluetooth proporcionam capacidade ponto a ponto, que permite configurar uma rede
de área pessoal (PAN) de dispositivos Bluetooth. Para informações sobre como configurar e utilizar
dispositivos Bluetooth, consulte a Ajuda do software Bluetooth.
Bluetooth e Partilha de Ligação à Internet (ICS)
A HP não recomenda configurar um dispositivo com Bluetooth como anfitrião e usá-lo como gateway
através da qual outros dispositivos possam ligar à Internet. Quando estão ligados dois ou mais
dispositivos usando Bluetooth, e a Internet Connection Sharing (ICS) está activada num dos
dispositivos, os outros dispositivos podem não conseguir ligar à Internet usando a rede Bluetooth.
O ponto forte do Bluetooth reside na sincronização das transferências das informações entre o
dispositivo e dispositivos sem fios incluindo telemóveis, impressoras, câmaras e PDAs. A incapacidade
de ligar de forma consistente dois ou mais dispositivos para partilharem a Internet através de Bluetooth
é uma limitação do Bluetooth e do sistema operativo Windows.
Utilizar dispositivos Bluetooth sem fios (somente em alguns modelos) 35
Page 44
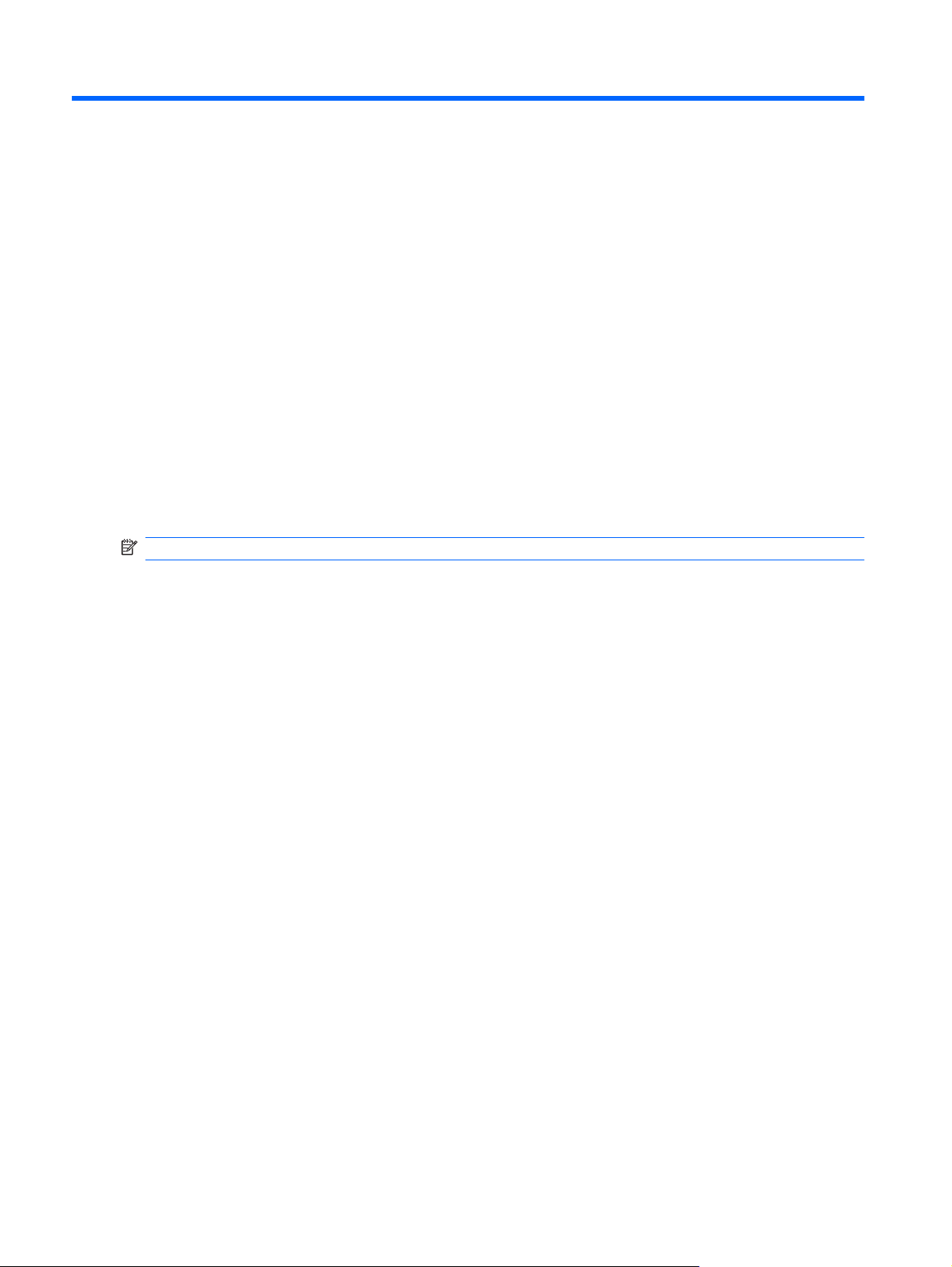
4 Multimédia
Recursos de multimédia
O dispositivo inclui recursos de multimédia que lhe permitem ouvir música, ver filmes e visualizar
fotografias. O dispositivo pode incluir os seguintes componentes de multimédia:
Altifalantes integrados para ouvir música
●
Webcam integrada que lhe permite capturar fotografias e vídeos
●
Software de multimédia pré-instalado, que lhe permite reproduzir e gerir as suas músicas, filmes
●
e fotografias
NOTA: O dispositivo pode não incluir todos os componentes listados.
As secções seguintes explicam como identificar e utilizar os componentes de multimédia incluídos no
dispositivo.
Identificar os componentes de multimédia
A ilustração e tabela seguintes descrevem os recursos de multimédia do dispositivo.
36 Capítulo 4 Multimédia
Page 45

Componente Descrição
(1) Microfone interno Grava e captura som.
(2) Webcam Captura fotografias estáticas e vídeo.
NOTA: Para capturar vídeos, precisa de instalar software
da Webcam adicional.
(3) Luz da Webcam Acesa: A Webcam está em uso.
(4) Colunas (2) Produz som.
(5) Tecla de atalho de aumento o volume Aumenta o som do dispositivo quando premida em
combinação com a tecla fn.
(6) Botão de diminuir o volume Diminui o som do dispositivo quando premida em
combinação com a tecla fn.
(7) Tecla de atalho de silenciar o volume Silencia o som do dispositivo quando premida em
combinação com a tecla fn.
(8) Tomada da saída áudio (auscultadores)/
Tomada da entrada áudio (microfone)
Reproduz som quando ligado a colunas estéreo eléctricas
opcionais, auscultadores, auriculares, ou a áudio de
televisão. Permite ligar também um microfone headset
opcional.
AVISO! Para reduzir o risco de danos físicos, ajuste o
volume antes de colocar os auscultadores, os auriculares ou
um headset. Para obter informações de segurança
adicionais, consulte o manual Avisos reguladores, de
segurança e ambiente.
Recursos de multimédia 37
Page 46

Componente Descrição
Ajustar o volume
Para ajustar o volume, utilize os seguintes controlos:
A tecla de atalho do volume do dispositivo-Uma combinação da tecla fn (1) e a tecla de função
●
f8 (2), f10 (3), ou f11 (4):
Para silenciar ou restaurar o volume, prima fn+f8.
◦
Para diminuir o volume, prima fn+f10.
◦
Para aumentar o volume, prima fn+f11.
◦
NOTA: Caso tenha ligado um dispositivo de áudio à tomada
de auscultadores, as colunas serão desactivadas.
Controlo de volume do Windows®:
●
a. Clique no ícone Volume na área de notificação, na extremidade direita da barra de tarefas.
b. Aumente ou diminua o volume deslocando o cursor para cima ou para baixo. Seleccione a
caixa de verificação Sem Som para silenciar o volume.
– ou –
a. Faça duplo clique no ícone Volume na área de notificação.
b. Na coluna Controlo do Volume, pode aumentar ou diminuir o volume movendo o cursor de
deslocamento Volume para cima ou para baixo. Também pode ajustar o balanço ou silenciar
o volume.
38 Capítulo 4 Multimédia
Page 47

Se o ícone Volume não for apresentado na área de notificação, siga estes passos para o adicionar:
a. Seleccione Iniciar > Painel de Controlo > Sons, Voz e Dispositivos de Áudio > Sons e
Dispositivos de Áudio > separador Volume.
b. Seleccione a caixa de verificação Colocar um ícone de volume na barra de tarefas.
c. Clique em Aplicar.
Controlo de volume dos programas:
●
O volume também pode ser ajustado nalguns programas.
Software multimédia
O dispositivo inclui software de multimédia pré-instalado, que lhe permite reproduzir música, ver filmes
e visualizar fotografias.
Utilizar outros softwares de multimédia pré-instalados
Para localizar outros softwares de multimédia pré-instalados:
Seleccione Iniciar > Todos os Programas, e abra o programa de multimédia que pretende utilizar.
▲
Por exemplo, se deseja utilizar o Windows Media Player (apenas em alguns modelos), clique em
Windows Media Player.
NOTA: Alguns programas poderão estar localizados em subpastas.
Instalar o software multimédia da Internet
Para instalar o software multimédia da Internet, dirija-se ao site da Web do fabricante do software
▲
e sigas as instruções fornecidas.
NOTA: O software transferido da Internet pode conter vírus. Consulte o capítulo "Segurança" para
obter mais informações.
Software multimédia 39
Page 48

Áudio
O dispositivo tem várias funções que lhe permitem:
Reproduzir música através das colunas do dispositivo e/ou através de colunas externas ligadas.
●
Gravar com utilizando um microfone headset externo opcional.
●
Transferir músicas da Internet.
●
Criar apresentações multimédia utilizando áudio e imagens.
●
Transmitir sons e imagens com programas de mensagens instantâneas.
●
Ligar dispositivos de áudio externos
AVISO! Para reduzir o risco de danos físicos, ajuste o volume antes de colocar os auscultadores, os
auriculares ou um headset. Para obter informações de segurança adicionais, consulte o manual Avisos
reguladores, de segurança e ambiente.
Para ligar dispositivos externos tais como altifalantes externos, auscultadores ou um microfone
headset, consulte as informações fornecidas com o dispositivo. Para obter melhores resultados,
recorde as seguintes sugestões:
Certifique-se que o cabo do dispositivo está bem ligado à tomada correcta no dispositivo. (Os
●
conectores dos cabos normalmente têm códigos de cores, para se adaptarem às tomadas
correspondentes no dispositivo.)
Certifique-se que instala quaisquer controladores que sejam requeridos pelo dispositivo externo.
●
NOTA: Um controlador é um programa necessário que funciona como um tradutor entre o
dispositivo e os programas que utilizam o dispositivo.
40 Capítulo 4 Multimédia
Page 49

Verificar as suas funções de áudio
Para verificar o sistema de som do dispositivo, siga estes passos:
1. Seleccione Iniciar > Painel de controlo > Dispositivos de sons, fala e áudio > Sons e
dispositivos de áudio.
2. Quando a janela Propriedades do Dispositivo de Som e Áudio abre, clique no separador Sons.
Em Eventos de Programa, seleccione um evento sonoro qualquer, tal como um bip ou alarme,
e clique no botão com seta para testar o som.
Deverá ouvir o som através dos altifalantes, ou através dos auscultadores que estejam ligados.
Para verificar as funções de gravação do dispositivo, siga estes passos:
1. Seleccione Iniciar > Todos os programas > Acessórios > Entretenimento > Gravador de
Som.
2. Clique no botão Gravar e fale para o microfone. Guarde o ficheiro no ambiente de trabalho.
3. Abra um programa multimédia e reproduza o som.
NOTA: Para obter melhores resultados quando grava, fale directamente para o microfone e grave o
som num cenário isento de ruídos de fundo.
Para confirmar ou alterar as definições de áudio no dispositivo, clique no botão direito do rato no
▲
ícone Volume na barra de tarefas ou seleccione Iniciar > Painel de controlo > Dispositivos de
sons, fala e áudio > Dispositivos de sons e áudio.
Áudio 41
Page 50

Vídeo
O dispositivo permite-lhe utilizar uma variedade de recursos de vídeo:
Ver filmes
●
Jogar jogos na Internet
●
Editar fotografias e vídeos para criar apresentações
●
Ligar dispositivos de vídeo externos
●
Ligar um monitor ou projector externo
Use um cabo VGA (adquirido separadamente) para ligar um dispositivo de visualização externo, tal
como um monitor ou projector, à porta de expansão do dispositivo.
Para ligar um monitor ou projector externo:
1. Ligue o cabo VGA opcional à porta de expansão do dispositivo.
2. Ligar o monitor ou projector externo à outra extremidade do cabo.
NOTA: Se um monitor ou projector externo devidamente ligado não apresentar a imagem, prima fn
+f2 para transferir a imagem para o dispositivo de visualização externo. Premir repetidamente as teclas
fn+f2 alterna a imagem do ecrã entre o dispositivo de visualização externo e o dispositivo.
42 Capítulo 4 Multimédia
Page 51

Webcam
O dispositivo inclui uma Webcam integrada, localizada na parte superior do ecrã. A Webcam é um
dispositivo de entrada, que lhe permite capturar fotografias estáticas e vídeos.
NOTA: Para capturar vídeos, precisa de instalar software da Webcam adicional.
Para aceder à Webcam:
1. Clique em Iniciar > O Meu Computador, e depois clique duas vezes no ícone da câmara.
2. Clique em Tirar uma nova fotografia para tirar uma fotografia.
NOTA: A fotografia é automaticamente guardada na pasta Meus Documentos.
Webcam 43
Page 52

5 Segurança
Proteger o dispositivo
Os recursos de segurança padrão fornecidos pelo Windows e o utilitário de configuração externo ao
Windows podem proteger as definições e os dados pessoais de diversos tipos de riscos.
Siga os procedimentos neste capítulo para usar as seguintes características:
Palavras-passe
●
Software de firewall
●
Actualizações críticas de segurança
●
NOTA: As soluções de segurança foram concebidas para funcionar como barreiras, mas podem não
deter ataques de software ou impedir que o dispositivo seja roubado ou manipulado incorrectamente.
NOTA: Antes de enviar o dispositivo para assistência, remova todas as definições de palavra-passe.
Risco do dispositivo Funcionalidade de segurança
Utilização não autorizada do dispositivo
Acesso não autorizado a dados
Acesso não autorizado às definições do Utilitário de
Configuração, do BIOS e a outras informações de
identificação do sistema
Ameaças constantes ou futuras ao dispositivo Actualizações críticas de segurança da Microsoft
Acesso não autorizado à conta de utilizador do Windows Palavra-passe de utilizador
Usar palavra-passe
Uma palavra-passe é um grupo de caracteres que o utilizador escolhe para proteger as informações
existentes no dispositivo. Pode definir vários tipos de palavras-passe, dependendo de como pretende
controlar o acesso às suas informações. As palavras-passe podem ser definidas no Windows ou no
utilitário de configuração externo ao Windows pré-instalado no dispositivo.
QuickLock
●
Palavra-passe de ligação
●
Software de firewall
●
Actualizações do Windows
●
Palavra-passe de administrador
44 Capítulo 5 Segurança
Page 53

CUIDADO: Para evitar ficar sem acesso ao dispositivo, tome nota de todas as palavras-passe que
definir. Como a maioria das palavras-passe não é apresentada quando é definida, alterada ou
eliminada, é essencial tomar nota de todas as palavras-passe imediatamente e guardá-las num local
seguro.
Pode utilizar a mesma palavra-passe para uma funcionalidade do Utilitário de Configuração e para uma
funcionalidade de segurança do Windows. Também pode utilizar a mesma palavra-passe para mais
do que uma funcionalidade do Utilitário de Configuração.
Utilize as seguintes directrizes para definir uma palavra-passe no Utilitário de Configuração:
Uma palavra-passe pode ser qualquer combinação de até 8 letras e números, e é sensível à
●
utilização de maiúsculas e minúsculas.
A palavra-passe definida no utilitário de configuração deve ser introduzida durante o pedido desse
●
utilitário. Uma palavra-passe definida no Windows tem de ser introduzida quando for pedida pelo
Windows.
Utilize as seguintes sugestões para criar e guardar palavras-passe:
Ao criar palavras-passe, cumpra os requisitos definidos pelo programa.
●
Anote as palavras-passe e guarde-as num local seguro longe do dispositivo.
●
Não armazene palavras-passe num ficheiro no dispositivo.
●
Não utilize o seu nome ou outras informações pessoais que possam ser facilmente descobertas
●
por um estranho.
As secções a seguir contém uma lista de palavras-passe do Windows e do utilitário de configuração,
bem como uma descrição das respectivas funções. Para obter informações adicionais sobre as
palavras-passe do Windows como, por exemplo, palavras-passe de protecção de ecrã, seleccione
Iniciar > Ajuda e Suporte.
Definir palavras-passe no Windows
Palavra-passe Função
Palavra-passe de administrador Protege o acesso de nível administrativo ao conteúdo do
Palavra-passe de utilizador Protege o acesso a uma conta de utilizador do Windows.
QuickLock O QuickLock protege o dispositivo solicitando ao utilizador a
dispositivo.
NOTA: Esta palavra-passe não pode ser utilizada para
aceder ao conteúdo do Utilitário de Configuração.
Também protege o acesso ao conteúdo do dispositivo e tem
de ser introduzida quando sai dos modos Suspensão ou
Hibernação.
introdução de uma palavra-passe na caixa de diálogo Iniciar
sessão no Windows antes de este poder aceder ao dispositivo.
Após definir uma palavra-passe de utilizador ou administrador,
siga estes passos:
1. Inicie o QuickLock premindo fn+f6.
2. Saia do QuickLock introduzindo a sua palavra-passe de
utilizador ou administrador do Windows.
Usar palavra-passe 45
Page 54

Estabelecer palavras-passe no Utilitário de Configuração
Palavra-passe Função
Palavra-passe de administrador*
Palavra-passe de ligação*
*Para obter detalhes sobre estas palavras-passe, consulte os tópicos seguintes.
Palavra-passe de administrador
A palavra-passe de administrador protege as definições de configuração e as informações de
identificação do sistema existentes no Utilitário de Configuração. Após definida esta palavra-passe, tem
de a introduzir sempre que aceder ao Utilitário de Configuração.
Protege o acesso ao Utilitário de Configuração.
●
Após definida, esta palavra-passe tem de ser introduzida
●
sempre que aceder ao Utilitário de Configuração.
CUIDADO: Se esquecer a sua palavra-passe de
administrador, não poderá aceder ao Utilitário de
Configuração.
Protege o acesso ao conteúdo do dispositivo.
●
Uma vez definida a palavra-passe, tem de ser introduzida
●
sempre que o dispositivo for ligado, reiniciado ou sair de
Hibernação.
CUIDADO: Caso se esqueça da palavra-passe de ligação,
não será possível ligar o dispositivo, reiniciá-lo ou sair do modo
de Hibernação.
A sua palavra-passe de adminstrador não é permutável com uma palavra-passe de administrador
definida no Windows, nem é apresentada enquanto é definida, introduzida, alterada ou eliminada.
Certifique-se de que regista a sua palavra-passe e a guarda em lugar seguro.
Gerir a palavra-passe de administrador
Para definir, alterar ou eliminar essa palavra-passe, siga o seguintes passos:
1. Abra o Utilitário de Configuração ligando ou reiniciando o dispositivo e prima f10 enquanto a
mensagem "F10 = Opções de Configuração da BIOS" é apresentada no canto inferior esquerdo
do ecrã.
2. Utilize as teclas de seta para seleccionar Segurança > Definir palavra-passe do
administrador, e em seguida prima enter.
Para definir uma palavra-passe de administrador, escreva-a nos campos Introduzir nova
●
palavra-passe e Confirmar nova palavra-passe e prima enter.
Para alterar uma palavra-passe de administrador, introduza a palavra-passe actual no campo
●
Introduzir palavra-passe actual, introduza a nova palavra-passe nos campos Introduzir
nova palavra-passe e Confirmar nova palavra-passe e, em seguida, prima enter.
Para eliminar uma palavra-passe de administrador, introduza a palavra-passe actual no
●
campo Introduzir palavra-passe e, em seguida, prima enter 4 vezes.
3. Para guardar as suas alterações e sair do Utilitário de Configuração, utilize as teclas de seta para
seleccionar Sair > Sair e guardar alterações.
46 Capítulo 5 Segurança
Page 55
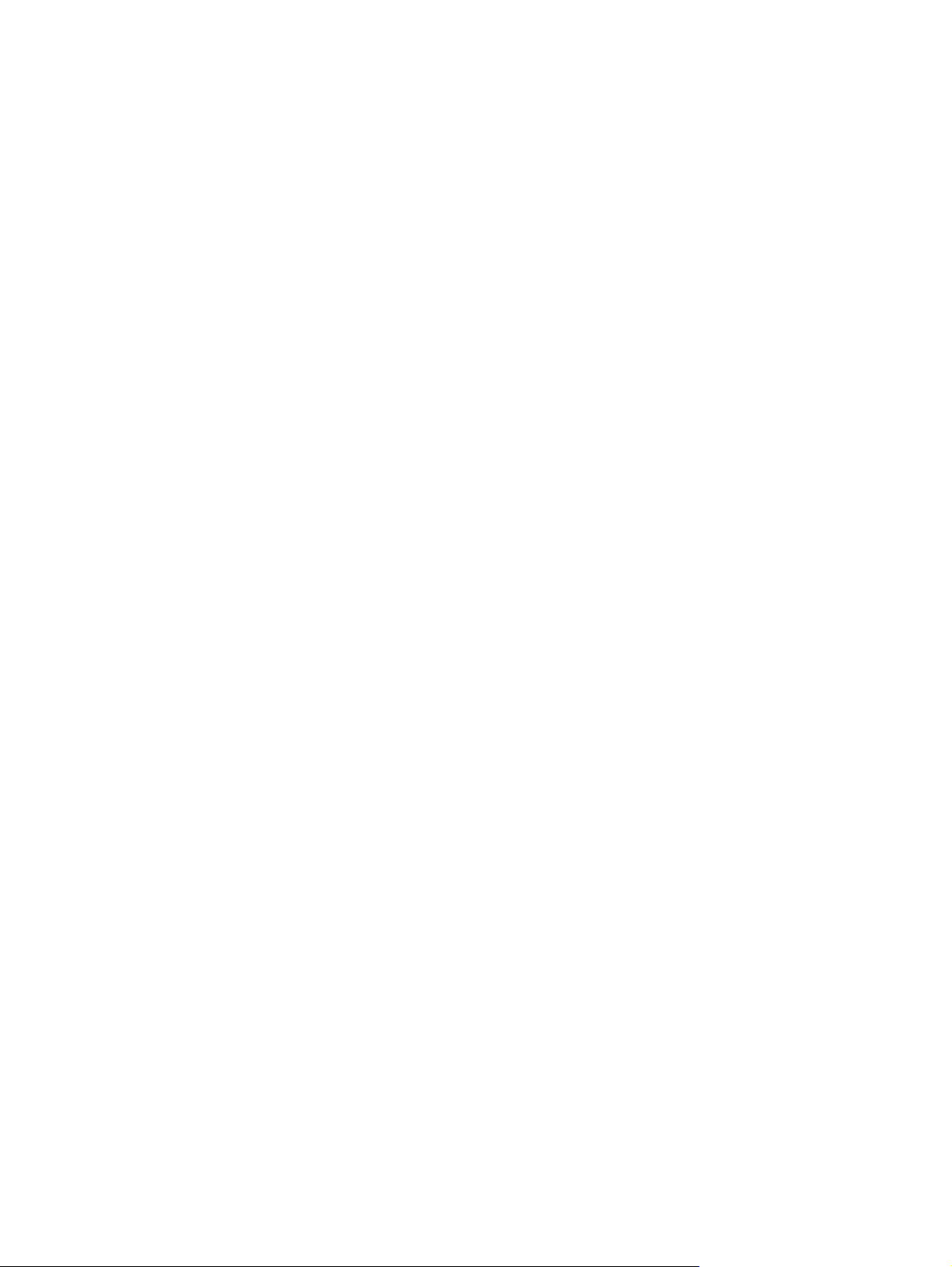
As alterações serão activadas quando o dispositivo for reiniciado.
Introduzir uma palavra-passe de administrador
No pedido Introduzir palavra-passe, digite a sua palavra-passe de administrador, e depois prima a
tecla enter. Após 3 tentativas de introdução da palavra-passe de administrador sem êxito, deve reiniciar
o dispositivo e voltar a tentar.
Palavra-passe de ligação
A palavra-passe de ligação impede a utilização não autorizada do dispositivo. Uma vez definida a
palavra-passe, tem de ser introduzida sempre que o dispositivo for ligado, reiniciado ou sair de
Hibernação. Uma palavra-passe de ligação não é apresentada ao ser definida, introduzida, alterada ou
eliminada.
Gerir a palavra-passe de ligação
Para definir, alterar ou eliminar essa palavra-passe, siga o seguintes passos:
1. Abra o Utilitário de Configuração ligando ou reiniciando o dispositivo e prima f10 enquanto a
mensagem "F10 = Opções de Configuração da BIOS" é apresentada no canto inferior esquerdo
do ecrã.
2. Utilize as teclas de seta para seleccionar Segurança > Definir palavra-passe, e em seguida prima
enter.
Para definir uma palavra-passe de ligação, introduza a palavra-passe nos campos Introduzir
●
nova palavra-passe e Confirmar nova palavra-passe e, em seguida, prima enter.
Para alterar uma palavra-passe de ligação, introduza a palavra-passe actual no campo
●
Introduzir palavra-passe actual, introduza a nova palavra-passe nos campos Introduzir
nova palavra-passe e Confirmar nova palavra-passe e, em seguida, prima enter.
Para eliminar uma palavra-passe de ligação, introduza a palavra-passe actual no campo
●
Introduzir palava-passe actual e, em seguida, prima enter 4 vezes.
3. Para guardar as suas alterações e sair do Utilitário de Configuração, utilize as teclas de seta para
seleccionar Sair > Sair e guardar alterações.
As alterações serão activadas quando o dispositivo for reiniciado.
Introduzir a palavra-passe de ligação
No pedido Introduzir palavra-passe, digite a sua palavra-passe, e depois prima a tecla enter. Após 3
tentativas de introduzir a sua palavra-passe sem sucesso, terá de reiniciar o dispositivo e tentar
novamente.
Usar palavra-passe 47
Page 56

Usar software antivírus
Quando o dispositivo é utilizado para acesso ao correio electrónico ou à Internet, está exposto a vírus
informáticos que podem desactivar o sistema operativo, programas ou utilitários, ou impedi-los de
funcionarem correctamente.
NOTA: A HP recomenda que instale software antivírus para o ajudar a proteger o dispositivo.
O software antivírus pode detectar a maior parte dos vírus, destruí-los e, muitas vezes, reparar danos
que possam ter causado. Para proteger continuamente o computador contra vírus recentemente
descobertos, o software antivírus deverá ser actualizado.
O Norton Internet Security, um programa antivírus, está pré-instalado no dispositivo.
A sua versão do Norton Internet Security inclui 60 dias de actualizações gratuitas. É muito
●
recomendado que proteja o seu dispositivo contra vírus depois dos 60 dias adquirindo o serviço
de actualização prolongado. As instruções para utilizar e actualizar o software Norton Internet
Security e para adquirir a extensão do serviço de actualização são fornecidas no programa.
Para aceder ao Norton Internet Security, ou para obter mais informações sobre ele, clique em
●
Iniciar > Todos os Programas > Norton Internet Security.
NOTA: Para obter mais informações sobre vírus informáticos, escreva vírus no campo Procurar do
Centro de ajuda e suporte.
48 Capítulo 5 Segurança
Page 57

Usar o software firewall
Quando o dispositivo é utilizado para correio electrónico, funcionamento em rede ou acesso à Internet,
é possível que pessoas não autorizadas tenham acesso ao seu dispositivo, a informações pessoais e
aos seus dados. Utilize o software de firewall pré-instalado no dispositivo para proteger a sua
privacidade.
As funcionalidades das firewall incluem registos e relatórios sobre a actividade da rede, e monitorização
automática de todo o tráfego de entrada e saída. Consulte o manual do utilizador do firewall ou contacte
o respectivo fabricante para obter mais informações.
NOTA: Em algumas situações, a firewall pode bloquear o acesso a jogos na Internet, interferir na
partilha de ficheiros ou de impressoras numa rede ou bloquear anexos de mensagens de correio
electrónico autorizados. Para solucionar esse problema temporariamente, desactive a firewall, execute
a tarefa pretendida, e de seguida reactive a firewall. Para solucionar permanentemente o problema,
reconfigure a firewall.
Usar o software firewall 49
Page 58
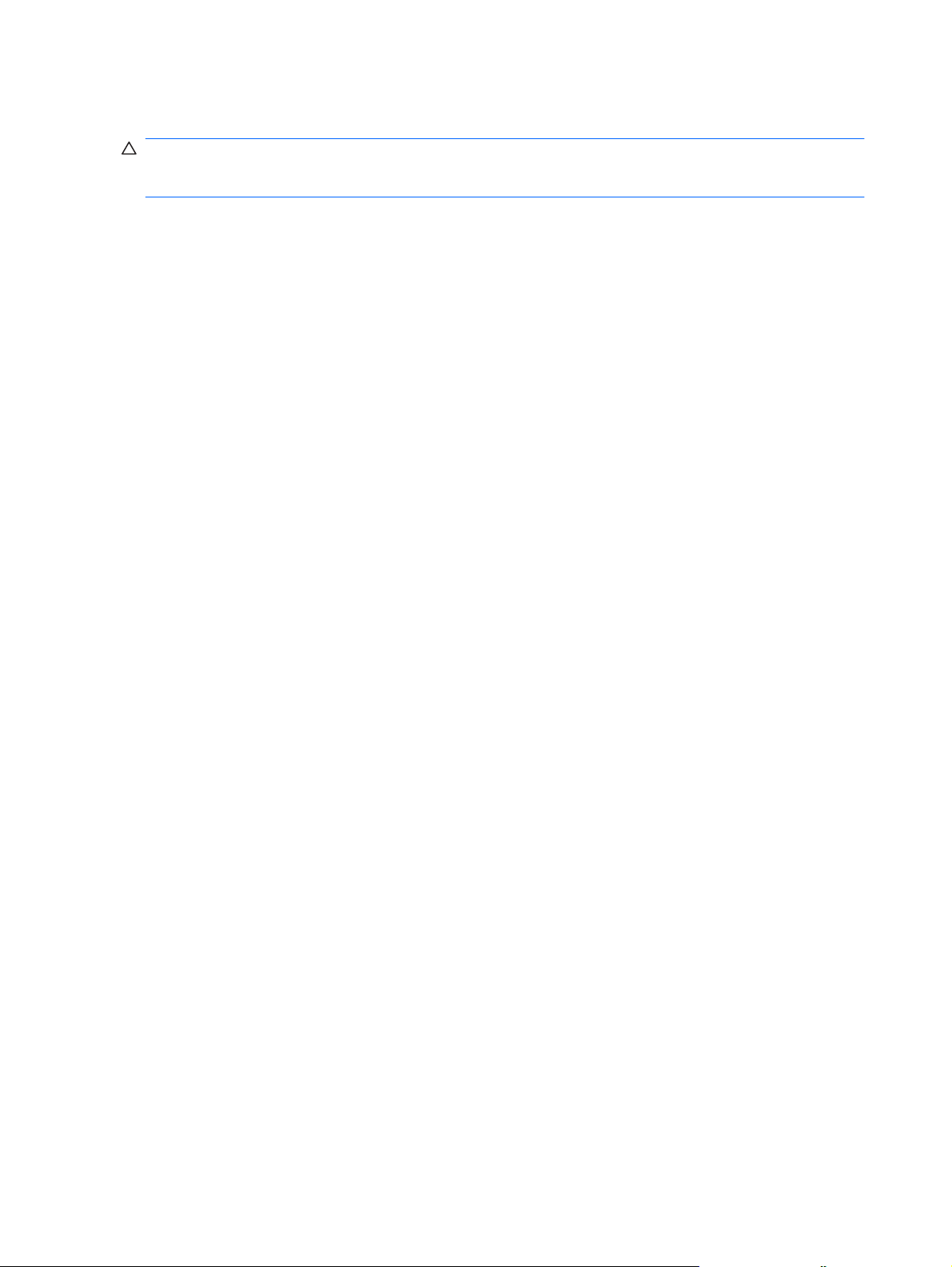
Instalar actualizações críticas
CUIDADO: A Microsoft envia alertas relacionados com actualizações críticas. Para proteger o
dispositivo contra falhas de segurança e vírus informáticos, instale as actualizações críticas da Microsoft
assim que receber o respectivo alerta.
É possível que tenham sido disponibilizadas actualizações adicionais para o sistema operativo e outro
software após a expedição do dispositivo. Para ter a certeza de que todas as actualizações disponíveis
estão instaladas no dispositivo, siga estas indicações:
Execute o Windows Update assim que possível depois de configurar o dispositivo. Utilize a
●
hiperligação em Iniciar > Todos os programas > Windows Update.
Execute a Windows Update regularmente, tal como uma vez por mês.
●
Obtenha as actualizações para o Windows e outros programas Microsoft, à medida que são
●
disponibilizadas, no site da Web da Microsoft e através da hiperligação de actualizações no Centro
de ajuda e suporte.
50 Capítulo 5 Segurança
Page 59
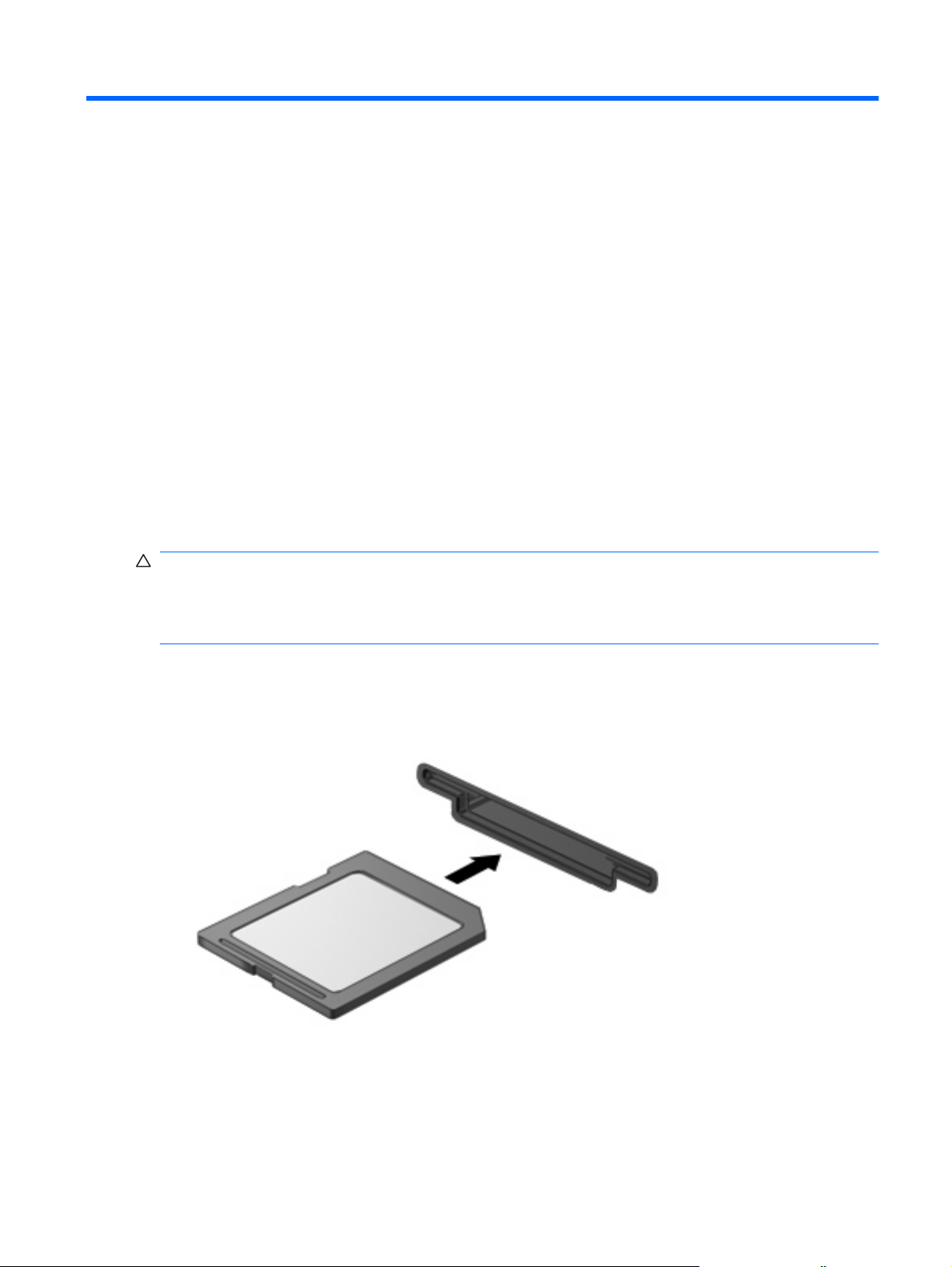
6 Placas digitais
As placas digitais opcionais são um método seguro e fácil de armazenamento e partilha de dados. Estas
placas são frequentemente utilizadas com câmaras e PDAs equipados com suporte digital, assim como
com outros dispositivos.
O Leitor de placas SD suporta os seguintes formatos:
MultiMediaCard (MMC)
●
Cartão de memória SD (Secure Digital)
●
Inserir uma placa digital
CUIDADO: Para evitar danificar a placa digital ou o dispositivo, não introduza nenhum tipo de
adaptador no leitor de placas SD.
CUIDADO: Para evitar danificar os conectores da placa digital, utilize pouca força ao inserir uma placa
digital.
1. Segure a placa digital com a etiqueta voltada para cima e com os conectores voltados para o
dispositivo.
2. Introduza a placa no Leitor de placas SD e, em seguida, empurre até encaixar firmemente.
Vai ouvir um som quando um dispositivo for detectado e pode ser apresentado um menu de
opções.
Inserir uma placa digital 51
Page 60

Parar e remover uma placa digital
CUIDADO: Para evitar a perda de dados ou a falta de resposta do sistema, pare a placa digital antes
de a remover.
1. Guarde as informações e feche todos os programas associados à placa digital.
NOTA: Para interromper uma transferência de dados, clique em Cancelar na janela Copiar do
sistema operativo.
2. Parar a placa digital:
a. Faça duplo clique no ícone Remover o Hardware com Segurança na área de notificação
(na extremidade direita da barra de tarefas).
NOTA: Para visualizar o ícone Remover o Hardware com Segurança, clique no ícone
Mostrar ícones escondidos (< ou <<) na área de notificação.
b. Clique no nome da placa digital na lista.
c. Clique em Parar e, em seguida, clique em OK.
3. Faça pressão sobre a placa digital (1) e remova-a da ranhura (2).
52 Capítulo 6 Placas digitais
Page 61

7 Dispositivos USB
Utilizar dispositivos USB
O Universal Serial Bus (USB) é uma interface de hardware que pode ser utilizada para ligar dispositivos
externos opcionais, tais como teclados, ratos, unidades, impressoras, digitalizadores ou hubs USB. Os
dispositivos podem ser ligados ao sistema, dispositivo de ancoragem ou produto de expansão
opcional.
É possível que alguns dispositivos USB necessitem de software de suporte adicional, normalmente
fornecido com o dispositivo. Para obter mais informações sobre software específico dos dispositivos,
consulte as instruções do fabricante.
O dispositivo tem 2 portas USB, que suportam dispositivos USB 1.0, USB 1.1 e USB 2.0. Dependendo
do modelo, o dispositivo poderá também possuir uma USB SmartDrive, que suporta um HP Disk-OnKey opcional. Um hub USB opcional, dispositivo de ancoragem opcional ou um produto de expansão
opcional fornecem portas USB adicionais que podem ser utilizadas com o dispositivo.
Ligar um dispositivo USB
CUIDADO: Para evitar danificar os conectores USB, utilize pouca força para ligar um dispositivo USB.
Para ligar um dispositivo USB, ligue o cabo USB do dispositivo à porta USB.
▲
Ouvirá um sinal sonoro quando o dispositivo tiver sido detectado.
NOTA: Quando liga um dispositivo USB, pode ver uma mensagem na área de notificação que o
informa de que o dispositivo foi reconhecido pelo sistema.
Utilizar dispositivos USB 53
Page 62

Parar um dispositivo USB
CUIDADO: Para evitar a perda de informações ou que o sistema deixe de responder, pare o
dispositivo USB antes de o remover.
CUIDADO: Para evitar danificar os conectores USB, não puxe o cabo para desligar o dispositivo USB.
Para parar e remover um dispositivo USB:
1. Faça duplo clique no ícone Remover o Hardware com segurança na área de notificação (na
extremidade direita da barra de tarefas).
NOTA: Para visualizar o ícone Remover o Hardware com Segurança, clique no ícone Mostrar
ícones escondidos (< ou <<) na área de notificação.
2. Clique no nome do dispositivo na lista.
NOTA: Se o dispositivo USB não estiver listado, não tem de o parar para o remover.
3. Clique em Parar e, em seguida, clique em OK.
4. Remova o dispositivo.
54 Capítulo 7 Dispositivos USB
Page 63
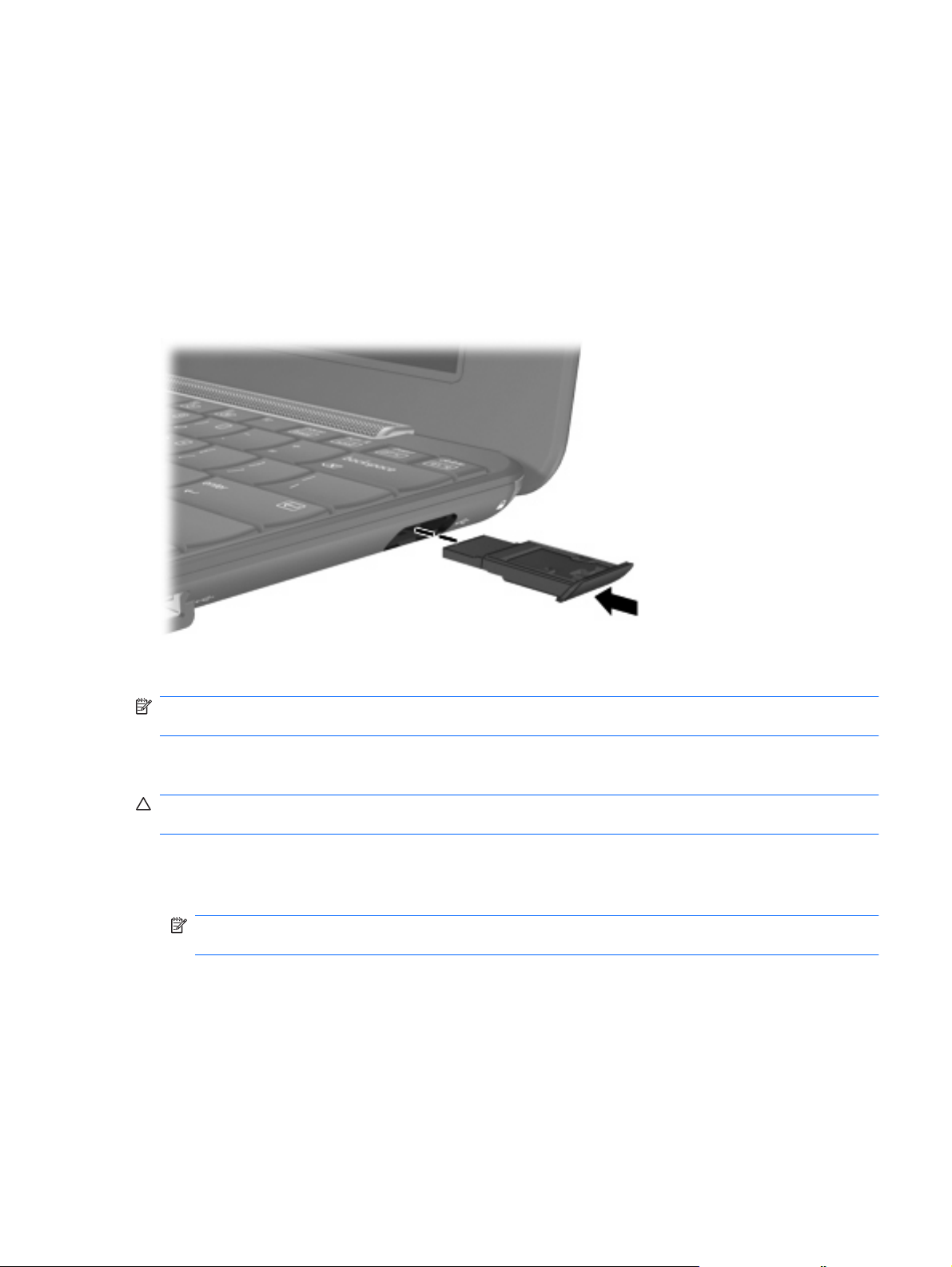
Utilizar a unidade HP Mini Mobile Drive (somente em alguns modelos)
A unidade Mini Mobile Drive é uma porta USB que lhe permite adicionar mais armazenamento ao seu
dispositivo. A HP Mobile Drive só pode ser utilizada com a HP Mini Mobile Drive (adquirida
separadamente).
Introduzir a HP Mini Mobile Drive
Introduza a HP Mini Mobile Drive na unidade Mini Mobile Drive, e depois empurre até a mini drive
▲
estar devidamente encaixada e justa em relação ao exterior do dispositivo.
Ouvirá um sinal sonoro quando a mini drive tiver sido detectada.
NOTA: Quando liga um dispositivo USB, pode ver uma mensagem na área de notificação, no extremo
direito da barra de tarefas, que o informa de que o dispositivo foi reconhecido pelo sistema.
Parar e remover a HP Mini Mobile Drive
CUIDADO: Para evitar a perda de informações ou que o sistema deixe de responder, pare a HP Mini
Mobile Drive antes de a remover.
Para parar e remover a HP Mini Mobile Drive:
1. Clique duas vezes no ícone Remover hardware em segurança na área de notificação.
NOTA: Para visualizar o ícone de Remover hardware com segurança, clique no ícone Mostrar
ícones ocultos (< ou <<) na área de notificação.
2. Clique no nome da mini drive na lista.
3. Clique em Parar e, em seguida, clique em OK.
4. Remover a HP Mini Mobile Drive.
Utilizar a unidade HP Mini Mobile Drive (somente em alguns modelos) 55
Page 64

56 Capítulo 7 Dispositivos USB
Page 65

8 Dispositivos apontadores e teclado
Definir preferências de dispositivo apontador
Utilize as Propriedades do Rato no Windows® para personalizar as definições para os dispositivos
apontadores, tal como configuração de botões, velocidade do clique, e opções de apontar.
Para aceder às Propriedade do Rato, seleccione Iniciar > Painel de Controlo > Impressoras e Outro
Hardware > Rato.
Usar dispositivos apontadores
Utilizar o Painel Táctil
Para mover o ponteiro, faça deslizar o dedo pela superfície do Painel Táctil na direcção pretendida.
Utilize os botões do painel táctil, como se fossem os botões correspondentes de um rato externo. Para
deslocar o ecrã para cima e para baixo utilizando a zona de deslocamento vertical do Painel Táctil, faça
deslizar o dedo para cima ou para baixo sobre as linhas.
NOTA: Se estiver a utilizar o Painel Táctil para mover o ponteiro, levante o dedo do Painel Táctil antes
de o mover para a zona de deslocamento. O simples deslizar do seu dedo do Painel Táctil para a zona
de deslocamento, não fará activar a função de deslocamento.
Ligar um rato externo
É possível ligar um rato USB externo ao dispositivo utilizando uma das portas USB do dispositivo.
Utilizar o teclado
Utilizar teclas de atalho
As teclas de atalho são combinações da tecla fn (1) e uma das teclas de função (2).
Os ícones nas teclas f1 a f4 e f6, f8, f10 e f11 representam as funções das teclas de atalho. As funções
e os procedimentos das teclas de atalho serão abordados nas secções seguintes.
Definir preferências de dispositivo apontador 57
Page 66
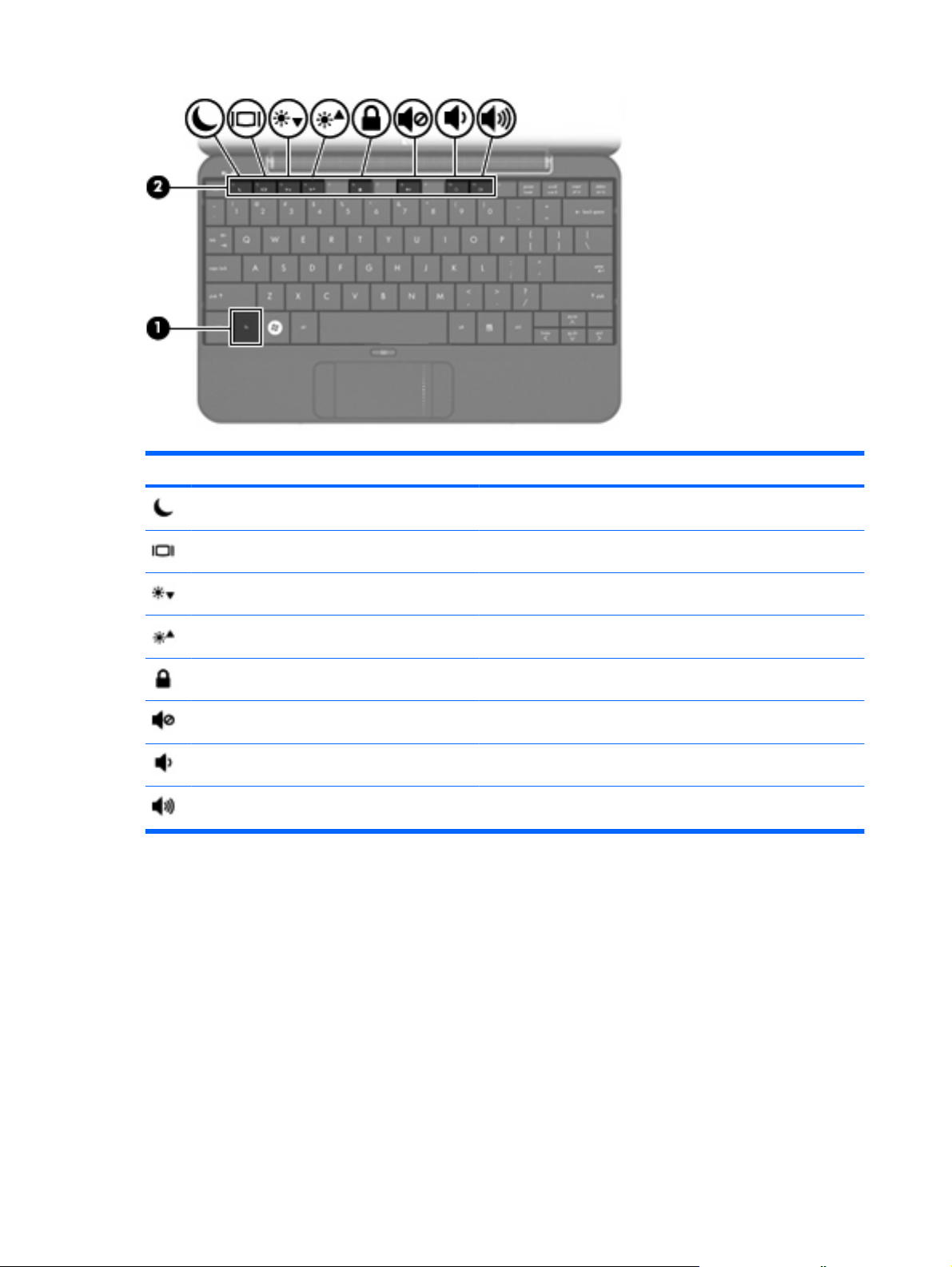
Função Tecla de atalho
Iniciar o modo de Suspensão. fn+f1
Alternar a imagem. fn+f2
Diminuir a luminosidade do ecrã. fn+f3
Aumentar a luminosidade do ecrã. fn+f4
Iniciar o QuickLock. fn+f6
Silenciar o som do dispositivo. fn+f8
Diminuir o som do dispositivo. fn+f10
Aumentar o som do dispositivo. fn+f11
Para utilizar um comando de tecla de atalho no teclado do dispositivo, execute qualquer dos seguintes
passos:
Prima rapidamente a tecla fn e, em seguida, prima rapidamente a segunda tecla do comando da
●
tecla de atalho.
– ou –
Prima sem soltar a tecla fn, prima rapidamente a segunda tecla do comando e, em seguida, solte
●
ambas as teclas em simultâneo.
Iniciar o modo de Suspensão (fn+f1)
Prima fn+f1 para iniciar o modo de Suspensão.
58 Capítulo 8 Dispositivos apontadores e teclado
Page 67

Uma vez iniciado o modo de Suspensão, as informações são guardadas na memória, o ecrã é limpo e
é economizada a energia. Enquanto o dispositivo está no modo de Suspensão, a luz de energia fica
intermitente.
CUIDADO: Para reduzir o risco de perda de informações, guarde o trabalho antes de iniciar a
Suspensão.
O dispositivo tem de estar ligado para que seja possível iniciar o modo de Suspensão.
NOTA: Se ocorrer um nível crítico da bateria enquanto o dispositivo estiver em estado de Suspensão,
o dispositivo inicia a Hibernação e as informações armazenadas na memória são guardadas no disco
rígido. A definição inicial de acção perante o nível crítico da bateria é Hibernar, que pode ser mudada
nas definições de energia avançadas.
Para sair do modo de Suspensão, deslize brevemente o botão de alimentação.
A função da tecla de atalho fn+f1 pode ser alterada. Por exemplo, pode definir a combinação fn+f1 para
iniciar o modo de Hibernação em vez do modo de Suspensão.
NOTA: Em todas as janelas do sistema operativo Windows, as referências ao botão de Suspensão
aplicam-se às teclas de acesso fn+f1.
Alternar a imagem do ecrã (fn+f2)
Prima fn+f2 para alternar a imagem do ecrã entre dispositivos de visualização ligados ao sistema. Por
exemplo, com um monitor externo ligado ao dispositivo, premir a tecla fn+f2 faz alternar a imagem entre
o ecrã do dispositivo, o ecrã do monitor externo e uma apresentação simultânea no dispositivo e no
monitor.
NOTA: Deverá utilizar um cabo VGA (adquirido separadamente) para ligar um dispositivo de
visualização externo, tal como um monitor ou projector, à porta de expansão do dispositivo.
A maioria dos monitores externos recebe informações de vídeo do dispositivo utilizando o padrão de
vídeo VGA externo. As teclas de atalho fn+f2 também comutam imagens entre outros dispositivos que
recebem informações de vídeo do dispositivo.
Os seguintes tipos de transmissão de vídeo, com exemplos de dispositivos que os utilizam, são
suportados pela tecla de atalho fn+f2:
LCD (ecrã do dispositivo)
●
VGA externo (a maioria dos monitores externos)
●
Diminuir a luminosidade do ecrã (fn+f3)
Prima fn+f3 para diminuir a luminosidade do ecrã. Mantenha premida a tecla de atalho para diminuir
gradualmente a luminosidade.
Aumentar a luminosidade do ecrã (fn+f4)
Prima fn+f4 para aumentar a luminosidade do ecrã. Mantenha premida a tecla de atalho para aumentar
gradualmente a luminosidade.
Iniciar a funcionalidade QuickLock (fn+f6)
Prima fn+f6 para iniciar a funcionalidade de segurança QuickLock.
Utilizar o teclado 59
Page 68

A funcionalidade QuickLock protege as informações apresentando a janela de início de sessão do
sistema operativo. Durante a apresentação da janela de início de sessão, o dispositivo não pode ser
acedido até que seja introduzida uma palavra-passe de utilizador ou de administrador do Windows.
NOTA: Para utilizar o QuickLock, tem de definir uma palavra-passe de utilizador ou de administrador
do Windows. Para obter instruções, consulte a Ajuda e Suporte.
Para utilizar o QuickLock, prima fn+f6 para que seja apresentada a janela de início de sessão e bloquear
o dispositivo. Em seguida, siga as instruções que aparecem no ecrã para introduzir a palavra-passe de
utilizador ou de administrador do Windows e aceder ao dispositivo.
Silenciar o altifalante (fn+f8)
Prima fn+f8 para silenciar o altifalante. Prima a tecla de atalho novamente para restaurar o som do
altifalante.
Diminuir o som do altifalante (fn+f10)
Prima fn+f10 para diminuir o som do altifalante. Mantenha premida a tecla de atalho para diminuir
gradualmente o som do altifalante.
Aumentar o som do altifalante (fn+f11)
Prima fn+f11 para aumentar o volume do altifalante. Mantenha premida a tecla de atalho para aumentar
gradualmente o som do altifalante.
60 Capítulo 8 Dispositivos apontadores e teclado
Page 69

9 Unidades
Identificar controladores instalados
Para ver as unidades instaladas no dispositivo, seleccione Iniciar > Meu Computador.
Manusear unidades
As unidades são componentes frágeis do dispositivo que devem ser manuseadas com cuidado.
Consulte os cuidados seguintes antes de manusear unidades. Os cuidados adicionais encontram-se
detalhados ao longo dos procedimentos aos quais se aplicam.
Identificar controladores instalados 61
Page 70

CUIDADO: Para reduzir o risco de danos no dispositivo, numa unidade ou perda de informações,
devem ser tomadas as seguintes precauções:
Antes de mover um dispositivo ou uma unidade de disco rígido externa, inicie o modo de Suspensão
e aguarde até que o ecrã se apague, ou desligue de forma adequada o disco rígido.
Antes de manusear a unidade, descarregue a electricidade estática tocando na superfície metálica não
pintada da unidade.
Não toque nos pinos do conector na unidade amovível nem no dispositivo.
Manuseie a unidade com cuidado, não a deixe cair nem coloque objectos sobre ela.
Desligue o dispositivo antes de introduzir ou remover uma unidade de disco rígido. Se não tiver a certeza
de que o dispositivo está desligado, no modo de Suspensão ou Hibernação, ligue-o e, em seguida,
encerre-o por meio do sistema operativo.
Não aplique força em excesso ao inserir a unidade no respectivo compartimento.
Não use o teclado do computador nem mova o dispositivo enquanto a unidade óptica opcional estiver
a gravar um disco. O processo de gravação é sensível à vibração.
Quando a bateria for a única fonte de energia, certifique-se de que esta tem carga suficiente antes de
escrever num suporte.
Evite expor a unidade a condições extremas de temperatura ou humidade.
Evite expor a unidade ao contacto com líquidos. Não utilize sprays de limpeza.
Remova os suportes antes de remover a unidade do compartimento ou antes de viajar, expedir, ou
armazenar a unidade.
Se for necessário expedir a unidade por correio, utilize uma embalagem de plástico-bolha ou outra
embalagem protectora adequada e escreva "FRÁGIL" no pacote.
Evite expor a unidade a campos magnéticos. Entre os dispositivos de segurança com campos
magnéticos incluem-se os dispositivos de segurança instalados em aeroportos e os bastões de
segurança. Os dispositivos de segurança dos aeroportos, utilizados para verificação da bagagem de
mão, normalmente quando colocada na passadeira rolante, utilizam raios-X em vez de magnetismo,
que não danificam a unidade de disco rígido.
Utilizar unidades externas
As unidades externas amovíveis aumentam as opções de armazenamento e acesso às
informações.
As unidades USB incluem os seguintes tipos:
Unidade de disquetes de 1,44 megabytes
●
Módulo da unidade de disco rígido (uma unidade de disco rígido com um adaptador ligado)
●
Unidade de DVD-ROM
●
Unidade DVD/CD-RW Combo
●
Unidade DVD+RW/R e CD-RW Combo
●
Unidade DVD±RW/R e CD-RW Combo
●
62 Capítulo 9 Unidades
Page 71

Utilizar dispositivos ópticos externos
NOTA: Para mais informações acerca do software indicado e unidades, ou para saber que porta de
dispositivo a usar, consulte as instruções do fabricante'.
Para ligar um dispositivo externo:
CUIDADO: Para reduzir o risco de danos no equipamento ao ligar um dispositivo activado, desligue
o dispositivo e o cabo de energia.
1. Ligue o dispositivo.
2. Se estiver a ligar um dispositivo activado, ligue o cabo do dispositivo a uma tomada com ligação
à terra.
3. Ligue o dispositivo.
Para desligar um dispositivo externo não eléctrico, desactive o dispositivo, e depois desligue-o. Para
desligar um dispositivo externo eléctrico, desactive o dispositivo, desligue-o, e depois desligue a ficha
da tomada de corrente CA.
Utilizar unidades externas 63
Page 72
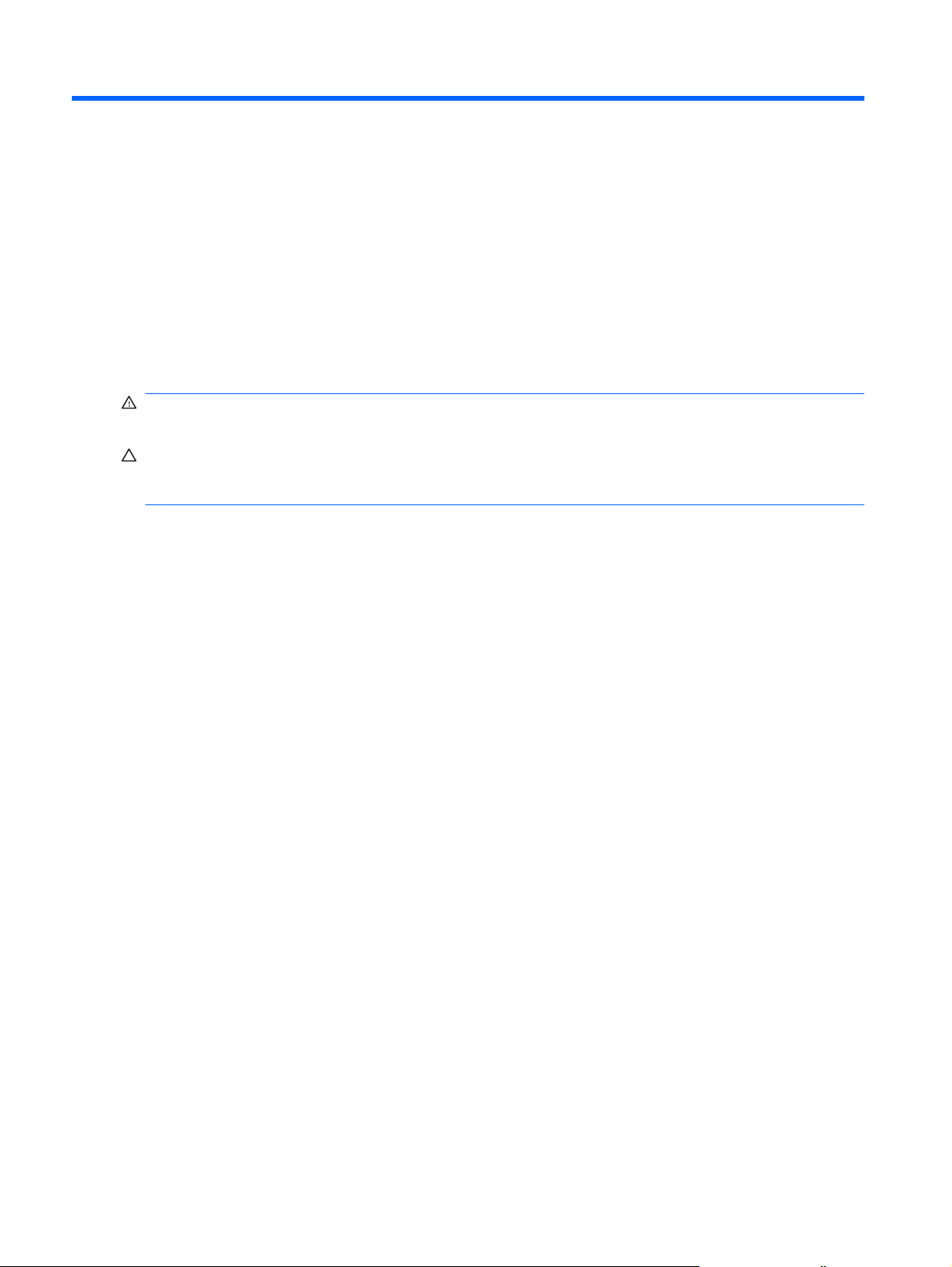
10 Módulos de memória
O dispositivo possui um compartimento do módulo de memória, localizado na parte inferior do
dispositivo. É possível actualizar a capacidade de memória do dispositivo através da substituição do
módulo de memória existente na ranhura do módulo de memória primário.
AVISO! Para reduzir o risco de choques eléctricos ou danos no equipamento, desligue o cabo de
alimentação e remova todas as baterias antes de instalar módulos de memória.
CUIDADO: As descargas electrostáticas podem danificar componentes electrónicos. Antes de iniciar
qualquer procedimento, toque em objectos metálicos ligados à terra para descarregar a sua própria
electricidade estática.
Para adicionar ou substituir um módulo de memória:
1. Guarde o trabalho.
2. Desligue o dispositivo e feche o ecrã.
Se não tiver a certeza se o dispositivo está desligado ou em Hibernação, ligue-o deslizando
rapidamente o botão de alimentação. Em seguida, encerre o dispositivo através do sistema
operativo.
3. Desligue todos os dispositivos externos ligados ao dispositivo.
4. Desligue o cabo de alimentação da tomada de CA.
5. Vire o dispositivo ao contrário sobre uma superfície plana.
6. Remova a bateria do dispositivo.
7. Utilizando uma chave de fendas plana ou outro objecto pontiagudo, empurre suavemente o fecho
de libertação para soltar a tampa do compartimento do módulo de memória (1).
64 Capítulo 10 Módulos de memória
Page 73

8. Levante a tampa do compartimento do módulo de memória (2) e afaste-a do dispositivo.
9. Remover o módulo de memória existente:
a. Puxe os ganchos de fixação (1) de cada um dos lados do módulo de memória.
O módulo de memória salta.
CUIDADO: Para impedir a ocorrência de danos no módulo de memória, segure-o apenas
pelas extremidades. Não toque nos componentes do módulo de memória.
b. Segure as extremidades do módulo de memória (2) e puxe-o cuidadosamente para fora da
ranhura.
Para proteger o módulo de memória após a remoção, guarde-o num recipiente à prova de
electrostática.
10. Introduzir um módulo de memória:
65
Page 74

CUIDADO: Para impedir a ocorrência de danos no módulo de memória, segure-o apenas pelas
extremidades. Não toque nos componentes nem dobre o módulo de memória.
a. Alinhe a extremidade dentada (1) do módulo de memória com a aba da ranhura do módulo
de memória.
b. Posicione o módulo de memória num ângulo de 45º em relação à superfície do compartimento
do módulo de memória, e empurre-o para dentro da ranhura até ficar encaixado (2).
c. Empurre cuidadosamente o módulo de memória(3), aplicando pressão nas extremidades
direita e esquerda, até que os ganchos de fixação fiquem devidamente encaixados.
CUIDADO: Para impedir a ocorrência de danos no módulo de memória, certifique-se de
que não o dobra.
11. Alinhe as abas da tampa do compartimento do módulo de memória (1) com os encaixes no
dispositivo.
12. Feche a tampa (2).
13. Volte a colocar a bateria.
14. Vire o dispositivo e volte a ligar os cabos de alimentação e os dispositivos externos.
15. Ligue o dispositivo.
66 Capítulo 10 Módulos de memória
Page 75
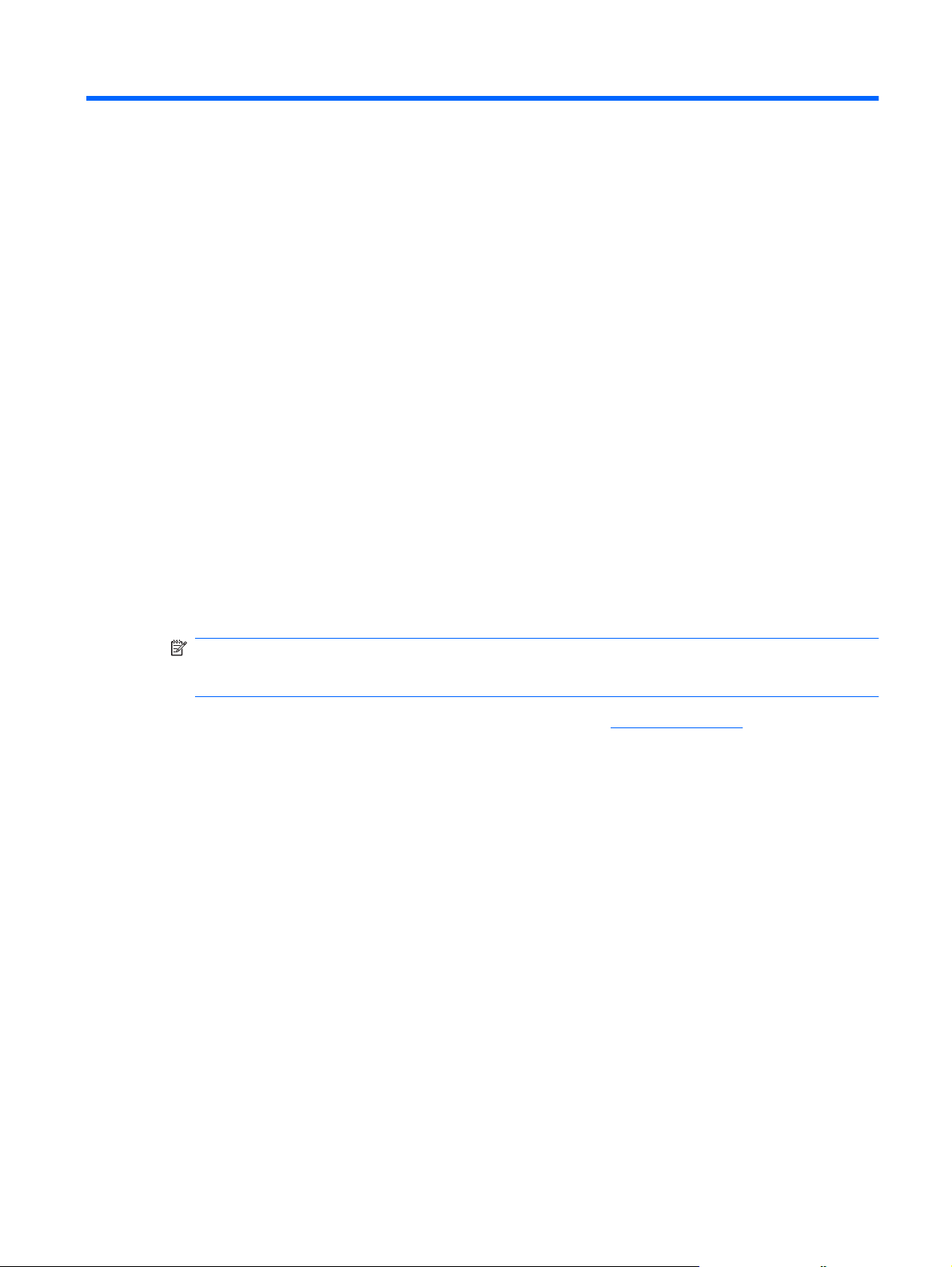
11 Actualizações de software
As versões actualizadas do software disponibilizado com o dispositivo pode estar disponível no site da
Web da HP.
A maior parte das actualizações de software e BIOS disponíveis no Web site da HP encontram-se em
ficheiros comprimidos denominados SoftPaqs.
Alguns pacotes de transferência contêm um ficheiro denominado Readme.txt, que inclui informações
acerca da instalação e da resolução de problemas do ficheiro.
Para actualizar o software, siga os passos, explicados ao longo deste manual:
1. Identifique o modelo do dispositivo, categoria do produto e série ou família. Prepare-se para uma
actualização da BIOS do sistema identificando a versão da BIOS actualmente instalado no
dispositivo.
Se ligar o dispositivo a uma rede, consulte o administrador da rede antes de instalar qualquer
actualização de software, especialmente actualizações da BIOS do sistema.
NOTA: A BIOS do sistema do dispositivo está armazenada na ROM do sistema. A BIOS inicializa
o sistema operativo, determina como o dispositivo interage com os dispositivos de hardware e
possibilita a transferência de dados entre dispositivos de hardware, incluindo a data e a hora.
2. Aceda às actualizações através do site da Web da HP em http://www.hp.com.
3. Instale as actualizações.
67
Page 76

Actualizar a BIOS
Para actualizar a BIOS, determine primeiro que versão da BIOS tem actualmente e, em seguida,
transfira e instale a nova BIOS.
Determinar a versão da BIOS
Para determinar se as actualizações da BIOS disponíveis contêm versões de BIOS mais recentes do
que a actualmente instalada no dispositivo, será necessário saber a versão da BIOS do sistema
actualmente instalada.
A informação da versão da BIOS (também conhecido como Data ROM e BIOS do sistema) pode ser
apresentada abrindo o Utilitário de Configuração.
Para apresentar a informação da BIOS:
1. Abra o Utilitário de Configuração ligando ou reiniciando o dispositivo e prima f10 enquanto a
mensagem "F10 = Opções de Configuração da BIOS" é apresentada no canto inferior esquerdo
do ecrã.
2. Se o utilitário de configuração, ao abrir, não apresentar informações de sistema, utilize as teclas
de seta para escolher o menu Main (Principal).
Quando o menu Main é seleccionado, são apresentadas informações do BIOS e outras
informações do sistema.
3. Para sair do utilitário de configuração, utilize as teclas de seta para seleccionar Exit > Exit Saving
Changes (Sair > Sair e guardar as alterações) e, em seguida, prima enter.
Transferir uma actualização do BIOS
CUIDADO: Para evitar danos no dispositivo ou uma instalação sem êxito, transfira e instale
actualizações da BIOS apenas quando o dispositivo estiver ligado a uma fonte de alimentação externa
fiável utilizando o transformador CA. Não transfira nem instale actualizações da BIOS com o dispositivo
a funcionar a bateria, ancorado em dispositivos de ancoragem opcionais ou ligado a fontes de
alimentação opcionais. Durante o processo de transferência e instalação, siga as seguintes instruções:
Não interrompa o fornecimento de energia ao dispositivo desligando o cabo de alimentação da tomada
CA.
Não encerre o dispositivo ou entre no modo de Suspensão ou Hibernação.
Não introduza, remova, ligue ou desligue qualquer dispositivo, cabo ou fio.
68 Capítulo 11 Actualizações de software
Page 77

Para transferir uma actualização do BIOS:
1. Aceda à página do site da Web da HP que fornece software para o seu dispositivo:
Seleccione Inciar > Ajuda e suporte e em seguida seleccione o software e os controladores a
actualizar.
2. Siga as instruções apresentadas no ecrã para identificar o seu dispositivo e aceder à actualização
da BIOS que pretende transferir.
3. Na área de transferência, siga os passos seguintes:
a. Identifique a actualização da BIOS que seja mais recente do que a versão actualmente
instalada no dispositivo. Anote a data, o nome ou outro identificador. Pode necessitar destas
informações para localizar a actualização mais tarde, depois de a ter transferido para a
unidade de disco rígido.
b. Siga as instruções apresentadas no ecrã para efectuar a transferência seleccionada para a
unidade de disco rígido.
Anote o caminho da localização na unidade de disco rígido para onde o pacote da
actualização do BIOS será transferido. Necessitará de aceder a este caminho para instalar
a actualização.
NOTA: Se ligar o dispositivo a uma rede, consulte o administrador da rede antes de instalar
qualquer actualização de software, especialmente actualizações da BIOS do sistema.
Os procedimentos de instalação do BIOS podem variar. Siga as instruções apresentadas no ecrã após
o fim da transferência. Se não forem apresentadas instruções, siga os passos seguintes:
1. Abra o Windows Explorer seleccionando Iniciar > O meu computador.
2. Faça duplo clique na identificação do disco rígido. Normalmente, a designação da unidade de
disco rígido é Disco local (C:).
3. Utilizando o caminho da unidade de disco rígido que anotou anteriormente, abra a pasta que
contém a actualização.
4. Faça duplo clique no ficheiro com a extensão .exe (por exemplo, nomedoficheiro.exe).
A instalação do BIOS é iniciada.
5. Conclua a instalação seguindo as instruções apresentadas no ecrã.
NOTA: Depois de ser apresentada uma mensagem no ecrã a comunicar que a instalação foi
concluída com êxito, pode eliminar o ficheiro transferido do disco rígido.
Actualizar a BIOS 69
Page 78

Actualizar programas e controladores
Para transferir e instalar outro software que não seja uma actualização do BIOS, siga os passos
seguintes:
1. Aceda à página do site da Web da HP que fornece software para o seu dispositivo:
Seleccione Iniciar > Ajuda e suporte : Update Software and Drivers. (Actualizar software e
controladores) e em seguida seleccione o software e os controladores a actualizar.
2. Siga as instruções apresentadas no ecrã para localizar o software que pretende actualizar.
3. Na área de transferência, seleccione o software que pretende transferir e siga as instruções
apresentadas no ecrã.
NOTA: Anote o caminho da localização na unidade de disco rígido para onde o software será
transferido. Irá necessitar de aceder a este caminho para instalar o software.
4. Quando a transferência estiver concluída, abra o Explorador do Windows seleccionando Iniciar
> O meu computador.
5. Faça duplo clique na identificação do disco rígido. Normalmente, a designação da unidade de
disco rígido é Disco local (C:).
6. Utilizando o caminho da unidade de disco rígido que anotou anteriormente, abra a pasta que
contém a actualização.
7. Faça duplo clique no ficheiro com a extensão .exe (por exemplo, nomedoficheiro.exe).
A instalação é iniciada.
8. Conclua a instalação seguindo as instruções apresentadas no ecrã.
NOTA: Depois de ser apresentada uma mensagem no ecrã a comunicar que a instalação foi
concluída com êxito, pode eliminar o ficheiro transferido do disco rígido.
70 Capítulo 11 Actualizações de software
Page 79

12 Utilitário de Configuração
Iniciar o Utilitário de Configuração
O Utilitário de Configuração é um utilitário de informação e personalização pré-instalado, baseado na
ROM, que pode ser utilizado ainda que o sistema operativo Windows não esteja a funcionar.
O utilitário reporta informações sobre o dispositivo e oferece definições para arranque, segurança e
outras preferências.
Para Iniciar o Utilitário de Configuração
Abra o Utilitário de Configuração ligando ou reiniciando o dispositivo e prima f10 enquanto a
▲
mensagem "F10 = Opções de Configuração da BIOS" é apresentada no canto inferior esquerdo
do ecrã.
Utilizar o Utilitário de Configuração
Alterar o idioma do Utilitário de Configuração
O procedimento seguinte explica como alterar o idioma do Utilitário de Configuração. Se o Utilitário de
Configuração não estiver aberto, começar no passo 1. Se o Utilitário de Configuração estiver aberto,
começar no passo 2.
1. Abra o Utilitário de Configuração ligando ou reiniciando o dispositivo e prima f10 enquanto a
mensagem "F10 = Opções de Configuração da BIOS" é apresentada no canto inferior esquerdo
do ecrã.
2. Utilize as teclas de seta para seleccionar Configuração do Sistema > Idioma, e de seguida prima
enter.
3. Utilize as teclas de seta para seleccionar um idioma, em seguida, prima enter.
4. Quando a solicitação de confirmação da sua selecção de idioma for mostrada, prima enter .
5. Para guardar as suas alterações e sair do Utilitário de Configuração, utilize as teclas de seta para
seleccionar Sair > Sair e guardar alterações, e de seguida prima a tecla enter.
As suas alterações serão imediatamente activadas.
Iniciar o Utilitário de Configuração 71
Page 80

Navegar e seleccionar no Utilitário de Configuração
Como o Utilitário de Configuração não se baseia no Windows, não suporta o painel táctil. A navegação
e a selecção fazem-se através das teclas.
Para escolher um menu ou um item de menu, utilize as teclas de setas.
●
Para escolher um item numa lista pendente ou para alternar um campo, por exemplo, um campo
●
Activar/desactivar, utilize as teclas de setas ou f5 ou f6.
Para seleccionar um item, prima enter.
●
Para fechar uma caixa de texto ou regressar ao menu, prima esc.
●
Para visualizar informação de navegação e selecção com o Utilitário de Configuração aberto,
●
prima f1.
Apresentar informações do sistema
O procedimento seguinte explica como visualizar informações do sistema no Utilitário de Configuração.
Se o Utilitário de Configuração não estiver aberto, começar no passo 1. Se o Utilitário de Configuração
estiver aberto, começar no passo 2.
1. Abra o Utilitário de Configuração ligando ou reiniciando o dispositivo e prima f10 enquanto a
mensagem "F10 = Opções de Configuração da BIOS" é apresentada no canto inferior esquerdo
do ecrã.
2. Seleccione o menu Principal. E mostrada informação do sistema tal como a data e hora do
sistema, e informação de identificação do dispositivo.
3. Para fechar o Utilitário de Configuração sem guardar as definições, utilize as teclas de seta para
seleccionar Sair > Sair sem guardar as alterações, e, em seguida, prima enter.
Repor predefinições no Utilitário de Configuração
O procedimento seguinte explica como repor as predefinições do Utilitário de Configuração. Se o
Utilitário de Configuração não estiver aberto, começar no passo 1. Se o Utilitário de Configuração estiver
aberto, começar no passo 2.
1. Abra o Utilitário de Configuração ligando ou reiniciando o dispositivo e prima f10 enquanto a
mensagem "F10 = Opções de Configuração da BIOS" é apresentada no canto inferior esquerdo
do ecrã.
2. Utilize as teclas de seta para seleccionar Sair > Carregar predefinições de configuração e, em
seguida, prima enter.
3. Quando for apresentada a mensagem de confirmação, prima enter.
4. Para guardar as suas alterações e sair do Utilitário de Configuração, utilize as teclas de seta para
seleccionar Sair > Sair e guardar alterações, e de seguida prima a tecla enter.
As predefinições do Utilitário de Configuração serão activadas quando o dispositivo for reiniciado.
NOTA: As definições de palavra-passe, segurança e idioma não são alteradas quando as
predefinições de fábrica são restauradas.
72 Capítulo 12 Utilitário de Configuração
Page 81

Sair do Utilitário de Configuração
Pode sair do Utilitário de Configuração guardando ou não as alterações.
Para sair do Utilitário de Configuração e guardar as alterações da sessão actual:
●
Se os menus do Utilitário de Configuração não estiverem visíveis, prima esc para regressar ao
menu. Utilize as teclas de seta para seleccionar Sair > Sair guardando as definições e, em
seguida, prima enter.
Para sair do Utilitário de Configuração sem guardar as alterações da sessão actual:
●
Se os menus do Utilitário de Configuração não estiverem visíveis, prima esc para regressar ao
menu. Utilize as teclas de seta para seleccionar Sair > Sair guardando as definiçõese, em
seguida, prima enter.
Após qualquer umas das hipóteses de sair, o dispositivo reinicia no Windows.
Menus do Utilitário de Configuração
As tabelas de menu nesta secção fornecem uma descrição geral das opções do Utilitário de
Configuração.
NOTA: Alguns dos itens de menu do Utilitário de Configuração indicados neste capítutulo podem não
ser suportados pelo seu dispositivo.
Menu Principal
Seleccione Para
System information (Informações do sistema)
Menu de segurança
Seleccione Para
Palavra-passe de administrador Introduzir, alterar ou eliminar a palavra-passe de administrador.
Power-On Password (Palavra-passe de ligação) Introduzir, alterar ou eliminar a palavra-passe de ligação.
Menu de configuração do sistema
Seleccione Para
Language Support (Suporte de idiomas) Alterar o idioma do Utilitário de Configuração.
Visualizar e alterar a data e hora do sistema.
●
Visualizar informações de identificação do dispositivo.
●
Visualizar informações de especificações do processador,
●
dimensão do tamanho e BIOS do sistema.
Menus do Utilitário de Configuração 73
Page 82
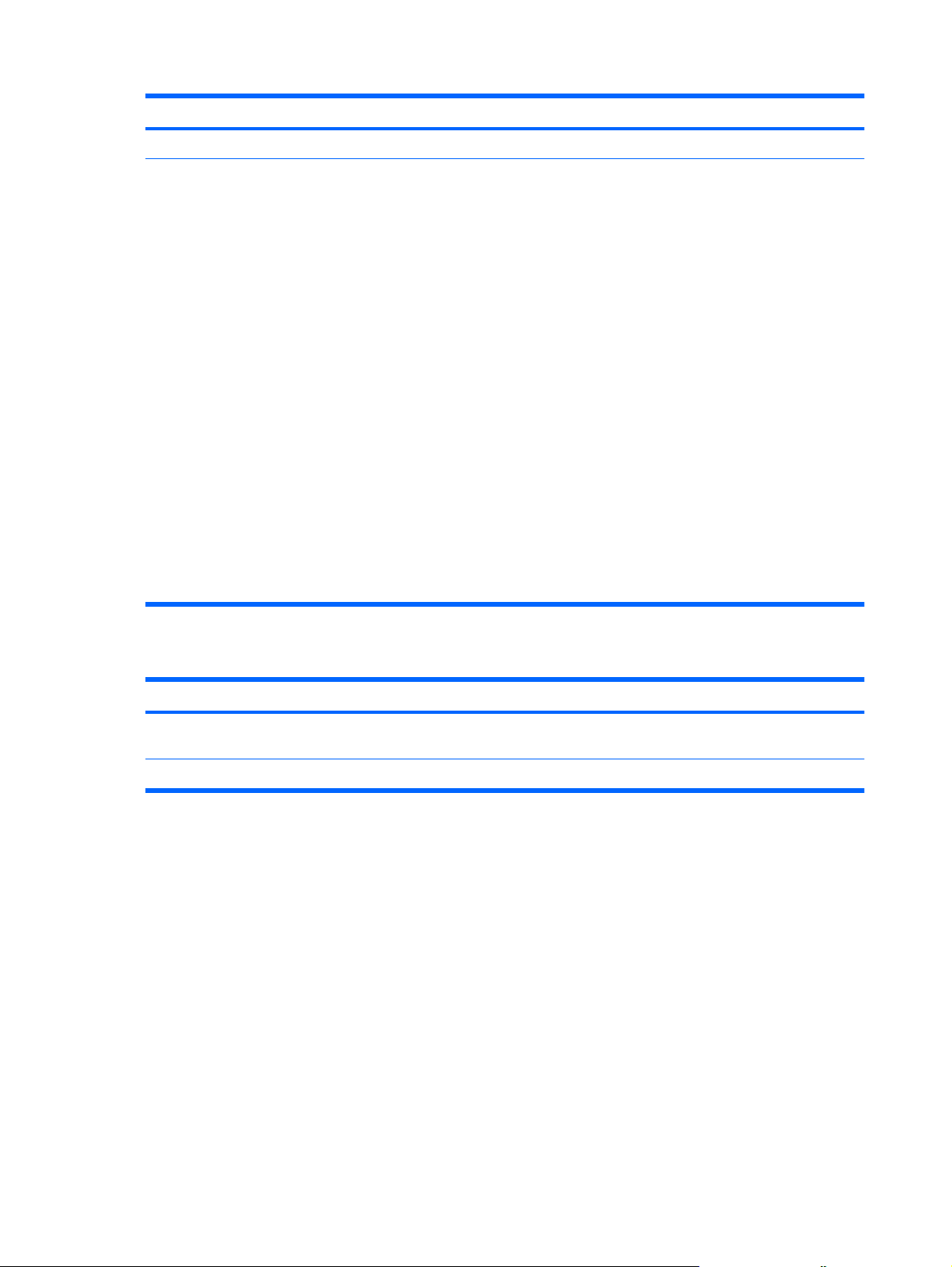
Seleccione Para
Estado do processador C4 Activar/desactivar o estado de suspensão do processador C4.
Boot Options (Opções de arranque) Defina as seguintes opções de arranque:
f10 e f12 Delay (sec.) - Definir o atraso das fun?es f10 e f12 do Utilit?
●
io de Configura?o em intervalos de 5 segundos cada (0, 5, 10, 15,
20).
Internal Network Adapter boot - Arranque a partir da placa de rede
●
interna – Activar/desactivar o arranque a partir da placa de rede
interna.
Boot Order - Definir a ordem de arranque em:
●
Unidade de disco rígido interna (só em alguns modelos)
◦
Unidade USB
◦
Unidade CD/DVD ROM USB
◦
Unidade flash USB
◦
Unidade de disco rígido USB
◦
Leitor de placas USB
◦
Adaptador de rede
◦
NOTA: Só os dispositivos ligados ao sistema irão surgir no
menu da ordem de arranque.
Menu Diagnósticos
Seleccione Para
Teste automático do disco rígido (só em alguns
modelos)
Teste de memória Executar um teste diagnóstico da memória do sistema.
Executar um teste automático completo na unidade de disco rígido.
74 Capítulo 12 Utilitário de Configuração
Page 83

Índice Remissivo
A
aberturas de ventilação,
identificar 5, 6, 8
alterar o idioma do Utilitário de
Configuração 71
antenas 9
antenas sem fios 9
antenas WLAN, identificar 9
antenas WWAN, identificar 9
aplicações Windows, tecla 3
apresentar informações do
sistema 72
armazenar baterias 22
auriculares 6, 37
auscultadores 6, 37
B
baía, bateria 8
bateria
armazenar 22
calibrar 20
carregar 18, 20
conservar energia 22
descarga 19
eliminar 23
identificar 10
introduzir 17
níveis de bateria fraca 19
recarregar 22
remover 17
BIOS, actualizações 68
botão, silenciar volume 38
botão de alimentação,
identificar 4
botão direito do painel táctil,
identificar 2
botão esquerdo do painel táctil,
identificar 1
Botão ligado/desligado do painel
táctil, identificar 1
botão silenciador 38
botão silenciador de volume 38
botões
direito do painel táctil 2
esquerdo do painel táctil 1
Painel táctil ligado/
desligado 1
C
cabo, alimentação 10
cabo de alimentação,
identificar 10
cabo de rede
circuito de supressão de
ruído 25
ligar 25
cabos
LAN 25
USB 53
VGA 42
cabo USB, ligar 53
calibrar bateria 20
carregar baterias 18, 20
circuito de supressão de ruído,
cabo de rede 25
colunas, identificar 7, 37
compartimento da bateria,
identificar 8
compartimento do módulo de
memória, identificar 8
compartimentos, módulo de
memória 8
componentes
ecrã 7
hardware adicional 10
lado direito 5
lado esquerdo 5
Painel Táctil 1
parte frontal 3
parte inferior 8
componentes de multimédia,
identificar 36
conector de alimentação,
identificar 6
conector do cabo de segurança,
identificar 5
configuração, dispositivo 1
configuração da ligação à
Internet 28
configuração da WLAN 28
conservar, energia 22
controlos de comunicação sem fios
botão 27
sistema operativo 27
D
desligar o dispositivo 23
dispositivos de áudio, ligar
externos 40
dispositivos de áudio externos,
ligar 40
dispositivos de segurança de
aeroportos 62
dispositivos USB
ligar 53
parar 54
Dispositivos USB
descrição 53
dispositivo WLAN 26
E
ecrã
imagem, alternar 59
teclas de atalho de
luminosidade do ecrã 59
encerrar 23
encriptação 29
energia
conservar 22
energia da bateria 16
Índice Remissivo 75
Page 84

energia de alimentação
ligar 15
Estado do processador C4 74
etiqueta de serviço 10
etiquetas
certificado de autenticidade
Microsoft 11
etiqueta de serviço 10
regulamentação 11
F
fechos, libertação da bateria 8
fechos de libertação
bateria 8, 17
tampa do compartimento do
módulo de memória 64
fechos de libertação da bateria 8,
17
firewall 29
funções de áudio, verificar 41
G
gerir a palavra-passe de
administrador 46
gerir a palavra-passe de
ligação 47
H
hardware, identificar 1
Hibernação
iniciada durante um nível de
bateria crítico 19
iniciar 13
sair 13
HP Mini Mobile Drive
introduzir 55
parar 55
remover 55
HP Mobile Broadband,
desactivado 32
HP Mobile Drive
identificar 5
utilizar 55
hubs 53
Hubs USB 53
I
ícone do estado da rede 26
ícones
estado da rede 26
sem fios 26
ícone sem fios 26
imagem do ecrã, alternar 59
informações de regulamentação
comunicação sem fios 11
etiqueta de
regulamentação 11
Número de série do Módulo de
banda larga móvel da HP 11
informações do sistema 73
interruptor de comunicação sem
fios, identificação 4, 27
interruptor do ecrã, identificar 7
interruptores
comunicação sem fios 4
energia de alimentação 4
interruptor interno do ecrã,
identificar 7
introduzir uma palavra-passe de
administrador 47
introduzir uma palavra-passe de
ligação 47
L
language Support (Suporte de
idiomas) 73
Leitor de placas SD, identificar 5
ligação, alimentação externa 15
ligação a uma WLAN
empresarial 30
ligação a uma WLAN pública 30
ligar a uma WLAN 30
luz caps lock, identificar 2
luz da bateria 4, 18, 19
luz da unidade, identificar 4
luz da Webcam, identificar 7, 37
luz de alimentação, identificar 4
luz de comunicação sem fios,
identificar 4, 27
luzes
bateria 4
caps lock 2
comunicação sem fios 4
energia de alimentação 4
Painel Táctil ligado/
desligado 2
unidade 4
webcam 7
Luz indicadora do Painel Táctil
ligado/desligado, identificar 2
M
Menu de configuração do
sistema 73
Menu de segurança 73
Menu Diagnósticos 74
Menu Principal 73
microfones internos, identificar 7,
37
Módulo de Banda Larga Móvel da
HP 32
módulo de memória
inserir 65
remover 65
monitor, ligar 42
N
navegar no Utilitário de
Configuração 72
nível de bateria crítico 19
nível de bateria fraca 19
nome e número do equipamento,
dispositivo 10
número de série, dispositivo 10
O
opções de arranque 74
o sistema deixou de
responder 23
P
Painel Táctil
botões 1
identificar 2
utilizar 57
palavra-passe de administrador
criar 46
gerir 46
introduzir 47
palavra-passe de ligação
criar 47
gerir 47
introduzir 47
palavras-passe
administrador 46
definidas no Utilitário de
Configuração 46
definidas no Windows 45
ligação 47
placa digital
introduzir 51
76 Índice Remissivo
Page 85

parar 52
remover 52
porta de expansão 42
porta de expansão, identificar 6
portas
expansão 6, 42
USB 5, 6, 53
Portas USB, identificar 5, 6, 53
programas, actualizações 70
projector, ligar 42
Q
QuickLock 45
R
rato, externo
definir preferências 57
ligar 57
rede local (LAN)
cabo necessário 25
ligar cabo 25
rede sem fios, ligar 26
rede sem fios (WLAN)
alcance funcional 30
equipamento necessário 28
ligação a uma WLAN
empresarial 30
ligação a uma WLAN
pública 30
ligar 30
segurança 29
repor predefinições 72
S
sair do Utilitário de
Configuração 73
segurança, conector do cabo
de 5
segurança, sem fios 29
seleccionar no Utilitário de
Configuração 72
sequência de arranque 74
SIM
inserir 32
remover 33
sistema operativo 23
software
instalar 39
multimédia 39
Windows Media Player 39
software de multimédia
instalar 39
utilizar 39
suporte de escrita 12
suporte de leitura 12
suporte de unidade 12
Suspensão
iniciar 12
sair 12
T
tampa do compartimento do
módulo de memória
fecho de libertação 64
remover 65
substituir 66
Tecla com o logótipo do Windows,
identificar 3
Tecla de aplicações do Windows,
identificar 3
tecla de atalho do modo de
Suspensão 58
tecla de atalho para aumentar o
volume, identificar 37
tecla de atalho para diminuir o
volume, identificar 37
tecla de atalho para silenciar o som,
identificar 37
Tecla de atalho QuickLock 59
tecla fn 3, 57
teclas
aplicações Windows 3
fn 3
função 3
logótipo do Windows 3
teclas de atalho
alternar a imagem do ecrã 59
aumentar a luminosidade do
ecrã 59
aumentar o volume do
altifalante 60
descrição 57
diminuir a luminosidade do
ecrã 59
diminuir o som do
altifalante 60
iniciar o modo de
Suspensão 58
iniciar o QuickLock 59
silenciar o altifalante 60
utilizar 58
teclas de atalho de luminosidade do
ecrã 59
teclas de atalho do teclado,
identificar 57
teclas de função 3, 57
temperatura 22
temperatura da bateria 22
teste automático do disco
rígido 74
teste de memória 74
tipos de transmissão de vídeo 59
tomada de auscultadores (saída de
áudio) 6, 37
tomada de entrada de áudio
(microfone) 6, 37
tomada de rede, identificar 6
tomada de saída de áudio
(auscultadores) 6, 37
tomada do microfone (entrada de
áudio) 6, 37
tomada RJ-45 (rede),
identificar 6
tomadas
entrada de áudio
(microfone) 6, 37
RJ-45 (rede) 6
saída de áudio
(auscultadores) 6, 37
Transformador CA
identificar 10
ligar 15
U
unidade de CD 62
unidade de disco rígido,
externa 62
unidade de disquetes 62
unidade de DVD 62
unidade externa 62
unidade óptica 62
unidades
de disquetes 62
disco 62
externo 62
óptica 62
unidades, sequência de
arranque 74
Índice Remissivo 77
Page 86

Utilitário de Configuração, definidas
no 46
V
verificar funções de áudio 41
viajar com o dispositivo 22
volume, ajustar 38
W
Webcam, identificar 7, 37
Windows, palavras-passe definidas
no 45
Z
Zona de deslocamento do painel
táctil, identificar 2
78 Índice Remissivo
Page 87

 Loading...
Loading...