Hp COMPAQ MINI 700EN, COMPAQ MINI 735EQ, COMPAQ MINI 703EA, MINI 1199EQ, COMPAQ MINI 701EN User Manual [de]
...Page 1

MINI Benutzerhandbuch
Page 2

© Copyright 2008 Hewlett-Packard
Development Company, L.P.
Windows ist eine eingetragene Marke der
Microsoft Corporation in den USA.
Hewlett-Packard („HP“) haftet –
ausgenommen für die Verletzung des
Lebens, des Körpers, der Gesundheit oder
nach dem Produkthaftungsgesetz – nicht für
Schäden, die fahrlässig von HP, einem
gesetzlichen Vertreter oder einem
Erfüllungsgehilfen verursacht wurden. Die
Haftung für grobe Fahrlässigkeit und Vorsatz
bleibt hiervon unberührt.
Inhaltliche Änderungen dieses Dokuments
behalten wir uns ohne Ankündigung vor. Die
Informationen in dieser Veröffentlichung
werden ohne Gewähr für ihre Richtigkeit zur
Verfügung gestellt. Insbesondere enthalten
diese Informationen keinerlei zugesicherte
Eigenschaften. Alle sich aus der
Verwendung dieser Informationen
ergebenden Risiken trägt der Benutzer.
Die Garantien für HP Produkte werden
ausschließlich in der entsprechenden, zum
Produkt gehörigen Garantieerklärung
beschrieben. Aus dem vorliegenden
Dokument sind keine weiter reichenden
Garantieansprüche abzuleiten.
Produkthinweis
Dieses Benutzerhandbuch beschreibt die
Funktionen, die auf den meisten Modellen
verfügbar sind. Einige der Funktionen stehen
möglicherweise nicht auf Ihrem Computer
zur Verfügung.
Auf der HP Website unter
http://www.hp.com/support finden Sie immer
die aktuellsten Informationen im MINI
Benutzerhandbuch.
Erste Ausgabe: Dezember 2008
Teilenummer des Dokuments: 496745-042
Page 3

Sicherheitshinweis
VORSICHT! Um die Möglichkeit einer Verletzung durch Hitze oder einer Überhitzung des Computers
zu verringern, verwenden Sie den Computer nicht auf Ihrem Schoß, und blockieren Sie die
Lüftungsschlitze nicht. Verwenden Sie den Computer nur auf einer festen, ebenen Oberfläche.
Vermeiden Sie die Blockierung der Luftzirkulation durch andere feste Gegenstände, wie beispielsweise
einen in unmittelbarer Nähe aufgestellten Drucker, oder durch weiche Gegenstände, wie Bettwäsche,
Teppiche oder Kleidung. Vermeiden Sie während des Betriebs außerdem direkten Kontakt des Netzteils
mit der Haut und mit weichen Oberflächen, wie Bettwäsche, Teppiche oder Kleidung. Der Computer
und das Netzteil entsprechen den Temperaturgrenzwerten für dem Benutzer zugängliche Oberflächen,
wie sie in der internationalen Norm für die Sicherheit von Einrichtungen der Informationstechnik
(IEC 60950) festgelegt sind.
iii
Page 4
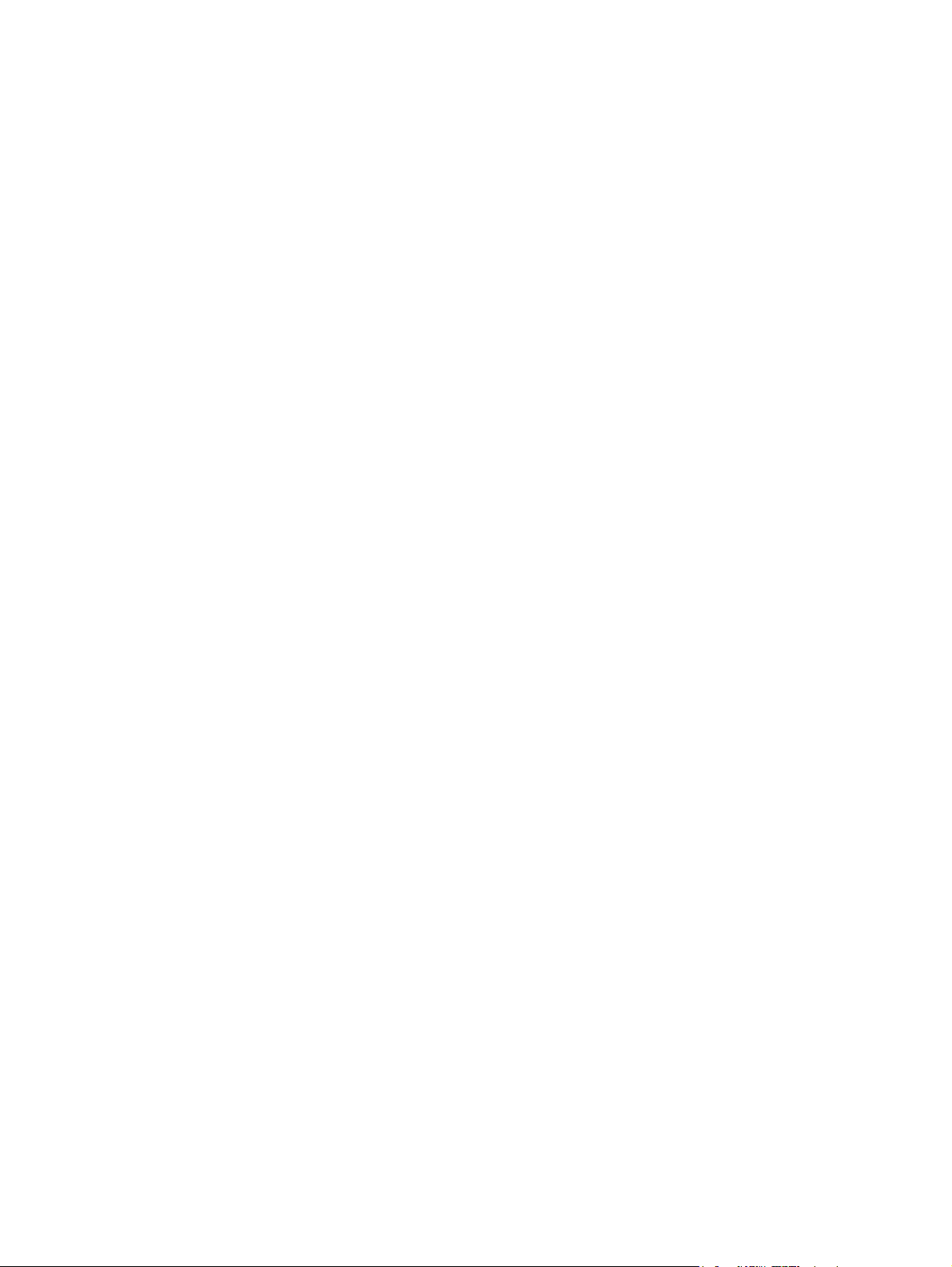
iv Sicherheitshinweis
Page 5

Inhaltsverzeichnis
1 Bestandteile des Computers
Hardwarekomponenten ........................................................................................................................ 1
Komponenten an der Oberseite ........................................................................................... 1
TouchPad ............................................................................................................ 1
LED ..................................................................................................................... 2
Tasten im Tastenfeld ........................................................................................... 3
Komponenten an der Vorderseite ........................................................................................ 3
Komponenten an der rechten Seite ..................................................................................... 5
Komponenten an der linken Seite ........................................................................................ 6
Displaykomponenten ........................................................................................................... 7
Komponenten an der Unterseite .......................................................................................... 8
Wireless-Antennen .............................................................................................................. 9
Zusätzliche Hardwarekomponenten .................................................................................. 10
Etiketten am Gerät ............................................................................................................................. 10
2 Energieverwaltung
Einstellen der Energieoptionen .......................................................................................................... 12
Verwenden von Energiesparmodi ...................................................................................... 12
Verwenden von Energieschemas ...................................................................................... 13
Einrichten des Kennwortschutzes beim Beenden des Standbymodus .............................. 14
Anschließen an die externe Netzstromversorgung ............................................................................ 14
Anschließen des Netzteils ................................................................................................. 15
Verwenden des Akkus ........................................................................................................................ 16
Anzeigen des Akkuladestands ........................................................................................... 16
Einsetzen und Entfernen des Akkus .................................................................................. 16
Aufladen des Akkus ........................................................................................................... 18
Maximieren der Entladezeit des Akkus .............................................................................. 19
Niedriger Akkuladestand .................................................................................................... 19
Einleiten und Beenden des Standbymodus ...................................................... 12
Einleiten und Beenden des Ruhezustands ....................................................... 13
Anzeigen des aktuellen Schemas ..................................................................... 14
Auswählen eines anderen Energieschemas ..................................................... 14
Anpassen der Energieschemas ........................................................................ 14
Feststellen eines niedrigen Akkuladestands ..................................................... 19
v
Page 6
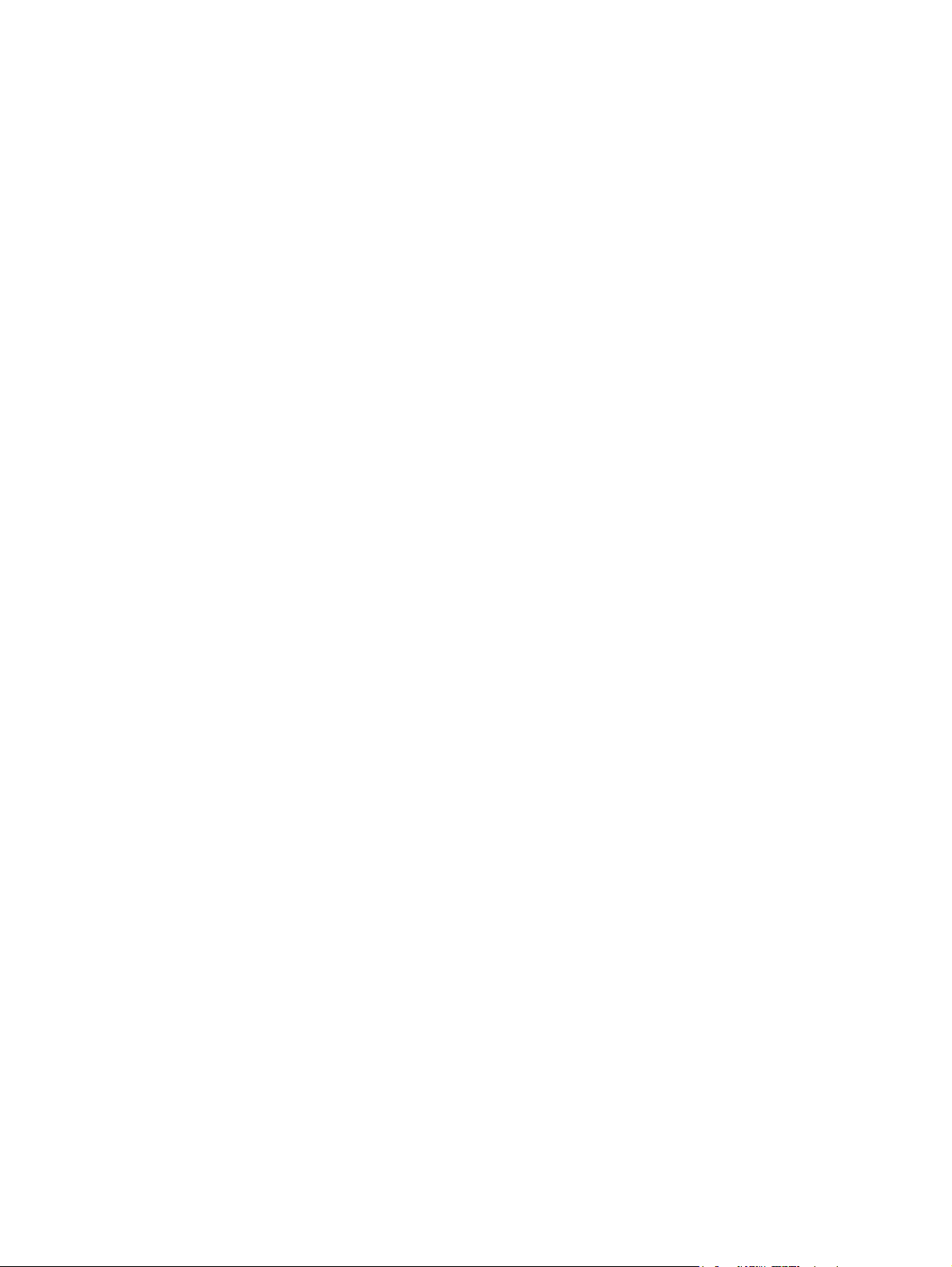
Beheben eines niedrigen Akkuladestands ........................................................ 20
Beheben eines niedrigen Akkuladestands, wenn eine externe
Stromquelle vorhanden ist ................................................................ 20
Beheben eines niedrigen Akkuladestands, wenn ein aufgeladener
Akku verfügbar ist ............................................................................. 20
Beheben eines niedrigen Akkuladestands, wenn keine
Stromquelle verfügbar ist .................................................................. 20
Beheben eines niedrigen Akkuladestands, wenn der Computer
den Ruhezustand nicht beenden kann ............................................. 20
Kalibrieren eines Akkus ..................................................................................................... 20
Schritt 1: Akku vollständig aufladen .................................................................. 20
Schritt 2: Ruhezustand und Standbymodus deaktivieren ................................. 21
Schritt 3: Akku entladen .................................................................................... 21
Schritt 4: Akku vollständig aufladen .................................................................. 23
Schritt 5: Ruhezustand und Standbymodus erneut aktivieren .......................... 23
Einsparen von Akkuenergie ............................................................................................... 23
Aufbewahren von Akkus .................................................................................................... 23
Entsorgen eines gebrauchten Akkus ................................................................................. 24
Herunterfahren des Computers .......................................................................................................... 24
3 Internet
Herstellen einer Verbindung zu einem LAN ....................................................................................... 26
Anschließen des Computers an ein WLAN ........................................................................................ 27
Verwenden von Bluetooth-fähigen Geräten (bestimmte Modelle) ...................................................... 33
4 Multimedia
Multimediamerkmale .......................................................................................................................... 34
Multimediasoftware ............................................................................................................................ 37
Verwenden von Wireless-Geräten ..................................................................................... 27
Beschreibung der Wireless- und Netzwerkstatus-Symbole .............................. 27
Verwenden der Wireless-Bedienelemente ........................................................ 28
Verwenden des Wireless-Schalters .................................................................. 28
Verwenden der HP Connection Manager Software .......................................... 28
Verwenden der HP Wireless Assistant Software (bestimmte Modelle) ............. 28
Verwenden eines WLAN .................................................................................................... 29
Einrichten eines WLAN ..................................................................................... 29
Schützen Ihres WLAN ....................................................................................... 30
Verbinden mit einem WLAN .............................................................................. 31
Roaming in einem anderen Netzwerk ............................................................... 32
Verwenden des HP UMTS-Moduls (bestimmte Modelle) .................................................. 32
Bluetooth und Internetverbindungsfreigabe ....................................................................... 33
Beschreibung der Multimediakomponenten ...................................................................... 34
Einstellen der Lautstärke ................................................................................................... 36
Verwenden anderer vorinstallierter Multimediasoftware .................................................... 37
vi
Page 7

Audio .................................................................................................................................................. 38
Video .................................................................................................................................................. 40
Webcam ............................................................................................................................................. 41
5 Sicherheit
Schützen des Computers ................................................................................................................... 42
Verwenden von Kennwörtern ............................................................................................................. 42
Verwenden von Antivirensoftware ...................................................................................................... 47
Verwenden von Firewalls ................................................................................................................... 48
Installieren wichtiger Updates ............................................................................................................ 49
Installieren von Multimediasoftware aus dem Internet ....................................................... 37
Anschließen von externen Audiogeräten ........................................................................... 38
Überprüfen der Audiofunktionen ........................................................................................ 38
Anschließen eines externen Monitors oder eines Projektors ............................................. 40
Einrichten von Kennwörtern in Windows ........................................................................... 43
Festlegen von Kennwörtern im Setup Utility ...................................................................... 44
Administratorkennwort ...................................................................................... 44
Verwalten eines Administratorkennworts ......................................... 45
Eingeben eines Administratorkennworts .......................................... 45
Kennwort für den Systemstart ........................................................................... 45
Verwalten eines Kennworts für den Systemstart .............................. 46
Eingeben eines Kennworts für den Systemstart ............................... 46
6 Digitale Karten
Einsetzen einer digitalen Karte ........................................................................................................... 50
Deaktivieren und Entfernen einer digitalen Karte ............................................................................... 51
7 USB-Geräte
Verwenden eines USB-Geräts ........................................................................................................... 52
Anschließen eines USB-Geräts ......................................................................................... 52
Deaktivieren und Entfernen eines USB-Geräts ................................................................. 53
Verwenden des HP Mobile Drive (bestimmte Modelle) ...................................................................... 54
Einsetzen des HP Mini Mobile Drive .................................................................................. 54
Stoppen und Entfernen des HP Mini Mobile Drive ............................................................ 54
8 Zeigegeräte und Tastatur
Festlegen der Einstellungen des Zeigegeräts .................................................................................... 56
Verwenden der Zeigegeräte ............................................................................................................... 56
Verwenden des TouchPad ................................................................................................ 56
Anschließen einer externen Maus ..................................................................................... 56
Verwenden der Tastatur ..................................................................................................................... 56
Verwenden von fn-Tastenkombinationen .......................................................................... 56
Einleiten des Standbymodus (fn+f1) ................................................................. 57
vii
Page 8

Umschalten der Anzeige (fn+f2) ........................................................................ 58
Verringern der Displayhelligkeit (fn+f3) ............................................................. 58
Erhöhen der Displayhelligkeit (fn+f4) ................................................................ 58
Einleiten von QuickLock (fn+f6) ........................................................................ 58
Stummschalten der Lautsprecher (fn+f8) .......................................................... 59
Verringern der Lautstärke (fn+f10) .................................................................... 59
Erhöhen der Lautstärke (fn+f11) ....................................................................... 59
9 Laufwerke
Anzeigen von Informationen über installierte Laufwerke .................................................................... 60
Umgang mit Laufwerken .................................................................................................................... 60
Verwenden externer Laufwerke ......................................................................................................... 61
Verwenden optionaler externer Geräte .............................................................................. 62
10 Speichermodule
11 Sichern und Wiederherstellen
Sichern des Systems durch ein Backup ............................................................................................. 68
Empfohlene Sicherungszeitpunkte .................................................................................... 68
Sicherungsempfehlungen .................................................................................................. 68
Durchführen einer Datensicherung mit dem Windows Sicherungsprogramm ................... 68
Wiederherstellen des Systems ........................................................................................................... 70
Wiederherstellen Ihrer Daten ............................................................................................. 70
Wiederherstellen des Betriebssystems und der Programme ............................................. 70
12 Aktualisieren von Software
Aktualisieren des BIOS ...................................................................................................................... 73
Ermitteln der BIOS-Version ............................................................................................... 73
Herunterladen eines BIOS-Update .................................................................................... 73
Aktualisieren von Programmen und Treibern ..................................................................................... 75
13 Setup Utility
Aufrufen des Setup Utility ................................................................................................................... 76
Verwenden des Setup Utility .............................................................................................................. 76
Ändern der Sprache im Setup Utility .................................................................................. 76
Navigieren und Auswählen im Setup Utility ....................................................................... 77
Anzeigen der Systeminformationen ................................................................................... 77
Wiederherstellen der Standardeinstellungen in Setup Utility ............................................. 77
Beenden des Setup Utility ................................................................................................. 78
Menüs im Setup Utility ........................................................................................................................ 78
Hauptmenü ........................................................................................................................ 78
Menü „Security“ (Sicherheit) .............................................................................................. 78
Menü „System Configuration“ (Systemkonfiguration) ........................................................ 79
viii
Page 9

Menü „Diagnostics“ (Diagnose) ......................................................................................... 79
Index ................................................................................................................................................................... 80
ix
Page 10
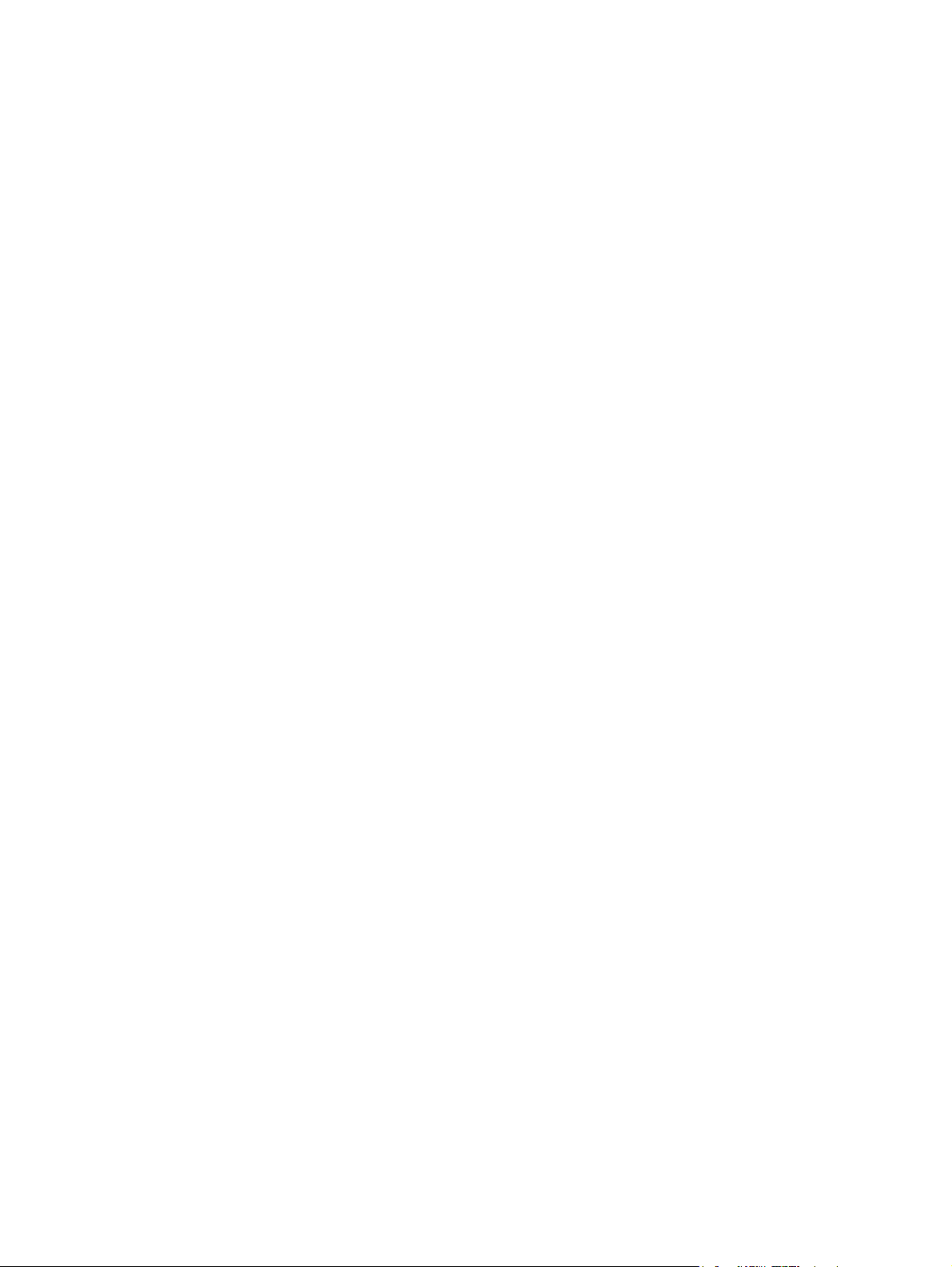
x
Page 11

1 Bestandteile des Computers
Hardwarekomponenten
Die Komponenten des Computers können sich je nach Region und Modell unterscheiden. Die
Abbildungen in diesem Kapitel veranschaulichen die Merkmale, die die meisten Computermodelle
aufweisen.
Gehen Sie folgendermaßen vor, um eine Liste der im Computer installierten Hardware anzuzeigen:
1. Wählen Sie Start > Arbeitsplatz.
2. Wählen Sie im Fenster mit den Systemaufgaben auf der linken Seite Systeminformationen
anzeigen.
3. Wählen Sie die Registerkarte Hardware > Geräte-Manager.
Im Geräte-Manager können Sie auch Hardware hinzufügen oder die Gerätekonfiguration ändern.
Komponenten an der Oberseite
TouchPad
Komponente Beschreibung
(1) TouchPad-Ein/Aus-Schalter Dient zum Ein- und Ausschalten des TouchPad.
(2) Linke TouchPad-Taste* Funktioniert wie die linke Taste einer externen Maus.
Hardwarekomponenten 1
Page 12

(3) TouchPad* Zum Bewegen des Zeigers und Auswählen bzw.
Aktivieren von Objekten auf dem Bildschirm.
(4) TouchPad-Bildlauffeld Ermöglicht den Bildlauf nach oben oder unten.
(5) Rechte TouchPad-Taste* Funktioniert wie die rechte Taste einer externen Maus.
LED
(6) TouchPad-Ein/Aus-LED
*In dieser Tabelle sind die Werkseinstellungen beschrieben. Um die Einstellungen der Zeigegeräte einzusehen oder zu ändern,
wählen Sie Start > Systemsteuerung > Drucker und andere Hardware > Maus.
Leuchtet weiß: Das TouchPad ist aktiviert.
●
Leuchtet gelb: Das TouchPad ist deaktiviert.
●
Komponente Beschreibung
LED für die Feststelltaste Leuchtet: Die Feststelltaste ist aktiviert.
2 Kapitel 1 Bestandteile des Computers
Page 13

Tasten im Tastenfeld
Komponente Beschreibung
(1) Funktionstasten Zum Ausführen häufig verwendeter
(2) fn-Taste Zum Ausführen häufig verwendeter
(3) Windows® Logo-Taste Zeigt das Windows Startmenü an.
(4) Windows Anwendungstaste Dient zum Einblenden des Kontextmenüs für
Komponenten an der Vorderseite
Systemfunktionen, wenn sie zusammen mit der fn-
Taste gedrückt werden.
Systemfunktionen, wenn sie zusammen mit einer
Funktionstaste gedrückt wird.
Objekte unter dem Zeiger.
Hardwarekomponenten 3
Page 14
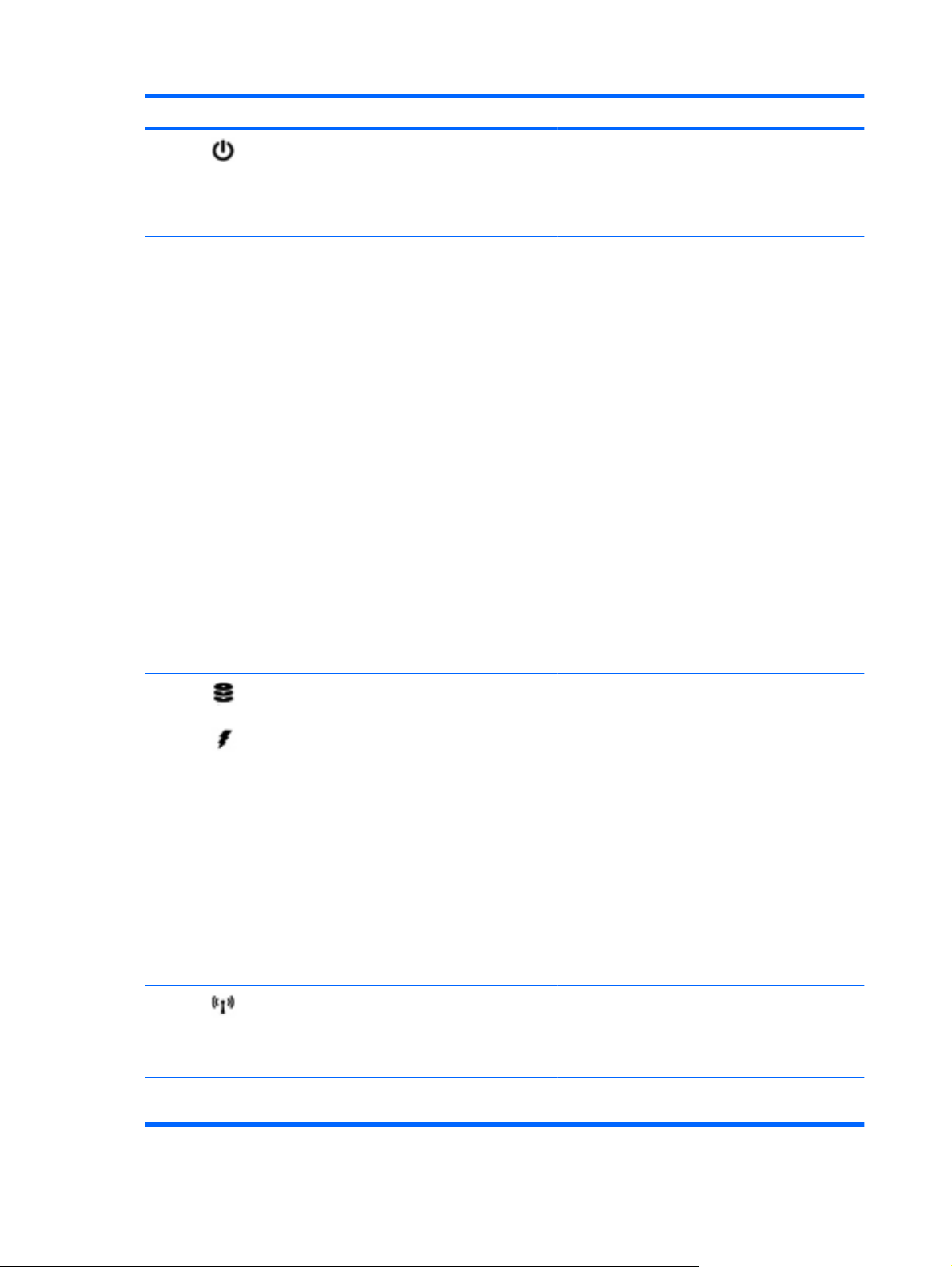
Komponente Beschreibung
(1) Betriebsanzeige
(2) Betriebsschalter
Leuchtet: Der Computer ist eingeschaltet.
●
Blinkt: Der Computer befindet sich im
●
Standbymodus.
Leuchtet nicht: Der Computer ist ausgeschaltet.
●
Wenn der Computer ausgeschaltet ist,
●
betätigen Sie den Schalter, um den Computer
einzuschalten.
Wenn der Computer eingeschaltet ist, betätigen
●
Sie den Schalter und lassen ihn schnell wieder
los, um den Ruhezustand einzuleiten.
Wenn sich der Computer im Standbymodus
●
befindet, betätigen Sie den Schalter und lassen
ihn schnell wieder los, um den Standbymodus
zu beenden.
Wenn sich der Computer im Ruhezustand
●
befindet, betätigen Sie den Schalter und lassen
ihn schnell wieder los, um den Ruhezustand zu
beenden.
Wenn der Computer nicht mehr reagiert und keine
Möglichkeit mehr besteht, ihn über Windows
herunterzufahren, betätigen Sie den Schalter, und
halten Sie ihn mindestens 5 Sekunden lang in dieser
Position, um den Computer auszuschalten.
Weitere Energieeinstellungen finden Sie unter Start
> Systemsteuerung > Leistung und Wartung >
Energieoptionen.
(3) Laufwerkanzeige Blinkt: Auf die Festplatte oder ein Flash Drive wird
gerade zugegriffen.
(4) Akkuanzeige
(5) Wireless-LED
Leuchtet: Ein Akku wird aufgeladen.
●
Blinkt: Ein Akku, der die einzige Stromquelle
●
des Systems bildet, hat einen niedrigen
Akkuladestand erreicht. Wenn der Akku einen
kritischen Akkuladestand erreicht, beginnt die
Akkuanzeige schnell zu blinken.
Leuchtet nicht: Beim Anschließen des
●
Computers an eine externe Stromquelle wird
die Akkuanzeige ausgeschaltet, wenn alle
Akkus im Computer vollständig aufgeladen
sind. Wenn der Computer nicht an eine externe
Stromquelle angeschlossen ist, leuchtet die
Anzeige solange nicht, bis der Akku einen
niedrigen Akkuladestand erreicht.
Leuchtet blau: Ein integriertes Wireless-Gerät,
●
z. B. ein WLAN-Gerät, ist eingeschaltet.
Leuchtet gelb: Alle Wireless-Geräte sind
●
ausgeschaltet.
(6) Wireless-Schalter Schaltet die Wireless-Funktion ein oder aus, stellt
4 Kapitel 1 Bestandteile des Computers
jedoch keine Wireless-Verbindung her.
Page 15

Komponente Beschreibung
Komponenten an der rechten Seite
Komponente Beschreibung
(1) Lüftungsschlitz Sorgt für die erforderliche Luftzirkulation zum Kühlen
HINWEIS: Zum Aufbau einer Wireless-Verbindung
muss bereits ein WLAN eingerichtet sein.
interner Komponenten.
HINWEIS: Der Lüfter des Computers startet
automatisch, um interne Komponenten zu kühlen und
eine Überhitzung zu vermeiden. Während des
routinemäßigen Computerbetriebs wird der Lüfter
regelmäßig ein- und wieder ausgeschaltet.
(2) Lesegerät für SD-Karten Unterstützt die folgenden Formate von optionalen
digitalen Speicherkarten:
MultiMediaCard (MMC)
●
Secure Digital (SD-Speicherkarte)
●
(3) USB-Anschluss Zum Anschließen eines optionalen USB-Geräts.
(4) HP Mobile Drive (bestimmte Modelle) Zum Einsetzen eines HP Mini Mobile Drive.
(5) Öffnung für eine Diebstahlsicherung Zum Befestigen einer optionalen Diebstahlsicherung
am Computer.
HINWEIS: Die Diebstahlsicherung soll zur
Abschreckung dienen. Sie kann jedoch eine
missbräuchliche Verwendung oder einen Diebstahl des
Produkts nicht in jedem Fall verhindern.
Hardwarekomponenten 5
Page 16

Komponenten an der linken Seite
Komponente Beschreibung
(1) Netzanschluss Zum Anschließen eines Netzteils.
(2) USB-Anschluss Zum Anschließen eines optionalen USB-Geräts.
(3) Lüftungsschlitz Ermöglicht die erforderliche Luftzirkulation zum
Kühlen interner Komponenten.
HINWEIS: Der Lüfter des Computers startet
automatisch, um interne Komponenten zu kühlen und
eine Überhitzung zu vermeiden. Während des
routinemäßigen Computerbetriebs wird der Lüfter
regelmäßig ein- und wieder ausgeschaltet.
(4) Erweiterungsanschluss Zum Anschließen eines optionalen VGA-Kabels, über
das Sie einen externen VGA-Monitor oder -Projektor
anschließen können.
(5) Audioausgangsbuchse (Kopfhörer)/
Audioeingangsbuchse (Mikrofon)
(6) RJ-45-Netzwerkbuchse Zum Anschließen eines Netzwerkkabels.
Zur Audioausgabe, wenn das System an optionale
Stereo-Aktivlautsprecher, Kopfhörer, Ohrhörer, ein
Headset oder an den Audioeingang eines
Fernsehgeräts angeschlossen ist. Alternativ kann
auch ein optionales Mikrofon angeschlossen werden.
VORSICHT! Verringern Sie unbedingt die
Lautstärke, bevor Sie Kopfhörer, Ohrhörer oder ein
Headset verwenden, um Gesundheitsschäden zu
vermeiden. Weitere Sicherheitshinweise finden Sie im
Dokument Hinweise zu Zulassung, Sicherheit und
Umweltverträglichkeit.
HINWEIS: Wenn ein Gerät an der Buchse
angeschlossen ist, sind die Computerlautsprecher
deaktiviert.
6 Kapitel 1 Bestandteile des Computers
Page 17

Displaykomponenten
Komponente Beschreibung
(1) Schalter für das interne Display Zum Ausschalten des Displays, wenn das Display
geschlossen wird, während der Computer noch
eingeschaltet ist.
(2) Lautsprecher (2) Zur Audioausgabe.
(3) Internes Mikrofon Für Audioaufnahmen.
(4) Webcam Für Videoaufnahmen sowie Fotos.
HINWEIS: Um Videos aufnehmen zu können, müssen
Sie zusätzliche Webcam-Software installieren.
(5) Webcam-LED Leuchtet: Die Webcam wird gerade verwendet.
Hardwarekomponenten 7
Page 18
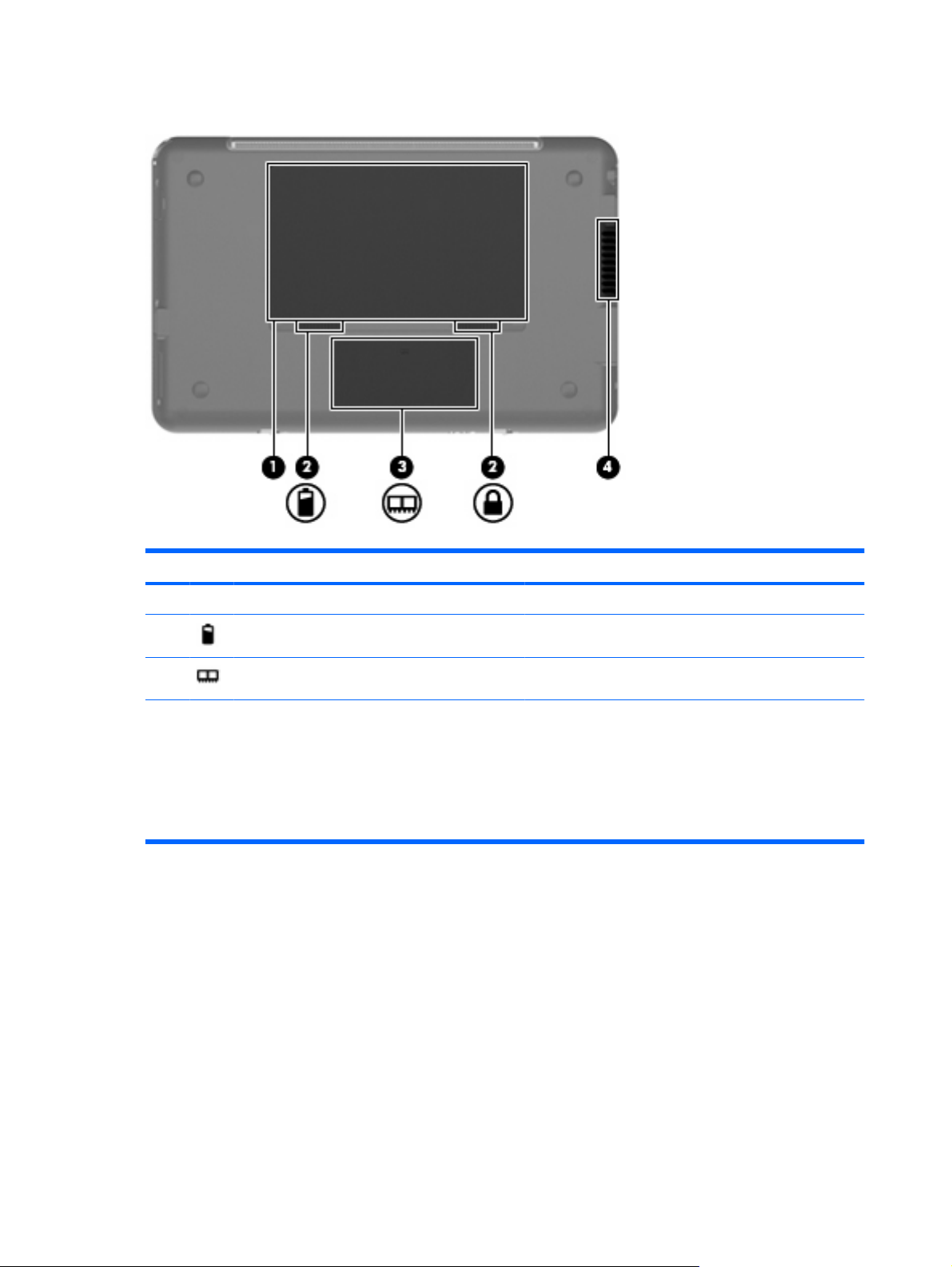
Komponenten an der Unterseite
Komponente Beschreibung
(1) Akkufach Nimmt den Akku auf.
(2) Akku-Entriegelungsschieber (2) Zur Freigabe des Akkus aus dem Akkufach.
(3) Speichermodulfach Enthält den Speichermodulsteckplatz.
(4) Lüftungsschlitz Sorgt für die erforderliche Luftzirkulation zum Kühlen
interner Komponenten.
HINWEIS: Der Lüfter des Computers startet
automatisch, um interne Komponenten zu kühlen und eine
Überhitzung zu vermeiden. Während des routinemäßigen
Computerbetriebs wird der Lüfter regelmäßig ein- und
wieder ausgeschaltet.
8 Kapitel 1 Bestandteile des Computers
Page 19

Wireless-Antennen
Komponente Beschreibung
(1) WLAN-Antennen (2)* Zum Senden und Empfangen von Wireless-Signalen, um mit
WLANs (Wireless Local Area Networks) zu kommunizieren.
(2) WWAN-Antennen (2) (bestimmte Modelle)* Zum Senden und Emfpangen von Wireless-Signalen, um mit
WWANs (Wireless Wide-Area Networks) zu kommunizieren.
*Die Antennen sind außerhalb des Computers nicht sichtbar. Achten Sie im Interesse einer optimalen Übertragung darauf,
dass sich keine Gegenstände in unmittelbarer Umgebung der Antennen befinden.
Zulassungshinweise für Wireless-Geräte finden Sie im Dokument Hinweise zu Zulassung, Sicherheit
und Umweltverträglichkeit im entsprechenden Abschnitt für Ihr Land bzw. Ihre Region. Um auf die
Hinweise zuzugreifen, wählen Sie Start > Hilfe und Support > Benutzerhandbücher.
Hardwarekomponenten 9
Page 20

Zusätzliche Hardwarekomponenten
Komponente Beschreibung
(1) Netzkabel* Zum Anschließen des Netzteils an eine Steckdose.
(2) Netzteil Wandelt Wechselstrom in Gleichstrom.
(3) Akku* Zur Stromversorgung des Computers, wenn er nicht an eine
*Akkus und Netzkabel unterscheiden sich äußerlich je nach Region und Land.
Etiketten am Gerät
Die am Computer angebrachten Etiketten enthalten Informationen, die Sie möglicherweise für die
Fehlerbeseitigung benötigen oder wenn Sie mit dem Computer in das Ausland reisen.
Service-Etikett – Enthält wichtige Informationen, einschließlich:
●
Produktname (1). Dies ist der Produktname, der an der Vorderseite des Computers zu sehen
◦
ist.
Seriennummer (S/N) (2). Jedem Produkt ist eine eindeutige Produktkennung im
◦
alphanumerischen Format zugewiesen.
externe Stromquelle angeschlossen ist.
Teilenummer/Produktnummer (P/N) (3). Diese Nummer bietet spezifische Informationen über
◦
die Hardwarekomponenten des Produkts. Die Teilenummer hilft einem Service-Techniker
dabei, zu bestimmen, welche Komponenten und Teile benötigt werden.
10 Kapitel 1 Bestandteile des Computers
Page 21

Modellbeschreibung (4). Diese Nummer hilft Ihnen, Dokumente, Treiber und Support für Ihren
◦
Computer zu finden.
Garantiedauer (5). Diese Zahl gibt die Garantiedauer (in Jahren) für diesen Computer an.
◦
Halten Sie diese Angaben bereit, wenn Sie sich an den technischen Support wenden. Das ServiceEtikett ist unten am Computer angebracht.
Microsoft® Echtheitszertifikat – Enthält den Windows® Produktschlüssel. Den Produktschlüssel
●
benötigen Sie eventuell, um das Betriebssystem zu aktualisieren oder zu reparieren. Dieses
Zertifikat befindet sich auf der Unterseite des Computers.
Zulassungsetikett – Enthält Zulassungsinformationen über den Computer. Das Zulassungsetikett
●
befindet sich auf der Unterseite des Computers.
Zulassungsetikett(en) für Wireless-Geräte – Enthalten Informationen zu optionalen Wireless-
●
Geräten und die amtlichen Symbole für einige Länder oder Regionen, in denen die Geräte für die
Verwendung zugelassen sind. Bei einem optionalen Gerät kann es sich um ein WLAN-Gerät oder
ein optionales Bluetooth®-Gerät handeln. Wenn das Computermodell ein oder mehrere WirelessGeräte enthält, ist mindestens ein Zulassungsetikett im Lieferumfang des Computers enthalten.
Eventuell benötigen Sie diese Informationen bei Mitnahme des Computers in das Ausland.
Zulassungsetiketten für Wireless-Geräte sind unten am Computer angebracht.
Etikett mit der Seriennummer des HP UMTS-Moduls (bestimmte Modelle) – Enthält die
●
Seriennummer des HP UMTS-Moduls. Das Etikett befindet sich an der Unterseite des Computers.
Etiketten am Gerät 11
Page 22

2 Energieverwaltung
Einstellen der Energieoptionen
Verwenden von Energiesparmodi
Der Computer verfügt über zwei Energiesparmodi, die werksseitig aktiviert sind: Standbymodus und
Ruhezustand.
Beim Einleiten des Standbymodus blinkt die Betriebsanzeige, und auf dem Display wird nichts mehr
angezeigt. Ihre Arbeit wird im Arbeitsspeicher abgelegt. Das Beenden des Ruhezustands dauert länger
als das Beenden des Standbymodus. Wenn sich der Computer über einen längeren Zeitraum im
Standbymodus befindet oder der Computer im Standbymodus einen kritischen Akkuladestand erreicht,
wird der Ruhezustand eingeleitet.
Beim Einleiten des Ruhezustands werden Ihre Daten in einer Ruhezustandsdatei auf der Festplatte
gespeichert, und der Computer wird ausgeschaltet.
ACHTUNG: Um einer möglichen Verschlechterung der Bild- und Audiowiedergabe, dem Verlust der
Wiedergabefunktion für Audio- und Videodaten sowie Informationsverlusten vorzubeugen, sollten Sie
während des Lesens oder Beschreibens einer Disc oder einer externen Speicherkarte nicht den
Standbymodus oder Ruhezustand einleiten.
HINWEIS: Solange sich der Computer im Standbymodus oder Ruhezustand befindet, kann keine
Netzwerkverbindung hergestellt und keine Computerfunktion genutzt werden.
Einleiten und Beenden des Standbymodus
Wenn das System mit Akkustrom betrieben wird, wird nach Ablauf von 10 Minuten ohne Aktivität des
Systems automatisch der Standbymodus eingeleitet. Wenn das System an eine externe Stromquelle
angeschlossen ist, wird nach Ablauf von 25 Minuten ohne Aktivität automatisch der Standbymodus
eingeleitet.
Die Energieeinstellungen und Timeouts können im Fenster Energieoptionen in der Systemsteuerung
von Windows geändert werden.
Wenn der Computer eingeschaltet ist, können Sie den Standbymodus auf folgende Weise einleiten:
Drücken Sie fn+f1.
●
Klicken Sie auf Start > Computer ausschalten > Standby.
●
So beenden Sie den Standbymodus:
Betätigen Sie kurz den Betriebsschalter.
▲
12 Kapitel 2 Energieverwaltung
Page 23

Wenn der Computer den Standbymodus beendet, leuchtet die Betriebsanzeige, und die
Bildschirmanzeige, bei der Ihre Arbeit unterbrochen wurde, wird wiederhergestellt.
HINWEIS: Wenn Sie den Kennwortschutz zum Beenden des Standbymodus eingerichtet haben,
müssen Sie Ihr Windows Kennwort eingeben, bevor Ihre Arbeit auf dem Bildschirm angezeigt wird.
Einleiten und Beenden des Ruhezustands
Der Ruhezustand wird nach Ablauf von 30 Minuten ohne Aktivität bei Betrieb mit Akkustrom oder beim
Erreichen eines kritischen Akkuladestands eingeleitet (werksseitige Systemeinstellung).
HINWEIS: Bei externer Stromversorgung leitet das System den Ruhezustand nicht ein.
HINWEIS: Um die Gefahr eines Datenverlusts zu verringern, speichern Sie Ihre Arbeit regelmäßig.
Die Energieeinstellungen und Zeitlimits können im Fenster Energieoptionen in der Windows
Systemsteuerung geändert werden.
So leiten Sie den Ruhezustand ein:
1. Wählen Sie Start > Computer ausschalten.
2. Halten Sie die umschalttaste gedrückt, und wählen Sie Ruhezustand.
– ODER –
Wenn der Computer eingeschaltet ist, betätigen Sie kurz den Betriebsschalter.
▲
So beenden Sie den Ruhezustand:
Betätigen Sie kurz den Betriebsschalter.
▲
Die Betriebsanzeige beginnt zu leuchten, und Ihre Arbeit wird wie vor dem Einleiten des Ruhezustands
auf dem Bildschirm angezeigt.
HINWEIS: Wenn Sie den Kennwortschutz zum Beenden des Ruhezustands eingerichtet haben,
müssen Sie Ihr Windows Kennwort eingeben, bevor Ihre Arbeit auf dem Bildschirm angezeigt wird.
Verwenden von Energieschemas
Ein Energieschema umfasst eine Reihe von Systemeinstellungen, die festlegen, wie der Computer
Energie verbraucht. Energiesschemata helfen Ihnen dabei, Energie zu sparen oder die Leistung des
Systems zu optimieren.
Die folgenden Energieschemas stehen zur Verfügung:
Tragbar/Laptop (empfohlen)
●
Desktop
●
Präsentation
●
Dauerbetrieb
●
Minimale Beschränkungen durch Energieverwaltung (Windows: Minimaler Energieverbrauch)
●
Minimale Batteriebelastung
●
Über „Energieoptionen“ können Sie die Einstellungen dieser Energieschemas ändern.
Einstellen der Energieoptionen 13
Page 24
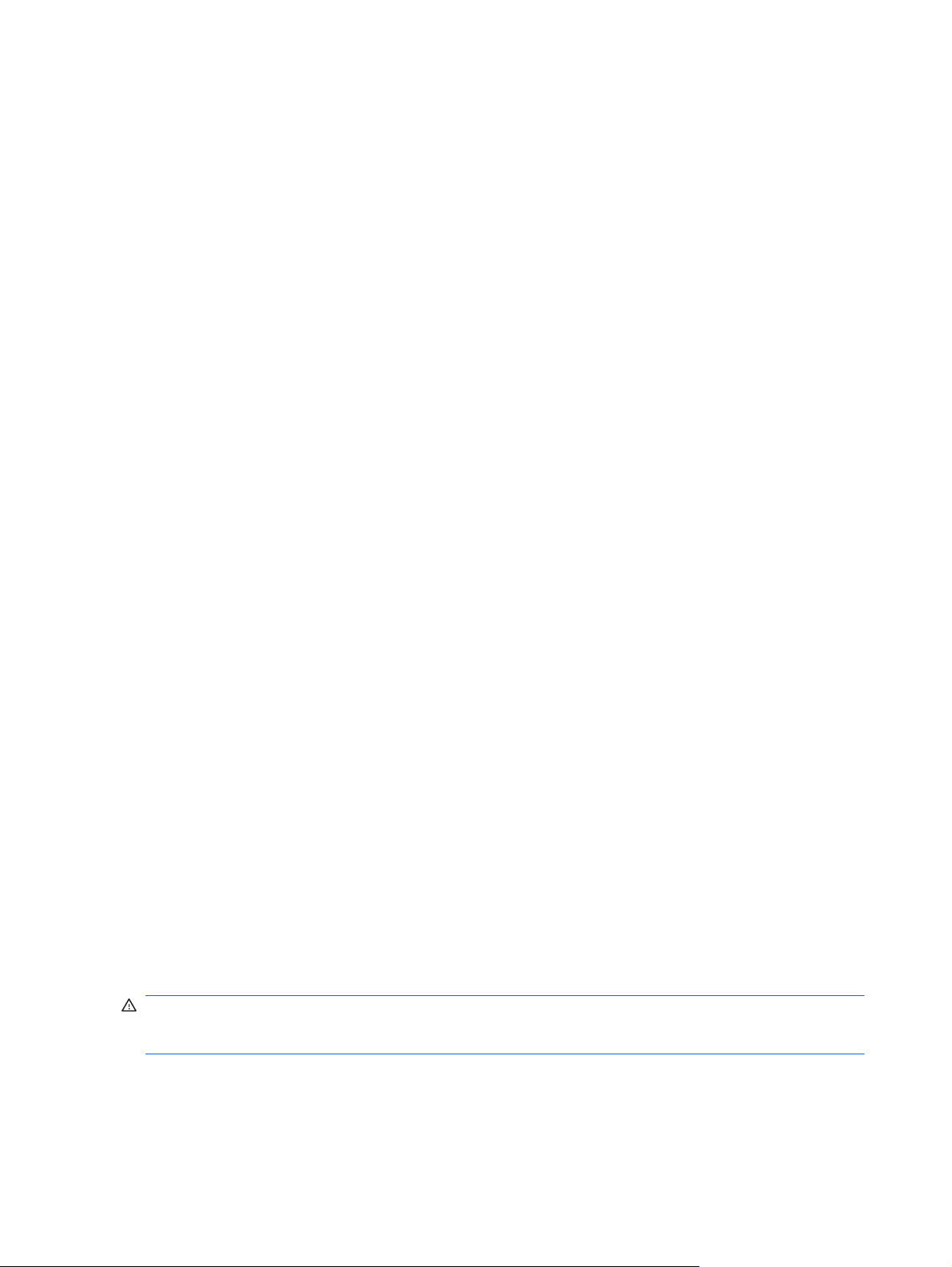
Anzeigen des aktuellen Schemas
Klicken Sie im Infobereich außen rechts in der Taskleiste auf das Symbol für die Energieanzeige.
▲
– ODER –
Wählen Sie Start > Systemsteuerung > Leistung und Wartung > Energieoptionen.
Auswählen eines anderen Energieschemas
Klicken Sie im Infobereich außen rechts in der Taskleiste auf das Symbol für die Energieanzeige,
▲
und wählen Sie dann in der Liste ein Energieschema aus.
– ODER –
a. Wählen Sie Start > Systemsteuerung > Leistung und Wartung > Energieoptionen.
b. Wählen Sie in der Liste Energieschemas ein Energieschema aus.
c. Klicken Sie auf OK.
Anpassen der Energieschemas
1. Klicken Sie auf Start > Systemsteuerung > Leistung und Wartung > Energieoptionen.
2. Wählen Sie in der Liste Energieschemas ein Energieschema aus.
3. Ändern Sie die Einstellungen Netzbetrieb und Akkubetrieb nach Bedarf.
4. Klicken Sie auf OK.
Einrichten des Kennwortschutzes beim Beenden des Standbymodus
Um eine Kennwortabfrage für das Beenden des Standbymodus einzurichten, befolgen Sie diese
Schritte:
1. Klicken Sie im Infobereich der Taskleiste mit der rechten Maustaste auf das Symbol für die
Energieanzeige, und klicken Sie dann auf Energieverwaltungseigenschaften einstellen.
2. Wählen Sie die Registerkarte Erweitert.
3. Aktivieren Sie das Kontrollkästchen Kennwort beim Wiederherstellen aus dem Standbymodus
anfordern.
4. Klicken Sie auf Übernehmen.
Anschließen an die externe Netzstromversorgung
Die externe Netzstromversorgung erfolgt durch eines dieser Geräte:
VORSICHT! Um mögliche Sicherheitsrisiken zu vermeiden, darf nur das mit dem Computer gelieferte
Netzteil, ein von HP bereitgestelltes Ersatznetzteil oder ein von HP erworbenes Netzteil verwendet
werden.
Zugelassenes Netzteil
●
Optionales Dockingprodukt oder optionales Erweiterungsprodukt
●
14 Kapitel 2 Energieverwaltung
Page 25

Schließen Sie den Computer in den folgenden Situationen an das Stromnetz an:
VORSICHT! Laden Sie den Computerakku nicht an Bord von Flugzeugen auf.
Beim Aufladen oder Kalibrieren eines Akkus
●
Beim Installieren oder Aktualisieren von Systemsoftware
●
Beim Schreiben von Daten auf eine CD oder DVD
●
Wenn Sie den Computer an das Stromnetz anschließen, geschieht Folgendes:
Der Akku wird aufgeladen.
●
Wenn der Computer eingeschaltet ist, verändert sich die Energieanzeige des Akkus im Infobereich.
●
Beim Trennen des Computers von der Stromversorgung geschieht Folgendes:
Der Computer schaltet auf den Betrieb mit Akkustrom um.
●
Die Helligkeit des Displays wird automatisch verringert, um die Nutzungsdauer des Akkus zu
●
verlängern. Um die Helligkeit des Displays zu erhöhen, verwenden Sie die Tastenkombination fn
+f4, oder schließen Sie das Netzteil wieder an die externe Stromquelle an.
Anschließen des Netzteils
VORSICHT! So verringern Sie die Gefahr von Stromschlägen und Geräteschäden:
Schließen Sie das Netzkabel an eine Netzsteckdose an, die jederzeit leicht zugänglich ist.
Unterbrechen Sie die Stromzufuhr zum Computer, indem Sie das Netzkabel aus der Netzsteckdose
ziehen (und nicht aus dem Anschluss am Computer).
Falls das Netzkabel mit einem Stecker mit Erdungskontakt geliefert wurde, stecken Sie das Kabel in
eine geerdete Netzsteckdose. Verwenden Sie ausschließlich Netzkabel mit intaktem Erdungsleiter (und
beispielsweise keinen 2-poligen Adapter). Der Erdungskontakt hat eine wichtige Sicherheitsfunktion.
So schließen Sie den Computer an das Stromnetz an:
1. Schließen Sie das Netzteil an den Netzanschluss (1) am Computer an.
2. Schließen Sie das Netzkabel an das Netzteil (2) an.
3. Schließen Sie das andere Ende des Netzkabels an eine Netzsteckdose (3) an.
Anschließen an die externe Netzstromversorgung 15
Page 26

Verwenden des Akkus
Wenn sich ein aufgeladener Akku in dem Computer befindet und der Computer nicht an eine externe
Stromquelle angeschlossen ist, wird er mit Akkustrom betrieben. Ist der Computer an eine externe
Stromquelle angeschlossen, wird er mit Netzstrom betrieben.
Falls der Computer einen aufgeladenen Akku enthält und über das Netzteil mit Netzstrom versorgt wird,
schaltet er auf Akkustrom um, wenn das Netzteil von dem Computer getrennt wird.
HINWEIS: Wird der Computer von der externen Stromquelle getrennt, so wird die Helligkeit des
Displays verringert, um die Akkunutzungsdauer zu verlängern. Drücken Sie die Tastenkombination fn
+f4, um die Helligkeit des Displays zu erhöhen, oder schließen Sie das Netzteil wieder an.
Ob Sie den Akku im Computer lassen oder anderweitig aufbewahren, hängt von Ihrer Arbeitsweise ab.
Wenn Sie den Akku im Computer aufbewahren, wird er jedes Mal aufgeladen, wenn der Computer an
eine Netzstromquelle angeschlossen ist. Außerdem ist Ihre Arbeit im Falle eines Stromausfalls
geschützt. Wenn ein Akku in einem Computer aufbewahrt wird, der ausgeschaltet und nicht an
Netzstrom angeschlossen ist, wird er jedoch langsam entladen.
VORSICHT! Um mögliche Sicherheitsrisiken zu vermeiden, verwenden Sie nur den im Lieferumfang
des Computers enthaltenen Akku, einen Ersatzakku von HP oder zulässige Akkus, die als Zubehör von
HP erworben wurden.
Die Nutzungsdauer des Akkus kann unterschiedlich ausfallen. Sie hängt von den Einstellungen in der
Energieverwaltung, auf dem Computer ausgeführten Programmen, Helligkeit des Displays,
angeschlossenen externen Geräten und anderen Faktoren ab.
Anzeigen des Akkuladestands
Doppelklicken Sie auf das Symbol Energieanzeige im Infobereich außen rechts in der Taskleiste.
▲
– ODER –
Wählen Sie Start > Systemsteuerung > Leistung und Wartung > Energieoptionen >
Registerkarte Energieanzeige.
Die meisten Ladeanzeigen geben Aufschluss über den Akkuladestand sowohl in Form von Prozent als
auch in Form der restlichen Betriebsdauer in Minuten.
Der Prozentwert steht für die ungefähre Restladung im Akku.
●
Die Zeitangabe steht für die ungefähr verbleibende Akkunutzungdauer, wenn der Akku mit der
●
gegenwärtigen Leistungsabgabe betrieben wird. So verringert sich beispielsweise der Zeitwert,
wenn Sie eine DVD abspielen. Er erhöht sich, wenn Sie die Wiedergabe einer DVD beenden.
Wenn ein Akku geladen wird, kann im Fenster der Energieanzeige das Akkusymbol durch ein
Blitzsymbol überlagert sein.
Einsetzen und Entfernen des Akkus
ACHTUNG: Wenn Sie einen Akku entfernen, der die einzige Stromquelle darstellt, kann dies zu
Datenverlust führen. Um einen Datenverlust zu vermeiden, speichern Sie Ihre Arbeit und leiten den
Ruhezustand ein, oder fahren Sie den Computer über Windows herunter, bevor Sie den Akku entfernen.
16 Kapitel 2 Energieverwaltung
Page 27

So setzen Sie den Akku ein:
1. Trennen Sie die Verbindung zu allen externen Geräten.
2. Wenn der Computer am Stromnetz angeschlossen ist, ziehen Sie das Netzkabel aus der
Steckdose.
3. Legen Sie den Computer mit der Unterseite nach oben auf eine ebene Fläche.
4. Schieben Sie den Akku (1) in das Akkufach, und drehen Sie ihn nach unten (2), bis er fest sitzt.
Die Akkufach-Entriegelungsschieber (3) sorgen automatisch dafür, dass der Akku fest sitzt, wenn
er einrastet.
So entfernen Sie den Akku:
1. Trennen Sie die Verbindung zu allen externen Geräten.
2. Wenn der Computer am Stromnetz angeschlossen ist, ziehen Sie das Netzkabel aus der
Steckdose.
3. Legen Sie den Computer mit der Unterseite nach oben auf eine ebene Fläche.
4. Betätigen Sie die Akkufach-Entriegelungsschieber (1), um den Akku freizugeben.
Verwenden des Akkus 17
Page 28

5. Kippen Sie den Akku nach oben (2), und nehmen Sie ihn aus dem Computer heraus (3).
Aufladen des Akkus
VORSICHT! Laden Sie den Computerakku nicht an Bord von Flugzeugen auf.
Der Akku wird geladen, sobald der Computer über ein Netzteil, ein optionales Netzteil oder ein
optionales Dockingprodukt oder ein optionales Erweiterungsprodukt an eine externe Stromquelle
angeschlossen wird.
Der Akku wird unabhängig davon geladen, ob der Computer in Betrieb ist oder nicht. Bei
ausgeschaltetem Computer erfolgt der Ladevorgang jedoch schneller.
Wenn der Akku neu ist, zwei Wochen oder länger nicht verwendet wurde oder bedeutend wärmer oder
kälter als Zimmertemperatur ist, kann der Ladevorgang länger dauern.
So verlängern Sie die Akkunutzungsdauer und optimieren die Genauigkeit der Akkuladeanzeigen:
Achten Sie darauf, dass der Akku vollständig geladen ist, bevor Sie den Computer einschalten.
●
Laden Sie den Akku so lange auf, bis die Akkuanzeige am Computer erlischt.
●
HINWEIS: Ist der Computer während des Ladevorgangs eingeschaltet, zeigt die Energieanzeige
im Infobereich möglicherweise 100 Prozent der Akkuladung an, bevor der Akku tatsächlich
vollständig aufgeladen ist.
Lassen Sie den Akku bei normaler Verwendung des Computers bis auf etwa 5 Prozent seiner
●
vollen Kapazität leer laufen, bevor Sie ihn aufladen.
Wenn der Akku einen Monat oder länger nicht verwendet wurde, führen Sie anstelle eines
●
einfachen Ladevorgangs eine Kalibrierung durch.
Die Akkuanzeige veranschaulicht den Ladestand:
Leuchtet: Der Akku wird geladen.
●
Blinkt: Der Akku, der die einzige Stromquelle des Systems bildet, hat einen niedrigen
●
Akkuladestand erreicht. Wenn der Akku einen kritischen Akkuladestand erreicht, beginnt die
Akkuanzeige schnell zu blinken.
Leuchtet nicht: Der Akku ist vollständig geladen oder in Gebrauch, oder es befindet sich kein Akku
●
im Gerät.
18 Kapitel 2 Energieverwaltung
Page 29

Maximieren der Entladezeit des Akkus
Die Entladezeit eines Akkus hängt von den Merkmalen ab, die Sie verwenden, während der Computer
mit Akkustrom betrieben wird. Die maximale Entladezeit wird allmählich kürzer, da sich die
Akkuladekapazität im Laufe der Zeit verringert.
Tipps zum Maximieren der Akkuentladezeit:
Verringern Sie die Displayhelligkeit.
●
Nehmen Sie den Akku aus dem Computer, wenn er nicht verwendet oder geladen wird.
●
Lagern Sie den Akku an einem kühlen, trockenen Ort.
●
Niedriger Akkuladestand
In diesem Abschnitt werden die Alarmfunktionen und Systemreaktionen beschrieben, die werksseitig
eingestellt sind. Einige Akku-Alarme und Systemreaktionen bei einem niedrigen Akkuladestand können
in den Energieoptionen der Windows Systemsteuerung geändert werden. Die Einstellungen im Fenster
Energieoptionen wirken sich nicht auf die LEDs aus.
Feststellen eines niedrigen Akkuladestands
Wenn ein Akku als einzige Stromquelle des Computers verwendet wird und der Ladestand des Akkus
niedrig ist, blinkt die Akkuanzeige.
Wenn der niedrige Akkuladestand nicht beseitigt wird, erreicht der Computer einen kritischen
Akkuladestand, und die Akkuanzeige beginnt schnell zu blinken.
Auf einen kritischen Akkuladestand reagiert der Computer auf folgende Weise:
Wenn der Ruhezustand aktiviert und der Computer eingeschaltet ist oder sich im Standbymodus
●
befindet, leitet der Computer den Ruhezustand ein.
Wenn der Ruhezustand deaktiviert und der Computer eingeschaltet oder im Standbymodus ist,
●
verbleibt der Computer kurz im Standbymodus und wird dann ausgeschaltet, wobei alle nicht
gespeicherten Daten verloren gehen.
Verwenden des Akkus 19
Page 30

Beheben eines niedrigen Akkuladestands
ACHTUNG: Um die Gefahr eines Datenverlusts zu verringern, wenn die Akkuladung des Computers
einen kritischen Stand erreicht und der Ruhezustand eingeleitet wurde, stellen Sie die Stromversorgung
erst wieder her, wenn die Betriebsanzeigen nicht mehr leuchten.
Beheben eines niedrigen Akkuladestands, wenn eine externe Stromquelle vorhanden ist
Schließen Sie eines der folgenden Geräte an:
▲
Netzteil
●
Optionales Dockinggerät
●
Optionales Netzteil
●
Beheben eines niedrigen Akkuladestands, wenn ein aufgeladener Akku verfügbar ist
1. Schalten Sie den Computer aus, oder leiten Sie den Ruhezustand ein.
2. Entfernen Sie den entladenen Akku, und legen Sie den aufgeladenen Akku ein.
3. Schalten Sie den Computer ein.
Beheben eines niedrigen Akkuladestands, wenn keine Stromquelle verfügbar ist
Leiten Sie den Ruhezustand ein.
▲
– ODER –
Speichern Sie Ihre Daten, und fahren Sie anschließend das System herunter.
Beheben eines niedrigen Akkuladestands, wenn der Computer den Ruhezustand nicht beenden kann
Wenn die Energie des Computers nicht mehr ausreicht, um den Ruhezustand zu beenden, führen Sie
die folgenden Schritte aus:
1. Setzen Sie einen geladenen Akku ein, oder schließen Sie den Computer an eine externe
Stromquelle an.
2. Beenden Sie den Ruhezustand, indem Sie den Betriebsschalter betätigen und ihn schnell wieder
loslassen.
Kalibrieren eines Akkus
Kalibrieren Sie einen Akku in den folgenden Fällen:
Der angezeigte Akkuladestand scheint falsch zu sein.
●
Sie beobachten eine erhebliche Änderung bei der normalen Akkulaufzeit.
●
Selbst bei intensiver Nutzung eines Akkus sollte eine monatliche Kalibrierung ausreichen. Neue Akkus
müssen nicht kalibriert werden.
Schritt 1: Akku vollständig aufladen
VORSICHT! Laden Sie den Computerakku nicht an Bord von Flugzeugen auf.
20 Kapitel 2 Energieverwaltung
Page 31

HINWEIS: Der Akku wird unabhängig davon geladen, ob der Computer in Betrieb ist oder nicht. Bei
ausgeschaltetem Computer erfolgt der Ladevorgang jedoch schneller.
So laden Sie den Akku vollständig auf:
1. Setzen Sie den Akku in den Computer ein.
2. Schließen Sie den Computer an ein Netzteil, ein optionales Netzteil oder ein optionales
Dockinggerät an. Schließen Sie das Netzteil bzw. Gerät dann an die externe Stromquelle an.
Die Akkuanzeige am Computer beginnt zu leuchten.
3. Trennen Sie die Verbindung zwischen Computer und externer Stromquelle erst, wenn der Akku
vollständig aufgeladen ist.
Die Akkuanzeige am Computer erlischt.
Schritt 2: Ruhezustand und Standbymodus deaktivieren
1. Klicken Sie mit der rechten Maustaste auf das Symbol für die Energieanzeige im Infobereich
(außen rechts in der Taskleiste), und klicken Sie dann auf Energieverwaltungseigenschaften
einstellen.
– ODER –
Wählen Sie Start > Systemsteuerung > Leistung und Wartung > Energieoptionen.
2. Notieren Sie sich die vier Einstellungen in der Spalte Batteriebetrieb und Netzbetrieb, damit Sie
diese nach der Kalibrierung wieder korrekt einstellen können.
3. Setzen Sie die vier Optionen auf Nie.
4. Klicken Sie auf OK.
Schritt 3: Akku entladen
Der Computer muss eingeschaltet bleiben, während der Akku entladen wird. Der Akku kann ungeachtet
dessen, ob der Computer verwendet wird, entladen werden. Wenn der Computer verwendet wird, erfolgt
die Entladung jedoch schneller.
Wenn Sie beabsichtigen, den Entladevorgang nicht zu überwachen, speichern Sie Ihre Daten,
●
bevor Sie den Entladevorgang starten.
Wenn Sie während des Entladens den Computer gelegentlich verwenden und Energiespar-
●
Timeouts eingestellt haben, müssen Sie während des Entladevorgangs mit folgendem
Systemverhalten rechnen:
Das Display schaltet nicht automatisch ab.
◦
Die Geschwindigkeit der Festplatte wird nicht automatisch verringert, während der Computer
◦
inaktiv ist.
Das System leitet nicht den Ruhezustand ein.
◦
Verwenden des Akkus 21
Page 32

So entladen Sie einen Akku:
1. Trennen Sie den Computer von der externen Stromquelle, aber schalten Sie ihn nicht aus.
2. Betreiben Sie den Computer mit dem Akku, bis der Akku entladen ist. Wenn der Akku einen
niedrigen Ladestand erreicht hat, beginnt die Akkuanzeige zu blinken. Nachdem der Akku entladen
wurde, erlischt die Akkuanzeige, und der Computer wird heruntergefahren.
22 Kapitel 2 Energieverwaltung
Page 33

Schritt 4: Akku vollständig aufladen
So laden Sie den Akku wieder auf:
1. Schließen Sie den Computer an eine externe Stromquelle an, und lassen Sie ihn angeschlossen,
bis der Akku wieder vollständig geladen ist. Nachdem der Akku vollständig aufgeladen ist, erlischt
die Akkuanzeige auf dem Computer.
Sie können den Computer während des Aufladevorgangs verwenden, aber der Akku wird schneller
aufgeladen, wenn der Computer ausgeschaltet ist.
2. Wenn der Computer ausgeschaltet ist, schalten Sie ihn ein, sobald der Akku vollständig geladen
und die Akkuanzeige erloschen ist.
Schritt 5: Ruhezustand und Standbymodus erneut aktivieren
ACHTUNG: Wenn der Ruhezustand nach der Kalibrierung nicht reaktiviert wird, wird der Akku
möglicherweise vollständig entladen, und es können Daten verloren gehen, wenn der Computer einen
kritischen Akkuladestand erreicht.
1. Wählen Sie Start > Systemsteuerung > Leistung und Wartung > Energieoptionen.
2. Geben Sie die notierten Einstellungen aus den Spalten Netzbetrieb und Batteriebetrieb wieder
ein.
3. Klicken Sie auf OK.
Einsparen von Akkuenergie
Wählen Sie unter Energieoptionen in der Systemsteuerung die Einstellungen für niedrigen
●
Stromverbrauch aus.
Deaktivieren Sie LAN- und WLAN-Verbindungen, und schließen Sie alle Modemanwendungen,
●
wenn Sie diese nicht verwenden.
Ziehen Sie alle externen Geräte ab, die nicht an eine externe Stromquelle angeschlossen sind,
●
wenn Sie diese gerade nicht verwenden.
Beenden Sie die Wiedergabe aller nicht verwendeten externen Speicher- und Erweiterungskarten,
●
deaktivieren oder entnehmen Sie sie.
Verwenden Sie die Tastenkombinationen fn+f3 und fn+f4, um die Helligkeit der Bildschirmanzeige
●
nach Bedarf anzupassen.
Leiten Sie vor einer Unterbrechung der Arbeit den Standbymodus oder den Ruhezustand ein, oder
●
schalten Sie den Computer aus.
Aufbewahren von Akkus
ACHTUNG: Um eine Beschädigung des Akkus zu vermeiden, dürfen Sie ihn niemals längere Zeit
hohen Temperaturen aussetzen.
Nehmen Sie den Akku aus dem Computer, und bewahren Sie ihn separat auf, wenn der Computer
länger als 2 Wochen nicht benutzt wird und an keine externe Stromquelle angeschlossen ist.
Lagern Sie einen Akku an einem kühlen, trockenen Ort, damit er sich nicht frühzeitig entlädt.
Kalibrieren Sie einen Akku, der einen Monat oder länger aufbewahrt wurde, bevor Sie ihn verwenden.
Verwenden des Akkus 23
Page 34

Entsorgen eines gebrauchten Akkus
VORSICHT! Nehmen Sie den Akku nicht auseinander, vermeiden Sie mechanische Beschädigungen
jeglicher Art, schließen Sie die Kontakte eines Akkus nicht kurz, und setzen Sie den Akku nicht Feuer
oder Feuchtigkeitseinwirkung aus, um Feuer, Verätzungen oder Verbrennungen zu vermeiden. Setzen
Sie den Akku nicht Temperaturen über 60 °C aus. Tauschen Sie den Akku nur gegen einen für diesen
Computer zugelassenen Akku aus.
Informationen zur Akku-Entsorgung finden Sie im Dokument Hinweise zu Zulassung, Sicherheit und
Umweltverträglichkeit.
Herunterfahren des Computers
ACHTUNG: Nicht gespeicherte Daten gehen verloren, wenn der Computer ausgeschaltet wird.
Der Befehl „Herunterfahren“ schließt alle geöffneten Programme, einschließlich des Betriebssystems.
Display und Computer werden ausgeschaltet.
Fahren Sie den Computer in den folgenden Situationen herunter:
Wenn Sie den Akku auswechseln oder auf Komponenten im Computer zugreifen müssen
●
Wenn Sie ein externes Hardwaregerät an einem anderen Anschluss als USB anschließen
●
Wenn der Computer längere Zeit nicht benutzt wird und an keine externe Stromquelle
●
angeschlossen ist
So fahren Sie den Computer herunter:
HINWEIS: Befindet sich der Computer im Standbymodus oder im Ruhezustand, müssen Sie diesen
Modus zunächst beenden, bevor das System heruntergefahren werden kann.
1. Speichern Sie Ihre Daten, und schließen Sie alle offenen Programme.
2. Wählen Sie Start > Computer ausschalten > Ausschalten.
Wenn der Computer nicht reagiert und Sie ihn daher nicht mit den obengenannten Methoden
herunterfahren können, versuchen Sie es mit den folgenden Notabschaltverfahren in der angegebenen
Reihenfolge:
Drücken Sie die Tastenkombination strg+alt+entf. Klicken Sie anschließend auf Herunterfahren
●
> Ausschalten.
Betätigen Sie den Betriebsschalter, und halten Sie ihn mindestens 5 Sekunden lang in dieser
●
Position.
Trennen Sie den Computer von der externen Stromquelle, und entnehmen Sie den Akku.
●
24 Kapitel 2 Energieverwaltung
Page 35

3Internet
Ihr Computer unterstützt folgende Arten des Internetzugangs:
LAN – Sie können auf das Internet zugreifen, indem Sie mithilfe der RJ-45-Netzwerkbuchse eine
●
Verbindung zu einem Breitbandnetzwerk herstellen.
WLAN – Über eine Wireless-Verbindung erhalten Sie mobilen Internetzugang. Informationen
●
darüber, wie Sie ein Wireless-Netzwerk einrichten oder Ihren Computer zu einem vorhandenen
Netzwerk hinzufügen, finden Sie im Abschnitt „Anschließen des Computers an ein WLAN“.
25
Page 36

Herstellen einer Verbindung zu einem LAN
Um den Computer mit einem LAN (Local Area Network) zu verbinden, benötigen Sie ein 8-poliges
RJ-45-Netzwerkkabel (separat zu erwerben). Wenn das Netzwerkkabel über eine Schaltung zur
Rauschunterdrückung (1) verfügt, die Störungen durch Rundfunk- und Fernsehempfang verhindert,
schließen Sie das Kabelende mit der Schaltung (2) am Computer an.
So schließen Sie das Netzwerkkabel an:
VORSICHT! Um Stromschlag- und Brandgefahr sowie eine Beschädigung der Geräte zu vermeiden,
stecken Sie kein Modem- oder Telefonanschlusskabel in eine RJ-45-Netzwerkbuchse.
1. Stecken Sie das Netzwerkkabel in die Netzwerkbuchse (1) des Computers.
2. Stecken Sie das andere Ende des Kabels in eine Netzwerkwandbuchse (2).
26 Kapitel 3 Internet
Page 37

Anschließen des Computers an ein WLAN
Verwenden von Wireless-Geräten
Mit der Wireless-Technologie werden Daten nicht über Kabel, sondern über Funkwellen übertragen. Ihr
Computer ist möglicherweise mit einem oder mehreren der folgenden Wireless-Geräte ausgestattet:
WLAN-Gerät (Wireless Local Area Network) – Verbindet den Computer mit WLANs (die auch als
●
WiFi-Netzwerk, Wireless-LAN oder Drahtlosnetzwerk bezeichnet werden) in Unternehmen, bei
Ihnen zu Hause und an öffentlichen Standorten, wie Flughäfen, Restaurants, Cafés, Hotels und
Hochschulen. In einem WLAN erfolgt der Datenaustausch zwischen den einzelnen WirelessGeräten über einen Wireless-Router oder Wireless-Access Point.
HP UMTS-Modul (bestimmte Modelle) – Über ein solches WWAN-Gerät können Sie auf
●
Informationen zugreifen, wenn ein Mobilfunknetz verfügbar ist. In einem WWAN (Wireless Wide
Area Network) kommuniziert jedes mobile Gerät mit der Basisstation eines
Mobilfunknetzbetreibers. Mobilfunknetzbetreiber installieren Basisstationen (ähnlich wie
Funktürme) in großen geographischen Gebieten und bieten damit eine Netzabdeckung über
Bundesländer, Regionen oder auch ganze Länder.
Das Gerät unterstützt die folgenden IEEE-Standards:
802.11b, der erste weit verbreitete Standard, bietet Übertragungsgeschwindigkeiten von bis zu
●
11 MBit/s im 2,4-GHz-Band.
802.11g bietet Übertragungsgeschwindigkeiten von bis zu 54 MBit/s im 2,4-GHz-Band. Ein WLAN-
●
Gerät mit dem Standard 802.11g ist abwärts kompatibel mit 802.11b-Geräten, so dass diese
Geräte im selben Netzwerk betrieben werden können.
Weitere Informationen zur Wireless-Technologie finden Sie in den Informationen und den WebsiteLinks, die unter Hilfe und Support zur Verfügung stehen.
Beschreibung der Wireless- und Netzwerkstatus-Symbole
Symbol Bezeichnung Beschreibung
Wireless (verbunden) Symbol für die Wireless-LED und den Wireless-Schalter am
Computer. Zeigt an, dass ein oder mehrere Wireless-Geräte
eingeschaltet sind.
Wireless (nicht verbunden) Zeigt an, dass alle Wireless-Geräte ausgeschaltet sind.
WLAN-Verbindung (verbunden) Zeigt an, dass ein oder mehrere WLAN-Geräte mit dem
Netzwerk verbunden sind.
WLAN-Verbindung (nicht verbunden) Zeigt an, dass ein oder mehrere WLAN-Geräte nicht mit dem
Netzwerk verbunden sind.
Anschließen des Computers an ein WLAN 27
Page 38

Netzwerkstatus (verbunden) Dieses Symbol zeigt an, dass mindestens ein LAN-Treiber
Netzwerkstatus (nicht verbunden) Dieses Symbol zeigt an, dass mindestens ein LAN-Treiber
Verwenden der Wireless-Bedienelemente
Sie können zur Steuerung der Wireless-Geräte in Ihrem Computer diese Merkmale nutzen:
Wireless-Schalter
●
Bedienelemente des Betriebssystems
●
Verwenden des Wireless-Schalters
Der Computer verfügt über einen Wireless-Schalter, ein oder mehrere Wireless-Geräte und eine
Wireless-LED. Alle Wireless-Geräte in Ihrem Computer sind werksseitig aktiviert, d. h. die WirelessLED leuchtet blau, wenn Sie den Computer einschalten.
installiert und mindestens ein Netzwerkgerät mit dem Netzwerk
verbunden ist.
installiert ist, jedoch kein Netzwerkgerät mit dem Netzwerk
verbunden ist.
Die Wireless-LED gibt Auskunft über den Wireless-Status des Computers. Sie zeigt nicht den Status
einzelner Wireless-Geräte separat an. Wenn die Wireless-LED blau leuchtet, ist mindestens ein
Wireless-Gerät eingeschaltet. Wenn die Wireless-LED gelb leuchtet, sind alle Wireless-Geräte
ausgeschaltet.
Da die Wireless-Geräte werksseitig aktiviert sind, können Sie mit dem Wireless-Schalter alle WirelessGeräte gleichzeitig ein- und ausschalten.
Verwenden der HP Connection Manager Software
Mit Connection Manager können Sie Ihre Internetprofile, SMS-Nachrichten, Verbindungsgeräte und
Verbindungsarten verwalten und andere Einstellungen bearbeiten.
Um Connection Manager aufzurufen, klicken Sie auf das Symbol HP Connection Manager im
▲
Infobereich außen rechts in der Taskleiste.
HINWEIS: Nähere Informationen über die Verwendung von Connection Manager finden Sie in der
Connection Manager Hilfe.
Verwenden der HP Wireless Assistant Software (bestimmte Modelle)
Ein Wireless-Gerät kann mit der Wireless Assistant-Software ein- bzw. ausgeschaltet werden. Wenn
ein Wireless-Gerät jedoch im Setup Utility deaktiviert wurde, muss es zunächst im Setup Utility wieder
aktiviert werden, bevor es mithilfe von Wireless Assistant ein- oder ausgeschaltet werden kann.
HINWEIS: Mit dem Aktivieren oder Einschalten eines Wireless-Geräts wird nicht automatisch eine
Verbindung zwischen dem Computer und einem Netzwerk oder einem Bluetooth®-fähigen Gerät
hergestellt.
Um den Status der Wireless-Geräte anzuzeigen, platzieren Sie den Mauszeiger auf dem WirelessSymbol im Infobereich ganz rechts in der Taskleiste.
28 Kapitel 3 Internet
Page 39

HINWEIS: Klicken Sie auf das Symbol Ausgeblendete Symbole einblenden (< oder <<) im
Infobereich, um das Wireless-Symbol anzuzeigen.
Wenn das Wireless-Symbol nicht im Infobereich angezeigt wird, gehen Sie wie folgt vor, um die
Eigenschaften von Wireless Assistant zu ändern.
1. Klicken Sie auf Start > Systemsteuerung > Netzwerk- und Internetverbindungen > HP
Wireless Assistant.
2. Klicken Sie auf Eigenschaften.
3. Aktivieren Sie das Kontrollkästchen Symbol HP Wireless Assistant im Infobereich.
4. Klicken Sie auf Übernehmen.
Weitere Informationen finden Sie in der Wireless Assistant Software-Hilfe:
1. Öffnen Sie Wireless Assistant, indem Sie auf das Symbol im Infobereich doppelklicken.
2. Klicken Sie auf die Schaltfläche Hilfe.
Verwenden eines WLAN
Mithilfe eines WLAN-Geräts können Sie auf ein WLAN (Wireless Local Area Network, WirelessNetzwerk) zugreifen, das aus anderen Computern und Zubehör besteht, die per Wireless-Router oder
Wireless-Access Point verbunden sind.
HINWEIS: Die Begriffe Wireless-Router und Wireless-Access Point werden häufig synonym
verwendet.
Ein groß angelegtes WLAN, wie z. B. in einem Unternehmen oder ein öffentliches WLAN, arbeitet
●
in der Regel mit Wireless-Access Points, die eine große Anzahl an Computern und Zubehör
verbinden und kritische Netzwerkfunktionen voneinander trennen können.
WLANs im Heimbereich oder kleinen Büros verwenden in der Regel einen Wireless-Router, der
●
mehrere wireless-fähige und drahtgebundene Computer in die Lage versetzt, eine
Internetverbindung, einen Drucker und Dateien gemeinsam zu nutzen, ohne dass dazu zusätzliche
Hardware oder Software erforderlich ist.
Um das WLAN-Gerät in Ihrem Computer verwenden zu können, müssen Sie eine Verbindung zu einer
WLAN-Infrastruktur herstellen (diese wird von einem Serviceanbieter oder einem öffentlichen oder
Firmennetzwerk bereitgestellt).
Einrichten eines WLAN
Sie benötigen die folgende Ausstattung, um ein WLAN einzurichten und eine Internetverbindung
herzustellen.
Ein Breitbandmodem (DSL oder Kabel) (1) sowie eine Hochgeschwindigkeits-Internetanbindung
●
über einen ISP (Internet Service Provider, Dienstanbieter)
Einen Wireless-Router (separat zu erwerben) (2)
●
Den wireless-fähigen Computer (3)
●
Die Abbildung zeigt ein Beispiel einer WLAN-Installation mit Internetanschluss.
Anschließen des Computers an ein WLAN 29
Page 40

Mit zunehmendem Netzwerkumfang können weitere wireless-fähige und drahtgebundene Computer für
den Internetzugang an das Netzwerk angeschlossen werden.
Wenn Sie Hilfe beim Einrichten Ihres WLAN benötigen, ziehen Sie die Dokumentation von Ihrem RouterHersteller oder Internetdienstanbieter zu Rate.
Schützen Ihres WLAN
Da die Sicherheitsfunktionen des WLAN-Standards nur begrenzt sind – beispielsweise zum Verhindern
von Lauschangriffen, jedoch nicht zum Abwehren von zerstörerischen Angriffen – sollte unbedingt
bedacht werden, dass WLANs Sicherheitslücken aufweisen, die jedoch bekannt und dokumentiert sind.
WLANs in öffentlichen Bereichen bzw. „Hotspots“ wie Cafés und Flughäfen bieten möglicherweise keine
Sicherheit. Hersteller von Wireless-Geräten und Hotspot-Serviceanbieter entwickeln neue
Technologien für höhere Sicherheit und Anonymität in öffentlichen Bereichen. Wenn Sie hinsichtlich der
Sicherheit Ihres Computers Bedenken haben, beschränken Sie Ihre Netzwerkaktivitäten auf unkritische
E-Mail-Korrespondenz und Surfen im Internet auf bekannten Websites.
Wenn Sie ein WLAN einrichten oder auf ein vorhandenes WLAN zugreifen, sollten Sie immer
Sicherheitsmerkmale aktivieren, um Ihr Netzwerk vor unberechtigtem Zugriff zu schützen. Die gängigen
Sicherheitsstandards sind Wi-Fi Protected Access (WPA)-Personal und Wired Equivalent Privacy
(WEP). Da Wireless-Funksignale außerhalb des Netzwerks gesendet werden, können andere WLANGeräte ungeschützte Signale empfangen und entweder (unerlaubt) eine Verbindung zu Ihrem Netzwerk
herstellen oder Daten empfangen, die über das Netzwerk gesendet werden. Sie können jedoch folgende
Vorsichtsmaßnahmen treffen, um Ihr WLAN zu schützen:
Verwenden Sie einen Wireless-Sender mit integrierten Sicherheitsfunktionen
●
Viele Wireless-Basisstationen, Gateways oder Router verfügen über integrierte
Sicherheitsfunktionen wie Wireless-Sicherheitsprotokolle und Firewalls. Mit einem
entsprechenden Sender können Sie Ihr Netzwerk vor den gängigsten Wireless-Sicherheitsrisiken
schützen.
Verwenden Sie eine Firewall
●
Eine Firewall ist eine Schleuse, die Daten und Prozesse, die an Ihr Netzwerk gesendet werden,
überprüft und verdächtige Daten aussondert. Firewalls sind in verschiedenen Ausführungen
erhältlich, es gibt Firewall-Software und -Hardware. In einigen Netzwerken werden beide Arten
verwendet.
Verwenden Sie eine Wireless-Verschlüsselung
●
Für Ihr WLAN sind verschiedene hoch entwickelte Verschlüsselungsprotokolle verfügbar.
Entscheiden Sie sich für eine Lösung, die sich für Ihre Netzwerksicherheit am besten eignet:
Wired Equivalent Privacy (WEP) ist ein Wireless-Sicherheitsprotokoll, das einen WEP-
◦
Schlüssel verwendet, der alle Netzwerkdaten kodiert oder verschlüsselt, bevor sie gesendet
werden. Sie können festlegen, dass das Netzwerk den WEP-Schlüssel zuordnet. Sie können
30 Kapitel 3 Internet
Page 41

aber auch Ihren eigenen Schlüssel einrichten, einen anderen Schlüssel generieren oder
andere erweiterte Optionen wählen. Ohne den richtigen Schlüssel kann das WLAN dann nicht
verwendet werden.
WPA (Wi-Fi Protected Access) nutzt – wie WEP – Sicherheitseinstellungen, um die im
◦
Netzwerk gesendeten Daten zu verschlüsseln und entschlüsseln. Der Unterschied zu WEP
liegt darin, dass WPA keinen statischen Sicherheitsschlüssel verwendet, sondern das
Sicherheitsprotokoll TKIP (Temporal Key Integrity Protocol), um dynamisch für jedes Paket
einen neuen Schlüssel zu generieren. Es werden darüber hinaus unterschiedliche
Schlüsselsätze für jeden Computer im Netzwerk generiert.
Schließen Sie Ihr Netzwerk
●
Vermeiden Sie nach Möglichkeit, dass Ihr Netzwerkname (SSID) über den Wireless-Sender
übertragen wird. Die meisten Netzwerke senden zunächst den Namen, um jeden Computer in der
Nähe darauf hinzuweisen, dass Ihr Netzwerk verfügbar ist. Wenn Sie das Netzwerk schließen,
können Computer nicht so einfach erkennen, dass Ihr Netzwerk vorhanden ist.
HINWEIS: Wenn Ihr Netzwerk geschlossen ist und die SSID nicht gesendet wird, müssen Sie
die SSID kennen, um neue Geräte mit dem Netzwerk verbinden zu können. Notieren Sie die SSID,
und bewahren Sie sie an einem sicheren Ort auf, bevor Sie das Netzwerk schließen.
Verbinden mit einem WLAN
So stellen Sie eine Verbindung mit dem WLAN her:
1. Überprüfen Sie, ob das WLAN-fähige Gerät eingeschaltet ist. Wenn es eingeschaltet ist, leuchtet
die Wireless-LED blau. Wenn die Wireless-LED gelb leuchtet, betätigen Sie den Wireless-Schalter.
2. Wählen Sie Start > Verbindung herstellen mit.
3. Wählen Sie in der Liste Ihr WLAN aus, und geben Sie dann, falls erforderlich, den
Netzwerksicherheitsschlüssel ein.
Ist das Netzwerk ungesichert, d. h. jeder kann auf das Netzwerk zugreifen, wird eine Warnung
●
angezeigt. Klicken Sie auf Trotzdem verbinden, um die Warnung zu bestätigen und die
Verbindung herzustellen.
Wenn auf Ihrem WLAN eine Sicherheitsfunktion aktiviert ist, werden Sie aufgefordert, einen
●
Netzwerksicherheitsschlüssel (einen Sicherheitscode) einzugeben. Geben Sie den Code ein,
und klicken Sie dann auf Verbinden, um die Verbindung herzustellen.
HINWEIS: Wenn keine WLANs aufgeführt sind, befinden Sie sich außerhalb der Reichweite
eines Wireless-Routers oder Access Point.
HINWEIS: Wenn das gewünschte Netzwerk nicht angezeigt wird, klicken Sie auf Eine
Verbindung oder Netzwerk einrichten. Es wird eine Liste mit Optionen angezeigt. Sie können
wählen, ob Sie manuell nach einem Netzwerk suchen und eine Verbindung herstellen oder eine
neue Netzwerkverbindung erstellen möchten.
4. Nachdem die Verbindung hergestellt wurde, platzieren Sie den Mauszeiger auf dem WLAN-
Verbindungssymbol im Infobereich außen rechts in der Taskleiste, um den Namen, die
Geschwindigkeit, die Stärke und den Status der Verbindung zu überprüfen.
HINWEIS: Der Funktionsbereich für weitere WLAN-Verbindungen (Reichweite der Funksignale)
schwankt je nach WLAN-Implementierung, Router-Hersteller und durch andere elektronische Geräte
oder Gebäude (Wände, Decken) verursachte Störungen.
Anschließen des Computers an ein WLAN 31
Page 42

Weitere Informationen zur Verwendung eines WLAN halten die folgenden Ressourcen für Sie bereit:
Informationen von Ihrem ISP und die Benutzerhandbücher, die Sie zusammen mit dem Wireless-
●
Router und anderen WLAN-Geräten erhalten haben.
Informationen und Website-Links unter Hilfe und Support.
●
Wenden Sie sich an Ihren ISP (Internet Service Provider), oder suchen Sie im Internet, wenn Sie eine
Liste der öffentlichen WLANs in Ihrer Nähe benötigen. Solche Listen finden Sie unter anderem auf den
Websites für Cisco Internet Mobile Office Wireless Locations, Hotspotlist und Geektools. Hinweise zu
Kosten und Verbindungsanforderungen erhalten Sie beim jeweiligen öffentlichen WLAN-Standort.
Roaming in einem anderen Netzwerk
Wenn sich der Computer innerhalb der Reichweite eines anderen WLAN befindet, versucht Windows,
eine Verbindung zu diesem Netzwerk herzustellen. Nach einem erfolgreichen Versuch ist der Computer
automatisch mit dem neuen Netzwerk verbunden. Wenn Windows das neue Netzwerk nicht erkennt,
gehen Sie nach demselben Verfahren vor, das Sie verwendet haben, um erstmalig eine Verbindung zu
Ihrem WLAN herzustellen.
Verwenden des HP UMTS-Moduls (bestimmte Modelle)
Mit HP UMTS haben Sie an weitaus mehr Orten und in größeren Bereichen als in WLANs die
Möglichkeit, mit Ihrem Computer auf das Internet zuzugreifen. Für die Verwendung des HP UMTSModuls benötigen Sie einen Netzdienstanbieter, bei dem es sich in den meisten Fällen um einen
Mobiltelefonnetzbetreiber handelt. Die UMTS-/Breitband-Netzabdeckung entspricht in etwa der
Abdeckung für Mobiltelefongespräche.
Wenn Sie einen Service eines Mobilfunknetzbetreibers nutzen, können Sie mit HP UMTS auf das
Internet zugreifen, E-Mails senden oder eine Verbindung zu Ihrem Firmennetz herstellen, ohne dass
Sie auf Wi-Fi-Hotspots angewiesen sind.
HP bietet zwei Technologien an:
HSPA (High Speed Packet Access): Diese Technologie ermöglicht den Zugriff auf Netzwerke, die
●
auf dem Telekommunikationsstandard GSM (Global System for Mobile Communications)
basieren.
EV-DO (Evolution Data Optimized): Dieses Modul ermöglicht den Zugriff auf Netzwerke, die auf
●
dem Telekommunikationsstandard CDMA (Code Division Multiple Access) basieren.
Informationen über HP UMTS finden Sie auf der HP Website unter
mobilebroadband.
http://www.hp.com/go/
32 Kapitel 3 Internet
Page 43

Verwenden von Bluetooth-fähigen Geräten (bestimmte Modelle)
Ein Bluetooth-fähiges Gerät ermöglicht Wireless-Kommunikation auf kurze Distanz und die Verbindung
beispielsweise folgender elektronischer Geräte ohne die hierfür normalerweise üblichen
Kabelverbindungen:
Computer (Desktop, Notebook, Handheld)
●
Telefone (Mobiltelefon, schnurloses Telefon, Smart Phone)
●
Bilderstellungs- und -ausgabegeräte (Drucker, Kamera)
●
Audiogeräte (Headset, Lautsprecher)
●
Bluetooth-fähige Geräte verfügen über Funktionen für Peer-to-Peer-Netzwerke, die den Aufbau eines
PAN (Personal Area Network) mit Bluetooth-fähigen Geräten ermöglichen. Informationen über das
Konfigurieren und Verwenden von Bluetooth-fähigen Geräten finden Sie in der Hilfe zur BluetoothSoftware.
Bluetooth und Internetverbindungsfreigabe
HP rät davon ab, einen Computer mit Bluetooth als Host einzurichten und diesen als Gateway zu
verwenden, über das andere Computer eine Verbindung zum Internet herstellen können. Wenn zwei
oder mehr Computer über Bluetooth verbunden sind und auf einem dieser Computer ICS (Internet
Connection Sharing) aktiviert ist, können andere Computer über das Bluetooth-Netzwerk
möglicherweise keine Verbindung zum Internet herstellen.
Die Stärke von Bluetooth liegt darin, Datenübertragungen zwischen Ihrem Computer und WirelessGeräten (z. B. Mobiltelefone, Drucker, Kameras und Handhelds) zu synchronisieren. Eine
Schwachstelle von Bluetooth und dem Betriebssystem Windows ist, dass keine stetige Verbindung von
zwei oder mehr Computern zur gemeinsamen Nutzung des Internets über Bluetooth möglich ist.
Verwenden von Bluetooth-fähigen Geräten (bestimmte Modelle) 33
Page 44

4 Multimedia
Multimediamerkmale
Mit den Multimediamerkmalen Ihres Computers können Sie Musik hören, Filme und Bilder ansehen. Ihr
Computer verfügt möglicherweise über die folgenden Multimediakomponenten:
Integrierte Lautsprecher zur Musikwiedergabe
●
Integrierte Webcam zum Aufnehmen von Fotos und Videos
●
Vorinstallierte Multimediasoftware, mit der Sie Musik, Filme und Bilder wiedergeben bzw. anzeigen
●
und organisieren können
HINWEIS: Möglicherweise verfügt Ihr Computer nicht über alle aufgeführten Komponenten.
In den folgenden Abschnitten wird beschrieben, wie Sie die Multimediakomponenten Ihres Computers
erkennen und verwenden können.
Beschreibung der Multimediakomponenten
Die folgende Abbildung und die zugehörige Tabelle beschreiben die Multimediamerkmale des
Computers.
34 Kapitel 4 Multimedia
Page 45

Komponente Beschreibung
(1) Internes Mikrofon Für Audioaufnahmen.
(2) Webcam Für Videoaufnahmen sowie Fotos.
HINWEIS: Um Videos aufnehmen zu können, müssen Sie
zusätzliche Webcam-Software installieren.
(3) Webcam-LED Leuchtet: Die Webcam wird gerade verwendet.
(4) Lautsprecher (2) Zur Audioausgabe.
(5) Lauter-Taste (zu verwenden mit der fn-
Taste)
(6) Leiser-Taste (zu verwenden mit der fn-
Taste)
(7) Stummschalttaste (zu verwenden mit der fn-
Taste)
(8) Audioausgangsbuchse (Kopfhörer)/
Audioeingangsbuchse (Mikrofon)
Drücken Sie gleichzeitig diese Taste und die fn-Taste, um die
Lautstärke zu erhöhen.
Drücken Sie gleichzeitig diese Taste und die fn-Taste, um die
Lautstärke zu verringern.
Drücken Sie gleichzeitig diese Taste und die fn-Taste, um die
Lautsprecher stummzuschalten.
Zur Audioausgabe, wenn das System an optionale StereoAktivlautsprecher, Kopfhörer, Ohrhörer, ein Headset oder an
den Audioeingang eines Fernsehgeräts angeschlossen ist.
Alternativ kann auch ein optionales Mikrofon angeschlossen
werden.
VORSICHT! Verringern Sie unbedingt die Lautstärke, bevor
Sie Kopfhörer, Ohrhörer oder ein Headset verwenden, um
Gesundheitsschäden zu vermeiden. Weitere
Sicherheitshinweise finden Sie im Dokument Hinweise zu
Zulassung, Sicherheit und Umweltverträglichkeit.
Multimediamerkmale 35
Page 46

Komponente Beschreibung
Einstellen der Lautstärke
Verwenden Sie folgende Bedienelemente zum Einstellen der Lautstärke:
Tastenkombinationen zur Lautstärkeregelung – Eine Kombination der fn-Taste (1) und entweder
●
der f8- (2), f10- (3) oder der f11-Taste (4):
Um die Lautsprecher stummzuschalten oder wieder zu aktivieren, drücken Sie fn+f8.
◦
Um die Lautstärke zu verringern, drücken Sie fn+f10.
◦
Um die Lautstärke zu erhöhen, drücken Sie fn+f11.
◦
HINWEIS: Wenn ein Gerät an der Buchse angeschlossen
ist, sind die Computerlautsprecher deaktiviert.
Windows® Lautstärkeregelung:
●
a. Klicken Sie auf das Symbol Lautstärke im Infobereich außen rechts in der Taskleiste.
b. Erhöhen oder verringern Sie die Lautstärke, indem Sie die Schieberegler nach oben bzw.
nach unten justieren. Aktivieren Sie das Kontrollkästchen zum Stummschalten, um die
Lautsprecher stummzuschalten.
– ODER –
a. Doppelklicken Sie im Infobereich der Taskleiste auf das Symbol Lautstärke.
b. Sie können die Lautstärke erhöhen oder verringern, indem Sie den Schieberegler für die
Lautstärkeregelung nach oben bzw. nach unten justieren. Sie können auch die Balance
einstellen oder die Lautsprecher stummschalten.
36 Kapitel 4 Multimedia
Page 47

Wenn das Symbol Lautstärke nicht im Infobereich angezeigt wird, führen Sie folgende Schritte
aus, um es hinzuzufügen:
a. Wählen Sie Start > Systemsteuerung > Sounds, Sprachein-/ausgabe und Audiogeräte
> Sounds und Audiogeräte > Registerkarte Lautstärke.
b. Aktivieren Sie das Kontrollkästchen Lautstärkeregelung in der Taskleiste anzeigen.
c. Klicken Sie auf Übernehmen.
Lautstärkeregelung in Programmen:
●
Auch in einigen Programmen lässt sich die Lautstärke einstellen.
Multimediasoftware
Auf Ihrem Computer befindet sich vorinstallierte Multimediasoftware, mit der Sie Musik hören sowie
Filme und Bilder ansehen können.
Verwenden anderer vorinstallierter Multimediasoftware
So finden Sie weitere vorinstallierte Multimediasoftware:
Wählen Sie Start > Alle Programme, und rufen Sie dann das gewünschte Multimediaprogramm
▲
auf. Möchten Sie beispielsweise Windows Media Player (bestimmte Modelle) verwenden, klicken
Sie auf Windows Media Player.
HINWEIS: Einige Programme befinden sich möglicherweise in Unterordnern.
Installieren von Multimediasoftware aus dem Internet
Um Multimediasoftware aus dem Internet zu installieren, besuchen Sie die Webseite des
▲
Softwareherstellers und folgen den Anleitungen.
HINWEIS: Aus dem Internet heruntergeladene Software enthält möglicherweise Viren. Weitere
Informationen finden Sie im Kapitel „Sicherheit“.
Multimediasoftware 37
Page 48

Audio
Ihr Computer verfügt über verschiedene Audiomerkmale, die Folgendes ermöglichen:
Wiedergeben von Musik über Ihre Computerlautsprecher und/oder angeschlossene externe
●
Lautsprecher
Audioaufzeichnung über ein optionales externes Mikrofon eines Headsets
●
Herunterladen von Musikdateien aus dem Internet
●
Erstellen von Multimediapräsentationen mit Ton und Bild
●
Ton- und Bildübertragungen mit Instant Messaging Programmen
●
Anschließen von externen Audiogeräten
VORSICHT! Verringern Sie unbedingt die Lautstärke, bevor Sie Kopfhörer, Ohrhörer oder ein Headset
verwenden, um Gesundheitsschäden zu vermeiden. Weitere Sicherheitshinweise finden Sie im
Dokument Hinweise zu Zulassung, Sicherheit und Umweltverträglichkeit.
Wenn Sie externe Geräte wie externe Lautsprecher, Kopfhörer oder ein Mikrofon eines Headsets
anschließen möchten, lesen Sie die Informationen im Lieferumfang des Geräts. Um beste Ergebnisse
zu erzielen, beachten Sie Folgendes:
Stellen Sie sicher, dass das Gerätekabel fest in der entsprechenden Buchse des Computers sitzt.
●
(Kabelanschlüsse sind in der Regel entsprechend den passenden Computerbuchsen farblich
gekennzeichnet.)
Stellen Sie sicher, dass alle erforderlichen Treiber für das externe Gerät installiert sind.
●
HINWEIS: Ein Treiber ist ein erforderliches Programm, das die Signale zwischen dem Gerät und
dem damit verwendeten Programm „übersetzt“.
Überprüfen der Audiofunktionen
So überprüfen Sie die Systemklänge auf Ihrem Computer:
1. Wählen Sie Start > Systemsteuerung > Sounds, Sprachein-/ausgabe und Audiogeräte >
Sounds und Audiogeräte.
2. Wenn das Fenster Sounds und Audiogeräte geöffnet ist, klicken Sie auf die Registerkarte
Sounds. Wählen Sie unter Programmereignisse ein beliebiges Klangereignis wie einen Piep-
oder Signalton, und klicken Sie dann auf die Schaltfläche mit dem Pfeil nach rechts, um den Klang
wiederzugeben.
Die Audioausgabe sollte über die Lautsprecher oder angeschlossenen Kopfhörer erfolgen.
So überprüfen Sie die Aufnahmefunktionen Ihres Computers:
1. Wählen Sie Start > Alle Programme > Zubehör > Unterhaltungsmedien > Audiorecorder.
2. Klicken Sie auf die Schaltfläche Aufnahme, und sprechen Sie in das Mikrofon. Speichern Sie die
Datei auf dem Desktop.
3. Öffnen Sie ein Multimediaprogramm, und geben Sie die Aufnahme wieder.
38 Kapitel 4 Multimedia
Page 49

HINWEIS: Die besten Ergebnisse bei einer Aufnahme erzielen Sie in einer leisen Umgebung und
wenn Sie direkt in das Mikrofon sprechen.
Um die Audioeinstellungen zu bestätigen oder zu ändern, klicken Sie mit der rechten Maustaste
▲
auf das Symbol Lautstärke, oder wählen Sie Start > Systemsteuerung > Sounds, Sprachein-/
ausgabe und Audiogeräte > Sounds und Audiogeräte.
Audio 39
Page 50

Video
Ihren Computer können Sie für verschiedene Anzeigemöglichkeiten nutzen:
Filme ansehen
●
Spiele im Internet spielen
●
Bilder und Videos bearbeiten, um Präsentationen zu erstellen
●
Externe Videowiedergabegeräte anschließen
●
Anschließen eines externen Monitors oder eines Projektors
Verwenden Sie ein VGA-Kabel (separat zu erwerben), um ein externes Anzeigegerät, z. B. einen
Monitor oder Projektor, an den Erweiterungsanschluss am Computer anzuschließen:
So schließen Sie einen externen Monitor oder einen Projektor an:
1. Schließen Sie das optionale VGA-Kabel an den Erweiterungsanschluss am Computer an.
2. Verbinden Sie das andere Ende des Kabels mit dem externen Monitor oder Projektor.
HINWEIS: Wenn ein ordnungsgemäß angeschlossener externer Monitor oder Projektor kein Bild
anzeigt, drücken Sie fn+f2, um die Anzeige auf das externe Gerät umzuschalten. Durch wiederholtes
Drücken der Tastenkombination fn+f2 können Sie zwischen der Anzeige auf einem externen Gerät und
der Anzeige auf dem Computer umschalten.
40 Kapitel 4 Multimedia
Page 51

Webcam
Ihr Computer verfügt über eine integrierte Webcam, die oben am Display eingebaut ist. Die Webcam
ist ein Eingabegerät, mit dem Sie Fotos und Videos aufnehmen können.
HINWEIS: Um Videos aufnehmen zu können, müssen Sie zusätzliche Webcam-Software installieren.
So greifen Sie auf die Webcam zu:
1. Klicken Sie auf Start > Arbeitsplatz, und doppelklicken Sie dann auf das Kamerasymbol.
2. Klicken Sie auf Neues Bild aufnehmen, um ein Bild aufzunehmen.
HINWEIS: Das Bild wird automatisch im Ordner Eigene Dateien gespeichert.
Webcam 41
Page 52

5Sicherheit
Schützen des Computers
Die Standard-Sicherheitsmerkmale des Betriebssystems Windows sowie das Setup Utility, das nicht zu
Windows gehört, schützen Ihre persönlichen Einstellungen und Daten vor verschiedenen
Sicherheitsrisiken.
Gehen Sie anhand der in diesem Kapitel beschriebenen Verfahren vor, um folgende Merkmale zu
verwenden:
Kennwörter
●
Firewallsoftware
●
Kritische Sicherheits-Updates
●
HINWEIS: Sicherheitslösungen sollen zur Abschreckung dienen. Sie können Software-Angriffe, eine
missbräuchliche Verwendung oder einen Diebstahl des Produkts jedoch nicht in allen Fällen verhindern.
HINWEIS: Bevor Sie Ihren Computer einem Servicepartner übergeben, löschen Sie alle
Kennworteinstellungen.
Risiko für den Computer Sicherheitsfunktion
Unberechtigte Verwendung des Computers
Unberechtiger Datenzugriff
Unberechtigter Zugriff auf Setup Utility, BIOS-Einstellungen
und andere Informationen zur Identifizierung des Systems
Bekannte oder zukünftige Risiken für den Computer Kritische Sicherheits-Updates von Microsoft
Unberechtigter Zugriff auf ein Windows Benutzerkonto Benutzerkennwort
Verwenden von Kennwörtern
Ein Kennwort ist eine Reihe von Zeichen, die Sie zum Schutz der Daten auf Ihrem Computer festlegen.
Es können verschiedene Kennwortarten festgelegt werden. Dies ist davon abhängig, wie Sie den Zugriff
auf Ihre Daten schützen möchten. Kennwörter können unter Windows eingerichtet werden und auch im
Dienstprogramm Setup Utility, das auf Ihrem Computer vorinstalliert ist, aber nicht zu Windows gehört.
QuickLock
●
Kennwort für den Systemstart
●
Firewallsoftware
●
Windows Updates
●
Administratorkennwort
42 Kapitel 5 Sicherheit
Page 53

ACHTUNG: Damit Sie sich nicht versehentlich selbst aus dem Computer „ausschließen“, notieren Sie
sich alle Kennwörter. Da die meisten Kennwörter beim Eingeben, Ändern oder Löschen nicht angezeigt
werden, ist es sehr wichtig, sich jedes Kennwort sofort zu notieren und an einem sicheren Ort
aufzubewahren.
Sie können für eine Funktion in Setup Utility und für eine Windows Sicherheitsfunktion dasselbe
Kennwort verwenden. Außerdem ist es möglich, dasselbe Kennwort für mehrere Funktionen in Setup
Utility zu verwenden.
Beachten Sie folgende Hinweise beim Einrichten eines Kennworts in Setup Utility:
Ein Kennwort kann bis zu 8 Zeichen (Buchstaben und Zahlen) lang sein; die Groß-/Kleinschreibung
●
muss beachtet werden.
Ein Kennwort, das Sie im Setup Utility eingerichtet haben, muss bei einer Setup Utility Aufforderung
●
zur Kennworteingabe eingegeben werden. Ein Kennwort, das Sie unter Windows eingerichtet
haben, muss bei einer Windows Aufforderung zur Kennworteingabe eingegeben werden.
Verwenden Sie folgende Tipps zum Erstellen und Speichern von Kennwörtern:
Erfüllen Sie beim Erstellen von Kennwörtern die vom Programm festgelegten Anforderungen.
●
Notieren Sie sich Ihre Kennwörter und bewahren Sie sie an einem sicheren Ort auf, der nicht in
●
der Nähe des Computers ist.
Speichern Sie Kennwörter nicht in einer Datei auf dem Computer.
●
Verwenden Sie weder Ihren Namen noch andere persönliche Daten, die von Außenstehenden
●
einfach erraten werden können.
In den folgenden Abschnitten sind die möglichen Kennwörter von Setup Utility und Windows aufgeführt
und beschrieben. Weitere Informationen über Windows Kennwörter, z. B. Kennwörter für
Bildschirmschoner, finden Sie unter Start > Hilfe und Support.
Einrichten von Kennwörtern in Windows
Kennwort Funktion
Administratorkennwort Schützt vor dem Zugriff auf den Computerinhalt auf der
Benutzerkennwort Schützt vor dem Zugriff auf ein Windows Benutzerkonto.
QuickLock Schützt den Computer, indem das Windows Anmeldefenster
Windows Administratorebene.
HINWEIS: Dieses Kennwort kann nicht verwendet werden,
um die Daten von Setup Utility aufzurufen.
Schützt außerdem vor dem Zugriff auf die Computerdaten und
muss eingegeben werden, wenn der Standbymodus oder
Ruhezustand beendet wird.
angezeigt wird. Dort muss ein Kennwort eingegeben werden,
um Zugriff zum Computer zu erhalten. Nachdem Sie ein
Benutzer- oder Administratorkennwort festgelegt haben,
führen Sie diese Schritte aus:
1. Leiten Sie QuickLock ein, indem Sie fn+f6 drücken.
2. Beenden Sie QuickLock durch Eingabe Ihres Windows
Benutzer- oder Administratorkennworts.
Verwenden von Kennwörtern 43
Page 54

Festlegen von Kennwörtern im Setup Utility
Kennwort Funktion
Administratorkennwort*
Kennwort für den Systemstart*
*Weitere Informationen zu den einzelnen Kennwörtern finden Sie unter den folgenden Themen.
Administratorkennwort
Das Administratorkennwort schützt die Konfigurationseinstellungen und die Informationen zur
Systemidentifikation in Setup Utility. Nachdem Sie dieses Kennwort eingerichtet haben, müssen Sie es
jedes Mal eingeben, wenn Sie auf Setup Utility zugreifen.
Schützt den Zugriff auf Setup Utility.
●
Nachdem Sie dieses Kennwort eingerichtet haben,
●
müssen Sie es jedes Mal eingeben, wenn Sie auf Setup
Utility zugreifen.
ACHTUNG: Wenn Sie das Administratorkennwort
vergessen haben, können Sie nicht auf Setup Utility zugreifen.
Schützt vor dem Zugriff auf den Computerinhalt.
●
Nach dem Einrichten dieses Kennworts muss es jedes
●
Mal eingegeben werden, wenn der Computer
eingeschaltet oder neu gestartet wird oder wenn der
Ruhezustand beendet wird.
ACHTUNG: Wenn Sie Ihr Kennwort für den Systemstart
vergessen, können Sie den Computer weder starten noch neu
starten noch den Ruhezustand beenden.
Das Administratorkennwort im Setup Utility kann weder durch ein Administratorkennwort ersetzt
werden, das in Windows eingerichtet wurde, noch wird es beim Einrichten, Eingeben, Ändern oder
Löschen angezeigt. Notieren Sie das Kennwort, und bewahren Sie es an einem sicheren Ort auf.
44 Kapitel 5 Sicherheit
Page 55

Verwalten eines Administratorkennworts
So können Sie dieses Kennwort einrichten, ändern oder löschen:
1. Rufen Sie das Setup Utility auf, indem Sie den Computer einschalten oder neu starten und dann
die Taste f10 drücken, während die Nachricht „f10 = BIOS Setup Options“ unten links auf dem
Bildschirm angezeigt wird.
2. Wählen Sie mit den Pfeiltasten das Menü Security (Sicherheit) > Set Administrator Password
(Administratorkennwort einrichten), und drücken Sie die eingabetaste.
Um ein Administratorkennwort einzurichten, geben Sie das Kennwort in die Felder Enter New
●
Password (Neues Kennwort eingeben) und Confirm New Password (Neues Kennwort
bestätigen) ein und drücken dann die eingabetaste.
Um ein Administratorkennwort zu ändern, geben Sie das aktuelle Kennwort in das Feld Enter
●
New Password (Aktuelles Kennwort eingeben) ein, dann das neue Kennwort in die Felder
Enter New Password (Neues Kennwort eingeben) und Confirm New Password (Neues
Kennwort bestätigen). Drücken Sie anschließend die eingabetaste.
Um ein Administratorkennwort zu löschen, geben Sie das aktuelle Kennwort im Feld Enter
●
Password (Kennwort eingeben) ein, und drücken Sie vier Mal die eingabetaste.
3. Um Ihre Änderungen zu speichern und Setup Utility zu beenden, wählen Sie mithilfe der Pfeiltasten
das Menü Exit (Beenden) > Exit Saving Changes (Beenden mit Speichern der Änderungen).
Die Änderungen werden beim Neustart des Computers wirksam.
Eingeben eines Administratorkennworts
Geben Sie bei der Aufforderung zur Eingabe des Kennworts Ihr Administratorkennwort ein, und drücken
Sie die eingabetaste. Nach drei erfolglosen Eingaben des Administratorkennworts muss das System
neu gestartet werden, damit weitere Versuche möglich sind.
Kennwort für den Systemstart
Ein Kennwort für den Systemstart verhindert die unbefugte Verwendung des Computers. Nach dem
Einrichten dieses Kennworts muss es jedes Mal eingegeben werden, wenn der Computer eingeschaltet
oder neu gestartet wird oder wenn der Ruhezustand beendet wird. Ein Kennwort für den Systemstart
wird beim Einrichten, Eingeben, Ändern oder Löschen nicht angezeigt.
Verwenden von Kennwörtern 45
Page 56

Verwalten eines Kennworts für den Systemstart
So können Sie dieses Kennwort einrichten, ändern oder löschen:
1. Rufen Sie das Setup Utility auf, indem Sie den Computer einschalten oder neu starten und dann
die Taste f10 drücken, während die Nachricht „f10 = BIOS Setup Options“ unten links auf dem
Bildschirm angezeigt wird.
2. Wählen Sie mit den Pfeiltasten das Menü Security (Sicherheit) > Set Power-On Password
(Kennwort für den Systemstart einrichten), und drücken Sie die eingabetaste.
Um ein Kennwort für den Systemstart einzurichten, geben Sie Ihr Kennwort zuerst in das Feld
●
Enter New Password (Neues Kennwort eingeben) und dann in das Feld Confirm New
Password (Neues Kennwort bestätigen) ein, und drücken Sie anschließend die
eingabetaste.
Um ein Kennwort für den Systemstart zu ändern, geben Sie das aktuelle Kennwort in das
●
Feld Enter Current Password (Aktuelles Kennwort eingeben) ein, dann das neue Kennwort
in die Felder Enter New Password (Neues Kennwort eingeben) und Confirm New
Password (Neues Kennwort bestätigen). Drücken Sie anschließend die eingabetaste.
Um ein Kennwort für den Systemstart zu löschen, geben Sie das aktuelle Kennwort in das
●
Feld Enter Current Password (Aktuelles Kennwort eingeben) ein, und drücken Sie viermal
die eingabetaste.
3. Um Ihre Änderungen zu speichern und Setup Utility zu beenden, wählen Sie mithilfe der Pfeiltasten
das Menü Exit (Beenden) > Exit Saving Changes (Beenden mit Speichern der Änderungen).
Die Änderungen werden beim Neustart des Computers wirksam.
Eingeben eines Kennworts für den Systemstart
Geben Sie bei der Aufforderung zur Eingabe des Kennworts Ihr Kennwort ein, und drücken Sie die
eingabetaste. Nach drei erfolglosen Versuchen der Kennworteingabe muss der Computer neu gestartet
werden, damit weitere Versuche möglich sind.
46 Kapitel 5 Sicherheit
Page 57

Verwenden von Antivirensoftware
Wenn Sie den Computer für den Zugang zu E-Mails oder dem Internet verwenden, setzen Sie ihn der
Gefahr der Infizierung durch Viren aus. Viren können das Betriebssystem, Programme oder
Dienstprogramme unbrauchbar machen oder ihre Funktion beeinträchtigen.
HINWEIS: HP empfiehlt, Antivirensoftware zu installieren, um Ihren Computer zu schützen.
Antivirensoftware kann die meisten Viren erkennen, zerstören und, in den meisten Fällen, den durch
sie verursachten Schaden reparieren. Um einen kontinuierlichen Schutz vor neu entdeckten Viren zu
gewährleisten, muss die Antivirensoftware regelmäßig aktualisiert werden.
HINWEIS: Um weitere Informationen über Computerviren zu erhalten, geben Sie Viren in das
Suchfeld unter Hilfe und Support ein.
Verwenden von Antivirensoftware 47
Page 58

Verwenden von Firewalls
Wenn Sie den Computer für den Zugang zu E-Mails, Netzwerken oder dem Internet einsetzen, ist es
möglich, dass nicht berechtigte Personen Zugriff auf Ihren Computer, auf Ihre persönlichen Dateien und
auf Informationen über Sie erlangen. Mit der auf dem Computer vorinstallierten Firewall-Software
schützen Sie Ihre Privatsphäre.
Zu den Funktionen einer Firewall gehört die Überwachung des ankommenden und abgehenden
Datenverkehrs, wobei Netzwerkaktivitäten protokolliert und berichtet werden. Weitere Informationen
darüber finden Sie im Benutzerhandbuch zur Firewall, oder indem Sie sich an den Hersteller der Firewall
wenden.
HINWEIS: Unter bestimmten Umständen kann eine Firewall den Zugriff auf Internetspiele verhindern,
die gemeinsame Nutzung von Druckern und Dateien in einem Netzwerk beeinträchtigen oder
autorisierte E-Mail-Anhänge blockieren. Um solche Probleme vorübergehend zu beheben, deaktivieren
Sie die Firewall, führen Sie die gewünschte Aufgabe durch, und aktivieren Sie die Firewall dann wieder.
Sie können das Problem dauerhaft beheben, indem Sie die Firewall neu konfigurieren.
48 Kapitel 5 Sicherheit
Page 59

Installieren wichtiger Updates
ACHTUNG: Microsoft sendet Benachrichtigungen, wenn kritische Updates verfügbar sind. Zum
Schutz Ihres Computers vor Sicherheitslücken und Viren sollten Sie alle kritischen Updates von
Microsoft installieren, sobald Sie eine entsprechende Benachrichtigung erhalten.
Nach Auslieferung Ihres Computers wurden möglicherweise zusätzliche Updates für das
Betriebssystem und andere auf dem Computer enthaltene Software zur Verfügung gestellt. So sorgen
Sie dafür, dass alle verfügbaren Updates auf Ihrem Computer installiert sind:
Führen Sie Windows Update gleich aus, wenn Sie Ihren Computer eingerichtet haben. Verwenden
●
Sie den Link für Updates unter Start > Alle Programme > Windows Update.
Führen Sie Windows Update regelmäßig aus, etwa einmal im Monat.
●
Sie können Updates für Windows und andere Microsoft Programme sofort nach deren
●
Veröffentlichung von der Microsoft Website und über den Link zu den Updates unter Hilfe und
Support beziehen.
Installieren wichtiger Updates 49
Page 60

6 Digitale Karten
Optionale digitale Karten ermöglichen eine sichere Datenspeicherung und komfortable gemeinsame
Nutzung von Daten. Diese Karten werden oft mit Kameras und Handhelds sowie anderen Computern
verwendet, die mit einem entsprechenden Steckplatz ausgestattet sind.
Das Lesegerät für SD-Karten unterstützt die folgenden Kartenformate:
MultiMediaCard (MMC)
●
Secure Digital (SD)
●
Einsetzen einer digitalen Karte
ACHTUNG: Um Schäden an der digitalen Karte oder am Computer vorzubeugen, schieben Sie keinen
Adapter jeglichen Typs in das Lesegerät für SD-Karten.
ACHTUNG: Üben Sie beim Einsetzen digitaler Karten nur minimalen Druck aus, um die Anschlüsse
nicht zu beschädigen.
1. Halten Sie die digitale Karte mit der Beschriftungsseite nach oben und mit den Anschlüssen in
Richtung Computer.
2. Schieben Sie die Karte in das Lesegerät für SD-Karten, und drücken Sie die Karte dann in das
Lesegerät, bis sie vollständig eingesetzt ist.
Wenn das Gerät erkannt wurde, ertönt ein akustisches Signal, und möglicherweise wird ein Menü
mit Optionen angezeigt.
50 Kapitel 6 Digitale Karten
Page 61

Deaktivieren und Entfernen einer digitalen Karte
ACHTUNG: Zur Vermeidung von Datenverlust oder einer Systemblockierung, müssen Sie digitale
Karten deaktivieren, bevor Sie sie herausnehmen.
1. Speichern Sie Ihre Daten, und schließen Sie alle Programme, die auf die digitale Karte zugreifen.
HINWEIS: Zum Beenden einer Datenübertragung wählen Sie im Fenster „Kopieren“ des
Betriebssystems die Schaltfläche Abbrechen.
2. Deaktivieren Sie die digitale Karte:
a. Doppelklicken Sie auf das Symbol Hardware sicher entfernen im Infobereich außen rechts
in der Taskleiste.
HINWEIS: Klicken Sie auf das Symbol Ausgeblendete Symbole einblenden (< oder <<),
um das Symbol Hardware sicher entfernen im Infobereich anzuzeigen.
b. Klicken Sie auf den Namen der digitalen Karte in der Liste.
c. Klicken Sie auf Beenden und anschließend auf OK.
3. Drücken Sie auf die digitale Karte (1), und entfernen Sie dann die Karte aus dem Steckplatz (2).
Deaktivieren und Entfernen einer digitalen Karte 51
Page 62

7 USB-Geräte
Verwenden eines USB-Geräts
USB (Universal Serial Bus) ist eine Hardwareschnittstelle für den Anschluss eines optionalen externen
USB-Geräts, z. B. Tastatur, Maus, Laufwerk, Drucker, Scanner oder Hub. Sie können Geräte an das
System, an ein optionales Dockingprodukt oder Erweiterungsprodukt anschließen.
Für einige USB-Geräte wird eventuell zusätzliche Software benötigt, die normalerweise im Lieferumfang
des Geräts enthalten ist. Weitere Informationen zu gerätespezifischer Software finden Sie in der
Bedienungsanleitung des Geräteherstellers.
Die beiden USB-Anschlüsse am Computer unterstützen USB 1.0-, USB 1.1- und USB 2.0-Geräte. Je
nach Modell verfügt der Computer möglicherweise auch über ein HP Mobile Drive, das ein optionales
HP Mini Mobile Drive unterstützt. An einem optionalen USB-Hub oder optionalen Docking- bzw.
Erweiterungsprodukt befinden sich weitere USB-Anschlüsse, die mit dem Computer verwendet werden
können.
Anschließen eines USB-Geräts
ACHTUNG: Schließen Sie USB-Geräte vorsichtig an, um die Anschlüsse nicht zu beschädigen.
Um ein USB-Gerät anzuschließen, schließen Sie das USB-Kabel des Geräts am USB-Anschluss
▲
an.
Ein akustisches Signal zeigt an, dass das Gerät erkannt wurde.
HINWEIS: Wenn Sie ein USB-Gerät anschließen, informiert Sie ggf. eine Meldung im Infobereich
darüber, dass das Gerät vom System erkannt wurde.
52 Kapitel 7 USB-Geräte
Page 63

Deaktivieren und Entfernen eines USB-Geräts
ACHTUNG: Zur Vermeidung von Datenverlust oder einer Systemblockierung, müssen Sie das USB-
Gerät deaktivieren, bevor Sie es entfernen.
ACHTUNG: Ziehen Sie nicht am Kabel, um USB-Geräte vom Computer zu trennen, da sonst die USB-
Anschlüsse beschädigt werden könnten.
So deaktivieren und entfernen Sie ein USB-Gerät:
1. Doppelklicken Sie auf das Symbol Hardware sicher entfernen im Infobereich außen rechts in der
Taskleiste.
HINWEIS: Klicken Sie auf das Symbol Ausgeblendete Symbole einblenden (< oder <<), um
das Symbol Hardware sicher entfernen im Infobereich anzuzeigen.
2. Klicken Sie auf den Gerätenamen in der Liste.
HINWEIS: Wenn sich kein Eintrag für das USB-Gerät in der Liste befindet, müssen Sie das Gerät
nicht deaktivieren, bevor Sie es entfernen.
3. Klicken Sie auf Beenden und anschließend auf OK.
4. Entfernen Sie das Gerät.
Verwenden eines USB-Geräts 53
Page 64

Verwenden des HP Mobile Drive (bestimmte Modelle)
Das HP Mobile Drive ist ein USB-Anschluss, mithilfe dessen Sie den Speicherplatz Ihres Systems
erweitern können. Das HP Mobile Drive kann nur mit dem HP Mini Mobile Drive (separat zu erwerben)
verwendet werden.
Einsetzen des HP Mini Mobile Drive
Setzen Sie das HP Mini Mobile Drive in das HP Mobile Drive ein, und schieben Sie es in das
▲
Laufwerk, bis es fest sitzt und bündig mit der Außenseite des Geräts abschließt.
Wenn das Gerät erkannt wurde, ertönt ein akustisches Signal.
HINWEIS: Wenn Sie ein USB-Gerät anschließen, informiert Sie ggf. eine Meldung im Infobereich
außen rechts in der Taskleiste darüber, dass das Gerät vom System erkannt wurde.
Stoppen und Entfernen des HP Mini Mobile Drive
ACHTUNG: Um einen Datenverlust oder eine Systemblockierung zu vermeiden, müssen Sie das
HP Mini Mobile Drive stoppen, bevor Sie es entfernen.
So stoppen und entfernen Sie das HP Mini Mobile Drive:
1. Doppelklicken Sie auf das Symbol Hardware sicher entfernen im Infobereich.
HINWEIS: Klicken Sie auf das Symbol Ausgeblendete Symbole einblenden (< oder <<), um
das Symbol Hardware sicher entfernen im Infobereich anzuzeigen.
2. Klicken Sie in der Liste auf den Namen des Geräts.
3. Klicken Sie auf Beenden und dann auf OK.
4. Entfernen Sie das HP Mini Mobile Drive.
54 Kapitel 7 USB-Geräte
Page 65

Verwenden des HP Mobile Drive (bestimmte Modelle) 55
Page 66

8 Zeigegeräte und Tastatur
Festlegen der Einstellungen des Zeigegeräts
Mit den Mauseigenschaften in der Windows® Systemsteuerung können Sie die Einstellungen der
Zeigegeräte ändern, beispielsweise Tastenkonfiguration, Klickgeschwindigkeit oder Zeigeroptionen.
Um auf die Mauseigenschaften zuzugreifen, wählen Sie Start > Systemsteuerung > Drucker und
andere Hardware > Maus.
Verwenden der Zeigegeräte
Verwenden des TouchPad
Zum Bewegen des Zeigers streichen Sie mit Ihrem Finger über die TouchPad-Oberfläche in die
Richtung, in die Sie den Zeiger verschieben möchten. Verwenden Sie die TouchPad-Tasten genauso
wie die entsprechenden Tasten einer externen Maus. Um mithilfe des vertikalen TouchPad-Bildlauffelds
nach oben und unten zu blättern, streichen Sie mit Ihrem Finger nach oben oder unten über die Linien.
HINWEIS: Wenn Sie das TouchPad zum Bewegen des Zeigers verwenden, müssen Sie Ihren Finger
vom TouchPad abheben, bevor Sie das Bildlauffeld verwenden können. Wenn Sie Ihren Finger einfach
vom TouchPad zum Bildlauffeld bewegen, wird das Blättern nicht aktiviert.
Anschließen einer externen Maus
Über die USB-Anschlüsse des Computers können Sie eine externe USB-Maus anschließen.
Verwenden der Tastatur
Verwenden von fn-Tastenkombinationen
fn-Tastenkombinationen sind vorab eingestellte Kombinationen der Taste fn (1) und einer der
Funktionstasten (2).
Die Symbole auf den Tasten f1 bis f4 sowie f6, f8, f10 und f11 stehen für die Funktionen der fnTastenkombinationen. In den folgenden Abschnitten werden Anleitungen zur Verwendung dieser
Funktionen gegeben.
56 Kapitel 8 Zeigegeräte und Tastatur
Page 67

Beschreibung fn-Tastenkombination
Einleiten des Standbymodus fn+f1
Umschalten der Anzeige fn+f2
Verringern der Displayhelligkeit fn+f3
Erhöhen der Displayhelligkeit fn+f4
Einleiten von QuickLock fn+f6
Stummschalten der Audioausgabe fn+f8
Verringern der Lautstärke fn+f10
Erhöhen der Lautstärke fn+f11
Sie haben folgende Möglichkeiten zum Verwenden eines fn-Tastenkombinationsbefehls auf der
Computertastatur:
Drücken Sie kurz die fn-Taste und dann kurz die zweite Taste der fn-Tastenkombination.
●
– ODER –
Halten Sie die fn-Taste gedrückt, drücken Sie kurz die zweite Taste der fn-Tastenkombination, und
●
lassen Sie dann beide Tasten gleichzeitig los.
Einleiten des Standbymodus (fn+f1)
Drücken Sie fn+f1, um den Standbymodus einzuleiten.
Verwenden der Tastatur 57
Page 68

Wenn der Standbymodus eingeleitet wird, werden die aktuellen Daten im Arbeitsspeicher abgelegt, das
Display deaktiviert und der Energieverbrauch reduziert. Während sich der Computer im Standbymodus
befindet, blinkt die Betriebsanzeige.
ACHTUNG: Um die Gefahr von Datenverlusten zu verringern, sollten Sie Ihre Daten speichern, bevor
Sie den Standbymodus einleiten.
Der Computer muss eingeschaltet sein, bevor Sie den Standbymodus einleiten können.
HINWEIS: Wenn der Computer einen kritischen Akkuladestand erreicht, während er sich im
Standbymodus befindet, leitet der Computer den Ruhezustand ein, und die Daten im Arbeitsspeicher
werden auf der Festplatte gespeichert. In der Werkseinstellung wird bei einem kritischen Akkuladestand
der Ruhezustand eingeleitet. Diese Einstellung kann jedoch in den erweiterten Energieeinstellungen
geändert werden.
Um den Standbymodus zu beenden, betätigen Sie kurz den Betriebsschalter.
Die Funktion der Tastenkombination fn+f1 kann geändert werden. Beispielsweise kann die
Tastenkombination fn+f1 so konfiguriert werden, dass der Ruhezustand anstelle des Standbymodus
eingeleitet wird.
HINWEIS: In allen Windows Betriebssystemen beziehen sich Verweise auf den Schalter für den
Ruhezustand auf die Tastenkombination fn+f1.
Umschalten der Anzeige (fn+f2)
Drücken Sie fn+f2, um die Bildschirmanzeige zwischen Anzeigegeräten, die am System angeschlossen
sind, umzuschalten. Wenn beispielsweise ein Monitor am Computer angeschlossen ist, wird durch
Drücken der Tastenkombination fn+f2 zwischen dem Computerdisplay, dem externen Monitor und der
gleichzeitigen Anzeige auf beiden Geräten umgeschaltet.
Die meisten externen Monitore empfangen die Videodaten vom Computer unter Verwendung des
Videostandards „Externes VGA“. Mit der Tastenkombination fn+f2 ist auch das Umschalten zwischen
anderen Anzeigegeräten möglich, die Videoinformationen vom Computer empfangen.
Die folgenden Videoübertragungstypen, mit Beispielen von Geräten, die sie verwenden, werden von
der Tastenkombination fn+f2 unterstützt:
LCD (Computerdisplay)
●
Externes VGA (die meisten externen Monitore)
●
Verringern der Displayhelligkeit (fn+f3)
Drücken Sie die Tastenkombination fn+f3, um die Helligkeit des Displays zu verringern. Wenn Sie die
Tastenkombination gedrückt halten, können Sie die Helligkeit stufenweise verringern.
Erhöhen der Displayhelligkeit (fn+f4)
Drücken Sie fn+f4, um die Helligkeit des Displays zu erhöhen. Wenn Sie die Tastenkombination
gedrückt halten, können Sie die Helligkeit stufenweise erhöhen.
Einleiten von QuickLock (fn+f6)
Drücken Sie fn+f6, um die Sicherheitsfunktion QuickLock einzuleiten.
58 Kapitel 8 Zeigegeräte und Tastatur
Page 69

QuickLock schützt Ihre Daten durch Anzeigen des Anmeldefensters für das Betriebssystem. Während
das Anmeldefenster angezeigt wird, kann nicht auf den Computer zugegriffen werden, bevor nicht ein
Windows Benutzerkennwort oder ein Windows Administratorkennwort eingegeben werden.
HINWEIS: Damit Sie QuickLock verwenden können, muss ein Windows Benutzerkennwort oder ein
Windows Administratorkennwort eingerichtet sein bzw. werden. Weitere Anleitungen finden Sie unter
Hilfe und Support.
Drücken Sie zum Einleiten von QuickLock die Tastenkombination fn+f6. Das Anmeldefenster wird
angezeigt und der Computer gesperrt. Um auf den Computer wieder zugreifen zu können, folgen Sie
den Anleitungen auf dem Display zur Eingabe Ihres Windows Benutzerkennworts oder Windows
Administratorkennworts.
Stummschalten der Lautsprecher (fn+f8)
Drücken Sie die Tastenkombination fn+f8, um die Lautsprecher stummzuschalten. Wenn Sie die
Tastenkombination erneut drücken, können Sie die Lautsprecher wieder einschalten.
Verringern der Lautstärke (fn+f10)
Drücken Sie die Tastenkombination fn+f10, um die Lautstärke zu verringern. Wenn Sie die
Tastenkombination gedrückt halten, können Sie die Lautstärke stufenweise verringern.
Erhöhen der Lautstärke (fn+f11)
Drücken Sie die Tastenkombination fn+f11, um die Lautstärke zu erhöhen. Wenn Sie die
Tastenkombination gedrückt halten, können Sie die Lautstärke stufenweise erhöhen.
Verwenden der Tastatur 59
Page 70

9 Laufwerke
Anzeigen von Informationen über installierte Laufwerke
Um die in Ihrem Computer installierten Laufwerke anzuzeigen, wählen Sie Start > Arbeitsplatz.
Umgang mit Laufwerken
Laufwerke sind empfindliche Computerkomponenten, mit denen vorsichtig umgegangen werden muss.
Lesen Sie vor dem Umgang mit Laufwerken die folgenden Vorsichtsmaßnahmen. Weitere
Warnhinweise finden Sie bei den jeweiligen Anleitungen.
60 Kapitel 9 Laufwerke
Page 71

ACHTUNG: Beachten Sie folgende Vorsichtsmaßnahmen, um die Gefahr von Computerschäden,
Laufwerkschäden und Datenverlust zu verringern:
Bevor Sie einen Computer bewegen, an den eine externe Festplatte angeschlossen ist, leiten Sie den
Standbymodus ein, und warten Sie, bis auf dem Display nicht mehr angezeigt wird, oder trennen Sie
die externe Festplatte vom Computer.
Bevor Sie ein Laufwerk berühren, müssen Sie zunächst die statische Elektrizität entladen, indem Sie
die nicht lackierte Metalloberfläche des Laufwerks berühren.
Vermeiden Sie jede Berührung der Anschlusspins an einem Wechsellaufwerk oder am Computer.
Gehen Sie vorsichtig mit Laufwerken um. Lassen Sie sie nicht fallen, und stellen Sie keine Gegenstände
darauf ab.
Schalten Sie den Computer aus, bevor Sie ein Laufwerk aus- oder einbauen. Wenn Sie sich nicht sicher
sind, ob der Computer ausgeschaltet ist, sich im Standbymodus oder Ruhezustand befindet, schalten
Sie ihn zunächst ein, und fahren Sie ihn dann über das Betriebssystem herunter.
Setzen Sie ein Laufwerk nicht mit übermäßiger Kraft in einen Laufwerksschacht ein.
Tippen Sie nicht auf der Tastatur, und transportieren Sie den Computer nicht, während ein optionales
optisches Laufwerk einen Schreibvorgang auf eine Disc durchführt. Der Schreibvorgang ist empfindlich
gegenüber Erschütterungen.
Wenn der Akku die einzige Stromquelle darstellt, vergewissern Sie sich, dass er ausreichend
aufgeladen ist, bevor das Laufwerk auf eine Disc schreibt.
Schützen Sie das Laufwerk vor extremen Temperaturen und Feuchtigkeit.
Schützen Sie das Laufwerk vor Flüssigkeiten. Besprühen Sie das Laufwerk nicht mit Reinigungsmitteln.
Nehmen Sie im Laufwerk enthaltene Medien heraus, bevor Sie das Laufwerk aus dem
Laufwerksschacht entfernen, es auf Reisen mitnehmen, versenden oder lagern.
Wenn ein Laufwerk per Post versendet werden muss, verpacken Sie es in einer LuftpolsterVersandtasche oder einer vergleichbaren Verpackung, und kennzeichnen Sie die Sendung als
„Zerbrechlich“.
Schützen Sie Laufwerke vor Magnetfeldern. Sicherheitseinrichtungen mit Magnetfeldern sind z. B.
Sicherheitsschleusen und Handsucher auf Flughäfen. Die Sicherheitseinrichtungen auf Flughäfen, bei
denen Handgepäck über ein Förderband läuft, arbeiten mit Röntgenstrahlen statt mit Magnetismus und
beschädigen Laufwerke daher nicht.
Verwenden externer Laufwerke
Durch die Verwendung externer Wechsellaufwerke erweitern Sie Ihre Möglichkeiten der
Datenspeicherung und -verarbeitung.
USB-Laufwerke umfassen folgende Typen:
1,44-Megabyte-Diskettenlaufwerk
●
Festplattenmodul (eine Festplatte mit einem Adapter)
●
DVD-ROM-Laufwerk
●
DVD/CD-RW-Combo-Laufwerk
●
Verwenden externer Laufwerke 61
Page 72

DVD+RW/R- und CD-RW-Combo-Laufwerk
●
DVD±RW/R- und CD-RW-Combo-Laufwerk
●
Verwenden optionaler externer Geräte
HINWEIS: Weitere Informationen darüber, welche Software, Treiber und welcher Anschluss am
Computer zu verwenden sind, finden Sie in den Anleitungen des Herstellers.
So schließen Sie ein Peripheriegerät an:
ACHTUNG: Um das Risiko von Hardwareschäden beim Anschließen eines Geräts mit eigener
Stromversorgung zu reduzieren, stellen Sie sicher, dass das Gerät ausgeschaltet und das Netzkabel
abgezogen ist.
1. Schließen Sie das Gerät an.
2. Wenn Sie ein Gerät mit eigener Stromversorgung anschließen, stecken Sie das Netzkabel in eine
geerdete Steckdose.
3. Schalten Sie das Gerät ein.
Ein externes Gerät ohne eigene Stromversorgung können Sie entfernen, indem Sie das Gerät
ausschalten und anschließend trennen. Wenn Sie ein externes Gerät mit eigener Stromversorgung vom
Computer trennen, schalten Sie das Gerät aus, trennen Sie es vom Computer, und ziehen Sie dann
das Netzkabel aus der Steckdose.
62 Kapitel 9 Laufwerke
Page 73

10 Speichermodule
Der Computer verfügt über ein Speichermodulfach an seiner Unterseite. Die Speicherkapazität des
Computers kann durch Austauschen des vorhandenen Speichermoduls im primären Speichersteckplatz
aufgerüstet werden.
VORSICHT! Um die Gefahr eines Stromschlags und einer Beschädigung der Geräte zu minimieren,
ziehen Sie das Netzkabel ab, und entfernen Sie alle Akkus, bevor Sie ein Speichermodul installieren.
ACHTUNG: Elektrostatische Entladungen (ESD) können die elektronischen Bauteile beschädigen.
Bevor Sie fortfahren, stellen Sie sicher, dass Sie nicht statisch aufgeladen sind, indem Sie einen
geerdeten Gegenstand aus Metall berühren.
So setzen Sie ein Speichermodul ein bzw. tauschen ein Speichermodul aus:
1. Speichern Sie Ihre Daten.
2. Fahren Sie den Computer herunter, und schließen Sie das Display.
Wenn Sie sich nicht sicher sind, ob der Computer ausgeschaltet ist oder sich im Ruhezustand
befindet, schalten Sie ihn ein, indem Sie den Betriebsschalter betätigen. Fahren Sie ihn dann über
das Betriebssystem wieder herunter.
3. Trennen Sie alle an den Computer angeschlossenen externen Geräte.
4. Trennen Sie das Netzkabel von der Steckdose.
5. Legen Sie den Computer mit der Unterseite nach oben auf eine ebene Fläche.
6. Entfernen Sie den Akku aus dem Computer.
7. Schieben Sie den Entriegelungsschieber vorsichtig mit einem Schlitzschraubendreher oder einem
anderen spitzen Gegenstand, um die Speichermodulfachabdeckung (1) zu entriegeln.
63
Page 74

8. Heben Sie die Abdeckung des Speichermodulfachs (2) nach oben ab.
9. Entfernen Sie das vorhandene Speichermodul:
a. Ziehen Sie die Arretierklammern (1) auf beiden Seiten des Speichermoduls nach außen.
Das Speichermodul kippt nach oben.
ACHTUNG: Um Schäden am Speichermodul zu vermeiden, fassen Sie das Speichermodul
immer nur an den Außenkanten an. Vermeiden Sie jede Berührung der Komponenten des
Speichermoduls.
b. Fassen Sie das Speichermodul an den Kanten (2), und ziehen Sie es vorsichtig aus dem
Speichersteckplatz.
Bewahren Sie Speichermodule in einem elektrostatikgeschützten Behältnis auf.
10. Setzen Sie ein neues Speichermodul ein:
64 Kapitel 10 Speichermodule
Page 75

ACHTUNG: Um Schäden am Speichermodul zu vermeiden, fassen Sie das Speichermodul
immer nur an den Außenkanten an. Vermeiden Sie jede Berührung der Komponenten des
Speichermoduls, und biegen Sie das Speichermodul auf keinen Fall.
a. Richten Sie die eingekerbte Kante (1) des Speichermoduls an der Führungsnase im
Speichersteckplatz aus.
b. Halten Sie das Speichermodul im 45-Grad-Winkel zur Oberfläche des Speichermodulfachs,
und drücken Sie es in den Steckplatz (2), bis es vollständig eingesetzt ist.
c. Drücken Sie das Speichermodul (3) vorsichtig nach unten, indem Sie auf die linke und rechte
Kante den gleichen Druck ausüben, bis die Arretierklammern einrasten.
ACHTUNG: Um Schäden am Speichermodul zu vermeiden, achten Sie darauf, dass Sie
das Speichermodul auf keinen Fall biegen.
11. Richten Sie die Führungsnasen der Abdeckung des Speichermodulfachs (1) an den Schlitzen für
die Abdeckung am Computer aus.
12. Schließen Sie die Abdeckung (2).
13. Setzen Sie den Akku wieder ein.
65
Page 76

14. Drehen Sie den Computer wieder um, und schließen Sie die externe Stromversorgung und
Peripheriegeräte wieder an.
15. Schalten Sie den Computer ein.
66 Kapitel 10 Speichermodule
Page 77

11 Sichern und Wiederherstellen
Sichern Ihre Dateien und Ordner, um Ihre Daten zu schützen. Bei einem Systemausfall können Sie
diese Sicherungsdateien dann verwenden, um den Inhalt Ihres Computers wiederherzustellen.
HINWEIS: Für den Fall einer Systeminstabilität empfiehlt HP, die Wiederherstellungsverfahren zu
drucken und zur späteren Verwendung aufzubewahren.
67
Page 78

Sichern des Systems durch ein Backup
Sie können Ihre Daten nach einem Systemausfall nur dann vollständig wiederherstellen, wenn Sie alle
Ihre Dateien gesichert haben. Die erste Sicherung sollten Sie sofort nach dem Software-Setup
durchführen. Nach dem Hinzufügen von Software und Datendateien sollten Sie Ihr System erneut
sichern. Führen Sie die Sicherungen regelmäßig durch, damit Sie stets über eine möglichst aktuelle
Sicherung verfügen.
Sie können einzelne Dateien oder Ordner auf einer externen Festplatte (separat zu erwerben) sichern.
Empfohlene Sicherungszeitpunkte
Regelmäßig mithilfe eines festgelegten Zeitplans
●
Bevor der Computer repariert oder wiederhergestellt wird
●
Bevor Sie Software oder Hardware hinzufügen oder verändern
●
Sicherungsempfehlungen
Speichern Sie Ihre persönlichen Dateien im Ordner Eigene Dateien, und sichern Sie diesen Ordner
●
regelmäßig.
Sichern Sie Vorlagen, die in ihren zugeordneten Programmen abgelegt sind.
●
Speichern Sie benutzerdefinierte Einstellungen, die in einem Fenster, einer Symbolleiste oder
●
einer Menüleiste angezeigt werden, indem Sie einen Screenshot Ihrer Einstellungen erstellen.
Dieser Screenshot kann Ihnen Zeit sparen, wenn Sie Ihre Einstellungen erneut festlegen müssen.
So kopieren Sie den Bildschirm und fügen ihn in ein Dokument in einem
Textverarbeitungsprogramm ein:
Der Bildschirm, den Sie speichern möchten, muss angezeigt werden.
◦
Kopieren Sie den Bildschirm:
◦
Um nur das aktive Fenster zu kopieren, drücken Sie alt+fn+druck.
Um den gesamten Bildschirm zu kopieren, drücken Sie fn+druck.
Öffnen Sie ein Dokument in einem Textverarbeitungsprogramm, und wählen Sie
◦
Bearbeiten > Einfügen.
Der kopierte Screenshot wird in das Dokument eingefügt.
Speichern Sie das Dokument.
◦
Durchführen einer Datensicherung mit dem Windows Sicherungsprogramm
Um eine Sicherung mithilfe des Windows Sicherungsprogramms zu erstellen, gehen Sie
folgendermaßen vor:
HINWEIS: Stellen Sie sicher, dass der Computer an eine Netzstromquelle angeschlossen ist, bevor
Sie den Sicherungsprozess starten.
68 Kapitel 11 Sichern und Wiederherstellen
Page 79

HINWEIS: Der Sicherungsprozess kann, abhängig von der Größe der Dateien und der
Geschwindigkeit des Computers, über eine Stunde in Anspruch nehmen.
1. Klicken Sie auf Start > Alle Programme > Zubehör > Systemprogramme > Sicherung.
Der Sicherungs- oder Wiederherstellungsassistent wird geöffnet.
2. Klicken Sie auf Weiter.
3. Klicken Sie auf Dateien und Einstellungen sichern, und klicken Sie dann auf Weiter.
4. Folgen Sie den Anleitungen auf dem Bildschirm.
Sichern des Systems durch ein Backup 69
Page 80

Wiederherstellen des Systems
Der Computer bietet die folgenden Möglichkeiten, mit denen Sie bei Systemausfall oder -instabilität Ihre
Dateien wiederherstellen können.
Windows Wiederherstellungstools: Sie können das Windows Sicherungsprogramm verwenden,
●
um Daten wiederherzustellen, die Sie zuvor gesichert haben.
Betriebssystem-Disc und Driver Recovery Disc (im Lieferumfang Ihres Computers enthalten): Sie
●
können die Discs verwenden, um Ihr Betriebssystem und werksseitig installierte Programme
wiederherzustellen.
Wiederherstellen Ihrer Daten
So stellen Sie Daten wieder her, die Sie zuvor gesichert haben:
1. Wenn möglich, sichern Sie alle persönlichen Dateien.
2. Klicken Sie auf Start > Alle Programme > Zubehör > Systemprogramme > Sicherung.
Der Sicherungs- oder Wiederherstellungsassistent wird geöffnet.
3. Klicken Sie auf Weiter.
4. Wählen Sie Dateien und Einstellungen wiederherstellen und danach Weiter.
5. Folgen Sie den Anleitungen auf dem Bildschirm.
Wiederherstellen des Betriebssystems und der Programme
Im Falle von Systemfehlern oder -instabilität verwenden Sie die Betriebssystem-Disc und die Driver
Recovery Disc (Disc zur Treiberwiederherstellung) im Lieferumfang Ihres Computers, um Ihr
Betriebssystem und die Programme wiederherzustellen.
ACHTUNG: Durch das Wiederherstellungsverfahren wird die Festplatte neu formatiert und ihre Inhalte
vollständig gelöscht. Alle von Ihnen erstellten Dateien sowie jegliche auf dem Computer installierte
Software werden unwiderruflich gelöscht. Während des Wiederherstellungsverfahrens werden das
ursprüngliche Betriebssystem, Software und Treiber neu installiert. Software, Treiber und Updates, die
nicht von HP vorinstalliert wurden, müssen Sie manuell neu installieren.
HINWEIS: Um eine Wiederherstellung mithilfe der Wiederherstellungs-Discs durchzuführen,
benötigen Sie ein externes optisches Laufwerk (separat zu erwerben).
HINWEIS: Die Wiederherstellung kann mehrere Stunden dauern.
So stellen Sie Ihr Betriebssystem und die Programme wieder her:
1. Wenn möglich, sichern Sie alle persönlichen Dateien.
2. Ändern Sie die Startreihenfolge, indem Sie den Computer einschalten oder neu starten und f9
drücken, während die Nachricht „f9 = Change Boot Device Order“ unten links auf dem Bildschirm
angezeigt wird.
3. Wählen Sie mit den Pfeiltasten das optische USB-Laufwerk, und drücken Sie die eingabetaste.
4. Wenn eine Bestätigung angezeigt wird, drücken Sie die eingabetaste.
5. Legen Sie die Betriebssystem-Disc in das externe optische Laufwerk (separat zu erwerben) ein.
70 Kapitel 11 Sichern und Wiederherstellen
Page 81

6. Fahren Sie den Computer herunter.
7. Schalten Sie den Computer ein.
8. Folgen Sie den Anleitungen auf dem Bildschirm zur Installation des Betriebssystems.
9. Wenn das Betriebssystem installiert ist, nehmen Sie die Betriebssystem-Disc heraus und legen
die Driver Recovery Disc ein.
10. Folgen Sie den Anleitungen auf dem Bildschirm zur Installation der Treiber und Programme.
11. Stellen Sie Ihre persönlichen Dateien wieder her.
Wiederherstellen des Systems 71
Page 82

12 Aktualisieren von Software
Auf der HP Website sind möglicherweise aktualisierte Versionen der Software erhältlich, die mit Ihrem
Computer geliefert wurde.
Die meisten Software und BIOS-Updates, die von der HP Website heruntergeladen werden können,
liegen als komprimierte Dateien namens SoftPaqs vor.
Einige Softwarepakete, die heruntergeladen werden können, enthalten eine Infodatei (README.TXT),
die Hinweise zur Installation und zur Fehlerbeseitigung der Datei enthält.
Um die Software zu aktualisieren, führen Sie diese Schritte durch, die weiter unten in diesem Handbuch
näher beschrieben werden:
1. Identifizieren Sie Ihr Computermodell, die Produktkategorie und Seriennummer oder
Produktfamilie. Ermitteln Sie vor dem Update eines System-BIOS zunächst die auf dem Computer
installierte BIOS-Version.
Wenn Ihr Computer in ein Netzwerk eingebunden ist, sprechen Sie vor der Installation von
Software-Updates, insbesondere von System-BIOS-Updates, mit Ihrem Netzwerkadministrator.
HINWEIS: Das Computersystem-BIOS ist im System-ROM gespeichert. Das BIOS initialisiert
das Betriebssystem, bestimmt, wie der Computer mit den Hardwaregeräten kommuniziert, und
sorgt für den Datenaustausch zwischen Hardwaregeräten, für Uhrzeit und Datum.
2. Greifen Sie auf die Updates auf der HP Website unter http://www.hp.com zu.
3. Installieren Sie die Updates.
72 Kapitel 12 Aktualisieren von Software
Page 83

Aktualisieren des BIOS
Um das BIOS zu aktualisieren, stellen Sie zunächst fest, welche BIOS-Version derzeit auf Ihrem
Computer installiert ist. Laden Sie dann die neue BIOS-Version herunter, und installieren Sie sie.
Ermitteln der BIOS-Version
Um festzustellen, ob die verfügbaren BIOS-Updates aktueller als die auf Ihrem Computer installierte
BIOS-Version sind, müssen Sie zunächst die Version Ihres momentan vorhandenen System-BIOS
ermitteln.
Versionsangaben für das BIOS (auch ROM-Datum und System-BIOS genannt) können angezeigt
werden, indem Sie das Setup Utility öffnen.
So zeigen Sie Informationen zum BIOS an:
1. Rufen Sie das Setup Utility auf, indem Sie den Computer einschalten oder neu starten und dann
die Taste f10 drücken, während die Nachricht „f10 = BIOS Setup Options“ unten links auf dem
Bildschirm angezeigt wird.
2. Wenn beim Aufrufen des Setup Utility nicht die Systeminformationen angezeigt werden, wählen
Sie mithilfe der Pfeiltasten das Hauptmenü.
Wenn das Hauptmenü gewählt ist, werden Informationen zum BIOS und weitere
Systeminformationen angezeigt.
3. Um das Setup Utility zu beenden, wählen Sie mithilfe der Pfeiltasten das Menü Exit (Beenden) >
Exit Discarding Changes (Beenden ohne Speichern der Änderungen), und drücken Sie dann die
eingabetaste.
Herunterladen eines BIOS-Update
ACHTUNG: Um Schäden am Computer oder eine fehlerhafte Installation zu verhindern, sollten Sie
ein Update des System-BIOS nur herunterladen und installieren, wenn der Computer über das Netzteil
an eine zuverlässige externe Stromquelle angeschlossen ist. Ein BIOS-Update sollte nicht
heruntergeladen oder installiert werden, solange der Computer mit Akkus betrieben wird, mit einem
optionalen Dockingprodukt verbunden oder an eine optionale Stromquelle angeschlossen ist. Beim
Herunterladen und Installieren muss Folgendes beachtet werden:
Unterbrechen Sie nicht die Stromzufuhr zum Computer, indem Sie das Netzkabel aus der Steckdose
ziehen.
Schalten Sie den Computer nicht aus, und leiten Sie nicht den Standbymodus oder den Ruhezustand
ein.
Es dürfen keine Geräte eingesetzt oder entfernt oder Kabel angeschlossen bzw. abgezogen werden.
Aktualisieren des BIOS 73
Page 84

So laden Sie ein BIOS-Update herunter:
1. Rufen Sie die Seite auf der HP Website auf, auf der die Software für Ihren Computer zur Verfügung
steht:
Wählen Sie dazu Start > Hilfe und Support und dann den Link für das Software- und Treiber-
Update.
2. Folgen Sie den Anleitungen auf dem Bildschirm, um den Typ Ihres Computers festzustellen und
auf das BIOS-Update zuzugreifen, das Sie herunterladen möchten.
3. Gehen Sie im Download-Bereich wie folgt vor:
a. Suchen Sie nach dem BIOS-Update, das eine aktuellere Version der derzeitigen BIOS-
Version auf Ihrem Computer enthält. Notieren Sie sich Datum, Name bzw. andere
Kennzeichnungen. Möglicherweise benötigen Sie diese Informationen später, um das Update
nach dem Herunterladen auf Ihrer Festplatte zu identifizieren.
b. Folgen Sie der Anleitung auf dem Bildschirm zum Herunterladen Ihrer Auswahl auf die
Festplatte.
Notieren Sie sich den Pfad auf Ihrer Festplatte, auf den das BIOS-Update heruntergeladen
wird. Sie müssen bei der Installation des Update auf diesen Pfad zugreifen.
HINWEIS: Wenn Sie Ihren Computer in ein Netzwerk einbinden, sprechen Sie vor der Installation
von Software-Updates, insbesondere von System-BIOS-Updates, mit Ihrem
Netzwerkadministrator.
Es gibt verschiedene Installationsverfahren für BIOS-Updates. Befolgen Sie die Anleitungen, die nach
dem Herunterladen auf dem Bildschirm angezeigt werden. Wenn keine Anleitungen angezeigt werden,
gehen Sie folgendermaßen vor:
1. Öffnen Sie Windows Explorer, indem Sie auf Start > Arbeitsplatz klicken.
2. Doppelklicken Sie auf Ihre Festplatte. Dies ist im Allgemeinen die lokale Festplatte (C:).
3. Öffnen Sie auf dem zuvor notierten Pfad auf der Festplatte den Ordner, in dem sich das Update
befindet.
4. Doppelklicken Sie auf die Datei mit der Dateierweiterung .exe (zum Beispiel Dateiname.exe).
Der Installationsvorgang wird gestartet.
5. Führen Sie die Installation entsprechend den Anleitungen auf dem Bildschirm aus.
HINWEIS: Wenn eine Meldung über die erfolgreiche Installation angezeigt wird, können Sie die
heruntergeladene Datei von Ihrer Festplatte löschen.
74 Kapitel 12 Aktualisieren von Software
Page 85

Aktualisieren von Programmen und Treibern
So laden Sie Software herunter, bei der es sich nicht um ein BIOS-Update handelt, und installieren sie:
1. Rufen Sie die Seite auf der HP Website auf, auf der die Software für Ihren Computer zur Verfügung
steht:
Wählen Sie dazu Start > Hilfe und Support und dann einen Link für das Software- und TreiberUpdate.
2. Folgen Sie den Anleitungen auf dem Bildschirm, um die Software zu finden, die Sie aktualisieren
möchten.
3. Wählen Sie im Download-Bereich die herunterzuladende Software aus, und befolgen Sie die
Anleitungen auf dem Bildschirm.
HINWEIS: Notieren Sie sich den Pfad auf Ihrer Festplatte, auf den die Software heruntergeladen
wird. Sie müssen bei der Installation der Software auf diesen Pfad zugreifen.
4. Öffnen Sie nach Abschluss des Download-Vorgangs Windows Explorer, indem Sie auf Start >
Arbeitsplatz klicken.
5. Doppelklicken Sie auf Ihre Festplatte. Dies ist im Allgemeinen die lokale Festplatte (C:).
6. Öffnen Sie auf dem zuvor notierten Pfad auf der Festplatte den Ordner, in dem sich das Update
befindet.
7. Doppelklicken Sie auf die Datei mit der Dateierweiterung .exe (zum Beispiel Dateiname.exe).
Der Installationsvorgang wird gestartet.
8. Führen Sie die Installation entsprechend den Anleitungen auf dem Bildschirm aus.
HINWEIS: Wenn eine Meldung über die erfolgreiche Installation angezeigt wird, können Sie die
heruntergeladene Datei von Ihrer Festplatte löschen.
Aktualisieren von Programmen und Treibern 75
Page 86

13 Setup Utility
Aufrufen des Setup Utility
Das Setup Utility ist ein ROM-basiertes Systeminformations- und Konfigurations-Utility, das selbst dann
verwendet werden kann, wenn das Windows Betriebssystem nicht reagiert.
Das Utility informiert über den Compiuter und bietet Konfigurationsmöglichkeiten für Start,
Sicherheitsmerkmale und weitere Einstellungen.
So rufen Sie Setup Utility auf:
Rufen Sie das Setup Utility auf, indem Sie den Computer einschalten oder neu starten und dann
▲
die Taste f10 drücken, während die Nachricht „f10 = BIOS Setup Options“ unten links auf dem
Bildschirm angezeigt wird.
Verwenden des Setup Utility
Ändern der Sprache im Setup Utility
Im Folgenden wird das Verfahren zur Änderung der Sprache des Setup Utility beschrieben. Wenn das
Setup Utility noch nicht ausgeführt wird, beginnen Sie mit Schritt 1. Wird das Setup Utility bereits
ausgeführt, beginnen Sie mit Schritt 2.
1. Rufen Sie das Setup Utility auf, indem Sie den Computer einschalten oder neu starten und dann
die Taste f10 drücken, während die Nachricht „f10 = BIOS Setup Options“ unten links auf dem
Bildschirm angezeigt wird.
2. Wählen Sie mithilfe der Pfeiltasten System Configuration (Systemkonfiguration) > Language
(Sprache), und drücken Sie dann die eingabetaste.
3. Wählen Sie mithilfe der Pfeiltasten eine Sprache, und drücken Sie dann die eingabetaste.
4. Wenn eine Bestätigung für die von Ihnen gewählte Sprache angezeigt wird, drücken Sie die
eingabetaste.
5. Um Ihre Änderung zu speichern und Setup Utility zu beenden, wählen Sie mithilfe der Pfeiltasten
das Menü Exit (Beenden) > Exit Saving Changes (Beenden mit Speichern der Änderungen), und
drücken Sie dann die eingabetaste.
Ihre Änderungen werden sofort wirksam.
76 Kapitel 13 Setup Utility
Page 87

Navigieren und Auswählen im Setup Utility
Da Setup Utility nicht auf Windows basiert, unterstützt es das TouchPad nicht. Die Navigation und
Auswahl erfolgt daher über die Tastatur.
Wählen Sie Menüs oder Menüelemente mithilfe der Pfeiltasten.
●
Um ein Element in einer Liste auszuwählen oder eine Einstellung umzuschalten, zum Beispiel zu
●
aktivieren oder zu deaktivieren, verwenden Sie entweder die Pfeiltasten oder die Tasten f5 oder
f6.
Um ein Element für die Bearbeitung auszuwählen, drücken Sie die eingabetaste.
●
Um ein Textfeld zu schließen bzw. zur Menüanzeige zurückzukehren, drücken Sie die esc-Taste.
●
Um bei geöffneten Setup Utility weitere Informationen zur Navigation und Auswahl anzuzeigen,
●
drücken Sie f1.
Anzeigen der Systeminformationen
Im Folgenden wird das Verfahren zur Anzeige von Systeminformationen in Setup Utility beschrieben.
Wenn Setup Utility noch nicht gestartet wurde, beginnen Sie mit Schritt 1. Wurde Setup Utility bereits
gestartet, beginnen Sie mit Schritt 2.
1. Rufen Sie das Setup Utility auf, indem Sie den Computer einschalten oder neu starten und dann
die Taste f10 drücken, während die Nachricht „f10 = BIOS Setup Options“ unten links auf dem
Bildschirm angezeigt wird.
2. Wählen Sie das Hauptmenü. Es werden Systeminformationen, wie Systemuhrzeit und -datum, und
Informationen zur Identifizierung des Computers angezeigt.
3. Um Setup Utility zu beenden, ohne eventuell vorgenommene Änderungen zu speichern, wählen
Sie mithilfe der Pfeiltasten das Menü Exit (Beenden) > Exit Discarding Changes (Beenden ohne
Speichern der Änderungen), und drücken Sie dann die eingabetaste.
Wiederherstellen der Standardeinstellungen in Setup Utility
Im Folgenden wird das Verfahren zum Wiederherstellen der Standardeinstellungen im Setup Utility
beschrieben. Wenn das Setup Utility noch nicht ausgeführt wird, beginnen Sie mit Schritt 1. Wird das
Setup Utility bereits ausgeführt, beginnen Sie mit Schritt 2.
1. Rufen Sie das Setup Utility auf, indem Sie den Computer einschalten oder neu starten und dann
die Taste f10 drücken, während die Nachricht „f10 = BIOS Setup Options“ unten links auf dem
Bildschirm angezeigt wird.
2. Wählen Sie mit den Pfeiltasten Exit (Beenden) > Load Setup Defaults (Setup-Standardwerte
laden), und drücken Sie dann die eingabetaste.
3. Wenn das Dialogfeld Setup Confirmation (Setup-Bestätigung) angezeigt wird, drücken Sie die
eingabetaste.
4. Um Ihre Änderung zu speichern und Setup Utility zu beenden, wählen Sie mithilfe der Pfeiltasten
das Menü Exit (Beenden) > Exit Saving Changes (Beenden mit Speichern der Änderungen), und
drücken Sie dann die eingabetaste.
Die Standardeinstellungen von Setup Utility werden beim nächsten Neustart des Computers wirksam.
Verwenden des Setup Utility 77
Page 88

HINWEIS: Ihre Einstellungen für Kennwörter, Sicherheit und Sprache werden beim Wiederherstellen
der Werkseinstellungen nicht verändert.
Beenden des Setup Utility
Sie können Setup Utility beenden und dabei vorgenommene Änderungen speichern oder verwerfen.
So beenden Sie Setup Utility und speichern Ihre Änderungen der aktuellen Sitzung:
●
Wenn die Menüs des Setup Utility nicht angezeigt werden, drücken Sie die esc-Taste, um zur
Menüanzeige zurückzukehren. Wählen Sie dann mithilfe der Pfeiltasten das Menü Exit (Beenden)
> Exit Saving Changes (Beenden mit Speichern der Änderungen), und drücken Sie anschließend
die eingabetaste.
So beenden Sie das Setup Utility, ohne die Änderungen aus der aktuellen Sitzung zu speichern:
●
Wenn die Menüs des Setup Utility nicht angezeigt werden, drücken Sie die esc-Taste, um zur
Menüanzeige zurückzukehren. Wählen Sie dann mithilfe der Pfeiltasten Exit (Beenden) > Exit
Discarding Changes (Beenden ohne Speichern der Änderungen), und drücken Sie anschließend
die eingabetaste.
Nachdem das Setup Utility beendet wurde, wird der Computer neu gestartet und Windows geladen.
Menüs im Setup Utility
Die Menütabellen in diesem Kapitel bieten einen Überblick über die Optionen von Setup Utility.
HINWEIS: Einige in diesem Kapitel aufgeführten Setup Utility Menüoptionen werden möglicherweise
nicht von Ihrem Computer unterstützt.
Hauptmenü
Option Funktion
System information (Systeminformationen)
Menü „Security“ (Sicherheit)
Option Funktion
Administrator Password (Administratorkennwort) Eingeben, Ändern oder Löschen eines Administratorkennworts.
Power-On Password (Kennwort für den
Systemstart)
Anzeigen und Ändern der Systemuhrzeit und des –datums.
●
Anzeigen von Informationen zur Identifizierung des Computers.
●
Anzeigen der technischen Daten des Prozessors, der
●
Speicherkapazität und Informationen zum System-ROM.
Eingeben, Ändern oder Löschen eines Kennworts für den Systemstart.
78 Kapitel 13 Setup Utility
Page 89

Menü „System Configuration“ (Systemkonfiguration)
Option Funktion
Language Support (Sprachunterstützung) Ändern der Sprache in Setup Utility.
Processor C4 State (C4-Prozessorstatus) Aktivieren/Deaktivieren des C4-Energiesparmodus des Prozessors.
Boot Options (Startoptionen) Zum Festlegen der folgenden Startoptionen:
f10 and f12 Delay (sec.) (Wartedauer für f10 und f12 (Sek.)) – Zum
●
Festlegen der Aktivierungsdauer für die f10- und f12-Funktionen des
Setup Utility in Schritten von jeweils 5 Sekunden (0, 5, 10, 15, 20).
Internal Network Adapter boot (Interner Netzwerkadapter-Start) –
●
Aktivieren/Deaktivieren des Systemstarts von einem internen
Netzwerkadapter
Boot Order (Startreihenfolge) ― Festlegen der Startreihenfolge für:
●
Interne Festplatte (bestimmte Modelle)
◦
USB-Diskettenlaufwerk
◦
USB-CD-/DVD-ROM-Laufwerk
◦
Disk-on-Key-USB-Laufwerk
◦
USB-Festplatte
◦
Menü „Diagnostics“ (Diagnose)
Option Funktion
Hard Disk Self Test (Festplatten-Selbsttest –
bestimmte Modelle)
Memory Test (Speichertest) Ausführen eines Diagnosetests des Systemspeichers.
USB-Kartenlesegerät
◦
Netzwerkadapter
◦
HINWEIS: Im Menü für die Startreihenfolge werden nur die
Geräte angezeigt, die am System angeschlossen sind.
Ausführen eines umfassenden Selbsttests der Festplatte.
Menüs im Setup Utility 79
Page 90

Index
A
Administratorkennwort
Eingeben 45
Erstellen 45
Verwalten 45
Akku
Aufbewahren 23
Beschreibung 10
Einsetzen 16
Einsparen von Energie 23
Entfernen 16
Entladen 19
Entsorgen 24
Erneutes Aufladen 23
Kalibrieren 20
Laden 18, 20
Niedriger Akkuladestand 19
Akkuanzeige 4, 18, 19
Akku-Entriegelungsschieber 8,
16
Akkufach 8
Akkustrom 16
Akku-Temperatur 23
Ändern der Sprache im Setup
Utility 76
Anschließen, externe
Stromzufuhr 15
Anschluss, Diebstahlsicherung 5
Anschlüsse
Erweiterungsanschluss 6, 40
USB-Anschlüsse 5, 6, 52
Antennen 9
Anwendungstaste, Windows 3
Anzeigen von
Systeminformationen 77
Audioausgangsbuchse
(Kopfhörer) 6, 35
Audioeingangsbuchse
(Mikrofon) 6, 35
Audiofunktionen überprüfen 38
Audiogeräte, externe
anschließen 38
Aufbewahren von Akkus 23
Aufladen des Akkus 18, 20
Ausschalten des Computers 24
Auswählen im Setup Utility 77
B
Beenden des Setup Utility 78
Beschreibbare Medien 12
Betriebsanzeige 4
Betriebsschalter 4
Betriebssystem 24
BIOS aktualisieren 73
Buchsen
Audioausgangsbuchse
(Kopfhörer) 6, 35
Audioeingangsbuchse
(Mikrofon) 6, 35
RJ-45-Buchse (Netzwerk) 6
C
C4-Prozessorstatus 79
CD-Laufwerk 61
D
Diagnostics (Menü) 79
Diebstahlsicherung, Öffnung 5
Digitale Karte
Deaktivieren 51
Einsetzen 50
Entfernen 51
Diskettenlaufwerk 61
Display
Displayhelligkeit, fn-
Tastenkombinationen 58
Umschalten 58
Displayhelligkeit, fn-
Tastenkombinationen 58
Displayschalter 7
DVD-Laufwerk 61
E
Eingeben eines
Administratorkennworts 45
Eingeben eines Kennworts für den
Systemstart 46
Einrichten der
Internetverbindung 29
Einrichten eines WLAN 29
Einsparen, Energie 23
Entriegelungen
Akku-
Entriegelungsschieber 8, 17
Speichermodulfachabdeckun
g63
Entriegelungsschieber, Akku 8
Erweiterungsanschluss 6, 40
Etiketten
Bluetooth-Etikett 11
Etikett für das HP UMTS-
Modul 11
Service-Etikett 10
WLAN-Etikett 11
Zulassungsetikett 11
Zulassungsetiketten für
Wireless-Geräte 11
Externe Audiogeräte
anschließen 38
Externes Laufwerk 61
F
Fach, Akkufach 8
Fächer, Speichermodul 8
Festplatte, externe 61
Festplattenselbsttest 79
Feststelltaste, LED 2
Firewall 30
80 Index
Page 91

Flughäfen,
Sicherheitseinrichtungen 61
fn-Taste 3, 56
fn-Tastenkombinationen
Beschreibung 56
Einleiten des
Standbymodus 57
Einleiten von QuickLock 58
Erhöhen der
Displayhelligkeit 58
Erhöhen der Lautstärke 59
Stummschalten der
Lautsprecher 59
Umschalten der Anzeige 58
Verringern der
Displayhelligkeit 58
Verringern der Lautstärke 59
Verwenden 57
Funktionstasten 3, 56
H
Hardware erkennen 1
Hauptmenü 78
Herunterfahren 24
HP Mini Mobile Drive
Deaktivieren 54
Einsetzen 54
Entfernen 54
HP Mobile Drive
Beschreibung 5
Verwenden 54
Hubs 52
I
Internes Mikrofon 7, 35
K
Kabel
LAN-Kabel 26
USB-Kabel 52
VGA-Kabel 40
Kabel, Netzkabel 10
Kalibrieren eines Akkus 20
Kennwörter
Administratorkennwort 44
Einrichten in Windows 43
Für den Systemstart 45
Kennwörter des Setup
Utility 44
Kennwort für den Systemstart
Eingeben 46
Erstellen 46
Verwalten 46
Komponenten
Display 7
Linke Seite 6
Rechte Seite 5
TouchPad 1
Unterseite 8
Vorderseite 3
Zusätzliche
Hardwarekomponenten 10
Kopfhörer 6, 35
Kopfhörerbuchse
(Audioausgang) 6, 35
Kritischer Akkuladestand 19
L
Laufwerk, Medien 12
Laufwerkanzeige 4
Laufwerke
Diskettenlaufwerk 61
Extern 61
Festplatte 61
Optisch 61
Laufwerke, Startreihenfolge 79
Lauter, Tastenkombination 35
Lautsprecher 7, 35
Lautstärke einstellen 36
LEDs
Akkuanzeige 4
Betriebsanzeige 4
Laufwerkanzeige 4
LED für die Feststelltaste 2
TouchPad-Ein/Aus-LED 2
Webcam-LED 7
Wireless-LED 4
Leiser, Tastenkombination 35
Lesbare Medien 12
Lesegerät für SD-Karten 5
Linke TouchPad-Taste 1
Local Area Network (LAN)
Anschließen des Kabels 26
Kabel, erforderliches 26
Lüftungsschlitze 5, 6, 8
M
Maus, extern
Anschließen 56
Einstellungen festlegen 56
Mikrofonbuchse
(Audioeingang) 6, 35
Monitor anschließen 40
Multimediakomponenten 34
Multimediasoftware
Installieren 37
Verwenden 37
N
Navigieren im Setup Utility 77
Netzanschluss 6
Netzkabel 10
Netzteil
Anschließen 15
Beschreibung 10
Netzwerkbuchse 6
Netzwerkkabel
Anschließen 26
Rauschunterdrückung,
Schaltung 26
Netzwerkstatus-Symbol 27
Niedriger Akkuladestand 19
O
Öffentliches WLAN,
Verbindung 31
Ohrhörer 6, 35
Optisches Laufwerk 61
P
Produktname und -nummer,
Computer 10
Programme aktualisieren 75
Projektor anschließen 40
Q
QuickLock 43
QuickLock, fn-
Tastenkombination 58
R
Rauschunterdrückungsschaltung,
Netzwerkkabel 26
Rechte TouchPad-Taste 2
Reisen mit dem Computer
Wireless-Gerät,
Zulassungsetiketten 11
RJ-45-Buchse (Netzwerk) 6
Ruhezustand
Beenden 13
Index 81
Page 92

Einleiten 13
Einleiten bei kritischer
Akkukapazität 19
S
Schalter
Betriebsschalter 4
TouchPad-Ein/Aus-Schalter 1
Wireless-Schalter 4
Schalter für internes Display 7
Security (Menü) 78
Seriennummer des
Computers 10
Service-Etikett 10
Setup, Computer 1
Setup Utility, Kennwörter
einrichten 44
Sicherheit, wireless 30
Software
Installieren 37
Multimedia 37
Windows Media Player 37
Speichermodul
Einsetzen 64
Entfernen 64
Speichermodulfach 8
Speichermodulfachabdeckung
Anbringen 65
Entfernen 64
Entriegelungsschieber 63
Speichertest 79
Sprachunterstützung 79
Standbymodus
Beenden 12
Einleiten 12
Standbymodus, fn-
Tastenkombination 57
Startoptionen 79
Startreihenfolge 79
Stromversorgung
Anschließen 15
Einsparen von Energie 23
Stummschalttaste 36
Stummschaltung,
Tastenkombination 35
Symbole
Netzwerkstatus 27
Wireless 27
System Configuration (Menü) 79
Systeminformationen 78
System reagiert nicht 24
T
Taste, Stummschalttaste 36
Tasten
fn-Taste 3
Funktionstasten 3
Linke TouchPad-Taste 1
Rechte TouchPad-Taste 2
Windows Anwendungstaste 3
Windows Logo-Taste 3
Tastenkombinationen 56
Temperatur 23
TouchPad
Beschreibung 2
Tasten 1
Verwenden 56
TouchPad-Bildlauffeld 2
TouchPad-Ein/Aus-LED 2
TouchPad-Ein/Aus-Schalter 1
U
Überprüfen der
Audiofunktionen 38
Umschalten der Anzeige 58
Unternehmens-WLAN,
Verbindung 31
USB-Anschlüsse 5, 6, 52
USB-Geräte
Beschreibung 52
Deaktivieren 53
Entfernen 53
Verbinden 52
USB-Hubs 52
USB-Kabel anschließen 52
V
Verbinden mit einem WLAN 31
Verschlüsselung 30
Verwalten eines
Administratorkennworts 45
Verwalten eines Kennworts für den
Systemstart 46
Videoübertragungstypen 58
W
Webcam 7, 35
Webcam-LED 7, 35
Wiederherstellen der
Standardeinstellungen 77
Windows, Kennwörter
einrichten 43
Windows Anwendungstaste 3
Windows Logo-Taste 3
Wireless-Antennen 9
Wireless-Bedienelemente
Betriebssystem 28
Wireless-Taste 28
Wireless-Gerät,
Zulassungsetikett 11
Wireless-LED 4, 28
Wireless-Netzwerk (WLAN)
Benötigte Geräte 29
Sicherheit 30
Wireless-Schalter 4, 28
Wireless-Symbol 27
WLAN (Wireless Local Area
Network)
Anschließen 31
Öffentliches WLAN,
Verbindung 31
Reichweite 31
Unternehmens-WLAN,
Verbindung 31
WLAN anschließen 27
WLAN-Antennen 9
WLAN-Etikett 11
WLAN-Gerät 27
WWAN-Antennen 9
Z
Zulassungsinformationen
Wireless-Gerät,
Zulassungsetiketten 11
Zulassungsetikett 11
82 Index
Page 93

 Loading...
Loading...