Hp COMPAQ MINI 311C-1101SA, COMPAQ MINI 311C-1020SA, COMPAQ MINI 311C-1015EA, COMPAQ MINI 311C-1016EA, COMPAQ MINI 311C-1030SA User Manual [et]
...
Mini kasutusjuhend

© Copyright 2009 Hewlett-Packard
Development Company, L.P.
Bluetooth on kaubamärk, mida haldab selle
omanik ja kasutab litsentsi alusel HewlettPackard Company SD Logo on selle
omaniku kaubamärk. Microsoft ja Windows
on Microsoft Corporationi USAs
registreeritud kaubamärgid.
Käesolevas dokumendis sisalduvat teavet
võidakse ette teatamata muuta. Ainsad HP
toodete ja teenuste garantiid on sätestatud
vastavate toodete ja teenustega
kaasnevates garantii lühiavaldustes.
Käesolevas dokumendis avaldatut ei või
mingil juhul tõlgendada täiendava garantii
pakkumisena. HP ei vastuta siin leiduda
võivate tehniliste või toimetuslike vigade ega
väljajätmiste eest.
Teine väljaanne: detsember 2009
Esimene väljaanne: september 2009
Dokumendi osa number: 574394-E42
Tooteteave
Selles kasutusjuhendis on kirjeldatud kõigi
mudelite ühesuguseid funktsioone. Mõni
funktsioon ei pruugi olla Miniga kasutatav.
Värskeima Mini kasutusjuhend jaoks minge
HP veebilehele
http://www.hp.com/support.

Ohutusteave
ETTEVAATUST! Kuumusega seotud kahjustuste või seadme ülekuumenemise vältimiseks ärge
hoidke arvutit kasutamise ajal süles ega tõkestage arvuti ventilatsiooniavasid. Kasutage sülearvutit
ainult kõval tasasel pinnal. Jälgige, et mõni muu kõva (nt kõrvalasuv printer) või pehme pinnaga (nt
padjad, vaip või riietusese) objekt ei blokeeriks õhuvoolu liikumist ventilatsiooniavadest. Ärge laske
seadme kasutamisel vahelduvvooluadapteril puutuda vastu nahka või vastu pehme pinnaga objekti (nt
padjad, vaip või rõivaese). Arvuti ja vahelduvvooluadapter järgivad infotehnoloogiaseadmete
rahvusvaheliste normide (IEC 60950) temperatuuripiiranguid, mis on kehtestatud kasutajale
juurdepääsetavate pindade jaoks.
iii
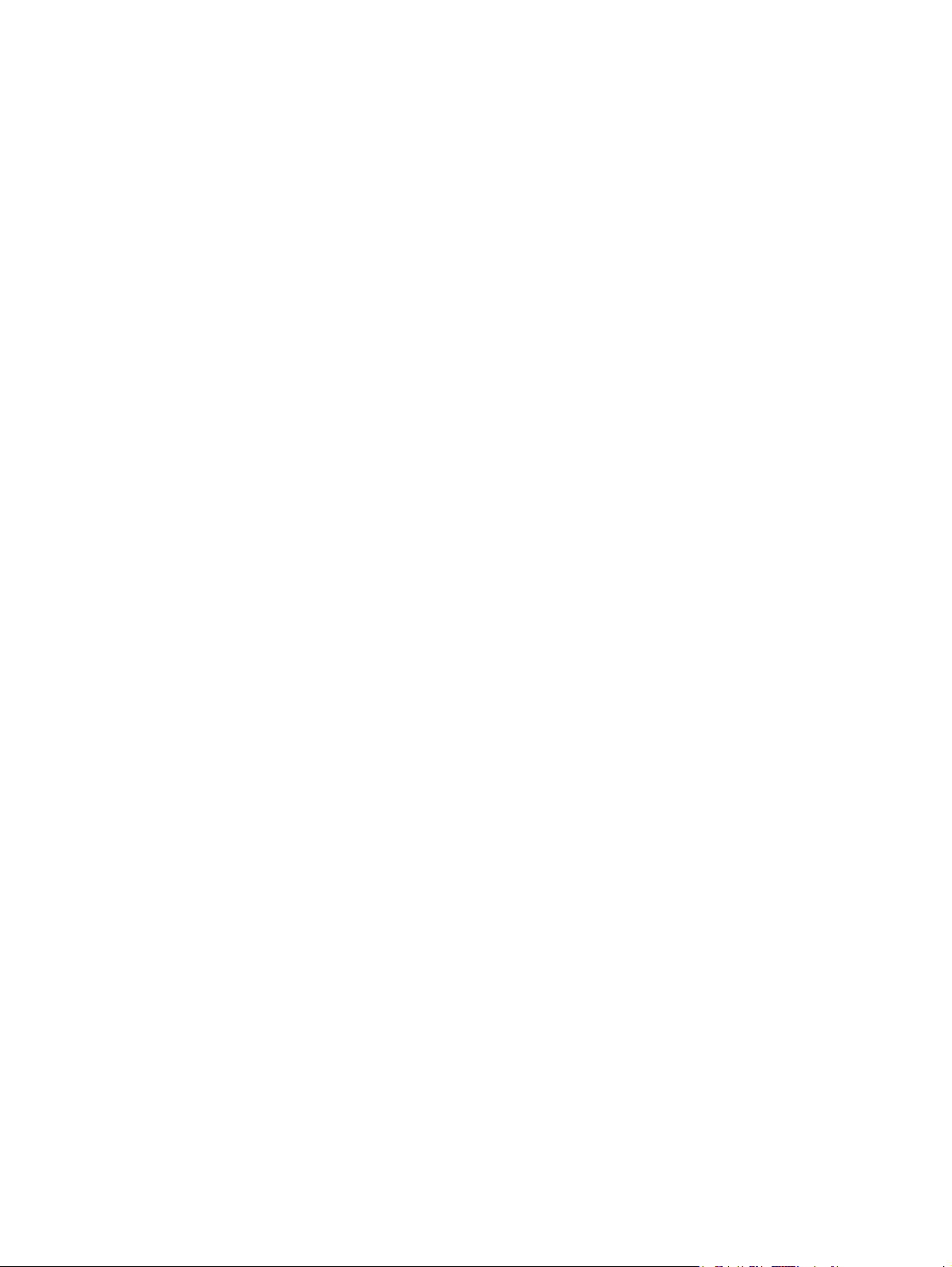
iv Ohutusteave

Sisukord
1 Riistvara funktsioonid
Riistvara tuvastamine ........................................................................................................................... 1
Ülemised komponendid ....................................................................................................... 1
Esikülje komponendid .......................................................................................................... 4
Parempoolse külje komponendid ......................................................................................... 5
Vasakpoolse külje komponendid ......................................................................................... 6
Ekraani komponendid .......................................................................................................... 7
Põhja all asuvad komponendid ............................................................................................ 8
Traadita ühenduse antenn ................................................................................................... 9
Riistvara lisakomponendid ................................................................................................. 10
Siltide tuvastamine ............................................................................................................................. 10
TouchPad (Puuteplaat) ....................................................................................... 1
Märgutuled .......................................................................................................... 2
Nupud .................................................................................................................. 3
Klahvid ................................................................................................................ 4
2 Tarkvara HP QuickWeb kasutamine (ainult teatud mudelitel)
3 Traadita võrguühendus ja kohtvõrk
Traadita ühenduse kasutamine .......................................................................................................... 13
Traadita side ja võrgu olekuikoonide tuvastamine ............................................................. 14
Traadita ühenduse juhtseadmete kasutamine ................................................................... 14
Traadita ühenduse nupu kasutamine ................................................................................ 14
Tarkvara HP Connection Manager (HP Ühendushaldur) (ainult teatud mudelitel)
kasutamine ........................................................................................................................ 15
Wireless Assistant (traadita ühenduse abilise) tarkvara kasutamine (ainult teatud
mudelitel) ........................................................................................................................... 15
Operatsioonisüsteemi juhtseadmete kasutamine .............................................................. 15
WLANi kasutamine ............................................................................................................ 16
WLANi seadistamine ......................................................................................... 16
WLANi kaitsmine ............................................................................................... 17
WLAN võrguga ühenduse loomine ................................................................... 17
Teise võrku liikumine ......................................................................................... 18
HP mobiilse lairibaühenduse kasutamine (ainult valitud mudelitel) ................................... 18
SIM-kaardi sisestamine ..................................................................................... 19
SIM-kaardi eemaldamine .................................................................................. 20
Bluetooth traadita ühenduse kasutamine .......................................................................... 20
Bluetooth ja Interneti-ühenduse jagamine (ICS) ............................................... 21
Traadita ühenduse probleemide tõrkeotsing ..................................................................... 21
v

4 Multimeediumid
Multimeediumifunktsioonid ................................................................................................................. 25
Multimeediumitarkvara ....................................................................................................................... 28
Audio .................................................................................................................................................. 29
Video .................................................................................................................................................. 31
Veebikaamera .................................................................................................................................... 33
WLAN ühendust pole võimalik luua .................................................................. 21
Ei saa ühendust eelistatud võrguga .................................................................. 22
Võrgu turvakoodid pole saadaval ...................................................................... 22
WLAN ühendus on väga nõrk ........................................................................... 23
Ei saa traadita ruuteriga ühendust .................................................................... 23
Kohtvõrku ühendamine ...................................................................................................... 23
Multimeediumkomponentide tuvastamine ......................................................................... 25
Helitugevuse reguleerimine ............................................................................................... 27
Eelinstallitud multimeediumitarkvara kasutamine .............................................................. 28
Multimeediumitarkvara installimine Internetist ................................................................... 28
Väliste heliseadmete ühendamine ..................................................................................... 29
Helifunktsioonide kontrollimine .......................................................................................... 29
Välise monitori või projektori ühendamine ......................................................................... 31
HDMI-seadme ühendamine ............................................................................................... 31
Heli seadistamine HDMI-le (ainult teatud mudelitel) ......................................... 32
5 Draivid ja välised seadmed
Draivid ................................................................................................................................................ 34
Installitud draivide tuvastamine .......................................................................................... 34
Draivide käsitsemine .......................................................................................................... 34
Kõvaketta jõudluse parendamine ...................................................................................... 35
Kettadefragmentori kasutamine ........................................................................ 35
Kettapuhastuse kasutamine .............................................................................. 35
Kõvakettasahtlis oleva kõvaketta asendamine .................................................................. 36
Välisdraivide kasutamine ................................................................................................... 38
Valikuliste väliste draivide ühendamine ............................................................ 39
Optiliste draivide jagamine ................................................................................................. 39
Välised seadmed ................................................................................................................................ 40
USB-seadme kasutamine .................................................................................................. 40
USB-seadme ühendamine ................................................................................ 40
USB-seadme eemaldamine .............................................................................. 40
Digitaalmeediumi pesade kaartide kasutamine ................................................................. 41
Digikaardi sisestamine ...................................................................................... 41
Digikaardi peatamine ja eemaldamine .............................................................. 42
6 Mälumoodulid
7 Osutusseadmed ja klaviatuur
Osutusseadme eelistuste määramine ................................................................................................ 47
Osutusseadmete kasutamine ............................................................................................................. 47
Puuteplaadi kasutamine .................................................................................................... 47
Välise hiire ühendamine .................................................................................................... 47
vi

Klaviatuuri kasutamine ....................................................................................................................... 47
Kiirklahvide kasutamine ..................................................................................................... 47
8 Elektritoite haldamine
Toitesuvandite määramine ................................................................................................................. 51
Energiasäästurežiimide kasutamine .................................................................................. 51
Energiarežiimide kasutamine ............................................................................................. 52
Ooterežiimist lahkumisel parooli küsimise seadistamine ................................................... 53
Välise vahelduvvoolutoite kasutamine ............................................................................................... 53
Vahelduvvooluadapteri ühendamine ................................................................................. 54
Akutoitel töötamine ............................................................................................................................. 55
Aku laetuse taseme kuvamine ........................................................................................... 55
Aku paigaldamine ja eemaldamine .................................................................................... 55
Aku laadimine .................................................................................................................... 56
Aku tühjenemisaja pikendamine ........................................................................................ 57
Aku madalate tasemete haldamine ................................................................................... 57
Aku kalibreerimine ............................................................................................................. 59
Akutoite säästmine ............................................................................................................ 61
Aku hoiustamine ................................................................................................................ 61
Vana aku kõrvaldamine kasutusest ................................................................................... 61
Arvuti väljalülitamine ........................................................................................................................... 62
Ooterežiimi käivitamine ..................................................................................... 48
Ekraanipildi vahetamine .................................................................................... 49
Ekraani heleduse vähendamine ........................................................................ 49
Ekraani heleduse suurendamine ....................................................................... 49
QuickLock-funktsiooni käivitamine .................................................................... 49
Kõlari vaigistamine. ........................................................................................... 50
Helitugevuse vähendamine ............................................................................... 50
Helitugevuse suurendamine .............................................................................. 50
Ooterežiimi käivitamine ja režiimist väljumine ................................................... 51
Uinakurežiimi käivitamine ja režiimist väljumine ............................................... 52
Kehtiva energiarežiimi vaatamine ..................................................................... 52
Teistsuguse energiarežiimi valimine ................................................................. 53
Energiarežiimide kohandamine ......................................................................... 53
Aku madalate tasemete tuvastamine ................................................................ 57
Aku madala taseme lahendamine ..................................................................... 59
Aku madala taseme lahendamine, kui välistoide on saadaval ......... 59
Aku madala taseme lahendamine, kui laetud aku on saadaval ........ 59
Aku madala taseme lahendamine, kui ükski toiteallikas pole
saadaval ........................................................................................... 59
Aku madala taseme lahendamine, kui arvuti ei saa väljuda
uinakurežiimist .................................................................................. 59
1. samm: Aku täislaadimine .............................................................................. 59
2. samm: Oote- ja uinakurežiimi keelamine ...................................................... 60
3. samm: Aku tühjenemine ................................................................................ 60
4. samm: Aku uuesti täislaadimine .................................................................... 61
5. samm: Oote- ja uinakurežiimi taaslubamine ................................................. 61
9 Turvalisus
Arvuti kaitsmine .................................................................................................................................. 63
vii

Paroolide kasutamine ......................................................................................................................... 63
Windowsis seadistatud paroolid ........................................................................................ 64
Häälestusutiliidis seadistatud paroolid ............................................................................... 64
Viirusetõrjetarkvara kasutamine ......................................................................................................... 67
Tulemüüritarkvara kasutamine ........................................................................................................... 68
Kriitiliste värskenduste installimine ..................................................................................................... 69
10 Tarkvaravärskendused
Baasvahetussüsteemi värskendamine ............................................................................................... 71
Baasvahetusüsteemi versiooni kindlakstegemine ............................................................. 71
Baasvahetussüsteemi värskenduse allalaadimine ............................................................ 71
Programmide ja draiverite värskendamine ......................................................................................... 73
11 Häälestusutiliit
Häälestusutiliidi käivitamine ............................................................................................................... 74
Häälestusutiliidi kasutamine ............................................................................................................... 74
Häälestusutiliidi keele vahetamine ..................................................................................... 74
Häälestusutiliidis liikumine ja valimine ............................................................................... 75
Süsteemiteabe kuvamine .................................................................................................. 75
Vaikeseadete taastamine häälestusutiliidis ....................................................................... 75
Häälestusutiliidist väljumine ............................................................................................... 76
Häälestusutiliidi menüüd .................................................................................................................... 76
Main menu (Põhimenüü) ................................................................................................... 76
Security menu (Turbe menüü) ........................................................................................... 76
System Configuration menu (Süsteemi konfiguratsioonimenüü) ....................................... 76
Diagnostics menu (Diagnostikamenüü) ............................................................................. 77
Administrator password (Haldaja parool) .......................................................... 65
Haldaja parooli haldamine ................................................................ 65
Haldaja parooli sisestamine .............................................................. 65
Sisselülitusparool .............................................................................................. 66
Sisselülitusparooli haldamine ........................................................... 66
Sisselülitusparooli sisestamine ......................................................... 66
Tähestikuline register ....................................................................................................................................... 78
viii

1 Riistvara funktsioonid
Riistvara tuvastamine
Teie arvutiga kaasasolevad komponendid sõltuvad piirkonnast ja mudelist. Käesolevas peatükis
esitatud joonistel tutvustatakse enamiku arvutimudelite standardvarustuses olevaid komponente ja
liideseid.
Toimige arvutisse installeeritud tarkvara loendi kuvamiseks järgmiselt:
1. Valige Start > My Computer (Minu arvuti).
2. Valige akna System Tasks (Süsteemitoimingud) vasakpoolsel paanil käsk View system
information (Kuva süsteemiteave).
3. Valige Hardware (Riistvara) vahekaart > Device Manager (Seadmehaldur).
Rakenduse Device Manager (Seadmehaldur) abil saate lisada riistvara ning muuta seadmete
konfiguratsiooni.
Ülemised komponendid
TouchPad (Puuteplaat)
Riistvara tuvastamine 1

Komponent Kirjeldus
(1) Puuteplaat* Nihutab kursorit ning valib või aktiveerib ekraanil
(2) Vasakpoolne puuteplaadi nupp* Töötab nagu välise hiire vasakpoolne nupp.
(3) Parempoolne puuteplaadi nupp* Töötab nagu välise hiire parempoolne nupp.
(4) Puuteplaadi kerimisala Kerib üles- või allapoole.
*Selles tabelis on kirjeldatud tehasesätteid. Osutusseadme atribuutidele ligipääsemiseks valige Start > Control Panel
(Juhtpaneel) > Printers and Other Hardware (Printerid ja muu riistvara) > Mouse (Hiir).
Märgutuled
olevaid üksuseid.
Komponent Kirjeldus
(1) Suurtäheluku märgutuli Sees: suurtähelukk on sees.
(2) Toite signaaltuli
(3) Raadioühenduse märgutuli
2 Peatükk 1 Riistvara funktsioonid
Sees: arvuti on sisse lülitatud.
●
Vilkumine: Arvuti on ooterežiimis.
●
Väljas: arvuti on välja lülitatud või on
●
uinakurežiimis.
Sees: sisseehitatud traadita seade nagu
●
WLAN (traadita kohtvõrgu) traadita seade ja/
või Bluetooth®-seade on sisse lülitatud.
Väljas: kõik traadita seadmed on välja lülitatud.
●
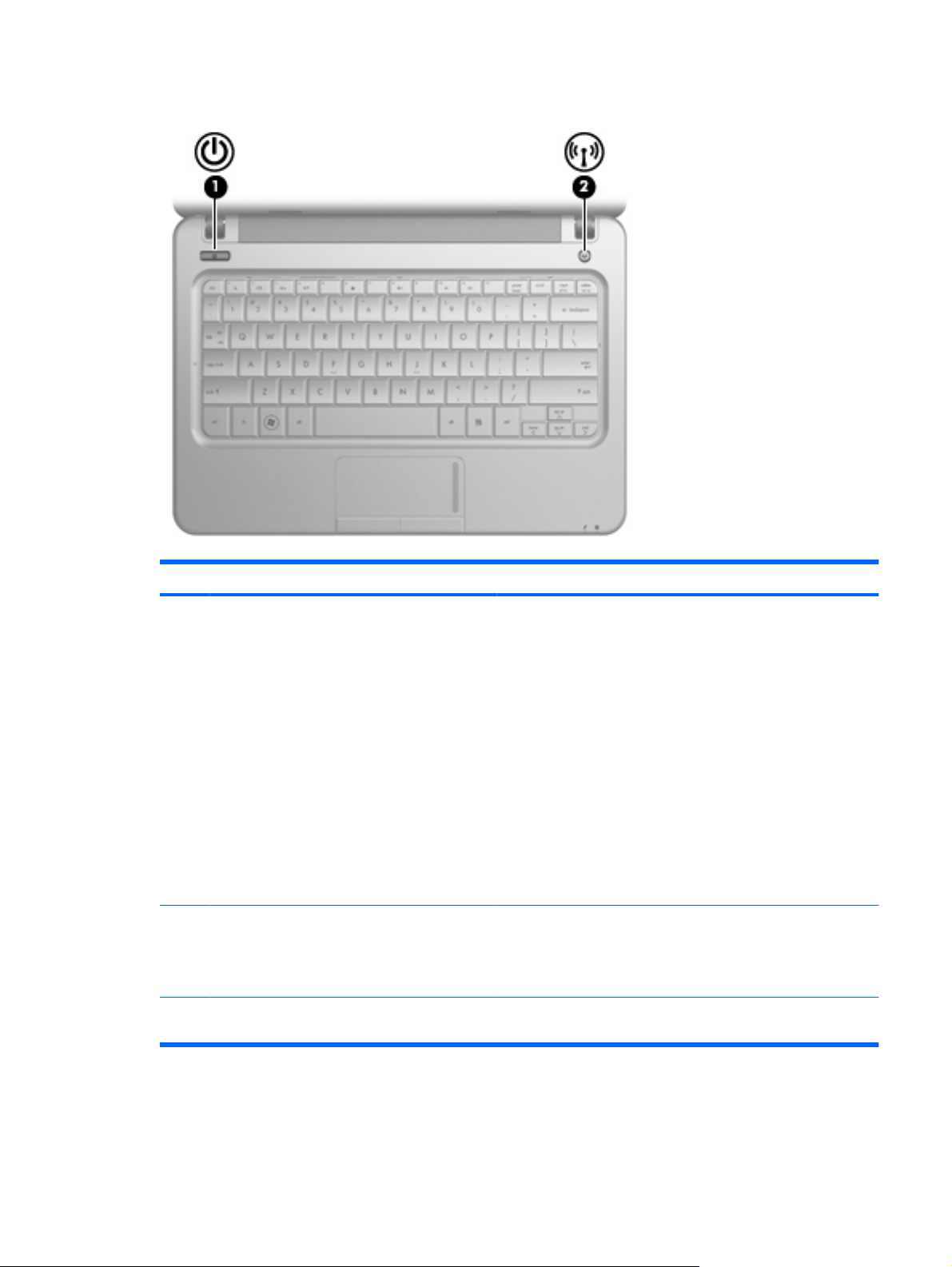
Nupud
Komponent Kirjeldus
(1) Toitenupp*
(2) Raadioühenduse nupp Lülitab traadita funktsioonid sisse või välja, kuid ei loo traadita
*Selles tabelis on kirjeldatud tehasesätteid. Lisateavet tehasesätete muutmise kohta vaadake kasutusjuhendeist, mis asuvad
rakenduses Help and Support (Spikker ja tugi).
Kui arvuti on välja lülitatud, lülitab selle nupu vajutus arvuti
●
sisse.
Kui arvuti on sisse lülitatud, käivitab selle nupu vajutus
●
ooterežiimi.
Kui arvuti on ooterežiimis, katkestab selle nupu lühike vajutus
●
režiimi.
Kui arvuti on uinakurežiimis, katkestab selle nupu lühike
●
vajutus režiimi.
Kui arvuti ei vasta käsklustele ning Windows® seiskamistoimingud
ei anna tulemust, siis vajutage arvuti väljalülitamiseks toitenuppu
ja hoidke seda 5 sekundit all.
Toitesätete kohta lisateabe saamiseks valige Start > Control
Panel (Juhtpaneel) > System and Security (Süsteem ja turve)
> Power Options (Toitevalikud).
ühendust.
MÄRKUS. Traadita ühenduse loomiseks peab mõni traadita võrk
juba häälestatud olema.
Riistvara tuvastamine 3

Klahvid
Komponent Kirjeldus
(1) esc klahv Kuvab süsteemi teabe, kui seda vajutada koos fn-
(2) fn klahv Viib täide sagedasti kasutatavaid süsteemi
(3) Windows®'i logo klahv Kuvab Microsoft Windowsi stardimenüü.
(4) Windowsi rakenduse klahv Kuvab kursori all olevate üksuste kiirmenüü.
(5) Funktsiooniklahvid Käivitavad sagedasti kasutatavad funktsioonid, kui
Esikülje komponendid
klahviga.
ülesandeid, kui seda vajutada koos
funktsiooniklahviga.
hoiate all vastavaid fn-klahve.
4 Peatükk 1 Riistvara funktsioonid

Komponent Kirjeldus
(1) Kõlarid (2) Toodavad heli.
(2) Aku signaaltuli
(3) Kettaseadme märgutuli Vilkumine: teavet kõvakettal või välkmälukettal
Parempoolse külje komponendid
Sees: akut laetakse.
●
Vilkumine: ainus kättesaadav aku on
●
tühjenenud oma madalama laetusastmeni. Kui
aku saavutab kriitilise taseme, siis hakkab aku
märgutuli kiiresti vilkuma.
Väljas: kui sülearvuti on ühendatud välise
●
toiteallikaga ja kõik arvuti akud on täis laetud,
lülitub aku märgutuli välja. Kui sülearvuti ei ole
ühendatud välise toiteallikaga, siis jääb
märgutuli välja lülitatuks seni, kuni aku saavutab
oma madalama laetusastme.
loetakse.
Komponent Kirjeldus
(1) Digitaalmeediumi pesa Toetab alljärgnevaid valikuliste digitaalkaartide
formaate.
Memory Stick (MS)
●
Memory Stick Pro (MS/Pro)
●
MultiMediaCard (MMC)
●
Secure Digital (SD) mälukaart
●
xD-Picture Card
●
(2) Heliväljundi (kõrvaklappide) pesa/ helisisendi
(mikrofoni) pesa
(3) USB-pordid (2) Ühendab valikulised USB-seadmed.
Tekitab heli, kui on ühendatud juurde ostetavate
seadmetega, nagu võimsad stereokõlarid, kuularid,
kõrvaklapid, peakomplekt või TV-audio. Võimaldab
ühendada ka valikulise peakomplekti mikrofoni.
MÄRKUS. Kui pesasse on ühendatud seade,
blokeeritakse sisseehitatud kõlarid.
Heliseadme kaablil peab olema nelja juhiga konnektor.
Riistvara tuvastamine 5
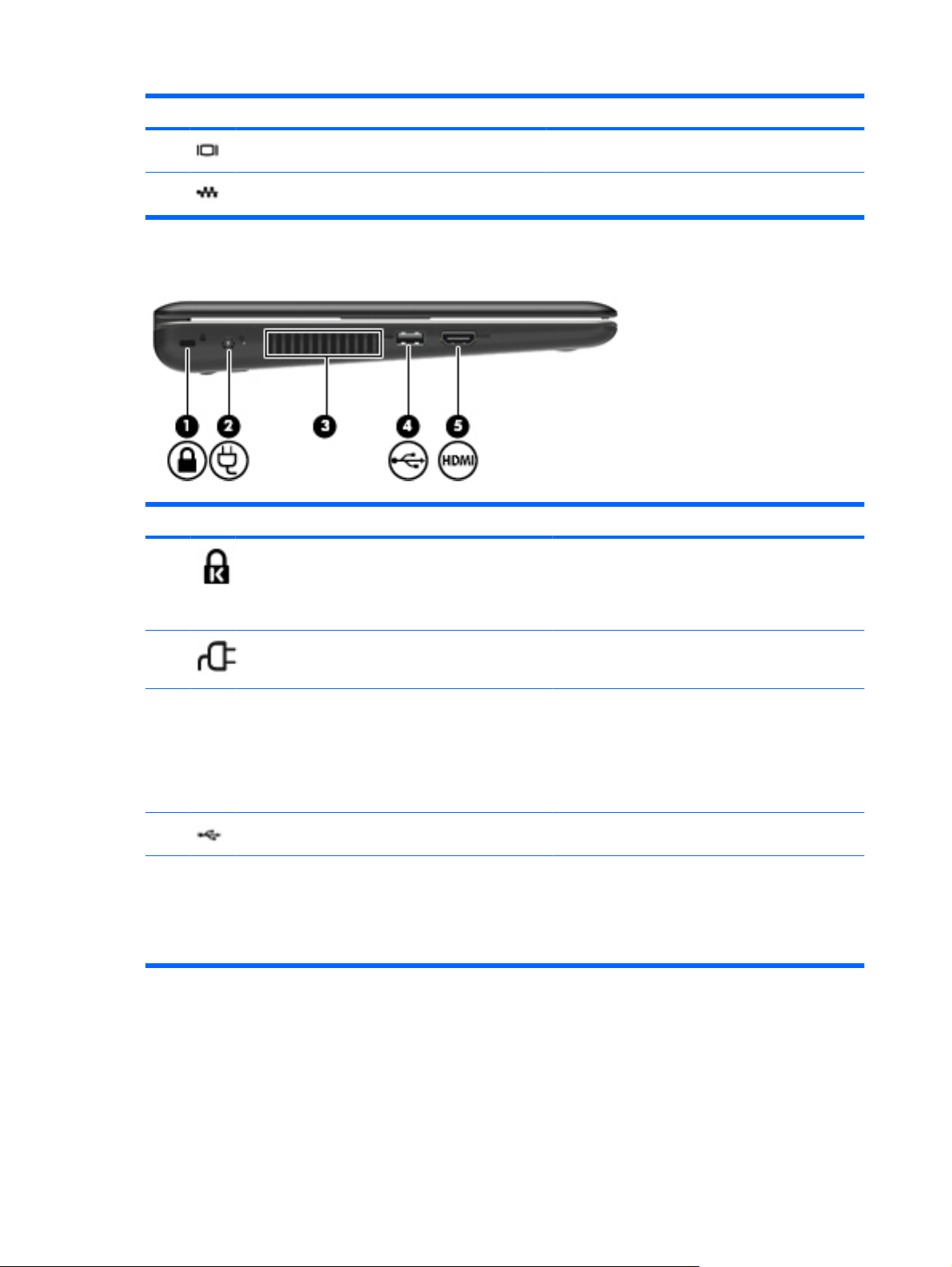
Komponent Kirjeldus
(4) Välise monitori port Ühendab välise VGA monitori või projektori.
(5) RJ-45 (võrgu) pistmikupesa Ühendab võrgukaabli.
Vasakpoolse külje komponendid
Komponent Kirjeldus
(1) Lukustusega kaablipesa Ühendab valikulise turvakaabli arvutiga.
MÄRKUS. Turvakaabel on ette nähtud seadme
kaitseks, kuid see ei hoia ära arvuti väärkasutamist või
vargust.
(2) Toitepistik Ühendab vahelduvvooluadapteri.
(3) Ventilatsiooniavad Võimaldab sisemiste komponentide jahutamist
õhuvooluga.
MÄRKUS. Arvuti ventilaator käivitub sisemiste
osade jahutamiseks ja ülekuumenemise vältimiseks
automaatselt. On tavaline, et sisemine ventilaator
lülitab ennast töö ajal sisse ja välja.
(4) USB-port Ühendab valikulise USB-seadme.
(5) HDMI-port Ühendab valikulise video- või audioseadme, nagu
näiteks kõrglahutusega TV või muu ühilduva digitaalvõi audiokomponendi.
MÄRKUS. Sõltuvalt teie arvuti mudelist võib selles
kohas olla HDMI- või USB-port.
6 Peatükk 1 Riistvara funktsioonid

Ekraani komponendid
Komponent Kirjeldus
(1) Sisseehitatud ekraanilüliti Lülitab ekraani välja, kui ekraan on suletud, aga arvuti on
sisse lülitatud.
(2) Veebikaamera märgutuli Sees: veebikaamera on kasutuses.
(3) Veebikaamera Salvestab fotosid ja videoid.
MÄRKUS. Et videot salvestada, peate installima
veebikaamera lisatarkvara.
(4) Sisemikrofon Salvestab heli.
Riistvara tuvastamine 7

Põhja all asuvad komponendid
Komponent Kirjeldus
(1) Aku vabastusriivid (2) Vabastab aku akusahtlist.
(2) Akusahtel Hoiab akut.
(3) Ventilatsiooniavad (4) Võimaldab seesmiste koosteosade jahutamist
õhuvooluga.
MÄRKUS. Arvuti ventilaator käivitub sisemiste osade
jahutamiseks ja ülekuumenemise vältimiseks
automaatselt. On tavaline, et sisemine ventilaator lülitab
ennast töö ajal sisse ja välja.
(4) Kõvaketta lahter Sisaldab kõvaketast, traadita ühenduse LAN mooduli pesa
ja mälumooduli pesa.
HOIATUS. Et vältida süsteemitõrkeid, asendage WLAN
moodul ainult mooduliga, mida on kohalik seadusandlus
lubanud kasutada. Kui asendate mooduli ning saate
seejärel hoiatussõnumi, siis eemaldage arvuti
funktsionaalsuse taastamiseks see moodul ning võtke
rakenduse Help and Support (Spikker ja tugi) kaudu
ühendust tehnilise toega.
8 Peatükk 1 Riistvara funktsioonid
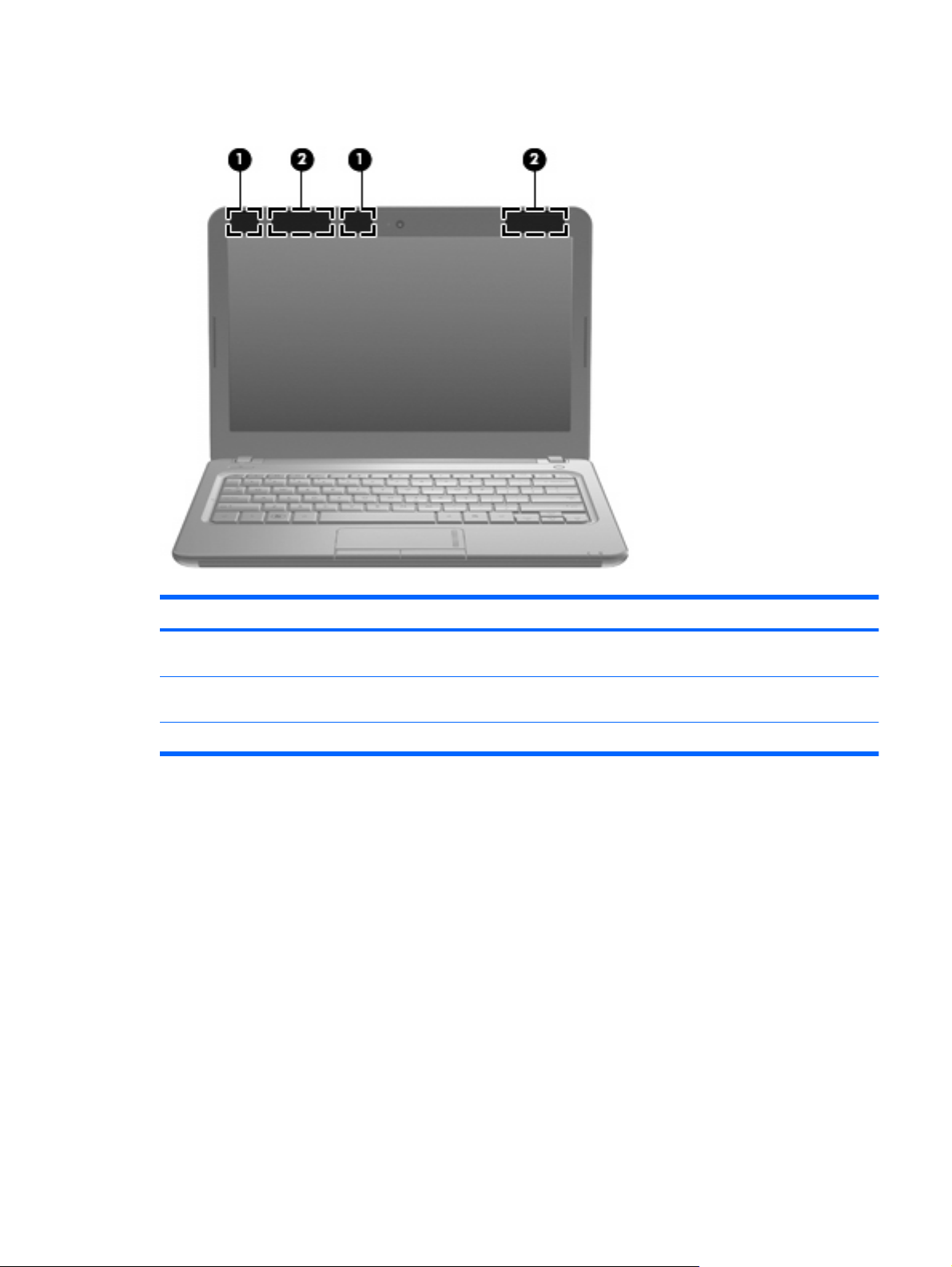
Traadita ühenduse antenn
Komponent Kirjeldus
(1) WLAN antennid (2)* Saadab ja võtab vastu raadiosignaale traadita ühenduse
kohtvõrgus (WLAN-is).
(2) WWAN antennid (2) (ainult valitud mudelitel)* Saadab ja võtab vastu raadiosignaale traadita ühenduse laivõrgus
(WWAN-is).
*Antenne pole väljastpoolt näha. Optimaalsete sidetingimuste tagamiseks hoidke antennide lähiümbrus takistustevabana.
Teie riigis või regioonis kehtiva traadita side normatiivteabe kohta vaadake teema Regulatory, Safety
and Environmental Notices (Normatiivne, ohutus- ja keskkonnakaitsealane teave) vastavat jaotist. See
teave asub rakenduses Help and Support (Spikker ja tugi).
Riistvara tuvastamine 9

Riistvara lisakomponendid
Komponent Kirjeldus
(1) Toitejuhe* Ühendab vahelduvvoolu adapteri vahelduvvooluallika väljundiga.
(2) Aku* Tagab sülearvutile elektritoite, siis kui see pole ühendatud välise
(3) Vahelduvvooluadapter Muundab vahelduvvoolu alalisvooluks.
*Akud ja toitejuhtmed on piirkonniti ja riigiti erinevad.
Siltide tuvastamine
Sülearvutile kinnitatud sildid annavad teavet selle kohta, mida teil võib vaja minna probleemide tekkides
süsteemi veaotsingul või reisides arvutiga välismaal.
Teeninduslipik–sisaldab olulist teavet, sealhulgas järgmist.
●
Toote nimetus (1). See on tootenimi, mis asub arvuti esipaneelil.
◦
toiteallikaga.
Seerianumber (s/n) (2). See on toote ainuomane tärkidest koosnev identifitseerimiskood.
◦
Osa number/toote number (p/n) (3). See number annab täpsemat teavet toote
◦
riistvarakomponentide kohta. Osa number annab arvuti remontijale teavet, milliseid
komponente ja osi läheb vaja.
10 Peatükk 1 Riistvara funktsioonid

Mudeli kirjeldus (4). See on tuvastustärk, mille järgi leiate arvuti dokumentatsiooni, draiverid
◦
ja tugiteenused.
Garantiiaeg (5). See number näitab arvuti garantiiaja kestust (aastates).
◦
Hoidke seda teavet kättesaadavana, kui võtate ühendust tehnilise toega. Teeninduslipik on
kinnitatud arvuti põhjale.
Microsofti® autentsustunnistus – sisaldab Windowsi® tootevõtit. Tootevõtit võib teil vaja minna
●
operatsioonisüsteemi uuendamiseks või veaotsingul. See sertifikaat on kinnitatud arvuti põhjale.
Eeskirjade silt — annab teavet sülearvutit puudutavate eeskirjade kohta.
●
Traadita seadmete sertifikaadisildid annavad teavet valikuliste traadita seadmete kohta ning
◦
heakskiidu tähistusi seadmete kasutamiseks mõnedes riikides ja piirkondades, kus nende
kasutamine on heaks kiidetud. Lisaseade võib olla traadita ühenduse (WLAN) seade.
Kõnealust teavet võib teil vaja minna rahvusvahelistel reisidel.
Teie HP Mobile Broadband mooduli seerianumber.
◦
Normatiivteabe silt on kinnitatud akulahtrisse.
Siltide tuvastamine 11
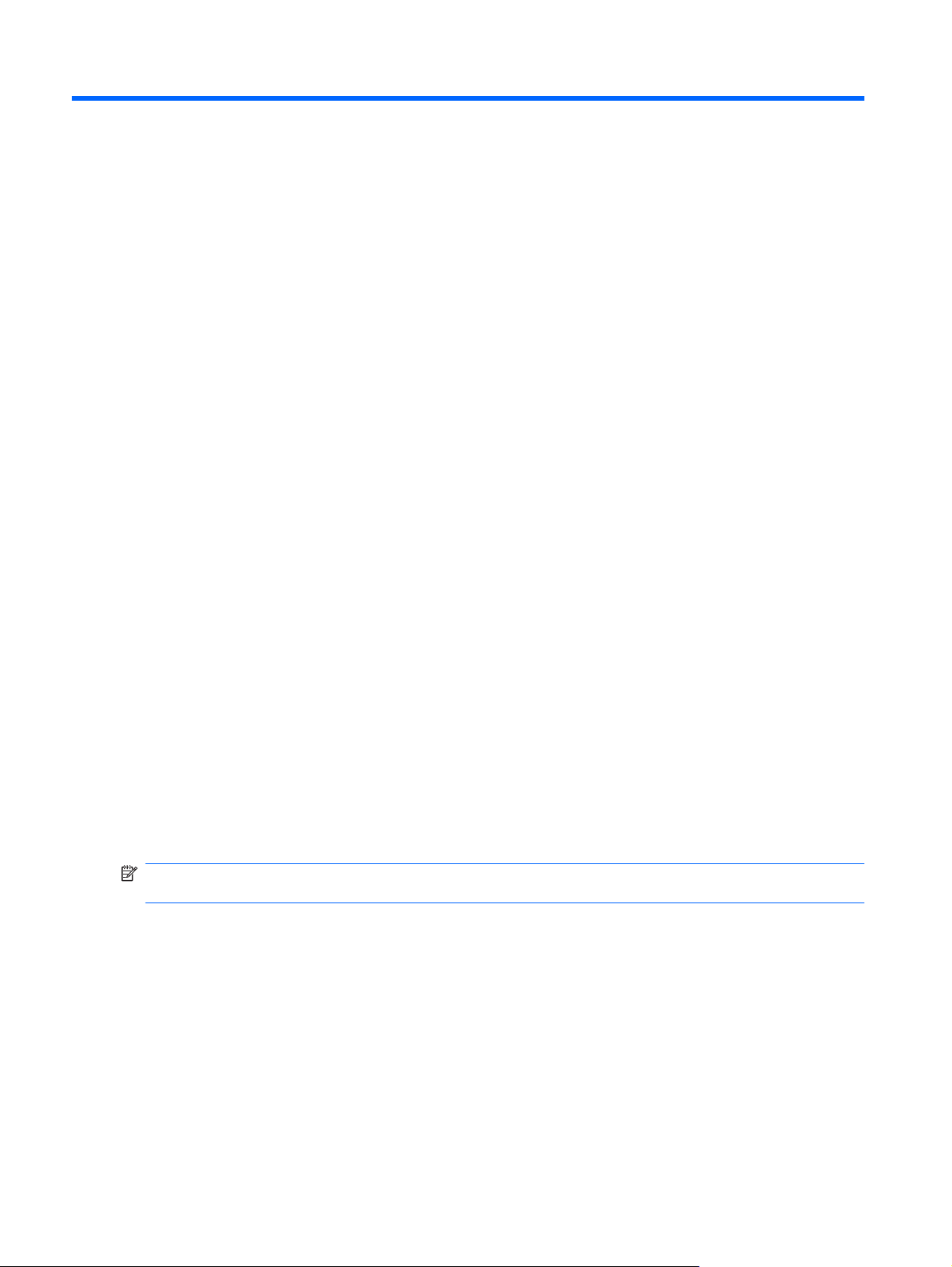
2 Tarkvara HP QuickWeb kasutamine
(ainult teatud mudelitel)
Tarkvara HP QuickWeb on fakultatiivne Windowsi operatsioonisüsteemist eraldiseisev otsepääsu
keskkond. QuickWeb võimaldab teatud programme kiiresti avada vajaduseta käivitada
operatsioonisüsteem. Saate selle funktsiooni kasutamist nautida Internetis sirvides, e-kirju lugedes ja
saates, digifotosid vaadates, muusikat kuulates või Skype'i vahendusel kiirsõnumeid saates. Rakendus
QuickWeb on toitenuppu vajutades mõne sekundiga kasutusvalmis.
QuickWeb sisaldab järgmisi funktsioone.
Veebibrauser—Internetis otsimiseks ja sirvimiseks ning lemmikveebilehtedele linkide
●
koostamiseks.
Muusikapleier—Muusika kuulamiseks ja esitusloendite koostamiseks.
●
Fotovaatur—Fotode sirvimiseks, albumite koostamiseks ja slaidiseansside vaatamiseks.
●
Skype (ainult teatud mudelitel)—Skype on IP-kõne protokoll (VoIP), mis võimaldab teiste Skype'i
●
kasutajatega tasuta suhelda. Skype'iga saate pidada ühe või rohkema inimesega konverents- või
videokõnesid. Lisaks saate teha kaugekõnesid tavatelefonidele.
Vestlus—Vestelge sõpradega mitme kiirsõnumiprogrammiga, nagu Google Talk, Windows Live
●
Messenger, Yahoo! Messenger ja muud pakkujad.
Veebikalender—Ajakava kuvamiseks, muutmiseks ja korrastamiseks teie lemmik
●
kalendriprogrammiga.
Veebi e-post—E-kirjade vaatamiseks ja saatmiseks Yahoo, Gmail ja muude veebi e-posti
●
pakkujate vahendusel.
MÄRKUS. Lisateavet rakenduse QuickWeb kasutamise kohta leiate arvuti müügikomplekti kuuluvast
Sülearvuti põhifunktsioonide juhendist.
12 Peatükk 2 Tarkvara HP QuickWeb kasutamine (ainult teatud mudelitel)

3 Traadita võrguühendus ja kohtvõrk
Traadita ühenduse kasutamine
Raadiosidetehnoloogia edastab andmeid raadiolainete abil, mitte juhtmetega. Teie arvuti võib olla
varustatud järgmise ühe või enama traadita sideseadmega
Traadita kohtvõrguseade (WLAN)—ühendab arvuti traadita kohtvõrku (nö Wi-Fi võrk, traadita LAN
●
või WLAN) ettevõtte kontoris, kodus ja avalikes kohtades, nagu lennujaamad, restoranid, kohvikud,
hotellid ja ülikoolid. WLAN-võrgus suhtleb iga traadita sideseade traadita side ruuteri või traadita
side pöörduspunktiga.
HP mobiilse lairibaühenduse moodul on traadita laivõrgu (WWAN) seade, mis võimaldab
●
juurdepääsu teabele kõikjal mobiilsideoperaatori teeninduspiirkonnas. WWAN-võrgus suhtleb iga
mobiilseade mobiilsideoperaatori keskjaamaga. Mobiilsideoperaatorid paigaldavad keskjaamade
võrgustiku (sarnane mobiilsidemastidele) suurele geograafilisele alale, pakkudes nii leviala
tervetes osariikides, regioonides või isegi riikides.
Bluetooth® seade—Muude Bluetooth-seadmete (nt arvutite, telefonide, printerite, peakomplektide,
●
kõlarite ja kaamerate) ühendamiseks saate luua personaalvõrgu (PAN). PAN-võrgus suhtleb iga
seade teiste seadmetega otse ja seadmed peavad paiknema suhteliselt lähestikku, tavaliselt
üksteisest kuni kümne meetri (umbes 33 jala) kaugusel.
WLAN seadmetega arvutid toetavad ühte või enamat järgmist IEEE tööstusstandardit
802.11b, esimene populaarne standard, toetab kuni 11 Mbps andmemahtusid ja töötab sagedusel
●
2,4 GHz.
802.11g toetab kuni 54 Mbps andmemahtusid ja töötab sagedusel 2,4 GHz. 802.11g WLAN seade
●
on tagasiühilduv 802.11b seadmetega ja seetõttu töötavad need samas võrgus.
802.11a toetab kuni 54 Mbps andmemahtusid ja töötab sagedusel 5 GHz.
●
MÄRKUS. 802.11a pole ühilduv 802.11b ja 802.11g seadmega.
802.11n toetab kuni 450 Mbps andmemahtusid ja töötab sagedusel 2,4 GHz või 5 GHz, olles niiviisi
●
tagasiühilduv 802.11a, b ja g seadmetega.
Traadita tehnoloogia kohta täiendava teabe saamiseks vt üksuses Help and Support (Spikker ja tugi)
toodud informatsiooni ja veebilinke.
Traadita ühenduse kasutamine 13

Traadita side ja võrgu olekuikoonide tuvastamine
Ikoon Nimi Kirjeldus
Traadita side (ühendatud) Tuvastab traadita side tule ja traadita ühenduse nupu asukoha
Traadita side (lahutatud) Tuvastab arvutis traadita ühenduse abilise (Wireless Assistant)
Traadita võrguühendus (ühendatud) Näitab, et üks või mitu teie WLAN seadmetest on võrku
Traadita võrguühendus (lahti ühendatud) Näitab, et üks või mitu teie WLAN seadmetest pole võrku
Võrgu olek (ühendatud) Märgib, et installitud on üks või enam võrgudraiverit ja võrku on
Võrgu olek (lahutatud) Märgib, et installitud on üks või enam võrgudraiverit ja võrku pole
arvutis. Lisaks tuvastab arvutis traadita ühenduse abilise
(Wireless Assistant) tarkvara ning märgib, et üks või enam
traadita sideseadet on sisse lülitatud.
tarkvara ning märgib, et kõik traadita sideseadmed on välja
lülitatud.
ühendatud.
ühendatud.
ühendatud üks või enam võrguseadet.
võrguseadmeid ühendatud.
Traadita ühenduse juhtseadmete kasutamine
Arvuti traadita sideseadmeid saate juhtida järgmiste funktsioonidega
Traadita ühenduse nupp või lüliti
●
HP Connection Manager (ühendushalduri) tarkvara (ainult teatud mudelitel)
●
Wireless Assistant (traadita ühenduse abilise) tarkvara (ainult teatud mudelitel)
●
Operatsioonisüsteemi juhtseadmed
●
Traadita ühenduse nupu kasutamine
Arvutil on traadita ühenduse nupp, üks või enam traadita sideseadet ja üks või enam traadita ühenduse
tuld, sõltuvalt mudelist. Kõik arvuti traadita sideseadmed on tehases aktiveeritud, seega arvuti
sisselülitamisel traadita ühenduse tuli põleb (sinine).
Traadita ühenduse tuli märgib traadita sideseadmete üldist olekut, mitte individuaalsete seadmete
olekut. Kui traadita ühenduse tuli on sinine, on vähemalt üks traadita sideseade sisse lülitatud. Kui
traadita ühenduse tuli ei põle, on kõik traadita sideseadmed välja lülitatud.
MÄRKUS. Teatud mudelitel on traadita ühenduse tuli kollane, kui kõik traadita sideseadmed on välja
lülitatud.
Kuna traadita sideseadmed on tehases aktiveeritud, saate kõik traadita sideseadmed traadita ühenduse
nupuga korraga sisse või välja lülitada. Individuaalseid traadita sideseadmeid saab juhtida tarkvaraga
Wireless Assistant (traadita ühenduse abiline) (ainult teatud mudelitel).
14 Peatükk 3 Traadita võrguühendus ja kohtvõrk

Tarkvara HP Connection Manager (HP Ühendushaldur) (ainult teatud mudelitel) kasutamine
Connection Manager (Ühendushaldur) võimaldab hallata Interneti-profiile, tekstsõnumeid,
ühendusseadmeid ja –meetodeid ning redigeerida lisaseadeid.
Ühendushalduri käivitamine
1. Klõpsake tegumiriba paremas servas ikooni HP Connection Manager (HP ühendushaldur).
2. Traadita laivõrgu (WWAN-i) sisselülitamiseks ja HP mobiilse lairibaühenduse kasutamiseks
klõpsake nuppu Connect (Ühenda).
MÄRKUS. Ühenduse loomise aeg pole kindlalt määratletud. Ühendushalduri aknas kuvatakse
teade, kui ühendus on loodud.
MÄRKUS. Esmakordsel avamisel on ühendushaldur minimeeritud. Ühendushalduri akna
maksimeerimiseks ja ühenduse oleku andmete nägemiseks klõpsake nuppu Details (Üksikasjad).
Lisateavet ühendushalduri kasutamise kohta leiate ühendushalduri tarkvara spikrist.
Wireless Assistant (traadita ühenduse abilise) tarkvara kasutamine (ainult teatud mudelitel)
Traadita ühenduse seadme saab tarkvara Wireless Assistant (Traadita ühenduse abiline) abil sisse ja
välja lülitada. Kui häälestusutiliit on traadita ühenduse seadme blokeerinud, tuleb see enne tarkvara
Wireless Assistant (Traadita ühenduse abiline) abil sisse või välja lülitamist häälestusutiliidis lubada.
MÄRKUS. Traadita sideseadme aktiveerimine ja sisselülitamine ei ühenda arvutit automaatselt võrku
või Bluetooth-võimalusega seadmega.
Traadita sideseadmete oleku vaatamiseks klõpsake ikooni Show hidden icons (Kuva peidetud
ikoonid), teavitusalast vasakul olevat noolt ja asetage hiire nool traadita ühenduse ikoonile.
Kui traadita ühenduse ikooni ei kuvata, toimige tarkvara Wireless Assistant (Traadita ühenduse abiline)
omaduste muutmiseks järgmiselt.
1. Valige Start > Control Panel (Juhtpaneel) > Network and Internet Connections (Võrk ja
Internetiühendused) > HP Wireless Assistant (HP traadita ühenduse abiline).
2. Klõpsake Properties (Omadused).
3. Valige märkeruut ikooni Wireless Assistant (Traadita ühenduse abiline) kõrval.
4. Klõpsake Apply (Rakenda).
Lisateavet leiate tarkvara Wireless Assistant (Traadita ühenduse abiline) spikrist.
1. Avage rakendus Wireless Assistant (traadita ühenduse abiline) klõpsates traadita ühenduse ikooni
Windowsi mobiilsuskeskuses.
2. Klõpsake nuppu Help (Spikker).
Operatsioonisüsteemi juhtseadmete kasutamine
Mõned operatsioonisüsteemid pakuvad võimalusi integreeritud traadita sideseadmete ja traadita
ühenduste haldamiseks. Nt võimaldab Windowsi® funktsioon Network Connections (Võrguühendused)
Traadita ühenduse kasutamine 15

luua ühenduse, ühenduda võrku, hallata traadita võrke ning kasutada ühenduste diagnostika- ja
parandusfunktsioone.
Et võrguühendustele ligi pääseda, valige Start > Control Panel (Juhtpaneel) > Network and Internet
Connections (Võrk ja Internetiühendused) > Network Connections (Võrguühendused).
Lisateabe saamiseks valige Start > Help and Support (Spikker ja tugi).
WLANi kasutamine
WLAN seadmega pääsete ligi traadita kohtvõrku (WLAN), mis koosneb teistest traadita ruuteri või
traadita pöörduspunktiga ühendatud arvutitest ja tarvikutest.
MÄRKUS. Termineid traadita ruuter ja traadita pöörduspunkt kasutatakse segamini.
Suuremahuline WLAN, nagu korporatsiooni või avalik WLAN, kasutab tavaliselt traadita
●
pöörduspunkte, mis mahutab suurt hulka arvuteid ja tarvikuid ja suudab eraldada kriitilised
võrgufunktsioonid.
Kodu või väikekontori WLAN kasutab tavaliselt traadita ruuterit, mis võimaldab mitmel traadita
●
ühenduse ja traadiga ühendusega arvutil Interneti-ühendust, printerit ja faile jagada, vajamata
selleks lisa riist- või tarkvara.
WLAN seadme kasutamiseks arvutis peate looma ühenduse WLAN infrastruktuuriga (antakse
teenusepakkuja, avaliku või korporatiivse võrgu poolt).
WLANi seadistamine
WLAN võrgu loomiseks ja Internetile ligipääsemiseks on tarvis järgmisi seadmeid.
Lairibamodem (1) (DSL- või kaabelmodem) ja kiire Interneti-ühenduse teenus, mille saab tellida
●
Interneti-teenusepakkujalt (ISP)
Juhtmevaba ruuter 2 (müüakse eraldi)
●
Arvuti, millel on traadita ühenduse seade (3)
●
Alltoodud joonisel on Internetti ühendatud traadita võrgu skeem.
Kui võrgukasutajate arv suureneb, saab sellega ühendada teisigi traadita ja traatühendusega arvuteid,
et võimaldada ligipääsu Internetile.
Lisateavet WLAN võrgu seadistamiseks leiate ruuteri tootja või Interneti-teenusepakkuja pakutavast
teabest.
16 Peatükk 3 Traadita võrguühendus ja kohtvõrk

WLANi kaitsmine
Kuna WLAN standard projekteeriti piiratud turvavõimetega, peamiselt juhusliku pealtkuulamise kõrvale
juhtimiseks, mitte jõuliste rünnakute tagasi löömiseks, on oluline mõista, et WLAN võrkudel on hästi
teada ja dokumenteeritud nõrkused.
Avalike kohtade või "tööpunktide", nagu kohvikud ja lennujaamad, WLAN võrgud ei pruugi anda mingit
turvalisust. Traadita ühenduse tootjad ja tööpunktide teenusepakkujad arendavad uusi tehnoloogiaid,
mis muudavad avaliku keskkonna turvalisemaks ja anonüümsemaks. Kui teile tekitab muret arvuti
turvalisus tööpunktis, piirake oma võrgutoiminguid mittekriitiliste e-kirjade saatmisele ja tavalisele
Internetis sirvimisele.
WLAN võrku seadistades või olemasoleva WLAN võrgu avamisel aktiveerige alati turvafunktsioonid,
mis kaitsevad võrku volitamata ligipääsu eest. Kõige tavalisemad turvatasemed on Wi-Fi andmeturbe
protokoll (WPA) ja WEP andmeturbe protokoll. Kuna raadiosignaalid levivad väljaspool võrku, võivad
muud WLAN seadmed kaitsmata signaalid üles korjata ja teie võrku ühenduda (kutsumata) või
saadetava teabe kinni püüda. Siiski saate kasutada ettevaatusabinõusid WLAN võrgu kaitsemiseks
Kasutage sisse-ehitatud turvalisusega traadita ühenduse saatjat.
●
Paljud traadita keskjaamad, lüüsid või ruuterid pakuvad sisse-ehitatud turvafunktsioone, nagu
traadita ühenduse turvaprotokollid ja tulemüürid. Õiget traadita ühenduse saatjat kasutades saate
oma võrku kõige tavalisemate turvariskide eest kaitsta.
Kasutage tulemüüri.
●
Tulemüür on barjäär, mis kontrollib nii andmeid kui ka võrku saadetavaid andmepäringuid ja
blokeerib kõik kahtlased elemendid. Saadaval on nii tark- kui ka riistvaralisi tulemüüre. Mõnedes
võrkudes kasutatakse mõlema tüübi kombinatsiooni.
Kasutage traadita ühenduse krüpteerimist.
●
WLAN võrgu jaoks on saadaval lai valik keerulisi krüpteerimisprotokolle. Leidke lahendus, mis teile
kõige paremini sobib
Andmeturbe protokoll (WEP) on traadita ühenduse turvaprotokoll, mis kodeerib või
◦
krüpteerib WEP-võtmega kõik andmed enne nende saatmist. Tavaliselt saate lasta WEPvõtme määrata võrgul. Lisaks saate seadistada ka oma võtme, koostada erineva võtme või
valida muude täiendvalikute vahel. Ilma õige võtmeta ei saa teised teie WLAN võrku kasutada.
WPA (Wi-Fi andmeturbe protokoll) kasutab turvaseadeid võrgus saadetavate andmete
◦
krüpteerimiseks ja dekrüpteerimiseks, nagu WEP. Kuid krüpteerimiseks ühe staatilise
turvavõtme kasutamise asemel (WEP) kasutab WPA "ajutiste võtmete tervikluse
protokolli" (TKIP), et iga andmepaketi jaoks dünaamiliselt uus võti koostada. Lisaks koostab
see igale võrgus olevale arvutile erineva võtmete komplekti.
WLAN võrguga ühenduse loomine
WLAN võrguga ühenduse loomiseks toimige järgmiselt
1. Veenduge, et WLAN seade on sisse lülitatud. Kui seade on sees, põleb traadita ühenduse tuli
siniselt. Kui traadita ühenduse tuli on oranž, vajutage traadita ühenduse nuppu.
2. Valige Start > Connect to (Loo ühendus).
Traadita ühenduse kasutamine 17
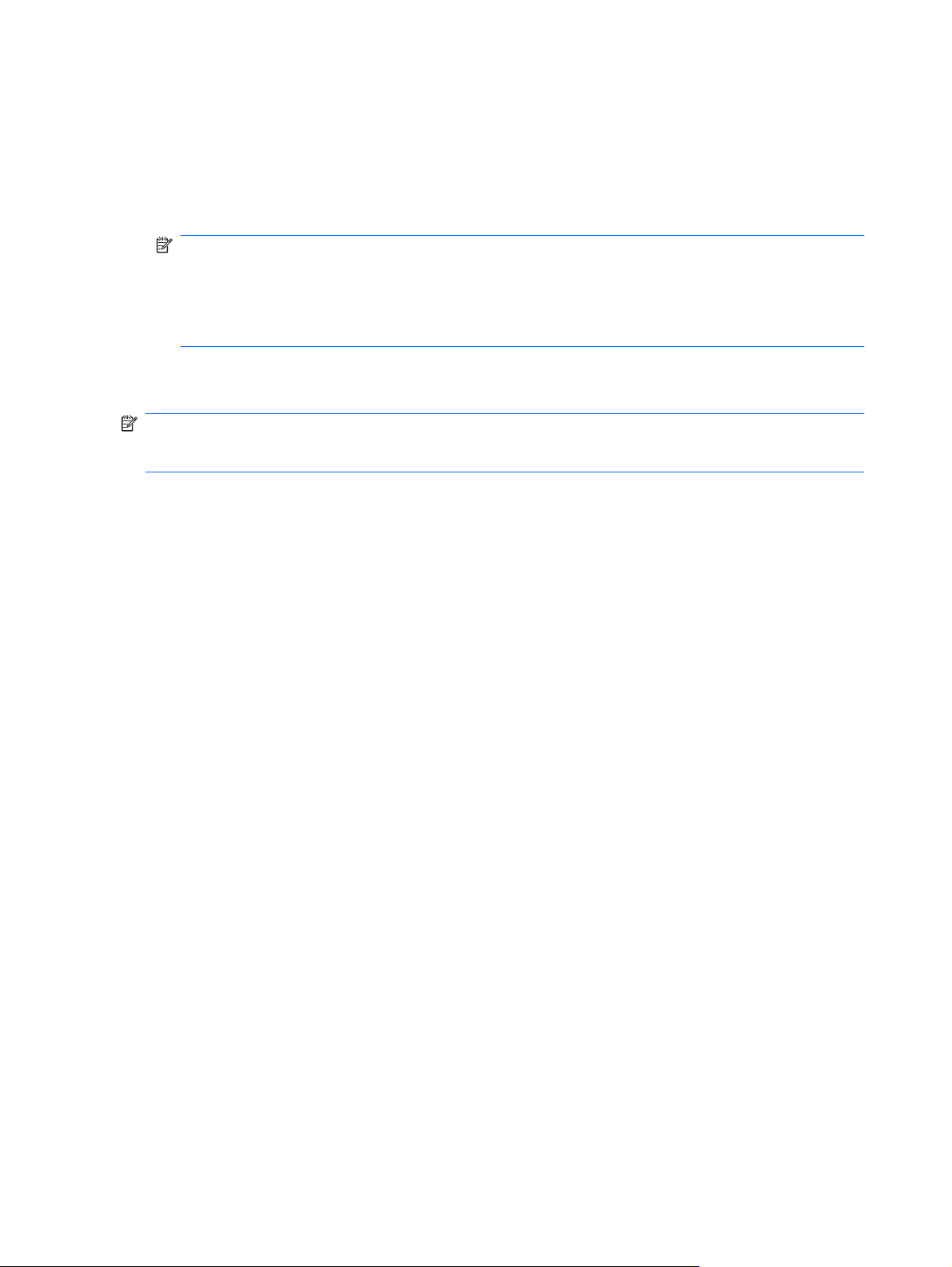
3. Valige loendist WLAN ja sisestage vajadusel võrgu parool.
Kui võrk ei ole turvatud ning kõik pääsevad võrgu liiklusele ligi, kuvatakse hoiatus. Klõpsake
●
Connect Anyway (Ühendu siiski), et hoiatus kinnitada ning ühendumine lõpuni viia.
Kui võrk on aktiveeritud turvalisusega WLAN, palutakse sisestada võrgu turvavõti, milleks on
●
turvakood. Sisestage kood ja klõpsake ühenduse loomiseks Connect (Ühenda).
MÄRKUS. Kui loendis pole ühtegi WLAN võrku, olete traadita ühenduse ruuteri või pöörduspunkti
levialast väljas.
MÄRKUS. Kui te ei näe võrku, millega soovite ühenduda, vajutage Set up a connection or
network (Ühenduse või võrgu seadistamine). Kuvatakse valikute loend. Võite valida, kas otsida
võrku ja luua ühendus käsitsi või koostada uus võrguühendus.
4. Kui ühendus on loodud, asetage hiire nool tegumiriba paremas servas traadita võrgu ikoonile, et
kinnitada ühenduse nimi, kiirus, signaali tugevus ja olek.
MÄRKUS. Funktsionaalne leviala (kui kaugele traadita ühenduse signaalid levivad) sõltub WLANi
teostusest, ruuteri tootjast ja muude elektrooniliste seadmete või struktuursete barjääride, nagu seinad
ja põrandad/laed põhjustatud häiretest.
Lisateavet WLANi kasutamise kohta leiate järgmistest kohtadest
Interneti-teenusepakkuja pakutavast teabest ja traadita ühenduse ruuteri või muu WLAN seadme
●
kasutusjuhenditest
Funktsiooni Help and Support (Spikker ja tugi) veebilinkidest ja teabest
●
Loendi avalikest WLAN võrkudest teie lähedal saate Interneti-teenusepakkujalt või veebist. Avalike
WLAN võrkude loendeid sisaldavate veebilehtede hulka kuuluvad Cisco Internet Mobile Office Wireless
Locations, Hotspotlist ja Geektools. Kontrollige WLAN võrgu asukohta, tasu- ja ühendusnõudeid.
Teise võrku liikumine
Kui liigutate arvuti teise WLAN võrgu levialasse, üritab Windows selle võrguga ühendust luua. Kui katse
õnnestub, ühendatakse teie arvuti automaatselt uude võrku. Kui Windows uut võrku ära ei tunne,
kasutage sama toimingut, millega algselt WLAN ühenduse lõite.
HP mobiilse lairibaühenduse kasutamine (ainult valitud mudelitel)
HP mobiilse lairibaühenduse moodul on traadita laivõrgu (WWAN) seade, mis võimaldab juurdepääsu
teabele kõikjal mobiilsideoperaatori teeninduspiirkonnas. HP mobiilise lairibaühenduse kasutamine
nõuab võrguteenusepakkujat (ka mobiilvõrguoperaator), milleks on enamusel juhtudest mobiiltelefoni
võrguoperaator. HP mobiilse lairibaühenduse leviala sarnaneb mobiiltelefoni levialaga.
Mobiilside võrguoperaatori teenusega kasutades annab HP mobiilne lairibaühendus teile vabaduse
säilitada Interneti-ühendus, saata e-kirju või ühenduda korporatiivsesse võrku ka liikudes või väljaspool
Wi-Fi tööpunktide leviala olles.
HP mobiilne lairibaühendus toetab järgmiseid tehnoloogiaid
HSPA (kiire lingiga pakettpöördus), mis annab juurdepääsu globaalsel mobiilsidesüsteemi (GSM)
●
telekommunikatsiooni standardil põhinevatele võrkudele.
EV-DO (Evolution Data Optimized), mis annab juurdepääsu koodjaotusega hulgipöördus (CDMA)
●
telekommunikatsiooni standardil põhinevatele võrkudele.
18 Peatükk 3 Traadita võrguühendus ja kohtvõrk

Teenuse aktiveerimiseks võib minna vaja HP mobiilse lairibaühenduse mooduli seerianumbrit.
Seerianumber on trükitud arvuti akusahtlis asuvale sildile.
Mõned mobiilsideoperaatorid nõuavad abonendi identsusmooduli (SIM) kasutamist. SIM-kaart sisaldab
teie põhilist teavet, nt isikunumbrit (PIN-koodi), samuti võrguteavet. Mõnedel arvutitel on SIM-kaart
eelinstallitud akusahtlisse. Kui SIM-kaart pole eelinstallitud, siis on see arvutiga kaasas olevas HP
mobiilse lairibaühenduse paketis, või antakse mobiilsideoperaatori poolt.
Teavet SIM-kaardi sisestamise ja eemaldamise kohta leiate selle peatüki jaotistes "SIM-kaardi
sisestamine" ja "SIM-kaardi eemaldamine".
Teabe saamiseks HP mobiilse lairibaühenduse ja selle aktiveerimise kohta eelistatavas
mobiilsidevõrgus vt arvutiga kaasas olevat HP mobiilse lairibaühenduse juhendit. Lisateabe saamiseks
avage HP veebileht, mis asub aadressil
SIM-kaardi sisestamine
SIM-kaardi sisestamine
1. Lülitage arvuti välja. Kui te pole kindel, kas arvuti on välja lülitatud või uinakurežiimis, lülitage arvuti
toitenuppu kasutades uuesti sisse. Seejärel lülitage arvuti opsüsteemi abil välja.
2. Sulgege ekraan.
3. Eraldage kõik välisseadmed, mis on arvutiga ühendatud.
http://www.hp.com/go/mobilebroadband (ainult USA).
4. Tõmmake toitejuhe vahelduvvoolu pistikupesast välja.
5. Keerake arvuti tasasel pinnal tagurpidi, akulahtriga ülespoole.
6. Eemaldage aku.
HOIATUS. Kui sisestage SIM-kaarti, asetage lõigatud nurk nii nagu toodud illustratsioonil. Kui
sisestage SIM-kaardi tagurpidi või muud moodi valesti, ei pruugi aku oma kohale sobida ning võib
SIM-kaarti või konnektorit kahjustada.
Ärge kasutage SIM-kaardi sisestamisel liiga suurt jõudu, sest nii võivad klemmid viga saada.
7. Sisestage SIM-kaart ettevaatlikult pessa ja lükake SIM-kaarti, kuni see kindlalt paigale jääb.
8. Asetage aku tagasi.
Traadita ühenduse kasutamine 19

MÄRKUS. Kui akut tagasi ei panda, siis HP mobiilne lairibaühendus ei tööta.
9. Ühendage seade uuesti välise toiteallikaga.
10. Ühendage uuesti kõik välisseadmed.
11. Lülitage arvuti sisse.
SIM-kaardi eemaldamine
SIM-kaardi eemaldamine
1. Lülitage arvuti välja. Kui te pole kindel, kas arvuti on välja lülitatud või uinakurežiimis, lülitage arvuti
toitenuppu kasutades uuesti sisse. Seejärel lülitage arvuti opsüsteemi abil välja.
2. Sulgege ekraan.
3. Eraldage kõik välisseadmed, mis on arvutiga ühendatud.
4. Tõmmake toitejuhe vahelduvvoolu pistikupesast välja.
5. Keerake arvuti tasasel pinnal tagurpidi, akulahtriga ülespoole.
6. Eemaldage aku.
7. Vajutage SIM-kaardile (1) ning eemaldage see pesast (2).
8. Asetage aku tagasi.
9. Ühendage seade uuesti välise toiteallikaga.
10. Ühendage uuesti kõik välisseadmed.
11. Lülitage arvuti sisse.
Bluetooth traadita ühenduse kasutamine
Bluetooth-seade pakub lühimaa traadita ühendust, mis asendab füüsilise kaabelühenduse, millega
tavaliselt elektroonilised seadmed ühendatakse
Arvutid (töölaua, sülearvutid, PDA-d)
●
Telefonid (mobiil, juhtmeta, nutitelefonid)
●
20 Peatükk 3 Traadita võrguühendus ja kohtvõrk

Pildindusseadmed (printer, kaamera)
●
Audioseadmed (peakomplekt, kõlarid)
●
Bluetooth-seadmed pakuvad võrdõiguse võimalust, mis võimaldab seadistada personaalse Bluetoothseadmete võrgu (PAN). Teavet Bluetooth-seadmete konfigureerimise ja kasutamise kohta vaadake
Bluetoothi tarkvara spikrist.
Bluetooth ja Interneti-ühenduse jagamine (ICS)
HP ei soovita seadistada arvutit Bluetooth hostiga ja kasutada seda lüüsina teistele arvutitele Internetiühenduse andmiseks. Kui kaks või enamat arvutit ühendatakse Bluetoothi vahendusel ja ühes arvutis
aktiveeritakse Interneti-ühenduse jagamine (ICS), ei saa teised arvutid Internetiga Bluetooth võrgu
vahendusel ühendust.
Bluetoothi tugevus seisneb teabeedastuse sünkroonimises arvutite ja traadita seadmete vahel, k.a
mobiiltelefonide, printerite, kaamerate ja PDA-de vahel. Võimetus pidevalt kahte või enamat arvutit
Bluetoothi vahendusel Interneti jagamiseks ühenduses hoida on Bluetoothi ja Windowsi opsüsteemi
piirang.
Traadita ühenduse probleemide tõrkeotsing
Mõned traadita ühenduse probleemide võimalikud põhjused on järgmised
Traadita sideseade pole õigesti installitud või on blokeeritud.
●
Traadita sideseade või ruuteri riistvara ei tööta.
●
Võrgukonfiguratsioon (SSID või turve) on muudetud.
●
Traadita sideseadet tabas teise seadme häiring.
●
MÄRKUS. Traadita võrguseadmed sisalduvad ainult teatud arvutimudelites. Kui traadita võrk pole
arvuti originaalpakendi küljel funktsioonide loendis toodud, saate traadita võrgu võimaluse lisada
arvutile, kui ostate traadita võrgu seadme.
Enne võrguühenduse probleemile võimalike lahenduste otsimist veenduge, et installitud on kõigi
traadita seadmete seadmedraiverid.
Kasutage selles peatükis toodud protseduure, et diagnoosida ja parandada arvutit, mis ei ühendu
soovitud võrku.
WLAN ühendust pole võimalik luua
Kui teil on probleeme WLAN võrguga ühenduse loomisel, veenduge, et integreeritud WLAN-seade on
arvutisse õigesti installitud
1. Valige Start > My Computer (Minu arvuti).
2. Paremklõpsake aknas My Computer (Minu arvuti).
3. Valige Properties (Atribuudid) > Hardware(Riistvara) > Device Manager (Seadmehaldur) >
Network Adapters (Võrguadapterid).
4. Tuvastage võrguadapterite loendis WLAN-seade. WLAN-seadme loend võib sisaldada termineid
traadita, traadita LAN, WLAN või 802.11.
Traadita ühenduse kasutamine 21

Kui loendis pole ühtegi WLAN-seadet, pole arvutis integreeritud WLAN-seadet või WLAN-seadme
draiver pole korralikult installitud.
WLAN võrkude kohta täiendava teabe saamiseks vt üksuses Help and Support (Spikker ja tugi) toodud
veebilinke.
Ei saa ühendust eelistatud võrguga
Windows võib rikutud WLAN ühenduse automaatselt parandada
Kui tegumiriba paremas servas teavitusalal on võrgu ikoon, paremklõpsake ikooni, seejärel
●
klõpsake menüüst valikut Repair (Paranda).
Windows lähtestab võrguseadme ja üritab eelistatud võrguga taas ühenduse luua.
Kui võrgu oleku ikoonil on "x" kujutis, on üks või mitu WLAN või LAN draiverit installitud, kuid seade
●
pole ühendatud.
Kui teavitusalal pole võrgu oleku ikooni, toimige järgmiselt.
●
1. Valige Start > Control Panel (Juhtpaneel) > Network and Internet Connections (Võrk ja
Internetiühendused) > Network Connections (Võrguühendused).
2. Klõpsake ühel ühendustest.
3. Vasakpaanil klõpsake valikut Repair this connection (Paranda see ühendus).
Kuvatakse võrguühenduste aken ning Windows lähtestab võrguseadme ja üritab eelistatud
võrguga taas ühenduse luua.
Võrgu turvakoodid pole saadaval
Kui teil palutakse WLAN võrguga ühenduse loomisel sisestada võrguvõti või nimi (SSID), on võrk
kaitstud. Kaitstud võrguga ühenduse loomiseks peavad teil olema kehtivad koodid. SSID ja võrguvõti
on tähtnumbrilised koodid, mida kasutab võrk teie arvuti tuvastamiseks.
Personaalse traadita ruuteriga ühendatud võrgu puhul leiate ruuteri kasutusjuhendist juhised
●
ruuteris ja WLAN-seadmes samade koodide seadistamiseks.
Privaatvõrgu, nagu kontori sisevõrk või avalik Interneti jututuba, puhul võtke koodide saamiseks
●
ühendust võrguadministraatoriga ja sisestage koodid, kui teil seda teha palutakse.
Mõned võrgud vahetavad turvalisuse parendamiseks ruuterites ja pöörduspunktides kasutatavaid
SSID-d ja võrguvõtmeid regulaarselt. Peate vastava koodi ka oma arvutis muutma.
Kui teile antakse võrgu jaoks uued võrguvõtmed ja SSID ja olete eelnevalt sellesse võrku ühendatud,
järgige võrguühenduse loomiseks allpool toodud juhiseid
1. Valige Control Panel (Juhtpaneel) > Network and Internet Connections (Võrk ja
Internetiühendused) > Network Connections (Võrguühendused).
Kuvatakse kasutatavate WLAN võrkude loend. Kui olete tööpunktis, kus on mitu aktiivset WLAN
võrku, kuvatakse mitu võrku.
2. Paremklõpsake võrgul ja klõpsake Properties (Atribuudid).
3. Klõpsake sakki Wireless Networks (Traadita võrgud).
4. Valige võrk ja klõpsake Properties (Atribuudid).
22 Peatükk 3 Traadita võrguühendus ja kohtvõrk

MÄRKUS. Kui loendis puudub soovitud võrk, kontrollige võrguadministraatori käest, kas ruuter
või pöörduspunkt on töökorras.
5. Klõpsake sakki Association (Ühendus) ja sisestage kasti Network key (Võrgu salasõna) õiged
traadita krüpteerimisandmed.
6. Seadete salvestamiseks klõpsake OK.
WLAN ühendus on väga nõrk
Kui ühendus on väga nõrk või arvuti ei saa WLAN võrguga ühendust, vähendage teiste seadmete
põhjustatud häireid järgmiselt
Liigutage arvuti traadita ruuterile või pöörduspunktile lähemale.
●
Eraldage ajutiselt vooluvõrgust sellised seadmed nagu mikrolaineahi, juhtmevaba telefon või
●
mobiiltelefon, et veenduda, et muud seadmed ei põhjusta häireid.
Kui ühendus ei parene, üritage seadmega kõik ühendusväärtused taasluua
1. Valige Control Panel (Juhtpaneel) > Network and Internet Connections (Võrk ja
Internetiühendused) > Network Connections (Võrguühendused).
2. Paremklõpsake võrgul ja klõpsake Properties (Atribuudid).
3. Klõpsake sakki Wireless Networks (Traadita võrgud).
Kuvatakse kasutatavate WLAN võrkude loend. Kui olete tööpunktis, kus on mitu aktiivset WLAN
võrku, kuvatakse mitu võrku.
4. Valige võrk ja klõpsake Remove (Eemalda).
Ei saa traadita ruuteriga ühendust
Kui üritate traadita ruuteriga edutult ühendust luua, lähtestage traadita ruuter, eemaldades ruuterist
10-15 sekundiks voolu.
Kui arvuti ei saa WLAN võrguga ikka ühendust, taaskäivitage traadita ruuter. Lisateavet saate ruuteri
tootja juhistest.
Kohtvõrku ühendamine
Kui ühendate arvuti kohtvõrku (LAN-i), peate kasutama 8-viigulist RJ-45 võrgukaablit (eraldi müügil).
Kui võrgukaablil on mürasummutusplokk (1), mis blokeerib TV- ja raadiovastuvõtu häiringud, suunake
mürasummutusplokiga ots (2) arvuti poole.
Võrgukaabli ühendamiseks.
Traadita ühenduse kasutamine 23

ETTEVAATUST! Elektrilöögi, põlengu või seadmete vigastamise vältimiseks ärge pistke modemi- ega
telefonikaablit võrgupistikupessa RJ-45.
1. Sisestage võrgukaabel arvutis olevasse võrgu pistikupessa (1).
2. Sisestage kaabli teine ots võrgu seinakontakti (2).
24 Peatükk 3 Traadita võrguühendus ja kohtvõrk

4 Multimeediumid
Multimeediumifunktsioonid
Teie arvuti hõlmab endas multimeediumifunktsioone, mille abil saab kuulata muusikat ning vaadata filme
ja fotosid. Arvutis võivad olla järgmised multimeediumikomponendid.
Integreeritud kõlarid muusika kuulamiseks
●
Integreeritud mikrofon heli lindistamiseks
●
Integreeritud veebikaamera, mille abil saate lindistada ja jagada videoid ja fotosid
●
Eelinstallitud multimeediumitarkvara abil saate esitada ja hallata oma muusikat, videoid ja pilte
●
MÄRKUS. Teie arvuti ei pruugi sisaldada kõiki loendis olevaid komponente.
Järgnevad lõigud tutvustavad, kuidas tuvastada ja kasutada arvutiga kaasas olevaid
multimeediumikomponente.
Multimeediumkomponentide tuvastamine
Järgnev joonis ja tabel kirjeldavad arvuti multimeediumifunktsioone.
Multimeediumifunktsioonid 25

Komponent Kirjeldus
(1) Veebikaamera märgutuli Sees: veebikaamera on kasutuses.
(2) Veebikaamera Salvestab fotosid ja videoid.
MÄRKUS. Et videot salvestada, peate installima
veebikaamera lisatarkvara.
(3) Sisemikrofon Salvestab heli.
(4) Heliväljundi (kõrvaklappide) pesa/ helisisendi
(mikrofoni) pesa
(5) Kõlarid (2) Toodavad heli.
(6) Helivaigistuse kiirklahv Vaigistab heli, kui seda vajutada koos klahviga fn.
26 Peatükk 4 Multimeediumid
Tekitab heli, kui on ühendatud juurde ostetavate seadmetega,
nagu võimsad stereokõlarid, kuularid, kõrvaklapid,
peakomplekt või TV-audio. Võimaldab ühendada ka valikulise
peakomplekti mikrofoni.
ETTEVAATUST! Isikliku vigastuse ohu vähendamiseks
häälestage enne kuularite, kõrvaklappide või peakomplekti
kasutamist helitugevust. Täiendava ohutusalase teabe
saamiseks lugege juhendit Regulatory, Safety and
Environmental Notices. (Eeskirjade, ohutus- ja
keskkonnaalane teave).
MÄRKUS. Kui pesasse on ühendatud seade, blokeeritakse
sisseehitatud kõlarid.
Heliseadmel peab olema nelja juhiga konnektor.

Komponent Kirjeldus
(7) Heli vähendamise kiirklahv Vähendab kõlaritest kostva heli tugevust, kui seda vajutada
koos klahviga fn.
(8) Heli suurendamise kiirklahv Suurendab kõlaritest kostva heli tugevust, kui seda vajutada
Helitugevuse reguleerimine
Kõlarite helitugevust saab reguleerida järgmiste juhtnuppude abil.
Arvuti helitugevuse kiirklahv—Klahvi fn (1) ja funktsiooniklahvi f8 (2), f10 (3) või f11 (4)
●
kombinatsioon:
Helitugevuse vaigistamiseks või taastamiseks vajutage fn+f8.
◦
Helitugevuse vähendamiseks vajutage fn+f10.
◦
Helitugevuse suurendamiseks vajutage fn+f11.
◦
koos klahviga fn.
Windowsi helitugevuse juhtnupp.
●
a. Klõpsake tegumiriba paremas küljes teadistusalas olevat ikooni Volume (Helitugevus).
b. Suurendage või vähendage helitugevust liugurit üles või alla liigutades. Märgistage märkeruut
Mute (Vaigistus), et heli vaigistada.
– või –
a. Topeltklõpsake teadistusala ikoonil Volume (Helitugevus).
b. Helitugevuse reguleerimise tulbas saate suurendada või vähendada helitugevust liigutades
liugurit Volume (Helitugevus) üles või alla. Saate ka muuta helitasakaalu või heli vaigistada.
Multimeediumifunktsioonid 27

Kui teadistusalas ei kuvata helitugevuse ikooni, toimige selle lisamiseks järgmiselt.
a. Valige Start > Control Panel (Juhtpaneel) > Sounds, Speech, and Audio Devices (Helid,
kõne ja heliseadmed) > Sounds and Audio Devices (Helid ja heliseadmed) > vahekaart
Volume (Helitugevus).
b. Märgistage märkeruut Place volume icon in the taskbar (Kuva tegumiribal helitugevuse
ikoon).
c. Klõpsake Apply (Rakenda).
Programmide helitugevuse juhtseadis.
●
Helitugevust saab häälestada ka mõnede programmide siseselt.
Multimeediumitarkvara
Teie arvuti hõlmab endas multimeediumfunktsioone, mille abil saate kuulata muusikat, vaadata filme ja
fotosid.
Eelinstallitud multimeediumitarkvara kasutamine
Muu eelinstallitud multimeediumitarkvara leidmine.
Valige Start > All Programs (Kõik programmid) ning seejärel avage multimeediumirakendus, mida
▲
soovite kasutada. Kui soovite näiteks kasutada CD esitamiseks rakendust Windows Media Player,
valige Windows Media Player (Windowsi meediumimängija).
MÄRKUS. Mõned rakendused võivad asuda alamkaustades.
Multimeediumitarkvara installimine Internetist
Multimeediumitarkvara installimiseks Internetist avage tarkvaratootja veebileht ja järgige juhiseid.
▲
MÄRKUS. Internetist allalaaditud tarkvara võib sisaldada viiruseid. Vt rohkem teavet peatükist
“Turvalisus”.
28 Peatükk 4 Multimeediumid

Audio
Teie arvutil on mitmeid helifunktsioone, mis annavad teile mitmeid võimalusi.
Kuulake muusikat arvuti kõlareist või ühendatud välistest kõlareist.
●
Salvestage heli sisemikrofoniga või ühendage salvestamiseks valikuline peakomplekti mikrofon.
●
Laadige Internetist muusikat alla.
●
Looge helifaile ja pilte kasutades multimeediumesitlusi.
●
Edastage kiirsõnumiprogrammidega heli ja pilti .
●
Väliste heliseadmete ühendamine
ETTEVAATUST! Isikliku vigastuse ohu vähendamiseks häälestage enne kuularite, kõrvaklappide või
peakomplekti kasutamist helitugevust. Täiendava ohutusalase teabe saamiseks lugege juhendit
Regulatory, Safety and Environmental Notices (Eeskirjade, ohutus- ja keskkonnaalane teave).
Väliste seadmete ühendamisel, nagu välised kõlarid, kõrvaklapid või peakomplekti mikrofon, lähtuge
seadmega kaasasolevast juhendist. Parima tulemuse saamiseks ärge unustage järgmisi näpunäiteid.
Veenduge, et seadme kaablil on nelja juhiga konnektor, mis toetab nii heliväljundit (kõrvaklapid)
●
kui helisisendit (mikrofon).
Veenduge, et seadme ühenduskaabel on kindlalt ühendatud arvuti õigesse pistmikusse.
●
(Ühenduskaablid on tavaliselt värvikoodiga märgistatud, et sobituda pistmikutega arvutil.)
Installige kindlasti kõik välise seadme tööks vajalikud draiverid.
●
MÄRKUS. Draiver on programm, mis töötab tõlkijana seadme ja seadet kasutavate programmide
vahel.
Helifunktsioonide kontrollimine
Süsteemi heli kontrollimiseks arvutis toimige järgmiselt.
1. Valige Start > Control Panel (Juhtpaneel) > Sounds, Speech, and Audio Devices (Helid, kõne
ja heliseadmed) > Sounds and Audio Devices (Helid ja heliseadmed).
2. Kui aken avaneb, klõpsake sakil Sounds (Helid). Jaotise Program events (Programmi
sündmustik) alt valige ükskõik milline heli, näiteks piiks või alarm, ning seejärel klõpsake
noolenuppu, et heli kontrollida.
Peaksite kuulma heli läbi kõlarite või läbi ühendatud kõrvaklappide.
Seadme lindistusfunktsioonide kontrollimiseks toimige järgmiselt.
1. Valige Start > All Programs (Kõik programmid) > Accessories (Tarvikud) > Entertainment
(Meelelahutus) > Sound Recorder (Helisalvestus).
2. Klõpsake salvestusnupul ja rääkige mikrofoni. Salvestage fail töölauale.
3. Avage multimeediumiprogramm ja taasesitage salvestatud fail.
Audio 29

MÄRKUS. Lindistamisel parimate tulemuste saamiseks rääkige otse mikrofoni sisse ja lindistage heli
taustmürast vabas kohas.
Et helisätteid vaadata või muuta, paremklõpsake tegumiriba ikoonil Volume (Helitugevus) või
▲
valige Start > Control Panel (Juhtpaneel) > Sounds, Speech, and Audio Devices (Helid, kõne
ja heliseadmed) > Sounds and Audio Devices (Helid ja heliseadmed).
30 Peatükk 4 Multimeediumid

Video
Teie arvuti võimaldab kasutada mitmesuguseid videofunktsioone.
Filmide vaatamine
●
Mängude mängimine Interneti vahendusel
●
Piltide ja videote redigeerimine esitluste koostamiseks
●
Väliste videoseadmete ühendamine
●
Välise monitori või projektori ühendamine
Kasutage VGA kaablit (müüakse eraldi), et ühendada väline monitor või projektor arvuti välismonitori
porti.
Välise monitori või projektori ühendamine
1. Ühendage valikuline VGA kaabel arvuti välismonitori porti.
2. Ühendage väline monitor või projektor kaabli teise otsa.
MÄRKUS. Kui õigesti ühendatud väline monitor või projekto ei kuva pilti, vajutage kujutise seadmele
edastamiseks nuppe fn+f2. Nuppude fn+f2 korduv vajutamine vahetab ekraanikujutist arvutikuvari ja
välismonitori vahel.
HDMI-seadme ühendamine
Arvuti sisaldab HDMI (Kõrglahutusega multimeediumliidese) porti. HDMI port ühendab arvutit
juurdeostetava video- või heliseadmega, nagu näiteks kõrglahutusega TV või muu ühilduva digitaal- või
helikomponendiga.
MÄRKUS. Videosignaalide edastamiseks HDMI pordi kaudu läheb teil vaja HDMI kaablit (müüakse
eraldi).
Arvuti toetab ühte HDMI porti ühendatud HDMI seadet, samal ajal arvutikuvaril või muul toetatud välisel
kuvaril kujutist näidates.
Video 31

HDMI pordiga video- või heliseadme ühendamine.
1. Sisestage HDMI-kaabli üks ots arvutis olevasse HDMI-porti.
2. Ühendage kaabli teine ots videoseadmega vastavalt seadme valmistaja juhenditele.
3. Vajutage arvutil nuppe fn+f2, et vahetada kujutist arvutiga ühendatud kuvaseadmete vahel.
Heli seadistamine HDMI-le (ainult teatud mudelitel)
HDMI-audio seadistamiseks ühendage kõigepealt audio- või videoseade, nagu kõrglahutusega teler,
arvuti HDMI-porti. Seejärel seadistage vaikeheliseade.
1. Paremklõpsake tegumiriba paremas küljes teadistusalas olevat ikooni Speakers (Kõlarid) ja
seejärel klõpsake Playback devices (Heliseadmed).
2. Sakil Playback (Taasesitus) olles klõpsake kas Digital Output (Digitaalväljund) või Digital Output
Device (HDMI) (Kõrglahutusega multimeediumliides (HDMI)).
3. Klõpsake Set Default (Määra vaikeseadeks) ja seejärel klõpsake OK.
Heli taastamiseks arvutikõlaritesse toimige järgmiselt.
1. Paremklõpsake tegumiriba paremas küljes teadistusalas olevat ikooni Speakers (Kõlarid) ja
seejärel klõpsake Playback devices (Heliseadmed).
2. Sakil Playback (Taasesitus) olles klõpsake Speakers (Kõlarid).
3. Klõpsake Set Default (Määra vaikeseadeks) ja seejärel klõpsake OK.
32 Peatükk 4 Multimeediumid

Veebikaamera
Teie arvutil on integreeritud veebikaamera, mis asub ekraani ülaosas. Veebikaamera on sisendseade,
mis võimaldab videoklippide ja fotode salvestamist.
MÄRKUS. Et videot salvestada, peate installima veebikaamera lisatarkvara.
Veebikaamera kasutamine
1. Klõpsake Start > My Computer (Minu arvuti) ja topeltklõpsake kaameraikooni.
2. Klõpsake Take a new picture (Salvesta uus foto), et pildistada.
MÄRKUS. Foto salvestatakse automaatselt kausta My Documents (Minu dokumendi).
Veebikaamera 33

5 Draivid ja välised seadmed
Draivid
Installitud draivide tuvastamine
Teie arvutil on kõvaketas (pöörleva kettaga) või pooljuhtketas (SSD). Kuna SSD pooljuhtkettal pole
liikuvaid osi, ei eralda see nii palju soojust kui kõvaketas.
Arvutisse paigaldatud ajamite vaatamiseks valige Start > My Computer (Minu arvuti).
Draivide käsitsemine
Draivid on õrnad arvutikomponendid ning nendega tuleb ettevaatlikult ümber käia. Enne draivide
kasutamist pange tähele järgmisi ettevaatusabinõusid. Täiendavad ettevaatusjuhised on lisatud
vastavate toimingute kirjelduste juurde.
34 Peatükk 5 Draivid ja välised seadmed

HOIATUS. Vältimaks arvuti ja selle kettaseadmete kahjustamist või teabe kaotsiminekut tuleb
tarvitusele võtta järgmised ettevaatusmeetmed.
Enne välise kõvakettaga ühendatud arvuti liigutamist pange arvuti ooterežiimi ja oodake, kuni ekraan
kustub, või eraldage väline kõvaketas.
Enne draivi käsitsemist hajutage staatiline elekter, puudutades draivi värvimata metallpinda.
Ärge puudutage draivi ega arvuti viike.
Käsitsege draivi ettevaatlikult, ärge pillake seda maha ega asetage sellele esemeid.
Enne draivi eemaldamist või sisestamist lülitage arvuti välja. Kui te pole kindel, kas arvuti on välja
lülitatud, oote- või uinakurežiimis, siis lülitage arvuti sisse ja seejärel opsüsteemi kaudu uuesti välja.
Ärge rakendage draivi kettalahtrisse paigaldamisel ülemäärast jõudu.
Ärge kasutage optilisele kettale (üksnes valitud mudelitel) kirjutamise ajal klaviatuuri ega liigutage
arvutit. Kirjutamistoiming on värinatundlik.
Kui ainsaks toiteallikaks on aku, veenduge, et see on enne kandjale kirjutamist piisavalt laetud.
Vältige draivi kasutamist äärmusliku temperatuuri või niiskuse korral.
Vältige draivi kokkupuutumist vedelikega. Ärge pihustage draivile puhastusaineid.
Enne draivi eemaldamist draivisahtlist ning enne arvuti transportimist, hoiulepanekut või reisile
kaasavõtmist eemaldage andmekandja kettaseadmest.
Kui draivi on tarvis saata, pakkige see mullipaberisse või muusse sobivasse kaitsepakendisse ja
märgistage kirjaga „FRAGILE” (Kergesti purunev).
Vältige kettaseadme jätmist magnetväljade mõjualasse. Magnetväljaga turvaseadmed on näiteks
lennuvälja turvakontrolliväravad ja metalliotsijad. Lennujaama turvaseadmed, mida kasutatakse
käsipagasi läbivalgustamiseks, toimivad röntgenikiirtel ega kahjusta seetõttu draivi.
Kõvaketta jõudluse parendamine
Kettadefragmentori kasutamine
Kui te arvutit kasutate, killustuvad kõvakettal olevad failid. Kettadefragmentor (Disk Defragmenter)
ühendab kõvakettal olevad killustunud failid ja kaustad selliselt, et neid oleks tõhusam käitada.
Kettadefragmentori käivitamine
1. Valige Start > All Programs (Kõik programmid)> Accessories (Tarvikud) > System Tools
(Süsteemi tööriistad) > Disk Defragmenter (Ketta defragmenter).
2. Valiku Volume (Draiv) alt valige kõvaketas (tavaliselt (C:)) ja klõpsake nupul Defragment
(Defragmendi).
Täiendava teabe saamiseks kasutage kettadefragmentori sisespikrit.
Kettapuhastuse kasutamine
Kettapuhastus (Disk Cleanup) otsib kõvakettalt ebavajalikke faile, mida saate kettaruumi vabastamiseks
ja arvuti tõhusama käitamise soodustamiseks turvaliselt kustutada.
Draivid 35

Kettapuhastuse käivitamine
1. Valige Start > All Programs (Kõik programmid) > Accessories (Tarvikud) > System Tools
(Süsteemi tööriistad) > Disk Cleanup (Kettapuhastus).
2. Järgige ekraanil kuvatavaid juhtnööre.
Kõvakettasahtlis oleva kõvaketta asendamine
HOIATUS. Andmekadude ja süsteemi tõrkumise vältimiseks toimige järgmiselt.
Enne kõvaketta eemaldamist kõvakettasahtlist lülitage arvuti välja. Ärge eemaldage kõvaketast, kui
arvuti on sisse lülitatud, ooterežiimis või uinakurežiimis.
Kui te pole kindel, kas arvuti on välja lülitatud või uinakurežiimis, lülitage arvuti toitenuppu kasutades
uuesti sisse. Seejärel lülitage arvuti opsüsteemi abil välja.
Kõvaketta eemaldamine
1. Salvestage töö.
2. Lülitage arvuti välja ja sulgege ekraan.
3. Eraldage kõik välisseadmed, mis on arvutiga ühendatud.
4. Tõmmake toitejuhe vahelduvvoolu pistikupesast välja.
5. Keerake arvuti ühetasasel pinnal teistpidi.
6. Eemaldage arvutist aku.
7. Kui kõvakettasahtel on suunaga teie poole, eemaldage kõvaketta kaane 2 kinnituskruvi (1).
8. Tõstke kõvaketta kaas arvutist eemale (2).
9. Ühendage kõvaketta kaabel (1) lahti, mis ühendab kõvaketta arvutiga.
36 Peatükk 5 Draivid ja välised seadmed

10. Tõmmake kõvaketta sakk (2) üles ning tõstke kõvaketas (3) kõvakettasahtlist välja.
Kõvaketta paigaldamine
1. Haarake kõvaketta sakist (1) ja sisestage kõvaketas (2) kõvakettasahtlisse kuni see ei liigu enam
edasi.
2. Taasühendage kõvakettakaabel (3).
3. Joondage kõvaketta kaane sakid arvuti soontega ja sulgege kaas (1).
Draivid 37

4. Pingutage kõvaketta kaane 2 kruvi (2).
Välisdraivide kasutamine
Eemaldatavad välised draivid pakuvad täiendavaid võimalusi andmete salvestamiseks ja
lugemiseks.
USB-draivid võivad olla järgmist tüüpi.
1,44 MB disketidraiv
●
Kõvakettamoodul (kõvaketas adapteriga)
●
DVD-ROMi draiv
●
DVD/CD-RW liitseade
●
DVD±RW ja CD-RW liitseade
●
DVD±RW ja CD-RW SuperMulti kahekihiline liitseade
●
DVD±RW ja CD-RW SuperMulti kahekihiline liitseade LightScribe funktsiooniga
●
Blu-ray ROM DVD±R/RW SuperMulti kahekihiline draiv
●
Blu-ray ROM koos LightScribe'iga DVD±R/RW SuperMulti kahekihiline draiv
●
HD DVD draiv
●
MÄRKUS. Lisateavet vajamineva tarkvara ja draiverite ning arvutiportide kasutamise kohta leiate
tootja juhistest.
Välisdraivi ühendamine arvutiga
HOIATUS. Seadme kahjustamise ohu vältimiseks draivi ühendamisel veenduge, et vahelduvvoolu
toitejuhe on eraldatud.
1. Ühendage draiv arvutiga.
2. Kui ühendate toitega draivi, ühendage draivi toitejuhe vahelduvvoolu pistikupessa (maandatud).
Toitega draivi lahti ühendamiseks eraldage see esmalt arvuti küljest ja seejärel eraldage toitejuhe.
38 Peatükk 5 Draivid ja välised seadmed

Valikuliste väliste draivide ühendamine
MÄRKUS. Lisateavet vajamineva tarkvara ja draiverite ning arvutiportide kasutamise kohta leiate
tootja juhistest.
Välisdraivi ühendamine arvutiga
HOIATUS. Seadme kahjustamise ohu vältimiseks draivi ühendamisel veenduge, et draiv on välja
lülitatud ja vahelduvvoolu toitejuhe on eraldatud.
MÄRKUS. Väline optiline draiv tuleb ühendada arvuti USB-porti, mitte teise seadme USB-porti,
näiteks jaoturisse.
1. Ühendage draiv arvutiga.
2. Kui ühendate toitega draivi, ühendage draivi toitejuhe vahelduvvoolu pistikupessa (maandatud).
3. Lülitage draiv sisse.
Et toiteta väline draiv eraldada, lülitage see välja ning eraldage arvuti küljest. Toitega draivi lahti
ühendamiseks lülitage see välja, eraldage arvuti küljest ja seejärel eraldage toitejuhe.
Optiliste draivide jagamine
Kuigi teie arvutil pole installitud optilist draivi, saate kasutada tarkvara ja installida programme ning
kasutada andmeid, mis on teises arvutis olevas optilise draivis oleval andmekandjal, mis on samas
kohtvõrgus. Draivide jagamine on Windowsi funktsioon, mis võimaldab muuta ühe arvuti draiv teistele
sama võrku kasutavatele inimestele nähtavaks.
MÄRKUS. Teavet koduvõrgu ja seadistamise ja draivi jagamise kohta vt abifunktsioonist Help and
Support (Spikker ja tugi).
MÄRKUS. Mõned plaadid (nt DVD filmid ja mängude plaadid) võivad olla kopeerimiskaitstud ja seega
sobimatud DVD või CD jagamiseks.
Draivid 39

Välised seadmed
USB-seadme kasutamine
Universaalne jadasiin (USB) on riistvaraline liides, mida saab kasutada erinevate väliste lisaseadmete
ühendamiseks (nt USB klaviatuur, hiir, kõvaketas, printer, skanner või jaotur). Seadmed saab ühendada
süsteemiga, valikulise dokkimis- või laiendusseadmega.
Mõne USB-seadme jaoks on tarvis tugitarkvara, mis on tavaliselt seadmega kaasas. Lisateavet seadme
tarkvara kohta leiate selle tootja juhistest.
Teie arvutil on 3 või USB-porti, mis toetavad USB 1.0, USB 1.1 ja USB 2.0 seadmeid. Valikuline USBjaotur, dokkimis- või laiendusseade võimaldavad varustada arvuti lisa USB portidega.
USB-seadme ühendamine
HOIATUS. USB-pistmiku kahjustamise vältimiseks ärge kasutage USB-seadme ühendamisel liigset
jõudu.
USB-seadme ühendamiseks arvutiga ühendage seadme USB-kaabel USB-porti.
▲
Kui seade on tuvastatud, kostab sellest teavitav heli.
MÄRKUS. Kui ühendate USB seadme, võite näha teavitusalas teadet, et süsteem on seadme
tuvastanud.
USB-seadme eemaldamine
HOIATUS. Andmekadude ja süsteemi tõrkumise vältimiseks järgige USB-seadme ohutuks
eemaldamiseks allolevaid juhiseid.
HOIATUS. USB-pistiku kahjustamise vältimiseks ärge tõmmake juhtmest, et seadet eemaldada.
40 Peatükk 5 Draivid ja välised seadmed

USB-seadme eemaldamine
1. Klõpsake tegumiriba paremas servas ikooni Safely Remove Hardware and Eject Media
(Riistvara ohutu eemaldamine ja meediumi väljastamine).
MÄRKUS. Ikooni Safely Remove Hardware and Eject Media (Riistvara ohutu eemaldamine ja
meediumi väljastamine) nägemiseks klõpsake Show hidden icons (Kuva peidetud ikoonid) (nool
teavitusalast vasakul).
2. Klõpsake loendis seadme nime.
MÄRKUS. Teile teatatakse, et võite seadme ohutult eemaldada.
3. Eemaldage seade.
Digitaalmeediumi pesade kaartide kasutamine
Valikulised digikaardid võimaldavad andmeid turvaliselt talletada ja mugavalt jagada. Neid kaarte
kasutatakse paljudes digikaamerates, pihuarvutites ja arvutites.
Digitaalmeediumi pesa toetab järgmisi digikaartide formaate.
Memory Stick (MS)
●
Memory Stick Pro (MS/Pro)
●
MultiMediaCard (MMC)
●
Secure Digital (SD) mälukaart
●
Secure Digital High Capacity (SDHC) mälukaart
●
xD-Picture Card (XD)
●
xD-Picture Card (XD) Type H
●
xD-Picture Card (XD) Type M
●
Digikaardi sisestamine
HOIATUS. Digikaardi või arvuti vigastamise vältimiseks ärge sisestage adapterit digitaalmeediumi
pesasse.
HOIATUS. Digikaardi klemmide vigastamise vältimiseks ärge kasutage kaardi sisestamiseks suurt
jõudu.
1. Hoidke digikaarti sildiga pool üleval ja klemmid arvuti suunas.
Välised seadmed 41

2. Sisestage kaart digitaalmeediumi pessa ning lükake, kuni kaart on kindlalt paigas.
Kui seade on tuvastatud, kuulete heli ning võimalik, et kuvatakse ka suvanditega menüü.
Digikaardi peatamine ja eemaldamine
HOIATUS. Et hoida ära andmekadusid või süsteemitõrkeid, peatage digikaart enne selle
eemaldamist.
1. Salvestage andmed ja sulgege kõik digikaardiga seotud programmid.
MÄRKUS. Andmeedastuse peatamiseks klõpsake opsüsteemi kopeerimisaknas Cancel
(Tühista).
2. Digikaardi peatamine
a. Topeltklõpsake tegumiriba paremas küljes teavitusalas olevat ikooni Safely Remove
Hardware (Ohutu riistvara eemaldamine).
MÄRKUS. Selle ikooni kuvamiseks klõpsake ikooni Show Hidden Icons (Kuva peidetud
ikoonid) (< või <<).
b. Klõpsake loendis digikaardi nime.
c. Klõpsake Stop (Peata) ja seejärel OK.
3. Vajutage digikaardile (1) ning eemaldage see pesast (2).
42 Peatükk 5 Draivid ja välised seadmed

6 Mälumoodulid
Arvutil on üks mälumooduli pesa, mis paikneb kõvakettasahtli sees. Arvuti mälumahtu saab suurendada
asendades olemasoleva mälumooduli.
ETTEVAATUST! Et vähendada elektrilöögi või seadme kahjustamise võimalikku ohtu, eraldage
toitejuhe ja kõik akud enne mälumooduli paigaldamist.
HOIATUS. Elektrostaatiline lahendus (ESD) võib elektroonikakomponente kahjustada. Enne toimingu
alustamist veenduge, et olete staatilise elektri lahendanud, puudutades selleks maandatud
metallobjekti.
Mälumooduli asendamine
1. Salvestage töö.
2. Lülitage arvuti välja ja sulgege ekraan.
Kui te pole kindel, kas arvuti on välja lülitatud või uinakurežiimis, lülitage arvuti toitenuppu
kasutades uuesti sisse. Seejärel lülitage arvuti opsüsteemi abil välja.
3. Eraldage kõik välisseadmed, mis on arvutiga ühendatud.
4. Tõmmake toitejuhe vahelduvvoolu pistikupesast välja.
5. Keerake arvuti ühetasasel pinnal teistpidi.
6. Eemaldage arvutist aku.
7. Kasutades väikest ristpea tüüpi kruvikeerajat, vabastage kaks kõvaketta kaane kruvi (1).
43

8. Tõstke kõvaketta kaas arvutist eemale (2).
9. Olemasoleva mälumooduli eemaldamine
a. Tõmmake mälumooduli mõlemal küljel asuvad kinnitusklambrid (1) eemale.
Mälumoodul tõuseb üles.
HOIATUS. Mälumooduli kahjustamise vältimiseks hoidke mälumoodulit ainult servadest.
Ärge puudutage mälumooduli komponente.
b. Haarake mälumooduli (2) servast ja tõstke mälumoodul õrnalt mälumoodulipesast välja.
Mälumooduli kaitsemiseks pärast selle eemaldamist asetage see elektrostaatiliselt kindlasse
pakendisse.
44 Peatükk 6 Mälumoodulid

10. Sisestage uus mälumoodul.
HOIATUS. Mälumooduli kahjustamise vältimiseks hoidke mälumoodulit ainult servadest. Ärge
puudutage mälumooduli komponente ega väänake mälumoodulit.
a. Joondage mälumooduli sälguline serv (1) mälumoodulipesa sakiga.
b. Kui mälumoodul on kõvakettasahtliga võrreldes 45-kraadise nurga all, vajutage moodul (2)
pessa, kuni see paika istub.
c. Vajutage mälumoodulit (3) õrnalt alla, surudes mälumooduli mõlemale servale, kuni
kinnitusklambrid paika klõpsavad.
11. Joondage kõvaketta kaane sakid arvuti soontega (1) ja sulgege kaas (2).
12. Pingutage kõvaketta kaane 2 kruvi (3).
45

13. Asetage aku tagasi.
14. Keerake arvuti õiget pidi ja ühendage väline toide ning välisseadmed.
15. Lülitage arvuti sisse.
46 Peatükk 6 Mälumoodulid

7 Osutusseadmed ja klaviatuur
Osutusseadme eelistuste määramine
Hiire atribuutidele ligipääsemiseks valige Start > Control Panel (Juhtpaneel) > Printers and Other
Hardware (Printerid ja muu riistvara) > Mouse (Hiir).
Kasutage opsüsteemi Windows® üksust Mouse Properties (Hiire omadused), et kohandada
osutusseadme sätteid (nt nupud, klõpsamise kiirus ja osutussuvandid).
Osutusseadmete kasutamine
Puuteplaadi kasutamine
Kursori liigutamiseks libistage oma sõrme puuteplaadil suunas, kuhu tahate kursorit nihutada.
Puuteplaadi nupud töötavad sama moodi nagu välise hiire nupud. Kerimiseks kasutage puuteplaadi
kerimisala, selleks libistage oma sõrmega ribade kohal üles või alla.
MÄRKUS. Kui kasutate puuteplaati kursori liigutamiseks, siis peate enne kerimisala kasutamist sõrme
puuteplaadilt üles tõstma. Sõrme liigutamine puuteplaadilt kerimisalale ei aktiveeri kerimisfunktsiooni.
Välise hiire ühendamine
Välise USB-hiire ühendamiseks arvutiga kasutage USB-porti.
Klaviatuuri kasutamine
Kiirklahvide kasutamine
Kiirklahvid on klahvi fn (1) ja funktsiooniklahvi (2) kombinatsioonid.
Ikoonid f1 kuni f4 ja f6, f8, f10 ning f11 klahvidel kujutavad kiirklahvide funktsioone. Kiirklahvide
funktsioone ja toiminguid kirjeldatakse järgmistes jaotistes.
Osutusseadme eelistuste määramine 47

Funktsioon Kiirklahv
Ooterežiimi käivitamine. fn+f1
Ekraanipildi vahetamine. fn+f2
Ekraani heleduse vähendamine. fn+f3
Ekraani heleduse suurendamine. fn+f4
QuickLock-funktsiooni käivitamine. fn+f6
Vaigistamine või süsteemi heli taastamine. fn+f8
Vähendab helitugevust. fn+f10
Suurendab helitugevust. fn+f11
Arvuti kiirklahvide funktsiooni kasutamiseks järgige üht järgmistest meetoditest.
Vajutage lühidalt fn-klahvi ja seejärel lühidalt teist kiirklahvi.
●
– või –
Vajutage ja hoidke all fn-klahvi, vajutage lühidalt teist kiirklahvi ning vabastage mõlemad klahvid
●
üheaegselt.
Ooterežiimi käivitamine
HOIATUS. Andmekadude vältimiseks salvestage töö enne ooterežiimi käivitamist.
Vajutage fn+f1, et ooterežiim käivitada.
48 Peatükk 7 Osutusseadmed ja klaviatuur

Pärast ooterežiimi käivitamist salvestatakse vajalik teave süsteemi mällu, ekraan lülitatakse välja ning
energiatarbimine väheneb. Kui arvuti on ooterežiimis, siis toite märgutuled vilguvad.
Enne ooterežiimi käivitamist peab arvuti töötama.
MÄRKUS. Kui ooterežiimis oleku ajal tühjeneb aku kriitilise tasemeni, käivitatakse uinakurežiim ja
mällu talletatud teave salvestatakse kõvakettale. Tehasesäte on, et aku täieliku tühjenemise korral
viiakse arvuti uinakurežiimi, kuid seda sätet saab muuta Windowsi toitesuvandite abil.
Ooterežiimist väljumiseks vajutage lühidalt toitenuppu.
Kiirklahvi fn+f1 funktsiooni saab muuta. Näiteks võite määrata kiirklahvi fn+f1 funktsiooniks ooterežiimi
asemel hoopis uinakurežiimi.
MÄRKUS. Kõikides Windowsi opsüsteemi akendes mõistetakse ooterežiimi nupu all kiirklahvi fn+f1.
Ekraanipildi vahetamine
Vajutage fn+f2, et lülitata ekraanipilt ühelt arvutiga ühendatud kuvaseadmelt ümber teisele. Näiteks, kui
arvutiga on ühendatud väline monitor, siis fn+f2 vajutamisel vahetatakse ekraanikujutist välise monitori
ja arvuti kuvari vahel või kuvatakse neil kõigil korraga.
MÄRKUS. Peate kasutama VGA kaablit (müüakse eraldi), et ühendada väline monitor või projektor
arvuti välismonitori porti.
Enamik väliseid monitore saab videosignaali arvutilt välist VGA videostandardit kasutades. Kiirklahviga
fn+f2 saab ekraanipilti vahetada ka muude arvutilt videosignaali vastuvõtvate seadmete vahel.
Kiirklahv fn+f2 toetab järgmisi videoedastustüüpe (näited).
LCD (arvuti ekraan)
●
Väline VGA (enamik väliseid monitore)
●
HDMI (telerid, kaamerad, DVD-mängijad, videomagnetofonid ja videosalvestuskaardid HDMI-
●
portidega)
Ekraani heleduse vähendamine
Ekraani heleduse vähendamiseks vajutage fn+f3. Heleduse taseme astmeliseks vähendamiseks hoidke
kiirklahvi all.
Ekraani heleduse suurendamine
Ekraani heleduse suurendamiseks vajutage fn+f4. Heleduse taseme astmeliseks suurendamiseks
hoidke kiirklahvi all.
QuickLock-funktsiooni käivitamine
Vajutage fn+f6, et käivitada QuickLock-turvafunktsioon.
QuickLock-funktsioon kaitseb teie arvutit omavolilise kasutuse eest, kuvades opsüsteemi
sisselogimisakna. Sisselogimisakna kuvamisel ei saa arvutit kasutada enne, kui sisestatakse Windowsi
kasutaja salasõna või administraatori salasõna.
MÄRKUS. Enne QuickLock-funktsiooni kasutamist peate seadistama Windowsi kasutaja salasõna või
administraatori salasõna. Juhiste saamiseks vt rakendust Help and Support (Spikker ja tugi).
Klaviatuuri kasutamine 49

QuickLock-funktsiooni kasutamiseks vajutage fn+f6, et kuvada sisselogimisaken ja arvuti lukustada.
Seejärel järgige ekraanil olevaid juhiseid Windowsi kasutaja või administraatori salasõna sisestamiseks
ja arvutiga töö jätkamiseks.
Kõlari vaigistamine.
Kõlarite heli vaigistamiseks vajutage fn+f8. Kõlarite heli taastamiseks vajutage kiirklahvi uuesti.
Helitugevuse vähendamine
Kõlarite heli vähendamiseks vajutage fn+f10. Hoidke all kiirklahvi, et kõlarite helitaset sammudena
vähendada.
Helitugevuse suurendamine
Kõlarite heli suurendamiseks vajutage fn+f11. Hoidke all kiirklahvi, et kõlarite helitaset sammudena
suurendada.
50 Peatükk 7 Osutusseadmed ja klaviatuur

8 Elektritoite haldamine
Toitesuvandite määramine
Energiasäästurežiimide kasutamine
Arvutil on tehase poolt kaks energiasäästurežiimi: Oote- ja uinakurežiim.
Pärast ooterežiimi käivitamist hakkavad toite märgutuled vilkuma ja ekraan kustub. Teie töö
salvestatakse mällu. Ooterežiimist väljumine on kiirem kui uinakurežiimist väljumine. Kui arvuti on
ooterežiimis kaua aega või aku tase langeb sel ajal kriitilise tasemeni, siis käivitatakse uinakurežiim.
Pärast uinakurežiimi käivitamist salvestatakse teie töö kõvakettal asuvasse vastavasse faili ning arvuti
lülitatakse välja.
HOIATUS. Heli- ja videofailide kaitsmiseks ja kvaliteetse esituse tagamiseks ning andmete
kaotsimineku vältimiseks ärge pange arvutit oote- ega uinakurežiimi kettalt või väliselt meediumikaardilt
lugemise ajal või neile kirjutamisel.
MÄRKUS. Oote- või uinakurežiimis oleku ajal ei saa kasutada võrguühendusi ega arvuti mistahes
funktsioone.
Ooterežiimi käivitamine ja režiimist väljumine
Tehase poolt on arvuti seadistatud nii, et see lülitub ooterežiimi, kui arvutit pole 10 minutit (akutoitel) või
25 minutit (välistoitel) kasutatud.
Elektrioite sätteid ja ajalõppe saate muuta opsüsteemi Windows juhtpaneeli üksuses Power Options
(Toitesuvandid).
Kui arvuti töötab, saate ooterežiimi käivitamiseks kasutada järgmisi mooduseid.
Vajutage fn+f1.
●
Valige Start > Turn Off Computer (Arvuti väljalülitamine) > Stand By (Ooterežiim).
●
Ooterežiimist väljumine
Vajutage lühidalt toitenuppu.
▲
Ooterežiimist väljumisel süttivad uuesti toite märgutuled ning taastatakse kuva, kus töö pooleli jäi.
MÄRKUS. Kui olete määranud, et ooterežiimist väljumisel küsitaks parooli, peate enne töö jätkamist
sisestama Windowsi parooli.
Toitesuvandite määramine 51

Uinakurežiimi käivitamine ja režiimist väljumine
Arvuti on tehase poolt seadistatud akutoite korral lülituma uinakurežiimi, kui arvutit pole 30 kasutatud
või kui aku tase langeb kriitiliselt madalale.
MÄRKUS. Süsteem ei lülitu uinakurežiimi, kui on ühendatud väline toide.
MÄRKUS. Andmekadude vältimiseks salvestage tööd regulaarselt.
Elektrioite sätteid ja ajalõppe saate muuta opsüsteemi Windows juhtpaneeli üksuses Power Options
(Toitesuvandid).
Uinakurežiimi käivitamine
1. Valige Start > Turn Off Computer (Arvuti välja lülitamine).
2. Hoidke all klahvi shift ja valige Hibernate (Uinakurežiim).
– või –
Vajutage korraks toitenupule.
▲
Uinakurežiimist väljumine
Vajutage lühidalt toitenuppu.
▲
Uinakurežiimist väljumisel süttivad uuesti toite märgutuled ning taastatakse kuva, kus töö pooleli jäi.
MÄRKUS. Kui olete määranud, et uinakurežiimist väljumisel küsitaks parooli, peate enne töö jätkamist
sisestama Windowsi parooli.
Energiarežiimide kasutamine
Energiarežiim on süsteemisätete kogum, mis määrab arvuti toite tarbimise. Energiarežiimide abil saab
energiatarbimist vähendada ja jõudlust suurendada.
Saadaval on järgmised energiarežiimid:
Portable/Laptop (kaasaskantav seade/sülearvuti) (soovitatav)
●
Home/Office Desk (Kodu/kontor)
●
Presentation (Esitlus)
●
Always On (Alati sees)
●
Minimal Power Management (Minimaalne toitehaldus)
●
Max Battery (Max aku kestvus)
●
Nende energiarežiimide sätteid saate muuta läbi valiku Power Options (Toitesuvandid).
Kehtiva energiarežiimi vaatamine
Klõpsake tegumiriba paremas küljes teavitusalas olevat ikooni Power Meter (toitemõõtur).
▲
– või –
Valige Start > Control Panel (Juhtpaneel) > Performance and Maintenance (Jõudlus ja hooldus)
> Power Options (Energiarežiimi suvandid).
52 Peatükk 8 Elektritoite haldamine

Teistsuguse energiarežiimi valimine
Klõpsake tegumiriba paremas küljes teavitusalas olevat ikooni Power Meter (toitemõõtur) ja valige
▲
loendist sobiv energiarežiim.
– või –
a. Valige Start > Control Panel (Juhtpaneel) > Performance and Maintenance (Jõudlus ja
hooldus) > Power Options (Energiarežiimi suvandid).
b. Valige energiarežiim loendis Power schemes (Energiarežiimid).
c. Klõpsake OK.
Energiarežiimide kohandamine
1. Valige Start > Control Panel (Juhtpaneel) > Performance and Maintenance (Jõudlus ja hooldus)
> Power Options (Energiarežiimi suvandid).
2. Valige energiarežiim loendis Power schemes (Energiarežiimid).
3. Muutke sätteid Plugged in (välise toiteallikaga ühendatud) ja Running on batteries (töötab akult)
vastavalt vajadusele.
4. Klõpsake OK.
Ooterežiimist lahkumisel parooli küsimise seadistamine
Kui soovite, et arvuti küsiks ooterežiimist väljumisel parooli, toimige järgmiselt.
1. Paremklõpsake teavitusalas ikoonil Power Meter (Toitemõõtur) ja klõpsake Adjust Power
Properties (Muuda toiteatribuute).
2. Klõpsake sakki Advanced (Lisa).
3. Märgistage märkeruut Prompt for password when computer resumes from Standby (Küsi
parooli ooterežiimist naasmisel).
4. Klõpsake Apply (Rakenda).
Välise vahelduvvoolutoite kasutamine
Välist vahelduvvoolutoidet saadakse ühe järgmise seadme kaudu.
ETTEVAATUST! Võimalike ohtude vähendamiseks tuleb arvutiga kasutada üksnes koos arvutiga
tarnitud vahelduvvooluadapterit, HP tarnitud asendusadapterit või HP-st tarvikuna ostetud ühilduvat
vahelduvvooluadapterit.
Heaks kiidetud vahelduvvooluadapter
●
Valikuline dokkimisalus või laiendustoode
●
Ühendage arvuti välise vahelduvvooluallikaga järgmistel juhtudel.
Välise vahelduvvoolutoite kasutamine 53

ETTEVAATUST! Ärge laadige akut, kui viibite lennuki pardal.
Aku laadimisel või kalibreerimisel
●
Arvuti tarkvara installimisel või konfigureerimisel
●
Teabe kirjutamisel CD-le või DVD-le
●
Arvuti ühendamisel välise vahelduvvooluallikaga tehakse järgmist.
Aku hakkab laadima.
●
Kui arvuti on sisse lülitatud, hakkab akumõõturi ikoon oma välimust muutma.
●
Arvuti eraldamisel välisest vahelduvvooluallikast tehakse järgmist.
Arvuti lülitub ümber akutoitele.
●
Aku kasutusaja pikendamiseks vähendatakse automaatselt ekraani heledust. Ekraani heleduse
●
suurendamiseks vajutage kiirklahvi fn+f4 või ühendage vahelduvvooluadapter.
Vahelduvvooluadapteri ühendamine
ETTEVAATUST! Et vähendada elektrilöögi või seadme kahjustamise võimalikku ohtu, toimige
järgmiselt.
Ühendage toitejuhe vahelduvvoolupessa, mis on kogu aeg kergesti ligipääsetav.
Võrgutoite lahutamiseks tõmmake toitejuhe välja vahelduvvoolupesast (mitte arvutist).
Kui teie arvutil on 3-kontaktilise pistikuga toitejuhe, ühendage toitejuhe maandatud (maandusega) 3kontaktilisse pistikupessa. Ärge blokeerige toitejuhtme maanduskontakti, sisestades näiteks 2-viigulist
adapterit. Maandusviik on tähtis ohutusvahend.
Arvuti ühendamine välise vahelduvvooluallikaga
1. Pistke vahelduvvooluadapteri juhe arvuti toitepessa (1).
2. Pistke toitejuhe vahelduvvooluadapterisse (2).
3. Pistke toitejuhtme teine ots vahelduvvoolu pistikupessa (3).
54 Peatükk 8 Elektritoite haldamine

Akutoitel töötamine
Kui aku on täis laetud ja arvuti pole ühendatud välise toiteallikaga, siis töötab arvuti akutoitel. Kui arvuti
on ühendatud välise vahelduvvoolutoitega, kasutab see töötamiseks välist vahelduvvooluallikat.
Kui arvutis on laetud aku ja töötamiseks kasutatakse välist vahelduvvooluallikat, lülitub arvuti akutoitele
siis, kui vahelduvvooluadapter arvuti küljest lahti ühendatakse.
MÄRKUS. Vahelduvvooluadapteri eraldamisel vähendatakse aku kasutusea pikendamiseks ekraani
heledust. Ekraani heleduse suurendamiseks vajutage kiirklahvi fn+f4 või ühendage
vahelduvvooluadapter.
Sõltuvalt oma tööeelistustest võite akut hoida arvutis või kaitseümbrises. Aku hoidmisel arvutis laetakse
seda, kui arvuti on ühendatud välise vahelduvvooluallikaga ning kaitstakse teie tööd elektrikatkestuse
korral. Ent arvutis olev aku tühjeneb vähehaaval, kui arvuti on välja lülitatud ja välistoitest eraldatud.
ETTEVAATUST! Võimalike ohtude vähendamiseks tuleks arvutis kasutada üksnes koos arvutiga
tarnitud akut, HP tarnitud asendusakut või HP-st tarvikuna ostetud ühilduvat akut.
Aku kasutusaeg varieerub, sõltudes toitehaldussätetest, töötavatest programmidest, ekraani
heledusest, ühendatud välisseadmetest ja muudest teguritest.
Aku laetuse taseme kuvamine
Topeltklõpsake tegumiriba paremas küljes teavitusalas olevat ikooni Power Meter (toitemõõtur).
▲
– või –
Valige Start > Control Panel (Juhtpaneel) > Performance and Maintenance (Jõudlus ja
hooldus) > Power Options (Toitesuvandid) > Power Meter (Toitemõõtur).
Enamik laetuse näituritest annavad aku seisukorra kohta teabe nii protsentides kui minutites:
Protsent väljendab osa maksimaalsest võimsusest, mis on akusse jäänud.
●
Aeg näitab umbkaudsest tööaega, mida see aku võimaldab, kui aku võimsuse tarbimine jätkub
●
samal tasemel. Näiteks väheneb aeg DVD taasesitamisel ning suureneb taasesitamise
lõpetamisel.
Kui akut laaditakse, võidake kuvada toitemõõturi kuval aku peal välgu kujutist.
Aku paigaldamine ja eemaldamine
HOIATUS. Kui arvuti töötab akutoitel, siis võib aku eemaldamine põhjustada teabe kaotsimineku.
Andmekadude vältimiseks salvestage oma töö ja käivitage enne aku eemaldamist Windowsis
uinakurežiim või lülitage arvuti välja.
Aku paigaldamine
1. Keerake arvuti ühetasasel pinnal teistpidi.
Akutoitel töötamine 55

2. Joondage akul olevad sakid arvutil olevate soontega (1) ja sisestage aku akusahtlisse.
Akuvabastusriivid (2) lukustavad aku automaatselt kohale.
Aku eemaldamine
1. Keerake arvuti ühetasasel pinnal teistpidi.
2. Liigutage akuvabastusriive (1),et aku vabastada ja eemaldage see (2).
Aku laadimine
ETTEVAATUST! Ärge laadige akut, kui viibite lennuki pardal.
Aku laadimine toimub alati, kui arvuti on ühendatud vahelduvvooluadapteri, valikulise toiteadapteri,
dokkimisaluse või laiendustoote abil välise toiteallikaga.
56 Peatükk 8 Elektritoite haldamine

Akut laetakse sõltumata sellest, kas arvuti on kasutuses või välja lülitatud, kuid viimasel juhul toimub
laadimine kiiremini.
Laadimine kestab kauem, kui aku on uus, seda pole kaks või enam nädalat kasutatud või kui see on
toatemperatuurist tunduvalt soojem või külmem.
Aku kasutusea pikendamiseks ja tasemenäidiku optimeerimiseks järgige allolevaid soovitusi.
Uue aku laadimisel laske sel enne arvuti sisse lülitamist täis laadida.
●
Laadige akut, kuni selle märgutuli kustub.
●
MÄRKUS. Kui arvuti töötab laadimise ajal, siis võib teavitusalas olev akumõõtur näidata 100-
protsendilist laetuse taset enne, kui aku on täielikult laetud.
Tavakasutamise puhul laske aku laetuse tasemel vähemalt viis protsenti enne uuesti laadimist
●
langeda.
Kui akut pole üks kuu või kauem kasutatud, kalibreerige seda laadimise asemel.
●
Aku märgutuli näitab laadimisolekut.
Sees: akut laetakse.
●
Vilkumine: ainus kättesaadav aku on tühjenenud oma madalama laetusastmeni. Kui aku saavutab
●
kriitilise taseme, siis hakkab aku märgutuli kiiresti vilkuma.
Väljas: aku on täis laetud, kasutuses või paigaldamata.
●
Aku tühjenemisaja pikendamine
Aku tühjenemisaeg võib olla erinev, sõltuvalt akutoitel kasutatavatest funktsioonidest. Aku loomuliku
kulumise tõttu selle maksimaalne tühjenemisaeg väheneb järkjärgult.
Näpunäited aku tühjenemisaja pikendamiseks
Vähendage ekraani heledust.
●
Eemaldage aku arvutist, kui seda ei kasutata ega laeta.
●
Hoidke akut jahedas ja kuivas kohas.
●
Aku madalate tasemete haldamine
Selles jaotises kirjeldatakse tehases seadistatud hoiatusteateid ja süsteemi talitlust. Mõned akut
puudutavad hoiatusteated ja süsteemi talitlused on Windows Control Paneli (Windowsi juhtpaneel)
üksuse Power Option (Toitesuvandid) kaudu muudetavad. Toitesuvandites määratud eelistused ei
mõjuta tulesid.
Aku madalate tasemete tuvastamine
Kui ainult akutoitel töötava arvuti aku tühjeneb teatud tasemeni, hakkab aku märgutuli vilkuma.
Kui aku tühjale tasemele tähelepanu ei pöörata, jõuab see varsti kriitilise tasemeni ning aku märgutuli
hakkab vilkuma.
Akutoitel töötamine 57

Aku kriitilise taseme korral toimib arvuti järgmiselt.
Kui uinakurežiim on lubatud ning arvuti töötab või on ooterežiimis, siis käivitatakse uinakurežiim.
●
Kui uinakurežiim on keelatud ning arvuti töötab või on ooterežiimis, siis jääb arvuti lühikeseks ajaks
●
ooterežiimi, seejärel lülitab end välja ning kogu salvestamata teave läheb seejuures kaotsi.
58 Peatükk 8 Elektritoite haldamine

Aku madala taseme lahendamine
HOIATUS. Kui aku jõuab kriitilise tasemeni ja käivitab uinakurežiimi, siis ärge teabe kaotsimineku
vältimiseks taastage toidet enne, kui toite märgutuled on kustunud.
Aku madala taseme lahendamine, kui välistoide on saadaval
Ühendage üks järgmistest seadmetest.
▲
Vahelduvvooluadapter
●
Valikuline laiendustoode või dokkimisalus
●
Valikuline toiteadapter
●
Aku madala taseme lahendamine, kui laetud aku on saadaval
1. Lülitage arvuti välja või käivitage uinakurežiim.
2. Eemaldage tühjenenud aku ning paigaldage laetud aku.
3. Lülitage arvuti sisse.
Aku madala taseme lahendamine, kui ükski toiteallikas pole saadaval
Käivitage uinakurežiim.
▲
– või –
Salvestage töö ja lülitage arvuti välja.
Aku madala taseme lahendamine, kui arvuti ei saa väljuda uinakurežiimist
Kui arvutil pole piisavalt toidet uinakurežiimist väljumiseks, järgige allolevaid juhiseid.
1. Paigaldage laetud aku või ühendage arvuti välise toiteallikaga.
2. Uinakurežiimist lahkumiseks vajutage korraks toitenupule.
Aku kalibreerimine
Kalibreerige aku järgmistel juhtudel.
Aku tasemenäidik pole täpne
●
Aku tühjenemisaeg on erinev
●
Isegi aku märkimisväärse kasutamise korral pole akut vaja tihemini kalibreerida kui kord kuus. Samuti
pole tarvis kalibreerida uut akut.
1. samm: Aku täislaadimine
ETTEVAATUST! Ärge laadige akut, kui viibite lennuki pardal.
MÄRKUS. Akut laetakse sõltumata sellest, kas arvuti on kasutuses või välja lülitatud, kuid viimasel
juhul toimub laadimine kiiremini.
Akutoitel töötamine 59

Aku täislaadimine
1. Pange aku arvutisse.
2. Ühendage arvuti vahelduvvooluadapteriga, valikulise toiteadapteriga, laiendustootega või
dokkimiseadmega ning ühendage adapter või seade vahelduvvooluvõrku.
Aku märgutuli arvutil süttib.
3. Jätke arvuti ühendatuks vahelduvvooluvõrguga, kuni aku on täielikult laetud.
Aku märgutuli arvutil kustub.
2. samm: Oote- ja uinakurežiimi keelamine
1. Paremklõpsake teavitusalas ikoonil Power Meter (Toitemõõtur) ja klõpsake Adjust Power
Properties (Muuda toiteatribuute).
– või –
Valige Start > Control Panel (Juhtpaneel) > Performance and Maintenance (Jõudlus ja hooldus)
> Power Options (Energiarežiimi suvandid).
2. Salvestage 4 sätet, mis on toodud tulbas Running on batteries (Akutoitel töötamine) ja tulbas
Plugged in (välise toitega töötamine), et saaksite need pärast kalibreerimist lähtestada.
3. Valige kõigi 4 suvandi väärtuseks Never (mitte kunagi).
4. Klõpsake OK.
3. samm: Aku tühjenemine
Aku tühjenemise ajal peab arvuti töötama. Aku tühjeneb olenemata, kas arvutit kasutatakse või mitte,
ent esimesel juhul on tühjenemine kiirem.
Kui kavatsete arvuti tühjenemise ajaks omapead jätta, salvestage enne tühjenemistoimingu
●
alustamist pooleliolev töö.
Kui kasutate arvutit aku tühjenemise ajal aeg-ajalt ning olete määranud ajalõpud energia
●
säästmiseks, siis võib arvutilt tühjenemisprotsessi käigus eeldada järgmist.
Monitor ei lülitu automaatselt välja.
◦
Kui arvutit ei kasutata, siis kõvaketta kiirust automaatselt ei vähendata.
◦
Iseeneslikku uinakurežiimi käivitamist ei toimu.
◦
Aku tühjenemine
1. Eraldage arvuti välisest toiteallikast, kuid ärge arvutit välja lülitage.
2. Laske arvutil akutoitel töötada, kuni aku saab tühjaks. Kui aku on oluliselt tühjenenud, hakkab aku
märgutuli vilkuma. Kui aku on tühi, kustub aku märgutuli ning arvuti lülitab ennast välja.
60 Peatükk 8 Elektritoite haldamine

4. samm: Aku uuesti täislaadimine
Aku uuesti täislaadimine
1. Ühendage arvuti välise toiteallikaga ning laadige aku täis. Kui aku on laetud, kustub aku märgutuli.
Võite arvutit aku laadimise ajal kasutada, ent laadimine on kiirem, kui arvuti ei tööta.
2. Kui arvuti on kinni, lülitage see pärast aku täislaadimist ja märgutule kustumist uuesti sisse.
5. samm: Oote- ja uinakurežiimi taaslubamine
HOIATUS. Uinakurežiimi aktiveerimata jätmine pärast kalibreerimist võib kaasa tuua aku täieliku
tühjenemise ja andmete kaotsimineku.
1. Valige Start > Control Panel (Juhtpaneel) > Performance and Maintenance (Jõudlus ja hooldus)
> Power Options (Energiarežiimi suvandid).
2. Sisestage uuesti sätted, mis tulpade Plugged in (välise toiteallikaga) ja Running on batteries
(akutoitel töötamine) kohta salvestasite.
3. Klõpsake OK.
Akutoite säästmine
Valige Windowsi juhtpaneeli kaudu toitesätetes madala energiatarbe sätted.
●
Lülitage välja traadita kohtvõrgu (WLAN) ja tavalise kohtvõrgu (LAN) ühendused ning väljuge
●
modemirakendustest, kui te neid ei kasuta.
Ühendage lahti välisseadmed, mis ei ole ühendatud välise toiteallikaga ja mida te ei kasuta.
●
Peatage, keelake või eemaldage kõik välised meediumikaardid, mida te ei kasuta.
●
Kasutage vastavalt vajadusele ekraani heleduse reguleerimiseks kiirklahve fn + f3 ja fn + f4.
●
Kui lõpetate arvutiga töö, käivitage oote-, uinakurežiim või lülitage arvuti välja.
●
Aku hoiustamine
HOIATUS. Aku kahjustamise vältimiseks ärge hoidke seda pikka aega liiga kuumas või külmas
keskkonnas.
Kui te ei plaani arvutit kasutada ega vooluvõrku ühendada kauem kui 2 nädalat, eemaldage aku ja
hoidke seda arvutist eraldi.
Et hoiustatud aku säilitaks laengu kauem, asetage see jahedasse ja kuiva kohta.
MÄRKUS. Hoiustatud akut tuleb kontrollida iga 6 kuu järel. Kui aku mahtuvust on järel vähem kui 50
protsenti, laadige akut enne selle uuesti hoiustamist.
Kui akut on hoiustatud üks kuu või kauem, kalibreerige seda enne uuesti kasutusele võtmist.
Vana aku kõrvaldamine kasutusest
ETTEVAATUST! Tulekahju või põletushaavade ohu vähendamiseks ärge demonteerige, purustage
ega kahjustage seadet, ärge viige väliseid ühendusi lühisesse ning vältige seadme kokkupuudet tule ja
veega.
Akutoitel töötamine 61

Vt Regulatory, Safety and Environmental Notices (Normatiivne, ohutus- ja keskkonnakaitsealane
teave), et saada teavet aku utiliseerimise kohta.
Arvuti väljalülitamine
HOIATUS. Arvuti väljalülitamisel lähevad salvestamata andmed kaotsi.
Käsk "Shut Down" sulgeb kõik programmid, sealhulgas ka opsüsteemi, ning lülitab seejärel kuvari ja
arvuti välja.
Lülitage arvuti välja järgmistel juhtudel.
Teil on vaja vahetada arvuti sisemisi komponente või neile juurde pääseda.
●
Teil on vaja ühendada välist riistvaraseadet, mida ei saa ühendada USB-pordi kaudu.
●
Arvutit ei kasutata pikema aja vältel ning see lahutatakse välisest toiteallikast.
●
Arvuti välja lülitamiseks tegutsege järgmiselt.
MÄRKUS. Kui arvuti on une- või säästurežiimis, tuleb sellest režiimist väljuda, muidu ei saa arvutit
sulgeda.
1. Salvestage tehtud töö ja sulgege kõik avatud rakendused.
2. Valige Start > Turn Off Computer (Arvuti välja lülitamine) > Turn Off (Lülita välja).
Kui arvuti tõrgub töötamast ja teil ei õnnestu arvutit kirjeldatud toimingu abil sulgeda, kasutage järgmisi
hädaseiskamistoiminguid sellises järjestuses.
Vajutage klahve ctrl+alt+delete. Seejärel valige Shut Down (Seiska) > Turn Off (Lülita välja).
●
Vajutage toitelülitit ja hoidke seda vähemalt viis sekundit all.
●
Ühendage arvuti välisest toitest lahti ja eemaldage aku.
●
62 Peatükk 8 Elektritoite haldamine

9 Turvalisus
Arvuti kaitsmine
Windowsi turvafunktsioonid ja kolmanda poole häälestusutiliit kaitsevad teie personaalseid seadistusi
ja andmeid erinevate ohtude eest.
Järgige selles peatükis olevaid punkte, et kasutada järgmisi funktsioone.
Paroolid
●
Tulemüüritarkvara
●
Antiviiruse tugi (Norton Internet Security)
●
Kriitilised turvavärskendused
●
MÄRKUS. Rakendatud turvameetmete toime on rohkem hoiatav, kuid antud hoiatused ei pruugi
toimida tarkvararünnakute korral ega suuda ära hoida toote väärkasutamist või vargust.
MÄRKUS. Enne arvuti hooldusesse saatmist kustutage kõik paroolid.
Arvuti ohud Turvafunktsioonid
Volitamata arvutikasutus
Volitamata ligipääs andmetele
Volitamata ligipääs häälestusutiliidi, BIOS-seadistuste ja
muule süsteemiteabele
Kestvad või tuleviku ohud arvutile Kriitilised Microsofti turvavärskendused
Volitamata ligipääs Windowsi kasutajakontole Kasutaja parool
Paroolide kasutamine
Parool on tähemärkide kogum, millega kaitstakse arvuti andmeid. Vastavalt sellele, kuidas soovitakse
piirata ligipääsu andmetele, on võimalik kasutada erinevat tüüpi paroole. Paroole saab seada nii
Windowsis kui ka arvutisse eelinstallitud häälestusutiliidis.
HOIATUS. Vältimaks ligipääsu kaotamist arvutile, kirjutage kõik paroolid ülesse. Kuna enamikke
paroole ei kuvata õigel kujul nende muutmisel või kustutamisel, on soovitatav kõik paroolid üles kirjutada
ja säilitada neid turvalises kohas.
QuickLock (Kiirlukustus)
●
Sisselülitusparool
●
Tulemüüritarkvara
●
Windowsi värskendused
●
Administrator password (Haldaja parool)
Arvuti kaitsmine 63

Te võite kasutada sama parooli nii häälestusutiliidi kui ka Windowsi turvafunktsiooni puhul. Te võite
kasutada sama parooli ka rohkem kui ühe häälestusutiliidi funktsioonil.
Järgige neid juhiseid häälestusutiliidi parooli seadistamisel.
Parool võib koosneda igasugustest, kuni 8-tähelistest ja numbrilisest kombinatsioonidest ning pole
●
tõstutundlik.
Häälestusutiliidis määratud parool tuleb sisestada häälestusutiliidi käivitamisel. Windowsis
●
määratud parool tuleb sisestada Windowsi käivitamisel.
Kasutage järgmisi näpunäiteid paroolide loomisel ja salvestamisel.
Järgige paroole luues programmi nõudeid ja tingimusi.
●
Kirjutage paroolid üles ja hoidke neid turvalises kohas, arvutist eemal.
●
Ärge säilitage paroole failina arvutis.
●
Ärge kasutage oma nime või muud isiklikku teavet, mida on võõrastel kerge teada saada.
●
Järgnevad lõigud tutvustavad Windowsi ja häälestusutiliidi erinevaid paroole ja nende funktsioone.
Erinevate Windowsi paroolide, näiteks ekraanisäästja parooli kohta lisateabe saamiseks valige Start
> Help and Support (Spikker ja tugi).
Windowsis seadistatud paroolid
Parool Funktsioon
Administrator password (Haldaja parool) Kaitseb haldajataseme ligipääsu andmetele.
Kasutaja parool Piirab ligipääsu Windowsi kasutajakontole See kaitseb
QuickLock (Kiirlukustus) Kaitseb arvutit, nõudes parooli sisestamist Windowsi
Häälestusutiliidis seadistatud paroolid
Parool Funktsioon
Haldaja parool*
MÄRKUS. See parool ei taga ligipääsu häälestusutiliidile.
kasutaja andmeid ja tuleb sisestada, kui arvuti naaseb ootevõi uinakurežiimist.
sisselogimisdialoogiaknasse, enne kui tagatakse juurdepääs
arvutile. Kui olete lõpetanud kasutaja või haldaja parooli
seadistamise, toimige järgmiselt.
1. Käivitage QuickLock (Kiirlukustus) vajutades fn+f6.
2. Väljuge režiimist QuickLock (Kiirlukustus), sisestades
oma Windowsi kasutaja või haldaja parooli.
Piirab ligipääsu häälestusutiliidile.
●
Pärast parooli seadistamist, tuleb see sisestada iga kord,
●
kui sisenete häälestusutiliiti.
64 Peatükk 9 Turvalisus
HOIATUS. Kui unustate oma haldaja parooli, ei pääse te
häälestusutiliidile ligi.

Parool Funktsioon
Sisselülitusparool*
*Lisateabe saamiseks nende paroolide kohta, lähtuge järgnevatest teemadest.
Administrator password (Haldaja parool)
Haldaja parool kaitseb arvuti seadistusi ja süsteemiteabe andmeid häälestusutiliidis. Pärast parooli
seadistamist tuleb see sisestada iga kord, kui sisenete häälestusutiliiti.
Teie haldaja parool pole vahetatav Windowsi haldaja parooliga ja seda ei kuvata parooli seadistamisel,
sisestamisel, muutmisel ega kustutamisel. Kirjutage oma parool kindlasti üles ja hoidke seda turvalises
kohas.
Haldaja parooli haldamine
Parooli seadistamiseks, muutmiseks või kustutamiseks, toimige järgmiselt.
1. Et häälestusutiliit avada, lülitage oma arvuti tööle või taaskäivitage see ning vajutage klahvile f10
samal ajal, kui ekraani vasakus alaservas kuvatakse teade “F10 = BIOS Setup Options” (F10 =
baasvahetussüsteemi häälestussuvandid).
Piirab ligipääsu arvuti andmetele.
●
Pärast parooli seadistamist, tuleb see sisestada iga kord,
●
kui käivitate, taaskäivitate või äratate arvuti
uinakurežiimist.
HOIATUS. Kui unustate oma sisselülitusparooli, ei saa te
arvutit käivitada, taaskäivitada ega äratada seda
uinakurežiimist.
2. Kasutades nooleklahve valige Security (Turve) > Set Administrator Password (Sea haldaja
parool) ja vajutage enter.
Haldaja parooli seadistamiseks trükkige oma parool Enter New Password (Sisestage uus
●
parool) ja Confirm New Password (Kinnitage uus parool) väljadesse ja vajutage enter.
Haldaja parooli muutmiseks trükkige oma kehtiv parool Enter Current Password (Sisestage
●
kehtiv parool) välja ja trükkige uus parool Enter New Password (Sisestage uus parool) ja
Confirm New Password (Kinnitage uus parool) väljadesse ja vajutage enter.
Haldaja parooli kustutamiseks trükkige oma kehtiv parool Enter Password (Sisestage parool)
●
välja ja vajutage enter 4 korda.
3. Muudatuste salvestamiseks ja häälestusutiliidist lahkumiseks valige noolteklahvidega Exit (Välju)
> Exit Saving Changes (Välju, salvesta muudatused).
Teie eelistused hakkavad toimima arvuti taaskäivitamisel.
Haldaja parooli sisestamine
Viibas Enter Password (Sisestage parool) sisestage oma haldaja parool ja vajutage enter. Pärast 3
ebaõnnestunud katset haldaja parooli sisestada peate uuesti proovimiseks arvuti taaskäivitama.
Paroolide kasutamine 65

Sisselülitusparool
Sisselülitusparool tagab, et arvutit ei kasuta volitamata isikud. Pärast parooli seadistamist, tuleb see
sisestada iga kord, kui käivitate, taaskäivitate või äratate arvuti uinakurežiimist. Sisselülitusparooli ei
kuvata, kui seda seadistatakse, sisestatakse, muudetakse või kustutatakse.
Sisselülitusparooli haldamine
Parooli seadistamiseks, muutmiseks või kustutamiseks, toimige järgmiselt.
1. Et häälestusutiliit avada, lülitage oma arvuti tööle või taaskäivitage see ning vajutage klahvile f10
samal ajal, kui ekraani vasakus alaservas kuvatakse teade “F10 = BIOS Setup Options” (F10 =
baasvahetussüsteemi häälestussuvandid).
2. Kasutades nooleklahve valige Security (Turve) > Set Power-On Password (Sea
sisselülitusparool) ja vajutage enter.
Sisselülitusparooli seadistamiseks trükkige oma parool väljale Enter New Password
●
(Sisestage uus parool) ja Confirm New Password (Kinnitage uus parool) ning vajutage
enter.
Sisselülitusparooli muutmiseks trükkige oma kehtiv parool väljale Enter Current Password
●
(Sisestage kehtiv parool) ja uus parool väljale Enter New Password (Sisestage uus parool)
ja Confirm New Password (Kinnitage uus parool) ning vajutage enter.
Sisselülitusparooli kustutamiseks trükkige oma kehtiv parool Enter Password (Sisestage
●
parool) välja ja vajutage enter 4 korda.
3. Muudatuste salvestamiseks ja häälestusutiliidist lahkumiseks valige noolteklahvidega Exit (Välju)
> Exit Saving Changes (Välju, salvesta muudatused).
Teie eelistused hakkavad toimima arvuti taaskäivitamisel.
Sisselülitusparooli sisestamine
Enter Password (Sisestage parool) viibas sisestage oma parool ja vajutage enter. Pärast 3
ebaõnnestunud katset parooli sisestada peate uuesti proovimiseks arvuti taaskäivitama.
66 Peatükk 9 Turvalisus

Viirusetõrjetarkvara kasutamine
Kui kasutate arvutit e-posti saatmiseks või Internetis surfamiseks, on see avatud arvutiviiruste
sissetungikatsetele, mis võivad halvata operatsioonisüsteemi, rakenduste või utiliitide töö või
põhjustada nende hälbelist talitlust.
Viirusetõrjetarkvara suudab tuvastada suurema osa viirustest, need hävitada ja enamasti parandada
ka tekitatud kahju. Värskelt avastatud viiruste vastu kaitse tagamiseks tuleb viirusetõrjetarkvara pidevalt
värskendada.
Arvutile on eelinstallitud Norton Internet Security viirusetõrje programm.
Eelnevalt installeeritud Norton Internet Security võimaldab saada tasuta värskendusi 60 päeva
●
jooksul. Soovitame tungivalt kaitsta arvutit uute viiruste eest kauem kui 60 päeva, ostes pikendatud
uuendusteenuse. Juhised viirusetõrje tarkvara Norton Internet Security kasutamiseks ja
uuendamiseks ning laiendatud uuendusteenuse ostmiseks on antud programmis.
Norton Internet Security avamiseks või selle tarkvara kohta lisateabe saamiseks valige Start > All
●
Programs (Kõik programmid) > Norton Internet Security.
MÄRKUS. HP soovitab seadme kaitsmiseks viirusetõrjetarkvara alati värskendatuna hoida.
MÄRKUS. Lisateabe saamiseks arvutiviiruste kohta sisestage rakenduse Help and Support (Spikker
ja tugi) otsinguväljale sõna viruses (viirused).
Viirusetõrjetarkvara kasutamine 67

Tulemüüritarkvara kasutamine
Kui kasutate arvutit meilivahetuseks, võrgutööks või Interneti-ühenduseks, võivad volitamata isikud
saada juurdepääsu teid ennast, teie arvutit ja teie dokumente puudutavale teabele. Teie privaatsuse
kaitsmiseks kasutage eelinstallitud tulemüüritarkvara.
Tulemüüri funktsioonide hulka kuuluvad võrguliikluse registreerimine ja ettekandmine ning automaatne
valve kogu teie arvutisse tuleva ja sealt väljuva andmevahetuse üle. Täiendavat teavet leiate tulemüüri
kasutusjuhendist või tootja kodulehelt.
MÄRKUS. Mõningatel asjaoludel võib tulemüür blokeerida juurdepääsu Interneti mängudele, häirida
printerit või võrgusisest failijaotust, samuti blokeerida lubatud e-posti manusfailid. Probleemi ajutiseks
lahenduseks võtke tulemüür maha, täitke ülesanne ning püstitage tulemüür uuesti. Probleemi püsivaks
lahenduseks tuleb muuta tulemüüri konfiguratsiooni.
68 Peatükk 9 Turvalisus

Kriitiliste värskenduste installimine
HOIATUS. Microsoft saadab teatisi seoses kriitiliste värskendustega. Kaitsmaks oma arvutit
rünnakute ja arvutiviiruste eest installige kõik kriitilised värskendused kohe, kui saate Microsoftilt teatise.
Operatsioonisüsteemi ja muu tarkvara värskendused võisid tulla saadavale alles pärast arvuti teele
saatmist. Kindlustamaks, et arvutisse on installitud kõik vajalikud värskendused, järgige neid juhiseid.
Pärast arvuti ülesseadmist käivitage Windows Update esimesel võimalusel. Värskenduslingi
●
kasutamiseks avage Start > All Programs (Kõik programmid) > Windows Update (Windowsi
värskendamine).
Värskendage Windowsi regulaarselt (nt iga kuu aja tagant).
●
Uued Windowsi ja muu Microsofti® tarkvara värskendused saate Microsofti kodulehelt või
●
rakenduse Help and Support (Spikker ja tugi) värskenduslinke kasutades.
Kriitiliste värskenduste installimine 69

10 Tarkvaravärskendused
HP veebisaidil võivad olla saadaval teie arvutisse installitud tarkvarast värskendatud versioonid.
Enamik HP veebisaidil olevatest tarkvara ja baasvahetussüsteemi värskendustest on pakitud failidesse
nimega SoftPaq.
Mõned allalaadimispaketid sisaldavad faili nimega Readme.txt, milles leidub teavet faili installimise ja
tõrkeotsingu kohta.
Tarkvara värskendamiseks tegutsege järgmiselt.
1. Tehke kindlaks arvuti mudel, tootekategooria, -seeriad või -pere. Valmistuge baasvahetussüsteemi
värskendamiseks, tuvastades arvutisse installitud baasvahetussüsteemi praeguse versiooni.
Kui arvuti on võrku ühendatud, konsulteerige võrguadministraatoriga enne tarkvara värskenduste
(iseäranis just baasvahetussüsteemi värskenduste) installimist.
MÄRKUS. Arvuti baasvahetussüsteem on salvestatud süsteemi püsimällu.
Baasvahetussüsteem käivitab opsüsteemi, teeb kindlaks, kas arvuti ja riistvaraseadmete vaheline
koostöö on tõhus, ning korraldab riistvaraseadmete vahel andmevahetust, k.a kellaaeg ja kuupäev.
2. Pääsege ligi värskendustele HP veebisaidil http://www.hp.com.
3. Installige värskendused.
70 Peatükk 10 Tarkvaravärskendused

Baasvahetussüsteemi värskendamine
Baasvahetussüsteemi värskendamiseks tehke kõigepealt kindlaks, millist programmiversiooni
kasutate, seejärel laadige alla ja installige uus baasvahetussüsteem.
Baasvahetusüsteemi versiooni kindlakstegemine
Et teha kindlaks, kas saadaolevad baasvahetussüsteemi värskendused on uuemad kui hetkel installitud
baasvahetussüsteem, peate teadme installitud baasvahetussüsteemi versiooni.
Teavet baasvahetussüsteemi versiooni kohta (vahel ka ROM-i kuupäev ja Süsteemi
baasvahetussüsteem) kuvatakse arvuti häälestusutiliidis.
Baasvahetussüsteemi teabe kuvamine
1. Et häälestusutiliit avada, lülitage oma arvuti tööle või taaskäivitage see ning vajutage klahvile f10
samal ajal, kui ekraani vasakus alaservas kuvatakse teade “F10 = BIOS Setup Options” (F10 =
baasvahetussüsteemi häälestussuvandid).
2. Kui häälestusutiliidi avanemisel ei kuvata kohe süsteemi teavet, kasutage nooleklahve, et valida
menüü Main (Põhimenüü).
Kui olete valinud menüü Main (Põhimenüü), kuvatakse baasvahetussüsteemi teave jm
süsteemiteave.
3. Et häälestusutiliidist lahkuda, kasutage nooleklahve, et valida Exit > Exit Discarding Changes
(Välju > Välju muudatusi salvestamata) ja vajutage enter.
Baasvahetussüsteemi värskenduse allalaadimine
HOIATUS. Arvuti kahjustamise või ebaõnnestunud installi vältimiseks laadige ja installige
baasvahetussüsteemi värskendusi ainult juhul, kui arvuti on toiteploki kaudu ühendatud usaldusväärse
välistoitega. Ärge laadige ega installige baasvahetussüsteemi värskendusi, kui arvuti töötab aku toitel
või on ühendatud valikulise dokkimisseadme või toiteallikaga. Allalaadimise ja installi ajal järgige
alljärgnevaid juhtnööre.
Ärge katkestage arvuti ja toiteallika vahelist ühendust, tõmmates toitejuhet vahelduvvoolupesast välja.
Ärge lülitage arvutit välja ega aktiveerige oote- ega uinakurežiimi.
Ärge sisestage, eemaldage, ühendage ega eraldage ühtegi seadet, kaablit ega juhet.
Baasvahetussüsteemi värskenduse allalaadimine
1. Lehkekülg HP veebisaidil, kust leiate oma arvuti jaoks tarkvara.
Valige Start > Help and Support (Spikker ja tugi) ning valige tarkvara ja draiverid, mida
värskendada.
2. Baasvahetussüsteemi soovitud värskenduse leidmiseks järgige ekraanil kuvatavaid juhtnööre.
3. Tehke allalaadimistsoonis järgmist.
a. Tuvastage, et baasvahetussüsteemi värskendus on uuem kui arvutisse installitud versioon.
Märkige kuupäev, nimi või muud tunnused üles. Teil võib seda teavet hiljem vaja minna, kui
soovite värskendust pärast allalaadimist kõvakettalt üles leida.
b. Järgige ekraanil kuvatavaid juhtnööre, et laadida valitud värskendus kõvakettale.
Baasvahetussüsteemi värskendamine 71

Märkige üles tee, kuhu te värskendust oma kõvakettal laadite. Te peate sellele ligi pääsema,
kui olete valmis värskendust installima.
MÄRKUS. Kui ühendate arvuti võrku, konsulteerige võrguadministraatoriga enne tarkvara
värskenduste (iseäranis just baasvahetussüsteemi värskenduste) installimist.
Baasvahetussüsteemi installiprotseduurid varieeruvad. Pärast allalaadimist järgige ekraanil kuvatavaid
juhtnööre. Kui juhtnööre ei kuvata, tehke järgmist.
1. Avage Windows Explorer valides Start > My Computer (Start > Minu arvuti).
2. Topeltklõpsake kõvaketta märgistusel. Kõvaketta märgistus on üldjuhul Local Disk (C:) (Kohalik
ketas).
3. Avage kõvakettal kaust, mis sisaldab kõnealust värskendust, kasutades varem üleskirjutatud
kõvaketta rada.
4. Topeltklõpsake .exe-laiendiga failil (nt failinimi.exe).
Baasvahetussüsteemi install käivitub.
5. Viige install lõpule, järgides ekraanil kuvatavaid juhtnööre.
MÄRKUS. Kui ekraanil kuvatakse sõnum, mis teatab installi õnnestumisest, võite kustutada
kõvakettalt laaditud faili.
72 Peatükk 10 Tarkvaravärskendused

Programmide ja draiverite värskendamine
Et laadida alla ja installida muud tarkvara kui baasvahetussüsteemi värskendusi, toimige järgmiselt.
1. Lehkekülg HP veebisaidil, kust leiate oma arvuti jaoks tarkvara.
Valige Start > Help and Support (Start > Spikker ja tugi) ja tarkvara ning draiverid, mida
värskendada.
2. Järgige ekraanijuhiseid, et leida tarkvara, mida soovite värskendada.
3. Valige allalaadimistsoonis tarkvara, mida soovite alla laadida ning järgige ekraanijuhiseid.
MÄRKUS. Märkige üles kõvaketta rada, kuhu tarkvara laaditakse. Peate sellele teele ligi
pääsema, kui olete valmis tarkvara installima.
4. Kui allalaadimine on lõpetatud, avage Windows Explorer valides Start > My Computer (Start >
Minu arvuti).
5. Topeltklõpsake kõvaketta märgistusel. Kõvaketta märgistus on üldjuhul Local Disk (C:) (Kohalik
ketas).
6. Avage kõvakettal kaust, mis sisaldab kõnealust värskendust, kasutades varem üleskirjutatud
kõvaketta rada.
7. Topeltklõpsake .exe-laiendiga failil (nt failinimi.exe).
Installimine käivitub.
8. Viige install lõpule, järgides ekraanil kuvatavaid juhtnööre.
MÄRKUS. Kui ekraanil kuvatakse sõnum, mis teatab installi õnnestumisest, võite kustutada
kõvakettalt laaditud faili.
Programmide ja draiverite värskendamine 73

11 Häälestusutiliit
Häälestusutiliidi käivitamine
Häälestusutiliit on püsimälupõhine informatsiooni ja kohandamise utiliit, mida saab kasutada ka siis, kui
opsüsteem Windows® ei tööta.
Utiliit annab teavet arvuti kohta ja pakub seadeid arvuti käivitamiseks, turvamiseks ja muudeks
eelistusteks.
Häälestusutiliidi käivitamine:
Et häälestusutiliit avada, lülitage oma arvuti tööle või taaskäivitage see ning vajutage klahvile f10
▲
samal ajal, kui ekraani vasakus alaservas kuvatakse teade “F10 = BIOS Setup Options” (F10 =
baasvahetussüsteemi häälestussuvandid).
Häälestusutiliidi kasutamine
Häälestusutiliidi keele vahetamine
Järgmise toiminguga seletatakse häälestusutiliidi kasutuskeele vahetamist. Kui häälestusutiliit ei tööta,
alustage 1. sammust. Kui häälestusutiliit töötab, alustage 2. sammust.
1. Et häälestusutiliit avada, lülitage oma arvuti tööle või taaskäivitage see ning vajutage klahvile f10
samal ajal, kui ekraani vasakus alaservas kuvatakse teade “F10 = BIOS Setup Options” (F10 =
baasvahetussüsteemi häälestussuvandid).
2. Kasutades nooleklahve valige System Configuration (Süsteemi konfiguratsioon) > Language
(Keel) ja vajutage enter.
3. Valige nooleklahvidega keel ja vajutage enter.
4. Kui kuvatakse valitud keelega kinnitusviip, vajutage klahvi enter.
5. Muudatuste salvestamiseks ja häälestusutiliidist väljumiseks valige nooleklahvidega Exit (Välju)
> Exit Saving Changes (Välju, salvesta muudatused), seejärel vajutage enter.
Muudatused aktiveeruvad kohe.
74 Peatükk 11 Häälestusutiliit

Häälestusutiliidis liikumine ja valimine
Kuna häälestusutiliit pole Windowsi põhine, ei toeta see puuteplaadi kasutamist. Liikumine ja valimine
käib klahvidega.
Menüü või menüüelemendi valimiseks kasutage nooleklahve.
●
Loendi elemendi või välja valimiseks, näiteks lubamise/blokeerimise välja valimiseks, kasutage
●
nooleklahve või klahve f5 ja f6.
Elemendi valimiseks vajutage enter.
●
Tekstikasti sulgemiseks või menüükuvale naasmiseks vajutage esc.
●
Avatud häälestusutiliidis liikumise ja valimise lisateabe kuvamiseks vajutage f1.
●
Süsteemiteabe kuvamine
Järgmise toiminguga seletatakse häälestusutiliidi süsteemiteabe kuvamist. Kui häälestusutiliit pole
avatud, alustage 1. sammust. Kui häälestusutiliit on avatud, alustage 2. sammust.
1. Et häälestusutiliit avada, lülitage oma arvuti tööle või taaskäivitage see ning vajutage klahvile f10
samal ajal, kui ekraani vasakus alaservas kuvatakse teade “F10 = BIOS Setup Options” (F10 =
baasvahetussüsteemi häälestussuvandid).
2. Valige menüü Main (Põhimenüü). Kuvatakse süsteemiteave, nagu süsteemi kellaaeg ja kuupäev
ning arvuti identifitseerimisteave.
3. Muudatusi salvestamata häälestusutiliidist väljumiseks valige nooleklahvidega Exit (Välju) > Exit
Discarding Changes (Välju, ära salvesta muudatusi), seejärel vajutage enter.
Vaikeseadete taastamine häälestusutiliidis
Järgmise toiminguga seletatakse häälestusutiliidi vaikeseadete taastamist. Kui häälestusutiliit ei tööta,
alustage 1. sammust. Kui häälestusutiliit töötab, alustage 2. sammust.
1. Et häälestusutiliit avada, lülitage oma arvuti tööle või taaskäivitage see ning vajutage klahvile f10
samal ajal, kui ekraani vasakus alaservas kuvatakse teade “F10 = BIOS Setup Options” (F10 =
baasvahetussüsteemi häälestussuvandid).
2. Kasutades nooleklahve valige Exit (Välju) > Load Setup Defaults (Laadi vaikeseaded) ja vajutage
enter.
3. Kui kuvatakse häälestuse kinnitusviip, vajutage klahvi enter.
4. Muudatuste salvestamiseks ja häälestusutiliidist väljumiseks valige nooleklahvidega Exit (Välju)
> Exit Saving Changes (Välju, salvesta muudatused), seejärel vajutage enter.
Häälestusutiliidi vaikeseaded rakendatakse arvuti taaskäivitamisel.
MÄRKUS. Tehase vaikeseadete taastamisel ei muudeta parooli-, turbe- ega keeleseadeid.
Häälestusutiliidi kasutamine 75

Häälestusutiliidist väljumine
Häälestusutiliidist saate väljuda muudatusi salvestades või need salvestamata jättes.
Häälestusutiliidist väljumine ja muudatuste salvestamine
●
Kui häälestusutiliidi menüüd pole nähtavad, vajutage menüükuvale naasmiseks esc. Kasutades
nooleklahve valige Exit (Välju) > Exit Saving Changes (Välju, salvesta muudatused) ja vajutage
enter.
Häälestusutiliidist väljumine muudatusi salvestamata
●
Kui häälestusutiliidi menüüd pole nähtavad, vajutage menüükuvale naasmiseks esc. Kasutades
nooleklahve valige Exit (Välju) > Exit Discarding Changes (Välju, ära salvesta muudatusi) ja
vajutage enter.
Mõlema valiku järel taaskäivitub arvuti opsüsteemi Windows.
Häälestusutiliidi menüüd
Selles jaotises toodud menüütabelid annavad ülevaate häälestusutiliidi valikutest.
MÄRKUS. Teie arvuti ei pruugi toetada kõiki selles jaotises toodud häälestusutiliidi menüüelemente.
Main menu (Põhimenüü)
Valige Toiming
System information (Süsteemi teave)
Süsteemi kellaaja ja kuupäeva vaatamine ja muutmine.
●
Arvuti identifitseerimisteabe vaatamine.
●
Protsessori, mälu ja süsteemi baasvahetussüsteemi eriteabe
●
vaatamine.
Security menu (Turbe menüü)
Valige Toiming
Administrator password (Haldaja parool) Haldaja parooli sisestamine, muutmine või kustutamine.
Power-On Password (Sisselülitusparool) Sisselülitusparooli sisestamine, muutmine või kustutamine.
System Configuration menu (Süsteemi konfiguratsioonimenüü)
Valige Toiming
Language Support (Keeletugi) Häälestusutiliidi keele vahetamine.
76 Peatükk 11 Häälestusutiliit

Valige Toiming
Processor C4 State (Protsessori C4 olek) Protsessori C4 uneoleku lubamine/blokeerimine.
Boot Options (Alglaadimisvalikud) Seadke järgmised alglaadimisvalikud
f10 ja f12 Delay (sec.) (Viivitus)―häälestusutiliidi f10 ja f12
●
funktsioonidele 5 sekundilise sammuga viivitusintervallide
määramine (0, 5, 10, 15, 20).
HP QuickWeb—HP QuickWeb rakenduse lubamine/blokeerimine
●
buutimise ajal. Seadke viivitus Windowsi käivitamiseks.
Internal Network Adapter boot (Sisemise võrguadapteri käsul
●
alglaadimine)―sisemiselt võrguadapterilt alglaadimise lubamine/
blokeerimine.
Boot Order (Alglaadimise järjestus)―alglaadimise järjestuse
●
seadistamine
Sisemisele kõvakettale (ainult teatud mudelitel)
◦
USB disketiseadmele
◦
USB CD/DVD ROM seadmele
◦
USB mälupulgale
◦
USB kõvakettale
◦
USB mälukaardilugejale
◦
Diagnostics menu (Diagnostikamenüü)
Valige Toiming
Primaarse kõvaketta enesetest Kõvaketta enesetesti sooritamine.
Memory Test (Mälutest) Süsteemimälu diagnostikatesti sooritamine.
Võrguadapterile
◦
MÄRKUS. Alglaadimise järjestuse menüüs kuvatakse ainult
süsteemiga ühendatud seadmed.
Häälestusutiliidi menüüd 77

Tähestikuline register
A
aku
aku madalad tasemed 57
eemaldamine 55
hoiustamine 61
kalibreerimine 59
kõrvaldamine 61
laadimine 56, 59
sisestamine 55
toite säästmine 61
täislaadimine 61
tühjenemine 57
akude laadimine 56, 59
Aku hoiustamine 61
aku kalibreerimine 59
aku kriitiline tase 58
aku lahter, tuvastamine 8
aku madal tase 57
aku märgutuli 5, 56, 57
aku temperatuur 61
akutoide 55
aku vabastusriivid 8, 55
alglaadimise järjestus 77
alglaadimisvalikud 77
antenn 9
arvuti väljalülitamine 62
avalik WLAN ühendus 17
B
baasvahetussüsteem,
värskendamine 71
BD draiv 38
Bluetooth-seade 13
C
CD-draiv 38
D
Diagnostics menu
(Diagnostikamenüü) 77
digikaart
eemaldamine 42
peatamine 42
sisestamine 41
toetatud formaadid 41
Digitaalmeediumi pilu,
tuvastamine 5
disketidraiv 38
draivid, alglaadimise järjestus 77
draivi meedium 51
draivi märgutuli, tuvastamine 5
DVD-draiv 38
E
ekraani heleduse kiirklahvid 49
ekraanilüliti, tuvastamine 7
ekraanipilt, vahetamine 49
F
fn-klahv 4, 47
funktsiooniklahvid 4, 47
H
haldaja parool
haldamine 65
loomine 65
sisestamine 65
haldaja parooli haldamine 65
haldaja parooli sisestamine 65
HDMI, ühendamine 31
HDMI-port 31
HDMI-port, tuvastamine 6
HD-seadmed, ühendamine 31
helifunktsioonid, kontrollimine 29
helifunktsioonide kontrollimine 29
heliseadmed, välisseadmete
ühendamine 29
helisisendi (mikrofoni)
pistikupesa 5, 26
helisummutuse nupp 27
helitugevus, häälestamine 27
helitugevuse suurendusnupp,
tuvastamine 27
helitugevuse vähendusnupp,
tuvastamine 27
helivaigistuse kiirklahv,
tuvastamine 26
heliväljundi (kõrvaklappide)
pistmik 5, 26
hiir, väline
eelistuste määramine 47
ühendamine 47
hooldamine
Kettadefragmentor 35
Kettapuhastus 35
HP mobiilne lairibaühendus, välja
lülitatud 19
HP mobiilse lairibaühenduse
moodul 18
häired, vähendamine 23
häirete vähendamine 23
häälestus, arvuti 1
häälestusutiliidi keele
vahetamine 74
häälestusutiliidis liikumine 75
häälestusutiliidist väljumine 76
häälestusutiliidis valimine 75
Häälestusutiliit, paroolide
seadistamine 64
I
ikoonid
traadita 14
võrgu olek 14
Interneti-ühenduse seadistus 16
J
jagatud draivid 39
jaoturid 40
78 Tähestikuline register

K
kaablid
LAN 23
USB 40
VGA 31
keeletugi 76
Ketas Blu-ray Disc ROM ühes
kettaga SuperMulti DVD±R/RW
Double Layer (Kahekihiline) 38
Kettadefragmentori tarkvara 35
Kettapuhastustarkvara 35
kettaseadmed
diskett 38
kõvaketas 36, 37, 38
optiline 38
väline 38
väliste ühendamine 39
kiirklahvid
ekraani heleduse
suurendamine 49
ekraani heleduse
vähendamine 49
ekraanipildi vahetamine 49
helitugevuse
suurendamine 50
kasutamine 48
kirjeldus 47
kõlarite heli vähendamine 50
kõlari vaigistamine 50
ooterežiimi käivitamine 48
QuickLock-funktsiooni
käivitamine 49
kirjutatav meedium 51
klahvid
Esc 4
fn 4
funktsioon 4
Windowsi logo 4
Windowsi rakendused 4
klaviatuuri kiirklahvid,
tuvastamine 47
kohtvõrk (LAN)
kaabel on vajalik 23
ühenduskaabel 23
komponendid
esikülg 4
kuvar 7
parem külg 5
põhi 8
TouchPad (Puuteplaat) 1
täiendav riistvara 10
vasak külg 6
korporatsiooni WLAN
ühendus 17
krüpteerimine 17
kuularid 5, 26
kuvar
ekraani heleduse
kiirklahvid 49
pilt, vahetamine 49
kõlarid, tuvastamine 5, 26
kõrvaklapid 5, 26
kõvaketas
eemaldamine 36
installimine 37
tagasi paigaldamine 36
väline 38
kõvakettadraiv
eemaldamine 36
installimine 37
tagasi paigaldamine 36
väline 38
kõvaketta kaas
eemaldamine 44
tagasi paigaldamine 45
kõvaketta lahter, tuvastamine 8
L
lennujaama turvaseadmed 35
loetav meedium 51
M
Main menu (Põhimenüü) 76
mikrofoni (helisisend)
pistikupesa 5, 26
monitor, ühendamine 31
monitori port, välis- 6
multimeediumikomponendid,
tuvastamine 25
multimeediumi tarkvara
installimine 28
kasutamine 28
mälumoodul
eemaldamine 44
sisestamine 45
mälumooduli pesa 8
mälutest 77
märgutuled
draiv 5
patarei 5
suurtähelukk 2
toide 2
traadita 2
veebikaamera 7
mürasummutusplokk,
võrgukaabel 23
N
normatiivne teave
eeskirjade silt 11
HP Mobile Broadband mooduli
seerianumber 11
traadita 11
nupp, helisummutus 27
nupud
parempoolne puuteplaat 2
puuteplaadi vasakpoolne
nupp 2
toide 3
traadita 3
O
ooterežiim
käivitamine 51
väljumine 51
Ooterežiimi kiirklahv 48
operatsioonisüsteem 62
optiline draiv
jagamine 39
P
paigaldatud draivid,
tuvastamine 34
paoklahv 4
parempoolne puuteplaadi nupp,
tuvastamine 2
paroolid
haldaja 65
häälestusutiliidis
seadistatud 64
sisselülitus 66
Windowsis seadistatud 64
patarei
tuvastamine 10
peakomplekt (audio
väljundpesa) 5, 26
pesa RJ-45 (võrk), tuvastamine 6
pilud
turvakaabel 6
pistikupesad
audio-sisend (mikrofon) 5, 26
Tähestikuline register 79

heliväljund (kõrvaklapid) 5,
26
RJ-45 (võrk) 6
pooljuhtketas (SSD) 34
pordid
HDMI 6, 31
USB 5, 6, 40
välismonitor 6, 31
primaarse kõvaketta
enesetest 77
Processor C4 State (Protsessori C4
olek) 77
programmid, värskendamine 73
projektor, ühendamine 31
puuteplaadi kerimisala,
tuvastamine 2
puuteplaadi vasakpoolne nupp,
tuvastamine 2
Q
QuickLock (Kiirlukustus) 64
QuickLock-funktsiooni
kiirklahv 49
R
raadioühenduse tuli,
tuvastamine 2, 14
rakenduse klahv, Windows 4
reisimine koos arvutiga 61
riistvara, kindlaksmääramine 1
riivid, aku vabastamine 8
S
sahtel, aku 8
Security menu (Turbe menüü) 76
seerianumber, arvuti 10
sildid
eeskirjad 11
Microsofti
autentsustunnistus 11
teeninduslipik 10
SIM
eemaldamine 20
sisestamine 19
sisemikrofon, tuvastamine 7, 26
sisseehitatud ekraanilüliti,
tuvastamine 7
sisselülitusparool
haldamine 66
loomine 66
sisestamine 66
sisselülitusparooli haldamine 66
sisselülitusparooli sisestamine 66
suurtäheluku märgutuli,
tuvastamine 2
säästmine, toide 61
süsteem ei reageeri 62
süsteemiteabe kuvamine 75
süsteemi teave 76
System Configuration menu
(Süsteemi
konfiguratsioonimenüü) 76
T
tarkvara
installimine 28
Kettadefragmentor 35
Kettapuhastus 35
multimeedium 28
Windows Media Player 28
Wireless Assistant (traadita
ühenduse abiline) 15
Tarkvara QuickWeb 12
teeninduslipik 10
temperatuur 61
toide
säästmine 61
ühenduse loomine 54
toitejuhe, elektritoide 10
toitejuhe, tuvastamine 10
toitenupp, tuvastamine 3
toitepistmik, tuvastamine 6
toitetuli, tuvastamine 2
toote nimetus ja number,
arvuti 10
TouchPad (Puuteplaat)
kasutamine 47
nupud 2
tuvastamine 2
traadita side ikoon 14
traadita võrk (WLAN)
avalik WLAN ühendus 17
funktsionaalne leviala 18
korporatsiooni WLAN
ühendus 17
turvalisus 17
vajalikud seadmed 16
ühenduse loomine 17
traadita ühenduse antenn 9
traadita ühenduse juhtseadmed
nupp 14
operatsioonisüsteem 14
traadita ühenduse nupp,
tuvastamine 3, 14
tulemüür 17
turvakaabli pesa, tuvastamine 6
turvalisus, traadita 17
U
uinakurežiim
käivitamine 52
käivitumine aku kriitilise taseme
korral 58
väljumine 52
USB-jaoturid 40
USB-kaabel, ühendamine 40
USB-pordid, tuvastamine 5, 6,
40
USB-seadmed
eemaldamine 40
kirjeldus 40
peatamine 40
ühendamine 40
V
vabastusriivid
aku 56
patarei 8
Vahelduvvooluadapter
tuvastamine 10
ühenduse loomine 54
vaigistusnupp 27
vaikeseadete taastamine 75
veebikaamera, tuvastamine 7,
26
veebikaamera märgutuli,
tuvastamine 7, 26
ventilatsiooniavad,
tuvastamine 6, 8
videoedastustüübid 49
võrgukaabel
mürasummutusahelad 23
ühenduse loomine 23
võrgu oleku ikoon 14
võrgu pistikupesa, tuvastamine 6
võrgu turvakoodid
SSID 22
võrguvõti 22
võrguvõti 22
80 Tähestikuline register

välisdraiv 38
välised heliseadmed,
ühendamine 29
välise monitori port,
tuvastamine 6
välismonitori port 31
välja lülitamine 62
W
Windows, paroolide
seadistamine 64
Windowsi logo klahv,
tuvastamine 4
Windowsi rakenduste klahv,
tuvastamine 4
Wireless Assistant (traadita
ühenduse abilise) tarkvara 15
WLAN 8
WLAN antennid, tuvastamine 9
WLANi seadistus 16
WLAN seade 13
WLAN võrguga ühenduse
loomine 17
WWAN antennid, tuvastamine 9
Ü
ühendamine, välistoide 54
Tähestikuline register 81

 Loading...
Loading...