Hp COMPAQ MINI 311C-1101SA, COMPAQ MINI 311C-1020SA, COMPAQ MINI 311C-1010SA, COMPAQ MINI 311C-1015EA, COMPAQ MINI 311C-1016EA User Manual [no]
...
Mini Brukerhåndbok

© Copyright 2009 Hewlett-Packard
Development Company, L.P.
Bluetooth er et varemerke for sin eier og
brukes av Hewlett-Packard Company på
lisens. SD-logoen er et varemerke for sin
eier. Microsoft og Windows er registrerte
varemerker for Microsoft Corporation i USA.
Informasjonen i dette dokumentet kan
endres uten varsel. De eneste garantiene for
HP-produktene og -tjenestene er uttrykkelig
angitt i garantierklæringene som følger med
disse produktene og tjenestene. Ingenting i
dette dokumentet kan tolkes som en
tilleggsgaranti. HP er ikke
erstatningsansvarlig for tekniske eller andre
typer feil eller utelatelser i dette dokumentet.
Andre utgave: Desember 2009
Første utgave: September 2009
Dokumentets delenummer: 574399-092
Merknad om produktet
Denne brukerhåndboken beskriver
funksjoner som er felles for de fleste
modeller. Enkelte av funksjonene er kanskje
ikke tilgjengelig på din Mini-enhet.
Hvis du ønsker oppdatert informasjon til Mini
Brukerhåndbok, kan du gå til HP-nettstedet
http://www.hp.com/support.

Sikkerhetsadvarsel
ADVARSEL: For å unngå muligheten for varmerelatert skade eller overoppheting av datamaskinen
må du ikke ha datamaskinen i fanget eller dekke til enhetens luftespalter. Plasser datamaskinen på en
fast, plan flate når du skal bruke den. Pass på at ingen hard flate, for eksempel en tilkoblet skriver, eller
en myk flate, for eksempel en pute eller et teppe, blokkerer for luftstrømmen. La heller ikke
strømadapteren komme i kontakt med hud eller myke flater som puter og tepper, under bruk.
Datamaskinen og strømadapteren overholder grenseverdiene for temperatur på brukertilgjengelige
flater som er definert av den internasjonale sikkerhetsstandarden for IT-utstyr (IEC 60950).
iii
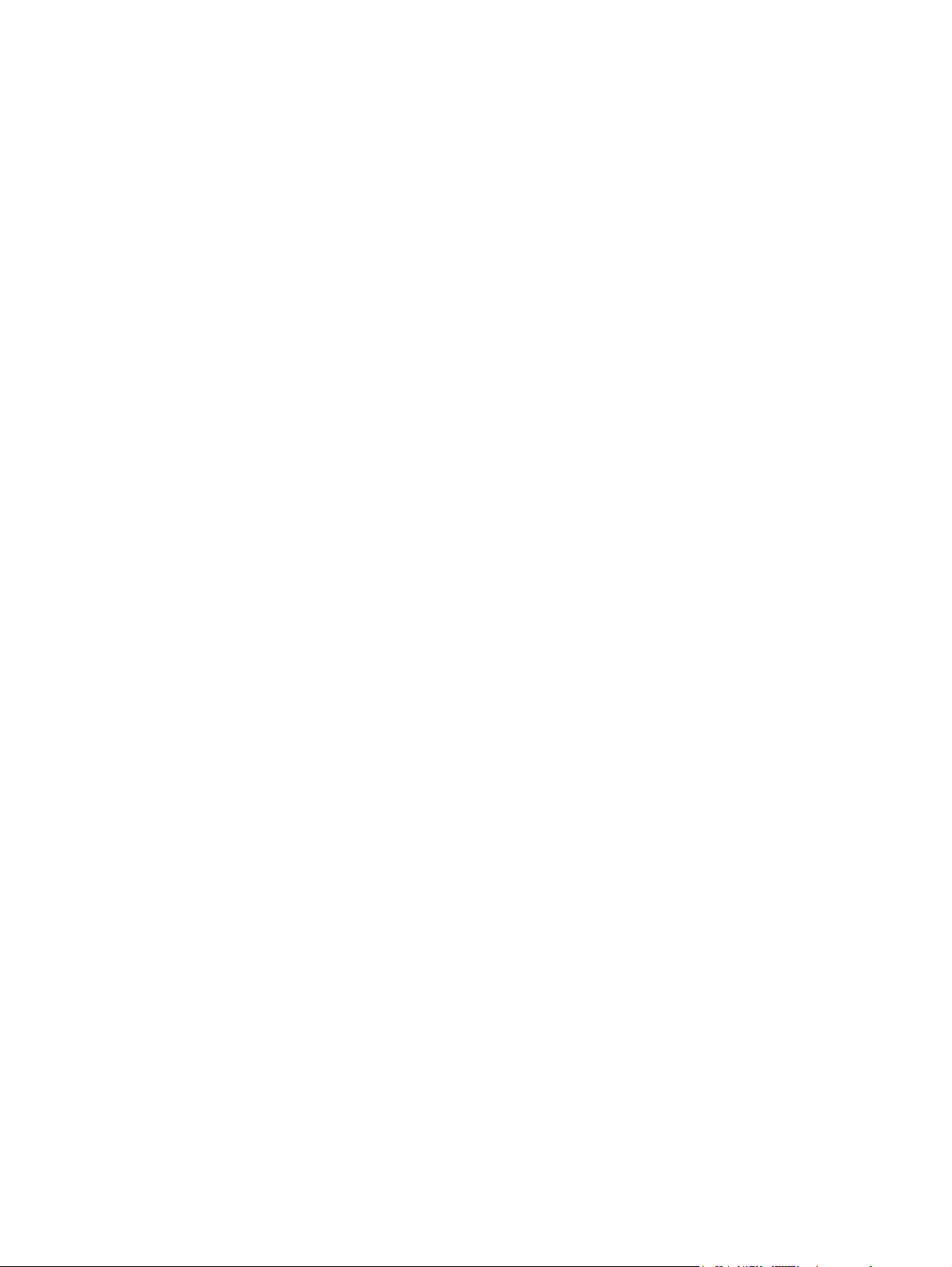
iv Sikkerhetsadvarsel

Innhold
1 Maskinvarefunksjoner
Plasseringen av maskinvarekomponenter ........................................................................................... 1
Komponenter på oversiden .................................................................................................. 1
Komponenter på forsiden .................................................................................................... 4
Komponenter på høyre side ................................................................................................ 5
Komponenter på venstre side .............................................................................................. 6
Komponenter på skjermen ................................................................................................... 7
Komponenter på undersiden ............................................................................................... 8
Trådløsantenner .................................................................................................................. 9
Ekstra maskinvarekomponenter ........................................................................................ 10
Plasseringen av etikettene ................................................................................................................. 10
Styrepute ............................................................................................................. 1
Lamper ................................................................................................................ 2
Knapper ............................................................................................................... 3
Taster .................................................................................................................. 4
2 Bruke HP QuickWeb-programvare (kun på enkelte modeller)
3 Trådløst og kablet lokalnettverk
Bruke trådløse enheter ....................................................................................................................... 13
Ikoner for trådløs og nettverksstatus ................................................................................. 14
Bruke trådløskontrollene .................................................................................................... 14
Bruke trådløsknappen ........................................................................................................ 14
Bruke Wireless Assistant-programvaren (kun på enkelte modeller) .................................. 15
Bruke HP Connection Manager (kun på enkelte modeller) ............................................... 15
Bruke operativsystemkontroller ......................................................................................... 16
Bruke trådløse lokalnettverk (WLAN) ................................................................................................. 17
Konfigurere trådløse lokalnettverk (WLAN) ....................................................................... 17
Beskytte trådløse lokalnettverk (WLAN) ............................................................................ 17
Koble til trådløse lokalnettverk (WLAN) ............................................................................. 18
Flytte til andre nettverk ...................................................................................................... 19
Bruke HP Mobile Broadband (kun på enkelte modeller) .................................................................... 20
Sette inn SIM-kort .............................................................................................................. 20
Ta ut SIM-kort .................................................................................................................... 21
Bruke trådløse Bluetooth-enheter ...................................................................................................... 23
Bluetooth og Deling av Internett-tilkobling (ICS) ................................................................ 23
Løse trådløse tilkoblingsproblemer .................................................................................................... 24
Kan ikke koble til et trådløst nettverk ................................................................................. 24
Kan ikke koble til et foretrukket trådøst lokalnettverk ........................................................ 25
v

Koble til et lokalt nettverk (LAN) ......................................................................................................... 27
4 Multimedier
Multimediefunksjoner ......................................................................................................................... 28
Multimedieprogramvare ...................................................................................................................... 31
Lyd ...................................................................................................................................................... 32
Video .................................................................................................................................................. 34
Webkamera ........................................................................................................................................ 36
Nettverksikonet for trådløst lokalnettverk vises ikke .......................................................... 25
Gjeldende WLAN-sikkerhetskoder er ikke tilgjengelige ..................................................... 25
Den trådløse tilkoblingen er svært svak ............................................................................. 26
Kan ikke koble til den trådløse ruteren .............................................................................. 26
Plasseringen av multimediekomponentene ....................................................................... 28
Regulere lydvolumet .......................................................................................................... 30
Bruke forhåndsinstallert multimedieprogramvare .............................................................. 31
Installere multimedieprogramvare fra Internett .................................................................. 31
Koble til eksterne lydenheter ............................................................................................. 32
Kontrollere lydfunksjonene ................................................................................................ 32
Koble til en ekstern skjerm eller projektor .......................................................................... 34
Koble til HDMI-enheter ...................................................................................................... 34
Konfigurere HDMI-lyd (kun på enkelte modeller) .............................................. 35
5 Stasjoner og eksterne enheter
Disker og stasjoner ............................................................................................................................. 37
Plasseringen av installerte stasjoner ................................................................................. 37
Håndtering av disker og stasjoner ..................................................................................... 37
Forbedre harddiskytelsen .................................................................................................. 38
Bruke Diskdefragmentering ............................................................................... 38
Bruke Diskopprydding ....................................................................................... 39
Bytte ut harddisken i harddiskbrønnen .............................................................................. 39
Bruke eksterne stasjoner ................................................................................................... 41
Koble til eksterne tilleggsstasjoner .................................................................... 42
Dele optiske stasjoner ....................................................................................................... 42
Eksterne enheter ................................................................................................................................ 43
Bruke USB-enheter ............................................................................................................ 43
Koble til en USB-enhet ...................................................................................... 43
Fjerne USB-enheter .......................................................................................... 43
Bruke digitale mediekort .................................................................................................... 44
Sette inn digitalkort ............................................................................................ 44
Ta ut digitalkort .................................................................................................. 45
6 Minnemoduler
7 Pekeutstyr og tastatur
Angi innstillinger for pekeutstyr .......................................................................................................... 50
Bruke pekeutstyr ................................................................................................................................ 50
Bruke styreputen ................................................................................................................ 50
Koble til en ekstern mus .................................................................................................... 50
Bruke tastaturet .................................................................................................................................. 50
vi

8 Strømstyring
Angi strømalternativer ........................................................................................................................ 54
Bruke nettstrøm .................................................................................................................................. 56
Bruke batteristrøm .............................................................................................................................. 58
Slå av datamaskinen .......................................................................................................................... 67
Bruke direktetaster ............................................................................................................. 50
Starte hvilemodus ............................................................................................. 51
Veksle mellom ulike skjermer ............................................................................ 52
Redusere skjermens lysstyrke .......................................................................... 52
Øke skjermens lysstyrke ................................................................................... 52
Starte QuickLock ............................................................................................... 52
Dempe høyttalerlyden ....................................................................................... 53
Redusere høyttalervolumet ............................................................................... 53
Øke høyttalervolumet ........................................................................................ 53
Bruke strømsparingsmoduser ............................................................................................ 54
Starte og avslutte hvilemodus ........................................................................... 54
Starte og avslutte dvalemodus .......................................................................... 55
Bruke batterimåleren ......................................................................................................... 55
Bruke strømstyringsplaner ................................................................................................. 56
Vise gjeldende strømstyringsplan ..................................................................... 56
Velge en annen strømstyringsplan .................................................................... 56
Tilpasse strømstyringsplaner ............................................................................ 56
Angi passordbeskyttelse ved aktivering ............................................................................. 56
Koble til strømadapteren .................................................................................................... 57
Teste en strømadapter ...................................................................................................... 58
Finne batteriinformasjon i Hjelp og støtte .......................................................................... 59
Bruke Batterisjekk .............................................................................................................. 59
Vise hvor mye strøm batteriet har igjen ............................................................................. 59
Sette inn eller ta ut batteriet ............................................................................................... 59
Lade batteriet ..................................................................................................................... 60
Oppnå maksimal brukstid før batteriet må lades ............................................................... 61
Håndtere lavt batterinivå .................................................................................................... 61
Fastslå lavt batterinivå ...................................................................................... 61
Tiltak ved lavt batterinivå ................................................................................... 63
Tiltak ved lavt batterinivå med tilgang til ekstern strømkilde ............ 63
Tiltak ved lavt batterinivå med tilgang til ladet batteri ....................... 63
Tiltak ved lavt batterinivå uten tilgang til strømkilde ......................... 63
Tiltak ved lavt batterinivå uten mulighet til å avslutte
dvalemodus ...................................................................................... 63
Kalibrere et batteri ............................................................................................................. 63
Trinn 1: Lad batteriet helt opp ........................................................................... 63
Trinn 2: Deaktiver dvale- og hvilemodus ........................................................... 64
Trinn 3: Lad ut batteriet ..................................................................................... 64
Trinn 4: Lad batteriet helt opp igjen ................................................................... 66
Trinn 5: Aktiver dvale- og hvilemodus igjen ...................................................... 66
Spare batteristrøm ............................................................................................................. 66
Oppbevare batterier ........................................................................................................... 66
Avhende brukte batterier ................................................................................................... 67
vii
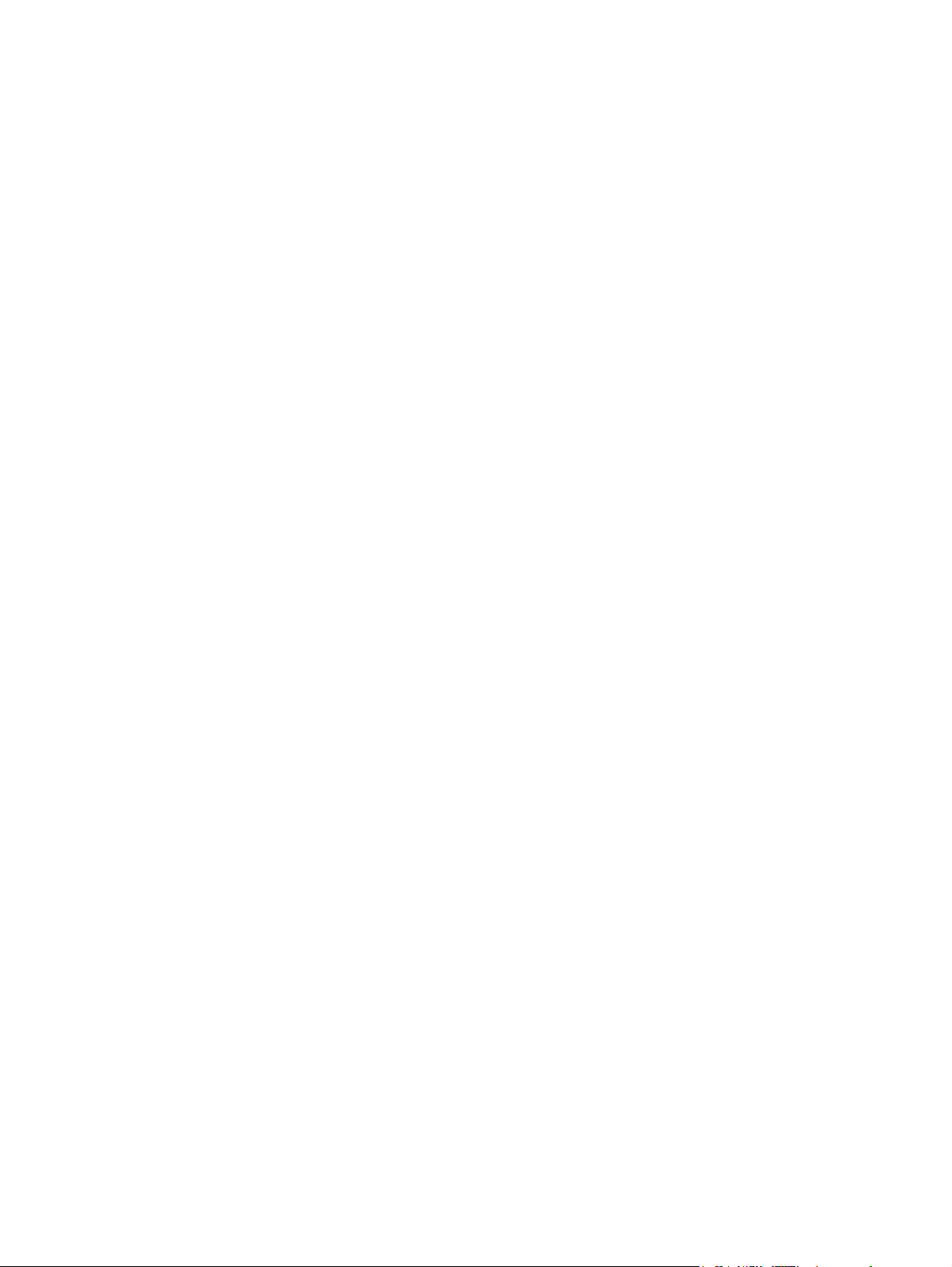
9 Sikkerhet
Beskytte datamaskinen ...................................................................................................................... 68
Bruke passord .................................................................................................................................... 68
Angi passord i Windows .................................................................................................... 69
Angi passord i konfigureringsverktøyet .............................................................................. 69
Bruke antivirusprogramvare ............................................................................................................... 72
Bruke brannmurprogramvare ............................................................................................................. 73
Installere kritiske oppdateringer ......................................................................................................... 74
10 Programvareoppdateringer
Oppdatere BIOS ................................................................................................................................. 76
Fastslå BIOS-versjon ......................................................................................................... 76
Laste ned en BIOS-oppdatering ........................................................................................ 76
Oppdatere programmer og drivere ..................................................................................................... 78
11 Konfigureringsverktøyet
Starte konfigureringsverktøyet ........................................................................................................... 79
Bruke konfigureringsverktøyet ............................................................................................................ 79
Bytte språk i konfigureringsverktøyet ................................................................................. 79
Slik navigerer du og velger i konfigureringsverktøyet ........................................................ 80
Vise systeminformasjon ..................................................................................................... 80
Gjenopprette standardinnstillinger i konfigureringsverktøyet ............................................. 80
Avslutte konfigureringsverktøyet ........................................................................................ 81
Konfigureringsverktøyets menyer ....................................................................................................... 81
Main-menyen (hovedmeny) ............................................................................................... 81
Security-menyen (sikkerhet) .............................................................................................. 81
System Configuration-menyen (systemkonfigurasjon) ...................................................... 81
Diagnostics-menyen (diagnose) ........................................................................................ 82
Administratorpassord ........................................................................................ 70
Administrere et administratorpassord ............................................... 70
Skrive inn et administratorpassord ................................................... 70
Oppstartspassord .............................................................................................. 71
Administrere et oppstartspassord ..................................................... 71
Skrive inn et oppstartspassord ......................................................... 71
Stikkordregister ................................................................................................................................................ 83
viii

1 Maskinvarefunksjoner
Plasseringen av maskinvarekomponenter
Hvilke komponenter som følger med datamaskinen, er avhengig av region og modell. Illustrasjonene i
dette kapittelet viser standardfunksjoner på de fleste datamaskinmodeller.
Slik viser du en liste over installert maskinvare på datamaskinen:
1. Velg Start > Kontrollpanel > System og sikkerhet.
2. Under System klikker du på Enhetsbehandling.
Du kan også legge til maskinvare eller endre enhetskonfigurasjoner ved hjelp av Enhetsbehandling.
Komponenter på oversiden
Styrepute
Komponent Beskrivelse
(1) Styrepute* Brukes til å flytte pekeren og merke eller aktivere
elementene på skjermen.
(2) Venstre styreputeknapp* Fungerer på samme måte som venstre knapp på en
ekstern mus.
Plasseringen av maskinvarekomponenter 1

Lamper
Komponent Beskrivelse
(3) Høyre styreputeknapp* Fungerer på samme måte som høyre knapp på en
ekstern mus.
(4) Styreputens rulleområde Brukes til å rulle opp og ned.
*Denne tabellen beskriver standardinnstillingene. Velg Start > Enheter og skrivere for å vise eller endre innstillinger for
pekeutstyr. Høyreklikk deretter på enheten som representerer din datamaskin, og velg Mus.
Komponent Beskrivelse
(1) Caps Lock-lampe På: Caps Lock er på.
(2) Av/på-lampe
(3) Trådløslampe
2 Kapittel 1 Maskinvarefunksjoner
På: Datamaskinen er på.
●
Blinker: Datamaskinen er i hvilemodus.
●
Av: Datamaskinen er av eller i dvalemodus.
●
På: En integrert trådløs enhet, for eksempel en
●
enhet for trådløst lokalnettverk (WLAN) og/eller
en Bluetooth®-enhet, er på.
Av: Alle trådløse enheter er av.
●

Knapper
Komponent Beskrivelse
(1) Av/på-knapp*
(2) Trådløsknapp Slår den trådløse funksjonen på eller av, men oppretter ingen
*Denne tabellen beskriver standardinnstillingene. Du finner informasjon om hvordan du endrer fabrikkinnstillingene i
brukerhåndbøkene under Hjelp og støtte.
Når datamaskinen er av, trykker du på knappen for å slå den
●
på.
Når datamaskinen er slått på, trykker du kort på knappen for
●
å aktivere hvilemodus.
Når datamaskinen er i hvilemodus, trykker du kort på knappen
●
for å avslutte hvilemodus.
Når datamaskinen er i dvalemodus, trykker du kort på
●
knappen for å avslutte dvalemodus.
Hvis datamaskinen ikke reagerer og du ikke får slått den av fra
Windows®, trykker du på og holder av/på-knappen inne i minst fem
sekunder for å slå av datamaskinen.
Velg Start > Kontrollpanel > System og sikkerhet >
Strømalternativer for å få vite mer om strøminnstillingene.
trådløs forbindelse.
MERK: Hvis du skal opprette en trådløs forbindelse, må et
trådløst nettverk være konfigurert.
Plasseringen av maskinvarekomponenter 3
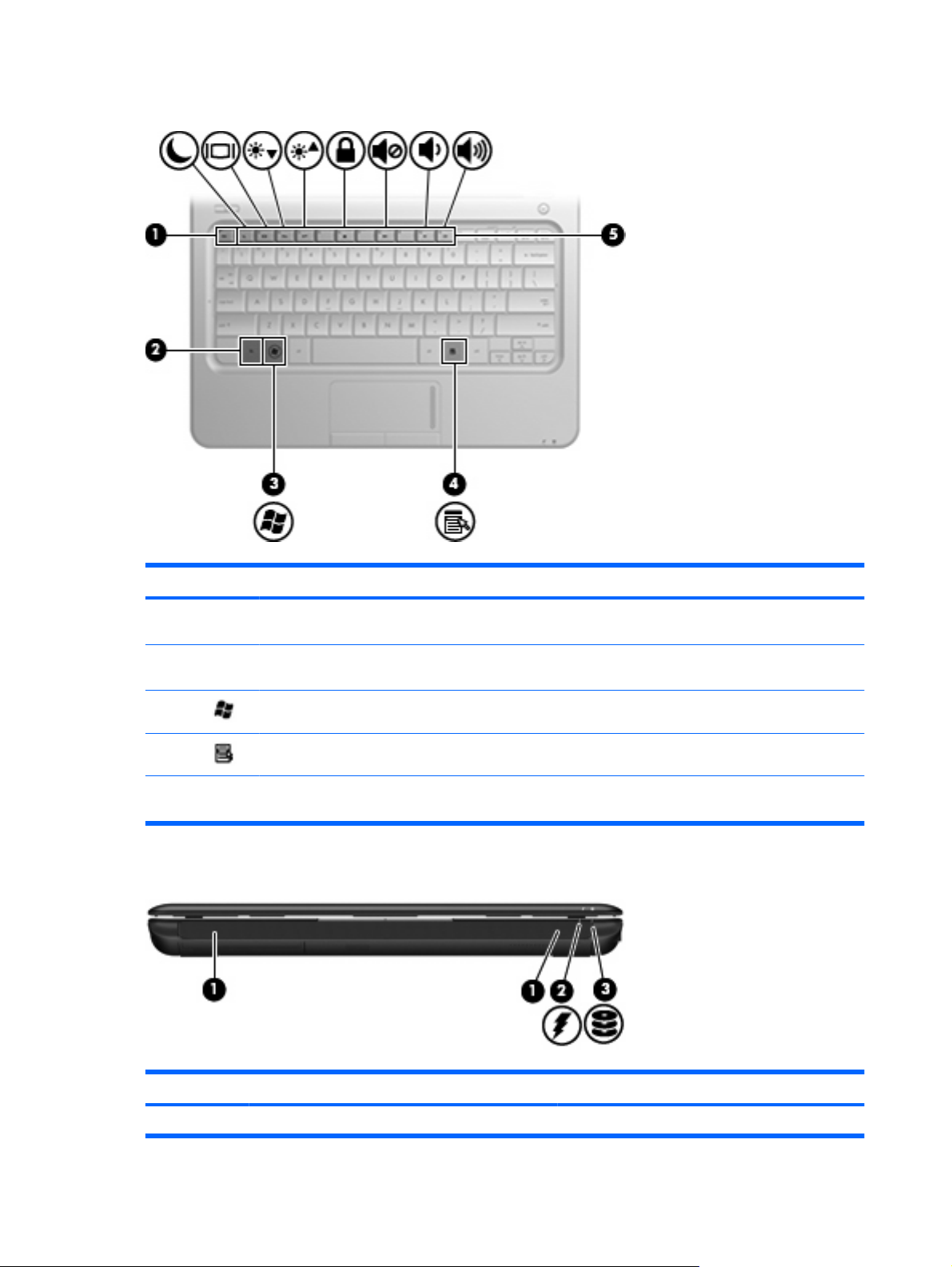
Taster
Komponent Beskrivelse
(1) esc-tast Viser systeminformasjon når du trykker på den og
(2) fn-tast Utfører vanlige systemkommandoer når du trykker
(3) Windows®-logotast Viser Start-menyen i Windows.
(4) Windows-programtast Viser hurtigmenyen til elementet under pekeren.
(5) Funksjonstaster Utfører vanlige systemkommandoer når de brukes i
Komponenter på forsiden
fn-tasten samtidig.
på den samtidig med en funksjonstast.
kombinasjon med fn-tasten.
Komponent Beskrivelse
(1) Høyttalere (2) Brukes til å spille av lyd.
4 Kapittel 1 Maskinvarefunksjoner

Komponent Beskrivelse
(2) Batterilampe
(3) Stasjonslampe Blinker: Harddisken eller flashstasjonen er i bruk.
Komponenter på høyre side
På: Et batteri lades.
●
Blinker: Et batteri som er eneste tilgjengelige
●
strømkilde, begynner å bli tappet for strøm. Når
ladingen i batteriet får et kritisk lavt nivå,
begynner batterilampen å blinke raskt.
Av: Hvis datamaskinen er koblet til en ekstern
●
strømkilde, slår lampen seg av når alle
batteriene i enheten er fulladet. Hvis
datamaskinen ikke er koblet til en ekstern
strømkilde, vil lampen være slukket helt til
batteriet begynner å bli tappet for strøm.
Komponent Beskrivelse
(1) Spor for digitale medier Støtter følgende digitalkortformater:
Memory Stick (MS)
●
Memory Stick Pro (MS/Pro)
●
MultiMediaCard (MMC)
●
Secure Digital-minnekort (SD)
●
xD-Picture Card
●
(2) Lydutgang (hodetelefonkontakt) / lydinngang
(mikrofonkontakt)
(3) USB-porter (2) Brukes til tilkobling av ekstra USB-enheter.
Gjengir lyd når du kobler til stereohøyttalere,
hodetelefoner, øreplugger, hodesett eller fjernsynslyd.
Kan også brukes til tilkobling av en ekstra
hodesettmikrofon.
MERK: Når du kobler en enhet til kontakten, slås
datamaskinens høyttalere av.
Lydkomponentens kabel må ha en kontakt med fire
ledere.
Plasseringen av maskinvarekomponenter 5

Komponent Beskrivelse
(4) Kontakt for ekstern skjerm Brukes til tilkobling av en ekstern VGA-skjerm eller
(5) RJ-45-nettverkskontakt Brukes til tilkobling av en nettverkskabel.
Komponenter på venstre side
Komponent Beskrivelse
(1) Feste for tyverisikringskabel Brukes til å feste en eventuell tyverisikringskabel til
projektor.
datamaskinen.
MERK: Tyverisikringskabelen er ment å virke
avskrekkende, men kan ikke alltid hindre at
datamaskinen blir skadet eller stjålet.
(2) Strømkontakt Brukes til tilkobling av en strømadapter.
(3) Luftespalte Kjøler ned interne komponenter ved hjelp av
luftgjennomstrømning.
MERK: Datamaskinens vifte starter automatisk for å
kjøle ned de interne komponentene og hindre
overoppheting. Det er normalt at den interne viften
slår seg av og på med jevne mellomrom.
(4) USB-port Brukes til tilkobling av en eventuell USB-enhet.
(5) HDMI-port Brukes til tilkobling av en eventuell video- eller
lydenhet, for eksempel en HD-TV eller en annen
kompatibel digital- eller lydkomponent.
MERK: Avhengig av hvilken datamaskinmodell du
har, kan du en HDMI- eller USB-port på dette stedet.
6 Kapittel 1 Maskinvarefunksjoner

Komponenter på skjermen
Komponent Beskrivelse
(1) Intern skjermbryter Slår av skjermen hvis skjermen lukkes mens enheten er
slått på.
(2) Webkameralampe På: Webkameraet er i bruk.
(3) Webkamera Brukes til å ta fotografier og ta opp video.
MERK: For å ta opp video må du installere ekstra
webkameraprogramvare.
(4) Intern mikrofon Brukes til innspilling av lyd.
Plasseringen av maskinvarekomponenter 7

Komponenter på undersiden
Komponent Beskrivelse
(1) Batteriutløsere (2) Løser ut batteriet fra batteribrønnen.
(2) Batteribrønn Inneholder batteriet.
(3) Luftespalter (4) Kjøler ned interne komponenter ved hjelp av
luftgjennomstrømning.
MERK: Datamaskinens vifte starter automatisk for å
kjøle ned de interne komponentene og hindre
overoppheting. Det er normalt at den interne viften slår seg
av og på med jevne mellomrom.
(4) Harddiskbrønn Inneholder harddisken, sporet for WLAN-modulen (trådløst
lokalnettverk) og minnemodulsporet.
FORSIKTIG: For å unngå at systemet blir inaktivt må du
bare bytte ut trådløsmodulen med en trådløsmodul som er
godkjent for bruk i datamaskinen av den offentlige
instansen som regulerer bruken av trådløse enheter i ditt
land eller din region. Hvis du bytter ut modulen og får en
varselmelding, må du ta ut modulen for å gjenopprette
datamaskinens funksjonalitet, og deretter kontakte teknisk
kundestøtte via Hjelp og støtte.
8 Kapittel 1 Maskinvarefunksjoner

Trådløsantenner
Komponent Beskrivelse
(1) WLAN-antenner (2)* Send og motta trådløse signaler for å kommunisere med trådløse
lokalnettverk (WLAN).
(2) WWAN-antenner (2) (kun på enkelte modeller)* Send og motta trådløse signaler for å kommunisere med trådløse
regionnettverk (WWAN).
*Antennene er ikke synlige på utsiden av datamaskinen. For å få best mulig overføring bør du unngå å dekke til områdene
rundt antennene.
Du finner opplysninger om forskrifter for trådløse enheter i avsnittet som gjelder ditt land eller din region
i Informasjon om forskrifter, sikkerhet og miljø. Disse opplysningene finner du under Hjelp og støtte.
Plasseringen av maskinvarekomponenter 9

Ekstra maskinvarekomponenter
Komponent Beskrivelse
(1) Strømledning* Brukes til å koble strømadapteren til en stikkontakt.
(2) Batteri* Forsyner datamaskinen med strøm når den ikke er koblet til en
(3) Strømadapter Omformer vekselstrøm til likestrøm.
*Utseendet på batterier og strømledninger varierer i ulike regioner og land.
Plasseringen av etikettene
Etikettene på datamaskinen inneholder informasjon som kan være nyttig ved feilsøking av problemer,
og hvis du skal bruke enheten i utlandet.
Serviceetikett – Viser viktig informasjon, inkludert følgende:
●
Produktnavn (1). Dette er produktnavnet som er festet på fronten av datamaskinen.
◦
ekstern strømkilde.
Serienummer (s/n) (2). Dette er en alfanumerisk identifikasjon som er unik for hvert produkt.
◦
Delenummer/produktnummer (p/n) (3). Dette nummeret gir spesifikke opplysninger om
◦
produktets maskinvarekomponenter. Delenummeret vil hjelpe en servicetekniker med å
fastslå hvilke komponenter og deler som er nødvendig.
10 Kapittel 1 Maskinvarefunksjoner

Modellbeskrivelse (4). Dette er den alfanumeriske identifikasjonen du trenger når du skal finne
◦
dokumenter, drivere og kundestøtte til datamaskinen.
Garantiperiode (5). Dette tallet angir varigheten (i år) av garantiperioden til datamaskinen.
◦
Ha denne informasjonen tilgjengelig når du kontakter teknisk støtte. Serviceetiketten er festet på
undersiden av datamaskinen.
Microsoft® ekthetsgaranti – Inneholder Windows®-produktnøkkelen. Du kan få bruk for
●
produktnøkkelen hvis du skal oppdatere eller feilsøke operativsystemet. Dette sertifikatet er festet
på undersiden av datamaskinen.
Forskriftsetikett – Viser forskriftsinformasjon for datamaskinen, blant annet følgende:
●
Informasjon om trådløse enheter (tilbehør) og godkjenningsmerker for noen av landene eller
◦
regionene der enhetene er godkjent for bruk. En tilleggsenhet kan være en WLAN-enhet
(trådløst lokalnettverk). Du kan få bruk for disse opplysningene på reise i utlandet.
Viser serienummeret til HP Mobile Broadband Module.
◦
Forskriftsetiketten er plassert inne i batteribrønnen.
Plasseringen av etikettene 11

2 Bruke HP QuickWeb-programvare (kun
på enkelte modeller)
HP QuickWeb-programvaren er et valgfritt, umiddelbart tilgjengelig miljø som er atskilt fra Windowsoperativsystemet. QuickWeb gir deg rask tilgang til visse programmer uten at du må starte
operativsystemet. Du vil like denne funksjonen hvis du surfer på Internett, leser og sender e-post, viser
digitale fotografier, lytter til musikk eller holder kontakten via direktemeldinger eller Skype. QuickWeb
er klar til å starte i løpet av sekunder når du trykker på av/på-knappen.
QuickWeb inneholder disse funksjonene:
Nettleser – Søk og surf på Internett og lag lenker til favorittnettsteder.
●
Musikkspiller – Lytt til favorittmusikk og lag spillelister.
●
Fotovisning – Bla gjennom fotografier, lag album og vis lysbildepresentasjoner.
●
Skype (kun enkelte modeller) – Skype er en VoIP-protokoll (Voice-over-Internet Protocol) som gjør
●
det mulig å kommunisere gratis med andre Skype-brukere. Med Skype kan du ha telefon- eller
videokonferanser med en eller flere personer om gangen. Du kan også ha rikstelefonsamtaler med
landlinjer.
Chatting – Chatting med venner ved hjelp av direktemeldingsprogrammer som Google Talk,
●
Windows Live! Messenger og Yahoo! Messenger og andre leverandører.
Nettkalender – Vis, rediger og organiser timeplanen ved hjelp av ditt favorittkalenderprogram.
●
E-post – Les og send e-post med nettbaserte løsninger fra Yahoo, Gmail og andre leverandører.
●
MERK: Du finner informasjon om bruk av QuickWeb i håndboken Viktig informasjon om den bærbare
datamaskinen, som følger med datamaskinen.
12 Kapittel 2 Bruke HP QuickWeb-programvare (kun på enkelte modeller)

3 Trådløst og kablet lokalnettverk
Bruke trådløse enheter
Trådløs teknologi overfører data ved hjelp av radiobølger i stedet for ledninger. Datamaskinen kan være
utstyrt med én eller flere av følgende trådløse enheter:
WLAN-enhet (Wireless Local Area Network – trådløst lokalnettverk) – Kobler datamaskinen til
●
trådløse lokalnettverk (omtales vanligvis som Wi-Fi-nettverk, trådløse lokalnett eller WLAN) på
kontorer, hjemme og på offentlige steder som flyplasser, restauranter, kafeer, hoteller og
universiteter. I et trådløst lokalnettverk kommuniserer alle mobile trådløse enheter med en trådløs
ruter eller et trådløst tilgangspunkt.
HP Mobile Broadband-modulen – En WWAN-enhet (Wireless Wide Area Network – trådløst
●
regionnettverk) som gir tilgang til informasjon over alt hvor tjenesten til en mobilnettoperatør er
tilgjengelig. I et trådløst regionnettverk kommuniserer alle mobile enheter med basestasjonene til
mobilnettoperatører. Mobilnettoperatører installerer nettverk av basestasjoner (som likner
mobiltelefonmaster) over store geografiske områder, noe som gir effektiv dekning på tvers av
fylker, regioner eller til og med land.
Bluetooth®-enhet – Oppretter et trådløst områdenettverk (PAN) for å koble til andre Bluetooth-
●
aktiverte enheter, for eksempel datamaskiner, telefoner, skrivere, hodetelefoner, høyttalere og
kameraer. I et trådløst områdenettverk kommuniserer hver enkelt enhet direkte med andre enheter,
og enhetene må være plassert relativt nær hverandre – vanligvis innenfor en avstand av ca. 10
meter.
Datamaskiner med WLAN-enheter støtter én eller flere av følgende IEEE-bransjestandarder:
802.11b er den første vanlige standarden som støtter datahastigheter på opptil 11 Mbps med en
●
frekvens på 2,4 GHz.
802.11g støtter datahastigheter på opptil 54 Mbps og opererer ved en frekvens på 2,4 GHz.
●
802.11g WLAN-enheter er bakoverkompatible med 802.11b-enheter, slik at de kan operere i
samme nettverk.
802.11a støtter datahastigheter på opptil 54 Mbps og bruker en frekvens på 5 GHz.
●
MERK: 802.11a er ikke kompatibel med 802.11b og 802.11g.
802.11n støtter datahastigheter på opptil 450 Mbps, og kan operere på 2,4 eller 5 GHz, noe som
●
gjør den bakoverkompatibel med 802.11a, b og g.
Hvis du ønsker mer informasjon om trådløs teknologi, kan du lese informasjonen og bruke lenkene i
Hjelp og støtte.
Bruke trådløse enheter 13

Ikoner for trådløs og nettverksstatus
Ikon Navn Beskrivelse
Trådløs (tilkoblet) Angir plasseringen av trådløslampen og trådløsbryteren på
Trådløs (frakoblet) Angir Wireless Assistant-programvaren på datamaskinen,
HP Connection Manager Åpner HP Connection Manager, som gir deg mulighet til å
Kablet nettverk (tilkoblet) Angir at en eller flere av nettverksdriverne er installert og at
Kablet nettverk (deaktivert/frakoblet) Angir at en eller flere nettverksdrivere er installert, at alle
Nettverk (deaktivert/frakoblet) Angir at en eller flere nettverksdrivere er installert, at ingen
Nettverk (tilkoblet) Angir at en eller flere nettverksdrivere er installert, at en eller
datamaskinen. Angir også Wireless Assistant-programvaren
på datamaskinen, og angir at en eller flere trådløsenheter er
på.
og angir at alle trådløsenhetene er av.
opprette forbindelse med en HP Mobile Broadband-enhet
(kun på enkelte modeller).
en eller flere nettverksenheter er koblet til nettverket.
nettverksenheter eller alle trådløse enheter er deaktivert i
Windows® Kontrollpanel, og at ingen nettverksenheter er
koblet til et kablet nettverk.
trådløse forbindelser er tilgjengelig eller at alle trådløse
nettverksenheter er deaktivert med trådløsknappen eller
Wireless Assistant, og at ingen nettverksenheter er koblet til
et kablet nettverk.
flere nettverksenheter er koblet til et trådløst nettverk, og at
en eller flere nettverksenheter er koblet til et kablet nettverk.
Nettverk (frakoblet) Angir at en eller flere nettverksdrivere er installert og at
Bruke trådløskontrollene
Du kan kontrollere de trådløse enhetene i datamaskinen ved hjelp av disse funksjonene:
Trådløsknapp eller trådløsbryter
●
Wireless Assistant-programvare (kun på enkelte modeller)
●
HP Connection Manager-programvare (kun på enkelte modeller)
●
Operativsystemkontroller
●
Bruke trådløsknappen
Datamaskinen har en trådløsknapp, én eller flere trådløse enheter og én eller to trådløslamper, avhengig
av modell. Alle de trådløse enhetene på datamaskinen er aktivert fra fabrikk, så trådløslampen lyser
(blått) når du slår datamaskinen på.
trådløse forbindelser er tilgjengelig, men ingen
nettverksenheter er koblet til et kablet eller trådløst nettverk.
14 Kapittel 3 Trådløst og kablet lokalnettverk

Trådløslampen viser den generelle strømstatusen for de trådløse enhetene, ikke statusen for
enkeltenheter. Hvis trådløslampen lyser blått, er minst én trådløs enhet slått på. Hvis trådløslampen
ikke lyser, er alle de trådløse enhetene slått av.
MERK: På enkelte modeller lyser trådløslampen gult når alle de trådløse enhetene er slått av.
De trådløse enhetene er aktivert fra fabrikk, og du kan derfor bruke trådløsknappen til å slå på eller av
alle de trådløse enhetene samtidig. De enkelte trådløse enhetene kan kontrolleres via Wireless
Assistant-programvaren (kun på enkelte modeller).
Bruke Wireless Assistant-programvaren (kun på enkelte modeller)
Trådløse enheter kan slås på eller av ved hjelp av Wireless Assistant-programvaren. Hvis en trådløs
enhet er deaktivert i konfigureringsverktøyet, må den aktiveres i konfigureringsverktøyet igjen før den
kan slås på eller av med Wireless Assistant.
MERK: Selv om du aktiverer eller slår på en trådløs enhet, kobles ikke datamaskinen automatisk til
et nettverk eller en Bluetooth-aktivert enhet.
Hvis du vil se status for de trådløse enhetene, klikker du på ikonet Vis skjulte ikoner, pilen til venstre
for systemstatusfeltet, og plasserer musepekeren over trådløsikonet.
Hvis trådløsikonet ikke vises i systemstatusfeltet, følger du denne fremgangsmåten for å endre
egenskaper for Wireless Assistant:
1. Velg Start > Kontrollpanel > Maskinvare og lyd > Windows Mobilitetssenter.
2. Klikk på trådløsikonet i Wireless Assistant-ruten, som du finner på nederste rad i Windows®
Mobilitetssenter.
3. Klikk på Egenskaper.
4. Merk av for HP Wireless Assistant-ikon på oppgavelinjen.
5. Klikk på Bruk.
6. Klikk på Lukk.
Du finner mer informasjon i hjelpen for Wireless Assistant-programvaren:
1. Åpne Wireless Assistant ved å klikke på trådløsikonet i Windows Mobilitetssenter.
2. Klikk på Hjelp.
Bruke HP Connection Manager (kun på enkelte modeller)
Du kan bruke HP Connection Manager til tilkobling av trådløse regionnettverk (WWAN) ved hjelp av HP
Mobile Broadband-enheten i datamaskinen (kun på enkelte modeller).
Klikk på Connection Manager-ikonet i systemstatusfeltet helt til høyre på oppgavelinjen i Windows når
du skal starte Connection Manager.
– eller –
Velg Start > Alle programmer > HP Connection Manager > HP Connection Manager.
Se hjelpen til Connection Manager-programvaren hvis du ønsker mer informasjon om bruk av
Connection Manager.
Bruke trådløse enheter 15

Bruke operativsystemkontroller
Enkelte operativsystemer har også en metode for å administrere integrerte trådløsenheter og trådløs
tilkobling. Windows har for eksempel Nettverks- og delingssenter, der du kan konfigurere en tilkobling
eller et nettverk, koble til et nettverk, håndtere trådløse nettverk og diagnostisere og reparere
nettverksproblemer.
Velg Start > Kontrollpanel > Nettverk og Internett > Nettverks- og delingssenter hvis du vil bruke
Nettverks- og delingssenter.
Velg Start > Hjelp og støtte for å få mer informasjon.
16 Kapittel 3 Trådløst og kablet lokalnettverk

Bruke trådløse lokalnettverk (WLAN)
Med en WLAN-enhet har du tilgang til et trådløst lokalnettverk (WLAN) som består av andre enheter og
tilleggsutstyr som er koblet sammen ved hjelp av en trådløs ruter eller et trådløst tilgangspunkt.
MERK: Uttrykkene trådløs ruter og trådløst tilgangspunkt brukes ofte om hverandre.
Et stort trådløst lokalnettverk, for eksempel et stort bedriftsnettverk eller et offentlig nettverk, bruker
●
vanligvis trådløse tilgangspunkter som kan håndtere et stort antall enheter og tilleggsutstyr, og som
kan skille ut kritiske nettverksfunksjoner.
Et trådløst lokalnettverk for hjemmebruk eller småbedrifter bruker vanligvis en trådløs ruter, som
●
gjør det mulig for flere trådløse og kabeltilkoblede datamaskiner å dele en Internett-forbindelse, en
skriver og filer uten at det er nødvendig med flere maskin- og programvarekomponenter.
Hvis du vil bruke WLAN-enheten i datamaskinen, må du opprette forbindelse med en WLANinfrastruktur (via en tjenesteleverandør, et offentlig nettverk eller et stort bedriftsnettverk).
Konfigurere trådløse lokalnettverk (WLAN)
Hvis du skal konfigurere et trådløst lokalnettverk og koble deg til Internett, trenger du følgende utstyr:
Et bredbåndsmodem (enten DSL eller kabel) (1) og en høyhastighets Internett-tjeneste som er
●
kjøpt av en Internett-forhandler
En trådløs ruter (kjøpes separat) (2)
●
Datamaskinen, utstyrt med en trådløs enhet (3)
●
Illustrasjonen nedenfor viser et eksempel på en trådløs nettverksinstallasjon som er koblet til Internett.
Etter hvert som nettverket vokser, kan flere trådløse og kabelbaserte datamaskiner kobles til nettverket
for å få tilgang til Internett.
Hvis du trenger mer hjelp til å konfigurere et trådløst lokalnettverk, kan du se informasjonen fra
produsenten av ruteren eller Internett-leverandøren.
Beskytte trådløse lokalnettverk (WLAN)
Standarden for trådløst nettverk ble utviklet med bare begrensede sikkerhetsmuligheter, i hovedsak
beregnet på å stoppe tilfeldig avlytting, og ikke sterkere former for angrep. Det er derfor viktig å forstå
at trådløse nettverk er sårbare for velkjente og veldokumenterte sikkerhetssvakheter.
Trådløse lokalnettverk på offentlige steder, dvs. trådløse soner som kaffebarer og flyplasser, har kanskje
ingen sikkerhet i det hele tatt. Trådløsprodusenter og tjenesteleverandørene til trådløse soner utvikler
ny teknologi som gjør de offentlige omgivelsene sikrere og mer anonyme. Hvis du er bekymret for
sikkerheten til datamaskinen i en trådløs sone, bør du begrense nettverksaktiviteten til uviktige epostmeldinger og grunnleggende Internett-surfing.
Bruke trådløse lokalnettverk (WLAN) 17
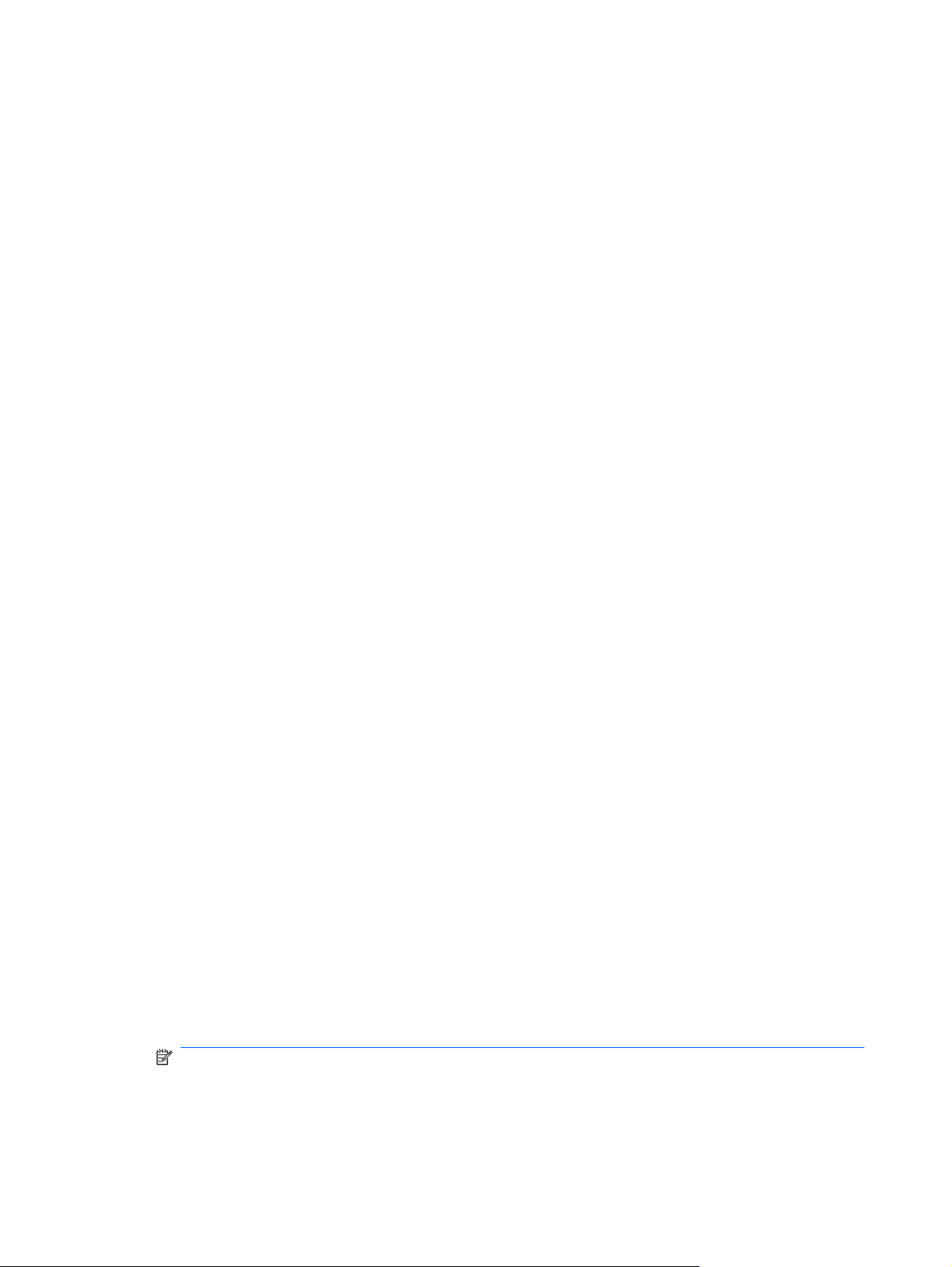
Når du konfigurerer et trådløst lokalnettverk eller bruker et offentlig trådløst lokalnettverk, må du alltid
aktivere sikkerhetsfunksjoner for å beskytte nettverket mot uautorisert tilgang. De vanlige
sikkerhetsnivåene er WPA (Wi-Fi Protected Access) – Personal og WEP (Wired Equivalent Privacy).
Trådløse radiosignaler sendes utenfor nettverket, og andre trådløsenheter kan derfor plukke opp
ubeskyttede signaler og enten koble seg til nettverket ditt (uinvitert) eller fange opp informasjon som
sendes over nettverket. Du kan imidlertid ta forholdsregler for å beskytte det trådløse nettverket:
Bruk en trådløs sender med innebygd sikkerhet.
●
Mange trådløse basestasjoner, gatewayer eller rutere har innebygde sikkerhetsfunksjoner som
trådløse sikkerhetsprotokoller og brannmurer. Med riktig trådløs sender kan du beskytte nettverket
mot de vanligste sikkerhetsrisikoene.
Arbeid bak en brannmur.
●
En brannmur er en barriere som kontrollerer både data og forespørsler om data som sendes til
nettverket ditt, og forkaster alle mistenkelige elementer. Brannmurer er tilgjengelige i mange
varianter, både som programvare og maskinvare. Noen nettverk bruker en kombinasjon av begge
typer.
Bruk trådløs kryptering.
●
Et utvalg av avanserte krypteringsprotokoller er tilgjengelig for trådløse nettverk. Finn den
løsningen som passer best for din nettverkssikkerhet:
WEP (Wired Equivalent Privacy) er en trådløs sikkerhetsprotokoll som koder eller krypterer
◦
alle nettverksdata ved hjelp av en WEP-nøkkel før de sendes. Vanligvis kan du tillate at
nettverket tildeler WEP-nøkkelen. Alternativt kan du definere din egen nøkkel, generere en
annen nøkkel eller velge andre avanserte alternativer. Uten den riktige nøkkelen kan ikke
andre bruke det trådløse lokalnettverket.
WPA (Wi-Fi Protected Access) bruker på samme måte som WEP sikkerhetsinnstillinger til
◦
å kryptere og dekryptere data som sendes via nettverket. Men i stedet for å bruke én, statisk
sikkerhetsnøkkel til kryptering slik WEP gjør, bruker WPA en TKIP (Temporal Key Integrity
Protocol) til dynamisk å generere en ny nøkkel for hver pakke. Protokollen genererer også
forskjellige nøkkelsett for hver datamaskin i nettverket.
Koble til trådløse lokalnettverk (WLAN)
Slik kobler du til et trådløst lokalnettverk:
1. Kontroller at WLAN-enheten er slått på. Hvis den er på, lyser trådløslampen blått. Hvis
trådløslampen lyser gult, trykker du på trådløsknappen.
2. Klikk på nettverksikonet i systemstatusfeltet helt til høyre på oppgavelinjen.
3. Velg ditt trådløse lokalnettverk på listen.
4. Klikk på Koble til.
Hvis nettverket er et trådløst lokalnettverk med sikkerhet aktivert, blir du bedt om å oppgi en
sikkerhetskode i form av en nettverksnøkkel. Skriv koden og klikk på OK for å fullføre tilkoblingen.
MERK: Hvis det ikke vises noe trådløst nettverk, er du utenfor rekkevidden til en trådløs ruter
eller et trådløst tilgangspunkt.
18 Kapittel 3 Trådløst og kablet lokalnettverk

MERK: Hvis du ikke ser nettverket du vil koble deg til, klikker du på Åpne Nettverks- og
delingssenter og deretter på Konfigurer en ny tilkobling eller et nytt nettverk. Da vises en liste
over alternativer. Du kan velge å søke manuelt etter og koble deg til et nettverk, eller opprette en
ny nettverkstilkobling.
Når tilkoblingen er gjort, plasserer du musepekeren over nettverksikonet i systemstatusfeltet helt til
høyre på oppgavelinjen for å kontrollere navnet og status for forbindelsen.
MERK: Den funksjonelle rekkevidden (hvor langt de trådløse signalene når) er avhengig av WLAN-
implementeringen, ruterprodusenten og interferens fra andre elektroniske enheter og strukturelle
hindringer som for eksempel vegger og gulv.
Du finner mer informasjon om bruk av trådløse lokalnettverk i følgende ressurser:
Informasjonen fra Internett-leverandøren og veiledningen fra produsenten som fulgte med den
●
trådløse ruteren og annet WLAN-utstyr
Informasjonen og lenkene i Hjelp og støtte
●
Du finner en liste over offentlige trådløse lokalnettverk i nærheten ved å kontakte Internett-forhandleren
eller søke på Internett. Nettsteder med oversikt over offentlige trådløse lokalnettverk omfatter Cisco
Internet Mobile Office Wireless Locations, Hotspotlist og Geektools. Forhør deg det enkelte offentlige
trådløse lokalnettverket om hvilke priser og tilkoblingskrav som gjelder.
Flytte til andre nettverk
Når datamaskinen kommer inn i området til et annet trådløst lokalnettverk, prøver Windows å koble seg
til dette nettverket. Hvis forsøket lykkes, blir datamaskinen automatisk koblet til det nye nettverket. Hvis
Windows ikke gjenkjenner det nye nettverket, følger du samme fremgangsmåte som du brukte første
gang du koblet deg til det trådløse lokalnettverket.
Bruke trådløse lokalnettverk (WLAN) 19
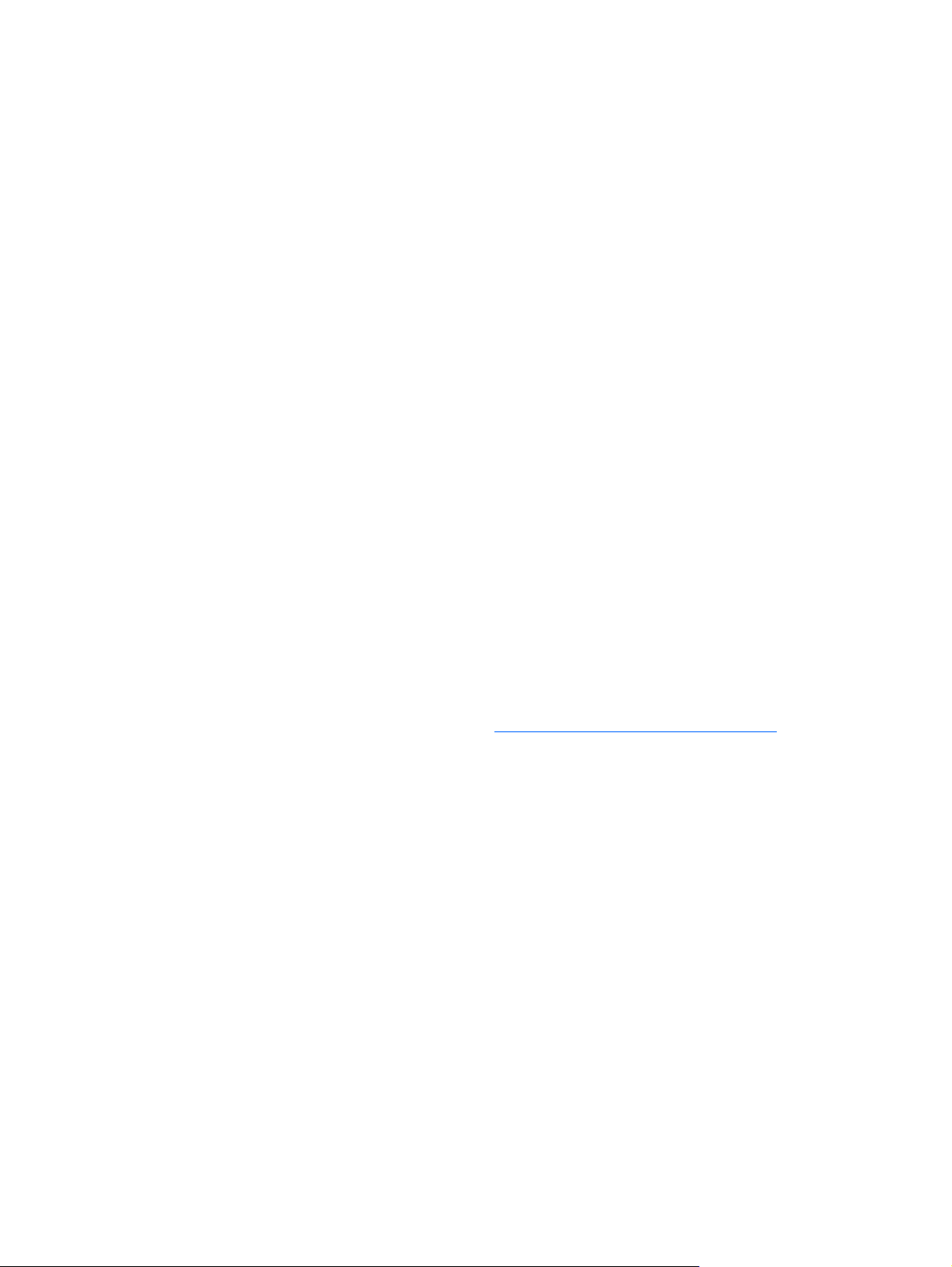
Bruke HP Mobile Broadband (kun på enkelte modeller)
HP Mobile Broadband setter datamaskinen i stand til å bruke trådløse regionnettverk (WWAN) for å få
tilgang til Internett fra flere steder og i større områder enn ved bruk av trådløse lokalnettverk (WLAN).
Bruk av HP Mobile Broadband krever en leverandør av nettverkstjenester (kalles en
mobilnettoperatør), som i de fleste tilfeller vil være operatøren av et mobiltelefonnett. Dekningen til
HP Mobile Broadband vil være omtrent som mobiltelefondekningen.
Når du bruker HP Mobile Broadband med en tjeneste fra en mobilnettoperatør, kan du være tilkoblet
Internett, sende e-post eller koble deg til bedriftsnettverket enten du befinner deg i bilen eller utenfor
rekkevidden av offentlige trådløse nettverk.
HP Mobile Broadband støtter følgende teknologier:
HSPA (High Speed Packet Access), som gir tilgang til nettverk basert på
●
telekommunikasjonsstandarden GSM (Global System for Mobile Communications).
EV-DO-modulen (Evolution Data Optimized), som gir tilgang til nettverk basert på CDMA-
●
telekommunikasjonsstandarden (Code Division Multiple Access).
Du må kanskje ha serienummeret til HP Mobile Broadband Module for å aktivere mobil
bredbåndstjeneste. Serienummeret er trykt på en etikett i batteribrønnen til datamaskinen.
Noen operatører krever bruk av SIM-kort (Subscriber Identity Module). Et SIM-kort inneholder
grunnleggende opplysninger om deg, for eksempel en PIN-kode (Personal Identification Number) og
nettverksinformasjon. Noen datamaskiner har et SIM-kort som er forhåndsinstallert i batteribrønnen.
Hvis SIM-kortet ikke er forhåndsinstallert, kan det finnes blant HP Mobile Broadband-informasjonen som
fulgte med datamaskinen, eller operatøren av mobilnettverket kan levere det separat.
Hvis du vil ha mer informasjon om hvordan du setter inn og fjerner SIM-kortet, kan du se avsnittene
"Sette inn SIM-kort" og "Ta ut SIM-kort" i dette kapittelet.
Du finner mer informasjon om HP Mobile Broadband og hvordan du aktiverer tjenesten med en
foretrukket mobilnettoperatør i HP Mobile Broadband-informasjonen som fulgte med datamaskinen.
Ytterligere informasjon finner du på HPs nettsted
Sette inn SIM-kort
Slik setter du inn et SIM-kort:
1. Slå datamaskinen av. Hvis du ikke er sikker på om datamaskinen er av eller i dvalemodus, trykker
du på av/på-knappen for å slå datamaskinen på. Deretter slår du datamaskinen av ved hjelp av
operativsystemet.
2. Lukk skjermen.
3. Koble fra alle eksterne enheter som er koblet til datamaskinen.
4. Koble strømledningen fra stikkontakten.
5. Snu datamaskinen opp-ned på en plan flate, slik at batteribrønnen vender mot deg.
6. Ta ut batteriet.
http://www.hp.com/go/mobilebroadband (kun USA).
20 Kapittel 3 Trådløst og kablet lokalnettverk

FORSIKTIG: Når du setter inn et SIM-kort, plasserer du kortet med skråhjørnet slik illustrasjonen
viser. Hvis et SIM-kort settes inn feil vei eller opp-ned, vil ikke batteriet komme helt på plass og vil
kunne skade SIM-kortet og SIM-kontakten.
Bruk minst mulig kraft når du setter inn et SIM-kort, slik at du ikke skader kontaktene.
7. Sett SIM-kortet inn i SIM-sporet, og skyv kortet forsiktig inn til det sitter på plass.
8. Sett på plass batteriet.
MERK: HP Mobile Broadband blir deaktivert hvis batteriet ikke settes inn igjen.
9. Koble til strømnettet.
10. Koble til eksterne enheter på nytt.
11. Slå datamaskinen på.
Ta ut SIM-kort
Slik tar du ut et SIM-kort:
1. Slå datamaskinen av. Hvis du ikke er sikker på om datamaskinen er av eller i dvalemodus, trykker
du på av/på-knappen for å slå datamaskinen på. Deretter slår du datamaskinen av ved hjelp av
operativsystemet.
2. Lukk skjermen.
3. Koble fra alle eksterne enheter som er koblet til datamaskinen.
4. Koble strømledningen fra stikkontakten.
5. Snu datamaskinen opp-ned på en plan flate, slik at batteribrønnen vender mot deg.
6. Ta ut batteriet.
Bruke HP Mobile Broadband (kun på enkelte modeller) 21

7. Trykk SIM-kortet inn (1) og ta det deretter ut av sporet (2).
8. Sett på plass batteriet.
9. Koble til strømnettet.
10. Koble til eksterne enheter på nytt.
11. Slå datamaskinen på.
22 Kapittel 3 Trådløst og kablet lokalnettverk

Bruke trådløse Bluetooth-enheter
En Bluetooth-enhet sørger for trådløs kommunikasjon innenfor korte avstander som erstatning for de
fysiske kabeltilkoblingene som tradisjonelt brukes til å koble sammen elektroniske enheter, for
eksempel:
Datamaskiner (stasjonære, bærbare, PDA-enheter)
●
Telefoner (mobil, trådløs, smarttelefon)
●
Bildebehandlingsenheter (skriver, kamera)
●
Lydenheter (hodetelefoner, høyttalere)
●
Bluetooth-enheter gir node-til-node-funksjonalitet, slik at du kan sette opp et trådløst områdenettverk
(PAN) med Bluetooth-enheter. Du finner informasjon om konfigurering og bruk av Bluetooth-enheter i
hjelpen til Bluetooth-programvaren.
Bluetooth og Deling av Internett-tilkobling (ICS)
HP anbefaler ikke at du setter opp en datamaskin med Bluetooth som vert og bruker den som en
gateway andre datamaskiner kan koble seg til Internett via. Når to eller flere datamaskiner er tilkoblet
ved hjelp av Bluetooth og Deling av Internett-tilkobling (Internet Connection Sharing - ICS) er aktivert
på en av datamaskinene, er det ikke sikkert at de andre datamaskinene kan koble seg til Internett via
Bluetooth-nettverket.
Styrken til Bluetooth ligger i synkronisering av dataoverføring mellom datamaskinen og trådløse enheter,
inkludert mobiltelefoner, skrivere, kameraer og PDA-enheter. Den manglende muligheten til å koble
sammen to eller flere datamaskiner slik at de deler Internett via Bluetooth, er en begrensning i Bluetooth
og i Windows-operativsystemet.
Bruke trådløse Bluetooth-enheter 23

Løse trådløse tilkoblingsproblemer
Noen mulige årsaker til problemer med trådløs tilkobling:
Nettverkskonfigurasjonen (SSID eller sikkerhet) er endret.
●
Den trådløse enheten er ikke riktig installert eller den er deaktivert.
●
Det er en feil på den trådløse enheten eller rutermaskinvaren.
●
Den trådløse enheten ble forstyrret av andre enheter.
●
MERK: Trådløse nettverksenheter følger bare med utvalgte datamaskinmodeller. Hvis trådløst
nettverk ikke er nevnt i datamaskinens funksjonsliste på siden av originalemballasjen, kan du legge til
trådløs nettverksfunksjonalitet ved å kjøpe en trådløs nettverksenhet.
Før du arbeider deg gjennom de mulige løsningene på problemene med nettverkstilkoblingen, må du
kontrollere at enhetsdriverne er installert for alle trådløse enheter.
Følg fremgangsmåtene i dette kapittelet for å diagnostisere og reparere en datamaskin som du ikke får
koblet til nettverket du vil bruke.
Kan ikke koble til et trådløst nettverk
Hvis du har problemer med tilkoblingen til et trådløst lokalnettverk, må du kontrollere at den integrerte
WLAN-enheten er riktig installert på datamaskinen.
MERK: Windows inneholder funksjonen Brukerkontokontroll, som gir forbedret sikkerhet på
datamaskinen. Du kan bli bedt om å gi tillatelse til eller angi passord for enkelte oppgaver, for eksempel
installering av programvare, bruk av verktøy eller endring av Windows-innstillinger. Du finner mer
informasjon i Hjelp og støtte.
1. Velg Start > Kontrollpanel > System og sikkerhet.
2. Under System klikker du på Enhetsbehandling.
3. Klikk på pilen ved siden av Nettverkskort for å utvide listen og vise alle adapterne.
4. Finn frem til WLAN-enheten på listen Nettverkskort. Oppføringen til WLAN-enheten kan inneholde
begreper som trådløs, trådløst LAN, WLAN, Wi-Fi og 802.11.
Hvis det ingen WLAN-enhet er oppført, har ikke datamaskinen noen integrert WLAN-enhet, eller
driveren til WLAN-enheten er ikke installert riktig.
Hvis du ønsker mer informasjon om feilsøking av trådløse nettverk, kan du lese informasjonen og bruke
lenkene i Hjelp og støtte.
24 Kapittel 3 Trådløst og kablet lokalnettverk

Kan ikke koble til et foretrukket trådøst lokalnettverk
Windows kan automatisk reparere en ødelagt WLAN-tilkobling:
Hvis det er et nettverksikon i systemstatusfeltet lengst til høyre på oppgavelinjen, høyreklikker du
●
på ikonet og klikker på Feilsøk problemer.
Windows tilbakestiller nettverksenheten og forsøker å koble til et av de foretrukne nettverkene på
nytt.
Hvis det ikke er noe nettverksikon i systemstatusfeltet, følger du denne fremgangsmåten:
●
1. Velg Start > Kontrollpanel > Nettverk og Internett > Nettverks- og delingssenter.
2. Klikk på Feilsøk problemer og velg nettverket du vil reparere.
Nettverksikonet for trådløst lokalnettverk vises ikke
Hvis nettverksikonet ikke vises i systemstatusfeltet når du har konfigurert det trådløse lokalnettverket,
mangler programvaredriveren eller den er ødelagt. En Windows-feilmelding med teksten "Finner ikke
enhet" kan også bli vist. Driveren må installeres på nytt.
Du finner den siste versjonen av WLAN-programvaren og driverne for datamaskinen på HP-nettstedet
http://www.hp.com.
MERK: Hvis WLAN-enheten du bruker, ble kjøpt separat, går du til produsentens nettsted for å finne
den nyeste programvaren.
Følg denne fremgangsmåten for å hente den nyeste WLAN-programvaren for datamaskinen:
1. Åpne nettleseren og gå til
2. Velg land eller region.
3. Klikk på alternativet for nedlasting av programvare og drivere, og skriv modellnummeret til
datamaskinen i søkefeltet.
4. Trykk på enter, og følg deretter veiledningen på skjermen.
http://www.hp.com/support.
Gjeldende WLAN-sikkerhetskoder er ikke tilgjengelige
Hvis du blir bedt om å angi en nettverksnøkkel eller SSID når du kobler deg til et trådløst lokalnettverk,
er nettverket sikkerhetsbeskyttet. Du må ha de gjeldende kodene for å kunne koble deg til et sikkert
nettverk. SSID-en og nøkkelen er alfanumeriske koder som identifiserer datamaskinen i nettverket.
For nettverk som er koblet til din personlige trådløse ruter, kan du se brukerhåndboken til ruteren
●
for å finne veiledning om hvordan du definerer de samme kodene på både ruteren og WLANenheten.
For private nettverk, for eksempel nettverk på et kontor eller på et offentlig Internett-chatterom, kan
●
du kontakte nettverksadministratoren for å få kodene. Deretter angir du kodene når du blir bedt om
det.
Noen nettverk endrer regelmessig SSID-er eller nettverksnøkler som brukes av de tilhørende
ruterne eller tilgangspunktene, for å øke sikkerheten. Du må endre den tilsvarende koden på
datamaskinen i samsvar med dette.
Løse trådløse tilkoblingsproblemer 25

Hvis du får tildelt nye trådløse nettverksnøkler og SSID for et nettverk, og hvis du tidligere har koblet
deg til dette nettverket, følger du fremgangsmåten nedenfor for å koble deg til nettverket:
1. Velg Start > Kontrollpanel > Nettverk og Internett > Nettverks- og delingssenter.
2. Klikk på Administrer trådløse nettverk i ruten til venstre.
Det vises en liste over tilgjengelige trådløse lokalnettverk. Hvis du befinner deg i en trådløs sone
med flere aktive trådløse lokalnettverk, vil flere nettverk bli vist.
3. Velg et nettverk i listen, høyreklikk på nettverket og klikk på Egenskaper.
MERK: Hvis nettverket du vil koble til, ikke er på listen, kan du høre med nettverksadministratoren
for å være sikker på at ruteren eller tilgangspunktet fungerer på riktig måte.
4. Klikk på kategorien Sikkerhet, og skriv inn de riktige trådløskrypteringsdataene i feltet
Nettverkssikkerhetsnøkkel.
5. Klikk på OK for å lagre disse innstillingene.
Den trådløse tilkoblingen er svært svak
Hvis tilkoblingen er svært svak, eller hvis datamaskinen ikke kan koble seg til et trådløst lokalnettverk,
kan du redusere støy fra andre enheter til et minimum på denne måten:
Flytt datamaskinen nærmere den trådløse ruteren eller tilgangspunktet.
●
Koble fra andre enheter som mikrobølgeovner, trådløse telefoner og mobiltelefoner, midlertidig for
●
å forsikre deg om at de ikke skaper forstyrrelser.
Hvis forbindelsen ikke blir bedre, kan du forsøke å tvinge enheten til å gjenopprette alle
tilkoblingsverdier:
1. Velg Start > Kontrollpanel > Nettverk og Internett > Nettverks- og delingssenter.
2. Klikk på Administrer trådløse nettverk i ruten til venstre.
Det vises en liste over tilgjengelige trådløse lokalnettverk. Hvis du befinner deg i en trådløs sone
med flere aktive trådløse lokalnettverk, vil flere nettverk bli vist.
3. Klikk på et nettverk, og klikk deretter på Fjern.
Kan ikke koble til den trådløse ruteren
Hvis du prøver å koble deg til den trådløse ruteren og mislykkes, kan du tilbakestille den trådløse ruteren
ved å koble fra strømmen i 10-15 sekunder.
Hvis datamaskinen fremdeles ikke får koblet seg til et trådløst lokalnettverk, omstarter du den trådløse
ruteren. Du finner flere opplysninger i veiledningen fra ruterprodusenten.
26 Kapittel 3 Trådløst og kablet lokalnettverk

Koble til et lokalt nettverk (LAN)
Hvis du vil koble deg til et lokalt nettverk (LAN), må du ha en 8-pinners RJ-45-nettverkskabel (kjøpes
separat). Hvis nettverkskabelen har en støyreduksjonskrets (1) som hindrer støy fra TV- og
radiosignaler, kobler du til kabelen med kretsenden (2) mot datamaskinen.
Slik kobler du til nettverkskabelen:
ADVARSEL: Hvis du kobler en modem- eller telefonkabel til en RJ-45-nettverkskontakt, kan det
medføre elektrisk støt, brann eller skade på utstyret.
1. Koble nettverkskabelen til nettverkskontakten (1) på datamaskinen.
2. Koble den andre enden av kabelen til nettverkskontakten (2).
Koble til et lokalt nettverk (LAN) 27

4 Multimedier
Multimediefunksjoner
Datamaskinen har multimediefunksjoner, slik at du kan lytte til musikk, se på film og vise bilder.
Datamaskinen kan ha disse multimediekomponentene:
Integrerte høyttalere for å lytte til musikk
●
Integrert mikrofon for å gjøre lydopptak
●
Integrert webkamera, slik at du kan ta bilder og ta opp video
●
Forhåndsinstallert multimedieprogramvare, slik at du kan spille av og håndtere musikk, filmer og
●
bilder
MERK: Datamaskinen har kanskje ikke alle de oppførte komponentene.
De neste avsnittene forklarer hvordan du finner og bruker datamaskinens multimediekomponenter.
Plasseringen av multimediekomponentene
Illustrasjonen og tabellen nedenfor beskriver multimediefunksjonene til datamaskinen.
28 Kapittel 4 Multimedier

Komponent Beskrivelse
(1) Webkameralampe På: Webkameraet er i bruk.
(2) Webkamera Brukes til å ta fotografier og ta opp video.
MERK: For å ta opp video må du installere ekstra
webkameraprogramvare.
(3) Intern mikrofon Brukes til innspilling av lyd.
(4) Lydutgang (hodetelefonkontakt) / lydinngang
(mikrofonkontakt)
(5) Høyttalere (2) Brukes til å spille av lyd.
(6) Lyddempingstast Demper høyttalerlyden når den trykkes inn sammen med fn-
Gjengir lyd når du kobler til stereohøyttalere, hodetelefoner,
øreplugger, hodesett eller fjernsynslyd. Kan også brukes til
tilkobling av en ekstra hodesettmikrofon.
ADVARSEL: Skru ned lydstyrken før du tar på deg
hodetelefonene, ørepluggene eller hodesettet, slik at du ikke
risikerer å skade hørselen. Du finner flere opplysninger om
sikkerhet i Informasjon om forskrifter, sikkerhet og miljø.
MERK: Når du kobler en enhet til kontakten, slås
datamaskinens høyttalere av.
Lydkomponenten må ha en kontakt med fire ledere.
tasten.
Multimediefunksjoner 29

Komponent Beskrivelse
(7) Volumreduksjonstast Reduserer høyttalervolumet når den brukes sammen med
(8) Volumøkningstast Reduserer høyttalervolumet når den brukes sammen med
Regulere lydvolumet
Du kan regulere lydvolumet ved hjelp av følgende kontroller:
Direktetast for systemlydvolum – En kombinasjon av fn-tasten (1) og funksjonstasten f8 (2), f10
●
(3) eller f11 (4):
Trykk på fn+f8 for å dempe eller gjenopprette lyden.
◦
Trykk på fn+f10 for å redusere lydvolumet.
◦
Trykk på fn+f11 for å øke lydvolumet.
◦
fn-tasten.
fn-tasten.
Volumkontroll i Windows:
●
a. Klikk på ikonet Høyttalere i systemstatusfeltet helt til høyre på oppgavelinjen.
b. Flytt glidebryteren opp eller ned for å øke eller redusere lydvolumet. Klikk på Demp
høyttalere-ikonet hvis du vil dempe lyden.
– eller –
a. Høyreklikk på Høyttalere-ikonet i systemstatusfeltet, og klikk på Åpne volummikser.
b. I Volumkontroll-kolonnen kan du øke eller redusere lydvolumet ved å flytte glidebryteren opp
eller ned. Du kan også dempe lydvolumet ved å klikke på Demp høyttalere-ikonet.
30 Kapittel 4 Multimedier

Hvis Høyttalere-ikonet ikke vises i systemstatusfeltet, følger du denne fremgangsmåten for å vise
det.
a. Høyreklikk på ikonet Vis skjulte ikoner (pilen til venstre for systemstatusfeltet).
b. Klikk på Tilpass systemstatusikoner.
c. Under Virkemåte velger du Vis ikoner og varsler for Volum-ikonet.
d. Klikk på OK.
Volumkontroll i programmer:
●
Lydvolumet kan også reguleres fra enkelte programmer.
Multimedieprogramvare
Datamaskinen har forhåndsinstallert multimedieprogramvare, slik at du kan lytte til musikk, se på film
og vise bilder.
Bruke forhåndsinstallert multimedieprogramvare
Slik finner du frem til annen forhåndsinstallert multimedieprogramvare:
Velg Start > Alle programmer, og åpne deretter multimedieprogrammet du vil bruke. Hvis du for
▲
eksempel vil bruke Windows Media Player (kun på enkelte modeller), klikker du på Windows
Media Player.
MERK: Noen programmer ligger kanskje i undermapper.
Installere multimedieprogramvare fra Internett
Hvis du vil installere multimedieprogramvare fra Internett, går du til programprodusentens nettside
▲
og følger veiledningen.
MERK: Programvare som lastes ned fra Internett, kan inneholde virus. Se kapittelet "Sikkerhet" for å
få mer informasjon.
Multimedieprogramvare 31

Lyd
Datamaskinen har en rekke lydfunksjoner, som gir deg mulighet til å:
Spille av musikk via enhetens høyttalere og/eller tilkoblede eksterne høyttalere
●
Ta opp lyd ved hjelp av den interne mikrofonen eller en ekstra ekstern hodesettmikrofon.
●
Laste ned musikk fra Internett
●
Lage multimediepresentasjoner med lyd og bilder
●
Overføre lyd og bilder via direktemeldingsprogrammer
●
Koble til eksterne lydenheter
ADVARSEL: Skru ned lydstyrken før du tar på deg hodetelefonene, ørepluggene eller hodesettet, slik
at du ikke risikerer å skade hørselen. Du finner flere opplysninger om sikkerhet i Informasjon om
forskrifter, sikkerhet og miljø.
Se informasjonen som fulgte med enheten, når du skal koble til eksterne enheter som høyttalere,
hodetelefoner eller en hodesettmikrofon. Merk deg følgende for å få best mulig resultat:
Pass på at enhetens kabel har en kontakt med fire ledere som støtter både lyd ut (hodetelefoner)
●
og lyd inn (mikrofon).
Kontroller at enhetskabelen er ordentlig tilkoblet riktig kontakt på datamaskinen. (Kabelkontakter
●
har vanligvis en fargekode som stemmer med tilsvarende kontakt på datamaskinen.)
Husk på å installere eventuelle drivere som kreves av den eksterne enheten.
●
MERK: En driver er et nødvendig program som virker som en oversetter mellom enheten og
programmene som bruker enheten.
Kontrollere lydfunksjonene
Følg denne fremgangsmåten når du skal kontrollere datamaskinens systemlyd:
1. Velg Start > Kontrollpanel.
2. Klikk på Maskinvare og lyd.
3. Klikk på Lyd.
4. Klikk på kategorien Lyder når vinduet Egenskaper for Lyder og lydenheter vises. Under
Programhendelser velger du en lydhendelse, som en pipetone eller alarm, og klikker på
pilknappen for å teste lyden.
Du skal nå høre lyden gjennom høyttalerne eller gjennom tilkoblede hodetelefoner.
Følg denne fremgangsmåten når du skal kontrollere datamaskinens innspillingsfunksjoner:
1. Velg Start > Alle programmer > Tilbehør > Lydinnspilling.
2. Klikk på Start innspilling og snakk inn i mikrofonen. Lagre filen på skrivebordet.
3. Åpne et multimedieprogram og spill av lyden.
32 Kapittel 4 Multimedier

MERK: Ved lydinnspilling får du best resultat når du snakker direkte inn i mikrofonen i omgivelser uten
bakgrunnsstøy.
Velg Start > Kontrollpanel > Maskinvare og lyd > Lyd for å kontrollere eller endre lydinnstillingene til
datamaskinen.
Lyd 33

Video
Datamaskinen gir deg tilgang til en rekke videofunksjoner:
Se på film
●
Spille spill via Internett
●
Redigere bilder og video for å lage presentasjoner
●
Koble til eksterne videoenheter
●
Koble til en ekstern skjerm eller projektor
Bruk en VGA-kabel (kjøpes separat) til å koble en ekstern visningsenhet, for eksempel en skjerm eller
projektor, til datamaskinens eksterne skjermport.
Slik kobler du til en ekstern skjerm eller projektor:
1. Koble den ekstra VGA-kabelen til den eksterne skjermporten på datamaskinen.
2. Koble den eksterne skjermen eller projektoren til den andre enden av kabelen.
MERK: Hvis bildet ikke vises på den eksterne skjermen eller projektoren etter at du har koblet den til,
trykker du på fn+f2 for å overføre bildet til den eksterne skjermen. Gjentatte trykk på fn+f2 veksler mellom
å vise skjermbildet på den eksterne skjermen og datamaskinen.
Koble til HDMI-enheter
Datamaskinen har en HDMI-port (High Definition Multimedia Interface). Ved hjelp av HDMI-porten kan
datamaskinen kobles til en eventuell bilde- eller lydenhet, for eksempel en HD-TV eller en annen
kompatibel digital- eller lydkomponent.
MERK: Hvis du vil overføre videosignaler via HDMI-porten, må du ha en HDMI-kabel (kjøpes separat).
Datamaskinen kan ha en HDMI-enhet koblet til HDMI-kontakten samtidig som bilder vises på
datamaskinskjermen eller en annen ekstern skjerm som støttes.
34 Kapittel 4 Multimedier

Slik kobler du en video- eller lydenhet til HDMI-porten:
1. Koble den ene enden av HDMI-kabelen til HDMI-kontakten på datamaskinen.
2. Deretter kobler du den andre enden av kabelen til videoenheten, som beskrevet i produsentens
veiledning.
3. Trykk på fn+f2 på datamaskinen for å veksle mellom de ulike skjermenhetene som er koblet til
enheten.
Konfigurere HDMI-lyd (kun på enkelte modeller)
Når du skal konfigurere HDMI-lyd, kobler du først en lyd- eller bildeenhet, som en HD-TV, til HDMIporten på datamaskinen. Konfigurer deretter standardenheten for lydavspilling på denne måten:
1. Høyreklikk på Høyttalere-ikonet i systemstatusfeltet lengst til høyre på oppgavelinjen, og klikk
deretter på Avspillingsenheter.
2. I kategorien Avspilling klikker du enten på Digitalt utsignal eller Digital utsignalenhet (HDMI).
3. Klikk på Bruk standard og deretter på OK.
Følg denne fremgangsmåten for å styre lyden tilbake til datamaskinens høyttalere:
1. Høyreklikk på Høyttalere-ikonet i systemstatusfeltet lengst til høyre på oppgavelinjen, og klikk
deretter på Avspillingsenheter.
2. I kategorien Avspilling klikker du på Høyttalere.
3. Klikk på Bruk standard og deretter på OK.
Video 35

Webkamera
Datamaskinen har et integrert webkamera, som er plassert på toppen av skjermen. Webkameraet er
en inndataenhet som gir deg mulighet til å ta opp og dele videoopptak med andre.
Slik får du tilgang til webkameraet:
1. Velg Start > Alle programmer > ArcSoft WebCam Companion 3 > WebCam Companion 3.
2. Click Capture (opptak) > Take pictures (ta bilder).
MERK: Bildet blir automatisk lagret i mappen Mine dokumenter.
36 Kapittel 4 Multimedier

5 Stasjoner og eksterne enheter
Disker og stasjoner
Plasseringen av installerte stasjoner
Datamaskinen har en harddisk (med roterende plate) eller en halvlederstasjon (SSD – Solid-State Drive)
med halvlederminne. Fordi en SSD ikke har bevegelige deler, genererer den ikke så mye varme som
en vanlig harddisk.
Hvis du vil vise stasjonene som er installert på datamaskinen, velger du Start > Datamaskin.
Håndtering av disker og stasjoner
Disker og stasjoner må behandles forsiktig. Les disse retningslinjene før du håndterer disker og
stasjoner. Andre retningslinjer er beskrevet i de respektive fremgangsmåtene.
Disker og stasjoner 37

FORSIKTIG: Overhold disse forholdsreglene for å redusere faren for skade på datamaskin, disker og
stasjoner og tap av data:
Før du flytter en datamaskin som er koblet til en ekstern harddisk, aktiverer du hvilemodus og lar
skjermen avslutte, eller du kan koble fra den eksterne harddisken ordentlig.
Før du håndterer disken eller stasjonen, bør du berøre den umalte metalloverflaten på disken eller
stasjonen for å lade ut eventuell statisk elektrisitet.
Ikke berør kontaktpinnene på flyttbare stasjoner eller på datamaskinen.
Disker og stasjoner må håndteres forsiktig. Sørg for at du ikke slipper dem ned eller plasserer noe oppå
dem.
Slå av datamaskinen før du tar ut eller setter inn en stasjon. Hvis du er usikker på om datamaskinen er
slått av eller i hvile- eller dvalemodus, slår du den på og deretter av igjen ved hjelp av operativsystemet.
Ikke bruk makt når du setter disken eller stasjonen inn i stasjonssporet.
Ikke bruk tastaturet eller flytt datamaskinen mens den optiske stasjonen (bare enkelte modeller) skriver
til en plate. Skriveprosessen er følsom for vibrasjoner.
Hvis batteriet er den eneste strømkilden som brukes, må du passe på at batteriet er tilstrekkelig ladet
før du skriver til medier.
Ikke utsett stasjoner eller disker for ekstrem fuktighet eller ekstreme temperaturer.
Ikke utsett diskene og stasjonene for væske. Ikke spray rengjøringsmidler på disker og stasjoner.
Ta ut mediet fra en stasjon før du tar stasjonen ut av stasjonsbrønnen, eller før du skal reise med,
transportere eller oppbevare en stasjon.
Hvis du må sende en disk eller stasjon med post, pakker du den i bobleplast eller tilsvarende beskyttende
emballasje, og merker den FRAGILE, FORSIKTIG eller lignende.
Unngå å utsette en disk eller stasjon for magnetiske felter. Blant sikkerhetsutstyr som har magnetiske
felter, er sikkerhetsporter og håndskannere som brukes på flyplasser. Sikkerhetsutstyr som kontrollerer
håndbagasje, vanligvis ved hjelp av et transportbelte, bruker oftest røntgenstråler i stedet for
magnetisme og skader ikke harddisker.
Forbedre harddiskytelsen
Bruke Diskdefragmentering
Når du bruker datamaskinen, blir filene på harddisken etter hvert fragmentert. Diskdefragmentering
samler fragmenterte filer og mapper på harddisken, slik at systemet kan kjøre mer effektivt.
Slik kjører du Diskdefragmentering:
1. Velg Start > Alle programmer > Tilbehør > Systemverktøy > Diskdefragmentering.
2. Klikk på Defragmenter nå.
MERK: Windows® inneholder funksjonen Brukerkontokontroll, som gir forbedret sikkerhet på
datamaskinen. Du kan bli bedt om å gi tillatelse til eller angi passord for enkelte oppgaver, for
eksempel installering av programvare, bruk av verktøy eller endring av Windows-innstillinger. Du
finner mer informasjon i Hjelp og støtte.
Du finner mer informasjon i hjelpen til Diskdefragmentering-programvaren.
38 Kapittel 5 Stasjoner og eksterne enheter

Bruke Diskopprydding
Diskopprydding søker gjennom harddisken etter overflødige filer du trygt kan slette for å frigjøre plass
på harddisken, slik at datamaskinen fungerer mer effektivt.
Slik kjører du Diskopprydding:
1. Velg Start > Alle programmer > Tilbehør > Systemverktøy > Diskopprydding.
2. Følg veiledning på skjermen.
Bytte ut harddisken i harddiskbrønnen
FORSIKTIG: Slik unngår du tap av data eller et system som ikke reagerer:
Slå datamaskinen av før du tar harddisken ut av harddiskbrønnen. Ikke ta ut harddisken mens
datamaskinen er på eller i hvile- eller dvalemodus.
Hvis du ikke er sikker på om datamaskinen er av eller i dvalemodus, trykker du på av/på-knappen for å
slå datamaskinen på. Deretter slår du datamaskinen av ved hjelp av operativsystemet.
Slik tar du ut harddisken:
1. Lagre alt arbeid.
2. Slå datamaskinen av og lukk skjermen.
3. Koble fra alle eksterne enheter som er koblet til datamaskinen.
4. Koble strømledningen fra stikkontakten.
5. Legg datamaskinen opp-ned på en plan flate.
6. Ta batteriet ut av datamaskinen.
7. Snu harddiskbrønnen mot deg og løsne de to skruene i harddiskdekselet (1).
8. Ta harddiskdekselet av datamaskinen (2).
9. Koble fra harddiskkabelen (1) som fester harddisken til datamaskinen.
Disker og stasjoner 39

10. Trekk harddiskklaffen (2) opp og løft harddisken (3) ut av harddiskbrønnen.
Slik setter du inn en harddisk:
1. Ta tak i harddiskklaffen (1) og sett harddisken (2) inn i harddiskbrønnen, slik at gummistopperne
kommer på plass.
2. Koble til igjen harddiskkabelen (3).
3. Plasser knastene på harddiskdekselet i utsparingene på datamaskinen, og lukk deretter dekselet
(1).
40 Kapittel 5 Stasjoner og eksterne enheter

4. Trekk til de to skruene (2) i harddiskdekselet.
Bruke eksterne stasjoner
Flyttbare eksterne stasjoner gir deg flere alternativer for lagring og bruk av data.
Det finnes følgende typer USB-stasjoner:
1,44 MB diskettstasjon
●
Harddiskmodul (harddisk med en tilkoblet adapter)
●
DVD-ROM-stasjon
●
Kombinert DVD/CD-RW-stasjon
●
Kombinert DVD±RW- og CD-RW-stasjon
●
Kombinert tolags DVD±RW og CD-RW SuperMulti-stasjon
●
Kombinert tolags DVD±RW og CD-RW SuperMulti-stasjon med LightScribe
●
Blu-ray ROM DVD±R/RW SuperMulti DL-stasjon
●
Blu-ray ROM med LightScribe DVD±R/RW SuperMulti DL-stasjon
●
HD DVD-stasjon
●
MERK: Du finner mer informasjon om nødvendig programvare og drivere og får vite mer om hvilken
port på datamaskinen som skal brukes, i veiledningen fra produsenten.
Slik kobler du en ekstern stasjon til datamaskinen:
FORSIKTIG: For å unngå fare for skade på utstyret må du passe på at strømledningen er koblet fra
når du kobler til en stasjon med egen strømforsyning.
1. Koble stasjonen til datamaskinen.
2. Hvis du skal koble til en stasjon med egen strømforsyning, må du koble stasjonens strømledning
til en jordet stikkontakt.
Disker og stasjoner 41

Hvis du skal koble fra en stasjon med egen strømforsyning, kobler du den fra datamaskinen og trekker
deretter ut strømledningen.
Koble til eksterne tilleggsstasjoner
MERK: Du finner mer informasjon om nødvendig programvare og drivere og får vite mer om hvilken
port på datamaskinen som skal brukes, i veiledningen fra produsenten.
Slik kobler du en ekstern stasjon til datamaskinen:
FORSIKTIG: For å unngå fare for skade på utstyret må du passe på at stasjonen er slått av og at
strømledningen er koblet fra når du kobler til en stasjon med egen strømforsyning.
MERK: En ekstern optisk stasjon må kobles til USB-porten på datamaskinen, ikke til en USB-port på
en annen ekstern enhet, for eksempel en hub eller forankringsstasjon.
1. Koble stasjonen til datamaskinen.
2. Hvis du skal koble til en stasjon med egen strømforsyning, må du koble stasjonens strømledning
til en jordet stikkontakt.
3. Slå stasjonen på.
Hvis du skal koble fra en ekstern stasjon uten egen strømforsyning, slår du av stasjonen og kobler den
deretter fra datamaskinen. Hvis du skal koble fra en ekstern stasjon med egen strømforsyning, slår du
stasjonen av, kobler den fra datamaskinen og trekker ut strømledningen.
Dele optiske stasjoner
Selv om datamaskinen ikke har en optisk stasjon installert, kan du enkelt få tilgang til programvare, og
installere programmer og data, ved å dele en optiske stasjon på en annen datamaskin med optisk
stasjon i det samme kablede eller trådløse nettverket. Deling av stasjoner er en funksjon i Windowsoperativsystemet som kan gjøre stasjoner på andre datamaskiner tilgjengelig for andre personer i et
nettverk.
MERK: Se Hjelp og støtte for å få informasjon om konfigurering av hjemmenettverk og deling av
stasjoner.
MERK: Enkelte plater, som DVD-filmer og spillplater, kan være beskyttet av opphavsrett, slik at de
ikke kan brukes via DVD- eller CD-deling.
42 Kapittel 5 Stasjoner og eksterne enheter

Eksterne enheter
Bruke USB-enheter
USB (Universal Serial Bus) er et maskinvaregrensesnitt som kan brukes til tilkobling av eksterne enheter
(tilleggsutstyr), for eksempel USB-tastaturer, -mus, -stasjoner, -skrivere, -skannere og -huber. Enheter
kan kobles til systemet eller tilleggsutstyr som en forankringsenhet eller et utvidelsesprodukt.
Noen USB-enheter krever at du installerer ekstra programvare. Denne programvaren leveres vanligvis
sammen med enheten. Hvis du ønsker mer informasjon om programvare for en bestemt enhet, kan du
se veiledningen fra produsenten.
Datamaskinen har 3 eller 4 USB-porter, som støtter USB 1.0-, USB 1.1- og USB 2.0-enheter.
Tilleggsutstyr som USB-huber, forankringsenheter og utvidelsesprodukter sørger for ekstra USB-porter
som kan brukes sammen med datamaskinen.
Koble til en USB-enhet
FORSIKTIG: For å unngå skade på en USB-kontakt må du ikke bruke makt når du kobler til en USB-
enhet.
Når du skal koble en USB-enhet til datamaskinen, kobler du enhetens USB-kabel til USB-porten.
▲
Du hører et lydsignal når enheten er registrert.
MERK: Når du kobler til en USB-enhet, kan du få en melding i systemstatusfeltet som forteller at
systemet har funnet enheten.
Fjerne USB-enheter
FORSIKTIG: For å unngå tap av data og et system som ikke reagerer, bør du følge denne
fremgangsmåten for å fjerne USB-enheten trygt.
FORSIKTIG: For å unngå skade på en USB-kontakt må du ikke trekke i kabelen for å fjerne USB-
enheten.
Eksterne enheter 43

Slik fjerner du en USB-enhet:
1. Klikk på ikonet Trygg fjerning av maskinvare og utløsing av medier i systemstatusfeltet helt til
høyre på oppgavelinjen.
MERK: For å vise ikonet Trygg fjerning av maskinvare og utløsing av medier klikker du på
ikonet Vis skjulte ikoner (pilen til venstre i systemstatusfeltet).
2. Klikk på navnet på enheten i listen.
MERK: Du vil få beskjed om at det er trygt å fjerne maskinvareenheten.
3. Fjern enheten.
Bruke digitale mediekort
Digitalkort (tilleggsutstyr) gir sikker lagring og utveksling av data. Disse kortene brukes ofte sammen
med digitalkameraer og PDA-enheter samt andre datamaskiner.
Sporet for digitale medier støtter følgende digitalkortformater:
Memory Stick (MS)
●
Memory Stick Pro (MS/Pro)
●
MultiMediaCard (MMC)
●
Secure Digital-minnekort (SD)
●
Secure Digital-minnekort med høy kapasitet (SDHC)
●
xD-Picture Card (XD)
●
xD-Picture Card (XD), type H
●
xD-Picture Card (XD), type M
●
Sette inn digitalkort
FORSIKTIG: For å unngå å skade minnekortet eller datamaskinen må du passe på ikke å sette noen
form for adapter i sporet for digitale medier.
FORSIKTIG: For å unngå skade på digitalkortkontaktene må du ikke bruke makt når du setter inn et
digitalkort.
1. Hold digitalkortet slik at etiketten vender opp og kontaktene vender inn mot datamaskinen.
44 Kapittel 5 Stasjoner og eksterne enheter

2. Sett inn kortet i sporet for digitale medier, og skyv det deretter inn til det klikker på plass.
Du vil høre en lyd når enheten er registrert, og det vises kanskje en meny med alternativer.
Ta ut digitalkort
FORSIKTIG: For å unngå tap av data og et system som ikke reagerer, bør du følge denne
fremgangsmåten når du skal ta ut et digitalkort.
1. Lagre alle data og lukk alle programmer som er knyttet til digitalkortet.
MERK: Hvis du vil stoppe en dataoverføring, klikker du på Avbryt i operativsystemets
kopieringsvindu.
2. Slik tar du ut et digitalkort:
a. Klikk på ikonet Trygg fjerning av maskinvare og utløsing av medier i systemstatusfeltet
helt til høyre på oppgavelinjen.
MERK: For å vise ikonet Trygg fjerning av maskinvare og utløsing av medier klikker du på
ikonet Vis skjulte ikoner (pilen til venstre i systemstatusfeltet).
b. Klikk på navnet på digitalkortet i listen.
MERK: Du vil få beskjed om at det er trygt å fjerne maskinvareenheten.
c. Klikk på Stopp og deretter på OK.
3. Trykk inn digitalkortet (1) og ta deretter kortet ut av sporet (2).
Eksterne enheter 45

6 Minnemoduler
Datamaskinen har ett minnemodulspor, som er plassert inne i harddiskbrønnen. Minnekapasiteten til
datamaskinen kan oppgraderes ved å bytte ut den eksisterende minnemodulen.
ADVARSEL: Koble fra strømledningen og ta ut alle batterier før du installerer en minnemodul for å
unngå elektrisk støt og skade på utstyret.
FORSIKTIG: Utlading av statisk elektrisitet kan skade elektroniske komponenter. Før du tar ut eller
installerer komponenter, må du lade ut all statisk elektrisitet i kroppen ved å ta på en jordet
metallgjenstand.
Slik bytter du ut en minnemodul:
1. Lagre alt arbeid.
2. Slå datamaskinen av og lukk skjermen.
Hvis du ikke er sikker på om datamaskinen er av eller i dvalemodus, trykker du på av/på-knappen
for å slå datamaskinen på. Deretter slår du datamaskinen av ved hjelp av operativsystemet.
3. Koble fra alle eksterne enheter som er koblet til datamaskinen.
4. Koble strømledningen fra stikkontakten.
5. Legg datamaskinen opp-ned på en plan flate.
6. Ta batteriet ut av datamaskinen.
7. Løsne de to skruene i harddiskdekselet (1) med en liten stjerneskrutrekker.
46 Kapittel 6 Minnemoduler

8. Ta harddiskdekselet (2) av datamaskinen.
9. Ta ut den eksisterende minnemodulen:
a. Løsne festeklipsene (1) på hver side av minnemodulen.
Minnemodulen vippes opp.
FORSIKTIG: For å unngå skade på minnemodulen må du bare holde den i kantene. Ikke
ta på komponentene til minnemodulen.
b. Ta tak i kantene på minnemodulen (2), og trekk den forsiktig ut av minnemodulsporet.
Plasser minnemodulen i en antistatisk pose for å beskytte den etter at du har tatt den ut.
10. Slik setter du inn en ny minnemodul:
47

FORSIKTIG: For å unngå skade på minnemodulen må du bare holde den i kantene. Ikke ta på
komponentene på minnemodulen og ikke bøy den.
a. Plasser kanten på minnemodulen med hakk i (1) i forhold til tappen i minnemodulsporet.
b. Hold minnemodulen i 45-graders vinkel i forhold til harddiskbrønnen, og press deretter
modulen (2) inn i minnemodulsporet til den sitter på plass.
c. Dytt minnemodulen (3) forsiktig ned ved å trykke på både venstre og høyre side av
minnemodulen, helt til festeklipsene klikker på plass.
11. Plasser knastene på harddiskdekselet i utsparingene på datamaskinen (1), og lukk deretter
dekselet (2).
12. Trekk til de to skruene (3) i harddiskdekselet.
48 Kapittel 6 Minnemoduler

13. Sett på plass batteriet.
14. Snu datamaskinen slik at høyre side vender opp, og koble til strømnettet og eksterne enheter igjen.
15. Slå datamaskinen på.
49

7 Pekeutstyr og tastatur
Angi innstillinger for pekeutstyr
Velg Start > Enheter og skrivere for å åpne Egenskaper for mus. Høyreklikk deretter på enheten som
representerer din datamaskin, og velg Mus.
Bruk Egenskaper for Mus i Windows® til å tilpasse innstillingene for pekeutstyr, som
knappekonfigurasjon, klikkehastighet og markøralternativer.
Bruke pekeutstyr
Bruke styreputen
Hvis du vil bevege pekeren, fører du fingeren over styreputens overflate i den retningen du vil bevege
pekeren. Bruk styreputeknappene på samme måte som venstre og høyre knapp på en ekstern mus.
Hvis du vil rulle opp og ned ved hjelp av det vertikale rulleområdet på styreputen, fører du fingeren opp
eller ned over linjene.
MERK: Hvis du bruker styreputen til å bevege pekeren, må du løfte fingeren fra styreputen før du
flytter den til rulleområdet. Hvis du bare fører fingeren fra styreputen til rulleområdet, aktiveres ikke
rullefunksjonen.
Koble til en ekstern mus
Du kan koble en ekstern USB-mus til datamaskinen ved å bruke en av USB-portene på
datamaskinen.
Bruke tastaturet
Bruke direktetaster
Direktetaster er kombinasjoner av fn-tasten (1) og en av funksjonstastene (2).
Ikonene på tastene f1 til og med f4 og f6, f8, f10 og f11 representerer direktetastfunksjoner.
Direktetastenes funksjon og bruken av dem er beskrevet i de neste avsnittene.
50 Kapittel 7 Pekeutstyr og tastatur

Funksjon Direktetast
Starte hvilemodus fn+f1
Veksle mellom ulike skjermer fn+f2
Redusere skjermens lysstyrke fn+f3
Øke skjermens lysstyrke fn+f4
Aktivere QuickLock fn+f6
Dempe eller gjenopprette høyttalerlyden fn+f8
Redusere enhetens lydvolum fn+f10
Øke enhetens lydvolum fn+f11
Gjør ett av følgende hvis du vil bruke en direktetastkommando på enhetens tastatur:
Trykk raskt på fn-tasten og deretter raskt på den andre tasten i direktetastkommandoen.
●
– eller –
Trykk på og hold nede fn-tasten og trykk raskt på den andre tasten i direktetastkommandoen.
●
Deretter slipper du begge tastene samtidig.
Starte hvilemodus
FORSIKTIG: For å unngå å miste data bør du lagre alt arbeid før du starter hvilemodus.
Trykk på fn+f1 for å starte hvilemodus.
Bruke tastaturet 51

Når hvilemodus aktiveres, lagres alt arbeid i minnet, skjermen slår seg av og du sparer strøm. Av/pålampen blinker mens datamaskinen er i hvilemodus.
Enheten må være slått på før du kan aktivere hvilemodus.
FORSIKTIG: Hvis batteriet får et kritisk lavt nivå mens enheten er i hvilemodus, startes dvalemodus
og data som er lagret i minnet, blir lagret på harddisken. Fabrikkinnstillingen for kritisk lavt batterinivå
er dvalemodus, men denne innstillingen kan endres med Strømalternativer i Windows Kontrollpanel.
Trykk på av/på-knappen for å avslutte hvilemodus.
Du kan endre funksjonen til direktetasten fn+f1. Du kan for eksempel angi at direktetasten fn+f1 skal
starte dvalemodus i stedet for hvilemodus.
MERK: Alle henvisninger i Windows-operativsystemet til hvilemodusknappen gjelder direktetasten fn
+f1.
Veksle mellom ulike skjermer
Trykk på fn+f2 for å veksle mellom visning på forskjellige skjermer som er koblet til systemet. Hvis for
eksempel en ekstern skjerm er koblet til datamaskinen og du trykker på fn+f2, kan du veksle mellom
visning på datamaskinens skjerm, visning på den eksterne skjermen og samtidig visning på begge
skjermene.
MERK: Du må bruke en VGA-kabel (kjøpes separat) for å koble en ekstern visningsenhet, for
eksempel en skjerm eller projektor, til den eksterne skjermporten på datamaskinen.
De fleste skjermer mottar bildeinformasjon fra datamaskinen via standarden for eksterne VGA-skjermer.
Direktetasten fn+f2 kan også brukes til å veksle mellom visning på andre enheter som er koblet til
datamaskinen.
Følgende bildeoverføringstyper, med eksempler på enheter som bruker dem, støttes av direktetasten
fn+f2:
LCD (datamaskinens skjerm)
●
Ekstern VGA (de fleste eksterne skjermer)
●
HDMI (TV, videokamera, DVD-spiller, videospiller og videoopptakskort med HDMI-port)
●
Redusere skjermens lysstyrke
Trykk på fn+f3 for å redusere skjermens lysstyrke. Hold direktetasten inne for å redusere lysstyrken
trinnvis.
Øke skjermens lysstyrke
Trykk på fn+f4 for å øke skjermens lysstyrke. Hold direktetasten inne for å øke lysstyrken trinnvis.
Starte QuickLock
Trykk på fn+f6 for å starte sikkerhetsfunksjonen QuickLock.
QuickLock beskytter data ved å vise operativsystemets påloggingsvindu. Når påloggingsvinduet vises,
kan ikke datamaskinen brukes før et bruker- eller administratorpassord for Windows er oppgitt.
MERK: Før du kan bruke QuickLock, må du angi et administrator- eller brukerpassord for Windows.
Du finner veiledning i Hjelp og støtte.
52 Kapittel 7 Pekeutstyr og tastatur

Hvis du vil bruke QuickLock, trykker du på fn+f6 for å vise påloggingsvinduet og låse datamaskinen.
Deretter følger du veiledningen på skjermen for å angi et brukerpassord eller administratorpassord for
Windows for å få tilgang til datamaskinen.
Dempe høyttalerlyden
Trykk på fn+f8 for å dempe høyttalerlyden. Trykk på direktetasten på nytt for å gjenopprette
høyttalerlyden.
Redusere høyttalervolumet
Trykk på fn+f10 for å redusere høyttalervolumet. Hold direktetasten nede for å redusere
høyttalervolumet trinnvis.
Øke høyttalervolumet
Trykk på fn+f11 for å øke høyttalervolumet. Hold direktetasten nede for å øke høyttalervolumet
trinnvis.
Bruke tastaturet 53

8Strømstyring
Angi strømalternativer
Bruke strømsparingsmoduser
Datamaskinen har to strømsparingstilstander som er aktivert fra fabrikk: Hvile- og dvalemodus.
Når hvilemodus starter, blinker av/på-lampene og skjermen tømmes. Alt arbeid lagres i minnet, og det
går derfor raskere å avslutte hvilemodus enn dvalemodus. Hvis datamaskinen er i hvilemodus i en lengre
periode, eller hvis batteriet får et kritisk lavt nivå mens den er i hvilemodus, startes dvalemodus.
Når dvalemodus startes, lagres alt arbeid i en dvalemodusfil på harddisken og datamaskinen slår seg
av.
FORSIKTIG: Hvis du vil unngå redusert lyd- og bildekvalitet, at avspillingen stopper helt eller at du
mister data, bør du ikke starte hvile- eller dvalemodus mens du leser fra eller skriver til en plate eller et
eksternt minnekort.
MERK: Du kan ikke kommunisere via en nettverksforbindelse eller bruke andre funksjoner på
datamaskinen mens den er i hvile- eller dvalemodus.
Starte og avslutte hvilemodus
Systemet er fra fabrikk stilt inn for å starte hvilemodus etter 15 minutter uten aktivitet når datamaskinen
går på batteristrøm, og etter 30 minutter uten aktivitet når den går på nettstrøm.
Du kan endre strøminnstillingene og tidsavbruddsinnstillingene under Strømalternativer i Windows®
Kontrollpanel.
Når datamaskinen er slått på, kan du starte hvilemodus på følgende måte:
Trykk på fn+f1.
●
Trykk raskt på av/på-knappen.
●
Lukk skjermen.
●
Klikk på Start, klikk på pilen ved siden av Avslutt-knappen og klikk deretter på Hvilemodus.
●
Du kan avslutte hvilemodus på følgende måter:
Trykk kort på av/på-knappen.
●
Åpne skjermen hvis den er lukket.
●
54 Kapittel 8 Strømstyring

Trykk på en tast på tastaturet eller trykk på en knapp på fjernkontrollen (kun på enkelte modeller).
●
Aktiver styreputen.
●
Når hvilemodus avsluttes, tennes av/på-lampen og det du holdt på med hentes opp på skjermen igjen
fra minnet.
MERK: Hvis du har angitt at det skal kreves passord ved aktivering, må du skrive inn Windows-
passordet ditt før dataene hentes opp på skjermen igjen.
Starte og avslutte dvalemodus
Systemet er fra fabrikk stilt inn for å starte dvalemodus etter 1080 minutter (18 timer) minutter uten
aktivitet både ved batteridrift og bruk av nettstrøm, og når batteriet får et kritisk lavt batterinivå.
Du kan endre strøminnstillingene og tidsavbruddsinnstillingene under Strømalternativer i Windows
Kontrollpanel.
Slik starter du dvalemodus:
Klikk på Start, klikk på pilen ved siden av Avslutt-knappen og klikk deretter på Dvalemodus.
▲
Slik avslutter du dvalemodus:
Trykk kort på av/på-knappen.
▲
Av/på-lampen tennes og det du holdt på med hentes opp på skjermen igjen fra minnet.
MERK: Hvis du har angitt at det skal kreves passord ved aktivering, må du skrive inn Windows-
passordet ditt før dataene hentes opp på skjermen igjen.
Bruke batterimåleren
Batterimåleren er plassert i systemstatusfeltet, helt til høyre på oppgavelinjen. Ved hjelp av
batterimåleren kan du raskt få tilgang til strøminnstillinger, vise hvor mye strøm batteriet har igjen og
velge en annen strømstyringsplan.
Før pekeren over batterimålerikonet for å vise hvor mange prosent strøm batteriet har igjen og
●
gjeldende strømstyringsplan.
Hvis du vil gå til Strømalternativer eller endre strømstyringsplanen, klikker du på batterimålerikonet
●
og velger et alternativ fra listen.
Forskjellige batterimålerikoner viser om datamaskinen går på batteri eller nettstrøm. Ikonet viser også
en melding hvis batteriet har fått et lavt batterinivå, kritisk batterinivå eller reservebatterinivå.
Slik skjuler eller viser du strømmålerikonet:
1. Høyreklikk på ikonet Vis skjulte ikoner (pilen til venstre for systemstatusfeltet).
2. Klikk på Tilpass systemstatusikoner.
3. Under Virkemåte velger du Vis ikoner og varsler for Strøm-ikonet.
4. Klikk på OK.
Angi strømalternativer 55

Bruke strømstyringsplaner
En strømstyringsplan er en samling av systeminnstillinger som styrer hvordan datamaskinen bruker
strøm. Ved hjelp av strømstyringsplaner kan du spare strøm eller maksimere ytelsen.
Du kan endre innstillinger i strømstyringsplanene, eller du kan opprette din egen strømstyringsplan.
Vise gjeldende strømstyringsplan
Klikk på batterimålerikonet i systemstatusfeltet, helt til høyre på oppgavelinjen.
▲
– eller –
Velg Start > Kontrollpanel > System og sikkerhet > Strømalternativer.
Velge en annen strømstyringsplan
Klikk på batterimålerikonet i systemstatusfeltet, og velg deretter en strømstyringsplan fra listen.
▲
– eller –
Velg Start > Kontrollpanel > System og sikkerhet > Strømalternativer og velg en
strømstyringsplan fra listen.
Tilpasse strømstyringsplaner
1. Klikk på batterimålerikonet i systemstatusfeltet, og klikk deretter på Flere strømalternativer.
– eller –
Velg Start > Kontrollpanel > System og sikkerhet > Strømalternativer.
2. Velg en strømstyringsplan, og klikk på Endre planinnstillinger.
3. Endre innstillingene etter behov.
4. Hvis du vil endre flere innstillinger, klikker du på Endre avanserte strøminnstillinger og gjør de
ønskede endringene.
Angi passordbeskyttelse ved aktivering
Følg denne fremgangsmåten for å kreve passord når datamaskinen aktiveres igjen fra hvile- eller
dvalemodus:
1. Velg Start > Kontrollpanel > System og sikkerhet > Strømalternativer.
2. Klikk på Krever passord ved reaktivering i den venstre ruten.
3. Klikk på Endre innstillinger som for øyeblikket ikke er tilgjengelige.
4. Klikk på Krever passord (anbefales).
5. Klikk på Lagre endringer.
Bruke nettstrøm
Nettstrøm leveres via én av følgende enheter:
56 Kapittel 8 Strømstyring

ADVARSEL: Av hensyn til sikkerheten bør du bare bruke strømadapteren som fulgte med
datamaskinen, en ny adapter fra HP eller en kompatibel adapter som er kjøpt fra HP.
Godkjent strømadapter
●
Forankringsenhet eller utvidelsesprodukt (tilleggsutstyr)
●
Koble datamaskinen til strømnettet i følgende situasjoner:
ADVARSEL: Ikke lad enhetens batteri om bord i fly.
Når du lader eller kalibrerer et batteri
●
Når du installerer eller endrer systemprogramvare
●
Når du skriver data til en CD eller DVD
●
Når du kobler datamaskinen til strømnettet, skjer følgende:
Batteriet begynner å lades.
●
Hvis datamaskinen er slått på, endres utseendet på batterimålerikonet i systemstatusfeltet.
●
Når du kobler fra strømnettet, skjer følgende:
Datamaskinen går over til batteridrift.
●
Lysstyrken på skjermen reduseres automatisk for å forlenge batteriets levetid. Hvis du vil øke
●
lysstyrken på skjermen, trykker du på direktetasten fn+f4 eller kobler til strømadapteren.
Koble til strømadapteren
ADVARSEL: Slik reduserer du faren for elektrisk støt og skade på utstyret:
Koble strømledningen til en lett tilgjengelig stikkontakt.
Koble datamaskinen fra strømnettet ved å koble strømledningen fra stikkontakten (ikke ved å koble
strømledningen fra datamaskinen).
Hvis strømledningen har et støpsel med tre poler, må du koble strømledningen til en jordet stikkontakt
av en type som er konstruert for slike støpsler. Ikke koble fra jordingen ved for eksempel å sette på en
adapter med to poler. Jordingspolen er viktig av hensyn til sikkerheten.
Slik kobler du datamaskinen til strømnettet:
1. Koble strømadapteren til strømkontakten (1) på datamaskinen.
2. Koble strømledningen til strømadapteren (2).
Bruke nettstrøm 57

3. Koble den andre enden av strømledningen til en stikkontakt (3).
Teste en strømadapter
Test strømadapteren hvis datamaskinen viser noen av disse symptomene når den er koblet til
vekselstrøm.
Datamaskinen kan ikke slås på.
●
Skjermen slås ikke på.
●
Av/på-lampen er av.
●
Slik tester du strømadapteren:
1. Ta batteriet ut av datamaskinen.
2. Koble strømadapteren til datamaskinen, og koble den deretter til en stikkontakt.
3. Slå datamaskinen på.
Hvis av/på-lampen slår seg på, fungerer strømadapteren som den skal.
Ta kontakt med teknisk kundestøtte for å få informasjon om utskifting av strømadapteren. Velg Start
> Hjelp og støtte > Få hjelp.
Bruke batteristrøm
Når det er et ladet batteri i datamaskinen og den ikke er koblet til strømnettet, går datamaskinen på
batteristrøm. Hvis datamaskinen er koblet til strømnettet, går den på vekselstrøm.
Hvis datamaskinen har et ladet batteri og går på nettstrøm via strømadapteren, skifter den til batteristrøm
hvis du kobler fra strømadapteren.
MERK: Lysstyrken på skjermen reduseres for å forlenge batterilevetiden når du kobler datamaskinen
fra strømnettet. Hvis du vil øke lysstyrken på skjermen, bruker du direktetasten fn+f4 eller kobler til
strømadapteren.
Om du skal la batteriet bli stående i datamaskinen eller oppbevare det et annet sted, avhenger av
hvordan du arbeider. Hvis du lar batteriet bli stående i datamaskinen, lades det så lenge datamaskinen
er koblet til en ekstern strømkilde. Du er også beskyttet mot å miste data hvis strømmen går. Batteriet
som står i datamaskinen, lades imidlertid sakte ut når datamaskinen er slått av og ikke er koblet til
strømnettet.
58 Kapittel 8 Strømstyring

ADVARSEL: Av hensyn til sikkerheten bør du bare bruke batteriet som fulgte med datamaskinen, et
nytt batteri fra HP eller et kompatibelt batteri som er kjøpt fra HP.
Levetiden til batteriet i datamaskinen varierer, avhengig av innstillingene for strømstyring, programmene
som kjøres på datamaskinen, lysstyrken på skjermen, eksterne enheter som er koblet til datamaskinen,
og andre faktorer.
Finne batteriinformasjon i Hjelp og støtte
Hjelp og støtte inneholder følgende verktøy og informasjon om batteriet:
Batterisjekk-verktøy for å teste batteriytelsen
●
Informasjon om kalibrering, strømstyring og riktig stell og oppbevaring for å oppnå maksimal levetid
●
for batteriet
Informasjon om batterityper, spesifikasjoner, livssykluser og kapasitet
●
Slik får du tilgang til batteriinformasjonen:
Velg Start > Hjelp og støtte > Lær > Læringssenter for strøm og batterier.
▲
Bruke Batterisjekk
Hjelp og støtte inneholder informasjon om status for batteriet som er installert i datamaskinen.
Slik kjører du Batterisjekk:
1. Koble strømadapteren til datamaskinen.
MERK: Datamaskinen må være koblet til strømnettet for at Batterisjekk skal fungere ordentlig.
2. Velg Start > Hjelp og støtte > Feilsøking > Strøm, termisk og mekanisk.
3. Klikk på kategorien Strøm og deretter på Batterisjekk.
Batterisjekk undersøker batteriet og cellene for å se om de fungerer på riktig måte, og deretter
rapporteres resultatet av undersøkelsen.
Vise hvor mye strøm batteriet har igjen
Før pekeren over batterimålerikonet i systemstatusfeltet, helt til høyre på oppgavelinjen.
▲
Sette inn eller ta ut batteriet
FORSIKTIG: Hvis du tar ut et batteri som er eneste strømkilde, kan du miste data. For å unngå å miste
data bør du lagre alt arbeid og starte dvalemodus eller slå av datamaskinen ved hjelp av Windows før
du tar ut batteriet.
Slik setter du inn batteriet:
1. Legg datamaskinen opp-ned på en plan flate.
Bruke batteristrøm 59

2. Plasser knastene på batteriet på linje med utsparingene på datamaskinen (1), og sett deretter
batteriet inn i batteribrønnen. Batteriutløserne (2) vil automatisk låse batteriet på plass.
Slik tar du ut batteriet:
1. Legg datamaskinen opp-ned på en plan flate.
2. Skyv på batteriutløserne (1) for å løse ut batteriet, og ta deretter ut batteriet (2).
Lade batteriet
ADVARSEL: Ikke lad batteriet ombord i fly.
Batteriet lades når datamaskinen er koblet til strømnettet via strømadapteren, en alternativ
strømadapter eller tilleggsutstyr som en forankringsenhet eller et utvidelsesprodukt.
60 Kapittel 8 Strømstyring

Batteriet kan lades enten du bruker datamaskinen eller ikke, men det lades raskere når datamaskinen
er slått av.
Ladingen kan ta lengre tid enn normalt hvis batteriet er nytt, ikke har vært brukt på to uker eller mer,
eller ikke holder vanlig romtemperatur.
Følg disse anbefalingene for å forlenge batterilevetiden og vise ladenivået mer nøyaktig:
Hvis du lader et nytt batteri, må du lade det helt opp før du slår på datamaskinen.
●
Lad batteriet til batterilampen slår seg av.
●
MERK: Hvis datamaskinen er slått på mens batteriet lades, kan batterimåleren i
systemstatusfeltet vise 100 prosent lading før batteriet er fulladet.
La batteriet utlades ved vanlig bruk til under 5 prosent av full lading før du lader det opp igjen.
●
Hvis et batteri ikke har vært brukt på en måned eller mer, bør du kalibrere batteriet i stedet for bare
●
å lade det.
Batterilampen viser ladestatusen:
På: Batteriet lades.
●
Blinker: Batteriet som er eneste tilgjengelige strømkilde, har lavt batterinivå. Når ladingen i batteriet
●
får et kritisk lavt nivå, begynner batterilampen å blinke raskt.
Av: Batteriet er fulladet, i bruk eller er ikke satt inn i datamaskinen.
●
Oppnå maksimal brukstid før batteriet må lades
Batteriets utladingstid varierer, avhengig av funksjonene du bruker mens datamaskinen går på
batteristrøm. Maksimal brukstid før lading blir gradvis kortere, siden batteriets lagringskapasitet
vanligvis blir dårligere.
Tips for hvordan du oppnår maksimal brukstid før batteriet må lades:
Reduser lysstyrken på skjermen.
●
Merk av for Strømsparer under Strømalternativer.
●
Ta batteriet ut av datamaskinen når det ikke brukes eller lades.
●
Oppbevar batteriet på et tørt og kjølig sted.
●
Håndtere lavt batterinivå
Dette avsnittet beskriver fabrikkinnstillingene for varsling og automatiske tiltak ved lavt batterinivå. Du
kan endre noen av disse varslene og tiltakene ved hjelp av Strømalternativer i Windows Kontrollpanel.
Innstillingene i vinduet Strømalternativer har ingen innvirkning på datamaskinens lamper.
Fastslå lavt batterinivå
Når et batteri som eneste strømkilde når et lavt batterinivå, blinker batterilampen.
Hvis du fortsetter å bruke batteriet når batterinivået er lavt, vil datamaskinen få kritisk lavt batterinivå og
batterilampen begynner å blinke raskt.
Bruke batteristrøm 61

Følgende skjer på datamaskinen hvis batteriet får et kritisk lavt nivå:
Hvis dvalemodus er aktivert og datamaskinen er på eller i hvilemodus, går datamaskinen i
●
dvalemodus.
Hvis dvalemodus er deaktivert og datamaskinen er på eller i hvilemodus, vil den bli værende i
●
hvilemodus en kort stund før den slår seg av, og du mister data som ikke er lagret.
62 Kapittel 8 Strømstyring

Tiltak ved lavt batterinivå
FORSIKTIG: For å redusere faren for å miste data når datamaskinen har fått kritisk lavt batterinivå og
har gått over i dvalemodus, venter du til av/på-lampene slår seg av før du gjenoppretter strømtilførselen.
Tiltak ved lavt batterinivå med tilgang til ekstern strømkilde
Koble til en av følgende enheter:
▲
Strømadapter
●
Utvidelsesprodukt eller forankringsenhet (tilleggsutstyr)
●
Strømadapter (tilleggsutstyr)
●
Tiltak ved lavt batterinivå med tilgang til ladet batteri
1. Slå av datamaskinen eller start dvalemodus.
2. Ta ut batteriet som er utladet, og sett inn et ladet batteri.
3. Slå på datamaskinen.
Tiltak ved lavt batterinivå uten tilgang til strømkilde
Start dvalemodus.
▲
– eller –
Lagre alt arbeid og slå av datamaskinen.
Tiltak ved lavt batterinivå uten mulighet til å avslutte dvalemodus
Hvis datamaskinen ikke har nok strøm til å avslutte dvalemodus, følger du denne fremgangsmåten:
1. Sett inn et ladet batteri eller koble datamaskinen til en ekstern strømkilde.
2. Avslutt dvalemodus ved å trykke kort på av/på-knappen.
Kalibrere et batteri
Kalibrer batteriet i følgende situasjoner:
Når visningen av batteriladenivået virker unøyaktig
●
Hvis tiden mellom hver ny lading endres betraktelig
●
Det skal ikke være nødvendig å kalibrere batteriet mer enn én gang i måneden, selv om det brukes ofte.
Du behøver ikke å kalibrere et nytt batteri.
Trinn 1: Lad batteriet helt opp
ADVARSEL: Ikke lad datamaskinens batteri om bord i fly.
MERK: Batteriet kan lades enten du bruker datamaskinen eller ikke, men det lades raskere når
enheten er slått av.
Bruke batteristrøm 63

Slik lader du batteriet helt opp:
1. Sett batteriet inn i datamaskinen.
2. Koble datamaskinen til med strømadapteren eller tilleggsutstyr som en annen strømadapter, et
utvidelsesprodukt eller en forankringsenhet, og koble deretter adapteren eller enheten til
strømnettet.
Batterilampen på datamaskinen slår seg på.
3. La datamaskinen være koblet til strømnettet helt til batteriet er fulladet.
Batterilampen på datamaskinen slår seg av.
Trinn 2: Deaktiver dvale- og hvilemodus
1. Klikk på batterimålerikonet i systemstatusfeltet, og klikk deretter på Flere strømalternativer.
– eller –
Velg Start > Kontrollpanel > System og sikkerhet > Strømalternativer.
2. Under den gjeldende strømstyringsplanen klikker du på Endre planinnstillinger.
3. Skriv ned innstillingene for Slå av skjermen etter i kolonnen På batteri, slik at du kan angi dem
på nytt etter kalibreringen.
4. Endre innstillingen Slå av skjermen etter til Aldri.
5. Klikk på Endre avanserte strøminnstillinger.
6. Klikk på plusstegnet ved siden av Hvilemodus, og klikk deretter på plusstegnet ved siden av
Dvalemodus etter.
7. Skriv ned innstillingen for På batteri under Dvalemodus etter slik at du kan angi den på nytt etter
kalibreringen.
8. Endre innstillingen På batteri til Aldri.
9. Klikk på OK.
10. Klikk på Lagre endringer.
Trinn 3: Lad ut batteriet
Datamaskinen må være slått på mens batteriet utlades. Batteriet kan utlades uansett om datamaskinen
er i bruk eller ikke, men utlades raskere hvis du bruker den.
Hvis du ikke har tenkt å bruke datamaskinen mens batteriet utlades, bør du lagre alt arbeid før du
●
starter utladingen.
Hvis du bruker datamaskinen av og til i løpet av utladingen og har angitt tidsutkobling for å spare
●
strøm, kan følgende skje:
Skjermen slår seg ikke av automatisk.
◦
Harddiskhastigheten reduseres ikke automatisk når datamaskinen ikke er i bruk.
◦
Datamaskinen går ikke automatisk i dvalemodus.
◦
64 Kapittel 8 Strømstyring

Slik lader du ut batteriet:
1. Koble datamaskinen fra den eksterne strømkilden, men ikke slå den av.
2. La datamaskinen gå på batteristrøm til batteriet er utladet. Batterilampen begynner å blinke når
batterinivået har blitt lavt. Når batteriet er utladet, slukkes batterilampen og datamaskinen slår seg
av.
Bruke batteristrøm 65

Trinn 4: Lad batteriet helt opp igjen
Slik lader du batteriet igjen:
1. Koble datamaskinen til strømnettet og la den være tilkoblet til batteriet er fulladet. Når batteriet er
fulladet, slukkes batterilampen på datamaskinen.
Du kan bruke datamaskinen mens batteriet lades, men batteriet lades raskere hvis den er slått av.
2. Hvis datamaskinen er slått av, slår du den på når batteriet er fulladet og batterilampen slukkes.
Trinn 5: Aktiver dvale- og hvilemodus igjen
FORSIKTIG: Hvis dvalemodus ikke blir aktivert igjen etter kalibrering, kan det føre til fullstendig
utlading av batteriet og tap av data hvis batteriet får et kritisk lavt nivå.
1. Klikk på batterimålerikonet i systemstatusfeltet, og klikk deretter på Flere strømalternativer.
– eller –
Velg Start > Kontrollpanel > System og sikkerhet > Strømalternativer.
2. Under den gjeldende strømstyringsplanen klikker du på Endre planinnstillinger.
3. Legg inn innstillingene du noterte for feltene i kolonnen På batteri.
4. Klikk på Endre avanserte strøminnstillinger.
5. Klikk på plusstegnet ved siden av Hvilemodus, og klikk deretter på plusstegnet ved siden av
Dvalemodus etter.
6. Legg inn innstillingen du noterte for På batteri, på nytt.
7. Klikk på OK.
8. Klikk på Lagre endringer.
Spare batteristrøm
Velg strømstyringsplanen Strømsparing via Strømalternativer under System og sikkerhet i
●
Windows Kontrollpanel.
Slå av trådløse tilkoblinger og tilkoblinger til lokale nettverk (LAN) og avslutt modemprogramvare
●
som ikke brukes.
Koble fra eksterne enheter som ikke er koblet til en ekstern strømkilde, når du ikke bruker dem.
●
Stopp, deaktiver eller ta ut eventuelle eksterne minnekort som ikke er i bruk.
●
Bruk direktetastene fn+f3 og fn+f4 til å regulere skjermens lysstyrke etter behov.
●
Sett datamaskinen i hvile- eller dvalemodus eller slå den av når du forlater den.
●
Oppbevare batterier
FORSIKTIG: Batteriet kan skades hvis det utsettes for høye temperaturer over lang tid.
Hvis datamaskinen skal stå ubrukt og koblet fra strømforsyningen i mer enn to uker, bør batteriet tas ut
og oppbevares separat.
66 Kapittel 8 Strømstyring

Batteriet beholder ladningen best hvis det oppbevares tørt og kjølig.
Hvis batteriet har stått ubrukt i en måned eller mer, må det kalibreres før du tar det i bruk.
Avhende brukte batterier
ADVARSEL: På grunn av faren for brann eller brannskade må du ikke prøve å demontere, stikke hull
på eller på annen måte prøve å ødelegge batteriet. Du må heller ikke kortslutte kontaktene på utsiden
av batteriet, brenne batteriet eller kaste det i vann.
Du finner flere opplysninger i heftet Informasjon om forskrifter, sikkerhet og miljø, som leveres sammen
med datamaskinen.
Slå av datamaskinen
FORSIKTIG: Data som ikke er lagret, går tapt når datamaskinen slås av.
Avslutt-kommandoen lukker alle åpne programmer, inkludert operativsystemet, og slår deretter av
skjermen og datamaskinen.
Slå av datamaskinen i følgende situasjoner:
Når du må bytte batteri eller må ha tilgang til komponenter inne i datamaskinen
●
Når du kobler til en ekstern maskinvareenhet som ikke kan kobles til en USB-port
●
Når datamaskinen ikke skal brukes og skal kobles fra strømnettet i en lengre periode
●
Selv om du kan slå av datamaskinen med av/på-knappen, anbefales det at du bruker Avsluttkommandoen i Windows.
Slik slår du av datamaskinen:
MERK: Hvis datamaskinen er i hvile- eller dvalemodus, må du avslutte hvile- eller dvalemodus før du
kan slå enheten av.
1. Lagre alt arbeid og avslutt alle åpne programmer.
2. Klikk på Start.
3. Klikk på Avslutt.
Hvis datamaskinen ikke reagerer på kommandoer og du ikke kan følge avslutningsprosedyren ovenfor,
kan du følge disse prosedyrene for nødavslutning. Følg prosedyrene i den rekkefølgen de er angitt:
Trykk på ctrl+alt+delete, og klikk deretter på av/på-knappen.
●
Trykk på av/på-knappen og hold den inne i minst fem sekunder.
●
Koble datamaskinen fra strømnettet og ta ut batteriet.
●
Slå av datamaskinen 67

9 Sikkerhet
Beskytte datamaskinen
Standardsikkerhetsfunksjonene som finnes i Windows-operativsystemet og konfigureringsverktøyet
(ikke Windows), kan beskytte personlige innstillinger og data mot mange forskjellige farer.
Følg fremgangsmåtene i dette kapittelet for å bruke disse funksjonene:
Passord
●
Brannmurprogrammer
●
Antivirusstøtte (Norton Internet Security)
●
Kritiske sikkerhetsoppdateringer
●
MERK: Sikkerhetsløsninger er laget for å fungere avskrekkende, men de vil kanskje ikke hindre
programangrep eller at datamaskinen misbrukes eller stjeles.
MERK: Før du sender inn datamaskinen til service, fjerner du alle passordinnstillinger.
Risikofaktor Sikkerhetsfunksjon
Uautorisert bruk av datamaskinen
Uautorisert tilgang til data
Uautorisert tilgang til konfigureringsverktøy, BIOS-innstillinger
og annen systemidentifiserende informasjon
Løpende eller fremtidige trusler mot datamaskinen Viktige sikkerhetsoppdateringer fra Microsoft
Uautorisert tilgang til en brukerkonto i Windows Brukerpassord
Bruke passord
Et passord er en gruppe av tegn som du velger for å beskytte informasjon på en datamaskin. Flere typer
passord kan angis, avhengig av hvordan du vil styre tilgangen til data. Passord kan angis i Windows
eller utenfor Windows i konfigureringsverktøyet som er forhåndsinstallert på datamaskinen.
FORSIKTIG: Skriv ned alle passord du bruker, slik at du ikke risikerer å bli stengt ute fra datamaskinen.
Fordi de fleste passord ikke vises når de angis, endres eller slettes, er det viktig å skrive ned alle passord
med en gang og oppbevare dem på et trygt sted.
QuickLock
●
Oppstartspassord
●
Brannmurprogramvare
●
Windows-oppdateringer
●
Administratorpassord
68 Kapittel 9 Sikkerhet

Du kan bruke det samme passordet til en funksjon i konfigureringsverktøyet og til en sikkerhetsfunksjon
i Windows. Du kan også bruke det samme passordet til mer enn én funksjon i konfigureringsverktøyet.
Følg disse retningslinjene når du angir et passord i konfigureringsverktøyet:
Et passord kan være en hvilken som helst kombinasjon av opptil 8 bokstaver og tall der det skilles
●
mellom store og små bokstaver.
Et passord som angis i konfigureringsverktøyet, må skrives inn fra verktøyets ledetekst. Et passord
●
som angis i Windows, må skrives inn fra Windows-ledeteksten.
Bruk følgende tips når du skal opprette og lagre passord:
Når du skal opprette et passord, må du følge kravene som er angitt i programmet.
●
Skriv ned passordene og oppbevar dem på et trygt sted borte fra datamaskinen.
●
Ikke lagre passordene i en fil på datamaskinen.
●
Ikke bruk navn eller andre personlige opplysninger som lett kan gjettes av uvedkommende.
●
Avsnittene nedenfor viser passord for Windows og konfigureringsverktøyet og beskriver deres funksjon.
Du finner mer informasjon om Windows-passord, som skjermsparerpassord, ved å velge Start > Hjelp
og støtte.
Angi passord i Windows
Passord Funksjon
Administratorpassord Beskytter tilgangen til innhold på datamaskinen på
Brukerpassord Beskytter tilgangen til en brukerkonto i Windows. Det beskytter
QuickLock Beskytter datamaskinen ved å kreve at det oppgis et passord
Angi passord i konfigureringsverktøyet
Passord Funksjon
Administratorpassord*
administratornivå.
MERK: Dette passordet kan ikke brukes for å få tilgang til
innhold i konfigureringsverktøyet.
også tilgangen til innhold på datamaskinen og må oppgis ved
avslutning av hvile- eller dvalemodus.
i dialogboksen for Windows-pålogging før du får tilgang til
enheten. Når du har angitt bruker- eller administratorpassord,
følger du denne fremgangsmåten:
1. Start QuickLock ved å trykke på fn+f6.
2. Avslutt QuickLock ved å oppgi bruker- eller
administratorpassordet for Windows.
Beskytter tilgangen til konfigureringsverktøyet.
●
Når dette passordet er angitt, må det oppgis hver gang
●
du skal bruke konfigureringsverktøyet.
FORSIKTIG: Hvis du glemmer administratorpassordet, får
du ikke tilgang til konfigureringsverktøyet.
Bruke passord 69

Passord Funksjon
Oppstartspassord*
*Se følgende emner for å få informasjon om disse passordene.
Administratorpassord
Administratorpassordet beskytter konfigurasjonsinnstillingene og systemidentifiserende informasjon i
konfigureringsverktøyet. Når dette passordet er angitt, må du oppgi det hver gang du skal bruke
konfigureringsverktøyet.
Administratorpassordet må ikke forveksles med et administratorpassord som er angitt i Windows, og
det vises heller ikke når det angis, skrives, endres eller slettes. Pass på at du skriver ned og oppbevarer
passordet på et trygt sted.
Administrere et administratorpassord
Følg denne fremgangsmåten for å angi, endre eller slette dette passordet:
Beskytter tilgangen til innhold på datamaskinen.
●
Når passordet er angitt, må det oppgis hver gang du slår
●
på eller omstarter datamaskinen, og hver gang du
avslutter dvalemodus.
FORSIKTIG: Hvis du glemmer oppstartspassordet, kan du
ikke slå på eller omstarte datamaskinen, eller avslutte
dvalemodus.
1. Åpne konfigureringsverktøyet ved å slå på eller omstarte datamaskinen, og trykk deretter på f10
mens meldingen "F10 = BIOS Setup Options" (BIOS-konfigureringsalternativer) vises nederst til
venstre på skjermen.
2. Bruk piltastene til å velge Security (sikkerhet) > Set Administrator Password (angi
administratorpassord), og trykk deretter på enter.
Når du skal angi administratorpassordet, skriver du passordet i feltene Enter New
●
Password (oppgi nytt passord) og Confirm New Password (bekreft nytt passord), og trykker
deretter på enter.
Når du skal endre et administratorpassord, skriver du det gjeldende passordet i feltet Enter
●
Current Password (oppgi gjeldende passord) og skriver et nytt passord i feltene Enter New
Password (oppgi nytt passord) og Confirm New Password (bekreft nytt passord). Trykk
deretter på enter.
Når du skal slette et administratorpassord, skriver du det gjeldende passordet i feltet Enter
●
Password (oppgi passord) og trykker på enter fire ganger.
3. Når du skal lagre endringene og avslutte konfigureringsverktøyet, bruker du piltastene til å velge
Exit (avslutt) > Exit Saving Changes (lagre endringer og avslutt).
Endringene trer i kraft når datamaskinen startes på nytt.
Skrive inn et administratorpassord
Ved ledeteksten Enter Password (oppgi passord) skriver du administratorpassordet og trykker på
enter. Hvis du skriver inn feil administratorpassord tre ganger, må du omstarte datamaskinen og prøve
på nytt.
70 Kapittel 9 Sikkerhet

Oppstartspassord
Oppstartspassordet i hindrer uautorisert bruk av datamaskinen. Når passordet er angitt, må det oppgis
hver gang du slår på eller omstarter datamaskinen, og hver gang du avslutter dvalemodus.
Oppstartspassordet vises ikke når det angis, skrives inn, endres eller slettes.
Administrere et oppstartspassord
Følg denne fremgangsmåten for å angi, endre eller slette dette passordet:
1. Åpne konfigureringsverktøyet ved å slå på eller omstarte datamaskinen, og trykk deretter på f10
mens meldingen "F10 = BIOS Setup Options" (BIOS-konfigureringsalternativer) vises nederst til
venstre på skjermen.
2. Bruk piltastene til å velge Security (sikkerhet) > Set Power-On Password (angi
oppstartspassord), og trykk deretter på enter.
Når du skal angi oppstartspassordet, skriver du passordet i feltene Enter New Password
●
(oppgi nytt passord) og Confirm New Password (bekreft nytt passord), og trykker deretter
på enter.
Når du skal endre et oppstartspassord, skriver du det gjeldende passordet i feltet Enter
●
Current Password (oppgi gjeldende passord) og skriver et nytt passord i feltene Enter New
Password (oppgi nytt passord) og Confirm New Password (bekreft nytt passord). Trykk
deretter på enter.
Når du skal slette et oppstartspassord, skriver du det gjeldende passordet i feltet Enter
●
Current Password (oppgi gjeldende passord) og trykker på enter fire ganger.
3. Når du skal lagre endringene og avslutte konfigureringsverktøyet, bruker du piltastene til å velge
Exit (avslutt) > Exit Saving Changes (lagre endringer og avslutt).
Endringene trer i kraft når datamaskinen startes på nytt.
Skrive inn et oppstartspassord
Ved ledeteksten Enter Password (oppgi passord) skriver du oppstartspassordet og trykker på enter.
Hvis du skriver inn feil passord tre ganger, må du omstarte datamaskinen og prøve på nytt.
Bruke passord 71

Bruke antivirusprogramvare
Når du bruker datamaskinen til e-post eller Internett-tilgang, utsetter du den for datavirus som kan
deaktivere operativsystemet, programmer og verktøy eller forårsake funksjonsfeil.
MERK: HP anbefaler at du installerer et antivirusprogram for å beskytte datamaskinen.
Antivirusprogramvare kan oppdage de fleste typer virus, ødelegge dem og ofte reparere eventuell skade
som virusene har forårsaket. Du må sørge for å holde antivirusprogramvaren oppdatert for at
beskyttelsen skal fungere mot nye virus.
Antivirusprogrammet Norton Internet Security er forhåndsinstallert på datamaskinen.
Din versjon av Norton Internet Security inkluderer 60 dager med gratis oppdatering. Vi anbefaler
●
sterkt at du kjøper en forlengelse av oppdateringstjenesten for å beskytte datamaskinen mot virus
ut over disse 60 dagene. Veiledning om bruk og oppdatering av Norton Internet Securityprogramvaren og kjøp av utvidet oppdateringstjeneste finner du i programmet.
Velg Start > Alle programmer > Norton Internet Security for å åpne Norton Internet Security
●
eller få mer informasjon om programvaren.
MERK: HP anbefaler at du alltid oppdaterer antivirusprogramvaren for å beskytte datamaskinen.
MERK: Hvis du ønsker mer informasjon om datavirus, skriver du virus i søkefeltet i Hjelp og støtte.
72 Kapittel 9 Sikkerhet

Bruke brannmurprogramvare
Når du bruker datamaskinen til e-post, i nettverk eller for å få Internett-tilgang, kan uautoriserte personer
få tilgang til enheten, private filer og personopplysninger. Bruk brannmurprogrammet som er
forhåndsinstallert på datamaskinen, for å styrke personvernet.
Brannmurfunksjoner omfatter logging og rapportering av nettverksaktivitet og automatisk overvåking av
all inngående og utgående trafikk. Hvis du vil ha mer informasjon, kan du lese brukerhåndboken til
brannmuren eller kontakte produsenten.
MERK: I enkelte tilfeller kan brannmurer blokkere tilgangen til Internett-spill, påvirke deling av skrivere
eller filer i et nettverk, eller blokkere autoriserte e-postvedlegg. Du kan løse problemet midlertidig ved
å deaktivere brannmuren, utføre oppgaven du ønsker å utføre og deretter aktivere brannmuren igjen.
Hvis du vil ha en permanent løsning på problemet, må du omkonfigurere brannmuren.
Bruke brannmurprogramvare 73

Installere kritiske oppdateringer
FORSIKTIG: Microsoft sender ut varsler om kritiske oppdateringer. Du beskytter datamaskinen mot
sikkerhetsbrudd og datavirus ved å installere alle de kritiske oppdateringene fra Microsoft så snart du
mottar en melding om at de er tilgjengelig.
Oppdateringer til operativsystemet og annen programvare kan ha blitt tilgjengelig etter at datamaskinen
ble levert. Merk deg følgende for å sørge for at alle tilgjengelige oppdateringer installeres på
datamaskinen:
Kjør Windows Update så snart som mulig etter at du har tatt datamaskinen i bruk. Bruk
●
oppdateringslenken under Start > Alle programmer > Windows Update.
Kjør Windows Update regelmessig, for eksempel hver måned.
●
Du kan få oppdateringer til Windows og andre Microsoft-programmer etter hvert som de gis ut, fra
●
Microsofts nettsted og ved hjelp av oppdateringslenken i Hjelp og støtte.
74 Kapittel 9 Sikkerhet

10 Programvareoppdateringer
Oppdaterte versjoner av programvaren som fulgte med datamaskinen, kan være tilgjengelig på HPs
nettsted.
Det meste av programvare- og BIOS-oppdateringene på HP-nettstedet er pakket i komprimerte filer
som kalles SoftPaqs.
Enkelte nedlastingspakker inneholder filen Readme.txt, som inneholder informasjon om installering av
filen og problemløsing.
Når du skal oppdatere programvaren, følger du denne fremgangsmåten, som er forklart i den
gjenværende delen av denne håndboken:
1. Finn ut hvilken modell, produktkategori og serie din datamaskin tilhører. Forbered en oppdatering
av system-BIOS ved å identifisere BIOS-versjonen som i øyeblikket er installert på datamaskinen.
Hvis datamaskinen er koblet til et nettverk, må du kontakte nettverksadministratoren før du
installerer programvareoppdateringer, spesielt BIOS-oppdateringer.
MERK: Datamaskinens BIOS er lagret i systemets ROM. BIOS starter operativsystemet,
bestemmer hvordan datamaskinen skal samvirke med maskinvareenhetene, og muliggjør
datautveksling mellom maskinvareenhetene, for eksempel klokkeslett og dato.
2. Finn frem til oppdateringene på HP-nettstedet http://www.hp.com.
3. Installer oppdateringene.
75

Oppdatere BIOS
Når du skal oppdatere BIOS, må du først finne ut hvilken BIOS-versjon du har. Deretter kan du laste
ned og installere ny BIOS.
Fastslå BIOS-versjon
Du må vite hvilken BIOS-versjon som er installert, for å finne ut om BIOS-oppdateringene som er
tilgjengelige, inneholder eldre BIOS-versjoner enn versjonene som er installert på datamaskinen.
Informasjon om BIOS-versjon (kalles også ROM-dato og system-BIOS) kan vises ved å åpne
konfigureringsverktøyet.
Slik viser du BIOS-informasjon:
1. Åpne konfigureringsverktøyet ved å slå på eller omstarte datamaskinen, og trykk deretter på f10
mens meldingen "F10 = BIOS Setup Options" (BIOS-konfigureringsalternativer) vises nederst til
venstre på skjermen.
2. Hvis konfigureringsverktøyet ikke viser systeminformasjonen når programmet starter, bruker du
piltastene til å velge menyen Main (hovedmeny).
Når du velger menyen Main (hovedmeny), vises BIOS-informasjonen og annen
systeminformasjon.
3. Hvis du vil avslutte konfigureringsverktøyet, bruker du piltastene til å velge Exit (avslutt) > Exit
Discarding Changes (avslutt og forkast endringer), og trykker på enter.
Laste ned en BIOS-oppdatering
FORSIKTIG: For å unngå skade på datamaskinen eller en mislykket installering skal en BIOS-
oppdatering lastes ned og installeres bare når datamaskinen er koblet til en pålitelig ekstern strømkilde
ved hjelp av strømadapteren. Ikke last ned eller installer en BIOS-oppdatering mens datamaskinen går
på batteri, er koblet til en forankringsstasjon (tilleggsutstyr) eller er koblet til en tilleggsstrømkilde. Følg
denne veiledningen ved nedlasting og installering:
Ikke koble strømmen fra datamaskinen ved å dra strømledningen ut av stikkontakten.
Ikke slå av datamaskinen eller sett den i hvile- eller dvalemodus.
Ikke sett inn, fjern, koble til eller koble fra enheter, kabler eller ledninger.
76 Kapittel 10 Programvareoppdateringer

Slik laster du ned en BIOS-oppdatering:
1. Gå til siden på HPs nettsted som inneholder programvare for datamaskinen:
Velg Start > Hjelp og støtte > Vedlikehold, og velg deretter oppdatering av programvare og
drivere.
2. Følg deretter veiledningen på skjermen for å identifisere din datamaskin og finne BIOS-
oppdateringen du vil laste ned.
3. Følg denne fremgangsmåten på nedlastingsområdet:
a. Finn frem til BIOS-oppdateringen som er nyere enn BIOS-versjonen som er installert på
datamaskinen. Noter datoen, navnet eller eventuell annen identifikasjon. Du kan komme til å
trenge denne informasjonen for å finne igjen oppdateringen senere, etter at den er lastet ned
til harddisken.
b. Følg veiledningen på skjermen for å laste ned oppdateringen til harddisken.
Noter deg banen på harddisken hvor BIOS-oppdateringen lastes ned. Du må finne frem til
denne banen når du er klar til å installere oppdateringen.
MERK: Hvis datamaskinen er koblet til et nettverk, må du kontakte nettverksadministratoren før
du installerer programvareoppdateringer, spesielt BIOS-oppdateringer.
Prosedyrene for installering av BIOS varierer. Følg veiledningen som vises på skjermen når
nedlastingen er fullført. Følg denne fremgangsmåten hvis det ikke vises noen veiledning:
1. Åpne Windows Utforsker ved å velge Start > Datamaskin.
2. Dobbeltklikk på harddisken som skal brukes til lagring. Harddisken er vanligvis benevnt som
Lokaldisk (C:).
3. Gå til plasseringen på harddisken som du har notert, og åpne mappen som inneholder
oppdateringen.
4. Dobbeltklikk på filen som har filtypen EXE (for eksempel filnavn.exe).
BIOS-installeringen starter.
5. Fullfør installeringen ved å følge veiledningen på skjermen.
MERK: Når du får melding på skjermen om at installeringen er utført, kan du slette filen du lastet ned
til harddisken.
Oppdatere BIOS 77

Oppdatere programmer og drivere
Slik laster du ned og installerer du annen programvare enn en BIOS-oppdatering:
1. Gå til siden på HPs nettsted som inneholder programvare for datamaskinen:
Velg Start > Hjelp og støtte, og velg deretter oppdatering av programvare og drivere.
2. Følg veiledningen på skjermen for å finne programvaren du vil oppdatere.
3. I nedlastingsområdet velger du programvaren du vil laste ned, og følger veiledningen på skjermen.
MERK: Noter deg banen på harddisken hvor programvaren skal lastes ned. Du må finne frem til
denne banen når du er klar til å installere programvaren.
4. Når nedlastingen er fullført, åpner du Windows Utforsker ved å velge Start > Datamaskin.
5. Dobbeltklikk på harddisken som skal brukes til lagring. Harddisken er vanligvis benevnt som
Lokaldisk (C:).
6. Gå til plasseringen på harddisken som du har notert, og åpne mappen som inneholder
oppdateringen.
7. Dobbeltklikk på filen som har filtypen EXE (for eksempel filnavn.exe).
Installeringen starter.
8. Fullfør installeringen ved å følge veiledningen på skjermen.
MERK: Når du får melding på skjermen om at installeringen er utført, kan du slette filen du lastet ned
til harddisken.
78 Kapittel 10 Programvareoppdateringer

11 Konfigureringsverktøyet
Starte konfigureringsverktøyet
Konfigureringsverktøyet (Setup Utility) er et ROM-basert informasjons- og konfigureringsverktøy som
kan brukes når Windows-operativsystemet ikke fungerer.
Verktøyet rapporterer informasjon om datamaskinen og har innstillinger for oppstart, sikkerhet og andre
funksjoner.
Slik starter du konfigureringsverktøyet
Åpne konfigureringsverktøyet ved å slå på eller omstarte datamaskinen, og trykk deretter på f10
▲
mens meldingen "F10 = BIOS Setup Options" (BIOS-konfigureringsalternativer) vises nederst til
venstre på skjermen.
Bruke konfigureringsverktøyet
Bytte språk i konfigureringsverktøyet
Denne fremgangsmåten forklarer hvordan du bytter språk i konfigureringsverktøyet. Hvis
konfigureringsverktøyet ikke kjører allerede, begynner du med trinn 1. Hvis konfigureringsverktøyet
kjører, begynner du med trinn 2.
1. Åpne konfigureringsverktøyet ved å slå på eller omstarte datamaskinen, og trykk deretter på f10
mens meldingen "F10 = BIOS Setup Options" (BIOS-konfigureringsalternativer) vises nederst til
venstre på skjermen.
2. Bruk piltastene til å velge System Configuration (systemkonfigurasjon) > Language (språk), og
trykk deretter på enter.
3. Bruk piltastene til å velge et språk, og trykk deretter på enter.
4. Når det vises en bekreftelsesmelding der ditt språk er valgt, trykker du på enter.
5. Hvis du vil lagre endringen og avslutte konfigureringsverktøyet, bruker du piltastene til å velge
Exit (avslutt) > Exit Saving Changes (lagre endringer og avslutt), og trykker deretter på enter.
Endringen trer i kraft umiddelbart.
Starte konfigureringsverktøyet 79

Slik navigerer du og velger i konfigureringsverktøyet
Fordi konfigureringsverktøyet ikke er Windows-basert, støtter det ikke styreputen. Du må navigere og
velge ved hjelp av tastetrykk.
Bruk piltastene til å merke menyer og alternativer på menyer.
●
Hvis du skal velge et element i en liste eller veksle mellom verdiene i et felt, for eksempel et aktiver/
●
deaktiver-felt, bruker du piltastene eller f5 eller f6.
Trykk på enter for å velge alternativer.
●
Trykk på esc for å lukke en tekstboks eller gå tilbake til menyvisningen.
●
Trykk på f1 for å vise tilleggsinformasjon om navigering og valg mens konfigureringsverktøyet er
●
åpent.
Vise systeminformasjon
Denne fremgangsmåten forklarer hvordan du viser systeminformasjon i konfigureringsverktøyet. Hvis
konfigureringsverktøyet ikke er åpent, begynner du med trinn 1. Hvis konfigureringsverktøyet er åpent,
begynner du med trinn 2.
1. Åpne konfigureringsverktøyet ved å slå på eller omstarte datamaskinen, og trykk deretter på f10
mens meldingen "F10 = BIOS Setup Options" (BIOS-konfigureringsalternativer) vises nederst til
venstre på skjermen.
2. Velg menyen Main (hovedmeny). Systeminformasjon som systemets klokkeslett og dato, og
identifiserende informasjon om datamaskinen vises.
3. Hvis du vil avslutte konfigureringsverktøyet uten å lagre innstillinger, bruker du piltastene til å velge
Exit (avslutt) > Exit Discarding Changes (avslutt og forkast endringer), og trykker deretter på
enter.
Gjenopprette standardinnstillinger i konfigureringsverktøyet
Denne fremgangsmåten forklarer hvordan du gjenoppretter standardinnstillingene i
konfigureringsverktøyet. Hvis konfigureringsverktøyet ikke kjører allerede, begynner du med trinn 1.
Hvis konfigureringsverktøyet kjører, begynner du med trinn 2.
1. Åpne konfigureringsverktøyet ved å slå på eller omstarte datamaskinen, og trykk deretter på f10
mens meldingen "F10 = BIOS Setup Options" (BIOS-konfigureringsalternativer) vises nederst til
venstre på skjermen.
2. Bruk piltastene til å velge Exit (avslutt) > Load Setup Defaults (gjenopprett standardinnstillinger),
og trykk deretter på enter.
3. Når Setup Confirmation (oppsettbekreftelse) vises, trykker du på enter.
4. Hvis du vil lagre endringen og avslutte konfigureringsverktøyet, bruker du piltastene til å velge
Exit (avslutt) > Exit Saving Changes (lagre endringer og avslutt), og trykker deretter på enter.
Konfigureringsverktøyets standardinnstillinger trer i kraft når datamaskinen omstartes.
MERK: Passord-, sikkerhets- og språkinnstillingene endres ikke når du gjenoppretter
standardinnstillingene fra fabrikk.
80 Kapittel 11 Konfigureringsverktøyet

Avslutte konfigureringsverktøyet
Du kan avslutte konfigureringsverktøyet med eller uten å lagre endringer.
Slik avslutter du konfigureringsverktøyet og lagrer endringer fra gjeldende sesjon:
●
Hvis menyene i konfigureringsverktøyet ikke vises, trykker du på esc for å gå tilbake til
menyvisningen. Bruk deretter piltastene til å velge Exit (avslutt) > Exit Saving Changes (avslutt
og lagre endringer), og trykk på enter.
Slik avslutter du konfigureringsverktøyet uten å lagre endringene fra gjeldende sesjon:
●
Hvis menyene i konfigureringsverktøyet ikke vises, trykker du på esc for å gå tilbake til
menyvisningen. Bruk piltastene til å velge Exit (avslutt) > Exit Discarding Changes (avslutt og
forkast endringer), og trykk deretter på enter.
Datamaskinen omstartes i Windows uansett hva du velger.
Konfigureringsverktøyets menyer
Menytabellene i denne delen gir deg en oversikt over alternativene i konfigureringsverktøyet.
MERK: Det er ikke sikkert at datamaskinen støtter alle konfigureringsalternativene som er oppført i
dette kapittelet.
Main-menyen (hovedmeny)
Velg For å gjøre dette
System information (systeminformasjon)
Vise og endre klokkeslett og dato for systemet.
●
Vise identifiserende informasjon om datamaskinen.
●
Vise spesifikk informasjon om prosessor, minnestørrelse og system-
●
ROM.
Security-menyen (sikkerhet)
Velg For å gjøre dette
Administrator password (administratorpassord) Skrive inn, endre eller slette et administratorpassord.
Oppstartspassord Skrive inn, endre eller slette et oppstartspassord.
System Configuration-menyen (systemkonfigurasjon)
Velg For å gjøre dette
Language Support (språkstøtte) Bytte språk i konfigureringsverktøyet.
Konfigureringsverktøyets menyer 81

Velg For å gjøre dette
Processor C4 State (prosessors C4-tilstand) Aktivere/deaktivere prosessorens C4-hviletilstand.
Boot Options (oppstartsalternativer) Angi følgende oppstartsalternativer:
f10 and f12 Delay (sec.) (f10- og f12-forsinkelse (sek.)) – Angi
●
forsinkelse for f10- og f12-funksjonene i konfigureringsverktøyet i
intervaller på fem sekunder (0, 5, 10, 15, 20).
HP QuickWeb – Aktivere/deaktivere HP QuickWeb ved oppstart.
●
Angi forsinkelsen for start av Windows for brukeren.
Internal Network Adapter boot (oppstart fra internt nettverkskort) –
●
Aktivere/deaktivere oppstart fra internt nettverkskort.
Boot Order (oppstartsrekkefølge) – Angi oppstartsrekkefølge for:
●
Intern harddisk (kun på enkelte modeller)
◦
USB-diskettstasjon
◦
USB CD/DVD ROM-stasjon
◦
USB-diskett på nøkkel
◦
USB-harddisk
◦
USB-kortleser
◦
Nettverkskort
◦
Diagnostics-menyen (diagnose)
Velg For å gjøre dette
Primary Hard Disk Self Test (selvtest av primær
harddisk)
Memory Test (minnetest) Kjøre en diagnostikktest på systemminnet.
MERK: Bare enheter som er koblet til systemet, vises på
menyen for oppstartsrekkefølge.
Kjøre en omfattende selvtest av harddisken.
82 Kapittel 11 Konfigureringsverktøyet

Stikkordregister
A
administratorpassord
administrere 70
opprette 70
skrive inn 70
administrere et
administratorpassord 70
administrere oppstartspassord 71
antenner 9
av/på-knapp, plassering 3
av/på-lampe, plassering 2
avslutte 67
avslutte konfigureringsverktøy 81
B
batteri
avhende 67
kalibrere 63
lade 60, 63, 66
lavt batterinivå 61
oppbevare 66
plassering 10
sette inn 59
spare strøm 66
ta ut 59
utlade 61
batteribrønn, plassering 8
batterilampe 5, 60, 61
Batterisjekk 59
batteristrøm 58
batteritemperatur 66
batteriutløsere 8, 59
BD ROM med SuperMulti DVD±R/
RW (tolags) 41
BD-stasjon 41
bedriftsintern WLAN-tilkobling 18
bildeoverføringstyper 52
BIOS, oppdatere 76
Bluetooth-enhet 13
brannmur 18
brønn, batteri- 8
bytte språk i
konfigureringsverktøy 79
C
Caps Lock-lampe, plassering 2
CD-stasjon 41
D
delte stasjoner 42
dempetast, plassering 29
Diagnostics-meny (diagnose) 82
digitalkort
formater som støttes 44
sette inn 44
stoppe 45
ta ut 45
direktetaster
beskrivelse 50
bruke 51
dempe høyttalerlyd 30, 53
redusere høyttalervolum 30,
53
redusere skjermens
lysstyrke 52
starte hvilemodus 51
starte QuickLock 52
veksle mellom skjermer 52
øke høyttalervolum 30, 53
øke skjermens lysstyrke 52
Diskdefragmentering-
programvare 38
disker og stasjoner
harddisk 39, 40
diskettstasjon 41
Diskopprydding-programvare 39
dvalemodus
aktivere ved kritisk lavt
batterinivå 62
avslutte 55
starte 55
DVD-stasjon 41
E
eksterne lydenheter, koble til 32
ekstern skjermkontakt 34
ekstern skjermport, plassering 6
ekstern stasjon 41
Esc-tast 4
etiketter
forskrifter 11
Microsofts ekthetsgaranti 11
serviceetikett 10
F
feste
tyverisikringskabel 6
flyplassikkerhetsutstyr 38
Fn-tast 4, 50
forskriftsinformasjon
forskriftsetikett 11
HP Mobile Broadband Module-
serienummer 11
trådløs 11
funksjonstaster 4, 50
G
gjenopprette
standardinnstillinger 80
H
halvlederstasjon (SSD) 37
harddisk
bytte ut 39
ekstern 41
installere 40
ta ut 39
harddiskbrønn, plassering 8
Stikkordregister 83

harddiskdeksel
fjerne 47
sette på plass 48
harddiskstasjon
bytte ut 39
installere 40
ta ut 39
HD-enheter, koble til 34
HDMI, koble til 34
HDMI-port 34
HDMI-port, plassering 6
HD-stasjon
ekstern 41
hodetelefoner 5, 29
hodetelefonkontakt
(lydutgang) 5, 29
HP Connection Manager-
programvare 15
HP Mobile Broadband
Module 20
HP USB Ethernet-adapter, koble
til 27
huber 43
hvilemodus
avslutte 54
starte 54
hvilemodus, direktetast 51
høyre styreputeknapp,
plassering 2
høyttalere, plassering 4, 29
I
ikoner
nettverks- 14, 25
trådløs- 14
installerte stasjoner,
plassering 37
interferens, minimere 26
intern mikrofon, plassering 7, 29
intern skjermbryter, plassering 7
K
kabler
LAN- 27
USB- 43
VGA- 34
knapper
av/på- 3
høyre styrepute- 2
trådløs- 3
venstre styrepute- 1
koble til, strømnett 57
koble til trådløse lokalnettverk 18
komponenter
ekstra maskinvare 10
forsiden 4
høyre side 5
skjerm 7
styrepute 1
undersiden 8
venstre side 6
konfigurasjon, datamaskin 1
konfigurere trådløst
lokalnettverk 17
konfigureringsverktøy, passord
angitt i 69
kontakter
lydinngang (mikrofon) 5, 29
lydutgang (hodetelefoner) 5,
29
RJ-45 (nettverk) 6
kontrollere lydfunksjoner 32
kritisk lavt batterinivå 62
kryptering 18
L
lade batterier 60, 63
lamper
av/på- 2
batteri- 5
Caps Lock- 2
stasjons- 5
trådløs- 2
webkamera- 7
lavt batterinivå 61
ledning, strøm- 10
lesbare medier 54
lokalt nettverk (LAN)
koble til kabel 27
nødvendig kabel 27
luftespalter, plassering 6, 8
lydenheter, koble til eksterne 32
lydfunksjoner, kontrollere 32
lydinngang (mikrofonkontakt) 5,
29
lydutgang
(hodetelefonkontakt) 5, 29
lydvolum, regulere 30
låser, batteriutløser 8
M
Main-meny (hovedmeny) 81
maskinvare, plassering 1
mikrofonkontakt (lydinngang) 5,
29
minimere interferens 26
minnemodul
sette inn 47
ta ut 47
minnemodulspor 8
minnetest 82
multimediekomponenter,
plassering 28
multimedieprogramvare
bruke 31
installere 31
mus, ekstern
koble til 50
velge innstillinger 50
N
navigere i
konfigureringsverktøy 80
nettverksikon 14, 25
nettverkskabel
koble til 27
støyreduksjonskrets 27
nettverkskabel, koble til 27
nettverkskontakt, plassering 6
nettverksnøkkel 25
nettverkssikkerhetkoder
nettverksnøkkel 25
SSID 25
O
offentlig WLAN-tilkobling 18
operativsystem 67
oppbevare batterier 66
opprette Internett-tilkobling 17
oppstartsalternativer 82
oppstartspassord
administrere 71
opprette 71
skrive inn 71
oppstartsrekkefølge 82
optisk stasjon
dele 42
P
passord
administrator- 70
84 Stikkordregister

angi i
konfigureringsverktøy 69
angi i Windows 69
oppstarts- 71
porter
ekstern skjerm 6, 34
HDMI- 6, 34
USB- 5, 6, 43
produktnavn og -nummer,
datamaskin 10
programmer, oppdatere 78
programtast, Windows 4
programvare
Diskdefragmentering 38
Diskopprydding 39
HP Connection Manager 15
installere 31
multimedie- 31
Windows Media Player 31
Wireless Assistant 15
projektor, koble til 34
prosessors C4-tilstand 82
Q
QuickLock 69
QuickLock, direktetast 52
QuickWeb-programvare 12
R
reise med datamaskinen 66
RJ-45-kontakt (nettverk),
plassering 6
S
Security-meny (sikkerhet) 81
selvtest av primær harddisk 82
serienummer, datamaskin 10
serviceetikett 10
sikkerhet, trådløst 17
SIM-kort
sette inn 20
ta ut 21
skjerm
skjermens lysstyrke,
direktetaster 52
veksle mellom 52
skjerm, koble til 34
skjermbryter, plassering 7
skjermens lysstyrke,
direktetaster 52
skjermkontakt, ekstern 6
skrivbare medier 54
skrive inn
administratorpassord 70
skrive inn oppstartspassord 71
slå av datamaskin 67
spare, strøm 66
spor for digitale medier,
plassering 5
språkstøtte 81
stasjoner
diskett- 41
eksterne 41
harddisk- 39, 41
koble til eksterne 42
optiske 41
stasjoner, oppstartsrekkefølge 82
stasjonslampe, plassering 5
stasjonsmedier 54
strøm
koble til 57
spare 66
strømadapter
koble til 57
plassering 10
teste 58
strømkontakt, plassering 6
strømledning, plassering 10
styrepute
bruke 50
knapper 1
plassering 1
styreputens rulleområde,
plassering 2
støyreduksjonskrets,
nettverkskabel 27
System Configuration-meny
(systemkonfigurasjon) 81
systemet henger 67
systeminformasjon 81
T
tastaturets direktetaster,
plassering 50
taster
Esc- 4
Fn- 4
funksjons- 4
Windows-logo- 4
Windows-program- 4
temperatur 66
trådløsantenner 9
trådløsfunksjonstast 14
trådløsikon 14
trådløsknapp, plassering 3
trådløskontroller
HP Connection Manager 14
knapp 14
operativsystem 14
Wireless Assistant-
programvare 14
trådløslampe 14
trådløslampe, plassering 2
trådløst lokalnettverk (WLAN)
bedriftsintern WLAN-
tilkobling 18
funksjonell rekkevidde 19
koble til 18
nødvendig utstyr 17
offentlig WLAN-tilkobling 18
sikkerhet 17
tyverisikringskabelfeste,
plassering 6
U
USB-enheter
beskrivelse 43
fjerne 43
koble til 43
stoppe 43
USB-huber 43
USB-kabel, koble til 43
USB-porter, plassering 5, 6, 43
utløsere
batteri- 8, 60
V
vedlikehold
Diskdefragmentering 38
Diskopprydding 39
veksle mellom skjermer 52
velge i konfigureringsverktøy 80
venstre styreputeknapp,
plassering 1
vise systeminformasjon 80
volumreduksjonstast,
plassering 30
volumøkningstast, plassering 30
W
webkamera, plassering 7, 29
Stikkordregister 85

webkameralampe, plassering 7,
29
Windows, passord angitt i 69
Windows-logotast, plassering 4
Windows-programtast,
plassering 4
Wireless Assistant-
programvare 14, 15
WLAN-antenner, plassering 9
WLAN-enhet 13
WWAN-antenner, plassering 9
WWAN-enhet 20
Ø
øreplugger 5, 29
86 Stikkordregister

 Loading...
Loading...