Hp COMPAQ MINI 311C-1010SA, COMPAQ MINI 311C-1101SA, COMPAQ MINI 311C-1020SA, COMPAQ MINI 311C-1015EA, COMPAQ MINI 311C-1016EA User Manual [tr]
...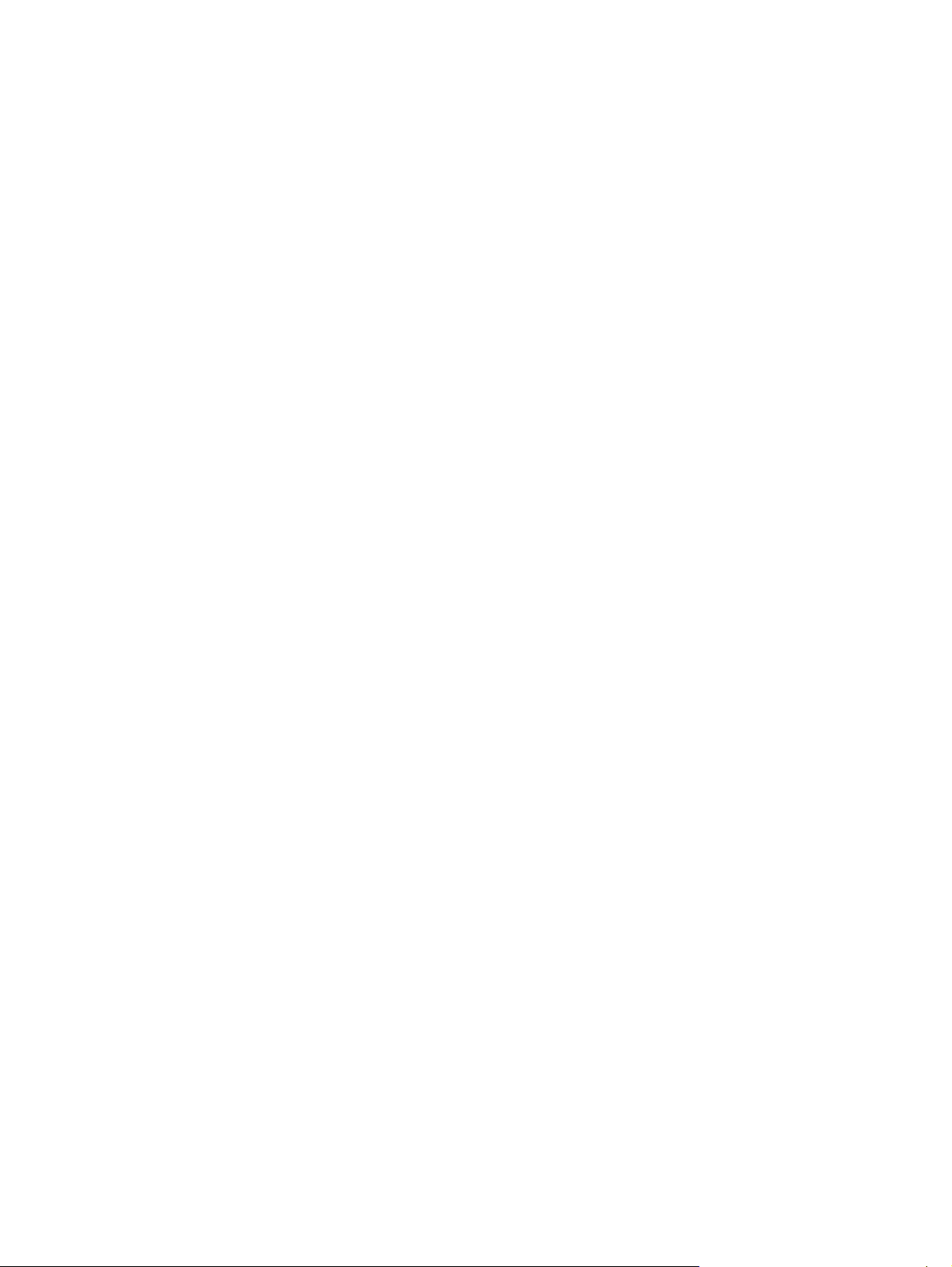
Mini Kullanım Kılavuzu

© Copyright 2009 Hewlett-Packard
Development Company, L.P.
Bluetooth, mülkiyeti marka sahibine ait olan
ve Hewlett-Packard Company tarafından
lisansla kullanılan bir ticari markadır. SD
Logosu, marka sahibinin ticari markasıdır.
Microsoft ve Windows, Microsoft Corporation
kuruluşunun ABD'de tescilli ticari
markalarıdır.
Bu belgede yer alan bilgiler önceden haber
verilmeksizin değiştirilebilir. HP ürünleri ve
hizmetlerine ilişkin garantiler, bu ürünler ve
hizmetlerle birlikte gelen açık garanti
beyanlarında belirtilmiştir. Bu belgede yer
alan hiçbir şey ek garanti oluşturacak
şeklinde yorumlanmamalıdır. HP, işbu
belgede yer alan teknik hatalardan veya
yazım hatalarından ya da eksikliklerinden
sorumlu tutulamaz.
İkinci Basım: Aralık 2009
Birinci Basım: Eylül 2009
Belge Parça Numarası: 574399-142
Ürün bildirimi
Bu kullanım kılavuzunda çoğu modelde ortak
olan özellikler anlatılmaktadır. Bazı özellikler
Mini'nizde olmayabilir.
Mini Kullanım Kılavuzu'ndaki en son bilgilere
ulaşmak için,
adresindeki HP Web sitesine gidin.
http://www.hp.com/support
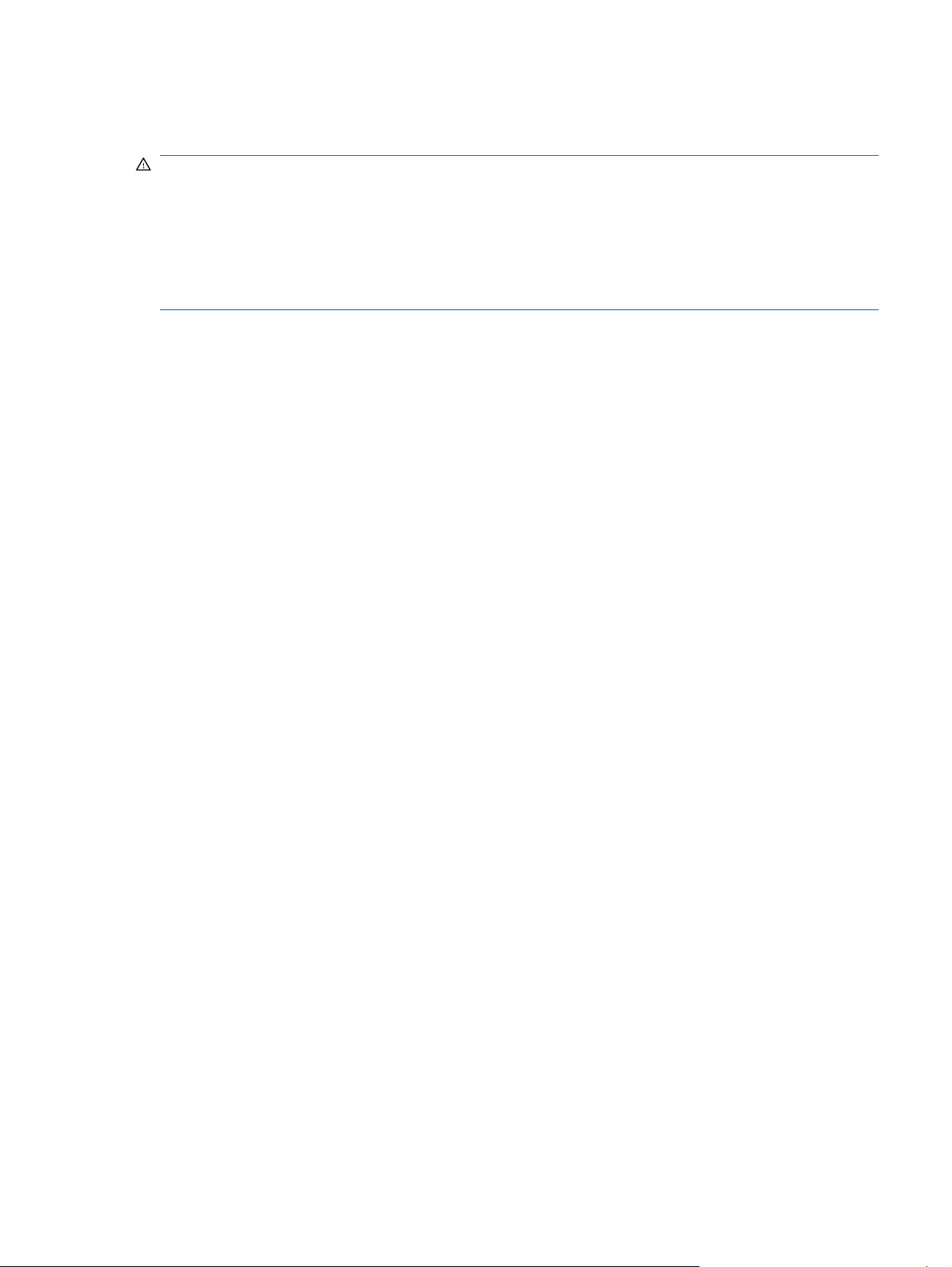
Güvenlik uyarısı bildirimi
UYARI! Sıcaklıkla bağlantılı yaralanmaları veya bilgisayarın aşırı ısınmasını önlemek için bilgisayarı
doğrudan kucağınıza koymayın veya havalandırma deliklerinin önünü kapatmayın. Bilgisayarı yalnızca
sert ve düz bir yüzeyde kullanın. Bitişikte duran isteğe bağlı yazıcı gibi başka bir sert yüzeyin veya yastık,
halı ya da giysi gibi yumuşak yüzeylerin hava akımını engellememesine özen gösterin. Ayrıca, AC
adaptörünün çalışma sırasında cilde veya yastık, halı ya da kumaş gibi yumuşak bir yüzeye temas
etmesini önleyin. Bilgisayar ve AC adaptörü, International Standard for Safety of Information Technology
Equipment (IEC 60950) (Bilgi Teknolojisi Donanımlar
tarafından kullanıcının temas edeceği yüzeylerin sıcaklıkları için konan sınırlara uygundur.
ının Güvenliği için Uluslararası Standart)
iii
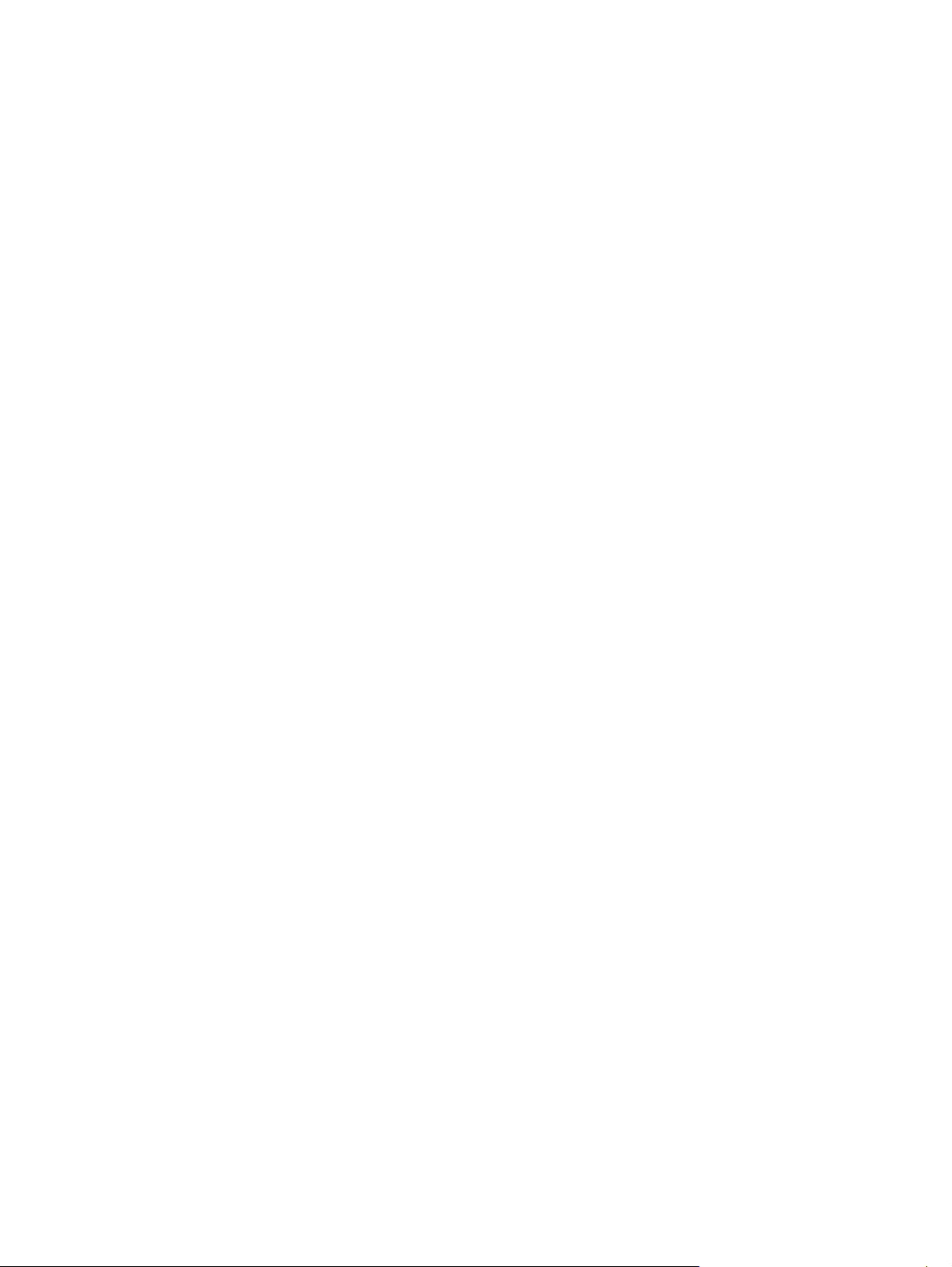
iv Güvenlik uyarısı bildirimi
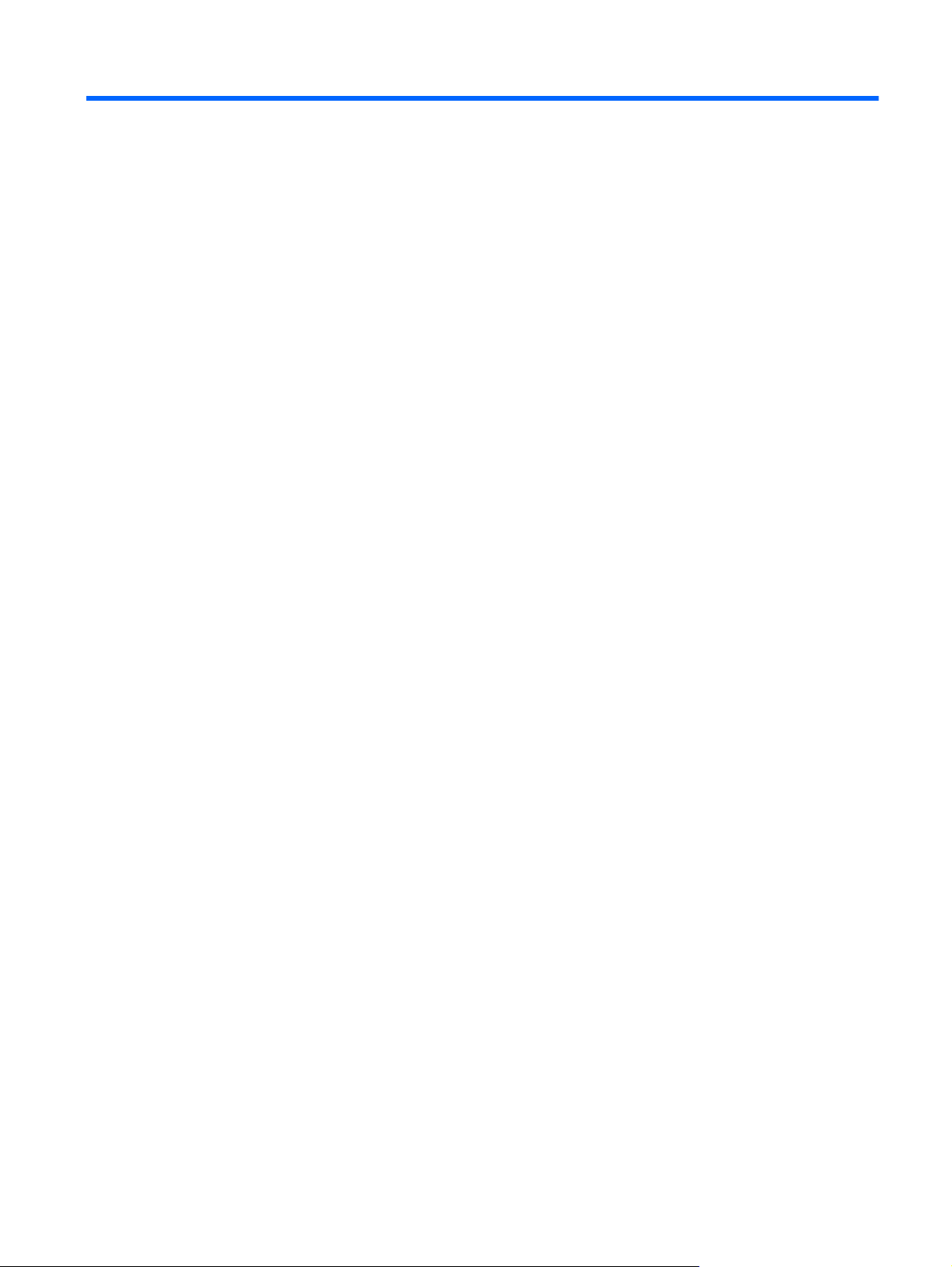
İçindekiler
1 Donanım özellikleri
Donanımı belirleme .............................................................................................................................. 1
Üstteki bileşenler ................................................................................................................. 1
Öndeki bileşenler ................................................................................................................. 4
Sağ taraftaki bileşenler ........................................................................................................ 5
Sol taraftaki bileşenler ......................................................................................................... 6
Ekran bileşenleri .................................................................................................................. 7
Alttaki bileşenler ................................................................................................................... 8
Kablosuz antenleri ............................................................................................................... 9
Ek donanım bileşenleri ...................................................................................................... 10
Etiketleri belirleme .............................................................................................................................. 10
Dokunmatik Yüzey .............................................................................................. 1
Işıklar ................................................................................................................... 2
Düğmeler ............................................................................................................. 3
Tuşlar .................................................................................................................. 4
2 HP QuickWeb yazılımını kullanma (yalnızca belirli modellerde)
3 Kablosuz ve yerel ağ
Kablosuz aygıtları kullanma ............................................................................................................... 13
Kablosuz ve ağ durumu simgelerini belirleme ................................................................... 14
Kablosuz denetimlerini kullanma ....................................................................................... 14
Kablosuz düğmesini kullanma ........................................................................................... 14
Wireless Assistant yazılımını kullanma (yalnızca belirli modellerde) ................................. 15
HP Bağlantı Yöneticisi'ni kullanma (yalnızca belirli modellerde) ....................................... 15
İşletim sistemi denetimlerini kullanma ............................................................................... 16
WLAN kullanma .................................................................................................................................. 17
WLAN kurma ..................................................................................................................... 17
WLAN'ı koruma .................................................................................................................. 17
WLAN'a ba
Başka bir ağda gezinme .................................................................................................... 19
HP Mobil Geniş Bant'ı kullanma (yalnızca belirli modellerde) ............................................................ 20
SIM takma .......................................................................................................................... 20
SIM'i çıkartma .................................................................................................................... 21
Bluetooth kablosuz aygıtlarını kullanma ............................................................................................. 23
Bluetooth ve Internet Bağlantısı Paylaşımı (ICS) .............................................................. 23
Kablosuz bağlantı sorunlarını çözme ................................................................................................. 24
WLAN'a bağlanılamıyor ..................................................................................................... 24
Tercih edilen WLAN ağına bağlanılamıyor ........................................................................ 25
ğlanma ............................................................................................................. 18
v

Yerel ağa bağlanma (LAN) ................................................................................................................. 27
4 Çoklu ortam
Çoklu ortam özellikleri ........................................................................................................................ 28
Çoklu ortam yazılımı ........................................................................................................................... 31
Ses ..................................................................................................................................................... 32
Video .................................................................................................................................................. 34
Web kamerası .................................................................................................................................... 36
WLAN için ağ simgesi görüntülenmiyor ............................................................................. 25
Geçerli WLAN ağ güvenliği kodları mevcut değil ............................................................... 25
WLAN bağlantısı çok zayıf ................................................................................................. 26
Kablosuz yönlendiriciye bağlanılamıyor ............................................................................. 26
Çoklu ortam bileşenlerini belirleme .................................................................................... 28
Ses düzeyini ayarlama ....................................................................................................... 30
Önceden yüklenmiş çoklu ortam yazılımını kullanma ........................................................ 31
Çoklu ortam yazılımını Internet'ten yükleme ...................................................................... 31
Harici ses aygıtlarını bağlama ........................................................................................... 32
Ses işlevlerini denetleme ................................................................................................... 32
Harici monitör veya projektör bağ
HDMI aygıtı bağlama ......................................................................................................... 34
Sesi HDMI için yapılandırma (yalnızca belirli modellerde) ................................ 35
lama .............................................................................. 34
5 Sürücüler ve harici aygıtlar
Sürücüler ............................................................................................................................................ 37
Yüklü sürücüleri belirleme .................................................................................................. 37
Sürücülerle işlem yapma ................................................................................................... 37
Sabit sürücü performansını artırma ................................................................................... 38
Sabit sürücüyü yuvasına yerleştirme ................................................................................. 39
Harici sürücüleri kullanma .................................................................................................. 41
Optik sürücüleri paylaşma ................................................................................................. 42
Harici aygıtlar ..................................................................................................................................... 43
USB aygıtı kullanma .......................................................................................................... 43
Dijital Ortam Yuvası kartlarını kullanma ............................................................................. 44
6 Bellek modülleri
7 İşaret aygıtları ve klavye
İşaret aygıtı tercihlerini ayarlama ....................................................................................................... 50
İşaret aygıtlarını kullanma .................................................................................................................. 50
Dokunmatik Yüzey’i kullanma ............................................................................................ 50
Harici fareyi bağlama ......................................................................................................... 50
Klavyeyi kullanma ............................................................................................................................... 50
Disk Birleştiricisi'ni kullanma ............................................................................. 38
Disk Temizleme'yi kullanma .............................................................................. 39
İsteğe bağlı harici sürücüler bağlama ............................................................... 42
USB aygıtını bağlama ....................................................................................... 43
USB aygıtını çıkarma ........................................................................................ 43
Dijital kartı takma ............................................................................................... 44
Dijital kartı ç
ıkarma ............................................................................................ 45
vi
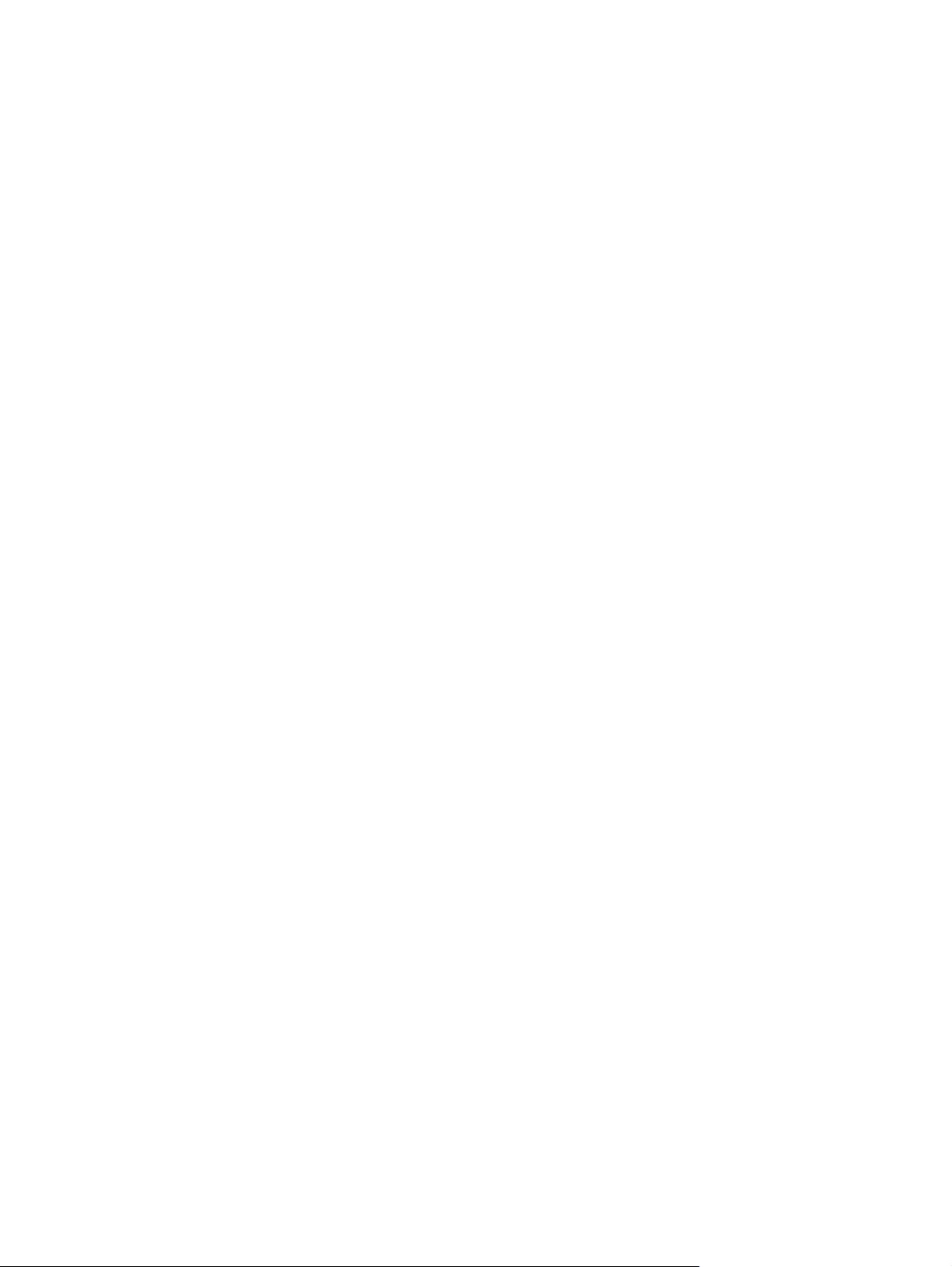
8 Güç yönetimi
Güç seçeneklerini ayarlama ............................................................................................................... 54
Harici AC gücü kullanma .................................................................................................................... 56
Pil gücünü kullanma ........................................................................................................................... 58
Bilgisayarı kapatma ............................................................................................................................ 67
Kısayolları kullanma ........................................................................................................... 50
Uyku durumunu başlatma ................................................................................. 51
Ekran görüntüsünü değiştirme .......................................................................... 52
Ekran parlaklığını azaltma ................................................................................. 52
Ekran parlaklığını artırma .................................................................................. 52
QuickLock'u başlatma ....................................................................................... 52
Hoparlör sesini kapatma ................................................................................... 53
Hoparlör sesini azaltma ..................................................................................... 53
Hoparlör sesini artırma ...................................................................................... 53
Güç tasarrufu durumlarını kullanma .................................................................................. 54
Uyku durumunu başlatma ve bu durumdan çıkma ............................................ 54
Hazırda Bekletme durumunu başlatma ve bu durumdan çıkma ....................... 55
Pil ölçeri kullanma .............................................................................................................. 55
Güç planlarını kullanma ..................................................................................................... 55
Geçerli güç planını görüntüleme ....................................................................... 56
Farklı bir güç planı seçme ................................................................................. 56
Güç planlarını özelleştirme ................................................................................ 56
Yeniden başlatmada parola koruması ayarlama ............................................................... 56
AC adaptörünü bağlama .................................................................................................... 57
AC adaptörünü sınama ...................................................................................................... 58
Yardım ve Destek'te pil bilgilerini bulma ............................................................................ 59
Pil Denetimi'ni kullanma ..................................................................................................... 59
Kalan pil şarjını gösterme .................................................................................................. 59
Pili takma veya çıkarma ..................................................................................................... 59
Pili şarj etme ...................................................................................................................... 60
Pil boşalma süresini en üst düzeye çıkarma ...................................................................... 61
Zayıf pil düzeylerini yönetme ............................................................................................. 61
Zayıf pil düzeylerini belirleme ............................................................................ 61
Zayıf pil düzeyini çözümleme ............................................................................ 63
Harici güç varken zayıf pil düzeyini çözümleme ............................... 63
Şarj edilmiş pil varken zayıf pil düzeyini çözümleme ........................ 63
Herhangi bir güç kaynağı yokken zayıf pil düzeyini çözümleme ...... 63
Bilgisayar Hazırda Bekletme durumundan çıkamadığında zayıf pil
düzeyini çözümleme ......................................................................... 63
Pili ayarlama ...................................................................................................................... 63
Adım 1: Pili tamamen şarj etme ........................................................................ 63
Adım 2: Hazırda Bekletme ve Uyku durumlarını devre dışı bırakma ................ 64
Adım 3: Pilin şarjını bitirme ............................................................................... 64
Adım 4: Pili tamamen yeniden şarj etme ........................................................... 66
Adım 5: Hazırda Bekletme ve Uyku durumlarını yeniden etkinle
Güç tasarrufu yapma ......................................................................................................... 66
Pili saklama ........................................................................................................................ 66
Kullanılmış pili imha etme .................................................................................................. 67
ştirme ............ 66
vii
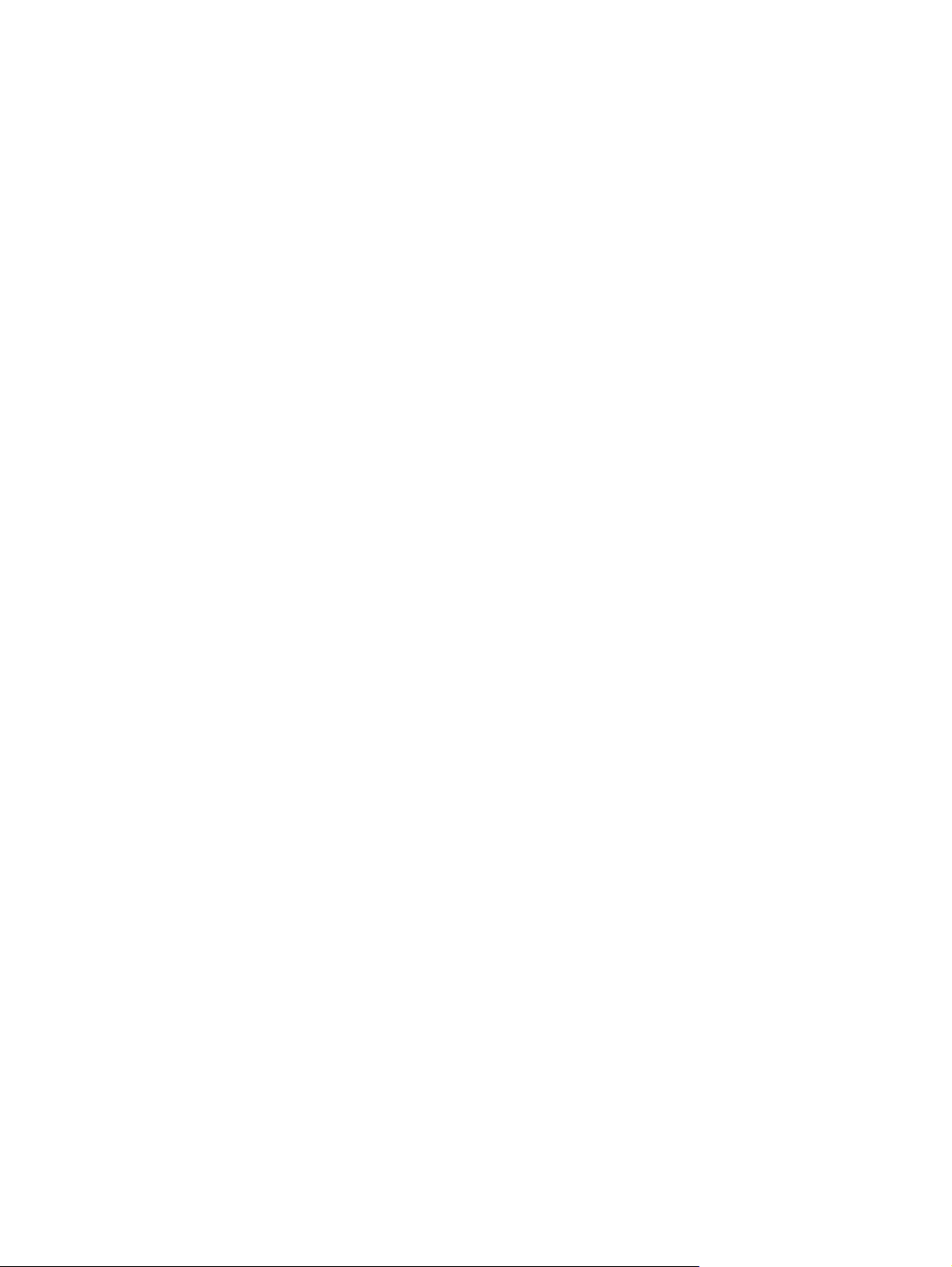
9 Güvenlik
Bilgisayarı koruma .............................................................................................................................. 68
Parolaları kullanma ............................................................................................................................. 68
Windows'da parola ayarlama ............................................................................................. 69
Setup Yardımcı Programı'nda parola koyma ..................................................................... 70
Virüsten koruma yazılımı .................................................................................................................... 72
Güvenlik duvarı yazılımını kullanma ................................................................................................... 73
Önemli güncelleştirmeleri yükleme ..................................................................................................... 74
10 Yazılım güncelleştirmeleri
BIOS'u güncelleştirme ........................................................................................................................ 76
BIOS sürümünü belirleme .................................................................................................. 76
BIOS güncelleştirmesini indirme ........................................................................................ 76
Programları ve sürücüleri güncelleştirme ........................................................................................... 78
11 Setup Yardımcı Programı
Setup Yard
ımcı Programı'nı başlatma ............................................................................................... 79
Setup Yardımcı Programı'nı kullanma ................................................................................................ 79
Setup Yardımcı Programı dilini değiştirme ........................................................................ 79
Setup Yardımcı Programı'nda gezinme ve seçme ............................................................ 80
Sistem bilgilerini görüntüleme ............................................................................................ 80
Setup Yardımcı Programı'nda varsayılan ayarları geri yükleme ........................................ 80
Setup Yardımcı Programı'ndan çıkma ............................................................................... 81
Setup Yardımcı Programı menüleri .................................................................................................... 81
Main (Ana) menüsü ........................................................................................................... 81
Security (Güvenlik) menüsü ............................................................................................... 81
System Configuration (Sistem Yapılandırması) menüsü ................................................... 81
Diagnostics (Tanılama) menüsü ........................................................................................ 82
Yönetici parolası ................................................................................................ 70
Yönetici parolasını yönetme ............................................................. 70
Yönetici parolası girme ..................................................................... 71
Açılış parolası .................................................................................................... 71
Açılış parolası ayarlama ................................................................... 71
Açılış parolası girme ......................................................................... 71
Dizin ................................................................................................................................................................... 83
viii
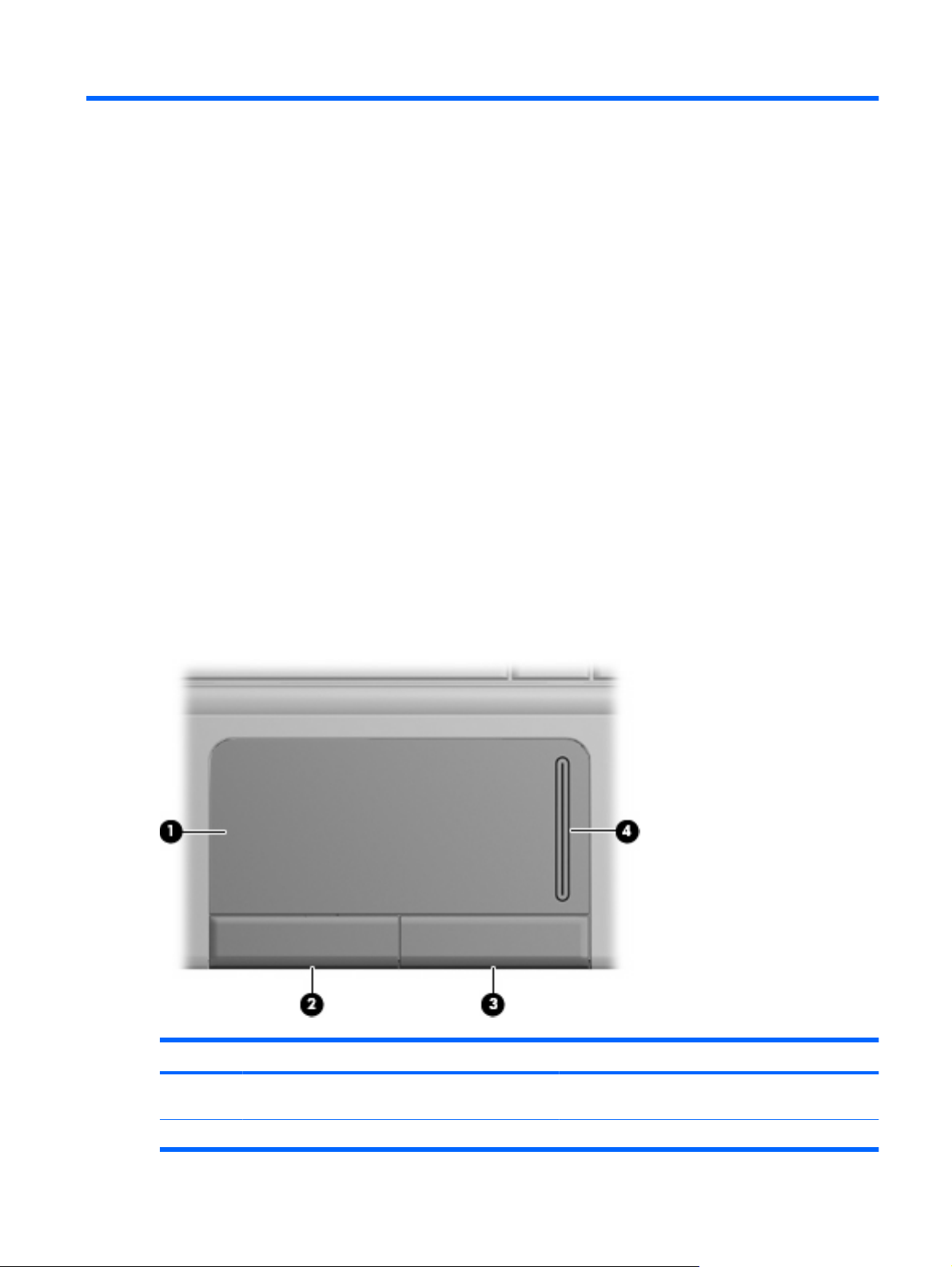
1 Donanım özellikleri
Donanımı belirleme
Bilgisayarınızla birlikte gelen bileşenler ülkeye/bölgeye ve modele göre farklılık gösterebilir. Bu
bölümdeki resimlerde çoğu bilgisayar modelinde bulunan standart özellikler tanımlanmıştır.
Bilgisayara yüklü donanımların listesini görmek için:
1. Başlat > Denetim Masası > Sistem ve Güvenlik'i seçin.
2. Sistem alanından, Aygıt Yöneticisi'ni tıklatın.
Ayrıca, Aygıt Yöneticisi'ni kullanarak donanım ekleyebilir veya aygıt yapılandırmalarını
değiştirebilirsiniz.
Üstteki bileşenler
Dokunmatik Yüzey
Bileşen Açıklama
(1) Dokunmatik Yüzey* İşaretçiyi hareket ettirip ekrandaki öğeleri seçer veya
etkinleştirir.
(2) Sol Dokunmatik Yüzey düğmesi* Harici fare üzerindeki sol düğme gibi işlev görür.
Donanımı belirleme 1
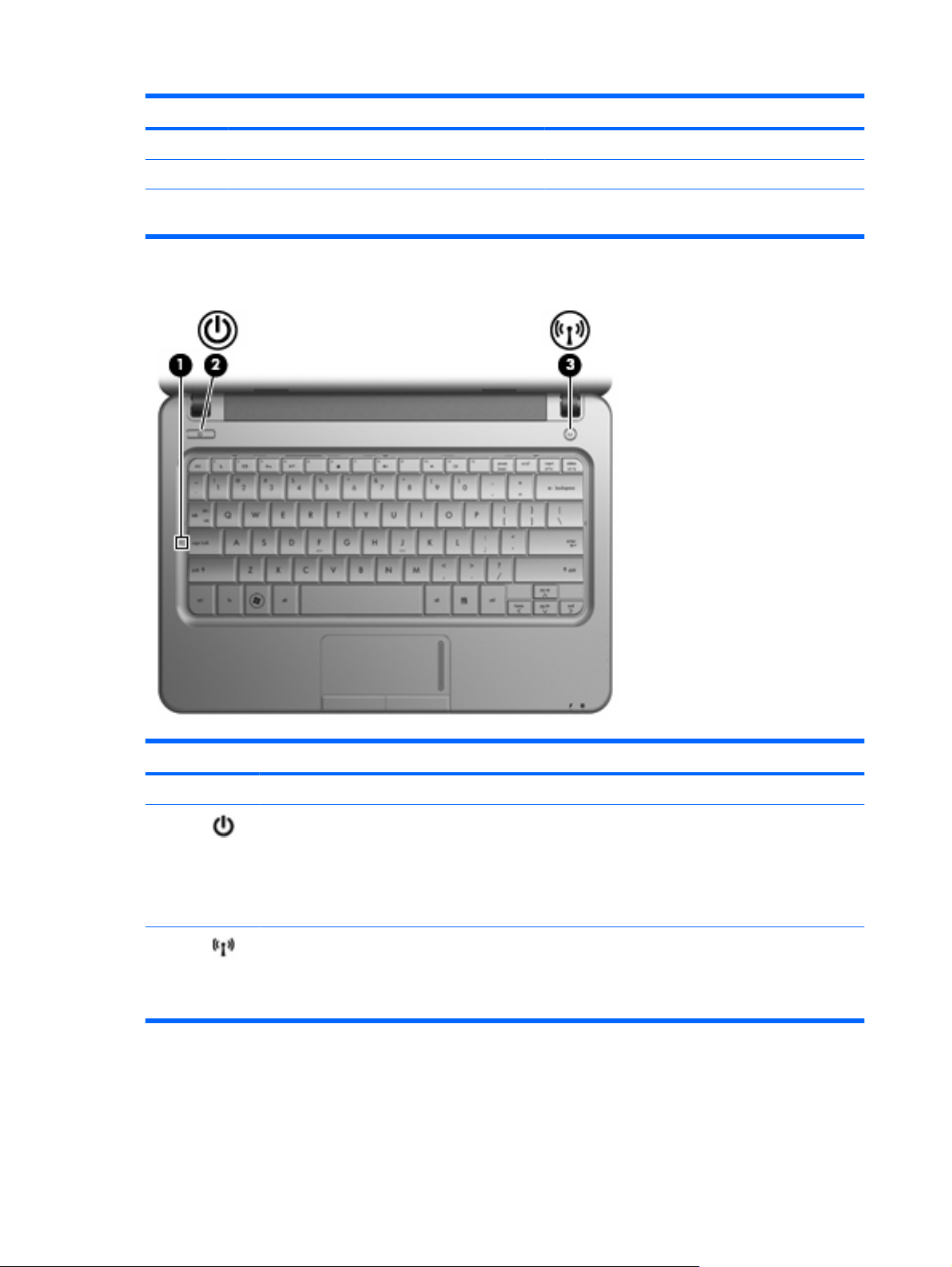
Işıklar
Bileşen Açıklama
(3) Sağ Dokunmatik Yüzey düğmesi* Harici fare üzerindeki sağ düğme gibi işlev görür.
(4) Dokunmatik Yüzey kaydırma alanı Yukarı veya aşağı kaydırır.
*Bu tablo fabrika ayarlarını açıklar. İşaret aygıtı tercihlerini görüntülemek veya değiştirmek için Başlat > Aygıtlar ve
Yazıcılar'ı seçin. Ardından, bilgisayarınızı temsil eden aygıtı sağ tıklatın ve Fare'yi seçin.
Bileşen Açıklama
(1) Caps lock ışığı Yanıyorsa: Caps lock açıktır.
(2) Güç ışığı
(3) Kablosuz ışığı
2 Bölüm 1 Donanım özellikleri
Yanıyorsa: Bilgisayar açıktır.
●
Yanıp sönüyorsa: Bilgisayar Uyku
●
durumundadır.
Yanmıyorsa: Bilgisayar kapalı veya Hazırda
●
Bekletme durumundadır.
Yanıyorsa: Kablosuz yerel ağ (WLAN) aygıtı
●
ve/veya Bluetooth® aygıtı gibi bir tümleşik
kablosuz aygıt açıktır.
Yanmıyorsa: Tüm kablosuz aygıtlar kapalıdır.
●
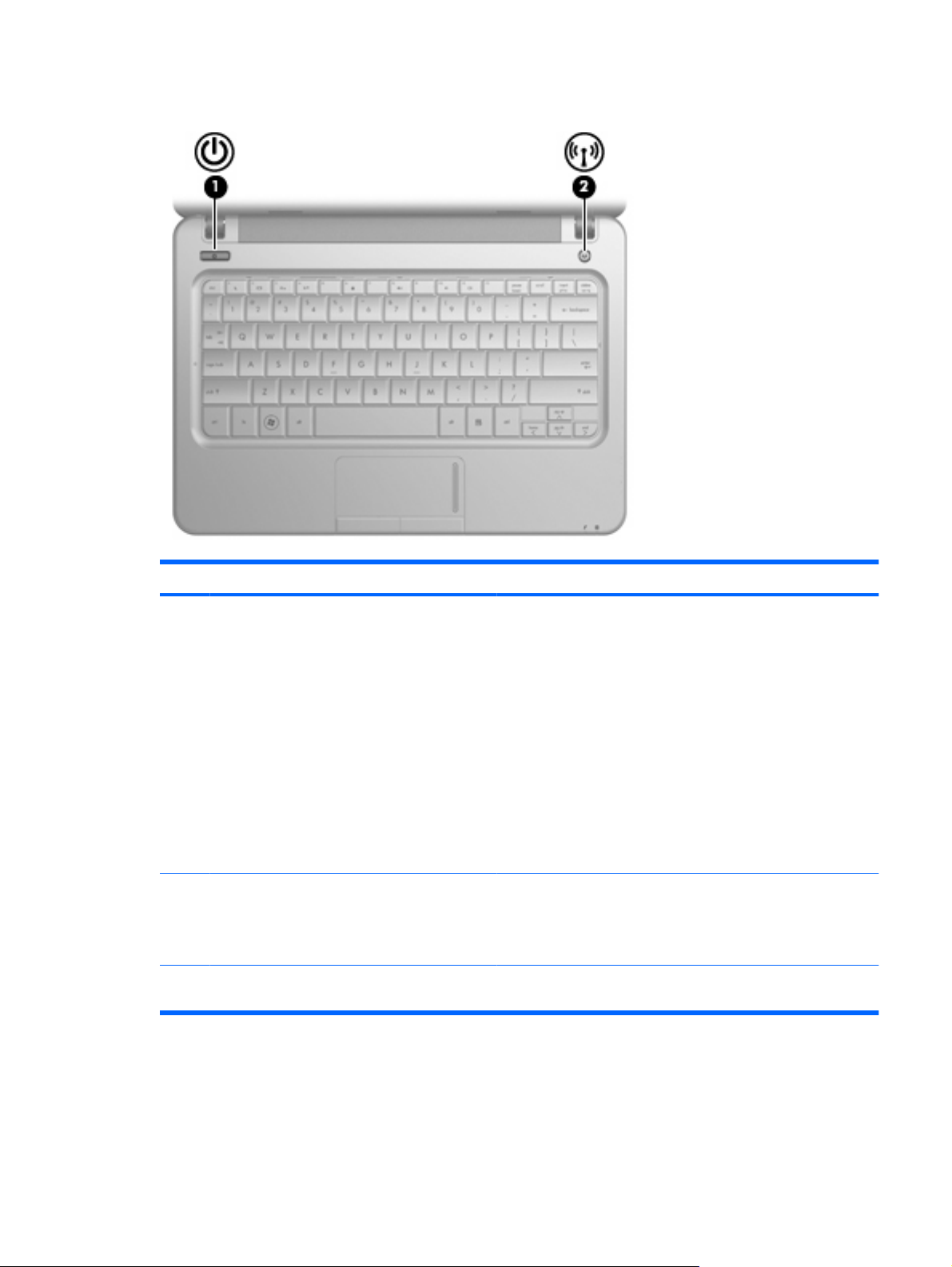
Düğmeler
Bileşen Açıklama
(1) Güç düğmesi*
(2) Kablosuz düğmesi Kablosuz özelliğini açar veya kapatır, ancak kablosuz bağlantı
*Bu tablo fabrika ayarlarını açıklar. Fabrika ayarları değiştirme hakkında bilgi için Yardım ve Destek’te bulunan kullanım
kılavuzlarına bakın.
Bilgisayarı kapalıyken açmak için düğmeye basın.
●
Bilgisayar açıkken, Uyku durumunu başlatmak için düğmeye
●
kısaca basın.
Bilgisayar Uyku durumundayken, düğmeye kısaca basarak
●
Uyku durumundan çıkın.
Bilgisayar Hazırda Bekletme durumundayken, düğmeye
●
kısaca basarak Hazırda Bekletme durumundan çıkın.
Bilgisayar yanıt vermiyorsa ve Windows® kapatma yordamları
etkili olmuyorsa, bilgisayarı kapatmak için güç düğmesini en az 5
saniye basılı tutun.
Güç ayarları hakkında daha fazla bilgi için Başlat > Denetim
Masası > Sistem ve Güvenlik > Güç Seçenekleri'ni seçin.
oluşturmaz.
NOT: Kablosuz bağlantı kurmak için kablosuz ağın önceden
kurulmuş olması gerekir.
Donanımı belirleme 3
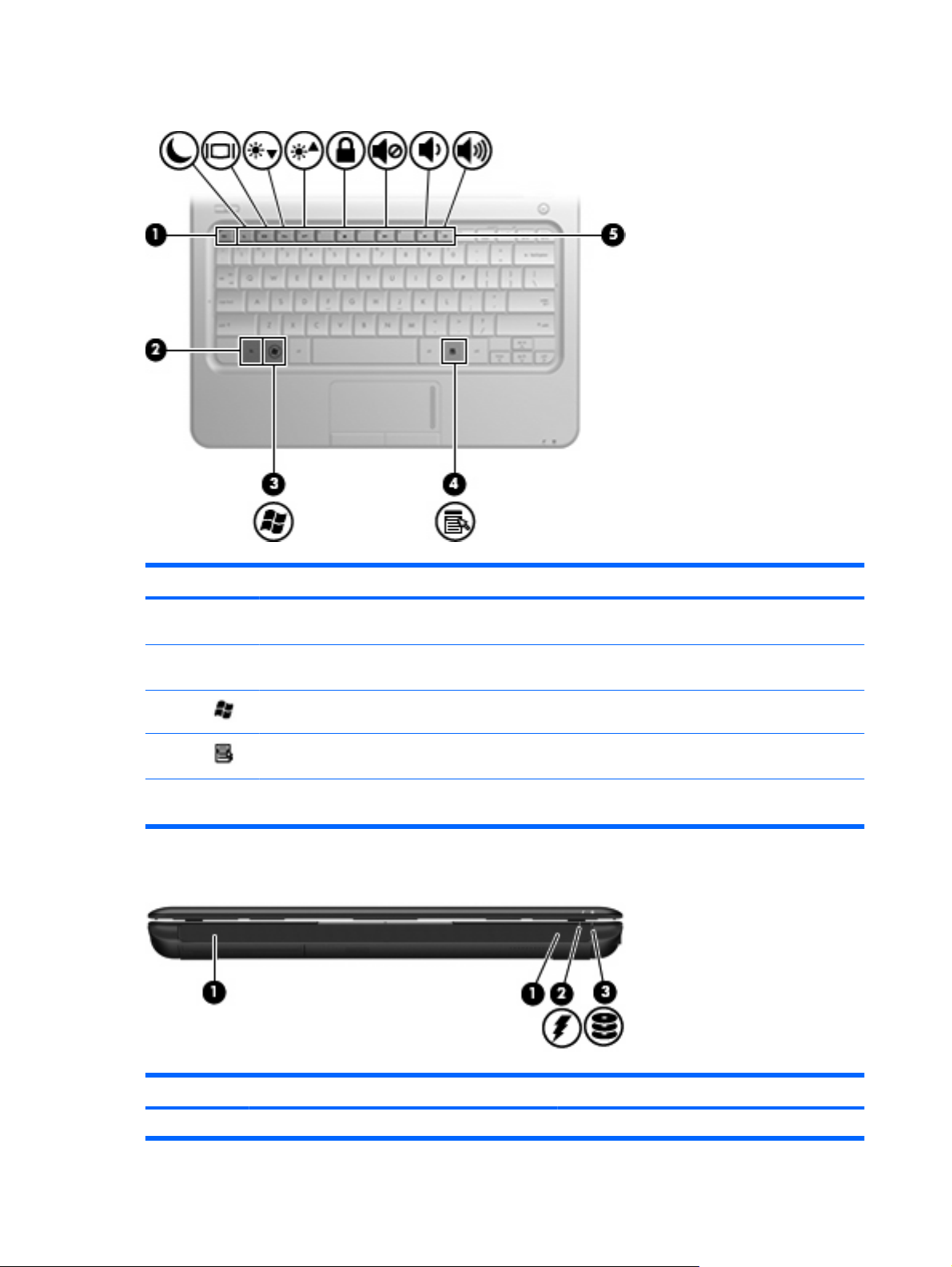
Tuşlar
Bileşen Açıklama
(1) esc tuşu fn tuşuyla birlikte basıldığında sistem bilgilerini
(2) fn tuşu Bir işlev tuşuyla birlikte basıldığında sık kullanılan
(3) Windows® logosu tuşu Windows Başlat menüsünü görüntüler.
(4) Windows uygulamaları tuşu İşaretçinin altında, öğeler için bir kısayol menüsü
(5) İşlev tuşları fn tuşuyla birlikte basıldığında sık kullanılan sistem
Öndeki bileşenler
görüntüler.
sistem işlevlerini çalıştırır.
görüntüler.
işlevlerini çalıştırır.
Bileşen Açıklama
(1) Hoparlörler (2) Ses üretir.
4 Bölüm 1 Donanım özellikleri
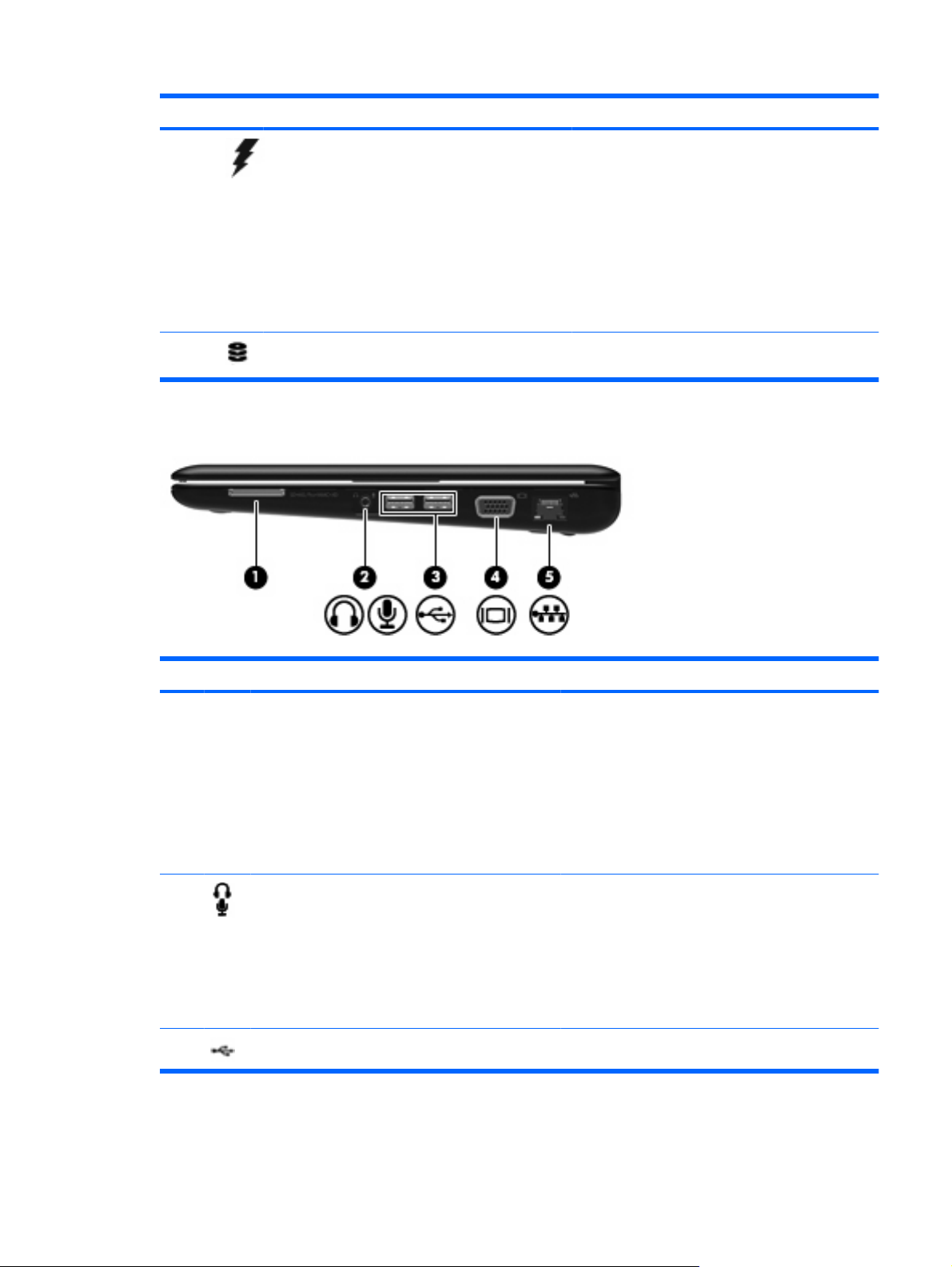
Bileşen Açıklama
(2) Pil ışığı
(3) Sürücü ışığı Yanıp sönüyorsa: Sabit sürücüye veya flash
Sağ taraftaki bileşenler
Yanıyorsa: Pil şarj edilmektedir.
●
Yanıp sönüyorsa: Kullanılabilir tek güç kaynağı
●
durumunda olan pil, zayıf pil düzeyine gelmiştir.
Pil kritik düzeye geldiğinde pil ışığı hızla yanıp
sönmeye başlar.
Yanmıyorsa: Bilgisayar harici güç kaynağına
●
bağlıysa, bilgisayardaki tüm piller tam olarak
şarj olduğunda ışık söner. Bilgisayar harici güç
kaynağına bağlı değilse, pil, zayıf pil düzeyine
gelene kadar ışık sönük kalır.
sürücüye erişildiğini gösterir.
Bileşen Açıklama
(1) Dijital Ortam Yuvası Aşağıdaki isteğe bağlı dijital kart biçimlerini destekler:
Memory Stick (MS)
●
Memory Stick Pro (MS/Pro)
●
MultiMediaCard (MMC)
●
Secure Digital (SD) Bellek Kartı
●
xD-Picture kartı
●
(2) Ses çıkış (kulaklık) jakı/Ses giriş (mikrofon) jakı İsteğe bağlı elektrikli stereo hoparlörlere, kulaklıklara,
kulak içi kulaklıklara, mikrofonlu kulaklığa veya
televizyon çıkışına bağlandığında ses üretir. Ayrıca,
isteğe bağlı bir kulaklıklı mikrofonu bağlar.
NOT: Jaka bir aygıt bağlandığında bilgisayar
hoparlörleri devre dışı kalır.
Ses bileşeni kablosu 4 iletkenli bir konektör içermelidir.
(3) USB bağlantı noktaları (2) İsteğe bağlı USB aygıtlarını bağlar.
Donanımı belirleme 5

Bileşen Açıklama
(4) Harici monitör bağlantı noktası Harici VGA monitör veya projektör bağlanır.
(5) RJ-45 (ağ) jakı Ağ kablosu bağlanır.
Sol taraftaki bileşenler
Bileşen Açıklama
(1) Güvenlik kablosu yuvası Bilgisayara isteğe bağlı bir güvenlik kablosu bağlar.
NOT: Güvenlik kablosu caydırıcı olacak şekilde
tasarlanmıştır; ancak bilgisayarın hatalı kullanılmasını
veya çalınmasını engelleyemeyebilir.
(2) Güç konektörü AC adaptörünü bağlar.
(3) Havalandırma deliği Dahili bileşenlerin soğutulması için hava akımı sağlar.
NOT: Bilgisayar fanı otomatik olarak çalışarak dahili
bileşenleri soğutur ve aşırı ısınmayı engeller. Dahili
fanın normal çalışma sırasında zaman zaman durup
yeniden çalışması normaldir.
(4) USB bağlantı noktası İsteğe bağlı bir USB aygıtı bağlar.
(5) HDMI bağlantı noktası Yüksek tanımlı televizyon veya herhangi bir uyumlu
dijital veya ses bileşeni gibi isteğe bağlı bir video veya
ses aygıtını bağlar.
NOT: Modeline bağlı olarak, bilgisayarınızda bu
noktada bir HDMI bağlantı noktası veya bir USB
bağlantı noktası olabilir.
6 Bölüm 1 Donanım özellikleri
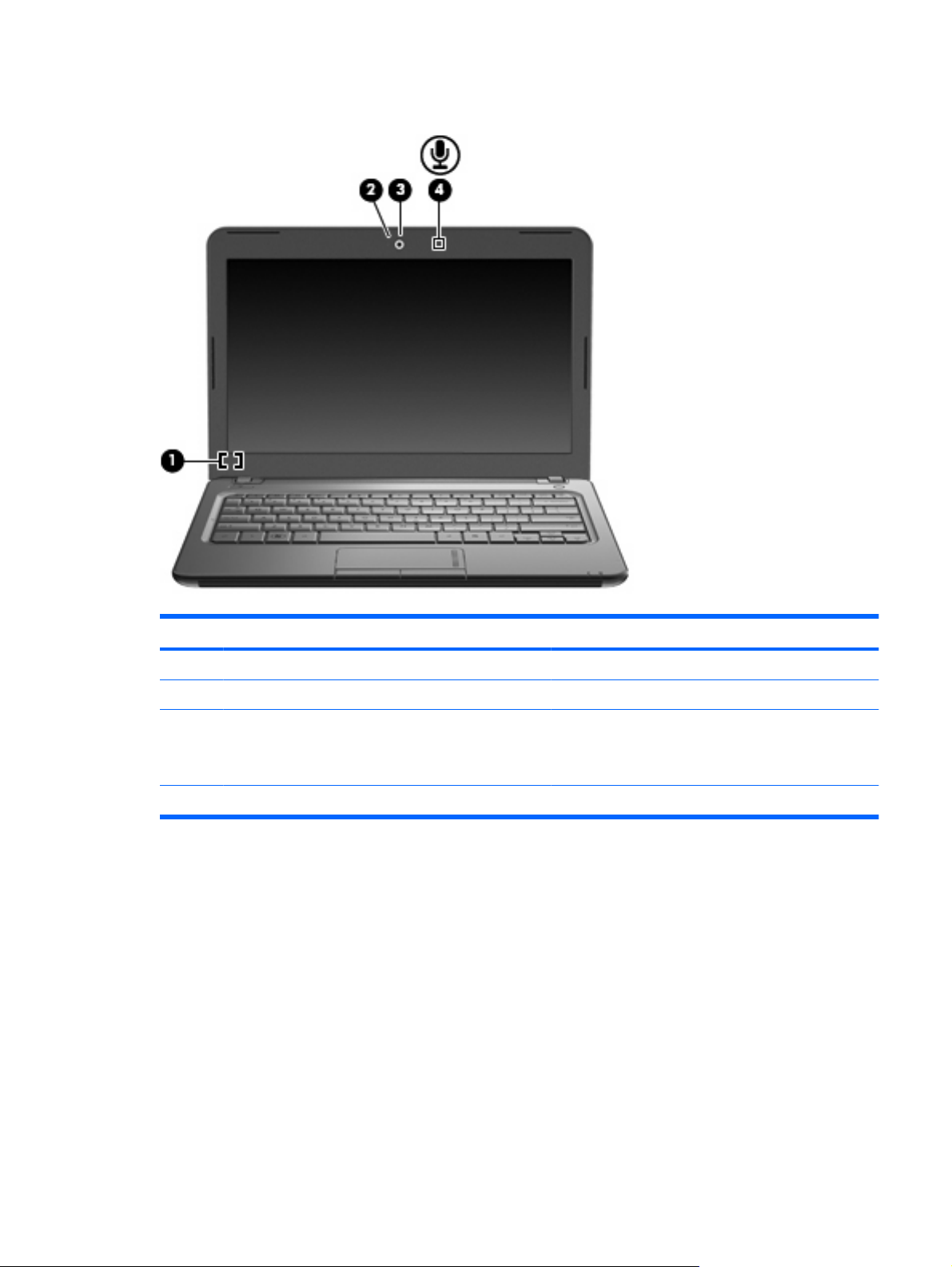
Ekran bileşenleri
Bileşen Açıklama
(1) Dahili ekran anahtarı Güç açıkken ekran indirilmişse, ekranı kapatır.
(2) Web kamerası ışığı Yanıyorsa: Web kamerası kullanılıyordur.
(3) Web kamerası Fotoğraf çeker ve video yakalar.
NOT: Video yakalamak için, ek bir web kamerası
yazılımı yüklemeniz gerekir.
(4) Dahili mikrofon Ses kaydeder.
Donanımı belirleme 7

Alttaki bileşenler
Bileşen Açıklama
(1) Pil çıkarma mandalları (2) Pili yuvasından çıkarır.
(2) Pil yuvası Pili barındırır.
(3) Havalandırma delikleri (4) Dahili bileşenleri soğutmak için hava akımı sağlarlar.
NOT: Bilgisayar fanı otomatik olarak çalışarak dahili
bileşenleri soğutur ve aşırı ısınmayı engeller. Dahili fanın
normal çalışma sırasında zaman zaman durup yeniden
çalışması normaldir.
(4) Sabit sürücü yuvası Sabit sürücüyü, kablosuz LAN modülü yuvasını ve bellek
modülü yuvasını içerir.
DİKKAT: Sistemin yanıt vermiyor duruma gelmesini
önlemek için kablosuz modülünü, yalnızca ülkenizde veya
bölgenizde kablosuz aygıtlarla ilgili düzenlemeleri yapan
resmi kuruluşlarca bilgisayarda kullanılmak üzere
onaylanmış bir kablosuz modülle değiştirin. Modülü
değiştirir ve bir uyarı mesajı alırsanız bilgisayar
işlevselliğini geri yüklemek için aygıtı çıkarın ve sonra
Yardım ve Destek üzerinden teknik desteğe başvurun.
8 Bölüm 1 Donanım özellikleri
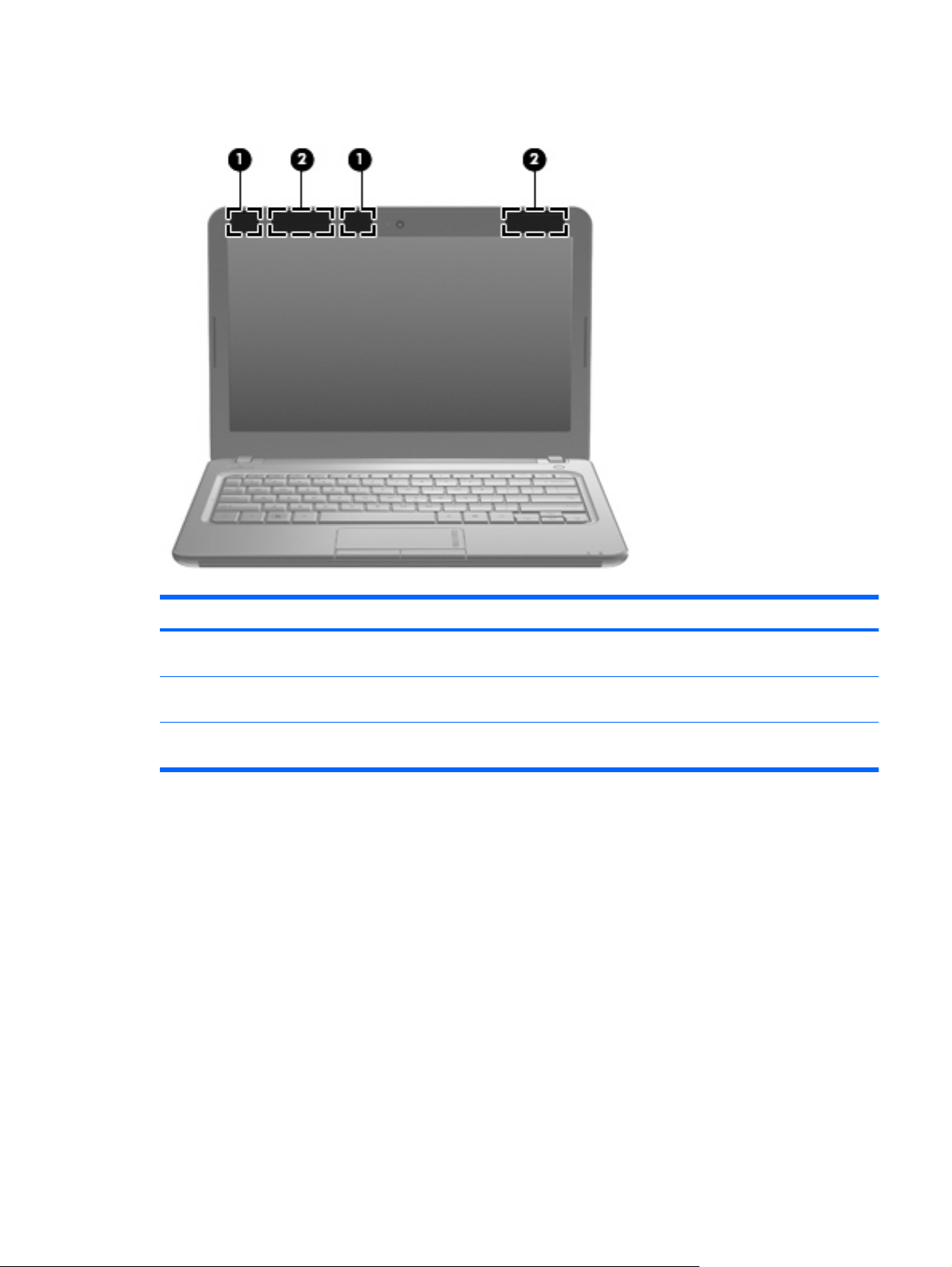
Kablosuz antenleri
Bileşen Açıklama
(1) WLAN antenleri (2)* Kablosuz yerel alan ağlarıyla (WLAN'lar) iletişim kurmak için
kablosuz sinyalleri gönderir ve alır.
(2) WWAN antenleri (2) (yalnızca belirli modellerde)*Kablosuz geniş alan ağlarıyla (WWAN'lar) iletişim kurmak için
kablosuz sinyalleri gönderir ve alır.
*Bu antenler bilgisayarın dışından görünmez. En iyi iletimi sağlamak için antenlerin yakın çevresinde engel bulunmamasına
dikkat edin.
Kablosuz yasal düzenleme bildirimlerini görmek için Yasal Düzenleme, Güvenlik ve Çevre
Bildirimleri'nin ülkenizle veya bölgenizle ilgili bölümüne bakın. Bu bildirimler Yardım ve Destek
bölümündedir.
Donanımı belirleme 9
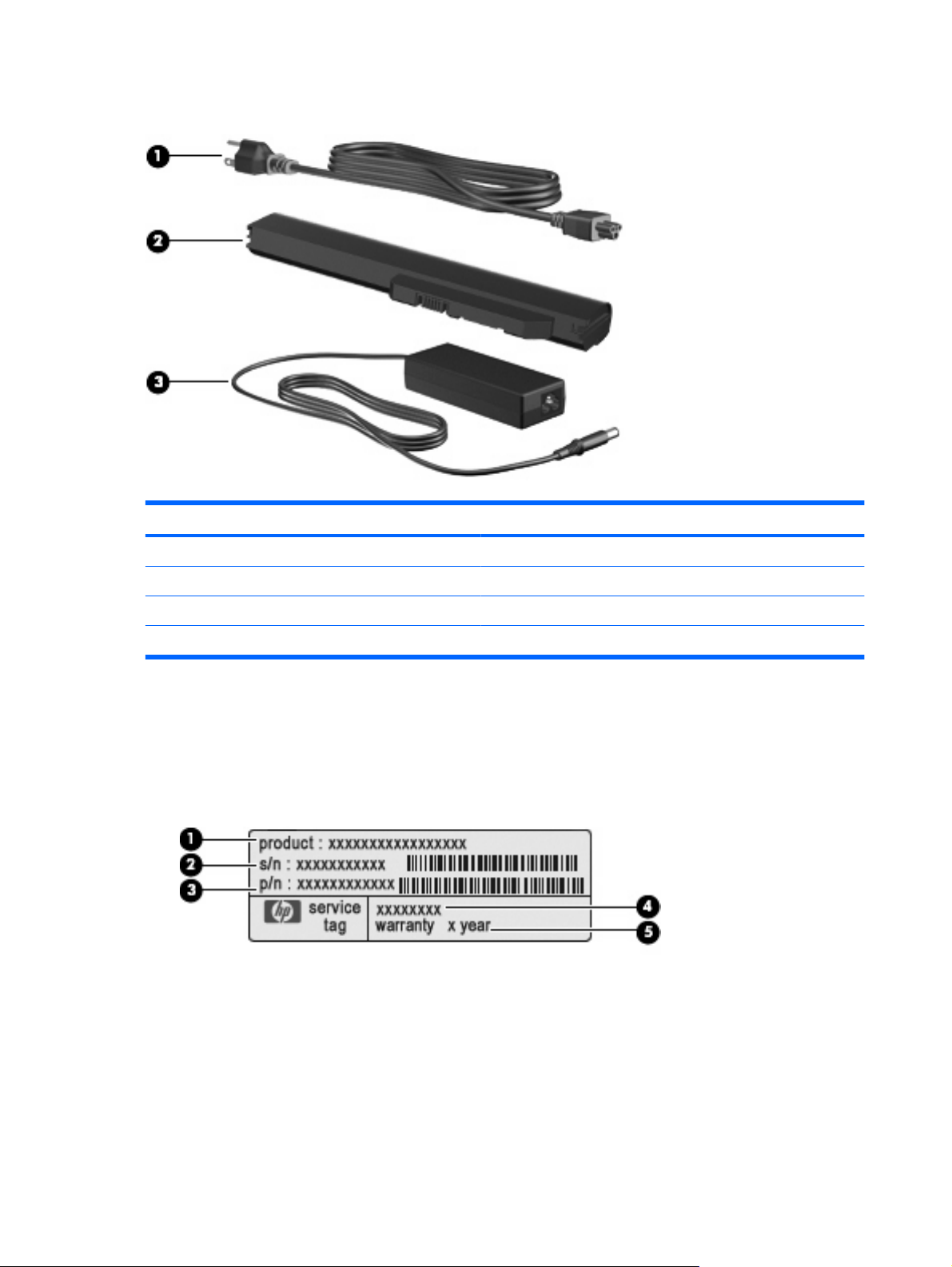
Ek donanım bileşenleri
Bileşen Açıklama
(1) Güç kablosu* AC adaptörünün AC prizine bağlanmasını sağlar.
(2) Pil* Bilgisayar harici güce takılı olmadığında çalışmasını sağlar.
(3) AC adaptörü AC gücünü, DC gücüne dönüştürür.
*Pil ve güç kablolarının görünümü bölgeye ve ülkeye göre farklılık gösterir.
Etiketleri belirleme
Bilgisayara yapıştırılan etiketler, sistem sorunlarını giderirken veya bilgisayar ile uluslararası yolculuk
yaparken gerek duyabileceğiniz bilgileri sağlar.
Servis etiketi—Aşağıdakilerin de arasında olduğu önemli bilgiler sağlar:
●
Ürün adı (1). Bu, bilgisayarınızın önündeki ürün adıdır.
◦
Seri numarası (s/n) (2). Bu, her ürün için ayrı olan alfasayısal belirleyicidir.
◦
Parça Numarası/Ürün numarası (p/n) (3). Bu numara, ürünün donanım bileşenleri hakkında
◦
özel bilgiler verir. Parça numarası servis teknisyeninin hangi bileşenlere ve parçalara ihtiyaç
olduğunu belirlemesine yardımcı olur.
10 Bölüm 1 Donanım özellikleri
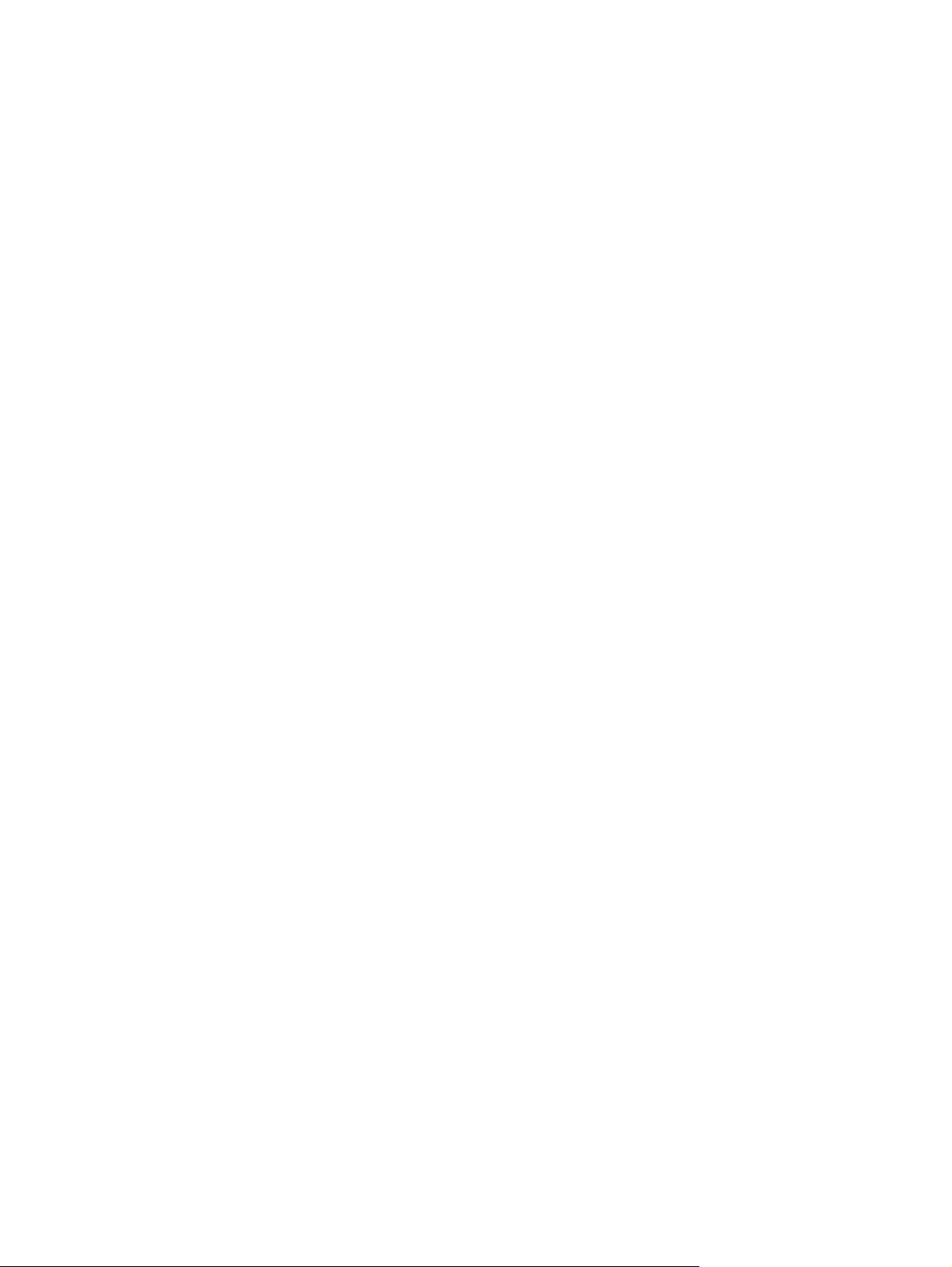
Model açıklaması (4). Bilgisayarınızla ilgili belgeleri, sürücüleri ve desteği bulabilmek için
◦
kullanacağınız alfasayısal belirleyici budur.
Garanti süresi (5). Bu rakam, bu bilgisayar için garanti süresini (yıl olarak) belirtir.
◦
Teknik desteğe başvururken bu bilgileri hazır bulundurun. Servis etiketi bilgisayarın altına
yapıştırılmıştır.
Microsoft® Orijinallik Sertifikası—Windows® Ürün Anahtarı'nı içerir. İşletim sisteminizi
●
güncelleştirmek veya ortaya çıkan sorunları gidermek için Ürün Anahtarı'na gereksinim
duyabilirsiniz. Bu sertifika bilgisayarın altına yapıştırılmıştır.
Yasal düzenleme etiketi—Bilgisayar hakkında, aşağıdakileri de içeren yasal düzenleme bilgilerini
●
sağlar:
Kablosuz aygıtlarla ilgili bilgiler ve aygıtın kullanılmasının onaylandığı bazı ülke ve bölgelerin
◦
onay işaretleri. İsteğe bağlı aygıt, bir kablosuz yerel ağ (WLAN) aygıtı olabilir. Uluslararası
yolculuk yaparken bu bilgilere gereksinim duyabilirsiniz.
HP Mobil Geniş Bant Modülü'nüzün seri numarası.
◦
Bu düzenleme bilgileri etiketi, pil yuvasının iç tarafına yerleştirilmiştir.
Etiketleri belirleme 11
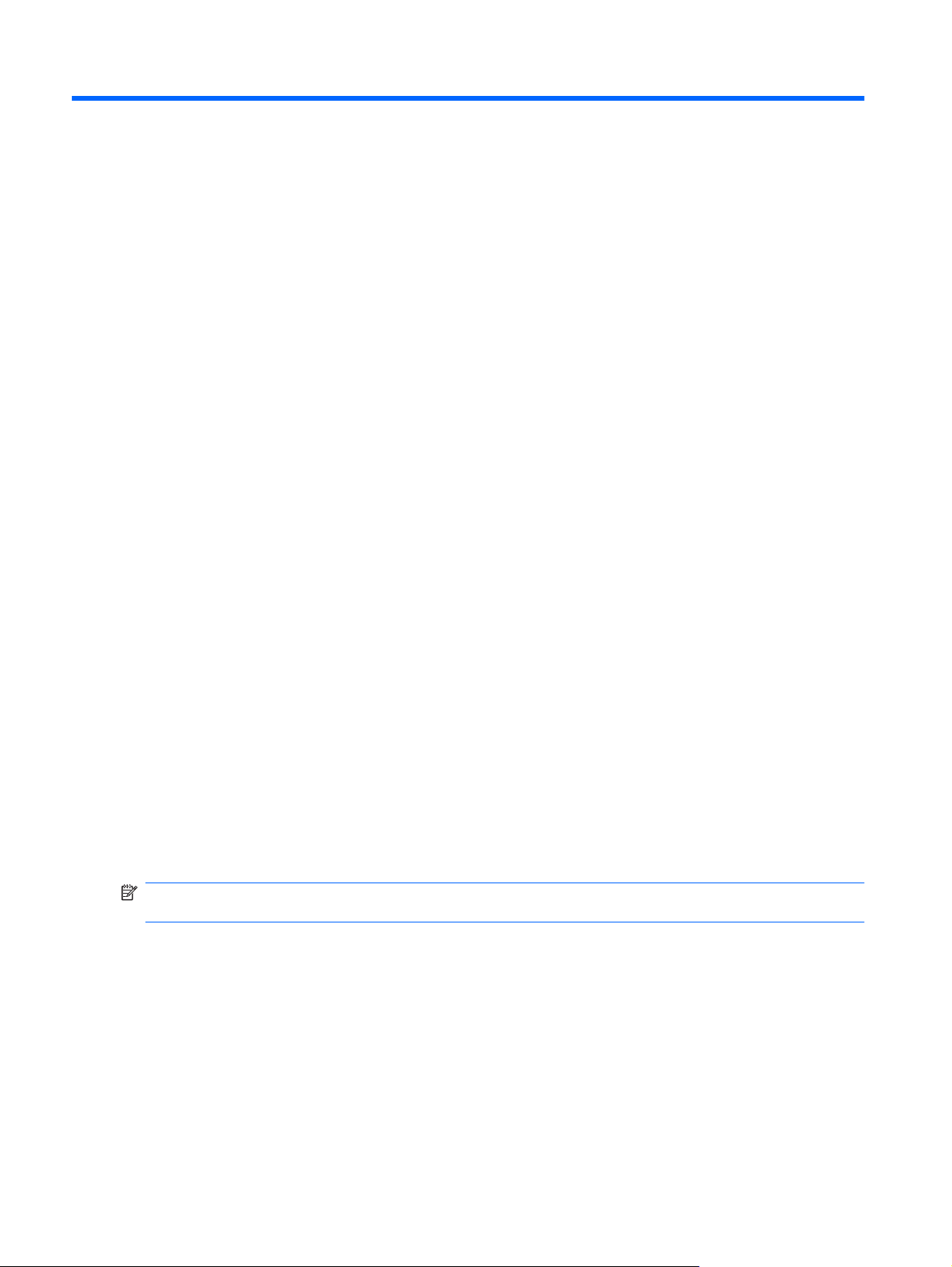
2 HP QuickWeb yazılımını kullanma
(yalnızca belirli modellerde)
HP QuickWeb yazılımı, Windows işletim sisteminden ayrı, isteğe bağlı, anında açılabilir bir ortamdır.
QuickWeb, işletim sistemini başlatmadan belirli programlara hızla erişmenizi sağlar. Internet'te gezinme,
e-posta görüntüleme ve gönderme, dijital fotoğraf görüntüleme, müzik dinleme veya anlık mesajlar ya
da Skype üzerinden iletişim kurma olanaklarını kullanıyorsanız, bu özelliğin keyfini çıkarabilirsiniz. Güç
düğmesine bastıktan birkaç saniye sonra QuickWeb kullanıma hazırdır.
QuickWeb, aşağıdaki özellikleri içerir:
Web tarayıcısı—Internet'te arama yapın ve gezinin, sık kullandığınız Web sitelerine bağlantı
●
oluşturun.
Müzik Çalar—En sevdiğiniz müzikleri dinleyin ve çalma listeleri oluşturun.
●
Fotoğraf Görüntüleyici—Fotoğraflara göz atın, albüm oluşturun veya slayt gösterileri görüntüleyin.
●
Skype (yalnızca belirli modellerde)—Skype, diğer Skype kullanıcılarıyla ücretsiz olarak iletişim
●
kurmanıza olanak veren bir Internet protokolü üzerinden ses (VoIP) uygulamasıdır. Skype ile bir
kişiyle veya aynı anda birden çok kişiyle konferans görüşmesi veya görüntülü sohbet
gerçekleştirebilirsiniz. Ayrıca, karasal hatlara uzun mesafeli telefon görüşmeleri de yapabilirsiniz.
Sohbet—Google Talk, Windows Live Messenger, Yahoo! Messenger ve diğer sağlayıcılar gibi anlık
●
mesajlaşma programları üzerinden arkadaşlarınızla sohbet edin.
Web takvimi—En sık kullandığınız çevrimiçi takvim programı ile planlarınızı görüntüleyin,
●
düzenleyin ve organize edin.
Web e-postası—Yahoo, Gmail ve diğer Web e-posta sağlayıcı
●
görüntüleyin ve e-posta gönderin.
NOT: QuickWeb'i kullanma hakkında bilgi için, bilgisayarınızla birlikte verilen Bilgisayar Temel
Konuları kılavuzuna başvurun.
larını kullanarak e-postalarınızı
12 Bölüm 2 HP QuickWeb yazılımını kullanma (yalnızca belirli modellerde)
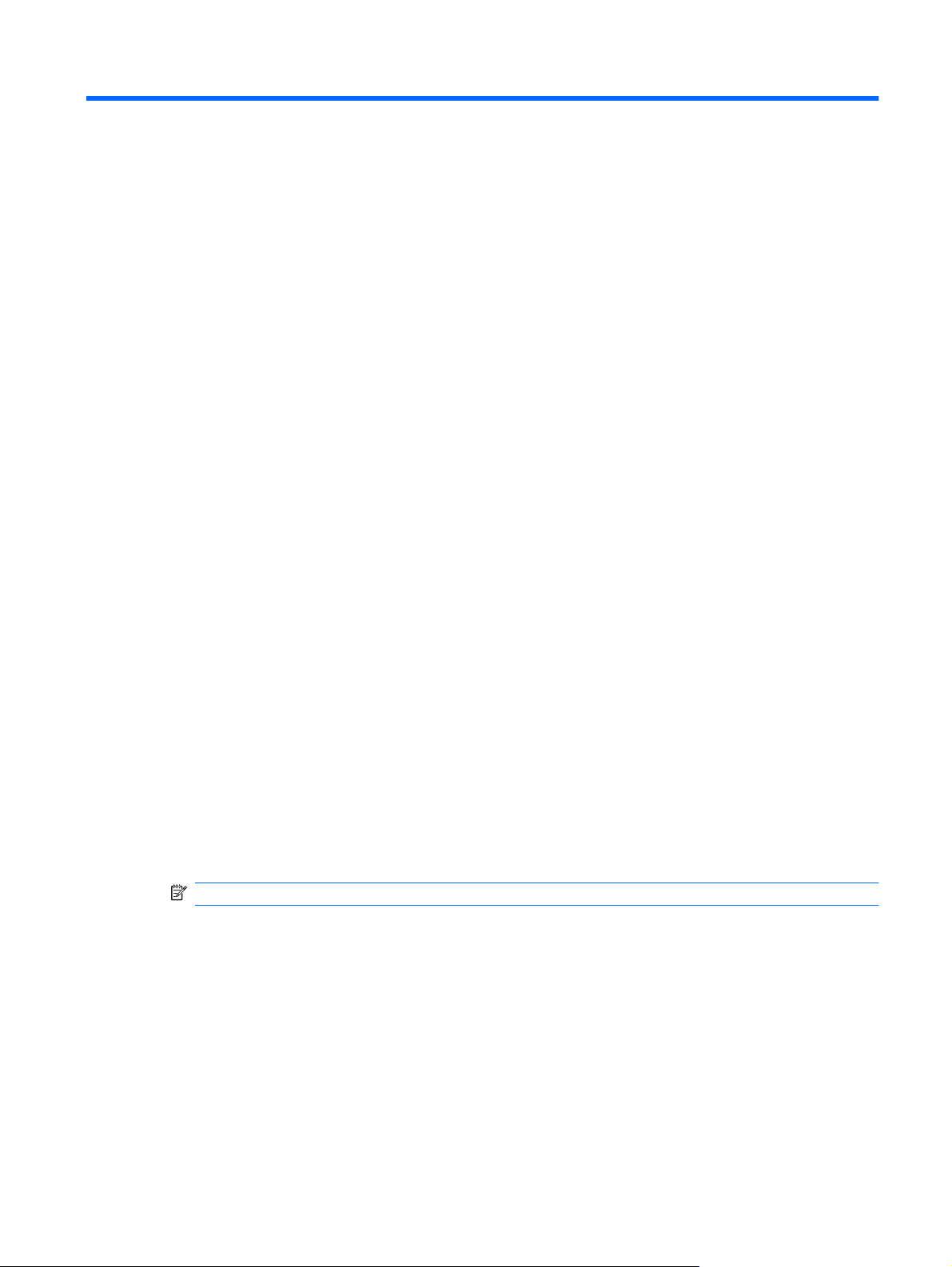
3 Kablosuz ve yerel ağ
Kablosuz aygıtları kullanma
Kablosuz teknolojisi, verileri kablolar yerine radyo dalgalarıyla aktarır. Bilgisayarınız aşağıdaki kablosuz
aygıtlardan biri veya daha fazlasıyla donatılmış olabilir:
Kablosuz yerel ağ (WLAN) aygıtı—Bilgisayarı şirketlerdeki, evinizdeki ve havaalanları, restoranlar,
●
kafeler, oteller ve üniversiteler gibi kamuya açık alanlardaki kablosuz yerel ağlara (genel olarak
Wi-Fi ağlar, kablosuz LAN veya WLAN olarak adlandırılır) bağlar. WLAN'da her mobil kablosuz
aygıt, kablosuz yönlendirici veya kablosuz erişim noktasıyla iletişim kurar.
HP Mobil Geniş Bant Modülü—Mobil ağ operatör hizmetlerinin bulunmadığı yerlerde bilgilere erişim
●
sağlayan kablosuz bir geniş alan ağı (WWAN) aygıtıdır. WWAN içinde her mobil aygıt mobil ağ
operatörünün baz istasyonuyla iletişim kurar. Mobil ağ operatörleri, büyük coğrafi alanlarda baz
istasyonu (cep telefonu kulelerine benzer) ağları kurarak, eyaletlerin, bölgelerin, hatta ülkelerin
tümünü etkin bir şekilde kapsama alanına alır.
Bluetooth® aygıtı—Bilgisayar, telefon, yazıcı, kulaklık, hoparlör ve kamera gibi diğer Bluetooth
●
özellikli aygıtlara bağlanmak için kişisel ağ (PAN) oluşturur. PAN'de her aygıt doğrudan diğer
aygıtlarla iletişim kurar ve aygıtların nispeten birbirine yakın (genelde 10 metre içinde) olması
gerekir.
WLAN aygıtlarına sahip olan bilgisayarlar, bir veya daha fazla IEEE endüstri standardını destekler:
802.11b, birinci popüler standart, en fazla 11 Mb/sn veri hızını destekler ve 2,4 GHz frekansında
●
çalışır.
802.11g, en fazla 54 Mb/sn veri hızını destekler ve 2,4 GHz frekansında çalışır. 802.11g WLAN
●
aygıtını
802.11a, en fazla 54 Mb/sn veri hızını destekler ve 5 GHz frekansında çalışır.
●
NOT: 802.11a, 802.11b ve 802.11g ile uyumlu değildir.
802.11n, en fazla 450 Mb/sn veri hızını destekler ve 2,4 GHz ya da 5 GHz'de çalışabilir, 802.11n'nin
●
802.11a, b ve g ile geriye doğru uyumluluğu vardır.
Kablosuz teknoloji hakkında daha fazla bilgi için Yardım ve Destek bölümünde sağlanan bilgilere ve
Web sitesi bağlantılarına bakın.
n 802.11b aygıtlarla geriye doğru uyumluluğu vardır; böylece aynı ağda çalışabilirler.
Kablosuz aygıtları kullanma 13
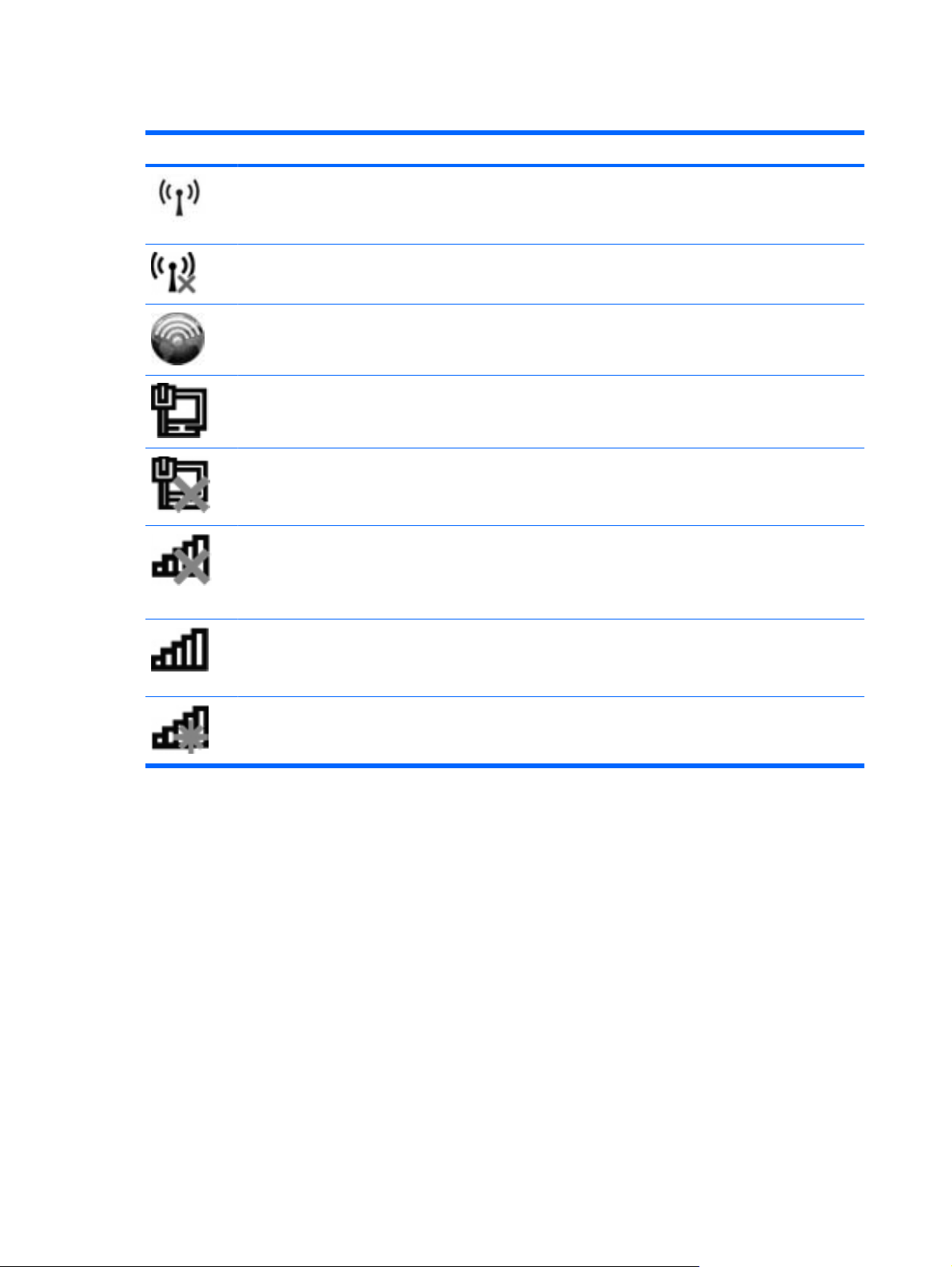
Kablosuz ve ağ durumu simgelerini belirleme
Simge Ad Açıklama
Kablosuz (bağlı) Bilgisayardaki kablosuz ışığının ve kablosuz işlev tuşunun
Kablosuz (bağlı değil) Bilgisayardaki Wireless Assistant yazılımını belirtir ve tüm
HP Bağlantı Yöneticisi HP Mobil Geniş Bant aygıtıyla bağlantı yapmanızı sağlayan
Kablolu ağ (bağlı) Ağ sürücülerinizin bir veya daha fazlasının yüklü olduğunu
Kablolu ağ (devre dışı/bağlı değil) Ağ sürücülerinizin bir veya daha fazlasının yüklü olduğunu,
Ağ (devre dışı/bağlı değil) Ağ sürücülerinizin bir veya daha fazlasının yüklü olduğunu,
Ağ (bağlı) Ağ sürücülerinizin bir veya daha fazlasının yüklü olduğunu,
yerini belirtir. Ayrıca bilgisayardaki Wireless Assistant
yazılımını belirtir ve bir ya da daha fazla kablosuz aygıtın açık
olduğunu gösterir.
kablosuz aygıtların kapalı olduğunu gösterir.
HP Bağlantı Yöneticisi yazılımını açar (yalnızca belirli
modellerde).
ve bir veya daha fazla aygıtın ağa bağlı olduğunu gösterir.
Windows® Denetim Masası'nda tüm ağ aygıtlarının veya tüm
kablosuz aygıtların devre dışı bırakıldığını ve kablolu bir ağa
bağlı ağ aygıtı olmadığını gösterir.
kullanılabilir kablosuz bağlantı olmadığını veya tüm kablosuz
ağ aygıtlarının kablosuz düğmesi veya Wireless Assistant
kullanılarak devre dışı bırakıldığını ve kablolu bir ağa bağlı
ağ aygıtı olmadığını gösterir.
bir veya daha fazla aygıtın kablosuz bir ağa bağlı olduğunu
ve bir veya daha fazla ağ aygıtının kablolu bir ağa bağlı
olduğunu gösterir.
Ağ (bağlı değil) Ağ sürücülerinizin bir veya daha fazlasının yüklü olduğunu
Kablosuz denetimlerini kullanma
Bilgisayarınızla kablosuz aygıtları, aşağıdaki özellikleri kullanarak denetleyebilirsiniz:
Kablosuz düğmesi veya kablosuz anahtarı
●
Wireless Assistant yazılımı (yalnızca belirli modellerde)
●
HP Bağlantı Yöneticisi yazılımı (yalnızca belirli modellerde)
●
İşletim sistemi denetimleri
●
Kablosuz düğmesini kullanma
Bilgisayarda, modele bağlı olarak kablosuz düğmesi, bir veya daha fazla kablosuz aygıtı ve bir veya
daha fazla kablosuz ışığı vardır. Bilgisayarınızdaki tüm kablosuz aygıtlar, bilgisayarınızı açtığınızda
kablosuz ışığı yanacak (mavi) şekilde etkinleştirilmiştir.
ve kullanılabilir kablosuz bağlantılar olduğunu, ancak kablolu
veya kablosuz ağa bağlı ağ aygıtı olmadığını gösterir.
14 Bölüm 3 Kablosuz ve yerel ağ
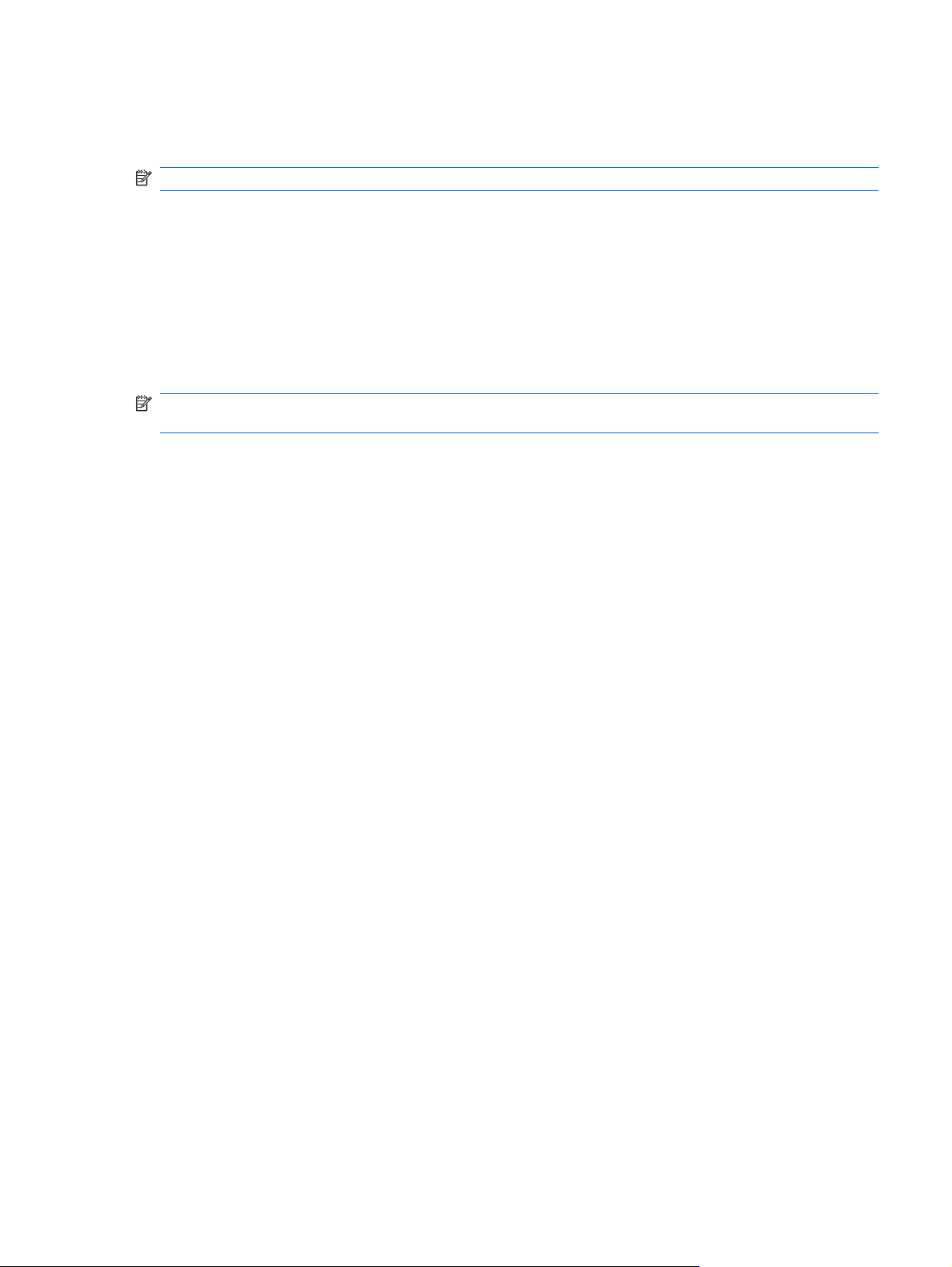
Kablosuz ışığı, tek tek aygıtların durumunu yansıtmaz, kablosuz aygıtlarınızın genel güç durumunu
gösterir. Kablosuz ışığı mavi yanıyorsa, en az bir kablosuz aygıtı açıktır. Kablosuz ışığı kapalıysa, tüm
kablosuz aygıtları kapalıdır.
NOT: Bazı modellerde, tüm kablosuz aygıtlar kapalı olduğunda kablosuz ışığı sarı renkte yanar.
Kablosuz aygıtlar fabrikada etkinleştirildiğinden, kablosuz aygıtları aynı anda açmak veya kapatmak için
kablosuz düğmesini kullanabilirsiniz. Kablosuz aygıtları tek tek kontrol etmek için Wireless Assistant
yazılımı (yalnızca belirli modellerde) kullanılabilir.
Wireless Assistant yazılımını kullanma (yalnızca belirli modellerde)
Kablosuz aygıt, Wireless Assistant yazılımı kullanılarak açılabilir veya kapatılabilir. Kablosuz aygıt Setup
Yardımcı Programı'nda devre dışı bırakıldıysa, Wireless Assistant kullanılarak açılabilmesi veya
kapatılabilmesi için önce Setup Yardımcı Programı'nda etkinleştirilmesi gerekir.
NOT: Kablosuz aygıtın etkinleştirilmesi veya açılması bilgisayarı otomatik olarak bir ağa veya
Bluetooth özellikli aygıta bağlamaz.
Kablosuz aygıtların durumunu görüntülemek için Gizli simgeleri göster simgesini (bildirim alanının sol
tarafındaki ok) tıklatın ve fare işaretçisini kablosuz simgesinin üzerine getirin.
Kablosuz simgesi bildirim alanında görüntülenmiyorsa, Wireless Assistant özelliklerini değiştirmek için
aşağıdaki adımları izleyin:
1. Başlat > Denetim Masası > Donanım ve Ses > Windows Mobility Center öğesini seçin.
2. Windows® Mobility Center'ın alt satırında bulunan Wireless Assistant döşemesindeki kablosuz
simgesini tıklatın.
3. Özellikler'i tıklatın.
4. Bildirim alanındaki HP Wireless Assistant simgesinin yanındaki onay kutusunu işaretleyin.
5. Uygula'yı tıklatın.
Kapat'ı tıklatın.
6.
Daha fazla bilgi için, Wireless Assistant yazılımı Yardım bölümüne bakın:
1. Windows Mobility Center'daki kablosuz simgesini çift tıklatarak Wireless Assistant uygulamasını
açın.
2. Yardım'ı tıklatın.
HP Bağlantı Yöneticisi'ni kullanma (yalnızca belirli modellerde)
Bilgisayarınızdaki HP Mobil Geniş Bant aygıtını kullanarak WWAN aygıtlarına bağlanmak için HP
Bağlantı Yöneticisi'ni kullanabilirsiniz (yalnızca belirli modellerde).
Bağlantı Yöneticisi'ni başlatmak için görev çubuğunun en sağındaki bildirim alanında Bağlantı
Yöneticisi simgesini tıklatın.
– veya –
Başlat > Tüm Programlar > HP Bağlantı Yöneticisi > HP Bağlantı Yöneticisi'ni seçin.
Bağlantı Yöneticisi'ni kullanma hakkında daha fazla bilgi için Bağlantı Yöneticisi yazılımı Yardım'a bakın.
Kablosuz aygıtları
kullanma 15
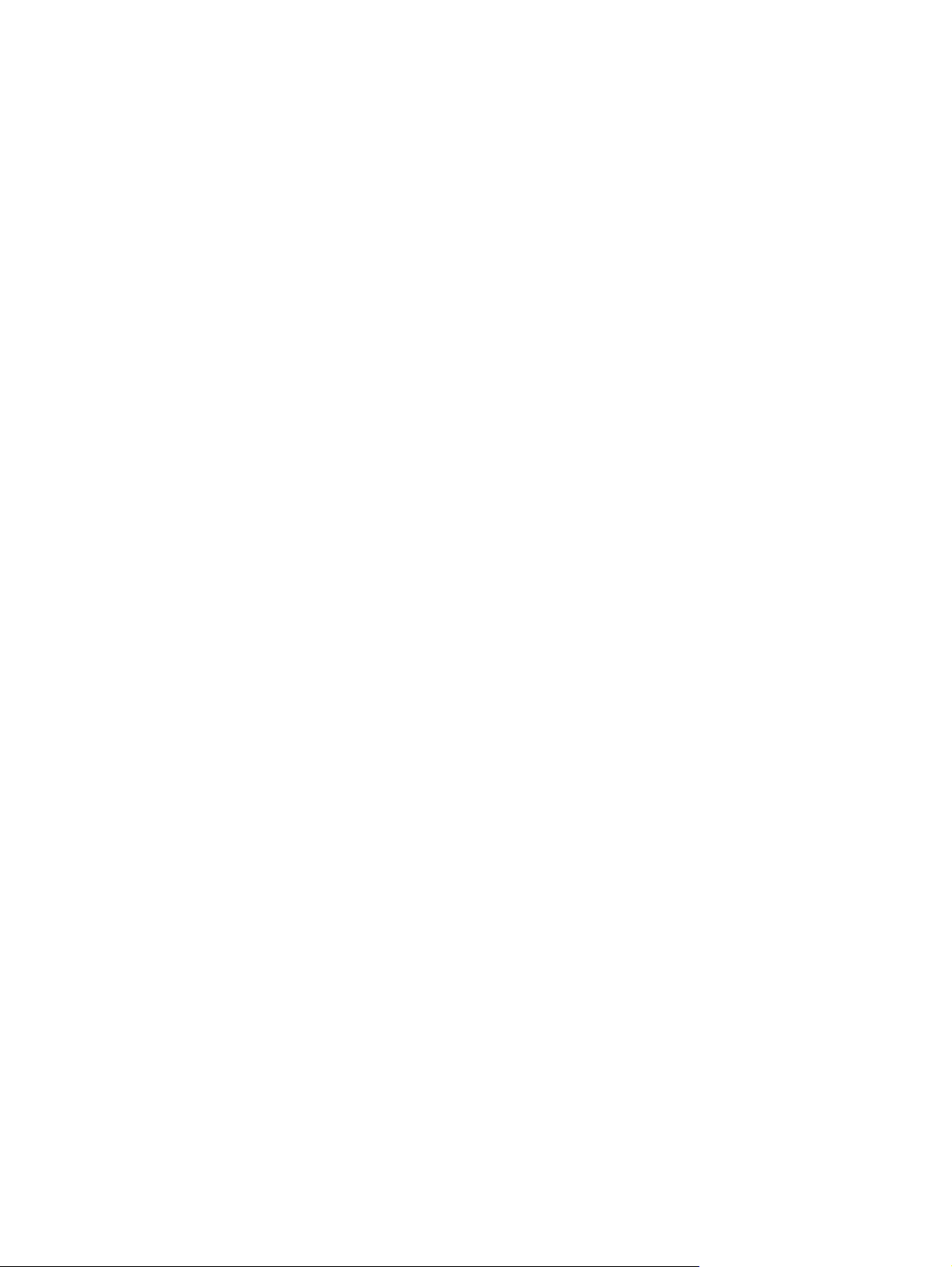
İşletim sistemi denetimlerini kullanma
Bazı işletim sistemleri de tümleşik kablosuz aygıtları ve kablosuz bağlantıyı yönetmek için bir yol sağlar.
Örneğin Windows, bağlantı veya ağ kurmanızı, ağa bağlanmanızı, kablosuz ağları yönetmenizi ve ağ
sorunlarını tanılayıp onarmanızı sağlayan Ağ ve Paylaşım Merkezi'ni sağlar.
Ağ ve Paylaşım Merkezi'ne erişmek için, Başlat > Denetim Masası > Ağ ve Internet > Ağ ve Paylaşım
Merkezi'ni seçin.
Daha fazla bilgi için,
Başlat > Yardım ve Destek'i seçin.
16 Bölüm 3 Kablosuz ve yerel ağ
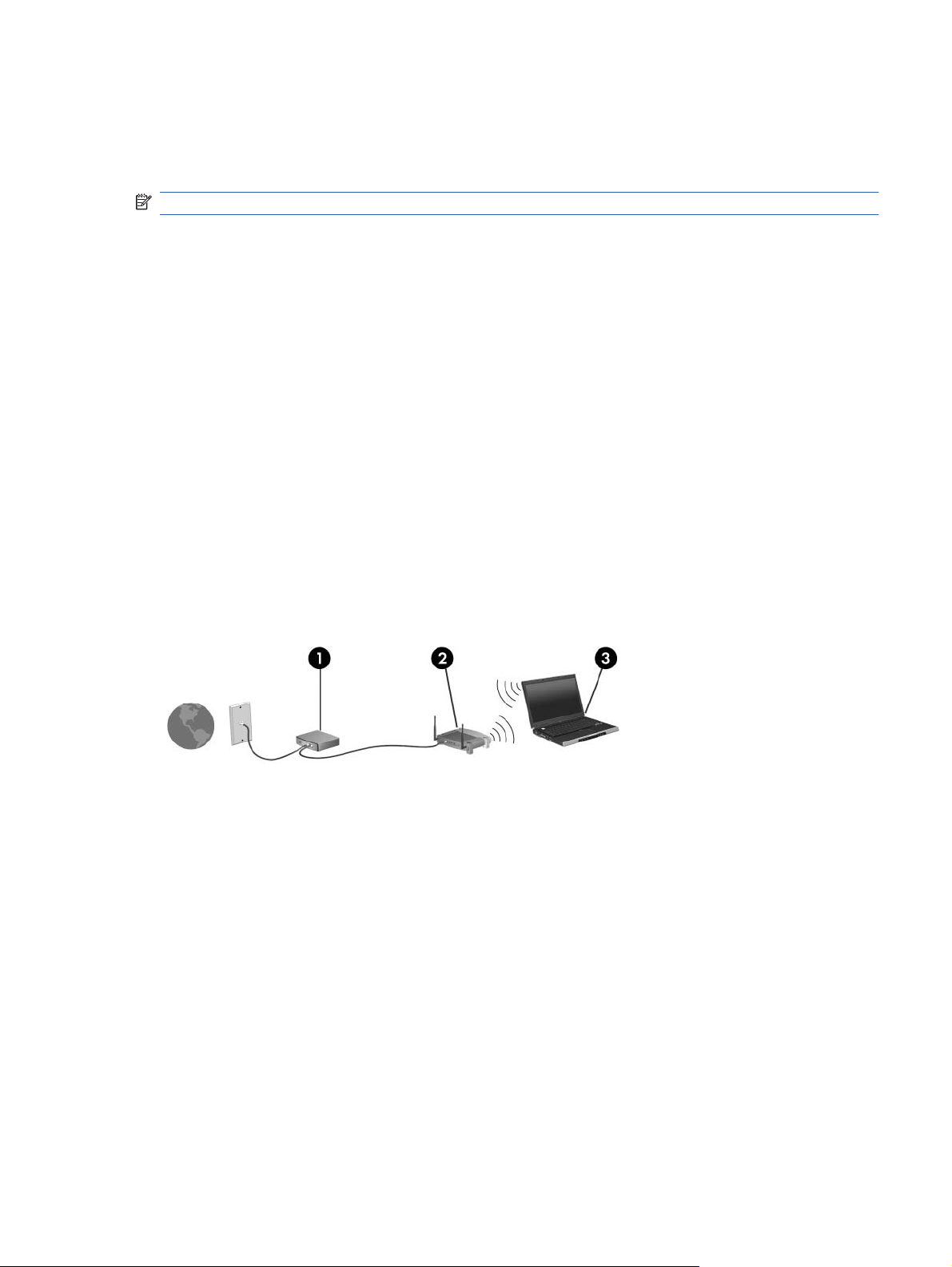
WLAN kullanma
WLAN aygıtıyla, kablosuz yönlendirici veya kablosuz erişim noktası aracılığıyla bağlanan diğer aygıtlar
ve aksesuarlardan oluşan bir kablosuz yerel ağa (WLAN) bağlanabilirsiniz.
NOT: Kablosuz yönlendirici ve kablosuz erişim noktası terimleri genellikle birbirinin yerine kullanılır.
Kuruluş WLAN'ı veya genel WLAN gibi büyük ölçekli bir WLAN, genellikle çok sayıda aygıt ve
●
donatıyı barındırabilen ve kritik ağ işlevlerini ayırabilen kablosuz erişim noktaları kullanır.
Ev veya küçük ofis WLAN'ı genellikle, birkaç kablosuz ve kablolu bilgisayarın ek donanım veya
●
yazılım gerektirmeden Internet bağlantısını, yazıcıyı ve dosyaları paylaşmasına olanak tanıyan
kablosuz bir yönlendirici kullanır.
Bilgisayarınızda WLAN aygıtını kullanmak için bir WLAN altyapısına (servis sağlayıcısı veya genel ya
da kurumsal bir ağ aracılığ
WLAN kurma
WLAN kurmak ve Internet'e bağlanmak için aşağıdaki donanıma ihtiyacınız vardır:
Geniş bantlı bir modem (DSL veya kablo) (1) ve bir Internet servis sağlayıcısından (ISS) satın
●
alınan yüksek hızlı Internet servisi
Kablosuz yönlendirici (ayrıca satın alınır) (2)
●
ıyla sağlanır) bağlanmanız gerekir.
Bilgisayar, bir kablosuz aygıt (3) ile donatılmıştır
●
Aşağıdaki şekilde, Internet'e bağlı bir kablosuz ağ kurulumu örneği gösterilmiştir.
Ağınız büyüdükçe, Internet'e erişmek üzere ağa kablosuz ve kablolu başka bilgisayarlar bağlanabilir.
WLAN ağınızı kurma konusunda yardım için yönlendiricinizin üreticisi veya ISS'niz tarafından verilen
bilgilere başvurun.
WLAN'ı koruma
WLAN standardı yalnızca sınırlı güvenlik özellikleriyle (temelde daha güçlü saldırı biçimlerini değil de
sıradan casuslukları önleyecek şekilde) tasarlanmış olduğundan, WLAN'lerin iyi bilinen ve iyi belgelenen
güvenlik zayıflıklarına karşı korumasız olduğunun bilinmesi çok önemlidir.
Herkese açık alanlarda veya kafeler ve havaalanları gibi “erişim noktalarında” WLAN'lar güvenli
olmayabilir. Kablosuz üreticileri ve erişim noktası servis sağlayıcıları, herkese açık ortamları daha
güvenli yapmak için yeni teknolojiler geliştirmektedir. Erişim noktasında bilgisayarınızın güvenliğinden
endişe ediyorsanız işlemlerinizi önemli olmayan e-postalarla ve Internet'te basit bir gezinmeyle
sınırlandır
ın.
WLAN kurarken veya mevcut bir WLAN'a erişirken, ağınızı yetkisiz erişimden korumak için daima
güvenlik özelliklerini etkinleştirin. Sık kullanılan güvenlik düzeyleri Wi-Fi Korumalı Erişim'dir (WPA)
WLAN kullanma 17
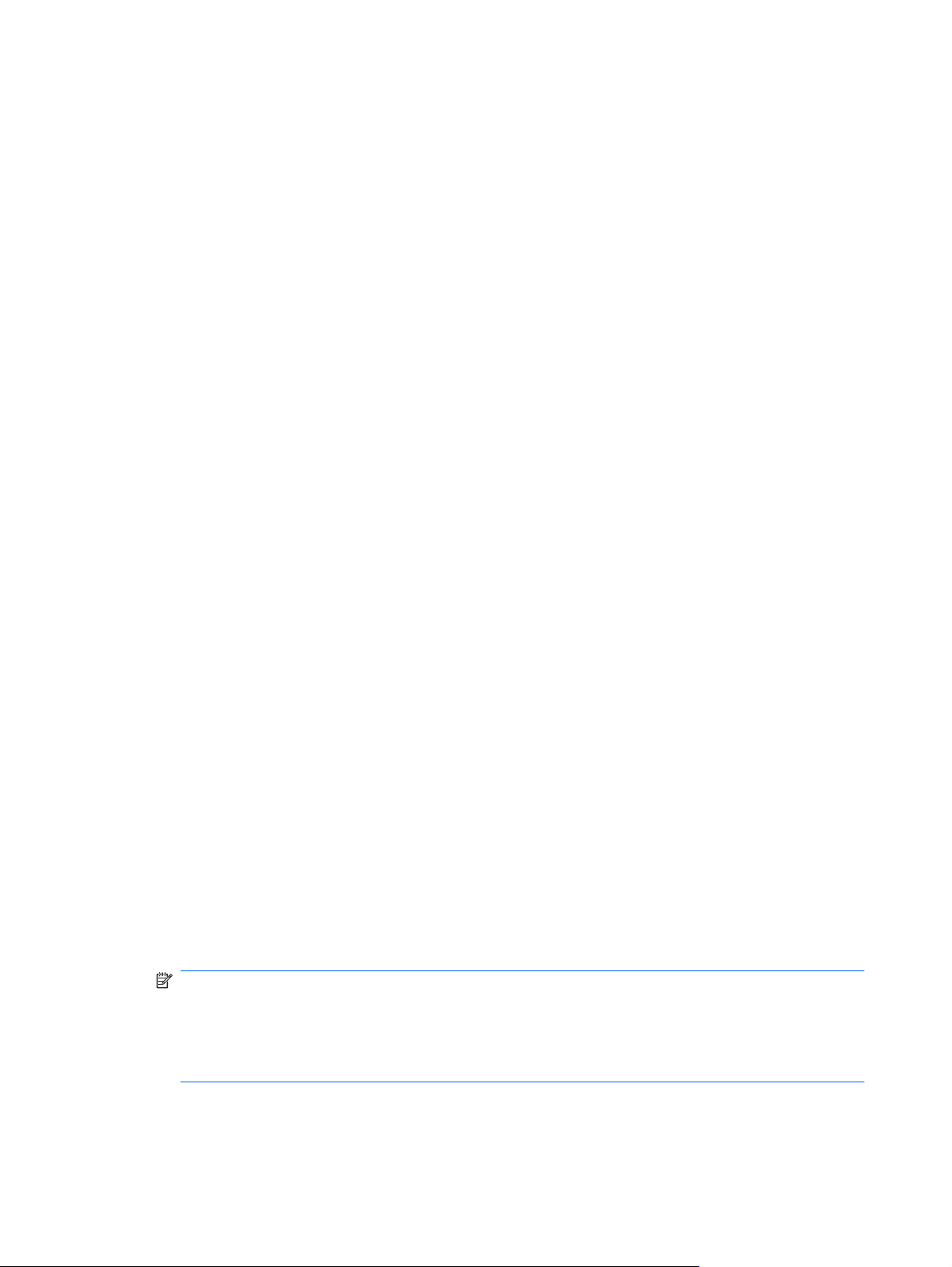
(Kişisel ve Kabloluya Eşdeğer Gizlilik). Kablosuz radyo sinyalleri ağın dışında hareket ettiği için, diğer
WLAN aygıtları korunmayan sinyalleri alabilir ve ağınıza bağlanabilir (davetsiz) ya da ağınız üzerinden
gönderilen bilgileri yakalayabilir. Buna karşın WLAN'ı korumak için önlem alabilirsiniz:
Yerleşik güvenliği olan kablosuz verici kullanın.
●
Çoğu kablosuz baz istasyonu, ağ geçidi veya yönlendirici kablosuz güvenlik protokolleri ve güvenlik
duvarları gibi yerleşik güvenlik özellikleri sağlar. Doğru kablosuz vericisiyle ağınızı çoğu kablosuz
güvenlik risklerinden koruyabilirsiniz.
Güvenlik duvarının arkasında çalışın.
●
Güvenlik duvarı, hem verileri hem de ağınıza gönderilen veri isteklerini denetleyen ve şüpheli
öğeleri devre d
çeşitli şekillerde bulunabilir. Bazı ağlar her iki türün de birleşimini kullanır.
Kablosuz şifrelemesi kullanın.
●
WLAN için çeşitli karmaşık şifreleme protokolleri bulunur. Ağ güvenliğiniz için en çok işe yarayan
çözümü bulun:
Kabloya Eşdeğer Gizlilik (WEP), gönderilmeden önce, bir WEP anahtarı kullanarak tüm ağ
◦
verilerini kodlayan veya şifreleyen bir kablosuz güvenlik iletişim kuralıdır. Çoğunlukla ağın
WEP anahtarı atamasına izin verebilirsiniz. Buna alternatif olarak kendi anahtarınızı
oluşturabilir, farklı bir anahtar üretebilir veya diğer gelişmiş seçenekleri belirleyebilirsiniz.
Doğru anahtar olmadan baş
ışı bırakan engeldir. Güvenlik duvarları hem yazılım hem de donanım olmak üzere
kaları WLAN'ı kullanamazlar.
WPA (Wi-Fi Korumalı Erişim), WEP gibi, ağ üzerinden gönderilen verileri kodlamak veya
◦
şifrelemek için güvenlik ayarlarını kullanır. Ancak, WEP gibi, şifrelemeler için statik bir güvenlik
anahtarı kullanmak yerine WPA, her paket için dinamik olarak yeni bir anahtar oluşturmak
üzere "geçici anahtar tümleştirme iletişim kuralı" (TKIP) kullanır. Ağ üzerindeki her bilgisayar
için farklı anahtar dizileri de üretir.
WLAN'a bağlanma
WLAN'a bağlanmak için aşağıdaki adımları uygulayın:
1. WLAN aygıtının açık olduğundan emin olun. Açıksa kablosuz ışığı mavidir. Kablosuz ışığı sarıysa,
kablosuz düğmesine basın.
2. Görev çubuğunun en sağında yer alan bildirim alanındaki ağ simgesini tıklatın.
3. Listeden WLAN'ınızı seçin.
4. Bağlan'ı tıklatın.
Ağ, güvenliği etkinleştirilmiş WLAN ise, güvenlik kodu olan ağ güvenlik anahtarını girmeniz istenir.
Kodu yazın, sonra da bağlant
NOT: Listede herhangi bir WLAN yoksa, kablosuz yönlendirici aralığının veya erişim noktasının
dışındasınız demektir.
NOT: Bağlanmak istediğiniz ağı görmüyorsanız, Ağ ve Paylaşım Merkezi'ni aç'ı tıklatın, sonra
da Yeni bağlantı veya ağ kurun'u tıklatın. Bir seçenek listesi görüntülenir. Ağı elle arayıp
bulduğunuz ağa bağlanmayı ya da yeni bir ağ bağlantısı oluşturmayı seçebilirsiniz.
ıyı tamamlamak için Tamam'ı tıklatın.
Bağlantı yapıldıktan sonra bağlantının adını ve durumunu doğrulamak için fare işaretçisini görev
çubuğunun en sağındaki bildirim alanında bulunan ağ simgesinin üzerine getirin.
18 Bölüm 3 Kablosuz ve yerel ağ
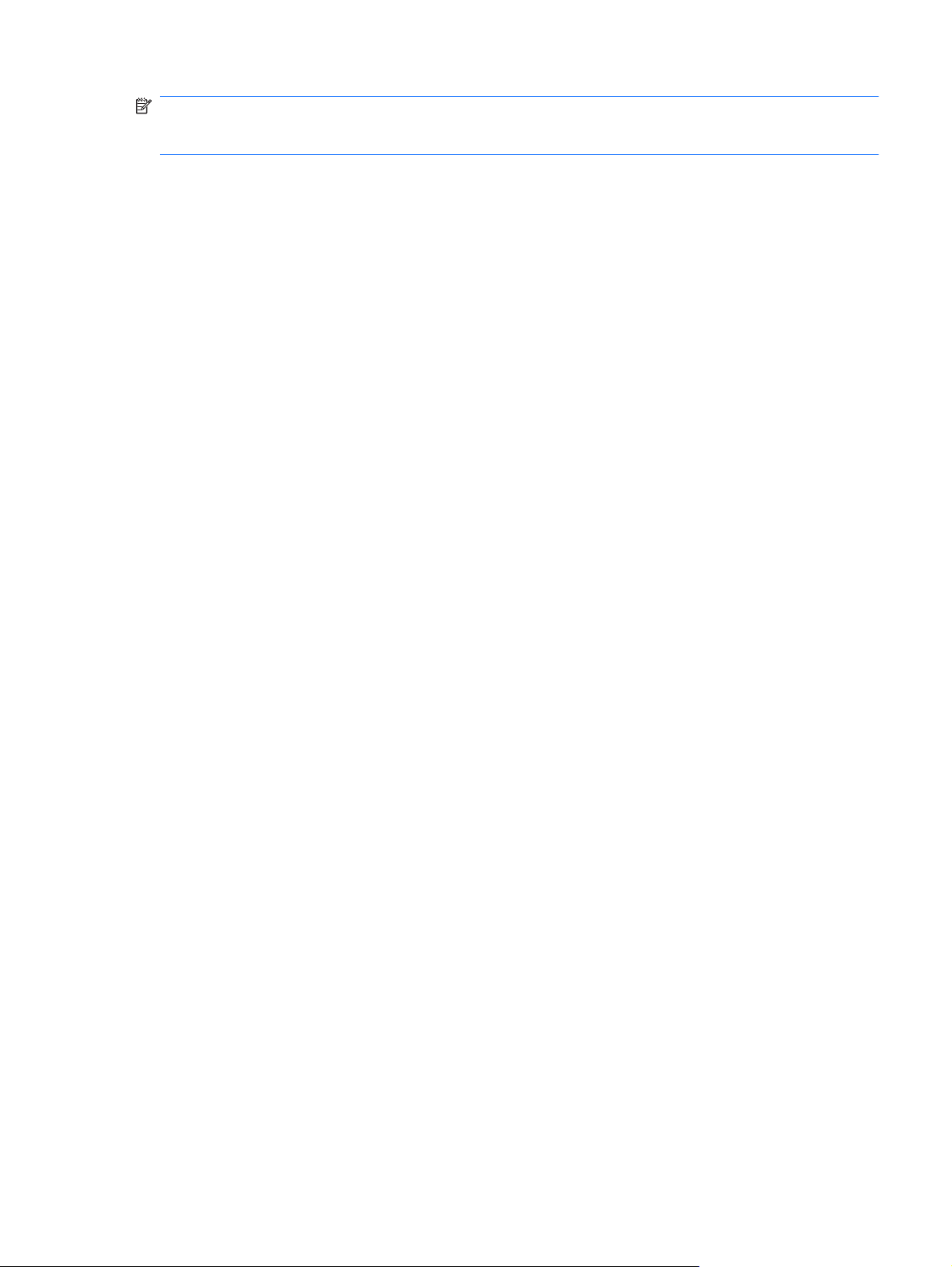
NOT: İşlevsel uzaklık (kablosuz sinyallerinin gidebildiği mesafe), WLAN uygulamasına, yönlendirici
üreticisine ve diğer elektronik aygıtlardan veya duvar ya da zemin gibi yapısal engellerden
kaynaklanabilecek girişime bağlıdır.
WLAN kullanma ile ilgili daha fazla bilgi için şu kaynaklara başvurabilirsiniz:
ISS tarafından sağlanan bilgiler ve kablosuz yönlendirici ve diğer WLAN donanımıyla birlikte verilen
●
üretici yönergeleri
Yardım ve Destek Merkezi'ndeki bilgiler ve Web sitesi bağlantıları
●
Yakınınızdaki genel WLAN'ların listesi için ISP'nize başvurun veya Web'de arama yapın. Genel WLAN
ağlarını listeleyen Web siteleri arasında Cisco Internet Mobile Office Wireless Locations, Hotspotlist ve
Geektools bulunur. Her genel WLAN konumuyla ilgili maliyet ve bağlantı gereksinimlerini denetleyin.
Başka bir ağda gezinme
Bilgisayarınızı başka bir WLAN'ın kapsama alanına taşıdığınızda, Windows söz konusu ağa
bağlanmaya çalışır. Deneme başarılı olursa bilgisayarınız otomatik olarak yeni ağa bağlanır. Windows
yeni ağı tanımazsa kendi WLAN ağınıza bağlanmak için ilk olarak kullandığınız yöntemi izleyin.
WLAN kullanma 19
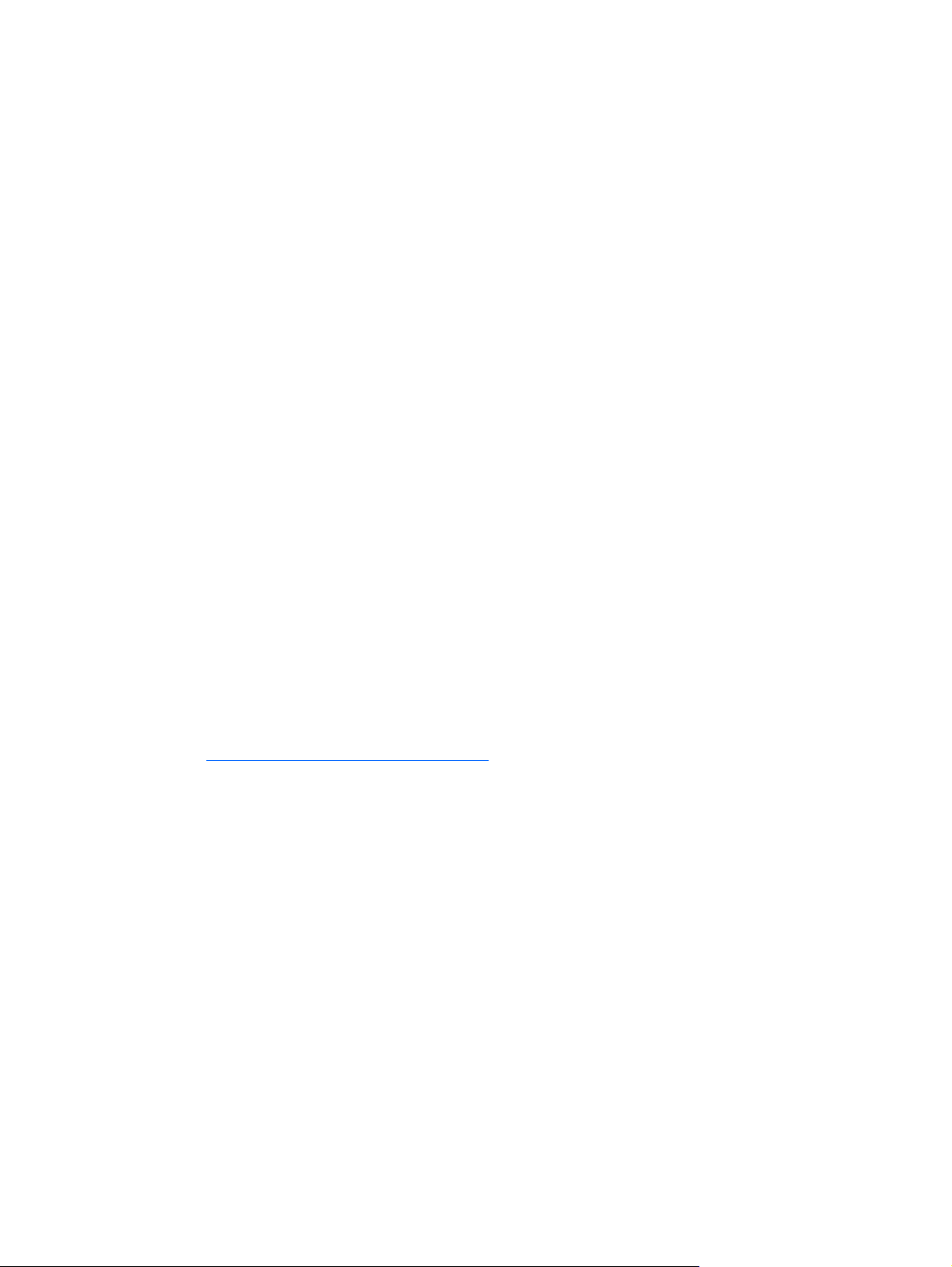
HP Mobil Geniş Bant'ı kullanma (yalnızca belirli modellerde)
HP Mobil Geniş Bant, bilgisayarınızın kablosuz geniş alan ağlarını (WWAN) kullanarak, WLAN
kullanırken olduğundan daha fazla yerden ve daha geniş alandan Internet'e erişmesine imkan verir. HP
Mobil Geniş Bant kullanmak, çoğunlukla cep telefonu şebekesi operatörü olan bir şebeke servisi
sağlayıcısını (mobil şebeke operatörü olarak adlandırılır) gerektirir. HP Mobil Geniş Bant kapsama alanı,
cep telefonunun ses kapsama alanına benzer.
HP Mobil Geniş Bant, bir mobil ağ operatörü servisiyle birlikte kullanıldığında; yolda veya Wi-Fi etki alanı
dışındayken Internet'e bağlı kalma, e-posta gönderme veya şirket ağınıza bağlanma gibi olanaklar
sağlar.
HP Mobil Geniş Bant aşa
●
●
Mobil geniş bant servisini etkinleştirmek için HP Mobil Geniş Bant Modülü seri numarasına ihtiyacınız
olabilir. Seri numarası, bilgisayarınızın pil yuvasının içinde bulunan bir etikete basılmıştır.
Bazı mobil şebeke operatörleri, abone kimlik modülünün (SIM) kullanılmasını gerekli kılar. SIM, şebeke
bilgilerinin yanı sıra kişisel tanımlama numarası
temel bilgileri içerir. Bazı bilgisayarlarda pil yuvasında önceden takılı bir SIM de bulunur. SIM önceden
takılı değilse bilgisayarınızla birlikte verilen HP Mobil Geniş Bant bilgileri ile verilebilir veya mobil şebeke
operatörü bunu bilgisayardan ayrı olarak sağlayabilir.
SIM'i takma ve çıkarma hakkında bilgi için, bu bölümdeki “SIM takma” ve “SIM'i çıkartma” kısımlarına
bakın.
HP Mobil Geniş Bant ve tercih edilen mobil şebeke operatöründe servisin nasıl etkinleştirileceği
hakkında bilgi için bilgisayarınızla birlikte sağlanan HP Mobil Geniş Bant bilgilerine başvurun. Daha fazla
bilgi için
edin.
SIM takma
ğıdaki teknolojileri destekler:
HSPA (Yüksek Hızlı Paket Erişimi), Global Mobil İletişim Sistemi (GSM) iletişim standardını temel
alan şebekelere erişim sağlar.
Kod bölmeli çoklu erişim (CDMA) telekomünikasyon standardını temel alarak ağlara erişim
sağlayan EV-DO (Evolution Data Optimized) modülü.
(personal identification number - PIN) gibi sizinle ilgili
http://www.hp.com/go/mobilebroadband (yalnızca ABD) adresindeki HP Web sitesini ziyaret
SIM'i takmak için:
1. Bilgisayarı kapatın. Bilgisayarın kapalı mı, yoksa Hazırda Bekletme durumunda mı olduğundan
emin değilseniz güç düğmesine basarak bilgisayarı açın. Ardından bilgisayarı işletim sisteminden
kapatın.
2. Ekranı kapatın.
3. Bilgisayara bağlı olan tüm harici aygıtların bağlantısını kesin.
4. Güç kablosunu AC prizinden çıkarın.
5. Pil yuvası sizden tarafta olacak biçimde bilgisayarı düz bir yüzeyde ters çevirin.
6. Pili çıkarın.
20 Bölüm 3 Kablosuz ve yerel ağ

DİKKAT: SIM takarken, kartı resimde gösterilen şekilde, eğimli köşe önde olacak şekilde sokun.
SIM ters taraftan veya ters yüz şekilde takılırsa, pil düzgün şekilde yerine oturmayabilir ve SIM'e
ve SIM konektörüne zarar verebilir.
Konektörlerin zarar görmesini önlemek için SIM'i takarken çok hafif güç uygulayın.
7. SIM'i SIM yuvasına takın ve yerine tam oturana kadar hafifçe itin.
8. Pili tekrar yerine takın.
NOT: Pil yerleştirilmemişse, HP Mobil Geniş Bant devre dışı bırakılır.
9. Harici gücü yeniden bağlayın.
10. Harici aygıtları yeniden bağlayın.
11. Bilgisayarı açın.
SIM'i çıkartma
SIM'i çıkartmak için:
1. Bilgisayarı kapatın. Bilgisayarın kapalı mı, yoksa Hazırda Bekletme durumunda mı olduğundan
emin değilseniz güç düğmesine basarak bilgisayarı açın. Ardından bilgisayarı işletim sisteminden
kapatın.
2. Ekranı kapatın.
3. Bilgisayara bağlı olan tüm harici aygıtların bağlantısını kesin.
4. Güç kablosunu AC prizinden çıkarın.
5. Pil yuvası sizden tarafta olacak biçimde bilgisayarı düz bir yüzeyde ters çevirin.
6. Pili çıkarın.
HP Mobil Geniş Bant'ı kullanma (yalnızca belirli modellerde) 21

7. SIM'e (1) basıp yuvasından (2) çıkarın.
8. Pili yerleştirin.
9. Harici elektrik kaynağına tekrar bağlayın.
10. Harici aygıtları yeniden bağlayın.
11. Bilgisayarı açın.
22 Bölüm 3 Kablosuz ve yerel ağ

Bluetooth kablosuz aygıtlarını kullanma
Bluetooth özellikli aygıt, geleneksel olarak aşağıdaki gibi elektronik aygıtları bağlayan fiziksel kablo
bağlantılarının yerini alan kısa mesafeli kablosuz iletişim sağlar:
Bilgisayarlar (masaüstü, dizüstü, PDA)
●
Telefonlar (cep, kablosuz, akıllı telefon)
●
Görüntüleme aygıtları (yazıcı, kamera)
●
Ses aygıtları (kulaklık, hoparlörler)
●
Bluetooth aygıtları, Bluetooth aygıtlarından oluşan bir kişisel alan ağı (PAN) oluşturmanızı sağlayan
“eşler arası” özelliğini sağlar. Bluetooth aygıtlarını yapılandırma ve kullanma konusunda bilgi için
Bluetooth yazı
Bluetooth ve Internet Bağlantısı Paylaşımı (ICS)
HP, Bluetooth özelliğine sahip bir bilgisayarın ana bilgisayar olarak ayarlanmasını ve diğer
bilgisayarların Internet'e bağlanabileceği ağ geçidi olarak kullanılmasını önermez. Bluetooth
kullanılarak iki veya daha fazla bilgisayar birbirine bağlandığında bilgisayarların birinde Internet Bağlantı
Paylaşımı (ICS) etkinleştirilirse diğer bilgisayarlar Bluetooth ağını kullanarak Internet'e
bağlanamayabilir.
Bluetooth'un gücü, bilgisayarınız ile cep telefonları, yazıcılar, kameralar ve PDA'lar dahil olmak üzere
kablosuz aygıtlar arasında bilgi aktarımını senkronize etmesindedir. İki veya daha fazla bilgisayarın
Bluetooth ile Internet paylaşımı için tutarlı biçimde bağlanamaması, Bluetooth ve Windows işletim
sisteminin bir sınırlamasıdır.
lımı Yardım bölümüne bakın.
Bluetooth kablosuz aygıtlarını kullanma 23

Kablosuz bağlantı sorunlarını çözme
Kablosuz bağlantı sorunlarının bazı olası nedenleri arasında şunlar yer alır:
Ağ yapılandırması (SSID veya güvenlik) değiştirilmiştir.
●
Kablosuz aygıt doğru şekilde yüklenmemiş veya devre dışı bırakılmıştır.
●
Kablosuz aygıt veya yönlendirici donanımı arızalanmıştır.
●
Kablosuz aygıt başka aygıtların parazitiyle karşılaşmıştır.
●
NOT: Kablosuz ağ iletişimi aygıtları yalnızca belirli bilgisayar modellerinde mevcuttur. Kablosuz ağ
iletişimi, orijinal bilgisayar paketinizin yan tarafındaki özellikler listesinde yoksa, bir kablosuz ağ iletişimi
aygıtı satın alarak bilgisayarınıza kablosuz ağ iletişimi özelliği ekleyebilirsiniz.
Ağ bağlantı sorununuza yönelik olası çözümlerin sıralaması üzerinde çalışmadan önce, tüm kablosuz
aygıtları için ağ sürücülerinin yüklü olduğundan emin olun.
Kullanmak istediğiniz ağa bağlanmayan bir bilgisayarı tanılamak ve onarmak için bu bölümdeki
yordamları kullanın.
WLAN'a bağlanılamıyor
WLAN'a bağlanma konusunda sorun yaşıyorsanız, tümleşik WLAN aygıtının bilgisayarınıza düzgün
şekilde takıldığından emin olun:
NOT: Windows, bilgisayarınızın güvenliğini geliştirmek için Kullanıcı Hesabı Denetimi özelliği
içermektedir. Yazılım yükleme, yardımcı programları çalıştırma veya Windows ayarlarını değiştirme gibi
görevler için izniniz veya parolanız istenebilir. Daha fazla bilgi için bkz. Yardım ve Destek.
1. Başlat > Denetim Masası > Sistem ve Güvenlik'i seçin.
2. Sistem alanında, Aygıt Yöneticisi'ni tıklatın.
3. Listeyi, tüm bağdaştırıcıları gösterecek şekilde genişletmek için, Ağ bağdaştırıcıları'nın yanındaki
oku tıklatın.
4. Ağ bağdaştırıcıları listesinden WLAN aygıtını bulun. WLAN aygıtı listesi, kablosuz, kablosuz
LAN, WLAN
Listede WLAN aygıtı yoksa, bilgisayarınızda tümleşik bir WLAN aygıtı yoktur veya WLAN aygıtının
sürücüsü doğru olarak yüklenmemiştir.
WLAN'larla ilgili sorun giderme hakkında daha fazla bilgi için Yardım ve Destek bölümünde sağlanan
Web sitesi bağlantılarına bakın.
, Wi-Fi veya 802.11 terimlerini içerebilir.
24 Bölüm 3 Kablosuz ve yerel ağ

Tercih edilen WLAN ağına bağlanılamıyor
Windows, bozuk bir WLAN bağlantısını otomatik olarak onarabilir:
Görev çubuğunun en sağındaki bildirim alanında bir ağ simgesi varsa, simgeyi sağ tıklatın,
●
ardından Sorunları gider'i tıklatın.
Windows ağ aygıtınızı sıfırlar ve tercih edilen ağlardan birine yeniden bağlanmayı dener.
Bildirim alanında bir ağ simgesi yoksa, aşağıdaki adımları uygulayın:
●
1. Başlat > Denetim Masası > Ağ ve Internet > Ağ ve Paylaşım Merkezi'ni seçin.
2. Sorunlar
ı gider'i tıklatın ve onarmak istediğiniz ağı seçin.
WLAN için ağ simgesi görüntülenmiyor
WLAN'ı yapılandırdıktan sonra bildirim alanında ağ simgesi görüntülenmezse, yazılım sürücüsü eksik
veya bozuktur. Bir Windows "Aygıt Bulunamadı" hata mesajı da görüntülenebilir. Sürücü yeniden
yüklenmelidir.
http://www.hp.com adresindeki HP Web sitesinden bilgisayarınız için WLAN bilgisayar yazılımının ve
sürücülerinin en son sürümünü edinin.
NOT: Kullandığınız WLAN aygıtı ayrıca satın alınmışsa, en yeni yazılım için üreticinin Web sitesine
bakın.
Bilgisayarınız için WLAN bilgisayar yazılımının en son sürümünü edinmek için şu adımları izleyin:
1. Web tarayıcınızı açın ve
2. Ülkenizi veya bölgenizi seçin.
3. Yazılım ve sürücü indirmeleri seçeneğini tıklatıp arama kutusuna bilgisayar modelinizin numarasını
yazın.
4. enter tuşuna basın ve ekrandaki yönergeleri izleyin.
http://www.hp.com/support adresine gidin.
Geçerli WLAN ağ güvenliği kodları mevcut değil
WLAN'a bağlanırken ağ anahtarı veya adı (SSID) isteniyorsa, ağ güvenlik korumalıdır. Güvenli bir ağa
bağlanabilmek için geçerli kodları bilmeniz gerekir. SSID ve ağ anahtarı, bilgisayarınızı ağa tanıtan
alfasayısal kodlardır.
Kişisel kablosuz yönlendiricinize bağlı bir ağa yönelik olarak, hem yönlendiricide hem de WLAN
●
aygıtında aynı kodları ayarlamakla ilgili yönergeler için yönlendirici kullanım kılavuzunuza bakın.
Ofisteki ya da kamuya açık bir Internet kafedeki ağ gibi özel bir ağ söz konusu olduğunda, kodları
●
almak için ağ yöneticisiyle görüşün ve istendiğinde bu kodları girin.
Bazı ağlarda güvenliği artırmak amacıyla yönlendiricilerde veya eriş
SSID veya ağ anahtarlar düzenli aralıklarla değiştirilir. Bilgisayarınızdaki karşılık gelen kodu uygun
şekilde değiştirmeniz gerekir.
Kablosuz bağlantı sorunlarını çözme 25
im noktalarında kullanılan

Ağ için yeni kablosuz ağ anahtarları ve SSID verilmişse ve siz önceden bu ağa bağlandıysanız, söz
konusu ağa bağlanmak için aşağıdaki adımları izleyin:
1. Başlat > Denetim Masası > Ağ ve Internet > Ağ ve Paylaşım Merkezi'ni seçin.
2. Sol bölmedeki Kablosuz ağları yönet'i tıklatın.
Kullanılabilir WLAN'ları gösteren bir liste görüntülenir. Birkaç WLAN'ın etkin olduğu bir erişim
noktasındaysanız, birkaç ağ görüntülenir.
3. Listeden ağı seçin, ağı sağ tıklatın, sonra da Özellikler
NOT: İstediğiniz ağ listede yer almıyorsa, yönlendirici veya erişim noktasının çalıştığından emin
olmak için ağ yöneticinizle görüşün.
4. Güvenlik sekmesini tıklatın ve Ağ güvenlik anahtarı kutusuna doğru kablosuz şifreleme verilerini
girin.
5. Bu ayarları kaydetmek için Tamam'ı tıklatın.
WLAN bağlantısı çok zayıf
Bağlantı çok zayıfsa veya bilgisayarınız WLAN ile bağlantı kuramıyorsa, diğer aygıtlarla etkileşimi en
aza indirmek için şu adımları izleyin:
Bilgisayarı kablosuz yönlendiriciye veya erişim noktasına yakınlaştırın.
●
Mikrodalga, kablosuz telefon veya cep telefonu gibi aygıtları geçici olarak fişten çekerek veya
●
kapatarak, diğer aygıtlarla etkileşim olmadığından emin olun.
Bağlantıda bir iyileşme olmazsa, aygıtı tüm bağlantı değerlerini yeniden oluşturmaya zorlayın:
1. Başlat > Denetim Masası > Ağ ve Internet
2. Sol bölmedeki Kablosuz ağları yönet'i tıklatın.
Kullanılabilir WLAN'ları gösteren bir liste görüntülenir. Birkaç WLAN'ın etkin olduğu bir erişim
noktasındaysanız, birkaç ağ görüntülenir.
'i tıklatın.
> Ağ ve Paylaşım Merkezi'ni seçin.
3. Bir ağı tıklatın, sonra da Kaldır'ı tıklatın.
Kablosuz yönlendiriciye bağlanılamıyor
Kablosuz yönlendiriciye bağlanmayı deniyorsanız ve başarısız oluyorsanız, yönlendiricinin gücünü
10 - 15 saniye keserek kablosuz yönlendiriciyi sıfırlayın.
Bilgisayar yine de WLAN ağına bağlanamıyorsa, kablosuz yönlendiriciyi yeniden başlatın. Ayrıntılar için
yönlendirici üreticisinin yönergelerine bakın.
26 Bölüm 3 Kablosuz ve yerel ağ

Yerel ağa bağlanma (LAN)
Yerel ağa (LAN) bağlanmak için 8 uçlu RJ-45 ağ kablosu (ayrıca satın alınır) gereklidir. Ağ kablosunda,
TV ve radyo yayını ile etkileşimi önleyen bir parazit giderme devresi (1) varsa, kablonun devre ucunu
(2) bilgisayara yönlendirin.
Ağ kablosunu bağlamak için:
UYARI! Elektrik çarpması, yangın veya donanımın hasar görmesi riskini azaltmak için, RJ-45 (ağ)
jakına modem veya telefon kablosu takmayın.
1. Ağ kablosunu bilgisayar üzerindeki ağ jakına (1) bağlayın.
2. Kablonun diğer ucunu duvardaki ağ prizine (2) takın.
Yerel ağa bağlanma (LAN) 27

4 Çoklu ortam
Çoklu ortam özellikleri
Bilgisayarınızda, film izleyebilmenizi, müzik dinleyebilmenizi ve resim görüntüleyebilmenizi sağlayan
çoklu ortam özellikleri bulunur. Bilgisayarınızda aşağıdaki çoklu ortam bileşenleri olabilir:
Müzik dinlemek için tümleşik hoparlörler
●
Kendi yapacağınız ses kayıtları için tümleşik mikrofon
●
Fotoğraf çekmek ve video yakalamak için tümleşik web kamerası
●
Müzik, film ve resimleri yönetmenizi ve oynatmanızı sağlayan önceden yüklenmiş çoklu ortam
●
yazılımı
NOT: Listelenen bileşenlerin tümü bilgisayarınızda olmayabilir.
Aşağıdaki bölümde bilgisayarınızda bulunan çoklu ortam bileşenlerini nasıl belirleyip kullanacağınız
anlatılmaktadır.
Çoklu ortam bileşenlerini belirleme
Aşağıdaki resimde ve tabloda bilgisayarın çoklu ortam özellikleri açıklanmıştır.
28 Bölüm 4 Çoklu ortam

Bileşen Açıklama
(1) Web kamerası ışığı Yanıyorsa: Web kamerası kullanılıyordur.
(2) Web kamerası Fotoğraf çeker ve video yakalar.
NOT: Video yakalamak için, ek bir web kamerası yazılımı
yüklemeniz gerekir.
(3) Dahili mikrofon Ses kaydeder.
(4) Ses çıkış (kulaklık) jakı/Ses giriş (mikrofon)
jakı
(5) Hoparlörler (2) Ses üretir.
(6) Sesi kapatma kısayol tuşu fn tuşuyla birlikte basıldığında hoparlör sesini kapatır.
İsteğe bağlı elektrikli stereo hoparlörlere, kulaklıklara, kulak
içi kulaklıklara, mikrofonlu kulaklığa veya televizyon çıkışına
bağlandığında ses üretir. Ayrıca, isteğe bağlı bir kulaklıklı
mikrofonu bağlar.
UYARI! Kişisel yaralanma riskini azaltmak için, kulaklıkları,
kulakiçi kulaklıkları veya mikrofonlu kulaklığı takmadan önce
sesi ayarlayın. Daha fazla güvenlik bilgisi için Yasal
Düzenleme, Güvenlik ve Çevre Bildirimleri'ne bakın.
NOT: Jaka bir aygıt bağlandığında bilgisayar hoparlörleri
devre dışı kalır.
Ses bileşeni, 4 iletkenli bir konektör içermelidir.
Çoklu ortam özellikleri 29

Bileşen Açıklama
(7) Sesi azaltma kısayol tuşu fn tuşuyla birlikte basıldığında hoparlör sesini azaltır.
(8) Sesi artırma kısayol tuşu fn tuşuyla birlikte basıldığında hoparlör sesini artırır.
Ses düzeyini ayarlama
Aşağıdaki denetim birimlerini kullanarak ses düzeyini ayarlayabilirsiniz:
Bilgisayar sesi kısayol tuşu—fn tuşu (1) ile f8 (2), f10 (3) veya f11 (4) işlev tuşlarının bir bileşimidir:
●
Ses düzeyini kapatmak veya geri açmak için fn+f8 tuşlarına basın.
◦
Ses düzeyini azaltmak için fn+f10 tuşlarına basın.
◦
Ses düzeyini artırmak için fn+f11 tuşlarına basın.
◦
Windows ses düzeyi denetimi:
●
a. Görev çubuğunun en sağında yer alan bildirim alanındaki Hoparlörler simgesini tıklatın.
b. Kaydırıcıyı yukarıya veya aşağıya sürükleyerek ses düzeyini artırın veya azaltın. Sesi
kapatmak için Hoparlör Sesini Kapat simgesini tıklatın.
–veya–
a. Bildirim alanındaki Hoparlörler simgesini sağ tıklatın ve Ses Düzeyi Karıştırıcısını Aç'ı
tıklatın.
b. Ses Düzeyi Denetimi sütununda kaydırıcıyı yukarı veya aşağı doğru hareket ettirerek ses
düzeyini artırabilir veya azaltabilirsiniz. Sesi, Hoparlör Sesini Kapat simgesini tıklatarak da
kapatabilirsiniz.
30 Bölüm 4 Çoklu ortam

Hoparlörler simgesi bildirim alanında görüntülenmiyorsa, simgeyi bildirim alanına yerleştirmek için
şu adımları izleyin:
a. Gizli simgeleri göster simgesini (bildirim alanının sol tarafındaki ok) sağ tıklatın.
b. Bildirim simgelerini özelleştir'i tıklatın.
c. Davranışlar altında Ses Düzeyi simgesi için Simge ve bildirimleri göster'i tıklatın.
d. Tamam'ı tıklatın.
Program ses denetimi:
●
Ses düzeyi bazı programlardan da ayarlanabilir.
Çoklu ortam yazılımı
Film izleyebilmeniz, müzik dinleyebilmeniz ve resim görüntüleyebilmeniz için bilgisayarınızda önceden
yüklenmiş çoklu ortam yazılımı bulunur.
Önceden yüklenmiş çoklu ortam yazılımını kullanma
Önceden yüklü diğer çoklu ortam yazılımını bulma
Başlat > Tüm Programlar'ı seçin, sonra da kullanmak istediğiniz çoklu ortam programını açın.
▲
Örneğin, Windows Media Player'ı (yalnızca belirli modellerde) kullanmak istiyorsanız, Windows
Media Player'ı tıklatın.
NOT: Bazı programlar alt klasörlerde bulunabilir.
Çoklu ortam yazılımını Internet'ten yükleme
Çoklu ortam yazılımını Internet'ten yüklemek için, yazılım üreticisinin Web sitesine gidin ve
▲
yönergeleri izleyin:
NOT: Internet'ten indirilen yazılım virüslü olabilir. Daha fazla bilgi için bu bölümdeki “Güvenlik”
bölümüne bakın.
Çoklu ortam yazılımı 31

Ses
Bilgisayarınızda, aşağıdaki işlevlere sahip çeşitli ses özellikleri bulunmaktadır:
Bilgisayar hoparlörlerinden ve/veya bağlı harici hoparlörlerden müzik çalmak.
●
Dahili mikrofonu veya isteğe bağlı bir harici kulaklıklı mikrofon kullanarak ses kaydı yapmak.
●
Internet'ten müzik indirmek.
●
Sesleri ve görüntüleri kullanarak çoklu ortam sunuları oluşturmak.
●
Anında mesaj programlarıyla ses ve görüntüleri iletmek.
●
Harici ses aygıtlarını bağlama
UYARI! Kişisel yaralanma riskini azaltmak için, kulaklıkları, kulakiçi kulaklıkları veya mikrofonlu
kulaklığı takmadan önce sesi ayarlayın. Ek güvenlik bilgileri için Yasal Düzenleme, Güvenlik ve Çevre
Bildirimleri'ne bakın.
Harici hoparlörler, kulaklık veya kulaklıklı mikrofon gibi harici aygıtları bağlamak için aygıtla birlikte
verilen bilgilere başvurun. En iyi sonucu elde etmek için aşağıdaki ipuçlarını unutmayın:
Aygıt kablosunun, hem ses çıkışını (kulaklık) hem de ses girişini (mikrofon) destekleyen 4 iletkenli
●
bir konektör olduğundan emin olun.
Aygıt kablosunun bilgisayardaki doğru jaka sıkıca bağlandığından emin olun. (Kablo konektörleri
●
normal olarak bilgisayardaki karşılığı olan jaklarla aynı renk kodundadır.)
Harici aygıt için gereken sürücüleri yüklediğinizden emin olun.
●
NOT: Sürücü, aygıtla bu aygıtı kullanan program arasında çevirmen gibi işlev gören bir
programdır.
Ses işlevlerini denetleme
Bilgisayarınızdaki sistem sesini denetlemek için şu adımları izleyin:
1. Başlat > Denetim Masası'nı seçin.
2. Donanım ve Ses'i tıklatın.
3. Ses'i tıklatın.
4. Ses Efekti ve Ses Aygıtları Özellikleri penceresi açılınca Sesler sekmesini tıklatın. Program
Olayları'nın altından bip veya uyarı gibi bir ses olayını seçip sesi denetlemek için ok düğmesini
tıklatın.
Hoparlörlerden veya bağlı kulaklıklardan ses duymanız gerekir.
Bilgisayarınızdaki kayıt işlevlerini denetlemek için şu adımları izleyin:
Başlat > Tüm Programlar > Donatılar > Ses Kaydedici'yi seçin.
1.
2. Kaydı Başlat'ı tıklatıp mikrofona konuşun. Dosyayı masaüstüne kaydedin.
3. Bir çoklu ortam programı açın ve sesi oynatın.
32 Bölüm 4 Çoklu ortam

NOT: Kayıtta en iyi sonucu elde etmek için mikrofona doğrudan konuşun ve arka planda ses olmayan
bir ortamda kayıt yapın.
Bilgisayarınızın ses ayarlarını onaylamak veya değiştirmek için, Başlat > Denetim Masası > Donanım
ve Ses > Ses'i seçin.
Ses 33

Video
Bilgisayarınız çeşitli video özelliklerini kullanmanıza imkan verir:
Film izleyebilirsiniz
●
Internet üzerinden oyun oynayabilirsiniz
●
Sunu hazırlamak için resimleri ve videoları düzenleyebilirsiniz
●
Harici video aygıtlarını bağlayabilirsiniz
●
Harici monitör veya projektör bağlama
Bilgisayarın harici monitör bağlantı noktasına monitör veya projektör gibi harici bir ekran bağlamak için
bir VGA kablosu (ayrıca satın alınır) kullanın.
Harici monitör veya projektör bağlamak için:
1. İsteğe bağlı VGA kablosunu bilgisayardaki harici monitör bağlantı noktasına bağlayın.
2. Harici monitörü veya projektörü kablonun diğer ucuna bağlayın.
NOT: Doğru bağlanmış bir harici monitör veya projektör görüntü vermiyorsa, görüntüyü harici ekrana
aktarmak için fn+f2 kısayol tuşuna basmayı deneyin. fn+f2 tuşlarına arka arkaya basmak, ekran
görüntüsünü harici ekran ile bilgisayar arasında değiştirir.
HDMI aygıtı bağlama
Bilgisayar, HDMI (High Definition Multimedia Interface – Yüksek Tanımlı Çoklu Ortam Arabirimi) bağlantı
noktası içerir. HDMI bağlantı noktası bilgisayarı yüksek tanımlı bir televizyon veya herhangi bir uyumlu
dijital veya ses bileşeni gibi isteğe bağlı bir video veya ses aygıtına bağlar.
NOT: Video sinyallerini HDMI bağlantı noktası ile iletmek için, bir HDMI kablosu (ayrı olarak satılır)
gerekir.
Bilgisayar, aynı anda bilgisayar ekranında veya diğer desteklenen bir harici ekrandaki bir görüntüyü
desteklerken, HDMI bağlantı noktasına bağlı bir HDMI aygıtını destekleyebilir.
34 Bölüm 4 Çoklu ortam

Video veya ses aygıtını HDMI bağlantı noktasına bağlamak için:
1. HDMI kablosunun bir ucunu bilgisayardaki HDMI bağlantı noktasına bağlayın.
2. Kablonun diğer ucunu, aygıt üreticisinin yönergelerine uygun olarak video aygıtına bağlayın.
3. Bilgisayara bağlı görüntüleme aygıtları arasında görüntü geçişi yapmak için bilgisayardaki fn+f2
tuşlarına basın.
Sesi HDMI için yapılandırma (yalnızca belirli modellerde)
HDMI sesini yapılandırmak için önce yüksek tanımlı TV gibi bir ses veya video aygıtını bilgisayarınızdaki
HDMI bağlantı noktasına bağlayın. Sonra varsayılan ses oynatma aygıtını aşağıdaki gibi yapılandırın:
1. Görev çubuğunun en sağındaki bildirim alanında yer alan Hoparlörler simgesini sağ tıklatın, sonra
da Kayıttan yürütme aygıtları'nı tıklatın.
2. Yürütme sekmesinde Dijital Çıkış'ı veya Dijital Çıkış Aygıtı (HDMI)
3. Varsayılan Yap'ı, sonra da Tamam'ı tıklatın.
Sesi bilgisayar hoparlörlerine döndürmek için şu adımları izleyin:
1. Görev çubuğunun en sağındaki bildirim alanında yer alan Hoparlörler simgesini sağ tıklatın, sonra
da Kayıttan yürütme aygıtları'nı tıklatın.
2. Yürütme sekmesinde Hoparlörler'i tıklatın.
3. Varsayılan Yap'ı, sonra da Tamam'ı tıklatın.
öğesini tıklatın.
Video 35

Web kamerası
Bilgisayarınızda, ekranın üzerinde tümleşik bir web kamerası vardır. Web kamerası, video kaydetmenizi
ve paylaşmanızı sağlayan bir giriş aygıtıdır.
Web kamerasına erişmek için:
1. Başlat > Tüm Programlar > ArcSoft WebCam Companion 3 > WebCam Companion 3'ü seçin.
2. Yakala > Fotoğraf çek'i tıklatın.
NOT: Fotoğraf otomatik olarak Bilgisayarım klasörüne kaydedilir.
36 Bölüm 4 Çoklu ortam

5 Sürücüler ve harici aygıtlar
Sürücüler
Yüklü sürücüleri belirleme
Bilgisayarınız, bir sabit sürücü (dönen bir diskle) veya katı hal belleğe sahip bir katı hal sürücü (SDD)
içerir. Hareketli parçası olmadığı için, SDD bir sabit sürücü kadar ısı üretmez.
Bilgisayara yüklü sürücüleri görüntülemek için Başlat > Bilgisayar'ı tıklatın.
Sürücülerle işlem yapma
Sürücüler, dikkatle kullanılması gereken hassas bilgisayar bileşenleridir. Sürücülerle çalışmadan önce
aşağıdaki noktaları dikkate alın. Diğer önlemler ilgili yordamlara eklenmiştir.
Sürücüler 37

DİKKAT: Bilgisayarın veya sürücünün hasar görmesi veya bilgi kaybı riskini azaltmak için şu önlemleri
alın:
Harici sabit sürücüye bağlı bir bilgisayarı taşımadan önce Uyku durumunu başlatıp ekranın
temizlenmesini bekleyin veya harici sürücüyü doğru biçimde çıkarın.
Sürücüyle çalışmadan önce, sürücünün boyasız metal yüzeyine dokunarak statik elektriği boşaltın.
Çıkarılabilir sürücü veya bilgisayar üzerinde yer alan konektör pimlerine dokunmayın.
Sürücüyü dikkatli taşıyın; düşürmeyin veya üzerine eşya koymayın.
Sürücü çıkarmadan veya takmadan önce bilgisayarı kapatın. Bilgisayarın kapalı mı yoksa Uyku veya
Hazırda Bekletme durumunda mı olduğundan emin değilseniz bilgisayarı açın ve işletim sisteminden
kapatın.
Sürücüyü sürücü yuvası
Optik sürücü (yalnızca belirli modellerde) diske yazarken, klavye ile yazı yazmayın veya bilgisayarı
yerinden oynatmayın. Yazma işlemi titreşime duyarlıdır.
Pil tek güç kaynağıysa, bir ortama yazmadan önce pil şarjının yeterli olduğundan emin olun.
Sürücüyü aşırı sıcağa veya neme maruz bırakmayın.
Sürücüye sıvı dökülmesini engelleyin. Sürücüye temizleme ürünleri püskürtmeyin.
Ortamı, sürücü yuvasından çıkarmadan, yolculukta yanınıza almadan, başka bir yere taşımadan veya
depolama amaçlı olarak bir yere yerleştirmeden önce, sürücüde bulunan ortamı çıkarın.
Sürücü postayla gönderilecekse, sürücüyü köpüklü bir pakete veya başka bir uygun koruyucu pakete
koyun ve üzerine "KIRILIR" yazın.
Sürücüyü manyetik alanlara maruz bırakmayın. Havaalanlarında içinden geçilmesi gereken güvenlik
tları ile üst aramasında kullanılan el cihazları, manyetik alanları olan güvenlik aygıtlarına örnektir.
aygı
Valiz ve çantaları kontrol eden taşıyıcı bant türünden havaalanı güvenlik aygıtları, genellikle manyetik
alan yerine, sürücüye hasar vermeyen röntgen ışınları kullanır.
na yerleştirirken fazla zorlamayın.
Sabit sürücü performansını artırma
Disk Birleştiricisi'ni kullanma
Bilgisayar kullanıldıkça, sabit sürücüdeki dosyalar parçalanır. Disk Birleştiricisi, sabit sürücüdeki
parçalanmış dosyaları ve klasörleri birleştirerek sistemin daha verimli çalışmasını sağlar.
Disk Birleştiricisi'ni çalıştırmak için:
1. Başlat > Tüm Programlar > Donatılar > Sistem Araçları > Disk Birleştiricisi'ni seçin.
2. Şimdi birleştir’i tıklatın.
NOT: Bilgisayarınızın güvenliğini arttırmak için Windows® içinde Kullanıcı Hesabı Denetimi
özelliği bulunmaktadır. Yazılım kurmak, yardımcı program çalıştırmak ya da Windows ayarlarını
değiştirmek gibi işlemler için izniniz veya parolanız istenebilir. Daha fazla bilgi için Yardım ve
Destek'e başvurun.
Daha fazla bilgi için Disk Birleştiricisi yazılımı Yardım'a erişin.
38 Bölüm 5 Sürücüler ve harici aygıtlar

Disk Temizleme'yi kullanma
Disk Temizleme, disk alanı boşaltmak için güvenli şekilde silebileceğiniz gereksiz dosyaları sabit
sürücüde arar ve bilgisayarın daha verimli çalışmasına yardımcı olur.
Disk Temizleme'yi çalıştırmak için:
1. Başlat > Tüm Programlar > Donatılar > Sistem Araçları > Disk Temizleme'yi seçin.
2. Ekranda görüntülenen yönergeleri izleyin.
Sabit sürücüyü yuvasına yerleştirme
DİKKAT: Bilgi kaybını veya yanıt vermeyen sistem durumunu önlemek için:
Sabit sürücüyü yuvasından çıkarmadan önce bilgisayarı kapatın. Sabit sürücüyü bilgisayar açıkken,
Uyku veya Hazırda Bekletme durumundayken çıkarmayın.
Bilgisayarın kapalı mı, yoksa Hazırda Bekletme durumunda mı olduğundan emin değilseniz güç
düğmesine basarak bilgisayarı açın. Ardından bilgisayarı işletim sisteminden kapatın.
Sabit sürücüyü çıkarmak için:
1. Çalışmanızı kaydedin.
2. Bilgisayarı kapatın ve ekranı indirin.
3. Bilgisayara bağlı olan tüm harici aygıtların bağlantısını kesin.
4. Güç kablosunu AC prizinden çıkarın.
5. Bilgisayarı düz bir yüzeyin üstünde ters çevirin.
6. Pili bilgisayardan çıkarın.
7. Sabit sürücü yuvası size bakacak şekilde, sabit sürücü kapağının 2 vidasını (1) gevşetin.
8. Sabit sürücü kapağını bilgisayardan kaldırıp çıkarın (2).
9. Sabit sürücüyü bilgisayara tespit eden sabit sürücü kablosunu (1) ayırın.
Sürücüler 39

10. Sabit sürücü mandalını (2) yukarı çekip sabit sürücüyü (3) yuvasından dışarı doğru çıkarın.
Sabit sürücü takmak için:
1. Sabit sürücü mandalını (1) kavrayın ve lastik yerine oturana dek sabit sürücüyü (2) yuvasına itin.
2. Sabit sürücü kablosunu (3) yeniden bağlayın.
3. Sabit sürücü kapağındaki şeritleri bilgisayardaki çentiklerle hizalayın, sonra da kapağı (1) kapatın.
40 Bölüm 5 Sürücüler ve harici aygıtlar

4. Sabit sürücünün 2 kapak vidasını sıkın (2).
Harici sürücüleri kullanma
Çıkarılabilir harici sürücüler bilgilerin depolanması ve bunlara erişilmesi seçeneklerini artırır.
USB sürücüler aşağıdaki türleri içerir:
1,44 megabayt disket sürücü
●
Sabit sürücü modülü (adaptör eklenmiş sabit sürücü)
●
DVD-ROM Sürücü
●
DVD/CD-RW Combo Sürücü
●
DVD±RW ve CD-RW Combo Sürücü
●
DVD±RW ve CD-RW Süper Çoklu Çift Katmanlı Combo Sürücü
●
DVD±RW ve LightScribe ile CD-RW Süper Çoklu Çift Katmanlı Combo Sürücü
●
Blu-ray ROM DVD±R/RW Süper Çoklu DL Sürücü
●
LightScribe DVD±R/RW Süper Çoklu DL Sürücülü Blu-ray ROM
●
HD DVD sürücü
●
NOT: Gereken yazılım ve sürücüler veya hangi bağlantı noktasının kullanılacağı hakkında bilgi için
bilgisayar üreticisinin yönergelerine başvurun.
Bilgisayara harici sürücü bağlamak için:
DİKKAT: Güçle çalışan bir sürücüyü bağlarken aygıta zarar gelmesi olasılığını azaltmak için AC güç
kablosunun çıkarılmış olmasına dikkat edin.
1. Sürücüyü bilgisayara bağlayın.
2. Güçle çalışan bir sürücü bağlıyorsanız sürücünün güç kablosunu topraklı bir AC prizine takın.
Elektrikli bir sürücünün bağlantısını kesmek için, sürücüyü bilgisayardan ayırın, sonra da AC güç
kablosunu çıkarın.
Sürücüler 41

İsteğe bağlı harici sürücüler bağlama
NOT: Gereken yazılım ve sürücüler veya hangi bağlantı noktasının kullanılacağı hakkında bilgi için
bilgisayar üreticisinin yönergelerine başvurun.
Bilgisayara harici sürücü bağlamak için:
DİKKAT: Güçle çalışan bir sürücüyü bağlarken donanımın hasar görmesi olasılığını azaltmak için
sürücünün kapalı ve AC güç kablosunun çıkarılmış olmasına dikkat edin.
NOT: Harici optik sürücünün, hub veya yerleştirme istasyonu gibi diğer bir harici aygıt üzerindeki bir
USB bağlantı noktasına değil, bilgisayar üzerindeki USB bağlantı noktasına bağlanması gerekir.
1. Sürücüyü bilgisayara bağlayın.
2. Güçle çalışan bir sürücü bağlıyorsanız sürücünün güç kablosunu topraklı bir AC prizine takın.
3. Sürücüyü açın.
Güçle çalışmayan bir harici sürücüyü çıkarmak için sürücüyü kapatın, sonra da bilgisayardan çıkarın.
Güçle çalışan harici sürücüyü çıkarmak için sürücüyü kapatın, bilgisayardan çıkarın, sonra da AC güç
kablosunu çıkarın.
Optik sürücüleri paylaşma
Bilgisayarınızda yüklü bir optik sürücü olmasa da, optik sürücüsü olan ve aynı kablolu veya kablosuz
ağda bulunan başka bir bilgisayardaki optik sürücüyü paylaşarak program yükleyip verilere erişmenin
yanı sıra, yazılıma kolayca erişebilirsiniz. Sürücü paylaşımı, başka bir bilgisayardaki sürücünün ağdaki
diğer kişilerce de kullanılabilmesini sağlayan bir Windows işletim sistemi özelliğidir.
NOT: Ev ağı kurmak ve sürücü paylaşmak hakkında daha fazla bilgi için, bkz. Yardım ve Destek.
NOT: DVD filmleri ve oyun diskleri gibi bazı diskler kopya korumalı olabilir ve bu nedenle DVD veya
CD paylaşımı için uygun olmayabilirler.
42 Bölüm 5 Sürücüler ve harici aygıtlar

Harici aygıtlar
USB aygıtı kullanma
Evrensel Seri Veri Yolu (USB), USB klavye, fare, sürücü, yazıcı, tarayıcı veya hub gibi isteğe bağlı bir
harici ürünü bağlamak için kullanılan donanım arabirimidir. Aygıtlar sisteme, isteğe bağlı bir yerleştirme
aygıtına veya isteğe bağlı bir genişletme ürününe bağlanabilir.
Bazı USB aygıtları için, genelde aygıtla birlikte gelen ek destek yazılımları gerekebilir. Aygıta özgü
yazılımlar hakkında daha fazla bilgi için, aygıt üreticisinin yönergelerine bakın.
Bilgisayar, USB 1.0, USB 1.1 ve USB 2.0 aygıtlarını destekleyen 3 veya 4 USB bağlantı noktasına
sahiptir. İsteğe bağlı USB hub'ı, iste
bilgisayar ile kullanılabilecek ek USB bağlantı noktaları sağlar.
USB aygıtını bağlama
DİKKAT: USB konektörünün hasar görmesini önlemek için, USB aygıtını bağlarken çok az güç
uygulayın.
Bir USB aygıtını bilgisayara bağlamak için, aygıtın USB kablosunu USB bağlantı noktasına
▲
takın.
ğe bağlı yerleştirme aygıtı veya isteğe bağlı bir genişletme ürünü,
Aygıt algılandığında bir ses duyacaksınız.
NOT: USB aygıtını bağladığınızda bildirim alanında aygıtın sistem tarafından tanındığını bildiren bir
mesaj görebilirsiniz.
USB aygıtını çıkarma
DİKKAT: Bilgi kaybını veya sistemin yanıt vermiyor duruma gelmesini önlemek amacıyla USB aygıtını
güvenli şekilde kaldırmak için aşağıdaki yordamı kullanın.
DİKKAT: USB konektörünün hasar görmesini önlemek için, USB aygıtını çıkarırken kablodan
çekmeyin.
Harici aygıtlar 43

USB aygıtını çıkarmak için:
1. Görev çubuğunun en sağındaki bildirim alanında bulunan Donanımı Güvenle Kaldır ve Medyayı
Çıkar simgesini tıklatın.
NOT: Donanımı Güvenle Kaldır ve Medyayı Çıkar simgesini görüntülemek için Gizli simgeleri
göster simgesini (bildirim alanının solundaki ok) tıklatın.
2. Listeden aygıt adını tıklatın.
NOT: Donanım aygıtını çıkarmanın güvenli olduğuna dair bir bildirim görüntülenir.
3. Aygıtı çıkarın.
Dijital Ortam Yuvası kartlarını kullanma
İsteğe bağlı dijital kartlar, güvenli veri depolama ve kolay veri paylaşımı sağlar. Bu kartlar, diğer
bilgisayarların yanı sıra, çoğunlukla dijital ortam donanımlı fotoğraf makinelerinde ve PDA'larda
kullanılmaktadır.
Dijital Ortam Yuvası aşağıdaki dijital kart biçimlerini destekler:
Memory Stick (MS)
●
Memory Stick Pro (MS/Pro)
●
MultiMediaCard (MMC)
●
Secure Digital (SD) Bellek Kartı
●
Secure Digital High Capacity (SDHC) Bellek Kartı
●
xD-Picture Kartı (XD)
●
xD-Picture Kartı (XD) H Türü
●
xD-Picture Kartı (XD) M Türü
●
Dijital kartı takma
DİKKAT: Dijital kartın veya bilgisayarın hasar görmesini önlemek için Dijital Ortam Yuvası'na hiçbir
türde adaptör takmayın.
DİKKAT: Dijital kart konektörlerinin zarar görmesini önlemek için dijital kartı takarken çok hafif güç
uygulayın.
1. Dijital kartı, etiketi üste gelecek ve konektörler bilgisayara dönük olacak şekilde tutun.
44 Bölüm 5 Sürücüler ve harici aygıtlar

2. Kartı, Dijital Ortam Yuvası'na yerleştirip sıkıca yerine oturana kadar içeri doğru itin.
Aygıt algılandığında bir ses duyarsınız ve bir seçenek menüsü görüntülenebilir.
Dijital kartı çıkarma
DİKKAT: Veri kaybını veya sistemin yanıt vermiyor duruma gelmesini önlemek amacıyla dijital kartı
güvenli şekilde çıkarmak için aşağıdaki yordamı kullanın.
1. Bilgilerinizi kaydedin ve dijital kartla ilişkili tüm programları kapatın.
NOT: Bir veri aktarımını durdurmak için, işletim sisteminin Kopyalanıyor penceresinde İptal'i
tıklatın.
2. Dijital kartı çıkarmak için:
a. Görev çubuğunun en sağındaki bildirim alanında bulunan Donanımı Güvenle Kaldır ve
Medyayı Çıkar simgesini tıklatın.
NOT: Donanımı Güvenle Kaldır ve Medyayı Çıkar simgesini görüntülemek için Gizli
Simgeleri Göster simgesini (bildirim alanının solundaki ok) tıklatın.
b. Listeden dijital kartın adını tıklatın.
NOT: Donanım aygıtını çıkarmanın güvenli olduğuna dair bir bildirim görüntülenir.
c. Durdur'u, sonra da Tamam'ı tıklatın.
3. Dijital kartın üzerine bastırın (1) ve sonra kartı yuvasından çıkarın (2).
Harici aygıtlar 45

6 Bellek modülleri
Bilgisayar, sabit sürücü yuvasının iç kısmına yerleştirilmiş bir bellek modülü yuvasına sahiptir.
Bilgisayarın bellek kapasitesi, mevcut bellek modülünün değiştirilmesi ile yükseltilebilir.
UYARI! Elektrik çarpması ve donanıma zarar gelmesi riskini azaltmak için bellek modülünü takmadan
önce tüm pilleri ve güç kablosunu fişten çıkarın.
DİKKAT: Elektrostatik deşarj (ESD) elektronik bileşenlerde hasara yol açabilir. Herhangi bir yordama
başlamadan önce topraklı bir metal nesneye dokunarak üstünüzdeki statik elektriği boşalttığınızdan
emin olun.
Bellek modülünü değiştirmek için:
1. Çalışmanızı kaydedin.
2. Bilgisayarı kapatın ve ekranı indirin.
Bilgisayarın kapalı mı, yoksa Hazırda Bekletme durumunda mı olduğundan emin değilseniz güç
düğmesine basarak bilgisayarı açın. Ardından bilgisayarı işletim sisteminden kapatın.
3. Bilgisayara bağlı olan tüm harici aygıtların bağlantısını kesin.
4. Güç kablosunu AC prizinden çıkarın.
5. Bilgisayarı düz bir yüzeyin üstünde ters çevirin.
6. Pili bilgisayardan çıkarın.
7. Küçük bir yıldız tornavida kullanarak, sabit sürücü kapağının 2 vidasını
(1) gevşetin.
46 Bölüm 6 Bellek modülleri

8. Sabit sürücü kapağını bilgisayardan kaldırıp çıkarın (2).
9. Var olan bellek modülünü çıkarın:
a. Bellek modülünün her iki tarafındaki tutma klipslerini (1) dışarı doğru çekin.
Bellek modülü yukarı kalkar.
DİKKAT: Bellek modülünün hasar görmemesi için yalnızca kenarlarından tutun. Bellek
modülündeki bileşenlere dokunmayın.
b. Bellek modülünü kenarından (2) tutup modülü bellek modülü yuvasından yavaşça çekerek
çıkarın.
Çıkarılan bellek modülünü korumak için elektrostatik korumalı bir kapta saklayın.
47

10. Yeni bellek modülü takma:
DİKKAT: Bellek modülünün hasar görmemesi için yalnızca kenarlarından tutun. Bellek
modülündeki bileşenlere dokunmayın ve bellek modülünü bükmeyin.
a. Bellek modülünün çentikli kenarını (1) bellek modülü yuvasındaki şeritle aynı hizaya getirin.
b. Bellek modülünü, bölmenin yüzeyiyle 45 derece açı yapacak şekilde, yerine oturana dek sabit
sürücü yuvasına itin (2).
c. Bellek modülünün sol ve sağ kenarlarına basınç uygulayarak, klipsler yerine oturana dek
bellek modülüne (3) hafifçe bastırın.
11. Sabit sürücü kapağındaki şeritleri bilgisayardaki çentiklerle (1) hizalayın, sonra da kapağı (2)
kapatın.
48 Bölüm 6 Bellek modülleri

12. Sabit sürücünün 2 kapak vidasını sıkın (3).
13. Pili yerleştirin.
14. Bilgisayarın sağ tarafını yukarı getirip harici güç ve aygıtları bağlayın.
15. Bilgisayarı açın.
49

7 İşaret aygıtları ve klavye
İşaret aygıtı tercihlerini ayarlama
Fare Özellikleri'ne erişmek için, Başlat > Aygıtlar ve Yazıcılar'ı seçin. Ardından, bilgisayarınızı temsil
eden aygıtı sağ tıklatın ve Fare ayarlarını seçin.
İşaret aygıtlarının ayarlarını (örneğin, düğme yapılandırması, tıklatma hızı ve işaretçi seçenekleri)
özelleştirmek için Windows® Fare Özellikleri’ni kullanın.
İşaret aygıtlarını kullanma
Dokunmatik Yüzey’i kullanma
İşaret çubuğunu hareket ettirmek için, işaretçiyi ekranda hareket ettirmek istediğiniz yönde Dokunmatik
Yüzey alanında parmağınızı kaydırın. Dokunmatik Yüzey düğmelerini, harici bir faredeki sol ve sağ
düğmeler gibi kullanın. Dokunmatik Yüzey dikey kaydırma bölgesini kullanarak yukarı ve aşağı kaydırma
için, parmağınızı çizgiler üzerinde aşağı veya yukarı kaydırın.
NOT: İşaretçiyi hareket ettirmek için Dokunmatik Yüzey’i kullanıyorsanız, kaydırma alanına hareket
ettirmeden önce parmağınızı Dokunmatik Yüzey’den kaldırmalısınız. Parmağınızı Dokunmatik
Yüzey’den kaydırma alanına kaydırmak kaydırma işlevini etkinleştirmeyecektir.
Harici fareyi bağlama
Bilgisayarın USB bağlantı noktalarından birini kullanarak, bilgisayara harici USB fare
bağlayabilirsiniz.
Klavyeyi kullanma
Kısayolları kullanma
Kısayol tuşları, fn tuşu (1) ile işlev tuşlarından (2) birinin birleşiminden oluşur.
f1 - f4 arasındaki tuşlarla f6, f8, f10 ve f11 tuşları üzerindeki simgeler, kısayol tuşu işlevlerini gösterir.
Kısayol tuşu işlevleri ve yordamları aşağıdaki bölümlerde açıklanmıştır.
50 Bölüm 7 İşaret aygıtları ve klavye

İşlev Kısayol tuşu
Uyku durumunu başlatma. fn+f1
Görüntüyü değiştirme. fn+f2
Ekran parlaklığını azaltma. fn+f3
Ekran parlaklığını artırma. fn+f4
QuickLock'u başlatma. fn+f6
Hoparlör sesini kapatma veya geri açma. fn+f8
Aygıt ses düzeyini azaltma. fn+f10
Aygıt ses düzeyini artırma. fn+f11
Aygıtın klavyesindeki kısayol tuşu komutunu kullanmak için aşağıdaki adımlardan birini izleyin:
Önce kısa bir süre fn tuşuna, ardından da ikinci kısayol komut tuşuna basın.
●
– veya –
fn tuşunu basılı tutup, kısa bir süre ikinci kısayol komut tuşuna basın, ardından her iki tuşu aynı
●
anda serbest bırakın.
Uyku durumunu başlatma
DİKKAT: Bilgilerin kaybolması riskini azaltmak için, Uyku durumuna geçmeden önce çalışmanızı
kaydedin.
Uyku durumunu başlatmak için fn+f1 tuşlarına basın.
Klavyeyi kullanma 51

Uyku durumu başlatıldığında, bilgileriniz bellekte saklanır, ekran kapanır ve güçten tasarruf edilir. Aygıt
Uyku durumundayken, güç ışığı yanıp söner.
Uyku durumunu başlatabilmeniz için aygıtın açık olması gerekir.
DİKKAT: Aygıt Uyku durumundayken kritik pil düzeyine ulaşılırsa, aygıt Hazırda Bekletme'yi başlatır
ve bellekte saklanan bilgiler sabit sürücüye kaydedilir. Kritik pil düzeyine ulaşıldığında gerçekleştirilecek
eylem fabrika ayarlarına göre Hazırda Bekletme'dir, ancak bu ayar Windows Denetim Masası'ndaki Güç
Seçenekleri kullanılarak değiştirilebilir.
Uyku durumundan çıkmak için, güç düğmesine kısa bir süre basın.
fn+f1 kısayol tuşlarının işlevi değiştirilebilir. Örneğin, fn+f1 kısayol tuşları, Uyku durumu yerine Hazırda
Bekletme durumunu başlatacak şekilde ayarlanabilir.
NOT: Tüm Windows işletim sistemi pencerelerinde uyku düğmesi başvuruları fn+f1 kısayol tuşları için
geçerlidir.
Ekran görüntüsünü değiştirme
Sisteme bağlı görüntüleme aygıtları arasında ekran görüntüsü geçişi yapmak için fn+f2 tuşlarına basın.
Örneğin, bilgisayara bir monitör takılıysa, fn+f2 kısayol tuşlarına basıldığında aygıt ekranındaki görüntü
monitörde görünecek ve hem bilgisayar hem de monitörde aynı anda görünecek şekilde değişir.
NOT: Bilgisayarın harici monitör bağlantı noktasına monitör veya projektör gibi harici bir ekran
bağlamak için bir VGA kablosu (ayrıca satın alınır) kullanmanız gereklidir.
Çoğu harici monitör, video bilgilerini harici VGA video standardını kullanarak bilgisayardan alır. fn+f2
kısayol tuşları, görüntüyü, video bilgilerini bilgisayardan alan diğer aygıtlar arasında da değiştirebilir.
Aşağıda belirtilen ve bunları kullanan aygıt örnekleriyle birlikte verilmiş video iletim türleri fn+f2 kısayol
tuşları tarafından desteklenir:
LCD (bilgisayar ekranı)
●
Harici VGA (çoğu harici monitör)
●
HDMI (televizyonlar, video kameralar, DVD oynatıcıları, VCR'ler ve HDMI bağlantı noktasına sahip
●
video yakalama kartları)
Ekran parlaklığını azaltma
Ekran parlaklığını azaltmak için fn+f3 tuşlarına basın. Parlaklık düzeyini kademe kademe azaltmak için
kısayol tuşunu basılı tutun.
Ekran parlaklığını artırma
Ekran parlaklığını artırmak için fn+f4 tuşlarına basın. Parlaklık düzeyini kademe kademe artırmak için
kısayol tuşunu basılı tutun.
QuickLock'u başlatma
QuickLock güvenlik özelliğini başlatmak için fn+f6 tuşlarına basın.
QuickLock, Windows işletim sisteminin Oturum Açma penceresini görüntüleyerek bilgilerinizi korur.
Oturum Açma penceresinin görüntülendiği durumda, Windows kullanıcı parolası veya Windows yönetici
parolası girilinceye kadar bilgisayara erişilemez.
52 Bölüm 7 İşaret aygıtları ve klavye

NOT: QuickLock özelliğini kullanabilmek için, bir Windows kullanıcı parolası veya Windows yönetici
parolası ayarlamanız gerekir. Yönergeler için Yardım ve Destek'e başvurun.
QuickLock özelliğini kullanmak için, Oturum Açma penceresini açmak ve bilgisayarı kilitlemek üzere fn
+f6 tuşlarına basın. Daha sonra, Windows kullanıcı parolanızı veya Windows yönetici parolanızı girmek
ve bilgisayara erişmek için ekrandaki yönergeleri izleyin.
Hoparlör sesini kapatma
Hoparlör sesini kapatmak için fn+f8 tuşlarına basın. Hoparlör sesini tekrar açmak için yeniden kısayol
tuşuna basın.
Hoparlör sesini azaltma
Hoparlör sesini azaltmak için fn+f10 tuşlarına basın. Hoparlör sesini sürekli azaltmak için kısayol
tuşlarını basılı tutun.
Hoparlör sesini artırma
Hoparlör sesini artırmak için fn+f11 tuşlarına basın. Hoparlör sesini sürekli artırmak için kısayol tuşlarını
basılı tutun.
Klavyeyi kullanma 53

8 Güç yönetimi
Güç seçeneklerini ayarlama
Güç tasarrufu durumlarını kullanma
Bilgisayarda, fabrikada etkinleştirilen iki güç tasarrufu durumu bulunur: Uyku ve Hazırda Bekletme.
Uyku durumu başlatıldığında, güç ışıkları yanıp söner ve ekran temizlenir. Uyku durumundan, Hazırda
Bekletme'den çıktığınızdan daha hızlı çıkmanıza olanak tanımak için çalışmanız belleğe kaydedilir.
Bilgisayar, uzun bir süre Uyku durumunda kalır veya pil Uyku durumundayken kritik pil düzeyine ulaşırsa,
bilgisayar Hazırda Bekletme'yi başlatır.
Hazırda Bekletme başlatıldığında, önce çalışmalarınız sabit sürücüdeki bir hazırda bekletme dosyasına
kaydedilir, ardından bilgisayar kapatılır.
DİKKAT: Olası ses ve görüntü bozulmalarını, ses çalma veya görüntü gösterme işlevlerindeki
kayıpları ya da bilgi kayıplarını engellemek için diske veya harici ortam kartına yazma ya da bunlardan
okuma yaparken Uyku veya Hazırda Bekletme durumunu başlatmayın.
NOT: Bilgisayar Uyku veya Hazırda Bekletme durumundayken, hiçbir türden ağ bağlantısı başlatamaz
veya bilgisayar işlevi gerçekleştiremezsiniz.
Uyku durumunu başlatma ve bu durumdan çıkma
Sistem fabrikada, pil gücü ile çalışırken 15 dakika işlem yapılmadığında ve harici güç ile çalışırken 30
dakika işlem yapılmadığında Uyku durumunu başlatacak şekilde ayarlanmıştır.
Güç ayarları ve zaman aşımları, Windows® Denetim Masası’ndaki Güç Seçenekleri kullanılarak
değiştirilebilir.
Bilgisayar açıkken aşağıdaki yollardan biriyle Uyku durumunu başlatabilirsiniz:
fn+f1 tuşuna basın.
●
Güç düğmesine kısa süreyle basın.
●
Ekranı kapatın.
●
Başlat’ı tıklatın ve Kapat düğmesinin yanındaki oku tıklatı
●
Aşağıdakilerden birini yaparak Uyku durumundan çıkabilirsiniz:
n, ardından Uyku'yu tıklatın.
Güç düğmesine kısaca basın.
●
Ekran kapalıysa, açın.
●
54 Bölüm 8 Güç yönetimi

Klavyede bir tuşa ya da uzaktan kumandada bir düğmeye basın (yalnızca belirli modellerde).
●
Dokunmatik Yüzey'i etkinleştirin.
●
Bilgisayar Uyku durumundan çıktığında güç ışığı yanar ve çalışmanız bıraktığınız yerde ekrana gelir.
NOT: Yeniden başlatma sırasında bir parola istenmesini ayarladıysanız, çalışmanız ekrana gelmeden
önce bir Windows parolası girmeniz istenir.
Hazırda Bekletme durumunu başlatma ve bu durumdan çıkma
Sistem fabrikada, hem pil gücü hem de harici güç ile çalışırken 1.080 dakika (18 saat) işlem
yapılmadığında veya pil kritik pil düzeyine geldiğinde Hazırda Bekletme durumunu başlatacak şekilde
ayarlanmıştır.
Güç ayarları ve zaman aşımları, Windows Denetim Masası’ndaki Güç Seçenekleri kullanılarak
değiştirilebilir.
Hazırda bekletme durumunu başlatmak için:
Başlat’ı tıklatın ve Kapat düğmesinin yanındaki oku tıklatın, ardından Hazırda Beklet'i tıklatın.
▲
Hazırda Bekletme durumundan çıkmak için:
Güç düğmesine kısaca basın.
▲
Güç ışığı yanar ve çalış
NOT: Uyanma sırasında bir parola istenmesini ayarladıysanız, çalışmanız ekrana gelmeden önce bir
Windows parolası girmeniz istenir.
Pil ölçeri kullanma
Pil ölçer, görev çubuğunun en sağındaki bildirim alanında yer alır. Pil ölçer, güç ayarlarına hızlıca
erişmenize, kalan pil şarjını görüntülemenize ve farklı bir güç planı seçmenize olanak tanır.
Kalan pil şarjının yüzdesini ve geçerli güç planını görüntülemek için işaretçiyi pil ölçer simgesinin
●
üzerine getirin.
Güç Seçenekleri’ne erişmek veya güç planını değiştirmek için pil ölçeri tıklatın ve listeden bir öğe
●
seçin.
Farklı pil ölçer simgeleri, bilgisayarın pille veya harici güç kaynağıyla çalışma durumunu gösterir. Simge
ayrıca, pil zayıf pil düzeyine, kritik pil düzeyine veya yedek pil düzeyine eriştiğinde bir mesaj görüntüler.
Pil ölçer simgesini gizlemek veya görüntülemek için:
1. Gizli simgeleri göster simgesini (bildirim alanının sol tarafındaki ok) sağ tıklatı
2. Bildirim simgelerini özelleştir'i tıklatın.
3. Davranışlar altında Güç simgesi için Simgeleri ve bildirimleri göster'i tıklatın.
manız bıraktığınız yerden devam edebileceğiniz şekilde ekrana gelir.
n.
4. Tamam'ı tıklatın.
Güç planlarını kullanma
Güç planı, bilgisayarın güç kullanma biçimini yöneten bir sistem ayarları topluluğudur. Güç planları, güç
tasarrufu yapmanıza veya performansı en üst düzeye çıkarmanıza yardım eder.
Güç seçeneklerini ayarlama 55

Güç planı ayarlarını değiştirebilir veya kendi güç planınızı oluşturabilirsiniz.
Geçerli güç planını görüntüleme
Görev çubuğunun en sağındaki bildirim alanında yer alan pil ölçer simgesini tıklatın.
▲
– veya –
Başlat > Denetim Masası > Sistem ve Güvenlik > Güç Seçenekleri'ni seçin.
Farklı bir güç planı seçme
Bildirim alanındaki pil ölçer simgesini sağ tıklatın ve listeden bir güç planı seçin.
▲
– veya –
Başlat > Denetim Masası > Sistem ve Güvenlik > Güç Seçenekleri'ni seçin, ardından listeden
bir güç planı seçin.
Güç planlarını özelleştirme
1. Bildirim alanındaki pil ölçer simgesini sağ tıklatın ve Diğer güç seçenekleri'ni tıklatın.
– veya –
Başlat > Denetim Masası > Sistem ve Güvenlik > Güç Seçenekleri'ni seçin.
2. Bir güç planı seçip Plan ayarlarını değiştir'i tıklatın.
3. Ayarları gereken şekilde değiştirin.
4. Ek ayarları değiştirmek için, Gelişmiş güç ayarlarını değiştir'i tıklatın ve değişikliklerinizi yapın.
Yeniden başlatmada parola koruması ayarlama
Bilgisayarı, Uyku veya Hazırda Bekletme durumundan çıktığında bir parola soracak şekilde ayarlamak
için aşağıdaki adımları uygulayın:
1. Başlat > Denetim Masası > Sistem ve Güvenlik > Güç Seçenekleri'ni seçin.
2. Sol bölmedeki Uyanırken parola iste'yi tıklatın.
3. Şu anda kullanılamayan ayarları değiştir'i seçin.
4. Parola sor (önerilir) seçeneğini tıklatın.
5. Değişiklikleri kaydet'i tıklatın.
Harici AC gücü kullanma
Harici AC gücü aşağıdaki aygıtlardan birinden sağlanır:
56 Bölüm 8 Güç yönetimi

UYARI! Olası güvenlik sorunlarını azaltmak için, yalnızca bilgisayarla birlikte verilen AC adaptörünü,
HP tarafından sağlanan yedek AC adaptörünü veya HP’den aksesuar olarak satın alınan uyumlu AC
adaptörünü kullanın.
Onaylı AC adaptörü
●
İsteğe bağlı yerleştirme aygıtı veya isteğe bağlı genişletme ürünü
●
Bilgisayarı aşağıdaki koşullardan biri geçerli olduğunda harici AC gücüne bağlayın:
UYARI! Bilgisayarın pilini uçakta şarj etmeyin.
Pil şarj ederken veya ayarlarken
●
Sistem yazılımını yüklerken veya değiştirirken
●
CD veya DVD'ye bilgi yazarken
●
Bilgisayarı harici AC gücüne bağladığınızda aşağıdaki olaylar gerçekleşir:
Pil şarj olmaya başlar.
●
Bilgisayar açıksa, bildirim alanındaki pil ölçer simgesi görüntülenir.
●
Bilgisayar bağlantısını harici AC gücünden kestiğinizde aşağıdaki olaylar gerçekleşir:
Bilgisayar pil gücüne geçer.
●
Ekran parlaklığı otomatik olarak pil ömrü tasarrufu yapacak şekilde düşer. Ekran parlaklığını
●
artırmak için, fn+f4 kısayol tuşuna basın veya AC adaptörünü yeniden bağlayın.
AC adaptörünü bağlama
UYARI! Elektrik çarpması veya donanımın zarar görmesi riskini azaltmak için:
Güç kablosunu her zaman erişebileceğiniz bir AC prizine takın.
Bilgisayara giden elektriği, güç kablosunu AC prizinden çıkararak kesin (güç kablosunu bilgisayardan
çıkararak değil).
Güç kablosunda 3 uçlu bir fiş varsa, kabloyu 3 uçlu topraklı (toprak bağlantılı) prize takın. Güç
kablosunun topraklama ucunu iptal etmeyin (örneğin 2 uçlu bir adaptör takarak). Topraklama ucu önemli
bir güvenlik unsurudur.
Bilgisayarı AC güç kaynağına bağlamak için:
1. AC adaptörünü bilgisayar üzerindeki güç konektörüne (1) bağlayın.
2. Güç kablosunu AC adaptörüne takın (2).
Harici AC gücü kullanma 57

3. Güç kablosunun diğer ucunu AC prizine takın (3).
AC adaptörünü sınama
Bilgisayar, AC gücüne bağlı iken aşağıdaki belirtilerden birini gösteriyorsa AC adaptörünü sınayın:
Bilgisayar açılmıyor.
●
Ekran açılmıyor.
●
Güç ışığı sönük.
●
AC adaptörünü sınamak için:
1. Pili bilgisayardan çıkarın.
2. AC adaptörünü bilgisayara, sonra da bir AC prizine bağlayın.
3. Bilgisayarı açın.
Güç ışığı yanarsa AC adaptörü doğru çalışıyordur.
Değiştirmek üzere AC güç adaptörü bulma hakkında bilgi için teknik desteğe başvurun. Başlat > Yardım
ve Destek > Yardım al'ı seçin.
Pil gücünü kullanma
Bilgisayarda şarjlı bir pil varsa ve bilgisayar harici güce bağlı değilse pil gücüyle çalışır. Bilgisayar harici
bir AC güç kaynağına takılıysa AC gücüyle çalışır.
Bilgisayarda şarj edilmiş bir pil varsa ve AC adaptörü üzerinden sağlanan harici AC gücüyle çalışıyorsa,
AC adaptörünün bilgisayarla bağlantısının kesilmesi durumunda bilgisayar pil gücüne geçer.
NOT: AC gücünü çıkardığınızda, pil tasarrufu yapmak için ekran parlaklığı azalır. Ekran parlaklığını
arttırmak için, fn+f4 kısayol tuşuna kullanın veya AC adaptörünü yeniden bağlayın.
Çalışma yönteminize bağlı olarak pili bilgisayarda bırakabilir veya saklayabilirsiniz. Bilgisayar AC
gücüyle çalışırken pili bilgisayarda bırakmak, pilin şarj edilmesini ve güç kesintisi durumunda
çalışmalarınızın korunmasını da sağlar. Ancak, bilgisayardaki pil, bilgisayar kapalı olduğunda ve harici
güç kaynağı bağlantısı kesildiğinde zaman içinde boşalır.
UYARI! Olası güvenlik sorunlarını azaltmak için, yalnızca bilgisayarla birlikte verilen pili, HP tarafından
sağlanan yedek pili veya HP’den satın alınan uyumlu pili kullanın.
58 Bölüm 8 Güç yönetimi

Bilgisayarın pil ömrü güç yönetimi ayarları, bilgisayarda çalıştırılan programlar, ekran parlaklığı,
bilgisayara takılı harici aygıtlar ve diğer etkenlere bağlı olarak değişir.
Yardım ve Destek'te pil bilgilerini bulma
Yardım ve Destek pil hakkında aşağıdaki araçları ve bilgileri sağlar:
Pil performansını sınamak üzere Pil Denetimi aracı
●
Ayarlama, güç yönetimi ve pil ömrünü en üst düzeye çıkarmak için düzgün bakım ve depolama
●
hakkında bilgiler
Pil türleri, özellikler, kullanım ömürleri ve kapasite hakkında bilgiler
●
Pil bilgilerine erişmek için:
Başlat > Yardım ve Destek > Öğren > Güç Planları: Sık Sorulan Sorular'ı seçin.
▲
Pil Denetimi'ni kullanma
Yardım ve Destek, bilgisayarda takılı pilin durumu hakkında bilgi verir.
Pil Denetimi'ni çalıştırmak için:
1. AC adaptörünü bilgisayara bağlayın.
NOT: Pil Denetimi'nin doğru çalışması için bilgisayarın harici güce bağlanması gerekir.
2. Başlat > Yardım ve Destek > Sorun Giderme > Güç, Termal ve Mekanik'i seçin.
3. Güç sekmesini, sonra da Pil Denetimi'ni tıklatın.
Pil Denetimi, doğru şekilde çalışıp çalışmadıklarını görmek için pili ve hücrelerini inceler ve ardından
inceleme sonuçlarını rapor eder.
Kalan pil şarjını gösterme
İşaretçiyi görev çubuğunun en sağındaki bildirim alanındaki pil ölçer simgesinin üzerine getirin.
▲
Pili takma veya çıkarma
DİKKAT: Tek güç kaynağı durumunda olan pilin çıkarılması bilgilerin kaybolmasına neden olabilir.
Bilgi kaybını önlemek için çalışmanızı kaydedin ve pili çıkarmadan önce Hazırda Bekletme durumunu
başlatın veya Windows üzerinden bilgisayarı kapatın.
Pili takmak için:
1. Bilgisayarı düz bir yüzeyin üstünde ters çevirin.
Pil gücünü kullanma 59

2. Pildeki çıkıntıları bilgisayar üzerindeki çentiklerle (1) hizalayın, sonra da pili yuvasına takın. Pil
çıkarma mandalı (2) otomatik olarak pili yerine kilitler.
Pili çıkarmak için:
1. Bilgisayarı düz bir yüzeyin üstünde ters çevirin.
2. Pilin serbest kalması için çıkarma mandallarını (1) kaydırın, sonra da pili (2) çıkarın.
Pili şarj etme
UYARI! Bilgisayarın pilini uçakta şarj etmeyin.
Pil, bilgisayar bir AC adaptörü, isteğe bağlı bir güç adaptörü, isteğe bağlı bir yerleştirme aygıtı veya
isteğe bağlı bir genişletme ürünü ile harici güce bağlıyken şarj edilir.
60 Bölüm 8 Güç yönetimi

Pil, bilgisayar kullanımda olsun ya da olmasın şarj edilir; ancak, bilgisayar kapalıyken daha hızlı şarj
edilir.
Pil yeniyse, 2 hafta veya daha fazla süre boyunca kullanılmamışsa ya da normal oda sıcaklığından çok
daha sıcak veya soğuk durumda ise şarj işlemi gecikebilir.
Pilin ömrünü uzatmak ve pil şarj göstergelerinin doğruluk oranını artırmak için aşağıdaki önerileri
uygulayın:
Yeni bir pil şarj ediyorsanız, pil tümüyle şarj olmadıkça bilgisayarı açmayın.
●
Pili, pil ışığı sönene kadar şarj edin.
●
NOT: Pil şarj edilirken bilgisayar açıksa, bildirim alanındaki pil ölçer, pil tamamen şarj edilmeden
yüzde 100 gösterebilir.
Pili şarj etmeden önce, normal kullanım sonucunda tam şarjın yüzde 5’in altına inmesini sağlayın.
●
Pil 1 ay veya daha uzun süre kullanılmamışsa, pili şarj etmenin yanı sıra, ayarlamayı da unutmayın.
●
Pil ışığı, şarj durumunu aşağıdaki gibi görüntüler:
Yanıyorsa: Pil şarj ediliyordur.
●
Yanıp sönüyorsa: Kullanılabilir tek güç kaynağı durumunda olan pil güç düzeyi çok azalmıştır. Pil
●
kritik düzeye geldiğinde pil ışığı hızla yanıp sönmeye başlar.
Yanmıyorsa: Pil tamamen şarj edilmiştir, kullanımdadır ya da takılmamıştır.
●
Pil boşalma süresini en üst düzeye çıkarma
Pil boşalma süresi, pil gücü ile çalışırken kullandığınız özelliklere göre değişir. Pil depolama kapasitesi
doğal olarak azaldıkça maksimum boşalma süresi dereceli olarak azalır.
Pil boşalma süresini en üst düzeye çıkarma için ipuçları:
Ekranın parlaklığını azaltın.
●
Güç Seçenekleri'ndeki Güç tasarrufu ayarını kontrol edin.
●
Kullanılmadığında veya şarj edilmediğinde pili bilgisayardan çıkarın.
●
Pili soğuk ve kuru bir yerde saklayın.
●
Zayıf pil düzeylerini yönetme
Bu bölümdeki bilgiler fabrikada ayarlanmış uyarıları ve sistem yanıtlarını açıklamaktadır. Bazı zayıf pil
düzeyi uyarıları ve sistem yanıtları Windows Denetim Masası’ndaki Güç Seçenekleri penceresi
kullanılarak değiştirilebilir. Güç Seçenekleri penceresi kullanılarak ayarlanan tercihler ışıkları etkilemez.
Zayıf pil düzeylerini belirleme
Bilgisayarın kullanabileceği tek güç kaynağı olan pil zayıf pil düzeyine geldiğinde, pil ışığı yanıp
söner.
Zayıf pil düzeyine çözüm bulunmazsa, bilgisayar kritik pil düzeyine girer ve pil ışığı hızla yanıp sönmeye
başlar.
Pil gücünü kullanma 61

Bilgisayar kritik bir pil düzeyi için aşağıdaki eylemleri gerçekleştirir:
Hazırda Bekletme durumu etkinse ve bilgisayar açıksa veya Uyku durumundaysa, bilgisayar
●
Hazırda Bekletme durumunu başlatır.
Hazırda Bekletme durumu devre dışıysa ve bilgisayar açıksa veya Uyku durumundaysa, kısa bir
●
süre Uyku durumda kalıp kapatılır ve kaydedilmemiş bilgileriniz kaybedilir.
62 Bölüm 8 Güç yönetimi

Zayıf pil düzeyini çözümleme
DİKKAT: Bilgisayar kritik düzeyde zayıf pil düzeyine geldiyse ve Hazırda Bekletme durumunu
başlattıysa, bilgilerin kaybolması riskini azaltmak için güç ışıkları kapanıncaya kadar gücü geri
yüklemeyin.
Harici güç varken zayıf pil düzeyini çözümleme
Aşağıdaki aygıtlardan birini bağlayın:
▲
AC adaptörü
●
İsteğe bağlı genişletme ürünü veya yerleştirme aygıtı
●
İsteğe bağlı güç adaptörü
●
Şarj edilmiş pil varken zayıf pil düzeyini çözümleme
1. Bilgisayarı kapatın veya Hazırda Bekletme durumunu başlatın.
2. Şarjı biten pili çıkarın ve şarj edilmiş bir pil takın.
3. Bilgisayarı açın.
Herhangi bir güç kaynağı yokken zayıf pil düzeyini çözümleme
Hazırda Bekletme durumunu başlatın.
▲
– veya –
Çalışman
Bilgisayar Hazırda Bekletme durumundan çıkamadığında zayıf pil düzeyini çözümleme
Bilgisayarda Hazırda Bekletme durumundan çıkmak için yeterli güç bulunmadığında aşağıdaki adımları
uygulayın:
1. Şarjlı bir pil takın veya bilgisayarı harici güç kaynağına bağlayın.
2. Güç düğmesine kısa süre basarak Hazırda Bekletme durumundan çıkın.
ızı kaydedip bilgisayarı kapatın.
Pili ayarlama
Pili aşağıdaki durumlarda ayarlayın:
Pil şarj göstergesi doğru görünmediğinde
●
Pil çalışma süresinde önemli bir değişiklik gözlemlediğinizde
●
Pil yoğun şekilde kullanılsa bile, ayda bir defadan çok ayarlama gereksiniminin doğmaması gerekir. Yeni
pilin de ayarlanması gerekmez.
Adım 1: Pili tamamen şarj etme
UYARI! Bilgisayarın pilini uçakta şarj etmeyin.
NOT: Pil, bilgisayar kullanımda olsun ya da olmasın şarj edilir; ancak, bilgisayar kapalıyken daha hızlı
şarj edilir.
Pil gücünü kullanma 63

Pili tamamen şarj etmek için:
1. Pili bilgisayara takın.
2. Bilgisayarı AC adaptörüne, isteğe bağlı bir güç adaptörüne, isteğe bağlı bir genişletme ürünü veya
yerleştirme aygıtına bağlayıp adaptörü ya da aygıtı da harici güç kaynağına takın.
Bilgisayarın pil ışığı yanar.
3. Pil tamamen şarj edilene kadar bilgisayarı harici güç kaynağına bağlı durumda bırakın.
Bilgisayarın pil ışığı kapanır.
Adım 2: Hazırda Bekletme ve Uyku durumlarını devre dışı bırakma
1. Bildirim alanındaki pil ölçer simgesini sağ tıklatın ve Diğer güç seçenekleri'ni tıklatın.
– veya –
Başlat > Denetim Masası > Sistem ve Güvenlik > Güç Seçenekleri'ni seçin.
2. Geçerli güç planında, Plan ayarlarını değiştir'i tıklatın.
3. Ayarlama sonrasında bu ayarları sıfırlayabilmek için, Pil gücü sütununda listelenen Ekranı
kapat ayarlarını kaydedin.
4. Ekranı kapat ayarlarını Hiçbir Zaman olarak değiştirin.
5. Gelişmiş güç ayarlarını deği
6. Uyku seçeneğinin yanındaki artı işaretini tıklatın ve Hazırda beklemeden önce geçecek süre
işaretinin yanındaki artı işaretini tıklatın.
7. Ayarlamadan sonra sıfırlayabilmeniz için Hazırda beklemeden önce geçecek süre altındaki Pil
devrede ayarını kaydedin.
8. Pil devrede ayarını Hiçbir Zaman olarak değiştirin.
9. Tamam'ı tıklatın.
10. Değişiklikleri kaydet'i tıklatın.
Adım 3: Pilin şarjını bitirme
Pilin şarjı bitirilirken bilgisayar açık kalmalıdır. Pilin şarjı, bilgisayar kullanılsa da kullanılmasa da bitebilir;
ancak, siz bilgisayarı kullanırken daha hızlı bitecektir.
Şarj bitirme işlemi sırasında bilgisayarın başında durmamayı düşünüyorsanız, şarj bitirme
●
yordamına başlamadan önce çalışmalarınızı kaydedin.
Şarj bitirme yordamı sırasında bilgisayarı zaman zaman kullanıyorsanız ve güç tasarrufu zaman
●
aşımlarını ayarladıysanız, şarj bitirme işlemi sırasında sisteminizin aşa
göstermesini bekleyebilirsiniz:
Ekran otomatik olarak kapatılmaz.
◦
ştir'i tıklatın.
ğıdaki performansı
Bilgisayar boşta kaldığında, sabit sürücü hızı otomatik olarak azalmaz.
◦
Sistem tarafından başlatılan Hazırda Bekletme durumu gerçekleşmez.
◦
64 Bölüm 8 Güç yönetimi

Pil şarjını bitirmek için:
1. Bilgisayarı harici güç kaynağından ayırın, ancak kapatmayın.
2. Pil şarjı bitene kadar bilgisayarı pil gücüyle çalıştırın. Pilin şarjı zayıf pil düzeyine gelecek şekilde
bitmişse, pil ışığı yanıp sönmeye başlar. Pilin şarjı bitirildiğinde, pil ışığı söner ve bilgisayar kapatılır.
Pil gücünü kullanma 65

Adım 4: Pili tamamen yeniden şarj etme
Pili yeniden şarj etmek için:
1. Pil tamamıyla yeniden şarj edilene kadar bilgisayarı harici güç kaynağına bağlı durumda bırakın.
Pil yeniden şarj edildiğinde, bilgisayardaki pil ışığı söner.
Pil yeniden şarj edilirken bilgisayarı kullanabilirsiniz, ancak bilgisayar kapalı olduğunda pil daha
hızlı şekilde şarj edilecektir.
2. Bilgisayar kapalıysa, pil tamamıyla şarj edildiğinde ve pil ışığı söndüğünde bilgisayarı açın.
Adım 5: Hazırda Bekletme ve Uyku durumlarını yeniden etkinleştirme
DİKKAT: Ayarlamadan sonra Hazırda Bekletme durumunun yeniden etkinleştirilmemesi, pil şarjının
tamamen bitmesine ve bilgisayar kritik pil düzeyine ulaşırsa bilgi kaybına neden olur.
1. Bildirim alanındaki pil ölçer simgesini sağ tıklatın ve Diğer güç seçenekleri'ni tıklatın.
– veya –
Başlat > Denetim Masası > Sistem ve Güvenlik > Güç Seçenekleri'ni seçin.
2. Geçerli güç planında, Plan ayarlarını değiştir'i tıklatın.
3. Pil devrede sütunundaki öğeler için kaydettiğiniz ayarları yeniden girin.
4. Gelişmiş güç ayarlarını değiştir'i tıklatın.
5. Önce Uyku seçeneğinin yanındaki artı işaretini, ardından da Hazırda beklemeden önce geçecek
süre seçene
6. Pil devrede için kaydettiğiniz ayarı yeniden girin.
7. Tamam'ı tıklatın.
8. Değişiklikleri kaydet'i tıklatın.
ğinin yanındaki artı işaretini tıklatın.
Güç tasarrufu yapma
Windows Denetim Masası'ndaki Sistem ve Güvenlik altında bulunan Güç Seçenekleri arasından
●
Güç tasarrufu güç planını seçin.
Kullanmadığınız zamanlarda modem yazılımından çıkın ve kablosuz ve yerel ağ (LAN)
●
bağlantılarını kapatın.
Kullanmadığınız durumlarda harici güç kaynağına takılı olmayan harici aygıtları çıkarın.
●
Kullanmadığınız harici ortam kartlarını durdurun, devre dışı bırakın veya çıkarın.
●
Gerektiğinde ekran parlaklığın
●
Çalışmanızın başından ayrılacaksanız, Uyku veya Hazırda Bekletme durumunu başlatın ya da
●
bilgisayarı kapatın.
ı ayarlamak için fn+f3 ve fn+f4 kısayol tuşlarını kullanın.
Pili saklama
DİKKAT: Pillerin hasar görmemesi için uzun süre yüksek sıcaklıklara maruz bırakmayın.
66 Bölüm 8 Güç yönetimi

Bilgisayar 2 haftadan daha uzun süre kullanılmayacak ve harici güçten çıkarılacaksa, pili çıkarın ve ayrı
bir yerde saklayın.
Pili, şarj ömrünü uzatmak için serin ve kuru bir yerde saklayın.
Bir ay veya daha uzun süre saklanmış pili kullanmadan önce ayarlayın.
Kullanılmış pili imha etme
UYARI! Yangın veya yanık riskini azaltmak için pili sökmeyin, ezmeyin, delmeyin, temas noktalarını
kısa devre yapmayın, suya veya ateşe atmayın.
Ek bilgiler için, bu bilgisayar ile birlikte verilen Yasal Düzenleme, Güvenlik ve Çevre Bildirimleri'ne bakın.
Bilgisayarı kapatma
DİKKAT: Bilgisayar kapatıldığında kaydedilmeyen bilgiler kaybedilir.
Kapat komutu, işletim sistemi dahil tüm açık programları, sonra da ekranı ve bilgisayarı kapatır.
Bilgisayarı aşağıdaki koşullardan birinde kapatın:
Pili değiştirmeniz veya bilgisayar bileşenlerine erişmeniz gerektiğinde
●
USB bağlantı noktasına bağlanmayan bir harici donanım aygıtına bağlarken
●
Bilgisayar uzun bir süre için kullanılmayacak olduğunda ve harici güç bağlantısı kesildiğinde
●
Bilgisayarı güç düğmesiyle kapatabilirsiniz, ancak tavsiye edilen yordam, Windows'un Kapat komutunu
kullanmanızdır.
Bilgisayarı kapatmak için:
NOT: Bilgisayar Uyku veya Hazırda Bekletme durumundaysa, kapatabilmek için önce Uyku veya
Hazırda Bekletme durumundan çıkmanız gerekir.
1. Çalışmalarınızı kaydedin ve tüm açık programları kapatın.
2. Başlat'ı tıklatın.
3. Kapat'ı tıklatın.
Bilgisayar yanıt vermiyorsa ve yukarıdaki kapatma yordamlarını kullanamıyorsanız, aşağıdaki acil
durum yordamlarını verilen sırada uygulamayı deneyin:
ctrl+alt+delete tuş birleşimine basın ve Güç düğmesini tıklatın.
●
Güç düğmesini en az 5 saniye basılı tutun.
●
Bilgisayarın harici güç bağlantısını kesin ve pili ç
●
ıkarın.
Bilgisayarı kapatma 67

9 Güvenlik
Bilgisayarı koruma
Windows işletim sistemi ve Windows olmayan Setup Yardımcı Programı tarafından sağlanan standart
güvenlik özellikleri kişisel ayarlarınızı ve verilerinizi birçok tehlikeye karşı korur.
Aşağıdaki özellikleri kullanmak için bu bölümdeki yordamları izleyin:
Parolalar
●
Güvenlik duvarı yazılımı
●
Virüsten koruma desteği (Norton Internet Security)
●
Önemli güvenlik güncelleştirmeleri
●
NOT: Güvenlik çözümleri caydırıcı olacak şekilde tasarlanmıştır; ancak, bilgisayarın hatalı
kullanılması veya çalınmasını engelleyemeyebilir ya da yazılım saldırılarını caydırmada başarısız
olabilir.
NOT: Bilgisayarınızı servise göndermeden önce tüm parolaları ve parmak izi ayarlarını kaldırın.
Bilgisayar riski Güvenlik özelliği
Bilgisayarın izinsiz kullanımı
Verilere izinsiz erişim
Setup Yardımcı Programı'na, BIOS ayarlarına ve diğer sistem
kimlik bilgilerine izinsiz erişim
Bilgisayar için var olan veya ileride olabilecek tehditler Microsoft'tan önemli güvenlik güncelleştirmeleri
Windows kullanıcı hesabına izinsiz erişim Kullanıcı parolası
Parolaları kullanma
Parola, bilgisayardaki bilgilerinizi korumak için seçtiğiniz bir grup karakterdir. Bilgilerinize erişimi nasıl
kontrol etmek istediğinize bağlı olarak birkaç çeşit parola ayarlayabilirsiniz. Parolalar Windows'da veya
önceden bilgisayara yüklenen Windows olmayan Setup Yardımcı Programı'nda ayarlanabilir.
QuickLock
●
Açılış parolası
●
Güvenlik duvarı yazılımı
●
Windows güncelleştirmeleri
●
Yönetici parolası
68 Bölüm 9 Güvenlik

DİKKAT: Bilgisayarın kilitlenmesini önlemek için, ayarladığınız her parolayı kaydedin. Çoğu parola
girilirken, değiştirilirken veya silinirken görüntülenmediğinden, her bir parolayı hemen kaydetmek ve
güvenli bir yerde saklamak önemlidir.
Setup Yardımcı Programı özelliği ve Windows güvenlik özelliği için aynı parolayı kullanabilirsiniz. Birden
çok Setup Yardımcı Programı özelliği için de aynı parolayı kullanabilirsiniz.
Setup Yardımcı Programı'nda parola ayarlarken aşağıdaki yönergeleri kullanın:
Parola 8 adet harf ve sayıya kadar herhangi bir bileşim olabilir ve büyük küçük harf duyarlıdır.
●
Setup Yardımcı Programı'nda ayarlanan bir parola Setup Yardımcı Programı komut isteminde
●
girilmelidir. Windows sisteminde ayarlanan bir parolanın Windows komut isteminde girilmesi
gerekir.
Parolaları ayarlamak ve kaydetmek için aşağıdaki ipuçlarını kullanın:
Parola ayarlarken Program tarafından konulan gereksinimleri izleyin.
●
Parolalarınızı bir kağıda yazı
●
Parolaları bilgisayardaki bir dosyada saklamayın.
●
Adınızı veya yabancıların kolayca bulabileceği diğer kişisel bilgilerinizi kullanmayın.
●
Aşağıdaki bölümde Windows ve Setup Yardımcı Programı'ndaki parolalar ve işlevleri listelenmektedir.
Ekran koruyucu parolaları gibi Windows parolaları hakkında ek bilgi için Başlat > Yardım ve Destek'i
seçin.
Windows'da parola ayarlama
Parola İşlev
Yönetici parolası Bilgisayar içeriğine yönetici düzeyi erişimi korur.
Kullanıcı parolası Windows kullanıcı hesabına erişimi korur. Ayrıca bilgisayar
QuickLock Bilgisayara erişmeden önce Windows Oturum Açma iletişim
n ve bilgisayardan uzak, güvenli bir yerde saklayın.
NOT: Bu parola Setup Yardımcı Programı içeriğine erişmek
için kullanılamaz.
içeriğine de erişimi korur ve Uyku ya da Hazırda Bekletme
durumundan çıkıldığında girilmesi gerekir.
kutusuna bir parola girilmesini gerektirerek bilgisayarı korur.
Bir kullanıcı veya yönetici parolası koyduktan sonra, şu
adımları izleyin:
1. fn+f6 tuşlarına basarak QuickLock'u başlatın.
2. Windows kullanıcı veya yönetici parolanızı girerek
QuickLock'u başlatın.
Parolaları kullanma 69

Setup Yardımcı Programı'nda parola koyma
Parola İşlev
Yönetici parolası*
Açılış parolası*
*Bu parolaların her biri hakkında daha fazla bilgi için aşağıdaki konulara başvurun.
Yönetici parolası
Yönetici parolanız, yapılandırma ayarlarını ve Setup Yardımcı Programı'ndaki sistem kimlik bilgilerini
korur. Bu parola ayarlandıktan sonra, Setup Yardımcı Programı'na her eriştiğinizde girilmesi gerekir.
Yönetici parolanız Windows'da ayarlanmış bir yönetici parolasının yerine geçmez ve ayarlanırken,
girilirken, değiştirilirken veya silinirken gösterilmez. Parolanızı kaydedin ve güvenli bir yerde saklayın.
Setup Yardımcı Programı'na erişimi korur
●
Parolayı ayarladıktan sonra, Setup Yardımcı Programı'na
●
her eriştiğinizde girmeniz gerekir.
DİKKAT: Yönetici parolanızı unutursanız, Setup Yardımcı
Programı'na erişemezsiniz.
Bilgisayar içeriğine erişimi korur.
●
Parola ayarlandıktan sonra bilgisayarı her açtığınızda
●
veya yeniden başlattığınızda ya da Hazırda
Bekletme'den çıktığınızda girilmesi gerekir.
DİKKAT: Açma parolanızı unutursanız bilgisayarı açamaz
veya yeniden başlatamaz ya da Hazırda Bekletme'den
çıkamazsınız.
Yönetici parolasını yönetme
Bu parolayı ayarlamak, değiştirmek veya silmek için şu adımları izleyin:
1. Bilgisayarı açıp veya yeniden başlatıp, ardından ekranın sol alt köşesinde “F10 = BIOS Setup
Options” (F10 = BIOS Kurulum Seçenekleri) mesajı görüntülenirken f10 tuşuna basarak Setup
Yardımcı Program
2. Okları kullanarak Security (Güvenlik) > Set Administrator Password'ü (Yönetici Parolası Ayarla)
seçin, sonra da enter tuşuna basın.
Bir yönetici parolası ayarlamak için, Enter New Password (Yeni Parola Gir) ve Confirm New
●
Password (Yeni Parolayı Onayla) alanlarına parolanızı girin, sonra da enter tuşuna basın.
Yönetici parolasını değiştirmek için, geçerli parolanızı Enter Current Password (Geçerli
●
Parolayı Gir) alanına girin, Enter New Password (Yeni Parola Gir) ve Confirm New
Password (Yeni Parolayı Onayla) alanlarına yeni bir parola girin, sonra da enter tuşuna basın.
Yönetici parolasını silmek için, geçerli parolanızı Enter Password (Parola Gir) alanına yazın,
●
sonra da 4 kez enter tuşuna basın.
3. Değişikliklerinizi kaydedip Setup Yardımcı Programı'ndan çıkmak için, okları kullanarak Exit (Çık)
> Exit Saving Changes'i (Değişiklikleri Kaydederek Çık) seçin.
Bilgisayar yeniden başlatıldığında değişiklikleriniz etkili olur.
ı'nı açın.
70 Bölüm 9 Güvenlik

Yönetici parolası girme
Enter Password (Parola Gir) isteminde, yönetici parolanızı girin, sonra da enter tuşuna basın. Yönetici
parolasını art arda 3 kez hatalı girerseniz, bilgisayarı yeniden başlatmanız ve tekrar denemeniz gerekir.
Açılış parolası
Açma parolanız bilgisayarın izinsiz kullanılmasını önler. Parola ayarlandıktan sonra bilgisayarı her
açtığınızda veya yeniden başlattığınızda ya da Hazırda Bekletme'den çıktığınızda girilmesi gerekir.
Açma parolası ayarlanırken, girildiğinde, değiştirildiğinde veya silindiğinde görüntülenmez.
Açılış parolası ayarlama
Bu parolayı ayarlamak, değiştirmek veya silmek için şu adımları izleyin:
1. Bilgisayarı açıp veya yeniden başlatıp, ardından ekranın sol alt köşesinde “F10 = BIOS Setup
Options” (F10 = BIOS Kurulum Seçenekleri) mesajı görüntülenirken f10 tuşuna basarak Setup
Yardımcı Programı'nı açın.
2. Ok tuşlarını kullanarak Security (Güvenlik) > Set Power-On Password'ü (Açılış Parolası Ayarla)
seçin ve ardından enter tuşuna basın.
Bir açılış parolası ayarlamak için, Enter New Password (Yeni Parola Gir) ve Confirm New
●
Password (Yeni Parolayı Onayla) alanlarına parolanızı girin, sonra da enter tuşuna basın.
Açılış parolasını değiştirmek için, geçerli parolanızı Enter Current Password (Geçerli
●
Parolayı Gir) alanına girin, Enter New Password (Yeni Parola Gir) ve Confirm New
Password (Yeni Parolayı
Onayla) alanlarına yeni bir parola girin, sonra da enter tuşuna basın.
●
3. Değişikliklerinizi kaydedip Setup Yardımcı Programı'ndan çıkmak için, okları kullanarak Exit (Çık)
> Exit Saving Changes'i (Değişiklikleri Kaydederek Çık) seçin.
Bilgisayar yeniden başlatıldığında değişiklikleriniz etkili olur.
Açılış parolası girme
Enter Password (Parola Gir) isteminde, parolanızı girin, sonra da enter tuşuna basın. Parolay
3 kez hatalı girerseniz, bilgisayarı yeniden başlatmanız ve tekrar denemeniz gerekir.
Açılış parolasını silmek için, geçerli parolanızı Enter Current Password (Geçerli Parolayı
Gir) alanına yazın, sonra da 4 kez enter tuşuna basın.
ı art arda
Parolaları kullanma 71

Virüsten koruma yazılımı
Bilgisayarı e-posta veya Internet erişimi için kullandığınızda, işletim sistemini, programları veya yardımcı
programları devre dışı bırakabilecek veya doğru biçimde çalışmamasına neden olabilecek virüslere
maruz bırakırsınız.
NOT: HP, bilgisayarınızın korunmasına yardımcı olmak için virüsten koruma yazılımı yüklemenizi
tavsiye eder.
Virüsten koruma yazılımı virüslerin çoğunu algılayıp yok edebilir ve birçok durumda yol açtıkları zararları
onarabilir. Yeni keşfedilen virüslere karşı sürekli koruma sağlamak için virüsten koruma yazılımının
güncel tutulması gerekir.
Virüsten koruma programı olan Norton Internet Security bilgisayara önceden yüklenmiştir.
Norton Internet Security sürümünüze 60 günlük ücretsiz güncelleştirme dahildir. 60 gün sonunda
●
uzatılmış güncelleştirme hizmetini satın alarak bilgisayarınızı yeni virüslere karşı korumanız
önemle önerilir. Norton Internet Security yazılımını kullanma ve güncelleştirme ile uzatılmış
güncelleştirme hizmeti hakkındaki yönergeler programın içinde bulunur.
Norton Internet Security'ye erişmek veya yazılım hakkında daha fazla bilgi almak için Ba
●
Tüm Programlar > Norton Internet Security öğesini seçin.
NOT: HP, bilgisayarınızın korunmasına yardımcı olmak için virüsten koruma yazılımını daima güncel
tutmanızı tavsiye eder.
NOT: Virüsler hakkında daha fazla bilgi için Yardım ve Destek'te Ara kutusuna virüsler yazın.
şlat >
72 Bölüm 9 Güvenlik

Güvenlik duvarı yazılımını kullanma
Bilgisayarı e-posta alma ve gönderme, ağa veya Internet'e erişme amaçlarıyla kullanırken, yetkisiz
kişilerin aygıta, kişisel dosyalarınıza ve hakkınızdaki bilgilere erişim sağlama olasılığı vardır. Gizliliğinizi
korumak için, bilgisayara önceden yüklenen güvenlik duvarı yazılımını kullanın.
Güvenlik duvarı özellikleri, ağ etkinlikleri günlüğü tutmayı ve raporlamayı ve tüm gelen ve giden trafiği
otomatik izlemeyi içerir. Daha fazla bilgi için güvenlik duvarı kullanıcı kılavuzuna bakın veya güvenlik
duvarı üreticisine başvurun.
NOT: Bazı durumlarda güvenlik duvarı Internet oyunlarına erişimi, ağda yazıcıyı ve dosya paylaşımını
veya normal e-posta eklerini engelleyebilir. Bu sorunu geçici olarak çözmek için güvenlik duvarını devre
dışı bırakın, istediğiniz işlemi gerçekleştirin ve sonra güvenlik duvarını yeniden etkinleştirin. Sorunu
kalıcı olarak çözmek için güvenlik duvarını yeniden yapılandırın.
Güvenlik duvarı yazılımını kullanma 73

Önemli güncelleştirmeleri yükleme
DİKKAT: Microsoft kritik güncelleştirmelerle ilgili uyarılar gönderir. Bilgisayarı güvenlik ihlallerine ve
bilgisayar virüslerine karşı korumak için, uyarı alır almaz Microsoft'tan tüm kritik güncelleştirmeleri
yükleyin.
İşletim sistemi ve diğer yazılım güncelleştirmeleri bilgisayarınız size verildikten sonra hazırlanmış
olabilir. Hazır olan güncelleştirmelerin tümünün bilgisayara yüklenmesi için aşağıdaki kılavuzu izleyin:
Bilgisayarınızı kurduktan sonra en kısa zamanda Windows Update uygulamasını çalıştırın.
●
Başlat > Tüm Programlar > Windows Update konumundaki güncelleştirme bağlantısını kullanın.
Windows Update uygulamasını ayda bir gibi düzenli aralıklarla çalıştırın.
●
Windows ve diğer Microsoft programları için güncelleştirmeleri, yayımlanı
●
Web sitesinden ve Yardım ve Destek güncelleştirme bağlantısı üzerinden alabilirsiniz.
r yayımlanmaz Microsoft
74 Bölüm 9 Güvenlik

10 Yazılım güncelleştirmeleri
Bilgisayarınızla birlikte verilen yazılımın güncelleştirilmiş sürümleri HP Web sitesinde bulunabilir.
HP Web sitesindeki yazılımların ve BIOS güncelleştirmelerinin çoğu SoftPaq (Yazılım Paketi) adı verilen
sıkıştırılmış dosyalar içinde yer alır.
Karşıdan yüklenecek paketlerin bazılarında, dosya yükleme ve sorun giderme ile ilgili bilgiler içeren
Readme.txt (Benioku.txt) adında bir dosya bulunur.
Yazılımı güncelleştirmek için bu kılavuzda açıklanan aşağıdaki adımları izleyin:
1. Bilgisayarınızın modelini, ürün kategorisini ve serisini veya ürün ailesini belirleyin. Bilgisayara yüklü
bulunan BIOS sürümünü belirleyerek sistem BIOS'u güncelleştirmesi için hazır olun.
Bilgisayarınız bir a
güncelleştirmesini yüklemeden önce ağ yöneticinize danışın.
NOT: Bilgisayar sisteminin BIOS'u, sistem ROM'unda saklanır. BIOS, işletim sistemini başlatır,
bilgisayarın donanım aygıtlarıyla nasıl etkileşim kuracağını belirler, donanım aygıtları arasında veri
aktarımı (saat ve gün bilgileri dahil) yapılmasını sağlar.
2. Güncelleştirmeler için http://www.hp.com adresindeki HP Web sitesini ziyaret edin.
3. Güncelleştirmeleri yükleyin.
ğa bağlıysa, yazılım güncelleştirmelerini, özellikle sistem BIOS'u
75

BIOS'u güncelleştirme
BIOS'u güncelleştirmek için önce var olan BIOS sürümünü belirleyin ve sonra yeni BIOS'u indirip
yükleyin.
BIOS sürümünü belirleme
Varolan BIOS güncelleştirmeleri arasında, bilgisayara yüklü olandan daha yeni BIOS sürümleri olup
olmadığını belirlemek için yüklü olan sistem BIOS'unun sürümünü bilmeniz gerekir.
BIOS sürümü bilgisi (ROM tarihi ve Sistem BIOS'u olarak da bilinir) Setup Yardımcı Programı açılarak
görüntülenebilir.
BIOS bilgilerini görüntülemek için:
1. Bilgisayarı açıp veya yeniden başlatıp, ardından ekranın sol alt köşesinde “F10 = BIOS Setup
Options” (F10 = BIOS Kurulum Seçenekleri) mesajı görüntülenirken f10 tuşuna basarak Setup
Yardımcı Programı'nı açın.
2. Setup Yardımcı Programı sistem bilgilerini görüntüleyerek açılmazsa, Main (Ana) menüsünü
seçmek için ok tuşlarını kullanın.
Main (Ana) menüsü seçildiğinde BIOS ve diğer sistem bilgileri görüntülenir.
3. Setup Yardımcı Programı'ndan çıkmak üzere ok tuşların
Changes'i (Değişiklikleri Kaydetmeden Çık) seçin, sonra da enter tuşuna basın.
BIOS güncelleştirmesini indirme
DİKKAT: Bilgisayarın hasar görmesini veya yükleme işleminin başarısız olmasını önlemek için BIOS
güncelleştirmesini indirip yüklerken bilgisayarın AC adaptörü kullanılarak güvenilir bir elektrik kaynağına
bağlı olması gerektiğini unutmayın. Bilgisayar pil gücüyle çalışırken, optik yerleştirme aygıtına takılıyken
veya isteğe bağlı bir güç kaynağına bağlıyken BIOS güncelleştirmesini yüklemeyin veya kurmayın.
İndirme ve yükleme sırasında şu yönergeleri izleyin:
Güç kablosunu AC prizinden çıkararak bilgisayara giden elektriği kesmeyin.
Bilgisayarı kapatmayın, Uyku ya da Hazırda Bekletme durumunu başlatmayın.
Aygıt veya kablo takmayın, çı
BIOS güncelleştirmesini karşıdan yüklemek için:
1. HP Web sitesinde bilgisayarınıza uygun yazılımların yer aldığı sayfaya gidin:
Başlat > Yardım ve Destek > Bakım'ı, sonra da yazılım ve sürücü güncelleştirmelerini seçin.
2. Bilgisayarınızı belirlemek ve indirmek istediğiniz BIOS güncelleştirmesine erişmek için ekranda
görüntülenen yönergeleri izleyin.
3. İndirme alanında şu adımları izleyin:
karmayın, bağlamayın, bağlı olanların bağlantısını kesmeyin.
ı kullanarak Exit (Çık) > Exit Discarding
a. Bilgisayarınıza yüklü bulunan BIOS sürümünden daha yeni olan BIOS güncelleştirmesini
belirleyin. Tarih, ad veya diğer tanımlayıcı bilgileri not alın. Güncelleştirme sabit sürücünüze
yüklendikten sonra, güncelleştirmenin konumunu belirlemek için bu bilgilere gerek
duyabilirsiniz.
b. Seçtiğiniz sürümü sabit sürücünüze indirmek için ekrandaki yönergeleri izleyin.
76 Bölüm 10 Yazılım güncelleştirmeleri

BIOS güncelleştirmesinin sabit sürücünüzde indirileceği konumun yolunu bir yere not edin.
Güncelleştirmeyi yüklemeye hazır olduğunuzda bu yola erişmeniz gerekir.
NOT: Bilgisayarınızı bir ağa bağlarsanız, herhangi bir yazılım güncelleştirmesi, özellikle sistem
BIOS'u güncelleştirmesini yüklemeden önce ağ yöneticinize danışın.
BIOS yükleme yordamları farklı olabilir. İndirme işlemi tamamlandıktan sonra ekranda görüntülenen
yönergeleri izleyin. Hiçbir yönerge görüntülenmezse şu adımları izleyin:
1. Başlat > Bilgisayar'ı seçerek Windows Gezgini'ni açın.
2. Sabit sürücünüzü çift tıklatın. Sabit sürücü ataması genellikle Yerel Disk (C:) sürücüsüdür.
3. Daha önce kaydettiğiniz sabit sürücü yolunu kullanarak, sabit sürücünüzde güncelleştirmenin
bulunduğu klasörü açın.
4. Uzantısı .exe olan dosyayı (örneğin dosya_adı.exe) çift tıklatın.
BIOS yüklemesi başlar.
5. Ekrandaki yönergeleri uygulayarak yüklemeyi tamamlayın.
NOT: Ekranda görüntülenen bir mesajla yükleme işleminin başarıyla tamamlandığı bildirildikten sonra,
indirilen dosyayı sabit sürücünüzden silebilirsiniz.
BIOS'u güncelleştirme 77

Programları ve sürücüleri güncelleştirme
BIOS güncelleştirmesi dışında bir yazılım indirmek ve yüklemek için şu adımları izleyin:
1. HP Web sitesinde bilgisayarınıza uygun yazılımların yer aldığı sayfaya gidin:
Başlat > Yardım ve Destek'i, sonra da yazılım ve sürücü güncelleştirmelerini seçin.
2. Güncelleştirmek istediğiniz yazılımı bulmak için ekrandaki yönergeleri uygulayın.
3. Yükleme alanında, karşıdan yüklemek istediğiniz yazılımı seçin, sonra da ekrandaki yönergeleri
izleyin.
NOT: Yazılımın sabit sürücünüzde indirileceği konumun yolunu bir yere not edin. Yazılımı
yüklemeye hazır olduğunuzda bu yola erişmeniz gerekir.
4. Yükleme tamamlandığında, Başlat > Bilgisayar'ı seçerek Windows Gezgini'ni açın.
5. Sabit sürücünüzü çift tıklatın. Sabit sürücü ataması genellikle Yerel Disk (C:) sürücüsüdür.
6. Daha önce kaydettiğiniz sabit sürücü yolunu kullanarak, sabit sürücünüzde güncelleştirmenin
bulunduğu klasörü açın.
7. Uzantısı .exe olan dosyayı (örneğin dosya_adı.exe) çift tıklatın.
Yükleme işlemi başlar.
8. Ekrandaki yönergeleri uygulayarak yüklemeyi tamamlayın.
NOT: Ekranda görüntülenen bir mesajla yükleme işleminin başarıyla tamamlandığı bildirildikten sonra,
indirilen dosyayı sabit sürücünüzden silebilirsiniz.
78 Bölüm 10 Yazılım güncelleştirmeleri

11 Setup Yardımcı Programı
Setup Yardımcı Programı'nı başlatma
Setup Yardımcı Programı, Windows işletim sisteminiz çalışmadığında bile kullanılabilen ROM tabanlı
bir bilgi ve özelleştirme yardımcı programıdır.
Yardımcı program bilgisayar hakkındaki bilgileri rapor edip başlatma, güvenlik ve diğer tercihler için ayar
sağlar.
Setup Yardımcı Programı'nı başlatmak için:
Bilgisayarı açıp veya yeniden başlatıp, ardından ekranın sol alt köşesinde “F10 = BIOS Setup
▲
Options” (F10 = BIOS Kurulum Seçenekleri) mesajı görüntülenirken f10 tuşuna basarak Setup
Yardımcı Programı'nı açın.
Setup Yardımcı Programı'nı kullanma
Setup Yardımcı Programı dilini değiştirme
Aşağıdaki yordamda Setup Yardımcı Programı dilinin nasıl değiştirileceği anlatılmaktadır. Setup
Yardımcı Programı açık değilse adım 1 ile başlayın. Setup Yardımcı Programı halihazırda çalışıyorsa
adım 2 ile başlayın.
1. Bilgisayarı açıp veya yeniden başlatıp, ardından ekranın sol alt köşesinde “F10 = BIOS Setup
Options” (F10 = BIOS Kurulum Seçenekleri) mesajı görüntülenirken f10 tuşuna basarak Setup
Yardımcı Programı'nı açın.
2. Ok tuşları
sonra da enter tuşuna basın.
3. Bir dil seçmek için ok tuşlarını kullanın, sonra da enter tuşuna basın.
4. Dilinizin seçili olduğu bir onay mesajı görüntülendiğinde, enter tuşuna basın.
5. Değişikliğinizi kaydedip Setup Yardımcı Programı'ndan çıkmak için, okları kullanarak Exit (Çık) >
Exit Saving Changes'i (Değişiklikleri Kaydederek Çık) seçin, sonra da enter tuşuna basın.
Değişikliğiniz hemen geçerli olacaktır.
nı kullanarak System Configuration (Sistem Yapılandırması) > Language'ı (Dil) seçin,
Setup Yard
ımcı Programı'nı başlatma 79

Setup Yardımcı Programı'nda gezinme ve seçme
Setup Yardımcı Programı Windows tabanlı olmadığından Dokunmatik Yüzey'i desteklemez. Gezinme
ve seçim, tuş kullanımıyla yapılır.
Menü veya menü öğesi seçmek için ok tuşlarını kullanın.
●
Listeden öğe seçmek veya bir alanda, örneğin Enable/Disable (Etkinleştir/Devre dışı bırak)
●
alanında, geçiş yapmak için ok tuşlarını veya f5 ya da f6 tuşunu kullanın.
Öğe seçmek için enter tuşuna basın.
●
Metin kutusunu kapatmak veya menü ekranına dönmek için esc tuşuna basın.
●
Setup Yardımcı Programı açıkken ek gezinme ve seçme bilgilerini görüntülemek için f1
●
basın.
Sistem bilgilerini görüntüleme
Aşağıdaki yordamda Setup Yardımcı Programı'nda sistem bilgilerinin nasıl görüntüleneceği
anlatılmaktadır. Setup Yardımcı Programı açık değilse adım 1 ile başlayın. Setup Yardımcı Programı
açıksa adım 2 ile başlayın.
1. Bilgisayarı açıp veya yeniden başlatıp, ardından ekranın sol alt köşesinde “F10 = BIOS Setup
Options” (F10 = BIOS Kurulum Seçenekleri) mesajı görüntülenirken f10 tuşuna basarak Setup
Yardımcı Programı'nı açın.
2. Main (Ana) menüsünü seçin. Sistem saati ve tarihi ile bilgisayar hakkında kimlik bilgileri gibi sistem
bilgileri görüntülenir.
3. Ayarları kaydetmeden Setup Yardımcı Programı'ndan ç
Changes'i (Değişiklikleri Kaydetmeden Çık) seçin, sonra da enter tuşuna basın.
ıkmak için Exit (Çık) > Exit Discarding
Setup Yardımcı Programı'nda varsayılan ayarları geri yükleme
Aşağıdaki yordamda Setup Yardımcı Programı varsayılan ayarlarının nasıl geri yükleneceği
anlatılmaktadır. Setup Yardımcı Programı açık değilse adım 1 ile başlayın. Setup Yardımcı Programı
halihazırda çalışıyorsa adım 2 ile başlayın.
tuşuna
1. Bilgisayarı açıp veya yeniden başlatıp, ardından ekranın sol alt köşesinde “F10 = BIOS Setup
Options” (F10 = BIOS Kurulum Seçenekleri) mesajı görüntülenirken f10 tuşuna basarak Setup
Yardımcı Programı'nı açın.
2. Ok tuşların
sonra da enter tuşuna basın.
3. Kurulum Onayı mesajı görüntülendiğinde enter tuşuna basın.
4. Değişikliğinizi kaydedip Setup Yardımcı Programı'ndan çıkmak için, okları kullanarak Exit (Çık) >
Exit Saving Changes'i (Değişiklikleri Kaydederek Çık) seçin, sonra da enter tuşuna basın.
Setup Yardımcı Programı varsayılan ayarları bilgisayar yeniden başlatılınca etkinleşir.
NOT: Varsayılan fabrika ayarlarını geri yüklediğinizde parola, güvenlik ve dil ayarlarınız değişmez.
80 Bölüm 11 Setup Yardımcı Programı
ı kullanarak Exit (Çık) > Load Setup Defaults'u (Kurulum Varsayılanlarını Yükle) seçin,

Setup Yardımcı Programı'ndan çıkma
Setup Yardımcı Programı'ndan değişiklikleri kaydederek veya kaydetmeden çıkabilirsiniz.
Setup Yardımcı Programı'ndan çıkmak ve geçerli oturumdaki değişikliklerinizi kaydetmek için:
●
Setup Yardımcı Programı menüleri görünmüyorsa menü ekranına dönmek için esc tuşuna basın.
Ardından ok tuşlarını kullanarak Exit (Çık) > Exit Saving Changes'i (Değişiklikleri Kaydederek
Çık) seçin, sonra da enter tuşuna basın.
Setup Yardımcı Programı'ndan geçerli oturumdaki değişikliklerinizi kaydetmeden çıkmak için:
●
Setup Yardımcı Programı menüleri görünmüyorsa menü ekranına dönmek için esc tuşuna bası
Ardından ok tuşlarını kullanarak Exit (Çık) > Exit Discarding Changes'i (Değişiklikleri
Kaydetmeden Çık) seçin, sonra da enter tuşuna basın.
Her tercih sonrasında bilgisayar Windows'da yeniden başlar.
Setup Yardımcı Programı menüleri
Bu bölümde yer alan menü tabloları Setup Yardımcı Programı seçeneklerine genel bakış sağlamaktadır.
NOT: Bu bölümde listelenen bazı Setup Yardımcı Programı menü öğeleri bilgisayarınız tarafından
desteklenmeyebilir.
Main (Ana) menüsü
Seçim Yapılacak iş
System information (Sistem bilgileri)
Sistem saatini ve tarihini görüntüleme ve değiştirme.
●
Bilgisayar hakkındaki kimlik bilgilerini görüntüleme.
●
İşlemci, bellek boyutu ve sistem BIOS'u hakkındaki özellik bilgilerini
●
görüntüleme.
n.
Security (Güvenlik) menüsü
Seçim Yapılacak iş
Administrator password (Yönetici parolası) Yönetici parolasını girme, değiştirme veya silme.
Power-On Password (Açılış Parolası) Windows parolası girme, değiştirme veya silme.
System Configuration (Sistem Yapılandırması) menüsü
Seçim Yapılacak iş
Language Support (Dil Desteği) Setup Yardımcı Programı dilini değiştirme.
Setup Yardımcı Programı menüleri 81

Seçim Yapılacak iş
Processor C4 State (İşlemci C4 Durumu) İşlemci C4 uyku durumunu etkinleştirme/devre dışı bırakma.
Boot Options (Önyükleme Seçenekleri) Aşağıdaki önyükleme seçeneklerini ayarlayın:
f10 ve f12 Gecikme (san.)―Setup Yardımcı Programı'nın f10 ve
●
f12 işlevleri için gecikme zamanını 5 saniyelik aralıklarla (0, 5, 10,
15, 20) ayarlayın.
HP QuickWeb—Önyüklemede HP QuickWeb'i etkinleştirin/devre
●
dışı bırakın. Kullanıcının Windows'u başlatmasına yönelik
gecikmeyi ayarlayın.
Internal Network Adapter boot (Dahili Ağ Bağdaştırıcısı
●
önyüklemesi)―Dahili Ağ Adaptöründen önyüklemeyi etkinleştirin/
devre dışı bırakın.
Diagnostics (Tanılama) menüsü
Seçim Yapılacak iş
Primary Hard Disk Self-Test (Birincil Sabit Disk
Otomatik Sınaması)
Boot Order (Önyükleme Sı
●
sırasını belirleyin:
Internal hard drive (Dahili sabit sürücü) (yalnızca belirli
◦
modellerde)
USB Floppy (USB Disket)
◦
USB CD/DVD ROM Drive (USB CD/DVD ROM Sürücü)
◦
USB Diskette on Key (USB Disket Çubuğu)
◦
USB Hard drive (USB Sabit sürücü)
◦
USB Card Reader (USB Kart Okuyucu)
◦
Network adapter (Ağ bağdaştırıcısı)
◦
NOT: Önyükleme sırası menüsünde, yalnızca sisteme ekli
aygıtlar görüntülenir.
Sabit sürücüde kapsamlı bir otomatik sınama yürütün.
rası)―Aşağıdakiler için önyükleme
Memory Test (Bellek Sınaması) Sistem belleğinde bir tanılama sınaması yürütün.
82 Bölüm 11 Setup Yardımcı Programı

Dizin
A
AC adaptörü
bağlama 57
belirleme 10
sınama 58
açılış parolası
ayarlama 71
girme 71
yönetme 71
açılış parolası ayarlama 71
açılış parolası girme 71
açma mandalları
pil 8
ağ anahtarı 25
ağ güvenliği kodları
ağ anahtarı 25
SSID 25
ağ jakı, belirleme 6
ağ kablosu
bağlama 27
parazit giderme devresi 27
ağ kablosu, bağlama 27
ağ simgesi 14, 25
antenler 9
B
bağlama, harici güç kaynağı 57
bağlantı noktaları
harici monitör 6, 34
HDMI 6, 34
USB 5, 6, 43
bakım
Disk Birleştiricisi 38
Disk Temizleme 39
BD sürücü 41
bellek modülü
karma 47
çı
takma 48
bellek modülü yuvası 8
bellek sınaması 82
bileşenler
alttaki 8
Dokunmatik Yüzey 1
ek donanım10
ekran 7
öndeki 4
sağ taraftaki 5
sol taraftaki 6
bilgisayarı kapatma 67
bilgisayarla seyahat etme 66
BIOS, güncelleştirme 76
birincil sabit sürücü otomatik
sınaması 82
Bluetooth aygıtı 13
C
caps lock ışığı, belirleme 2
CD sürücü 41
Ç
çıkarma mandalları
pil 60
çoklu ortam bileşenleri,
belirleme 28
çoklu ortam yazılımı
kullanma 31
yükleme 31
D
dahili ekran anahtarı, belirleme 7
dahili mikrofon, belirleme 7, 29
Diagnostics (Tanılama)
menüsü 82
dijital kart
çıkarma 45
desteklenen biçimler 44
durdurma 45
yerleştirme 44
Dijital Ortam Yuvası, belirleme 5
dil desteği81
Disk Birleştiricisi yazılımı 38
Disk Temizleme yazılı
disket sürücü 41
Dokunmatik Yüzey
belirleme 1
düğmeler 1
kullanma 50
Dokunmatik Yüzey kaydırma alanı,
belirleme 2
donanım, belirleme 1
düğmeler
güç 3
kablosuz 3
sağ Dokunmatik Yüzey 2
sol Dokunmatik Yüzey 1
DVD sürücü 41
E
ekran
ekran parlaklığı kısayol
tuşları 52
görüntü, geçiş 52
ekran anahtarı, belirleme 7
ekran görüntüsü, geçiş 52
ekran parlaklığı kısayol tuşları 52
esc tuşu4
etiketler
Microsoft Orijinallik
Sertifikası 11
servis etiketi 10
yasal düzenlemeler 11
F
fare, harici
bağlanma 50
tercihleri ayarlama 50
fn tuşu4, 50
G
genel WLAN bağlantısı 18
mı 39
Dizin 83

güç
bağlama 57
tasarruf 66
güç düğmesi, belirleme 3
güç ışığı, belirleme 2
güç kablosu, belirleme 10
güç konektörü, belirleme 6
güvenlik duvarı 18
güvenlik kablosu yuvası,
belirleme 6
güvenlik, kablosuz 17
H
harici monitör bağlantı noktası 34
harici monitör bağlantı noktası,
belirleme 6
harici ses aygıtları, bağlama 32
harici sürücü 41
havaalanı güvenlik aygıtları 38
havalandırma delikleri,
belirleme 6, 8
Hazırda bekletme
başlatma 55
çıkma 55
kritik pil düzeyinde
başlatılmıştır62
HDMI bağlantı noktası 34
HDMI bağlantı noktası,
belirleme 6
HDMI, bağlama 34
hoparlörler, belirleme 4, 29
HP Bağlant
ı Yöneticisi
yazılımı 15
HP Mobil Geniş Bant
Modülü 20
HP USB Ethernet Adaptörü,
bağlama 27
hub'lar 43
I
Internet bağlantısı kurma 17
ışıklar
caps lock 2
güç 2
kablosuz 2
pil 5
sürücü 5
web kamerası 7
İ
işletim sistemi 67
işlev tuşları 4, 50
J
jaklar
RJ-45 (ağ)6
ses çıkış (kulaklık) 5, 29
ses giriş (mikrofon) 5, 29
K
kablo, güç 10
kablolar
LAN 27
USB 43
VGA 34
kablosuz ağ (WLAN)
bağlama 18
çalışılabilen uzaklık19
genel WLAN bağlantısı 18
gerekli donanım17
güvenlik 17
kuruluş WLAN bağlantısı 18
kablosuz antenleri 9
kablosuz denetimleri
düğme 14
HP Bağlantı Yöneticisi 14
işletim sistemi 14
Wireless Assistant yazılımı 14
kablosuz düğmesi, belirleme 3
kablosuz ışığı 14
kablosuz ışığı, belirleme 2
kablosuz işlev tuşu14
kablosuz simgesi 14
kapatma 67
katı hal sürücü (SDD) 37
kısayol tuşları
açıklama 50
ekran görüntüsü geçişi52
ekran parlaklığını artırma 52
ekran parlaklığını azaltma 52
hoparlör sesini artırma 30, 53
hoparlör sesini azaltma 30,
53
hoparlör sesini kapatma 30,
53
kullanma 51
QuickLock'u başlatma 52
Uyku durumunu başlatma 51
klavye kısayol tuşları,
belirleme 50
kritik pil düzeyi 62
kulakiçi kulaklıklar 5, 29
ık (ses çıkış) jakı 5, 29
kulakl
kulaklıklar 5, 29
kurulum, bilgisayar 1
kuruluş WLAN bağlantısı 18
M
Main (Ana) menüsü 81
mandallar, pil çıkarma 8
mikrofon (ses giriş) jakı 5, 29
monitör bağlantı noktası, harici 6
monitör, bağlama 34
O
okunabilir ortam 54
optik sürücü
paylaşma 42
Ö
önyükleme seçenekleri 82
önyükleme sırası 82
P
parazit giderme devresi, ağ
kablosu 27
parazit, en aza düşürme 26
paraziti en aza düşürme 26
parolalar
açılış 71
Setup Yardımcı Programı'nda
ayarlama 70
Windows'da ayarlama 69
yönetici 70
paylaşılan sürücüler 42
pil
atma 67
ayarlama 63
belirleme 10
boşalıyor 61
çıkarma 59
güç tasarrufu 66
saklama 66
şarj etme 60, 63
takma 59
yeniden
şarj etme 66
zayıf pil düzeyleri 61
pil çıkarma mandalları 8, 59
Pil Denetimi 59
pil gücü 58
pil ışığı 5, 60, 61
pil saklama 66
84 Dizin

pil sıcaklığı 66
pil şarj etme 63
pil yuvası, belirleme 8
pili şarj etme 60
Processor C4 State (İşlemci C4
Durumu) 82
programlar, güncelleştirme 78
projektör, bağlama 34
Q
QuickLock 69
QuickLock kısayol tuşu52
QuickWeb yazılımı 12
R
RJ-45 (ağ) jakı, belirleme 6
S
sabit disk sürücü
harici 41
sabit sürücü
çıkarma 39
değiştirme 39
harici 41
takma 40
sabit sürücü yuvası, belirleme 8
sabit sürücü, kapak
çıkarma 47
değiştirme 48
sağ Dokunmatik Yüzey düğmesi,
belirleme 2
Security (Güvenlik) menüsü 81
seri numarası, bilgisayar 10
servis etiketi 10
ses aygıtları, bağlama harici 32
ses çıkış (kulaklık) jakı 5, 29
ses düzeyi, ayarlama 30
ses giri
ş (mikrofon) jakı 5, 29
ses işlevleri, denetleme 32
ses işlevlerini denetleme 32
sesi artırma kısayol tuşu,
belirleme 30
sesi azaltma kısayol tuşu,
belirleme 30
sessiz kısayol tuşu, belirleme 29
Setup Yardımcı Programı dilini
değiştirme 79
Setup Yardımcı Programı, parola
ayarlama 70
Setup Yardımcı Programı'nda
gezinme 80
Setup Yardımcı Programı'nda
seçme 80
Setup Yardımcı Programı'ndan
çıkma 81
sıcaklık66
SIM
çıkartma 21
takma 20
simgeler
ağ 14, 25
kablosuz 14
sistem bilgileri 81
sistem bilgilerini görüntüleme 80
sol Dokunmatik Yüzey düğmesi,
belirleme 1
Süper Çoklu DVD±R/RW Çift
Katman ile Blu-ray Disc
ROM 41
sürücü ış
ığı, belirleme 5
sürücü ortamı 54
sürücüler
disket 41
harici 41
harici bağlama 42
optik 41
sabit 39, 40, 41
sürücüler, önyükleme sırası 82
System Configuration (Sistem
Yapılandırması) menüsü 81
Ş
şifreleme 18
T
tasarruf, güç 66
tuşlar
esc 4
fn 4
işlev 4
Windows logosu 4
Windows uygulamaları 4
U
USB aygıtları
açıklama 43
bağlama 43
çıkarma 43
durdurma 43
USB bağlantı noktaları,
belirleme 5, 6, 43
USB hub'ları 43
USB kablosu, bağlama 43
uygulamalar tuşu, Windows 4
Uyku
başlatma 54
çıkma 54
Uyku kısayol tuşu51
Ü
ürün adı ve numarası,
bilgisayar 10
V
varsayılan ayarları geri
yükleme 80
video iletim türleri 52
W
web kamerası ışığı, belirleme 7,
29
web kamerası, belirleme 7, 29
Windows logosu tuşu,
belirleme 4
Windows uygulamaları tuşu,
belirleme 4
Windows, parola ayarlama 69
Wireless Assistant yazılımı 14,
15
WLAN 8
WLAN antenleri, belirleme 9
WLAN aygıtı 13
WLAN kurulumu 17
WLAN'a bağlanma 18
WWAN antenleri, belirleme 9
WWAN aygıtı 20
Y
yanıt vermeyen sistem 67
yasal düzenleme bilgileri
HP Mobil Geniş Bant Modülü
seri numarası 11
kablosuz 11
yasal düzenleme bilgileri
etiketi 11
yazılabilir ortam 54
yazılım
çoklu ortam 31
Disk Birleştiricisi 38
Disk Temizleme 39
HP Bağlantı Yöneticisi 15
Windows Media Player 31
Dizin 85

Wireless Assistant 15
yükleme 31
yerel ağ (LAN)
kablo bağlama 27
kablo gerekli 27
yönetici parolası
ayarlama 70
girme 71
yönetme 70
yönetici parolası girme 71
yönetici parolasını yönetme 70
yuva, pil 8
yuvalar
güvenlik kablosu 6
yüklü sürücüler, belirleme 37
yüksek tanımlı aygıtlar,
bağlama 34
Z
zayıf pil düzeyi 61
86 Dizin

 Loading...
Loading...