Hp COMPAQ DX6120 SLIM TOWER DESKTOP, COMPAQ DC5100 SMALL FORM FACTOR, COMPAQ DX6120 MICROTOWER, COMPAQ DC7100 ULTRA-SLIM DESKTOP, COMPAQ DC7100 CONVERTIBLE MINITOWER User Manual [zh]
...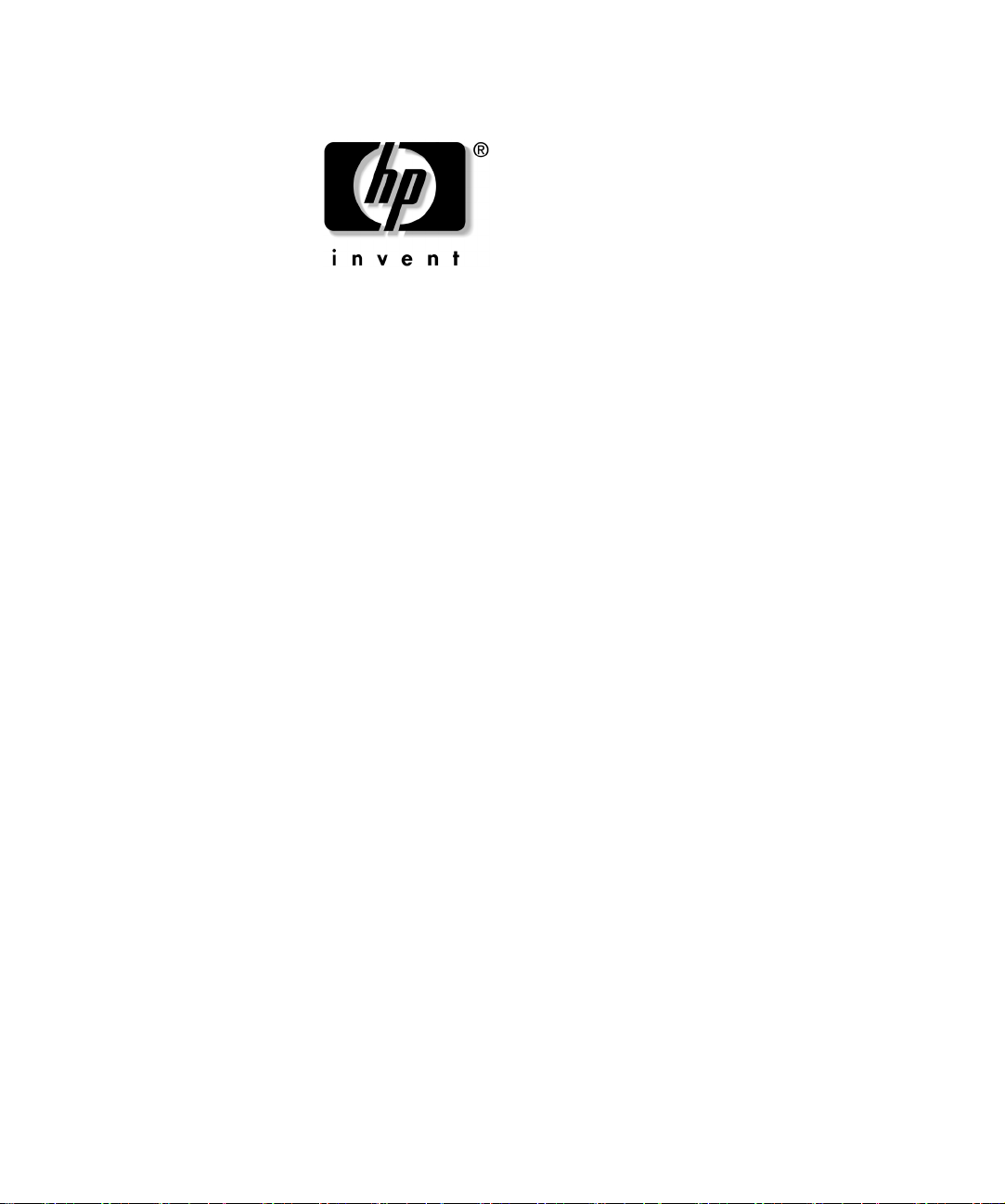
疑難排解指南
商用桌上型電腦
文件編號:
2004年5
本指南提供解決上述產品問題的有用提示和解決方案,還有可
能發生的軟硬體問題。
361204-AB1
㈪
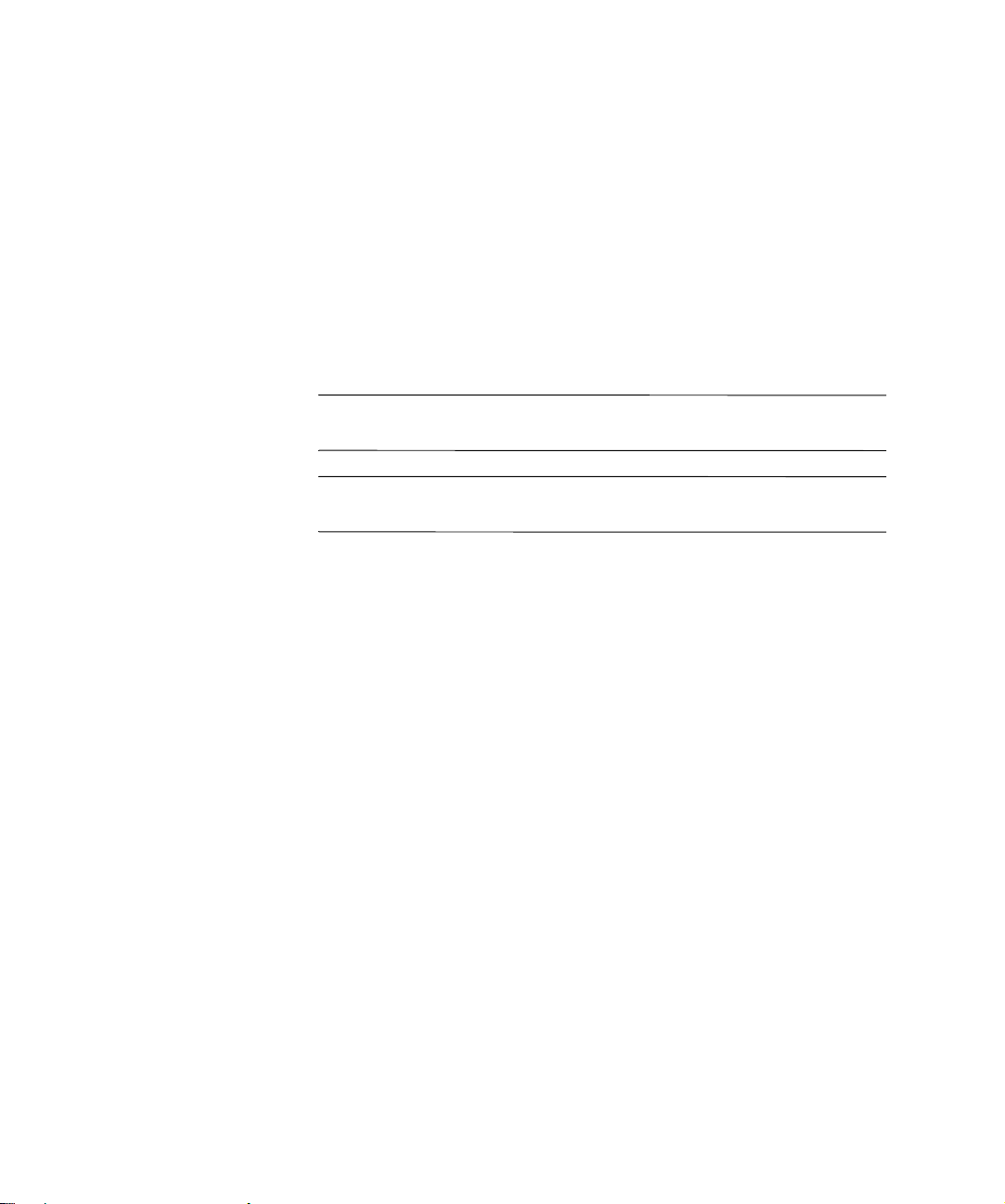
© Copyright 2004 Hewlett-Packard Development Company, L.P.
此處所含的資訊如有更改,恕不另行通知。
Microsoft、MS-DOS、Windows和Windows NT是Microsoft Corporation
在美國及其他國家
產品與服務的保固僅列於隨產品及服務所附的明確保固聲明中。本文
HP
件的任何部份都不可構成任何額外的擔保。HP不負責本文件在技術上或
編輯上的錯誤或疏失。
地區的商標。
/
本文件包含的專屬資訊受到著作權法所保護。未經
Company
任何部份翻譯成其他語言。
警告事㊠:這種方式的文字表示如果不依照所指示的方法來操作,可能
Å
會導致人身傷害或喪失生命。
㊟意事㊠:這種方式的文字表示如果不依照所指示的方法來操作,可能
Ä
會導致設備損壞或資訊遺失。
疑難排解指南
商用桌上型電腦
第一版 (
文件編號:
書面同意,不得複印、複製本文件的任何部份,或將本文件的
2004年5
361204-AB1
月)
Hewlett-Packard
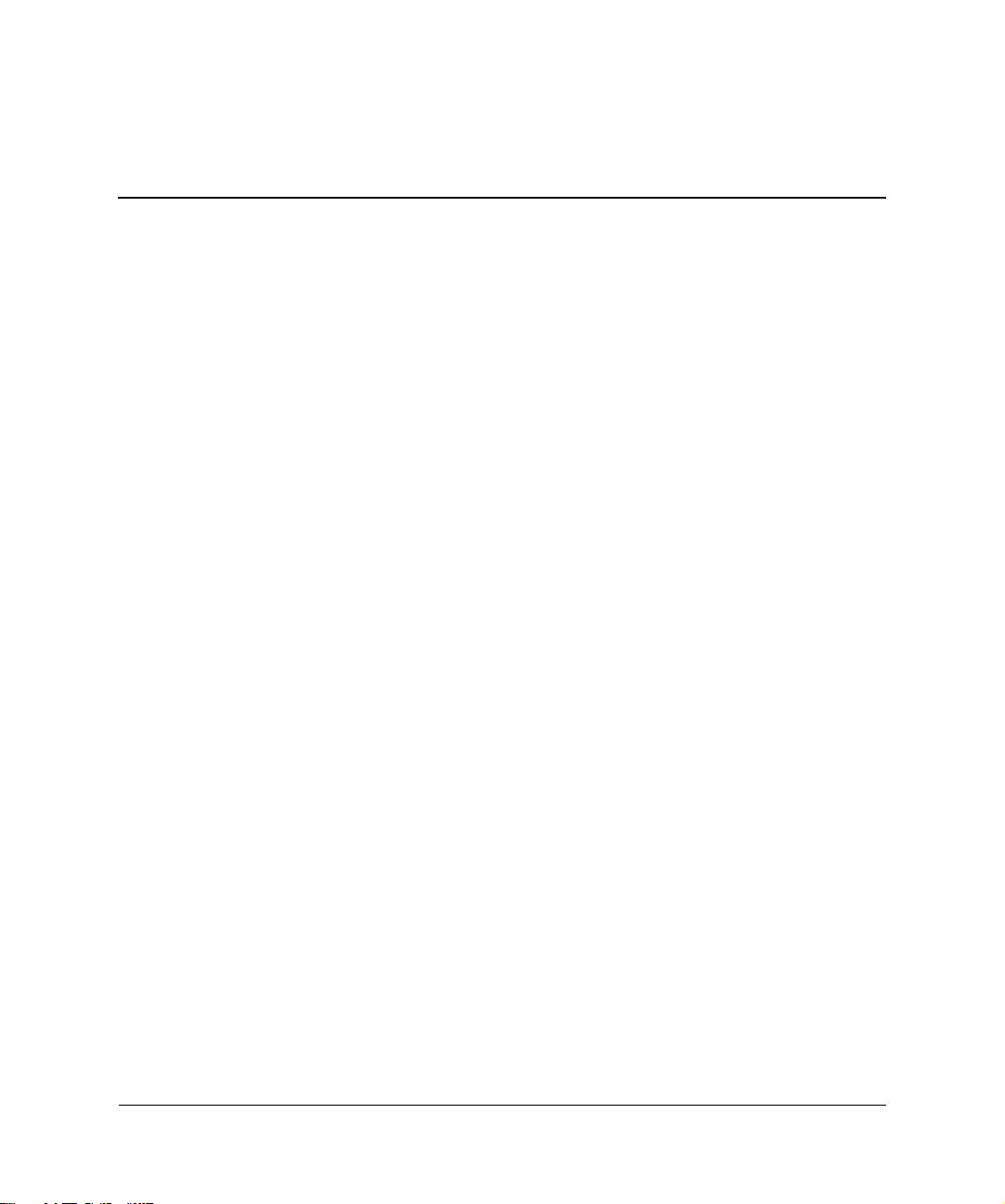
電腦診斷程式功能
1
Diagnostics for Windows . . . . . . . . . . . . . . . . . . . . . . . . . . . . . . . . . . . . . . . . . . . . . . . 1–1
偵測
Diagnostics for Windows. . . . . . . . . . . . . . . . . . . . . . . . . . . . . . . . . . . . . . . . 1–2
安裝
Diagnostics for Windows. . . . . . . . . . . . . . . . . . . . . . . . . . . . . . . . . . . . . . . . 1–3
使用
Diagnostics for Windows
執行
Diagnostics for Windows
組態記錄
保護軟體
還原軟體
不含診斷的疑難排解
2
. . . . . . . . . . . . . . . . . . . . . . . . . . . . . . . . . . . . . . . . . . . . . . . . . . . . . . . . . . . . 1–9
安裝組態記錄
執行組態記錄
. . . . . . . . . . . . . . . . . . . . . . . . . . . . . . . . . . . . . . . . . . . . . . . . . . . . . . . . . . . 1–11
. . . . . . . . . . . . . . . . . . . . . . . . . . . . . . . . . . . . . . . . . . . . . . . . . . . . . . . . . . . 1–11
. . . . . . . . . . . . . . . . . . . . . . . . . . . . . . . . . . . . . . . . . . . . . . . . . . . 1–10
. . . . . . . . . . . . . . . . . . . . . . . . . . . . . . . . . . . . . . . . . . . . . . . . . . . 1–10
中的類別
中的診斷測試
. . . . . . . . . . . . . . . . . . . . . . . . . . . . . . . 1–4
. . . . . . . . . . . . . . . . . . . . . . . . . . . 1–7
目錄
安全與舒適
尋求技術支援之前的準備
好用的提示
解決一般問題
解決電源供應器問題
解決磁片問題
解決硬碟機問題
解決多功能擴充槽問題
解決顯示器問題
解決音效問題
解決印表機問題
解決鍵盤與滑鼠問題
解決硬體安裝問題
解決網路問題
解決記憶體問題
解決處理器問題
疑難排解指南
. . . . . . . . . . . . . . . . . . . . . . . . . . . . . . . . . . . . . . . . . . . . . . . . . . . . . . . . . . 2–1
. . . . . . . . . . . . . . . . . . . . . . . . . . . . . . . . . . . . . . . . . . . . . . . . . . . . . . . . . . 2–4
. . . . . . . . . . . . . . . . . . . . . . . . . . . . . . . . . . . . . . . . . . . . . . . . . . . . . . . . 2–6
. . . . . . . . . . . . . . . . . . . . . . . . . . . . . . . . . . . . . . . . . . . . . . . . . . . . . . . 2–12
. . . . . . . . . . . . . . . . . . . . . . . . . . . . . . . . . . . . . . . . . . . . . . . . . . . . . . . 2–24
. . . . . . . . . . . . . . . . . . . . . . . . . . . . . . . . . . . . . . . . . . . . . . . . . . . . . . . 2–32
. . . . . . . . . . . . . . . . . . . . . . . . . . . . . . . . . . . . . . . . . . . . . . 2–2
. . . . . . . . . . . . . . . . . . . . . . . . . . . . . . . . . . . . . . . . . . . . . . . . . 2–10
. . . . . . . . . . . . . . . . . . . . . . . . . . . . . . . . . . . . . . . . . . . . . . . . . . . . . 2–16
. . . . . . . . . . . . . . . . . . . . . . . . . . . . . . . . . . . . . . . . . . . . . . . 2–19
. . . . . . . . . . . . . . . . . . . . . . . . . . . . . . . . . . . . . . . . . . . . . . . . . . . . . 2–20
. . . . . . . . . . . . . . . . . . . . . . . . . . . . . . . . . . . . . . . . . . . . . . . . . . . . . 2–27
. . . . . . . . . . . . . . . . . . . . . . . . . . . . . . . . . . . . . . . . . . . . . . . . . 2–28
. . . . . . . . . . . . . . . . . . . . . . . . . . . . . . . . . . . . . . . . . . . . . . . . . . . 2–30
. . . . . . . . . . . . . . . . . . . . . . . . . . . . . . . . . . . . . . . . . . . . . . . . . . . . . 2–35
. . . . . . . . . . . . . . . . . . . . . . . . . . . . . . . . . . . . . . . . . . . . . . . . . . . . . 2–36
www.hp.com iii
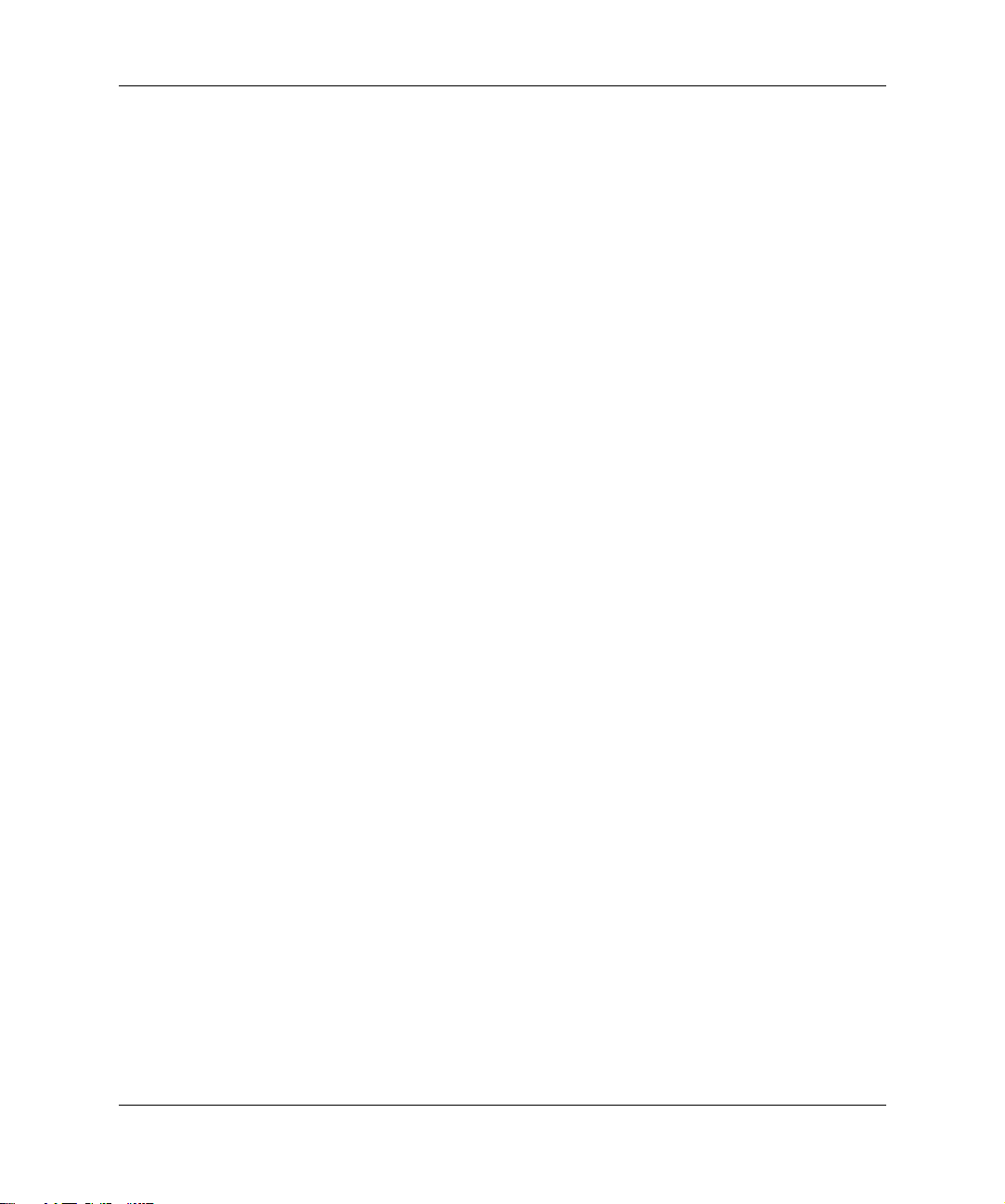
目錄
解決
CD-ROM和DVD
解決
Drive Key
解決網際網路存取問題
解決軟體問題
請聯絡客戶支援中心
開機㉂動測試
A
數字碼和文字訊息
POST
診斷正面面板
POST
密碼安全性和重設
B
重設密碼跳線
清除和重設
使用
使用 「電腦設定
磁碟機保護系統
C
透過
Diagnostics for Windows
透過 「電腦設定
設定類比
D
CMOS. . . . . . . . . . . . . . . . . . . . . . . . . . . . . . . . . . . . . . . . . . . . . . . . . . . . B–3
CMOS
數位音源輸出
/
問題
. . . . . . . . . . . . . . . . . . . . . . . . . . . . . . . . . . . . . . . . . . 2–37
問題
. . . . . . . . . . . . . . . . . . . . . . . . . . . . . . . . . . . . . . . . . . . . . . . . . 2–39
. . . . . . . . . . . . . . . . . . . . . . . . . . . . . . . . . . . . . . . . . . . . . . . 2–40
. . . . . . . . . . . . . . . . . . . . . . . . . . . . . . . . . . . . . . . . . . . . . . . . . . . . . . . 2–42
. . . . . . . . . . . . . . . . . . . . . . . . . . . . . . . . . . . . . . . . . . . . . . . . . 2–43
(POST)
錯誤訊息
. . . . . . . . . . . . . . . . . . . . . . . . . . . . . . . . . . . . . . . . . . . . . . A–2
和警示聲
LED
. . . . . . . . . . . . . . . . . . . . . . . . . . . . . . . . . . . . A–12
CMOS
. . . . . . . . . . . . . . . . . . . . . . . . . . . . . . . . . . . . . . . . . . . . . . . . . . . . . . . . B–2
按鈕
. . . . . . . . . . . . . . . . . . . . . . . . . . . . . . . . . . . . . . . . . . . . . . . . . . B–3
(Computer Setup)
」重設
CMOS . . . . . . . . . . . . . . . . . . . . . . . B–5
(DPS)
存取
DPS . . . . . . . . . . . . . . . . . . . . . . . . . . . . . . . . . . C–2
(Computer Setup)
」存取
DPS . . . . . . . . . . . . . . . . . . . . . . . . . . . . C–3
索引
iv www.hp.com
疑難排解指南
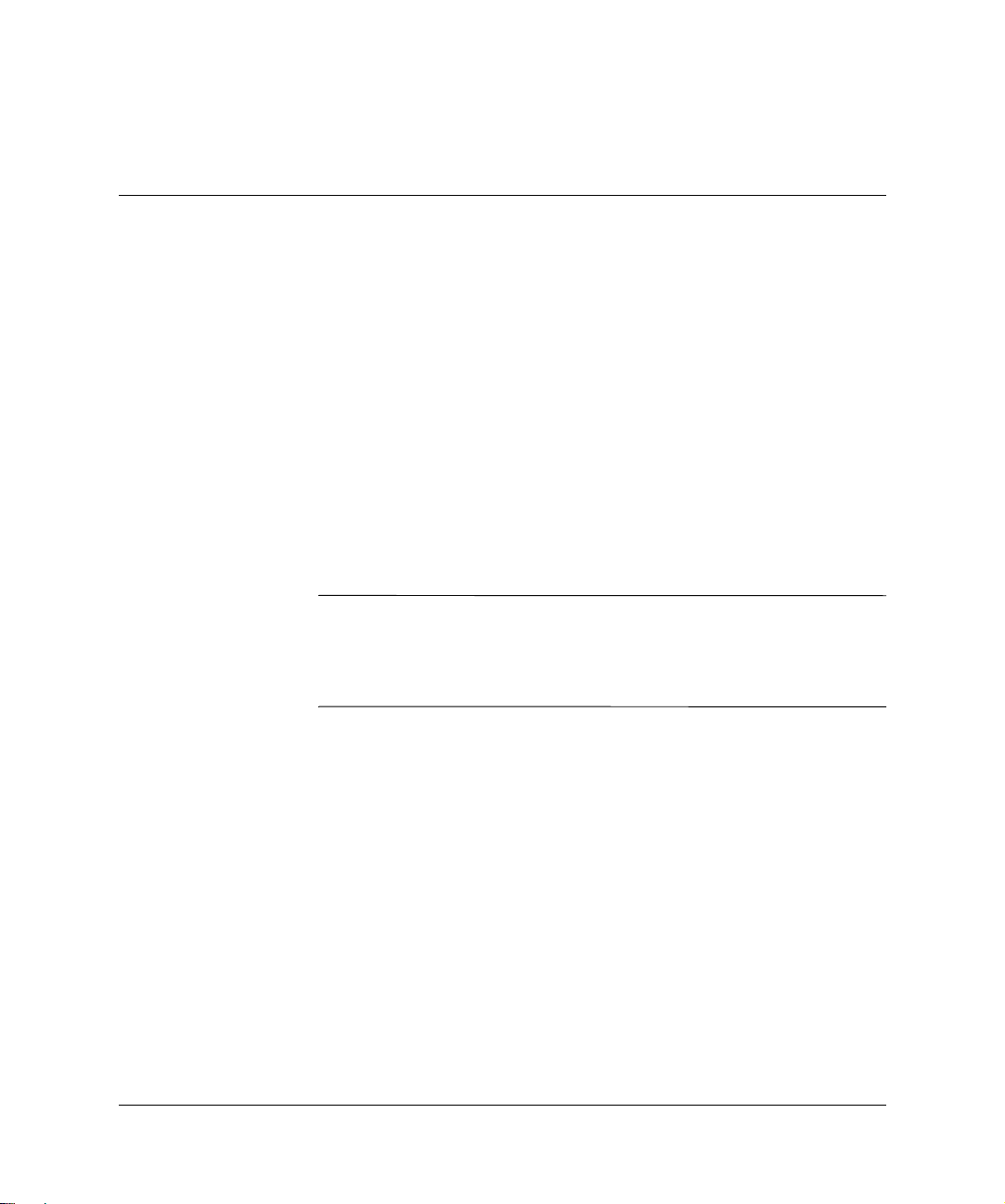
Diagnostics for Windows
1
電腦診斷程式功能
Diagnostics for Windows (DFW)
Windows XP
它也讓您在電腦子系統上執行硬體與軟體測試。
當您呼叫
(Overview)
(Overview)
「測試
檔案或列印。
若要測試所有的子系統,您必須以管理員身份登入。如果沒有
✎
以管理員身份登入,將無法測試某些子系統。無法測試的子系
統,將藉由 「測試
訊息,或無法選取的灰色核取方塊顯示。
使用
Diagnostics for Windows
電腦上的所有裝置,而且是否正常運作。執行測試屬於選擇性
的,但是建議在安裝或連接新裝置後執行。
Diagnostics for Windows
裝置。儲存、列印或顯示公用程式產生的資訊。撥電話給 「客
戶支援中心」之前,請先執行測試並準備好列印出的報告。
時,可以檢視電腦上硬體和軟體組態的相關資訊。
Diagnostics for Windows
」畫面,顯示目前的電腦組態。從 「總覽
」畫面上,可以存取幾種類別的電腦相關資訊和
」標籤。公用程式之每個畫面中的資訊均可存到
(Test)
(TEST)
可能無法偵測到HP不支援的協力廠商
公用程式讓您在執行
時,會出現 「總覽
」視窗中的該子系統名稱之下的錯誤
來判斷,系統是否能夠辨識安裝在
Microsoft
疑難排解指南
www.hp.com 1–1
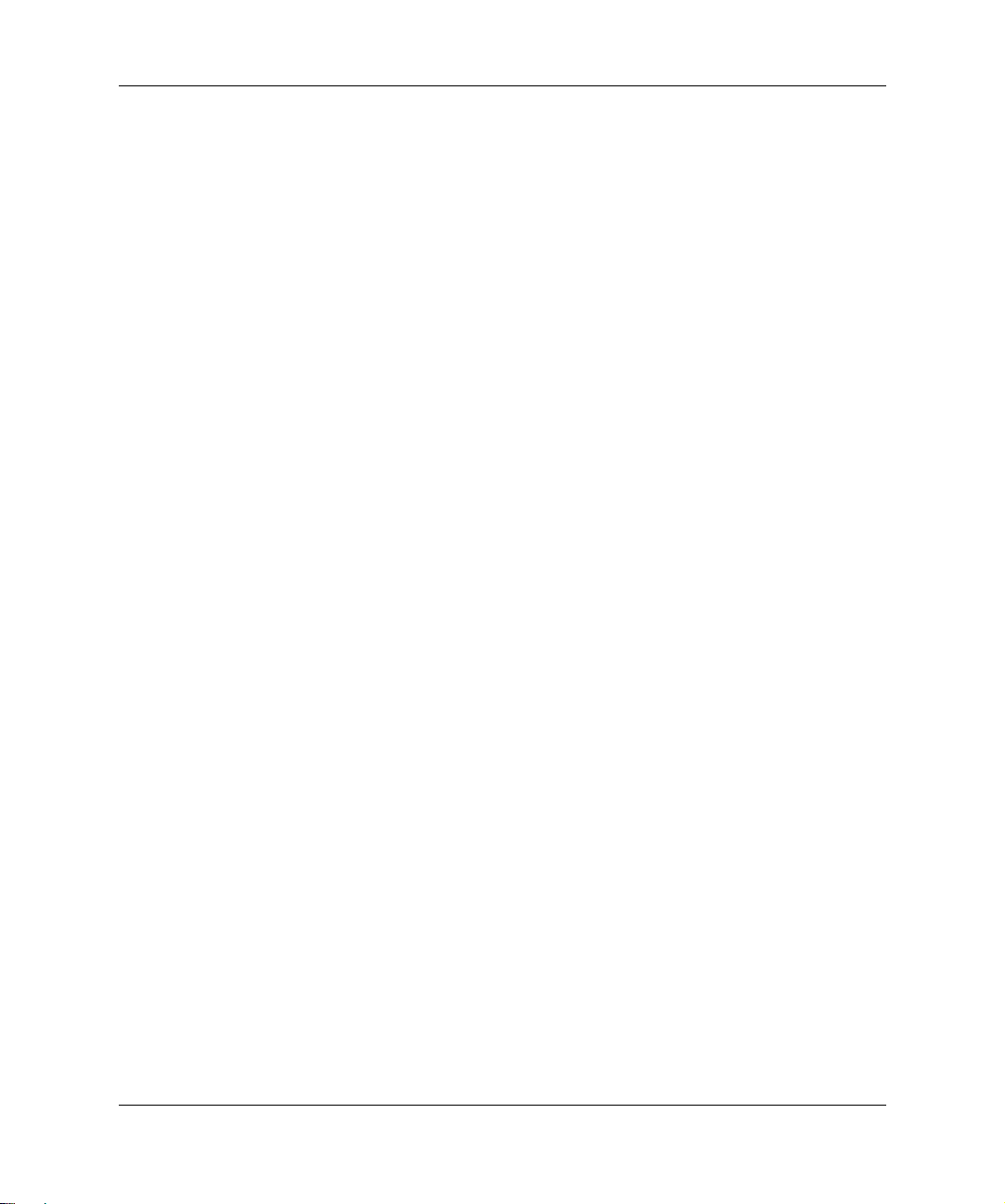
電腦診斷程式功能
偵測
Diagnostics for Windows
有些電腦出貨時已預先載入
預先安裝。您先前可能連同其他公用程式一起安裝好了,或已
由別的使用者安裝好。
若要判斷是否已安裝
驟:
存取診斷程式
1.
Home或Windows XP Professional
制台」。
查看 「控制台」中的 「顯示」圖示。
2.
❏ 如果有包含 「組態記錄
「
Diagnostics for Windows
Diagnostics for Windows
❏ 如果未包含 「組態記錄
「
Diagnostics for Windows
Diagnostics for Windows
(Diagnostics)
Diagnostics for Windows
Diagnostics for Windows
圖示的位置。在
中,選擇 「開始」>「控
(Configuration Record)
」圖示,即表示已安裝
公用程式。
(Configuration Record)
」圖示,表示可能已載入
公用程式,但是並未安裝。
,但是並未
,請執行下列步
Windows XP
」和
」和
1–2 www.hp.com
疑難排解指南
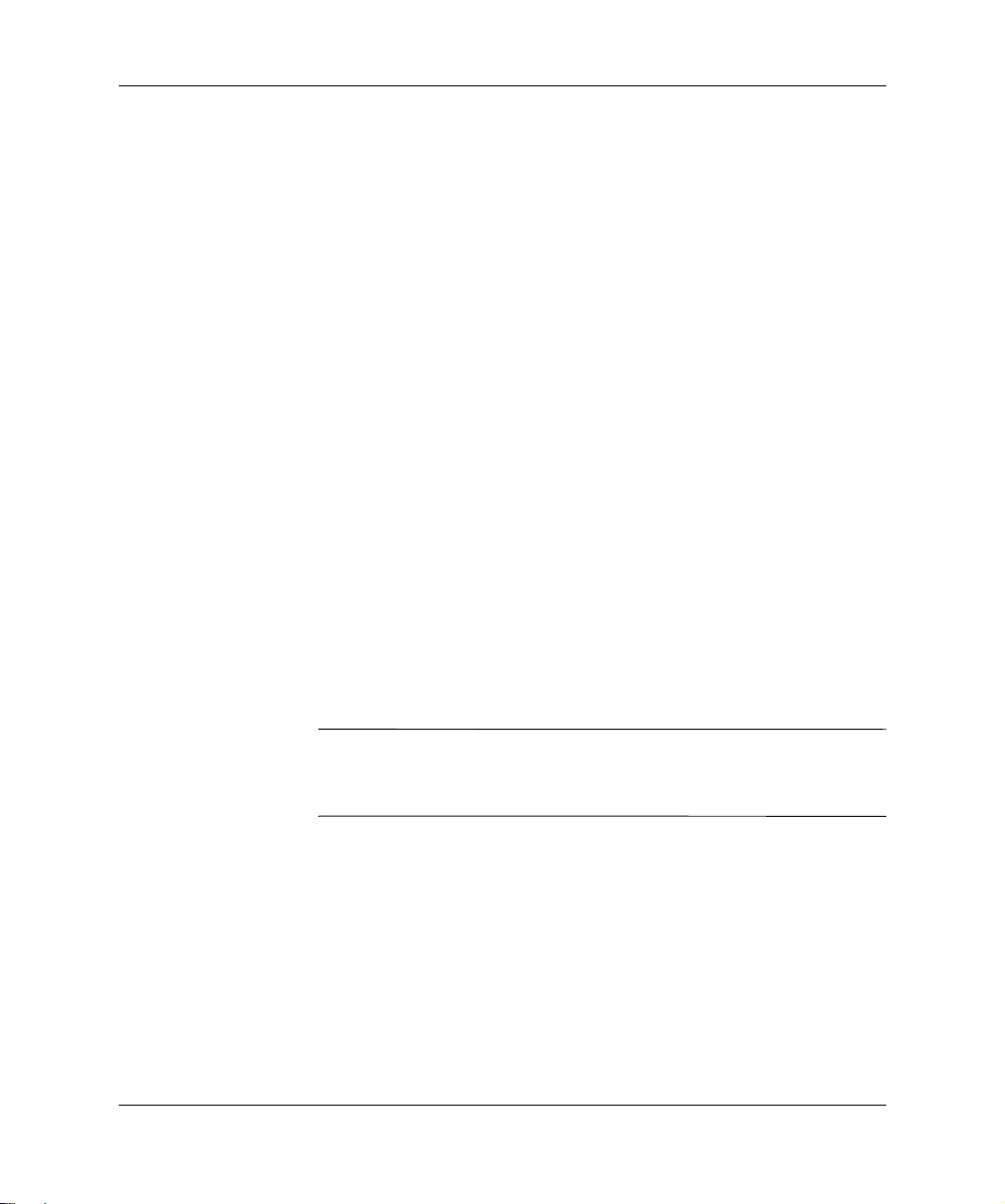
電腦診斷程式功能
安裝
Diagnostics for Windows
Diagnostics for Windows
Diagnostics for Windows SoftPaq
www.hp.com/support
唯有在載入診斷程式軟體到硬碟但沒有安裝的情形下,才需進
行此項作業。
結束任何
1.
安裝
2.
❏ 在
「下一步」按鈕,然後遵照螢幕上的指示進行。
❏ 如果桌面上或 「開始」功能表中沒有 「設定軟體
「安裝
按一下 「下一步」以安裝
3.
安裝程式之後,系統可能會要求您重新啟動電腦或是自動重
4.
新啟動。看到提示時,按一下 「完成」以重新啟動電腦,
或按一下 「取消」以離開程式。您必須重新啟動電腦,才
能完成安裝
Windows
Diagnostics for Windows
Windows XP
Software)
Software)
後在指令列鍵入:
」圖示。選擇 「
」圖示,請從
(Setup)
Diagnostics for Windows
若未預先載入,您可以從以下網站下載
:
應用程式。
公用程式:
中,選取 「開始」>「設定軟體
Diagnostics for Windows」>
C:\CPQAPPS\DIAGS
」程式,或選取 「開始」>「執行」,然
C:\CPQAPPS\DIAGS\SETUP
Diagnostics for Windows
。
(Setup
(Setup
目錄執行
。
。
疑難排解指南
如果您想要升級已安裝在電腦上現有的
✎
版本,請造訪
Diagnostics for Windows SoftPaq
www.hp.com/support,找到並下載最新的
www.hp.com 1–3
Diagnostics for Windows
。
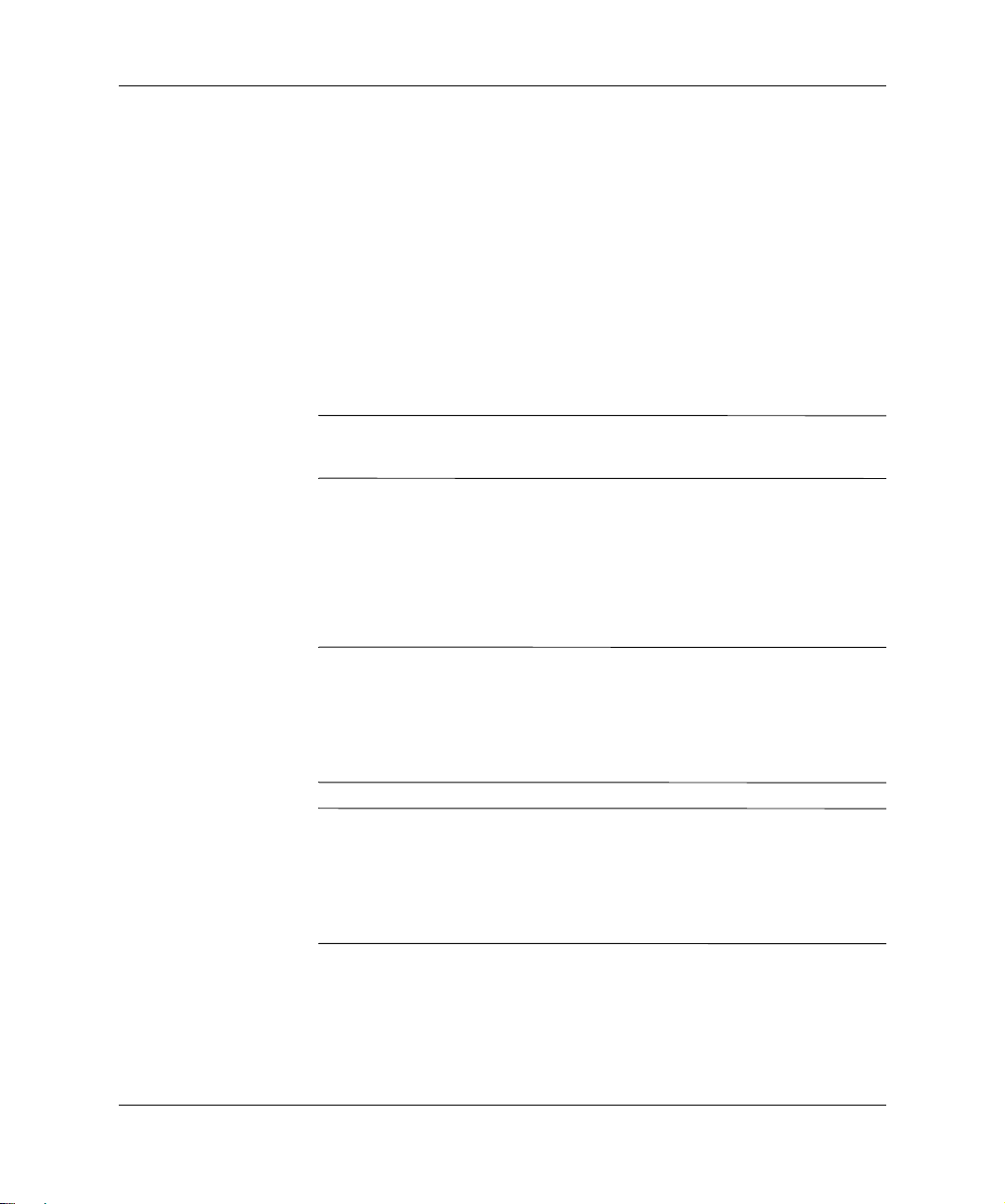
電腦診斷程式功能
使用
Diagnostics for Windows
若要使用類別,請執行下列步驟:
按一下 「開始」>「HP資訊中心」>「
1.
Windows
然後選擇 「
制台的 「
螢幕會顯示電腦硬體和軟體的總覽。
如需特定的硬體和軟體資訊,請從 「類別
2.
拉式功能表或工具列上的適當圖示選取類別。
移動游標到工具列圖示上面時,游標旁邊會顯示對應的類別名
✎
稱。
若要顯示已選取類別中更詳細的資訊,請按一下視窗左下角
3.
之 「資訊層次
(More)
「更多
視需要檢視、列印和 (或)儲存此資訊。
4.
若要列印資訊,請按一下 「檔案
✎
(Print)
(Detailed Report (All Categories))
(Summary Report (All Categories))
Category)
」。您也可以透過按一下 「開始」>「控制台」,
Diagnostics for Windows
Diagnostics for Windows
(Information Level)
」,或按一下螢幕上方的 「層次
(More)
」。選取下列其中一個選項:「詳細的報告 (全部類別)
」。按一下 「確定」以列印您選取的報告。
」。
㆗的類別
Diagnostics for
」的方式,選擇位於控
」圖示。
(Categories)
」方塊中的 「更多
(Level)
」,然後選取 「列印
(File)
」、「摘要報告 (全部類別)
」或 「目前的類別
」並選擇
」下
(Current
若要儲存資訊,請按一下 「檔案
✎
(Save As)
別)
別)
Category)
5.
1–4 www.hp.com
」。選取下列其中一個選項:「詳細的報告 (全部類
(Detailed Report (All Categories))
(Summary Report (All Categories))
。按一下 「確定」以儲存您選取的報告。
若要離開
(File)
Diagnostics for Windows
」,然後按一下 「離開
」,然後選取 「另存新檔
(File)
」、摘要報告 (全部類
或目前的類別
,請按一下 「檔案
」。
(Exit)
(Current
疑難排解指南

電腦診斷程式功能
功能表列 — 檔案
層次
(Level)
工具列
、標籤
(Tool Bar) —
(File)
、類別
(Tab)
在
Diagnostics for Windows
(Category)
、說明
(Help)
、瀏覽
(Navigations)
、
畫面的頂端有功能表列,包含6個下
拉式功能表:
■ 檔案
(Printer Setup)
■ 類別
■ 瀏覽
下一個類別
■ 層次
的資訊
■ 標籤
記錄
■ 說明
Help)
(File)—
(Categories)—
(Navigation)—
(Level)—
>
(Tab)—
(Log)
(Help)—
、關於
另存新檔
、離開
(Exit)
請參閱下節的類別清單
前一個類別
(Next Category) (
少於
(Less) (
總覽
(Overview)
、錯誤
內容
(Error)
(Contents)
(About)
(Save As)
)
F6
、多於
)
F7
、測試
、如何使用說明
、列印
、印表機設定
(Print)
(Previous Category) (
(More) (F8) <
、狀態
(Test)
(Status)
(How to use
F5
畫面上
識別不同類別㈾訊的圖示
「功能表列」之下是 「工具列」,包含電腦下列每一種資訊類
別的圖示:
、
)
、
疑難排解指南
■ 系統
■ 資源管理
(System)—
資訊
■ 輸入裝置
■ 通訊
■ 儲存
(Communication)—
(Storage)—
資訊
■ 圖形
■ 記憶體
(Graphics)—
(Memory)—
主機板、
(Asset Control)—
(Input Devices)—
、日期及時間資訊
ROM
資源標籤、系統序號及處理器
鍵盤、滑鼠及搖桿資訊
系統中的埠和每個埠的相關資訊
系統中的儲存裝置和每個儲存裝置的相關
圖形系統資訊
主機板與
www.hp.com 1–5
Windows
記憶體資訊
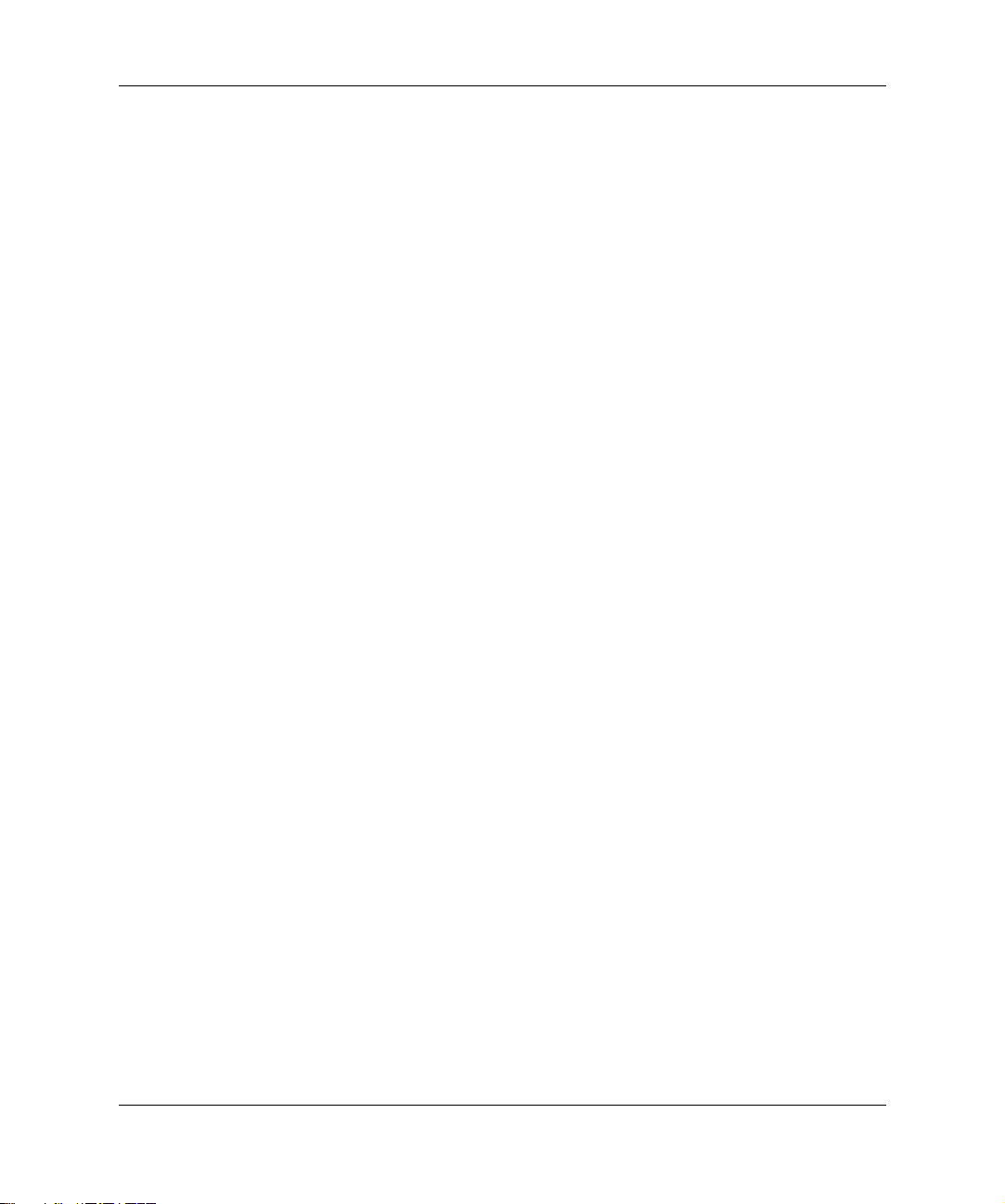
電腦診斷程式功能
標籤
錯誤
(Tab) —
(Error)
■ 多媒體
(Multimedia)—
音效資訊
■
Windows— Windows
■ 架構
■ 資源
■ 健康
■ 雜項問題
(Architecture)— PCI
(Resources)— IRQ、I/O
(Health)—
(Miscellaneous)— CMOS、DMI、BIOS
產品名稱及序號
總覽
(Overview)
、測試
「工具列」之下有5個標籤:
■ 總覽
(Overview)
的一般概觀資訊。當您首次啟動公用程式時,系統會顯示此
視窗。視窗的左邊顯示硬體資訊,視窗的右邊則顯示軟體資
訊。
■ 測試
(Test)—
以進行測試。您也可以選擇測試的類型和測試模式。
光學儲存裝置 (CD、
資訊
裝置資訊
及記憶體對應資訊
系統溫度與硬碟狀態
(Test)
—「總覽
此「測試
、狀態
(Overview)
」視窗可讓您選擇系統的各部分
(Test)
DVD
、系統、
(Status)
、記錄
」視窗顯示與電腦相關
等)和
(Log)
、
■ 狀態
(Status)—
此「狀態
試的狀態。只要按一下 「取消測試
即可取消測試。
■ 記錄
(Log)—
此「記錄
錄。
■ 錯誤
(Error)—
此「 錯 誤
生的任何錯誤。此視窗列出正在測試的裝置、錯誤的類型和
數目,以及錯誤碼。
1–6 www.hp.com
(Status)
」視窗提供每個進行中之測
(Cancel Testing)
」視窗顯示每個裝置測試的記
(Log)
(Error)
」視窗顯示裝置測試期間所發
」按鈕
疑難排解指南

電腦診斷程式功能
執行
Diagnostics for Windows
若要執行診斷測試,請執行下列步驟:
按一下 「開始」>「HP資訊中心」>「
1.
Windows
然後選擇 「
制台的 「
螢幕會顯示電腦硬體和軟體的總覽。圖示列下會顯示5個標
籤:「總覽
(Status)
請按一下 「測試
2.
(Tab)
選取下列其中一個選項:
3.
❏ 快速測試
❏ 完整測試
❏ 自訂測試
」。您也可以透過按一下 「開始」>「控制台」,
Diagnostics for Windows
Diagnostics for Windows
(Overview)
」、「記錄
」並選取 「測試
(Quick Test) —
試。如果選擇無人監控模式
要使用者介入。
(Complete Test) —
試。使用者可以選擇互動模式
監控模式
選取特定的裝置或測試,請在清單中尋找裝置,然後選
取每個測試旁邊的核取方塊。選取之後,紅色的核取標
記會在方塊中顯示。有些選取的測試可能需要使用者介
入。
(Unattended Mode)
(Custom Test) —
㆗的診斷測試
Diagnostics for
」的方式,選擇位於控
」圖示。
」、「測試
」和 「錯誤
(Log)
」標籤,或按一下螢幕上方的 「標籤
(Test)
」。
(Test)
對每一個裝置執行一般快速測
(Unattended Mode)
對每一個裝置執行最多的測
。
只執行您選取的測試。若要
」、「狀態
(Test)
(Error)
(Interactive Mode)
」。
,則不需
或無人
疑難排解指南
若要測試所有的子系統,您必須以管理員身份登入。如果沒有
✎
以管理員身份登入,將無法測試某些子系統。無法測試該子系
統,將由 「測試
或無法核取的灰色方塊指出。
www.hp.com 1–7
」視窗中的子系統名稱之下的錯誤訊息,
(Test)
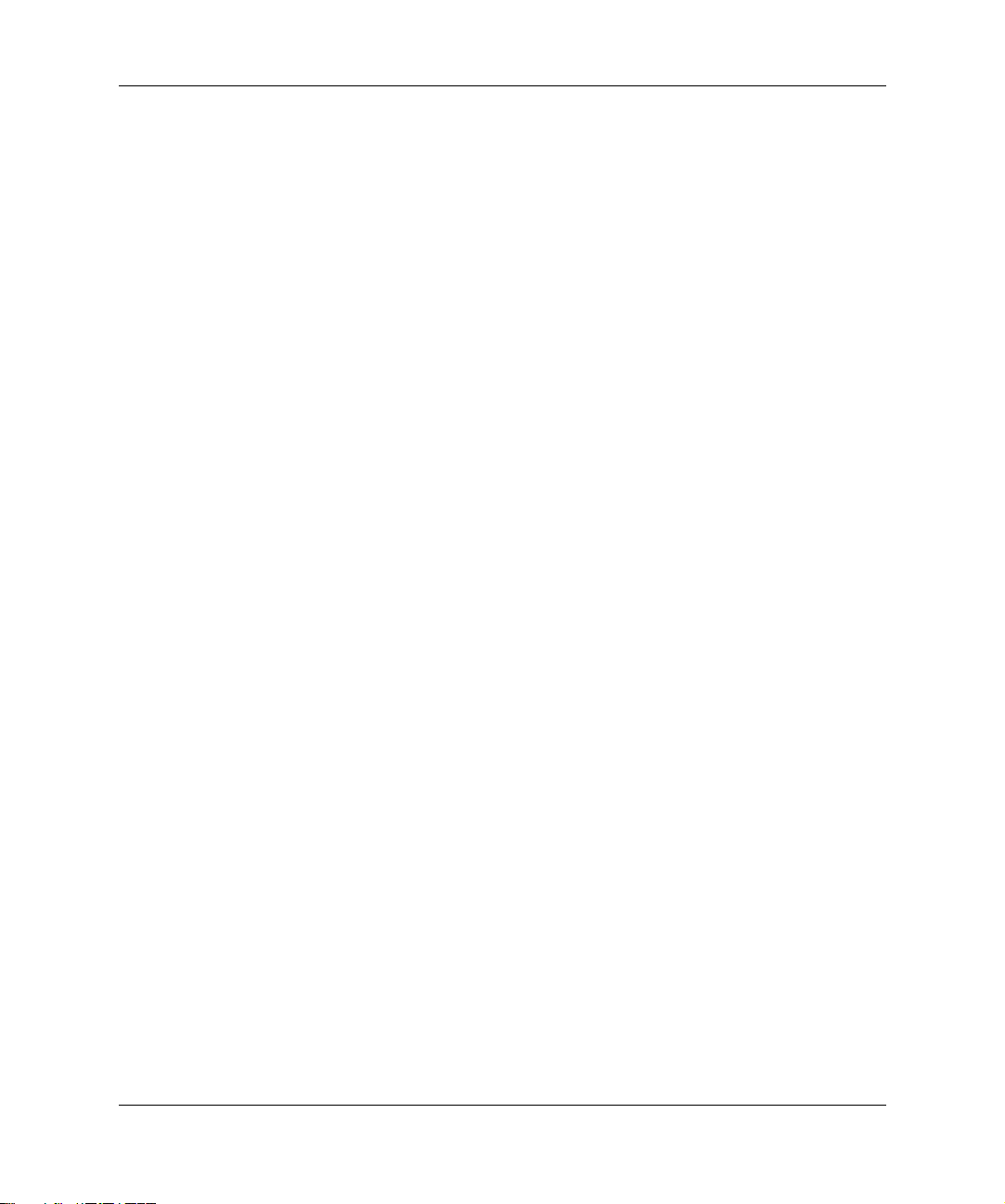
電腦診斷程式功能
選取 「互動模式
4.
(Unattended Mode)
(Interactive Mode)
」。在互動模式中,在測試時診斷軟體會
」或 「無人監控模式
要求您輸入該軟體需要的資訊。有些測試需要互動,而且會
顯示錯誤或暫停測試 (如果選擇與無人監控模式一起使
用)。
❏ 互動模式可完全控制測試程序。您可以判斷測試通過或
是失敗,並且系統會提示您插入或取出裝置。
❏ 無人監控模式不會顯示提示。如果找到錯誤,則會在測
試完成後顯示錯誤。
按一下視窗下方的 「開始測試
5.
會顯示 「測試狀態
(Test Status)
(Begin Testing)
」,顯示每一個測試的進度
」按鈕。系統
和結果。有關測試執行的詳細資訊,請按一下 「記錄
」標籤,或按一下螢幕上方的 「標籤
(Log)
「記錄
若要檢視測試報告,請選取某個標籤:
6.
❏ 「狀態
(Log)
」。
(Status)
」標籤彙總在目前測試工作階段中執行、
(Tab)
」並選取
通過及失敗的測試。
❏ 「記錄
」標籤列出系統上執行的測試、每個測試的
(Log)
執行次數、每個測試中發現的錯誤個數,以及每個測試
的總執行時間。
❏ 「錯誤
(Error)
」標籤列出電腦中發現的所有錯誤及其錯
誤碼。
若要儲存測試報告,請執行下列步驟:
7.
❏ 選取「記錄
「記錄
❏ 選取「錯誤
存「錯誤
1–8 www.hp.com
(Log)
」標籤報告。
(Log)
(Error)
(Error)
」標籤上的「儲存
」標籤上的「儲存
」標籤報告。
」按鈕來儲存
(Save)
(Save)
」按鈕來儲
疑難排解指南
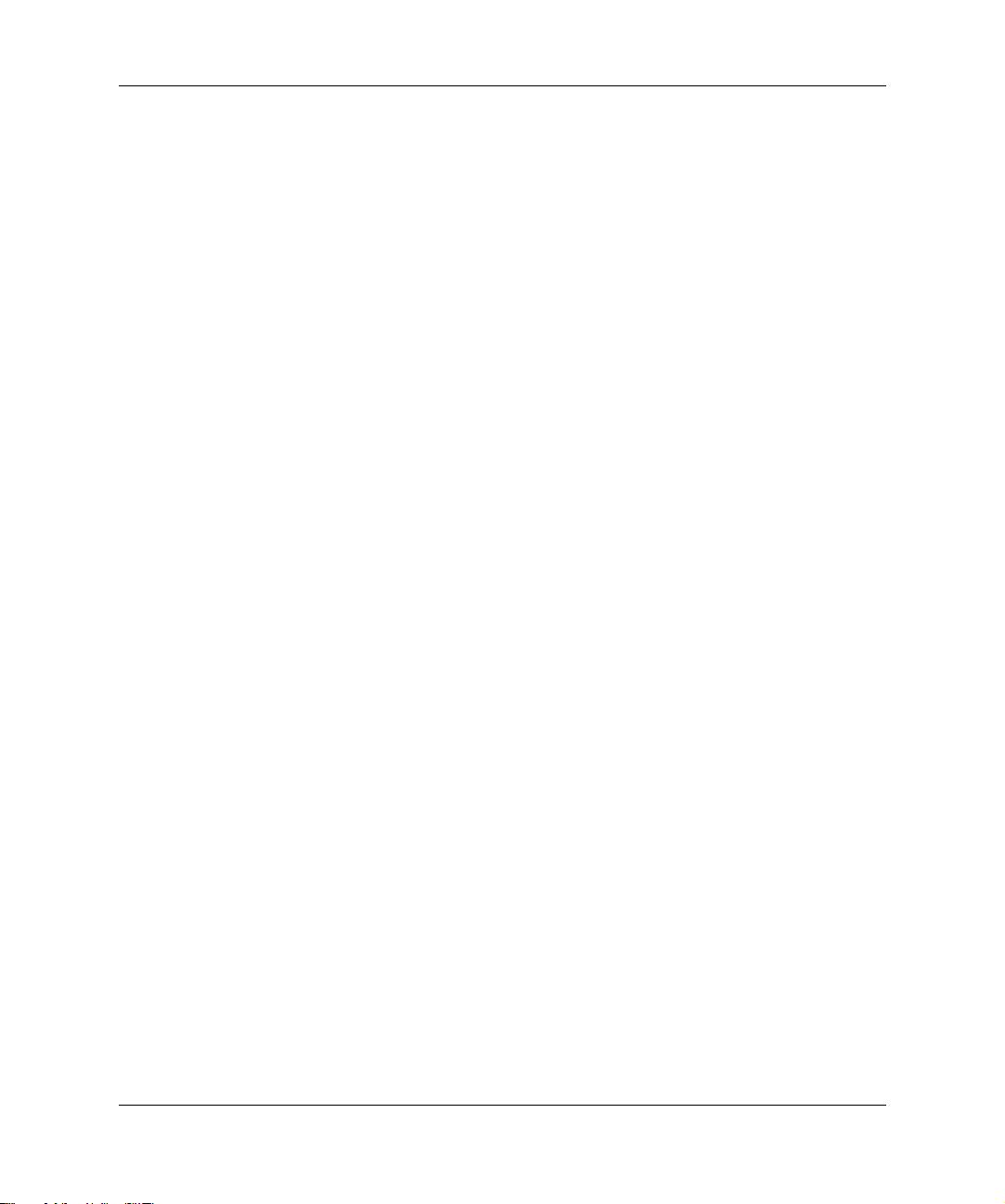
若要列印測試報告,請執行下列步驟:
8.
電腦診斷程式功能
組態記錄
❏ 若報告是在 「記錄
(File)」>
「另存新檔
」標籤上,請選擇 「檔案
(Log)
(Save As)
」,然後從選取的資料夾
列印檔案。
❏ 若報告是在 「錯誤
(Error)
如果發現錯誤,請按一下 「錯誤
9.
」標籤的 「列印
(Error)
」標籤上,請選取 「錯誤
(Print)
」按鈕。
(Error)
」標籤,以顯示更
詳細的資訊和建議的動作。透過執行建議的動作,您也許能
夠自行解決部份問題。
如果需要聯絡授權的代理商、經銷商或服務供應商尋求協
10.
助,請按一下 「列印
若要離開
11.
(File)
Diagnostics for Windows
」,然後按一下 「離開
(Print)
」或儲存錯誤資訊。
,請按一下 「檔案
」。
(Exit)
「組態記錄」公用程式是類似其他管理工具的視窗式資訊收集
工具。它從各個電腦子系統收集重要的硬體和軟體資訊,以呈
現電腦的完整檢視。「組態記錄」公用程式提供自動識別和比
較組態變更的方法,而且能夠維護組態記錄。資訊可以存成多
個工作階段的記錄。
疑難排解指南
開發此公用程式可以解決問題,而不必使電腦離線,並協助發
揮電腦的最大可用性。透過 此公用程式取得的資訊對於解決系
統問題很有用,而且透過啟用快速及容易識別系統組態加速服
務處理過程,它是 解決服務情況的第一個步驟。
「組態記錄」自動收集硬體與作業系統軟體的資訊,以呈現系
統的完整檢視。它收集並顯示
裝置、
裝置、記憶體、圖形、作業系統版本編號、作業系
PCI
統參數及作業系統啟動檔等項目的資訊。如果原來的
檔出現在
Now.log
cpqdiags
檔的旁邊,並以紅色來標示兩者間的差異。
目錄中,該
www.hp.com 1–9
、資源標籤、處理器、實體
ROM
Base.log
檔會出現在分割視窗中
Base.log

電腦診斷程式功能
安裝組態記錄
執行組態記錄
「組態記錄」是
Diagnostics for Windows
若要執行此程式,請執行下列步驟:
按一下 「開始」>「HP資訊中心」>「組態記錄
1.
(Configuration Record)
「控制台」,然後選擇 「組態記錄」的方式,選擇位於控制
台的 「組態記錄」圖示。
組態記錄公用程式有兩個檢視選項:「僅顯示已變更的項目
✎
(Show Changed Items Only)
檢視為 「僅顯示已變更的項目
因此所有的文字均以紅色顯示,因為它只有顯示差異之處。切
換至 「顯示全部
預設的檢視為 「僅顯示已變更的項目
2.
」。若要檢視 「組態記錄」收集的所有資訊,請按一
Only)
下視窗上方的 「檢視
」,或按一下 「顯示全部項目
All)
若要儲存視窗左邊或右邊的資訊,請選取 「檔案
3.
「儲存視窗檔案
窗檔案
Window File)
Diagnostics for Windows
時,也會安裝 「組態記錄」。
」。您也可以透過按一下 「開始」
」和 「顯示全部
(Show All)
(Save Window File)
(Left Window File)
」。
」即可顯示完整、綜合的系統檢視。
(View)
(Show Changed Items Only)
」並選取 「顯示全部
」或 「右邊視窗檔案
的一部分。您安裝
(Show All)
(Show Changed Items
(Show All Items)
」,然後選取 「左邊視
>
」。預設
」,
(Show
」圖示。
(File)」>
(Right
定期儲存電腦的組態可讓使用者保持組態的記錄。如果系統遭
✎
遇到需要除錯的問題,該記錄對服務供應商很有用。
若要離開 「組態記錄
4.
「檔案
1–10 www.hp.com
」,然後按一下 「離開
(File)
(Configuration Record)
」。
(Exit)
」,請按一下
疑難排解指南
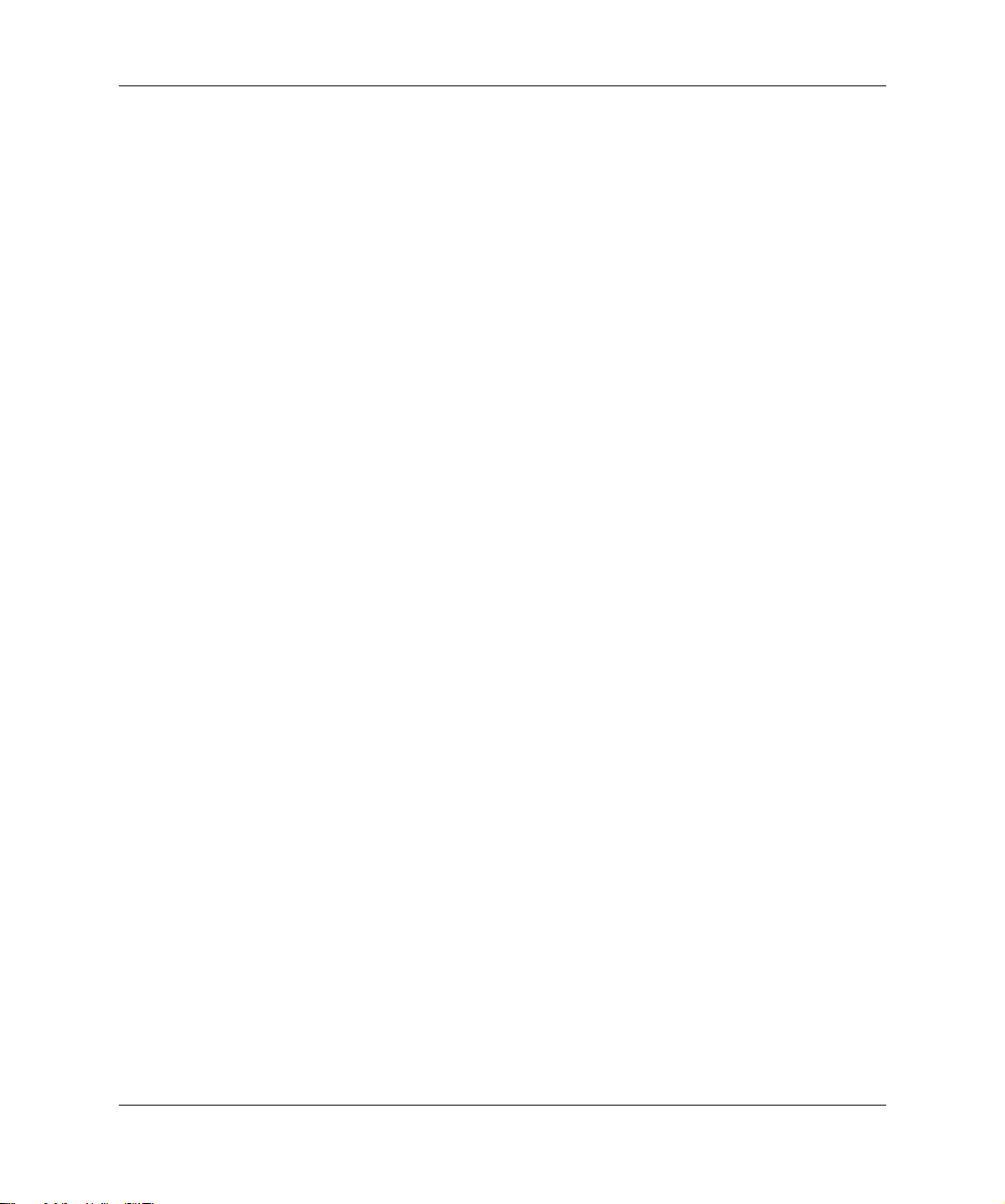
保護軟體
還原軟體
電腦診斷程式功能
為了避免軟體遺失或損壞,您應該保存所有系統軟體、應用程
式和儲存在硬碟的相關檔案的備份。請參閱作業系統或備份公
用程式文件,以取得製作資料檔案備份複本的指示。
只要使用
還原到購買電腦當初的原始狀態。請參閱
附的說明文件,以取得使用此功能的完整指示。
Restore Plus!
光碟,即可將
Windows
Restore Plus!
作業系統與軟體
光碟隨
疑難排解指南
www.hp.com 1–11
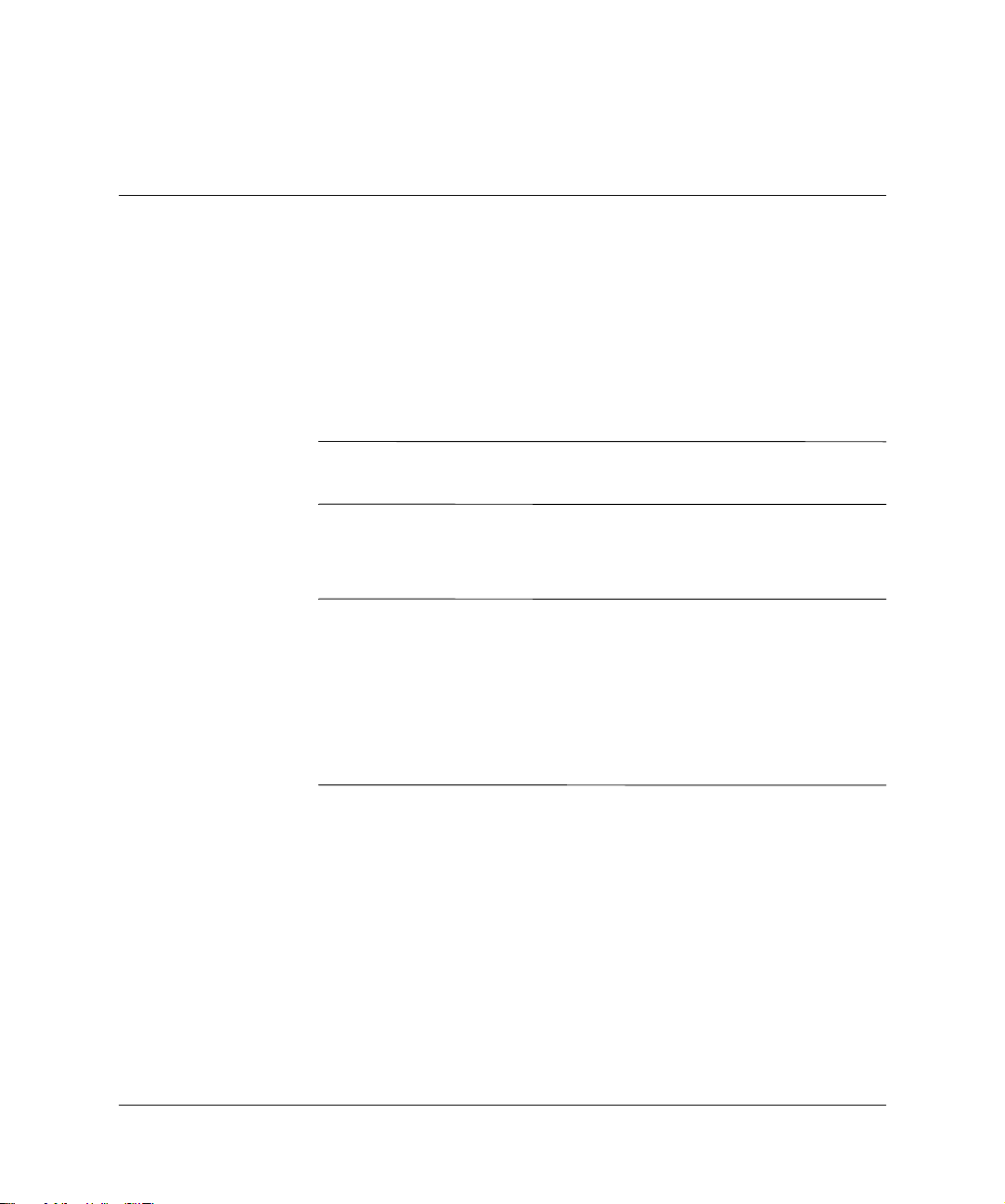
2
不含診斷的疑難排解
本章提供的資訊,可協助您識別及更正非嚴重性的問題,例如
軟碟機、硬體機、光碟機、圖形、音效、記憶體及軟體的問題。
您的電腦若是遇到問題,請參閱本章裡的表格,找出可能的原
因和建議的解決方法。
安全與舒㊜
有關開機自動測試
✎
息,請參閱附錄A〈開機自動測試
警告事㊠:電腦使用不當或未能提供安全與舒適的工作環境,可能導致
Å
人體不適或嚴重的傷害。請參閱
光碟」
及
www.hp.com/ergo
及建立安全與舒適工作環境的資訊。
本設備已經過測試,符合
關更詳細的資訊,請參閱
訊》
。
(POST)
時,螢幕上可能顯示的特定錯誤訊
(POST)
《安全與舒適指南》
網站上,其中內容是有關選擇工作環境,
法規第15部分B級數位裝置的規範。有
FCC
「說明文件光碟」上的《安全性與法規資
錯誤訊息〉。
,位於
「說明文件
疑難排解指南
www.hp.com 2–1
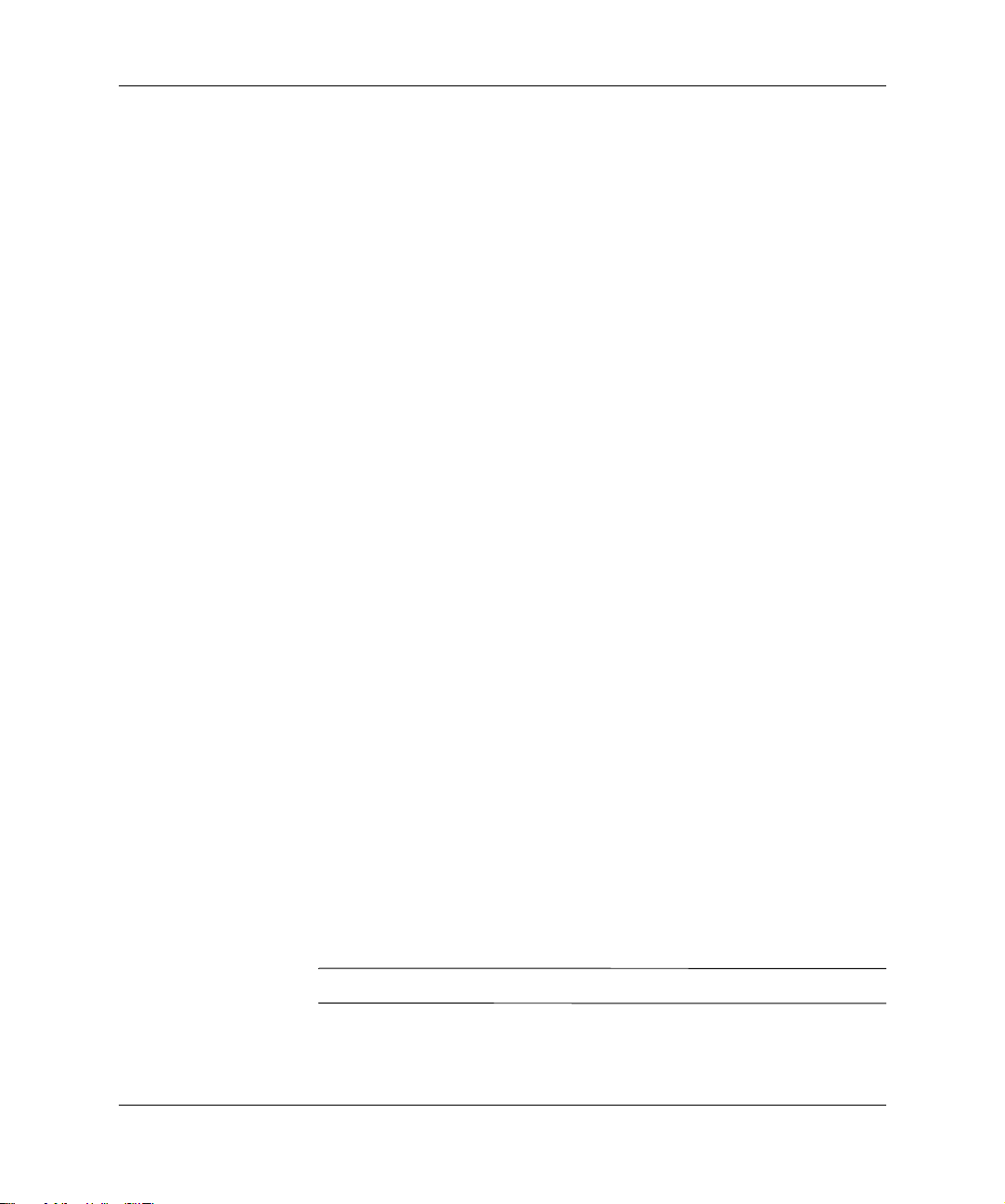
不含診斷的疑難排解
尋求技術支援之前的準備
您的電腦若發生問題,撥電話尋求技術支援之前請先嘗試下列
解決方法,找出問題的發生點。
■ 執行
Diagnostics for Windows
公用程式。請參閱第1章〈電
腦診斷程式功能〉以取得詳細資訊。
■ 在 「電腦設定
自動測試
(DPS)
請參閱
指南》
■ 請檢查電腦正面的電源
「說明文件光碟」
以取得詳細資訊。
(Computer Setup)
(Drive Protection System (DPS) Self-Test)
LED
」中執行 「磁碟機保護系統
上的
《電腦設定
是否閃爍紅色。
(F10)
LED
」。
公用程式
閃爍代表
錯誤碼,可協助您診斷問題。請參閱附錄A〈開機自動測
試
(POST)
■ 螢幕若呈空白狀態,而電腦上有另一個視訊埠,請將顯示器
錯誤訊息〉以取得詳細資訊。
插到該視訊埠。或將顯示器換成已知功能正常的顯示器。
■ 您若是在網路上工作,請用另一條纜線將另一部電腦插接到
網路連線。網路插頭或纜線可能有問題。
■ 如果您最近新增了硬體,請拆下硬體,看看電腦是否正常運
作。
■ 如果您最近安裝了新軟體,請解除安裝軟體,看看電腦是否
正常運作。
■ 將電腦重新開機,看看是否沒有載入所有驅動程式就開機。
啟動作業系統時,請使用 「上次的正常組態
Configuration)
」。
(Last Known
■ 完整的線上技術支援請參閱
■ 請參閱本指南稍後的 「好用的提示」一節。
■ 執行
㊟意事㊠:執行
Ä
2–2 www.hp.com
Restore Plus!
Restore Plus!
光碟。
光碟將會抹除硬碟上的所有資料。
www.hp.com/support
。
疑難排解指南

不含診斷的疑難排解
為了從線上協助您,
供您自我診斷方法。如果您需要聯絡HP技術支援中心,請使
用
HP Instant Support Professional Edition
Instant Support Professional Edition
www.hp.com/go/ispe
Business Support Center (BSC)
www.hp.com/go/bizsupport
軟體與驅動程式、主動通知及同儕與HP專家全球社群。
如果您需要聯絡HP技術支援中心,請使用
Professional Edition
■ 在您的電腦前撥電話。
■ 撥電話前先抄下電腦序號與產品
■ 花一點時間配合技術服務人員排除問題。
■ 拆下最近新增到系統中的任何硬體。
■ 拆下最近安裝的任何軟體。
■ 執行
㊟意事㊠:執行
Ä
Restore Plus!
Restore Plus!
HP Instant Support Professional Edition
的線上聊天功能。
取得位址:
。
取得位址:
,您可以取得最新的線上支援資訊、
的線上聊天功能:
ID
光碟。
光碟將會抹除硬碟上的所有資料。
HP Instant Support
號碼,還有顯示器序號。
會提
HP
疑難排解指南
如需銷售資訊和保固問題升級資訊
✎
的授權服務供應商或代理商。
www.hp.com 2–3
(Care Packs)
,請聯絡您當地
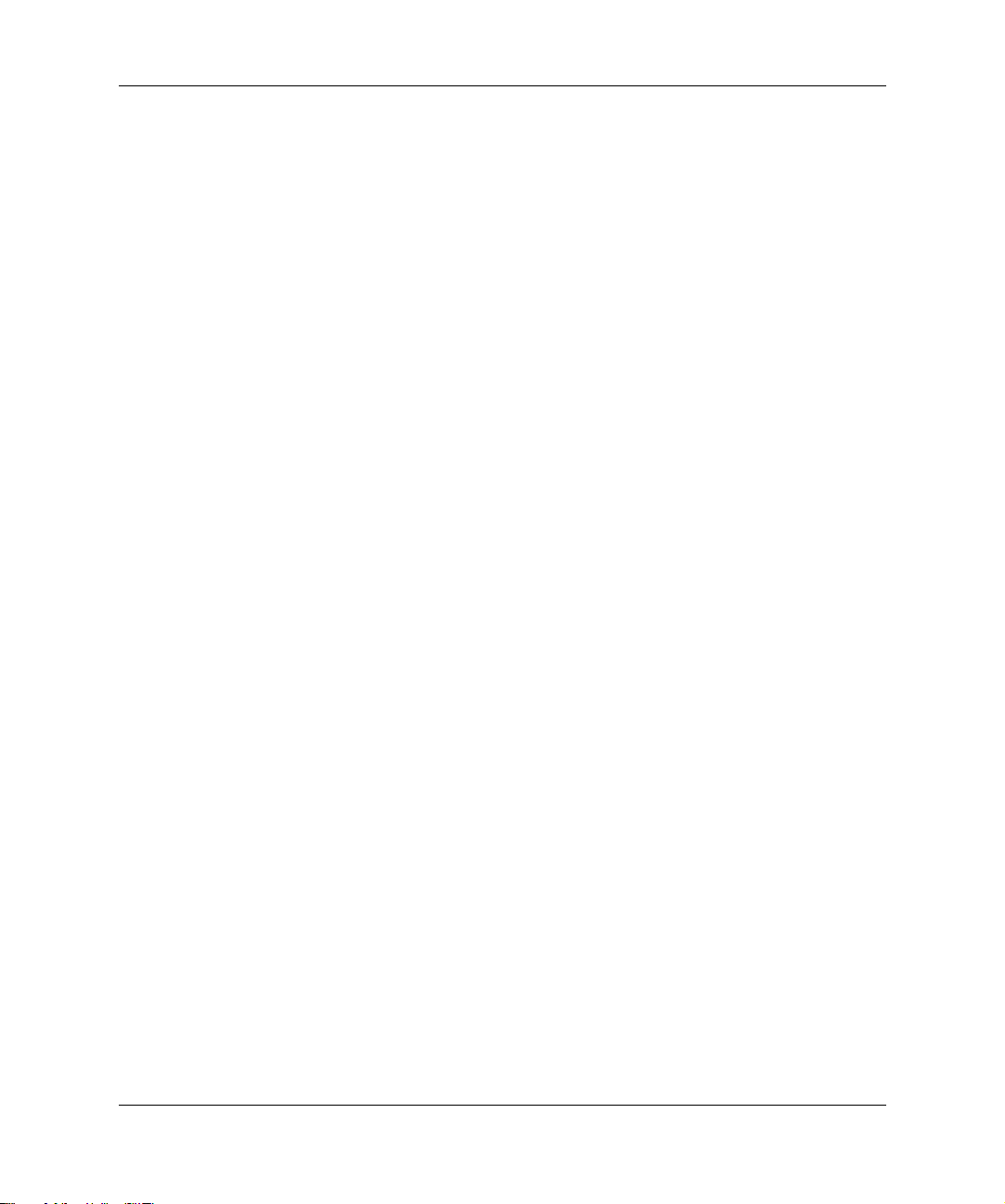
不含診斷的疑難排解
好用的提示
如果電腦、顯示器或軟體發生問題,在採取進一步動作之前請
先參閱下列一般建議:
■ 檢查確定電腦及顯示器已插入有電的電源插座。
■ 檢查確定電壓選擇切換開關 (某些機型)設定在當地的正
確電壓 (
■ 檢查確定電腦已經開機,而且綠色電源指示燈已經亮著。
■ 檢查確定顯示器已經開啟,而且綠色顯示器指示燈已經亮
115V或230V
)。
著。
■ 請檢查電腦正面的電源
是否閃爍紅色。
LED
LED
閃爍代表
錯誤碼,可協助您診斷問題。請參閱附錄A〈開機自動測
試
(POST)
■ 如果顯示器很暗,請調高顯示器的亮度和對比設定。
■ 按住任一鍵,如果系統發出嗶聲,表示鍵盤動作正常。
■ 檢查全部纜線連接,看看是否有鬆脫或連接不正確。
■ 按鍵盤上任一個按鍵或電源按鈕喚醒電腦。如果系統保持在
錯誤訊息〉以取得詳細資訊。
暫停模式,請按住電源按鈕4秒以上關閉電腦,然後再按一
次電源按鈕重新啟動電腦。如果系統無法關閉,請拔掉電源
線,等候幾秒鐘,再插上電源線。如果電腦設定
Setup)
中設定了電源中斷自動啟動,電腦將會重新啟動。如
(Computer
果未重新啟動,請按電源按鈕以啟動電腦。
■ 在安裝非隨插即用擴充卡或其他選購設備之後,請重新設定
電腦。請參閱 「解決硬體安裝問題」的指示。
2–4 www.hp.com
疑難排解指南

不含診斷的疑難排解
■ 請確定所有需要的裝置驅動程式均已安裝。例如,如果使用
印表機,則需要該機型的印表機驅動程式。
■ 在啟動系統之前,移除系統中所有的開機媒體 (磁片、光
碟或
■ 如果安裝的作業系統不是原廠安裝的作業系統,請檢查一下
以確定您的系統有支援。
USB
裝置)。
■ 如果系統安裝了多個視訊來源 (例如嵌入式、
介面卡;嵌入式視訊僅適用某些機型),而顯示器只有一
部,顯示器必須插接到選取為主要
顯示器接頭。開機
顯示器是連接到這些連接埠,顯示器將會失去作用。您可
以在 「電腦設定
預設
㊟意事㊠:電腦一旦插上AC電源,主機板上就會有電壓。您必須先拔
Ä
掉電源線才能打開電腦外殼,以免主機板或組件受損。
VGA
來源。
(Boot)
(Computer Setup)
時會停用其他顯示器接頭,如果
」裡選取以哪個來源作為
介面卡之來源上的
VGA
PCI或AGP
疑難排解指南
www.hp.com 2–5
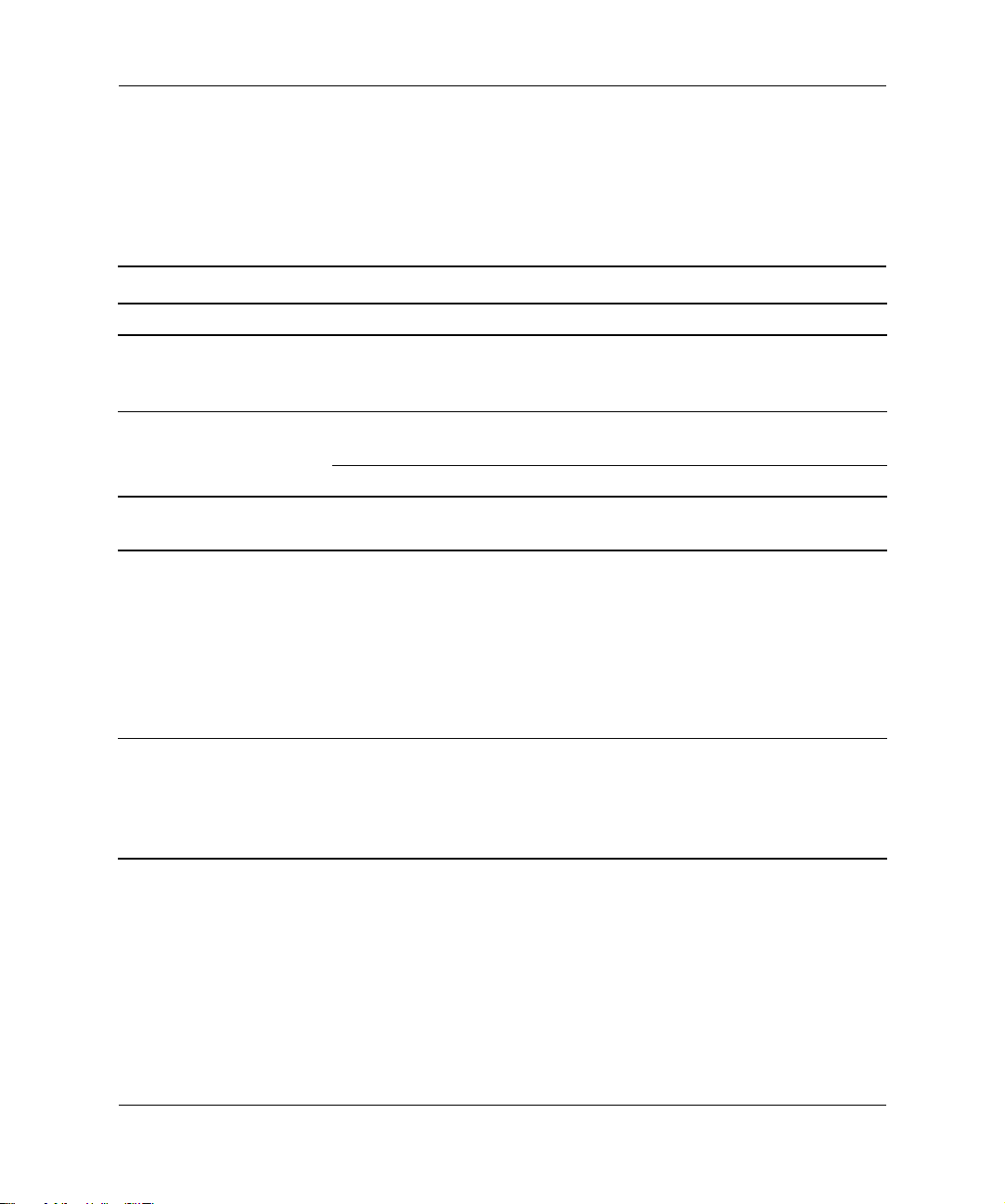
不含診斷的疑難排解
解決㆒般問題
您可以輕鬆地解決本節所說明的一般問題。如果問題繼續出現,
而您無法自行解決或執行操作不順利,請聯絡授權代理商或經
銷商。
解決㆒般問題
問題 原因 解決方法
按下電源按鈕時電腦
呈現鎖定狀態,無法
關機。
電腦對於
鼠的操作沒有回應。
㊟意事㊠:嘗試從待機模式恢復執行時,請勿按住電源按鈕超過4秒鐘。否則電腦將
Ä
會關閉,您將失去資料。
電腦日期和時間顯示不
正確。
使用鍵盤上的方向鍵無
法使游標移動。
USB
鍵盤或滑
電源開關的軟體控制沒有
作用。
電腦正處於待機模式。 按一下電源按鈕可離開待機模式,繼
系統已經鎖定。 重新啟動電腦。
(即時時鐘)電池可
RTC
能需要更換。
將電腦插到有電的
✎
可能開啟了
鍵。
插座可以延長
AC
電池的壽命。
RTC
NUM LOCK
按住電源按鈕至少4秒,直到電腦關
機為止。
續執行。
首先,在 「控制台」中重設日期和
時間 (也可以使用 「電腦設定
(Computer Setup)
期和時間)。如果問題繼續存在,請
更換
光碟」
關安裝新電池的指示,或聯絡授權代
理商或經銷商來更換
按下
用方向鍵,則
應該亮著。可以在 「電腦設定
(Computer Setup)
用)
電池。請參閱
RTC
上的
NUM LOCK
NUM LOCK
」來更新
《硬體參考指南》
RTC
鍵。如果您想要使
NUM LOCK
」中停用 (或啟
鍵。
的日
RTC
「說明文件
中有
電池。
指示燈不
2–6 www.hp.com
疑難排解指南

不含診斷的疑難排解
解決㆒般問題
問題 原因 解決方法
無法拆下電腦外殼或存
取面板。
出現效能變差的狀況。 處理器過熱。
(續)
智慧型外殼鎖 (部分電腦
上的特殊裝置)被鎖定。
硬碟機已滿。 將硬碟機的資料傳輸出來,在硬碟機
記憶體不足。 加入更多記憶體。
硬碟機資料配置過於分
散。
過去存取的程式沒有將保
留的記憶體釋放回系統。
請使用 「電腦設定
Setup)
提供智慧型外殼萬能鑰匙,這是
HP
一種手動停用智慧型外殼鎖的裝置。
萬一忘記密碼、電源中斷或電腦故障
時,您就需要使用萬能鑰匙。訂購
PN 166527-001
是
PN 166527-002
匙。
請確定沒有任何東西擋住電腦氣
1.
流。
請確定風扇已連接並且運作正常
2.
(某些風扇只有在需要時才會運
作)。
請確定處理器散熱槽已正確安
3.
裝。
上清出更多的空間。
重組硬碟機。
重新啟動電腦。
(Computer
」將智慧型外殼鎖解除鎖定。
的扳手型鑰匙,或
的螺絲起子型鑰
疑難排解指南
硬碟上有病毒。 執行防毒保護程式。
執行太多應用程式。
不明原因。 重新啟動電腦。
www.hp.com 2–7
關閉不必要的應用程式,以釋放
1.
記憶體。
加入更多記憶體。
2.
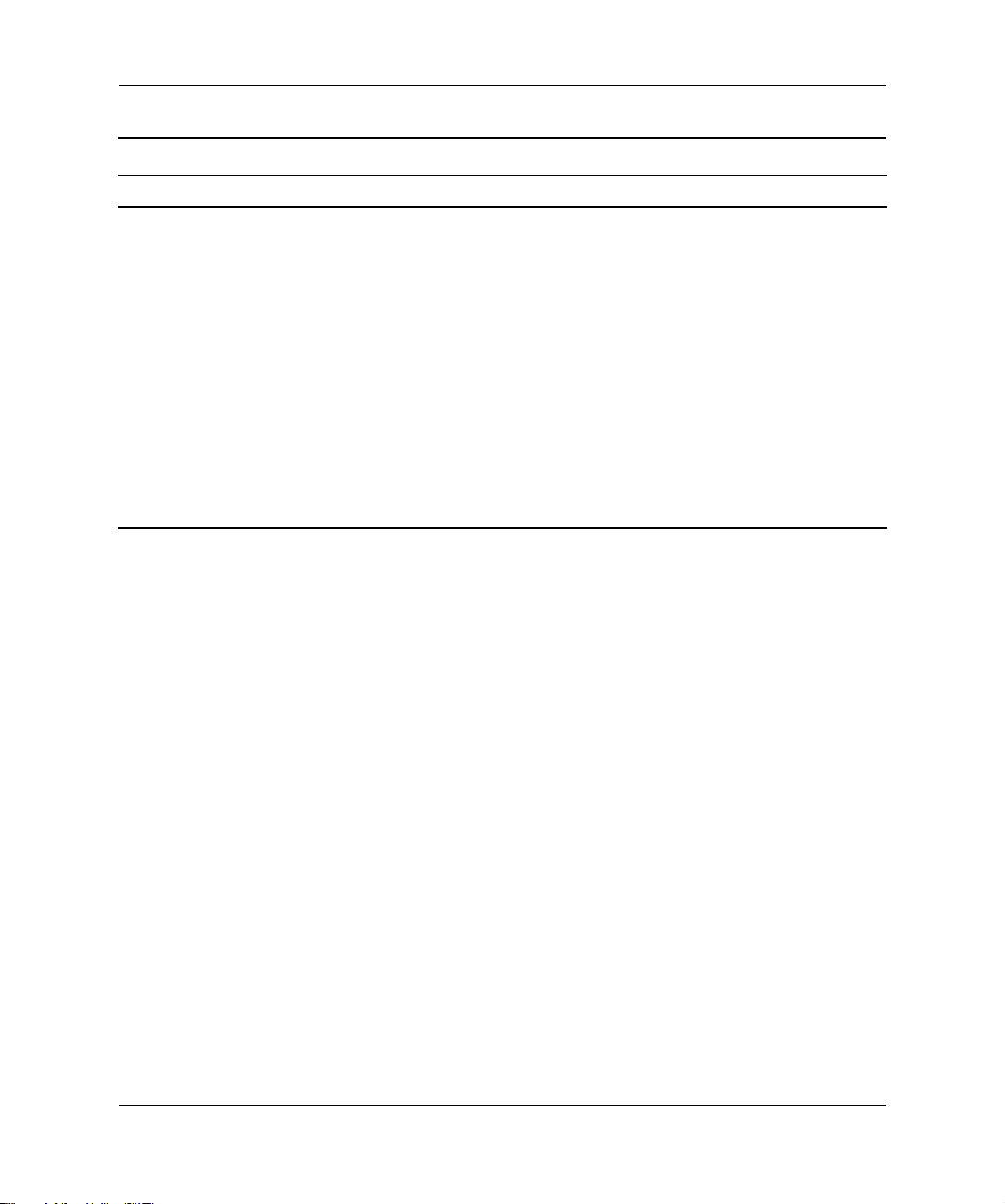
不含診斷的疑難排解
解決㆒般問題
(續)
問題 原因 解決方法
電腦自動關閉電源,而
且電源
燈1次,連續閃爍
次,後面跟著暫停
每秒閃爍紅
LED
2
2
秒,接著電腦發出2聲
嗶聲。
處理器溫度保護已啟動:
風扇可能受阻或未開啟,
或
未將散熱槽妥善連接到處
理器。
確定通風孔沒有阻塞,而且處理
1.
器的冷卻風扇運轉中。
打開罩蓋,按下電源按鈕,檢查
2.
處理器風扇是否旋轉。如果處理
器風扇未旋轉,請確定風扇纜線
有插在主機板頂蓋上。確定風扇
完全
風扇若是已插入而且正確安置,
3.
但是卻未旋轉,請更換處理器風
扇。
重新安置處理器散熱槽,並確認
4.
風扇組件正確地連接。
聯絡授權經銷商或服務供應商。
5.
正確地安置或安裝。
/
2–8 www.hp.com
疑難排解指南

不含診斷的疑難排解
解決㆒般問題
問題 原因 解決方法
系統無法開機,而且
電腦前面的
閃爍。
(續)
LED
不會
系統無法開機。 按住電源按鈕4秒以下。如果硬碟機
變成綠燈,則:
LED
檢查確定特定機型上電壓供應器
1.
後方的電壓選擇器設定在正確的
電壓。正確的電壓設定依您所在
區域而定。
一次拆下一片擴充卡,直到主機
2.
板上的
止。
更換主機板。
3.
或
按住電源按鈕4秒以下。如果硬碟機
不會變成綠燈,則:
LED
檢查確定本機電源插頭插在有電
1.
的AC插座中。
打開罩蓋,檢查確定電源按鈕線
2.
束正確地連接至主機板。
檢查確定兩條電源供應器纜線都
3.
正確地連接至主機板。
檢查主機板上的
4.
是否發亮。如果有發亮,請更換
電源按鈕線束。
如果主機板上的
5.
未發亮,請更換電源供應器。
更換主機板。
6.
3V_aux
指示燈發亮為
3V_aux
3V_aux
指示燈
指示燈
疑難排解指南
www.hp.com 2–9

不含診斷的疑難排解
解決電源供應器問題
下表列出電源供應器問題的常見原因和解決方法。
解決電源供應器問題
問題 原因 解決方法
電源供應器間歇性關閉。 電腦機箱背面的電壓選
擇器開關 (部分機
型),未切換至正確線
路電壓 (
)。
230V
115V
或
電源供應器不開啟,
因為內部電源供應器
故障。
電腦自動關閉電源,而且
電源
每秒閃爍紅燈
LED
次,連續閃爍2次,後面
跟著暫停2秒,接著電腦
發出2聲嗶聲。
處理器溫度保護已
啟動:
1
風扇可能受阻或未
開啟,
或
未將散熱槽妥善連
接到處理器。
使用選擇器開關選取正確的
AC
電壓。
聯絡授權的服務供應商來更換電
源供應器。
確定通風孔沒有阻塞,而且處理
1.
器的冷卻風扇運轉中。
打開罩蓋,按下電源按鈕,檢查
2.
處理器風扇是否旋轉。如果處理
器風扇未旋轉,請確定風扇纜線
有插在主機板頂蓋上。確定風扇
完全
正確地安置或安裝。
/
風扇若是已插入而且正確安置,
3.
但是卻未旋轉,請更換處理器風
扇。
重新安置處理器散熱槽,並確認
4.
風扇組件正確地連接。
聯絡授權經銷商或服務供應商。
5.
2–10 www.hp.com
疑難排解指南
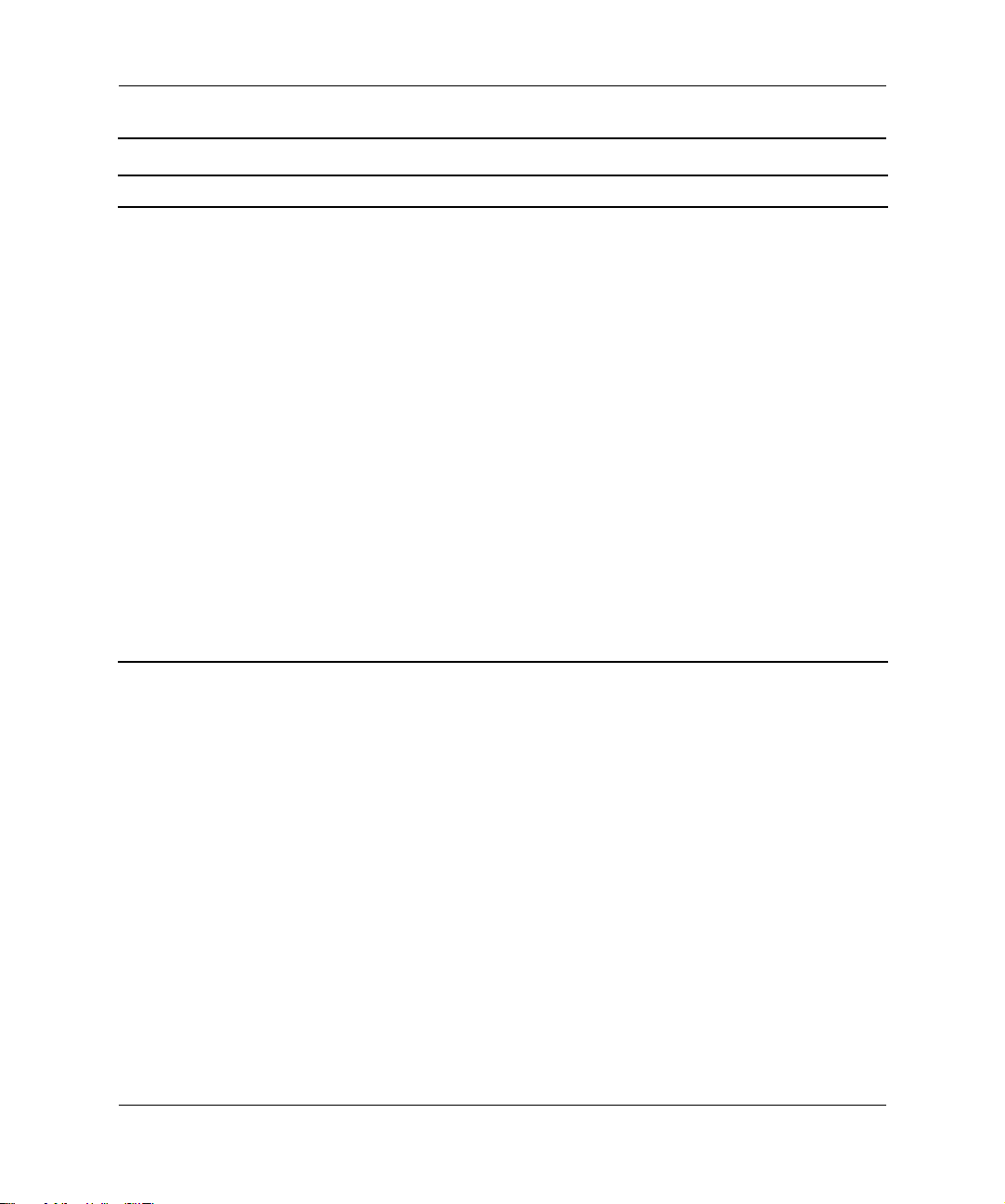
不含診斷的疑難排解
解決電源供應器問題
問題 原因 解決方法
紅色電源
次,連續閃4次,後面跟
著暫停2秒,接著電腦發
出4聲嗶聲。
LED
每秒閃爍
(續)
1
電源故障 (電源供應
器超載)。
檢查確定電源供應器後方的電壓
1.
選擇器 (某些機型)設定在正
確的電壓。正確的電壓設定依您
所在區域而定。
打開罩蓋,確定4股電源供應
2.
器纜線安置在主機板上的接頭
裡。
拆下所有附加的裝置 (例如硬
3.
碟機、軟碟機或光碟機和擴充
卡),檢查是否為裝置造成的問
題。系統開機。如果系統能進入
POST
更換一種裝置,重複此一程序,
直到發生故障為止。更換造成故
障的裝置。繼續一次新增一種裝
置,確保所有裝置都正常動作。
聯絡授權的服務供應商來更換電
4.
源供應器。
更換主機板。
5.
,請關閉電源,然後一次
疑難排解指南
www.hp.com 2–11

不含診斷的疑難排解
解決磁片問題
下表列出磁片問題的常見原因和解決方法。
您新增或拆下硬體 (如額外的磁碟機)後,需要重新設定電
✎
腦。請參閱 「解決硬體安裝問題」的指示。
解決磁片問題
問題 原因 解決方法
磁碟機指示燈一直亮著。 磁片已受損。 在
磁片插入不正確。 取出磁片後重新插入。
磁碟機纜線未連接好。 重新連接磁碟機纜線。確認軟碟機
Microsoft Windows XP
「開始」按一下滑鼠右鍵,按一下
「檔案總管」,然後選取一部磁碟
機。選取 「檔案」>「內容」
「工具」。在 「檢查錯誤」之下,
按一下 「立即檢查」。
電源線上的4個針腳全部連接到磁
碟機。
中,在
>
找不到磁碟機。 纜線鬆脫。 重新安置磁碟機資料和電源線。
可抽換式磁碟機未安置
妥當。
軟碟機無法寫入磁片。 磁片尚未格式化。 為該磁片製作格式。
磁片有防寫保護。 使用另一張磁片或移除防寫保護。
寫入錯誤磁碟機。 檢查路徑陳述式中的磁碟機代號。
磁片上的空間不夠。
2–12 www.hp.com
重新安置磁碟機。
從「
1.
2.
3.
1.
2.
Windows
磁碟機。
(A)
以滑鼠右鍵點選磁碟機代號並
選取 「格式化」。
選擇所要的選項,並按一下
「開始」以開始格式化磁片。
使用另一張磁片。
刪除磁片中不需要的檔案。
檔案總管」選取
疑難排解指南
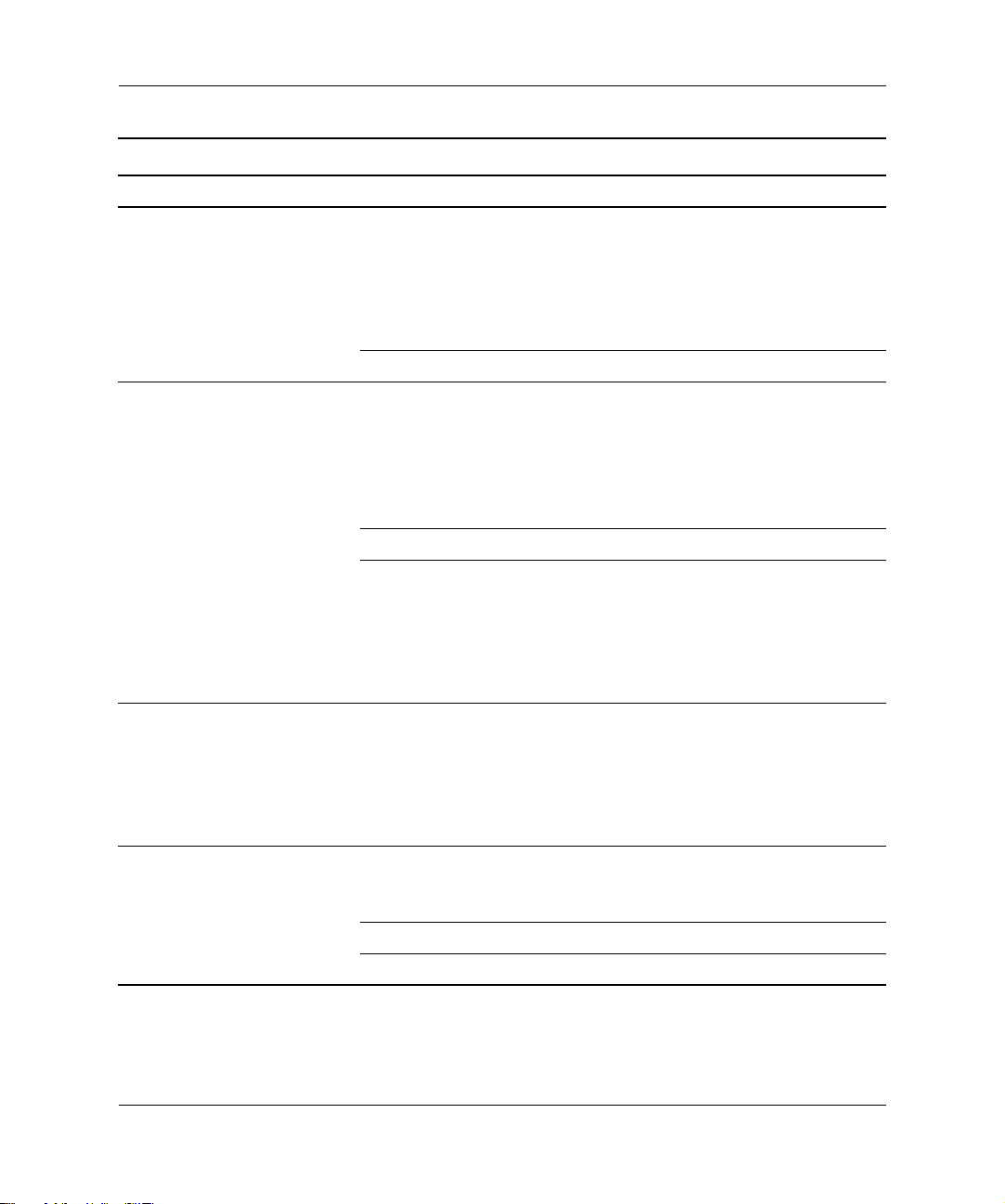
不含診斷的疑難排解
解決磁片問題
問題 原因 解決方法
軟碟機無法寫入磁片。
(續)
無法製作磁片格式。 報告無效媒體。 在
磁碟異動發生問題。 目錄結構不正確,或檔
(續)
在 「電腦設定
(Computer Setup)
停用傳統磁片寫入。
磁片已受損。 更換受損磁片。
磁片可能有寫入保護。 打開磁片上的鎖定裝置。
已啟用磁片寫入控制。 進入 「電腦設定
案有問題。
」中
進入 「電腦設定
Setup)
(Storage)」>
(Storage Options)
「傳統磁片㊢入
Write)
MS-DOS
定磁片容量。例如,要製作
1.44-MB
MS-DOS
令:
FORMAT A: /F:1440
Setup)
(Storage)」>
(Storage Options)
磁片㊢入
Write)
在
Windows XP
一下滑鼠右鍵,按一下 「檔案總
管」,然後選取一部磁碟機。選取
「檔案」>「內容」>「工具」。在
「檢查錯誤」之下,按一下 「立即
檢查」。
(Computer
」,然後啟用 「儲存
「儲存體選㊠
」中的
(Legacy Diskette
」。
製作磁碟格式時必須指
磁片的格式,請在
提示字元下鍵入下列指
(Computer
」,然後啟用 「儲存
「儲存體選㊠
」中的 「傳統
(Legacy Diskette
」。
中,在 「開始」按
磁碟機無法讀取磁片。 您使用的是不適合此磁
碟機類型的錯誤磁片類
型。
讀取的磁碟機錯誤。 檢查路徑陳述式中的磁碟機代號。
磁片已受損。 請以新磁片更換舊磁片。
疑難排解指南
www.hp.com 2–13
檢查您使用 的磁碟機類型並使用正
確的磁片類型。
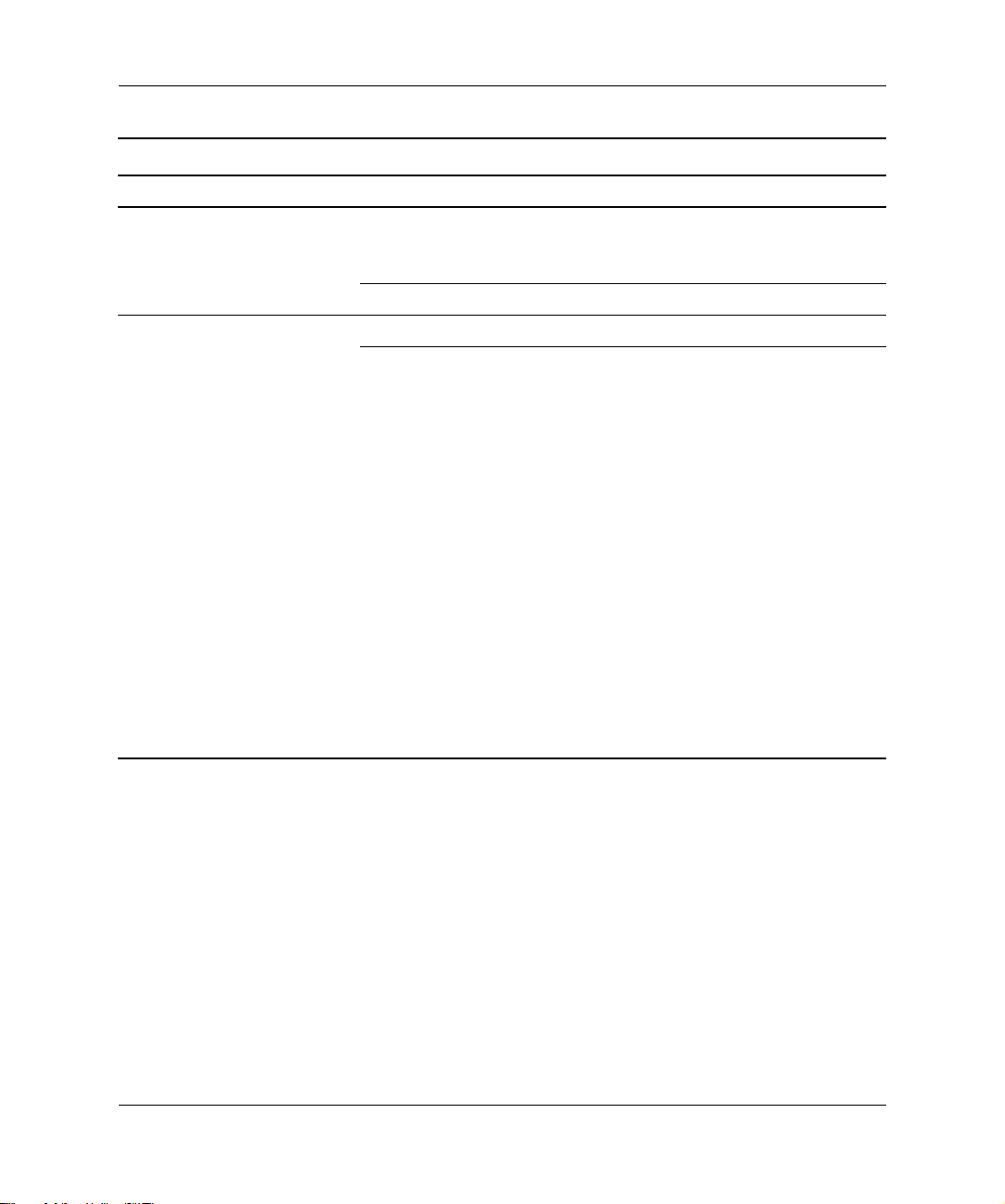
不含診斷的疑難排解
解決磁片問題
(續)
問題 原因 解決方法
顯示 「系統磁碟無效
(Invalid system disk)
訊息。
」
磁碟機內的磁片不包
含啟動電腦所需的系
統檔。
磁碟機活動停止後,請取出磁片並
按空格鍵。即可啟動電腦。
發生磁片錯誤。 請按電源按鈕重新啟動電腦。
無法以磁片開機。 磁片無法開機。 更換成開機磁片。
在 「電腦設定
(Computer Setup)
已停用磁片開機。
」中
執行 「電腦設定
1.
」,並在 「儲存
Setup)
(Storage)」>
(Boot Order)
開機。
執行 「電腦設定
2.
」,並在 「儲存
Setup)
(Storage)」>
(Storage Options)」>
抽換式媒體開機
Media Boot)
機。
「電腦設定
✎
中的這兩項設定,「可抽換式
媒體開機
Media Boot)
「開機順序
啟用指令。
(Removable
(Computer
「開機順序
」中啟用磁片
(Computer
「儲存體選㊠
(Removable
」中啟用磁片開
(Computer Setup)
」功能會覆蓋
(Boot Order)
」
「可
」
2–14 www.hp.com
疑難排解指南
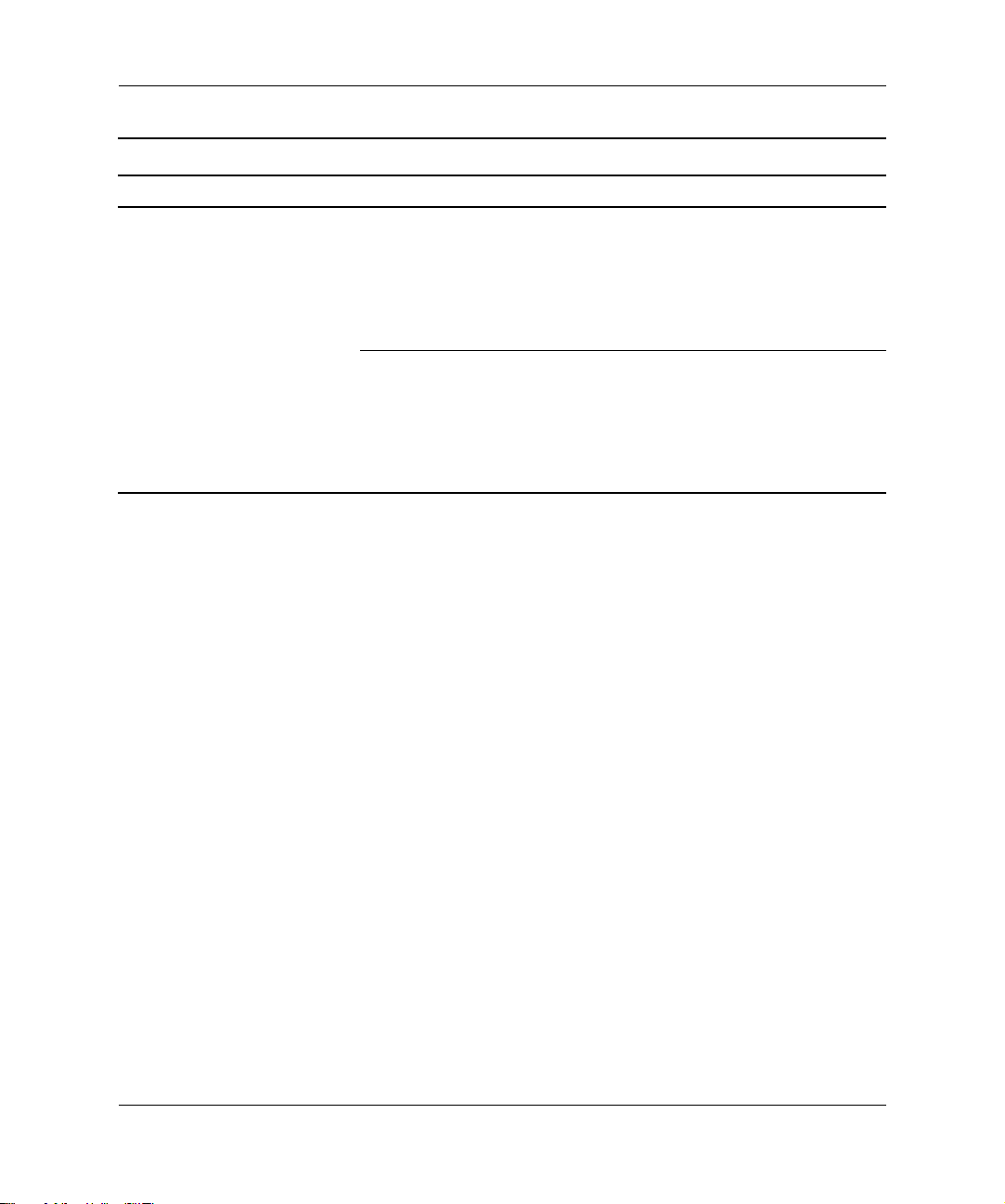
不含診斷的疑難排解
解決磁片問題
問題 原因 解決方法
無法以磁片開機。
(續)
(續)
網路伺服器模式已在
「電腦設定
Setup)
可抽換式媒體開機已在
「電腦設定
Setup)
(Computer
」中啟用。
(Computer
」中停用。
執行 「電腦設定
Setup)
(Security)」>
(Password Options)
路伺服器模式
Mode)
執行 「電腦設定
Setup)
「儲存體選㊠
>
Options)
體開機
Boot)
(Computer
」,然後停用 「安全性
「密碼選㊠
」中的 「網
(Network Server
」。
(Computer
」,並在 「儲存
」中啟用 「可抽換式媒
(Removable Media
」。
(Storage)
(Storage
」
疑難排解指南
www.hp.com 2–15

不含診斷的疑難排解
解決硬碟機問題
解決硬碟機問題
問題 原因 解決方法
發生硬碟機錯誤。 硬碟出現損壞磁區或
失效。
磁碟異動問題。 目錄結構不正確或檔案
有問題。
找不到磁碟機 (已識別)。 纜線可能鬆脫。 檢查纜線連接。
1.在Windows XP
始」按一下滑鼠右鍵,按一下
「檔案總管」,然後選取一部磁
碟機。選取 「檔案」>「內
容」>「工具」。在 「檢查錯
誤」之下,按一下 「立即檢
查」。
使用公用程式尋找及防止使用
2.
損壞磁區。必要時將硬碟重新
格式化。
在
Windows XP
一下滑鼠右鍵,按一下 「檔案總
管」,然後選取一部磁碟機。選取
「檔案」>「內容」>「工具」。在
「檢查錯誤」之下,按一下 「立即
檢查」。
中,在 「開
中,在 「開始」按
系統可能未自動識別出
新安裝的裝置。
2–16 www.hp.com
請參閱 「解決硬體安裝問題」一節
中的重新設定說明。如果系統仍無
法辨識新裝置,請檢查該裝置是否
列在 「電腦設定
」中。如果有列出,可能是
Setup)
驅動程式問題。如果沒有列出,可
能是硬體問題。
如果這是新安裝的磁碟機,請進入
「電腦設定
嘗試在 「進階
「開機
POST
(Power-up)
延遲
(Computer
(Computer Setup)
(Advanced)」>
」之下,新增
(POST Delay)
。
疑難排解指南
」, 並

不含診斷的疑難排解
解決硬碟機問題
(續)
問題 原因 解決方法
找不到磁碟機 (已識別)。
(續)
磁碟機跳線設定不正
確。
如果磁碟機是主要磁碟機,請將磁
碟機後方的跳線設置到 「主要
(Master)
Select)
請將跳線設置到 「次要
「排線選擇
磁碟機的控制器在 「電
腦設定
Setup)
(Computer
」中已停用。
執行 「電腦設定
Setup)
「儲存體選㊠
>
Options)
SATA
開機之後磁碟機回應速
度立刻變慢。
執行 「電腦設定
Setup)
(Advanced)」>
(Power-On Optioins)
加
POST
非系統磁碟
/NTLDR
(Nonsystem disk/NTLDR
missing)
訊息。
遺失
此系統嘗試從非開機磁
片啟動。
系統嘗試從硬碟機啟
動,但硬碟機可能已
受損。
從磁碟機取出磁片。
將開機磁片插入磁碟機並重新
1.
啟動電腦。
使用
2.
若是
廠商讀取器來評估磁碟機。
若是
硬碟機。更換
在啟動至磁片及
3.
用之後如果硬碟機仍無法存取,
您可試著還原先前儲存的
MBR
「電腦設定
Setup)
(Security)」>
記錄
Record)
」或 「排線選擇
(Cable
」。如果磁碟是次要磁碟機,
」或
(Slave)
(Cable Select)
」。
(Computer
」,並在 「儲存
(Storage)
(Storage
」中,啟用所有
IDE
及
控制器。
(Computer
」,並在 「進階
「開機選㊠
」中,增
延遲
(POST Delay)
檢查硬碟機格式:
fdisk
NFTFS
FAT32
格式,請使用協力
格式,則無法存取
MBR
MBR
。
映像。
安全性啟
映像檔。執行方法是進入
(Computer
」,並選取 「安全性
「還原主要開機
(Restore Master Boot
」。
」
疑難排解指南
www.hp.com 2–17
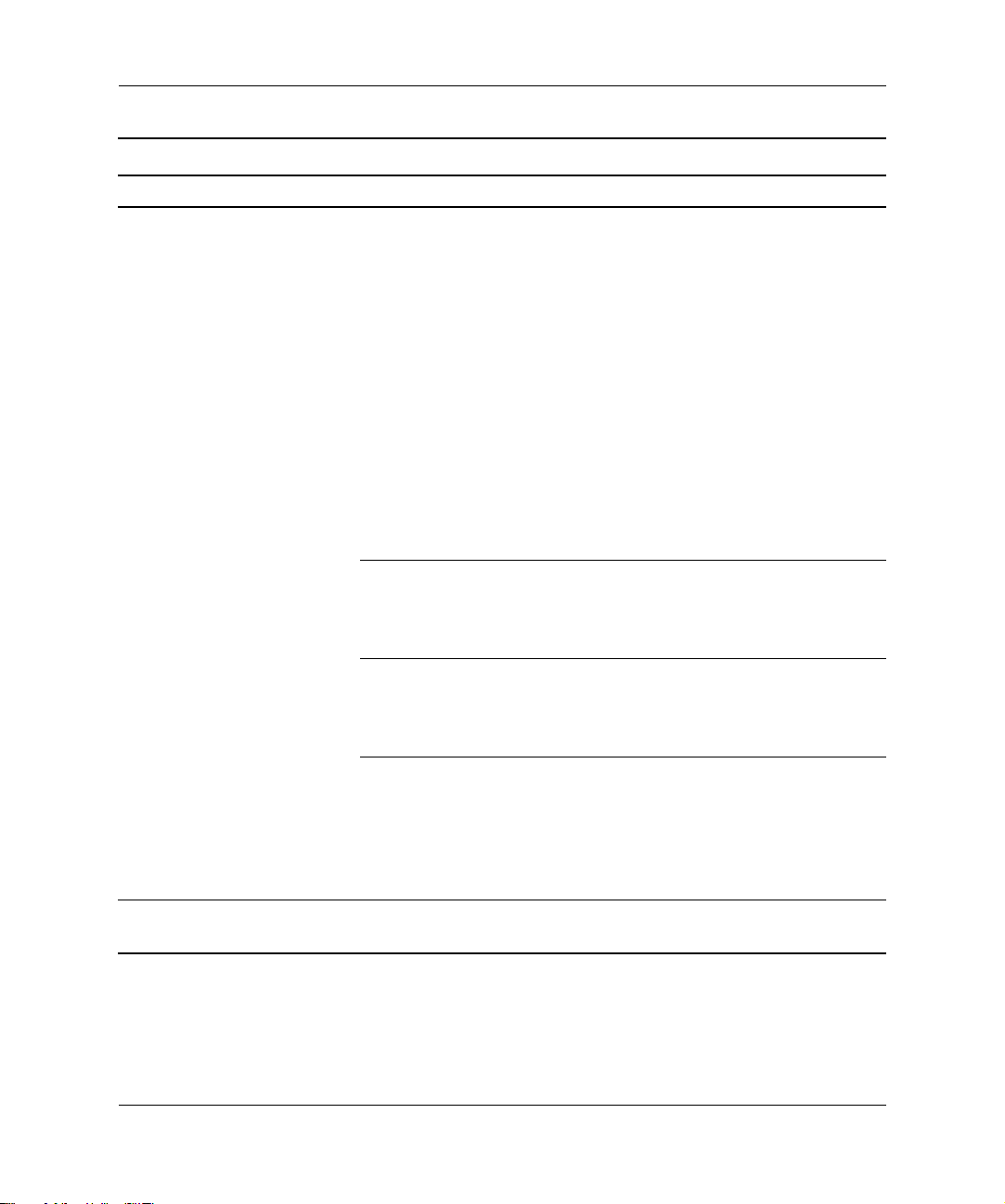
不含診斷的疑難排解
解決硬碟機問題
(續)
問題 原因 解決方法
非系統磁碟
/NTLDR
遺失
(Nonsystem disk/NTLDR
訊息。
missing)
(續)
系統檔遺失或安裝錯
誤。
將開機磁片插入磁碟機並重新
1.
啟動電腦。
使用
2.
若是
廠商讀取器來評估磁碟機。若
是
碟機。更換
在啟動至磁片及
後如果硬碟機仍無法存取,您可試
著還原先前儲存的
行方法是進入 「電腦設定
(Computer Setup)
性
(Security)」>
記錄
Record)
硬碟機開機在 「電腦設
定
(Computer Setup)
中已停用。
執行 「電腦設定
」
Setup)
>
「開機順序
中啟用硬碟機項目。
多重硬碟機配置中第一
個連接的硬碟機不是可
開機硬碟機。
若想要從
是連接為主要裝置0。若想要從
SATA
SATA 0
「開機選項
Order)
(Boot
」列示的第一選
項不是可開機硬碟機的
控制器。
進入 「電腦設定
Setup)
(Storage)」>
Order)
Drive)
開機硬碟機的控制器。
並列
ATA (PATA)
執行未最佳化。
硬碟機的
您使用的纜線不適合磁
碟機類型。
使用80排排線重新安裝
硬碟機。
檢查硬碟機格式:
Fdisk
NFTFS
FAT32
格式,請使用協力
格式,則無法存取硬
映像。
MBR
安全性啟用之
MBR
映像檔。執
MBR
」,並選取 「安全
「還原主要開機
(Restore Master Boot
」。
(Computer
」,並在 「儲存
(Boot Order)
硬碟機開機,確認它
IDE
(Storage)
」清單
硬碟機開機,確認它已連接到
。
(Computer
」,並選取 「儲存
「開機順序
」,確認 「硬碟機
(Boot
(Hard
」項目之下,有立即列示可
Ultra ATA
」
2–18 www.hp.com
疑難排解指南

不含診斷的疑難排解
解決硬碟機問題
(續)
問題 原因 解決方法
電腦無法啟動。 硬碟已受損。 請注意前面面板的電源
爍紅色,以及是否發出嗶聲。請參
閱附錄A〈開機自動測試
誤訊息〉,以判斷閃爍紅色及嗶聲
的可能原因。
請參閱 《全球有限保固》中的條
款。
電腦可能已經鎖定。 使用中程式已停止對指
令回應。
嘗試正常的
Windows
序。如果無法正常關機,請按住電
源按鈕至少4秒鐘以關閉電源。若
要重新啟動電腦,請再次按下電源
按鈕。
解決多功能擴充槽問題
解決多功能擴充槽問題
問題 原因 解決方法
找不到磁碟機。 您嘗試熱插拔已啟用磁
碟機
光碟機鎖
/
(DriveLock)
安全裝置的
可抽換式硬碟機 (此功
能僅限某些機型上才支
援)。
多功能擴充槽已在 「電
腦設定
Setup)
(Computer
」中隱藏。
關閉
Windows
多功能擴充槽內插入磁碟機 (如果
還未插入)。啟動電腦。
進入 「電腦設定
」,然後在 「安全性
Setup)
(Security)」>
(Device Security)
設定為 「裝置可用
Available)
並將電腦關機。請在
(Computer
「裝置安全性
」。
是否閃
LED
(POST)
「關機」程
」中,將裝置
(Device
錯
疑難排解指南
www.hp.com 2–19

不含診斷的疑難排解
解決顯示器問題
如果遇到顯示器問題,請參閱顯示器所附的文件以及下表所列
的常見原因和解決方法。
解決顯示器問題
問題 原因 解決方法
空白螢幕 (沒有視訊)。 顯示器未開啟,顯示器
指示燈未亮。
顯示器故障。 嘗試使用另一台顯示器。
纜線連接不正確。 檢查顯示器與電腦以及與電源插座
您可能有安裝螢幕空白
公用程式,或已啟用省
電裝置功能。
系統
在故障防護區
Boot Block)
統(以8聲嗶聲表
示)。
ROM
損壞,目前
(Failsafe
模式執行系
開啟顯示器並檢查顯示器指示燈是
否亮著。
的纜線連接。
按任一鍵或按一下滑鼠按鈕,並鍵
入密碼 (如果有設定的話)。
使用
記憶體。請參閱
上的
〈故障防護區
ROM
訊。
ROMPaq
磁片重新更新
ROM
「說明文件光碟」
《桌上型電腦管理指南》
(Failsafe Boot Block)
〉一節,以取得更詳細的資
的
您使用的是固定式同步
(fixed-sync)
此顯示器在目前選取的
解析度下無法同步。
電腦正處於待機模式。 按一下電源按鈕可離開待機模式,
㊟意事㊠:嘗試從待機模式恢復執行時,請勿按住電源按鈕超過4秒鐘。否則電腦
Ä
將會關閉,您將失去資料。
2–20 www.hp.com
顯示器,但
確定顯示器可接受與選擇的解析度
一樣的水平掃瞄速度。
繼續執行。
疑難排解指南

不含診斷的疑難排解
解決顯示器問題
(續)
問題 原因 解決方法
空白螢幕 (沒有視訊)。
(續)
顯示器纜線連接到錯誤
的接頭。
如果電腦系統同時擁有 整合式繪圖
接頭和外加圖形介面卡接頭,請將
顯示器纜線連接至電腦背面擴充卡
區域中的圖形介面卡接頭。
✎
重新啟動電腦,並在啟動過程
1.
中於螢幕右下角看到 「按下
使用鍵盤方向鍵選取 「啟用
2.
VGA
Mode)
3.在Windows
下 「顯示器」圖示,然後選取
「設定」標籤。
使用滑動控制項重設解析度。
4.
重新安置
1.
一次更換一條
2.
障的模組。
將協力廠商的記憶體換成HP記
3.
憶體。
更換主機板。
4.
重新安置圖形介面卡。然後系
1.
統開機。
更換圖形介面卡。
2.
更換主機板。
3.
使用整合式圖形的系統,請更換主
機板。
出現空白螢幕,電源
LED
每秒閃爍紅色1次,連續
閃5次,後面跟著暫停
秒,接著電腦發出5聲嗶
聲。
出現空白螢幕,電源
LED
每秒閃爍紅色1次,連續
閃6次,後面跟著暫停
秒,接著電腦發出6聲嗶
聲。
電腦中的顯示器設定與
顯示器不相容。
前置視訊記憶體錯誤。
2
前置視訊圖形錯誤。 有圖形介面卡的系統:
2
如果圖形介面卡是標準
卡,您可以在 「電腦設定
(Computer Setup)
繪圖。如果已安裝
形介面卡,則不能啟用整合式繪
圖。
(Press F8)
模式
」中啟用整合式
PCI-Express
」時按F8。
(Enable VGA
」,然後按
PCI
ENTER
擴充
。
「控制台」中按兩
。系統開機。
DIMM
DIMM
來隔離故
圖
F8
疑難排解指南
www.hp.com 2–21

不含診斷的疑難排解
解決顯示器問題
問題 原因 解決方法
出現空白螢幕,電源
每秒閃爍紅色1次,連續
閃7次,後面跟著暫停
秒,接著電腦發出7聲嗶
聲。
顯示器與省電裝置功能一
起使用時運作不正常。
灰暗字元。 亮度和對比控制設定不
模糊視訊或要求的解析度
無法設定。
圖片分離、捲曲、跳動或
閃爍。
顯示器電源開啟時,
CRT
內部發出震動或喀喀聲。
顯示器內部發出喀喀
CRT
雜音。
(續)
LED
主機板故障 (在視訊之
前就偵測到
障)。
2
無省電裝置功能的顯示
器卻啟用省電裝置功
能。
正確。
纜線連接不正確。 檢查圖形纜線有牢固地連接到圖形
如果圖形控制器已升
級,可能是未載入正確
的圖形驅動程式。
顯示器無法顯示要求的
解析度。
圖形介面卡故障。 更換圖形介面卡。
顯示器連接不完整或顯
示器未正確調整。
顯示器必須消磁。 將顯示器消磁。請參閱顯示器所附
顯示器消磁線圈已啟
動。
顯示器內部的電子繼電
器啟動。
ROM
故
更換主機板。
停用顯示器省電裝置功能。
調整顯示器亮度和對比控制。
介面卡與顯示器。
安裝升級套件中所附的視訊驅動程
式。
變更所要求的解析度。
確定顯示器纜線牢固地連接到
1.
電腦上。
在雙顯示器系統上或另一台顯
2.
示器很接近時,把兩台顯示器
分開,以免干擾彼此的電磁場。
日光燈或風扇可能太靠近顯示
3.
器。
之文件中的指示。
無。顯示器電源開啟時,消磁線圈
啟動是正常現象。
無。某些顯示器在開啟和關閉時、
進入和離開待機模式時或在變更解
析度時發出喀喀聲是正常現象。
2–22 www.hp.com
疑難排解指南

不含診斷的疑難排解
解決顯示器問題
問題 原因 解決方法
平板面板顯示器內部發出
尖銳的雜音。
焦點模糊;條紋、鬼影或
陰影結果;水平捲動線;
淡淡的垂直條狀;或無法
將畫面定位在螢幕的中心。
(平面面板顯示器只使用類
比
某些鍵入的符號無法正確
顯示。
VGA
輸入連接)
(續)
亮度和 (或)對比設定
太高。
平面面板顯示器的內部
數位轉換電路可能無法
正確地解譯圖形介面卡
的輸出同步。
圖形介面卡未正確安置
或故障。
您使用的字型不支援該
特定符號。
降低亮度和 (或)對比設定。
從顯示器的螢幕內建顯示功能
1.
表選取顯示器的 「自動調整
(Auto-Adjustment)
手動同步 「時脈
2.
「時脈相位
內建顯示功能。若要下載可幫
助您同步化的
以下網站,選取適當的顯示器,
然後下載
SP22333
www.hp.com/support
重新安置圖形介面卡。
1.
更換圖形介面卡。
2.
使用 「字元對應表」尋找並選取適
當的符號。按一下 「開始」>「所
㈲程式」>「附屬應用程式」
「系統工具」>「字元對應表」。您
可以從 「字元對應表」複製符號到
文件中。
」選項。
(Clock)
(Clock Phase)
SoftPaq
SP20930
:
」和
」螢幕
,請造訪
或
>
疑難排解指南
www.hp.com 2–23

不含診斷的疑難排解
解決音效問題
如果電腦有音效功能且您遇到音效問題,請參閱下表列出的常
見原因和解決方法。
解決音效問題
問題 原因 解決方法
聲音忽有忽無。 其他開啟的應用程式正
使用處理器資源。
直接聲音延遲,常見於
許多媒體播放器應用程
式。
喇叭或耳機沒有聲音。 軟體音量控制已調低。 連按兩下工作列上的喇叭圖示,確
音效已在 「電腦設定
(Computer Setup)
隱藏。
外接式喇叭未打開。 打開外接式喇叭。
外接式喇叭插入錯誤音
效接頭。
」中
關閉所有大量使用處理器資源的已
開啟應用程式。
在
Windows XP
從 「控制台」選取 「音效及音
1.
訊裝置」。
在 「音訊」標籤上,從 「音效
2.
播放」清單中選取裝置。
按一下 「進階」按鈕,然後選
3.
取 「效能」標籤。
將 「硬體加速」滑桿拖曳到
4.
「無」,再將 「取樣頻率轉換品
質」滑桿拖曳到 「好」,然後
重新測試音效。
將 「硬體加速」滑桿拖曳到 「最
大」,再將 「取樣頻率轉換品質」
滑桿拖曳到 「最好」,然後重新測
試音效。
定未選取 「靜音」,並使用音量滑
棒調整音量。
啟用 「電腦設定
」中的音效:「安全性
Setup)
(Security)」>
(Device Security)」>
(Audio)
請參閱音效卡文件,以瞭解正確的
喇叭連接方法。
」。
中:
(Computer
「裝置安全性
「音效
2–24 www.hp.com
疑難排解指南

不含診斷的疑難排解
解決音效問題
問題 原因 解決方法
喇叭或耳機沒有聲音。
(續)
㊟意事㊠:嘗試從待機模式恢復執行時,請勿按住電源按鈕超過4秒鐘。否則電腦
Ä
將會關閉,您將失去資料。
(續)
數位CD音效未啟用。 啟用數位CD音效:
從 「控制台」選取 「系統」。
1.
在 「硬體」標籤上按一下 「裝
2.
置管理員」按鈕。
以滑鼠右鍵按一下
3.
置,然後選取 「內容」。
在 「內容」標籤上,確定核取
4.
了 「啟用這個
位CD音訊」。
連接到輸出接頭的耳機
或裝置會使內建式喇叭
靜音。
音量已靜音。
電腦正處於待機模式。 按一下電源按鈕可離開待機模式,
打開並使用耳機或外接式喇叭 (若
已連接),或切斷耳機或外接式喇
叭。
從 「控制台」程式,按一下
1.
「聲音、語音和音訊裝置」,然
後按一下 「聲音及音訊裝置」。
按一下 「靜音」核取方塊,以
2.
移除方塊中的核取標記。
繼續執行。
CD/DVD
CD ROM
裝
的數
疑難排解指南
www.hp.com 2–25

不含診斷的疑難排解
解決音效問題
(續)
問題 原因 解決方法
喇叭或耳機有雜音或沒有
聲音。
電腦可能未偵測到正確
喇叭
耳機類型或輸
/
出,或類比至數位自動
感應並未作用。
如果您使用有立體聲接頭的數
1.
位喇叭,而且希望系統自動切
換至數位,請使用立體聲至單
音轉接器,使自動感應功能正
確作用。
如果沒有立體聲至單音轉接器,
2.
請使用多媒體裝置內容,手動
將音效訊號從類比切換至數位。
如果耳機有單音接頭,請使用
3.
多媒體裝置內容將系統切換至
類比輸出。
有關如何變更音訊輸出模式的資
訊,請參閱附錄D〈設定類比
位音源輸出〉。
如果您將輸出模式設定為數位,則內建式喇叭和外接式類比喇叭將不再輸出音效,直到您切
✎
換回自動感應或類比模式為止。
如果您將輸出模式設定為類比,則外接式數位喇叭將沒有作用,直到您變更輸出模式回到自
動感應或數位模式為止。
請參閱附錄D〈設定類比
錄音時電腦出現鎖定的
情形。
數位音源輸出〉,以獲得更多的資訊。
/
硬碟可能已滿。 錄音之前,請確定硬碟上有足夠的
空間。您也可以嘗試以壓縮格式錄
製音訊檔。
/
數
2–26 www.hp.com
疑難排解指南
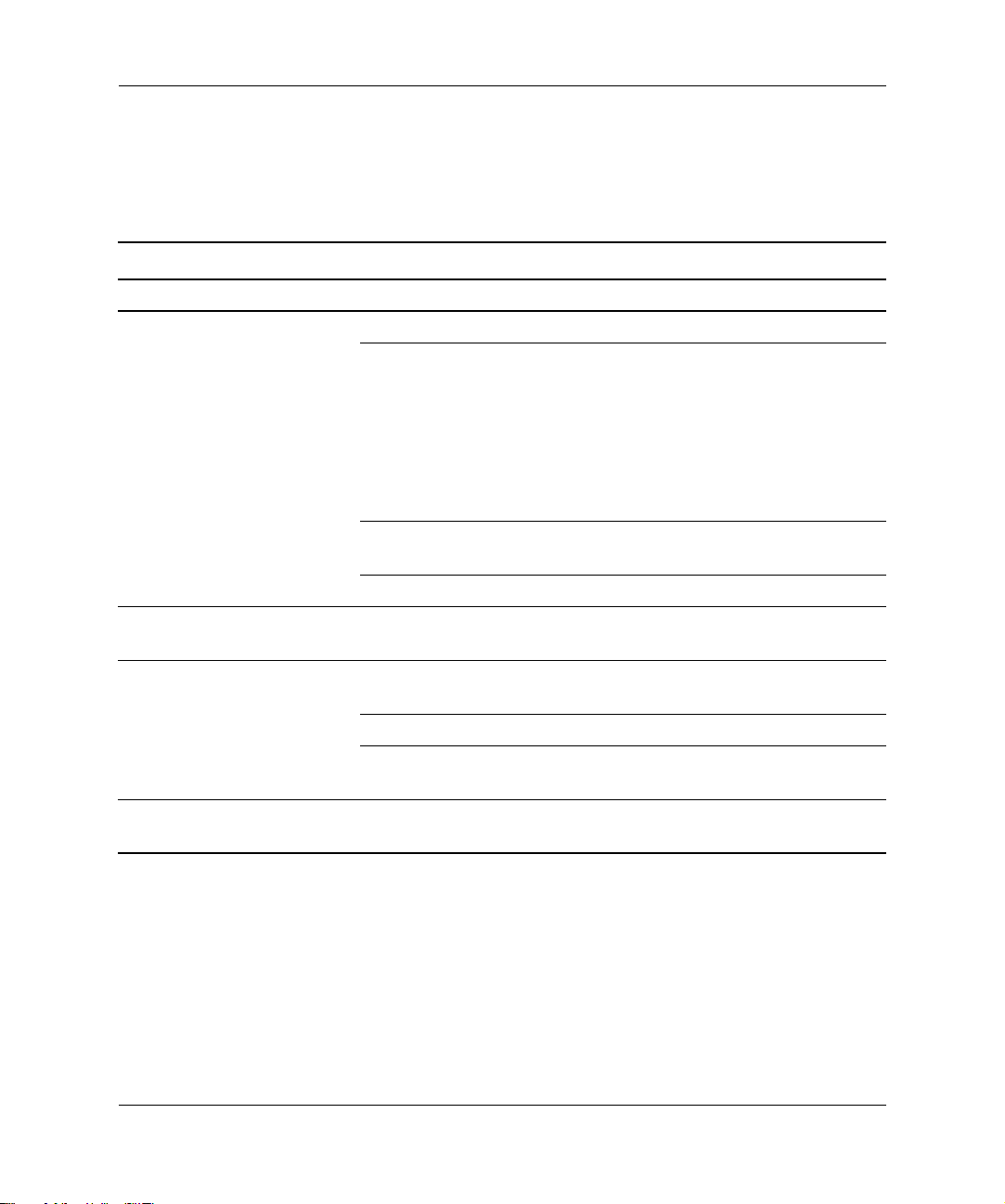
不含診斷的疑難排解
解決㊞表機問題
如果您遇到印表機問題,請參考印表機所附說明文件,以及下
表所列的常見原因和解決方法。
解決㊞表機問題
問題 原因 解決方法
印表機不能列印。 印表機未開啟及連線。 開啟印表機並確定它有連線。
未安裝應用程式的正
確印表機驅動程式。
如果您在網路上,則可
能沒有與印表機連線。
印表機可能失效。 執行印表機自動測試。
印表機不開啟。 纜線可能未連接妥當。 重新連接全部纜線並檢查電源線及
印表機列印出亂碼。 未安裝應用程式的正確
印表機驅動程式。
安裝應用程式的正確印表機驅
1.
動程式。
嘗試使用
2.
DIR C:\ > [
其中
[
MS-DOS
㊞表機埠
指令列印:
㊞表機埠
是使用之印表
]
]
機的位址。如果印表機有作用,
請重新載入印表機驅動程式。
與印表機建立適當的網路連線。
電源插座。
安裝應用程式的正確印表機驅動程
式。
纜線可能未連接妥當。 重新連接全部纜線。
印表機記憶體可能超
載。
關閉印表機1分鐘後再開啟,藉此
重設印表機。
印表機離線。 印表機紙張用完。 請檢查紙匣,如果紙匣空了,請重
新裝紙。選取連線。
疑難排解指南
www.hp.com 2–27

不含診斷的疑難排解
解決鍵盤與滑鼠問題
如果您遇到鍵盤或滑鼠問題,請參閱設備所附的說明文件,以
及下表所列的常見原因和解決方法。
解決鍵盤問題
問題 原因 解決方法
電腦無法辨認鍵盤指令與
鍵入。
㊟意事㊠:嘗試從待機模式恢復執行時,請勿按住電源按鈕超過4秒鐘。否則電腦
Ä
將會關閉,您將失去資料。
使用鍵盤上的方向鍵無法
使游標移動。
鍵盤接頭未正確連接。
使用中程式已停止對
指令回應。
鍵盤需要修復。 請參閱 《全球有限保固》中的條
電腦正處於待機模式。 按一下電源按鈕可離開待機模式,
NUM LOCK
啟了。
鍵可能開
1.在Windows
「開始」。
按一下 「關機」。將會顯示
2.
「
Windows
選取 「關機」。
3.
關機完畢之後,重新將鍵盤連
4.
接到電腦後面,然後重新啟動
電腦。
請使用滑鼠關閉電腦,然後重新啟
動電腦。
款。
繼續執行。
按下
NUM LOCK
使用方向鍵,則
燈不應該亮著。
以在 「電腦設定
」中停用 (或啟用)。
Setup)
桌面上,按一下
NUM LOCK
NUM LOCK
關機」對話方塊。
鍵。如果您想要
指示
鍵可
(Computer
2–28 www.hp.com
疑難排解指南

解決滑鼠問題
問題 原因 解決方法
滑鼠沒有回應移動或速度
太慢。
滑鼠接頭沒有正確插入
電腦後面。
使用中程式已停止對
指令回應。
滑鼠需要清潔。 取下滑鼠的滾球蓋,然後清潔內部
滑鼠需要修復。 請參閱 《全球有限保固》中的條
電腦正處於待機模式。 按一下電源按鈕可離開待機模式,
使用鍵盤關閉電腦。
同時按住
1.
按
示 「開始」功能表。
使用上下方向鍵選取 「關機」,
2.
然後按
使用上下方向鍵選取 「關機」
3.
選項,然後按
關機完畢之後,請將滑鼠接頭
4.
插到電腦後面 (或鍵盤),然
後重新啟動電腦。
請使用鍵盤關閉電腦,然後重新啟
動電腦。
組件。
款。
繼續執行。
CTRL和ESC
Windows
ENTER
不含診斷的疑難排解
鍵(或
標誌鍵),以顯
鍵。
ENTER
鍵。
㊟意事㊠:嘗試從待機模式恢復執行時,請勿按住電源按鈕超過4秒鐘。否則電腦
Ä
將會關閉,您將失去資料。
滑鼠只能上下或左右移動,
或移動時產生顛簸現象。
疑難排解指南
滑鼠滾球太髒。 取下滑鼠底部的滾球蓋,使用大部
分電腦商店都有販售的滑鼠清潔套
件來清潔滾球。
www.hp.com 2–29
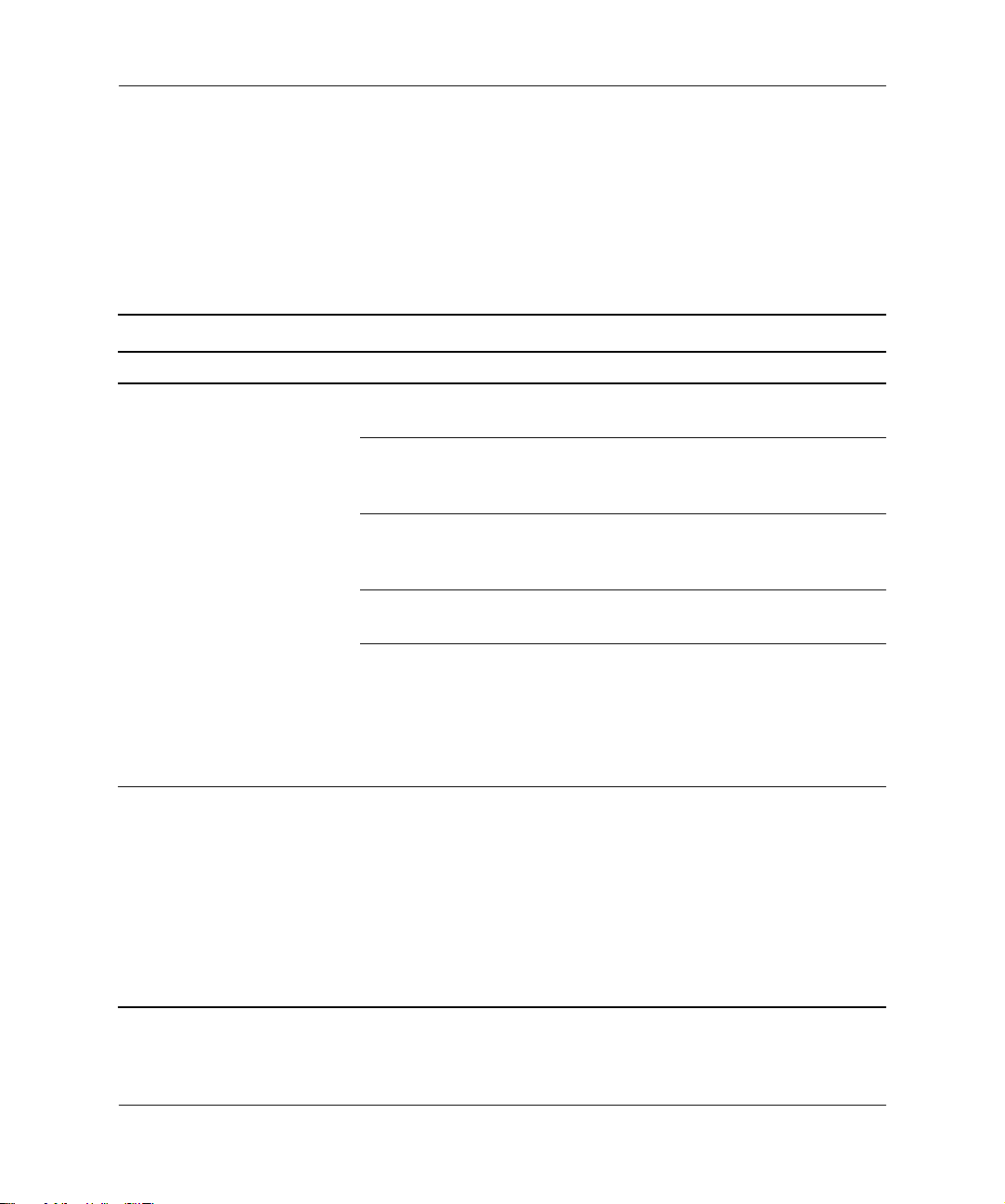
不含診斷的疑難排解
解決硬體安裝問題
您新增或移除硬體 (如額外的磁碟機或擴充卡)後,需要重新
設定電腦。如果您安裝隨插即用裝置,
裝置並設定電腦。如果安裝非隨插即用的裝置,新硬體安裝完
成之後必須重新設定電腦。在
體精靈」,並遵循畫面顯示的指示。
解決硬體安裝問題
問題 原因 解決方法
系統無法辨識新裝置。 裝置未安置或未連接妥
當。
新外接式裝置的纜線鬆
脫或電源纜線被拔除。
新外接式裝置的電源開
關未開啟。
當系統通知您組態變更
時,您並未接受。
如果預設組態與其他裝
置發生衝突,則新增的
隨插即用卡就可能無法
自動設定。
電腦無法啟動。 在升級時使用錯誤的記
憶體模組,或記憶體模
組安裝在錯誤位置。
Windows XP
確定裝置已適當且安全地連接,而
且接頭上的針腳並未彎曲。
請確定全部纜線已適當、安全地連
接,而且纜線或接頭上的針腳並沒
有彎曲。
請關閉電腦、開啟外接式裝置的電
源,然後開啟電腦以整合該裝置與
電腦系統。
將電腦重新開機,然後依照指示接
受變更。
使用
來取消選取該卡的自動設定,並選
擇不會造成資源衝突的基本組態。
您也可以使用 「電腦設定
(Computer Setup)
裝置來解決資源衝突。
請檢視系統所附的說明文件,
1.
以判斷使用的記憶體模組是否
正確,並確認安裝是否正確。
請注意嗶聲和電腦正面的
2.
指示燈。請參閱附錄A〈開機
自動測試
斷可能的原因。
如果仍然無法解決問題,請聯
3.
絡客戶支援中心。
Windows XP
中,使用 「新增硬
Windows XP
(POST)
會自動辨識
「裝置管理員」,
」重新設定或停用
LED
錯誤訊息〉判
2–30 www.hp.com
疑難排解指南
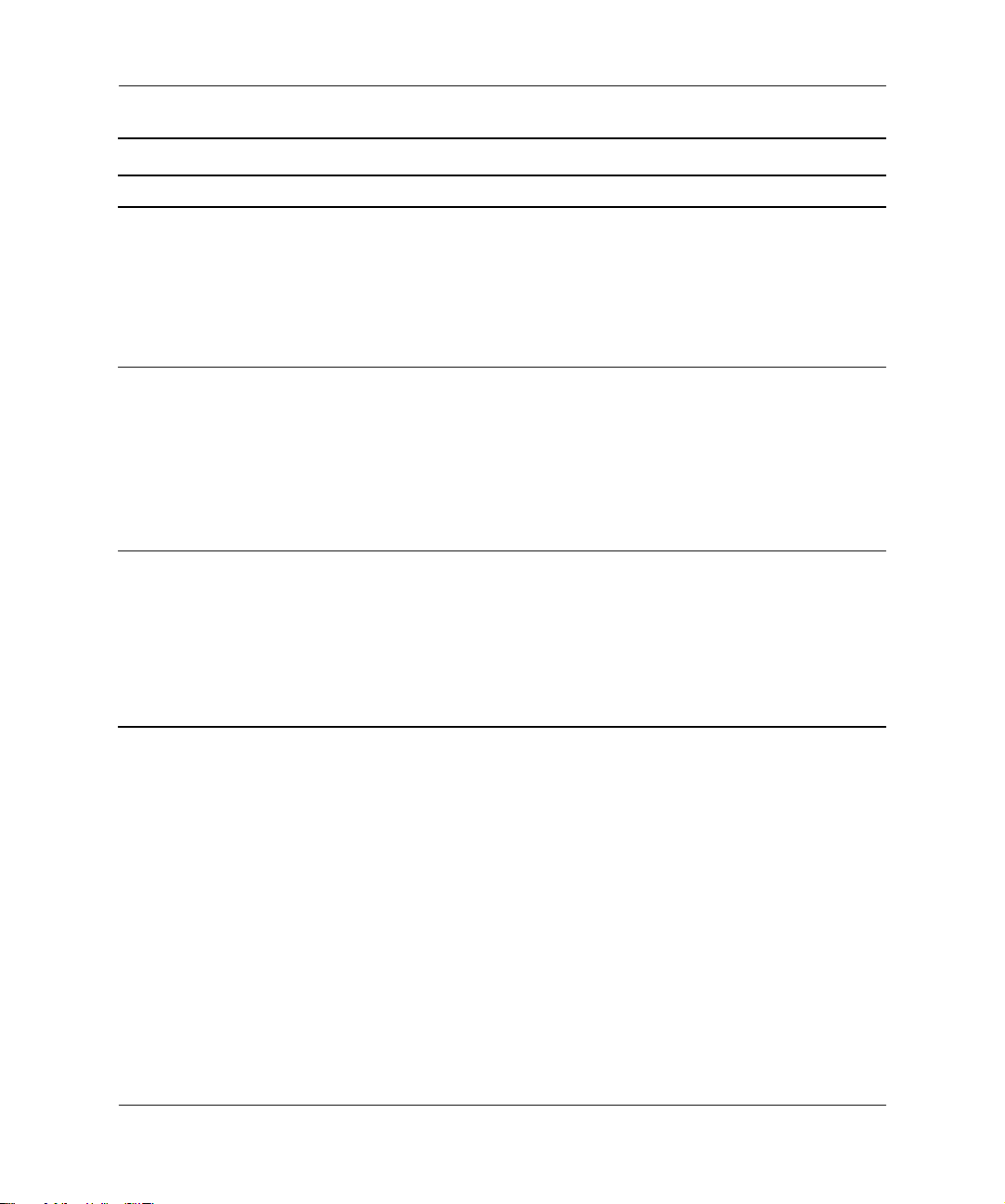
不含診斷的疑難排解
解決硬體安裝問題
問題 原因 解決方法
電源
次,連續閃5次,後面跟
著暫停2秒,接著電腦發
出5聲嗶聲。
電源
次,連續閃6次,後面跟
著暫停2秒,接著電腦發
出6聲嗶聲。
電源
次,連續閃10次,後面
跟著暫停2秒,接著電腦
發出10聲嗶聲。
每秒閃爍紅燈
LED
每秒閃爍紅燈
LED
每秒閃爍紅燈
LED
(續)
1
1
1
記憶體安裝錯誤或損
壞。
視訊卡未正確安置或損
壞,或主機板損壞。
選購介面卡損毀。
重新安置
1.
一次更換一條
2.
障的模組。
將協力廠商的記憶體換成HP記
3.
憶體。
更換主機板。
4.
有圖形介面卡的系統:
重新安置圖形介面卡。然後系
1.
統開機。
更換圖形介面卡。
2.
更換主機板。
3.
使用整合式圖形的系統,請更換主
機板。
檢查每張選購介面卡,方法是
1.
一次拆下一張介面卡 (如果有
多張介面卡)然後啟動系統,
看看故障情況是否解除。
一旦找出損毀的介面卡,請拆
2.
下並更換損毀的介面卡。
更換主機板。
3.
DIMM
DIMM
。系統開機。
來隔離故
疑難排解指南
www.hp.com 2–31
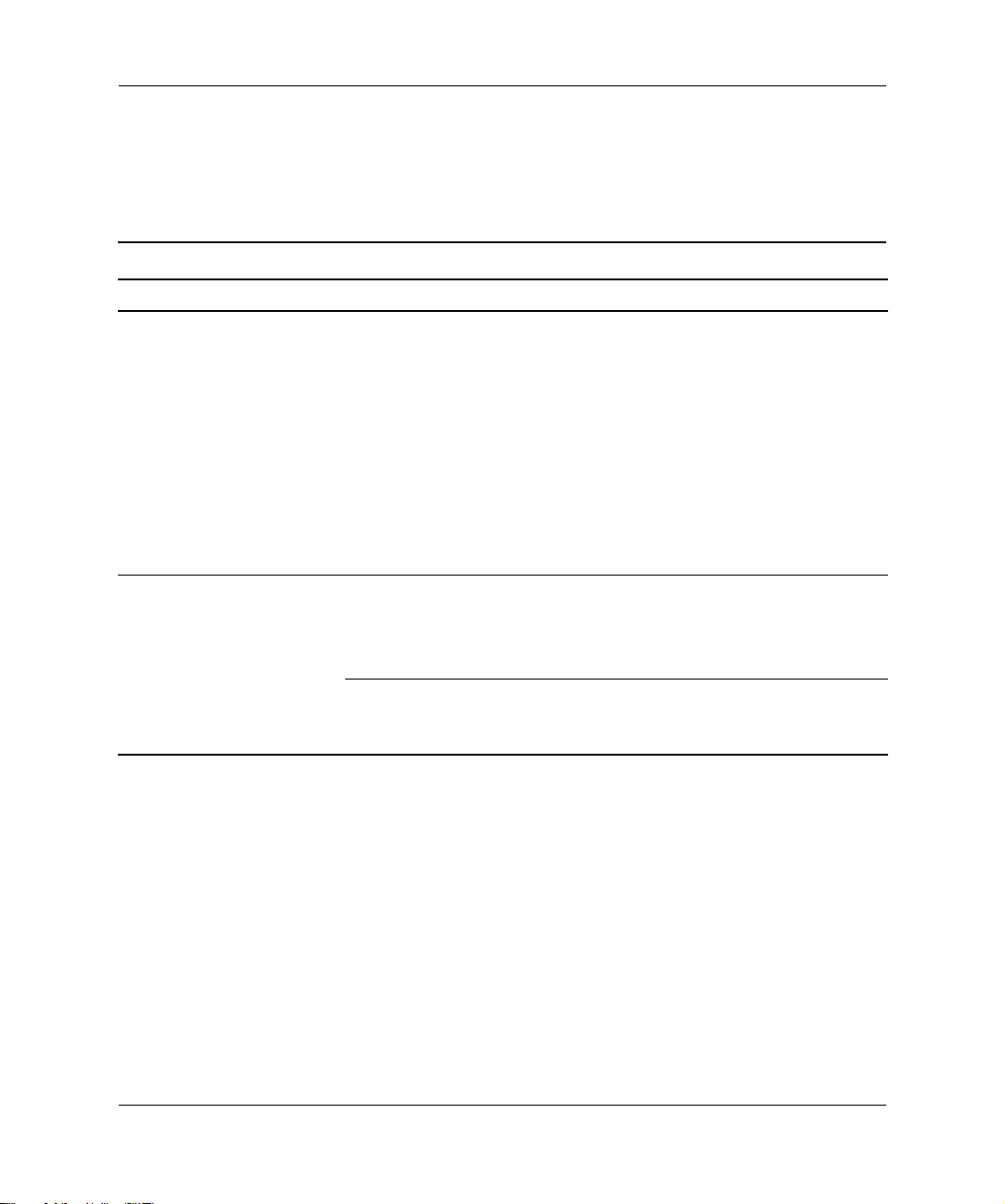
不含診斷的疑難排解
解決網路問題
下表列出網路問題的一些常見原因和解決方法。這些指引並不
討論網路佈線除錯的程序。
解決網路問題
問題 原因 解決方法
Wake-on-LAN
沒有作用。
網路驅動程式不偵測
網路控制器。
功能
Wake-on-LAN
未啟用。
網路控制器已停用。
不正確的網路驅動程式。 檢查網路控制器說明文件尋找正確
功能
啟用
選取 「開始」>「控制台」。
1.
連按兩下 「網路連線」。
2.
連按兩下 「區域連線」。
3.
按一下 「內容」。
4.
按一下 「設定」。
5.
按一下 「電源管理」標籤,
6.
然後選取 「允許這個裝置重
新啟動待命狀態的電腦」核
取方塊。
執行 「電腦設定
1.
Setup)
透過 「裝置管理員」啟用作
2.
業系統中的網路控制器。
驅動程式,或從製造商網站取得最
新驅動程式。
Wake-on-LAN
」並啟用網路控制器。
。
(Computer
2–32 www.hp.com
疑難排解指南

不含診斷的疑難排解
解決網路問題
問題 原因 解決方法
網路狀態指示燈
不曾閃爍。
有網路活動時,網
✎
路狀態指示燈應該
會閃爍。
診斷程式報告失敗。 纜線未連接牢固。 確定纜線有牢固地連接到網路接
(續)
未偵測到作用中網路。 檢查佈線及網路設備是否正確連
接。
網路控制器未正確設定。 在
網路控制器已停用。
網路驅動程式未適當載
入。
Windows
如使用 「裝置管理員」查看載入的
驅動程式,以及 「網路連線」小程
式查看
執行 「電腦設定
1.
Setup)
透過 「裝置管理員」啟用作業
2.
系統中的網路控制器。
重新安裝網路驅動程式。請參閱
「說明文件光碟」
際網路通訊指南》
系統無法自動感應網路。 停用自動感應功能並強制系統進入
正確操作模式。請參閱
光碟」
指南》
頭,且纜線另一端已牢固地連接到
正確裝置。
纜線連接至不正確接頭。 確定纜線連接至正確接頭。
中檢查裝置狀態,例
Windows
」並啟用網路控制器。
中的連結狀態。
(Computer
上的
《網路與網
。
「說明文件
上的
《網路與網際網路通訊
。
疑難排解指南
纜線或纜線另一端的裝置
有問題。
網路控制器中斷與擴充卡
共用。
網路控制器有瑕疵。 聯絡授權的服務供應商。
www.hp.com 2–33
確定纜線及另一端的裝置正確運
作。
在 「電腦設定
的 「進階
之下,變更擴充卡的資源設定。
(Computer Setup)
(Advanced)
」
」功能表

不含診斷的疑難排解
解決網路問題
問題 原因 解決方法
診斷通過,但電腦未與
網路通訊。
新增擴充卡至電腦後,
網路控制器停止運作。
網路控制器停止運作,
原因不明。
新的網路卡無法開機。 新網路卡可能損毀或不符
(續)
網路驅動程式未載入,或
驅動程式參數不符合目前
的組態。
未設定此電腦的網路控制
器。
網路控制器中斷與擴充卡
共用。
網路控制器需要驅動程
式。
安裝的擴充卡是網路卡
且與嵌入式
(NIC)
生衝突。
包含網路驅動程式的檔案
已毀損。
纜線未連接牢固。 確定纜線有牢固地連接到網路接
網路控制器有瑕疵。 聯絡授權的服務供應商。
合產業標準規格。
NIC
請確定網路驅動程式已載入,且驅
動程式參數符合網路控制器的組
態。
確定已安裝正確網路用戶端與通訊
協定。
選取 「控制台」裡的 「網路」圖
示,然後設定網路控制器。
在 「電腦設定
的 「進階
之下,變更擴充卡的資源設定。
確認在安裝新擴充卡的驅動程式
時,並未不小心刪除驅動程式。
在 「電腦設定
發
的 「進階
之下,變更擴充卡的資源設定。
使用
頭,且纜線另一端已牢固地連接到
正確裝置。
安裝有效的產業標準
開機順序,從其他來源開機。
(Computer Setup)
(Advanced)
(Computer Setup)
(Advanced)
Restore Plus!
光碟。
NIC
」
」功能表
」
」功能表
,或變更
嘗試遠端系統安裝時無
法連接至網路伺服器。
系統設定公用程式報告,
有未程式化的
2–34 www.hp.com
EEPROM
網路控制器未正確設定。 檢查網路連接性,確認有
。
未程式化的
EEPROM
。 聯絡授權的服務供應商。
DHCP
服器,而且遠端系統安裝伺服器包
含您
NIC的NIC
驅動程式。
疑難排解指南
伺

解決記憶體問題
不含診斷的疑難排解
如果遇到記憶體問題,下表所列是一些常見原因和解決方法。
㊟意事㊠:對於支援
Ä
記憶體。否則電腦將無法啟動作業系統。
記憶體的系統,HP不支援混合
ECC
解決記憶體問題
問題 原因 解決方法
安裝額外的記憶體模組之
後,系統無法開機或動作
不正常。
記憶體不足錯誤。 記憶體組態未正確設
期間的記憶體計數
POST
錯誤。
操作期間發生記憶體不足
的錯誤。
電源
次,連續閃5次,後面跟
著暫停2秒,接著電腦發
出5聲嗶聲。
每秒閃爍紅燈
LED
記憶體模組不是正確的
類型或是與系統支援的
速度不同,或是記憶體
模組未正確安置。
定。
記憶體不足,無法執行
應用程式。
記憶體模組未正確安
裝。
整合式繪圖可能使用系
統記憶體。
安裝了太多記憶體常駐
程式
(Terminate and
Stay Resident programs,
。
TSR)
對於您的應用程式來說
記憶體不足。
記憶體安裝錯誤或損
1
壞。
更換符合電腦要求之正確產業標準
裝置的模組。
在部分機型上,
體模組不能混合在一起。
使用裝置管理員檢查記憶體組態。
查看應用程式說明文件以判斷記憶
體需求。
檢查確定記憶體模組已正確安裝,
並且使用正確的模組。
不需要動作。
刪除不需要的
檢查應用程式的記憶體需求或新增
更多記憶體到電腦上。
重新安置
1.
一次更換一條
2.
障的模組。
將協力廠商的記憶體換成HP記
3.
憶體。
更換主機板。
4.
ECC
。
TSR
DIMM
ECC
DIMM
和非
ECC
和非
。系統開機。
記憶
ECC
來隔離故
疑難排解指南
www.hp.com 2–35

不含診斷的疑難排解
解決處理器問題
如果遇到處理器問題,下表列出常見原因和解決方法。
解決處理器問題
問題 原因 解決方法
出現效能變差的狀況。 處理器過熱。
電源
次,連續閃3次,後面跟
著暫停2秒。
每秒閃爍紅色
LED
處理器未正確安置或未
1
安裝。
請確定沒有任何東西擋住電腦
1.
氣流。
請確定風扇已連接並且運作正
2.
常 (某些風扇只有在需要時才
會運作)。
請確定處理器散熱槽已正確安
3.
裝。
檢查確定有處理器。
1.
重新安置處理器。
2.
2–36 www.hp.com
疑難排解指南

不含診斷的疑難排解
解決
CD-ROM
和
DVD
如果遇到
問題
CD-ROM或DVD
問題,請參閱下表所列的常見原因
和解決方案,或參閱隨選購的裝置所附的說明文件。
解決
CD-ROM和DVD
問題 原因 解決方法
系統無法從
光碟機開機。
DVD
未偵測到
裝置,或未載入驅動程式。
無法在
影片。
CD-ROM
CD-ROM或DVD
光碟機播放
DVD
或
問題
可抽換式媒體開機已在
「電腦設定
Setup)
用。
網路伺服器模式已在
「電腦設定
Setup)
光碟機內有非開機
光碟。
開機順序不正確。 執行 「電腦設定
光碟機未連接妥當或未
設定正確。
影片可能僅適用於不同
國家
/
未安裝解碼程式軟體。 安裝解碼程式軟體。
媒體已損壞。 更換媒體。
(Computer
」公用程式中停
(Computer
」中啟用。
地區。
執行 「電腦設定
Setup)
(Storage)」>
(Storage Options)
可抽換式媒體開機。確認 「儲存
(Storage)」>
Order)
CD-ROM
執行 「電腦設定
Setup)
全性
(Password Options)
路伺服器模式
Mode)
嘗試在光碟機裡插入可開機光碟。
Setup)
(Storage)」>
Order)
請參閱隨選購的裝置所附的說明
文件。
請參閱隨
文件。
(Computer
」公用程式,並在 「儲存
「儲存體選㊠
」中,啟用以
「開機順序
」中,已啟用 「
」。
(Computer
」公用程式,然後停用 「安
(Security)」>
(Network Server
」。
(Computer
」公用程式,並變更 「儲存
「開機順序
」中的開機優先順序。
光碟機所附的說明
DVD
(Boot
IDE
「密碼選㊠
」中的 「網
(Boot
疑難排解指南
分級鎖鎖定影片等級。 使用
安裝的媒體正反面倒
置。
www.hp.com 2–37
重新安置媒體。
軟體移除分級鎖。
DVD

不含診斷的疑難排解
解決
CD-ROM和DVD
問題 原因 解決方法
無法退出光碟片 (托盤載
入裝置)。
CD-ROM、CD-RW
DVD-ROM或DVD-R/RW
光碟機無法讀取光碟,或
太久才開始讀取。
很難或無法錄製音效光碟。 媒體類型錯誤或品質
、
問題
(續)
光碟片在光碟機內未
放好。
插入的媒體正反面倒
置。
DVD-ROM
較長時間才開始讀取,
因為它必須確認要播放
媒體的類型,例如音效
或視訊。
CD或DVD
Windows
CD-ROM或DVD-ROM
光碟機。
不良。
光碟機需要
沒有偵測到
關閉電腦,使用細金屬棒插入緊急
退出孔,用力壓。慢慢地從光碟機
拉出托盤,直到托盤完全拉出,再
取出光碟片。
將媒體標籤面朝上重新插入。
至少等30秒,讓
機判斷要播放的媒體類型。如果光
碟仍未開始播放,請參閱本主題所
列出的其他解決方法。
光碟太髒。 使用大部分電腦商店都有販售的
光碟清潔套件來清潔CD或
CD
DVD
使用 「裝置管理員」移除或解
1.
除安裝有問題的裝置。
重新啟動電腦,並讓
2.
偵測CD或
錄製時請嘗試放慢速度。
1.
請確認光碟機上使用的媒體是
2.
正確的。
請嘗試不同廠牌的媒體。各製
3.
造商的品質差異極大。
光碟。
DVD-ROM
光碟機。
DVD
光碟
Windows
2–38 www.hp.com
疑難排解指南

不含診斷的疑難排解
解決
解決
問題 原因 解決方法
在
示
號。
電腦會在製作可開機
Key
Drive Key
Drive Key
Windows XP
Drive Key
之後,以
的磁碟機代
DOS
問題
中沒有顯
如果遇到
Drive
開機。
問題
Drive Key
最後一部實體磁碟機之
後的磁碟機代號無法使
用。
Drive Key
可開機。 請在作業系統開機後再安裝
問題,下表列出常見原因和解決方法。
在
Windows XP
預設磁碟機代號。
。
Key
中變更
Drive Key
Drive
的
疑難排解指南
www.hp.com 2–39

不含診斷的疑難排解
解決網際網路存取問題
如果遇到網際網路存取問題,請洽詢網際網路服務供應商
,或參閱下表中所列的常見原因和解決方法。
(ISP)
解決網際網路存取問題
問題 原因 解決方法
無法連上網際網路。 網際網路服務供應商
帳戶未正確地設
(ISP)
定。
數據機未正確地設定。 重新連接數據機。請使用快速設定
瀏覽器未正確地
Web
設定。
有線電視寬頻
/DSL
據機未插上。
數
請驗證網際網路設定,或洽詢
以取得協助。
說明文件,驗證連線是否正確。
請確認
為使用
插上有線電視寬頻
應該會看到有線電視寬頻
機前面的 「電源
亮。
瀏覽器已安裝且設定
Web
。
ISP
/DSL
(Power)」LED
ISP
數據機。您
數據
/DSL
發
有線電視寬頻
/DSL
服
務可能因為天氣惡劣而
無法使用或中斷。
未連接
CAT5 UTP
纜
線。
未正確設定IP位址。 請向
Cookie
(「
損毀。
Cookie
」是
Web
服器可暫時儲存在您
瀏覽器的一小段
Web
資訊。這可讓您的瀏覽
器記住一些特定的資
訊,供
Web
伺服器以
後擷取時很有用。)
2–40 www.hp.com
稍後再嘗試連線至網際網路,或洽
詢您的
。(有線電視寬頻
ISP
服務如果有連線,有線電視寬頻
數據機前面的 「有線電視寬
/DSL
頻」
會發亮。)
LED
在有線電視寬頻數據機與電腦
接頭之間連接
CAT5 UTP
果連線良好,有線電視寬頻
據機前面的 「PC」
ISP
在
Windows XP
伺
選取 「開始」>「控制台」。
1.
在 「網際網路選㊠」上連按兩
2.
洽詢正確的IP位址。
LED
中:
下。
在 「㆒般」標籤上,按一下
3.
「刪除
Cookie
」按鈕。
/DSL
RJ-45
纜線。(如
數
/DSL
會發亮。)
疑難排解指南

不含診斷的疑難排解
解決網際網路存取問題
問題 原因 解決方法
無法自動開啟網際網路
程式。
網際網路下載網站的
時間太長。
(續)
您必須先登入
後,一些程式才會
啟動。
數據機未正確地設定。 請確認選取的數據機速度和
ISP
之
登入您的
埠正確。
在
Windows XP
選取 「開始」>「控制台」。
1.
連按兩下 「系統」。
2.
按一下 「硬體」標籤。
3.
在 「裝置管理員」區域中,按
4.
一下 「裝置管理員」按鈕。
連按兩下 「連接埠 (
5.
LPT
以滑鼠右鍵按一下您數據機使
6.
用的
「內容」。
在 「裝置狀態」底下,驗證確
7.
定數據機運作正常。
在 「裝置使用方式」底下,驗
8.
證確定已啟用數據機。
如果還有其他問題,請按一下
9.
「疑難排解」按鈕,並依照螢幕
上的說明操作。
並啟動想要的程式。
ISP
中:
)」。
埠,然後按一下
COM
COM
COM
和
疑難排解指南
www.hp.com 2–41

不含診斷的疑難排解
解決軟體問題
大部分軟體問題是因下列情形而發生:
■ 應用程式未安裝或正確設定。
■ 沒有足夠記憶體可以執行應用程式。
■ 應用程式之間發生衝突。
■ 請確定所有需要的裝置驅動程式均已安裝。
■ 如果安裝的作業系統不是原廠安裝的作業系統,請檢查確定
您的系統支援此作業系統。
可以的話,請執行 「組態記錄
(Configuration Record)
式,判斷是否對軟體所做的變更造成問題。請參閱本指南中的
「組態記錄」一節,以取得詳細資訊。
如果遇到軟體問題,請參閱下表所列的適用解決方式。
解決軟體問題
問題 原因 解決方法
電腦將停止運作,且不會
出現HP標誌。
出現HP標誌後,電腦將停
止運作。
畫面上顯示 「發生無效作
業
(Illegal Operation has
Occurred)
」錯誤訊息。
發生
系統檔案可能已經
損毀。
使用的軟體不是
Microsoft
Windows
組態檔損毀。 可能的話,請儲存全部資料,關閉
錯誤。 請注意嗶聲和電腦正面的
POST
燈。請參閱附錄A〈開機自動測試
(POST)
原因。
請參閱 《還原套件》或 《全球有限
保固》中的條款。
使用復原磁片來掃描硬體機錯誤。
請確認軟體有
認證的
版本。
合您的
包裝上的資訊)。
全部程式,然後重新啟動電腦。
」公用程
指示
LED
錯誤訊息〉,以判斷可能的
Microsoft
Windows
認證,且適
版本 (請看程式
2–42 www.hp.com
疑難排解指南

請聯絡客戶支援㆗心
如需協助和服務,請聯絡授權經銷商或代理商。若要尋找您附
近的經銷商或代理商,請造訪
如果您把電腦送到授權經銷商、代理商或服務供應商修理,記
✎
得要提供設定密碼和開機密碼 (如果有設定)。
www.hp.com
不含診斷的疑難排解
。
如需請求技術協助,請參閱本保固或
✎
援服務電話》
指南中的電話號碼。
「說明文件光碟」上《支
疑難排解指南
www.hp.com 2–43
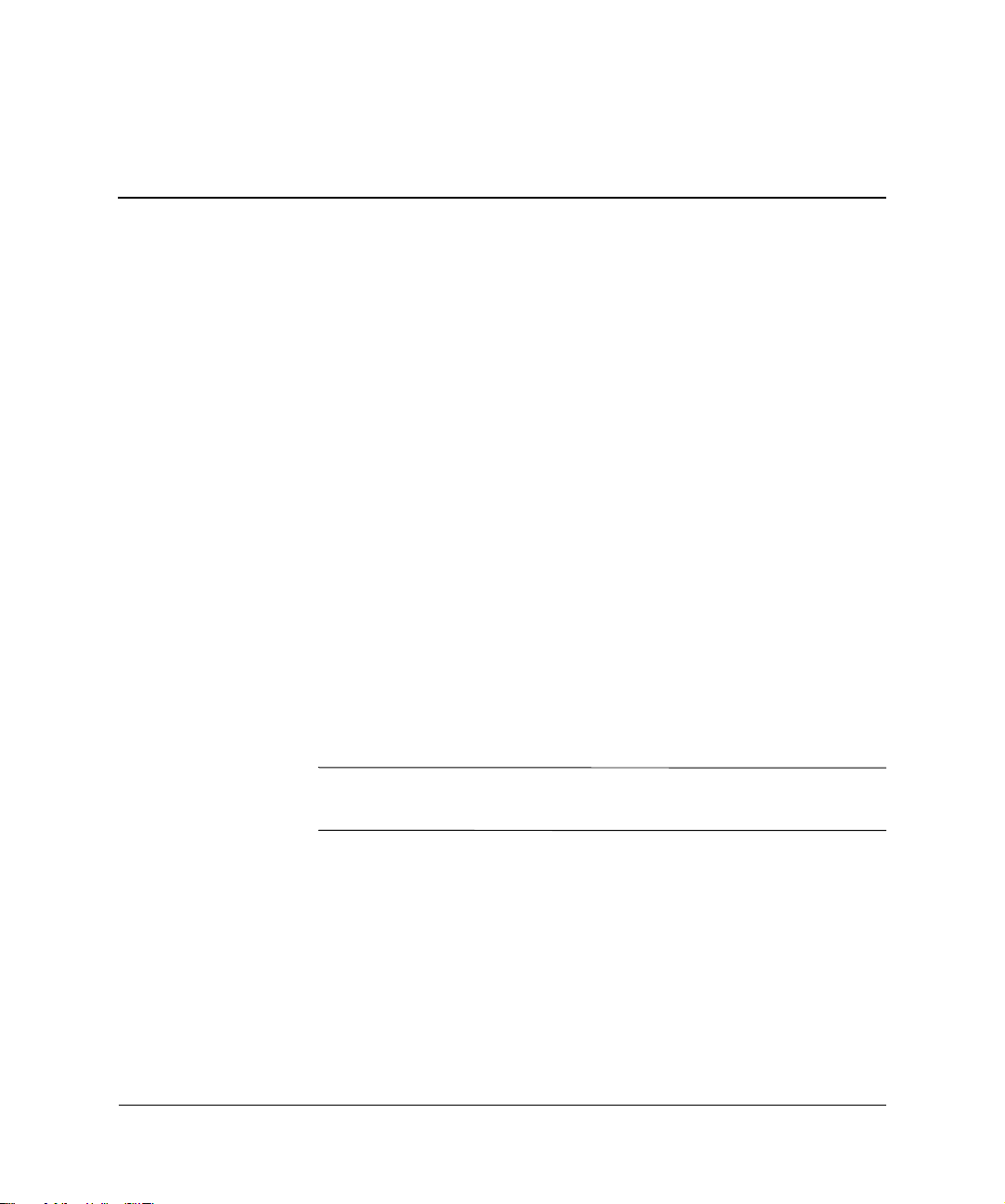
A
開機㉂動測試
本附錄列出您在開機自動測試
會遇到的錯誤碼、錯誤訊息、和各種指示燈與聲音順序、問題
的可能來源、以及可用來解決錯誤狀況的步驟。
「
大部份系統訊息,例如記憶體計數和非錯誤文字訊息。如果發
生
切換至 「
按任一鍵 (除了
停用
電腦載入作業系統的速度及其測試程度取決於
快速開機是一項快速啟動程序,它並不執行所有系統層次測試,
例如記憶體測試。完全開機執行以
全部系統測試,需要較久時間才能完成。
完全開機也可以設定每1到30天定期執行一次。若要建立此排
程,請使用 「電腦設定
「每x天完全開機」模式。
訊息停用
POST
錯誤,畫面將顯示錯誤訊息。若要在
POST
POST
(POST Messaged Disabled)
(POST Message Disabled)
訊息啟用
F10或F12
(POST Messages Enabled)
(Computer Setup)
(POST)
(POST)
以外)。預設模式是 「
」。
或重新啟動電腦時,可能
為基礎的
ROM
」,重新設定電腦為
錯誤訊息
」在
POST
POST
」模式,請
POST
POST
(ROM-based)
期間抑制
期間手動
訊息
模式選擇。
疑難排解指南
有關 「電腦設定
✎
明文件光碟」
(Computer Setup)
上的
《電腦設定
www.hp.com A–1
」的詳細資訊,請參閱
公用程式指南》
(F10)
「說
。
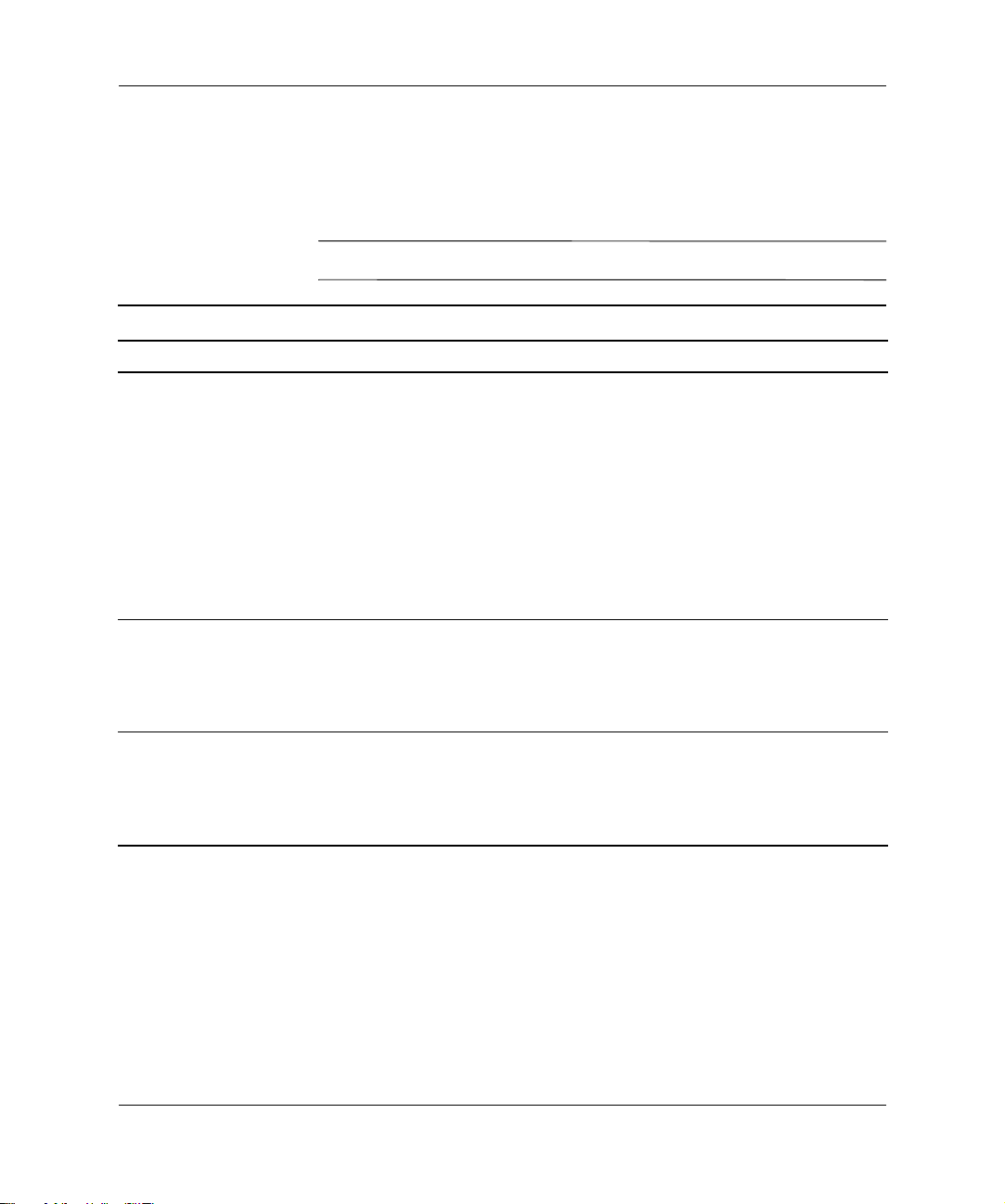
開機自動測試
(POST)
錯誤訊息
POST
數字碼和文字訊息
㈹碼
101
碼錯誤
102
103
數字碼和文字訊息
訊息 可能原因 建議動作
/
選項
主機板故障
主機板故障
ROM
檢查
本節內容涵蓋有關數字碼的
期間可能會遇到的文字訊息。
在螢幕上顯示
✎
系統
ROM
(Checksum)
DMA
DMA
ROM
檢查碼
或計時器。
或計時器。
POST
或擴充卡選項
。
錯誤。本節亦包括在
POST
POST
文字訊息後,電腦會發出一聲嗶聲。
確認正確
1.
如果需要更新,請更新
2.
如果最近有新增擴充卡,請拆下擴充
3.
卡並檢查是否還有問題。
清除
4.
5.
6.
1.
2.
3.
1.
2.
3.
CMOS
安全性和重設
如果訊息消失,那麼擴充卡可能有問
題。
更換主機板。
清除
CMOS
安全性和重設
拆下擴充卡。
更換主機板。
清除
CMOS
安全性和重設
拆下擴充卡。
更換主機板。
。
ROM
。
ROM
。(請參閱附錄B〈密碼
CMOS
。(請參閱附錄B〈密碼
CMOS
。(請參閱附錄B〈密碼
CMOS
〉。)
〉。)
〉。)
A–2 www.hp.com
疑難排解指南

開機自動測試
(POST)
錯誤訊息
數字碼和文字訊息
㈹碼
訊息 可能原因 建議動作
/
供選項
110
(續)
ROM
使用的記憶體空間
不足
150-SafePost
沒有設定系統選項組態不正確。
162
作用中
(即時時鐘)電池。
新增的
的選項
無法在
擴充卡未回應。
PCI
擴充卡包含
PCI
ROM
POST
可能需要更換
太大,以致
期間下載。
RTC
如果最近有新增
1.
擴充卡,請拆下
PCI
擴充卡並檢查是否還有問題。
在 「電腦設定
2.
中,將 「進階
置選㊠
「
NIC PXE
(Computer Setup)
(Advanced)」>
(Device Options)」>
選㊠
ROM
㆘載
」
「裝
(NIC
PXE Option ROM Download)
設定為 「停用
期間下載內部
POST
,以提供擴充卡選項
ROM
可用記憶體。從
(DISABLE)
PXE
開機時,會使用內部
。
ROM
啟用 「電腦設定
3.
中的 「將
體頂端
Memory)
重新啟動電腦。
1.
停用
2.
如果擴充卡沒有回應,請更換此卡。
3.
(ACPI/USB Buffers @ Top of
」。
SafePost
執行 「電腦設定
後檢查 「進階
裝置
(Onboard Devices)
(Computer Setup)
ACPI/USB
。
(Computer Setup)
(Advanced)」>
」,預防在
ROM
選項
選項
更多
NIC
NIC的PXE
伺服器的
PXE
緩衝區置於記憶
」, 然
「內建
」中的組態。
在 「控制台」下重設日期和時間。如果
問題繼續存在,請更換
閱
「說明文件光碟」
南》
中有關安裝新電池的指示,或聯絡授
權代理商或經銷商來更換
電池。請參
RTC
上的
《硬體參考指
RTC
電池。
」
」
疑難排解指南
www.hp.com A–3

開機自動測試
(POST)
錯誤訊息
數字碼和文字訊息
㈹碼
訊息 可能原因 建議動作
/
沒有設定時間
163
和日期
記憶體大小
164
錯誤
記憶體錯誤
201
(續)
組態記憶體中的時間
或日期無效。
可能需要更換
(即時時鐘)電池。
可能沒有正確安裝
CMOS
跳線。
記憶體數量與上次開機
不相符 (新增或拆下記
憶體)。
記憶體組態錯誤。
故障。
RAM
RTC
在 「控制台」下重設日期和時間 (也可
以使用 「電腦設定
(Computer Setup)
重設)。如果問題繼續存在,請更換
電池。請參閱
《硬體參考指南》
「說明文件光碟」
中有關安裝新電池的指
」來
RTC
上的
示,或聯絡授權代理商或經銷商來更換
電池。
RTC
如果可以的話,請檢查是否適當放置
CMOS
跳線。
按下F1鍵以儲存記憶體變更。
執行 「電腦設定
1.
或
Windows
確定有正確安裝記憶體模組。
2.
如果有新增其他廠商記憶體,請使用
3.
專用記憶體來測試。
HP
確認正確記憶體模組類型。
4.
執行 「電腦設定
1.
或
Windows
確認記憶體模組安裝正確。
2.
確認正確記憶體模組類型。
3.
一次拆下和更換一個記憶體模組,以
4.
(Computer Setup)
公用程式。
(Computer Setup)
公用程式。
找出故障模組。
更換故障記憶體模組。
5.
如果在更換記憶體模組之後錯誤繼續
6.
存在,請更換主機板。
」
」
記憶體類型
202
記憶體模組彼此不符。 更換相符的記憶體模組。
不符
記憶體槽X、
213
等等中的記憶體模
組不相容。
在錯誤訊息中識別的記
X
憶體插槽中的記憶體模
組缺少重要的
SPD
資
訊,或與晶片組不相容。
A–4 www.hp.com
確認正確記憶體模組類型。
1.
嘗試另一個記憶體插槽。
2.
3.
以符合
標準的模組更換
SPD
。
DIMM
疑難排解指南
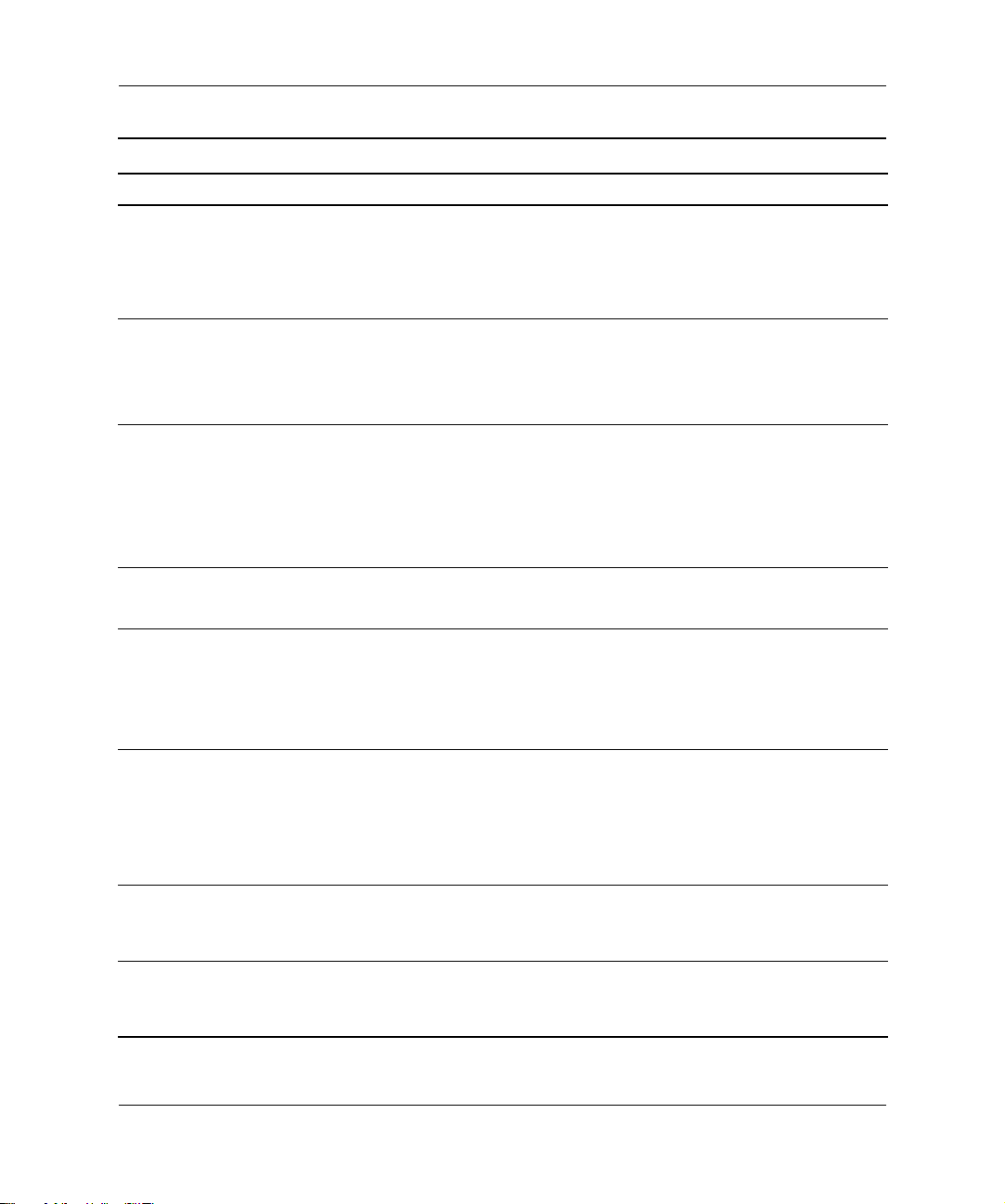
開機自動測試
(POST)
錯誤訊息
數字碼和文字訊息
㈹碼
訊息 可能原因 建議動作
/
214-DIMM
(續)
組態
警告
219- ECC
記憶體模
組偵測到此平台不
支援
301
303
模組
ECC
鍵盤錯誤 鍵盤故障。
鍵盤控制器錯
誤
鍵盤或系統裝
304
置錯誤
偵測到並列埠
404
位址衝突
音效中斷衝突
410
網路介面卡中
411
斷衝突
安裝在識別的插槽的記
憶體裝置發生特定錯誤。
最近新增的記憶體模組
支援
記憶體錯誤更
ECC
正。
卡鍵盤控制器。
I/O
鍵盤故障。
外部埠和內部埠都指定
給並列埠X。
位址與另一個裝置
IRQ
衝突。
位址與另一個裝置
IRQ
衝突。
確認正確記憶體模組類型。
1.
嘗試另一個記憶體插槽。
2.
若問題繼續存在,請更換記憶體
3.
模組。
如果最近有新增記憶體,請拆下記憶
1.
體並檢查是否還有問題。
查閱產品說明文件,以取得記憶體支
2.
援資訊。
關閉電腦並重新連接鍵盤。
1.
檢查連接器是否有彎曲針腳或缺少針
2.
腳。
確定沒有按下按鍵。
3.
更換鍵盤。
4.
關閉電腦並重新連接鍵盤。
1.
更換主機板。
2.
關閉電腦並重新連接鍵盤。
1.
確定沒有按下按鍵。
2.
更換鍵盤。
3.
更換主機板。
4.
拆下任何並列埠擴充卡。
1.
清除
2.
CMOS
安全性和重設
請重新設定卡資源和 (或)執行
3.
「電腦設定
進入 「電腦設定
後重設 「進階
裝置
(Onboard Devices)
進入 「電腦設定
後重設 「進階
裝置
(Onboard Devices)
。(請參閱附錄B〈密碼
CMOS
〉。)
(Computer Setup)
(Computer Setup)
(Advanced)」>
」中的
(Computer Setup)
(Advanced)」>
」中的
」。
」, 然
「內建
IRQ
」, 然
「內建
IRQ
。
。
疑難排解指南
www.hp.com A–5
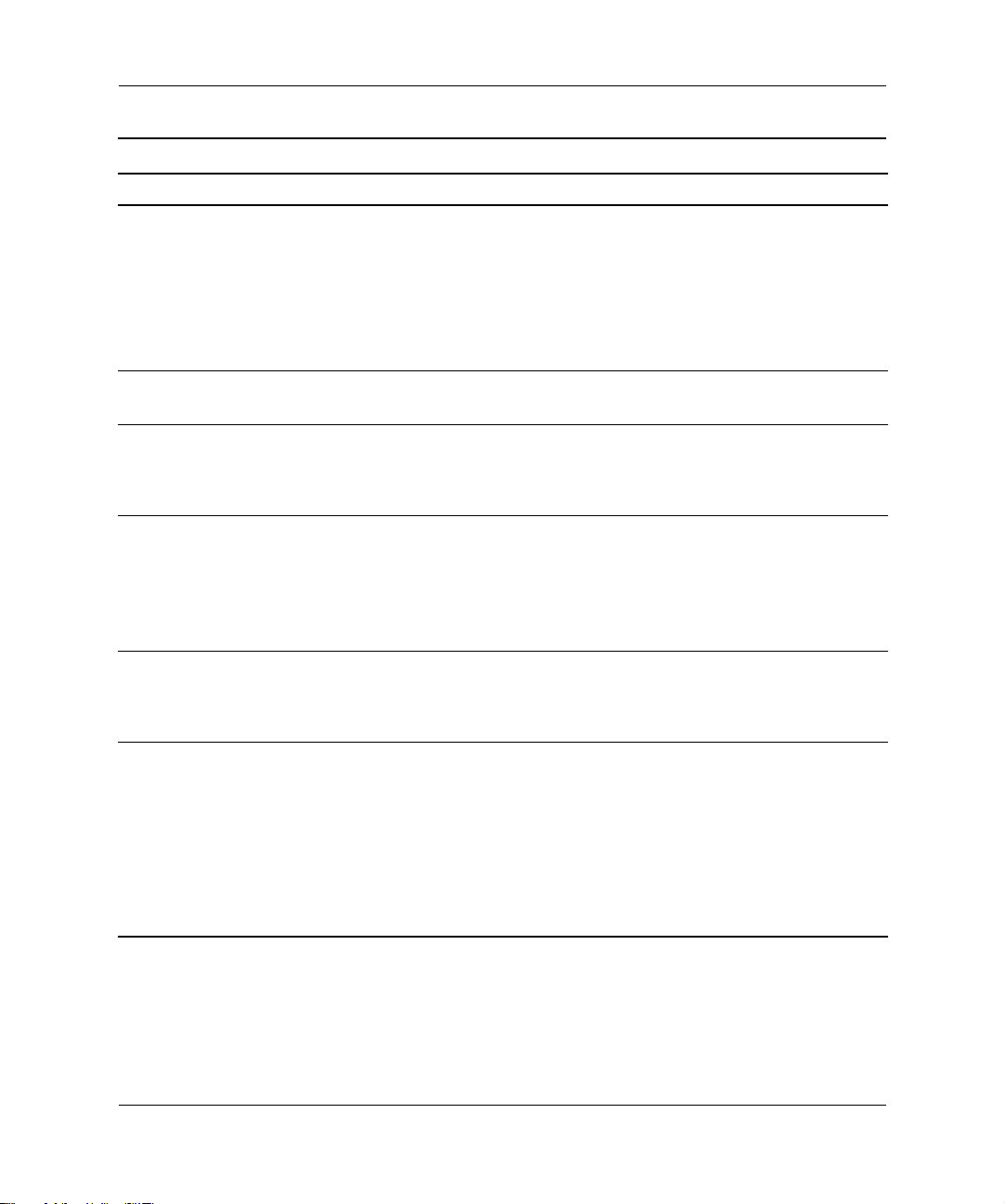
開機自動測試
(POST)
錯誤訊息
數字碼和文字訊息
㈹碼
訊息 可能原因 建議動作
/
顯示介面卡
501
(續)
圖形顯示控制器。
故障
「啟動畫面」
510
影像毀損
沒有偵測到
511
CPU、CPUA
CPUB
沒有偵測到機
512
或
風扇
箱、背面機箱或正
面機箱風扇
沒有偵測到
514
或機箱風扇
CPU
磁碟機控制器錯誤磁碟機控制器電路或軟
601
「啟動畫面」影像有
錯誤。
風扇未連接或可能
CPU
發生故障。
機箱、背面機箱或正面
機箱風扇未連接或可能
已故障。
或機箱風扇未連接
CPU
或可能發生故障。
式磁碟機電路不正確。
重新安置圖形介面卡 (如果適用的
1.
話)。
清除
2.
CMOS
安全性和重設
確認顯示器已連接並開啟。
3.
更換圖形介面卡 (如果可能的話)。
4.
安裝最新版本的
重新安置
1.
重新安置風扇纜線。
2.
更換
3.
1.
CPU
重新安置機箱、背面機箱或正面
。(請參閱附錄B〈密碼
CMOS
ROMPaq
CPU
〉。)
以還原影像。
風扇。
風扇。
機箱風扇。
重新安置風扇纜線。
2.
更換機箱、背面機箱或正面機箱
3.
風扇。
重新安置
1.
重新安置風扇纜線。
2.
更換
3.
1.
2.
3.
CPU
執行 「電腦設定
」。
Setup)
檢查和 (或)更換纜線。
清除
CMOS
安全性和重設
更換磁碟機。
4.
更換主機板。
5.
或機箱風扇。
CPU
或機箱風扇。
(Computer
。(請參閱附錄B〈密碼
CMOS
〉。)
A–6 www.hp.com
疑難排解指南

開機自動測試
(POST)
錯誤訊息
數字碼和文字訊息
㈹碼
訊息 可能原因 建議動作
/
磁碟機類型
605
錯誤
外接式儲存裝
610
置故障
主要軟式磁碟
611
埠位址指定衝突
偵測到顯示快
660
取不可靠
自從上次系統
912
啟動之後已取下電
腦外殼
沒有連接罩蓋
914
鎖定線圈
(Hood
Lock Coil)
(續)
磁碟機類型不符。
執行 「電腦設定
1.
」。
Setup)
中斷其他任何磁碟機控制器裝置 (磁
2.
(Computer
帶機)。
清除
3.
CMOS
安全性和重設
。(請參閱附錄B〈密碼
CMOS
〉。)
沒有連接外接式磁帶機。 重新安裝磁帶機或按F1,並讓系統在沒
有磁碟機的情況下重新設定。
組態錯誤。 執行 「電腦設定
後檢查 「進階
裝置
(Onboard Devices)
整合式圖形控制器顯示
快取未正常運作,將會
如果最小圖形衰減是 個問題,請更換主
機板。
(Computer Setup)
(Advanced)」>
」中的組態。
被停用。
自從上次系統啟動之後
不需要動作。
已取下外殼。
缺少或沒有連接 「智慧
型外殼鎖」機制。
重新連接或更換罩蓋鎖定機制。
1.
重新安置或更換罩蓋鎖定機制纜線。
2.
」, 然
「內建
電源按鈕未連接電源按鈕線束已剝離或
916
沒有安置在主機板上。
正面音效未連接正面音效線束已剝離或
917
沒有安置在主機板上。
918
正面
未連接正面
USB
USB
沒有安置在主機板上。
多功能擴充槽
919
豎板未連接
疑難排解指南
豎板卡已經拆下,或未
正確安裝在系統中。
重新連接或更換電源按鈕線束。
重新連接或更換正面音效線束。
線束已剝離或
重新連接或更換正面
USB
線束。
重新插入豎板卡。
www.hp.com A–7

開機自動測試
(POST)
錯誤訊息
數字碼和文字訊息
㈹碼
訊息 可能原因 建議動作
/
偵測到序列埠
1151
位址衝突
A
偵測到序列埠
1152
位址衝突
B
偵測到序列埠
1155
位址衝突
偵測到系統音
1201
效位址衝突
偵測到
1202
MIDI
埠位址衝突
偵測到遊戲埠
1203
位址衝突
(續)
外接式和內接式序列埠
都指派給
外接式和內接式序列埠
都指定給
外接式和內接式序列埠
都指定至相同的
裝置
位址與另一個
IRQ
裝置衝突。
裝置
位址與另一個
IRQ
裝置衝突。
裝置
位址與另一個
IRQ
裝置衝突。
COM1
COM2
。
。
IRQ
。
拆下任何序列埠擴充卡。
1.
清除
2.
CMOS
安全性和重設
請重新設定卡資源和 (或)執行
3.
「電腦設定
Windows
拆下任何序列埠擴充卡。
1.
清除
2.
CMOS
安全性和重設
請重新設定卡資源和 (或)執行
3.
「電腦設定
Windows
拆下任何序列埠擴充卡。
1.
清除
2.
CMOS
安全性和重設
請重新設定卡資源和 (或)執行
3.
「電腦設定
Windows
進入 「電腦設定
後重設 「進階
裝置
(Onboard Devices)
進入 「電腦設定
後重設 「進階
裝置
(Onboard Devices)
進入 「電腦設定
後重設 「進階
裝置
(Onboard Devices)
。(請參閱附錄B〈密碼
CMOS
〉。)
(Computer Setup)
公用程式。
。(請參閱附錄B〈密碼
CMOS
〉。)
(Computer Setup)
公用程式。
。(請參閱附錄B〈密碼
CMOS
〉。)
(Computer Setup)
公用程式。
(Computer Setup)
(Advanced)」>
(Computer Setup)
(Advanced)」>
(Computer Setup)
(Advanced)」>
」中的
」中的
」中的
」或
」或
」或
」, 然
「內建
IRQ
」, 然
「內建
IRQ
」, 然
「內建
IRQ
。
。
。
A–8 www.hp.com
疑難排解指南

開機自動測試
(POST)
錯誤訊息
數字碼和文字訊息
㈹碼
訊息 可能原因 建議動作
/
1720-SMART
硬碟
機偵測到即將故障
多功能擴充槽
1785
安裝不正確
(續)
硬碟機即將失效。(部
份硬碟有會修改不當錯
誤訊息的硬碟韌體修補
程式。)
(針對多功能擴充槽選購
非
配件
/
USDT
多功能擴充槽選購配
1.
件帶狀排線未安置或
未正確連接。
多功能擴充槽裝置未
2.
正確安置。
出現多功能擴充槽軟
3.
碟機。
(針對整合型多功能擴充
槽
/
1.
系統)
USDT
多功能擴充槽裝置未
正確安置。
多功能擴充槽豎板未
2.
正確安置。
系統)
判斷硬碟是否提供正確的錯誤訊息。
1.
進入 「電腦設定
」,然後在 「儲存
Setup)
(Storage)」>「DPS
(DPS Self-test)
(Computer
㉂動測試
」之下,執行 「磁
碟機保護系統」測試。
使用硬碟韌體修補程式 (如果適用的
2.
話)。(程式位於
www.hp.com/support。)
備份內容和更換硬碟。
3.
確認多功能擴充槽選購配件以裝置
1.
連接在
確認沒有其他裝置連接到相同的
2.
IDE
排線上。
排線。
3.
確認
及多功能擴充槽帶狀排線的
IDE
兩端都正確地安置。
確認多功能擴充槽裝置已完全插入。
4.
確認沒有出現多功能擴充槽軟體機
5.
(多功能擴充槽選購配件不支援多功
能擴充槽軟體機驅動程式)。
確認多功能擴充槽裝置已完全插入。
1.
確保多功能擴充槽豎板安置正確。
2.
0
IDE
疑難排解指南
www.hp.com A–9

開機自動測試
(POST)
錯誤訊息
數字碼和文字訊息
㈹碼
訊息 可能原因 建議動作
/
無法存取的裝
1794
置連接到
(或)
SATA 1
SATA 3
(針對具有4個
連接埠的
SATA
系統)
無法存取的裝
1794
置連接到
SATA 1
(針對具有2個
連接埠的系
SATA
統)
1796 -SATA
1800
1801
排線錯誤一或多個
溫度警告 內部溫度超過規格。
微碼修補程式
錯誤
(續)
SATA 1
和
有連接裝置。當 「電腦
設定
中的 「
Emulation)
併
及(或)
(Computer Setup)
SATA
」設定為 「合
控制器
IDE
(Combined IDE
Controller)
」時,連接到
這些接頭的裝置將會無
法存取。
SATA 1
有連接裝置。當
「電腦設定
」中的 「
Setup)
擬
(SATA Emulation)
定為 「合併
(Combined IDE
Controller)
」時,連接到
這些接頭的所有裝置將
會無法存取。
SATA
確連接。為了達到最佳
效能,請先
SATA 1
用
接頭之後,再使
SATA 2及SATA 3
ROM BIOS
理器。
SATA 3
模擬
(SATA
(Computer
SATA
」設
控制器
IDE
裝置未正
SATA 0
及
不支援處
。
如果使用
1.
Windows XP
」
(Computer Setup)
(SATA Emulation)
控制器
如果不是使用
2.
(Separate IDE Controller)
Windows XP
新安置到
可用)。
3.從SATA 1及SATA 3
裝置。
如果使用
1.
Windows XP
模
(Computer Setup)
(SATA Emulation)
控制器
如果不是使用
2.
(Separate IDE Controller)
Windows XP
新安置到
3.從SATA 1
確認以遞增順序使用
有一個裝置,使用
使用
SATA 0及SATA 1
SATA 0、SATA1及SATA 2
檢查確定電腦的通風孔沒有阻塞,
1.
而且處理器冷卻風扇運轉中。
確認處理器速度選項。
2.
更換處理器。
3.
更換主機板。
4.
升級
1.
2.
BIOS
更換處理器。
Windows 2000
或
,請將 「電腦設定
」中的 「
SATA
」變更為 「獨立
Windows 2000
,請將受影響的裝置重
SATA 0或SATA 2
取下受影響的
Windows 2000
或
,請將 「電腦設定
」中的 「
SATA
」變更為 「獨立
Windows 2000
,請將受影響的裝置重
SATA 0
(如果可用)。
取下受影響的裝置。
接頭。如果僅
SATA
SATA 0
。兩個裝置,
。三個裝置,使用
。
到適當版本。
模擬
IDE
」。
或
(如果
模擬
IDE
」。
或
A–10 www.hp.com
疑難排解指南

開機自動測試
(POST)
錯誤訊息
數字碼和文字訊息
㈹碼
訊息 可能原因 建議動作
/
遺失主要開機記錄先前儲存的
1998
(續)
MBR
毀損。
主要開機記錄
1999
已變更
主要開機記錄
2000
硬碟已變更
目前的
儲存
MBR
MBR
複本。
不符合先前
目前的開機硬碟與啟用
「
安全性」時出現
MBR
的開機硬碟不同。
無效的電子序號 電子序號已毀損。
網路伺服器模式作
用中且沒有連接鍵
啟用網路伺服器模式時
鍵盤故障。
盤
同位檢查
2
同位
故障。 執行 「電腦設定
RAM
複本已
執行 「電腦設定
存目前開機磁片的
(Computer Setup)
。
MBR
謹慎使用。正常磁碟維護活動 (
Manager、fdisk或format
。
MBR
在這類狀況下更換先前儲存的
Ä
失去資料。
)可能會更新
」並儲
Disk
MBR
如果您確定是因為不慎和非自願情況下
(例如,由於病毒)而變更
「電腦設定
前儲存的
腦設定
(Computer Setup)
複本。否則,請執行 「電
MBR
(Computer Setup)
」,並停用
安全性或儲存目前開機磁片的
執行 「電腦設定
停用
MBR
1.
安全性或儲存目前開機磁片的
MBR
。
執行 「電腦設定
」。如果 「設定
Setup)
(Computer Setup)
(Computer
,請執行
MBR
」並還原先
MBR
」, 並
」的欄
(Setup)
。
位中已經有資料或不允許輸入 序號,
請從 www.hp.com 下載並執行
SP5572.EXE (SNZERO.EXE)
執行 「電腦設定
2.
並嘗試在 「安全性
統
ID(System ID)
(Computer Setup)
(Security)
」之下輸入序號,然
。
」、「 系
後儲存變更。
關閉電腦並重新連接鍵盤。
1.
檢查連接器是否有彎曲針腳或缺少
2.
針腳。
確定沒有按下按鍵。
3.
更換鍵盤。
4.
」與
「診斷
(Diagnostic)
(Computer Setup)
」公用程式。
會
MBR
」
疑難排解指南
www.hp.com A–11

開機自動測試
(POST)
錯誤訊息
數字碼和文字訊息
㈹碼
訊息 可能原因 建議動作
/
系統因為沒有風扇
而無法啟動
POST
診斷正面面板
(續)
風扇未安裝或未連
CPU
接到
VSFF
機箱。
LED
和警示聲
本節涵蓋在執行
以及警示聲,這些
POST
LED
打開罩蓋,按下電源按鈕,檢查處理
1.
器風扇是否旋轉。如果處理器風扇未
旋轉,請確定風扇纜線有插在主機板
頂蓋上。確定風扇完全
或安裝。
風扇若是已插入而且正確安置,但是
2.
卻未旋轉,請更換處理器風扇。
之前或期間可能產生的正面面板
碼以及警示聲未必有相關的錯誤碼或文
字訊息。
如果看到
✎
爍的
LED
下表中的建議動作是依照應執行的順序列出。
✎
PS/2
鍵盤上的
閃爍,請檢查電腦正面面板上閃
LED
,並參考下表判斷正面面板
LED
碼。
正確地安置
/
LED
碼
診斷正面面板
活動 嗶聲 可能原因 建議動作
綠色電源
開啟。
綠色電源
秒鐘閃爍1次。
2
A–12 www.hp.com
LED
LED
LED
燈
每
和警示聲
無 電腦處於開機狀態。 無
無 電腦處於 「暫停至
RAM(Suspend to
」模式 (僅適
RAM)
用某些機型)或正常
的「暫停
(Suspend)
」模式。
不需要。按下鍵盤上的任一鍵或移
動滑鼠來喚醒電腦。
疑難排解指南

開機自動測試
(POST)
錯誤訊息
診斷正面面板
LED
和警示聲
(續)
活動 嗶聲 可能原因 建議動作
紅色電源
LED
每秒
閃爍1次,連續閃
次,後面跟著暫
2
停2秒。
2
處理器溫度保護已
啟動:
風扇可能受阻或未
開啟。
或
散熱槽
風扇組件未
/
妥善連接到處理器。
確定通風孔沒有阻塞,而且處理
1.
器的冷卻風扇運轉中。
打開罩蓋,按下電源按鈕,檢查
2.
處理器風扇是否旋轉。如果處理
器風扇未旋轉,請確定風扇纜線
有插在主機板頂蓋上。確定風扇
完全
風扇若是已插入而且正確安置,
3.
但是卻未旋轉,請更換處理器
風扇。
重新安置處理器散熱槽,並確認
4.
風扇組件正確地連接。
聯絡授權經銷商或服務供應商。
5.
紅色電源
LED
每秒
閃爍1次,連續閃
次,後面跟著暫
3
3
未安裝處理器 (並
非表示處理器損
壞)。
檢查確定有處理器。
1.
重新安置處理器。
2.
停2秒。
紅色電源
LED
每秒
閃爍1次,連續閃
次,後面跟著暫
4
停2秒。
4
電源故障 (電源供
應器超載)。
打開罩蓋,確定4股電源供應
1.
器纜線安置在主機板上的接頭
裡。
拆下所有附加的裝置 (例如硬
2.
碟機、軟碟機或光碟機和擴充
卡),檢查是否為裝置造成的問
題。系統開機。如果系統能進入
POST
更換一種裝置,重複此一程序,
直到發生故障為止。更換造成故
障的裝置。繼續一次新增一種裝
置,確保所有裝置都正常動作。
更換電源供應器。
3.
更換主機板。
4.
正確地安置或安裝。
/
,請關閉電源,然後一次
疑難排解指南
www.hp.com A–13
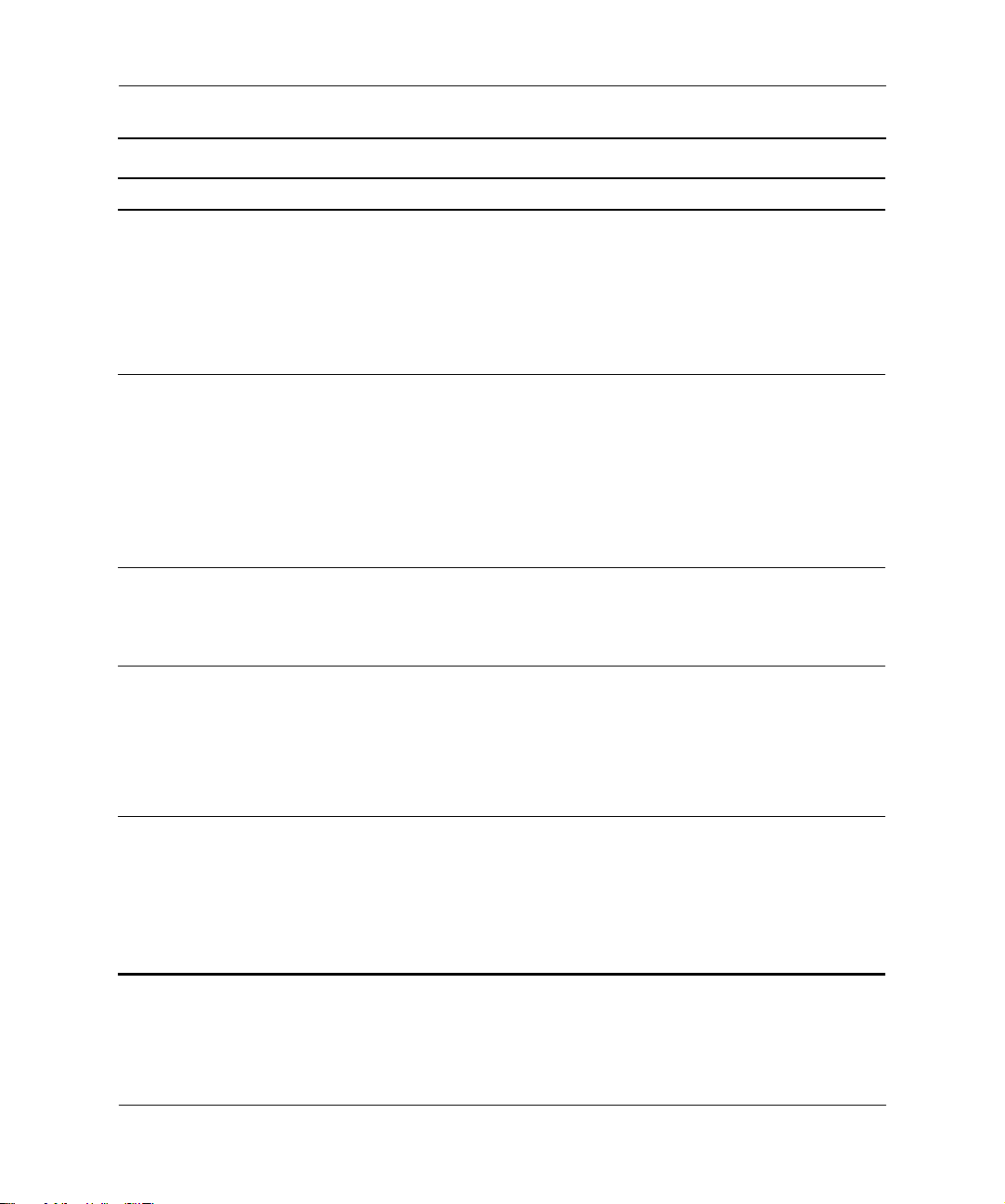
開機自動測試
(POST)
錯誤訊息
診斷正面面板
LED
和警示聲
(續)
活動 嗶聲 可能原因 建議動作
紅色電源
LED
每秒
閃爍1次,連續閃
次,後面跟著暫
5
停2秒。
5
前置視訊記憶體錯
誤。
重新安置
1.
一次更換一條
2.
障的模組。
將協力廠商的記憶體換成HP記
3.
憶體。
更換主機板。
4.
紅色電源
LED
每秒
閃爍1次,連續閃
次,後面跟著暫
6
停2秒。
6
前置視訊圖形錯誤。 有圖形介面卡的系統:
重新安置圖形介面卡。然後系統
1.
開機。
更換圖形介面卡。
2.
更換主機板。
3.
使用整合式圖形的系統,請更換主
機板。
紅色電源
LED
每秒
閃爍1次,連續閃
次,後面跟著暫
7
7
主機板故障 (在視
更換主機板。
訊之前就偵測到
故障)。
ROM
停2秒。
紅色電源
LED
每秒
閃爍1次,連續閃
次,後面跟著暫
8
停2秒。
8
根據錯誤檢查碼
(Checksum),ROM
無效。
使用
1.
ROM
件光碟」
指南》
一節。
更換主機板。
2.
紅色電源
LED
每秒
閃爍1次,連續閃
次,後面跟著暫
9
停2秒。
9
系統無法開機。
1.
壓選擇器 (某些機型)設定在
正確的電壓。正確的電壓設定依
您所在區域而定。
更換主機板。
2.
更換處理器。
3.
。系統開機。
DIMM
來隔離故
DIMM
ROMPaq
記憶體。請參閱
中的 「
磁片重新更新
「說明文
上
《桌上型電腦管理
快閃更新」
ROM
檢查確定電源供應器後方的電
A–14 www.hp.com
疑難排解指南

開機自動測試
(POST)
錯誤訊息
診斷正面面板
LED
和警示聲
(續)
活動 嗶聲 可能原因 建議動作
紅色電源
LED
每秒
閃爍1次,連續閃
次,後面跟著
10
暫停2秒。
10
選購介面卡損毀。
檢查每張選購介面卡,方法是拆
1.
下介面卡 (如果有多張介面卡,
則一次拆下一張)然後啟動系
統,看看故障情況是否解除。
一旦找出損毀的介面卡,請拆下
2.
並更換損毀的介面卡。
更換主機板。
3.
系統沒有開機,
不會閃爍。
LED
無 系統無法開機。 按住電源按鈕4秒以下。如果硬碟
機
LED
檢查確定電源供應器後方的電壓
1.
選擇器設定在正確的電壓。正確
的電壓設定依您所在區域而定。
一次拆下一片擴充卡,直到主機
2.
板上的
止。
更換主機板。
3.
或
按住電源按鈕4秒以下。如果硬碟
機
LED
檢查確定本機電源插頭插在有電
1.
的AC插座中。
打開罩蓋,檢查確定電源按鈕線
2.
束正確地連接至主機板。
檢查確定兩條電源供應器纜線都
3.
正確地連接至主機板。
檢查主機板上的
4.
是否發亮。如果有發亮,請更換
電源按鈕線束。
如果主機板上的
5.
未發亮,請更換電源供應器。
更換主機板。
6.
變成綠燈,則:
3V_aux
指示燈發亮為
不會變成綠燈,則:
3V_aux
3V_aux
指示燈
指示燈
疑難排解指南
www.hp.com A–15

B
密碼安全性和重設
本電腦支援安全性密碼功能,您可以透過 「電腦設定
(Computer Setup)
本電腦支援兩種安全性密碼功能,您可以透過 「電腦設定
(Computer Setup)
碼。僅建立設定密碼時,任何使用者都可以存取電腦的所有資
訊 (「電腦設定
需要開機密碼才能存取 「電腦設定
其他任何資訊。建立兩種密碼時,只有透過設定密碼才能存取
「電腦設定
設定這兩種密碼之後,也可以使用設定密碼代替開機密碼來登
入電腦。對於網路管理員來說這是有用的功能。
如果忘記電腦的密碼,有兩種方法可以清除密碼,讓您存取電
腦上的資訊:
■ 重設密碼跳線
■ 使用清除
㊟意事㊠:按
Ä
除任何自訂的資訊,包括密碼、資源號碼及特殊設定。重設上述各項之
前,必須先備份電腦的
設定
(Computer Setup)
上的
《電腦設定
公用程式」功能表建立這些功能。
公用程式」功能表來建立:設定密碼和開機密
(Computer Setup)
(Computer Setup)
CMOS
CMOS
(F10)
按鈕
按鈕會將
CMOS
」即可輕易製作備份。請參閱
公用程式指南》
CMOS
設定,以備日後不時之需。透過 「電腦
」除外)。僅建立開機密碼,
(Computer Setup)
」。
值重設為原廠預設值,而且會刪
「說明文件光碟」
以取得備份
CMOS
設定的資訊。
CMOS
」和電腦上
疑難排解指南
www.hp.com B–1
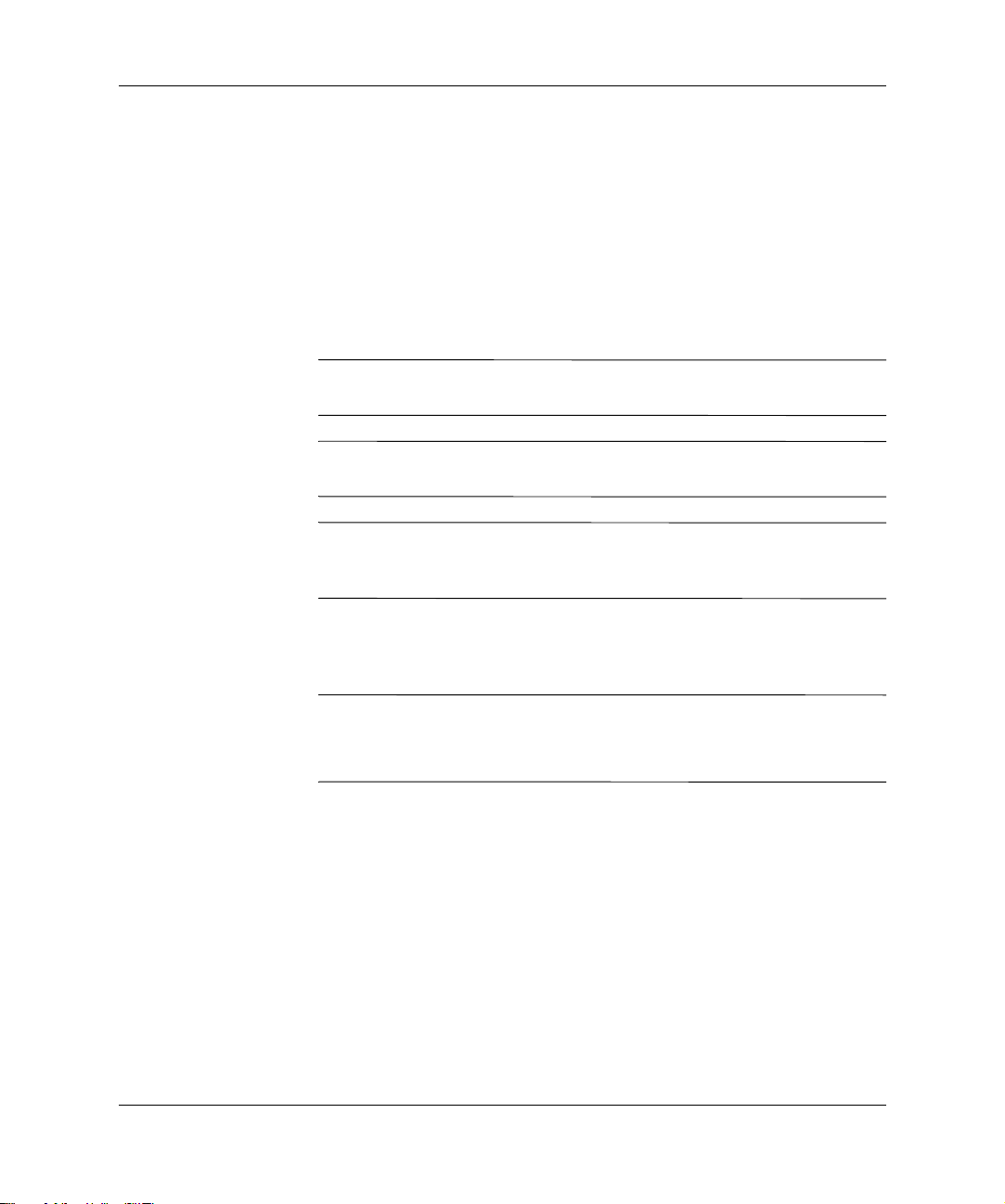
密碼安全性和重設
CMOS
重設密碼跳線
若要停用開機或設定密碼功能,或清除開機或設定密碼,請完
成下列步驟:
正確關閉作業系統,然後關閉電腦和任何外接式裝置,並從
1.
電源插座拔掉電源線。
拔除電源線之後,再次按下電源按鈕,以耗盡系統的剩餘
2.
電力。
警告事㊠:為了減低人員觸電和
Å
將電源線從插座拔除,並等待內部系統組件冷卻後再行接觸。
㊟意事㊠:電腦一插入電源,即使關閉電腦,主機板上也一直會有電源
Ä
供應器的電壓。沒有拔掉電源線可能會損壞系統。
㊟意事㊠:靜電會損壞 電腦或選購設備的電子組件。因此在開始操作
Ä
前,請先短暫接觸接地的金屬物品,以釋放您身上的靜電。請參閱
明文件光碟」上的《安全性與法規資訊》
拆下電腦外殼或存取面板。
3.
尋找頂蓋和跳線。
4.
密碼跳線為綠色,很容易找到。如需協助尋找密碼跳線和其他
✎
主機板組件,請參閱該特定系統的圖解零件配置圖
Parts Map, IPM)
取下針腳1及針腳2上的跳線。將跳線放置在針腳1或針腳
5.
上 (不是同時放置在兩支針腳上),以避免遺失。
2
裝回電腦外殼或存取面板。
6.
重新連接外接式設備。
7.
。可以從
或因表面過熱而燙傷的危險,請務必
/
指南,以取得詳細資訊。
www.hp.com/support 下載
「說
(Illustrated
。
IPM
插上電腦電源並開啟電源。讓作業系統啟動。這樣會清除目
8.
前密碼和停用密碼功能。
B–2 www.hp.com
疑難排解指南
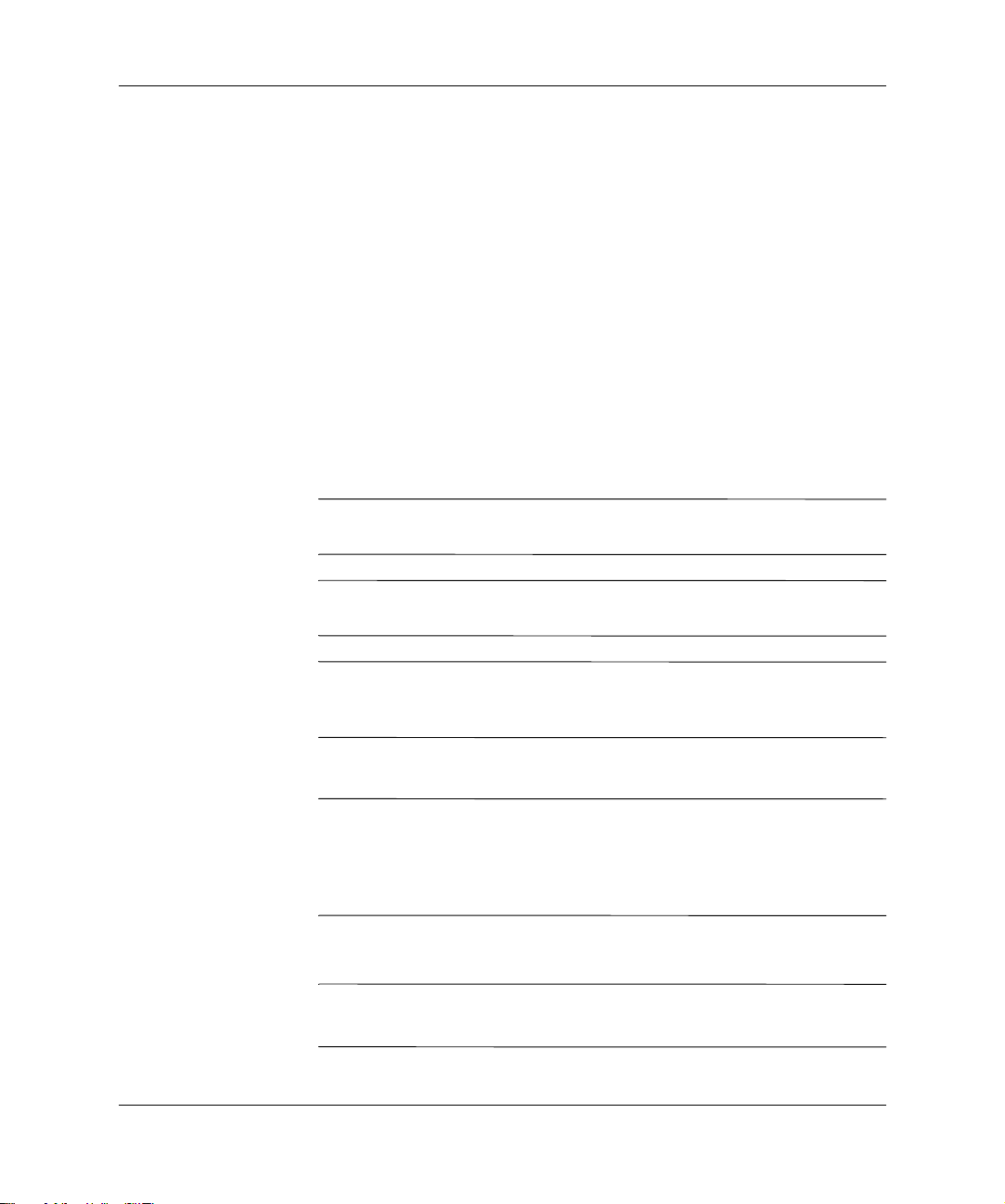
密碼安全性和重設
若要建立新密碼,請重複步驟1到步驟4,將密碼跳線重新
9.
放置在針腳1及針腳2上,然後重複步驟6到步驟8。在
「電腦設定
文件光碟」
詳細資訊。
(Computer Setup)
上的
《電腦設定
中建立新密碼。請參閱
公用程式指南》
(F10)
「說明
,以取得
CMOS
清除和重設
使用
CMOS
CMOS
電腦組態記憶體
(CMOS)
按鈕
關閉電腦和外接式裝置,從電源插座拔掉電源線。
1.
中斷連接電腦的鍵盤、顯示器及其他外接式設備。
2.
警告事㊠:為了減低人員觸電和
Å
將電源線從插座拔除,並等待內部系統組件冷卻後再行接觸。
㊟意事㊠:電腦一插入電源,即使關閉電腦,主機板上也一直會有電源
Ä
供應器的電壓。沒有拔掉電源線可能會損壞系統。
㊟意事㊠:靜電會損壞電腦或選購設備的電子組件。因此在開始操作
Ä
前,請先短暫接觸接地的金屬物品,以釋放您身上的靜電。請參閱
「說明文件光碟」上的《安全性與法規資訊》
拆下電腦外殼或存取面板。
3.
㊟意事㊠:按
Ä
除任何自訂的資訊,包括密碼、資源號碼及特殊設定。重設上述各項之
前,必須先備份電腦的
設定
(Computer Setup)
上的
《電腦設定
CMOS
(F10)
按鈕會將
」即可輕易製作備份。請參閱
儲存密碼資訊和有關電腦組態的資訊。
或因表面過熱而燙傷的危險,請務必
/
指南,以取得詳細資訊。
值重設為原廠預設值,而且會刪
CMOS
設定,以備日後不時之需。透過 「電腦
CMOS
「說明文件光碟」
公用程式指南》
以取得備份
CMOS
設定的資訊。
疑難排解指南
4.
確定已將
✎
按鈕便不會清除
找到並按住
電源線從插座上拔掉。如果連接電源線,
AC
CMOS
CMOS
www.hp.com B–3
按鈕5秒。
CMOS
。
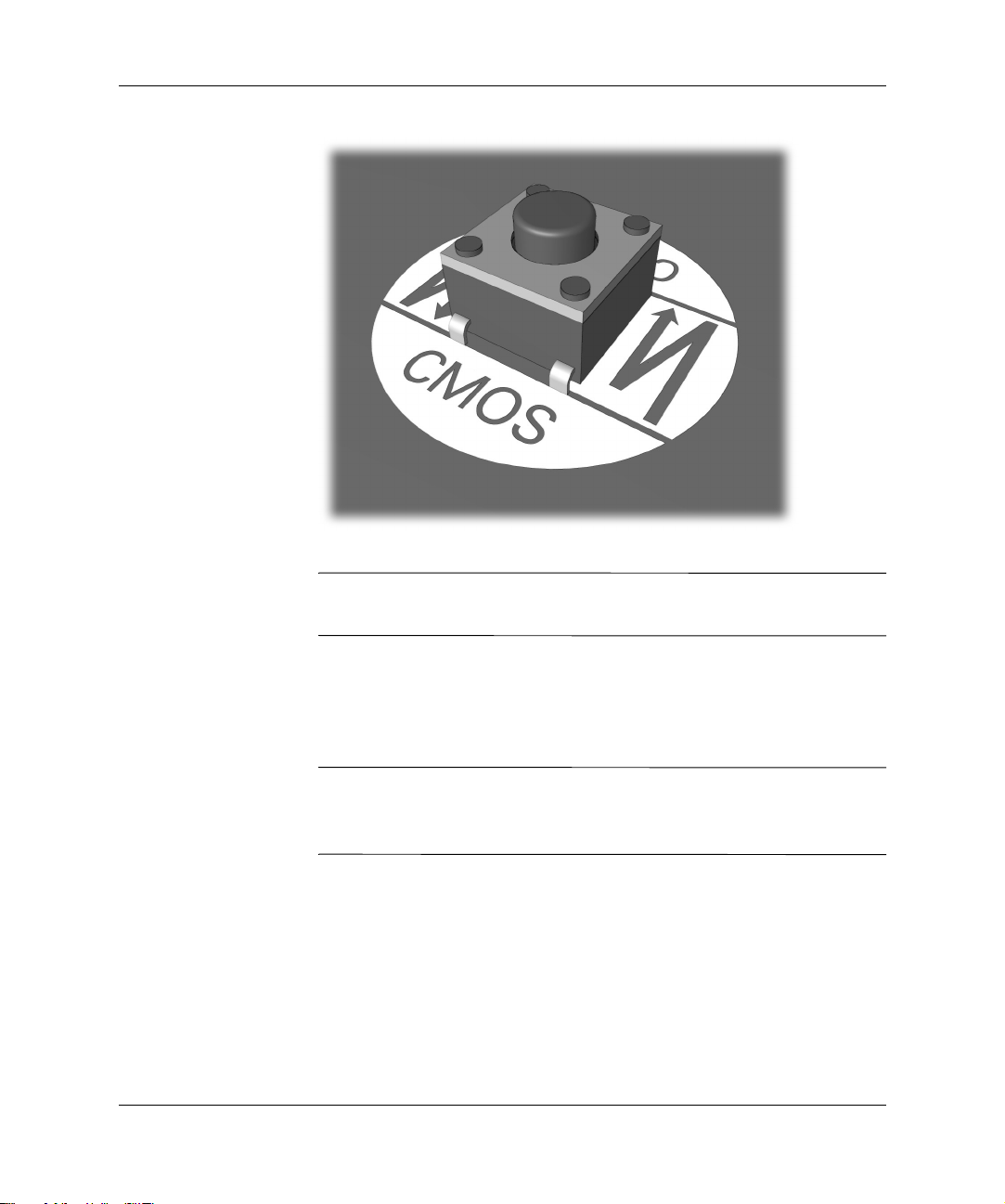
密碼安全性和重設
CMOS
CMOS
如需協助尋找
✎
系統的圖解零件配置圖
在清除
✎
知您已發生配置變更。請使用 「電腦設定
設密碼,以及任何特殊系統設定、日期和時間。
請參閱
得有關重建密碼的進一步指示。有關 「電腦設定
Setup)
(F10)
按鈕
CMOS
裝回電腦外殼或存取面板。
5.
重新連接外接式裝置。
6.
插上電腦電源並開啟電源。
7.
CMOS
並重新開機之後,您會收到
按鈕和其他主機板組件,請參閱該特定
(Illustrated Parts Map, IPM)
「說明文件光碟」
」的指示,請參閱
公用程式指南》
。
上的
《桌上型電腦管理指南》
「說明文件光碟」
。
錯誤訊息,告
POST
(Computer Setup)
,以取
(Computer
上的
《電腦設定
」重
B–4 www.hp.com
疑難排解指南

密碼安全性和重設
CMOS
使用 「電腦設定
✎
(Computer Setup)
若要透過 「電腦設定
入 「電腦設定
「電腦設定
鍵。按下
F10
顯示此訊息時如果沒有按
存取公用程式。
「電腦設定
題選項:「檔案
(Security)
若要將
然後使用方向鍵或
並離開
機順序和其他原廠設定。不過,它不會強制重新搜尋硬體。
請參閱
得有關重建密碼的進一步指示。有關 「電腦設定
Setup)
(F10)
CMOS
(Set Defaults and Exit)
「說明文件光碟」
」的指示,請參閱
公用程式指南》
(Computer Setup)
(Computer Setup)
ENTER
(Computer Setup)
(File)
」、「電源
重設為原廠預設值設定,首先設定時間和日期,
TAB
」重設
(Computer Setup)
」訊息出現在畫面右下角時,請按
鍵略過標題畫面 (如有必要)。
F10
公用程式」功能表裡會顯示五個標
」、「儲存
(Power)
。
」及 「進階
鍵選取 「檔案
上的
「說明文件光碟」
CMOS
」重設
公用程式」功能表。
鍵,您必須關閉電腦,然後再次
(Storage)
(File)」>
」。這樣會重設軟體設定,包括開
《桌上型電腦管理指南》
CMOS
」、「安全性
(Advanced)
「設定預設值
(Computer
上的
《電腦設定
,必須先進
」。
,以取
疑難排解指南
www.hp.com B–5

C
磁碟機保護系統
磁碟機保護系統
腦硬碟的內建診斷工具。
以避免更換已保固期限的硬碟機。
建立這些系統之後,會使用
重要資訊的永久記錄寫入硬碟。每次執行
寫入硬碟機。您的服務供應商可以利用這份資訊,協助診斷導
致您執行
執行
硬碟韌體,而且即使電腦不開機至作業系統,一樣可以執行。
執行測試所需的時間根據硬碟的製造商和硬碟大小而定,大多
時候,測試大約是每
懷疑有硬碟問題時請使用
測即將故障訊息,就不必執行
聯絡服務供應商更換硬碟。
DPS
不會影響任何程式或儲存在硬碟的資料。測試常駐在
DPS
(Drive Protection System, DPS)
是專為協助診斷問題而設計的,
DPS
測試安裝的每一部硬碟,並將
DPS
軟體的狀況。
兩分鐘。
GB
。如果電腦報告
DPS
,而是備份硬碟上的資訊並
DPS
,測試結果都會
DPS
(DPS)
是安裝於特定電
SMART
硬碟偵
疑難排解指南
www.hp.com C–1

磁碟機保護系統
(DPS)
透過
Diagnostics for Windows
若要透過
1.
「診斷程式
2.
3.
4.
「硬碟機
5.
完成測試之後,會為每一個測試的磁碟機顯示下列3個訊息的
其中一個:
Diagnostics for Windows
開啟電腦並選取 「開始」>「控制台」>「
Windows
項:「總覽
(Status)
選取 「測試
會出現3個測試選項:「快速測試
試
選取 「自訂測試
會提供兩個測試模式選項:「互動模式
和 「無人監控模式
選取 「互動測試
選取要測試的特定磁碟機>「磁碟機保護系統測試
Protection System Test)」>
」。
(Diagnostics)
(Overview)
」、「記錄
(Test)」>
(Complete Test)
(Hard Drives)
」、「測試
(Log)
「測試類型
」及 「自訂測試
(Custom Test)
(Unattended Mode)
(Interactive Test)」>
」。
存取
」畫面上會顯示五個可能的標題選
」及 「錯誤
DPS
存取
DPS
(Test)
(Error)
(Type of Test)
(Quick Test)
(Custom Test)
」。
「開始測試
,請執行下列步驟:
Diagnostics for
」、「狀態
」。
」。
」、「完整測
」。
(Interactive Mode)
」。
「儲存
(Begin Testing)
(Storage)」>
(Drive
」。
」
■ 測試成功。完成碼
■ 測試中止。完成碼
■ 測試失敗。建議更換磁碟機。完成碼
如果測試失敗,應該記錄完成碼並向服務供應商報告,尋求協
助診斷電腦問題。
C–2 www.hp.com
。
0
1或2
。
3到14
。
疑難排解指南
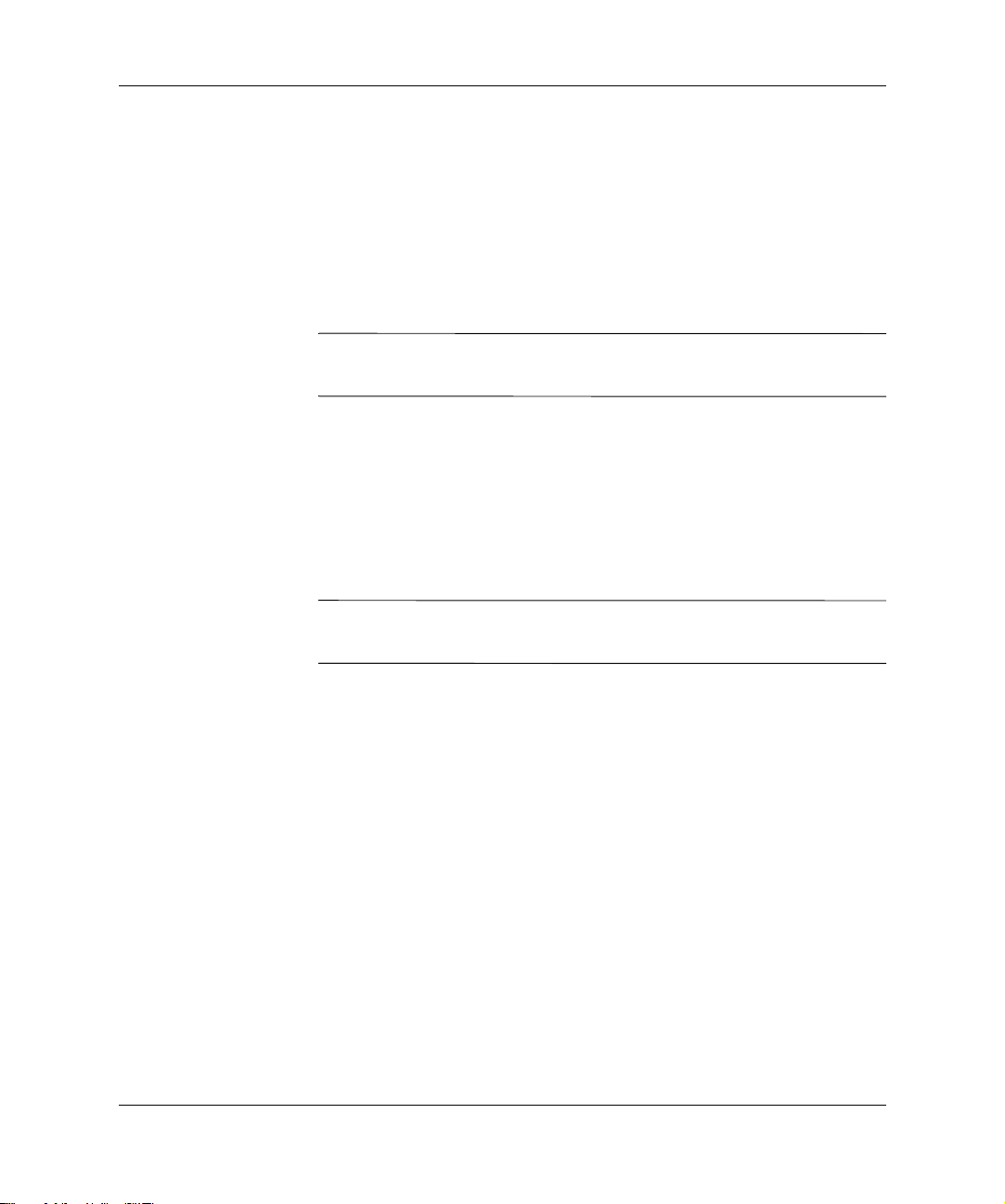
磁碟機保護系統
(DPS)
透過 「電腦設定
電腦沒有正確開機時,您應該使用 「電腦設定
Setup)
顯示此訊息時如果沒有按
✎
存取公用程式。
「電腦設定
題選項:「檔案
(Security)
如果沒有安裝具有
✎
Self-Test)
(Computer Setup)
」存取
啟動或重新啟動電腦。
1.
2.「F10
3.
設定
鍵。
(Computer Setup)
」、「電源
選取 「儲存
Self-Test)
畫面會顯示安裝在電腦上具有
」選項就不會出現在畫面上。
程式。若要存取
DPS
(Setup)
」。
」訊息出現在畫面右下角時,請按
F10
」、「儲存
(File)
(Power)
(Storage)」>「DPS
功能的硬碟,「
DPS
公用程式」功能表裡會顯示五個標
」及 「進階
」存取
DPS
鍵,您必須關閉電腦,然後再次
(Storage)
自動測試
DPS
DPS
(Computer
,請執行下列步驟:
F10
」、「安全性
(Advanced)
功能的硬碟清單。
自動測試
DPS
」。
(DPS
(DPS
疑難排解指南
選取要測試的硬碟並遵循畫面指示以完成測試程序。
4.
完成測試之後,會顯示下列3個訊息的其中一個:
■ 測試成功。完成碼
■ 測試中止。完成碼
■ 測試失敗。建議更換磁碟機。完成碼
如果測試失敗,應該記錄完成碼並向服務供應商報告,尋求協
助診斷電腦問題。
www.hp.com C–3
。
0
1或2
。
3到14
。

D
設定類比
部份電腦可能有整合的音源解決方案,支援類比或數位外接式
立體聲喇叭。這些系統能夠自動感應喇叭類型並輸出正確訊號。
若要在類比、數位和自動感應之間進行手動變更,請根據作業
系統完成下列程序。
如果您將輸出模式設定為數位,則內建式喇叭和外接式類比喇
✎
叭將不再輸出音源,直到您切換回自動感應或類比模式為止。
如果您將輸出模式設定為類比,則外接式數位喇叭將沒有作用,
直到您變更輸出模式回到自動感應或數位模式為止。
在
Microsoft Windows XP
按一下 「開始」>「控制台」,然後連按兩下 「聲音、語音
1.
及音訊裝置」圖示。
選擇 「硬體」標籤。
2.
反白適當的音源裝置。
3.
按一下 「內容」以開啟 「裝置內容」面板。
4.
中:
數位音源輸出
/
疑難排解指南
按一下 「內容」標籤。
5.
按一下 「音效裝置」旁邊的 「+」,將其展開。
6.
按一下它以反白適當的驅動程式。
7.
按一下 「內容」。
8.
按一下 「設定」。
9.
將 「輸出模式」變更為想要的設定。
10.
按一下 「確定」以關閉 「內容」面板。
11.
關閉 「控制台」。
12.
www.hp.com D–1

索引
字母
CD-ROM或DVD
CMOS
按鈕 B–1, B–3
清除與重設 B–3
備份 B–1
Diagnostics for Windows
工具列 1–5
功能表列 1–5
安裝 1–3
偵測 1–2
執行測試 1–7
總覽 1–1
閃爍
電池
問題
PS/2
A–12
A–4
Drive Key
LED
閃爍的
閃爍的電源 A–12
LED
POST
啟用錯誤訊息 A–1
錯誤訊息 A–1
RTC
Wake-on-LAN
問題
2–39
鍵盤 A–12
2–32
功能
㆒畫
一般問題 2–6
㆕畫
日期和時間顯示 2–6
㈤畫
主機板,錯誤碼 A–2
2–37
㈥畫
光碟機問題 2–37
印表機問題
多功能擴充槽問題
好用的提示
存取面板,拆下
安全性密碼
2–27
2–19, A–9
2–4
2–7
B–1
㈦畫
完全開機 A–1
快速開機
A–1
㈧畫
空白螢幕 2–20
㈨畫
客戶支援中心 2–2, 2–43
重設
CMOS
密碼跳線 B–1
音效問題 2–24
音源輸出
B–1
D–1
㈩畫
記憶體
解決問題 2–35
錯誤碼 A–4
㈩㆒畫
問題
CD-ROM和DVD
Drive Key
一般 2–6
2–39
2–37
疑難排解指南
www.hp.com
索引
–1

索引
光碟機 2–37
印表機 2–27
多功能擴充槽 2–19, A–9
安裝硬體 2–30
非嚴重性 2–4
音效 2–24
記憶體 2–35
處理器 2–36
軟體 2–42
硬碟機 2–16
滑鼠 2–29
電源供應器 2–10
磁片 2–12
網路 2–32
網際網路存取 2–40
鍵盤 2–28
顯示器 2–20
密碼
功能 B–1
重設跳線 B–2
清除 B–1
設定 B–1
開機 B–1
組態記錄公用程式
安裝 1–10
執行 1–10
總覽 1–9
處理器問題 2–36
設定密碼
B–1
軟體
保護 1–11
還原 1–11
軟體問題 2–42
㈩㆓畫
硬碟機問題 2–16
硬體安裝問題
2–30
開機密碼
B–1
開機選項
完全開機 A–1
快速開機 A–1
㈩㆔畫
滑鼠問題 2–28
跳線設定
電池,更換
電源供應器問題
2–17
2–6
2–10
㈩㆕畫
嗶聲 A–12
磁片問題
磁碟機保護系統
2–12
(DPS)
存取 C–2
總覽 C–1
網路問題 2–32
網際網路存取問題
㈩㈤畫
數字碼 A–2
㈩㈥畫
錯誤碼 A–1
㈩㈦畫
鍵盤
測試 2–4
解決問題 2–28
錯誤碼 A–5
㆓㈩畫以㆖
警示聲 A–12
顯示器
灰暗字元 2–22
空白螢幕 2–20
模糊視訊 2–22
檢查連接 2–5
顯示器問題 2–20
2–40
索引
–2 www.hp.com
疑難排解指南
 Loading...
Loading...