
Hibaelhárítási útmutató
Vállalati asztali gépek
A kiadvány cikkszáma: 361204-211
2004. Május
Ez az útmutató a fenti termékek hibaelhárításához, valamint
a lehetséges hardver- és szoftverproblémák megoldásához kínál
hasznos tanácsokat és megoldásokat.

© Copyright 2004 Hewlett-Packard Development Company, L.P.
Az itt található információ értesítés nélkül változhat.
A Microsoft, az MS-DOS, a Windows és a Windows NT elnevezés
a Microsoft Corporation Amerikai Egyesült Államokban és más országokban
bejegyzett kereskedelmi védjegye.
A HP-termékekre és szolgáltatásokra kizárólag az adott termékhez vagy
szolgáltatáshoz mellékelt nyilatkozatokban kifejezetten vállalt jótállás
vonatkozik. Az itt leírtak nem jelentenek további garanciát. A HP nem vállal
felelősséget a jelen dokumentumban esetleg előforduló technikai vagy
szerkesztési hibákért és hiányosságokért.
A jelen dokumentum szerzőijog-védelem alatt álló, tulajdonjogban lévő
információt tartalmaz. A Hewlett-Packard Company előzetes írásos engedélye
nélkül a dokumentum sem egészben, sem részben nem fénymásolható,
sokszorosítható vagy fordítható le más nyelvre.
FIGYELEM! Az így megjelölt szöveg arra figyelmeztet, hogy az utasítás
Å
betartásának elmulasztása sérülést vagy halált okozhat.
VIGYÁZAT! Az így megjelölt szöveg azt jelzi, hogy az útmutatóban
Ä
megadottaktól eltér használat esetén károsodhat a készülék, vagy
elveszhetnek a rajta tárolt adatok.
Hibaelhárítási útmutató
Vállalati asztali gépek
Els kiadás (2004. Május)
A kiadvány cikkszáma: 361204-211
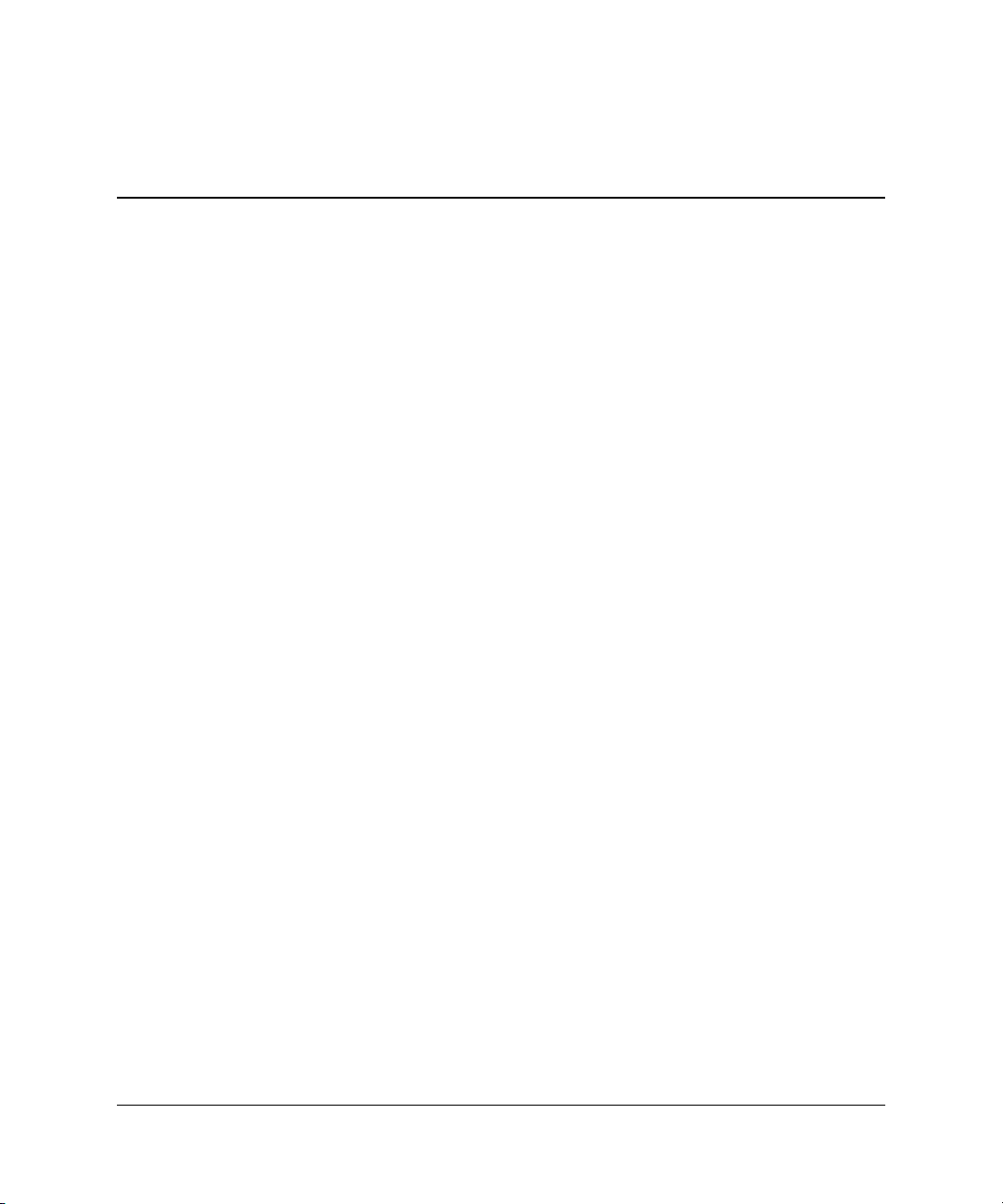
Tartalomjegyzék
1 Számítógép-diagnosztikai szolgáltatások
Diagnostics for Windows . . . . . . . . . . . . . . . . . . . . . . . . . . . . . . . . . . . . . . . . . . . . . . . 1–1
A Diagnostics for Windows észlelése . . . . . . . . . . . . . . . . . . . . . . . . . . . . . . . . . . 1–2
A Diagnostics for Windows segédprogram telepítése . . . . . . . . . . . . . . . . . . . . . . 1–3
A kategóriák használata a Diagnostics for Windows segédprogramban . . . . . . . . 1–4
Diagnosztikai ellenőrzések futtatása a Diagnostics for Windows
segédprogramban . . . . . . . . . . . . . . . . . . . . . . . . . . . . . . . . . . . . . . . . . . . . . . . . . . 1–7
A Configuration Record segédprogram . . . . . . . . . . . . . . . . . . . . . . . . . . . . . . . . . . . 1–10
A Configuration Record (konfigurációkezelő) segédprogram telepítése . . . . . . . 1–11
A Configuration Record (konfigurációkezelő) segédprogram futtatása. . . . . . . . 1–11
A szoftverek védelme . . . . . . . . . . . . . . . . . . . . . . . . . . . . . . . . . . . . . . . . . . . . . . . . . 1–12
A szoftverek visszaállítása . . . . . . . . . . . . . . . . . . . . . . . . . . . . . . . . . . . . . . . . . . . . . 1–12
2 Hibaelhárítás a diagnosztika használata nélkül
Biztonsági és kényelmi szempontok . . . . . . . . . . . . . . . . . . . . . . . . . . . . . . . . . . . . . . . 2–1
Teendők a technikai tanácsadó szolgálat felhívása előtt. . . . . . . . . . . . . . . . . . . . . . . . 2–2
Hasznos tanácsok . . . . . . . . . . . . . . . . . . . . . . . . . . . . . . . . . . . . . . . . . . . . . . . . . . . . . 2–5
Általános hibák elhárítása . . . . . . . . . . . . . . . . . . . . . . . . . . . . . . . . . . . . . . . . . . . . . . . 2–7
A tápegységgel kapcsolatos hibák megoldása. . . . . . . . . . . . . . . . . . . . . . . . . . . . . . . 2–11
A hajlékonylemezzel kapcsolatos problémák megoldása . . . . . . . . . . . . . . . . . . . . . . 2–14
A merevlemez-meghajtó hibáinak elhárítása . . . . . . . . . . . . . . . . . . . . . . . . . . . . . . . 2–18
A MultiBay egységgel kapcsolatos problémák megoldása. . . . . . . . . . . . . . . . . . . . . 2–23
A megjelenítéssel kapcsolatos hibák elhárítása. . . . . . . . . . . . . . . . . . . . . . . . . . . . . . 2–24
A hanggal kapcsolatos hibák elhárítása. . . . . . . . . . . . . . . . . . . . . . . . . . . . . . . . . . . . 2–30
A nyomtatóval kapcsolatos hibák elhárítása . . . . . . . . . . . . . . . . . . . . . . . . . . . . . . . . 2–35
A billentyűzettel és az egérrel kapcsolatos problémák megoldása . . . . . . . . . . . . . . . 2–37
Hardvertelepítési hibák elhárítása . . . . . . . . . . . . . . . . . . . . . . . . . . . . . . . . . . . . . . . . 2–40
A hálózattal kapcsolatos hibák elhárítása . . . . . . . . . . . . . . . . . . . . . . . . . . . . . . . . . . 2–43
A memóriával kapcsolatos hibák elhárítása . . . . . . . . . . . . . . . . . . . . . . . . . . . . . . . . 2–47
Troubleshooting Guide www.hp.com iii
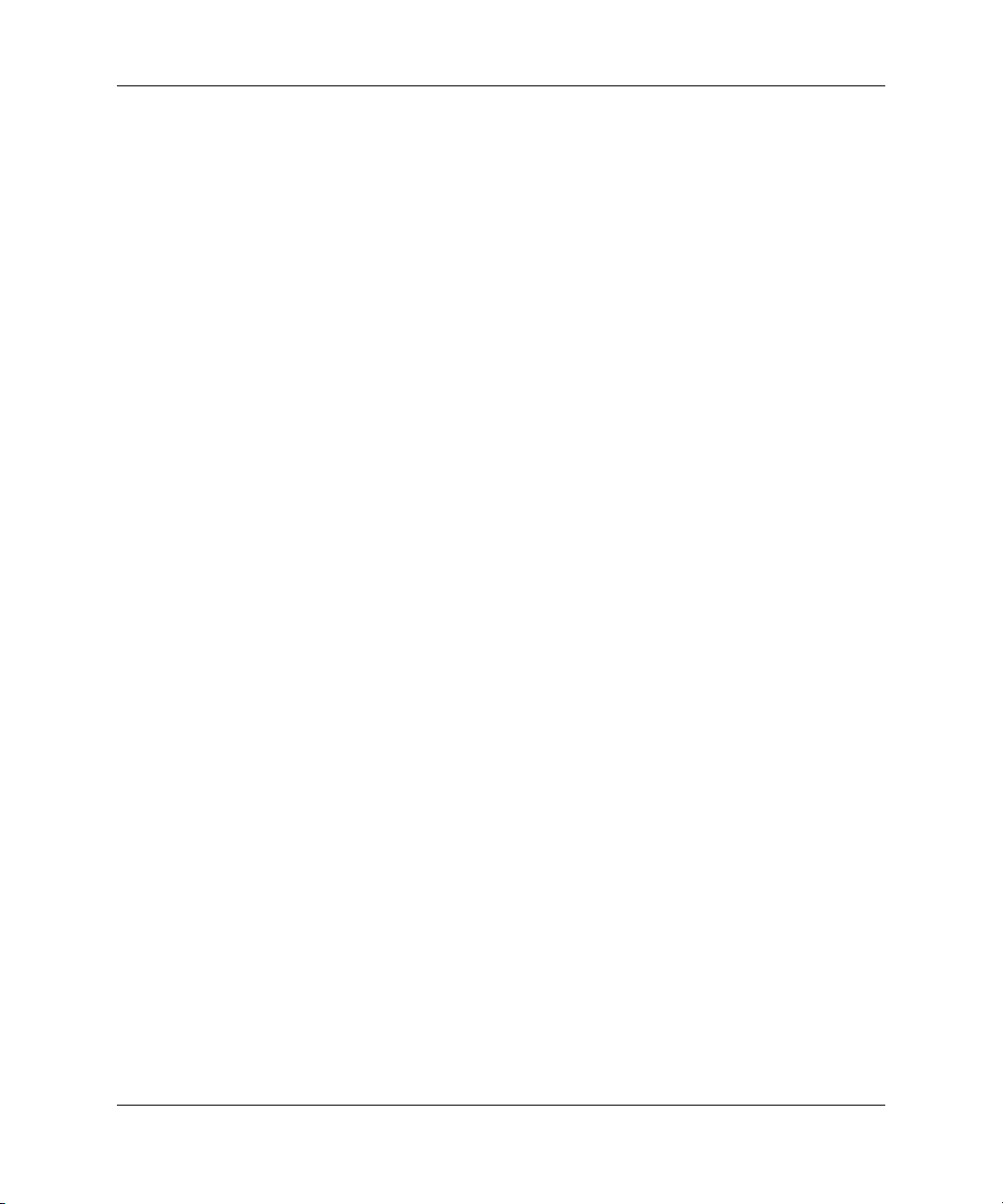
Tartalomjegyzék
A processzorral kapcsolatos problémák megoldása . . . . . . . . . . . . . . . . . . . . . . . . . . 2–48
CD-ROM-mal és DVD-vel kapcsolatos hibák elhárítása . . . . . . . . . . . . . . . . . . . . . . 2–49
Drive Key problémák megoldása . . . . . . . . . . . . . . . . . . . . . . . . . . . . . . . . . . . . . . . . 2–52
Interneteléréssel kapcsolatos problémák megoldása. . . . . . . . . . . . . . . . . . . . . . . . . . 2–52
A szoftverrel kapcsolatos hibák megoldása . . . . . . . . . . . . . . . . . . . . . . . . . . . . . . . . 2–55
Kapcsolatfelvétel az ügyfélszolgálattal. . . . . . . . . . . . . . . . . . . . . . . . . . . . . . . . . . . . 2–56
A A POST hibaüzenetei
A bekapcsolási önellenőrzés számkódjai és szöveges üzenetei . . . . . . . . . . . . . . . . . . A–2
Önellenőrzési fényjelzések az előlap LED-jein és hangjelzések . . . . . . . . . . . . . . . . A–16
B Jelszavas védelem és a CMOS alaphelyzetbe állítása
A jelszóátkötés alapértékre állítása . . . . . . . . . . . . . . . . . . . . . . . . . . . . . . . . . . . . . . . . B–2
A CMOS törlése és alaphelyzetbe állítása . . . . . . . . . . . . . . . . . . . . . . . . . . . . . . . . . . B–3
A CMOS gomb használata . . . . . . . . . . . . . . . . . . . . . . . . . . . . . . . . . . . . . . . . . . . B–3
A CMOS alapértékre állítása a Setup segédprogrammal . . . . . . . . . . . . . . . . . . . . B–5
C Meghajtóvédelmi rendszer (DPS)
A DPS használata a Diagnostics for Windows programból . . . . . . . . . . . . . . . . . . . . . C–2
A DPS használata a Computer Setup segédprogramból . . . . . . . . . . . . . . . . . . . . . . . . C–3
D Analóg vagy digitális hangkimenet beállítása
Tárgymutató
iv www.hp.com Troubleshooting Guide
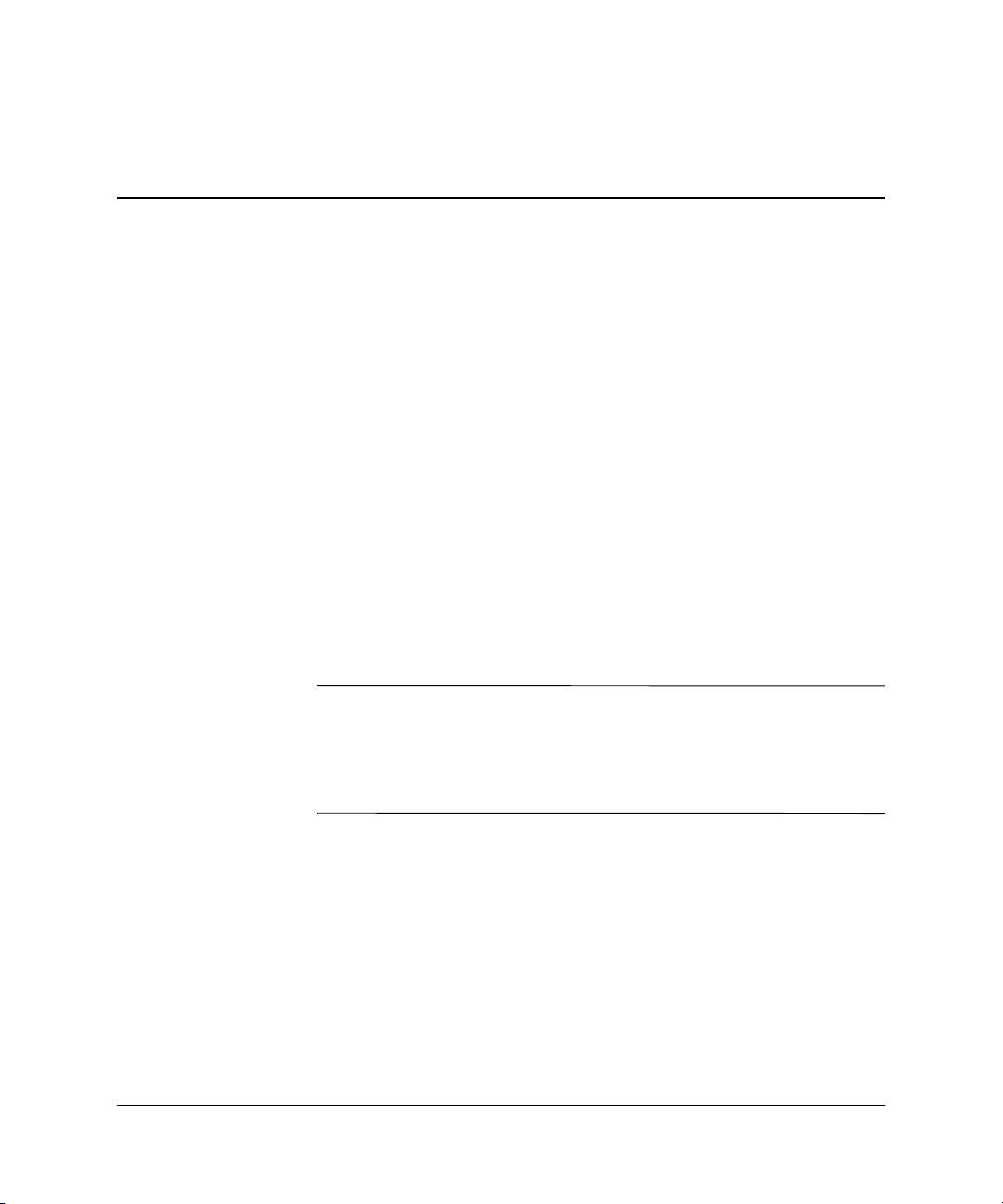
Számítógép-diagnosztikai
Diagnostics for Windows
A Diagnostics for Windows (DFW) segédprogram lehetővé teszi
a számítógép hardverkonfigurációs és szoftverbeállítási adatainak
megtekintését a Microsoft Windows XP operációs rendszerekben.
Emellett lehetőséget ad hardver- és szoftvertesztek végrehajtására is
a számítógép alrendszerein.
Amikor a Diagnostics for Windows programot elindítja, először
az Overview (Áttekintés) képernyő jelenik meg, amely a számítógép
adott pillanatban érvényes konfigurációját mutatja meg. Az Overview
képernyőről elérhet több, a számítógépre vonatkozó információkategóriát,
valamint a Tes t (Teszt) lapot is. A segédprogram képernyőin megjelenő
információkat fájlba mentheti vagy kinyomtathatja.
Az összes alrendszer ellenőrzéséhez rendszergazdaként kell
✎
bejelentkeznie. Ha nem így jelentkezik be, egyes alrendszereket nem
tud ellenőrizni. Ha valamelyik alrendszer nem ellenőrizhető, azt egy
hibaüzenet tudatja a Test ablakban az adott alrendszer neve alatt,
illetve kiszürkített, be nem jelölhető jelölőnégyzet jelzi.
1
szolgáltatások
A Diagnostics for Windows segítségével megállapíthatja, hogy
a rendszer felismerte-e a számítógépre telepített valamennyi eszközt,
és azok helyesen működnek-e. A tesztek futtatása nem kötelező,
de minden új eszköz telepítése vagy csatlakoztatása után ajánlott.
A független gyártó által készített, a HP által nem támogatott eszközök
nem kereshetők meg a Diagnostics for Windows segédprogrammal.
A segédprogram által létrehozott adatokat mentheti, kinyomtathatja
és megjelenítheti. Az ügyfélszolgálat hívása előtt futtassa a teszteket,
és készítse elő a kinyomtatott összegzést.
Hibaelhárítási útmutató www.hp.com 1–1
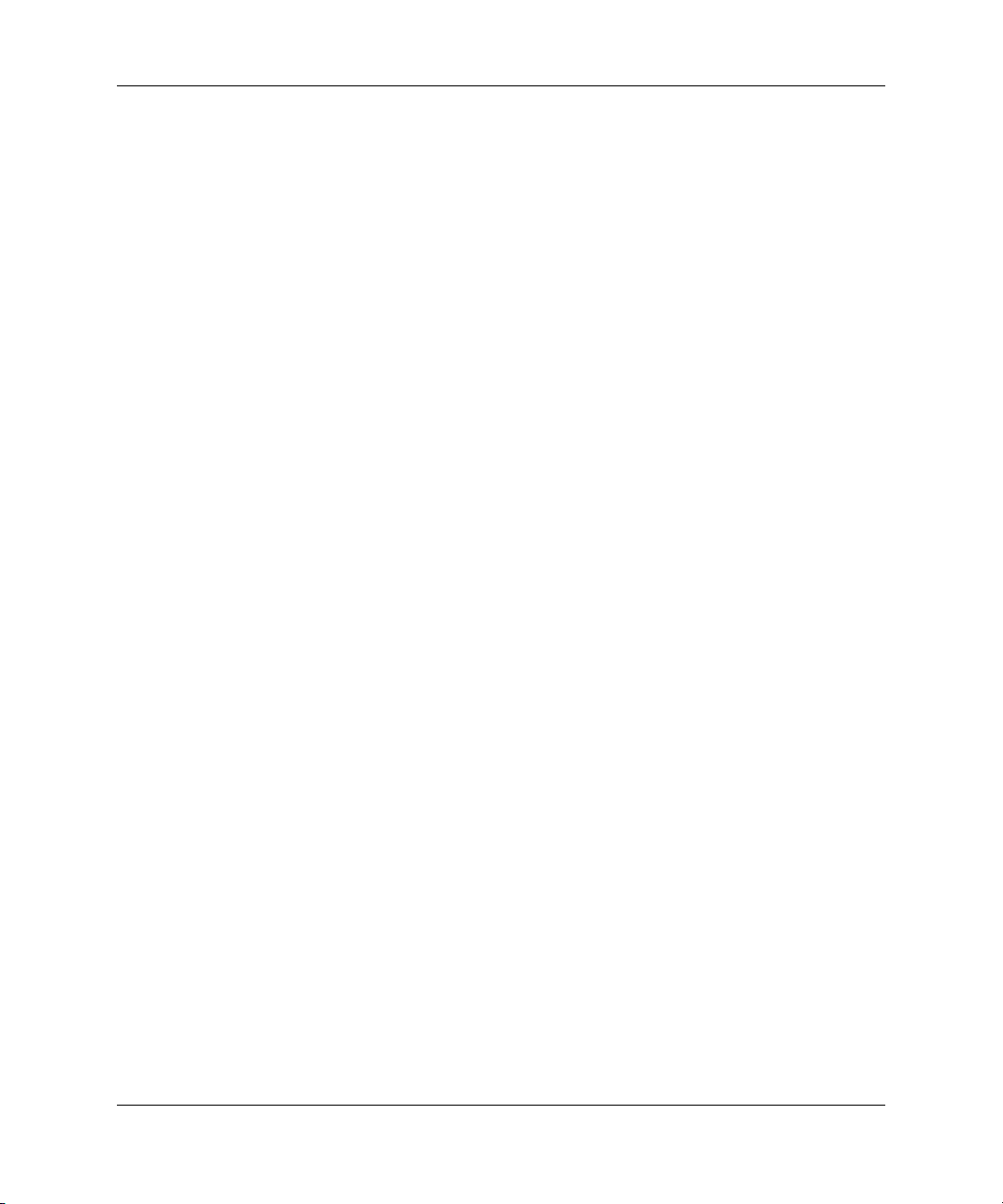
Számítógép-diagnosztikai szolgáltatások
A Diagnostics for Windows észlelése
Bizonyos számítógépeken a Diagnostics for Windows elő van töltve,
de nincs előtelepítve. Lehet, hogy más segédprogramokkal együtt már
korábban telepítette a programot, vagy lehet, hogy egy másik
felhasználó telepítette.
Hogyan döntheti el, hogy telepítve van-e már a Diagnostics for Windows:
1. Keresse meg a diagnosztikai ikonok helyét. Windows XP Home
vagy Windows XP Professional rendszerben kattintson a Start >
Vezérlőpult elemre.
2. Nézze át a Vezérlőpulton lévő ikonokat.
Ha látja a konfigurációkezelő segédprogram és a Diagnostics
❏
for Windows ikonját, akkor a Diagnostics for Windows
segédprogram telepítve van.
Ha nem látja a konfigurációkezelő segédprogram és
❏
a Diagnostics for Windows ikonját, akkor a Diagnostics for
Windows segédprogram lehet ugyan, hogy be van töltve,
de nincs telepítve.
1–2 www.hp.com Hibaelhárítási útmutató
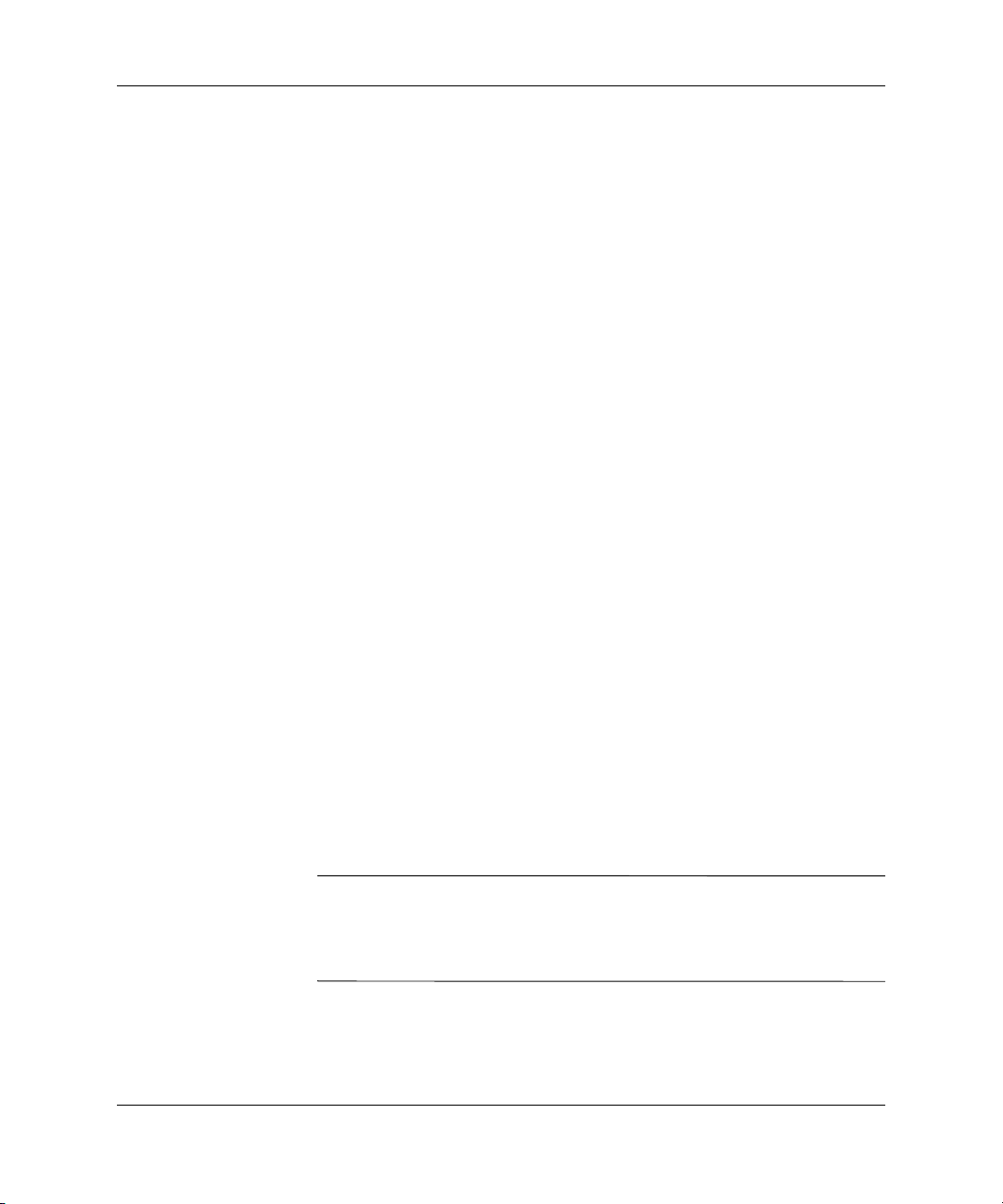
Számítógép-diagnosztikai szolgáltatások
A Diagnostics for Windows segédprogram telepítése
Ha a Diagnostics for Windows segédprogram nincs előtöltve,
a Diagnostics for Windows SoftPaq csomagot a következő
webhelyről töltheti le:
www.hp.com/support
Ezt a műveletet csak akkor kell végrehajtani, ha a diagnosztikai
program megtalálható a merevlemezen, de nincs telepítve.
1. Zárja be a Windows alkalmazásokat.
2. A Diagnostics for Windows segédprogram telepítése:
Windows XP rendszerben kattintson a Start > Setup
❏
Software (Szoftvertelepítés) ikonra. Kattintson
a Diagnostics for Windows > Next (Tovább) gombra, majd
kövesse a képernyőn megjelenő utasításokat.
Ha nem találja a Setup Software (Szoftvertelepítés) ikont sem
❏
az asztalon, sem a Start menüben, futtassa
a telepítőprogramot a C:\CPQAPPS\DIAGS könyvtárból,
vagy kattintson a Start > Futtatás parancsra, és írja be
a következőket a parancssorba:
C:\CPQAPPS\DIAGS\SETUP.
3. A Diagnostics for Windows telepítéséhez kattintson a Next
(Tovább) gombra.
4. Amikor befejeződött a program telepítése, a rendszer kérheti
a számítógép újraindítását, vagy automatikusan újraindíthatja azt.
Ha a program a számítógép újraindítását kéri, kattintson a Finish
(Befejezés) gombra az újraindításhoz, vagy a programból való
kilépéshez a Cancel (Mégse) gombra. A Diagnostics for
Windows telepítésének befejezéséhez újra kell indítania
a számítógépet.
Ha frissíteni szeretné a Diagnostics for Windows számítógépre
✎
telepített verzióját, keresse fel a
keresse meg, és töltse le a legújabb Diagnostics for Windows SoftPaq
csomagot.
Hibaelhárítási útmutató www.hp.com 1–3
www.hp.com/support
webhelyet,

Számítógép-diagnosztikai szolgáltatások
A kategóriák használata a Diagnostics for Windows segédprogramban
A kategóriák használata:
1. Kattintson a Start > HP Information Center > (Információs
központ) Diagnostics for Windows elemre. Másik megoldás:
válassza a Diagnostics for Windows ikont a Vezérlőpulton (Start >
Vezérlőpult, majd válassza a Diagnostics for Windows ikont).
A képernyőn megjelennek a számítógép hardverének és
szoftverének általános adatai.
2. A hardverekre és szoftverekre vonatkozó részletesebb adatok
megjelenítéséhez válasszon ki egy kategóriát a Categories
(Kategóriák) menüből vagy az eszköztár megfelelő ikonjára
kattintva.
Ha az egérmutatót az eszköztár ikonjai fölött mozgatja, az egérmutató
✎
mellett megjelenik a megfelelő kategória neve.
3. Ha részletesebb információkat szeretne látni a kiválasztott
kategóriáról, válassza az ablak bal alsó sarkában lévő
Information Level (Információmennyiség) listáról a More
(Több) elemet, vagy kattintson a Level (Szint) menüre a képernyő
tetején, és válassza a More (Több) lehetőséget.
4. Ellenőrizze és nyomtassa ki és/vagy mentse ezeket az adatokat,
igénye szerint.
Az adatok kinyomtatásához kattintson a File (Fájl) menü Print
✎
(Nyomtatás) parancsára. Válassza az alábbi lehetőségek egyikét:
Detailed Report (All Categories) (Részletes jelentés – minden
kategória), Summary Report (All Categories) (Kivonatos jelentés –
minden kategória) vagy Current Category (Aktuális kategória).
A kiválasztott jelentés nyomtatásához kattintson az OK gombra.
Az adatok mentéséhez kattintson a File (Fájl) menü Save as (Mentés
✎
másként) parancsára. Válassza az alábbi lehetőségek egyikét:
Detailed Report (All Categories) (Részletes jelentés – minden
kategória), Summary Report (All Categories) (Kivonatos jelentés –
minden kategória) vagy Current Category (Aktuális kategória).
A kiválasztott jelentés mentéséhez kattintson az OK gombra.
5. A Diagnostics for Windows program bezárásához kattintson
a File (Fájl) menü Exit (Kilépés) parancsára.
1–4 www.hp.com Hibaelhárítási útmutató
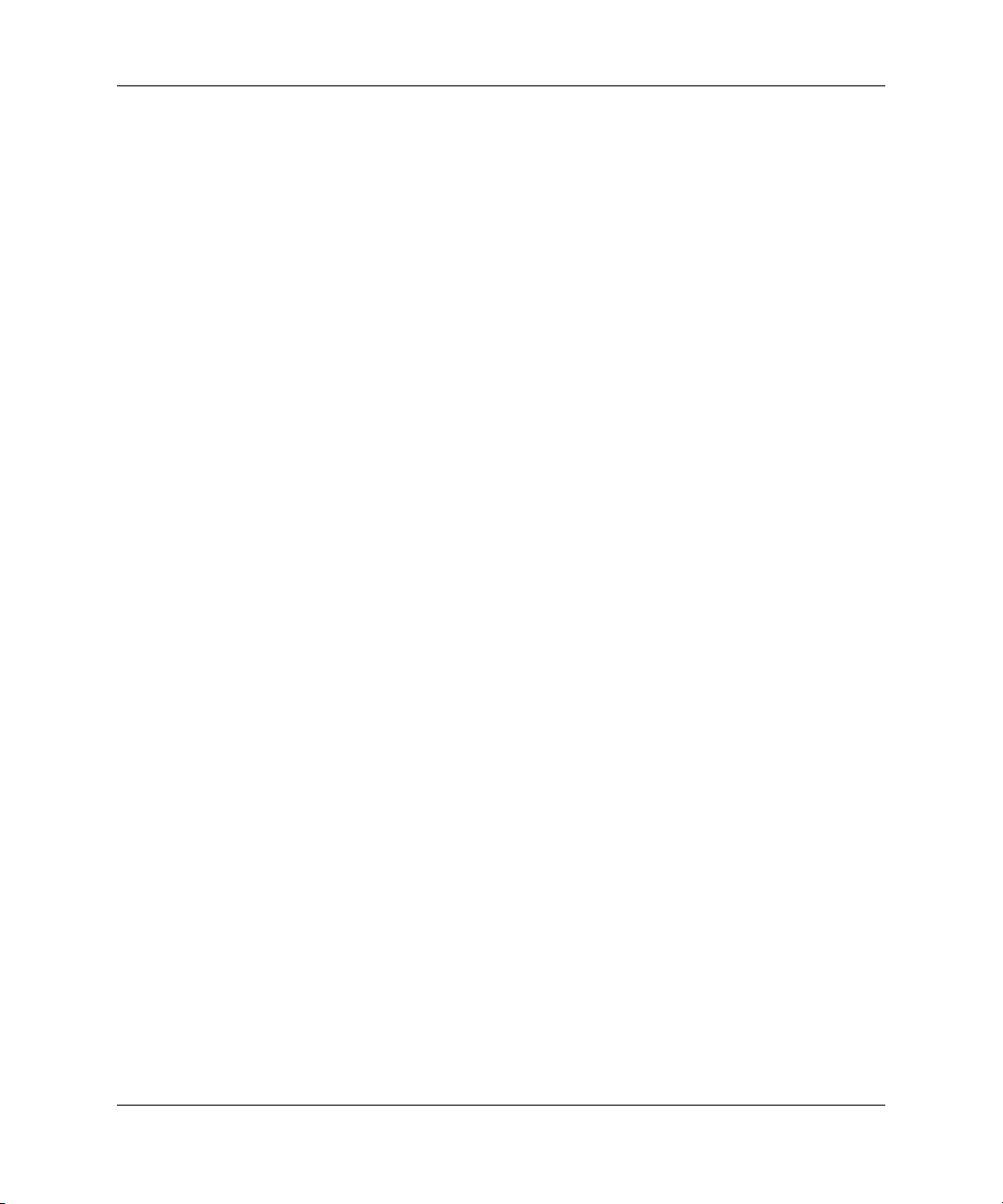
Számítógép-diagnosztikai szolgáltatások
Menüsor – File (Fájl), Categories (Kategóriák), Navigation
(Navigálás), Level (Szint), Tab (Lap), Help (Súgó)
A Diagnostics for Windows képernyő tetején látható menüsorból hat
legördülő menü jeleníthető meg:
File (Fájl) – Save As (Mentés másként), Print (Nyomtatás),
■
Printer Setup (Nyomtatóbeállítás), Exit (Kilépés)
Categories (Kategóriák) – A kategóriák felsorolását a következő
■
rész tartalmazza
Navigation (Navigálás) – Previous Category (Előző kategória – F5),
■
Next Category (Következő kategória –
Level (Szint) – Less (Kevesebb – F7), More (Több – F8)
■
F6
)
<információ jelenjen meg a képernyőn>
Tab (Lap) – Overview (Áttekintés), Test (Teszt), Status (Állapot),
■
Log (Napló), Error (Hiba)
Help (Súgó) – Contents (Tartalomjegyzék), How to use Help
■
(A súgó használata), About (Névjegy)
Eszköztár – A különböz* információkategóriák ikonjai
A menüsor alatt látható eszköztár ikonsora az alábbi
információkategóriákhoz tartalmaz ikonokat:
Rendszer – az alaplap és a ROM adatai, dátum és idő
■
Leltározási adatok – leltári szám, a számítógép gyári száma
■
és a processzorra vonatkozó adatok
Beviteli eszközök – a billentyűzet, az egér és a botkormány adatai
■
Kommunikáció – a számítógép portjai és azok adatai
■
Tárolás – a számítógép tárolóeszközei és azok adatai
■
Grafika – a videokártya adatai
■
Memória – az alaplap és a Windows memória adatai
■
Multimédia – az optikai tárolóeszközök (CD, DVD stb.)
■
és a hangrendszer adatai
Windows – a Windows rendszer adatai
■
Összeállítás – a PCI eszközök adatai
■
Hibaelhárítási útmutató www.hp.com 1–5
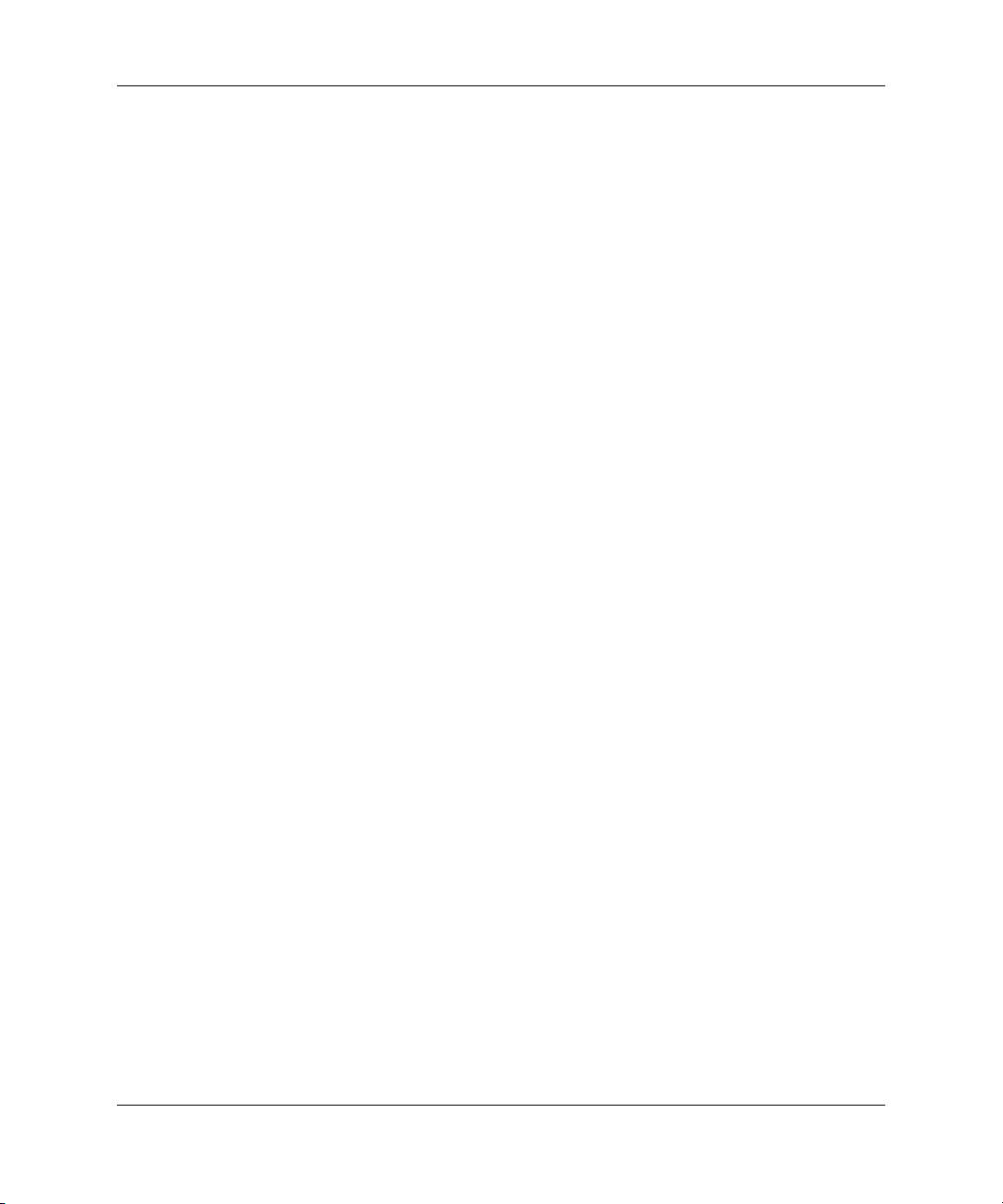
Számítógép-diagnosztikai szolgáltatások
Erőforrások – a megszakításkérésekre (IRQ), a ki- és bemenetei
■
(I/O) rendszerre és a memóriakiosztásra vonatkozó adatok
Állapot – a rendszer hőmérséklete és a merevlemezek állapota
■
Egyéb – a CMOS, a DMI, a BIOS és a rendszer adatai,
■
a terméknév és a gyári szám
Tabs (Lapok) – Overview (Áttekintés), Test (Teszt), Status (Állapot), Log (Napló), Error (Hiba)
Az eszköztár alatt öt fül található:
Overview (Áttekintés) – az Overview ablakban a számítógépre
■
vonatkozó általános információk láthatók. A segédprogram első
elindításakor ez az ablak jelenik meg. Az ablak bal oldalán
a hardverre, jobb oldalán a szoftverre vonatkozó információk
olvashatók.
Test (Teszt) – a Test ablakban választhatja ki, hogy a rendszer
■
melyik részét szeretné ellenőrizni. Kiválaszthatja az ellenőrzés
típusát és az ellenőrzési üzemmódot is.
Status (Állapot) – a Status ablakban az épp folyamatban lévő
■
ellenőrzések pillanatnyi helyzete látható. Az ellenőrzést a Cancel
Tes tin g (Ellenőrzés megszakítása) gombra kattintva állíthatja le.
Log (Napló) – a Log ablakban az egyes eszközök ellenőrzései
■
során keletkezett naplóbejegyzések láthatók.
Error (Hiba) – az Error ablakban az eszközök ellenőrzése során
■
előforduló hibák felsorolása látható. A lista tartalmazza az
ellenőrzött eszköz nevét, a hiba típusát és a hibák számát,
valamint a hibakódokat.
1–6 www.hp.com Hibaelhárítási útmutató
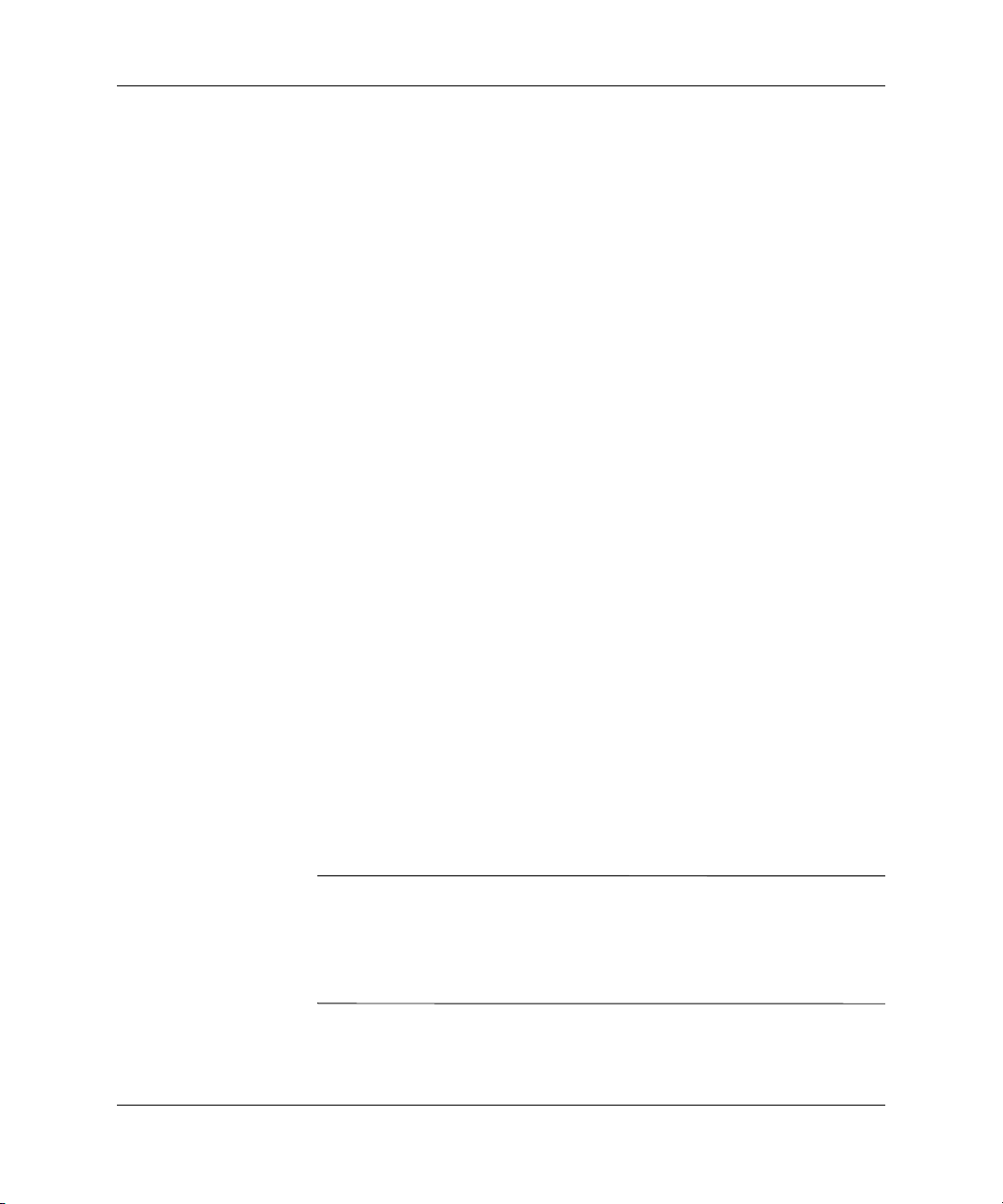
Számítógép-diagnosztikai szolgáltatások
Diagnosztikai ellenrzések futtatása a Diagnostics for
Windows segédprogramban
A diagnosztikai ellenőrzések futtatása:
1. Kattintson a Start > HP Information Center (Információs
központ) > Diagnostics for Windows elemre. Másik megoldás:
válassza a Diagnostics for Windows ikont a Vezérlőpulton (Start >
Vezérlőpult, majd válassza a Diagnostics for Windows ikont).
A képernyőn megjelennek a számítógép hardverének és
szoftverének általános adatai. Az ikonsor alatt öt fül található:
Overview (Áttekintés), Test (Teszt), Status (Állapot), Log
(Napló) és Error (Hiba).
2. Kattintson a Tes t (Teszt) fülre, vagy kattintson a képernyő tetején
a Ta b (Lap) menüre, majd a Te st (Teszt) parancsra.
3. Válassza az alábbi lehetőségek egyikét:
Quick Test (Gyorsteszt) – Az összes eszköz gyors általános
❏
ellenőrzése. Ha az Unattended (Felügyelet nélküli)
üzemmódot választja, nincs szükség a felhasználó
beavatkozására.
Complete Test (Teljes körű teszt) – Az összes eszköz
❏
maximális tesztje. A felhasználó választhat az Interactive
Mode (Interaktív üzemmód) és az Unattended Mode
(Felügyelet nélküli üzemmód) között.
Custom Test (Egyéni teszt) – Csak a kiválasztott teszteket
❏
hajtja végre. Adott eszköz vagy teszt kiválasztásához keresse
meg az eszközt a listán, majd a teszt mellett lévő jelölőnégyzet
bejelölésével válassza ki a kívánt tesztet. A kijelölt teszt
melletti jelölőnégyzetben piros pipa látható. Egyes tesztekhez
a felhasználó közreműködésére is szükség van.
Az összes alrendszer ellenőrzéséhez rendszergazdaként kell
✎
bejelentkeznie. Ha nem így jelentkezik be, egyes alrendszereket nem
tud ellenőrizni. Ha valamelyik alrendszer nem ellenőrizhető, azt egy
hibaüzenet tudatja a Test ablakban az adott alrendszer neve alatt,
illetve kiszürkített, be nem jelölhető jelölőnégyzet jelzi.
Hibaelhárítási útmutató www.hp.com 1–7
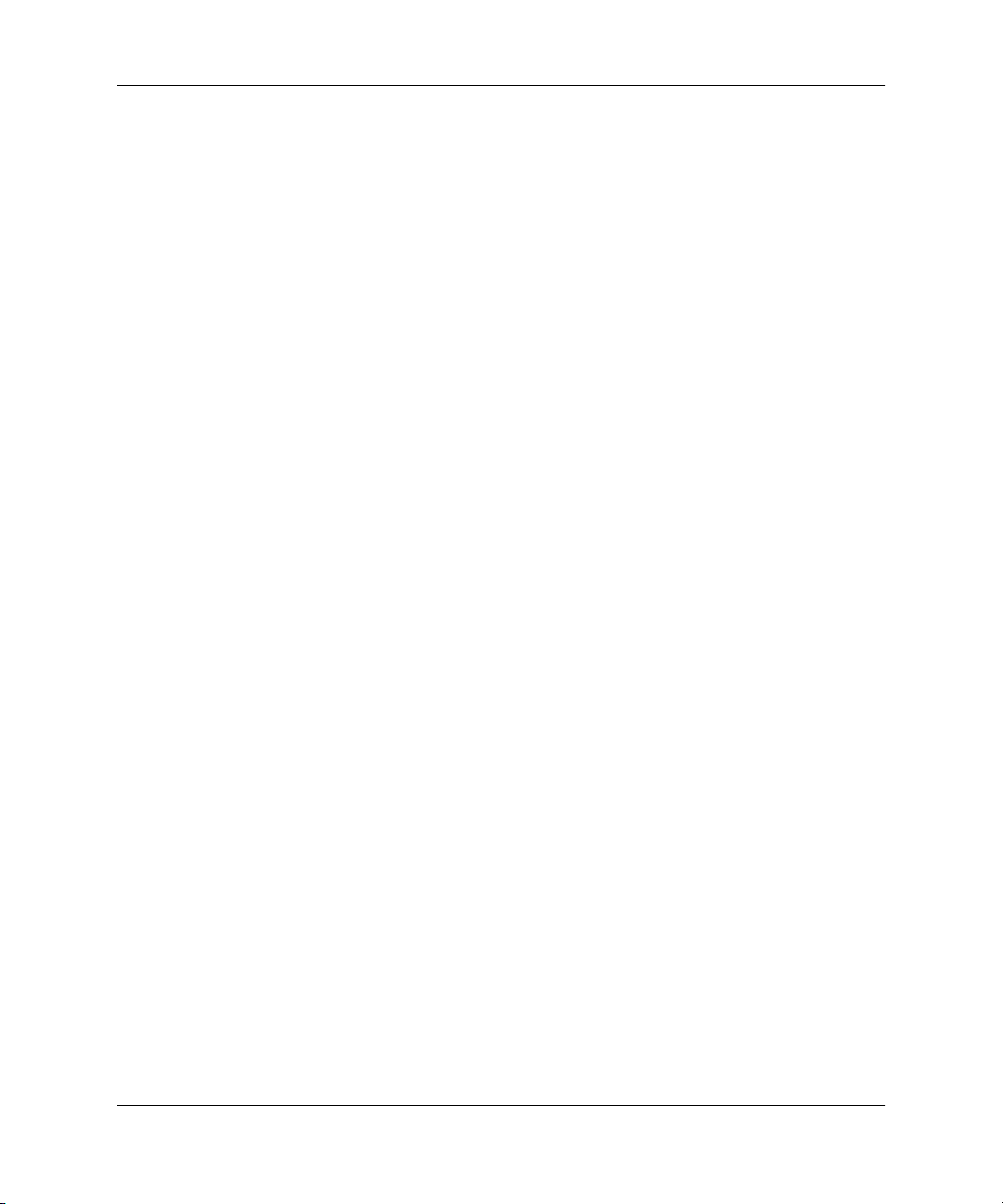
Számítógép-diagnosztikai szolgáltatások
4. Válassza ki az Interactive Mode (Interaktív üzemmód) vagy az
Unattended Mode (Felügyelet nélküli üzemmód) beállítást.
Interaktív üzemmódban a diagnosztikai szoftver a tesztek közben
kéri a szükséges adatok megadását. Egyes tesztek adatok
megadását igénylik, és megjelenítik a hibákat vagy leállítják
a tesztet, ha felügyelet nélküli üzemmódban futnak.
Interaktív üzemmódban teljes mértékben a felhasználó
❏
vezérli a tesztelési folyamatot. A felhasználó határozza meg,
hogy egy teszt sikerült-e vagy nem, és kérés jelenhet meg egy
eszköz behelyezésére vagy eltávolítására vonatkozóan.
Felügyelet nélküli üzemmódban nem jelennek meg kérések.
❏
Az esetleges hibák a teszt befejezése után jelennek meg.
5. Kattintson az ablak alján a Begin Testing (A teszt elkezdése)
gombra. Megjelenik a Test Status (A teszt állapota)
párbeszédpanel, amelyen az egyes tesztek állapota és eredménye
látható. Ha bővebb információkat szeretne megtudni az
ellenőrzések lefutásáról, kattintson a Log (Napló) fülre, vagy
kattintson a képernyő tetején a Tab (Lap) menüre, majd a Log
(Napló) parancsra.
6. Egy ellenőrzési kimutatás megtekintéséhez válasszon egy lapot:
A Status (Állapot) lap összesíti az aktuális ellenőrzési
❏
munkamenet sikeres és sikertelen ellenőrzéseinek futtatási
eredményeit.
A Log (Napló) lap felsorolja a rendszeren futtatott
❏
ellenőrzéseket, adott ellenőrzés futtatásainak számát,
az egyes ellenőrzések során talált hibák számát és az egyes
ellenőrzések futtatási idejének hosszát.
Az Error (Hiba) lap felsorolja a számítógépen talált hibákat
❏
hibakódjukkal együtt.
7. Ellenőrzési kimutatás mentése:
Kattintson a Log (Napló) lap Save (Mentés) gombjára a Log
❏
(Napló) lap kimutatásának mentéséhez.
Kattintson az Error (Hiba) lap Save (Mentés) gombjára
❏
az Error (Hiba) lap kimutatásának mentéséhez.
1–8 www.hp.com Hibaelhárítási útmutató
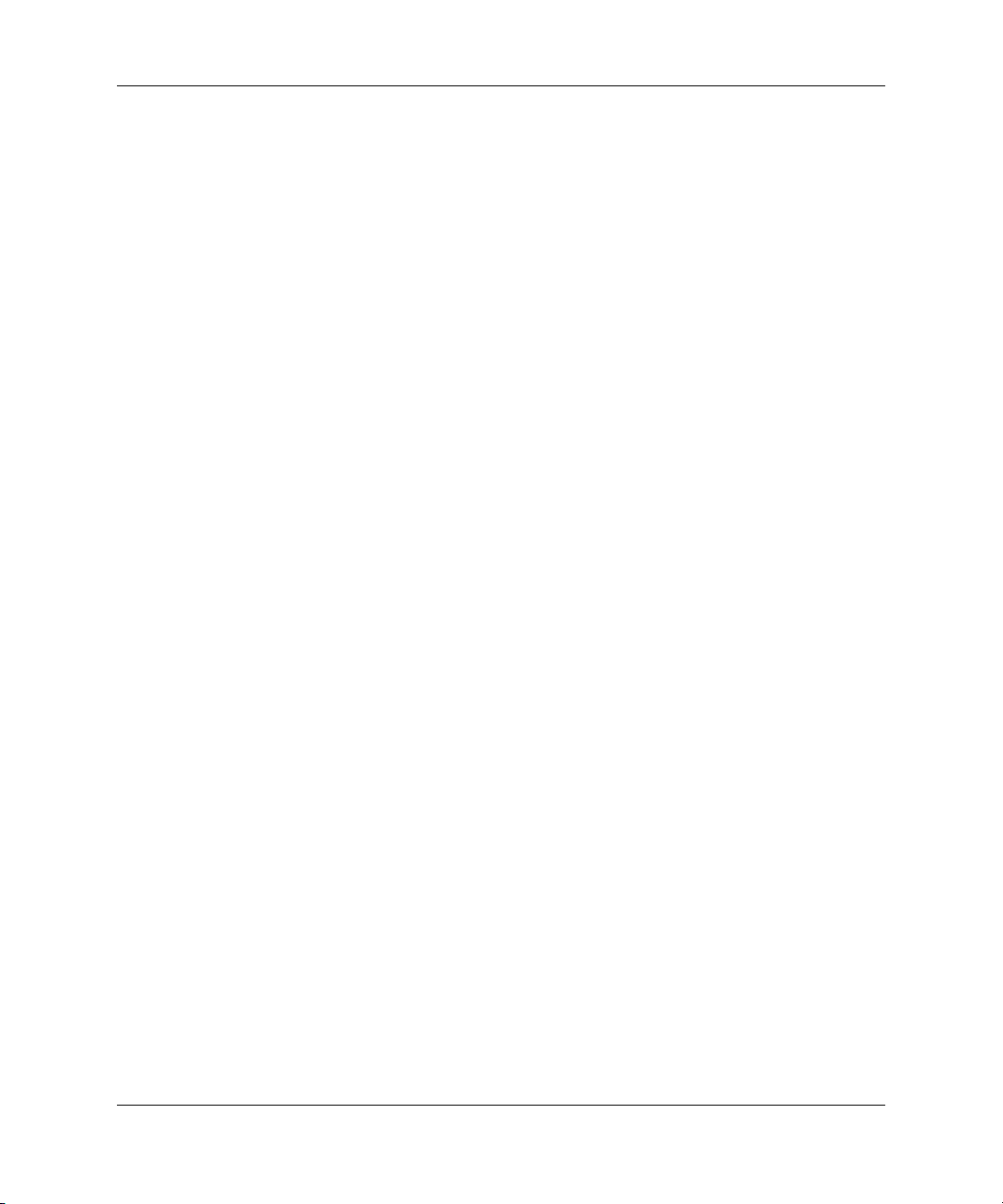
Számítógép-diagnosztikai szolgáltatások
8. Ellenőrzési kimutatás nyomtatása:
Ha a kimutatás a Log (Napló) lapon található, kattintson
❏
a File (Fájl) > Save As (Mentés másként) parancsra, majd
a kijelölt mappából nyomtassa ki a fájlt.
Ha a kimutatás az Error (Hiba) lapon található, kattintson
❏
az Error (Hiba) lap Print (Nyomtatás) gombjára.
9. Hibák esetén kattintson az Error (Hiba) fülre, ahol
megjeleníthetők a részletes adatok és az ajánlott lépések.
Az ajánlott lépéseket követve egyes hibákat egyénileg is
kijavíthat.
10. Ha hivatalos kereskedőjéhez, viszonteladójához vagy szervizéhez
kell fordulnia, kattintson a Print (Nyomtatás) parancsra, vagy
mentse a hibainformációkat.
11. A Diagnostics for Windows program bezárásához kattintson
a File (Fájl) menü Exit (Kilépés) parancsára.
Hibaelhárítási útmutató www.hp.com 1–9
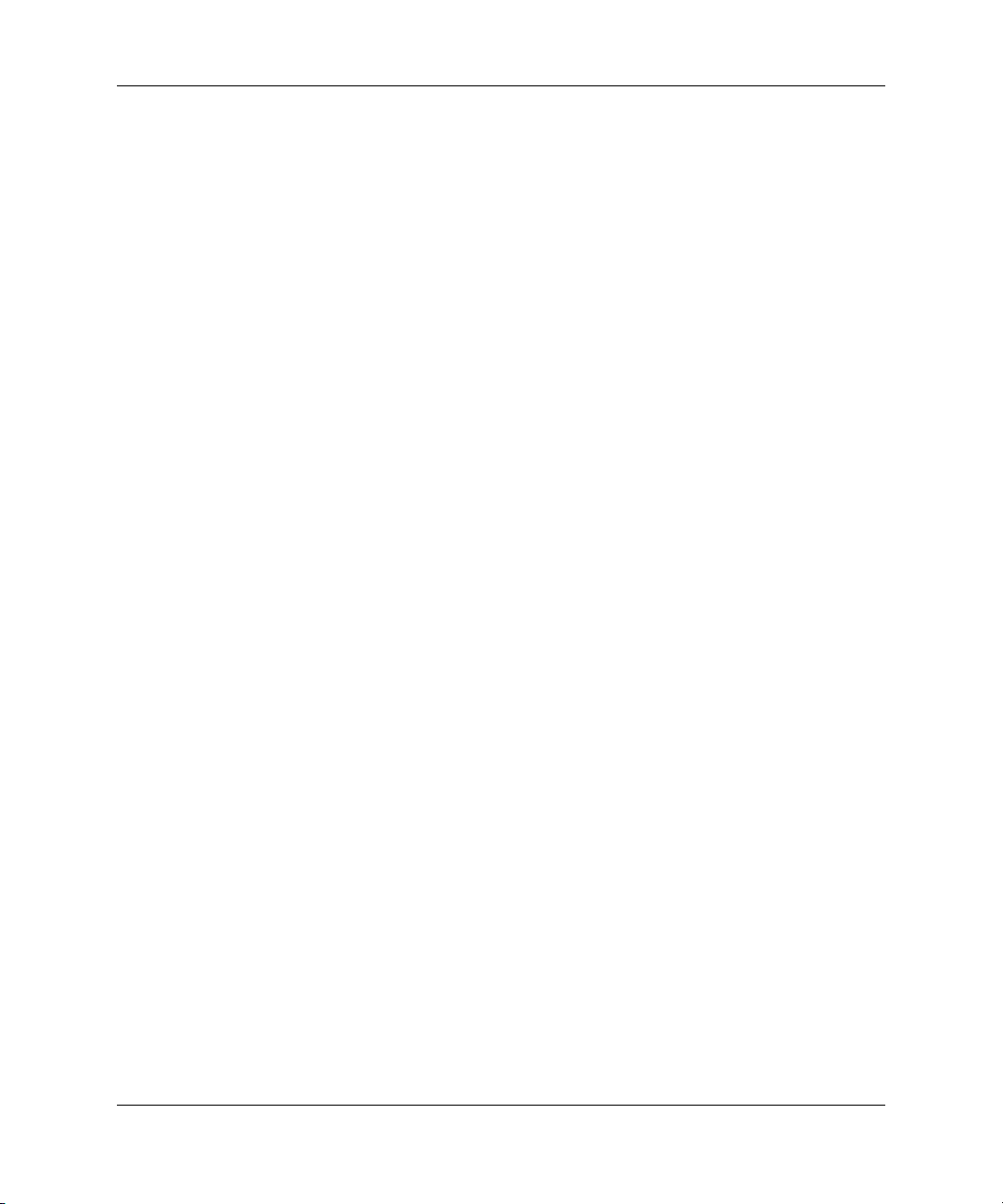
Számítógép-diagnosztikai szolgáltatások
A Configuration Record segédprogram
A Configuration Record (konfigurációkezelő) segédprogram a többi
felügyeleti eszközhöz hasonló Windows alapú adatgyűjtő eszköz,
amely különböző számítógépes alrendszerekből gyűjti össze
a hardver és szoftver legfontosabb adatait, hogy teljes képet nyújtson
a számítógépről, és lehetővé teszi a konfigurációváltozások
automatikus felismerését és összehasonlítását, valamint képes tárolni
a számítógép konfigurációjában beállt változások történetét.
Az adatok több munkamenet előzményeként menthetők.
A segédprogram célja, hogy lehetővé tegye a hibák elhárítását
a számítógép kikapcsolása nélkül, és maximalizálja a számítógép
rendelkezésre állását. Az általa begyűjtött adatok a számítógép
hibáinak elhárításakor hasznosak, mert a számítógép
konfigurációjának gyors és egyszerű azonosításával – ami
a szervizelési feladatok megoldásának első lépése – egyszerűbbé
teszik a javítást.
A konfigurációkezelő segédprogram automatikusan gyűjti a hardverre
és az operációs rendszerre vonatkozó adatokat, és ezáltal átfogó képet
nyújt a számítógépről. A program a következőkről gyűjt és jelenít
meg adatokat: ROM, leltári szám, processzor, fizikai meghajtók,
PCI eszközök, memória, grafikus rendszer, az operációs rendszer
verziószáma, paraméterei és indítófájljai. Ha az eredeti Base.log fájl
megtalálható a cpqdiags mappában, akkor megjelenik egy osztott
ablakban a Now.log fájl mellett, és a két fájl közti különbségek piros
színnel kiemelve láthatók.
1–10 www.hp.com Hibaelhárítási útmutató
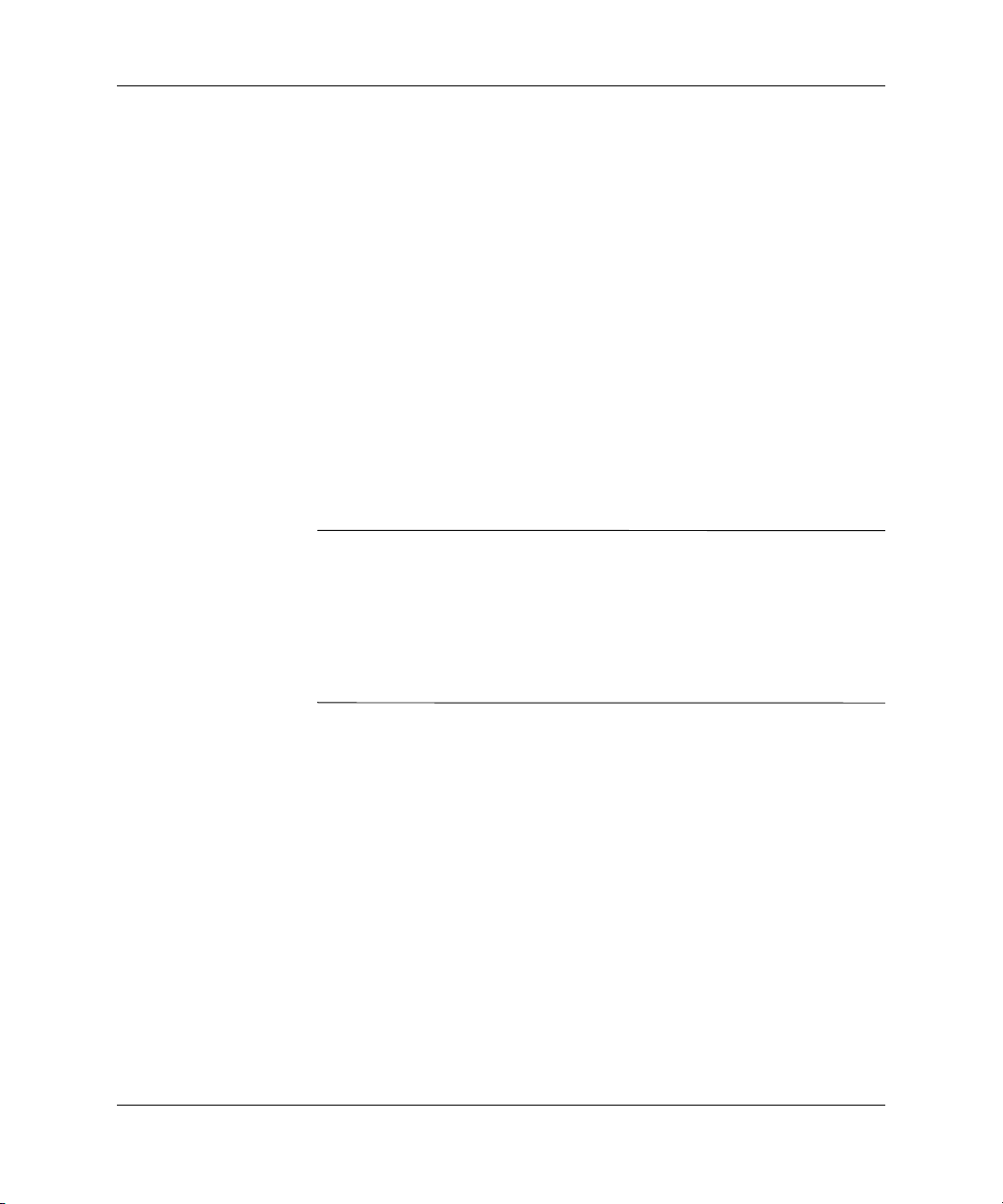
Számítógép-diagnosztikai szolgáltatások
A Configuration Record (konfigurációkezel)
segédprogram telepítése
A konfigurációkezelő segédprogram a Diagnostics for Windows
segédprogram része. A Diagnostics for Windows telepítésekor
a konfigurációkezelő segédprogram telepítése is megtörténik.
A Configuration Record (konfigurációkezel)
segédprogram futtatása
A program futtatása:
1. Kattintson a Start > HP Information Center (Információs
központ) > Configuration Record (Konfigurációkezelő)
parancsra. Másik megoldás: válassza a Configuration Record
ikont a Vezérlőpulton (Start > Vezérlőpult, majd válassza
a Configuration Record ikont).
A konfigurációkezelő segédprogramban két nézet közül lehet
✎
választani: Show Changed Items Only (Csak a megváltozott
elemeket mutatja) és Show All (Mindent mutat). Az alapértelmezett
nézet a Show Changed Items Only, ezért az összes szöveg piros
betűkkel jelenik meg, mivel csak a megváltozott részek láthatók.
Ha a Show All lehetőséget választja, a rendszer teljes átfogó képe
jelenik meg.
2. Az alapértelmezett nézet a Show Changed Items Only.
Ha szeretné megtekinteni a konfigurációkezelő segédprogram
által összegyűjtött összes információt, kattintson az ablak tetején
a View (Nézet) menüre, és válassza a Show All (Mindent mutat)
parancsot, vagy kattintson a Show All Items (Mutasson minden
elemet) ikonra.
3. A jobb vagy a bal oldali ablakban olvasható adatok mentéséhez
válassza a File (Fájl) > Save Window File (Az ablakban lévő fájl
mentése) parancsát, majd a Left Window File (A bal ablakban
lévő fájl) vagy a Right Window File (A jobb ablakban lévő fájl)
parancsot.
Hibaelhárítási útmutató www.hp.com 1–11
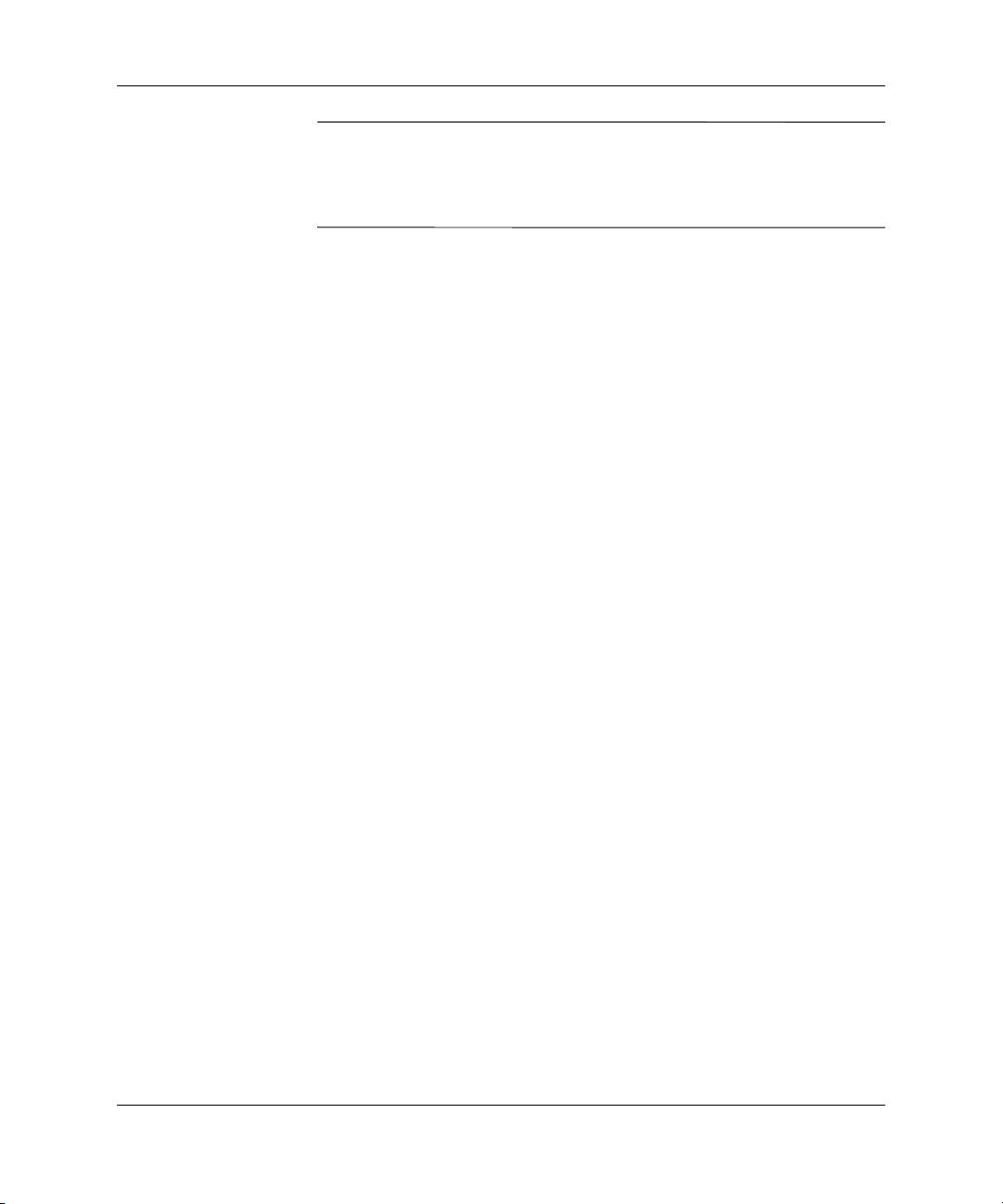
Számítógép-diagnosztikai szolgáltatások
A számítógép beállítási adatainak rendszeres mentése segít
✎
a felhasználónak nyomon követni a konfiguráció változásait.
Ez a nyilvántartás a szerviznek is hasznos lehet olyan esetekben,
ha hibakeresésre lenne szükség.
4. A konfigurációkezelő bezárásához kattintson a File (Fájl) menü
Exit (Kilépés) parancsára.
A szoftverek védelme
Az adatvesztés vagy sérülés elkerülése érdekében készítsen
biztonsági másolatot a merevlemezen tárolt valamennyi
rendszerszoftverről, alkalmazásról és adatfájlról. Az adatfájlok
biztonsági mentésével kapcsolatos tudnivalók megtalálhatók az
operációs rendszer vagy a biztonságimásolat-készítő segédprogram
dokumentációjában.
A szoftverek visszaállítása
A Restore Plus! CD segítségével a Windows operációs rendszer és
az összes program visszaállítható eredeti, vásárláskori állapotába.
A szolgáltatás használatának részleteiről a Restore Plus! CD-n
található dokumentáció segítségével tájékozódhat.
1–12 www.hp.com Hibaelhárítási útmutató

Hibaelhárítás a diagnosztika
használata nélkül
Ez a fejezet segítséget nyújt a hajlékonylemezes meghajtók,
a merevlemez, az optikai meghajtók, a megjelenítés, a hang,
a memória és a szoftverek kisebb hibáinak felismeréséhez és
javításához. Ha problémája adódik a számítógép használata során,
tanulmányozza a fejezet táblázatait a probléma lehetséges okainak
azonosításához és a javasolt megoldások megtalálásához.
A számítógép indítást követő önellenőrzési folyamata (POST) során
✎
a képernyőn megjelenő hibaüzenetekkel kapcsolatban tanulmányozza
a következő fejezetet: A függelék, „A POST hibaüzenetei“.
Biztonsági és kényelmi szempontok
2
FIGYELEM! A számítógép helytelen használata és a munkahely hibás
Å
vagy kényelmetlen kialakítása kellemetlenségeket, esetleg komoly sérülést
eredményezhet. A munkahely megválasztásával, valamint a biztonságos
és kényelmes munkakörnyezet kialakításával kapcsolatos tudnivalókról
a Safety & Comfort Guide (Biztonsági és kényelmi útmutató) cím
dokumentumban olvashat, mely a dokumentációs CD-n és
a www.hp.com/ergo webhelyen is megtalálható.
Az Amerikai Egyesült Államok Szövetségi Távközlési Hivatala (FCC) által
lefektetett szabályozás 15. fejezetének értelmében a berendezés az
elvégzett ellenrzések alapján megfelel a B osztályú digitális eszköz
(Class B digital device) kategória elírásainak. További információt
a dokumentációs CD-n lév Safety & Regulatory Information
(A biztonságos munkavégzéssel és a vonatkozó elírásokkal kapcsolatos
tudnivalók) cím dokumentációban találhat.
Hibaelhárítási útmutató www.hp.com 2–1
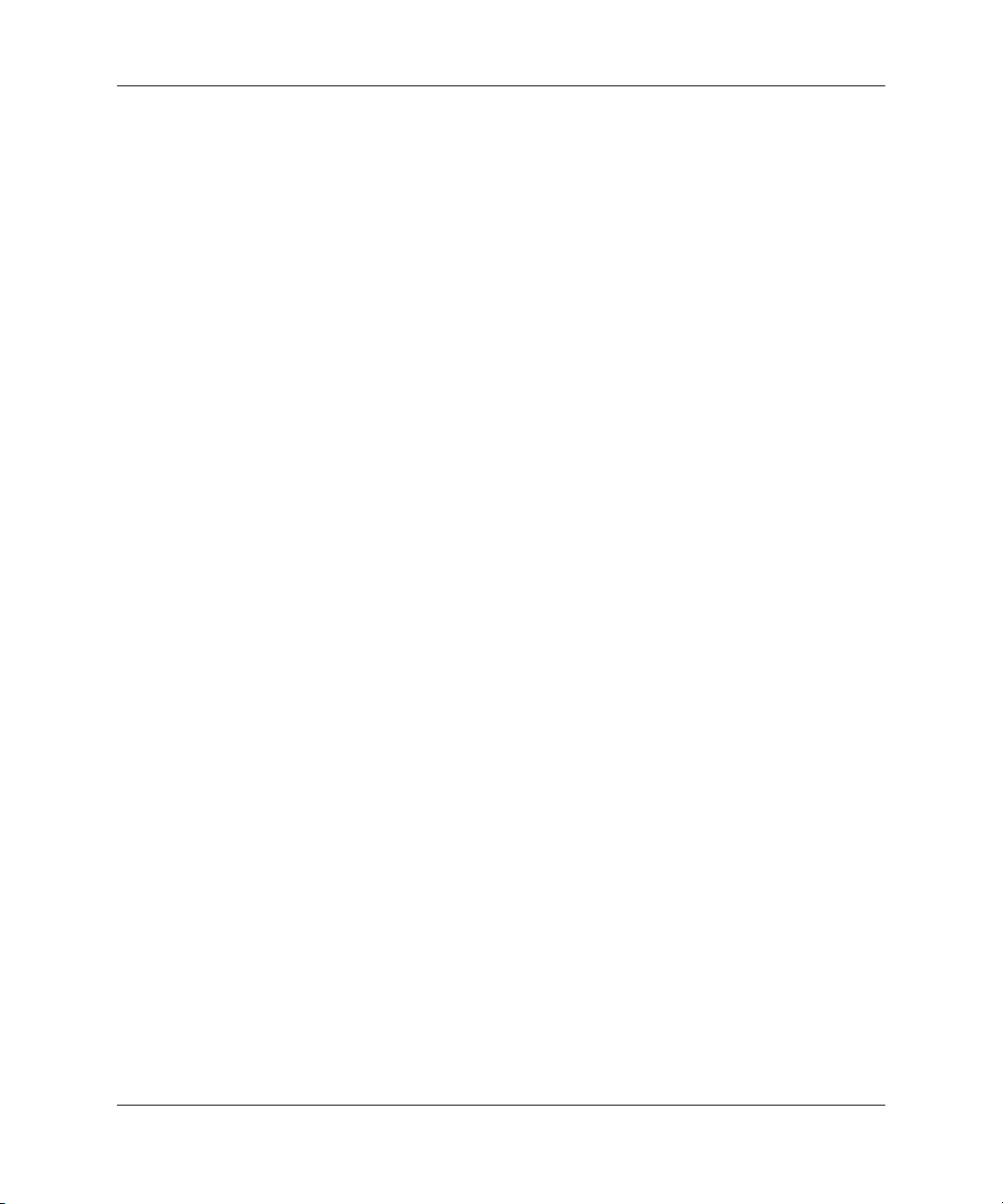
Hibaelhárítás a diagnosztika használata nélkül
Teendk a technikai tanácsadó szolgálat
felhívása eltt
Ha a számítógép nem működik megfelelően, próbálja meg
behatárolni a pontos problémát a következő lehetséges megoldások
segítségével, és csak utána hívja a technikai tanácsadó szolgálatot.
Futtassa a Diagnostics for Windows segédprogramot: További
■
tudnivalókat a következő fejezetben talál: 1. fejezet,
„Számítógép-diagnosztikai szolgáltatások“.
Futtassa a Drive Protection System (DPS, Meghajtóvédelmi
■
rendszer) önellenőrzési szolgáltatását a Computer Setup
segédprogramban. További információ a dokumentációs CD-n
található, az Útmutató a Computer Setup (F10) segédprogramhoz
című dokumentumban.
Ellenőrizze a számítógép előlapján lévő tápfeszültségjelző
■
LED-et, hogy pirosan villog-e. A LED-ek különböző gyakoriságú
felvillanása különböző hibakódoknak felel meg, melyek
segítségével felismerhető a probléma. További tudnivalókat
a következő fejezetben talál: A függelék, „A POST hibaüzenetei“.
Ha a képernyő üres, csatlakoztassa a monitort másik videoportba,
■
amennyiben a számítógép rendelkezik ilyennel, vagy cserélje
ki a monitort olyanra, amelyről biztosan tudja, hogy
megfelelően működik.
Ha a számítógép hálózathoz csatlakozik, csatlakoztasson egy
■
másik számítógépet másik kábellel a hálózati csatlakozóba.
Előfordulhat, hogy hibás a hálózati csatlakozó vagy a kábel.
Ha előzőleg új hardvert helyezett be, távolítsa el, és ellenőrizze,
■
hogy a számítógép megfelelően működik-e az új hardver nélkül.
Ha előzőleg új szoftvert telepített, távolítsa el, és ellenőrizze,
■
hogy a számítógép megfelelően működik-e az új szoftver nélkül.
Indítsa el a számítógépet Csökkentett módban, így meggyőződhet
■
róla, hogy a számítógép az illesztőprogramok egy részének
betöltése nélkül elindul-e. Az operációs rendszer indításakor
használja a „Legutóbbi ismert konfigurációt“.
Látogassa meg a részletes online technikai tanácsadó webhelyet
■
az alábbi címen:
2–2 www.hp.com Hibaelhárítási útmutató
www.hp.com/support
.

Hibaelhárítás a diagnosztika használata nélkül
Olvassa el a jelen útmutató következő, „Hasznos tanácsok“ című
■
fejezetét.
Futtassa a Restore Plus! CD-t.
■
VIGYÁZAT! A Restore Plus! CD futtatása az összes adatot törölni fogja
Ä
a merevlemezrl.
A problémák on-line megoldását a HP Instant Support Professional
Edition segíti, önkiszolgálóan használható problémamegoldó
diagnosztikával. Ha kapcsolatba szeretne lépni egy HP tanácsadóval,
használja a HP Instant Support Professional Edition on-line csevegési
szolgáltatását. A HP Instant Support Professional Edition a következő
címen érhető el:
A legfrissebb on-line támogatási információkat, szoftvereket és
illesztőprogramokat, az előzetes értesítéséket, és a felhasználók és HP
szakértők világhálózatát a Business Support Center (BSC)
webhelyén, a
Mielőtt felhívja a technikai tanácsadó szolgálatot, a segítségkérés
megfelelő kezelése érdekében készüljön fel az alábbi módon:
www.hp.com/go/ispe
www.hp.com/go/bizsupport
.
címen találhatja meg.
Híváskor tartózkodjon a számítógépnél.
■
A hívás előtt jegyezze fel a számítógép gyári számát és
■
termékazonosító számát, és a monitor gyári számát.
Álljon rendelkezésére elegendő idő a probléma ügyfélszolgálati
■
munkatárs segítségével történő megoldására.
Távolítsa el az összes, a rendszerhez nemrégiben hozzáadott
■
hardvert.
Távolítsa el az összes nemrégiben telepített szoftvert.
■
Futtassa a Restore Plus! CD-hez kapott utasításokat.
■
VIGYÁZAT! A Restore Plus! CD futtatása az összes adatot törölni fogja
Ä
a merevlemezrl.
Vásárlási információkért és a garancia kiterjesztésével (Care Pack)
✎
kapcsolatos ügyekben hívja hivatalos helyi viszonteladónkat vagy
szervizünket.
Hibaelhárítási útmutató www.hp.com 2–3
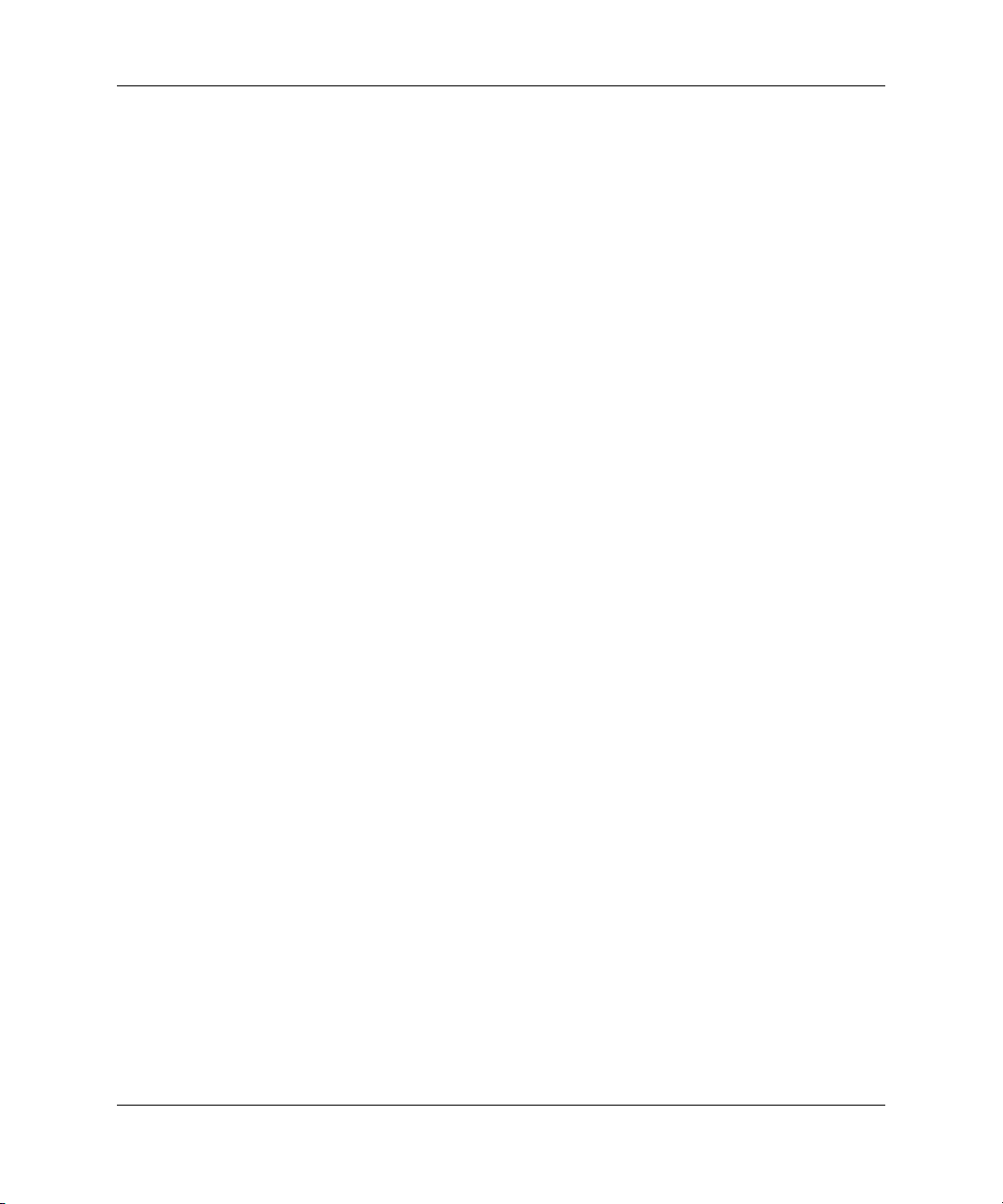
Hibaelhárítás a diagnosztika használata nélkül
Hasznos tanácsok
Ha hibát észlel a számítógép, a monitor vagy a szoftverek
működésével kapcsolatban, első lépésként olvassa el az alábbi listán
található általános tanácsokat:
Ellenőrizze, hogy a számítógép és a képernyő működő fali
■
aljzathoz van-e csatlakoztatva.
Ellenőrizze, hogy a feszültségválasztó kapcsoló (egyes
■
modelleken) az adott országnak megfelelő értéken áll-e
(115 V vagy 230 V).
Ellenőrizze, hogy a számítógép be van-e kapcsolva, és világít-e
■
a bekapcsolt állapotot jelző zöld LED.
Ellenőrizze, hogy a képernyő be van-e kapcsolva, és világít-e
■
a monitor működését jelző zöld LED.
Ellenőrizze a számítógép előlapján lévő tápfeszültségjelző
■
LED-et, hogy pirosan villog-e. A LED-ek különböző gyakoriságú
felvillanása különböző hibakódoknak felel meg, melyek
segítségével felismerhető a probléma. További tudnivalókat
a következő fejezetben talál: A függelék, „A POST hibaüzenetei“.
Ha a képernyő sötét, növelje a fényerőt és a kontrasztot.
■
Tartsa lenyomva valamelyik billentyűt. Ha a számítógép sípolni
■
kezd, a billentyűzet megfelelően működik.
Ellenőrizze az összes kábelcsatlakozást, hogy valamelyik nem
■
lazult-e meg, illetve helyesen vannak-e csatlakoztatva.
Térjen vissza készenléti állapotból a billentyűzet bármely
■
billentyűjének lenyomásával vagy a bekapcsológombbal.
Ha a rendszer továbbra is készenléti üzemmódban marad,
kapcsolja ki a számítógépet oly módon, hogy benyomja és
legalább négy másodpercig nyomva tartja a bekapcsológombot.
Ezután nyomja meg újra a bekapcsológombot a számítógép
újraindításához. Ha a rendszer nem áll le, válassza le a tápkábelt,
várjon néhány másodpercet, és csatlakoztassa újra. A számítógép
újraindul, ha a Computer Setupban be van állítva az áramszünet
utáni automatikus újraindítás. Ha a számítógép nem indul újra,
nyomja meg a bekapcsológombot a számítógép elindításához.
2–4 www.hp.com Hibaelhárítási útmutató
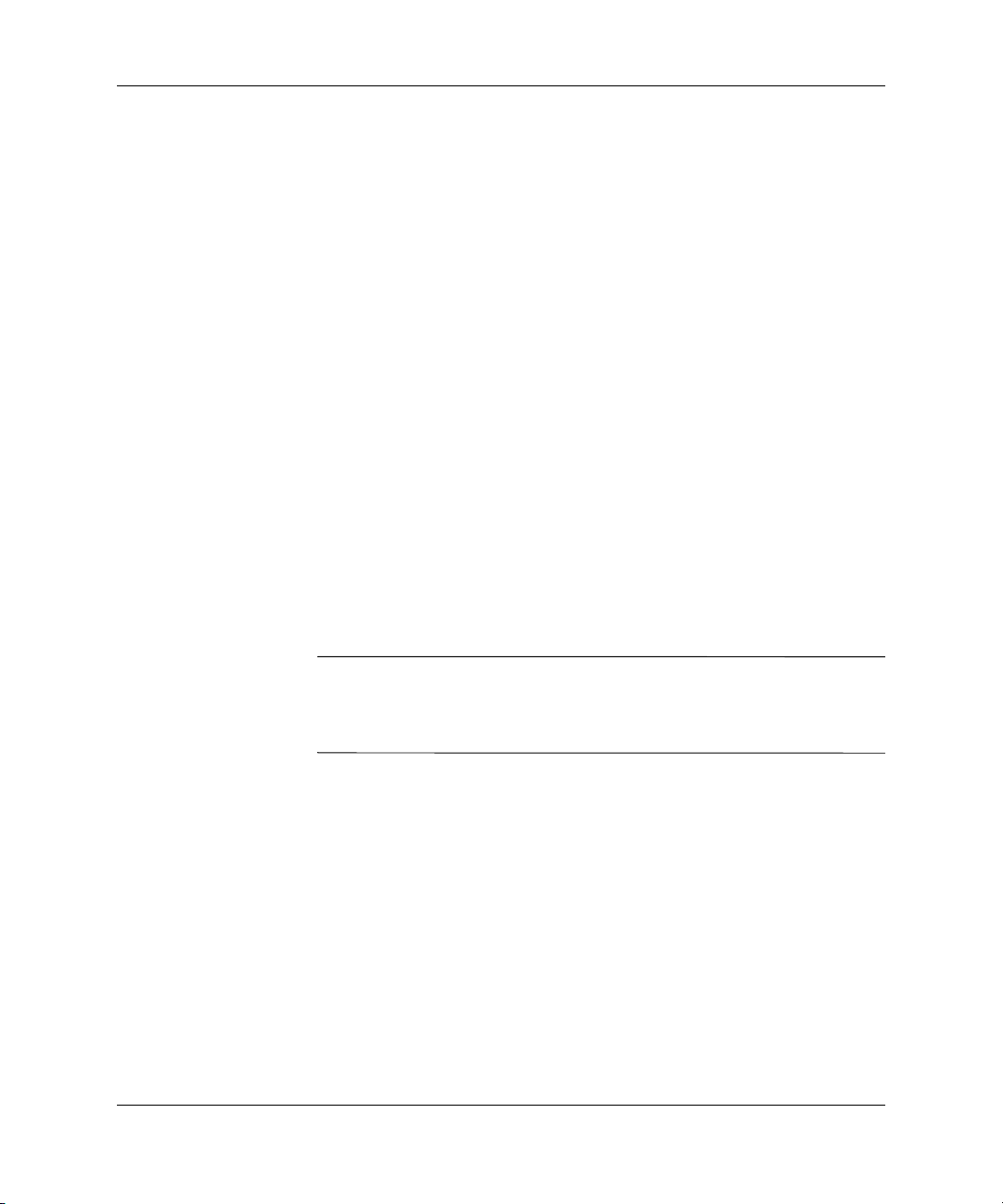
Hibaelhárítás a diagnosztika használata nélkül
Nem Plug and Play rendszerű bővítőkártya vagy más alkatrész
■
telepítése után konfigurálja újból a számítógépet. További
tudnivalók a következő részen találhatók: „Hardvertelepítési
hibák elhárítása“ oldal.
Ellenőrizze, hogy az összes szükséges eszköz-illesztőprogram
■
telepítve van-e. Nyomtató használata esetén például szükség van
az adott nyomtató illesztőprogramjára.
Távolítson el minden rendszerindításra alkalmas adathordozót
■
a rendszerből (hajlékonylemez, CD vagy USB-eszköz), mielőtt
bekapcsolja a számítógépet.
Ha egy másik operációs rendszert telepített a gyárilag telepített
■
helyett, ellenőrizze, hogy az adott operációs rendszer
használható-e ezen a számítógép-konfiguráción.
Ha a rendszer több videojel-forrással (a csak egyes típusokban
■
található beépített, illetve PCI vagy PCI-Express videokártyával)
és egy monitorral rendelkezik, akkor a monitort az elsődleges
videokártyaként kijelölt videojelforrás monitorcsatlakozójához
kell csatlakoztatni. A rendszer indításakor a többi
monitorcsatlakozó le van tiltva. Ha a monitor ezek egyikéhez
csatlakozik, akkor nem működik. Az alapértelmezett VGA
jelforrást a Computer Setup segédprogramban adhatja meg.
VIGYÁZAT! Amikor a számítógép váltakozó áramú áramforráshoz
Ä
csatlakozik, az alaplap folyamatosan feszültség alatt van. Az alaplap és az
alkatrészek sérülésének elkerülése érdekében a számítógép felnyitása eltt
húzza ki a tápkábelt a konnektorból.
Hibaelhárítási útmutató www.hp.com 2–5
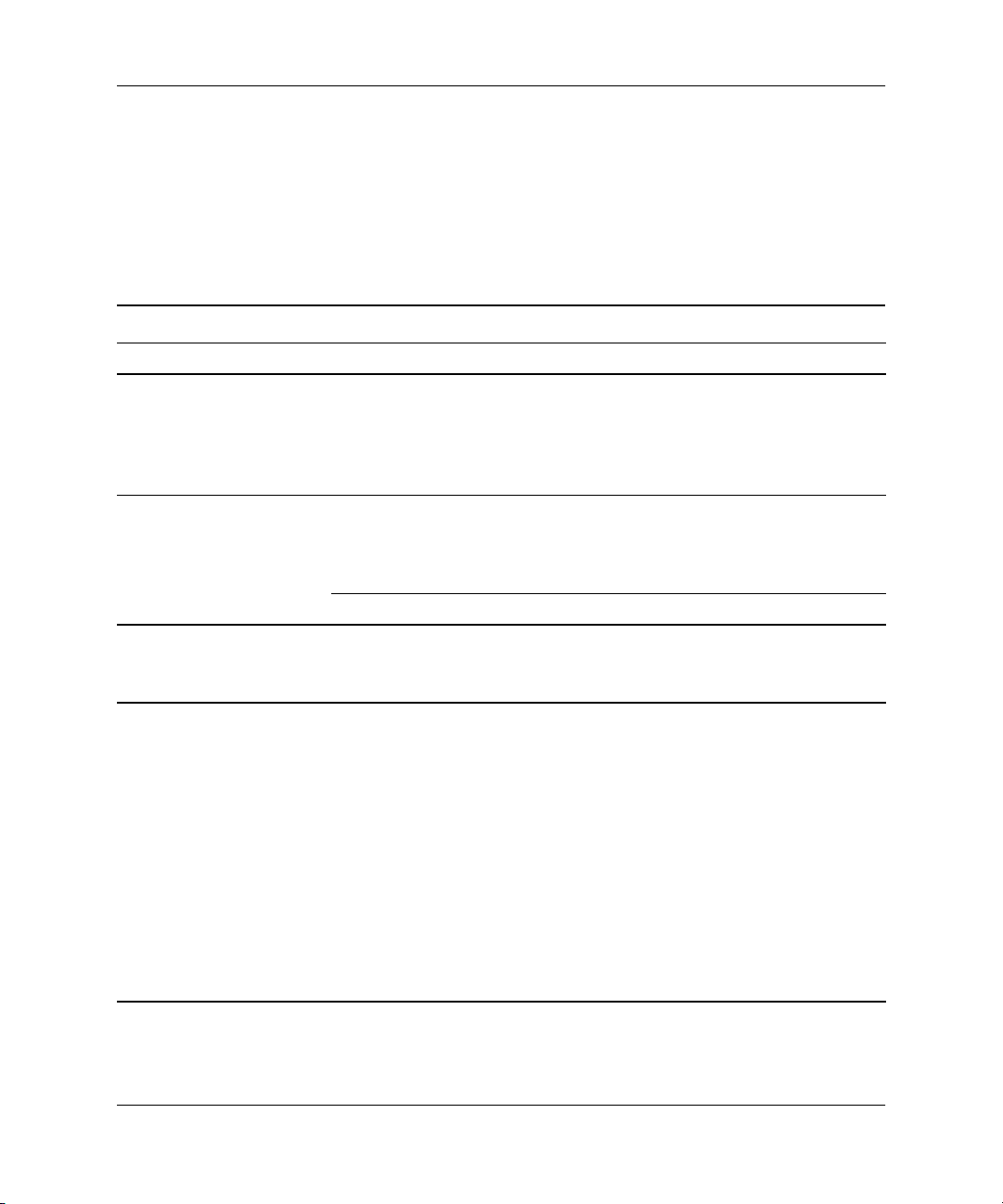
Hibaelhárítás a diagnosztika használata nélkül
Általános hibák elhárítása
Az ebben a szakaszban bemutatott kisebb hibák egyszerűen
elháríthatók. Ha a probléma továbbra is fennáll, és nem tudja azt
elhárítani, vagy valamelyik műveletet nem tudja megfelelően
végrehajtani, forduljon a hivatalos forgalmazóhoz vagy
viszonteladóhoz.
Általános hibák elhárítása
Hiba A hiba oka Megoldás
A számítógép
mködése leállt, és
a bekapcsológomb
megnyomására nem
kapcsol ki.
A számítógép nem
reagál az
USB-billentyzetre
vagy az egérre.
VIGYÁZAT! Ha készenléti állapotból próbál meg visszatérni, ne tartsa lenyomva
Ä
a tápkapcsolót négy másodpercnél tovább. Ellenkez esetben a számítógép leáll és
elvesznek az adatok.
A számítógép által
megjelenített dátum
és id helytelen.
A bekapcsológomb
szoftveres vezérlése nem
mködik.
A számítógép készenléti
állapotban van.
A rendszer lefagyott. Indítsa újra a számítógépet.
Valószínleg ki kell
cserélni a valós idej
óra (RTC) elemét.
Ha a számítógépet
✎
feszültség alatt álló
váltakozó áramú
aljzathoz
csatlakoztatja,
akkor ezzel növeli
az óra elemének
élettartamát.
Tartsa benyomva a bekapcsológombot
legalább négy másodpercig, amíg
a számítógép ki nem kapcsol.
A készenléti állapot
megszüntetéséhez nyomja meg
abekapcsológombot.
A Vezérlpulton állítsa be újra
a dátumot és az idt (az óra dátumát
és idejét a Computer Setup
segédprogrammal is beállíthatja).
Ha a hiba továbbra is fennáll,
cserélje ki a valós idej óra (RTC)
elemét. Az óra elemének cseréjével
kapcsolatos tudnivalókat
megtalálhatja az Útmutató a hardver
használatához cím leírásban
a Dokumentációs CD-n, de fordulhat
hivatalos forgalmazóhoz, illetve
viszonteladóhoz is.
2–6 www.hp.com Hibaelhárítási útmutató
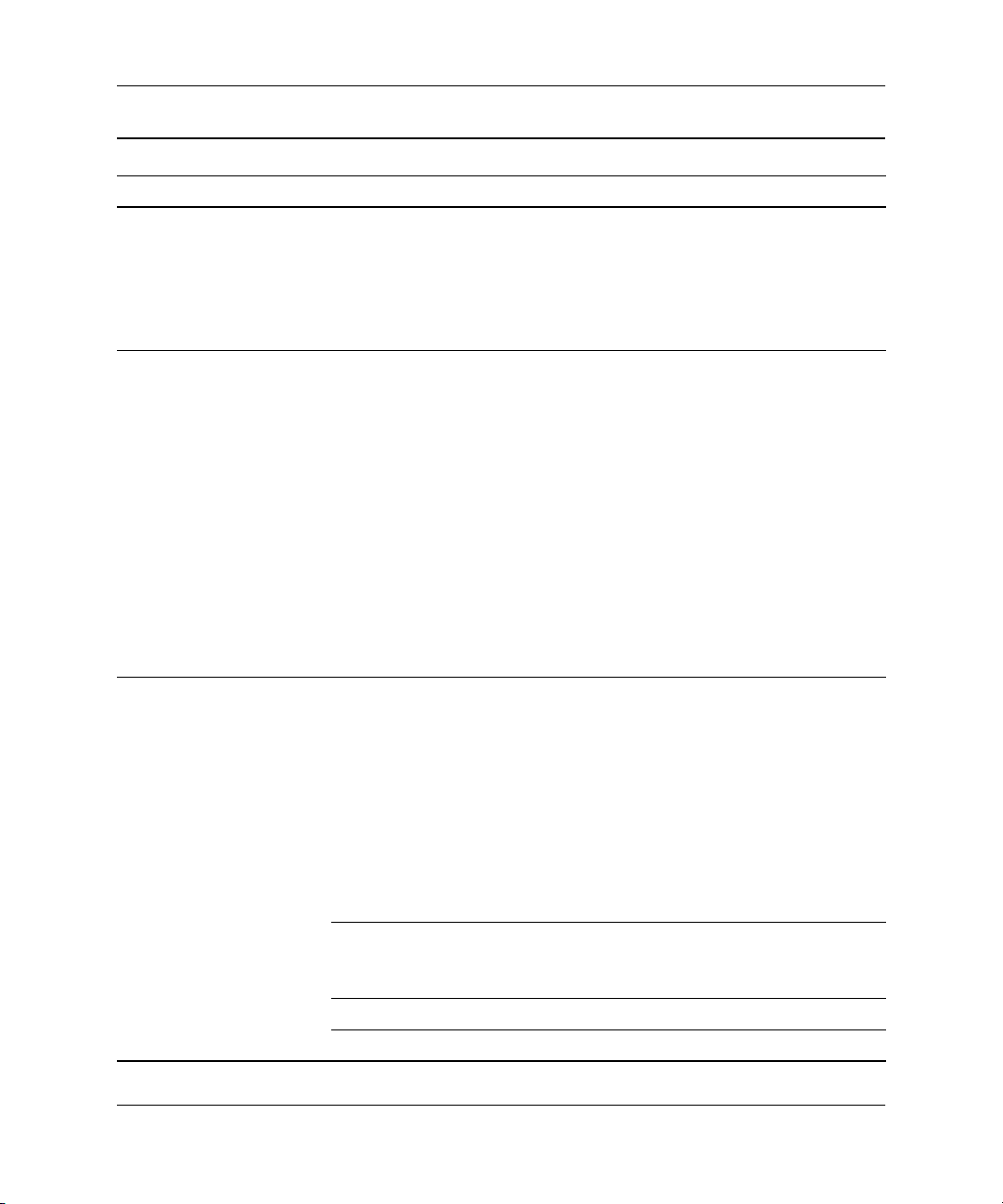
Hibaelhárítás a diagnosztika használata nélkül
Általános hibák elhárítása
Hiba A hiba oka Megoldás
A kurzor
a számbillentyzet
nyílbillentyivel nem
mozgatható.
Nem távolítható el
a számítógép fedele
vagy borítópanele.
Romlik a számítógép
teljesítménye.
Be van kapcsolva
a Num Lock funkció.
Az egyes számítógépeken
megtalálható intelligens
fedélzár (Smart Cover
Lock) szolgáltatás be van
kapcsolva.
A processzor forró. 1. Ellenrizze, hogy akadálytalan-e
(folytatás)
Nyomja meg a Num Lock
billentyt. Ha használni szeretné
a nyílbillentyket, a Num Lock nem
lehet aktív. A Num Lock billenty
a Computer Setup segédprogramban
tiltható le, illetve engedélyezhet.
A Computer Setup segédprogrammal
kapcsolja ki az intelligens fedélzár
(Smart Cover Lock) szolgáltatást.
Az intelligens fedélzár közvetlen
kikapcsolására használható biztonsági
kulcs (Smart Cover FailSafe Key)
megvásárolható a HP-tól. A biztonsági
kulcsra a jelszó elfelejtése, áramszünet
vagy a számítógép meghibásodása
esetén van szükség. Rendelje meg
a PN 166527-001 számú terméket,
ha csavarkulcs jelleg kulcsot szeretne,
vagy a PN 166527-002 számú terméket,
ha csavarhúzó jelleg kulcsot szeretne.
a számítógép körül a légáramlás.
2. Ellenrizze, hogy
a htventilátorok csatlakoztatása
és mködése megfelel-e (némelyik
ventilátor csak akkor forog,
ha htésre van szükség).
3. Ellenrizze, hogy a processzor
htbordája megfelelen van-e
felszerelve.
Megtelt a merevlemez. Helyezzen át adatokat
a merevlemezrl másik adathordozóra
a lemezterület felszabadításához.
Kevés a memória. Telepítsen több memóriát.
A merevlemez töredezett. Töredezettségmentesítse a merevlemezt.
Hibaelhárítási útmutató www.hp.com 2–7
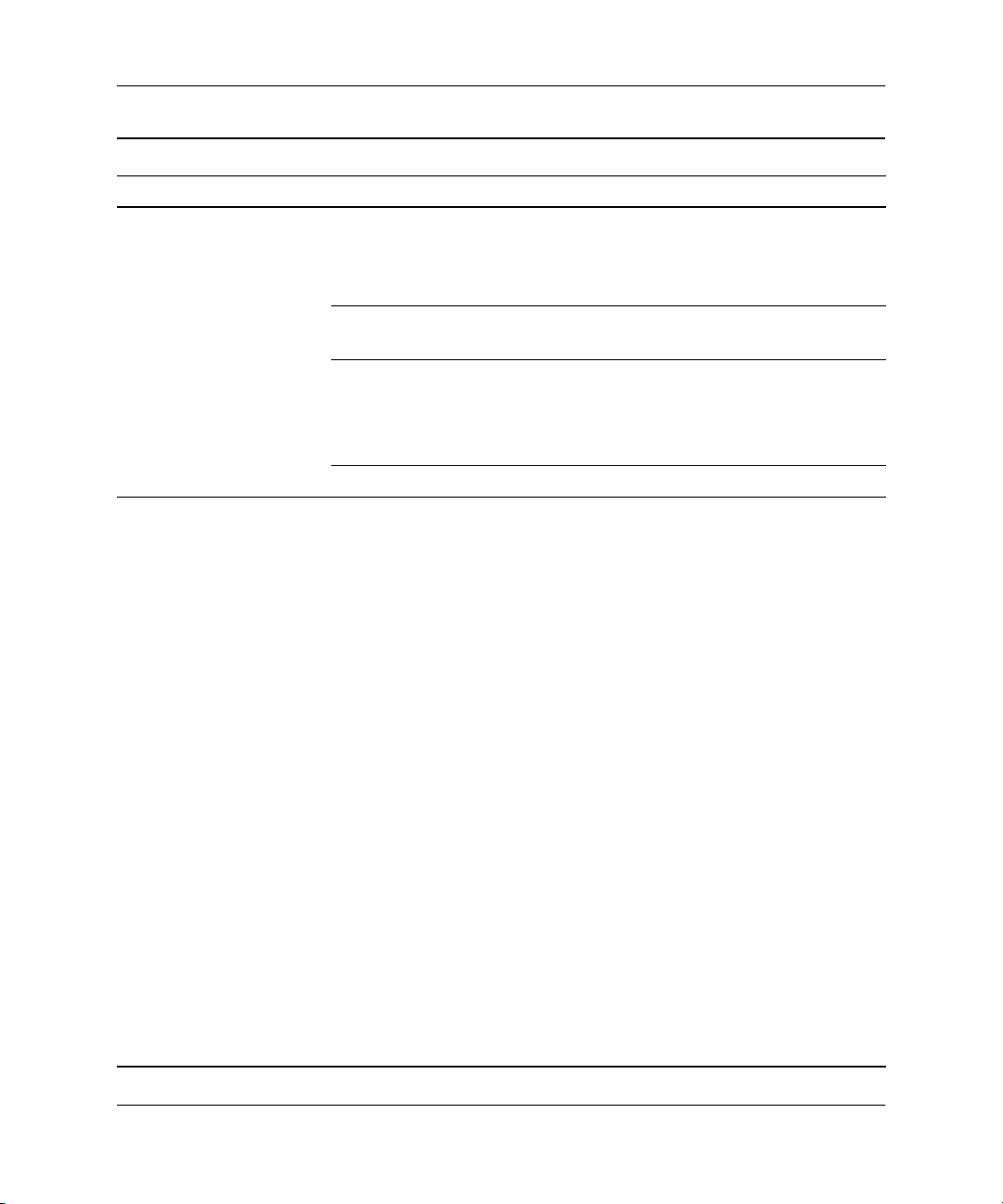
Hibaelhárítás a diagnosztika használata nélkül
Általános hibák elhárítása
Hiba A hiba oka Megoldás
Romlik a számítógép
teljesítménye.
(folytatás)
A számítógép
automatikusan
kikapcsolt, és
a tápfeszültséget jelz
LED két másodperc alatt
kétszer pirosan felvillan,
majd két másodperc
szünet következik, és a
számítógép kettt sípol.
Egy korábban futtatott
program nem adja vissza
a lefoglalt memóriát
a rendszernek.
Vírus rejtzik
amerevlemezen.
Túl sok alkalmazás fut. 1. Zárja be a nem szükséges
Ok ismeretlen. Indítsa újra a számítógépet.
Bekapcsolt a processzor
túlmelegedése elleni
védelem.
A htventilátor elakadt
vagy más okból nem
forog,
VAGY
A htborda helytelenül
van a processzorra
felszerelve.
(folytatás)
Indítsa újra a számítógépet.
Futtassa a vírusvédelmi programot.
alkalmazásokat memória
felszabadításához.
2. Telepítsen több memóriát.
1. Ellenrizze, hogy a számítógép
szellznyílásai nincsenek-e
eltakarva, és hogy a htventilátor
mködik-e.
2. Nyissa fel a fedelet, nyomja meg
a bekapcsológombot, és vizsgálja
meg, hogy forog-e a processzor
htventilátora. Ha a processzor
htventilátora nem forog,
ellenrizze, hogy a ventilátor
kábele csatlakozik-e az
alaplaphoz. Gyzdjön meg róla,
hogy a ventilátor megfelelen van
beszerelve és rögzítve.
3. Ha a processzor htventilátora
megfelelen csatlakozik és
megfelelen van rögzítve, mégsem
forog, akkor cserélje ki.
4. Igazítsa meg a processzor
htbordáját, és ellenrizze,
hogy a ventilátor megfelelen
van-e felszerelve.
5. Forduljon hivatalos
viszonteladóhoz vagy szervizhez.
2–8 www.hp.com Hibaelhárítási útmutató
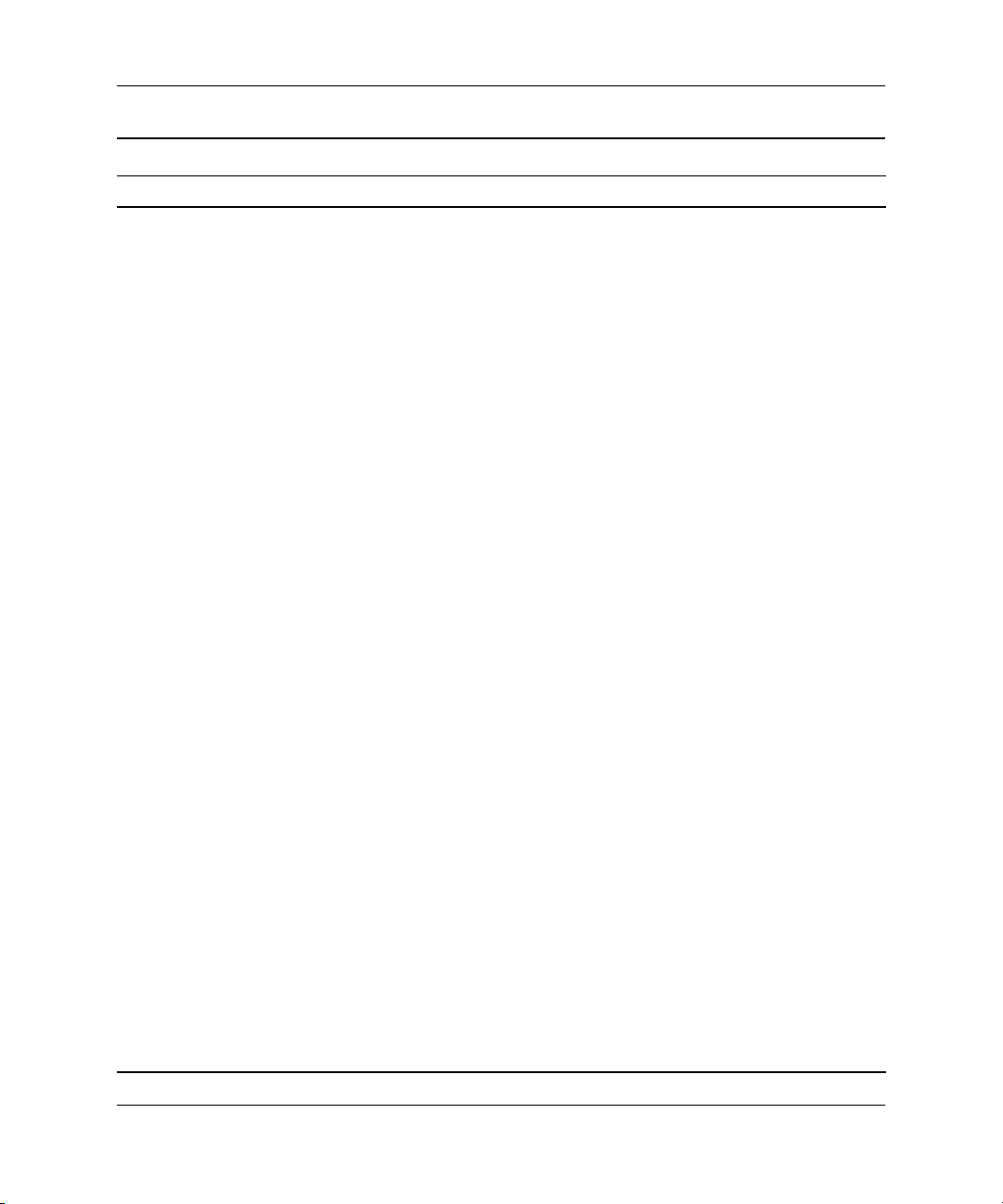
Hibaelhárítás a diagnosztika használata nélkül
Általános hibák elhárítása (folytatás)
Hiba A hiba oka Megoldás
A számítógép nem
kapcsol be,
és a számítógép
ellapján található
LED-ek nem villognak.
A rendszer nem tud
elindulni.
Tartsa benyomva a bekapcsológombot
legalább négy másodpercig.
Ha a merevlemez-meghajtó LED-je
zöld szín're változik:
1. Ellenrizze, hogy az egyes
modelleken a tápegység hátulján
található feszültségválasztó
a megfelel feszültségre van-e
beállítva. A megfelel feszültség
az adott országtól függ.
2. Távolítsa el a bvítkártyákat
egyenként, amíg be nem kapcsol
a 3 V_aux jelzés' LED az alaplapon.
3. Cserélje ki az alaplapot.
VAGY
Tartsa benyomva a bekapcsológombot
legalább négy másodpercig.
Ha a merevlemez-meghajtó LED-je
nem változik zöld szín're:
1. Ellenrizze, hogy m'ködik-e
a használatban lév váltakozó
áramú csatlakozó.
2. Nyissa fel a fedelet, és ellenrizze,
hogy a bekapcsológomb
megfelelen csatlakozik-e az
alaplaphoz.
3. Ellenrizze, hogy a tápkábelek
megfelelen csatlakoznak-e az
alaplaphoz.
4. Ellenrizze, hogy az alaplapon
található 3 V_aux jelzés' LED
világít-e. Ha világít, cserélje ki
a bekapcsológomb csatlakozóját.
5. Ha az alaplapon található
3 V_aux jelzés' LED nem világít,
akkor cserélje ki a tápegységet.
6. Cserélje ki az alaplapot.
Hibaelhárítási útmutató www.hp.com 2–9
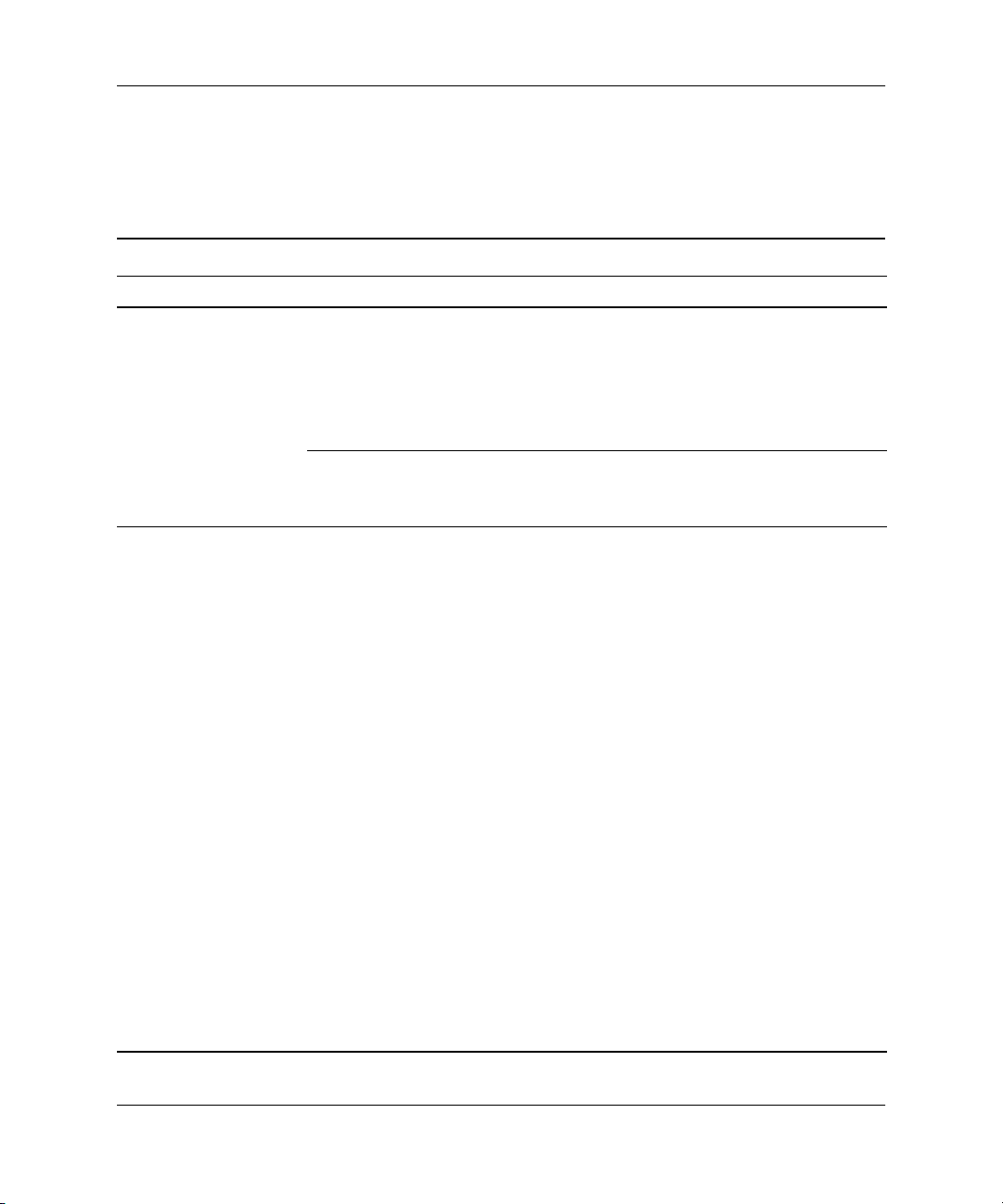
Hibaelhárítás a diagnosztika használata nélkül
A tápegységgel kapcsolatos hibák megoldása
Az alábbi táblázat bemutatja a tápegységgel kapcsolatos leggyakoribb
hibákat, és azok megoldását.
A tápegységgel kapcsolatos problémák megoldása
Hiba A hiba oka Megoldás
A tápegység
idnként kikapcsol.
A számítógép
automatikusan
kikapcsolt,
és a tápfeszültséget
jelz LED két
másodperc alatt
kétszer pirosan
felvillan, majd két
másodperc
szünet következik,
és a számítógép
kettt sípol.
A számítógép hátlapján
a feszültségválasztó
kapcsoló nem a megfelel
hálózati feszültségre van
beállítva (115 V vagy 230 V,
csak egyes modelleken).
Az áramellátás nem
kapcsol be a bels
tápegység hibája miatt.
Bekapcsolt a processzor
túlmelegedése elleni
védelem.
A htventilátor elakadt
vagy más okból nem
forog,
VAGY
A htborda helytelenül
van a processzorra
felszerelve.
A kapcsolóval válassza ki a megfelel
hálózati feszültséget.
A tápegység cseréjéhez forduljon egy
hivatalos szervizhez.
1. Ellenrizze, hogy a számítógép
szellznyílásai nincsenek-e eltakarva,
és hogy a htventilátor mködik-e.
2. Nyissa fel a fedelet, nyomja meg
a bekapcsológombot, és vizsgálja
meg, hogy forog-e a processzor
htventilátora. Ha a processzor
htventilátora nem forog, ellenrizze,
hogy a ventilátor kábele csatlakozik-e
az alaplaphoz. Gyzdjön meg róla,
hogy a ventilátor megfelelen van
beszerelve és rögzítve.
3. Ha a processzor htventilátora
megfelelen csatlakozik és
megfelelen van rögzítve, mégsem
forog, akkor cserélje ki.
4. Igazítsa meg a processzor
htbordáját, és ellenrizze, hogy
a ventilátor megfelelen van-e
felszerelve.
5. Forduljon hivatalos viszonteladóhoz
vagy szervizhez.
2–10 www.hp.com Hibaelhárítási útmutató
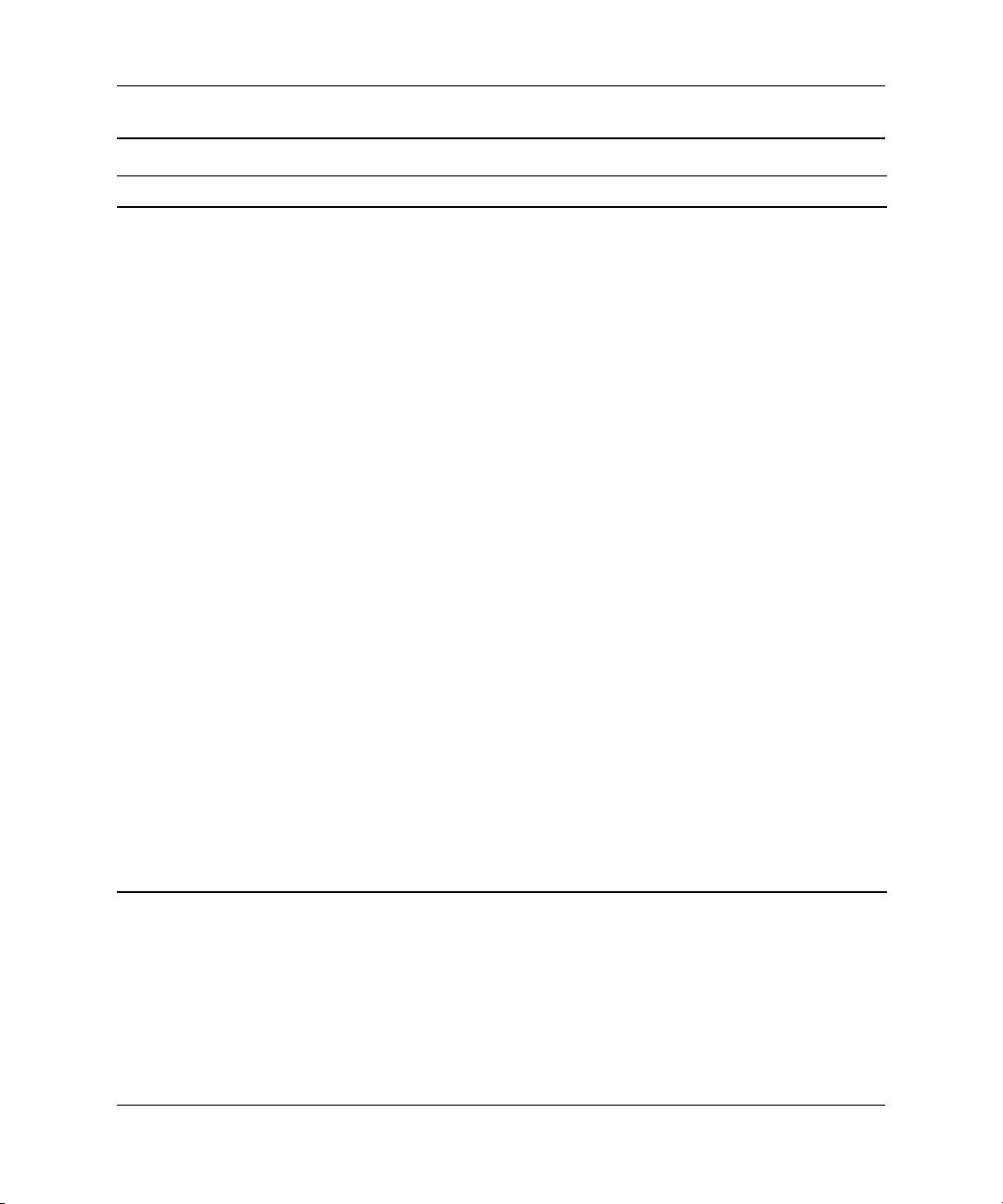
Hibaelhárítás a diagnosztika használata nélkül
A tápegységgel kapcsolatos problémák megoldása
Hiba A hiba oka Megoldás
A tápfeszültséget
jelz LED
másodpercenként
pirosan felvillan,
összesen négy
alkalommal, melyet
két másodperc
szünet követ,
eközben
a számítógép
négyet sípol.
Áramkimaradás
(a tápegység túlterhelt).
1. Ellenrizze, hogy a tápegység
hátulján található feszültségválasztó
(egyes modelleken) a megfelel
feszültségre van-e beállítva.
A megfelel feszültség az adott
országtól függ.
2. Nyissa fel a fedelet, és ellenrizze,
hogy a négyeres tápkábel
csatlakozik-e az alaplapon található
aljzatba.
3. Ellenrizze, hogy nem az egyik
eszköz okozza-e a problémát:
távolítsa el az ÖSSZES csatlakoztatott
eszközt (merevlemez-,
hajlékonylemez- és optikai
meghajtókat, valamint
a bvítkártyákat). Kapcsolja be
a számítógépet. Amikor a rendszer
elkezdi az indítás utáni önellenrzési
folyamatot, kapcsolja ki a gépet és
egyenként cserélgesse az eszközöket
a hiba elfordulásáig. Cserélje ki
a hibát okozó eszközt. Helyezze
vissza egyenként az eszközöket, hogy
meggyzdjön azok megfelel
mködésérl.
4. A tápegység cseréjéhez forduljon egy
hivatalos szervizhez.
5. Cserélje ki az alaplapot.
(folytatás)
Hibaelhárítási útmutató www.hp.com 2–11
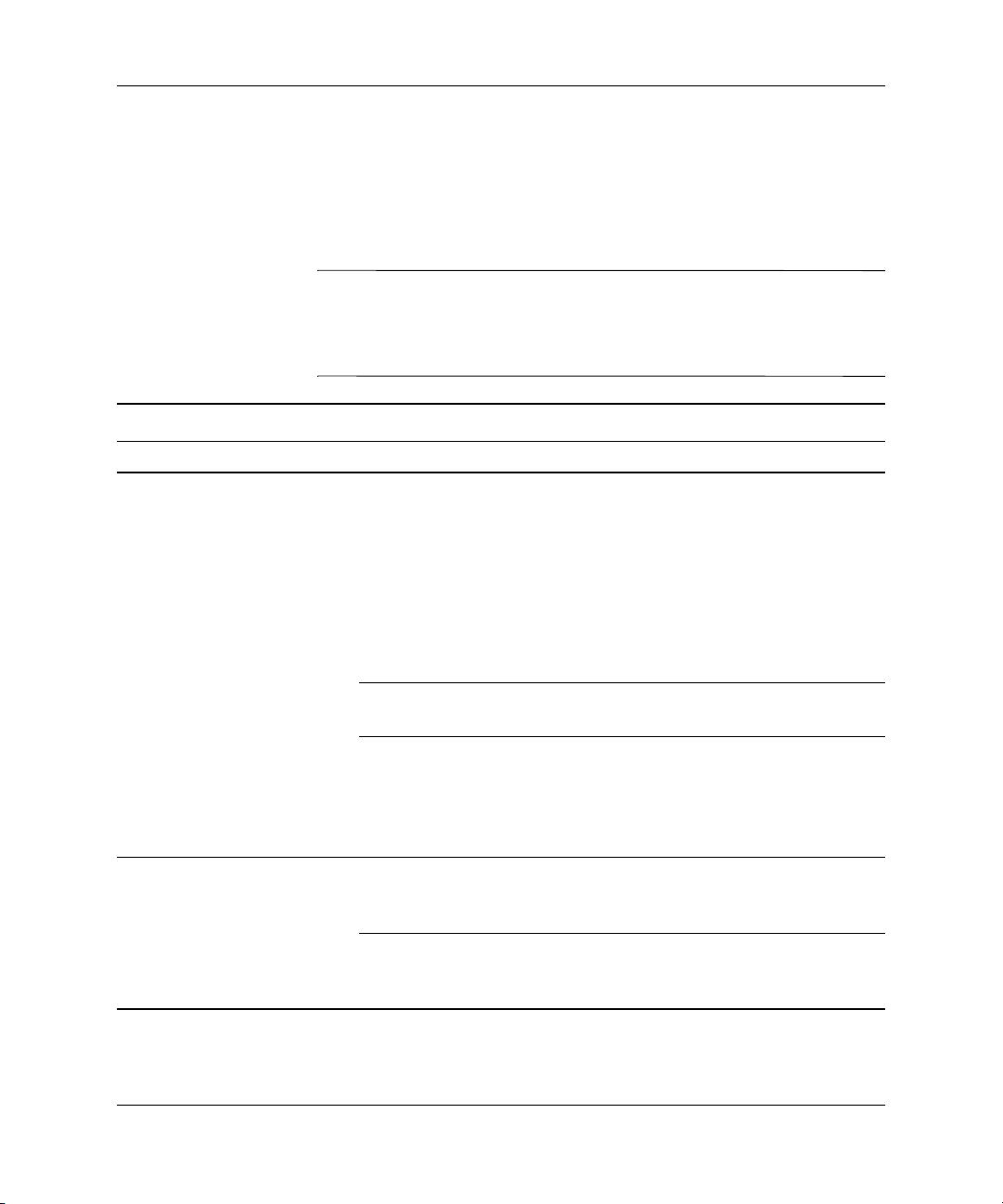
Hibaelhárítás a diagnosztika használata nélkül
A hajlékonylemezzel kapcsolatos problémák megoldása
Az alábbi táblázat bemutatja a hajlékonylemezekkel kapcsolatos
leggyakoribb hibákat, és azok megoldását.
Hardver (például újabb lemezmeghajtó) hozzáadása vagy eltávolítása
✎
után szükséges lehet a számítógép újrakonfigurálása. További
tudnivalók a következő részen találhatók: „Hardvertelepítési hibák
elhárítása“ oldal.
A hajlékonylemezzel kapcsolatos problémák megoldása
Hiba A hiba oka Megoldás
A lemezmeghajtó LED-je
folyamatosan világít.
Sérült a lemez. A Microsoft Windows XP-ben
kattintson a jobb gombbal a
gombra, kattintson az
parancsra, majd jelölje ki a kívánt
meghajtót. Kattintson a
Tulajdonságok > Eszközök
elemre. A
csoportban kattintson az
Ellenrzés
Hibaellenrzés
gombra.
Intéz
Fájl >
Start
A lemez helytelenül van
behelyezve.
A meghajtókábel nincs
megfelelen
csatlakoztatva.
A rendszer nem találja
ameghajtót.
2–12 www.hp.com Hibaelhárítási útmutató
A kábel csatlakozása
meglazult.
A cserélhet meghajtó
nincs rendesen
ahelyén.
Vegye ki, majd helyezze be újból
a lemezt.
Csatlakoztassa újból a meghajtó
kábelét. Ellenrizze, hogy
a hajlékonylemez tápkábelének
mind a négy tje csatlakozik-e
a meghajtóhoz.
Igazítsa meg
a hajlékonylemez-meghajtó adat- és
tápkábelét.
Tolja rendesen a helyére
ameghajtót.

Hibaelhárítás a diagnosztika használata nélkül
A hajlékonylemezzel kapcsolatos problémák megoldása
Hiba A hiba oka Megoldás
A hajlékonylemez-meghajtó
nem tud írni a lemezre.
Nem formázható
a hajlékonylemez.
A lemez nincs
megformázva.
A lemez írásvédett. Helyezzen be másik lemezt, vagy
A számítógép tévesen
megadott meghajtóra
próbál írni.
Nincs elég szabad hely
a lemezen.
A Computer Setupban
arégi típusú
hajlékonylemezek írása
le van tiltva.
Sérült a lemez. Cserélje ki a sérült lemezt.
Érvénytelen
adathordozó.
Formázza a lemezt.
1. A Windows Intézben válassza
az (A) meghajtót.
2. Kattintson jobb gombbal
a meghajtó betjelére, majd
válassza a Formázás gombot.
3. Válassza ki a kívánt
beállításokat, majd a formázás
megkezdéséhez kattintson az
Indítás gombra.
távolítsa el az írásvédelmet.
Ellenrizze az elérési útban
megadott meghajtóbetjelet.
1. Helyezzen be másik lemezt.
2. Törölje a fölösleges fájlokat
a hajlékonylemezrl.
Lépjen be a Computer Setup
programba, és engedélyezze
a Legacy Diskette Write
lehetséget a Storage > Storage
Options alatt.
Elfordulhat, hogy az MS-DOS
operációs rendszerben
a hajlékonylemez formázásakor
meg kell adni a lemez kapacitását.
Ha például 1,44 MB-os lemezt
szeretne formázni, írja be
a következ parancsot az MS-DOS
parancssorába:
FORMAT A: /F:1440
(folytatás)
Hibaelhárítási útmutató www.hp.com 2–13
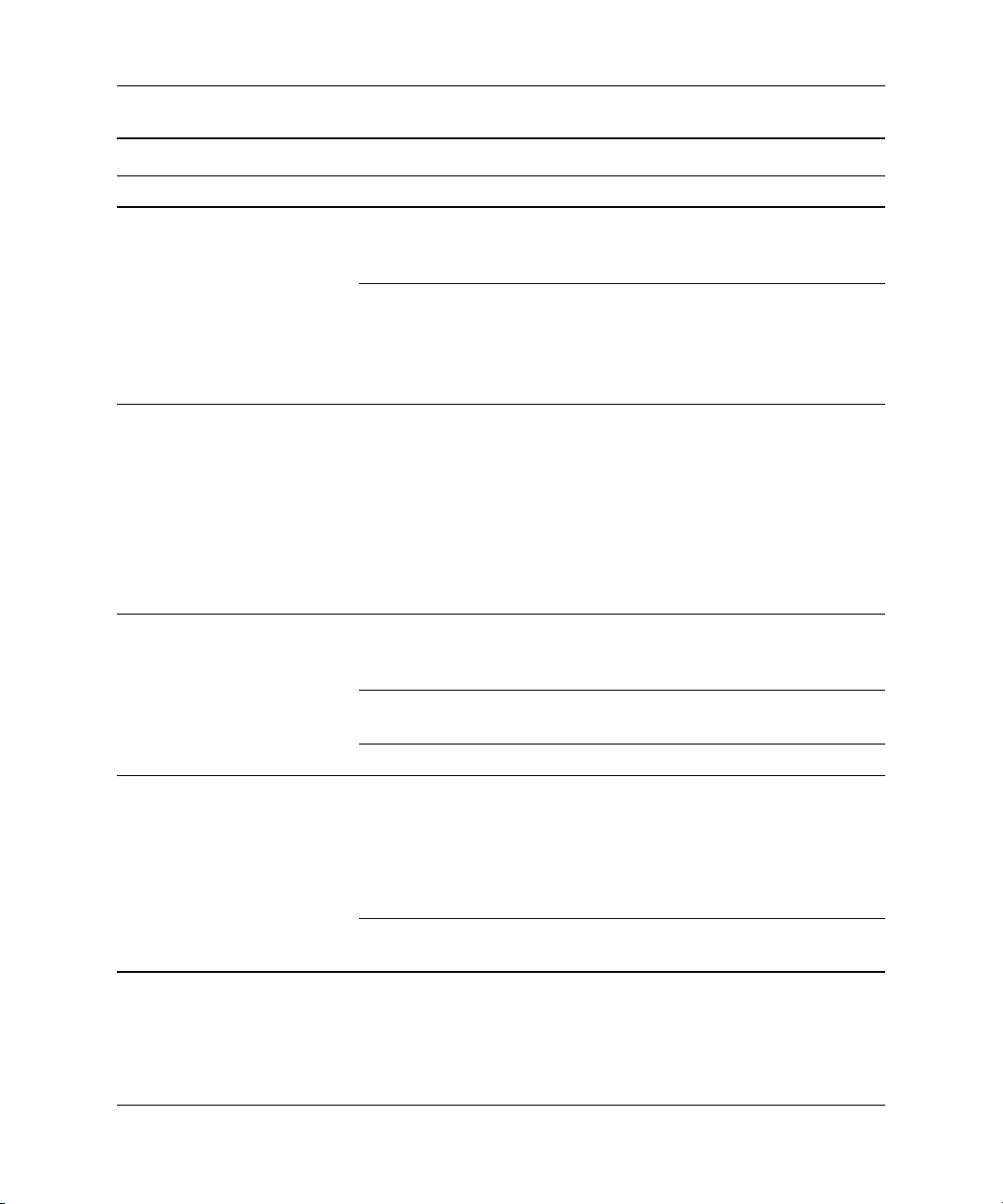
Hibaelhárítás a diagnosztika használata nélkül
A hajlékonylemezzel kapcsolatos problémák megoldása
Hiba A hiba oka Megoldás
Nem formázható
a hajlékonylemez.
(folytatás)
Hiba történt lemezmvelet
közben.
A hajlékonylemez-meghajtó
nem tudja olvasni a lemezt.
Lehet, hogy a lemez
írásvédett.
A lemez írásvédelme be
van kapcsolva.
Rossz a könyvtárstruktúra
vagy hibás a fájl.
A használt lemez típusa
nem felel meg
alemezmeghajtónak.
A számítógép rossz
meghajtót olvas.
Sérült a lemez. Cserélje újra a hajlékonylemezt.
Nyissa ki a zárat
a hajlékonylemezen.
Lépjen be a Computer Setup
programba, és engedélyezze
a Legacy Diskette Write
lehetséget a Storage > Storage
Options alatt.
A Windows XP-ben kattintson
a jobb gombbal a Start gombra,
kattintson az Intéz parancsra,
majd jelölje ki a kívánt meghajtót.
Kattintson a Fájl >
Tulajdonságok > Eszközök
elemre. A Hibaellenrzés
csoportban kattintson az
Ellenrzés gombra.
Ellenrizze a használt meghajtó
típusát, és használjon annak
megfelel lemezt.
Ellenrizze az elérési útban
megadott meghajtóbetjelet.
(folytatás)
Érvénytelen
rendszerlemezre utaló
üzenet jelenik meg.
2–14 www.hp.com Hibaelhárítási útmutató
Olyan hajlékonylemez
van a meghajtóban,
amely nem tartalmazza
a számítógép
indításához szükséges
rendszerfájlokat.
Hajlékonylemez-hiba
történt.
Amikor a meghajtó mködése
megsznik, vegye ki belle
a hajlékonylemezt, és nyomja le
a szóköz billentyt. A számítógép –
egyéb hiba híján – újraindul.
A bekapcsológomb megnyomásával
indítsa újra a számítógépet.

Hibaelhárítás a diagnosztika használata nélkül
A hajlékonylemezzel kapcsolatos problémák megoldása
Hiba A hiba oka Megoldás
A rendszert nem lehet
a hajlékonylemezrl indítani.
A lemez nem
rendszerindító lemez.
A lemezrl történ
rendszerindítás nincs
engedélyezve
a Computer Setup
segédprogramban.
A hálózati kiszolgáló
mód engedélyezve van
a Computer Setupban.
Helyezzen be egy rendszerindító
lemezt.
1. Futtassa a Computer Setup
segédprogramot, és a Storage
(Tárolóeszközök) > Boot
Order (Rendszerindítá si so rrend)
menüpontban engedélyezze
a hajlékonylemezrl való indítást.
2. Futtassa a Computer Setup
segédprogramot, és a Storage
(Tárolóeszközök) > Storage
Options (Adattárolási
lehetségek) > Removable
Media Boot (Rendszerindítás
cserélhet adathordozóról)
menüpontban engedélyezze
a hajlékonylemezrl történ
rendszerindítást.
Mindkét lépést meg kell tenni,
✎
mert a Computer Setup
Removable Media Boot
funkciója felülbírálja a Boot
Order engedélyezési
parancsot.
Futtassa a Computer Setupot,
és tiltsa le a Network Server
Mode beállítást a Security >
Password Options menüben.
(folytatás)
A lemezrl történ
rendszerindítás nincs
engedélyezve
a Computer Setup
segédprogramban.
Hibaelhárítási útmutató www.hp.com 2–15
Futtassa a Computer Setup
segédprogramot, és a Storage
(Tárolóeszközök) > Storage
Options (Adattárolási lehetségek) >
Removable Media Boot
menüpontban engedélyezze
a rendszerindítást cserélhet
adathordozóról.

Hibaelhárítás a diagnosztika használata nélkül
A merevlemez-meghajtó hibáinak elhárítása
Merevlemez-meghajtóval kapcsolatos problémák megoldása
Hiba A hiba oka Megoldás
Hiba
a merevlemez-meghajtón.
Hiba lemezmvelet
közben.
Nem található (vagy nem
azonosítható) a meghajtó.
A merevlemez-meghajtón
hibás szektorok
találhatók, vagy a lemez
meghibásodott.
Rossz a könyvtárstruktúra,
vagy hibás
valamelyik fájl.
Meglazulhatott a kábel. Ellenrizze a kábelcsatlakozásokat.
1. A Windows XP-ben kattintson
a jobb gombbal a Start
gombra, kattintson az Intéz
parancsra, majd jelölje ki
a kívánt meghajtót. Kattintson
a Fájl > Tulajdonságok >
Eszközök elemre.
A Hibaellenrzés
csoportban kattintson az
Ellenrzés gombra.
2. Lemezkezel segédprogram
segítségével keresse meg
a hibás szektorokat, és tiltsa le
azok használatát. Szükség
esetén formázza újra
a merevlemez-meghajtót.
A Windows XP-ben kattintson a jobb
gombbal a Start gombra,
kattintson az Intéz parancsra,
majd jelölje ki a kívánt meghajtót.
Kattintson a Fájl >
Tulajdonságok > Eszközök
elemre. A Hibaellenrzés
csoportban kattintson az
Ellenrzés gombra.
2–16 www.hp.com Hibaelhárítási útmutató

Hibaelhárítás a diagnosztika használata nélkül
Merevlemez-meghajtóval kapcsolatos problémák megoldása
Hiba A hiba oka Megoldás
Nem található (vagy nem
azonosítható) a meghajtó.
(folytatás)
A rendszer esetleg nem
ismerte fel az újonnan
telepített eszközt.
A meghajtó
átkötéseinek (jumper)
beállítása valószínleg
helytelen.
Az újrakonfigurálással kapcsolatos
útmutatásért tanulmányozza
a „Hardvertelepítési hibák
elhárítása“ cím szakaszt.
Ha a rendszer továbbra sem ismeri
fel az új eszközt, ellenrizze, hogy
az eszköz megjelenik-e a Computer
Setup segédprogramban.
Ha megjelenik, akkor a hibát
valószínleg az eszközilleszt
hibája okozza. Ha nem jelenik meg,
akkor a hibát valószínleg
hardverhiba okozza.
Újonnan beépített meghajtó esetén
lépjen be a Computer Setup
segédprogramba, majd az
Advanced (Speciális) >
Power-On (Bekapcsolás)
menüben engedélyezze a POST
Delay (A POST késleltetése)
beállítást, és adjon meg valamilyen
késleltetési értéket.
Ha a meghajtó Master (F)
meghajtó, tegye a meghajtó
hátulján lév átkötést a Master vagy
a Cable Select helyzetbe. Ha
meghajtó Slave (Alárendelt)
meghajtó, tegye a meghajtó
hátulján lév átkötést a Slave vagy
a Cable Select helyzetbe.
(folytatás)
A Computer Setup
segédprogramban le
van tiltva az a vezérl,
amelyhez a meghajtó
csatlakoztatva van.
Hibaelhárítási útmutató www.hp.com 2–17
Futtassa a Computer Setup
segédprogramot, és a Storage
(Tárolóeszközök) > Storage
Options (Adattárolási
lehetségek) menüben
engedélyezze az összes IDE és
SATA vezérlt.

Hibaelhárítás a diagnosztika használata nélkül
Merevlemez-meghajtóval kapcsolatos problémák megoldása
Hiba A hiba oka Megoldás
Nem található (vagy nem
azonosítható) a meghajtó.
(folytatás)
A Nem
rendszerlemez/hiányzik
az NTLDR fájl (Nonsystem
disk/NTLDR missing) üzenet
jelenik meg.
Bekapcsolás után
ameghajtó lassan
válaszol.
A számítógép
rendszerindításra nem
alkalmas lemezrl
próbál indulni.
A rendszer
a merevlemezrl
próbál indulni,
de a merevlemez-megh
ajtó sérült lehet.
Futtassa a Computer Setup
segédprogramot, és növelje a POST
Delay (A POST késleltetése) értékét
az Advanced (Speciális) >
Power-On Options
(Bekapcsolási beállítások) pontban.
Vegye ki a lemezt
a lemezmeghajtóból.
1. Helyezzen egy
rendszerindításra alkalmas
lemezt a lemezmeghajtóba,
és indítsa újra a számítógépet.
2. Ellenrizze a merevlemez
formátumát az fdisk
segítségével:
Ha NTFS formátumú, akkor egy
megfelel olvasóprogrammal
értékelje ki a meghajtót.
Ha FAT32 formátumú,
a merevlemez-meghajtót nem
lehet elérni. Cserélje ki a f
rendszerindító rekordot.
3. Ha a hajlékonylemezrl történ
indítás után a merevlemez
továbbra sem érhet el, és a f
rendszerindító rekord védelme
be van kapcsolva, állítsa vissza
az elzleg mentett f
rendszerindító rekordot. Lépjen
be a Computer Setup
segédprogramba, és válassza
a Security (Biztonság) >
Restore Master Boot
Record (F rendszerindító
rekord visszaállítása) parancsot.
(folytatás)
2–18 www.hp.com Hibaelhárítási útmutató

Hibaelhárítás a diagnosztika használata nélkül
Merevlemez-meghajtóval kapcsolatos problémák megoldása
Hiba A hiba oka Megoldás
A Nem
rendszerlemez/hiányzik
az NTLDR fájl (Nonsystem
disk/NTLDR missing)
üzenet jelenik meg.
(folytatás)
Egyes rendszerfájlok
hiányoznak vagy nem
megfelel"en lettek
telepítve.
1. Helyezzen egy
rendszerindításra alkalmas
lemezt a lemezmeghajtóba,
és indítsa újra a számítógépet.
2. Ellen"rizze a merevlemez
formátumát az Fdisk
segítségével:
Ha NTFS formátumú, akkor egy
megfelel" olvasóprogrammal
értékelje ki a meghajtót.
Ha FAT32 formátumú,
a merevlemez-meghajtót nem
lehet elérni. Cserélje ki a f"
rendszerindító rekordot.
Ha a hajlékonylemezr"l történ"
indítás után a merevlemez továbbra
sem érhet" el, és a f" rendszerindító
rekord védelme be van kapcsolva,
állítsa vissza az el"z"leg mentett
f" rendszerindító rekordot.
Lépjen be a Computer Setup
segédprogramba, és válassza
a Security (Biztonság) >
Restore Master Boot Record
(F" rendszerindító rekord
visszaállítása) parancsot.
(folytatás)
A lemezr"l történ"
rendszerindítás nincs
engedélyezve
a Computer Setup
segédprogramban.
Hibaelhárítási útmutató www.hp.com 2–19
Futtassa a Computer Setup
segédprogramot, és engedélyezze
az adott merevlemez-meghajtóról
való indítást a Storage
(Tárolóeszközök) > Boot Order
(Rendszerindítási sorrend) listán.

Hibaelhárítás a diagnosztika használata nélkül
Merevlemez-meghajtóval kapcsolatos problémák megoldása
Hiba A hiba oka Megoldás
A Nem
rendszerlemez/hiányzik
az NTLDR fájl (Nonsystem
disk/NTLDR missing)
üzenet jelenik meg.
(folytatás)
A párhuzamos ATA (PATA)
merevlemez teljesítménye
alacsony.
A számítógép nem indul el. Sérült
Úgy tnik, mintha
a számítógép lefagyott
volna.
A rendszerindításra
alkalmas
merevlemez-meghajtó
több meghajtós
konfigurációban nem
elsként van
csatlakoztatva.
Az indító
merevlemez-meghajtó
vezérlje nem elsként
szerepel az indítási
listában (Boot Order).
Nem
alemezmeghajtónak
megfelel típusú kábelt
használ.
a merevlemez-meghajtó.
Valamelyik
használatban lév
program nem felel
a parancsokra.
Ha IDE merevlemezrl próbálja
a rendszert indítani, ellenrizze,
hogy Primary Device 0-ként van-e
csatlakoztatva. Ha SATA
merevlemezrl próbálja a rendszert
indítani, ellenrizze, hogy SATA 0-ként
van-e csatlakoztatva.
Lépjen be a Computer Setupba,
válassza a Storage > Boot
Order menüt, és változtassa meg
a sorrendet úgy, hogy az indító
merevlemez-meghajtó vezérlje
közvetlenül a Hard Drive felirat
alatt legyen.
Csatlakoztassa újra az Ultra ATA
merevlemezt 80 eres szalagkábellel.
Figyelje meg, hogy az ellap
bekapcsolást jelz LED-je PIROSAN
villog-e, és hogy nem sípol-e
a számítógép. A fény- és
hangjelzések lehetséges okait lásd:
A függelék, „A POST hibaüzenetei“.
A feltételeket és kikötéseket lásd az
egész világra érvényes korlátozott
jótállásban.
Próbálkozzon a Windows szokásos
kikapcsolási eljárásával. Ha ez nem
sikerül, a számítógép
kikapcsolásához nyomja meg
a bekapcsológombot, és tartsa
benyomva legalább négy
másodpercig. A számítógép
újraindításához nyomja meg ismét
a bekapcsológombot.
(folytatás)
2–20 www.hp.com Hibaelhárítási útmutató

Hibaelhárítás a diagnosztika használata nélkül
A MultiBay egységgel kapcsolatos problémák megoldása
A MultiBay egységgel kapcsolatos problémák megoldása
Hiba A hiba oka Megoldás
A rendszer nem találja
ameghajtót.
Olyan cserélhet
merevlemez-meghajtót
próbált mködés
közben csatlakoztatni
a számítógéphez,
amelyen engedélyezve
van a DriveLock
biztonsági szolgáltatás.
(Ez a szolgáltatás csak
bizonyos modelleknél
érhet el.)
Állítsa le a Windows rendszert,
és kapcsolja ki a számítógépet.
Helyezze a meghajtót a MultiBay
rekeszbe (ha eddig nem tette).
Kapcsolja be a számítógépet.
A MultiBay nem látszik
a Computer Setupban.
Lépjen be a Computer Setupba,
és állítsa a MultiBay állapotát
a Device Available értékre
a Security > Device Security
menüben.
Hibaelhárítási útmutató www.hp.com 2–21

Hibaelhárítás a diagnosztika használata nélkül
A megjelenítéssel kapcsolatos hibák elhárítása
A képernyővel kapcsolatos probléma esetén olvassa el a monitor
dokumentációját, valamint az alábbi táblázatban felsorolt gyakori
hibaforrásokat és azok elhárítását.
Megjelenítéssel kapcsolatos problémák megoldása
Hiba A hiba oka Megoldás
A képerny üres
(nincs kép).
A monitor nincs
bekapcsolva, és a rajta
lév LED sem világít.
Hibás a monitor. Cserélje ki a monitort.
Nem megfelel
a kábelek
csatlakoztatása.
Lehet, hogy
képernykímél
segédprogramot
telepített, vagy be
vannak kapcsolva az
energiatakarékossági
szolgáltatások.
A rendszer ROM hibás;
a rendszer hibatr
rendszerindítási blokk
üzemmódban fut
(melyet nyolc sípoló
hangjelzés jelez).
Kapcsolja be a monitort,
és ellenrizze, hogy világít-e
rajta a LED.
Ellenrizze a monitort és
a számítógépet, valamint a monitort
és az elektromos hálózati aljzatot
összeköt kábelek csatlakozásait.
Nyomja le valamelyik billentyt,
vagy kattintson az egérrel, majd
szükség esetén írja be a jelszót.
Írja újra a ROM-ot egy ROMPaq
lemez segítségével. További
tudnivalókért tanulmányozza
a dokumentációs CD Útmutató
a számítógépek felügyeletéhez
cím leírásának „Hibatr
rendszerindítási blokk ROM“
szakaszát.
Rögzített frekvenciájú
monitort használ, amely
a kiválasztott
felbontással nem
használható.
2–22 www.hp.com Hibaelhárítási útmutató
Ellenrizze, hogy a monitor képes-e
mködni a kiválasztott felbontásnak
megfelel horizontális pásztázási
sebességgel.

Hibaelhárítás a diagnosztika használata nélkül
Megjelenítéssel kapcsolatos problémák megoldása
Hiba A hiba oka Megoldás
A képerny üres
(nincs kép).
(folytatás)
VIGYÁZAT! Ha készenléti állapotból próbál meg visszatérni, ne tartsa lenyomva
Ä
a tápkapcsolót négy másodpercnél tovább. Ellenkez esetben a számítógép leáll és
elvesznek az adatok.
A számítógép
készenléti
állapotban van.
A monitorkábel nem
a megfelel helyre
csatlakozik.
A készenléti állapot
megszüntetéséhez nyomja meg
a bekapcsológombot.
Ha a számítógépben van integrált
videocsatlakozó és egy további
videokártya-csatlakozó is,
amonitorkábelt a videokártya
csatlakozójához csatlakoztassa
a számítógép hátulján.
✎
(folytatás)
Ha a videokártya egy szabványos
PCI bvítkártya, akkor a Computer
Setupban engedélyezni lehet az
integrált videovezérlt. Ha
PCI-Express videokártya van
a gépben, az integrált
videovezérlt nem lehet
engedélyezni.
Hibaelhárítási útmutató www.hp.com 2–23

Hibaelhárítás a diagnosztika használata nélkül
Megjelenítéssel kapcsolatos problémák megoldása
Hiba A hiba oka Megoldás
A képerny üres
(nincs kép).
(folytatás)
A képerny sötét marad,
és tápfeszültséget jelz LED
másodpercenként pirosan
felvillan, összesen öt
alkalommal, melyet két
másodperc szünet követ,
eközben a számítógép
ötöt sípol.
A számítógép
monitorbeállításai nem
kompatibilisek
a monitorral.
Megjelenítés eltti
memóriahiba.
1. Indítsa újra a számítógépet és
indítás közben nyomja meg az
F8 billentyt, mikor meglátja
a „Press F8“ (Nyomja meg az
F8 billentyt) feliratot
a képerny jobb alsó sarkában.
2. A billentyzet nyílgombjai
segítségével válassza ki az
Enable VGA Mode
(VGA-üzemmód engedélyezése)
lehetséget, majd nyomja le az
Enter billentyt.
3. A Windows Vezérlpultján
kattintson duplán
a Megjelenítés ikonra és
válassza a Beállítások lapot.
4. A csúszka segítségével állítsa át
a felbontást.
1. Igazítsa meg a DIMM modulokat.
Kapcsolja be a számítógépet.
2. Cserélje ki egyenként
a memóriamodulokat a hibás
modul megkereséséhez.
3. A más gyártó által készített
memóriát cserélje HP memóriára.
4. Cserélje ki az alaplapot.
(folytatás)
2–24 www.hp.com Hibaelhárítási útmutató

Hibaelhárítás a diagnosztika használata nélkül
Megjelenítéssel kapcsolatos problémák megoldása
Hiba A hiba oka Megoldás
A képerny sötét marad,
és tápfeszültséget jelz LED
másodpercenként pirosan
felvillan, összesen hat
alkalommal, melyet két
másodperc szünet követ,
eközben a számítógép
hatot sípol.
A képerny sötét marad,
és tápfeszültséget jelz LED
másodpercenként pirosan
felvillan, összesen hét
alkalommal, melyet két
másodperc szünet követ,
eközben a számítógép
hetet sípol.
A monitor nem mködik
megfelelen az
energiatakarékossági
beállítások használatakor.
Megjelenítés eltti
videokártyahiba.
Alaplaphiba
(a ROM a megjelenítés
eltt hibát észlelt).
Az energiatakarékossági
beállításokat
energiatakarékos
üzemmóddal nem
rendelkez monitorral
használja.
Videokártyával rendelkez rendszer
esetén:
1. Igazítsa meg a videokártyát,
és kapcsolja be a számítógépet.
2. Cserélje ki a videokártyát.
3. Cserélje ki az alaplapot.
Integrált videokártyával rendelkez
rendszer esetén cserélje ki az
alaplapot.
Cserélje ki az alaplapot.
Kapcsolja ki a monitorra vonatkozó
energiatakarékossági beállítást.
(folytatás)
Halványak a karakterek. A fényer és a kontraszt
beállítása nem
megfelel.
Nem megfelel
a kábelek
csatlakoztatása.
Hibaelhárítási útmutató www.hp.com 2–25
Állítsa be a monitor fényerejét
és kontrasztját.
Ellenrizze, hogy a monitorkábel
megfelelen csatlakozik-e
a videokártyához és a monitorhoz.

Hibaelhárítás a diagnosztika használata nélkül
Megjelenítéssel kapcsolatos problémák megoldása
Hiba A hiba oka Megoldás
A kép homályos, vagy nem
állítható be a kívánt
felbontás.
A kép töredezett, fut, remeg
vagy villog.
Ha cserélte
avideokártyát,
elfordulhat, hogy
a videokártyához nincs
betöltve a megfelel
illesztprogram.
A monitor nem képes
a kívánt felbontású
megjelenítésre.
Hibás a videokártya. Cserélje ki a videokártyát.
A monitor
csatlakoztatása, illetve
beállítása nem
megfelel.
A monitort
demagnetizálni kell.
Telepítse a videokártya
illesztprogramját a frissítkészletben
található lemezrl.
Módosítsa a felbontásra vonatkozó
beállítást.
1. Ellenrizze, hogy
a monitorkábel megfelelen
csatlakozik-e a számítógéphez.
2. Két monitorból álló rendszernél,
vagy ha a közelben van egy
másik monitor is, a monitorok
távolságának növelésével
gyzdjön meg arról, hogy
a monitorok elektromágneses
tere nem zavarja-e egymást.
3. A monitor közelében
neonlámpa vagy ventilátor
található.
Demagnetizálja a monitort.
A végrehajtás módját a monitor
dokumentációjában találja.
(folytatás)
A CRT monitorból bekapcsolt
állapotban rezg vagy
serceg hang hallható.
A CRT monitor belsejébl
kattogó hang hallható.
2–26 www.hp.com Hibaelhárítási útmutató
A monitor
demagnetizáló tekercse
aktiválódott.
A monitorban
aktiválódta az
elektronikus relék.
Nincs. A monitor bekapcsolt
állapotában a demagnetizáló tekercs
aktiválódása normális jelenség.
Nincs. Bizonyos monitoroknál
normális jelenség, hogy be- és
kikapcsoláskor, készenléti
üzemmódra váltáskor és onnan való
visszatéréskor, valamint felbontás
módosításakor mindig kattognak.

Hibaelhárítás a diagnosztika használata nélkül
Megjelenítéssel kapcsolatos problémák megoldása
Hiba A hiba oka Megoldás
Éles, sípoló hang a lapos
monitor belsejébl.
Bizonytalan fókusz; csíkok,
szellemkép vagy árnyékok;
vízszintesen görg csíkok;
függleges, halvány sávok
vagy a kép nem állítható
a képerny közepére.
(csak analóg
VGA-bemenetet használó
lapos monitoroknál)
Bizonyos beírt szimbólumok
nem megfelelen
jelennek meg.
A fényer és/vagy
a kontraszt értéke
túl magas.
A lapos monitorok bels
digitális konverziós
áramkörei nem
értelmezik megfelelen
avideokártya
kimenetszinkronizálását.
A videokártya nincs
rendesen a helyén,
vagy hibás.
A használt bettípus
nem támogatja az adott
szimbólumot.
Állítsa alacsonyabb értékre
a fényert és/vagy a kontrasztot.
1. Válassza a monitor
Auto-Adjustment (Automatikus
beállítás) lehetségét a monitor
képernyn megjelen
menüjében.
2. Szinkronizálja manuálisan
a képernyn megjelen Clock
(Óra) és Clock Phase (Órajel)
beállítást. A szinkronizálásban
segítséget nyújtó SoftPaq csomag
letöltéséhez lépjen a következ
weboldalra, válassza ki
a megfelel monitort és töltse
le az SP20930 vagy SP22333
csomagot:
www.hp.com/support
1. Helyezze be újra
avideokártyát.
2. Cserélje ki a videokártyát.
A Karaktertáblában keresse meg és
jelölje ki a megfelel szimbólumot.
Kattintson a Start > Minden
program > Kellékek >
Rendszereszközök >
Karaktertábla elemre.
A szimbólumot a Karaktertáblából
átmásolhatja a dokumentumba.
(folytatás)
Hibaelhárítási útmutató www.hp.com 2–27

Hibaelhárítás a diagnosztika használata nélkül
A hanggal kapcsolatos hibák elhárítása
Ha a számítógép hangszolgáltatásokkal is rendelkezik, és a hanggal
kapcsolatos problémákat észlel, tanulmányozza a következő táblázatban
felsorolt gyakori hibaforrásokat és a hibák elhárításának módját.
Hanghibák elhárítása
Hiba A hiba oka Megoldás
A hang szaggatottan
hallható.
A processzor
erforrásait más
alkalmazások
használják.
A hang késve szólal
meg több médialejátszó
alkalmazásban is.
Kapcsolja ki a processzort nagy
mértékben terhel alkalmazásokat.
Windows XP-ben:
1. A Vezérlpult ablakban
válassza a Hangok és
audioeszközök ikont.
2. A Hang lapon válasszon ki
egy eszközt a Hanglejátszás
listából.
3. Kattintson a Speciális gombra,
és válassza a Teljesítmény
fület.
4. A Hardvergyorsítás
csúszkát csúsztassa
a Nincs állásba,
a Mintavétel-konverziós
minség csúszkát pedig
a Jó állásba, és tesztelje újra
ahangot.
A Hardvergyorsítás csúszkát
csúsztassa a Teljes állásba,
a Mintavétel-konverziós
minség csúszkát pedig
a Legjobb állásba, és tesztelje
újra a hangot.
2–28 www.hp.com Hibaelhárítási útmutató

Hibaelhárítás a diagnosztika használata nélkül
Hanghibák elhárítása
Hiba A hiba oka Megoldás
Nem hallható hang sem
a hangszórókból, sem
a fejhallgatóból.
(folytatás)
A szoftveres
hangerszabályzó
le van halkítva.
Az Audio nem látszik
a Computer Setupban.
A küls hangszórók
nincsenek bekapcsolva.
A küls hangszórók
nem a megfelel
audiokimenethez
csatlakoznak.
A digitális zenei CD-k
lejátszása nem
engedélyezett.
Kattintson duplán a tálca
Hangszóró ikonjára, majd
ellenrizze, hogy nincs-e bejelölve
az Elnémítás jelölnégyzet.
A hangercsúszkát elmozdítva
állíthatja a hangert.
Engedélyezze a hangot a Computer
Setupban: Security >
Device Security > Audio.
Kapcsolja be a küls hangszórókat.
A hangszórók helyes
csatlakoztatásának módját
a hangkártyához kapott
dokumentáció tartalmazza.
Engedélyezze a digitális zenei CD-k
lejátszását:
1. Kattintson a Vezérlpult,
majd a Rendszer parancsra.
2. Kattintson a Hardver fülre,
végezetül az Eszközkezel
gombra.
3. Kattintson jobb gombbal
a CD/DVD-meghajtó betjelére,
majd válassza
a Tulajdonságok elemet.
4. A Tulajdonságok lapon
jelölje be a „Zenei CD
digitális lejátszásának
engedélyezése az
eszközre“ jelölnégyzetet.
Hibaelhárítási útmutató www.hp.com 2–29

Hibaelhárítás a diagnosztika használata nélkül
Hanghibák elhárítása
Hiba A hiba oka Megoldás
Nem hallható hang sem
a hangszórókból, sem
a fejhallgatóból.
(folytatás)
VIGYÁZAT! Ha készenléti állapotból próbál meg visszatérni, ne tartsa lenyomva
Ä
a tápkapcsolót négy másodpercnél tovább. Ellenkez esetben a számítógép leáll és
elvesznek az adatok.
(folytatás)
A vonalkimenetre
csatlakoztatott
fejhallgató vagy egyéb
eszköz némítja a bels
hangszórót.
A hanger el van
némítva.
A számítógép
készenléti
állapotban van.
Ha fejhallgatót vagy küls
hangszórókat kötött a kimenetre,
kapcsolja be és használja azokat,
vagy távolítsa el.
1. A Vezérlpulton kattintson
a Hangok, beszéd és
audioeszközök, majd
a Hangok és
audioeszközök elemre.
2. Törölje a jelet az Elnémítás
jelölnégyzetbl.
A készenléti állapot
megszüntetéséhez nyomja meg
a bekapcsológombot.
2–30 www.hp.com Hibaelhárítási útmutató

Hibaelhárítás a diagnosztika használata nélkül
Hanghibák elhárítása
Hiba A hiba oka Megoldás
A hangszóró vagy
a fejhallgató nem szól,
vagy zaj hallatszik.
Ha a digitális kimeneti üzemmódot állítja be, a bels hangszóró és az analóg
✎
küls hangszórók nem szólnak addig, amíg vissza nem vált automatikus érzékelés vagy
analóg üzemmódra.
(folytatás)
Lehet, hogy
a számítógép nem
ismerte fel a megfelel
hangszóró- vagy
fejhallgatótípust,
a kimenet le van tiltva,
vagy az analóg-digitális
kimenet automatikus
érzékelése ki van
kapcsolva.
1. Ha sztereó csatlakozóval
rendelkez digitális hangszórókat
használ, és azt szeretné, hogy az
automatikus érzékelés megfelelen
mködjön, és a rendszer
automatikusan átkapcsoljon
digitális jelek használatára,
használjon sztereó-monó átalakítót.
2. Ha nem rendelkezik sztereó-monó
átalakítóval, a multimédiás eszköz
tulajdonságainak beállításával
manuálisan váltson át analógról
digitális jel használatára.
3. Ha a fejhallgató monó
csatlakozóval rendelkezik,
a multimédiás eszköz
tulajdonságainak manuális
megadásával kapcsolhat át az
analóg kimenet használatára.
A hangkimenet üzemmódjának
módosításával kapcsolatosan a további
tudnivalókat lásd: Dfüggelék, „Analóg
vagy digitális hangkimenet beállítása“.
Analóg kimeneti üzemmód esetén a küls digitális hangszórók nem használhatók,
amíg vissza nem vált automatikus érzékelés vagy digitális üzemmódba.
További információt a következ témakörben talál: D függelék, „Analóg vagy digitális
hangkimenet beállítása“.
Hanglemez írásakor úgy
tnik, mintha a gép
lefagyott volna.
Hibaelhárítási útmutató www.hp.com 2–31
Lehet, hogy
a merevlemez megtelt.
A hanglemez írása eltt ellenrizze,
hogy van-e elég szabad hely
a merevlemezen. Az audiofájlt
megpróbálhatja tömörített
formátumban felírni.

Hibaelhárítás a diagnosztika használata nélkül
A nyomtatóval kapcsolatos hibák elhárítása
A nyomtatóval kapcsolatos problémák esetén olvassa el a nyomtató
dokumentációját, és nézze át az alábbi táblázatban felsorolt gyakori
hibaforrásokat és a hibák elhárítási módját.
A nyomtatóval kapcsolatos problémák elhárítása
Hiba A hiba oka Megoldás
A nyomtató nem nyomtat. A nyomtató nincs
bekapcsolva és nincs
on-line üzemmódban.
Nincsenek telepítve
az alkalmazáshoz
szükséges
nyomtatóilleszt
programok.
Ha hálózatról próbál
nyomtatni, elfordulhat,
hogy nem csatlakozott
anyomtatóhoz.
Meghibásodott
anyomtató.
A nyomtatót nem lehet
bekapcsolni.
Hibás a nyomtatás. Nincs telepítve az
Nem megfelel
a kábelek
csatlakoztatása.
alkalmazásnak megfelel
nyomtatóilleszt
program.
Kapcsolja be a nyomtatót,
és gyzdjön meg arról, hogy
on-line üzemmódban van.
1. Telepítse az alkalmazásnak
megfelel nyomtatóilleszt
programot.
2. Próbáljon a következ MS-DOS
parancs segítségével nyomtatni:
DIR C:\ > [nyomtatóport],
ahol a [nyomtatóport]
a használt nyomtató címe.
Ha a nyomtató mködik, töltse be
újra a nyomtató illesztprogramját.
Hozza létre a megfelel hálózati
csatlakozást a nyomtatóhoz.
Hajtson végre önellenrzést
anyomtatón.
Csatlakoztassa újból az összes
kábelt, és ellenrizze a tápkábelt
és a konnektort.
Telepítse az alkalmazásnak megfelel
nyomtatóilleszt programot.
Nem megfelel a kábelek
csatlakoztatása.
2–32 www.hp.com Hibaelhárítási útmutató
Csatlakoztassa újból az összes
kábelt.

Hibaelhárítás a diagnosztika használata nélkül
A nyomtatóval kapcsolatos problémák elhárítása
Hiba A hiba oka Megoldás
Hibás a nyomtatás.
(folytatás)
A nyomtató kapcsolat
nélküli üzemmódban van.
Lehet, hogy a nyomtató
memóriája megtelt.
A nyomtatóból kifogyott
a papír.
A nyomtató alaphelyzetbe állításához
kapcsolja ki a nyomtatót egy percre,
majd kapcsolja be ismét.
Ellenrizze a papíradagoló tálcát,
és ha üres, töltse fel. Állítsa on-line
üzemmódba a nyomtatót.
(folytatás)
Hibaelhárítási útmutató www.hp.com 2–33

Hibaelhárítás a diagnosztika használata nélkül
A billentyzettel és az egérrel kapcsolatos
problémák megoldása
A billentyűzettel lés az egérrel kapcsolatos problémák esetén olvassa
el az adott készülék dokumentációját, és nézze át az alábbi
táblázatban felsorolt gyakori hibaforrásokat és a hibaelhárítás módját.
A billentyzettel kapcsolatos problémák elhárítása
Hiba A hiba oka Megoldás
A billentyparancsokat és
más egyéb billentyk
leütését a számítógép
nem észleli.
A billentyzet
helytelenül van
csatlakoztatva.
1. A Windows asztalon kattintson
a Start gombra.
2. Kattintson a Leállítás parancsra.
Megjelenik A Windows
leállítása párbeszédpanel.
3. Kattintson a Leállítás parancsra.
4. A leállást követen csatlakoztassa
a billentyzetet a számítógép
hátlapján lév aljzathoz,
és indítsa újra számítógépet.
Valamelyik használatban
lév program nem reagál
a parancsokra.
A billentyzet javításra
szorul.
A számítógép
készenléti
állapotban van.
VIGYÁZAT! Ha készenléti állapotból próbál meg visszatérni, ne tartsa lenyomva
Ä
a tápkapcsolót négy másodpercnél tovább. Ellenkez esetben a számítógép leáll és
elvesznek az adatok.
A kurzor a számbillentyzet
nyílbillentyivel nem
mozgatható.
2–34 www.hp.com Hibaelhárítási útmutató
Be van kapcsolva
a Num Lock funkció.
Kapcsolja ki a számítógépet az egér
segítségével, és indítsa újra
a számítógépet.
A feltételeket és kikötéseket lásd
az egész világra érvényes
korlátozott jótállásban.
A készenléti állapot
megszüntetéséhez nyomja meg
a bekapcsológombot.
Nyomja meg a Num Lock billentyt.
Ha használni szeretné a nyílbillentyket,
a Num Lock nem lehet aktív. Lehet,
hogy a Num Lock funkció ki van
kapcsolva (vagy be van kapcsolva)
a Computer Setup segédprogramban.

Hibaelhárítás a diagnosztika használata nélkül
Az egérrel kapcsolatos problémák megoldása
Hiba A hiba oka Megoldás
A kurzor nem, vagy csak
lassan válaszol az egér
mozgatására.
Az egér csatlakozója
helytelenül van
a számítógép hátulján
lév aljzathoz
csatlakoztatva.
Valamelyik
használatban lév
program nem reagál
a parancsokra.
Az egér lehet, hogy
tisztításra szorul.
A billentyzetet használva kapcsolja
ki a számítógépet.
1. A Start menü megnyitásához
nyomja le egyszerre a Ctrl és
az Esc billentyt (vagy nyomja
le a Windows emblémát
ábrázoló billentyt).
2. A Fel és a Le nyílbillentykkel
válassza a Leállítás lehetséget,
majd nyomja le az Enter
billentyt.
3. A Fel és a Le nyílbillentykkel
válassza a Leállítás lehetséget,
majd nyomja le az Enter
billentyt.
4. A leállást követen
csatlakoztassa az egeret
a számítógép (vagy
a billentyzet) hátlapján lév
aljzathoz, és indítsa újra
számítógépet.
Kapcsolja ki a számítógépet
a billentyzet segítségével, majd
indítsa újra a számítógépet.
Távolítsa el az egérben lév golyó
zárólapját, és tisztítsa meg az egér
bels alkatrészeit.
Az egér lehet, hogy
javításra szorul.
A feltételeket és kikötéseket lásd az
egész világra érvényes korlátozott
jótállásban.
A számítógép
készenléti
állapotban van.
Hibaelhárítási útmutató www.hp.com 2–35
A készenléti állapot
megszüntetéséhez nyomja meg
a bekapcsológombot.

Hibaelhárítás a diagnosztika használata nélkül
Az egérrel kapcsolatos problémák megoldása
Hiba A hiba oka Megoldás
VIGYÁZAT! Ha készenléti állapotból próbál meg visszatérni, ne tartsa lenyomva
Ä
a tápkapcsolót négy másodpercnél tovább. Ellenkez esetben a számítógép leáll és
elvesznek az adatok.
A kurzort csak
függlegesen vagy
vízszintesen lehet
mozgatni, illetve ugrál
akurzor.
Az egér golyója
szennyezett.
(folytatás)
Távolítsa el az egér alján lév
fedelet, és tisztítsa meg a golyót
és a görgket a legtöbb
számítástechnikai szaküzletben
kapható egértisztító készlet
segítségével.
2–36 www.hp.com Hibaelhárítási útmutató

Hibaelhárítás a diagnosztika használata nélkül
Hardvertelepítési hibák elhárítása
Hardver (például újabb meghajtó vagy bővítőkártya) hozzáadása vagy
eltávolítása után szükségessé válhat a számítógép újrakonfigurálása.
Plug and Play eszköz telepítésekor a Windows XP automatikusan
felismeri az eszközt, és konfigurálja a számítógépet. Nem Plug and
Play eszköz telepítésekor az új hardver beépítése után újra be kell
állítani a számítógépet. Windows XP rendszerben használja a Hardver
hozzáadása varázslót, és kövesse a képernyőn megjelenő utasításokat.
Hardverbeépítési problémák kijavítása
Hiba A hiba oka Megoldás
Az új eszközt nem ismeri
fel a rendszer
a számítógép részeként.
Az eszköz nincs
rendesen a helyén,
vagy nem megfelel
a csatlakozása.
Az új küls eszköz
kábeleinek
csatlakoztatása laza, vagy
ki van húzva a tápkábel.
Az új küls eszköz
nincs bekapcsolva.
Amikor a rendszer
akonfiguráció
megváltoztatását
javasolta, nem fogadta
el azt.
Elfordulhat, hogy
a Plug and Play kártya
beállítását nem végzi el
automatikusan
a rendszer, ha az
alapértelmezett
beállítás ütközik más
eszközökkel.
Ellenrizze, hogy megfelelek és
stabilak-e az eszköz csatlakozásai,
és hogy a csatlakozó tüskéi nem
görbültek-e el.
Ellenrizze, hogy megfelelen
vannak-e csatlakoztatva a kábelek,
illetve a kábel és a csatlakozó tüskéi
nem görbültek-e el.
Kapcsolja ki a számítógépet, kapcsolja
be a küls eszközt, majd kapcsolja
be újból a számítógépet, hogy az
eszköz a rendszer részévé váljon.
Indítsa újra a számítógépet,
és kövesse a módosítások
elfogadására vonatkozó
utasításokat.
A Windows XP Eszközkezel
segédprogramjával törölje
a kártyához tartozó automatikus
beállításokat, és válasszon olyan
alapbeállítást, amely nem okoz
erforrás-ütközést. A Computer Setup
segédprogrammal is újból
beállíthatók vagy letilthatók az
eszközök az erforrások ütközésének
megszüntetése érdekében.
Hibaelhárítási útmutató www.hp.com 2–37

Hibaelhárítás a diagnosztika használata nélkül
Hardverbeépítési problémák kijavítása
Hiba A hiba oka Megoldás
A számítógép nem indul el. A rendszer bvítéséhez
nem megfelel
memóriamodulokat
használt, vagy rossz
helyre építette be
a modulokat.
A tápfeszültséget jelz LED
másodpercenként pirosan
felvillan, összesen öt
alkalommal, melyet két
másodperc szünet követ,
eközben a számítógép
ötöt sípol.
A memória helytelenül
van beépítve
vagy hibás.
(folytatás)
1. Nézze át a számítógéphez
kapott dokumentumokat, hogy
meg tudja állapítani: megfelel
memóriamodulokat használ-e,
és hogy hova kell azokat
beépíteni.
2. Figyelje a hangjelzéseket
és a számítógép ellapján
található LED-eket. A lehetséges
hibaokok meghatározásához
nézze át a következ témakört:
A függelék, „A POST
hibaüzenetei“.
3. Ha így sem tudja elhárítani
a hibát, vegye fel a kapcsolatot
az ügyfélszolgálattal.
1. Igazítsa meg a DIMM modulokat.
Kapcsolja be a számítógépet.
2. Cserélje ki egyenként
a memóriamodulokat a hibás
modul megkereséséhez.
3. A más gyártó által készített
memóriát cserélje HP memóriára.
4. Cserélje ki az alaplapot.
A tápfeszültséget jelz LED
másodpercenként pirosan
felvillan, összesen hat
alkalommal, melyet két
másodperc szünet követ,
eközben a számítógép
hatot sípol.
2–38 www.hp.com Hibaelhárítási útmutató
A videokártya nem
megfelelen van
behelyezve vagy hibás,
vagy pedig hibás az
alaplap.
Videokártyával rendelkez
rendszer esetén:
1. Igazítsa meg a videokártyát,
és kapcsolja be a számítógépet.
2. Cserélje ki a videokártyát.
3. Cserélje ki az alaplapot.
Integrált videokártyával rendelkez
rendszer esetén cserélje ki az
alaplapot.

Hibaelhárítás a diagnosztika használata nélkül
Hardverbeépítési problémák kijavítása
Hiba A hiba oka Megoldás
A tápfeszültséget jelz LED
másodpercenként pirosan
felvillan, összesen tíz
alkalommal, melyet két
másodperc szünet követ,
és a számítógép
tízszer sípol.
Hibás bvítkártya. 1. Ellenrizze a bvítkártyákat:
(folytatás)
távolítsa el ket, de egyszerre
mindig csak egyet (ha több is
van bellük), majd kapcsolja be
a rendszert, hátha megsznik
ahiba.
2. Amint megtalálta a hibás kártyát,
cserélje ki egy jó kártyára.
3. Cserélje ki az alaplapot.
Hibaelhárítási útmutató www.hp.com 2–39

Hibaelhárítás a diagnosztika használata nélkül
A hálózattal kapcsolatos hibák elhárítása
Az alábbi táblázat a hálózattal kapcsolatos problémák néhány gyakori
okát és azok elhárítását mutatja be. Ez az útmutató nem foglalkozik
a hálózati kábelezés hibáinak elhárításával.
A hálózati problémák elhárítása
Hiba A hiba oka Megoldás
Nem mködik
a hálózatról történ
rendszerindítás
(Wake-on-LAN) funkció.
A hálózat
illesztprogramja nem
érzékeli a hálózati
kártyát.
A hálózatról történ
rendszerindítás funkció
nincs engedélyezve.
A hálózati kártya le
van tiltva.
Nem megfelel a hálózati
kártya illesztprogramja.
Engedélyezze a hálózatról történ
indítást.
1. A Start menüben kattintson
a Vezérlpult parancsra.
2. Kattintson duplán a Hálózati
kapcsolatok ikonra.
3. Kattintson duplán a Helyi
kapcsolat ikonra.
4. Kattintson a Tulajdonságok
gombra.
5. Kattintson a Konfigurálás
gombra.
6. Kattintson az
Energiagazdálkodás
fülre, majd jelölje be
Az eszköz felélesztheti
a számítógépet készenléti
állapotból jelölnégyzetet.
1. A Computer Setup
segédprogrammal engedélyezze
a hálózati kártyát.
2. Engedélyezze a hálózati vezérlt
az operációs rendszerben az
Eszközkezeln keresztül.
Nézze meg a hálózati kártya
kézikönyvében, hogy melyik
a megfelel illesztprogram, vagy
töltse le a legfrissebb illesztprogramot
a gyártó webhelyérl.
2–40 www.hp.com Hibaelhárítási útmutató

Hibaelhárítás a diagnosztika használata nélkül
A hálózati problémák elhárítása
Hiba A hiba oka Megoldás
A hálózati kapcsolatot
jelz LED nem villog.
Ennek a LED-nek
✎
hálózati
tevékenység esetén
villognia kell.
Nincs aktív hálózat. Ellenrizze, hogy megfelel-e
Nem megfelel a hálózati
kártya beállítása.
A hálózati kártya le
van tiltva.
Nincs megfelelen
betöltve a hálózati
illesztprogram.
(folytatás)
a kábelezés és a hálózati eszközök
csatlakoztatása.
Ellenrizze az eszköz állapotát
a Windowsban, például az
Eszközkezelben a betöltött
illesztprogramot, és a Windows
Hálózati kapcsolatok
segédalkalmazásában a kapcsolat
állapotát.
1. A Computer Setup
segédprogrammal
engedélyezze a hálózati
kártyát.
2. Engedélyezze a hálózati
vezérlt az operációs
rendszerben az Eszközkezeln
keresztül.
Telepítse újra a hálózati
illesztprogramot. Lásd az
Útmutató a hálózat és az internet
használatához cím dokumentumot
a dokumentációs CD-n.
A rendszer nem ismeri fel
automatikusan
a hálózatot.
Hibaelhárítási útmutató www.hp.com 2–41
Kapcsolja ki az automatikus
érzékelést, és állítsa a rendszert
a megfelel üzemmódra. Lásd az
Útmutató a hálózat és az internet
használatához cím dokumentumot
a dokumentációs CD-n.

Hibaelhárítás a diagnosztika használata nélkül
A hálózati problémák elhárítása
Hiba A hiba oka Megoldás
A diagnosztika
hibát jelez.
A diagnosztika lefut,
de a számítógép nem
kommunikál a hálózattal.
A kábel nem csatlakozik
megfelelen.
A kábel nem a megfelel
bemenethez csatlakozik.
Hibás a kábel vagy
a kábel másik végén lév
eszköz.
A hálózati kártya és
valamelyik bvítkártya
azonos megszakításkérést
használ.
Hibás a hálózati kártya. Forduljon hivatalos szervizhez.
A rendszer nem tölti
be a hálózati
illesztprogramokat, vagy
az illesztprogramok
beállítása nem felel
meg az aktuális
konfigurációnak.
(folytatás)
Ellenrizze, hogy a kábel
megfelelen csatlakozik-e
a hálózati csatlakozóhoz,
és a kábel másik vége megfelelen
csatlakozik-e az eszközhöz.
Gyzdjön meg arról, hogy
a kábel a megfelel bemenethez
csatlakozik.
Ellenrizze, hogy a kábel és
a kábel másik végén lév eszköz
megfelelen mködik-e.
A Computer Setup segédprogram
Advanced (Speciális) menüjében
módosítsa a kártya
erforrás-beállításait.
Ellenrizze, hogy a rendszer
betöltötte-e a hálózati
illesztprogramokat, és az
illesztprogramok beállításai
megfelelnek-e a hálózati kártya
beállításainak.
Ellenrizze, hogy telepítve van-e
a megfelel hálózati ügyfél és
protokoll.
A számítógép hálózati
kártyája nincs beállítva.
A hálózati kártya nem
mködik egy bvítkártya
telepítése után.
2–42 www.hp.com Hibaelhárítási útmutató
A hálózati kártya és
valamelyik bvítkártya
azonos megszakítást
próbál használni.
Kattintson duplán a Vezérlpult
Hálózat ikonjára, és állítsa be
a hálózati kártyát.
A Computer Setup segédprogram
Advanced (Speciális) menüjében
módosítsa a kártya
erforrás-beállításait.

Hibaelhárítás a diagnosztika használata nélkül
A hálózati problémák elhárítása
Hiba A hiba oka Megoldás
A hálózati kártya nem
mködik egy bvítkártya
telepítése után.
(folytatás)
A hálózati kártya
mködése látszólag
ok nélkül megsznt.
A rendszer nem indul el
az új hálózati kártyával.
A hálózati kártyához
illesztprogram szükséges.
A számítógépbe helyezett
kártya egy hálózati
kártya, és ütközik az
integrált hálózati
kártyával.
A hálózati
illesztprogramok fájljai
megsérültek.
A kábel nem csatlakozik
megfelelen.
Hibás a hálózati kártya. Forduljon hivatalos szervizhez.
Az új hálózati kártya
hibás vagy nem felel meg
a szabványnak.
(folytatás)
Ellenrizze, hogy nem törldtek-e
véletlenül az illesztprogramok
az új bvítkártya
illesztprogramjainak telepítésekor.
A Computer Setup segédprogram
Advanced (Speciális) menüjében
módosítsa a kártya
erforrás-beállításait.
Telepítse újra a hálózati
illesztprogramokat a Restore Plus!
CD-hez kapott utasításokat.
Ellenrizze, hogy a kábel
megfelelen csatlakozik-e
a hálózati csatlakozóhoz,
és a kábel másik vége megfelelen
csatlakozik-e az eszközhöz.
Telepítsen mködképes,
szabványnak megfelel hálózati
kártyát, vagy módosítsa
a rendszerindítási sorrendet úgy,
hogy a számítógép más eszközrl
induljon.
A távoli rendszertelepítés
megkísérlésekor nem
érhet el a hálózati
kiszolgáló.
A Setup segédprogram
programozatlan
EEPROM-ot jelez.
Hibaelhárítási útmutató www.hp.com 2–43
A hálózati kártya
beállítása nem megfelel.
Nincs programozva az
EEPROM.
Ellenrizze a hálózati csatlakozást,
hogy a DHCP-kiszolgáló jelen
van-e, és hogy a távoli
rendszertelepítés kiszolgálója
(Remote System Installation Server)
tartalmazza-e a hálózati
kártyájához szükséges
illesztprogramokat.
Forduljon hivatalos szervizhez.

Hibaelhárítás a diagnosztika használata nélkül
A memóriával kapcsolatos hibák elhárítása
Ha memóriával kapcsolatos hibát észlel, nézze át az alábbi táblázatban
felsorolt gyakori hibaforrásokat és a hibák elhárításának módját.
VIGYÁZAT! Az ECC-modulokat támogató rendszerek esetében a HP
Ä
számítógépei nem támogatják a kétféle modul vegyes használatát. Ezen kívül
az operációs rendszer indítása sem történik meg.
A memóriával kapcsolatos problémák elhárítása
Hiba A hiba oka Megoldás
Újabb memóriamodulok
telepítése után a rendszer
nem indul el, vagy nem
mködik megfelelen.
Out of memory
(Nincs elegend memória)
hibaüzenet jelenik meg.
A memória típusa vagy
sebessége nem megfelel,
vagy az új memóriamodul
helytelenül van beépítve.
A memóriakonfiguráció
nem megfelel.
Cserélje ki a modult
a számítógépben használható
szabványos modulra.
Egyes modelleken az ECC és a nem
ECC típusú memóriamodulok nem
használhatók együtt.
Az Eszközkezel segédprogrammal
ellenrizze a memóriakonfigurációt.
Nincs elegend
memória az alkalmazás
futtatásához.
A bekapcsolás utáni
önellenrzés közben
a memóriaszámláló értéke
helytelen.
Mködés közben elfogyott
a szabad memória.
2–44 www.hp.com Hibaelhárítási útmutató
A memóriamodulok
nem megfelelen lettek
telepítve.
Az integrált videovezérl
rendszermemóriát is
használhat.
Túl sok memóriarezidens
(TSR) program van
telepítve.
Elfogyott az alkalmazás
számára rendelkezésre
álló memória.
Az alkalmazás dokumentációjában
ellenrizze, hogy mennyi memóriára
van szükség a program futtatásához.
Ellenrizze, hogy
a memóriamodulok helyesen
vannak-e telepítve, és a megfelel
modulok vannak-e telepítve.
Nincs teend.
Törölje a szükségtelen
memóriarezidens programokat.
Ellenrizze az alkalmazás
memóriaszükségletét, vagy bvítse
memóriával a számítógépet.

Hibaelhárítás a diagnosztika használata nélkül
A memóriával kapcsolatos problémák elhárítása
Hiba A hiba oka Megoldás
A tápfeszültséget jelz LED
másodpercenként pirosan
felvillan, összesen öt
alkalommal, melyet két
másodperc szünet követ,
eközben a számítógép
ötöt sípol.
A memória helytelenül
van beépítve
vagy hibás.
(folytatás)
1. Igazítsa meg a DIMM modulokat.
Kapcsolja be a számítógépet.
2. Cserélje ki egyenként
a memóriamodulokat a hibás
modul megkereséséhez.
3. A más gyártó által készített
memóriát cserélje HP memóriára.
4. Cserélje ki az alaplapot.
A processzorral kapcsolatos problémák megoldása
Ha processzorral kapcsolatos problémákat észlel, nézze át az
következő táblázatban felsorolt gyakori hibaforrásokat és a hibák
elhárításának módját.
A processzorral kapcsolatos problémák megoldása
Hiba A hiba oka Megoldás
Romlik a számítógép
teljesítménye.
A tápfeszültséget jelz LED
egy másodperces
idközökkel háromszor
pirosan felvillan, majd két
másodperc szünet következik.
Hibaelhárítási útmutató www.hp.com 2–45
A processzor forró. 1. Ellenrizze, hogy akadálytalan-e
a számítógép körül a légáramlás.
2. Ellenrizze, hogy
a htventilátorok csatlakoztatása
és mködése megfelel-e
(némelyik ventilátor csak akkor
forog, ha htésre van szükség).
3. Ellenrizze, hogy a processzor
htbordája megfelelen van-e
felszerelve.
A processzor nem
megfelelen van
behelyezve vagy nincs
telepítve.
1. Ellenrizze, hogy van-e
processzor a számítógépben.
2. Igazítsa meg a processzort.

Hibaelhárítás a diagnosztika használata nélkül
CD-ROM-mal és DVD-vel kapcsolatos hibák elhárítása
Ha CD-ROM-mal vagy DVD-vel kapcsolatos problémákat észlel,
nézze át az alábbi táblázatban felsorolt gyakori hibaforrásokat és
a hibák elhárításának módját, illetve az eszköz kézikönyvét.
A CD-ROM-mal és DVD-vel kapcsolatos problémák elhárítása
Hiba A hiba oka Megoldás
A rendszer nem indul
CD-ROM- vagy
DVD-meghajtóról.
A Removable Media Boot
(Rendszerindítás
cserélhet
adathordozóról)
lehetség le van tiltva
a Computer Setup
segédprogramban.
Futtassa a Computer Setup
segédprogramot, és engedélyezze
a cserélhet adathordozóról történ
rendszerindítást a Storage >
Storage Options menüben.
Ellenrizze, hogy az IDE CD-ROM
engedélyezve van-e a Storage >
Boot Order menüben.
A rendszer nem ismeri fel
aCD-ROM- vagy
aDVD-meghajtót,
vagy nem tölti be az
illesztprogramot.
Nem lehet filmet lejátszani
a DVD-meghajtóban.
A hálózati kiszolgáló
mód engedélyezve van
a Computer Setupban.
A meghajtóban lév
CD nem alkalmas
rendszerindításra.
Nem jó
a rendszerindítási
sorrend.
A meghajtó helytelenül
van csatlakoztatva vagy
beállítva.
A film
térségbeállításában
valószínleg más
ország van megadva.
Futtassa a Computer Setupot,
és tiltsa le a Network Server Mode
beállítást a Security > Password
Options menüben.
Helyezzen rendszerindításra
alkalmas CD-t a meghajtóba.
Futtassa a Computer Setup
segédprogramot, és változtassa
meg a rendszerindítási sorrendet
a Storage > Boot Order
menüben.
Olvassa el az eszköz kézikönyvét.
Nézze át a DVD-meghajtó
kézikönyvét.
2–46 www.hp.com Hibaelhárítási útmutató

Hibaelhárítás a diagnosztika használata nélkül
A CD-ROM-mal és DVD-vel kapcsolatos problémák elhárítása
Hiba A hiba oka Megoldás
Nem lehet filmet lejátszani
aDVD-meghajtóban.
(folytatás)
Nem vehet ki a CD lemez
(tálcás betöltés eszköz
esetén).
A CD-ROM-meghajtó,
aDVD-ROM-meghajtó,
aCD-író vagy a DVD-író
nem tudja beolvasni az
adathordozót, illetve
elindulása túl sokáig tart.
Nincs telepítve
a dekódolószoftver.
Megsérült az
adathordozó.
A film szüli zárolás
miatt nem játszható le.
Az adathordozó fejjel
lefelé van behelyezve.
A lemez nem
megfelelen
helyezkedik el
a meghajtóban.
Az adathordozót
fordítva helyezte be.
Telepítse a dekódolószoftvert.
Cserélje ki az adathordozót.
A DVD-szoftver segítségével oldja fel
a szüli zárolást.
Helyezze be újra az adathordozót.
Kapcsolja ki a számítógépet és
helyezzen egy vékony pálcát a kézi
kiadónyílásba, majd erteljesen
nyomja meg. Lassan húzza ki
a tálcát teljesen a meghajtóból,
majd vegye ki a lemezt.
Helyezze be az adathordozót
címkével felfelé.
(folytatás)
A DVD-ROM-meghajtó
kicsit lassabban indul
el, mert elször meg
kell állapítania
a lejátszandó
adathordozó típusát
(azt, hogy például zenei
vagy video CD van-e
a meghajtóban).
A CD- vagy DVD-lemez
szennyezett.
Hibaelhárítási útmutató www.hp.com 2–47
Várjon legalább 30 másodpercet
arra, hogy a DVD-meghajtó
felismerje az adott
adathordozó-típust. Amennyiben
a lemez ezt követen sem indul el,
olvassa el a témakörben felsorolt
többi lehetséges megoldást.
Tisztítsa meg a CD-t vagy DVD-t
a legtöbb számítástechnikai
szaküzletben kapható CD-tisztító
készlet segítségével.

Hibaelhárítás a diagnosztika használata nélkül
A CD-ROM-mal és DVD-vel kapcsolatos problémák elhárítása
Hiba A hiba oka Megoldás
A CD-ROM-meghajtó,
aDVD-ROM-meghajtó,
aCD-író vagy a DVD-író
nem tudja beolvasni az
adathordozót, illetve
elindulása túl sokáig tart.
(folytatás)
A zenei CD-k rögzítése
nehézségekbe ütközik,
vagy lehetetlen.
A Windows nem ismeri
fel a CD-ROM- vagy
aDVD-ROM-meghajtót.
Az adathordozó típusa
nem megfelel vagy
gyenge minség.
1. Az Eszközkezel segítségével
távolítsa el a kérdéses eszközt.
2. Indítsa újra a számítógépet,
és hagyja, hogy a Windows
észlelje a CD vagy DVD
illesztprogramját.
1. Próbáljon meg a felvételt
alacsonyabb sebességgel.
2. Ellenrizze, hogy
a meghajtónak megfelel
adathordozót használja-e.
3. Próbálkozzon másik márkájú
adathordozóval. Az egyes
gyártók termékei között jelents
minségbeli eltérés van.
(folytatás)
2–48 www.hp.com Hibaelhárítási útmutató

Hibaelhárítás a diagnosztika használata nélkül
Drive Key problémák megoldása
Ha Drive Key adathordozóval kapcsolatos problémákat észlel, nézze
át az következő táblázatban felsorolt gyakori hibaforrásokat és
a hibák elhárításának módját.
Drive Key problémák megoldása
Hiba A hiba oka Megoldás
A Drive Key adathordozó
Windows XP-ben nincs
meghajtóbetjellel jelölve.
A rendszerindító Drive Key
adathordozó létrehozása
után a számítógép DOS-ba
lép be.
Az utolsó fizikai
meghajtó utáni
meghajtó-betjel nem
elérhet.
A Drive Key
rendszerindításra képes.
Windows XP rendszerben módosítsa
a Drive Key adathordozó
alapértelmezett meghajtóbetjelét.
A Drive Key adathordozót csak
a rendszerindítás után telepítse.
Interneteléréssel kapcsolatos problémák megoldása
Interneteléréssel kapcsolatos hiba észlelése esetén lépjen kapcsolatba
az internetszolgáltatóval vagy tanulmányozza az alábbi táblázatban
bemutatott gyakori hibákat és azok elhárítását.
Interneteléréssel kapcsolatos problémák megoldása
Hiba A hiba oka Megoldás
Nem sikerül az internethez
csatlakozni.
Az internetszolgáltatói
fiók helytelenül van
beállítva.
A modem helytelenül
van beállítva.
Ellenrizze az internetbeállításokat,
vagy forduljon segítségért az
internetszolgáltatóhoz.
Csatlakoztassa újra a modemet.
A gyors üzembe helyezési útmutató
alapján ellenrizze, hogy
a csatlakozás megfelel-e.
Hibaelhárítási útmutató www.hp.com 2–49

Hibaelhárítás a diagnosztika használata nélkül
Interneteléréssel kapcsolatos problémák megoldása
Hiba A hiba oka Megoldás
Nem sikerül az internethez
csatlakozni. (folytatás)
A webböngész
helytelenül van
beállítva.
A kábel- vagy
DSL-modem nincs
csatlakoztatva.
A kábel- vagy
DSL-szolgáltatás nem
érhet el vagy rossz
idjárás miatt szünetel.
A CAT5 UTP-kábel nincs
csatlakoztatva.
Az IP-cím helytelenül
van konfigurálva.
Megsérültek a cookie-k.
(A „cookie“ kis
mennyiség információ,
amelyet a webkiszolgáló
ideiglenesen tárol
a webböngészvel
együtt. Ez azért hasznos,
mert a böngészben
tárolhatók bizonyos
információk, amelyeket
a webkiszolgáló késbb
visszakereshet.)
Ellenrizze, hogy a webböngész
telepítése megtörtént-e, és be van-e
állítva az internetszolgáltatóval való
együttmködéshez.
Csatlakoztassa a kábel- vagy
DSL-modemet. A kábel- vagy
DSL-modem elüls oldalán lév
tápfeszültségjelz LED-nek
világítania kell.
Próbáljon késbb csatlakozni az
internethez vagy forduljon az
internetszolgáltatóhoz. (Ha a kábelvagy DSL-modem csatlakozik, akkor
a modem elüls oldalán lév
„kábel“ LED világít.)
Csatlakoztassa a CAT5 UTP-kábelt
a kábelmodembe és a számítógép
RJ-45 típusú csatlakozójába.
(Ha a csatlakozás megfelel, akkor
a modem elüls oldalán lév „PC“
LED világít.)
A helyes IP-címért forduljon az
internetszolgáltatóhoz.
Windows XP-ben:
1. A Start menüben
kattintson a Vezérlpult
parancsra.
2. Kattintson duplán az
Internet-beállítások ikonra.
3. Az Általános lapon kattintson
a Cookie-k törlése gombra.
(folytatás)
2–50 www.hp.com Hibaelhárítási útmutató

Hibaelhárítás a diagnosztika használata nélkül
Interneteléréssel kapcsolatos problémák megoldása
Hiba A hiba oka Megoldás
Nem sikerül automatikusan
internetes programokat
indítani.
Túl sokáig tart a weblapok
letöltése.
Egyes programok
elindításához be kell
jelentkezni az
internetszolgáltatóhoz.
A modem helytelenül
van beállítva.
Jelentkezzen be az
internetszolgáltatóhoz, és indítsa el
a kívánt programot.
Ellenrizze, hogy a megfelel
modemsebesség és COM port van-e
beállítva.
Windows XP-ben:
1. A Start menüben kattintson
a Vezérlpult parancsra.
2. Kattintson duplán
a Rendszer ikonra.
3. Kattintson a Hardver fülre.
4. Az Eszközkezel csoportban
kattintson az Eszközkezel
gombra.
5. Kattintson duplán a Portok
(COM és LPT) ikonra.
6. Kattintson a jobb gombbal
a modem által használt
COM portra, majd kattintson
a Tulajdonságok parancsra.
7. A z Eszközállapot csoportban
ellenrizze, hogy a modem
helyesen mködik-e.
8. Az Eszköz használata
listából olvassa le, hogy
a modem engedélyezett-e.
9. Ha további hibák merülnek fel,
kattintson a Hibaelhárítás
gombra, és kövesse a képernyn
megjelen utasításokat.
(folytatás)
Hibaelhárítási útmutató www.hp.com 2–51

Hibaelhárítás a diagnosztika használata nélkül
A szoftverrel kapcsolatos hibák megoldása
A legtöbb szoftverhiba a következő okok valamelyikére
vezethető vissza:
Az alkalmazás telepítése vagy beállítása nem megfelelő.
■
Nincs elegendő szabad memória az alkalmazás futtatásához.
■
Ütközés van az alkalmazások között.
■
Ellenőrizze, hogy az összes szükséges eszköz-illesztőprogram
■
telepítve van-e.
Ha egy másik operációs rendszert telepített a gyárilag a gépre
■
telepített helyére, ellenőrizze, hogy az adott operációs rendszer
használható-e ezen a számítógép-konfiguráción.
Ha rendelkezik konfigurációkezelő segédprogrammal (Configuration
Record Utility), a program segítségével határozza meg, hogy történt-e
olyan módosítás a szoftveren, amely hibát okozhat. További
információ az útmutató „A Configuration Record segédprogram“
című fejezetében található.
Ha szoftverrel kapcsolatos problémákat észlel, nézze át az következő
táblázatban felsorolt hibaelhárítási módokat.
A szoftverrel kapcsolatos hibák megoldása
Hiba A hiba oka Megoldás
A számítógép megáll,
és a HP emblémája nem
jelenik meg.
A számítógép megáll,
miután a HP emblémája
megjelent.
2–52 www.hp.com Hibaelhárítási útmutató
POST hiba történt. Figyelje a hangjelzéseket és
a számítógép ellapján található
LED-eket.
A lehetséges hibaokok
meghatározásához nézze át
a következ témakört: A függelék,
„A POST hibaüzenetei“.
A feltételeket és kikötéseket lásd
a helyreállító készletben vagy az
egész világra érvényes korlátozott
jótállásban.
Megsérültek
arendszerfájlok.
A helyreállító hajlékonylemezzel
ellenrizze, hogy a merevlemezen
nincsenek-e hibák.

Hibaelhárítás a diagnosztika használata nélkül
A szoftverrel kapcsolatos hibák megoldása
Hiba A hiba oka Megoldás
Szabálytalan mveletet
jelz hibaüzenet
jelenik meg.
A használt szoftvert
a Microsoft az adott
Windows-verzióhoz
nem hitelesítette.
Sérültek a konfigurációs
fájlok.
(folytatás)
Ellenrizze, hogy a Microsoft
a szoftvert az adott
Windows-verzióhoz hitelesítette-e
(erre vonatkozó információt
a szoftver csomagolásán találhat).
Ha lehetséges, mentsen minden
adatot, zárja be az összes
programot, és indítsa újra
a számítógépet.
Kapcsolatfelvétel az ügyfélszolgálattal
Segítségért és szervizelésért forduljon egy hivatalos viszonteladóhoz
vagy forgalmazóhoz. A legközelebbi viszonteladó vagy forgalmazó
megkereséséhez látogasson el a
Ha a számítógépet hivatalos viszonteladóhoz, forgalmazóhoz vagy
✎
szervizhez viszi javításra, ne felejtse el megadni a beállítási és
a bekapcsolási jelszót, ha azok be vannak állítva.
www.hp.hu
webhelyre.
Lásd a garancialevélen található vagy a dokumentációs CD Support
✎
Telephone Numbers (Támogatási telefonszámok) című útmutatójában
megadott telefonszámot.
Hibaelhárítási útmutató www.hp.com 2–53

A
A POST hibaüzenetei
Ez a függelék bemutatja a bekapcsolási önellenőrzés (POST) vagy
a számítógép újraindítása közben esetlegesen megjelenő hibakódokat,
hibaüzeneteket, fény- és hangjelzéseket, valamint a hibák lehetséges
okát, és a hibás működés elhárítása érdekében végezhető lépéseket.
A POST Message Disabled (POST-üzenetek letiltása) beállítás
kiválasztása esetén a bekapcsolás utáni önellenőrzés közben
a rendszerüzenetek többsége (például a memóriaszámláló és a nem
hibákat jelző szöveges üzenetek) nem jelenik meg. Ha a POST
hibát észlel, a képernyőn megjelenik a hibaüzenet. Ha már fut
a bekapcsolás utáni önellenőrzés, és engedélyezni szeretné a POST
üzenetek megjelenítését, nyomja le bármelyik billentyűt (az
billentyű kivételével). Alapértelmezés szerint a POST-üzenetek
F12
megjelenítése nincs bekapcsolva.
A kiválasztott POST-üzemmódtól függ, hogy a számítógép milyen
gyorsan tölti be az operációs rendszert és mire terjed ki a rendszer
ellenőrzése.
F10
és
Gyors rendszerindítás (Quick Boot) esetén a számítógép nem futtat
minden rendszerszintű ellenőrzést (például nem ellenőrzi a memóriát).
Teljes rendszerindítás (Full Boot) esetén az összes ROM alapú
rendszerellenőrzés lezajlik, így az ellenőrzés tovább tart.
Beállítható az is, hogy a teljes rendszerindítás 1-30 naponként
rendszeresen lefusson. Az ütemezés megadásához a Computer Setup
segédprogramban engedélyezze a Full Boot Every xx Days (Teljes
rendszerindítás xx naponként) beállítást.
A Computer Setup segédprogrammal kapcsolatban további
✎
tájékoztatás a dokumentációs CD Computer Setup (F10) Utility Guide
(Útmutató a Computer Setup (F10) segédprogramhoz) című
dokumentumában található.
Hibaelhárítási útmutató www.hp.com A–1

A POST hibaüzenetei
A bekapcsolási önellenrzés számkódjai
és szöveges üzenetei
Ez a rész a bekapcsolási önellenőrzés számkódokkal ellátott
hibaüzeneteit ismerteti. Ugyanitt megtalálható az önellenőrzés során
előforduló szöveges üzenetek leírása is.
A számítógép rövid, sípoló hangot ad ki, miután az önellenőrzés
✎
szöveges üzenete megjelenik a képernyőn.
Számkódok és szöveges üzenetek
Kód/üzenet Lehetséges ok Ajánlott mvelet
101-Option ROM
Checksum Error
(ROM ellenrz
összege hibás)
102-System
Board Failure
(103-Alaplaphiba)
103-System
Board Failure
(103-Alaplaphiba)
A rendszer ROM vagy
bvítkártya-hibás.
DMA vagy idzítk. 1. Törölje a CMOS-t. (Lásd: Bfüggelék,
DMA vagy idzítk. 1. Törölje a CMOS-t. (Lásd: Bfüggelék,
1. Ellenrizze, hogy megfelel-e a ROM.
2. Frissítse (írja újra) a ROM-ot,
ha szükséges.
3. Ha a közelmúltban telepített egy
bvítkártyát, távolítsa el és
ellenrizze, hogy a hiba továbbra
is fennáll-e.
4. Törölje a CMOS-t. (Lásd: Bfüggelék,
„Jelszavas védelem és a CMOS
alaphelyzetbe állítása“.)
5. Ha az üzenet eltnik, hibás lehet
abvítkártya.
6. Cserélje ki az alaplapot.
„Jelszavas védelem és a CMOS
alaphelyzetbe állítása“.)
2. Vegye ki a bvítkártyákat.
3. Cserélje ki az alaplapot.
„Jelszavas védelem és a CMOS
alaphelyzetbe állítása“.)
2. Vegye ki a bvítkártyákat.
3. Cserélje ki az alaplapot.
A–2 www.hp.com Hibaelhárítási útmutató

A POST hibaüzenetei
Számkódok és szöveges üzenetek
Kód/üzenet Lehetséges ok Ajánlott mvelet
110-Out of Memory
Space for Option
ROMs (Kevés
amemória
akiegészít
ROM-okhoz)
150-SafePost Active
(SafePost aktív)
162-System Options
Not Set (A rendszer
beállításai nincsenek
megadva)
Az új PCI bvítkártya
olyan kiegészít ROM-ot
tartalmaz, mely túl nagy
méret a POST során
történ letöltéshez.
Valamelyik
PCI-bvítkártya nem
válaszol.
A konfiguráció hibás.
Valószínleg ki kell
cserélni a valós idej
óra (RTC) elemét.
(folytatás)
1. Ha a közelmúltban telepített egy PCI
bvítkártyát, távolítsa el azt,
és próbálja ki, hogy a hiba továbbra
is fennáll-e.
2. A Computer Setupban állítsa az
Advanced > Device Options >
NIC PXE Option ROM
Download értékét DISABLE-re,
hogy a bels hálókártya PXE
kiegészít ROM-ja ne töltdjön le
a POST során, és hogy több memória
álljon rendelkezésre a bvítkártya
kiegészít ROM-ja számára. A bels
PXE kiegészít ROM a hálókártyáról
a PXE kiszolgáló rendszerindítására
használható.
3. Engedélyezze az ACPI/USB Buffers @
Top of Memory beállítást a Computer
Setupban.
1. Indítsa újra a számítógépet.
2. Tiltsa le a SafePost szolgáltatást.
3. Ha a bvítkártya nem válaszol,
cserélje ki a kártyát.
Futtassa a Computer Setupot,
és ellenrizze a konfigurációt az
Advanced > Onboard Devices alatt.
A Vezérlpulton állítsa be újra
a dátumot és az idt. Ha a hiba továbbra
is fennáll, cserélje ki a valós idej óra
(RTC) elemét. Az óra elemének cseréjével
kapcsolatos tudnivalókat megtalálhatja az
Útmutató a hardver használatához cím
leírásban a Dokumentációs CD-n, de
fordulhat hivatalos forgalmazóhoz, illetve
viszonteladóhoz is.
Hibaelhárítási útmutató www.hp.com A–3

A POST hibaüzenetei
Számkódok és szöveges üzenetek
Kód/üzenet Lehetséges ok Ajánlott mvelet
163-Time & Date
Not Set (Az id és
a dátum nincs
beállítva)
164-MemorySize
Error (164-Hibás
memóriaméret)
A konfigurációs
memóriában helytelen
az id vagy a dátum.
Valószínleg ki kell
cserélni a valós idej
óra (RTC) elemét.
Elfordulhat, hogy
aCMOS átkötés
(jumper) elhelyezése
helytelen.
A memória mennyisége
változott a legutóbbi
rendszerindítás óta
(memória lett hozzáadva
vagy eltávolítva).
Hibás a memória
konfigurációja.
(folytatás)
A Vezérlpulton állítsa be újra
a dátumot és az idt (a Computer Setupot
is használhatja). Ha a hiba továbbra is
fennáll, cserélje ki a valós idej óra (RTC)
elemét. Az óra elemének cseréjével
kapcsolatos tudnivalókat megtalálhatja az
Útmutató a hardver használatához cím
leírásban a Dokumentációs CD-n,
de fordulhat hivatalos forgalmazóhoz,
illetve viszonteladóhoz is.
Ellenrizze, hogy a CMOS átkötés
megfelel helyre van-e helyezve (ha van).
Nyomja meg az F1 billentyt
a memóriaváltozás mentéséhez.
1. Indítsa el a Computer Setup
segédprogramot vagy egy Windows
alapú segédprogramot.
2. Ellenrizze, hogy a memóriamodulok
megfelelen vannak-e telepítve.
3. Ha más gyártó által készített
memóriát telepített, végezzen
ellenrzést csak HP memória
használatával is.
4. Ellenrizze, hogy megfelel-e
a memóriamodul típusa.
A–4 www.hp.com Hibaelhárítási útmutató

A POST hibaüzenetei
Számkódok és szöveges üzenetek
Kód/üzenet Lehetséges ok Ajánlott mvelet
201-Memory Error
(Memóriahiba)
202-Memory Type
Mismatch
(Memóriatípus-ütközés)
Hibás a memória. 1. Indítsa el a Computer Setup
A memóriamodulok nem
használhatók együtt.
(folytatás)
segédprogramot vagy egy Windows
alapú segédprogramot.
2. Ellenrizze, hogy a memóriamodulok
helyesen vannak-e telepítve.
3. Ellenrizze, hogy megfelel-e
a memóriamodul típusa.
4. A hibás modul megkeresése
érdekében távolítsa el, majd
helyezze vissza egyenként
amemóriamodulokat.
5. Cserélje ki a hibás
memóriamodulokat.
6. Ha a hiba a memóriamodulok
cseréje után is fennáll, cserélje
ki az alaplapot.
Cserélje ki a memóriamodulokat
olyanokra, melyek kompatibilisek
egymással.
213-Incompatible
Memory Module in
Memory Socket(s)
X, X,...(Inkompatibilis
memóriamodul
akövetkez
foglalat(ok)ban:
X, X,...)
214-DIMM
Configuration
Warning (DIMM
konfigurációs
figyelmeztetés)
Hibaelhárítási útmutató www.hp.com A–5
A hibaüzenetben
megnevezett
memóriafoglalatban lév
memóriamodul nem
tartalmazza a szükséges
SPD adatokat, vagy nem
kompatibilis
a chipkészlettel.
Hiba történt a megadott
foglalatban lév
memóriaeszközben.
1. Ellenrizze, hogy megfelel-e
a memóriamodul típusa.
2. Próbáljon ki egy másik
memória-bvíthelyet.
3. Cserélje ki a memóriamodult az SPD
szabványnak megfelel modulra.
1. Ellenrizze, hogy megfelel-e
a memóriamodul típusa.
2. Próbáljon ki egy másik
memória-bvíthelyet.
3. Cserélje ki a memóriamodult,
ha a hiba továbbra is fennáll.

A POST hibaüzenetei
Számkódok és szöveges üzenetek
Kód/üzenet Lehetséges ok Ajánlott mvelet
219-ECC Memory
Module Detected ECC
Modules not
supported on this
Platform (Ez a platform
nem támogatja az
észlelt ECC
memóriamodulokat)
301-Keyboard Error
(Billentyzethiba)
303-Keyboard
Controller Error
(Billentyzetvezérlhiba)
Az új memóriamodul(ok)
támogatják az ECC
memóriahiba-javítást.
A billentyzet
meghibásodott.
Az I/O-kártyán található
billentyzetvezérl.
(folytatás)
1. Ha a közelmúltban telepített
memóriát, távolítsa el, és ellenrizze,
hogy a hiba továbbra is fennáll-e.
2. Ellenrizze a termékdokumentációt,
hogy a rendszer milyen memóriákat
támogat.
1. A számítógép kikapcsolt állapotában
csatlakoztassa újból a billentyzetet.
2. Ellenrizze, hogy a csatlakozó
valamelyik tje nincs-e elgörbülve
vagy nem hiányzik-e.
3. Gyzdjön meg arról, hogy nincs
lenyomva billenty.
4. Cserélje ki a billentyzetet.
1. A számítógép kikapcsolt állapotában
csatlakoztassa újból a billentyzetet.
2. Cserélje ki az alaplapot.
304-Keyboard or
System Unit Error
(Billentyzet- vagy
rendszeregység-hiba)
A–6 www.hp.com Hibaelhárítási útmutató
A billentyzet
meghibásodott.
1. A számítógép kikapcsolt állapotában
csatlakoztassa újból a billentyzetet.
2. Gyzdjön meg arról, hogy nincs
lenyomva billenty.
3. Cserélje ki a billentyzetet.
4. Cserélje ki az alaplapot.

A POST hibaüzenetei
Számkódok és szöveges üzenetek
Kód/üzenet Lehetséges ok Ajánlott mvelet
404-Parallel Port
Address Conflict
Detected (Ütközés
a párhuzamos port
címhozzárendelésében)
410-Audio Interrupt
Conflict
(Audiomegszakításütközés)
411-Network
Interface Card
Interrupt Conflict
(Ütközik a hálózati
kártya
megszakítása)
501-Display
Adapter Failure
(Videokártya-hiba)
A küls és bels portok
egyaránt az X.
párhuzamos porthoz
vannak rendelve.
Az IRQ-cím ütközik egy
másik eszköz címével.
Az IRQ-cím ütközik egy
másik eszköz címével.
Probléma lépett fel
avideokártyával
kapcsolatban.
(folytatás)
1. Távolítsa el a párhuzamos porton
lév bvítkártyákat.
2. Törölje a CMOS-t. (Lásd: Bfüggelék,
„Jelszavas védelem és a CMOS
alaphelyzetbe állítása“.)
3. Állítsa be újból a kártya erforrásait,
illetve futtassa a Computer Setup
segédprogramot.
Lépjen be a Computer Setupba,
és állítsa eredeti értékére az IRQ-t az
Advanced > Onboard Devices alatt.
Lépjen be a Computer Setupba,
és állítsa eredeti értékére az IRQ-t az
Advanced > Onboard Devices alatt.
1. Igazítsa meg a videokártyát (ha van).
2. Törölje a CMOS-t. (Lásd: Bfüggelék,
„Jelszavas védelem és a CMOS
alaphelyzetbe állítása“.)
3. Ellenrizze, hogy csatlakoztatva van-e
a monitor, és be van-e kapcsolva.
4. Cserélje ki a videokártyát
(ha lehetséges).
510-Splash Screen
Image Corrupted
(A bejelentkez
képernykép sérült)
Hibaelhárítási útmutató www.hp.com A–7
A bejelentkez
képernykép hibás.
A kép helyreállításához telepítse
a ROMPaq legújabb verzióját.

A POST hibaüzenetei
Számkódok és szöveges üzenetek
Kód/üzenet Lehetséges ok Ajánlott mvelet
511-CPU, CPUA,
or CPUB Fan not
Detected
(A processzorht,
az els vagy a hátsó
ventilátor nem
található)
512-Chassis, Rear
Chassis, or Front
Chassis Fan not
Detected (A ház
htventilátora, els
ventilátora vagy
hátsó ventilátora
nem található)
514-CPU or Chassis
Fan not detected
(A processzorht
vagy a ház vent ilá tora
nem található)
601-Diskette
Controller Error
(Lemezvezérl-hiba)
A processzorht nincs
csatlakoztatva vagy
meghibásodott.
A ház htventilátora,
els ventilátora vagy
hátsó ventilátora nincs
csatlakoztatva vagy
meghibásodott.
A processzorht vagy
a ház ventilátora nincs
csatlakoztatva vagy
meghibásodott.
A hajlékonylemez-vezérl
vagy
a hajlékonylemez-meghajtó
áramköre hibás.
(folytatás)
1. Igazítsa meg a processzorht kábelét.
2. Igazítsa meg a ventilátor kábelét.
3. Cserélje ki a processzorhtt.
1. Igazítsa meg a ház htventilátorát,
els ventilátorát vagy hátsó
ventilátorát.
2. Igazítsa meg a ventilátor kábelét.
3. Cserélje ki a ház htventilátorát,
els ventilátorát vagy hátsó
ventilátorát.
1. Igazítsa meg a processzorht vagy
a ház htventilátorának kábelét.
2. Igazítsa meg a ventilátor kábelét.
3. Cserélje ki a processzorhtt vagy
aház htventilátorát.
1. Futtassa a Computer Setup
segédprogramot.
2. Ellenrizze és/vagy cserélje ki
a kábeleket.
3. Törölje a CMOS-t. (Lásd: Bfüggelék,
„Jelszavas védelem és a CMOS
alaphelyzetbe állítása“.)
4. Cserélje ki a lemezmeghajtót.
5. Cserélje ki az alaplapot.
A–8 www.hp.com Hibaelhárítási útmutató

A POST hibaüzenetei
Számkódok és szöveges üzenetek
Kód/üzenet Lehetséges ok Ajánlott mvelet
605-Diskette Drive
Type Error (Nem
megfelel típusú
lemezmeghajtó)
610-External
Storage Device
Failure (Hiba a küls
tárolóeszközben)
611-Primary Floppy
Port Address
Assignment Conflict
(611-Ütközés az
elsdleges hajlékonylemezes meghajtóhoz
rendelt címmel)
660-Display cache is
detected unreliable
(Nem megbízható
avideokártya
gyorsítótára)
912-Computer
Cover Has Been
Removed Since Last
System Startup
(A számítógép
fedelét eltávolították
a rendszer legutóbbi
indítása óta)
914-Hood Lock Coil
is not Connected
(A fedélzár tekercse
nem csatlakozik)
Nem megfelel típusú
ameghajtó.
A küls szalagos
meghajtó nincs
csatlakoztatva.
Konfigurációs hiba. Futtassa a Computer Setupot,
Az integrált videokártya
képerny-gyorsítótára
nem mködik
megfelelen, ezért
a rendszer letiltja.
A számítógép fedelét
alegutóbbi
rendszerindítás óta
eltávolították.
Az intelligens fedélzár
mechanikája hiányzik
vagy nem csatlakozik.
(folytatás)
1. Futtassa a Computer Setup
segédprogramot.
2. Távolítsa el a többi lemezvezérl
eszközt (és szalagos meghajtót).
3. Törölje a CMOS-t. (Lásd: Bfüggelék,
„Jelszavas védelem és a CMOS
alaphelyzetbe állítása“.)
Telepítse újra a szalagos meghajtót,
vagy nyomja le az F1 billentyt
a rendszer meghajtó nélkül történ újbóli
beállításához.
és ellenrizze a konfigurációt az
Advanced > Onboard Devices alatt.
Ha a képminség kis mérték
romlása problémát okoz, cserélje ki az
alaplapot.
Nincs teend.
1. Csatlakoztassa újra, vagy cserélje ki
a fedélzár mechanikáját.
2. Igazítsa meg, vagy cserélje ki
a fedélzár mechanikáját.
Hibaelhárítási útmutató www.hp.com A–9

A POST hibaüzenetei
Számkódok és szöveges üzenetek
Kód/üzenet Lehetséges ok Ajánlott mvelet
916-Power Button
Not Connected
(Nincs bekötve
a bekapcsológomb)
917-Front Audio Not
Connected (Az elüls
audiokábel nincs
csatlakoztatva)
918-Front USB Not
Connected
(Az elüls USB-kábel
nincs csatlakoztatva)
919-Multi-Bay Riser
not Connected
(A Multi-Bay
bvíthelykártya
nincs csatlakoztatva)
1151-Serial Port
A Address Conflict
Detected (Ütközés
az A jel soros port
címhozzárendelésében)
A bekapcsológomb
érintkezje nem
csatlakozik az
alaplaphoz.
Az elüls audiokábel
érintkezje nem
csatlakozik az
alaplaphoz.
Az elüls USB-kábel
érintkezje nem
csatlakozik az
alaplaphoz.
A bvítkártyát
eltávolították vagy nem
telepítették újra
megfelelen
a rendszerben.
A COM1 porthoz küls
és bels soros portok
egyaránt vannak
rendelve.
(folytatás)
Csatlakoztassa vagy cserélje ki
a bekapcsológomb érintkezjét.
Csatlakoztassa vagy cserélje ki az elüls
audiokábel érintkezjét.
Csatlakoztassa vagy cserélje ki az elüls
USB-kábel érintkezjét.
Helyezze vissza a bvítkártyát.
1. Távolítsa el a soros portot tartalmazó
bvítkártyákat.
2. Törölje a CMOS-t. (Lásd: Bfüggelék,
„Jelszavas védelem és a CMOS
alaphelyzetbe állítása“.)
3. Konfigurálja újra a kártyákat és/vagy
futtassa a Computer Setup
segédprogramot, illetve a Windows
segédprogramjait.
1152-Serial Port B
Address Conflict
Detected (Ütközés
aB jel soros port
címhozzárendelésében)
A–10 www.hp.com Hibaelhárítási útmutató
A COM2 porthoz küls
és bels portok egyaránt
vannak rendelve.
1. Távolítsa el a soros portot tartalmazó
bvítkártyákat.
2. Törölje a CMOS-t. (Lásd: Bfüggelék,
„Jelszavas védelem és a CMOS
alaphelyzetbe állítása“.)
3. Konfigurálja újra a kártyákat és/vagy
futtassa a Computer Setup
segédprogramot, illetve a Windows
segédprogramjait.

A POST hibaüzenetei
Számkódok és szöveges üzenetek
Kód/üzenet Lehetséges ok Ajánlott mvelet
1155-Serial Port
Address Conflict
Detected (Ütközés
a soros port
címhozzárendelésében)
1201-System Audio
Address Conflict
Detected
(Az audioeszközhöz
rendelt cím ütközik)
1202-MIDI Port
Address Conflict
Detected (A MIDI
porthoz rendelt
cím ütközik)
1203-Game Port
Address Conflict
Detected
(A játékporthoz
rendelt cím ütközik)
1720-SMART Hard
Drive Detects
Imminent Failure
(A SMART
merevlemez-meghajt
ó várható
hibát jelez)
Ugyanahhoz az IRQ
megszakításhoz küls és
bels portok is vannak
rendelve.
Az eszköz IRQ-címe
ütközik egy másik eszköz
címével.
Az eszköz IRQ-címe
ütközik egy másik eszköz
címével.
Az eszköz IRQ-címe
ütközik egy másik eszköz
címével.
A merevlemez-meghajtó
meg fog hibásodni.
(Bizonyos
merevlemez-meghajtók
bels
vezérlprogramjához
létezik javítás, amely
a hibás hibaüzenetet
javítja.)
(folytatás)
1. Távolítsa el a soros portot tartalmazó
bvítkártyákat.
2. Törölje a CMOS-t. (Lásd: Bfüggelék,
„Jelszavas védelem és a CMOS
alaphelyzetbe állítása“.)
3. Konfigurálja újra a kártyákat és/vagy
futtassa a Computer Setup
segédprogramot, illetve a Windows
segédprogramjait.
Lépjen be a Computer Setupba,
és állítsa eredeti értékére az IRQ-t az
Advanced > Onboard Devices alatt.
Lépjen be a Computer Setupba,
és állítsa eredeti értékére az IRQ-t az
Advanced > Onboard Devices alatt.
Lépjen be a Computer Setupba,
és állítsa eredeti értékére az IRQ-t az
Advanced > Onboard Devices alatt.
1. Ellenrizze, hogy a merevlemez-meghajtó
helyes hibaüzenetet ad-e. Lépjen be
a Computer Setupba, és futtassa
a Drive Protection System tesztet
a Storage > DPS Self-test alatt.
2. Telepítse a merevlemez-meghajtó bels
vezérlprogramjának javítását
(ha elérhet). (Letölthet
a www.hp.com/support webhelyrl.)
3. Készítsen biztonsági másolatot és
cserélje ki a merevlemez-meghajtót.
Hibaelhárítási útmutató www.hp.com A–11

A POST hibaüzenetei
Számkódok és szöveges üzenetek
Kód/üzenet Lehetséges ok Ajánlott mvelet
1785-Multibay
incorrectly installed
(Hibásan telepített
Multibay)
1794-Inaccessible
devices attached to
SATA 1 and/or
SATA 3 (Elérhetetlen
eszköz a SATA 1
és/vagy SATA 3
porton)
(a 4 SATA porttal
rendelkez
rendszerek esetén)
(a Multibay eszközzel
felszerelt/nem USDT
rendszerekben)
1. Az Multibay modul
szalagkábelei
nincsenek
megfelelen
csatlakoztatva.
2. A Multibay eszköz
nincs megfelelen
ahelyén.
3. A Multibay eszközben
hajlékony-lemez van.
(integrált Multibay/USDT
rendszerek esetén)
1. A Multibay eszköz
nincs megfelelen
ahelyén.
2. A Multibay
bvíthelykártya nincs
megfelelen a helyén.
A SATA 1 és/vagy
aSATA 3 porton eszköz
található. Ezek az
eszközök elérhetetlenek
lesznek, míg a Computer
Setupban a „SATA
Emulation“ értéke
„Combined IDE
Controller“.
(folytatás)
1. Ellenrizze, hogy a Multibay az
IDE-kábelre 0. eszközként van-e
csatlakoztatva.
2. Ellenrizze, hogy nincs-e más eszköz
ugyanarra az IDE-kábelre
csatlakoztatva.
3. Ellenrizze, hogy az IDE és Multibay
szalagkábelek mindkét vége
megfelelen csatlakozik-e.
4. Ellenrizze, hogy a Multibay eszköz
teljesen a helyén van-e.
5. Ellenrizze, hogy nincs-e Multibay
lemez a meghajtóban (a Multibay
hajlékonylemez-meghajtókat
a Multibay modul nem támogatja.)
1. Ellenrizze, hogy a Multibay eszköz
teljesen a helyén van-e.
2. Ellenrizze, hogy a Multibay
bvíthelykártya megfelelen van-e
abeszerelve.
1. Ha Windows 2000 vagy Windows
XP rendszert használ, a Computer
Setupban állítsa a „SATA Emulation“
értékét „Separate IDE Controller“-re.
2. Ha nem Windows 2000 vagy
Windows XP rendszert használ,
az érintett eszközöket helyezze át
a SATA 0 vagy SATA 2 portokra
(ha elérhetek).
3. Távolítsa el az érintett eszközöket
a SATA 1 és SATA 3 portról.
A–12 www.hp.com Hibaelhárítási útmutató

A POST hibaüzenetei
Számkódok és szöveges üzenetek
Kód/üzenet Lehetséges ok Ajánlott mvelet
1794-Inaccessible
device attached to
SATA 1 (Elérhetetlen
eszköz a SATA 1
porton)
(a 2 SATA porttal
rendelkez
rendszerek esetén)
1796-SATA Cabling
Error
(SATA-kábelezési
hiba)
1800-Temperature
Alert
(Hmérséklet-túllépés)
1801-Mikrokódjavít
ási hiba
1998 - Master Boot
Record has
been Lost (A f
rendszerindító
rekord elveszett)
A SATA 1 porton eszköz
található. Ez az eszköz
addig elérhetetlen lesz,
míg a Computer
Setupban a „SATA
Emulation“ értéke
„Combined IDE
Controller“.
Egy vagy több SATA
eszköz nincs megfelelen
csatlakoztatva.
Az optimális teljesítmény
érdekében a SATA 2 és
SATA 3 portok eltt elbb
a SATA 0 és SATA 1
portokat kell használni.
A bels hmérséklet
túllépi a megengedett
értéket.
A ROM BIOS nem ismeri
az adott processzort.
A f rendszerindító
rekord elzleg elmentett
példánya megsérült.
(folytatás)
1. Ha Windows 2000 vagy Windows XP
rendszert használ, a Computer
Setupban állítsa a „SATA Emulation“
értékét „Separate IDE Controller“-re.
2. Ha nem Windows 2000 vagy
Windows XP rendszert használ,
az érintett eszközt helyezze át a SATA 0
portra (ha elérhet).
3. Az érintett eszközt távolítsa el a SATA 1
portról.
Ellenrizze, hogy a SATA-csatlakozók
növekv sorrendben vannak-e
felhasználva. Egy eszköz esetén használja
a SATA 0-t. Két eszközhöz használja
a SATA 0-t és a SATA 1-et. Három
eszközhöz használja a SATA 0-t,
SATA 1-et és SATA 2-t.
1. Ellenrizze, hogy a számítógép
szellznyílásai nincsenek-e
eltorlaszolva, és a htventilátor
mködik-e.
2. Ellenrizze a kiválasztott
processzorsebességet.
3. Cserélje ki a processzort.
4. Cserélje ki az alaplapot.
1. Frissítse a BIOS-t a megfelel
verzióra.
2. Cserélje ki a processzort.
Futtassa a Computer Setup
segédprogramot, és mentse az aktuális,
rendszerindításra alkalmas lemez f
rendszerindító rekordját.
Hibaelhárítási útmutató www.hp.com A–13

A POST hibaüzenetei
Számkódok és szöveges üzenetek
Kód/üzenet Lehetséges ok Ajánlott mvelet
1999 - Master Boot
Record has
Changed
(A f rendszerindító
rekord megváltozott)
2000-Master Boot
Record Hard Drive
has Changed
(A merevlemez f
rendszerindító
rekordja megváltozott)
Invalid Electronic
Serial Number
(Érvénytelen az
elektronikus
gyári szám)
Az aktuális f
rendszerindító rekord
nem egyezik a korábban
mentettel.
Az aktuális
rendszerindításra alkalmas
merevlemez nem ugyanaz,
mint a f rendszerindító
rekord védelmének
engedélyezésekor.
Az elektronikus gyári
szám megsérült.
(folytatás)
Legyen nagyon óvatos. Elfordulhat,
hogy a f rendszerindító rekord normál
lemezkarbantartó tevékenység hatására
frissült (lemezkezel segédprogram, illetve
fdisk vagy format parancs használatakor).
Ilyen helyzetekben az elzleg mentett
Ä
f rendszerindító rekord visszaírása
adatvesztéshez vezethet.
Ha biztos benne, hogy nem szándékos,
illetve nem kívánt módosításról van szó
(pl. egy vírus hajtotta azt végre), futtassa
a Computer Setup segédprogramot, és
állítsa vissza a korábban mentett másolatot.
Ellenkez esetben a Computer Setup
segédprogramban tiltsa le a f rendszerindító
rekord védelmét, vagy mentse az aktuális
lemez f rendszerindító rekordját.
A Computer Setup
segédprogramban tiltsa le a f
rendszerindító rekord védelmét, vagy
mentse az aktuális lemez f rendszerindító
rekordját.
1. Futtassa a Computer Setup
segédprogramot. Ha a Setup
segédprogram megfelel mezje már
tartalmaz adatot, vagy nem teszi
lehetvé a gyári szám beírását,
a www.hp.com címrl töltse le és futtassa
az SP5572.EXE (SNZERO.EXE) fájlt.
2. Futtassa a Computer Setup
segédprogramot, és a Security
(Biztonság) menü System ID
(Rendszerazonosító) pontjánál írja
be a gyári számot, majd mentse
a módosításokat.
A–14 www.hp.com Hibaelhárítási útmutató

A POST hibaüzenetei
Számkódok és szöveges üzenetek
Kód/üzenet Lehetséges ok Ajánlott mvelet
Network Server
Mode Active and
No Keyboard
Attached (A hálózati
kiszolgáló mód
aktív, és nincs
billentyzet
csatlakoztatva)
Parity Check 2
(Paritásellenrzés 2)
System will not boot
without fan
(A rendszer nem indul
el ventilátor nélkül)
Billentyzethiba
a hálózati kiszolgáló
módban.
Paritáshiba
amemóriában.
A processzor ventilátora
nincs a helyén vagy
nincs bekötve
a kisméret házban.
(folytatás)
1. A számítógép kikapcsolt állapotában
csatlakoztassa újból a billentyzetet.
2. Ellenrizze, hogy a csatlakozó
valamelyik tje nincs-e elgörbülve
vagy nem hiányzik-e.
3. Gyzdjön meg arról, hogy nincs
lenyomva billenty.
4. Cserélje ki a billentyzetet.
Futtassa a Computer Setup
segédprogramot és a diagnosztikai
segédprogramokat.
1. Nyissa fel a fedelet, nyomja meg
a bekapcsológombot, és vizsgálja
meg, hogy forog-e a processzor
htventilátora. Ha a processzor
htventilátora nem forog,
ellenrizze, hogy a ventilátor kábele
csatlakozik-e az alaplaphoz.
Gyzdjön meg róla, hogy
a ventilátor megfelelen van
beszerelve és rögzítve.
2. Ha a processzor htventilátora
megfelelen csatlakozik és
megfelelen van rögzítve, mégsem
forog, akkor cserélje ki.
Hibaelhárítási útmutató www.hp.com A–15

A POST hibaüzenetei
Önellenrzési fényjelzések az ellap LED-jein
és hangjelzések
Ez a rész azokat az önellenőrzés előtt és közben az előlap LED-jein
látható fényjelzéseket, illetve hangjelzéseket ismerteti, amelyekhez
nem feltétlenül tartozik hibakód vagy szöveges üzenet.
Ha PS/2 billentyűzeten villognak a LED-ek, ellenőrizze a számítógép
✎
előlapján található LED-eket is, és az alábbi táblázat alapján állapítsa
meg a jelzés jelentését.
A táblázatban szereplő ajánlott műveletek a javasolt végrehajtási
✎
sorrendben vannak felsorolva.
Diagnosztikai fényjelzések az ellap LED-jein és hangjelzések
Hang-
Jelzés
Folyamatosan
világít
a tápfeszültséget
jelz zöld
szín LED.
Két
másodpercenként
felvillan
a tápfeszültséget
jelz zöld
szín LED
jelzés Lehetséges oka Ajánlott mvelet
Nincs A számítógép be
van kapcsolva.
Nincs A számítógép
felfüggesztés
a RAM-ba
(egyes típusoknál)
vagy normál
felfüggesztett
üzemmódban van.
Nincs
Nem szükséges. Nyomja meg
valamelyik billentyt, vagy mozdítsa
meg az egeret a számítógép
felébresztéséhez.
A–16 www.hp.com Hibaelhárítási útmutató

A POST hibaüzenetei
Diagnosztikai fényjelzések az ellap LED-jein és hangjelzések
Hang-
Jelzés
A tápfeszültséget
jelz LED egy
másodperces
idközzel kétszer
pirosan felvillan,
majd két
másodperc szünet
következik.
jelzés Lehetséges oka Ajánlott mvelet
2Bekapcsolt
aprocesszor
túlmelegedése
elleni védelem.
A htventilátor
elakadt vagy más
okból nem forog,
VAGY
A htborda vagy
a ventilátoregység
helytelenül van
felszerelve
aprocesszorra.
1. Ellenrizze, hogy a számítógép
szellznyílásai nincsenek-e
eltakarva, és hogy a htventilátor
mködik-e.
2. Nyissa fel a fedelet, nyomja meg
a bekapcsológombot, és vizsgálja
meg, hogy forog-e a processzor
htventilátora. Ha a processzor
htventilátora nem forog,
ellenrizze, hogy a ventilátor
kábele csatlakozik-e az
alaplaphoz. Gyzdjön meg róla,
hogy a ventilátor megfelelen van
beszerelve és rögzítve.
3. Ha a processzor htventilátora
megfelelen csatlakozik és
megfelelen van rögzítve, mégsem
forog, akkor cserélje ki.
4. Igazítsa meg a processzor
htbordáját, és ellenrizze, hogy
a ventilátor megfelelen van-e
felszerelve.
5. Forduljon hivatalos viszonteladóhoz
vagy szervizhez.
(folytatás)
A tápfeszültséget
jelz LED egy
másodperces
idközönként
háromszor pirosan
felvillan, majd két
másodperc szünet
következik.
Hibaelhárítási útmutató www.hp.com A–17
3Nincs beszerelve
processzor
(nem a hibás
processzort jelzi).
1. Ellenrizze, hogy van-e processzor
a számítógépben.
2. Igazítsa meg a processzort.

A POST hibaüzenetei
Diagnosztikai fényjelzések az ellap LED-jein és hangjelzések
Hang-
Jelzés
A tápfeszültséget
jelz LED egy
másodperces
idközönként
négyszer pirosan
felvillan, majd két
másodperc szünet
következik.
A tápfeszültséget
jelz LED egy
másodperces
idközzel ötször
pirosan felvillan,
majd két
másodperc szünet
következik.
jelzés Lehetséges oka Ajánlott mvelet
4 Áramkimaradás
(a tápegység
túlterhelt).
5 Megjelenítés eltti
memóriahiba.
1. Nyissa fel a fedelet, és ellenrizze,
hogy a négyeres tápkábel
csatlakozik-e az alaplapon
található aljzatba.
2. Ellenrizze, hogy nem az egyik
eszköz okozza-e a problémát:
távolítsa el az ÖSSZES
csatlakoztatott eszközt
(merevlemez-, hajlékonylemez- és
optikai meghajtókat, valamint
a bvítkártyákat). Kapcsolja be
a számítógépet. Amikor a rendszer
elkezdi az indítás utáni
önellenrzési folyamatot, kapcsolja
ki a gépet és egyenként cserélgesse
az eszközöket a hiba
elfordulásáig. Cserélje ki a hibát
okozó eszközt. Helyezze vissza
egyenként az eszközöket, hogy
meggyzdjön azok megfelel
mködésérl.
3. Cserélje ki a tápegységet.
4. Cserélje ki az alaplapot.
1. Igazítsa meg a DIMM modulokat.
Kapcsolja be a számítógépet.
2. Cserélje ki egyenként
a memóriamodulokat a hibás
modul megkereséséhez.
3. A más gyártó által készített
memóriát cserélje HP memóriára.
4. Cserélje ki az alaplapot.
(folytatás)
A–18 www.hp.com Hibaelhárítási útmutató

A POST hibaüzenetei
Diagnosztikai fényjelzések az ellap LED-jein és hangjelzések
Hang-
Jelzés
A tápfeszültséget
jelz LED egy
másodperces
idközzel hatszor
pirosan felvillan,
majd két
másodperc szünet
következik.
A tápfeszültséget
jelz LED egy
másodperces
idközzel hétszer
pirosan felvillan,
majd két
másodperc szünet
következik.
A tápfeszültséget
jelz LED egy
másodperces
idközzel nyolcszor
pirosan felvillan,
majd két
másodperc szünet
következik.
A tápfeszültséget
jelz LED egy
másodperces
idközönként
kilencszer pirosan
felvillan, majd két
másodperc szünet
következik.
jelzés Lehetséges oka Ajánlott mvelet
6 Megjelenítés eltti
videokártyahiba.
7 Alaplaphiba
(a ROM
amegjelenítés
eltt hibát észlelt).
8 Érvénytelen
aROM (hibás
ellenrzösszeg).
9A rendszer
bekapcsolódik,
de nem indul el.
Videokártyával rendelkez rendszer
esetén:
1. Igazítsa meg a videokártyát,
és kapcsolja be a számítógépet.
2. Cserélje ki a videokártyát.
3. Cserélje ki az alaplapot.
Integrált videokártyával rendelkez
rendszer esetén cserélje ki az alaplapot.
Cserélje ki az alaplapot.
1. Írja újra a ROM-ot egy ROMPaq
lemez segítségével. További
tudnivalók a Dokumentációs CD
Útmutató a számítógépek
felügyeletéhez cím
dokumentumának „A ROM
frissítése“ cím fejezetében
találhatók.
2. Cserélje ki az alaplapot.
1. Ellenrizze, hogy a tápegység
hátulján található feszültségválasztó
(egyes modelleken) a megfelel
feszültségre van-e beállítva.
A megfelel feszültség az adott
országtól függ.
2. Cserélje ki az alaplapot.
3. Cserélje ki a processzort.
(folytatás)
Hibaelhárítási útmutató www.hp.com A–19

A POST hibaüzenetei
Diagnosztikai fényjelzések az ellap LED-jein és hangjelzések
Hang-
Jelzés
A tápfeszültséget
jelz LED egy
másodperces
idközönként
tízszer pirosan
felvillan, majd két
másodperc szünet
következik.
A számítógép nem
kapcsol be és
a LED-ek nem
villognak.
jelzés Lehetséges oka Ajánlott mvelet
10 Hibás
bvítkártya.
Nincs A rendszer nem
tud elindulni.
1. Ellenrizze a videokártyákat:
távolítsa el ket (de egyszerre mindig
csak egyet, ha több is van bellük),
majd kapcsolja be a rendszert,
hátha megsznik a hiba.
2. Amint megtalálta a hibás kártyát,
cserélje ki egy jó kártyára.
3. Cserélje ki az alaplapot.
Tartsa benyomva a bekapcsológombot
legalább négy másodpercig.
Ha a merevlemez-meghajtó LED-je zöld
színre változik:
1. Ellenrizze, hogy a tápegység
hátulján található feszültségválasztó
a megfelel feszültségre van-e
beállítva. A megfelel feszültség
az adott országtól függ.
2. Távolítsa el a bvítkártyákat
egyenként, amíg be nem kapcsol
a 3 V_aux jelzés LED az alaplapon.
3. Cserélje ki az alaplapot.
VAGY
Tartsa benyomva a bekapcsológombot
legalább négy másodpercig.
Ha a merevlemez-meghajtó LED-je nem
változik zöld színre:
1. Ellenrizze, hogy mködik-e
a használatban lév váltakozó
áramú csatlakozó.
2. Nyissa fel a fedelet, és ellenrizze,
hogy a bekapcsológomb
megfelelen csatlakozik-e
az alaplaphoz.
(folytatás)
A–20 www.hp.com Hibaelhárítási útmutató

A POST hibaüzenetei
Diagnosztikai fényjelzések az ellap LED-jein és hangjelzések
Hang-
Jelzés
A számítógép nem
kapcsol be és
a LED-ek nem
villognak.
(folytatás)
jelzés Lehetséges oka Ajánlott mvelet
Nincs A rendszer nem
tud elindulni.
3. Ellenrizze, hogy a tápkábelek
megfelelen csatlakoznak-e
az alaplaphoz.
4. Ellenrizze, hogy az alaplapon
található 3 V_aux jelzés LED
világít-e. Ha világít, cserélje ki
a bekapcsológomb csatlakozóját.
5. Ha az alaplapon található 3 V_aux
jelzés LED nem világít, akkor
cserélje ki a tápegységet.
6. Cserélje ki az alaplapot.
(folytatás)
Hibaelhárítási útmutató www.hp.com A–21

B
Jelszavas védelem és a CMOS
alaphelyzetbe állítása
A számítógép támogatja a jelszavas védelem használatát, amely
a Computer Setup segédprogram menüjében állítható be.
A számítógép kétfajta jelszavas védelem használatát támogatja,
amelyek a Computer Setup segédprogramon keresztül állíthatók be:
a beállítási jelszót és a bekapcsolási jelszót. Beállítási jelszó
megadásakor a felhasználók a Computer Setup segédprogramon kívül
bármit elérhetnek a számítógépen. Ha csak a bekapcsolási jelszót adja
meg, akkor a Computer Setup segédprogram és a számítógépen lévő
összes többi adat használatához a bekapcsolási jelszó szükséges.
Mindkét jelszó beállítása esetén a Computer Setup segédprogram
csak a beállítási jelszó megadásával használható.
Ha mindkét jelszó be van állítva, akkor a beállítási jelszó
a bekapcsolási jelszó helyett használható, így be lehet jelentkezni
a számítógépre a bekapcsolási jelszó megkerülésével.
Ez a szolgáltatás a rendszergazdák számára hasznos.
Ha elfelejti a számítógép jelszavát, kétféleképpen törölheti a jelszót
és érheti el a számítógépen tárolt adatokat:
a jelszóátkötés alapértékre állításával, vagy
■
a Clear CMOS (CMOS törlése) gomb segítségével
■
VIGYÁZAT! VIGYÁZAT! A CMOS törlése gomb a gyári alapbeállításokra
Ä
állítja be a CMOS értékeit, és törli a testreszabott beállításokat, például
a jelszavakat, leltárszámokat és speciális beállításokat. Mieltt visszaállítaná
a CMOS alapbeállításait, feltétlenül készítsen róluk másolatot – a késbbiekben
szüksége lehet rájuk. A biztonsági másolat egyszeren elkészíthet
a Computer Setup segédprogramban. A CMOS-beállítások biztonsági
másolatának elkészítését a dokumentációs CD-n található Útmutató
a Computer Setup (F10) segédprogram használatához cím dokumentum
ismerteti.
Hibaelhárítási útmutató www.hp.com B–1

Jelszavas védelem és a CMOS alaphelyzetbe állítása
A jelszóátkötés alapértékre állítása
A bekapcsolási és a beállítási jelszó használatának kikapcsolásához,
illetve a jelszavak törléséhez végezze el az alábbi lépéseket:
1. Állítsa le a megfelelő módon az operációs rendszert, kapcsolja ki
a számítógépet és a külső eszközöket, majd húzza ki a tápkábelt
az elektromos hálózati aljzatból.
2. Miután kihúzta a tápkábelt, nyomja be újra a bekapcsológombot,
hogy minden maradék energia távozzon a rendszerből.
FIGYELEM! Az áramütés és a forró felületek által okozott sérülések megelzése
Å
érdekében ellenrizze, hogy a tápvezeték ki van-e húzva a fali aljzatból,
és csak akkor érintse meg a rendszer bels alkatrészeit, ha azok már lehltek.
VIGYÁZAT! Ha a számítógép csatlakozik a konnektorhoz, az alaplap
Ä
akkor is feszültség alatt van, amikor a számítógép ki van kapcsolva.
Ha nem húzza ki a csatlakozót a konnektorból, a rendszer károsodhat.
VIGYÁZAT! Az elektrosztatikus töltés károsíthatja a számítógép és
Ä
a küls eszközök elektronikus alkatrészeit. A mveletek végrehajtása eltt
a sztatikus elektromosság kisütése érdekében érintsen meg egy földelt
fémtárgyat. További információk a dokumentációs CD-n A biztonságos
munkavégzéssel és a vonatkozó elírásokkal kapcsolatos tudnivalók cím
útmutatóban találhatók.
3. Távolítsa el a számítógép fedelét vagy borítópanelét.
4. Keresse meg a címkét és az átkötést.
A jelszó átkötője zöld, így könnyen azonosítható. A jelszóátkötés és
✎
az alaplap egyéb részegységeinek beazonosításához tekintse meg az
adott rendszerhez készült alkatrészábrát. Az alkatrészábra letölthető
a
www.hp.com/support
5. Távolítsa el az 1 és 2 jelű tüskét összekötő átkötést, és helyezze
azt el (hogy el ne vesszen) vagy az 1, vagy a 2 jelű tüskén, de ne
mindkettőn.
6. Helyezze vissza a számítógép fedelét vagy borítólemezét.
7. Csatlakoztassa újból a külső eszközöket.
B–2 www.hp.com Hibaelhárítási útmutató
webhelyről.

Jelszavas védelem és a CMOS alaphelyzetbe állítása
8. Csatlakoztassa a számítógépet a hálózati aljzathoz, majd
kapcsolja be. Várja meg, amíg elindul az operációs rendszer.
A rendszer törli az aktuális jelszót és kikapcsolja a jelszavas
védelmet.
9. Új jelszavak beállításához ismételje meg az 1–4. lépést, helyezze
vissza a jelszóátkötést a 1 és 2 jelű tüskékre, majd ismételje meg
a 6–8. lépést. Az új jelszavakat a számítógép Setup programjában
tudja beállítani. A Computer Setuppal kapcsolatban további
információ a dokumentációs CD-n található, az Útmutató
a Computer Setup (F10) segédprogramhoz című
dokumentumban.
A CMOS törlése és alaphelyzetbe állítása
A számítógép-konfigurációs memória (CMOS) tárolja a jelszavakat
és a számítógép beállításaira vonatkozó adatokat.
A CMOS gomb használata
1. Kapcsolja ki a számítógépet és a külső eszközöket, majd húzza
ki a tápkábelt a konnektorból.
2. Húzza ki a számítógépből a billentyűzet, a képernyő és
a számítógéphez csatlakozó többi külső eszköz csatlakozóját.
FIGYELEM! Az áramütés és a forró felületek által okozott sérülések megelzése
Å
érdekében ellenrizze, hogy a tápvezeték ki van-e húzva a fali aljzatból,
és csak akkor érintse meg a rendszer bels alkatrészeit, ha azok már lehltek.
VIGYÁZAT! Ha a számítógép csatlakozik a konnektorhoz, az alaplap akkor
Ä
is feszültség alatt van, amikor a számítógép ki van kapcsolva. Ha nem húzza ki
a csatlakozót a konnektorból, a rendszer károsodhat.
VIGYÁZAT! Az elektrosztatikus töltés károsíthatja a számítógép és a küls
Ä
eszközök elektronikus alkatrészeit. A mveletek végrehajtása eltt a sztatikus
elektromosság kisütése érdekében érintsen meg egy földelt fémtárgyat. További
információk a dokumentációs CD-n találhatók A biztonságos munkavégzéssel
és a vonatkozó elírásokkal kapcsolatos tudnivalók cím útmutatóban.
3. Távolítsa el a számítógép fedelét vagy borítópanelét.
Hibaelhárítási útmutató www.hp.com B–3

Jelszavas védelem és a CMOS alaphelyzetbe állítása
VIGYÁZAT! VIGYÁZAT! A CMOS törlése gomb a gyári alapbeállításokra
Ä
állítja be a CMOS értékeit, és törli a testreszabott beállításokat, például
a jelszavakat, leltárszámokat és speciális beállításokat. Mieltt visszaállítaná
a CMOS alapbeállításait, feltétlenül készítsen róluk másolatot – a késbbiekben
szüksége lehet rájuk. A biztonsági másolat egyszeren elkészíthet a Computer
Setup segédprogramban. A CMOS-beállítások biztonsági másolatának
elkészítését a dokumentációs CD-n található Útmutató a Computer Setup (F10)
segédprogram használatához cím dokumentum ismerteti.
4. Keresse meg és tartsa lenyomva 5 másodpercig a CMOS gombot.
Győződjön meg arról, hogy a hálózati csatlakozózsinór nem csatlakozik
✎
a fali konnektorhoz. A CMOS gomb lenyomásával nem törli a CMOS-t,
ha a hálózati csatlakozózsinór csatlakozik a fali konnektorhoz.
CMOS gomb
A CMOS gomb és egyéb alaplap-részegységek beazonosításához
✎
tekintse meg az adott rendszerhez készült alkatrészábrát.
5. Helyezze vissza a számítógép fedelét vagy borítólemezét.
6. Csatlakoztassa újból a külső eszközöket.
7. Csatlakoztassa a számítógépet a hálózati aljzathoz, majd
kapcsolja be.
B–4 www.hp.com Hibaelhárítási útmutató

Jelszavas védelem és a CMOS alaphelyzetbe állítása
A CMOS törlése és az újraindítás után nem fog POST hibaüzeneteket
✎
kapni, melyek a konfiguráció változásairól értesítenék. A Computer
Setupban újból meg kell adni a jelszavakat és a speciális
rendszerbeállításokat, valamint a dátumot és időt is.
A jelszavak újbóli megadásával kapcsolatos további tudnivalókért
tanulmányozza az Útmutató a számítógépek felügyeletéhez című
leírást a dokumentációs CD-n. A Computer Setup segédprogrammal
kapcsolatban a dokumentációs CD Computer Setup (F10) Utility
Guide (Útmutató a Computer Setup (F10) segédprogramhoz) című
dokumentumában találhat információkat.
A CMOS alapértékre állítása a Setup segédprogrammal
A CMOS Computer Setup program segítségével történő
alaphelyzetbe állításához először jelenítse meg a Computer Setup
segédprogram menüjét.
Ha a képernyő jobb alsó sarkában megjelenik a Computer Setup
üzenet, nyomja meg az
az
billentyűt a kezdőképernyő kihagyásához.
Enter
billentyűt. Szükség esetén nyomja le
F10
Ha nem nyomja le az
✎
látható, a segédprogram elindításához újra kell indítania
a számítógépet.
A Computer Setup segédprogram menüben öt beállítás jelenik meg:
File (Fájl), Storage (Tárolás), Security (Biztonság), Power
(Tápellátás) és Advanced (Speciális).
A CMOS eredeti gyári alapbeállításainak visszaállításához előbb
állítsa be az időt és a dátumot, majd a nyílbillentyűkkel vagy a
billentyűvel válassza ki a File (Fájl) > Set Defaults and Exit
(Alapértelmezett beállítások és kilépés) parancsot. Ez a parancs
visszaállítja az olyan módosítható beállításokat, mint
a rendszerindítási sorrend, és más gyári beállítások, a hardver
újrafelismerését azonban nem kényszeríti.
A jelszavak újbóli megadásával kapcsolatos további tudnivalókért
tanulmányozza az Útmutató a számítógépek felügyeletéhez című
leírást a dokumentációs CD-n. A Computer Setup segédprogrammal
kapcsolatban a dokumentációs CD Computer Setup (F10) Utility
Guide (Útmutató a Computer Setup (F10) segédprogramhoz) című
dokumentumában találhat információkat.
Hibaelhárítási útmutató www.hp.com B–5
billentyűt, amíg az üzenet a képernyőn
F10
Tab

C
Meghajtóvédelmi rendszer (DPS)
A Meghajtóvédelmi rendszer (DPS) egy diagnosztikai eszköz,
amelyet egyes számítógépekben lévő merevlemez-meghajtók
tartalmaznak. A DPS olyan hibák felismerésére alkalmas, amelyek
a merevlemez-meghajtó nem garanciális cseréjéhez vezethetnek.
A fenti számítógépcsaládok tagjainak összeszerelésénél minden
beépített merevlemez-meghajtót a DPS segítségével tesztelnek.
A legfontosabb adatokat egy állandó rekordban rögzítik a meghajtón.
A DPS minden futtatásánál a merevlemez-meghajtóra kerülnek az
ellenőrzés eredményei. A szervizben ezen adatok segítségével
diagnosztizálhatók azok a körülmények, amelyek miatt a DPS
szoftvert futtatni kellett.
A DPS futtatása nem érinti a merevlemez-meghajtón tárolt
programokat és adatokat. A tesztet a merevlemez-meghajtó belső
vezérlőprogramja tartalmazza, és akkor is végrehajtható,
ha a számítógép nem képes elindítani az operációs rendszert. A teszt
végrehajtásához szükséges idő a merevlemez-meghajtó gyártójától és
méretétől függ, többnyire gigabájtonként mintegy 2 percig tart.
A DPS programot akkor használja, amikor úgy gondolja, hogy hibás
a merevlemez-meghajtó. Ha a számítógép a SMART Hard Drive
Detect Imminent Failure (A SMART merevlemez-meghajtó
a működés várható leállását jelzi) hibaüzenetet jeleníti meg, nem kell
a DPS programot futtatni. Ilyenkor készítsen biztonsági másolatot
a merevlemez-meghajtón tárolt adatokról, és cseréltesse ki
a merevlemez-meghajtót a szervizben.
Hibaelhárítási útmutató www.hp.com C–1

Meghajtóvédelmi rendszer (DPS)
A DPS használata a Diagnostics for Windows programból
A DPS a következőlépésekkel indítható el a Diagnostics for Windows
programból:
1. Kapcsolja be a számítógépet, majd válassza a Start >
Vezérlőpult > Diagnostics for Windows elemet.
A Diagnostics (Diagnosztika) képernyőn öt menü közül
választhat: Overview (Áttekintés), Test (Teszt), Status (Állapot),
Log (Napló) és Error (Hiba).
2. Kattintson a Test (Teszt) > Type of Test (Teszttípus) menüparancsra
Az alábbi három lehetőség közül választhat: Quick Test
(Gyorsteszt), Complete Test (Teljes teszt) és Custom Test
(Egyéni teszt).
3. Kattintson a Custom Test (Egyéni teszt) elemre.
Két tesztüzemmód közül választhat: Interactive Mode
(Interaktív üzemmód) és Unattended Mode (Felügyelet
nélküli üzemmód).
4. Válassza az Interactive Test (Interaktív teszt) > Storage
(Tárolóeszközök) > Hard Drives (Merevlemez-meghajtók)
lehetőséget.
5. Válassza ki a tesztelni kívánt meghajtókat, majd kattintson a >
Drive Protection System Test (Tesztelés a meghajtóvédelmi
rendszerrel) > Begin Testing (A teszt indítása) parancsra.
A teszt befejezése után minden ellenőrzött meghajtóhoz megjelenik
az alábbi három üzenet egyike:
Test Succeeded. Completion Code 0. (A teszt sikeres.
■
Kilépési kód: 0.)
Test Aborted. Completion Code 1 or 2. (A teszt megszakadt.
■
Kilépési kód: 1 vagy 2.)
Test Failed. Drive Replacement Recommended. Completion
■
Code 3 through 14. (A teszt sikertelen. Javasolt a meghajtó
cseréje. Kilépési kód: 3-14.)
Ha a teszt sikertelen, fel kell jegyezni a kilépési kód értékét, és a hiba
meghatározásának elősegítése érdekében jelezni kell azt a szerviznek.
C–2 www.hp.com Hibaelhárítási útmutató

Meghajtóvédelmi rendszer (DPS)
A DPS használata a Computer Setup segédprogramból
Ha a számítógép nem indul el megfelelően, a Computer Setup
segédprogramból használható a DPS program. A DPS az alábbi
lépésekkel indítható el:
1. Kapcsolja be vagy indítsa újra a számítógépet.
2. Ha a képernyő jobb alsó sarkában megjelenik az „F10 Setup“
üzenet, nyomja meg az
billentyűt.
F10
Ha nem nyomja le az
✎
látható, a segédprogram elindításához újra kell indítania a számítógépet.
A Computer Setup segédprogram menüben öt beállítás jelenik meg:
File (Fájl), Storage (Tárolás), Security (Biztonság), Power
(Tápellátás) és Advanced (Speciális).
3. Válassza a Storage > DPS Self-Test (Tárolóeszközök > DPS
önellenőrzés) parancsot.
A képernyőjén megjelenik a számítógépben lévő, DPS futtatására
alkalmas merevlemezes meghajtók listája.
Ha nincs olyan merevlemez-meghajtó a számítógépben, amely a DPS
✎
futtatására alkalmas, az DPS Self-Test (DPS önellenőrzés) parancs
nem jelenik meg a képernyőn.
4. Válassza ki az ellenőrizni kívánt merevlemez-meghajtót, és az
ellenőrzési folyamat befejezéséhez kövesse a képernyőn
megjelenő utasításokat.
A teszt befejezése után az alábbi három üzenet valamelyike jelenik meg:
Test Succeeded. Completion Code 0. (A teszt sikeres.
■
Kilépési kód: 0.)
Test Aborted. Completion Code 1 or 2. (A teszt megszakadt.
■
Kilépési kód: 1 vagy 2.)
Test Failed. Drive Replacement Recommended. Completion
■
Code 3 through 14. (A teszt sikertelen. Javasolt a meghajtó
cseréje. Kilépési kód: 3-14.)
Ha a teszt sikertelen, fel kell jegyezni a kilépési kód értékét, és a hiba
meghatározásának elősegítése érdekében jelezni kell azt a szerviznek.
billentyűt, amíg az üzenet a képernyőn
F10
Hibaelhárítási útmutató www.hp.com C–3

D
Analóg vagy digitális hangkimenet
beállítása
Egyes számítógépek olyan integrált hangrendszerrel rendelkeznek,
amely támogatja analóg vagy digitális külső sztereó hangszórók
használatát. Ezek a rendszerek automatikusan érzékelik a hangszóró
típusát, és a megfelelő jelet szolgáltatják. Az analóg és digitális kimenet,
illetve az automatikus érzékelés közötti manuális átváltáshoz az
operációs rendszertől függően kövesse az alábbi eljárások valamelyikét.
Ha a digitális kimeneti üzemmódot állítja be, a belső hangszóró és
✎
az analóg külső hangszórók nem szólnak addig, amíg vissza nem vált
automatikus érzékelés vagy analóg üzemmódra. Analóg kimeneti
üzemmód esetén a külső digitális hangszórók nem használhatók, amíg
vissza nem vált automatikus érzékelés vagy digitális üzemmódba.
Microsoft Windows XP-ben:
1. Kattintson a Start > Vezérlőpult parancsra, majd kattintson
duplán a Hangok, beszéd és audioeszközök ikonra.
2. Kattintson a Hardver fülre.
3. Jelölje ki a megfelelő hangeszközt.
4. A Tulajdonságok gombra kattintva nyissa meg az Eszköz
tulajdonságai párbeszédpanelt.
5. Kattintson a Tulajdonságok fülre.
6. A Hangeszközök elem melletti „+“ jelre kattintva bontsa ki azt.
7. Kattintással jelölje ki a megfelelő eszközillesztőt.
8. Kattintson a Tulajdonságok gombra.
9. Kattintson a Beállítások gombra.
10. Adja meg a kimenet üzemmódjának kívánt beállítását.
11. A párbeszédpanel bezárásához kattintson az OK gombra.
12. Zárja be a Vezérlőpult ablakot.
Hibaelhárítási útmutató www.hp.com D–1

Tárgymutató
A
alaphelyzetbe állítás
CMOS B–1
jelszó átkötés B–1
alaplap, hibakódok A–2
Á
általános hibák 2–7
átkötések beállításai
2–19
B
beállítási jelszó B–1
bekapcsolási jelszó
billentyűzet
ellenőrzés 2–5
hibakód A–6
problémamegoldás 2–37
biztonsági jelszó B–1
B–1
C
CD-ROM- vagy DVD-problémák 2–49
CMOS
biztonsági mentés B–1
gomb B–1, B–3
törlés és alaphelyzetbe állítás B–3
Configuration Record (konfigurációkezelő)
segédprogram
áttekintés 1–10
futtatás 1–11
telepítés 1–11
D
dátum és idő kijelzése 2–7
Diagnostics for Windows
áttekintés 1–1
ellenőrzések futtatása 1–7
eszköztár 1–5
Diagnostics for Windows
észlelés 1–2
menüsor 1–5
telepítés 1–3
Drive Key problémák 2–52
E
egérrel kapcsolatos problémák 2–37
elem, csere
2–7
F
fedőlap eltávolítása 2–8
Gy
gyors rendszerindítás (Quick Boot) A–1
H
hajlékonylemez-problémák 2–14
hanghibák
hangjelzések
hangkimenet
hardvertelepítési problémák
hasznos tanácsok
hálózati hibák
Hálózatról történő rendszerindítás
funkció 2–43
hibakódok
2–30
A–1
A–16
D–1
2–43
2–5
2–40
I
Internetelérési problémák 2–52
J
jelszó
alaphelyzetbe állítás, átkötés B–2
beállítási B–1
bekapcsolási B–1
jellemzők B–1
törlése B–1
Troubleshooting Guide www.hp.com Tárgymutató–1
 Loading...
Loading...