Hp COMPAQ DX6120 MICROTOWER, COMPAQ DX6100 SLIM TOWER, COMPAQ DX6120 SLIM TOWER, COMPAQ DC7100 ULTRA-SLIM, COMPAQ DX6100 MICROTOWER User Manual [pt]
...Page 1
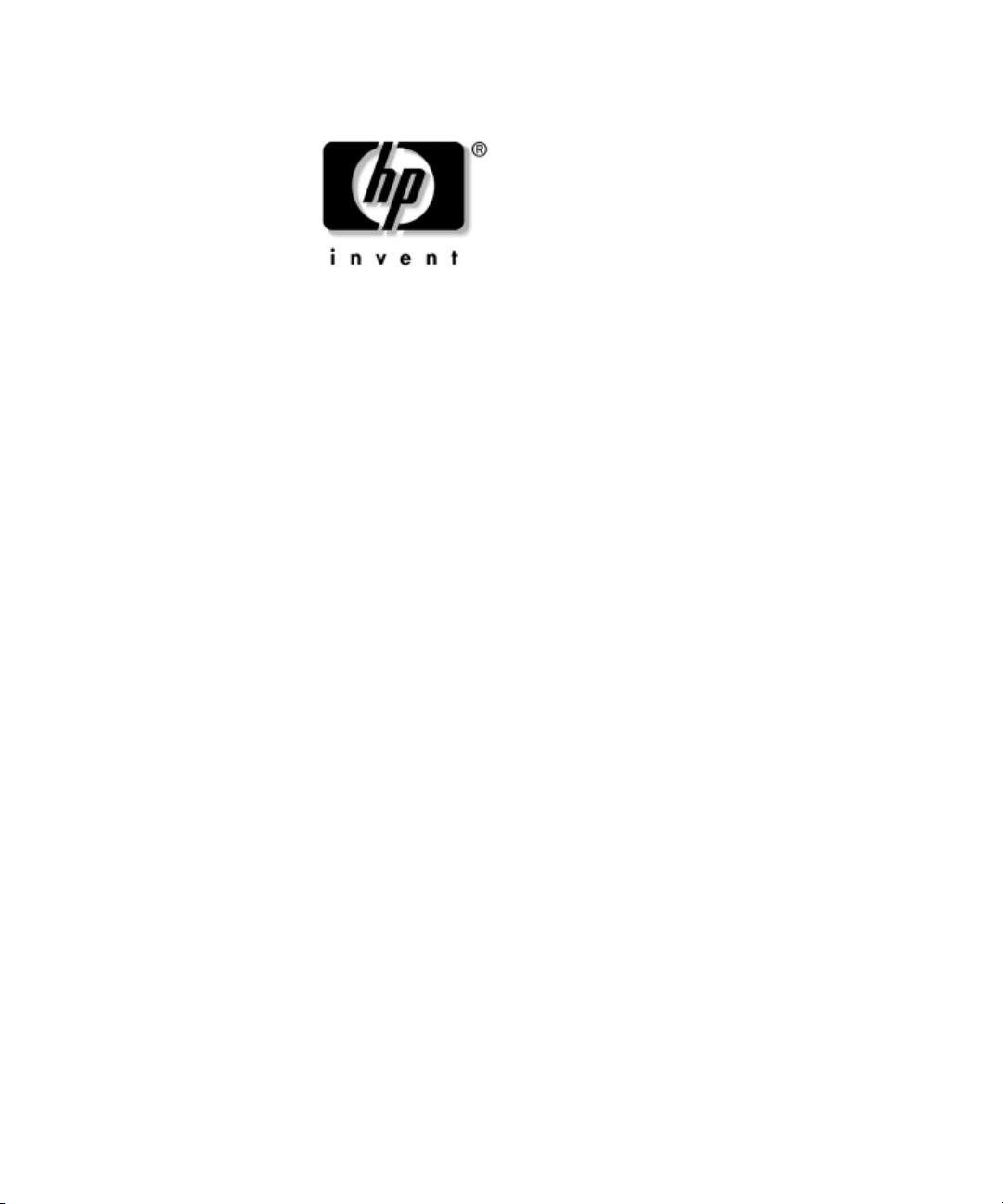
Guia de Gerenciamento de
Desktop
Business Desktops
Número de Peça: 361202-201
Maio de 2004
Este manual fornece definições e instruções de utilização dos recursos
de segurança e do Intelligent Manageability, que são pré-instalados
em determinados modelos.
Page 2
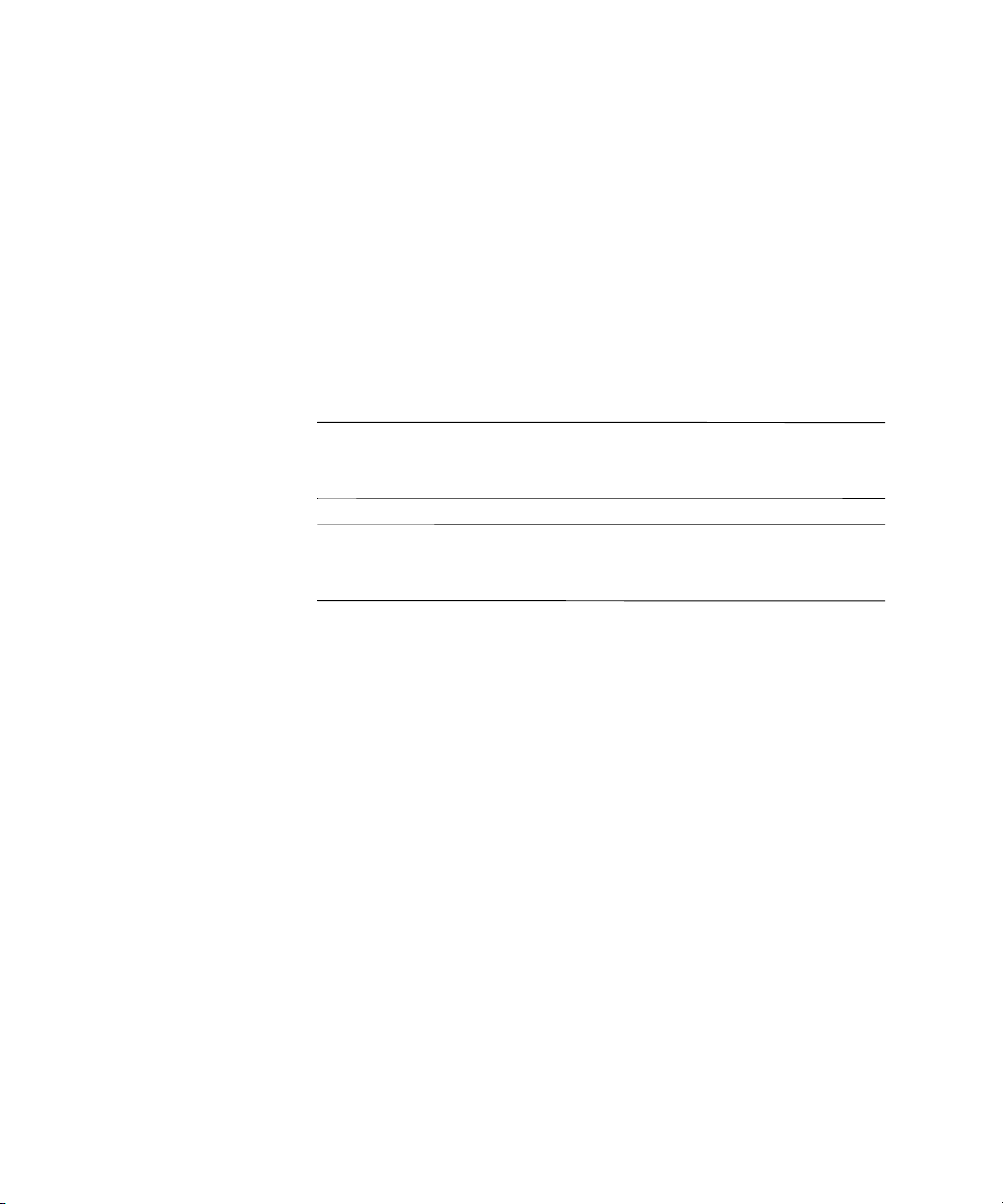
© Copyright 2004 Hewlett-Packard Development Company, L.P.
As informações contidas neste documento estão sujeitas a mudanças sem aviso
prévio.
Microsoft e Windows são marcas comerciais da Microsoft Corporation nos
EUA e em outros países.
As garantias para os produtos e serviços da HP estão indicadas nas declarações
de garantia limitada que acompanham esses produtos e serviços. Nenhuma
informação contida neste documento deve ser interpretada como garantia
adicional. A HP não será responsável por erros técnicos ou editoriais, ou por
omissões aqui contidas.
Este documento contém informações proprietárias, protegidas pelas leis de
direitos autorais. Nenhuma parte deste documento pode ser fotocopiada,
reproduzida ou traduzida para outro idioma sem o consentimento prévio por
escrito da Hewlett-Packard Company.
ADVERTÊNCIA: Textos marcados com este sinal indicam que instruções
Å
seguidas de forma incorreta podem provocar danos físicos ou levar à
morte.
CUIDADO: Textos marcados com este sinal indicam que instruções
Ä
seguidas de forma incorreta podem causar danos ao equipamento ou
perda de informações.
Guia de Gerenciamento de Desktop
Business Desktops
Primeira Edição: Maio de 2004
Número de Peça: 361202-201
Page 3
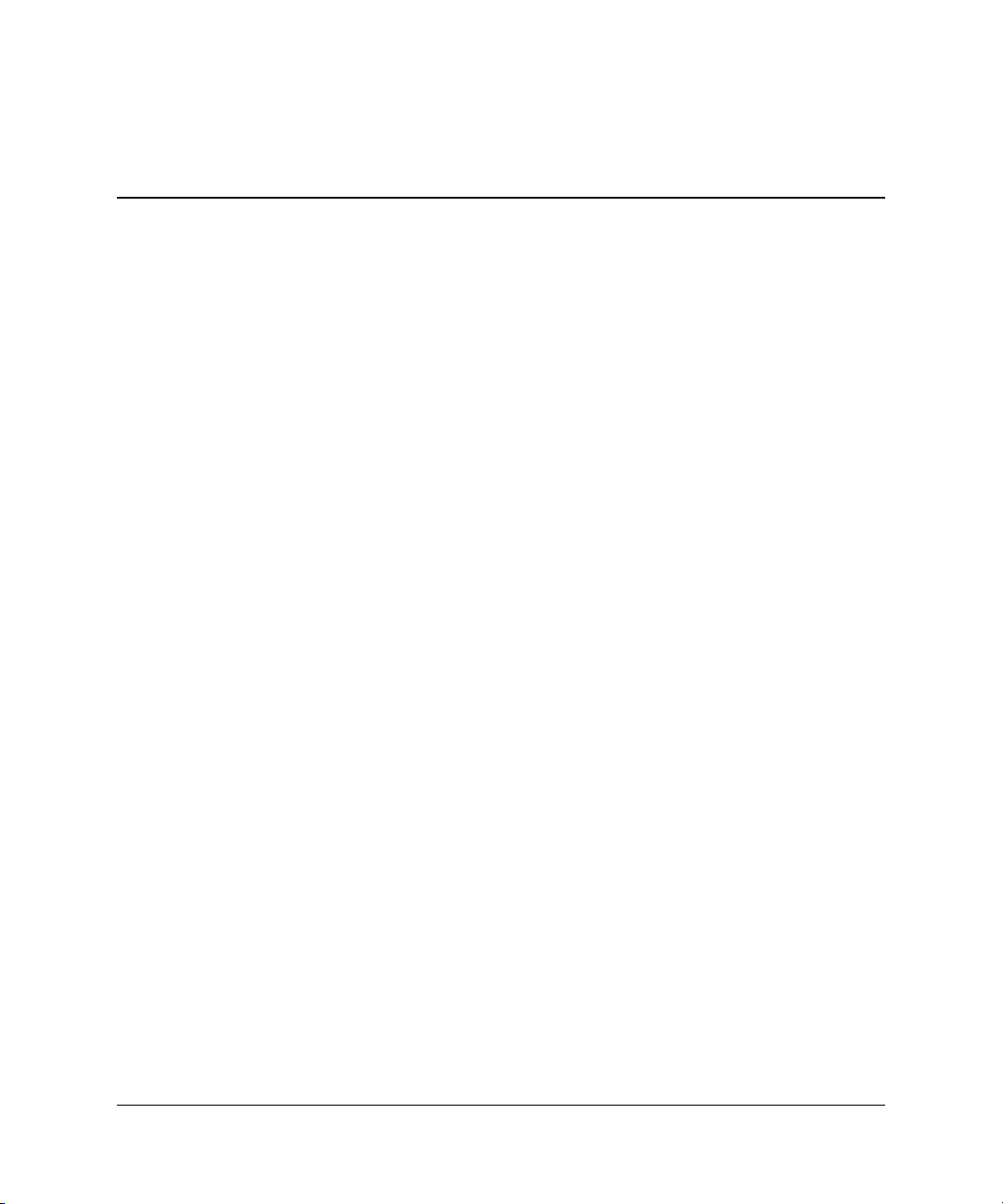
Sumário
Guia de Gerenciamento de Desktop
Configuração Inicial e Distribuição . . . . . . . . . . . . . . . . . . . . . . . . . . . . . . . . . . . . . . . . . .2
Instalação Remota do Sistema. . . . . . . . . . . . . . . . . . . . . . . . . . . . . . . . . . . . . . . . . . . . . . . 3
Atualizações e Gerenciamento de Software . . . . . . . . . . . . . . . . . . . . . . . . . . . . . . . . . . . .4
Software HP Client Manager . . . . . . . . . . . . . . . . . . . . . . . . . . . . . . . . . . . . . . . . . . . . 4
Altiris Client Management Solutions . . . . . . . . . . . . . . . . . . . . . . . . . . . . . . . . . . . . . .5
Gerenciador de Software do Sistema . . . . . . . . . . . . . . . . . . . . . . . . . . . . . . . . . . . . . . 6
Notificação Pró-ativa de Alteração. . . . . . . . . . . . . . . . . . . . . . . . . . . . . . . . . . . . . . . . 6
Subscriber’s Choice . . . . . . . . . . . . . . . . . . . . . . . . . . . . . . . . . . . . . . . . . . . . . . . . . . . 7
Flash de Memória ROM . . . . . . . . . . . . . . . . . . . . . . . . . . . . . . . . . . . . . . . . . . . . . . . . . . .7
Remote Flash ROM (Flash de memória ROM remoto) . . . . . . . . . . . . . . . . . . . . . . . . 8
HPQFlash . . . . . . . . . . . . . . . . . . . . . . . . . . . . . . . . . . . . . . . . . . . . . . . . . . . . . . . . . . .8
FailSafe Boot Block ROM . . . . . . . . . . . . . . . . . . . . . . . . . . . . . . . . . . . . . . . . . . . . . . 9
Cópia da Configuração . . . . . . . . . . . . . . . . . . . . . . . . . . . . . . . . . . . . . . . . . . . . . . . . 11
Botão Liga/Desliga de Duplo Estado . . . . . . . . . . . . . . . . . . . . . . . . . . . . . . . . . . . . . 20
Site na World Wide Web . . . . . . . . . . . . . . . . . . . . . . . . . . . . . . . . . . . . . . . . . . . . . .21
Parceiros e Integração. . . . . . . . . . . . . . . . . . . . . . . . . . . . . . . . . . . . . . . . . . . . . . . . . 22
Rastreamento e Segurança de Computadores . . . . . . . . . . . . . . . . . . . . . . . . . . . . . . . . . .22
Senha de Segurança . . . . . . . . . . . . . . . . . . . . . . . . . . . . . . . . . . . . . . . . . . . . . . . . . .29
Definição de uma Senha de Configuração através do Utilitário de Configuração do
Computador . . . . . . . . . . . . . . . . . . . . . . . . . . . . . . . . . . . . . . . . . . . . . . . . . . . . . . . . 29
Definição de uma Senha de Inicialização Utilizando
o Utilitário de Configuração do Computador . . . . . . . . . . . . . . . . . . . . . . . . . . . . . . . 30
DriveLock . . . . . . . . . . . . . . . . . . . . . . . . . . . . . . . . . . . . . . . . . . . . . . . . . . . . . . . . . .34
Sensor Inteligente de Tampa. . . . . . . . . . . . . . . . . . . . . . . . . . . . . . . . . . . . . . . . . . . . 37
Bloqueio Inteligente de Tampa. . . . . . . . . . . . . . . . . . . . . . . . . . . . . . . . . . . . . . . . . . 38
Segurança do Registro Mestre de Inicialização . . . . . . . . . . . . . . . . . . . . . . . . . . . . . 41
Antes de Particionar ou Formatar o atual Disco de Inicialização. . . . . . . . . . . . . . . . 43
Previsão para Trava de Cabo . . . . . . . . . . . . . . . . . . . . . . . . . . . . . . . . . . . . . . . . . . .44
Tecnologia de Identificação de Impressão Digital . . . . . . . . . . . . . . . . . . . . . . . . . . .44
Guia de Gerenciamento de Desktop www.hp.com.br iii
Page 4
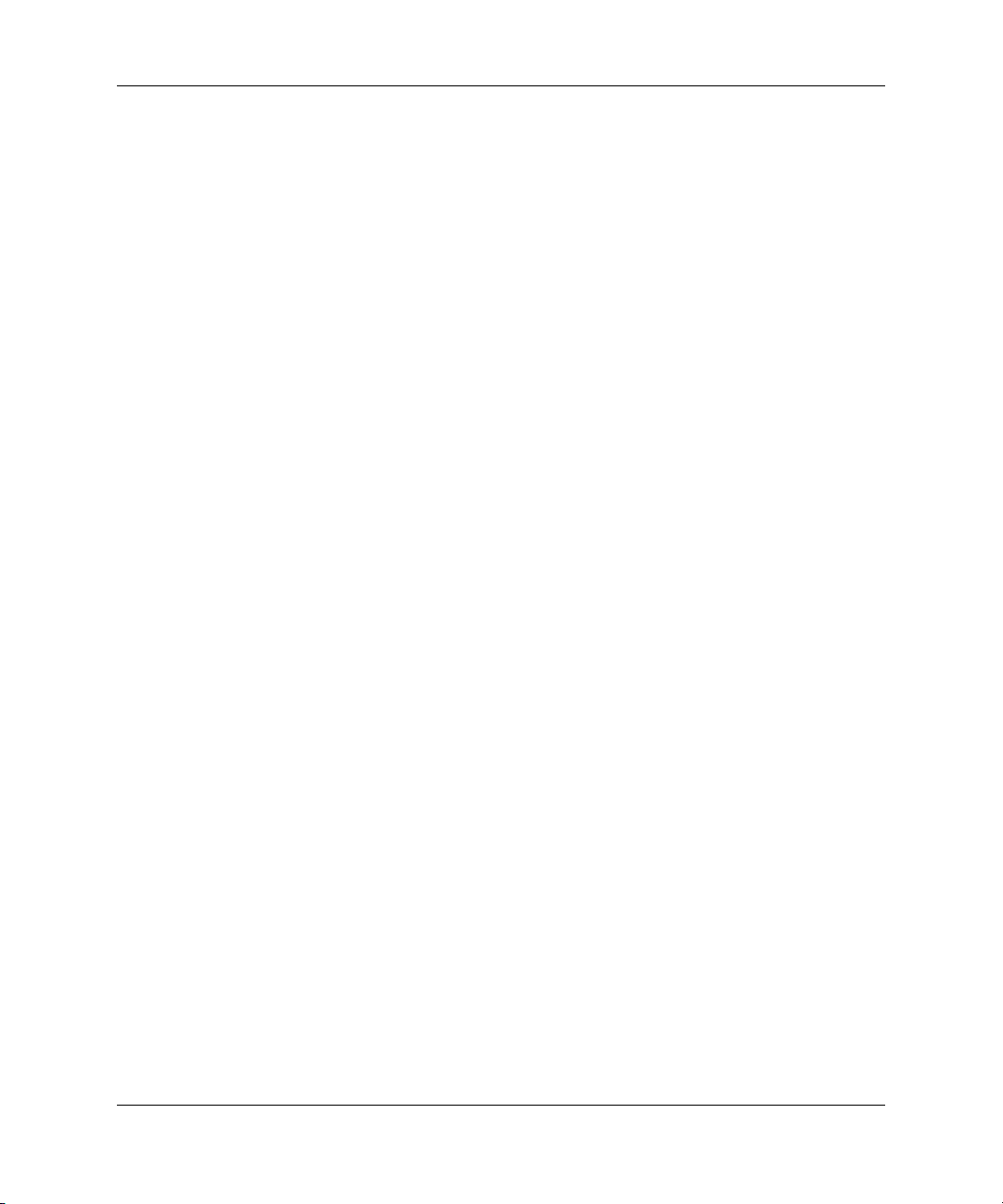
Sumário
Notificação e Recuperação de Falhas . . . . . . . . . . . . . . . . . . . . . . . . . . . . . . . . . . . . . . . . 44
Sistema de Proteção de Unidade. . . . . . . . . . . . . . . . . . . . . . . . . . . . . . . . . . . . . . . . .45
Fonte de Alimentação Tolerante a Picos de Energia . . . . . . . . . . . . . . . . . . . . . . . . .45
Sensor Térmico. . . . . . . . . . . . . . . . . . . . . . . . . . . . . . . . . . . . . . . . . . . . . . . . . . . . . .45
Índice
iv www.hp.com.br Guia de Gerenciamento de Desktop
Page 5
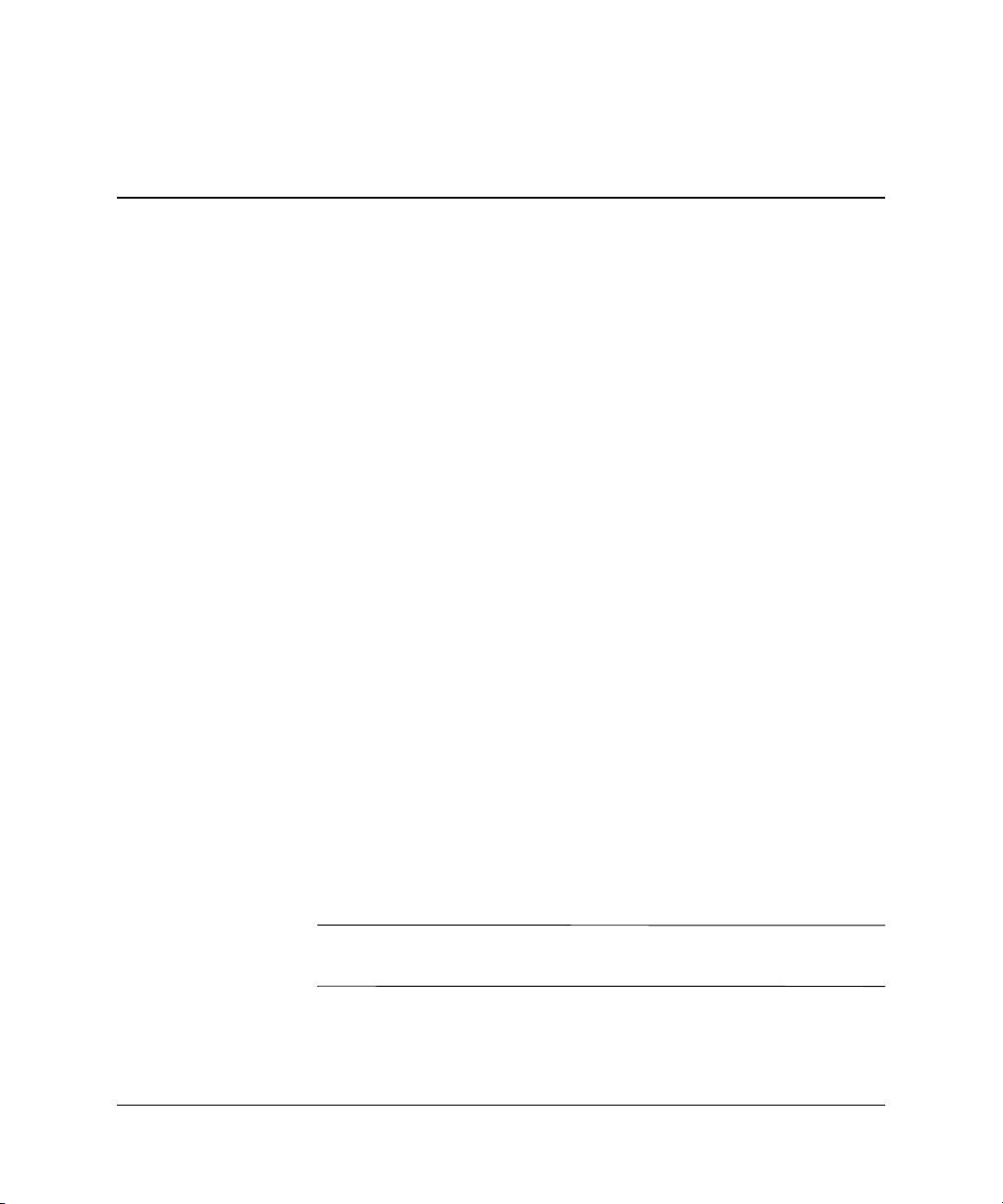
Guia de Gerenciamento de Desktop
O HP Intelligent Manageability fornece soluções com base em
padrões para o gerenciamento e controle de computadores desktop,
estações de trabalho e notebooks em um ambiente de rede. A HP foi
pioneira em gerenciamento de desktops em 1995, quando lançou na
indústria os primeiros computadores desktop pessoais plenamente
gerenciáveis. A HP possui patentes de tecnologia com capacidade de
gerenciamento. Desde então, a HP tem liderado um esforço em toda
essa área para desenvolver os padrões e a infra-estrutura necessários
para distribuir, configurar e gerenciar desktops, estações de trabalho e
notebooks. A HP trabalha em conjunto com os principais provedores
de soluções de software de gerenciamento para garantir a
compatibilidade entre o Intelligent Manageability e seus produtos. O
Intelligent Manageability é um aspecto importante de nosso amplo
compromisso de fornecer a você as PC Lifecycle Solutions para
auxílio durante as quatro fases do ciclo de vida dos
desktops—planejamento, distribuição, gerenciamento e transições.
Os principais recursos do gerenciamento de desktops incluem:
■ Configuração e distribuição inicial
■ Instalação remota do sistema
■ Atualizações e gerenciamento de software
■ Flash de memória ROM
■ Rastreamento de computadores e segurança
■ Notificação e recuperação de falhas
O suporte para recursos específicos descritos neste guia pode variar
✎
dependendo do modelo ou da versão do software.
Guia de Gerenciamento de Desktop www.hp.com.br 1
Page 6
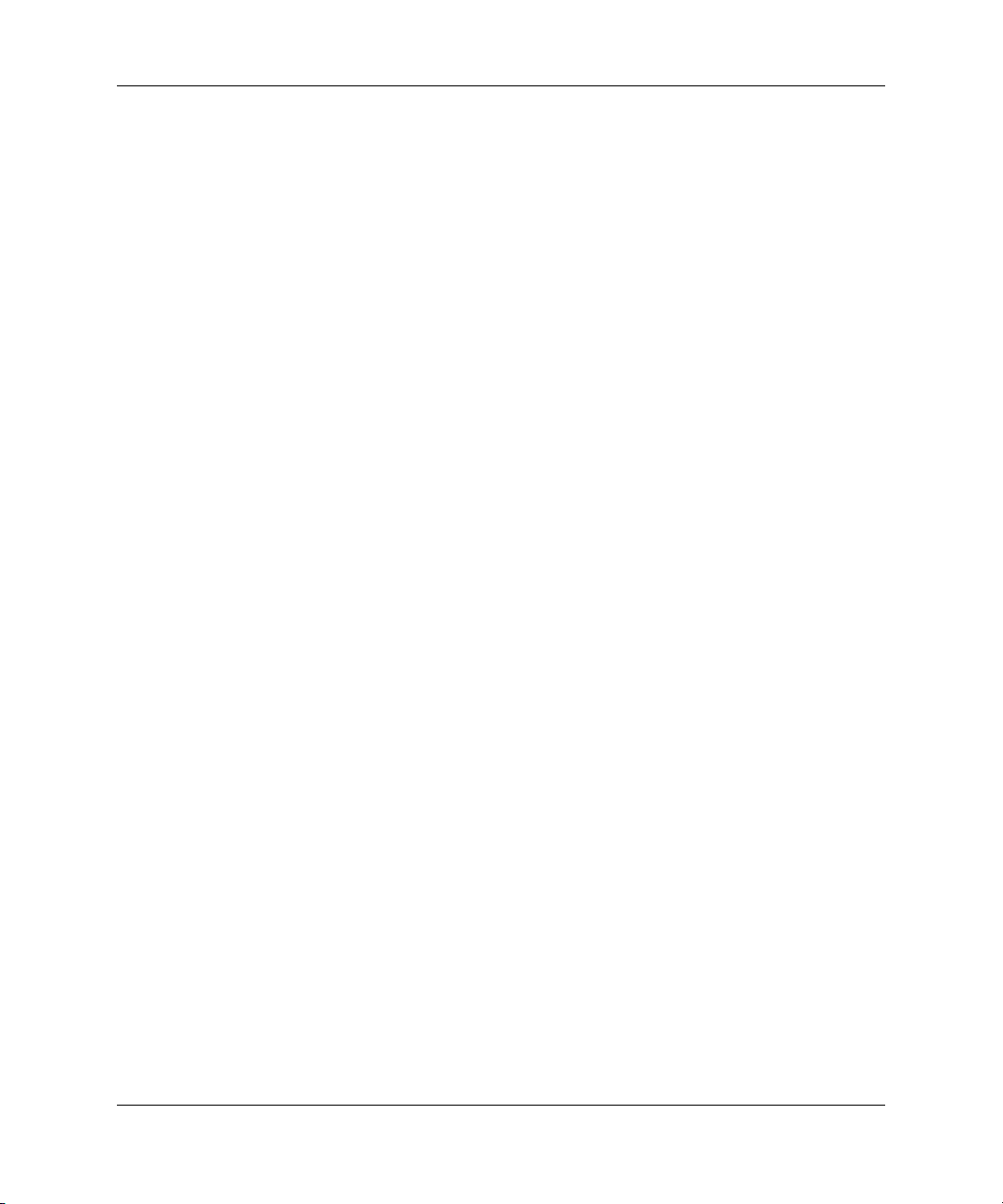
Guia de Gerenciamento de Desktop
Configuração Inicial e Distribuição
O computador é fornecido com uma imagem de software do sistema
pré-instalada. Após um breve processo de “fragmentação” do
software, o computador está pronto para ser utilizado.
Pode-se substituir a imagem de software pré-instalada por um
conjunto personalizado de software de sistema e aplicativos. Existem
vários métodos de distribuir uma imagem de software personalizada.
Elas incluem:
■ Instalação de aplicativos de software adicionais após a
fragmentação da imagem de software pré-instalada.
■ Utilização de ferramentas de distribuição de software, como o
Altiris Deployment Solution™, para substituir o software
pré-instalado por uma imagem de software personalizada.
■ Utilização de um processo de cópia de discos para copiar o
conteúdo de uma unidade de disco para outra.
O melhor método de distribuição depende dos processos e do
ambiente tecnológico da sua organização. A seção PC Deployment
do Web site das HP Lifecycle Solutions
(
http://whp-sp-orig.extweb.hp.com/country/us/en/solutions.html)
fornece informações para ajudar a selecionar o melhor método de
distribuição.
O CD Restore Plus!, a configuração com base em memória ROM e o
hardware ACPI fornecem assistência adicional para recuperação do
software do sistema, gerenciamento e solução de problemas de
configuração e gerenciamento de energia.
2 www.hp.com.br Guia de Gerenciamento de Desktop
Page 7
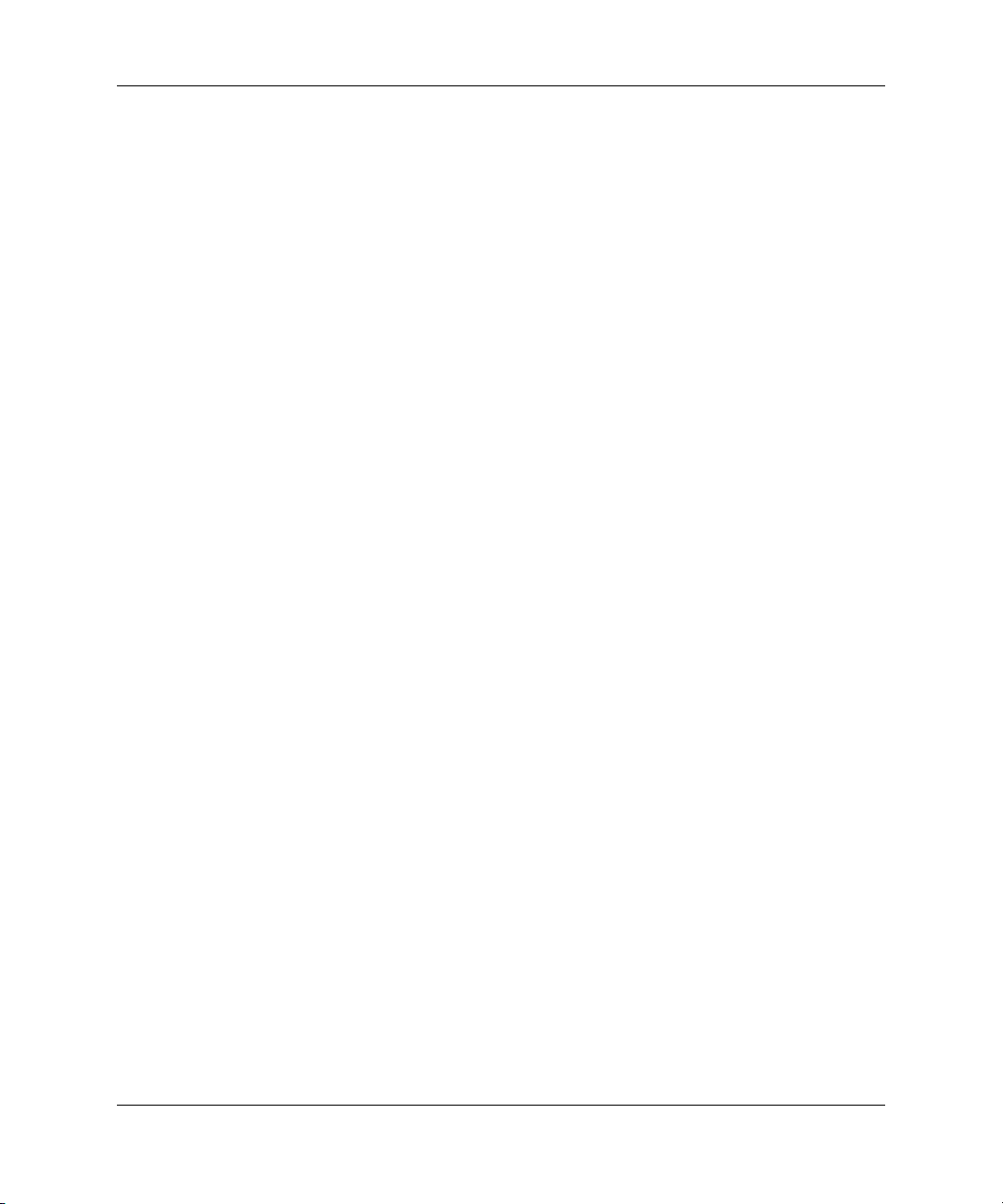
Instalação Remota do Sistema
A Instalação Remota do Sistema permite inicializar e configurar o
sistema utilizando o software e as informações de configuração
localizadas em um servidor de rede, ao iniciar o Ambiente de
Execução antes da Inicialização (Preboot Execution Environment PXE). O recurso de Instalação Remota do Sistema geralmente é
utilizado como ferramenta de inicialização e configuração do sistema,
e pode efetuar as seguintes tarefas:
■ Formatação de uma unidade de disco rígido
■ Distribuição de imagem de software para um ou mais novos PCs
■ Atualização remota da BIOS do sistema em memória flash ROM
(“Remote Flash ROM (Flash de memória ROM remoto)” na
página 8)
■ Configuração das definições da BIOS do sistema
Guia de Gerenciamento de Desktop
Para iniciar a Instalação Remota do Sistema, pressione
F12 enquanto
a mensagem F12 = Inicialização de Serviço da Rede é exibida no
canto inferior direito da tela com o logotipo HP. Siga as instruções
exibidas na tela para prosseguir o processo. A seqüência padrão de
inicialização é uma definição de configuração da BIOS que pode ser
alterada sempre que se tenta uma inicialização PXE.
A HP e a Altiris fornecem, em parceria, ferramentas projetadas para
tornar a tarefa de distribuição e gerenciamento de PCs corporativos
mais fácil e rápida, o que resulta em menor custo total de propriedade
e torna os PCs da HP os PCs clientes mais fáceis de gerenciar em um
ambiente corporativo.
Guia de Gerenciamento de Desktop www.hp.com.br 3
Page 8
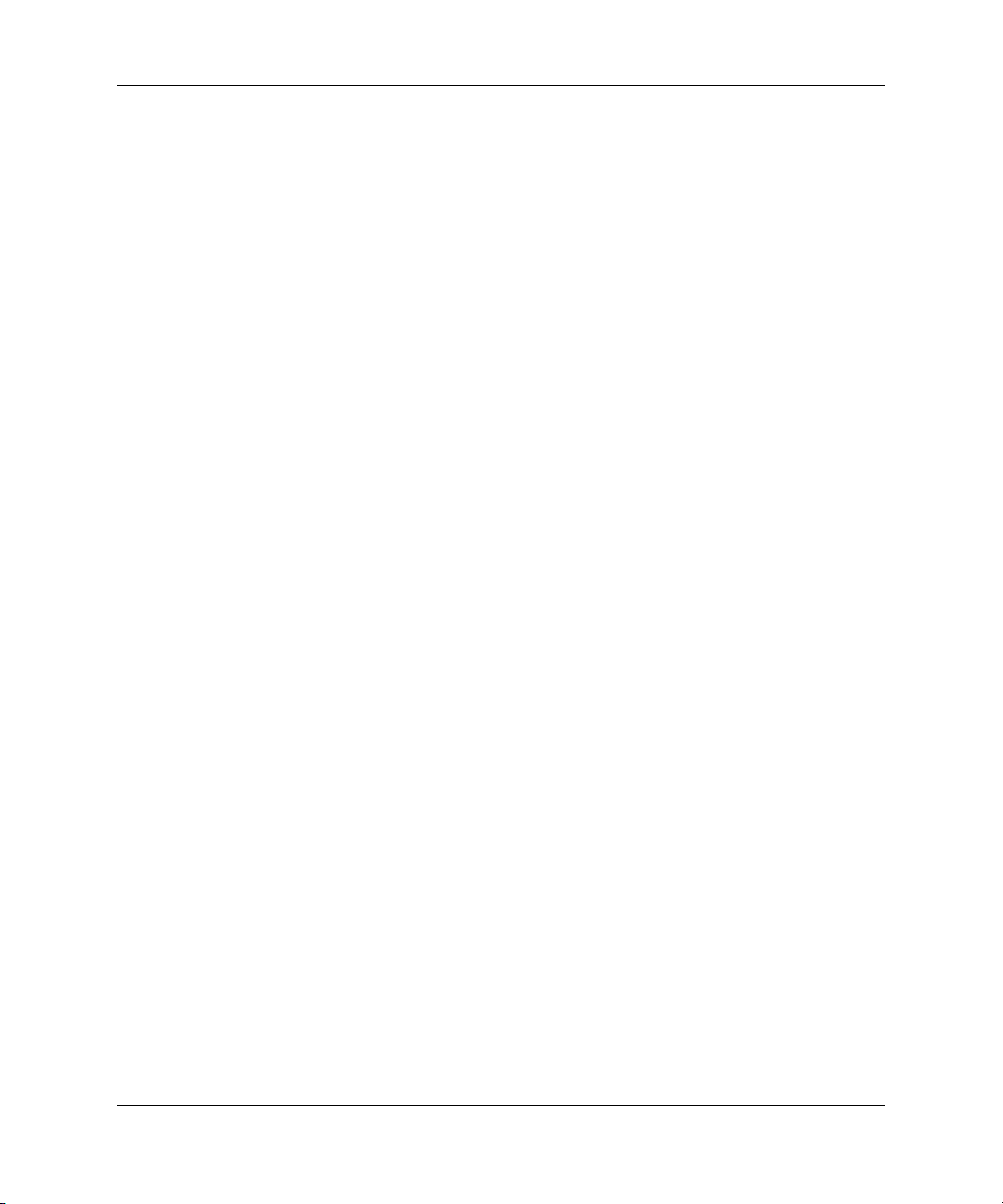
Guia de Gerenciamento de Desktop
Atualizações e Gerenciamento de Software
A HP fornece diversas ferramentas para gerenciar e atualizar
softwares em desktops e estações de trabalho: HP Client Manager
Software, Altiris Client Management Solutions, Gerenciador de
Software do Sistema; Proactive Change Notification e o Subscriber's
Choice.
Software HP Client Manager
O Software HP Client Manager (HP CMS) auxilia os clientes HP no
gerenciamento de hardware de seus computadores com recursos que
incluem:
■ Exibições detalhadas do inventário de hardware para o
gerenciamento de equipamentos
■ Monitoração e diagnóstico de verificações de integridade de PCs
■ Notificação Pró-ativa de alterações no ambiente de hardware
■ Relatórios acessíveis pela Web sobre detalhes essenciais para os
negócios, como máquinas com avisos sobre temperatura, alertas
de memória e outros
■ Atualização remota de softwares do sistema, como drivers de
dispositivo e memória ROM da BIOS
■ Alteração remota da seqüência de inicialização
Para obter mais informações sobre o HP Client Manager, visite
http://h18000.www1.hp.com/im/client_mgr.html.
4 www.hp.com.br Guia de Gerenciamento de Desktop
Page 9
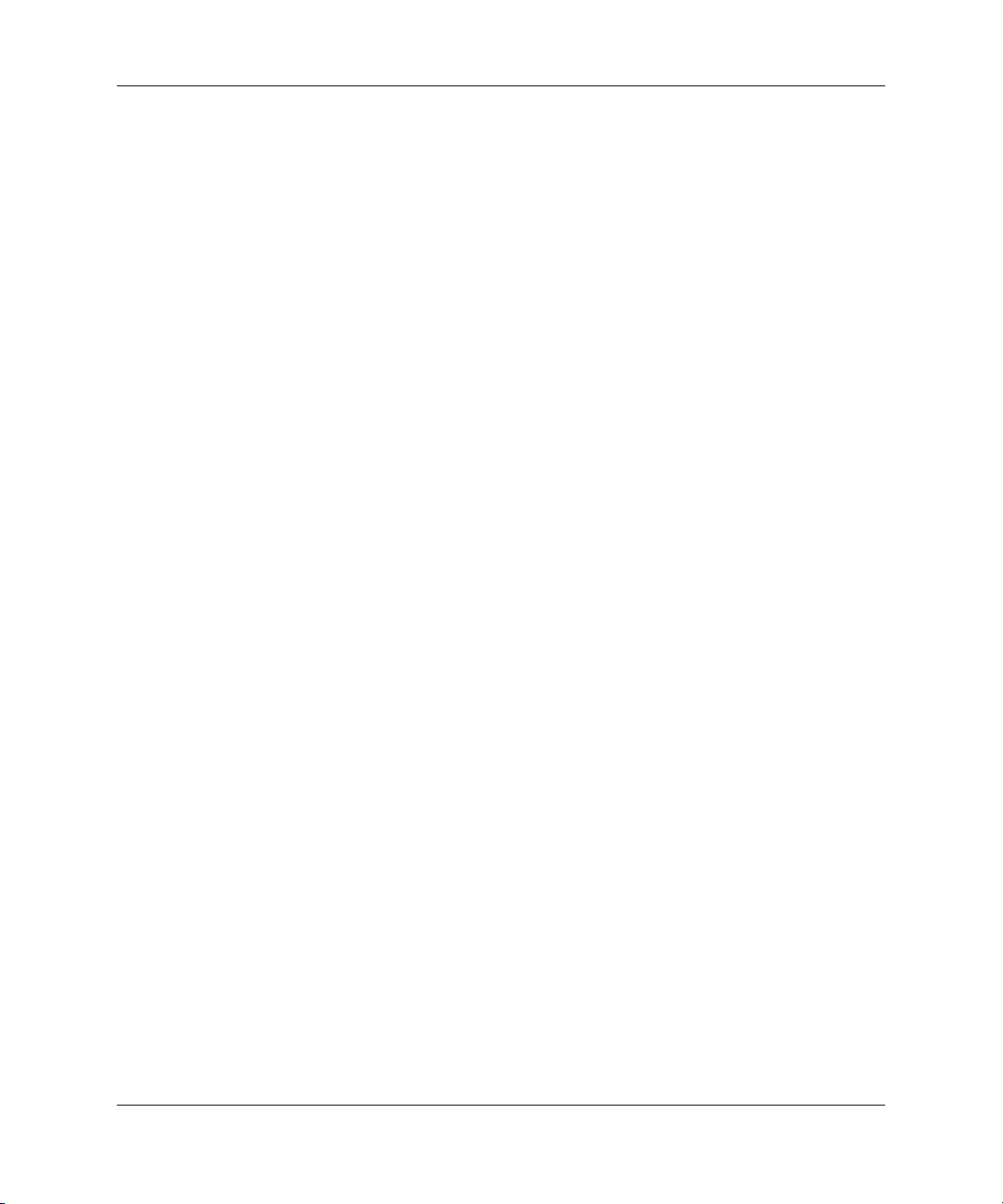
Altiris Client Management Solutions
A HP e Altiris fornecem, em parceria, soluções totais de
gerenciamento de sistemas perfeitamente integradas para reduzir o
custo de propriedade de PC clients HP. O Software HP Client
Manager é a base de soluções Altiris Client Management adicionais
que tratam de:
■ Gerenciamento de Inventário e Equipamentos
❏ Conformidade de licenças de software
❏ Relatório e rastreamento de computadores
❏ Contrato de aluguel, correção do rastreamento de
equipamentos
■ Distribuição e Migração
❏ Migração Microsoft Windows XP Professional ou Home
Edition
❏ Distribuição de sistemas
❏ Migração de personalidades
Guia de Gerenciamento de Desktop
■ Suporte Técnico e Solução de Problemas
❏ Gerenciamento de notificações de problemas para suporte
técnico
❏ Solução de problemas remotos
❏ Resolução remota de problemas
❏ Recuperação de clientes após falhas
■ Gerenciamento de Operações e Softwares
❏ Gerenciamento contínuo de desktops
❏ Distribuição de softwares de sistema da HP
❏ Auto-cura de aplicativos
Para obter mais informações e detalhes sobre como fazer o download
de uma versão de avaliação completa e válida por 30 dias, visite
http://h18000.www1.hp.com/im/prodinfo.html#deploy.
Guia de Gerenciamento de Desktop www.hp.com.br 5
Page 10
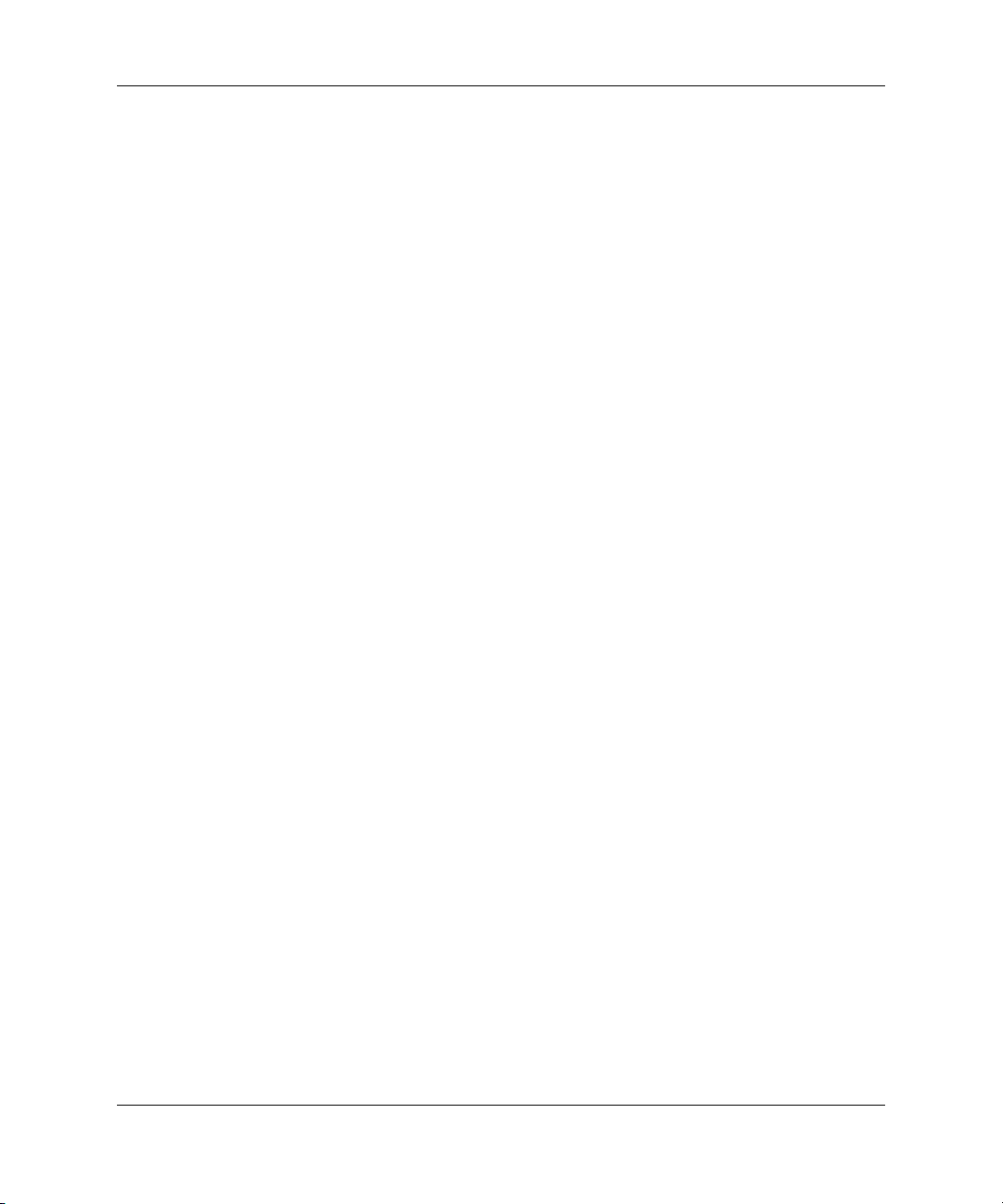
Guia de Gerenciamento de Desktop
Em alguns modelos de desktop e notebook, um agente de
gerenciamento Altiris é incluído como parte da imagem de software
pré-carregada. Esse agente permite a comunicação com o Altiris
Development Solution, que pode ser utilizado para concluir a
migração de personalidades ou a distribuição de novos componentes
de hardware para um novo sistema operacional utilizando assistentes
que podem ser acompanhados com facilidade. O Altiris Solutions
fornece recursos de fácil uso para a distribuição de software. Quando
é utilizado em conjunto com o Gerenciador de Software do Sistema
ou o HP Client Manager, os administradores também podem atualizar
a memória ROM da BIOS e os softwares de drivers de dispositivo a
partir de um console central.
Para obter mais informações, visite
http://h18000.www1.hp.com/im/index.html
Gerenciador de Software do Sistema
O SSM (Gerenciador de Software do Sistema) é um utilitário que
permite atualizar softwares de sistema em diversos sistemas ao
mesmo tempo. Quando executado em um sistema cliente, o SSM
detecta as versões de hardware e software e, em seguida, atualiza o
software apropriado a partir de um repositório central, conhecido
como armazenamento de arquivos. As versões de drivers suportadas
pelo SSM estão indicadas com um ícone especial no Web site para
download de drivers e no CD Software de Suporte. Para fazer o
download do utilitário ou obter mais informações sobre o SSM, visite
http://www.hp.com/go/ssm.
Notificação Pró-ativa de Alteração
O programa Notificação Pró-ativa de Alteração usa o Web site do
Subscriber's Choice de forma pró-ativa e automática para:
■ Enviar-lhe e-mails de Notificação Pró-ativa de Alteração (PCN)
com informações sobre alterações de hardware ou software na
maioria dos computadores e servidores comerciais, com até 60
dias de antecedência.
.
■ Enviar e-mails contendo Boletins ao Cliente, Conselhos ao
Cliente, Notas ao Cliente, Boletins de Segurança e alertas de
drivers para a maioria dos computadores e servidores comerciais.
6 www.hp.com.br Guia de Gerenciamento de Desktop
Page 11
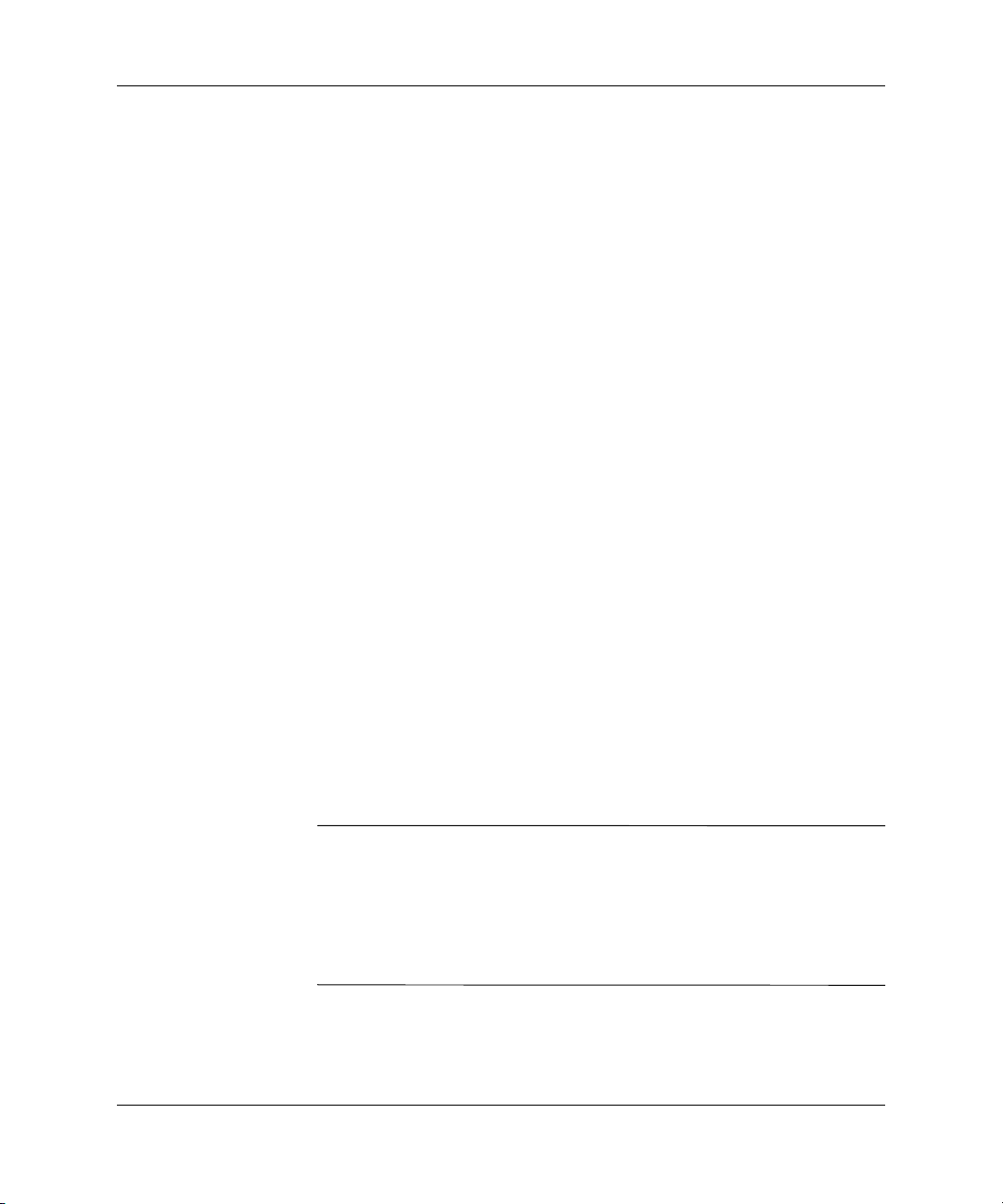
Crie seu próprio perfil para garantir que receba apenas as informações
relevantes a determinado ambiente de TI. Para obter mais
informações sobre o programa Notificação Pró-ativa de Alteração e
criar um perfil personalizado, visite
http://h30046.www3.hp.com/subhub.php?jumpid=go/pcn.
Subscriber’s Choice
O Subscriber’s Choice é um serviço com base no cliente da HP. Com
base em seu perfil, a HP lhe fornecerá dicas personalizadas sobre
produtos, divulgações e/ou notificações/alertas sobre drivers e
suporte. As Notificações/Alertas de Drivers e Suporte do Subscriber’s
Choice enviará e-mails comunicando-o que as informações às quais
foram definidas em seu perfil estão disponiveis para revisão e
download. Para obter mais informações sobre o Subscriber’s Choice e
criar um perfil personalizado, visite
http://h30046.www3.hp.com/subhub.php.
Flash de Memória ROM
O computador tem uma flash de memória ROM (memória somente de
leitura) programável. Ao definir uma senha de configuração no
Utilitário de Configuração (F10) do Computador, é possível proteger
a memória ROM de atualização ou gravação não-proposital. Isso é
importante para garantir a integridade da operação do computador. Se
for necessário ou desejado atualizar a memória ROM, é possível:
Guia de Gerenciamento de Desktop
■ Adquira um disquete ROMPaq atualizado da HP.
■ Faça Download das imagens de ROMPaq da página de suporte e
drivers da HP,
CUIDADO: Para proteção máxima da memória ROM, defina uma senha
Ä
de configuração. A senha de configuração impede atualizações não
autorizadas da memória ROM. O Gerenciador de Software do Sistema
permite ao administrador do sistema definir a senha de configuração em
um ou mais computadores ao mesmo tempo. Para obter mais
informações, visite
http://www.hp.com/go/ssm.
Guia de Gerenciamento de Desktop www.hp.com.br 7
http://www.hp.com.br/suporte.
Page 12
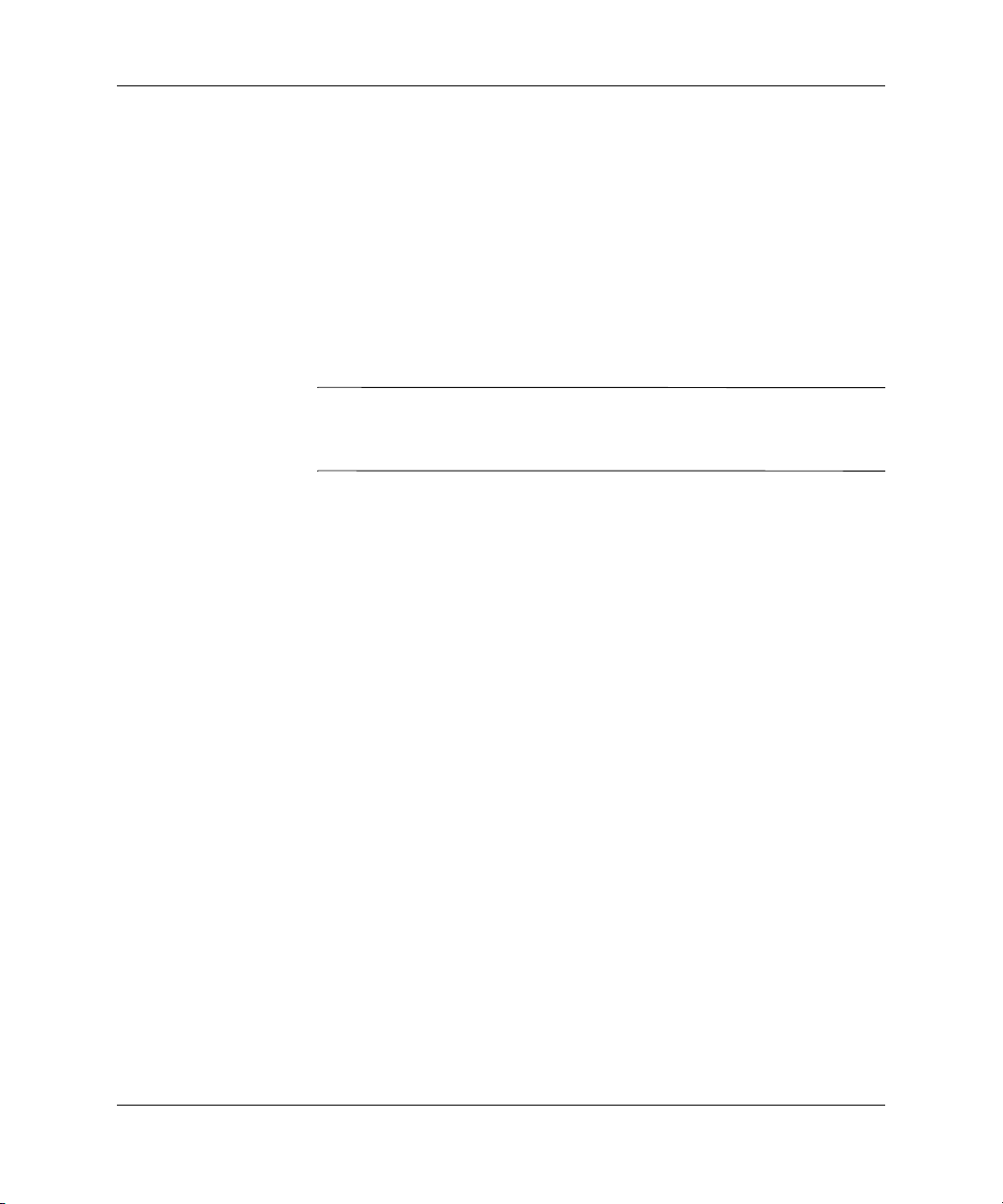
Guia de Gerenciamento de Desktop
Remote Flash ROM (Flash de memória ROM remoto)
O Flash de memória ROM remoto permite ao administrador do
sistema atualizar com segurança a memória ROM em computadores
HP remotos diretamente do console de gerenciamento centralizado da
rede. Ao permitir ao administrador do sistema executar essa tarefa
remotamente, em vários computadores corporativos ou pessoais,
tem-se uma distribuição consistente e maior controle sobre as
imagens de memória ROM dos computadores HP na rede. Isso
também resulta em maior produtividade e menor custo total de
propriedade.
O computador deve estar ligado, ou ser ligado por um Despertar
✎
Remoto (Remote Wakeup), para ser possível utilizar o Flash de
memória ROM Remoto.
Para obter mais informações sobre o Flash de memória ROM remoto,
consulte o Software Gerenciador de Clientes HP ou o Gerenciador de
Software do Sistema HP em
http://h18000.www1.hp.com/im/prodinfo.html.
HPQFlash
O utilitário HPQFlash é utilizado para atualizar ou restaurar
localmente a memória ROM do sistema em computadores individuais
através do sistema operacional Windows.
Para obter mais informações sobre o HPQFlash, visite
http://www.hp.com.br/suporte e digite o nome do computador
quando solicitado.
8 www.hp.com.br Guia de Gerenciamento de Desktop
Page 13
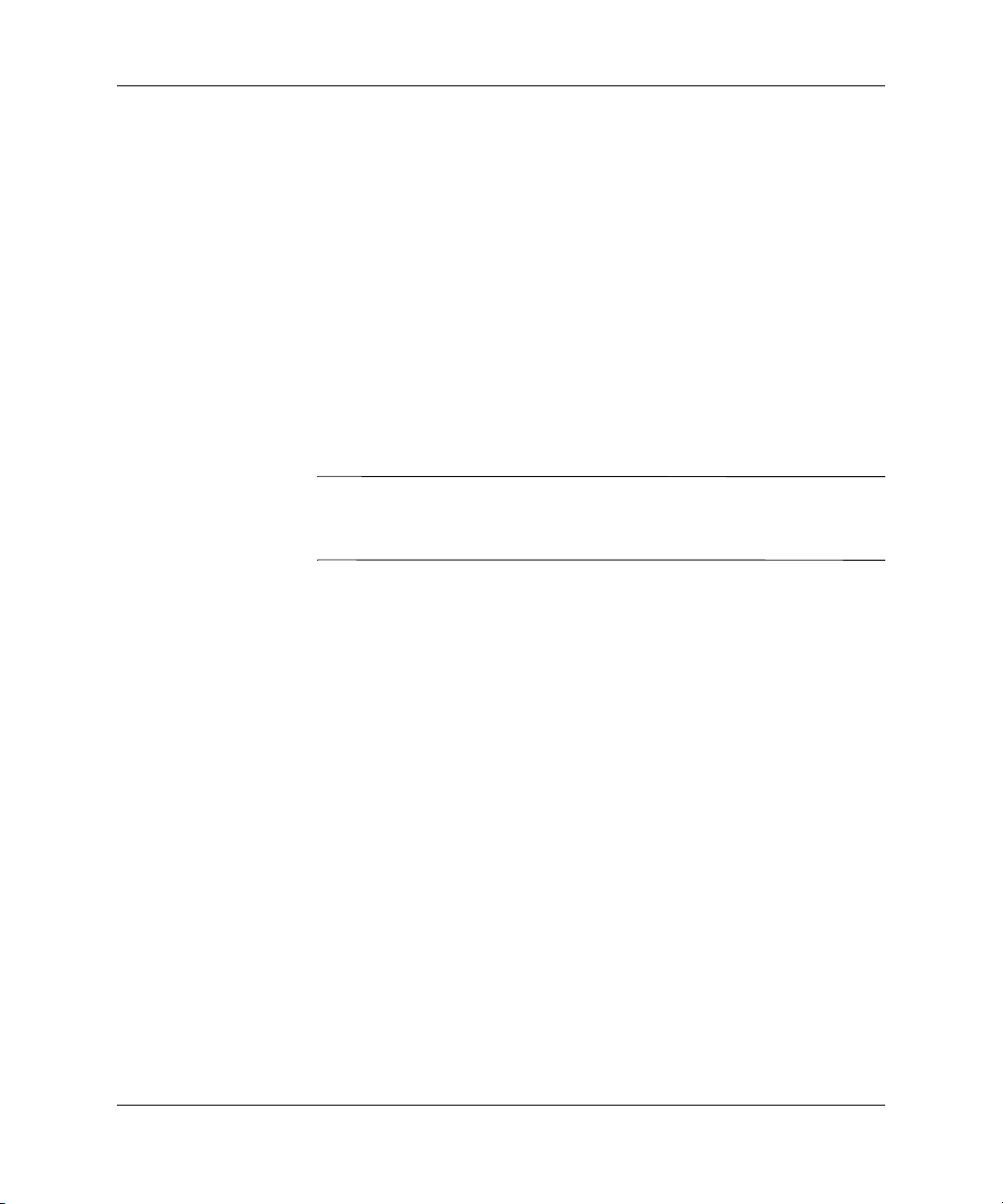
FailSafe Boot Block ROM
FailSafe Boot Block ROM permite ao sistema recuperar-se, no
improvável evento de falha da memória flash ROM, por exemplo, se
faltar energia durante a atualização da memória ROM. O Bloqueio de
Inicialização é uma seção protegida contra flash da memória ROM
que verifica se há uma memória ROM flash de sistema válida quando
o sistema é ligado.
■ Se a memória ROM do sistema for válida, o sistema inicializa
normalmente.
■ Se a memória ROM do sistema não passa no teste de validação, o
FailSafe Boot Block ROM fornece suporte suficiente para iniciar
o sistema a partir de um disquete ROMPaq, que programará a
memória ROM do sistema com uma imagem válida.
Alguns modelos também suportam recuperação a partir do CD
✎
ROMPaq. As imagens ISO ROMPaq são incluidas em modelos
selecionados em softpaqs de memoria ROM para download.
Quando o bloco de inicialização detecta uma memória ROM de
sistema inválida, o LED de Alimentação do Sistema pisca em
VERMELHO 8 vezes, uma por segundo, depois apaga por 2
segundos. E o computador emite 8 bipes. É exibida (em alguns
modelos) na tela, uma mensagem do modo de recuperação do Bloco
de Inicialização (Boot Block).
Guia de Gerenciamento de Desktop
Para recuperar o sistema após ter entrado no modo do Bloco de
Inicialização, siga as seguintes etapas:
1. Se houver um disquete na unidade de disquete ou um CD na
unidade óptica, remova o disquete e o CD e desligue o
computador.
2. Insira o disquete ROMPaq na unidade de disquete ou, se for
permitido no computador, o CD ROMPaq na unidade óptica.
3. Ligue o computador.
Se não for encontrado um disquete ou CD ROMPaq, ele irá
solicitar que insira um e reinicialize o computador.
Se foi definida uma senha de configuração, a luz de Caps Lock
acende e solicita digitação da senha.
Guia de Gerenciamento de Desktop www.hp.com.br 9
Page 14
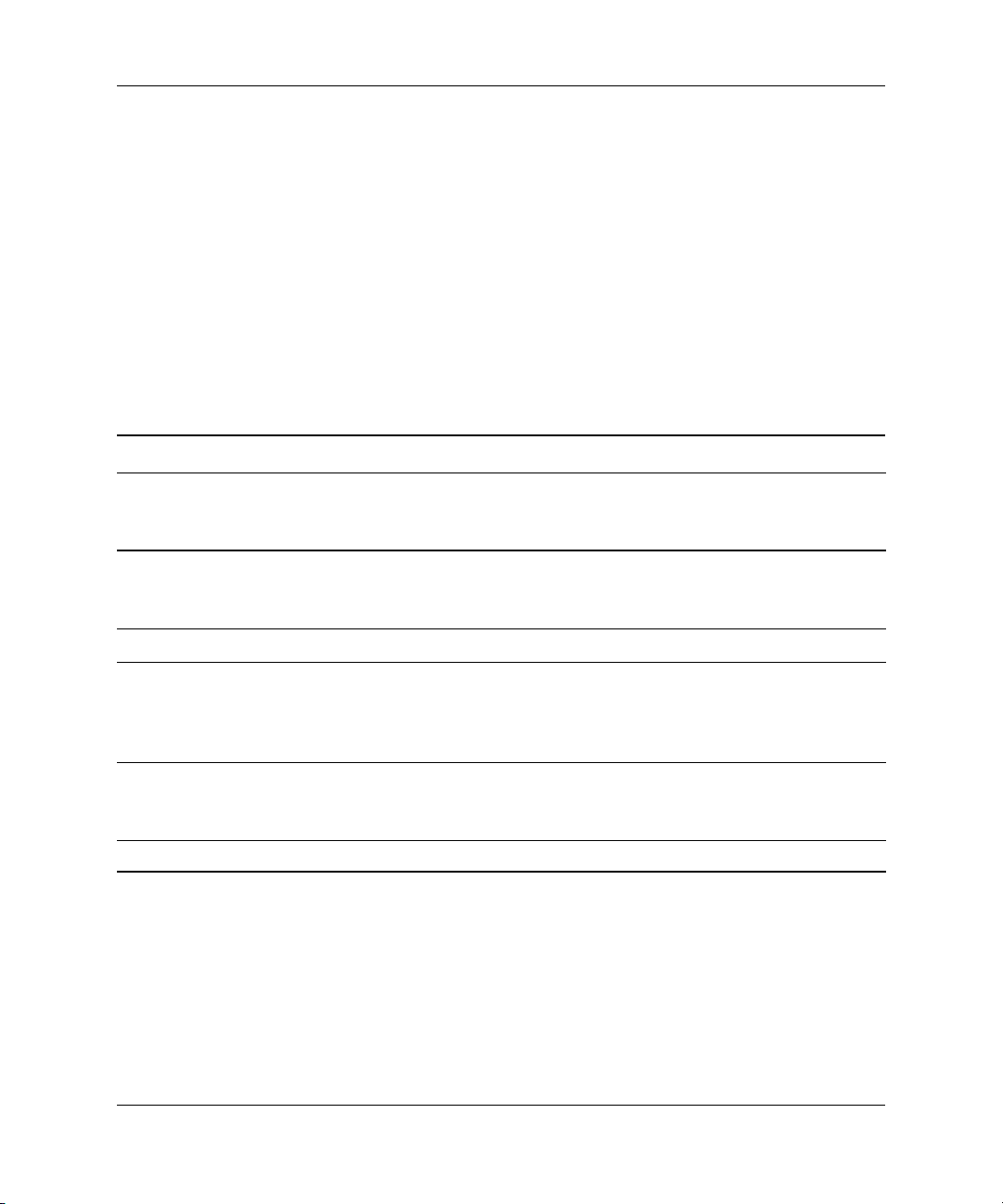
Guia de Gerenciamento de Desktop
4. Digite a senha de configuração.
Se o sistema inicializa a partir do disquete e tem sucesso ao
reprogramar a memória ROM, as três luzes do teclado acendem.
Uma série de bipes cada vez mais agudos também indica uma
conclusão bem sucedida.
5. Remova o disquete ou CD e desligue o computador.
6. Ligue-o novamente para reiniciar.
A tabela a seguir relaciona as diversas combinações de luzes no
teclado utilizadas pelo Boot Block ROM (quando um teclado PS/2 é
conectado no computador), e explica o significado e ação associada a
cada combinação.
Combinações de Luzes do Teclado Utilizadas pelo Boot Block ROM
Modo de
FailSafe Boot
Block
Num Lock Verde Ligado Disquete ou CD ROMPaq ausente,
Caps Lock Verde Ligado Digite a senha.
Num, Caps,
Scroll Lock
Num, Caps,
Scroll Lock
Luzes de diagnóstico não piscam em teclados USB.
✎
Cor do LED
do teclado
Verde Acendendo em
Verde Ligado Flash do Boot Block ROM bem
Atividade do
LED do
Teclado Estado/Mensagem
danificado ou a unidade não está
pronta.
Teclado bloqueado em modo de
seqüência, uma
por vez—N, C,
SL
rede.
sucedido. Desligue o sistema, e
religue para reinicializar.
10 www.hp.com.br Guia de Gerenciamento de Desktop
Page 15
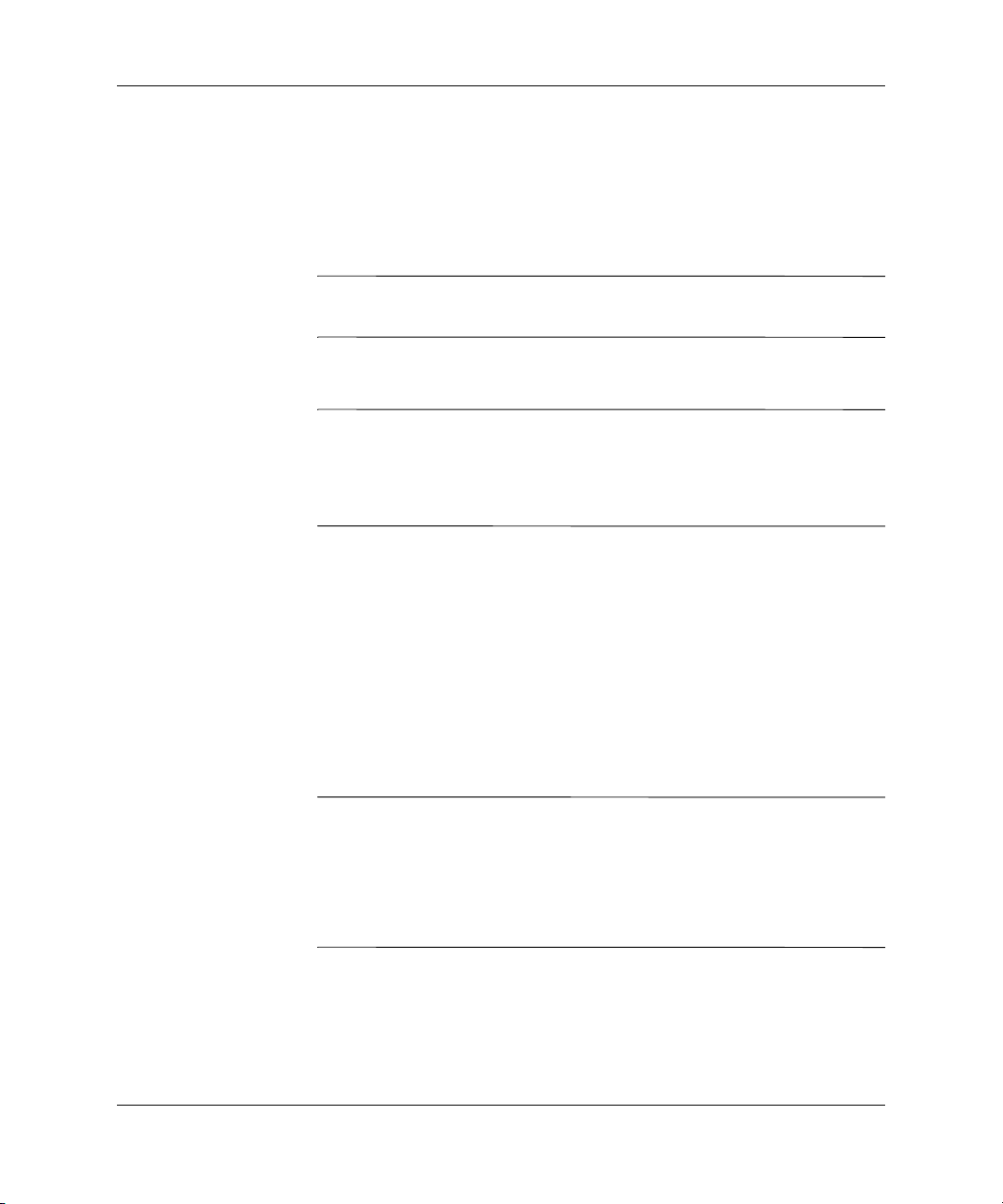
Cópia da Configuração
Os procedimentos a seguir permitem ao administrador copiar
facilmente uma configuração de inicialização para outros
computadores do mesmo modelo. Isso permite a configuração mais
rápida e consistente de vários computadores.
Ambos procedimentos exigem uma unidade de disquete ou um
✎
dispositivo de mídia flash USB compatível, como o HP Drive Key.
Cópia para um computador
CUIDADO: A definição de configuração depende do modelo. O
Ä
sistema de arquivos pode ser corrompido se os computadores de origem
e destino não forem do mesmo modelo. Por exemplo, não copie a
configuração de inicialização de um Desktop Ultra Slim dc7100 para
uma Torre Slim dx7100.
1. Selecione a definição de configuração a copiar. Desligue o
computador. No Windows, clique em Iniciar > Desligar >
Desligar.
Guia de Gerenciamento de Desktop
2. Se está utilizando um dispositivo de mídia flash USB, insira-o
agora.
3. Ligue o computador.
4. Assim que o computador estiver ligado, pressione e segure a tecla
F10 até que entre no Utilitário de Configuração do Computador.
Pressione
Se não pressionar a tecla F10 a tempo, será necessário desligar e ligar
✎
novamente o computador e pressionar a tecla
utilitário.
Se está usando um teclado PS/2, é possivel visualizar uma mensagem
de Erro de Teclado—não é importante.
Guia de Gerenciamento de Desktop www.hp.com.br 11
Enter para ignorar a tela do título, se necessário.
F10 para acessar o
Page 16
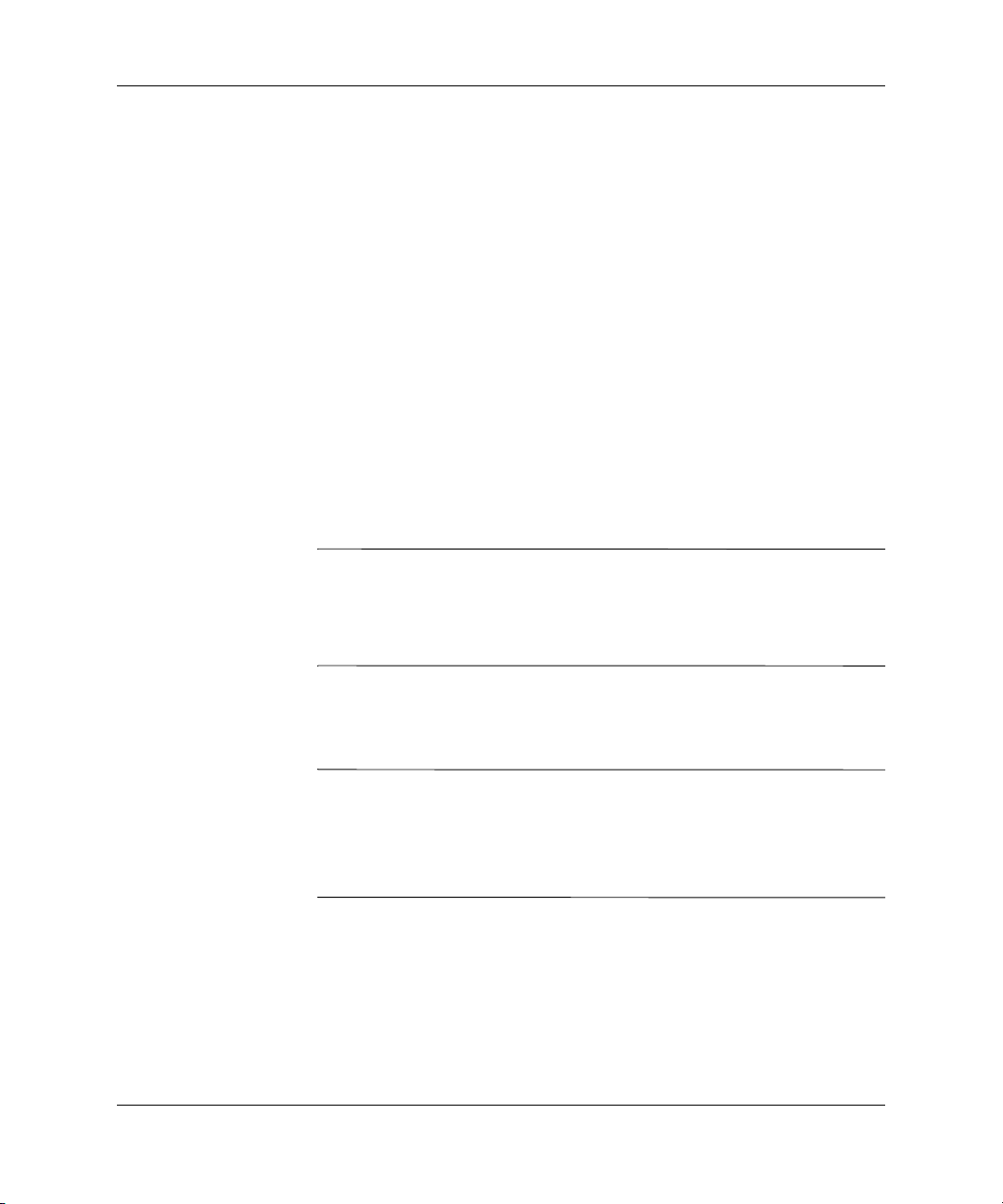
Guia de Gerenciamento de Desktop
5. Se está usando um disquete, insira-o agora.
6. Clique em Arquivo > Configuração Replicada > Salvar para
Mídia Removível. Siga as instruções na tela para criar o disquete
ou dispositivo de mídia flash USB de configuração.
7. Desligue o computador a ser configurado e insira o disquete ou
dispositivo de mídia flash USB de configuração.
8. Ligue o computador a ser configurado.
9. Logo que o computador estiver ligado, pressione e segure a tecla
F10 até que entre no Utilitário de Configuração do Computador.
Pressione
10. Clique em Arquivo > Configuração Replicada > Restauração
de Mídia Removível, e siga as instruções na tela.
11. Reinicie o computador após concluir a configuração.
Enter para ignorar a tela do título, se necessário.
Cópia para Vários Computadores
CUIDADO: A definição de configuração depende do modelo. O
Ä
sistema de arquivos pode ser corrompido se os computadores de origem
e destino não forem do mesmo modelo. Por exemplo, não copie a
configuração de inicialização de um Desktop Ultra Slim dc7100 para
uma Torre Slim dx7100.
Este método demora um pouco mais para preparar o disquete ou
dispositivo de mídia flash USB de configuração. Copiar a
configuração para os computadores de destino é bem mais rápido.
Um disquete de inicialização é necessário para este procedimento ou
✎
para criar um dispositivo de inicialização de mídia flash USB. Se não
houver um Windows XP disponível para criar um disquete de
inicialização, use o método de copiar para um computador (consulte
“Cópia para um computador” na página 11).
1. Crie um disquete ou dispositivo de mídia flash USB de
inicialização. Consulte “Dispositivos de Mídia Flash USB
Compatíveis” na página 14, ou “Dispositivos de Mídia Flash
USB Incompatíveis” na página 17.
12 www.hp.com.br Guia de Gerenciamento de Desktop
Page 17

Guia de Gerenciamento de Desktop
CUIDADO: Nem todos os computadores podem ser inicializados por
Ä
dispositivo de mídia flash USB. Se a ordem padrão de inicialização no
Utilitário de Configuração (F10) do Computador relaciona o dispositivo
USB antes do disco rígido, é possível inicializar o computador de um
dispositivo de mídia flash USB. Caso contrário, deve ser utilizado um
disquete de inicialização.
2. Selecione a definição de configuração a copiar. Desligue o
computador. No Windows, clique em Iniciar > Desligar >
Desligar.
3. Se está utilizando um dispositivo de mídia flash USB, insira-o
agora.
4. Ligue o computador.
5. Assim que o computador estiver ligado, pressione e segure a tecla
F10 até que entre no Utilitário de Configuração do Computador.
Pressione
Se não pressionar a tecla F10 a tempo, será necessário desligar e ligar
✎
novamente o computador e pressionar a tecla
utilitário.
Se está usando um teclado PS/2, é possivel visualizar uma mensagem
de Erro de Teclado—não é importante.
Enter para ignorar a tela do título, se necessário.
F10 para acessar o
6. Se está usando um disquete, insira-o agora.
7. Clique em Arquivo > Configuração Replicada > Salvar para
Mídia Removível. Siga as instruções na tela para criar o disquete
ou dispositivo de mídia flash USB de configuração.
8. Faça o download do utilitário da BIOS para replicar a
configuração (repset.exe) e copie-o para o disquete ou dispositivo
de mídia flash USB de configuração. Para obter este utilitário,
visite
http://welcome.hp.com/support/files e digite o número do
modelo de seu computador.
9. No disquete ou dispositivo de mídia flash USB de configuração,
crie um arquivo autoexec.bat contendo o seguinte comando:
repset.exe
Guia de Gerenciamento de Desktop www.hp.com.br 13
Page 18

Guia de Gerenciamento de Desktop
10. Desligue o computador a ser configurado. Insira o disquete ou
dispositivo de mídia flash USB de configuração e ligue o
computador. O utilitário de configuração é executado
automaticamente.
11. Reinicie o computador após concluir a configuração.
Criação de um Dispositivo de Inicialização
Dispositivos de Mídia Flash USB Compatíveis
Dispositivos compatíveis, como um HP Drive Key ou um
DiskOnKey, têm uma imagem pré-instalada para simplificar o
processo de torná-los de inicialização. Se o dispositivo de mídia flash
USB em uso não tiver essa imagem, use o procedimento descrito mais
adiante nesta seção (consulte “Dispositivos de Mídia Flash USB
Incompatíveis” na página 17).
CUIDADO: Nem todos os computadores podem ser inicializados por
Ä
dispositivo de mídia flash USB. Se a ordem padrão de inicialização no
Utilitário de Configuração (F10) do Computador relaciona o dispositivo
USB antes do disco rígido, é possível inicializar o computador de um
dispositivo de mídia flash USB. Caso contrário, deve ser utilizado um
disquete de inicialização.
Para criar um dispositivo de mídia flash USB de inicialização, é
necessário ter:
■ Um dos seguintes sistemas:
❏ HP Compaq Business Desktop dc7100
❏ HP Compaq Business Desktop dx7100
❏ HP Compaq Business Desktop d530 – Ultra Slim, Modelo
Compacto ou Minitorrre Conversível
❏ Compaq Desktop Evo D510 Ultra Slim
❏ Compaq Modelo Compacto Evo D510 Minitorre
Conversível/Modelo Compacto
Dependendo da BIOS individual, sistemas futuros também
poderão ser compatíveis com inicialização por um dispositivo de
mídia flash USB.
14 www.hp.com.br Guia de Gerenciamento de Desktop
Page 19

Guia de Gerenciamento de Desktop
CUIDADO: Se o computador em uso não é nenhum dos citados acima,
Ä
a ordem padrão de inicialização no Utilitário de Configuração (F10) do
Computador deve relacionar o dispositivo USB antes do disco rígido.
■ Um dos seguintes módulos de armazenamento:
❏ HP Drive Key de 16MB
❏ HP Drive Key de 32MB
❏ DiskOnKey de 32MB
❏ HP Drive Key de 64MB
❏ DiskOnKey de 64MB
❏ HP Drive Key de 128MB
❏ DiskOnKey de 128MB
❏ HP Drive Key de 256MB
❏ DiskOnKey de 256MB
■ Um disquete de inicialização DOS com os programas FDISK e
SYS. Se SYS não está disponível, pode-se utilizar FORMAT, mas
todos os arquivos existentes no dispositivo de mídia flash USB
serão perdidos.
1. Desligue o computador.
2. Insira o dispositivo de mídia flash USB em uma das portas USB
do computador e remova todos os demais dispositivos de
armazenamento USB, exceto as unidades de disquete USB.
3. Insira um disquete DOS de inicialização com FDISK.COM e
também SYS.COM ou FORMAT.COM, em uma unidade de
disquete e ligue o computador para inicializar a partir do disquete
DOS.
4. Execute FDISK no prompt A:\, digitando
FDISK e pressione
Enter. Se for solicitado, clique em Sim (S) para ativar o suporte a
discos de grande capacidade.
Guia de Gerenciamento de Desktop www.hp.com.br 15
Page 20

Guia de Gerenciamento de Desktop
5. Entre na opção [5] para exibir as unidades no sistema. O
dispositivo de mídia flash USB será a unidade que se aproxima
mais do tamanho de uma das unidades relacionadas. Geralmente
é a última unidade na relação. Observe a letra da unidade.
Unidade do dispositivo de mídia flash USB:
CUIDADO: Se nenhuma unidade corresponde ao dispositivo de mídia
Ä
flash USB, não prossiga. Pode-se perder dados. Verifique se não há
dispositivos de armazenamento em outras portas USB. Se encontrar
algum, remova-o, reinicialize o computador e prossiga a partir da etapa
4. Se não encontrar nenhum, o sistema não é compatível com o
dispositivo de mídia flash USB ou está defeituoso. NÃO prossiga
tentando tornar o dispositivo de mídia flash USB de inicialização.
6. Saia de FDISK ao pressionar a tecla Esc para voltar ao prompt
A:\.
7. Se o disquete DOS de inicialização contém o arquivo SYS.COM,
vá para a etapa 8. Caso contrário, vá para a etapa 9.
8. No prompt A:\, digite
indicada acima.
CUIDADO: Assegure-se de que digitou a letra correta de unidade para
Ä
o dispositivo de mídia flash USB.
Após transferir os arquivos de sistema, SYS retorna ao prompt
A:\. Vá para a etapa 13.
9. Copie quaisquer arquivos que deseja manter do dispositivo de
mídia flash USB para um diretório temporário em outra unidade
de disco (por exemplo, o disco rígido interno do sistema).
10. No prompt A:\, digite
da unidade indicada anteriormente.
CUIDADO: Assegure-se de que digitou a letra correta de unidade para
Ä
o dispositivo de mídia flash USB.
FORMAT exibe uma ou mais advertências e pergunta, a cada
etapa, se deseja continuar. Digite sempre
o dispositivo de mídia flash USB, acrescentará os arquivos de
sistema e pedirá um Nome para a Unidade (Volume Label).
SYS x: onde x representa a letra da unidade
FORMAT /S X: onde X representa a letra
S. FORMAT formatará
16 www.hp.com.br Guia de Gerenciamento de Desktop
Page 21

Guia de Gerenciamento de Desktop
11. Pressione Enter para não nomear, ou digite um, se desejar.
12. Copie os arquivos salvos na etapa 9 de volta para seu dispositivo
de mídia flash USB.
13. Remova o disquete e reinicialize o computador. O computador
inicializará pelo dispositivo de mídia flash USB como sendo a
unidade C.
A seqüência padrão de inicialização varia de um computador para
✎
outro e pode ser alterada no Utilitário de Configuração (F10) do
Computador.
Se utilizou uma versão DOS do Windows 9x, poderá ser exibida
rapidamente uma tela com o logotipo do Windows. Para não exibir
essa tela, acrescente um arquivo de comprimento zero chamado
LOGO.SYS ao diretório raiz do dispositivo de mídia flash USB.
Volte a “Cópia para Vários Computadores” na página 12.
Dispositivos de Mídia Flash USB Incompatíveis
CUIDADO: Nem todos os computadores podem ser inicializados por
Ä
dispositivo de mídia flash USB. Se a ordem padrão de inicialização no
Utilitário de Configuração (F10) do Computador relaciona o dispositivo
USB antes do disco rígido, é possível inicializar o computador de um
dispositivo de mídia flash USB. Caso contrário, deve ser utilizado um
disquete de inicialização.
Guia de Gerenciamento de Desktop www.hp.com.br 17
Page 22

Guia de Gerenciamento de Desktop
Para criar um dispositivo de mídia flash USB de inicialização, é
necessário ter:
■ Um dos seguintes sistemas:
❏ HP Compaq Business Desktop dc7100
❏ HP Compaq Business Desktop dx7100
❏ HP Compaq Business Desktop d530 – Ultra Slim, Modelo
❏ Compaq Desktop Evo D510 Ultra Slim
❏ Compaq Modelo Compacto Evo D510 Minitorre
Dependendo da BIOS individual, sistemas futuros também
poderão ser compatíveis com inicialização por um dispositivo de
mídia flash USB.
CUIDADO: Se o computador em uso não é nenhum dos citados acima,
Ä
a ordem padrão de inicialização no Utilitário de Configuração (F10) do
Computador deve relacionar o dispositivo USB antes do disco rígido.
Compacto ou Minitorrre Conversível
Conversível/Modelo Compacto
■ Um disquete de inicialização DOS com os programas FDISK e
SYS. Se SYS não está disponível, pode-se utilizar FORMAT, mas
todos os arquivos existentes no dispositivo de mídia flash USB
serão perdidos.
1. Se houver alguma placa PCI no sistema ligada a unidades SCSI,
ATA RAID ou SATA, desligue o computador e retire o cabo de
alimentação.
CUIDADO: Você DEVE retirar o cabo de alimentação da tomada.
Ä
2. Abra o computador e remova as placas PCI.
3. Insira o dispositivo de mídia flash USB em uma das portas USB
do computador e remova todos os demais dispositivos de
armazenamento USB, exceto as unidades de disquete USB. Feche
a tampa do computador.
18 www.hp.com.br Guia de Gerenciamento de Desktop
Page 23

Guia de Gerenciamento de Desktop
4. Conecte o cabo de alimentação na tomada e ligue o computador.
5. Logo que o computador estiver ligado, pressione e segure a tecla
F10 até que entre no Utilitário de Configuração do Computador.
Pressione
Se não pressionar a tecla F10 a tempo, será necessário desligar e ligar
✎
novamente o computador e pressionar a tecla
utilitário.
Se está usando um teclado PS/2, é possivel visualizar uma mensagem
de Erro de Teclado—não é importante.
6. Vá até Dispositivos PCI > Avançados para desativar tanto os
controladores PATA quanto os SATA. Ao desativar um
controlador SATA, anote a IRQ atribuída a ele. Você terá que
reatribuir essa IRQ posteriormente. Saia da configuração,
confirme as alterações.
IRQ SATA:
7. Insira um disquete DOS de inicialização com FDISK.COM e
também SYS.COM ou FORMAT.COM, em uma unidade de
disquete e ligue o computador para inicializar a partir do disquete
DOS.
Enter para ignorar a tela do título, se necessário.
F10 para acessar o
8. Execute FDISK e exclua todas as partições existentes no
dispositivo de mídia flash USB. Crie uma nova partição e
marque-a como ativa. Saia de FDISK pressionando a tecla
9. Se o sistema não reinicializar automaticamente ao sair de FDISK,
pressione as teclas
DOS.
10. No prompt A:\, digite
FORMAT formatará o dispositivo de mídia flash USB,
acrescentará os arquivos de sistema e pedirá um Nome para a
Unidade (Volume Label).
11. Pressione
Guia de Gerenciamento de Desktop www.hp.com.br 19
Enter para não nomear, ou digite um, se desejar.
Ctrl+Alt+Del para reinicializar pelo disquete
FORMAT C: /S e pressione Enter.
Esc.
Page 24

Guia de Gerenciamento de Desktop
12. Desligue o computador e retire o cabo de alimentação da tomada.
Abra o computador e reinstale as placas PCI removidas
anteriormente. Feche a tampa do computador.
13. Conecte o cabo de alimentação na tomada, remova o disquete e
ligue o computador.
14. Assim que o computador estiver ligado, pressione e segure a tecla
F10 até que entre no Utilitário de Configuração do Computador.
Pressione
15. Vá até Dispositivos PCI > Avançados e reative os controladores
PATA e SATA desativados na etapa 6. Reatribua ao controlador
SATA sua IRQ original.
16. Salve as alterações e saia. O computador inicializará pelo
dispositivo de mídia flash USB como sendo a unidade C.
A seqüência padrão de inicialização varia de um computador para
✎
outro e pode ser alterada no Utilitário de Configuração (F10) do
Computador. Consulte o Guia do Utilitário de Configuração do
Computador no CD Documentação para obter instruções.
Se utilizou uma versão DOS do Windows 9x, poderá ser exibida
rapidamente uma tela com o logotipo do Windows. Para não exibir
essa tela, acrescente um arquivo de comprimento zero chamado
LOGO.SYS ao diretório raiz do dispositivo de mídia flash USB.
Enter para ignorar a tela do título, se necessário.
Volte a “Cópia para Vários Computadores” na página 12.
Botão Liga/Desliga de Duplo Estado
Com a Interface de Energia e Configuração Avançada (ACPI) ativada,
o botão liga/desliga pode funcionar como chave liga/desliga ou como
botão Modo de Espera. O recurso Modo de Espera não desliga
completamente a alimentação mas, faz o computador entrar em
espera com baixa potência. Isso permite que desligue rapidamente,
sem fechar aplicativos, e retorne ao mesmo estado operacional sem
perder dados.
20 www.hp.com.br Guia de Gerenciamento de Desktop
Page 25

Guia de Gerenciamento de Desktop
Para alterar a configuração do botão liga/desliga, execute as seguintes
etapas:
1. Clique com o mouse em Iniciar, em seguida selecione Painel de
Controle > Opções de Energia.
2. Em Propriedades de Opções de Energia, selecione a guia
Avanç a do .
3. Na seção Botão Liga/Desliga selecione Modo de Espera.
Após configurar o botão liga/desliga para funcionar como botão
Modo de Espera, pressione o botão liga/desliga para colocar o sistema
em um estado de mínimo consumo de energia (Modo de Espera).
Pressione novamente o botão para que o sistema volte rapidamente do
Modo de Espera para a plena potência. Para desligar completamente o
sistema, mantenha o botão liga/desliga pressionado por quatro
segundos.
CUIDADO: Não use o botão liga/desliga para desligar o computador
Ä
a não ser que o sistema não reaja, pois desligar a energia não sendo
pelo sistema operacional pode provocar danos ou perdas de dados no
disco rígido.
Site na World Wide Web
Os engenheiros da HP testam e depuram com rigor o software
desenvolvido pela HP e por terceiros, e desenvolvem software
específico para suporte ao sistema operacional, para garantir o
desempenho, a compatibilidade e a confiabilidade dos computadores
HP.
Ao fazer a transição para sistemas operacionais novos ou com novas
versões, é importante implementar o software de suporte para tal
sistema operacional. Para utilizar uma versão do Microsoft Windows
diferente da que está no computador, instale os drivers de dispositivos
e utilitários correspondentes para garantir que todos os recursos sejam
suportados e o funcionamento seja correto.
Guia de Gerenciamento de Desktop www.hp.com.br 21
Page 26

Guia de Gerenciamento de Desktop
A HP tornou fácil a tarefa de localizar, acessar, avaliar e instalar o
mais recente software de suporte. É possível fazer download do
software em
O Web site contém os mais recentes drivers de dispositivo, utilitários
e imagens para memória ROM flash necessários para utilizar o mais
recente sistema operacional Microsoft Windows no computador HP.
Parceiros e Integração
As soluções de gerenciamento da HP integram-se com outros
aplicativos de gerenciamento de sistemas, com base em padrões da
indústria, como:
■ Web-Based Enterprise Management (WBEM)
■ Windows Management Interface (WMI)
■ Tecnologia Wake on LAN
■ ACPI
■ SMBIOS
■ Suporte para Execução antes da Inicialização (Pre-boot Execution
- PXE)
http://www.hp.com.br/suporte.
Rastreamento e Segurança de Computadores
Os recursos de rastreamento incorporados ao computador fornecem
dados chave de rastreamento de computadores que podem ser
gerenciados utilizando o HP Systems Insight Manager, o HP Client
Manager ou outros aplicativos de gerenciamento de sistemas. Uma
integração completa e automática entre os recursos de rastreamento
de computadores e esses produtos permite escolher a ferramenta de
gerenciamento mais adequada ao ambiente e alavancar o investimento
nas ferramentas existentes.
22 www.hp.com.br Guia de Gerenciamento de Desktop
Page 27

Guia de Gerenciamento de Desktop
A HP também oferece várias soluções para controle de acesso a
informações e componentes valiosos. A Segurança Interna
ProtectTools, se instalada, evita o acesso não-autorizado
verifica a integridade do sistema e autentica usuários externos que
tentem acessar o sistema. (Consulte Passos Iniciais, Gerenciador de
Segurança Interna HP ProtectTools, no CD Documentação para obter
mais informações.) Recursos de segurança como o ProtectTools, o
Sensor Inteligente de Tampa e o Bloqueio Inteligente de Tampa,
disponíveis em determinados modelos, ajudam a evitar acesso não
autorizado a componentes internos do computador pessoal. Ao
desativar as portas paralela, serial ou USB, ou ao desativar o recurso
de inicialização por mídia removível, é possível proteger dados
valiosos. Os alertas de Alteração de Memória e o Sensor Inteligente
de Tampa podem ser enviados automaticamente a aplicativos de
gerenciamento do sistema para fornecer notificações pró-ativas de
acesso não autorizado aos componentes internos do computador.
Protect Tools, o Sensor Inteligente de Tampa e o Bloqueio Inteligente
✎
de Tampa estão disponíveis como opcionais em determinados
sistemas.
a dados,
Use os seguintes utilitários para gerenciar as opções de segurança no
computador HP:
■ Localmente, utilizando o Utilitário de Configuração do
Computador. Consulte o Guia do Utilitário de Configuração
(F10) do Computador no CD Documentação fornecido com o
computador, para obter instruções e informações adicionais sobre
o Utilitário de Configuração do Computador.
■ Remotamente, utilizando o HP Client Manager ou o Gerenciador
de Software do Sistema. Estes softwares permitem a distribuição
segura, consistente e o controle das configuração de segurança a
partir de um utilitário simples, de linha de comando.
A tabela e as seções a seguir referem-se ao gerenciamento local dos
recursos de segurança do computador, por intermédio do Utilitário de
Configuração (F10) do Computador.
Guia de Gerenciamento de Desktop www.hp.com.br 23
Page 28

Guia de Gerenciamento de Desktop
Visão Geral dos Recursos de Segurança
Opção Descrição
Senha de Configuração Permite definir e ativar a senha de configuração do
administrador
Se a senha de configuração é definida, é necessário
✎
alterar as opções da Configuração do Computador, flash
a memória ROM e fazer alterações em certas
configurações de plug and play no Windows.
Consulte o Guia de Solução de Problemas no CD
Documentação para obter mais informações.
Senha de Inicialização Permite definir e ativar a senha de configuração do
administrador
Consulte o Guia de Solução de Problemas no CD
Documentação para obter mais informações.
Opções de Senha
(Essa seleção será exibida
somente se uma senha
inicialização for definida.)
Autorização de
Pré-inicialização
Tampa Inteligente Permite que:
Para obter mais informações sobre o Utilitário de Configuração do Computador, consulte o
✎
Guia do Utilitário de Configuração (F10) do Computador no CD Documentação.
O suporte para recursos de segurança depende da configuração de cada computador.
Permite especificar se a senha é necessária para
inicialização a quente (CTRL+ALT+DEL).
Consulte o Guia de Gerenciamento de Desktop no CD
Documentação para obter mais informações.
Permite que ative ou desative o Smart Card para ser usado
no lugar da Senha de Inicialização.
• Ative/desative a Tampa Inteligente.
• Ative/desative o Sensor de Remoção da Tampa.
Notificar Usuário: alerta o usuário de que o sensor
✎
detectou que a tampa foi removida. Senha de
Configuração: exige que a senha de configuração seja
inserida para inicializar o computador, se o sensor
detectar que a tampa foi removida.
Esse recurso está disponível apenas em determinados
modelos. Consulte o Guia de Gerenciamento de Desktop no
CD Documentação para obter mais informações.
24 www.hp.com.br Guia de Gerenciamento de Desktop
Page 29

Guia de Gerenciamento de Desktop
Visão Geral dos Recursos de Segurança (Continuação)
Opção Descrição
Segurança Interna Permite que:
• Ative/desative o dispositivo de Segurança Interna.
• Reiniciar o dispositivo com Padrões de Fábrica.
Esse recurso está disponível apenas em determinados
modelos. (Consulte Passos Iniciais, Gerenciador de
Segurança Interna HP ProtectTools, no CD Documentação
para obter mais informações.)
Segurança do Dispositivo Ativa/desativa portas seriais, portas paralelas, portas USB
frontais, áudio do sistema, controladores de rede (em alguns
modelos), dispositivos Multibay (em alguns modelos) e
controladores SCSI (em alguns modelos).
Inicialização de Serviço da
Rede
ID do Sistema Permite que defina:
Para obter mais informações sobre o Utilitário de Configuração do Computador, consulte o
✎
Guia do Utilitário de Configuração (F10) do Computador no CD Documentação.
O suporte para recursos de segurança depende da configuração de cada computador.
Ativa/desativa a capacidade do computador de inicializar
a partir de um sistema operacional instalado em um servidor
de rede. (Esse recurso está disponível apenas em modelos
com NIC; o controlador de rede precisa residir no
barramento PCI ou estar integrado na placa do sistema.)
• A etiqueta de equipamento (identificador de 18 bytes) e
a etiqueta de propriedade (identificador de 80 bytes
exibido durante o POST).
Consulte o Guia de Gerenciamento de Desktop no CD
Documentação para obter mais informações.
• Número de Série do Chassi ou Número do Identificador
Exclusivo Universal (UUID). O UUID só pode ser
atualizado se o Número de Série atual do chassi for
inválido. (Esses números de ID são normalmente
definidos na fábrica e são usados para identificar o
sistema de maneira exclusiva.)
A definição do teclado local (por exemplo, inglês ou
alemão) da entrada de ID do Sistema.
Guia de Gerenciamento de Desktop www.hp.com.br 25
Page 30

Guia de Gerenciamento de Desktop
Visão Geral dos Recursos de Segurança (Continuação)
Opção Descrição
DriveLock Permite que atribua ou modifique uma senha principal ou de
usuário para determinadas unidades de disco rígido
MultiBay (não suportado em unidades de disco SCSI). Ao
ativar este recurso, o usuário será solicitado a inserir uma
das senhas do DriveLock durante o POST. Se nenhuma das
senhas corretas for inserida, a unidade de disco rígido
permanecerá inacessível até que uma das senhas corretas
seja inserida durante a inicialização a frio subseqüente.
Essa seleção será exibida somente quando pelo menos
✎
uma unidade MultiBay que oferece suporte ao recurso
está conectada ao sistema.
Consulte o Guia de Gerenciamento de Desktop no CD
Documentação para obter mais informações.
Para obter mais informações sobre o Utilitário de Configuração do Computador, consulte o
✎
Guia do Utilitário de Configuração (F10) do Computador no CD Documentação.
O suporte para recursos de segurança depende da configuração de cada computador.
26 www.hp.com.br Guia de Gerenciamento de Desktop
Page 31

Guia de Gerenciamento de Desktop
Visão Geral dos Recursos de Segurança (Continuação)
Opção Descrição
Segurança do Registro
Mestre de Inicialização
Permite ativar ou desativar a Segurança do Registro Mestre
de Inicialização (MBR).
Quando ativada, a BIOS rejeita todas as solicitações de
gravar no MBR no disco de inicialização atual. Sempre que o
computador é ligado ou reinicializado, a BIOS compara o
MBR do disco de inicialização atual com o MBR salvo
anteriormente. Se forem detectadas alterações, você terá a
opção de gravar o MBR no disco de inicialização atual,
restaurar o MBR gravado anteriormente ou desativar a
Segurança MBR. Você deve conhecer a senha de
configuração, se tiver sido definida.
Desative a Segurança MBR antes de alterar
✎
intencionalmente a formatação ou partição do disco de
inicialização atual. Alguns utilitários de disco (como
FDISK e FORMAT) tentam atualizar o MBR.
Se a Segurança MBR estiver ativada e o acesso ao disco
estiver sendo processado pela BIOS, as solicitações de
gravação no MBR serão rejeitadas, fazendo com que os
utilitários relatem erros.
Se a Segurança MBR estiver ativada e o acesso ao disco estiver
sendo processado pelo sistema operacional, qualquer alteração no
MBR será detectada pela BIOS na inicialização seguinte e uma
mensagem de advertência da Segurança MBR será exibida.
Para obter mais informações sobre o Utilitário de Configuração do Computador, consulte o
✎
Guia do Utilitário de Configuração (F10) do Computador no CD Documentação.
O suporte para recursos de segurança depende da configuração de cada computador.
Guia de Gerenciamento de Desktop www.hp.com.br 27
Page 32

Guia de Gerenciamento de Desktop
Visão Geral dos Recursos de Segurança (Continuação)
Opção Descrição
Salvar Registro Mestre de
Inicialização
Restaurar Registro Mestre de
Inicialização
Para obter mais informações sobre o Utilitário de Configuração do Computador, consulte o
✎
Guia do Utilitário de Configuração (F10) do Computador no CD Documentação.
O suporte para recursos de segurança depende da configuração de cada computador.
Grava uma cópia de segurança do Registro Mestre de
Inicialização do disco de inicialização atual.
É exibida somente se a Segurança MBR estiver ativada.
Restaura a cópia de segurança do Registro Mestre de
Inicialização no disco de inicialização atual.
Será exibida somente se as seguintes condições forem
✎
verdadeiras:
• A Segurança MBR estiver ativada.
• Uma cópia de segurança do MBR foi previamente
gravada.
• O disco de inicialização atual é o mesmo disco de onde a
cópia de backup do MBR foi gravada.
CUIDADO: A restauração de um MBR salvo previamente
Ä
depois que um utilitário de disco ou o sistema operacional
modificar o MBR pode fazer com que os dados do disco
tornem-se inacessíveis. Somente restaure um MBR gravado
se você tiver certeza de que o MBR do disco de
inicialização atual foi corrompido ou infectado por vírus.
28 www.hp.com.br Guia de Gerenciamento de Desktop
Page 33

Guia de Gerenciamento de Desktop
Senha de Segurança
A senha de inicialização evita o uso não autorizado do computador ao
exigir a digitação de senha para ter acesso a aplicativos ou a dados,
cada vez que o computador é ligado ou reinicializado. A senha de
configuração evita especificamente o acesso não autorizado à
Configuração do Computador e pode servir para ignorar a senha de
inicialização. Ou seja, quando for solicitada a senha de inicialização,
digitar a senha de configuração em seu lugar dá acesso ao
computador.
É possível definir uma senha para toda a rede para que o
administrador do sistema possa conectar-se a todos os sistemas da
rede para efetuar manutenção sem a necessidade de saber a senha de
inicialização, mesmo que tal senha tenha sido definida.
Definição de uma Senha de Configuração através do Utilitário de Configuração do Computador
Se o sistema está equipado com um dispositivo interno de segurança,
consulte Passos Iniciais, Gerenciador de Segurança Interna HP
ProtectTools, no CD Documentação. Definir uma senha de
configuração por intermédio do Utilitário de Configuração do
Computador evita a reconfiguração do computador (o uso do
Utilitário de Configuração (F10) do Computador) até que seja
digitada a senha.
1. Ligue ou reinicie o computador. No Windows, clique em
Iniciar > Desligar > Reiniciar.
2. Assim que o computador estiver ligado, pressione e segure a tecla
F10 até que entre no Utilitário de Configuração do Computador.
Pressione
Se não pressionar a tecla F10 a tempo, será necessário desligar e ligar
✎
novamente o computador e pressionar a tecla
utilitário.
Se está usando um teclado PS/2, é possivel visualizar uma mensagem
de Erro de Teclado—não é importante.
Guia de Gerenciamento de Desktop www.hp.com.br 29
Enter para ignorar a tela do título, se necessário.
F10 para acessar o
Page 34

Guia de Gerenciamento de Desktop
3. Selecione Segurança, em seguida selecione Senha de
Configuração e siga as instruções na tela.
4. Antes de sair, clique em Arquivo > Salvar Alterações e Sair
Definição de uma Senha de Inicialização Utilizando o Utilitário de Configuração do Computador
Definir uma senha de inicialização por intermédio da Configuração
do Computador evita o acesso ao computador ao ligá-lo, a não ser que
seja digitada a senha. Quando a senha de inicialização é definida, o
Utilitário de Configuração do Computador apresenta Opções de
Senha no Menu Segurança. As Opções de Senha incluem Solicitar
Senha em Inicialização a Quente. Com Solicitar Senha em
Inicialização a Quente ativado, é necessário digitar a senha a cada
inicialização do computador.
1. Ligue ou reinicie o computador. No Windows, clique em
Iniciar > Desligar > Reiniciar.
2. Logo que o computador estiver ligado, pressione e segure a tecla
F10 até que entre no Utilitário de Configuração do Computador.
Pressione
Enter para ignorar a tela do título, se necessário.
Se não pressionar a tecla F10 a tempo, será necessário desligar e ligar
✎
novamente o computador e pressionar a tecla
utilitário.
Se está usando um teclado PS/2, é possivel visualizar uma mensagem
de Erro de Teclado—não é importante.
3. Selecione Segurança, em seguida Senha de Inicialização e siga
as instruções na tela.
4. Antes de sair, clique em Arquivo > Salvar Alterações e Sair.
30 www.hp.com.br Guia de Gerenciamento de Desktop
F10 para acessar o
Page 35

Digitação da Senha de Inicialização
Para digitar uma senha de inicialização, siga as seguintes etapas:
1. Ligue ou reinicie o computador. No Windows, clique em
Iniciar > Desligar > Reiniciar o computador.
2. Quando é exibido o ícone da chave no monitor, digite a senha
atual e pressione
Digite cuidadosamente. Por segurança, os caracteres digitados não
✎
são exibidos na tela.
Se digitar a senha errada, é exibido um ícone de uma chave quebrada.
Tente novamente. Após três tentativas malsucedidas, você terá de
desligar o computador e religá-lo, antes de tentar novamente.
Enter.
Digitação da Senha de Configuração
Se o sistema está equipado com um dispositivo interno de segurança,
consulte Passos Iniciais, Gerenciador de Segurança Interna HP
ProtectTools, no CD Documentação.
Guia de Gerenciamento de Desktop
Se foi definida uma senha de configuração no computador, você será
solicitado a digitá-la toda vez que executar o Utilitário de
Configuração do Computador.
1. Ligue ou reinicie o computador. No Windows, clique em
Iniciar > Desligar > Reiniciar.
2. Assim que o computador estiver ligado, pressione e segure a tecla
F10 até que entre no Utilitário de Configuração do Computador.
Pressione
Se não pressionar a tecla F10 a tempo, será necessário desligar e ligar
✎
novamente o computador e pressionar a tecla
utilitário.
Se está usando um teclado PS/2, é possivel visualizar uma mensagem
de Erro de Teclado—não é importante.
Guia de Gerenciamento de Desktop www.hp.com.br 31
Enter para ignorar a tela do título, se necessário.
F10 para acessar o
Page 36

Guia de Gerenciamento de Desktop
3. Quando for exibido o ícone da chave no monitor, digite a senha
atual e pressione
Digite cuidadosamente. Por segurança, os caracteres digitados não
✎
são exibidos na tela.
Se digitar a senha errada, será exibido um ícone de uma chave
quebrada. Tente novamente. Após três tentativas malsucedidas, você
terá que desligar o computador e religá-lo, antes de tentar novamente.
Enter.
Alteração de uma Senha de Inicialização ou Configuração
Se o sistema está equipado com um dispositivo interno de segurança,
consulte Passos Iniciais, Gerenciador de Segurança Interna HP
ProtectTools, no CD Documentação.
1. Ligue ou reinicie o computador. No Windows, clique em
Iniciar > Desligar > Reiniciar o Computador.
2. Assim que o computador estiver ligado, pressione e segure a tecla
F10 até que entre no Utilitário de Configuração do Computador.
Pressione
Enter para ignorar a tela do título, se necessário.
Se não pressionar a tecla F10 a tempo, será necessário desligar e ligar
✎
novamente o computador e pressionar a tecla
utilitário.
Se está usando um teclado PS/2, é possivel visualizar uma mensagem
de Erro de Teclado—não é importante.
3. Quando for exibido o ícone da chave, digite a senha atual, uma
barra (/) ou outro caractere delimitador, a nova senha, outra barra
(/) ou outro caractere delimitador, e novamente a nova senha,
conforme mostrado:
senha atual/nova senha/nova senha
Digite cuidadosamente. Por segurança, os caracteres digitados não
✎
são exibidos na tela.
32 www.hp.com.br Guia de Gerenciamento de Desktop
F10 para acessar o
Page 37

Guia de Gerenciamento de Desktop
4. Pressione Enter.
A nova senha é válida na próxima vez em que o computador for
ligado.
Consulte “Caracteres Delimitadores no Teclado Nacional” na
✎
página 34 para obter informações sobre outros caracteres
delimitadores. A senha de inicialização e/ou a senha de configuração
também pode ser alterada utilizando as opções de Segurança no
Utilitário de Configuração do Computador.
Exclusão de uma Senha de Inicialização ou Configuração
Se o sistema está equipado com um dispositivo interno de segurança,
consulte Passos Iniciais, Gerenciador de Segurança Interna HP
ProtectTools, no CD Documentação.
1. Ligue ou reinicie o computador. No Windows, clique em
Iniciar > Desligar > Reiniciar o Computador.
2. Assim que o computador estiver ligado, pressione e segure a tecla
F10 até que entre no Utilitário de Configuração do Computador.
Pressione
Enter para ignorar a tela do título, se necessário.
Se não pressionar a tecla F10 a tempo, será necessário desligar e ligar
✎
novamente o computador e pressionar a tecla
utilitário.
Se está usando um teclado PS/2, é possivel visualizar uma mensagem
de Erro de Teclado—não é importante.
3. Quando for exibido o ícone da chave, digite a senha atual seguida
por uma barra (/) ou outro caractere delimitador, conforme
mostrado:
4. Pressione Enter.
Consulte “Caracteres Delimitadores no Teclado Nacional” para obter
✎
informações sobre outros caracteres delimitadores. A senha de
inicialização e/ou a senha de configuração também pode ser alterada
utilizando as opções de Segurança no Utilitário de Configuração do
Computador.
Guia de Gerenciamento de Desktop www.hp.com.br 33
senha atual/
F10 para acessar o
Page 38

Guia de Gerenciamento de Desktop
Caracteres Delimitadores no Teclado Nacional
Cada teclado é projetado para atender a requisitos específicos de um
país. A sintaxe e as teclas utilizadas para alterar ou excluir a senha
dependem do teclado fornecido com o computador.
Caracteres Delimitadores no Teclado Nacional
Árabe / Grego - Russo /
Belga = Hebraico . Eslovaco BHCSY* - Húngaro - Espanhol Brasileiro / Italiano - Sueco/Finlandês /
Chinês / Japonês / Suíço Tcheco - Coreano / Taiwan /
Dinamarquês - América Latina - Tailandês /
Francês ! Norueguês - Turco .
Francês
Canadense
Alemão - Português - Inglês americano /
* Para Bósnia-Herzegovina, Croácia, Eslovênia e Iugoslávia
é Polonês - Inglês britânico /
Limpeza de Senhas
Se você esquecer a senha, não será possível acessar o computador.
Consulte o Guia de Solução de Problemas no CD Documentação
para obter instruções sobre como limpar senhas.
Se o sistema está equipado com um dispositivo interno de segurança,
consulte Passos Iniciais, Gerenciador de Segurança Interna HP
ProtectTools, no CD Documentação.
DriveLock
DriveLock é um recurso padrão da indústria que evita o acesso não
autorizado a dados em discos rígidos MultiBay. O DriveLock foi
implementado como uma extensão da Configuração do Computador.
Só está disponível quando são detectados discos rígidos compatíveis
com DriveLock.
34 www.hp.com.br Guia de Gerenciamento de Desktop
Page 39

Guia de Gerenciamento de Desktop
O DriveLock foi previsto para clientes HP para os quais a segurança
dos dados é uma preocupação básica: Para tais clientes, o custo do
disco rígido e a perda dos dados nele armazenados pouco representa
em relação aos danos que poderiam acarretar de um acesso não
autorizado a seu conteúdo. Para equilibrar este nível de segurança e a
necessidade de contornar na prática o esquecimento de uma senha, a
implementação do DriveLock pela HP emprega um esquema de
segurança de duas senhas. Uma senha deve ser definida e utilizada
pelo administrador do sistema e a outra geralmente é definida e
utilizada pelo usuário final. Não existe uma “porta dos fundos” que
possa servir para destravar a unidade se as duas senhas forem
esquecidas. Logo, o DriveLock é utilizado com mais segurança
quando os dados contidos no disco rígido são duplicados em um
sistema de informações ou sofrem cópias de segurança regularmente.
Se as duas senhas do DriveLock forem perdidas, o disco rígido é
considerado inutilizável. Para usuários que não se encaixam no perfil
de cliente definido anteriormente, isso pode ser um risco inaceitável.
Para usuários que se encaixam no perfil de cliente, isso pode ser um
risco tolerável, dada a natureza dos dados armazenados no disco
rígido.
Utilização do DriveLock
A opção DriveLock aparece no menu Segurança na Configuração do
Computador. Ao usuário são apresentadas as opções de definir a
senha mestre ou ativar o DriveLock. Deve ser fornecida uma senha de
usuário para ativar o DriveLock. Como a configuração inicial do
DriveLock geralmente é realizada por um administrador do sistema,
deve-se definir primeiro uma senha mestre. A HP aconselha aos
administradores do sistema definir uma senha mestre sempre que
pretendam ativar o DriveLock ou mantê-lo desativado. Isso permitirá
ao administrador modificar as configurações do DriveLock se o disco
for bloqueado no futuro. Após definir a senha mestre, o administrador
do sistema pode ativar o DriveLock ou, se preferir, mantê-lo
desativado.
Guia de Gerenciamento de Desktop www.hp.com.br 35
Page 40

Guia de Gerenciamento de Desktop
Se houver um disco bloqueado, o POST exigirá uma senha para
desbloquear o dispositivo. Se for definida uma senha de inicialização
esta corresponderá à senha do usuário do dispositivo, o POST não
pedirá que o usuário digite a senha novamente. Caso contrário, o
usuário teria de digitar a senha do DriveLock. Pode ser utilizada a
senha mestre ou a senha do usuário. Os usuários podem tentar digitar
a senha correta por duas vezes. Se as duas tentativas forem
malsucedidas, o POST continuará, mas o disco permanecerá
inacessível.
Aplicações do DriveLock
A utilização mais prática do recurso de segurança do DriveLock
apresentase em um ambiente corporativo no qual um administrador
do sistema forneça aos usuários vários discos rígidos MultiBay para
serem utilizados em alguns computadores. O administrador do
sistema será responsável por configurar o disco rígido MultiBay, o
que envolve, entre outras coisas, definir a senha mestre do DriveLock.
Se o usuário esquecer sua senha ou o equipamento for transferido
para outro funcionário, sempre será possível usar a senha mestre para
reiniciar a senha do usuário e voltar a ter acesso ao disco rígido.
A HP recomenda que os administradores do sistema corporativo que
optem por ativar o DriveLock também estabeleçam uma política
corporativa para definir e manter senhas mestre. Isso deve ser feito
para evitar uma situação na qual um funcionário propositalmente ou
não defina as duas senhas do DriveLock antes de sair da empresa. Em
tal cenário, o disco rígido ficaria inutilizável e teria de ser substituído.
Da mesma forma, ao não definir uma senha mestre, os
administradores do sistema podem acabar impedidos de acessar um
disco rígido e incapazes de executar verificações rotineiras quanto a
software não autorizado, outras funções de controle de computadores
e suporte técnico.
Para usuários com requisitos de segurança menos estritos, a HP não
recomenda ativar o DriveLock. Os usuários nesta categoria incluem
usuários que não costumam manter dados sensíveis em seus discos
rígidos. Para tais usuários, a perda possível de um disco rígido por
esquecer as duas senhas é muito superior ao valor dos dados que o
DriveLock foi projetado para proteger. O Acesso à Configuração do
Computador e o DriveLock podem ser restritos por intermédio da
36 www.hp.com.br Guia de Gerenciamento de Desktop
Page 41

Guia de Gerenciamento de Desktop
Senha de Configuração. Ao especificar uma Senha de Configuração e
não fornecê-la aos usuários finais, os administradores do sistema
podem impedir que os usuários ativem o DriveLock.
Sensor Inteligente de Tampa
O Sensor Inteligente de Tampa, disponível em alguns modelos, é uma
combinação de tecnologia de hardware e software que pode alertar
quando a tampa ou o painel lateral do computador forem removidos.
Existem três níveis de proteção, descritos na tabela a seguir.
Níveis de Proteção do Sensor Inteligente de Tampa
Nível Configuração Descrição
Nível 0 Desativado O Sensor Inteligente de Tampa está desativado
(padrão).
Nível 1 Notificar Usuário Ao reinicializar o computador, é exibida uma
mensagem na tela indicando que a tampa ou o
painel lateral do computador foi removida (o).
Nível 2 Senha de
Configuração
É possível alterar essas configurações na Configuração do Computador. Para obter mais
✎
informações sobre a Configuração do Computador, consulte o Guia do Utilitário de
Configuração (F10) do Computador no CD Documentação.
Ao reinicializar o computador, é exibida uma
mensagem na tela indicando que a tampa ou o
painel lateral do computador foi removida (o).
Deve digitar a senha de configuração para
prosseguir.
Definição do Nível de Proteção do Sensor Inteligente de Tampa
Para definir o nível de proteção do Sensor Inteligente de Tampa, siga
estas etapas:
1. Ligue ou reinicie o computador. No Windows, clique em
Iniciar > Desligar > Reiniciar.
2. Assim que o computador estiver ligado, pressione e segure a tecla
F10 até que entre no Utilitário de Configuração do Computador.
Pressione
Guia de Gerenciamento de Desktop www.hp.com.br 37
Enter para ignorar a tela do título, se necessário.
Page 42

Guia de Gerenciamento de Desktop
Se não pressionar a tecla F10 a tempo, será necessário desligar e ligar
✎
novamente o computador e pressionar a tecla
utilitário.
Se está usando um teclado PS/2, é possivel visualizar uma mensagem
de Erro de Teclado—não é importante.
3. Selecione Segurança > Tampa Inteligente > Sensor de
Remoção da Tampa, e selecione o nível de segurança desejado.
4. Antes de sair, clique em Arquivo > Salvar Alterações e Sair
Bloqueio Inteligente de Tampa
O Bloqueio Inteligente de Tampa é uma trava de tampa controlável
por software disponível em alguns computadores HP. Essa trava evita
o acesso não-autorizado aos componentes internos. O computador é
fornecido com o Bloqueio Inteligente de Tampa na posição
desbloqueado.
CUIDADO: Para máxima segurança do bloqueio de tampa, defina uma
Ä
senha de configuração. A senha de configuração evita o acesso não
autorizado à Configuração do Computador.
F10 para acessar o
O Bloqueio Inteligente de Tampa está disponível como opcional em
✎
determinados sistemas.
Travamento do Bloqueio Inteligente de Tampa
Para ativar e travar o Bloqueio Inteligente de Tampa, siga estas
etapas:
1. Ligue ou reinicie o computador. No Windows, clique em
Iniciar > Desligar > Reiniciar.
2. Assim que o computador estiver ligado, pressione e segure a tecla
F10 até que entre no Utilitário de Configuração do Computador.
Pressione
38 www.hp.com.br Guia de Gerenciamento de Desktop
Enter para ignorar a tela do título, se necessário.
Page 43

Guia de Gerenciamento de Desktop
Se não pressionar a tecla F10 a tempo, será necessário desligar e ligar
✎
novamente o computador e pressionar a tecla
utilitário.
Se está usando um teclado PS/2, é possivel visualizar uma mensagem
de Erro de Teclado—não é importante.
3. Selecione Segurança > Tampa Inteligente > Bloqueio de
Tampa > opção Bloqueio.
4. Antes de sair, clique em Arquivo > Salvar Alterações e Sair
Destravamento do Bloqueio Inteligente de Tampa
1. Ligue ou reinicie o computador. No Windows, clique em
Iniciar > Desligar > Reiniciar.
2. Assim que o computador estiver ligado, pressione e segure a tecla
F10 até que entre no Utilitário de Configuração do Computador.
Pressione
Se não pressionar a tecla F10 a tempo, será necessário desligar e ligar
✎
novamente o computador e pressionar a tecla
utilitário.
Se está usando um teclado PS/2, é possivel visualizar uma mensagem
de Erro de Teclado—não é importante.
Enter para ignorar a tela do título, se necessário.
F10 para acessar o
F10 para acessar o
3. Selecione Segurança > Tampa Inteligente > Bloqueio de
Tampa > Desbl o quei o .
4. Antes de sair, clique em Arquivo > Salvar Alterações e Sair.
Guia de Gerenciamento de Desktop www.hp.com.br 39
Page 44

Guia de Gerenciamento de Desktop
Utilização da Chave de Segurança à Prova de Falhas para
Bloqueio Inteligente de Tampa
Se ativar o Bloqueio Inteligente de Tampa e não puder digitar a senha
para desativar o bloqueio, será necessário utilizar uma Chave de
Segurança à Prova de Falhas para Bloqueio Inteligente de Tampa para
abrir a tampa do computador. Precisará dessa chave em qualquer uma
das seguintes circunstâncias:
■ Falta de energia
■ Falha na inicialização
■ Falha em algum componente do PC (como o processador ou a
fonte de alimentação)
■ Senha esquecida
CUIDADO: A Chave de Segurança à Prova de Falhas para Bloqueio
Ä
Inteligente de Tampa é uma ferramenta especializada disponível na HP.
Seja cauteloso, e solicite essa chave a um revendedor ou uma assistência
técnica autorizada da HP antes de precisar dela.
Para obter a Chave de Segurança à Prova de Falhas, use um dos
métodos a seguir:
■ Entre em contato com um revendedor ou uma assistência técnica
autorizada da HP.
■ Telefone para o número adequado listado na garantia.
Para obter mais informações sobre o uso da Chave de Segurança à
Prova de Falhas para Bloqueio Inteligente de Tampa, consulte o Guia
de Hardware no CD Documentação.
40 www.hp.com.br Guia de Gerenciamento de Desktop
Page 45

Guia de Gerenciamento de Desktop
Segurança do Registro Mestre de Inicialização
O Registro Mestre de Inicialização (MBR) contém as informações
necessárias para inicializar com sucesso a partir de um disco e acessar
os dados nele armazenados. A Segurança do Registro Mestre de
Inicialização pode evitar alterações não propositais ou maliciosas no
MBR, como as provocadas por alguns tipos de vírus de computador
ou pelo uso incorreto de alguns utilitários de disco. Ela também
permite recuperar o último MBR “sabidamente bom”, se forem
detectadas alterações no MBR quando o sistema é reinicializado.
Para ativar a segurança do Registro Mestre de Inicialização, siga as
seguintes etapas:
1. Ligue ou reinicie o computador. No Windows, clique em
Iniciar > Desligar > Reiniciar.
2. Logo que o computador estiver ligado, pressione e segure a tecla
F10 até que entre no Utilitário de Configuração do Computador.
Pressione
Se não pressionar a tecla F10 a tempo, será necessário desligar e ligar
✎
novamente o computador e pressionar a tecla
utilitário.
Se está usando um teclado PS/2, é possivel visualizar uma mensagem
de Erro de Teclado—não é importante.
Enter para ignorar a tela do título, se necessário.
F10 para acessar o
3. Selecione Segurança > Segurança do Registro Mestre de
Inicialização > Ativada.
4. Selecione Segurança > Salvar o Registro Mestre de
Inicialização.
5. Antes de sair, clique em Arquivo > Salvar Alterações e Sair
Quando ativar a Segurança do MBR, a BIOS impede quaisquer
alterações no MBR do atual disco de inicialização no modo MS-DOS
ou no Modo de Segurança do Windows.
A maioria dos sistema operacionais controla o acesso ao MBR do
✎
atual disco de inicialização; a BIOS não pode impedir alterações
feitas quando o sistema operacional está sendo utilizado.
Guia de Gerenciamento de Desktop www.hp.com.br 41
Page 46

Guia de Gerenciamento de Desktop
Sempre que o computador é ligado ou reinicializado, a BIOS compara
o MBR do disco de inicialização atual com o MBR salvo
anteriormente. Se detectar alterações e se o atual disco de
inicialização for o mesmo disco do qual o MBR foi anteriormente
salvo, é exibida a seguinte mensagem:
1999—O Registro Mestre de Inicialização foi alterado.
Ao entrar no Utilitário de Configuração do Computador, deve:
■ Salvar o MBR do disco de inicialização atual;
■ Restaurar o MBR salvo anteriormente; ou
■ Desativar o recurso de Segurança do MBR.
Deve conhecer a senha de configuração, se tiver sido definida.
Se o sistema detectar alterações e se o atual disco de inicialização não
for o mesmo disco do qual o MBR foi anteriormente salvo, é exibida
a seguinte mensagem:
2000—O Disco Rígido do Registro Mestre de Inicialização foi
alterado.
Pressione qualquer tecla para entrar na Configuração e
definir a Segurança do MBR.
Pressione qualquer tecla para entrar na Configuração e
definir a Segurança do MBR.
Ao entrar no Utilitário de Configuração do Computador, deve:
■ Salvar o MBR do disco de inicialização atual; ou
■ Desativar o recurso de Segurança do MBR.
Deve conhecer a senha de configuração, se tiver sido definida.
No caso, improvável, do MBR salvo anteriormente estar corrompido,
é exibida a seguinte mensagem:
1998— O Registro Mestre de Inicialização foi perdido.
Pressione qualquer tecla para entrar na Configuração e
definir a Segurança do MBR.
Ao entrar no Utilitário de Configuração do Computador, deve:
■ Salvar o MBR do disco de inicialização atual; ou
■ Desativar o recurso de Segurança do MBR.
42 www.hp.com.br Guia de Gerenciamento de Desktop
Page 47

Guia de Gerenciamento de Desktop
Deve conhecer a senha de configuração, se tiver sido definida.
Antes de Particionar ou Formatar o atual Disco de Inicialização
Garanta que a Segurança de MBR está desativa antes de modificar a
formatação ou o partição do atual disco de inicialização. Alguns
utilitários de disco, como FDISK e FORMAT, tentam atualizar o
MBR. Se a Segurança do MBR está ativada quando é alterado o
particionamento ou formatação do disco, uma mensagem de erro do
utilitário de disco ou uma advertência da Segurança do MBR poderá
ser recebida a próxima vez que o computador for ligado ou
reinicializado. Para desativar a Segurança do MBR, siga as seguintes
etapas:
1. Ligue ou reinicie o computador. No Windows, clique em
Iniciar > Desligar > Reiniciar.
2. Assim que o computador estiver ligado, pressione e segure a tecla
F10 até que entre no Utilitário de Configuração do Computador.
Pressione
Enter para ignorar a tela do título, se necessário.
Se não pressionar a tecla F10 a tempo, será necessário desligar e ligar
✎
novamente o computador e pressionar a tecla
utilitário.
Se está usando um teclado PS/2, é possivel visualizar uma mensagem
de Erro de Teclado—não é importante.
3. Selecione Segurança > Segurança do Registro Mestre de
Inicialização > Desativada.
4. Antes de sair, clique em Arquivo > Salvar Alterações e Sair
Guia de Gerenciamento de Desktop www.hp.com.br 43
F10 para acessar o
Page 48

Guia de Gerenciamento de Desktop
Previsão para Trava de Cabo
O painel traseiro do computador tem uma trava de cabo que permite
prender fisicamente o computador a uma área de trabalho.
Para orientação com ilustrações, consulte o Guia de Hardware no CD
Documentação.
Tecnologia de Identificação de Impressão Digital
Ao eliminar a necessidade de digitar senhas de usuário, a Tecnologia
de Identificação de Impressão Digital da HP aprimora a segurança da
rede, simplifica o processo de conexão e reduz os custos associados
ao gerenciamento de redes corporativas. Com preço acessível, não é
restrito apenas a organizações de alta tecnologia e alta segurança.
O Suporte para Tecnologia de Identificação de Impressão Digital
✎
varia de acordo com o modelo.
Para obter mais informações, visite:
http://h18004.www1.hp.com/products/security/.
Notificação e Recuperação de Falhas
Os recursos de Notificação e Recuperação de Falhas combinam
tecnologias inovadoras de hardware e software para evitar a perda de
dados críticos e minimizar interrupções não planejadas.
Se o computador estiver conectado a uma rede gerenciada pelo HP
Client Manager, o computador envia uma notificação de falha ao
aplicativo de gerenciamento de rede. Com o Software HP Client
Manager, é possível programar diagnósticos remotamente para
executar automaticamente em todos os PCs e criar um relatório
detalhado dos testes com falhas.
44 www.hp.com.br Guia de Gerenciamento de Desktop
Page 49

Guia de Gerenciamento de Desktop
Sistema de Proteção de Unidade
O DPS (Sistema de Proteção de Unidade) é uma ferramenta interna
de diagnóstico integrada nas unidades de disco rígido de
determinados computadores HP. O DPS foi criado para auxiliar no
diagnóstico de problemas que podem acarretar em substituição fora
de garantia da unidade de disco rígido.
Quando os computadores HP são construídos, cada unidade de disco
rígido instalada é testada por meio do DPS e um registro permanente
de informações importantes é gravado na unidade. Toda vez que o
DPS é executado, os resultados do teste são gravados na unidade de
disco rígido. A assistência técnica autorizada pode utilizar essas
informações para ajudar a diagnosticar as condições que levaram você
a executar o software DPS. Consulte o Guia de Solução de Problemas
no CD Documentação para obter instruções sobre como limpar
senhas.
Fonte de Alimentação Tolerante a Picos de Energia
Uma fonte de alimentação integrada tolerante a picos de energia
oferece maior confiabilidade quando o computador é atingido por um
pico de energia imprevisto na alimentação elétrica. A fonte de
alimentação é projetada para resistir a um pico de energia de potência
de até 2000 volts sem interrupção da operação do sistema nem perda
de dados.
Sensor Térmico
O sensor térmico é um recurso de hardware e software que monitora a
temperatura interna do computador. Esse recurso exibe uma
mensagem de advertência quando a faixa normal é ultrapassada, o
que permite agir antes que componentes internos sejam danificados
ou haja perda de dados.
Guia de Gerenciamento de Desktop www.hp.com.br 45
Page 50

Índice
A
acesso ao computador, controle 23
alteração de senha
5
Altiris
atualização da memória ROM
32
7
B
bloqueio de tampa, inteligente 38
Bloqueio Inteligente de Tampa
destravamento
travamento
Botão liga/desliga de duplo estado
Botão liga/desliga
duplo estado
39
38
20
38 to 40
C
caracteres delimitadores do teclado, nacional
34
caracteres delimitadores no teclado nacional
34
caracteres delimitadores, tabela
Chave de Segurança à Prova de Falhas
cuidados
pedido
Chave de Segurança à Prova de Falhas para
Bloqueio Inteligente de Tampa, pedido
configuração
inicial
replicação
Configuração do botão liga/desliga
Botão liga/desliga
40
40
2
11
configuração
21
34
40
configuração inicial
configuração remota
controle do acesso ao computador
cuidados
Chave de Segurança à Prova de Falhas
proteção da memória ROM
segurança do bloqueio de tampa
2
3
7
D
destravamento do Bloqueio Inteligente de
Tampa
Digitação
digitar
disco de inicialização, informações
importantes
disco, cópia
disco, proteção
discos rígidos, ferramenta de diagnóstico
DiskOnKey
disposit. de inicialização
disposit. de mídia flash USB, de inicialização
14 to 20
dispositivo de inicialização
39
senha de configuração
senha de inicialização
31
31
43
2
45
consulte também HP Drive Key
de inicialização
DiskOnKey
disposit. de mídia flash USB
HP Drive Key
criação
14 to 20
14 to 20
14 to 20
14 to 20
14 to 20
23
40
38
45
Guia de Gerenciamento de Desktop www.hp.com.br Índice–1
Page 51

Índice
Drivelock 34 to 37
E
Endereços na Internet, Consulte Web sites
exclusão de senha
Execução antes da Inicialização (PXE)
33
3
F
FailSafe Boot Block ROM 9
ferramenta de diagnóstico para discos rígidos
45
ferramentas de cópia, software
ferramentas de distribuição, software
Flash de memória ROM remoto
fonte de alimentação tolerante a picos de
energia
fonte de alimentação, tolerante a picos de
energia
formatação do disco, informações
importantes
45
45
43
2
2
8
H
HP Client Manager 4
HP Drive Key
consulte também DiskOnKey
de inicialização
14 to 20
I
imagem de software pré-instalada 2
Instalação Remota do Sistema, acesso
3
L
limpeza de senha 34
luzes do teclado, memória ROM, tabela
10
M
memória ROM
atualização
Flash remoto
inválida
luzes do teclado, tabela
memória ROM de sistema inválida
7
8
9
10
9
mudança de sistema operacional,
informações importantes
21
N
notificação de alteração 6
notificação de alterações
Notificação de falhas
Notificação Pró-ativa de Alteração (PCN)
P
partição do disco, informações importantes
43
PCN (Notificação Pró-ativa de Alteração)
pedido da Chave de Segurança à Prova de
Falhas para Tampa Inteligente
personalização do software
previsão para trava de cabo
proteção da memória ROM, cuidados
proteção de disco rígido
PXE (Execução antes da Inicialização)
6
44
40
2
44
45
R
rastreamento de computadores 22
recuperação do sistema
recuperação, software
9
2
S
segurança
Bloqueio Inteligente de Tampa
DriveLock
inicialização, configuração
MultiBay
recursos
Registro Mestre de Inicialização
senha
Sensor Inteligente de Tampa
segurança de Multibay
segurança do bloqueio de tampa, cuidado
Segurança do Registro Mestre de
Inicialização
senha
34 to 37
23
34 to 37
24
29
37
34 to 37
41 to 43
6
6
7
3
38 to 40
41 to 43
38
Índice–2 www.hp.com.br Guia de Gerenciamento de Desktop
Page 52

Índice
alteração 32
configuração
exclusão
inicialização
limpeza
segurança
senha de configuração
alteração
configuração
digitação
exclusão
senha de inicialização
alteração
digitar
exclusão
Sensor Inteligente de Tampa
configuração,
níveis de proteção
sensor térmico
sistema de recuperação
sistemas operacionais, informações
importantes sobre
software
atualização de várias máquinas
FailSafe Boot Block ROM
Flash de memória ROM remoto
Instalação Remota do Sistema
integração
Notificação e Recuperação de Falhas
rastreamento de computadores
recuperação
Segurança do Registro Mestre de
Inicialização
Sistema de Proteção de Unidade
System Software Manager
29, 31
33
31
34
29
32
29
31
33
32
31
33
37
37
37
45
9
21
9
3
2
22
2
41 to 43
6
6
8
45
44
Utilitários de Configuração do
Computador
SSM (Gerenciador de Software do Sistema)
System Software Manager (Gerenciador de
Software do Sistema - SSM)
11
6
T
tabela 24
tecnologia de identificação de impressão
digital
44
temperatura interna do computador
temperatura, interior do computador
travamento do Bloqueio Inteligente de
Tampa
38
45
45
U
URLs (Web sites). Consulte os Web sites
Utilitários de Configuração do Computador
11
W
Web sites
5, 6
Altiris
distribuição do PC
duplicação da configuração
Flash de memória ROM remoto
HP Client Manager
HPQFlash
imagens de ROMPaq
Memória flash ROM
Notificação Pró-ativa de Alteração
Subscriber’s Choice
suporte de software
System Software Manager (SSM)
Tecnologia de Identificação de Impressão
Digital
8
44
2
13, 14
8
4
7
7
7
7
22
6
6
Guia de Gerenciamento de Desktop www.hp.com.br Índice–3
 Loading...
Loading...