Hp COMPAQ DX6120 MICROTOWER, COMPAQ DC7100 CONVERTIBLE MINITOWER, COMPAQ DC7100 ULTRA-SLIM, COMPAQ DX6100 MICROTOWER, COMPAQ DC5100 MICROTOWER User Manual [it]
...Page 1
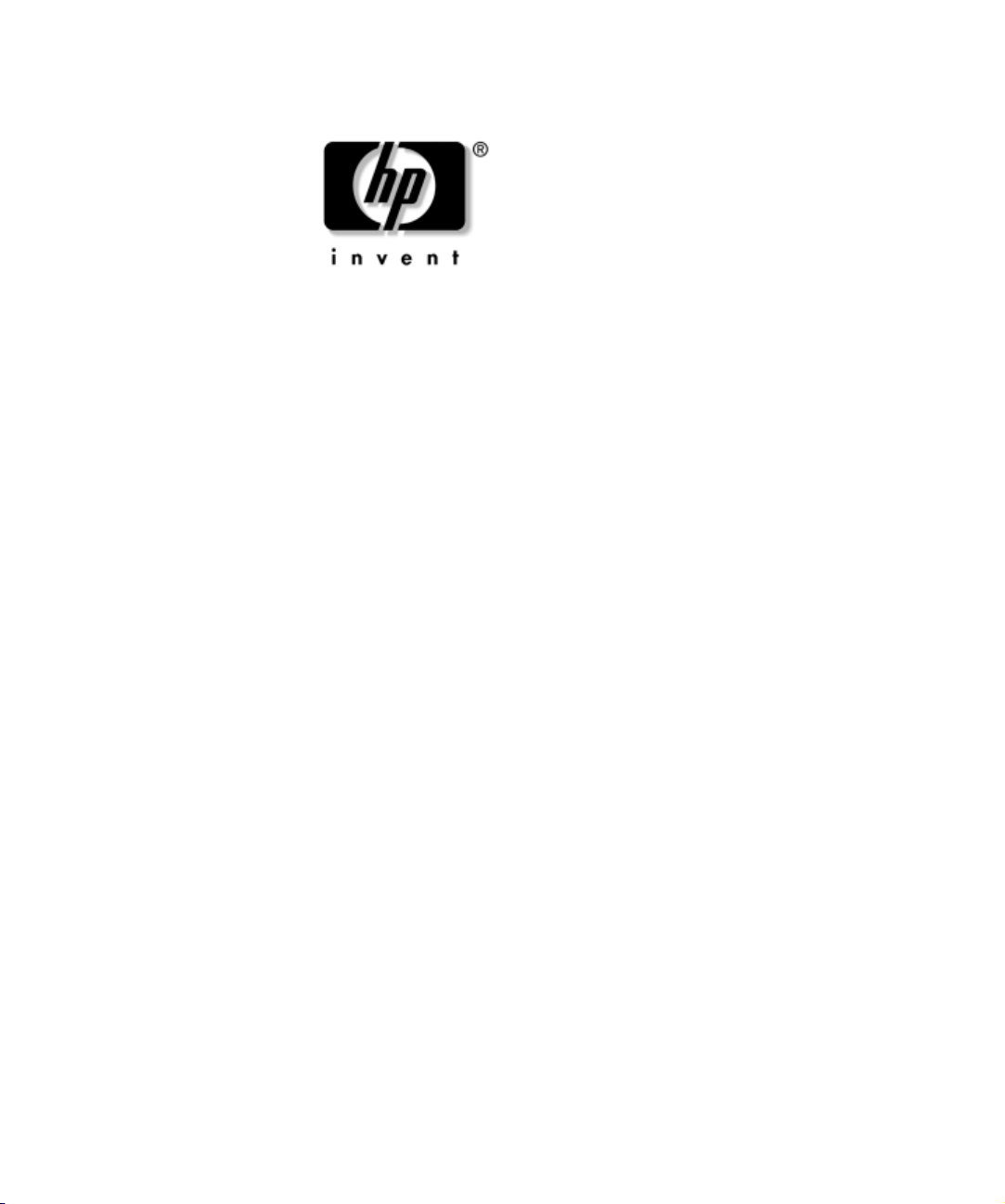
Feilsøkingshåndbok
Stasjonære forretnings-PCer
Dokumentets delnummer: 361204-091
Mai 2004
Denne håndboken gir nyttige tips og løsninger for feilsøking
på produktene ovenfor samt scenarier for mulige maskinvareog programvareproblemer.
Page 2
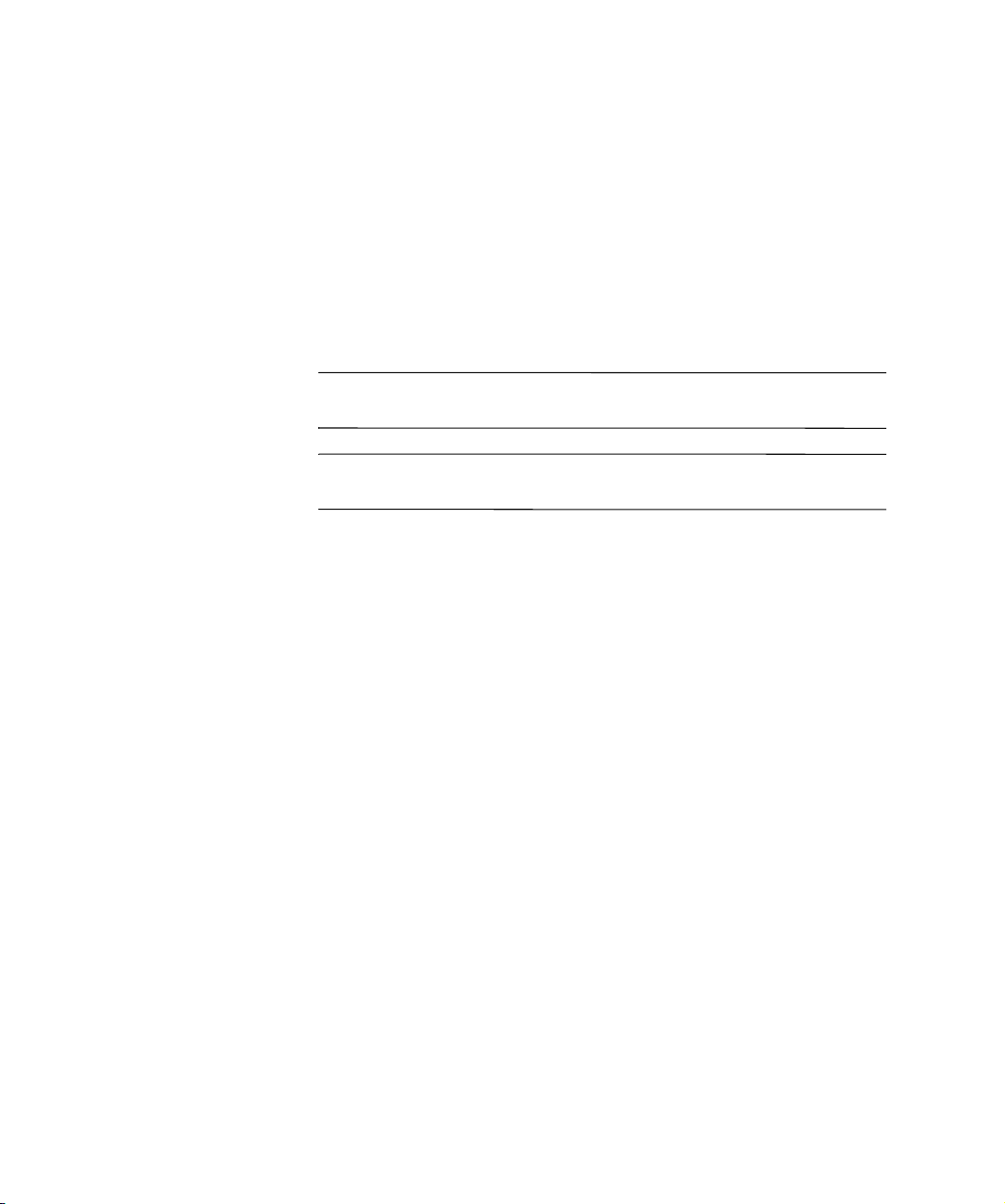
© Copyright 2004 Hewlett-Packard Development Company, L.P.
Informasjonene i dette dokumentet kan endres uten forvarsel.
Microsoft, MS-DOS, Windows og Windows NT er varemerker som tilhører
Microsoft Corporation i USA og andre land.
De eneste garantier som gis for HP-produkter og -tjenester er definert i de eksplisitte
garantierklæringene som følger med disse produkter og tjenester. Ingenting
i dette dokumentet må tolkes som om det utgjør en ekstra garanti. HP er ikke
ansvarlig for tekniske feil eller redigeringsfeil eller utelatelser i dette dokumentet.
Dette dokumentet inneholder rettighetsbeskyttet informasjon som er beskyttet
av copyright. Uten skriftlig tillatelse fra Hewlett-Packard Company er det ulovlig
å kopiere, reprodusere eller oversette denne håndboken til et annet språk.
ADVARSEL: Tekst som er markert på denne måten, angir at hvis
Å
anvisningene ikke blir fulgt, kan det føre til personskade eller livsfare.
OBS: Tekst som er markert på denne måten, angir at hvis anvisningene
Ä
ikke blir fulgt, kan det føre til skade på utstyr eller tap av data.
Feilsøkingshåndbok
Stasjonære forretnings-PCer
Første utgave (Mai 2004)
Dokumentets delnummer: 361204-091
Page 3
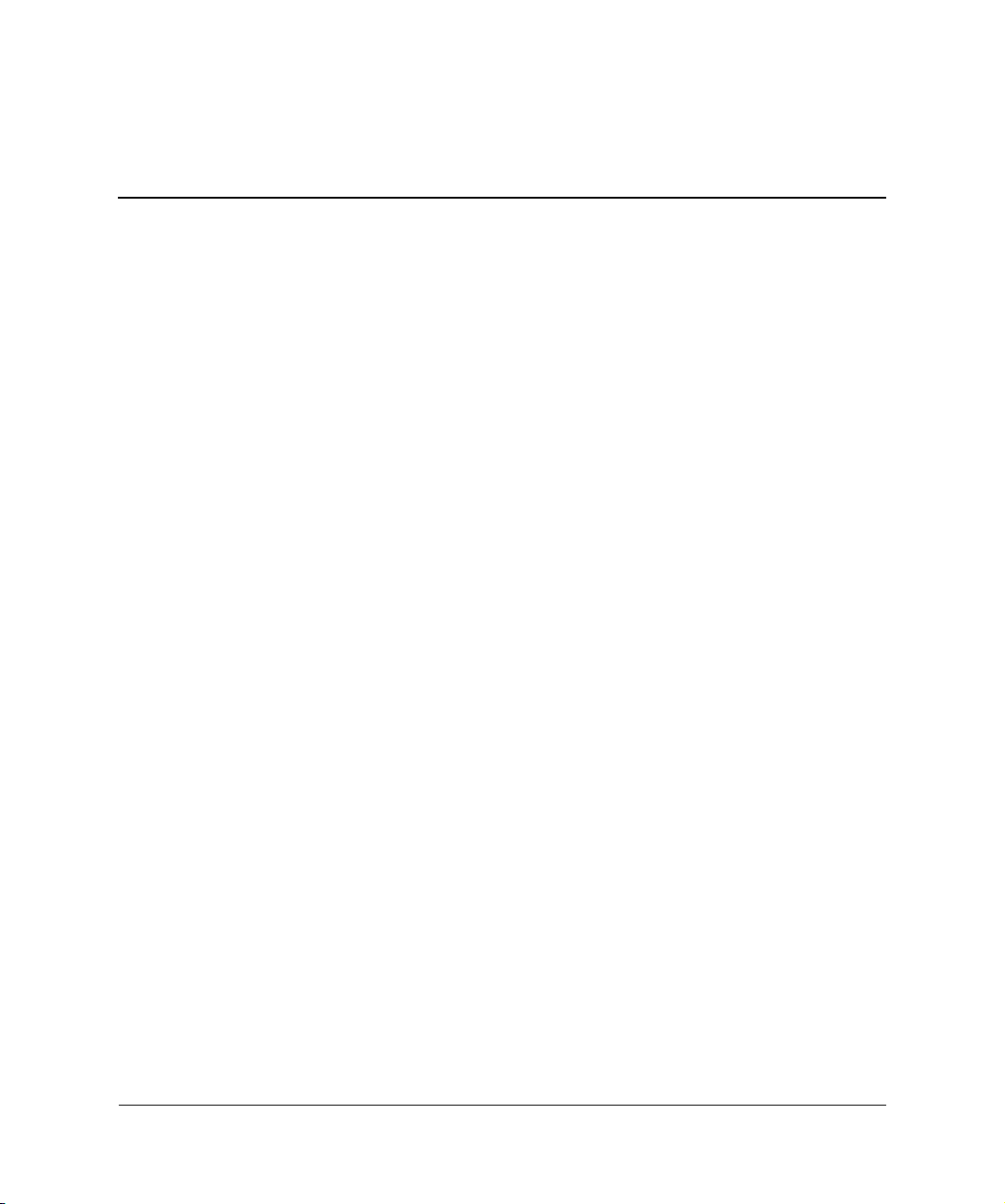
Innhold
1 Diagnoseprogrammets funksjoner
Diagnostics for Windows . . . . . . . . . . . . . . . . . . . . . . . . . . . . . . . . . . . . . . . . . . . . . . . 1–1
Oppdage Diagnostics for Windows . . . . . . . . . . . . . . . . . . . . . . . . . . . . . . . . . . . . 1–2
Installere Diagnostics for Windows . . . . . . . . . . . . . . . . . . . . . . . . . . . . . . . . . . . . 1–2
Bruke kategorier i Diagnostics for Windows . . . . . . . . . . . . . . . . . . . . . . . . . . . . . 1–3
Kjøre diagnosetester i Diagnostics for Windows . . . . . . . . . . . . . . . . . . . . . . . . . . 1–5
Configuration Record . . . . . . . . . . . . . . . . . . . . . . . . . . . . . . . . . . . . . . . . . . . . . . . . . . 1–8
Installere Configuration Record . . . . . . . . . . . . . . . . . . . . . . . . . . . . . . . . . . . . . . . 1–8
Kjøre Configuration Record . . . . . . . . . . . . . . . . . . . . . . . . . . . . . . . . . . . . . . . . . . 1–9
Beskytte programvaren . . . . . . . . . . . . . . . . . . . . . . . . . . . . . . . . . . . . . . . . . . . . . . . . 1–10
Gjenopprette programvaren. . . . . . . . . . . . . . . . . . . . . . . . . . . . . . . . . . . . . . . . . . . . . 1–10
2 Feilsøking uten diagnoseprogrammet
Sikkerhet og brukervennlighet . . . . . . . . . . . . . . . . . . . . . . . . . . . . . . . . . . . . . . . . . . . 2–1
Før du ringer brukerstøtte . . . . . . . . . . . . . . . . . . . . . . . . . . . . . . . . . . . . . . . . . . . . . . . 2–2
Nyttige tips . . . . . . . . . . . . . . . . . . . . . . . . . . . . . . . . . . . . . . . . . . . . . . . . . . . . . . . . . . 2–4
Løse generelle problemer . . . . . . . . . . . . . . . . . . . . . . . . . . . . . . . . . . . . . . . . . . . . . . . 2–6
Løse problemer med strømtilførselen . . . . . . . . . . . . . . . . . . . . . . . . . . . . . . . . . . . . . 2–10
Løse diskettproblemer . . . . . . . . . . . . . . . . . . . . . . . . . . . . . . . . . . . . . . . . . . . . . . . . . 2–12
Løse problemer med harddisken . . . . . . . . . . . . . . . . . . . . . . . . . . . . . . . . . . . . . . . . . 2–15
Løse MultiBay-problemer . . . . . . . . . . . . . . . . . . . . . . . . . . . . . . . . . . . . . . . . . . . . . . 2–18
Løse problemer med skjermen . . . . . . . . . . . . . . . . . . . . . . . . . . . . . . . . . . . . . . . . . . 2–19
Løse lydproblemer. . . . . . . . . . . . . . . . . . . . . . . . . . . . . . . . . . . . . . . . . . . . . . . . . . . . 2–24
Løse problemer med skriveren . . . . . . . . . . . . . . . . . . . . . . . . . . . . . . . . . . . . . . . . . . 2–27
Løse tastatur- og museproblemer . . . . . . . . . . . . . . . . . . . . . . . . . . . . . . . . . . . . . . . . 2–28
Løse problemer med installering av maskinvare. . . . . . . . . . . . . . . . . . . . . . . . . . . . . 2–30
Løse nettverksproblemer . . . . . . . . . . . . . . . . . . . . . . . . . . . . . . . . . . . . . . . . . . . . . . . 2–32
Løse problemer med minnet . . . . . . . . . . . . . . . . . . . . . . . . . . . . . . . . . . . . . . . . . . . . 2–36
Løse problemer med prosessoren . . . . . . . . . . . . . . . . . . . . . . . . . . . . . . . . . . . . . . . . 2–37
Feilsøkingshåndbok www.hp.com iii
Page 4
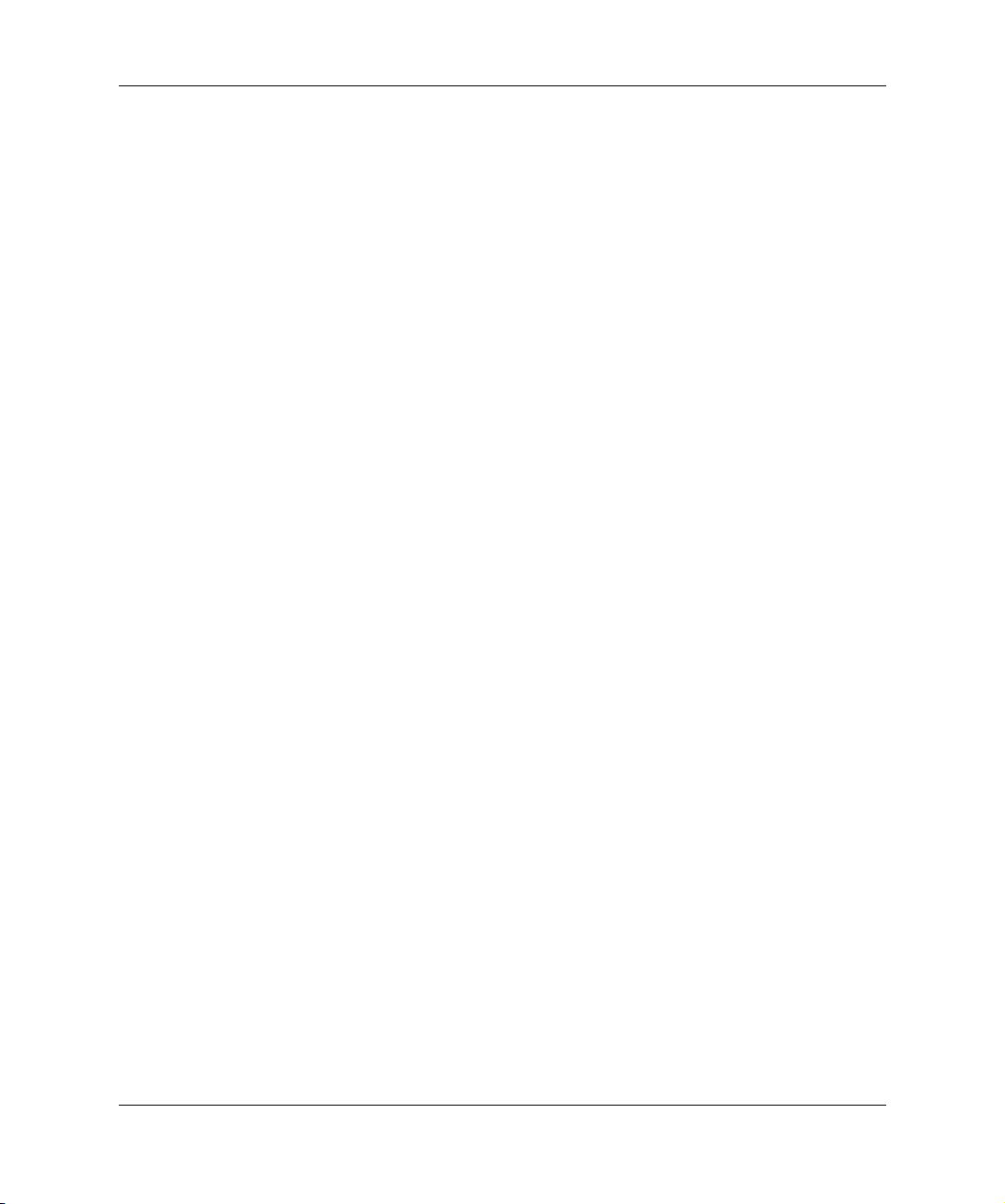
Innhold
Løse problemer med CD-ROM- og DVD-stasjonen. . . . . . . . . . . . . . . . . . . . . . . . . . 2–38
Løse problemer med stasjonskoder . . . . . . . . . . . . . . . . . . . . . . . . . . . . . . . . . . . . . . . 2–40
Løse problemer med Internett-tilgang. . . . . . . . . . . . . . . . . . . . . . . . . . . . . . . . . . . . . 2–40
Løse problemer med programvaren . . . . . . . . . . . . . . . . . . . . . . . . . . . . . . . . . . . . . . 2–43
Kontakte brukerstøtte . . . . . . . . . . . . . . . . . . . . . . . . . . . . . . . . . . . . . . . . . . . . . . . . . 2–44
A POST-feilmeldinger (POST = Selvtest ved oppstart)
Tallkoder og tekstmeldinger for POST . . . . . . . . . . . . . . . . . . . . . . . . . . . . . . . . . . . . . A–2
LED-lamper på frontpanelet og lydsignaler under POST. . . . . . . . . . . . . . . . . . . . . . A–14
B Passordsikkerhet og tilbakestilling av CMOS
Tilbakestille passordjumperen. . . . . . . . . . . . . . . . . . . . . . . . . . . . . . . . . . . . . . . . . . . . B–2
Fjerning og tilbakestilling av CMOS . . . . . . . . . . . . . . . . . . . . . . . . . . . . . . . . . . . . . . B–3
Bruke CMOS-knappen . . . . . . . . . . . . . . . . . . . . . . . . . . . . . . . . . . . . . . . . . . . . . . B–3
Bruke Computer Setup til å gjenopprette CMOS . . . . . . . . . . . . . . . . . . . . . . . . . . B–5
C System for harddiskbeskyttelse (DPS)
Åpne DPS gjennom Diagnostics for Windows . . . . . . . . . . . . . . . . . . . . . . . . . . . . . . . C–2
Åpne DPS gjennom Computer Setup . . . . . . . . . . . . . . . . . . . . . . . . . . . . . . . . . . . . . . C–3
D Oppsett av analogt/digitalt utsignal for lyd
Register
iv www.hp.com Feilsøkingshåndbok
Page 5
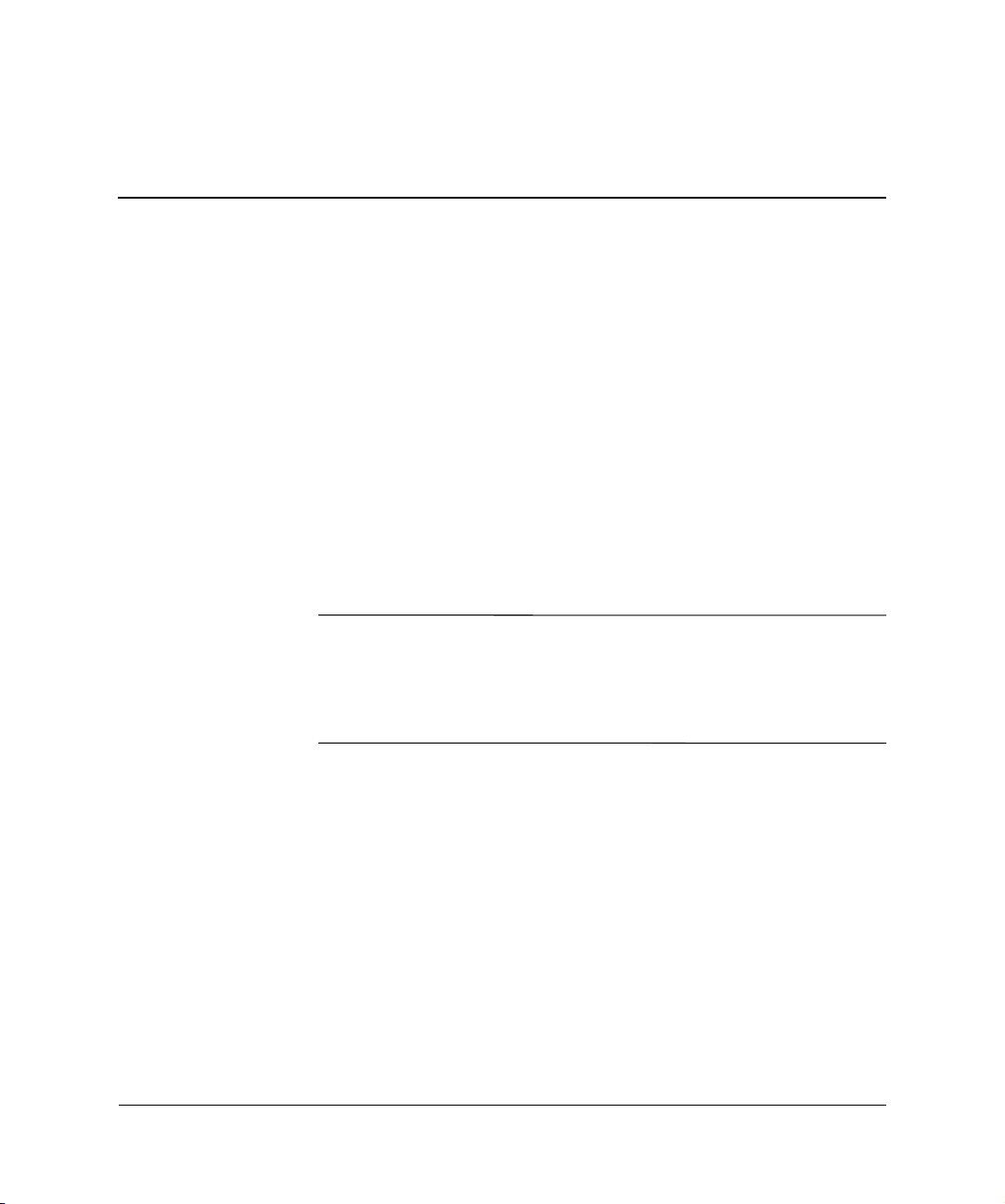
Diagnoseprogrammets funksjoner
Diagnostics for Windows
Verktøyet Diagnostics for Windows (DFW) gjør det mulig å vise
informasjon om datamaskinens maskin- og programvarekonfigurasjon
mens du kjører Microsoft Windows XP. Med dette programmet kan
du også utføre maskinvare- og programvaretester på datamaskinens
delsystemer.
Når du starter Diagnostics for Windows, vises skjermbildet Overview,
som viser deg datamaskinens gjeldende konfigurasjon. Fra skjermbildet
Overview har du tilgang til flere kategorier informasjon om datamaskinen
og kategorien Tes t. Informasjonen på hvert skjermbilde i verktøyet
kan lagres til en fil eller skrives ut.
For å teste alle delsystemene må du logge deg på som administrator.
✎
Hvis du ikke logger deg på som administrator, vil du ikke være i stand
til å teste enkelte av delsystemene. Den manglende evnen til å teste
et delsystem blir angitt av en feilmelding under delsystemnavnet i
Test-vinduet eller av skyggelagte avmerkingsbokser som ikke kan velges.
1
Bruk Diagnostics for Windows til å bestemme om alle enhetene
installert på datamaskinen gjenkjennes av systemet og fungerer riktig.
Kjøre tester er valgfritt, men anbefales etter at du har installert eller
koblet til en ny enhet.
Tredjepartsenheter som ikke støttes av HP, detekteres ikke
nødvendigvis av Diagnostics for Windows. Lagre, skriv ut eller vis
informasjonen som genereres av verktøyet. Du bør kjøre tester og ha
rapportutskriften tilgjengelig før du ringer brukerstøtte.
Feilsøkingshåndbok www.hp.com 1–1
Page 6
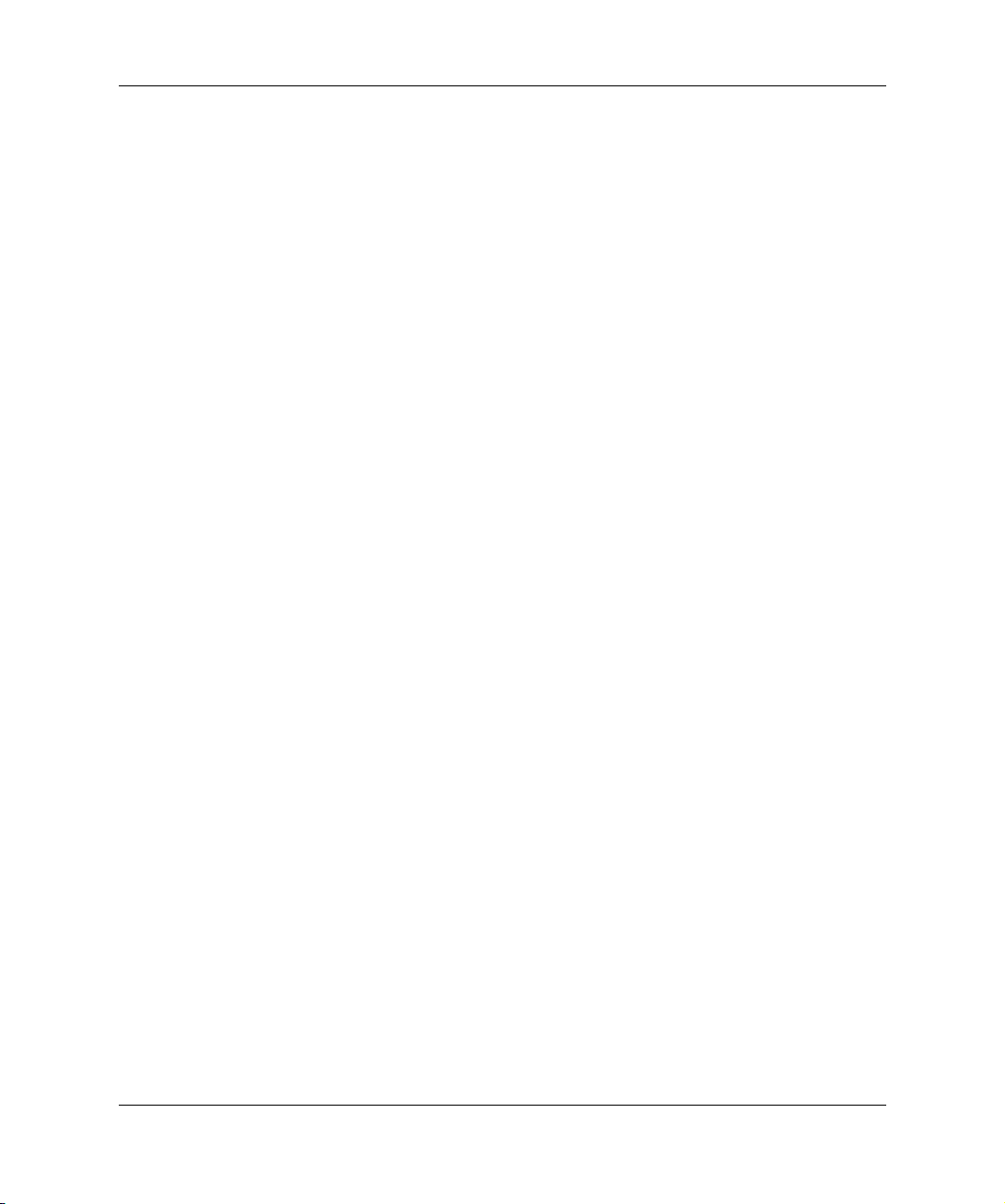
Diagnoseprogrammets funksjoner
Oppdage Diagnostics for Windows
Noen maskiner leveres med Diagnostics for Windows allerede lastet,
men ikke forhåndsinstallert. Du kan ha installert det tidligere sammen
andre programmer, eller det kan ha blitt installert av en annen bruker.
Slik finner du ut om Diagnostics for Windows er installert:
1. Finn ut hvor ikonene for Diagnostics for Windows er plassert.
I Windows XP Home eller Windows XP Professional velger
du Start > Kontrollpanel.
2. Se gjennom ikonene som vises i Kontrollpanelet.
❏ Hvis Configuration Record og Diagnostics for Windows
er inkludert, er Diagnostics for Windows installert.
❏ Hvis ikoner for Configuration Record og Diagnostics for
Windows ikke er inkludert, kan Diagnostics for Windows
være lastet, men ikke installert.
Installere Diagnostics for Windows
Hvis Diagnostics for Windows ikke er forhåndslastet, kan du laste
ned en SoftPaq fra følgende Web-adresse:
www.hp.com/support
Følgende handlinger er nødvendige bare hvis diagnoseprogrammet
er blitt lastet inn på harddisken, men ikke installert.
1. Avslutt alle Windows-programmer.
2. Slik installerer du Diagnostics for Windows:
❏ I Windows XP velger du Start > Installasjonsprogramvare.
Ve l g Diagnostics for Windows > Next-knappen, og følg
instruksjonene på skjermen.
❏ Hvis ikonet for installasjonsprogramvare ikke vises på
skrivebordet eller Start-menyen, kjører du installasjonsprogrammet fra katalogen C:\CPQAPPS\DIAGS eller velger
Start > Kjør og skriver inn følgende kommandolinje:
C:\CPQAPPS\DIAGS\SETUP.
3. Klikk på Next for å installere Diagnostics for Windows.
1–2 www.hp.com Feilsøkingshåndbok
Page 7
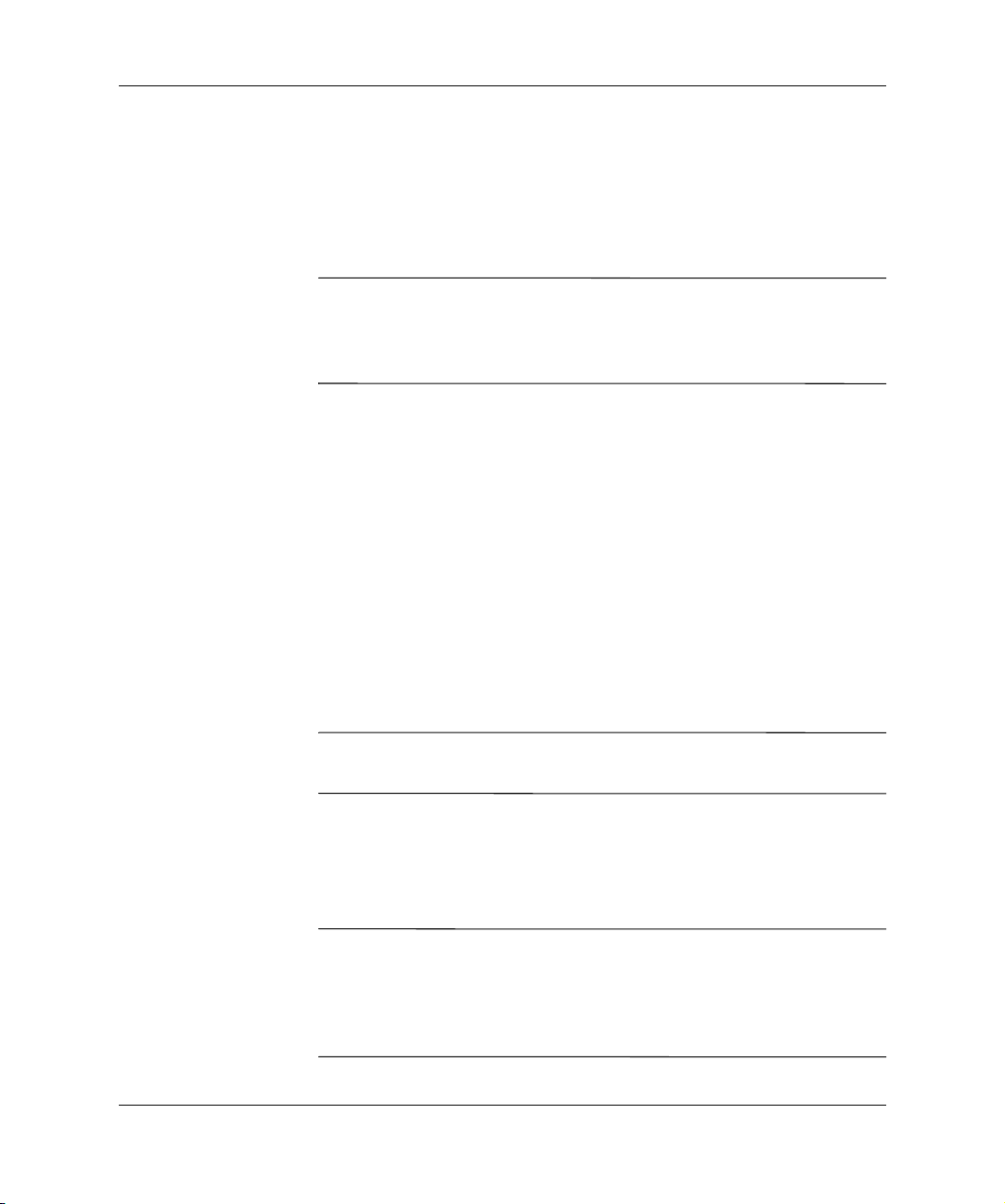
Diagnoseprogrammets funksjoner
4. Etter at programmet er ferdig installert, blir du enten bedt om å
starte datamaskinen på nytt, eller så skjer det automatisk. Hvis du
blir bedt om det, klikker du på Finish for å starte datamaskinen
på nytt eller på Cancel for å avslutte programmet. Du må starte
datamaskinen på nytt for å fullføre installeringen av Diagnostics
for Windows.
Hvis du vil oppgradere en eksisterende versjon av Diagnostics
✎
for Windows som du har installert på datamaskinen, går du til
www.hp.com/support for å finne og nedlaste siste Diagnostics
for Windows SoftPaq.
Bruke kategorier i Diagnostics for Windows
Slik bruker du kategoriene:
1. Klikk på Start > HP Information Center > Diagnostics for
Windows. Du kan også velge ikonet Diagnostics for Windows
i Kontrollpanelet ved å klikke på Start > Kontrollpanel, og så
velge Diagnostics for Windows.
Skjermen viser en oversikt over datamaskinens maskinvare og
programvare.
2. Hvis du vil ha spesifikk maskinvare- og programvareinformasjon,
velger du en kategori fra rullegardinmenyen Categories eller det
relevante ikonet på verktøylinjen.
Når du beveger markøren over ikonene på verktøylinjen, vises det
✎
tilhørende kategorinavnet i nærheten av markøren.
3. For å vise mer detaljert informasjon i en valgt kategori, klikker du
på More i boksen Information Level nederst til venstre i vinduet,
eller klikker på Level øverst i skjermbildet og velger More.
4. Vis, skriv ut og/eller lagre denne informasjonen etter behov.
Hvis du vil skrive ut informasjonen, klikker du på Fil, og deretter
✎
på Skriv ut. Velg ett av disse alternativene: Detailed Report
(All Categories), Summary Report (All Categories), eller
Current Category. Klikk på OK for å skrive ut den valgte
rapporten.
Feilsøkingshåndbok www.hp.com 1–3
Page 8
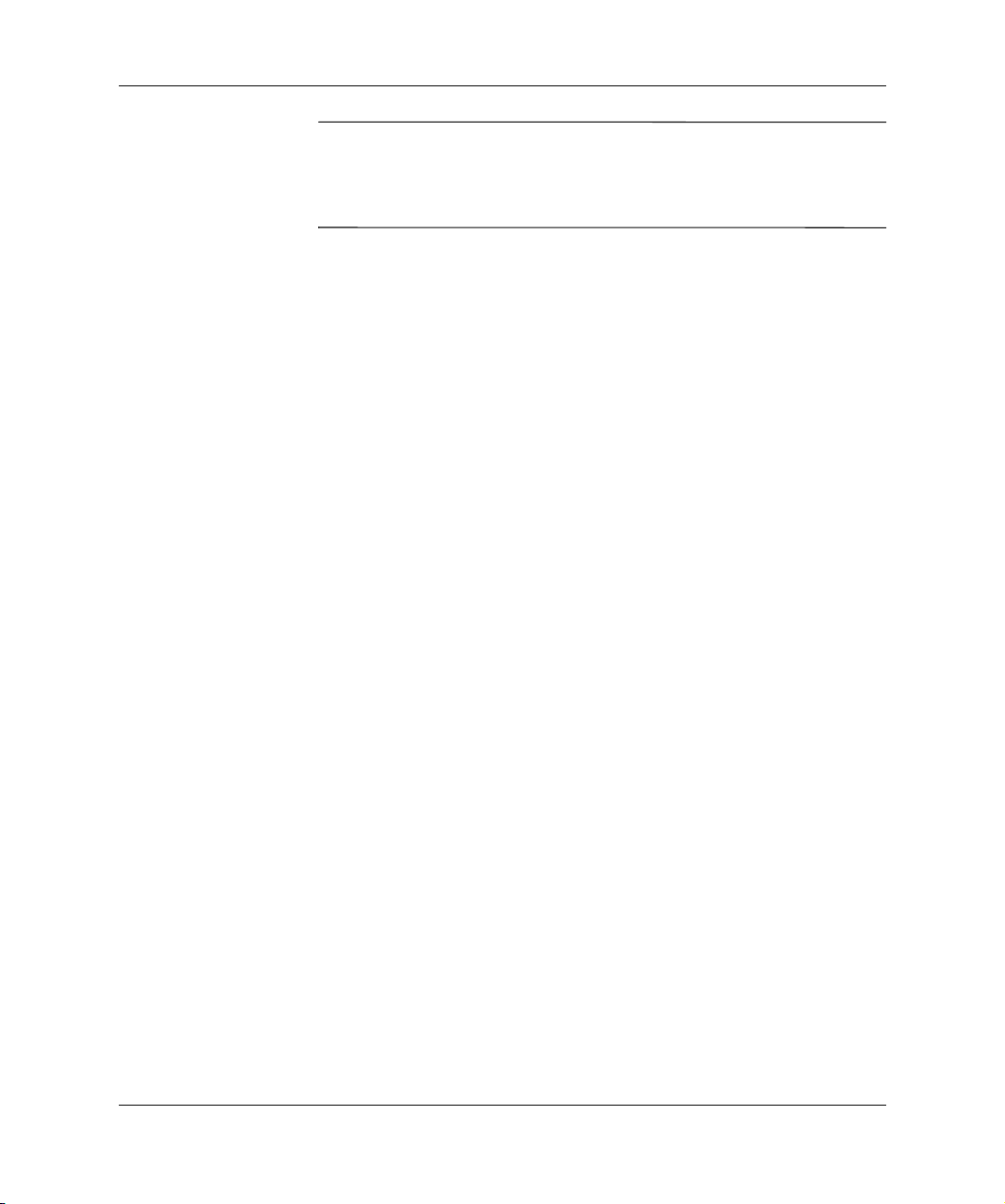
Diagnoseprogrammets funksjoner
Hvis du vil lagre informasjonen, klikker du på Fil, og deretter
✎
på Lagre som. Velg ett av disse alternativene: Detailed Report
(All Categories), Summary Report (All Categories), eller
Current Category. Klikk på OK for å lagre den valgte rapporten.
5. For å avslutte Diagnostics for Windows klikker du på File
og deretter på Exit.
Menylinje – File, Categories, Navigation, Level, Tab, Help
Øverst i skjermbildet i Diagnostics for Windows finner du en
menylinje med seks rullegardinmenyer:
■ File – Save As, Print, Printer Setup, Exit
■ Categories – Se listen med kategorier i den følgende delen
■ Navigation – Previous Category (F5), Next Category (F6)
■ Level – Mindre (F7), Mer (F8) <informasjon på skjermen>
■ Tab – Overview, Test, Status, Log, Error
■ Help – Contents, How to use Help, About
Verktøylinje – Ikoner for forskjellige informasjonskategorier
Under menylinjen ligger verktøylinjen med en rad med ikoner for
hver av følgende kategorier med informasjon om datamaskinen:
■ System – Informasjon om systemkortet, ROM, dato og klokkeslett
■ Asset Control – Informasjon om verdikoden, systemets
serienummer og prosessoren
■ Input Devices – Informasjon om tastatur, mus og styrespak(er)
■ Communication – Portene i systemet og informasjon om hver
av dem
■ Storage – Lagringsstasjonene i systemet og informasjon om hver
av dem
■ Graphics – Informasjon om grafikksystemet
■ Memory – Informasjon om systemkortet og Windows-minne
■ Multimedia – Informasjon om optisk lagring (CD, DVD osv.) og lyd
1–4 www.hp.com Feilsøkingshåndbok
Page 9
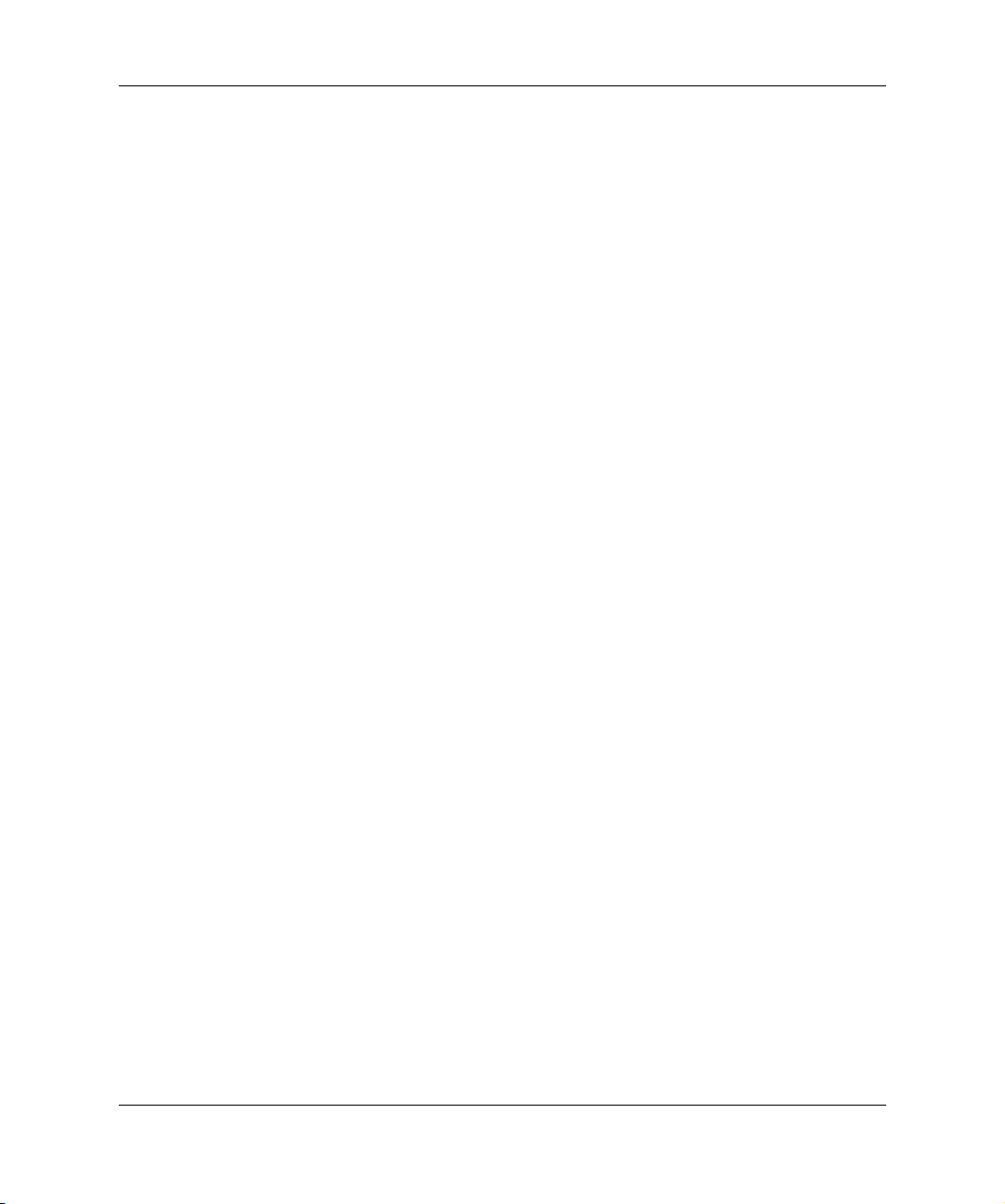
■ Windows – Informasjon om Windows
■ Architecture – Informasjon om PCI-enheter
■ Resources – Informasjon om IRQ, I / U og minnetilordning
■ Health – Status for systemtemperatur og harddisker
■ Miscellaneous – CMOS, DMI, BIOS, system, produktnavn
og serienummer
Kategorier – Overview, Test, Status, Log, Error
Nedenfor verktøylinjen er det fem kategorier:
■ Overview – Overview-vinduet viser generell oversiktsinformasjon
om datamaskinen. Dette er vinduet som vises når du starter
verktøyet. Venstre side av vinduet viser maskinvareinformasjon
og høyre side av vinduet viser programvareinformasjon.
■ Test – Test-vinduet lar deg velge forskjellige deler av systemet du vil
teste. Du kan også velge hvilken type test og testmodus du vil ha.
■ Status – Dette vinduet viser status for hver test som kjøres.
Du kan avbryte testingen ved å klikke på Cancel Testing-knappen.
Diagnoseprogrammets funksjoner
■ Log – Log-vinduet viser en logg av tester for hver enhet.
■ Error – Dette vinduet viser alle feil som har oppstått under testing
av enhetene. I vinduet kan du se hvilken enhet som testes, feiltype
og antall feil, samt feilkoden.
Kjøre diagnosetester i Diagnostics for Windows
Slik kjører du diagnosetester:
1. Klikk på Start > HP Information Center > Diagnostics for
Windows. Du kan også velge ikonet Diagnostics for Windows
i Kontrollpanelet ved å klikke på Start > Kontrollpanel, og så
velge Diagnostics for Windows.
Skjermen viser en oversikt over datamaskinens maskinvare og
programvare. Det vises fem kategorier nedenfor rekken med
ikoner: Overview, Test, Status, Log og Error.
2. Klikk på kategorien Test eller klikk på Tab øverst i skjermbildet
og velg Test .
Feilsøkingshåndbok www.hp.com 1–5
Page 10

Diagnoseprogrammets funksjoner
3. Velg ett av disse alternativene:
For å teste alle delsystemene må du logge deg på som administrator.
✎
Hvis du ikke logger deg på som administrator, vil du ikke være i stand
til å teste enkelte av delsystemene. Den manglende evnen til å teste
et delsystem blir angitt av en feilmelding under delsystemnavnet i
Test-vinduet eller av skyggelagte avmerkingsbokser som ikke kan velges.
4. Velg Interactive Mode eller Unattended Mode. I Interactive Mode
❏ Quick Test – Kjører en hurtig, generell test på hver enhet. Krever
ikke noe brukerinngrep hvis Unattended Mode er valgt.
❏ Complete Test – Kjører maksimal testing av hver enhet.
Brukeren kan velge Interactive Mode eller Unattended Mode.
❏ Custom Test – Kjører bare de testene du velger. For å velge
spesifikke enheter eller tester finner du enheten på listen og
velger avmerkingsboksen ved siden av hver test. Når en enhet
eller test er valgt, vises det et rødt merke i boksen. Enkelte
valgte tester kan kreve brukerinngrep.
vil diagnoseprogramvaren be deg om å oppgi informasjon under
tester som krever dette. Enkelte tester krever medvirkning av
brukeren, og vil vise feilmeldinger eller stanse testingen hvis
de velges sammen med Unattended Mode.
❏ Interactive Mode gir maksimal kontroll over testprosessene.
Du bestemmer om testen er vellykket eller mislykket, og kan
bli bedt om å sette inn eller fjerne enheter.
❏ Unattended Mode viser ingen meldinger. Hvis det oppdages
feil, vises de når testen er fullført.
5. Klikk på Begin Testing-knappen nederst i vinduet. Teststatusen
vises, med informasjon om fremdrift og resultatet av hver test.
Hvis du vil ha mer informasjon om testkjøringen, velger du kategorien
Log eller klikker på Tab øverst i skjermbildet og velger Log.
1–6 www.hp.com Feilsøkingshåndbok
Page 11
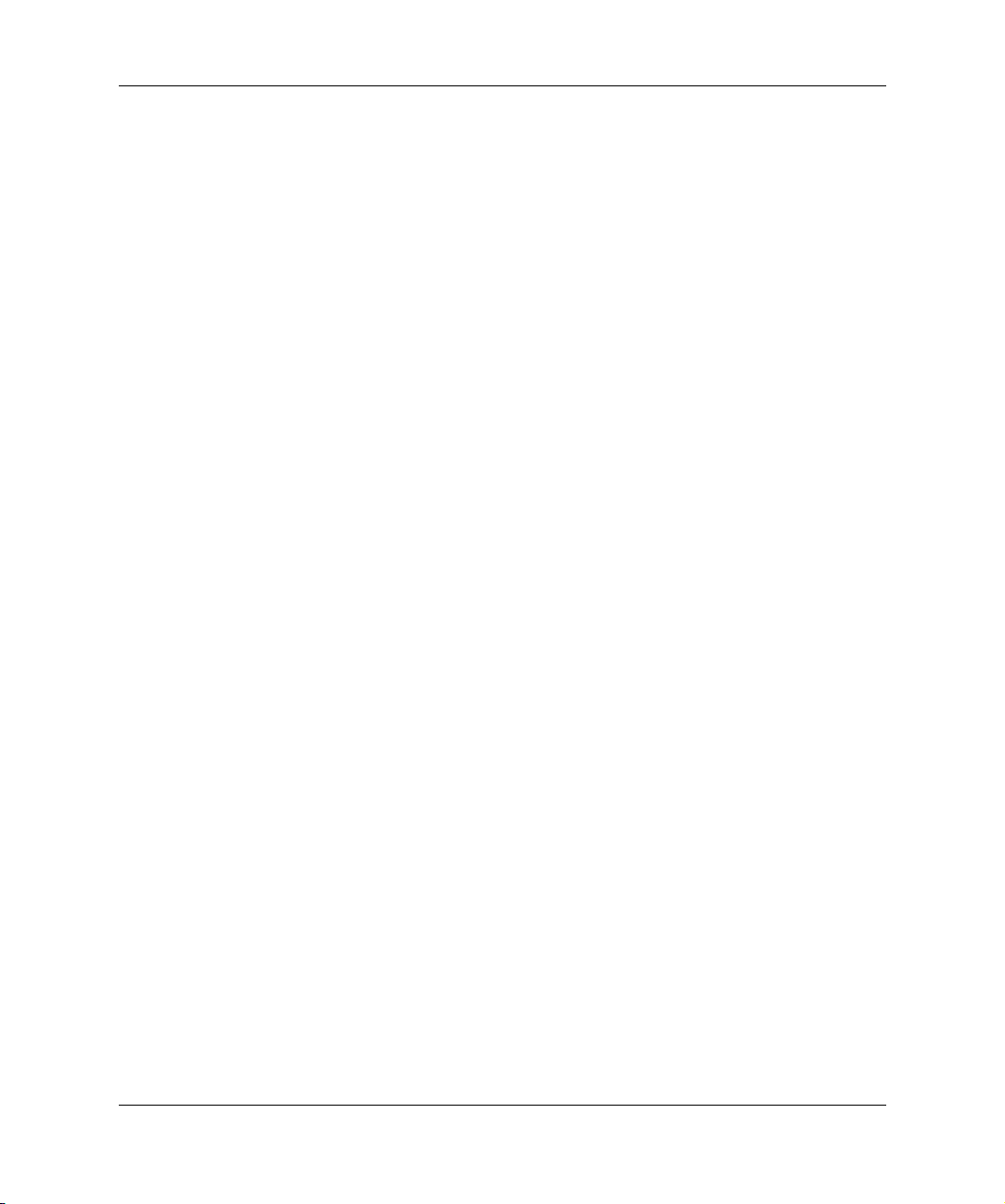
Diagnoseprogrammets funksjoner
6. Hvis du vil vise en testrapport, velger du en kategori:
❏ Kategorien Status inneholder en oversikt over tester som er
kjørt, og hvilke som er vellykket eller mislykket i gjeldende
testøkt.
❏ Kategorien Log inneholder en oversikt over tester som er kjørt
på systemet, antall ganger hver test er kjørt, antall feil oppdaget
i hver test, og samlet kjøretid for hver test.
❏ Kategorien Error inneholder en oversikt over alle feilene
som ble oppdaget på datamaskinen, og feilkodene til disse.
7. Slik lagrer du en testrapport:
❏ Ve l g Save-knappen i kategorien Log for å lagre en
loggrapport.
❏ Ve l g Lagre-knappen i kategorien Error for å lagre en
feilrapport.
8. Slik skriver du ut en testrapport:
❏ Hvis rapporten er i kategorien Log, velger du File > Save As,
og skriver ut filen fra den valgte mappen.
❏ Hvis rapporten er i kategorien Error, velger du kategorien
Error og deretter Print-knappen.
9. Hvis det er funnet feil, klikker du på kategorien Error for å få
mer detaljert informasjon og anbefalte løsninger. Hvis du prøver
de foreslåtte løsningene, kan det hende at du klarer å løse
problemene på egen hånd.
10. Klikk på Print eller lagre feilinformasjonen i tilfelle du får behov
for å kontakte en autorisert Compaq-forhandler, distributør eller
tjenesteleverandør.
11. For å avslutte Diagnostics for Windows klikker du på File,
og deretter på Exit.
Feilsøkingshåndbok www.hp.com 1–7
Page 12
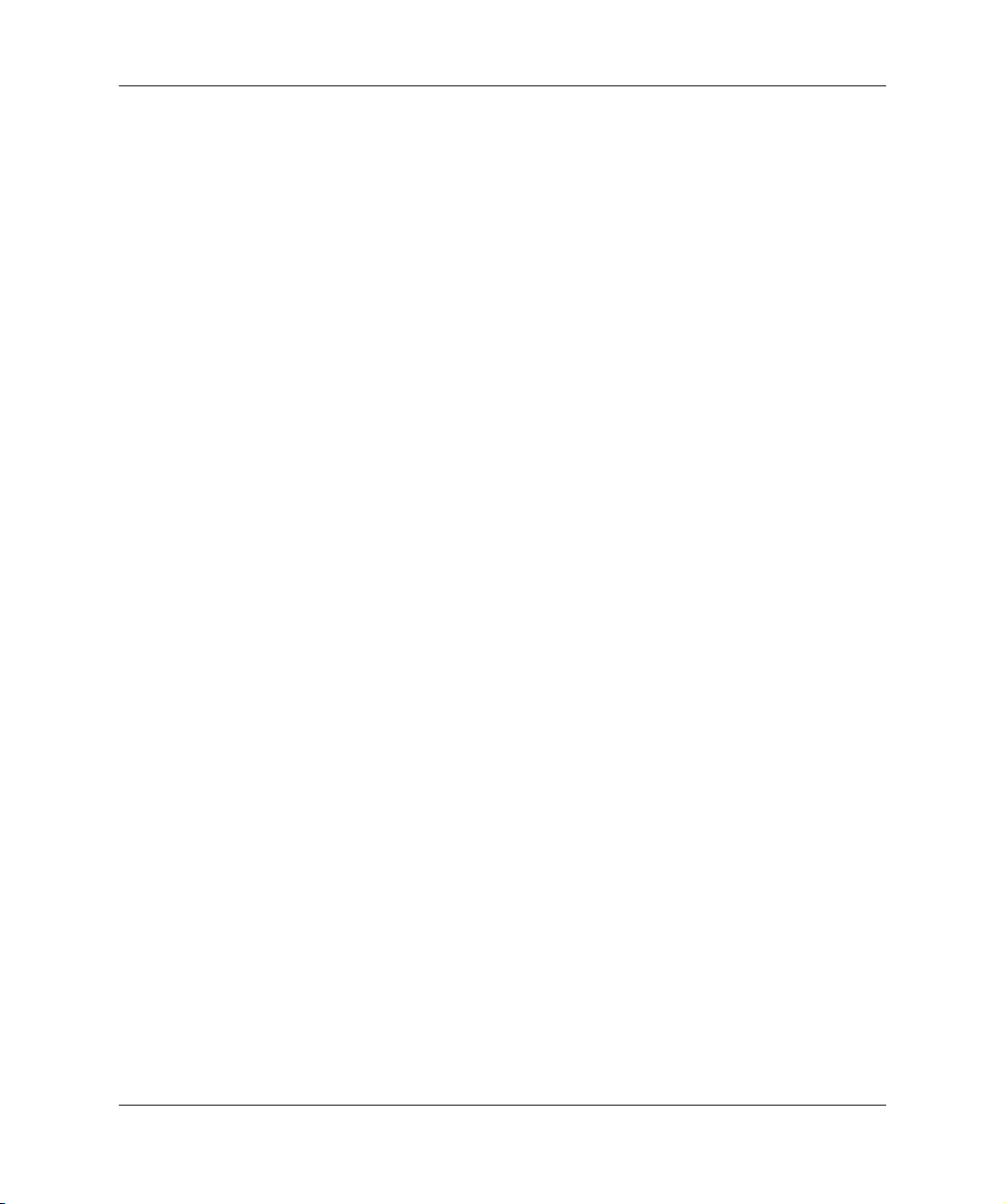
Diagnoseprogrammets funksjoner
Configuration Record
Configuration Record Utility er et Windows-basert verktøy for
informasjonsinnsamling som ligner på andre administreringsverktøy.
Det samler viktig informasjon om maskinvare og programvare fra
forskjellige datamaskindelsystemer for å gi en fullstendig oversikt
over din datamaskin. Configuration Record gir en mulighet til automatisk
å identifisere og sammenligne endringer i konfigurasjonen og har evnen
til å vedlikeholde en konfigurasjonshistorikk. Informasjonen kan lagres
som historikk med flere sesjoner.
Dette verktøyet ble utviklet for å tillate problemløsing uten at
datamaskinen frakobles, og for å bidra til å maksimere maskinens
tilgjengelighet. Informasjonen som innhentes av verktøyet, er nyttig
under feilsøking på systemproblemer, og gjør prosessen strømlinjet
ved at det enkelt og hurtig lar deg identifisere systemkonfigurasjonen,
noe som er første trinn i løsningen av PC-problemer.
Configuration Record samler automatisk inn informasjon om
maskinvare og operativsystem for å gi deg en omfattende oversikt
over systemet. Den samler inn informasjon om ting som ROM,
verdikode, prosessor, fysiske stasjoner, PCI-enheter, minne, grafikk,
operativsystemets versjonsnummer, parametere og oppstartfiler, og
viser den. Hvis den opprinnelige Base.log-filen finnes i katalogen
cpqdiags, vises Base.log-filen ved siden av Now.log-filen i et delt
vindu der forskjellene mellom de to er markert i rødt.
Installere Configuration Record
Configuration Record er en del av Diagnostics for Windows. Når du
installerer Diagnostics for Windows, installeres også Configuration
Record.
1–8 www.hp.com Feilsøkingshåndbok
Page 13
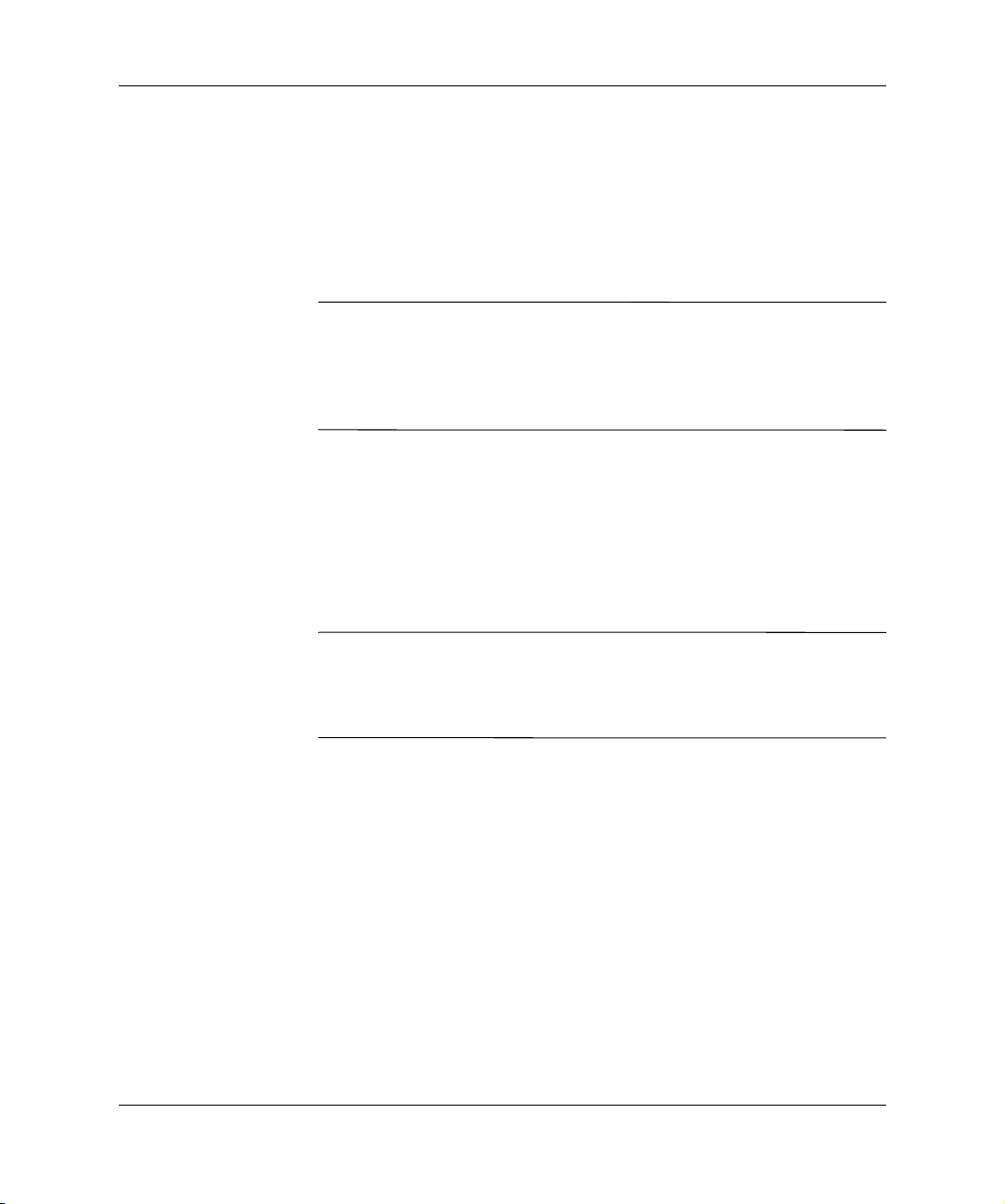
Kjøre Configuration Record
Slik kjører du programmet:
1. Klikk på Start > HP Information Center > Configuration
Record. Du kan også velge ikonet Configuration Record
i Kontrollpanelet ved å klikke på Start > Kontrollpanel,
og så velge Configuration Record.
Configuration Record har to visningsalternativer: Show Changed
✎
Items Only og Show All. Standardvisningen er Show Changed
Items Only, derfor blir all tekst vist i rødt fordi det viser bare
forskjellene. Skifting til Show All gir en komplett, omfattende
visning av systemet.
2. Standardvisningen er Show Changed Items Only. For å vise
all informasjonen som er samlet inn av Configuration Record,
klikker du på View øverst i vinduet og velger Show All, eller
klikker på ikonet Show All Items.
3. For å lagre informasjonen i venstre eller høyre vindu velger du
File > Save Window File, og deretter Left Window File eller
Right Window File.
Diagnoseprogrammets funksjoner
Hvis du lagrer datamaskinens konfigurasjon med jevne mellomrom,
✎
kan du lage en konfigurasjonshistorikk. Denne historikken kan være
nyttig for din serviceleverandør hvis systemet noen gang skulle støte
på et problem som trenger feilsøking.
4. For å avslutte Configuration Record klikker du på File og deretter
på Exit.
Feilsøkingshåndbok www.hp.com 1–9
Page 14
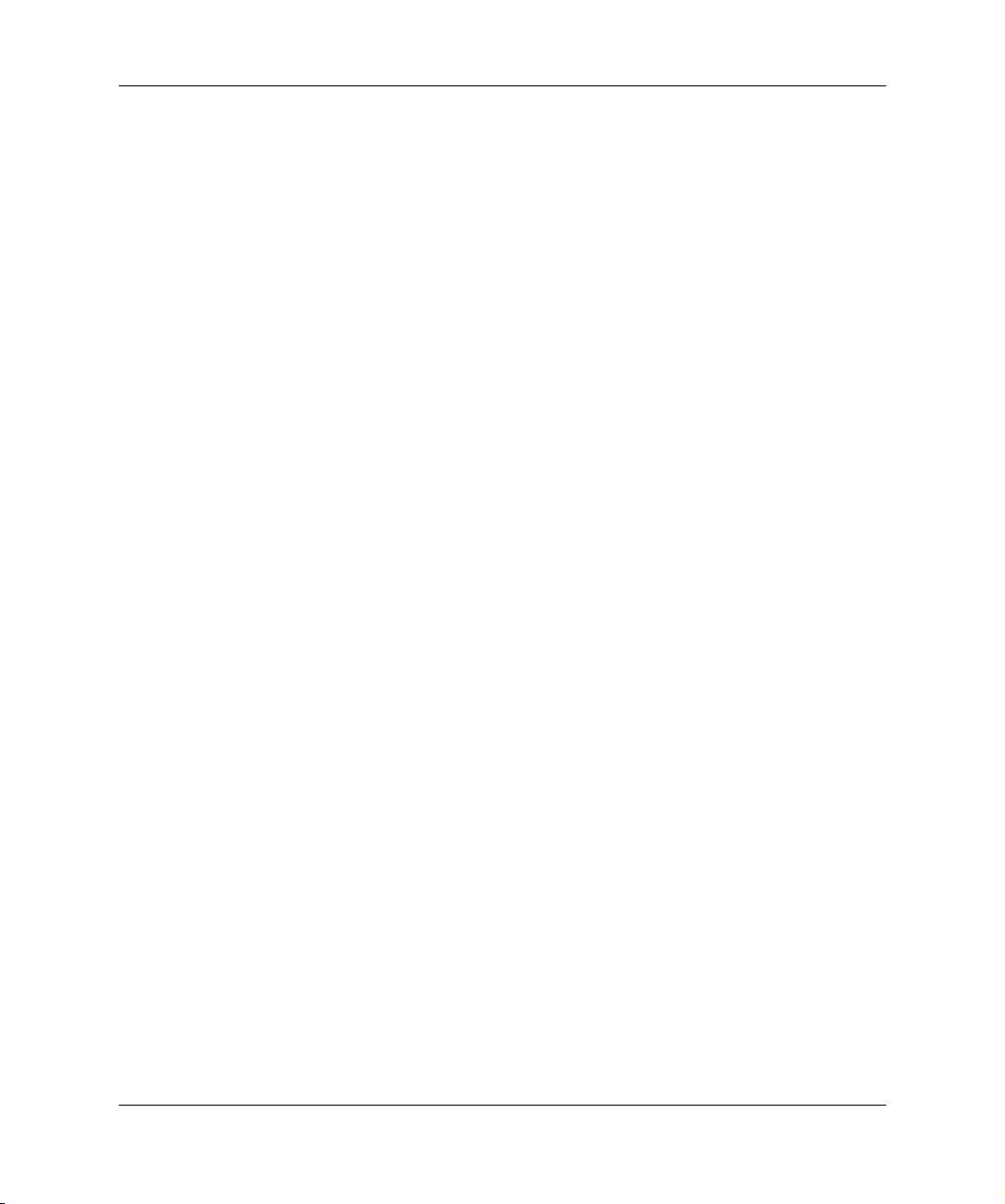
Diagnoseprogrammets funksjoner
Beskytte programvaren
For å beskytte programvaren mot tap eller skade bør du ha en
sikkerhetskopi av all systemprogramvare, applikasjoner og relaterte
filer som er lagret på harddisken din. Se dokumentasjonen for
operativsystemet eller sikkerhetskopieringsprogrammet for å få
informasjon om å lage sikkerhetskopier av datafilene dine.
Gjenopprette programvaren
Du kan gjenopprette Windows-operativsystemet og programvaren slik
de var da du kjøpte datamaskinen, ved hjelp av CDen Restore Plus!.
Dokumentasjonen som fulgte med CDen Restore Plus!, inneholder
fullstendige opplysninger om denne funksjonen.
1–10 www.hp.com Feilsøkingshåndbok
Page 15
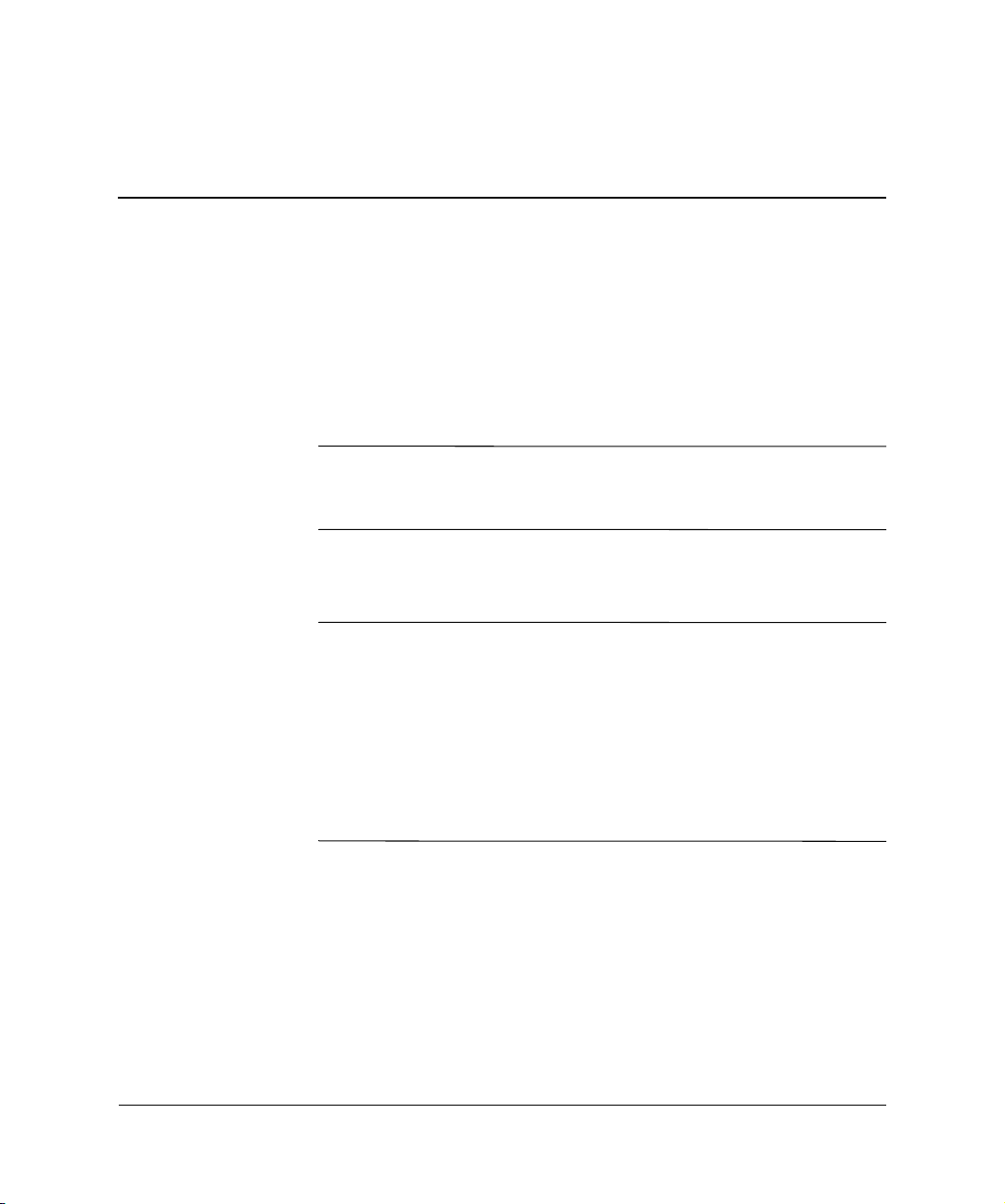
Feilsøking uten diagnoseprogrammet
Dette kapittelet gir deg informasjon om hvordan du kan identifisere
og rette vanlige problemer med for eksempel diskettstasjon, harddisk,
optisk stasjon, grafikk, lyd, minne og programvare. Hvis du får problemer
med datamaskinen, kan du se tabellene i dette kapittelet med de vanligste
årsakene og anbefalte løsninger.
Hvis du vil ha informasjon om spesifikke feilmeldinger som kan
✎
vises på skjermen under POST (selvtest ved oppstart), kan du se
Tillegg A, “POST-feilmeldinger (POST = Selvtest ved oppstart)”.
Sikkerhet og brukervennlighet
ADVARSEL: Feil bruk av datamaskinen eller manglende sikkert og
Å
komfortabelt arbeidsmiljø kan føre til ubehag eller alvorlig skade. Se
håndboken Sikkerhet- og brukervennlighet på dokumentasjons-CDen og
på Internett på www.hp.com/ergo for mer informasjon om hvordan du
velger arbeidssted og skaper et sikkert og behagelig arbeidsmiljø.
Dette utstyret er testet og funnet å overholde grensene for digitalt utstyr
i klasse B, i samsvar med del 15 av FCC-reglene. Hvis du vil ha mer
informasjon, kan du se Sikkerhets- og reguleringsinformasjon på
dokumentasjons-CDen.
2
Feilsøkingshåndbok www.hp.com 2–1
Page 16

Feilsøking uten diagnoseprogrammet
Før du ringer brukerstøtte
Hvis du har problemer med datamaskinen, må du prøve ut løsningene
nedenfor for å forsøke å identifisere problemet nøyaktig før du ringer
brukerstøtte.
■ Kjør programmet Diagnostics for Windows. Se under Kapittel 1,
“Diagnoseprogrammets funksjoner” for mer informasjon.
■ Kjør Drive Protection System (DPS) Self-Test i Computer Setup.
Se i Computer Setup-håndboken på dokumentasjons-CDen for
mer informasjon.
■ Sjekk strømlampen foran på datamaskinen for å se om den blinker
rødt. De blinkende lampene er feilkoder som kan hjelpe deg å
diagnostisere problemet. Se under Tillegg A, “POST-feilmeldinger
(POST = Selvtest ved oppstart)” for mer informasjon.
■ Hvis skjermen er tom, koble til skjermen i en annen skjermport
på datamaskinen, hvis denne finnes. Eller skift ut skjermen med
en skjerm som du vet virker som den skal.
■ Hvis du arbeider i et nettverk, koble til en annen datamaskin med
en annen kabel i nettverkstilkoblingen. Det kan være en feil ved
nettverkskontakten eller -kabelen.
■ Hvis du har lagt til ny maskinvare nylig, fjern maskinvaren og se
om datamaskinen fungerer som den skal.
■ Hvis du har installert ny programvare nylig, avinstaller
programvaren og se om datamaskinen fungerer som den skal.
■ Start opp datamaskinen til Safe Mode for å se om den starter opp
uten at alle driverne lastes. Bruk “Last Known Configuration”
ved oppstart av operativsystemet.
■ Se i den omfattende tekniske brukerstøtten på nettet, på
www.hp.com/support.
■ Se i avsnittet “Nyttige tips” nedenfor i denne håndboken.
■ Kjør Restore Plus!-CDen.
OBS: Kjøring av Restore Plus!-CDen vil slette alle data på harddisken.
Ä
2–2 www.hp.com Feilsøkingshåndbok
Page 17

Feilsøking uten diagnoseprogrammet
For å hjelpe deg med å løse problemene online, gir HP Instant Support
Professional Edition deg diagnoseverktøy for egenhjelp. Hvis du
trenger å kontakte HP-støtte, bruk HP Instant Support Professional
Editions online chat-funksjon. Få tilgang til HP Instant Support
Professional Edition på:
www.hp.com/go/ispe.
Gå til Business Support Center (BSC) på
for de siste informasjoner om online-støtte, programvare og drivere,
proaktiv varsling og det verdensomspennende fellesskapet av
HP-eksperter.
Hvis det blir nødvendig å ringe etter teknisk assistanse (1-800-652-6672),
må du være forberedt for å sikre at serviceoppringingen din kan behandles
best mulig:
■ Vær foran datamaskinen din når du ringer.
■ Skriv ned datamaskinens serienummer og produkt-ID-nummer
og skjermens serienummer før du ringer.
■ Bruk tid på å forsøke å finne løsningen på problemet med
serviceteknikeren.
■ Fjern all maskinvare du nylig har installert på systemet.
■ Avinstaller all programvare du nylig har installert.
■ Kjør Restore Plus!-CDen.
OBS: Kjøring av Restore Plus!-CDen vil slette alle data på harddisken.
www.hp.com/go/bizsupport
Ä
Ring din lokale autoriserte serviceleverandør eller forhandler for å få
✎
informasjon om salg og garantioppgraderinger (Care Packs).
Feilsøkingshåndbok www.hp.com 2–3
Page 18
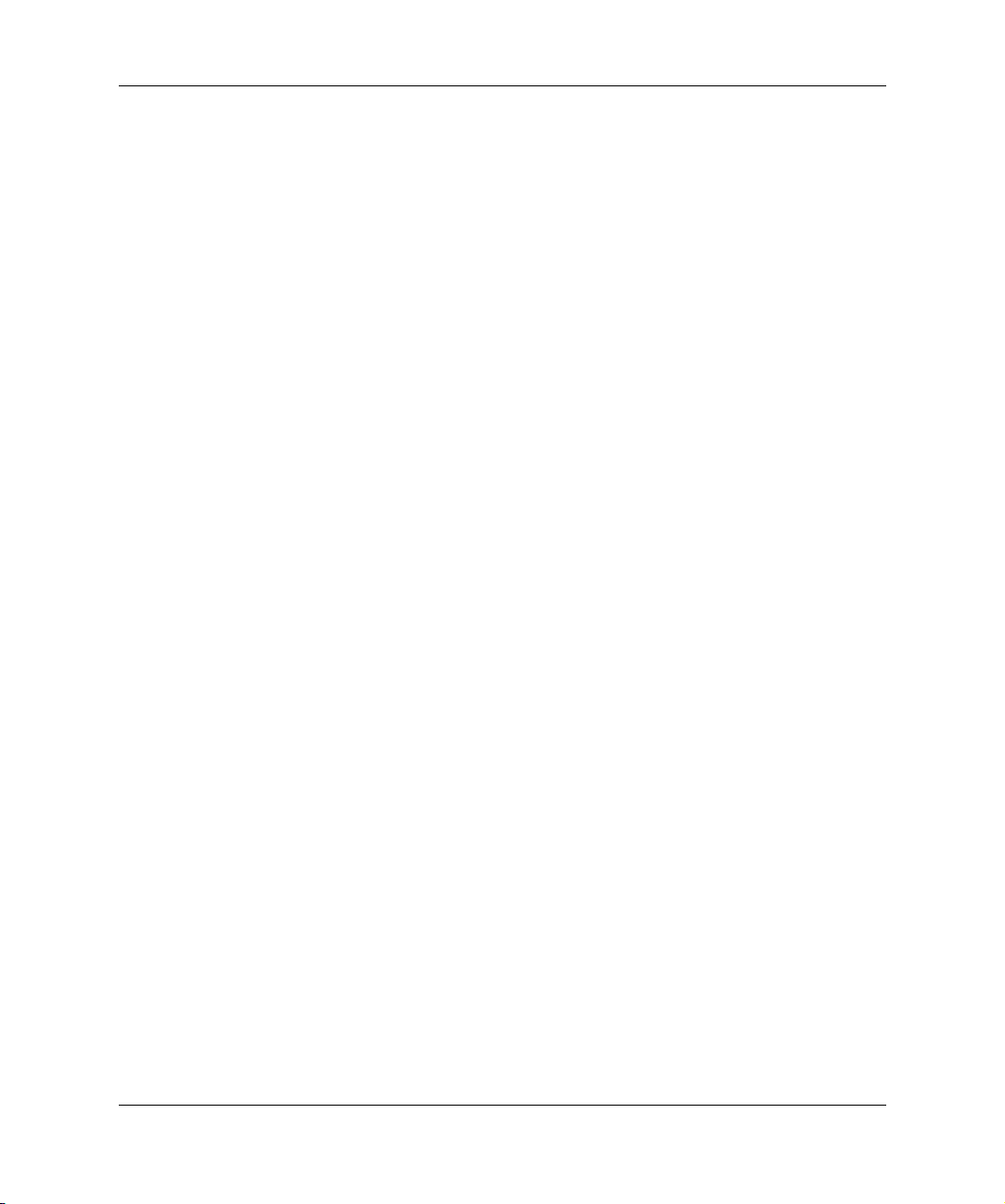
Feilsøking uten diagnoseprogrammet
Nyttige tips
Hvis du støter på problemer med datamaskinen, skjermen eller
programvaren, kan du gå gjennom listen over generelle forslag
nedenfor før du gjør noe annet:
■ Sjekk om datamaskinen og skjermen er koblet til et elektrisk
uttak som virker.
■ Kontroller at spenningsvalgbryteren (enkelte modeller) står
på riktig spenning for stedet du bor (115 V eller 230 V).
■ Sjekk om datamaskinen er slått på, og om den grønne
strømlampen lyser.
■ Kontroller at skjermen er slått på, og at den grønne
skjermlampen lyser.
■ Sjekk strømlampen foran på datamaskinen for å se om den blinker
rødt. De blinkende lampene er feilkoder som kan hjelpe deg å
diagnostisere problemet. Se under Tillegg A, “POST-feilmeldinger
(POST = Selvtest ved oppstart)” for mer informasjon.
■ Skru opp lysstyrke- og kontrastkontrollen hvis skjermen er uklar.
■ Trykk og hold en tast. Hvis systemet gir lydsignaler, fungerer
tastaturet på riktig måte.
■ Sjekk alle kabelforbindelsene for å finne ut om noen av dem har
løse koblinger eller feilkoblinger.
■ Vekk opp datamaskinen ved å trykke på en tast på tastaturet eller
på strømbryteren. Hvis systemet fortsatt er i hvilemodus, slår du
av maskinen ved å trykke og holde inne strømbryteren i minst fire
sekunder. Deretter trykker du på strømbryteren igjen for å starte
datamaskinen på nytt. Hvis systemet ikke kan avsluttes, trekker
du ut strømkontakten, venter noen sekunder og deretter plugger
du den inn igjen. Datamaskinen vil starte på nytt hvis “Automatic
Start on Power Loss” er aktivert i Computer Setup. Hvis den
ikke starter på nytt, trykker du på strømbryteren for å starte
datamaskinen.
2–4 www.hp.com Feilsøkingshåndbok
Page 19
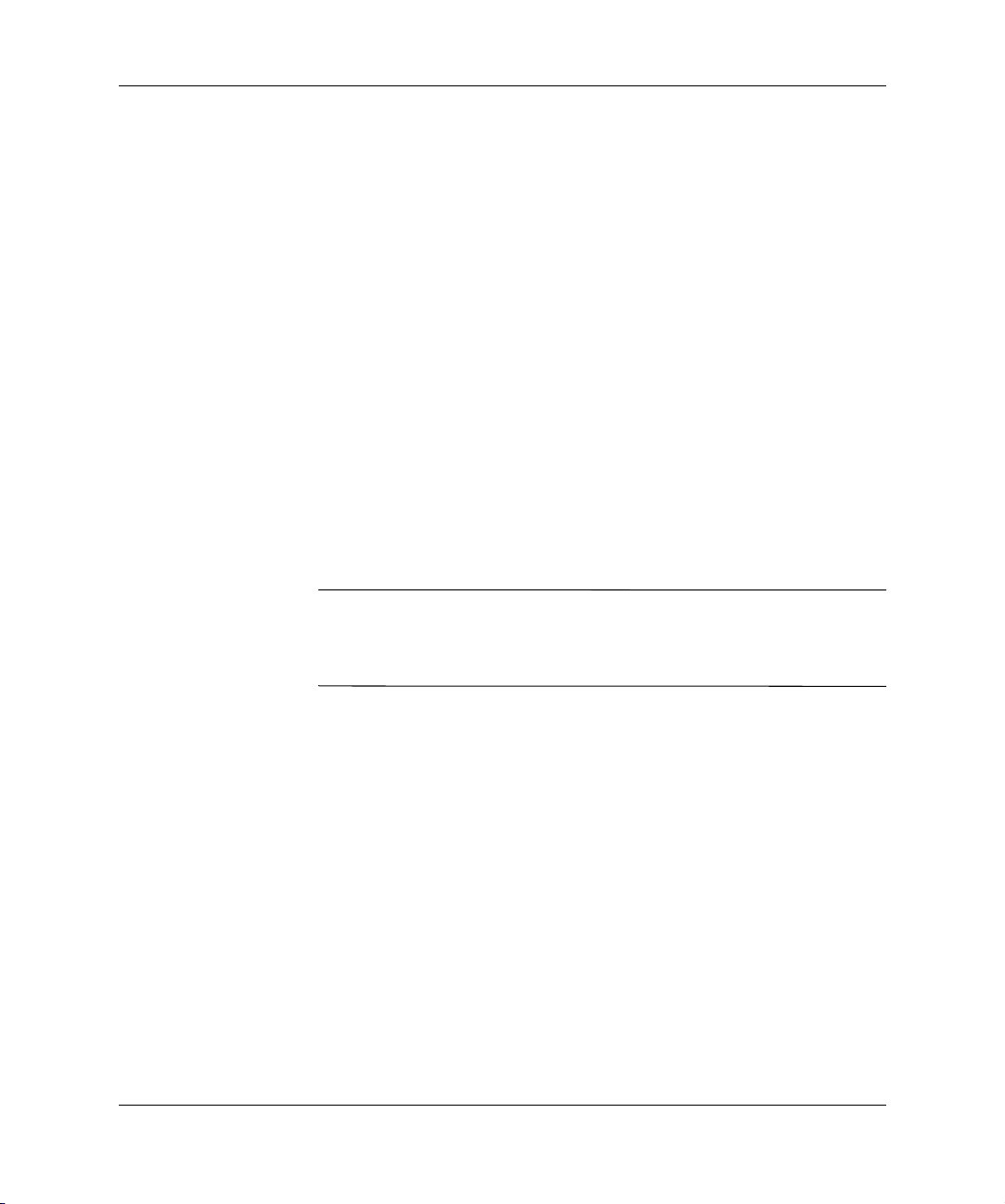
Feilsøking uten diagnoseprogrammet
■ Omkonfigurer datamaskinen etter at du har installert et utvidelseskort
eller annet utstyr som ikke følger Plug and Play-spesifikasjonene.
Se “Løse problemer med installering av maskinvare” for anvisninger.
■ Pass på at du har installert alle nødvendige drivere. Hvis du bruker
en skriver, trenger du en skriverdriver for denne skrivermodellen.
■ Fjern alle oppstartsmedier (diskett, CD eller USB-enhet)
fra systemet før du slår det på.
■ Hvis du har installert et annet operativsystem enn det fabrikkinstallerte
operativsystemet, må du forsikre deg om at det støttes på ditt
system.
■ Hvis systemet ditt har flere videokilder (innebygd, PCI eller
PCI-Express-adaptere) installert (innebygd video bare på
utvalgte modeller) og en enkelt skjerm, må skjermen være
koblet til skjermkontakten på den kilden som er valgt som
primær VGA-adapter. Under oppstart blir de andre skjermkontaktene
deaktivert. Hvis skjermen kobles til en av disse portene, vil den
ikke fungere. Du kan velge hvilken kilde som skal være standard
VGA-kilde i Computer Setup.
OBS: Når datamaskinen er koblet til en nettstrømkilde, er det alltid
Ä
spenning på systemkortet. Du må trekke ut strømledningen fra strømuttaket
før du åpner datamaskinen for å forhindre skade på systemkortet eller
komponenter.
Feilsøkingshåndbok www.hp.com 2–5
Page 20
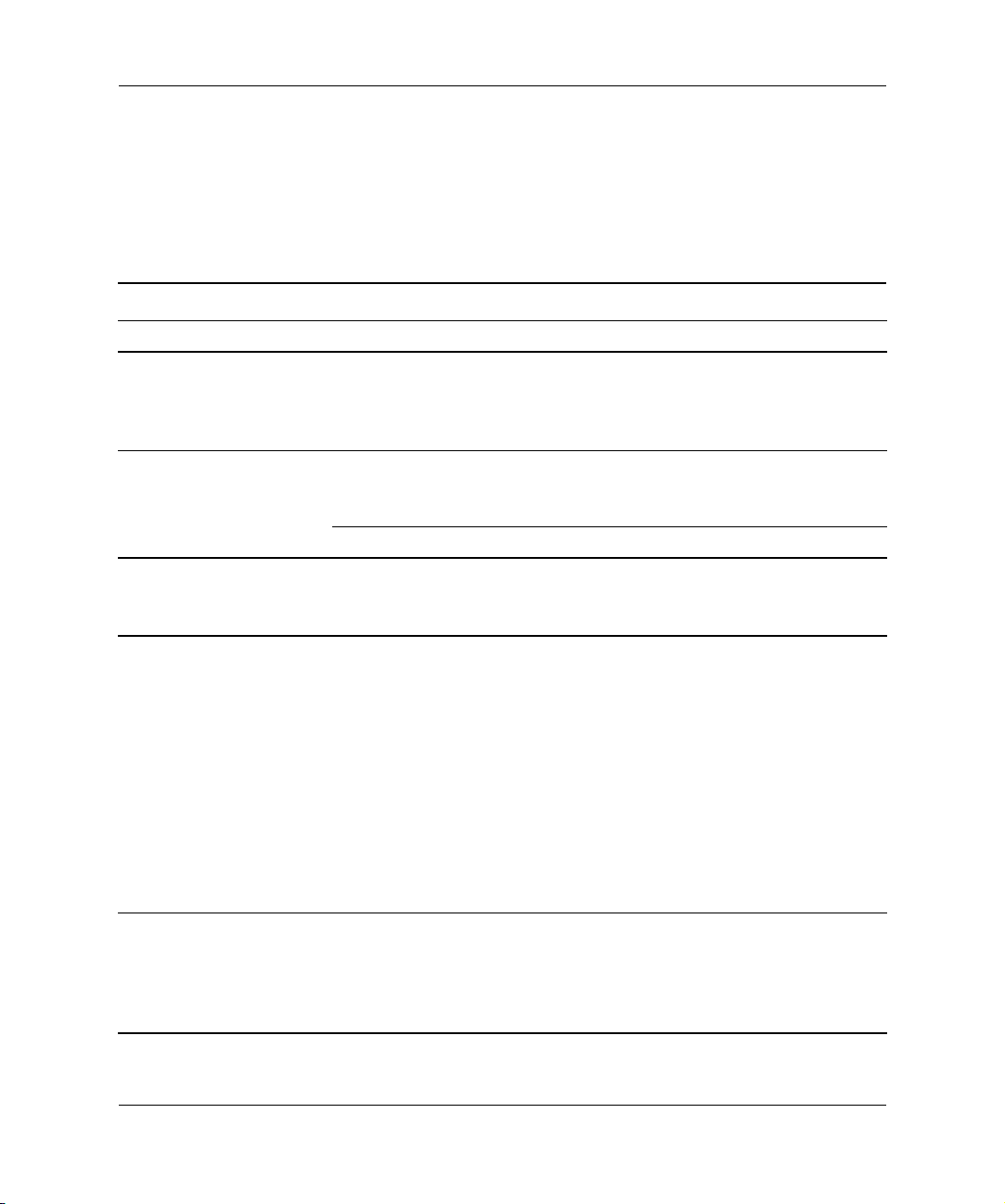
Feilsøking uten diagnoseprogrammet
Løse generelle problemer
Det kan hende du selv enkelt kan løse de generelle problemene som
beskrives i denne delen. Hvis et problem vedvarer, og du ikke er i stand
til å løse det selv eller ikke er lysten på å gi deg i kast med oppgaven,
kan du ta kontakt med en autorisert forhandler eller distributør.
Løse generelle problemer
Problem Årsak Løsning
Datamaskinen har låst
seg og vil ikke slå seg
av når du trykker på
strømbryteren.
Datamaskinen reagerer
ikke på USB-tastatur
eller -mus
OBS: Når du forsøker å gå ut av ventemodus, må du ikke holde strømknappen
Ä
nede i mer enn fire sekunder. Ellers slås datamaskinen av, og du kommer til å miste
dataene dine.
Datamaskinen viser feil
dato og klokkeslett.
Programvarestyring av
strømbryteren virker ikke.
Datamaskinen er
i ventemodus.
Datamaskinen har låst seg. Start den på nytt.
Det er mulig at batteriet til
sanntidsklokken (RTC) må
skiftes ut.
Når datamaskinen
✎
er koblet til et
strømuttak, forlenges
levetiden til
klokkebatteriet.
Trykk og hold strømbryteren inne
i minst fire sekunder til datamaskinen
slår seg av.
Trykk på strømbryteren for at
maskinen skal gå ut av ventemodus.
Først gjenoppretter du dato og
klokkeslett i Kontrollpanel
(Computer Setup kan også brukes til
å oppdatere sanntidsklokkens (RTC)
dato og klokkeslett). Hvis problemet
vedvarer, må du skifte ut RTC-batteriet.
Se i Maskinvarehåndboken på
dokumentasjons-CDen for anvisninger
om hvordan du setter inn et nytt batteri,
eller ta kontakt med autorisert
forhandler eller distributør for
å skifte RTC-batteriet.
Markøren flytter seg
ikke når du bruker
piltastene på tastaturet.
2–6 www.hp.com Feilsøkingshåndbok
Num Lock-tasten
er kanskje på.
Trykk på Num Lock-tasten.
Num Lock-lampen må ikke lyse
hvis du vil bruke piltastene.
Num Lock -tasten kan deaktiveres
(eller aktiveres) i Computer Setup.
Page 21
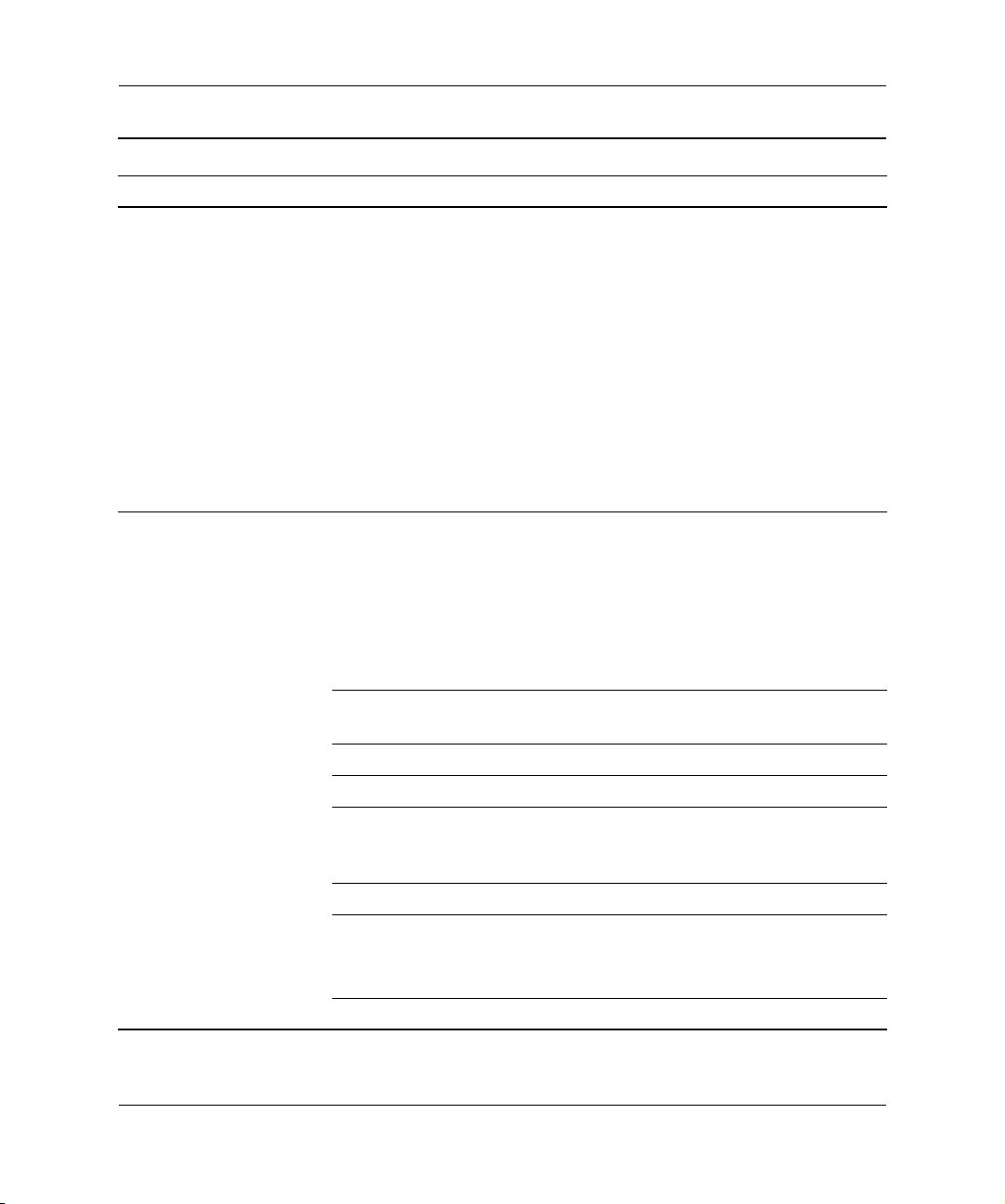
Løse generelle problemer (Fortsatt)
Problem Årsak Løsning
Feilsøking uten diagnoseprogrammet
Får ikke tatt av dekslet
eller tilgangspanelet
på datamaskinen.
Smart deksellås, som
finnes på enkelte
datamaskiner, er låst.
Lås opp Smart deksellås ved hjelp
av Computer Setup.
Smart FailSafe dekselnøkkel,
en enhet som du kan bruke til å
deaktivere Smart deksellås manuelt,
er tilgjengelig hos HP. Du trenger
FailSafe-nøkkelen i tilfelle du glemmer
passordet, strømtilførselen brytes
eller det oppstår en funksjonssvikt
i datamaskinen. Bestill PN 166527-001
for nøkkel av typen skrunøkkel eller
PN 166527-002 for nøkkel av typen
skrutrekkerinnsats.
Dårlig ytelse registreres. Prosessoren er varm. 1. Pass på at luftstrømmen til
datamaskinen ikke er blokkert.
2. Pass på at viftene er tilkoblet og
at de fungerer ordentlig (enkelte
vifter går bare når det trengs).
3. Pass på at prosessorens kjølelamell
er ordentlig installert.
Harddisken er full. Overfør data fra harddisken for å
skape mer ledig plass på harddisken.
Lite minne. Tilføy mer minne.
Fragmentert harddisk. Defragmenter harddisken.
Et tidligere aktivert program
Start datamaskinen på nytt.
friga ikke reservert minne
tilbake til systemet.
Virus på harddisken. Kjør programmet for virusbeskyttelse.
For mange applikasjoner
i gang.
1. Lukk applikasjoner du ikke trenger
i øyeblikket for å frigjøre minne.
2. Tilføy mer minne.
Ukjent årsak. Start datamaskinen på nytt.
Feilsøkingshåndbok www.hp.com 2–7
Page 22
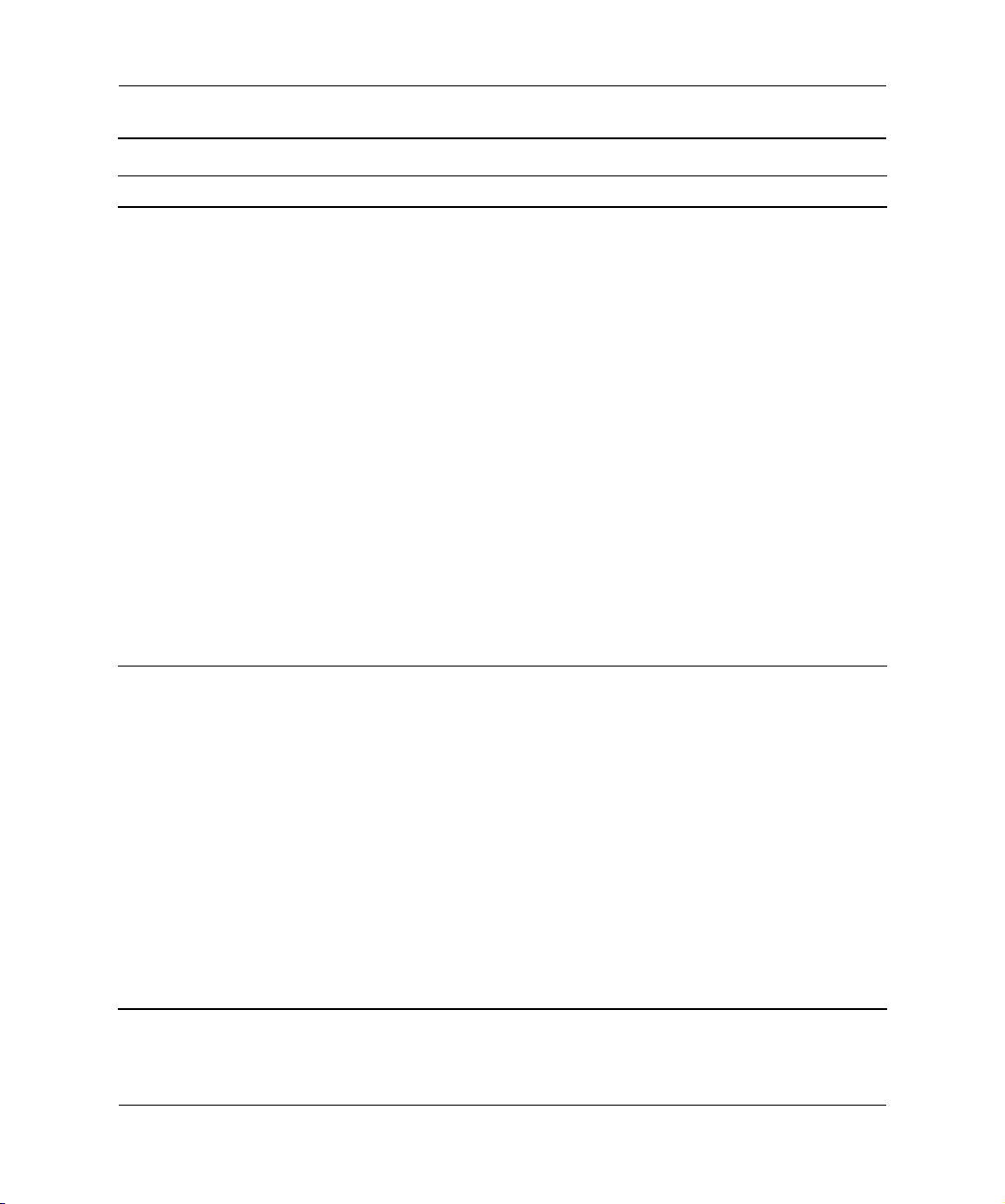
Feilsøking uten diagnoseprogrammet
Løse generelle problemer (Fortsatt)
Problem Årsak Løsning
Datamaskinen slo
seg av automatisk,
og strømlampen blinker
rødt to ganger med
ett sekunds mellomrom
etterfulgt av en pause
på to sekunder, og
datamaskinen piper
to ganger.
Systemet slår seg ikke
på, og varsellampene
på forsiden av
datamaskinen
blinker ikke.
Varmebeskyttelsen på
prosessoren aktivert:
En vifte kan være blokkert
eller roterer ikke.
ELLER
Kjølelamellen er ikke
skikkelig festet til
prosessoren.
1. Kontroller at datamaskinens
luftventiler ikke er blokkert, og at
prosessorens kjølevifte er i gang.
2. Åpne dekselet, trykk på
strømbryteren og se om
prosessorviften roterer. Hvis
prosessorviften ikke roterer, må
du kontrollere at viftekabelen er
koblet inn i systemkortkontakten.
Kontroller at viften er fullstendig/
skikkelig plassert eller montert.
3. Hvis viften er koblet til og riktig
montert, men ikke roterer, må
du skifte prosessorviften.
4. Monter prosessorens kjølelamell
og kontroller at viften er riktig
festet og tilkoblet.
5. Kontakt en autorisert forhandler
eller serviceleverandør.
Systemet kan ikke slås på. Trykk og hold inne strømbryteren
i mindre enn 4 sekunder. Hvis
harddisklampen blir grønn, gjør
du slik:
1. Sjekk at spenningsvalgbryteren,
som sitter bak på strømforsyningen
på bestemte modeller, er innstilt
på riktig spenning. Riktig
spenningsinnstilling avhenger
av området du bor i.
2. Fjern ett utvidelseskort om
gangen, inntil 3 V_aux-lampen
på systemkortet slår seg på.
3. Skift ut systemkortet.
2–8 www.hp.com Feilsøkingshåndbok
Page 23
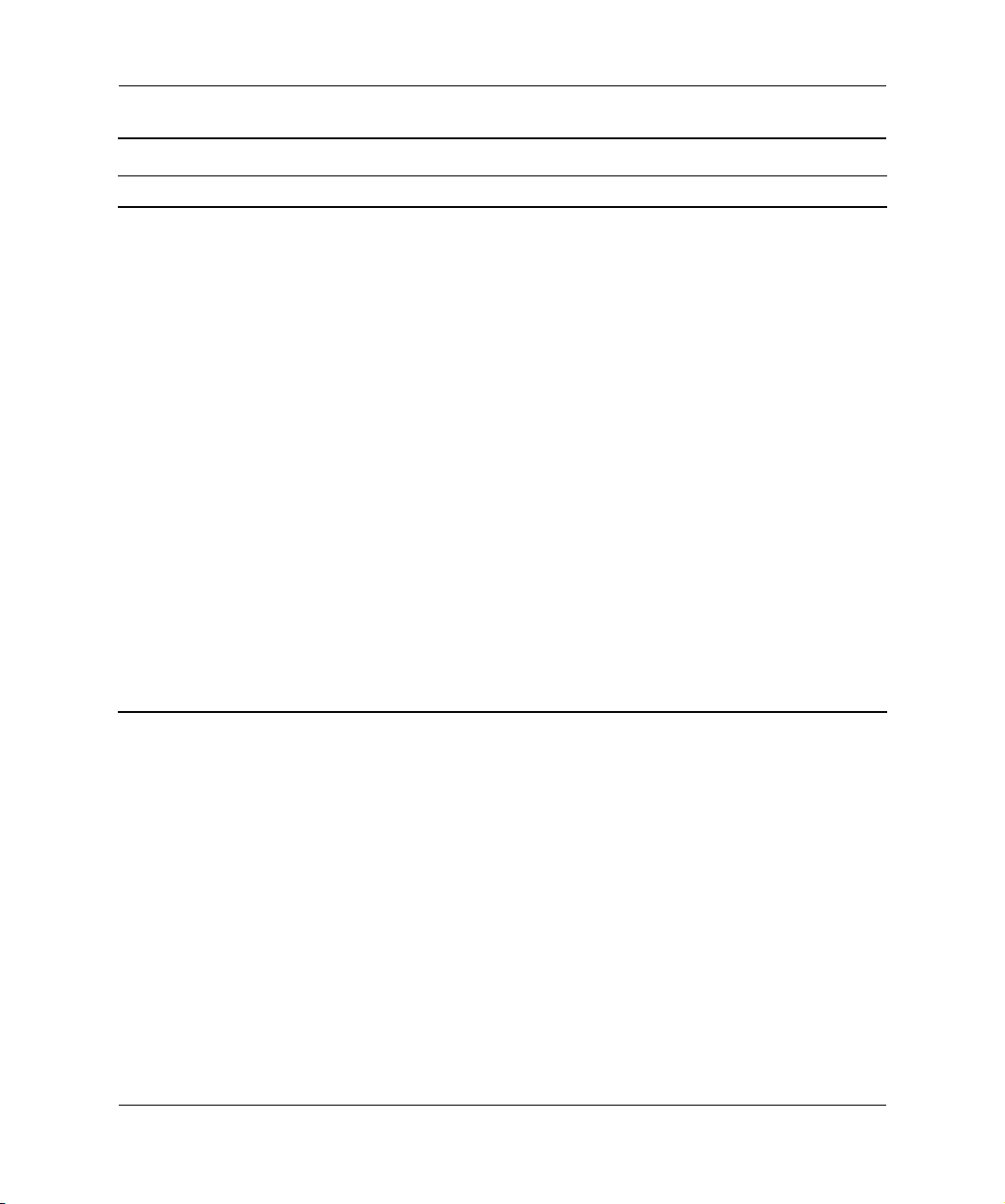
Løse generelle problemer (Fortsatt)
Problem Årsak Løsning
Feilsøking uten diagnoseprogrammet
Systemet slår seg ikke
på, og varsellampene
på forsiden av
datamaskinen
blinker ikke.
(fortsatt)
Systemet kan ikke slås på.
(fortsatt)
ELLER
Trykk og hold inne strømbryteren
i mindre enn 4 sekunder. Hvis
harddisklampen ikke blir grønn,
gjør du slik:
1. Kontroller at enheten er koblet
til et strømuttak som virker.
2. Åpne dekselet og kontroller at
strømbryteren er riktig koblet
til systemkortet.
3. Kontroller at begge
strømforsyningskablene er
riktig koblet til systemkortet.
4. Kontroller at 3 V_aux-lampen på
systemkortet er slått på. Hvis den
er på, må du skifte strømbryteren.
5. Hvis 3 V_aux-lampen på
systemkortet ikke er slått på,
bør du bytte strømforsyning.
6. Skift ut systemkortet.
Feilsøkingshåndbok www.hp.com 2–9
Page 24

Feilsøking uten diagnoseprogrammet
Løse problemer med strømtilførselen
Vanlige årsaker til og løsninger på strømforsyningsproblemer
er oppført i følgende tabell.
Løse strømforsyningsproblemer
Problem Årsak Løsning
Strømforsyningen slår seg
av i rykk og napp.
Datamaskinen slo seg av
automatisk, og strømlampen
blinker rødt to ganger med
ett sekunds mellomrom
etterfulgt av en pause på to
sekunder, og datamaskinen
piper to ganger.
Spenningsvelgeren
på baksiden av
datamaskinens chassis
(enkelte modeller) er
ikke stilt inn på riktig
nettspenning (115 V
eller 230 V).
Strømforsyningen vil
ikke slå seg på på
grunn av en intern
strømforsyningsfeil.
Varmebeskyttelsen på
prosessoren aktivert:
En vifte kan være
blokkert eller roterer
ikke.
ELLER
Kjølelamellen er ikke
skikkelig festet til
prosessoren.
Velg riktig spenning med valgbryteren.
Kontakt en autorisert serviceleverandør
for å skifte ut strømforsyningen.
1. Kontroller at datamaskinens
luftventiler ikke er blokkert, og at
prosessorens kjølevifte er i gang.
2. Åpne dekselet, trykk på
strømbryteren og se om
prosessorviften roterer. Hvis
prosessorviften ikke roterer, må
du kontrollere at viftekabelen er
koblet inn i systemkortkontakten.
Kontroller at viften er fullstendig/
skikkelig plassert eller montert.
3. Hvis viften er koblet til og riktig
montert, men ikke roterer, må
du skifte prosessorviften.
4. Monter prosessorens kjølelamell
og kontroller at viften er riktig
festet og tilkoblet.
5. Kontakt en autorisert forhandler
eller serviceleverandør.
2–10 www.hp.com Feilsøkingshåndbok
Page 25

Løse strømforsyningsproblemer (Fortsatt)
Problem Årsak Løsning
Feilsøking uten diagnoseprogrammet
Strømlampen blinker rødt
fire ganger med ett sekunds
mellomrom etterfulgt av
en pause på to sekunder,
og datamaskinen piper
fire ganger.
Strømfeil
(strømforsyningen
er overbelastet).
1. Sjekk at spenningsvalgbryteren
som sitter bak på strømforsyningen
(enkelte modeller), er innstilt
på riktig spenning. Riktig
spenningsinnstilling avhenger
av området du bor i.
2. Åpne dekselet og kontroller at
strømforsyningskabelen med fire
ledninger sitter i kontakten på
systemkortet.
3. Kontroller om en enhet er
årsak til problemet, ved å
fjerne ALLE tilkoblede enheter
(for eksempel harddisk,
diskettstasjon eller optiske
stasjoner, og utvidelseskort).
Slå på systemet. Hvis systemet
starter POST-selvtesten, slår
du av datasmaskinen og setter
tilbake en enhet om gangen og
gjentar denne prosedyren helt til
feilen oppstår. Skift ut enheten
som forårsaker feilen. Fortsett
med å legge til enheter, en etter
en, for å sikre at alle enheter
fungerer riktig.
4. Kontakt en autorisert
serviceleverandør for
å skifte ut strømforsyningen.
5. Skift ut systemkortet.
Feilsøkingshåndbok www.hp.com 2–11
Page 26
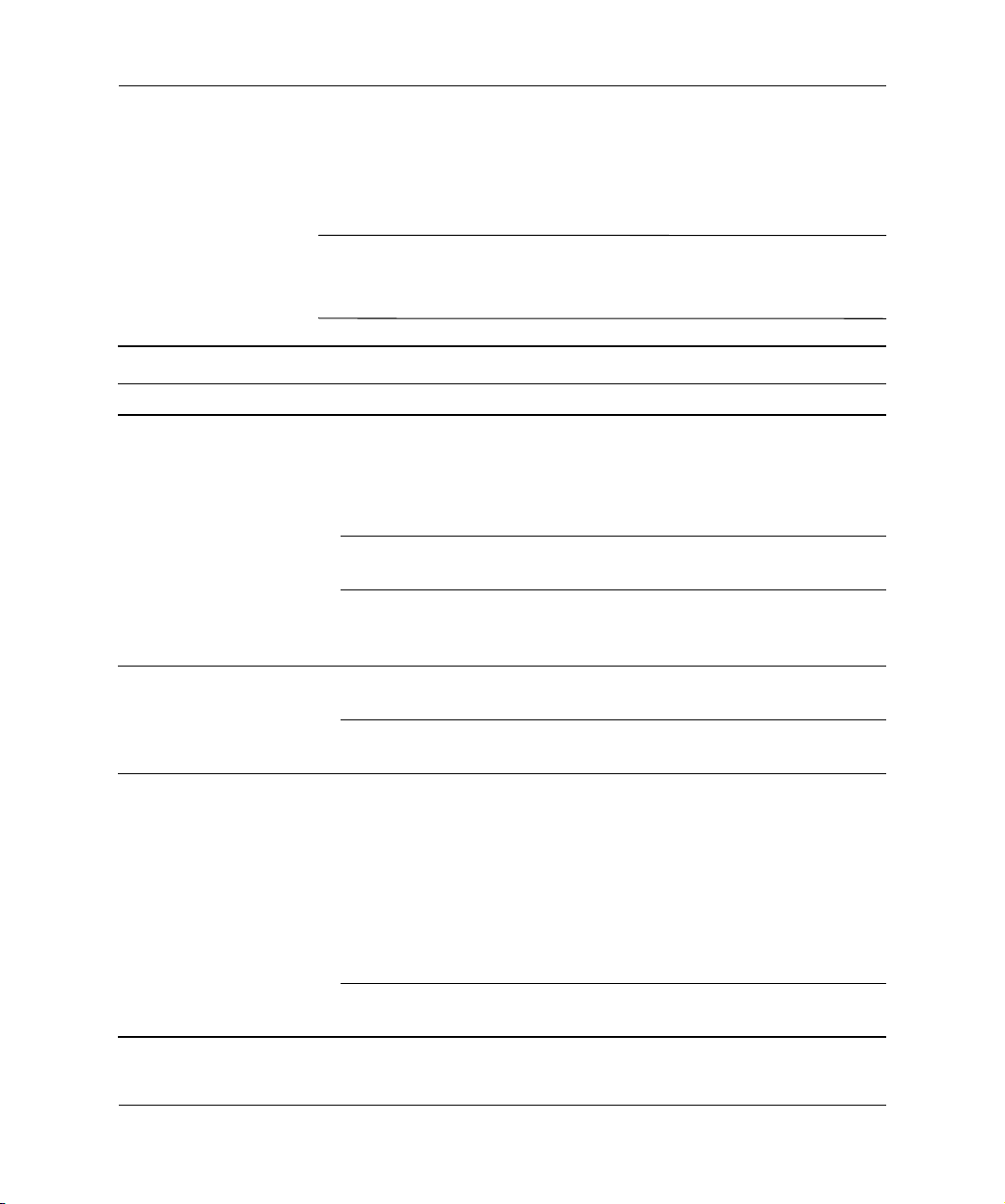
Feilsøking uten diagnoseprogrammet
Løse diskettproblemer
Vanlige årsaker til og løsninger på diskproblemer er oppført
i følgende tabell.
Det er mulig du må omkonfigurere datamaskinen når du legger til
✎
eller fjerner maskinvare, som for eksempel en ekstra diskettstasjon.
Se “Løse problemer med installering av maskinvare” for anvisninger.
Løse diskettproblemer
Problem Årsak Løsning
Diskettstasjonslampen
fortsetter å lyse.
Disketten er skadet. I Microsoft Windows XP høyreklikker du
på Start, klikk på Utforsker, og velg
en stasjon. Velg Fil > Egenskaper >
Verktøy. Under Feilsøking klikker du
på Kontroller.
Disketten er satt inn
på feil måte.
Stasjonskabelen
er ikke koblet
ordentlig til.
Stasjon ikke funnet. Kabelen er løs. Sett på plass diskettstasjonens data-
Den eksterne stasjonen
er ikke riktig plassert.
Diskettstasjonen kan ikke
skrive til en diskett.
Disketten er ikke
formatert.
Disketten er
skrivebeskyttet.
Ta ut disketten og sett den inn på nytt.
Koble til stasjonskabelen på nytt. Kontroller
at alle fire pinner på diskettstasjonens
strømkabel er koblet til stasjonen.
og strømkabel.
Sett stasjonen inn på nytt.
Formater disketten.
1. I Windows Utforsker velger
du diskettstasjonen (A).
2. Høyreklikk på stasjonsbokstaven
og velg Format.
3. Velg de alternativene du ønsker,
og klikk på Start for å begynne
å formatere disketten.
Bruk en annen diskett eller fjern
skrivebeskyttelsen.
2–12 www.hp.com Feilsøkingshåndbok
Page 27

Løse diskettproblemer (Fortsatt)
Problem Årsak Løsning
Diskettstasjonen kan ikke
skrive til en diskett.
(fortsatt)
Skriver til feil stasjon. Sjekk stasjonsbokstaven i path-setningen.
Det er ikke nok ledig
plass på disketten.
Skriving på eldre
disketter er deaktivert
i Computer Setup.
1. Bruk en annen diskett.
2. Slett filer du ikke trenger, fra disketten.
Gå inn i Computer Setup og aktiver
Legacy Diskette Write i Storage >
Storage Options.
Disketten er skadet. Bytt ut den skadede disketten.
Feilsøking uten diagnoseprogrammet
Kan ikke formatere
disketter.
Det har oppstått et
problem med en
disktransaksjon.
Diskettstasjonen kan ikke
lese fra en diskett.
Ugyldig media
rapportert.
Når du formaterer en diskett i MS-DOS,
kan det hende du må spesifisere
diskettkapasiteten. Du må for eksempel
skrive følgende kommando ved
MS-DOS-ledeteksten når du skal
formatere en diskett på 1,44 MB:
FORMAT A: /F:1440
Disketten kan være
Åpne sperren på disketten.
skrivebeskyttet.
Kontrollen for skriving
til diskett er aktivert.
Gå inn i Computer Setup og aktiver
Legacy Diskette Write i Storage >
Storage Options.
Katalogstrukturen er
ødelagt, eller det er
problemer med en fil.
I Windows XP høyreklikker du på Start,
klikk på Utforsker, og velg en stasjon.
Velg Fil > Egenskaper > Verktøy.
Under Feilsøking klikker du på
Kontroller.
Du bruker feil type
diskett for stasjonen.
Sjekk hvilken type stasjon du bruker,
og bruk riktig type diskett.
Du leser feil stasjon. Sjekk stasjonsbokstaven i path-setningen.
Disketten er skadet. Bytt ut disketten med en ny.
Feilsøkingshåndbok www.hp.com 2–13
Page 28

Feilsøking uten diagnoseprogrammet
Løse diskettproblemer (Fortsatt)
Problem Årsak Løsning
Meldingen “Ugyldig
systemdiskett” vises.
Kan ikke starte opp
fra disketten.
En diskett som
ikke inneholder
de systemfiler som
kreves for å starte
datamaskinen,
er blitt satt inn i
diskettstasjonen.
Det er oppstått
en diskettfeil.
Disketten er ikke
oppstartbar.
Når stasjonsaktiviteten stopper,
tar du ut disketten og trykker
på mellomromstasten.
Datamaskinen skal starte.
Start datamaskinen på nytt ved å trykke
på strømbryteren.
Skift den ut med en oppstartbar diskett.
Oppstart fra diskett
er deaktivert i
Computer Setup.
Nettverkservermodus
er aktivert i
Computer Setup.
Oppstart fra uttakbare
medier er deaktivert
i Computer Setup.
1. Kjør Computer Setup og aktiver
oppstart fra diskett i Storage >
Boot Order.
2. Kjør Computer Setup og aktiver
oppstart fra diskett i Storage >
Storage Options > Removable
Media Boot.
Begge operasjoner bør utføres,
✎
da funksjonen Removable
Media Boot i Computer Setup
overstyrer Boot Order
-aktiveringskommandoen.
Kjør Computer Setup, og deaktiver
Network Server Mode i Security >
Password Options.
Kjør Computer Setup og aktiver oppstart
fra uttakbare medier i Storage >
Storage Options > Removable
Media Boot.
2–14 www.hp.com Feilsøkingshåndbok
Page 29

Løse problemer med harddisken
Løse harddiskproblemer
Problem Årsak Løsning
Feilsøking uten diagnoseprogrammet
Det oppstår en harddiskfeil. Harddisken har ødelagte
sektorer eller er skadet.
Transaksjonsproblem
med en disk.
Stasjon ikke funnet
(identifisert).
Enten er katalogstrukturen
ødelagt eller så er det
problemer med en fil.
Kabelen kan være løs. Kontroller kabelforbindelsene.
Systemet har kanskje
ikke automatisk
gjenkjent en nylig
installert enhet.
1. I Windows XP høyreklikker du
på Start, klikk på Utforsker,
og velg en stasjon. Velg Fil >
Egenskaper > Verktøy.
Under Feilsøking klikker
du på Kontroller.
2. Bruk et verktøy til å finne defekte
sektorer og sperre bruken av dem.
Om nødvendig formaterer du
harddisken.
I Windows XP høyreklikker du på
Start, klikk på Utforsker, og velg
en stasjon. Velg Fil > Egenskaper >
Verktøy. Under Feilsøking
klikker du på Kontroller.
Se instruksjonene om omkonfigurasjon
i avsnittet “Løse problemer med
installering av maskinvare”. Hvis
systemet fremdeles ikke gjenkjenner
den nye enheten, kan du sjekke om
enheten er registrert i Computer Setup.
Hvis den er registrert, er årsaken
sannsynligvis et driverproblem.
Hvis den er registrert, er årsaken
sannsynligvis et maskinvareproblem.
Hvis dette er en nylig installert stasjon,
går du til Computer Setup og prøver
å tilføye en POST-forsinkelse under
Advanced > Power-On.
Feilsøkingshåndbok www.hp.com 2–15
Page 30

Feilsøking uten diagnoseprogrammet
Løse harddiskproblemer (Fortsatt)
Problem Årsak Løsning
Stasjon ikke funnet
(identifisert).
(fortsatt)
Ikke systemdisk/NTLDR
mangler melding.
Jumperinnstillingene for
stasjonen er kanskje ikke
korrekte.
Stasjonens kontroller
er deaktivert i
Computer Setup.
Stasjonen svarer langsomt
umiddelbart etter at
strømmen slås på.
Systemet prøver å starte
fra en diskett som ikke
er oppstartbar.
Systemet prøver å starte
fra harddisken, men
harddisken er kanskje
blitt skadet.
Hvis stasjonen er en hovedstasjon,
setter du jumperen bak på stasjonen
på Master eller Cable Select. Hvis
stasjonen er en understasjon, setter du
jumperen på Slave eller Cable Select.
Kjør Computer Setup og aktiver alle
IDE- og SATA-kontrollere i Storage >
Storage Options.
Kjør Computer Setup og øk
POST-forsinkelse i Avanserte >
oppstartalternativer.
Ta ut disketten av stasjonen.
1. Sett en oppstartsdiskett inn
i diskettstasjonen og start
datamaskinen på nytt.
2. Kontroller harddiskformatet
med fdisk:
NFTFS-formatering: bruk en
tredjepartsleser for å bedømme
stasjonen.
FAT32-formatering: umulig
å få tilgang til harddisken.
Erstatt MBR-bildet.
3. Hvis harddisken fremdeles
er utilgjengelig etter at du har
startet opp med en diskett og
MBR- sikkerhet er aktiver, kan
du prøve å gjenopprette det
tidligere lagrede MBR-bildet.
For å gjøre det går du til
Computer Setup og velger
Security > Restore Master
Boot Record.
2–16 www.hp.com Feilsøkingshåndbok
Page 31

Løse harddiskproblemer (Fortsatt)
Problem Årsak Løsning
Feilsøking uten diagnoseprogrammet
Ikke systemdisk/NTLDR
mangler melding.
(fortsatt)
Systemfiler mangler
eller er ikke ordentlig
installert.
Oppstart fra harddisk
er deaktivert i
Computer Setup.
Den oppstartbare
harddisken er ikke
koblet som den første
i en multiharddiskkonfigurasjon.
1. Sett en oppstartsdiskett inn
i diskettstasjonen og start
datamaskinen på nytt.
2. Kontroller harddiskformatet
med fdisk:
NFTFS-formatering: bruk
en tredjepartsleser for å
bedømme stasjonen.
FAT32-formatering: umulig
å få tilgang til harddisken.
Erstatt MBR-bildet.
Hvis harddisken fremdeles er
utilgjengelig etter at du har startet
opp med en diskett og MBR-sikkerhet
er aktiver, kan du prøve å gjenopprette
det tidligere lagrede MBR-bildet. For
å gjøre det går du til Computer Setup
og velger Security > Restore
Master Boot Record.
Kjør Computer Setup og aktiver
harddiskoppføringen i Storage >
Boot Order-listen.
Hvis du prøver å starte opp fra en
IDE-harddisk, bør du kontrollere at
den er koblet som Primary Device 0.
Hvis du prøver å starte opp fra en
SATA-harddisk, bør du kontrollere
at den er koblet til SATA 0.
Den oppstartbare
harddiskens kontroller
står ikke først i
oppstartsrekkefølgen.
Gå inn i Computer Setup, velg
Storage > Boot Order og
kontroller at den oppstartbare
harddiskens kontroller er oppført like
under Hard Drive-oppføringen.
Parallel ATA
(PATA)-harddisken
Du bruker feil kabel
for stasjonen.
Installer Ultra ATA-harddisk på
nytt med en 80-leders kabel.
fungerer ikke optimalt.
Feilsøkingshåndbok www.hp.com 2–17
Page 32

Feilsøking uten diagnoseprogrammet
Løse harddiskproblemer (Fortsatt)
Problem Årsak Løsning
Datamaskinen vil ikke starte. Harddisken er skadet. Se om frontpanelets strømlampe
blinker RØDT og om det høres
noen lydsignaler. Se Tillegg A,
“POST-feilmeldinger (POST =
Selvtest ved oppstart)” for å
bestemme mulige årsaker til
rødblinkingen og pipekodene.
Du finner betingelsene angitt
i din verdensomfattende
begrensede garanti.
Det ser ut til at datamaskinen
har låst seg.
Programmet som er
i bruk, har sluttet å
reagere på kommandoer.
Prøv den vanlige fremgangsmåten
i Windows’ avslutningsprosedyre.
Hvis dette ikke lykkes, trykker du
på strømbryteren i fire sekunder
eller mer for å slå av strømmen.
Start datamaskinen på nytt ved
å trykke på strømbryteren igjen.
Løse MultiBay-problemer
Løse MultiBay-problemer
Problem Årsak Løsning
Stasjon ikke funnet. Du har forsøkt
“hot-plugging” på en
uttakbar harddisk som
har DriveLock-sikkerhet
aktivert. (Denne
funksjonen støttes kun
på enkelte modeller).
MultiBay er skjult
i Computer Setup.
Avslutt Windows og slå av
datamaskinen. Sett stasjonen inn
i MultiBay, hvis den ikke er satt inn
allerede. Slå på datamaskinen.
Gå inn i Computer Setup og sett
MultiBay på Device Available
i Security > Device Security.
2–18 www.hp.com Feilsøkingshåndbok
Page 33

Løse problemer med skjermen
Hvis du støter på skjermproblemer, kan du se i dokumentasjonen
som fulgte med skjermen, og de vanlige årsakene og løsningene
som er angitt i følgende tabell.
Løse problemer med skjermen
Problem Årsak Løsning
Tom skjerm (ikke bilde). Skjermen er ikke slått på,
og skjermlampen lyser
ikke.
Feil skjerm. Prøv med en annen skjerm.
Kabelforbindelsene
er ikke riktige.
Slå på skjermen og sjekk
at skjermlampen lyser.
Kontroller kabelforbindelsen fra
skjermen til datamaskinen, og
til det elektriske uttaket.
Feilsøking uten diagnoseprogrammet
En funksjon for
skjermtømming kan
være installert, eller
energisparingsfunksjoner
er aktivert.
System-ROM er ødelagt.
Systemet kjører i Failsafe
Boot Block-modus (angis
av åtte pipetoner).
Du bruker en fastmontert
synkroniseringsskjerm,
og den vil ikke
synkronisere med den
valgte oppløsningen.
Datamaskinen er i
ventemodus.
OBS: Når du forsøker å gå ut av ventemodus, må du ikke holde strømknappen
Ä
nede i mer enn fire sekunder. Ellers slås datamaskinen av, og du kommer til å miste
dataene dine.
Trykk på en tast eller klikk på
museknappen og, hvis det er
angitt, oppgi passordet ditt.
Omprogrammer ROM med en
ROMPaq-diskett. Se avsnittet
“FailSafe Boot Block ROM”
i Håndbok for bordmodeller
på dokumentasjons-CDen for
ytterligere informasjon.
Pass på at skjermen kan
akseptere den samme horisontale
oppdateringshastigheten som er
oppgitt i den valgte oppløsningen.
Trykk på strømbryteren for
at maskinen skal gå ut av
ventemodus.
Feilsøkingshåndbok www.hp.com 2–19
Page 34
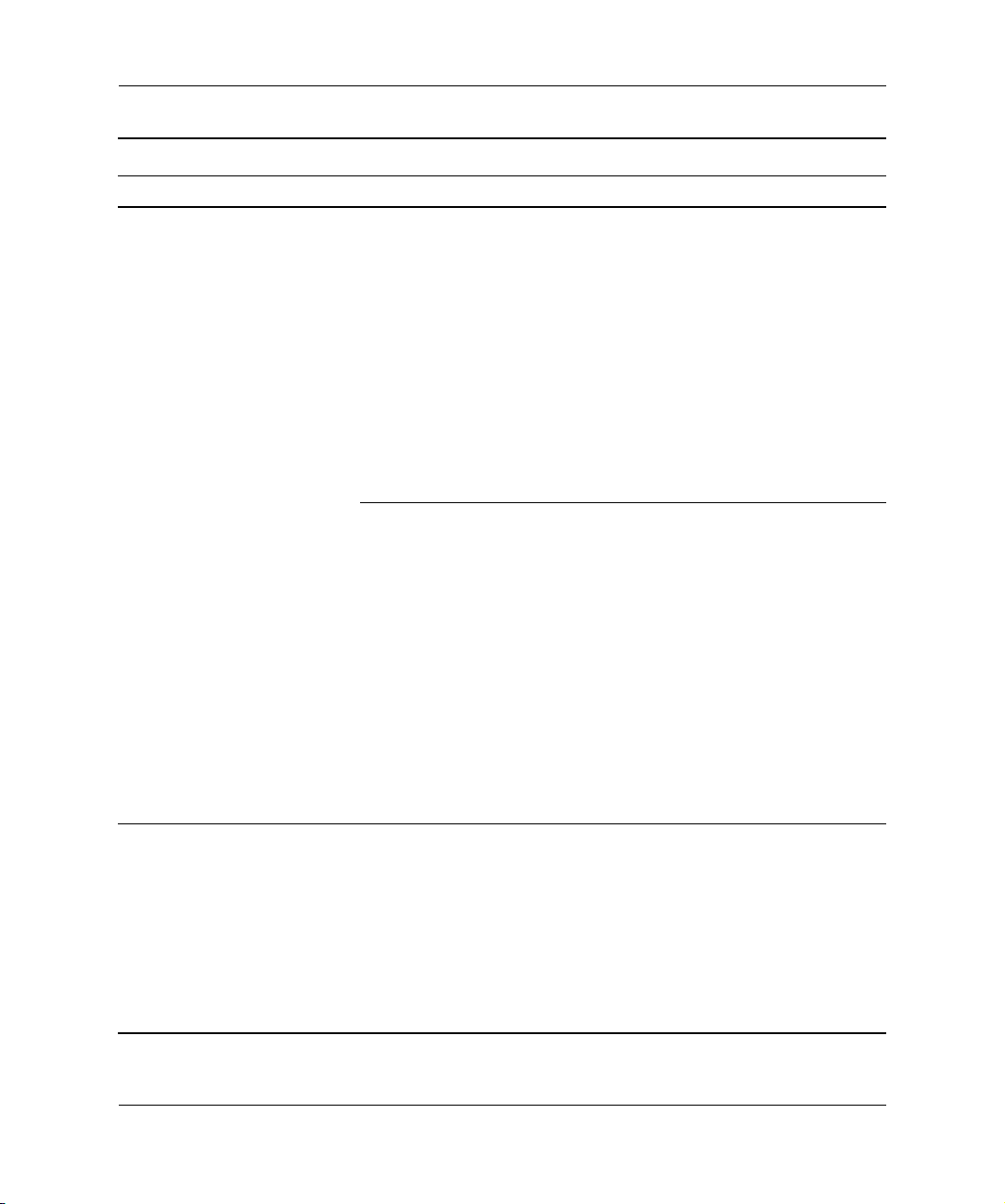
Feilsøking uten diagnoseprogrammet
Løse problemer med skjermen (Fortsatt)
Problem Årsak Løsning
Tom skjerm (ikke bilde).
(fortsatt)
Skjermkabelen er koblet
til feil kontakt.
Hvis datamaskinen har både
en integrert grafikkontakt og
en kortkontakt for tilføyd grafikk,
kobler du skjermkabelen inn
i grafikkortkontakten på baksiden
av datamaskinen.
✎
Skjerminnstillingene
i datamaskinen er
ikke kompatible med
skjermen.
1. Start datamaskinen på nytt og
trykk på F8 under oppstarten
når du ser “Press F8” nederst
til høyre i skjermbildet.
2. Bruk piltastene på tastaturet,
velg Enable VGA Mode
og trykk på Enter.
3. I Windows Kontrollpanel
dobbeltklikker du på ikonet
Skjerm og velger kategorien
Innstillinger.
4. Bruk glidebryteren for å
tilbakestille oppløsningen.
Hvis grafikkortet er et standard
PCI-utvidelseskort, kan du
aktivere den integrerte grafikken
i Computer Setup. Hvis et
PCI-Express-grafikkort er installert,
kan den integrerte grafikken ikke
aktiveres.
Blank skjerm, strømlampen
blinker rødt fem ganger
med ett sekunds mellomrom
etterfulgt av en pause på to
sekunder, og datamaskinen
Minnefeil før skjerm. 1. Fest DIMM-brikkene på nytt.
Slå på systemet.
2. Skift en og en DIMM-brikke for
å isolere modulen som det er
feil på.
piper fem ganger.
3. Skift ut tredjeparts minne
med HP-minne.
4. Skift ut systemkortet.
2–20 www.hp.com Feilsøkingshåndbok
Page 35

Løse problemer med skjermen (Fortsatt)
Problem Årsak Løsning
Blank skjerm, strømlampen
blinker rødt seks ganger
med ett sekunds mellomrom
etterfulgt av en pause på to
sekunder, og datamaskinen
piper seks ganger.
Grafikkfeil før skjerm. For systemer med grafikkort:
1. Juster grafikkortet.
Slå på systemet.
2. Skift ut grafikkortet.
3. Skift ut systemkortet.
For systemer med integrert
grafikk, skift ut systemkortet.
Feilsøking uten diagnoseprogrammet
Blank skjerm, strømlampen
blinker rødt sju ganger
med ett sekunds mellomrom
Systemkortfeil (ROM
oppdaget feil i forkant
av skjerm).
etterfulgt av en pause på to
sekunder, og datamaskinen
piper sju ganger.
Skjermen fungerer
ikke ordentlig når
den brukes med
energisparingsfunksjoner.
Skjerm uten energispa-
ringsmuligheter brukes
med energisparingsfunk-
sjoner aktivert.
Utydelige tegn. Kontrollene for lysstyrke
og kontrast er ikke riktig
innstilt.
Kablene er ikke godt
nok festet.
Umulig å stille inn skarphet
eller ønsket oppløsning.
Hvis grafikkontrolleren
er oppgradert, kan
det hende at de riktige
grafikkdriverne ikke
er lastet.
Skjermen er ikke i
stand til å vise ønsket
oppløsning.
Skift ut systemkortet.
Deaktiver skjermens
energisparefunksjon.
Juster skjermkontrollene for lysstyrke
og kontrast.
Pass på at videokabelen er ordentlig
koblet til grafikkortet og skjermen.
Installer skjermdriverne som fulgte
med oppgraderingssettet.
Endre ønsket oppløsning.
Grafikkortet er defekt. Skift ut grafikkortet.
Feilsøkingshåndbok www.hp.com 2–21
Page 36

Feilsøking uten diagnoseprogrammet
Løse problemer med skjermen (Fortsatt)
Problem Årsak Løsning
Bildet er delt opp, ruller,
rister eller blinker.
Skjermforbindelsen
er ikke ordentlig, eller
skjermen kan være
feiljustert.
Skjermen må
avmagnetiseres.
1. Pass på at skjermkabelen
er ordentlig koblet til
datamaskinen.
2. Hvis du har et toskjermssystem
eller en annen skjerm i
nærheten, må du flytte
skjermene fra hverandre
slik at de elektromagnetiske
feltene ikke blir forstyrret.
3. Fluorescerende lys eller vifter
kan stå for nær skjermen.
Avmagnetiser skjermen. Se
i dokumentasjonen som fulgte
med skjermen for mer informasjon.
Vibrasjoner eller lyder
kommer fra innsiden av en
CRT-skjerm når den slås på.
Klikkende lyd kommer fra
innsiden av en CRT-skjerm.
En høy tone kommer
fra innsiden av en
flatpanelsskjerm.
Avmagnetiseringslednin
gen for skjermen er
aktivert.
Elektroniske releer
er blitt aktivert inne
i skjermen.
Innstillingen for lysstyrke
og/eller kontrast er
for høy.
Ingen Det er normalt at
avmagnetiseringsledningen
aktiveres når skjermen slås på.
Ingen For noen skjermer er det
normalt å lage en klikkende lyd når
de slås på og av, når de går ut og
inn av ventemodus og når de endrer
oppløsning.
Senk innstillingene for lysstyrke
og/eller kontrast.
2–22 www.hp.com Feilsøkingshåndbok
Page 37

Løse problemer med skjermen (Fortsatt)
Problem Årsak Løsning
Uklart fokus, stripete eller
skyggete effekter; horisontalt
rullende linjer, svake vertikale
linjer eller ikke mulig å
sentrere bildet på skjermen.
(flatpanelskjermer bruker
bare en analog
VGA-inn-tilkobling)
Flatpanelskjermers
interne digitale
omformingskretser
er kanskje ikke i
stand til å tolke
utdatasynkroniseringen
til grafikkortet riktig.
1. Velg alternativet for automatisk
justering av skjermen på
skjermmenyen.
2. Synkroniser visningsfunksjonene
for klokke og klokkefase på
skjermen manuelt. Hvis du vil
laste ned en SoftPaq som vil
hjelpe deg med synkroniseringen,
kan du gå til følgende webside,
velge riktig skjerm og laste ned
enten SP20930 eller SP22333:
www.hp.com/support
Feilsøking uten diagnoseprogrammet
Noen av symbolene som
skrives inn, vises ikke på
riktig måte.
Grafikkortet er ikke satt
riktig på plass, eller er
defekt.
Fonten du bruker, støtter
ikke det bestemte
symbolet.
1. Sett grafikkortet riktig på plass.
2. Skift ut grafikkortet.
Bruk tegnkartet for å finne og velge
riktig symbol. Klikk på Start >
Programmer > Tilbehør >
Systemverktøy > Tegnkart.
Du kan kopiere symbolet fra
tegnkartet og inn i et dokument.
Feilsøkingshåndbok www.hp.com 2–23
Page 38

Feilsøking uten diagnoseprogrammet
Løse lydproblemer
Hvis datamaskinen har lydfunksjoner og du får lydproblemer, finner
du de vanlige årsakene og løsningene i følgende tabell:
Løse lydproblemer
Problem Årsak Løsning
Lyden kobles inn/ut. Prosessorressurser
brukes av et annet
åpent program.
Avslutt alle åpne prosessorintensive
programmer.
Det kommer ikke lyd
ut av høyttaleren eller
hodetelefonen.
Latenstid for direkte
lyd, vanlig i mange
applikasjoner for
mediespillere.
Programvarens
volumkontroll er slått av.
Windows XP:
1. Fra Kontrollpanel velger
du Lyder og lydenheter.
2. På kategorien Lyd velger du en
enhet på listen Lydavspilling.
3. Klikk på knappen Avansert
og velg kategorien Ytelse.
4. Sett glidebryteren
Maskinvareakselerasjon
på Ingen og glidebryteren
Kvalitet på samplingsfrekvenskonvertering på
God og test lyden på nytt.
Sett glidebryteren
Maskinvareakselerasjon
på Full og glidebryteren Kvalitet
på samplingsfrekvenskonvertering på Best og test lyden
på nytt.
Dobbeltklikk på høyttalerikonet
på oppgavelinjen. Kontroller at
Demp ikke er valgt og juster volumet
ved hjelp av glidebryteren.
Audio er skjult
i Computer Setup.
2–24 www.hp.com Feilsøkingshåndbok
Aktiver lyden i Computer Setup.
Security > Device Security >
Audio.
Page 39
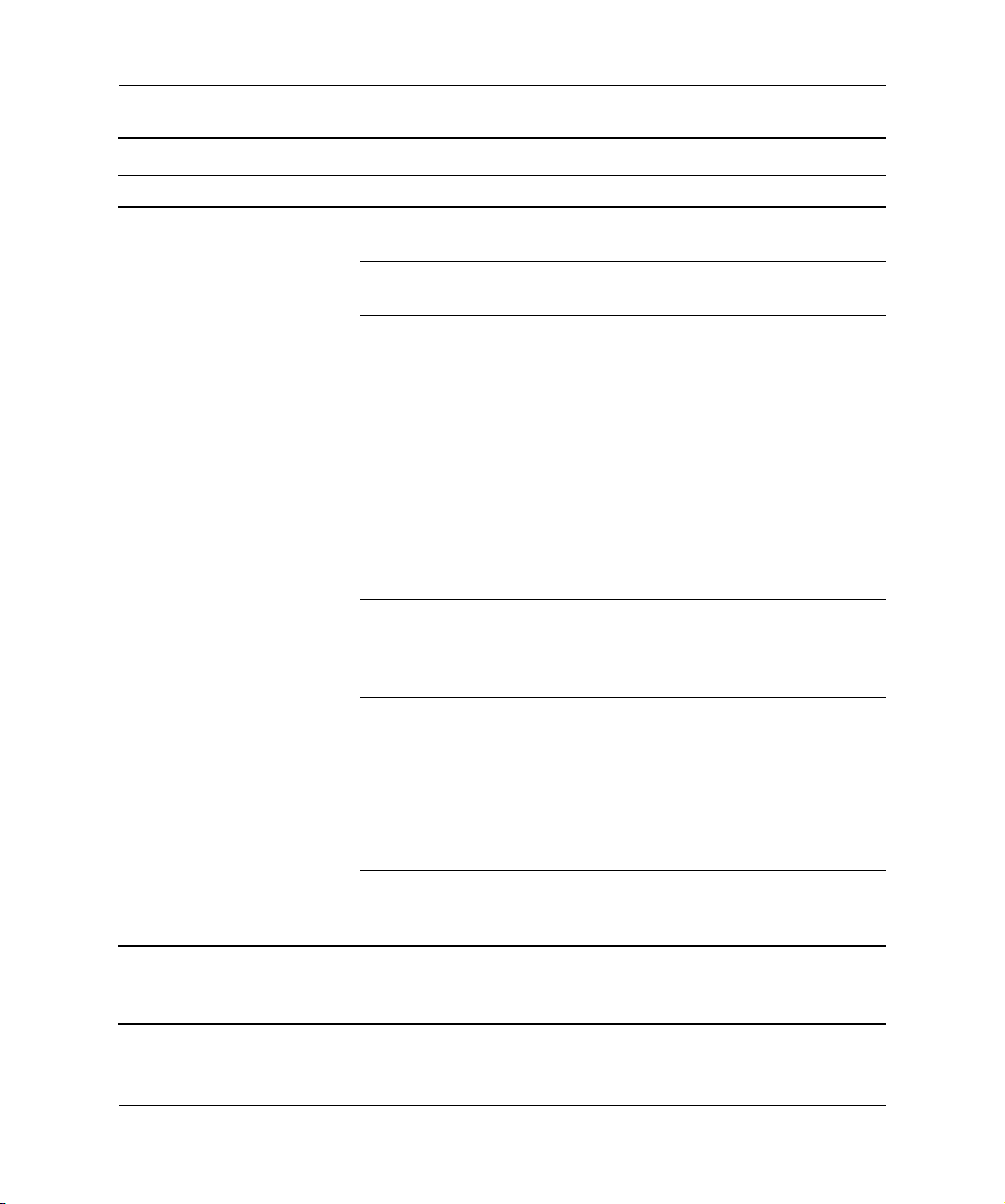
Løse lydproblemer (Fortsatt)
Problem Årsak Løsning
Det kommer ikke lyd
ut av høyttaleren eller
hodetelefonen.
(fortsatt)
De eksterne høyttalerne
er ikke slått på.
Eksterne høyttalere er
satt inn i feil lydkontakt.
Slå på de eksterne høyttalerne.
Se lydkortets dokumentasjon for
riktig høyttalertilkobling.
Feilsøking uten diagnoseprogrammet
Digital CD-lyd er ikke
aktivert.
Øretelefoner eller utstyr
som er koblet til lineout-kontakten, kobler ut
den interne høyttaleren.
Lydstyrken er dempet
helt ned.
Slik aktiverer du digital CD-lyd:
1. Fra Kontrollpanel velger
du System.
2. I kategorien Maskinvare klikker
du på Enhetsbehandling.
3. Høyreklikk på CD/DVD-enheten
og velg Egenskaper.
4. I kategorien Egenskaper
kontrollerer du at “Aktiver
digital CD-lyd for denne
CD-ROM-enheten” er valgt.
Slå på og bruk øretelefoner eller
eksterne høyttalere hvis de er
tilkoblet, eller frakoble øretelefoner
eller eksterne høyttalere.
1. I Kontrollpanel klikker du på
Lyd-, Tale og lydenheter,
deretter klikker du på Lyder
og lydenheter.
2. Klikk på avmerkingsboksen
Demp for å fjerne merket fra
boksen.
Datamaskinen er
i ventemodus.
OBS: Når du forsøker å gå ut av ventemodus, må du ikke holde strømknappen
Ä
nede i mer enn fire sekunder. Ellers slås datamaskinen av, og du kommer til å miste
dataene dine.
Feilsøkingshåndbok www.hp.com 2–25
Trykk på strømbryteren for
at maskinen skal gå ut av
ventemodus.
Page 40

Feilsøking uten diagnoseprogrammet
Løse lydproblemer (Fortsatt)
Problem Årsak Løsning
Det kommer støy eller ingen
lyd ut av høyttalerne eller
øretelefonene.
Hvis du setter digital som utsignal, vil ikke den interne høyttaleren og de eksterne
✎
analoge høyttalerne levere lyd før du skifter tilbake til gjenkjennende eller analog modus.
Hvis du setter analog som utsignal for lyd, vil ikke eksterne digitale høyttalere
fungere før du skifter utdatamodus tilbake til en gjenkjennende eller digital modus.
Se Tillegg D, “Oppsett av analogt/digitalt utsignal for lyd” for mer informasjon.
Datamaskinen har
kanskje ikke oppdaget
riktig høyttalertype/
øretelefontype eller
output, eller analogtil-digital gjenkjenning
er ikke aktiv.
1. Hvis du bruker digitale høyttalere
som har stereokontakt og vil at
systemet skal skifte automatisk
til digitalt, bruker du en stereo-tilmono-adapter for å aktivere
gjenkjenningsfunksjonen ordentlig.
2. Hvis du ikke har noen stereotil-mono-adapter, bruker du
multimedieenhetsegenskaper
til å skifte lydsignalet manuelt
fra analogt til digitalt.
3. Hvis øretelefonen har en
monokontakt, bruker du
multimedieenhetsegenskaper
til å skifte systemet til analog ut.
Hvis du vil vite mer om hvordan
du endrer utsignalet for lyd,
kan du se Tillegg D, “Oppsett av
analogt/digitalt utsignal for lyd”.
Det ser ut til at datamaskinen
har låst seg mens den spiller
inn lyd.
2–26 www.hp.com Feilsøkingshåndbok
Harddisken kan være full. Før du spiller inn, må du kontrollere
at det er nok ledig plass på
harddisken. Du kan også prøve
å spille inn lydfilen i et komprimert
format.
Page 41

Løse problemer med skriveren
Hvis du støter på skriverproblemer, kan du se dokumentasjonen som
fulgte med skriveren, og de vanlige årsakene og løsningene som er
angitt i følgende tabell:
Løse problemer med skriveren
Problem Årsak Løsning
Skriveren skriver ikke ut. Skriveren er ikke slått
på og tilkoblet.
De riktige skriverdriverne
for programmet er ikke
installert.
Hvis du er på et nettverk,
kan det hende du ikke
har opprettet forbindelse
til skriveren.
Skriveren kan være
skadet.
Skriveren slår seg ikke på. Kablene er kanskje ikke
ordentlig tilkoblet.
Skriveren skriver bare ut
rare tegn, ikke leselig tekst.
Skriveren er i frakoblet
modus.
Den riktige skriverdriveren
for programmet er ikke
installert.
Kablene er kanskje ikke
ordentlig tilkoblet.
Skriverminnet kan være
overbelastet.
Skriveren kan være tom
for papir.
Slå skriveren på og pass på at den
er tilkoblet.
1. Installer den riktige
skriverdriveren for programmet.
2. Prøv å skrive ut ved hjelp av
MS-DOS-kommandoen:
DIR C:\ > [skriverutgang]
der [skriverutgang] er
adressen til den skriveren som
brukes. Hvis skriveren virker,
laster du skriverdriveren på nytt.
Opprett riktig forbindelse til skriveren.
Kjør skriverens selvtest.
Koble til alle kablene på nytt og
kontroller strømledningen og det
elektriske uttaket.
Installer den riktige skriverdriveren
for programmet.
Koble til alle kablene på nytt.
Tilbakestill skriveren ved å slå den av
i et minutt, og så slår du den på igjen
Sjekk papirskuffen og fyll på
hvis den er tom. Velg online.
Feilsøking uten diagnoseprogrammet
Feilsøkingshåndbok www.hp.com 2–27
Page 42

Feilsøking uten diagnoseprogrammet
Løse tastatur- og museproblemer
Hvis du støter på tastatur- eller museproblemer, kan du se
dokumentasjonen som fulgte med skriveren, og de vanlige
årsakene og løsningene som er angitt i følgende tabell:
Løse tastaturproblemer
Problem Årsak Løsning
Tastaturkommandoer eller
tastetrykk gjenkjennes ikke
av datamaskinen.
Tastaturkabelen er ikke
koblet ordentlig til.
1. På Windows-skrivebordet klikker
du på Start.
2. Klikk på Avslutt. Dialogboksen
Avslutt Windows vises.
3. Velg Slå av maskinen.
4. Etter at avslutningen er fullført,
kobler du til tastaturet på
baksiden av datamaskinen
igjen og starter datamaskinen
på nytt.
Programmet som er
i bruk, har sluttet å
reagere på kommandoer.
Tastaturet trenger
reparasjon.
Datamaskinen er
i ventemodus.
OBS: Når du forsøker å gå ut av ventemodus, må du ikke holde strømknappen
Ä
nede i mer enn fire sekunder. Ellers slås datamaskinen av, og du kommer til å miste
dataene dine.
Markøren flytter seg ikke
når du bruker piltastene
på tastaturet.
2–28 www.hp.com Feilsøkingshåndbok
Num Lock-tasten
er kanskje på.
Slå av datamaskinen ved hjelp
av musen, og start så datamaskinen
på nytt.
Du finner betingelsene angitt i din
verdensomfattende begrensede
garanti.
Trykk på strømbryteren for
at maskinen skal gå ut av
ventemodus.
Trykk på Num Lock-tasten.
Num Lock-lampen må ikke lyse hvis
du vil bruke piltastene. Num Lock
-tasten er kanskje deaktivert.
(eller aktivert) i Computer Setup.
Page 43

Løse museproblemer
Problem Årsak Løsning
Musen reagerer ikke
på bevegelse eller er
for langsom.
Musekontakten er
ikke skikkelig tilkoblet
på baksiden av
datamaskinen.
Programmet som er
i bruk, har sluttet å
reagere på kommandoer.
Det kan være at musen
trenger rengjøring.
Det kan være at musen
trenger reparasjon.
Datamaskinen er
i ventemodus.
Slå av datamaskinen ved hjelp
av tastaturet.
1. Trykk på Ctrl og Esc-tastene
samtidig (eller trykk på
Windows logo-tasten)
for å vise Start-menyen.
2. Bruk opp- eller ned-piltasten
til å velge Avslutt, og trykk
så på Enter.
3. Bruk opp- eller ned-piltasten
til å velge Avslutt, og trykk
så på Enter.
4. Etter at avslutningen er fullført,
kobler du til musekontakten
på baksiden av datamaskinen
(eller tastaturet) igjen og starter
datamaskinen på nytt.
Slå av datamaskinen ved hjelp av
tastaturet, og start så datamaskinen
på nytt.
Fjern kuledekselet fra musen,
og rengjør de innvendige delene.
Du finner betingelsene angitt
i din verdensomfattende begrensede
garanti.
Trykk på strømbryteren for
at maskinen skal gå ut av
ventemodus.
Feilsøking uten diagnoseprogrammet
OBS: Når du forsøker å gå ut av ventemodus, må du ikke holde strømknappen
Ä
nede i mer enn fire sekunder. Ellers slås datamaskinen av, og du kommer til å miste
dataene dine.
Musen vil bare bevege seg
vertikalt eller horisontalt,
eller bevegelsen er rykkete.
Feilsøkingshåndbok www.hp.com 2–29
Kulen i musen er skitten. Fjern kuledekselet fra bunnen
av musen, og rengjør den med
et rengjøringssett for mus, som
er å få i de fleste databutikker.
Page 44
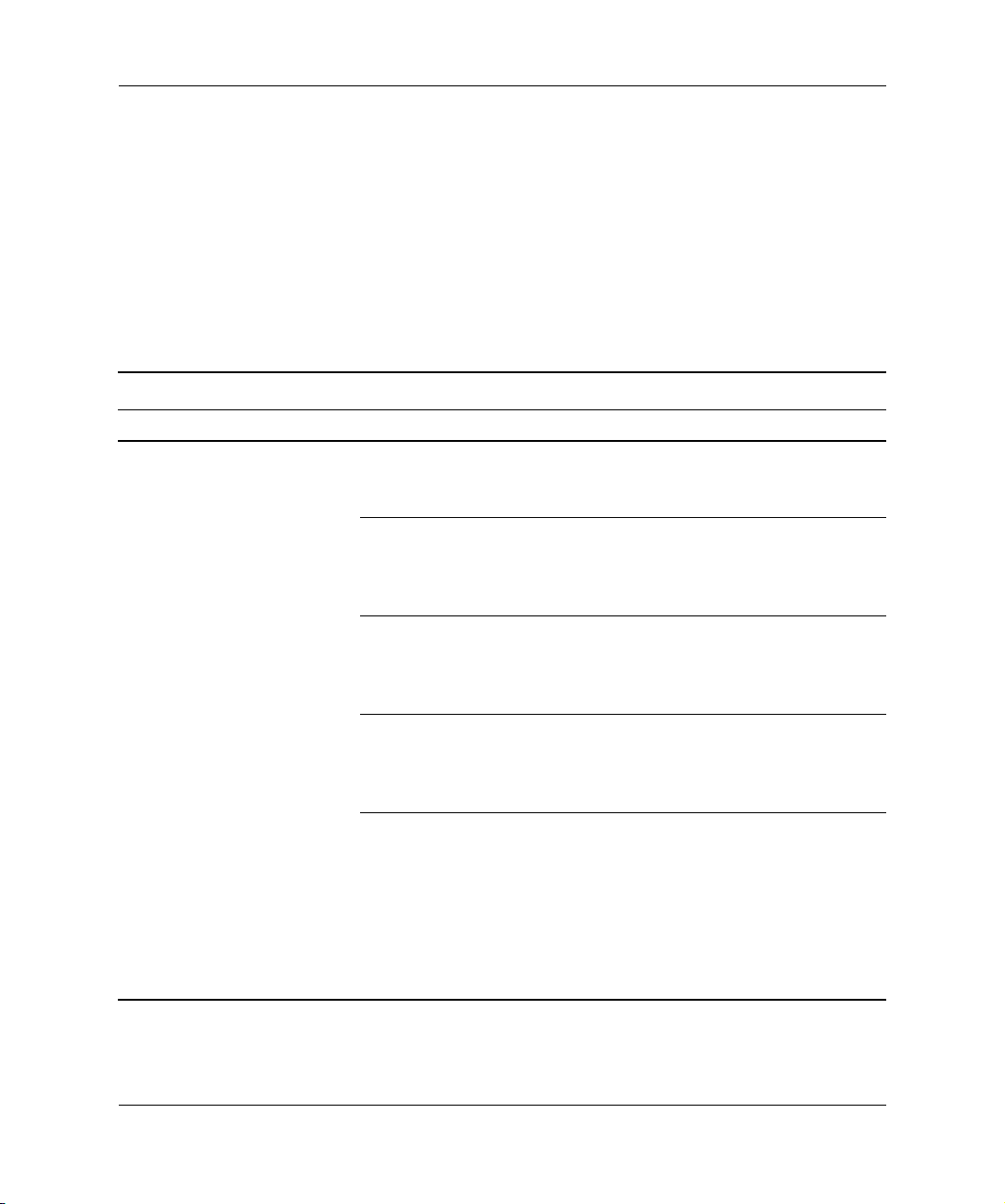
Feilsøking uten diagnoseprogrammet
Løse problemer med installering av maskinvare
Det kan være at du må omkonfigurere datamaskinen når du tilføyer eller
fjerner maskinvare, for eksempel en tilleggsenhet eller et utvidelseskort.
Hvis du installerer en plug and play-enhet, gjenkjenner Windows XP
enheten automatisk og konfigurerer datamaskinen. Hvis du installerer
en enhet som ikke er plug and play-kompatibel, må du omkonfigurere
datamaskinen etter at den nye maskinvaren er ferdig installert.
I Windows XP bruker du Veiviser for maskinvare og følger
instruksjonene som vises på skjermen.
Løse problemer med installering av maskinvare
Problem Årsak Løsning
En ny enhet blir ikke
gjenkjent som en del
av systemet.
Enheten er ikke satt
inn eller ikke ordentlig
tilkoblet.
Pass på at enheten er godt og
sikkert festet, og at pinnene i
kontakten ikke er bøyd nedover.
Kablene til den nye
eksterne enheten er løst
festet, eller strømkablene
er frakoblet.
Strømbryteren for den
nye eksterne enheten
er ikke slått på.
Da systemet meldte
fra om endringer
i konfigurasjonen,
aksepterte du dem ikke.
Et plug and play-kort vil
kanskje ikke konfigureres
automatisk når det
installeres, hvis
standardkonfigurasjonen
kommer i konflikt med
andre enheter.
Pass på at kablene er godt og
sikkert festet, og at pinnene i kabelen
eller kontakten ikke er bøyd nedover.
Slå av datamaskinen, slå på den
eksterne enheten, og slå deretter
på datamaskinen for å integrere
enheten med datamaskinen.
Start maskinen på nytt og følg
anvisningene for å godta endringene.
Bruk Enhetsbehandling i Windows XP
til å velge bort de automatiske
innstillingene for kortet, og velg en
basiskonfigurasjon som ikke forårsaker
en ressurskonflikt. Du kan også bruke
Computer Setup til å omkonfigurere
eller deaktivere enheter for å løse
ressurskonflikten.
2–30 www.hp.com Feilsøkingshåndbok
Page 45

Feilsøking uten diagnoseprogrammet
Løse problemer med installering av maskinvare (Fortsatt)
Problem Årsak Løsning
Datamaskinen vil ikke starte. Det ble brukt feil
minnemoduler i
oppgraderingen, eller
minnemodulene ble
installert på feil sted.
Strømlampen blinker rødt
fem ganger med ett sekunds
Minne er installert feil
eller er ødelagt.
mellomrom etterfulgt av
en pause på to sekunder,
og datamaskinen piper
fem ganger.
1. Se i dokumentasjonen som fulgte
med systemet, for å avgjøre om
du bruker riktige minnemoduler,
og for å kontrollere om
installeringen er riktig.
2. Merk deg lydsignalene
og LED-lysene foran på
datamaskinen. Se
Tillegg A, “POST-feilmeldinger
(POST = Selvtest ved oppstart)”
for å finne mulige årsaker.
3. Hvis du fremdeles ikke kan løse
problemet, kontakter du vår
brukerstøtte.
1. Fest DIMM-brikkene på nytt.
Slå på systemet.
2. Skift en og en DIMM-brikke
for å isolere modulen som
det er feil på.
3. Skift ut tredjeparts minne
med HP-minne.
4. Skift ut systemkortet.
Strømlampen blinker rødt
seks ganger med ett sekunds
mellomrom etterfulgt av
en pause på to sekunder,
og datamaskinen piper
seks ganger.
Skjermkortet er ikke
festet skikkelig eller har
en feil, eller det er en
feil på systemkortet.
For systemer med grafikkort:
1. Juster grafikkortet.
Slå på systemet.
2. Skift ut grafikkortet.
3. Skift ut systemkortet.
For systemer med integrert
grafikk, skift ut systemkortet.
Feilsøkingshåndbok www.hp.com 2–31
Page 46

Feilsøking uten diagnoseprogrammet
Løse problemer med installering av maskinvare (Fortsatt)
Problem Årsak Løsning
Strømlampen blinker rødt
ti ganger med ett sekunds
mellomrom etterfulgt av
en pause på to sekunder,
og datamaskinen piper
ti ganger.
Defekt opsjonskort. 1. Kontroller hvert opsjonskort ved
å fjerne dem ett etter ett (hvis du
har flere), og slå så på systemet
for å se om feilen forsvinner.
2. Hvis et defekt opsjonskort
identifiseres, må du fjerne
og erstatte det.
3. Skift ut systemkortet.
Løse nettverksproblemer
Vanlige årsaker til og løsninger på nettverksproblemer er oppført
i tabellen nedenfor. Disse retningslinjene omfatter ikke feilsøking
i forbindelse med nettverksoppkoblinger.
Løse nettverksproblemer
Problem Årsak Løsning
Wake-on-LAN-funksjonen
virker ikke.
2–32 www.hp.com Feilsøkingshåndbok
Wake-on-LAN er ikke
aktivert.
Aktiver Wake-on-LAN.
1. Velg Start > Kontrollpanel.
2. Dobbeltklikk på
Nettverkstilkoblinger.
3. Dobbeltklikk på Lokal
tilkobling.
4. Velg Egenskaper.
5. Klikk på Konfigurer.
6. Klikk på kategorien
Strømstyring, og velg eller
opphev valget av Tillat
denne enheten å bringe
datamaskinen ut av
ventemodus.
Page 47
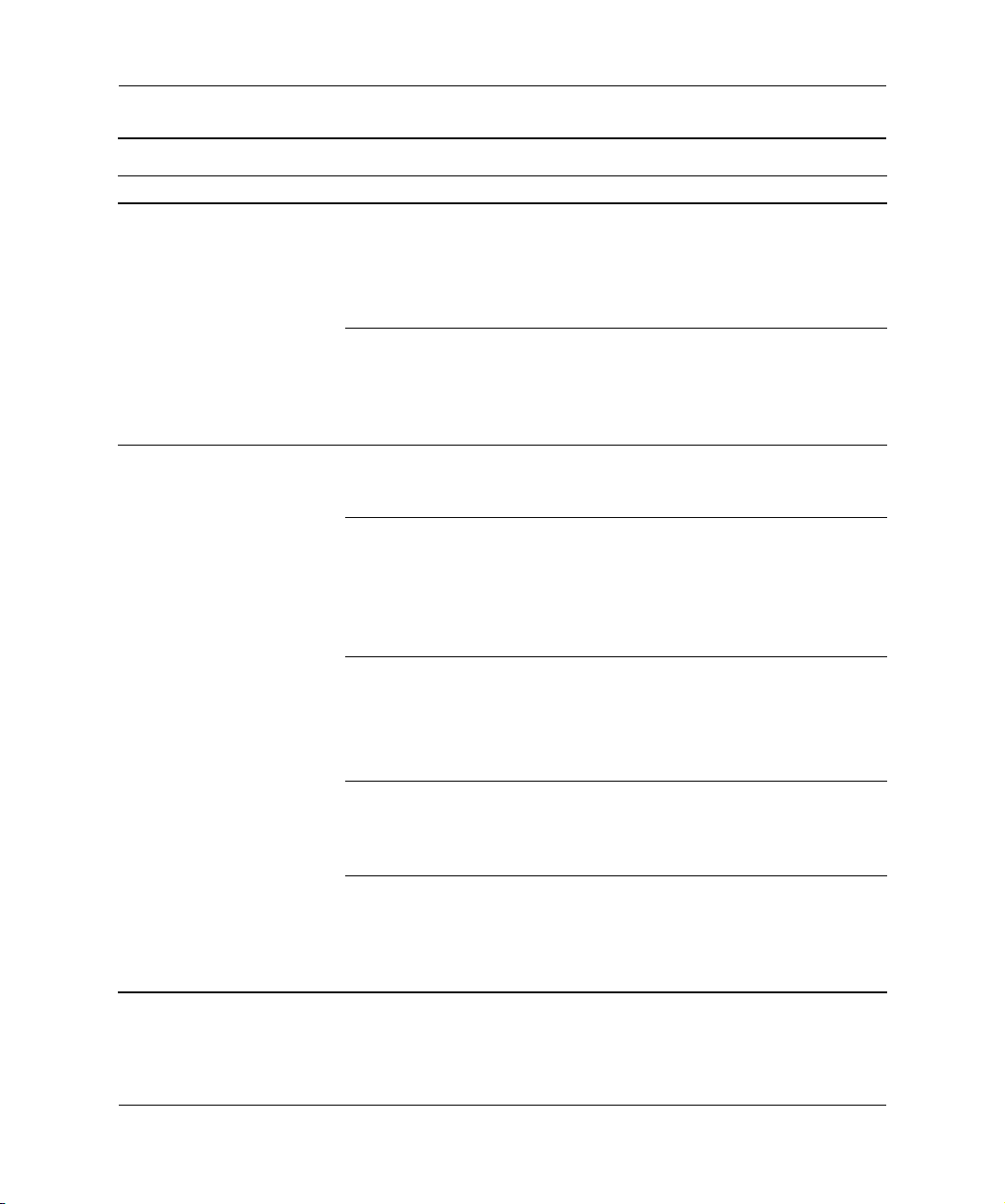
Feilsøking uten diagnoseprogrammet
Løse nettverksproblemer (Fortsatt)
Problem Årsak Løsning
Nettverksdriveren
registrerer ikke
nettverkskontrolleren.
Nettverksstatuslyset
blinker aldri.
Lyset for
✎
nettverksstatus skal
blinke når det er
nettverksaktivitet.
Nettverkskontrolleren
er deaktivert.
Feil nettverksdriver. Sjekk dokumentasjonen for
Ingen aktive nettverk
er registrert.
Nettverkskontrolleren
er ikke riktig installert.
Nettverkskontrolleren
er deaktivert.
Nettverksdriveren er ikke
ordentlig lastet.
Systemet registrerer ikke
nettverket automatisk.
1. Kjør Computer Setup og aktiver
nettverkskontrolleren.
2. Aktiver nettverkskontrolleren
i operativsystemet via
Enhetsbehandling.
nettverkskontrolleren for å finne
riktig driver eller skaff deg den
siste driveren fra produsentens
nettsted.
Kontroller at kablene og
nettverksutstyret er ordentlig
koblet til.
Kontroller enhetsstatusen i Windows,
for eksempel Enhetsbehandling
med hensyn til innlastede drivere
og appleten Nettverkstilkoblinger
i Windows med hensyn til
forbindelsesstatus.
1. Kjør Computer Setup og aktiver
nettverkskontrolleren.
2. Aktiver nettverkskontrolleren
i operativsystemet via
Enhetsbehandling.
Installer nettverksdrivere på nytt.
Se håndboken Nettverks- og
Internett-kommunikasjon på
dokumentasjons-CDen.
Deaktiver funksjonen for automatisk
registrering og tving systemet over
i riktig modus. Se håndboken
Nettverks- og Internett-kommunikasjon
på dokumentasjons-CDen.
Feilsøkingshåndbok www.hp.com 2–33
Page 48

Feilsøking uten diagnoseprogrammet
Løse nettverksproblemer (Fortsatt)
Problem Årsak Løsning
Diagnoseprogrammet
rapporterer en feil.
Diagnostics er fullført,
men datamaskinen
kommuniserer ikke med
nettverket.
Nettverkskontrolleren
sluttet å virke da et
utvidelseskort ble tilføyd
til datamaskinen.
Kabelen er ikke koblet
ordentlig til.
Kabelen er festet til feil
kontakt.
Det er et problem med
kabelen eller en enhet
festet til den andre enden
av kabelen.
Nettverkskontroller deler
avbruddsordrelinje med
et utvidelseskort.
Nettverkskontrolleren
er defekt.
Nettverksdrivere er
ikke lastet, eller
driverparameterne
stemmer ikke overens
med gjeldende
konfigurasjon.
Nettverkskontrolleren
er ikke konfigurert for
denne datamaskinen.
Nettverkskontroller deler
avbruddsordrelinje med
et utvidelseskort.
Nettverkskontrolleren
trenger drivere.
Det installerte
utvidelseskortet er
et nettverkskort (NIC)
og kommer i konflikt
med den innebygde NICen.
Pass på at kabelen er ordentlig
festet til nettverkskontakten, og at
den andre enden på kabelen er
skikkelig festet til den riktige enheten.
Pass på at kabelen er festet til riktig
kontakt.
Pass på at kabelen og enheten i den
andre enden fungerer som de skal.
Endre ressursinnstilling for kortet
i menyen Computer Setup
Advanced.
Kontakt en autorisert
serviceleverandør.
Pass på at nettverksdriverne
er lastet, og at driverparameterne
stemmer overens med konfigurasjonen
for nettverkskontrolleren.
Forsikre deg om at riktig nettverksklient
og protokoll er installert.
Velg ikonet Nettverk
i Kontrollpanel og
konfigurer nettverkskontrolleren.
Endre ressursinnstilling for kortet
i menyen Computer Setup
Advanced.
Sjekk at driverne ikke ble slettet ved
et uhell da du installerte driverne for
et nytt utvidelseskort.
Endre ressursinnstilling for kortet i
menyen Computer Setup Advanced.
2–34 www.hp.com Feilsøkingshåndbok
Page 49

Feilsøking uten diagnoseprogrammet
Løse nettverksproblemer (Fortsatt)
Problem Årsak Løsning
Nettverkskontrolleren
slutter å virke uten
synlig grunn.
Nytt nettverkskort vil
ikke starte opp.
Får ikke kontakt
med nettverksserveren
under forsøk på
fjernsysteminstallering.
Systemets
installasjonsverktøy
melder om uprogrammert
EEPROM.
Filene som inneholder
nettverksdriverne, er
Installer nettverksdriverne på nytt
ved hjelp av Restore Plus!-CDen.
ødelagte.
Kabelen er ikke koblet
ordentlig til.
Pass på at kabelen er ordentlig
festet til nettverkskontakten, og at
den andre enden på kabelen er
skikkelig festet til den riktige enheten.
Nettverkskontrolleren
er defekt.
Nytt nettverkskort kan
ha feil eller oppfyller ikke
bransjespesifikasjonene.
Nettverkskontrolleren er
ikke riktig konfigurert.
Kontakt en autorisert
serviceleverandør.
Installer et kompatibelt NIC eller
endre oppstartssekvensen til
å starte fra en annen kilde.
Kontroller nettverkstilkoblingen, at en
DHCP-server er til stede og at den
eksterne systeminstallasjonsserveren
inneholder NIC-drivere for ditt NIC.
Uprogrammert EEPROM. Kontakt en autorisert
serviceleverandør.
Feilsøkingshåndbok www.hp.com 2–35
Page 50

Feilsøking uten diagnoseprogrammet
Løse problemer med minnet
Hvis det oppstår problemer med minnet, kan du finne vanlige årsaker
og løsninger i følgende tabell.
OBS: For de systemene som støtter ECC-minne, støtter ikke HP blanding
Ä
av ECC-minne og ikke-ECC-minne. Ellers vil ikke datamaskinen starte opp
operativsystemet.
Løse problemer med minnet
Problem Årsak Løsning
Systemet vil ikke starte eller
fungere ordentlig etter at
du installerte ekstra
minnemoduler.
Minnemodulen er
ikke av riktig type
eller hastighet for
systemet, eller den nye
minnemodulen sitter
ikke ordentlig på plass.
Skift ut modulen med riktig
industristandardenhet for
datamaskinen din.
På enkelte modeller kan ikke ECCog ikke-ECC-minnemoduler blandes.
“Ikke nok minne”-feil. Minnet er kanskje ikke
ordentlig konfigurert.
Systemet har ikke
nok minne til å kjøre
programmet.
Opptellingen av minne
under selvtest ved oppstart
(POST) er feil.
Ikke nok minne til å utføre
operasjonen.
2–36 www.hp.com Feilsøkingshåndbok
Minnemodulene er
kanskje ikke riktig
installert.
Integrert grafikk kan
bruke systemminne.
For mange minnefaste
programmer (TSR) er
installert.
Systemet har ikke
nok minne til å kjøre
programmet.
Kontroller minnekonfigurasjonen
ved hjelp av Enhetsbehandling.
Sjekk minnekravene i
dokumentasjonen for programmet.
Sjekk at minnemodulene er riktig
installert, og at de riktige modulene
er brukt.
Ingen handling nødvendig.
Lukk alle residente programmer
som du ikke trenger.
Sjekk minnekravene for
programmet eller installer
mer minne i datamaskinen.
Page 51

Løse problemer med minnet (Fortsatt)
Problem Årsak Løsning
Feilsøking uten diagnoseprogrammet
Strømlampen blinker rødt
fem ganger med ett sekunds
mellomrom etterfulgt av
en pause på to sekunder,
og datamaskinen piper
fem ganger.
Minne er installert feil
eller er ødelagt.
1. Fest DIMM-brikkene på nytt.
Slå på systemet.
2. Skift en og en DIMM-brikke
for å isolere modulen som
det er feil på.
3. Skift ut tredjeparts minne
med HP-minne.
4. Skift ut systemkortet.
Løse problemer med prosessoren
Hvis du får prosessorproblemer, kan du se de vanlige årsakene
og løsningene som er angitt i følgende tabell:
Løse problemer med prosessoren
Problem Årsak Løsning
Dårlig ytelse registreres. Prosessoren er varm. 1. Pass på at luftstrømmen til
datamaskinen ikke er blokkert.
2. Pass på at viftene er tilkoblet og
at de fungerer ordentlig (enkelte
vifter går bare når det trengs).
3. Pass på at prosessorens
kjølelamell er ordentlig installert.
Rød strømlampe blinker tre
ganger med ett sekunds
mellomrom etterfulgt av en
pause på to sekunder.
Feilsøkingshåndbok www.hp.com 2–37
Prosessoren er ikke
riktig plassert eller er
ikke installert.
1. Kontroller at prosessoren står
riktig i festet.
2. Fest prosessoren på nytt.
Page 52

Feilsøking uten diagnoseprogrammet
Løse problemer med CD-ROM- og DVD-stasjonen
Hvis du støter på CD-ROM- eller DVD-problemer, kan du se de
vanlige årsakene og løsningene som finnes i tabellen nedenfor,
eller dokumentasjonen som fulgte med den valgfrie enheten.
Løse CD-ROM- og DVD-problemer
Problem Årsak Løsning
Systemet vil ikke starte
fra CD-ROM- eller
DVD-stasjonen
Datamaskinen registrerer
ingen CD-ROM- eller
DVD-enheter, eller driveren
er ikke lastet.
Kan ikke vise film
i DVD-stasjonen.
Removable Media
Boot er deaktivert
i Computer Setup.
Network Server
Mode er aktivert
i Computer Setup.
Ikke-oppstarts-CD
i stasjonen.
Feil oppstartsrekkefølge
(boot order).
Driveren er ikke koblet
riktig til eller er ikke
konfigurert.
Filmen kan ha innstillinger
for et annet land.
Dekoderprogramvare
er ikke installert.
Ødelagt media. Skift ut mediet.
Kjør Computer Setup, og aktiver
oppstart fra uttakbare medier
i Storage > Storage Options.
Kontroller at IDE CD-ROM er aktivert
i Storage > Boot Order.
Kjør Computer Setup, og deaktiver
Network Server Mode i
Security > Password Options.
Forsøk en oppstarts-CD i stasjonen.
Kjør Computer Setup, og endre
oppstartssekvensen i Storage >
Boot Order.
Se dokumentasjonen som fulgte
med den valgfrie enheten.
Se dokumentasjonen som fulgte
med DVD-stasjonen.
Installer dekoderprogramvare.
Filmklassifisering sperret
av foreldrekontroll.
Media installert opp ned. Installer det på nytt.
2–38 www.hp.com Feilsøkingshåndbok
Bruk DVD-programvare for
å fjerne foreldrekontroll.
Page 53

Løse CD-ROM- og DVD-problemer (Fortsatt)
Problem Årsak Løsning
Feilsøking uten diagnoseprogrammet
Kan ikke åpne plateskuffen. Platen er ikke ordentlig
på plass i skuffen.
CD-ROM-, DVD-, CD-RWeller DVD/CD-RW-
Mediet er satt inn
opp ned.
stasjonen kan ikke lese
en plate eller bruker for
lang tid på å starte.
DVD-ROM-stasjonen
bruker lengre tid på
å starte fordi den først
må finne ut hvilken
medietype som spilles,
som for eksempel
musikk eller video.
CD- eller DVD-platen er
tilsmusset.
Windows oppdager
ikke CD-ROM- eller
DVD-stasjonen.
Slå av datamaskinen, stikk en tynn
metallstang inn i nødåpningshullet
og skyv den innover. Trekk skuffen
sakte ut av stasjonen til skuffen er
helt ute. Så tar du ut platen.
Sett mediet inn igjen med
etiketten opp.
Vent minst 30 sekunder slik at
DVD-ROM-stasjonen kan finne
ut hvilken medietype som spilles.
Hvis platen fremdeles ikke starter,
ser du på de andre løsningene
under dette emnet.
Rengjør platen med utstyr for
CD-rengjøring, som er å få
i de fleste databutikker.
1. Bruk Enhetsbehandling til
å fjerne eller avinstallere den
aktuelle enheten.
2. Start datamaskinen på nytt og
la Windows oppdage CD- eller
DVD-driveren.
Det er vanskelig eller
umulig å spille inn CDer.
Feil medietype eller
dårlig kvalitet.
1. Forsøk å bruke en lavere
hastighet når du spiller inn.
2. Sjekk om du bruker riktig
medium for stasjonen.
3. Bruk et annet mediemerke.
Kvaliteten varierer mye fra
produsent til produsent.
Feilsøkingshåndbok www.hp.com 2–39
Page 54

Feilsøking uten diagnoseprogrammet
Løse problemer med stasjonskoder
Hvis du får problemer med stasjonskoder, kan du se de vanlige
årsakene og løsningene som er angitt i følgende tabell:
Løse problemer med stasjonskoder
Problem Årsak Løsning
Stasjonskoden vises ikke
som en stasjonsbokstav
i Windows XP.
Maskinen starter opp
i DOS etter å ha laget
en oppstartbar stasjonskode.
Stasjonsbokstaven etter
den siste fysiske
stasjonen er ikke
tilgjengelig.
Stasjonskoden er
oppstartbar.
Endre standardstasjonsbokstaven
for stasjonskode i Windows XP.
Stasjonskoden må først installeres
når operativsystemet starter opp.
Løse problemer med Internett-tilgang
Hvis du får problemer med Internett-tilgang, kan du kontakte
Internett-leverandøren eller se de vanlige årsakene og løsningene
som er angitt i følgende tabell:
Løse problemer med Internett-tilgang
Problem Årsak Løsning
Kan ikke koble til Internett. Kontoen hos Internett-
leverandøren er ikke
riktig konfigurert.
Modemet er ikke
konfigurert riktig.
Kontroller Internett-innstillingene eller
kontakt Internett-leverandøren din for
å få hjelp.
Tilkoble modemet på nytt. Kontroller
at tilkoblingene er riktige ved hjelp
av hurtiginstalleringsdokumentasjonen.
Nettleseren er ikke riktig
konfigurert.
Kabel-/DSL-modemet
er ikke plugget inn.
2–40 www.hp.com Feilsøkingshåndbok
Kontroller at nettleseren er installert
og konfigurert til å fungere med
Internett-leverandøren din.
Plugg inn kabel-/DSL-modemet.
Du skal se en “strømlampe” på
forsiden av kabel-/DSL-modemet.
Page 55

Løse problemer med Internett-tilgang (Fortsatt)
Problem Årsak Løsning
Feilsøking uten diagnoseprogrammet
Kan ikke koble til Internett.
(fortsatt)
Kabel-/DSL-tjenesten
er ikke tilgjengelig,
eller er brutt på grunn
av uvær.
CAT5 UTP-kabelen
er koblet fra.
IP-adressen er ikke riktig
konfigurert.
Informasjonskapsler
(cookies) er ødelagt.
(En informasjonskapsel
er en liten bit med
informasjon som en
webserver kan lagre
midlertidig sammen
med nettleseren.
Dette er nyttig for å få
nettleseren til å huske
bestemte opplysninger
som webserveren kan
hente senere.)
Prøv å koble til Internett senere,
eller kontakt Internett-leverandøren.
(Hvis kabel-/DSL-tjenesten er tilkoblet,
vil “kabellampen” på forsiden av
kabel-/DSL-modemet lyse.)
Koble til CAT5 UTP-kabelen mellom
kabelmodemet og RJ-45-kontakten
på datamaskinen. (Hvis tilkoblingen
er korrekt, vil “PC-lampen” på forsiden
av kabel-/DSL-modemet lyse.)
Kontakt Internett-leverandøren for
å få den riktige IP-adressen.
Windows XP:
1. Velg Start > Kontrollpanel.
2. Dobbeltklikk Alternativer for
Internett.
3. I kategorien Generelt
klikker du på knappen Slett
informasjonskapsler.
Kan ikke starte
Internett-programmer
automatisk.
Enkelte programmer
starter først etter at du
har logget deg på til
Logg deg på til Internett-leverandøren
og start det ønskede programmet.
Internett-leverandøren.
Feilsøkingshåndbok www.hp.com 2–41
Page 56

Feilsøking uten diagnoseprogrammet
Løse problemer med Internett-tilgang (Fortsatt)
Problem Årsak Løsning
Internett bruker for lang tid
på å laste ned nettsteder.
Modemet er ikke
konfigurert riktig.
Kontroller om du har valgt riktig
modemhastighet og COM-port.
Windows XP:
1. Velg Start > Kontrollpanel.
2. Dobbeltklikk på System.
3. Klikk på kategorien
Maskinvare.
4. I området Enhetsbehandling
klikker du på knappen
Enhetsbehandling.
5. Dobbeltklikk på Porter
(COM og LPT).
6. Høyreklikk på den COM-porten
som modemet bruker, og klikk
deretter Egenskaper.
7. Under Enhetsstatus
kontrollerer du om modemet
virker som det skal.
8. Under Enhetsbruk kontrollerer
du om modemet er aktivert.
9. Hvis du har ytterligere problemer,
klikker du på knappen
Feilsøking og følger
anvisningene på skjermen.
2–42 www.hp.com Feilsøkingshåndbok
Page 57

Feilsøking uten diagnoseprogrammet
Løse problemer med programvaren
De fleste programvareproblemer har følgende årsaker:
■ Programmet ble ikke installert eller konfigurert på riktig måte.
■ Det er ikke nok minne tilgjengelig for å kjøre dette programmet.
■ Det er en konflikt mellom programmene.
■ Pass på at du har installert alle nødvendige drivere.
■ Hvis du har installert et annet operativsystem enn det fabrikkinstallerte
operativsystemet, må du forsikre deg om at det støttes på ditt
system.
Hvis Configuration Record er tilgjengelig, kan du kjøre det for å sjekke
om det er gjort endringer i programvaren som kan forårsake et problem.
Se i avsnittet “Configuration Record” nedenfor i denne håndboken for
ytterligere informasjon.
Hvis du får programvareproblemer, kan du se de aktuelle løsningene
som er angitt i følgende tabell:
Løse programvareproblemer
Problem Årsak Løsning
Datamaskinen vil ikke
fortsette, og ingen
HP-logoskjerm er
kommet opp.
Datamaskinen vil
ikke fortsette etter
at HP-logoskjermen
er kommet opp.
Feilsøkingshåndbok www.hp.com 2–43
Det er oppstått
en POST-feil.
Systemfilene kan
være skadet.
Merk deg lydsignalene og
LED-lysene foran på datamaskinen.
Se Tillegg A, “POST-feilmeldinger
(POST = Selvtest ved oppstart)”
for å finne mulige årsaker.
Betingelsene er angitt i Restore Kit
eller i din verdensomspennende
begrensede garanti.
Bruk gjenopprettingsdiskett til
å skanne etter feil på harddisken.
Page 58

Feilsøking uten diagnoseprogrammet
Løse programvareproblemer (Fortsatt)
Problem Årsak Løsning
Det vises en feilmelding om
at en “ugyldig operasjon”
har forekommet.
Programvaren som
brukes er ikke
Microsoft-sertifisert
for din versjon av
Windows.
Konfigurasjonsfilene
er ødelagt.
Kontakte brukerstøtte
Kontakt en autorisert forhandler eller distributør hvis du trenger hjelp
og service. For å finne frem til en forhandler eller distributør i nærheten
kan du besøke
Hvis du tar med deg datamaskinen til en autorisert forhandler eller
✎
serviceleverandør for service, må du huske på å oppgi konfigurasjonsog oppstartspassord hvis de er definert.
Se nummeret på listen i garantien eller i anvisningen Støttetelefonnumre
✎
på dokumentasjons-CDen for teknisk assistanse.
www.hp.com.
Kontroller om programmet er
sertifisert av Microsoft for din versjon
av Windows (du finner denne
informasjonen på programpakken).
Hvis det er mulig, lagrer du alle
data, lukker alle programmer og
starter datamaskinen på nytt.
2–44 www.hp.com Feilsøkingshåndbok
Page 59

A
POST-feilmeldinger (POST = Selvtest
ved oppstart)
Dette tillegget viser feilkodene, feilmeldingene og de forskjellige
indikatorlysene og lydsignalene som du kan støte på under POST
eller omstart av datamaskinen, den mulige kilden til problemet
og hva du kan foreta deg for å finne en løsning på problemet.
POST Message Disabled skjuler de fleste systemmeldingene under
POST, som for eksempel opptelling av minne og tekstmeldinger som
ikke er feilmeldinger. Hvis det oppstår en POST-feil, vil feilmeldingen
vises på skjermen. Hvis du vil skifte manuelt til Post Messages
Enabled-modus mens POST pågår, kan du trykke på en hvilken som
helst tast (unntatt
Disabled.
Hvor fort datamaskinen laster operativsystemet, og i hvilken grad
det blir testet, avhenger av hvilken POST-modus som er valgt.
Quick Boot er en rask oppstartsprosess som ikke kjører alle
systemnivåtestene, som for eksempel test av minnet. Full Boot
kjører alle ROM-baserte systemtester, og tar lengre tid å fullføre.
F10 eller F12). Standardmodus er POST Message
Du kan også kjøre Full Boot med 1 til 30 dagers mellomrom etter
en fast timeplan. Når du skal opprette timeplanen, må du ved hjelp
av Computer Setup omkonfigurere datamaskinen til modusen
Full Boot med x dagers mellomrom.
Se i Computer Setup-håndboken på dokumentasjons-CDen for
✎
å få mer informasjon om konfigurasjon av datamaskinen.
Feilsøkingshåndbok www.hp.com A–1
Page 60

POST-feilmeldinger (POST = Selvtest ved oppstart)
Tallkoder og tekstmeldinger for POST
Denne delen omfatter de POST-feilene som er forbundet med tallkoder.
Denne delen omfatter noen av tekstmeldingene du kan støte på
under POST.
Maskinen vil pipe én gang etter at en POST-tekstmelding vises
✎
på skjermen.
Tallkoder og tekstmeldinger
Kode/melding Mulig årsak Anbefalt handling
101-Option ROM
Checksum Error
102-System Board
Failure
103-System Board
Failure
System-ROM eller
ROM-kontrollsum for
utvidelseskortalternativ.
DMA eller tidtakere. 1. Trykk på knappen Clear CMOS.
DMA eller tidtakere. 1. Trykk på knappen Clear CMOS.
1. Angi korrekt ROM.
2. Foreta en ROM-flash hvis nødvendig.
3. Hvis det nylig er satt inn et utvidelseskort,
tar du det ut og ser om problemet
vedvarer.
4. Trykk på knappen Clear CMOS.
(Se Tillegg B, “Passordsikkerhet og
tilbakestilling av CMOS.”)
5. Hvis meldingen forsvinner, kan det
være et problem med utvidelseskortet.
6. Skift ut systemkortet.
(Se Tillegg B, “Passordsikkerhet og
tilbakestilling av CMOS.”)
2. Fjern utvidelseskort.
3. Skift ut systemkortet.
(Se Tillegg B, “Passordsikkerhet og
tilbakestilling av CMOS.”)
2. Fjern utvidelseskort.
3. Skift ut systemkortet.
A–2 www.hp.com Feilsøkingshåndbok
Page 61

POST-feilmeldinger (POST = Selvtest ved oppstart)
Tallkoder og tekstmeldinger (Fortsatt)
Kode/melding Mulig årsak Anbefalt handling
110-Out of Memory
Space for Option
ROMs
150-SafePost Active Et PCI-kort svarer ikke. 1. Start datamaskinen på nytt.
162-System Options
Not Set
Et nylig tilføyd
PCI-utvidelseskort
inneholder et
opsjon-ROM som
er for stort til å
nedlastes under POST.
Feil konfigurasjon.
Det er mulig at batteriet
til sanntidsklokken (RTC)
må skiftes ut.
1. Hvis det nylig er satt inn et
PCI-utvidelseskort, tar du det ut
og ser om problemet vedvarer.
2. Sett Advanced > Device
Options > NIC PXE Option
ROM Download på DISABLE
i Computer Setup for å hindre at
PXE-opsjon-ROM for intern NIC
nedlastes under POST for å frigjøre
mer minne for et utvidelseskorts
opsjons-ROM. Intern PXE-opsjon-ROM
brukes til å starte opp fra NICen til
en PXE-server.
3. Aktiver innstillingen ACPI/USB Buffers @
Top of Memory i Computer Setup.
2. Deaktiver SafePost.
3. Hvis utvidelseskortet ikke svarer,
må du skifte ut kortet.
Kjør Computer Setup, og sjekk oppsettet
i Advanced > Onboard Devices.
Først må du stille datoen og klokkeslettet
på nytt i Kontrollpanel. Hvis problemet
vedvarer, må du skifte ut RTC-batteriet.
Se i Maskinvarehåndboken på
dokumentasjons-CDen for anvisninger
om hvordan du setter inn et nytt batteri,
eller ta kontakt med autorisert forhandler
eller distributør for å skifte RTC-batteriet.
Feilsøkingshåndbok www.hp.com A–3
Page 62

POST-feilmeldinger (POST = Selvtest ved oppstart)
Tallkoder og tekstmeldinger (Fortsatt)
Kode/melding Mulig årsak Anbefalt handling
163-Time & Date
Not Set
164-Memory
Size Error
201-Memory Error RAM-feil. 1. Kjør Computer Setup eller
Ugyldig tid eller dato
i konfigurasjonsminne.
Det er mulig at batteriet
til sanntidsklokken (RTC)
må skiftes ut.
CMOS-jumperen
er kanskje ikke riktig
installert.
Minnekapasiteten har
endret seg siden siste
oppstart (minne tilføyd
eller fjernet).
Ugyldig
minnekonfigurasjon.
Tilbakestill dato og klokkeslett i
Kontrollpanel (du kan også
bruke Computer Setup). Hvis problemet
vedvarer, må du skifte ut RTC-batteriet.
Se i Maskinvarehåndboken på
dokumentasjons-CDen for anvisninger
om hvordan du setter inn et nytt batteri,
eller ta kontakt med autorisert forhandler
eller distributør for å skifte RTC-batteriet.
Sjekk riktig plassering av
CMOS-jumperen, om den finnes.
Trykk på tasten F1 for å lagre
minneendringene.
1. Kjør Computer Setup eller
Microsoft Windows-verktøy.
2. Forsikre deg om at minnemodulen(e)
er skikkelig installert.
3. Hvis det er tilføyd tredjepartsminne,
må du teste med bare HP-minne.
4. Angi korrekt minnemodultype.
Microsoft Windows-verktøy.
2. Forviss deg om at minnemodulene
er riktig installert.
3. Angi korrekt minnemodultype.
4. Fjern og erstatt minnemodulene én
etter én for å finne modulen med feil.
5. Skift ut minnemodulen(e).
6. Hvis feilen vedvarer etter at du har
skiftet ut minnemodulene, må du skifte
ut systemkortet.
A–4 www.hp.com Feilsøkingshåndbok
Page 63
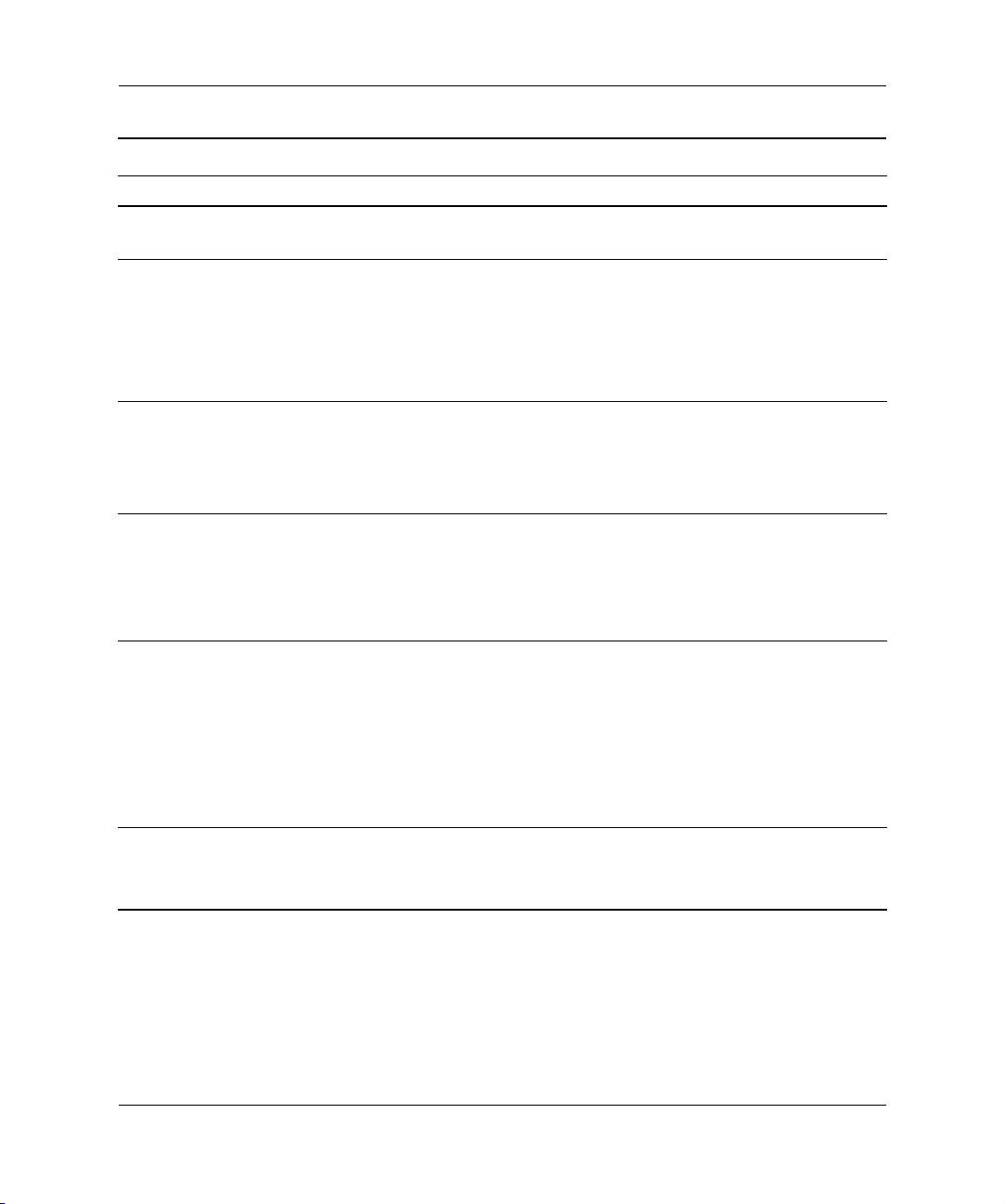
POST-feilmeldinger (POST = Selvtest ved oppstart)
Tallkoder og tekstmeldinger (Fortsatt)
Kode/melding Mulig årsak Anbefalt handling
202-Memory Type
Mismatch
213-Incompatible
Memory Module in
Memory Socket(s)
X, X, ...
214-DIMM
Configuration
Warning
219-ECC Memory
Module Detected
ECC Modules not
supported on this
Platform
301-Keyboard Error Feil ved tastaturet. 1. Koble til tastaturet på nytt mens
303-Keyboard
Controller Error
Minnemodulene passer
ikke sammen.
En minnemodul
i minnespor identifisert
i feilmeldingen, mangler
kritisk SPD-informasjon
eller er inkompatibel
med brikkesettet.
Det har oppstått
en bestemt feil i en
minneenhet installert
i det identifiserte sporet.
Nylig tilføyd(e)
minnemodul(er) støtter
ECC-minnefeilkorrigering.
I/U-kortets
tastaturkontroller.
Skift ut minnemodulene med sett som
samsvarer.
1. Angi korrekt minnemodultype.
2. Prøv et annet minnespor.
3. Erstatt DIMM med en modul
som følger SPD-standard.
1. Angi korrekt minnemodultype.
2. Prøv et annet minnespor.
3. Skift ut minnemodul hvis problemet
fortsetter.
1. Hvis det nylig er tilføyd et minne,
tar du det ut og ser om problemet
vedvarer.
2. Slå opp i produktdokumentasjonen for
å finne opplysninger om minnestøtte.
datamaskinen er slått av.
2. Undersøk om kontakten har bøyde
eller manglende pinner.
3. Sørg for at ingen av tastene er
trykket ned.
4. Skift ut tastaturet.
1. Koble til tastaturet på nytt mens
datamaskinen er slått av.
2. Skift ut systemkortet.
Feilsøkingshåndbok www.hp.com A–5
Page 64
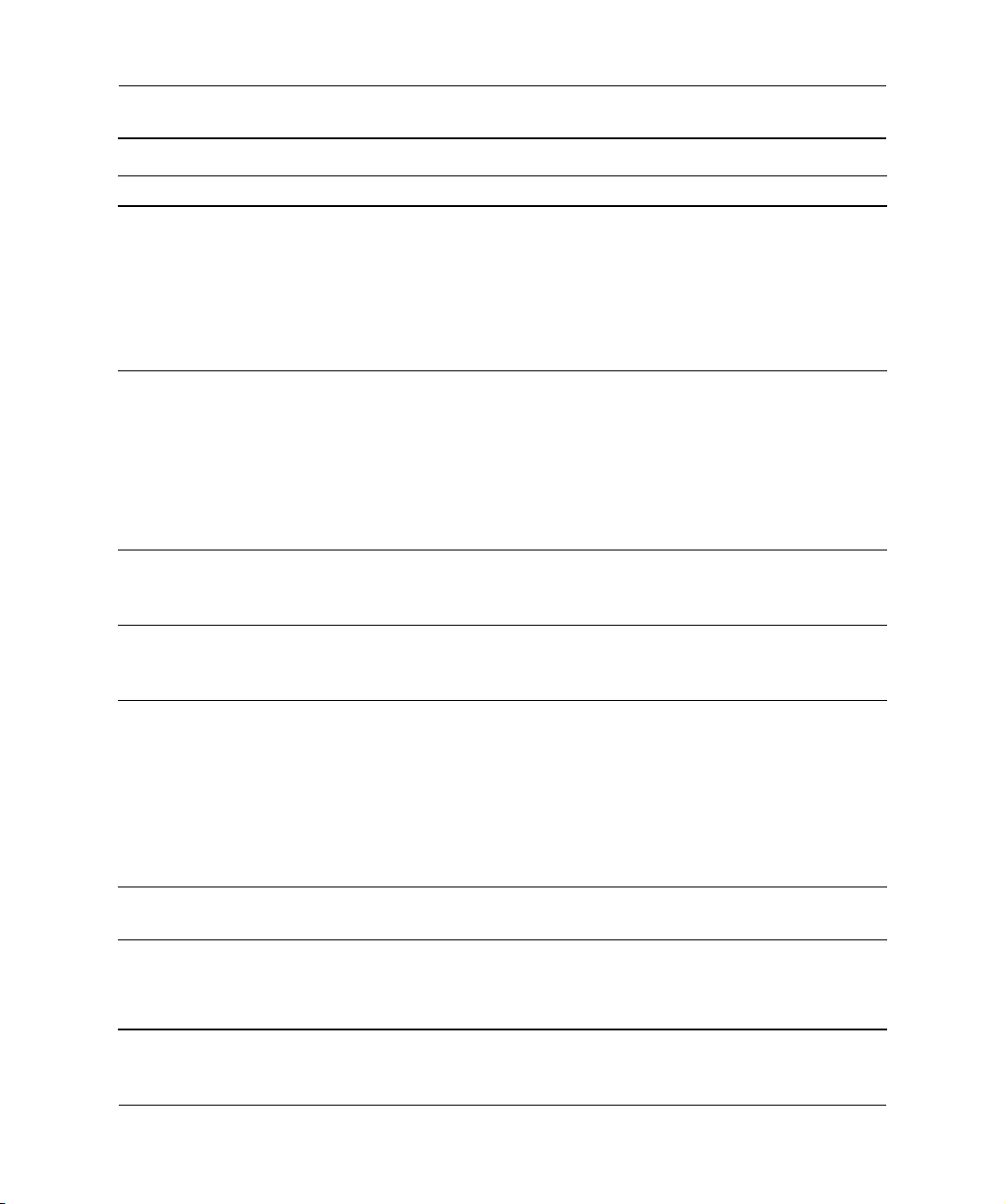
POST-feilmeldinger (POST = Selvtest ved oppstart)
Tallkoder og tekstmeldinger (Fortsatt)
Kode/melding Mulig årsak Anbefalt handling
304-Keyboard or
System Unit Error
404-Parallel Port
Address Conflict
Detected
410-Audio Interrupt
Conflict
411-Network
Interface Card
Interrupt Conflict
501-Display
Adapter Failure
510-Splash Screen
Image Corrupted
511-CPU, CPUA,
or CPUB Fan not
Detected
Feil ved tastaturet. 1. Koble til tastaturet på nytt mens
datamaskinen er slått av.
2. Sørg for at ingen av tastene er
trykket ned.
3. Skift ut tastaturet.
4. Skift ut systemkortet.
Både eksterne og interne
porter er tilordnet
parallellport X.
1. Fjern eventuelle utvidelseskort for
parallellporten.
2. Trykk på knappen Clear CMOS.
(Se Tillegg B, “Passordsikkerhet og
tilbakestilling av CMOS.”)
3. Konfigurer kortressurser på nytt
og/eller kjør Computer Setup.
Avbruddsadresse (IRQ)
i konflikt med annen
enhet.
Avbruddsadresse (IRQ) i
konflikt med annen enhet.
Kjør Computer Setup, og sjekk
IRQ-adressen i Advanced > Onboard
Devices.
Kjør Computer Setup, og sjekk IRQ-adressen
i Advanced > Onboard Devices.
Grafikk-kontroller. 1. Juster grafikkortet (om mulig).
2. Trykk på knappen Clear CMOS.
(Se Tillegg B, “Passordsikkerhet og
tilbakestilling av CMOS.”)
3. Sjekk at skjermen er tilkoblet og
slått på.
4. Skift ut grafikkortet (om mulig).
Feil ved velkomstbildet. Installer nyeste versjon av ROMPaq for
å gjenopprette bildet.
CPU-viften er ikke
tilkoblet eller kan ha
en funksjonssvikt.
1. Sett CPU-viften på plass.
2. Sett viftekabelen på plass.
3. Skift ut CPU-viften.
A–6 www.hp.com Feilsøkingshåndbok
Page 65

POST-feilmeldinger (POST = Selvtest ved oppstart)
Tallkoder og tekstmeldinger (Fortsatt)
Kode/melding Mulig årsak Anbefalt handling
512-Chassis, Rear
Chassis, or Front
Chassis Fan not
Detected
514-CPU or Chassis
Fan not Detected
601-Diskette
Controller Error
605-Diskette Drive
Type Error
610-External
Storage Device
Failure
611-Primary Floppy
Port Address
Assignment Conflict
660-Display cache
is detected
unreliable
Chassis-, bak- eller
frontchassisvifte er ikke
koblet til eller kan ha
en funksjonssvikt.
1. Sett chassis-, bak- eller
frontchassisviften på plass.
2. Sett viftekabelen på plass.
3. Skift ut chassis-, bak- eller
frontchassisviften.
CPU- eller chassisviften
er ikke tilkoblet eller kan
1. Sett CPU- eller chassisviften på plass.
2. Sett viftekabelen tilbake på plass.
ha en funksjonssvikt.
3. Skift ut CPU- eller chassisviften.
Ikke korrekte
diskettkontroller- eller
1. Kjør Computer Setup.
2. Kontroller og/eller skift ut kabler.
diskettstasjonkretser.
3. Trykk på knappen Clear CMOS.
(Se Tillegg B, “Passordsikkerhet og
tilbakestilling av CMOS.”)
4. Skift ut diskettstasjonen.
5. Skift ut systemkortet.
Ikke samsvar for
stasjonstype.
1. Kjør Computer Setup.
2. Koble fra eventuelle andre
diskettkontrollerenheter (tapestasjoner).
3. Trykk på knappen Clear CMOS.
(Se Tillegg B, “Passordsikkerhet og
tilbakestilling av CMOS.”)
Ekstern tapestasjon
ikke tilkoblet.
Installer tapestasjonen på nytt eller trykk
på F1 og la systemet konfigureres på nytt
uten stasjonen.
Konfigurasjonsfeil. Kjør Computer Setup, og sjekk oppsettet
i Advanced > Onboard Devices.
Integrert
displayhurtigbuffer for
grafikkontroller virker
Skift ut systemkortet hvis det er viktig
at videokvaliteten ikke reduseres i det
hele tatt.
ikke skikkelig og vil bli
deaktivert.
Feilsøkingshåndbok www.hp.com A–7
Page 66

POST-feilmeldinger (POST = Selvtest ved oppstart)
Tallkoder og tekstmeldinger (Fortsatt)
Kode/melding Mulig årsak Anbefalt handling
912-Computer
Cover Has Been
Removed Since Last
System Startup
914-Hood Lock Coil
is not Connected
916-Power Button
Not Connected
917-Front Audio Not
Connected
918-Front Audio Not
Connected
919-Multi-Bay Riser
not Connected
1151-Serial Port A
Address Conflict
Detected
Maskindekselet er blitt
fjernet siden siste
systemoppstart.
Smart deksellåsmekanisme
mangler eller er ikke
tilkoblet.
Strømbryterkabelen er
frakoblet eller har løsnet
fra hovedkortet.
Den fremre lydkabelen er
frakoblet eller har løsnet
fra hovedkortet.
Den fremre USB-kabelen
er frakoblet eller har
løsnet fra hovedkortet.
Hjelpekort er blitt fjernet
og er ikke blitt riktig
tilbakemontert på systemet.
Både eksterne og
interne serieporter
er tilordnet COM1.
Ingen handling nødvendig.
1. Tilkoble eller sett på plass
deksellåsmekanismen.
2. Sett på plass eller skift ut kabelen
til deksellåsmekanismen.
Koble tilbake eller skift ut
strømbryterkabelen.
Koble tilbake eller skift ut den fremre
lydkabelen.
Koble tilbake eller skift ut den fremre
USB-kabelen.
Sett inn hjelpekort på nytt.
1. Fjern eventuelle utvidelseskort for
serieporten.
2. Trykk på knappen Clear CMOS.
(Se Tillegg B, “Passordsikkerhet og
tilbakestilling av CMOS.”)
3. Konfigurer kortressurser på nytt
og/eller kjør Computer Setup
eller Windows-verktøy.
A–8 www.hp.com Feilsøkingshåndbok
Page 67

POST-feilmeldinger (POST = Selvtest ved oppstart)
Tallkoder og tekstmeldinger (Fortsatt)
Kode/melding Mulig årsak Anbefalt handling
1152-Serial Port B
Address Conflict
Detected
1155-Serial Port
Address Conflict
Detected
1201-System Audio
Address Conflict
Detected
1202-MIDI Port
Address Conflict
Detected
1203-Game Port
Address Conflict
Detected
1720-SMART Hard
Drive detects
imminent failure
Både eksterne og
interne serieporter er
tilordnet COM2.
Både eksterne og interne
serieporter er tilordnet
samme avbruddsadresse.
Avbruddsadresse (IRQ)
i konflikt med annen enhet.
Avbruddsadresse (IRQ)
i konflikt med annen enhet.
Avbruddsadresse (IRQ)
i konflikt med annen enhet.
Harddisken er i ferd
med å svikte. (Enkelte
harddisker har en
fastvareoppdatering
som vil ta hånd om en
feilaktig feilmelding.)
1. Fjern eventuelle utvidelseskort for
serieporten.
2. Trykk på knappen Clear CMOS.
(Se Tillegg B, “Passordsikkerhet og
tilbakestilling av CMOS.”)
3. Konfigurer kortressurser på nytt
og/eller kjør Computer Setup
eller Windows-verktøy.
1. Fjern eventuelle utvidelseskort for
serieporten.
2. Trykk på knappen Clear CMOS.
(Se Tillegg B, “Passordsikkerhet og
tilbakestilling av CMOS.”)
3. Konfigurer kortressurser på nytt
og/eller kjør Computer Setup
eller Windows-verktøy.
Kjør Computer Setup, og sjekk
IRQ-adressen i Advanced >
Onboard Devices.
Kjør Computer Setup, og sjekk
IRQ-adressen i Advanced >
Onboard Devices.
Kjør Computer Setup, og sjekk
IRQ-adressen i Advanced >
Onboard Devices.
1. Finn ut om harddisken gir korrekt
feilmelding. Gå inn i Computer Setup
og kjør Drive Protection System test
under Storage > DPS Self-test.
2. Kjør fastvareoppdateringen,
hvis den finnes. (Tilgjengelig
på www.hp.com/support.)
3. Ta sikkerhetskopi av innholdet og
skift ut harddisken.
Feilsøkingshåndbok www.hp.com A–9
Page 68

POST-feilmeldinger (POST = Selvtest ved oppstart)
Tallkoder og tekstmeldinger (Fortsatt)
Kode/melding Mulig årsak Anbefalt handling
1785-Multibay
incorrectly installed
1794-Inaccessible
devices attached to
SATA 1 and/or
SATA 3
(for systemer med
4 SATA-porter)
(for Multibay-opsjon/
ikke-USDT-systemer)
1. Multibayopsjonskablenesitter
ikke riktig eller er
ikke riktig festet.
2. Multibay-enheten
sitter ikke riktig.
3. Multibay-diskett
finnes.
(for integrerte Multibay/
USDT-systemer)
1. Multibay-enheten
sitter ikke riktig.
2. Multibay-hjelpekortet
sitter ikke riktig.
En enhet er koblet til
SATA 1 og/eller SATA 3.
Enhetene koblet til disse
kontaktene vil være
utilgjengelige så lenge
“SATA Emulation” er
satt på “Combined
IDE Controller” i
Computer Setup.
1. Kontroller at Multibay-opsjonen er
koblet til som enhet 0 på IDE-kabelen.
2. Sjekk at ingen andre enheter er koblet
til samme IDE-kabel.
3. Sjekk at begge ender av IDE- og
Multibay-kablene sitter riktig.
4. Sjekk at Multibay-enheten er skjøvet
helt inn.
5. Sjekk at det ikke finnes en Multibaydiskett (Multibay-diskettstasjoner
støttes ikke av Multibay-opsjonen).
1. Sjekk at Multibay-enheten er skjøvet
helt inn.
2. Sjekk at Multibay-hjelpekortet
sitter riktig.
1. Hvis du bruker Windows 2000 eller
Windows XP, endrer du “SATA
Emulation” til “Separate IDE
Controller” i Computer Setup.
2. Hvis du ikke bruker Windows 2000
eller Windows XP, flytter du de berørte
enhetene til SATA 0 eller SATA 2
(dersom disse er tilgjengelige).
3. Ta de berørte enhetene bort fra
SATA 1 og SATA 3.
A–10 www.hp.com Feilsøkingshåndbok
Page 69

POST-feilmeldinger (POST = Selvtest ved oppstart)
Tallkoder og tekstmeldinger (Fortsatt)
Kode/melding Mulig årsak Anbefalt handling
1794-Inaccessible
device attached
to SATA 1
(for systemer med
2 SATA-porter)
1796-SATA
Cabling Error
1800-Temperature
Alert
1801-Microcode
Patch Error
1998-Master Boot
Record has
been Lost
En enhet er koblet til
SATA 1. En enhet koblet
til denne kontakten vil
være utilgjengelig så
lenge “SATA Emulation”
er satt på “Combined
IDE Controller” i
Computer Setup.
En eller flere
SATA-enheter er feil
tilkoblet. For optimale
ytelser må SATA 0
og SATA 1-kontaktene
brukes før SATA 2
og SATA 3.
Intern temperatur
overstiger
spesifikasjonene.
Prosessoren støttes ikke
av ROM-BIOS.
Den tidligere lagrede
kopien av MBR er blitt
ødelagt.
1. Hvis du bruker Windows 2000 eller
Windows XP, endrer du “SATA
Emulation” til “Separate IDE
Controller” i Computer Setup.
2. Hvis du ikke bruker Windows 2000
eller Windows XP, flytter du den
berørte enheten til SATA 0 (dersom
denne er tilgjengelig).
3. Ta den berørte enheten bort
fra SATA 1.
Kontroller at SATA-kontaktene brukes i
stigende rekkefølge. For én enhet bruker
du SATA 0. For to enheter bruker du
SATA 0 og SATA 1. For tre enheter
bruker du SATA 0, SATA1 og SATA 2.
1. Sjekk at datamaskinens luftventiler
ikke er blokkert, og at prosessorens
kjølevifte er i gang.
2. Sjekk valget av prosessorhastighet.
3. Skift ut prosessoren.
4. Skift ut systemkortet.
1. Oppgrader BIOS til aktuell versjon.
2. Skift ut prosessoren.
Kjør Computer Setup og lagre den
gjeldende oppstartbare diskens MBR.
Feilsøkingshåndbok www.hp.com A–11
Page 70

POST-feilmeldinger (POST = Selvtest ved oppstart)
Tallkoder og tekstmeldinger (Fortsatt)
Kode/melding Mulig årsak Anbefalt handling
1999-Master Boot
Record has
Changed
2000-Master Boot
Record Hard Drive
has Changed
Invalid Electronic
Serial Number
Gjeldende MBR
stemmer ikke overens
med den tidligere
lagrede kopien av MBR.
Den gjeldende
oppstartbare disken
er ikke den samme
disken som fantes
da MBR-sikkerhet
ble aktivert.
Det elektroniske
serienummeret er ødelagt.
Vær uhyre forsiktig. MBR kan ha
blitt oppdatert på grunn av normale
diskvedlikeholdsaktiviteter (diskbehandler,
fdisk eller format).
Utskifting av den tidligere lagrede
Ä
MBR i slike situasjoner kan føre til
tap av data.
Hvis du er sikker på at forandringen
i MBR er utilsiktet og uønsket (f.eks. på
grunn av et virus), kjører du Computer Setup
og gjenoppretter den tidligere lagrede
kopien av MBR. Hvis ikke, kjører
du Computer Setup og deaktiverer
MBR-sikkerhet eller lagrer den
gjeldende oppstartbare diskens MBR.
Kjør Computer Setup, og så deaktiverer
du MBR-sikkerhet eller lagrer den
gjeldende oppstartbare diskens MBR.
1. Kjør Computer Setup. Hvis Setup
allerede har data i dette feltet
eller ikke vil godta at du skriver
inn serienummeret, går du til
http://www.hp.com og laster
ned og kjører SP5572.EXE
(SNZERO.EXE).
2. Kjør Computer Setup og prøv
å skrive inn serienummeret under
Sikkerhet, Systemidentifikasjon,
og deretter lagrer du endringene.
A–12 www.hp.com Feilsøkingshåndbok
Page 71

POST-feilmeldinger (POST = Selvtest ved oppstart)
Tallkoder og tekstmeldinger (Fortsatt)
Kode/melding Mulig årsak Anbefalt handling
Network Server
Mode Active and
No Keyboard
Attached
Parity Check 2 RAM paritetsfeil. Kjør Computer Setup og
Systemet vil ikke start
opp med vifte
Tastaturfeil ved aktivering
av nettverksservermodus.
CPU-viften er ikke
installert eller frakoblet
i VSFF-chassis.
1. Koble til tastaturet på nytt mens
datamaskinen er slått av.
2. Undersøk om kontakten har bøyde
eller manglende pinner.
3. Sørg for at ingen av tastene er
trykket ned.
4. Skift ut tastaturet.
diagnoseverktøyene.
1.
Åpne dekselet, trykk på strømbryteren
og se om prosessorviften roterer. Hvis
prosessorviften ikke roterer, må du
kontrollere at viftekabelen er koblet
inn i systemkortkontakten. Kontroller
at viften er fullstendig/skikkelig
plassert eller montert.
2. Hvis viften er koblet til og riktig
montert, men ikke roterer, må du
skifte ut prosessorviften.
Feilsøkingshåndbok www.hp.com A–13
Page 72

POST-feilmeldinger (POST = Selvtest ved oppstart)
LED-lamper på frontpanelet og lydsignaler under POST
Denne delen omfatter frontpanelets LED-koder samt lydsignaler som
kan forekomme før eller under POST, og som ikke nødvendigvis
er forbundet med en feilkode eller tekstmelding.
Hvis du ser blinkende lamper på et PS/2-tastatur, må du se etter
✎
blinkende varsellamper på datamaskinens frontpanel og slå opp
i tabellen nedenfor for å finne ut av lyskodene på frontpanelet.
De anbefalte fremgangsmåtene i tabellen nedenfor står i den
✎
rekkefølgen de skal utføres.
LED-lamper på frontpanelet og lydsignaler
Aktivitet Lydsignaler Mulig årsak Anbefalt handling
Grønn strømlampe
lyser.
Ingen Datamaskinen er
slått på.
Ingen
Grønn
strømlampe
blinker hvert
annet sekund.
A–14 www.hp.com Feilsøkingshåndbok
Ingen Datamaskinen
i ventemodus til
RAM (Suspend
to RAM) (bare
utvalgte modeller)
eller vanlig
ventemodus.
Ingen handling påkrevd. Trykk på
en tast eller flytt musen for å vekke
datamaskinen.
Page 73

POST-feilmeldinger (POST = Selvtest ved oppstart)
LED-lamper på frontpanelet og lydsignaler (Fortsatt)
Aktivitet Lydsignaler Mulig årsak Anbefalt handling
Rød strømlampe
blinker to ganger
med ett sekunds
mellomrom
etterfulgt av en
pause på to
sekunder.
2 Varmebeskyttelsen
på prosessoren
aktivert:
En vifte kan være
blokkert eller
roterer ikke.
ELLER
Kjølelamellen/
viften er ikke
skikkelig festet
til prosessoren.
1. Kontroller at datamaskinens
luftventiler ikke er tilstoppet,
og at prosessorens kjølevifte
er i gang.
2. Åpne dekselet, trykk på
strømbryteren og se om
prosessorviften roterer.
Hvis prosessorviften ikke
roterer, må du kontrollere
at viftekabelen er koblet
inn i systemkortkontakten.
Kontroller at viften er
fullstendig/skikkelig
plassert eller montert.
3. Hvis viften er koblet til og
riktig montert, men ikke
roterer, må du skifte
prosessorviften.
4. Monter prosessorens
kjølelamell og kontroller
at viften er riktig festet
og tilkoblet.
5. Kontakt en autorisert
forhandler eller
serviceleverandør.
Rød strømlampe
blinker tre ganger
med ett sekunds
mellomrom
3 Prosessoren er
ikke installert (ikke
en indikator for
feil på prosessor).
1. Kontroller at prosessoren
står riktig i festet.
2. Fest prosessoren på nytt.
etterfulgt av en
pause på to
sekunder.
Feilsøkingshåndbok www.hp.com A–15
Page 74

POST-feilmeldinger (POST = Selvtest ved oppstart)
LED-lamper på frontpanelet og lydsignaler (Fortsatt)
Aktivitet Lydsignaler Mulig årsak Anbefalt handling
Rød strømlampe
blinker fire ganger
med ett sekunds
mellomrom
etterfulgt av en
pause på to
sekunder.
Rød strømlampe
blinker fem ganger
med ett sekunds
mellomrom
etterfulgt av
en pause på
to sekunder.
4 Strømfeil
(strømforsyningen
er overbelastet).
5 Minnefeil før
skjerm.
1.
Åpne dekselet og kontroller at
strømforsyningskabelen med
fire ledninger sitter i kontakten
på systemkortet.
2. Kontroller om en enhet er
årsak til problemet, ved å
fjerne ALLE tilkoblede enheter
(for eksempel harddisk,
diskettstasjon eller optiske
stasjoner, og utvidelseskort).
Slå på systemet. Hvis systemet
starter POST-selvtesten, slår du
av datamaskinen og setter
tilbake en enhet om gangen
og gjentar denne prosedyren
helt til feilen oppstår. Skift ut
enheten som forårsaker feilen.
Fortsett å legge til enheter,
en etter en, for å sikre at alle
enheter fungerer riktig.
3. Skift ut strømforsyningen.
4. Skift ut systemkortet.
1. Fest DIMM-brikkene på nytt.
Slå på systemet.
2. Skift en og en DIMM-brikke
for å isolere modulen som
det er feil på.
3. Skift ut tredjepartsminne med
HP-minne.
4. Skift ut systemkortet.
A–16 www.hp.com Feilsøkingshåndbok
Page 75

POST-feilmeldinger (POST = Selvtest ved oppstart)
LED-lamper på frontpanelet og lydsignaler (Fortsatt)
Aktivitet Lydsignaler Mulig årsak Anbefalt handling
Rød strømlampe
blinker seks
ganger med
ett sekunds
mellomrom
etterfulgt av
en pause på
to sekunder.
Rød strømlampe
blinker sju ganger
med ett sekunds
mellomrom
etterfulgt av
en pause på
to sekunder.
Rød strømlampe
blinker åtte
ganger med
ett sekunds
mellomrom
etterfulgt av
en pause på
to sekunder.
6 Grafikkfeil før
skjerm.
7 Systemkortfeil
(ROM oppdaget
feil i forkant av
skjerm).
8Ugyldig ROM
basert på feil
kontrollsum.
For systemer med grafikkort:
1. Juster grafikkortet.
Slå på systemet.
2. Skift ut grafikkortet.
3. Skift ut systemkortet.
For systemer med integrert
grafikk, skift ut systemkortet.
Skift ut systemkortet.
1. Omprogrammer ROM med en
ROMPaq-diskett. Se avsnittet
“ROM Flash” i Håndbok
for administrasjon av
bordmodeller på
dokumentasjons-CDen.
2. Skift ut systemkortet.
Rød strømlampe
blinker ni ganger
med ett sekunds
mellomrom
etterfulgt av
en pause på
to sekunder.
9 System slås på,
men klarer ikke
å starte opp.
1. Sjekk at spenningsvalgbryteren
som sitter bak på strømforsyningen (enkelte modeller),
er innstilt på riktig spenning.
Riktig spenningsinnstilling
avhenger av området du bor i.
2. Skift ut systemkortet.
3. Skift ut prosessoren.
Feilsøkingshåndbok www.hp.com A–17
Page 76
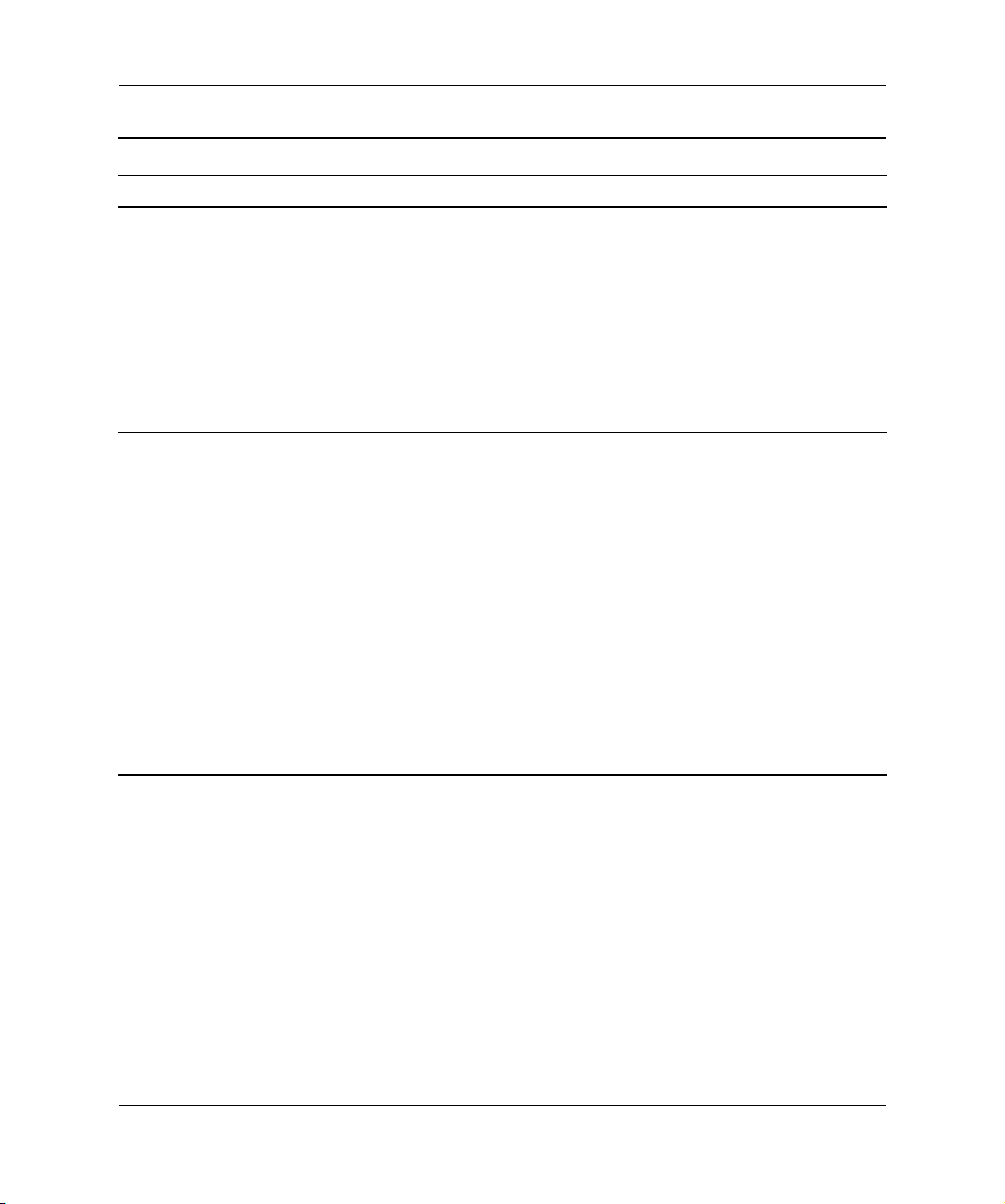
POST-feilmeldinger (POST = Selvtest ved oppstart)
LED-lamper på frontpanelet og lydsignaler (Fortsatt)
Aktivitet Lydsignaler Mulig årsak Anbefalt handling
Rød strømlampe
blinker ti ganger
med ett sekunds
mellomrom
etterfulgt av
en pause på
to sekunder.
Systemet slår
seg ikke på,
og lampene
blinker ikke.
10 Defekt
opsjonskort.
None Systemet kan ikke
slås på.
1. Kontroller hvert opsjonskort
ved å fjerne dem ett etter ett
(hvis du har flere), og slå så
på systemet for å se om feilen
forsvinner.
2. Hvis et defekt opsjonskort
identifiseres, må du fjerne
og erstatte det.
3. Skift ut systemkortet.
Trykk og hold inne strømbryteren
i mindre enn 4 sekunder. Hvis
harddisklampen blir grønn,
gjør du slik:
1. Sjekk at spenningsvalgbryteren som sitter bak på
strømforsyningen, er innstilt
på riktig spenning. Riktig
spenningsinnstilling avhenger
av området du bor i.
2. Fjern ett utvidelseskort om
gangen, inntil 3 V_aux-lampen
på systemkortet slår seg på.
3. Skift ut systemkortet.
A–18 www.hp.com Feilsøkingshåndbok
Page 77

POST-feilmeldinger (POST = Selvtest ved oppstart)
LED-lamper på frontpanelet og lydsignaler (Fortsatt)
Aktivitet Lydsignaler Mulig årsak Anbefalt handling
Systemet slår
seg ikke på, og
lampene blinker
ikke.
(fortsatt)
None Systemet kan ikke
slås på.
ELLER
Trykk og hold inne strømbryteren
i mindre enn 4 sekunder. Hvis
harddisklampen ikke blir grønn,
gjør du slik:
1. Kontroller at enheten er koblet
til et strømuttak som virker.
2. Åpne dekselet og kontroller at
strømbryteren er riktig koblet
til systemkortet.
3. Kontroller at begge
strømforsyningskablene er
riktig koblet til systemkortet.
4. Kontroller at 3 V_aux-lampen
på systemkortet er slått på.
Hvis den er på, må du skifte
strømbryteren.
5. Hvis 3 V_aux-lampen på
systemkortet ikke er slått på,
bør du bytte strømforsyning.
6. Skift ut systemkortet.
Feilsøkingshåndbok www.hp.com A–19
Page 78

B
Passordsikkerhet og tilbakestilling
av CMOS
Denne datamaskinen støtter funksjoner for sikkerhetspassord, som
kan opprettes via menyen Utilities i Computer Setup.
Datamaskinen støtter to funksjoner for sikkerhetspassord som defineres
via menyen Computer Setup Utilities: konfigurasjonspassord og
oppstartspassord. Hvis du definerer bare ett konfigurasjonspassord,
kan alle brukere få tilgang til all informasjon på datamaskinen unntatt
Computer Setup. Hvis du definerer bare ett oppstartspassord, må du angi
oppstartspassordet for å få tilgang til Computer Setup og all annen
informasjon på datamaskinen. Hvis du definerer begge passordene,
er det bare konfigurasjonspassordet som gir deg tilgang til
Computer Setup.
Når begge passordene er definert, kan konfigurasjonspassordet brukes
i stedet for oppstartspassordet til å overstyre innlogging på datamaskinen.
Dette er en nyttig funksjon for en nettverksadministrator.
Hvis du glemmer passordet for datamaskinen, kan du fjerne passordet
på to måter, slik at du kan få tilgang til informasjonen på datamaskinen:
■ Tilbakestille passordjumperen.
■ Bruke knappen Clear CMOS.
OBS: Når CMOS-knappen trykkes inn, blir CMOS-verdiene gjenopprettet
Ä
til standardinnstillingene fra fabrikken og all tilpasset informasjon som passord,
aktivanumre og spesielle innstillinger blir slettet. Før du skifter ut batteriet,
er det viktig å ta sikkerhetskopi av datamaskinens CMOS-innstillinger før
du tilbakestiller dem, i tilfelle du skulle trenge dem senere. Det er enkelt
å ta sikkerhetskopi i Computer Setup. Computer Setup-håndboken på
dokumentasjons-CDen inneholder informasjon om hvordan du tar
sikkerhetskopi av CMOS-innstillingene.
Feilsøkingshåndbok www.hp.com B–1
Page 79

Passordsikkerhet og tilbakestilling av CMOS
Tilbakestille passordjumperen
Slik går du frem hvis du vil deaktivere passordfunksjonene for
oppstart eller konfigurasjon, eller hvis du vil fjerne oppstarts- eller
konfigurasjonspassordet:
1. Avslutt operativsystemet fullstendig, slå av datamaskinen og
eventuelle eksterne enheter, og koble deretter strømkabelen
fra strømuttaket.
2. Strømledningen skal være frakoblet. Trykk på nytt på
strømknappen for å fjerne eventuell reststrøm fra systemet.
ADVARSEL: For å redusere risikoen for personskade på grunn av elektrisk
Å
støt og/eller varme overflater, må du trekke strømledningen ut av vegguttaket
og la de interne systemkomponentene bli avkjølt før du rører dem.
OBS: Når datamaskinen er plugget inn, leverer strømforsyningen alltid
Ä
spenning til systemkortet, selv når enheten er slått av. Hvis strømledningen
ikke blir koblet fra, kan det føre til skade på systemet.
OBS: Statisk elektrisitet kan skade elektroniske komponenter i datamaskinen
Ä
eller tilleggsutstyret. Før du begynner på disse prosedyrene, må du passe
på at du har utladet eventuell statisk elektrisitet ved å berøre en jordet
metallgjenstand. Du kan lese mer om dette i håndboken Sikkerhets- og
reguleringsinformasjon på dokumentasjons-CDen.
3. Ta av dekselet eller tilgangspanelet på datamaskinen.
4. Finn frem til merket og jumperen.
Passordjumperen er lett å kjenne igjen på den grønne fargen. Trenger
✎
du hjelp med å finne passordjumperen og andre systemkortkomponenter,
se det illustrerte delekartet (Illustrated Parts Map – IPM) for det
bestemte systemet. IPM-kartet kan nedlastes fra www.hp.com/support.
5. Fjern jumperen fra pinnene 1 og 2. Sett den på pinne 1 eller 2,
så du ikke mister den, men ikke sett den på begge.
6. Sett dekslet eller tilgangspanelet tilbake på plass.
7. Koble til eksternt utstyr igjen.
B–2 www.hp.com Feilsøkingshåndbok
Page 80

8. Plugg inn datamaskinen og slå på strømmen. La operativsystemet
starte. Dette fjerner gjeldende passord og deaktiverer
passordfunksjonene.
9. For å definere nye passord gjentar du skrittene 1–4, setter
passordjumperen tilbake på pinnene 1 og 2, og gjentar så
skritt 6–8. Definer de nye passordene i Computer Setup.
Se i Computer Setup-håndboken på dokumentasjons-CDen
for anvisninger om Computer Setup.
Fjerning og tilbakestilling av CMOS
Innholdet i konfigurasjonsminnet (CMOS) i datamaskinen lagrer
passordinformasjon og informasjon om datamaskinens konfigurasjon.
Bruke CMOS-knappen
1. Slå av datamaskinen og eventuelt eksternt utstyr, og koble
strømledningen ut av uttaket på veggen.
2. Koble fra tastaturet, skjermen og annet eksternt utstyr som
er koblet til datamaskinen.
ADVARSEL: For å redusere risikoen for personskade på grunn av elektrisk
Å
støt og/eller varme overflater må du trekke strømledningen ut av vegguttaket
og la de interne systemkomponentene bli avkjølt før du rører dem.
OBS: Når datamaskinen er plugget inn, leverer strømforsyningen alltid
Ä
spenning til systemkortet, selv når enheten er slått av. Hvis strømledningen
ikke blir koblet fra, kan det føre til skade på systemet.
OBS: Statisk elektrisitet kan skade elektroniske komponenter i datamaskinen
Ä
eller tilleggsutstyret. Før du begynner på disse prosedyrene, må du passe
på at du har utladet eventuell statisk elektrisitet ved å berøre en jordet
metallgjenstand. Du kan lese mer om dette i håndboken
på .
Page 81

3. Ta av dekselet eller tilgangspanelet på datamaskinen.
OBS: Når CMOS-knappen trykkes inn, blir CMOS-verdiene gjenopprettet
Ä
til standardinnstillingene fra fabrikken og all tilpasset informasjon som
passord, aktivanumre og spesielle innstillinger blir slettet. Før du skifter ut
batteriet, er det viktig å ta sikkerhetskopi av datamaskinens CMOS-innstillinger
før du tilbakestiller dem, i tilfelle du skulle trenge dem senere. Det er enkelt
å ta sikkerhetskopi i Computer Setup. på
inneholder informasjon om hvordan du tar
sikkerhetskopi av CMOS-innstillingene.
4. Finn frem til CMOS-knappen, trykk den inn og hold den
i 5 sekunder.
Kontroller at du har koblet vekselstrømledningen fra vegguttaket.
✎
CMOS-knappen vil ikke tømme CMOS hvis strømledningen
er tilkoblet.
CMOS-knapp
Trenger du hjelp med å finne CMOS-knappen og andre
✎
systemkortkomponenter, se det illustrerte delekartet
(Illustrated Parts Map – IPM) for det bestemte systemet.
Page 82

Passordsikkerhet og tilbakestilling av CMOS
5. Sett dekslet eller tilgangspanelet tilbake på plass.
6. Koble eksternt utstyr til igjen.
7. Plugg inn datamaskinen og slå på strømmen.
Når du har tømt CMOS og startet opp datamaskinen igjen, vil
✎
du motta POST-feilmeldinger om at konfigurasjonen er endret.
Bruk Computer Setup og gjenopprett passordene dine og alle
spesielle systeminnstillinger, samt dato og klokkeslett.
Håndbok for administrasjon av bordmodeller på dokumentasjons-CDen
inneholder ytterligere instruksjoner om gjenoppretting av passord.
Computer Setup-håndboken på dokumentasjons-CDen. inneholder
ytterligere opplysninger om Computer Setup.
Bruke Computer Setup til å gjenopprette CMOS
For å gjenopprette CMOS via Computer Setup må du først få tilgang
til menyen Computer Setup Utilities.
Når meldingen Computer Setup vises i nederste høyre hjørne på
skjermen, trykker du på
tittelskjermbildet.
F10. Trykk eventuelt på Enter for å omgå
Hvis du ikke trykker på F10 mens meldingen vises, må du slå
✎
datamaskinen av og på igjen for å få tilgang til hjelpeprogrammet.
Det kommer frem fem menyvalg i menyen Computer Setup Utilities:
File, Storage, Security, Power, og Advanced.
Hvis du vil gjenopprette CMOS til standardinnstillingene fra
fabrikken, stiller du først inn dato og klokkeslett, og så bruker du
piltastene eller
Dette tilbakestiller soft-innstillingene som omfatter rekkefølgen av
oppstartssekvensen og andre fabrikkinnstillinger. Det vil imidlertid
ikke fremtvinge gjenoppdagelse av maskinvare.
Håndbok for administrasjon av bordmodeller på dokumentasjons-CDen
inneholder ytterligere instruksjoner om gjenoppretting av passord.
Computer Setup-håndboken på dokumentasjons-CDen. inneholder
ytterligere opplysninger om Computer Setup.
Feilsøkingshåndbok www.hp.com B–5
Tab-tasten til å velge File > Set Defaults og Exit.
Page 83

C
System for harddiskbeskyttelse (DPS)
DPS (Drive Protection System) er et diagnoseverktøy som er innebygd
i harddiskene som finnes i enkelte PCer fra HP. DPS er utformet for
å hjelpe deg å diagnostisere problemer som kan føre til utskifting av
harddisken uten virkelig grunn.
Når disse PCene bygges, brukes DPS til å teste alle installerte harddisker,
og registrert nøkkelinformasjon blir permanent skrevet på disken.
Testresultater blir skrevet til harddisken hver gang du kjører DPS.
Tjenesteleverandøren kan bruke denne informasjonen til å diagnostisere
forholdene som gjorde at du kjørte DPS-programmet.
Programmer eller data som er lagret på harddisken, vil ikke bli påvirket
av at du kjører DPS. Testen befinner seg i harddiskens fastvare og kan
utføres selv om datamaskinen ikke vil starte opp med et operativsystem.
Hvor lang tid det tar å utføre testen, avhenger av produsenten, og
størrelsen på harddisken. I de fleste tilfeller vil testen ta omtrent
2 minutter per gigabyte.
Bruk DPS når du har mistanke om problemer med harddisken. Det er
ikke nødvendig å kjøre DPS hvis datamaskinen viser en melding om
at SMART-harddisken oppdager en forestående feil (SMART Hard
Drive Detect Imminent Failure). Du bør i stedet ta sikkerhetskopi av
informasjonen på harddisken, og kontakte serviceleverandøren for
å få en erstatningsharddisk.
Feilsøkingshåndbok www.hp.com C–1
Page 84

System for harddiskbeskyttelse (DPS)
Åpne DPS gjennom Diagnostics for Windows
Hvis du vil åpne DPS gjennom Diagnostics for Windows, må du
gjøre følgende:
1. Slå på datamaskinen og velg Start > Kontrollpanel >
Diagnostics for Windows.
Det kommer frem fem mulige menyvalg i menyen i skjermbildet
Diagnostics: Overview, Test, Status, Log og Error.
2. Velg Test > Type of Test.
Det vises tre tester: Quick Test, Complete Test og Custom Test.
3. Velg Custom Test.
Du kan velge mellom to testmodi: Interactive Mode og
Unattended Mode.
4. Velg Interactive Test > Storage > Hard Drives.
5. Velg diskene du vil teste Drive Protection System Test >
Begin Testing.
Når testen er fullført, vil en av tre meldinger vises for hver av
harddiskene som er testet:
■ Test Succeeded (test vellykket). Completion Code 0
(fullføringskode 0).
■ Test Aborted (test avbrutt). Completion Code 1 or 2
(fullføringskode 1 eller 2).
■ Test Failed (test mislyktes). Drive Replacement Recommended
(harddiskutskifting anbefales). Completion Code 3 through 14
(fullføringskode 3 til 14).
Hvis testen mislyktes, må du notere fullføringskoden og gi den til
serviceleverandøren din for å få hjelp til å diagnostisere problemet
med datamaskinen.
C–2 www.hp.com Feilsøkingshåndbok
Page 85

System for harddiskbeskyttelse (DPS)
Åpne DPS gjennom Computer Setup
Når datamaskinen ikke starter ordentlig opp, må du bruke
Computer Setup for å få tilgang til DPS-programmet. Hvis
du vil åpne DPS, må du gjøre følgende:
1. Slå på maskinen eller start den på nytt.
2. Når meldingen F10 Setup vises i nederste høyre hjørne på
skjermen, trykker du på
Hvis du ikke trykker på F10 mens meldingen vises, må du slå
✎
datamaskinen av og på igjen for å få tilgang til hjelpeprogrammet.
Det kommer frem fem menyvalg i menyen Computer Setup Utilities:
File, Storage, Security, Power og Advanced.
3. Velg Storage > DPS Self-Test.
På skjermen vises listen over de installerte harddiskene som
kan DPS-testes.
Hvis ingen DPS-testbare harddisker er installert, vil ikke alternativet
✎
DPS Self-Test (selvtest) vises.
F10.
4. Velg den harddisken du vil teste og følg meldingene på skjermen
for å fullføre testprosessen.
Når testen er fullført, vil en av tre meldinger vises:
■ Test Succeeded (test vellykket). Completion Code 0
(fullføringskode 0).
■ Test Aborted (test avbrutt). Completion Code 1 or 2
(fullføringskode 1 eller 2).
■ Test Failed (test mislyktes). Drive Replacement Recommended
(harddiskutskifting anbefales). Completion Code 3 through 14
(fullføringskode 3 til 14).
Hvis testen mislyktes, må du notere fullføringskoden og gi den til
serviceleverandøren din for å få hjelp til å diagnostisere problemet
med datamaskinen.
Feilsøkingshåndbok www.hp.com C–3
Page 86

Oppsett av analogt/digitalt
utsignal for lyd
Enkelte datamaskiner kan ha en integrert lydløsning som støtter analoge
eller digitale eksterne stereohøyttalere. Disse maskinene har evnen til
å kjenne igjen høyttalertypen og sende ut riktig signal. For å skifte
manuelt mellom analog, digital og gjenkjenning må du følge
fremgangsmåten nedenfor basert på operativsystemet.
Hvis du setter digital som utsignal, vil ikke den interne høyttaleren
✎
og de eksterne analoge høyttalerne levere lyd før du skifter tilbake
til en gjenkjennende eller analog modus. Hvis du setter analog som
utsignal, vil ikke eksterne digitale høyttalere fungere før du skifter
tilbake til en gjenkjennende eller digital modus.
Microsoft Windows XP:
1. Velg Start > Kontrollpanel og dobbeltklikk på Lyder, Tale og
og Lydenheter.
D
2. Velg kategorien Maskinvare.
3. Marker den aktuelle lydenheten.
4. Klikk på Egenskaper for å åpne panelet Enhetsegenskaper.
5. Velg kategorien Egenskaper.
6. Klikk på “+” ved siden av Lydenheter for å utvide visningen.
7. Marker den aktuelle driveren ved å klikke på den.
8. Klikk på Egenskaper.
9. Klikk på Innstillinger.
10. Endre utsignalmodus til ønsket innstilling.
11. Klikk på OK for å lukke panelet Egenskaper.
12. Avslutt Kontrollpanel.
Feilsøkingshåndbok www.hp.com D–1
Page 87

Register
B
batteri, utskiftning 2–6
blinkende lamper
brukerstøtte
A–14
2–2, 2–44
C
CD-ROM- eller DVD-problemer 2–38
CMOS
fjerning og tilbakestilling B–3
knapp B–1, B–3
sikkerhetskopiering B–1
Configuration Record Utility
installere 1–8
kjøre 1–9
oversikt 1–8
D
Diagnostics for Windows
installere 1–2
kjøre tester 1–5
menylinje 1–4
oppdage 1–2
oversikt 1–1
verktøylinje 1–4
diskettproblemer 2–12
F
feilkoder A–1
Full Boot
A–1
G
generelle
problemer
2–6
H
harddiskproblemer 2–15
I
Internett-tilgangsproblemer 2–40
J
jumperinnstillinger 2–16
K
konfigurasjonspassord B–1
L
lamper
blinkende PS/2-tastatur A–14
blinkende strømlamper A–14
lydproblemer 2–24
lydsignaler
A–14
M
minne
feilkoder A–4
løse problemer 2–36
MultiBay-problemer 2–18, A–10
museproblemer
2–28
N
nyttige tips 2–4
O
oppstartsalternativer
Full Boot A–1
Quick Boot A–1
oppstartspassord B–1
P
passord
fjerning av B–1
funksjoner B–1
konfigurasjon B–1
Feilsøkingshåndbok www.hp.com Register–1
Page 88

Register
oppstart B–1
tilbakestilling av jumper B–2
pipekoder A–14
POST-
aktiverende feilmeldinger A–1
problemer
CD-ROM og DVD 2–38
diskett 2–12
generelle 2–6
harddiskstasjon 2–15
installere maskinvare 2–30
Internett-tilgang 2–40
lyd 2–24
mindre 2–4
minne 2–36
MultiBay 2–18, A–10
mus 2–29
nettverk 2–32
optiske stasjoner 2–38
programvare 2–43
prosessor 2–37
skjerm 2–19
skriver 2–27
stasjonskode 2–40
strømforsyning 2–10
tastatur 2–28
problemer med å installere maskinvare 2–30
problemer med nettverket
problemer med optisk stasjon
problemer med programvare
problemer med skriver
programvare
beskytte 1–10
gjenopprette 1–10
prosessorproblemer 2–37
2–32
2–38
2–43
2–27
R
RTC-batteri A–4
S
sikkerhetspassord B–1
skjerm
kontrollere
forbindelser 2–5
tom skjerm 2–19
uskarpt skjermbilde 2–21
utydelige tegn 2–21
skjermproblemer 2–19
stasjonskodeproblemer
strømforsyningsproblemer
System for harddiskbeskyttelse (DPS)
få tilgang til C–2
oversikt C–1
systemkort, feilkoder A–2
2–40
2–10
T
tallkoder A–2
tastatur
feilkode A–5
løse problemer 2–28
testing 2–4
tilbakestille
CMOS B–1
passordjumper B–1
tilgangspanelet, fjerne 2–7
tom skjerm
2–19
U
utsignal for lyd D–1
V
visning av dato og
klokkeslett
2–6
Q
Quick Boot A–1
Register–2 www.hp.com Feilsøkingshåndbok
W
Wake-on-LAN-funksjon 2–32
 Loading...
Loading...