Page 1

OFFICEJET 6500A
Uživatelská příručka
E710
Page 2
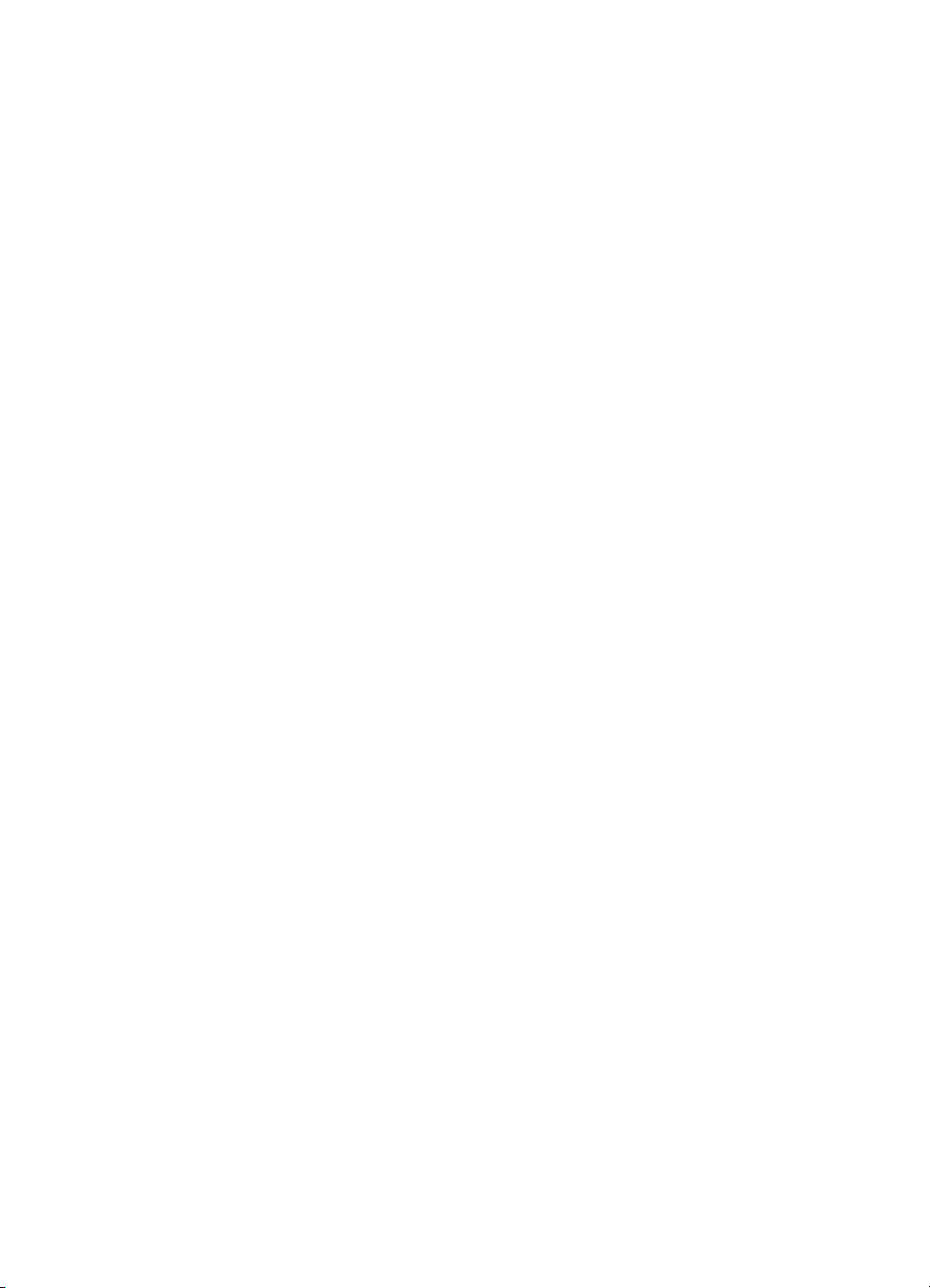
Page 3
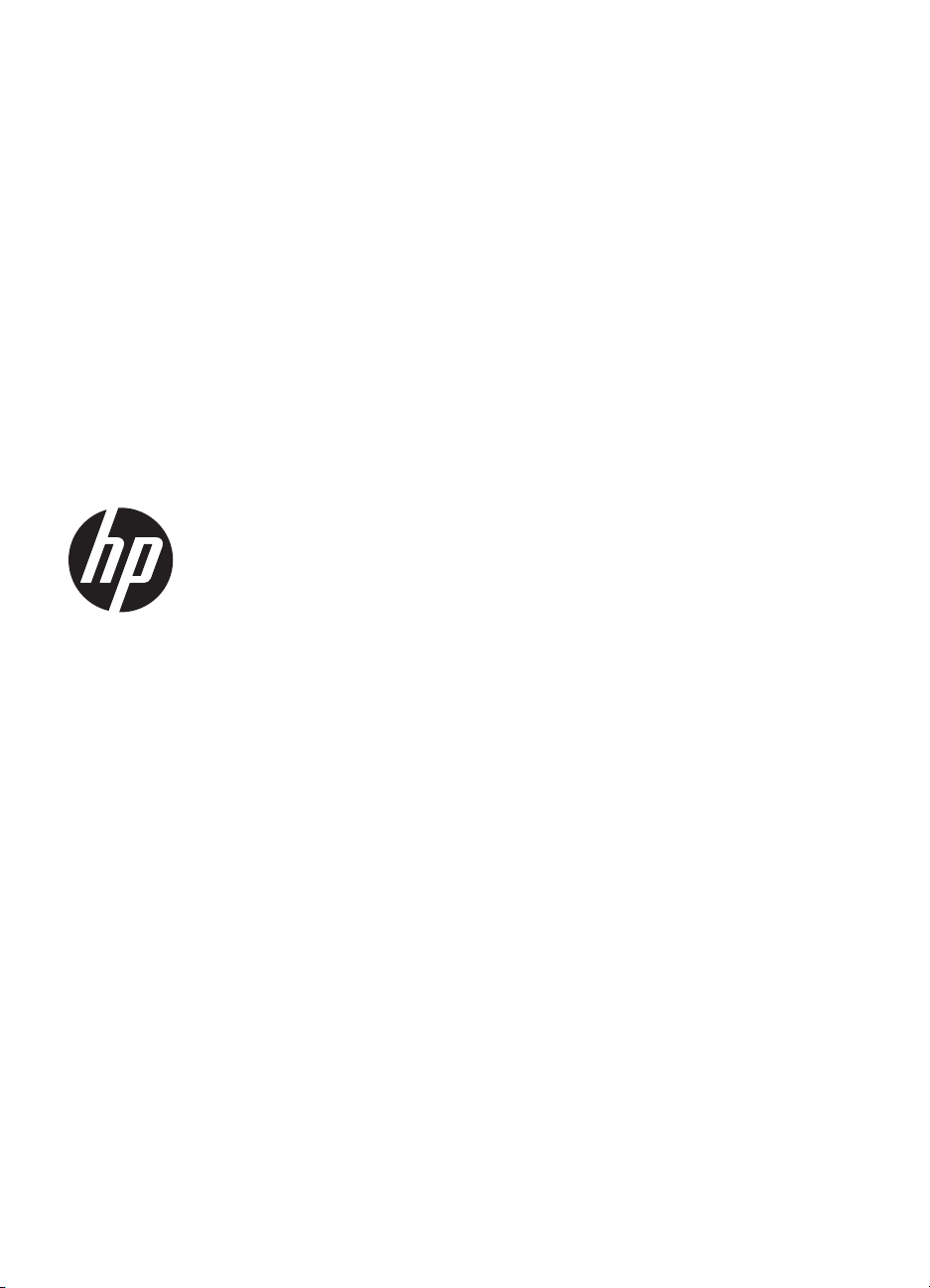
Řada HP Officejet 6500A
(E710) e-All-in-One
Uživatelská příručka
Page 4
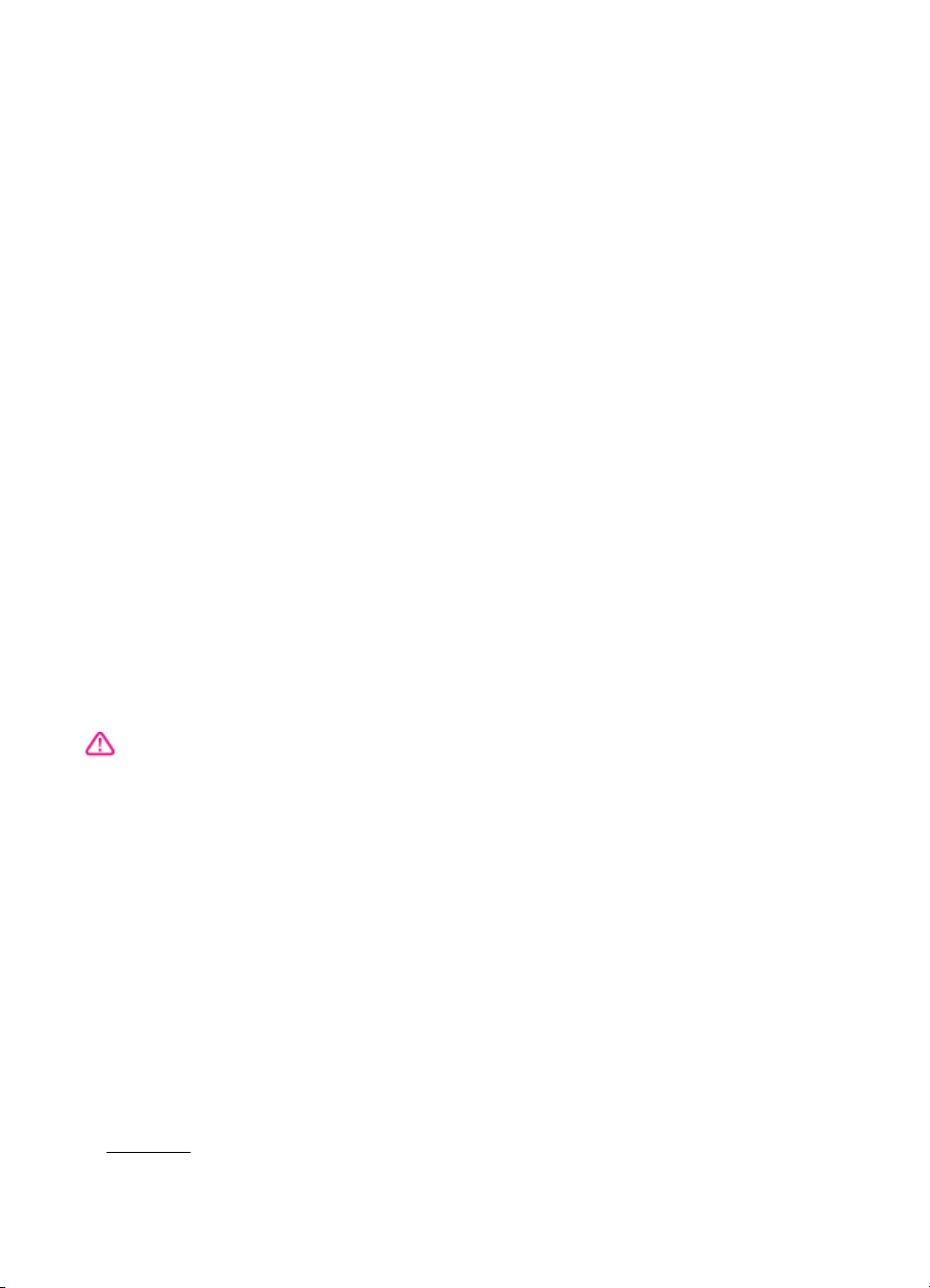
Informace o autorských
právech
© 2010 Copyright Hewlett-Packard
Development Company, L.P.
poznámky společnosti
Hewlett-Packard
Informace obsažené v tomto
dokumentu mohou být změněny bez
předchozího upozornění.
Všechna práva vyhrazena.
Reprodukce, úpravy či překlad tohoto
dokumentu bez předchozího
písemného povolení společnosti
Hewlett-Packard jsou zakázány s
výjimkou případů povolených zákony o
autorských právech.
Jediné záruky na produkty a služby
společnosti HP jsou výslovně uvedeny
v prohlášení o záruce, které je
každému z těchto produktů a služeb
přiloženo. Žádná ze zde uvedených
informací nezakládá nárok na další
záruky. Společnost HP není
zodpovědná za technické nebo
redakční chyby ani za opomenutí
vyskytující se v tomto dokumentu.
Ochranné známky
Windows, Windows XP, Windows
Vista a Windows 7 jsou ochranné
známky společnosti Microsoft
Corporation registrované v USA.
ENERGY STAR a značka ENERGY
STAR jsou registrované ochranné
známky v USA.
Bezpečnostní informace
sám opravit. S požadavky na servis se
obraťte na kvalifikované pracovníky
servisu.
Při používání tohoto produktu vždy
dodržujte bezpečnostní předpisy, aby
se zamezilo nebezpečí zranění v
důsledku požáru nebo poranění
elektrickým proudem.
1. Pozorně si přečtěte všechny pokyny
obsažené v dokumentaci dodané
s tiskárnou.
2. Dodržujte všechna varování a
pokyny vyznačené na produktu.
3. Před čistěním odpojte tento produkt
ze zásuvky.
4. Neinstalujte ani nepoužívejte tento
produkt v blízkosti vody nebo pokud
máte vlhké ruce.
5. Instalujte produkt bezpečně na
stabilní povrch.
6. Produkt instalujte na chráněném
místě, kde nemůže dojít k jeho
poškození, k zakopnutí o přívodní
kabel nebo k poškození kabelu.
7. Pokud produkt nefunguje normálně,
Vyřešit potíže.
viz
8. Uvnitř produktu se nevyskytují
žádné části, které by uživatel mohl
Page 5
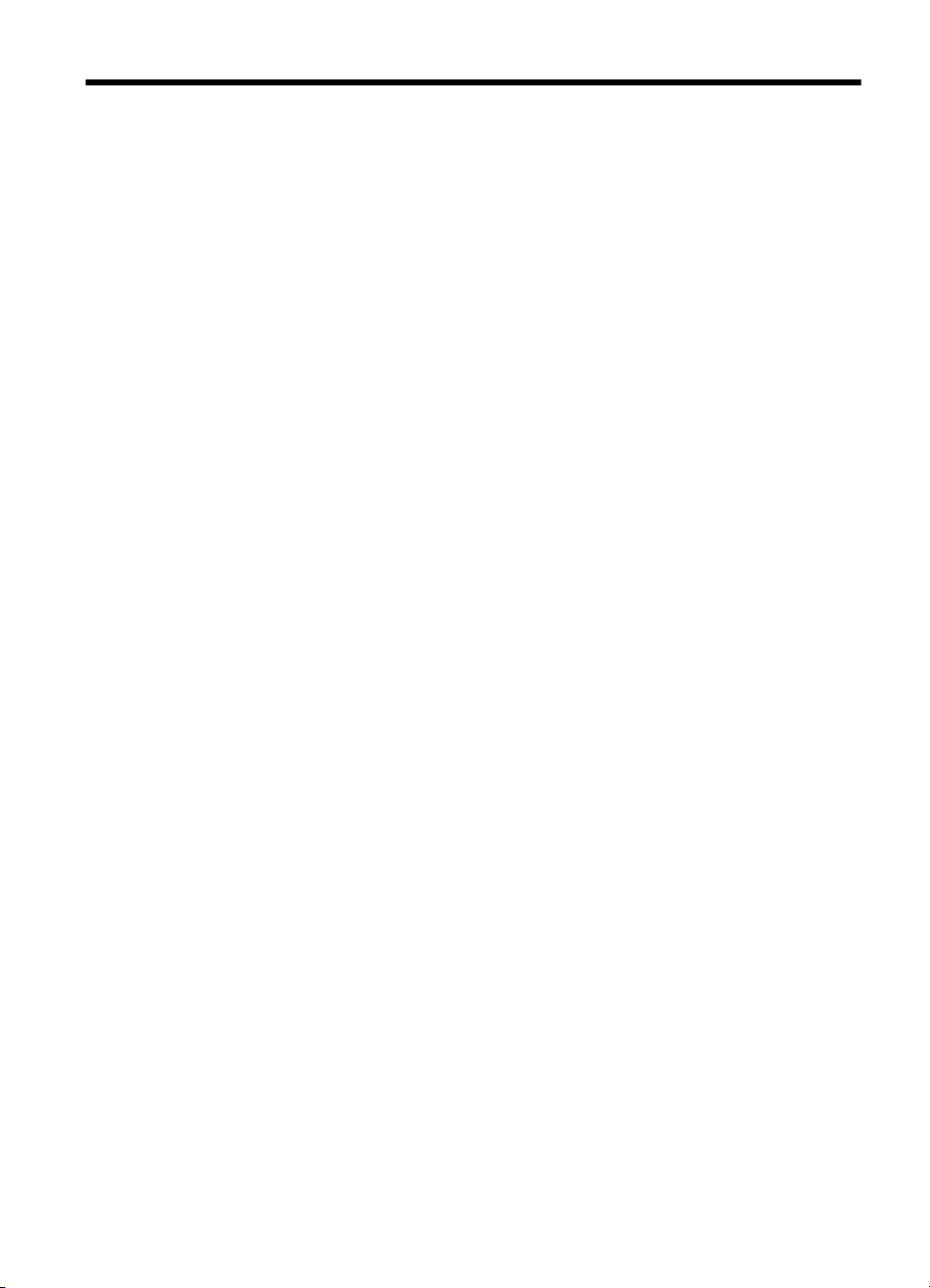
Obsah
1Začínáme
Usnadnění..................................................................................................................................9
Eko-tipy.....................................................................................................................................10
Porozumění součástem tiskárny..............................................................................................10
Pohled zepředu..................................................................................................................11
Oblast tiskových materiálů..................................................................................................12
Pohled zezadu....................................................................................................................12
Použití ovládacího panelu tiskárny...........................................................................................13
Přehled tlačítek a kontrolek................................................................................................13
Ikony displeje ovládacího panelu........................................................................................14
Změna nastavení tiskárny..................................................................................................15
Vyberte režim................................................................................................................15
Změna nastavení tiskárny............................................................................................15
Nalezení čísla modelu tiskárny.................................................................................................16
HP Digital Solutions..................................................................................................................16
Výběr tiskového média.............................................................................................................16
Doporučený typ papíru pro tisk a kopírování......................................................................17
Doporučené papíry pro tisk fotografií.................................................................................18
Tipy pro výběr a používání média......................................................................................19
Vložení předlohy na sklo skeneru.............................................................................................19
Vložení předlohy do automatického podavače dokumentů (ADF)...........................................20
Vkládání média.........................................................................................................................21
Vložení médií standardního formátu...................................................................................21
Vložte obálky......................................................................................................................23
Vložte karty a fotografický papír.........................................................................................23
Vložte průhledné fólie.........................................................................................................24
Vložte média vlastního formátu..........................................................................................25
Vložte paměťovou kartu............................................................................................................25
Instalace příslušenství (jen vybrané modely):..........................................................................26
Instalace duplexní jednotky................................................................................................26
Zapnutí příslušenství v ovladači tiskárny............................................................................26
Zapnutí příslušenství na počítačích s Windows...........................................................26
Zapnutí příslušenství na počítačích Macintosh............................................................27
Údržba tiskárny.........................................................................................................................27
Čištění skla skeneru...........................................................................................................27
Čištění vnějších ploch.........................................................................................................28
Vyčistěte automatický podavač dokumentů (ADF).............................................................28
Vypněte tiskárnu.......................................................................................................................31
2Tisk
Tisk dokumentů........................................................................................................................32
Tisk dokumentů (Windows)................................................................................................33
Tisk dokumentů (Mac OS X)...............................................................................................33
1
Page 6
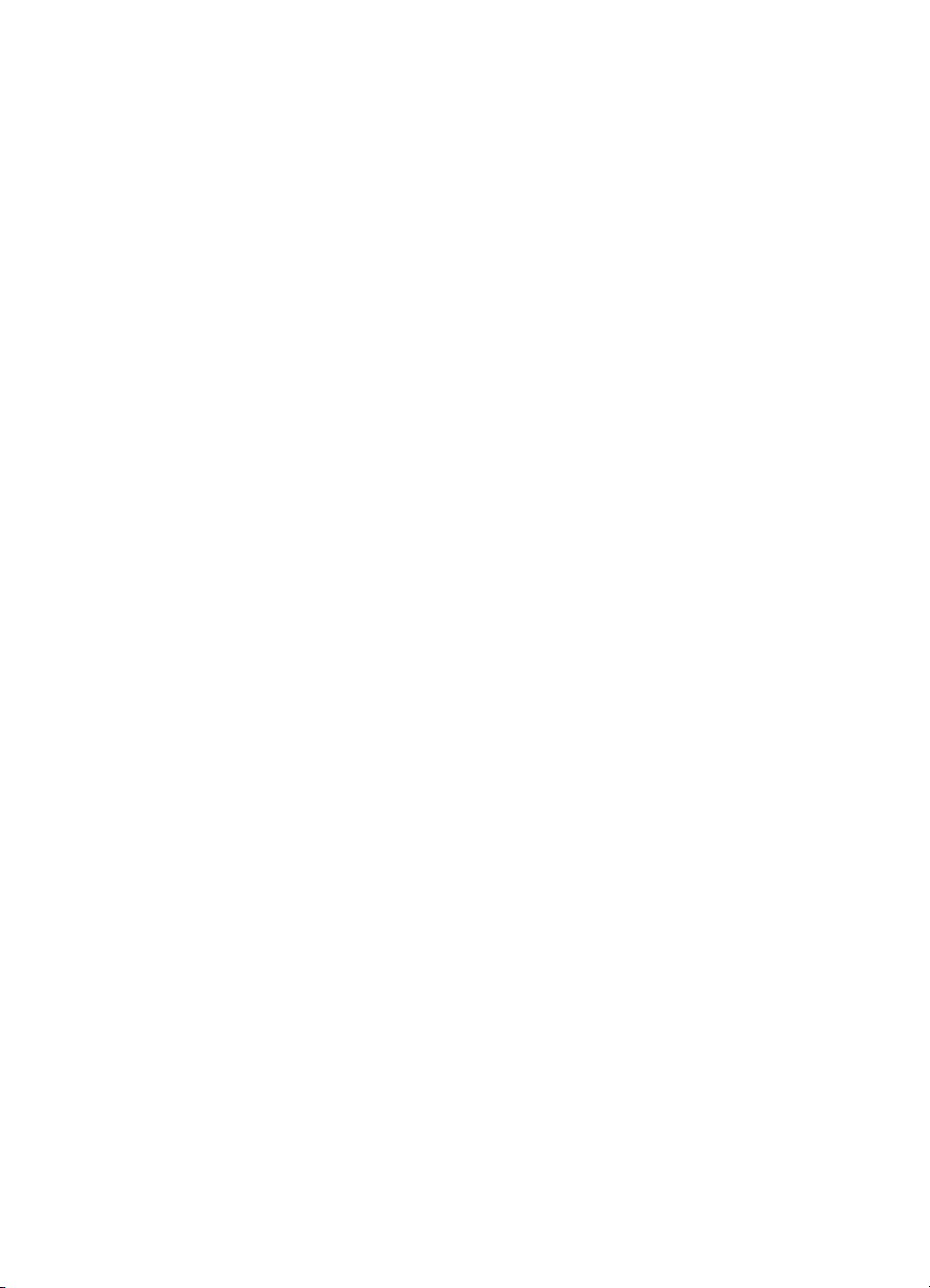
Tisk letáků.................................................................................................................................33
Tisk letáků (Windows).........................................................................................................33
Tisk letáků (Mac OS X).......................................................................................................34
Tisk na obálky...........................................................................................................................34
Tisk na obálky (Windows)...................................................................................................34
Tisk na obálky (Mac OS X).................................................................................................35
Tisk fotografií............................................................................................................................35
Tisk fotografií na fotopapír (Windows)................................................................................35
Tisk na fotopapír (Mac OS X).............................................................................................36
Tisk fotografií z paměťového zařízení ...............................................................................36
Tisk fotografií DPOF...........................................................................................................37
Tisk na papír se speciálním nebo vlastním formátem..............................................................37
Tisk na papír se speciálním nebo vlastním formátem (Mac OS X)....................................38
Nastavení vlastního formátu (Mac OS X)...........................................................................38
Tisk dokumentů bez okrajů.......................................................................................................38
Tisk dokumentů bez okrajů (Windows)...............................................................................39
Tisk dokumentů bez okrajů (Mac OS X).............................................................................39
3 Skenování
Skenování předlohy..................................................................................................................42
Skenování do počítače.......................................................................................................43
Skenování na paměťovou kartu..........................................................................................43
Skenování pomocí funkce Webscan........................................................................................44
Skenování dokumentů jako upravovatelného textu..................................................................44
4 Kopírování
Kopírování dokumentů.............................................................................................................46
Změna nastavení kopírování....................................................................................................46
5Fax
Odeslání faxu...........................................................................................................................48
Odeslání standardního faxu...............................................................................................48
Odeslání standardního faxu z počítače..............................................................................49
Ruční odeslání faxu pomocí telefonu.................................................................................50
Odeslání faxu pomocí monitorovaného vytáčení...............................................................51
Odeslání faxu z paměti.......................................................................................................51
Naplánování pozdějšího odeslání faxu...............................................................................52
Posílání faxu více příjemcům.............................................................................................53
Odeslání faxu v režimu opravy chyb..................................................................................53
2
Page 7
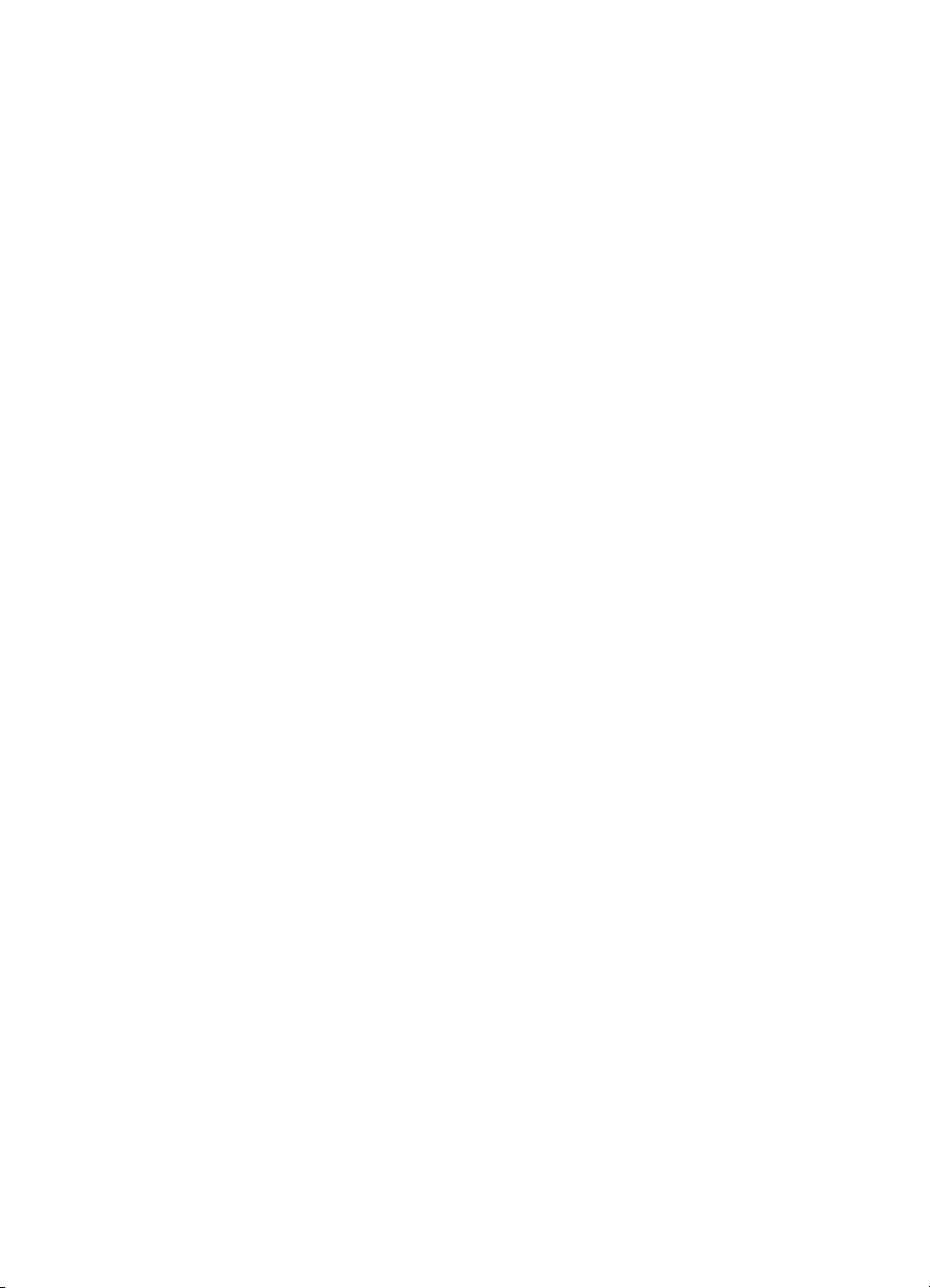
Obsah
Příjem faxu................................................................................................................................54
Příjem faxu ručně................................................................................................................54
Nastavení záložního faxu...................................................................................................55
Opakovaný tisk přijatých faxů z paměti..............................................................................56
Žádost o příjem faxu...........................................................................................................56
Předávání faxů na jiné číslo...............................................................................................56
Nastavení formátu papíru pro přijímané faxy.....................................................................57
Nastavení automatického zmenšení příchozích faxů.........................................................57
Blokování nežádoucích faxových čísel...............................................................................58
Přidání čísel do seznamu nežádoucích faxových čísel................................................58
Odstranění čísel ze seznamu nežádoucích faxových čísel..........................................59
Tisk protokolu blokovaných faxových čísel...................................................................59
Příjem faxů na váš počítač (Faxování do PC a Faxování do Mac)....................................59
Požadavky Faxování do PC a Faxování do Mac..........................................................59
Aktivace funkce Faxování do PC a Faxování do Mac..................................................60
Úprava nastavení Faxování do PC nebo Faxování do Mac.........................................60
Nastavení položek rychlé volby................................................................................................61
Nastavení a změna položek rychlé volby...........................................................................61
Nastavení a změna skupinových položek rychlé volby......................................................62
Odstranění položek rychlé volby........................................................................................62
Tisk seznamu položek rychlého vytáčení...........................................................................63
Změna nastavení faxu..............................................................................................................63
Konfigurace záhlaví faxu....................................................................................................63
Nastavení režimu odpovědi (automatická odpověď)..........................................................64
Nastavení počtu zazvonění před příjmem faxu..................................................................64
ěna odpovědi podle typu zvonění pro rozlišovací vyzvánění........................................64
Zm
Nastavení typu volby..........................................................................................................65
Nastavení možností opakované volby................................................................................66
Nastavení rychlosti faxu.....................................................................................................66
Nastavení hlasitosti faxu.....................................................................................................67
Faxové a digitální telefonické služby........................................................................................67
Protokol Fax over Internet........................................................................................................67
Použití protokolů.......................................................................................................................68
Tisk protokolů potvrzení faxů..............................................................................................68
Tisk chybových protokolů faxů...........................................................................................69
Tisk a zobrazení protokolu faxů..........................................................................................70
Vymazání protokolu faxu....................................................................................................70
Tisk detailů poslední faxové transakce...............................................................................70
Tisk protokolu ID volajících.................................................................................................70
Zobrazit historii volání.........................................................................................................70
6Web
Aplikace HP..............................................................................................................................72
Marketsplash by HP..................................................................................................................73
7 Práce s inkoustovými kazetami
Informace o inkoustových kazetách a tiskové hlavě.................................................................74
Kontrola odhadovaných hladin inkoustu...................................................................................75
Výměna inkoustových kazet.....................................................................................................75
Ukládání tiskového spotřebního materiálu...............................................................................78
Sběr informací o použití............................................................................................................78
3
Page 8
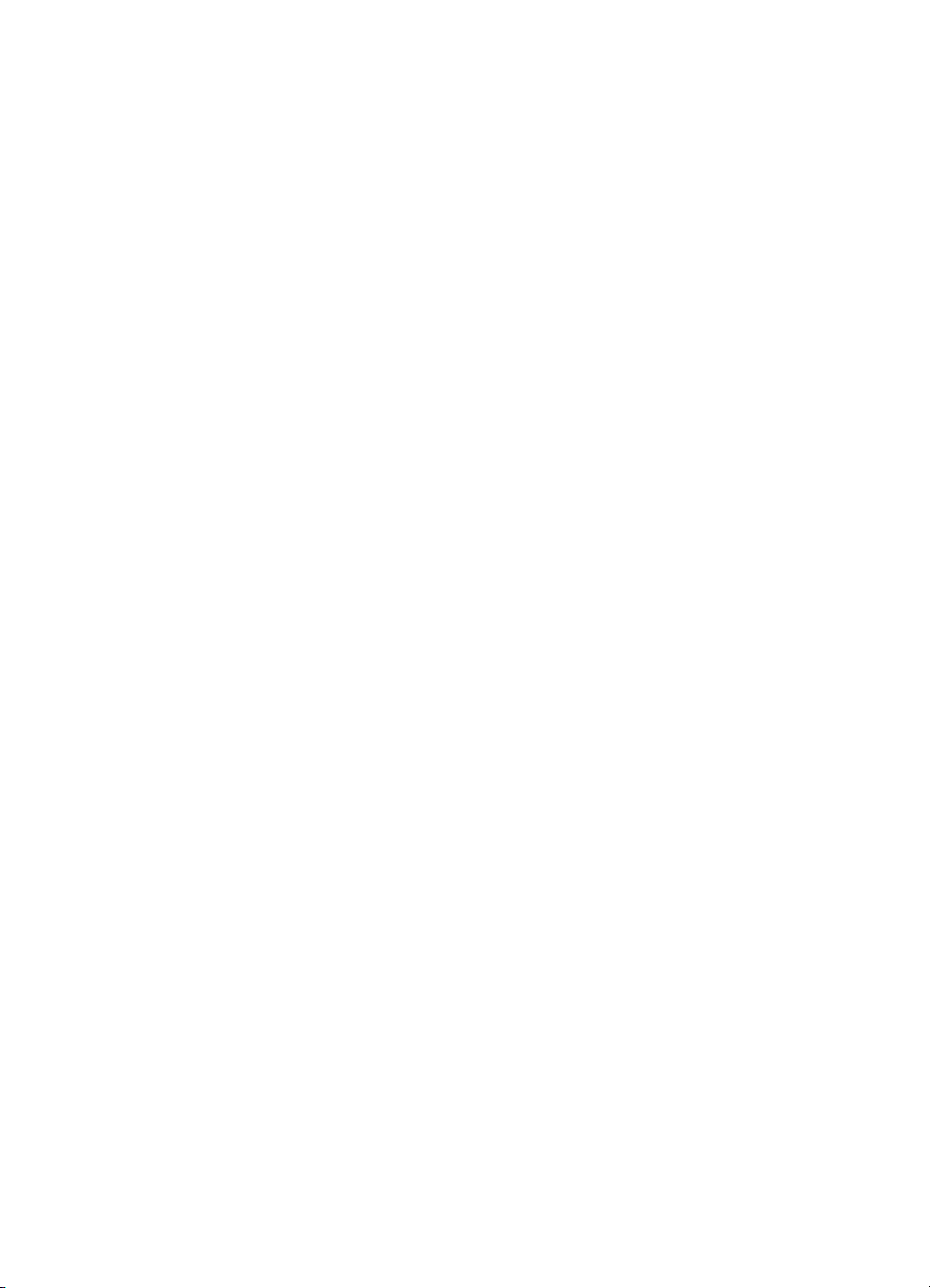
8Vyřešit potíže
Podpora společnosti HP...........................................................................................................80
Získání elektronické podpory..............................................................................................81
Telefonická podpora HP.....................................................................................................81
Předtím, než zavoláte...................................................................................................81
Délka poskytování telefonické podpory........................................................................82
Telefonní čísla telefonické podpory..............................................................................83
Po vypršení lhůty telefonické podpory..........................................................................85
Obecné rady a zdroje pro řešení potíží....................................................................................85
Řešení potíží s tiskem..............................................................................................................86
Tiskárna se nečekaně vypnula...........................................................................................86
Zarovnání selhalo...............................................................................................................86
Tiskárně trvá tisk dlouho.....................................................................................................86
Na stránce něco chybí nebo je nesprávné.........................................................................87
Odstraňování potíží s tiskem....................................................................................................87
Obálky se tisknou nesprávně.............................................................................................87
Tisk bez okrajů....................................................................................................................88
Tiskárna nereaguje, při pokusu tisknout se nic neděje.......................................................89
Tiskárna tiskne nesmyslné znaky.......................................................................................92
Pořadí stránek....................................................................................................................92
Okraje se netisknou podle očekávání.................................................................................93
Text nebo obrázky na kraji stránky jsou oříznuty...............................................................94
Při tisku vyšla ze zařízení prázdná stránka........................................................................95
Zařízení neodebírá papír ze vstupního zásobníku.............................................................97
Odstraňování potíží s kvalitou tisku..........................................................................................99
Nesprávné, nepřesné nebo rozpité barvy...........................................................................99
Inkoust nevyplňuje celý text nebo obrázek.......................................................................102
Na bezokrajovém výtisku je u spodního okraje stránky vodorovný deformovaný pruh....104
Na výtiscích jsou vodorovné pruhy nebo čáry..................................................................106
Výtisky jsou vybledlé nebo mají nevýrazné barvy............................................................107
Výtisky jsou rozmazané nebo neostré..............................................................................109
Svislé pruhy......................................................................................................................110
Výtisky jsou zkosené........................................................................................................111
Rozmazaný inkoust na zadní straně papíru.....................................................................112
Nesprávně zobrazený černý text......................................................................................112
Tiskárna tiskne pomalu.....................................................................................................114
Údržba tiskové hlavy........................................................................................................114
ištění tiskové hlavy...................................................................................................115
Č
Zarovnání tiskové hlavy..............................................................................................115
Vytiskněte a vyhodnoťte protokol o kvalitě tisku.........................................................116
Pokročilá údržba tiskových hlav.................................................................................121
Rozšířená údržba inkoustových kazet........................................................................125
Řešení potíží s tiskem............................................................................................................128
4
Page 9

Obsah
Řešení potíží s kopírováním...................................................................................................129
Nevycházejí žádné kopie..................................................................................................129
Kopie jsou prázdné...........................................................................................................130
V dokumentech chybí obrazy nebo jsou vybledlé............................................................130
Velikost je zmenšena........................................................................................................130
Kopírování není kvalitní....................................................................................................131
Závady kopírování jsou zjevné.........................................................................................131
Tiskárna vytiskne polovinu stránky a potom vysune papír...............................................132
Nesprávný papír...............................................................................................................132
Řešení potíží se skenováním.................................................................................................132
Skener nereaguje.............................................................................................................133
Skenování trvá příliš dlouho.............................................................................................133
Část obrazu se nenaskenovala nebo chybí text...............................................................134
Text nelze upravit.............................................................................................................134
Zobrazují se chybová hlášení...........................................................................................135
Nekvalitní skenovaný obrázek .........................................................................................135
Závady snímání jsou zjevné.............................................................................................136
Řešení potíží s faxem.............................................................................................................136
Selhal test faxu.................................................................................................................137
Řešte potíže pomocí webových stránek a služeb HP............................................................149
Řešte potíže pomocí služeb webové stránky HP.............................................................150
Řešte potíže pomocí webových stránek HP.....................................................................150
Řešení potíží s fotografiemi (paměťová karta).......................................................................150
Tiskárna nenačte data z paměťové karty.........................................................................150
Tiskárna nenačte fotografie z paměťové karty.................................................................151
Řešení potíží s kabelovou sítí (Ethernet)...............................................................................151
Řešení obecných potíží se sítí.........................................................................................151
Vytvořený síťový port neodpovídá IP adrese zařízení (Windows)....................................152
Odstraňování potíží s bezdrátovou sítí (jen vybrané modely)................................................152
Odstraňování potíží s bezdrátovou sítí (jen vybrané modely)..........................................152
Pokročilé odstraňování potíží s bezdrátovou sítí..............................................................153
Krok 1: Zkontrolujte, že je počítač připojen k síti........................................................153
Krok 2: Zkontrolujte, zda je tiskárna připojena k vaší síti...........................................154
Krok 3: Zkontrolujte, zda software brány firewall neblokuje komunikaci....................155
Krok 4: Zkontrolujte, že je tiskárna online a připravena..............................................156
Krok 5: Zkontrolujte, zda je jako výchozí ovladač tiskárny vybrána tiskárna
s bezdrátovým připojením (pouze pro systém Windows)...........................................156
Krok 6: Přesvědčte se, že funguje služba Podpora sí
ťových zařízení HP (pouze
v systému Windows)...................................................................................................157
Krok 7: Přidání hardwarové adresy do přístupového bodu pro bezdrátové
připojení (WAP)..........................................................................................................157
Nastavte svou bránu firewall pro práci s tiskárnou.................................................................158
Řešení potíží se správou tiskáren..........................................................................................160
EWS nelze otevřít.............................................................................................................160
Řešení potíží s instalací.........................................................................................................161
Doporučení pro instalaci hardwaru...................................................................................161
Hardwarové tipy..........................................................................................................161
Zkontrolujte, zda jsou správně nainstalovány inkoustové kazety...............................162
doporučení pro instalaci softwaru HP...............................................................................162
Řešení potíží se sítí..........................................................................................................163
5
Page 10
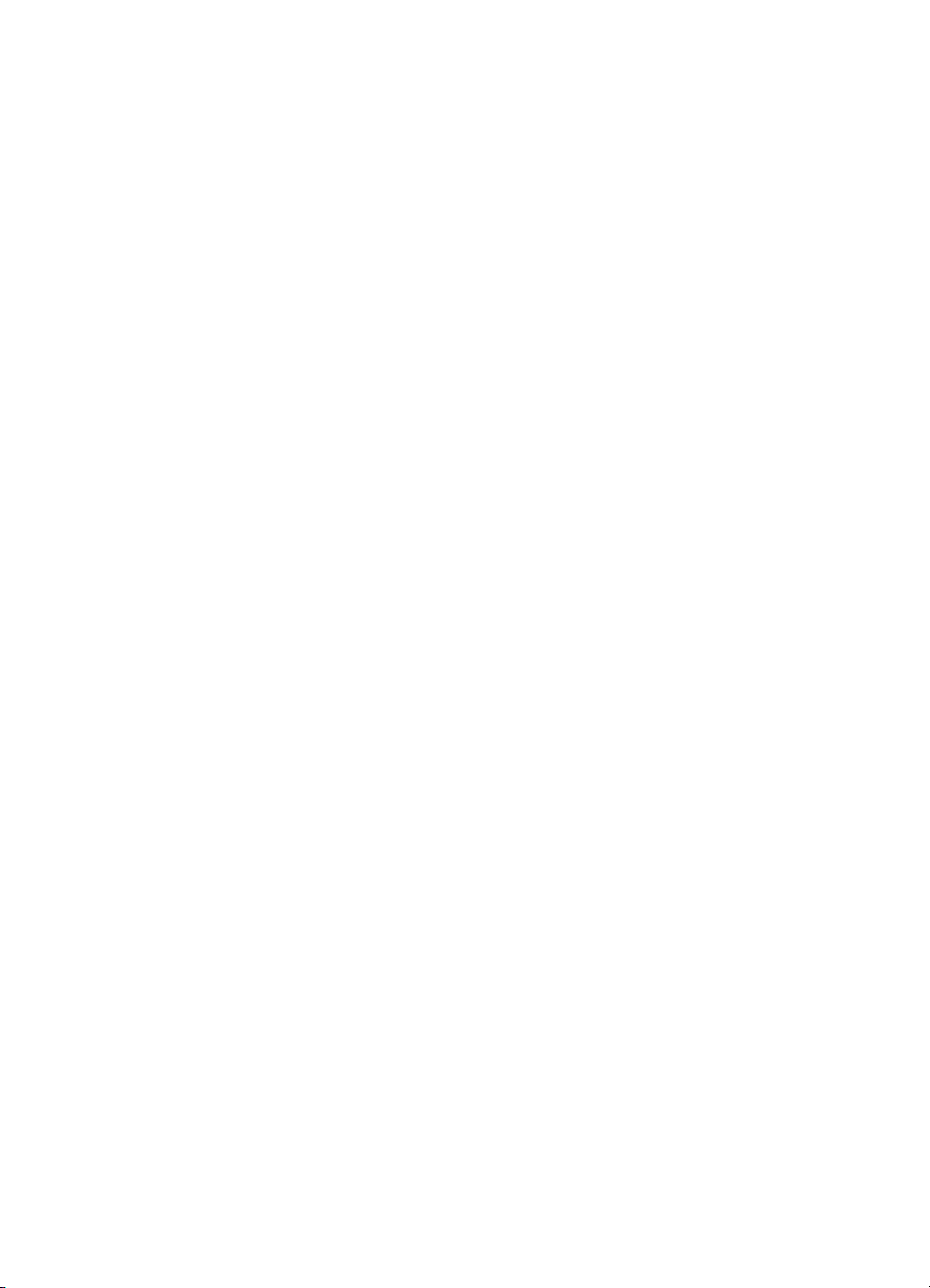
Porozumění protokolům o stavu tiskárny...............................................................................164
Vysvětlení stránky konfigurace sítě........................................................................................165
Odstranění uvíznutí................................................................................................................167
Odstraňování uvíznutého papíru......................................................................................167
Předcházení uvíznutí papíru.............................................................................................169
A Technické informace
Informace o záruce.................................................................................................................170
Prohlášení o omezené záruce společnosti Hewlett-Packard...........................................171
Informace o záruce na inkoustové kazety........................................................................172
Technické údaje tiskárny........................................................................................................173
Rozměry...........................................................................................................................173
Funkce tiskárny a kapacity...............................................................................................173
Technické údaje procesoru a paměti................................................................................174
Systémové požadavky......................................................................................................174
Specifikace síťového protokolu.........................................................................................174
Specifikace vestavěného webového serveru...................................................................175
Technické údaje médií......................................................................................................175
Porozumění technickým údajům pro podporovaná média.........................................175
Nastavení minimálních okrajů....................................................................................179
Pokyny pro oboustranný (duplexní) tisk................................................................180
Rozlišení tisku...................................................................................................................180
Specifikace kopírování.....................................................................................................180
Specifikace faxu...............................................................................................................181
Specifikace skenování......................................................................................................182
Technické požadavky webové stránky HP.......................................................................182
Provozní prostředí............................................................................................................182
Požadavky na napájení....................................................................................................182
Specifikace hlučnosti........................................................................................................183
Specifikace paměťových karet..........................................................................................183
Regulatorní informace............................................................................................................184
Prohlášení FCC................................................................................................................185
Poznámka pro uživatele v Koreji......................................................................................185
Japonské prohlášení VCCI (třída B).................................................................................185
Poznámky pro uživatele v Japonsku o napájecím kabelu................................................186
Prohlášení o akustických emisích pro Německo..............................................................186
Prohlášení o kontrolce LED..............................................................................................186
Poznámka o uchovávání periferních zařízení pro Německo............................................186
Poznámka pro uživatele telefonní sítě v USA: Požadavky FCC......................................187
Upozornění pro uživatele kanadské telefonní sítě............................................................188
Upozornění pro uživatele v Evropském hospodářském prostoru.....................................189
Upozornění pro uživatele německé telefonní sítě............................................................189
Prohlášení o faxu na pevné lince pro Austrálii.................................................................189
Regulatorní informace pro bezdrátové produkty..............................................................189
Vystavení radiaci na rádiové frekvenci.......................................................................190
Poznámka pro užibvatele v Brazílii.............................................................................190
Poznámka pro uživatele v Kanadě.............................................................................190
Poznámka pro uživatele na Taiwanu..........................................................................190
Regulatorní poznámka pro Evropskou unii.................................................................191
Regulatorní číslo modelu..................................................................................................191
Prohlášení o shodě...........................................................................................................192
6
Page 11

Obsah
Program dohledu nad ekologickým dopadem výrobku...........................................................194
Použití papíru...................................................................................................................194
Plasty................................................................................................................................194
Bezpečnostní listy materiálu.............................................................................................194
Program recyklace............................................................................................................194
Program pro recyklaci inkoustového spotřebního materiálu HP.......................................194
Likvidace vysloužilého zařízení uživateli v domácnosti v zemích/oblastech EU..............195
Spotřeba energie..............................................................................................................196
Chemické látky.................................................................................................................196
Poznámky RoHS (pouze Čína)........................................................................................196
Licence třetích stran...............................................................................................................197
HP Officejet 6500A (E710) e-All-in-One series................................................................197
BSpotřební materiál a příslušenství HP
Objednejte online spotřební materiál pro tisk.........................................................................203
Spotřební materiál..................................................................................................................203
Inkoustové kazety.............................................................................................................203
Média HP..........................................................................................................................204
C Další nastavení faxu
Nastavení faxování (paralelní telefonní systémy)...................................................................205
Výběr správného nastavení faxu pro domácnost a kancelář............................................206
Případ A: Samostatná faxová linka (nepřijímá žádná hlasová volání).............................208
Případ B: Nastavení tiskárny pro provoz se službou DSL................................................209
Případ C: Nastavení tiskárny s PBX ústřednou nebo linkou ISDN...................................210
Případ D: Fax se službou rozlišovacího vyzvánění na téže lince.....................................211
Případ E: Sdílená hlasová/faxová linka............................................................................212
Případ F: Sdílená hlasová/faxová linka s hlasovou poštou..............................................213
Případ G: Faxová linka sdílená s modemem pro telefonické připojení počítače (bez
příjmu hlasového volání)..................................................................................................214
Nastavení tiskárny s počítačovým modemem pro vytáčené připojení........................214
Nastavení tiskárny s modemem DSL/ADSL pro připojení počítače...........................215
Případ H: Sdílená linka hlas/fax s modemem pro telefonické připojení počítače.............216
Hlasová a faxová linka sdílená s modemem pro telefonické připojení počítače........217
Hlasová a faxová linka sdílená s modemem DSL/ADSL pro telefonické připojení
počítače......................................................................................................................219
Případ I: Sdílená hlasová/faxová linka se záznamníkem.................................................220
Případ J: Sdílená hlasová/faxová linka s modemem pro telefonické připojení
počítače a záznamníkem..................................................................................................221
Hlasová a faxová linka sdílená s modemem pro telefonické připojení počítače a
se záznamníkem.........................................................................................................222
Hlasová a faxová linka sdílená s modemem počítače DSL/ADSL a se
záznamníkem.............................................................................................................224
Případ K: Sdílená hlasová/faxová linka s modemem pro telefonické připojení
počítače a hlasovou poštu................................................................................................225
Nastavení faxu sériového typu...............................................................................................227
Test nastavení faxu................................................................................................................228
7
Page 12
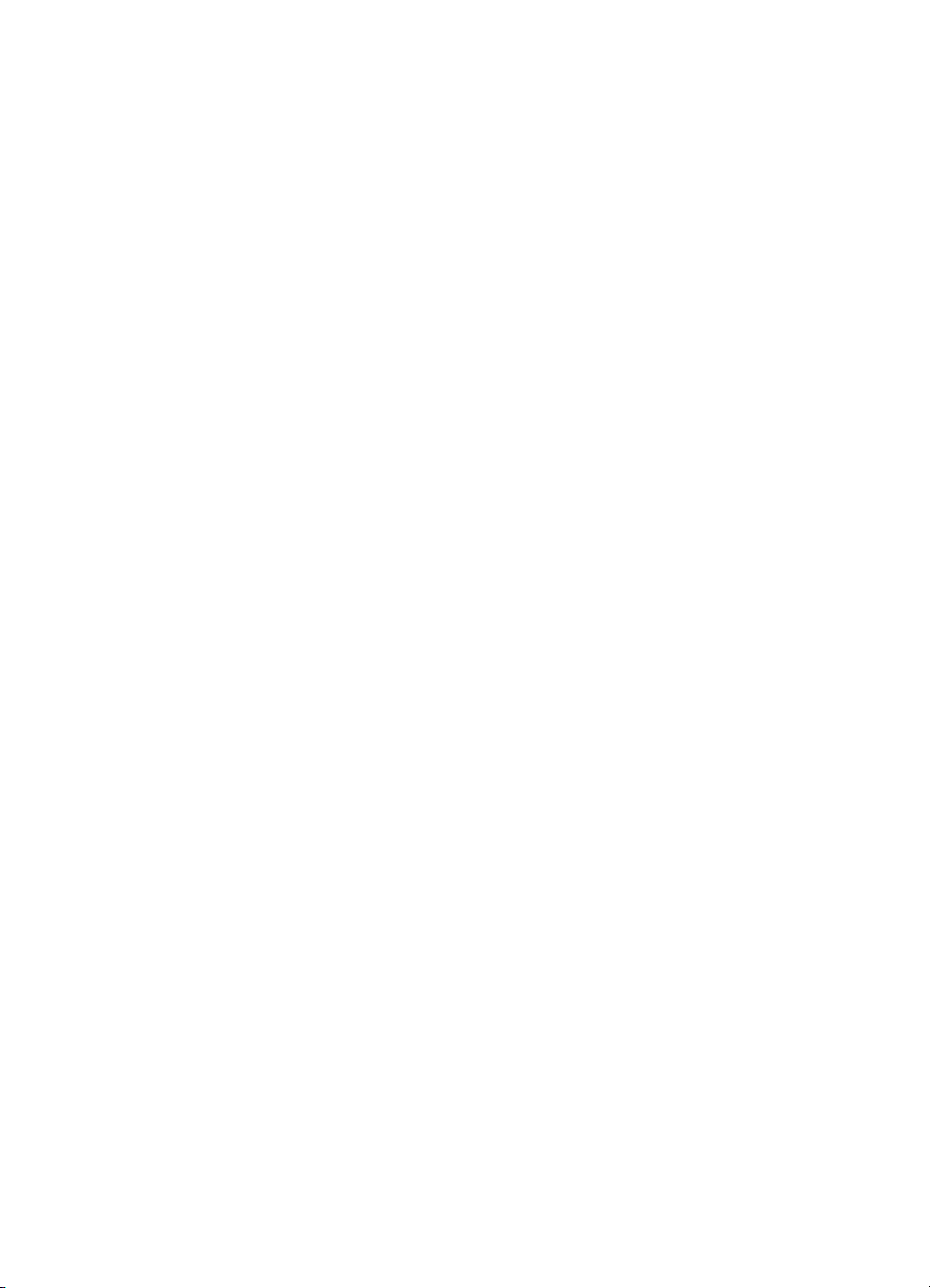
D Nastavení sítě
Změna základních nastavení sítě...........................................................................................229
Zobrazení a tisk nastavení sítě.........................................................................................229
Zapnutí a vypnutí bezdrátového rádia..............................................................................229
Změna rozšířeného nastavení sítě.........................................................................................229
Nastavení rychlosti připojení............................................................................................230
Zobrazit nastavení IP........................................................................................................230
Změna nastavení IP.........................................................................................................230
Obnovte síťová nastavení.................................................................................................230
Nastavte tiskárnu pro bezdrátovou komunikaci......................................................................230
Nastavení bezdrátové komunikace pomocí Průvodce bezdrátovým nastavením............231
Vysvětlení nastavení bezdrátové sítě 802.11...................................................................231
Otestujte bezdrátové připojení..........................................................................................232
Změna způsobu připojení.................................................................................................233
Směrnice pro zajištění zabezpečení bezdrátové sítě.......................................................233
Přidání hardwarových adres do WAP.........................................................................233
Další směrnice............................................................................................................233
Směrnice pro snížení rušení u bezdrátové sítě................................................................234
Odinstalujte a opět instalujte software HP..............................................................................234
E Nástroje správy tiskárny
Software tiskárny HP (Windows)............................................................................................236
HP Utility (Mac OS X).............................................................................................................236
Vestavěný webový server.......................................................................................................236
O cookies..........................................................................................................................237
Postup otevření vestavěného webového serveru.............................................................237
Rejstřík.........................................................................................................................................245
8
Page 13
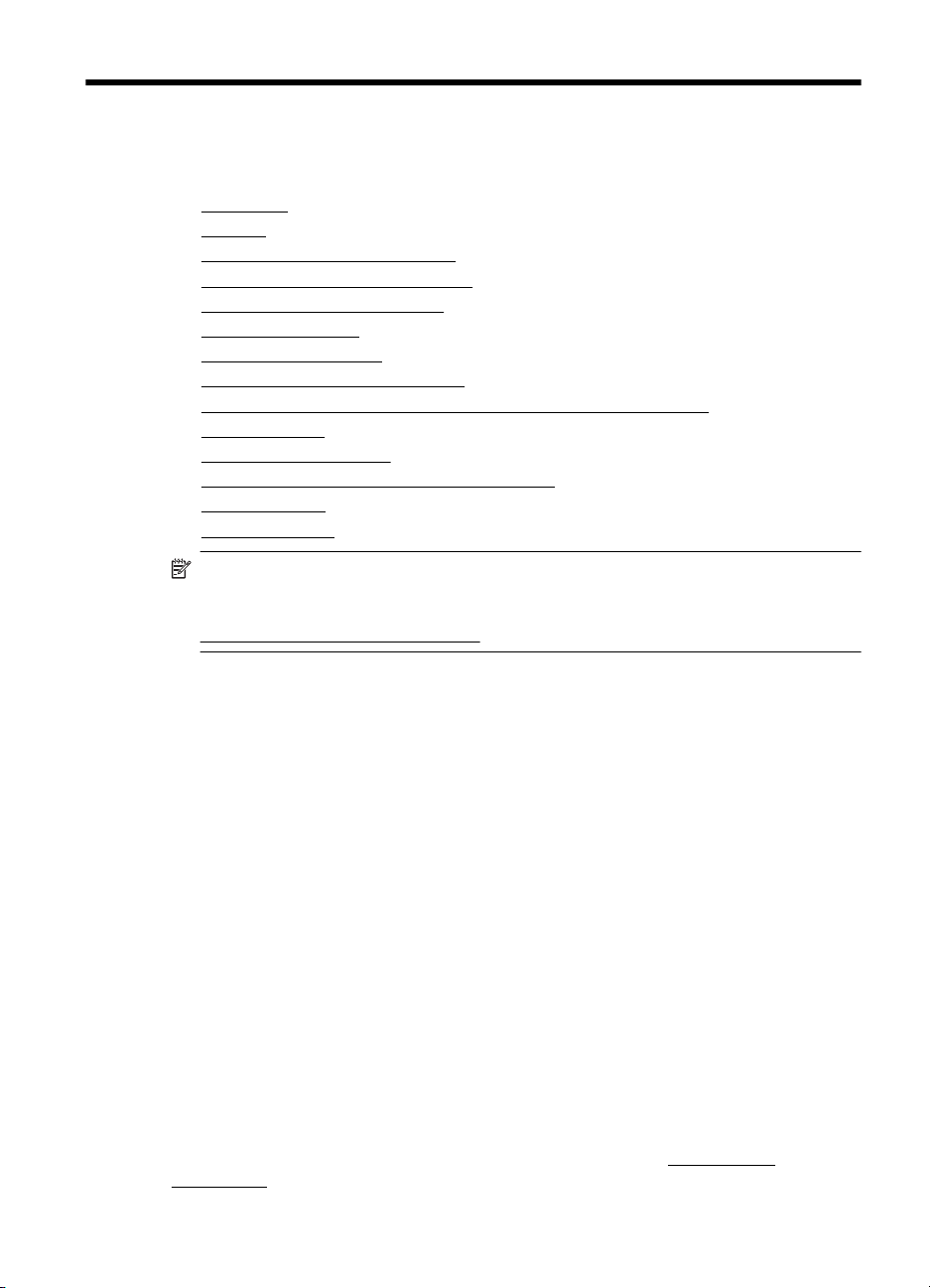
1Začínáme
Tato příručka obsahuje podrobnosti týkající se použití tiskárny a řešení potíží.
Usnadnění
•
•
Eko-tipy
•
Porozumění součástem tiskárny
•
Použití ovládacího panelu tiskárny
•
Nalezení čísla modelu tiskárny
HP Digital Solutions
•
•
Výběr tiskového média
•
Vložení předlohy na sklo skeneru
•
Vložení předlohy do automatického podavače dokumentů (ADF)
•
Vkládání média
•
Vložte paměťovou kartu
•
Instalace příslušenství (jen vybrané modely):
•
Údržba tiskárny
Vypněte tiskárnu
•
Poznámka Pokud tiskárnu používáte s počítačem s operačním systémem
Windows XP Starter Edition, Windows Vista Starter Edition nebo Windows 7 Starter
Edition, některé funkce nemusí být k dispozici. Další informace naleznete v tématu
Kompatibilita s operačními systémy.
Usnadnění
Tiskárna disponuje řadou funkcí, které usnadňují přístupnost pro handicapované
osoby.
Zrakové postižení
Software zařízení je přístupný pro uživatele s poruchami zraku nebo s oslabeným
zrakem při použití možností a funkcí usnadnění, kterými disponuje váš operační
systém. Podporuje rovněž pomocné technologie, jako jsou čtečky obrazovky, čtečky
Braillova písma a hlasově-textové aplikace. Pro barvoslepé uživatele jsou barevná
tlačítka a karty používané v softwaru HP a na tiskárně opatřeny jednoduchým textem
nebo popisy ikon, které vyjadřují příslušnou akci.
Omezení pohyblivosti
Uživatelé s poruchami pohyblivosti mohou ovládat funkce softwaru HP pomocí příkazů
zadávaných z klávesnice. Software HP podporuje rovněž možnosti usnadnění ve
Windows, a to Jedním prstem, Filtrování kláves a Myš klávesnicí. Dvířka tiskárny,
tlačítka, zásobníky papíru a vodítka papíru mohou ovládat i uživatelé s omezenou silou
a dosahem.
Podpora
Další podrobnosti o usnadnění v souvislosti s touto tiskárnou a závazky HP k
usnadnění zacházení s produktem najdete na webové stránce
accessibility.
www.hp.com/
Začínáme 9
Page 14
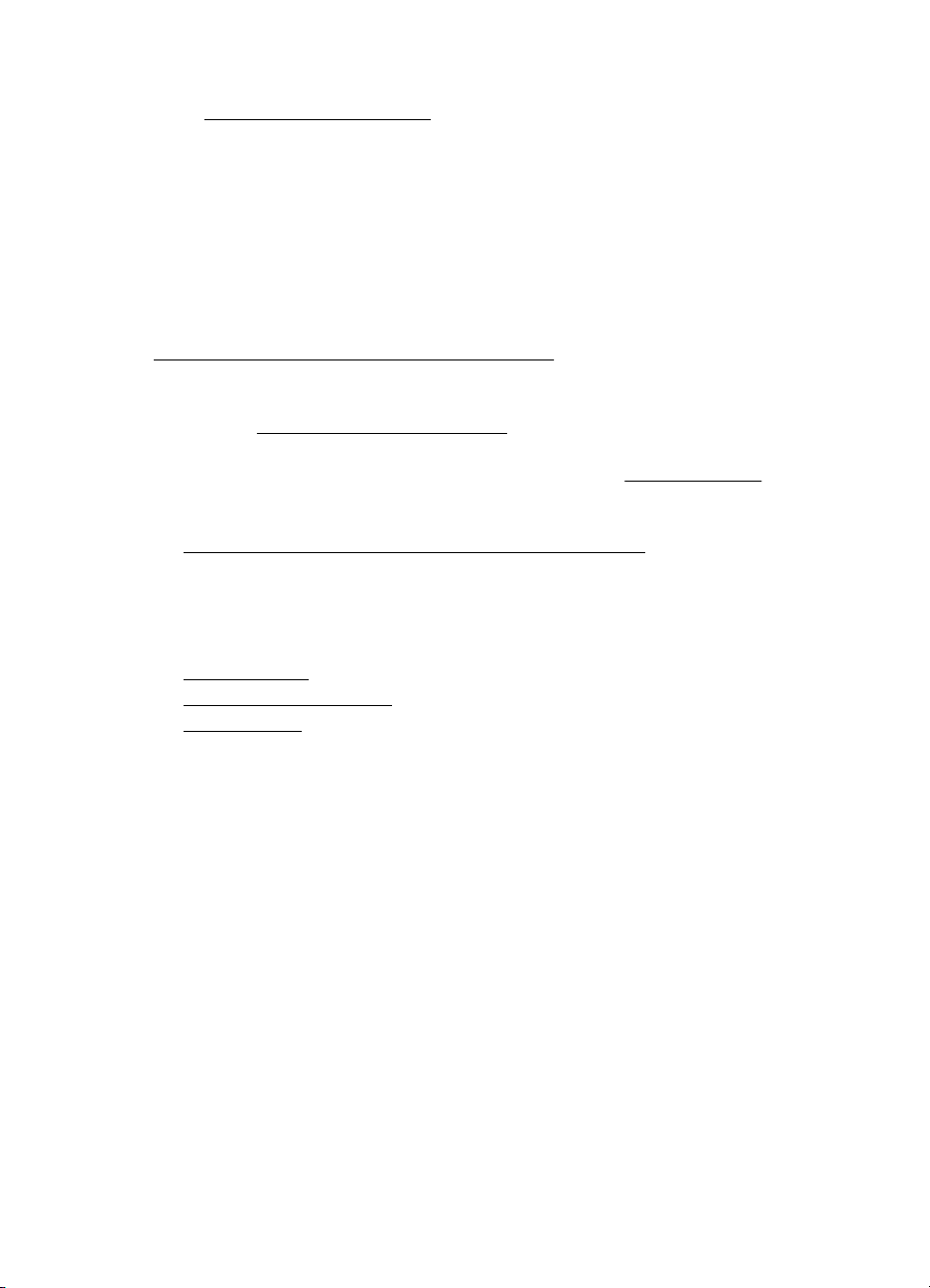
Kapitola 1
Informace o usnadnění pro operační systémy Mac OS X najdete na webové stránce
www.apple.com/accessibility.
Apple
Eko-tipy
Společnost HP se zavazuje pomáhat zákazníkům snižovat dopad používání svých
produktů na životní prostředí. Následující tipy k zajištění ochrany životního prostředí od
společnosti HP vám pomohou zaměřit se na způsoby posouzení a snížení vlivu na
vaše volby v oblasti tisku. Navíc ke specifickým funkcím této tiskárny navštivte
webovou stránku HP Eco Solutions pro více informací o ekologických aktivitách
společnosti HP.
www.hp.com/hpinfo/globalcitizenship/environment/
• Oboustranný tisk: Pro tisk oboustranných dokumentů pomocí více stránek na
jeden list pro úsporu papíru Možnosti úspory papíru. Další informace naleznete
v tématu
• Informace o úspoře energie: Chcete-li zjistit stav kvalifikace této tiskárny na
získání značky ENERGY STAR®, podívejte se do části
• Recyklované materiály: Více informací o recyklaci výrobků společnosti HP
naleznete na stránce:
www.hp.com/hpinfo/globalcitizenship/environment/recycle/
Oboustranný tisk (duplexní tisk).
Porozumění součástem tiskárny
Spotřeba energie.
Tato část obsahuje následující témata:
Pohled zepředu
•
Oblast tiskových materiálů
•
•
Pohled zezadu
10 Začínáme
Page 15
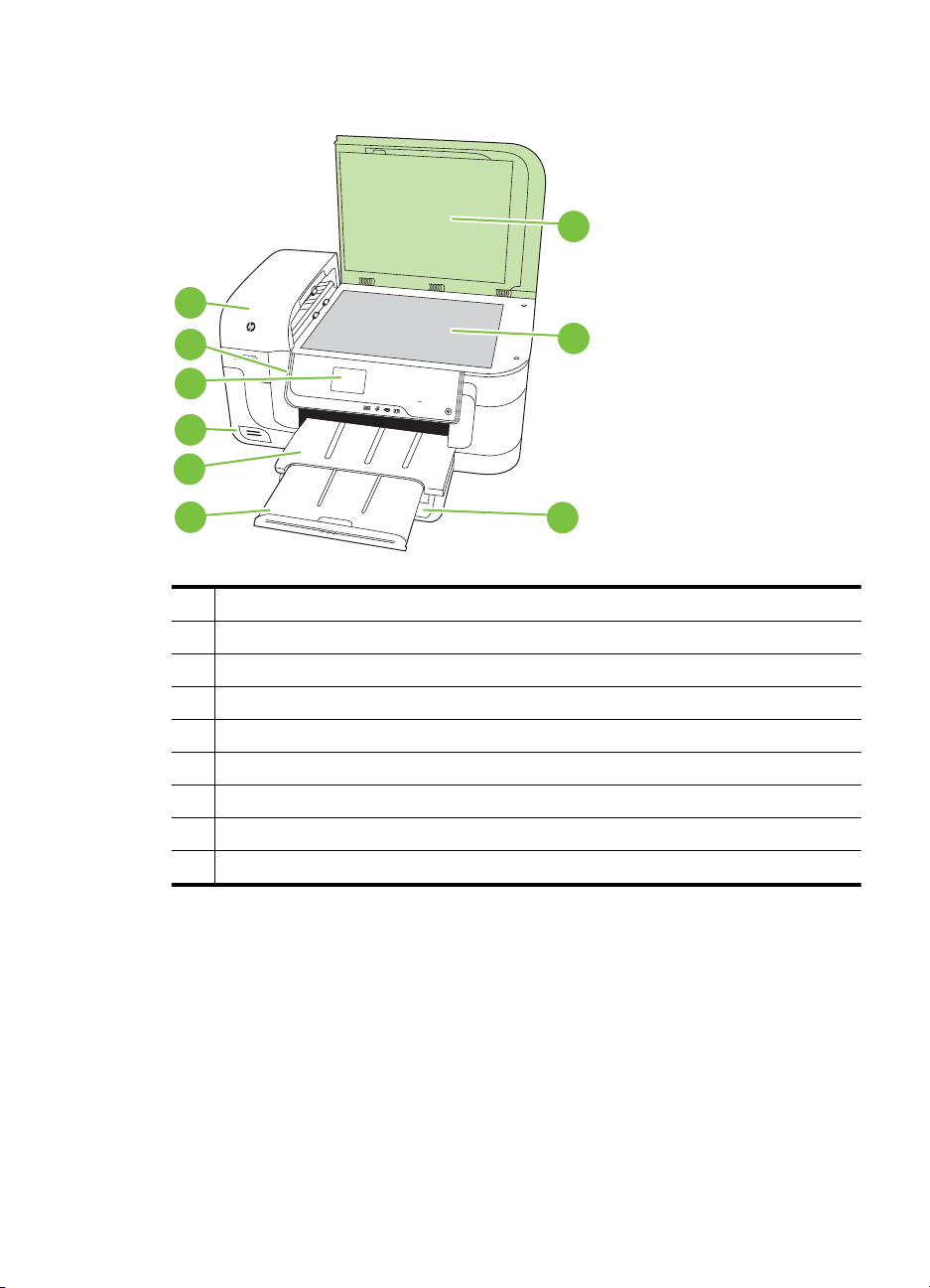
Pohled zepředu
1
9
2
1
2
ab
c
3
d
e
f
4
ghi
5
jkl
6
m
no
7
p
qrs
3
H
P O
fficeje
t 6
5
0
0
B
Plus e-
A
8
tuv
9
w
xyz
@
0
*
ll
-in
-O
n
e
#
4
5
6
1 Automatický podavač dokumentů
2 Ovládací panel
3 Barevný displej
4 Zásuvky pro paměťové karty
5 Výstupní zásobník
6 Nástavec výstupního zásobníku
7 Hlavní zásobník
8 Sklo skeneru
9 Víko skeneru
8
7
Porozumění součástem tiskárny 11
Page 16
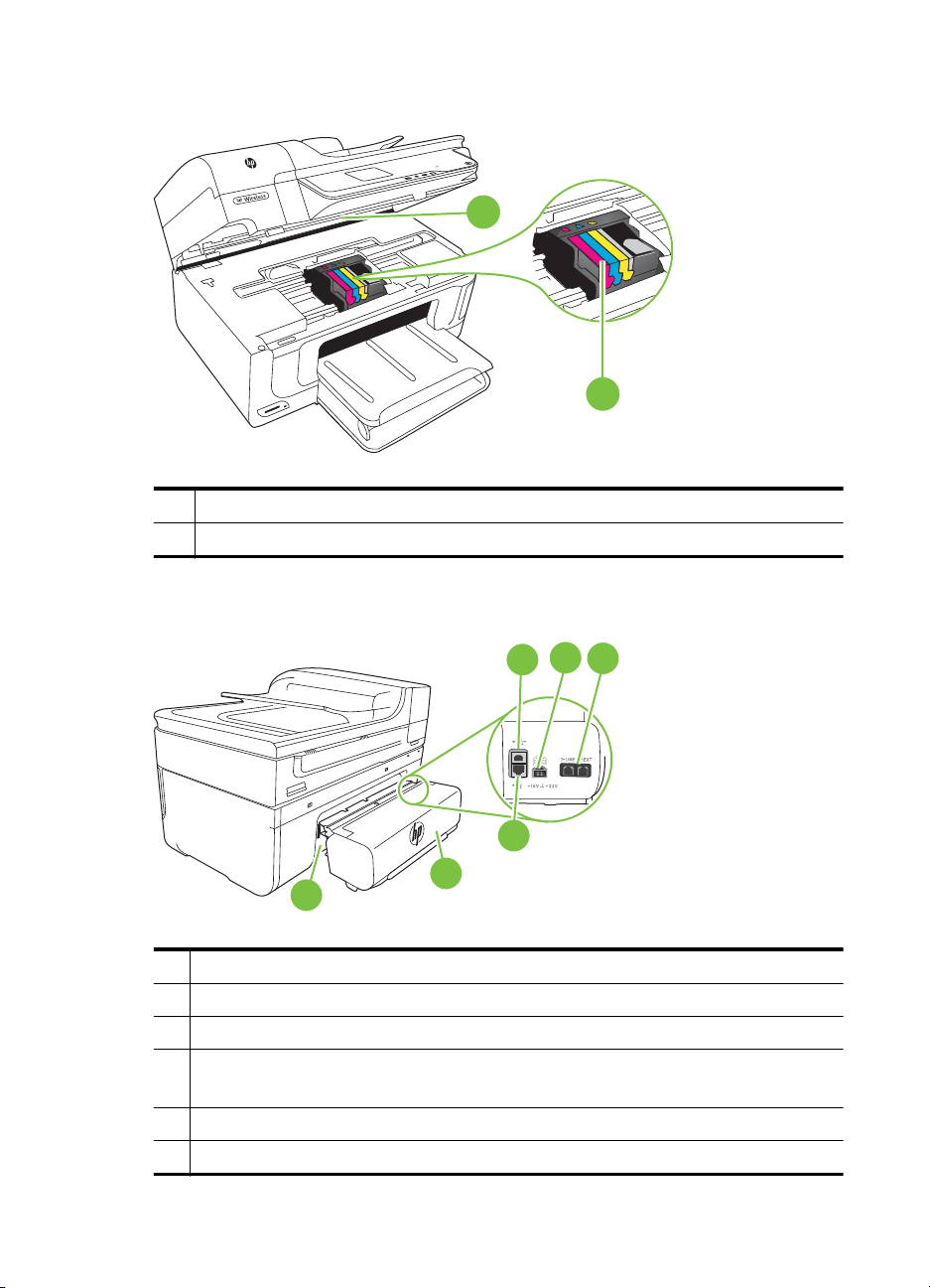
Kapitola 1
Oblast tiskových materiálů
1Dvířka pro přístup ke kazetě
2 Inkoustové kazety
Pohled zezadu
f
e
d
3
c
o
b
n
a
m
2
6
z
l
y
k
x
j
1
w
5
9
i
h
v
g
u
t
4
8
#
s
r
q
p
7
0
@
*
e
n
O
l-in
l
-A
e
s
lu
P
B
0
0
5
6
t
je
e
ic
f
f
O
P
H
1
2
1 Port USB (Universal Serial Bus)
2Port sítě Ethernet
3 Vstup napájení
4 1-LINE (fax)
5 Zadní přístupový kryt (pouze vybrané modely)
6 Automatická duplexní jednotka (pouze vybrané modely)
12 Začínáme
2-EXT (telefon)
5
6
2
1
3
4
Page 17
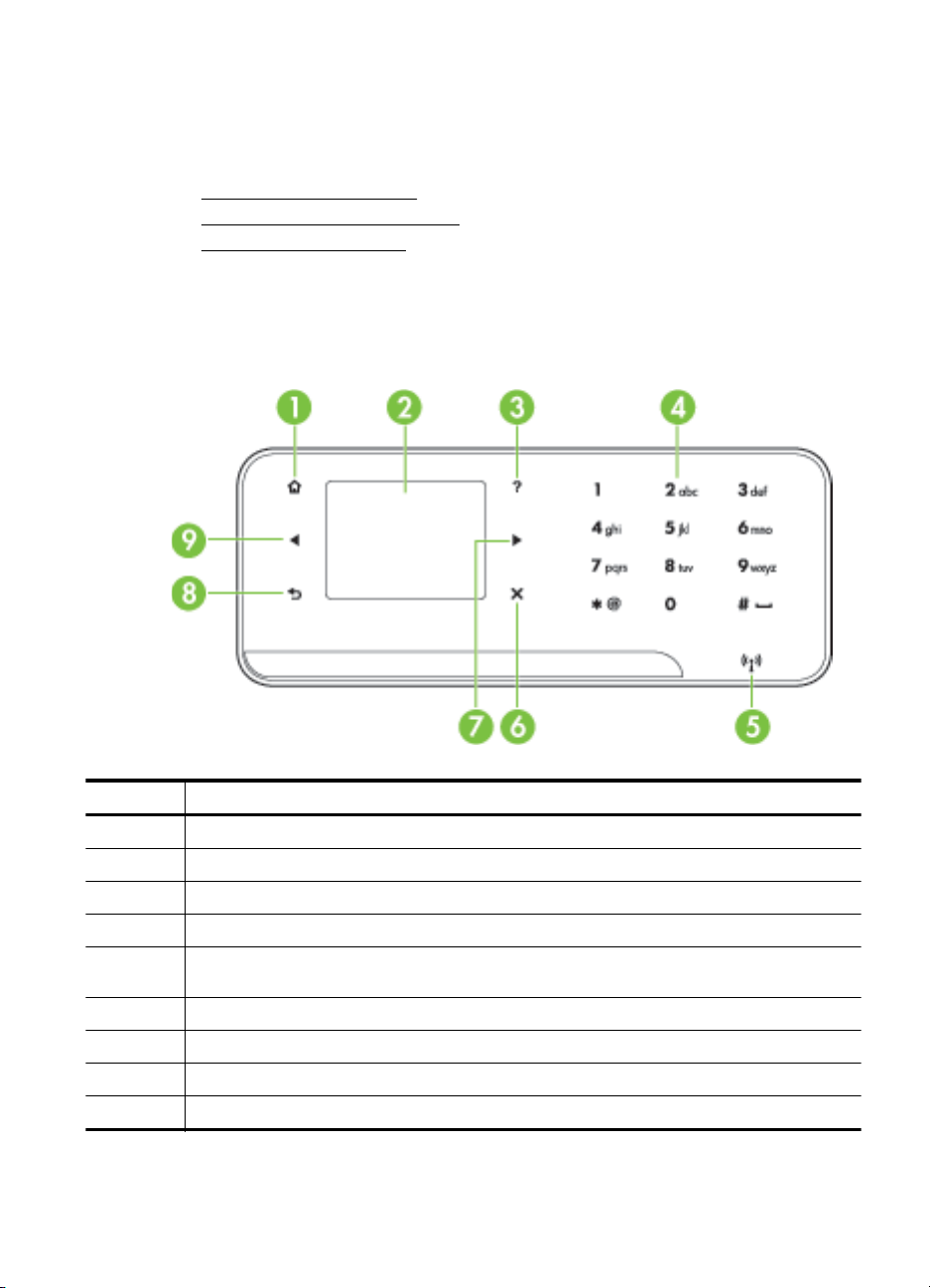
Použití ovládacího panelu tiskárny
Tato část obsahuje následující témata:
•
Přehled tlačítek a kontrolek
Ikony displeje ovládacího panelu
•
•
Změna nastavení tiskárny
Přehled tlačítek a kontrolek
Následující schéma a s ním související tabulka podávají stručný přehled funkcí
ovládacího panelu tiskárny.
Popisek Název a popis
1Domů: Stisknutím tlačítka se z libovolné obrazovky vrátíte na úvodní obrazovku.
2 Barevný displej: Stisknutím ikony na barevném displeji vyberete funkci tiskárny.
3Nápověda: Otevře obrazovku Nápověda.
4 Klávesnice: Slouží k zadávání čísel a textu.
5 Kontrolka bezdrátového připojení: Kontrolka svítí, pokud je bezdrátové rádio zapnuto
6Storno: Slouží k zastavení úlohy, opuštění obrazovky nebo ukončení nastavení.
7 Šipka vpravo: Slouží k procházení možností na obrazovce.
8Zpět: Stisknutím se vrátíte na předchozí obrazovku.
9 Šipka vlevo: Slouží k procházení možností na obrazovce.
(pouze vybrané modely).
Použití ovládacího panelu tiskárny 13
Page 18
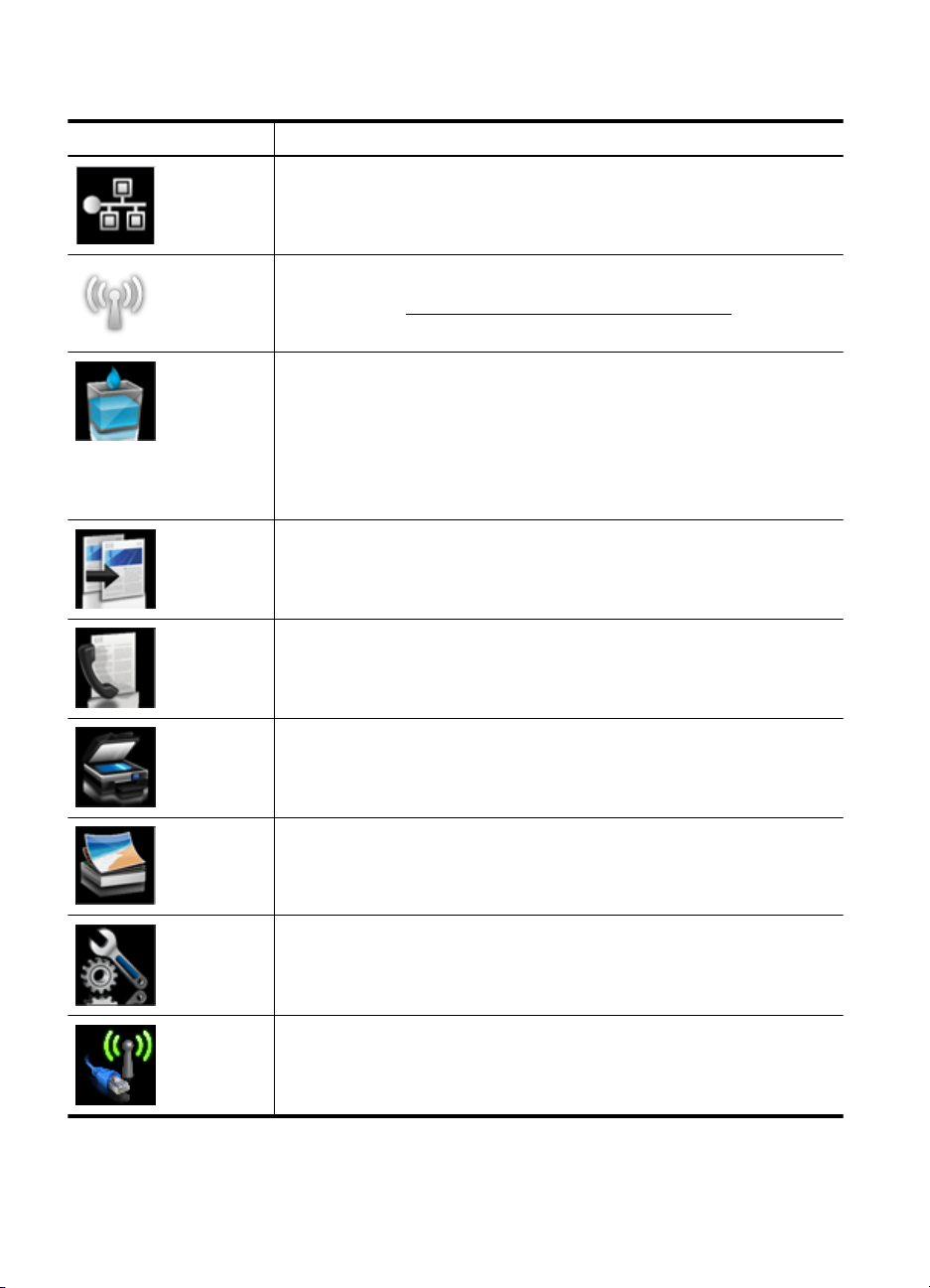
Kapitola 1
Ikony displeje ovládacího panelu
Ikona Účel
Signalizuje existenci připojení kabelové sítě.
Signalizuje existenci připojení bezdrátové sítě. Síla signálu je vyznačena
počtem zahnutých linek. Platí pro režim infrastruktury. Další informace
naleznete v části
Zobrazí obrazovku, kde vidíte informace o inkoustových kazetách, včetně
množství inkoustu. Pokud kazeta vyžaduje servis, je ikona červeně
orámovaná.
Poznámka Varování a indikátory týkající se hladiny inkoustu poskytují
odhady pouze za účelem plánování. Jakmile se na displeji zobrazí varovné
hlášení o nedostatku inkoustu, připravte si náhradní kazetu, abyste zabránili
případnému zpoždění tisku. Kazety není nutné vyměňovat, dokud k tomu
nebudete vyzváni.
Zobrazí obrazovku, kde můžete kopírovat nebo vybrat jiné možnosti.
Nastavte tiskárnu pro bezdrátovou komunikaci.
Zobrazí obrazovku, kde můžete faxovat nebo zvolit faxová nastavení.
Zobrazí obrazovku, kde můžete skenovat nebo měnit nastavení skenování.
Zobrazuje obrazovku Fotografie pro výběr možností.
Zobrazí obrazovku Nastavení určenou k vytváření protokolů, změně nastavení
faxu a údržby a přístupu k obrazovce Nápověda. Téma vybrané na obrazovce
Nápověda otevře okno nápovědy na obrazovce počítače.
Zobrazuje obrazovku Síť pro výběr možností.
14 Začínáme
Page 19
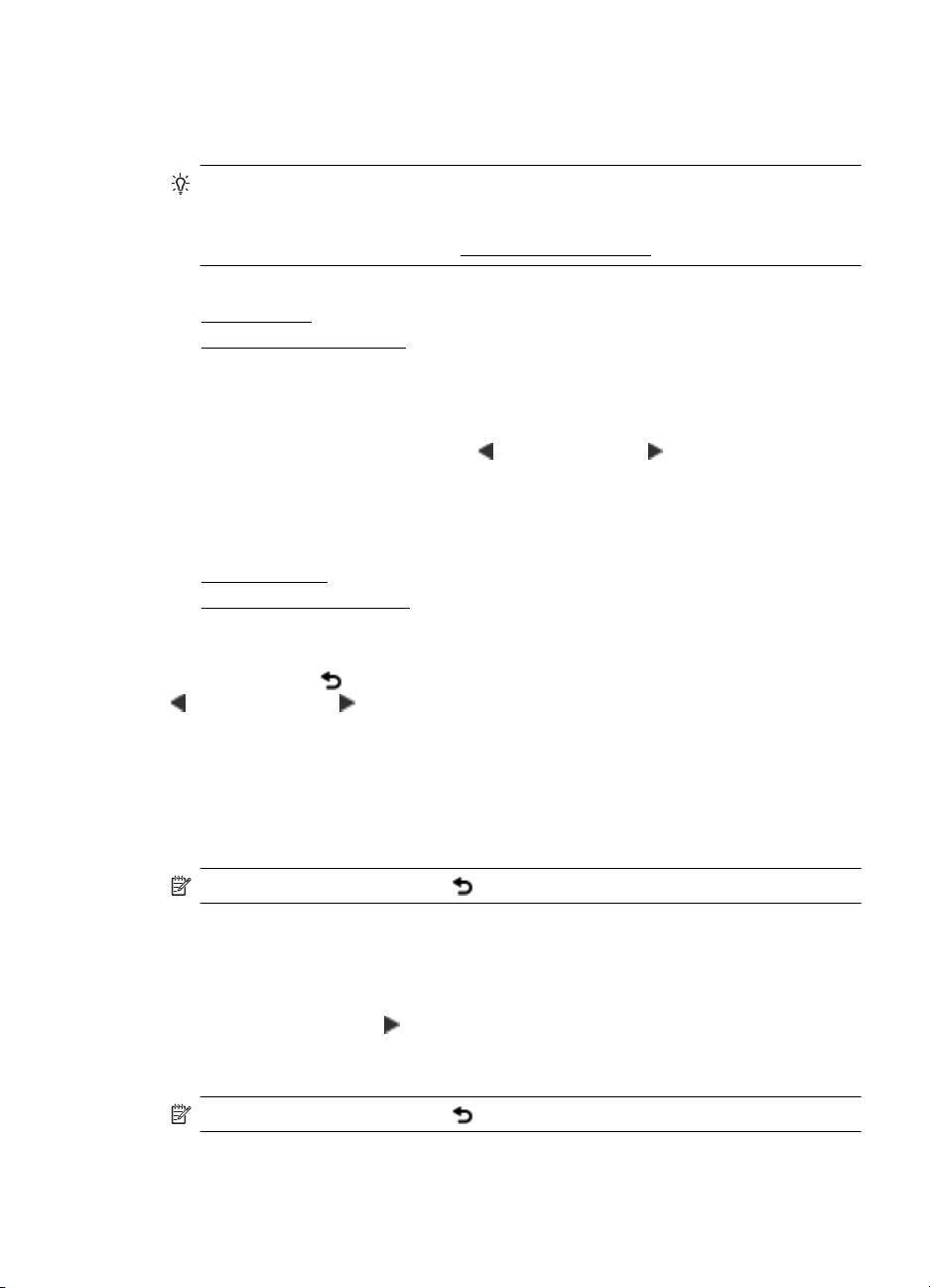
Změna nastavení tiskárny
Pomocí ovládacího panelu změníte režim a nastavení tiskárny, vytisknete protokol
nebo získáte nápovědu k tiskárně.
Tip Pokud je tiskárna připojena k počítači, můžete nastavení tiskárny také změnit
pomocí softwarových nástrojů HP na počítači, jako je software tiskárny HP, HP
Utility (Mac OS X) nebo zabudovaný webový server (EWS). Informace o použití
těchto nástrojů naleznete v části
Tato část obsahuje následující témata:
Vyberte režim
•
Změna nastavení tiskárny
•
Vyberte režim
Úvodní obrazovka displeje s ovládacím panelem uvádí dostupné režimy tiskárny.
Režim vyberete stisknutím šipka vlevo
režimů a poté stisknutím ikony požadovaného režimu. Podle výzev na displeji
ovládacího panelu dokončete úlohu. Po dokončení úlohy se na displeji ovládacího
panelu znovu objeví úvodní obrazovka.
Tato část obsahuje následující témata:
Přepnutí režimu
•
•
Přepnutí nastavení režimu
Přepnutí režimu
Stisknutím tlačítka
nebo šipka vpravo rolujete dostupnými režimy a poté stisknutím ikony vyberete
požadovaný režim.
Nástroje správy tiskárny.
nebo šipka vpravo k zobrazení dostupných
(Zpět) se vrátíte do hlavní nabídky. Stisknutím šipka vlevo
Přepnutí nastavení režimu
1. Po výběru režimu procházejte stisknutím tlačítek se šipkami dostupná nastavení a
poté stisknutím tlačítka vyberte nastavení, které chcete změnit.
2. Podle výzev na displeji změňte nastavení a poté stiskněte Hotovo.
Poznámka Stisknutím tlačítka (Zpět) se vrátíte do předchozí nabídky.
Změna nastavení tiskárny
Pokud chcete změnit nastavení tiskárny nebo tisknout protokoly, využijte možnosti
obrazovky Nastavení:
1. Stiskněte šipka vpravo
a poté Nastavení.
2. Stiskněte šipky pro procházení obrazovkami.
3. Stisknutím položek na obrazovce vybírejte obrazovky nebo možnosti.
Poznámka Stisknutím tlačítka se vraťte do předchozí nabídky.
Použití ovládacího panelu tiskárny 15
Page 20

Kapitola 1
Nalezení čísla modelu tiskárny
Kromě názvu modelu, který se nachází na přední části tiskárny, má tiskárna specifické
číslo modelu. Toto číslo použijte pro získání podpory a k určení, jaký spotřební materiál
a příslušenství jsou pro vaši tiskárnu k dispozici.
Číslo modelu je vytištěno na štítku uvnitř tiskárny poblíž oblasti inkoustových kazet.
HP Digital Solutions
Tiskárna obsahuje sbírku digitálních řešení, které vám pomohou zjednodušit vaši práci.
Skenovat do počítače
Při použití tiskárny můžete jednoduše přijít k tiskárně, stisknout tlačítko na ovládacím
panelu a buď skenovat dokumenty přímo do počítače nebo je rychle sdílet s vašimi
obchodními partnery jako přílohy e-mailových zpráv.
Další informace naleznete v tématu
HP Digital Fax (Faxování do PC a Faxování do Mac)
Už nikdy neztraťte důležité faxy ve stohu jiných papírů!
Pro automatický příjem a ukládání faxů přímo do vašeho počítače použijte Faxování do
PC a Faxování do Mac. Díky těmto funkcím můžete snadno ukládat digitální kopie
vašich faxů a také se vyhnete nepořádku při manipulaci s mnoha soubory.
Navíc můžete vypnout tisk faxů, čímž ušetříte peníze za papír a inkoust a zároveň
pomůžete snížit spotřebu papíru a množství odpadu.
Další informace naleznete v tématu
Faxování do Mac).
Skenování.
Příjem faxů na váš počítač (Faxování do PC a
Výběr tiskového média
Tiskárna je navržena tak, aby dobře fungovala s většinou typů médií. Před
nakoupením většího počtu papírů nejdříve vyzkoušejte různé druhy. Pro optimální
kvalitu tisku používejte papíry HP. Navštivte webovou stránku HP na
více informací o papírech HP.
Tato část obsahuje následující témata:
Doporučený typ papíru pro tisk a kopírování
•
•
Doporučené papíry pro tisk fotografií
•
Tipy pro výběr a používání média
16 Začínáme
www.hp.com pro
Společnost HP doporučuje pro tisk a kopírování každodenních
dokumentů běžné papíry s logem ColorLok. Všechny papíry
s logem ColorLok jsou nezávisle testovány, aby splnily vysoké
standardy spolehlivosti a kvality tisku a vytvořily dokumenty
s ostrými, živými barvami a sytou černou, které schnou rychleji
než běžné papíry. Hledejte papíry s logem ColorLok v řadě
hmotností a velikostí od předních výrobců papíru.
Page 21
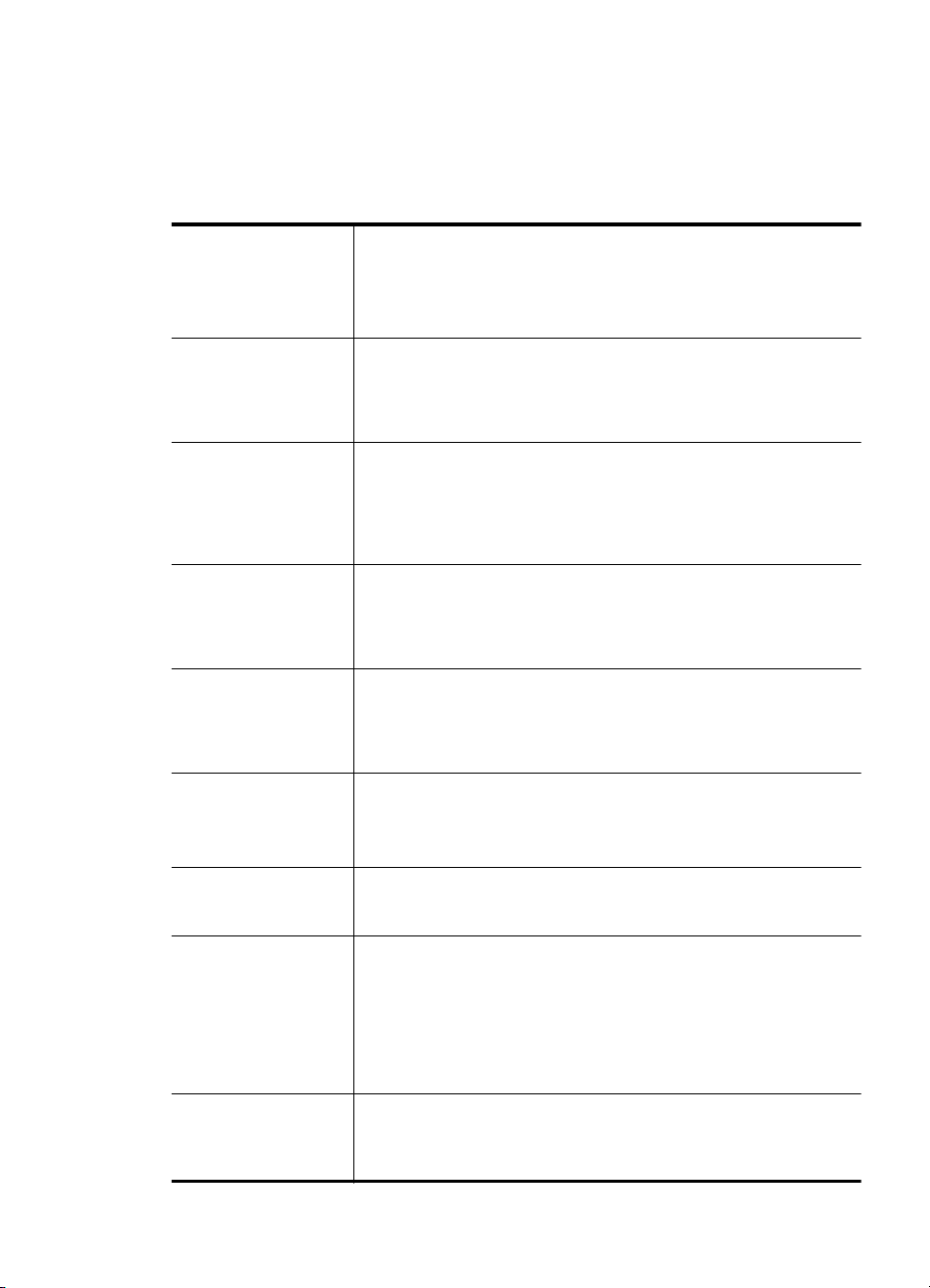
Doporučený typ papíru pro tisk a kopírování
Chcete-li dosáhnout nejlepší kvality při tisku, HP doporučuje použití papírů HP, které
jsou přímo určeny pro typ projektu, který tisknete.
V závislosti na zemi/oblasti pravděpodobně nebudou některé z těchto papírů
k dispozici.
Papír na brožury HP
Brochure Paper
Papír pro inkoustové
tiskárny HP Superior
Inkjet Paper
Jasně bílý papír HP do
inkoustových tiskáren
HP Bright White Inkjet
Paper
Tiskový papír HP
Printing Paper
Kancelářský papír HP
Office Paper
Kancelářský papír HP
Office Recycled Paper
Papír HP Premium
Presentation Paper
Profesionální papíry
HP Professional Paper
Transparentní fólie HP
Premium Inkjet
Transparency Film
Zdokonalený
fotografický papír HP
Advanced Photo Paper
Fotografický papír HP
Everyday Photo Paper
Tyto papíry jsou lesklé nebo matné na obou stranách pro
oboustranné využití. Jsou velmi vhodné pro reprodukce v kvalitě
srovnatelné s fotografiemi a pro obchodní grafiku používanou na
desky výkazů, speciální prezentace, brožury, poštovní zásilky a
kalendáře.
Jasně bílý papír HP Bright White Inkjet Paper poskytuje vysoký
stupeň barevného kontrastu a ostrý text. Je dostatečně neprůhledný
pro oboustranné barevné použití a nedochází u něj k propíjení, takže
je ideální pro tisk bulletinů, zpráv a letáků. S technologií ColorLok pro
menší míru rozpití inkoustu, sytější černou a živými barvami.
Papír HP Printing Paper je víceúčelový papír s vysokou kvalitou.
Vytváří dokumenty, které vzbuzují solidnější dojem než dokumenty
vytištěné na standardní víceúčelový papír nebo papír do kopírek, ať
již jde o vzhled, či hmatový dojem. Je vybaven technologií ColorLok
zajišťující méně rozmazání, sytější odstíny černé a živé barvy.
Neobsahuje kyseliny a zajišťuje, že dokumenty dlouho vydrží.
Papír HP Office Paper je víceúčelový papír s vysokou kvalitou. Je
vhodný pro kopie, koncepty, připomínky a další každodenní
dokumenty. Je vybaven technologií ColorLok zajišťující méně
rozmazání, sytější odstíny černé a živé barvy. Neobsahuje kyseliny a
zajišťuje, že dokumenty dlouho vydrží
Kancelář
víceúčelový papír, který je vyroben z 30 % recyklovaných vláken. Je
vybaven technologií ColorLok zajišťující méně rozmazání, sytější
odstíny černé a živé barvy. Neobsahuje kyseliny a zajišťuje, že
dokumenty dlouho vydrží.
Tyto papíry jsou těžké, oboustranné a matné, jsou perfektní pro
prezentace, návrhy, zprávy a bulletiny. Tuhý silný papír pro vynikající
vzhled a působivost.
Fólie HP Premium Inkjet Transparency Film zajistí, že barevné
prezentace budou živé a ještě působivější. Práce s nimi je snadná a
inkoust na nich zasychá rychle a nerozmazává se.
Tento silný fotografický papír je vybaven okamžitě schnoucím
povrchem pro snadnou manipulaci bez rozmazávání. Odolává vodě,
šmouhám, otiskům prstů a vlhkosti. Vzhled i struktura vytištěných
fotografií je srovnatelná s fotografiemi vyvolanými ve fotografických
laboratořích. Je dostupný v několika formátech včetně A4, 8,5 x 11
palců, 10 x 15 cm (4 x 6 palců), 13 x 18 cm (5 x 7 palců) a se dvěma
povrchovými úpravami - lesklý a jemně lesklý (saténově matný).
Neobsahuje kyseliny a zajišťuje, že dokumenty dlouho vydrží.
Tiskněte levně barevné každodenní fotografie na papír, který byl
navržen pro běžný tisk fotografií. Tento cenově dostupný fotografický
papír rychle schne a umož
tohoto papíru v jakékoli inkoustové tiskárně získáte ostré a jasné
ský papír HP Office Recycled Paper je vysoce kvalitní
ňuje tak okamžitou manipulaci. Při použití
Výběr tiskového média 17
Page 22
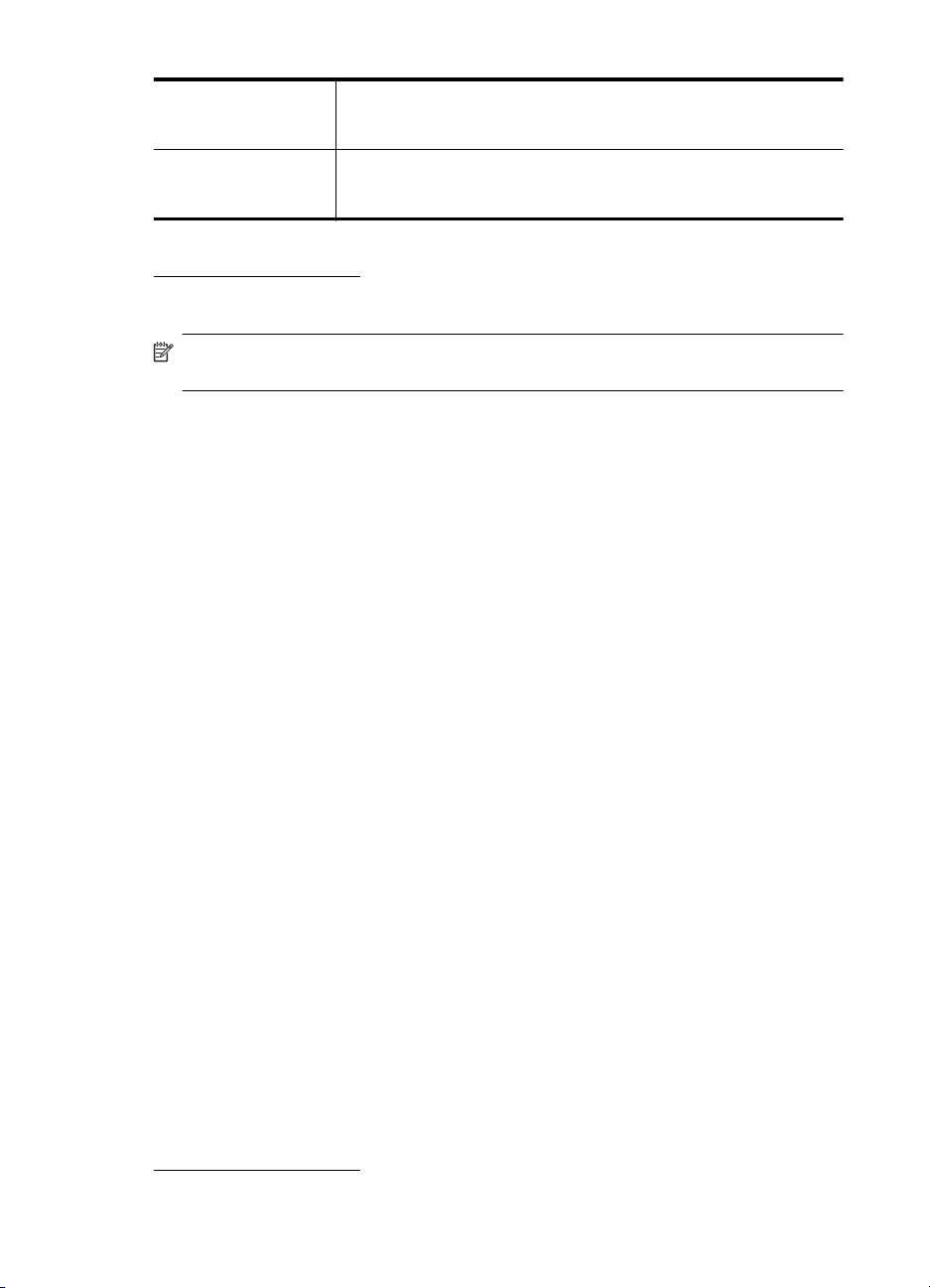
Kapitola 1
(pokračování)
obrázky. Dostupný s pololesklým povrchem ve formátu 8,5 x 11
palců, A4, 4 x 6 palců a 10 x 15 cm. Bez obsahu kyseliny pro větší
stálost dokumentů.
Nažehlovací fólie HP
Iron-On Transfers
Nažehlovací fólie HP Iron-On Transfer (pro barevné textilie nebo pro
světlé či bílé textilie) jsou ideálním řešením pro vytváření obtisků na
trička vyrobených z vlastních digitálních fotografií.
Chcete-li objednat papíry HP nebo jiný spotřební materiál, přejděte na stránku
www.hp.com/buy/supplies. Po zobrazení výzvy vyberte zemi/oblast, dále podle pokynů
vyberte vaši tiskárnu a potom klepněte na některý z odkazů na možnosti zakoupení na
stránce.
Poznámka V současné době jsou některé části webových stránek dostupné
pouze v angličtině.
Doporučené papíry pro tisk fotografií
Chcete-li dosáhnout nejlepší kvality při tisku, HP doporučuje použití papírů HP, které
jsou přímo určeny pro typ projektu, který tisknete.
V závislosti na zemi/oblasti pravděpodobně nebudou některé z těchto papírů
k dispozici.
Zdokonalený fotografický papír HP Advanced Photo Paper
Tento silný fotografický papír je vybaven okamžitě schnoucím povrchem pro snadnou
manipulaci bez rozmazávání. Odolává vodě, šmouhám, otiskům prstů a vlhkosti.
Vzhled i struktura vytištěných fotografií je srovnatelná s fotografiemi vyvolanými ve
fotografických laboratořích. Je dostupný v několika formátech včetně A4, 8,5 x 11
palců, 10 x 15 cm (4 x 6 palců), 13 x 18 cm (5 x 7 palců) a se dvěma povrchovými
úpravami - lesklý a jemně lesklý (saténově matný). Neobsahuje kyseliny a zajišťuje, že
dokumenty dlouho vydrží.
Fotografický papír HP Everyday Photo Paper
Tiskněte barevné každodenní snímky při nízkých nákladech pomocí papírů určených k
běžnému fotografickému tisku. Tento fotografický papír za dostupné ceny rychle schne
a snadno se s ním manipuluje. Při použití tohoto papíru s jakoukoli inkoustovou
tiskárnou získáte ostré a jasné snímky. Dostupný s pololesklým povrchem ve formátu
8,5 x 11 palců, A4, 4 x 6 palců a 10 x 15 cm. Bez obsahu kyseliny pro větší stálost
dokumentů.
Fotografické sady HP Photo Value Pack
HP Photo Value Packs vhodně nakombinovaný balíč
a papíru HP Advanced Photo Paper, který vám ušetří čas a odhadování toho, jak
tisknout dostupné profesionální fotografie pomocí vaší tiskárny HP. Originální inkousty
HP a papír HP Advanced Photo Paper byly navrženy tak, aby společně vytvářely
odolné a živé fotografie výtisk za výtiskem. Skvělé pro tisk všech fotografií z dovolené,
které stojí za to, nebo vícenásobných výtisků pro sdílení.
Chcete-li objednat papíry HP nebo jiný spotřební materiál, přejděte na stránku
www.hp.com/buy/supplies. Po zobrazení výzvy vyberte zemi/oblast, dále podle pokynů
18 Začínáme
ek originálních tiskových kazet HP
Page 23
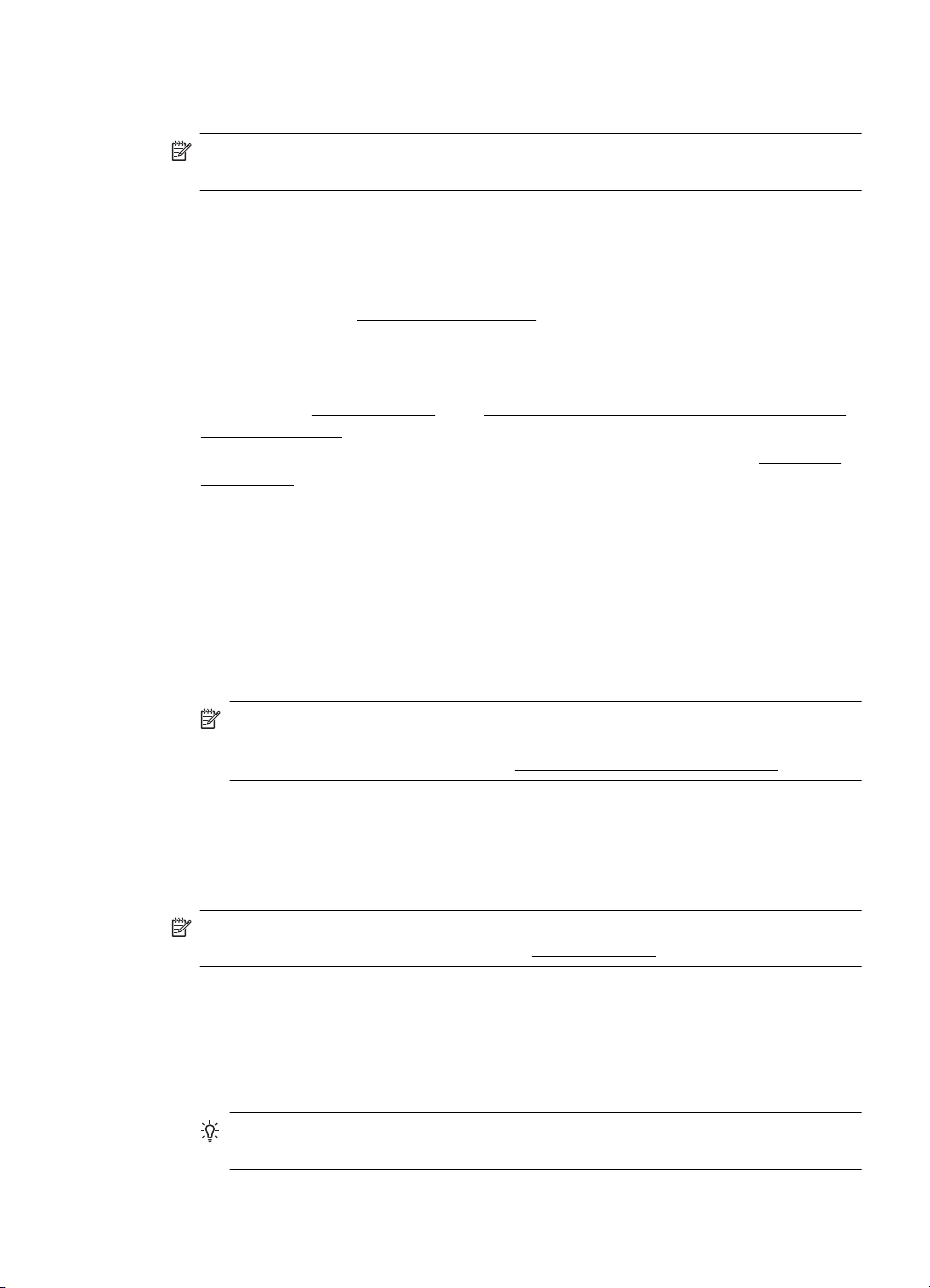
vyberte vaši tiskárnu a potom klepněte na některý z odkazů na možnosti zakoupení na
stránce.
Poznámka V současné době jsou některé části webových stránek dostupné
pouze v angličtině.
Tipy pro výběr a používání média
Nejlepších výsledků dosáhnete, budete-li postupovat podle následujících směrnic.
• Vždy používejte ta média, která vyhovují specifikacím tiskárny. Další informace
naleznete v tématu
• Do zásobníku nebo automatického podavače dokumentů (ADF) vkládejte jen jeden
typ média.
•Při plnění zásobníku a ADF zkontrolujte, zda je médium správně vloženo. Další
informace viz
dokumentů (ADF).
•Nepřeplňujte zásobník nebo ADF. Další informace naleznete v tématu
údaje médií.
• Nevkládejte níže uvedená média do zásobníku nebo ADF, hrozí uvíznutí, nekvalitní
tisk a další potíže s tiskem:
◦ Vícedílné formuláře
◦ Média, která jsou poškozená, zkroucená nebo zvlněná
◦ Média s výřezy nebo s perforací
◦ Média s hrubou texturou nebo s reliéfem a média, která špatně přijímají inkoust
◦ Média, která jsou příliš tenká nebo se snadno protahují
◦ Média se sponkami nebo svorkami
Technické údaje médií.
Vkládání média nebo Vložení předlohy do automatického podavače
Technické
Poznámka Pokud potřebujete skenovat, kopírovat nebo faxovat dokumenty,
které obsahují stránky nevyhovující těmto pokynům, položte je na sklo skeneru.
Další informace naleznete v tématu
Vložení předlohy na sklo skeneru
Můžete kopírovat, skenovat a faxovat předlohy až do formátu Letter nebo A4, stačí je
vložit na skleněnou podložku.
Poznámka Řada zvláštních funkcí správně nefunguje, pokud není sklo a víko
čisté. Další informace naleznete v tématu
Vložení předlohy na sklo skeneru
Postup vkládání předloh na sklo skeneru.
1. Zvedněte víko skeneru.
2. Předlohu vkládejte tiskovou stranou dolů.
Tip Při vkládání předloh vám pomohou vodítka vyrytá podél hrany skleněné
podložky.
Vložení předlohy na sklo skeneru.
Údržba tiskárny.
Vložení předlohy na sklo skeneru 19
Page 24
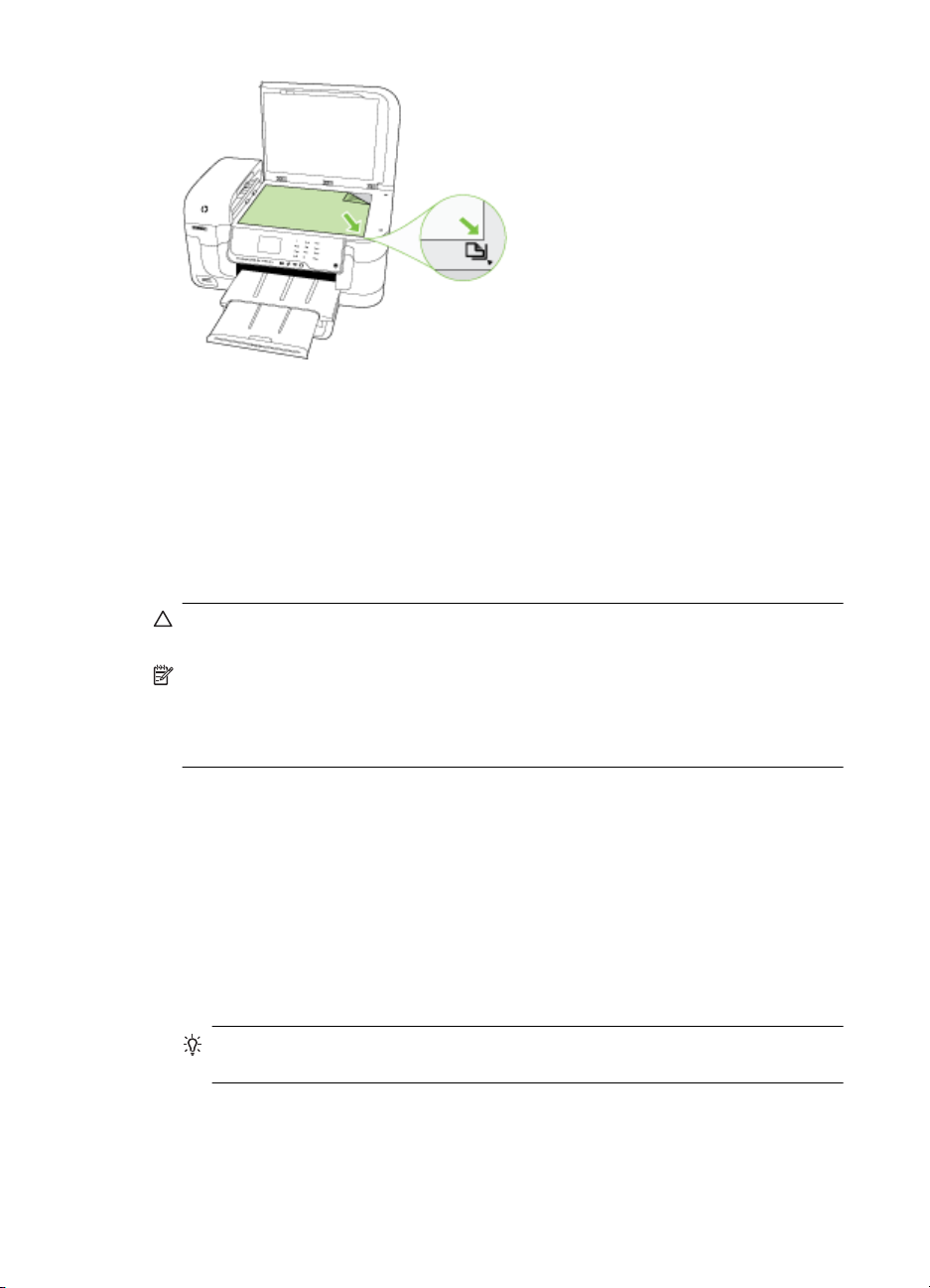
Kapitola 1
3. Zavřete víko.
Vložení předlohy do automatického podavače dokumentů (ADF)
Můžete kopírovat, skenovat nebo faxovat jednostranné, jednostránkové či
vícestránkové dokumenty formátu A4 nebo Letter. Stačí je vložit do zásobníku
podavače dokumentů.
Upozornění Do automatického podavače nevkládejte fotografie; mohlo by dojít k
jejich poškození.
Poznámka Oboustranné dokumenty formátu Legal nemohou být skenovány,
kopírovány nebo faxovány pomocí automatického podavače dokumentů.
Poznámka Některé funkce, například funkce kopírování Přizpůsobit na stránku,
nebudou fungovat, vložíte-li předlohy do ADF. Předlohy musíte pokládat na sklo.
Podavač dokumentů má zásobník na maximálně 35 listů běžného papíru.
Vložení předlohy do automatického podavače
Dodržte následující postup vkládání dokumentu do automatického podavače
dokumentů.
1. Vložte předlohu do zásobníku podavače dokumentů tiskovou stranou nahoru.
20 Začínáme
Stránky do zásobníku vkládejte tak, aby horní hrana dokumentu vstupovala dovnitř
jako první. Média zasunujte do automatického podavače dokumentů tak daleko, až
uslyšíte pípnutí nebo se na displeji zobrazí zpráva, která oznamuje, že byly
rozpoznány vložené stránky.
Tip Další nápovědu poskytuje při vkládání předlohy do automatického
podavače schéma vytlačené na automatickém podavači.
Page 25
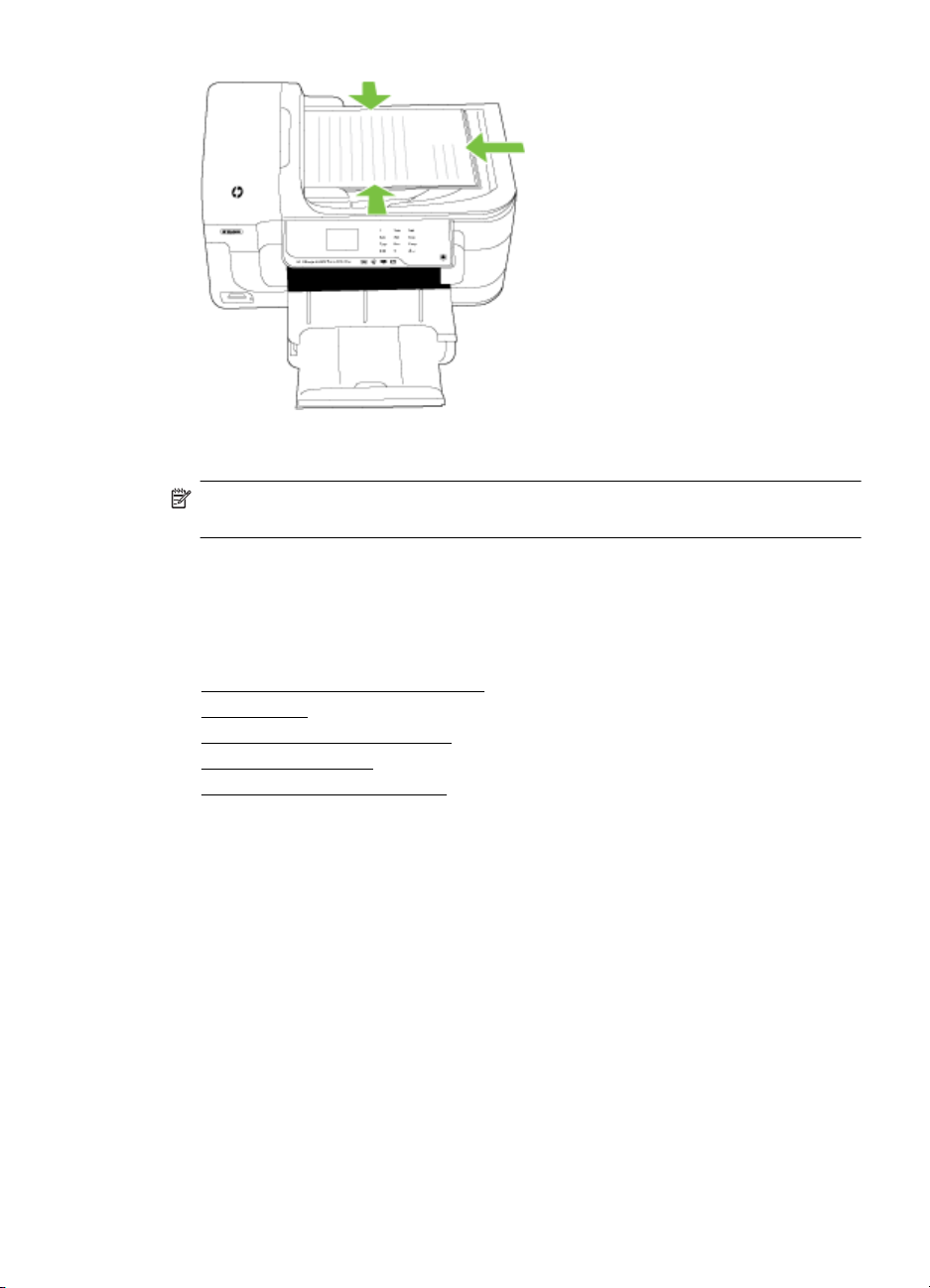
2. Vodítka šířky posouvejte ke středu, až se zastaví o levou a pravou stranu média.
Poznámka Před zvednutím víka tiskárny vyjměte všechny předlohy ze zásobníku
podavače dokumentů.
Vkládání média
Tato část obsahuje pokyny pro vkládání médií do tiskárny.
Tato část obsahuje následující témata:
Vložení médií standardního formátu
•
•
Vložte obálky
•
Vložte karty a fotografický papír
Vložte průhledné fólie
•
•
Vložte média vlastního formátu
Vložení médií standardního formátu
Vložení média
Dodržujte tyto pokyny při vkládání média standardního formátu.
1. Zvedněte výstupní zásobník.
2. Vodítko šířky papíru vytáhněte co nejdál.
Vkládání média 21
Page 26
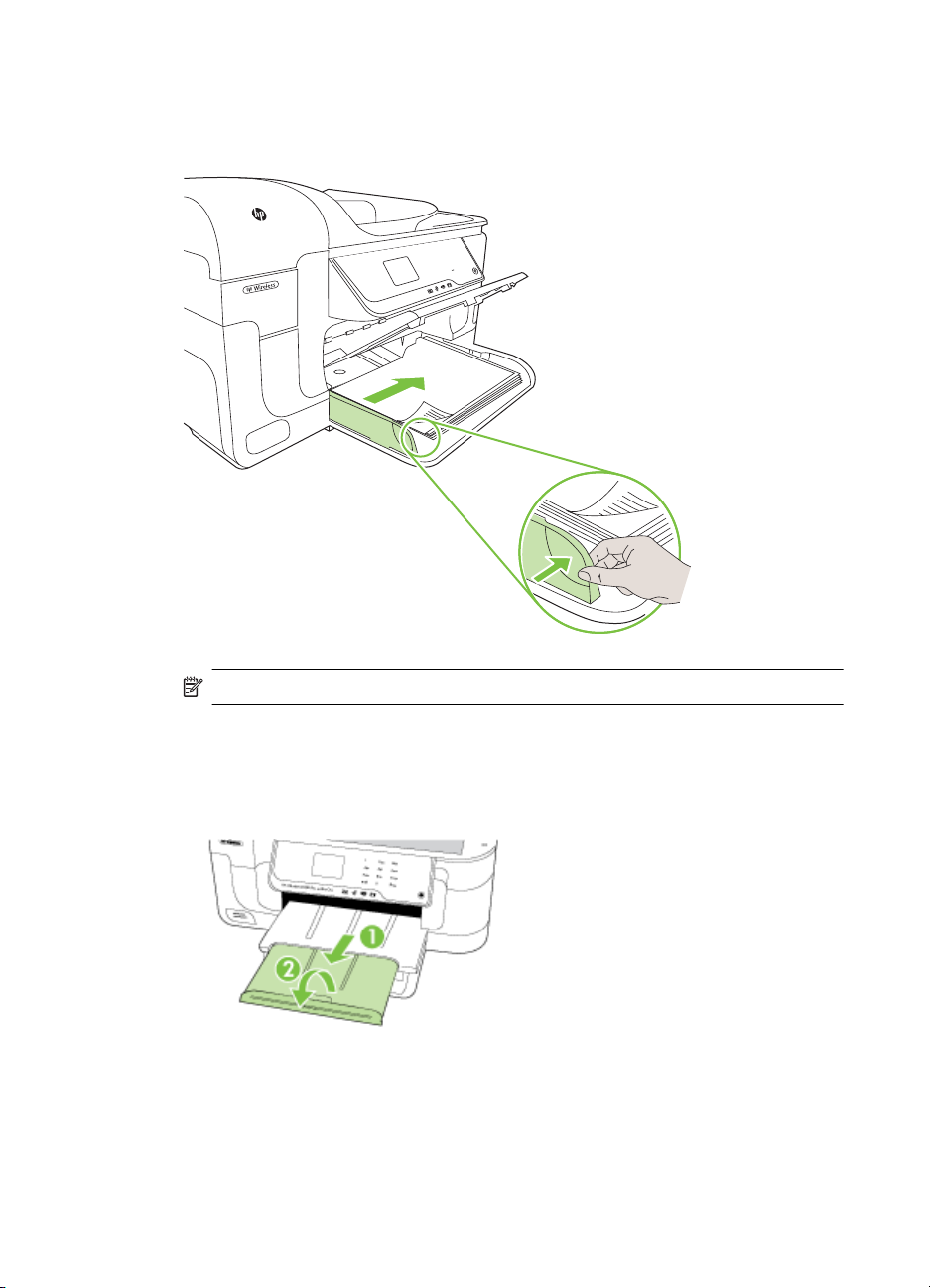
Kapitola 1
3. Vložte média tiskovou stranou dolů zarovnaně s pravou stranou zásobníku. Ujistěte
se, že média jsou zarovnána s pravou a zadní hranou zásobníku a nepřesahují
linku uvnitř zásobníku.
f
de
3
c
b
a
2
1
no
m
6
jkl
5
i
gh
4
z
xy
w
9
v
tu
8
rs
pq
7
0#
@
*
lus e-All-in-One
HP Officejet 6500B P
4. Vodítka média v zásobníku nastavte posunutím podle formátu médií, který jste
5. Spusťte výstupní zásobník.
6. Vytáhněte podpěru zásobníku.
22 Začínáme
Poznámka Nevkládejte papír v době, kdy tiskárna tiskne.
vložili.
Page 27
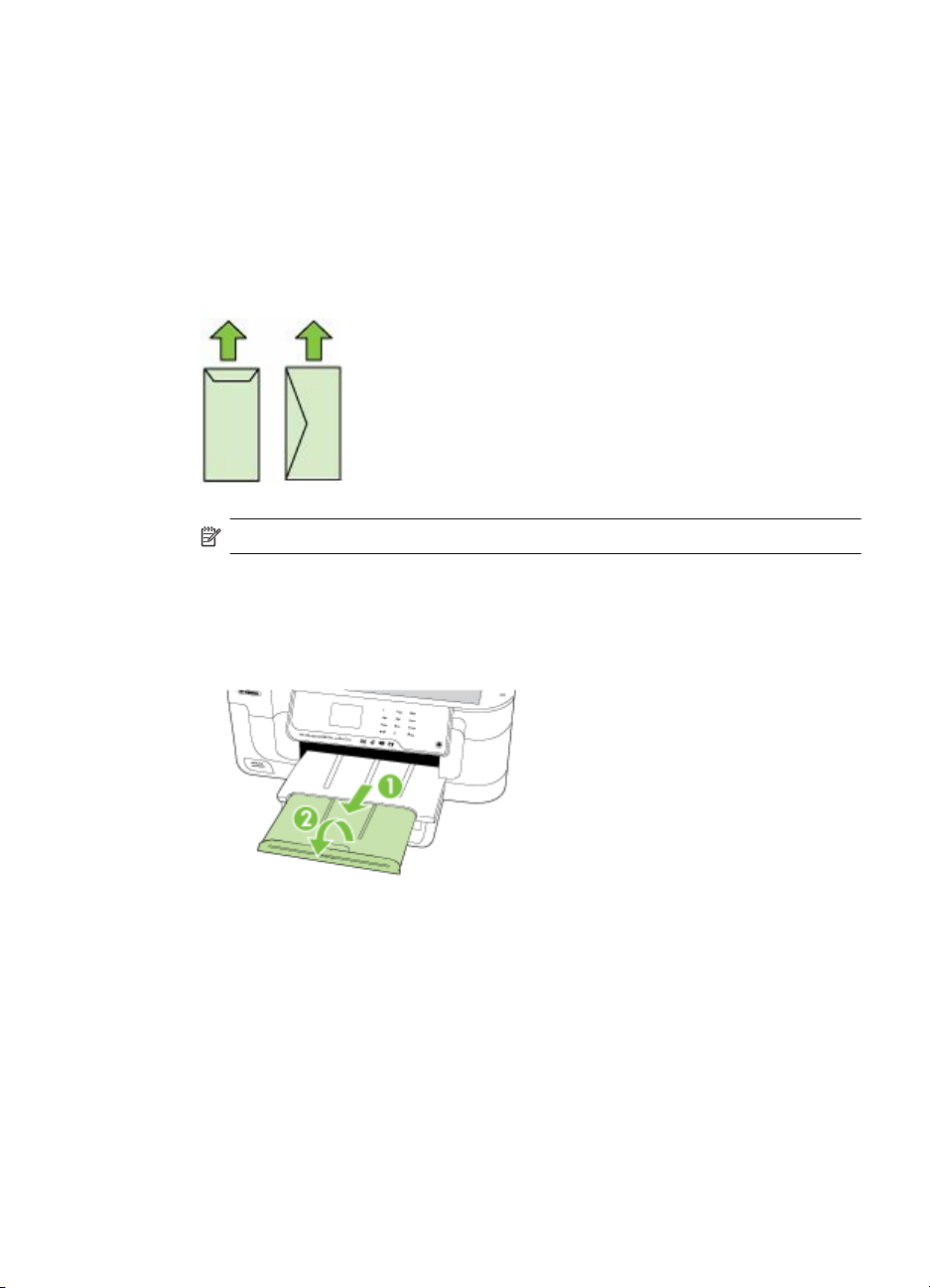
Vložte obálky
Vložení obálek
Dodržujte tyto pokyny při vkládání obálky
1. Zvedněte výstupní zásobník.
2. Vodítko šířky papíru vytáhněte co nejdál.
3. Obálky vkládejte podle obrázku. Zkontrolujte, zda stoh obálek nepřesahuje linku
4. Vodítka média v zásobníku nastavte posunutím podle formátu médií, který jste
5. Spusťte výstupní zásobník.
6. Vytáhněte podpěru zásobníku.
uvnitř zásobníku.
Poznámka Nevkládejte papír v době, kdy tiskárna tiskne.
vložili.
Vložte karty a fotografický papír
Postup vložení karet a fotografického papíru
Dodržujte tyto pokyny při vkládání fotografického papíru.
1. Zvedněte výstupní zásobník.
2. Vodítko šířky papíru vytáhněte co nejdál.
Vkládání média 23
Page 28
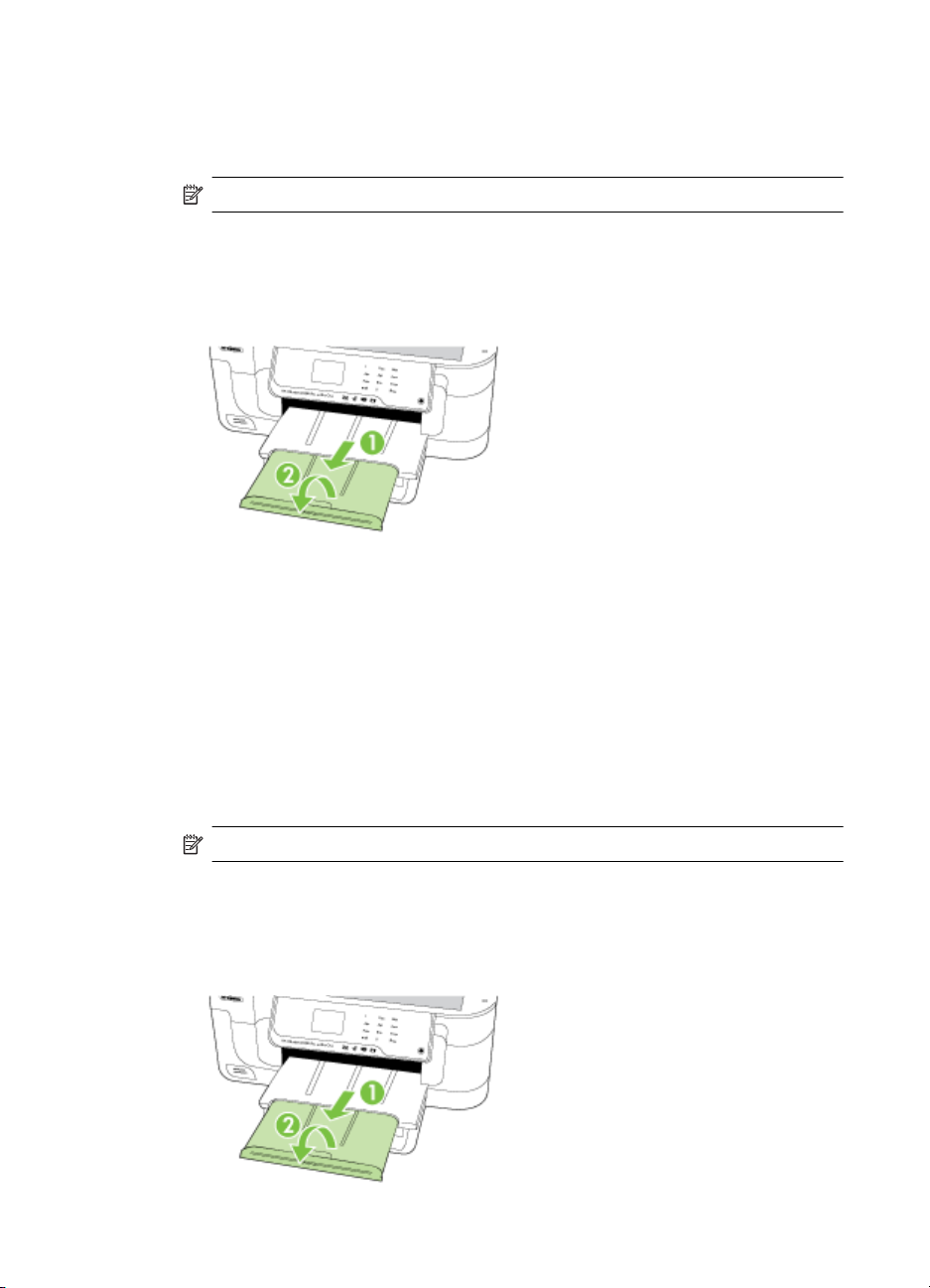
Kapitola 1
3. Vložte média tiskovou stranou dolů zarovnaně s pravou stranou zásobníku. Ujistěte
se, že média jsou zarovnána s pravou a zadní hranou zásobníku a nepřesahují
linku uvnitř zásobníku. Pokud má fotografický papír po straně chlopeň, musí být
touto chlopní vložen směrem k přední straně tiskárny.
Poznámka Nevkládejte papír v době, kdy tiskárna tiskne.
4. Vodítka média v zásobníku nastavte posunutím podle formátu médií, který jste
vložili.
5. Spusťte výstupní zásobník.
6. Vytáhněte podpěru zásobníku.
Vložte průhledné fólie
Vložení průhledných fólií
Dodržujte tyto pokyny při vkládání průhledných fólií.
1. Zvedněte výstupní zásobník.
2. Vodítko šířky papíru vytáhněte co nejdál.
3. Vložte průhledné fólie drsnou stranou nebo tiskovou stranou dolů zarovnaně s
pravou stranou zásobníku. Zkontrolujte, zda lepivý proužek míří k zadní části
tiskárny a stoh průhledných fólií je zarovnán s pravou a zadní stranou zásobníku.
Zkontrolujte, zda stoh nepřesahuje linku uvnitř zásobníku.
Poznámka Nevkládejte papír v době, kdy tiskárna tiskne.
4. Vodítka média v zásobníku nastavte posunutím podle formátu médií, který jste
vložili.
5. Spusťte výstupní zásobník.
6. Vytáhněte podpěru zásobníku.
24 Začínáme
Page 29

Vložte média vlastního formátu
Postup vložení karet a fotografického papíru
Dodržujte tyto pokyny při vkládání média vlastního formátu.
Upozornění Používejte jen ta média vlastního formátu, která tiskárna podporuje.
Další informace naleznete v tématu
1. Zvedněte výstupní zásobník.
2. Vodítko šířky papíru vytáhněte co nejdál.
3. Vložte média tiskovou stranou dolů zarovnaně s pravou stranou zásobníku. Ujistěte
se, že média jsou zarovnána s pravou a zadní hranou zásobníku a nepřesahují
linku uvnitř zásobníku.
Poznámka Nevkládejte papír v době, kdy tiskárna tiskne.
4. Vodítka média v zásobníku nastavte posunutím podle formátu médií, který jste
vložili.
5. Spusťte výstupní zásobník.
6. Vytáhněte podpěru zásobníku.
Technické údaje médií.
Vložte paměťovou kartu
Pokud váš digitální fotoaparát používá k ukládání fotografií paměťovou kartu, můžete
tuto kartu vložit do tiskárny a vytisknout nebo uložit fotografie.
Upozornění Vyjmutím paměťové karty, která je právě používána, může dojít k
poškození souborů na kartě. Kartu lze bezpečně vyjmout pouze tehdy, pokud
kontrolka fotografie nebliká. Nikdy také současně nevkládejte více než jednu
paměťovou kartu, neboť by také mohlo dojít k poškození souborů na paměťových
kartách.
Poznámka Tiskárna nepodporuje zašifrované paměťové karty.
Více informací o podporovaných paměťových kartách najdete v části Specifikace
paměťových karet.
Postup při vložení paměťové karty
1. Paměťovou kartu obraťte tak, aby štítek byl nahoře a kontakty směřovaly
k tiskárně.
2. Vložte paměťovou kartu do správného slotu pro paměťové karty.
Vložte paměťovou kartu 25
Page 30
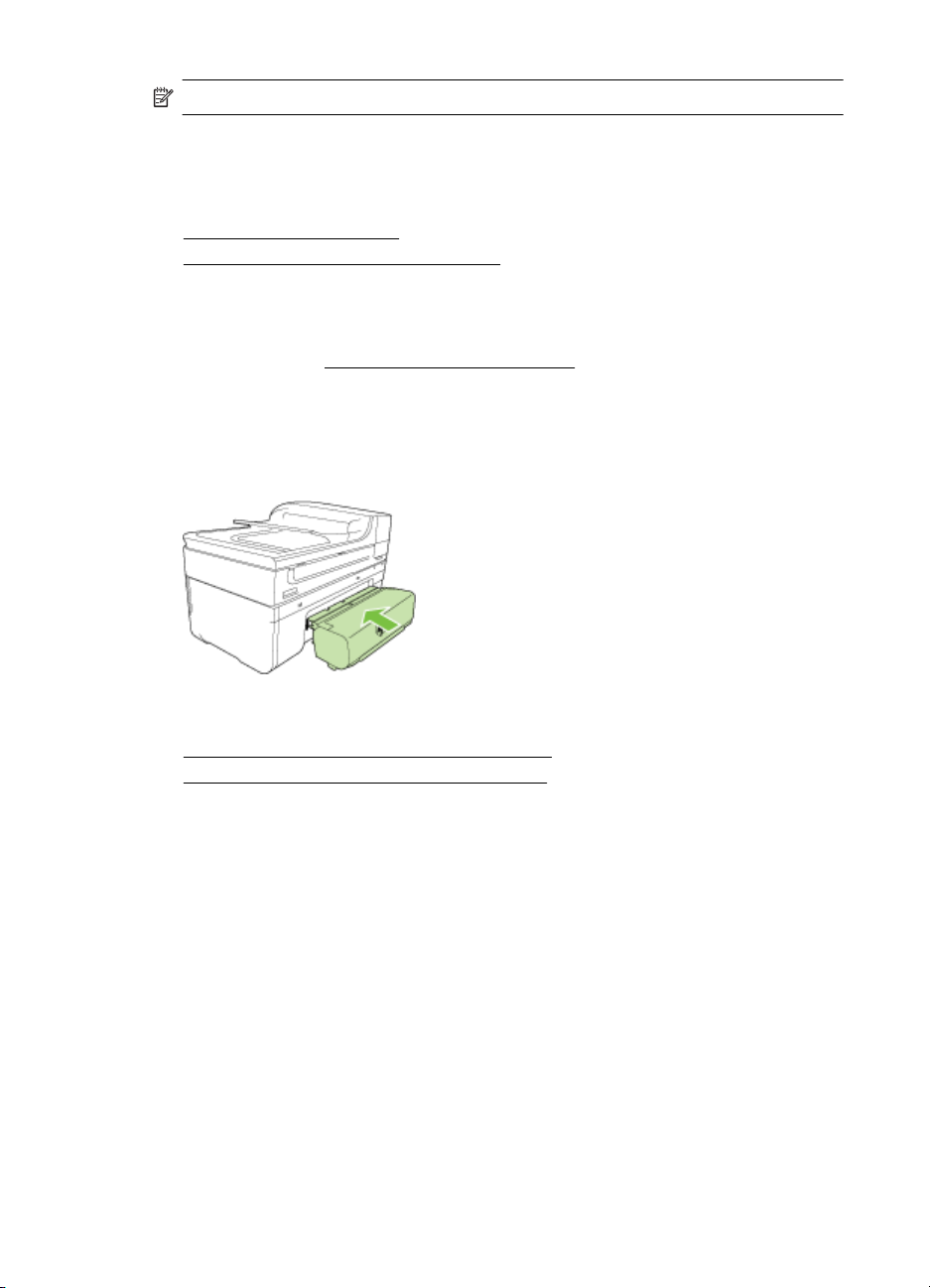
Kapitola 1
Poznámka Do tiskárny nemůžete vložit více než jednu paměťovou kartu.
Instalace příslušenství (jen vybrané modely):
Tato část obsahuje následující témata:
Instalace duplexní jednotky
•
•
Zapnutí příslušenství v ovladači tiskárny
Instalace duplexní jednotky
Můžete automaticky tisknout na obě strany jednoho listu papíru. Informace o použití
duplexní jednotky viz
Instalace tiskové duplexní jednotky
▲ Nakloňte duplexní jednotku k levé straně tiskárny. Zatlačte na pravé straně
duplexní jednotky, dokud nezapadne.
Oboustranný tisk (duplexní tisk).
Zapnutí příslušenství v ovladači tiskárny
• Zapnutí příslušenství na počítačích s Windows
•
Zapnutí příslušenství na počítačích Macintosh
Zapnutí příslušenství na počítačích s Windows
1. Klepněte na Start, přejděte na Nastavení a potom klepněte na Tiskárny nebo na
Tiskárny a faxy.
- nebo Klepněte na Start, klepněte na Ovládací panely a potom poklepejte na Tiskárny.
2. Klepněte pravým tlačítkem myši na ikonu tiskárny a poté klepněte na Vlastnosti.
3. Klepněte na kartu Nastavení zařízení. Klepněte na příslušenství, které chcete
zapnout, klepněte na Nainstalováno v rozbalovací nabídce a potom klepněte na
OK.
26 Začínáme
Page 31

Zapnutí příslušenství na počítačích Macintosh
Když instalujete software tiskárny, operační systém Mac OS automaticky zapne
veškeré příslušenství v ovladači tiskárny. Pokud chcete později přidat nové
příslušenství, postupujte tímto způsobem:
Mac OS X
1. Otevřete nabídku Předvolby systému a vyberte položku Tiskárny a faxy.
2. Klepněte na položku Možnosti a spotřební materiál.
3. Klepněte na kartu Ovladač.
4. Vyberte možnosti, které chcete nainstalovat, a klepněte na tlačítko OK.
Údržba tiskárny
Tato část obsahuje pokyny, které umožňují udržet tiskárnu ve špičkovém provozním
stavu. Tyto postupy údržby provádějte podle potřeby.
Čištění skla skeneru
•
Čištění vnějších ploch
•
•
Vyčistěte automatický podavač dokumentů (ADF)
Čištění skla skeneru
Poznámka Prach nebo nečistoty na skle skeneru, na spodní straně víka skeneru
nebo na rámu skeneru mohou zpomalit proces, snížit kvalitu snímků a ovlivnit
přesnost speciálních funkcí jako jsou přizpůsobování kopií určitému formátu
stránky.
Čištění skla skeneru
1. Vypněte tiskárnu. Další informace naleznete v tématu
2. Zvedněte víko skeneru.
Vypněte tiskárnu.
Údržba tiskárny 27
Page 32

Kapitola 1
3. Očistěte sklo měkkou tkaninou neuvolňující vlákna navlhčenou jemným
prostředkem na čištění skla. Sklo osušte suchou tkaninou neuvolňující vlákna.
Upozornění K čištění skla skeneru používejte výhradně čistič skla. K čištění
skla skeneru nepoužívejte abrazivní prostředky, aceton, benzen ani
tetrachlórmetan, jinak může dojít k jeho poškození. Vyvarujte se použití
isopropylalkoholu, protože může na skle nechávat šmouhy.
Upozornění Čistič skla nestříkejte přímo na sklo. Jestliže je použito příliš
mnoho čističe skla, může čistič zatékat pod sklo a poškodit skener.
4. Zavřete víko skeneru a zapněte tiskárnu.
Čištění vnějších ploch
Upozornění Před čištěním tiskárny vypněte napájení a odpojte napájecí kabel od
elektrické zásuvky.
Použijte měkký hadřík, který nepouští vlákna, navlhčete jej a otřete prach, skvrny a
šmouhy z krytu tiskárny. Povrch tiskárny není nutno čistit. Zabraňte vniknutí kapalin do
tiskárny a na ovládací panel.
Vyčistěte automatický podavač dokumentů (ADF)
Jestliže automatický podavač dokumentů podá více stránek nebo pokud nepodá
prázdný papír, můžete vyčistit válečky a oddělovač. Zvednutím krytu automatického
podavače dokumentů odkryjte podávací součásti uvnitř automatického podavače
dokumentů, vyčistěte válečky nebo oddělovač a zavřete kryt.
28 Začínáme
Page 33

Pokud se na skenovaných dokumentech nebo faxech objevují šmouhy, vyčistěte
plastový pásek uvnitř ADF.
Čištění válečků a oddělovače
1. Odeberte veškeré předlohy z podavače dokumentů.
2. Zvedněte kryt automatického podavače dokumentů (1).
Tak se snadno dostanete k válečkům (2) a oddělovači (3).
1 Kryt automatického podavače dokumentů
2Válečky
3Oddělovač
3. Destilovanou vodou zvlhčete tkaninu, ze které se neuvolňují vlákna, a vymačkejte
ji.
4. Vlhkou tkaninou otřete z válečků a oddělovače všechny usazeniny.
Poznámka Pokud se usazeniny nepodaří odstranit destilovanou vodou,
použijte isopropylalkohol (denaturovaný líh).
5. Zavřete kryt automatického podavače.
Údržba tiskárny 29
Page 34

Kapitola 1
Vyčistěte plastový pruh uvnitř automatického podavače dokumentů
Podle těchto pokynů vyčistěte plastový pruh uvnitř ADF.
1. Vypněte tiskárnu a odpojte napájecí kabel. Další informace naleznete v tématu
Vypněte tiskárnu.
Poznámka V závislosti na tom, jak dlouho byla tiskárna vypnutá, mohou být
datum a čas smazány. Datum a čas možná budete muset nastavit později, až
opět zapojíte napájecí kabel.
2. Zvedněte kryt automatického podavače dokumentů, dokud se nezastaví, a poté jej
opatrně vytáhněte, abyste uvolnili západku.
3. Pokračujte ve zvedání krytu automatického podavače dokumentů do svislé polohy.
4. Zvedněte mechanismus automatického podavače.
30 Začínáme
Page 35

5. Plasový pruh otřete měkkou tkaninou nebo houbou zvlhčenou neabrazivním
čisticím prostředkem na sklo.
Upozornění K čištění plastového pruhu nepoužívejte abrazivní prostředky,
aceton, benzen ani tetrachlor, jinak může dojít k jeho poškození. Kapalinu
nelijte ani nestříkejte přímo na plastový pruh. Kapalina by mohla proniknout
dovnitř a poškodit tiskárnu.
6. Opatrně položte mechanismus automatického podavače dokumentů, abyste se
vyhnuli uvolnění plastového pruhu a zavřete kryt automatického podavače.
7. Připojte napájecí kabel a potom zapněte tiskárnu.
Poznámka Pokud jsou na naskenovaných snímcích stále viditelné čáry nebo
prach po vyčištění plastového pruhu, bude potřeba objednat nový. Další
informace viz
Vypněte tiskárnu
Vypněte tiskárnu stisknutím tlačítka na tiskárně. Po zhasnutí kontrolky napájení
odpojte napájecí kabel nebo produkt vypněte vypínačem na prodlužovacím kabelu.
Pokud tiskárnu nevypnete správně, nemusel by se vozík tiskových kazet vrátit do
správné polohy, což by vyvolalo potíže s inkoustovými kazetami a kvalitou tisku.
Podpora společnosti HP.
Vypněte tiskárnu 31
Page 36

2Tisk
Většina nastavení tisku je automaticky nastavena softwarovou aplikací. Nastavení
změňte ručně pouze v případě, že chcete změnit kvalitu tisku, tisknout na zvláštní typy
papíru nebo používat speciální funkce. Více informací o výběru nejlepšího média pro
tisk vašich dokumentů najdete v tématu
Pro pokračování vyberte tiskovou úlohu:
Výběr tiskového média.
Tisk dokumentů
Tisk letáků
Tisk na obálky
Tisk fotografií
Tisk na papír se speciálním nebo vlastním
formátem
Tisk dokumentů
Poznámka Na některé typy papírů lze tisknout z obou stran (takzvaný
„oboustranný tisk“ nebo „duplexní tisk“). Další informace naleznete v tématu
Oboustranný tisk (duplexní tisk).
Poznámka Můžete tisknout odkudkoli díky funkci HP ePrint. Další informace
naleznete v tématu
V závislosti na vašem operačním systému postupujte dle následujících kroků.
Tisk dokumentů (Windows)
•
Tisk dokumentů (Mac OS X)
•
32 Tisk
Tisk dokumentů bez okrajů
HP ePrint.
Page 37

Tisk dokumentů (Windows)
1. Vložte do zásobníku papír. Další informace naleznete v tématu Vkládání média.
2. Otevřete v aplikaci nabídku Soubor a klepněte na Tisk.
3. Zkontrolujte, zda je vybrána tiskárna, kterou chcete použít.
4. Pokud potřebujete změnit nastavení, klepněte na možnost, která otevře dialogové
okno Vlastnosti.
V závislosti na aplikaci může být tato možnost označena Vlastnosti, Možnosti,
Nastavení tiskárny, Tiskárna nebo Předvolby.
5. Orientaci papíru změníte na kartě Rozvržení, zdroj papíru, typ média, velikost
papíru a kvalitu nastavíte na kartě Papír/Kvalita. Pokud chcete tisknout černobílé,
klepněte na kartu Upřesnit a pak vyberte Tisknout ve stupních šedé.
6. Klepněte na OK.
7. Klepnutím na tlačítko Tisk nebo OK zahájíte tisk.
Tisk dokumentů (Mac OS X)
1. Vložte do zásobníku papír. Další informace naleznete v tématu Vkládání média.
2. Otevřete v aplikaci nabídku Soubor a klepněte na Tisk.
3. Zkontrolujte, zda je vybrána tiskárna, kterou chcete použít.
4. Změňte nastavení tisku pro jednotlivé možnosti v rozbalovací nabídce tak, aby byla
vhodná pro daný projekt.
Poznámka Klepnutím na modrý trojúhelník u volby Tiskárna rozšiřte
dialogové okno a zpřístupněte tyto možnosti.
5. Klepnutím na příkaz Tisk zahájíte tisk.
Tisk letáků
Poznámka Můžete tisknout odkudkoli díky funkci HP ePrint. Další informace
naleznete v tématu
V závislosti na vašem operačním systému postupujte dle následujících kroků.
Tisk letáků (Windows)
•
Tisk letáků (Mac OS X)
•
Tisk letáků (Windows)
Poznámka Chcete-li nastavení tisku použít pro všechny tiskové úlohy, proveďte
změny v softwaru HP dodávaném s tiskárnou. Více informací o softwaru HP
najdete v části
1. Vložte do zásobníku papír. Další informace naleznete v tématu Vkládání média.
2. Otevřete v aplikaci nabídku Soubor a klepněte na Tisk.
3. Zkontrolujte, zda je vybrána tiskárna, kterou chcete použít.
HP ePrint.
Nástroje správy tiskárny.
Tisk letáků 33
Page 38

Kapitola 2
4. Pokud potřebujete změnit nastavení, klepněte na možnost, která otevře dialogové
okno Vlastnosti.
V závislosti na aplikaci může být tato možnost označena Vlastnosti, Možnosti,
Nastavení tiskárny, Tiskárna nebo Předvolby.
5. Orientaci papíru změníte na kartě Rozvržení, zdroj papíru, typ média, velikost
papíru a kvalitu nastavíte na kartě Papír/Kvalita. Pokud chcete tisknout černobílé,
klepněte na kartu Upřesnit a pak vyberte Tisknout ve stupních šedé.
6. Klepněte na OK.
7. Klepnutím na tlačítko Tisk nebo OK zahájíte tisk.
Tisk letáků (Mac OS X)
1. Vložte do zásobníku papír. Další informace naleznete v tématu Vkládání média.
2. Otevřete v aplikaci nabídku Soubor a klepněte na Tisk.
3. Zkontrolujte, zda je vybrána tiskárna, kterou chcete použít.
4. Klepněte na Typ papíru/Kvalita z místní nabídky (pod nastavením Orientace) a
pak vyberte následující nastavení:
• Typ papíru: správný typ papíru na letáky
• Kvalita: Normální nebo Nejlepší
Poznámka Klepněte na modrý trojúhelník vedle výběru Tiskárna a
zpřístupněte tak tyto možnosti.
5. Nastavte všechny další požadované možnosti tisku a zahajte tisk klepnutím na
tlačítko Tisk.
Tisk na obálky
Vyhněte se obálkám, které mají velmi hladký povrch, samolepicí pásky, obálkám s
chlopní nebo s okénky. Také se vyhněte obálkám se silnými, nepravidelnými nebo
zvlněnými hranami nebo oblastmi, které jsou pomačkané, roztržené nebo jinak
poničené.
Zkontrolujte, zda jsou obálky vkládané do tiskárny pevně slepené a přehyby ostře
složené.
Poznámka Více informací o tisku na obálky viz dokumentace k softwaru, který
používáte.
V závislosti na vašem operačním systému postupujte dle následujících kroků.
Tisk na obálky (Windows)
•
•
Tisk na obálky (Mac OS X)
Tisk na obálky (Windows)
1. Vložte do zásobníku obálky. Další informace naleznete v tématu Vkládání média.
2. Otevřete v aplikaci nabídku Soubor a klepněte na Tisk.
3. Zkontrolujte, zda je vybrána tiskárna, kterou chcete použít.
34 Tisk
Page 39

4. Pokud potřebujete změnit nastavení, klepněte na možnost, která otevře dialogové
okno Vlastnosti.
V závislosti na aplikaci může být tato možnost označena Vlastnosti, Možnosti,
Nastavení tiskárny, Tiskárna nebo Předvolby.
5. Na kartě Rozvržení přepněte orientaci na Na šířku.
6. Klepněte na Papír/Kvalita a pak vyberte požadovaný typ obálky z rozbalovacího
seznamu Formát papíru.
Tip Další možnosti tiskové úlohy můžete změnit pomocí funkcí na dalších
kartách dialogového okna.
7. Klepnutím na OK a pak na Tisk nebo OK spusťte tisk.
Tisk na obálky (Mac OS X)
1. Vložte do zásobníku obálky. Další informace naleznete v tématu Vkládání média.
2. Otevřete v aplikaci nabídku Soubor a klepněte na Tisk.
3. Zkontrolujte, zda je vybrána tiskárna, kterou chcete použít.
4. V místní nabídce Formát papíru vyberte požadovaný formát obálky.
5. Vyberte volbu Orientace.
Poznámka Klepněte na modrý trojúhelník vedle výběru Tiskárna a
zpřístupněte tak tyto možnosti.
6. Nastavte všechny další požadované možnosti tisku a zahajte tisk klepnutím na
tlačítko Tisk.
Tisk fotografií
Nepoužitý fotografický papír nenechávejte ve vstupním zásobníku. Papír by se mohl
zkroutit, což by mohlo snížit kvalitu výtisku. Fotografický papír by měl být před
zahájením tisku rovný.
V závislosti na vašem operačním systému postupujte dle následujících kroků.
•
Tisk fotografií na fotopapír (Windows)
Tisk na fotopapír (Mac OS X)
•
•
Tisk fotografií z paměťového zařízení
•
Tisk fotografií DPOF
Tisk fotografií na fotopapír (Windows)
1. Vložte do zásobníku papír. Další informace naleznete v tématu Vkládání média.
2. Otevřete v aplikaci nabídku Soubor a klepněte na Tisk.
3. Zkontrolujte, zda je vybrána tiskárna, kterou chcete použít.
4. Pokud potřebujete změnit nastavení, klepněte na možnost, která otevře dialogové
okno Vlastnosti.
V závislosti na aplikaci může být tato možnost označena Vlastnosti, Možnosti,
Nastavení tiskárny, Tiskárna nebo Předvolby.
Tisk fotografií 35
Page 40

Kapitola 2
5. Pokud chcete fotografii tisknout černobílé, klepněte na kartu Upřesnit a pak zvolte
možnost Tisknout ve stupních šedé.
6. Klepnutím na OK a pak na Tisk nebo OK spusťte tisk.
Tisk na fotopapír (Mac OS X)
1. Vložte do zásobníku papír. Další informace naleznete v tématu Vkládání média.
2. Otevřete v aplikaci nabídku Soubor a klepněte na Tisk.
3. Zkontrolujte, zda je vybrána tiskárna, kterou chcete použít.
4. Klepněte na Typ papíru/Kvalita z místní nabídky (pod nastavením Orientace) a
pak vyberte následující nastavení:
• Typ papíru: Příslušný typ fotografického papíru
• Kvalita: Nejlepší nebo Maximální rozlišení
Poznámka Klepněte na modrý trojúhelník vedle výběru Tiskárna a
zpřístupněte tak tyto možnosti.
5. Vyberte vhodné možnosti Fotokorekce:
• Vypnuto: na obrázek se nepoužijí žádné Technologie HP Real Life.
• Základní: automatické zaostření obrázku, přiměřeně upraví ostrost obrázku.
6. Chcete-li tisknout fotografie černobíle, vyberte z rozbalovací nabídky Barva
možnost Odstíny šedi a pak vyberte jednu z následujících možností:
• Vysoká kvalita: používá všechny dostupné barvy pro tisk vašich fotografií v
odstínech šedi. Tím se dosahuje jemných a přirozených odstínů šedi.
• Pouze černá tisková kazeta: používá černý inkoust pro tisk fotografií v
odstínech šedé. Šedého vystínování se dosahuje pomocí různorodého
rozložení černých bodů, což může vést k zrnitému vzhledu fotografie.
7. Nastavte všechny další požadované možnosti tisku a zahajte tisk klepnutím na
tlačítko Tisk.
Tisk fotografií z paměťového zařízení
Funkce Výběr fotografií je dostupná pouze tehdy, pokud paměťová karta neobsahuje
soubory formátu DPOF.
Tisk vybraných fotografií
1. Zasuňte paměťovou kartu do odpovídajícího slotu tiskárny. Na displeji ovládacího
panelu se objeví obrazovka Fotografie.
2. Stiskněte Zobrazení a tisk. Zobrazí se fotografie.
3. Proveďte jeden z následujících kroků.
a. Stiskněte Vybrat vše.
b. Stisknutím Nastavení nastavte rozvržení, typ papíru nebo datové razítko a poté
vyberte Hotovo.
c. Stiskněte Tisk. Zobrazí se okno náhledu. V tomto okně můžete měnit
nastavení nebo přidávat další fotografie. Stisknutím šipky vpravo a vlevo
zobrazíte náhled všech fotografií.
d. Stisknutím Tisk vytisknete všechny fotografie z paměťové karty.
36 Tisk
Page 41

- nebo a. Stiskněte fotografii, kterou chcete vytisknout. Fotografie se zvětší a máte
několik možností úpravy.
• Stisknutím šipky nahoru a dolů zadejte počet kopií, které chcete tisknout.
• Stisknutím ikony Celá obrazovka zvětšíte fotografii přes celou obrazovku.
• Stisknutím Upravit můžete fotografii před tiskem upravit, např. otočit,
oříznout nebo odstranit efekt červených očí.
b.Po dokončení úprav fotografie stiskněte Hotovo. Objeví se náhled vybrané
fotografie.
c. Stiskněte jednu z následujících možností.
• Stisknutím Přidat další vyberete a upravíte další fotografie.
• Stisknutím Nastavení změníte způsob tisku fotografií, například rozvržení,
typ papíru a datové razítko, a poté vyberte Hotovo.
• Stisknutím Tisk vytiskněte vybrané fotografie.
Tisk fotografií DPOF
Fotoaparátem vybrané fotografie jsou fotografie, které jste v digitálním fotoaparátu
označili jako určené pro tisk. V závislosti na vašem fotoaparátu, může fotoaparát
identifikovat rozvržení stránky, počet kopií, otočení a jiná nastavení pro tisk.
Tiskárna podporuje formát souborů Digital Print Order Format (DPOF) 1.1, takže
fotografie k tisku nemusíte znovu vybírat.
Při tisku fotografií vybraných ve fotoaparátu se nepoužijí nastavení tisku provedená na
tiskárně; nastavení DPOF pro rozvržení stránky a počet kopií přepisují nastavení
provedená na tiskárně.
Poznámka Označení fotografií pro tisk neumožňují všechny digitální fotoaparáty.
Chcete-li zjistit, zda váš fotoaparát podporuje formát souboru DPOF 1.1, podívejte
se do dokumentace dodané spolu s digitálním fotoaparátem.
Tisk fotografií vybraných ve fotoaparátu s použitím standardu DPOF
1. Zasuňte paměťovou kartu do odpovídajícího slotu tiskárny.
2. Po zobrazení výzvy vyberte jednu z následujících možností:
• Stisknutím tlačítka OK vytiskněte všechny fotografie označené formátem
DPOF.
• Stisknutím Ne vynechejte tisk fotografií DPOF.
Tisk na papír se speciálním nebo vlastním formátem
Pokud vaše aplikace podporuje papír vlastního formátu, nastavte vlastní velikost média
v aplikaci ještě před tiskem dokumentu. Pokud aplikace tuto funkci nepodporuje,
nastavte velikost v ovladači tiskárny. Aby se stávající dokumenty správně vytiskly na
vlastní formát papíru, může být možné je přeformátovat.
Používejte jen ty vlastní formáty papíru, které tiskárna podporuje. Další informace
naleznete v tématu
Poznámka Definování vlastních formátů médií je v tiskovém softwaru společnosti
HP k dispozici pouze v systému Mac OS X.
Technické údaje médií.
Tisk na papír se speciálním nebo vlastním formátem 37
Page 42

Kapitola 2
Poznámka Na některé typy papírů lze tisknout z obou stran (takzvaný
„oboustranný tisk“ nebo „duplexní tisk“). Další informace naleznete v tématu
Oboustranný tisk (duplexní tisk).
V závislosti na vašem operačním systému postupujte dle následujících kroků.
Tisk na papír se speciálním nebo vlastním formátem (Mac OS X)
•
•
Nastavení vlastního formátu (Mac OS X)
Tisk na papír se speciálním nebo vlastním formátem (Mac OS X)
Poznámka Dříve než budete tisknout na papír vlastního formátu, musíte v
softwaru HP dodávaném s tiskárnou nastavit vlastní velikost. Pokyny naleznete
v části
Nastavení vlastního formátu (Mac OS X).
1. Vložte do zásobníku správný papír. Další informace naleznete v tématu Vkládání
média.
2. Otevřete v aplikaci nabídku Soubor a klepněte na Tisk.
3. Zkontrolujte, zda je vybrána tiskárna, kterou chcete použít.
4. Pod položkou Umístění formátu papíru klepněte na Měřítko upravit na velikost
stránky a potom vyberte vlastní formát papíru.
Nastavte všechny další požadované možnosti tisku a zahajte tisk klepnutím na
tlačítko Tisk.
5. Proveďte změny všech ostatních nastavení a spusťte tisk klepnutím na Tisk.
Nastavení vlastního formátu (Mac OS X)
1. Otevřete v aplikaci nabídku Soubor a klepněte na Tisk.
2. Vyberte požadovanou tiskárnu v místní nabídce Formát pro.
3. Klepněte na Správa vlastního formátu papíru v místní nabídce Formát papíru.
4. Klepněte na + nalevo na obrazovce, poklepejte na Bez názvu a vepište název
nového vlastního formátu.
5. Zadejte rozměry v polích Šířka a Výška a pak dle potřeby nastavte okraje.
6. Klepněte na OK.
Tisk dokumentů bez okrajů
Tisk bez okrajů umožňuje tisknout až k okrajům u určitých typů fotografických médií a v
rozsahu standardních formátů médií.
Poznámka Před tiskem dokumentu bez okrajů otevřete v softwarové aplikaci
soubor a nastavte velikost obrazu. Zkontrolujte, zda velikost obrazu odpovídá
velikosti média, na které budete tisknout.
Poznámka Ne všechny aplikace podporují tisk bez okrajů.
V závislosti na vašem operačním systému postupujte dle následujících kroků.
Tisk dokumentů bez okrajů (Windows)
•
•
Tisk dokumentů bez okrajů (Mac OS X)
38 Tisk
Page 43

Tisk dokumentů bez okrajů (Windows)
1. Vložte do zásobníku papír. Další informace naleznete v tématu Vkládání média.
2. Otevřete v aplikaci nabídku Soubor a klepněte na Tisk.
3. Zkontrolujte, zda je vybrána tiskárna, kterou chcete použít.
4. Pokud potřebujete změnit nastavení, klepněte na možnost, která otevře dialogové
okno Vlastnosti.
V závislosti na aplikaci může být tato možnost označena Vlastnosti, Možnosti,
Nastavení tiskárny, Tiskárna nebo Předvolby.
5. Klepněte na kartu Upřesnit.
6. Klepněte na Tisknout bez okrajů z možnosti Tisk bez okrajů.
7. Klepněte na kartu Papír/Kvalita. V rozbalovací nabídce Média vyberte
požadovaný typ papíru.
8. Klepnutím na OK a pak na Tisk nebo OK spusťte tisk.
Tisk dokumentů bez okrajů (Mac OS X)
Poznámka Podle následujících pokynů povolte tisk bez okrajů.
Mac OS 10.6. Pod Typ papíru/kvalita klepnutím vyberte zaškrtávací pole Tisk bez
okrajů a pak upravte nastavení Rozšíření bez okrajů dle potřeby.
1. Vložte do zásobníku papír. Další informace naleznete v tématu Vkládání média.
2. Otevřete v aplikaci nabídku Soubor a klepněte na Tisk.
3. Zkontrolujte, zda je vybrána tiskárna, kterou chcete použít.
4. Klepněte na Typ papíru/Kvalita z místní nabídky (pod nastavením Orientace) a
pak vyberte následující nastavení:
• Typ papíru: příslušný typ papíru
• Kvalita: Nejlepší nebo Maximální rozlišení
5. V případě potřeby vyberte vhodné možnosti Fotokorekce:
6. Nastavte všechny další požadované možnosti tisku a zahajte tisk klepnutím na
HP ePrint
HP ePrint umožňuje tisk z el. pošty z připojených mobilních telefonů, netbooků a
dalších mobilních zařízení – kdekoli, kdykoli. Pomocí služby mobilního zařízení a
webové služby tiskárny můžete tisknout dokumenty na tiskárně, kterou máte vedle
sebe nebo která je tisíce kilometrů daleko.
Poznámka Klepněte na modrý trojúhelník vedle výběru Tiskárna a
zpřístupněte tak tyto možnosti.
• Vypnuto: na obrázek se nepoužijí žádné Technologie HP Real Life.
• Základní: automatické zaostření obrázku, přiměřeně upraví ostrost obrázku.
tlačítko Tisk.
HP ePrint 39
Page 44

Kapitola 2
Službu HP ePrint můžete využít, pokud máte následující součásti:
• Tiskárnu s podporou HP ePrint, která je připojena k Internetu (kabelem Ethernet
nebo bezdrátově).
•Zařízení, na kterém funguje služba e-mail
Webové služby tiskárny povolíte a nastavíte podle pokynů zobrazovaných na
ovládacím panelu tiskárny. Více informací viz
Oboustranný tisk (duplexní tisk)
Na obě strany listu média můžete tisknout buď ručně, nebo automaticky
prostřednictvím duplexní jednotky.
Poznámka Ovladač tiskárny nepodporuje ruční oboustranný tisk. Oboustranný
tisk vyžaduje Automatické příslušenství pro oboustranný tisk HP (duplexní
jednotku) instalované do tiskárny.
Tato část obsahuje následující témata:
Pokyny pro tisk na obě strany papíru
•
•
Provádění duplexního tisku
Pokyny pro tisk na obě strany papíru
• Vždy používejte ta média, která vyhovují specifikacím tiskárny. Další informace
naleznete v tématu
• Možnosti oboustranného tisku zadejte v aplikaci nebo v ovladači tiskárny.
• Netiskněte oboustranně na průhledné fólie, obálky, fotografický papír, lesklá média
nebo papír lehčí než 60 g/m
docházet k uvíznutí.
•Některé typy médií je při oboustranném tisku nutno vkládat otočené na správnou
stranu. Patří sem hlavičkové papíry, předtištěné papíry a papíry s vodoznakem a
prostřiženými otvory. Jestliže tisknete z počítače se systémem Windows, bude
tiskárna tisknout nejprve na první stranu média. Média vkládejte přední stranou
dolů.
•Pokud při automatickém oboustranném tisku skončí tisk na jedné straně média,
tiskárna pozastaví médium a nechá inkoust uschnout. Po uschnutí inkoustu je
médium znovu vtaženo do tiskárny a tiskne se druhá strana. Po dokončení tisku je
médium umístěno do výstupního zásobníku. Nevyjímejte jej dříve, než je tisk
dokončen.
• U podporovaných vlastních formátů máte možnost tisknout na obě strany média
s použitím obrácení média a opětným vložením do tiskárny. Další informace
naleznete v tématu
Technické údaje médií.
2
nebo těžší než 105 g/m2. U těchto typů médií může
Technické údaje médií.
www.hp.com/go/ePrintCenter.
Provádění duplexního tisku
Poznámka Tisknout na obě strany listu ručně můžete tak, že nejprve vytisknete
stránky s lichými čísly, obrátíte je a poté vytisknete stránky se sudými čísly. Další
informace naleznete v tématu
40 Tisk
Pokyny pro tisk na obě strany papíru.
Page 45

Automatický tisk na obě strany listu (Windows)
1. Vložte příslušné médium. Další informace viz
Vkládání média.
a
Pokyny pro tisk na obě strany papíru
2. Zkontrolujte, zda je správně instalována duplexní jednotka. Další informace
naleznete v tématu
Instalace duplexní jednotky.
3. Otevřete dokument, klepněte na Tisk v nabídce Soubor a poté vyberte Rozvržení
a vyberte Tisknout na obě strany pro nastavení duplexního tisku.
4. Proveďte změny všech ostatních nastavení a potom klepněte na OK.
5. Vytiskněte dokument.
Automatický tisk na obě strany listu (systém Mac OS X)
Poznámka Podle následujících pokynů povolíte oboustranný tisk a změníte
možnosti vazby.
Mac OS 10.5. Klepněte na Oboustranný tisk pod Kopie & Strany a poté vyberte
požadovaný typ vazby.
Mac OS 10.6.V dialogovém okně tisku klepnutím vyberte zaškrtávací pole
Oboustranný vedle možností Kopie a Kompletovat. Pokud není možnost
Oboustranný k dispozici, ověřte, zda je v ovladači tiskárny povoleno příslušenství
pro oboustranný tisk. Vyberte na panelu Rozvržení typ vazby.
1. Vložte příslušné médium. Další informace viz Pokyny pro tisk na obě strany papíru
a
Vkládání média.
2. Zkontrolujte, zda je správně instalována duplexní jednotka. Další informace
naleznete v tématu
Instalace duplexní jednotky.
3. V nabídce Nastavení stránky ověřte, že používáte správnou tiskárnu a velikost
stránky.
4. V nabídce File (Soubor) klepněte na položku Print (Tisk).
5. Vyberte možnost tisku po obou stranách.
6. Proveďte změny všech ostatních nastavení a potom klepněte na Print (Tisk).
Oboustranný tisk (duplexní tisk) 41
Page 46

3 Skenování
Ovládací panel tiskárny můžete použít pro skenování dokumentů, fotografií a jiných
předloh a poté je odeslat do několika míst, například do složky na počítači. Tyto
předlohy můžete také skenovat z vašeho počítače pomocí softwaru HP dodávaného s
tiskárnou a programů vyhovujících standardům TWAIN nebo WIA.
Při skenování dokumentů můžete využít software HP k převodu textu skenovaných
dokumentů do formátu umožňujícího hledání, kopírování, vkládání a úpravy.
Poznámka Některé skenovací funkce budou dostupné až po instalaci softwaru
HP.
Tip Pokud máte potíže se skenováním dokumentů, viz Řešení potíží se
skenováním
Tato část obsahuje následující témata:
Skenování předlohy
•
•
Skenování pomocí funkce Webscan
Skenování dokumentů jako upravovatelného textu
•
Skenování předlohy
Tato část obsahuje následující témata:
Poznámka Tiskárna a počítač musí být propojeny a zapnuty.
Poznámka Pokud skenujete předlohu z ovládacího panelu tiskárny nebo z
počítače pomocí softwaru tiskárny HP, software HP dodávaný s tiskárnou musí být
také instalován na počítači a spuštěn ještě před skenováním.
Poznámka Pokud skenujete předlohu bez okrajů, položte ji na skleněnou plochu
skeneru, ne do ADF.
• Skenování do počítače
Skenování na paměťovou kartu
•
42 Skenování
Page 47

Skenování do počítače
Pokud skenujete předlohu do počítače z ovládacího panelu tiskárny
Následujícími kroky proveďte skenování z ovládacího panelu.
1. Vložte předlohu do pravého předního rohu skleněné plochy potištěnou stranou dolů
nebo do automatického podavače dokumentů. Další informace viz
předlohy na sklo skeneru nebo Vložení předlohy do automatického podavače
dokumentů (ADF).
2. Stiskněte možnost Skenovat a potom vyberte možnost Počítač.
Poznámka Uživatelé systému Windows: Pokud se váš počítač nezobrazí v
seznamu cílových míst, budete muset restartovat skenovací funkci softwaru HP
na cílovém počítači.
3. Stisknutím Typ dokumentu vyberte typ dokumentu, který chcete uložit. Proveďte
změny možností skenování dle potřeby.
4. Stiskněte Skenovat.
Naskenování předlohy pomocí softwaru tiskárny HP
1. Vložte předlohu do pravého předního rohu skleněné plochy potištěnou stranou dolů
nebo do automatického podavače dokumentů. Další informace viz
předlohy na sklo skeneru nebo Vložení předlohy do automatického podavače
dokumentů (ADF).
2. Na počítači otevřete skenovací software HP:
• Windows: Na pracovní ploše počítače klepněte na Start, vyberte možnost
Programy nebo Všechny programy, vyberte složku tiskárny HP a pak vyberte
HP Scan.
• Mac OS X: Klepněte na ikonu HP Utility v doku, klepněte na Aplikace a poté
poklepejte na HP Scan 3.
3. Pro spuštění skenování klepněte na Skenovat.
Vložení
Vložení
Poznámka Další informace naleznete v online nápovědě, která je součástí
skenovacího softwaru.
Skenování na paměťovou kartu
Pokud skenujete předlohu do počítače z ovládacího panelu tiskárny
Následujícími kroky naskenujte předlohu na paměťovou kartu.
1. Vložte předlohu do pravého předního rohu skleněné plochy potištěnou stranou dolů
nebo do automatického podavače dokumentů. Další informace viz
předlohy na sklo skeneru nebo Vložení předlohy do automatického podavače
dokumentů (ADF).
2. Vložte paměťovou kartu. Další informace naleznete v tématu
kartu.
3. Stiskněte Skenovat a potom vyberte Paměťové zařízení.
Vložení
Vložte paměťovou
Skenování předlohy 43
Page 48

Kapitola 3
4. Stisknutím Typ dokumentu vyberte typ dokumentu, který chcete uložit. Proveďte
změny možností skenování dle potřeby.
5. Stiskněte Skenovat.
Skenování pomocí funkce Webscan
Webscan je funkce zabudovaného webového serveru, která umožňuje skenování
fotografií a dokumentů z tiskárny na počítač pomocí prohlížeče webu. Tato funkce je
dostupná i pokud jste na počítač nenainstalovali software tiskárny.
Skenování pomocí funkce Webscan
1. Vložte předlohu do pravého předního rohu skleněné plochy potištěnou stranou dolů
nebo do automatického podavače dokumentů. Další informace viz Vložení
předlohy na skleněnou plochu skeneru nebo
nebo
Vložení předlohy do automatického podavače dokumentů (ADF).
2. Spusťte vestavěný webový server. Další informace naleznete v části
webový server.
3. Klepněte na kartu Skenovat, v levé části okna na Webscan, proveďte volby a poté
klepněte na Skenovat.
Vložení předlohy na sklo skeneru
Skenování dokumentů jako upravovatelného textu
Při skenování dokumentů můžete využít software HP k převodu textu skenovaných
dokumentů do formátu umožňujícího hledání, kopírování, vkládání a úpravy. Tak
můžete upravovat dopisy, výstřižky z novin a mnoho dalších dokumentů.
Abyste se ujistili, že software může konvertovat vaše dokumenty, proveďte následující:
• Ujistěte se, že jsou skleněná plocha skeneru nebo okno automatického
podavače dokumentů čisté.
Když tiskárna skenuje dokument, může dojít k naskenování šmouh nebo prachu na
skleněné ploše skeneru nebo okně automatického podavače dokumentů, čímž se
zabrání tomu, aby software konvertoval dokument na upravovatelný text.
• Zkontrolujte, zda je dokument správně vložen.
Při skenování dokumentů jako upravovatelného textu z automatického podavače
dokumentů musí být předloha vložena do podavače horním okrajem dopředu a
tiskem nahoru. Při skenování ze skleněné plochy skeneru musí být předloha
vložena horním okrajem směrem k pravému okraji plochy. Ujistěte se také, že je
dokument umístěn rovně. Další informace viz
nebo
Vložení předlohy do automatického podavače dokumentů (ADF).
• Ujistěte se, že je text dokumentu jasný.
Pro úspěšné konvertování dokumentu na upravovatelný text musí být předloha
jasná a vysoké kvality. Následující podmínky mohou způsobit, že software
nekonvertuje dokument úspěšně:
◦ Text předlohy je nezřetelný nebo zvlněný.
◦ Text je příliš malý.
◦ Struktura dokumentu je příliš komplexní.
Vložení předlohy na sklo skeneru
Vestavěný
44 Skenování
Page 49

◦ Text je příliš nahuštěn. Pokud má například konvertovaný text chybějící nebo
kombinované znaky, může se „rn“ zobrazovat jako „m“.
◦ Text je na barevném pozadí. Barevná pozadí mohou způsobit přílišné splývání
obrázků s popředím.
Skenování dokumentů jako upravovatelného textu 45
Page 50

4 Kopírování
Můžete vytvářet barevné a černobílé kopie vysoké kvality na řadu různých typů a
formátů papíru.
Poznámka Kopírujete-li dokument v době příchodu faxu, fax bude uložen v
paměti zařízení, dokud nebude kopírování dokončeno. Tím se může snížit počet
stránek faxu uložených v paměti.
Tip Pokud máte potíže se skenováním dokumentů, viz Řešení potíží s
kopírováním
Tato část obsahuje následující témata:
Kopírování dokumentů
•
•
Změna nastavení kopírování
Kopírování dokumentů
Kvalitní kopie lze pořídit z ovládacího panelu tiskárny.
Kopírování dokumentů
1. Zkontrolujte, zda je v hlavním zásobníku vložen papír.
2. Vložte předlohu do pravého předního rohu skleněné plochy potištěnou stranou dolů
nebo do automatického podavače dokumentů. Další informace viz
předlohy na sklo skeneru nebo Vložení předlohy do automatického podavače
dokumentů (ADF).
Vložení
Poznámka Pokud kopírujete fotografii, umístěte ji na skleněnou plochu
skeneru obrazem dolů, jak je zobrazeno na ikoně na kraji plochy.
3. Stiskněte tlačítko Kopírovat.
4. Proveďte případné další změny nastavení. Další informace naleznete v části
Změna nastavení kopírování.
5. Úlohu kopírování spustíte stiskem jednoho z následujících tlačítek:
• Spustit černobíle: Spuštění černobílého kopírování.
• Spustit barevně: Výběr barevného kopírování.
Poznámka Je-li předloha barevná, vytvoří se po stisknutí tlačítka Černobíle
černobílá kopie barevné předlohy, zatímco po stisknutí tlačítka Barevně se
vytvoří kopie barevné předlohy v plných barvách.
Změna nastavení kopírování
Úlohy kopírování můžete upravit pomocí řady nastavení dostupných na ovládacím
panelu tiskárny, například:
•Počet kopií
• Velikost papíru pro kopírování
46 Kopírování
Page 51

• Typ papíru kopie
• Kvalita kopií
•Světlejší či tmavší
•Změna velikosti předlohy, aby se vešla na různé formáty papíru
Tato nastavení můžete využít u jednotlivých úloh kopírování, nebo je uložit jako
výchozí pro budoucí úlohy.
Změna nastavení kopírování pro jednu úlohu
1. Stiskněte tlačítko Kopírovat.
2. Vyberte nastavení funkce kopírování, která chcete změnit.
3. Stiskněte Spustit černobíle nebo Spustit barevně.
Uložení aktuálního nastavení jako výchozího pro budoucí úlohy
1. Stiskněte tlačítko Kopírovat.
2. Proveďte změny nastavení kopírování a poté stiskněte tlačítko Nastavení.
3. Stiskněte tlačítko šipka dolů
a vyberte Nastavit jako nové výchozí .
4. Stiskněte tlačítko Ano, změnit výchozí a poté vyberte Hotovo.
Změna nastavení kopírování 47
Page 52

5Fax
Tiskárnu můžete používat pro odesílání a příjem černobílých i barevných faxů.
Odeslání faxů můžete naplánovat na později, můžete využít zkrácené volby často
volaných čísel a odesílat tak faxy rychleji a snadno. Z ovládacího panelu tiskárny
můžete nastavit řadu možností faxování, například rozlišení a kontrast mezi světlostí a
tmavostí odesílaných faxů.
Poznámka Před začátkem faxování se přesvědčte, že jste tiskárnu pro faxování
nastavili správně. Toto nastavení jste již mohli provést jako součást úvodního
nastavení pomocí ovládacího panelu nebo pomocí softwaru HP, který je dodáván
s tiskárnou. Správnost nastavení faxu můžete ověřit spuštěním testu nastavení
faxu pomocí ovládacího panelu. Více informací o testu faxu najdete v části
nastavení faxu.
Tip Pokud máte potíže se skenováním dokumentů, viz Řešení potíží s faxem
Tato část obsahuje následující témata:
Odeslání faxu
•
•
Příjem faxu
Nastavení položek rychlé volby
•
•
Změna nastavení faxu
•
Faxové a digitální telefonické služby
Protokol Fax over Internet
•
•
Použití protokolů
Test
Odeslání faxu
Fax můžete odeslat několika způsoby. Pomocí ovládacího panelu tiskárny je možné
odeslat černobílý nebo barevný fax. Fax můžete také odeslat ručně vytočením
z připojeného telefonu. To umožňuje před odesláním faxu hovořit s jeho příjemcem.
Tato část obsahuje následující témata:
Odeslání standardního faxu
•
•
Odeslání standardního faxu z počítače
•
Ruční odeslání faxu pomocí telefonu
Odeslání faxu pomocí monitorovaného vytáčení
•
•
Odeslání faxu z paměti
•
Naplánování pozdějšího odeslání faxu
•
Posílání faxu více příjemcům
Odeslání faxu v režimu opravy chyb
•
Odeslání standardního faxu
Z ovládacího panelu tiskárny můžete snadno odeslat jednostránkový či vícestránkový
černobílý nebo barevný fax.
48 Fax
Page 53

Poznámka Pokud potřebujete vytisknout potvrzení o úspěšném odeslání faxů,
aktivujte funkci potvrzení faxu před odesíláním faxů.
Tip Fax lze též odeslat ručně z telefonu nebo pomocí monitorování vytáčení. Tyto
funkce umožňují ovládat rychlost vytáčení. Jsou také užitečné, pokud chcete
poplatek za volání uhradit pomocí telefonní karty a během vytáčení potřebujete
odpovídat na tónové výzvy.
Odeslání standardního faxu z ovládacího panelu tiskárny
1. Vložte předlohu do pravého předního rohu skleněné plochy potištěnou stranou dolů
nebo do automatického podavače dokumentů. Další informace viz
Vložení
předlohy na sklo skeneru nebo Vložení předlohy do automatického podavače
dokumentů (ADF).
2. Stiskněte Fax.
3. Pomocí klávesnice zadejte číslo faxu.
Tip Chcete-li do zadávaného faxového čísla přidat mezeru, opakovaně
stiskněte tlačítko *, dokud se na displeji ovládacího panelu nezobrazí pomlčka
(-).
4. Stiskněte Spustit černobíle nebo Spustit barevně.
Pokud tiskárna zjistí, že je v automatickém podavači dokumentů vložena
předloha, odešle dokument na zadané číslo.
Tip Pokud příjemce upozorní na nedostatečnou kvalitu faxu, který jste
odeslali, můžete změnit rozlišení nebo kontrast faxu.
Odeslání standardního faxu z počítače
Dokument můžete odeslat z počítače jako fax, aniž byste jej tiskli a kopii faxovali
z tiskárny.
Poznámka Faxy odeslané z počítače touto metodou využívají faxovou linku
tiskárny, ne vaše připojení k Internetu nebo modem počítače. Zajistěte proto, aby
byla tiskárna připojena k funkční telefonní lince a aby správně fungovala a byla
správně nastavena funkce faxování.
Tuto funkci můžete využít až po instalaci softwaru tiskárny pomocí instalačního
programu dodávaného na CD se softwarem HP spolu s tiskárnou.
Windows
1. Otevřete na počítači dokument, který chcete faxovat.
2. Otevřete v aplikaci nabídku Soubor a klepněte na Tisk.
3. Zkontrolujte, zda je vybrána tiskárna, kterou chcete použít.
Tip Vyberte tiskárnu, která má v názvu „fax“.
4. Pokud potřebujete změnit nastavení (například vybrat, zda dokument odešlete jako
černobílý nebo barevný fax), klepněte na možnost, která otvírá dialogové okno
tiskárny Vlastnosti. V závislosti na aplikaci může být tato možnost označena
Vlastnosti, Možnosti, Nastavení tiskárny, Tiskárna nebo Předvolby.
Odeslání faxu 49
Page 54

Kapitola 5
5. Pokud jste změnili některá nastavení, klepněte na OK.
6. Klepněte na Tisk nebo OK.
7. Zadejte faxové číslo nebo jiné informace o příjemci, změňte případná další
nastavení faxu a poté klepněte na Odeslat fax. Tiskárna začne vytáčet faxové
číslo a faxuje dokument.
Mac OS X
1. Otevřete na počítači dokument, který chcete faxovat.
2. Otevřete v aplikaci nabídku Soubor a klepněte na Tisk.
3. Zkontrolujte, zda je vybrána tiskárna, kterou chcete použít.
Tip Vyberte tiskárnu, která má v názvu „(Fax)“.
4. Vyberte Příjemci faxu z rozbalovací nabídky v nastavení Orientace.
Poznámka Klepněte na modrý trojúhelník vedle výběru Tiskárna a
zpřístupněte tak rozbalovací nabídku.
5. Do příslušných polí zadejte faxové číslo a další informace a poté klepněte na
Přidat k příjemcům.
6. Vyberte Režim faxu a další možnosti faxu, které chcete a poté klepněte na
Odeslat fax nyní. Tiskárna začne vytáčet faxové číslo a faxuje dokument.
Ruční odeslání faxu pomocí telefonu
Při ručním odeslání faxu je možné zatelefonovat příjemci a před odesláním faxu s ním
hovořit. Tato možnost je užitečná tehdy, když chcete před odesláním faxu informovat
příjemce o vašem záměru. Při ručním odeslání faxu můžete prostřednictvím
telefonního sluchátka slyšet vytáčecí tóny, telefonické výzvy nebo jiné zvuky. Můžete
tak snadno odeslat fax pomocí telefonní karty.
V závislosti na nastavení svého faxového přístroje může příjemce ručně odpovědět na
volání nebo nechat přístroj přijmout volání. Pokud příjemce přijme hovor, můžete s ním
před odesláním faxu mluvit. Pokud volání přijme faxový přístroj a vy uslyšíte faxové
tóny z přijímajícího faxového přístroje, můžete odeslat fax.
50 Fax
Ruční odeslání faxu z integrovaného telefonu
1. Vložte předlohu do pravého předního rohu skleněné plochy potištěnou stranou dolů
nebo do automatického podavače dokumentů. Další informace viz
Vložení
předlohy na sklo skeneru nebo Vložení předlohy do automatického podavače
dokumentů (ADF).
2. Stiskněte Fax.
3. Zvolte číslo pomocí klávesnice na telefonu připojeném k tiskárně.
Poznámka Během ručního odesílání faxů nepoužívejte klávesnici na
ovládacím panelu tiskárny. K vytočení čísla příjemce použijte klávesnici
telefonu.
Page 55

4. Pokud příjemce přijme hovor, můžete s ním před odesláním faxu mluvit.
Poznámka Pokud volání přijme faxový přístroj, uslyšíte faxové tóny
z přijímajícího faxového přístroje. Pokračujte dalším krokem a proveďte faxový
přenos.
5. Až budete připravení odeslat fax, stiskněte Spustit černobíle nebo Spustit
barevně.
Poznámka Pokud se objeví výzva, vyberte Odeslat fax.
Pokud jste s příjemcem faxu hovořili před odesláním faxu, upozorněte jej, že až
uslyší faxové tóny, musí na svém faxu stisknout Start.
Během přenosu faxu bude telefonní linka tichá. V této době můžete telefon zavěsit.
Pokud chcete pokračovat v hovoru s příjemcem, nezavěšujte, dokud se přenos
faxu neukončí.
Odeslání faxu pomocí monitorovaného vytáčení
Monitorované vytáčení umožňuje z ovládacího panelu tiskárny vytáčet číslo jako
z běžného telefonu. Při odesílání faxu pomocí monitorovaného vytáčení slyšíte tóny
volby, reakce volaného a další zvuky díky reproduktorům tiskárny. Díky tomu můžete
reagovat na volaného a také řídit rychlost vytáčení.
Tip Pokud používáte telefonní kartu a nezadáte dost rychle PIN, může tiskárna
začít vysílat faxový signál příliš brzy a služba telefonní karty pak PIN nezachytí.
Pokud se to stane, můžete PIN své telefonní karty uložit do rychlé volby.
Poznámka Hlasitost musí být zapnuta, jinak vytáčecí tón neuslyšíte.
Odeslání faxu z ovládacího panelu tiskárny pomocí monitorovaného vytáčení
1. Vložte předlohy. Další informace naleznete v tématu
skeneru nebo Vložení předlohy do automatického podavače dokumentů (ADF).
2. Stiskněte Fax a poté Spustit černobíle nebo Spustit barevně.
Pokud tiskárna zjistí, že je v automatickém podavači dokumentů vložena předloha,
uslyšíte oznamovací tón.
3. Jakmile uslyšíte oznamovací tón, zadejte číslo pomocí klávesnice na ovládacím
panelu tiskárny.
4. Postupujte podle pokynů, které se zobrazí.
Tip Pokud při odesílání faxů používáte telefonní kartu a pokud máte kód PIN
telefonní karty uložen jako položku rychlé volby, po výzvě k zadání kódu PIN
vyberte stisknutím
je uložen kód PIN.
Fax se odešle, když přijímající faxový přístroj odpoví.
Odeslání faxu z paměti
Můžete naskenovat černobílý fax do paměti a poté odeslat fax z paměti. Tato funkce
se hodí, když je faxové číslo, na které chcete fax odeslat, obsazené nebo dočasně
nedostupné. Tiskárna skenuje originály do paměti a odešle je, jakmile je schopna se
spojit s faxem adresáta. Poté, co tiskárna naskenuje všechny stránky do paměti,
Vložení předlohy na sklo
(Rychlá volba)pro zvolení položky rychlé volby, ve které
Odeslání faxu 51
Page 56

Kapitola 5
můžete předlohy z podavače dokumentů nebo skleněné plochy skeneru okamžitě
odstranit.
Poznámka Z paměti můžete poslat pouze černobílé faxy.
Odeslání faxu z paměti
1. Vložte předlohy. Další informace naleznete v tématu
skeneru nebo Vložení předlohy do automatického podavače dokumentů (ADF).
2. Stiskněte Fax a poté stiskněte Nastavení faxu.
3. Stiskněte Skenovat a faxovat.
4.
Pomocí klávesnice zadejte faxové číslo, stisknutím
položku rychlé volby nebo stisknutím
odchozího nebo příchozího volání.
5. Stiskněte Faxovat.
Tiskárna naskenuje předlohy do paměti a odešle fax, jakmile bude faxový přístroj
příjemce dostupný.
Naplánování pozdějšího odeslání faxu
Můžete naplánovat, aby byl černobílý fax odeslán během dalších 24 hodin. To
umožňuje odeslat černobílý fax pozdě večer, kdy nejsou telefonní linky tak obsazené
nebo je volání levnější. Tiskárna fax automaticky odešle ve stanovený čas.
Pozdější odeslání můžete naplánovat pouze jeden fax. Ostatní faxy můžete nadále
odesílat běžným způsobem, i když je některý fax naplánován na pozdější odeslání.
Vložení předlohy na sklo
(Rychlá volba) vyberte
(Historie volání) vyberte číslo dřívějšího
52 Fax
Poznámka Faxy můžete odesílat pouze černobílé.
Nastavení faxu na pozdější odeslání z ovládacího panelu tiskárny
1. Vložte předlohy. Další informace naleznete v tématu
Vložení předlohy na sklo
skeneru nebo Vložení předlohy do automatického podavače dokumentů (ADF).
2. Stiskněte Fax a poté stiskněte Nastavení faxu.
3. Stiskněte Odeslat fax později.
4. Zadejte čas odeslání pomocí číselné klávesnice, stiskněte AM nebo PM a poté
vyberte Hotovo.
5.
Pomocí klávesnice zadejte faxové číslo, stisknutím
položku rychlé volby nebo stisknutím
(Historie volání) vyberte číslo dřívějšího
(Rychlá volba) vyberte
odchozího nebo příchozího volání.
6. Stiskněte Faxovat.
Tiskárna naskenuje všechny stránky a displej zobrazí naplánovaný čas. Fax je
odeslán v nastavený čas.
Page 57

Zrušení faxu určeného k pozdějšímu odeslání
1. Stiskněte hlášení Odeslat fax později na displeji.
– NEBO –
Stiskněte Fax a potom vyberte Nastavení faxu.
2. Stiskněte Zrušit naplánované odeslání faxu.
Posílání faxu více příjemcům
Fax můžete odeslat více příjemcům najednou seskupením jednotlivých položek rychlé
volby do položek skupinové rychlé volby.
Posílání faxu několika příjemcům s použitím skupinové rychlé volby
1. Vložte předlohy. Další informace naleznete v tématu
skeneru nebo Vložení předlohy do automatického podavače dokumentů (ADF).
2.
Stiskněte Fax, stiskněte
skupinu, které chcete fax odeslat.
3. Stiskněte tlačítko Spustit černobíle.
Pokud tiskárna zjistí, že je v automatickém podavači dokumentů vložena předloha,
odešle dokument na každé číslo v položce rychlé volby skupiny.
Poznámka Pro odesílání černobílých faxů můžete použít pouze skupinové
rychlé volby. Tiskárna naskenuje fax do paměti a poté vytočí první číslo. Po
navázání spojení odešle fax a poté vytočí další číslo. Pokud je číslo obsazeno
nebo neodpovídá, tiskárna postupuje podle nastavení pro Opakovaná vol. při
obsaz. lince a Neodpovídá - opakovat volbu. Pokud nelze navázat spojení,
je vytočeno další číslo a vytvořen chybový protokol.
Vložení předlohy na sklo
(Rychlá volba) pro vybrání rychlé volby a poté vyberte
Odeslání faxu v režimu opravy chyb
Režim opravy chyb (ECM) brání ztrátě dat vlivem nekvalitní linky, neboť detekuje
chyby během přenosu a automaticky si vyžádá opakované vyslání chybně odeslané
části. Telefonní poplatky se nezvýší, na kvalitních linkách se mohou i snížit. Na
nekvalitních linkách ECM prodlouží dobu přenosu a tím i poplatky, ale přenos je
mnohem spolehlivější. Výchozím nastavením je Svítí. ECM vypněte, jen pokud vede k
podstatnému zvýšení poplatků a vy jste ochotni akceptovat nižší kvalitu s tím, že
klesnou poplatky.
Než režim opravy chyb vypnete, zvažte následující fakta. Vypnete-li režim opravy chyb,
•změní se kvalita a rychlost přenosu odesílaných i přijímaných faxů,
• položka Rychlost faxu bude automaticky nastavena na hodnotu Střední,
• nebudete již moci odesílat ani přijímat barevné faxy.
Postup pro změnu nastavení režimu opravy chyb z ovládacího panelu
1. Na úvodní obrazovce se dotkněte šipka vpravo
2. Stiskněte Nastavení faxu a poté vyberte Rozšířené nastavení faxu.
3. Stiskněte šipka dolů
4. Vyberte Svítí nebo Vypnuto.
a poté vyberte Režim opravy chyb.
a poté vyberte Nastavení.
Odeslání faxu 53
Page 58

Kapitola 5
Příjem faxu
Faxy můžete přijímat automaticky i ručně. Pokud vypnete možnost Automatická
odpověď, bude nutné přijímat faxy ručně. Když zapnete možnost Automatická
odpověď (to je výchozí nastavení), tiskárna automaticky odpoví na příchozí hovory a
přijme faxy po počtu zazvonění nastaveném volbou Zvon. před odpov.. (Výchozí
nastavení volby Zvon. před odpov. je pět zazvonění.)
Pokud obdržíte fax ve formátu Legal nebo větším a tiskárna právě není nastavena na
použití papíru formátu Legal, tiskárna fax zmenší, aby se vešel na vložený papír.
Pokud je funkce Automatické zmenšení vypnuta, tiskárna fax vytiskne na dvě
stránky.
Poznámka Kopírujete-li dokument v době příchodu faxu, fax bude uložen v
paměti tiskárny, dokud nebude kopírování dokončeno. Tím se může snížit počet
stránek faxu uložených v paměti.
• Příjem faxu ručně
Nastavení záložního faxu
•
•
Opakovaný tisk přijatých faxů z paměti
•
Žádost o příjem faxu
•
Předávání faxů na jiné číslo
Nastavení formátu papíru pro přijímané faxy
•
•
Nastavení automatického zmenšení příchozích faxů
•
Blokování nežádoucích faxových čísel
Příjem faxů na váš počítač (Faxování do PC a Faxování do Mac)
•
Příjem faxu ručně
Pokud právě telefonujete, může vám osoba, se kterou mluvíte, poslat fax, aniž by se
přerušilo telefonické spojení. Tento způsob odesílání faxů se nazývá ruční faxování.
Chcete-li přijmout fax ručně, postupujte podle pokynů v této části.
Poznámka Můžete zvednout sluchátko a hovořit, nebo poslouchat faxové tóny.
K ručnímu příjmu faxů z telefonního přístroje můžete použít telefon, který:
•Přímé připojení k tiskárně (k portu 2-EXT)
•Připojení ke stejné telefonní lince, ale bez přímého připojení k tiskárně.
Ruční příjem faxu
1. Zkontrolujte, že je tiskárna zapnuta a v hlavním zásobníku je vložen papír.
2. Ze zásobníku automatického podavače vyjměte všechny předlohy.
3. Nastavte pro parametr Zvon. před odpov. vyšší hodnotu, která vám umožní
odpovědět na příchozí volání dříve, než odpoví tiskárna. Případně vypněte funkci
Automatická odpověď, takže tiskárna nebude automaticky odpovídat na příchozí
volání.
54 Fax
Page 59

4. Pokud právě hovoříte s odesílatelem faxu, sdělte mu, aby na svém faxovém
přístroji stiskl Start.
5. Pokud uslyšíte faxové tóny vysílané odesílajícím faxovým přístrojem, proveďte
následující krok:
a. Stiskněte Fax a poté vyberte Spustit černobíle nebo Spustit barevně.
b. Když tiskárna začne přijímat fax, můžete telefon zavěsit nebo zůstat na lince.
Telefonní linka je během přenosu faxu tichá.
Nastavení záložního faxu
V závislosti na předvolbách a požadavcích na zabezpečení můžete tiskárnu nastavit
tak, aby ukládala všechny přijaté faxy, jen faxy přijaté během chybového stavu
tiskárny, nebo aby neukládala žádné přijaté faxy.
K dispozici jsou následující záložní režimy faxu:
Svítí Výchozí nastavení. Je-li záložní fax nastaven na hodnotu Svítí, tiskárna
Pouze při chybě V důsledku toho bude tiskárna ukládat faxy do paměti pouze v případě,
Vypnuto Faxy se nikdy neukládají do paměti. Například může být vhodné záložní
ukládá všechny přijaté faxy do paměti. To vám umožňuje opětovně
tisknout až osm posledních faxů uložených v paměti.
Poznámka Pokud má tiskárna nedostatek paměti, nejstarší vytištěné
faxy se při příjmu nových faxů přepíší. Pokud je paměť plná
nevytištěných faxů, přestane tiskárna odpovídat na příchozí faxová
volání.
Poznámka Přijmete-li příliš velký fax, například velmi podrobnou
barevnou fotografii, nelze jej kvůli paměťovým omezením uložit do
paměti.
že se dostane do chybového stavu, který jí nedovolí faxy vytisknout
(například když v tiskárně dojde papír). Tiskárna i nadále ukládá příchozí
faxy, pokud je místo v paměti. (Pokud se paměť zaplní, tiskárna přestane
odpovídat na příchozí faxová volání.) Až bude chybový stav vyřešen,
vytisknou se automaticky faxy uložené v paměti a poté se z paměti
odstraní.
faxy vypnout z bezpečnostních důvodů. Pokud se vyskytne chyba, která
tiskárně brání v tisku (například když v tiskárně dojde papír), přestane
tiskárna odpovídat na příchozí faxová volání.
Poznámka Pokud je funkce záložní fax povolena a vypnete tiskárnu, všechny faxy
uložené v paměti jsou vymazány, včetně nevytištěných faxů přijatých v době, kdy
se vyskytla chyba. V takovém případě je nutné požádat odesílatele o nové zaslání
všech nevytištěných faxů. Chcete-li vytvořit seznam přijatých faxů, vytiskněte
Protokol faxu. Při vypnutí tiskárny nebude smazán Protokol faxu.
Postup pro nastavení záložního faxu z ovládacího panelu tiskárny
1. Stiskněte šipka vpravo
a poté vyberte Nastavení.
2. Stiskněte Nastavení faxu a poté vyberte Rozšířené nastavení faxu.
3. Stiskněte Záložní příjem faxu.
4. Stiskněte jednu z dostupných možností.
Příjem faxu 55
Page 60

Kapitola 5
Opakovaný tisk přijatých faxů z paměti
Pokud nastavíte režim záložní fax na Svítí, tiskárna ukládá všechny přijímané faxy do
paměti bez ohledu na to, zda došlo k chybě.
Poznámka Pokud se kapacita paměti zaplní, tiskárna při příjmu nových faxů
přepíše nejstarší vytištěné faxy. Pokud jsou všechny uložené faxy nevytištěné,
tiskárna přestane odpovídat na příchozí faxová volání, dokud faxy nevymažete z
paměti nebo nevytisknete. Faxy z paměti také možná budete chtít vymazat z
důvodů bezpečnosti nebo ochrany soukromí.
V závislosti na velikosti faxů v paměti lze vytisknout až osm naposledy přijatých faxů,
pokud jsou dosud uloženy v paměti. Můžete například vytisknout faxy, jejichž výtisky
jste ztratili.
Postup opakovaného tisku faxů uložených v paměti z ovládacího panelu
1. Zkontrolujte, zda je v hlavním zásobníku vložen papír.
2. Stiskněte šipka vpravo
3. Stiskněte Nástroje a potom vyberte Tisk faxů v paměti.
Faxy se vytisknou v opačném pořadí, než v jakém byly přijaty. Naposledy přijatý
fax se vytiskne první apod.
4. Pokud chcete zastavit opakovaný tisk faxů obsažených v paměti, stiskněte
(tlačítko Storno).
a poté vyberte Nastavení.
Žádost o příjem faxu
Funkce žádostí umožňuje tiskárně požádat jiný faxový přístroj o odeslání faxu, který je
zařazen ve frontě tohoto přístroje. Jestliže použijete funkci Žádost o příjem, bude
tiskárna volat určený faxový přístroj a požádá ho o fax. Určený faxový přístroj musí být
nastaven tak, aby přijímal žádosti, a musí v něm být fax připravený k odeslání.
Poznámka Tiskárna nepodporuje žádosti o vstupní kódy. Tyto kódy jsou funkcí
zabezpečení, která vyžaduje, aby přijímající faxový přístroj poskytl před přijetím
faxu přístupový kód pro zařízení, které žádá o přijetí faxu. Ujistěte se, že zařízení,
do kterého odesíláte žádost, nemá nastaveno přístupový kód (nebo nemá
změněno výchozí přístupový kód), protože by tiskárna nemohla přijmout fax.
Nastavení žádosti o příjem faxu z ovládacího panelu tiskárny
1. Stiskněte Fax a potom vyberte Nastavení faxu.
2. Stiskněte Žádost o příjem.
3. Zadejte číslo druhého faxu.
4. Stiskněte Faxovat.
Předávání faxů na jiné číslo
Tiskárnu můžete nastavit tak, aby faxy předávala na jiné faxové číslo. Přijatý barevný
fax je předán černobíle.
56 Fax
Page 61

Společnost HP doporučuje, abyste si ověřili, zda číslo, na které předáváte faxy, je
funkční faxovou linkou. Přesvědčte se o funkčnosti přístroje, který má přijímat
předávané faxy, odesláním zkušebního faxu.
Předávání faxů pomocí ovládacího panelu tiskárny
1. Stiskněte šipka vpravo
2. Stiskněte Nastavení faxu a poté vyberte Rozšířené nastavení faxu.
3. Stiskněte šipka dolů
4. Stiskněte Zapnuto (Tisknout a předat), pokud chcete fax tisknout a předat, nebo
vyberte Zapnuto (Předat), pokud chcete fax předat.
Poznámka Pokud tiskárna nedokáže fax předat určenému faxovému přístroji
(například protože není zapnut), tiskárna fax vytiskne. Pokud tiskárnu nastavíte
na tisk chybového protokolu přijatých faxů, vytiskne také chybový protokol.
5. Po zobrazení výzvy zadejte číslo faxového přístroje, který bude předávané faxy
přijímat, a poté stiskněte Hotovo. Opakujte u všech dalších výzev: datum začátku,
čas začátku, datum konce a čas konce.
6. Předávání faxů je aktivováno. Stisknutím tlačítka Ok potvrďte výběr.
Pokud tiskárna při zapnuté funkci Předávání faxů ztratí napájení, nastavení
Předávání faxů a telefonní číslo zůstanou uloženy. Po obnově napájení tiskárny je
Předávání faxů stále Zapnuto.
Poznámka Předávání faxů můžete zrušit volbou Vypnout v nabídce
Předávání faxů.
a poté vyberte Nastavení.
a potom vyberte Předávání faxů.
Nastavení formátu papíru pro přijímané faxy
Můžete vybrat formát papíru pro přijaté faxy. Vybraný formát papíru by měl odpovídat
papíru vloženému do zásobníku. Faxy lze tisknout pouze na papír formátu Letter, A3,
A4 nebo Legal.
Poznámka Pokud je při příjmu faxu v hlavním zásobníku vložen papír
nesprávného formátu, fax se nevytiskne a na displeji se zobrazí chybová zpráva.
Vložte do vstupního zásobníku papír formátu Letter, nebo A4 a poté fax vytiskněte
stisknutím tlačítka OK.
Postup pro nastavení formátu papíru pro přijímané faxy z ovládacího panelu
1. Stiskněte šipka vpravo
2. Stiskněte Nastavení faxu a potom vyberte Základní nastavení faxu.
3. Stiskněte Formát papíru faxu a potom vyberte možnost.
a poté vyberte Nastavení.
Nastavení automatického zmenšení příchozích faxů
Nastavení Automatické zmenšení určuje činnost tiskárny při příjmu faxu, který je příliš
velký pro výchozí formát papíru. Toto nastavení je ve výchozím stavu zapnuto, takže
obraz příchozího faxu se zmenší tak, aby se vešel na jednu stránku, pokud je to
možné. Je-li tato funkce vypnuta, budou informace, které se nevejdou na první stránku,
vytištěny na druhou stránku. Nastavení Automatické zmenšení je užitečné, když
přijímáte fax formátu Legal a v hlavním zásobníku je vložen papír formátu Letter.
Příjem faxu 57
Page 62

Kapitola 5
Automatická redukce je užitečná, pokud obdržíte fax větší než formát A4/Letter a v
hlavním zásobníku je vložen papír formátu A4/Letter.
Postup pro nastavení automatického zmenšení z ovládacího panelu
1. Stiskněte šipka vpravo
a poté vyberte Nastavení.
2. Stiskněte Nastavení faxu a poté vyberte Rozšířené nastavení faxu.
3. Stiskněte Automatické zmenšení a poté Zapnout nebo Vypnout.
Blokování nežádoucích faxových čísel
Pokud si u telefonní společnosti objednáte službu oznámení ID volajícího, můžete
blokovat konkrétní čísla, z nichž nebudou přijímána faxová volání. Při přijetí faxu
tiskárna porovná číslo volajícího se seznamem blokovaných čísel a určí, zda fax
přijmout nebo ne. Pokud je číslo volajícího na seznamu blokovaných čísel, fax se
nevytiskne. (Maximální počet faxových čísel, která můžete blokovat, závisí na modelu
tiskárny.)
Poznámka Tato funkce není ve všech zemích a oblastech podporována. Pokud
není podporována ve vaší zemi/oblasti, možnost Blokování nežádoucích faxů se
nezobrazí v nabídce Základní nastavení faxu.
Poznámka Pokud do seznamu ID volajícího nebyla přidána žádná telefonní čísla,
předpokládá se, že jste si u své telefonní společnosti službu ID volajícího nezřídili.
• Přidání čísel do seznamu nežádoucích faxových čísel
Odstranění čísel ze seznamu nežádoucích faxových čísel
•
•
Tisk protokolu blokovaných faxových čísel
58 Fax
Přidání čísel do seznamu nežádoucích faxových čísel
Určitá čísla můžete blokovat přidáním do seznamu blokovaných faxových čísel.
Přidání čísel do seznamu nežádoucích faxových čísel
1. Stiskněte šipka vpravo
a poté vyberte Nastavení.
2. Stiskněte Nastavení faxu a potom vyberte Základní nastavení faxu.
3. Stiskněte šipka dolů
a potom vyberte Blokování nevyžádaných faxů.
4. Objeví se výzva k zadání ID volajícího, od nějž nemají být přijímány faxy.
Pokračujte stisknutím OK.
5. Stiskněte Přidat čísla.
6. Chcete-li vybrat číslo faxu, které chcete blokovat, ze seznamu ID volajících,
vyberte položku Vybrat z historie ID volajících.
- nebo Chcete-li zadat blokované číslo faxu ručně, vyberte položku Zadat nové číslo.
7. Po zadání faxového čísla, které chcete blokovat, stiskněte tlačítko Hotovo.
Poznámka Zkontrolujte, zda jste zadali faxové číslo, které je zobrazeno na
displeji ovládacího panelu, a nikoli faxové číslo, které je zobrazeno v záhlaví
přijatého faxu, neboť tato čísla se mohou lišit.
Page 63

Odstranění čísel ze seznamu nežádoucích faxových čísel
Až již nebudete chtít faxové číslo blokovat, můžete ho ze seznamu blokovaných
faxových čísel odebrat.
Odstranění čísel ze seznamu nežádoucích faxových čísel
1. Stiskněte šipka vpravo
a poté vyberte Nastavení.
2. Stiskněte Nastavení faxu a potom vyberte Základní nastavení faxu.
3. Stiskněte šipka dolů
a potom vyberte Blokování nevyžádaných faxů.
4. Stiskněte Odebrat čísla.
5. Stiskněte číslo, které chcete odstranit, a potom vyberte OK.
Tisk protokolu blokovaných faxových čísel
Pro tisk seznamu blokovaných faxových čísel použijte následující postup.
Tisk protokolu blokovaných faxových čísel
1. Stiskněte šipka vpravo
a poté vyberte Nastavení.
2. Stiskněte Nastavení faxu a potom vyberte Základní nastavení faxu.
3. Stiskněte šipka dolů
a potom vyberte Blokování nevyžádaných faxů.
4. Stiskněte Tisk protokolů a potom vyberte Seznam blokovaných čísel.
Příjem faxů na váš počítač (Faxování do PC a Faxování do Mac)
Pro automatický příjem a ukládání faxů přímo do vašeho počítače můžete použít
Faxování do PC a Faxování do Mac. Díky těmto funkcím můžete snadno ukládat
digitální kopie vašich faxů a také se vyhnete nepořádku při manipulaci s mnoha
soubory.
Přijaté faxy jsou uloženy ve formátu TIFF (Tagged Image File Format). Jakmile je fax
přijat, dostanete upozornění na obrazovku s odkazem na složku, do které byl uložen.
Soubory jsou pojmenovány následujícím způsobem: XXXX_YYYYYYYY_ZZZZZZ.tif,
kde X je informace o odesílajícím, Y je datum a Z je čas obdržení faxu.
Poznámka Faxování do PC a Faxování do Mac je schopné přijímat pouze
černobílé faxy. Barevné faxy jsou, místo uložení do počítače, vytisknuty.
Tato část obsahuje následující témata:
Požadavky Faxování do PC a Faxování do Mac
•
•
Aktivace funkce Faxování do PC a Faxování do Mac
•
Úprava nastavení Faxování do PC nebo Faxování do Mac
Požadavky Faxování do PC a Faxování do Mac
•Počítač správce, který aktivoval funkci Faxování do PC nebo Faxování do Mac,
musí být neustále zapnutý. Pouze jeden počítač může být správcovským
počítačem Faxování do PC nebo Faxování do Mac.
•Počítač nebo server s cílovou složkou musí být neustále zapnutý. Cílový počítač
musí být též zapnutý, faxy nebudou ukládány, pokud bude počítač v režimu spánku
nebo v úsporném režimu.
• Papír musí být vložen do vstupního zásobníku
Příjem faxu 59
Page 64

Kapitola 5
Aktivace funkce Faxování do PC a Faxování do Mac
U počítačů s operačním systémem Windows můžete použít Průvodce nastavením
digitálního faxu pro aktivaci Faxování do PC. Na počítačích Macintosh můžete použít
HP Utility.
Nastavení Faxování do PC (Windows)
1. Spusťte software tiskárny HP. Další informace naleznete v tématu
Software
tiskárny HP (Windows).
2. Poklepejte na Činnosti faxu a poté poklepejte na Průvodce nastavením
digitálního faxu.
3. Postupujte podle pokynů na obrazovce.
Nastavení Faxování do Mac (Mac OS X)
1. Spusťte program HP Utility. Další informace naleznete v tématu
HP Utility (Mac OS
X).
2. Klepněte na ikonu Aplikace v panelu nástrojů.
3. Poklepejte na HP Setup Assistant a poté postupujte dle pokynů na obrazovce.
Úprava nastavení Faxování do PC nebo Faxování do Mac
Nastavení Faxování do PC na vašem počítači nebo síti můžete kdykoliv změnit pomocí
Průvodce nastavením digitálního faxu. Nastavení Faxování do Mac můžete změnit z
programu HP Utility.
Funkce Faxování do PC a Faxování do Mac je možné vypnout a tisk faxů je možné
zakázat pomocí ovládacího panelu tiskárny.
60 Fax
Změna nastavení z ovládacího panelu tiskárny
1. Stiskněte
(pravá šipka) a poté zvolte Nastavení.
2. Stiskněte Nastavení faxu, poté Základní nastavení faxu a poté Faxovat do PC.
3. Vyberte nastavení, které chcete změnit. Můžete měnit následující nastavení:
• Zobrazení názvu hostitelského PC: Zobrazení názvu počítače, který zajišťuje
správu faxování do PC nebo faxování do Mac.
• Vypnutí: Vypnutí Faxování do PC nebo Faxování do Mac.
Poznámka K zapnutí funkce Faxování do PC nebo Faxování do Mac
použijte software HP.
• Zakázat tisk faxu: Vyberte tuto možnost pro tisk faxů při jejich přijetí. Pokud
vypnete tisk, barevné faxy se budou stále tisknout.
Úprava nastavení ze softwaru HP (Windows)
1. Spusťte software tiskárny HP. Další informace naleznete v tématu
Software
tiskárny HP (Windows).
2. Poklepejte na Činnosti faxu a poté poklepejte na Průvodce nastavením
digitálního faxu.
3. Postupujte podle pokynů na obrazovce.
Page 65

Úprava nastavení ze softwaru HP (Mac OS X)
1. Spusťte program HP Utility. Další informace naleznete v tématu
X).
2. Klepněte na ikonu Aplikace v panelu nástrojů.
3. Poklepejte na HP Setup Assistant a poté postupujte dle pokynů na obrazovce.
Vypnutí Faxování do PC nebo Faxování do Mac
1. Stiskněte
2. Stiskněte Nastavení faxu, poté Základní nastavení faxu a poté Faxovat do PC.
3. Stiskněte Vypnout.
(pravá šipka) a poté zvolte Nastavení.
Nastavení položek rychlé volby
Jako položky rychlé volby můžete použít často používaná faxová čísla a položky rychlé
volby. Díky tomu můžete rychle vytáčet tato čísla pomocí ovládacího panelu tiskárny.
Tip Navíc k vytváření a správě položek rychlé volby z ovládacího panelu tiskárny
můžete také použít nástroje dostupné na vašem počítači, jako je např. software HP
dodaný s tiskárnou a vestavěný webový server tiskárny (EWS). Další informace
naleznete v tématu
Tato část obsahuje následující témata:
Nastavení a změna položek rychlé volby
•
Nastavení a změna skupinových položek rychlé volby
•
•
Odstranění položek rychlé volby
•
Tisk seznamu položek rychlého vytáčení
Nástroje správy tiskárny.
HP Utility (Mac OS
Nastavení a změna položek rychlé volby
Můžete ukládat faxová čísla jako položky rychlé volby.
Nastavení položek rychlé volby
1. Na ovládacím panelu tiskárny stiskněte šipka vpravo
2. Stiskněte Nastavení faxu a poté vyberte Nastavení rychlých voleb.
3. Stiskněte Přidat/upravit rychlou volbu a poté stiskněte číslo nepoužité položky.
4. Zadejte faxové číslo a poté stiskněte Další.
Poznámka Ujistěte se, že číslo obsahuje všechny mezery nebo jiná
požadovaná čísla, např. kód oblasti, přístupový kód pro čísla mimo systém PBX
(obvykle 9 nebo 0) nebo předvolby dálkových hovorů.
5. Zadejte název pro položku rychlé volby a poté stiskněte Hotovo.
Změna položek rychlé volby
1. Na ovládacím panelu tiskárny stiskněte šipka vpravo
2. Stiskněte Nastavení faxu a poté vyberte Nastavení rychlých voleb.
3. Stiskněte Přidat/upravit rychlou volbu a poté stiskněte položku rychlé volby,
kterou si přejete změnit.
a poté stiskněte Nastavení.
a poté stiskněte Nastavení.
Nastavení položek rychlé volby 61
Page 66

Kapitola 5
4. Pokud chcete změnit faxové číslo, zadejte nové číslo a poté stiskněte Další.
Poznámka Ujistěte se, že číslo obsahuje všechny mezery nebo jiná
požadovaná čísla, např. kód oblasti, přístupový kód pro čísla mimo systém PBX
(obvykle 9 nebo 0) nebo předvolby dálkových hovorů.
5. Pokud chcete změnit název položky rychlé volby, zadejte nový název a poté
stiskněte Hotovo.
Nastavení a změna skupinových položek rychlé volby
Můžete ukládat skupinová faxová čísla jako skupinové položky rychlé volby.
Nastavení skupinových položek rychlé volby
Poznámka Před vytvořením skupinové položky rychlé volby musíte již mít
vytvořenu minimálně jednu položku rychlé volby.
1. Na ovládacím panelu tiskárny stiskněte šipka vpravo a poté stiskněte Nastavení.
2. Stiskněte Nastavení faxu a poté vyberte Nastavení rychlých voleb.
3. Stiskněte Skupinová rychlá volba a poté stiskněte číslo nepoužité položky.
4. Stiskněte položky rychlé volby, které chcete zahrnout do skupiny a poté stiskněte
OK.
5. Zadejte název pro položku rychlé volby a poté stiskněte Hotovo.
Změna skupinových položek rychlé volby
1. Na ovládacím panelu tiskárny stiskněte šipka vpravo
2. Stiskněte Nastavení faxu a poté vyberte Nastavení rychlých voleb.
3. Vyberte Skupinová rychlá volba a poté stiskněte položku, kterou si přejete
změnit.
4. Pokud chcete přidat nebo odstranit položky rychlé volby ze skupiny, stiskněte
položky rychlé volby, které chcete zahrnout nebo odstranit a poté stiskněte OK.
5. Pokud chcete změnit název skupinové položky rychlé volby, zadejte nový název a
poté stiskněte Hotovo.
Odstranění položek rychlé volby
Pro odstranění položek rychlé volby nebo skupinových položek rychlé volby postupujte
dle následujícího:
1. Na ovládacím panelu tiskárny stiskněte šipka vpravo
2. Stiskněte Nastavení faxu a poté vyberte Nastavení rychlých voleb.
3. Stiskněte Odstranit rychlou volbu, stiskněte položku, kterou chcete odstranit a
poté stiskněte Ano pro potvrzení.
Poznámka Odstranění skupinové položky rychlé volby neodstraní individuální
položky rychlé volby.
a poté stiskněte Nastavení.
a poté stiskněte Nastavení.
62 Fax
Page 67

Tisk seznamu položek rychlého vytáčení
Pro vytisknutí seznamu všech položek rychlé volby, které byly nastaveny, postupujte
dle těchto kroků:
1. Vložte do zásobníku papír. Další informace naleznete v tématu
2. Na ovládacím panelu tiskárny stiskněte šipka vpravo
3. Stiskněte Nastavení faxu a poté vyberte Nastavení rychlých voleb.
4. Stiskněte Tisk seznamu rychlých voleb.
Změna nastavení faxu
Po provedení všech kroků uvedených v příručce Začínáme, která byla dodána
s tiskárnou, použijte následující kroky k základnímu nastavení nebo ke konfiguraci
ostatních možností pro faxování.
Konfigurace záhlaví faxu
•
Nastavení režimu odpovědi (automatická odpověď)
•
•
Nastavení počtu zazvonění před příjmem faxu
•
Změna odpovědi podle typu zvonění pro rozlišovací vyzvánění
Nastavení typu volby
•
•
Nastavení možností opakované volby
•
Nastavení rychlosti faxu
•
Nastavení hlasitosti faxu
Konfigurace záhlaví faxu
Záhlaví faxu uvádí na začátku každého odeslaného faxu vaše jméno a faxové číslo.
Společnost HP doporučuje nastavit záhlaví faxu pomocí softwaru HP dodávaného
s tiskárnou. Záhlaví faxu můžete také nastavit z ovládacího panelu tiskárny dle
následujícího popisu.
Vkládání média.
a poté stiskněte Nastavení.
Poznámka V některých zemích/oblastech je záhlaví faxu zákonem předepsaným
požadavkem.
Nastavení nebo změna záhlaví faxu
1. Stiskněte šipka vpravo
2. Stiskněte Nastavení faxu a potom vyberte Základní nastavení faxu.
3. Stiskněte Záhlaví faxu.
4. Zadejte své jméno nebo název společnosti a stiskněte Hotovo.
5. Zadejte své faxové číslo a stiskněte Hotovo.
a poté vyberte Nastavení.
Změna nastavení faxu 63
Page 68

Kapitola 5
Nastavení režimu odpovědi (automatická odpověď)
Režim odpovědi určuje, zda tiskárna odpoví či neodpoví na příchozí volání.
•Zapněte nastavení Automatická odpověď, chcete-li, aby tiskárna odpovídala na
faxy automaticky. Tiskárna bude automaticky odpovídat na všechna příchozí
volání a faxy.
•Vypněte nastavení Automatická odpověď, chcete-li přijímat faxy ručně. Při
přijímání příchozích faxových volání pak musíte být osobně přítomni, jinak tiskárna
fax nepřijme.
Nastavení režimu odpovědi
1. Stiskněte šipka vpravo
2. Stiskněte Nastavení faxu a potom vyberte Základní nastavení faxu.
3. Stiskněte Automatická odpověď a potom Zapnuto nebo Vypnuto.
Pokud je Automatická odpověď Zapnuto, tiskárna automaticky přijímá hovory.
Pokud je Automatická odpověď Vypnuto, tiskárna nepřijímá hovory.
a poté vyberte Nastavení.
Nastavení počtu zazvonění před příjmem faxu
Zapnete-li nastavení Automatická odpověď, můžete zadat počet zazvonění, po
kterém zařízení automaticky přijme příchozí volání.
Nastavení Zvon. před odpov. je důležité, pokud je záznamník připojen ke stejné
telefonní lince jako tiskárna, protože chcete, aby záznamník přijal hovor dříve než
tiskárna. Počet zazvonění před odpovědí tiskárny by měl být vyšší než počet
zazvonění před odpovědí záznamníku.
Nastavte například záznamník na malý počet zazvonění před odpovědí a tiskárnu na
maximální počet zazvonění před odpovědí. (Maximální počet zazvonění se
v jednotlivých zemích a oblastech liší.) Při tomto nastavení odpoví záznamník na
volání a tiskárna bude sledovat linku. Jestliže tiskárna zjistí tóny faxu, tiskárna přijme
fax. Pokud se jedná o hlasové volání, telefonní záznamník zaznamená příchozí
zprávu.
Nastavení počtu zazvonění před příjmem faxu
1. Stiskněte šipka vpravo
2. Stiskněte Nastavení faxu a potom vyberte Základní nastavení faxu.
3. Stiskněte Zvonění před odpovědí.
4. Stisknutím šipka nahoru
5. Vybrané nastavení potvrďte stisknutím Hotovo.
a poté vyberte Nastavení.
nebo šipka dolů změňte počet zazvonění.
Změna odpovědi podle typu zvonění pro rozlišovací vyzvánění
Mnoho telekomunikačních společností nabízí funkci rozlišovacího zvonění, která vám
umožní sdílet na jedné telefonní lince několik telefonních čísel. Jestliže se přihlásíte
k odběru této služby, bude každému z čísel přidělen jiný druh vyzvánění. Tiskárnu
můžete nastavit tak, aby odpovídala na příchozí volání, která mají určitý typ vyzvánění.
Jestliže jste připojili tiskárnu k lince s rozlišovacím vyzváněním, požádejte
telekomunikační společnost o přidělení jednoho typu vyzvánění pro hlasová volání a
jiného typu pro faxová volání. Společnost HP doporučuje zvolit pro faxová volání
64 Fax
Page 69

dvojité nebo trojité zazvonění. Jakmile tiskárna rozpozná stanovený typ zvonění,
odpoví na volání a přijme fax.
Tip Můžete také použít funkci Zjišťování typu vyzvánění v ovládacím panelu
tiskárny a nastavit zvláštní typ vyzvánění. Pomocí této funkce tiskárna rozpozná
a nahraje vyzváněcí tón příchozího hovoru a na základě tohoto hovoru automaticky
určí zvláštní typ vyzvánění přiřazeného vaší telefonní společností faxovým voláním.
Jestliže službu rozlišovacího vyzvánění nevyužíváte, použijte výchozí druh vyzvánění,
tedy možnost Všechna zvonění.
Poznámka Tiskárna nemůže přijímat faxy, je-li hlavní telefon vyvěšen.
Změna odpovědi dle typu vyzvánění pro rozlišující vyzvánění
1. Ověřte, že je tiskárna nastavena tak, aby na faxová volání odpovídala automaticky.
2. Stiskněte šipka vpravo
a poté vyberte Nastavení.
3. Stiskněte Nastavení faxu a poté vyberte Rozšířené nastavení faxu.
4. Stiskněte Rozlišovací vyzvánění.
5. Objeví se hlášení, že byste toto nastavení neměli měnit, pokud nemáte na jedné
telefonní lince více telefonních čísel. Pokračujte stisknutím Ano.
6. Použijte jeden z následujících postupů:
• Stiskněte vyzvánění přidělené vaší telefonní společností faxovým voláním.
- nebo -
• Stiskněte možnost Zjišťování typu vyzvánění a poté postupujte podle pokynů
na ovládacím panelu tiskárny.
Poznámka Pokud funkce Zjišťování typu vyzvánění nezjistí typ vyzvánění
nebo pokud tuto funkci před dokončením zjišťování zrušíte, typ vyzvánění se
automaticky nastaví na možnost Všechna zvonění.
Poznámka Pokud používáte telefonní systém PBX, který má odlišné
vyzvánění pro interní a externí hovory, musíte vytočit faxové číslo z externího
čísla.
Nastavení typu volby
Tento postup slouží k nastavení režimu tónové nebo pulsní volby. Výchozí nastavení z
výroby je volba Tónová. Ponechejte toto nastavení a změňte je jen tehdy, když jste si
jisti, že vaše telefonní linka nemůže použít tónovou volbu.
Poznámka Možnost pulsní volby není dostupná ve všech zemích či oblastech.
Nastavení typu volby
1. Stiskněte šipka vpravo
2. Stiskněte Nastavení faxu a potom vyberte Základní nastavení faxu.
3. Stiskněte šipka dolů
4. Stisknutím vyberte Tónová volba nebo Pulsní volba.
a poté vyberte Nastavení.
a poté vyberte Typ vytáčení.
Změna nastavení faxu 65
Page 70

Kapitola 5
Nastavení možností opakované volby
Pokud tiskárna nedokázala odeslat fax, protože faxový přístroj neodpověděl nebo byl
obsazen, tiskárna volá znovu podle nastavení Opakovaná volba při obsazené lince a
Neodpovídá - opakovat volbu. Zapnutí nebo vypnutí těchto voleb proveďte
následujícím postupem.
• Opakovaná volba při obsazené lince: Pokud je zapnuta tato volba, tiskárna
automaticky opakuje volbu, pokud je příjemce obsazen. Ve výchozím nastavení je
tato volba Zapnuta.
• Neodpovídá - opakovat volbu: Pokud je zapnuta tato volba, tiskárna automaticky
opakuje volbu, pokud fax příjemce neodpovídá. Ve výchozím nastavení je tato
volba Vypnuta.
Nastavení možností opakované volby
1. Stiskněte šipka vpravo
a poté vyberte Nastavení.
2. Stiskněte Nastavení faxu a poté vyberte Rozšířené nastavení faxu.
3. Stisknutím vyberte odpovídající možnosti Opakovaná volba při obsazené lince
nebo Neodpovídá - opakovat volbu.
Nastavení rychlosti faxu
Můžete nastavit rychlost faxu pro komunikaci mezi tiskárnou a dalším faxovým
přístrojem při odesílání a přijmu faxů.
Používáte-li jednu z následujících služeb či protokolů, může být požadována nižší
rychlost faxu:
• Internetová telefonní služba
• Systém PBX
• Protokol FoIP (Fax over Internet Protocol)
• Služba ISDN (Integrated Services Digital Network)
Jestliže máte potíže s odesíláním a přijímáním faxů, použijte nižší Rychlost faxu.
Následující tabulka uvádí dostupná nastavení rychlosti faxu.
66 Fax
Nastavení rychlosti faxu Rychlost faxu
Rychlá v.34 (33 600 baudů)
Střední v.17 (14 400 baudů)
Pomalá v.29 (9 600 baudů)
Nastavení rychlosti faxu
1. Stiskněte šipka vpravo
a poté vyberte Nastavení.
2. Stiskněte Nastavení faxu a poté vyberte Rozšířené nastavení faxu.
3. Stiskněte šipka dolů
a potom vyberte Rychlost faxu.
4. Stiskněte pro výběr rychlosti.
Page 71

Nastavení hlasitosti faxu
Použijte tento postup pro zvýšení nebo snížení hlasitosti zvuků faxu.
Nastavení hlasitosti faxu
1. Stiskněte šipka vpravo
2. Stiskněte Nastavení faxu a potom vyberte Základní nastavení faxu.
3. Stiskněte šipka dolů
4. Stisknutím vyberte Tichý, Hlasitý nebo Vypnuto.
a poté vyberte Nastavení.
a potom vyberte Hlasitost zvuku faxu.
Faxové a digitální telefonické služby
Mnoho telefonních společností poskytují svým zákazníkům digitální telefonické služby,
např:
• DSL: Služba DSL (digitální předplatitelská linka) u vaší telekomunikační
společnosti. (V některých zemích/oblastech může být služba DSL nazývána
ADSL.)
• PBX: Soukromou ústřednu (PBX)
• ISDN: Službu ISDN (Integrated Services Digital Network).
• FoIP: Levná telefonní služba, která umožňuje odesílat a přijímat faxy z vašeho
zařízení s využitím Internetu. Tato metoda se nazývá FoIP (Fax over Internet
Protocol). Další informace naleznete v tématu
Tiskárny HP jsou navrženy speciálně pro použití s tradičními analogovými službami.
Pokud jste v digitálním telefonním prostředí (např. DSL/ADSL, PBX nebo ISDN), může
být nutné použít digitálně-analogové filtry nebo konvertory pro nastavení tiskárny na
faxování.
Protokol Fax over Internet.
Poznámka Společnost HP negarantuje, že tiskárna bude kompatibilní se všemi
linkami nebo poskytovateli digitálních služeb, ve všech digitálních prostředích nebo
se všemi digitálně-analogovými konvertory. Vždy doporučujeme, abyste
kontaktovali přímo telefonní společnost kvůli správným možnostem nastavení na
základě jimi poskytovaných linkových služeb.
Protokol Fax over Internet
Je možné si předplatit levnou telefonní službu, která umožňuje odesílat a přijímat faxy
z vašeho zařízení s využitím Internetu. Tato metoda se nazývá FoIP (Fax over Internet
Protocol).
Službu FoIP (poskytovanou telekomunikační společností) zřejmě využíváte, pokud:
• spolu s faxovým číslem vytáčíte zvláštní přístupový kód, nebo
• máte konvertor adresy IP, kterým se připojujete k Internetu a který je vybaven
analogovými telefonními porty pro připojení faxu.
Poznámka Faxy lze odesílat a přijímat jen v případě, že připojíte telefonní kabel
k portu „1-LINE“ na tiskárně. To znamená, že připojení k Internetu musí být
provedeno prostřednictvím konvertoru, na kterém jsou k dispozici standardní
analogové telefonní konektory pro faxová připojení, nebo prostřednictvím
telekomunikační společnosti.
Protokol Fax over Internet 67
Page 72

Kapitola 5
Tip Podpora tradičního přenosu faxu přes jakékoliv Internetové protokoly
telefonních systémů je často omezena. Pokud máte potíže s faxováním, zkuste
použít pomalejší rychlost faxu nebo zakažte režim opravy chyb faxu (ECM). Pokud
však vypnete ECM, nemůžete odesílat a přijímat barevné faxy. (Více informací o
změně rychlosti faxu viz
Odeslání faxu v režimu opravy chyb.
Pokud máte dotazy ohledně internetového faxování, kontaktujte oddělení podpory
internetového faxování nebo vašeho místního poskytovatele služeb.
Použití protokolů
Tiskárnu lze nastavit tak, aby se ke každému přijatému či odeslanému faxu
automaticky vytiskly protokoly o chybách a potvrzení. V případě potřeby lze protokoly
také vytisknout ručně. Tyto protokoly obsahují užitečné informace o tiskárně.
Ve výchozím nastavení vytiskne tiskárna protokol pouze v tom případě, že nastaly
potíže s odesíláním nebo příjmem faxu. Po každé transakci se na displeji ovládacího
panelu krátce zobrazí hlášení s potvrzením, že byl fax úspěšně odeslán.
Poznámka Pokud jsou protokoly nečitelné, můžete z ovládacího panelu, softwaru
HP (systém Windows) nebo HP Utility (Mac OS X) zkontrolovat odhadované
množství inkoustu. Další informace naleznete v tématu
Poznámka Varování a kontrolky množství inkoustu poskytují pouze přibližné
údaje a slouží pouze k plánování. Pokud se vám zobrazí upozornění, že je v
tiskárně málo inkoustu, zvažte přípravu náhradní tiskové kazety, abyste se vyhnuli
možným zdržením tisku. Inkoustovou kazetu nemusíte měnit, dokud bude kvalita
tisku přijatelná.
Poznámka Ujistěte se, že jsou tisková hlava a inkoustové tiskové kazety v
dobrém stavu a řádně instalovány. Další informace naleznete v tématu
inkoustovými kazetami.
Nastavení rychlosti faxu. Více informací o použití ECM viz
Nástroje správy tiskárny.
Práce s
Tato část obsahuje následující témata:
Tisk protokolů potvrzení faxů
•
Tisk chybových protokolů faxů
•
•
Tisk a zobrazení protokolu faxů
•
Vymazání protokolu faxu
Tisk detailů poslední faxové transakce
•
•
Tisk protokolu ID volajících
•
Zobrazit historii volání
Tisk protokolů potvrzení faxů
Pokud potřebujete vytisknout potvrzení o tom, že faxy byly úspěšně odeslány,
postupujte podle následujících pokynů pro povolení potvrzení faxu před odesláním
jakýchkoliv faxů. Vyberte buď Zapnuto (Fax odeslán) nebo Zapnuto (Odeslat a
přijmout).
68 Fax
Page 73

Výchozím nastavením potvrzení faxů je hodnota Vypnuto. To znamená, že se
netiskne potvrzení pro žádný přijatý ani odeslaný fax. Po každé transakci se na displeji
ovládacího panelu krátce zobrazí hlášení s potvrzením, že byl fax úspěšně odeslán.
Poznámka Můžete přidat obrázek první strany faxu na Protokol potvrzení faxu,
pokud vyberete Zapnuto (Fax odeslán) nebo Zapnuto (Odeslat a přijmout), a
pokud faxujete skenovanou předlohu z paměti.
Zapnutí potvrzení faxu
1. Stiskněte šipka vpravo
2. Stiskněte Nastavení faxu, stiskněte šipka dolů
a poté vyberte Nastavení.
a poté vyberte Protokoly faxu.
3. Stiskněte Potvrzení faxu.
4. Stisknutím vyberte jednu z následujících možností:
Vypnuto Netiskne při úspěšném odesílání a přijímání faxů žádné potvrzení.
Zapnuto (Fax
odeslán)
Zapnout (Fax
přijat)
Odeslat a
přijmout
Toto je výchozí nastavení.
Vytiskne potvrzení faxu při každém odeslaném faxu.
Vytiskne potvrzení faxu při každém přijatém faxu.
Vytiskne potvrzení faxu při každém odeslaném a přijatém faxu.
Pokud chcete mít v protokolu obrázek faxu
1. Stiskněte šipka vpravo
2. Stiskněte Tisk protokolu a potom vyberte Potvrzení faxu.
3. Stiskněte Zapnuto (Fax odeslán) nebo Zapnuto (Odeslat a přijmout).
4. Stiskněte Potvrzení faxu s obrázkem.
Tisk chybových protokolů faxů
Tiskárnu lze konfigurovat tak, aby se automaticky vytiskl protokol, dojde-li během
přenosu nebo příjmu k chybě.
Nastavení tiskárny pro automatický tisk protokolů o chybách faxu
1. Stiskněte šipka vpravo
2. Stiskněte Nastavení faxu, stiskněte šipka dolů
3. Stiskněte Protokol chyb faxu.
4. Stisknutím vyberte jednu z následujících možností.
a poté vyberte Nastavení.
a poté vyberte Nastavení.
a poté vyberte Protokoly faxu.
Zapnuto (Odeslat
a přijmout)
Vypnuto Nebudou se tisknout žádné chybové protokoly faxování.
Zapnuto (Fax
odeslán)
Vytiskne se kdykoli dojde k chybě faxu. Toto je výchozí nastavení.
Vytiskne se kdykoli dojde k chybě přenosu.
Použití protokolů 69
Page 74

Kapitola 5
Zapnout (Fax
přijat)
Vytiskne se kdykoli dojde k chybě příjmu.
Tisk a zobrazení protokolu faxů
Můžete vytisknout protokol faxů přijatých a odeslaných tiskárnou.
Postup při tisku protokolu faxu z ovládacího panelu tiskárny
1. Stiskněte šipka vpravo
a poté vyberte Nastavení.
2. Stiskněte Nastavení faxu, stiskněte šipka dolů
3. Stiskněte Protokol faxu.
Vymazání protokolu faxu
Protokol faxu můžete vyčistit podle následujících pokynů.
Poznámka Odstraněním protokolu faxů též odstraníte všechny faxy v paměti.
Postup při vymazání protokolu faxu z ovládacího panelu tiskárny
1. Stiskněte šipka vpravo
a poté vyberte Nastavení.
2. Stiskněte Nástroje.
3. Stiskněte šipka dolů
a poté vyberte Vymazat protokol faxu.
Tisk detailů poslední faxové transakce
Funkce Poslední faxová transakce vytiskne protokol s podrobnostmi o poslední faxové
transakci. Podrobnosti zahrnují faxové číslo, počet stránek a stav faxu.
a poté vyberte Protokoly faxu.
Tisk protokolu Poslední faxová transakce
1. Stiskněte šipka vpravo
2. Stiskněte Nastavení faxu, stiskněte šipka dolů
3. Stiskněte Poslední transakce
Tisk protokolu ID volajících
Pro tisk seznamu faxových čísel ID volajících použijte následující postup.
Tisk Protokolu historie ID volajících
1. Stiskněte šipka vpravo
2. Stiskněte Nastavení faxu, stiskněte šipka dolů
3. Stiskněte šipka dolů
Zobrazit historii volání
Pomocí následujícího postupu zobrazíte historii všech volání z tiskárny.
Poznámka Historii volání nelze vytisknout. Lze ji pouze zobrazit na displeji
ovládacího panelu tiskárny.
70 Fax
a poté vyberte Nastavení.
a poté vyberte Protokoly faxu.
a poté vyberte Nastavení.
a poté vyberte Protokoly faxu.
a poté vyberte Protokol ID volajícího.
Page 75

Zobrazení historie volání
1. Stiskněte tlačítko šipka vpravo
2.
Stiskněte
(Historie volání).
a poté vyberte možnost Fax.
Použití protokolů 71
Page 76

6Web
Tiskárna nabízí inovativní, na webu založená řešení, která pomáhají rychle zpřístupnit
Internet, získat dokumenty a tisknout je rychleji a pohodlněji – a bez použití počítače.
Navíc můžete použít webovou službu (Marketsplash by HP) pro vytvoření a tisk
marketingových materiálů profesionální kvality.
Poznámka Pokud chcete použít tyto webové funkce, musí být tiskárna připojena k
Internetu (buď kabelem Ethernet nebo bezdrátově). Tyto webové funkce nemůžete
používat, pokud je tiskárna připojena pomocí USB kabelu.
Poznámka Navíc k těmto řešením můžete odeslat tiskové úlohy do tiskárny
dálkově z mobilních zařízení. Díky této službě, nazývané HP ePrint, můžete
tisknout z e-mailu z připojených mobilních telefonů, netbooků a dalších mobilních
zařízení – kdekoli, kdykoli. Další informace naleznete v tématu
Tato část obsahuje následující témata:
Aplikace HP
•
•
Marketsplash by HP
Aplikace HP
Aplikace HP poskytují rychlý a snadný způsob přístupu, ukládání a tisku obchodních
informací bez počítače. Pomocí Aplikací HP získáte přístup k obsahu uloženému na
webu, např. k obchodním formulářům, novinkám, archivům a dalšímu – přímo z
displeje ovládacího panelu tiskárny.
Pokud chcete použít Aplikace HP, musí být tiskárna připojena k Internetu (buď
kabelem Ethernet nebo bezdrátově). Tuto službu povolíte a nastavíte podle pokynů
zobrazovaných na ovládacím panelu tiskárny.
Pravidelně jsou přidávány nové aplikace a uživatelé si je mohou stáhnout do
ovládacího panelu tiskárny.
Více informací viz
HP ePrint.
www.hp.com/go/ePrintCenter.
72 Web
Poznámka Seznam požadavků na systém z hlediska použití této webové stránky
Technické požadavky webové stránky HP.
viz
Page 77

Marketsplash by HP
Pomáhejte svému podnikání růst s online nástroji a službami HP umožňujícími
vytváření a tisk profesionálně vypadajících marketingových materiálů. Marketsplash
vám umožní:
• Rychle a snadno vytvoříte poutavé, profesionální brožury, vizitky, letáky a další
materiály v profesionální kvalitě. Vyberte si z tisíců přizpůsobitelných šablon
vytvořených oceňovanými obchodními grafickými designéry.
• Mnoho možností tisku vám umožňuje získat přesně to, co potřebujete a kdy to
potřebujete. Tiskněte na vaší tiskárně pro okamžité a vysoce kvalitní výsledky.
Další možnosti jsou k dispozici online od společnosti HP a našich partnerů.
Dosáhněte profesionální kvality, kterou očekáváte při minimálních nákladech na
tisk.
• Všechny vaše marketingové materiály udržíte organizované a snadno dostupné na
vašem účtu Marketsplash. Budou vám dostupné z kteréhokoli počítače a také
přímo z ovládacího panelu tiskárny (jen u vybraných modelů).
Začněte vybráním Marketsplash by HP v softwaru tiskárny HP, který byl dodán s
tiskárnou. Nebo pro více informací navštivte
Poznámka Seznam požadavků na systém z hlediska použití této webové stránky
viz
Technické požadavky webové stránky HP.
Poznámka Některé nástroje a služby Marketsplash nejsou dostupné ve všech
zemích/oblastech a jazycích. Aktuální informace najdete na marketsplash.com.
marketsplash.com.
Marketsplash by HP 73
Page 78

7 Práce s inkoustovými kazetami
Chcete-li při tisku pomocí tiskárny dosáhnout co nejlepší kvality, je třeba zvládnout
jednoduché postupy údržby. Tato část popisuje pokyny pro manipulaci s inkoustovými
kazetami a pokyny pro výměnu, zarovnání a čištění inkoustových kazet a čištění
tiskových hlav.
Tip Pokud máte potíže se skenováním dokumentů, viz Odstraňování potíží
s kvalitou tisku
Tato část obsahuje následující témata:
Informace o inkoustových kazetách a tiskové hlavě
•
Kontrola odhadovaných hladin inkoustu
•
•
Výměna inkoustových kazet
•
Ukládání tiskového spotřebního materiálu
Sběr informací o použití
•
Informace o inkoustových kazetách a tiskové hlavě
Při údržbě inkoustových kazet HP a pro zajištění nejvyšší možné kvality tisku vám
pomohou následující tipy.
• Pokyny v této uživatelské příručce se vztahují na výměnu inkoustových kazet a
nejsou určeny pro jejich první instalaci
• Když potřebujete vyměnit inkoustovou kazetu, vyjměte starou kazetu, až když
budete mít novou inkoustovou kazetu k dispozici a připravenu pro instalaci.
Upozornění Vyjměte starou kazetu, až když budete mít novou inkoustovou
kazetu k dispozici. Inkoustovou kazetu nenechávejte mimo tiskárnu po delší
dobu. Tím by se mohla poškodit jak tiskárna, tak i inkoustová kazeta.
• Inkoustové kazety uchovávejte až do instalace v neporušeném originálním obalu.
• Inkoustové kazety skladujte ve stejné orientaci jako visí v obchodech, pokud jsou
vybaleny z krabice, skladujte je štítkem dolů.
•Ujistěte se, že jste tiskárnu řádně vypnuli. Další informace naleznete v tématu
Vypněte tiskárnu.
• Inkoustové kazety skladujte při pokojové teplotě (15-35 °C nebo 59-95 °F).
• Nemusíte měnit tiskové kazety, dokud bude kvalita tisku přijatelná, ale výrazně
zhoršená kvalita tisku může znamenat prázdné kazety nebo kazetu. Příčinou může
být také ucpaná tisková hlava. Mezi možná řešení patří kontrola odhadovaných
úrovní inkoustu, které zbývají v inkoustových kazetách a čištění tiskové hlavy.
Čištěním tiskové hlavy dojde ke spotřebě inkoustu.
• Tiskovou hlavu nečistěte bezdůvodně. Časté čištění způsobuje plýtvání inkoustem
a zkrácení životnosti tiskových kazet.
74 Práce s inkoustovými kazetami
Page 79

• S inkoustovými kazetami zacházejte opatrně. Pád, třesení nebo neopatrné
zacházení během instalace mohou způsobit dočasné potíže s tiskem.
•Před transportem tiskárny učiňte následující opatření, aby nemohl inkoust uniknout
ze sestavy tiskové hlavy nebo se tiskárna jinak nepoškodila:
◦ Ujistěte se, že jste tiskárnu vypnuli stisknutím tlačítka Napájení. Sestava
tiskové hlavy musí být zaparkována na pravé straně tiskárny v servisní poloze.
Další informace naleznete v tématu
◦ Ujistěte se, že inkoustové kazety a tisková hlava jsou instalované.
◦ Tiskárna se musí transportovat v horizontální poloze; nesmí se položit na bok,
zadní nebo čelní stranu nebo vzhůru nohama.
Příbuzná témata
Kontrola odhadovaných hladin inkoustu
•
•
Údržba tiskové hlavy
Vypněte tiskárnu.
Kontrola odhadovaných hladin inkoustu
Odhadované hladiny inkoustu můžete zjistit pomocí softwaru tiskárny nebo
vestavěného webového serveru. Informace o použití těchto nástrojů naleznete v části
Nástroje správy tiskárny. Pro zobrazení této informace můžete také vytisknout stránku
Stav tiskárny (viz
Poznámka Varování a indikátory množství inkoustu poskytují pouze přibližné
údaje a slouží pouze k plánování. Pokud se vám zobrazí varovná zpráva, že je v
tiskárně málo inkoustu, zvažte přípravu náhradní tiskové kazety, abyste se vyhnuli
možným zdržením tisku. Není nutné vyměnit kazetu, dokud se nezhorší kvalita
tisku.
Poznámka Jestliže jste instalovali plněnou nebo opravenou kazetu nebo kazetu,
která byla použita v jiné tiskárně, může být ukazatel hladiny nepřesný nebo
nedostupný.
Poznámka Inkoust z inkoustových kazet je používán při procesu tisku mnoha
různými způsoby, včetně inicializačního procesu, který připravuje tiskárnu a
inkoustové kazety k tisku, a při údržbě tiskové hlavy, při které se udržují tiskové
trysky čisté, aby mohl inkoust hladce protékat. Kromě toho zůstane v použité
kazetě ještě určitý zbytek inkoustu. Více informací viz
Porozumění protokolům o stavu tiskárny).
www.hp.com/go/inkusage.
Výměna inkoustových kazet
Poznámka Informace o recyklaci spotřebovaných zásob inkoustu uvádí část
Program pro recyklaci inkoustového spotřebního materiálu HP.
Pokud ještě nemáte náhradní inkoustové kazety pro tiskárnu, viz Objednejte online
spotřební materiál pro tisk.
Výměna inkoustových kazet 75
Page 80

Kapitola 7
Poznámka V současné době je tato část webových stránek společnosti HP
dostupná pouze v angličtině.
Upozornění Vyjměte starou kazetu, až když budete mít novou inkoustovou kazetu
k dispozici. Inkoustovou kazetu nenechávejte mimo tiskárnu po delší dobu. Tím by
se mohla poškodit jak tiskárna, tak i inkoustová kazeta.
Dodržte následující postup pro výměnu inkoustových kazet.
Postup při výměně inkoustových kazet
1. Ujistěte se, že je tiskárna zapnutá.
2. Otevřete přístupová dvířka tiskové kazety.
Poznámka Vyčkejte, než se držák tiskových kazet přestane pohybovat, než
budete pokračovat.
3. Uvolněte kazetu stisknutím páčky na přední straně kazety, a pak ji vyjměte ze
slotu.
4. Novou inkoustovou kazetu vyndejte z obalu tak, že zatáhnete za oranžovou
záchytku a odstraníte plastový obal z inkoustové kazety.
Poznámka Ujistěte se, že je odstraněn plastový obal z inkoustové kazety, než
ji instalujete do tiskárny, jinak se tisk nezdaří.
76 Práce s inkoustovými kazetami
Page 81

5. Odtrhněte oranžové víčko, které ji uzavírá.
Poznámka Zkontrolujte, že je plastový kryt zcela odstraněn a štítek je lehce
natržen a je uvolněl větrací kanál.
6. Když jako pomůcku použijete barevné tvarované ikony, zasuňte inkoustovou
kazetu do prázdného slotu, až zaklapne na místo a je ve slotu pevně usazená.
Upozornění Při instalaci inkoustových kazet nezvedněte pojistku kolébky na
držáku tiskových kazet. Pokud tak učiníte, mohou se inkoustové kazety usadit
nesprávně a způsobit potíže s tiskem. Pojistka musí zůstat dole, aby bylo
možné inkoustové kazety správně nainstalovat.
Výměna inkoustových kazet 77
Page 82

Kapitola 7
Zkontrolujte, zda jste inkoustovou kazetu vložili do otvoru označeného ikonou
stejného tvaru a stejnou barvou.
7. Kroky 3 až 6 opakujte pro každou inkoustovou kazetu, kterou chcete vyměnit.
8. Zavřete přístupová dvířka tiskové kazety.
Příbuzná témata
Objednejte online spotřební materiál pro tisk
Ukládání tiskového spotřebního materiálu
Inkoustové kazety lze v tiskárně ponechat po delší dobu. Aby však inkoustová kazeta
zůstala v optimálním stavu, je třeba tiskárnu správně vypnout. Více informací
naleznete v části
Vypněte tiskárnu.
Sběr informací o použití
Inkoustové kazety HP, použité v této tiskárně, obsahují paměťový čip, který pomáhá při
provozu tiskárny.
Navíc tento paměťový čip obsahuje omezenou sadu informací o použití tiskárny, mezi
které může patřit: datum první instalace kazety, datum posledního použití kazety, počet
stránek vytištěných pomocí kazety, pokrytí stránky, použité režimy tisku, tiskové chyby,
ke kterým mohlo dojít a model tiskárny. Tyto informace napomáhají společnosti HP
k tomu, aby budoucí produkty splnily požadavky zákazníků na tisk.
Údaje shromažďované na paměťovém čipu inkoustové kazety neobsahují informace,
které by mohly být použity k identifikaci zákazníka nebo uživatele kazety nebo tiskárny.
Společnost HP shromažďuje vzorek paměťových čipů z tiskových kazet vrácených
společnosti HP prostřednictvím recyklačního programu (HP Planet Partners:
www.hp.com/recycle). Paměťové čipy z tohoto vzorku jsou čteny a studovány za
účelem zlepšení budoucích produktů HP. K těmto údajům mohou mít přístup i partneři
HP, kteří pomáhají v recyklačním procesu této tiskové kazety.
K anonymním informacím na paměťovém čipu mohou mít přístup i další třetí strany,
které budou mít kazetu ve vlastnictví. Pokud nechcete povolit přístup k těmto
informacím, můžete způsobit nefunkčnost čipu. Pokud tak však učiníte, nemůže být
inkoustová kazeta použita v tiskárně HP.
78 Práce s inkoustovými kazetami
Page 83

Pokud jste znepokojeni ohledně poskytování těchto anonymních informací, můžete je
znepřístupnit vypnutím schopnosti čipu shromažďovat informace o využití tiskárny.
Vypnutí sběru informací
1. Na ovládacím panelu tiskárny stiskněte Nastavení.
2. Vyberte položku Předvolby a stiskněte tlačítko Informace o čipu tiskové kazety.
3. Vypněte sběr informací stisknutím OK.
Poznámka I po vypnutí funkce paměťového čipu pro shromažďování informací
o použití tiskárny, můžete tiskovou kazetu nadále používat v tiskárně HP.
Sběr informací o použití 79
Page 84

8Vyřešit potíže
Informace v této části představují návrhy způsobu řešení obvyklých potíží. Pokud
tiskárna nepracuje správně a tyto návrhy potíže nevyřeší, zkuste použít jednu
z následujících služeb podpory.
Tato část obsahuje následující témata:
Podpora společnosti HP
•
Obecné rady a zdroje pro řešení potíží
•
Řešení potíží s tiskem
•
•
Odstraňování potíží s tiskem
•
Odstraňování potíží s kvalitou tisku
•
Řešení potíží s tiskem
Řešení potíží s kopírováním
•
•
Řešení potíží se skenováním
•
Řešení potíží s faxem
•
Řešte potíže pomocí webových stránek a služeb HP
Řešení potíží s fotografiemi (paměťová karta)
•
•
Řešení potíží s kabelovou sítí (Ethernet)
•
Odstraňování potíží s bezdrátovou sítí (jen vybrané modely)
•
Nastavte svou bránu firewall pro práci s tiskárnou
•
Řešení potíží se správou tiskáren
Řešení potíží s instalací
•
•
Porozumění protokolům o stavu tiskárny
•
Vysvětlení stránky konfigurace sítě
•
Odstranění uvíznutí
Podpora společnosti HP
Pokud máte potíže, postupujte podle těchto kroků
1. Přečtěte si dokumentaci dodanou s tiskárnou.
2. Navštivte webové stránky online podpory HP na adrese
Online podpora HP je dostupná všem zákazníkům společnosti HP. Jedná se
o nejrychlejší zdroj těch nejaktuálnějších informací o tiskárně. Odborná podpora
zahrnuje následující prvky:
• Rychlý přístup ke kvalifikovaným odborníkům online podpory
• Aktualizace softwaru a ovladače pro tiskárnu HP
• Cenné informace pro řešení běžných potíží
• Proaktivní aktualizace tiskárny, podpora výstrah a zasílání novinek HP, které
jsou k dispozici, když tiskárnu HP zaregistrujete
Další informace naleznete v tématu
3. Telefonická podpora společnosti HP. Možnosti podpory a dostupnost se liší dle
tiskárny, země/oblasti a jazyka. Další informace naleznete v tématu
podpora HP.
80 Vyřešit potíže
www.hp.com/support.
Získání elektronické podpory.
Telefonická
Page 85

Získání elektronické podpory
Informace a podpoře a záruce najdete na webu HP na adrese www.hp.com/support.
Pokud se zobrazí výzva, zvolte zemi/oblast a potom klepnutím na položku
Kontaktovat HP získejte informace o volání technické podpory.
Tyto webové stránky též poskytují technickou podporu, ovladače, spotřební materiál,
informace o objednávání a další možnosti, jako například:
•Přístup ke stránkám s podporou online
• Odeslání e-mailové zprávy společnosti HP s požadavkem na odpovědi na vaše
dotazy
• Spojení s technikem HP pomocí online diskuse
• Kontrola softwarových aktualizací HP.
Podporu můžete také získat ze softwaru tiskárny HP (Windows) nebo HP Utility (Mac
OS X), které poskytují jednoduchá řešení běžných potíží krok za krokem. Další
informace naleznete v tématu
Možnosti podpory a dostupnost se liší dle tiskárny, země/oblasti a jazyka.
Telefonická podpora HP
Telefonní čísla podpory a příslušné hovorné uvedené v tomto seznamu jsou aktuální
v době publikování a platí pouze pro hovory z pevných linek. Pro mobilní telefony
mohou platit jiné ceny.
Nejaktuálnější seznam čísel telefonické podpory HP a ceny hovorů viz
support.
Během záruční doby můžete využít pomoc střediska služeb zákazníkům společnosti
HP.
Nástroje správy tiskárny.
www.hp.com/
Poznámka Společnost HP neposkytuje telefonickou podporu pro tisk v systému
Linux. Veškerá podpora je poskytována online na následující webové stránce:
https://launchpad.net/hplip. Klepnutím na tlačítko Zadejte otázku spusťte proces
podpory.
Webová stránka HPLIP neposkytuje podporu pro systém Windows nebo Mac OS
X. Pokud tyto operační systémy používáte, navštivte stránky
Tato část obsahuje následující témata:
Předtím, než zavoláte
•
•
Délka poskytování telefonické podpory
•
Telefonní čísla telefonické podpory
Po vypršení lhůty telefonické podpory
•
Předtím, než zavoláte
Podporu HP volejte v době, kdy jste u počítače a tiskárny HP. Buďte připraveni k
předání následujících informací:
• Číslo modelu (více informací viz
•Sériové číslo (nachází se na zadní nebo spodní straně tiskárny)
Nalezení čísla modelu tiskárny)
www.hp.com/support.
Podpora společnosti HP 81
Page 86

Kapitola 8
• Zprávy zobrazované při výskytu potíží
• Odpovědi na tyto otázky:
◦ Nastala tato situace již dříve?
◦ Můžete přivodit opakování této situace?
◦ Přidali jste v době, kdy k této situaci došlo, do počítače nějaký nový hardware
nebo software?
◦ Přihodilo se před touto situací něco jiného (například bouřka, přesunutí tiskárny
apod.)?
Délka poskytování telefonické podpory
Jednoroční telefonická podpora je k dispozici v Severní Americe, Pacifické Asii a
Latinské Americe (včetně Mexika).
82 Vyřešit potíže
Page 87

Telefonní čísla telefonické podpory
HP v mnoha lokalitách poskytuje během záruční doby telefonickou podporu zdarma.
Některá čísla telefonické podpory ale nemusí umožňovat volání zdarma.
Podpora společnosti HP 83
Page 88

Kapitola 8
Nejaktuálnější seznam čísel telefonické podpory HP viz www.hp.com/support.
$IULFD(QJOLVKVSHDNLQJ
$IULTXHIUDQFRSKRQH
$OJ«ULH
$UJHQWLQD%XHQRV$LUHV
$UJHQWLQD
$XVWUDOLD
$XVWUDOLDRXWRIZDUUDQW\
VWHUUHLFK
%HOJL
%HOJLTXH
%UDVLO6DR3DXOR
%UDVLO
&DQDGD KS
&HQWUDO$PHULFD7KH
&DULEEHDQ
&KLOH
ѣള
ѣള
&RORPELD%RJRW£
&RORPELD
&RVWD5LFD
ÎHVN£UHSXEOLND
'DQPDUN
(FXDGRU$QGLQDWHO ℡
(FXDGRU3DFLILWHO ℡
(O6DOYDGRU
(VSD³D
)UDQFH
'HXWVFKODQG
˃˨˨˙ˡ˞
ˈ˺˭ˮˬ˯
*XDWHPDOD
俏⑥⢯࡛㺂᭵
,QGLD
,QGLD
,QGRQHVLD
,UHODQG
,WDOLD
-DPDLFD
㡴㦻
84 Vyřešit potíže
www.hp.com/support
㡴㦻
뼑霢
ﺮﺋﺍﺰﺠﻟﺍ
/X[HPERXUJ)UDQ©DLV
/X[HPEXUJ'HXWVFK
0DGDJDVFDU
0DJ\DURUV]£J
GRSSHOWHU2UWVWDULI
3HDN+RXUVSP
/RZ+RXUVSP
3HDN+RXUVP/RZ+RXUV
P
LQYHQW
ZZZKSFRPODVRSRUWH
&=1PLQ
2SNDOGNUSUPLQ
3UPLQPDQOºU
3UPLQºYULJHWLGVSXQNWHU
SP
0LQDXVGHPGHXWVFKHQ
)HVWQHW]EHL$QUXIHQDXV
0RELOIXQNQHW]HQN¸QQHQDQGHUH
3UHLVHJHOWHQ
&DOOVFRVW&RVWFHQWSHDN
FHQWRIISHDNSHUPLQXWH
FRVWRWHOHIRQLFRORFDOH
0DOD\VLD
ﻦﻳﺮﺤﺒﻟﺍ
0DXULWLXV
0«[LFR&LXGDGGH0«[LFR
0«[LFR
0DURF
1HGHUODQG
1HZ=HDODQG
1LJHULD
1RUJH
3DQDP£
3DUDJXD\
3HU¼
3KLOLSSLQHV
3ROVND
3RUWXJDO
3XHUWR5LFR
5HS¼EOLFD'RPLQLFDQD
5HXQLRQ
ﺮﺼﻣ
5RP¤QLD
6LQJDSRUH
6ORYHQVN£UHSXEOLND
6RXWK$IULFD56$
6XRPL
6YHULJH
6ZLW]HUODQG
㠰⚙
ࡷࡎ࡙
7ULQLGDG7REDJR
ﻕﺍﺮﻌﻟﺍ
7XQLVLH
ﺖﻳﻮﻜﻟﺍ
7¾UNL\HòVWDQEXO$QNDUD
ﻥﺎﻨﺒﻟ
ò]PLU%XUVD
ﺮﻄﻗ
ﻦﻤﻴﻟﺍ
8QLWHG.LQJGRP
8QLWHG6WDWHV
8UXJXD\
9HQH]XHOD&DUDFDV
9HQH]XHOD
9L¬W1DP
ﻥﺩﺭﻷﺍ
PLQ
0LQ
+8)SHUFYH]HW«NHVWHOHIRQUD
0LQ
VWDUWHUS§.USHUPLQ
GHUHWWHU.USHUPLQ
)UDPRELOWHOHIRQJMHOGHU
PRELOWHOHIRQWDNVWHU
ﻥﺎﻤ ُﻋ
.RV]WSRĄÇF]HQLD]WHO
VWDFMRQDUQHJRMDN]DLPSXOVZJ
WDU\I\RSHUDWRUD]WHO
NRPµUNRZHJRZJWDU\I\RSHUDWRUD
&XVWRF¬QWLPRVQRSULPHLUR
PLQXWRHF¬QWLPRVUHVWDQWHV
PLQXWRV
ﺔﻴﺑﻮﻌﺴﻟﺍ
NUPLQ
&+)PLQ
ﺲﻧﻮﺗ
<HUHOQXPDUD
ﺓﺪﺤﺘﻤﻟﺍ ﺔﻴﺑﺮﻌﻟﺍ ﺕﺍﺭﺎﻣﻹﺍ
eSP
Page 89

Po vypršení lhůty telefonické podpory
Po vypršení lhůty telefonické podpory je podpora společnosti HP k dispozici za
dodatečný poplatek. Nápověda může být k dispozici také na webových stránkách
online podpory HP na adrese:
dostupných možnostech podpory, obraťte se na prodejce společnosti HP nebo
zavolejte na telefonní číslo podpory pro vaši zemi/oblast.
www.hp.com/support. Chcete-li získat informace o
Obecné rady a zdroje pro řešení potíží
Poznámka Řada níže uvedených kroků vyžaduje software HP. Pokud jste
software HP nenainstalovali, můžete jej nainstalovat z CD softwaru HP,
přiloženého k tiskárně, nebo software stáhnout z webu podpory HP (
support).
Vyzkoušejte tyto možnosti, začínáte-li řešit potíže s tiskem.
• Uvíznutí papíru viz
•Při potížích s podáváním papíru, např. pootočení a uvíznutí papíru viz
potíží s tiskem.
• Kontrolka napájení svítí a nebliká. Při prvním zapnutí tiskárny po instalaci
inkoustových kazet je třeba přibližně 12 minut k inicializaci tiskárny.
•Zajistěte, aby napájecí kabel a ostatní kabely byly funkční a byly řádně připojeny
k tiskárně. Zajistěte, aby byl napájecí kabel řádně připojen k funkční a zapnuté
zásuvce sítě rozvodu střídavého proudu (AC). Požadavky na napětí viz
na napájení.
• Tiskové médium musí být správně založeno ve vstupním zásobníku, aby nedošlo
k uvíznutí v tiskárně.
• Veškeré obalové pásky a obalový materiál je odstraněn.
• Tiskárna je nastavena jako aktuální nebo výchozí tiskárna. V systému Windows ve
složce Tiskárny ji nastavte jako výchozí tiskárnu. Používáte-li Mac OS X, nastavte
výchozí tiskárnu v sekci Tisk a fax pod Předvolby systému. Další informace
naleznete v dokumentaci k počítači.
• Není zaškrtnuto Pozastavit tisk, pokud používáte počítač s operačním systémem
Windows.
•Během provádění úlohy není spuštěno příliš mnoho programů. Ukončete
programy, které nepoužíváte, nebo před opakovaným pokusem o provedení úlohy
restartujte počítač.
Témata o odstraňování potíží
Řešení potíží s tiskem
•
•
Odstraňování potíží s tiskem
•
Odstraňování potíží s kvalitou tisku
Řešení potíží s tiskem
•
•
Řešení potíží s kopírováním
•
Řešení potíží se skenováním
Řešení potíží s faxem
•
•
Řešení potíží s kabelovou sítí (Ethernet)
•
Odstraňování potíží s bezdrátovou sítí (jen vybrané modely)
Odstraňování uvíznutého papíru.
www.hp.com/
Řešení
Požadavky
Obecné rady a zdroje pro řešení potíží 85
Page 90

Kapitola 8
• Řešení potíží se správou tiskáren
•
Řešení potíží s instalací
Řešení potíží s tiskem
Tato část obsahuje následující témata:
Tiskárna se nečekaně vypnula.
•
Zarovnání selhalo
•
•
Tiskárně trvá tisk dlouho
•
Na stránce něco chybí nebo je nesprávné
Tiskárna se nečekaně vypnula.
Kontrola napájení a připojení napájení
Zajistěte, aby byla tiskárna řádně připojena k funkční zásuvce sítě rozvodu střídavého
proudu (AC). Požadavky na napětí viz
Zarovnání selhalo
Pokud se stránka zarovnání nevytiskne celá, nebo jsou na ní světlé nebo bílé pruhy,
zkuste vyčistit tiskovou hlavu.
Pokud proces zarovnání selže, zkontrolujte, zda jste do zásobníku vložili čistý obyčejný
bílý papír. Pokud je při zarovnávání inkoustových kazet ve vstupním zásobníku vložen
barevný papír, zarovnávání selže.
Pokud zarovnání opakovaně selže, je možné, že je poškozen senzor nebo inkoustová
kazeta. Obraťte se na podporu HP. Přejděte na adresu
se zobrazí výzva, zvolte zemi/oblast a potom klepnutím na položku Kontaktovat HP
získejte informace o volání technické podpory.
Požadavky na napájení.
www.hp.com/support. Pokud
Tiskárně trvá tisk dlouho
Zkontrolujte konfiguraci a zdroje systému
Přesvědčte se, že počítač splňuje minimální systémové požadavky tiskárny. Další
informace naleznete v tématu
Zkontrolujte nastavení softwaru HP
Pokud zvolíte vysokou kvalitu tisku, tisk bude pomalejší. Pokud chcete tisk zrychlit,
změňte nastavení tisku v ovladači tiskárny. Více informací naleznete v části
Zkontrolujte hladiny inkoustu
Pokud je úplně vyčerpána zásoba inkoustu v kazetě, tiskárna může zpomalit, aby se
nepřehřívala tisková hlava.
86 Vyřešit potíže
Systémové požadavky.
Tisk.
Page 91

Na stránce něco chybí nebo je nesprávné
Kontrola inkoustových kazet
Zkontrolujte, zda jsou vloženy správné inkoustové kazety a že je v nich dostatek
inkoustu. Více informací viz
Kontrola nastavení okrajů
Zkontrolujte, zda nastavení okrajů dokumentu nepřekračuje tiskovou oblast tiskárny.
Více informací viz
Kontrola nastavení barevného tisku
Přesvědčte se, že v ovladači zařízení není vybrána možnost Odstíny šedé.
Zkontrolujte umístění tiskárny a délku kabelu USB
Silná elektromagnetická pole (například generovaná USB kabely) mohou způsobit
mírné zkreslení tisku. Přesuňte tiskárnu dál od zdroje elektromagnetických polí.
Doporučujeme také používat kabel USB do 3 metrů délky, aby se minimalizoval vliv
těchto elektromagnetických polí.
Nastavení minimálních okrajů.
Kontrola odhadovaných hladin inkoustu.
Odstraňování potíží s tiskem
Tuto část použijte pro řešení následujících potíží s tiskem:
Obálky se tisknou nesprávně
•
•
Tisk bez okrajů
Tiskárna nereaguje, při pokusu tisknout se nic neděje
•
•
Tiskárna tiskne nesmyslné znaky
Pořadí stránek
•
•
Okraje se netisknou podle očekávání
•
Text nebo obrázky na kraji stránky jsou oříznuty
Při tisku vyšla ze zařízení prázdná stránka
•
•
Zařízení neodebírá papír ze vstupního zásobníku
Obálky se tisknou nesprávně
Pro vyřešení potíže zkuste následující řešení. Řešení jsou uvedena v pořadí od toho
nejpravděpodobnějšího úspěšného. Pokud potíž nevyřeší první řešení, zkuste ta
následující, dokud se potíž nevyřeší.
Řešení 1: Vložte balík obálek správným způsobem
•
•
Řešení 2: Zkontrolujte typ obálky
•
Řešení 3: Zastrčte chlopně, aby nedošlo k uvíznutí obálek
Odstraňování potíží s tiskem 87
Page 92

Kapitola 8
Řešení 1: Vložte balík obálek správným způsobem
Řešení: Vložte svazek obálek do vstupního zásobníku podle následujícího
obrázku.
Než vložíte obálky, ujistěte se, že byl odstraněn všechen papír ze vstupního
zásobníku.
Příčina: Balík obálek nebyl správně vložen.
Pokud se tímto potíž nevyřeší, zkuste následující řešení.
Řešení 2: Zkontrolujte typ obálky
Řešení: Nepoužívejte lesklé nebo reliéfní obálky ani obálky se sponami či
průhlednými okénky.
Příčina: Byl vložen nesprávný typ obálky.
Pokud se tímto potíž nevyřeší, zkuste následující řešení.
Řešení 3: Zastrčte chlopně, aby nedošlo k uvíznutí obálek
Řešení: Zastrčte chlopně dovnitř obálek, aby nedošlo k uvíznutí obálek.
Příčina: Chlopně by se mohly zachytit ve válečcích.
Tisk bez okrajů
• Tisk bez okrajů dává nečekané výsledky
Tisk bez okrajů dává nečekané výsledky
Řešení: Zkuste obraz vytisknout pomocí softwaru pro práci s fotografiemi, který
je dodáván společně s tiskárnou.
Příčina: Při tisku obrázku bez okrajů pomocí aplikace jiného výrobce, než je HP,
došlo k neočekávaným výsledkům.
88 Vyřešit potíže
Page 93

Tiskárna nereaguje, při pokusu tisknout se nic neděje
Pro vyřešení potíží zkuste následující řešení. Řešení jsou uvedena v pořadí od toho
nejpravděpodobnějšího úspěšného. Pokud potíže nevyřeší první řešení, zkuste ta
následující, dokud se potíže nevyřeší.
Řešení 1: Zapněte tiskárnu
•
•
Řešení 2: Vložte papír do vstupního zásobníku
Řešení 3: Vyberte správnou tiskárnu
•
•
Řešení 4: Zkontrolujte stav ovladače tiskárny
•
Řešení 5: Vyčkejte, dokud tiskárna nedokončí aktuální operaci
Řešení 6: Odstraňte z fronty všechny zrušené tiskové úlohy
•
•
Řešení 7: Vyjměte uvíznutý papír
Řešení 8: Ověřte, že se vozík tiskových kazet může volně pohybovat.
•
•
Řešení 9: Zkontrolujte připojení mezi tiskárnou a počítačem
•
Řešení 10: Restartujte tiskárnu
Řešení 1: Zapněte tiskárnu
Řešení: Podívejte se na kontrolku Napájení nacházející se na tiskárně. Pokud
nesvítí, tiskárna je vypnutá. Zkontrolujte, zda je napájecí kabel pevně zapojen do
tiskárny a do zásuvky. Stisknutím tlačítka Napájení zapněte tiskárnu.
Příčina: Tiskárna byla vypnuta.
Pokud se tímto potíže nevyřeší, zkuste následující řešení.
Řešení 2: Vložte papír do vstupního zásobníku
Řešení: Vložte papír do vstupního zásobníku.
Další informace viz:
Vkládání média
Příčina: V tiskárně došel papír.
Pokud se tímto potíže nevyřeší, zkuste následující řešení.
Řešení 3: Vyberte správnou tiskárnu
Řešení: Zkontrolujte, zda jste v softwarové aplikaci vybrali správnou tiskárnu.
Tip Tiskárnu lze nastavit jako výchozí tiskárnu a tím zajistit, aby byla tato
tiskárna vybrána automaticky vždy, když v různých aplikacích vyberete příkaz
Tisk z nabídky Soubor.
Příčina: Tiskárna nebyla nastavena jako vybraná tiskárna.
Pokud se tímto potíže nevyřeší, zkuste následující řešení.
Odstraňování potíží s tiskem 89
Page 94

Kapitola 8
Řešení 4: Zkontrolujte stav ovladače tiskárny
Řešení: Stav ovladače tiskárny se mohl změnit na hodnotu offline nebo zastavit
tisk.
Postup pro kontrolu stavu ovladače tiskárny
• Windows: V softwaru HP klepněte na Činnosti tiskárny a poté na Co se
tiskne.
• Mac OS: Otevřete nabídku Předvolby systému a vyberte položku Tiskárny a
faxy. Otevřete tiskovou frontu tiskárny.
Příčina: Došlo ke změně stavu ovladače tiskárny.
Pokud se tímto potíže nevyřeší, zkuste následující řešení.
Řešení 5: Vyčkejte, dokud tiskárna nedokončí aktuální operaci
Řešení: Pokud tiskárna zpracovává jinou úlohu, bude vaše tisková úloha
odložena do doby, než tiskárna aktuální úlohu dokončí.
Tisk některých dokumentů dlouho trvá. Jestliže se do několika minut od odeslání
tiskové úlohy do tiskárny nevytiskne žádný výtisk, zkontrolujte, zda se na
ovládacím panelu nezobrazily nějaké chybové zprávy.
Příčina: Tiskárna je zaneprázdněna jinou úlohou.
Pokud se tímto potíže nevyřeší, zkuste následující řešení.
Řešení 6: Odstraňte z fronty všechny zrušené tiskové úlohy
Řešení: Tisková úloha může zůstat ve frontě úloh i poté, co byla stornována.
Stornovaná tisková úloha se zablokuje ve frontě a brání v tisku dalších tiskových
úloh.
Otevřete v počítači složku tiskárny a zkontrolujte, zda zrušená úloha nezůstává ve
frontě úloh. Zkuste úlohu z fronty odstranit. Pokud tisková úloha ve frontě i nadále
zůstává, zkuste jeden nebo oba následující postupy:
• Pokud je tiskárna připojená pomocí USB kabelu, odpojte kabel od tiskárny,
•Vypněte tiskárnu, restartujte počítač a poté znovu spusťte tiskárnu.
Příčina: Odstraněná tisková úloha byla zařazena ve frontě úloh.
Pokud se tímto potíže nevyřeší, zkuste následující řešení.
Řešení 7: Vyjměte uvíznutý papír
Řešení: Odstraňte uvíznutý papír a jakékoliv zbytky papíru, které zůstaly
v tiskárně.
Další informace viz:
Odstranění uvíznutí
Příčina: V tiskárně uvízl papír.
90 Vyřešit potíže
restartujte počítač a poté kabel opět připojte k tiskárně.
Page 95

Pokud se tímto potíže nevyřeší, zkuste následující řešení.
Řešení 8: Ověřte, že se vozík tiskových kazet může volně pohybovat.
Řešení: Odpojte napájecí kabel, pokud již není odpojen. Zkontrolujte, zda se
vozík tiskových kazet může volně pohybovat z jedné strany tiskárny na druhou.
Nepokoušejte se s ním pohybovat násilím, pokud někde uvízne.
Upozornění Dávejte pozor, abyste nepohybovali držákem tiskových kazet
násilím. Jestliže se vozík zasekl, jeho násilným pohybem by se poškodila
tiskárna.
Příčina: Vozík tiskových kazet se zablokoval.
Pokud se tímto potíže nevyřeší, zkuste následující řešení.
Řešení 9: Zkontrolujte připojení mezi tiskárnou a počítačem
Řešení: Zkontrolujte připojení mezi tiskárnou a počítačem. Ověřte, zda je kabel
USB pevně připojen k portu USB na zadní straně tiskárny. Zkontrolujte, zda je
druhý konec kabelu USB připojen do portu USB v počítači. Po správném připojení
kabelu tiskárnu vypněte a znovu zapněte. Jestliže je tiskárna připojena k počítači
kabelovou sítí, zkontrolujte, zda toto připojení je aktivní a tiskárna je zapnuta.
Pokud jsou připojení bez vad a přesto se ani po několika minutách po odeslání
tiskové úlohy do tiskárny nic netiskne, zkontrolujte stav tiskárny.
Pro kontrolu stavu tiskárny postupujte dle následujících kroků:
Systém Windows
1. Na ploše počítače klepněte na Start, přejděte na Nastavení a potom klepněte
na Tiskárny nebo na Tiskárny a faxy.
- nebo Klepněte na Start, klepněte na Ovládací panely a potom poklepejte na
Tiskárny.
2. Pokud tiskárny na vašem po
čítači nejsou zobrazeny v Podrobnostech, klepněte
na nabídku Zobrazit a poté klepněte na Podrobnosti.
3. V závislosti na stavu tiskárny proveďte některý z následujících kroků:
a. Pokud je tiskárna Offline, klepněte na tiskárnu pravým tlačítkem myši a
vyberte Použít tiskárnu online.
b. Pokud je tiskárna ve stavu Pozastaveno, klepněte na tiskárnu pravým
tlačítkem myši a vyberte Pokračovat v tisku.
4. Zkuste použít tiskárnu na síti.
Odstraňování potíží s tiskem 91
Page 96

Kapitola 8
Mac OS X
1. Klepněte na System Preferences (Předvolby systému) v Docku a poté
klepněte na Print & Fax (Tisk-fax).
2. Vyberte tiskárnu a klepněte na tlačítko Tisková fronta.
3. Pokud se v dialogovém okně zobrazí Jobs Stopped (Pozastavené úlohy),
klepněte na Start Jobs (Spustit úlohy).
Příčina: Počítač s tiskárnou nekomunikuje.
Pokud se tímto potíže nevyřeší, zkuste následující řešení.
Řešení 10: Restartujte tiskárnu
Řešení:
1. Vypněte tiskárnu. Další informace naleznete v tématu
2. Odpojte napájecí kabel. Napájecí kabel znovu připojte a stisknutím tlačítka
Napájení zapněte tiskárnu.
Příčina: Na tiskárně došlo k chybě.
Tiskárna tiskne nesmyslné znaky
Pro vyřešení potíží zkuste následující řešení. Řešení jsou uvedena v pořadí od toho
nejpravděpodobnějšího úspěšného. Pokud potíže nevyřeší první řešení, zkuste ta
následující, dokud se potíže nevyřeší.
Řešení 1: Restartujte tiskárnu
•
•
Řešení 2: Vytiskněte dříve uloženou verzi dokumentu
Vypněte tiskárnu.
Řešení 1: Restartujte tiskárnu
Řešení: Vypněte tiskárnu a počítač na dobu 60 sekund, znovu je zapněte a tisk
opakujte. Další informace naleznete v tématu
Příčina: V tiskárně nebyla k dispozici paměť.
Pokud se tímto potíže nevyřeší, zkuste následující řešení.
Řešení 2: Vytiskněte dříve uloženou verzi dokumentu
Řešení: Zkuste vytisknout jiný dokument z téže aplikace. Pokud tento postup
funguje, pokuste se vytisknout dříve uloženou verzi dokumentu, která není
poškozena.
Příčina: Dokument byl poškozen.
Pořadí stránek
Pro vyřešení potíží zkuste následující řešení.
Stránky dokumentu byly vytištěny v nesprávném pořadí
•
92 Vyřešit potíže
Vypněte tiskárnu.
Page 97

Stránky dokumentu byly vytištěny v nesprávném pořadí
Řešení: Vytiskněte dokument v opačném pořadí. Po dokončení tisku budou
stránky dokumentu seřazeny ve správném pořadí.
Příčina: Tisk je nastaven tak, že se vytiskne nejprve první stránka dokumentu.
Vzhledem ke způsobu průchodu papíru tiskárnou se první stránka bude nacházet
ve spodní části stohu tiskovou stranou směrem nahoru.
Okraje se netisknou podle očekávání
Pro vyřešení potíží zkuste následující řešení. Řešení jsou uvedena v pořadí od toho
nejpravděpodobnějšího úspěšného. Pokud potíže nevyřeší první řešení, zkuste ta
následující, dokud se potíže nevyřeší.
Řešení 1: Zkontrolujte okraje tisku
•
Řešení 2: Zkontrolujte nastavení formátu papíru
•
•
Řešení 3: Vložte balík papíru správným způsobem
Řešení 1: Zkontrolujte okraje tisku
Řešení: Zkontrolujte nastavení okrajů v tiskárně.
Zkontrolujte, zda nastavení okrajů dokumentu nepřekračuje tiskovou oblast
tiskárny.
Kontrola nastavení okrajů
1. Před odesláním tiskové úlohy do tiskárny zobrazte její náhled.
Ve většině aplikací klepněte na nabídku Soubor a poté na Náhled tisku.
2. Zkontrolujte okraje.
Tiskárna používá okraje nastavené v aplikaci, pokud jsou širší než minimální
okraje podporované tiskárnou. Pro více informací o nastavení okrajů ve vaší
aplikaci se podívejte do dokumentace, která byla dodána se softwarem.
3. Pokud okraje neodpovídají očekávání, zrušte tiskovou úlohu a upravte okraje v
aplikaci.
Příčina: Okraje nebyly správně nastaveny v aplikaci.
Pokud se tímto potíže nevyřeší, zkuste následující řešení.
Řešení 2: Zkontrolujte nastavení formátu papíru
Řešení: Zkontrolujte, zda jste pro svůj projekt vybrali správné nastavení formátu
papíru. Zkontrolujte, zda jste do vstupního zásobníku vložili papír správného
formátu.
Příčina: Nastavení formátu papíru zřejmě nebylo správné pro projekt, který jste
tiskli.
Pokud se tímto potíže nevyřeší, zkuste následující řešení.
Odstraňování potíží s tiskem 93
Page 98

Kapitola 8
Řešení 3: Vložte balík papíru správným způsobem
Řešení: Vyjměte papír ze vstupního zásobníku, znovu jej vložte a poté jej založte
posuvníkem, až se zarazí o okraj.
Další informace viz:
Vkládání média
Příčina: Vodítka papíru nebyla správně umístěna.
Text nebo obrázky na kraji stránky jsou oříznuty
Pro vyřešení potíží zkuste následující řešení. Řešení jsou uvedena v pořadí od toho
nejpravděpodobnějšího úspěšného. Pokud potíže nevyřeší první řešení, zkuste ta
následující, dokud se potíže nevyřeší.
Řešení 1: Kontrola nastavení okrajů
•
•
Řešení 2: Zkontrolujte rozložení dokumentu
•
Řešení 3: Vložte balík papíru správným způsobem
Řešení 4: Zkuste tisknout s okraji
•
Řešení 1: Kontrola nastavení okrajů
Řešení: Zkontrolujte nastavení okrajů v tiskárně.
Zkontrolujte, zda nastavení okrajů dokumentu nepřekračuje tiskovou oblast
tiskárny.
Kontrola nastavení okrajů
1. Před odesláním tiskové úlohy do tiskárny zobrazte její náhled.
2. Zkontrolujte okraje.
3. Pokud okraje neodpovídají očekávání, zrušte tiskovou úlohu a upravte okraje v
Příčina: Okraje nebyly správně nastaveny v aplikaci.
Pokud se tímto potíže nevyřeší, zkuste následující řešení.
Řešení 2: Zkontrolujte rozložení dokumentu
Řešení: Zkontrolujte, zda je rozložení dokumentu, který chcete tisknout,
přizpůsobeno formátu papíru podporovanému tiskárnou.
Zobrazení náhledu rozložení tisku
1. Vložte do vstupního zásobníku papír odpovídajícího formátu.
2. Před odesláním tiskové úlohy do tiskárny zobrazte její náhled.
94 Vyřešit potíže
Ve většině aplikací klepněte na nabídku Soubor a poté na Náhled tisku.
Tiskárna používá okraje nastavené v aplikaci, pokud jsou širší než minimální
okraje podporované tiskárnou. Pro více informací o nastavení okrajů ve vaší
aplikaci se podívejte do dokumentace, která byla dodána se softwarem.
aplikaci.
Ve většině aplikací klepněte na nabídku Soubor a poté na Náhled tisku.
Page 99

3. Zkontrolujte, zda obrázky v dokumentu nepřesahují tiskovou oblast tiskárny.
4. Pokud obrázek přesahuje tiskovou oblast na stránce, zrušte tiskovou úlohu.
Tip Některé aplikace umožňují změnit formát dokumentu tak, aby se
přizpůsobil aktuálně vybranému formátu papíru. Formát dokumentu lze změnit
také v dialogovém okně Vlastnosti.
Příčina: Tištěný dokument byl větší než papír vložený ve vstupním zásobníku.
Pokud se tímto potíže nevyřeší, zkuste následující řešení.
Řešení 3: Vložte balík papíru správným způsobem
Řešení: Pokud je papír nesprávně podáván, může to způsobit oříznutí některých
částí dokumentu.
Vyjměte svazek papíru ze vstupního zásobníku a znovu jej vložte do zásobníku.
Další informace viz:
Vkládání média
Příčina: Papír byl vložen nesprávně.
Pokud se tímto potíže nevyřeší, zkuste následující řešení.
Řešení 4: Zkuste tisknout s okraji
Řešení: Zkuste tisknout s okraji tak, že vypnete možnosti tisku bez okrajů.
Další informace viz:
Tisk dokumentů bez okrajů
Příčina: Aktivoval se tisk bez okrajů. Zvolením možnosti Bez okrajů se vytištěná
fotografie zvětšila a vycentrovala tak, aby se vešla do tiskové oblasti na stránce.
Podle relativní velikosti digitální fotografie a papíru, na který tisknete by mohlo u
některých fotografií dojít k oříznutí.
Při tisku vyšla ze zařízení prázdná stránka
Pro vyřešení potíží zkuste následující řešení. Řešení jsou uvedena v pořadí od toho
nejpravděpodobnějšího úspěšného. Pokud potíže nevyřeší první řešení, zkuste ta
následující, dokud se potíže nevyřeší.
Řešení 1: Odstraňte všechny stránky navíc nebo řádky na konci dokumentu.
•
•
Řešení 2: Vložte papír do vstupního zásobníku
•
Řešení 3: Zkontrolujte hladiny inkoustu
Řešení 4: Čištění tiskové hlavy
•
•
Řešení 5: Vložte papír do vstupního zásobníku
Odstraňování potíží s tiskem 95
Page 100

Kapitola 8
Řešení 1: Odstraňte všechny stránky navíc nebo řádky na konci dokumentu.
Řešení: Otevřete soubor dokumentu ve své softwarové aplikaci a odstraňte
stránky nebo řádky, které jsou na konci dokumentu navíc.
Příčina: Dokument, který jste tiskli, obsahoval prázdnou stránku navíc.
Pokud se tímto potíže nevyřeší, zkuste následující řešení.
Řešení 2: Vložte papír do vstupního zásobníku
Řešení: Pokud v tiskárně zbývá pouze několik listů papíru, vložte do vstupního
zásobníku více papíru. Pokud je ve vstupním zásobníku dostatek papíru, vyjměte
jej, poklepejte svazkem papírů o rovný povrch a znovu jej vložte do zásobníku.
Další informace viz:
Vkládání média
Příčina: Tiskárna si podala dva listy papíru.
Řešení 3: Zkontrolujte hladiny inkoustu
Řešení: V inkoustové kazetě možná dochází inkoust.
Příčina: Hladina inkoustu je nízká.
Řešení 4: Čištění tiskové hlavy
Řešení: Proveďte proceduru čištění tiskové hlavy. Více informací viz
Čištění
tiskové hlavy. Pokud nebyla tiskárna řádně vypnuta, může být potřeba vyčistit
tiskovou hlavu.
Poznámka Vypněte tiskárnu stisknutím tlačítka Napájení na tiskárně.
Počkejte na zhasnutí kontrolky Napájení, odpojte napájecí kabel nebo tiskárnu
vypněte vypínačem na prodlužovacím kabelu. Pokud tiskárnu nevypnete
správně, nemusel by se vozík tiskových kazet vrátit do správné polohy, což by
vyvolalo potíže s inkoustovými kazetami a kvalitou tisku.
Příčina: Tisková hlava je zanešena.
Řešení 5: Vložte papír do vstupního zásobníku
Řešení: Pokud v tiskárně zbývá pouze několik listů papíru, vložte do vstupního
zásobníku více papíru. Pokud je ve vstupním zásobníku dostatek papíru, vyjměte
jej, poklepejte svazkem papírů o rovný povrch a znovu jej vložte do zásobníku.
Další informace viz:
Vkládání média
Příčina: Tiskárna si podala dva listy papíru.
96 Vyřešit potíže
 Loading...
Loading...