
Användarhandbok
HP Officejet
150
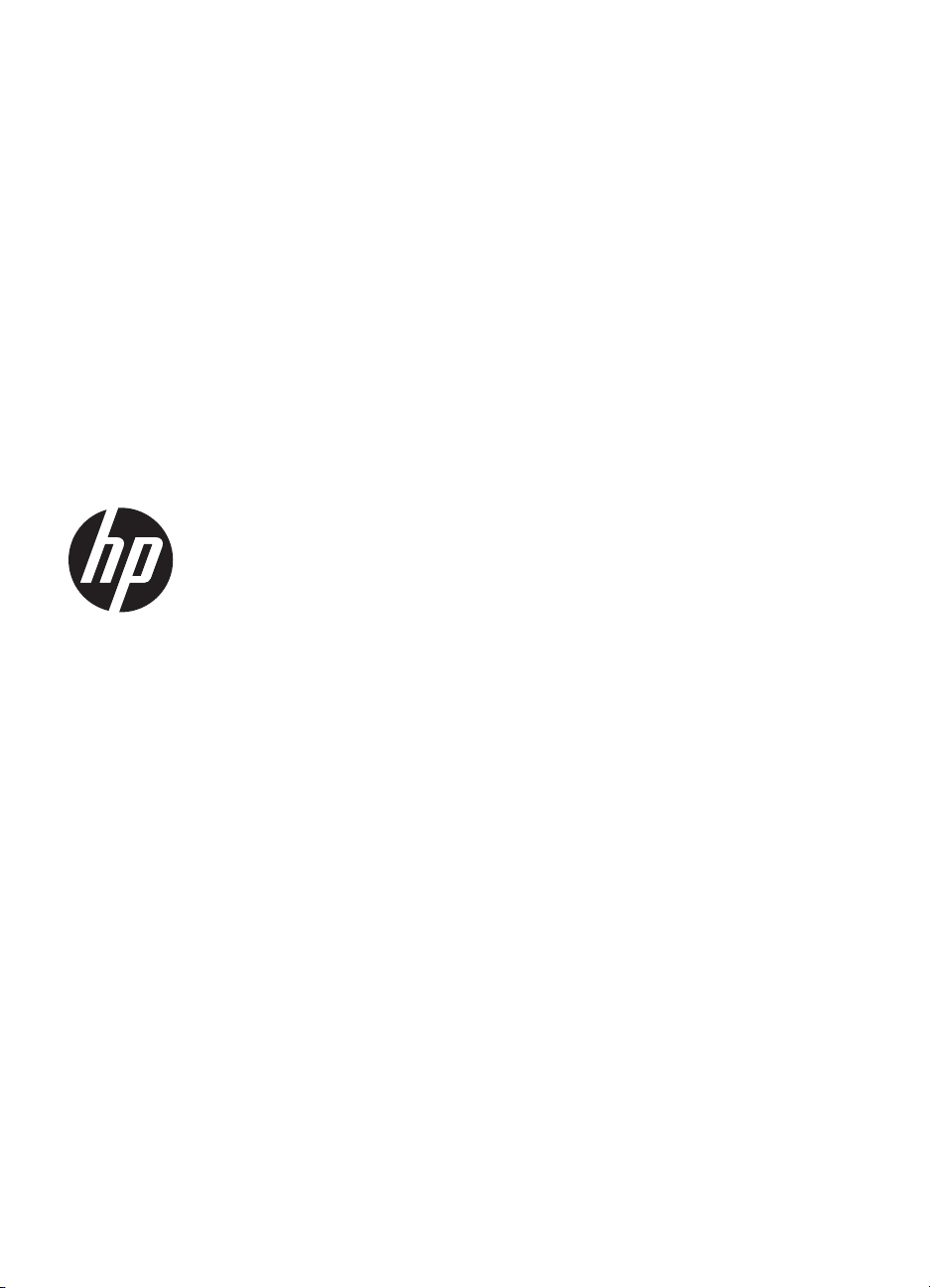
HP Officejet 150 (L511)
Mobile All-in-One skrivare
Användarhandbok
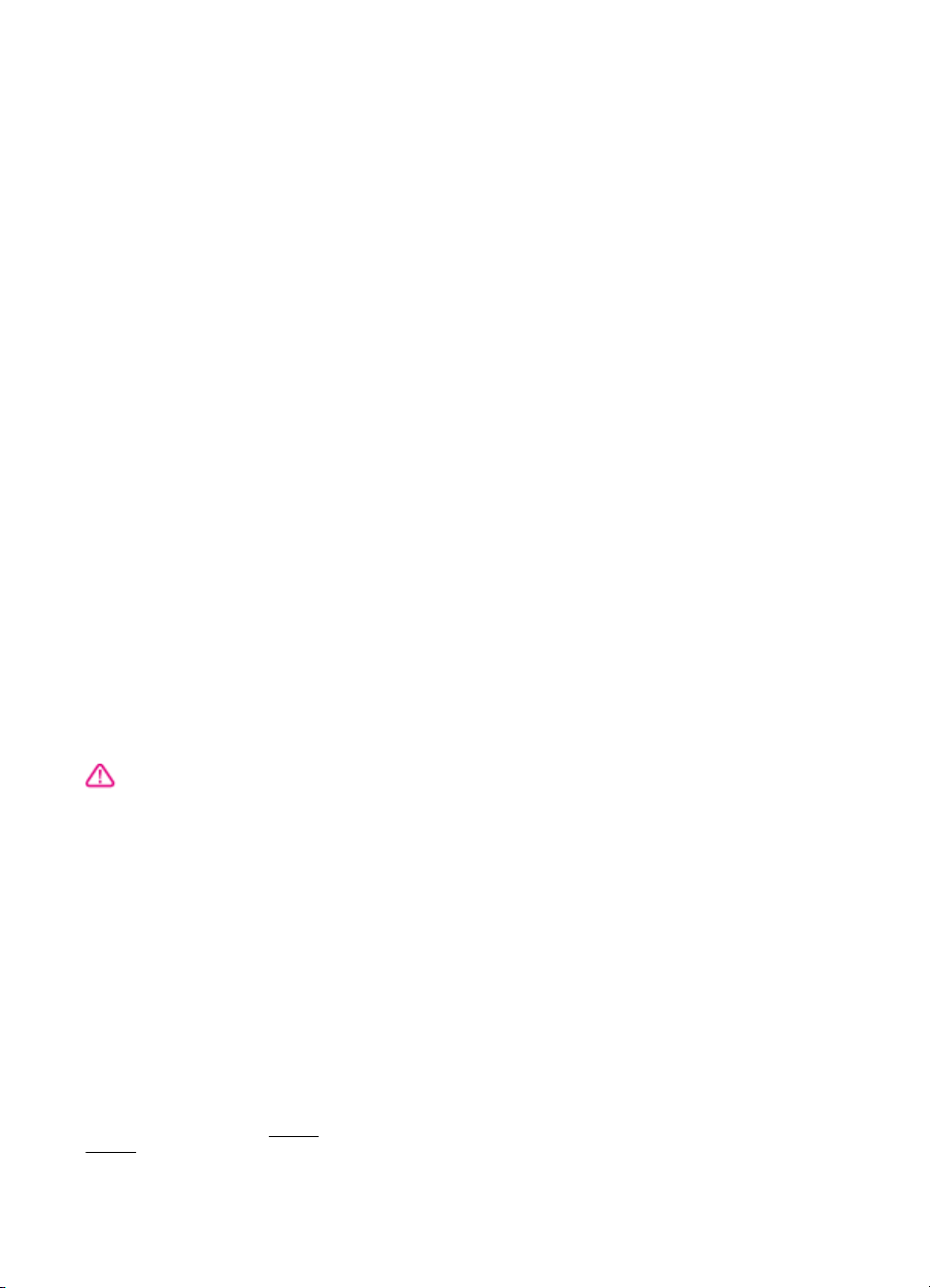
Copyright-information
© 2014 Copyright Hewlett-Packard
Development Company, L.P.
Utgåva 2, 1/2014
Meddelanden från HewlettPackard
Informationen i detta dokument kan
komma att bli inaktuell utan
föregående meddelande.
Med ensamrätt. Detta material får inte
reproduceras, anpassas eller
översättas utan föregående skriftligt
tillstånd från Hewlett-Packard, förutom
vad som är tillåtet enligt lagen om
upphovsrätt.
De enda garantier som gäller för HPprodukter och -tjänster beskrivs i de
uttryckliga garantier som medföljer
produkterna och tjänsterna. Ingenting i
det här dokumentet ska tolkas som en
ytterligare garanti. HP ansvarar inte för
tekniska eller redaktionella fel eller
utelämnanden i detta dokument.
Tillkännagivanden
Bluetooth är ett varumärke som tillhör
dess ägare och som används av
Hewlett-Packard Company med
licens.
ENERGY STAR® och ENERGY
STAR®-logotypen är registrerade
varumärken i USA.
Microsoft, Windows, Windows XP,
Windows Vista, Windows Mobile,
Windows 7 och Windows 8 är
registrerade varumärken i USA som
tillhör Microsoft Corporation.
Säkerhetsinformation
Service ska endast utföras av behörig
personal.
Minska risken för skada genom att
alltid följa säkerhetsanvisningarna.
1. Läs noga alla anvisningar i den
dokumentation som medföljer
enheten.
2. Iakttag alla varningar och
anvisningar som anges på enheten.
3. Dra ur nätsladden från vägguttaget
innan du rengör produkten.
4. Installera inte eller använd
produkten i närheten av vatten eller
när du är blöt.
5. Enheten ska stå på ett stadigt och
stabilt underlag.
6. Installera enheten så att sladden
inte kan skadas och så att ingen kan
trampa på eller snubbla på
nätsladden.
7. Om produkten inte fungerar som
den ska kan du läsa avsnittet
problem.
8. Det finns inga delar inuti skrivaren
som kan repareras av användaren.
Lösa ett
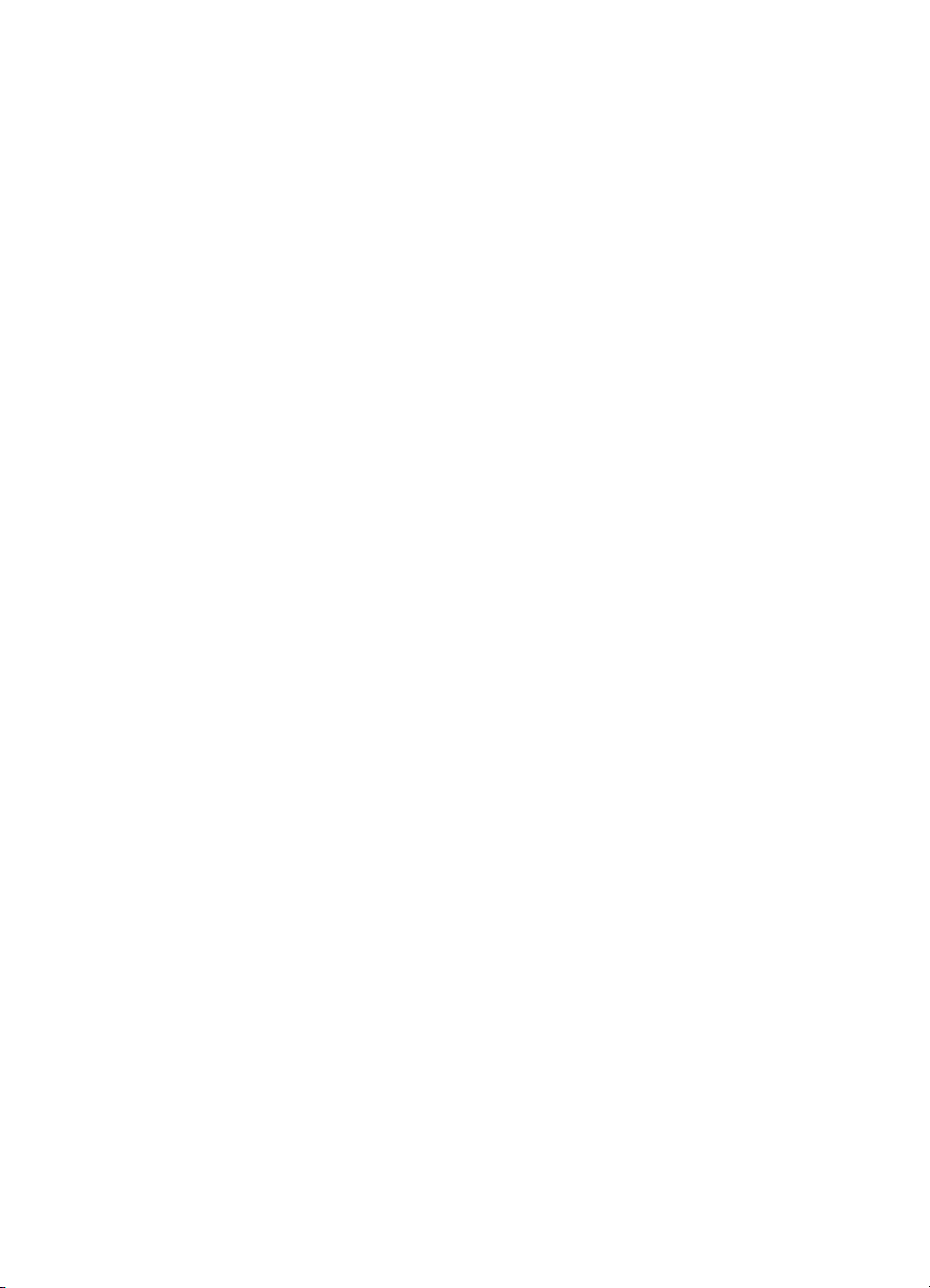

Innehåll
1Komma igång
Hjälpmedel..................................................................................................................................7
HP EcoSolutions (HP och miljön)...............................................................................................8
Översikt av skrivarens delar.......................................................................................................9
Framifrån..............................................................................................................................9
Området för förbrukningsmaterial.......................................................................................10
Baksida och sida................................................................................................................11
Undersidan.........................................................................................................................11
Använda skrivarens kontrollpanel.............................................................................................12
Översikt över knappar och lampor......................................................................................12
Ikoner på kontrollpanelens display.....................................................................................13
Ändra skrivarläge och inställningar.....................................................................................14
Välj läget och ändra inställningarna för läget................................................................14
Ändra skrivarens inställningar......................................................................................14
Hitta skrivarens modellnummer................................................................................................14
Välja utskriftsmaterial................................................................................................................15
Rekommenderade papper för utskrift och kopiering...........................................................15
Rekommenderade papperstyper för fotoutskrift.................................................................16
Tips för val och användning av material.............................................................................17
Lägg ett original i skannern......................................................................................................17
Fylla på utskriftsmaterial...........................................................................................................18
Fylla på utskriftsmaterial i standardstorlek.........................................................................19
Fylla på kuvert....................................................................................................................21
Fylla på kort och fotopapper...............................................................................................22
Fylla på material i specialstorlekar.....................................................................................23
Installera och använda batteriet...............................................................................................24
Batterisäkerhet....................................................................................................................24
Batteriet..............................................................................................................................25
Ladda och använda batteriet..............................................................................................25
Sätt i ett minneskort..................................................................................................................27
Skriv ut från mobiltelefoner.......................................................................................................28
Underhåll av skrivaren..............................................................................................................28
Rengöra skrivaren..............................................................................................................29
Stänga av skrivaren..................................................................................................................29
2Skriva ut
Skriva ut dokument...................................................................................................................31
Skriva ut dokument (Windows)...........................................................................................31
Skriva ut dokument (Mac OS X).........................................................................................32
Skriva ut broschyrer..................................................................................................................32
Skriva ut broschyrer (Windows)..........................................................................................32
Skriva ut broschyrer (Mac OS X)........................................................................................33
1
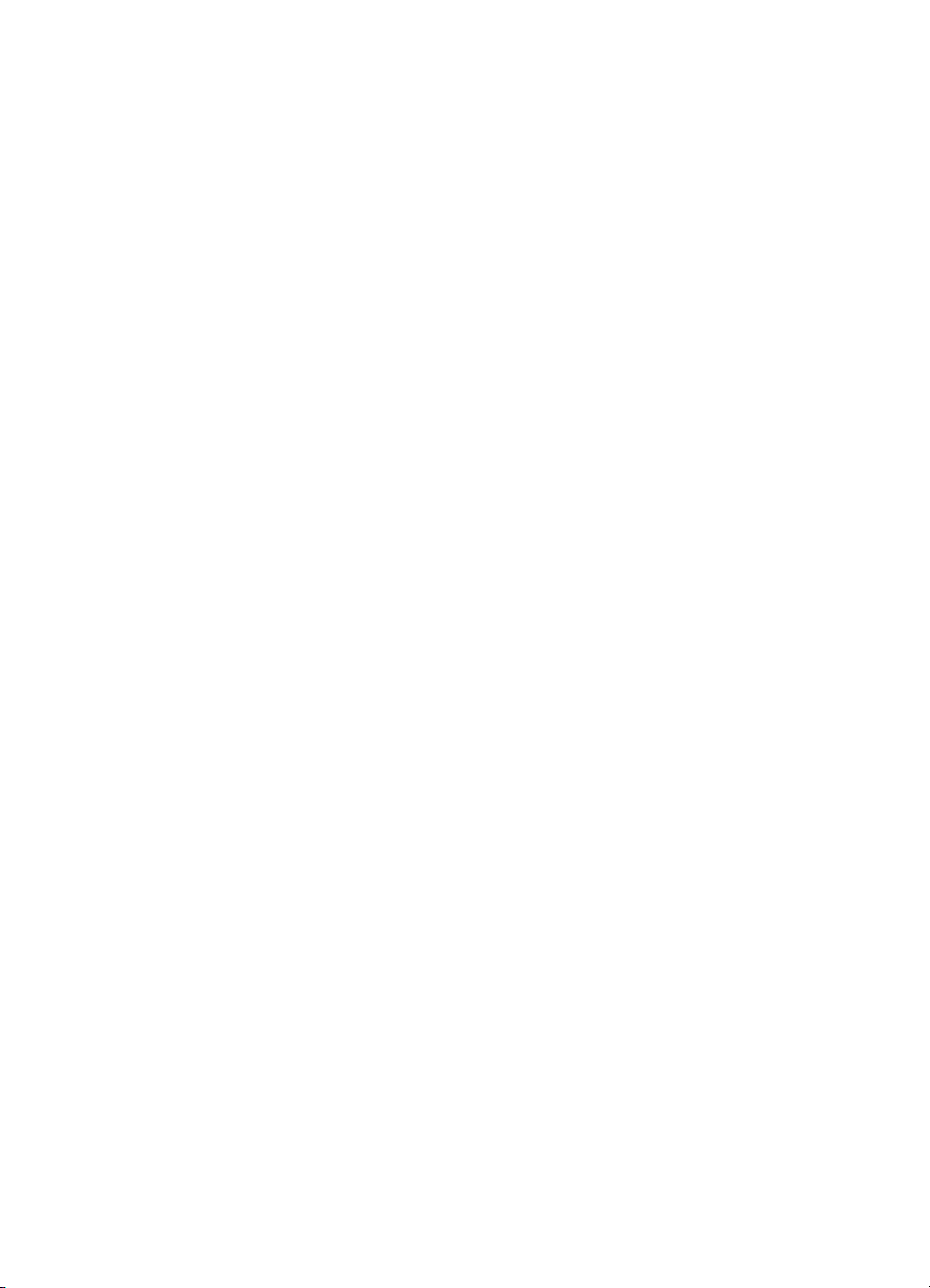
Skriva ut på kuvert....................................................................................................................33
Skriva ut på kuvert (Windows)............................................................................................34
Skriva ut på kuvert (Mac OS X)..........................................................................................34
Skriva ut en webbsida..............................................................................................................34
Skriva ut en webbsida (Windows)......................................................................................35
Skriva ut en webbsida (Mac OS X).....................................................................................35
Skriva ut foton...........................................................................................................................36
Skriva ut foton på fotopapper (Windows)...........................................................................36
Skriva ut foton på fotopapper (Mac OS X)..........................................................................36
Skriv ut foton direkt från ett minneskort .............................................................................37
Skriva ut på specialpapper och papper i specialstorlek............................................................37
Skriva ut på specialpapper och papper i specialstorlek (Mac OS X)..................................38
Skriva ut kantlösa (utfallande) dokument.................................................................................39
Skriva ut kantlösa (utfallande) dokument (Windows).........................................................39
Skriva ut kantlösa (utfallande) dokument (Mac OS X)........................................................40
Skriv ut på båda sidor (dubbelsidig utskrift)..............................................................................40
Göra dubbelsidiga utskrifter (Windows)..............................................................................40
Så här skriver du ut dubbelsidigt (Mac OS X)....................................................................41
3Skanna
Skanna ett original....................................................................................................................43
Skanna till en dator.............................................................................................................43
Skanna till ett minneskort...................................................................................................44
Skanna dokument som redigerbar text.....................................................................................45
Så här skannar du dokument som redigerbar text.............................................................45
Riktlinjer för att skanna dokument som redigerbar text......................................................46
4Kopiera
Kopiera dokument....................................................................................................................49
Ändra kopieringsinställningar...................................................................................................49
5 Använda bläckpatroner
Information om bläckpatroner...................................................................................................51
Kontrollera de uppskattade bläcknivåerna...............................................................................52
Hantera bläckpatronerna..........................................................................................................52
Byta bläckpatroner....................................................................................................................53
Skriva ut med en bläckpatron...................................................................................................55
Förvara förbrukningsmaterial....................................................................................................56
Förvara bläckpatroner........................................................................................................56
Underhåll av bläckpatroner.......................................................................................................56
Justera bläckpatronerna.....................................................................................................56
Kalibrera färg......................................................................................................................56
Rengör bläckpatronerna.....................................................................................................57
Rengöra bläckpatronerna automatiskt..........................................................................57
Rengöra bläckpatronerna manuellt..............................................................................58
2
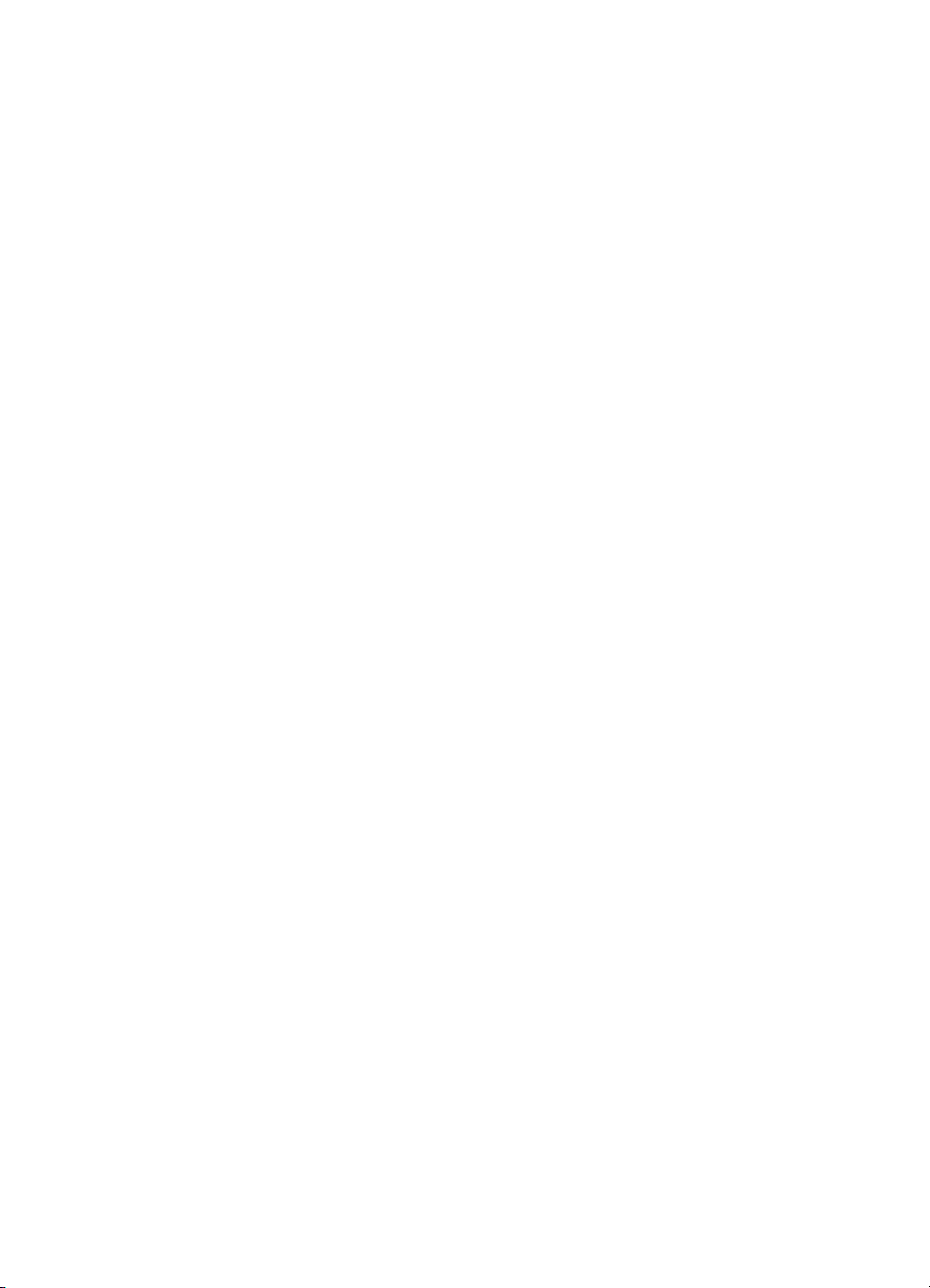
Innehåll
6 Lösa ett problem
HP Support...............................................................................................................................61
Elektronisk support.............................................................................................................61
Support från HP per telefon................................................................................................62
Innan du ringer.............................................................................................................62
Giltighetstid för telefonsupport......................................................................................62
Telefonnummer till support...........................................................................................63
Efter giltighetstiden för telefonsupport..........................................................................65
Allmänna tips för felsökning och resurser.................................................................................65
Lösa utskriftsproblem...............................................................................................................66
Skrivaren stängs oväntat av...............................................................................................66
Alla lampor på skrivaren lyser eller blinkar.........................................................................66
Skrivaren svarar inte (ingenting skrivs ut)..........................................................................66
Skrivaren accepterar inte bläckpatronen............................................................................67
Det tar lång tid för skrivaren att skriva ut............................................................................67
Tomma eller ofullständiga sidor skrivs ut...........................................................................68
Någonting på sidan saknas eller är felaktigt.......................................................................69
Texten eller grafiken hamnar fel.........................................................................................70
Dålig utskriftskvalitet och oväntade utskrifter...........................................................................70
Allmänna tips......................................................................................................................71
Intetsägande tecken skrivs ut.............................................................................................72
Bläcket smetas ut...............................................................................................................73
Bläcket fyller inte fullständigt i texten eller bilderna............................................................73
Suddig utskrift eller svaga färger........................................................................................74
Färger skrivs ut i svartvitt....................................................................................................74
Fel färger skrivs ut..............................................................................................................75
Utskriften har utflytande färger...........................................................................................75
Färgerna skrivs inte ut som de ska.....................................................................................76
Det blir streck eller linjer på utskrifterna.............................................................................76
Avancerat underhåll av bläckpatroner......................................................................................77
Rengöra bläckpatronernas kontakter.................................................................................77
Rengör området runt bläckmunstyckena............................................................................78
Byt ut servicemodulen för bläck..........................................................................................80
Lösa pappersmatningsproblem................................................................................................80
Materialet fungerar inte i skrivaren.....................................................................................80
Materialet plockas inte upp.................................................................................................81
Materialet matas inte ut på rätt sätt....................................................................................81
Sidorna matas in snett........................................................................................................81
Flera sidor i taget plockas upp............................................................................................81
Lösa kopieringsproblem...........................................................................................................81
Ingen kopia kom ur enheten...............................................................................................82
Kopieringspapperet är tomt................................................................................................82
Dokument saknas eller är suddiga.....................................................................................83
Storleken minskas..............................................................................................................83
Kopieringskvaliteten är dålig...............................................................................................83
Uppenbara kopieringsfel.....................................................................................................83
En halv sida skrivs ut och därefter matas papperet ut........................................................84
Fel papperstyp....................................................................................................................84
3
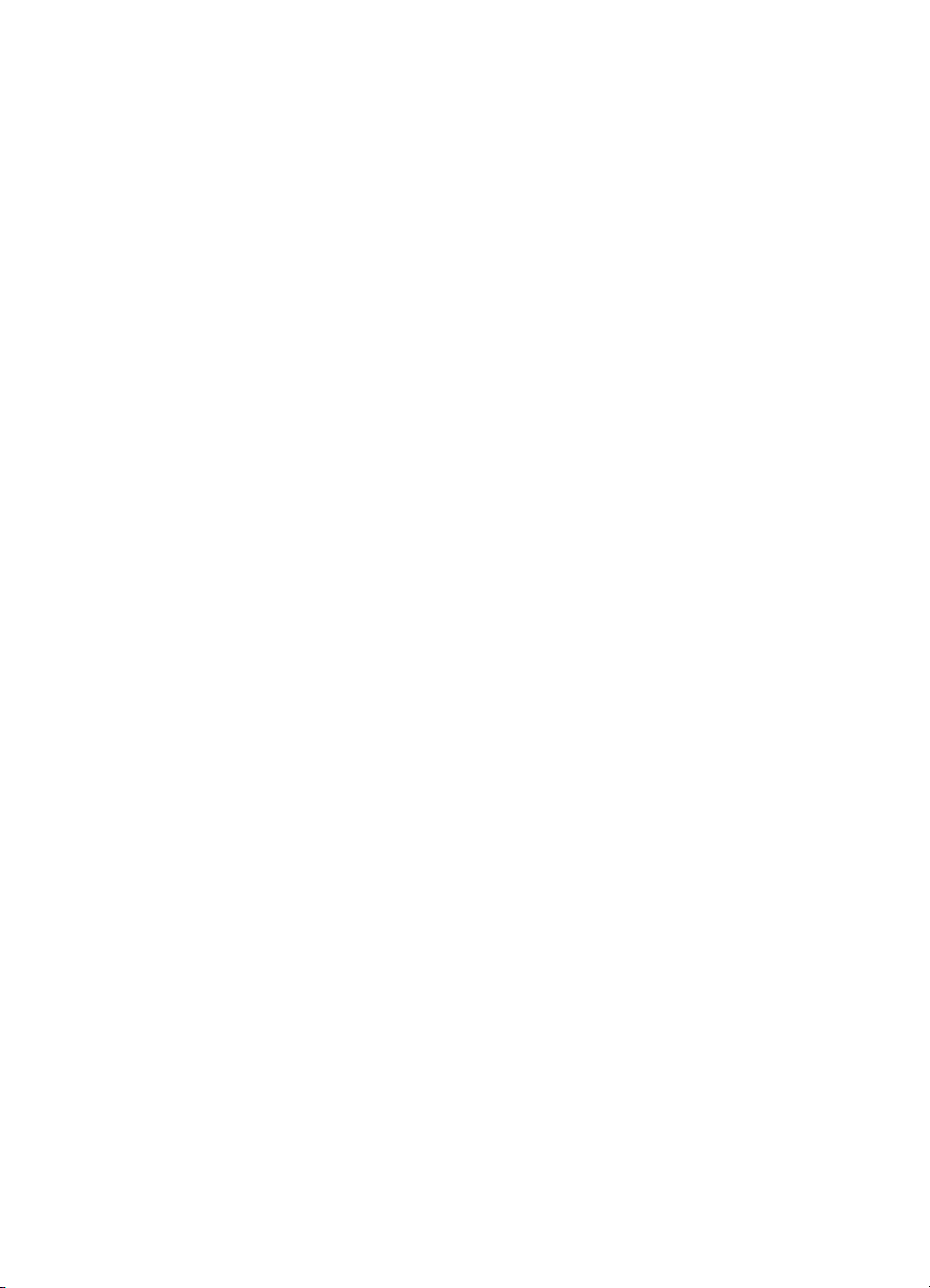
Lösa skanningsproblem............................................................................................................85
Inget hände i skannern ......................................................................................................85
Skanningen tar för lång tid..................................................................................................85
En del av dokumentet skannades inte in, eller det fattas text............................................86
Det går inte att redigera text...............................................................................................86
Felmeddelanden visas........................................................................................................87
Skannade bilder har dålig kvalitet.......................................................................................87
Uppenbara skanningsfel.....................................................................................................88
Felsöka installationsproblem....................................................................................................88
Förslag om maskinvaruinstallation.....................................................................................88
Förslag om programvaruinstallation...................................................................................89
Problem med att ställa in trådlös kommunikation med Bluetooth.............................................90
Kontrollera Bluetooth-inställningarna..................................................................................90
Kontrollera Bluetooth-signalen...........................................................................................90
Sidorna med skrivarinformation................................................................................................90
Skriv ut sidor för skrivarinformation....................................................................................91
Åtgärda papperstrassel............................................................................................................91
Åtgärda papperstrassel i skrivaren.....................................................................................91
Tips för att undvika att papper fastnar................................................................................94
A Teknisk information
Garantinformation.....................................................................................................................95
Hewlett-Packards deklaration avseende begränsad garanti..............................................96
Garantiinformation för bläckpatroner..................................................................................97
Skrivarens tekniska specifikationer..........................................................................................98
Fysiska specifikationer........................................................................................................98
Skrivarens funktioner och kapacitet....................................................................................98
Specifikationer för processor och minne............................................................................99
Systemkrav.........................................................................................................................99
Specifikationer för minnesenhet.........................................................................................99
Information om utskrifter från mobiltelefoner....................................................................100
Mediespecifikationer.........................................................................................................100
Specifikationer för material som kan användas..........................................................100
Ställa in minsta marginaler.........................................................................................103
Riktlinjer för dubbelsidig utskrift (duplexutskrift).........................................................103
Utskriftsupplösning...........................................................................................................104
Kopieringsspecifikationer..................................................................................................104
Specifikationer för skanning.............................................................................................104
Driftsmiljö..........................................................................................................................104
Elektricitetskrav.................................................................................................................105
Specifikation för ljudemission...........................................................................................105
4
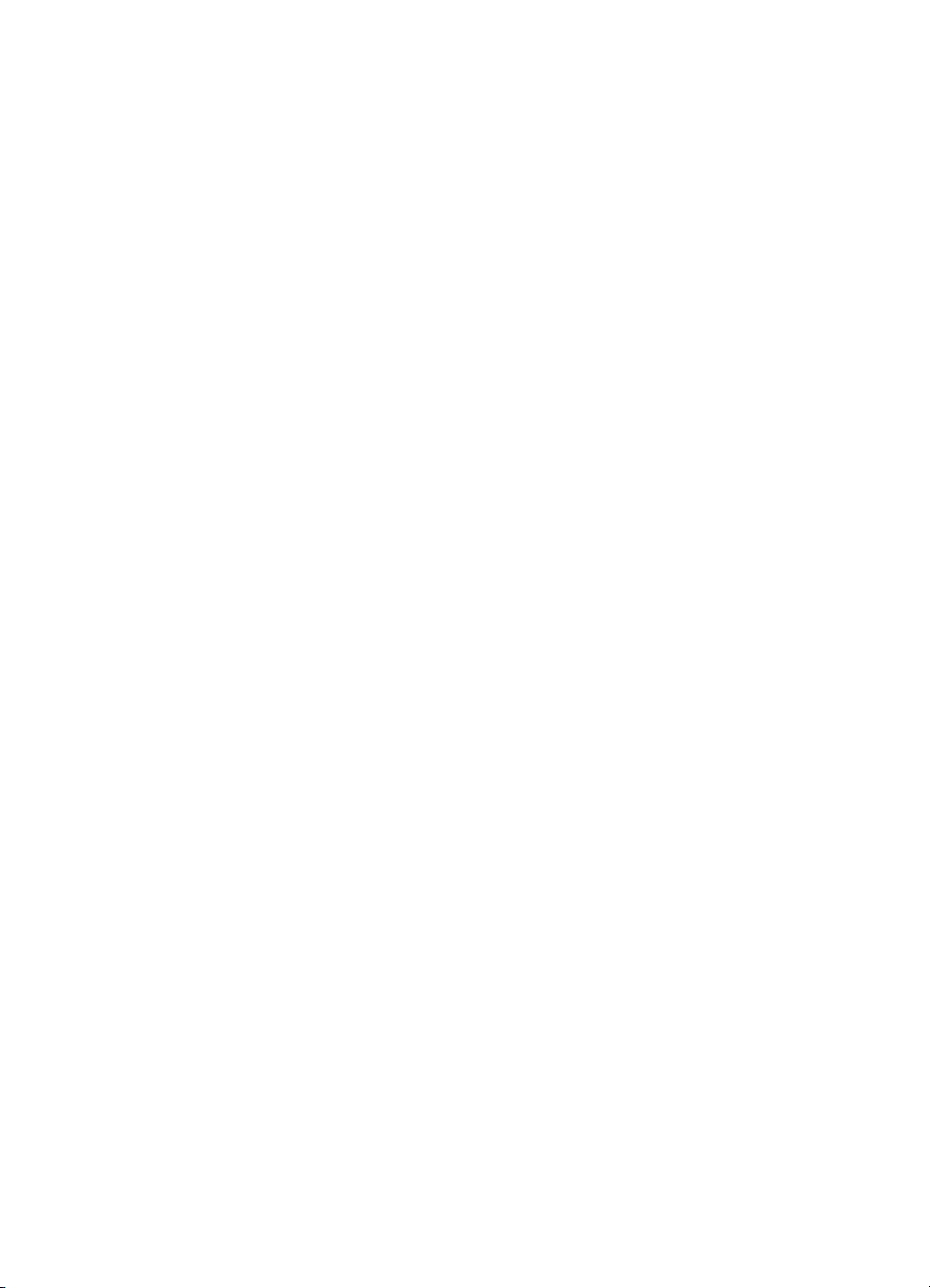
Innehåll
Information om föreskrifter......................................................................................................106
Kontrollmodellnummer......................................................................................................106
FCC-information...............................................................................................................107
Meddelande till användare i Korea...................................................................................107
Information om VCCI-kompatibilitet (klass B) för användare i Japan...............................107
Meddelande till användare i Japan om nätsladden..........................................................108
Meddelande om bullernivåer för Tyskland........................................................................108
Meddelande om LED-indikatorlampor..............................................................................108
"Gloss of housing" hos kringutrustning för Tyskland........................................................108
Meddelande om bestämmelser för Europeiska unionen..................................................108
Information om föreskrifter för trådlösa produkter............................................................109
Exponering för radiofrekvent energi...........................................................................109
Meddelande till användare i Brasilien.........................................................................110
Meddelande till användare i Kanada..........................................................................110
Meddelande till användare i Taiwan...........................................................................110
Miljöprogram...........................................................................................................................111
Pappersanvändning..........................................................................................................111
Plast..................................................................................................................................111
Informationsblad om materialsäkerhet.............................................................................111
Återvinningsprogram........................................................................................................111
HPs program för återvinning av inkjet-förbrukningsmaterial.............................................111
Privathushållens avfallshantering inom EU......................................................................112
Strömförbrukning..............................................................................................................112
Kemiska substanser.........................................................................................................113
Batteriinformation.............................................................................................................113
RoHS-meddelanden (endast Kina)...................................................................................113
RoHS-meddelanden (endast Ukraina).............................................................................114
Licenser från tredje part..........................................................................................................115
HP Officejet 150 (L511) Mobile Printer.............................................................................115
B HP Förbrukningsmaterial och tillbehör
Beställa förbrukningsmaterial online.......................................................................................119
Tillbehör..................................................................................................................................119
Förbrukningsmaterial..............................................................................................................119
Bläckpatroner...................................................................................................................120
Utskriftsmaterial från HP...................................................................................................120
C Konfigurera skrivaren för Bluetooth-kommunikation
Konfigurera en Bluetooth-anslutning......................................................................................121
Ställa in Bluetooth-säkerhet för skrivaren...............................................................................122
Ställa in säkerhetsnivå för Bluetooth................................................................................122
Ställa in skrivaren så att den är synlig eller osynlig för Bluetooth-enheter.......................122
Återställa Bluetooth-inställningar......................................................................................123
D Verktyg för skrivarhantering
Verktygslådan (Windows).......................................................................................................125
HP-verktyget (Mac OS X).......................................................................................................125
Programmet Verktygslådan för handdatorer (Microsoft Windows Mobile).............................125
Avinstallera och installera om HP-programvaran...................................................................126
Index............................................................................................................................................131
5
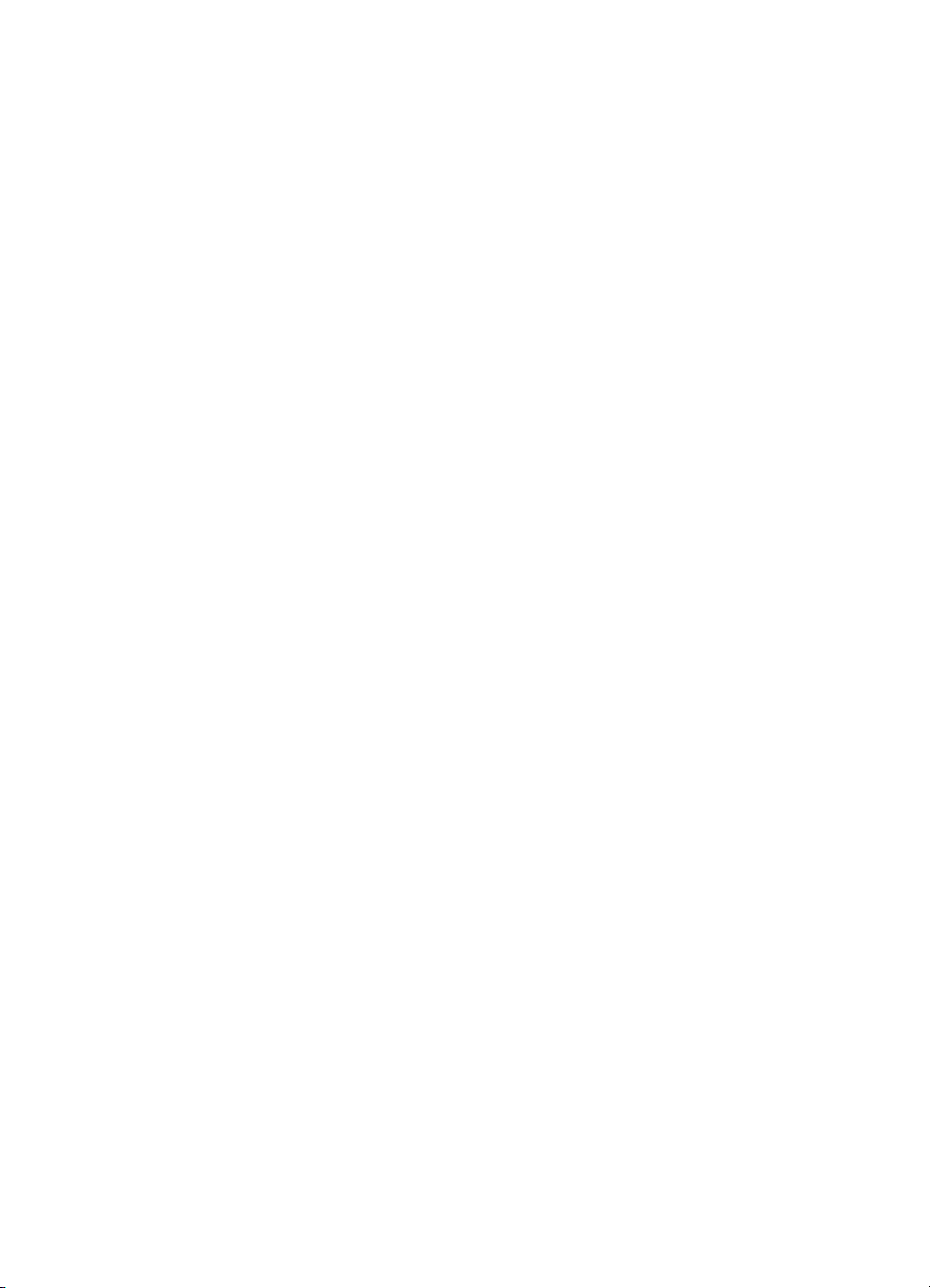
6
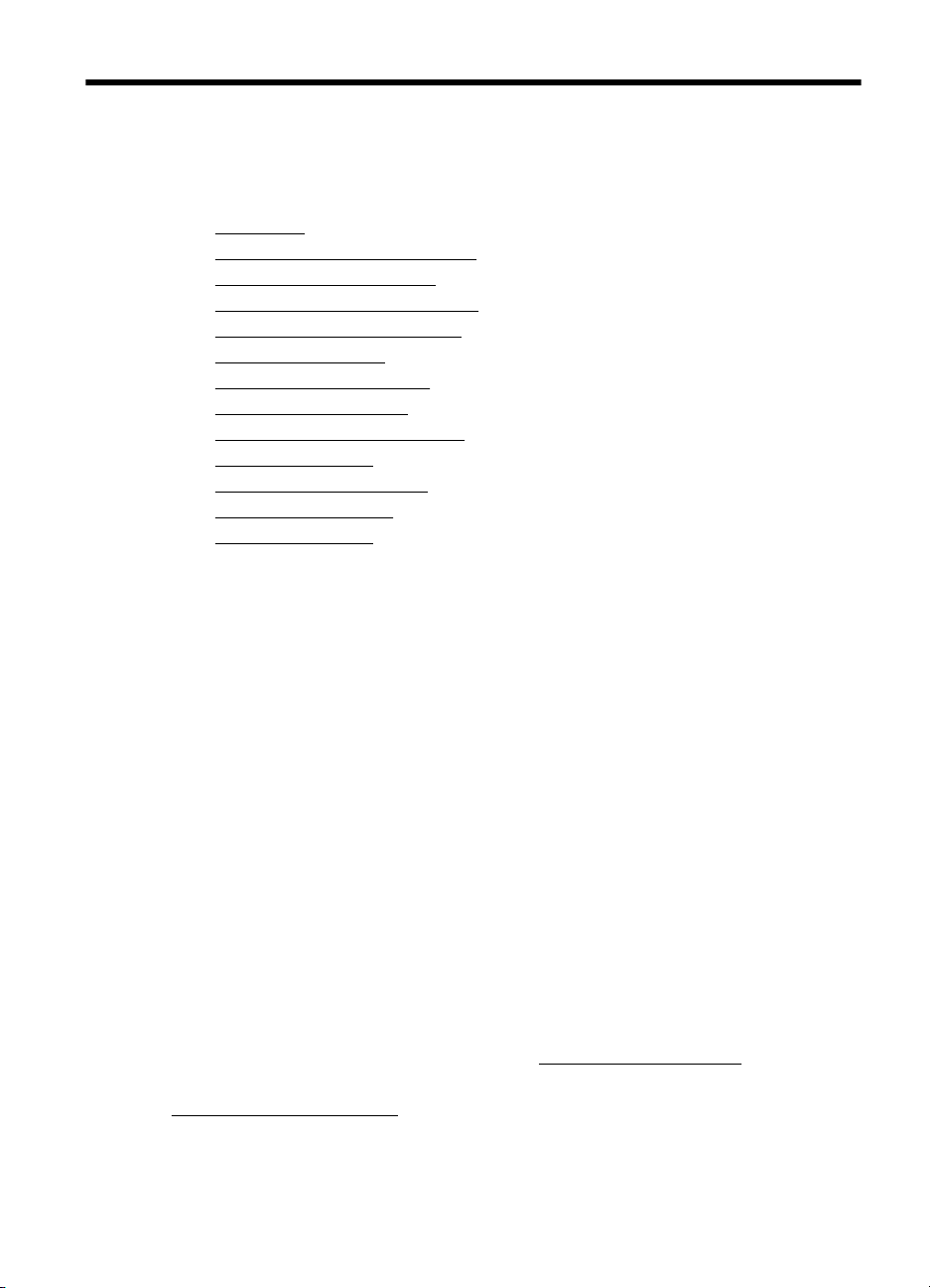
1 Komma igång
I den här handboken finns information om hur du använder skrivaren samt hur du löser
problem som kan uppstå.
Hjälpmedel
•
•
HP EcoSolutions (HP och miljön)
Översikt av skrivarens delar
•
•
Använda skrivarens kontrollpanel
•
Hitta skrivarens modellnummer
•
Välja utskriftsmaterial
Lägg ett original i skannern
•
•
Fylla på utskriftsmaterial
•
Installera och använda batteriet
Sätt i ett minneskort
•
•
Skriv ut från mobiltelefoner
•
Underhåll av skrivaren
Stänga av skrivaren
•
Hjälpmedel
Skrivaren innehåller en rad hjälpmedel för personer med funktionshinder.
Visuellt
Användare med nedsatt syn kan använda den HP-programvara som följer med
skrivaren tack vare de hjälpmedelsalternativ och funktioner som finns i
operativsystemet. Programvaran kan även användas med de flesta typer av
hjälpteknik, t.ex. skärmläsare, Braille-läsare och tal-till-text-program. För att underlätta
för de användare som är färgblinda är de färgade knapparna och flikarna i HPprogramvaran och på skrivarens kontrollpanel försedda med enkla text- eller
ikonetiketter med information om åtgärden.
Rörlighet
För att underlätta för användare som är rörelsehindrade kan funktionerna i HPprogramvaran utföras med tangentbordskommandon. HP-programvaran stöder
dessutom Microsoft® Windows® hjälpmedelsalternativ som StickyKeys, ToggleKeys,
FilterKeys och MouseKeys. Skrivarens luckor, knappar, inmatningsfack och
pappersledare kan hanteras av användare med begränsad styrka och rörlighet.
Support
Mer information om hjälpmedel för den här skrivaren och om HPs engagemang för
produkthjälpmedel finns på HPs webbplats på
Information om hjälpmedel för Mac OS X finns på Apples webbplats på
www.apple.com/accessibility.
www.hp.com/accessibility.
Komma igång 7
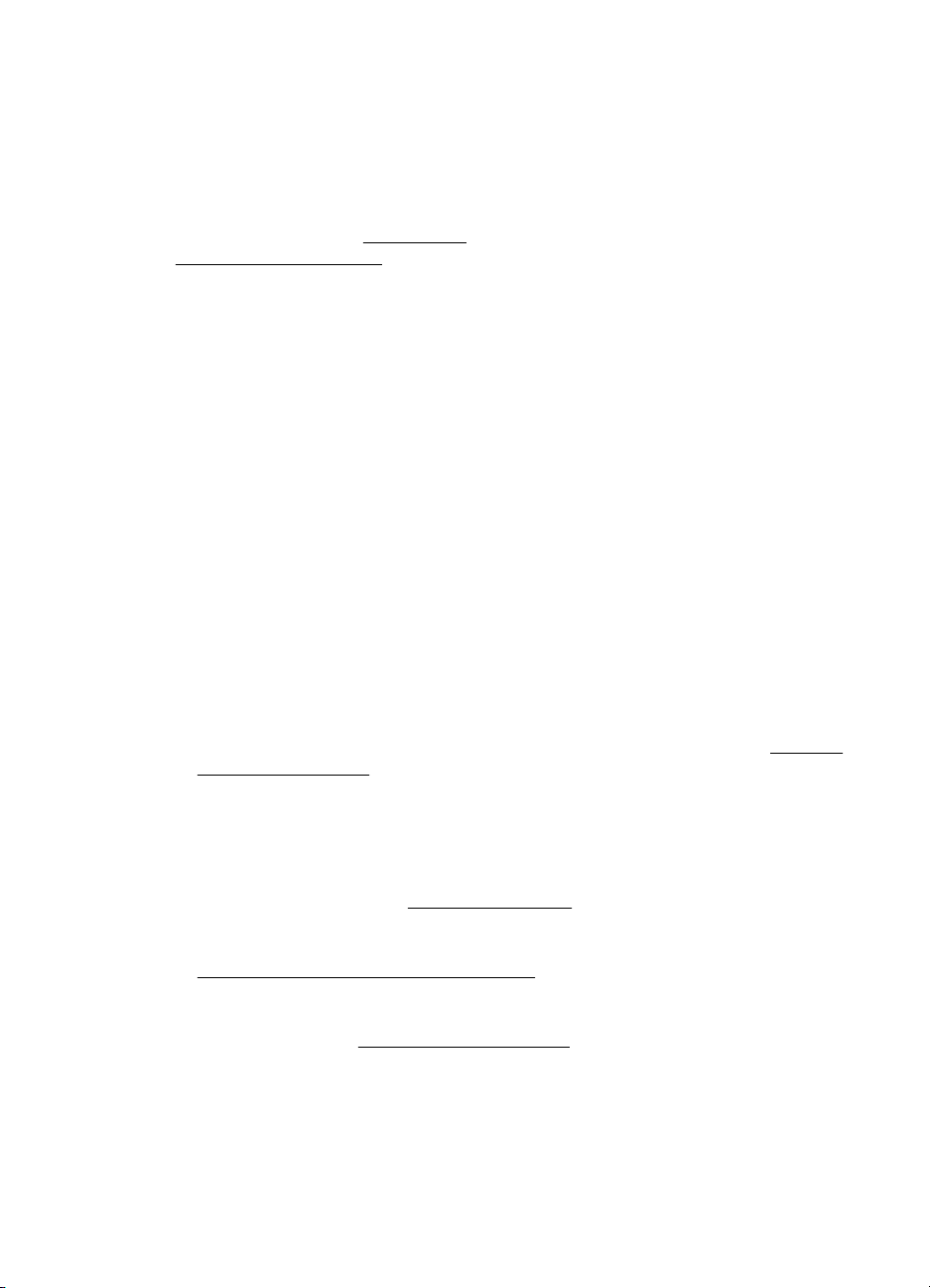
Kapitel 1
HP EcoSolutions (HP och miljön)
Hewlett-Packard ser det som sin uppgift att hjälpa dig att minska din miljöpåverkan och
möjliggöra ansvarsfulla utskrifter – både hemma och på kontoret.
Om du vill ha mer detaljerad information om de miljöriktlinjer som HP följer under
tillverkningsprocessen, se
www.hp.com/ecosolutions.
till
Hantera energisparfunktioner
För att spara ström och öka skrivarens batteritid har skrivaren följande funktioner:
• Viloläge
När skrivaren är i viloläge är strömförbrukningen reducerad. För att konfigurera
inställningarna för viloläget trycker du på Strömmätare på displayen på
skrivarens kontrollpanel, sedan på Inställningar, Viloläge och slutligen på
önskat alternativ. När skrivaren har varit inaktiv under så lång tid kommer den att
gå ner i viloläge.
• Autoavstängning
När automatisk avstängning har aktiverats stängs skrivaren av automatiskt när
den har varit inaktiv under den tid som har konfigurerats. För att konfigurera
inställningarna för automatisk avstängning trycker du på Strömmätare på
displayen på skrivarens kontrollpanel, sedan på Inställningar och
Autoavstängning och slutligen på önskat alternativ.
Du kan dessutom prova följande:
• Stäng av Bluetooth när den inte används. För att stänga av Bluetooth trycker du
på Bluetooth på displayen på skrivarens kontrollpanel och därefter på Stäng av.
• För att batteriets livslängd och kapacitet ska maximeras ska batteriet endast
laddas, förvaras och användas på ställen som hamnar inom rekommenderade
temperaturintervall. Mer information om hur du använder batteriet finns i
och använda batteriet.
Optimera förbrukningsmaterialet
Prova följande om du vill optimera användningen av förbrukningsmaterial som bläck
och papper:
• Återvinn förbrukade HP-originalbläckpatroner via HP Planet Partner-programmet.
Om du vill veta mer, gå till
• Optimera pappersanvändningen genom att skriva ut på båda sidor av papperet.
Om skrivaren är försedd med HPs tillbehör för automatisk dubbelsidig utskrift, se
Skriv ut på båda sidor (dubbelsidig utskrift). Annars kan du först skriva ut udda
sidor, vända på bladen och sedan skriva ut jämna sidor.
• Spara bläck och papper när du skriver ut webbinnehåll med HP Smart Print. Mer
information finns på
• Ändra utskriftsläget till utkast. Med inställningen för utkast går det åt mindre
bläck.
• Rengör inte skrivhuvudet i onödan. Bläck går då till spillo och patronernas
livslängd förkortas.
Miljöprogram. Om du vill veta mer om HPs miljöinitiativ, gå
www.hp.com/recycle.
www.hp.com/go/smartprint.
Installera
8 Komma igång
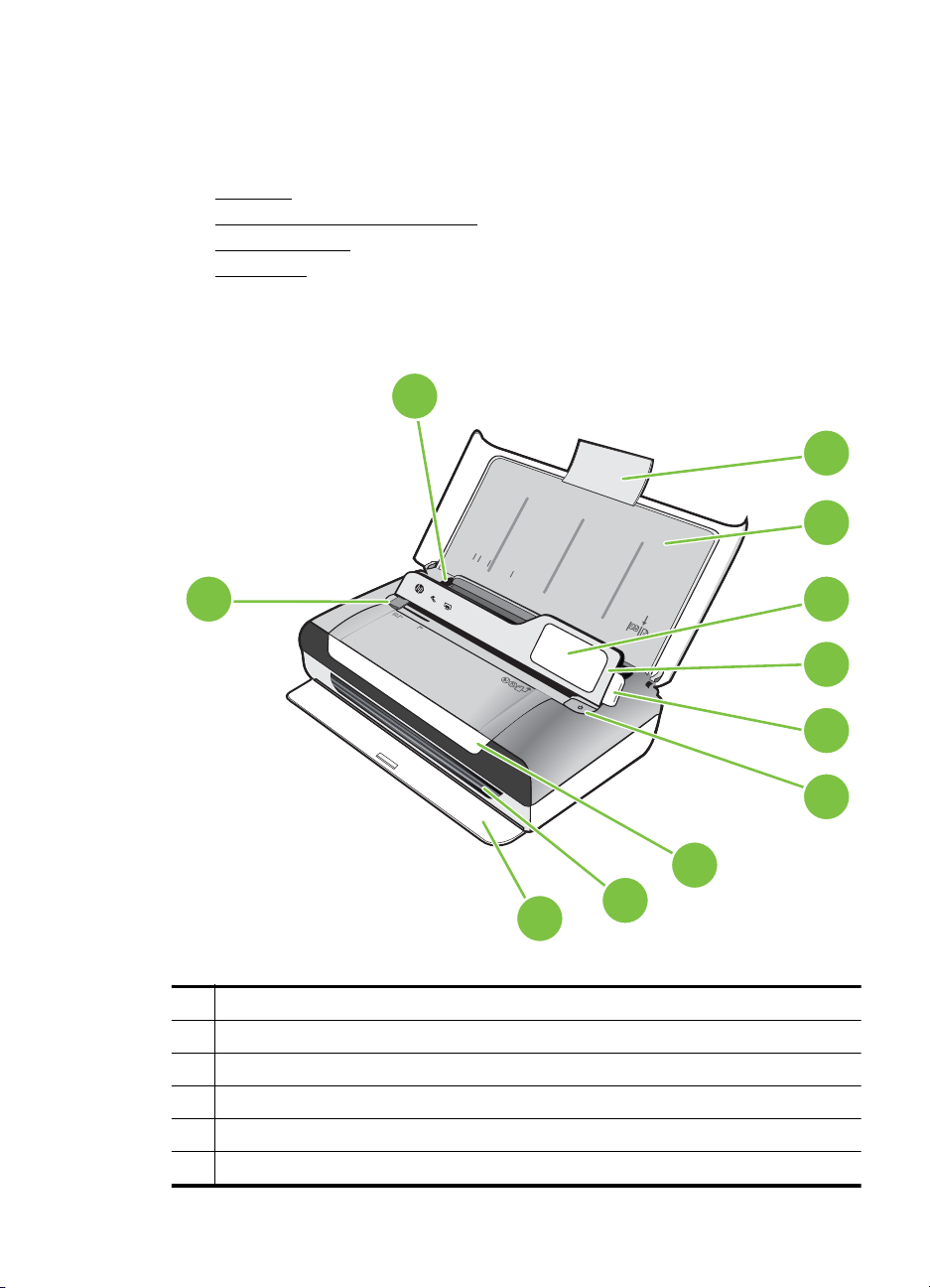
Översikt av skrivarens delar
Det här avsnittet innehåller följande ämnen:
•
Framifrån
Området för förbrukningsmaterial
•
•
Baksida och sida
Undersidan
•
Framifrån
11
1
10
1 Stöd för inmatningsfack
2 Inmatningsfack
3 Ledare för smalt material
4 Kontrollpanel
5 Kontrollpanelens hake
6 Ström, knapp
LTR
LGL
A
4
B
5
A
5
3
4
5
6
7
8
9
2
Översikt av skrivarens delar 9
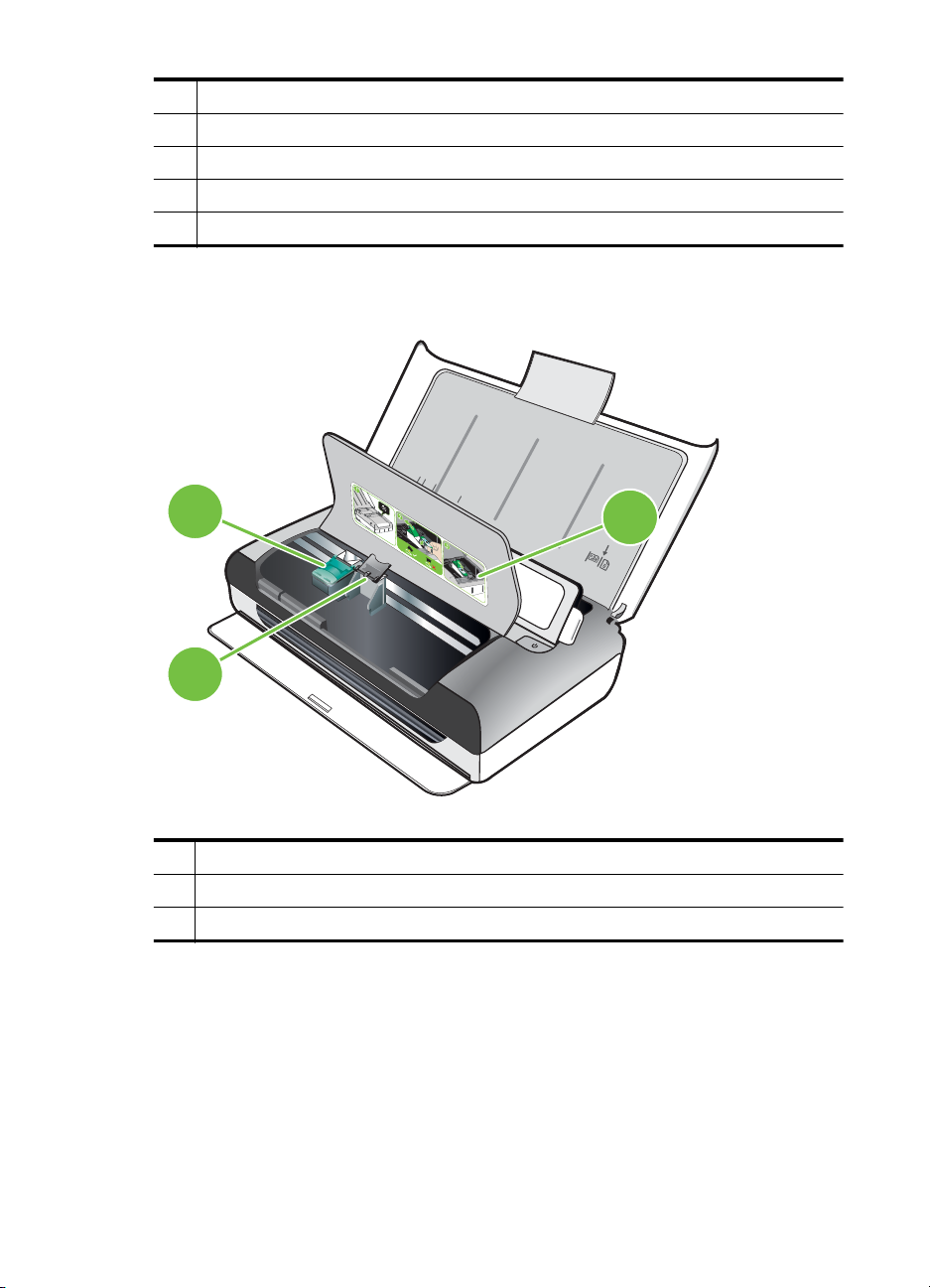
Kapitel 1
(fortsättning)
7 Bläckpatronslucka
8 Utmatningsfack
9 Utmatningslucka
10 Skannerns reglage för materialbredd
11 Materialledare för bredd
Området för förbrukningsmaterial
2
LTR
LGL
A4
B5
A5
1
3
1 Bläckpatronslucka
2 Reglar för bläckpatroner
3 Bläckpatronshållare
10 Komma igång
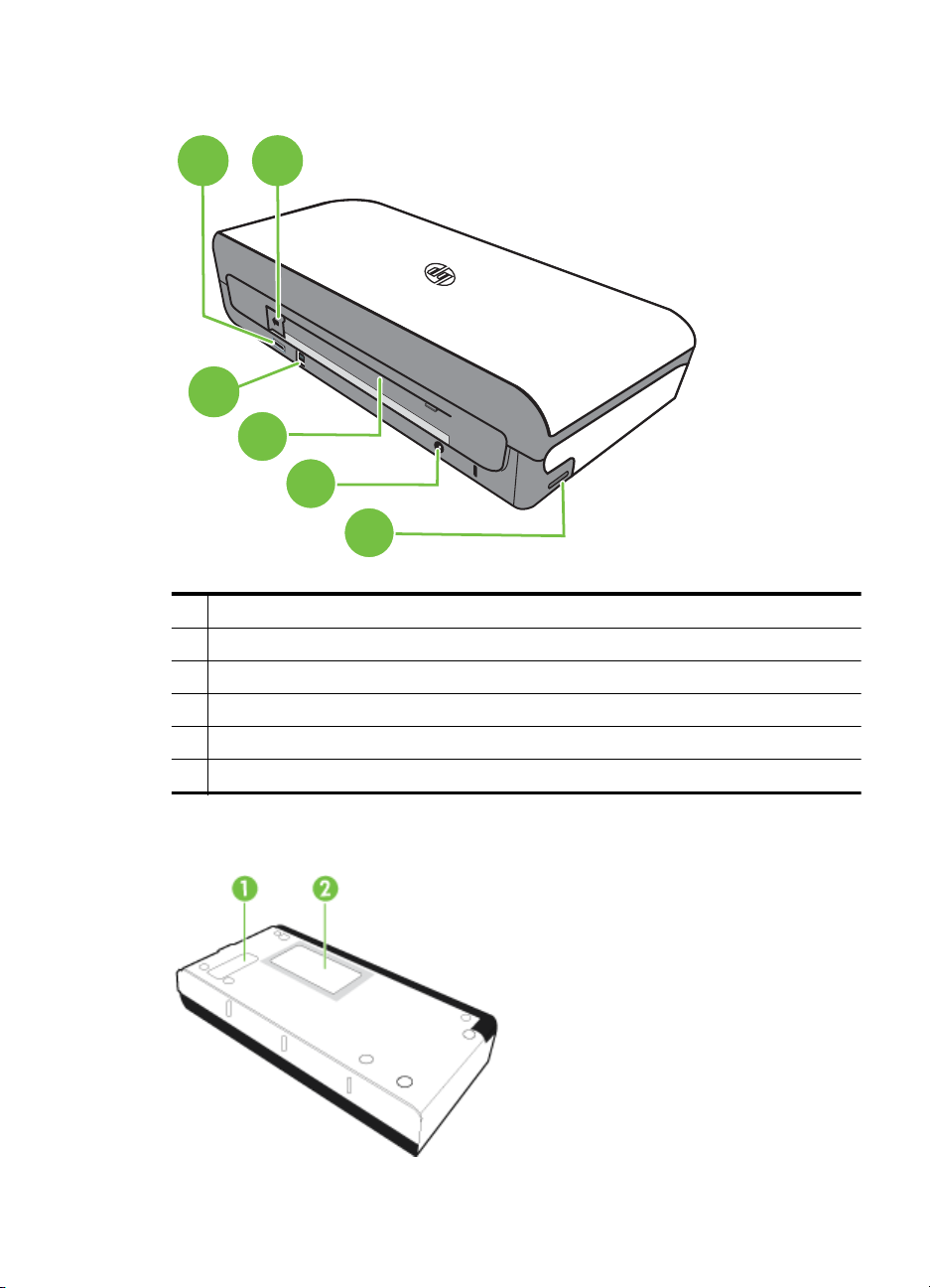
Baksida och sida
1
2
3
4
5
6
1 PictBridge USB-värdport
2 Lucka för batterianslutningen
3 USB-port (Universal Serial Bus)
4 Batteriutrymme
5 Strömtillförsel
6 Minneskortsplats
Undersidan
Översikt av skrivarens delar 11
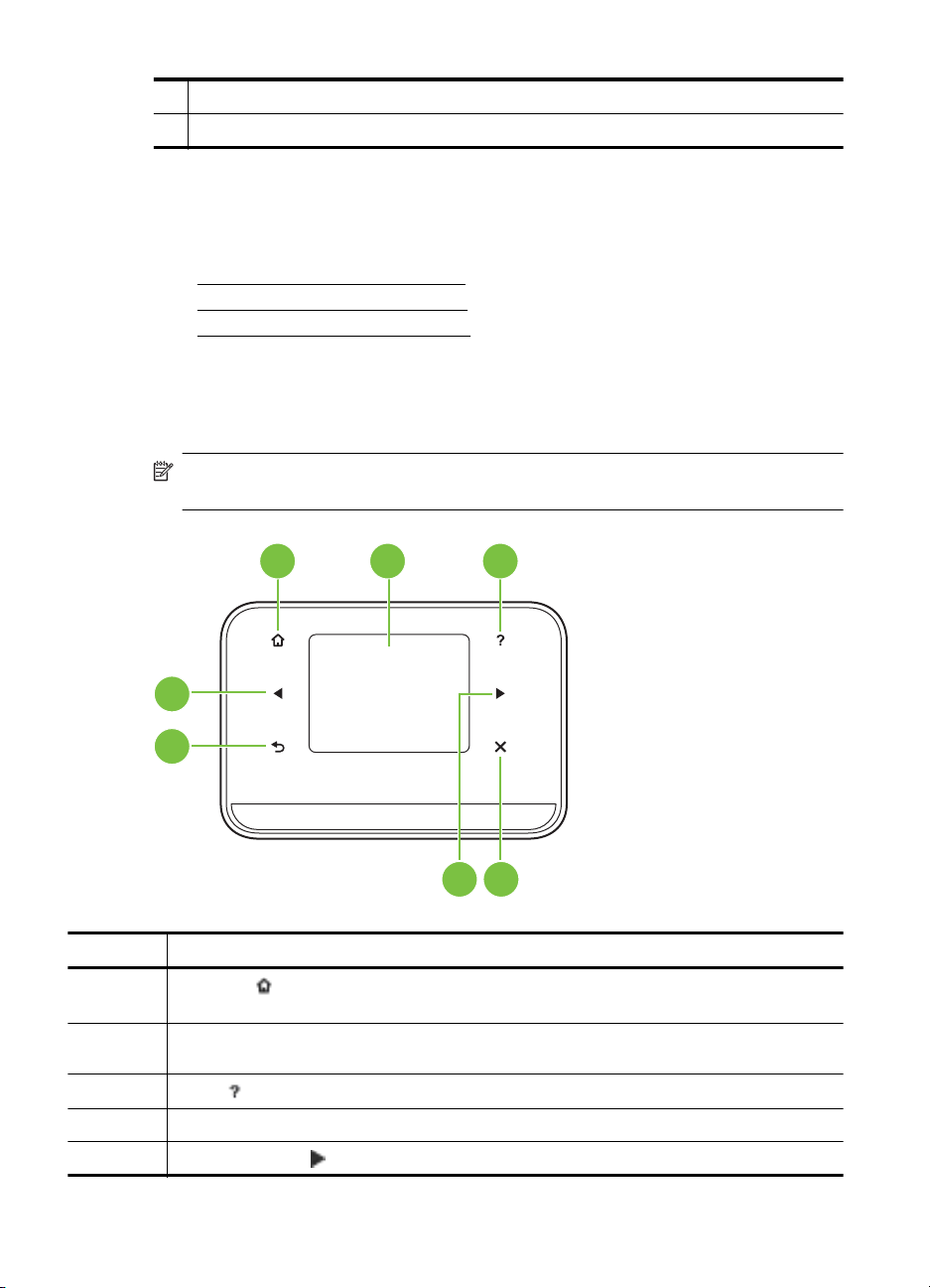
Kapitel 1
1 Lucka för den utbytbara servicemodulen för bläck
2 Korthållare
Använda skrivarens kontrollpanel
Det här avsnittet innehåller följande ämnen:
Översikt över knappar och lampor
•
•
Ikoner på kontrollpanelens display
•
Ändra skrivarläge och inställningar
Översikt över knappar och lampor
Följande diagram och tabell ger en snabbreferens till funktionerna på skrivarens
kontrollpanel.
Anmärkning Knapparna runt färgdisplayen är endast tillgängliga om åtgärden
stöds.
1 2 3
7
6
45
Siffra Namn och beskrivning
1
2 Färgdisplay: Färgdisplayen har ett tryckkänsligt användargränssnitt som används för att hitta
3
4Avbryt: Avbryter ett pågående jobb, stänger ett fönster eller avslutar inställningar.
5 Högerpil (högerpil
12 Komma igång
Startsida (
skärmarna.
och välja önskad skrivarfunktion.
Hjälp (
): Rör vid denna när du vill återgå till Startskärmen från någon av de andra
): Rör vid Hjälpikonen för att öppna Hjälpskärmen
): Navigerar i inställningarna i fönstren.
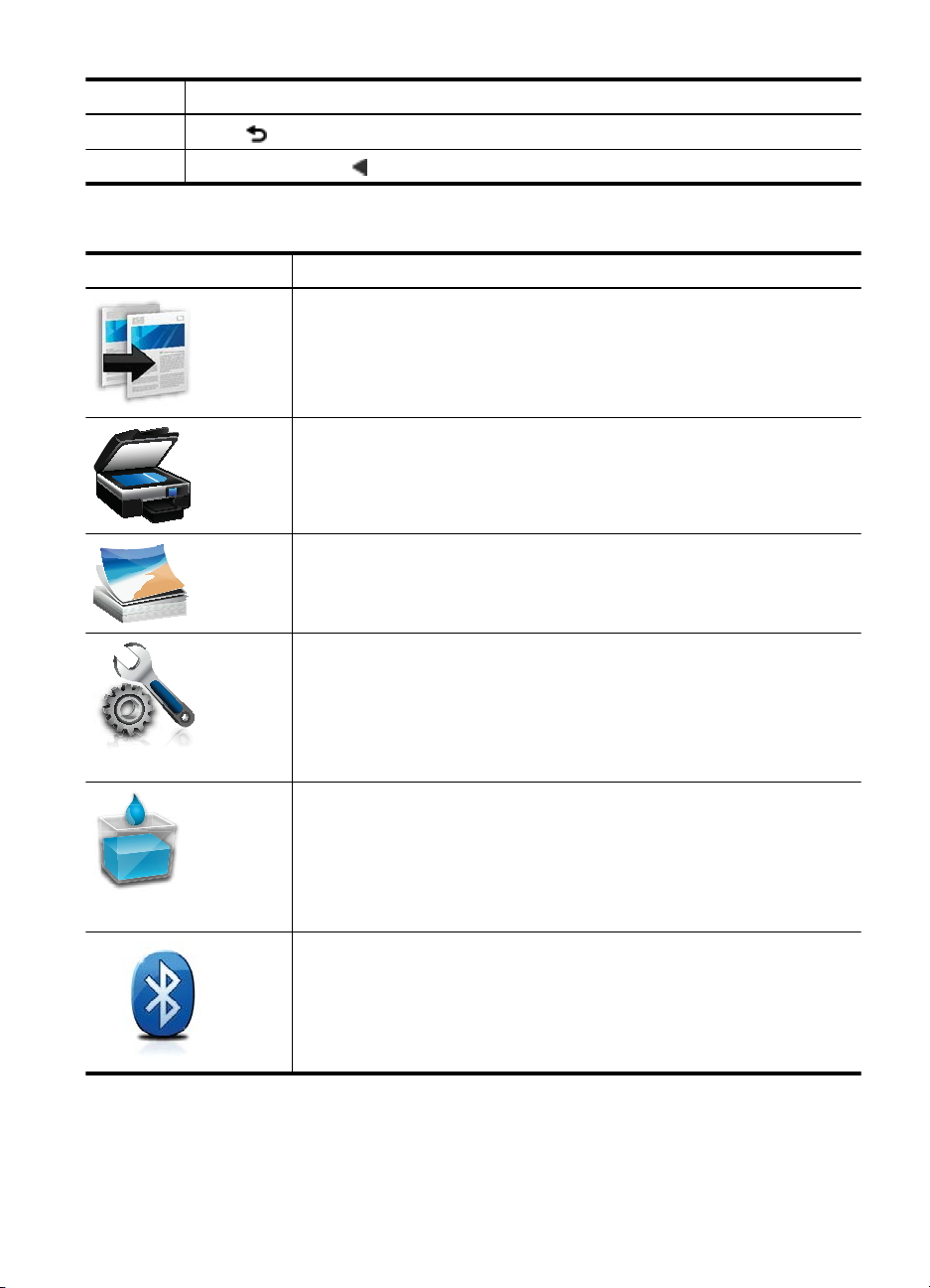
(fortsättning)
Siffra Namn och beskrivning
6
7 Vänsterpil (vänsterpil
Bakåt (
): Rör vid denna när du vill återgå till föregående skärm.
): Navigerar i inställningarna i fönstren.
Ikoner på kontrollpanelens display
Ikon Användning
Visar en skärm där du kan kopiera eller välja andra alternativ.
Visar en skärm där du kan skanna eller ändra skanningsinställningar.
Visar en skärm där du kan justera utskriftsalternativ för foto.
Visar en inställningsskärm där du kan generera rapporter och ändra
inställningar.
Visar en skärm med information om bläckpatronerna, inklusive uppskattad
bläcknivå.
Anmärkning Varningar och indikatorer för bläcknivå utgör enbart
uppskattningar för att underlätta planeringen. När ett meddelande om låg
bläcknivå visas bör du ha en ny bläckpatron till hands för att undvika
förseningar. Du behöver inte byta ut patronerna förrän utskriftskvaliteten blir
oacceptabel.
Visar alternativ och inställningar för Bluetooth.
Använda skrivarens kontrollpanel 13
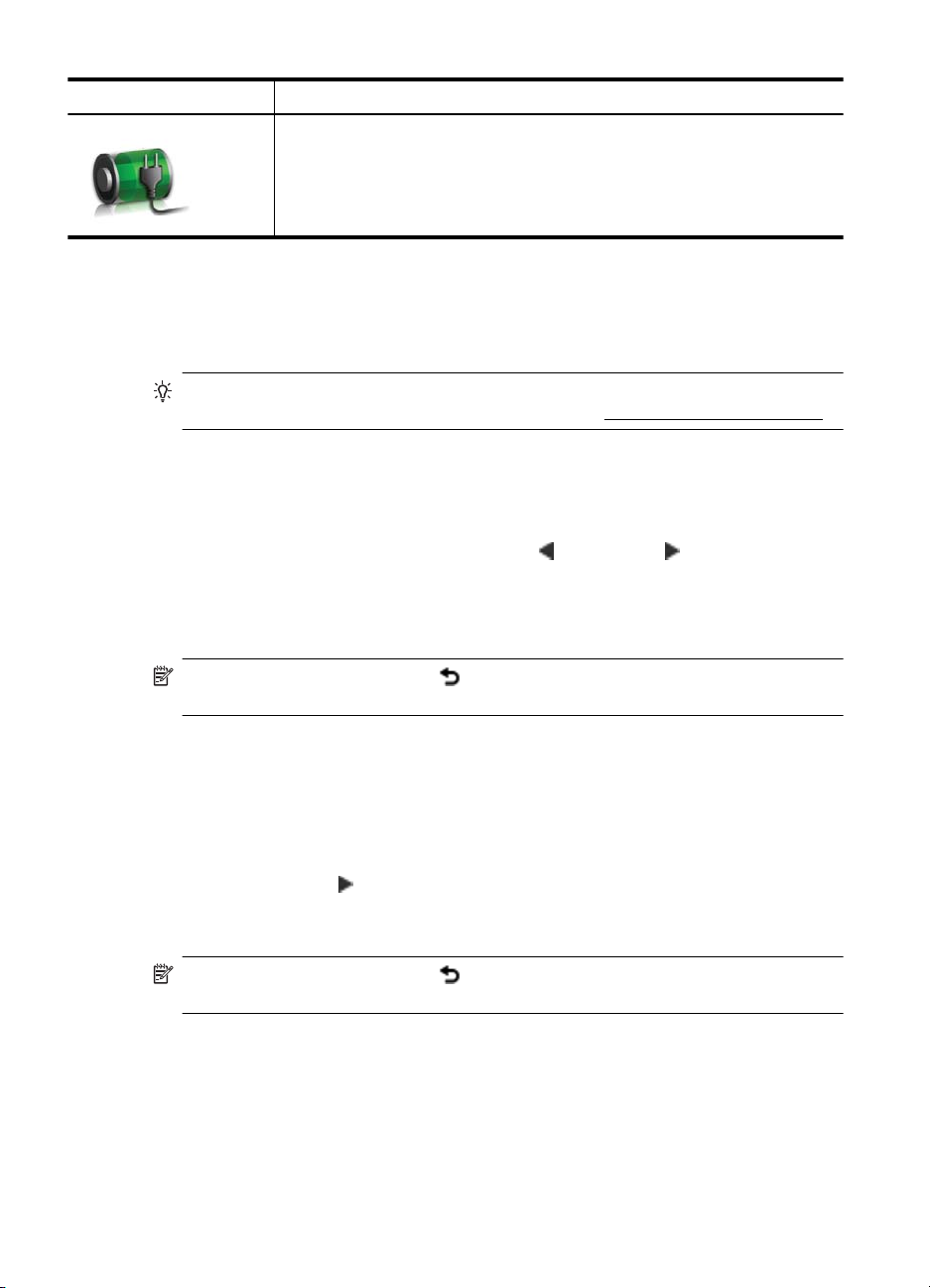
Kapitel 1
(fortsättning)
Ikon Användning
Visar alternativ för batteri och ström.
Ändra skrivarläge och inställningar
Använd kontrollpanelen för att ändra skrivarläge (som Kopiera och Skanna) och
inställningar (som antal kopior eller skanningsdestination). Från kontrollpanelen kan du
även skriva ut rapporter och få hjälp med skrivaren.
Tips Du kan använda medföljande program för att ändra skrivarens inställningar
från datorn. Mer information om dessa verktyg finns i
Välj läget och ändra inställningarna för läget
Startskärmen på kontrollpanelens display visar de lägen som är tillgängliga för
skrivaren.
1. Välj ett läge genom att trycka på vänsterpil
som är tillgängliga och tryck sedan på ikonen för önskat läge. För att ändra
inställningarna för ett läge väljer du först läget och trycker sedan på pilknapparna
för att bläddra igenom de tillgängliga inställningarna. Tryck sedan på den
inställning du vill ändra.
Verktyg för skrivarhantering.
eller högerpil för att se vilka lägen
Anmärkning Använd knappen (Tillbaka) när du vill återgå till föregående
meny.
2. Följ anvisningarna i fönstret för att ändra inställningarna. När åtgärden slutförts
visar kontrollpanelen återigen startskärmen.
Ändra skrivarens inställningar
Om du vill ändra skrivarens inställningar eller skriva ut rapporter använder du
alternativen på inställningsskärmen:
1. Tryck på högerpil
2. Tryck på pilarna för att bläddra genom skärmarna.
3. Tryck på skärmalternativen för att välja skärmar eller alternativ.
Anmärkning Använd knappen (Tillbaka) när du vill återgå till föregående
meny.
och sedan på Inställningar.
Hitta skrivarens modellnummer
Förutom modellnamnet som står angivet på skrivarens framsida, har denna skrivare
även ett specifikt modellnummer. Du kan använda detta nummer för att få support och
för att fastställa vilka förbrukningsmaterial eller tillbehör som finns tillgängliga för
skrivaren.
14 Komma igång
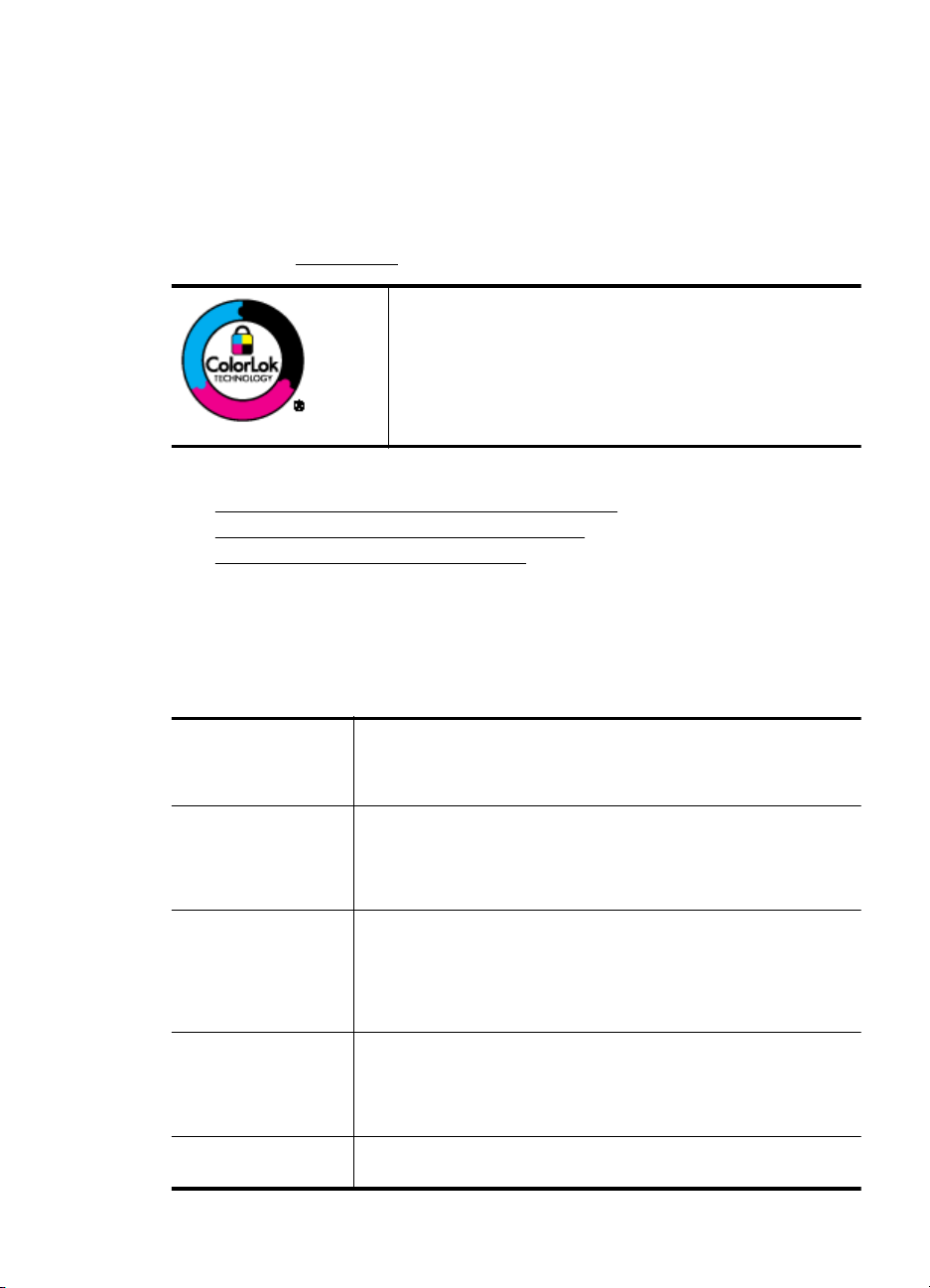
Modellnumret finns på en etikett inuti skrivaren i närheten av bläckpatronerna.
Välja utskriftsmaterial
Skrivaren är konstruerad för att fungera bra tillsammans med de flesta typer av
kontorsmedier. Det bästa är att testa olika typer av utskriftsmedier innan man köper
stora kvantiteter. Använd HP-medier om du vill ha bästa möjliga utskriftskvalitet. Besök
HPs webbplats
Det här avsnittet innehåller följande ämnen:
Rekommenderade papper för utskrift och kopiering
•
Rekommenderade papperstyper för fotoutskrift
•
•
Tips för val och användning av material
Rekommenderade papper för utskrift och kopiering
Om du vill ha den bästa utskriftskvaliteten rekommenderar HP att du använder HPpapper som är särskilt framtaget för den typ av projekt du skriver ut.
Det är inte säkert att alla papperstyper finns i alla länder/regioner.
www.hp.com om du vill ha mer information om HP-medier.
HP rekommenderar vanliga papper med ColorLok-logotypen för
utskrift och kopiering av vanliga dokument. Alla papper med
ColorLok-logotyp testas individuellt för att uppfylla höga
standarder beträffande tillförlitlighet och utskriftskvalitet och
producerar dokument med tydliga, klara färger och djupa svarta
nyanser som torkar snabbare än annat vanligt papper. Titta efter
papper med ColorLok-logotypen - de större papperstillverkarna
har dem i en rad olika vikter och storlekar.
HP broschyrpapper
HP Superior-papper för
bläckstråleskrivare
HP Bright Whitepapper för
bläckstråleskrivare
HP utskriftspapper HP utskriftspapper är ett flerfunktionspapper av hög kvalitet. Det ger
HP kontorspapper HP kontorspapper är ett flerfunktionspapper av hög kvalitet. Det är
HP återvunnet
kontorspapper
Dessa papper är bestrukna med glättad eller matt yta på båda sidor
för dubbelsidig användning. De passar perfekt för nästintill fotografisk
återgivning och affärsgrafik för rapportomslag, speciella
presentationer, broschyrer, utskick och kalendrar.
HP Bright White-papper för bläckstråleskrivare ger hög kontrast och
skarp text. Papperet är tillräckligt täckande för färganvändning på
båda sidor utan att utskriften lyser igenom, vilket gör det idealiskt för
nyhetsbrev, rapporter och flygblad. Det är tillverkat med ColorLokteknik för att ge mindre kladd, djupare svärta och livfulla färger.
dokument som ser ut och känns mer gedigna än dokument som
skrivs ut på flerfunktions- eller kopieringspapper av standardtyp. Det
är tillverkat med ColorLok-teknik för att ge mindre kladd, djupare
svärta och livfulla färger. Det är syrafritt för att ge dokument som
håller längre.
lämpligt för kopior, utkast, PM och andra vardagsdokument. Det är
tillverkat med ColorLok-teknik för att ge mindre kladd, djupare svärta
och livfulla färger. Det är syrafritt för att ge dokument med längre
hållbarhet.
HP återvunnet kontorspapper är ett flerfunktionspapper av hög
kvalitet med 30 % återvunna fibrer. Det är tillverkat med ColorLok-
Välja utskriftsmaterial 15
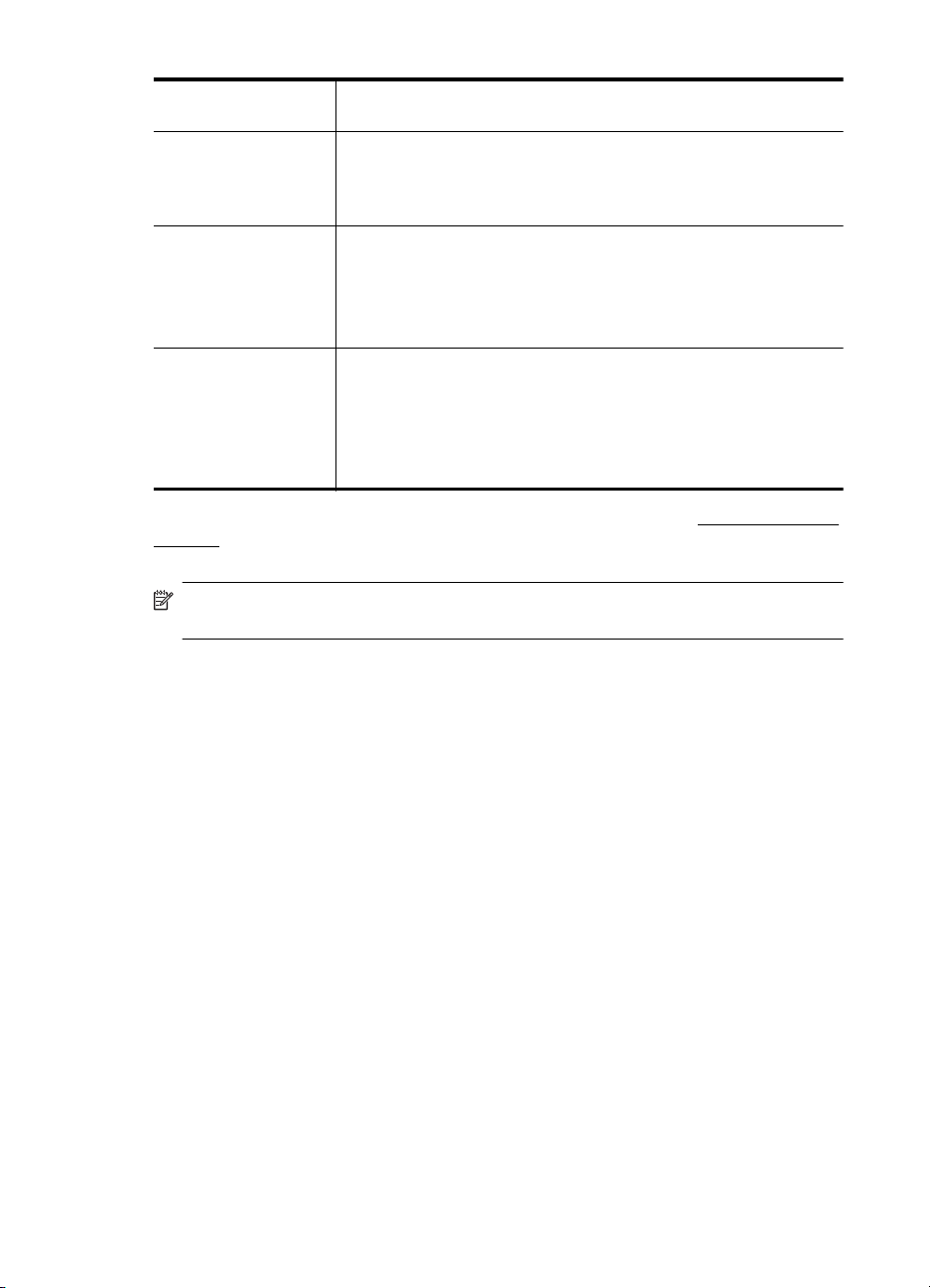
Kapitel 1
(fortsättning)
teknik för att ge mindre kladd, djupare svärta och livfulla färger. Det är
syrafritt för att ge dokument som håller längre.
HP Premium
presentationspapper
HP Professional
papper
HP Advanced
fotopapper
HP fotopapper för
vardagsbruk
Dessa papper är tunga dubbelsidiga matta papper som passar
perfekt för presentationer, offerter, rapporter och nyhetsbrev. De
består av kraftigt heavyweight-papper för effektfullt utseende och
känsla.
Ett tjockt fotopapper med snabbtorkande finish för enkel hantering
utan kladd. Det står emot vatten, kladd, fingeravtryck och fukt. Dina
utskrifter känns och ser ut som foton som framkallats professionellt.
Det finns i flera storlekar, inklusive A4, 8,5 x 11 tum, 10 x 15 cm (4 x
6 tum), 13x18 cm (5 x 7 tum) med glättad yta. Det är syrafritt för att
ge dokument som håller längre.
Skriv ut färgglada vardagsfoton till låg kostnad med ett papper
utformat för fotoutskrifter för vardagsbruk. Detta fotopapper till
överkomligt pris torkar snabbt, vilket gör det enkelt att hantera. Du får
skarpa, tydliga bilder med det här papperet i vilken
bläckstråleskrivare som helst. Det finns med halvglättad yta i
storlekarna 8,5 x 11 tum, A4, 4 x 6 tum och 10 x 15 cm. Det är
syrafritt för att ge dokument med lång hållbarhet.
Om du vill beställa HP-papper och annat förbrukningsmaterial, gå till www.hp.com/buy/
supplies. Om du blir uppmanad väljer du land/region, följer anvisningarna för att välja
din skrivare och klickar sedan på en av köplänkarna på sidan.
Anmärkning Vissa delar av HPs webbplats är fortfarande bara tillgängliga på
engelska.
Rekommenderade papperstyper för fotoutskrift
Om du vill ha den bästa utskriftskvaliteten rekommenderar HP att du använder HPpapper som är särskilt framtaget för den typ av projekt du skriver ut.
Alla papperstyper finns inte i alla länder/regioner.
HP Advanced fotopapper
Ett tjockt fotopapper med snabbtorkande finish för enkel hantering utan kladd. Det står
emot vatten, kladd, fingeravtryck och fukt. Dina utskrifter känns och ser ut som foton
som framkallats professionellt. Det finns i flera storlekar, inklusive A4, 8,5 x 11 tum, 10
x 15 cm (4 x 6 tum), 13 x 18 cm (5 x 7 tum) och två ytbehandlingar - glättat eller mjukt
glättat (satinmatt). Det är syrafritt för att ge dokument som håller längre.
HP fotopapper för vardagsbruk
Skriv ut färgglada vardagsfoton till låg kostnad, på papper som utformats för vanliga
fotoutskrifter. Detta fotopapper till överkomligt pris torkar snabbt, vilket gör det enkelt
att hantera. Du får skarpa, tydliga bilder med det här papperet i vilken
bläckstråleskrivare som helst. Det finns med halvglättad yta i storlekarna 8,5 x 11 tum,
A4, 4 x 6 tum och 10 x 15 cm. Det är syrafritt för att ge dokument med lång hållbarhet.
HP fotovärdepaket
HP fotovärdepaket är praktiska paket med HPs originalbläckpatroner och HP
Advanced fotopapper som gör att du sparar tid och slipper prova dig fram för att skriva
16 Komma igång
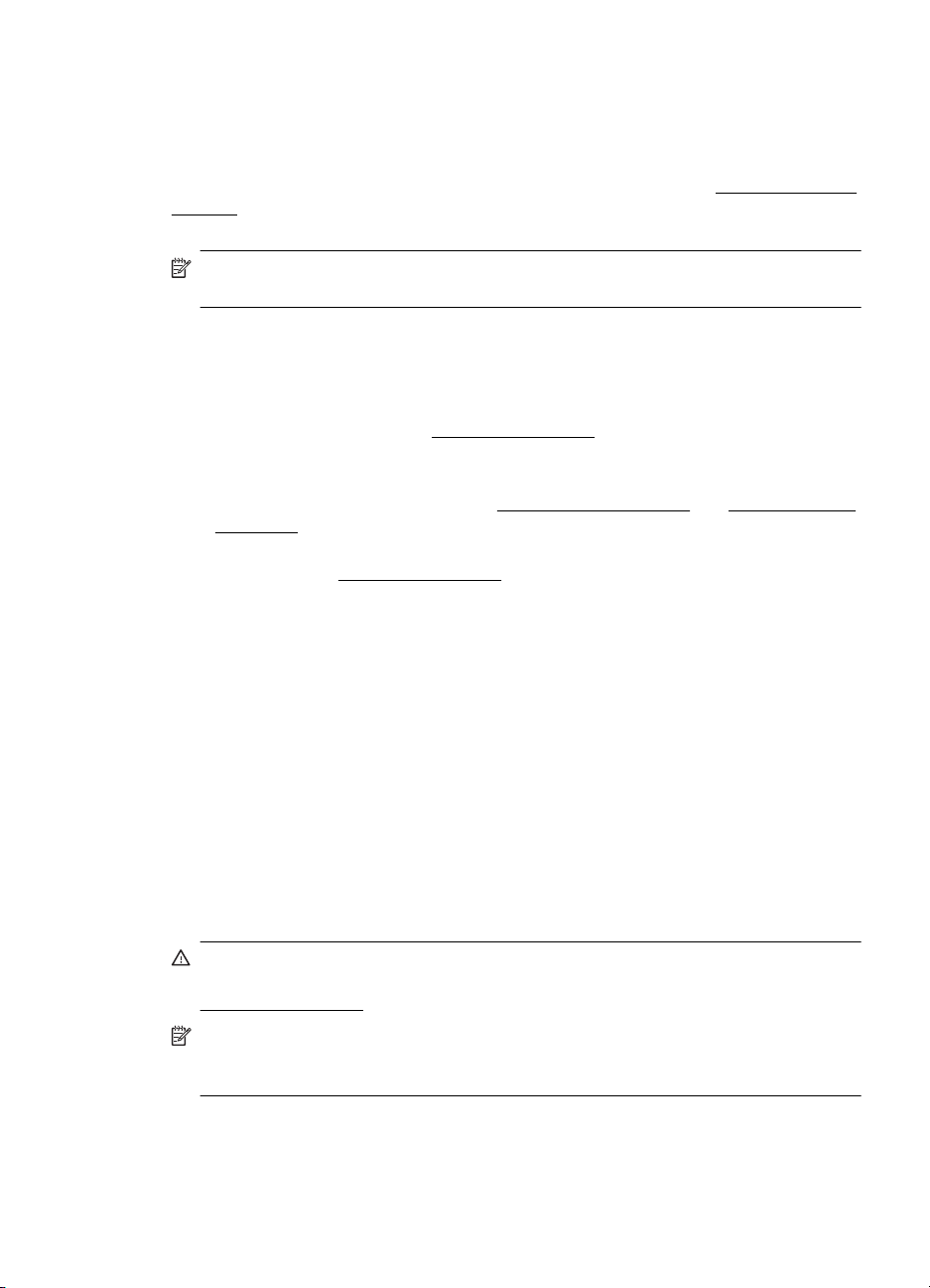
ut professionella foton till överkomligt pris på din HP-skrivare. HPs originalbläck och
HP Advanced fotopapper är utformade för att fungera tillsammans för att ge livfulla och
hållbara foton i utskrift efter utskrift. Perfekt när du vill skriva ut alla semsterbilder eller
flera kopior för att ge bort.
Om du vill beställa HP-papper och annat förbrukningsmaterial, gå till
supplies. Om du blir uppmanad väljer du land/region, följer anvisningarna för att välja
din skrivare och klickar sedan på en av köplänkarna på sidan.
Anmärkning Vissa delar av HPs webbplats är fortfarande bara tillgängliga på
engelska.
Tips för val och användning av material
Bäst resultat får du om du följer nedanstående riktlinjer:
• Använd alltid material som överensstämmer med skrivarens specifikationer. Mer
information finns i avsnittet
• Placera endast en papperstyp i taget i inmatningsfacket.
• När du placerar material i inmatningsfacket eller skannern måste du se till att det
hamnar rätt. Mer information finns i
i skannern.
• Lägg inte i för mycket material i inmatningsfacket eller skannern. Mer information
finns i avsnittet
• För att förhindra papperstrassel, dålig utskriftskvalitet och andra utskriftsproblem
bör du undvika att använda följande material i inmatningsfacket eller skannern:
◦ Blanketter i flera delar
◦ Material som är skadat, böjt eller skrynkligt
◦ Material med utskurna partier eller perforeringar
◦ Material som har kraftig struktur, grov struktur eller som inte absorberar
bläcket så bra
◦ Material som är för lätt eller som lätt sträcks
◦ Material som innehåller häftklamrar eller gem
• Låt inte fotopapper ligga kvar i inmatningsfacket en längre tid.
Mediespecifikationer.
Mediespecifikationer.
www.hp.com/buy/
Fylla på utskriftsmaterial och Lägg ett original
Lägg ett original i skannern
Du kan kopiera eller skanna dokument genom att placera dem i skannern.
Viktigt Lägg inte foton i skannern eftersom fotona kan då kan ta skada. Använd
bara sådant material som stöds av skrivaren. Mer information finns i
Mediespecifikationer.
Anmärkning Skannern rymmer bara 1 ark med vanligt papper åt gången. Om du
vill skanna flera sidor, ska du vänta tills skrivaren har skannat färdigt sidan och
sedan sätta in nästa sida i skannern.
Lägg ett original i skannern 17
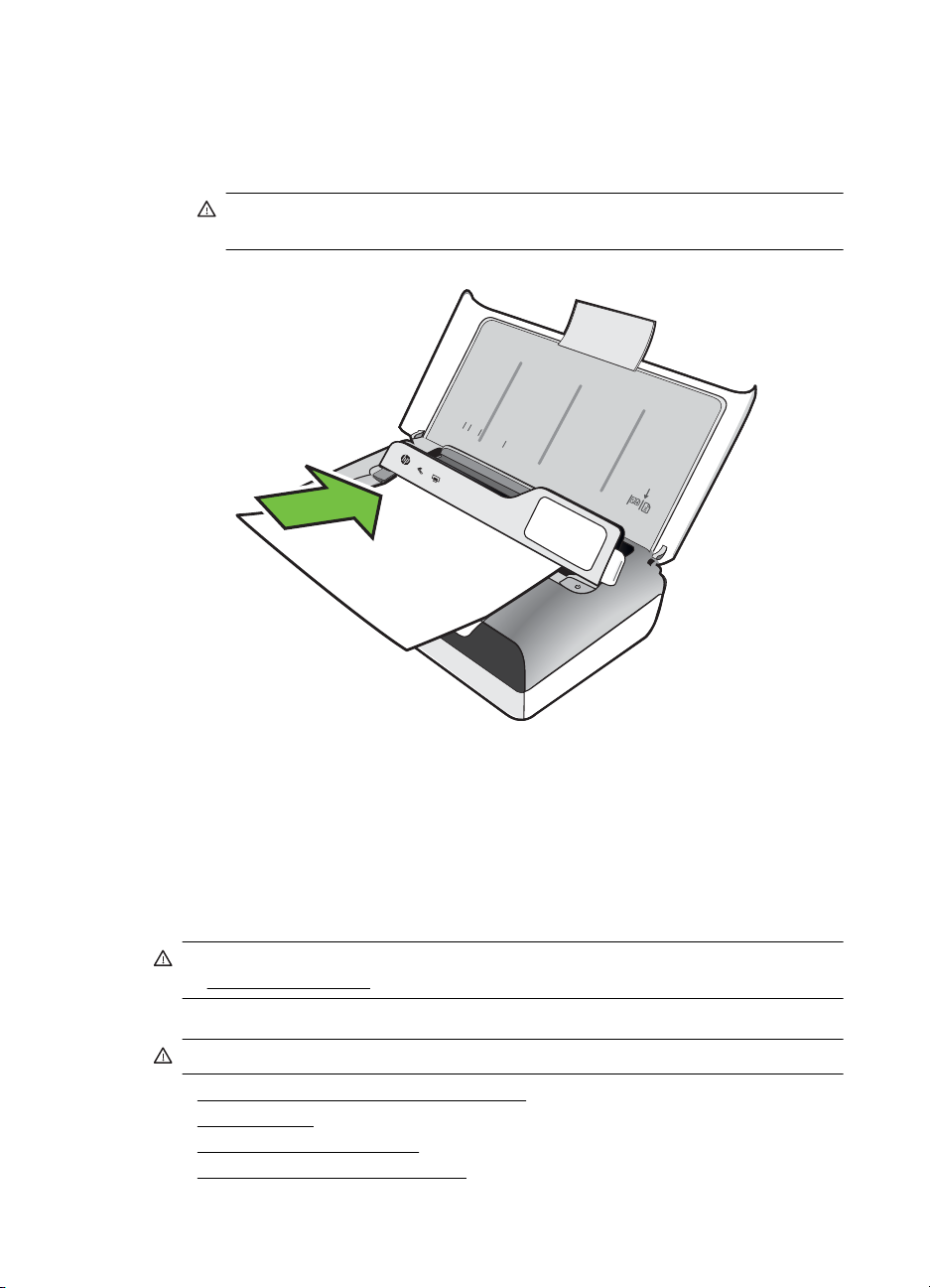
Kapitel 1
Så här lägger du ett original i skannern
Följ dessa steg när du lägger i ett dokument i skannern.
1. Lägg i originalet med utskriftssidan nedåt längs den högra kanten i skannern så
att överkanten åker in först.
Viktigt Lägg bara i en sida i taget i skannern. Om du lägger i flera sidor kan
det uppstå papperstrassel och originalen kan ta skada.
LTR
L
A4
G
L
B
5
A5
2. Skjut in originalet i skannern tills skannern griper tag i sidan och du hör en signal
och ser ett meddelande på displayen om att den ilagda sidan har detekterats.
3. Skjut reglaget tills det ligger an mot kanten på originalet.
Fylla på utskriftsmaterial
Det här avsnittet innehåller anvisningar för hur du fyller på material i skrivaren.
Viktigt Använd bara papper som stöds av skrivaren. Ytterligare information finns
Mediespecifikationer.
på
Det här avsnittet innehåller följande ämnen:
Viktigt Fyll inte på material när utskrift pågår.
• Fylla på utskriftsmaterial i standardstorlek
•
Fylla på kuvert
Fylla på kort och fotopapper
•
•
Fylla på material i specialstorlekar
18 Komma igång
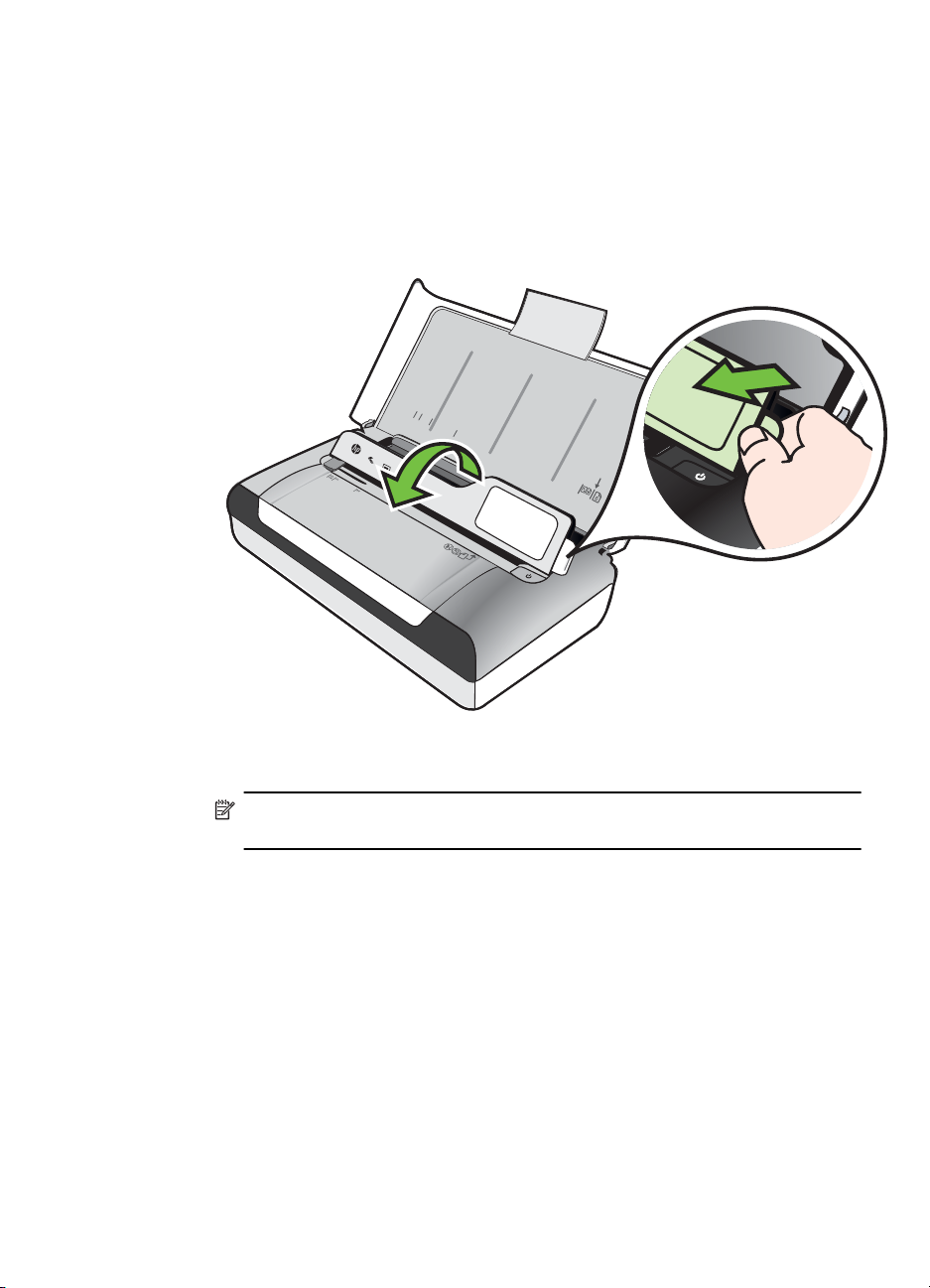
Fylla på utskriftsmaterial i standardstorlek
Fylla på material
Följ de här anvisningarna när du fyller på standardmaterial.
1. Lyft inmatningsfacket.
2. Lyft upp kontrollpanelen med hjälp av haken.
LTR
L
A4
G
L
B5
A
5
3. Skjut pappersledaren för bredd så långt ut som möjligt.
Anmärkning Om du fyller på papper av större storlek drar du ut
förlängningen till inmatningsfacket.
Fylla på utskriftsmaterial 19
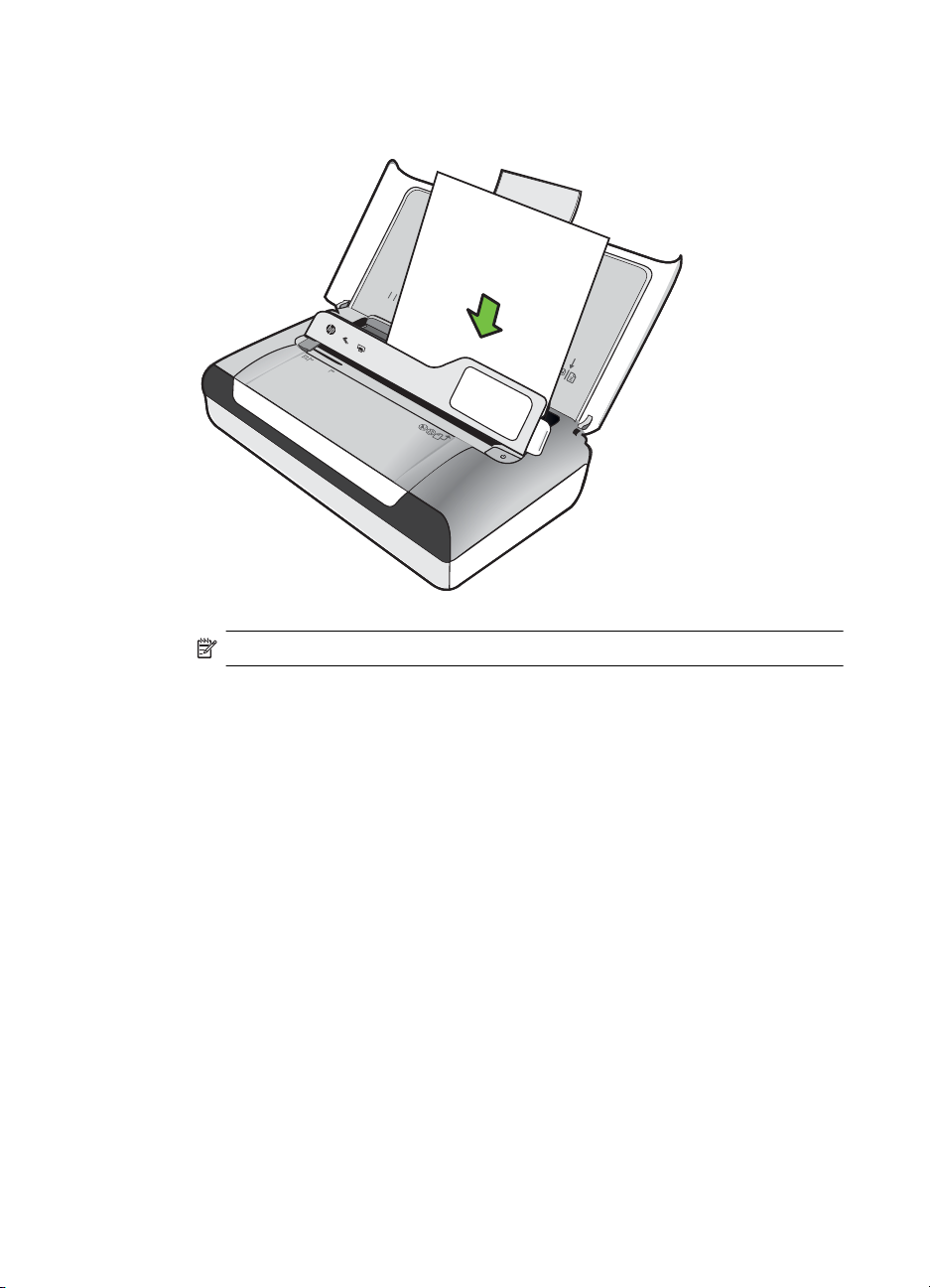
Kapitel 1
4. Lägg i det vanliga pappret med utskriftssidan uppåt och rikta in det mot
pappersledaren.
L
T
R
L
A
GL
4
B
5
A
5
Anmärkning Fyll inte på papper under en pågående utskrift.
5. Justera pappersledaren så att den ligger an mot kanterna på pappret.
20 Komma igång
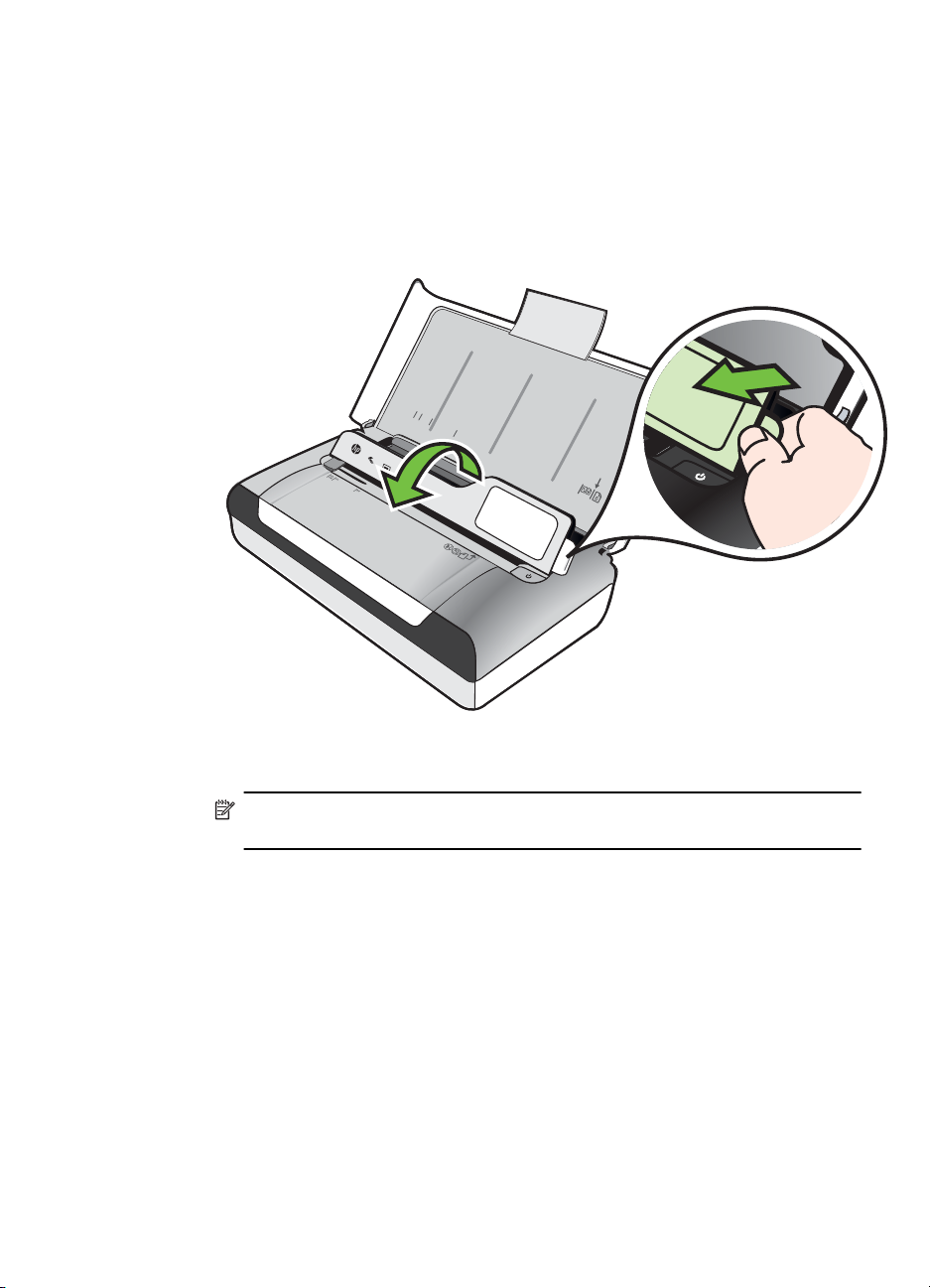
Fylla på kuvert
Fylla på kuvert
Följ de här anvisningarna när du fyller på kuvert.
1. Lyft inmatningsfacket.
2. Lyft upp kontrollpanelen med hjälp av haken.
LTR
L
A4
G
L
B5
A
5
3. Skjut pappersledaren för bredd så långt ut som möjligt.
Anmärkning Om du fyller på papper av större storlek drar du ut
förlängningen till inmatningsfacket.
Fylla på utskriftsmaterial 21
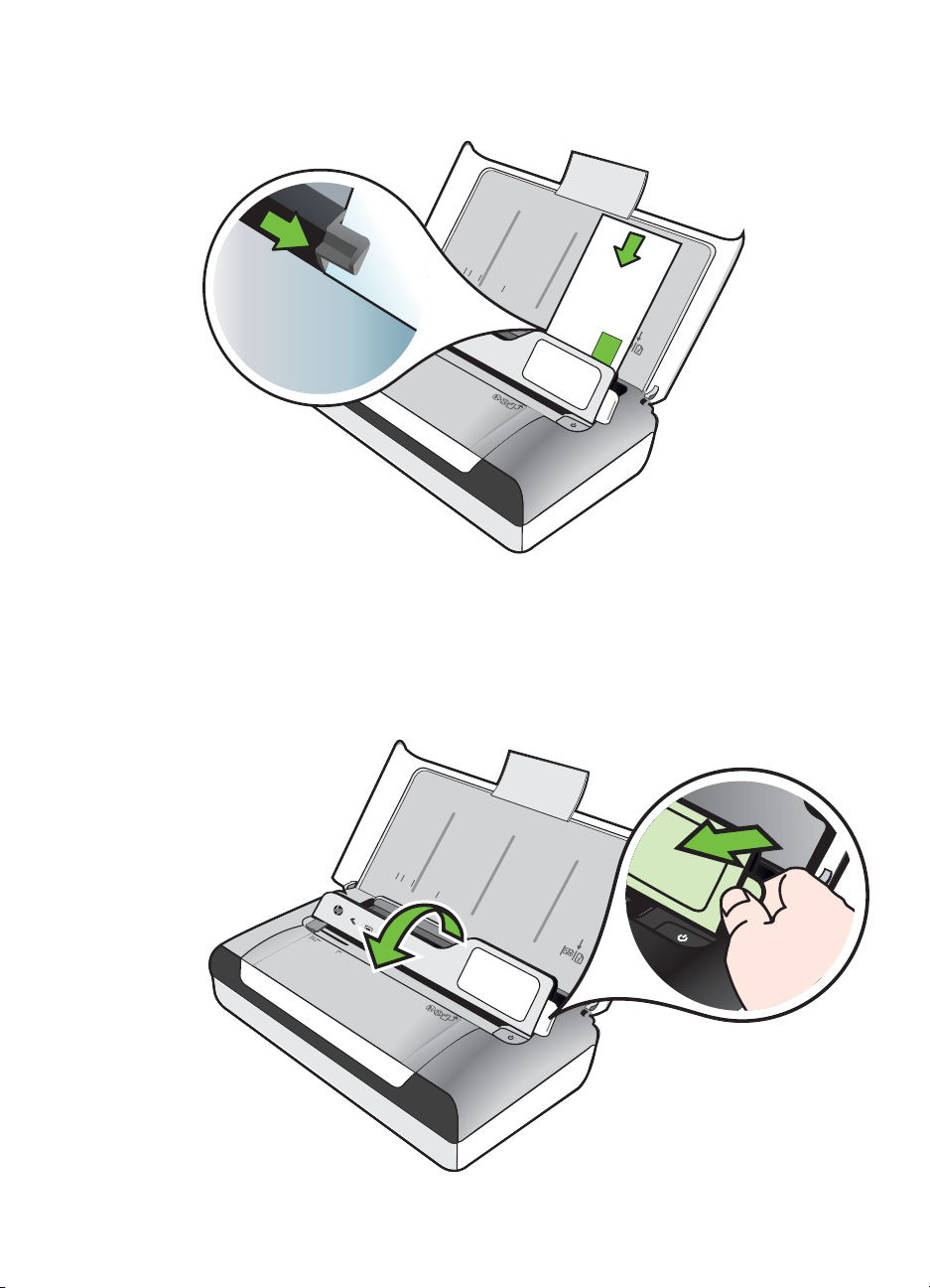
Kapitel 1
4. Placera kuvert i facket enligt bilden.
5. Justera bredden så att den ligger an mot kuvertets kanter.
Fylla på kort och fotopapper
Fylla på kort och fotopapper
Följ de här anvisningarna när du fyller på fotopapper.
1. Lyft inmatningsfacket.
2. Lyft upp kontrollpanelen med hjälp av haken.
LTR
LGL
A4
B5
A5
22 Komma igång
L
T
R
L
A4
G
L
B5
A
5
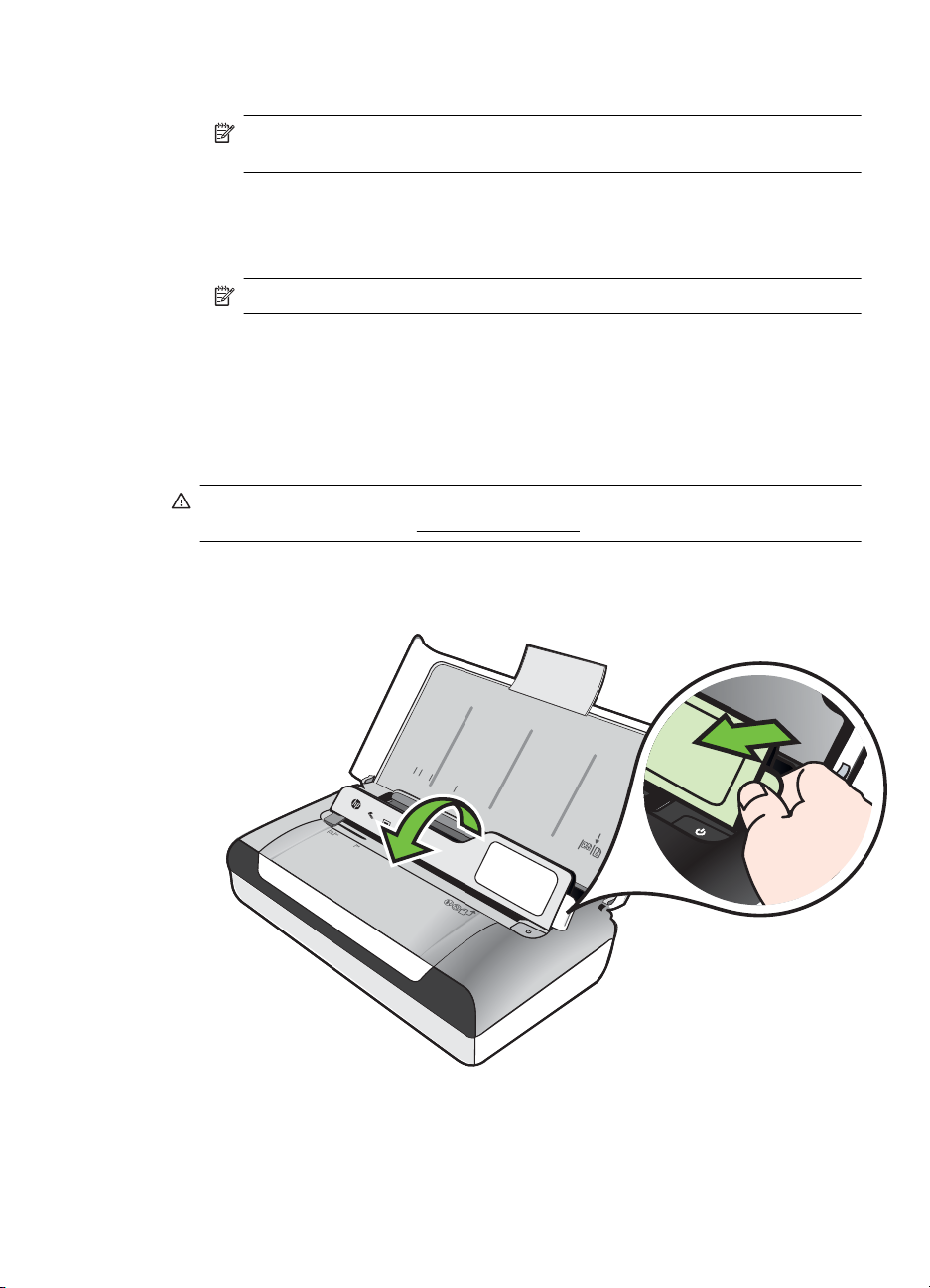
3. Skjut pappersledaren för bredd så långt ut som möjligt.
Anmärkning Om du fyller på papper av större storlek drar du ut
förlängningen till inmatningsfacket.
4. Lägg i materialet mot höger sida i huvudfacket med utskriftssidan nedåt.
Kontrollera att materialet ligger längs med den högra och bakre kanten på facket
och att det inte ligger utanför fackets linjemarkering. Om fotopapperet har en flik
längs en av kanterna ser du till att fliken är riktad mot skrivarens framsida.
Anmärkning Fyll inte på papper under en pågående utskrift.
5. Justera pappersledaren så att den ligger an mot kanterna på pappret.
Fylla på material i specialstorlekar
Fylla på kort och fotopapper
Följ de här anvisningarna när du fyller på material i specialstorlekar.
Viktigt Använd bara sådant material i specialstorlek som stöds av skrivaren. Mer
information finns i avsnittet
1. Lyft inmatningsfacket.
2. Lyft upp kontrollpanelen med hjälp av haken.
Mediespecifikationer.
LTR
L
A4
G
L
B5
A
5
Fylla på utskriftsmaterial 23
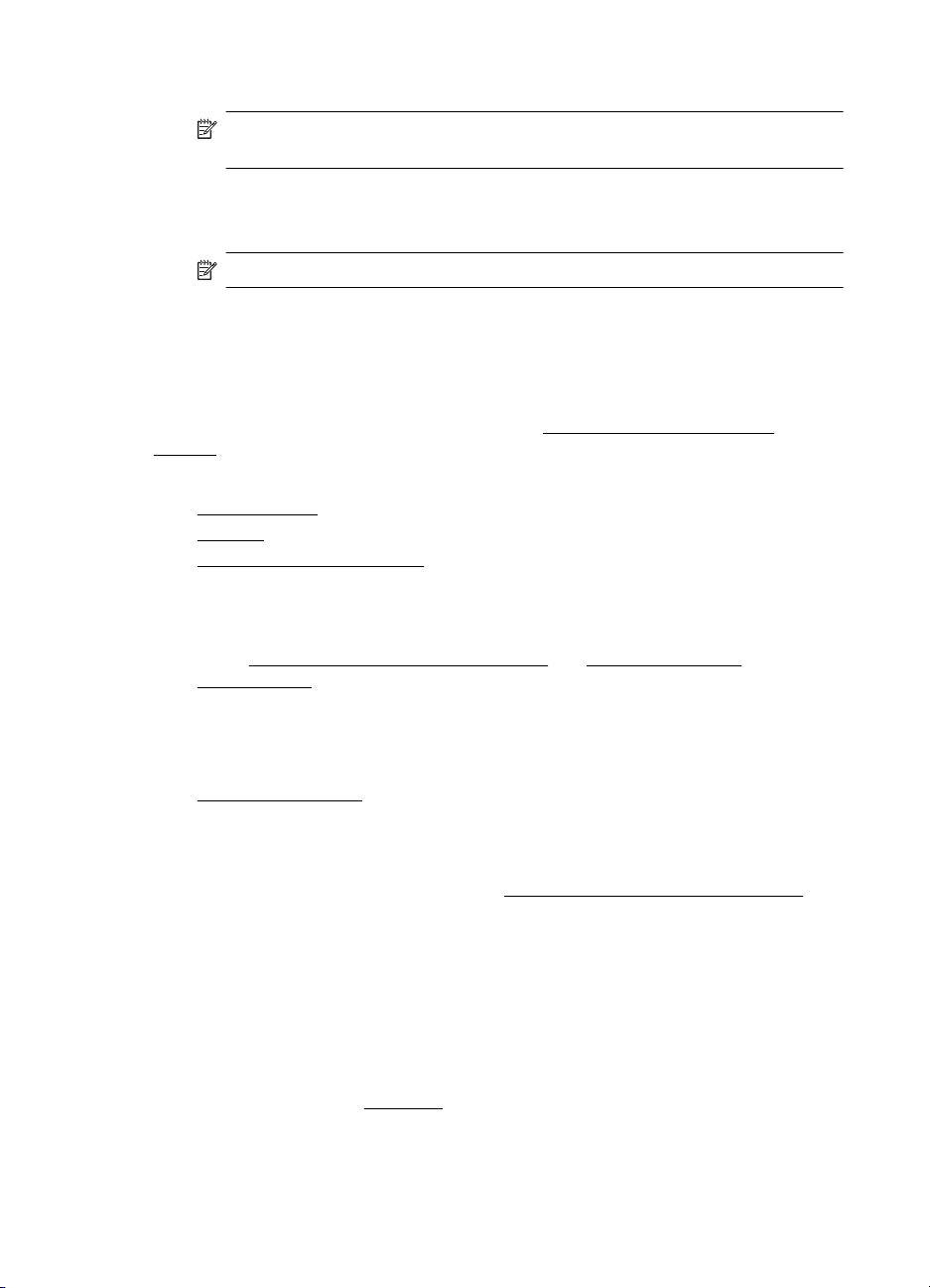
Kapitel 1
3. Skjut pappersledaren för bredd så långt ut som möjligt.
Anmärkning Om du fyller på papper av större storlek drar du ut
förlängningen till inmatningsfacket.
4. Lägg i materialet mot höger sida i huvudfacket med utskriftssidan nedåt.
Kontrollera att materialet ligger längs med den högra och bakre kanten på facket
och att den inte ligger utanför fackets linjemarkering.
Anmärkning Fyll inte på papper under en pågående utskrift.
5. Justera pappersledaren så att den ligger an mot kanterna på pappret.
Installera och använda batteriet
Skrivaren levereras med ett laddningsbart litiumjonbatteri. Det kan även inköpas som
ett extra tillbehör. Ytterligare information finns på
tillbehör.
Det här avsnittet innehåller följande ämnen:
•
Batterisäkerhet
Batteriet
•
•
Ladda och använda batteriet
Batterisäkerhet
• Använd endast det batteri som är speciellt avsett för skrivaren. Mer information
finns i
HP Förbrukningsmaterial och tillbehör och Skrivarens tekniska
specifikationer.
• Kontakta lokal myndighet avseende lokala regler gällande kassering eller
återvinning av använda batterier. Det uppladdningsbara litium-jon-batteriet
innehåller ej kvicksilver, men det måste eventuellt återvinnas eller avyttras på rätt
sätt sedan det inte längre kan användas. Ytterligare information finns på
Återvinningsprogram.
• Batteriet kan explodera om de byts ut på fel sätt eller kastas i eld. Kortslut inte
batteriet.
• Kontakta en lokal återförsäljare eller HP-försäljningskontor för inköp av nytt
batteri. Ytterligare information finns på
• Undvik brandrisker, brännskador eller skador på batteriet genom att aldrig låta
metallobjekt vidröra batterikontakterna.
• Ta inte isär batteriet. Det finns inga delar inuti batteriet som kan repareras.
• Hantera ett skadat eller läckande batteri med yttersta försiktighet. Om du skulle
komma i kontakt med batterivätska ska du tvätta det utsatta området med tvål
och vatten. Om du fått batterivätska i ögonen ska du skölja med vatten i 15
minuter och sedan uppsöka läkare.
• Batteriet får inte laddas, förvaras eller användas om temperaturen överstiger de
gränser som anges i
Driftsmiljö.
HP Förbrukningsmaterial och
HP Förbrukningsmaterial och tillbehör.
24 Komma igång
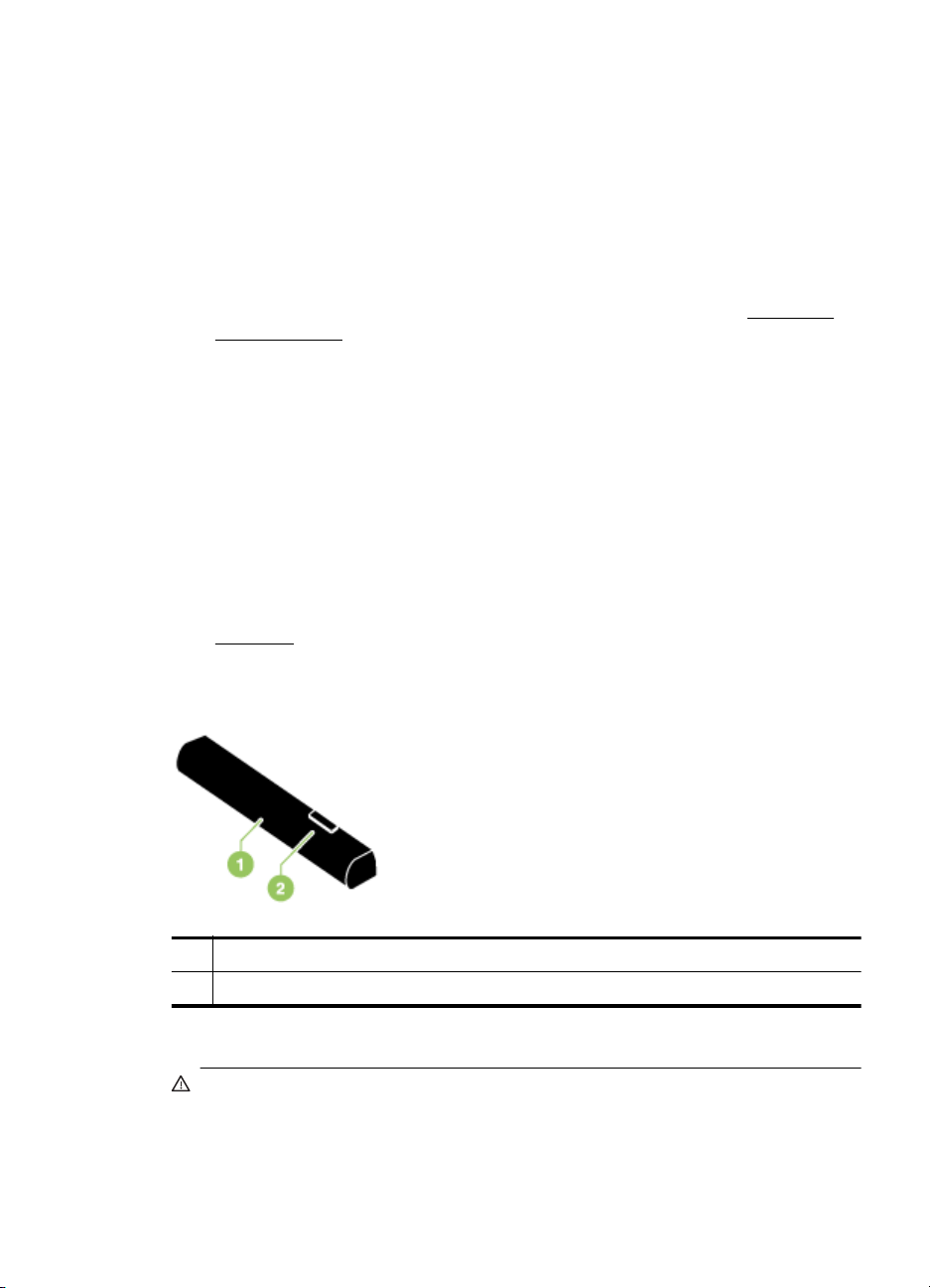
Viktig information
Observera följande när du laddar eller använder batteriet:
• Ladda batteriet i fyra timmar innan det används för första gången. För
efterföljande laddningar tar det cirka tre timmar att ladda batteriet helt.
• Batteriets laddningslampa lyser med gult sken när batteriet laddas. Om lampan
lyser med rött sken kan batteriet vara felaktigt och måste då bytas ut.
• Tryck på Strömmätare på kontrollpanelens display för att visa status för batteriet.
Batteriets status visas även i Verktygslådan (Windows) och i HP-verktyget (Mac
OS X). Om du använder en Microsoft Windows Mobile®-enhet kan du använda
programmet Verktygslådan för handdatorer. Mer information finns i
Verktyg för
skrivarhantering.
• Om batteriet håller på att ta slut ansluter du nätadaptern för att ladda batteriet
eller byter ut det mot ett laddat batteri.
• Med ett fulladdat batteri kan du skriva ut upp till ungefär 500 sidor, skanna upp till
ungefär 140 sidor eller kopiera ungefär 100 sidor, beroende på hur komplexa
jobben är.
• Om skrivaren inte används på fem minuter går den som standard in i viloläge för
att spara på batteriet. Du kan konfigurera den här funktionen från skrivarens
kontrollpanel.
• Om du planerar att inte använda skrivaren på ett tag ska du ladda upp batteriet
helt. Låt inte batteriet vara urladdat (tomt) i mer än sex månader.
• För att batteriets livslängd och kapacitet ska ska maximeras ska batteriet endast
laddas, förvaras och användas på ställen som uppfyller de riktlinjern som anges i
Driftsmiljö.
Batteriet
1 Batteri - Tillför ström till skrivaren.
2 Låsreglage för batteri - Kan skjutas åt sidan för att frigöra batteriet.
Ladda och använda batteriet
Varning Ladda batteriet i fyra timmar innan det används för första gången.
Batteriet är varmt medan det håller på att laddas upp, så du ska inte låta det laddas
upp i en portfölj eller annat slutet utrymme, eftersom detta kan medföra att batteriet
överhettas.
Installera och använda batteriet 25
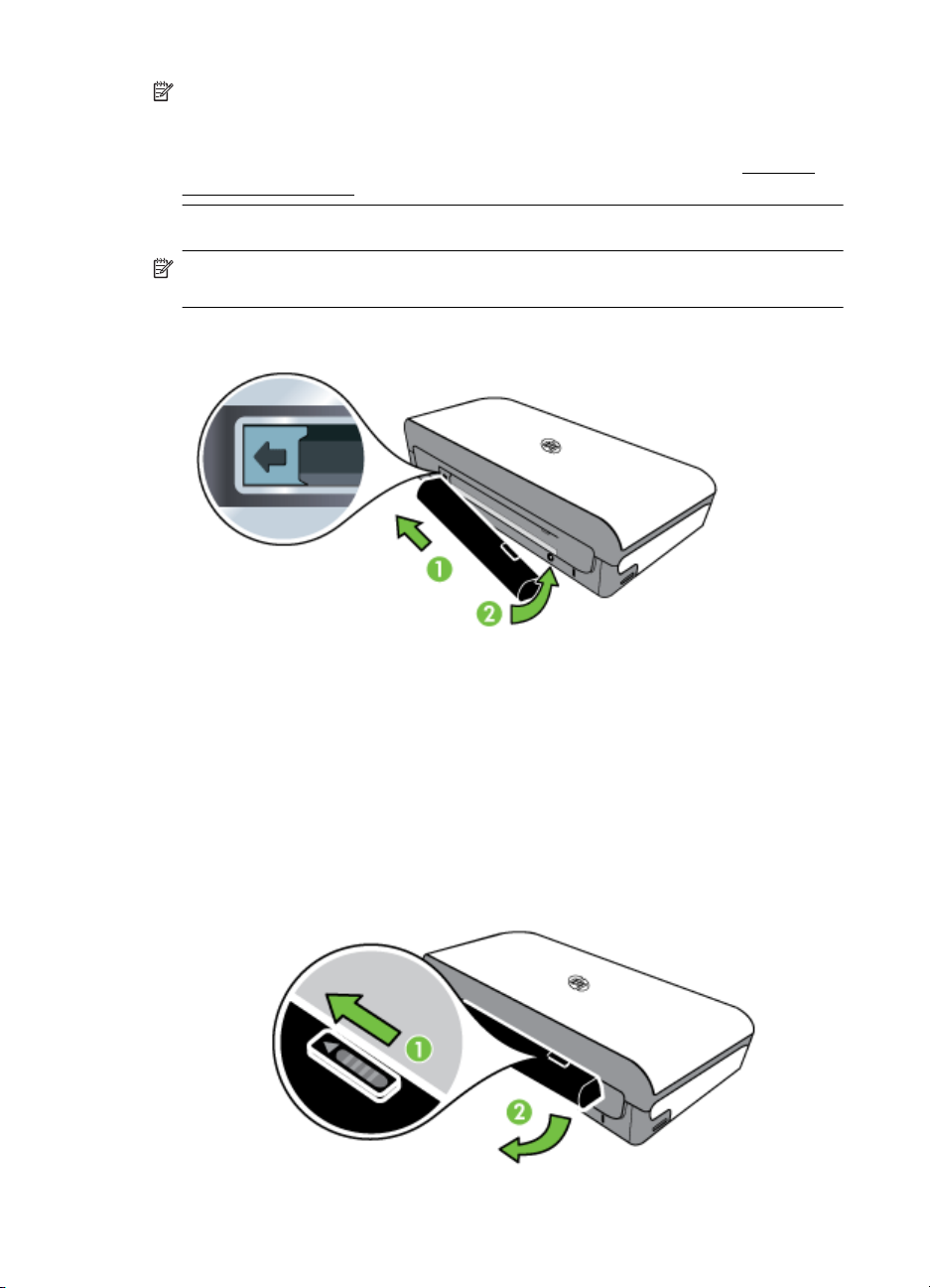
Kapitel 1
Anmärkning Det är också normalt att nätadaptern är varm när den är ansluten till
ett växelströmsuttag.
Anmärkning Utskrifter via Bluetooth använder mer batteriström än kabelansluten
utskrift. För information om hur du kontrollerar batteriladdningsnivå, se
Installera
och använda batteriet.
Installera batteriet
Anmärkning Du kan installera batteriet medan skrivaren är påslagen eller
avstängd.
1. Skjut in batteriet i batteriuttaget i vinkel tills kontakterna på batteriet ligger an mot
kontakterna i batteriuttaget. Luckan över batterikontakten öppnas.
2. Tryck in batteriet i batterifacket tills det knäpper fast.
3. Anslut nätadaptern och slå på skrivaren. Låt batteriet laddas i fyra timmar innan
det används för första gången.
4. När batteriet är helt laddat kan du använda skrivaren utan att ansluta den till en
väggkontakt.
Ta ut batteriet
Ta ut batteriet genom att följa anvisningarna på skärmen.
1. Skjut låsreglaget för batteriet i pilens riktning.
2. Ta ut batteriet.
26 Komma igång

Sätt i ett minneskort
Om du använder ett minneskort med din digitalkamera för att lagra foton kan du sätta i
minneskortet i skrivaren och skriva ut eller spara dina foton.
Med USB-porten på skrivarens baksida kan du ansluta en USB-lagringsenhet eller
skriva ut foton direkt från en PictBridge-kompatibel kamera. Du kan även överföra filer
från lagringsenheten till din dator.
Viktigt Om du försöker ta ut ett minneskort när enheten läser detta kan filerna på
minneskortet skadas. Det är säkert att ta ut ett minneskort endast när fotolampan
inte blinkar.
Anmärkning Skrivaren stöder inte krypterade minneskort.
Mer information om de minneskort som stöds finns i Specifikationer för minnesenhet.
Sätta in ett minneskort
1. Vänd minneskortet med etiketten uppåt.
2. Sätt i minneskortet i minneskortläsaren på skrivarens vänstra sida tills det
snäpper på plats.
Tips Tryck in minneskortet och släpp för att lösgöra det.
Sätt i ett minneskort 27

Kapitel 1
Ansluta en lagringsenhet
▲ Sätt in USB-lagringsenheten eller andra änden av kamerans USB-kabel i USB-
porten på skrivarens baksida.
Anmärkning Om du ansluter en digitalkamera ändrar du kamerans USB-läge till
lagring och ansluter sedan USB-kabelns ena ände till kameran. Olika kameror
använder olika termer för att beskriva lagringsläget. Vissa kameror har till exempel
en inställning för digitalkamera och en för diskenhet. I det här exemplet är
diskenhet inställningen för lagringsläge. Om lagringsläge inte fungerar på din
kamera, kanske du måste uppdatera kamerans inbyggda programvara. Mer
information finns i dokumentationen till kameran.
Anmärkning Om din USB-enhet inte passar i porten, eller om enhetens kontakt är
kortare än 11 mm, måste du köpa en USB-förlängningssladd för att kunna använda
enheten i den här porten. Mer information om vilka USB-enheter som kan
användas finns i
Specifikationer för minnesenhet.
Skriv ut från mobiltelefoner
Om du har en mobiltelefon som stöder Bluetooth kan du köpa ett program som ger dig
möjlighet att skriva ut dokument och foton från din telefon.
Anmärkning Om du använder en Windows Mobile-telefon kan du använda CD:n
med HP-programvara för att installera skrivarprogramvaran.
För en lista med mobiltelefoner och skrivarprogramvara, samt information om hur du
får tag på programvaran kan du se
Underhåll av skrivaren
Skrivaren kräver inte regelbundet underhåll, förutom att du behöver byta ut
servicemodulen för bläck. Ytterligare information finns på
bläck. Du bör dock se till att hålla skrivaren ren från damm och smuts. Denna rengöring
håller skrivaren i toppkondition och kan även göra det enklare att diagnostisera
eventuella problem.
Varning Stäng av skrivaren och dra ur nätsladden innan du rengör skrivaren. Om
du använder batteritillbehöret ska du stänga av skrivaren och ta ut batteriet innan
du rengör skrivaren.
28 Komma igång
Information om utskrifter från mobiltelefoner.
Byt ut servicemodulen för

Det här avsnittet innehåller följande underavsnitt:
•
Rengöra skrivaren
Rengöra skrivaren
Följ dessa riktlinjer när du rengör skrivaren:
• Rengör utsidan av skrivaren med en ren trasa som är fuktad med milt
rengöringsmedel och vatten.
Anmärkning Använd endast vatten eller vatten och milt rengöringsmedel för
rengöring av skrivaren. Andra rengöringsmedel eller alkohol kan förorsaka
skador på skrivaren.
• Rengör insidan av bläckpatronsluckan med en torr, luddfri trasa.
Viktigt Se till att du inte vidrör valsarna. Om det kommer hudfett på valsarna
kan detta medföra problem med utskriftskvaliteten.
Stänga av skrivaren
Stäng av skrivaren genom att trycka på på skrivaren. Vänta tills strömlampan
slocknat innan du drar ur strömsladden eller stänger av ett grenuttag. Om du stänger
av skrivaren på fel sätt går inte skrivarvagnen tillbaka till rätt läge och du kan få
problem med bläckpatronerna och utskriftskvaliteten.
Anmärkning Vänta tills skrivaren är helt avstängd innan du drar ur strömsladden
från överspänningsskyddet eller eluttaget, eller tar ut batteriet.
Om du inte stänger av skrivaren på det här sättet kommer du att få ett felmeddelande
på kontrollpanelens display nästa gång du slår på skrivaren.
Stänga av skrivaren 29

Kapitel 1
30 Komma igång

2 Skriva ut
Det flesta utskriftsinställningar hanteras automatiskt av det program du använder.
Ändra bara inställningarna manuellt när du vill ändra utskriftskvaliteten för en viss typ
av papper eller film, byter materialstorlek, eller använder specialfunktioner. Mer
information om hur du väljer det bästa utskriftsmaterialet för dina dokument finns i
utskriftsmaterial.
Det här avsnittet innehåller följande ämnen:
Skriva ut dokument
•
•
Skriva ut broschyrer
•
Skriva ut på kuvert
Skriva ut en webbsida
•
•
Skriva ut foton
Skriva ut på specialpapper och papper i specialstorlek
•
•
Skriva ut kantlösa (utfallande) dokument
•
Skriv ut på båda sidor (dubbelsidig utskrift)
Skriva ut dokument
Anmärkning På vissa typer av papper kan du skriva ut på båda sidorna av arket
(kallas“dubbelsidig utskrift” eller “duplexutskrift”). Mer information finns i avsnittet
Skriv ut på båda sidor (dubbelsidig utskrift).
Följ anvisningarna för operativsystemet.
Skriva ut dokument (Windows)
•
•
Skriva ut dokument (Mac OS X)
Välja
Skriva ut dokument (Windows)
1. Lägg i papper i pappersfacket. Mer information finns i avsnittet Fylla på
utskriftsmaterial.
2. Gå till Arkiv-menyn och klicka på Skriv ut.
3. Kontrollera att den skrivare som du vill använda är vald.
4. Om du vill ändra inställningarna klickar du på knappen som öppnar dialogrutan
Egenskaper.
Beroende på vilket program du använder kan den här knappen kallas
Egenskaper, Alternativ, Skrivarinstallation, Skrivare eller Inställningar.
5. Ändra papperets orientering på fliken Layout och papperskälla, medietyp,
pappersstorlek och kvalitetsinställning på fliken Papper/kvalitet. Om du vill skriva
ut i svartvitt klickar du på knappen Avancerat och ändrar alternativet för Skriv ut
i gråskala.
6. Klicka på OK.
7. Klicka på Skriv ut eller OK när du vill starta utskriften.
Skriva ut 31

Kapitel 2
Skriva ut dokument (Mac OS X)
1. Lägg i papper i pappersfacket. Mer information finns i avsnittet Fylla på
utskriftsmaterial.
2. Välj en pappersstorlek:
a. Klicka på Utskriftsformat på menyn Arkiv i programmet.
Anmärkning Gå till steg 3 om du inte ser menyalternativet
Utskriftsformat.
b. Se till att skrivaren som du vill använda är vald i popup-menyn Format för.
c. Välj pappersstorleken från popup-menyn Pappersstorlek och klicka sedan
på OK.
3. På menyn Arkiv i programvaran klickar du på Utskrift.
4. Kontrollera att den skrivare som du vill använda är vald.
5. Välj pappersstorleken från popup-menyn Pappersstorlek (om den finns).
6. Ändra utskriftsinställningarna för varje alternativ i popup-menyerna så att de
passar för ditt projekt.
Anmärkning Om du inte ser några alternativ klickar du på den blå triangeln
bredvid popup-menyn Skrivare eller klickar på Visa detaljer.
7. Klicka på Skriv ut så startas utskriften.
Skriva ut broschyrer
Följ anvisningarna för operativsystemet.
Skriva ut broschyrer (Windows)
•
Skriva ut broschyrer (Mac OS X)
•
Skriva ut broschyrer (Windows)
Anmärkning Om du vill ange utskriftsinställningar för alla utskrifter gör du
ändringarna i den HP-programvara som medföljde skrivaren. Om du vill ha mer
information om HP-programvaran kan du se
1. Lägg i papper i pappersfacket. Mer information finns i avsnittet Fylla på
utskriftsmaterial.
2. Gå till Arkiv-menyn och klicka på Skriv ut.
3. Välj den skrivare som du vill skriva ut till.
4. Om du vill ändra inställningarna klickar du på knappen som öppnar dialogrutan
Egenskaper.
Beroende på vilket program du använder kan denna knapp heta Egenskaper,
Alternativ, Skrivarinställningar, Skrivare eller Inställningar.
5. Välj en storlek i listrutan Storlek. Välj en broschyrtyp i listrutan Papperstyp.
Verktyg för skrivarhantering.
32 Skriva ut

6. Ändra eventuella andra utskriftsinställningar.
Tips Du kan ändra fler alternativ för utskriftsjobbet genom att använda
funktionerna på de övriga flikarna i dialogrutan.
7. Klicka på Skriv ut så startas utskriften.
Skriva ut broschyrer (Mac OS X)
1. Lägg i papper i pappersfacket. Mer information finns i avsnittet Fylla på
utskriftsmaterial.
2. Välj en pappersstorlek:
a. Klicka på Utskriftsformat på menyn Arkiv i programmet.
Anmärkning Gå till steg 3 om du inte ser menyalternativet
Utskriftsformat.
b. Se till att skrivaren som du vill använda är vald i popup-menyn Format för.
c. Välj pappersstorleken från popup-menyn Pappersstorlek och klicka sedan
på OK.
3. På menyn Arkiv i programvaran klickar du på Utskrift.
4. Kontrollera att den skrivare som du vill använda är vald.
5. Välj pappersstorleken från popup-menyn Pappersstorlek (om den finns).
6. Klicka på Papperstyp/kvalitet i popup-menyn och välj sedan följande
inställningar:
• Papperstyp: Önskad typ av broschyrpapper
• Kvalitet: Normal eller Bästa
Anmärkning Om du inte ser några alternativ klickar du på den blå triangeln
bredvid popup-menyn Skrivare eller klickar på Visa detaljer.
7. Gör övriga utskriftsinställningar och klicka på Skriv ut för att starta utskriften.
Skriva ut på kuvert
När du väljer kuvert ska du undvika sådana som har väldigt glättad yta, självhäftande
flikar, häftklamrar eller fönster. Undvik också kuvert med tjocka, oregelbundna eller
krökta kanter eller områden som är skrynkliga, sönderrivna eller skadade på annat sätt.
Kontrollera att de kuvert som du använder i skrivaren är ordentligt ihoplimmade och att
vecken är skarpa.
Anmärkning Mer information om utskrift på kuvert finns i dokumentationen till det
program som du skriver ut från.
Följ anvisningarna för operativsystemet.
Skriva ut på kuvert (Windows)
•
•
Skriva ut på kuvert (Mac OS X)
Skriva ut på kuvert 33

Kapitel 2
Skriva ut på kuvert (Windows)
1. Lägg i kuvert i pappersfacket. Ytterligare information finns på Fylla på
utskriftsmaterial.
2. Gå till Arkiv-menyn och klicka på Skriv ut.
3. Välj den skrivare som du vill skriva ut till.
4. Om du vill ändra inställningarna klickar du på knappen som öppnar dialogrutan
Egenskaper.
Beroende på vilket program du använder kan denna knapp heta Egenskaper,
Alternativ, Skrivarinställningar, Skrivare eller Inställningar.
5. På fliken Egenskaper ändrar du orienteringen till Liggande.
6. I området med Grundläggande alternativ väljer du Mer i listrutan Storlek. Välj
sedan lämplig kuverttyp.
Tips Du kan ändra fler alternativ för utskriftsjobbet genom att använda
funktionerna på de övriga flikarna i dialogrutan.
7. Klicka på OK och sedan på Skriv ut eller OK för att starta utskriften.
Skriva ut på kuvert (Mac OS X)
1. Lägg i kuvert i pappersfacket. Mer information finns i Fylla på utskriftsmaterial.
2. Välj en pappersstorlek:
a. Klicka på Utskriftsformat på menyn Arkiv i programmet.
Anmärkning Gå till steg 3 om du inte ser menyalternativet
Utskriftsformat.
b. Se till att skrivaren som du vill använda är vald i popup-menyn Format för.
c. Välj lämplig kuvertstorlek från popup-menyn Pappersstorlek och klicka
sedan på OK.
3. På menyn Arkiv i programvaran klickar du på Utskrift.
4. Kontrollera att den skrivare som du vill använda är vald.
5. Välj lämplig kuvertstorlek i popup-menyn Pappersstorlek (om den finns).
6. Välj ett alternativ för Orientering.
Anmärkning Om du inte ser några alternativ klickar du på den blå triangeln
bredvid popup-menyn Skrivare eller klickar på Visa detaljer.
7. Gör övriga utskriftsinställningar och klicka på Skriv ut för att starta utskriften.
Skriva ut en webbsida
Tips Du kan behöva ställa in sidorienteringen på Liggande för att webbsidor ska
skrivas ut korrekt.
Anmärkning På vissa typer av papper kan du skriva ut på båda sidorna av arket
(kallas "dubbelsidig utskrift" eller "duplexutskrift"). Ytterligare information finns på
Skriv ut på båda sidor (dubbelsidig utskrift).
34 Skriva ut

Följ anvisningarna för det operativsystem du använder.
•
Skriva ut en webbsida (Windows)
Skriva ut en webbsida (Mac OS X)
•
Skriva ut en webbsida (Windows)
Om du har en dator med Windows och använder Internet Explorer 6.0 eller senare som
webbläsare, kan du använda HP Smart Web Printing för att skriva ut material från
webben på ett enkelt sätt och ha kontroll över vad som ska skrivas ut och hur det ska
göras. Du kan nå HP Smart webbutskrift från verktygsfältet i Internet Explorer. Om du
vill veta mer om HP Smart webbutskrift kan du se den medföljande hjälpfilen.
1. Lägg i papper i pappersfacket. Mer information finns i avsnittet
utskriftsmaterial.
2. Gå till Arkiv-menyn och klicka på Skriv ut.
3. Kontrollera att den skrivare som du vill använda är vald.
4. Du kan välja vilka objekt på webbsidan som du vill inkludera i utskriften, om
webbläsaren stöder denna funktion.
I Internet Explorer kan du till exempel klicka på Alternativ och välja alternativ
som Alla ramar som de som visas på skärmen, Innehållet i den markerade
ramen och Skriv ut alla länkade dokument.
5. Klicka på Skriv ut eller OK när du vill starta utskriften.
Skriva ut en webbsida (Mac OS X)
1. Lägg i papper i pappersfacket. Mer information finns i avsnittet Fylla på
utskriftsmaterial.
2. Välj en pappersstorlek:
a. Klicka på Utskriftsformat på menyn Arkiv i programmet.
Fylla på
Anmärkning Gå till steg 3 om du inte ser menyalternativet
Utskriftsformat.
b. Se till att skrivaren som du vill använda är vald i popup-menyn Format för.
c. Välj pappersstorleken från popup-menyn Pappersstorlek och klicka sedan
på OK.
3. På menyn Arkiv i programvaran klickar du på Utskrift.
4. Kontrollera att den skrivare som du vill använda är vald.
5. Välj pappersstorleken från popup-menyn Pappersstorlek (om den finns).
6. Ändra utskriftsinställningarna för varje alternativ i popup-menyerna så att de
passar för ditt projekt.
Tips Vissa webbläsare har särskilda alternativ för utskrift av webbsidor. Om
tillgängligt väljer du alternativet för din webbläsare från popup-menyn. Mer
information finns i dokumentationen för din webbläsare.
Anmärkning Om du inte ser några alternativ klickar du på den blå triangeln
bredvid popup-menyn Skrivare eller klickar på Visa detaljer.
7. Klicka på Skriv ut så startas utskriften.
Skriva ut en webbsida 35

Kapitel 2
Skriva ut foton
Låt inte oanvänt fotopapper ligga kvar i inmatningsfacket. Papperet kan böja sig, vilket
kan försämra utskriftskvaliteten. Fotopapper bör vara plana före utskrift.
Följ anvisningarna för operativsystemet.
Skriva ut foton på fotopapper (Windows)
•
Skriva ut foton på fotopapper (Mac OS X)
•
•
Skriv ut foton direkt från ett minneskort
Skriva ut foton på fotopapper (Windows)
1. Lägg i papper i pappersfacket. Mer information finns i avsnittet Fylla på
utskriftsmaterial.
2. Gå till Arkiv-menyn och klicka på Skriv ut.
3. Kontrollera att den skrivare som du vill använda är vald.
4. Om du vill ändra inställningarna klickar du på knappen som öppnar dialogrutan
Egenskaper.
Beroende på vilket program du använder kan denna knapp heta Egenskaper,
Alternativ, Skrivarinställningar, Skrivare eller Inställningar.
5. Om du vill skriva ut fotot i svartvitt klickar du på fliken Funktioner och ändrar
alternativet Skriv ut i gråskala under Färgalternativ.
6. Klicka på OK och sedan på Skriv ut eller OK för att starta utskriften.
Skriva ut foton på fotopapper (Mac OS X)
1. Lägg i papper i pappersfacket. Mer information finns i avsnittet Fylla på
utskriftsmaterial.
2. Välj en pappersstorlek:
a. Klicka på Utskriftsformat på menyn Arkiv i programmet.
Anmärkning Gå till steg 3 om du inte ser menyalternativet
Utskriftsformat.
b. Se till att skrivaren som du vill använda är vald i popup-menyn Format för.
c. Välj pappersstorleken från popup-menyn Pappersstorlek och klicka sedan
på OK.
3. Gå till menyn Arkiv i programmet och klicka på Skriv ut.
4. Kontrollera att den skrivare som du vill använda är vald.
5. Välj lämplig pappersstorlek från popup-menyn Pappersstorlek (om den finns).
6. Klicka på Papperstyp/kvalitet i popup-menyn och välj sedan följande
inställningar:
• Papperstyp: Önskad typ av fotopapper
• Kvalitet: Bästa eller Maximal dpi
Anmärkning Om du inte ser några alternativ klickar du på den blå triangeln
bredvid popup-menyn Skrivare eller klickar på Visa detaljer.
36 Skriva ut

7. Vid behov ändrar du foto- och färgalternativen:
a. Klicka på triangeln bredvid Färgalternativ och välj lämpliga alternativ för
Korrigera foto:
• Av: Gör inga automatiska justeringar av bilden.
• Normal: Bilden fokuseras automatiskt och justerar bildens skärpa
något.
b. Om du vill skriva ut fotot i svartvitt klickar du på Gråskala i popup-menyn
Färg och väljer sedan något av följande alternativ:
• Hög kvalitet: Använder alla tillgängliga färger för utskrift av foton i
gråskala. Detta resulterar i mjuka och naturliga grå nyanser.
• Endast svart bläckpatron: Använder svart bläck för utskrift av foton i
gråskala. De grå nyanserna skapas genom olika mönster av svarta
punkter, vilket kan göra att bilden ser grynig ut.
8. Gör övriga utskriftsinställningar och klicka på Skriv ut för att starta utskriften.
Skriv ut foton direkt från ett minneskort
Du kan sätta i minneskort som stöds i kortläsaren på skrivarens vänstra sida. Du kan
också ansluta en USB-lagringsenhet (såsom en nyckelringsenhet eller en bärbar
hårddisk) till USB-porten på skrivarens baksida. Du kan även ansluta en digitalkamera i
lagringsläge till USB-porten på skrivarens baksida om du vill skriva ut foton direkt från
kameran.
Mer information om hur du använder minnesenheter finns i
Viktigt Om du försöker ta ut ett minneskort när enheten läser detta kan filerna på
minneskortet skadas. Det är säkert att ta ut ett minneskort endast när statuslampan
inte blinkar.
Sätt i ett minneskort.
Så här skriver du ut markerade foton
Anmärkning Den här funktionen är endast tillgänglig om enheten inte har något
DPOF-innehåll (Digital Print Order Format).
1. Sätt i minnesenheten i skrivaren. Skärmen Foto visas på kontrollpanelens
display.
2. Tryck på Visa & skriv. Fotona visas.
3. Följ anvisningarna på kontrollpanelens display för att välja, redigera eller skriva ut
fotona.
Skriva ut på specialpapper och papper i specialstorlek
Om programmet kan hantera papper i specialstorlek anger du storleken i programmet
innan du skriver ut dokumentet. I annat fall ställer du in storleken i skrivardrivrutinen.
Du kan behöva formatera om befintliga dokument för att de ska skrivas ut korrekt på
papper i specialstorlek.
Använd bara sådant papper med anpassad storlek som stöds av skrivaren. Mer
information finns i avsnittet
Mediespecifikationer.
Skriva ut på specialpapper och papper i specialstorlek 37
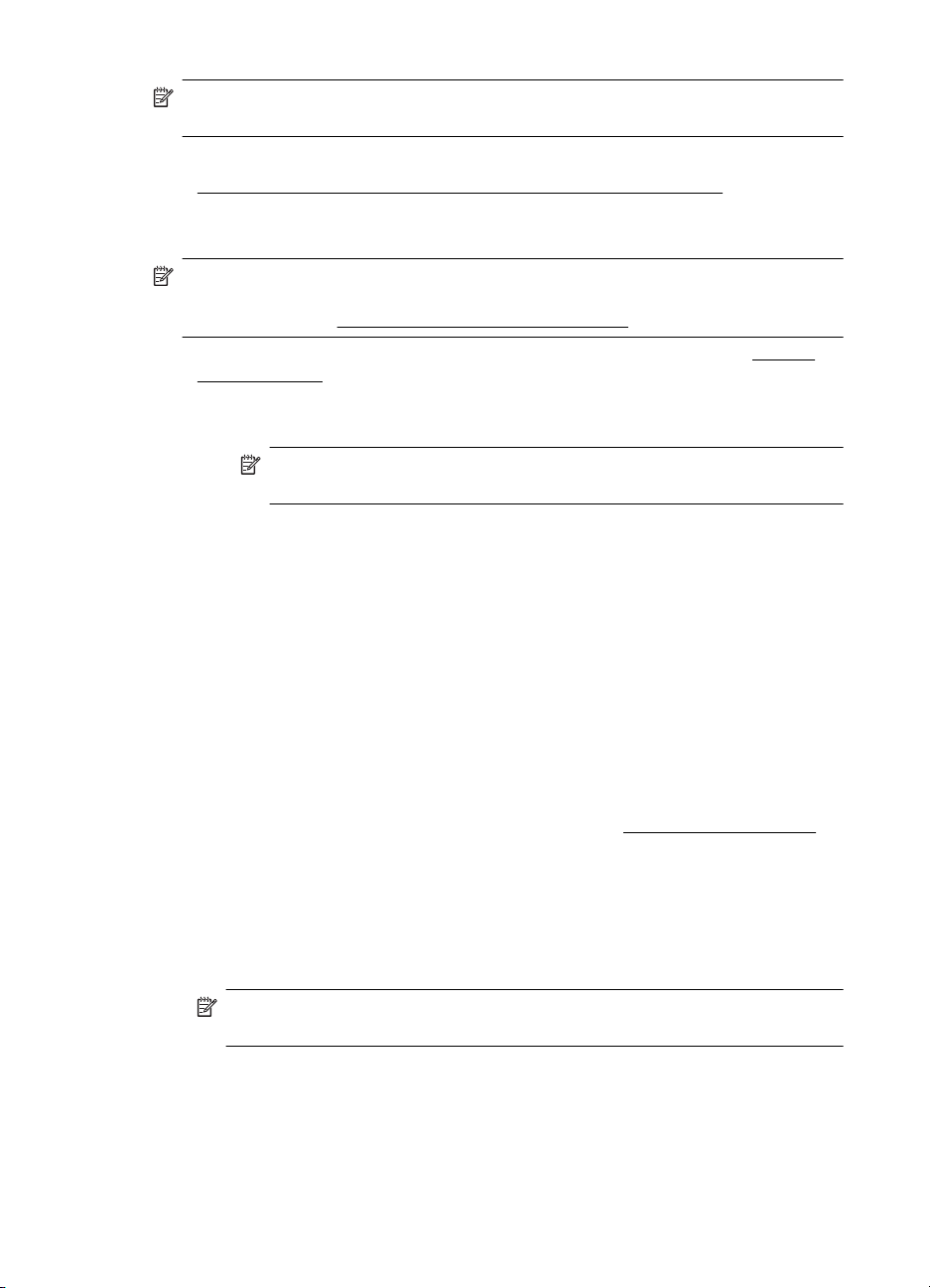
Kapitel 2
Anmärkning Möjligheten att definiera anpassade materialstorlekar finns endast i
HP-skrivarprogramvaran i Mac OS X.
Följ anvisningarna för det operativsystem du använder.
Skriva ut på specialpapper och papper i specialstorlek (Mac OS X)
•
Skriva ut på specialpapper och papper i specialstorlek (Mac OS X)
Anmärkning Innan du kan skriva ut på papper i specialstorlek måste du
konfigurera specialstorleken i den HP-programvara som medföljde skrivaren.
Instruktioner finns i
1. Lägg i önskat papper i pappersfacket. Mer information finns i avsnittet Fylla på
utskriftsmaterial.
2. Välj en pappersstorlek:
a. Klicka på Utskriftsformat på menyn Arkiv i programmet.
Anmärkning Gå till steg 3 om du inte ser menyalternativet
Utskriftsformat.
b. Se till att skrivaren som du vill använda är vald i popup-menyn Format för.
c. Välj pappersstorleken från popup-menyn Pappersstorlek och klicka sedan
på OK.
3. På menyn Arkiv i programvaran klickar du på Utskrift.
4. Kontrollera att den skrivare som du vill använda är vald.
5. Välj lämplig pappersstorlek från popup-menyn Pappersstorlek (om den finns).
6. Klicka på Pappershantering från popup-menyn.
7. Under Destinationens pappersstorlek klickar du på Anpassa pappersstorlek
och väljer sedan den anpassade pappersstorleken.
8. Gör övriga utskriftsinställningar och klicka på Skriv ut för att starta utskriften.
Ställa in specialstorlekar (Mac OS X).
Ställa in specialstorlekar (Mac OS X)
1. Lägg i papper i pappersfacket. Mer information finns i Fylla på utskriftsmaterial.
2. Klicka på Utskriftsformat på menyn Arkiv i programmet och se sedan till att
skrivaren som du vill använda är vald i popup-menyn Format för.
- ELLER Klicka på Skriv ut på menyn Arkiv i programmet och se sedan till att skrivaren
som du vill använda är vald.
3. Välj Hantera egna storlekar i popup-menyn Pappersstorlek.
Anmärkning Om du inte ser några alternativ klickar du på den blå triangeln
bredvid popup-menyn Skrivare eller klickar på Visa detaljer.
4. Klicka på + till vänster på skärmen, dubbelklicka på Namnlös och skriv i ett namn
för den nya specialstorleken.
5. Ange måtten i rutorna Bredd och Höjd och ställ in marginalerna, om så önskas.
6. Klicka på OK.
38 Skriva ut

Skriva ut kantlösa (utfallande) dokument
Med kantlös utskrift kan du skriva ut till kanterna av vissa fotomaterialtyper och många
materialstorlekar av standardtyp, upp till 102 x 152 mm (4 x 6 tum).
Anmärkning Du kan inte skriva ut ett kantlöst dokument om papperstypen är
inställd på Vanligt papper.
Anmärkning Innan du skriver ut ett kantlöst dokument ska du öppna filen i ett
program och ställa in bildstorleken. Kontrollera att bildstorleken stämmer med
storleken på det material som du ska skriva ut bilden på.
Anmärkning Det är inte alla program som kan hantera utfallande (kantlös)
utskrift.
Följ anvisningarna för operativsystemet.
Skriva ut kantlösa (utfallande) dokument (Windows)
•
•
Skriva ut kantlösa (utfallande) dokument (Mac OS X)
Skriva ut kantlösa (utfallande) dokument (Windows)
1. Lägg i papper i pappersfacket. Mer information finns i avsnittet Fylla på
utskriftsmaterial.
2. Gå till Arkiv-menyn och klicka på Skriv ut.
3. Välj den skrivare som du vill skriva ut till.
4. Om du vill ändra inställningarna klickar du på knappen som öppnar dialogrutan
Egenskaper.
Beroende på vilket program du använder kan denna knapp heta Egenskaper,
Alternativ, Skrivarinställningar, Skrivare eller Inställningar.
5. Klicka på fliken Funktioner.
6. I listan Storlek klickar du på Mer och väljer sedan den kantlösa storlek som ligger
i facket. Om det går att skriva ut en kantlös bild på den angivna storleken
markeras kryssrutan Kantlös.
7. Klicka på Mer i listrutan Papperstyp och markera lämplig papperstyp.
8. Markera rutan Kantlös om den inte redan är markerad.
Om det ramlösa formatet och papperstypen inte är kompatibla, visas ett
varningsmeddelande skrivarprogrammet. Välj en annan typ eller storlek.
9. Klicka på OK och sedan på Skriv ut eller OK för att starta utskriften.
Skriva ut kantlösa (utfallande) dokument 39

Kapitel 2
Skriva ut kantlösa (utfallande) dokument (Mac OS X)
1. Lägg i papper i pappersfacket. Mer information finns i Fylla på utskriftsmaterial.
2. Välj en kantlös pappersstorlek:
a. Klicka på Utskriftsformat på menyn Arkiv i programmet.
Anmärkning Gå till steg 3 om du inte ser menyalternativet
Utskriftsformat.
b. Se till att skrivaren som du vill använda är vald i popup-menyn Format för.
c. Välj en lämplig kantlös pappersstorlek på popup-menyn Pappersstorlek
och klicka sedan på OK.
3. På menyn Arkiv i programvaran klickar du på Utskrift.
4. Kontrollera att den skrivare som du vill använda är vald.
5. Välj pappersstorleken från popup-menyn Pappersstorlek (om den finns).
6. Klicka på Papperstyp/kvalitet i popup-menyn och välj sedan följande
inställningar:
• Papperstyp: Önskad papperstyp
• Kvalitet: Bästa eller Maximal dpi
Anmärkning Om du inte ser några alternativ klickar du på den blå triangeln
bredvid popup-menyn Skrivare eller klickar på Visa detaljer.
7. Kontrollera att kryssrutan Skriv ut kantlösa dokument är markerad.
8. Vid behov, klicka på triangeln bredvid Färgalternativ och välj lämpliga alternativ
för Korrigera foto:
• Av: Gör inga automatiska justeringar av bilden.
• Normal: Bilden fokuseras automatiskt och justerar bildens skärpa något.
9. Gör övriga utskriftsinställningar och klicka på Skriv ut för att starta utskriften.
Skriv ut på båda sidor (dubbelsidig utskrift)
Du kan skriva ut manuellt på båda sidorna i skrivarprogram under Windows.
På en Mac-dator kan du skriva ut på båda sidor av ett ark genom att först skriva ut de
udda sidorna och därefter vända på arken och skriva ut de jämna sidorna.
Göra dubbelsidiga utskrifter (Windows)
•
Så här skriver du ut dubbelsidigt (Mac OS X)
•
Göra dubbelsidiga utskrifter (Windows)
1. Lägg i rätt material. Se Riktlinjer för dubbelsidig utskrift (duplexutskrift) och Fylla
på utskriftsmaterial.
2. Öppna ett dokument och klicka på menyn Arkiv, klicka på Skriv ut och klicka
sedan på Egenskaper.
3. Klicka på fliken Funktioner.
4. Välj Manuellt i listrutan för dubbelsidig utskrift.
40 Skriva ut

5. Om du vill ändra storlek på varje sida automatiskt, så att den matchar
dokumentets skärmlayout, måste du kontrollera att Bevara layout är markerat.
Om du avmarkerar det här alternativet kan oönskade sidbrytningar uppstå.
6. Markera eller avmarkera kryssrutan Vänd sidorna uppåt beroende på hur du vill
att sidorna ska bindas. Bilderna i skrivardrivrutinen ger olika exempel på hur det
kan se ut.
7. Ändra eventuellt andra inställningar och klicka på OK.
8. Skriv ut dokumentet.
9. Sedan den första sidan av dokumentet har skrivits ut ska du följa anvisningarna
på skärmen och lägga in papperet i facket igen för att slutföra utskriften.
10. När du har lagt tillbaka papperet ska du klicka på Fortsätt på skärmen för att
fortsätta utskriften.
Så här skriver du ut dubbelsidigt (Mac OS X)
1. Lägg i rätt material. Mer information finns i Riktlinjer för dubbelsidig utskrift
(duplexutskrift) och Fylla på utskriftsmaterial.
2. Välj en pappersstorlek:
a. Klicka på Utskriftsformat på menyn Arkiv i programmet.
Anmärkning Gå till steg 3 om du inte ser menyalternativet
Utskriftsformat.
b. Se till att skrivaren som du vill använda är vald i popup-menyn Format för.
c. Välj pappersstorleken från popup-menyn Pappersstorlek och klicka sedan
på OK.
3. På menyn Arkiv i programvaran klickar du på Utskrift.
4. Kontrollera att den skrivare som du vill använda är vald.
5. Välj pappersstorleken från popup-menyn Pappersstorlek (om den finns).
6. Klicka på popup-menyn Pappershantering, välj Endast udda i popup-menyn
Sidor att skriva ut och klicka sedan på Skriv ut.
Anmärkning Om du inte ser några alternativ klickar du på den blå triangeln
bredvid popup-menyn Skrivare eller klickar på Visa detaljer.
7. Vänd på papperet och skriv sedan ut sidorna med jämna nummer.
Skriv ut på båda sidor (dubbelsidig utskrift) 41

Kapitel 2
42 Skriva ut

3 Skanna
Du kan använda skrivarens kontrollpanel för att skanna dokument och andra original
och skicka dem till olika destinationer, som t.ex. en mapp på en dator. Du kan även
skanna dessa original från datorn med hjälp av antingen den HP-programvara som
medföljer skrivaren eller TWAIN- eller WIA-anpassade program.
Du kan använda HP-programvaran på datorn för att omvandla texten i skannade
dokument till ett format som du kan söka i, kopiera, klistra in och redigera.
Anmärkning Du kan inte använda vissa skanningsfunktioner innan du har
installerat HP-programvaran på datorn.
Anmärkning Skanningsfunktioner stöds endast via en USB-anslutning.
Skanningsfunktioner stöds ej via Bluetooth.
Anmärkning Skanningskvaliteten blir bättre om du använder färgskanning och
undviker att skanna i direkt solljus eller i stark belysning.
Det här avsnittet innehåller följande ämnen:
Skanna ett original
•
•
Skanna dokument som redigerbar text
Skanna ett original
Anmärkning Skrivaren och datorn måste vara anslutna och påslagna.
Anmärkning Om du skannar ett original från skrivarens kontrollpanel eller från
datorn med hjälp av HPs skrivarprogramvara, måste den HP-programvara som
medföljde skrivaren även vara installerad och igång på datorn innan du börjar
skanna.
Det här avsnittet innehåller följande ämnen:
Skanna till en dator
•
Skanna till ett minneskort
•
Skanna till en dator
Anmärkning Installera HP-programvaran och kontrollera att skrivaren är ansluten
till datorn med en USB-kabel innan du skannar till datorn.
Anmärkning Den fullständiga HP-programvaran måste vara installerad för att du
ska kunna skanna med HP Scan eller en TWAIN-kompatibel programvara.
Skanna 43

Kapitel 3
Så här skannar du till en dator från skrivarens kontrollpanel
Följ dessa steg när du skannar från kontrollpanelen.
1. Lägg originalet i skannern. Mer information finns i
Lägg ett original i skannern.
2. Välj Skanna och välj sedan Skanna till dator.
Anmärkning Om du använder en dator som kör Mac OS X måste du se till
att avsluta programmet HP Scan innan du skannar från skrivarens
kontrollpanel.
3. Tryck på den dokumenttyp du vill spara.
4. Tryck på Starta skanning.
Så här skannar du ett original från HPs skrivarprogramvara
1. Lägg originalet i skannern. Mer information finns i
Lägg ett original i skannern.
2. Öppna HP-skanningsprogramvaran på datorn:
• Windows: På skrivbordet klickar du på Start och väljer Program eller Alla
program, väljer HP-skrivarens mapp, väljer HP Scan och slutligen den
skanningsgenväg du vill använda.
• Mac OS X: Dubbelklicka på HP Scan 3-ikonen. Ikonen ligger i mappen
Hewlett-Packard i mappen Program i roten på hårddisken.
Tips Om du vill skanna och skicka dokument som e-postbilagor på en dator
med Windows väljer du Bifoga till e-post från listan Skanningsgenvägar
och följer därefter anvisningarna på skärmen. Försäkra dig om att du redan
har konfigurerat ett giltigt e-postkonto.
3. Klicka på Skanna för att påbörja skanningen.
Anmärkning Mer information finns i onlinehjälpen som medföljde
skanningsprogrammet.
Anmärkning Använd HP-programvaran för att skanna dokument till
redigerbar text, ett format som du kan söka i, kopiera, klistra in och redigera.
Använd det här formatet för att redigera brev, tidningsartiklar och många
andra dokument. Mer information finns i
text.
Skanna till ett minneskort
Anmärkning Om du vill skanna till ett minneskort behöver du inte installera HP-
programvaran eller ansluta skrivaren till en dator.
Så här skannar du till ett minneskort från skrivarens kontrollpanel
Följ dessa steg när du skannar ett original till ett minneskort.
1. Lägg originalet med utskriftssidan nedåt i skannern. Mer information finns i
ett original i skannern.
2. Sätt i ett minneskort. Ytterligare information finns på
3. Tryck på Skanna och tryck sedan på Minneskort eller USB-enhet.
44 Skanna
Skanna dokument som redigerbar
Lägg
Sätt i ett minneskort.

4. Tryck på Dokumenttyp och välj vilken typ av dokument du vill spara. Ändra vid
behov skanningsinställningarna.
Tryck på Upplösning om du vill ändra utskriftskvaliteten.
5. Tryck på Starta skanning.
Skanna dokument som redigerbar text
När du skannar dokument kan du använda HP-programvaran för att skanna dokument
till ett format som du kan söka i, kopiera, klistra in och redigera. Du kan redigera brev,
tidningsartiklar och många andra dokument.
Det här avsnittet innehåller följande ämnen:
•
Så här skannar du dokument som redigerbar text
•
Riktlinjer för att skanna dokument som redigerbar text
Så här skannar du dokument som redigerbar text
Använd följande riktlinjer för att skanna dokument som redigerbar text.
Följ anvisningarna för det operativsystem du använder.
Windows
1. Lägg originalet med utskriftssidan nedåt i skannern. Mer information finns i
ett original i skannern.
2. På skrivbordet klickar du på Start och väljer Program eller Alla program, väljer
HP-skrivarens mapp och sedan HP Scan.
3. Välj den typ av redigerbar text som du vill använda i skanningen:
Lägg
Jag vill ... Följ stegen nedan
Extrahera enbart texten utan någon del av
formateringen i originalet
Extrahera texten och behåll en del av
formateringen i originalet
Välj genvägen Spara som redigerbar text
i listan och sedan Textfil (.txt) i listrutan
Filtyp.
Välj genvägen Spara som redigerbar text
i listan och sedan Rich Text (.rtf) i listrutan
Filtyp.
Eller
Välj genvägen Spara som PDF (sökbar) i
listan och sedan Sökbar PDF (.pdf) i
listrutan Filtyp.
4. Klicka på Skanna för att starta skanningen och följ sedan anvisningarna på
skärmen.
Mac OS X
1. Lägg originalet med utskriftssidan nedåt i skannern. Mer information finns i
Lägg
ett original i skannern.
2. Dubbelklicka på ikonen HP Scan 3. Ikonen ligger i mappen Hewlett-Packard i
mappen Program i roten på hårddisken.
3. Klicka på Inställningar i HP Scan-menyn.
Skanna dokument som redigerbar text 45

Kapitel 3
4. Välj förinställningen Dokument i listrutan Förinställningar.
5. Klicka på Skanna för att påbörja skanningen.
6. När skanningen är klar klickar du på knappen Spara på HP Scan-verktygsfältet
7. Välj den typ av redigerbar text som du vill använda i skanningen:
Jag vill ... Följ stegen nedan
Extrahera enbart texten utan någon del av
formateringen i originalet
Extrahera texten och behåll en del av
formateringen i originalet
Välj TXT i listrutan Format. Extrahera
texten och behåll en del av formateringen i
originalet
Välj RTF eller PDF - sökbar i listrutan
Format.
8. Klicka på Spara.
Riktlinjer för att skanna dokument som redigerbar text
Gör följande för att kontrollera att programvaran kan konvertera dokumenten:
• Kontrollera att skannerglaset är rent.
När skrivaren skannar ett dokument kan fläckar eller damm på skannerglaset
också skannas, vilket kan göra att programvaran inte kan konvertera dokumentet
till redigerbar text.
• Se till att dokumentet är rätt ilagt.
Om du skannar dokument som redigerbar text måste originalet placeras med den
övre kanten främst och framsidan uppåt.
Kontrollera också att dokumentet ligger rakt. Mer information finns i
original i skannern.
• Se till att texten på dokumentet är tydlig.
För att dokumentet ska kunna konverteras till redigerbar text måste originalet
vara tydligt och ha hög kvalitet. Följande förhållanden kan göra att programvaran
inte kan konvertera dokumentet:
◦ Texten på originalet är blek eller ojämn.
◦ Texten är för liten.
◦ Dokumentets struktur är för invecklad.
◦ Texten är ihoptryckt. Exempel: Om texten saknar bokstäver eller har
sammansatta bokstäver kan "rn" tolkas som "m".
◦ Textens bakgrund är färgad. Färgad bakgrund kan göra att bilder i
förgrunden inte framträder så tydligt.
Lägg ett
46 Skanna

• Välj rätt profil.
Se till att välja en genväg eller en förinställning som tillåter skanning till redigerbar
text. Dessa alternativ använder skanningsinställningar som är utformade för
OCR-skanningar av högsta kvalitet. I Windows kan du använda genvägarna
Redigerbar text (OCR) eller Spara som PDF. I Mac OS X kan du använda
förinställningen Dokument.
• Spara filen i rätt format.
Om du bara vill extrahera texten från dokumentet utan något av formateringen
från originalet väljer du ett rent textformat (som Text (.txt) eller TXT). Om du vill
extrahera texten tillsammans med delar av formateringen från originalet väljer du
Rich Text-format (som Rich Text (.rtf) eller RTF) eller sökbar PDF (Sökbar PDF
(.pdf) eller PDF - sökbar).
Skanna dokument som redigerbar text 47

Kapitel 3
48 Skanna

4Kopiera
Du kan skapa kopior av hög kvalitet i färg eller svartvitt på material av många olika
typer och storlekar.
Anmärkning Kopieringskvaliteten blir bättre om du använder färgkopiering och
undviker att kopiera i direkt solljus eller i stark belysning.
Det här avsnittet innehåller följande ämnen:
Kopiera dokument
•
Ändra kopieringsinställningar
•
Kopiera dokument
Du kan göra kvalitetskopior från skrivarens kontrollpanel.
Så här kopierar du dokument
1. Se till att det ligger papper i inmatningsfacket.
2. Lägg originalet i skannern. Mer information finns i
3. Tryck på Kopiera.
4. Tryck på vänster- och höger-pilarna för att välja antal kopior.
5. Rör vid Inställningar för att ändra kopieringsinställningarna. Mer information
Ändra kopieringsinställningar:
finns i
6. För att starta kopieringen trycker du på något av följande:
• Start Svart: Så här väljer du ett svartvitt kopieringsjobb.
• Start Färg: Så här väljer du färgkopiering.
Lägg ett original i skannern.
Anmärkning Om du har ett färgoriginal ger Svart en svartvit kopia av
färgoriginalet, medan Färg ger en fullfärgskopia av färgoriginalet.
Ändra kopieringsinställningar
Du kan anpassa kopieringsjobb med de olika inställningar som är tillgängliga på
skrivarens kontrollpanel. De omfattar följande:
• Kopieringspappersstorlek
• Papperstyp för kopiering
• Ändra storlek på kopior
• Kopieringskvalitet
• Inställning av ljusare/mörkare
• Ange som nya std.inst. - Rör vid denna efter att du har gjort ändringar i
inställningarna för att sätta dessa som standard för alla kopior.
Kopiera 49

Kapitel 4
Du kan använda dessa inställningar för enstaka kopieringsjobb, men du kan även
spara dem och använda dem som standardinställningar för framtida jobb.
Så här ändrar du kopieringsinställningarna för ett enstaka jobb
1. Tryck på Kopiera och därefter på Inställningar.
2. Välj de kopieringsinställningar som du vill ändra.
3. Tryck på Start Svart eller Start Färg.
Så här sparar du de aktuella inställningarna som standard för kommande jobb
1. Tryck på Kopiera och därefter på Inställningar.
2. Gör önskade ändringar av kopieringsfunktionens inställningar och tryck sedan på
Ange som nya std.inst..
3. Tryck på Ja.
50 Kopiera
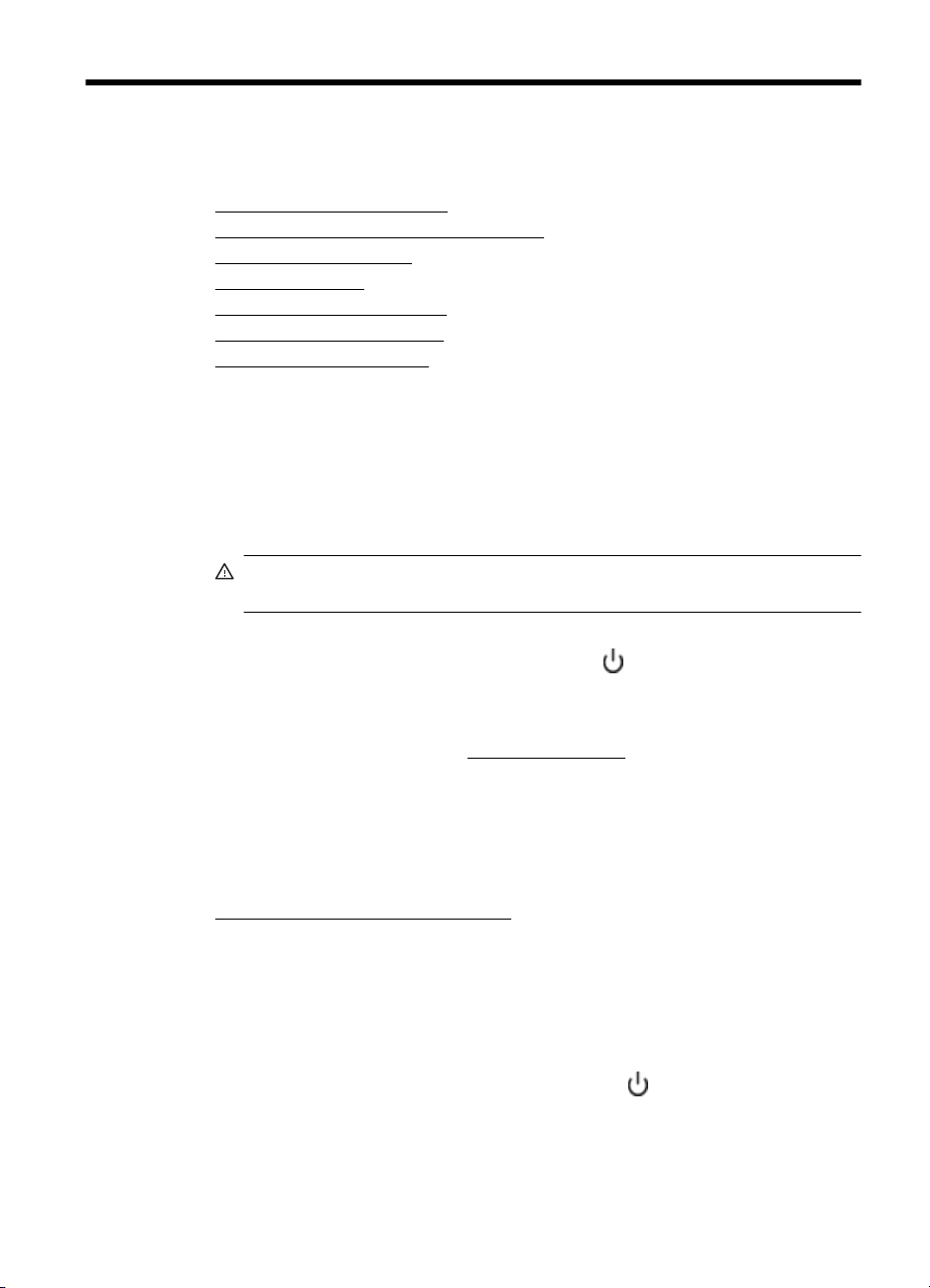
5 Använda bläckpatroner
Det här avsnittet innehåller följande ämnen:
Information om bläckpatroner
•
•
Kontrollera de uppskattade bläcknivåerna
Hantera bläckpatronerna
•
•
Byta bläckpatroner
Skriva ut med en bläckpatron
•
•
Förvara förbrukningsmaterial
•
Underhåll av bläckpatroner
Information om bläckpatroner
Följande tips hjälper dig att underhålla HPs bläckpatroner och se till att
utskriftskvaliteten bibehålls.
• Om du behöver byta ut en bläckpatron, se först till att du har en ersättningspatron
redo innan du tar bort den gamla bläckpatronen.
Viktigt Lämna inte bläckpatroner som tejpen avlägsnats från utanför
skrivaren någon längre tid. Det kan leda till att bläckpatronen skadas.
• Förvara alla bläckpatroner i den skyddande originalförpackningen tills de behövs.
•
Stäng av skrivaren genom att trycka på knappen
tills strömlampan slocknat innan du drar ur strömsladden eller stänger av ett
grenuttag. Om du stänger av skrivaren på fel sätt går inte skrivarvagnen tillbaka
till rätt läge och du kan få problem med bläckpatronerna och utskriftskvaliteten.
Mer information finns i avsnittet
• Förvara bläckpatronerna i rumstemperatur (15-35 °C).
• Du behöver inte byta ut bläckpatronerna förrän utskriftskvaliteten blir
oacceptabel, men om en eller flera patroner är tomma kan det resultera i en
märkbart försämrad utskriftskvalitet. Kontrollera hur mycket bläck som beräknas
finnas kvar i bläckpatronerna och rengör bläckpatronerna. Vid rengöring av
bläckpatronerna används en viss mängd bläck. Mer information finns i avsnittet
Avancerat underhåll av bläckpatroner.
• Rengör inte bläckpatronerna om det inte behövs. Bläck går då till spillo och
patronernas livslängd förkortas.
• Hantera bläckpatronerna varsamt. Om du tappar, skakar eller hanterar dem
ovarsamt under installationen kan tillfälliga utskriftsproblem uppstå.
• Vid transport av enheten, gör följande för att förhindra bläckspill från
skrivarvagnen eller att någon annan skada uppstår på enheten:
◦
Se till att du stänger av enheten med knappen
Skrivarvagnen ska stanna på höger sida i servicestationen.
◦ Låt bläckpatronerna sitta kvar i enheten.
Stänga av skrivaren.
(Ström) på enheten. Vänta
(Ström).
Använda bläckpatroner 51

Kapitel 5
Se även
Kontrollera de uppskattade bläcknivåerna
Kontrollera de uppskattade bläcknivåerna
Du kan kontrollera de uppskattade bläcknivåerna i Verktygslådan (Windows), HPverktyget (Mac OS X) eller programmet Verktygslådan för handdatorer. Information om
hur du använder dessa verktyg finns i
ut skrivarstatussidan för att se denna information (se
Anmärkning I varningar om låg bläcknivå och bläcknivåindikatorer anges
uppskattningar som är avsedda för planeringsändamål. När du får en varning om
att bläcket håller på att ta slut bör du ha en ersättningspatron i beredskap så att du
undviker förseningar. Du behöver inte byta ut patronerna förrän utskriftskvaliteten
blir oacceptabel.
Anmärkning Om du har installerat en påfylld eller rekonditionerad bläckpatron,
eller en patron som använts i en annan skrivare kan bläcknivåindikatorn ge en
felaktig indikation eller vara otillgänglig.
Anmärkning Bläcket från bläckpatronerna används i utskriftsprocessen på olika
sätt, t.ex. under initieringsprocessen, då produkten och bläckpatronerna förbereds
för utskrift, och vid underhåll av skrivhuvudena, då munstyckena rengörs och
bläckflödet kontrolleras. Dessutom lämnas lite bläck kvar i patronen när den är
förbrukad. Mer information finns på
Verktyg för skrivarhantering. Du kan även skriva
Sidorna med skrivarinformation).
www.hp.com/go/inkusage.
Hantera bläckpatronerna
Innan du byter ut eller rengör en bläckpatron bör du ta reda på namnen på delarna och
hur du hanterar bläckpatroner.
1 Kopparfärgade kontakter
2 Plasttejp med rosa utdragsflik (måste tas bort innan installation)
3 Bläckmunstycken under tejp
52 Använda bläckpatroner

Håll i bläckpatronens svarta plastsidor med etiketten överst. Rör aldrig
kopparkontakterna eller bläckmunstyckena.
Anmärkning Hantera bläckpatronerna varsamt. Droppande eller gnisslande
bläckpatroner kan orsaka tillfälliga utskriftsproblem, men även permanenta skador.
Byta bläckpatroner
Du kan kontrollera beräknade bläcknivåer via Verktygslådan (Windows), HP-verktyget
(Mac OS) eller programmet Verktygslådan för handdatorer (Microsoft Windows
Mobile). Information om hur du använder dessa verktyg finns i
skrivarhantering. Du kan också skriva ut en diagnostisk självtestsida för att få den här
informationen (se
Anmärkning Bläcknivåerna som visas är uppskattade. Den faktiska volymen
bläck kan variera.
Installera bläckpatronen direkt efter att du har tagit ut den ur förpackningen. Ta inte
ut en bläckpatron från skrivaren och förvara den utanför skrivaren under en längre
tid.
Information om vilka bläckpatroner du kan använda med skrivaren finns i
Förbrukningsmaterial.
Viktigt Undvik att munstyckena täpps till, att bläcket inte fungerar och dåliga
elektriska kontakter genom att inte vidröra bläckmunstyckena eller
kopparkontakterna på patronen och avlägsna inte heller kopparremsorna.
Sidorna med skrivarinformation).
Verktyg för
Byta bläckpatroner 53

Kapitel 5
Så här byter du bläckpatronerna
Följ dessa instruktioner när du byter ut bläckpatroner.
1. Ta ut den nya bläckpatronen ur förpackningen och dra i den färgade remsan för
att avlägsna skyddsfilmen från patronen.
1 Kopparfärgade kontakter
2 Plasttejp med rosa utdragsflik (måste tas bort innan installation)
3 Bläckmunstycken under tejp
2. Låt skrivaren vara påslagen och öppna bläckpatronsluckan. Vänta tills hållaren
slutat att röra sig. Detta tar endast några sekunder.
Viktigt Ta endast bort eller installera bläckpatroner sedan hållaren har
stannat.
3. Fäll upp bläckpatronsregeln och avlägsna försiktigt bläckpatronen från hållaren.
54 Använda bläckpatroner

4. Sätt i den nya bläckpatronen i hållaren i samma vinkel som när du tog ut den
gamla bläckpatronen. Kontrollera att symbolen på regeln stämmer med symbolen
på den nya bläckpatronen för att verifiera att du sätter i rätt patron.
5. Stäng spärren till bläckpatronerna. Om bläckpatronen är rätt isatt kommer den att
tryckas ner i hållaren när du stänger regeln. Tryck på regeln för att säkerställa att
den ligger plant på bläckpatronen.
6. Stäng bläckpatronsluckan.
7. Vänta tills hållaren har utfört initialiseringen av bläckpatronerna innan du
använder skrivaren.
Anmärkning Öppna inte bläckpatronsluckan förrän initialiseringen av
bläckpatronerna har slutförts.
Skriva ut med en bläckpatron
Om bläcket tar slut i den ena av bläckpatronerna innan du kan byta ut den kan du
fortfarande skriva ut med en bläckpatron.
Tom patron Patroner som används Utmatning
Svart Skriver endast ut med den trefärgade
bläckpatronen
Trefärgad Skriver endast ut med den svarta
bläckpatronen eller bläckpatronen för
foto
Färg och gråskala
Alla dokument skrivs ut i
gråskala
Skriva ut med en bläckpatron 55

Kapitel 5
(fortsättning)
Tom patron Patroner som används Utmatning
Foto Skriver endast ut med den trefärgade
Anmärkning Utskrift med endast en bläckpatron kan gå långsammare och
utskriftskvaliteten kan påverkas. Vi rekommenderar att du skriver ut med båda
bläckpatronerna. Du måste installera den trefärgade bläckpatronen för att få ramlös
utskrift.
bläckpatronen
Förvara förbrukningsmaterial
Det här avsnittet innehåller följande underavsnitt:
Förvara bläckpatroner
•
Förvara bläckpatroner
Lagra bläckpatroner i lufttäta förpackningar med munstycket uppåt.
Underhåll av bläckpatroner
Det här avsnittet innehåller följande ämnen:
Justera bläckpatronerna
•
Kalibrera färg
•
•
Rengör bläckpatronerna
Färg och gråskala
Justera bläckpatronerna
Du bör rikta in bläckpatronerna sedan du har installerat dem för att få bästa möjliga
utskriftskvalitet. Om utskriften är grynig, har prickar, hackiga kanter eller om bläcket
fäller in i andra färger på utskriften kan du justera bläckpatronerna i Verktygslådan eller
i HP-verktyget (Mac OS). Information om hur du använder dessa verktyg finns i
Verktyg för skrivarhantering.
Anmärkning Fyll på vanligt papper i inmatningsfacket innan du justerar
bläckpatronerna. En inriktningssida skrivs ut under inriktningen.
• Skrivarens kontrollpanel: Tryck på högerpil , på Inställningar, på Verktyg
och välj sedan Justera bläckpatronerna.
• Verktygslådan (Windows): Öppna Verktygslådan. Mer information finns i
Verktygslådan (Windows). Klicka på fliken Skrivarunderhåll, på Justera
bläckpatronerna och följ anvisningarna på skärmen.
• HP-verktyget (Mac OS): Öppna HP-verktyget. Mer information finns i
verktyget (Mac OS X). Klicka på Justera och följ anvisningarna på skärmen.
Kalibrera färg
Om du inte är nöjd med hur färgerna ser ut kan du kalibrera färgerna manuellt för att
garantera bästa utskriftskvalitet.
56 Använda bläckpatroner
HP-

Anmärkning Kalibrera endast färg när både den trefärgade bläckpatronen och
fotopatronen är installerade. Fotopatronen kan inköpas som ett extra tillbehör.
Ytterligare information finns på
Anmärkning Om du använder en Windows Mobile-enhet kan du kalibrera färgen
med programmet Verktygslådan för handdatorer. Mer information finns i avsnittet
Programmet Verktygslådan för handdatorer (Microsoft Windows Mobile).
Färgkalibreringen balanserar färgtonerna på de utskrivna sidorna. Detta är endast
nödvändigt om:
• de utskrivna färgerna tydligt har skiftat mot gult, cyan eller magenta
• det finns en färgton i de grå områdena
Låg bläcknivå i bläckpatronerna kan också ge felaktiga färger.
• Verktygslådan (Windows): Öppna Verktygslådan. Mer information finns i
Verktygslådan (Windows). Klicka på fliken Skrivarunderhåll och på Kalibrera
färg och följ sedan anvisningarna på skärmen.
• HP-verktyget (Mac OS): Öppna HP-verktyget. Mer information finns i
verktyget (Mac OS X). Klicka på Kalibrera färg och följ anvisningarna som visas
på skärmen.
Rengör bläckpatronerna
Om de utskrivna tecknen är ofullständiga eller om det saknas punkter eller linjer i
utskriften kan det hända att du behöver rengöra bläckpatronerna. Detta är symptom på
tilltäppta bläckmunstycken, vilket kan vara resultatet av allt för lång exponering till luft.
Anmärkning Kontrollera att bläcknivån inte är låg eller att bläcket är helt slut i
bläckpatronerna innan du rengör dem. Låg bläcknivå kan också medföra att
tecknen är ofullständiga eller att linjer och punkter saknas i utskriften. Du kan
kontrollera bläckpatronernas nivå på skrivarens kontrollpanel, fliken Skrivarstatus i
Verktygslådan (Windows), HP-verktyget (Mac OS X) eller Verktygslådan för
handdatorer. Mer information finns i avsnittet
HP Förbrukningsmaterial och tillbehör.
HP-
Använda bläckpatroner.
Det här avsnittet innehåller följande ämnen:
Rengöra bläckpatronerna automatiskt
•
•
Rengöra bläckpatronerna manuellt
Rengöra bläckpatronerna automatiskt
Anmärkning Rengör de befintliga bläckpatronerna för att undvika dålig
utskriftskvalitet. Vid rengöring används bläck som då går till spillo och patronernas
livslängd förkortas. Det finns tre rengöringsnivåer. Utför endast nästa
rengöringsnivå om resultatet från den föregående rengöringen inte är
tillfredsställande.
Kontrollpanel
1. Tryck på högerpil
och sedan på Inställningar.
2. Tryck på Verktyg och sedan på Rengör bläckpatronerna.
3. Följ anvisningarna på skärmen.
Underhåll av bläckpatroner 57

Kapitel 5
Verktygslådan (Windows)
1. Öppna Verktygslådan. Mer information finns i
Verktygslådan (Windows).
2. Klicka på fliken Underhåll, klicka på Rengör bläckpatronerna och följ sedan
anvisningarna på skärmen.
HP-verktyget (Mac OS)
1. Öppna HP Utility. Mer information finns i
HP-verktyget (Mac OS X).
2. Klicka på Rengör och följ anvisningarna på skärmen.
Rengöra bläckpatronerna manuellt
Dålig kontakt mellan bläckpatronerna och patronhållarna kan orsaka felmeddelanden
och påverka utskriftskvaliteten. Om så är fallet ska du rengöra de elektriska
kontakterna på bläckpatronerna och bläckpatronhållarna.
Anmärkning Innan du rengör bläckpatronerna manuellt ska du ta ur och sedan
sätta i dem igen, så att du vet att de sitter i på rätt sätt.
1. Slå på enheten och öppna den främre luckan.
Hållaren flyttas automatiskt till mitten av skrivaren.
2. Vänta tills skrivarvagnen har stannat och är tyst. Dra sedan ut sladden från
baksidan av enheten.
3. Fäll upp bläckpatronsregeln och avlägsna försiktigt bläckpatronen från hållaren.
4. Kontrollera att det inte finns bläck- eller smutsansamlingar på bläckpatronens
kontakter.
5. Doppa en bomullstops eller trasa i destillerat vatten och krama ut vattnet.
6. Håll i bläckpatronens sidor.
7. Rengör endast de kopparfärgade kontakterna. Låt bläckpatronerna torka i cirka
tio minuter.
1 Kopparfärgade kontakter
2 Bläckmunstycken (ska inte rengöras)
8. Sätt i bläckpatronen i hållaren i samma vinkel som när du tog ut den gamla
bläckpatronen.
58 Använda bläckpatroner

9. Stäng spärren till bläckpatronerna. Om bläckpatronen är rätt isatt kommer den att
tryckas ner i hållaren när du stänger regeln. Tryck på regeln för att säkerställa att
den ligger plant på bläckpatronen.
10. Upprepa om nödvändigt proceduren för den andra bläckpatronen.
11. Stäng den främre luckan och anslut strömsladden på baksidan av enheten.
12. Vänta tills hållaren har utfört initialiseringen av bläckpatronerna och återgått till
utgångspositionen till vänster i skrivaren innan du använder skrivaren.
Anmärkning Öppna inte den främre luckan förrän initialiseringen av
bläckpatronerna har slutförts.
13. Rikta in bläckpatronerna. Ytterligare information finns på Justera
bläckpatronerna.
Underhåll av bläckpatroner 59

Kapitel 5
60 Använda bläckpatroner

6 Lösa ett problem
Det här avsnittet innehåller följande ämnen:
HP Support
•
•
Allmänna tips för felsökning och resurser
Lösa utskriftsproblem
•
•
Dålig utskriftskvalitet och oväntade utskrifter
Avancerat underhåll av bläckpatroner
•
•
Lösa pappersmatningsproblem
•
Lösa kopieringsproblem
Lösa skanningsproblem
•
•
Felsöka installationsproblem
•
Problem med att ställa in trådlös kommunikation med Bluetooth
•
Sidorna med skrivarinformation
Åtgärda papperstrassel
•
HP Support
Följ stegen nedan om du har problem
1. Läs dokumentationen som medföljde skrivaren.
2. Besök HPs webbplats för online-support på
support är tillgänglig för alla HP-kunder. Det är den snabbaste källan till aktuell
produktinformation och experthjälp och innehåller följande:
• Snabb kontakt med behöriga supporttekniker online
• Uppdateringar av programvara och drivrutiner för HP-skrivaren
• Användbar felsökningsinformation för vanliga problem
• Proaktiva printeruppdateringar, supportvarningar och nyhetsbrev från HP
som är tillgängliga när du registrerar HP-skrivaren
Ytterligare information finns på
3. Ring HPs support. Vilken typ av support som erbjuds varierar beroende på
skrivare, land/region och språk. Ytterligare information finns på
per telefon.
Elektronisk support.
www.hp.com/support. HPs online-
Support från HP
Elektronisk support
Information om support och garanti finns på HPs webbplats på www.hp.com/support.
Välj ditt land/region om du blir uppmanad, och klicka därefter på Kontakta HP när du
vill ha information om vart du ska ringa för teknisk support.
Webbplatsen tillhandahåller även teknisk support, drivrutiner, tillbehör,
beställningsinformation och annat, till exempel:
• Gå till supportsidorna.
• Skicka ett e-brev till HP om problemet.
Lösa ett problem 61

Kapitel 6
• Chatta med en HP-tekniker på Internet.
• Sök efter uppdateringar av HP-programvaran.
Du kan också få support från HP-programvaran som finns i datorn. Ytterligare
information finns på
Vilken typ av support som erbjuds varierar beroende på skrivare, land/region och
språk.
Support från HP per telefon
Telefonnumren till support och de angivna kostnaderna är de som gäller vid tidpunkten
för publiceringen och avser endast samtal via det fasta telefonnätet. Olika
samtalskostnader kan gälla för olika mobiltelefonoperatörer.
HPs mest aktuella lista över telefonnummer till support och samtalskostnader finns på
www.hp.com/support.
Du kan få hjälp från HPs kundtjänst under garantiperioden.
Anmärkning HP ger ingen telefonsupport för Linux-utskrifter. All support ges
online på följande webbplats:
för att påbörja supportprocessen.
Webbplatsen HPLIP ger ingen support för Windows eller Mac OS X. Om du
använder dessa operativsystem, se
Det här avsnittet innehåller följande ämnen:
Innan du ringer
•
•
Giltighetstid för telefonsupport
•
Telefonnummer till support
Efter giltighetstiden för telefonsupport
•
Verktyg för skrivarhantering.
https://launchpad.net/hplip. Klicka på Ställ en fråga
www.hp.com/support.
Innan du ringer
Sitt framför datorn och HP All-in-One medan du ringer till HPs support. Förbered dig
genom att ha följande information till hands:
• Modellnummer (mer information finns i
• Serienummer (finns på bak- eller undersidan av skrivaren)
• Meddelanden som visas när situationen uppstår
• Svar på följande frågor:
◦ Har detta inträffat förut?
◦ Kan situationen återskapas?
◦ Har du installerat ny maskin- eller programvara i datorn ungefär vid den
◦ Inträffade något annat före denna situation (till exempel åska eller att
Giltighetstid för telefonsupport
Ett års telefonsupport i Nordamerika, Sydostasien och Latinamerika (inklusive Mexiko).
62 Lösa ett problem
Hitta skrivarens modellnummer)
tidpunkt då denna situation uppstod?
skrivaren flyttades)?

Telefonnummer till support
På många platser erbjuder HP avgiftsfri telefonsupport under garantiperioden. Vissa av
telefonnumren till support är dock kanske inte avgiftsfria.
HP Support 63

Kapitel 6
En aktuell lista över telefonnumren till support finns på www.hp.com/support.
64 Lösa ett problem

Efter giltighetstiden för telefonsupport
När telefonsupportperioden upphört kan du fortfarande få hjälp från HP mot en extra
avgift. Det finns även hjälp på HPs webbplats för online-support:
Kontakta en HP-återförsäljare eller ring supportnumret för ditt land/din region om du vill
veta mer om tillgängliga supportalternativ.
Allmänna tips för felsökning och resurser
Anmärkning Många av de följande stegen kräver HP-programvara. Om du inte
har installerat HP-programvaran kan du installera den från HPs program-CD som
medföljde skrivaren, eller ladda ned den från HPs supportwebbplats
support.
Prova med detta när du börjar med att felsöka ett utskriftsproblem.
• Information om papperstrassel finns i
• Information om pappersmatningsproblem, t.ex. sned inmatning eller att papperet
inte hämtas upp, finns i
• Kontrollera att strömindikatorn lyser och inte blinkar. Första gången skrivaren slås
på tar det ungefär en minut att initiera den när bläckpatronerna har installerats.
• Om strömsladden är inkopplad kan du kontrollera att strömsladden och övriga
kablar fungerar och är korrekt anslutna till skrivaren. Kontrollera att skrivaren är
ordentligt ansluten till ett fungerande växelströmsuttag och påslagen. Angående
spänningskrav, se
• Om skrivaren går på batteri ska du kontrollera att batteriet har laddats. Ytterligare
information finns på
• Kontrollera att material har fyllts på korrekt i inmatningsfacket och inte har fastnat
i skrivaren.
• All förpackningstejp och allt skyddsmaterial har tagits bort.
• Kontrollera att skrivaren har valts som aktuell skrivare eller standardskrivare. I
Windows anger du enheten som standardskrivare i mappen Skrivare. I Mac OS
X ställer du in den som standardskrivare i sektionen Skrivare och fax eller
Skrivare och skanner i Systeminställningar. Mer information finns i datorns
dokumentation.
• Kontrollera att Gör paus i utskrift inte är markerat om du använder en dator med
Windows.
• Kontrollera att du inte har för många program öppna när du försöker utföra en
uppgift. Stäng program som inte används eller starta om datorn innan du gör ett
nytt försök att utföra uppgiften.
Lösa pappersmatningsproblem.
Elektricitetskrav.
Ladda och använda batteriet.
Åtgärda papperstrassel.
www.hp.com/support.
www.hp.com/
Felsökningsavsnitt
Lösa utskriftsproblem
•
•
Dålig utskriftskvalitet och oväntade utskrifter
Lösa pappersmatningsproblem
•
•
Lösa kopieringsproblem
•
Lösa skanningsproblem
Felsöka installationsproblem
•
Allmänna tips för felsökning och resurser 65

Kapitel 6
• Problem med att ställa in trådlös kommunikation med Bluetooth
•
Åtgärda papperstrassel
Lösa utskriftsproblem
Det här avsnittet innehåller följande ämnen:
Skrivaren stängs oväntat av
•
•
Alla lampor på skrivaren lyser eller blinkar
•
Skrivaren svarar inte (ingenting skrivs ut)
•
Skrivaren accepterar inte bläckpatronen
•
Det tar lång tid för skrivaren att skriva ut
•
Tomma eller ofullständiga sidor skrivs ut
•
Någonting på sidan saknas eller är felaktigt
•
Texten eller grafiken hamnar fel
Skrivaren stängs oväntat av
Kontrollera strömtillförseln och nätanslutningen
• Kontrollera att skrivaren är ordentligt ansluten till ett fungerande
växelströmsuttag. Angående spänningskrav, se
• Om du använder batteri, se till att det är rätt installerat.
Elektricitetskrav.
Alla lampor på skrivaren lyser eller blinkar
Ett oåterkalleligt fel har uppstått
Koppla från alla kablar (t.ex. nätsladd, nätverkskabel och USB-kabel), ta ur batteriet,
vänta i ca 20 sekunder och anslut sedan alla kablar igen. Om problemet kvarstår
besöker du HPs webbplats (
felsökningsinformationen samt korrigeringar och uppdateringar för skrivare.
www.hp.com/support) där du hittar den senaste
Skrivaren svarar inte (ingenting skrivs ut)
Kontrollera utskriftskön
En utskrift kan ha fastnat i utskriftskön. Du korrigerar detta genom att öppna
utskriftskön, avbryta utskriften av alla dokument i kön och sedan starta om datorn. När
datorn har startat om försöker du att skriva ut igen. Hjälp med hur du öppnar
utskriftskön och avbryter utskrifter finns i hjälpen till operativsystemet.
Kontrollera skrivarinställningarna
Mer information finns i
Kontrollera installation av skrivarprogrammet
Om skrivaren stängs av under utskrift bör ett varningsmeddelande visas på
datorskärmen. Om så inte sker kanske HPs programvara inte är korrekt installerad.
Lös problemet genom att avinstallera skrivarprogramvaran och installera om den.
Ytterligare information finns på
Allmänna tips för felsökning och resurser.
Avinstallera och installera om HP-programvaran.
66 Lösa ett problem

Kontrollera kabelanslutningarna
Kontrollera att USB-kabeln är ordentligt ansluten i båda ändarna.
Kontrollera eventuell programvara för personlig brandvägg som installerats på
datorn
En personlig brandvägg är ett säkerhetsprogram som skyddar datorn från intrång. Det
kan dock hända att en brandvägg förhindrar kommunikation mellan datorn och
skrivaren. Om det uppstår problem med kommunikationen med skrivaren, pröva med
att avaktivera brandväggen tillfälligt. Om problemet kvarstår är det inte brandväggen
som orsakar problemet. Aktivera brandväggen igen.
Om du kan kommunicera med skrivaren när den har inaktiverats, kan det vara bra ett
tilldela skrivaren en statisk IP-adress och aktivera brandväggen igen.
Kontrollera Bluetooth-anslutningen
Utskrift av stora filer med hjälp av en trådlös anslutning med Bluetooth kan resultera i
att utskriften misslyckas. Skriv ut en mindre fil. Ytterligare information finns på
Konfigurera skrivaren för Bluetooth-kommunikation.
Skrivaren accepterar inte bläckpatronen
Kontrollera bläckpatronen
• Ta ut och installera om bläckpatronen.
• Kontrollera att bläckpatronen är avsedd att användas i den här skrivaren:
Ytterligare information finns på
Använda bläckpatroner.
Rengöra bläckpatronen manuellt
Slutför rengöring av bläckpatronerna. Ytterligare information finns på
bläckpatronerna manuellt.
Stänga av skrivaren sedan du har tagit ut bläckpatronen
När du har tagit bort bläckpatronen stänger du av skrivaren, väntar i ca 20 sekunder
och slår sedan på den igen utan bläckpatronen. När skrivaren har startats om sätter du
i bläckpatronen.
Anmärkning Kontrollera att du stänger av skrivaren på rätt sätt. Ytterligare
information finns på
Stänga av skrivaren.
Det tar lång tid för skrivaren att skriva ut
Kontrollera systemresurserna
• Se till att datorn har tillräckligt med resurser för att skriva ut dokumentet inom
rimlig tid. Om datorn bara uppfyller minimikraven kan det ta längre tid att skriva ut
dokumentet. Mer information om minimikrav och rekommenderade systemkrav
Systemkrav.
finns i
• Om datorn är för upptagen med att köra andra program, kan det också ta längre
tid att skriva ut. Stäng och öppna programmet igen. Försök sedan att skriva ut på
nytt.
Rengöra
Lösa utskriftsproblem 67

Kapitel 6
Kontrollera inställningarna i skrivarprogrammet
Utskriftshastigheten är långsammare när Bästa eller Maximum dpi har valts för
utskriftskvalitet. Om du vill höja utskriftshastigheten ska du välja andra
utskriftsinställningar i skrivardrivrutinen. Mer information finns i avsnittet
Kontrollera eventuell radiostörning
Om skrivaren är ansluten trådlöst via Bluetooth och skriver ut långsamt, kan det vara
radiosignalen som är svag. Ytterligare information finns på
Bluetooth-kommunikation.
Kontrollera den trådlösa Bluetooth-anslutningen
Utskrift av stora filer med hjälp av en trådlös anslutning med Bluetooth kan resultera i
att utskriften misslyckas. Skriv ut en mindre fil. Ytterligare information finns på
med att ställa in trådlös kommunikation med Bluetooth.
Tomma eller ofullständiga sidor skrivs ut
Rengör bläckpatronen
Slutför rengöring av bläckpatronerna. Ytterligare information finns på
bläckpatronerna automatiskt.
Kontrollera batteriets laddningsnivå
Om skrivaren går på batteri ska du kontrollera att batteriet är laddat och fungerar som
det ska. Om batteriladdningen är mycket låg kan skrivaren mata ut sidan innan den är
färdig. Sätt i nätsladden och ladda upp batteriet. Mer information om hur du använder
batteriet finns i
Installera och använda batteriet.
Skriva ut.
Konfigurera skrivaren för
Problem
Rengöra
Kontrollera materialinställningarna
• Kontrollera att du har valt korrekta inställningar för utskriftskvalitet i
skrivardrivrutinen för det material som har fyllts på i inmatningsfacket.
• Kontrollera att sidinställningarna i skrivardrivrutinen överensstämmer med
sidstorleken på det material som har fyllts på i inmatningsfacket.
Kontrollera Bluetooth-anslutningen
Utskrift av stora filer med hjälp av en Bluetooth anslutning kan ibland resultera i att
utskriften misslyckas. Skriv ut en mindre fil. Ytterligare information finns på
med att ställa in trådlös kommunikation med Bluetooth.
Flera sidor matas samtidigt genom skrivaren
Mer information om problem med pappersmatning finns i
pappersmatningsproblem.
Det finns en tom sida i filen
Kontrollera att det inte finns någon tom sida i filen.
68 Lösa ett problem
Problem
Lösa

Någonting på sidan saknas eller är felaktigt
Kontrollera bläckpatronerna
• Kontrollera att båda bläckpatronerna är installerade och att de fungerar på rätt
sätt.
• Bläckpatronerna kan behöva rengöras. Ytterligare information finns på
bläckpatronerna automatiskt.
• Bläckpatronerna kan vara tomma. Byt ut tomma bläckpatroner.
• Du kan pröva att ta ut och installera om bläckpatronerna. Se till att de knäpps fast
ordentligt. Ytterligare information finns på
Kontrollera att marginalerna är rätt inställda
Kontrollera att marginalinställningarna för dokumentet inte överskrider det område som
går att skriva ut med skrivaren. Ytterligare information finns på
marginaler.
Kontrollera inställningarna för färgutskrift
Se till att Skriv ut i gråskala inte är markerat i skrivardrivrutinen.
Kontrollera skrivarens placering och längden på USB-kabeln
Starka elektromagnetiska fält (som de som genereras av skärmar, motorer, fläktar, tvapparater och andra liknande skrivare) kan ibland ge utskrifter som är något
förvrängda. Flytta skrivaren från källan till de elektromagnetiska fälten. Vi
rekommenderar också att du använder en USB-kabel som är kortare än 3 meter för att
minimera effekterna av dessa elektromagnetiska fält.
Rengöra
Använda bläckpatroner.
Ställa in minsta
Kontrollera inställningarna för PictBridge
Om du skriver ut med hjälp av en PictBridge-enhet ska du kontrollera att alla
inställningarna för utskriftsmaterial är korrekta eller att de aktuella inställningarna i
skrivaren används. Du kan kontrollera bläcknivåerna via Verktygslådan (Windows),
HP-verktyget (Mac OS) eller programmet Verktygslådan för handdatorer (Windows
Mobile) för att se till att befintliga skrivarinställningar är korrekta.
Kontrollera inställningarna för utskrift ända ut i kanten
Om du skriver ut med hjälp av en PictBridge-enhet ska du kontrollera att alla
inställningarna för utskriftsmaterial är korrekta eller att de aktuella inställningarna i
skrivaren används.
Kontrollera Bluetooth-anslutningen
Utskrift av stora filer med hjälp av en trådlös anslutning med Bluetooth kan resultera i
att utskriften misslyckas. Skriv ut en mindre fil. Ytterligare information finns på
Problem
med att ställa in trådlös kommunikation med Bluetooth.
Kontrollera teckensnittet i mobiltelefonen
Rutor kan visas när du försöker att skriva ut asiatiska teckensnitt från en mobiltelefon
på skrivare som inköpts utanför Asien. Asiatiska teckensnitt för utskrift från
mobiltelefoner med Bluetooth stöds endast i modeller som inköpts i Asien.
Lösa utskriftsproblem 69

Kapitel 6
Texten eller grafiken hamnar fel
Kontrollera att materialet är rätt påfyllt
Kontrollera att ledarna ligger an mot kanten av pappersbunten och att inmatningsfacket
inte är för fullt. Mer information finns i
Kontrollera utskriftsmaterialets storlek
• Innehållet på sidan kan skäras av om dokumentet är större än materialet du
använder.
• Kontrollera att vald materialstorlek i skrivardrivrutinen överensstämmer med
storleken på materialet som fyllts på i inmatningsfacket.
Kontrollera att marginalerna är rätt inställda
Om texten eller grafiken är avklippt i kanterna på papperet ska du kontrollera att
marginalinställningarna i dokumentet inte överstiger det utskrivbara området i
skrivaren. Ytterligare information finns på
Kontrollera inställningen för sidorientering
Kontrollera att materialstorleken och sidorienteringen som du valt i programmet
överensstämmer med inställningarna i skrivardrivrutinen. Mer information finns i
avsnittet
Kontrollera skrivarens placering och längden på USB-kabeln
Höga elektromagnetiska fält (som de som genereras av skärmar, motorer, fläktar, tvapparater och liknande enheter) kan ibland ge utskrifter som är något förvrängda.
Flytta skrivaren från källan till de elektromagnetiska fälten. Vi rekommenderar också att
du använder en USB-kabel som är kortare än 3 meter för att minimera effekterna av
dessa elektromagnetiska fält.
Om ovanstående åtgärder inte leder till önskat resultat kan problemet bero på att
programmet inte kan tolka skrivarinställningarna korrekt. Kontrollera i Viktig information
om det finns några kända programvarukonflikter. Du kan också hitta information i
programmets dokumentation eller kontakta programvarutillverkaren om du vill ha mer
specifik hjälp.
Skriva ut.
Fylla på utskriftsmaterial.
Ställa in minsta marginaler.
Dålig utskriftskvalitet och oväntade utskrifter
Skriv ut en utskriftskvalitetssida för att lösa problem med utskriftskvaliteten. Ytterligare
information finns på
Det här avsnittet innehåller följande underavsnitt:
Allmänna tips
•
•
Intetsägande tecken skrivs ut
•
Bläcket smetas ut
•
Bläcket fyller inte fullständigt i texten eller bilderna
Suddig utskrift eller svaga färger
•
•
Färger skrivs ut i svartvitt
Fel färger skrivs ut
•
70 Lösa ett problem
Sidorna med skrivarinformation.

• Utskriften har utflytande färger
•
•
Allmänna tips
Kontrollera bläckpatronerna
• Kontrollera att båda bläckpatronerna är installerade och att de fungerar på rätt
• Bläckpatronerna kan behöva rengöras. Ytterligare information finns på
• Bläckpatronerna kan vara tomma. Byt ut tomma bläckpatroner.
• Du kan pröva att ta ut och installera om bläckpatronerna. Se till att de knäpps fast
• Du bör rikta in bläckpatronerna sedan du har installerat dem för att få bästa
• Om du tappar eller stöter emot bläckpatronerna kan detta medföra att
• Använd korrekt bläckpatron för projektet. Du får bäst resultat om du använder
• Kontrollera att inte bläckpatronerna har ändrats. Återfyllningsprocesser och
Färgerna skrivs inte ut som de ska
Det blir streck eller linjer på utskrifterna
sätt.
Rengöra
bläckpatronerna automatiskt.
ordentligt. Ytterligare information finns på
Använda bläckpatroner.
möjliga utskriftskvalitet. Om utskriften är grynig, har prickar, hackiga kanter eller
om bläcket fäller in i andra färger på utskriften kan du rikta in bläckpatronerna i
Verktygslådan eller i skrivardrivrutinen (Windows), HP-verktyget (Mac OS), eller
programmet Verktygslådan för handdatorer (Windows Mobile). Mer information
finns i avsnittet
Justera bläckpatronerna.
munstycken temporärt saknas i bläckpatronen. Lös detta problem genom att låta
bläckpatronen sitta i skrivaren under 2 till 24 timmar.
HPs svarta bläckpatron för utskrift av textdokument och HPs fotopatron för att
skriva ut fotografier i färg eller svartvitt.
användning av ej kompatibelt bläck kan skada det invecklade utskriftssystemet
och resultera i försämrad utskriftskvalitet och skador på skrivaren eller
bläckpatronen. HP ansvarar inte för garanti eller support av återfyllda
bläckpatroner. För beställningsinformation, se
HP Förbrukningsmaterial och
tillbehör.
Kontrollera papperskvaliteten
Papperet kan vara för fuktigt eller för grovt. Kontrollera att materialet uppfyller
specifikationerna från HP. Försök sedan att skriva ut igen. Mer information finns i
Mediespecifikationer.
Kontrollera typ av utskriftsmaterial som finns i skrivaren
Se till att facket stöder den typ av utskriftsmaterial som du har fyllt på med. Mer
information finns i avsnittet
Mediespecifikationer.
Kontrollera valsarna i skrivaren
Skrivarens valsar kan vara smutsiga, vilket leder till att utskrifterna får ränder eller
utsmetat bläck. Stäng av skrivaren, ta ut batteriet och dra sedan ur strömsladden.
Rengör valsarna i skrivaren med en lätt fuktad och luddfri trasa och försök sedan att
skriva ut igen.
Dålig utskriftskvalitet och oväntade utskrifter 71

Kapitel 6
Kontrollera skrivarens placering och längden på USB-kabeln
Höga elektromagnetiska fält (som de som genereras av skärmar, motorer, fläktar, tvapparater och liknande enheter) kan ibland ge utskrifter som är något förvrängda.
Flytta skrivaren från källan till de elektromagnetiska fälten. Vi rekommenderar också att
du använder en USB-kabel som är kortare än 3 meter (9,8 fot) för att minimera
effekterna av dessa elektromagnetiska fält.
Kontrollera Bluetooth-anslutningen
Utskrift av stora filer med hjälp av en Bluetooth anslutning kan ibland resultera i att
utskriften misslyckas. Skriv ut en mindre fil. Ytterligare information finns på
med att ställa in trådlös kommunikation med Bluetooth.
Intetsägande tecken skrivs ut
Om ett utskriftsjobb avbryts kan detta bero på att skrivaren inte känner igen resten av
jobbet.
Avbryt utskriftsjobbet och vänta tills startskärmen visas på displayen på skrivarens
kontrollpanel. Om startskärmen inte visas avbryter du alla pågående utskrifter och
väntar igen. När startskärmen visas på displayen skickar du jobbet igen. Om datorn
frågar om du vill försöka igen, klicka på Avbryt.
Kontrollera kabelanslutningarna
Om skrivaren och datorn är anslutna med en USB-kabel kan problemet bero på en
inkorrekt kabelanslutning.
Kontrollera att båda ändarna av kabeln är anslutna. Om problemet kvarstår, stäng av
skrivaren, koppla ur kabeln ur skrivaren, slå på skrivaren utan kabeln och ta bort alla
återstående jobb från skrivarens buffert. När strömindikatorn lyser och inte blinkar
återansluter du kabeln.
Problem
Kontrollera dokumentfilen
Dokumentfilen kan vara skadad. Om du kan skriva ut andra dokument från samma
program, försök skriva ut en säkerhetskopia av dokumentet, om du har en sådan.
Kontrollera teckensnittet i mobiltelefonen
Rutor kan visas när du försöker att skriva ut asiatiska teckensnitt från en mobiltelefon
på skrivare som inköpts utanför Asien. Asiatiska teckensnitt för utskrift från
mobiltelefoner med Bluetooth stöds endast i modeller som inköpts i Asien.
72 Lösa ett problem

Bläcket smetas ut
Kontrollera utskriftsinställningarna
• När du skriver ut dokument med mycket bläck eller mindre absorberande
material, låt det torka lite längre innan du börjar använda utskrifterna. Välj
utskriftskvaliteten Bästa i skrivardrivrutinen samt öka torktiden och minska
bläckmättnaden med hjälp av Bläcknivå under Avancerade funktioner (Windows)
eller under bläckfunktioner (Mac OS X). Observera att en minskning av
bläckmättnaden kan ge utskrifterna ett "urtvättat" utseende.
• Färgdokument med starka, blandade färger kan skrynkla sig eller smeta ut vid
utskrift med läget Bästa. Försök med ett annat utskriftsläge som t.ex. Normal för
att minska bläckmängden. Du kan också använda HP Premium-papper som är
avsett för utskrift av färgstarka dokument. Mer information finns i
Kontrollera utskriftsmaterialets storlek och typ
• Skriv inte ut på utskriftsmaterial som är mindre än den storlek som du angivit för
utskriften. Om du skriver ut ända ut i kanten ska du kontrollera att du har lagt i
material i rätt storlek i skrivaren. Om du använder fel storlek kan bläcket smeta
längst ned på efterföljande sidor.
• En del utskriftsmaterial är det svårare att använda bläck på. På sådana
materialtyper torkar bläcket långsammare och kan smetas ut. Ytterligare
information finns på
Mediespecifikationer.
Bläcket fyller inte fullständigt i texten eller bilderna
Skriva ut.
Kontrollera bläckpatronerna
• Kontrollera att båda bläckpatronerna är installerade och att de fungerar på rätt
sätt.
• Bläckpatronerna kan behöva rengöras. Ytterligare information finns på
bläckpatronerna automatiskt.
• Bläckpatronerna kan vara tomma. Byt ut tomma bläckpatroner.
• Kontrollera att inte bläckpatronerna har ändrats. Återfyllningsprocesser och
användning av ej kompatibelt bläck kan skada det invecklade utskriftssystemet
och resultera i försämrad utskriftskvalitet och skador på skrivaren eller
bläckpatronen. HP ansvarar inte för garanti eller support av återfyllda
bläckpatroner. För beställningsinformation, se
tillbehör.
Kontrollera materialtypen
Vissa materialtyper är inte avsedda att användas i skrivaren. Ytterligare information
finns på
Mediespecifikationer.
Dålig utskriftskvalitet och oväntade utskrifter 73
HP Förbrukningsmaterial och
Rengöra
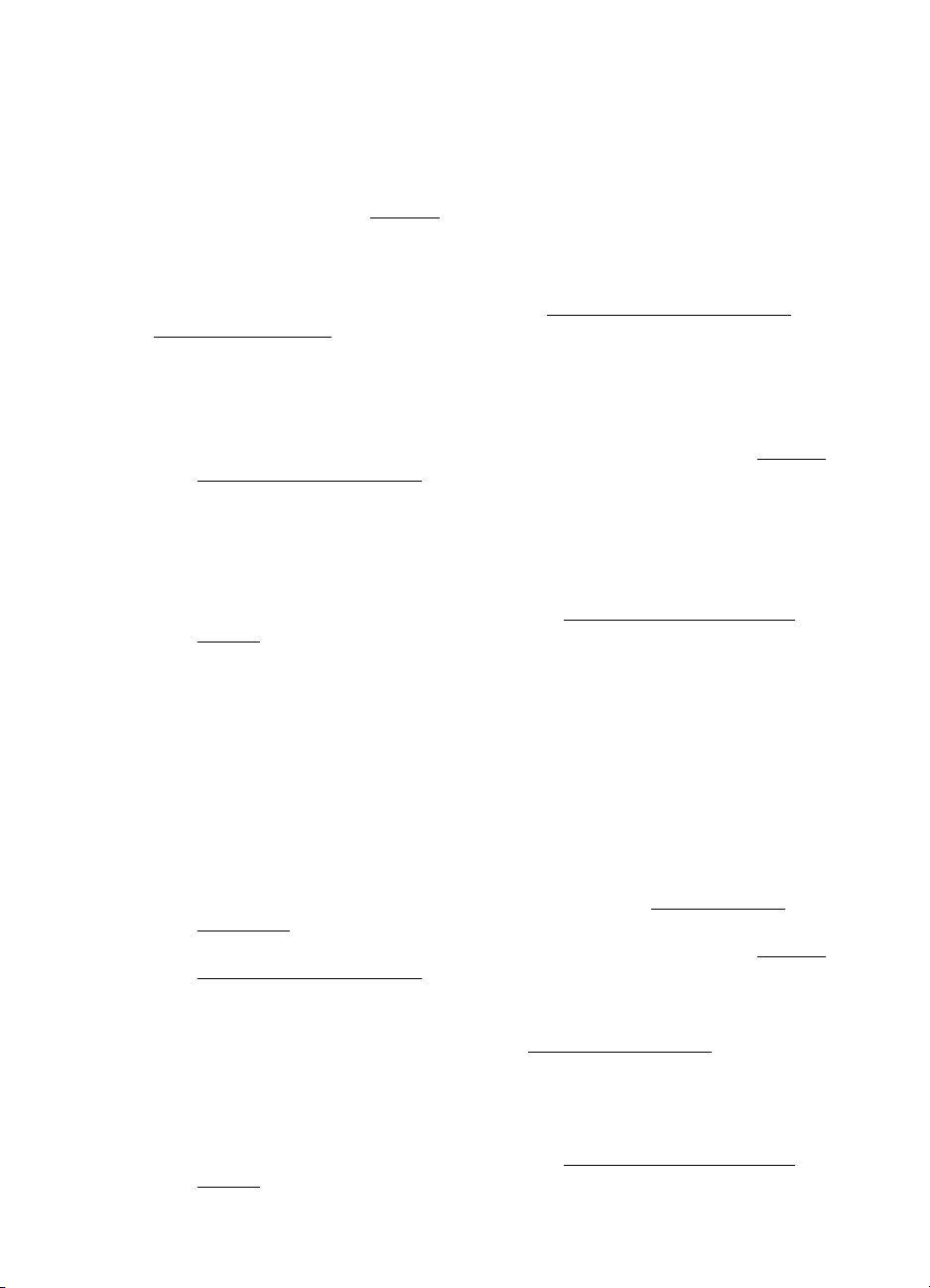
Kapitel 6
Suddig utskrift eller svaga färger
Kontrollera utskriftsläget
Med lägena Utkast och Snabb i skrivardrivrutinen kan du skriva ut snabbare, vilket är
bra när du skriver ut utkast. För bättre resultat, välj Normal eller Bästa. Mer
information finns i avsnittet
Kontrollera inställningarna för papperstyp
När du skriver ut på specialmaterial väljer du motsvarande materialtyp i
skrivardrivrutinen. Ytterligare information finns på
papper i specialstorlek.
Kontrollera bläckpatronerna
• Kontrollera att båda bläckpatronerna är installerade och att de fungerar på rätt
sätt.
• Bläckpatronerna kan behöva rengöras. Ytterligare information finns på
bläckpatronerna automatiskt.
• Bläckpatronerna kan vara tomma. Byt ut tomma bläckpatroner.
• Kontrollera att inte bläckpatronerna har ändrats. Återfyllningsprocesser och
användning av ej kompatibelt bläck kan skada det invecklade utskriftssystemet
och resultera i försämrad utskriftskvalitet och skador på skrivaren eller
bläckpatronen. HP ansvarar inte för garanti eller support av återfyllda
bläckpatroner. För beställningsinformation, se
tillbehör.
Skriva ut.
Skriva ut på specialpapper och
Rengöra
HP Förbrukningsmaterial och
Färger skrivs ut i svartvitt
Kontrollera utskriftsinställningarna
Se till att Skriv ut i gråskala inte är markerat i skrivardrivrutinen. Öppna dialogrutan
Egenskaper, klicka på fliken Funktioner, och kontrollera att Skriv ut i gråskala inte
har valts för alternativet Färg.
Kontrollera bläckpatronerna
• Kontrollera att både den svarta och den trefärgade bläckpatronen har installerats
och fungerar som de ska. Ytterligare information finns på Skriva ut med en
bläckpatron.
• Bläckpatronerna kan behöva rengöras. Ytterligare information finns på
bläckpatronerna automatiskt.
• Bläckpatronerna kan vara tomma. Byt ut tomma bläckpatroner.
• Du kan pröva att ta ut och installera om bläckpatronerna. Se till att de knäpps fast
ordentligt. Ytterligare information finns på
• Kontrollera att inte bläckpatronerna har ändrats. Återfyllningsprocesser och
användning av ej kompatibelt bläck kan skada det invecklade utskriftssystemet
och resultera i försämrad utskriftskvalitet och skador på skrivaren eller
bläckpatronen. HP ansvarar inte för garanti eller support av återfyllda
bläckpatroner. För beställningsinformation, se
tillbehör.
74 Lösa ett problem
Rengöra
Använda bläckpatroner.
HP Förbrukningsmaterial och

Fel färger skrivs ut
Kontrollera utskriftsinställningarna
Se till att Skriv ut i gråskala inte är markerat i skrivardrivrutinen. Öppna dialogrutan
Egenskaper, klicka på fliken Funktioner, och kontrollera att Skriv ut i gråskala inte
har valts för alternativet Färg.
Kontrollera bläckpatronerna
• Kontrollera att båda bläckpatronerna är installerade och att de fungerar på rätt
sätt.
• Bläckpatronerna kan behöva rengöras. Ytterligare information finns på
bläckpatronerna automatiskt.
• Bläckpatronerna kan vara tomma. Byt ut tomma bläckpatroner.
• Du kan pröva att ta ut och installera om bläckpatronerna. Se till att de knäpps fast
ordentligt. Ytterligare information finns på
• Kontrollera att inte bläckpatronerna har ändrats. Återfyllningsprocesser och
användning av ej kompatibelt bläck kan skada det invecklade utskriftssystemet
och resultera i försämrad utskriftskvalitet och skador på skrivaren eller
bläckpatronen. HP ansvarar inte för garanti eller support av återfyllda
bläckpatroner. För beställningsinformation, se
tillbehör.
Utskriften har utflytande färger
Kontrollera bläckpatronerna
• Kontrollera att båda bläckpatronerna är installerade och att de fungerar på rätt
sätt.
• Bläckpatronerna kan behöva rengöras. Ytterligare information finns på
bläckpatronerna automatiskt.
• Bläckpatronerna kan vara tomma. Byt ut tomma bläckpatroner.
• Du kan pröva att ta ut och installera om bläckpatronerna. Se till att de knäpps fast
ordentligt. Ytterligare information finns på
• Kontrollera att inte bläckpatronerna har ändrats. Återfyllningsprocesser och
användning av ej kompatibelt bläck kan skada det invecklade utskriftssystemet
och resultera i försämrad utskriftskvalitet och skador på skrivaren eller
bläckpatronen. HP ansvarar inte för garanti eller support av återfyllda
bläckpatroner. För beställningsinformation, se
tillbehör.
Rengöra
Använda bläckpatroner.
HP Förbrukningsmaterial och
Rengöra
Använda bläckpatroner.
HP Förbrukningsmaterial och
Kontrollera materialtypen
Vissa materialtyper är inte avsedda att användas i skrivaren. Ytterligare information
finns på
Mediespecifikationer.
Dålig utskriftskvalitet och oväntade utskrifter 75

Kapitel 6
Färgerna skrivs inte ut som de ska
Kontrollera bläckpatronerna
• Kontrollera att båda bläckpatronerna är installerade och att de fungerar på rätt
sätt.
• Bläckpatronerna kan behöva rengöras. Ytterligare information finns på
bläckpatronerna automatiskt.
• Bläckpatronerna kan vara tomma. Byt ut tomma bläckpatroner.
• Du kan pröva att ta ut och installera om bläckpatronerna. Se till att de knäpps fast
ordentligt. Ytterligare information finns på
• Du bör rikta in bläckpatronerna sedan du har installerat dem för att få bästa
möjliga utskriftskvalitet. Om utskriften är grynig, har prickar, hackiga kanter eller
om bläcket fäller in i andra färger på utskriften kan du rikta in bläckpatronerna i
Verktygslådan eller i skrivardrivrutinen (Windows), HP-verktyget (Mac OS), eller
programmet Verktygslådan för handdatorer (Windows Mobile). Mer information
finns i avsnittet
• Kontrollera att inte bläckpatronerna har ändrats. Återfyllningsprocesser och
användning av ej kompatibelt bläck kan skada det invecklade utskriftssystemet
och resultera i försämrad utskriftskvalitet och skador på skrivaren eller
bläckpatronen. HP ansvarar inte för garanti eller support av återfyllda
bläckpatroner. För beställningsinformation, se
tillbehör.
Justera bläckpatronerna.
Rengöra
Använda bläckpatroner.
HP Förbrukningsmaterial och
Kontrollera grafikens placering
Använd funktionen för zoomning eller förhandsgranskning i programmet för att se om
det finns glipor mellan olika grafiska element på sidan.
Det blir streck eller linjer på utskrifterna
Kontrollera utskriftsläget
Försök att använda läget Bästa i skrivardrivrutinen. Mer information finns i avsnittet
Skriva ut.
Kontrollera bläckpatronerna
• Kontrollera att båda bläckpatronerna är installerade och att de fungerar på rätt
sätt.
• Rengöra bläckpatronerna. Mer information finns i
automatiskt och Rengör området runt bläckmunstyckena.
• Bläckpatronerna kan vara tomma. Byt ut tomma bläckpatroner.
• Du kan pröva att ta ut och installera om bläckpatronerna. Se till att de knäpps fast
ordentligt. Ytterligare information finns på
Rengöra bläckpatronerna
Använda bläckpatroner.
76 Lösa ett problem

• Du bör rikta in bläckpatronerna sedan du har installerat dem för att få bästa
möjliga utskriftskvalitet. Om utskriften är grynig, har prickar, hackiga kanter eller
om bläcket fäller in i andra färger på utskriften kan du rikta in bläckpatronerna i
Verktygslådan eller i skrivardrivrutinen (Windows), HP-verktyget (Mac OS), eller
programmet Verktygslådan för handdatorer (Windows Mobile). Mer information
Justera bläckpatronerna.
finns i
• Kontrollera att inte bläckpatronerna har ändrats. Återfyllningsprocesser och
användning av ej kompatibelt bläck kan skada det invecklade utskriftssystemet
och resultera i försämrad utskriftskvalitet och skador på skrivaren eller
bläckpatronen. HP ansvarar inte för garanti eller support av återfyllda
bläckpatroner. För beställningsinformation, se
tillbehör.
Avancerat underhåll av bläckpatroner
Det här avsnittet innehåller följande ämnen:
Rengöra bläckpatronernas kontakter
•
•
Rengör området runt bläckmunstyckena
•
Byt ut servicemodulen för bläck
Rengöra bläckpatronernas kontakter
Innan du rengör kontakter bör du ta ut bläckpatronen och kontrollera att kontakterna
inte är täckta av något. Sätt sedan in den igen.
Du behöver följande material:
• Torra bomullstops, en luddfri trasa eller något annat mjukt material som inte går
sönder eller släpper fibrer.
HP Förbrukningsmaterial och
Tips Kaffefilter är luddfria och fungerar bra för rengöring av bläckpatroner.
• Destillerat eller filtrerat vatten eller vatten på flaska (kranvatten kan innehålla
föroreningar som kan skada bläckpatronerna).
Viktigt Använd inte alkohol eller rengöringsmedel för tryckvalsar när du
rengör kontakterna på bläckpatronerna. Det kan skada patronen eller
skrivaren.
Så här rengör du kontakterna på bläckpatronerna
1. Slå på enheten och öppna den främre luckan.
Hållaren flyttas automatiskt till mitten av skrivaren.
2. Vänta tills skrivarvagnen har stannat och är tyst. Dra sedan ut sladden från
baksidan av enheten.
3. Fäll upp bläckpatronsregeln och avlägsna försiktigt bläckpatronen från hållaren.
4. Kontrollera att det inte finns bläck- eller smutsansamlingar på bläckpatronens
kontakter.
5. Doppa en bomullstops eller trasa i destillerat vatten och krama ut vattnet.
6. Håll i bläckpatronens sidor.
Avancerat underhåll av bläckpatroner 77

Kapitel 6
7. Rengör endast de kopparfärgade kontakterna. Låt bläckpatronerna torka i cirka
tio minuter.
1 Kopparfärgade kontakter
2 Bläckmunstycken (ska inte rengöras)
8. Sätt i bläckpatronen i hållaren i samma vinkel som när du tog ut den gamla
bläckpatronen.
9. Stäng spärren till bläckpatronerna. Om bläckpatronen är rätt isatt kommer den att
tryckas ner i hållaren när du stänger regeln. Tryck på regeln för att säkerställa att
den ligger plant på bläckpatronen.
10. Upprepa om nödvändigt proceduren för den andra bläckpatronen.
11. Stäng den främre luckan och anslut strömsladden på baksidan av enheten.
12. Vänta tills hållaren har utfört initialiseringen av bläckpatronerna och återgått till
utgångspositionen till vänster i skrivaren innan du använder skrivaren.
Anmärkning Öppna inte den främre luckan förrän initialiseringen av
bläckpatronerna har slutförts.
13. Rikta in bläckpatronerna. Ytterligare information finns på Justera
bläckpatronerna.
Rengör området runt bläckmunstyckena
Om skrivaren används i en dammig miljö kan en mindre mängd smuts samlas innanför
höljet på skrivaren. Det kan vara t.ex. damm, hår, mattludd eller tygfibrer. Om sådan
smuts hamnar på bläckpatronerna kan det resultera i bläckränder och fläckar på de
utskrivna sidorna. Bläckränderna tar du bort genom att rengöra runt bläckmunstyckena
enligt beskrivningen i det här avsnittet.
Anmärkning Rengör endast området runt bläckmunstyckena om det fortsätter att
uppstå ränder och fläckar på de utskrivna sidorna efter att du har rengjort
bläckpatronerna med programvaran du installerade för skrivaren. Ytterligare
information finns på
78 Lösa ett problem
Rengöra bläckpatronerna automatiskt.

Du behöver följande material:
• Torra bomullstops, en luddfri trasa eller något annat mjukt material som inte går
sönder eller släpper fibrer.
Tips Kaffefilter är luddfria och fungerar bra för rengöring av bläckpatroner.
• Destillerat eller filtrerat vatten eller vatten på flaska (kranvatten kan innehålla
föroreningar som kan skada bläckpatronerna).
Viktigt Rör inte de kopparfärgade kontakterna eller bläckmunstyckena. Om
du vidrör dessa delar kan de täppas till vilket medför bläckstopp och dålig
elektrisk anslutning.
Så här rengör du området runt bläckmunstyckena
1. Slå på skrivaren och öppna den främre luckan.
Hållaren flyttas automatiskt till mitten av skrivaren.
2. Vänta tills skrivarvagnen har stannat och är tyst. Dra sedan ut sladden från
baksidan av enheten.
3. Fäll upp bläckpatronsregeln och avlägsna försiktigt bläckpatronen från hållaren.
Anmärkning Ta inte bort båda bläckpatronerna samtidigt. Ta bort och
rengör en patron i taget. Lämna inte en bläckpatron utanför skrivaren under
mer än 30 minuter.
4. Placera bläckpatronen på ett papper med munstycket uppåt.
5. Fukta en ren tops lätt med destillerat vatten och krama ur allt överflödigt vatten.
6. Rengör området i och kring bläckmunstyckena med bomullstopsen enligt nedan.
1 Munstycksplattan (ska inte rengöras)
2 Området i och kring bläckmunstyckena
Viktigt Rengör inte munstycksplattan.
7. Sätt i bläckpatronen i hållaren i samma vinkel som när du tog ut den gamla
bläckpatronen.
8. Stäng spärren till bläckpatronerna. Om bläckpatronen är rätt isatt kommer den att
tryckas ner i hållaren när du stänger regeln. Tryck på regeln för att säkerställa att
den ligger plant på bläckpatronen.
Avancerat underhåll av bläckpatroner 79

Kapitel 6
9. Upprepa om nödvändigt proceduren för den andra bläckpatronen.
10. Stäng den främre luckan och anslut strömsladden på baksidan av enheten.
11. Vänta tills hållaren har utfört initialiseringen av bläckpatronerna och återgått till
utgångspositionen till vänster i skrivaren innan du använder skrivaren.
Anmärkning Öppna inte den främre luckan förrän initialiseringen av
bläckpatronerna har slutförts.
12. Rikta in bläckpatronerna. Ytterligare information finns på Justera
bläckpatronerna.
Byt ut servicemodulen för bläck
Den utbytbara servicemodulen för bläck används för att samla upp överflödigt bläck
från den svarta patronen. När servicemodulen är nästan full kommer skrivaren att
påminna dig om att byta ut den. När du ser ett meddelande på kontrollpanelen att
servicemodulen för bläck är full kontaktar du HPs support för att få en ny modul.
Ytterligare information finns på
ska du installera den omedelbart enligt anvisningarna som levererades med modulen.
Tips När servicemodulen för bläck är full slutar skrivaren att skriva ut. Tills
ersättaren kommer kan du fortsätta att skriva ut om du tar bort den svarta
bläckpatronen och bara skriver ut med trefärgspatronen. Färgerna och
utskriftshastigheten kan dock påverkas. Mer information om hur du skriver ut med
bara en bläckpatron finns i
Viktigt Om du låter servicemodulen för bläck bli helt full kan detta medföra att det
svarta bläcket spiller ut. Var försiktig så att du inte spiller ut bläcket som finns i
servicemodulen. Bläcket kan förorsaka permanenta fläckar på tyg och annat
material.
HP Support. Om du har en ny servicemodul för bläck
Skriva ut med en bläckpatron.
Lösa pappersmatningsproblem
Information om hur du åtgärdar papper som fastnat finns i Åtgärda papperstrassel.
Det här avsnittet innehåller följande ämnen:
Materialet fungerar inte i skrivaren
•
•
Materialet plockas inte upp
Materialet matas inte ut på rätt sätt
•
•
Sidorna matas in snett
•
Flera sidor i taget plockas upp
Materialet fungerar inte i skrivaren
Använd endast material som stöds av skrivaren och det fack som används. Mer
information finns i avsnittet
80 Lösa ett problem
Mediespecifikationer.

Materialet plockas inte upp
• Kontrollera att det finns material i facket. Ytterligare information finns på Fylla på
utskriftsmaterial. Separera materialet från varandra innan det läggs i facket.
• Kontrollera att pappersledarna ligger an mot bunten, dock inte för nära.
• Kontrollera att materialet i facket inte är böjt. Om papperet är böjt ska du böja det
åt motsatt håll för att räta ut det.
• Se till att du drar ut förlängningen till inmatningsfacket helt och hållet.
Materialet matas inte ut på rätt sätt
Om de utskrivna arken hamnar utanför skrivaren kan detta förhindra att materialet
matas ut på rätt sätt från skrivaren.
Sidorna matas in snett
• Se till att materialet i inmatningsfacket ligger an mot pappersledaren.
• Lägg bara material i skrivaren när ingen utskrift pågår.
• Se till att du drar ut förlängningen till inmatningsfacket helt och hållet.
Flera sidor i taget plockas upp
• Separera materialet från varandra innan det läggs i facket.
• Kontrollera att pappersledarna ligger an mot bunten, dock inte för nära.
• Kontrollera att inte facket har fyllts på med för mycket papper.
• Använd HPs material för bästa prestanda och effektivitet.
Lösa kopieringsproblem
Om informationen i följande avsnitt inte hjälper läser du informationen om HP-support i
HP Support.
•
Ingen kopia kom ur enheten
•
Kopieringspapperet är tomt
•
Dokument saknas eller är suddiga
•
Storleken minskas
Kopieringskvaliteten är dålig
•
•
Uppenbara kopieringsfel
•
En halv sida skrivs ut och därefter matas papperet ut
Fel papperstyp
•
Lösa kopieringsproblem 81

Kapitel 6
Ingen kopia kom ur enheten
• Kontrollera strömmen
◦ Kontrollera att strömsladden sitter fast ordentligt om du använder nätström
och att skrivaren är påslagen.
◦ Om du använder batteri ska du kontrollera att batteriet är laddat och att
skrivaren är påslagen.
• Kontrollera skrivarens status
◦ Skrivaren kan vara upptagen med ett annat jobb. Titta på displayen på
kontrollpanelen om det finns någon statusinformation. Vänta tills alla
pågående jobb är klara.
◦ Något kan ha fastnat i skrivaren. Kontrollera om något har fastnat. Se
Åtgärda papperstrassel.
• Kontrollera inmatningsfacket
Kontrollera att det finns rätt sorts material i enheten. Mer information finns i
på utskriftsmaterial.
• Kontrollera batteriets laddningsnivå
Om skrivaren går på batteri ska du kontrollera att batteriet är laddat och fungerar
som det ska. Om batteriladdningen är mycket låg kan skrivaren mata ut sidan
innan den är färdig. Sätt i nätsladden och ladda upp batteriet. Mer information om
hur du använder batteriet finns i
Kopieringspapperet är tomt
• Kontrollera materialet
Materialet kanske inte uppfyller HPs materialkrav (det kan till exempel vara för
fuktigt eller för grovt). Mer information finns i
• Kontrollera inställningarna
Kontrastinställningen kan vara för ljus. Gå till skrivarens kontrollpanel, tryck på
Kopiera och sedan på Ljusare/Mörkare och använd därefter pilarna för att göra
kopiorna mörkare.
• Kontrollera skannern
Se till att originalet har lagts i på rätt sätt. Mer information finns i avsnittet
original i skannern.
Fylla
Installera och använda batteriet.
Mediespecifikationer.
Lägg ett
82 Lösa ett problem

Dokument saknas eller är suddiga
• Kontrollera materialet
Materialet kanske inte uppfyller HPs materialkrav (det kan till exempel vara för
fuktigt eller för grovt). Mer information finns i
• Kontrollera inställningarna
Kvalitetsinställningen Snabb (vilket ger utskrifter med utkastkvalitet) kan vara
anledningen till att dokument saknas eller är suddiga. Ange inställningen Normal
eller Bästa i stället.
• Kontrollera originalet
◦ Kopians kvalitet beror på originalets storlek och kvalitet. Använd menyn
Kopiera om du vill justera ljusstyrkan för kopian. Om originalet är för ljust
kan det hända att kopieringen inte kan kompensera för detta, även om du
justerar kontrasten.
◦ Färgade bakgrunder kan medföra att bilder i förgrunden inte framstår så
tydligt, eller att bakgrunden får en annan nyans.
Storleken minskas
• Funktionen för förstoring/förminskning eller någon annan kopieringsfunktion kan
ha ställts in från skrivarens kontrollpanel i syfte att förminska den skannade
bilden. Kontrollera inställningarna för kopieringsjobbet och se till att normal
storlek har angetts.
• HP-programvaran kan vara inställd så att den förminskar den skannade bilden.
Ändra inställningarna om det behövs. Gå till direkthjälpen i HP-programvaran för
ytterligare information.
Mediespecifikationer.
Kopieringskvaliteten är dålig
• Vidta åtgärder för att förbättra kvaliteten
◦ Använd original av hög kvalitet.
◦ Placera originalet på rätt sätt. Om originalet placeras felaktigt i skannern
kan det bli skevt vilket ger suddiga kopior. Mer information finns i
Mediespecifikationer.
◦ Använd eller tillverka ett underlagspapper för att skydda originalen.
◦ Kopieringskvaliteten blir bättre om du undviker att använda skrivaren i direkt
solljus eller i stark belysning.
• Kontrollera skannern
Skannern kan behöva rengöras. Rengör skannern med hjälp av den
rengöringsduk som medföljer skrivaren och läs den tillhörande informationen.
Uppenbara kopieringsfel
• Vertikala vita eller suddiga ränder
Materialet kanske inte uppfyller HPs materialkrav (det kan till exempel vara för
fuktigt eller för grovt). Mer information finns i
• För ljusa eller för mörka
Justera kontrasten och inställningarna för kopieringskvalitet.
Mediespecifikationer.
Lösa kopieringsproblem 83

Kapitel 6
• Kopian är sned eller skev
Kontrollera att skannerns breddreglage ligger an mot sidan på materialet.
• Suddig text
◦ Justera kontrasten och inställningarna för kopieringskvalitet.
◦ Standardinställningen kanske inte passar för det aktuella jobbet. Kontrollera
inställningen. Om det behövs ändrar du den så att texten eller fotografierna
ser bättre ut. Mer information finns i
Ändra kopieringsinställningar.
• Ofullständig text eller grafik på kopior
Justera kontrasten och inställningarna för kopieringskvalitet.
• Stora, svarta typsnitt ser fläckiga ut (är ojämna)
Standardinställningen kanske inte passar för det aktuella jobbet. Kontrollera
inställningen. Om det behövs ändrar du den så att texten eller fotografierna ser
bättre ut. Mer information finns i
Ändra kopieringsinställningar.
En halv sida skrivs ut och därefter matas papperet ut
Rengör bläckpatronen
Slutför rengöring av bläckpatronerna. Ytterligare information finns på
bläckpatronerna automatiskt.
Kontrollera batteriets laddningsnivå
Om skrivaren går på batteri ska du kontrollera att batteriet är laddat och fungerar som
det ska. Om batteriladdningen är mycket låg kan skrivaren mata ut sidan innan den är
färdig. Sätt i nätsladden och ladda upp batteriet. Mer information om hur du använder
batteriet finns i
Installera och använda batteriet.
Rengöra
Kontrollera materialinställningarna
• Kontrollera att du har valt korrekta inställningar för utskriftskvalitet i
skrivardrivrutinen för det material som har fyllts på i facken.
• Kontrollera att sidinställningarna i skrivardrivrutinen överensstämmer med
sidstorleken på det material som har fyllts på i facket.
Flera sidor matas samtidigt genom skrivaren
Mer information om hur du felsöker pappersmatningsproblem finns i
pappersmatningsproblem.
Det finns en tom sida i filen
Kontrollera filen och se till att det inte finns någon tom sida i den.
Fel papperstyp
Kontrollera inställningarna
Kontrollera att storleken och typen för materialet som har laddats överensstämmer
med inställningarna på kontrollpanelen.
84 Lösa ett problem
Lösa

Lösa skanningsproblem
Om informationen i följande avsnitt inte hjälper läser du informationen om HP-support i
HP Support.
Anmärkning Om du startar skanningen från en dator läser du
felsökningsinformationen i hjälpen för programvaran.
• Inget hände i skannern
Skanningen tar för lång tid
•
•
En del av dokumentet skannades inte in, eller det fattas text
•
Det går inte att redigera text
Felmeddelanden visas
•
•
Skannade bilder har dålig kvalitet
•
Uppenbara skanningsfel
Inget hände i skannern
• Kontrollera originalet
Kontrollera att originalet placerats korrekt. Ytterligare information finns på
ett original i skannern.
• Kontrollera skrivaren
◦ För att skanna till en dator eller till e-post måste skrivaren vara ansluten till
datorn med en USB-kabel.
◦ Skrivaren håller kanske på att återgå från Viloläge efter en tids inaktivitet,
vilket kan fördröja processen en kort stund. Vänta tills startskärmen visas på
displayen på skrivarens kontrollpanel.
• Kontrollera HP-programvaran
Kontrollera att HP-programvaran som levererades med skrivaren är korrekt
installerad.
Lägg
Skanningen tar för lång tid
Kontrollera inställningarna
◦ En hög inställning för upplösning kan innebära att skanningen går långsammare
och att filerna blir större. Om du vill ha bästa möjliga resultat när du skannar eller
kopierar väljer du en upplösning som inte är högre än nödvändigt. Om du sänker
upplösningen går skanningen snabbare.
◦ Om du läser in en bild med TWAIN kan du ändra inställningarna och i stället
skanna i svartvitt. Mer information finns i direkthjälpen för programmet TWAIN.
Lösa skanningsproblem 85

Kapitel 6
En del av dokumentet skannades inte in, eller det fattas text
• Kontrollera originalet
◦ Se till att originaldokumentet uppfyller storlekskraven. Ytterligare information
finns på
Lägg ett original i skannern.
◦ Kontrollera att originalet placerats korrekt. Mer information finns i
original i skannern.
◦ Färgad bakgrund kan göra att bilder i förgrunden inte framstår så tydligt.
Försök med att justera inställningarna innan du skannar originalet, eller
förbättra bilden när du skannat den.
• Kontrollera inställningarna
◦ Kontrollera att storleken på det material som matas in är tillräckligt stort för
det original som du skannar.
◦ Om du använder HP-programvaran som levererades med skrivaren kan
standardinställningarna i HP-programvaran vara inställda på att automatiskt
utföra en annan specifik uppgift än den du försöker utföra. Gå till
direkthjälpen i HP-programvaran för anvisningar om hur du ändrar
inställningarna.
Det går inte att redigera text
• Kontrollera inställningarna
◦ När du skannar originalet ska du se till att du väljer en dokumenttyp i
programvaran som skapar redigerbar text. Om texten är klassificerad som
grafik konverteras den inte till text.
◦ Om du använder ett separat OCR-program (optical character recognition),
kan det vara länkat till ett ordbehandlingsprogram som inte kan utföra OCRåtgärder. Mer information finns i dokumentationen för OCR-programmet.
◦ Kontrollera att du har valt ett OCR-språk som överensstämmer med språket
i dokumentet du vill skanna. Mer information finns i dokumentationen för
OCR-programmet.
• Kontrollera originalen
◦ Om du skannar dokument som redigerbar text måste originalet placeras i
skannern med den övre kanten främst och framsidan nedåt. Se också till att
dokumentet inte hamnat snett. Mer information finns i avsnittet
original i skannern.
◦ Programmet kan ha svårt tolka tät text. Exempel: Om texten saknar
bokstäver eller har sammansatta bokstäver kan "rn" tolkas som "m".
◦ Programmets resultat beror på originalets kvalitet, textstorlek och struktur,
samt på själva skanningens kvalitet. Kontrollera att originalet är av bra
kvalitet.
◦ Färgad bakgrund kan göra att bilder i förgrunden inte framstår så tydligt.
Lägg ett
Lägg ett
86 Lösa ett problem

Felmeddelanden visas
• "Det går inte att aktivera TWAIN-källa" eller "Ett fel uppstod när bilden
lästes in"
◦ Om du registrerar en bild från en annan enhet, som t.ex. en digitalkamera
eller en annan skanner ska du se till att den andra enheten är TWAINkompatibel. Enheter som inte är TWAIN-kompatibla fungerar inte med HPprogramvaran.
◦ Kontrollera att du har anslutit USB-kabeln till rätt port på datorns baksida.
◦ Bekräfta att rätt TWAIN-källa är markerad. Det gör du i programvaran
genom att välja Välj skanner på Arkiv-menyn.
• Fel, skanningen kan inte utföras eftersom ett annat program har kontroll
över HP-bildhanteringsenheten
Om du använder en dator med Mac OS X avslutar du programmet HP Scan.
Starta om datorn och försök skanna igen om du får felmeddelandet igen.
Skannade bilder har dålig kvalitet
Originalet är en kopia av ett fotografi eller en bild
Tryckta fotografier, som till exempel finns i tidningar, trycks med små punkter som
utgör en tolkning av det ursprungliga fotografiet och genom detta blir bildkvaliteten
sämre. Dessa små prickar bildar ofta oönskade mönster som känns av när bilden
skannas, skrivs ut eller visas på en skärm. Om följande förslag inte rättar till problemen
kan du behöva använda ett original som har högre kvalitet.
◦ Försök att eliminera mönstren genom att förminska bilden efter skanningen.
◦ Skriv ut den skannade bilden för att se om kvaliteten förbättrats.
◦ Kontrollera att dina inställningar för upplösning och färg är de rätta för den typ av
skanning du utför.
Text eller bilder på baksidan av ett dubbelsidigt original visas i skanningen
Om du använder ett dubbelsidigt original kan text eller bilder från den andra sidan lysa
igenom om du använder material som är för tunt eller genomskinligt.
Den skannade bilden är skev (sned)
Originalet kan ha lagts i på fel sätt. Använd pappersreglaget när du laddar originalet.
Mer information finns i
Bildkvaliteten är bättre vid utskrift
Den bild som visas på datorskärmen är inte alltid en rättvisande avbildning av
kvaliteten på skanningen.
◦ Pröva med att justera inställningarna för datorskärmen så att den visar fler färger
(eller gråskalor). I Windows gör du vanligtvis detta genom att öppna Bildskärm
på Kontrollpanelen i Windows.
◦ Ändra inställningarna för upplösning och färg.
Den skannade bilden innehåller fläckar, ränder, vertikala vita streck eller andra
defekter
Defekterna kanske inte har uppstått vid skanningen utan finns på originalet.
Grafik ser inte ut som på originalet
Den grafikinställning som du använder kanske inte lämpar sig för den typ av skanning
som du gör. Försök med att ändra grafikinställningarna.
Lägg ett original i skannern.
Lösa skanningsproblem 87

Kapitel 6
• Vidta åtgärder för att förbättra kvaliteten
◦ Använd original av hög kvalitet.
◦ Placera originalet på rätt sätt. Om originalet placeras felaktigt i
skanningsfacket kan det bli skevt vilket ger suddiga kopior. Mer information
finns i
◦ Justera programvaruinställningarna i enlighet med hur bilden som ska
skannas ska användas.
◦ Använd eller tillverka ett underlagspapper för att skydda originalen.
◦ Skanningskvaliteten blir bättre om du undviker att använda skrivaren i direkt
solljus eller i stark belysning.
• Kontrollera skannern
Skannern kan behöva rengöras. Rengör skannern med hjälp av den
rengöringsduk som medföljer skrivaren och läs den tillhörande informationen.
Uppenbara skanningsfel
• Tomma sidor
Kontrollera att originaldokumentet placerats korrekt. Mer information finns i
ett original i skannern
• För ljusa eller för mörka
◦ Försök med att justera inställningarna. Använd rätt inställningar för
upplösning och färg.
◦ Originalbilden kan vara mycket ljus eller mycket mörk eller är kanske
utskriven på färgat papper.
• Suddig text
Försök med att justera inställningarna. Kontrollera att du använder rätt
inställningar för upplösning och färg.
• Storleken minskas
HP-programvaran kan vara inställd så att den förminskar den skannade bilden.
Gå till hjälpen för HP-programvaran om du vill veta mer om hur du ändrar
inställningarna.
Lägg ett original i skannern.
Lägg
Felsöka installationsproblem
Om informationen i följande avsnitt inte hjälper finns mer information i HP Support.
Förslag om maskinvaruinstallation
•
Förslag om programvaruinstallation
•
Förslag om maskinvaruinstallation
Kontrollera skrivaren
• Se till att all förpackningstejp och material har avlägsnats från skrivarens utsida
och insida.
• Kontrollera att det finns papper i skrivaren.
• Kontrollera att inga felmeddelanden visas på kontrollpanelen.
88 Lösa ett problem

Kontrollera maskinvarans anslutningar
• Se till att alla sladdar eller kablar som används fungerar.
• Se till att strömsladden är korrekt ansluten både till skrivaren och ett fungerande
eluttag. Eller se till att batteriet är laddat och sitter i rätt.
Kontrollera batteriets laddningsnivå
Om skrivaren går på batteri ska du kontrollera att batteriet är laddat och fungerar som
det ska. Om batteriladdningen är mycket låg kan skrivaren mata ut sidan innan den är
färdig. Sätt i nätsladden och ladda upp batteriet. Mer information om hur du använder
batteriet finns i
Installera och använda batteriet.
Kontrollera luckorna
Se till att alla spärrar och luckor är ordentligt stängda.
Förslag om programvaruinstallation
Kontrollera datorn
• Se till att datorn har ett av de operativsystem som krävs installerat.
• Se till att datorn har minst uppfyller systemkraven.
• I Enhetshanteraren i Windows kontrollerar du att USB-drivrutinerna inte har
inaktiverats.
• Om du använder Windows och datorn inte upptäcker skrivaren kör du
avinstallationsprogrammet (util\ccc\uninstall.bat på CD:n med HP-programvara)
för att utföra en fullständig avinstallation av skrivardrivrutinen. Starta om datorn
och installera om skrivardrivrutinen.
Kontrollera att allt är klart för installationen
• Innan du installerar programvaran ska alla andra program vara stängda.
• Om den sökväg till CD-enheten du skriver inte fungerar kontrollerar du
enhetsbeteckningen.
• Om datorn inte kan identifiera CD:n med HP-programvara i CD-ROM-enheten,
ska du undersöka CD:n för att se om den är skadad. Du kan även ladda ned
skrivardrivrutinen från HPs webbplats:
www.hp.com/support.
Anmärkning När du har åtgärdat eventuella problem ska du köra
installationsprogrammet igen.
Felsöka installationsproblem 89

Kapitel 6
Problem med att ställa in trådlös kommunikation med Bluetooth
Om du har problem med utskrift när du använder en Bluetooth-anslutning prövar du
något av följande förslag. Mer information om hur du konfigurerar inställningarna för
trådlös kommunikation finns under
Windows
▲ Kontrollera Bluetooth-inställningarna. Ytterligare information finns på
skrivaren för Bluetooth-kommunikation.
Mac OS
▲ Ta bort och lägg till skrivaren igen i Skrivare och fax eller Skrivare och skanner
(Mac OS).
Kontrollera Bluetooth-inställningarna
• Kontrollera Bluetooth-inställningarna. Mer information finns i Konfigurera
skrivaren för Bluetooth-kommunikation
• Du måste ansluta skrivaren till datorn med en USB-kabel för att kunna
konfigurera inställningarna för Bluetooth och för att kunna övervaka skrivarens
status (t.ex. bläcknivåer) med hjälp av Verktygslådan (Windows).
Konfigurera skrivaren för Bluetooth-kommunikation.
Konfigurera
Kontrollera Bluetooth-signalen
Trådlös kommunikation kan avbrytas eller bli otillgänglig om signalstörningar eller
problem med avstånd eller signalstyrka förekommer eller om skrivaren av någon
anledning inte är redo.
• Se till att skrivaren befinner sig inom området för den sändande enheten med
Bluetooth. Trådlös utskrift med Bluetooth kan ske på avstånd upp till 10 meter (30
fot).
• Om ett dokument inte skrivs ut kan signalavbrott förekomma. Om ett meddelande
visas på datorn som förklarar att ett signalproblem förekommer ska du avbryta
utskriften och skicka den igen från datorn.
Sidorna med skrivarinformation
Sidorna med skrivarinformation innehåller detaljerad information om skrivaren,
inklusive versionsnummer för den fasta programvaran, serienummer, service-id,
information om bläckpatronerna, standardinställningar för sidan samt inställningar för
skrivarmaterial.
Anmärkning Skrivaren ska inte hålla på att bearbeta några utskrifter när du
skriver ut den diagnostiska sidan och konfigurationssidan.
Om du måste ringa till HP är det bra om du har skrivit ut den diagnostiska sidan och
konfigurationssidan innan du ringer.
90 Lösa ett problem

Skriv ut sidor för skrivarinformation
Du kan skriva ut följande informationssidor för skrivaren från skrivarens kontrollpanel
utan att datorn är ansluten till skrivaren.
Så här skriver du ut en utskriftskvalitetssida
På skrivarens kontrollpanel trycker du på Inställningar, Rapporter och sedan på
Diagnostisk rapport för utskriftskvalitet.
Använd rapporten för att status för den aktuella bläckpatronen samt för att felsöka
problem med skrivaren.
Så här skriver du ut en statussida
På skrivarens kontrollpanel trycker du på Inställningar, Rapporter och sedan på
Skrivarstatusrapport.
Använd statussidan för att visa standardinställningarna för sida och inställningarna för
utskriftsmaterial.
Åtgärda papperstrassel
Ibland uppstår papperstrassel under en utskrift. Prova följande åtgärder för att minska
papperstrassel.
• Kontrollera att du skriver ut på material som stämmer med specifikationerna. Mer
information finns i
• Kontrollera att du inte skriver ut på material som är skrynkligt, vikt eller skadat.
• Kontrollera att materialet ligger rätt i inmatningsfacket och att det inte är för fullt.
Ytterligare information finns på
• Kontrollera att originalet placerats korrekt. Mer information finns i avsnittet
ett original i skannern.
Det här avsnittet innehåller följande ämnen:
Åtgärda papperstrassel i skrivaren
•
Tips för att undvika att papper fastnar
•
Mediespecifikationer.
Fylla på utskriftsmaterial.
Lägg
Åtgärda papperstrassel i skrivaren
Åtgärda papperstrassel
Följ dessa steg när du åtgärdar papperstrassel.
1. Stäng av skrivaren.
2. Dra ur nätsladden.
Anmärkning Ta ut batteriet om du använder detta. Ytterligare information
finns på
Installera och använda batteriet.
Åtgärda papperstrassel 91

Kapitel 6
3. Ta ut allt material som inte har fastnat från inmatningsfacket och
utmatningsfacket.
Anmärkning Stick inte in händerna i inmatningsfacket. Använd en pincett
och var försiktig så att du inte repar insidan av skrivaren.
4. Leta reda på det ställe där materialet har fastnat.
Utskriftsmaterial har fastnat och syns i utmatningsfacket
a. Dra det försiktigt mot dig ut från facket. Om du inte kan se materialet, öppna
bläckpatronsluckan och åtgärda papperstrasslet.
Anmärkning Ta långsamt och försiktigt bort materialet som fastnat, så
att materialet inte rivs sönder.
LTR
LGL
A4
B5
A5
b. Om bläckpatronshållaren är i vägen för papperet ska du försiktigt skjuta den
c. Om materialet som fastnat inte syns i utskriftsområdet inuti skrivaren ska du
92 Lösa ett problem
åt sidan så att du kan ta bort materialet.
ta bort det som syns från inmatningsfacket.

Material har fastnat i skannern
a. Lyft på haken för att lossa skanningsglaset.
b. Dra materialet försiktigt bakom kontrollpanelen uppåt och bort från
skrivaren.
c. När allt material som fastnat har tagits bort från skannern lyfter du försiktigt
på skanningsglaset tills det snäpper på plats.
Åtgärda papperstrassel 93

Kapitel 6
5. Sätt i strömsladden och slå på skrivaren.
Anmärkning Sätt i batteriet igen om du använder detta.
6. Tryck på OK när du vill återuppta det pågående jobbet.
Skrivaren återupptar utskriften på nästa sida. Skriv ut den eller de sidor som
fastnade i skrivaren på nytt.
Tips för att undvika att papper fastnar
• Se till att ingenting blockerar pappersbanan.
• Överfyll inte inmatningsfacket. Mer information finns i avsnittet
Mediespecifikationer.
• Fyll bara på material i skrivaren när ingen utskrift pågår. Ytterligare information
finns på
• Använd inte material som är vikt eller skrynkligt.
• Använd endast utskriftsmaterial som uppfyller kraven i specifikationerna. Mer
information finns i
• Kontrollera att materialet ligger an mot skanningsfackets högra sida.
• Se till att pappersledarna ligger an mot materialet, men utan att skrynkla eller
böja det.
• Se till att du avlägsnar pappersklämmor, häftklammrar, gem eller andra
fästanordningar från materialet.
Fylla på utskriftsmaterial.
Mediespecifikationer.
94 Lösa ett problem

A Teknisk information
Det här avsnittet innehåller följande ämnen:
• Garantinformation
• Skrivarens tekniska specifikationer
• Information om föreskrifter
• Miljöprogram
• Licenser från tredje part
Garantinformation
Det här avsnittet innehåller följande ämnen:
• Hewlett-Packards deklaration avseende begränsad garanti
• Garantiinformation för bläckpatroner
Teknisk information 95
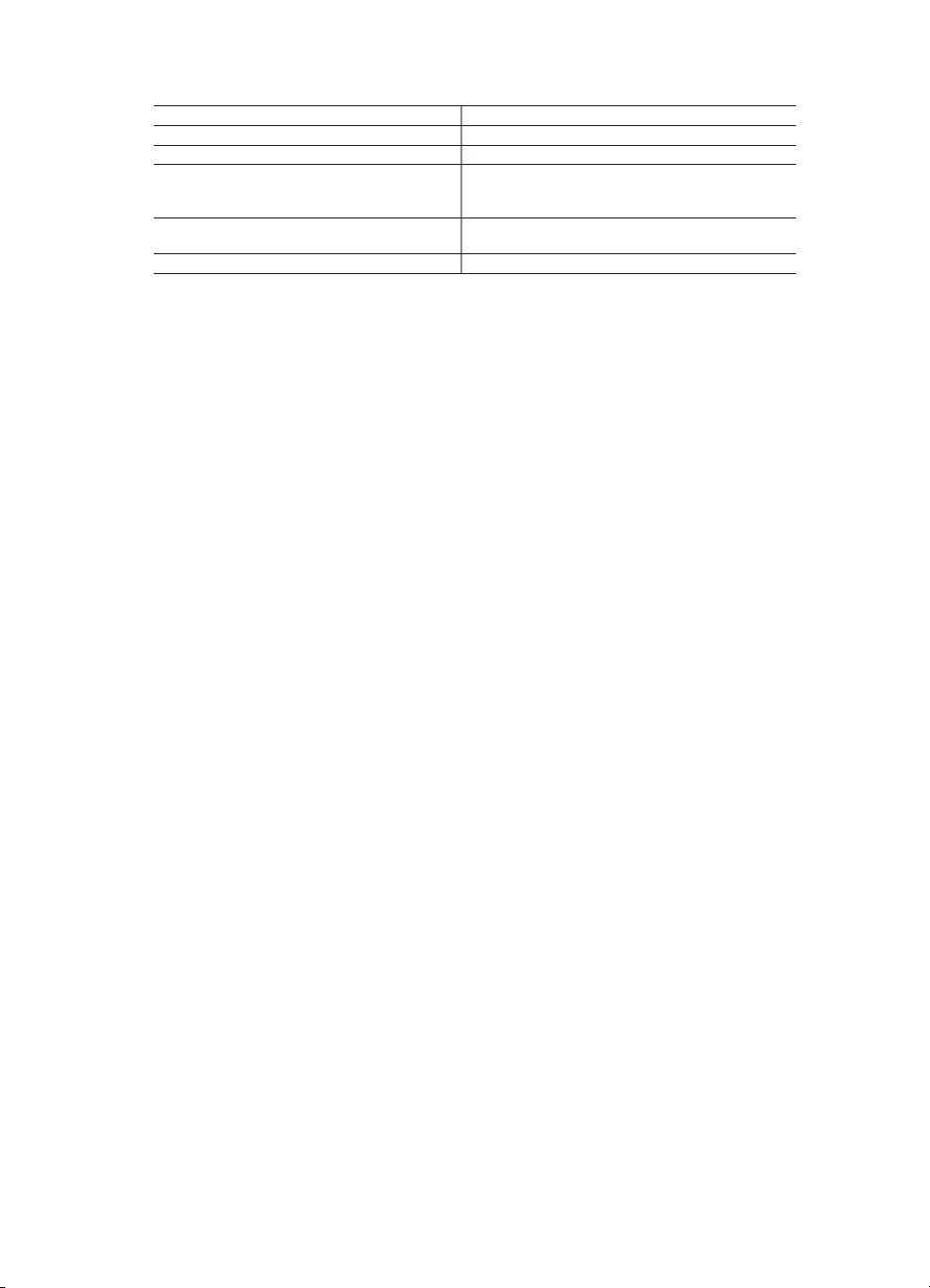
Bilaga A
Hewlett-Packards deklaration avseende begränsad garanti
HP-produkt Omfattning
Programvarumedia 90 dagar
Skrivare 1 år
Bläckpatroner Tills HP-bläcket är slut eller till och med det sista giltighetsdatum
Skrivhuvuden (gäller endast produkter med 1 år
skrivhuvuden som kunden själv kan byta ut)
Tillbehör 1 år om inte annat anges
A. Omfattning
1. Hewlett-Packard (HP) garanterar att den ovan angivna HP-produkten inte är behäftad med material- eller tillverkningsfel
under ovan angivna tid. Garantin gäller från och med inköpsdatum.
2. För programvaruprodukter gäller endast HP:s begränsade garanti om det inte går att köra programmeringsinstruktionerna.
HP garanterar inte att produkterna kommer att fungera utan avbrott eller fel.
3. HP:s begränsade garanti omfattar endast sådana fel som uppstår till följd av normal användning och täcker inte andra typer
av problem, inklusive sådana som uppstår till följd av:
a. felaktigt underhåll och d:o modifiering
b. användning av programvara, media, delar eller förbrukningsartiklar som inte tillhandahållits eller omfattas av support av HP
c. användning som faller utanför produktspecifikationen
d. obehörig användning eller felaktig användning.
4. Vad gäller skrivare från HP påverkar inte användning av patroner som ej tillverkats av HP eller användning av påfyllda
patroner kundens garanti eller eventuella supportöverenskommelser med HP. Om felet eller skadan på skrivaren beror på
användning av patroner från andra leverantörer än HP, eller på en påfylld eller för gammal bläckpatron, kommer dock HP att
debitera standardserviceavgifter för tid och material för att åtgärda felet eller skadan.
5. Om HP under garantiperioden meddelas om fel på någon produkt som täcks av HP:s garanti skall HP antingen reparera eller
byta ut produkten efter eget gottfinnande.
6. Om HP inte kan reparera eller byta ut en felaktig produkt som täcks av garantin skall HP betala tillbaka produktens inköpspris
inom en rimlig tid efter att ha meddelats om felet.
7. HP är inte skyldigt att reparera, ersätta eller erlägga kompensation för en produkt förrän kunden returnerat den defekta
produkten till HP.
8. Ersättningsprodukter kan vara antingen nya eller likvärdiga nya, under förutsättning att dess funktionalitet minst motsvarar
den produkt som ersätts.
9. HP:s produkter kan innehålla återanvända delar, komponenter eller material som är likvärdiga nya.
10. HP:s begränsade garanti gäller i alla länder där den aktuella HP-produkten distribueras av HP. Avtal för ytterligare
garantiservice, exempelvis service på plats, kan finnas tillgängliga hos alla av HP auktoriserade serviceföretag i länder där
produkten säljs av HP eller av en auktoriserad importör.
B. Begränsningar i garantin
SÅVIDA INTE ANNAT STADGAS I LOKAL LAGSTIFTNING, LÄMNAR HP OCH DESS TREDJEPARTSLEVERANTÖRER
INGA ANDRA GARANTIER, VARKEN UTTRYCKLIGEN ELLER UNDERFÖRSTÅTT, OM SÄLJBARHET, KVALITETSNIVÅ
ELLER LÄMPLIGHET FÖR SPECIELLA ÄNDAMÅL.
C. Ansvarsbegränsning
1. I den utsträckning lagen föreskriver utgör den ersättning som anges i denna garanti den enda gottgörelse kunden har rätt till.
2. UTÖVER DE SKYLDIGHETER SOM NÄMNS SPECIFIKT I DENNA GARANTI, KAN HP OCH DESS
UNDERLEVERANTÖRER UNDER INGA OMSTÄNDIGHETER HÅLLAS ANSVARIGA FÖR DIREKTA, INDIREKTA,
SÄRSKILDA ELLER OFÖRUTSEDDA SKADOR ELLER FÖLJDSKADOR, OAVSETT OM GARANTI, KONTRAKT ELLER
ANDRA LAGLIGA GRUNDER ÅBEROPAS.
D. Lokal lagstiftning
1. Denna garanti ger kunden specifika lagliga rättigheter. Kunden kan också ha andra rättigheter, som kan variera i olika stater i
USA, i olika provinser i Kanada och i olika länder i övriga världen.
2. I det fall då denna garanti strider mot den lag som gäller där kunden använder HP-produkten, ska denna garanti anses
modifierad så att den överensstämmer med denna lag. I vissa länder är friskrivningar och begränsningar i garantin inte
tillåtna, varför ovanstående friskrivningar och begränsningar inte gäller alla kunder. I exempelvis vissa stater i USA, liksom i
vissa andra länder (däribland vissa provinser i Kanada), är följande tillåtet:
a. Förhindra att friskrivningarna och begränsningarna i denna garanti begränsar konsumentens lagstadgade rättigheter (t.ex.
i Storbritannien).
b. I övrigt begränsa en tillverkares möjligheter att hävda sådana friskrivningar och begränsningar, eller
c. Bevilja kunden ytterligare rättigheter, specificera giltighetstid för underförstådda garantier som tillverkaren inte kan
frånsäga sig eller förbjuda begränsningar i giltighetstid för underförstådda garantier.
3. MED RESERVATION FÖR VAD LAGEN FÖRESKRIVER, BEGRÄNSAR ELLER ÄNDRAR VILLKOREN I DETTA
GARANTIAVTAL INTE DE LAGENLIGA RÄTTIGHETER SOM GÄLLER VID FÖRSÄLJNING AV HP-PRODUKTER TILL
SÅDANA KUNDER, UTAN ÄR ETT TILLÄGG TILL DESSA RÄTTIGHETER.
Information om HPs begränsade garanti
Av bilagda förteckning framgår namn och adress till det HP-företag som svarar för HPs begränsade garanti (fabriksgaranti) i Sverige.
Sverige: Hewlett-Packard Sverige AB, SE-169 85 Stockholm
Ni kan utöver denna fabriksgaranti även ha tillkommande lagstadgade rättigheter, som följer av Ert avtal med säljaren av produkten.
Dessa rättigheter inskränks inte av fabriksgarantin.
som står tryckt på patronen (vilket som inträffar först). Garantin
gäller inte HP-bläckprodukter som har fyllts på, ändrats, reparerats,
missbrukats eller manipulerats.
96 Teknisk information
 Loading...
Loading...