
Guia do usuário
HP Officejet
150

Impressora HP Officejet 150
(L511) Mobile All-in-One
Guia do Usuário

Informações de copyright
© 2014 Copyright Hewlett-Packard
Development Company, L.P.
Edição 2, 1/2014
Avisos da Hewlett-Packard
Company
As informações contidas neste
documento estão sujeitas a
modificações sem aviso prévio.
Todos os direitos reservados. A
reprodução, adaptação ou tradução
sem autorização prévia por escrito da
Hewlett-Packard é proibida, exceto
sob as formas permitidas pelas leis de
direitos autorais.
As únicas garantias de produtos e
serviços HP estão definidas na
declaração de garantia expressa que
os acompanha. Nada aqui deve ser
interpretado como constituição de
garantia adicional. A HP não será
responsabilizada por erros técnicos ou
editoriais nem por omissões contidos
neste documento.
Esclarecimentos
A marca comercial Bluetooth pertence
aos seus proprietários e é utilizada
sob licença pela Hewlett-Packard.
ENERGY STAR® e a marca ENERGY
STAR® são marcas registradas nos
Estados Unidos.
Microsoft, Windows, Windows XP,
Windows Vista, Windows Mobile,
Windows 7 e Windows 8 são marcas
comerciais registradas da Microsoft
Corporation nos Estados Unidos.
Informações sobre
segurança
7. Se o produto não estiver
funcionando normalmente, consulte
Solucionar um problema.
8. Não há nenhuma peça interna que
possa ser reposta ou consertada pelo
próprio usuário. Os consertos devem
ser feitos por técnicos qualificados.
Sempre obedeça às precauções
básicas de segurança ao usar este
produto para diminuir o risco de
queimaduras ou choques elétricos.
1. Leia e certifique-se de que
entendeu todas as instruções na
documentação que acompanha o
dispositivo.
2. Observe todas as advertências e
instruções indicadas no produto.
3. Desligue o produto da tomada
elétrica antes de limpá-lo.
4. Não instale nem use o produto
próximo a água, nem o use quando
você estiver molhado.
5. Instale o produto de forma segura,
em superfície estável.
6. Instale o produto em local
protegido, onde ninguém possa pisar
ou tropeçar no fio de alimentação, e
onde o mesmo não possa ser
danificado.


Conteúdo
1 Primeiros passos
Acessibilidade.............................................................................................................................7
HP EcoSolutions (HP e o meio ambiente)..................................................................................8
Visão das peças do dispositivo..................................................................................................9
Visão frontal..........................................................................................................................9
Área de suprimentos de impressão....................................................................................10
Vista posterior e lateral.......................................................................................................11
Vista inferior........................................................................................................................11
Utilizar o painel de controle do dispositivo...............................................................................12
Visão geral dos botões e luzes...........................................................................................12
Ícones do visor do painel de controle.................................................................................13
Alterar o modo e as configurações da impressora.............................................................14
Selecione o modo e altere as suas configurações.......................................................14
Altere as configurações do dispositivo.........................................................................14
Localizar o número de modelo do dispositivo..........................................................................14
Selecionar mídia de impressão................................................................................................15
Papéis recomendados para impressão e cópia.................................................................15
Papéis recomendados para impressão de fotos................................................................16
Dicas para selecionar e usar mídia....................................................................................17
Colocar um original no scanner................................................................................................18
Carregar a mídia.......................................................................................................................19
Carregar mídia de tamanho padrão...................................................................................19
Carregar envelopes............................................................................................................21
Carregar cartões e papel fotográfico..................................................................................22
Carregar mídias de tamanho personalizado......................................................................23
Instalação e uso da bateria......................................................................................................24
Segurança da bateria.........................................................................................................24
Explicação sobre a bateria.................................................................................................25
Carregamento e uso da bateria..........................................................................................25
Inserir um dispositivo de memória............................................................................................27
Imprimir com telefones celulares..............................................................................................28
Manutenção da impressora......................................................................................................28
Limpar a impressora...........................................................................................................29
Desligar a impressora...............................................................................................................29
2 Imprimir
Imprimir documentos................................................................................................................31
Imprimir documentos (Windows)........................................................................................31
Imprimir documentos (Mac OS X)......................................................................................32
Imprimir brochuras....................................................................................................................32
Imprimir brochuras (Windows)............................................................................................32
Imprimir brochuras (Mac OS X)..........................................................................................33
1

Imprimir envelopes...................................................................................................................33
Imprimir em envelopes (Windows).....................................................................................34
Imprimir em envelopes (Mac OS X)....................................................................................34
Imprimir uma página da web....................................................................................................34
Imprimir página da Web (Windows)....................................................................................35
Imprimir uma página da Web (Mac OS X)..........................................................................35
Imprimir fotos............................................................................................................................36
Imprimir fotos em papel fotográfico (Windows)..................................................................36
Imprimir fotos em papel fotográfico (Mac OS X)................................................................36
Imprimir fotos a partir de um dispositivo de memória ........................................................37
Imprimir em papel especial e de tamanho personalizado........................................................38
Imprimir em papel especial ou de tamanho personalizado (Mac OS X)............................38
Imprimir documentos sem margem..........................................................................................39
Imprimir documentos sem margem (Windows)..................................................................39
Imprimir documentos sem margem (Mac OS X)................................................................40
Imprimir em ambos os lados (dúplex)......................................................................................41
Para executar a duplexação (Windows).............................................................................41
Para executar a duplexação (Mac OS X)...........................................................................41
3 Digitalizar
Digitalizar um original...............................................................................................................43
Digitalizar para o computador.............................................................................................43
Digitalizar para um dispositivo de memória........................................................................44
Digitalizar documentos como texto editável.............................................................................45
Digitalizar documentos como um texto editável.................................................................45
Diretrizes para a digitalização de documentos como textos editáveis...............................46
4Copiar
Copiar documentos..................................................................................................................49
Alterar as configurações de cópia............................................................................................49
5 Trabalhar com cartuchos de tinta
Informações sobre cartuchos de tinta......................................................................................51
Verificar os níveis de tinta estimados.......................................................................................52
Como manusear os cartuchos de tinta.....................................................................................53
Substituir os cartuchos de tinta................................................................................................53
Imprimir com apenas um cartucho de tinta..............................................................................56
Como armazenar os suprimentos de impressão......................................................................56
Como armazenar os cartuchos de tinta..............................................................................56
Manutenção do cartucho de tinta.............................................................................................56
Alinhamento dos cartuchos de tinta...................................................................................56
Calibrar cores.....................................................................................................................57
Limpeza dos cartuchos de tinta:.........................................................................................57
Para limpar os cartuchos de tinta automaticamente....................................................58
Para limpar os cartuchos de tinta manualmente..........................................................58
2

Conteúdo
6 Solucionar um problema
Suporte HP...............................................................................................................................61
Obtenção de suporte eletrônico.........................................................................................61
Suporte HP por telefone.....................................................................................................62
Antes de telefonar........................................................................................................62
Período de suporte por telefone...................................................................................63
Números de suporte por telefone.................................................................................63
Após o período de suporte por telefone.......................................................................65
Recursos e dicas para solução de problemas gerais...............................................................65
Solução de problemas de impressão.......................................................................................66
A impressora desliga inesperadamente.............................................................................66
Todos os indicadores luminosos da impressora estão acesos ou piscando......................66
A impressora não está respondendo (não está imprimindo nada).....................................66
A impressora não aceita o cartucho de tinta......................................................................67
A impressora está demorando muito para imprimir............................................................68
Página impressa em branco ou parcialmente....................................................................68
Algo está ausente ou incorreto na página..........................................................................69
A posição de textos ou imagens está incorreta..................................................................70
Impressão de baixa qualidade e impressos inesperados.........................................................71
Dicas gerais........................................................................................................................71
Impressão de caracteres ilegíveis......................................................................................73
A tinta está borrando..........................................................................................................73
A tinta não está preenchendo o texto ou as imagens completamente...............................74
A impressão está desbotada ou opaca..............................................................................74
As cores estão sendo impressas em preto e branco.........................................................75
As cores erradas estão sendo impressas..........................................................................75
A impressão mostra cores misturadas...............................................................................76
As cores não estão alinhadas corretamente......................................................................76
As impressões apresentam riscos ou linhas......................................................................77
Manutenção avançada do cartucho de tinta.............................................................................78
Limpar os contatos do cartucho de tinta.............................................................................78
Limpe a área em torno dos injetores de tinta.....................................................................79
Substituir o módulo coletor de tinta....................................................................................81
Solução de problemas de alimentação de papel......................................................................82
A impressora não suporta essa mídia................................................................................82
O papel não é selecionado.................................................................................................82
O papel não está sendo selecionado corretamente...........................................................82
As páginas estão enviesadas.............................................................................................82
Várias páginas estão sendo extraídas...............................................................................83
Solução de problemas de cópia...............................................................................................83
Nenhuma cópia foi feita......................................................................................................83
As cópias estão em branco................................................................................................84
Os documentos estão ausentes ou desbotados................................................................84
O tamanho está reduzido...................................................................................................84
A qualidade da cópia está ruim..........................................................................................84
Os defeitos na cópia são aparentes...................................................................................85
O dispositivo imprime meia página e depois ejeta o papel................................................85
Tipo de papel não corresponde..........................................................................................86
3

Solução de problemas de digitalização....................................................................................86
O scanner não funcionou...................................................................................................87
A digitalização está muito lenta..........................................................................................87
Parte do documento não foi digitalizado ou está faltando texto.........................................87
O texto não pode ser editado.............................................................................................88
Aparecem mensagens de erro...........................................................................................88
Baixa qualidade da imagem digitalizada............................................................................89
Os defeitos da digitalização são aparentes........................................................................90
Solução de problemas de instalação........................................................................................90
Sugestões de instalação de hardware...............................................................................90
Sugestões de instalação de software.................................................................................91
Problemas ao configurar a comunicação sem fio Bluetooth....................................................91
Verifique as configurações de Bluetooth............................................................................92
Verifique o sinal comunicação sem fio Bluetooth...............................................................92
Como entender as páginas de informações da impressora.....................................................92
Imprimir páginas de informações da impressora................................................................92
Eliminar atolamentos................................................................................................................93
Limpeza de um atolamento na impressora........................................................................93
Dicas para evitar congestionamentos................................................................................96
A Informações técnicas
Informações sobre a garantia...................................................................................................97
Declaração de garantia limitada da Hewlett-Packard.........................................................98
Informações sobre a garantia dos cartuchos de tinta.........................................................99
Especificações da impressora................................................................................................100
Specyfikacje techniczne...................................................................................................100
Capacidades e recursos da impressora...........................................................................100
Especificações do processador e da memória.................................................................101
Requisitos do sistema......................................................................................................101
Especificações de dispositivo de memória.......................................................................101
Informações de impressão no telefone celular.................................................................102
Especificações da mídia...................................................................................................102
Como entender as especificações para mídia suportada..........................................102
Definição de margens mínimas..................................................................................105
Diretrizes para a impressão dos dois lados (duplex)..................................................105
Resolução de impressão..................................................................................................106
Especificações da cópia...................................................................................................106
Especificações de digitalização........................................................................................106
Ambiente operacional.......................................................................................................106
Requisitos elétricos..........................................................................................................107
Especificação de emissão acústica..................................................................................107
4

Conteúdo
Informações regulamentares..................................................................................................108
Número de modelo de controle........................................................................................108
Declaração da FCC..........................................................................................................109
Aviso para usuários na Coreia.........................................................................................109
Declaração de conformidade com a norma VCCI (Classe B) para usuários no Japão....109
Aviso sobre o cabo de força para os usuários no Japão..................................................110
Declaração de emissão de ruído para Alemanha............................................................110
Declaração do indicador de LED......................................................................................110
Brilho do compartimento de dispositivos periféricos da Alemanha..................................110
Notificações sobre regulamentação da União Européia..................................................110
Informações regulamentares para produtos sem fio........................................................111
Exposição à radiação de radiofreqüência..................................................................112
Aviso aos usuários do Brasil......................................................................................112
Aviso aos usuários do Canadá...................................................................................112
Aviso aos usuários de Taiwan....................................................................................113
Programa de administração ambiental de produtos...............................................................114
Utilização de papel...........................................................................................................114
Plásticos...........................................................................................................................114
MSDSs (Material Safety Data Sheets).............................................................................114
Programa de reciclagem..................................................................................................114
Programa de reciclagem de suprimentos da HP Inkjet....................................................114
Descarte de equipamentos por usuários domésticos na União Européia........................115
Consumo de energia........................................................................................................115
Substâncias químicas.......................................................................................................116
Informações da bateria.....................................................................................................116
Avisos RoHS (China apenas)...........................................................................................117
Avisos RoHS (somente Ucrânia)......................................................................................117
Licenças de terceiros..............................................................................................................118
HP Officejet 150 (L511) Mobile Printer.............................................................................118
B Suprimentos e acessórios HP
Pedir suprimentos de impressão on-line................................................................................121
Acessórios..............................................................................................................................121
Suprimentos...........................................................................................................................121
Cartuchos de tinta............................................................................................................122
Mídia HP...........................................................................................................................122
C Configurar a impressora para a comunicação sem fio Bluetooth
Configurar uma conexão Bluetooth........................................................................................123
Configuração da segurança Bluetooth para a impressora.....................................................124
Definir o Nível de segurança de uma conexão Bluetooth................................................124
Definir a impressora para ficar visível ou invisível para dispositivos Bluetooth................124
Redefinir as configurações Bluetooth...............................................................................125
D Ferramentas de gerenciamento do dispositivo
Caixa de ferramentas (Windows)...........................................................................................127
Utilitário HP (Mac OS X).........................................................................................................127
Software Caixa de ferramentas para PDAs (Microsoft Windows Mobile)..............................127
Desinstalar e reinstalar o software HP...................................................................................128
Índice...........................................................................................................................................133
5

6

1 Primeiros passos
Este guia contém detalhes sobre como utilizar o dispositivo e solucionar problemas.
Acessibilidade
•
•
HP EcoSolutions (HP e o meio ambiente)
Visão das peças do dispositivo
•
•
Utilizar o painel de controle do dispositivo
Localizar o número de modelo do dispositivo
•
•
Selecionar mídia de impressão
•
Colocar um original no scanner
Carregar a mídia
•
•
Instalação e uso da bateria
•
Inserir um dispositivo de memória
•
Imprimir com telefones celulares
Manutenção da impressora
•
•
Desligar a impressora
Acessibilidade
O dispositivo oferece vários recursos que o tornam acessível para pessoas portadoras
de deficiências.
Visual
O software HP fornecido com a impressora está acessível para usuários com
deficiências visuais ou pouca visão pela utilização de opções e recursos de
acessibilidade do sistema operacional. Ele também oferece suporte à maioria das
tecnologias de auxílio, como leitores de tela, leitores de Braile e aplicativos de voz
para texto. Para usuários daltônicos, os botões coloridos e as guias utilizadas no
software da HP e no painel de controle do dispositivo possuem texto simples ou
identificação de ícones que indicam a ação apropriada.
Mobilidade
Para usuários com restrições de mobilidade, as funções do software da HP podem ser
executadas através de comandos do teclado. O software da HP também suporta as
opções de acessibilidade do Microsoft® Windows®, como Teclas de aderência, Teclas
de alternância, Teclas de filtragem e Teclas para mouse. As tampas, botões, bandeja
de entrada e guia de papéis da impressora podem ser operadas por usuários com
força e alcance limitados.
Suporte
Para obter mais detalhes sobre a acessibilidade dessa impressora e o compromisso
da HP com a acessibilidade do produto, visite o site da HP na Web em
accessibility.
Para obter informações de acessibilidade para o Mac OS X, visite o site da Apple no
endereço
www.apple.com/accessibility.
www.hp.com/
Primeiros passos 7

Capítulo 1
HP EcoSolutions (HP e o meio ambiente)
A Hewlett-Packard está empenhada em ajudar você a melhorar sua pegada ecológica
e também em incentivar a impressão com responsabilidade, seja em casa ou no
escritório.
Para saber mais sobre as orientações ambientais que a HP segue durante seu
processo de fabricação, consulte
Para mais informações sobre as iniciativas ambientais da HP, visite
ecosolutions.
Gerenciar energia
Para economizar energia e prolongar a vida útil da impressora, esta é fornecida com
os seguintes recursos:
• Modo de Espera
O consumo de energia é reduzido no modo de espera. Para definir as
configurações do modo de espera, toque em Medidor de energia no visor do
painel de controle da impressora, toque em Configurações, em Modo de
espera e, em seguida, toque na opção desejada. Após ter ficado inativa por esse
período, a impressora entrará em um modo de economia de energia.
• Desligamento automático
Quando o recurso Desligamento automático está ativado, a impressora é
desligada automaticamente caso fique inativa durante o tempo configurado. Para
definir as configurações de Desligamento automático, toque em Medidor de
energia no visor do painel de controle da impressora, toque em Configurações,
em Desligamento automático e, em seguida, toque na opção desejada.
Além disso, tente as seguintes opções:
• Desative o Bluetooth quando não estiver em uso. Para desativar o Bluetooth,
toque em Bluetooth no visor do painel de controle da impressora, depois toque
em Desativar.
• Para maximizar a vida útil e a capacidade da bateria, certifique-se de usá-la e
armazenar a bateria em locais que atendam às diretrizes de temperatura
recomendadas. Para obter mais informações sobre como usar a bateria, consulte
Instalação e uso da bateria.
Otimizar os suprimentos de impressão
Para otimizar os suprimentos de impressão, tais como tinta e papel, tente o seguinte:
• Recicle cartuchos de tinta HP originais usados por meio do HP Planet Partners.
Para obter mais informações, visite
• Otimize o consumo de papel, imprimindo nos dois lados. Se a impressora tiver
um acessório de impressão automática frente e verso da HP (duplexador),
consulte
páginas ímpares, virar as folhas e imprimir as páginas pares.
• Economize tinta e papel ao imprimir o conteúdo da Web com o HP Smart Print.
Para mais informações, visite
Imprimir em ambos os lados (dúplex). Outro meio é imprimir primeiro as
Programa de administração ambiental de produtos.
www.hp.com/recycle.
www.hp.com/go/smartprint.
www.hp.com/
8 Primeiros passos

• Altere o modo de impressão para uma configuração de rascunho. A configuração
de rascunho usa menos tinta.
• Não limpe o cabeçote de impressão desnecessariamente. Isso gasta tinta e
reduz a durabilidade dos cartuchos.
Visão das peças do dispositivo
Esta seção contém os seguintes tópicos:
Visão frontal
•
Área de suprimentos de impressão
•
•
Vista posterior e lateral
•
Vista inferior
Visão frontal
11
1
10
1 Extensão da bandeja de entrada
2 Bandeja de alimentação
3 Guia de mídia estreita
LTR
LGL
A
4
B
5
A
5
3
4
5
6
7
8
9
2
Visão das peças do dispositivo 9

Capítulo 1
(continuação)
4 Painel de controle
5 Trava do painel de controle
6 Botão Liga/Desliga
7 Porta de acesso ao cartucho
8 Slot de saída
9 Porta de saída
10 Guia de largura de mídia do scanner
11 Guia de largura da mídia
Área de suprimentos de impressão
2
LTR
LGL
A4
B5
A5
1
3
1 Porta de acesso ao cartucho
2 Travas do cartucho de impressão
3 Compartimentos dos cartuchos de tinta
10 Primeiros passos

Vista posterior e lateral
1
2
3
4
5
6
1 Porta USB host PictBridge
2 Tampa do conector de bateria
3 Porta USB
4 Slot da bateria
5 Entrada de alimentação
6 Slot do cartão de memória
Vista inferior
Visão das peças do dispositivo 11

Capítulo 1
1 Tampa do módulo coletor de tinta substituível
2 Porta-cartão
Utilizar o painel de controle do dispositivo
Esta seção contém os seguintes tópicos:
Visão geral dos botões e luzes
•
•
Ícones do visor do painel de controle
•
Alterar o modo e as configurações da impressora
Visão geral dos botões e luzes
O diagrama e a tabela relacionada a seguir fornecem uma referência rápida para os
recursos do painel de controle do dispositivo.
Nota Os botões ao redor do visor colorido são disponibilizados somente se a
ação tiver suporte.
1 2 3
7
6
45
Rótulo Nome e descrição
1
2 Visor colorido: O visor colorido é uma interface de usuário (tela) sensível ao toque usada
3
4 Cancelar: Interrompe um trabalho, sai de uma tela ou sai das configurações.
5 Seta para a direita (seta para a direita
12 Primeiros passos
Início (
para navegar e selecionar a função desejada da impressora.
Ajuda (
): Pressione aqui para voltar à tela inicial a partir de qualquer outra tela.
): Pressione o ícone de ajuda para abrir a tela Ajuda.
): Navega através de configurações nas telas.

(continuação)
Rótulo Nome e descrição
6
7 Seta para a esquerda (seta para a esquerda
Voltar (
telas.
): Pressione aqui para retornar à tela anterior.
Ícones do visor do painel de controle
Ícone Objetivo
Exibe uma tela em que é possível tirar cópias ou selecionar outras opções.
Exibe uma tela pela qual é possível fazer digitalizações ou alterar as
configurações de digitalização.
Exibe uma tela em que é possível ajustar as opções de impressão de fotos.
Exibe a tela Configurar, que pode ser usada para gerar relatórios e alterar as
configurações.
): Navega através de configurações nas
Exibe uma tela na qual é possível ver informações sobre os cartuchos,
incluindo os níveis estimados de tinta.
Nota Os avisos e indicadores do nível de tinta fornecem estimativas apenas
com objetivo de planejamento. Quando você receber uma mensagem de
aviso de pouca tinta, verifique se você tem um cartucho de impressão
disponível para substituição. Não é necessário substituir os cartuchos de
impressão até que a qualidade da impressão se torne inaceitável.
Exibe as opções de Bluetooth e sua configuração.
Utilizar o painel de controle do dispositivo 13

Capítulo 1
(continuação)
Ícone Objetivo
Exibe as opções de bateria e de energia.
Alterar o modo e as configurações da impressora
Use o painel de controle para alterar o modo (como Copiar ou Digitalizar) e as
configurações (como o número de cópias ou o destino da digitalização) da impressora.
Você também pode usar o painel de controle para imprimir relatórios para obter ajuda
para a impressora.
Dica É possível usar os programas fornecidos com a impressora para alterar
suas configurações a partir de um computador. Para obter mais informações sobre
essas ferramentas, consulte
Selecione o modo e altere as suas configurações
A tela inicial do visor do painel de controle mostra os modos disponíveis para o
dispositivo.
1. Para selecionar um modo, toque em seta para a esquerda
direita
desejado. Para alterar as configurações de um modo, após selecionar um modo,
toque nos botões de seta para navegar pelas configurações dos modos
disponíveis e, em seguida, pressione a configuração que deseja alterar.
para ver os modos disponíveis e toque no ícone para selecionar o modo
Ferramentas de gerenciamento do dispositivo.
ou seta para a
Nota Utilize o botão para retornar ao menu anterior.
2. Siga as instruções na tela para alterar as configurações. O visor do painel de
controle volta para a tela inicial quando o trabalho é concluído.
Altere as configurações do dispositivo
Para alterar as configurações do dispositivo ou imprimir relatórios, use as opções
disponíveis na tela Configurar:
1. Toque em seta para a direita
2. Toque nas setas para navegar pelas telas.
3. Toque nos itens da tela para selecionar telas ou opções.
Nota Use o botão para retornar ao menu anterior.
e, em seguida, em Configurar.
Localizar o número de modelo do dispositivo
Além do nome do modelo, exibido na parte frontal, o dispositivo tem um número de
modelo específico. Você pode usar esse número para obter suporte ou saber quais
são os suprimentos ou acessórios disponíveis para a impressora.
14 Primeiros passos

O número do modelo está impresso em uma etiqueta dentro do dispositivo, próximo à
área dos cartuchos de tinta.
Selecionar mídia de impressão
O dispositivo foi projetado para funcionar bem com a maioria dos tipos de mídia para
escritório. É aconselhável testar vários tipos de mídia de impressão, antes de comprar
grandes quantidades. Utilize mídia HP para obter a melhor qualidade de impressão.
Visite o site da HP, em
Esta seção contém os seguintes tópicos:
Papéis recomendados para impressão e cópia
•
•
Papéis recomendados para impressão de fotos
Dicas para selecionar e usar mídia
•
Papéis recomendados para impressão e cópia
Para obter a melhor qualidade de impressão, a HP recomenda o uso de papéis HP
que sejam especificamente desenvolvidos para o tipo de projeto a ser impresso.
Dependendo do seu país ou da sua região, alguns desses papéis podem não estar
disponíveis.
www.hp.com, para mais informações sobre mídia HP.
A HP recomenda papéis simples com o selo ColorLok para
imprimir e copiar documentos diariamente. Todos os papéis com
o logotipo ColorLok são testados independentemente para
atender a altos padrões de confiabilidade e qualidade de
impressão, produzir documentos com cores vivas e nítidas,
pretos fortes e secar mais rápido do que papéis comuns mais
simples. Prefira os papéis com o selo ColorLok, fabricados em
diversos pesos e tamanhos pelas maiores firmas do setor.
Papel para folhetos HP
Papel para jato de tinta
HP Superior
Papel branco brilhante
para jato de tinta HP
Papel para impressãoHPO Papel para impressão HP é um papel multifuncional de alta
Papel para escritórioHPO Papel para escritório HP é um papel multifuncional de alta
Esses papéis possuem revestimento brilhante ou fosco em ambos os
lados para uso nos dois lados. Eles são a opção perfeita para
reproduções quase fotográficas e gráficos comerciais para capas de
relatórios, apresentações especiais, folhetos, malas diretas e
calendários.
O papel branco brilhante para jato de tinta HP produz cores de alto
contraste e texto com boa definição. Ele é fosco o suficiente para
utilização de cores nos dois lados, sem transparência, o que o torna
ideal para boletins, relatórios e folhetos. Possui a tecnologia
ColorLok para menos manchas ou borrões, tons de preto mais fortes
e cores vivas.
qualidade. Ele produz documentos com aparência mais firme do que
os documentos impressos em papéis multiuso padrão ou para
cópias. Esse tipo de papel é produzido com a tecnologia ColorLok,
que faz com que a tinta borre menos e produz pretos fortes e cores
vibrantes. Além disso, não possui ácido, o que permite produzir
documentos mais resistentes.
qualidade. Ele pode ser usado para cópias, rascunhos, memorandos
Selecionar mídia de impressão 15

Capítulo 1
(continuação)
Papel reciclado para
escritório HP
Papel para
apresentação
HP Premium
Papel profissional HP
Papel fotográfico
avançado HP
Papel fotográfico para
uso diário HP
e outros documentos comuns. Esse tipo de papel é produzido com a
tecnologia ColorLok, que faz com que a tinta borre menos e produz
pretos fortes e cores vibrantes. Além disso, não possui ácido, o que
permite produzir documentos mais resistentes.
O papel reciclado para escritório HP é um papel multifuncional de
alta qualidade com 30% de sua composição contendo fibra de papel
reciclado. Esse tipo de papel é produzido com a tecnologia ColorLok,
que faz com que a tinta borre menos e produz pretos fortes e cores
vibrantes. Além disso, não possui ácido, o que permite produzir
documentos mais resistentes.
Esses papéis são foscos nos dois lados e espessos, perfeitos para
apresentações, propostas, relatórios e newsletters. Eles são mais
espessos para ter uma aparência que impressione.
Esse papel fotográfico espesso possui um acabamento de secagem
rápida que permite manusear as fotos com facilidade sem borrá-las.
Ele é resistente à água, a borrões, impressões digitais e umidade.
Suas impressões adquirem uma aparência comparável a fotos
reveladas no laboratório. Está disponível em vários tamanhos,
incluindo A4, 8,5 x 11 pol, 10 x 15 cm (4 x 6 pol), 13x18 cm (5 x7 pol)
com um acabamento brilhante. Além disso, não possui ácido, o que
permite produzir documentos mais resistentes.
Imprima imagens diárias e em cores com baixo custo usando o papel
desenvolvido para impressão de fotos casuais. Esse papel
fotográfico de baixo custo seca rapidamente para fácil manipulação.
Obtenha imagens nítidas ao usar esse papel em qualquer
impressora de jato de tinta. Disponível em acabamento semibrilhante
em 8,5 x 11 pol., A4, 4 x 6 pol. e 10 x 15 cm. Não contém ácido em
sua composição para que os documentos durem muito mais.
Para solicitar papéis e outros suprimentos HP, acesse www.hp.com/buy/supplies. Se
solicitado, escolha o seu país/região, siga as mensagens para selecionar seu produto
e, em seguida, clique em um dos links de compra na página.
Nota Atualmente, algumas partes do site da HP estão disponíveis apenas em
inglês.
Papéis recomendados para impressão de fotos
Para obter a melhor qualidade de impressão, a HP recomenda o uso de papéis HP
que sejam especificamente desenvolvidos para o tipo de projeto a ser impresso.
Dependendo do seu país ou da sua região, alguns desses papéis podem não estar
disponíveis.
Papel fotográfico avançado HP
Esse papel fotográfico espesso possui um acabamento de secagem rápida que
permite manusear as fotos com facilidade sem borrá-las. Ele é resistente a água,
borrões, impressões digitais e umidade. Suas impressões adquirem uma aparência
comparável a fotos reveladas no laboratório. Esse papel está disponível em vários
tamanhos, incluindo A4, 21,59 x 27,94 cm (8,5 x 11 pol.), 10 x 15 cm (4 x 6 pol.), 13 x
18 cm (5 x 7 pol.) e dois acabamentos: brilhoso e pouco brilhoso (fosco sedoso). Além
disso, não possui ácido, o que permite produzir documentos mais resistentes.
16 Primeiros passos

Papel fotográfico para uso diário HP
Imprima registros diários coloridos sem gastar muito usando um papel desenvolvido
para a impressão de fotos caseiras. Esse papel fotográfico acessível facilita o
manuseio de fotos porque seca rápido. Quando usado em impressora jato de tinta,
produz imagens vibrantes e nítidas. Disponível em acabamento semibrilhante em 8,5 x
11 pol., A4, 4 x 6 pol. e 10 x 15 cm. Não contém ácido em sua composição para que
os documentos durem muito mais.
Pacotes fotográficos promocionais HP
Os Pacotes fotográficos promocionais HP contêm cartuchos de tinta originais HP e
papel fotográfico avançado HP para poupar seu tempo e deixar o amadorismo de lado
na impressão de fotos profissionais de baixo custo com a sua impressora HP. As tintas
originais HP e o papel fotográfico avançado HP foram desenvolvidos para trabalhar
juntos, de modo que suas fotos durem mais tempo e sejam mais nítidas após cada
impressão. Ideal para a impressão de uma coleção inteira de fotos de suas férias ou
de impressões a serem compartilhadas.
Para solicitar papéis e outros suprimentos HP, acesse
solicitado, escolha o seu país/região, siga as mensagens para selecionar seu produto
e, em seguida, clique em um dos links de compra na página.
Nota Atualmente, algumas partes do site da HP estão disponíveis apenas em
inglês.
Dicas para selecionar e usar mídia
Para obter os melhores resultados, observe as seguintes diretrizes.
• Sempre utilize mídias que estejam de acordo com as especificações da
impressora. Para obter mais informações, consulte
• Carregue apenas um tipo de mídia por vez, na bandeja de entrada.
• Ao carregar a bandeja de entrada ou o scanner, certifique-se de que a mídia
tenha sido colocada corretamente. Para mais informações, consulte
mídia ou Colocar um original no scanner.
• Não sobrecarregue a bandeja de entrada ou o scanner. Para obter mais
informações, consulte
• Para impedir a ocorrência de congestionamentos, baixa qualidade de impressão
e outros problemas de impressão, evite colocar as seguintes mídias na bandeja
de entrada ou no scanner:
◦ Formulários multiparte
◦ Mídia danificada, enrolada ou enrugada
◦ Mídia com recortes ou perfurações
◦ Mídia extremamente texturizada, estampada ou que não absorva bem a
tinta
◦ Mídia muito leve ou que estique facilmente
◦ Mídia que contém grampos ou clipes
• Não deixe o papel fotográfico na bandeja de entrada por longos períodos de
tempo.
Especificações da mídia.
www.hp.com/buy/supplies. Se
Especificações da mídia.
Carregar a
Selecionar mídia de impressão 17

Capítulo 1
Colocar um original no scanner
Você pode copiar ou digitalizar documentos colocando-os no scanner.
Cuidado Não coloque fotos no scanner, pois elas poderão ser danificadas. Utilize
somente mídia compatível com a impressora. Para mais informações, consulte
Especificações da mídia.
Nota O scanner suporta somente 1 folha de papel comum por vez. Para
digitalizar várias páginas, aguarde a impressora concluir a digitalização da página
e, em seguida, coloque a próxima página no scanner.
Para colocar um original no scanner
Siga estas instruções para colocar um documento no scanner.
1. Coloque o original no scanner alinhando-o ao lado direito e com o lado impresso
voltado para baixo, para que a borda superior do papel entre primeiro.
Cuidado Coloque somente uma página por vez no scanner. Colocar mais
de uma página poderá causar congestionamentos e possivelmente danos ao
seu original.
2. Deslize o original para dentro do scanner até que ele prenda a página; você
ouvirá um bipe e verá uma mensagem na tela indicando que a página carregada
foi detectada.
3. Deslize a guia até que ela encoste na borda do original.
18 Primeiros passos
LTR
L
A4
G
L
B
5
A5

Carregar a mídia
Esta seção contém instruções para carregar mídia no dispositivo.
Cuidado Utilize somente mídia que seja compatível com a impressora. Para obter
mais informações, consulte
Esta seção contém os seguintes tópicos:
Cuidado Não carregue a mídia enquanto o dispositivo estiver imprimindo.
• Carregar mídia de tamanho padrão
Carregar envelopes
•
•
Carregar cartões e papel fotográfico
Carregar mídias de tamanho personalizado
•
Carregar mídia de tamanho padrão
Para carregar mídia
Siga estas instruções para colocar mídia padrão.
1. Levante a bandeja de entrada.
2. Levante o painel de controle usando a trava desse painel.
Especificações da mídia.
LTR
L
A4
G
L
B5
A
5
Carregar a mídia 19

Capítulo 1
3. Deslize a guia de largura do papel o mais para fora possível.
Nota Se você estiver carregando mídias com tamanhos maiores, erga a
extensão da bandeja de entrada.
4. Coloque o papel comum com a face de impressão voltada para cima e alinhe-o
firmemente na guia de papel.
L
T
R
L
A
GL
4
B
5
A
5
Nota Não coloque papel enquanto o dispositivo estiver imprimindo.
5. Ajuste a guia de largura do papel até se ajustar corretamente nas bordas do
papel.
20 Primeiros passos

Carregar envelopes
Para carregar envelopes
Siga estas instruções para carregar um envelope.
1. Levante a bandeja de entrada.
2. Levante o painel de controle usando a trava desse painel.
LTR
L
A4
G
L
B5
A
5
3. Deslize a guia de largura do papel o mais para fora possível.
Nota Se você estiver carregando mídias com tamanhos maiores, erga a
extensão da bandeja de entrada.
Carregar a mídia 21

Capítulo 1
4. Coloque os envelopes de acordo com a figura na bandeja.
5. Ajuste a guia de largura até se ajustar corretamente nas bordas do envelope.
Carregar cartões e papel fotográfico
Para carregar cartões e papel fotográfico
Siga estas instruções para colocar papel fotográfico.
1. Levante a bandeja de entrada.
2. Levante o painel de controle usando a trava desse painel.
LTR
LGL
A4
B5
A5
22 Primeiros passos
L
T
R
L
A4
G
L
B5
A
5

3. Deslize a guia de largura do papel o mais para fora possível.
Nota Se você estiver carregando mídias com tamanhos maiores, erga a
extensão da bandeja de entrada.
4. Insira a mídia com o lado de impressão voltado para baixo rente à lateral direita
da bandeja principal. Verifique se a mídia está alinhada com as extremidades
direita e traseira da bandeja e não excede a marcação de linha da bandeja. Se o
papel fotográfico tiver uma aba ao longo de uma borda, verifique se a aba está
apontando para a frente do dispositivo.
Nota Não coloque papel enquanto o dispositivo estiver imprimindo.
5. Ajuste a guia de largura do papel até se ajustar corretamente nas bordas do
papel.
Carregar mídias de tamanho personalizado
Para carregar cartões e papel fotográfico
Siga estas instruções para colocar mídias de tamanho personalizado.
Cuidado Use somente mídia de tamanho personalizado suportada pela
impressora. Para obter mais informações, consulte
1. Levante a bandeja de entrada.
2. Levante o painel de controle usando a trava desse painel.
Especificações da mídia.
LTR
L
A4
G
L
B5
A
5
Carregar a mídia 23

Capítulo 1
3. Deslize a guia de largura do papel o mais para fora possível.
Nota Se você estiver carregando mídias com tamanhos maiores, erga a
extensão da bandeja de entrada.
4. Insira a mídia com o lado de impressão voltado para baixo rente à lateral direita
da bandeja principal. Verifique se a mídia está alinhada com as extremidades
direita e traseira da bandeja e não excede a marcação de linha da bandeja.
Nota Não coloque papel enquanto o dispositivo estiver imprimindo.
5. Ajuste a guia de largura do papel até se ajustar corretamente nas bordas do
papel.
Instalação e uso da bateria
A impressora vem com uma bateria de lítio recarregável. Ela também está disponível
para compra como um acessório opcional. Para obter mais informações, consulte
Suprimentos e acessórios HP.
Esta seção contém os seguintes tópicos:
Segurança da bateria
•
Explicação sobre a bateria
•
•
Carregamento e uso da bateria
Segurança da bateria
• Use somente a bateria projetada especificamente para a impressora. Para mais
informações, consulte
impressora.
• Para descartar a bateria, entre em contato com uma empresa de descarte de
refugos para informar-se sobre restrições locais ou reciclagem de baterias.
Embora a bateria de lítio recarregável não contenha mercúrio, pode ser
necessário reciclá-la ou descartá-la adequadamente depois do término da vida
útil. Para obter mais informações, consulte
• A bateria pode explodir se for substituída de forma incorreta ou descartada no
fogo. Não provoque curto-circuito na bateria.
• Para adquirir uma bateria de reposição, entre em contato com um distribuidor HP
local. Para obter mais informações, consulte
• Para evitar o risco de incêndio, queimaduras ou dano à bateria, não deixe que
nenhum objeto metálico encoste nos contatos da mesma.
• Não desmonte a bateria. A bateria não tem nenhuma peça interna que possa ser
reposta ou consertada pelo próprio usuário.
• Tenha extremo cuidado ao lidar com uma bateria com vazamento ou dano. Se
encostar em algum eletrólito, lave a área exposta com água e sabão. Se houver
contato com os olhos, lave-os com muita água durante 15 minutos e procure
assistência médica.
• Não carregue, armazene ou utilize a bateria em locais onde a temperatura
exceda os limites especificados em
Suprimentos e acessórios HP e Especificações da
Programa de reciclagem.
Suprimentos e acessórios HP.
Ambiente operacional
24 Primeiros passos

Observações importantes
Observe o seguinte ao carregar ou usar a bateria:
• Carregue a bateria por 4 horas antes de utilizá-la pela primeira vez. Para cargas
subsequentes, será necessário em torno de 3 horas para carregar
completamente a bateria.
• Quando uma bateria estiver sendo carregada, a luz de carga da bateria será
indicada em âmbar. Se estiver acesa uma luz vermelha, significa que há algum
problema e que a bateria precisa ser substituída.
• Para ver o status da bateria, toque em Medidor de energia no visor do painel de
controle. O status da bateria também é exibido na Caixa de ferramentas
(Windows) e no Utilitário da HP (Mac OS X). Se você estiver utilizando um
dispositivo Microsoft Windows Mobile®, é possível usar o software Caixa de
ferramentas para PDAs. Para mais informações, consulte
Ferramentas de
gerenciamento do dispositivo.
• Se a bateria estiver prestes a se esgotar, você deverá ligar o adaptador de CA
para carregá-la ou substitui-la por uma bateria carregada.
• A bateria, quando totalmente carregada, pode imprimir até aproximadamente 500
páginas, digitalizar até aproximadamente 140 páginas ou copiar
aproximadamente 100 páginas, dependendo da complexidade dos trabalhos.
• Por padrão, a impressora entrará no modo de espera para economizar bateria
caso fique inativa por 5 minutos e esteja usando a energia da bateria. É possível
configurar esse recurso usando o painel de controle da impressora.
• Antes de armazenar a bateria por um período prolongado, carregue-a totalmente.
Não deixe a bateria sem carga (vazia) por mais de 6 meses.
• Para prolongar ao máximo a duração da bateria, carregue, armazene e utilize-a
em locais que atendam às orientações especificadas em
Ambiente operacional.
Explicação sobre a bateria
1 Bateria - Fornece energia à impressora.
2 Encaixe corrediço da bateria - É deslizado para soltar a bateria.
Carregamento e uso da bateria
Aviso Carregue a bateria por 4 horas antes de utilizá-la pela primeira vez. Como
é normal que a bateria fique quente enquanto está sendo carregada, não carregue
a bateria dentro de uma mala ou outro espaço fechado, pois isso pode fazer com
que ela se aqueça em excesso.
Instalação e uso da bateria 25

Capítulo 1
Nota É normal que o adaptador de CA fique quente ao toque, quando ligado em
uma tomada de CA.
Nota A impressão Bluetooth usa mais energia da bateria do que a impressão com
fio. Para obter informações sobre como alterar o nível de carga da bateria,
consulte
Instalação e uso da bateria.
Instalar a bateria
Nota A bateria pode ser instalada com a impressora ligada ou desligada.
1. Deslize a bateria no compartimento da bateria em um ângulo inclinado, até que
os seus contatos fiquem nivelados com o compartimento. A tampa dos contatos
da bateria é aberta.
2. Empurre a bateria para dentro do compartimento, até ela se encaixar no lugar,
quando se ouve um "clique".
3. Ligue o adaptador de CA na tomada e ligue a impressora. Carregue a bateria por
4 horas antes de utilizá-la pela primeira vez.
4. Quando a bateria está totalmente carregada, pode-se usar a impressora sem
conectá-la à fonte de alimentação CA.
Remover a bateria
Siga estas instruções para remover a bateria.
1. Deslize o encaixe corrediço da bateria no sentido indicado pela seta.
2. Remova a bateria.
26 Primeiros passos

Inserir um dispositivo de memória
Se a sua câmera digital utiliza um cartão de memória para armazenar fotos, é possível
inseri-lo na impressora para imprimir ou salvar as fotos.
Com o uso da porta USB na parte posterior da impressora, é possível conectar um
dispositivo de armazenamento USB ou conectar e imprimir fotos a partir de uma
câmera compatível com PictBridge. Você pode transferir os arquivos do dispositivo de
armazenamento para o seu computador.
Cuidado Tentar remover um dispositivo de memória enquanto ele estiver sendo
acessado poderá danificar os arquivos no dispositivo. O cartão de memória poderá
ser removido com segurança somente quando a luz de foto não estiver piscando.
Nota A impressora não dá suporte a dispositivos de memória criptografados.
Para obter mais informações sobre os dispositivos de memória suportados, consulte
Especificações de dispositivo de memória.
Para inserir um cartão de memória
1. Vire o cartão de memória para que o rótulo fique para cima.
2. Insira o cartão de memória no slot apropriado no lado esquerdo da impressora
até que ele se encaixe no local.
Dica Para remover um cartão de memória, empurre-o e, em seguida, solte-o.
Inserir um dispositivo de memória 27

Capítulo 1
Para conectar um dispositivo de armazenamento
▲ Insira o dispositivo de armazenamento USB ou a outra extremidade do cabo
USB da câmera na porta USB na parte posterior da impressora.
Nota Se você estiver conectando uma câmera digital, altere o modo USB da
câmera para o modo de armazenamento e conecte uma extremidade do cabo USB
à câmera. Câmeras diferentes utilizam diversos termos para descrever o modo de
armazenamento. Por exemplo, algumas câmeras possuem uma configuração de
câmera digital e de unidade de disco. Neste exemplo, a configuração de unidade
de disco é a configuração do modo de armazenamento. Se o modo de
armazenamento não funcionar na sua câmera, pode ser necessário atualizar o
firmware. Para obter mais informações, consulte a documentação que acompanha
a câmera.
Nota Se o seu dispositivo USB não encaixar nessa porta devido a limitações de
tamanho, ou se o conector no dispositivo tiver menos de 11 milímetros (0,43
polegadas), você terá de adquirir um cabo de extensão USB para utilizar o
dispositivo com essa porta. Para obter mais informações sobre dispositivos USB
suportados, consulte
Especificações de dispositivo de memória.
Imprimir com telefones celulares
Se você tiver um telefone celular com suporte para Bluetooth, será possível adquirir
um software que permite imprimir documentos e fotos do seu telefone.
Nota Se você estiver utilizando um telefone celular que execute o Windows
Mobile, será possível usar o CD do software da HP para instalar o software de
impressão.
Para obter uma lista de telefones celulares, softwares de impressão e informações
sobre como adquirir o software, consulte
celular.
Informações de impressão no telefone
Manutenção da impressora
A impressora não requer manutenção programada, exceto para a substituição do
módulo coletor de tinta. Para obter mais informações, consulte
coletor de tinta. No entanto, deve-se sempre tentar manter a impressora limpa, sem pó
28 Primeiros passos
Substituir o módulo

ou resíduos. Essa limpeza mantém a impressora em condições ideais, e também
facilita a identificação de problemas.
Aviso Desligue o dispositivo e desconecte o cabo de força antes de limpar a
impressora. Se a bateria opcional estiver sendo usada, desligue a impressora e
retire a bateria antes de efetuar a limpeza.
Esta seção contém os seguintes tópicos:
Limpar a impressora
•
Limpar a impressora
Ao limpar a impressora, siga estas diretrizes:
• Limpe a parte externa da impressora com um pano macio, umedecido com água
e detergente neutro.
Nota Limpe a impressora apenas com água ou água misturada com
detergente neutro. O uso de outras soluções de limpeza ou de álcool pode
danificar a impressora.
• Limpe a parte interna da porta de acesso ao cartucho com um pano seco e sem
fiapos.
Cuidado Tenha cuidado para não encostar nos cilindros. A oleosidade da
pele nos cilindros pode causar problemas na qualidade de impressão.
Desligar a impressora
Desligue a impressora pressionando o botão . Antes de desconectar o cabo de
alimentação ou desligar o filtro de linha, aguarde até que a luz se apague. Se você
desligar a impressora de forma incorreta, o cartucho de tinta poderá não retornar à
posição correta, o que pode causar problemas na qualidade da impressão ou com os
cartuchos de tinta.
Nota Aguarde a impressora concluir o desligamento antes de remover o cabo de
força de um estabilizador ou de uma tomada da parede, ou remover o pacote da
bateria.
Se você não desligar a impressora dessa maneira, na próxima vez em que iniciá-la,
será exibida uma mensagem de erro no visor do painel de controle.
Desligar a impressora 29

Capítulo 1
30 Primeiros passos

2 Imprimir
A maioria das configurações da impressora é tratada pelo aplicativo do software.
Altere as configurações manualmente apenas quando quiser alterar a qualidade de
impressão, imprimir em tipos especiais de papel, alterar o tamanho da mídia ou usar
recursos especiais. Para obter mais informações sobre a escolha da melhor mídia de
impressão para os seus documentos, consulte
Esta seção contém os seguintes tópicos:
Imprimir documentos
•
•
Imprimir brochuras
•
Imprimir envelopes
Imprimir uma página da web
•
•
Imprimir fotos
Imprimir em papel especial e de tamanho personalizado
•
•
Imprimir documentos sem margem
•
Imprimir em ambos os lados (dúplex)
Imprimir documentos
Nota Em determinados tipos de papel, você pode imprimir em ambos os lados de
uma folha de papel (o que é conhecido como "impressão nos dois lados ou
"impressão em frente e verso"). Para obter mais informações, consulte
ambos os lados (dúplex).
Selecionar mídia de impressão.
Imprimir em
Siga as instruções referentes ao sistema operacional.
•
Imprimir documentos (Windows)
•
Imprimir documentos (Mac OS X)
Imprimir documentos (Windows)
1. Coloque papel na bandeja. Para obter mais informações, consulte Carregar a
mídia.
2. No menu Arquivo do aplicativo, clique em Imprimir.
3. Verifique se a impressora que você deseja usar está selecionada.
4. Para alterar as configurações, clique no botão que abre a caixa de diálogo
Propriedades.
Dependendo do aplicativo, o botão pode se chamar Propriedades, Opções,
Configuração da impressora, Impressora ou Preferências.
5. Altere a orientação do papel na guia Layout e a origem do papel, o tipo de mídia,
o tamanho do papel e as configurações de qualidade na guia Papel/qualidade.
Para imprimir em preto-e-branco, clique no botão Avançado e altere a opção
Imprimir em escala de cinza.
6. Clique em OK.
7. Clique em Imprimir ou em OK para começar a imprimir.
Imprimir 31

Capítulo 2
Imprimir documentos (Mac OS X)
1. Coloque papel na bandeja. Para obter mais informações, consulte Carregar a
mídia.
2. Selecione um tamanho de papel:
a. No menu Arquivo do aplicativo, selecione Configuração da página.
Nota Se você não vir um item de menu chamado Configuração da
página, siga para a Etapa 3.
b. Escolha a impressora desejada no menu suspenso Formato para.
c. Selecione o tamanho do papel a partir do menu suspenso Tamanho do
papel e clique em OK.
3. No menu Arquivo do aplicativo, clique em Imprimir.
4. Verifique se a impressora que você deseja usar está selecionada.
5. Selecione o tamanho do papel no menu suspenso Tamanho do papel (se
disponível).
6. Altere as configurações de impressão da opção oferecida nos menus suspensos,
se apropriado para o seu projeto.
Nota Caso não veja nenhuma opção, clique no triângulo de expansão azul
ao lado do menu pop-up Impressora ou clique em Mostrar detalhes.
7. Clique em Imprimir para começar a impressão.
Imprimir brochuras
Siga as instruções referentes ao sistema operacional.
Imprimir brochuras (Windows)
•
Imprimir brochuras (Mac OS X)
•
Imprimir brochuras (Windows)
Nota Para definir as configurações de impressão de todos os serviços de
impressão, faça as alterações no software da HP fornecido com a impressora.
Para obter mais informações sobre o software da HP, consulte
gerenciamento do dispositivo.
1. Coloque papel na bandeja. Para obter mais informações, consulte Carregar a
mídia.
2. No menu Arquivo do aplicativo, clique em Imprimir.
3. Selecione a impressora que você deseja usar.
4. Para alterar as configurações, clique no botão que abre a caixa de diálogo
Propriedades.
Dependendo do aplicativo, o botão pode se chamar Propriedades, Opções,
Configuração da impressora, Impressora ou Preferências.
5. Selecione um tamanho no menu suspenso Tamanho. Selecione um tipo de
brochura no menu suspenso Tipo de papel.
Ferramentas de
32 Imprimir

6. Altere qualquer outra configuração de impressão.
Dica Você pode alterar mais opções para o trabalho de impressão usando
os recursos disponíveis nas outras guias da caixa de diálogo.
7. Clique em Imprimir para começar a impressão.
Imprimir brochuras (Mac OS X)
1. Coloque papel na bandeja. Para obter mais informações, consulte Carregar a
mídia.
2. Selecione um tamanho de papel:
a. No menu Arquivo do aplicativo, selecione Configuração da página.
Nota Se você não vir um item de menu chamado Configuração da
página, siga para a Etapa 3.
b. Escolha a impressora desejada no menu suspenso Formato para.
c. Selecione o tamanho do papel a partir do menu suspenso Tamanho do
papel e clique em OK.
3. No menu Arquivo do aplicativo do software, clique em Imprimir.
4. Verifique se a impressora que você deseja usar está selecionada.
5. Selecione o tamanho do papel no menu suspenso Tamanho do papel (se
disponível).
6. Clique em Tipo/qualidade de papel no menu suspenso e selecione estas
configurações:
• Tipo de papel: O tipo de papel para brochura apropriado
• Qualidade: Normal ou Melhor
Nota Caso não veja nenhuma opção, clique no triângulo de expansão azul
ao lado do menu pop-up Impressora ou clique em Mostrar detalhes.
7. Selecione as outras configurações de impressão desejadas e clique em Imprimir
para iniciar a impressão.
Imprimir envelopes
Ao selecionar envelopes, evite os que tenham acabamento muito liso, adesivos
autocolantes, fechos ou janelas. Evite também adesivos com bordas espessas,
irregulares ou curvadas, ou com áreas enrugadas, rasgadas ou danificadas de algum
modo.
Verifique se os envelopes colocados na impressora estão em perfeitas condições e se
as dobras estão feitas com precisão.
Nota Para mais informações sobre a impressão em envelopes, consulte a
documentação disponível com o software que você está usando.
Siga as instruções referentes ao sistema operacional.
Imprimir em envelopes (Windows)
•
Imprimir em envelopes (Mac OS X)
•
Imprimir envelopes 33

Capítulo 2
Imprimir em envelopes (Windows)
1. Carrega envelopes na bandeja. Para mais informações, consulte Carregar a
mídia.
2. No menu Arquivo do aplicativo, clique em Imprimir.
3. Selecione a impressora em que deseja imprimir.
4. Para alterar as configurações, clique no botão que abre a caixa de diálogo
Propriedades.
Dependendo do aplicativo, o botão pode se chamar Propriedades, Opções,
Configuração da impressora, Impressora ou Preferências.
5. Na guia Recursos, mude a orientação para Paisagem.
6. Na área Opções básicas, na lista suspensa Tamanho, selecione Mais. Depois,
selecione o tipo de envelope correto.
Dica Você pode alterar mais opções de serviço de impressão usando os
recursos disponíveis nas outras guias da caixa de diálogo.
7. Clique em OK e depois em Imprimir ou OK para começar a imprimir.
Imprimir em envelopes (Mac OS X)
1. Coloque envelopes na bandeja. Para mais informações, consulte Carregar a
mídia.
2. Selecione um tamanho de papel:
a. No menu Arquivo do aplicativo, selecione Configuração da página.
Nota Se você não vir um item de menu chamado Configuração da
página, siga para a Etapa 3.
b. Escolha a impressora desejada no menu suspenso Formato para.
c. Selecione o tamanho de envelope adequado no menu suspenso Tamanho
do papel e clique em OK.
3. No menu Arquivo do aplicativo do software, clique em Imprimir.
4. Verifique se a impressora que você deseja usar está selecionada.
5. Selecione o tamanho de envelope adequado no menu suspenso Tamanho do
papel (se disponível).
6. Selecione a opção Orientação.
Nota Caso não veja nenhuma opção, clique no triângulo de expansão azul
ao lado do menu pop-up Impressora ou clique em Mostrar detalhes.
7. Selecione as outras configurações de impressão desejadas e clique em Imprimir
para iniciar a impressão.
Imprimir uma página da web
Dica Para imprimir corretamente páginas da Web, talvez seja necessário definir a
orientação de impressão como Paisagem.
34 Imprimir

Nota Com determinados tipos de papel, você pode imprimir em ambos os lados
da folha de papel (chamada "impressão nos dois lados" ou "impressão duplex").
Para obter mais informações, consulte
Siga as instruções para o seu sistema operacional.
Imprimir página da Web (Windows)
•
•
Imprimir uma página da Web (Mac OS X)
Imprimir página da Web (Windows)
Se estiver usando um computador com Windows e Internet Explorer 6.0 ou posterior
para navegação na Web, você poderá usar HP Smart Web Printing para assegurar
impressões da Web simples e previsíveis, com controle sobre o que você quer e como
quer imprimir. Você pode acessar a Impressão HP Smart Web na barra de
ferramentas do Internet Explorer. Para mais informações sobre a Impressão HP Smart
Web, consulte o arquivo de ajuda incluso.
1. Coloque papel na bandeja. Para obter mais informações, consulte
mídia.
2. No menu Arquivo do aplicativo, clique em Imprimir.
3. Verifique se a impressora que você deseja usar está selecionada.
4. Caso seu navegador web suporte esse recurso, selecione os itens da página que
deseja incluir na impressão.
Por exemplo, no Internet Explorer, clique na guia Opções para selecionar
opções como Como apresentado na tela, Somente o quadro selecionado e
Imprimir todos os documentos vinculados.
5. Clique em Imprimir ou em OK para começar a imprimir.
Imprimir em ambos os lados (dúplex).
Carregar a
Imprimir uma página da Web (Mac OS X)
1. Coloque papel na bandeja. Para obter mais informações, consulte Carregar a
mídia.
2. Selecione um tamanho de papel:
a. No menu Arquivo do aplicativo, selecione Configuração da página.
Nota Se você não vir um item de menu chamado Configuração da
página, siga para a Etapa 3.
b. Escolha a impressora desejada no menu suspenso Formato para.
c. Selecione o tamanho do papel a partir do menu suspenso Tamanho do
papel e clique em OK.
3. No menu Arquivo do aplicativo, clique em Imprimir.
4. Verifique se a impressora que você deseja usar está selecionada.
5. Selecione o tamanho do papel no menu suspenso Tamanho do papel (se
disponível).
Imprimir uma página da web 35

Capítulo 2
6. Altere as configurações de impressão da opção oferecida nos menus suspensos,
se apropriado para o seu projeto.
Dica Alguns navegadores têm opções especiais para imprimir páginas da
Web. Se disponível, selecione a opção do seu navegador da Web, no menu
pop-up. Para mais informações, consulte a documentação que acompanha o
navegador.
Nota Caso não veja nenhuma opção, clique no triângulo de expansão azul
ao lado do menu pop-up Impressora ou clique em Mostrar detalhes.
7. Clique em Imprimir para começar a impressão.
Imprimir fotos
Não deixe papel fotográfico que não foi usado na bandeja de papel. O papel pode
começar a ondular e isso pode reduzir a qualidade da impressão. Antes de ser
impresso, o papel fotográfico deve estar totalmente plano.
Siga as instruções referentes ao sistema operacional.
•
Imprimir fotos em papel fotográfico (Windows)
Imprimir fotos em papel fotográfico (Mac OS X)
•
•
Imprimir fotos a partir de um dispositivo de memória
Imprimir fotos em papel fotográfico (Windows)
1. Coloque papel na bandeja. Para obter mais informações, consulte Carregar a
mídia.
2. No menu Arquivo do aplicativo, clique em Imprimir.
3. Verifique se a impressora que você deseja usar está selecionada.
4. Para alterar as configurações, clique no botão que abre a caixa de diálogo
Propriedades.
Dependendo do aplicativo, o botão pode se chamar Propriedades, Opções,
Configuração da impressora, Impressora ou Preferências.
5. Se quiser imprimir a foto em preto-e-branco, clique na guia Recursos e altere a
opção Imprimir em escala de cinza em Opções de cor.
6. Clique em OK e depois em Imprimir ou OK para começar a imprimir.
Imprimir fotos em papel fotográfico (Mac OS X)
1. Coloque papel na bandeja. Para obter mais informações, consulte Carregar a
mídia.
2. Selecione um tamanho de papel:
a. No menu Arquivo do aplicativo, selecione Configuração da página.
Nota Se você não vir um item de menu chamado Configuração da
página, siga para a Etapa 3.
b. Escolha a impressora desejada no menu suspenso Formato para.
c. Selecione o tamanho do papel a partir do menu suspenso Tamanho do
papel e clique em OK.
36 Imprimir

3. No menu Arquivo do aplicativo, clique em Imprimir.
4. Verifique se a impressora que você deseja usar está selecionada.
5. Selecione o tamanho do papel adequado no menu suspenso Tamanho do papel
(se disponível).
6. Clique em Tipo/qualidade de papel no menu suspenso e selecione estas
configurações:
• Tipo do papel: o tipo de papel para foto apropriado
• Qualidade: Melhor ou Resolução máxima (dpi)
Nota Caso não veja nenhuma opção, clique no triângulo de expansão azul
ao lado do menu pop-up Impressora ou clique em Mostrar detalhes.
7. Se necessário, altere as opções de fotos e cor:
a. Clique no triângulo de expansão ao lado de Opções de cor e selecione as
opções de Corrigir foto adequadas:
• Desativado: Não aplica ajustes automáticos à imagem.
• Básico: Focaliza automaticamente a imagem; ajusta moderadamente
a nitidez da imagem.
b. Caso queira imprimir a foto em preto-e-branco, clique em Escala de cinza
no menu suspenso Cor e escolha uma das seguintes opções:
• Alta qualidade: Usa todas as cores disponíveis para imprimir a foto
em escala de cinza. Isso cria tons de cinza suaves e naturais.
• Somente cartucho de impressão preto: Usa a tinta preta para
imprimir a foto em escala de cinza. Os tons de cinza são criados pela
variação de padrões de pontos pretos, o que pode resultar em uma
imagem granulada.
8. Selecione as outras configurações de impressão desejadas e clique em Imprimir
para iniciar a impressão.
Imprimir fotos a partir de um dispositivo de memória
É possível inserir os cartões de memória suportados no slot localizado no lado
esquerdo da impressora. Além disso, é possível conectar um dispositivo de
armazenamento USB (como um minidrive do tipo keychain ou uma unidade de disco
rígido portátil) à porta USB na parte posterior da impressora. É possível também
conectar uma câmera digital no modo de armazenamento à porta USB na parte
posterior da impressora e imprimir fotos diretamente da câmera.
Para obter mais informações sobre como usar dispositivos de memória, consulte
Inserir um dispositivo de memória.
Cuidado Tentar remover um dispositivo de memória enquanto ele estiver sendo
acessado poderá danificar os arquivos no dispositivo. O cartão de memória poderá
ser removido com segurança somente quando a luz de status não estiver
piscando.
Para imprimir fotos selecionadas
Nota Essa função estará disponível somente se o dispositivo de memória não
contiver conteúdo DPOF (Digital Print Order Format).
Imprimir fotos 37

Capítulo 2
1. Insira o dispositivo de memória no slot adequado da impressora. A tela Foto é
exibida no visor do painel de controle.
2. Toque em Exibir e imprimir. As fotos são exibidas
3. Siga as instruções no visor do painel de controle para selecionar, editar ou
imprimir as fotos.
Imprimir em papel especial e de tamanho personalizado
Se o aplicativo aceitar papel com tamanho personalizado, defina o tamanho no
aplicativo antes de imprimir o documento. Caso contrário, defina o tamanho no driver
da impressora. Pode ser necessário reformatar documentos para imprimi-los
corretamente no papel com tamanho personalizado.
Use somente papel de tamanho personalizado suportado pela impressora. Para obter
mais informações, consulte
Nota O recurso para definir tamanhos personalizados de mídias só está
disponível no software de impressão HP para Mac OS X.
Siga as instruções para o seu sistema operacional.
Imprimir em papel especial ou de tamanho personalizado (Mac OS X)
•
Imprimir em papel especial ou de tamanho personalizado (Mac OS X)
Nota Antes de imprimir em papel de tamanho personalizado, será preciso
configurar o tamanho personalizado no software da HP fornecido com a
impressora. Para instruções, consulte
OS X).
1. Coloque o papel apropriado na bandeja. Para mais informações, consulte
Carregar a mídia.
2. Selecione um tamanho de papel:
a. No menu Arquivo do aplicativo, selecione Configuração da página.
Especificações da mídia.
Configurar tamanhos personalizados (Mac
3. No menu Arquivo do aplicativo, clique em Imprimir.
4. Verifique se a impressora que você deseja usar está selecionada.
5. Selecione o tamanho do papel adequado no menu suspenso Tamanho do papel
6. Clique em Manuseio de papel, no menu suspenso.
7. Em Tamanho do papel de destino, clique na guia Escalonar para caber e
8. Selecione as outras configurações de impressão desejadas e clique em Imprimir
38 Imprimir
Nota Se você não vir um item de menu chamado Configuração da
página, siga para a Etapa 3.
b. Escolha a impressora desejada no menu suspenso Formato para.
c. Selecione o tamanho do papel a partir do menu suspenso Tamanho do
papel e clique em OK.
(se disponível).
selecione o tamanho personalizado.
para iniciar a impressão.

Configurar tamanhos personalizados (Mac OS X)
1. Coloque papel na bandeja. Para mais informações, consulte Carregar a mídia.
2. No menu Arquivo do seu software, clique em Configuração da página e
verifique se a impressora que você deseja usar está selecionada no menu
suspenso Formato para.
- OU No menu Arquivo do seu software, clique em Imprimir e certifique-se de que a
impressora que você quer usar seja a selecionada.
3. Selecione Gerenciar tamanhos personalizados no menu suspenso Tamanho
do papel.
Nota Caso não veja nenhuma opção, clique no triângulo de expansão azul
ao lado do menu pop-up Impressora ou clique em Mostrar detalhes.
4. Clique no + no lado esquerdo da tela, clique duas vezes em Sem título e digite
um nome para o novo tamanho personalizado.
5. Nas caixas Largura e Altura, digite as dimensões e defina as margens, se
quiser personalizá-las.
6. Clique em OK.
Imprimir documentos sem margem
A impressão sem margens permite imprimir as margens de certos tipos de mídia de
fotos e uma gama de tamanhos de mídia padrão até 4 x 6 polegadas (102 x 152 mm).
Nota Você não conseguirá imprimir um documento sem margem se o tipo de
papel estiver definido como Papel comum.
Nota Antes de imprimir um documento sem margem, abra o arquivo em um
software e atribua o arquivo de imagem. Verifique se o tamanho corresponde ao
tamanho da mídia em que você está imprimindo a imagem.
Nota Nem todos os aplicativos são compatíveis com a impressão sem bordas.
Siga as instruções referentes ao sistema operacional.
Imprimir documentos sem margem (Windows)
•
Imprimir documentos sem margem (Mac OS X)
•
Imprimir documentos sem margem (Windows)
1. Coloque papel na bandeja. Para obter mais informações, consulte Carregar a
mídia.
2. No menu Arquivo do aplicativo, clique em Imprimir.
3. Selecione a impressora em que deseja imprimir.
4. Para alterar as configurações, clique no botão que abre a caixa de diálogo
Propriedades.
Dependendo do aplicativo, o botão pode se chamar Propriedades, Opções,
Configuração da impressora, Impressora ou Preferências.
5. Clique na guia Recursos.
Imprimir documentos sem margem 39

Capítulo 2
6. Na lista Tamanho, clique em Mais e selecione o tamanho sem margem do papel
carregado na bandeja. Se uma imagem sem bordas puder ser impressa no
tamanho especificado, isso indica que a caixa de seleção Sem margem está
ativada.
7. Na lista suspensa Tipo de papel, clique em Mais e selecione o tipo de papel
adequado.
8. Marque a caixa de seleção Sem margem caso ela ainda não esteja marcada.
Se o tamanho e o tipo de papel sem bordas não forem compatíveis, o software
da impressora exibirá um alerta e permitirá que você selecione outro tipo ou
tamanho de papel.
9. Clique em OK e depois em Imprimir ou OK para começar a imprimir.
Imprimir documentos sem margem (Mac OS X)
1. Coloque papel na bandeja. Para mais informações, consulte Carregar a mídia.
2. Selecione um tamanho de papel sem borda:
a. No menu Arquivo do aplicativo, selecione Configuração da página.
Nota Se você não vir um item de menu chamado Configuração da
página, siga para a Etapa 3.
b. Escolha a impressora desejada no menu suspenso Formato para.
c. Escolha um tamanho de papel sem borda disponível no menu suspenso
Tamanho do papel e, em seguida, clique em OK.
3. No menu Arquivo do aplicativo, clique em Imprimir.
4. Verifique se a impressora que você deseja usar está selecionada.
5. Selecione o tamanho do papel no menu suspenso Tamanho do papel (se
disponível).
6. Clique em Tipo/qualidade de papel no menu suspenso e selecione estas
configurações:
• Tipo de papel: O tipo de papel adequado
• Qualidade: Melhor ou Resolução máxima (dpi)
7. Verifique se a caixa de seleção Imprimir sem borda está marcada.
8. Se necessário, clique no triângulo de expansão ao lado de Opções de cor e
9. Selecione as outras configurações de impressão desejadas e clique em Imprimir
40 Imprimir
Nota Caso não veja nenhuma opção, clique no triângulo de expansão azul
ao lado do menu pop-up Impressora ou clique em Mostrar detalhes.
selecione as opções de Corrigir foto adequadas:
• Desativado: Não aplica ajustes automáticos à imagem.
• Básico: Focaliza automaticamente a imagem; ajusta moderadamente a
nitidez da imagem.
para iniciar a impressão.

Imprimir em ambos os lados (dúplex)
Você pode imprimir em ambos os lados manualmente usando o software de
impressão do Windows.
Nos computadores Macintosh, é possível imprimir em ambos os lados de uma folha,
primeiro imprimindo as páginas ímpares, depois virando-as e imprimindo as páginas
pares.
Para executar a duplexação (Windows)
•
Para executar a duplexação (Mac OS X)
•
Para executar a duplexação (Windows)
1. Coloque a mídia adequada. Consulte Diretrizes para a impressão dos dois lados
(duplex) e Carregar a mídia.
2. Com um documento aberto, no menu Arquivo, clique em Imprimir e, em
seguida, clique em Propriedades.
3. Clique na guia Recursos.
4. Selecione Manual na lista suspensa de impressão nos dois lados.
5. Para redimensionar automaticamente cada página para corresponder ao layout
do documento na tela, verifique se a opção Preservar layout está marcada. Se
essa opção for desmarcada, poderão ocorrer quebras de página indesejadas.
6. Selecione ou desmarque a caixa de verificação Virar as páginas para
corresponder ao modo como você quer a encadernação. Consulte as imagens
no driver de impressão para obter exemplos.
7. Modifique outras configurações que desejar e clique em OK.
8. Imprima o documento.
9. Depois da impressão no primeiro lado do documento, siga as instruções exibidas
na tela e recarregue o papel na bandeja para concluir a impressão.
10. Depois de recarregar o papel, clique em Continuar nas instruções da tela para
continuar o trabalho de impressão.
Para executar a duplexação (Mac OS X)
1. Coloque a mídia adequada. Para obter mais informações, consulte Diretrizes
para a impressão dos dois lados (duplex) e Carregar a mídia.
2. Selecione um tamanho de papel:
a. No menu Arquivo do aplicativo, selecione Configuração da página.
Nota Se você não vir um item de menu chamado Configuração da
página, siga para a Etapa 3.
b. Escolha a impressora desejada no menu suspenso Formato para.
c. Selecione o tamanho do papel a partir do menu suspenso Tamanho do
papel e clique em OK.
3. No menu Arquivo do aplicativo, clique em Imprimir.
4. Verifique se a impressora que você deseja usar está selecionada.
Imprimir em ambos os lados (dúplex) 41

Capítulo 2
5. Selecione o tamanho do papel no menu suspenso Tamanho do papel (se
disponível).
6. Clique no menu pop-up Manuseio de papel, selecione Apenas pares no menu
pop-up Páginas para imprimir e clique em Imprimir.
Nota Caso não veja nenhuma opção, clique no triângulo de expansão azul
ao lado do menu pop-up Impressora ou clique em Mostrar detalhes.
7. Vire a folha e imprima as páginas pares.
42 Imprimir

3 Digitalizar
É possível usar o painel de controle da impressora para digitalizar documentos e
outros originais e enviá-los a vários destinos, como uma pasta no computador. É
possível também digitalizar esses originais de seu computador usando o software HP
fornecido com a impressora ou programas compatíveis com TWAIN ou WIA.
Você pode usar o software HP em seu computador para converter o texto em
documentos digitalizados em um formato que pode ser pesquisado, copiado, colado e
editado.
Nota Algumas funções de digitalização só estão disponíveis depois da instalação
do software.
Nota As funções de digitalização são suportadas somente por meio de uma
conexão USB. As funções de digitalização não estão disponíveis por meio de uma
conexão Bluetooth.
Nota Para obter mais qualidade nas digitalizações, use a digitalização colorida e
evite digitalizar sob luz solar direta ou qualquer outra luz intensa.
Esta seção contém os seguintes tópicos:
Digitalizar um original
•
Digitalizar documentos como texto editável
•
Digitalizar um original
Nota A impressora e o computador devem estar conectados e ligados.
Nota Se estiver digitalizando um original pelo painel de controle da impressora ou
pelo computador usando o software da impressora HP, este deverá estar instalado
também e em execução no computador antes da digitalização.
Esta seção contém os seguintes tópicos:
Digitalizar para o computador
•
•
Digitalizar para um dispositivo de memória
Digitalizar para o computador
Nota Antes de digitalizar para um computador, instale o software HP e certifique-
-se de que a impressora esteja conectada ao computador com um cabo USB.
Nota Para digitalizar usando o aplicativo HP Scan ou o software compatível
TWAIN, o software HP completo precisa ser instalado.
Digitalizar 43

Capítulo 3
Para digitalizar um original para um computador do painel de controle da
impressora
Siga estas instruções para digitalizar usando o painel de controle.
1. Coloque o original no scanner. Para mais informações, consulte
Colocar um
original no scanner.
2. Toque em Digitalizar e selecione Digitalizar para computador.
Nota Se você estiver usando um computador com o Mac OS X em
execução, certifique-se de sair do aplicativo HP Scan antes de digitalizar a
partir do painel de controle da impressora.
3. Toque no tipo de documento que você deseja salvar.
4. Toque em Iniciar digitalização.
Para digitalizar um original pelo software da impressora HP
1. Coloque o original no scanner. Para mais informações, consulte
Colocar um
original no scanner.
2. No computador, abra o software de digitalização da HP:
• Windows: Da área de trabalho do computador, clique em Iniciar, selecione
Programas ou Todos os programas, selecione a pasta para sua
impressora HP e selecione HP Scan e, em seguida, selecione o atalho de
digitalização que você deseja usar.
• Mac OS X: Clique duas vezes no ícone HP Scan 3. Esse ícone está
localizado na pasta Hewlett-Packard da pasta Aplicativos, no nível
superior do disco rígido.
Dica Para digitalizar documentos e enviá-los como anexos em e-mails
usando um computador com Windows, selecione Anexar ao e-mail, na lista
Atalhos de digitalização, depois siga as instruções exibidas na tela. Além
disso, certifique-se de já ter configurado uma conta de e-mail válida.
3. Para iniciar a digitalização, clique em Digitalizar.
Nota Para obter mais informações, consulte a Ajuda on-line que acompanha
o software de digitalização.
Nota Use o software HP para digitalizar documentos em textos editáveis,
em um formato que permite pesquisar, copiar, colar e editar no documento
digitalizado. Use esse formato para editar cartas, recortes de jornal e muitos
outros documentos. Para mais informações, consulte
como texto editável.
Digitalizar para um dispositivo de memória
Nota Para digitalizar para um dispositivo de memória, você não precisa instalar o
software HP ou conectar a impressora a um computador.
44 Digitalizar
Digitalizar documentos

Para digitalizar um original para um dispositivo de memória a partir do painel de
controle da impressora
Siga as instruções abaixo para digitalizar um original e salvá-lo em um dispositivo de
memória.
1. Coloque o original com o lado impresso voltado para baixo no scanner. Para
mais informações, consulte
Colocar um original no scanner.
2. Insira um dispositivo de memória. Para obter mais informações, consulte
um dispositivo de memória.
3. Toque em Digitalizar e, em seguida, toque em Cartão de memória ou em
Unidade USB.
4. Toque em Tipo de documento para escolher o tipo de documento que deseja
salvar. Efetue alterações nas opções de digitalização, se necessário.
Toque em Resolução se quiser alterar a qualidade da digitalização.
5. Toque em Iniciar digitalização.
Digitalizar documentos como texto editável
Ao digitalizar documentos, é possível usar o software da HP para digitalizá-los em um
formato que você pode pesquisar, copiar, colar e editar. Isso permite editar cartas,
recortes de jornal e muitos outros documentos.
Esta seção contém os seguintes tópicos:
Digitalizar documentos como um texto editável
•
•
Diretrizes para a digitalização de documentos como textos editáveis
Inserir
Digitalizar documentos como um texto editável
Use as diretrizes a seguir para a digitalização de documentos como textos editáveis.
Siga as instruções para o seu sistema operacional.
Windows
1. Coloque o original com o lado impresso voltado para baixo no scanner. Para
mais informações, consulte
2. Da área de trabalho do computador, clique em Iniciar, selecione Programas ou
Todos os programas, selecione a pasta para sua impressora HP e selecione
HP Scan.
3. Selecione o tipo de texto editável que deseja usar na digitalização.
Eu quero... Siga estas instruções
Extrair apenas o texto, sem nenhuma
formatação do original.
Extrair o texto e algumas formatações do
documento original.
Colocar um original no scanner.
Digitalizar documentos como texto editável 45
Selecione o atalho Salvar como texto
editável na lista e, em seguida, selecione
Arquivo de texto (.txt), no menu
suspenso Tipo de arquivo.
Selecione o atalho Salvar como texto
editável na lista e, em seguida, selecione
Arquivo Rich Text (.rtf) no menu
suspenso Tipo de arquivo.

Capítulo 3
Ou
Selecione o atalho Salvar como PDF
(pesquisável) na lista e, em seguida,
selecione PDF pesquisável (.pdf) no
menu suspenso Tipo de arquivo.
4. Para iniciar a digitalização, clique em Digitalizar e siga as instruções na tela.
Mac OS X
1. Coloque o original com o lado impresso voltado para baixo no scanner. Para
mais informações, consulte
Colocar um original no scanner.
2. Clique duas vezes no ícone HP Scan 3. Esse ícone está localizado na pasta
Hewlett-Packard da pasta Aplicativos no nível superior do disco rígido.
3. No menu Digitalização HP, clique em Preferências.
4. Selecione a predefinição Documentos no menu suspenso Predefinições.
5. Para iniciar a digitalização, clique em Digitalizar.
6. Quando a digitalização terminar, clique no botão Salvar, na barra de ferramentas
do Digitalização HP
7. Selecione o tipo de texto editável que deseja usar na digitalização.
Eu quero... Siga estas instruções
Extrair apenas o texto, sem nenhuma
formatação do original.
Extrair o texto e algumas formatações do
documento original.
Selecione TXT no menu pop-up Formato.
Extrair o texto e algumas formatações do
documento original.
Selecione RTF ou PDF pesquisável no
menu suspenso Formato.
8. Clique em Salvar.
Diretrizes para a digitalização de documentos como textos editáveis
Para garantir que o software possa converter seus documentos com êxito, siga estes
procedimentos:
• Certifique-se de que o vidro do scanner esteja limpo.
Quando a impressora digitaliza o documento, manchas ou poeira no vidro do
scanner podem ser digitalizadas também, impedindo que o software converta o
documento em texto editável.
• Verifique se o documento está colocado corretamente.
Nas digitalizações como texto editável, o documento original deve ser colocado
com a margem superior para a frente e o lado impresso voltado para cima.
Além disso, verifique se o documento não está torto. Para mais informações,
consulte
46 Digitalizar
Colocar um original no scanner.

• Verifique se o texto no documento está legível.
Para converter com êxito o documento em texto editável, o original deve estar
legível e ter alta qualidade. As condições a seguir podem fazer com que o
software não converta o documento com êxito:
◦ O texto do documento original está apagado ou enrugado.
◦ O texto é muito pequeno.
◦ A estrutura do documento é muito complexa.
◦ O texto tem um espaçamento muito apertado. Por exemplo, se o texto
convertido pelo software tiver caracteres faltando ou combinados, "rn"
poderá ser exibido como "m".
◦ O texto tem um fundo colorido. Fundos coloridos podem fazer com que as
imagens no primeiro plano fiquem excessivamente mescladas.
• Escolha o perfil correto.
Certifique-se de selecionar um atalho ou predefinição que permita a digitalização
como texto editável. Essas opções usam configurações de digitalização
projetadas para a máxima qualidade de sua digitalização OCR. No Windows, use
os atalhos Texto editável (OCR) ou Salvar como PDF. No Mac OS X, use a
predefinição Documentos.
• Salve o arquivo no formato correto.
Se você quiser extrair apenas o texto do documento, sem nenhuma formatação
do original, selecione um formato de texto sem formatação (como Texto (.txt) or
TXT). Se você quiser extrair o texto com alguma formatação do original,
selecione Rich Text Format (como Rich Text (.rtf) ou RTF) ou o formato de PDF
pesquisável (PDF pesquisável (.pdf) ou PDF pesquisável).
Digitalizar documentos como texto editável 47

Capítulo 3
48 Digitalizar

4Copiar
Você pode produzir cópias coloridas e em preto e branco de alta qualidade em
diversos tipos e tamanhos de papel.
Nota Para obter mais qualidade nas cópias, use a cópia colorida e evite copiar
sob luz solar direta ou qualquer outra luz intensa.
Esta seção contém os seguintes tópicos:
Copiar documentos
•
Alterar as configurações de cópia
•
Copiar documentos
É possível fazer cópias com qualidade usando o painel de controle da impressora.
Para copiar documentos
1. Verifique se há papel carregado na bandeja de entrada.
2. Coloque o original no scanner. Para mais informações, consulte
original no scanner.
3. Toque em Copiar.
4. Toque nas setas para a esquerda e para a direita para selecionar o número de
cópias.
5. Toque em Configurações para alterar as configurações da cópia. Para obter
mais informações, consulte
6. Para iniciar o serviço de cópia, toque em um dos seguintes:
• Iniciar preto: Para selecionar um trabalho de cópia em preto-e-branco.
• Iniciar cor: Para selecionar um trabalho de cópia colorida.
Colocar um
Alterar as configurações de cópia
Nota Se houver um original em cores, selecione a função Preto para fazer
uma cópia em preto-e-branco desse original ou selecione a função Cor para
produzir uma cópia em cores do original em cores.
Alterar as configurações de cópia
Você pode personalizar os serviços de cópia usando as várias configurações
disponíveis no painel de controle da impressora, incluindo:
• Tamanho do papel da cópia
• Tipo de papel da cópia
• Redimensionar cópias
• Qualidade da cópia
• Configurações Mais claro/Mais escuro
• Definir novos padrões - Após alterar as configurações, toque nessa opção para
torná-las o padrão para todas as cópias.
Copiar 49

Capítulo 4
Você pode usar essas configurações para trabalhos de cópia únicos ou salvar as
configurações a serem usadas como padrões para trabalhos futuros.
Para alterar as configurações de cópia de um único trabalho
1. Toque em Cópia e, em seguida, toque em Configurações.
2. Selecione as configurações de função de cópia que deseja alterar.
3. Toque em Iniciar preto ou Iniciar cor.
Para salvar as configurações atuais como padrão para trabalhos futuros
1. Toque em Cópia e, em seguida, toque em Configurações.
2. Faça as alterações nas configurações de função cópia e toque em Definir novos
padrões.
3. Toque em Sim.
50 Copiar

5 Trabalhar com cartuchos de tinta
Esta seção contém os seguintes tópicos:
Informações sobre cartuchos de tinta
•
•
Verificar os níveis de tinta estimados
Como manusear os cartuchos de tinta
•
•
Substituir os cartuchos de tinta
Imprimir com apenas um cartucho de tinta
•
•
Como armazenar os suprimentos de impressão
•
Manutenção do cartucho de tinta
Informações sobre cartuchos de tinta
As dicas a seguir ajudam a conservar os cartuchos de tinta HP e asseguram uma
qualidade de impressão consistente.
• Se for necessário substituir um cartucho de tinta, aguarde um novo cartucho
estar disponível antes de remover o antigo.
Cuidado Não deixe o cartucho de tinta sem fita fora do dispositivo por um
longo período. Isso pode resultar em danos ao cartucho de tinta.
• Mantenha todos os cartuchos de tinta nas embalagens originais lacradas até o
momento do uso.
•
Desligue a impressora pressionando o botão
desconectar o cabo de alimentação ou desligar o filtro de linha, aguarde até que
a luz de alimentação se apague. Se você não desligar a impressora
adequadamente, o carro de impressão poderá não retornar à posição correta,
causando problemas nos cartuchos de tinta e na qualidade das impressões. Para
obter mais informações, consulte
• Armazene os cartuchos de tinta em temperatura ambiente de (15-35 °C ou 59-95
°F).
• Não é necessário trocar os cartuchos até que a qualidade da impressão se torne
inaceitável, mas uma queda significativa na qualidade de impressão pode ser
resultado de um ou mais cartuchos sem tinta. As soluções possíveis incluem
verificar os níveis de tinta restantes estimados nos cartuchos e limpar os
cartuchos de tinta. A limpeza dos cartuchos de tinta usa alguma tinta. Para obter
mais informações, consulte
• Não limpe os cartuchos de tinta desnecessariamente. A limpeza gasta tinta e
reduz a durabilidade dos cartuchos.
Desligar a impressora.
Manutenção avançada do cartucho de tinta.
do equipamento. Antes de
Trabalhar com cartuchos de tinta 51

Capítulo 5
• Manuseie os cartuchos de tinta com cuidado. A queda, o choque ou o manuseio
brusco dos cartuchos durante a instalação podem causar problemas de
impressão temporários.
• Se for transportar o dispositivo, siga estes procedimentos a fim de evitar
vazamento de tinta do cartucho ou outros danos ao dispositivo:
◦
Certifique-se de desligar o produto pressionando o botão
O carro de impressão deve ficar parado no lado direito da estação de
serviço.
◦ Certifique-se de deixar os cartuchos de tinta instalados.
Tópicos associados
Verificar os níveis de tinta estimados
Verificar os níveis de tinta estimados
Você pode verificar os níveis estimados de tinta na Caixa de ferramentas (Windows),
no Utilitário da HP (Mac OS X) ou no software Caixa de ferramentas dos PDAs. Para
informações sobre como usar essas ferramentas, consulte
gerenciamento do dispositivo. Também é possível imprimir a página de status da
impressora para exibir essas informações (consulte
informações da impressora).
Nota Os indicadores e alertas do nível de tinta fornecem estimativas apenas com
objetivo de planejamento. Quando você receber um alerta de pouca tinta, verifique
se você tem um cartucho de impressão disponível para substituição. Não é
necessário substituir os cartuchos de impressão até que a qualidade da impressão
se torne inaceitável.
Nota Se você instalou um cartucho recarregado ou remanufaturado, ou um
cartucho que tenha sido usado em outra impressora, o indicador de nível de tinta
pode estar impreciso ou indisponível.
Nota A tinta dos cartuchos é usada no processo de impressão de várias
maneiras, incluindo o processo de inicialização que prepara o produto e os
cartuchos para impressão, e o serviço de manutenção do cabeçote de impressão,
que mantém os bicos de impressão limpos e a tinta fluindo normalmente. Além
disso, sempre fica um pouco de tinta no cartucho após seu uso. Para obter mais
informações, consulte
www.hp.com/go/inkusage.
.
Ferramentas de
Como entender as páginas de
52 Trabalhar com cartuchos de tinta

Como manusear os cartuchos de tinta
Antes de substituir ou limpar um cartucho de tinta, você deve saber como manuseá-lo
e os nomes das peças.
1 Contatos de cor cobre
2 Fita plástica com aba rosa de puxar (deve ser removida antes da instalação)
3 Injetores de tinta sob a fita adesiva
Segure os cartuchos de tinta pelas laterais de plástico preto, com a etiqueta voltada
para cima. Não toque nos contatos em cobre nem nos injetores de tinta.
Nota Manuseie os cartuchos de tinta com cuidado. Soltar ou agitar os cartuchos
pode causar problemas de impressão temporários ou até danos permanentes.
Substituir os cartuchos de tinta
Você pode verificar os níveis estimados de tinta na Caixa de ferramentas (Windows),
no Utilitário HP (Mac OS) ou no software Caixa de ferramentas para PDAs (Microsoft
Windows Mobile). Para informações sobre como usar essas ferramentas, consulte
Ferramentas de gerenciamento do dispositivo. Você também pode imprimir a página
de diagnóstico de autoteste para exibir essas informações (consulte
as páginas de informações da impressora).
Como entender
Substituir os cartuchos de tinta 53

Capítulo 5
Nota Os níveis de tinta mostrados são apenas uma estimativa. Os volumes de
tinta reais podem variar.
Instale o cartucho imediatamente depois de tirá-lo da caixa. Não deixe o cartucho
fora da impressora por períodos prolongados.
Para descobrir os cartuchos de tinta adequados à impressora, consulte
Suprimentos.
Cuidado Para evitar entupimentos, problemas relacionados à tinta e más
conexões elétricas, não toque nos ejetores de tinta do cartucho nem nos contatos
de cobre e não remova as tiras de cobre.
Para substituir os cartuchos de tinta
Siga estas instruções para substituir um cartucho de tinta.
1. Remova o novo cartucho de tinta de sua embalagem e retire a tira colorida para
remover a película protetora do cartucho.
1 Contatos de cor cobre
2 Fita plástica com aba rosa de puxar (deve ser removida antes da instalação)
3 Injetores de tinta sob a fita adesiva
2. Com a impressora ligada, abra a porta de acesso ao cartucho. Aguarde o carro
parar de se mover. Isso leva apenas alguns segundos.
Cuidado Só remova ou instale os cartuchos de impressão quando o carro
do cartucho de tinta parar de se mover.
54 Trabalhar com cartuchos de tinta

3. Levante a trava do cartucho de tinta aberto e remova com cuidado o cartucho de
seu compartimento.
4. Insira o novo cartucho de tinta no compartimento inclinando-o da mesma forma
que o fez para remover o cartucho antigo. Compare o símbolo impresso na trava
com o símbolo do cartucho de tinta para ter certeza de que está instalando o
cartucho correto.
5. Feche a trava do cartucho de tinta. Se o cartucho estiver corretamente instalado,
ao fechar a trava ele será ligeiramente empurrado, encaixando-se no
compartimento. Aperte a trava para ter certeza de que esteja corretamente
assentada no cartucho.
6. Feche a porta de acesso aos cartuchos.
7. Aguarde o carro concluir a rotina de inicialização do cartucho antes de usar a
impressora.
Nota Não abra a porta de acesso ao cartucho até que a inicialização do
cartucho de tinta esteja concluída.
Substituir os cartuchos de tinta 55

Capítulo 5
Imprimir com apenas um cartucho de tinta
Se acabar a tinta de um dos cartuchos antes de substituí-lo, você ainda poderá usar a
impressora com apenas um cartucho de tinta.
Cartucho vazio Cartuchos usados Resultado
Preto Imprime somente com o cartucho de
tinta colorido
Colorido Imprime somente com o cartucho
preto ou fotográfico
Fotográfico Imprime somente com o cartucho de
tinta colorido
Nota A impressão com apenas um cartucho de tinta pode ser mais lenta e afetar
a qualidade. É recomendável imprimir com os dois cartuchos de tinta. Para
imprimir sem margens, o cartucho de tinta colorido deve estar instalado.
Em cores e escala de cinza
Todos os documentos são
impressos em escala de
cinza.
Em cores e escala de cinza
Como armazenar os suprimentos de impressão
Esta seção contém os seguintes tópicos:
•
Como armazenar os cartuchos de tinta
Como armazenar os cartuchos de tinta
Armazene um cartucho de tinta em um recipiente vedado com o cabeçote voltado para
cima.
Manutenção do cartucho de tinta
Esta seção contém os seguintes tópicos:
Alinhamento dos cartuchos de tinta
•
•
Calibrar cores
Limpeza dos cartuchos de tinta:
•
Alinhamento dos cartuchos de tinta
Sempre que instalar um novo cartucho de tinta, você deve alinhar os cartuchos para
obter a melhor qualidade de impressão possível. Se a impressão estiver granular,
apresentar pontos dispersos, margens serrilhadas ou manchas de tinta de outra cor,
você poderá fazer o realinhamento pela Caixa de ferramentas ou pelo Utilitário da HP
(Mac OS). Para informações sobre como usar essas ferramentas, consulte
Ferramentas de gerenciamento do dispositivo.
56 Trabalhar com cartuchos de tinta

Nota Carregue papel comum na bandeja de entrada antes de alinhar os
cartuchos de tinta. Um alinhamento de página é impresso durante o processo de
alinhamento.
• Painel de controle do dispositivo: Toque seguidamente em seta para a direita
• Caixa de ferramentas (Windows): Abra a Caixa de ferramentas. Para mais
• Utilitário da HP (Mac OS): Abra o Utilitário da HP. Para mais informações,
Calibrar cores
Se não estiver satisfeito com a aparência das cores, poderá iniciar o processo de
calibração das cores manualmente para garantir a melhor qualidade de impressão.
Nota Calibre as cores somente quando os cartuchos de tinta colorido e
fotográfico estiverem instalados. O cartucho de tinta fotográfico pode ser adquirido
como acessório opcional. Para obter mais informações, consulte
acessórios HP.
Nota Se você estiver usando dispositivos com Windows Mobile, será possível
calibrar a cor usando o software Caixa de ferramentas para PDAs. Para obter mais
informações, consulte
Windows Mobile).
, em Configurar, em Ferramentas e selecione Alinhar os cartuchos de tinta.
informações, consulte
da impressora e em Alinhar cartuchos de tinta, depois siga as instruções na
tela.
consulte
exibidas na tela.
Utilitário HP (Mac OS X). Clique em Alinhar e siga as instruções
Caixa de ferramentas (Windows). Clique na guia Serviços
Suprimentos e
Software Caixa de ferramentas para PDAs (Microsoft
A calibração de cores equilibra as tonalidades das cores nas páginas impressas. Ela
só é necessária se:
• As cores impressas estiverem com tonalidade amarelada, ou de ciano ou
magenta.
• Houver uma matiz de cor aparente nos tons de cinza.
Níveis baixos de tinta nos cartuchos também podem produzir cores incorretas.
• Caixa de ferramentas (Windows): Abra a Caixa de ferramentas. Para mais
informações, consulte
da impressora e em Calibrar cores, depois siga as instruções exibidas na tela.
• Utilitário da HP (Mac OS): Abra o Utilitário da HP. Para mais informações,
consulte
exibidas na tela.
Utilitário HP (Mac OS X). Clique em Calibrar cores e siga as instruções
Limpeza dos cartuchos de tinta:
Se caracteres impressos estiverem incompletos ou se houver pontos ou linhas
faltando na impressão, você poderá precisar limpar os cartuchos de tinta. Esses são
sintomas de injetores de tinta obstruídos, o que pode resultar de uma exposição
prolongada ao ar.
Caixa de ferramentas (Windows). Clique na guia Serviços
Manutenção do cartucho de tinta 57

Capítulo 5
Nota Antes de limpar os cartuchos, verifique se eles não estão com pouca tinta
ou vazios. Níveis baixos de tinta também podem causar o aparecimento de
caracteres incompletos e pontos no impresso, além de ausência de linhas. Você
também pode verificar o nível de tinta dos cartuchos pelo painel de controle da
impressora, na guia Status da impressora na Caixa de ferramentas (Windows), no
Utilitário da HP (Mac OS) ou no software Caixa de ferramentas para PDAs. Para
obter mais informações, consulte
Trabalhar com cartuchos de tinta.
Esta seção contém os seguintes tópicos:
Para limpar os cartuchos de tinta automaticamente
•
Para limpar os cartuchos de tinta manualmente
•
Para limpar os cartuchos de tinta automaticamente
Nota Limpe os cartuchos de tinta somente quando a qualidade de impressão for
insatisfatória. A limpeza usa tinta e encurta a vida útil dos cartuchos. Há três níveis
de limpeza disponíveis. Depois de um nível de limpeza, execute o próximo nível de
limpeza somente se os resultados não forem satisfatórios.
Painel de controle
1. Toque na seta para a direita
e, em seguida, toque em Configurar.
2. Toque em Ferramentas e, em seguida, toque em Limpar cartuchos de tinta.
3. Siga as instruções na tela.
Caixa de ferramentas (Windows)
1. Abra a Caixa de ferramentas. Para mais informações, consulte
Caixa de
ferramentas (Windows).
2. Clique na guia Serviços, clique em Limpar os cartuchos de impressão e siga
as instruções na tela.
Utilitário da HP (Mac OS)
1. Abra o Utilitário da HP. Para mais informações, consulte Utilitário HP (Mac OS
X).
2. Clique em Limpar e siga as instruções exibidas na tela.
Para limpar os cartuchos de tinta manualmente
O contato inadequado entre os cartuchos de tinta e os compartimentos dos cartuchos
podem causar mensagens de erro ou afetar a qualidade de impressão. Quando isso
ocorrer, tente limpar os contatos elétricos dos cartuchos de tinta e dos compartimentos
de encaixe, da seguinte maneira:
Nota Antes de limpar os cartuchos de tinta manualmente, remova-os e os insira
novamente para certificar-se de que estejam corretamente inseridos.
1. Ative o dispositivo e abra a capa de acesso frontal.
O reboque de impressão move-se para o centro da impressora.
2. Aguarde até que o cartucho de impressão esteja parado e em silêncio e
desconecte o cabo de alimentação na parte traseira da impressora.
58 Trabalhar com cartuchos de tinta

3. Levante a trava do cartucho de tinta aberto e remova com cuidado o cartucho de
seu compartimento.
4. Inspecione os contatos do cartucho de tinta, verificando se há acúmulo de tinta e
fragmentos.
5. Mergulhe uma haste de algodão limpa ou um pano sem fiapos na água destilada
e retire todo o excesso de água.
6. Segure o cartucho de tinta pelas laterais.
7. Limpe somente os contatos de cor cobre. Deixe os cartuchos de tinta secarem
por aproximadamente dez minutos.
1 Contatos de cor cobre
2 Injetores de tinta (não devem ser limpos)
8. Insira o cartucho de tinta no compartimento inclinando-o da mesma forma que o
fez para remover o cartucho antigo.
9. Feche a trava do cartucho de tinta. Se o cartucho estiver corretamente instalado,
ao fechar a trava ele será ligeiramente empurrado, encaixando-se no
compartimento. Aperte a trava para ter certeza de que esteja corretamente
assentada no cartucho.
10. Repita as etapas, se necessário, para o outro cartucho de tinta.
11. Feche com cuidado a capa de acesso frontal e conecte o cabo de alimentação
na parte traseira do dispositivo.
12. Aguarde até que o carro conclua a rotina de inicialização do cartucho de tinta e
retorne à posição inicial no lado esquerdo da impressora antes de começar a
usar a impressora.
Nota Não abra a tampa de acesso frontal até que a inicialização do cartucho
de tinta esteja concluída.
13. Alinhe os cartuchos de tinta. Para obter mais informações, consulte Alinhamento
dos cartuchos de tinta.
Manutenção do cartucho de tinta 59

Capítulo 5
60 Trabalhar com cartuchos de tinta

6 Solucionar um problema
Esta seção contém os seguintes tópicos:
Suporte HP
•
•
Recursos e dicas para solução de problemas gerais
Solução de problemas de impressão
•
•
Impressão de baixa qualidade e impressos inesperados
Manutenção avançada do cartucho de tinta
•
•
Solução de problemas de alimentação de papel
•
Solução de problemas de cópia
Solução de problemas de digitalização
•
•
Solução de problemas de instalação
•
Problemas ao configurar a comunicação sem fio Bluetooth
•
Como entender as páginas de informações da impressora
Eliminar atolamentos
•
Suporte HP
Se houver algum problema, siga estes procedimentos
1. Verifique a documentação que acompanha o dispositivo.
2. Visite o site de suporte on-line da HP no endereço
suporte on-line HP está disponível a todos os clientes HP. Essa é a fonte mais
rápida de informações atualizadas sobre a impressora e assistência
especializada, a qual oferece os seguintes recursos:
• Acesso rápido a especialistas de suporte online qualificados
• Atualizações de software e de drivers para a impressora HP
• Informações valiosas sobre soluções para problemas comuns
• Atualizações proativas de impressoras, alertas de suporte e boletins de
notícias da HP que estão disponíveis quando você registra a impressora
HP
Para obter mais informações, consulte
3. Ligue para o suporte HP. A disponibilidade e as opções de suporte variam em
função do dispositivo, país/região e idioma. Para obter mais informações,
consulte
Suporte HP por telefone.
Obtenção de suporte eletrônico.
www.hp.com/support. O
Obtenção de suporte eletrônico
Para localizar informações de suporte e garantia, visite o site da HP em www.hp.com/
support. Caso seja solicitado, selecione seu país ou região e, em seguida, clique em
Fale com a HP para obter informações sobre como entrar em contato com o suporte
técnico.
Solucionar um problema 61

Capítulo 6
Este site da Web também oferece suporte técnico, drivers, suprimentos, informações
sobre como fazer pedidos e outras opções como:
• Acessar as páginas de suporte on-line.
• Enviar uma mensagem de e-mail para a HP com suas dúvidas.
• Entrar em contato com um técnico da HP usando o bate-papo on-line.
• Verificar se há atualizações do software HP.
Você também pode obter suporte no software HP fornecido com o computador. Para
obter mais informações, consulte
A disponibilidade e as opções de suporte variam em função do dispositivo, país/região
e idioma.
Suporte HP por telefone
Os números de telefone do suporte e os custos associados aqui listados estão em
vigor no momento da publicação deste documento e se aplicam apenas a chamadas
feitas por linha terrestre. Taxas diferentes podem ser aplicadas para telefones móveis.
Para obter a lista mais atual da HP de números de telefone de suporte e informações
sobre o custo das chamadas, consulte
Durante o prazo de garantia, oferecemos assistência pelo Centro de Atendimento ao
Cliente HP.
Nota A HP não fornece suporte telefônico para a impressão em Linux. Todo
suporte é fornecido de forma on-line no site a seguir:
Clique no botão Faça uma pergunta para iniciar o processo de suporte.
O site do HPLIP não oferece suporte para Windows ou Mac OS X. Caso esteja
usando esses sistemas operacionais, acesse
Ferramentas de gerenciamento do dispositivo.
www.hp.com/support.
https://launchpad.net/hplip.
www.hp.com/support.
Esta seção contém os seguintes tópicos:
Antes de telefonar
•
•
Período de suporte por telefone
Números de suporte por telefone
•
•
Após o período de suporte por telefone
Antes de telefonar
Ligue para o atendimento da HP quando estiver diante do computador e da HP All-in-
-One. Esteja preparado para fornecer as seguintes informações:
• Número do modelo (para obter mais informações, consulte
de modelo do dispositivo)
• Número de série (localizado na parte traseira ou inferior do dispositivo)
• As mensagens exibidas quando o problema ocorre
• Respostas para estas perguntas:
◦ Este problema já aconteceu antes?
◦ Você pode recriá-lo?
62 Solucionar um problema
Localizar o número

◦ Você instalou algum novo hardware ou software no computador na ocasião
em que essa situação começou?
◦ Algo mais ocorreu antes dessa situação (como uma tempestade ou
movimentação da impressora)?
Período de suporte por telefone
Um ano de suporte telefônico está disponível na América do Norte, Pacífico Asiático e
América Latina (incluindo México).
Números de suporte por telefone
Em muitos locais, a HP oferece suporte telefônico com chamada gratuita durante o
período de garantia. Entretanto, alguns dos números de suporte podem não ser
gratuitos.
Suporte HP 63

Capítulo 6
Para obter a lista mais recente de números de telefone de suporte, consulte
www.hp.com/support.
64 Solucionar um problema

Após o período de suporte por telefone
Após o término do período de suporte por telefone, a HP oferece ajuda por um custo
adicional. Você também pode obter ajuda no site de suporte on-line da HP:
www.hp.com/support. Entre em contato com seu revendedor HP ou ligue para o
telefone de suporte em seu país/região para saber mais sobre as opções de suporte.
Recursos e dicas para solução de problemas gerais
Nota Muitas das etapas a seguir requerem o software HP. Se não tiver instalado
o software da HP, você poderá instalá-lo usando o CD do software HP que
acompanha a impressora ou fazer o download pelo site de suporte da
www.hp.com/support.
HP:
Tente estes procedimentos quando começar a solucionar um problema de impressão.
• Para congestionamento de papel, consulte
• Para problemas de alimentação de papel, como papel torto ou papel não sendo
puxado, consulte
• Verifique se o indicador luminoso de energia (verde) está aceso e sem piscar.
Quando o dispositivo é ligado pela primeira vez, leva aproximadamente um
minuto para inicializá-lo após a instalação dos cartuchos de tinta.
• Se o cabo de força estiver conectado, certifique-se de que ele e outros cabos
estejam funcionando e perfeitamente conectados à impressora. Certifique-se de
que a impressora esteja perfeitamente conectada a uma tomada de corrente
alternada (AC) e esteja ligada. Para ver os requisitos de tensão, consulte
Requisitos elétricos.
• Se a impressora estiver usando a energia da bateria, certifique-se de que a
bateria tenha sido carregada. Para obter mais informações, consulte
Carregamento e uso da bateria.
• A mídia está carregada corretamente na bandeja de entrada e não está presa no
dispositivo.
• Todas as fitas e materiais de embalagem foram removidos.
• A impressora está definida como atual ou padrão. No Windows, defina-a como
padrão na pasta Impressoras. No Mac OS X, defina-a como padrão na seção
Impressão & fax ou Impressão & digitalização em Preferências do sistema.
Consulte a documentação do computador para obter mais informações.
• Pausar impressão não será selecionada se você estiver usando um computador
que esteja executando o Windows.
• Você não está executando muitos programas ao executar uma tarefa. Feche os
programas que não estiverem em uso ou reinicie o computador antes de tentar
executar a tarefa novamente.
Solução de problemas de alimentação de papel.
Eliminar atolamentos.
Tópicos de Solução de problemas
•
Solução de problemas de impressão
•
Impressão de baixa qualidade e impressos inesperados
Solução de problemas de alimentação de papel
•
•
Solução de problemas de cópia
•
Solução de problemas de digitalização
Recursos e dicas para solução de problemas gerais 65

Capítulo 6
• Solução de problemas de instalação
•
Problemas ao configurar a comunicação sem fio Bluetooth
•
Eliminar atolamentos
Solução de problemas de impressão
Esta seção contém os seguintes tópicos:
A impressora desliga inesperadamente
•
•
Todos os indicadores luminosos da impressora estão acesos ou piscando
•
A impressora não está respondendo (não está imprimindo nada)
•
A impressora não aceita o cartucho de tinta
•
A impressora está demorando muito para imprimir
•
Página impressa em branco ou parcialmente
•
Algo está ausente ou incorreto na página
•
A posição de textos ou imagens está incorreta
A impressora desliga inesperadamente
Verifique a alimentação e as conexões de alimentação
• Certifique-se de que o dispositivo esteja conectado firmemente a uma tomada de
corrente alternada (AC). Para ver os requisitos de tensão, consulte
elétricos.
• Se você estiver usando a bateria, certifique-se de que ela esteja instalada
corretamente.
Requisitos
Todos os indicadores luminosos da impressora estão acesos ou piscando
Ocorreu um erro não-recuperável
Desconecte todos os cabos (por exemplo, o cabo de força e o cabo USB), retire a
bateria, aguarde aproximadamente 20 segundos e conecte os cabos novamente. Se o
problema persistir, visite o site da HP (
informações mais recentes de solução de problemas ou correções e atualizações para
impressoras.
www.hp.com/support) para obter as
A impressora não está respondendo (não está imprimindo nada)
Verificar a fila de impressão
Um trabalho de impressão pode estar preso na fila de impressão. Para corrigir, abra a
fila de impressão, cancele a impressão de todos os documento da fila e reinicialize o
computador. Após o computador ser reinicializado, tente imprimir outra vez. Consulte a
ajuda do sistema operacional para obter informações sobre como abrir a fila de
impressão e cancelar os trabalhos.
Verificar a configuração da impressora
Para obter mais informações, consulte
gerais.
66 Solucionar um problema
Recursos e dicas para solução de problemas

Verificar a instalação do software da impressora
Se a impressora for desligada durante a impressão, será exibida uma mensagem de
alerta na tela do computador, caso contrário, o software da impressora pode não estar
instalado corretamente. Para solucionar esse problema, desinstale o software
completamente e reinstale-o em seguida. Para obter mais informações, consulte
Desinstalar e reinstalar o software HP.
Verifique as conexões do cabo
Verifique se as duas extremidades do cabo USB estão seguras.
Verificação de qualquer software firewall instalado no computador
Esse software é um programa de segurança que protege o computador de intrusos.
Entretanto, ele pode bloquear a comunicação entre o computador e a impressora. Se
estiver ocorrendo algum problema de comunicação com a impressora, tente desativar
o firewall temporariamente. Se o problema persistir, o problema de comunicação não
estará relacionado ao firewall. Ative o firewall novamente.
Se ao desativar o firewall, você conseguir se comunicar com a impressora, atribua um
endereço IP estático à impressora e ative o firewall novamente.
Verificar a conexão Bluetooth
A impressão de grandes arquivos usando uma conexão sem fio Bluetooth pode causar
falha no trabalho de impressão. Tente imprimir um arquivo menor. Para obter mais
informações, consulte
Configurar a impressora para a comunicação sem fio Bluetooth.
A impressora não aceita o cartucho de tinta
Verifique o cartucho de tinta
• Remova e instale novamente o cartucho de tinta.
• Certifique-se de que o cartucho de tinta destina-se ao uso nessa impressora.
Para obter mais informações, consulte
Trabalhar com cartuchos de tinta.
Limpeza manual do cartucho de tinta
Termine o procedimento de limpeza do cartucho de tinta. Para obter mais
informações, consulte
Para limpar os cartuchos de tinta manualmente.
Desligar a impressora após remover o cartucho de tinta
Após a remoção do cartucho de tinta, desligue a impressora, aguarde
aproximadamente 20 segundos e ligue-a novamente sem o cartucho de tinta instalado.
Depois de reiniciar a impressora, insira o cartucho de tinta novamente.
Nota Certifique-se de ter desligado a impressora corretamente. Para obter mais
informações, consulte
Desligar a impressora.
Solução de problemas de impressão 67

Capítulo 6
A impressora está demorando muito para imprimir
Verificar os recursos do sistema
• Certifique-se de que o computador tenha recursos suficientes para imprimir o
documento em um tempo razoável. Se o computador só atender aos requisitos
mínimos do sistema, os documentos poderão levar muito tempo para serem
impressos. Para obter mais informações sobre os requisitos mínimos e
recomendados do sistema, consulte
• Se o computador estiver muito ocupado executando outros programas, os
documentos podem demorar mais para serem impressos. Tente fechar alguns
programas e, em seguida, imprima o documento novamente.
Confira as configurações do software da impressora
A velocidade de impressão fica mais lenta quando a opção Superior ou Resolução
máxima (dpi) é selecionada como a qualidade de impressão. Para aumentar a
velocidade da impressão, selecione configurações de impressão diferentes no driver
de impressão. Para obter mais informações, consulte
Verificar se há interferência de rádio
Se a impressora estiver conectada por meio de comunicação sem fio Bluetooth e
estiver imprimindo de forma lenta, é possível que o sinal de rádio esteja fraco. Para
obter mais informações, consulte
Configurar a impressora para a comunicação sem fio
Bluetooth.
Requisitos do sistema.
Imprimir.
Verificação da conexão sem fio Bluetooth
A impressão de arquivos grandes por meio de uma conexão sem fio Bluetooh às
vezes pode fazer com que o trabalho de impressão falhe. Tente imprimir um arquivo
menor. Para obter mais informações, consulte
comunicação sem fio Bluetooth.
Página impressa em branco ou parcialmente
Limpeza dos cartuchos de tinta
Termine o procedimento de limpeza do cartucho de tinta. Para obter mais
informações, consulte
Verifique o nível de carga da bateria
Se a impressora estiver usando a energia da bateria, certifique-se de que ela esteja
carregada e funcionando de forma apropriada. Se a da carga da bateria estiver baixa
em um nível crítico, a impressora pode não imprimir toda a página antes de ejetar a
página. Conecte o cabo de força para começar a carregar a bateria. Para obter mais
informações sobre como usar a bateria, consulte
Para limpar os cartuchos de tinta automaticamente.
Problemas ao configurar a
Instalação e uso da bateria.
68 Solucionar um problema

Verifique as configurações de mídia
• Certifique-se de selecionar as configurações de qualidade de impressão corretas
no driver de impressão para a mídia carregada na bandeja de entrada.
• Verifique se as configurações de página no driver de impressão correspondem
ao tamanho da mídia carregada na bandeja de entrada.
Verifique a conexão Bluetooth
A impressão de arquivos grandes por meio de uma conexão Bluetooh às vezes pode
fazer com que o trabalho de impressão falhe. Tente imprimir um arquivo menor. Para
obter mais informações, consulte
Problemas ao configurar a comunicação sem fio
Bluetooth.
Mais de uma página é alimentada na impressora
Para obter mais informações sobre problemas de alimentação de papel, consulte
Solução de problemas de alimentação de papel.
Há uma página em branco no arquivo
Verifique o arquivo para garantir que não haja página em branco.
Algo está ausente ou incorreto na página
Verifique os cartuchos de tinta
• Certifique-se de que os dois cartuchos estejam instalados e funcionando
corretamente.
• Os cartuchos de tinta podem precisar de limpeza. Para obter mais informações,
consulte
• Os cartuchos de tinta podem estar vazios. Substitua o cartucho vazio.
• Tente mover e reinstalar os cartuchos, certificando-se de que estão encaixados
firmemente no lugar. Para obter mais informações, consulte
cartuchos de tinta.
Para limpar os cartuchos de tinta automaticamente.
Trabalhar com
Verifique as configurações de margem
Verifique se as configurações de margem do documento não ultrapassam a área
imprimível no dispositivo. Para obter mais informações, consulte
Definição de margens
mínimas.
Verifique as configurações de impressão em cores
Verifique se opção Imprimir em escala de cinza não está marcada no driver de
impressão.
Verifique a localização do dispositivo e o comprimento do cabo USB
Campos eletromagnéticos altos (como aqueles gerados por monitores, motores,
ventiladores, TVs e outras impressoras) às vezes podem causar ligeiras distorções
nas impressões. Mova o dispositivo para longe de fontes de campos eletromagnéticos.
Além disso, recomenda-se usar um cabo USB com menos de 3 metros (9,8 pés) de
comprimento para minimizar os efeitos desses campos eletromagnéticos.
Solução de problemas de impressão 69

Capítulo 6
Verifique as configurações PictBridge
Se estiver imprimindo usando um dispositivo PictBridge, certifique-se de que as
configurações de mídia no dispositivo estejam corretas ou sejam o padrão para as
configurações atuais da impressora. Se as configurações da impressora atual forem
padrão, verifique a Caixa de ferramentas (Windows), o Utilitário da HP (Mac OS) ou o
software Caixa de ferramentas para PDAs (Windows Mobile) para se certificar de que
as configurações atuais da impressora estejam corretas.
Examine as configurações de impressão sem margem
Se estiver imprimindo usando um dispositivo PictBridge, certifique-se de que as
configurações de mídia no dispositivo estejam corretas ou sejam o padrão para as
configurações atuais da impressora.
Verifique a conexão Bluetooth
A impressão de arquivos grandes por meio de uma conexão sem fio Bluetooh às
vezes pode fazer com que o trabalho de impressão falhe. Tente imprimir um arquivo
menor. Para obter mais informações, consulte
Problemas ao configurar a
comunicação sem fio Bluetooth.
Verifique a fonte do celular
Podem aparecer caixas quando você tenta imprimir fontes asiáticas de um celular em
impressoras adquiridas fora da Ásia. As fontes asiáticas para a impressão a partir de
celulares Bluetooth só recebem suporte de modelos adquiridos na Ásia.
A posição de textos ou imagens está incorreta
Verifique como a mídia foi carregada
Certifique-se de que as guias se ajustem perfeitamente às bordas da mídia e de que a
bandeja de entrada não esteja sobrecarregada. Para mais informações, consulte
Carregar a mídia.
Verifique o tamanho da mídia
• O conteúdo da página poderá ficar cortado se o tamanho do documento for
maior que o da mídia que está sendo usada.
• Verifique se o tamanho da mídia no driver de impressão corresponde ao da
mídia carregada na bandeja de entrada.
Verifique as configurações de margem
Se os textos ou as imagens forem cortados nas bordas da página, verifique se as
configurações de margem do documento não excedem a área de impressão da
impressora. Para obter mais informações, consulte
Verifique a configuração de orientação de página
Verifique se a orientação de página e o tamanho da mídia selecionados no aplicativo
correspondem às definições selecionadas no driver de impressão. Para obter mais
informações, consulte
Imprimir.
Definição de margens mínimas.
70 Solucionar um problema

Verifique a localização do dispositivo e o comprimento do cabo USB
Campos eletromagnéticos altos (como aqueles gerados por monitores, motores,
ventiladores, TVs e outros dispositivos) às vezes podem causar ligeiras distorções nas
impressões. Mova o dispositivo para longe de fontes de campos eletromagnéticos.
Além disso, recomenda-se usar um cabo USB com menos de 3 metros (9,8 pés) de
comprimento para minimizar os efeitos desses campos eletromagnéticos.
Se as soluções acima não funcionarem, é possível que o problema esteja sendo
causado pela incapacidade do aplicativo em interpretar corretamente as configurações
de impressão. Consulte as notas de versão para informar-se sobre conflitos
conhecidos de software, a documentação do aplicativo ou entre em contato com o
fabricante do software para solicitar ajuda específica.
Impressão de baixa qualidade e impressos inesperados
Imprima uma página de qualidade de impressão para ajudar a resolver problemas de
qualidade de impressão. Para obter mais informações, consulte
páginas de informações da impressora.
Esta seção contém os seguintes tópicos:
• Dicas gerais
•
Impressão de caracteres ilegíveis
•
A tinta está borrando
•
A tinta não está preenchendo o texto ou as imagens completamente
A impressão está desbotada ou opaca
•
•
As cores estão sendo impressas em preto e branco
•
As cores erradas estão sendo impressas
A impressão mostra cores misturadas
•
•
As cores não estão alinhadas corretamente
•
As impressões apresentam riscos ou linhas
Como entender as
Dicas gerais
Verifique os cartuchos de tinta
• Certifique-se de que os dois cartuchos estejam instalados e funcionando
• Os cartuchos de tinta podem precisar de limpeza. Para obter mais informações,
• Os cartuchos de tinta podem estar vazios. Substitua o cartucho vazio.
• Tente mover e reinstalar os cartuchos, certificando-se de que estão encaixados
corretamente.
consulte
firmemente no lugar. Para obter mais informações, consulte
cartuchos de tinta.
Para limpar os cartuchos de tinta automaticamente.
Impressão de baixa qualidade e impressos inesperados 71
Trabalhar com

Capítulo 6
• Sempre que for instalado um novo cartucho de tinta, você deverá alinhar os
cartuchos para obter a melhor qualidade de impressão possível. Se a impressão
estiver granulosa, apresentar pontos dispersos, margens serrilhadas ou manchas
de tinta de outra cor, você poderá fazer o realinhamento pela Caixa de
ferramentas ou pelo driver de impressão (Windows), pelo Utilitário da HP (Mac
OS) ou pelo software Caixa de ferramentas para PDAs (Windows Mobile). Para
obter mais informações, consulte
Alinhamento dos cartuchos de tinta.
• Quedas ou impactos dos cartuchos de tinta podem provocar danos temporários
dos injetores no cartucho de tinta. Para solucionar esse problema, deixe o
cartucho de tinta na impressora por 2 a 24 horas.
• Use o cartucho de tinta apropriado para o projeto. Para obter melhores
resultados, use o cartucho de tinta HP preto para imprimir documentos de texto e
o cartucho de tinta HP fotográfico para imprimir fotos coloridas ou em preto e
branco.
• Verifique se os cartuchos de tinta não estão adulterados. O processo de
recondicionamento e a utilização de tintas incompatíveis podem prejudicar o
complexo sistema de impressão e reduzir significativamente a qualidade da
impressão e mesmo causar danos à impressora ou ao cartucho de tinta. A HP
não oferece garantia nem suporte a cartuchos de tinta recondicionados. Para
obter informações sobre pedidos, consulte
Suprimentos e acessórios HP.
Verifique a qualidade do papel
O papel pode estar muito úmido ou áspero. Verifique se a mídia atende às
especificações da HP e tente imprimir novamente. Para obter mais informações,
consulte
Especificações da mídia.
Confira o tipo de mídia colocado na impressora
Verifique se a bandeja aceita o tipo de mídia colocado. Para obter mais informações,
consulte
Especificações da mídia.
Verifique os cilindros da impressora
Os cilindros da impressora podem estar sujos, gerando linhas ou manchas na
impressão. Desligue a impressora, remova a bateria e desconecte o cabo de força.
Limpe os cilindros de saída da impressora com um pano sem fiapos ligeiramente
umedecido em água e, em seguida, tente imprimir novamente.
Verifique a localização do dispositivo e o comprimento do cabo USB
Campos eletromagnéticos altos (como aqueles gerados por monitores, motores,
ventiladores, TVs e outros dispositivos) às vezes podem causar ligeiras distorções nas
impressões. Mova o dispositivo para longe de fontes de campos eletromagnéticos.
Além disso, recomenda-se usar um cabo USB com menos de 3 metros (9,8 pés) de
comprimento para minimizar os efeitos desses campos eletromagnéticos.
Verifique a conexão Bluetooth
A impressão de arquivos grandes por meio de uma conexão Bluetooh às vezes pode
fazer com que o trabalho de impressão falhe. Tente imprimir um arquivo menor. Para
obter mais informações, consulte
Bluetooth.
72 Solucionar um problema
Problemas ao configurar a comunicação sem fio

Impressão de caracteres ilegíveis
Se houver interrupção de algum trabalho de impressão em andamento, a impressora
poderá não reconhecer mais o resto do trabalho.
Cancele o trabalho de impressão e espere a tela inicial aparecer no visor do painel de
controle da impressora. Se a tela inicial não aparecer, cancele todos os trabalhos e
aguarde novamente. Quando a tela inicial aparecer no visor do painel de controle da
impressora, reenvie o trabalho. Se o computador pedir para você tentar repetir o
trabalho, clique em Cancelar.
Verifique as conexões do cabo
Se a impressora e o computador estiverem conectados com um cabo USB, é possível
que o problema seja de conexão incorreta do cabo.
Verifique se as conexões de cabo nas duas extremidades estão firmes. Se o problema
persistir, desligue a impressora, desconecte o cabo da impressora, ligue-a sem
conectar o cabo e exclua os trabalhos remanescentes do spooler. Quando o indicador
de alimentação de energia estiver ligado e não estiver piscando, conecte o cabo
novamente.
Verifique o arquivo do documento
O arquivo do documento talvez esteja danificado. Se for possível imprimir outros
documentos com o mesmo aplicativo, tente imprimir uma cópia de backup do
documento, se disponível.
Verifique a fonte do celular
Podem aparecer caixas quando você tenta imprimir fontes asiáticas de um celular em
impressoras adquiridas fora da Ásia. As fontes asiáticas para a impressão a partir de
celulares Bluetooth só recebem suporte de modelos adquiridos na Ásia.
A tinta está borrando
Verifique as configurações de impressão
• Ao imprimir documentos que utilizam muita tinta ou em mídias menos
absorventes, espere mais tempo para que as impressões sequem antes de
manuseá-las. No driver de impressão, selecione a qualidade de impressão
Otimizada, aumente também o tempo de secagem e reduza a saturação da tinta
utilizando o volume de tinta em recursos avançados (Windows) ou recursos de
tinta (Mac OS X). Entretanto, observe que, ao diminuir a saturação da tinta, as
impressões podem ficar com uma aparência "desbotada".
• Documentos coloridos com cores ricas e misturadas podem enrugar ou manchar
quando impressos com qualidade de impressão Otimizada. Tente usar outro
modo de impressão, como Normal, para reduzir a tinta ou usar o papel HP
Premium, desenvolvido para a impressão de documentos com cores vívidas.
Para obter mais informações, consulte
Imprimir.
Impressão de baixa qualidade e impressos inesperados 73
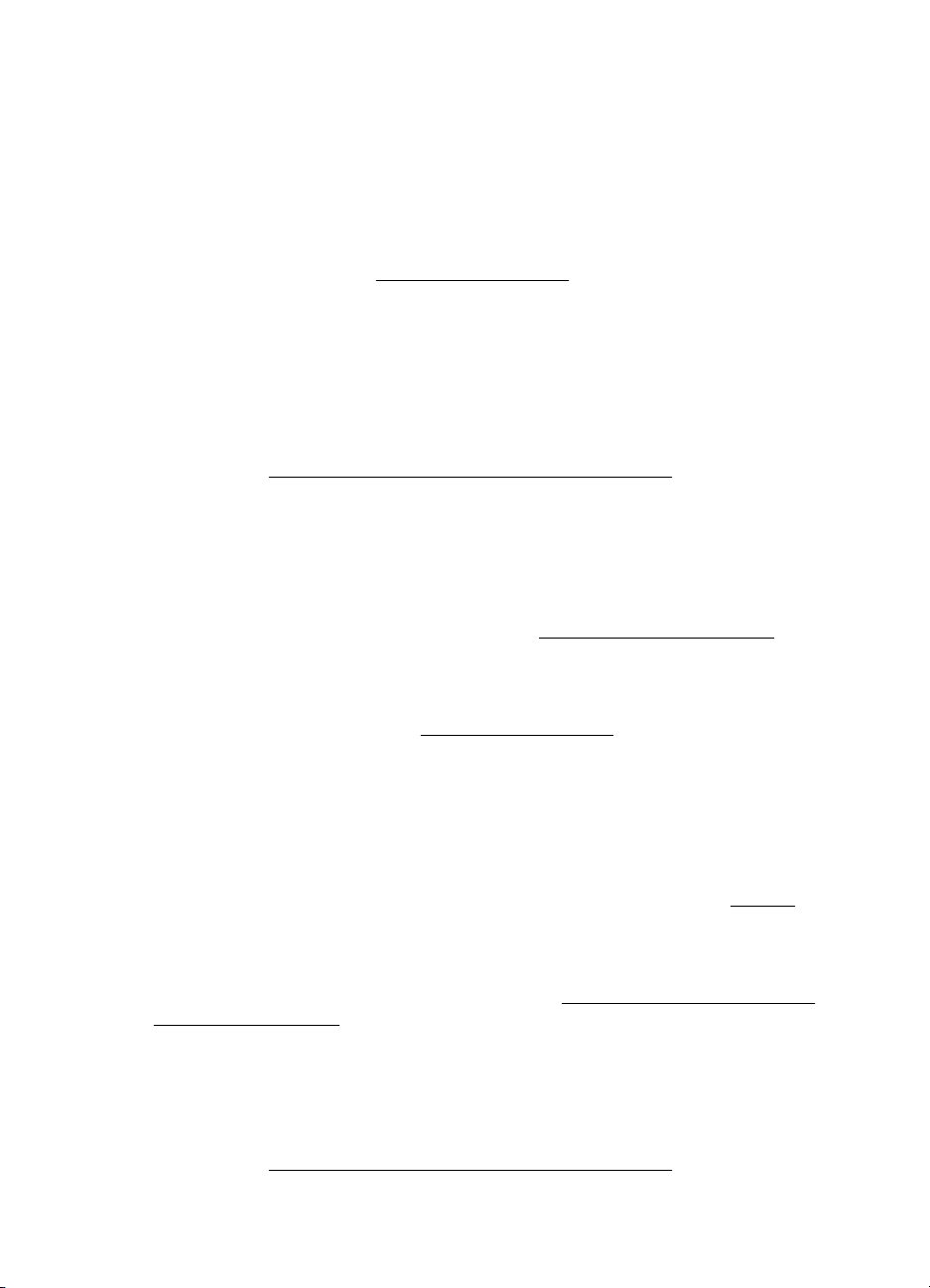
Capítulo 6
Verifique o tamanho e o tipo de papel
• Não permita que impressora imprima em mídia que seja menor que o trabalho de
impressão. Se você estiver imprimindo sem margem, certifique-se de que o
tamanho de mídia correto esteja carregado. Se você estiver usando o tamanho
incorreto, poderão aparecer borrões de tinta na parte inferior das páginas
subsequentes.
• Alguns tipos de mídia não aceitam bem a tinta. Para esses tipos de mídia, a tinta
seca de forma mais lenta e poderá ocorrer manchas. Para obter mais
informações, consulte
Especificações da mídia.
A tinta não está preenchendo o texto ou as imagens completamente
Verifique os cartuchos de tinta
• Certifique-se de que os dois cartuchos de tinta estejam instalados e funcionando
corretamente.
• Os cartuchos de tinta podem precisar de limpeza. Para obter mais informações,
consulte
• Os cartuchos de tinta podem estar vazios. Substitua o cartucho vazio.
• Verifique se os cartuchos de tinta não estão adulterados. O processo de
recondicionamento e a utilização de tintas incompatíveis podem prejudicar o
complexo sistema de impressão e reduzir significativamente a qualidade da
impressão e mesmo causar danos à impressora ou ao cartucho de tinta. A HP
não oferece garantia nem suporte a cartuchos de tinta recondicionados. Para
obter informações sobre pedidos, consulte
Para limpar os cartuchos de tinta automaticamente.
Suprimentos e acessórios HP.
Verifique o tipo de mídia
Alguns tipos de mídia não são adequados para serem usados na impressora. Para
obter mais informações, consulte
A impressão está desbotada ou opaca
Verifique o modo de impressão
O modo Rascunho ou Rápida no driver de impressão permite imprimir em uma taxa
mais rápida, ideal para a impressão de rascunhos. Para obter melhores resultados,
selecione Normal ou Otimizada. Para obter mais informações, consulte
Verifique a configuração de tipo de papel
Ao imprimir em mídia especial, selecione o tipo de mídia correspondente no driver da
impressora. Para obter mais informações, consulte
tamanho personalizado.
Verifique os cartuchos de tinta
• Certifique-se de que os dois cartuchos de tinta estejam instalados e funcionando
corretamente.
• Os cartuchos de tinta podem precisar de limpeza. Para obter mais informações,
consulte
74 Solucionar um problema
Para limpar os cartuchos de tinta automaticamente.
Especificações da mídia.
Imprimir.
Imprimir em papel especial e de

• Os cartuchos de tinta podem estar vazios. Substitua o cartucho vazio.
• Verifique se os cartuchos de tinta não estão adulterados. O processo de
recondicionamento e a utilização de tintas incompatíveis podem prejudicar o
complexo sistema de impressão e reduzir significativamente a qualidade da
impressão e mesmo causar danos à impressora ou ao cartucho de tinta. A HP
não oferece garantia nem suporte a cartuchos de tinta recondicionados. Para
obter informações sobre pedidos, consulte
As cores estão sendo impressas em preto e branco
Verifique as configurações de impressão
Verifique se opção Imprimir em escala de cinza não está marcada no driver de
impressão. Abra a caixa de diálogo Propriedades da impressora, clique na guia
Recursos e, em seguida, certifique-se de que Imprimir em escala de cinza não
esteja selecionado na opção Cor.
Verifique os cartuchos de tinta
• Certifique-se de que os cartuchos de tinta preto e o colorido estejam instalados e
funcionando corretamente. Para obter mais informações, consulte
apenas um cartucho de tinta.
• Os cartuchos de tinta podem precisar de limpeza. Para obter mais informações,
consulte
• Os cartuchos de tinta podem estar vazios. Substitua o cartucho vazio.
• Tente mover e reinstalar os cartuchos, certificando-se de que estão encaixados
firmemente no lugar. Para obter mais informações, consulte
cartuchos de tinta.
• Verifique se os cartuchos de tinta não estão adulterados. O processo de
recondicionamento e a utilização de tintas incompatíveis podem prejudicar o
complexo sistema de impressão e reduzir significativamente a qualidade da
impressão e mesmo causar danos à impressora ou ao cartucho de tinta. A HP
não oferece garantia nem suporte a cartuchos de tinta recondicionados. Para
obter informações sobre pedidos, consulte
Para limpar os cartuchos de tinta automaticamente.
Suprimentos e acessórios HP.
Imprimir com
Trabalhar com
Suprimentos e acessórios HP.
As cores erradas estão sendo impressas
Verifique as configurações de impressão
Verifique se opção Imprimir em escala de cinza não está marcada no driver de
impressão. Abra a caixa de diálogo Propriedades da impressora, clique na guia
Recursos e, em seguida, certifique-se de que Imprimir em escala de cinza não
esteja selecionado na opção Cor.
Verifique os cartuchos de tinta
• Certifique-se de que os dois cartuchos de tinta estejam instalados e funcionando
corretamente.
• Os cartuchos de tinta podem precisar de limpeza. Para obter mais informações,
consulte
• Os cartuchos de tinta podem estar vazios. Substitua o cartucho vazio.
Para limpar os cartuchos de tinta automaticamente.
Impressão de baixa qualidade e impressos inesperados 75

Capítulo 6
• Tente mover e reinstalar os cartuchos, certificando-se de que estão encaixados
firmemente no lugar. Para obter mais informações, consulte
cartuchos de tinta.
• Verifique se os cartuchos de tinta não estão adulterados. O processo de
recondicionamento e a utilização de tintas incompatíveis podem prejudicar o
complexo sistema de impressão e reduzir significativamente a qualidade da
impressão e mesmo causar danos à impressora ou ao cartucho de tinta. A HP
não oferece garantia nem suporte a cartuchos de tinta recondicionados. Para
obter informações sobre pedidos, consulte
A impressão mostra cores misturadas
Verifique os cartuchos de tinta
• Certifique-se de que os dois cartuchos de tinta estejam instalados e funcionando
corretamente.
• Os cartuchos de tinta podem precisar de limpeza. Para obter mais informações,
consulte
• Os cartuchos de tinta podem estar vazios. Substitua o cartucho vazio.
• Tente mover e reinstalar os cartuchos, certificando-se de que estão encaixados
firmemente no lugar. Para obter mais informações, consulte
cartuchos de tinta.
• Verifique se os cartuchos de tinta não estão adulterados. O processo de
recondicionamento e a utilização de tintas incompatíveis podem prejudicar o
complexo sistema de impressão e reduzir significativamente a qualidade da
impressão e mesmo causar danos à impressora ou ao cartucho de tinta. A HP
não oferece garantia nem suporte a cartuchos de tinta recondicionados. Para
obter informações sobre pedidos, consulte
Para limpar os cartuchos de tinta automaticamente.
Trabalhar com
Suprimentos e acessórios HP.
Trabalhar com
Suprimentos e acessórios HP.
Verifique o tipo de mídia
Alguns tipos de mídia não são adequados para serem usados na impressora. Para
obter mais informações, consulte
Especificações da mídia.
As cores não estão alinhadas corretamente
Verifique os cartuchos de tinta
• Certifique-se de que os dois cartuchos de tinta estejam instalados e funcionando
corretamente.
• Os cartuchos de tinta podem precisar de limpeza. Para obter mais informações,
consulte
• Os cartuchos de tinta podem estar vazios. Substitua o cartucho vazio.
• Tente mover e reinstalar os cartuchos, certificando-se de que estão encaixados
firmemente no lugar. Para obter mais informações, consulte
cartuchos de tinta.
76 Solucionar um problema
Para limpar os cartuchos de tinta automaticamente.
Trabalhar com

• Sempre que for instalado um novo cartucho de tinta, você deverá alinhar os
cartuchos para obter a melhor qualidade de impressão possível. Se a impressão
estiver granulosa, apresentar pontos dispersos, margens serrilhadas ou manchas
de tinta de outra cor, você poderá fazer o realinhamento pela Caixa de
ferramentas ou pelo driver de impressão (Windows), pelo Utilitário da HP (Mac
OS) ou pelo software Caixa de ferramentas para PDAs (Windows Mobile). Para
obter mais informações, consulte
Alinhamento dos cartuchos de tinta.
• Verifique se os cartuchos de tinta não estão adulterados. O processo de
recondicionamento e a utilização de tintas incompatíveis podem prejudicar o
complexo sistema de impressão e reduzir significativamente a qualidade da
impressão e mesmo causar danos à impressora ou ao cartucho de tinta. A HP
não oferece garantia nem suporte a cartuchos de tinta recondicionados. Para
obter informações sobre pedidos, consulte
Verifique o posicionamento dos gráficos
Use o recurso de zoom ou de pré-visualização do software para verificar se há alguma
diferença na posição dos gráficos na página.
As impressões apresentam riscos ou linhas
Verifique o modo de impressão
Tente usar o modo Otimizada no driver de impressão. Para obter mais informações,
consulte
Verifique os cartuchos de tinta
• Certifique-se de que os dois cartuchos de tinta estejam instalados e funcionando
• Limpeza dos cartuchos de tinta. Para obter mais informações, consulte
• Os cartuchos de tinta podem estar vazios. Substitua o cartucho vazio.
• Tente mover e reinstalar os cartuchos, certificando-se de que estão encaixados
• Sempre que instalar um novo cartucho de tinta, você deve alinhar os cartuchos
• Verifique se os cartuchos de tinta não estão adulterados. O processo de
Imprimir.
corretamente.
limpar os cartuchos de tinta automaticamente ou Limpe a área em torno dos
injetores de tinta.
firmemente no lugar. Para obter mais informações, consulte
cartuchos de tinta.
para obter a melhor qualidade de impressão possível. Se a impressão estiver
granular, apresentar pontos dispersos, margens serrilhadas ou manchas de tinta
de outra cor, você poderá fazer o realinhamento pela Caixa de ferramentas ou
pelo driver de impressão (Windows), pelo Utilitário da HP (Mac OS) ou pelo
software Caixa de ferramentas para PDAs (Windows Mobile). Para mais
informações, consulte
Alinhamento dos cartuchos de tinta.
recondicionamento e a utilização de tintas incompatíveis podem prejudicar o
complexo sistema de impressão e reduzir significativamente a qualidade da
impressão e mesmo causar danos à impressora ou ao cartucho de tinta. A HP
não oferece garantia nem suporte a cartuchos de tinta recondicionados. Para
obter informações sobre pedidos, consulte
Suprimentos e acessórios HP.
Para
Trabalhar com
Suprimentos e acessórios HP.
Impressão de baixa qualidade e impressos inesperados 77

Capítulo 6
Manutenção avançada do cartucho de tinta
Esta seção contém os seguintes tópicos:
•
Limpar os contatos do cartucho de tinta
Limpe a área em torno dos injetores de tinta
•
•
Substituir o módulo coletor de tinta
Limpar os contatos do cartucho de tinta
Antes de limpar os contatos do cartucho de tinta, remova-o e verifique se não há nada
cobrindo os contatos e reinstale o cartucho de tinta.
Certifique-se de que tem o seguinte material disponível:
• Hastes de algodão secas, um pano sem fiapos ou qualquer outro material que
não se parta nem solte fibras.
Dica Filtros de café não possuem fiapos e servem para limpar os cartuchos
de tinta.
• Água destilada, filtrada ou engarrafada (a água da torneira pode conter
elementos contaminadores que podem danificar os cartuchos de tinta).
Cuidado Não use limpadores de cilindro ou álcool para limpar os contatos
do cartucho de tinta. Eles podem danificar o cartucho de tinta ou a
impressora.
Para limpar os contatos do cartucho de tinta
1. Ative o dispositivo e abra a capa de acesso frontal.
O reboque de impressão move-se para o centro da impressora.
2. Aguarde até que o cartucho de impressão esteja parado e em silêncio e
desconecte o cabo de alimentação na parte traseira da impressora.
3. Levante a trava do cartucho de tinta aberto e remova com cuidado o cartucho de
seu compartimento.
4. Inspecione os contatos do cartucho de tinta, verificando se há acúmulo de tinta e
fragmentos.
5. Mergulhe uma haste de algodão limpa ou um pano sem fiapos na água destilada
e retire todo o excesso de água.
6. Segure o cartucho de tinta pelas laterais.
78 Solucionar um problema

7. Limpe somente os contatos de cor cobre. Deixe os cartuchos de tinta secarem
por aproximadamente dez minutos.
1 Contatos de cor cobre
2 Injetores de tinta (não devem ser limpos)
8. Insira o cartucho de tinta no compartimento inclinando-o da mesma forma que o
fez para remover o cartucho antigo.
9. Feche a trava do cartucho de tinta. Se o cartucho estiver corretamente instalado,
ao fechar a trava ele será ligeiramente empurrado, encaixando-se no
compartimento. Aperte a trava para ter certeza de que esteja corretamente
assentada no cartucho.
10. Repita as etapas, se necessário, para o outro cartucho de tinta.
11. Feche com cuidado a capa de acesso frontal e conecte o cabo de alimentação
na parte traseira do dispositivo.
12. Aguarde até que o carro conclua a rotina de inicialização do cartucho de tinta e
retorne à posição inicial no lado esquerdo da impressora antes de começar a
usar a impressora.
Nota Não abra a tampa de acesso frontal até que a inicialização do cartucho
de tinta esteja concluída.
13. Alinhe os cartuchos de tinta. Para obter mais informações, consulte Alinhamento
dos cartuchos de tinta.
Limpe a área em torno dos injetores de tinta
Se a impressão for usada em ambiente empoeirado, uma pequena quantidade de
sujeira pode se acumular dentro da impressora. Essa sujeira pode ser: poeira, cabelo,
fibras de carpete ou tecido. Quando essa sujeira entra nos cartuchos de tinta, podem
ocorrer riscos ou manchas de tinta nas páginas impressas. Os riscos de tinta podem
ser corrigidos com a limpeza ao redor dos injetores de tinta, como descrito aqui.
Manutenção avançada do cartucho de tinta 79

Capítulo 6
Nota Limpe a área ao redor dos injetores de tinta somente se continuar a ver
riscos e manchas nas páginas impressas após ter limpado os cartuchos de tinta
por meio do software instalado com a impressora. Para obter mais informações,
consulte
Para limpar os cartuchos de tinta automaticamente.
Certifique-se de que tem o seguinte material disponível:
• Hastes de algodão secas, um pano sem fiapos ou qualquer outro material que
não se parta nem solte fibras.
Dica Filtros de café não possuem fiapos e servem para limpar os cartuchos
de tinta.
• Água destilada, filtrada ou engarrafada (a água da torneira pode conter
elementos contaminadores que podem danificar os cartuchos de tinta).
Cuidado Não toque nos injetores de tinta nem nos contatos de cor cobre.
Se estas partes forem tocadas, poderão ocorrer obstruções, falha de tinta e
más conexões elétricas.
Para limpar a área em torno dos injetores de tinta
1. Ative a impressora e abra a capa de acesso frontal.
O reboque de impressão move-se para o centro da impressora.
2. Aguarde até que o cartucho de impressão esteja parado e em silêncio e
desconecte o cabo de alimentação na parte traseira da impressora.
3. Levante a trava do cartucho de tinta aberto e remova com cuidado o cartucho de
seu compartimento.
Nota Não remova os dois cartuchos de tinta ao mesmo tempo. Remova e
limpe um cartucho de tinta de cada vez. Não deixe um cartucho de tinta fora
da impressora por mais de 30 minutos.
4. Coloque o cartucho de tinta sobre um pedaço de papel, com os injetores de tinta
voltados para cima.
5. Umedeça levemente uma haste de algodão limpa com água destilada e retire
todo o excesso de água do algodão.
80 Solucionar um problema

6. Limpe a face e as bordas em torno da área do injetor de tinta, como mostrado
abaixo.
1 Placa do injetor (não limpe)
2 Face e bordas em torno da área do injetor de tinta
Cuidado Você não deve limpar a placa do bico.
7. Insira o cartucho de tinta no compartimento inclinando-o da mesma forma que o
fez para remover o cartucho antigo.
8. Feche a trava do cartucho de tinta. Se o cartucho estiver corretamente instalado,
ao fechar a trava ele será ligeiramente empurrado, encaixando-se no
compartimento. Aperte a trava para ter certeza de que esteja corretamente
assentada no cartucho.
9. Repita as etapas, se necessário, para o outro cartucho de tinta.
10. Feche com cuidado a capa de acesso frontal e conecte o cabo de alimentação
na parte traseira do dispositivo.
11. Aguarde até que o carro conclua a rotina de inicialização do cartucho de tinta e
retorne à posição inicial no lado esquerdo da impressora antes de começar a
usar a impressora.
Nota Não abra a tampa de acesso frontal até que a inicialização do cartucho
de tinta esteja concluída.
12. Alinhe os cartuchos de tinta. Para obter mais informações, consulte Alinhamento
dos cartuchos de tinta.
Substituir o módulo coletor de tinta
O módulo coletor de tinta substituível armazena a tinta dissipada do cartucho de tinta
preto. Quando o módulo coletor de tinta estiver quase cheio, a impressora solicita que
você os substitua. Quando você for notificado pelo painel de controle que os módulos
coletores de tinha estão cheios, entre em contato com o suporte da HP para obter um
novo módulo. Para obter mais informações, consulte
novo módulo coletor de tinta, instale-o imediatamente seguindo as instruções que
acompanham o módulo.
Suporte HP. Se você tiver um
Manutenção avançada do cartucho de tinta 81

Capítulo 6
Dica Quando o módulo coletor de tinta estiver cheio, a impressora interromperá a
impressão. No entanto, até que o suprimento de substituição chegue, remova o
cartucho de tinta preta e continue a imprimir com o cartucho de tinta de três cores.
Os resultados de cores e a velocidade de impressão podem ser afetados. Para
obter mais informações sobre a impressão com um único cartucho de tinta,
consulte
Cuidado Deixar o módulo coletor de tinta se encher totalmente pode causar
vazamento de tinta preta. Evite derramar tinta no módulo coletor de tinta. A tinta
pode manchar permanentemente o tecido e outros materiais.
Imprimir com apenas um cartucho de tinta.
Solução de problemas de alimentação de papel
Para obter informações sobre como desobstruir congestionamentos, consulte Eliminar
atolamentos.
Esta seção contém os seguintes tópicos:
A impressora não suporta essa mídia
•
•
O papel não é selecionado
O papel não está sendo selecionado corretamente
•
•
As páginas estão enviesadas
•
Várias páginas estão sendo extraídas
A impressora não suporta essa mídia
Carregue apenas mídia suportada pela impressora e pela bandeja sendo usada. Para
obter mais informações, consulte
Especificações da mídia.
O papel não é selecionado
• Verifique se a mídia está carregada na bandeja. Para obter mais informações,
consulte
• Verifique se as guias do papel estão rentes à pilha, porém, sem apertá-lo.
• Verifique se a mídia não está enrolada na bandeja. Desenrole a mídia curvando-
-a na direção oposta.
• Abra totalmente a extensão da bandeja de alimentação.
Carregar a mídia. Folheie a mídia antes de carregá-la.
O papel não está sendo selecionado corretamente
Se a mídia impressa for empilhada fora da impressora, isso poderá impedir que ela
saia da impressora de forma correta.
As páginas estão enviesadas
• Certifique-se de que a mídia carregada na bandeja de entrada esteja alinhada
com a guia do papel.
• Carregue mídia no dispositivo somente quando ele não estiver imprimindo.
• Abra totalmente a extensão da bandeja de alimentação.
82 Solucionar um problema

Várias páginas estão sendo extraídas
• Folheie a mídia antes de carregá-la.
• Verifique se as guias do papel estão rentes à pilha, porém, sem apertá-lo.
• Verifique se a bandeja não está sobrecarregada de papel.
• Use mídias HP para obter eficiência e desempenho ideais.
Solução de problemas de cópia
Se os tópicos a seguir não ajudarem, consulte Suporte HP para obter mais
informações sobre suporte da HP.
Nenhuma cópia foi feita
•
•
As cópias estão em branco
Os documentos estão ausentes ou desbotados
•
•
O tamanho está reduzido
A qualidade da cópia está ruim
•
•
Os defeitos na cópia são aparentes
•
O dispositivo imprime meia página e depois ejeta o papel
Tipo de papel não corresponde
•
Nenhuma cópia foi feita
• Verifique a energia elétrica
◦ Se estiver utilizando energia em corrente alternada, certifique-se de que o
cabo de força esteja perfeitamente conectado e a impressora ligada.
◦ Se estiver utilizando uma bateria, certifique-se de que a bateria esteja
carregada e a impressora ligada.
• Verificar o status do dispositivo
◦ O dispositivo pode estar ocupado com outra tarefa. Verifique o visor do
painel de controle para ver as informações sobre os status das tarefas.
Aguarde a finalização de qualquer tarefa em processamento.
◦ O dispositivo pode estar congestionado. Verifique se há
congestionamentos. Consulte
• Verifique a bandeja de entrada
Verifique se a mídia está carregada. Consulte
informações.
• Verifique o nível de carga da bateria
Se a impressora estiver usando a energia da bateria, certifique-se de que esta
esteja carregada e funcionando de forma apropriada. Se a carga da bateria
estiver extremamente baixa, a impressora pode não imprimir toda a página antes
de ejetar o papel. Conecte o cabo de força para iniciar o carregamento da
bateria. Para obter mais informações sobre como usar a bateria, consulte
Instalação e uso da bateria.
Eliminar atolamentos.
Carregar a mídia para obter mais
Solução de problemas de cópia 83

Capítulo 6
As cópias estão em branco
• Verifique a mídia
Talvez a mídia não atenda às especificações de mídia da HP (por exemplo, ela
pode estar muito úmida ou ser muito áspera). Consulte
para obter mais informações.
• Verifique as configurações
A configuração de contraste pode estar definida como muito clara. No painel de
controle do dispositivo, toque em Cópia, em Mais claro/Mais escuro e use as
setas para criar cópias mais escuras.
• Verifique o scanner
Certifique-se de que o original tenha sido carregado corretamente. Para obter
mais informações, consulte
Colocar um original no scanner.
Os documentos estão ausentes ou desbotados
• Verifique a mídia
Talvez a mídia não atenda às especificações de mídia da HP (por exemplo, ela
pode estar muito úmida ou ser muito áspera). Consulte
para obter mais informações.
• Verifique as configurações
A configuração de qualidade Rápido (que produz cópias com qualidade de
rascunho) pode ser responsável pro documentos ausentes ou desbotados. Altere
a configuração para Normal ou Superior.
• Verifique o original
◦ A precisão da cópia depende da qualidade e do tamanho do original. Utilize
o menu Copiar para ajustar o brilho da cópia. Se o original estiver muito
claro, talvez a cópia não consiga compensar, mesmo ajustando o contraste.
◦ Fundos coloridos podem fazer com que as imagens no primeiro plano se
mesclem com o fundo ou que o fundo apareça em uma tonalidade
diferente.
Especificações da mídia
Especificações da mídia
O tamanho está reduzido
• O recurso de reduzir/ampliar ou outra cópia pode ter sido definido pelo painel de
controle do dispositivo para reduzir a imagem digitalizada. Examine as
configurações para o trabalho de cópia a fim de verificar se eles estão no
tamanho normal.
• As configurações do software HP devem ser definidas para reduzir a imagem
digitalizada. Altere as configurações, se necessário. Veja a Ajuda na tela
referente ao software HP para obter mais informações.
A qualidade da cópia está ruim
• Siga algumas etapas para melhorar a qualidade da cópia
◦ Utilize originais de qualidade.
◦ Coloque o original corretamente. Se o original estiver carregado de forma
incorreta no scanner, ele poderá inclinar, produzindo imagens imprecisas.
Consulte
84 Solucionar um problema
Especificações da mídia para obter mais informações.

◦ Utilize ou faça um porta-folhas para proteger os originais.
◦ Para obter mais qualidade nas cópias, evite usar a impressora sob luz solar
direta ou outra luz intensa.
• Verifique o scanner
Talvez o scanner esteja precisando de limpeza. Para limpar o scanner, use o
pano de limpeza fornecido com a impressora e veja as informações que estão
nele.
Os defeitos na cópia são aparentes
• Listras verticais brancas ou desbotadas
Talvez a mídia não atenda às especificações de mídia da HP (por exemplo, ela
pode estar muito úmida ou ser muito áspera). Consulte
para obter mais informações.
• Muito claro ou escuro
Tente ajustar as configurações de contraste e qualidade da cópia.
• A cópia está torta ou inclinada
Verifique se a guia de largura do scanner está bem ajustada à lateral da mídia.
• Texto indefinido
◦ Tente ajustar as configurações de contraste e qualidade da cópia.
◦ A configuração de aprimoramento padrão talvez não seja adequada para o
trabalho. Verifique a configuração e altere-a para aprimorar texto ou
fotografias, se necessário. Para obter mais informações, consulte
configurações de cópia.
• Texto ou imagens não preenchidos
Tente ajustar as configurações de contraste e qualidade da cópia.
• Fontes grandes e pretas ficam borradas (irregulares)
A configuração de aprimoramento padrão talvez não seja adequada para o
trabalho. Verifique a configuração e altere-a para aprimorar texto ou fotografias,
se necessário. Para obter mais informações, consulte
de cópia.
Especificações da mídia
Alterar as
Alterar as configurações
O dispositivo imprime meia página e depois ejeta o papel
Limpeza dos cartuchos de tinta
Termine o procedimento de limpeza do cartucho de tinta. Para obter mais
informações, consulte
Verifique o nível de carga da bateria
Se a impressora estiver usando a energia da bateria, certifique-se de que ela esteja
carregada e funcionando de forma apropriada. Se a da carga da bateria estiver baixa
em um nível crítico, a impressora pode não imprimir toda a página antes de ejetar a
página. Conecte o cabo de força para começar a carregar a bateria. Para obter mais
informações sobre como usar a bateria, consulte
Para limpar os cartuchos de tinta automaticamente.
Instalação e uso da bateria.
Solução de problemas de cópia 85

Capítulo 6
Verificar as configurações de mídia
• Certifique-se de selecionar as configurações de qualidade de impressão corretas
no driver de impressão para a mídia carregada nas bandejas.
• Verifique se as configurações de página no driver de impressão correspondem
ao tamanho da mídia carregada na bandeja.
Mais de uma página é alimentada na impressora
Para obter mais informações sobre problemas de alimentação de papel, consulte
Solução de problemas de alimentação de papel.
Há uma página em branco no arquivo
Verifique o arquivo para certificar-se de que não haja nenhuma página em branco.
Tipo de papel não corresponde
Verificar as configurações
Verifique se o tamanho e o tipo da mídia carregada corresponde às configurações do
painel de controle.
Solução de problemas de digitalização
Se os tópicos a seguir não ajudarem, consulte Suporte HP para obter mais
informações sobre suporte da HP.
Nota Se você estiver começando a digitalizar de um computador, consulte a
Ajuda do software para obter informações sobre solução de problemas.
• O scanner não funcionou
•
A digitalização está muito lenta
Parte do documento não foi digitalizado ou está faltando texto
•
•
O texto não pode ser editado
•
Aparecem mensagens de erro
•
Baixa qualidade da imagem digitalizada
Os defeitos da digitalização são aparentes
•
86 Solucionar um problema

O scanner não funcionou
• Verifique o original
Verifique se o original está carregado corretamente. Para obter mais
informações, consulte
• Verifique o dispositivo
◦ Para digitalizar para computador ou para e-mail, a impressora deve estar
conectada ao computador por meio de uma conexão USB.
◦ O dispositivo pode estar saindo do modo de espera após um período de
inatividade, o que atrasa um pouco o processamento. Aguarde até que a
tela inicial apareça no visor do painel de controle da impressora.
• Verifique o software HP
Certifique-se de que o software HP fornecido com a impressora esteja instalado
corretamente.
A digitalização está muito lenta
Verifique as configurações
◦ Se você definir a resolução como muito alta, o trabalho de digitalização levará
mais tempo e gerará arquivos maiores. Para obter bons resultados ao digitalizar
ou copiar, não utilize uma resolução mais alta do que o necessário. Você pode
reduzir a resolução para acelerar a digitalização.
◦ Se você adquirir uma imagem por meio de TWAIN, poderá alterar as
configurações para digitalizar o original em preto e branco. Consulte a Ajuda na
tela para obter informações sobre o programa TWAIN.
Colocar um original no scanner.
Parte do documento não foi digitalizado ou está faltando texto
• Verifique o original
◦ Certifique-se de que o documento original atenda aos requisitos mínimos
de tamanho. Para obter mais informações, consulte
scanner.
◦ Verifique se o original foi carregado corretamente. Para obter mais
informações, consulte
◦ Fundos coloridos podem fazer com que as imagens no primeiro plano se
misturem com o fundo. Tente ajustar as configurações antes de digitalizar o
original ou tente aprimorar a imagem depois de digitalizar o original.
• Verifique as configurações
◦ Verifique se o tamanho da mídia de entrada é grande o suficiente para o
original que você está digitalizando.
◦ Se estiver usando o software HP fornecido com a impressora, as
configurações padrão do software HP deverão ser definidas para executar
automaticamente uma tarefa específica que não seja a que você está
tentando. Consulte a Ajuda na tela do software HP para obter instruções
sobre como alterar as propriedades.
Colocar um original no scanner.
Solução de problemas de digitalização 87
Colocar um original no

Capítulo 6
O texto não pode ser editado
• Verifique as configurações
◦ Ao digitalizar o original, verifique se você selecionou um tipo de documento
no software que cria texto editável. Se ele estiver classificado como
imagem, não será convertido para texto.
◦ Se você estiver usando um programa de OCR (reconhecimento ótico de
caracteres) separado, esse programa poderá ser vinculado a um programa
de processamento de palavras que não execute tarefas de OCR. Para
obter mais informações, consulte a documentação fornecida com o
programa de OCR.
◦ Certifique-se de que você selecionou o idioma de OCR que corresponda ao
idioma usado para o documento que estiver digitalizando. Para obter mais
informações, consulte a documentação fornecida com o programa de OCR.
• Verifique os originais
◦ Ao digitalizar documentos como texto editável, o original deverá ser
colocado no scanner com a parte superior para a frente e a face voltada
para baixo. Além disso, verifique se o documento não está torto. Para obter
mais informações, consulte
◦ Talvez o software não reconheça um texto com pouco espaçamento. Por
exemplo, se o texto convertido pelo software tiver caracteres faltando ou
combinados, "rn" poderá ser exibido como "m".
◦ A precisão do software depende da qualidade da imagem, do tamanho do
texto, da estrutura do original e da qualidade da própria digitalização.
Verifique se o original tem boa qualidade de imagem.
◦ Fundos coloridos podem fazer com que as imagens no primeiro plano
fiquem excessivamente mescladas.
Colocar um original no scanner.
Aparecem mensagens de erro
• "Não é possível ativar a fonte TWAIN" ou "Ocorreu um erro ao obter a
imagem"
◦ Se estiver adquirindo uma imagem de outro dispositivo, como câmera
digital ou outro scanner, verifique se o outro dispositivo é compatível com
TWAIN. Dispositivos não compatíveis com TWAIN não funcionam com o
software HP.
◦ Certifique-se de ter conectado o cabo USB na porta correta na parte
posterior do computador.
◦ Verifique se a fonte TWAIN correta está selecionada. No software, verifique
a fonte TWAIN, escolhendo Selecionar scanner no menu Arquivo.
• Erro, a digitalização não pode ser executada porque outro programa está
controlando o dispositivo de imagem HP
Se você estiver usando um computador com o Mac OS X em execução, saia do
aplicativo HP Scan. Se você receber a mensagem de erro novamente, reinicie o
computador e tente digitalizar outra vez.
88 Solucionar um problema

Baixa qualidade da imagem digitalizada
O original é uma segunda geração de foto ou figura
Fotografias reimpressas, como as de jornais ou revistas, são impressas utilizando
pequenos pontos de tinta que fazem uma interpretação da fotografia original, o que
reduz a qualidade. Em geral, os pontos de tinta formam padrões indesejados que
podem ser detectados quando a imagem é digitalizada ou impressa ou quando
aparece em uma tela. Se as sugestões a seguir não resolverem o problema, pode ser
necessário utilizar uma versão do original de melhor qualidade.
◦ Para eliminar os padrões, tente reduzir o tamanho da imagem depois da
digitalização.
◦ Imprima a imagem digitalizada para verificar se melhorou a qualidade.
◦ Verifique se as configurações de resolução e de cor estão corretas para o tipo de
trabalho de digitalização.
O texto ou as imagens no verso de um original de dupla face aparecem na
digitalização
O texto ou as imagens no verso de originais de dupla face podem "vazar" na
digitalização se forem impressos em uma mídia muito fina ou transparente.
A imagem digitalizada está inclinada (torta)
O original pode ter sido colocado de forma incorreta. Use a guia de mídia ao colocar o
original. Para mais informações, consulte
A qualidade da imagem é melhor quando impressa
A imagem que aparece na tela nem sempre é uma reprodução exata da qualidade da
digitalização.
◦ Tente ajustar as configurações do monitor do computador para utilizar mais
cores (ou níveis de cinza). Em computadores com Windows, esse ajuste
normalmente é feito abrindo o item Vídeo no painel de controle.
◦ Tente ajustar as configurações de resolução e cor.
A imagem digitalizada mostra manchas, linhas, listras verticais brancas ou
outros defeitos
Os defeitos podem estar no original e não serem resultado do processo de
digitalização.
Imagens parecem diferente da digitalização do original
As configurações de imagens podem não estar adequadas para o tipo de trabalho de
digitalização que você está executando. Tente alterar as configurações de imagens.
• Siga algumas etapas para melhorar a qualidade da digitalização
◦ Utilize originais de alta qualidade.
◦ Coloque o original corretamente. Se o original estiver colocado de forma
incorreta no scanner ele poderá inclinar, o que produziria imagens
imprecisas. Para mais informações, consulte
scanner.
◦ Ajuste as configurações do software de acordo com o planejado para
utilizar a página digitalizada.
Colocar um original no scanner.
Colocar um original no
Solução de problemas de digitalização 89

Capítulo 6
◦ Utilize ou faça um porta-folhas para proteger os originais.
◦ Para obter mais qualidade nas digitalizações, evite usar a impressora sob
luz solar direta ou outra luz intensa.
• Verifique o scanner
Talvez o scanner esteja precisando de limpeza. Para limpar o scanner, use o
pano de limpeza fornecido com a impressora e veja as informações que estão
nele.
Os defeitos da digitalização são aparentes
• Páginas em branco
Certifique-se de que o documento original está carregado corretamente. Para
obter mais informações, consulte
• Muito claras ou muito escuras
◦ Tente ajustar as configurações. Use as configurações corretas de
resolução e cor.
◦ A imagem original pode ser muito clara ou escura ou pode estar impressa
em papel colorido.
• Texto indefinido
Tente ajustar as configurações. Verifique se as configurações de resolução e cor
estão corretas.
• O tamanho está reduzido
As configurações do software HP devem ser definidas para reduzir a imagem
digitalizada. Consulte a Ajuda do software HP para obter informações sobre
como alterar as configurações.
Colocar um original no scanner
Solução de problemas de instalação
Se os tópicos a seguir não ajudarem, consulte Suporte HP para obter mais
informações.
Sugestões de instalação de hardware
•
•
Sugestões de instalação de software
Sugestões de instalação de hardware
Verifique o dispositivo
• Verifique se toda a fita adesiva e o material de embalagem foram removidos de
dentro e fora do dispositivo.
• Verifique se o dispositivo está carregado com papel.
• Certifique-se de que não haja nenhum erro no painel de controle.
Verifique as conexões de hardware
• Verifique se os fios e cabos que você está utilizando estejam em bom estado.
• Verifique se o cabo de força está firmemente conectado ao dispositivo e a uma
tomada elétrica em funcionamento. Ou, certifique-se de que a bateria está
instalada e carregada corretamente.
90 Solucionar um problema

Verifique o nível de carga da bateria
Se a impressora estiver usando a energia da bateria, certifique-se de que ela esteja
carregada e funcionando de forma apropriada. Se a da carga da bateria estiver baixa
em um nível crítico, a impressora pode não imprimir toda a página antes de ejetar a
página. Conecte o cabo de força para começar a carregar a bateria. Para obter mais
informações sobre como usar a bateria, consulte
Verificar as tampas
Verifique se todas as travas e tampas estão corretamente fechadas.
Sugestões de instalação de software
Verifique o sistema do computador
• Certifique-se de que o computador esteja executando um dos sistemas
operacionais suportados.
• Certifique-se de que o computador atenda aos requisitos mínimos do sistema.
• No Gerenciador de dispositivos do Windows, verifique se os drivers USB não
foram desabilitados.
• Se você estiver utilizando um computador com o Windows em execução e ele
não conseguir detectar a impressora, execute o utilitário de desinstalação (util
\ccc\uninstall.bat no CD do software HP) para executar a desinstalação limpa do
driver da impressora. Reinicialize o computador e reinstale o driver de
impressão.
Verifique preliminares de instalação
• Antes de instalar o software, feche todos os outros programas.
• Se o computador não reconhecer o caminho digitado para a unidade de CD-
-ROM, certifique-se de especificar a letra de unidade correta.
• Se o computador não conseguir reconhecer o CD do software HP na unidade,
verifique se o CD está danificado. Você pode baixar o driver da impressora no
site da HP:
www.hp.com/support.
Instalação e uso da bateria.
Nota Depois de corrigir qualquer problema, execute o programa de instalação
novamente.
Problemas ao configurar a comunicação sem fio Bluetooth
Se você tiver problemas ao imprimir usando uma conexão sem fio Bluetooth, tente as
sugestões a seguir. Para obter mais informações sobre como definir as configurações
sem fio, consulte
Windows
▲ Verifique as configurações de Bluetooth. Para obter mais informações, consulte
Configurar a impressora para a comunicação sem fio Bluetooth.
Configurar a impressora para a comunicação sem fio Bluetooth.
Problemas ao configurar a comunicação sem fio Bluetooth 91

Capítulo 6
Mac OS
▲ Exclua e adicione novamente a impressora em Impressão & fax ou Impressão
& digitalização (Mac OS).
Verifique as configurações de Bluetooth
• Verifique as configurações de Bluetooth. Para obter mais informações, consulte
Configurar a impressora para a comunicação sem fio Bluetooth
• Para definir as configurações de Bluetooth ou monitorar o status da impressora
(como os níveis de tinta) usando a Caixa de ferramentas (Windows), conecte a
impressora ao computador por meio de um cabo USB.
Verifique o sinal comunicação sem fio Bluetooth
A comunicação sem fio poderá ser interrompida ou não estará disponível se houver
interferência no sinal, problemas de distância ou intensidade do sinal, ou se a
impressora não estiver pronta.
• Certifique-se de que a impressora esteja na faixa do dispositivo de envio
Bluetooth. A impressão Bluetooth permite a impressão sem fio de até 10 metros
(30 pés).
• Se um documento não imprimir, poderá ser uma interrupção do sinal. Se for
exibida uma mensagem no computador explicando que há um problema com o
sinal, cancele o trabalho de impressão e, em seguida, reenvie-o a partir do
computador.
Como entender as páginas de informações da impressora
As páginas de informações da impressora contêm informações detalhadas sobre a
impressora, inclusive número de versão de firmware, número de série, ID de serviço,
informações do cartucho de impressão, configurações da página padrão e da mídia da
impressora.
Nota Para que as páginas de diagnóstico e de configuração sejam impressas, a
impressora não pode estar processando nenhum trabalho de impressão.
Se precisar entrar em contato com a HP, é util imprimir antes as páginas de
configuração e de diagnóstico.
Imprimir páginas de informações da impressora
Você pode imprimir as seguintes páginas com informações da impressora a partir do
painel de controle na impressora, sem precisar estar conectado a ela.
Para imprimir uma página de qualidade de impressão
No painel de controle da impressora, toque seguidamente em Configurar, em
Relatórios e em Relatório de diagnóstico de qualidade de impressão.
Use o relatório para visualizar a integridade do cartucho de impressão atual e para
solucionar problemas da impressora.
92 Solucionar um problema

Para imprimir uma página de status
No painel de controle da impressora, toque seguidamente em Configurar, em
Relatórios e em Relatório de status de impressão.
Use a página de status para visualizar as configurações de página e de mídia de
impressora padrão.
Eliminar atolamentos
Ocasionalmente, a mídia pode ficar congestionada durante um trabalho. Tente
executar as soluções a seguir para reduzir atolamentos.
• Verifique se você está imprimindo com mídia que atende às especificações. Para
obter mais informações, consulte
• Verifique se você está imprimindo com uma mídia que não esteja enrugada,
dobrada ou danificada.
• Verifique se a bandeja de entrada está carregada corretamente e não está cheia.
Para obter mais informações, consulte
• Verifique se o original está colocado corretamente. Para obter mais informações,
consulte
Esta seção contém os seguintes tópicos:
Limpeza de um atolamento na impressora
•
•
Dicas para evitar congestionamentos
Limpeza de um atolamento na impressora
Colocar um original no scanner.
Especificações da mídia.
Carregar a mídia.
Para desobstruir um congestionamento
Siga estas instruções para remover um congestionamento de papel.
1. Desligue a impressora.
2. Desconecte o cabo de alimentação.
Nota Se utilizar a bateria opcional, remova a bateria. Para obter mais
informações, consulte
3. Retire da bandeja de alimentação e da abertura de saída a mídia que não estiver
causando o congestionamento.
Nota Não coloque as mãos no interior da bandeja de entrada. Use pinças e
tenha cuidado para não arranhar a superfície interna da impressora.
4. Localize o atolamento.
A mídia atolada é visível no slot de saída
a. Puxe-a gentilmente em sua direção para fora do slot. Se a mídia não
estiver visível, abra a porta de acesso ao cartucho e remova a mídia
atolada.
Nota Remova a mídia atolada lentamente e com firmeza para evitar
rasgá-la.
Instalação e uso da bateria.
Eliminar atolamentos 93

Capítulo 6
LTR
LGL
A4
B5
A5
b. Se o carro estiver obstruindo o congestionamento, empurre-o com cuidado
para o lado, e retire a mídia.
c. Se a mídia atolada não estiver visível na área de impressão dentro da
impressora, remova o que estiver visível na bandeja de entrada.
94 Solucionar um problema

A mídia está atolada no scanner.
a. Levante a trava para liberar o vidro do scanner.
b. Puxe gentilmente a mídia por trás do painel de controle, para cima e para
fora da impressora.
c. Depois que toda a mídia atolada tiver sido removida do scanner, levante
cuidadosamente o vidro do scanner até que ele se encaixe no lugar.
Eliminar atolamentos 95

Capítulo 6
5. Conecte o cabo de alimentação e ligue a impressora.
Nota Se utilizar a bateria opcional, reconecte a bateria.
6. Toque em OK para continuar o trabalho atual.
A impressora continua o trabalho de impressão na próxima página. Reenvie a
página ou páginas que estavam atoladas na impressora.
Dicas para evitar congestionamentos
• Verifique se não há nada bloqueando a passagem de papel.
• Não coloque papel em excesso na bandeja de entrada. Para obter mais
informações, consulte
• Carregue o papel corretamente enquanto a impressora não estiver imprimindo.
Para obter mais informações, consulte
• Não use mídia enrugada ou amassada.
• Sempre utilize mídias que estejam em conformidade com as especificações.
Para obter mais informações, consulte
• Certifique-se de que a mídia está alinhada ao lado direito da bandeja de entrada.
• Assegure-se de que as guias de papel estejam perfeitamente ajustadas ao
papel, sem enrugá-lo ou dobrá-lo.
• Certifique-se de remover clipes, grampos, alfinetes e outros apetrechos do papel.
Especificações da mídia.
Carregar a mídia.
Especificações da mídia.
96 Solucionar um problema
 Loading...
Loading...