
Navodila za
uporabo
HP Officejet
150
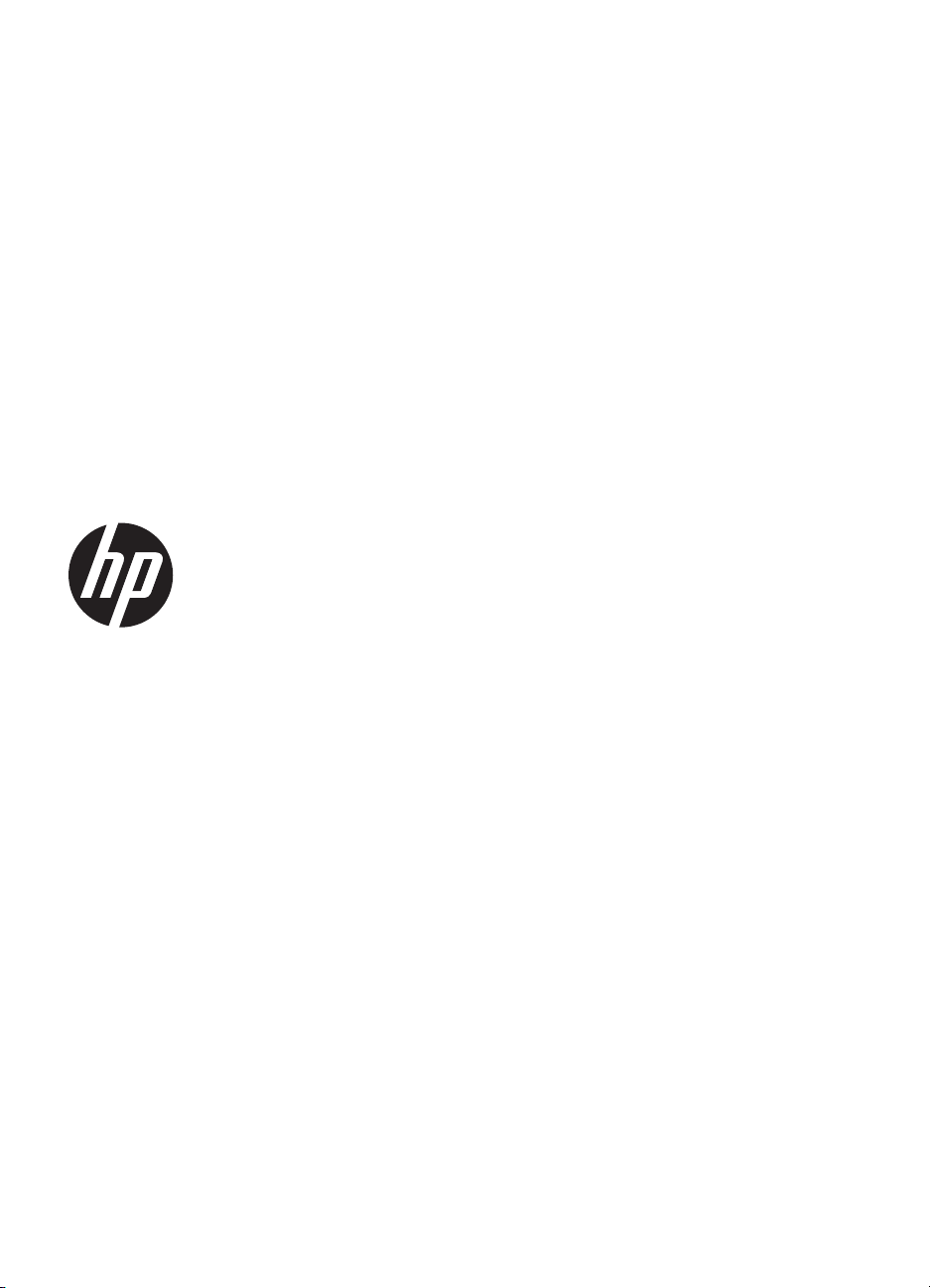
Mobilni večnamenski
tiskalnik HP Officejet 150
(L511) All-in-One
Navodila za uporabo
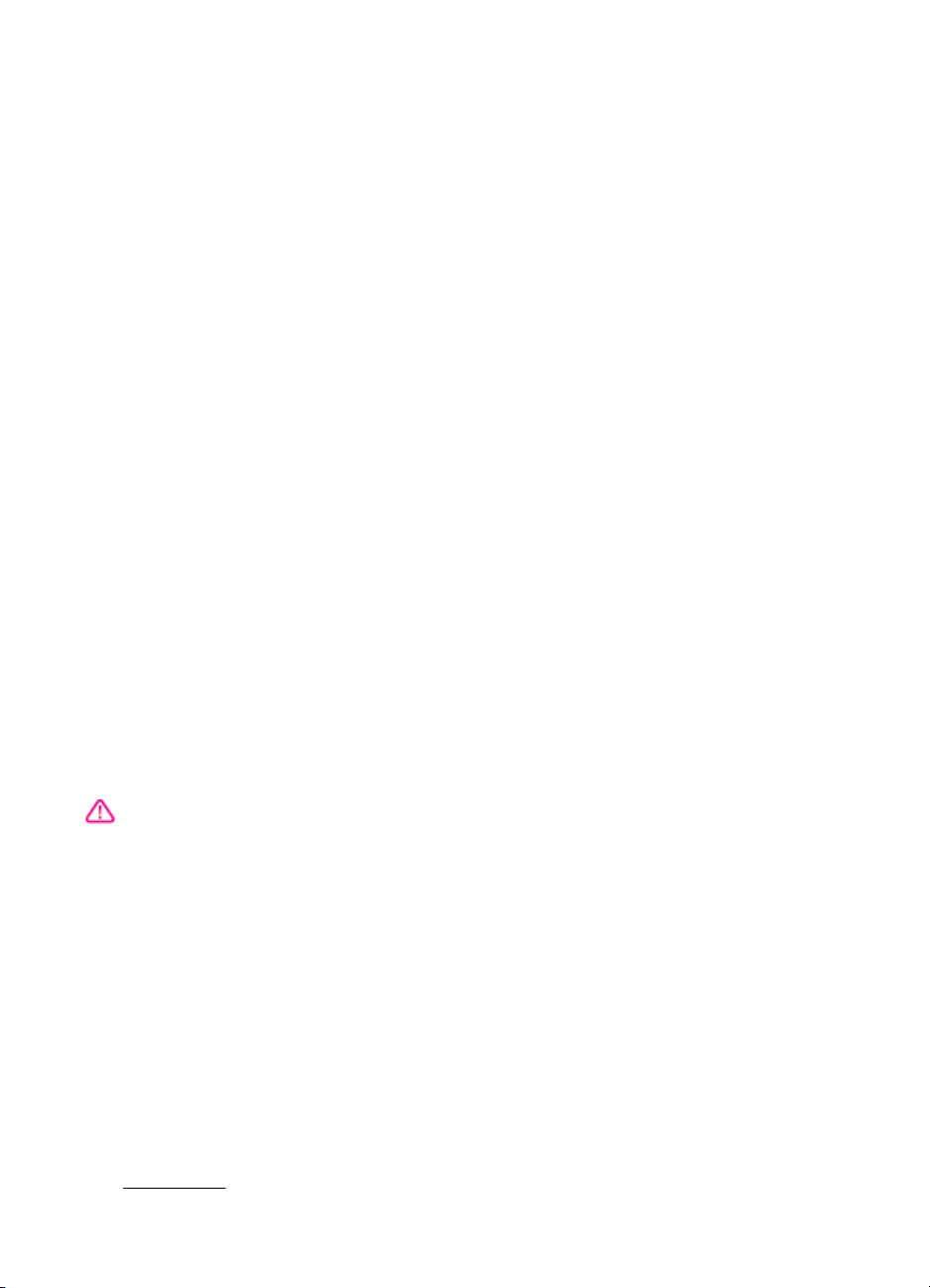
Informacije o avtorskih
pravicah
© 2014 Copyright Hewlett-Packard
Development Company, L.P.
2. izdaja, 1/2014
Obvestila podjetja HewlettPackard
Pridržujemo si pravico do spreminjanja
informacij v tem dokumentu brez
predhodnega obvestila.
Vse pravice pridržane.
Razmnoževanje, prirejanje ali
prevajanje tega materiala brez
predhodnega pisnega dovoljenja
podjetja Hewlett-Packard je
prepovedano, razen v primerih, ki jih
dovoljuje zakon o avtorskih pravicah.
Edine garancije za HP-jeve izdelke in
storitve so določene v posebnih
garancijskih izjavah, ki so priložene
izdelkom in storitvam. Vsebine si ne
razlagajte kot dodatno garancijo. HP
ne odgovarja za tehnične ali
založniške napake ali izpuščeno
vsebino.
Priznanja
Bluetooth je blagovna znamka
njenega imetnika, Hewlett-Packard
Company pa jo uporablja v okviru
licence.
ENERGY STAR® in oznaka ENERGY
STAR® sta v ZDA zaščiteni blagovni
znamki.
Microsoft, Windows, Windows XP,
Windows Vista, Windows Mobile,
Windows 7 in Windows 8 so v ZDA
zaščitene blagovne znamke družbe
Microsoft Corporation.
Varnostne informacije
8. Naprava ne vsebuje delov, ki bi jih
lahko popravil uporabnik. Popravilo
prepustite usposobljenim serviserjem.
Ko uporabljate izdelek, vedno
upoštevajte varnostne ukrepe, da bi
zmanjšali nevarnost poškodb zaradi
ognja ali električnega udara.
1. Preberite vsa navodila v
dokumentaciji, priloženi napravi.
2. Upoštevajte vsa opozorila in
navodila, ki so na izdelku.
3. Pred čiščenjem naprave izvlecite
napajalni kabel iz vtičnice.
4. Izdelka ne smete namestiti ali
uporabljati v bližini vode ali kadar ste
mokri.
5. Izdelek varno namestite na stabilno
podlago.
6. Izdelek položite na zaščiteno mesto,
kjer ne more nihče stopiti na linijski
kabel ali se spotakniti obenj in ga tako
poškodovati.
7. Če naprava ne deluje pravilno,
Reševanje težav.
glejte
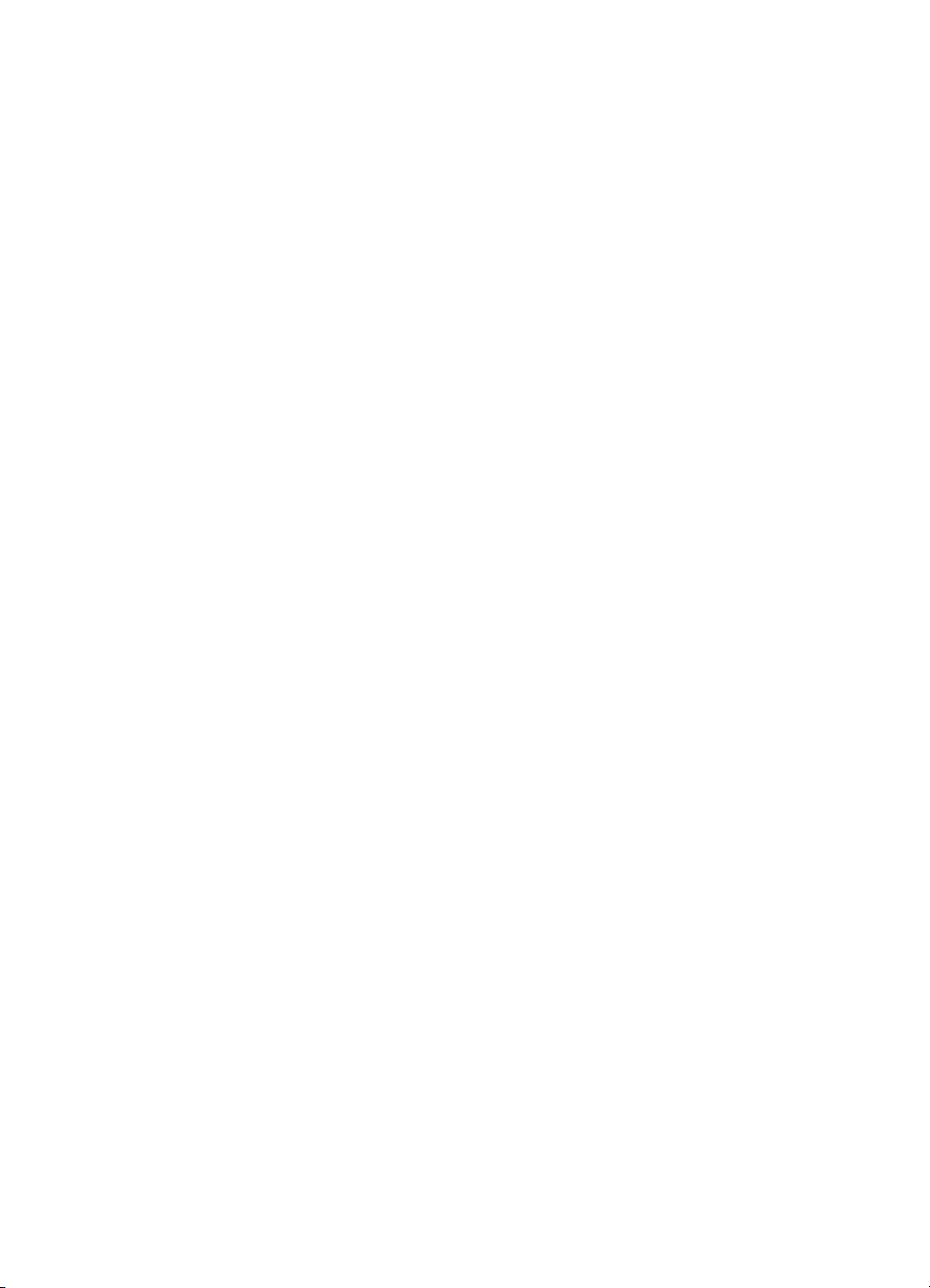
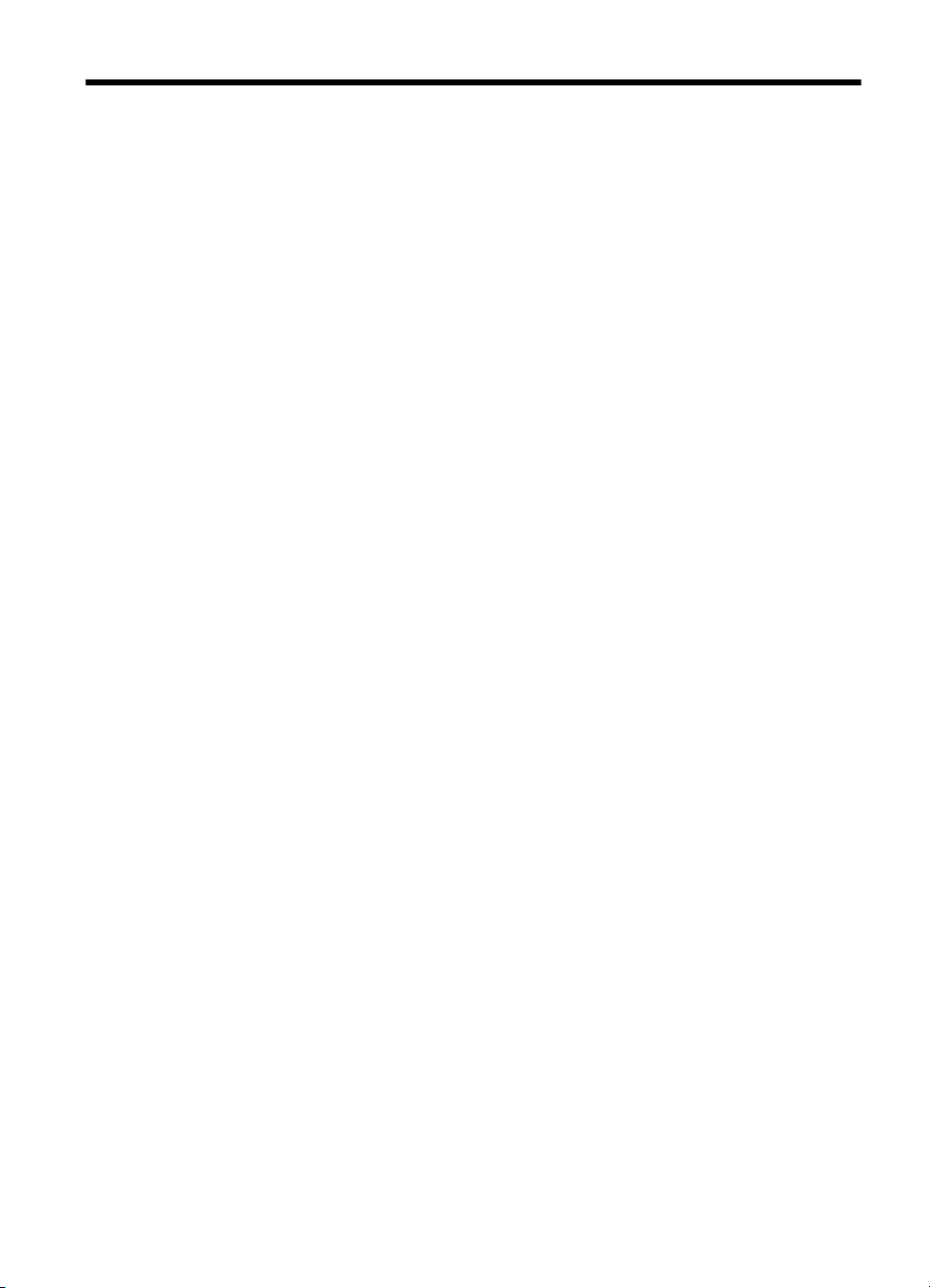
Kazalo
1Začetek
Dostopnost..................................................................................................................................7
HP EcoSolutions (HP in okolje)..................................................................................................8
Pomen delov tiskalnika...............................................................................................................9
Sprednja stran......................................................................................................................9
Področje s potrošnim materialom za tiskanje.....................................................................10
Hrbtni in stranski pogled.....................................................................................................11
Pogled od spodaj................................................................................................................11
Uporaba nadzorne plošče tiskalnika.........................................................................................12
Pregled gumbov in lučk......................................................................................................12
Ikone na zaslonu nadzorne plošče.....................................................................................13
Spreminjanje načina tiskalnika in drugih nastavitev...........................................................14
Izbira načina in spreminjanje nastavitev načina...........................................................14
Spreminjanje nastavitev tiskalnika................................................................................14
Iskanje številke modela tiskalnika.............................................................................................14
Izbiranje medija za tiskanje......................................................................................................14
Priporočeni papir za tiskanje in kopiranje...........................................................................15
Priporočeni papir za tiskanje fotografij................................................................................16
Nasveti za izbiranje in uporabo medijev.............................................................................17
Nalaganje izvirnikov v optični bralnik........................................................................................17
Nalaganje medijev....................................................................................................................18
Nalaganje medijev standardnih velikosti............................................................................19
Nalaganje ovojnic...............................................................................................................21
Nalaganje kartic in foto papirja...........................................................................................22
Nalaganje medijev velikosti po meri...................................................................................23
Namestitev in uporaba baterije.................................................................................................24
Varnost baterije..................................................................................................................24
Razumevanje baterije.........................................................................................................25
Polnjenje in uporaba baterije..............................................................................................25
Vstavljanje pomnilniške naprave..............................................................................................26
Tiskanje iz prenosnih telefonov................................................................................................28
Vzdrževanje tiskalnika..............................................................................................................28
Čiščenje tiskalnika..............................................................................................................29
Izklop tiskalnika.........................................................................................................................29
2Natisni
Tiskanje dokumentov................................................................................................................31
Tiskanje dokumentov (Windows)........................................................................................31
Tiskanje dokumentov (Mac OS X)......................................................................................32
Tiskanje brošur.........................................................................................................................32
Tiskanje brošur (Windows).................................................................................................32
Tiskanje brošur (Mac OS X)...............................................................................................33
1
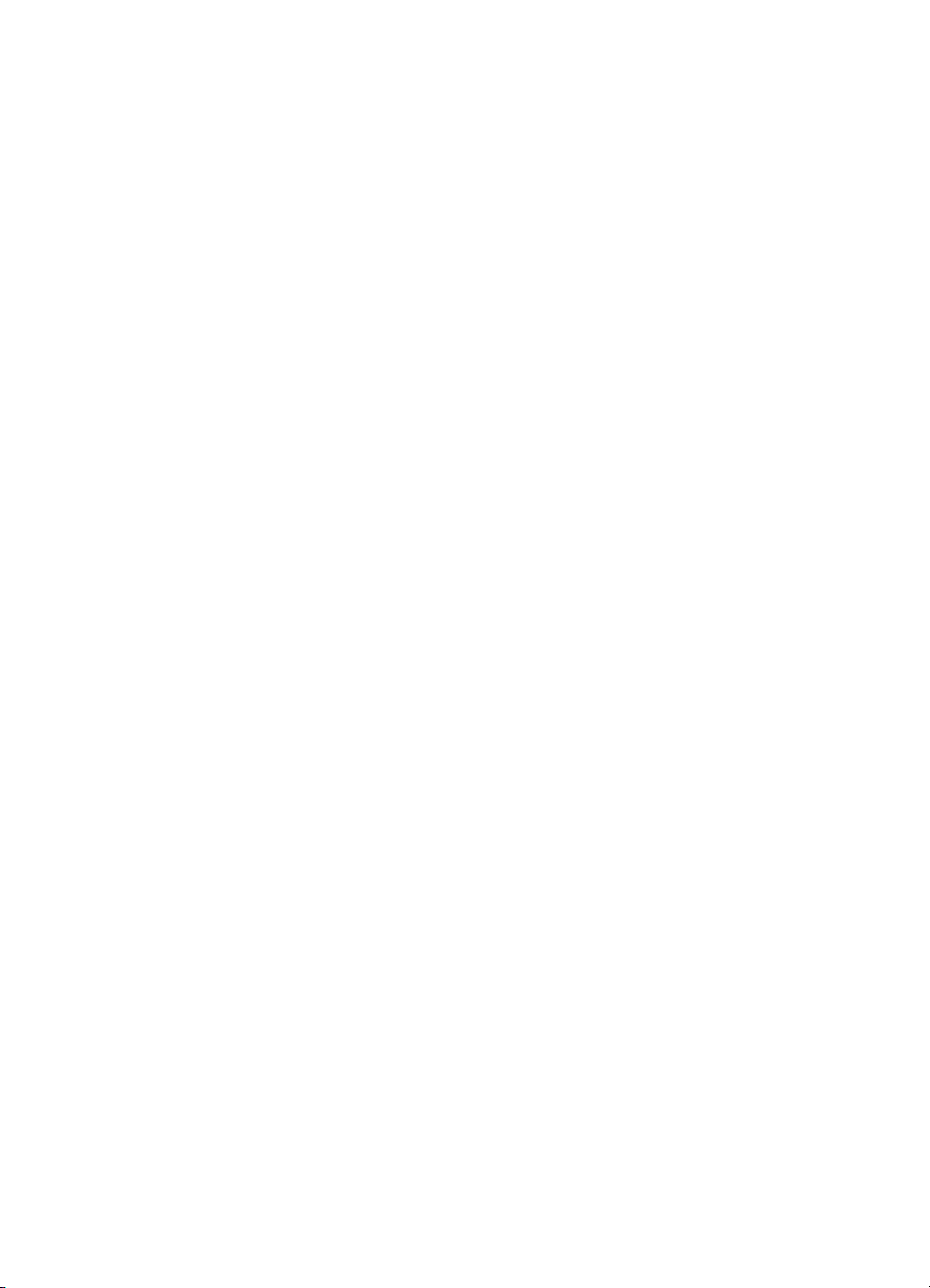
Tiskanje na ovojnice.................................................................................................................33
Tiskanje na ovojnice (Windows).........................................................................................34
Tiskanje na ovojnice (Mac OS X).......................................................................................34
Tiskanje spletne strani..............................................................................................................34
Tiskanje spletne strani (Windows)......................................................................................35
Tiskanje spletne strani (Mac OS X)....................................................................................35
Tiskanje fotografij.....................................................................................................................36
Tiskanje fotografij na foto papir (Windows)........................................................................36
Tiskanje fotografij na fotopapir (Mac OS X)........................................................................37
Tiskanje fotografij neposredno s pomnilniške naprave ......................................................37
Tiskanje na poseben papir in papir velikosti po meri................................................................38
Tiskanje na poseben papir ali papir velikosti po meri (Mac OS X).....................................38
Tiskanje dokumentov brez roba...............................................................................................39
Tiskanje dokumentov brez roba (Windows).......................................................................40
Tiskanje dokumentov brez roba (Mac OS X)......................................................................40
Tiskanje na obe strani (dvostransko tiskanje)..........................................................................41
Dvostransko tiskanje (Windows).........................................................................................41
Obojestransko tiskanje (operacijski sistem Mac OS X)......................................................42
3Optično branje
Optično branje izvirnika............................................................................................................43
Optično branje v računalnik................................................................................................43
Optično branje v pomnilniško napravo...............................................................................44
Optično branje dokumentov v obliki besedila, ki ga je mogoče urejati.....................................45
Optično branje dokumentov v obliki besedila za urejanje...................................................45
Navodila za optično branje dokumentov v obliki besedila za urejanje................................47
4Kopiranje
Kopiranje dokumentov..............................................................................................................49
Spreminjanje nastavitev kopiranja............................................................................................49
5 Delo s tiskalnimi kartušami
Informacije o kartušah s črnilom...............................................................................................51
Preverjanje ocenjene ravni črnila.............................................................................................52
Ravnanje s tiskalnimi kartušami...............................................................................................52
Zamenjava tiskalnih kartuš.......................................................................................................53
Tiskanje z eno samo kartušo s črnilom....................................................................................55
Shranjevanje tiskalnih potrebščin.............................................................................................56
Shranjevanje kartuš s črnilom............................................................................................56
Vzdrževanje kartuše s črnilom..................................................................................................56
Poravnajte tiskalne kartuše................................................................................................56
Umerjanje barve.................................................................................................................56
Očistite tiskalne kartuše......................................................................................................57
Samodejno čiščenje kartuš s črnilom...........................................................................57
Ročno čiščenje kartuš s črnilom...................................................................................58
2
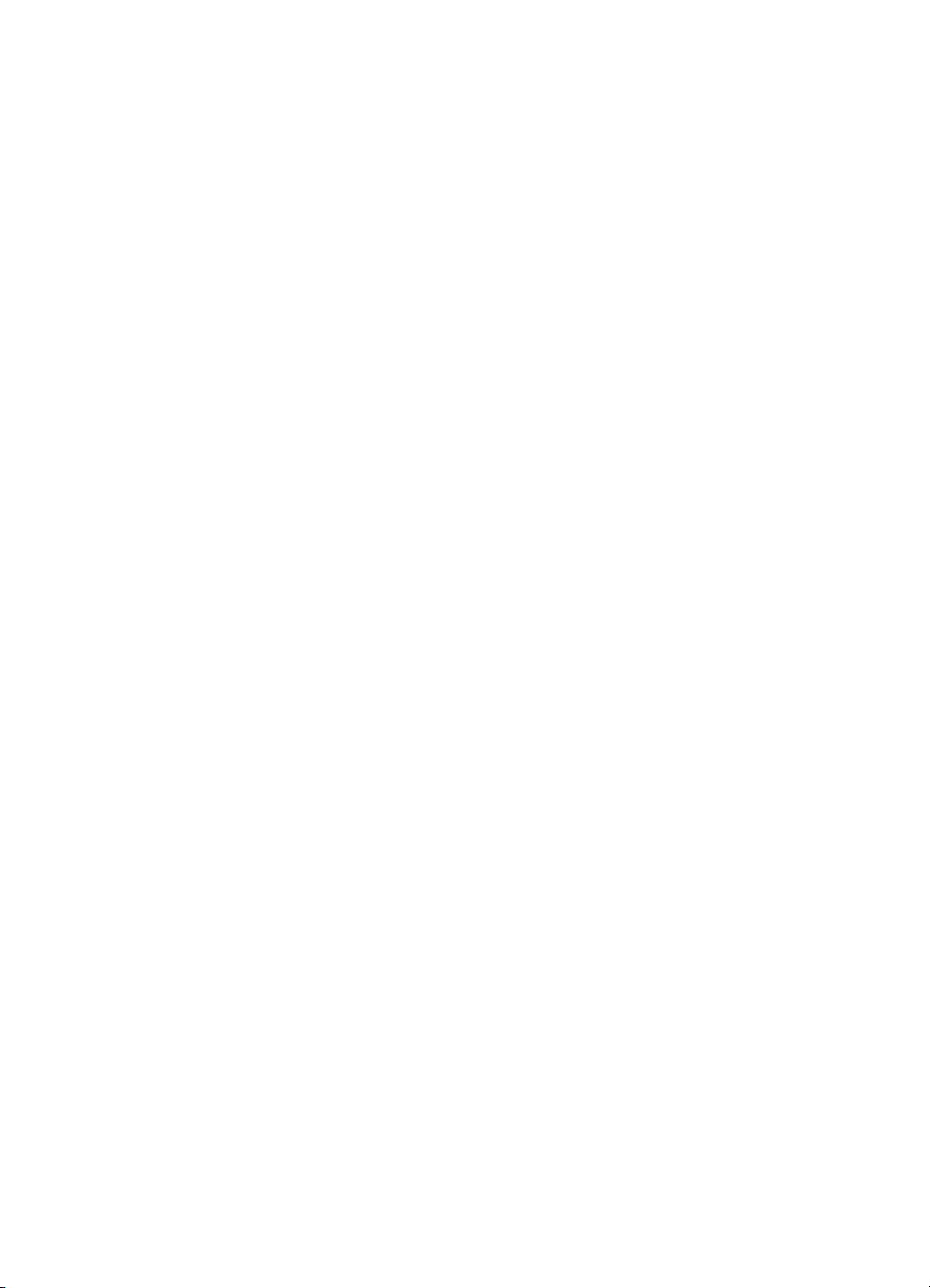
Kazalo
6 Reševanje težav
HP-jeva podpora.......................................................................................................................61
Pridobivanje elektronske podpore......................................................................................61
HP-jeva telefonska podpora...............................................................................................62
Preden pokličete...........................................................................................................62
Obdobje telefonske podpore........................................................................................62
Telefonske številke za podporo....................................................................................63
Po poteku telefonske podpore......................................................................................65
Splošni nasveti in viri za odpravljanje težav.............................................................................65
Reševanje težav pri tiskanju.....................................................................................................66
Tiskalnik se nenadoma izklopi............................................................................................66
Vse lučke tiskalnika svetijo ali utripajo................................................................................66
Tiskalnik se ne odziva (ne tiska).........................................................................................66
Tiskalnik ne sprejme kartuše s črnilom...............................................................................67
Tiskalnik tiska zelo počasi..................................................................................................67
Natisnjena stran je prazna ali samo delno natisnjena........................................................68
Na strani nekaj manjka ali ni pravilno.................................................................................69
Postavitev besedila ali slik je napačna...............................................................................70
Slaba kakovost tiskanja in nepričakovani izpisi........................................................................70
Splošni nasveti...................................................................................................................71
Natisnjeni so znaki brez pomena........................................................................................72
Črnilo se razpacka..............................................................................................................73
Črnilo ne zapolni celotno besedilo ali slike.........................................................................73
Izpis je zbledel ali medlo obarvan.......................................................................................74
Barvni izpisi so natisnjeni črno-beli.....................................................................................74
Natisnjene so napačne barve.............................................................................................75
Na izpisih se barve razlivajo...............................................................................................75
Barve niso pravilno razporejene.........................................................................................76
Na natisnjenih dokumentih so proge ali črte.......................................................................76
Napredno vzdrževanje kartuš s črnilom...................................................................................77
Čiščenje kontaktov tiskalne kartuše...................................................................................77
Čiščenje predela okoli šob za črnilo...................................................................................78
Zamenjajte pomožni modul za črnilo..................................................................................80
Reševanje težav pri zagozdenju papirja...................................................................................80
Tiskalnik ne podpira medija................................................................................................80
Naprava ne podaja tiskalnega medija................................................................................81
Tiskalni mediji iz tiskalnika ne prihajajo pravilno................................................................81
Strani se tiskajo postrani....................................................................................................81
Naprava je pobrala več strani.............................................................................................81
Reševanje težav pri kopiranju..................................................................................................81
Ni kopije..............................................................................................................................82
Kopije so prazne.................................................................................................................82
Dokumenti manjkajo ali so zbledeli....................................................................................83
Velikost je pomanjšana.......................................................................................................83
Kakovost kopiranja je slaba................................................................................................83
Opazne so napake na kopijah............................................................................................83
Tiskalnik natisne pol strani, nato papir vrže ven.................................................................84
Neskladen papir..................................................................................................................84
3
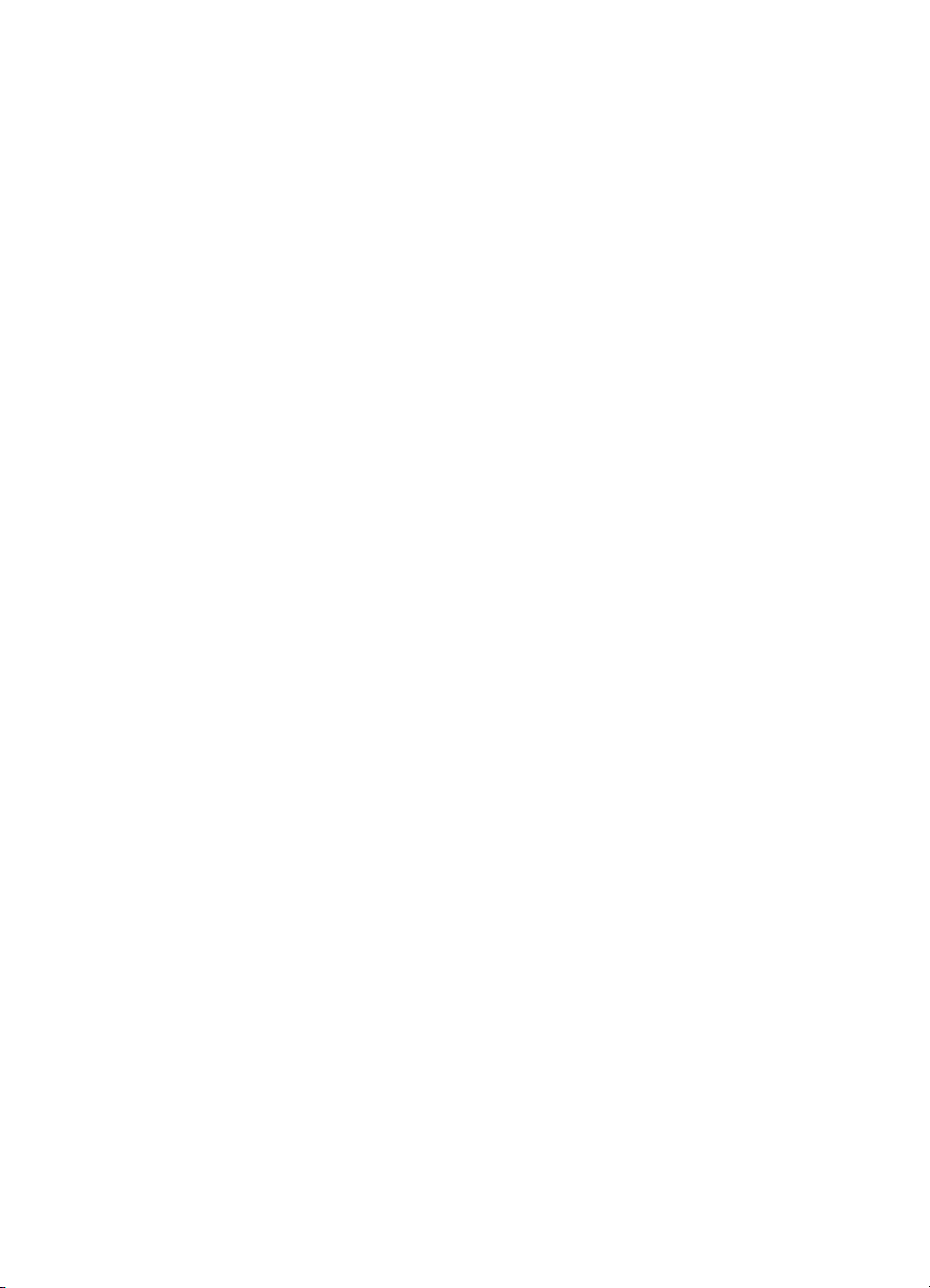
Reševanje težav pri optičnem branju.......................................................................................85
Optični bralnik ne stori ničesar...........................................................................................85
Optično branje traja predolgo.............................................................................................85
Del dokumenta ni bil optično prebran ali pa manjka besedilo............................................86
Besedila ni mogoče urediti.................................................................................................86
Prikažejo se sporočila o napakah.......................................................................................87
Kakovost optično prebrane slike je slaba...........................................................................87
Opazne so napake na optično prebranih dokumentih........................................................88
Odpravljanje težav pri namestitvi..............................................................................................88
Predlogi za namestitev strojne opreme..............................................................................89
Predlogi za namestitev programske opreme......................................................................89
Težave pri vzpostavitvi povezave Bluetooth.............................................................................90
Preverjanje nastavitev povezave Bluetooth........................................................................90
Preverite signal povezave Bluetooth..................................................................................90
Pomen strani z informacijami o tiskalniku.................................................................................90
Natisnite strani z informacijami o tiskalniku........................................................................91
Odstranite zagozden papir.......................................................................................................91
Odstranjevanje zagozdenega papirja v tiskalniku..............................................................91
Nasveti, kako se izogniti zagozdenju..................................................................................94
ATehnični podatki
Informacije o garanciji...............................................................................................................95
Izjava družbe Hewlett-Packard o omejeni garanciji............................................................96
Informacije o garanciji za kartuše s črnilom........................................................................97
Tehnični podatki tiskalnika........................................................................................................98
Fizični tehnični podatki.......................................................................................................98
Funkcije in zmogljivosti tiskalnika.......................................................................................98
Tehnični podatki procesorja in pomnilnika..........................................................................99
Sistemske zahteve..............................................................................................................99
Tehnični podatki za pomnilniško napravo...........................................................................99
Informacije o tiskanju iz prenosnega telefona..................................................................100
Specifikacije medijev........................................................................................................100
Pomen specifikacij za podprte medije........................................................................100
Nastavitev najmanjših robov.......................................................................................103
Navodila za obojestransko (dvostransko) tiskanje.....................................................103
Ločljivost tiskanja..............................................................................................................104
Tehnični podatki kopiranja................................................................................................104
Tehnični podatki optičnega branja....................................................................................104
Delovno okolje..................................................................................................................104
Zahteve glede električnega napajanja..............................................................................105
Specifikacije za oddajanje hrupa......................................................................................105
4
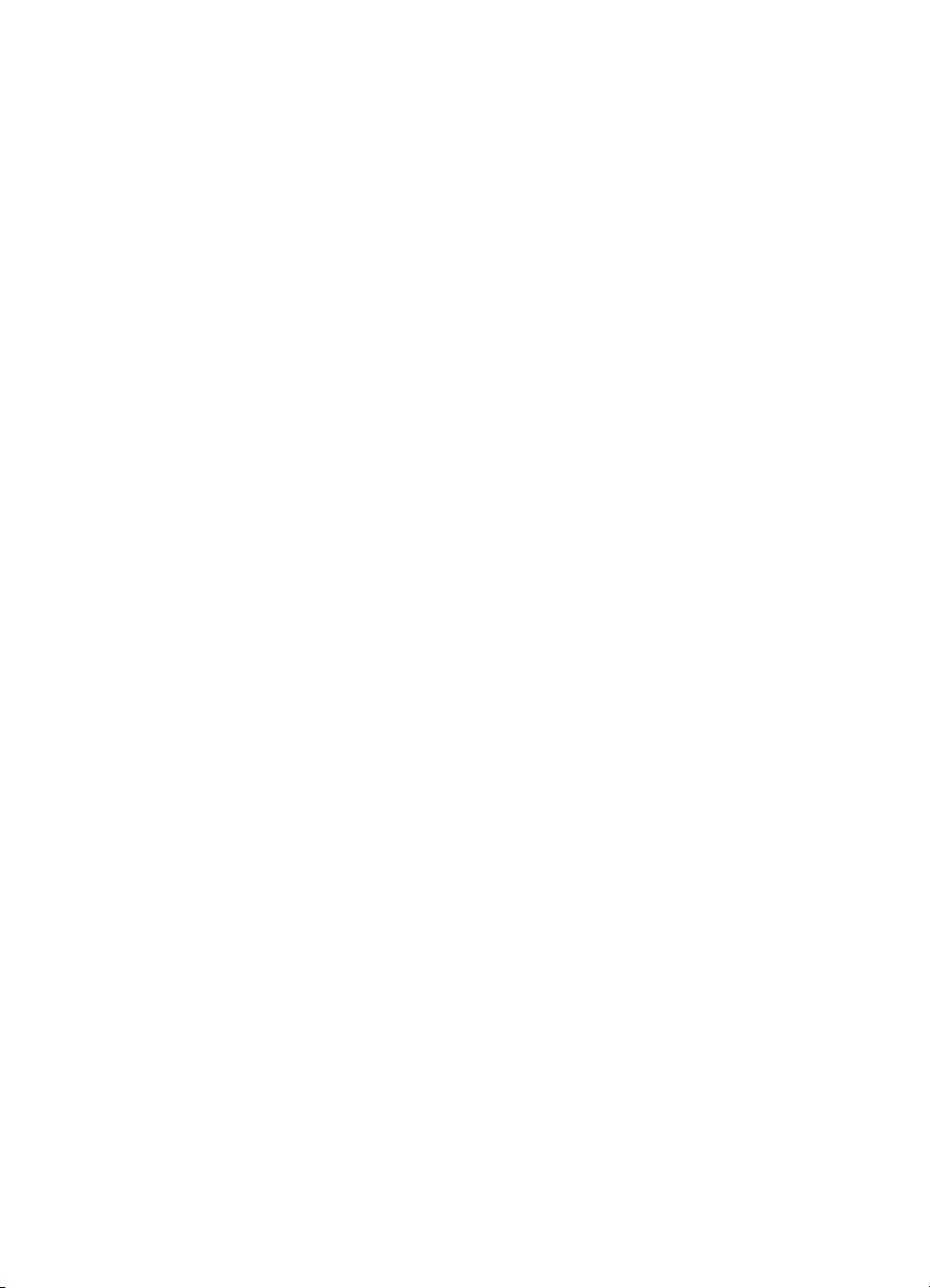
Kazalo
Upravne informacije................................................................................................................106
Upravna številka modela..................................................................................................106
Izjava FCC........................................................................................................................107
Obvestilo uporabnikom v Koreji........................................................................................107
Izjava VCCI (Class B) za uporabnike na Japonskem.......................................................107
Obvestilo o napajalnem kablu za uporabnike na Japonskem..........................................108
Izjava o zvočnih emisijah za Nemčijo...............................................................................108
Izjava o indikatorju LED....................................................................................................108
Glosar za shranjevanje zunanjih naprav za Nemčijo........................................................108
Upravno obvestilo za Evropsko unijo...............................................................................108
Upravne informacije za brezžične izdelke........................................................................109
Izpostavljenost radiofrekvenčnemu sevanju...............................................................110
Obvestilo za uporabnike v Braziliji..............................................................................110
Obvestilo za uporabnike v Kanadi..............................................................................110
Obvestilo za uporabnike na Tajvanu..........................................................................111
Okoljevarstveni vidiki izdelka..................................................................................................112
Uporaba papirja................................................................................................................112
Plastika.............................................................................................................................112
Podatki o varnosti materiala.............................................................................................112
Program za recikliranje.....................................................................................................112
Program recikliranja potrošnega materiala za brizgalne tiskalnike HP.............................112
Odlaganje odpadne opreme uporabnikov v gospodinjstvih v Evropski uniji.....................113
Poraba električne energije................................................................................................113
Kemične snovi..................................................................................................................114
Informacije o akumulatorju...............................................................................................114
Obvestila RoHS (samo za Kitajsko).................................................................................115
Obvestila RoHS (samo za Ukrajino).................................................................................115
Licence tretjih oseb.................................................................................................................116
HP Officejet 150 (L511) Mobile Printer.............................................................................116
B HP-jev potrošni material in dodatna oprema
Spletno naročanje potrebščin.................................................................................................119
Dodatna oprema.....................................................................................................................119
Potrebščine.............................................................................................................................119
Kartuše s črnilom..............................................................................................................120
Mediji HP..........................................................................................................................120
C Nastavitev povezave Bluetooth v tiskalniku
Nastavitev povezave Bluetooth..............................................................................................121
Nastavitev varnosti Bluetooth za tiskalnik..............................................................................122
Nastavitev varnosti povezave Bluetooth...........................................................................122
Nastavitev tiskalnika, da bo viden ali neviden napravam Bluetooth.................................122
Ponastavitev nastavitev vmesnika Bluetooth...................................................................123
D Orodja za upravljanje tiskalnika
Toolbox (Orodjarna) (Windows).............................................................................................125
HP Utility (Mac OS X).............................................................................................................125
Programska oprema Toolbox (Orodjarna) za dlančnike (Microsoft Windows Mobile)............125
Odstranitev in ponovna namestitev HP-jeve programske opreme.........................................126
Stvarno kazalo............................................................................................................................131
5
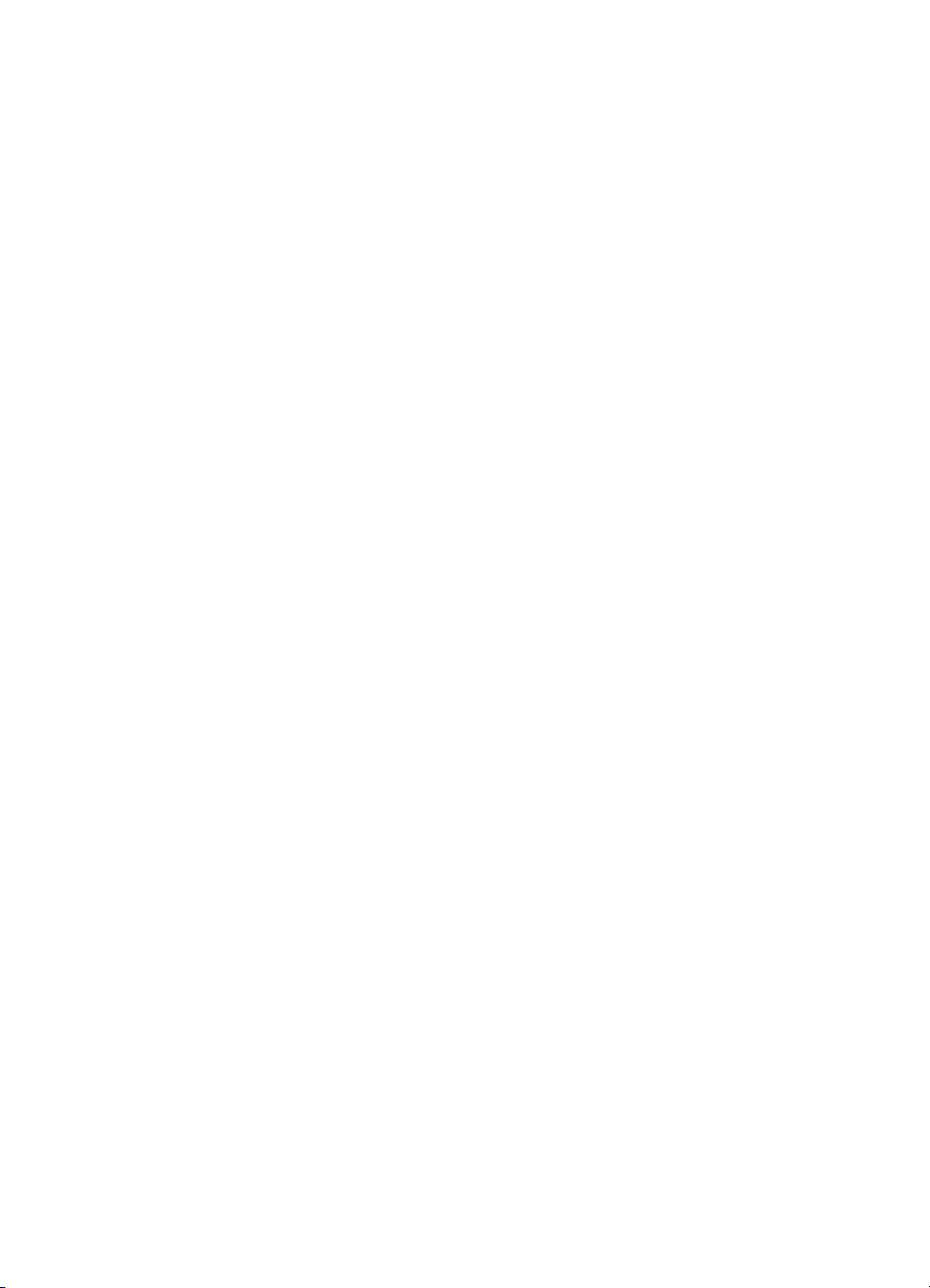
6
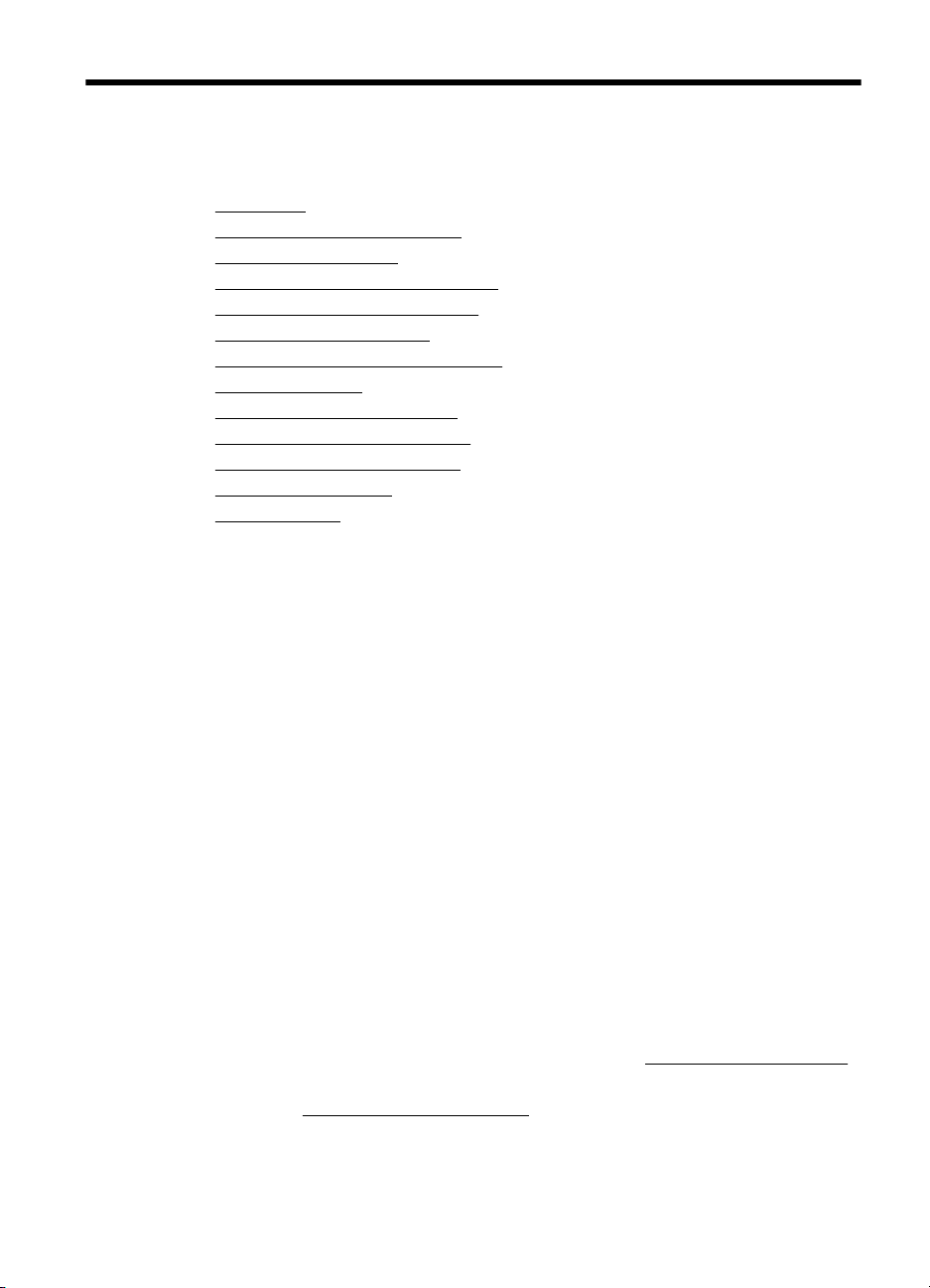
1Začetek
Ta priročnik ponuja podrobne informacije o uporabi tiskalnika in odpravljanju težav.
•
Dostopnost
•
HP EcoSolutions (HP in okolje)
Pomen delov tiskalnika
•
•
Uporaba nadzorne plošče tiskalnika
Iskanje številke modela tiskalnika
•
•
Izbiranje medija za tiskanje
•
Nalaganje izvirnikov v optični bralnik
Nalaganje medijev
•
•
Namestitev in uporaba baterije
•
Vstavljanje pomnilniške naprave
•
Tiskanje iz prenosnih telefonov
Vzdrževanje tiskalnika
•
•
Izklop tiskalnika
Dostopnost
Tiskalnik ponuja številne funkcije, ki omogočajo dostop ljudem s posebnimi potrebami.
Za slepe in slabovidne
HP-jevo programsko opremo, ki je priložena tiskalniku, lahko uporabljajo osebe s
prizadetim ali slabim vidom, in sicer s pripomočki in funkcijami za osebe s posebnimi
potrebami, ki so na voljo v operacijskem sistemu. Programska oprema podpira tudi
druge tehnologije za ljudi s posebnimi potrebami, na primer bralnike zaslona, Braillove
bralnike in programe za pretvorbo govora v besedilo. Za uporabnike z barvno slepoto
imajo barvni gumbi in kartice v programski opremi HP in na nadzorni plošči tiskalnika
preprosto besedilo ali oznake ikon, ki opisujejo ustrezno dejanje.
Za osebe, ki se težko premikajo
Uporabniki z omejenimi gibalnimi sposobnostmi lahko funkcije HP-jeve programske
opreme izvajajo z ukazi na tipkovnici. HP-jeva programska oprema podpira tudi
pripomočke za osebe s posebnimi potrebami v sistemu Microsoft® Windows®, na
primer zaklepanje, preklopne signale, upočasnitev in simulacijo miške. Osebe z
omejeno močjo rok in gibanjem lahko upravljajo vratca tiskalnika, gumbe, vhodni
pladenj in vodila za papir na tiskalniku.
Podpora
Več informacij o dostopnosti tega tiskalnika in o HP-jevih pripomočkih za ljudi s
posebnimi potrebami najdete na HP-jevem spletnem mestu
Informacije o dostopnosti za operacijski sistem Mac OS X najdete na Applovem
spletnem mestu
www.apple.com/accessibility.
www.hp.com/accessibility.
Začetek 7
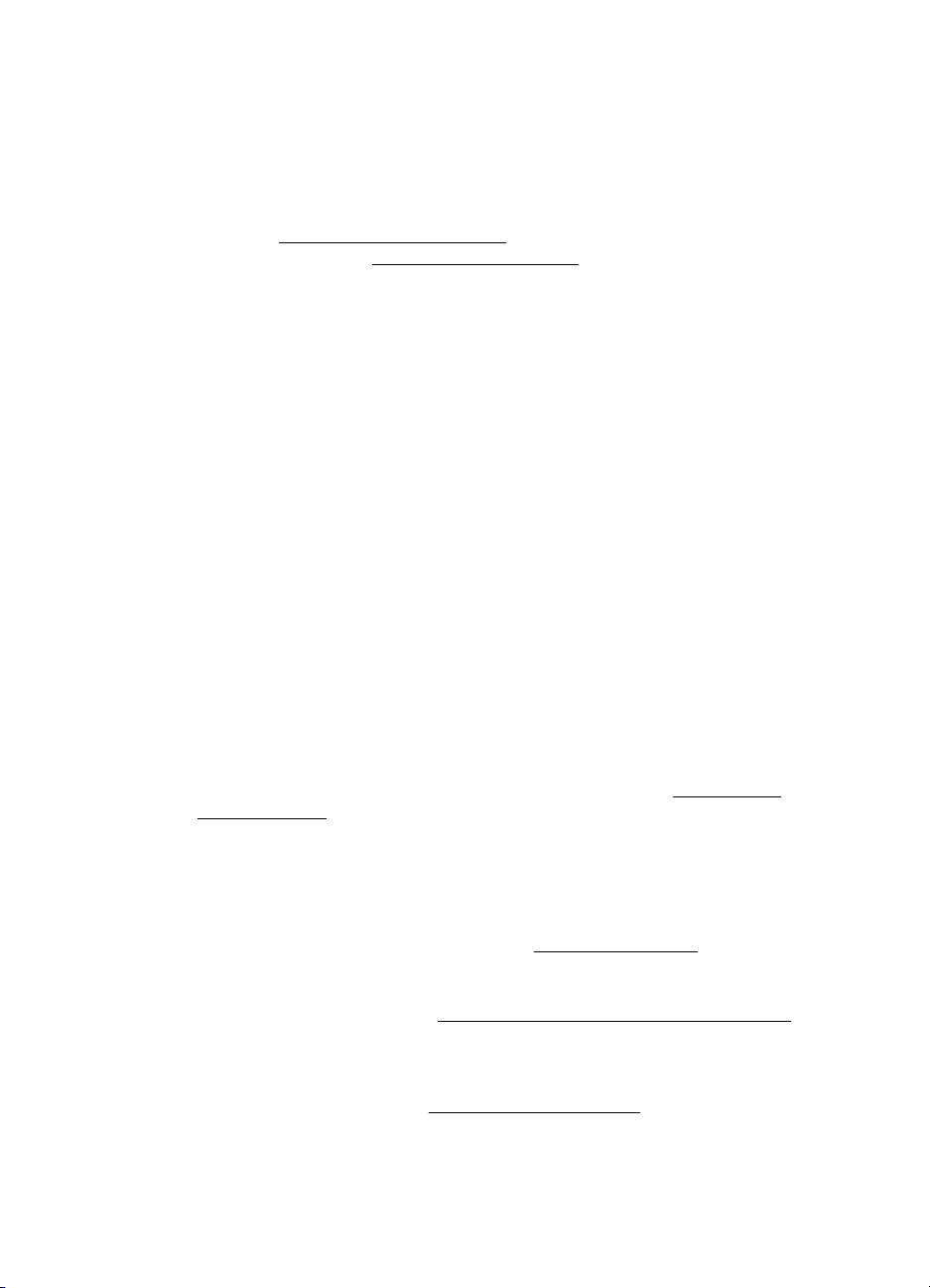
Poglavje 1
HP EcoSolutions (HP in okolje)
Hewlett-Packard vam želi pomagati pri optimizaciji vašega okoljskega odtisa in vam
omogočiti odgovorno tiskanje – tako doma kot v pisarni.
Če želite izvedeti več o okoljskih smernicah, ki jih HP upošteva v svojih proizvodnih
procesih, glejte
okoljskih pobudah, obiščite
Upravljanje porabe
Za zmanjšanje porabe električne energije in podaljšanje časa, v katerem lahko tiskalnik
uporabljate, so v tiskalniku na voljo te funkcije:
• Način mirovanja
Ko je tiskalnik v stanju mirovanja, je poraba energije manjša. Če želite nastaviti
način mirovanja, se dotaknite števca na zaslonu nadzorne plošče tiskalnika, nato
Settings (Nastavitve), kjer se dotaknete možnosti Sleep Mode (Način mirovanja)
in želeno možnost. Ko tiskalnik toliko časa, kot je določeno, ni dejaven, preklopi v
način varčevanja z energijo.
• Samodejni izklop
Če je omogočena funkcija samodejnega izklopa, se tiskalnik samodejno izklopi,
ko je nedejaven nastavljeno časovno obdobje. Če želite nastaviti funkcijo
samodejnega izklopa, se dotaknite števca na zaslonu nadzorne plošče tiskalnika,
nato Settings (Nastavitve), kjer se dotaknete možnosti Auto-Off (Samodejni
izklop) in želeno možnost.
Poleg tega poskusite tudi to:
• Izklopite vmesnik Bluetooth, ko ga ne uporabljate. Če želite izklopiti vmesnik
Bluetooth, se dotaknite možnosti Bluetooth na zaslonu nadzorne plošče
tiskalnika in nato Turn Off (Izklopi).
• Če želite podaljšati življenjsko dobo in zmogljivost akumulatorja, ga polnite,
shranite in uporabljajte na mestih, ki izpolnjujejo priporočene temperaturne
pogoje. Če želite izvedeti več o uporabi akumulatorja, glejte
uporaba baterije.
Optimiziranje tiskalnih potrebščin
Upoštevajte spodnja priporočila in optimizirajte porabo tiskalnih potrebščin, kot sta
črnilo in papir:
• Reciklirajte rabljene originalne HP-jeve kartuše s črnilom v programu HP Planet
Partners. Če želite več informacij, obiščite
• Optimizirajte porabo papirja s tiskanjem na obe strani papirja. Če je tiskalnik
opremljen s HP-jevim dodatkom za samodejno obojestransko tiskanje (enota za
obojestransko tiskanje), glejte
lahko najprej natisnete le lihe strani dokumenta, nato pa liste obrnite in natisnite
še sode strani.
• S funkcijo HP Smart Print prihranite črnilo in papir, ko tiskate spletno vsebino. Če
želite več informacij, obiščite
Okoljevarstveni vidiki izdelka. Če želite izvedeti več o HP-jevih
www.hp.com/ecosolutions.
Tiskanje na obe strani (dvostransko tiskanje). Sicer
www.hp.com/go/smartprint.
Namestitev in
www.hp.com/recycle.
8Začetek
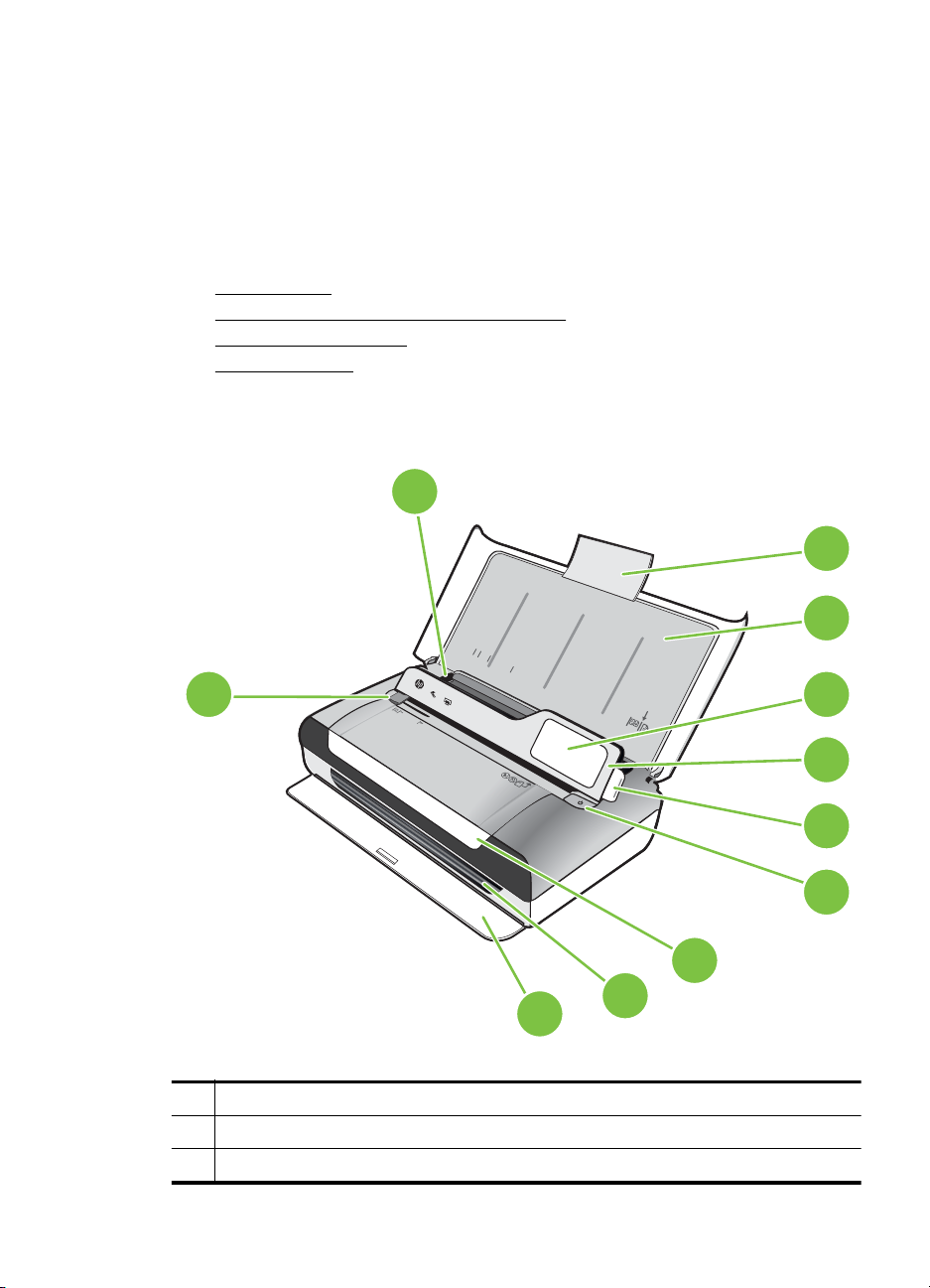
• Spremenite nastavitev načina tiskanja na osnutek. Nastavitev osnutka porabi
manj črnila.
•Ne čistite jih po nepotrebnem. S tem se porabi črnilo in skrajša življenjska doba
kartuš.
Pomen delov tiskalnika
To poglavje vsebuje naslednje teme:
•
Sprednja stran
Področje s potrošnim materialom za tiskanje
•
•
Hrbtni in stranski pogled
•
Pogled od spodaj
Sprednja stran
11
1
10
1 Podaljšek vhodnega pladnja
2 Vhodni pladenj
3 Vodilo za ozke medije
LTR
LGL
A4
B5
A5
3
4
5
6
7
8
9
2
Pomen delov tiskalnika 9
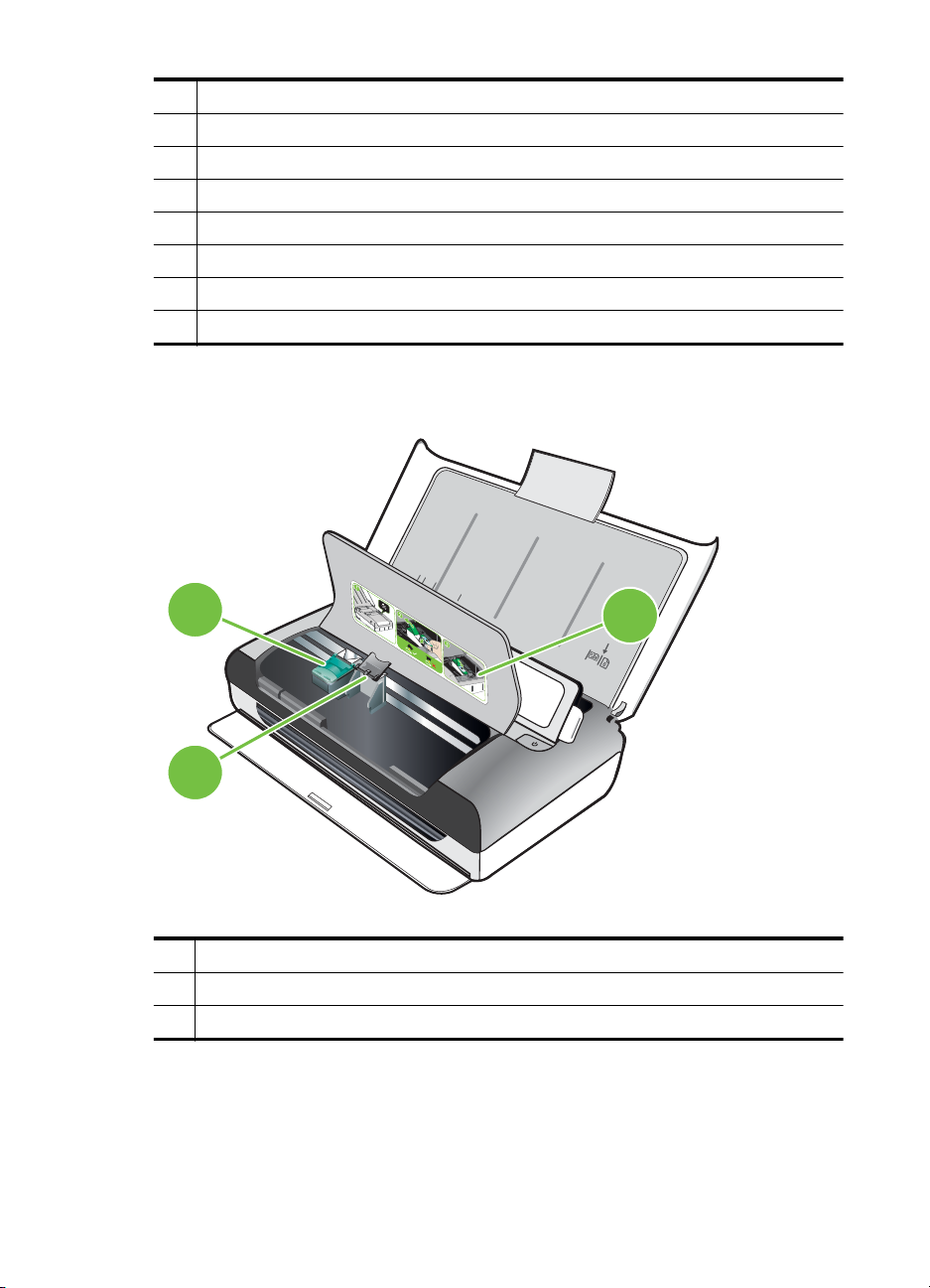
Poglavje 1
(nadaljevanje)
4 Nadzorna plošča
5 Zapah nadzorne plošče
6Gumb Vklop
7 Vratca za dostop do kartuš
8 Izhodna reža
9 Izhodna vrata
10 Vodilo širine medija v optičnem bralniku
11 Vodilo širine medija
Področje s potrošnim materialom za tiskanje
LTR
LGL
A4
B5
A5
2
1
1 Vratca za dostop do kartuš
2 Zapahi tiskalnih kartuš
3 Prostori nosilcev tiskalne kartuše
10 Začetek
3
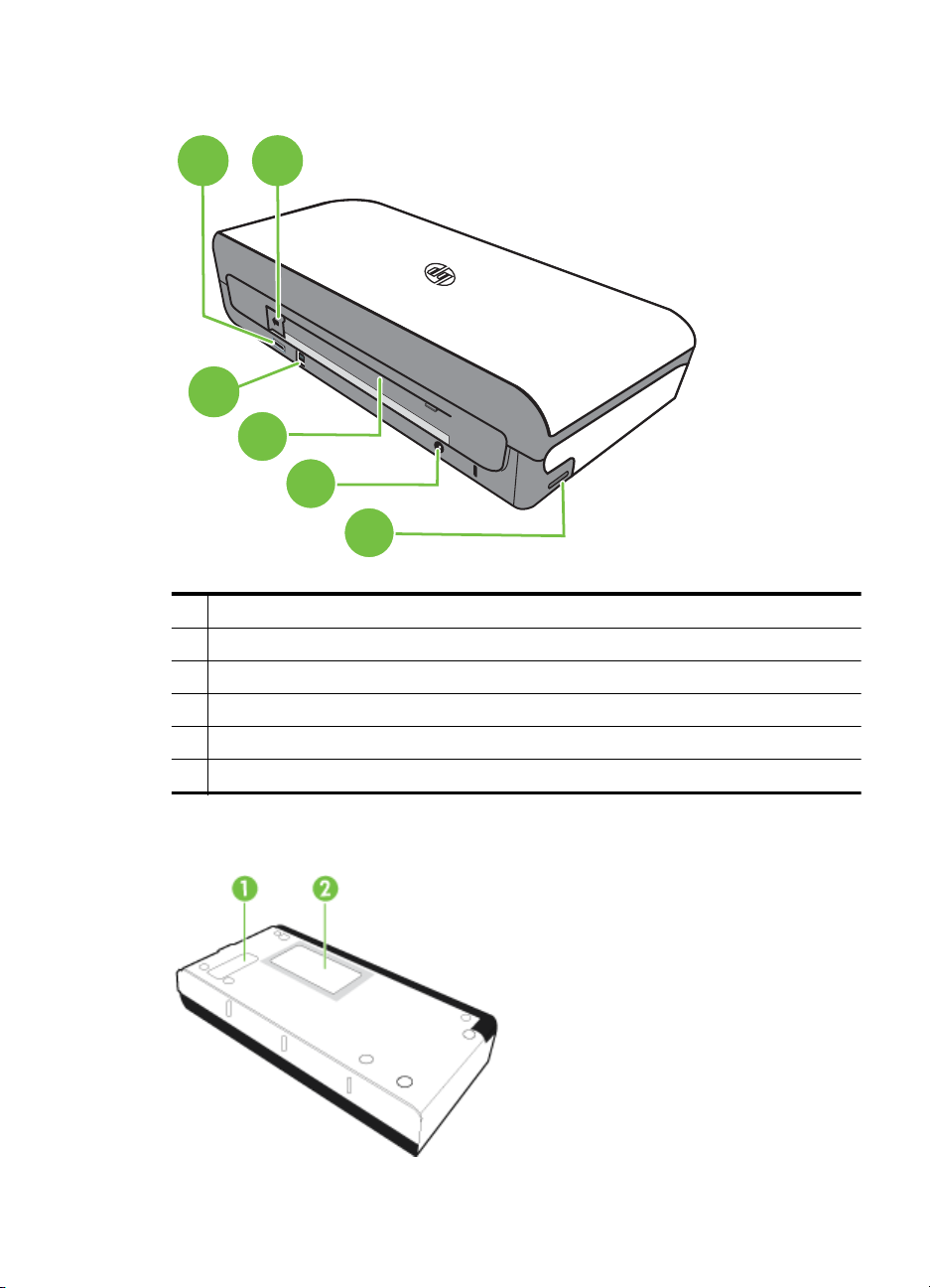
Hrbtni in stranski pogled
1
2
3
4
5
6
1 USB-vrata gostitelja PictBridge
2 Pokrov priključka za akumulator
3 Vrata univerzalnega zaporednega vodila (USB)
4 Reža za akumulator
5Električna vtičnica
6 Reža za pomnilniško kartico
Pogled od spodaj
Pomen delov tiskalnika 11
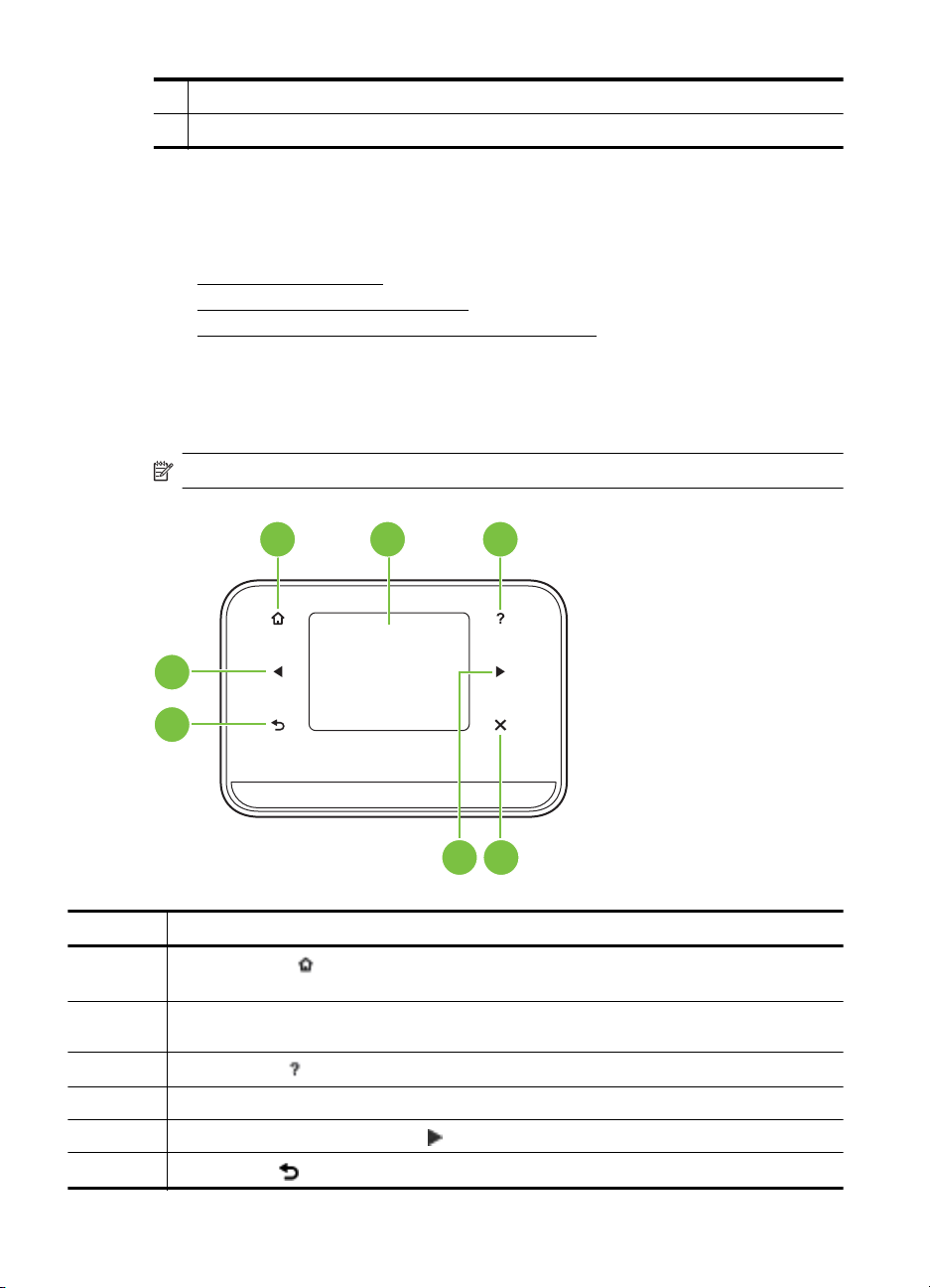
Poglavje 1
1 Pokrov zamenljivega pomožnega modula za črnilo
2 Nosilec kartic
Uporaba nadzorne plošče tiskalnika
To poglavje vsebuje naslednje teme:
•
Pregled gumbov in lučk
•
Ikone na zaslonu nadzorne plošče
•
Spreminjanje načina tiskalnika in drugih nastavitev
Pregled gumbov in lučk
Naslednja shema in z njo povezana razpredelnica omogočata hitro povezavo do funkcij
nadzorne plošče tiskalnika.
Opomba Gumbi okoli barvnega zaslona so na voljo le, če je dejanje podprto.
1 2 3
7
6
45
Oznaka Ime in opis
1
2 Barvni zaslon: barvni zaslon je na dotik občutljiv uporabniški vmesnik (zaslon), s katerim
3
4Prekliči: s to tipko zaustavite opravilo, zaprete zaslon ali končate nastavitve.
5Puščica v desno (puščice v desno
6
12 Začetek
Home (Domov) (
zaslon.
krmarite in izbirate želene funkcije tiskalnika.
Help (Pomoč) (
Back (Nazaj) (
): dotaknite se te ikone, da se s katerega koli zaslona vrnete na začetni
): dotaknite se ikone Pomoč, da se odpre zaslon Pomoč.
): krmarite po nastavitvah na zaslonih.
): dotaknite se te ikone, če se želite vrniti na prejšnji zaslon.
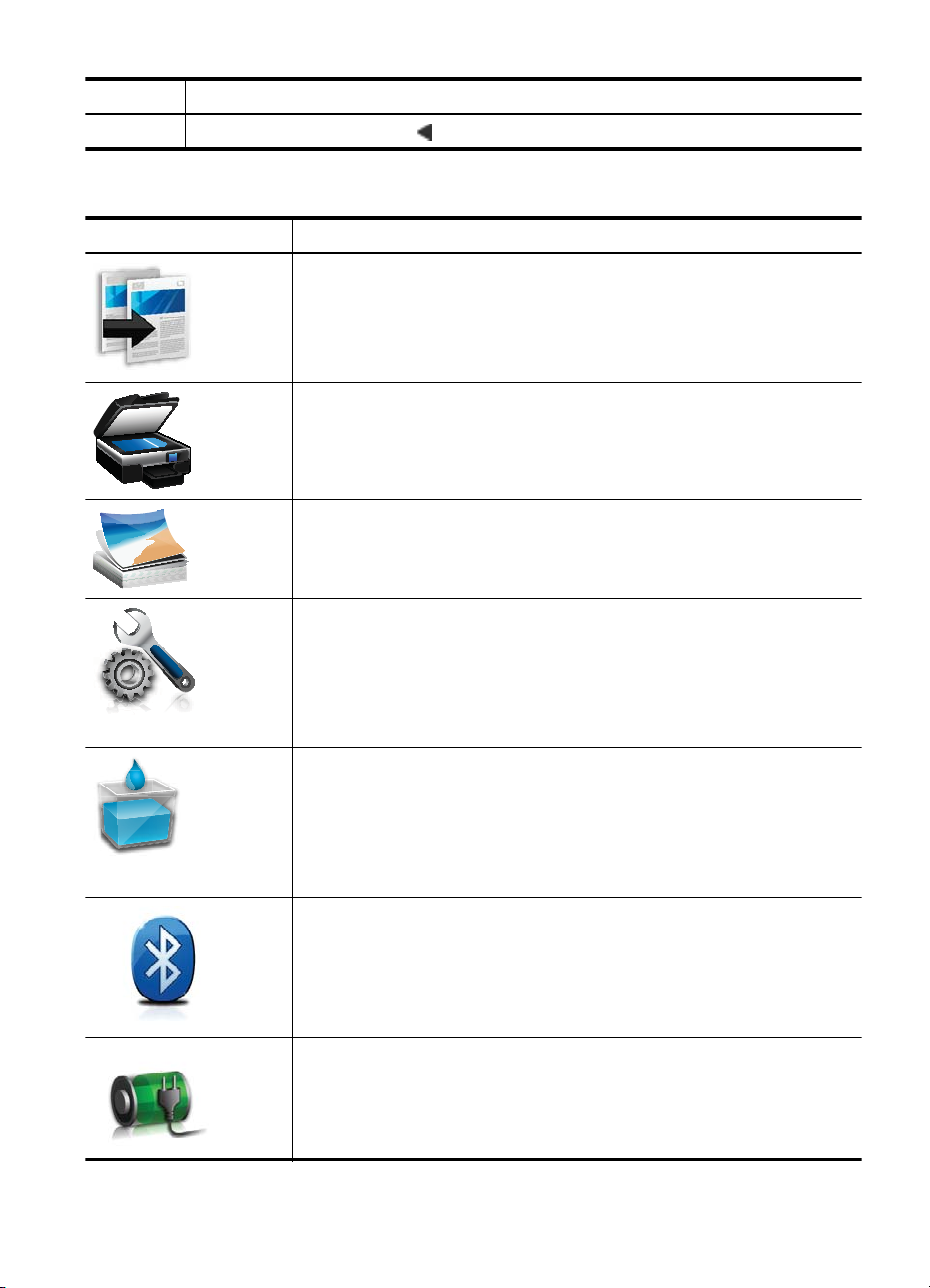
(nadaljevanje)
Oznaka Ime in opis
7Puščica v levo (puščice v levo
Ikone na zaslonu nadzorne plošče
Ikona Namen
Omogoča prikaz zaslona, kjer lahko kopirate ali izberete druge možnosti.
Prikaže zaslon, na katerem lahko skenirate ali spremenite nastavitve
skeniranja.
Omogoča prikaz zaslona, kjer lahko prilagodite možnosti tiskanja fotografij.
Prikaže zaslon z nastavitvami, na katerem lahko ustvarite poročila ali
spremenite nastavitve.
): krmarite po nastavitvah na zaslonih.
Prikaže zaslon, na katerem si lahko ogledate informacije o kartušah s črnilom,
npr. ocenjeno raven črnila.
Opomba Opozorila in navedbe o ravni črnila so samo ocene in so
namenjene izključno načrtovanju potreb. Ko se prikaže opozorilno sporočilo o
nizki ravni črnila, poskrbite za nadomestno tiskalno kartušo, da preprečite
morebitne zamude pri tiskanju. Kartuše zamenjajte šele, ko kakovost tiskanja
postane nesprejemljiva.
Prikaže možnosti in nastavitve povezave Bluetooth.
Prikaže možnosti akumulatorja in napajanja.
Uporaba nadzorne plošče tiskalnika 13
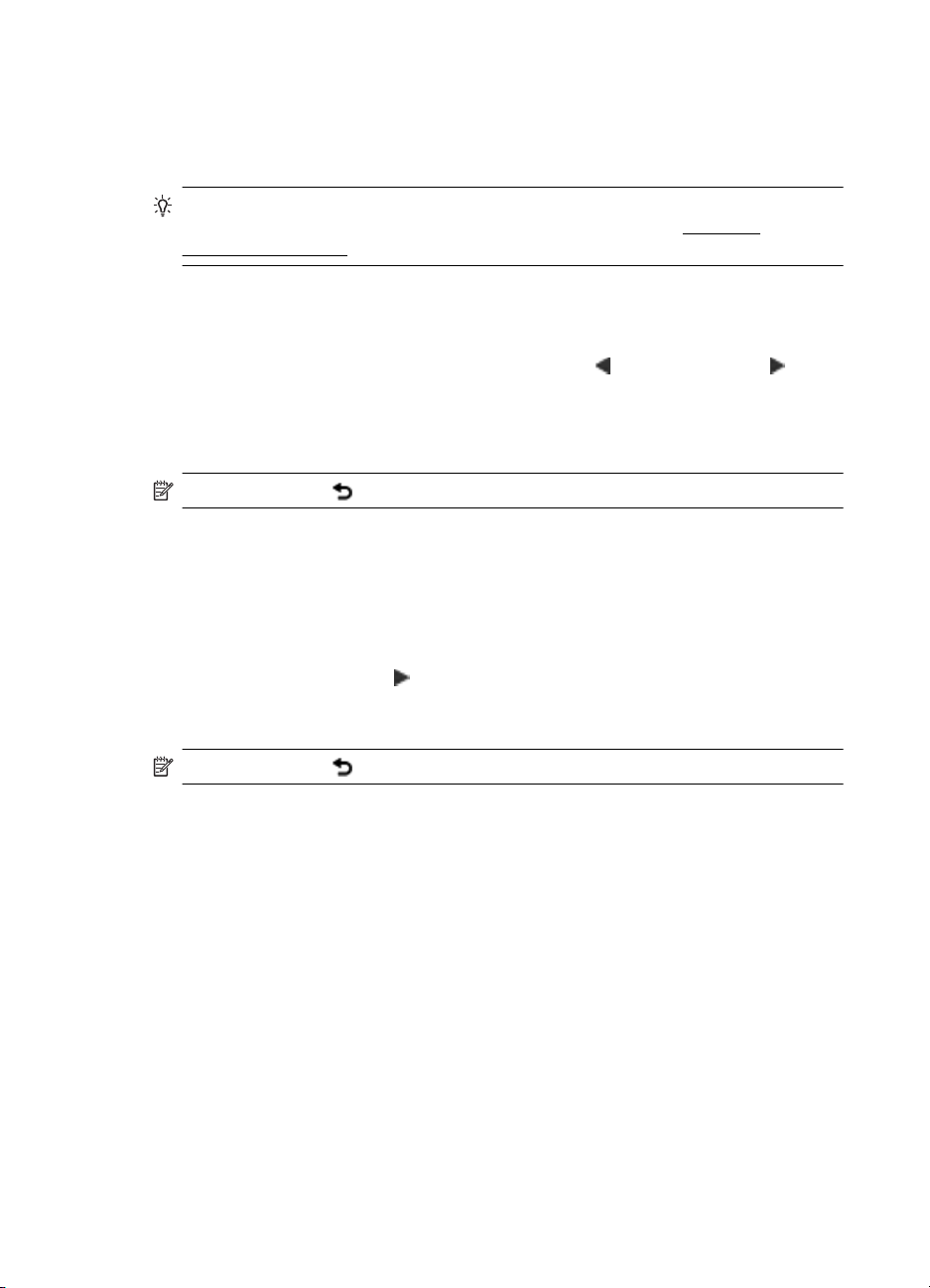
Poglavje 1
Spreminjanje načina tiskalnika in drugih nastavitev
Na nadzorni plošči zamenjajte način tiskalnika (npr. Kopiranje ali Skeniranje) in
spremenite nastavitve (npr. število kopij ali cilj skeniranja). Na nadzorni plošči lahko
tudi tiskate poročila ali poiščete pomoč za tiskalnik.
Nasvet Nastavitve tiskalnika lahko s priloženo programsko opremo spreminjate iz
računalnika. Če želite več informacij o uporabi teh orodij, glejte
upravljanje tiskalnika.
Izbira načina in spreminjanje nastavitev načina
Na domačem zaslonu nadzorne plošče so prikazani možni načini delovanja tiskalnika.
1. Če želite izbrati način, se dotaknite puščice v levo
ogledate razpoložljive načine, nato pa se dotaknite ikone, da izberete želeni
način. Če želite spremeniti nastavitve načina, ga najprej izberite, nato pa se s
puščičnimi tipkami pomikajte po razpoložljivih nastavitvah in se dotaknite tiste, ki
jo želite spremeniti.
Opomba Z ikono (Nazaj) se vrnete v prejšnji meni.
2. Sledite pozivom na zaslonu in spremenite nastavitve. Ko je opravilo dokončano,
se znova prikaže domači zaslon nadzorne plošče.
Spreminjanje nastavitev tiskalnika
Za spreminjanje nastavitev tiskalnika ali tiskanje poročil uporabite možnosti na zaslonu
»Setup« (Namestitev):
1. Tapnite puščice v desno
2. Za pomikanje po zaslonih uporabite puščične tipke.
3. Z dotikanjem elementov izberete zaslone in možnosti.
in se dotaknite ikone Setup (Namestitev).
Orodja za
ali puščice v desno , da si
Opomba Z ikono (Nazaj) se vrnete v prejšnji meni.
Iskanje številke modela tiskalnika
Poleg imena modela, ki je navedeno na sprednji strani tiskalnika, ima ta tiskalnik tudi
posebno številko modela. To številko uporabite, kadar potrebujete podporo ali želite
ugotoviti, kateri potrošni material ali pripomočki so na voljo za tiskalnik.
Številka modela je natisnjena na nalepki v tiskalniku, zraven prostora za kartuše.
Izbiranje medija za tiskanje
Tiskalnik dela kakovostno z večino vrst pisarniških medijev. Najbolje je, da pred
nakupom večjih količin preizkusite več različnih vrst tiskalnih medijev. Če želite
14 Začetek
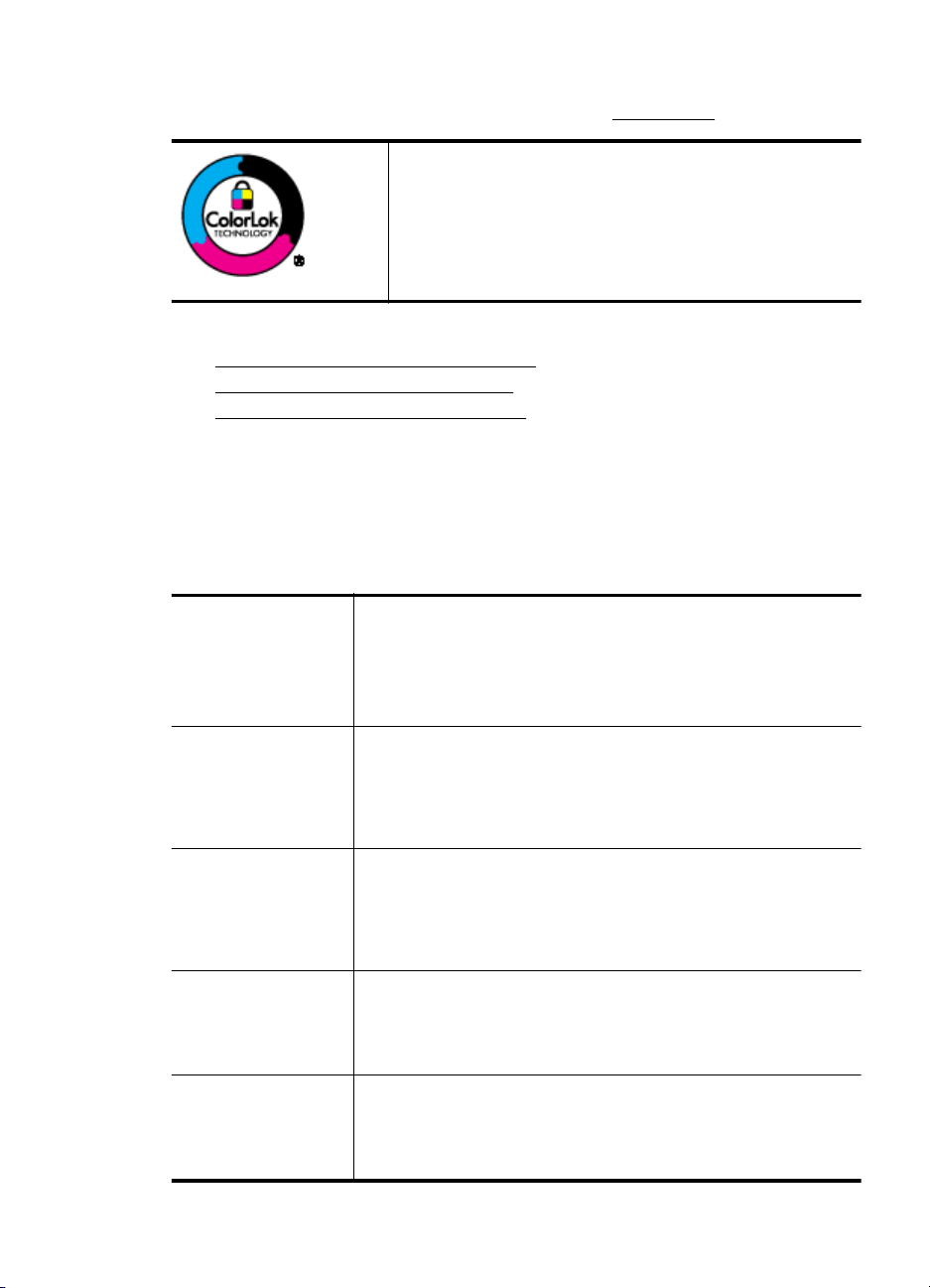
najboljšo kakovost tiskanja, uporabljajte HP-jeve medije. Če želite več informacij o HPjevih medijih, obiščite HP-jevo spletno stran na naslovu
Za tiskanje in kopiranje vsakdanjih dokumentov HP priporoča
navaden papir z logotipom ColorLok. Vsak papir z logotipom
ColorLok je testiran s strani neodvisne organizacije in izpolnjuje
visoke standarde zanesljivosti ter kakovosti tiskanja, dokumenti
z izrazitimi, živimi ali zelo črno barvo pa se natisnejo in sušijo
hitreje kot na običajnem navadnem papirju. Poiščite papir z
logotipom ColorLok, ki ga večji proizvajalci ponujajo v različnih
velikostih in gramaturah.
To poglavje vsebuje naslednje teme:
•
Priporočeni papir za tiskanje in kopiranje
•
Priporočeni papir za tiskanje fotografij
•
Nasveti za izbiranje in uporabo medijev
Priporočeni papir za tiskanje in kopiranje
Za najboljšo kakovost tiskanja HP priporoča uporabo papirja HP, posebej zasnovanega
za tovrstne projekte.
Nekatere od teh vrst papirja morda ne bodo na voljo, kar je odvisno od posamezne
države/regije.
www.hp.com.
HP Brochure Paper
(Papir za brošure HP)
HP Superior Inkjet
Paper (Papir za
brizgalnike HP
Superior)
HP Bright White Inkjet
Paper (Beli papir za
brizgalnike HP)
HP Printing Paper
(Papir za tiskanje HP)
HP Office Paper
(Pisarniški papir HP)
HP Office Recycled
Paper (Recikliran
pisarniški papir HP)
Ta papir je na obeh straneh prevlečen s sijajno ali matirano prevleko.
Najbolj primeren je za skoraj fotografske reprodukcije in poslovne
grafike za platnice poročil, posebne predstavitve, brošure, adresarje
in koledarje.
HP Bright White Inkjet Paper (Beli papir za brizgalnike HP) zagotavlja
visokokontrastne barve in ostro besedilo. Dovolj je neprepusten za
neprosojno dvostransko barvno tiskanje, zato je najbolj primeren za
tiskanje biltenov, poročil in letakov. Tehnologija ColorLok mu
zagotavlja, da se barve ne razmažejo, da je črna barva bolj izrazita in
ostale barve žive.
HP-jev papir za tiskanje je zelo kakovosten večnamenski papir.
Zagotavlja dokumente, ki so na videz in otip bolj resnični kot
dokumenti, ki jih natisnete na običajni večnamenski ali kopirni papir.
Tehnologija ColorLok preprečuje, da se barve razmažejo, ter naredi
črno izrazitejšo, barve pa živahnejše. Ne vsebuje kisline, kar
zagotavlja daljšo trajnost dokumentov.
HP-jev pisarniški papir je zelo kakovosten večnamenski papir.
Primeren je za kopije, osnutke, okrožnice in druge vsakdanje
dokumente. Tehnologija ColorLok preprečuje, da se barve
razmažejo, ter naredi črno izrazitejšo, barve pa živahnejše. Ne
vsebuje kisline, kar zagotavlja daljšo trajnost dokumentov.
HP-jev recikliran pisarniški papir je visokokakovosten večnamenski
papir, narejen iz 30 % recikliranih vlaken. Tehnologija ColorLok
preprečuje, da se barve razmažejo, ter naredi črno izrazitejšo, barve
pa živahnejše. Ne vsebuje kisline, kar zagotavlja daljšo trajnost
dokumentov.
Izbiranje medija za tiskanje 15
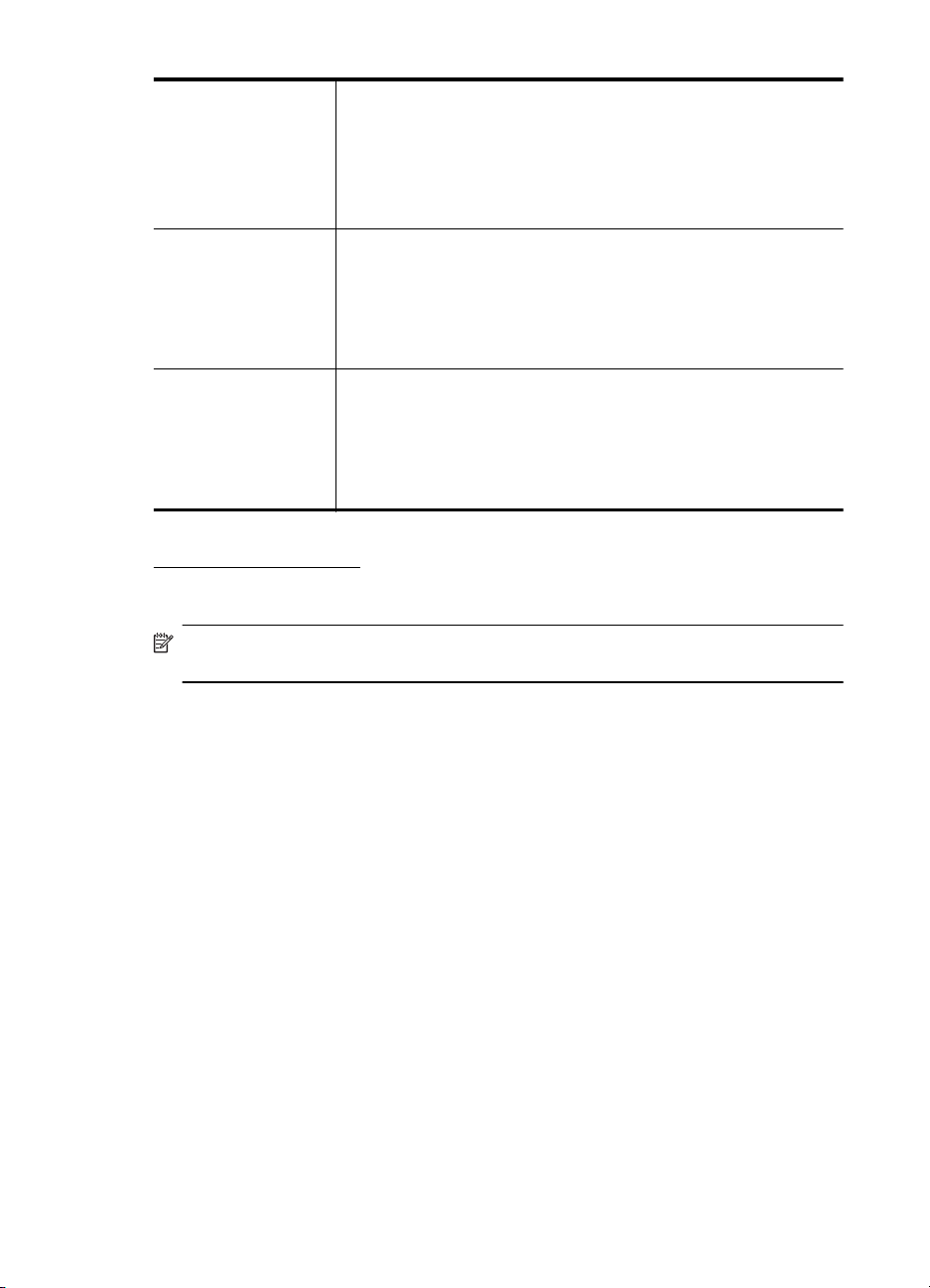
Poglavje 1
(nadaljevanje)
HP Premium
Presentation Paper
(Papir za predstavitve
HP Premium)
HP Professional Paper
(Profesionalni papir
HP)
HP Advanced Photo
Paper
Običajni foto papir HP Barvite, vsakodnevne posnetke lahko za malo denarja natisnete na
Ta papir je debelejši dvostransko matiran papir, ki je odličen za
predstavitve, ponudbe, poročila in biltene. Papir je debelejši za boljši
videz in otip.
Ta debel foto papir je prevlečen s hitro sušečim premazom, ki
preprečuje razmazanje. Odporen je na vodo, packe, prstne odtise in
vlago. Natisnjene slike se na pogled in otip zdijo kot prave fotografije,
izdelane v fotografskem studiu. Na voljo je v različnih velikostih, tudi v
velikostih A4, 8,5 x 11 palcev, 10 x 15 cm, 13 x 18 cm s sijajno
površino. Ne vsebuje kisline, kar zagotavlja daljšo trajnost
dokumentov.
papir, ki je zasnovan za običajno tiskanje fotografij. Ta cenovno
ugoden foto papir se hitro suši in je zato enostaven za uporabo.
Kadar boste uporabljali ta papir, boste s katerim koli brizgalnim
tiskalnikom naredili ostre in jasne slike. Na voljo je v polsijajni prevleki
v velikostih 8,5 x 11 palcev, A4, 4 x 6 palcev in 10 x 15 cm. Ne
vsebuje kisline, kar zagotavlja daljšo trajnost dokumentov.
Če želite naročiti HP-jev papir in druge potrebščine, obiščite spletno mesto
www.hp.com/buy/supplies. Če se od vas zahteva, izberite svojo državo/regijo,
upoštevajte navodila in izberite tiskalnik ter nato kliknite eno od povezav za
nakupovanje na strani.
Opomba Trenutno so nekateri deli HP-jeve spletne strani na voljo le v angleškem
jeziku.
Priporočeni papir za tiskanje fotografij
Za najboljšo kakovost tiskanja HP priporoča uporabo papirja HP, posebej zasnovanega
za tovrstne projekte.
Nekatere od teh vrst papirja morda ne bodo na voljo, kar je odvisno od posamezne
države/regije.
HP Advanced Photo Paper
Ta debel foto papir je prevlečen s hitro sušečim premazom, ki preprečuje razmazanje.
Odporen je na vodo, packe, prstne odtise in vlago. Natisnjene slike se na pogled in otip
zdijo kot prave fotografije, izdelane v fotografskem studiu. Izbirate lahko med različnimi
velikostmi, tudi A4, 8,5 x 11 palcev, 10 x 15 cm (4 x 6 palcev), 13 x 18 cm (5 x 7
palcev), ter med dvema premazoma - sijajnim ali mat. Ne vsebuje kisline, kar
zagotavlja daljšo trajnost dokumentov.
Običajni foto papir HP
Na ta papir, namenjen vsakdanjim fotografijam, boste lahko natisnili barvite posnetke
za malo denarja. Ta cenovno ugoden foto papir se hitro suši in je zato enostaven za
uporabo. Slike na tem papirju bodo ostre in izrazite ne glede na uporabljeni brizgalni
tiskalnik. Na voljo je v polsijajni prevleki v velikostih 8,5 x 11 palcev, A4, 4 x 6 palcev in
10 x 15 cm. Ne vsebuje kisline, kar zagotavlja daljšo trajnost dokumentov.
16 Začetek
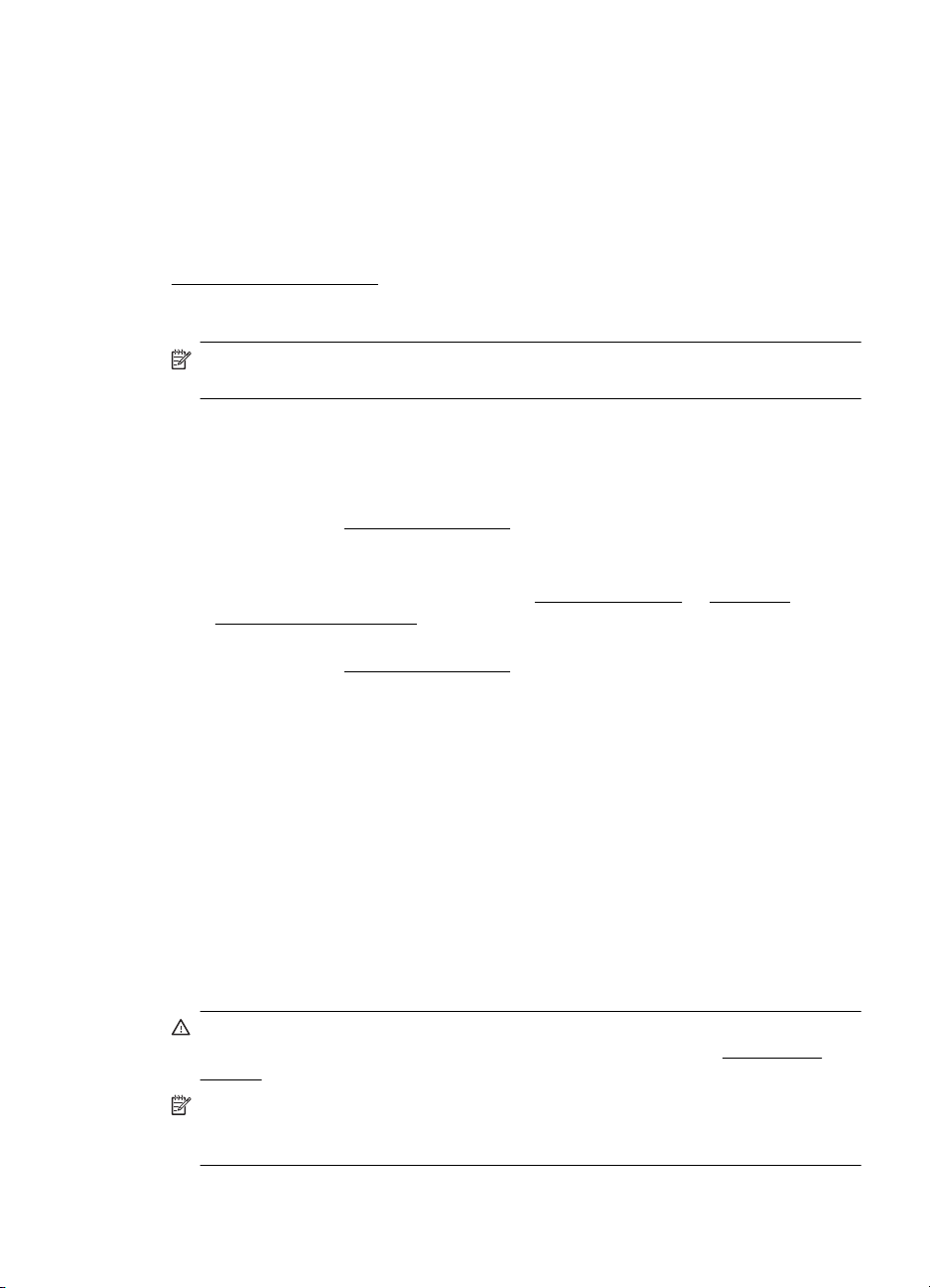
Paketi HP Photo Value
Paketi HP Photo Value običajno vsebujejo izvirne HP-jeve kartuše s črnilom in foto
papir HP Advanced, ki vam prihranijo čas in zagotavljajo tiskanje cenovno dostopnih
profesionalnih fotografij z vašim tiskalnikom HP. Izvirne HP-jeve kartuše s črnilom in
foto papir HP Advanced so zasnovani za skupno uporabo, kar zagotavlja obstojne in
žive izpise. Idealno za tiskanje celega kompleta počitniških fotografij ali več izpisov za
skupno rabo.
Če želite naročiti HP-jev papir in druge potrebščine, obiščite spletno mesto
www.hp.com/buy/supplies. Če se od vas zahteva, izberite svojo državo/regijo,
upoštevajte navodila in izberite tiskalnik ter nato kliknite na eno od povezav za
nakupovanje na strani.
Opomba Trenutno so nekateri deli HP-jeve spletne strani na voljo le v angleškem
jeziku.
Nasveti za izbiranje in uporabo medijev
Za kar najboljše rezultate upoštevajte naslednja navodila.
• Vedno uporabljajte medije, ki ustrezajo tehničnim podatkom tiskalnika. Za več
informacij glejte
• V vhodni pladenj naložite samo eno vrsto medija naenkrat.
• Pri nalaganju medijev na vhodni pladenj ali v optični bralnik preverite, ali ste jih
pravilno naložili. Za več informacij glejte
izvirnikov v optični bralnik.
• Vhodnega pladnja ali optičnega bralnika ne smete preobremeniti. Za več
informacij glejte
• Če želite preprečiti zagozditev papirja, slabo kakovost tiskanja in druge težave, v
vhodni pladenj ali optični bralnik ne nalagajte naslednjih medijev:
◦ Večdelnih obrazcev
◦ Poškodovanih, zgubanih ali nagrbančenih medijev
◦ Medijev z izrezi ali luknjami
◦ Močno teksturiranih ali reliefnih medijev, ki slabo vpijajo črnilo
◦ Medijev, ki so prelahki ali lahko raztegljivi
◦ Medijev, ki vsebujejo sponke
• Neuporabljenega foto papirja ne puščajte dlje časa na vhodnem pladnju.
Specifikacije medijev.
Specifikacije medijev.
Nalaganje medijev ali Nalaganje
Nalaganje izvirnikov v optični bralnik
Dokumente lahko kopirate ali skenirate tako, da jih položite v optični bralnik.
Previdno Fotografij ne vlagajte v optični bralnik, saj jih s tem lahko poškodujete.
Uporabite le medij, ki ga tiskalnik podpira. Za več informacij glejte
medijev.
Opomba V optični bralnik lahko naenkrat vstavite le 1 list navadnega papirja. Če
želite optično prebrati več strani, počakajte, da tiskalnik dokonča optično branje
strani, nato pa v optični bralnik vstavite naslednjo stran.
Nalaganje izvirnikov v optični bralnik 17
Specifikacije
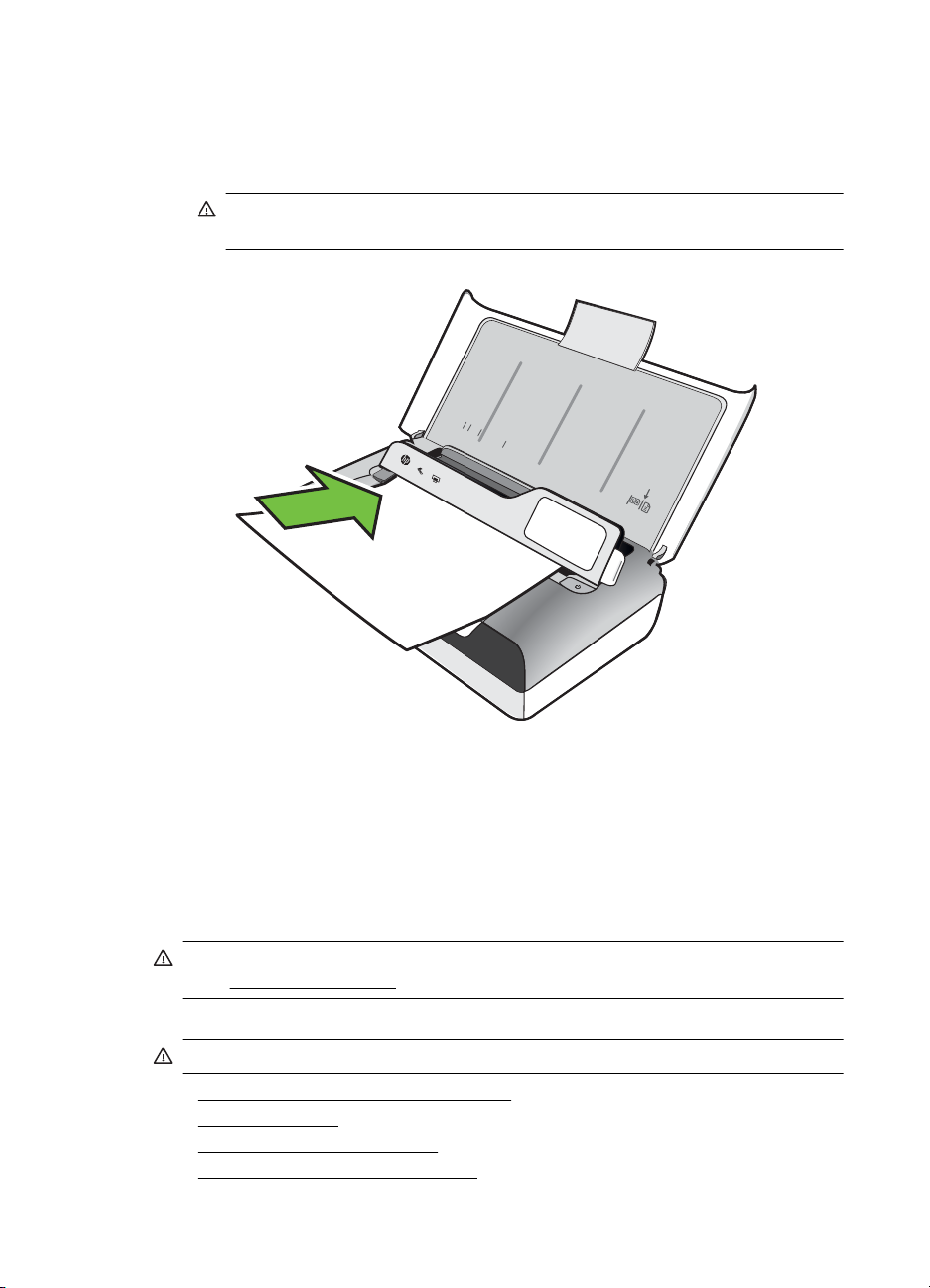
Poglavje 1
Polaganje izvirnika v optični bralnik
Po teh navodilih naložite dokument v optični bralnik.
1. Vstavite izvirnik v optični bralnik, tako da bo natisnjena stran obrnjena navzdol in
da bo zgornji rob dokumenta obrnjen proti tiskalniku.
Previdno V optični bralnik vstavite le eno stran hkrati. Če vstavite več kot
eno stran, se lahko izvirnik zagozdi ali celo poškoduje.
LTR
LGL
A4
B5
A5
2. Potiskajte medij v optični bralnik, dokler je optični bralnik ne zgrabi in zaslišite
zvok in se na zaslonu prikaže sporočilo, da je naprava zaznala naloženo stran.
3. Vodilo prestavitev tako, da se dotika robov izvirnika.
Nalaganje medijev
To poglavje vsebuje navodila za nalaganje medijev v tiskalnik.
Previdno Uporabite lahko le medij, ki ga tiskalnik podpira. Za dodatne informacije
Specifikacije medijev.
glejte
To poglavje vsebuje naslednje teme:
Previdno Med tiskanjem ne nalagajte medijev.
• Nalaganje medijev standardnih velikosti
•
Nalaganje ovojnic
Nalaganje kartic in foto papirja
•
•
Nalaganje medijev velikosti po meri
18 Začetek
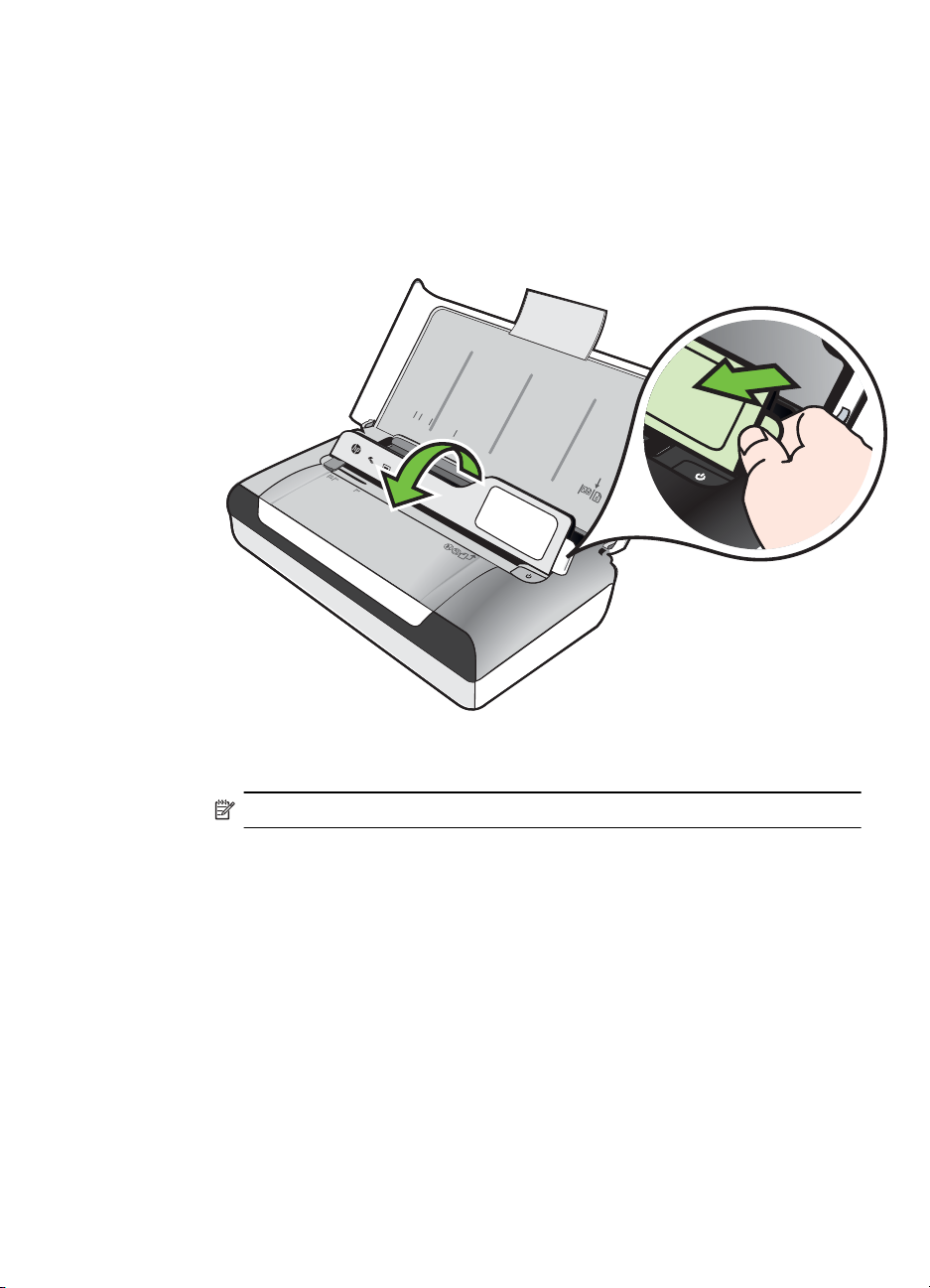
Nalaganje medijev standardnih velikosti
Nalaganje medijev
Medije standardnih velikosti naložite po teh navodilih.
1. Dvignite vhodni pladenj.
2. Z zapahom za nadzorno ploščo dvignite nadzorno ploščo.
LTR
LGL
A4
B5
A5
3. Izvlecite vodilo za širino papirja tako daleč, kolikor je mogoče.
Opomba Če nalagate večje medije, izvlecite podaljšek vhodnega pladnja.
Nalaganje medijev 19
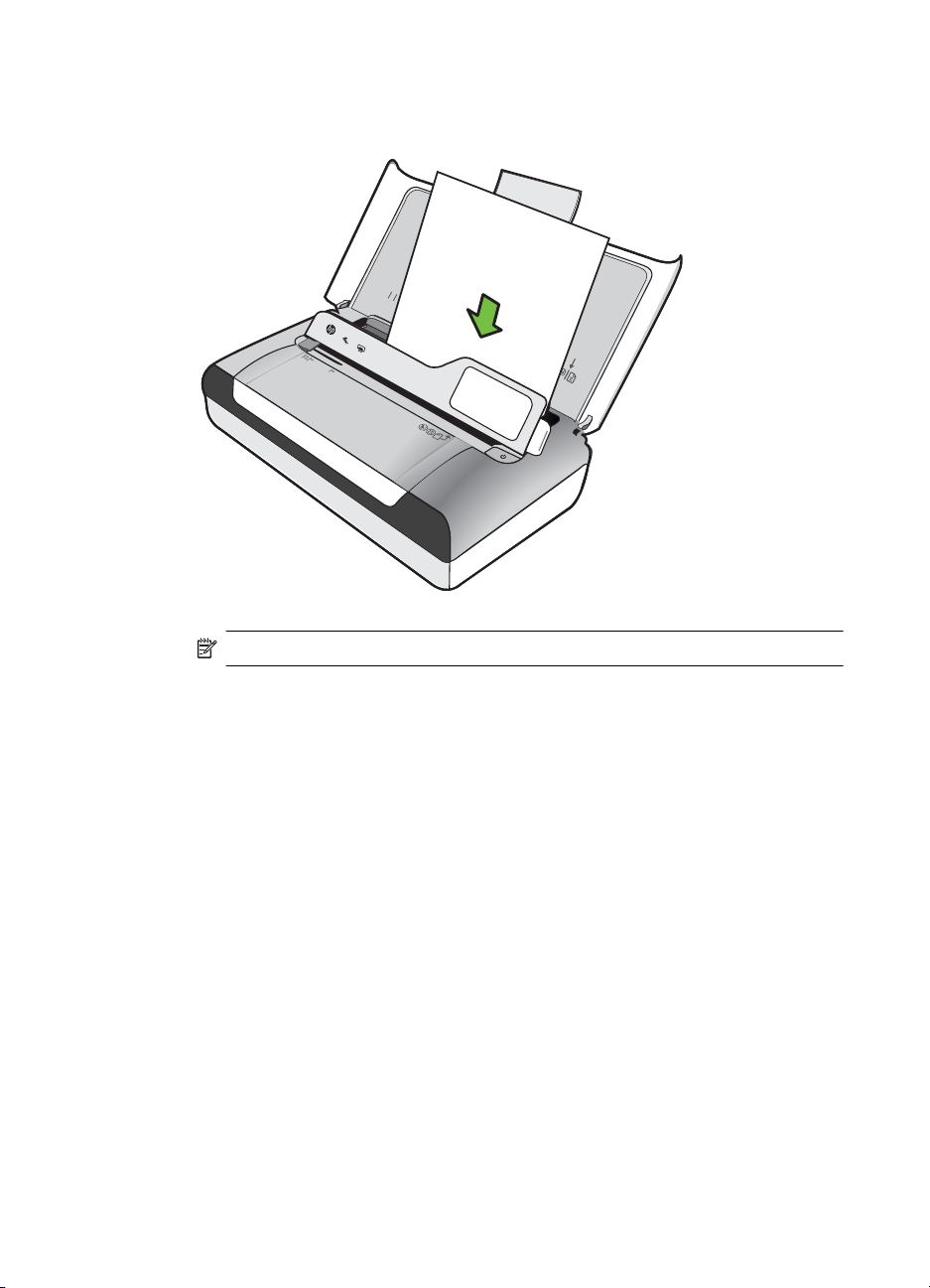
Poglavje 1
4. Vstavite navadni papir s stranjo za natis obrnjeno navzgor in ga poravnajte
pravokotno na vodilo papirja.
LTR
LGL
A4
B5
A
5
Opomba Med tiskanjem ne nalagajte papirja.
5. Vodilo za širino papirja prilagodite tako, da se tesno prilega robovom papirja.
20 Začetek
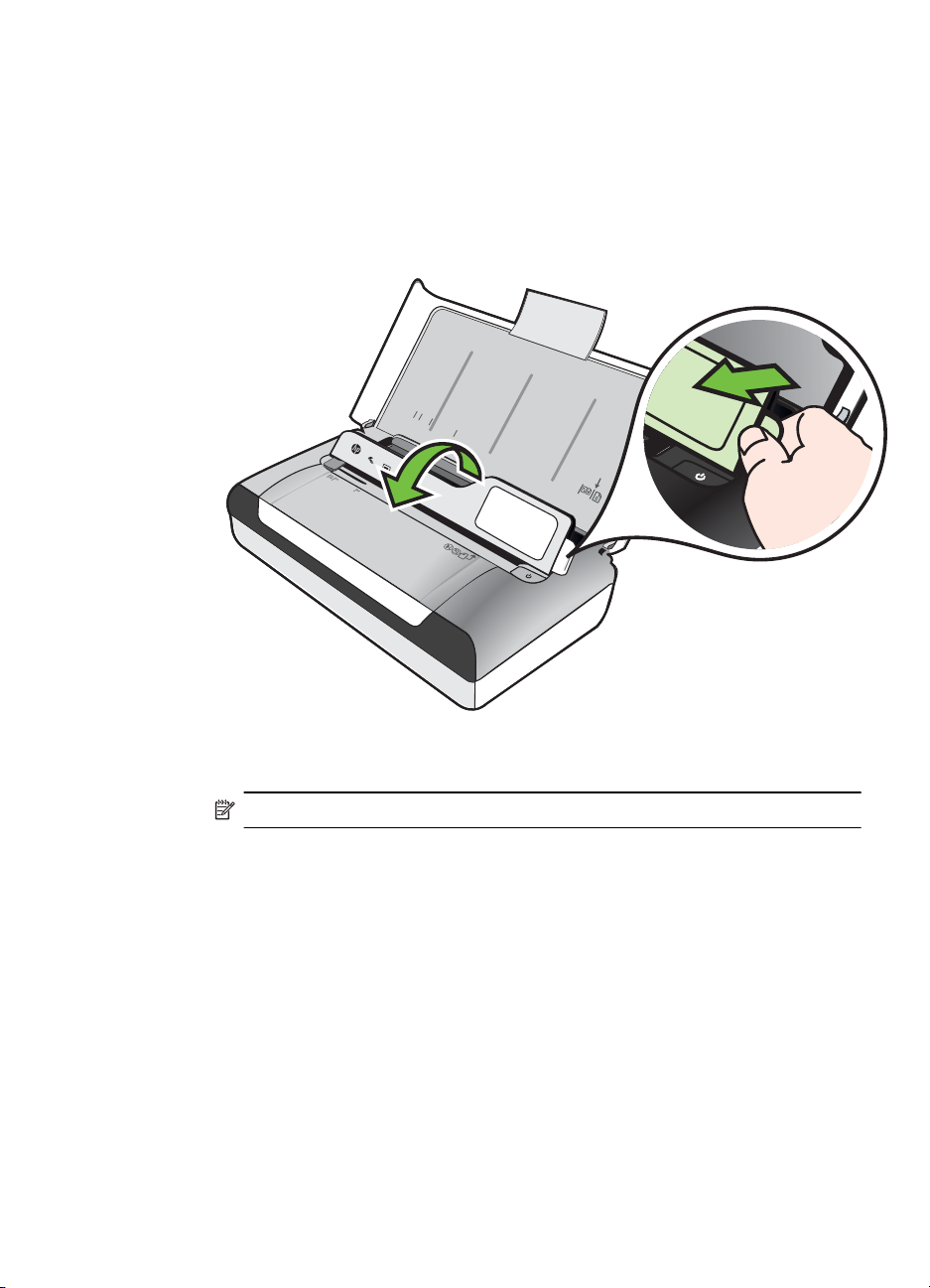
Nalaganje ovojnic
Nalaganje ovojnic
Ovojnice naložite po teh navodilih.
1. Dvignite vhodni pladenj.
2. Z zapahom za nadzorno ploščo dvignite nadzorno ploščo.
LTR
LGL
A4
B5
A5
3. Izvlecite vodilo za širino papirja tako daleč, kolikor je mogoče.
Opomba Če nalagate večje medije, izvlecite podaljšek vhodnega pladnja.
Nalaganje medijev 21
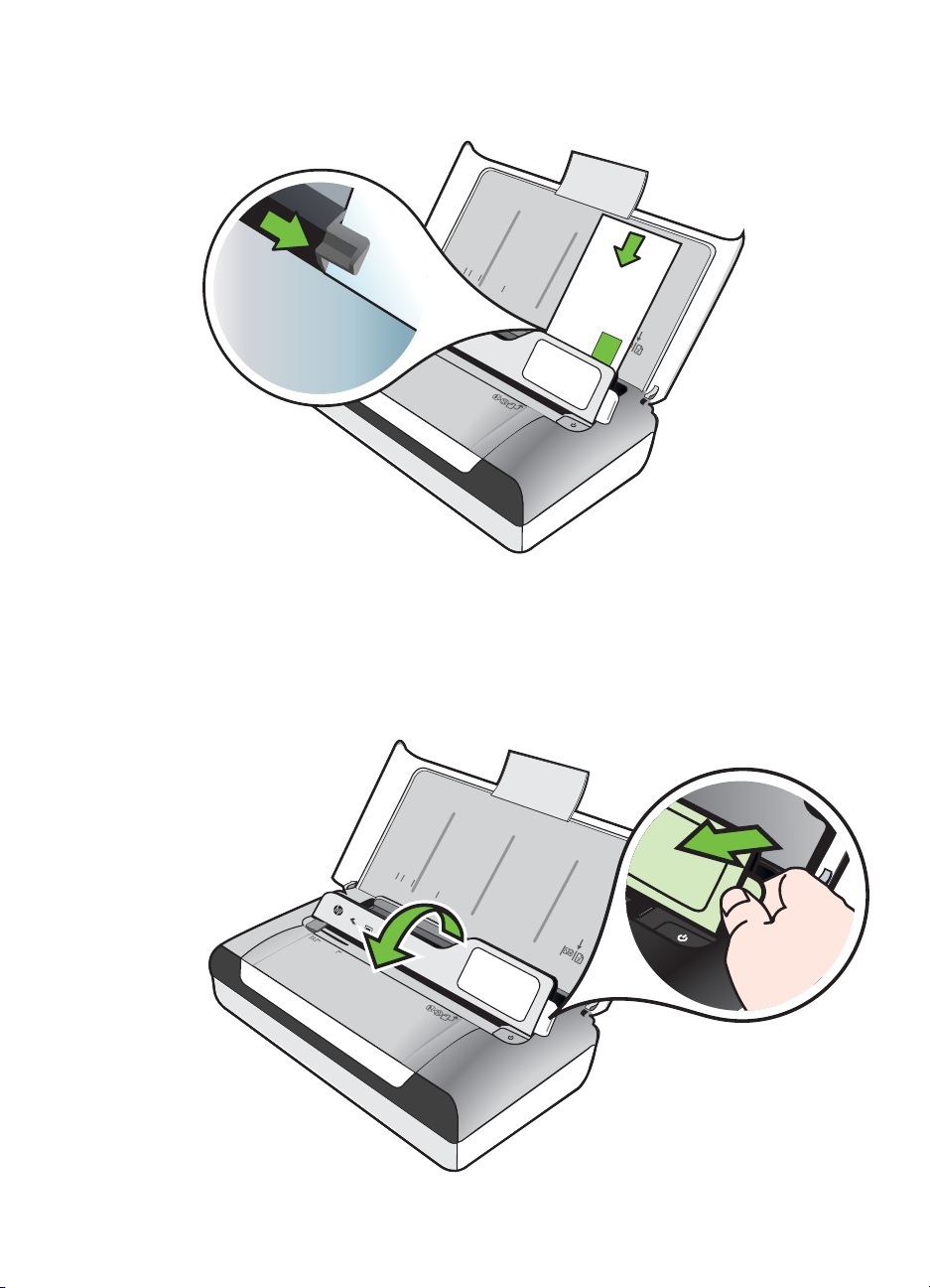
Poglavje 1
4. Ovojnice naložite, kot je prikazano na sliki na pladnju.
5. Vodilo za širino ovojnice prilagodite tako, da se tesno prilega robovom ovojnice.
Nalaganje kartic in foto papirja
Nalaganje kartic in foto papirja
Foto papir naložite po teh navodilih.
1. Dvignite vhodni pladenj.
2. Z zapahom za nadzorno ploščo dvignite nadzorno ploščo.
LTR
LGL
A4
B5
A5
22 Začetek
LTR
LGL
A4
B5
A5
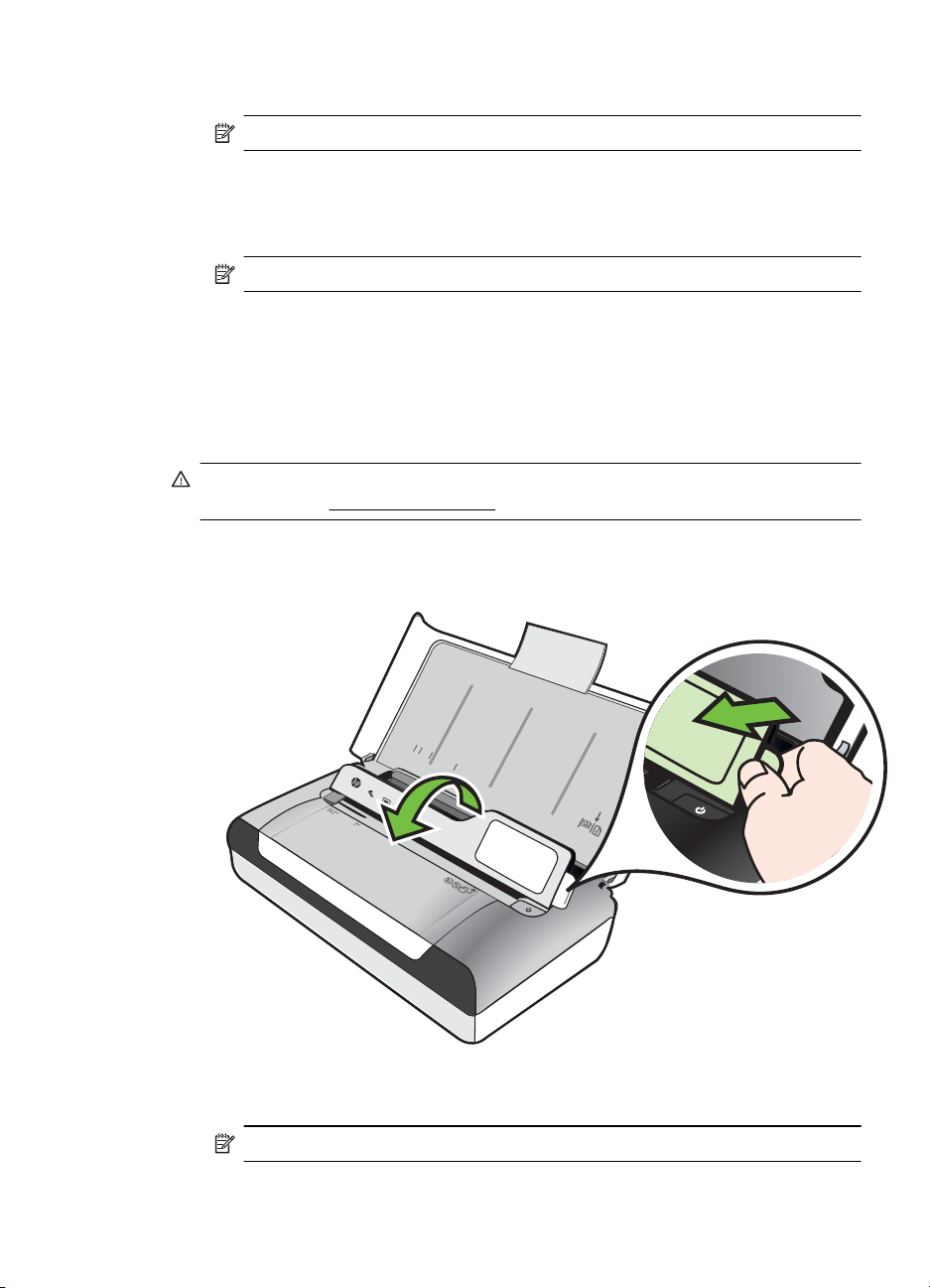
3. Izvlecite vodilo za širino papirja tako daleč, kolikor je mogoče.
Opomba Če nalagate večje medije, izvlecite podaljšek vhodnega pladnja.
4. Vstavite medij s stranjo za tiskanje navzdol ob desni rob glavnega pladnja.
Preverite, ali so mediji poravnani z desnim in zadnjim robom pladnja ter da ne
presegajo oznake na pladnju. Če ima fotografski papir ob enem robu zavihek,
mora biti ta zavihek obrnjen proti sprednjemu delu tiskalnika.
Opomba Med tiskanjem ne nalagajte papirja.
5. Vodilo za širino papirja prilagodite tako, da se tesno prilega robovom papirja.
Nalaganje medijev velikosti po meri
Nalaganje kartic in foto papirja
Medije velikosti po meri naložite po teh navodilih.
Previdno Uporabite lahko le medij velikosti po meri, ki ga tiskalnik podpira. Za več
informacij glejte
1. Dvignite vhodni pladenj.
2. Z zapahom za nadzorno ploščo dvignite nadzorno ploščo.
Specifikacije medijev.
LTR
LGL
A4
B5
A5
3. Izvlecite vodilo za širino papirja tako daleč, kolikor je mogoče.
Opomba Če nalagate večje medije, izvlecite podaljšek vhodnega pladnja.
Nalaganje medijev 23
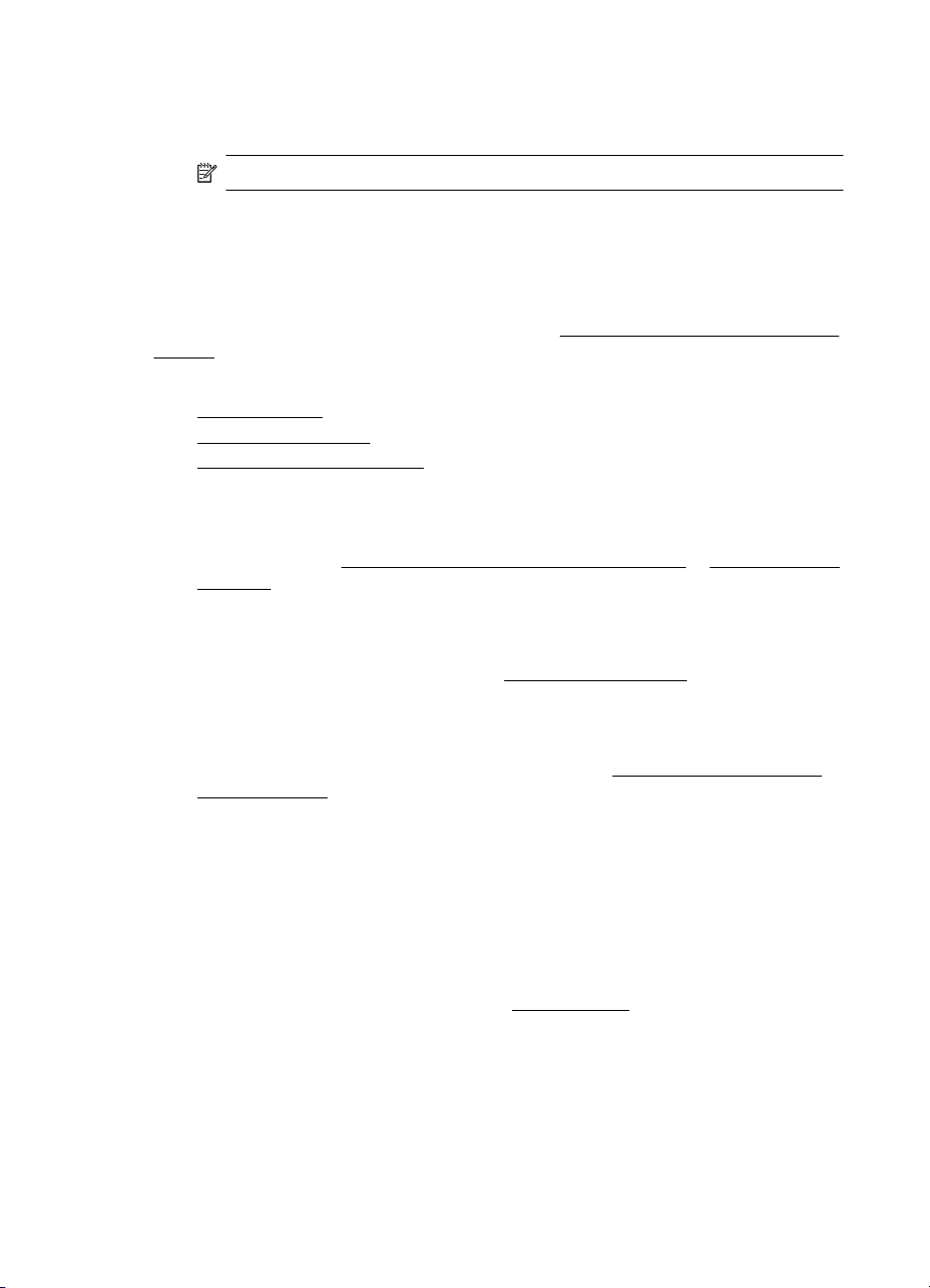
Poglavje 1
4. Vstavite medij s stranjo za tiskanje navzdol ob desni rob glavnega pladnja.
Preverite, ali so mediji poravnani z desnim in zadnjim robom pladnja ter da ne
presegajo oznake na pladnju.
Opomba Med tiskanjem ne nalagajte papirja.
5. Vodilo za širino papirja prilagodite tako, da se tesno prilega robovom papirja.
Namestitev in uporaba baterije
Tiskalniku je priložen litij-ionski akumulator za polnjenje. Na voljo je tudi za nakup kot
dodaten pripomoček. Za dodatne informacije glejte
oprema.
To poglavje vsebuje naslednje teme:
•
Varnost baterije
•
Razumevanje baterije
•
Polnjenje in uporaba baterije
Varnost baterije
• Uporabljajte samo akumulator, namenjen temu tiskalniku. Če želite dodatne
informacije, glejte
tiskalnika.
• Ko želite baterijo odvreči, se za informacije o odlaganju ali recikliranju obrnite na
lokalno službo za odlaganje odpadkov. Čeprav litijeva baterija ne vsebuje živega
srebra, je mogoče, da jo bo treba na koncu življenjske dobe reciklirati ali pravilno
odložiti. Če želite več informacij, glejte
• Če akumulator ne zamenjate pravilno ali ga odvržete v ogenj, lahko eksplodira.
Ne izpostavljate ga kratkemu stiku.
• Če želite kupiti nadomesto baterijo, se obrnite na lokalnega prodajalca ali HPjevo prodajno službo. Če želite več informacij, glejte
dodatna oprema.
• Če želite preprečiti možnost požara, opeklin ali poškodb akumulatorja, se stikov
akumulatorja ne dotikajte s kovinskimi predmeti.
• Ne razstavljajte baterije. V akumulatorju ni nobenega dela, ki bi ga bilo mogoče
popraviti.
• S poškodovano ali puščajočo baterijo ravnajte skrajno previdno. Če pridete v stik
z elektrolitom, izpostavljeno območje umijte z milom in vodo. Če elektrolit pride v
stik z očesom, ga 15 minut izpirajte z vodo in obiščite zdravnika.
• Akumulatorja ne polnite, shranjujte ali uporabljajte na mestih, kjer temperatura
presega omejitve, navedene v poglavju
HP-jev potrošni material in dodatna oprema in Tehnični podatki
HP-jev potrošni material in dodatna
Program za recikliranje.
HP-jev potrošni material in
Delovno okolje.
Pomembne opombe
Pri polnjenju ali uporabi baterije pomnite naslednje:
• Akumulator naj se pred prvo uporabo polni štiri ure. Pri nadaljnjih polnjenjih traja
• Ko se akumulator polni, lučka za polnjenje akumulatorja sveti oranžno. Če je
24 Začetek
približno 3 ure, da se akumulator v celoti napolni.
lučka rdeča, je baterija morda pokvarjena in jo je treba zamenjati.
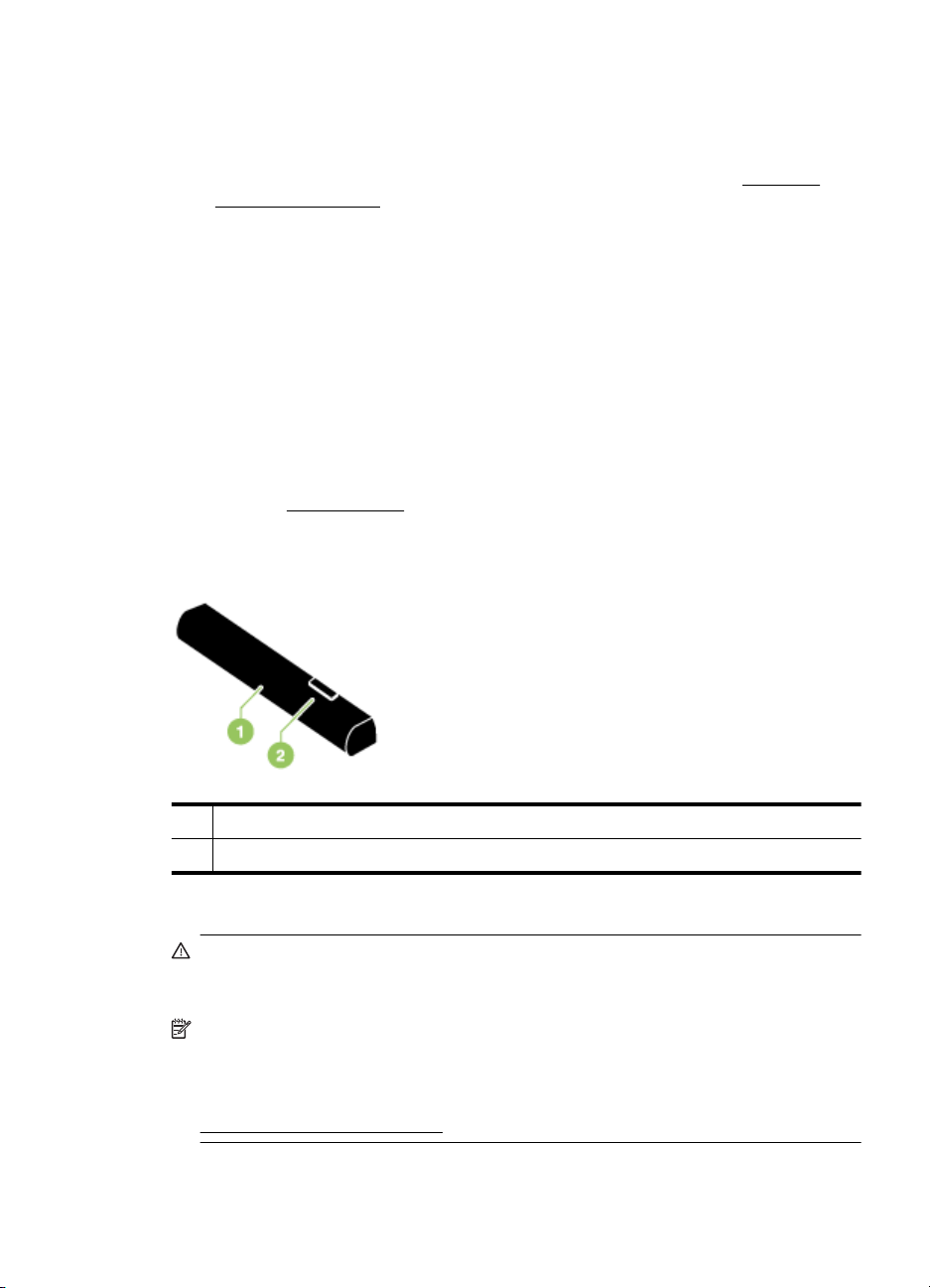
• Če si želite ogledati stanje akumulatorja, se dotaknite števca na zaslonu
nadzorne plošče. Stanje akumulatorja je prikazano tudi v orodju »Toolbox«
(Orodjarna) (Windows) in v pripomočku HP Utility (Mac OS X). Če uporabljate
napravo s sistemom Microsoft Windows Mobile®, lahko uporabite programsko
opremo Toolbox (Orodjarna) za dlančnike. Za več informacij glejte
upravljanje tiskalnika.
• Če je akumulator skoraj prazen, priključite napajalnik, da ga napolnite, ali ga
zamenjajte s polnim.
• S popolnoma napolnjenim akumulatorjem lahko natisnete približno 500 strani,
optično preberete približno 140 strani ali kopirate približno 100 strani, odvisno od
zapletenosti naloge.
• Ko se tiskalnik napaja iz akumulatorja, se privzeto prestavi v način mirovanja po 5
minutah nedejavnosti, da prihrani energijo. To funkcijo lahko nastavite z nadzorne
plošče tiskalnika.
• Pred daljšim mirovanjem baterijo do konca napolnite. Baterija naj ne bo prazna
več kot 6 mesecev.
• Če želite kar najbolj povečati življenjsko dobo in zmogljivost akumulatorja, ga
polnite, shranite in uporabljajte na mestih, ki izpolnjujejo pogoje, navedene v
poglavju
Razumevanje baterije
Orodja za
Delovno okolje.
1 Akumulator - Iz akumulatorja se tiskalnik napaja z električno energijo.
2 Drsnik za sprostitev baterije - Z zdrsom sprosti baterijo.
Polnjenje in uporaba baterije
Opozorilo Baterijo pred prvo uporabo polnite 4 ure. Baterija je med polnjenjem
običajno topla, zato je ne polnite v aktovki ali drugem majhnem prostoru, ker s
elahko pregreje.
Opomba Ko je napajalnik priključen na izmenični električni tok, je po navadi topel
na otip.
Opomba Protokol Bluetooth porabi več energije kot žično tiskanje. Če želite več
informacij o preverjanju stanja napolnjenosti akumulatorja, glejte razdelek
Namestitev in uporaba baterije.
Namestitev in uporaba baterije 25
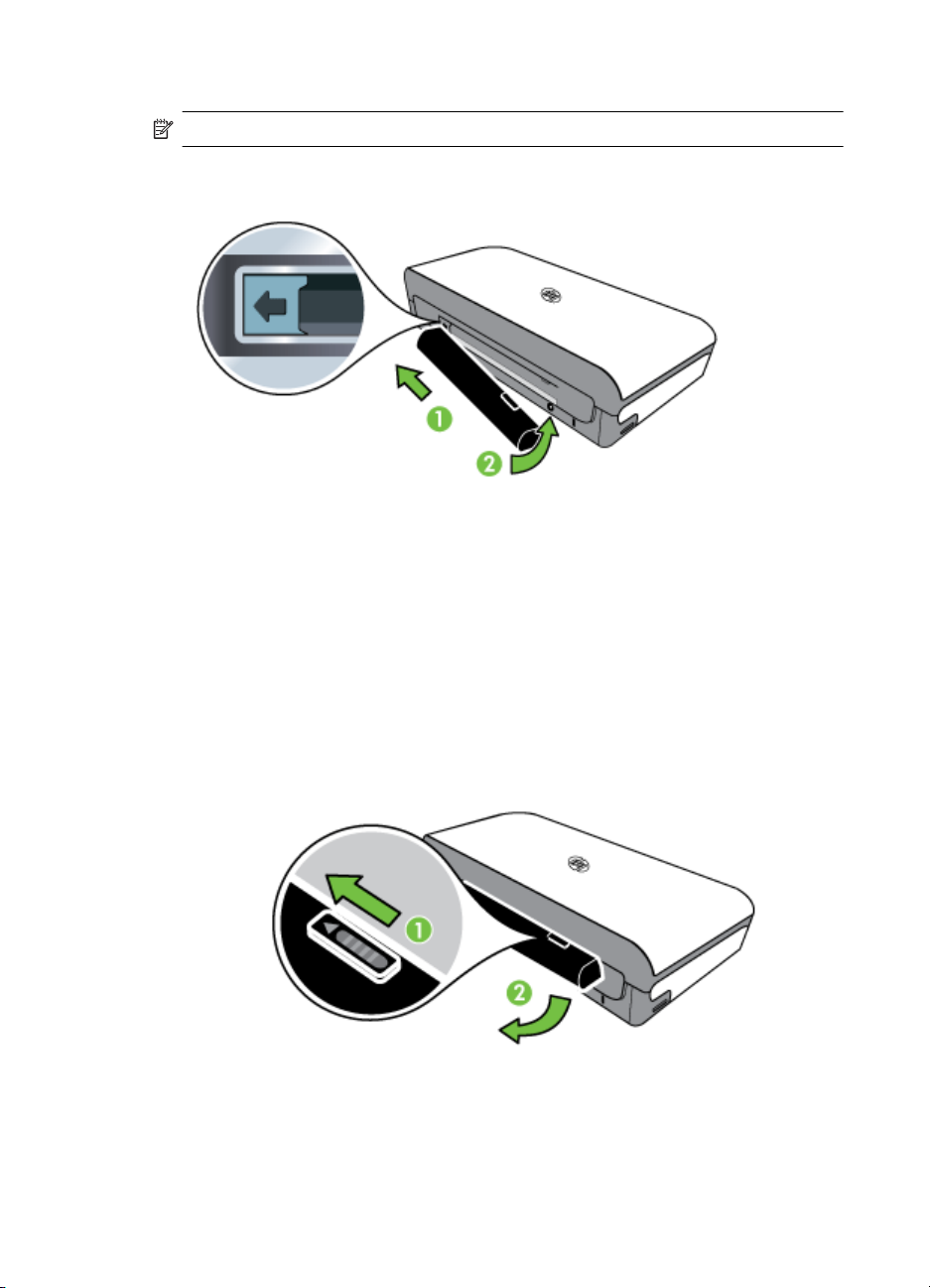
Poglavje 1
Nameščanje baterije
Opomba Akumulator lahko namestite, ko je tiskalnik vklopljen ali izklopljen.
1. Baterijo pod kotom potisnite v režo zanjo, da bodo stiki na bateriji poravnani s
stiki v reži. Pokrov stikov za baterijo se bo odprl.
2. Potiskajte baterijo v režo, dokler se ne zaskoči.
3. Priključite vmesnik za izmenični tok in vklopite tiskalnik. Baterija naj se pred prvo
uporabo polni štiri ure.
4. Ko je akumulator popolnoma napolnjen, lahko tiskalnik uporabljate, ne da bi ga
priključili na električno omrežje.
Odstranitev baterije
Če želite odstraniti akumulator, sledite tem navodilom.
1. Potisnite drsnik za sprostitev baterije v smeri puščice.
2. Odstranite baterijo.
Vstavljanje pomnilniške naprave
Če digitalni fotoaparat shranjuje fotografije na pomnilniško kartico, jih lahko shranite ali
natisnete tako, da pomnilniško kartico vstavite v tiskalnik.
26 Začetek

V USB-vrata na hrbtni strani tiskalnika lahko priključite pomnilniško napravo USB ali
digitalni fotoaparat, ki je združljiv s programom PictBridge, in tiskate fotografije.
Datoteke lahko iz shranjevalne naprave prenesete v računalnik.
Previdno Če poskušate odstraniti pomnilniško napravo, ko je ta dejavna, lahko
poškoduje datoteke v njej. Pomnilniško kartico lahko varno odstranite le, ko foto
lučka preneha utripati.
Opomba Tiskalnik ne podpira šifriranih pomnilniških naprav.
Dodatne informacije o podprtih pomnilniških napravah najdete v poglavju Tehnični
podatki za pomnilniško napravo.
Vstavljanje pomnilniške kartice
1. Obrnite pomnilniško kartico, tako da nalepka gleda navzgor.
2. Vstavite pomnilniško kartico v režo pomnilniške kartice na levi strani tiskalnika,
tako da se zatakne v režo.
Nasvet Pomnilniško kartico odstranite tako, da jo potisnete v režo in nato spustite.
Priključitev naprave za shranjevanje
▲ Napravo za shranjevanje USB ali drugi konec USB-kabla fotoaparata priključite v
vrata USB na hrbtni strani tiskalnika.
Vstavljanje pomnilniške naprave 27

Poglavje 1
Opomba Če želite priključiti digitalni fotoaparat, spremenite način USB na
fotoaparatu v način za shranjevanje in nato priključite en konec kabla USB v
fotoaparat. Različni proizvajalci shranjevalni način označujejo z različnimi izrazi. Na
primer, pri nekaterih digitalnih fotoaparatih lahko izbirate med nastavitvijo digitalni
fotoaparat in nastavitvijo diskovni pogon. V takšnem primeru je nastavitev disk
drive (diskovni pogon) enaka shranjevalnemu načinu. Če shranjevalni način v
fotoaparatu ne deluje, morate morda nadgraditi vdelano programsko opremo
fotoaparata. Za več informacij glejte dokumentacijo, ki je priložena napravi.
Opomba Če vaše naprave USB ne morete priključiti na ta vrata zaradi omejitev
velikosti ali če je konektor na napravi krajši od 11 milimetrov, boste morali kupiti
podaljšek USB, da boste napravo lahko uporabljali s temi vrati. Več informacij o
podprtih napravah USB najdete v
Tehnični podatki za pomnilniško napravo.
Tiskanje iz prenosnih telefonov
Če imate prenosni telefon, ki podpira tehnologijo Bluetooth, lahko kupite programsko
opremo, ki omogoča tiskanje dokumentov in fotografij iz telefona.
Opomba Če uporabljate prenosni telefon, ki ima naložen operacijski sistem
Windows Mobile, lahko za namestitev programske opreme za tiskanje uporabite
CD s programsko opremo HP.
Seznam prenosnih telefonov in programske opreme za tiskanje ter informacije o
pridobitvi programske opreme najdete v
Informacije o tiskanju iz prenosnega telefona.
Vzdrževanje tiskalnika
Tiskalnika ni treba redno vzdrževati, vendar pa je treba zamenjati servisni modul za
črnilo. Za dodatne informacije glejte
poskrbite, da na tiskalniku ne bo prahu in drugih tujkov. S čiščenjem zagotovite
najboljše možno delovanje tiskalnika in poenostavite morebitno odpravljanje težav.
Opozorilo Pred čiščenjem tiskalnika izklopite tiskalnik in izvlecite napajalni kabel.
Če uporabljate dodatni akumulator, pred čiščenjem izklopite tiskalnik in akumulator
odstranite.
To poglavje vsebuje naslednje teme:
•
Čiščenje tiskalnika
28 Začetek
Zamenjajte pomožni modul za črnilo. Kljub temu

Čiščenje tiskalnika
Pri čiščenju tiskalnika upoštevajte ta priporočila:
• Zunanjost tiskalnika očistite z mehko krpo, navlaženo v blagi milnici in vodi.
Opomba Tiskalnik čistite samo z vodo ali vodo, zmešano z blago milnico.
Druga čistila in alkohol lahko poškodujejo tiskalnik.
• Notranji del vratc za dostop do kartuš s črnilom čistite s suho krpo, ki ne pušča
vlaken.
Previdno Ne dotikajte se valjev. Če se kožna maščoba prenese na valj, to
lahko povzroči nekakovosten tisk.
Izklop tiskalnika
Tiskalnik izklopite, tako da pritisnete tipko (Napajanje) na tiskalniku. Počakajte, da
se lučka napajanja izklopi, preden iz razdelilnika izklopite napajalni kabel. Če tiskalnika
ne izklopite pravilno, se tiskalna kartuša morda ne bo vrnila v pravilni položaj, kar lahko
povzroči slabšo kakovost tiskanja ali težave s kartušami.
Opomba Počakajte, da se tiskalnik popolnoma izklopi, in šele nato odstranite
napajalni kabel iz prednapetostne zaščite ali vtičnice oziroma odstranite
akumulator.
Če pri izklopu tiskalnika ne upoštevate teh navodil, se bo ob naslednjem vklopu
tiskalnika na nadzorni plošči prikazalo sporočilo o napaki.
Izklop tiskalnika 29

Poglavje 1
30 Začetek

2Natisni
Večino nastavitev tiskanja programska aplikacija ureja samodejno. Nastavitve ročno
spremenite samo, če želite spremeniti kakovost tiskanja, tiskati na posebne vrste
papirja, spremeniti velikost medija ali uporabiti posebne funkcije. Za dodatne
informacije o izbiranju najboljših medijev za tiskanje glejte
To poglavje vsebuje naslednje teme:
•
Tiskanje dokumentov
•
Tiskanje brošur
Tiskanje na ovojnice
•
•
Tiskanje spletne strani
•
Tiskanje fotografij
Tiskanje na poseben papir in papir velikosti po meri
•
•
Tiskanje dokumentov brez roba
•
Tiskanje na obe strani (dvostransko tiskanje)
Tiskanje dokumentov
Opomba Pri določenih vrstah papirja lahko tiskate na obe strani enega lista
papirja (dvostransko tiskanje). Za dodatne informacije glejte
(dvostransko tiskanje).
Sledite navodilom za operacijski sistem.
•
Tiskanje dokumentov (Windows)
•
Tiskanje dokumentov (Mac OS X)
Izbiranje medija za tiskanje.
Tiskanje na obe strani
Tiskanje dokumentov (Windows)
1. V pladenj naložite papir. Za dodatne informacije glejte Nalaganje medijev.
2. V meniju File (Datoteka) v programu kliknite Print (Natisni).
3. Prepričajte se, da ste izbrali tiskalnik, ki ga želite uporabiti.
4. Če želite spremeniti nastavitve, kliknite gumb, ki odpre pogovorno okno
Properties (Lastnosti).
Ta gumb se lahko imenuje Properties (Lastnosti), Options (Možnosti), Printer
Setup (Nastavitev tiskalnika), Printer (Tiskalnik) ali Preferences (Nastavitve),
kar je odvisno od programa, ki ga uporabljate.
5. Na kartici Layout (Postavitev) spremenite postavitev papirja, na kartici Paper/
Quality (Papir/kakovost) pa vir papirja, vrsto medija, velikost papirja in nastavitve
kakovosti. Za črno-belo tiskanje kliknite gumb Advanced (Dodatno) in nato
spremenite možnost Print in Grayscale (Tiskanje v sivinah).
6. Kliknite OK (V redu).
7. Za začetek tiskanja kliknite Print (Natisni) ali OK (V redu).
Natisni 31

Poglavje 2
Tiskanje dokumentov (Mac OS X)
1. V pladenj naložite papir. Za več informacij glejte Nalaganje medijev.
2. Izbiranje velikosti papirja:
a. V meniju File (Datoteka) v programski aplikaciji kliknite Page Setup
(Nastavitev strani).
Opomba Če elementa menija Page Setup (Nastavitev strani) ne vidite,
nadaljujte pri 3. koraku.
b. V pojavnem meniju Format For (Oblika za) izberite tiskalnik, ki ga želite
uporabiti.
c. V pojavnem meniju Paper Size (Velikost papirja) izberite velikost papirja in
kliknite OK (V redu).
3. V meniju File (Datoteka) v programski aplikaciji kliknite Print (Natisni).
4. Prepričajte se, da ste izbrali tiskalnik, ki ga želite uporabiti.
5. V pojavnem meniju Paper Size (Velikost papirja) izberite velikost papirja (če je na
voljo).
6. Glede na projekt spremenite nastavitve tiskanja za možnost, ki je na voljo v
pojavnih menijih.
Opomba Če ne vidite nobene možnosti, kliknite trikotnik poleg pojavnega
menija Printer (Tiskalnik) ali kliknite Show Details (Pokaži podrobnosti).
7. Za začetek tiskanja kliknite Print (Natisni).
Tiskanje brošur
Sledite navodilom za operacijski sistem.
•
Tiskanje brošur (Windows)
•
Tiskanje brošur (Mac OS X)
Tiskanje brošur (Windows)
Opomba Če želite spremeniti nastavitve tiskanja za vsa tiskalna opravila, morate
to storiti v HP-jevi programski opremi, ki ste jo dobili s tiskalnikom. Za dodatne
informacije o HP-jevi programski opremi glejte
1. V pladenj naložite papir. Za dodatne informacije glejte Nalaganje medijev.
2. V meniju File (Datoteka) v programu kliknite Print (Natisni).
3. Izberite tiskalnik, ki ga želite uporabiti.
4. Če želite spremeniti nastavitve, kliknite gumb, ki odpre pogovorno okno
Properties (Lastnosti).
Ta gumb se lahko imenuje Properties (Lastnosti), Options (Možnosti), Printer
Setup (Nastavitev tiskalnika), Printer (Tiskalnik) ali Preferences (Nastavitve),
kar je odvisno od programa, ki ga uporabljate.
5. V spustnem meniju Size (Velikost) izberite velikost. V spustnem meniju Paper
Type (Vrsta papirja) izberite vrsto papirja za brošure.
32 Natisni
Orodja za upravljanje tiskalnika.

6. Po potrebi spremenite druge nastavitve tiskanja.
Nasvet Če uporabite funkcije, ki so na voljo na drugih jezičkih v pogovornem
oknu, lahko spremenite več možnosti za tiskalno opravilo.
7. Za začetek tiskanja kliknite Print (Natisni).
Tiskanje brošur (Mac OS X)
1. V pladenj naložite papir. Za več informacij glejte Nalaganje medijev.
2. Izbiranje velikosti papirja:
a. V meniju File (Datoteka) v programski aplikaciji kliknite Page Setup
(Nastavitev strani).
Opomba Če elementa menija Page Setup (Nastavitev strani) ne vidite,
nadaljujte pri 3. koraku.
b. V pojavnem meniju Format For (Oblika za) izberite tiskalnik, ki ga želite
uporabiti.
c. V pojavnem meniju Paper Size (Velikost papirja) izberite velikost papirja in
kliknite OK (V redu).
3. V meniju File (Datoteka) v programski aplikaciji kliknite Print (Natisni).
4. Prepričajte se, da ste izbrali tiskalnik, ki ga želite uporabiti.
5. V pojavnem meniju Paper Size (Velikost papirja) izberite velikost papirja (če je na
voljo).
6. V pojavnem meniju kliknite Paper Type/Quality (Vrsta papirja/kakovost) in
izberite te nastavitve:
• Paper type (Vrsta papirja): Primerna vrsta papirja za brošure
• Quality (Kakovost): Normal (Običajna) ali Best (Najboljša)
Opomba Če ne vidite nobene možnosti, kliknite trikotnik poleg pojavnega
menija Printer (Tiskalnik) ali kliknite Show Details (Pokaži podrobnosti).
7. Izberite katero koli drugo želeno nastavitev tiskanja in nato kliknite Print (Natisni)
za začetek tiskanja.
Tiskanje na ovojnice
Če izberete ovojnice, ne uporabljajte takšnih, ki imajo zelo gladek premaz, samolepljive
trakove, zaponke ali okenca. Prav tako ne uporabljajte ovojnic z debelimi, nepravilnimi
ali zgubanimi robovi ali z deli, ki so zgubani, raztrgani ali kako drugače poškodovani.
Ovojnice, ki jih naložite v tiskalnik, morajo biti trpežne, z dobro prepognjenimi robovi.
Opomba Za dodatne informacije v zvezi s tiskanjem na ovojnice si oglejte
dokumentacijo, ki je na voljo s programsko opremo, ki jo uporabljate.
Sledite navodilom za operacijski sistem.
Tiskanje na ovojnice (Windows)
•
Tiskanje na ovojnice (Mac OS X)
•
Tiskanje na ovojnice 33

Poglavje 2
Tiskanje na ovojnice (Windows)
1. Na pladenj naložite ovojnice. Če želite več informacij, glejte Nalaganje medijev.
2. V meniju File (Datoteka) v programu kliknite Print (Natisni).
3. Izberite tiskalnik, s katerim želite tiskati.
4. Če želite spremeniti nastavitve, kliknite gumb, ki odpre pogovorno okno
Properties (Lastnosti).
Ta gumb se lahko imenuje Properties (Lastnosti), Options (Možnosti), Printer
Setup (Nastavitev tiskalnika), Printer (Tiskalnik) ali Preferences (Nastavitve),
kar je odvisno od programa, ki ga uporabljate.
5. Na jezičku Features (Funkcije) spremenite usmerjenost na Landscape (Ležeče).
6. V predelu Basic Options (Osnovne možnosti) na spustnem seznamu Size
(Velikost) izberite More (Več). Nato izberite ustrezno vrsto ovojnice.
Nasvet Če uporabite funkcije, ki so na voljo na drugih jezičkih v pogovornem
oknu, lahko spremenite več možnosti za tiskalno opravilo.
7. Kliknite OK (V redu) in nato za začetek tiskanja kliknite Print (Natisni) ali OK (V
redu).
Tiskanje na ovojnice (Mac OS X)
1. Na pladenj naložite ovojnice. Za več informacij glejte Nalaganje medijev.
2. Izbiranje velikosti papirja:
a. V meniju File (Datoteka) v programski aplikaciji kliknite Page Setup
(Nastavitev strani).
Opomba Če elementa menija Page Setup (Nastavitev strani) ne vidite,
nadaljujte pri 3. koraku.
b. V pojavnem meniju Format For (Oblika za) izberite tiskalnik, ki ga želite
uporabiti.
c. V pojavnem meniju Paper Size (Velikost papirja) izberite primerno velikost
ovojnic in kliknite OK (V redu).
3. V meniju File (Datoteka) v programski aplikaciji kliknite Print (Natisni).
4. Prepričajte se, da ste izbrali tiskalnik, ki ga želite uporabiti.
5. V pojavnem meniju Paper Size (Velikost papirja) izberite ustrezno velikost
ovojnic (če je na voljo).
6. Izberite možnost Orientation (Postavitev).
Opomba Če ne vidite nobene možnosti, kliknite trikotnik poleg pojavnega
menija Printer (Tiskalnik) ali kliknite Show Details (Pokaži podrobnosti).
7. Izberite katero koli drugo želeno nastavitev tiskanja in nato kliknite Print (Natisni)
za začetek tiskanja.
Tiskanje spletne strani
Nasvet Za pravilno tiskanje spletnih strani boste morda morali nastaviti
usmerjenost na »Landscape« (Ležeče).
34 Natisni

Opomba Pri določenih vrstah papirja lahko tiskate na obe strani enega lista
papirja (se imenuje »dvostransko tiskanje« ali »obojestransko tiskanje«). Za
dodatne informacije glejte
Sledite navodilom za svoj operacijski sistem.
•
Tiskanje spletne strani (Windows)
•
Tiskanje spletne strani (Mac OS X)
Tiskanje spletne strani (Windows)
Če uporabljate računalnik z operacijskim sistemom Windows in brskalnikom Internet
Explorer 6.0 ali novejšo različico, lahko s programom HP Smart Web Printing
(Pametno spletno tiskanje HP) poskrbite za preprosto, predvidljivo spletno tiskanje z
nadzorom vsebine in načina tiskanja. Dostop do programa HP Smart Web Printing je
mogoč prek orodne vrstice v brskalniku Internet Explorer. Če želite več informacij o
programu HP Smart Web Printing, glejte priloženo datoteko s pomočjo.
1. V pladenj naložite papir. Za dodatne informacije glejte
2. V meniju File (Datoteka) v programu kliknite Print (Natisni).
3. Prepričajte se, da ste izbrali tiskalnik, ki ga želite uporabiti.
4. Če brskalnik podpira to možnost, izberite elemente na spletni strani, ki bi jih radi
vključili v izpis.
V Raziskovalcu na primer kliknite Options (Možnosti) in izberite možnosti, kot so
As laid out on screen (Kot so razporejeni na zaslonu), Only the selected frame
(Le izbrani okvir) in Print all linked documents (Natisni vse povezane
dokumente).
5. Za začetek tiskanja kliknite Print (Natisni) ali OK (V redu).
Tiskanje na obe strani (dvostransko tiskanje).
Nalaganje medijev.
Tiskanje spletne strani (Mac OS X)
1. V pladenj naložite papir. Za dodatne informacije glejte Nalaganje medijev.
2. Izbiranje velikosti papirja:
a. V meniju File (Datoteka) v programski aplikaciji kliknite Page Setup
(Nastavitev strani).
Opomba Če elementa menija Page Setup (Nastavitev strani) ne vidite,
nadaljujte pri 3. koraku.
b. V pojavnem meniju Format For (Oblika za) izberite tiskalnik, ki ga želite
uporabiti.
c. V pojavnem meniju Paper Size (Velikost papirja) izberite velikost papirja in
kliknite OK (V redu).
3. V meniju File (Datoteka) v programski aplikaciji kliknite Print (Natisni).
4. Prepričajte se, da ste izbrali tiskalnik, ki ga želite uporabiti.
5. V pojavnem meniju Paper Size (Velikost papirja) izberite velikost papirja (če je na
voljo).
Tiskanje spletne strani 35

Poglavje 2
6. Glede na projekt spremenite nastavitve tiskanja za možnost, ki je na voljo v
pojavnih menijih.
Nasvet Nekateri spletni brskalniki imajo posebne možnosti za tiskanje
spletnih strani. Če je na voljo, v pojavnem meniju izberite možnost za vaš
spletni brskalnik. Če želite več informacij, glejte dokumentacijo, ki je na voljo
za spletni brskalnik.
Opomba Če ne vidite nobene možnosti, kliknite trikotnik poleg pojavnega
menija Printer (Tiskalnik) ali kliknite Show Details (Pokaži podrobnosti).
7. Za začetek tiskanja kliknite Print (Natisni).
Tiskanje fotografij
Neuporabljenega foto papirja ne puščajte v vhodnem pladnju. Papir se lahko začne
gubati, kar lahko zmanjša kakovost natisa. Pred tiskanjem mora biti foto papir povsem
raven.
Sledite navodilom za operacijski sistem.
•
Tiskanje fotografij na foto papir (Windows)
Tiskanje fotografij na fotopapir (Mac OS X)
•
•
Tiskanje fotografij neposredno s pomnilniške naprave
Tiskanje fotografij na foto papir (Windows)
1. V pladenj naložite papir. Za dodatne informacije glejte Nalaganje medijev.
2. V meniju File (Datoteka) v programu kliknite Print (Natisni).
3. Prepričajte se, da ste izbrali tiskalnik, ki ga želite uporabiti.
4. Če želite spremeniti nastavitve, kliknite gumb, ki odpre pogovorno okno
Properties (Lastnosti).
Ta gumb se lahko imenuje Properties (Lastnosti), Options (Možnosti), Printer
Setup (Nastavitev tiskalnika), Printer (Tiskalnik) ali Preferences (Nastavitve),
kar je odvisno od programa, ki ga uporabljate.
5. Če želite natisniti črno-belo sliko, kliknite zavihek Features (Funkcije) in nato v
območju Color Options (Barvne možnosti) spremenite možnost Print in
Grayscale (Tiskanje v sivinah).
6. Kliknite OK (V redu) in nato za začetek tiskanja kliknite Print (Natisni) ali OK (V
redu).
36 Natisni

Tiskanje fotografij na fotopapir (Mac OS X)
1. V pladenj naložite papir. Za več informacij glejte Nalaganje medijev.
2. Izbiranje velikosti papirja:
a. V meniju File (Datoteka) v programski aplikaciji kliknite Page Setup
(Nastavitev strani).
Opomba Če elementa menija Page Setup (Nastavitev strani) ne vidite,
nadaljujte pri 3. koraku.
b. V pojavnem meniju Format For (Oblika za) izberite tiskalnik, ki ga želite
uporabiti.
c. V pojavnem meniju Paper Size (Velikost papirja) izberite velikost papirja in
kliknite OK (V redu).
3. V meniju File (Datoteka) v programski aplikaciji kliknite Print (Natisni).
4. Prepričajte se, da ste izbrali tiskalnik, ki ga želite uporabiti.
5. V pojavnem meniju Paper Size (Velikost papirja) izberite ustrezno velikost papirja
(če je na voljo).
6. V pojavnem meniju kliknite Paper Type/Quality (Vrsta papirja/kakovost) in
izberite te nastavitve:
• Paper Type (Vrsta papirja): Ustrezna vrsta fotopapirja
• Quality (Kakovost): Best (Najboljša) ali Maximum dpi (Največ dpi)
Opomba Če ne vidite nobene možnosti, kliknite trikotnik poleg pojavnega
menija Printer (Tiskalnik) ali kliknite Show Details (Pokaži podrobnosti).
7. Po potrebi prilagodite možnosti za fotografijo in barve:
a. Kliknite modri trikotnik poleg Color Options (Možnosti barv) in izberite
primerne možnosti Photo Fix (Popravilo fotografije):
• Off (Izklop): Brez samodejnih prilagoditev slike.
• Basic (Osnovno): Samodejno izostri sliko; nekoliko prilagodi ostrino
slike.
b. Če želite natisniti črno-belo fotografijo, v pojavnem meniju Color (Barva)
kliknite Grayscale (Sivine) in nato izberite eno od naslednjih možnosti:
• High Quality (Visoka kakovost): Uporablja vse razpoložljive barve za
tiskanje fotografij v sivinah. Ustvari gladke in naravne odtenke sive
barve.
• Black Print Cartridge Only (Samo črna tiskalna kartuša): Uporablja
črnilo za tiskanje fotografij v sivinah. Različni sivi odtenki nastanejo
zaradi različnih vzorcev črnih pik, ki ustvarijo zrnasto sliko.
8. Izberite katero koli drugo želeno nastavitev tiskanja in nato kliknite Print (Natisni)
za začetek tiskanja.
Tiskanje fotografij neposredno s pomnilniške naprave
Podprte pomnilniške kartice lahko vstavite v režo na levi strani tiskalnika. Na vrata USB
na hrbtni strani tiskalnika lahko priključite tudi USB-napravo za shranjevanje (na primer
ključ USB ali prenosni trdi disk. Na vrata USB na hrbtni strani tiskalnika lahko priključite
tudi digitalni fotoaparat v načinu za shranjevanje in natisnete fotografije neposredno iz
fotoaparata.
Tiskanje fotografij 37

Poglavje 2
Dodatne informacije o uporabi pomnilniških naprav najdete v poglavju Vstavljanje
pomnilniške naprave.
Previdno Če poskušate odstraniti pomnilniško napravo, ko je ta dejavna, lahko
poškoduje datoteke v njej. Pomnilniško kartico lahko varno odstranite le, ko lučka
stanja preneha utripati.
Tiskanje izbranih fotografij
Opomba Ta funkcija je na voljo le, če v pomnilniški napravi ni vsebine DPOF
(Digital Print Order Format).
1. Pomnilniško napravo vstavite v ustrezno režo na tiskalniku. Na zaslonu nadzorne
plošče se prikaže zaslon Photo (Foto).
2. Dotaknite se možnosti Ogled & tiskanje. Prikažejo se fotografije.
3. Sledite navodilom na zaslonu nadzorne plošče tiskalnika in izberite, uredite ali
natisnite fotografije.
Tiskanje na poseben papir in papir velikosti po meri
Če aplikacija podpira papir velikosti po meri, nastavite velikost v aplikaciji, preden
začnete tiskati dokument. Če tega ne podpira, nastavite velikost v gonilniku tiskalnika.
Morda boste morali spremeniti velikost obstoječih dokumentov, da bi jih lahko pravilno
natisnili na papir velikosti po meri.
Uporabite lahko le papir velikosti po meri, ki ga tiskalnik podpira. Za več informacij
glejte
Specifikacije medijev.
Opomba Določanje velikosti medijev po meri je na voljo le za HP-jevo
programsko opremo tiskalnika v Mac OS X.
Sledite navodilom za svoj operacijski sistem.
•
Tiskanje na poseben papir ali papir velikosti po meri (Mac OS X)
Tiskanje na poseben papir ali papir velikosti po meri (Mac OS X)
Opomba Preden lahko tiskate na papir velikosti po meri, morate nastaviti velikost
po meri v HP-jevi programski opremi, ki ste jo dobili s tiskalnikom. Za navodila
Nastavitev velikosti po meri (Mac OS X).
glejte
1. V pladenj naložite ustrezni papir. Za več informacij glejte Nalaganje medijev.
2. Izbiranje velikosti papirja:
a. V meniju File (Datoteka) v programski aplikaciji kliknite Page Setup
(Nastavitev strani).
Opomba Če elementa menija Page Setup (Nastavitev strani) ne vidite,
nadaljujte pri 3. koraku.
b. V pojavnem meniju Format For (Oblika za) izberite tiskalnik, ki ga želite
uporabiti.
c. V pojavnem meniju Paper Size (Velikost papirja) izberite velikost papirja in
kliknite OK (V redu).
38 Natisni

3. V meniju File (Datoteka) v programski aplikaciji kliknite Print (Natisni).
4. Prepričajte se, da ste izbrali tiskalnik, ki ga želite uporabiti.
5. V pojavnem meniju Paper Size (Velikost papirja) izberite ustrezno velikost papirja
(če je na voljo).
6. V pojavnem meniju kliknite Paper Handling (Ravnanje s papirjem).
7. Pod Destination Paper Size (Velikost ciljnega papirja) kliknite Scale to fit paper
size (Prilagodi merilo velikosti papirja) in izberite velikost po meri.
8. Izberite katero koli drugo želeno nastavitev tiskanja in nato kliknite Print (Natisni)
za začetek tiskanja.
Nastavitev velikosti po meri (Mac OS X)
1. V pladenj naložite papir. Za več informacij glejte Nalaganje medijev.
2. V meniju File (Datoteka) v programski opremi kliknite Page Setup (Nastavitev
strani) in v pojavnem meniju Format For (Oblika za) izberite tiskalnik, ki ga želite
uporabiti.
- ALI V meniju File (Datoteka) v programski opremi kliknite Print (Natisni) in preverite,
ali je izbran želeni tiskalnik.
3. V pojavnem meniju Paper Size (Velikost papirja) izberite Manage Custom Sizes
(Upravljanje velikosti po meri).
Opomba Če ne vidite nobene možnosti, kliknite trikotnik poleg pojavnega
menija Printer (Tiskalnik) ali kliknite Show Details (Pokaži podrobnosti).
4. Na levi strani zaslona kliknite znak +, dvokliknite Untitled (Neimenovano) in
vnesite ime za novo velikost po meri.
5. V polji Width (Širina) in Height (Višina) vnesite mere in nato po želji nastavite
robove, če jih želite prilagoditi po meri.
6. Kliknite OK (V redu).
Tiskanje dokumentov brez roba
Tiskanje brez roba omogoča tiskanje do robov posameznih vrst foto medijev in več
standardnih velikosti medijev do velikosti 102 x 152 mm.
Opomba Če je vrsta dokumenta nastavljena na Plain paper (Navaden papir), ne
morete natisniti dokumenta brez roba.
Opomba Pred tiskanjem dokumenta brez roba odprite datoteko v programski
aplikaciji in dodelite velikost slike. Dodeljena velikost se mora ujemati z velikostjo
medija, na katerega boste natisnili sliko.
Opomba Vse aplikacije ne podpirajo tiskanja brez robov.
Sledite navodilom za operacijski sistem.
•
Tiskanje dokumentov brez roba (Windows)
•
Tiskanje dokumentov brez roba (Mac OS X)
Tiskanje dokumentov brez roba 39

Poglavje 2
Tiskanje dokumentov brez roba (Windows)
1. V pladenj naložite papir. Za dodatne informacije glejte Nalaganje medijev.
2. V meniju File (Datoteka) v programu kliknite Print (Natisni).
3. Izberite tiskalnik, s katerim želite tiskati.
4. Če želite spremeniti nastavitve, kliknite gumb, ki odpre pogovorno okno
Properties (Lastnosti).
Ta gumb se lahko imenuje Properties (Lastnosti), Options (Možnosti), Printer
Setup (Nastavitev tiskalnika), Printer (Tiskalnik) ali Preferences (Nastavitve),
kar je odvisno od programa, ki ga uporabljate.
5. Kliknite kartico Features (Funkcije).
6. Na seznamu Size (Velikost) kliknite More (Več) in izberite velikost medija za
tiskanje brez roba, naloženega v pladenj. Če sliko brez robov lahko natisnete na
določeno velikost, bo potrjeno okno Borderless (Brez roba).
7. V spustnem seznamu Paper type (Vrsta papirja) kliknite More (Več) in nato
izberite ustrezno vrsto papirja.
8. Potrdite polje Borderless (Brez roba) v primeru, da še ni potrjeno.
Če se velikost papirja za tiskanje brez roba ne ujema z vrsto papirja, se v
programski opremi tiskalnika prikaže opozorilo in vam omogoči izbiro druge vrste
ali velikosti.
9. Kliknite OK (V redu) in nato za začetek tiskanja kliknite Print (Natisni) ali OK (V
redu).
Tiskanje dokumentov brez roba (Mac OS X)
1. V pladenj naložite papir. Za več informacij glejte Nalaganje medijev.
2. Izberite velikost brezrobega papirja:
a. V meniju File (Datoteka) v programski aplikaciji kliknite Page Setup
(Nastavitev strani).
3. V meniju File (Datoteka) v programski aplikaciji kliknite Print (Natisni).
4. Prepričajte se, da ste izbrali tiskalnik, ki ga želite uporabiti.
5. V pojavnem meniju Paper Size (Velikost papirja) izberite velikost papirja (če je na
6. V pojavnem meniju kliknite Paper Type/Quality (Vrsta papirja/kakovost) in
40 Natisni
Opomba Če elementa menija Page Setup (Nastavitev strani) ne vidite,
nadaljujte pri 3. koraku.
b. V pojavnem meniju Format For (Oblika za) izberite tiskalnik, ki ga želite
uporabiti.
c. V pojavnem meniju Paper Size (Velikost papirja) izberite želeno velikost
papirja brez roba in kliknite OK (V redu).
voljo).
izberite te nastavitve:
• Paper type (Vrsta papirja): Ustrezna vrsta papirja
• Quality (Kakovost): Best (Najboljša) ali Maximum dpi (Največ dpi)
Opomba Če ne vidite nobene možnosti, kliknite trikotnik poleg pojavnega
menija Printer (Tiskalnik) ali kliknite Show Details (Pokaži podrobnosti).

7. Izbrano mora biti potrditveno polje Print Borderless (Tiskaj brez roba).
8. Po potrebi kliknite trikotnik poleg Color Options (Možnosti barv) in izberite
ustrezne možnosti Photo Fix (Popravilo fotografije):
• Off (Izklop): Brez samodejnih prilagoditev slike.
• Basic (Osnovno): Samodejno izostri sliko; nekoliko prilagodi ostrino slike.
9. Izberite katero koli drugo želeno nastavitev tiskanja in nato kliknite Print (Natisni)
za začetek tiskanja.
Tiskanje na obe strani (dvostransko tiskanje)
S programsko opremo za tiskanje v operacijskem sistemu Windows lahko ročno tiskate
na obe strani.
Na obe strani lista lahko tiskate z računalnikom Macintosh, in sicer tako, da najprej
natisnete lihe strani, obrnete liste in nato natisnete še sode strani.
•
Dvostransko tiskanje (Windows)
•
Obojestransko tiskanje (operacijski sistem Mac OS X)
Dvostransko tiskanje (Windows)
1. Naložite ustrezen medij. Glejte poglavje Navodila za obojestransko (dvostransko)
tiskanje in Nalaganje medijev.
2. Ko je dokument odprt, v meniju File (Datoteka) kliknite Print (Natisni), nato pa
kliknite Properties (Lastnosti).
3. Kliknite kartico Features (Funkcije).
4. Na spustnem seznamu za obojestransko tiskanje izberite Manually (Ročno).
5. Za samodejno spreminjanje velikosti posamezne strani tako, da ustreza postavitvi
dokumenta na zaslonu, izberite Preserve Layout (Ohrani postavitev). Če te
možnosti ne izberete, lahko pride do neželenih prelomov na strani.
6. Označite ali počistite polje Flip Pages Up (Listanje navzgor) glede na to, kakšno
vezavo želite. Poglejte primere slik v gonilniku tiskalnika.
7. Po potrebi spremenite še druge nastavitve in kliknite OK (V redu).
8. Natisnite dokument.
9. Ko je natisnjena prva stran dokumenta, sledite navodilom na zaslonu in znova
naložite papir, da končate tiskanje.
10. Ko znova naložite papir, v navodilih na zaslonu kliknite Continue (Nadaljuj), da
nadaljujete s tiskalnim poslom.
Tiskanje na obe strani (dvostransko tiskanje) 41

Poglavje 2
Obojestransko tiskanje (operacijski sistem Mac OS X)
1. Naložite ustrezen medij. Za več informacij glejte Navodila za obojestransko
(dvostransko) tiskanje in Nalaganje medijev.
2. Izbiranje velikosti papirja:
a. V meniju File (Datoteka) v programski aplikaciji kliknite Page Setup
(Nastavitev strani).
Opomba Če elementa menija Page Setup (Nastavitev strani) ne vidite,
nadaljujte pri 3. koraku.
b. V pojavnem meniju Format For (Oblika za) izberite tiskalnik, ki ga želite
uporabiti.
c. V pojavnem meniju Paper Size (Velikost papirja) izberite velikost papirja in
kliknite OK (V redu).
3. V meniju File (Datoteka) v programski aplikaciji kliknite Print (Natisni).
4. Prepričajte se, da ste izbrali tiskalnik, ki ga želite uporabiti.
5. V pojavnem meniju Paper Size (Velikost papirja) izberite velikost papirja (če je na
voljo).
6. Kliknite pojavni meni Paper Handling (Upravljanje s papirjem), nato v pojavnem
meniju Pages to Print (Strani za tiskanje) izberite Odd Only (Samo lihe) in
kliknite Print (Natisni).
Opomba Če ne vidite nobene možnosti, kliknite trikotnik poleg pojavnega
menija Printer (Tiskalnik) ali kliknite Show Details (Pokaži podrobnosti).
7. Obrnite papir in natisnite še sode strani.
42 Natisni

3Optično branje
Nadzorno ploščo tiskalnika lahko uporabite za optično branje dokumentov in drugih
izvirnikov ter za njihovo pošiljanje na različna mesta, na primer v določeno mapo v
računalniku. Izvirnike lahko optično preberete s svojega računalnika s HP-jevo
programsko opremo, ki je priložena tiskalniku, in programi, ki so združljivi s
programsko opremo TWAIN ali WIA.
HP-jevo programsko opremo v računalniku lahko uporabljate za pretvarjanje besedila v
optično prebranih dokumentih v obliko, po kateri lahko iščete, jo kopirate, prilepite in
urejate.
Opomba Nekatere funkcije za optično branje so na voljo šele po namestitvi
programske opreme HP.
Opomba Funkcije optičnega branja so na voljo le s povezavo USB. Funkcije
optičnega branja niso na voljo s povezavo Bluetooth.
Opomba Za boljšo kakovost optičnega branja uporabljajte barvno optično branje
in se izogibajte neposredni sončni svetlobi ali močni svetlobi.
To poglavje vsebuje naslednje teme:
•
Optično branje izvirnika
Optično branje dokumentov v obliki besedila, ki ga je mogoče urejati
•
Optično branje izvirnika
Opomba Tiskalnik in računalnik morata biti povezana in vklopljena.
Opomba Če optično prebirate izvirnik iz nadzorne plošče tiskalnika ali iz
računalnika prek HP-jeve programske opreme za tiskalnik, mora biti HP-jeva
programska oprema, ki ste jo dobili s tiskalnikom, prav tako nameščena in pred
optičnim branjem jo morate zagnati.
To poglavje vsebuje naslednje teme:
•
Optično branje v računalnik
•
Optično branje v pomnilniško napravo
Optično branje v računalnik
Opomba Preden začnete optično branje v računalnik, namestite HP-jevo
programsko opremo in preverite, ali je tiskalnik z računalnikom povezan z USB-
kablom.
Opomba Za optično branje s programom HP Scan ali programsko opremo, ki je
združljiva s standardom TWAIN, morate namestiti HP-jevo programsko opremo.
Optično branje 43

Poglavje 3
Optično branje izvirnika v računalnik z nadzorne plošče tiskalnika
Po teh navodilih izvedite optično branje iz nadzorne plošče.
1. Izvirnik vstavite v optični bralnik. Za več informacij glejte
Nalaganje izvirnikov v
optični bralnik.
2. Dotaknite se možnosti Scan (Skeniranje) in izberite Scan To Computer
(Skeniranje v računalnik).
Opomba Če uporabljate računalnik z operacijskim sistemom Mac OS X,
pred optičnim branjem z nadzorne plošče tiskalnika zaprite program HP Scan.
3. Dotaknite se vrste dokumenta, ki jo želite shraniti.
4. Dotaknite se možnosti Začni skeniranje.
Optično branje izvirnika iz HP-jeve programske opreme za tiskalnik
1. Izvirnik vstavite v optični bralnik. Za več informacij glejte
Nalaganje izvirnikov v
optični bralnik.
2. V računalniku odprite HP-jevo programsko opremo za optično branje:
• Windows: Na namizju računalnika kliknite Start, izberite Programs
(Programi) ali All Programs (Vsi programi), izberite mapo za HP-jev
tiskalnik, nato izberite HP Scan in bližnjico za optično branje, ki jo želite
uporabljati.
• Mac OS X: Dvokliknite ikono HP Scan 3. Ikona je v mapi Hewlett-Packard
v mapi Applications (Aplikacije) na zgornji ravni trdega diska.
Nasvet Če želite v računalniku s sistemom Windows dokumente optično
prebrati in jih poslati kot priloge, izberite možnost Attach to E-mail (Pripni epošti) na seznamu Scan Shortcuts (Bližnjice optičnega branja) in sledite
navodilom na zaslonu. Prav tako se prepričajte, da ste že nastavili veljaven epoštni račun.
3. Če želite začeti optično branje, kliknite Scan (Optično preberi).
Opomba Za več informacij glejte spletno pomoč, ki je priložena programski
opremi za optično branje.
Opomba S HP-jevo programsko opremo optično preberite dokumente, tako
da dobite besedilo, ki ga lahko urejate, torej obliko, ki omogoča iskanje,
kopiranje, lepljenje in urejanje optično prebranih dokumentov. S to obliko
zapisa lahko urejate pisma, časopisne izrezke in številne druge dokumente.
Za več informacij glejte
mogoče urejati.
Optično branje v pomnilniško napravo
Opomba Za optično branje v pomnilniško napravo ni treba namestiti HP-jeve
programske opreme ali tiskalnik priključiti v računalnik.
Optično branje dokumentov v obliki besedila, ki ga je
44 Optično branje

Optično branje izvirnika v pomnilniško napravo z nadzorne plošče tiskalnika
Po teh navodilih optično preberite izvirnik v pomnilniško napravo.
1. Izvirnik z natisnjeno stranjo obrnjeno navzdol vstavite v optični bralnik. Za več
informacij glejte
2. Vstavite pomnilniško napravo. Za dodatne informacije glejte
Nalaganje izvirnikov v optični bralnik.
Vstavljanje
pomnilniške naprave.
3. Dotaknite se možnosti Scan (Skeniranje) in nato Memory Card (Pomnilniška
kartica) ali USB Drive (Pomnilniški ključ USB).
4. Dotaknite se možnosti Vrsta dokumenta, da izberete vrsto dokumenta, ki ga
želite shraniti. Po potrebi spremenite možnosti optičnega branja.
Dotaknite se možnosti Resolution (Ločljivost), če želite spremeniti kakovost
izhoda.
5. Dotaknite se možnosti Začni skeniranje.
Optično branje dokumentov v obliki besedila, ki ga je mogoče urejati
Pri optičnem branju dokumentov lahko s HP-jevo programsko opremo optično
preberete dokumente v obliko zapisa, po kateri lahko iščete, jo kopirate, prilepite in
urejate. Tako lahko urejate pisma, časopisne izrezke in številne druge dokumente.
Ta razdelek vsebuje naslednje teme:
•
Optično branje dokumentov v obliki besedila za urejanje
Navodila za optično branje dokumentov v obliki besedila za urejanje
•
Optično branje dokumentov v obliki besedila za urejanje
Za optično branje dokumentov v obliki besedila za urejanje upoštevajte ta navodila.
Sledite navodilom za svoj operacijski sistem.
Windows
1. Izvirnik z natisnjeno stranjo obrnjeno navzdol vstavite v optični bralnik. Za več
informacij glejte
2. Na namizju računalnika kliknite Start, izberite Programs (Programi) ali All
Programs (Vsi programi), izberite mapo za svoj HP-jev tiskalnik in nato izberite
HP Scan.
3. Izberite vrsto besedila za urejanje, ki ga želite uporabiti pri optičnem branju:
Želim... Izvedite te korake
Ekstrahiranje le besedila, brez oblikovanja
izvirnika
Ekstrahiranje besedila in nekatere vrste
oblikovanja izvirnega dokumenta.
Nalaganje izvirnikov v optični bralnik.
Na seznamu izberite bližnjico Save as
Editable Text (OCR) (Shrani kot besedilo
za urejanje (OCR)) in nato na spustnem
meniju File Type (Vrsta datoteke) izberite
Text File (*.txt) (Besedilna datoteka (*.txt)).
Na seznamu izberite bližnjico Save as
Editable Text (OCR) (Shrani kot besedilo
za urejanje (OCR)) in nato na spustnem
Optično branje dokumentov v obliki besedila, ki ga je mogoče urejati 45

Poglavje 3
meniju File Type (Vrsta datoteke) izberite
možnost Rich Text File (*.rtf) (Obogateno
besedilo (*.rtf)).
Ali
Na seznamu izberite bližnjico Save as
PDF-Searchable (Shrani kot PDF) in nato
na spustnem meniju File Type (Vrsta
datoteke) izberite možnost PDF-
Searchable (*.pdf) (PDF, ki omogoča
iskanje (*.pdf)).
4. Če želite začeti optično branje, kliknite Scan (Optično preberi) in sledite
navodilom na zaslonu.
Mac OS X
1. Izvirnik z natisnjeno stranjo obrnjeno navzdol vstavite v optični bralnik. Za več
informacij glejte
Nalaganje izvirnikov v optični bralnik.
2. Dvokliknite ikono HP Scan 3. Ikona je v mapi Hewlett-Packard v mapi
Applications (Aplikacije) na zgornji ravni trdega diska.
3. V meniju HP Scan kliknite Preferences (Nastavitve).
4. V pojavnem meniju Presets (Prednastavitve) izberite Documents (Dokumenti).
5. Če želite začeti optično branje, kliknite Scan (Optično preberi).
6. Ko je optično branje končano, kliknite gumb Save (Shrani) v orodni vrstici HP
Scan
7. Izberite vrsto besedila za urejanje, ki ga želite uporabiti pri optičnem branju:
Želim... Izvedite te korake
Ekstrahiranje le besedila, brez oblikovanja
izvirnika
Ekstrahiranje besedila in nekatere vrste
oblikovanja izvirnega dokumenta.
8. Kliknite Save (Shrani).
46 Optično branje
V pojavnem meniju Format (Oblika zapisa)
izberite TXT (TXT). Ekstrahiranje besedila
in nekaterih vrst oblikovanja izvirnega
dokumenta
V meniju Format (Oblika zapisa) izberite
RTF (RTF) ali PDF-Searchable (PDF, ki
omogoča iskanje) .

Navodila za optično branje dokumentov v obliki besedila za urejanje
Če se želite prepričati, ali programska oprema lahko uspešno pretvori dokumente,
naredite naslednje:
• Poskrbite, da bo steklo optičnega bralnika čisto.
Ko tiskalnik optično prebere dokument, lahko optično prebere tudi sledi ali prah
na steklu optičnega bralnika, zato programska oprema morda ne bo mogla
pretvoriti dokumenta v besedilo za urejanje.
• Preverite, ali je dokument pravilno naložen.
Pri optičnem branju dokumentov v obliki besedila za urejanje, morate izvirnik
naložiti tako, da je zgornji del spredaj in obrnjen navzgor.
Prepričajte se tudi, da dokumenta niste naložili poševno. Za več informacij glejte
Nalaganje izvirnikov v optični bralnik.
• Preverite, ali je besedilo v dokumentu čisto.
Če želite uspešno pretvoriti dokument v besedilo za urejanje, mora biti izvirnik
čist in visoke kakovosti. Programska oprema morda ne bo mogla uspešno
pretvoriti dokumenta iz teh razlogov:
◦ Besedilo v izvirniku je zbledelo ali zgubano.
◦ Besedilo je premajhno.
◦ Struktura dokumenta je preveč zapletena.
◦ Besedilo je preveč zgoščeno. Če so na primer v besedilu, ki ga programska
oprema pretvori, manjkajoči ali združeni znaki, bo »rn« morda zaznala kot
»m«.
◦ Besedilo je na barvnem ozadju. Barvna ozadja lahko povzročijo, da so slike
v ospredju preveč zbledele.
• Izberite pravilen profil.
Izberite bližnjico ali prednastavitev, ki omogoča optično branje besedila za
urejanje. Te možnosti vključujejo nastavitve optičnega branja, ki so načrtovane
tako, da zagotavljajo kar največjo kakovost optičnega branja s programsko
opremo OCR. V sistemu Windows uporabite bližnjico Editable Text (OCR)
(Besedilo za urejanje (OCR)) ali Save as PDF (Shrani kot PDF). V sistemu Mac
OS X uporabite prednastavitev Documents (Dokumenti).
• Shranite datoteko v ustrezni obliki zapisa.
Če želite iz dokumenta ekstrahirati le besedilo brez nobenega oblikovanja
izvirnika, izberite navadno obliko zapisa besedila (kot je npr. Text (.txt) ali TXT).
Če želite ekstrahirati besedilo in nekatere vrste oblikovanja izvirnika, izberite
obliko zapisa obogatenega besedila (kot je npr. Rich Text (.rtf) (Obogateno
besedilo (.rtf) ali RTF (RTF)) ali obliko zapisa PDF, ki omogoča iskanje
(Searchable PDF (.pdf) (PDF, ki omogoča iskanje) ali PDF-Searchable (PDF, ki
omogoča iskanje)).
Optično branje dokumentov v obliki besedila, ki ga je mogoče urejati 47

Poglavje 3
48 Optično branje

4Kopiranje
Izdelate lahko kakovostne barvne in črno-bele kopije na različnih vrstah in velikostih
papirja.
Opomba Za boljšo kakovost kopiranja uporabljajte barvno kopiranje in se
izogibajte neposredni sončni svetlobi ali močni svetlobi.
To poglavje vsebuje naslednje teme:
•
Kopiranje dokumentov
Spreminjanje nastavitev kopiranja
•
Kopiranje dokumentov
Kakovostne kopije lahko naredite z nadzorne plošče tiskalnika.
Kopiranje dokumentov
1. Preverite, ali je papir naložen v vhodni pladenj.
2. Izvirnik vstavite v optični bralnik. Za več informacij glejte
optični bralnik.
3. Dotaknite se možnosti Copy (Kopiraj).
4. S puščicama levo in desno izberite število kopij.
5. Dotaknite se ikone Settings, če želite spremeniti nastavitve kopiranja. Več
informacij najdete v poglavju
6. Kopiranje začnete tako, da se dotaknete ene od naslednjih možnosti:
• Začni črno-belo: Črno-belo kopiranje
• Začni barvno: barvno kopiranje.
Nalaganje izvirnikov v
Spreminjanje nastavitev kopiranja
Opomba Če imate barvni izvirnik in izberete Black (Črno-belo), bo
ustvarjena črno-bela kopija barvnega izvirnika, medtem ko z možnostjo Color
(Barvno) ustvarite kopijo barvnega izvirnika z vsemi barvami.
Spreminjanje nastavitev kopiranja
Opravila kopiranja lahko prilagodite z raznimi nastavitvami, ki so na voljo na nadzorni
plošči tiskalnika:
• Velikost kopirnega papirja
• Vrsta kopirnega papirja
• Spreminjanje velikosti kopij
• Kakovost kopij
• Nastavitve za svetlejše/temnejše barve
• Nastavi kot nove privz. nast. - Po opravljenih spremembah s to možnostjo
nastavite vrednosti kot privzete za vse kopije.
Kopiranje 49

Poglavje 4
Te nastavitve lahko uporabljate za enkratna opravila kopiranja, ali pa jih lahko shranite,
da jih uporabite kor privzete nastavitve za opravila v prihodnosti.
Spreminjanje nastavitev kopiranja za enkratno opravilo
1. Dotaknite se možnosti Copy (Kopiranje) in nato Settings (Nastavitve).
2. Izberite funkcijo kopiranja, ki jo želite spremeniti.
3. Dotaknite se možnosti Začni črno-belo ali Začni barvno.
Shranjevanje trenutnih nastavitev kot privzetih za prihodnje posle
1. Dotaknite se možnosti Copy (Kopiranje) in nato Settings (Nastavitve).
2. Po potrebi spremenite nastavitve funkcije kopiranja in se dotaknite Set as new
defaults (Nastavi kot nove privzete nastavitve), da sprejmete spremembe.
3. Dotaknite se možnosti Yes (Da).
50 Kopiranje

5 Delo s tiskalnimi kartušami
To poglavje vsebuje naslednje teme:
•
Informacije o kartušah s črnilom
•
Preverjanje ocenjene ravni črnila
Ravnanje s tiskalnimi kartušami
•
•
Zamenjava tiskalnih kartuš
Tiskanje z eno samo kartušo s črnilom
•
•
Shranjevanje tiskalnih potrebščin
•
Vzdrževanje kartuše s črnilom
Informacije o kartušah s črnilom
Z naslednjimi nasveti si lahko pomagate pri vzdrževanju HP-jevih kartuš s črnilom in si
zagotovite stalno kakovost tiska.
• Če morate zamenjati kartušo, imejte na voljo novo kartušo, še preden odstranite
staro.
Previdno Kartuš s črnilom, ki ste jim odstranili lepilni trak, ne puščajte
predolgo zunaj izdelka. Tako se lahko kartuša s črnilom poškoduje.
• Dokler kartuš s črnilom ne potrebujete, jih hranite v zaprti embalaži.
•
Izklopite tiskalnik tako, da pritisnete gumb
da se lučka napajanja izklopi, preden iz razdelilnika izklopite napajalni kabel. Če
tiskalnika ne izklopite pravilno, se tiskalna kartuša morda ne bo vrnila v pravilni
položaj, kar lahko povzroči težave s kartušo in slabšo kakovost tiskanja. Za več
informacij glejte
• Kartuše s črnilom hranite pri sobni temperaturi (15-35 °C).
• Kartuše ni treba zamenjati, dokler kakovost tiskanja ni nesprejemljiva, vendar pa
je lahko posledica ene ali več praznih kartuš zelo slaba kakovost tiskanja. Možne
rešitve so preverjanje ocenjene količine črnila v kartušah in čiščenje kartuš s
črnilom. Pri čiščenju kartuš s črnilom boste porabili nekaj črnila. Za dodatne
informacije glejte
•Ne čistite jih po nepotrebnem. S tem se porabi črnilo in skrajša življenjska doba
kartuš.
• S kartušami s črnilom ravnajte previdno. Če vam med namestitvijo padejo iz rok,
če jih stresate ali z njimi grobo ravnate, lahko to povzroči začasne težave pri
tiskanju.
• Če boste izdelek prevažali, upoštevajte naslednje korake, da bi preprečili
iztekanje črnila ali poškodbe izdelka:
◦
Izdelek izklopite s pritiskom na gumb
Nosilec kartuše naj bo na desni strani servisne postaje za kartuše.
◦ Preverite, da v napravi ostanejo nameščene kartuše s črnilom.
Izklop tiskalnika.
Napredno vzdrževanje kartuš s črnilom.
(napajanje) na izdelku. Počakajte,
(napajanje).
Delo s tiskalnimi kartušami 51

Poglavje 5
Sorodne teme
Preverjanje ocenjene ravni črnila
Preverjanje ocenjene ravni črnila
Približno raven črnila lahko preverite s pripomočkoma »Toolbox« (Orodjarna)
(Windows) in HP Utility (Mac OS X) ali pa s programsko opremo »Toolbox«
(Orodjarna) za dlančnike. Če želite informacije o uporabi teh orodij, glejte
upravljanje tiskalnika. Za ogled teh informacij lahko natisnete tudi stran Printer Status
(Stanje tiskalnika) (glejte
Opomba Opozorila in indikatorji ravni črnila so le ocena, da lažje načrtujete nakup
novih kartuš. Ko opazite opozorilo, da primanjkuje črnila, kupite nadomestno
kartušo, da preprečite morebitne zakasnitve pri tiskanju. Tiskalne kartuše
zamenjajte šele, ko kakovost tiskanja postane nesprejemljiva.
Opomba Če ste namestili ponovno napolnjeno ali obnovljeno tiskalno kartušo ali
kartušo, ki jo je uporabljal drug tiskalnik, indikator ravni črnila morda ne bo
natančen ali pa ne bo na voljo.
Opomba Črnilo v kartušah se pri tiskanju uporablja na več različnih načinov,
vključno s postopkom inicializacije, pri katerem se izdelek in kartuše pripravijo za
tiskanje, ter pri servisiranju tiskalne glave, kar zagotavlja, da so brizgalne šobe
čiste in črnilo tekoče. Poleg tega v kartuši ostane nekaj črnila, potem ko je
porabljena. Za več informacij glejte spletno stran
Pomen strani z informacijami o tiskalniku).
Orodja za
www.hp.com/go/inkusage.
Ravnanje s tiskalnimi kartušami
Preden se lotite menjave ali čiščenja tiskalne kartuše, morate poznati imena delov in
način ravnanja s tiskalnimi kartušami.
1 Bakreni kontakti
2Plastičen trak z rožnatim jezičkom za poteg (odstraniti ga je treba pred namestitvijo)
3 Brizgalne šobe pod trakom
52 Delo s tiskalnimi kartušami

Kartuše primite za črni plastični stranici, tako da je nalepka na vrhu. Ne dotikajte se
bakrenih stikov ali brizgalnih šob.
Opomba S tiskalnimi kartušami ravnajte previdno. Padec ali stresanje kartuš
lahko povzroči začasne težave pri tiskanju ali celo trajno poškodbo.
Zamenjava tiskalnih kartuš
Ocenjene ravni črnila si lahko ogledate v orodju Toolbox (Orodjarna) (Windows),
pripomočku HP Utility (Mac OS) ali programski opremi Toolbox (Orodjarna) za
dlančnike (Microsoft Windows Mobile). Če želite informacije o uporabi teh orodij, glejte
Orodja za upravljanje tiskalnika. Če želite videti te informacije, lahko natisnete tudi
diagnostično stran s samopreverjanjem (glejte
tiskalniku).
Opomba Prikazane ravni črnila so samo približne vrednosti. Dejanska količina
črnila je lahko drugačna.
Ko kartušo vzamete iz embalaže, jo takoj namestite. Tiskalnik ne sme biti brez
kartuše dalj časa.
Če želite ugotoviti, katere kartuše s črnilom delujejo v tiskalniku, glejte
Previdno Če želite preprečiti zamašitev, nepravilno brizganje črnila in slabo
električno povezavo, se ne dotikajte šob za črnilo in bakrenih stikov na kartuši s
črnilom ter ne odstranjujte bakrenih stikov.
Pomen strani z informacijami o
Potrebščine.
Zamenjava tiskalnih kartuš 53

Poglavje 5
Zamenjava kartuš s črnilom
Kartušo s črnilom zamenjajte po teh navodilih.
1. Odstranite novo kartušo s črnilom iz embalaže in povlecite barvni jeziček, da z
nje odstranite zaščitni film.
1 Bakreni kontakti
2Plastičen trak z rožnatim jezičkom za poteg (odstraniti ga je treba pred namestitvijo)
3 Brizgalne šobe pod trakom
2. Vklopite tiskalnik in odprite vratca za dostop do kartuš s črnilom. Počakajte, da se
nosilec zaustavi. Za to boste rabili nekaj sekund.
Previdno Kartuše s črnilom odstranite ali namestite samo, ko se nosilec
kartuš s črnilom ustavi.
3. Dvignite zapah nosilca kartuše s črnilom, da ga odprete, in odstranite kartušo s
črnilom iz nosilca.
54 Delo s tiskalnimi kartušami

4. Novo kartušo s črnilom vstavite v nosilec pod enakim kotom, kot ste odstranili
staro. Preverite, ali znak na zapahu ustreza znaku na kartuši s črnilom, da se
prepričate, ali vstavljate pravilno kartušo s črnilom.
5. Zaprite zapah kartuše s črnilom. Če je kartuša vstavljena pravilno, zaprtje zapaha
nežno potisne kartušo v nosilec. Pritisnite zapah in se prepričajte, da je kartuša
čvrsto nameščena v nosilcu.
6. Zaprite vratca za dostop do kartuše s črnilom.
7. Preden začnete uporabljati tiskalnik, počakajte, da nosilec kartuše dokonča
postopek inicializacije kartuše s črnilom.
Opomba Ne odpirajte vratc za dostop do kartuše, dokler inicializacija
kartuše s črnilom ni dokončana.
Tiskanje z eno samo kartušo s črnilom
Če v eni od kartuš s črnilom zmanjka črnila, lahko še vedno tiskate z eno samo kartušo
s črnilom, dokler ne zamenjate prazne.
Prazna kartuša Uporabljene kartuše Izpis
Črna Tiska samo s tribarvno kartušo s
črnilom
Tribarvna Tiska samo s črno ali fotografsko
kartušo s črnilom
Fotografski papir Tiska samo s tribarvno kartušo s
črnilom
Tiskanje z eno samo kartušo s črnilom 55
Barvno in sivinsko
Vsi dokumenti bodo
natisnjeni v sivinah
Barvno in sivinsko

Poglavje 5
Opomba Tiskanje le z eno kartušo s črnilom je lahko počasnejše, kakovost
tiskanja pa slabša. Priporočamo, da tiskate z obema kartušama s črnilom. Če želite
tiskati brez robov, morate namestiti tribarvno kartušo s črnilom.
Shranjevanje tiskalnih potrebščin
To poglavje vsebuje naslednje teme:
•
Shranjevanje kartuš s črnilom
Shranjevanje kartuš s črnilom
Kartušo s črnilom položite v neprodušno posodo, tako da bodo brizgalne šobe
obrnjene navzgor.
Vzdrževanje kartuše s črnilom
To poglavje vsebuje naslednje teme:
•
Poravnajte tiskalne kartuše
•
Umerjanje barve
Očistite tiskalne kartuše
•
Poravnajte tiskalne kartuše
Kartuše s črnilom poravnajte vsakič, ko namestite novo, da zagotovite najboljšo
mogočo kakovost tiskanja. Če je natis zrnat, če so na natisu pike in nazobčani robovi
oziroma če črnilo pušča v drugo barvo, lahko kartuše znova poravnate s pripomočkom
»Toolbox« (Orodjarna) ali HP Utility (v sistemu Mac OS). Če želite informacije o
uporabi teh orodij, glejte
Orodja za upravljanje tiskalnika.
Opomba Preden poravnate kartuše s črnilom, na vhodni pladenj naložite navaden
papir. Med postopkom poravnave tiskalnik natisne stran za poravnavo.
• Nadzorna plošča tiskalnika: Tapnite puščice v desno , Setup (Namestitev) in
Tools (Orodja) ter izberite Align Ink Cartridges (Poravnaj kartuše s črnilom).
• Orodjarna (Windows): Odprite Orodjarno. Za več informacij glejte
(Orodjarna) (Windows). Kliknite zavihek Printer Services (Storitve tiskalnika),
nato Align Ink Cartridges (Poravnaj kartuše s črnilom) in sledite navodilom na
zaslonu.
• HP Utility (Mac OS): Odprite HP Utility. Za več informacij glejte
OS X). Kliknite Align (Poravnaj) in sledite navodilom na zaslonu.
Umerjanje barve
Če niste zadovoljni z videzom barv, jih lahko ročno umerite, da zagotovite najboljšo
kakovost tiskanja.
56 Delo s tiskalnimi kartušami
Toolbox
HP Utility (Mac

Opomba Barvo umerjajte le, če je nameščena tako tribarvna kot tudi fotografska
kartuša s črnilom. Fotografska kartuša s črnilom je na voljo za nakup kot dodaten
pripomoček. Za dodatne informacije glejte
oprema.
Opomba Če uporabljate operacijski sistem Windows Mobile, lahko barvo umerite
s programsko opremo Toolbox (Orodjarna) za dlančnike. Za več informacij glejte
Programska oprema Toolbox (Orodjarna) za dlančnike (Microsoft Windows
Mobile)..
Umerjanje barv uravnovesi barvne odtenke na natisnjenih straneh. Potrebno je samo v
naslednjih primerih:
• Natisnjene barve so vidno bolj rumene, modrozelene ali škrlatne.
• V sivinah so barvni odtenki.
Nepravilne barve lahko povzroči tudi nizka raven črnila v kartušah s črnilom.
• Orodjarna (Windows): Odprite Orodjarno. Za več informacij glejte
(Orodjarna) (Windows). Kliknite zavihek Printer Services (Storitve tiskalnika) in
nato Calibrate Color (Umerjanje barv) in sledite navodilom na zaslonu.
• HP Utility (Mac OS): Odprite HP Utility. Za več informacij glejte
OS X). Kliknite Calibrate Color (Umerjanje barv) in sledite navodilom na zaslonu.
Očistite tiskalne kartuše
Če natisnjeni znaki niso popolni ali če na natisih manjkajo črte ali pike, boste morda
morali očistiti kartuše s črnilom. Te težave kažejo na zamašene šobe za črnilo, do
katerih pride zaradi dolgotrajne izpostavljenosti zraku.
HP-jev potrošni material in dodatna
Toolbox
HP Utility (Mac
Opomba Pred čiščenjem kartuš s črnilom se prepričajte, da v njih ne primanjkuje
črnila oziroma da niso prazne. Nizka raven črnila lahko povzroči, da natisnjeni
znaki niso popolni, in da na natisih manjkajo črte ali pike. Stanje črnila si lahko
ogledate tudi na zavihku »Printer Status« (Stanje tiskalnika) v pripomočku
»Toolbox« (Orodjarna) (Windows), pripomočku HP Utility (Mac OS) ali pripomočku
»Toolbox« (Orodjarna) za dlančnike. Za več informacij glejte
Delo s tiskalnimi
kartušami.
To poglavje vsebuje naslednje teme:
•
Samodejno čiščenje kartuš s črnilom
Ročno čiščenje kartuš s črnilom
•
Samodejno čiščenje kartuš s črnilom
Opomba Kartuše s črnilom očistite le, kadar je kakovost tiskanja slaba. Pri
čiščenju se porabi črnilo in skrajša življenjska doba kartuš s črnilom. Na voljo so tri
stopnje čiščenja. Ko opravite čiščenje na eni stopnji, nadaljujte na drugi samo, če
se kakovost tiskanja ne izboljša.
Vzdrževanje kartuše s črnilom 57

Poglavje 5
Nadzorna plošča
1. Dotaknite se puščice desno
in nato možnosti Setup (Namestitev).
2. Dotaknite se možnosti Tools (Orodja) in nato Clean Ink Cartridges (Čiščenje
kartuše s črnilom).
3. Sledite navodilom na zaslonu.
Orodjarna (Windows)
1. Odprite Orodjarno. Za več informacij glejte
Toolbox (Orodjarna) (Windows).
2. Kliknite zavihek Services (Storitve) in nato Clean the Print Cartridges (Čiščenje
tiskalnih kartuš) in sledite navodilom na zaslonu.
HP Utility (Mac OS)
1. Odprite HP Utility. Za več informacij glejte
HP Utility (Mac OS X).
2. Kliknite Clean (Očisti) in sledite navodilom na zaslonu.
Ročno čiščenje kartuš s črnilom
Zaradi slabega stika med kartušami s črnilom in nosilci kartuš se lahko prikažejo
sporočila o napakah ali pa se zniža kakovosti tiskanja. Če se to zgodi, očistite
električne stike med kartušami s črnilom in nosilci.
Opomba Preden ročno očistite kartuše s črnilom, jih odstranite in znova vstavite
ter se prepričajte, ali so pravilno vstavljene.
1. Vklopite napravo in odprite sprednji pokrov za dostop.
Nosilec kartuš se pomakne na sredino tiskalnika.
2. Počakajte, da se nosilec kartuše ustavi in utihne, nato pa izvlecite napajalni kabel
s hrbtne strani naprave.
3. Dvignite zapah nosilca kartuše s črnilom, da ga odprete, in odstranite kartušo s
črnilom iz nosilca.
4. Poglejte, ali so se na kontaktih tiskalne kartuše nabrali črnilo in drobci.
5. Čisto penasto blazinico ali gladko krpo pomočite v destilirano vodo in jo ožmite.
6. Tiskalno kartušo primite za stranici.
58 Delo s tiskalnimi kartušami

7. Očistite le bakrene kontakte. Tiskalna kartuša naj se suši približno deset minut.
1 Bakreni kontakti
2 Brizgalne šobe (teh ne čistite)
8. Kartušo s črnilom vstavite v nosilec pod enakim kotom, kot ste odstranili staro.
9. Zaprite zapah kartuše s črnilom. Če je kartuša vstavljena pravilno, zaprtje zapaha
nežno potisne kartušo v nosilec. Pritisnite zapah in se prepričajte, da je kartuša
čvrsto nameščena v nosilcu.
10. Če je treba, postopek ponovite še za drugo tiskalno kartušo.
11. Zaprite sprednji pokrov za dostop in priključite napajalni kabel na zadnjo stran
naprave.
12. Preden začnete uporabljati tiskalnik, počakajte, da nosilec kartuše dokonča
postopek inicializacije kartuše s črnilom in se vrne v začetni položaj na levi strani
tiskalnika.
Opomba Ne odpirajte sprednjega pokrova za dostop, dokler inicializacija
kartuše s črnilom ni dokončana.
13. Poravnajte tiskalne kartuše. Za dodatne informacije glejte Poravnajte tiskalne
kartuše.
Vzdrževanje kartuše s črnilom 59

Poglavje 5
60 Delo s tiskalnimi kartušami

6 Reševanje težav
To poglavje vsebuje naslednje teme:
•
HP-jeva podpora
•
Splošni nasveti in viri za odpravljanje težav
Reševanje težav pri tiskanju
•
•
Slaba kakovost tiskanja in nepričakovani izpisi
Napredno vzdrževanje kartuš s črnilom
•
•
Reševanje težav pri zagozdenju papirja
•
Reševanje težav pri kopiranju
Reševanje težav pri optičnem branju
•
•
Odpravljanje težav pri namestitvi
•
Težave pri vzpostavitvi povezave Bluetooth
•
Pomen strani z informacijami o tiskalniku
Odstranite zagozden papir
•
HP-jeva podpora
Če naletite na težavo, uporabite ta postopek
1. Preverite dokumentacijo, ki ste jo dobili skupaj s tiskalnikom.
2. Obiščite HP-jevo spletno podporo na naslovu
spletna podpora je na voljo vsem HP-jevim strankam. To je najhitrejši vir za
najnovejše informacije o tiskalnikih in za strokovno pomoč ter vključuje naslednje:
• Hiter dostop do kvalificiranih podpornih strokovnjakov v spletu
• Posodobitve programske opreme in gonilnikov za HP-jev tiskalnik
• Dragocene informacij o odpravljanju težav za pogoste težave
• Sprotne posodobitve tiskalnika, opozorila o podpori in HP-jeve novice so na
voljo, če registrirate HP-jev tiskalnik
Za dodatne informacije glejte
3. Pokličite HP-jevo službo za podporo uporabnikom. Možnosti podpore in
razpoložljivost se razlikujejo glede na tiskalnik, državo/regijo in jezik. Za dodatne
informacije glejte
HP-jeva telefonska podpora.
Pridobivanje elektronske podpore.
www.hp.com/support. HP-jeva
Pridobivanje elektronske podpore
Če želite dobiti informacije o podpori in garanciji, obiščite HP-jevo spletno mesto na
naslovu
Contact HP (Stik s HP) za informacije o klicanju tehnične podpore.
To spletno mesto ponuja tudi tehnično podporo, gonilnike, potrebščine, informacije za
naročanje in še veliko več, kot npr:
• Dostop do spletnih strani za podporo.
• Pošiljanje e-poštnih sporočil HP-ju za odgovore na vaša vprašanja.
www.hp.com/support. Če ste pozvani, izberite državo/regijo in nato kliknite
Reševanje težav 61

Poglavje 6
• Vzpostavitev povezave s HP-jevim strokovnjakom prek spletnega klepeta.
• Iskanje posodobitev programske opreme HP.
Pomoč lahko najdete tudi v HP-jevi programski opremi, ki je priložena računalniku. Za
dodatne informacije glejte
Možnosti podpore in razpoložljivost se razlikujejo glede na tiskalnik, državo/regijo in
jezik.
HP-jeva telefonska podpora
Številke za telefonsko podporo in z njimi povezani stroški, ki so navedeni tukaj, veljajo
v času objave in le za klice s stacionarnim telefonom. Za mobilne telefone lahko veljajo
druge cene.
Najnovejši seznam HP-jevih telefonskih številk za podporo in informacije o stroških
klicev najdete na spletnem mestu
V obdobju jamstva ste upravičeni do pomoči centra za pomoč uporabnikom HP
Customer Support Center.
Opomba HP ne ponuja telefonske podpore za tiskanje v Linuxu. Vsa podpora je
na voljo v spletu na naslednjem spletnem mestu:
Kliknite Ask a question (Vprašaj), da začnete postopek podpore.
Spletno mesto HPLIP ne zagotavlja podpore za Windows ali Mac OS X. Če
uporabljate katerega od teh operacijskih sistemov, obiščite
Orodja za upravljanje tiskalnika.
www.hp.com/support.
https://launchpad.net/hplip.
www.hp.com/support.
To poglavje vsebuje naslednje teme:
Preden pokličete
•
Obdobje telefonske podpore
•
•
Telefonske številke za podporo
Po poteku telefonske podpore
•
Preden pokličete
Pokličite HP-jevo podporo, ko ste pred računalnikom in imate pri roki napravo HP Allin-One. Pripravite naslednje podatke:
• Številko modela (za več podatkov glejte
Iskanje številke modela tiskalnika)
• Serijsko številko (najdete jo na zadnji ali spodnji strani tiskalnika)
•Sporočila, ki so se pojavila ob tej težavi
• Odgovore na ta vprašanja:
◦ Ali je do te težave že kdaj prišlo?
◦ Ali jo lahko ponovite?
◦ Ali ste ob nastali težavi v računalnik dodajali strojno ali programsko
opremo?
◦ Se je pred tem kaj zgodilo (npr. nevihta, ali ste premikali tiskalnik)?
Obdobje telefonske podpore
V Severni Ameriki, na območju Azije in Pacifika ter v Latinski Ameriki (skupaj z Mehiko)
je na voljo eno leto telefonske podpore.
62 Reševanje težav

Telefonske številke za podporo
Na mnogih lokacijah HP ponuja brezplačno telefonsko podporo v času garancijskega
roka. Vendar pa nekatere številke za telefonsko podporo morda niso brezplačne.
HP-jeva podpora 63

Poglavje 6
Za najnovejši seznam številk telefonske podpore glejte spletno mesto www.hp.com/
support.
64 Reševanje težav

Po poteku telefonske podpore
Po poteku telefonske podpore je HP-jeva pomoč na voljo z doplačilom. Pomoč lahko
poiščete tudi na HP-jevem spletnem mestu za podporo:
se na HP-jevega prodajalca ali pokličite telefonsko številko podpore za svojo državo/
regijo.
www.hp.com/support. Obrnite
Splošni nasveti in viri za odpravljanje težav
Opomba Za več spodnjih korakov je potrebna programska oprema HP. Če niste
namestili programske opreme HP, jo lahko namestite s CD-ja s programsko
opremo HP, ki je bil priložen tiskalniku, lahko pa jo prenesete s HP-jevega
spletnega mesta za podporo uporabnikom:
Ko začnete odpravljati težave s tiskanjem, glejte naslednja poglavja.
• Če se zagozdi papir, glejte
• Če imate težave s podajanjem papirja, kot sta poševno podajanje papirja in
pobiranje papirja, glejte
•Lučka za napajanje mora svetiti, ne sme utripati. Ko tiskalnik prvič vklopite po
namestitvi kartuš s črnilom, se bodo kartuše kakšno minuto inicializirale.
• Če je napajalni kabel priključen, preverite, ali napajalni kabel in drugi kabli
delujejo in ali so čvrsto vključeni v izdelek. Preverite, ali je tiskalnik čvrsto
priključen v vtičnico izmeničnega toka (AC) in ali je vklopljen. Za ustrezne
napetosti glejte
• Če tiskalnik deluje na akumulator, preverite, ali je ta napolnjen. Za dodatne
informacije glejte
• Medij je pravilno naložen v vhodni pladenj in se ni zagozdil v tiskalniku.
• Vsi traki embalaže in drugi materiali so odstranjeni.
• Tiskalnik je nastavljen kot trenutni ali privzeti tiskalnik. V operacijskem sistemu
Windows jo nastavite za privzeto v mapi Printers (Tiskalniki). V operacijskem
sistemu Mac OS X ga nastavite za privzetega v razdelku Print & Fax (Tiskanje in
faksiranje) ali Print & Scan (Tiskanje in optično branje). Za dodatne informacije
glejte dokumentacijo računalnika.
• Če uporabljate računalnik z operacijskim sistemom Windows, Pause Printing
(Začasno prekini tiskanje) ni izbrano.
• Ko izvajate opravilo, nimate zagnanih preveč programov. Zaprite programe, ki jih
ne uporabljate, ali pred ponovnim izvajanjem opravila ponovno zaženite
računalnik.
Teme o odpravljanju težav
•
Reševanje težav pri tiskanju
•
Slaba kakovost tiskanja in nepričakovani izpisi
Reševanje težav pri zagozdenju papirja
•
•
Reševanje težav pri kopiranju
•
Reševanje težav pri optičnem branju
Odpravljanje težav pri namestitvi
•
•
Težave pri vzpostavitvi povezave Bluetooth
•
Odstranite zagozden papir
Zahteve glede električnega napajanja.
Polnjenje in uporaba baterije.
Odstranite zagozden papir.
Reševanje težav pri zagozdenju papirja.
www.hp.com/support.
Splošni nasveti in viri za odpravljanje težav 65

Poglavje 6
Reševanje težav pri tiskanju
To poglavje vsebuje naslednje teme:
Tiskalnik se nenadoma izklopi
•
•
Vse lučke tiskalnika svetijo ali utripajo
•
Tiskalnik se ne odziva (ne tiska)
•
Tiskalnik ne sprejme kartuše s črnilom
•
Tiskalnik tiska zelo počasi
Natisnjena stran je prazna ali samo delno natisnjena
•
•
Na strani nekaj manjka ali ni pravilno
•
Postavitev besedila ali slik je napačna
Tiskalnik se nenadoma izklopi
Preverjanje napajanja in priključkov
• Preverite, ali je tiskalnik dobro povezan v vtičnico izmeničnega toka (AC). Za
ustrezne napetosti glejte
• Če uporabljate akumulator, preverite, ali je pravilno nameščen.
Vse lučke tiskalnika svetijo ali utripajo
Zahteve glede električnega napajanja.
Prišlo je do nepopravljive napake
Izključite vse kable (kot so napajalni kabel, omrežni kabel in kabel USB), odstranite
akumulator, počakajte približno 20 sekund in vnovič priključite kable. Če težave ne
odpravite, obiščite HP-jevo spletno mesto (
informacije o odpravljanju težav ali popravke in posodobitve za tiskalnik.
Tiskalnik se ne odziva (ne tiska)
Preverite čakalno vrsto tiskanja
V tiskalni vrsti morda čaka tiskalno opravilo. Težavo odpravite tako, da odprete tiskalno
vrsto, prekličete tiskanje vseh dokumentov in znova zaženete računalnik. Po
vnovičnem zagonu računalnika znova poskusite tiskati. Podrobne informacije o
odpiranju čakalne vrste tiskanja in brisanju tiskalnih poslov najdete v dokumentaciji
operacijskega sistema.
Preverite nastavitve tiskalnika.
Več informacij najdete v poglavju
Preverite namestitev programske opreme tiskalnika
Če je tiskalnik pri tiskanju izklopljen, se na zaslonu računalnika prikaže sporočilo. Če
se ne prikaže, programska oprema tiskalnika morda ni pravilno nameščena. Če želite
odpraviti težavo, v celoti odstranite programsko opremo tiskalnika in jo znova
namestite. Za dodatne informacije glejte
programske opreme.
www.hp.com/support) in poiščite najnovejše
Splošni nasveti in viri za odpravljanje težav.
Odstranitev in ponovna namestitev HP-jeve
66 Reševanje težav

Preverjanje priključkov
Oba konca kabla USB morata biti dobro pričvrščena.
Preverjanje osebnih programskih požarnih zidov v računalniku
Osebni požarni zid je varnostni program, ki računalnik zaščiti pred vdori, vendar lahko
blokira povezavo med računalnikom in tiskalnikom. Če pri komunikaciji s tiskalnikom
prihaja do težav, poskusite požarni zid začasno onemogočiti. Če težave s tem ne
odpravite, požarni zid ni kriv za slabo komunikacijo. Ponovno omogočite požarni zid.
Če je komunikacija s tiskalnikom omogočena, ko onemogočite požarni zid,
priporočamo, da tiskalniku dodelite statični naslov IP in nato znova omogočite požarni
zid.
Preverite povezavo Bluetooth
Pri tiskanju večjih datotek prek brezžične povezave Bluetooth se lahko zgodi, da
tiskalni posel ne uspe. Skušajte natisniti manjšo datoteko. Če želite več informacij,
glejte
Nastavitev povezave Bluetooth v tiskalniku.
Tiskalnik ne sprejme kartuše s črnilom
Preverjanje kartuše s črnilom
• Odstranite in znova namestite kartušo s črnilom.
• Preverite, ali je kartuša namenjena uporabi v tem tiskalniku. Za dodatne
informacije glejte
Delo s tiskalnimi kartušami.
Ročno čiščenje kartuše s črnilom
Izvedite postopek čiščenja tiskalne kartuše. Za dodatne informacije glejte
čiščenje kartuš s črnilom.
Po odstranitvi kartuše s črnilom izklopite tiskalnik
Ko odstranite kartušo s črnilom, izklopite tiskalnik, počakajte približno 20 sekund in jo
znova vklopite, ne da bi namestili kartušo s črnilom. Ko znova zaženete tiskalnik,
znova vstavite kartušo s črnilom.
Opomba Poskrbite, da boste tiskalnik pravilno izklopili. Za dodatne informacije
glejte
Izklop tiskalnika.
Tiskalnik tiska zelo počasi
Preverite sistemska sredstva
•V računalniku zagotovite dovolj virov za tiskanje dokumenta v določenem času.
Če računalnik izpolnjuje le najmanjše sistemske zahteve, se dokumenti morda
tiskajo dlje. Če želite več informacij o minimalnih in priporočljivih sistemskih
zahtevah, glejte
• Če je računalnik preobremenjen z izvajanjem drugih programov, se bodo
dokumenti tiskali počasneje. Poskusite zapreti nekaj programov in nato znova
natisnite dokument.
Ročno
Sistemske zahteve.
Reševanje težav pri tiskanju 67

Poglavje 6
Preverite nastavitve programske opreme tiskalnika
Hitrost tiskanja je nižja, če imate za kakovost tiskanja izbrano Best (Najboljše) ali
Maximum dpi (Največ dpi). Če želite povečati hitrost tiskanja, v gonilniku tiskalnika
izberite druge nastavitve tiskanja. Za dodatne informacije glejte
Preverjanje radijskih motenj
Če je tiskalnik povezan prek brezžične povezave Bluetooth in tiska počasi, je radijski
signal morda šibek. Za dodatne informacije glejte
tiskalniku.
Preverjanje brezžične povezave Bluetooth
Pri tiskanju večjih datotek prek brezžične povezave Bluetooth se lahko zgodi, da
tiskalni posel ne uspe. Poskusite natisniti manjšo datoteko. Za več informacij glejte
Težave pri vzpostavitvi povezave Bluetooth.
Natisnjena stran je prazna ali samo delno natisnjena
Očistite tiskalno kartušo
Izvedite postopek čiščenja tiskalne kartuše. Za dodatne informacije glejte
čiščenje kartuš s črnilom.
Preverite stanje akumulatorja
Če tiskalnik deluje na akumulator, preverite, ali je ta napolnjen in ali pravilno deluje. Če
je akumulator skoraj prazen, lahko tiskalnik izvrže stran, preden jo v celoti natisne.
Priključite napajalni kabel, da se prične polnjenje akumulatorja. Če želite izvedeti več o
uporabi akumulatorja, glejte
Namestitev in uporaba baterije.
Natisni.
Nastavitev povezave Bluetooth v
Samodejno
Preverjanje nastavitev medijev
• V gonilniku tiskalnika morajo biti izbrane take nastavitve kakovosti tiskanja, ki
ustrezajo mediju na vhodnem pladnju.
• Nastavitve strani v gonilniku tiskalnika morajo ustrezati velikosti strani medija na
vhodnem pladnju.
Preverite povezavo Bluetooth
Pri tiskanju večjih datotek prek povezave Bluetooth se lahko zgodi, da tiskalni posel ne
uspe. Poskusite natisniti manjšo datoteko. Za dodatne informacije glejte
vzpostavitvi povezave Bluetooth.
Tiskalnik poda več kot eno stran
Več informacij o težavah pri podajanju papirja najdete v poglavju
zagozdenju papirja.
V datoteki je prazna stran.
Preverite, ali je v datoteki prazna stran.
68 Reševanje težav
Težave pri
Reševanje težav pri

Na strani nekaj manjka ali ni pravilno
Preverjanje kartuš s črnilom
• Preverite, ali sta nameščeni obe kartuši s črnilom in ali pravilno delujeta.
• Morda je treba očistiti kartuši s črnilom. Za dodatne informacije glejte
čiščenje kartuš s črnilom.
• Morda je v kartušah s črnilom zmanjkalo črnila. Zamenjajte morebitne prazne
kartuše.
• Poskusite kartuše odstraniti in ponovno namestiti in pri tem poskrbite, da se trdno
zaskočijo. Za dodatne informacije glejte
Preverjanje nastavitev robov
Preverite, ali nastavitve robov za dokument presegajo področje tiskanja tiskalnika. Za
dodatne informacije glejte
Preverjanje nastavitev za barvno tiskanje
V gonilniku tiskalnika ne sme biti izbrano Print in Grayscale (Natisni v sivinah).
Preverjanje mesta tiskalnika in dolžine kabla USB
Močna elektromagnetna polja (na primer polja, ki jih ustvarjajo monitorji, motorji,
ventilatorji, TV-sprejemniki in podobni tiskalniki) lahko včasih povzročijo manjše
popačenje natisov. Tiskalnik odmaknite od vira elektromagnetnih polj. Priporočljivo je
tudi, da uporabite kabel USB, ki ni daljši od 3 metrov (9,8 čevlja) in tako zmanjšate
učinek teh elektromagnetnih polj.
Nastavitev najmanjših robov.
Samodejno
Delo s tiskalnimi kartušami.
Preverite nastavitve PictBridge
Če tiskate z napravo PictBridge, se prepričajte, da so nastavitve tiskalnega medija v
napravi pravilne in se ne preklopijo na privzete trenutne nastavitve tiskalnika. Če so
privzete nastavitve enake trenutnim nastavitvam tiskalnika, preverite trenutne
nastavitve tiskalnika v orodju Toolbox (Orodjarna) (Windows), pripomočku HP Utility
(Mac OS) ali v programski opremi Toolbox (Orodjarna) za dlančnike (Windows Mobile).
Preverite nastavitve tiskanja brez robov
Če tiskate z napravo PictBridge, se prepričajte, da so nastavitve tiskalnega medija v
napravi pravilne in se ne preklopijo na privzete trenutne nastavitve tiskalnika.
Preverite povezavo Bluetooth
Pri tiskanju večjih datotek prek brezžične povezave Bluetooth se lahko zgodi, da
tiskalni posel ne uspe. Poskusite natisniti manjšo datoteko. Za dodatne informacije
Težave pri vzpostavitvi povezave Bluetooth.
glejte
Preverite pisavo mobilnega telefona
Pri tiskanju azijskih pisav iz mobilnega telefona v tiskalnikih, kupljenih zunaj Azije, se
lahko prikažejo kvadratki. Azijske pisave za tiskanje iz mobilnega telefona z
vmesnikom Bluetooth so podprte le pri modelih, kupljenih v Aziji.
Reševanje težav pri tiskanju 69

Poglavje 6
Postavitev besedila ali slik je napačna
Preverjanje naloženega medija
Preverite, ali se vodili tesno prilegata robovom medija in ali vhodni pladenj ni preveč
naložen. Za več informacij glejte
Preverjanje velikosti medija
• Vsebina strani je mogoče odrezana, če je velikost dokumenta večja od medija, ki
ga uporabljate.
• V gonilniku tiskalnika izbrana velikost medija mora ustrezati velikosti medija na
vhodnem pladnju.
Preverjanje nastavitev robov
Če je besedilo ali slika odrezana na robovih strani, preverite, ali nastavitve robov za
dokument ne presegajo področja tiskanja tiskalnika. Za dodatne informacije glejte
Nastavitev najmanjših robov.
Preverjanje nastavitve za usmerjenost strani
Velikost medija in usmerjenost strani, ki ste ju izbrali v programu, morata ustrezati
nastavitvam v gonilniku tiskalnika. Za dodatne informacije glejte
Preverjanje mesta tiskalnika in dolžine kabla USB
Močna elektromagnetna polja (na primer polja, ki jih ustvarjajo monitorji, motorji,
ventilatorji, TV-sprejemniki in podobne naprave) lahko včasih povzročijo manjše
popačenje natisov. Tiskalnik odmaknite od vira elektromagnetnih polj. Priporočljivo je
tudi, da uporabite kabel USB, ki ni daljši od 3 metrov (9,8 čevlja) in tako zmanjšate
učinek teh elektromagnetnih polj.
Če težave po zgornjih navodilih ne morete odpraviti, težavo morda povzroča program,
ki ne prepozna nastavitev tiskanja. Za znane spore programske opreme glejte opombe
ob izdaji, preglejte dokumentacijo aplikacije ali se za določeno pomoč obrnite na
proizvajalca programske opreme.
Nalaganje medijev.
Natisni.
Slaba kakovost tiskanja in nepričakovani izpisi
Pri reševanju težav pri tiskanju natisnite stran kakovosti tiskanja: Za dodatne
informacije glejte
To poglavje vsebuje naslednje teme:
•
Splošni nasveti
•
Natisnjeni so znaki brez pomena
•
Črnilo se razpacka
Črnilo ne zapolni celotno besedilo ali slike
•
•
Izpis je zbledel ali medlo obarvan
•
Barvni izpisi so natisnjeni črno-beli
Natisnjene so napačne barve
•
•
Na izpisih se barve razlivajo
70 Reševanje težav
Pomen strani z informacijami o tiskalniku.

• Barve niso pravilno razporejene
•
Na natisnjenih dokumentih so proge ali črte
Splošni nasveti
Preverjanje kartuš s črnilom
• Preverite, ali sta nameščeni obe kartuši s črnilom in ali pravilno delujeta.
• Morda je treba očistiti kartuši s črnilom. Za dodatne informacije glejte
čiščenje kartuš s črnilom.
• Morda je v kartušah s črnilom zmanjkalo črnila. Zamenjajte morebitne prazne
kartuše.
• Poskusite kartuše odstraniti in ponovno namestiti in pri tem poskrbite, da se trdno
zaskočijo. Za dodatne informacije glejte
• Kartuše s črnilom poravnajte vsakič, ko namestite novo, da zagotovite najboljšo
mogočo kakovost tiskanja. Če je natis zrnat, če so na natisu pike in nazobčani
robovi oziroma če črnilo pušča v drugo barvo, lahko kartuše znova poravnate s
pripomočkom »Toolbox« (Orodjarna) ali gonilnikom tiskalnika (Windows),
pripomočkom HP Utility (Mac OS) ali programsko opremo »Toolbox« (Orodjarna)
za dlančnike (Windows Mobile). Za več informacij glejte
kartuše.
• Če vam kartuša s črnilom pade ali je izpostavljena udarcu, se lahko šobe v
kartuši začasno zamašijo. To težavo odpravite tako, da kartuše s črnilom pustite
v tiskalniku od 2 do 24 ur.
• Uporabite kartušo s črnilom, ustrezno tiskalnemu poslu. Rezultati bodo najboljši,
če uporabite črno kartušo s črnilom HP za tiskanje besedilnih dokumentov in
fotografsko kartušo HP za tiskanje barvnih ali črno-belih fotografij.
• Kartuš s črnilom ne smete spreminjati. Vnovično polnjenje in uporaba neustreznih
kartuš lahko prekine težaven sistem tiskanja, kar lahko povzroči nižjo kakovost
tiskanja in poškodbe tiskalnika ali kartuše s črnilom. HP ne odgovarja za ponovno
napolnjene kartuše s črnilom niti jih ne podpira. Informacije o naročanju najdete v
poglavju
Samodejno
Delo s tiskalnimi kartušami.
Poravnajte tiskalne
HP-jev potrošni material in dodatna oprema.
Preverjanje kakovosti papirja
Papir je mogoče preveč vlažen ali pregrob. Preverite, ali medij ustreza HP-jevim
določilom, in poskusite tiskati znova. Več informacij najdete v poglavju
Specifikacije
medijev.
Preverite vrsto tiskalnega medija v tiskalniku
Preverite, ali pladenj podpira vrsto medija, ki ste jo vstavili. Za več informacij glejte
Specifikacije medijev.
Preverite valje v tiskalniku
Valji v tiskalniku so morda umazani, zaradi česar se na natisu pojavljajo črte ali
madeži. Izklopite tiskalnik, odstranite akumulator in izključite napajalni kabel. Izhodne
valje v tiskalniku očistite s krpo, ki ne pušča vlaken, rahlo navlaženo z vodo, in nato
poskusite znova tiskati.
Slaba kakovost tiskanja in nepričakovani izpisi 71

Poglavje 6
Preverjanje mesta tiskalnika in dolžine kabla USB
Močna elektromagnetna polja (na primer polja, ki jih ustvarjajo monitorji, motorji,
ventilatorji, TV-sprejemniki in podobne naprave) lahko včasih povzročijo manjše
popačenje natisov. Tiskalnik odmaknite od vira elektromagnetnih polj. Priporočljivo je
tudi, da uporabite kabel USB, ki ni daljši od 3 metrov (9,8 čevlja) in tako zmanjšate
učinek teh elektromagnetnih polj.
Preverite povezavo Bluetooth
Pri tiskanju večjih datotek prek povezave Bluetooth se lahko zgodi, da tiskalni posel ne
uspe. Poskusite natisniti manjšo datoteko. Za dodatne informacije glejte
vzpostavitvi povezave Bluetooth.
Natisnjeni so znaki brez pomena
Če pride do motenj med tiskanjem posla, tiskalnik morda ne bo prepoznal njegovega
preostanka.
Prekličite tiskalni posel in počakajte, da se na zaslonu nadzorne plošče tiskalnika
znova prikaže zaslon »Domov«. Če se zaslon »Domov« ne prikaže, prekličite vse
posle in še enkrat počakajte. Ko se prikaže domači zaslon na zaslonu nadzorne
plošče, znova pošljite posel. Če vas računalnik pozove, da znova pošljite tiskalni posel,
kliknite Cancel (Prekliči).
Preverjanje priključkov
Če je tiskalnik priključen v računalnik s kablom USB, je lahko vzrok za težavo slaba
kabelska povezava.
Preverite, ali je kabel na obeh koncih dobro pritrjen. Če težave s tem ne odpravite,
izklopite tiskalnik, odstranite kabel, tiskalnik vklopite, ne da bi kabel znova pritrdili, in
izbrišite vse tiskalne posle iz čakalne vrste. Ko lučka za napajanje sveti in ne utripa,
znova priključite kabel.
Težave pri
Preverjanje datoteke
Datoteka z dokumentom je morda poškodovana. Če iz istega programa lahko natisnete
druge dokumente, poskusite natisniti varnostno kopijo dokumenta, če je na voljo.
Preverite pisavo mobilnega telefona
Pri tiskanju azijskih pisav iz mobilnega telefona v tiskalnikih, kupljenih zunaj Azije, se
lahko prikažejo kvadratki. Azijske pisave za tiskanje iz mobilnega telefona z
vmesnikom Bluetooth so podprte le pri modelih, kupljenih v Aziji.
72 Reševanje težav

Črnilo se razpacka
Preverjanje nastavitev tiskanja
• Pri tiskanju dokumentov, pri katerih se porabi veliko črnila, ali pri tiskanju na
medij, pri katerem je vpijanje manjše, počakajte nekoliko dlje, da se natisi
posušijo. V gonilniku tiskalnika izberite kakovost tiskanja Best (Najboljše),
povečajte čas sušenja črnila in v dodatnih možnostih (Windows) ali funkcijah
črnila (Mac OS X) zmanjšajte nasičenost črnila s količino črnila. Vedeti morate,
da lahko zmanjšanje nasičenosti črnila povzroči, da bodo izpisi videti zbledeli.
• Barvni dokumenti z veliko mešanimi barvami se lahko zmečkajo ali razmažejo, če
uporabljate kakovost tiskanja Best (Najboljše). Poskusite tiskati v drugem načinu,
kot je Normal (Normalno), da zmanjšate količino črnila ali uporabite HP-jev papir
Premium, ki je namenjen za tiskanje živih barvnih dokumentov. Več informacij
najdete v poglavju
Preverite velikost in vrsto tiskalnega medija
• Tiskalnik naj ne tiska na tiskalne medije, manjše od tistih, določenih v tiskalnem
poslu. Pri tiskanju brez roba morate naložiti ustrezno velikost medija. Če
uporabite nepravilno velikost, lahko na dnu naslednjih strani nastanejo madeži
črnila.
• Nekatere vrste tiskalnih medijev črnila ne sprejemajo dobro, Pri teh vrstah
medijev se bo črnilo sušilo počasneje in se lahko razmaže. Za dodatne
informacije glejte
Natisni.
Specifikacije medijev.
Črnilo ne zapolni celotno besedilo ali slike
Preverjanje kartuš s črnilom
• Preverite, ali sta nameščeni obe kartuši s črnilom in ali pravilno delujeta.
• Morda je treba očistiti kartuši s črnilom. Za dodatne informacije glejte
čiščenje kartuš s črnilom.
• Morda je v kartušah s črnilom zmanjkalo črnila. Zamenjajte morebitne prazne
kartuše.
• Kartuš s črnilom ne smete spreminjati. Vnovično polnjenje in uporaba neustreznih
kartuš lahko prekine sistem tiskanja, kar lahko povzroči nižjo kakovost tiskanja in
poškodbe tiskalnika ali kartuše s črnilom. HP ne odgovarja za ponovno
napolnjene kartuše s črnilom niti jih ne podpira. Informacije o naročanju najdete v
poglavju
Preverjanje vrste medija
Nekatere vrste medijev niso primerne za uporabo v tem tiskalniku. Za dodatne
informacije glejte
HP-jev potrošni material in dodatna oprema.
Specifikacije medijev.
Slaba kakovost tiskanja in nepričakovani izpisi 73
Samodejno

Poglavje 6
Izpis je zbledel ali medlo obarvan
Preverjanje načina tiskanja
Načina Draft (Osnutek) ali Fast (Hitro) v gonilniku tiskalnika omogočata hitrejše
tiskanje, ki je primerno za tiskanje osnutkov. Če želite boljši izpis, izberite možnost
Normal (Normalno) ali Best (Najboljše). Za dodatne informacije glejte
Preverjanje nastavitve za vrsto papirja
Pri tiskanju na posebne medije v gonilniku tiskalnika izberite ustrezno vrsto medija. Za
dodatne informacije glejte
Preverjanje kartuš s črnilom
• Preverite, ali sta nameščeni obe kartuši s črnilom in ali pravilno delujeta.
• Morda je treba očistiti kartuši s črnilom. Za dodatne informacije glejte
čiščenje kartuš s črnilom.
• Morda je v kartušah s črnilom zmanjkalo črnila. Zamenjajte morebitne prazne
kartuše.
• Kartuš s črnilom ne smete spreminjati. Vnovično polnjenje in uporaba neustreznih
kartuš lahko prekine sistem tiskanja, kar lahko povzroči nižjo kakovost tiskanja in
poškodbe tiskalnika ali kartuše s črnilom. HP ne odgovarja za ponovno
napolnjene kartuše s črnilom niti jih ne podpira. Informacije o naročanju najdete v
poglavju
HP-jev potrošni material in dodatna oprema.
Tiskanje na poseben papir in papir velikosti po meri.
Natisni.
Samodejno
Barvni izpisi so natisnjeni črno-beli
Preverjanje nastavitev tiskanja
V gonilniku tiskalnika ne sme biti izbrano polje Print in Grayscale (Natisni v sivinah).
Odprite pogovorno okno Properties (Lastnosti) za tiskalnik, kliknite jeziček Features
(Funkcije) in se prepričajte, da v razdelku Color (Barva) polje Print in Grayscale
(Tiskanje v sivinah) ni potrjeno.
Preverjanje kartuš s črnilom
• Preverite, ali sta nameščeni črna in tribarvna kartuša s črnilom in ali pravilno
delujeta. Za dodatne informacije glejte
• Morda je treba očistiti kartuši s črnilom. Za dodatne informacije glejte
čiščenje kartuš s črnilom.
• Morda je v kartušah s črnilom zmanjkalo črnila. Zamenjajte morebitne prazne
kartuše.
• Poskusite kartuše odstraniti in ponovno namestiti in pri tem poskrbite, da se trdno
zaskočijo. Za dodatne informacije glejte
• Kartuš s črnilom ne smete spreminjati. Vnovično polnjenje in uporaba neustreznih
kartuš lahko prekine te sistem tiskanja, kar lahko povzroči nižjo kakovost tiskanja
in poškodbe tiskalnika ali kartuše s črnilom. HP ne odgovarja za ponovno
napolnjene kartuše s črnilom niti jih ne podpira. Informacije o naročanju najdete v
poglavju
HP-jev potrošni material in dodatna oprema.
Tiskanje z eno samo kartušo s črnilom.
Samodejno
Delo s tiskalnimi kartušami.
74 Reševanje težav

Natisnjene so napačne barve
Preverjanje nastavitev tiskanja
V gonilniku tiskalnika ne sme biti izbrano polje Print in Grayscale (Natisni v sivinah).
Odprite pogovorno okno Properties (Lastnosti) za tiskalnik, kliknite zavihek Features
(Funkcije) in se prepričajte, da v razdelku Color (Barva) polje Print in Grayscale
(Tiskanje v sivinah) ni potrjeno.
Preverjanje kartuš s črnilom
• Preverite, ali sta nameščeni obe kartuši s črnilom in ali pravilno delujeta.
• Morda je treba očistiti kartuši s črnilom. Za dodatne informacije glejte
čiščenje kartuš s črnilom.
• Morda je v kartušah s črnilom zmanjkalo črnila. Zamenjajte morebitne prazne
kartuše.
• Poskusite kartuše odstraniti in ponovno namestiti in pri tem poskrbite, da se trdno
zaskočijo. Za dodatne informacije glejte
• Kartuš s črnilom ne smete spreminjati. Vnovično polnjenje in uporaba neustreznih
kartuš lahko prekine sistem tiskanja, kar lahko povzroči nižjo kakovost tiskanja in
poškodbe tiskalnika ali kartuše s črnilom. HP ne odgovarja za ponovno
napolnjene kartuše s črnilom niti jih ne podpira. Informacije o naročanju najdete v
poglavju
HP-jev potrošni material in dodatna oprema.
Na izpisih se barve razlivajo
Preverjanje kartuš s črnilom
• Preverite, ali sta nameščeni obe kartuši s črnilom in ali pravilno delujeta.
• Morda je treba očistiti kartuši s črnilom. Za dodatne informacije glejte
čiščenje kartuš s črnilom.
• Morda je v kartušah s črnilom zmanjkalo črnila. Zamenjajte morebitne prazne
kartuše.
• Poskusite kartuše odstraniti in ponovno namestiti in pri tem poskrbite, da se trdno
zaskočijo. Za dodatne informacije glejte
• Kartuš s črnilom ne smete spreminjati. Vnovično polnjenje in uporaba neustreznih
kartuš lahko prekine sistem tiskanja, kar lahko povzroči nižjo kakovost tiskanja in
poškodbe tiskalnika ali kartuše s črnilom. HP ne odgovarja za ponovno
napolnjene kartuše s črnilom niti jih ne podpira. Informacije o naročanju najdete v
poglavju
HP-jev potrošni material in dodatna oprema.
Samodejno
Delo s tiskalnimi kartušami.
Samodejno
Delo s tiskalnimi kartušami.
Preverjanje vrste medija
Nekatere vrste medijev niso primerne za uporabo v tem tiskalniku. Za dodatne
informacije glejte
Specifikacije medijev.
Slaba kakovost tiskanja in nepričakovani izpisi 75

Poglavje 6
Barve niso pravilno razporejene
Preverjanje kartuš s črnilom
• Preverite, ali sta nameščeni obe kartuši s črnilom in ali pravilno delujeta.
• Morda je treba očistiti kartuši s črnilom. Za dodatne informacije glejte
čiščenje kartuš s črnilom.
• Morda je v kartušah s črnilom zmanjkalo črnila. Zamenjajte morebitne prazne
kartuše.
• Poskusite kartuše odstraniti in ponovno namestiti in pri tem poskrbite, da se trdno
zaskočijo. Za dodatne informacije glejte
• Kartuše s črnilom poravnajte vsakič, ko namestite novo, da zagotovite najboljšo
mogočo kakovost tiskanja. Če je natis zrnat, če so na natisu pike in nazobčani
robovi oziroma če črnilo pušča v drugo barvo, lahko kartuše znova poravnate s
pripomočkom »Toolbox« (Orodjarna) ali gonilnikom tiskalnika (Windows),
pripomočkom HP Utility (Mac OS) ali programsko opremo »Toolbox« (Orodjarna)
za dlančnike (Windows Mobile). Za več informacij glejte
kartuše.
• Kartuš s črnilom ne smete spreminjati. Vnovično polnjenje in uporaba neustreznih
kartuš lahko prekine sistem tiskanja, kar lahko povzroči nižjo kakovost tiskanja in
poškodbe tiskalnika ali kartuše s črnilom. HP ne odgovarja za ponovno
napolnjene kartuše s črnilom niti jih ne podpira. Informacije o naročanju najdete v
poglavju
HP-jev potrošni material in dodatna oprema.
Samodejno
Delo s tiskalnimi kartušami.
Poravnajte tiskalne
Preverjanje postavitve slik
S povečavo ali predogledom tiskanja v programski opremi preverite postavitev
grafičnih predmetov na strani in razmak med njimi.
Na natisnjenih dokumentih so proge ali črte
Preverjanje načina tiskanja
V gonilniku tiskalnika poskusite uporabiti način Best (Najboljše). Za dodatne
informacije glejte
Preverjanje kartuš s črnilom
• Preverite, ali sta nameščeni obe kartuši s črnilom in ali pravilno delujeta.
•Očistite kartuši s črnilom. Za dodatne informacije si oglejte
kartuš s črnilom ali Čiščenje predela okoli šob za črnilo.
• Morda je v kartušah s črnilom zmanjkalo črnila. Zamenjajte morebitne prazne
kartuše.
• Poskusite kartuše odstraniti in ponovno namestiti in pri tem poskrbite, da se trdno
zaskočijo. Za dodatne informacije glejte
Natisni.
Samodejno čiščenje
Delo s tiskalnimi kartušami.
76 Reševanje težav

• Kartuše s črnilom poravnajte vsakič, ko namestite novo, da zagotovite najboljšo
mogočo kakovost tiskanja. Če je natis zrnat, če so na natisu pike in nazobčani
robovi oziroma če črnilo pušča v drugo barvo, lahko kartuše znova poravnate s
pripomočkom »Toolbox« (Orodjarna) ali gonilnikom tiskalnika (Windows),
pripomočkom HP Utility (Mac OS) ali programsko opremo »Toolbox« (Orodjarna)
za dlančnike (Windows Mobile). Za več informacij glejte
kartuše.
• Kartuš s črnilom ne smete spreminjati. Vnovično polnjenje in uporaba neustreznih
kartuš lahko prekine sistem tiskanja, kar lahko povzroči nižjo kakovost tiskanja in
poškodbe tiskalnika ali kartuše s črnilom. HP ne odgovarja za ponovno
napolnjene kartuše s črnilom niti jih ne podpira. Informacije o naročanju najdete v
poglavju
HP-jev potrošni material in dodatna oprema.
Napredno vzdrževanje kartuš s črnilom
To poglavje vsebuje naslednje teme:
•
Čiščenje kontaktov tiskalne kartuše
•
Čiščenje predela okoli šob za črnilo
•
Zamenjajte pomožni modul za črnilo
Čiščenje kontaktov tiskalne kartuše
Pred čiščenjemstikov tiskalne kartuše odstranite tiskalno kartušo in preverite, da nič ne
prekriva stikov tiskalne kartuše, nato pa jo znova namestite.
Za čiščenje potrebujete naslednje:
• Suhe gobice, gladko krpo ali mehak material, ki ne razpada in za seboj ne pušča
vlaken;
Poravnajte tiskalne
Nasvet Filtri za kavo so mehki in primerni za čiščenje tiskalnih kartuš.
• destilirano, filtrirano ali ustekleničeno vodo (voda iz vodovoda lahko vsebuje
škodljiva sredstva, ki lahko poškodujejo tiskalne kartuše).
Previdno Za čiščenje kontaktov tiskalne kartuše ne uporabljajte čistilnih
sredstev za tiskalne plošče ali alkohola. Ti lahko poškodujejo tiskalno kartušo
ali tiskalnik.
Za čiščenje kontaktov tiskalne kartuše
1. Vklopite napravo in odprite sprednji pokrov za dostop.
Nosilec kartuš se pomakne na sredino tiskalnika.
2. Počakajte, da se nosilec kartuše ustavi in utihne, nato pa izvlecite napajalni kabel
s hrbtne strani naprave.
3. Dvignite zapah nosilca kartuše s črnilom, da ga odprete, in odstranite kartušo s
črnilom iz nosilca.
4. Poglejte, ali so se na kontaktih tiskalne kartuše nabrali črnilo in drobci.
5. Čisto gobico ali gladko krpo pomočite v destilirano vodo in jo ožemite.
6. Tiskalno kartušo primite za stranici.
Napredno vzdrževanje kartuš s črnilom 77

Poglavje 6
7. Očistite le bakrene kontakte. Tiskalna kartuša naj se suši približno deset minut.
1 Bakreni kontakti
2 Brizgalne šobe (teh ne čistite)
8. Kartušo s črnilom vstavite v nosilec pod enakim kotom, kot ste odstranili staro.
9. Zaprite zapah kartuše s črnilom. Če je kartuša vstavljena pravilno, zaprtje zapaha
nežno potisne kartušo v nosilec. Pritisnite zapah in se prepričajte, da je kartuša
čvrsto nameščena v nosilcu.
10. Če je treba, postopek ponovite še za drugo tiskalno kartušo.
11. Zaprite sprednji pokrov za dostop in priključite napajalni kabel na zadnjo stran
naprave.
12. Preden začnete uporabljati tiskalnik, počakajte, da nosilec kartuše dokonča
postopek inicializacije kartuše s črnilom in se vrne v začetni položaj na levi strani
tiskalnika.
Opomba Ne odpirajte sprednjega pokrova za dostop, dokler inicializacija
kartuše s črnilom ni dokončana.
13. Poravnajte tiskalne kartuše. Za dodatne informacije glejte Poravnajte tiskalne
kartuše.
Čiščenje predela okoli šob za črnilo
Če tiskalnik uporabljate v prašnem okolju, se lahko v notranjosti tiskalnika naberejo
majhni delci. Delci so med drugim prah, lasje, vlakna preprog ali oblek. Ko delci pridejo
na tiskalne kartuše, lahko povzročijo proge črnila in madeže na natisnjenih straneh.
Proge črnila lahko odpravite tako, da očistite predel okoli brizgalnih šob, kot je opisano
tukaj.
Opomba Območje okoli brizgalnih šob očistite le, če na natisnjenih straneh še
vedno vidite proge in madeže tudi, ko ste tiskalne kartuše že očistili s programsko
opremo, nameščeno na tiskalniku. Za dodatne informacije glejte
čiščenje kartuš s črnilom.
78 Reševanje težav
Samodejno

Za čiščenje potrebujete naslednje:
• Suhe gobice, gladko krpo ali mehak material, ki ne razpada in za seboj ne pušča
vlaken;
Nasvet Filtri za kavo so mehki in primerni za čiščenje tiskalnih kartuš.
• destilirano, filtrirano ali ustekleničeno vodo (voda iz vodovoda lahko vsebuje
škodljiva sredstva, ki lahko poškodujejo tiskalne kartuše).
Previdno Ne dotikajte se bakrenih kontaktov kartuše ali šob za črnilo. Če se
teh delov dotikate, lahko pride do zamašitve, pomanjkanja črnila in slabih
električnih povezav.
Čiščenje predela okoli brizgalnih šob
1. Vklopite tiskalnik in odprite sprednji pokrov za dostop.
Nosilec kartuš se pomakne na sredino tiskalnika.
2. Počakajte, da se nosilec kartuše ustavi in utihne, nato pa izvlecite napajalni kabel
s hrbtne strani naprave.
3. Dvignite zapah nosilca kartuše s črnilom, da ga odprete, in odstranite kartušo s
črnilom iz nosilca.
Opomba Ne odstranite obeh tiskalnih kartuš hkrati. Vsako tiskalno kartušo
odstranite in očistite posebej. Kartuše s črnilom ne puščajte zunaj tiskalnika
več kot 30 minut.
4. Tiskalno kartušo položite na kos papirja tako, da bodo brizgalne šobe obrnjene
navzgor.
5. Čisto gobico rahlo pomočite v destilirano vodo in iztisnite odvečno vodo.
6. Z blazinico očistite površino in robove okoli predela brizgalne šobe, kot je
prikazano spodaj.
1Plošča s šobami (te ne čistite)
2 Površina in robovi okoli predela brizgalne šobe
Previdno Ne čistite plošče s šobami.
7. Kartušo s črnilom vstavite v nosilec pod enakim kotom, kot ste odstranili staro.
Napredno vzdrževanje kartuš s črnilom 79

Poglavje 6
8. Zaprite zapah kartuše s črnilom. Če je kartuša vstavljena pravilno, zaprtje zapaha
nežno potisne kartušo v nosilec. Pritisnite zapah in se prepričajte, da je kartuša
čvrsto nameščena v nosilcu.
9. Če je treba, postopek ponovite še za drugo tiskalno kartušo.
10. Zaprite sprednji pokrov za dostop in priključite napajalni kabel na zadnjo stran
naprave.
11. Preden začnete uporabljati tiskalnik, počakajte, da nosilec kartuše dokonča
postopek inicializacije kartuše s črnilom in se vrne v začetni položaj na levi strani
tiskalnika.
Opomba Ne odpirajte sprednjega pokrova za dostop, dokler inicializacija
kartuše s črnilom ni dokončana.
12. Poravnajte tiskalne kartuše. Za dodatne informacije glejte Poravnajte tiskalne
kartuše.
Zamenjajte pomožni modul za črnilo
V zamenljivem pomožnem modulu za črnilo se shranjuje odpadno črnilo iz črne kartuše
s črnilom. Ko je pomožni modul za črnilo skoraj poln, vas tiskalnik obvesti, da ga je
treba zamenjati. Ko vas nadzorna plošča obvesti, da je pomožni modul za črnilo poln,
se obrnite na podporo HP, da dobite novega. Za dodatne informacije glejte
podpora. Če imate nov modul, ga nemudoma namestite, pri tem pa upoštevajte
navodila, priložena modulu.
HP-jeva
Nasvet Ko je pomožni modul za črnilo poln, tiskalnik preneha tiskati. Dokler ne
dobite nadomestnega, lahko nadaljujete s tiskanjem tako, da odstranite črno
kartušo s črnilom in tiskate s samo tribarvno kartušo. To lahko vpliva na slabšo
kakovost natisnjenih barv in hitrost tiskanja. Za več informacij o tiskanju z eno
tiskalno kartušo si oglejte
Previdno Če se pomožni modul za črnilo popolnoma napolni, lahko pride do
razlitja črnega črnila. Bodite pozorni, da preprečite razlitje črnila v pomožnem
modulu za črnilo. Črnilo lahko pusti trajne madeže na tkanini in drugih materialih.
Tiskanje z eno samo kartušo s črnilom.
Reševanje težav pri zagozdenju papirja
Informacije o odstranjevanju zagozdenega papirja najdete v Odstranite zagozden
papir.
To poglavje vsebuje naslednje teme:
•
Tiskalnik ne podpira medija
•
Naprava ne podaja tiskalnega medija
•
Tiskalni mediji iz tiskalnika ne prihajajo pravilno
•
Strani se tiskajo postrani
•
Naprava je pobrala več strani
Tiskalnik ne podpira medija
Uporabite lahko le medij, ki ga tiskalnik podpira in ga lahko naložite v pladenj. Za več
informacij glejte
Specifikacije medijev.
80 Reševanje težav

Naprava ne podaja tiskalnega medija
• V pladnju mora biti naložen medij. Če želite več informacij, glejte Nalaganje
medijev. Pred nalaganjem medija, ga razpihajte.
• Vodila za papir morajo biti poravnana z robom svežnja, a ne pretesno.
• Medij v pladnju ne sme biti privihan. Zravnajte ga tako, da ga upognete v
nasprotni smeri.
• Izvlecite vhodni pladenj do konca.
Tiskalni mediji iz tiskalnika ne prihajajo pravilno
Če se ob izhodu iz tiskalnika nabirajo natisnjeni mediji, lahko pride do težav pri izhodu.
Strani se tiskajo postrani
• Medij na vhodnem pladnju mora biti poravnan z vodili za papir.
• Medij lahko naložite v tiskalnik le, ko ne tiska.
• Izvlecite vhodni pladenj do konca.
Naprava je pobrala več strani
• Pred nalaganjem medija, ga razpihajte.
• Vodila za papir morajo biti poravnana z robom svežnja, a ne pretesno.
• Preverite, ali v pladnju ni preveč papirja.
• Uporabite HP-jev medij za optimalno delovanje in učinkovitost.
Reševanje težav pri kopiranju
Če naslednje teme ne pomagajo, glejte HP-jeva podpora za informacije o HP-jevi
podpori.
•
Ni kopije
•
Kopije so prazne
Dokumenti manjkajo ali so zbledeli
•
•
Velikost je pomanjšana
•
Kakovost kopiranja je slaba
Opazne so napake na kopijah
•
•
Tiskalnik natisne pol strani, nato papir vrže ven
•
Neskladen papir
Reševanje težav pri kopiranju 81

Poglavje 6
Ni kopije
• Preverjanje napajanja
◦Če je tiskalnik priključen na napajanje, preverite, ali je napajalni kabel čvrsto
◦Če tiskalnik deluje na akumulator, preverite, ali je ta napolnjen in ali je
• Preverite stanje tiskalnika
◦ Tiskalnik je morda zaposlen z drugim poslom. Za informacije o stanju
◦ Morda so se v tiskalniku zagozdili mediji. Preverite, ali je prišlo do
• Preverite vhodni pladenj
Preverite, ali je medij naložen. Če želite dodatne informacije, glejte
medijev.
• Preverite stanje akumulatorja
Če tiskalnik deluje na akumulator, preverite, ali je ta napolnjen in ali pravilno
deluje. Če je akumulator skoraj prazen, lahko tiskalnik izvrže stran, preden jo v
celoti natisne. Priključite napajalni kabel, da se prične polnjenje akumulatorja. Če
želite izvedeti več o uporabi akumulatorja, glejte
Kopije so prazne
• Preverjanje medija
Medij morda ne ustreza HP-jevim tehničnim zahtevam (če je npr. preveč vlažen
ali pregrob). Če želite dodatne informacije, glejte
• Preverjanje nastavitev
Nastavitev za kontrast je mogoče nastavljena na preveč svetlo. Na nadzorni
plošči tiskalnika se dotaknite Copy (Kopiranje), nato Lighter Darker (Svetlejši
Temnejši) in nato s puščicama nastavite temnejše kopije.
• Preverjanje optičnega bralnika
Preverite, ali je izvirnik pravilno naložen. Za več informacij glejte
izvirnikov v optični bralnik.
vključen in ali je tiskalnik vklopljen.
tiskalnik vklopljen.
poslov preverite zaslon na nadzorni plošči. Počakajte, da se začeti posel
zaključi.
zagozdenja. Glejte
Odstranite zagozden papir.
Nalaganje
Namestitev in uporaba baterije.
Specifikacije medijev.
Nalaganje
82 Reševanje težav

Dokumenti manjkajo ali so zbledeli
• Preverjanje medija
Medij morda ne ustreza HP-jevim tehničnim zahtevam (če je npr. preveč vlažen
ali pregrob). Če želite dodatne informacije, glejte
• Preverjanje nastavitev
Za manjkajoče ali zbledele dokumente je mogoče kriva nastavitev kakovosti Fast
(Hitro) (ki ustvarja kopije s kakovostjo osnutka). Nastavitev spremenite na
Normal (Normalno) ali Best (Najboljše).
• Preverjanje izvirnika
◦ Točnost kopije je odvisna od kakovosti in velikosti izvirnika. V meniju Copy
(Kopiranje) prilagodite svetlost kopij. Če je izvirnik presvetel, kopija morda
ne bo boljša, niti če prilagodite kontrast.
◦ Barvna ozadja mogoče povzročajo, da so slike iz ospredja v ozadju
zbledele, ali pa se ozadje pojavlja v drugačni senci.
Velikost je pomanjšana
• Pomanjšanje/povečanje ali druga funkcija kopiranja je bila nastavljena iz
nadzorne plošče tiskalnika, da pomanjša optično prebrano sliko. Preverite, ali so
nastavitve prilagojene običajni velikosti.
• Nastavitve programske opreme HP so morda nastavljene, da zmanjšajo optično
prebrano sliko. Po potrebi te nastavitve spremenite. Več informacij najdete v
elektronski pomoči za programsko opremo HP.
Kakovost kopiranja je slaba
• Ukrepi za izboljšanje kakovosti kopiranja
◦ Uporabite kakovostne izvirnike.
◦ Pravilno naložite izvirnik. Če izvirnik ni pravilno naložen v optični bralnik, se
lahko zamakne in slika ne bo jasna. Če želite dodatne informacije, glejte
Specifikacije medijev.
◦ Uporabite ali naredite zaščitno folijo, da zaščitite izvirnike.
◦ Za boljšo kakovost kopiranja tiskalnika ne uporabljajte na neposredni sončni
svetlobi ali močni svetlobi.
• Preverjanje optičnega bralnika
Morda je treba očistiti optični bralnik. Za čiščenje optičnega bralnika uporabite
čistilno krpico, ki je priložena tiskalniku, in preberite navodila za uporabo krpice.
Specifikacije medijev.
Opazne so napake na kopijah
• Navpični beli ali zbledeli trakovi
Medij morda ne ustreza HP-jevim tehničnim zahtevam (če je npr. preveč vlažen
ali pregrob). Če želite dodatne informacije, glejte
• Presvetlo ali pretemno
Poskusite prilagoditi kontrast in nastavitve kakovosti kopiranja.
• Kopija ni ravna ali pa je poševna
Poskrbite, da bo vodilo za širino v optičnem bralniku tesno pritisnjeno ob robove
medija.
Specifikacije medijev.
Reševanje težav pri kopiranju 83

Poglavje 6
• Nejasno besedilo
◦ Poskusite prilagoditi kontrast in nastavitve kakovosti kopiranja.
◦ Privzeta nastavitev izboljšave mogoče ni primerna za posel. Preverite
nastavitev in jo po potrebi spremenite, da izboljšate besedilo ali fotografije.
Več informacij najdete v poglavju
• Nepopolno besedilo ali slike
Poskusite prilagoditi kontrast in nastavitve kakovosti kopiranja.
• Velike črne površine so videti zamazane (neostre)
Privzeta nastavitev izboljšave mogoče ni primerna za posel. Preverite nastavitev
in jo po potrebi spremenite, da izboljšate besedilo ali fotografije. Več informacij
najdete v poglavju
Spreminjanje nastavitev kopiranja.
Tiskalnik natisne pol strani, nato papir vrže ven
Očistite tiskalno kartušo
Izvedite postopek čiščenja tiskalne kartuše. Za dodatne informacije glejte
čiščenje kartuš s črnilom.
Preverite stanje akumulatorja
Če tiskalnik deluje na akumulator, preverite, ali je ta napolnjen in ali pravilno deluje. Če
je akumulator skoraj prazen, lahko tiskalnik izvrže stran, preden jo v celoti natisne.
Priključite napajalni kabel, da se prične polnjenje akumulatorja. Če želite izvedeti več o
uporabi akumulatorja, glejte
Namestitev in uporaba baterije.
Spreminjanje nastavitev kopiranja.
Samodejno
Preverjanje nastavitev medijev
• V gonilniku tiskalnika izberite take nastavitve kakovosti tiskanja, ki ustrezajo
mediju, naloženemu na pladnjih.
• Nastavitve strani v gonilniku tiskalnika morajo ustrezati velikosti strani medija, ki
je naložen na pladnju.
Tiskalnik poda več kot eno stran
Več informacij o odpravljanju težav s podajanjem papirja najdete v poglavju
težav pri zagozdenju papirja.
V datoteki je prazna stran
Prepričajte se, da v datoteki ni nobene prazne strani.
Neskladen papir
Preverjanje nastavitev
Preverite, ali se velikost in vrsta naloženega medija ujema z nastavitvami nadzorne
plošče naprave.
84 Reševanje težav
Reševanje

Reševanje težav pri optičnem branju
Če naslednje teme ne pomagajo, glejte HP-jeva podpora za informacije o HP-jevi
podpori.
Opomba Če začnete optično brati iz računalnika, za informacije o odpravljanju
težav glejte pomoč za programsko opremo.
• Optični bralnik ne stori ničesar
Optično branje traja predolgo
•
•
Del dokumenta ni bil optično prebran ali pa manjka besedilo
•
Besedila ni mogoče urediti
Prikažejo se sporočila o napakah
•
•
Kakovost optično prebrane slike je slaba
•
Opazne so napake na optično prebranih dokumentih
Optični bralnik ne stori ničesar
• Preverjanje izvirnika
Preverite, ali je izvirnik pravilno naložen. Za dodatne informacije glejte
izvirnikov v optični bralnik.
• Preverite tiskalnik
◦Če želite uporabiti funkcije optičnega branja v računalnik ali v e-pošto, mora
biti tiskalnik povezan z računalnikom z USB-kablom.
◦ Tiskalnik mogoče po določenem obdobju nedejavnosti prihaja iz načina
mirovanja, kar na kratko upočasni obdelovanje. Počakajte, da se na zaslonu
nadzorne plošče prikaže domači zaslon.
• Preverite HP-jevo programsko opremo
Programska oprema HP, priložena tiskalniku, naj bo ustrezno nameščena.
Nalaganje
Optično branje traja predolgo
Preverjanje nastavitev
◦Če nastavite previsoko ločljivost, optično branje traja dalj časa in posledica tega
so večje datoteke. Če želite dobre rezultate pri optičnem branju ali kopiranju, ne
uporabljajte ločljivosti, ki je višja od potrebne. Če želite hitreje optično brati,
znižajte resolucijo.
◦Če potrebujete sliko prek TWAIN, lahko nastavitve spremenite tako, da bo izvirnik
optično prebran črno-belo. Če želite informacije za program TWAIN, glejte
elektronsko pomoč.
Reševanje težav pri optičnem branju 85

Poglavje 6
Del dokumenta ni bil optično prebran ali pa manjka besedilo
• Preverjanje izvirnika
◦ Izvirni dokument mora ustrezati vsaj najmanjšim zahtevam glede velikosti.
Za dodatne informacije glejte
Nalaganje izvirnikov v optični bralnik.
◦ Preverite, ali je izvirnik pravilno naložen. Več informacij najdete v poglavju
Nalaganje izvirnikov v optični bralnik.
◦ Barvna ozadja lahko povzročijo, da so slike iz ospredja v ozadju zbledele.
Poskušajte prilagoditi nastavitve še preden optično berete izvirnik ali
poskušajte poudariti sliko po tem, ko izvirnik optično preberete.
• Preverjanje nastavitev
◦ Pazite, da je vhodna velikost medija dovolj velika za izvirnik, ki ga optično
berete.
◦Če uporabljate tiskalniku priloženo programsko opremo HP, so morda
privzete nastavitve v njej nastavljene na samodejno opravljanje določenih
opravil, ki se razlikujejo od tistih, ki jih skušate opraviti sami. Navodila za
spreminjanje lastnosti najdete v elektronski pomoči za programsko opremo
HP.
Besedila ni mogoče urediti
• Preverjanje nastavitev
◦ Ko optično preberete izvirnik, izberite vrsto dokumenta v programski opremi,
ki ustvari besedilo, ki ga je mogoče urejati. Če je besedilo označeno kot
slika, se ne pretvori v besedilo.
◦Če uporabljate dodaten program OCR (za optično prepoznavanje znakov),
je ta morda povezan s programom za urejanje besedila, ki ne izvaja opravil
OCR. Če želite več informacij, glejte dokumentacijo programa OCR.
◦ Izberite jezik funkcije OCR, ki ustreza jeziku dokumenta, ki ste ga optično
prebrali. Če želite več informacij, glejte dokumentacijo programa OCR.
• Preverjanje izvirnikov
◦ Ko optično berete dokumente v obliki za urejanje, morate izvirnik naložiti v
optični bralnik, tako da gre zgornji rob naprej in je natisnjena stran obrnjena
navzdol. Prepričajte se tudi, da dokumenta niste naložili poševno. Za več
informacij glejte
◦ Program mogoče ne bo prepoznal zelo zgoščenega besedila. Če so na
primer v besedilu, ki ga programska oprema pretvori, manjkajoči ali
združeni znaki, bo »rn« morda zaznala kot »m«.
◦ Točnost programa je odvisna od kakovosti slike, velikosti besedila in
strukture izvirnika ter kakovosti samega optično prebranega dokumenta.
Izvirnik naj bo kakovosten.
◦ Barvna ozadja lahko povzročijo, da so slike v ospredju preveč zbledele.
Nalaganje izvirnikov v optični bralnik.
86 Reševanje težav

Prikažejo se sporočila o napakah
• »Vira TWAIN ni bilo mogoče aktivirati« ali »Pri pridobivanju slike je prišlo
do napake«
◦Če poskušate pridobiti sliko iz druge naprave, kot sta digitalni fotoaparat ali
drugi optični bralnik, mora ta naprava podpirati programsko opremo TWAIN.
HP-jeva programska oprema ne podpira naprav, ki niso združljive s
tehnologijo TWAIN.
◦ Preverite, ali je kabel USB priključen v prava vrata na hrbtni strani
računalnika.
◦ Preverite, ali imate izbran pravi vir TWAIN. V programski opremi preverite
vir TWAIN tako, da v meniju File (Datoteka) izberete Select Scanner
(Izberi optični bralnik).
• Napaka »Dokumenta ni mogoče optično prebrati, ker HP-jevo napravo za
izdelavo slik nadzira drug program«
Če uporabljate računalnik z operacijskim sistemom Mac OS X, zaprite program
HP Scan. Če se sporočilo o napaki ponovi, znova zaženite računalnik in
poskusite optično branje.
Kakovost optično prebrane slike je slaba
Izvirnik je stara fotografija ali slika
Ponovno natisnjene fotografije, kot so v časopisih in revijah, so natisnjene z majhnimi
pikami črnila, ki naredijo sliko, podobno izvirni fotografiji in zato je kakovost nižja.
Pogosto te pike črnila tvorijo neželene vzorce, ki jih odkrijete, ko sliko optično
preberete ali natisnete ali ko je slika prikazana na zaslonu. Če z naslednjimi predlogi
ne odpravite težave, morate uporabiti izvirnik, ki je boljše kakovosti.
◦Če želite odpraviti vzorce, poskušajte zmanjšati velikost slike po optičnem branju.
◦ Natisnite optično prebrano sliko, da vidite, ali je kakovost boljša.
◦ Nastavitve za ločljivost in barvo morajo biti pravilne za to vrsto optičnega branja.
Na optično prebranem dokumentu je vidno besedilo ali slika s hrbtne strani
dvostranskega izvirnika
Pri dvostranskih izvirnikih se lahko besedilo ali slika »prelivata«, če so izvirniki
natisnjeni na medij, ki je pretanek ali prozoren.
Optično prebrane slike so poševne (skrivljene)
Mogoče izvirnika niste naložili pravilno. Pri nalaganju izvirnikov uporabite vodilo za
medij. Za več informacij glejte
Kakovost slike je pri izpisu boljša
Za sliko, ki je prikazana na zaslonu, ni nujno, da predstavlja enako kakovost kot bo
kakovost optično prebranega dokumenta.
◦ Poskušajte prilagoditi nastavitve računalniškega zaslona tako, da bo uporabljal
več barv (ali več ravni sivine). V računalnikih z operacijskim sistemom Windows
te nastavitve lahko prilagodite tako, da na nadzorni plošči operacijskega sistema
Windows odprete Display (Zaslon).
◦ Poskušajte prilagoditi nastavitve za ločljivost in barvo.
Na optično prebranih slikah so madeži, črte, navpične bele linije ali druge napake
Napake so lahko na izvirniku in niso posledica optičnega branja.
Nalaganje izvirnikov v optični bralnik.
Reševanje težav pri optičnem branju 87

Poglavje 6
Slike se razlikujejo od izvirnika
Nastavitev za slike morda ni primerna za vrsto optičnega branja, ki ga izvajate.
Poskusite spremeniti nastavitve za slike.
• Če želite izboljšati kakovost optično prebranih dokumentov, sledite
spodnjim korakom
◦ Uporabite visokokakovostne izvirnike.
◦ Pravilno naložite izvirnik. Če izvirnik ni pravilno naložen v optični bralnik, se
lahko zamakne in povzroči nejasno sliko. Za več informacij glejte
izvirnikov v optični bralnik.
◦ Nastavitve programske opreme prilagodite v skladu z načinom uporabe
optično prebrane strani.
◦ Uporabite ali naredite zaščitno folijo, da zaščitite izvirnike.
◦ Za boljšo kakovost optičnega branja tiskalnika ne uporabljajte na
neposredni sončni svetlobi ali močni svetlobi.
• Preverjanje optičnega bralnika
Morda je treba očistiti optični bralnik. Za čiščenje optičnega bralnika uporabite
čistilno krpico, ki je priložena tiskalniku, in preberite navodila za uporabo krpice.
Opazne so napake na optično prebranih dokumentih
• Prazne strani
Preverite, ali je izvirni dokument pravilno naložen. Več informacij najdete v
poglavju
• Presvetlo ali pretemno
◦ Poskusite prilagoditi nastavitve. Preverite, ali uporabljate prave nastavitve
◦ Izvirna slika je mogoče zelo svetla ali temna ali pa je natisnjena na barvni
• Nejasno besedilo
Poskusite prilagoditi nastavitve. Preverite, ali so nastavite za ločljivost in barvo
pravilne.
• Velikost je pomanjšana
Nastavitve programske opreme HP so morda nastavljene, da zmanjšajo optično
prebrano sliko. Če želite več informacij o spreminjanju nastavitev, glejte pomoč
za HP-jevo programsko opremo.
Nalaganje izvirnikov v optični bralnik
za ločljivost in barvo.
papir.
Nalaganje
Odpravljanje težav pri namestitvi
Če naslednje teme ne pomagajo, glejte še HP-jeva podpora.
•
Predlogi za namestitev strojne opreme
•
Predlogi za namestitev programske opreme
88 Reševanje težav

Predlogi za namestitev strojne opreme
Preverite tiskalnik
• Preverite, ali ste odstranili ves zaščitni trak in material z zunanjosti in notranjosti
tiskalnika.
• V tiskalniku mora biti naložen papir.
• Poskrbite, da na nadzorni plošči ne bo prikazanih napak.
Preverjanje povezave strojne opreme
• Preverite ali so vsi kabli, ki jih uporabljate v brezhibnem stanju.
• Napajalni kabel mora biti čvrsto priklopljen v tiskalnik in delujočo vtičnico.
Preverite tudi, ali je akumulator pravilno nameščen in napolnjen.
Preverite stanje akumulatorja
Če tiskalnik deluje na akumulator, preverite, ali je ta napolnjen in ali pravilno deluje. Če
je akumulator skoraj prazen, lahko tiskalnik izvrže stran, preden jo v celoti natisne.
Priključite napajalni kabel, da se prične polnjenje akumulatorja. Če želite izvedeti več o
uporabi akumulatorja, glejte
Preverite pokrove
Preverite, ali so vsi pokrovi in zapahi pravilno zaprti.
Namestitev in uporaba baterije.
Predlogi za namestitev programske opreme
Preverjanje računalniškega sistema
• Preverite, ali imate v računalniku nameščenega enega od podprtih operacijskih
sistemov.
•Računalnik mora ustrezati vsaj najmanjšim sistemskim zahtevam.
• V upravitelju naprav Windows preverite, ali niso onemogočeni gonilniki USB.
• Če uporabljate operacijski sistem Windows in računalnik ne zazna tiskalnika,
zaženite pripomoček za odstranjevanje (util\ccc\uninstall.bat na CD-ju s
programsko opremo) in z njim odstranite gonilnik tiskalnika. Znova zaženite
računalnik in znova namestite gonilnik tiskalnika.
Naloge pred nameščanjem
•Pred nameščanjem programske opreme preverite, ali imate zaprte vse ostale
programe.
• Če računalnik ne prepozna poti do pogona CD-ROM, ki jo vpišete, preverite, ali
ste vpisali pravo črko pogona.
• Če računalnik ne prepozna CD-ja, ki vsebuje programsko opremo HP, v pogonu
CD-ROM, preverite, ali je CD morda poškodovan. HP-jevo programsko opremo
lahko prenesete tudi s HP-jevega spletnega mesta:
Opomba Ko ste odpravili katero od težav, ponovno zaženite namestitveni
program.
www.hp.com/support.
Odpravljanje težav pri namestitvi 89

Poglavje 6
Težave pri vzpostavitvi povezave Bluetooth
Če pride pri uporabi povezave Bluetooth do težav, poskusite naslednje. Za več
informacij o konfiguraciji nastavitev brezžičnega vmesnika glejte
Bluetooth v tiskalniku.
Windows
▲ Preverite nastavitve povezave Bluetooth. Za dodatne informacije glejte
Nastavitev povezave Bluetooth v tiskalniku.
Mac OS
▲ Izbrišite in znova dodajte tiskalnik v razdelku Print & Fax (Tiskanje in faksiranje)
ali Print & Scan (Tiskanje in optično branje) (Mac OS).
Preverjanje nastavitev povezave Bluetooth
• Preverite nastavitve povezave Bluetooth. Več informacij najdete v poglavju
Nastavitev povezave Bluetooth v tiskalniku
• Če želite konfigurirati nastavitve povezave Bluetooth ali spremljati stanje
tiskalnika (na primer ravni črnila) z orodjem Toolbox (Orodjarna) (Windows),
tiskalnik priključite na računalnik s kablom USB.
Preverite signal povezave Bluetooth
Brezžična komunikacija se lahko prekine ali pa ni na voljo, če pride do motenj signala,
težav zaradi prevelike oddaljenosti ali šibkega signala ali če tiskalnik ni pripravljen.
• Preverite, ali je naprava v dometu oddajne naprave Bluetooth. Protokol Bluetooth
omogoča tiskanje na razdalji do 10 metrov (30 čevljev).
• Če se dokument ne natisne, je signal morda prekinjen, Če se na računalniku
prikaže sporočilo o težavi s signalom, prekličite tiskalni posel in ga znova pošljite
iz računalnika.
Nastavitev povezave
Pomen strani z informacijami o tiskalniku
Na straneh s podatki o tiskalniku so podrobni podatki o tiskalniku, vključno z različico
vdelane programske opreme tiskalnika, serijsko številko, servisnim ID-jem, podatki o
tiskalnih kartušah, privzetimi nastavitvami strani in nastavitvami tiskalnih medijev.
Opomba Tiskalnik ne sme biti sredi tiskalnega posla, medtem ko tiskate
konfiguracijske in diagnostične strani.
Če morate poklicati HP, je dobro, da natisnete diagnostično in konfiguracijsko stran,
preden pokličete.
90 Reševanje težav

Natisnite strani z informacijami o tiskalniku
Strani s podatki o tiskalniku lahko natisnete z nadzorne plošče tiskalnika, ne da bi imeli
vzpostavljeno povezavo z njim.
Tiskanje strani o kakovosti tiskanja
Na nadzorni plošči tiskalnika se dotaknite možnosti Setup (Namestitev), nato Reports
(Poročila) in Print Quality Diagnostic Report (Natisni diagnostično poročilo o
kakovosti).
Poročilu prikaže trenutno stanje kartuš s črnilom in je v pomoč pri odpravljanju težav.
Tiskanje strani o stanju
Na nadzorni plošči tiskalnika se dotaknite možnosti Setup (Namestitev), nato Reports
(Poročila) in Print Status Report (Natisni poročilo o stanju).
Na strani o stanju si lahko ogledate privzete nastavitve strani in nastavitve tiskalnih
medijev.
Odstranite zagozden papir
Včasih se med izvajanjem posla medij zagozdi. Število zagozditev lahko poskusite
zmanjšati s temi ukrepi.
• Preverite, ali uporabljate medij, ki ustreza določilom. Več informacij najdete v
poglavju
• Preverite, ali uporabljate medij, ki ni naguban, prepognjen ali poškodovan.
• Preverite, ali je vhodni pladenj pravilno vstavljene in ni prepoln. Če želite več
informacij, glejte
• Preverite, ali je izvirnik pravilno naložen. Za več informacij glejte
izvirnikov v optični bralnik.
To poglavje vsebuje naslednje teme:
•
Odstranjevanje zagozdenega papirja v tiskalniku
Nasveti, kako se izogniti zagozdenju
•
Specifikacije medijev.
Nalaganje medijev.
Nalaganje
Odstranjevanje zagozdenega papirja v tiskalniku
Odstranjevanje zagozdenega papirja
Odstranite zagozdeni papir z naslednjimi koraki.
1. Izklopite tiskalnik.
2. Izključite napajalni kabel.
Opomba Če uporabljate dodaten akumulator, ga odstranite. Za dodatne
informacije glejte
Namestitev in uporaba baterije.
Odstranite zagozden papir 91

Poglavje 6
3. Tiskalne medije, ki niso zagozdeni, odstranite iz vhodnega pladnja in izhodne
reže.
Opomba Ne polagajte rok na vhodni pladenj. Uporabite pinceto in pazite, da
pri tem ne opraskate notranjosti tiskalnika.
4. Poiščite, kje se je zagozdil papir.
Zagozdeni medij lahko vidite v izhodni reži
a. Rahlo povlecite medij iz reže k sebi. Če medija ne vidite, odprite vratca za
dostop do kartuše in odstranite zagozdeni medij.
Opomba Zagozdeni medij odstranite počasi, da preprečite trganje.
LTR
LGL
A4
B5
A5
b. Če tiskalna kartuša ovira rešitev zagozdenega medija, jo rahlo potisnite na
c. Če zagozdeni medij ni viden v območju tiskanja v tiskalniku, odstranite, kar
92 Reševanje težav
stran in medij odstranite.
je vidno na vhodnem pladnju.

Medij se je zagozdil v optični bralnik
a. Dvignite zapah za sprostitev stekla optičnega bralnika.
b. Rahlo povlecite medij izza nadzorne plošče stran od tiskalnika.
c. Ko iz optičnega bralnika odstranite celoten zagozdeni medij, počasi
postavite steklo optičnega bralnika nazaj na mesto.
Odstranite zagozden papir 93

Poglavje 6
5. Priključite napajalni kabel in nato vklopite tiskalnik.
Opomba Če uporabljate dodaten akumulator, ga znova vstavite.
6. Če želite nadaljevati opravilo, ki se trenutno izvaja, se dotaknite OK (V redu).
Tiskalnik bo nadaljeval tiskanje z naslednjo stranjo. Strani, ki so se zagozdile,
boste morali natisniti še enkrat.
Nasveti, kako se izogniti zagozdenju
• Preverite, da nič ne blokira poti papirja.
• Vhodnega pladnja ne preobremenjujte. Za več informacij glejte
medijev.
• Papir naložite pravilno in le, ko tiskalnik ne tiska. Za dodatne informacije glejte
Nalaganje medijev.
• Ne uporabljajte medija, ki je zavihan ali zmečkan.
• Vedno uporabljajte medij, ki ustreza določilom. Več informacij najdete v poglavju
Specifikacije medijev.
• Medij mora biti poravnan ob desno stran vhodnega pladnja.
• Preverite, ali sta vodili tiskalnega medija ob robu medija tako, da ga ne nagubata
ali upogneta.
• S papirja odstranite sponke za papir, žebljičke ali druge dodatke.
Specifikacije
94 Reševanje težav

A Tehnični podatki
To poglavje vsebuje naslednje teme:
•
Informacije o garanciji
•
Tehnični podatki tiskalnika
•
Upravne informacije
•
Okoljevarstveni vidiki izdelka
•
Licence tretjih oseb
Informacije o garanciji
To poglavje vsebuje naslednje teme:
•
Izjava družbe Hewlett-Packard o omejeni garanciji
•
Informacije o garanciji za kartuše s črnilom
Tehnični podatki 95

Dodatek A
Izjava družbe Hewlett-Packard o omejeni garanciji
HP izdelek Trajanje omejene garancije
Mediji s programsko opremo 90 dni
Tiskalnik 1 leto
Tiskalne kartuše ali kartuše s črnilom Dokler HP črnilo ni porabljeno ali do datuma izteka garancije, ki
Tiskalne glave (velja samo za izdelka s tiskalnimi glavami, 1 leto
ki jih lahko stranke zamenjajo)
Pripomočki 1 leto, če ni drugače navedeno
A. Obseg omejene garancije
1. Hewlett-Packard (HP) zagotavlja končnemu uporabniku, da bodo zgoraj navedeni HP izdelki brez napak v materialih in izdelavi
v zgoraj navedenih časovnih obdobjih, ki se začnejo z datumom nakupa.
2. Pri programski opremi velja HP-jeva omejena garancija samo za neizvrševanje programskih ukazov. HP ne jamči, da bo
izdelek deloval brez prekinitev ali napak.
3. HP-jeva omejena garancija zajema samo napake, ki nastanejo kot posledica običajne uporabe izdelka, in ne velja za:
a. nepravilno vzdrževanje ali spremembe;
b. programsko opremo, nosilce tiska, dele ali potrošni material, ki jih ne zagotavlja in jih ne podpira HP;
c. uporabo zunaj specifikacij izdelka;
d. nepooblaščeno spreminjanje ali napačno uporabo.
4. Uporaba ne-HP-jeve ali ponovno napolnjene kartuše v HP-jevih tiskalnikih ne vpliva na garancijo niti na katero koli HP-jevo
podporno pogodbo s kupcem. Če pa okvaro ali poškodbo tiskalnika povzroči uporaba ponovno napolnjene kartuše, kartuše
drugega izdelovalca ali iztrošene kartuše, HP izstavi račun za popravilo tiskalnika po običajnih cenah dela in materialov.
5. Če HP v garancijskem obdobju HP garancije prejme obvestilo o napaki v katerem koli izdelku, ki je vključen v HP garancijo, HP
po svoji presoji popravi ali zamenja izdelek.
6. Če HP ne more popraviti ali zamenjati pokvarjenega izdelka, ki ga pokriva HP garancija, bo v razumnem času po prejemu
obvestila o napaki povrnil kupcu nakupno ceno izdelka.
7. Dokler kupec ne vrne pokvarjenega izdelka, HP ni dolžan izvesti popravila, zamenjave ali vračila kupnine.
8. Nadomestni izdelek je lahko nov ali kot nov, vendar pa mora biti vsaj tako funkcionalen kot izdelek, ki ga zamenjuje.
9. HP izdelki lahko vsebujejo predelane dele, komponente ali materiale, ki so po delovanju enakovredni novim.
10. HP izjava o omejeni garanciji velja v vseh državah, kjer HP izdelek prodaja HP. V državah, kjer izdelke distribuira HP ali
pooblaščeni uvoznik, je morda pri pooblaščenih HP serviserjih mogoče skleniti dodatne garancijske pogodbe, npr. za
servisiranje na mestu.
B. Omejitve garancije
V OBSEGU, KI GA DOLOČA LOKALNA ZAKONODAJA, NITI HP NITI NEODVISNI DOBAVITELJI NE DAJEJO NOBENE
DRUGE GARANCIJE ALI KAKRŠNIH KOLI POGOJEV, IZRAŽENIH IZRECNO ALI POSREDNO, ZA TRŽNO KAKOVOST
BLAGA, SPREJEMLJIVO KAKOVOST IN PRIMERNOST ZA DOLOČEN NAMEN.
C. Omejitve odškodninske odgovornosti
1. V obsegu, ki ga določa lokalna zakonodaja, velja, da so kupcu na voljo izključno pravna sredstva, navedena v tej garancijski
izjavi.
2. V OBSEGU, KI GA DOLOČA LOKALNA ZAKONODAJA, VEDNO (RAZEN V PRIMERU OBVEZNOSTI, KI SO IZRECNO
NAVEDENE V TEJ GARANCIJSKI IZJAVI) VELJA, DA NITI HP NITI NEODVISNI DOBAVITELJI NISO V NOBENIH
OKOLIŠČINAH ODŠKODNINSKO ODGOVORNI ZA NEPOSREDNO, POSREDNO, POSEBNO, NAKLJUČNO ALI
POSLEDIČNO ŠKODO NA OSNOVI POGODBE, KRŠITVE ALI DRUGEGA PRAVNEGA NAČELA, KAR VELJA TUDI V
PRIMERIH, KO SO VEDELI ZA MOŽNOST NASTANKA TAKŠNE ŠKODE.
D. Lokalna zakonodaja
1. Ta garancijska izjava daje kupcu določene zakonske pravice. Kupec ima lahko tudi druge pravice, ki se razlikujejo od države
do države v ZDA, od province do province v Kanadi in od države do države drugod po svetu.
2. Če je ta garancijska izjava v katerem delu neskladna z lokalno zakonodajo, se ta del prilagodi, da postane skladen s to
zakonodajo. Takšne lokalne zakonodaje lahko določajo, da posamezne zavrnitve ali omejitve iz te garancijske izjave ne veljajo
za kupca. V nekaterih državah v ZDA in pri lokalnih oblasteh zunaj ZDA, vključno s kanadskimi provincami, velja:
a. da prepovedujejo, da bi zavrnitve in omejitve iz te garancijske izjave omejevale zakonite pravice potrošnika
(npr. Velika Britanija);
b. da drugače omejujejo možnost proizvajalca, da bi uveljavil takšne zavrnitve ali omejitve;
c. da dajo kupcu dodatne garancijske pravice, določijo trajanje posrednih garancij, ki jih izdelovalec ne more zanikati, ali ne
omogočijo njihove omejitve.
3. DOLOČILA TE GARANCIJSKE IZJAVE, RAZEN V OBSEGU, KI GA DOVOLJUJE ZAKON, NE IZKLJUČUJEJO, OMEJUJEJO
ALI SPREMINJAJO OBVEZNIH ZAKONSKIH PRAVIC, KI VELJAJO ZA PRODAJO HP-JEVIH IZDELKOV KUPCEM, AMPAK
TE ZAKONSKE PRAVICE DOPOLNJUJEJO.
je natisnjen na kartuši - kar nastopi prej. Garancija ne zajema
izdelkov s HP črnilom, ki so bili ponovno napolnjeni, predelani,
obnovljeni, napačno uporabljeni ali drugače spremenjeni.
Spoštovani,
V prilogi vam pošiljamo imena in naslove HP-jevih skupin, pri katerih lahko v svoji državi uveljavljate HP-jevo omejeno garancijo
(garancijo proizvajalca).
Slovenija: Hewlett - Packard d.o.o.,Tivolska cesta 48, 1000 Ljubljana, Slovenija
Poleg garancije proizvajalca imate lahko na osnovi nakupne pogodbe tudi z zakonom predpisane pravice do prodajalca, ki jih ne
omejuje ta garancija proizvajalca.
96 Tehnični podatki
Informacije o HP-jevi omejeni garanciji
 Loading...
Loading...