
Brukerhåndbok
HP Officejet
150
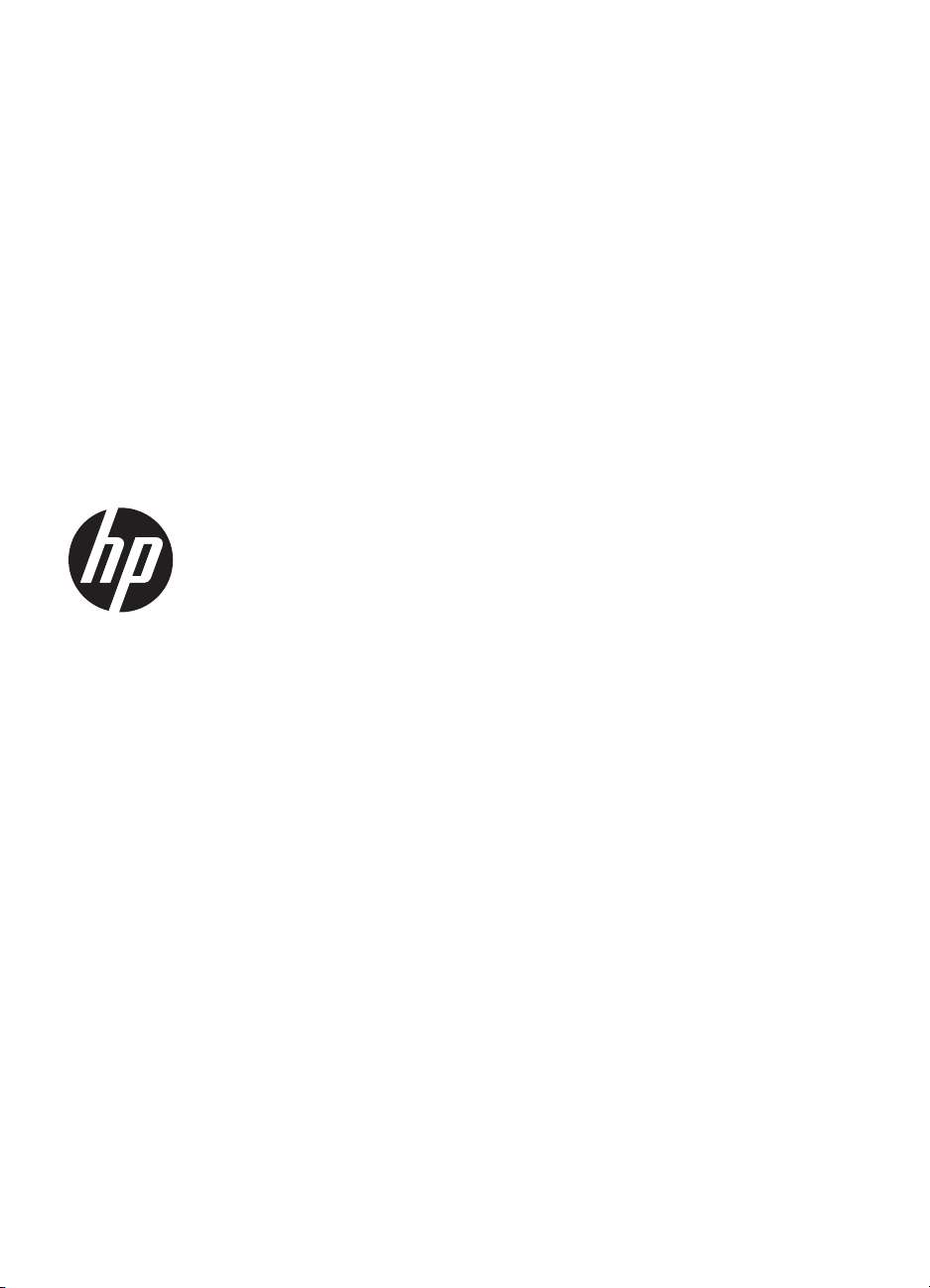
HP Officejet 150 (L511) Allin-One bærbar skriver
Brukerhåndbok
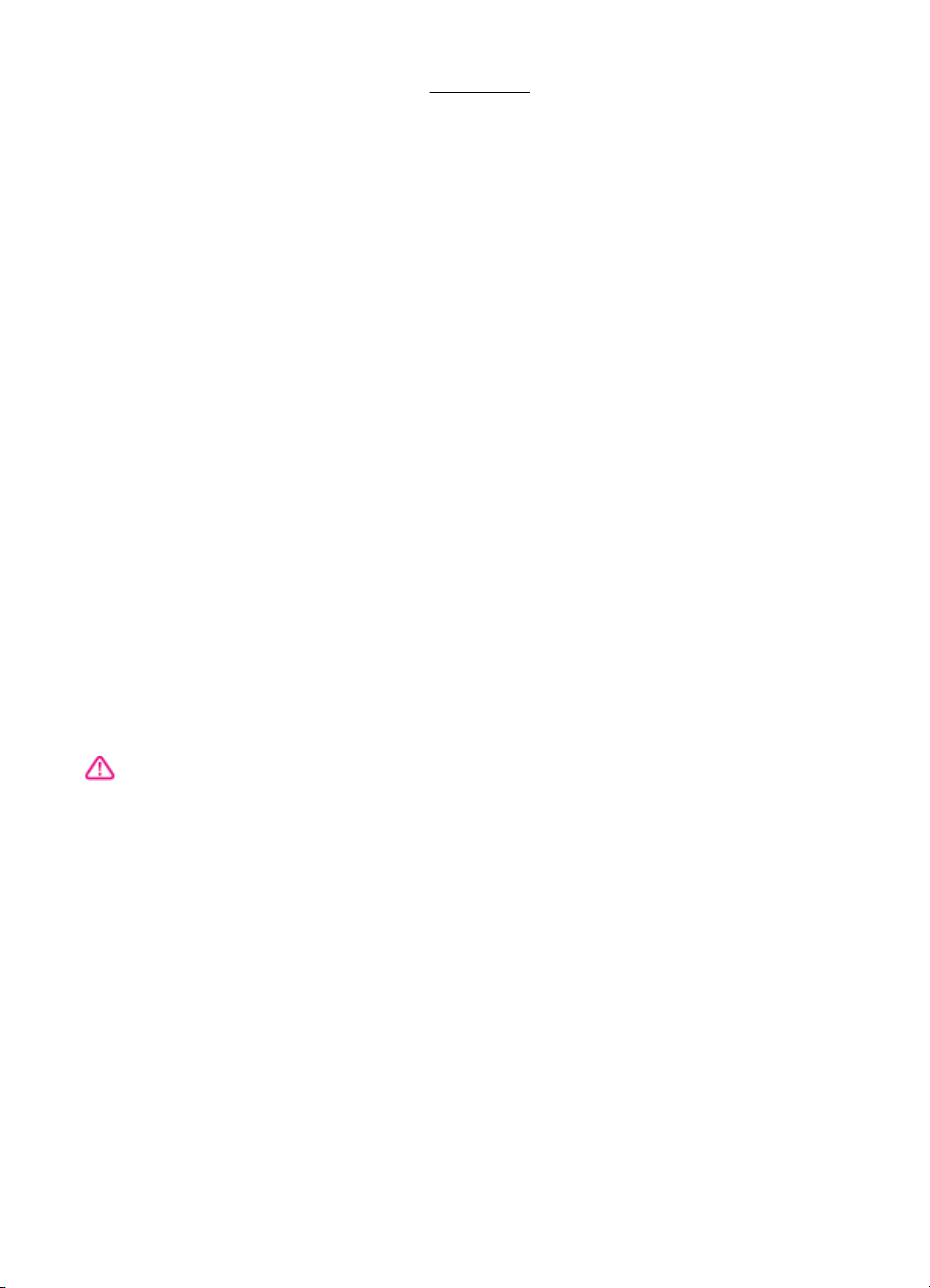
Copyright-informasjon
© 2014 Copyright Hewlett-Packard
Development Company, L.P.
Utgave 2, 1/2014
Merknader fra HewlettPackard Company
Opplysningene som fremkommer i
dette dokumentet kan endres uten
forvarsel.
Med enerett. Reproduksjon, tilpasning
eller oversetting av dette materialet er
forbudt uten skriftlig tillatelse på
forhånd fra Hewlett-Packard, med
unntak av det som er tillatt ifølge lover
om opphavsrett.
De eneste garantiene som innrømmes
for HP-produkter og tjenester er de
som eksplisitt fremkommer i
garantierklæringene som følger med
slike produkter og tjenester. Ingen
deler i dette materialet skal fortolkes
som en ekstra garanti. HP skal ikke
holdes ansvarlig for redaksjonelle feil
eller utelatelser som finnes i dette
dokumentet.
Opphavsrett
Bluetooth er et varemerke som eies av
dets eier og brukes av HewlettPackard Company på lisens.
ENERGY STAR® og ENERGY
STAR®-merket er registrerte merker i
USA.
Microsoft, Windows, Windows XP,
Windows Vista, Windows Mobile,
Windows 7 og Windows 8 er
registrerte varemerker i USA for
Microsoft Corporation.
Sikkerhetsinformasjon
7. Se under
produktet ikke fungerer som det skal.
8. Ingen av de innvendige delene skal
repareres av brukeren. Service skal
utføres av kvalifisert servicepersonell.
Løse et problem hvis
Følg alltid grunnleggende
sikkerhetsregler når du bruker dette
produktet, slik at du reduserer risikoen
for skader som skyldes brann eller
elektrisk støt.
1. Les gjennom og forsikre deg om at
du forstår alle instruksjonene i
dokumentasjonen som følger med
enheten.
2. Ta hensyn til alle advarsler og
instruksjoner som er merket på
produktet.
3. Trekk ut strømledningen til dette
produktet fra stikkontakten før
rengjøring.
4. Ikke installer eller bruk dette
produktet nær vann, eller når du er
våt.
5. Installer produktet trygt på en stødig
overflate.
6. Installer produktet på et beskyttet
sted der ingen kan tråkke på eller
snuble i strømledningen, og ledningen
ikke kan skades.
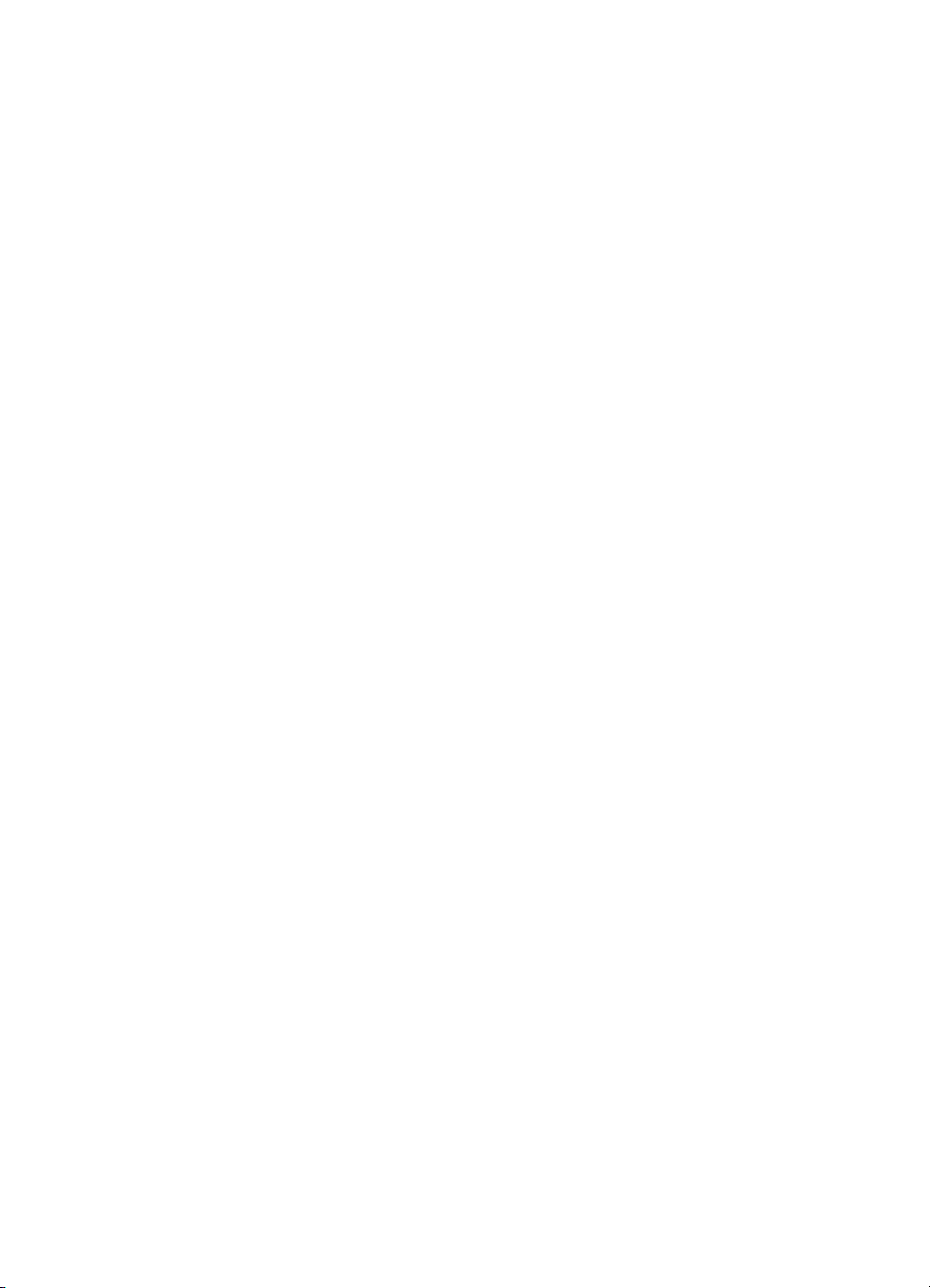
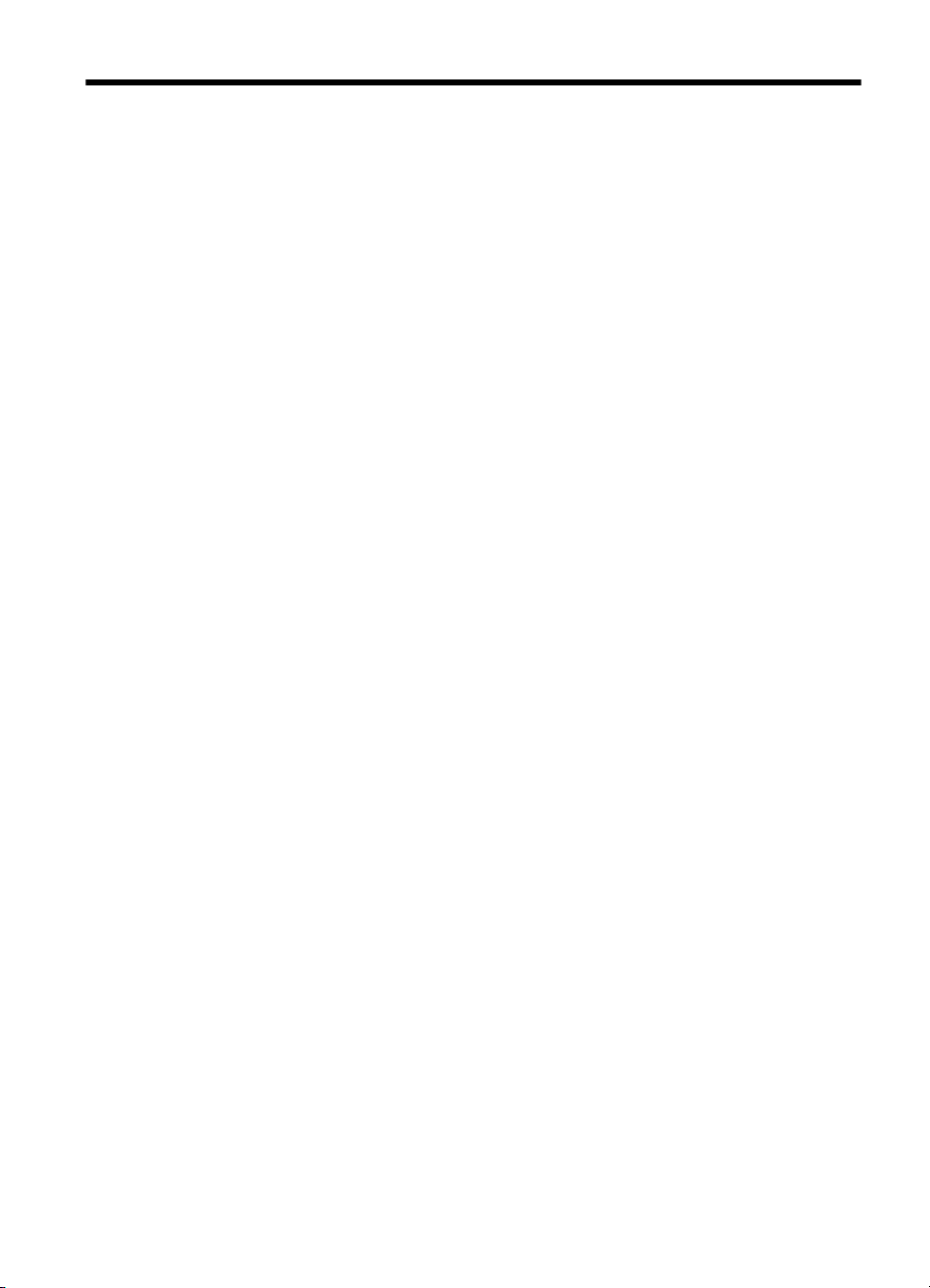
Innhold
1 Komme i gang
Tilgjengelighet............................................................................................................................7
HP EcoSolutions (HP og miljøet)................................................................................................8
Beskrivelse av skriverdelene......................................................................................................9
Sett forfra..............................................................................................................................9
Utskriftsrekvisitaområde.....................................................................................................10
Sett bakfra og fra siden......................................................................................................11
Sett fra undersiden.............................................................................................................11
Bruke skriverens kontrollpanel.................................................................................................12
Oversikt over knapper og lamper.......................................................................................12
Ikoner på kontrollpanelskjermen.........................................................................................13
Endre skrivermodus og innstillinger....................................................................................14
Velge modus og endre modusinnstillinger....................................................................14
Endre skriverinnstillingene............................................................................................14
Finne skriverens modellnummer..............................................................................................14
Velge utskriftsmateriale............................................................................................................14
Anbefalt papir for utskrift og kopiering................................................................................15
Anbefalt papir for fotoutskrift...............................................................................................16
Tips for valg og bruk av utskriftsmedier..............................................................................17
Legge en original i skanneren..................................................................................................17
Legge i medier..........................................................................................................................18
Legge i utskriftsmateriale med standardstørrelse...............................................................19
Legge i konvolutter.............................................................................................................21
Legge i kort og fotopapir.....................................................................................................22
Legge i utskriftsmateriale med egendefinert størrelse........................................................23
Sette i og bruke batteriet..........................................................................................................24
Batterisikkerhet...................................................................................................................24
Forstå batteriet....................................................................................................................25
Lade og bruke batteriet.......................................................................................................25
Sette inn en minneenhet...........................................................................................................27
Skrive ut fra mobiltelefoner.......................................................................................................28
Vedlikeholde skriveren.............................................................................................................28
Rengjøre skriveren.............................................................................................................29
Slå av skriveren........................................................................................................................29
2Utskrift
Skrive ut dokumenter................................................................................................................31
Skrive ut dokumenter (Windows)........................................................................................31
Skrive ut dokumenter (Mac OS X)......................................................................................32
Skrive ut brosjyrer.....................................................................................................................32
Skrive ut brosjyrer (Windows).............................................................................................32
Skrive ut brosjyrer (Mac OS X)...........................................................................................33
1
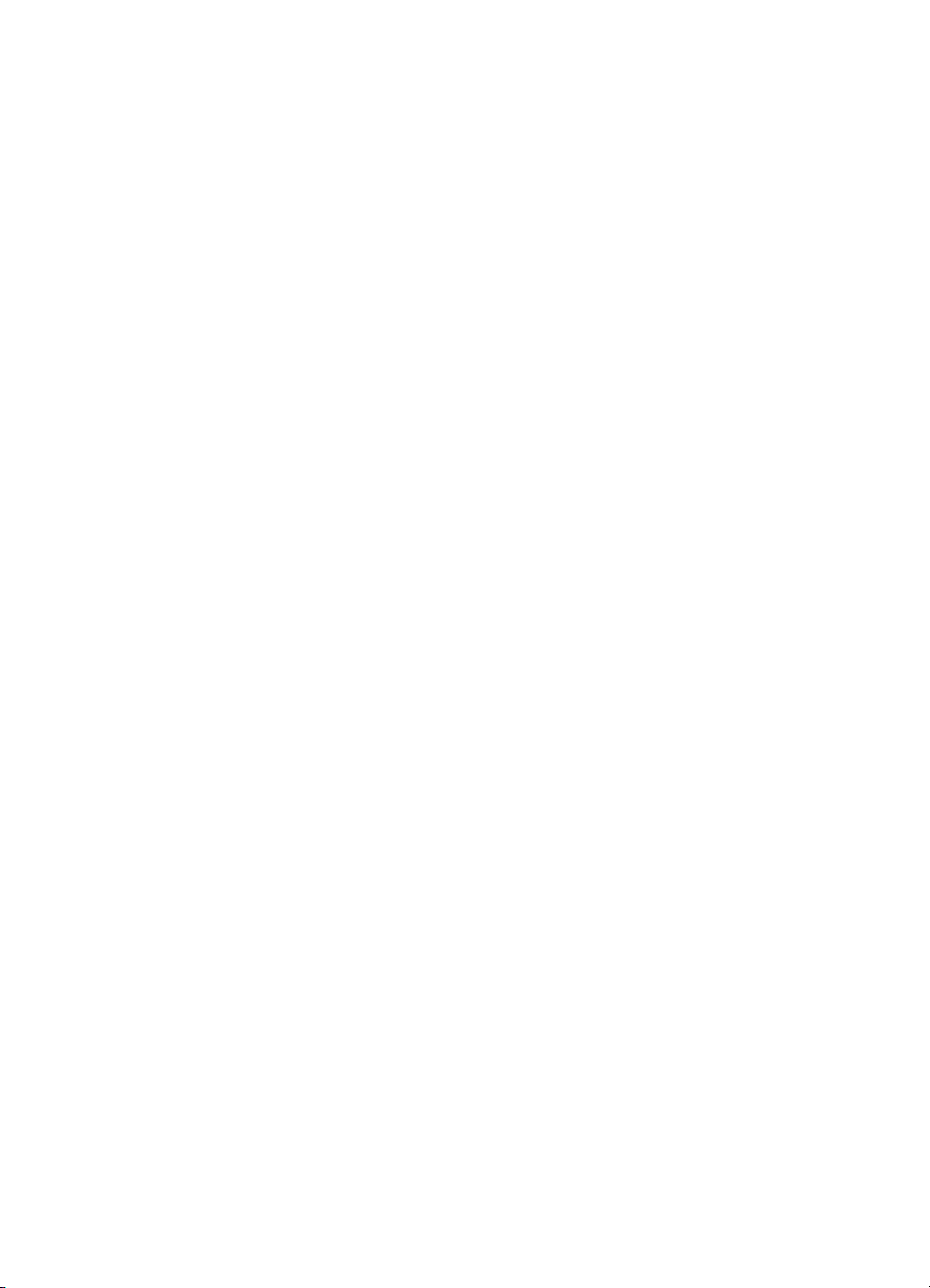
Skrive ut på konvolutter............................................................................................................33
Skrive ut på konvolutter (Windows)....................................................................................33
Skrive ut på konvolutter (Mac OS X)..................................................................................34
Skrive ut en nettside.................................................................................................................34
Skrive ut en nettside (Windows).........................................................................................34
Skrive ut en nettside (Mac OS X).......................................................................................35
Skrive ut fotografier..................................................................................................................35
Skriv ut fotografier på fotopapir (Windows)........................................................................36
Skrive ut fotografier på fotopapir (Mac OS X).....................................................................36
Skriv ut fotografier direkte fra en minneenhet ....................................................................37
Skrive ut på spesialpapir og papir med egendefinert størrelse................................................37
Skrive ut på spesialpapir eller papir med egendefinert størrelse (Mac OS X)....................37
Skriv ut dokumenter uten kanter...............................................................................................38
Skrive ut dokumenter uten kanter (Windows).....................................................................39
Skrive ut dokumenter uten kanter (Mac OS X)...................................................................39
Skrive ut på begge sider (tosidig utskrift).................................................................................40
Slik utfører du tosidig utskrift (Windows)............................................................................40
Slik utfører du tosidig utskrift (Mac OS X)...........................................................................40
3Skanne
Skanne en original....................................................................................................................43
Skanne til en datamaskin...................................................................................................43
Skanne til en minneenhet...................................................................................................44
Skanne dokumenter som redigerbar tekst................................................................................45
Slik skanner du dokumenter som redigerbar tekst.............................................................45
Fremgangsmåte for å skanne dokumenter som redigerbar tekst.......................................46
4Kopiere
Kopiere dokumenter.................................................................................................................49
Endre kopieringsinnstillinger.....................................................................................................49
5 Arbeide med blekkpatroner
Informasjon om blekkpatroner..................................................................................................51
Kontrollere beregnede blekknivåer...........................................................................................52
Håndtere blekkpatronene.........................................................................................................52
Bytte ut blekkpatronene............................................................................................................53
Utskrift med én enkelt blekkpatron...........................................................................................55
Oppbevare utskriftsrekvisita.....................................................................................................56
Oppbevare blekkpatroner...................................................................................................56
Vedlikehold av blekkpatroner...................................................................................................56
Juster blekkpatronene........................................................................................................56
Kalibrere farge....................................................................................................................56
Rengjør blekkpatronene.....................................................................................................57
Rengjøre blekkpatronene automatisk...........................................................................57
Rengjøre blekkpatronene manuelt...............................................................................58
2
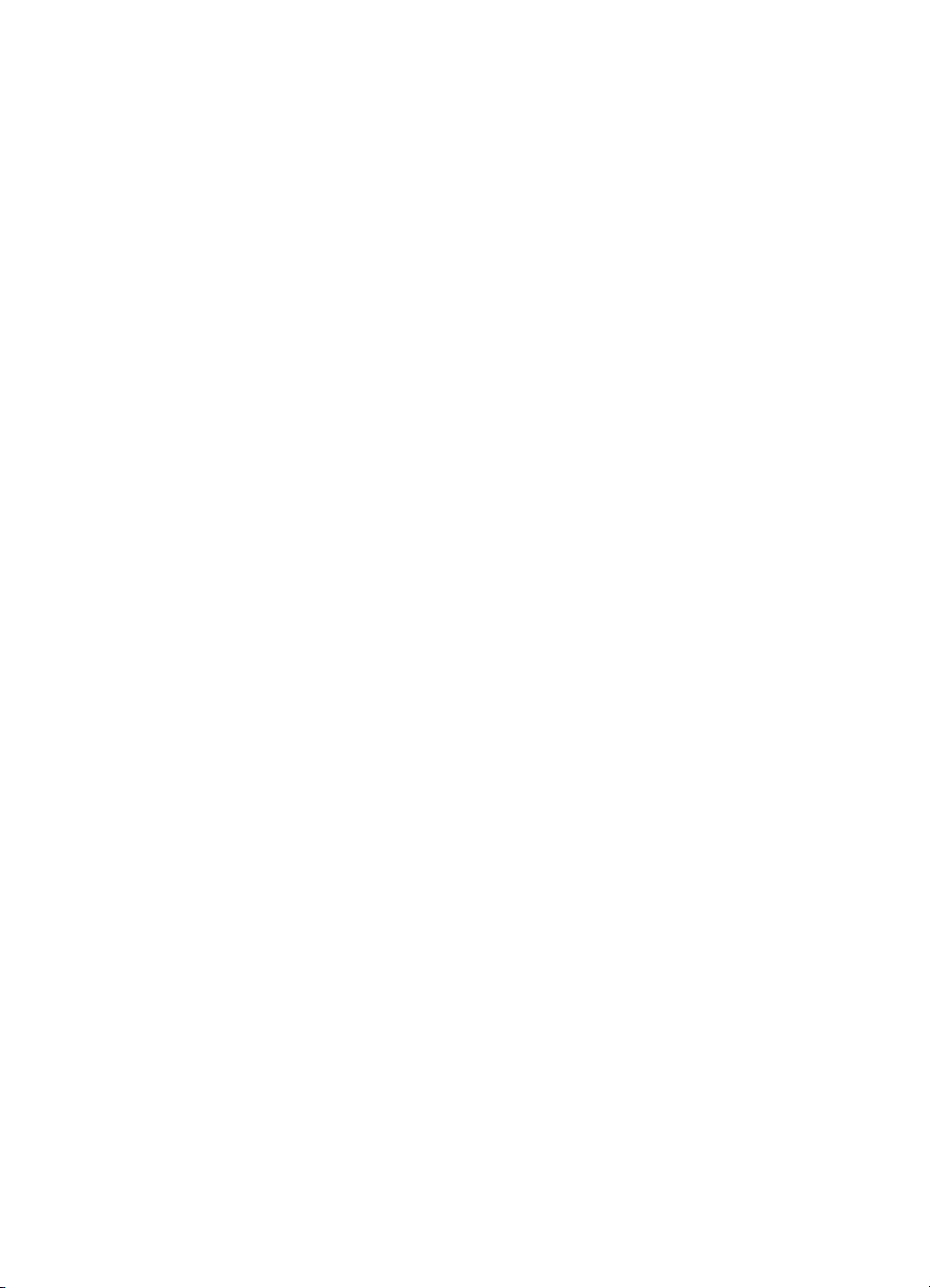
Innhold
6 Løse et problem
HPs kundestøtte.......................................................................................................................61
Få elektronisk kundestøtte.................................................................................................61
HPs kundestøtte via telefon................................................................................................62
Før du ringer.................................................................................................................62
Telefonstøtteperiode.....................................................................................................62
Telefonnumre for kundestøtte......................................................................................63
Etter telefonstøtteperioden...........................................................................................65
Tips og ressurser for generell problemløsing...........................................................................65
Løse utskriftsproblemer............................................................................................................66
Skriveren slås av uten varsel..............................................................................................66
Alle skriverlamper er på eller blinker..................................................................................66
Ingen respons fra skriveren (ingenting skrives ut)..............................................................66
Blekkpatronen kan ikke settes i skriveren..........................................................................67
Skriveren bruker lang tid på å skrive ut..............................................................................67
Tom eller delvis tom side skrives ut....................................................................................68
Noe mangler eller er feil på siden.......................................................................................69
Plasseringen av teksten eller grafikken er feil....................................................................70
Dårlig utskriftskvalitet og uventede utskrifter............................................................................70
Generelle tips......................................................................................................................71
Uforståelige tegn skrives ut................................................................................................72
Blekket lager flekker...........................................................................................................73
Blekket fyller ikke teksten eller grafikken fullstendig...........................................................73
Utskriften har svake eller matte farger................................................................................73
Det skrives bare ut svarte og hvite farger...........................................................................74
Dokumentet skrives ut med feil farger................................................................................74
Utskriften viser rennende farger.........................................................................................75
Fargene er ikke ordentlig justert i forhold til hverandre......................................................75
Utskriften har striper eller linjer...........................................................................................76
Avansert vedlikehold av blekkpatroner.....................................................................................76
Rengjøre blekkpatronkontaktene........................................................................................77
Rengjøre området rundt blekkdysene................................................................................78
Bytt blekkoppsamlingsmodul..............................................................................................79
Løse papirmatingsproblemer....................................................................................................80
Skriveren støtter ikke papirtypen........................................................................................80
Utskriftsmateriale plukkes ikke opp....................................................................................80
Utskriftsmateriale kommer ikke ut riktig..............................................................................80
Sider forskyves...................................................................................................................80
Flere sider plukkes opp......................................................................................................81
Løse kopieringsproblemer........................................................................................................81
Ingen kopi kom ut...............................................................................................................81
Kopiene er blanke...............................................................................................................82
Dokumenter mangler eller er svake....................................................................................82
Størrelsen blir redusert.......................................................................................................82
Kopikvaliteten er dårlig.......................................................................................................82
Det er feil ved kopieringen..................................................................................................83
Skriveren skriver ut en halv side og mater deretter ut papiret............................................83
Papirmisforhold...................................................................................................................84
3
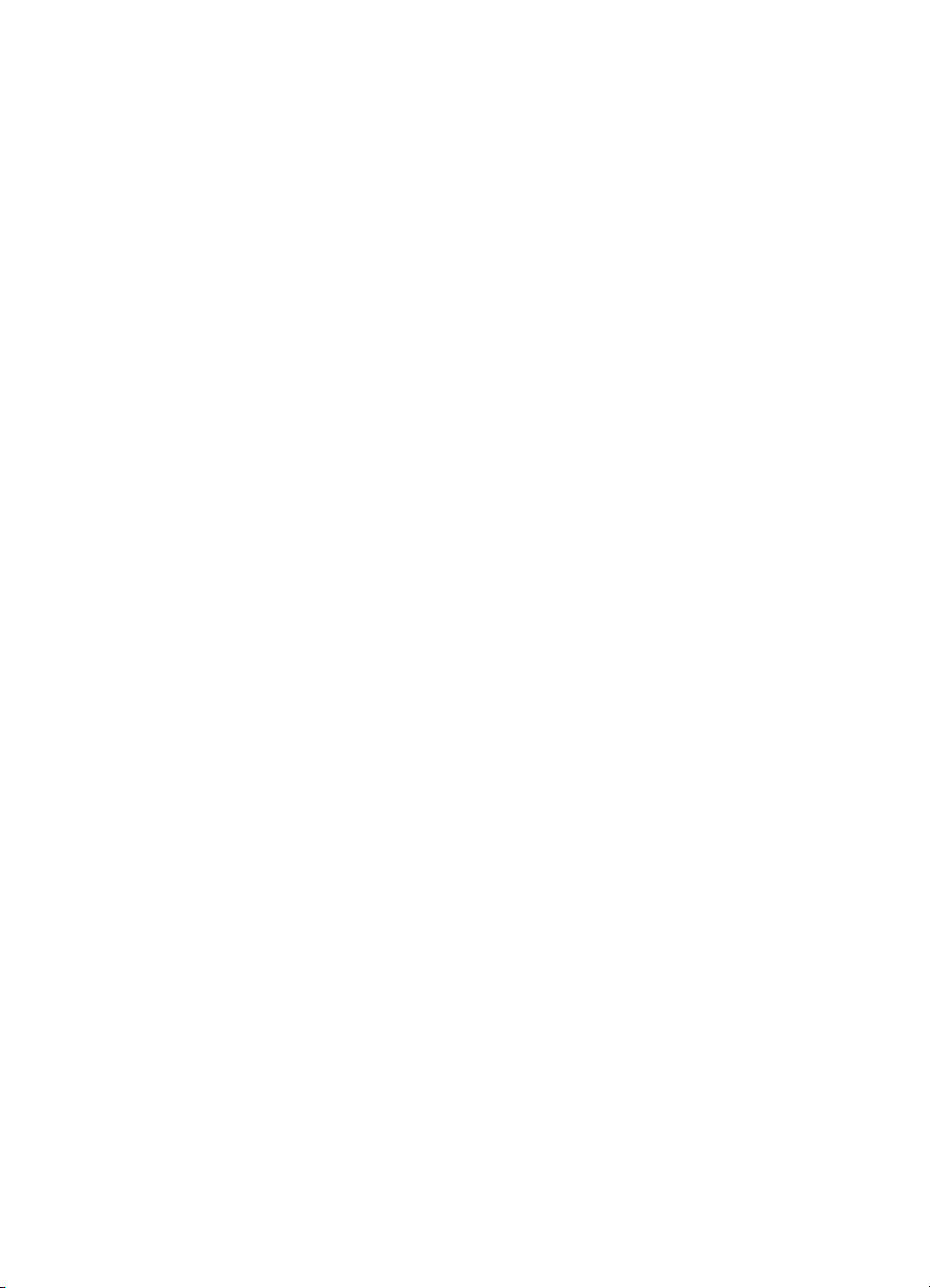
Løse skanneproblemer.............................................................................................................84
Skanneren gjorde ingenting................................................................................................84
Skanningen tar for lang tid..................................................................................................85
Deler av dokumentet ble ikke skannet, eller tekst mangler................................................85
Tekst kan ikke redigeres.....................................................................................................86
Feilmeldinger vises.............................................................................................................86
Kvaliteten på skannet bilde er dårlig ..................................................................................87
Det er feil ved skanningen..................................................................................................88
Problemløsing ved installasjonsproblemer...............................................................................88
Forslag for installasjon av maskinvare...............................................................................88
Forslag for installasjon av programvare.............................................................................89
Problemer med å konfigurere Bluetooth-kommunikasjon.........................................................89
Kontroller Bluetooth-innstillingene......................................................................................89
Kontroller signalstyrken for Bluetooth-kommunikasjon.......................................................90
Kort om sidene for skriverinformasjon......................................................................................90
Skrive ut sider for skriverinformasjon..................................................................................90
Fjerne fastkjørt utskriftsmateriale..............................................................................................90
Fjerne fastkjørt papir i skriveren.........................................................................................91
Tips for å unngå fastkjørt papir...........................................................................................94
A Teknisk informasjon
Garantiopplysninger.................................................................................................................95
Begrenset garantierklæring fra Hewlett-Packard................................................................96
Garantiinformasjon for blekkpatron....................................................................................97
Skriverspesifikasjoner...............................................................................................................98
Fysiske spesifikasjoner.......................................................................................................98
Skriverfunksjoner og -kapasitet..........................................................................................98
Prosessor- og minnespesifikasjoner...................................................................................99
Systemkrav.........................................................................................................................99
Minneenhetsspesifikasjoner...............................................................................................99
Informasjon om utskrift fra mobiltelefoner........................................................................100
Papirspesifikasjoner.........................................................................................................100
Forstå spesifikasjoner for støttede utskriftsmaterialer................................................100
Angi minimumsmarger................................................................................................102
Retningslinjer for tosidig utskrift (dupleksutskrift).......................................................103
Utskriftsoppløsning...........................................................................................................103
Spesifikasjoner for kopiering............................................................................................104
Spesifikasjoner for skanning.............................................................................................104
Driftsmiljø..........................................................................................................................104
Elektriske krav..................................................................................................................104
Akustiske spesifikasjoner.................................................................................................105
4
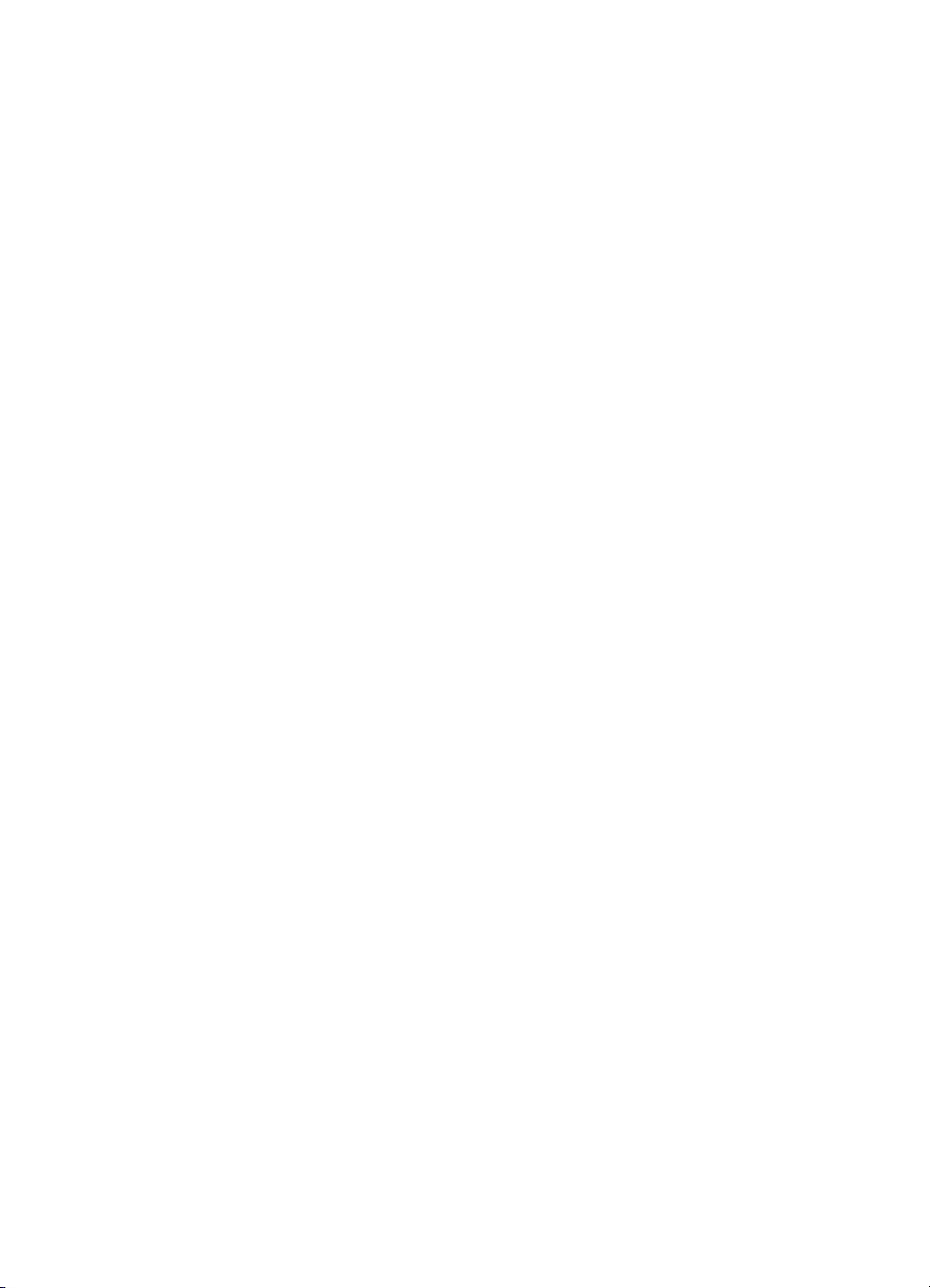
Innhold
Forskrifter................................................................................................................................106
Forskriftsmessig modellnummer.......................................................................................106
FCC-erklæring..................................................................................................................107
Merknad til brukere i Korea..............................................................................................107
VCCI-kompatibilitetserklæring (klasse B) for brukere i Japan..........................................107
Merknad om strømledning til brukere i Japan..................................................................108
Erklæring om støynivå for Tyskland.................................................................................108
LED-indikatorerklæring.....................................................................................................108
Glansgrad på huset for perifere enheter for Tyskland......................................................108
Informasjon om EU-forskrifter...........................................................................................108
Forskrifter for trådløse produkter......................................................................................109
Eksponering for radiofrekvent stråling........................................................................110
Merknad til brukere i Brasil.........................................................................................110
Merknad til brukere i Kanada......................................................................................110
Merknad til brukere på Taiwan...................................................................................111
Miljøvernprogram....................................................................................................................112
Papirbruk..........................................................................................................................112
Plastdeler..........................................................................................................................112
Dataark for materialsikkerhet (MSDS)..............................................................................112
Gjenvinningsprogram.......................................................................................................112
HPs resirkuleringsprogram for Inkjet-rekvisita..................................................................112
Avhending av brukt utstyr fra brukere i private husholdinger i EU....................................113
Strømforbruk.....................................................................................................................113
Kjemiske stoffer................................................................................................................114
Batteriinformasjon.............................................................................................................114
RoHS-merknader (bare Kina)...........................................................................................114
RoHS-merknader (bare Ukraina)......................................................................................115
Tredjepartslisenser.................................................................................................................116
HP Officejet 150 (L511) bærbar skriver............................................................................116
B HP-tilbehør og -rekvisita
Bestille utskriftsrekvisita elektronisk.......................................................................................119
Tilbehør...................................................................................................................................119
Rekvisita.................................................................................................................................119
Blekkpatroner...................................................................................................................120
HP-papir............................................................................................................................120
C Konfigurere skriveren for Bluetooth-kommunikasjon
Konfigurere en Bluetooth-tilkobling.........................................................................................121
Angi Bluetooth-sikkerhet for skriveren....................................................................................122
Angi sikkerhetsnivå for Bluetooth.....................................................................................122
Angi at skriveren skal være synlig eller usynlig for Bluetooth-enheter.............................122
Tilbakestille Bluetooth-innstillinger...................................................................................123
D Verktøy for skriveradministrasjon
Verktøykasse (Windows)........................................................................................................125
HP Utility (Mac OS X).............................................................................................................125
Verktøykasse for PDAer (Microsoft Windows Mobile)............................................................125
Avinstallere HP-programvaren og installere den på nytt........................................................126
Stikkordregister..........................................................................................................................131
5
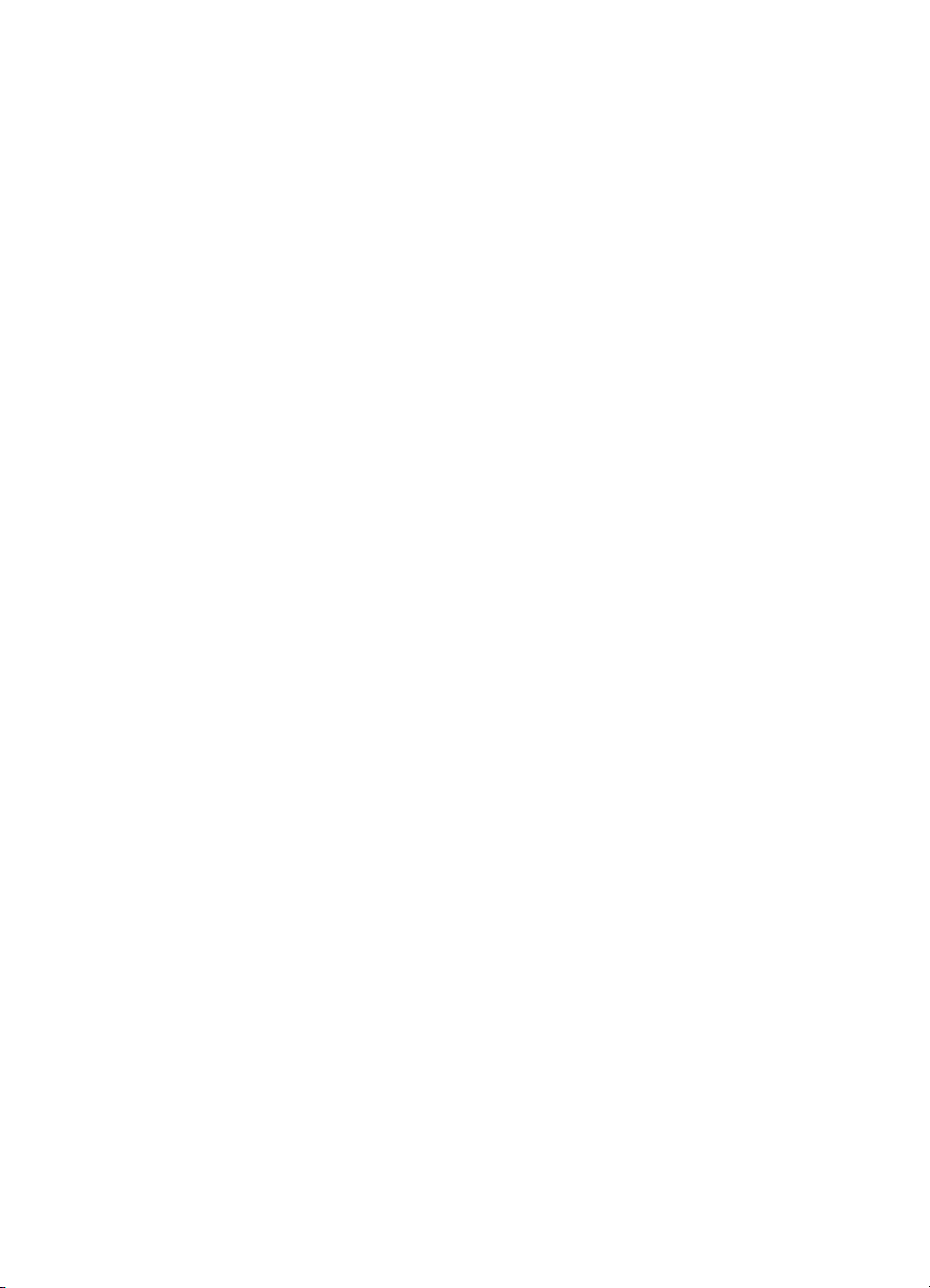
6
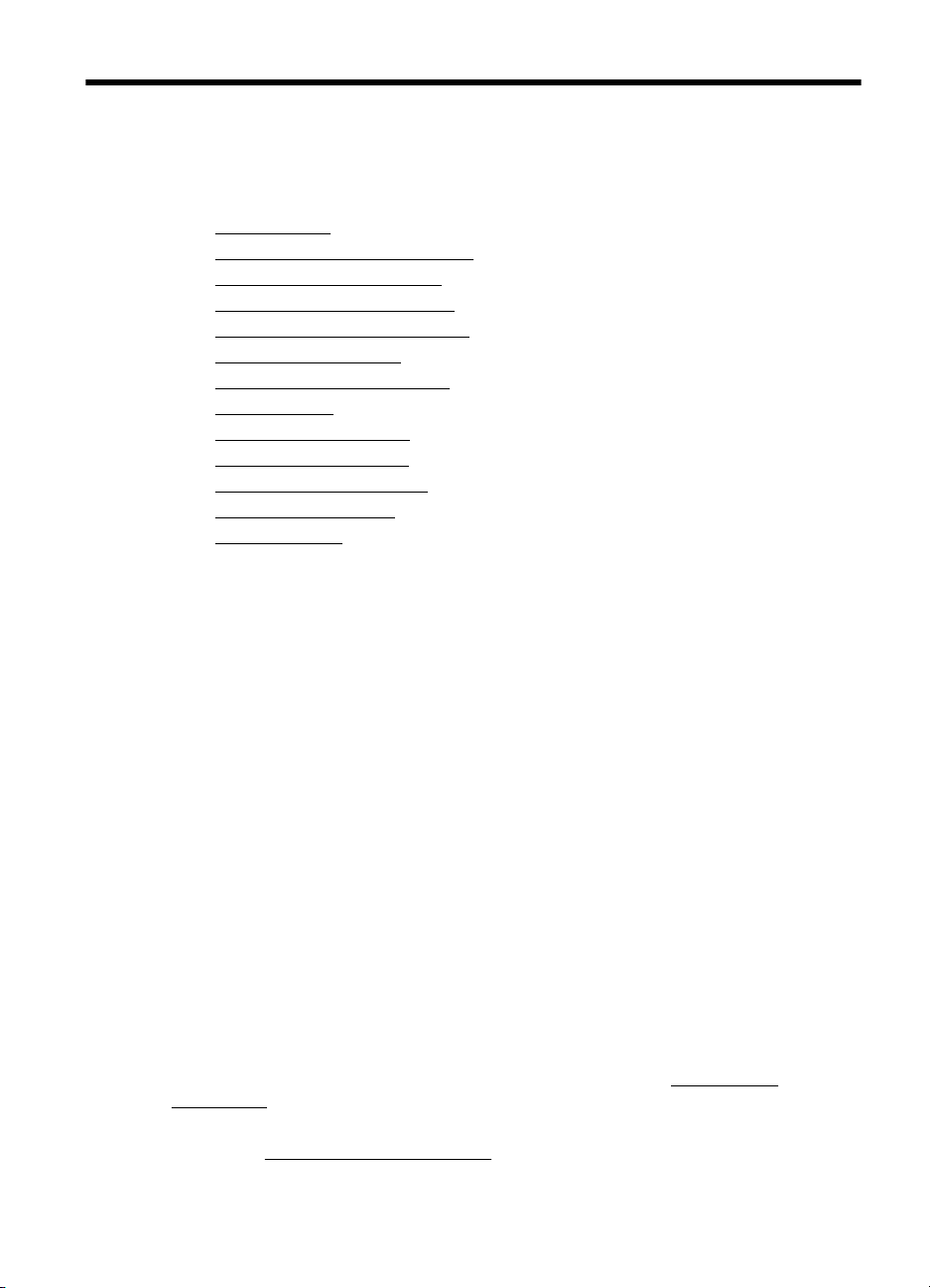
1 Komme i gang
Denne brukerhåndboken inneholder informasjon om hvordan du bruker skriveren og
løser problemer.
Tilgjengelighet
•
•
HP EcoSolutions (HP og miljøet)
Beskrivelse av skriverdelene
•
•
Bruke skriverens kontrollpanel
•
Finne skriverens modellnummer
•
Velge utskriftsmateriale
Legge en original i skanneren
•
•
Legge i medier
•
Sette i og bruke batteriet
Sette inn en minneenhet
•
•
Skrive ut fra mobiltelefoner
•
Vedlikeholde skriveren
Slå av skriveren
•
Tilgjengelighet
Skriveren har flere funksjoner som gjør den tilgjengelig for personer med
funksjonshemninger.
Visuelt
HP-programvaren som leveres med skriveren, er tilgjengelig for brukere med
synshemninger gjennom bruk av alternativene og funksjonene for tilgjengelighet i
operativsystemet. Programvaren støtter også hjelpeteknologi, for eksempel
skjermlesere, braille-lesere og tale-til-tekst-programmer. For brukere som er
fargeblinde, har fargede knapper og kategorier som brukes i HP-programvaren og på
skriverens kontrollpanel, enkle tekst- eller ikonetiketter som beskriver den aktuelle
handlingen.
Bevegelighet
For brukere med nedsatt bevegelighet kan funksjonene i HP-programvaren brukes
gjennom tastaturkommandoer. HP-programvaren støtter også Microsoft® Windows®funksjoner for tilgjengelighet, som Trege taster, Veksletaster, Filtertaster og
Musetaster. Skriverens deksler, knapper, innskuff og papirskinner kan betjenes av
brukere med redusert styrke og bevegelighet.
Brukerstøtte
Hvis du vil ha mer informasjon om tilgjengelighet for denne skriveren og HPs arbeid for
å gjøre produkter tilgjengelige, kan du besøke HPs nettsted på
accessibility.
Hvis du vil ha informasjon om tilgjengelighet for Mac OS X, kan du besøke Apples
nettsted på
www.apple.com/accessibility.
www.hp.com/
Komme i gang 7
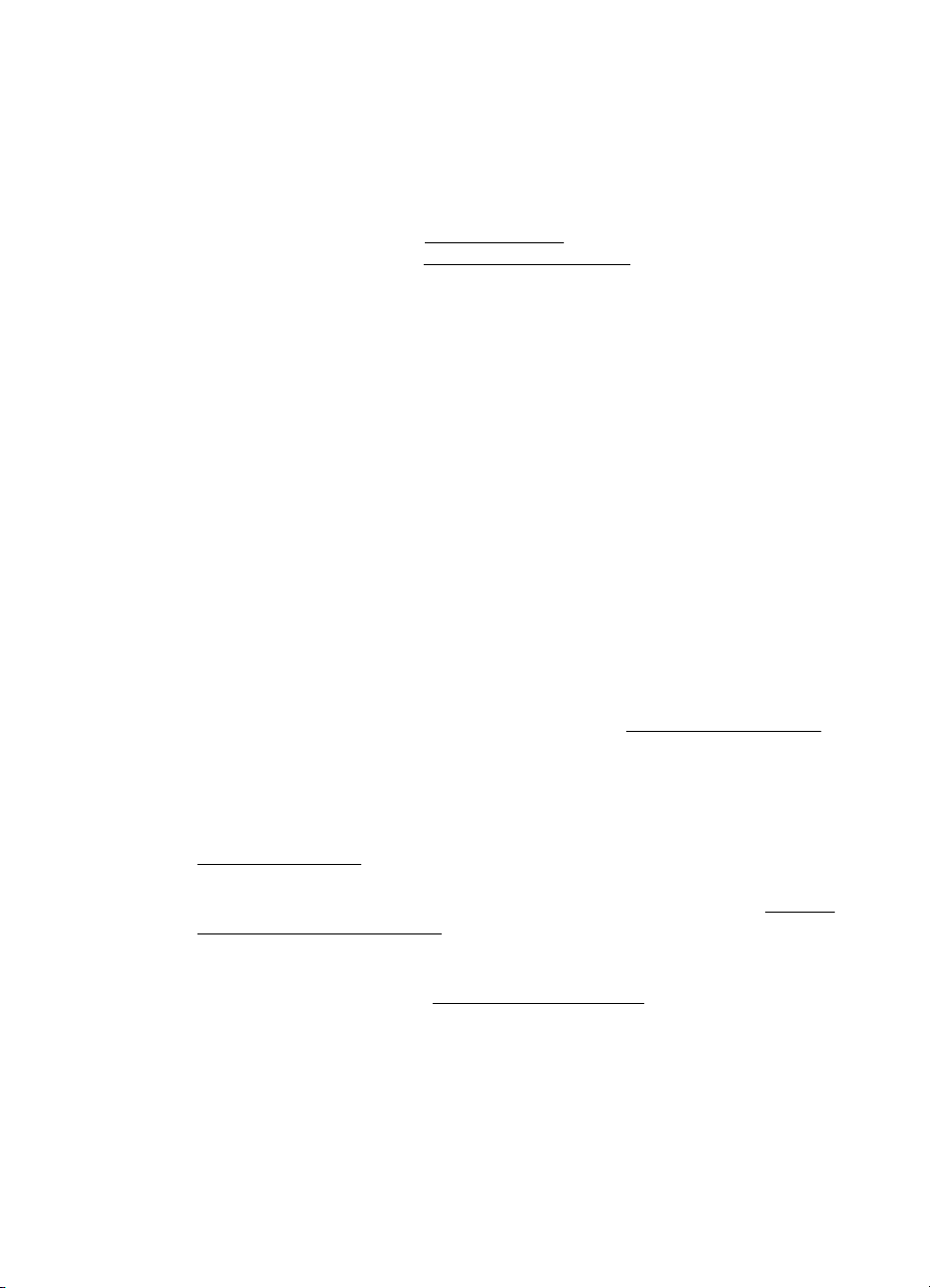
Kapittel 1
HP EcoSolutions (HP og miljøet)
Hewlett-Packard er opptatt av å hjelpe deg med å optimalisere miljøavtrykket ditt og
bidra til ansvarlig utskrift – hjemme eller på kontoret.
Hvis du ønsker mer informasjon om de miljømessige retningslinjene HP følger under
produksjonsprosessen, kan du se
HP miljøinitiativer, kan du besøke
Strømstyring
Hvis du vil spare strøm og forlenge tiden du kan bruke skriveren, kan du prøve
følgende funksjoner som er innebygd i skriveren:
• Hvilemodus
Strømforbruket reduseres i hvilemodus. Hvis du vil konfigurere
hvilemodusinnstillingene, berører du først Strømmåler på skriverens
kontrollpanelskjerm, deretter Innstillinger og Hvilemodus før du berører
alternativet du vil ha. Etter at skriveren har vært inaktiv i denne perioden, går
skriveren inn i en modus med lavt strømforbruk.
• Auto-Av
Når Auto-Av er aktivert, slår skriveren seg av automatisk når den har vært inaktiv
i den angitte perioden. Hvis du vil konfigurere Auto-Av-innstillingene, berører du
først Strømmåler på skriverens kontrollpanelskjerm, deretter Innstillinger og
Auto-Av før du berører alternativet du vil ha.
I tillegg kan du prøve følgende:
• Deaktiver Bluetooth når den ikke er i bruk. Du kan slå av Bluetooth ved å berøre
Bluetooth på skriverens kontrollpanel og så berøre Slå av.
• Batteriets levetid og kapasitet blir best hvis batteriet lades, brukes og oppbevares
på steder som holder den anbefalte temperaturen. Se
hvis du vil vite mer om bruken av batteriet.
Optimalisere utskriftsrekvisita
Prøv følgende for å optimalisere utskriftsrekvisita som blekk og papir:
• Resirkuler originale HP-blekkpatroner gjennom HP Planet Partners. Se
www.hp.com/recycle for mer informasjon.
• Optimaliser papirbruken ved å skrive ut på begge sider av papiret. Hvis skriveren
har HP-tilbehør for automatisk tosidig utskrift (dupleksenhet), kan du se
på begge sider (tosidig utskrift). Hvis ikke kan du først bare skrive ut
oddetallssidene, snu sidene og deretter skrive ut bare partallssidene.
• Spar blekk og papir når du skriver ut innhold fra Internett, med HP Smart Print.
Du finner mer informasjon på
• Endre utskriftsmodus til en utkastinnstilling. Utkastinnstillingen bruker mindre
blekk.
• Ikke rengjør skrivehodet hvis det ikke er nødvendig. Det er sløsing med blekk og
blekkpatronene får kortere levetid.
Miljøvernprogram. Hvis du vil ha mer informasjon om
www.hp.com/ecosolutions.
www.hp.com/go/smartprint.
Sette i og bruke batteriet
Skrive ut
8 Komme i gang
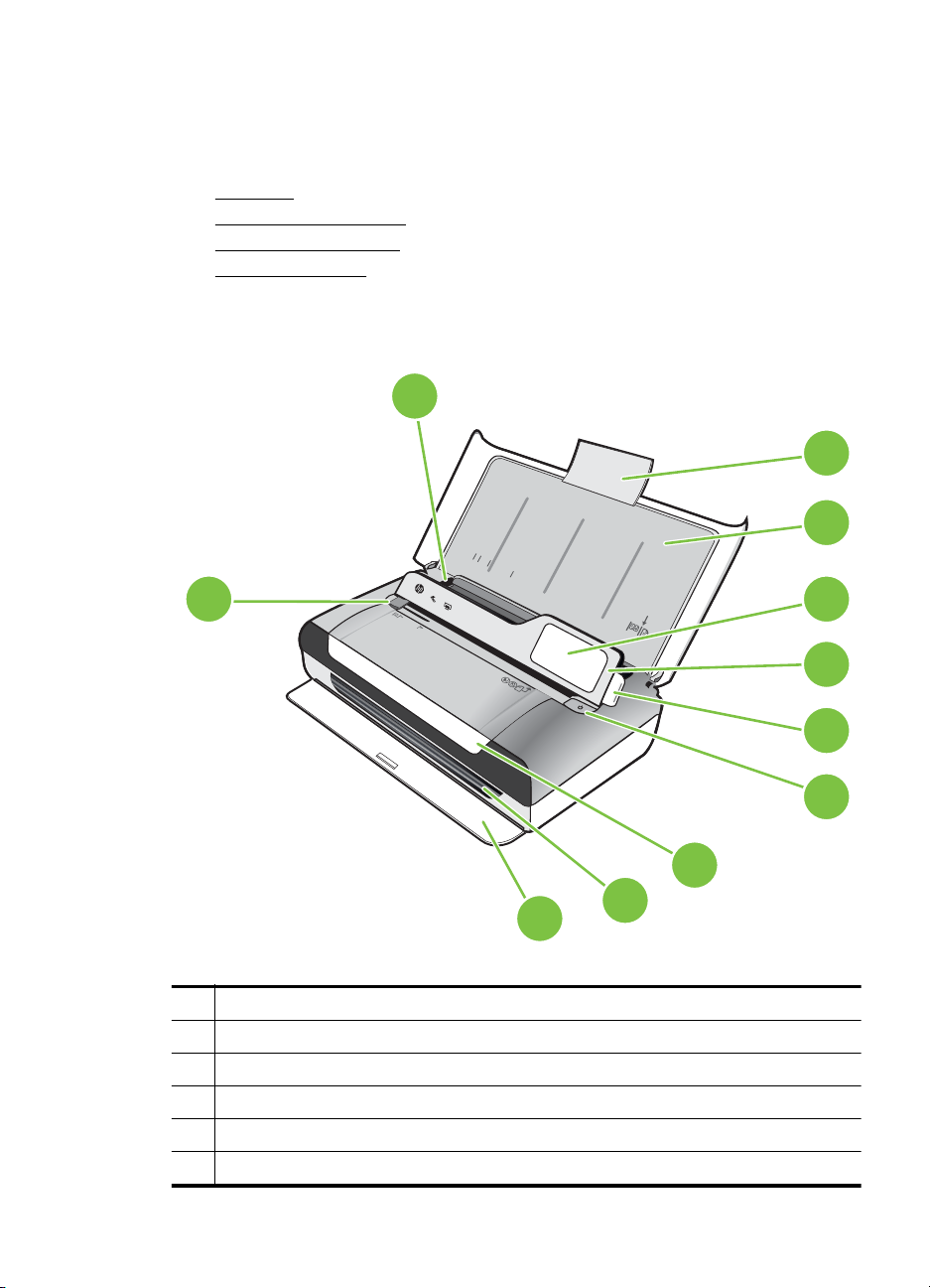
Beskrivelse av skriverdelene
Denne delen inneholder følgende emner:
•
Sett forfra
Utskriftsrekvisitaområde
•
•
Sett bakfra og fra siden
Sett fra undersiden
•
Sett forfra
11
1
10
1 Forlengelse for innskuff
2Innskuff
3 Skinne for smalt utskriftsmateriale
4 Kontrollpanel
5 Kontrollpanellås
6 Av/på-knapp
LTR
LGL
A
4
B
5
A
5
3
4
5
6
7
8
9
2
Beskrivelse av skriverdelene 9
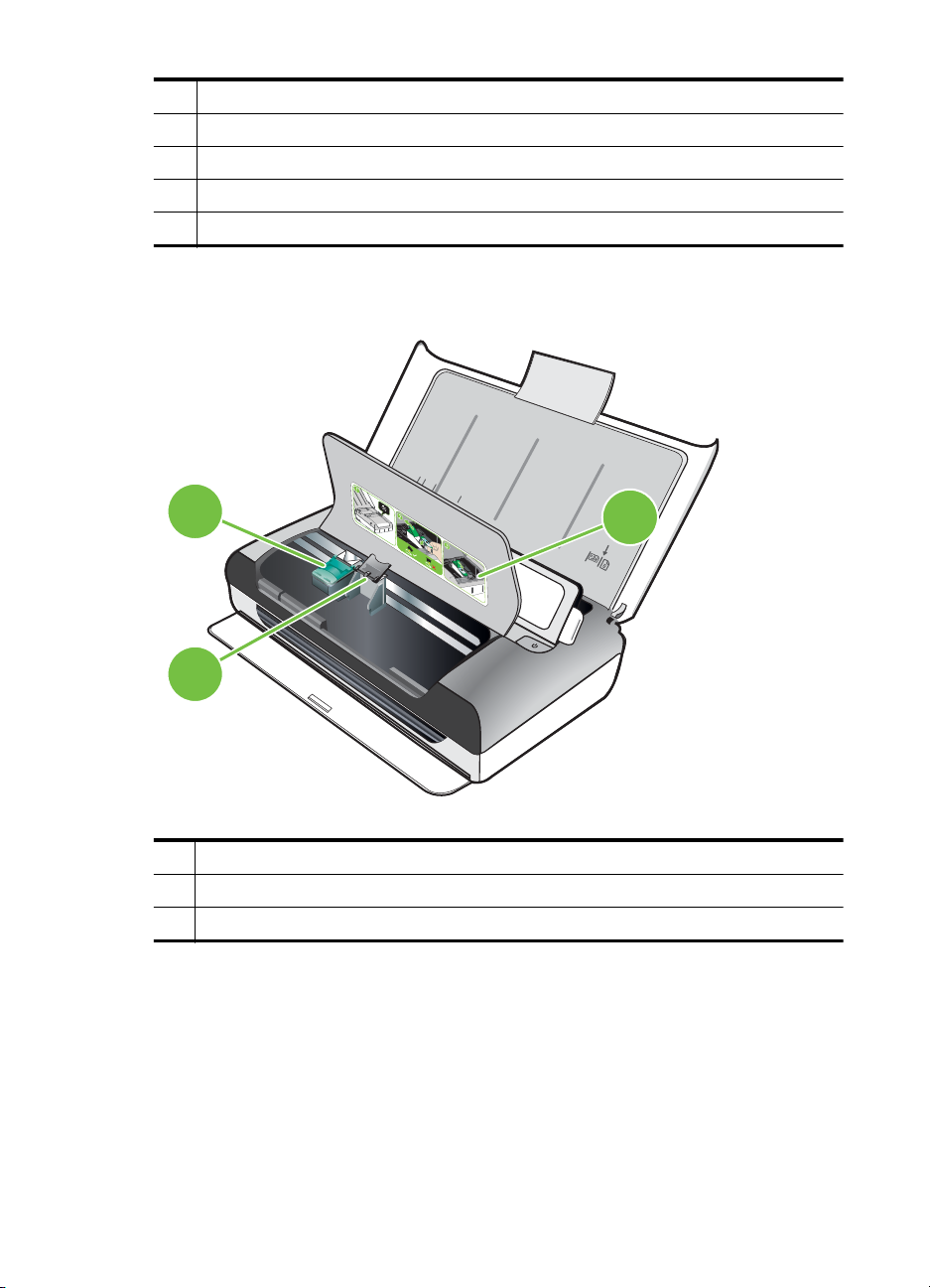
Kapittel 1
(forts.)
7 Blekkpatrondeksel
8Utmating
9 Utskriftsdeksel
10 Skannerens papirbreddeskinne
11 Papirbreddeskinne
Utskriftsrekvisitaområde
2
LTR
LGL
A4
B5
A5
1
3
1 Blekkpatrondeksel
2 Blekkpatronlås
3 Rom for blekkpatronholder
10 Komme i gang
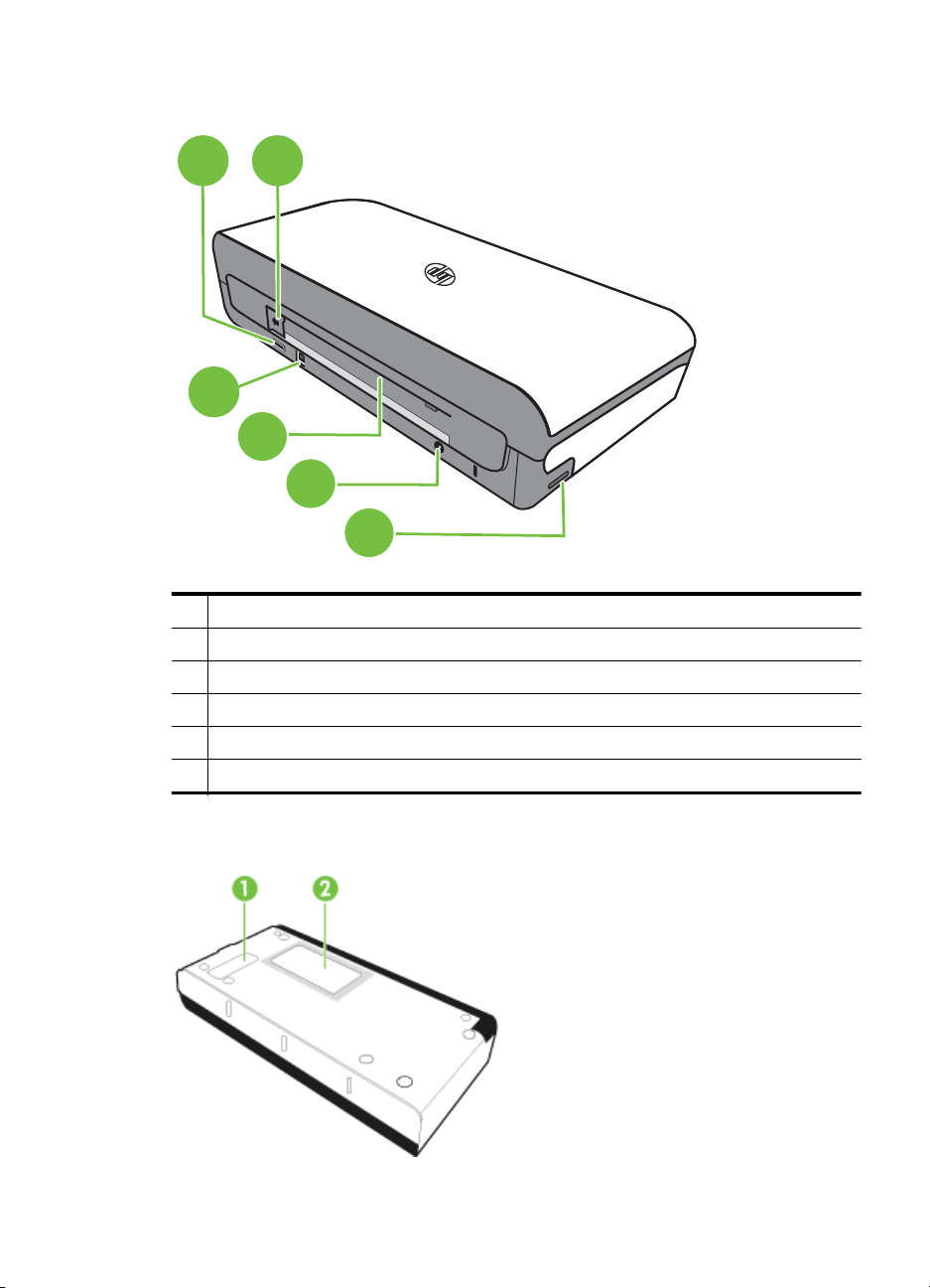
Sett bakfra og fra siden
1
2
3
4
5
6
1 PictBridge USB-vertsport
2 Deksel for batterikontakt
3 USB-port (Universal Serial Bus)
4 Batterispor
5 Strøminntak
6 Minnekortspor
Sett fra undersiden
Beskrivelse av skriverdelene 11
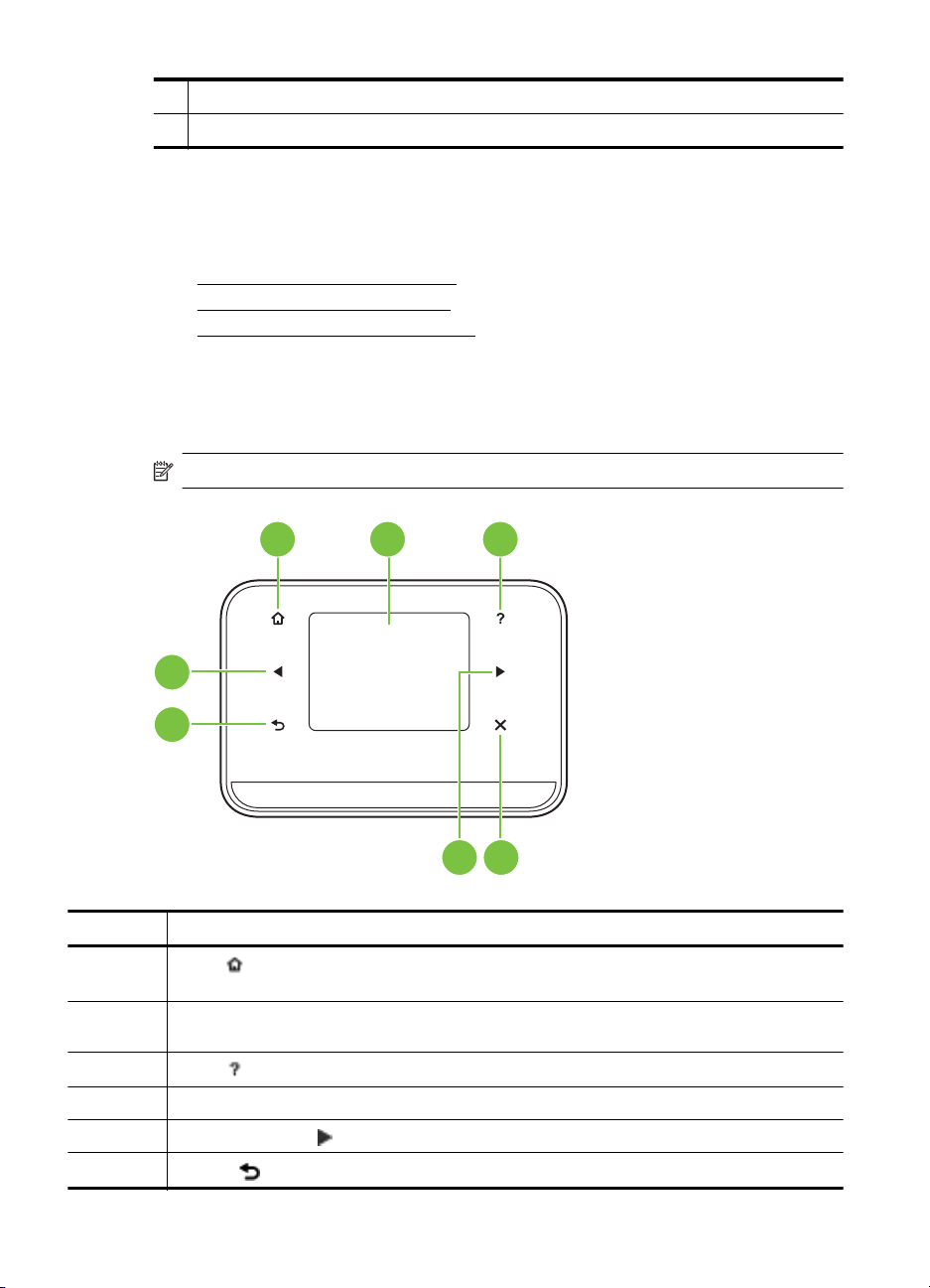
Kapittel 1
1 Deksel for utskiftbar blekkoppsamlingsmodul
2 Kortholder
Bruke skriverens kontrollpanel
Denne delen inneholder følgende emner:
Oversikt over knapper og lamper
•
•
Ikoner på kontrollpanelskjermen
•
Endre skrivermodus og innstillinger
Oversikt over knapper og lamper
Bildet og den tilhørende tabellen nedenfor inneholder en hurtigreferanse til
kontrollpanelfunksjonene.
Merk Knappene rundt fargeskjermen er tilgjengelig bare hvis handlingen støttes.
1 2 3
7
6
45
Nummer Navn og beskrivelse
1
2 Fargeskjerm: Fargeskjermen er et brukergrensesnitt i form av en berøringsskjerm som
3
4Avbryt: Stopper en jobb, går ut av et skjermbilde eller går ut av innstillinger.
5 Pil høyre (pil høyre
6
12 Komme i gang
Hjem (
skjermbilde.
brukes for å navigere og velge de ønskede skriverfunksjonene.
Hjelp (
Tilbake (
): Trykk på denne for å gå tilbake til Hjem-skjermbildet fra hvilket som helst annet
): Trykk på Hjelp-ikonet for å åpne Hjelp-skjermbildet.
): Navigerer gjennom innstillingene i skjermbildene.
): Berør denne for å gå tilbake til forrige skjermbilde.
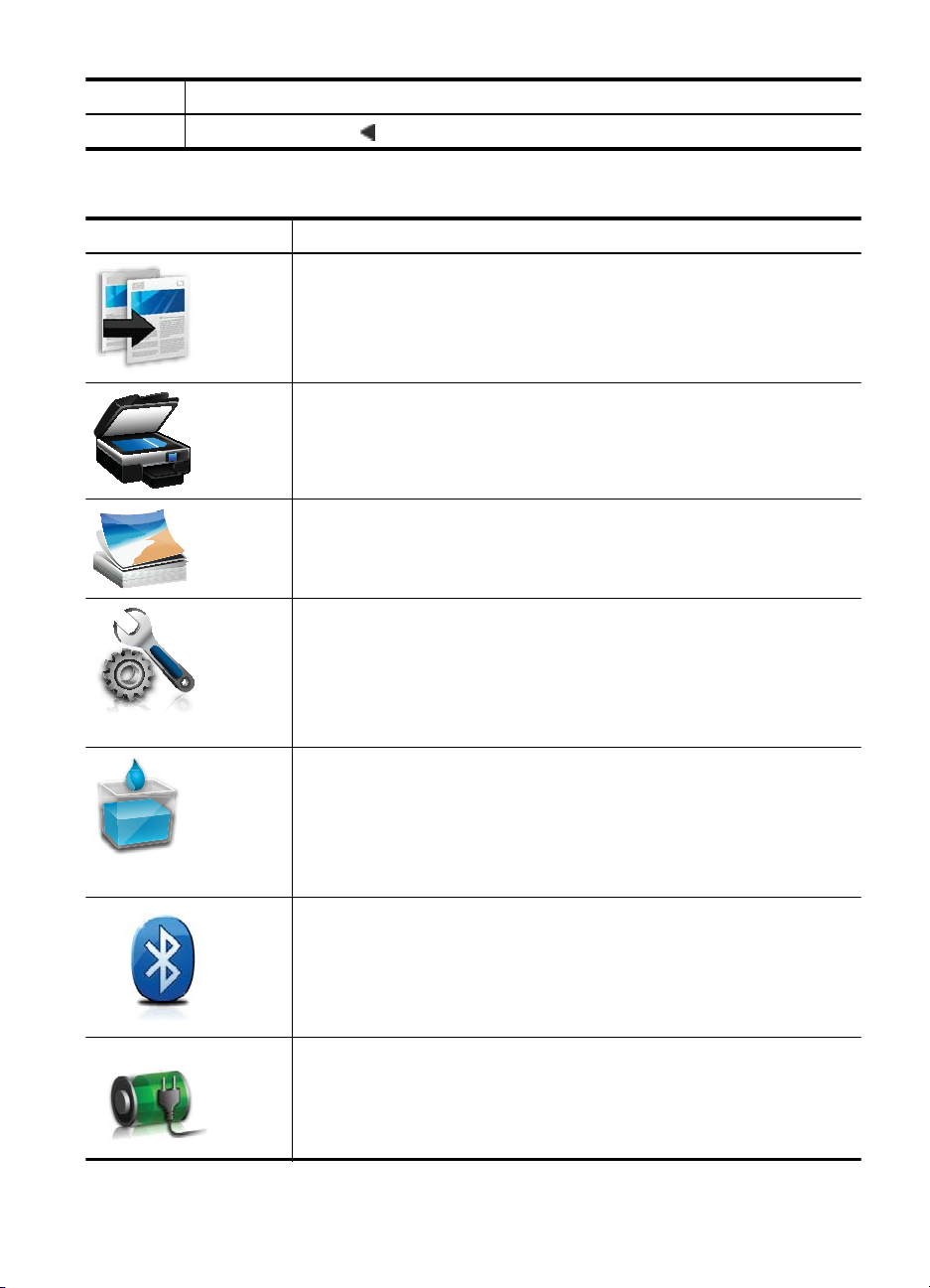
(forts.)
Nummer Navn og beskrivelse
7 Pil venstre (pil venstre
): Navigerer gjennom innstillingene i skjermbildene.
Ikoner på kontrollpanelskjermen
Ikon Formål
Viser et skjermbilde der du kan ta kopier eller velge andre alternativer.
Viser et skjermbilde der du kan lage en skanning eller endre
skanneinnstillinger.
Viser et skjermbilde der du kan justere alternativene for fotoutskrift.
Viser Oppsett-skjermbildet der rapporter genereres og innstillinger endres.
Viser skjermbildet der du kan se informasjon om blekkpatronene, inkludert
beregnede blekknivåer.
Merk Advarsler og indikatorer for blekknivå gir bare beregninger for
planleggingsformål. Når du mottar en melding om lite blekk, bør du vurdere å
ha en ny blekkpatron tilgjengelig slik at du unngår mulige forsinkelser for
utskriftene. Du trenger ikke å skifte ut patroner før utskriftkvaliteten blir
uakseptabel.
Viser alternativer og konfigurering for Bluetooth.
Viser alternativene for batteri og strøm.
Bruke skriverens kontrollpanel 13
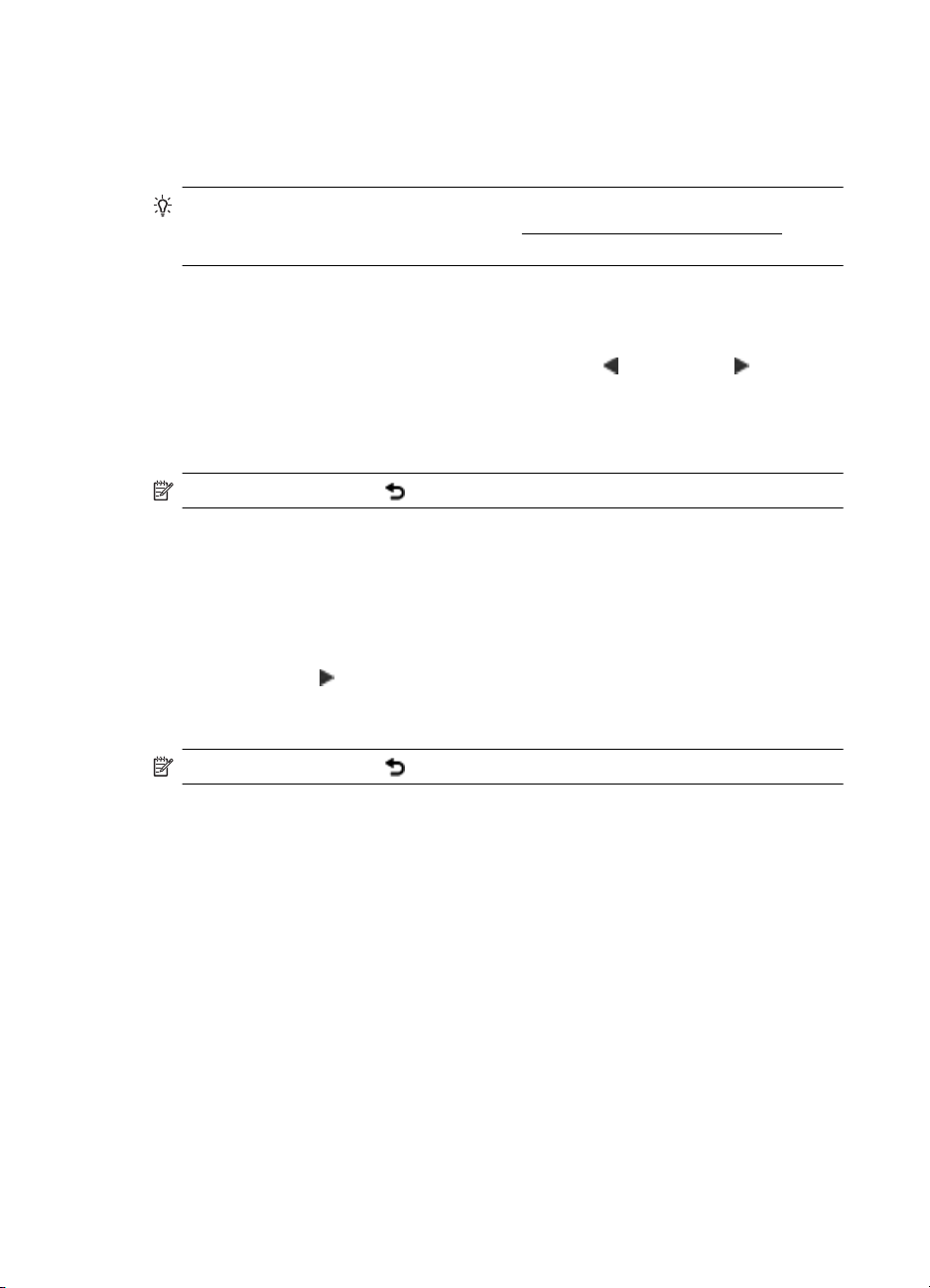
Kapittel 1
Endre skrivermodus og innstillinger
Bruk kontrollpanelet for å endre skrivermodus (f.eks. Kopier eller Skann) og
innstillinger (f.eks. antall eksemplarer eller skannemål). Du kan også bruke
kontrollpanelet for å skrive ut rapporter eller få hjelp til skriveren.
Tips Du kan bruke programmer som følger med skriveren, for å endre
skriverinnstillingene fra en datamaskin. Se
mer informasjon om disse verktøyene.
Velge modus og endre modusinnstillinger
Hjem-skjermbildet på kontrollpanelskjermen viser tilgjengelige modi for skriveren.
1. Når du skal velge en modus, berører du pil venstre
tilgjengelige modi, og deretter berører du ikonet for å velge ønsket modus. Hvis
du vil endre innstillingene for en modus, velger du først en modus og berører
pilknappene for å bla gjennom de tilgjengelige modusinnstillingene. Berør
deretter den innstillingen du vil endre.
Merk Trykk på knappen for å gå tilbake til forrige meny.
2. Følg anvisningene på skjermen for å endre innstillingene. Kontrollpanelskjermen
går tilbake til Hjem-skjermbildet når jobben er fullført.
Endre skriverinnstillingene
Når du vil endre skriverinnstillingene eller skrive ut rapporter, bruker du alternativene
som er tilgjengelig i Oppsett-skjermbildet:
1. Berør pil høyre
2. Berør piltastene for å bla gjennom skjermbildene.
3. Berør skjermbildeelementene for å velge skjermbilder eller alternativer.
, og berør deretter Oppsett.
Verktøy for skriveradministrasjon for
eller pil høyre for å se
Merk Trykk på knappen for å gå tilbake til forrige meny.
Finne skriverens modellnummer
I tillegg til modellnavnet som vises foran på skriveren, har denne skriveren et bestemt
modellnummer. Du kan bruke dette nummeret i forbindelse med kundestøtte, og til å
finne ut hvilke rekvisita eller hvilket tilbehør som er tilgjengelig for skriveren.
Modellnummeret er trykt på en etikett inne i skriveren, nær blekkpatronene.
Velge utskriftsmateriale
Skriveren er konstruert for å fungere godt med de fleste typer kontorpapir. Det er best
å teste forskjellige papirtyper før du kjøper større mengder. Bruk papir fra HP for å få
14 Komme i gang
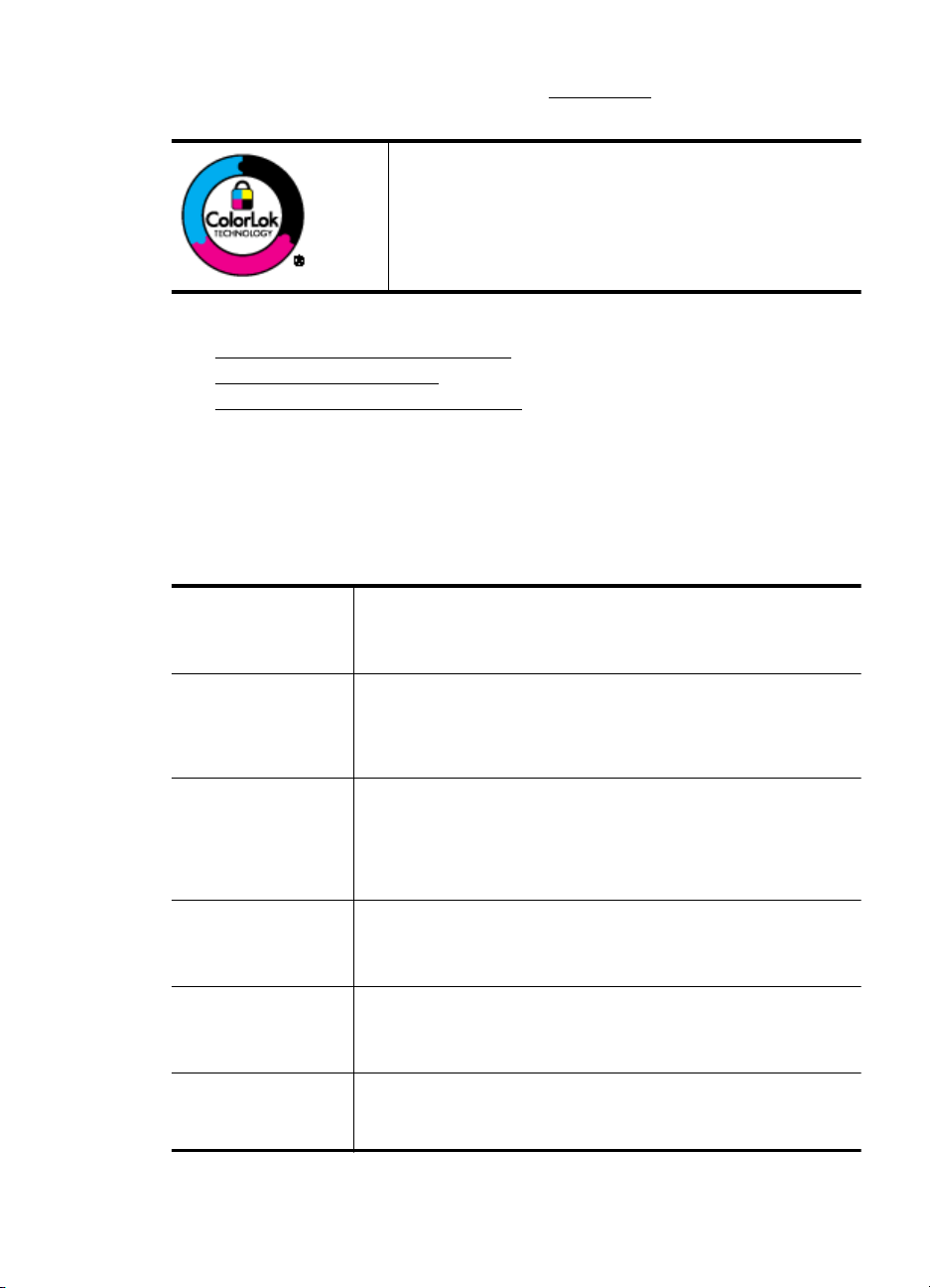
optimal utskriftskvalitet. Besøk HPs nettsted på www.hp.com for å finne mer
informasjon om papir fra HP.
HP anbefaler vanlig papir med ColorLok-logoen for daglig utskrift
og kopiering av dokumenter. Alt papir med ColorLok-logoen er
uavhengig testet for å tilfredsstille de høye standardene for
pålitelighet og utskriftskvalitet, for å produsere dokumenter med
skarpe, livfulle farger og kraftigere svart, og for å tørke raskere
enn ordinært papir. Se etter papir med ColorLok-logoen med
forskjellig vekt og størrelse fra større papirprodusenter.
Denne delen inneholder følgende emner:
Anbefalt papir for utskrift og kopiering
•
•
Anbefalt papir for fotoutskrift
Tips for valg og bruk av utskriftsmedier
•
Anbefalt papir for utskrift og kopiering
Hvis du ønsker en best mulig utskriftskvalitet, anbefaler vi at du bruker HP-papir som
er spesielt utformet for den typen prosjekt du skriver ut.
Det er ikke sikkert at alle disse papirtypene er tilgjengelige, avhengig av landet/
regionen du befinner deg i.
HP Brochure Paper
HP Superior Inkjet
Paper
HP Bright White Inkjet
Paper
HP Printing Paper HP Printing Paper er et flerfunksjonspapir av høy kvalitet. Det lager
HP Office Paper HP Office Paper er et flerfunksjonspapir av høy kvalitet. Det er egnet
HP Office Recycled
Paper
HP Premium
Presentation Paper
HP Professional Paper
Dette papiret er glanset eller matt på begge sider slik at det kan
brukes på begge sider. Det er det perfekte valget for fotorealistiske
reproduksjoner og forretningsgrafikk til rapportomslag, spesielle
presentasjoner, brosjyrer, utsendelser og kalendere.
HP Bright White Inkjet Paper gir farger med høy kontrast og skarp
tekst. Det er ugjennomsiktig nok til at tosidige fargeutskrifter ikke
skinner gjennom, noe som gjør det ideelt til nyhetsbrev, rapporter og
flygeblader. Det har ColorLok-teknologi, som gir mindre smitte,
kraftigere svart og livfulle farger.
dokumenter som ser ut og føles som om de har mer substans enn
dokumenter som er skrevet ut på standard flerfunksjons- eller
kopipapir. Det har ColorLok-teknologi som gir færre flekker, mørkere
svart og levende farger. Det er syrefritt for at dokumentene skal vare
lenger.
for kopier, kladder, notater og andre daglige dokumenter. Det har
ColorLok-teknologi som gir færre flekker, mørkere svart og levende
farger. Det er syrefritt for at dokumentene skal vare lenger.
HP Office Recycled Paper er et flerfunksjonspapir av høy kvalitet som
er laget med 30 % resirkulerte fibre. Det har ColorLok-teknologi som
gir færre flekker, mørkere svart og levende farger. Det er syrefritt for
at dokumentene skal vare lenger.
Disse papirtypene er tykke og matte på begge sider, og er perfekt til
presentasjoner, tilbud, rapporter og nyhetsbrev. De er tykt papir med
imponerende egenskaper.
Velge utskriftsmateriale 15
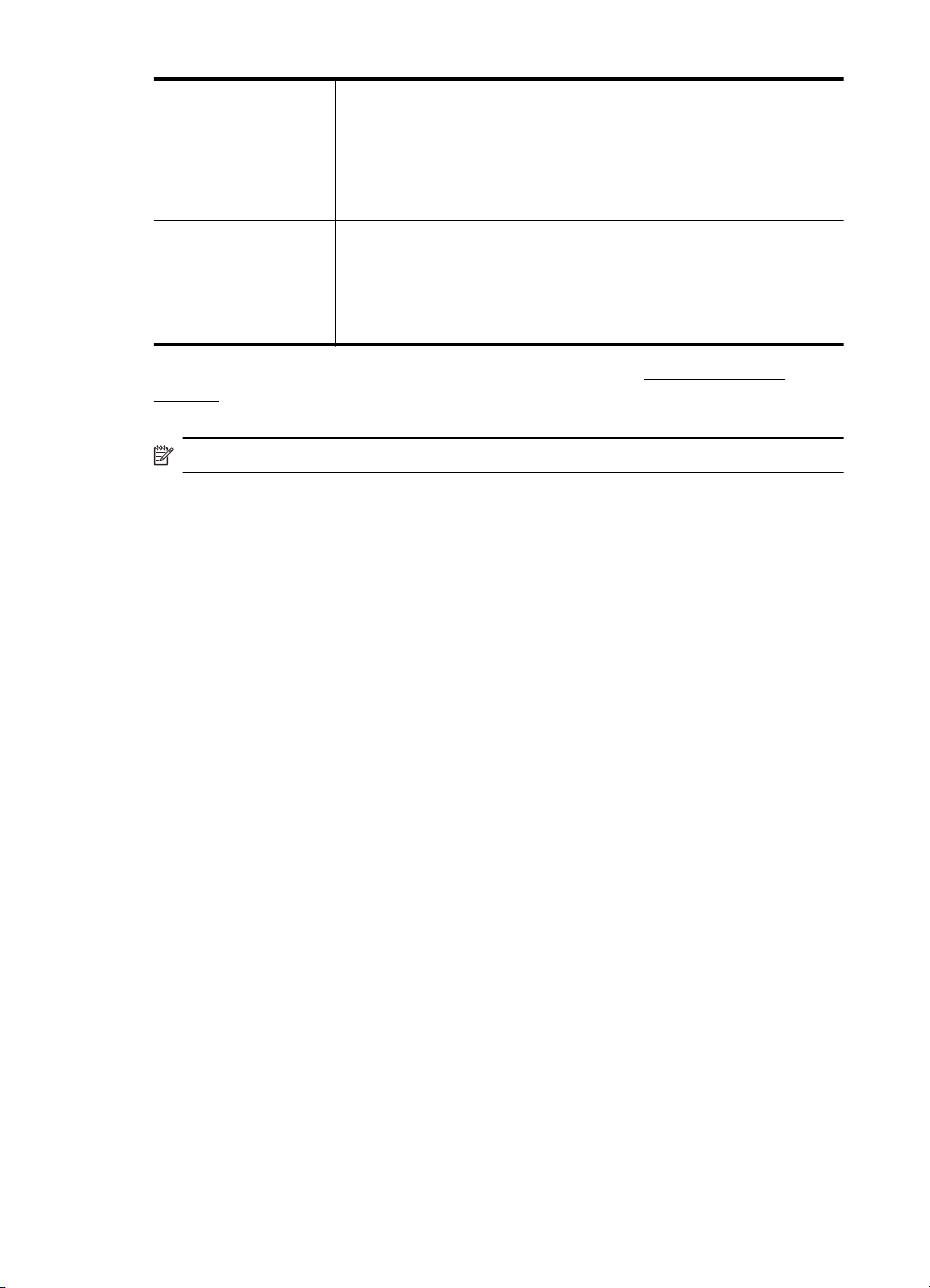
Kapittel 1
(forts.)
HP Advanced Photo
Paper
HP Everyday Photo
Paper
Hvis du skal bestille papir og annen rekvisita fra HP, går du til www.hp.com/buy/
supplies. Hvis du blir bedt om det, velger du land/region, følger instruksjonene for å
velge skriveren din, og deretter klikker du på en av handlelenkene på siden.
Merk Noen deler av HP-nettstedet er i dag bare tilgjengelig på engelsk.
Anbefalt papir for fotoutskrift
Hvis du ønsker en best mulig utskriftskvalitet, anbefaler vi at du bruker HP-papir som
er spesielt utformet for den typen prosjekt du skriver ut.
Det er ikke sikkert at alle disse papirtypene er tilgjengelige, avhengig av landet/
regionen du befinner deg i.
Dette tykke fotopapiret har kort tørketid som gir enkel håndtering uten
at blekket smøres utover. Det er bestandig mot vann, flekker,
fingeravtrykk og fuktighet. Bildene dine ser ut og føles som
butikkfremstilte fotografier. Det er tilgjengelig i flere størrelser,
inkludert A4, 8,5 x 11 tommer, 10 x 15 cm (4 x 6 tommer), 13 x 18 cm
(5 x 7 tommer) med glanset overflate. Det er syrefritt for at
dokumentene skal vare lenger.
Skriv ut fargerike, daglige fotografier til en rimelig pris på papir som er
laget for uformell fotoutskrift. Dette rimelige fotopapiret tørker raskt for
å gi enklere håndtering. Papiret gir skarpe og klare bilder med en
hvilken som helst blekkskriver. Tilgjengelig som halvglanset i
størrelsene 8,5 x 11 tommer, A4, 4 x 6 tommer og 10 x 15 cm. Det er
syrefritt for å gi mer holdbare dokumenter.
HP Advanced Photo Paper
Dette tykke fotopapiret har kort tørketid som gir enkel håndtering uten at blekket
smøres utover. Det er bestandig mot vann, flekker, fingeravtrykk og fuktighet. Bildene
dine ser ut og føles som butikkfremstilte fotografier. Det er tilgjengelig i mange
størrelser, inkludert A4, 8,5 x 11 tommer, 10 x 15 cm (4 x 6 tommer), 13 x 18 cm (5 x 7
tommer) og med glanset eller mykt glanset finish (satin matte). Det er syrefritt for at
dokumentene skal vare lenger.
HP Everyday Photo Paper
Skriv ut fargerike øyeblikksfotografier til lave kostnader, ved å bruke papir utformet for
enkel fotoutskrift. Dette rimelige fotopapiret tørker raskt for enkel håndtering. Få
skarpe, klare bilder når du bruker dette papiret med alle typer blekkskrivere.
Tilgjengelig som halvglanset i størrelsene 8,5 x 11 tommer, A4, 4 x 6 tommer og 10 x
15 cm. Det er syrefritt for å gi mer holdbare dokumenter.
HP økonomifotopakker
HP økonomifotopakker inneholder originale HP-blekkpatroner og HP Advancedfotopapir slik at du sparer tid og er sikret riktig kombinasjon av blekk og papir når du
skal skrive ut rimelige fotografier i profesjonell kvalitet på HP-skriveren. Originalt HPblekk og HP Advanced-fotopapir er laget for å virke sammen slik at fotografiene blir
holdbare og livfulle, utskrift etter utskrift. Flott for å skrive ut alle bildene fra ferien eller
flere eksemplarer for deling.
16 Komme i gang
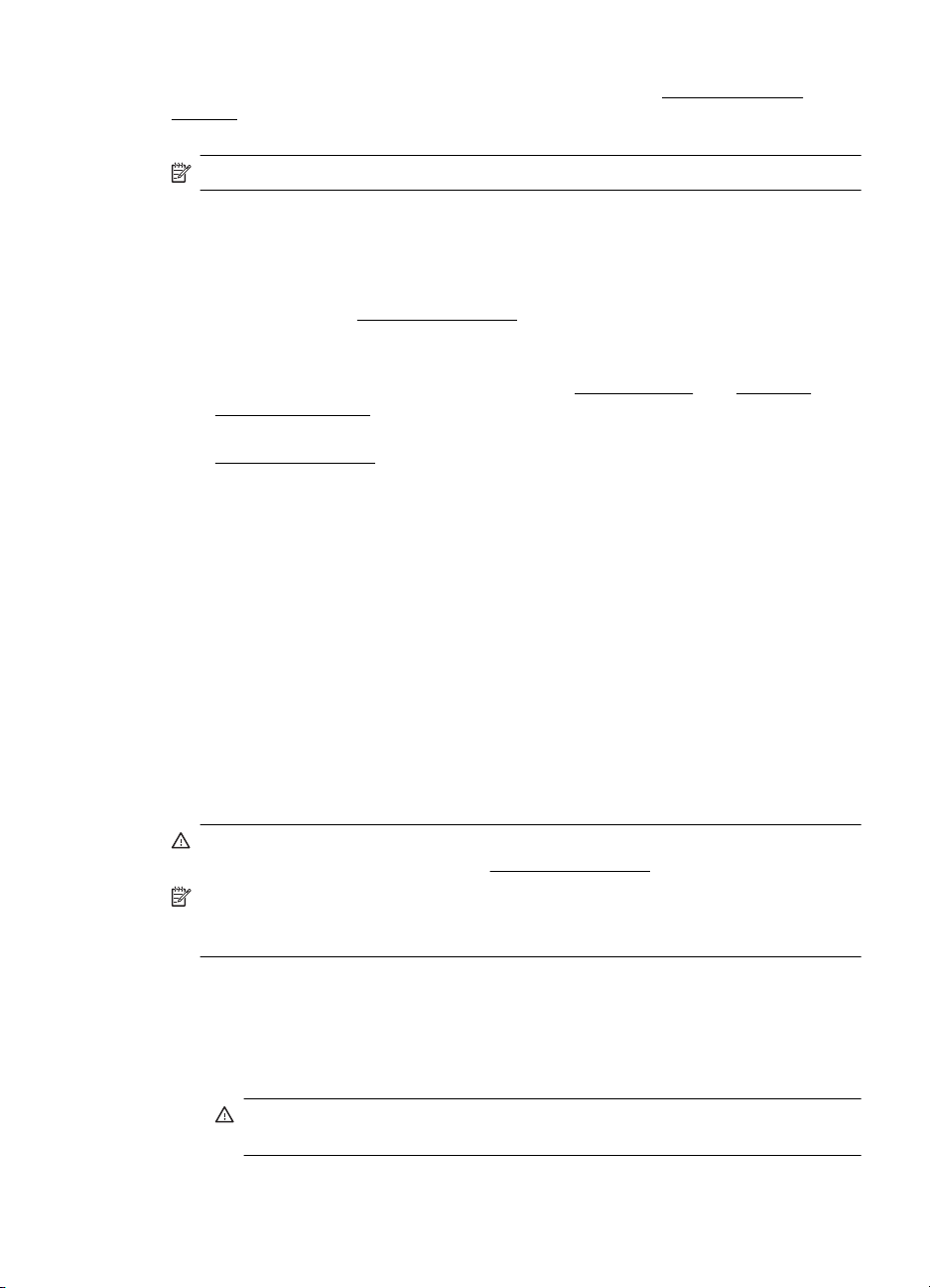
Hvis du skal bestille papir og annen rekvisita fra HP, går du til www.hp.com/buy/
supplies. Hvis du blir bedt om det, velger du land/region, følger instruksjonene for å
velge skriveren din, og deretter klikker du på en av handlelenkene på siden.
Merk Noen deler av HP-nettstedet er i dag bare tilgjengelig på engelsk.
Tips for valg og bruk av utskriftsmedier
For å få best mulig resultat må du følge disse retningslinjene:
• Bruk alltid papir som er i samsvar med spesifikasjonene for skriveren. Du finner
mer informasjon i
• Legg bare i én type papir om gangen i innskuffen.
• Når du legger i innskuffen eller skanneren, må du kontrollere at mediene legges i
på riktig måte. Hvis du vil vite mer, kan du se
original i skanneren.
• Ikke legg for mye papir i innskuffen eller skanneren. Du finner mer informasjon i
Papirspesifikasjoner.
• For å motvirke papirstopp, dårlig utskriftskvalitet og andre utskriftsproblemer bør
du unngå å bruke følgende utskriftsmateriale i innskuffen eller skanneren:
◦ Blanketter med gjenparter
◦ Utskriftsmateriale som er skadet, bøyd eller skrukket
◦ Utskriftsmateriale med utskjæringer eller perforering
◦ Utskriftsmateriale som er sterkt strukturert eller preget, eller som ikke
håndterer blekk spesielt godt
◦ Utskriftsmateriale som er for lett, eller som lett strekker seg
◦ Utskriftsmateriale med stifter eller binders
• Ikke la fotopapir ligge i innskuffen i lengre perioder.
Papirspesifikasjoner.
Legge i medier eller Legge en
Legge en original i skanneren
Du kan kopiere eller skanne dokumenter ved å legge dem i skanneren.
Forsiktig Ikke legg fotografier i skanneren. Det kan skade fotografiene. Bruk bare
medier som støttes av skriveren. Se
Merk Skanneren kan ta bare ett ark med vanlig papir om gangen. Hvis du vil
skanne flere sider, må du vente til skriveren er ferdig med å skanne siden, og så
legge inn neste side i skanneren.
Slik legger du en original i skanneren
Følg disse trinnene når du skal legge et dokument i skanneren.
1. Legg originalen med forsiden ned i skanneren langs høyre kant slik at den
øverste kanten på originalen går først inn.
Forsiktig Legg bare én side om gangen i skanneren. Hvis du legger inn flere
sider, kan det føre til papirstopp og mulig skade på originalen.
Papirspesifikasjoner for mer informasjon.
Legge en original i skanneren 17
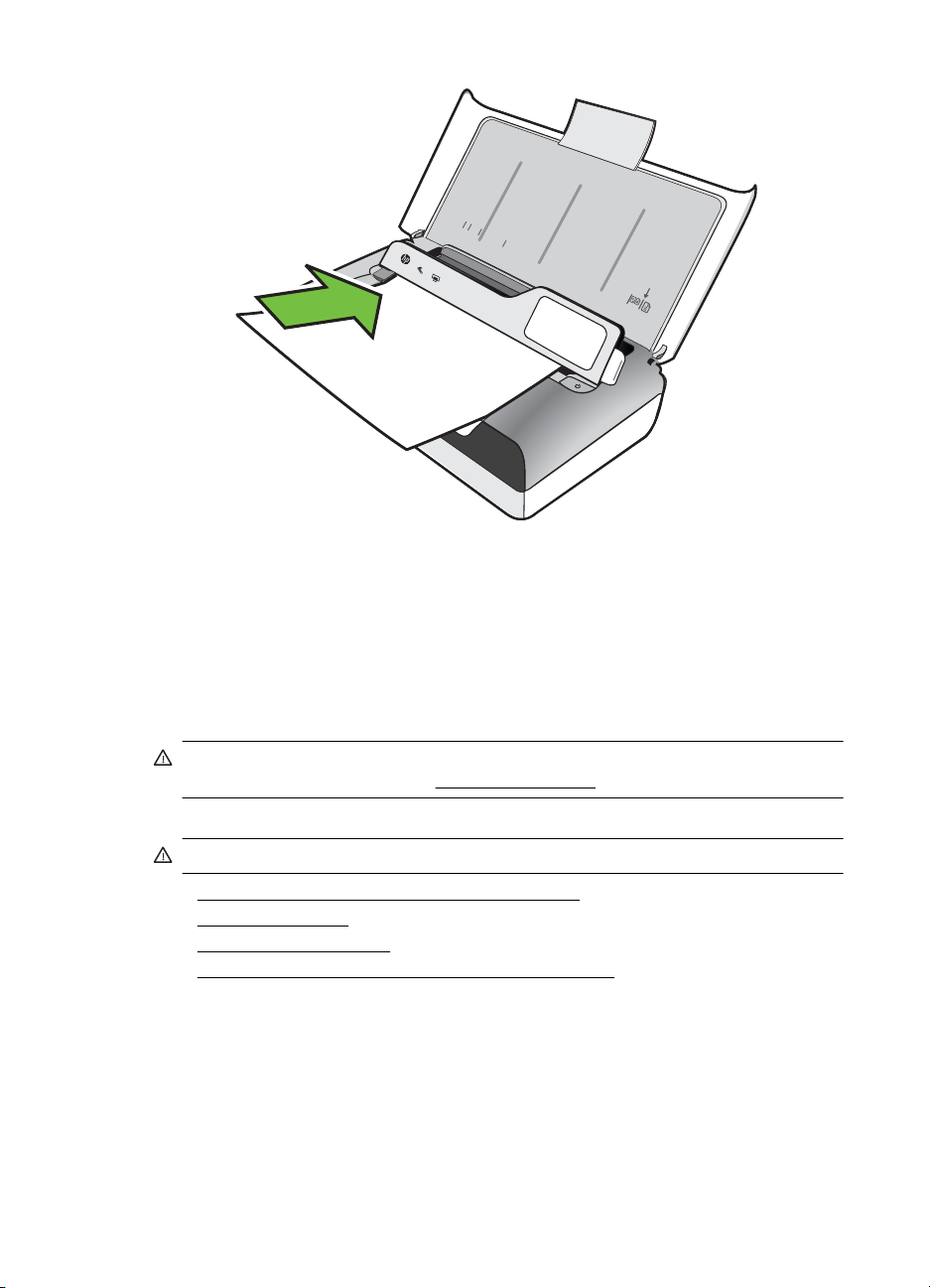
Kapittel 1
LTR
L
A4
G
L
B
5
A5
2. Skyv originalen inn i skanneren til skanneren tar tak i siden og du hører en tone
eller ser en melding på skjermen som angir at arket er oppdaget.
3. Skyv skinnen til den berører kanten på originalen.
Legge i medier
Denne delen inneholder instruksjoner for å legge utskriftsmateriale inn i skriveren.
Forsiktig Bruk bare egendefinerte papirstørrelser som støttes av skriveren. Hvis
du vil vite mer, kan du se under
Denne delen inneholder følgende emner:
Forsiktig Du må ikke legge i utskriftsmateriale mens skriveren skriver ut.
• Legge i utskriftsmateriale med standardstørrelse
•
Legge i konvolutter
Legge i kort og fotopapir
•
•
Legge i utskriftsmateriale med egendefinert størrelse
18 Komme i gang
Papirspesifikasjoner.
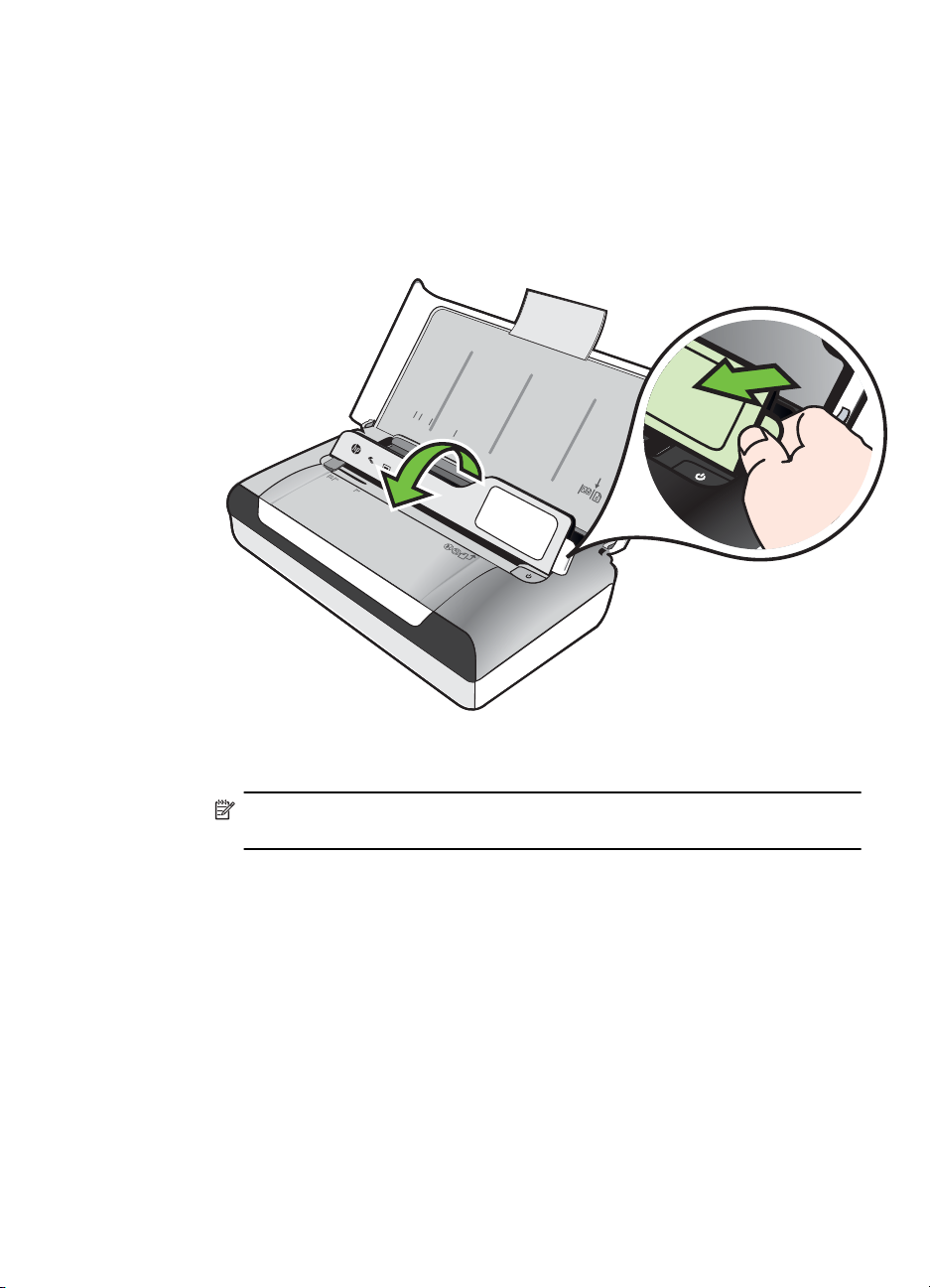
Legge i utskriftsmateriale med standardstørrelse
Slik legger du i papir
Bruk disse instruksjonene når du skal legge i standard utskriftsmateriale.
1. Løft opp innskuffen.
2. Løft opp kontrollpanelet med bruk av kontrollpanellåsen.
LTR
L
A4
G
L
B5
A
5
3. Skyv papirbreddeskinnen så langt ut som mulig.
Merk Hvis du legger i større utskriftsmateriale, drar du ut
innskuffeforlengelsen.
Legge i medier 19
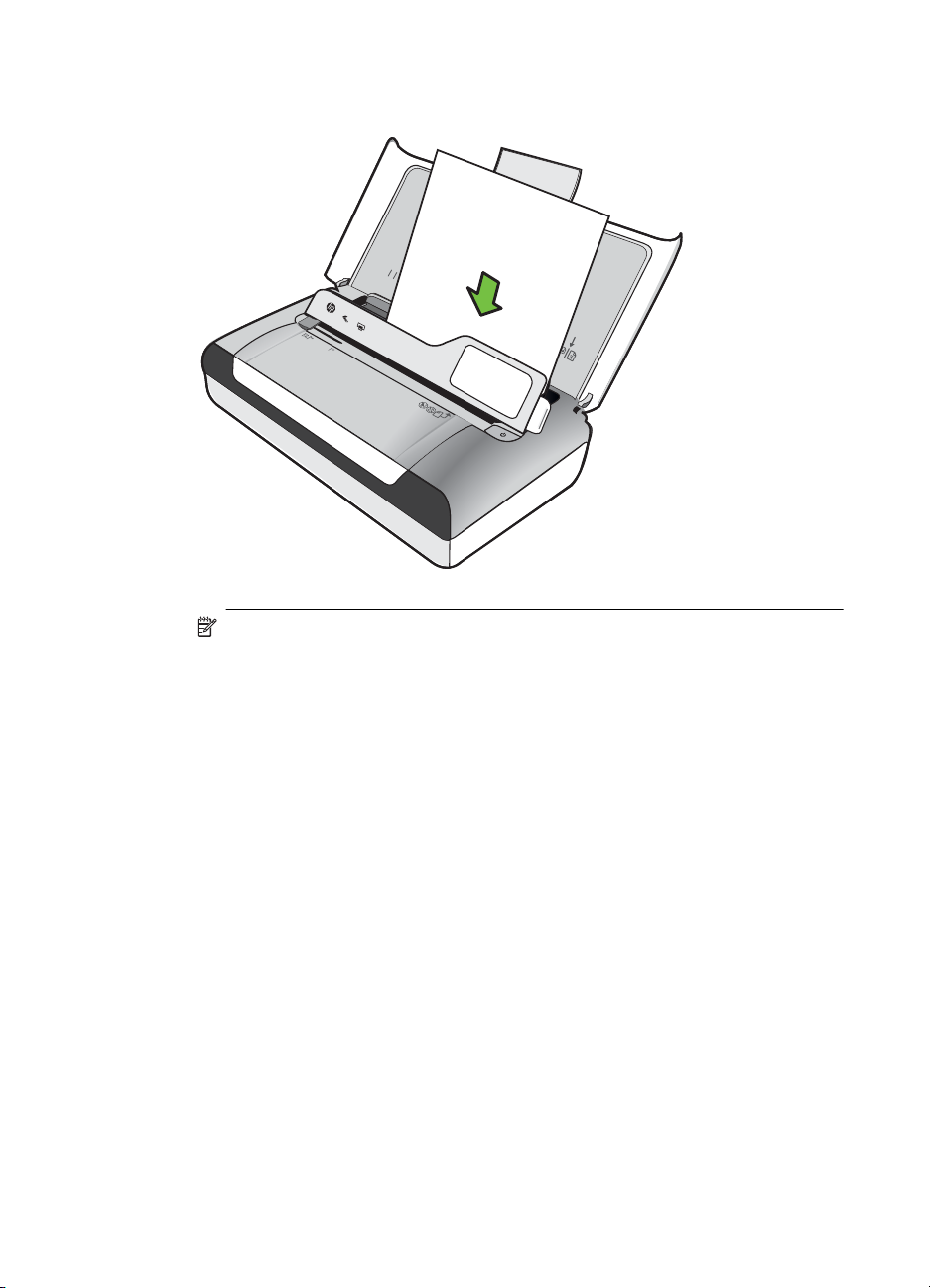
Kapittel 1
4. Legg i vanlig papir med utskriftssiden opp og med kanten tett inntil papirskinnen.
L
T
R
L
A
GL
4
B
5
A
5
Merk Du må ikke legge i papir mens skriveren skriver ut.
5. Juster papirbreddeskinnen slik at den ligger tett inntil papirkantene.
20 Komme i gang
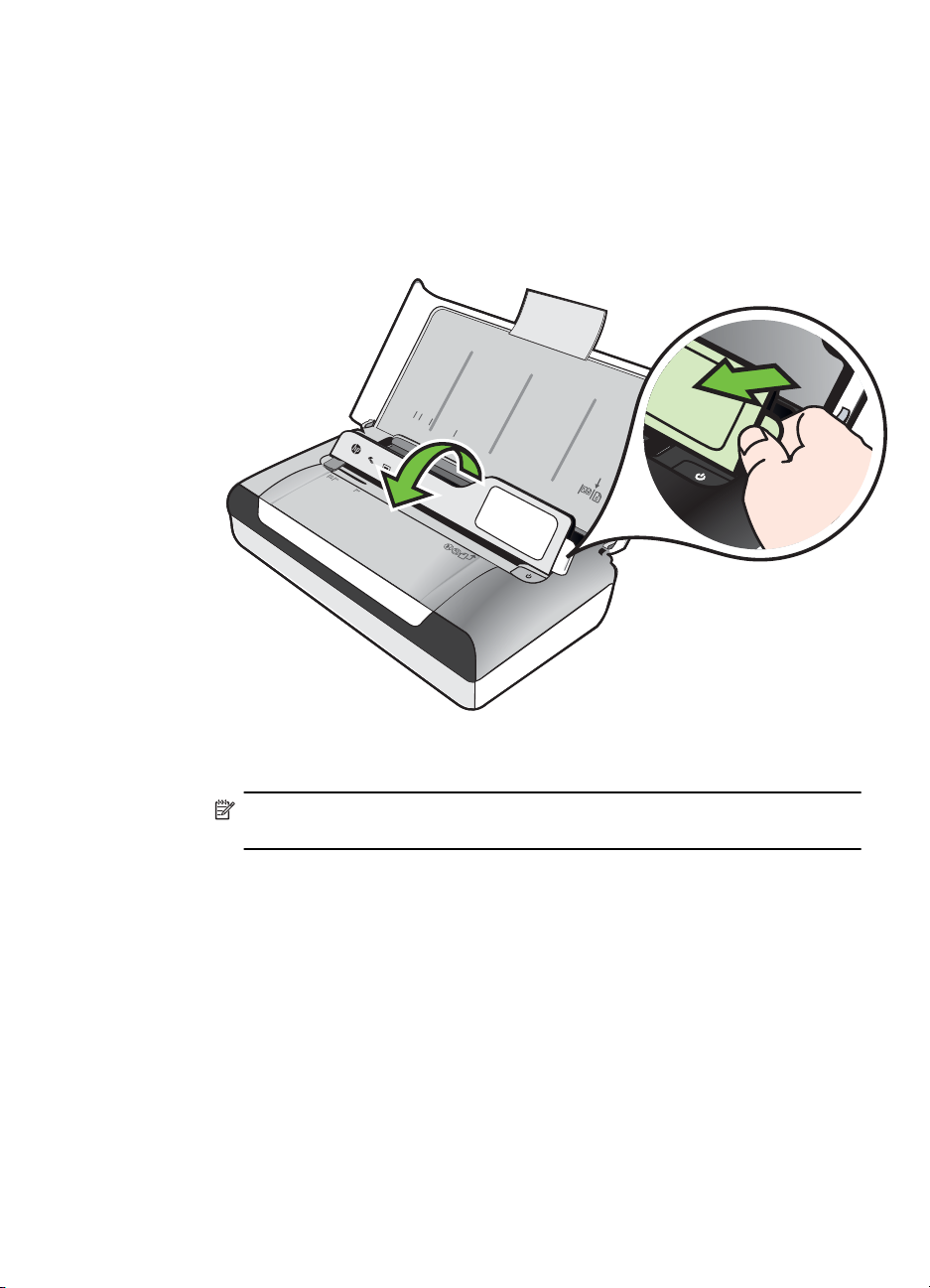
Legge i konvolutter
Slik legger du i konvolutter
Bruk disse instruksjonene når du skal legge i konvolutter
1. Løft opp innskuffen.
2. Løft opp kontrollpanelet med bruk av kontrollpanellåsen.
LTR
L
A4
G
L
B5
A
5
3. Skyv papirbreddeskinnen så langt ut som mulig.
Merk Hvis du legger i større utskriftsmateriale, drar du ut
innskuffeforlengelsen.
Legge i medier 21
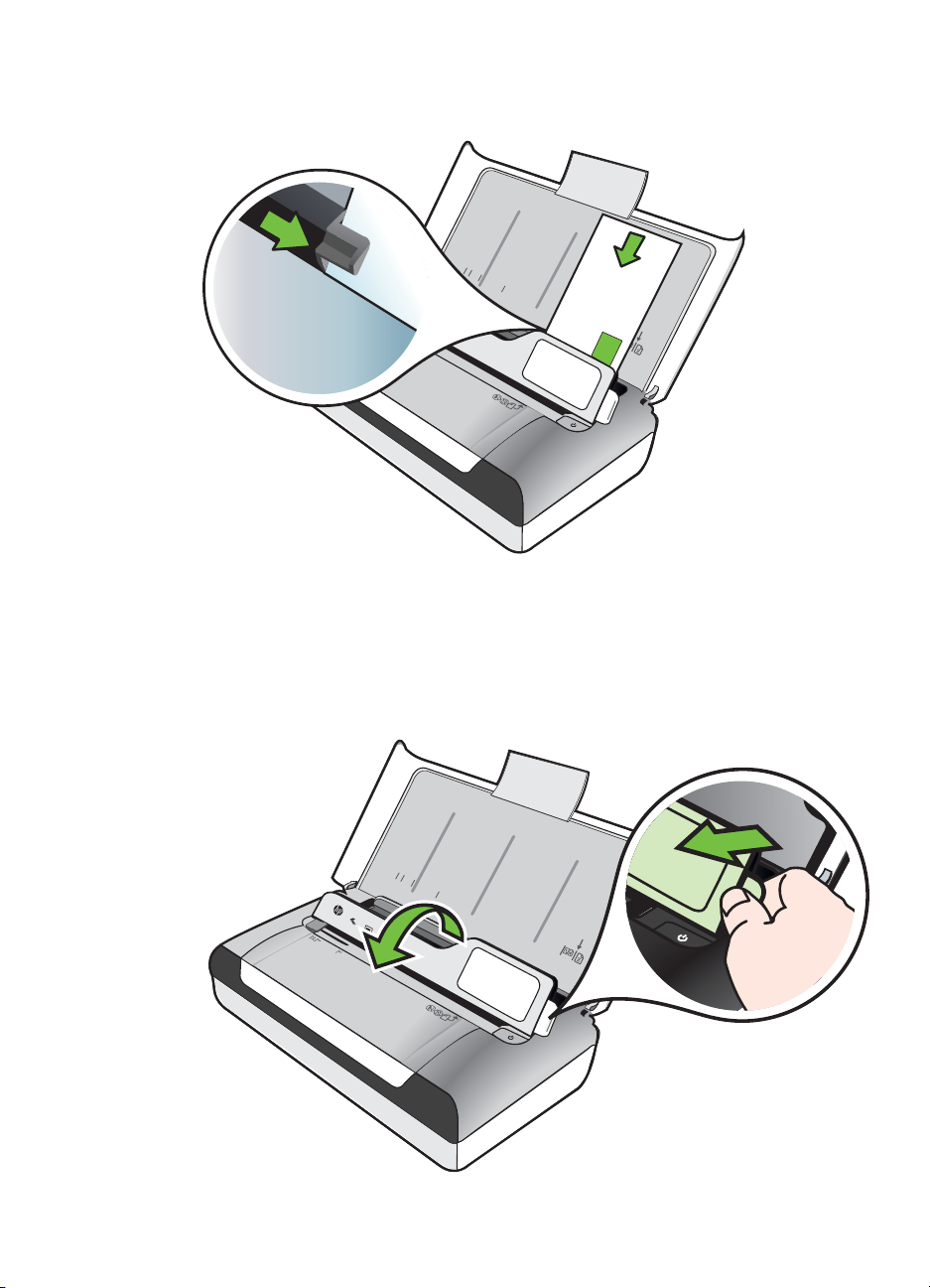
Kapittel 1
4. Legg i konvolutter i samsvar med den grafiske fremstillingen i skuffen.
5. Juster breddeskinnen slik at den ligger tett inntil kantene av konvolutten.
Legge i kort og fotopapir
Slik legger du i kort og fotopapir
Bruk disse instruksjonene når du skal legge i fotopapir.
1. Løft opp innskuffen.
2. Løft opp kontrollpanelet med bruk av kontrollpanellåsen.
LTR
LGL
A4
B5
A5
22 Komme i gang
L
T
R
L
A4
G
L
B5
A
5
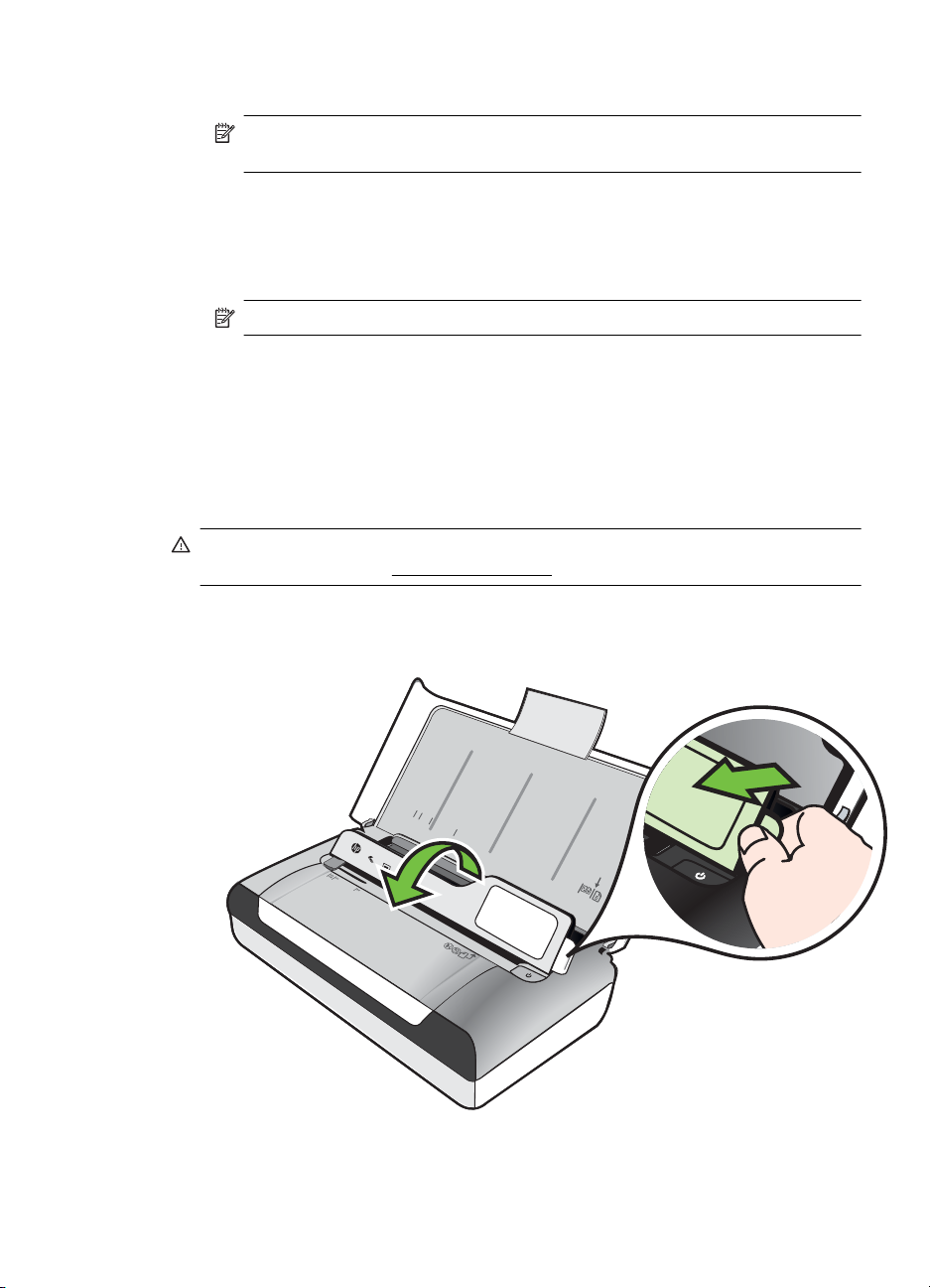
3. Skyv papirbreddeskinnen så langt ut som mulig.
Merk Hvis du legger i større utskriftsmateriale, drar du ut
innskuffeforlengelsen.
4. Legg utskriftsmaterialet med utskriftssiden ned langs høyre side av hovedskuffen.
Kontroller at utskriftsmaterialet ligger tett inntil høyre og bakre kant av skuffen, og
at den ikke ligger over linjemarkeringen i skuffen. Hvis fotopapiret har en
avrivningskant langs én side, må du passe på at denne kanten vender mot
forsiden av skriveren.
Merk Du må ikke legge i papir mens skriveren skriver ut.
5. Juster papirbreddeskinnen slik at den ligger tett inntil papirkantene.
Legge i utskriftsmateriale med egendefinert størrelse
Slik legger du i kort og fotopapir
Bruk disse instruksjonene når du skal legge i utskriftsmateriale med egendefinert
størrelse.
Forsiktig Bruk bare egendefinerte papirstørrelser som støttes av skriveren. Du
finner mer informasjon i
1. Løft opp innskuffen.
2. Løft opp kontrollpanelet med bruk av kontrollpanellåsen.
Papirspesifikasjoner.
LTR
L
A4
G
L
B5
A
5
Legge i medier 23
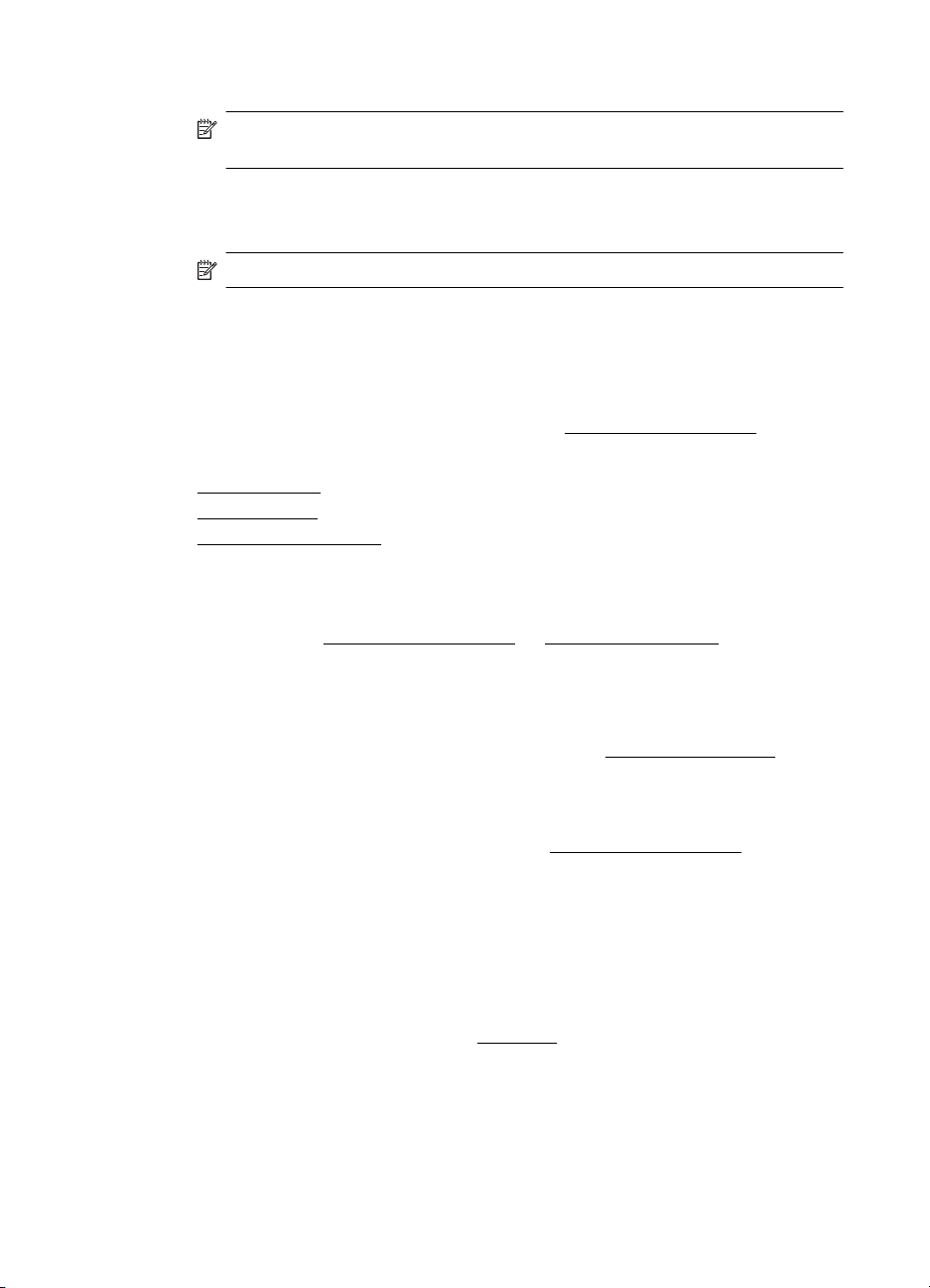
Kapittel 1
3. Skyv papirbreddeskinnen så langt ut som mulig.
Merk Hvis du legger i større utskriftsmateriale, drar du ut
innskuffeforlengelsen.
4. Legg utskriftsmaterialet med utskriftssiden ned langs høyre side av hovedskuffen.
Kontroller at utskriftsmaterialet ligger tett inntil høyre og bakre kant av skuffen, og
at den ikke ligger over linjemarkeringen i skuffen.
Merk Du må ikke legge i papir mens skriveren skriver ut.
5. Juster papirbreddeskinnen slik at den ligger tett inntil papirkantene.
Sette i og bruke batteriet
Skriveren er utstyrt med et oppladbart litiumbatteri. Det kan også kjøpes som
ekstratilbehør. Hvis du vil vite mer, kan du se under
Denne delen inneholder følgende emner:
Batterisikkerhet
•
•
Forstå batteriet
•
Lade og bruke batteriet
Batterisikkerhet
• Bruk bare det batteriet som er spesialkonstruert for skriveren. For mer
informasjon, se
• Ta kontakt med den lokale miljøstasjonen når batteriene skal kasseres for å få
opplysninger om lokale restriksjoner vedrørende avfallshåndtering og gjenvinning
av batterier. Selv om det oppladbare litiumbatteriet ikke inneholder kvikksølv, kan
det være påkrevd å gjenvinne eller kassere batteriet på forskriftsmessig måte når
det er utbrukt. Hvis du vil vite mer, kan du se under
• Batteriet kan eksplodere hvis det skiftes på feil måte eller brennes. Du må ikke
kortslutte batteriet.
• Ta kontakt med den lokale forhandleren eller HPs salgskontor for å kjøpe et nytt
batteri. Hvis du vil vite mer, kan du se under
• Unngå brannfare, forbrenninger eller skade på batteriet ved å hindre at
metallobjekter kommer i berøring med batterikontaktene.
• Batteriet skal ikke demonteres. Ingen innvendige deler kan repareres.
• Vær meget forsiktig ved håndtering av et skadet batteri eller et batteri som lekker.
Vask områder som kommer i kontakt med elektrolytten, med såpe og vann. Får
du den i øynene, skal de skylles med vann i 15 minutter og ta kontakt med lege.
• Batteriet skal ikke lades, oppbevares eller brukes på steder der temperaturen
overstiger grensene som er angitt i Driftsmiljø.
HP-tilbehør og -rekvisita og Skriverspesifikasjoner.
HP-tilbehør og -rekvisita.
Gjenvinningsprogram.
HP-tilbehør og -rekvisita.
24 Komme i gang
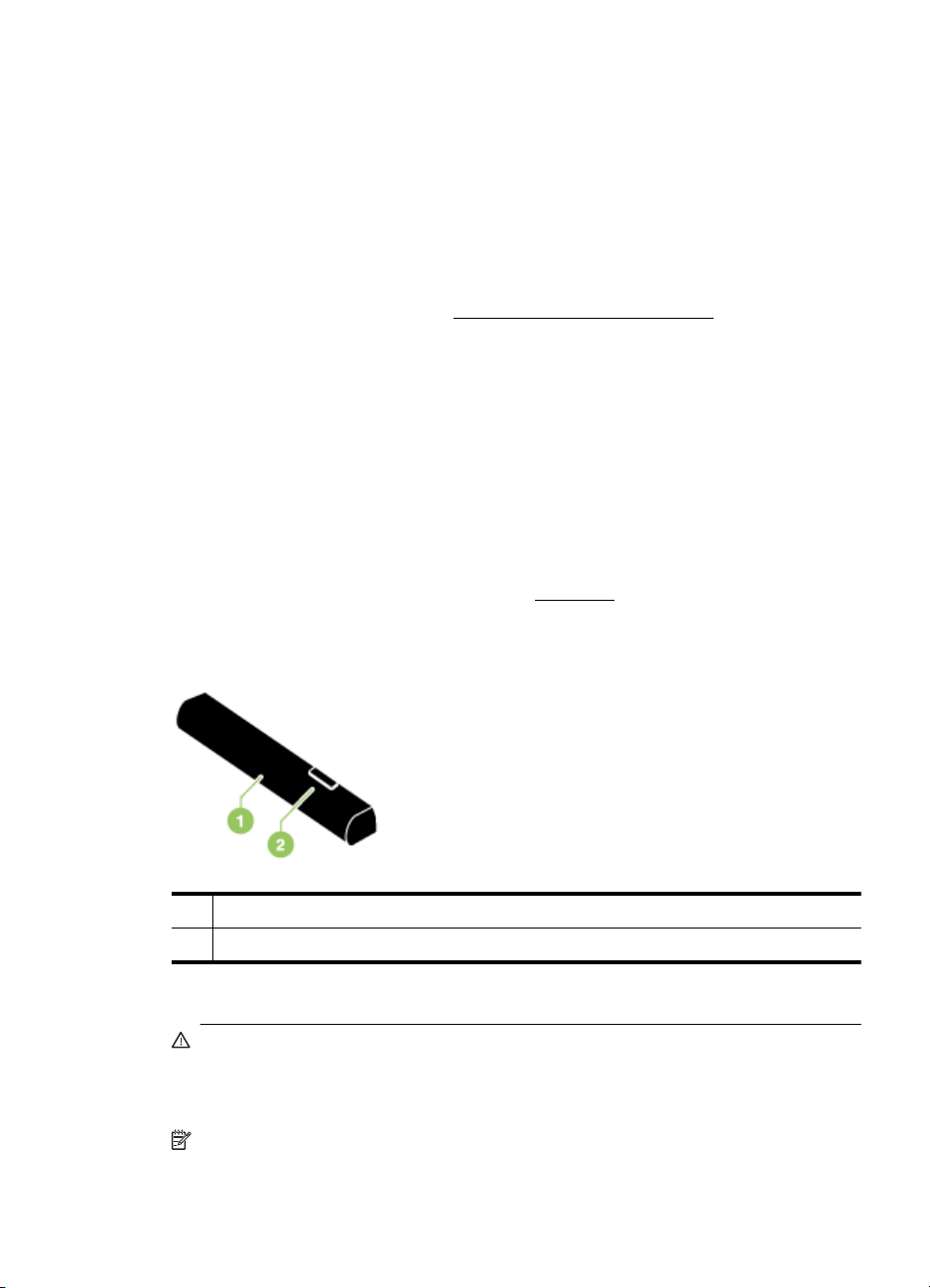
Viktige merknader
Vær oppmerksom på følgende ved lading eller bruk av batteriet:
• Lad batteriet i fire timer før førstegangs bruk. Senere tar det rundt tre timer å lade
• Ladelampen lyser gult når batteriet lades. Lyser den rødt, kan det være en feil
• Hvis du vil se batteristatusen, berører du strømmåleren på kontrollpanelskjermen.
• Hvis batterinivået er lavt, må du enten koble til nettadapteren eller skifte ut
• Et fullt ladet batteri kan skrive ut omtrent 500 sider, skanne opptil omtrent 140
• Som standard settes skriveren i hvilemodus for å spare batteristrøm etter at den
• Lad batteriet helt opp før langvarig lagring. Batteriet skal ikke lagres i utladet
• Batteriets levetid og kapasitet blir best hvis batteriet lades, oppbevares og brukes
Forstå batteriet
batteriet ferdig.
med batteriet som da må skiftes.
Batteristatusen vises også i Verktøykassen (Windows) og HP Utility (Mac OS X).
Hvis du har en enhet med Microsoft Windows Mobile®, kan du bruke
Verktøykassen for PDAer. Se
Verktøy for skriveradministrasjon for mer
informasjon.
batteriet med ett som er ladet.
sider eller kopiere omtrent 100 sider, avhengig av hvor komplekse jobbene er.
har vært inaktiv i 5 minutter. Du kan konfigurere denne funksjonen fra skriverens
kontrollpanel.
tilstand (flatt) i over 6 måneder.
på steder som oppfyller retningslinjene i
Driftsmiljø.
1 Batteri - Leverer strøm til skriveren.
2 Batteriutløser - Skyves for å løse ut batteriet.
Lade og bruke batteriet
Advarsel Lad batteriet i 4 timer før du bruker det første gang. Siden batteriet
vanligvis er varmt mens det lades, skal det ikke lades mens det ligger i en
dokumentmappe eller på et annet avgrenset sted, fordi dette kan føre til at batteriet
overopphetes.
Merk Nettadapteren er vanligvis varm ved berøring, når den er koblet til en
stikkontakt.
Sette i og bruke batteriet 25
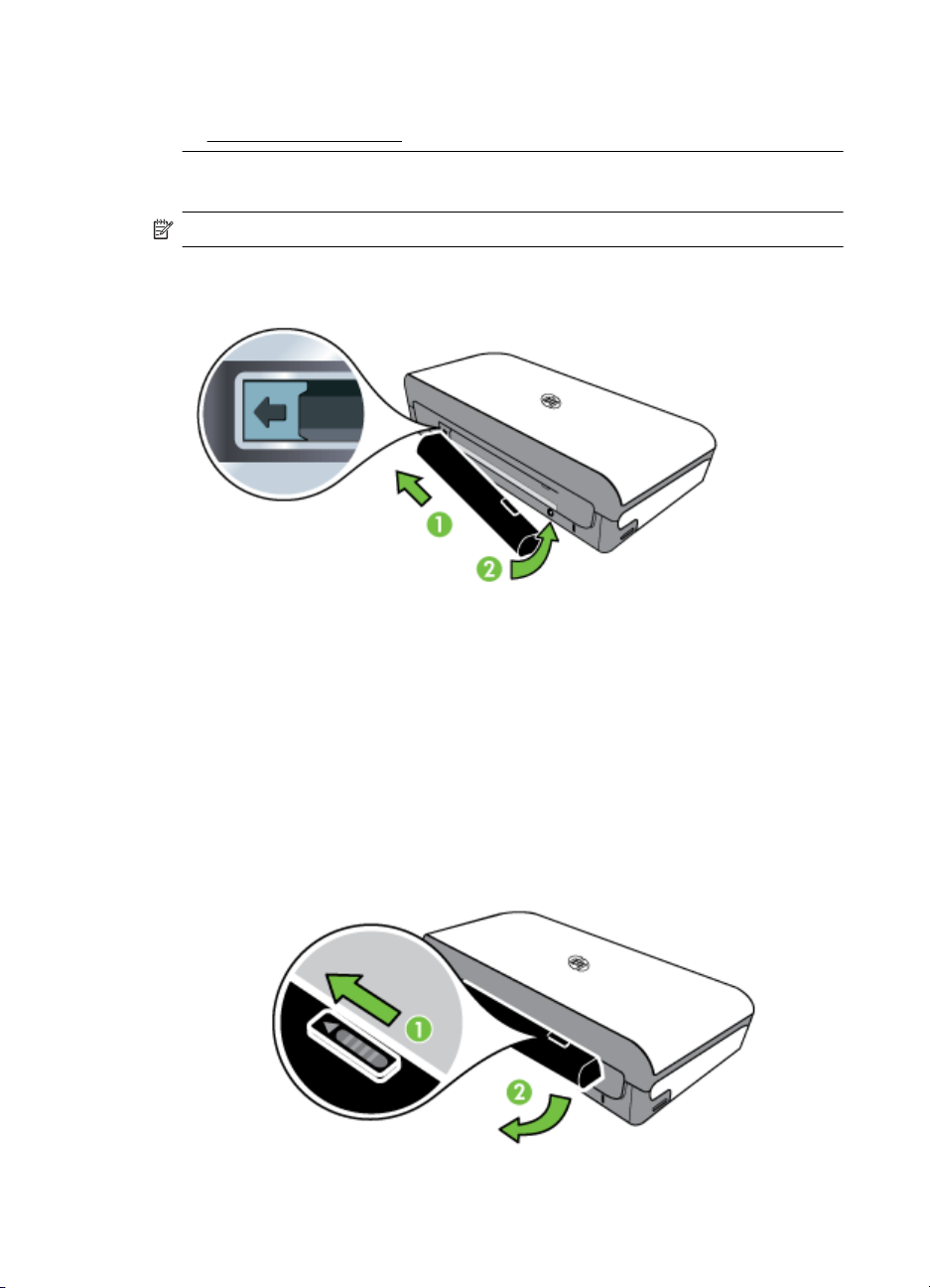
Kapittel 1
Merk Bluetooth-utskrifter bruker mer batteristrøm enn utskrifter gjennom kabel.
Hvis du ønsker mer informasjon om hvordan du kontrollerer batteriets ladenivå, ser
Sette i og bruke batteriet.
du
Sette i batteriet
Merk Du kan sette i batteriet mens skriveren av eller på.
1. Skyv batteriet på skrå inn i batteriåpningen til batterikontaktene er i flukt med
kontaktene i batterisporet. Dekselet for batterikontaktene skyves opp.
2. Skyv batteriet inn i batteriåpningen til batteriet klikker på plass.
3. Sett nettadapteren i en stikkontakt, og slå på skriveren. Lad batteriet i fire timer
før førstegangs bruk.
4. Etter at batteriet er helt oppladet, kan skriveren brukes uten å koble den til nettet.
Ta ut batteriet
Følg disse instruksjonene når du skal fjerne batteriet.
1. Skyv batteriutløseren i pilens retning.
2. Ta ut batteriet.
26 Komme i gang

Sette inn en minneenhet
Hvis du har et digitalkamera som bruker et minnekort til å lagre fotografier, kan du sette
minnekortet inn i skriveren for å skrive ut eller lagre fotografiene.
Du kan koble til en USB-lagringsenhet eller et PictBridge-kompatibelt digitalkamera til
USB-porten på skriverens bakside og skrive ut foto fra kameraet. Dessuten kan du
overføre filer fra lagringsenheten til datamaskinen.
Forsiktig Forsøk på å fjerne en minneenhet mens den leses fra eller skrives til,
kan skade filene på minneenheten. Minneenheten kan bare tas ut på en sikker
måte når fotolampen ikke blinker.
Merk Skriveren støtter ikke krypterte minneenheter.
Du finner mer informasjon om støtte for minneenheter i Minneenhetsspesifikasjoner.
Sette inn et minnekort
1. Vend minnekortet slik at etiketten vender opp.
2. Sett minnekortet inn i minnekortsporet på skriverens venstre side til det klikker på
plass.
Tips Du fjerner et minnekort ved å dyttet kortet inn og deretter ta det ut.
Sette inn en minneenhet 27

Kapittel 1
Slik kobler du til en lagringsenhet
▲ Sett USB-lagringsenheten eller den andre enden av kameraets USB-kabel inn i
USB-porten på skriverens bakside.
Merk Hvis du kobler til et digitalkamera, endrer du kameraets USB-modus til
lagringsmodus og kobler deretter den ene enden av USB-kabelen til kameraet.
Ulike kameraer bruker ulike termer for å beskrive lagringsmodus. Noen kameraer
har for eksempel en digitalkamera-innstilling og en diskstasjon-innstilling. I dette
tilfellet er diskstasjon-innstillingen lagringsmodusinnstillingen. Hvis
lagringsmodusen ikke virker med kameraet, må du kanskje oppgradere fastvaren
på kameraet. Du finner mer informasjon i dokumentasjonen som fulgte med
kameraet.
Merk Hvis USB-enheten ikke får plass i denne porten på grunn av
størrelsesbegrensninger, eller hvis kontakten på enheten er kortere enn 11 mm, må
du kjøpe en USB-forlengelseskabel for å kunne bruke enheten på denne porten.
Du finner mer informasjon om støttede USB-enheter under
Minneenhetsspesifikasjoner.
Skrive ut fra mobiltelefoner
Hvis du har en mobiltelefon som støtter Bluetooth, kan du kjøpe programvare som gir
deg muligheten til å skrive ut dokumenter og bilder fra telefonen.
Merk Hvis du har en mobiltelefon med Windows Mobile, kan du installere
programvaren ved å bruke CDen med HP-programvare.
Hvis du ønsker en oversikt over telefoner og utskriftsprogramvare samt informasjon om
hvordan du får tak i programvaren, ser du
Vedlikeholde skriveren
Skriveren trenger ikke regelmessig vedlikehold, bortsett fra at du må skifte
blekkoppsamlingsmodulen. Hvis du vil vite mer, kan du se under
blekkoppsamlingsmodul. Du bør imidlertid forsøke å holde skriveren fri for støv og
smuss. Rengjøringen sørger for at skriveren er i topp stand, og kan også bidra til
enklere diagnostisering av problemer.
Advarsel Slå av skriveren og trekk ut strømledningen før skriveren skal rengjøres.
Hvis skriveren brukes på batteri, slår du av skriveren og tar ut batteriet før
rengjøring.
28 Komme i gang
Informasjon om utskrift fra mobiltelefoner.
Bytt

Denne delen inneholder følgende emner:
•
Rengjøre skriveren
Rengjøre skriveren
Følg disse retningslinjene når du skal rengjøre skriveren:
• Rengjør utsiden av skriveren med en myk klut, fuktet med mildt rengjøringsmiddel
og vann.
Merk Bruk bare vann, eller vann blandet med et mildt vaskemiddel, når du
rengjør skriveren. Andre rengjøringsmidler eller alkohol kan gjøre skade på
skriveren.
• Rengjør innsiden av blekkpatrondekselet med en tørr, lofri klut.
Forsiktig Pass på at du ikke berører valsene. Hudfett på valsene kan føre til
problemer med utskriftskvaliteten.
Slå av skriveren
Slå av skriveren ved å trykke på -knappen (på/av) på skriveren. Vent til strømlampen
slukker før du kobler fra strømledningen eller slår av en strømskinne. Hvis du slår av
skriveren på feil måte, går kanskje ikke blekkpatronvognen tilbake i riktig posisjon. Det
kan føre til problemer med utskriftskvaliteten eller blekkpatronene.
Merk Vent til skriveren er helt avslått før du tar strømledningen ut av
overspenningsvernet eller vegguttaket eller fjerner batteripakken.
Hvis du ikke slår av skriveren på denne måten, vil det vises en feilmelding på
kontrollpanelskjermen neste gang skriveren slås på.
Slå av skriveren 29

Kapittel 1
30 Komme i gang

2Utskrift
De fleste utskriftsinnstillingene håndteres automatisk av programmet du skriver ut fra.
Manuell endring av innstillingene er bare nødvendig når du vil endre utskriftskvalitet,
skrive ut på spesielle typer papir, endre størrelsen på utskriftsmaterialet eller bruke
spesialfunksjoner. Hvis du vil vite mer om valg av riktig papir for dokumentene dine,
kan du se
Denne delen inneholder følgende emner:
•
•
•
•
•
•
•
•
Skrive ut dokumenter
Følg instruksjonene for operativsystemet.
•
•
Velge utskriftsmateriale.
Skrive ut dokumenter
Skrive ut brosjyrer
Skrive ut på konvolutter
Skrive ut en nettside
Skrive ut fotografier
Skrive ut på spesialpapir og papir med egendefinert størrelse
Skriv ut dokumenter uten kanter
Skrive ut på begge sider (tosidig utskrift)
Merk På enkelte typer papir kan du skrive ut på begge sider av arket (kalt tosidig
utskrift eller dupleksutskrift). Du finner mer informasjon i
(tosidig utskrift).
Skrive ut dokumenter (Windows)
Skrive ut dokumenter (Mac OS X)
Skrive ut på begge sider
Skrive ut dokumenter (Windows)
1. Legg papir i skuffen. Du finner mer informasjon i Legge i medier.
2. Klikk på Skriv ut på Fil-menyen i programmet.
3. Kontroller at skriveren du vil bruke, er valgt.
4. Klikk på knappen som åpner Egenskaper-dialogboksen for å endre innstillinger.
Denne knappen kan hete Egenskaper, Alternativer, Skriveroppsett, Skriver
eller Innstillinger, avhengig av programmet.
5. Endre papirretningen i kategorien Oppsett, og papirkilde, papirtype,
papirstørrelse og kvalitet i kategorien Papir/kvalitet. Hvis du vil skrive ut i svarthvitt, klikker du på knappen Avansert, og endrer alternativet Skriv ut i gråtoner.
6. Klikk på OK.
7. Velg Skriv ut eller OK for å begynne å skrive ut.
Utskrift 31

Kapittel 2
Skrive ut dokumenter (Mac OS X)
1. Legg papir i skuffen. Du finner mer informasjon i Legge i medier.
2. Velg en papirstørrelse:
a. Åpne Arkiv-menyen i programmet, og velg Sideoppsett.
Merk Hvis du ikke ser et Sideoppsett-menyvalg, går du til trinn 3.
b. Kontroller at skriveren du vil bruke, er valgt i lokalmenyen Formater for.
c. Velg papirstørrelsen fra lokalmenyen Papirstørrelse, og klikk på OK.
3. Åpne Arkiv-menyen i programmet, og velg Skriv ut.
4. Kontroller at skriveren du vil bruke, er valgt.
5. Velg papirstørrelsen fra lokalmenyen Papirstørrelse (hvis tilgjengelig).
6. Velg utskriftsinnstillinger for alternativet på hurtigmenyene, slik det passer til
prosjektet.
Merk Hvis du ikke ser noen alternativer, klikker du på den blå
visningstrekanten ved siden av Skriver-lokalmenyen, eller klikker på Vis
detaljer.
7. Klikk på Skriv ut for å starte utskriften.
Skrive ut brosjyrer
Følg instruksjonene for operativsystemet.
Skrive ut brosjyrer (Windows)
•
Skrive ut brosjyrer (Mac OS X)
•
Skrive ut brosjyrer (Windows)
Merk Hvis du vil angi utskriftsinnstillinger for alle utskriftsjobber, gjør du
endringene i HP-programvaren som fulgte med skriveren. For mer informasjon om
HP-programvaren, se
1. Legg papir i skuffen. Du finner mer informasjon i Legge i medier.
2. Klikk på Skriv ut på Fil-menyen i programmet.
3. Velg skriveren du vil bruke.
4. Klikk på knappen som åpner Egenskaper-dialogboksen for å endre innstillinger.
Denne knappen kan hete Egenskaper, Alternativer, Skriveroppsett, Skriver
eller Innstillinger, avhengig av programmet.
5. Velg en størrelse på menyen Størrelser. Velg en brosjyretype fra
rullegardinmenyen Papirtype.
6. Endre eventuelle andre utskriftsinnstillinger.
Tips Du kan endre flere alternativer for utskriftsjobben ved å bruke
funksjonene som er tilgjengelig i de andre kategoriene i dialogboksen.
7. Klikk på Skriv ut for å starte utskriften.
32 Utskrift
Verktøy for skriveradministrasjon.

Skrive ut brosjyrer (Mac OS X)
1. Legg papir i skuffen. Du finner mer informasjon i Legge i medier.
2. Velg en papirstørrelse:
a. Åpne Arkiv-menyen i programmet, og velg Sideoppsett.
Merk Hvis du ikke ser et Sideoppsett-menyvalg, går du til trinn 3.
b. Kontroller at skriveren du vil bruke, er valgt i lokalmenyen Formater for.
c. Velg papirstørrelsen fra lokalmenyen Papirstørrelse, og klikk på OK.
3. Åpne Arkiv-menyen i programmet og velg Skriv ut.
4. Kontroller at skriveren du vil bruke, er valgt.
5. Velg papirstørrelsen fra lokalmenyen Papirstørrelse (hvis tilgjengelig).
6. Klikk på Papirtype/kvalitet på lokalmenyen, og velg deretter følgende
innstillinger:
• Papirtype: Den riktige typen brosjyrepapir
• Kvalitet: Normal eller Best
Merk Hvis du ikke ser noen alternativer, klikker du på den blå
visningstrekanten ved siden av Skriver-lokalmenyen, eller klikker på Vis
detaljer.
7. Velg eventuelle andre utskriftsinnstillinger du vil bruke, og klikk på Skriv ut for å
starte utskriften.
Skrive ut på konvolutter
Når du velger konvolutter, må du unngå konvolutter med svært glatt overflate,
selvklebende lim, klips eller vinduer. Unngå også konvolutter med tykke, ujevne eller
krøllede kanter, eller med områder som er brettet, revet eller skadet på annen måte.
Kontroller at konvoluttene du legger i skriveren, ligger tett sammen og at brettene er
skarpe.
Merk Hvis du vil vite mer om utskrift på konvolutter, kan du se dokumentasjonen
som fulgte med programmet du bruker.
Følg instruksjonene for operativsystemet.
Skrive ut på konvolutter (Windows)
•
•
Skrive ut på konvolutter (Mac OS X)
Skrive ut på konvolutter (Windows)
1. Legg konvolutter i skuffen. Hvis du vil vite mer, kan du se under Legge i medier.
2. Klikk på Skriv ut på Fil-menyen i programmet.
3. Velg skriveren du vil skrive ut til.
4. Klikk på knappen som åpner Egenskaper-dialogboksen for å endre innstillinger.
Denne knappen kan hete Egenskaper, Alternativer, Skriveroppsett, Skriver
eller Innstillinger, avhengig av programmet.
5. I kategorien Funksjoner endrer du papirretningen til Liggende.
Skrive ut på konvolutter 33

Kapittel 2
6. I området Basisalternativer, i nedtrekkslisten Størrelse, velger du Mer. Velg
deretter riktig konvoluttype.
Tips Du kan endre flere alternativer for utskriftsjobben ved å bruke
funksjonene som er tilgjengelig i de andre kategoriene i dialogboksen.
7. Klikk på OK, og klikk deretter på Skriv ut eller OK for å starte utskriften.
Skrive ut på konvolutter (Mac OS X)
1. Legg konvolutter i skuffen. Du finner mer informasjon i Legge i medier.
2. Velg en papirstørrelse:
a. Åpne Arkiv-menyen i programmet, og velg Sideoppsett.
Merk Hvis du ikke ser et Sideoppsett-menyvalg, går du til trinn 3.
b. Kontroller at skriveren du vil bruke, er valgt i lokalmenyen Formater for.
c. Velg riktig konvoluttstørrelse fra lokalmenyen Papirstørrelse, og klikk
deretter på OK.
3. Åpne Arkiv-menyen i programmet og velg Skriv ut.
4. Kontroller at skriveren du vil bruke, er valgt.
5. Velg riktig konvoluttstørrelse fra lokalmenyen Papirstørrelse (hvis tilgjengelig).
6. Velg alternativet Papirretning.
Merk Hvis du ikke ser noen alternativer, klikker du på den blå
visningstrekanten ved siden av Skriver-lokalmenyen, eller klikker på Vis
detaljer.
7. Velg eventuelle andre utskriftsinnstillinger du vil bruke, og klikk på Skriv ut for å
starte utskriften.
Skrive ut en nettside
Tips For å skrive ut nettsider riktig må du kanskje sette utskriftsretningen til
Liggende.
Merk Enkelte typer papir gir deg muligheten til å skrive ut på begge sider av arket
(kalles tosidig utskrift eller dupleksutskrift). Hvis du vil vite mer, kan du se under
Skrive ut på begge sider (tosidig utskrift).
Følg instruksjonene for operativsystemet ditt.
Skrive ut en nettside (Windows)
•
•
Skrive ut en nettside (Mac OS X)
Skrive ut en nettside (Windows)
Hvis du bruker en datamaskin som kjører Windows og Internet Explorer 6.0 eller
høyere til nettlesing, kan du bruke HP Smart Web Printing for å få enkel og forutsigbar
nettsideutskrift med full kontroll over hva du ønsker og hordan du ønsker det skrevet
ut. Du kan bruke HP Smart Web Printing fra verktøylinjen i Internet Explorer. Hvis du
34 Utskrift

ønsker mer informasjon om HP Smart Web Printing, kan du se hjelpefilen som følger
med verktøyet.
1. Legg papir i skuffen. Du finner mer informasjon i
2. Klikk på Skriv ut på Fil-menyen i programmet.
3. Kontroller at skriveren du vil bruke, er valgt.
4. Hvis nettleseren støtter det, velger du hvilke av elementene på Internett-siden du
vil ha med på utskriften.
I Internet Explorer kan du for eksempel klikke på kategorien Alternativer for å
velge alternativer som Som vist på skjermen, Bare den valgte rammen og
Skriv ut alle koblede dokumenter.
5. Velg Skriv ut eller OK for å begynne å skrive ut.
Skrive ut en nettside (Mac OS X)
1. Legg papir i skuffen. Du finner mer informasjon i Legge i medier.
2. Velg en papirstørrelse:
a. Åpne Arkiv-menyen i programmet, og velg Sideoppsett.
Merk Hvis du ikke ser et Sideoppsett-menyvalg, går du til trinn 3.
b. Kontroller at skriveren du vil bruke, er valgt i lokalmenyen Formater for.
c. Velg papirstørrelsen fra lokalmenyen Papirstørrelse, og klikk på OK.
3. Åpne Arkiv-menyen i programmet, og velg Skriv ut.
4. Kontroller at skriveren du vil bruke, er valgt.
5. Velg papirstørrelsen fra lokalmenyen Papirstørrelse (hvis tilgjengelig).
6. Velg utskriftsinnstillinger for alternativet på hurtigmenyene, slik det passer til
prosjektet.
Legge i medier.
Tips Enkelte nettlesere har spesielle alternativer for utskrift av nettsider.
Hvis det er tilgjengelig, velger du alternativet for din nettleser fra lokalmenyen.
Hvis du vil ha mer informasjon, kan du se dokumentasjonen til nettleseren.
Merk Hvis du ikke ser noen alternativer, klikker du på den blå
visningstrekanten ved siden av Skriver-lokalmenyen, eller klikker på Vis
detaljer.
7. Klikk på Skriv ut for å starte utskriften.
Skrive ut fotografier
Ikke la ubrukt fotopapir bli liggende i innskuffen. Papiret kan krølle seg, noe som kan
redusere kvaliteten på utskriften. Fotopapiret må være flatt før utskrift.
Følg instruksjonene for operativsystemet.
Skriv ut fotografier på fotopapir (Windows)
•
•
Skrive ut fotografier på fotopapir (Mac OS X)
•
Skriv ut fotografier direkte fra en minneenhet
Skrive ut fotografier 35

Kapittel 2
Skriv ut fotografier på fotopapir (Windows)
1. Legg papir i skuffen. Du finner mer informasjon i Legge i medier.
2. Klikk på Skriv ut på Fil-menyen i programmet.
3. Kontroller at skriveren du vil bruke, er valgt.
4. Klikk på knappen som åpner Egenskaper-dialogboksen for å endre innstillinger.
Denne knappen kan hete Egenskaper, Alternativer, Skriveroppsett, Skriver
eller Innstillinger, avhengig av programmet.
5. Hvis du vil skrive ut fotografiet i svarthvitt, åpner du kategorien Funksjoner og
endrer alternativet for Skriv ut i gråtoner under Fargealternativer.
6. Klikk på OK, og klikk deretter på Skriv ut eller OK for å starte utskriften.
Skrive ut fotografier på fotopapir (Mac OS X)
1. Legg papir i skuffen. Du finner mer informasjon i Legge i medier.
2. Velg en papirstørrelse:
a. Åpne Arkiv-menyen i programmet, og velg Sideoppsett.
Merk Hvis du ikke ser et Sideoppsett-menyvalg, går du til trinn 3.
b. Kontroller at skriveren du vil bruke, er valgt i lokalmenyen Formater for.
c. Velg papirstørrelsen fra lokalmenyen Papirstørrelse, og klikk på OK.
3. Åpne Arkiv-menyen i programmet og velg Skriv ut.
4. Kontroller at skriveren du vil bruke, er valgt.
5. Velg riktig papirstørrelse fra lokalmenyen Papirstørrelse (hvis tilgjengelig).
6. Klikk på Papirtype/kvalitet på lokalmenyen, og velg deretter følgende
innstillinger:
• Papirtype: Den riktige fotopapirtypen
• Kvalitet: Best eller Maksimal oppløsning
7. Hvis det er nødvendig, endrer du bilde- og fargealternativene:
8. Velg eventuelle andre utskriftsinnstillinger du vil bruke, og klikk på Skriv ut for å
36 Utskrift
Merk Hvis du ikke ser noen alternativer, klikker du på den blå
visningstrekanten ved siden av Skriver-lokalmenyen, eller klikker på Vis
detaljer.
a. Klikk på visningstrekanten ved siden av Fargealternativer, og velg riktige
Fotofiks-alternativer:
• Av: Bruker ingen automatiske justeringer på bildet.
• Grunnleggende: Fokuserer bildet automatisk, og justerer
bildeskarpheten moderat.
b. Hvis du vil skrive ut fotografiet i svart-hvitt, velger du Gråtoner fra
lokalmenyen Farge, og deretter ett av følgende alternativer:
• Høy kvalitet: Bruker alle tilgjengelige farger til å skrive ut fotografiet i
gråtoner. Dette gir jevne og naturlige grånyanser.
• Bare svart blekkpatron: Bruker svart blekk til å skrive ut fotografiet i
gråtoner. Gråtonene skapes ved å variere mønsteret av svarte
punkter, noe som kan gi et kornete bilde.
starte utskriften.

Skriv ut fotografier direkte fra en minneenhet
Du kan sette inn minnekort som støttes, i sporet på skriverens venstre side. I tillegg
kan du koble til en USB-lagringsenhet (f.eks. en USB-nøkkel eller en bærbar harddisk)
til USB-porten på skriverens bakside. Du kan også koble et digitalkamera i
lagringsmodus til USB-porten på skriverens bakside og skrive ut fotografier direkte fra
kameraet.
Du finner mer informasjon om bruk av minneenheter i
Forsiktig Forsøk på å fjerne en minneenhet mens den leses fra eller skrives til,
kan skade filene på minneenheten. Minneenheten kan bare tas ut på en sikker
måte når statuslampen ikke blinker.
Slik skriver du ut valgte fotografier
Merk Denne funksjonen er kun tilgjengelig hvis minneenheten ikke inneholder
DPOF-innhold (Digital Print Order Format).
1. Sett inn minneenheten i riktig spor på skriveren. Foto-skjermbildet vises på
kontrollpanelskjermen.
2. Berør Vis og skriv ut. Fotografiene vises.
3. Følg instruksjonene på kontrollpanelskjermen for å velge, redigere eller skrive ut
fotografiene.
Sette inn en minneenhet.
Skrive ut på spesialpapir og papir med egendefinert størrelse
Hvis programmet støtter egendefinerte papirstørrelser, angir du størrelsen på papiret i
programmet før du skriver ut dokumentet. Hvis ikke, angir du størrelsen i
skriverdriveren. Du må kanskje formatere eksisterende dokumenter på nytt for å kunne
skrive dem ut på riktig måte på egendefinert papir.
Bruk bare egendefinerte papirstørrelser som støttes av skriveren. Du finner mer
informasjon i
Merk Egendefinerte mediestørrelser er bare tilgjengelig i HPutskriftsprogramvaren for Mac OS X.
Følg instruksjonene for operativsystemet ditt.
Skrive ut på spesialpapir eller papir med egendefinert størrelse (Mac OS X)
•
Papirspesifikasjoner.
Skrive ut på spesialpapir eller papir med egendefinert størrelse (Mac OS X)
Merk Før du kan skrive ut på papir med egendefinert størrelse, må du definere
størrelsen i HP-programvaren som følger med skriveren. Du finner instruksjoner i
Angi egendefinerte størrelser (Mac OS X).
Skrive ut på spesialpapir og papir med egendefinert størrelse 37

Kapittel 2
1. Legg riktig papir i skuffen. Du finner mer informasjon i Legge i medier.
2. Velg en papirstørrelse:
a. Åpne Arkiv-menyen i programmet, og velg Sideoppsett.
Merk Hvis du ikke ser et Sideoppsett-menyvalg, går du til trinn 3.
b. Kontroller at skriveren du vil bruke, er valgt i lokalmenyen Formater for.
c. Velg papirstørrelsen fra lokalmenyen Papirstørrelse, og klikk på OK.
3. Åpne Arkiv-menyen i programmet og velg Skriv ut.
4. Kontroller at skriveren du vil bruke, er valgt.
5. Velg riktig papirstørrelse fra lokalmenyen Papirstørrelse (hvis tilgjengelig).
6. Klikk på Papirhåndtering i lokalmenyen.
7. Under Størrelse på målpapir klikker du på Skaler til papirstørrelse og velger
den egendefinerte papirstørrelsen.
8. Velg eventuelle andre utskriftsinnstillinger du vil bruke, og klikk på Skriv ut for å
starte utskriften.
Angi egendefinerte størrelser (Mac OS X)
1. Legg papir i skuffen. Du finner mer informasjon i Legge i medier.
2. Fra Arkiv-menyen i programmet klikker du på Sideoppsett. Kontroller deretter at
skriveren du vil bruke, er valgt i lokalmenyen Formater for.
- eller Fra Arkiv-menyen i programmet klikker du på Skriv ut. Kontroller deretter at
skriveren du vil bruke, er valgt.
3. Velg Bruk egendefinerte størrelser fra lokalmenyen Papirstørrelse.
Merk Hvis du ikke ser noen alternativer, klikker du på den blå
visningstrekanten ved siden av Skriver-lokalmenyen, eller klikker på Vis
detaljer.
4. Klikk på + til venstre på skjermen, dobbeltklikk på Uten tittel og skriv et navn for
den nye egendefinerte størrelsen.
5. I boksene Bredde og Høyde angir du målene og margene, hvis du vil tilpasse
dem.
6. Klikk på OK.
Skriv ut dokumenter uten kanter
Ved utskrift uten kanter kan du skrive ut til kanten på visse typer papir og på mange
standardstørrelser opp til 4 x 6 tommer (10,2 x 15,2 cm).
Merk Du kan ikke skrive ut et dokument uten kanter hvis papirtypen er satt til
Vanlig papir.
Merk Før du skriver ut et dokument uten kanter, åpner du filen i et program og
tildeler bildestørrelsen. Kontroller at størrelsen samsvarer med papirstørrelsen du
skal skrive ut på.
Merk Ikke alle programmer støtter utskrift uten kanter.
38 Utskrift

Følg instruksjonene for operativsystemet.
•
Skrive ut dokumenter uten kanter (Windows)
Skrive ut dokumenter uten kanter (Mac OS X)
•
Skrive ut dokumenter uten kanter (Windows)
1. Legg papir i skuffen. Du finner mer informasjon i Legge i medier.
2. Klikk på Skriv ut på Fil-menyen i programmet.
3. Velg skriveren du vil skrive ut til.
4. Klikk på knappen som åpner Egenskaper-dialogboksen for å endre innstillinger.
Denne knappen kan hete Egenskaper, Alternativer, Skriveroppsett, Skriver
eller Innstillinger, avhengig av programmet.
5. Velg kategorien Funksjoner.
6. I listen Størrelse klikker du på Mer og velger størrelsen som ligger i fotoskuffen.
Hvis det er mulig å skrive ut et bilde uten kanter på den angitte størrelsen,
aktiveres avmerkingsboksen Uten kanter.
7. I nedtrekkslisten Papirtype klikker du på Mer og velger ønsket papirtype.
8. Merk av for Uten kanter hvis det ikke allerede er gjort.
Hvis papirstørrelsen og papirtypen for utskrift uten kantlinje ikke er kompatible,
viser skriverprogramvaren en advarsel, og du kan velge en annen type eller
størrelse.
9. Klikk på OK, og klikk deretter på Skriv ut eller OK for å starte utskriften.
Skrive ut dokumenter uten kanter (Mac OS X)
1. Legg papir i skuffen. Du finner mer informasjon i Legge i medier.
2. Velg en papirstørrelse uten kanter:
a. Åpne Arkiv-menyen i programmet, og velg Sideoppsett.
Merk Hvis du ikke ser et Sideoppsett-menyvalg, går du til trinn 3.
b. Kontroller at skriveren du vil bruke, er valgt i lokalmenyen Formater for.
c. Velg en tilgjengelig kantløs papirstørrelse fra lokalmenyen Papirstørrelse,
og klikk på OK.
3. Åpne Arkiv-menyen i programmet og velg Skriv ut.
4. Kontroller at skriveren du vil bruke, er valgt.
5. Velg papirstørrelsen fra lokalmenyen Papirstørrelse (hvis tilgjengelig).
6. Klikk på Papirtype/kvalitet på lokalmenyen, og velg deretter følgende
innstillinger:
• Papirtype: Den riktige papirtypen
• Kvalitet: Best eller Maksimal oppløsning
Merk Hvis du ikke ser noen alternativer, klikker du på den blå
visningstrekanten ved siden av Skriver-lokalmenyen, eller klikker på Vis
detaljer.
7. Kontroller at det er merket av for Skriv ut uten kanter.
Skriv ut dokumenter uten kanter 39

Kapittel 2
8. Hvis det er nødvendig, klikker du på den blå visningstrekanten ved siden av
Fargealternativer og velger riktige Fotofiks-alternativer:
• Av: Bruker ingen automatiske justeringer på bildet.
• Grunnleggende: Fokuserer bildet automatisk, og justerer bildeskarpheten
moderat.
9. Velg eventuelle andre utskriftsinnstillinger du vil bruke, og klikk på Skriv ut for å
starte utskriften.
Skrive ut på begge sider (tosidig utskrift)
Du kan skrive ut på begge sider manuelt med utskriftsprogramvaren i Windows.
Når du bruker en Macintosh-maskin, kan du skrive ut på begge sider av et ark ved først
å skrive ut oddetallssidene, snu arkene og så skrive ut partallssidene.
Slik utfører du tosidig utskrift (Windows)
•
•
Slik utfører du tosidig utskrift (Mac OS X)
Slik utfører du tosidig utskrift (Windows)
1. Legg i de riktige mediene. Se Retningslinjer for tosidig utskrift (dupleksutskrift) og
Legge i medier.
2. I menyen Fil klikker du på Skriv ut og deretter på Egenskaper mens dokumentet
er åpent.
3. Velg kategorien Funksjoner.
4. Velg Manuell fra rullegardinlisten for tosidig utskrift.
5. Kontroller at Behold layout er valgt for å endre størrelse på hver side
automatisk, slik at de tilsvarer dokumentets layout på skjermen. Hvis du opphever
dette alternativet, kan det føre til uønskede sideskift.
6. Velg eller opphev merkingen for Vend sidene opp, slik at det samsvarer med
innbindingsmåten du vil ha. Se grafikken i skriverdriveren hvis du vil ha
eksempler.
7. Endre eventuelle andre ønskede innstillinger, og klikk på OK.
8. Skriv ut dokumentet.
9. Etter at den første siden av dokumentet er skrevet ut, følger du anvisningene på
skjermen og legger i papiret på nytt for å fullføre utskriften.
10. Etter at du har lagt i papiret på nytt, klikker du på Fortsett i anvisningene på
skjermen for å fortsette utskriftsjobben.
Slik utfører du tosidig utskrift (Mac OS X)
1. Legg i de riktige mediene. Se Retningslinjer for tosidig utskrift (dupleksutskrift) og
Legge i medier for mer informasjon.
2. Velg en papirstørrelse:
a. Åpne Arkiv-menyen i programmet, og velg Sideoppsett.
Merk Hvis du ikke ser et Sideoppsett-menyvalg, går du til trinn 3.
b. Kontroller at skriveren du vil bruke, er valgt i lokalmenyen Formater for.
c. Velg papirstørrelsen fra lokalmenyen Papirstørrelse, og klikk på OK.
40 Utskrift

3. Åpne Arkiv-menyen i programmet og velg Skriv ut.
4. Kontroller at skriveren du vil bruke, er valgt.
5. Velg papirstørrelsen fra lokalmenyen Papirstørrelse (hvis tilgjengelig).
6. Klikk på Papirhåndtering-lokalmenyen, velg Bare oddetallssider i Sider som
skal skrives ut-lokalmenyen og klikk på Skriv ut.
Merk Hvis du ikke ser noen alternativer, klikker du på den blå
visningstrekanten ved siden av Skriver-lokalmenyen, eller klikker på Vis
detaljer.
7. Snu papirarkene rundt og skriv deretter ut partallssidene.
Skrive ut på begge sider (tosidig utskrift) 41

Kapittel 2
42 Utskrift

3 Skanne
Du kan også bruke skriverens kontrollpanel til å skanne dokumenter og andre
originaler og så sende dem til ulike mål, for eksempel en mappe på en datamaskin. Du
kan også skanne disse originalene fra datamaskinen ved å bruke HP-programvaren
som følger med skriveren, eller TWAIN-kompatible eller WIA-kompatible programmer.
Du kan bruke HP-programvaren på datamaskinen til å konvertere teksten i skannede
dokumenter til et format som du kan søke, kopiere, lime inn og redigere i.
Merk Enkelte skannefunksjoner er bare tilgjengelige etter at du har installert HPprogramvaren.
Merk Skannefunksjonene støttes bare gjennom en USB-tilkobling.
Skannefunksjonene er ikke tilgjengelig gjennom en Bluetooth-tilkobling.
Merk Bruk fargeskanning og unngå skanning i direkte sollys eller intenst lys for å
oppnå bedre skannekvalitet.
Denne delen inneholder følgende emner:
Skanne en original
•
•
Skanne dokumenter som redigerbar tekst
Skanne en original
Merk Skriveren og datamaskinen må være slått på.
Merk Hvis du skanner en original fra skriverens kontrollpanel eller fra
datamaskinen ved å bruke HP-skriverprogramvaren, må HP-programvaren som
følger med skriveren, også være installert og kjøre på datamaskinen før du
skanner.
Denne delen inneholder følgende emner:
Skanne til en datamaskin
•
Skanne til en minneenhet
•
Skanne til en datamaskin
Merk Før du skanner til en datamaskin, må du installere HP-programvaren og
sørge for at skriveren er koblet til datamaskinen med en USB-kabel.
Merk Hvis du vil skanne med HP Scan-programmet eller TWAIN-kompatibel
programvare, må hele HP-programvaren være installert.
Skanne 43

Kapittel 3
Slik skanner du en original til en datamaskin fra skriverens kontrollpanel
Følg disse trinnene når du skal skanne fra kontrollpanelet.
1. Legg originalen i skanneren. Se
Legge en original i skanneren for mer
informasjon.
2. Berør Skann, og velg deretter Skann til datamaskin.
Merk Hvis du bruker en datamaskin som kjører Mac OS X, må du passe på
å avslutte HP Scan-programmet før du skanner fra skriverens kontrollpanel.
3. Berør dokumenttypen du vil lagre.
4. Berør Start skanning.
Skanne en original fra HP-skriverprogramvaren
1. Legg originalen i skanneren. Se
Legge en original i skanneren for mer
informasjon.
2. Åpne HP-skanneprogramvaren på datamaskinen:
• Windows: Fra datamaskinens skrivebord klikker du på Start, velger
Programmer eller Alle programmer, velger mappen for din HP-skriver og
deretter HP Scan, og velger deretter skannesnarveien du vil bruke.
• Mac OS X: Dobbeltklikk på HP Scan 3-ikonet. Dette ikonet er plassert i
mappen Hewlett-Packard i mappen Programmer på harddiskens øverste
nivå.
Tips Hvis du vil skanne og sende dokumenter som e-postvedlegg på en
datamaskin som kjører Windows, velger du Legg ved e-post fra
Skannesnarveier-listen. Følg deretter eventuelle instruksjoner på skjermen.
Pass også på at du allerede har satt opp en gyldig e-postkonto.
3. Klikk på Skann for å starte skanningen.
Merk Du finner mer informasjon i den elektroniske hjelpen som fulgte med
skanneprogramvaren.
Merk Bruk HP-programvaren for å skanne dokumenter og konvertere dem til
redigerbar tekst, slik at du kan søke, kopiere, lime inn og redigere i dem. Bruk
dette formatet for å redigere brev, avisutklipp og andre typer dokumenter. Se
Skanne dokumenter som redigerbar tekst for mer informasjon.
Skanne til en minneenhet
Merk Du trenger ikke å installere HP-programvaren eller koble skriveren til en
datamaskin for å skanne til en minneenhet.
Slik skanner du en original til en minneenhet fra skriverens kontrollpanel
Følg disse trinnene når du skal skanne en original til en minneenhet.
1. Legg originalen med utskriftssiden ned i skanneren. Se
skanneren for mer informasjon.
2. Sett inn en minneenhet. Hvis du vil vite mer, kan du se under
minneenhet.
44 Skanne
Legge en original i
Sette inn en

3. Berør Skann, og berør deretter Minnekort eller USB-enhet.
4. Berør Dokumenttype for å velge typen dokument du vil lagre. Gjør eventuelle
endringer i skannealternativene.
Berør Oppløsning hvis du vil endre kvaliteten.
5. Berør Start skanning.
Skanne dokumenter som redigerbar tekst
Når du skanner dokumenter, kan du bruke HP-programvaren til å skanne dokumenter
til et format som du kan søke, kopiere, lime inn og redigere i. Du kan da redigere brev,
avisutklipp og mange andre typer dokumenter.
Denne delen inneholder følgende emner:
Slik skanner du dokumenter som redigerbar tekst
•
•
Fremgangsmåte for å skanne dokumenter som redigerbar tekst
Slik skanner du dokumenter som redigerbar tekst
Bruk denne fremgangsmåten for å skanne dokumenter som redigerbar tekst.
Følg instruksjonene for operativsystemet ditt.
Windows
1. Legg originalen med utskriftssiden ned i skanneren. Se
skanneren for mer informasjon.
2. Fra datamaskinens skrivebord klikker du på Start, velger Programmer eller Alle
programmer, velger mappen for din HP-skriver og deretter HP Scan.
3. Velg typen redigerbar tekst du vil bruke i skanningen:
Legge en original i
Jeg vil... Følg disse trinnene
Trekke ut bare teksten, uten formateringen
fra originaldokumentet
Trekke ut teksten og noe av formateringen
fra originaldokumentet
Velg snarveien Lagre som redigerbar
tekst fra listen, og velg deretter Tekstfil
(.txt) fra nedtrekksmenyen Filtype.
Velg snarveien Lagre som redigerbar
tekst fra listen, og velg deretter Rik tekstfil
(.rtf) fra nedtrekksmenyen Filtype.
eller
Velg snarveien Lagre som PDF (søkbar)
fra listen, og velg deretter Søkbar PDF
(*.pdf) fra nedtrekksmenyen Filtype.
4. Klikk på Skann for å starte skanningen, og følg instruksjonene på skjermen.
Mac OS X
1. Legg originalen med utskriftssiden ned i skanneren. Se
Legge en original i
skanneren for mer informasjon.
2. Dobbeltklikk på HP Scan 3-ikonet. Dette ikonet er plassert i mappen Hewlett-
Packard i mappen Programmer på harddiskens øverste nivå.
3. Fra menyen HP Scan klikker du på Innstillinger.
Skanne dokumenter som redigerbar tekst 45

Kapittel 3
4. Velg forhåndsinnstillingen Dokumenter fra lokalmenyen Forhåndsinnstillinger.
5. Klikk på Skann for å starte skanningen.
6. Når skanningen er fullført, klikker du på Lagre-knappen på HP Skann-
verktøylinjen
7. Velg typen redigerbar tekst du vil bruke i skanningen:
Jeg vil... Følg disse trinnene
Trekke ut bare teksten, uten formateringen
fra originaldokumentet
Trekke ut teksten og noe av formateringen
fra originaldokumentet
Velg TXT fra hurtigmenyen Format. Trekke
ut teksten og noe av formateringen fra
originaldokumentet
Velg RTF eller PDF-søkbar fra
lokalmenyen Format.
8. Velg Arkiver.
Fremgangsmåte for å skanne dokumenter som redigerbar tekst
Gjør det følgende for å sikre at programvaren kan konvertere dokumentene:
• Pass på at skannerglasset er rent.
Når skriveren skanner dokumentet, kan flekker og støv på skannerglasset også
bli skannet, og dette kan hindre programvaren i å konvertere dokumentet til
redigerbar tekst.
• Kontroller at dokumentet er lagt i på riktig måte.
Når du skanner dokumenter som redigerbar tekst, må originalen legges i med
toppen vendt fremover og forsiden opp.
Kontroller også at dokumentet ikke er forskjøvet. Se
skanneren for mer informasjon.
• Kontroller at teksten i dokumentet er tydelig.
En tydelig original av høy kvalitet er en forutsetning for at dokumentet skal kunne
konverteres til redigerbar tekst. Følgende faktorer kan hindre programvaren i å
konvertere dokumentet:
◦ Teksten på originalen er svak eller krøllet.
◦ Teksten er for liten.
◦ Strukturen på dokumentet er for sammensatt.
◦ Teksten er for tettskrevet. Hvis teksten som er kjørt gjennom programvaren,
har manglende eller sammensatte tegn, kan rn gjengis som m.
◦ Teksten er skrevet på farget bakgrunn. Farget bakgrunn kan gjøre at bilder i
forgrunnen går for mye i ett med bakgrunnen.
Legge en original i
46 Skanne

• Velg riktig profil.
Pass på å velge en snarvei eller forhåndsinnstilling som tillater skanning som
redigerbar tekst. Når disse alternativene er valgt, brukes automatisk de
skanneinnstillingene som gir best OCR-skanneresultat. I Windows bruker du
snarveiene Redigerbar tekst (OCR) eller Lagre som PDF. I Mac OS X bruker
du forhåndsinnstillingen Dokumenter.
• Lagre filen i riktig format.
Hvis du bare vil trekke ut teksten fra dokumentet, uten noe av formateringen fra
originalen, velger du et rent tekstformat (for eksempel Tekst (.txt) eller TXT).
Hvis du vil trekke ut teksten i tillegg til noe av formateringen fra
originaldokumentet, velger du et rikt tekstformat (for eksempel Rik tekst (.rtf)
eller RTF) eller et søkbart PDF-format (Søkbar PDF (.pdf) eller PDF-søkbar).
Skanne dokumenter som redigerbar tekst 47

Kapittel 3
48 Skanne

4Kopiere
Du kan lage fargekopier og svarthvittkopier i høy kvalitet på mange ulike papirtyper og
-størrelser.
Merk Bruk fargekopiering og unngå kopiering i direkte sollys eller intenst lys for å
oppnå bedre kopikvalitet.
Denne delen inneholder følgende emner:
Kopiere dokumenter
•
Endre kopieringsinnstillinger
•
Kopiere dokumenter
Du kan lage kvalitetskopier fra skriverens kontrollpanel.
Slik kopierer du dokumenter
1. Kontroller at det er lagt papir i innskuffen.
2. Legg originalen i skanneren. Se
informasjon.
3. Berør Kopier.
4. Berør venstre og høyre pil for å velge antall eksemplarer.
5. Berør Innstillinger for å endre kopieringsinnstillingene. Hvis du vil ha mer
informasjon, se
6. Berør ett av følgende for å starte kopieringsjobben:
• Start Svart: for å velge en kopieringsjobb i svart-hvitt.
• Start Farge: For å velge en kopieringsjobb i farger.
Endre kopieringsinnstillinger.
Legge en original i skanneren for mer
Merk Hvis du har en fargeoriginal, vil funksjonen Svart lage en svarthvittkopi
av fargeoriginalen, mens Farge lager en fullfargekopi av fargeoriginalen.
Endre kopieringsinnstillinger
Du kan tilpasse kopieringsjobber ved hjelp av de ulike innstillingene som er tilgjengelig
fra skriverens kontrollpanel, inkludert følgende:
• Kopipapirstørrelse
• Kopipapirtype
• Endre størrelse på kopier
• Kopikvalitet
• Lysere/mørkere-innstillinger
• Angi som ny standard - Etter at innstillingene er endret, berører du denne for å
angi dem som standard for alle kopier.
Kopiere 49

Kapittel 4
Du kan bruke disse innstillingene for enkeltjobber, eller du kan lagre dem slik at de
brukes som standard for fremtidige jobber.
Slik endrer du kopieringsinnstillinger for en enkelt jobb
1. Berør Kopi, og berør deretter Innstillinger.
2. Velg kopieringsinnstillingene du vil endre.
3. Berør Start Svart eller Start Farge.
Slik lagrer du gjeldende innstillinger som standardverdier for fremtidige jobber
1. Berør Kopi, og berør deretter Innstillinger.
2. Gjør eventuelle endringer i innstillingene, og berør deretter Angi som ny
standard.
3. Berør Ja.
50 Kopiere

5 Arbeide med blekkpatroner
Denne delen inneholder følgende emner:
Informasjon om blekkpatroner
•
•
Kontrollere beregnede blekknivåer
Håndtere blekkpatronene
•
•
Bytte ut blekkpatronene
Utskrift med én enkelt blekkpatron
•
•
Oppbevare utskriftsrekvisita
•
Vedlikehold av blekkpatroner
Informasjon om blekkpatroner
Disse tipsene gjør det enklere å vedlikeholde HPs blekkpatroner og opprettholde en
stabil utskriftskvalitet.
• Hvis du må bytte en blekkpatron, venter du til du har en ny blekkpatron
tilgjengelig for installering før du tar ut den gamle patronen.
Forsiktig Ikke la åpnede blekkpatroner ligge utenfor produktet over lengre
tidsrom. Det kan skade blekkpatronen.
• Oppbevar alle blekkpatroner i den opprinnelige, forseglede pakningen til de skal
brukes.
•
Slå av skriveren ved å trykke på
strømlampen slukker før du kobler fra strømledningen eller slår av en
strømskinne. Hvis du slår av skriveren på gal måte, vil blekkpatronvognen
kanskje ikke gå tilbake til riktig posisjon. Dette kan føre til problemer med
blekkpatronene og utskriftskvaliteten. Du finner mer informasjon i
skriveren.
• Oppbevar blekkpatronene i romtemperatur (15 til 35 °C).
• Det er ikke nødvendig å bytte blekkpatronene før utskriftskvaliteten blir
uakseptabel, men utskriftskvaliteten blir merkbart dårligere hvis en eller flere
patroner er tomme. Mulige løsninger inkluderer sjekk av blekknivåene i patronene
og rengjøring av blekkpatronene. Rengjøring av blekkpatronene bruker noe
blekk. Du finner mer informasjon i
• Ikke rengjør blekkpatronene hvis det ikke er nødvendig. Det er sløsing med blekk
og blekkpatronene får kortere levetid.
• Håndter blekkpatronene forsiktig. Misting i gulvet, støt eller røff behandling under
installering kan føre til midlertidige utskriftsproblemer.
• Hvis du skal transportere produktet, gjør du følgende for å unngå blekklekkasje
fra blekkpatronvognen og annen skade på produktet.
◦
Husk å slå av produktet ved å trykke på
Blekkpatronvognen skal være parkert på høyre side i servicestasjonen.
◦ Pass på at du lar blekkpatronene stå i.
(av/på)-knappen på skriveren. Vent til
Avansert vedlikehold av blekkpatroner.
-knappen.
Slå av
Arbeide med blekkpatroner 51

Kapittel 5
Beslektede emner
Kontrollere beregnede blekknivåer
Kontrollere beregnede blekknivåer
Du kan vise beregninger for blekknivåene gjennom Verktøykassen (Windows), HP
Utility (Mac OS X) eller Verktøykassen for PDAer. Se
for informasjon om hvordan du bruker disse verktøyene. Du kan også skrive ut
skriverstatussiden for å vise denne informasjonen (se
skriverinformasjon).
Merk Varsler og indikatorer om blekknivå viser bare anslag for
planleggingsformål. Når du ser et varsel om lite blekk, bør du ha en ny patron
tilgjengelig for å unngå mulige utskriftsforsinkelser. Du trenger ikke å skifte ut
blekkpatronene før utskriftkvaliteten blir uakseptabel.
Merk Hvis du har satt inn en etterfylt eller reprodusert blekkpatron, eller hvis en
patron har vært brukt i en annen skriver, kan blekknivåindikatoren være unøyaktig
eller utilgjengelig.
Merk Blekk fra patronene brukes i utskriftsprosessen på mange forskjellige måter,
inkludert i initialiseringsprosessen, som innebærer klargjøring av produktet og
blekkpatronene for utskrift, og vedlikehold av skrivehoder, som innebærer at
dysene holdes rene, slik at blekket kommer jevnt ut. I tillegg vil noe blekk være
igjen i blekkpatronen etter at den er brukt. Du finner mer informasjon på
www.hp.com/go/inkusage.
Verktøy for skriveradministrasjon
Kort om sidene for
Håndtere blekkpatronene
Før du bytter ut eller rengjør en blekkpatron, bør du vite navnet på delene og hvordan
du håndterer blekkpatronene.
1 Kobberfargede kontakter
2 Plastteip med rosa flik (må fjernes før installering)
3 Blekkdyser under teip
52 Arbeide med blekkpatroner

Hold blekkpatronene etter de svarte plastsidene, med etiketten på toppen. Ikke berør
de kobberfargede kontaktene eller blekkdysene.
Merk Håndter blekkpatronene forsiktig. Hvis du slipper eller rister på
blekkpatronene, kan det føre til midlertidige utskriftsproblemer, eller til og med
permenent skade.
Bytte ut blekkpatronene
Du kan kontrollere beregnede blekknivåer fra Verktøykasse (Windows), HP Utility (Mac
OS) eller Verktøykasse-programvaren for PDAer (Microsoft Windows Mobile). Se
Verktøy for skriveradministrasjon for informasjon om hvordan du bruker disse
verktøyene. Du kan også skrive ut diagnosesiden for selvtest for å vise denne
informasjonen (se
Merk De viste blekknivåene er bare anslag. De faktiske blekkvolumene kan
variere.
Når du har tatt en blekkpatron ut av pakken, må den installeres umiddelbart. Ikke ta
en blekkpatron ut av skriveren i lengre tid.
Hvis du vil finne ut hvilken blekkpatron som fungerer med skriveren, ser du
Rekvisita.
Forsiktig Berør ikke blekkdysene eller kobberkontaktene på blekkpatronene.
Dette er viktig for å unngå tilstopping, manglende blekktilførsel og dårlige elektriske
forbindelser.
Kort om sidene for skriverinformasjon).
Bytte ut blekkpatronene 53

Kapittel 5
Slik bytter du ut blekkpatronene
Følg disse instruksjonene for å skifte ut en blekkpatron.
1. Ta den nye blekkpatronen ut av pakken, og trekk deretter i den fargede fliken for
å fjerne beskyttelsesfilmen på blekkpatronen.
1 Kobberfargede kontakter
2 Plastteip med rosa flik (må fjernes før installering)
3 Blekkdyser under teip
2. Åpne blekkpatrondekselet mens skriveren er på. Vent til vognen stanser. Dette
tar bare noen få sekunder.
Forsiktig Bare ta ut eller sett i blekkpatroner når blekkpatronvognen har
stanset.
3. Løft opp blekkpatronspaken, og ta forsiktig blekkpatronen ut av holderen.
54 Arbeide med blekkpatroner

4. Sett den nye blekkpatronen i holderen i samme vinkel som du tok ut den gamle
blekkpatronen. Sammenlign symbolet på låsespaken med symbolet på
blekkpatronen for å være sikker på at du setter i den riktige blekkpatronen.
5. Lukk blekkpatronlåsen. Hvis blekkpatronen er satt i på riktig måte, blir den trykt
forsiktig ned i holderne når du stenger låsespakene. Trykk på låsespaken for å
være sikker på at den sitter flatt mot blekkpatronene.
6. Lukk blekkpatrondekslet.
7. Vent til vognen har initialisert blekkpatronene før du bruker skriveren.
Merk Blekkpatrondekselet skal ikke åpnes før initialiseringsprosessen for
blekkpatronene er fullført.
Utskrift med én enkelt blekkpatron
Hvis en av blekkpatronene går tom for blekk før du kan skifte den, kan du fremdeles
skrive ut med den andre blekkpatronen.
Tom blekkpatron Brukte blekkpatroner Utskrift
Svart Skriver bare ut med den trefargede
blekkpatronen
Trefarget Skriver bare ut med den svarte
blakkpatronen eller
fotoblekkpatronen
Fotografi Skriver bare ut med den trefargede
blekkpatronen
Farge og gråtone
Alle dokumenter blir da
skrevet ut i gråtoner
Farge og gråtone
Utskrift med én enkelt blekkpatron 55

Kapittel 5
Merk Utskrift med én blekkpatron kan gå langsommere, og utskriftskvaliteten kan
bli påvirket. Det anbefales at du skriver ut med begge blekkpatronene. For utskrift
uten kantlinjer må den trefargede blekkpatronen være satt inn.
Oppbevare utskriftsrekvisita
Denne delen inneholder følgende emner:
•
Oppbevare blekkpatroner
Oppbevare blekkpatroner
Oppbevar blekkpatronene i en lufttett beholder med dysene vendt oppover.
Vedlikehold av blekkpatroner
Denne delen inneholder følgende emner:
Juster blekkpatronene
•
•
Kalibrere farge
Rengjør blekkpatronene
•
Juster blekkpatronene
Hver gang du setter i en ny blekkpatron, bør du justere blekkpatronene for å oppnå
best mulig utskriftskvalitet. Hvis utskriften er kornet, har tilfeldige prikker, ujevne kanter
eller blekket flyter over i en annen farge, kan du prøve å justere blekkpatronene på nytt
gjennom Verktøykasse eller HP Utility (Mac OS). Se
for informasjon om hvordan du bruker disse verktøyene.
Verktøy for skriveradministrasjon
Merk Legg vanlig hvitt papir i innskuffen før du justerer blekkpatronene. En
justeringsside skrives ut under justeringsprosessen.
• Skriverens kontrollpanel: Berør pil høyre , berør Oppsett, berør Verktøy og
velg deretter Juster blekkpatronene.
• Verktøykasse (Windows): Åpne Verktøykasse. Se
mer informasjon. Velg kategorien Skrivertjenester, klikk deretter Juster
blekkpatroner og følg deretter anvisningene på skjermen.
• HP Utility (Mac OS): Åpne HP Utility. Se
informasjon. Klikk på Juster, og følg instruksjonene på skjermen.
Kalibrere farge
Hvis du er misfornøyd med fargene på utskriften, kan du kalibrere fargene manuelt for
å sikre den beste utskriftskvaliteten.
Merk Kalibrer bare fargene når den trefargede blekkpatronen og fotopatronen er
installert sammen. Fotopatronen kan kjøpes som ekstrautstyr. Hvis du vil vite mer,
kan du se under
56 Arbeide med blekkpatroner
Verktøykasse (Windows) for
HP Utility (Mac OS X) for mer
HP-tilbehør og -rekvisita.

Merk Hvis du har en Windows Mobile-enhet, kan du kalibrere fargen ved hjelp av
Verktøykasse for PDAer. Du finner mer informasjon i
(Microsoft Windows Mobile).
Fargekalibrering balanserer fargenyanser på utskriftene. Dette er bare nødvendig
dersom:
• Fargene på utskriften har antatt et tydelig skjær av gult, cyan eller magenta.
• Det er et snev av farge i gråtonene.
Lite blekk i blekkpatronene kan også forårsake feil farger.
• Verktøykasse (Windows): Åpne Verktøykasse. Se
mer informasjon. Klikk på kategorien Skrivertjenester, deretter på Kalibrer
farge, og følg deretter instruksjonene på skjermen.
• HP Utility (Mac OS): Åpne HP Utility. Se
informasjon. Klikk på Kalibrer farge og følg instruksjonene på skjermen.
Rengjør blekkpatronene
Hvis bokstavene er ufullstendige eller punkter eller streker mangler på utskriften, må
du kanskje rengjøre blekkpatronene. Dette er et tegn på tilstoppede blekkdyser som
følge av at de har vært utsatt for luft for lenge.
Merk Før du begynner å rengjøre dem, må du kontrollere at blekknivået i
blekkpatronene ikke er lavt, og at blekkpatronene ikke er tomme. Hvis blekknivået
er lavt, kan dette også føre til ufullstendige tegn, eller manglende streker og
punkter på utskriftene. Du kan også kontrollere blekknivået i blekkpatronene fra
skriverens kontrollpanel, kategorien Skriverstatus i Verktøykasse (Windows), HP
Utility (Mac OS X) eller Verktøykasse-programvaren for PDAer. Du finner mer
informasjon i
Verktøykasse for PDAer
Verktøykasse (Windows) for
HP Utility (Mac OS X) for mer
Arbeide med blekkpatroner.
Denne delen inneholder følgende emner:
Rengjøre blekkpatronene automatisk
•
•
Rengjøre blekkpatronene manuelt
Rengjøre blekkpatronene automatisk
Merk Bare rengjør blekkpatronene når utskriftskvaliteten er dårlig. Rengjøring
forbruker blekk og gjør at blekkpatronene får kortere levetid. Følgende tre
rengjøringsnivåer er tilgjengelige: Etter første trinn i rengjøringsprosessen utfører
du bare neste trinn i prosessen hvis resultatet ikke er tilfredsstillende.
Kontrollpanel
1. Berør høyre pil
, og berør deretter Oppsett.
2. Berør Verktøy, og berør deretter Rens blekkpatronene.
3. Følg veiledningen på skjermen.
Verktøykasse (Windows)
1. Åpne Verktøykasse. Se
Verktøykasse (Windows) for mer informasjon.
2. Klikk på kategorien Services (Tjenester), velg Clean the Print Cartridges
(Rengjør blekkpatroner), og deretter følger du anvisningene på skjermen.
Vedlikehold av blekkpatroner 57

Kapittel 5
HP Utility (Mac OS)
1. Åpne HP Utility. Se
HP Utility (Mac OS X) for mer informasjon.
2. Velg Rens, og følg anvisningene på skjermen.
Rengjøre blekkpatronene manuelt
Dårlig kontakt mellom blekkpatronene og blekkpatronholderne kan generere
feilmeldinger eller påvirke utskriftskvaliteten. Hvis dette skjer, kan du prøve å rense de
elektriske kontaktene på blekkpatronene og blekkpatronholderne.
Merk Før du rengjør blekkpatronene manuelt, må du ta dem ut og sette dem inn
igjen for å være sikker på at de er satt inn riktig.
1. Slå på enheten, og åpne frontdekslet.
Patronholderen flyttes til midten av skriveren.
2. Vent til blekkpatronvognen er uvirksom og stille, og trekk strømkabelen ut fra
baksiden av enheten.
3. Løft opp blekkpatronspaken, og ta forsiktig blekkpatronen ut av holderen.
4. Se etter blekk og andre avsetninger på blekkpatronkontaktene.
5. Dypp en ren skumgummipinne eller lofri klut i destillert vann, og klem ut all
overflødig væske.
6. Hold blekkpatronen etter sidene.
7. Rengjør bare de kobberfargede kontaktene. La blekkpatronen tørke i omtrent ti
minutter.
1 Kobberfargede kontakter
2 Blekkdyser (skal ikke rengjøres)
8. Sett inn blekkpatronen i holderen i samme vinkel som da du tok ut den gamle
blekkpatronen.
9. Lukk blekkpatronlåsen. Hvis blekkpatronen er satt i på riktig måte, blir den trykt
forsiktig ned i holderne når du stenger låsespakene. Trykk på låsespaken for å
være sikker på at den sitter flatt mot blekkpatronene.
10. Gjenta om nødvendig for de andre blekkpatronene.
11. Lukk frontdekselet, og koble til strømledningen på baksiden av enheten.
58 Arbeide med blekkpatroner

12. Vent til vognen har fullført initialiseringsrutinen for blekkpatroner og gått tilbake til
utgangsstilling på venstre side i skriveren, før du bruker skriveren.
Merk Frontdekselet skal ikke åpnes før initialiseringsrutinen for
blekkpatronene er fullført.
13. Justere blekkpatronene. Hvis du vil vite mer, kan du se under Juster
blekkpatronene.
Vedlikehold av blekkpatroner 59

Kapittel 5
60 Arbeide med blekkpatroner

6 Løse et problem
Denne delen inneholder følgende emner:
HPs kundestøtte
•
•
Tips og ressurser for generell problemløsing
Løse utskriftsproblemer
•
•
Dårlig utskriftskvalitet og uventede utskrifter
Avansert vedlikehold av blekkpatroner
•
•
Løse papirmatingsproblemer
•
Løse kopieringsproblemer
Løse skanneproblemer
•
•
Problemløsing ved installasjonsproblemer
•
Problemer med å konfigurere Bluetooth-kommunikasjon
•
Kort om sidene for skriverinformasjon
Fjerne fastkjørt utskriftsmateriale
•
HPs kundestøtte
Hvis det har oppstått et problem, kan du følge disse trinnene
1. Slå opp i dokumentasjonen som fulgte med skriveren.
2. Besøk HPs nettsted for kundestøtte på
online er tilgjengelig for alle HP-kunder. Det er den raskeste kilden til oppdatert
skriverinformasjon og eksperthjelp, og omfatter følgende:
• Rask tilgang til kvalifiserte kundestøttespesialister
• Programvare- og driveroppdateringer for HP-skriveren
• Nyttig informasjon om feilsøking av vanlige problemer
• Proaktive skriveroppdateringer, kundestøttevarsler og HP Newsgrams, som
du får tilgang til når du registrerer HP-skriveren
Hvis du vil vite mer, kan du se under
3. Ring HPs kundestøtte. Kundestøttealternativer og -tilgjengelighet varierer med
skriver, land/region og språk. Hvis du vil vite mer, kan du se under
kundestøtte via telefon.
www.hp.com/support. HPs kundestøtte
Få elektronisk kundestøtte.
HPs
Få elektronisk kundestøtte
Du finner informasjon om kundestøtte og garanti på HPs nettsted www.hp.com/
support. Hvis du blir bedt om det, velger du ditt land / din region og klikker på Kontakt
HP for å finne informasjon om hvordan du kontakter teknisk kundestøtte.
Dette Web-området inneholder også teknisk støtte, drivere, rekvisita,
bestillingsinformasjon og andre alternativer, for eksempel:
• Gå inn på kundestøttesidene.
• Send en e-postmelding til HP for å få svar på eventuelle spørsmål.
Løse et problem 61

Kapittel 6
• Kontakt en HP-tekniker ved hjelp av elektronisk chat.
• Se om det er kommet nye oppdateringer til HP-programvaren.
Du kan også få kundestøtte gjennom HP-programvaren som fulgte med datamaskinen.
Hvis du vil vite mer, kan du se under
Kundestøttealternativer og -tilgjengelighet varierer med skriver, land/region og språk.
HPs kundestøtte via telefon
Telefonstøttenumrene og tilknyttede priser som er oppført her, er numrene som var
tilgjengelige på publiseringstidpunktet, og gjelder bare for samtaler som gjøres via
fasttelefon. Det kan være andre kostnader for mobiltelefoner.
Du finner den mest oppdaterte listen over telefonnumre til kundestøtte og informasjon
om samtalekostnader på
I garantiperioden kan du få hjelp fra HPs kundestøttesenter.
Merk HP tilbyr ikke telefonstøtte for Linux-utskrift. All kundestøtte gis online via
følgende nettsted:
(Still et spørsmål) for å starte kundestøtteprosessen.
HPLIP-nettstedet tilbyr ikke kundestøtte for Windows eller Mac OS X. Hvis du
bruker disse operativsystemene, kan du gå til
Denne delen inneholder følgende emner:
Før du ringer
•
•
Telefonstøtteperiode
Telefonnumre for kundestøtte
•
•
Etter telefonstøtteperioden
Verktøy for skriveradministrasjon.
www.hp.com/support.
https://launchpad.net/hplip. Klikk på knappen Ask a question
www.hp.com/support.
Før du ringer
Ha datamaskinen og HP All-in-One-skriveren foran deg når du ringer HPs kundestøtte.
Du kan bli bedt om å oppgi følgende informasjon:
• Modellnummer (for mer informasjon, se
• Serienummer (finnes på baksiden eller undersiden av skriveren)
• Meldinger som vises når situasjonen oppstår
• Vær forberedt på å svare på disse spørsmålene:
◦ Har denne situasjonen oppstått før?
◦ Kan du gjenskape situasjonen?
◦ Hadde du nylig lagt til ny maskinvare eller programvare på datamaskinen da
◦ Skjedde det noe annet før denne situasjonen oppstod (for eksempel torden
Telefonstøtteperiode
Ett års telefonstøtte er tilgjengelig i Nord-Amerika, Asia/Stillehavsområdet og LatinAmerika (inkludert Mexico).
62 Løse et problem
Finne skriverens modellnummer)
denne situasjonen oppsto?
eller at skriveren ble flyttet)?

Telefonnumre for kundestøtte
Mange steder tilbyr HP gratis telefonstøtte i garantiperioden. Det er imidlertid enkelte
telefonstøttenumre som ikke er gratis.
HPs kundestøtte 63

Kapittel 6
Du finner en oppdatert liste over numre til telefonstøtte på www.hp.com/support.
64 Løse et problem

Etter telefonstøtteperioden
Etter at telefonstøtteperioden er utløpt, kan du få hjelp fra HP mot en avgift. Du kan
også finne hjelp på HPs nettsted for kundestøtte:
forhandleren eller ring telefonnummeret til kundestøtte for ditt land eller din region for å
finne ut mer om kundestøttealternativer.
www.hp.com/support. Kontakt HP-
Tips og ressurser for generell problemløsing
Merk Mange av trinnene nedenfor krever HP-programvare. Hvis du ikke installerte
HP-programvaren, kan du installere den ved å bruke programvare-CD-en som
fulgte med skriveren, eller du kan laste den ned fra HPs nettsted for kundestøtte:
www.hp.com/support.
Prøv dette når du begynner med å løse et utskriftsproblem.
• Ved fastkjørt papir ser du
• Hvis det oppstår problemer med papirmating, for eksempel at papiret forskyver
seg eller ikke plukkes opp som det skal, ser du
• Kontroller at Av/på-lampen er på og ikke blinker. Når skriveren slås på for første
gang, tar det ca. et minutt å initialisere den etter at blekkpatronene er installert.
• Hvis strømledningen er tilkoblet, kontrollerer du at både strømledningen og andre
kabler fungerer og er godt koblet til skriveren. Kontroller at skriveren er riktig
koblet til et vekselstrømuttak som virker, og at den er slått på. For spenningskrav,
se
Elektriske krav.
• Hvis skriveren går på batteristrøm, kontrollerer du at batteriet er ladet. Hvis du vil
vite mer, kan du se under
• Utskriftsmaterialet er lagt riktig på plass i innskuffen, og det har ikke kjørt seg fast
i skriveren.
• Alle innpakningsteiper og all emballasje er fjernet.
• Skriveren er angitt som gjeldende eller standard skriver. I Windows angir du den
som standard i Skrivere-mappen. I Mac OS X angir du den som standard i
Utskrift & faks eller Utskrift & skanning i Systemvalg. Se i dokumentasjonen
for datamaskinen for mer informasjon.
• Stans utskrift midlertidig er deaktivert hvis du bruker en datamaskin som kjører
Windows.
• Du kjører ikke for mange programmer når du utfører en oppgave. Lukk
programmer som du ikke bruker, eller start datamaskinen på nytt før du forsøker
oppgaven en gang til.
Problemløsingsemner
•
Løse utskriftsproblemer
•
Dårlig utskriftskvalitet og uventede utskrifter
Løse papirmatingsproblemer
•
•
Løse kopieringsproblemer
•
Løse skanneproblemer
Problemløsing ved installasjonsproblemer
•
•
Problemer med å konfigurere Bluetooth-kommunikasjon
•
Fjerne fastkjørt utskriftsmateriale
Fjerne fastkjørt utskriftsmateriale.
Løse papirmatingsproblemer.
Lade og bruke batteriet.
Tips og ressurser for generell problemløsing 65

Kapittel 6
Løse utskriftsproblemer
Denne delen inneholder følgende emner:
•
Skriveren slås av uten varsel
•
Alle skriverlamper er på eller blinker
•
Ingen respons fra skriveren (ingenting skrives ut)
•
Blekkpatronen kan ikke settes i skriveren
•
Skriveren bruker lang tid på å skrive ut
Tom eller delvis tom side skrives ut
•
•
Noe mangler eller er feil på siden
•
Plasseringen av teksten eller grafikken er feil
Skriveren slås av uten varsel
Kontroller strømtilførselen og -tilkoblingen
• Kontroller at skriveren er riktig koblet til et vekselstrømuttak som virker. For
spenningskrav, se
• Hvis du bruker batteriet, må du kontrollere at det er satt i på riktig måte.
Alle skriverlamper er på eller blinker
Elektriske krav.
Det har oppstått en uopprettelig feil
Koble fra alle kabler (for eksempel strømledning og USB-kabel), fjern batteriet, vent
omtrent 20 sekunder, og koble deretter til på nytt. Hvis problemet vedvarer, går du til
HPs nettsted (
skriverløsninger og oppdateringer.
www.hp.com/support) for å få den nyeste feilsøkingsinformasjonen eller
Ingen respons fra skriveren (ingenting skrives ut)
Kontroller utskriftskøen
En utskriftsjobb kan sitte fast i utskriftskøen. Dette kan du ordne ved å åpne
utskriftskøen, avbryte utskriften av alle dokumentene i køen, og deretter starter
datamaskinen på nytt. Når datamaskinen er startet igjen, prøver du å skrive ut på nytt.
Se i hjelpen til operativsystemet for å få hjelp til informasjon om åpning av utskriftskøen
og avbryte utskriftsjobber.
Kontroller skriveroppsettet
Hvis du vil ha mer informasjon, kan du se
Kontroller at skriverprogramvaren er riktig installert
Hvis skriveren blir slått av under utskrift, vil en varselmelding vises på
datamaskinskjermen. Ellers er det mulig at skriverprogramvaren ikke er riktig installert.
Problemet kan løses ved å avinstallere programvaren og deretter installere den på nytt.
Hvis du vil vite mer, kan du se under
på nytt.
Tips og ressurser for generell problemløsing.
Avinstallere HP-programvaren og installere den
66 Løse et problem

Kontroller kabeltilkoblingene
Kontroller at begge endene av USB-kabelen er festet.
Kontroller eventuelle personlige brannmurprogrammer som er installert på
datamaskinen
Brannmurprogrammet er et sikkerhetsprogram som beskytter datamaskinen mot
inntrenging. Brannmuren kan imidlertid blokkere kommunikasjon mellom datamaskinen
og skriveren. Hvis du har problemer med å kommunisere med skriveren, kan du prøve
å deaktivere brannmuren midlertidig. Hvis problemet vedvarer, skyldes
kommunikasjonsproblemet ikke brannmuren. Aktiver brannmuren på nytt.
Hvis du kan kommunisere med skriveren når du har deaktivert brannmuren, kan du
tildele skriveren en statisk IP-adresse og aktivere brannmuren på nytt.
Kontroller Bluetooth-tilkoblingen
Utskrift av store filer via en trådløs Bluetooth-tilkobling kan noen ganger føre til at
utskriftsjobben mislykkes. Prøv å skrive ut en mindre fil. Hvis du vil vite mer, kan du se
under
Konfigurere skriveren for Bluetooth-kommunikasjon.
Blekkpatronen kan ikke settes i skriveren
Sjekk blekkpatronen
• Ta ut blekkpatronen, og sett den i igjen.
• Kontroller at blekkpatron er beregnet for bruk i denne skriveren. Hvis du vil vite
mer, kan du se under
Arbeide med blekkpatroner.
Rengjør blekkpatronen manuelt
Utfør renseprosedyren for blekkpatronen. Hvis du vil vite mer, kan du se under
Rengjøre blekkpatronene manuelt.
Slå av skriveren etter at du har tatt ut blekkpatronen.
Når du har tatt ut blekkpatronen, slår du av skriveren, venter omtrent 20 sekunder, og
deretter slår du den på igjen uten at blekkpatronen er satt i. Når skriveren er startet på
nytt, setter du blekkpatronen tilbake i skriveren.
Merk Sørg for at du slår av skriveren på riktig måte. Hvis du vil vite mer, kan du se
under
Slå av skriveren.
Skriveren bruker lang tid på å skrive ut
Kontroller systemressursene
• Kontroller at datamaskinen har nok ressurser til å skrive ut dokumentet innen
rimelig tid. Hvis datamaskinen bare oppfyller de laveste systemkravene, kan det
ta lengre tid å skrive ut dokumentene. Hvis du vil ha mer informasjon om
minstekrav og anbefalte systemkrav, kan du se
• Hvis datamaskinen er for opptatt med å kjøre andre programmer, kan det ta
lengre tid å skrive ut dokumenter. Prøv å lukke noen programmer, og deretter
skriver du ut dokumentet på nytt.
Systemkrav.
Løse utskriftsproblemer 67

Kapittel 6
Kontrollere skriverprogramvareinnstillingene
Utskriftshastigheten er tregere når Best eller Maksimal ppt er valgt som
utskriftskvalitet. Hvis du vil øke utskriftshastigheten, må du velge andre
utskriftsinnstillinger i skriverdriveren. Du finner mer informasjon i
Undersøk eventuelle radioforstyrrelser
Hvis skriveren er tilkoblet via trådløs Bluetooth og skriver ut langsomt, kan årsaken
være svake radiosignaler. Hvis du vil vite mer, kan du se under
for Bluetooth-kommunikasjon.
Kontroller den trådløse Bluetooth-tilkoblingen
Utskrift av store filer via en trådløs Bluetooth-tilkobling kan noen ganger føre til
utskriftsproblemer. Prøv å skrive ut en mindre fil. Hvis du vil vite mer, kan du se under
Problemer med å konfigurere Bluetooth-kommunikasjon.
Tom eller delvis tom side skrives ut
Rengjøre blekkpatronen
Utfør renseprosedyren for blekkpatronen. Hvis du vil vite mer, kan du se under
Rengjøre blekkpatronene automatisk.
Kontrollere batteriets ladenivå
Hvis skriveren går på batteristrøm, kontrollerer du at batteriet er ladet og at det
fungerer slik det skal. Hvis batteriets ladenivå er veldig lavt, kan skriveren sende ut
utskriften før hele siden er skrevet ut. Sett strømledningen i en stikkontakt for å lade
opp batteriet. Se
Sette i og bruke batteriet hvis du vil vite mer om bruken av batteriet.
Utskrift.
Konfigurere skriveren
Kontroller innstillingene for utskriftsmateriale
• Pass på at du velger de riktige innstillingene for utskriftskvalitet i skriverdriveren
for materialet som legges i innskuffen.
• Kontroller at sideinnstillingene i skriverdriveren samsvarer med størrelsen på
utskriftsmaterialet som legges i innskuffen.
Kontroller Bluetooth-tilkoblingen
Utskrift av store filer via en Bluetooth-tilkobling kan noen ganger føre til
utskriftsproblemer. Prøv å skrive ut en mindre fil. Hvis du vil vite mer, kan du se under
Problemer med å konfigurere Bluetooth-kommunikasjon.
Mer enn én side mates gjennom skriveren
Hvis du vil ha mer informasjon om å løse papirmatingsproblemer, kan du se
papirmatingsproblemer.
Det er en tom side i filen
Kontroller filen for å være sikker på at det ikke er noen tomme sider.
68 Løse et problem
Løse

Noe mangler eller er feil på siden
Kontroller blekkpatronene
• Kontroller at begge blekkpatronene er satt i og fungerer som de skal.
• Det kan hende at blekkpatronene må rengjøres. Hvis du vil vite mer, kan du se
under
Rengjøre blekkpatronene automatisk.
• Blekkpatroner kan være tomme for blekk. Skift eventuelle tomme blekkpatroner.
• Du kan også prøve å ta ut blekkpatronene og sette dem tilbake igjen. Pass på at
du klemmer dem ordentlig på plass. Hvis du vil vite mer, kan du se under
med blekkpatroner.
Kontroller marginnstillingene
Kontroller at marginnstillingene for dokumentet ikke overskrider utskriftsområdet for
skriveren. Hvis du vil vite mer, kan du se under
Kontroller fargeutskriftsinnstillingene
Kontroller at det ikke er merket av for Skriv ut i gråtone i skriverdriveren.
Kontroller skriverplasseringen og lengden på USB-kabelen
Kraftige elektromagnetiske felter (for eksempel de som skapes av skjermer, motorer,
vifter, TV-er og andre lignende skrivere) kan av og til forvrenge utskriften noe. Flytt
skriveren vekk fra kilden til de elektromagnetiske feltene. Det anbefales også at du
bruker en USB-kabel som er kortere enn 3 meter for å redusere effekten av disse
elektromagnetiske feltene.
Arbeide
Angi minimumsmarger.
Kontroller PictBridge-innstillingene
Ved utskrift med en PictBridge-enhet, må du kontrollere at innstillingene for
utskriftsmateriale i enheten er riktige eller tilpasses automatisk etter gjeldende
skriverinnstillinger. Hvis enheten tilpasses automatisk etter gjeldende
skriverinnstillinger, kontrollerer du Verktøykasse (Windows), HP Utility (Mac OS) eller
Verktøykasse-programvaren for PDAer (Windows Mobile) for å være sikker på at
gjeldende skriverinnstillinger er riktige.
Kontroller utskriftsinnstillingene for rammeløs utskrift.
Ved utskrift med en PictBridge-enhet, må du kontrollere at innstillingene for
utskriftsmateriale i enheten er riktige eller tilpasses automatisk etter gjeldende
skriverinnstillinger.
Kontroller Bluetooth-tilkoblingen
Utskrift av store filer via en trådløs Bluetooth-tilkobling kan noen ganger føre til
utskriftsproblemer. Prøv å skrive ut en mindre fil. Hvis du vil vite mer, kan du se under
Problemer med å konfigurere Bluetooth-kommunikasjon.
Kontroller mobiltelefonskriften
Det er mulig at bokser vises når du prøver å skrive ut asiatiske skrifter fra en
mobiltelefon eller skriver som ikke er kjøpt i Asia. Asiatiske skrifter for utskrift fra
Bluetooth-mobiltelefoner støttes bare på modeller som er kjøpt i Asia.
Løse utskriftsproblemer 69

Kapittel 6
Plasseringen av teksten eller grafikken er feil
Kontroller hvordan utskriftsmaterialet mates
Kontroller at skinnene ligger tett inntil kanten på mediene og at innskuffen ikke er for
full. Se
Legge i medier for mer informasjon.
Kontroller størrelsen på utskriftsmaterialet
• Innhold på en side kan bli avkortet hvis dokumentstørrelsen er større enn
utskriftsmaterialet du bruker.
• Kontroller at den valgte papirstørrelsen i skriverdriveren samsvarer med
størrelsen på utskriftsmaterialet som legges i innskuffen.
Kontroller marginnstillingene
Hvis teksten eller grafikken er avkortet i kantene på siden, bør du kontrollere at
marginnstillingene for dokumentet ikke går utenom skriverens utskriftsområde. Hvis du
vil vite mer, kan du se under
Kontroller innstillingen for sideretning
Kontroller at størrelsen på og sideretningen til utskriftsmaterialet som er angitt i
programmet, samsvarer med innstillingene i skriverdriveren. Du finner mer informasjon
Utskrift.
i
Kontroller skriverplasseringen og lengden på USB-kabelen
Kraftige elektromagnetiske felter (for eksempel de som skapes av skjermer, motorer,
vifter, TVer og andre lignende enheter) kan av og til forvrenge utskriften noe. Flytt
skriveren vekk fra kilden til de elektromagnetiske feltene. Det anbefales også at du
bruker en USB-kabel som er kortere enn 3 meter for å redusere effekten av disse
elektromagnetiske feltene.
Hvis løsningene ovenfor ikke fungerer, kan problemet skyldes at programmet ikke
klarer å tolke utskriftsinnstillingene på riktig måte. Se i versjonsmerknadene for
informasjon om kjente programvarekonflikter. Du kan også slå opp i dokumentasjonen
for programmet eller kontakte programvareprodusenten for å få mer detaljert hjelp.
Angi minimumsmarger.
Dårlig utskriftskvalitet og uventede utskrifter
Skriv ut en utskriftskvalitetsside for å løse problemer med utskriftskvaliteten: Hvis du vil
vite mer, kan du se under
Denne delen inneholder følgende emner:
Generelle tips
•
•
Uforståelige tegn skrives ut
•
Blekket lager flekker
•
Blekket fyller ikke teksten eller grafikken fullstendig
•
Utskriften har svake eller matte farger
•
Det skrives bare ut svarte og hvite farger
•
Dokumentet skrives ut med feil farger
•
Utskriften viser rennende farger
70 Løse et problem
Kort om sidene for skriverinformasjon.

• Fargene er ikke ordentlig justert i forhold til hverandre
•
Generelle tips
Kontroller blekkpatronene
• Kontroller at begge blekkpatronene er satt i og fungerer som de skal.
• Det kan hende at blekkpatronene må rengjøres. Hvis du vil vite mer, kan du se
• Blekkpatroner kan være tomme for blekk. Skift eventuelle tomme blekkpatroner.
• Du kan også prøve å ta ut blekkpatronene og sette dem tilbake igjen. Pass på at
• Hver gang du setter i en ny blekkpatron, bør du justere blekkpatronene for å
• Hvis du mister blekkpatronen i gulvet eller utsetter den for støt, kan det føre til at
• Bruk riktig blekkpatron for prosjektet. Bruk den svarte blekkpatronen fra HP til å
• Kontroller at blekkpatronene er intakte. Etterfyllingsprosesser og bruk av feil blekk
Utskriften har striper eller linjer
under
Rengjøre blekkpatronene automatisk.
du klemmer dem ordentlig på plass. Hvis du vil vite mer, kan du se under
Arbeide
med blekkpatroner.
oppnå best mulig utskriftskvalitet. Hvis utskriften er kornet, har tilfeldige prikker,
ujevne kanter eller blekket flyter over i en annen farge, kan du prøve å justere
blekkpatronene på nytt gjennom Verktøykasse eller skriverdriveren (Windows),
HP Utility (Mac OS) eller Verktøykasse-programvaren for PDAer (Windows
Mobile). Du finner mer informasjon i
Juster blekkpatronene.
dysene i blekkpatronen fusker midlertidig. Dette problemet kan løses ved å la
blekkpatronen stå i skriveren i 2 til 24 timer.
skrive ut tekstdokumenter, og fotopatronen fra HP til å skrive ut fotografier i farger
eller svarthvitt. Da oppnår du best resultat.
kan få det innviklede utskriftssystemet til å bryte sammen og muligens gi nedsatt
utskriftskvalitet. Det kan til og med føre til skade på skriveren eller blekkpatronen.
HP garanterer ikke og støtter ikke blekkpatroner som etterfylles. Hvis du ønsker
bestillingsinformasjon, kan du se under
HP-tilbehør og -rekvisita.
Kontroller papirkvaliteten
Papiret kan være for fuktig eller for grovt. Kontroller at utskriftsmaterialet oppfyller
spesifikasjonene fra HP, og forsøk deretter å skrive ut på nytt. Hvis du vil ha mer
informasjon, kan du se
Papirspesifikasjoner.
Kontroller typen utskriftsmateriale i skriveren.
Kontroller at skuffen støtter medietypen som er lagt i skuffen. Du finner mer
informasjon i
Papirspesifikasjoner.
Kontroller valsene i skriveren
Valsene i skriveren kan være skitne, slik at streker eller flekker vises på utskriften. Slå
av skriveren, ta ut batteriet, og koble fra strømledningen. Rengjør utmatingsvalsene i
skriveren med en svakt fuktet, lofri klut, og deretter prøver du å skrive ut på nytt.
Kontroller skriverplasseringen og lengden på USB-kabelen
Kraftige elektromagnetiske felter (for eksempel de som skapes av skjermer, motorer,
vifter, TVer og andre lignende enheter) kan av og til forvrenge utskriften noe. Flytt
Dårlig utskriftskvalitet og uventede utskrifter 71

Kapittel 6
skriveren vekk fra kilden til de elektromagnetiske feltene. Det anbefales også at du
bruker en USB-kabel som er kortere enn 3 meter for å redusere effekten av disse
elektromagnetiske feltene.
Kontroller Bluetooth-tilkoblingen
Utskrift av store filer via en Bluetooth-tilkobling kan noen ganger føre til
utskriftsproblemer. Prøv å skrive ut en mindre fil. Hvis du vil vite mer, kan du se under
Problemer med å konfigurere Bluetooth-kommunikasjon.
Uforståelige tegn skrives ut
Hvis en utskriftsjobb blir avbrutt, kan det hende at skriveren ikke gjenkjenner resten av
jobben.
Avbryt utskriftsjobben og vent til Hjem-skjermbildet vises på skriverens
kontrollpanelskjerm. Hvis Hjem-skjermbildet ikke vises, avbryter du alle jobbene og
venter på nytt. Når Hjem-skjermbildet vises på skriverens kontrollpanelskjerm, sender
du jobben på nytt. Hvis du får en melding på datamaskinen der du blir bedt om å skrive
ut jobben på nytt, velger du Avbryt.
Kontroller kabeltilkoblingene
Hvis skriveren er koblet til datamaskinen ved hjelp av en USB-kabel, kan problemet
skyldes en dårlig kabeltilkobling.
Kontroller at kabeltilkoblingene sitter godt fast i begge ender. Hvis problemet vedvarer,
må du slå av skriveren, koble kabelen fra skriveren, slå på skriveren uten å koble til
kabelen og slette eventuelle gjenstående jobber fra utskriftskøen. Når Av/på-lampen
lyser og ikke blinker, kobler du til kabelen igjen.
Kontroller dokumentfilen
Dokumentfilen kan være ødelagt. Hvis du kan skrive ut andre dokumenter med det
samme programmet, kan du eventuelt prøve å skrive ut en sikkerhetskopi av det
aktuelle dokumentet.
Kontroller mobiltelefonskriften
Det er mulig at bokser vises når du prøver å skrive ut asiatiske skrifter fra en
mobiltelefon eller skriver som ikke er kjøpt i Asia. Asiatiske skrifter for utskrift fra
Bluetooth-mobiltelefoner støttes bare på modeller som er kjøpt i Asia.
72 Løse et problem

Blekket lager flekker
Kontroller utskriftsinnstillingene
• Når du skriver ut dokumenter som bruker mye blekk, eller bruker et mindre
absorberende utskriftsmateriale, må du la blekket tørke lenger før du håndterer
utskriftene. I skriverdriveren velger du utskriftskvaliteten Best, og du øker også
tørketiden for blekket og reduserer blekkmetningen i de avanserte funksjonene
(Windows) eller blekkfunksjonene (Mac OS X). Legg imidlertid merke til at
redusert blekkmetning kan gi utskrifter mye dårligere kvalitet.
• Fargedokumenter med fyldige blandingsfarger kan bli skrukkete eller flekkete når
utskriftskvaliteten Best brukes. Prøv å bruke en annen utskriftsmodus, for
eksempel Normal, for å redusere blekkforbruket, eller bruk HP Premium-papir
som er utviklet for å skrive ut dokumenter med livlige farger. Hvis du vil ha mer
informasjon, kan du se
Kontroller størrelsen og typen på utskriftsmateriale
• Skriveren skal ikke brukes til å skrive ut på utskriftsmateriale som er mindre enn
utskriftsjobben. Hvis du skriver uten rammer, må du kontrollere at du har lagt
riktig størrelse utskriftsmateriale i skriveren. Hvis du bruker feil størrelse, vil
blekkflekker vises nederst på etterfølgende sider.
• Enkelte typer utskriftsmateriale tar ikke opp blekket godt. Dette gjør at blekket
tørker saktere, og kan forårsake flekker. Hvis du vil vite mer, kan du se under
Papirspesifikasjoner.
Utskrift.
Blekket fyller ikke teksten eller grafikken fullstendig
Kontroller blekkpatronene
• Kontroller at begge blekkpatronene er satt i og fungerer som de skal.
• Det kan hende at blekkpatronene må rengjøres. Hvis du vil vite mer, kan du se
Rengjøre blekkpatronene automatisk.
under
• Blekkpatroner kan være tomme for blekk. Skift eventuelle tomme blekkpatroner.
• Kontroller at blekkpatronene er intakte. Etterfyllingsprosesser og bruk av feil blekk
kan få det innviklede utskriftssystemet til å bryte sammen og muligens gi nedsatt
utskriftskvalitet. Det kan til og med føre til skade på skriveren eller blekkpatronen.
HP garanterer ikke og støtter ikke blekkpatroner som etterfylles. Hvis du ønsker
bestillingsinformasjon, kan du se under
Kontroller utskriftsmaterialtypen
Enkelte typer utskriftsmateriale er uegnet til bruk med skriveren. Hvis du vil vite mer,
kan du se under
Papirspesifikasjoner.
Utskriften har svake eller matte farger
Kontroller utskriftsmodus
Du kan bruke Kladd- eller Hurtig-modus i skriverdriveren til å skrive ut raskere, noe
som egner seg bra til å skrive ut kladder. Hvis du ønsker bedre resultater, velger du
Normal eller Best. Du finner mer informasjon i
HP-tilbehør og -rekvisita.
Utskrift.
Dårlig utskriftskvalitet og uventede utskrifter 73

Kapittel 6
Kontroller innstillingen for papirtype
Når du skriver ut på spesialutskriftsmateriale, må du velge tilsvarende type
utskriftsmateriale i skriverdriveren. Hvis du vil vite mer, kan du se under
spesialpapir og papir med egendefinert størrelse.
Kontroller blekkpatronene
• Kontroller at begge blekkpatronene er satt i og fungerer som de skal.
• Det kan hende at blekkpatronene må rengjøres. Hvis du vil vite mer, kan du se
Rengjøre blekkpatronene automatisk.
under
• Blekkpatroner kan være tomme for blekk. Skift eventuelle tomme blekkpatroner.
• Kontroller at blekkpatronene er intakte. Etterfyllingsprosesser og bruk av feil blekk
kan få det innviklede utskriftssystemet til å bryte sammen og muligens gi nedsatt
utskriftskvalitet. Det kan til og med føre til skade på skriveren eller blekkpatronen.
HP garanterer ikke og støtter ikke blekkpatroner som etterfylles. Hvis du ønsker
bestillingsinformasjon, kan du se under
Det skrives bare ut svarte og hvite farger
Kontroller utskriftsinnstillingene
Kontroller at det ikke er merket av for Skriv ut i gråtone i skriverdriveren. Åpne
dialogboksen Egenskaper for skriveren, klikk på kategorien Funksjoner, og deretter
kontrollerer du at Skriv ut i gråtoner ikke er valgt i Farge-alternativene.
Skrive ut på
HP-tilbehør og -rekvisita.
Kontroller blekkpatronene
• Kontroller at både den svarte og den trefargede blekkpatronen er installert og
fungerer som de skal. Hvis du vil vite mer, kan du se under
blekkpatron.
• Det kan hende at blekkpatronene må rengjøres. Hvis du vil vite mer, kan du se
under
Rengjøre blekkpatronene automatisk.
• Blekkpatroner kan være tomme for blekk. Skift eventuelle tomme blekkpatroner.
• Du kan også prøve å ta ut blekkpatronene og sette dem tilbake igjen. Pass på at
du klemmer dem ordentlig på plass. Hvis du vil vite mer, kan du se under
med blekkpatroner.
• Kontroller at blekkpatronene er intakte. Etterfyllingsprosesser og bruk av feil blekk
kan få det innviklede utskriftssystemet til å bryte sammen og muligens gi nedsatt
utskriftskvalitet. Det kan til og med føre til skade på skriveren eller blekkpatronen.
HP garanterer ikke og støtter ikke blekkpatroner som etterfylles. Hvis du ønsker
bestillingsinformasjon, kan du se under
Dokumentet skrives ut med feil farger
Kontroller utskriftsinnstillingene
Kontroller at det ikke er merket av for Skriv ut i gråtone i skriverdriveren. Åpne
dialogboksen Egenskaper for skriveren, klikk på kategorien Funksjoner, og deretter
kontrollerer du at Skriv ut i gråtoner ikke er valgt i Farge-alternativene.
Utskrift med én enkelt
Arbeide
HP-tilbehør og -rekvisita.
74 Løse et problem

Kontroller blekkpatronene
• Kontroller at begge blekkpatronene er satt i og fungerer som de skal.
• Det kan hende at blekkpatronene må rengjøres. Hvis du vil vite mer, kan du se
under
Rengjøre blekkpatronene automatisk.
• Blekkpatroner kan være tomme for blekk. Skift eventuelle tomme blekkpatroner.
• Du kan også prøve å ta ut blekkpatronene og sette dem tilbake igjen. Pass på at
du klemmer dem ordentlig på plass. Hvis du vil vite mer, kan du se under
med blekkpatroner.
• Kontroller at blekkpatronene er intakte. Etterfyllingsprosesser og bruk av feil blekk
kan få det innviklede utskriftssystemet til å bryte sammen og muligens gi nedsatt
utskriftskvalitet. Det kan til og med føre til skade på skriveren eller blekkpatronen.
HP garanterer ikke og støtter ikke blekkpatroner som etterfylles. Hvis du ønsker
bestillingsinformasjon, kan du se under
Utskriften viser rennende farger
Kontroller blekkpatronene
• Kontroller at begge blekkpatronene er satt i og fungerer som de skal.
• Det kan hende at blekkpatronene må rengjøres. Hvis du vil vite mer, kan du se
Rengjøre blekkpatronene automatisk.
under
• Blekkpatroner kan være tomme for blekk. Skift eventuelle tomme blekkpatroner.
• Du kan også prøve å ta ut blekkpatronene og sette dem tilbake igjen. Pass på at
du klemmer dem ordentlig på plass. Hvis du vil vite mer, kan du se under
med blekkpatroner.
• Kontroller at blekkpatronene er intakte. Etterfyllingsprosesser og bruk av feil blekk
kan få det innviklede utskriftssystemet til å bryte sammen og muligens gi nedsatt
utskriftskvalitet. Det kan til og med føre til skade på skriveren eller blekkpatronen.
HP garanterer ikke og støtter ikke blekkpatroner som etterfylles. Hvis du ønsker
bestillingsinformasjon, kan du se under
Arbeide
HP-tilbehør og -rekvisita.
Arbeide
HP-tilbehør og -rekvisita.
Kontroller utskriftsmaterialtypen
Enkelte typer utskriftsmateriale er uegnet til bruk med skriveren. Hvis du vil vite mer,
kan du se under
Papirspesifikasjoner.
Fargene er ikke ordentlig justert i forhold til hverandre
Kontroller blekkpatronene
• Kontroller at begge blekkpatronene er satt i og fungerer som de skal.
• Det kan hende at blekkpatronene må rengjøres. Hvis du vil vite mer, kan du se
under
Rengjøre blekkpatronene automatisk.
• Blekkpatroner kan være tomme for blekk. Skift eventuelle tomme blekkpatroner.
• Du kan også prøve å ta ut blekkpatronene og sette dem tilbake igjen. Pass på at
du klemmer dem ordentlig på plass. Hvis du vil vite mer, kan du se under
med blekkpatroner.
Dårlig utskriftskvalitet og uventede utskrifter 75
Arbeide

Kapittel 6
• Hver gang du setter i en ny blekkpatron, bør du justere blekkpatronene for å
oppnå best mulig utskriftskvalitet. Hvis utskriften er kornet, har tilfeldige prikker,
ujevne kanter eller blekket flyter over i en annen farge, kan du prøve å justere
blekkpatronene på nytt gjennom Verktøykasse eller skriverdriveren (Windows),
HP Utility (Mac OS) eller Verktøykasse-programvaren for PDAer (Windows
Mobile). Du finner mer informasjon i
• Kontroller at blekkpatronene er intakte. Etterfyllingsprosesser og bruk av feil blekk
kan få det innviklede utskriftssystemet til å bryte sammen og muligens gi nedsatt
utskriftskvalitet. Det kan til og med føre til skade på skriveren eller blekkpatronen.
HP garanterer ikke og støtter ikke blekkpatroner som etterfylles. Hvis du ønsker
bestillingsinformasjon, kan du se under
Kontroller grafikkplasseringen
Bruk funksjonen for zoom eller forhåndsvisning i programmet til å se etter mellomrom i
plasseringen av grafikken på siden.
Utskriften har striper eller linjer
Kontroller utskriftsmodus
Prøv å bruke Best-modus i skriverdriveren. Du finner mer informasjon i
Kontroller blekkpatronene
• Kontroller at begge blekkpatronene er satt i og fungerer som de skal.
• Rengjør blekkpatronene. Hvis du vil vite mer, kan du se
automatisk eller Rengjøre området rundt blekkdysene.
• Blekkpatroner kan være tomme for blekk. Skift eventuelle tomme blekkpatroner.
• Du kan også prøve å ta ut blekkpatronene og sette dem tilbake igjen. Pass på at
du klemmer dem ordentlig på plass. Hvis du vil vite mer, kan du se under
med blekkpatroner.
• Hver gang du setter i en ny blekkpatron, bør du justere blekkpatronene for å
oppnå best mulig utskriftskvalitet. Hvis utskriften er kornet, har tilfeldige prikker,
ujevne kanter eller blekket flyter over i en annen farge, kan du prøve å justere
blekkpatronene på nytt gjennom Verktøykasse eller skriverdriveren (Windows),
HP Utility (Mac OS) eller Verktøykasse-programvaren for PDAer (Windows
Mobile). Se
• Kontroller at blekkpatronene er intakte. Etterfyllingsprosesser og bruk av feil blekk
kan få det innviklede utskriftssystemet til å bryte sammen og muligens gi nedsatt
utskriftskvalitet. Det kan til og med føre til skade på skriveren eller blekkpatronen.
HP garanterer ikke og støtter ikke blekkpatroner som etterfylles. Hvis du ønsker
bestillingsinformasjon, kan du se under
Juster blekkpatronene for mer informasjon.
Juster blekkpatronene.
HP-tilbehør og -rekvisita.
Utskrift.
Rengjøre blekkpatronene
Arbeide
HP-tilbehør og -rekvisita.
Avansert vedlikehold av blekkpatroner
Denne delen inneholder følgende emner:
Rengjøre blekkpatronkontaktene
•
•
Rengjøre området rundt blekkdysene
Bytt blekkoppsamlingsmodul
•
76 Løse et problem

Rengjøre blekkpatronkontaktene
Før du rengjør blekkpatronkontaktene, tar du ut blekkpatronen og kontrollerer at
ingenting dekker blekkpatronkontaktene, og deretter setter du blekkpatronen inn igjen.
Pass på at du har følgende materiell tilgjengelig:
• Tørre skumgummipinner, lofri klut eller et annet mykt materiale som ikke vil falle
fra hverandre eller etterlate fibre.
Tips Kaffefiltre loer ikke og kan brukes til å rengjøre blekkpatroner.
• Destillert eller filtrert vann eller vann på flaske (vann fra springen kan inneholde
forurensningsstoffer som kan skade blekkpatronene).
Forsiktig Du må ikke bruke platerengjøringsmidler eller alkohol til å rense
blekkpatronkontaktene. Dette kan skade blekkpatronen eller skriveren.
Rengjøre blekkpatronkontaktene
1. Slå på enheten, og åpne frontdekslet.
Patronholderen flyttes til midten av skriveren.
2. Vent til blekkpatronvognen er uvirksom og stille, og trekk strømkabelen ut fra
baksiden av enheten.
3. Løft opp blekkpatronspaken, og ta forsiktig blekkpatronen ut av holderen.
4. Se etter blekk og andre avsetninger på blekkpatronkontaktene.
5. Dypp en ren skumgummipinne eller lofri klut i destillert vann, og klem ut all
overflødig væske.
6. Hold blekkpatronen etter sidene.
7. Rengjør bare de kobberfargede kontaktene. La blekkpatronen tørke i omtrent ti
minutter.
1 Kobberfargede kontakter
2 Blekkdyser (skal ikke rengjøres)
8. Sett inn blekkpatronen i holderen i samme vinkel som da du tok ut den gamle
blekkpatronen.
Avansert vedlikehold av blekkpatroner 77

Kapittel 6
9. Lukk blekkpatronlåsen. Hvis blekkpatronen er satt i på riktig måte, blir den trykt
forsiktig ned i holderne når du stenger låsespakene. Trykk på låsespaken for å
være sikker på at den sitter flatt mot blekkpatronene.
10. Gjenta om nødvendig for de andre blekkpatronene.
11. Lukk frontdekselet, og koble til strømledningen på baksiden av enheten.
12. Vent til vognen har fullført initialiseringsrutinen for blekkpatroner og gått tilbake til
utgangsstilling på venstre side i skriveren, før du bruker skriveren.
Merk Frontdekselet skal ikke åpnes før initialiseringsrutinen for
blekkpatronene er fullført.
13. Justere blekkpatronene. Hvis du vil vite mer, kan du se under Juster
blekkpatronene.
Rengjøre området rundt blekkdysene
Hvis skriveren brukes i et støvete miljø, kan det feste seg små partikler på innsiden av
skriveren. Disse partiklene kan for eksempel være støv, hår og fibre fra tepper og klær.
Hvis partiklene fester seg på blekkpatronene, kan det føre til at utskriften får
blekkstreker og flekker. Blekkstreker kan korrigeres ved å gjøre rent området rundt
blekkdysene som beskrevet her.
Merk Du skal bare rengjøre området rundt blekkdysene hvis det fortsatt er streker
og flekker på de utskrevne sidene etter at du allerede har rengjort blekkpatronene
ved hjelp av programvaren du installerte sammen med skriveren. Hvis du vil vite
mer, kan du se under
Rengjøre blekkpatronene automatisk.
Pass på at du har følgende materiell tilgjengelig:
• Tørre skumgummipinner, lofri klut eller et annet mykt materiale som ikke vil falle
fra hverandre eller etterlate fibre.
Tips Kaffefiltre loer ikke og kan brukes til å rengjøre blekkpatroner.
• Destillert eller filtrert vann eller vann på flaske (vann fra springen kan inneholde
forurensningsstoffer som kan skade blekkpatronene).
Forsiktig Ikke ta på de kobberfargede kontaktene eller blekkdysene. Hvis
disse delene berøres, kan dette føre til tilstopping, sviktende blekktilførsel og
dårlig elektrisk forbindelse.
Slik rengjør du området rundt blekkdysene
1. Slå på skriveren, og åpne frontdekslet.
Patronholderen flyttes til midten av skriveren.
2. Vent til blekkpatronvognen er uvirksom og stille, og trekk strømkabelen ut fra
baksiden av enheten.
3. Løft opp blekkpatronspaken, og ta forsiktig blekkpatronen ut av holderen.
Merk Ikke ta ut begge blekkpatronene samtidig. Ta ut og rengjør én
blekkpatron om gangen. Ikke la en blekkpatron være utenfor skriveren i mer
enn 30 minutter.
4. Legg blekkpatronen på et papir med blekkdysene opp.
78 Løse et problem

5. Fukt en ren skumgummipinne med destillert vann, og klem ut all overflødig
væske.
6. Rengjør hodet and kantene rundt blekkdyseområdet med pinnen som vist
nedenfor.
1 Dyseplate (rengjøres ikke)
2 Hodet og kantene rundt blekkdyseområdet
Forsiktig Ikke rengjør dyseplaten.
7. Sett inn blekkpatronen i holderen i samme vinkel som da du tok ut den gamle
blekkpatronen.
8. Lukk blekkpatronlåsen. Hvis blekkpatronen er satt i på riktig måte, blir den trykt
forsiktig ned i holderne når du stenger låsespakene. Trykk på låsespaken for å
være sikker på at den sitter flatt mot blekkpatronene.
9. Gjenta om nødvendig for de andre blekkpatronene.
10. Lukk frontdekselet, og koble til strømledningen på baksiden av enheten.
11. Vent til vognen har fullført initialiseringsrutinen for blekkpatroner og gått tilbake til
utgangsstilling på venstre side i skriveren, før du bruker skriveren.
Merk Frontdekselet skal ikke åpnes før initialiseringsrutinen for
blekkpatronene er fullført.
12. Justere blekkpatronene. Hvis du vil vite mer, kan du se under Juster
blekkpatronene.
Bytt blekkoppsamlingsmodul
Den utskiftbare blekkoppsamlingsmodulen inneholder avfallsblekk fra den svarte
blekkpatronen. Når blekkoppsamlingsmodulen er nesten full, angir skriveren at den må
skiftes ut. Når kontrollpanelet viser et varsel om at blekkoppsamlingsmodulen er full,
tar du kontakt med HPs kundestøtte for å skaffe en ny modul. Hvis du vil vite mer, kan
du se under
settes i øyeblikkelig i henhold til anvisningene som fulgte med den.
HPs kundestøtte. Hvis du har en ny blekkoppsamlingsmodul, skal den
Avansert vedlikehold av blekkpatroner 79

Kapittel 6
Tips Når blekkoppsamlingsmodulen er full, stanser skriveren utskriften. Mens du
venter på den nye modulen, kan du imidlertid fortsette å ta utskrifter ved å fjerne
den svarte blekkpatronen og bare bruke den trefargede blekkpatronen. Dette kan
ha innvirkning på fargeresultatet og utskriftshastigheten. Hvis du ønsker mer
informasjon om hvordan du tar utskrifter med én enkelt blekkpatron, ser du
med én enkelt blekkpatron.
Forsiktig Hvis blekkoppsamlingsmodulen blir helt full, kan det svarte blekket
søles ut. Vær forsiktig så du ikke søler ut blekket i blekkoppsamlingsmodulen.
Blekket kan sette permanente flekker på stoff og annet materiale.
Løse papirmatingsproblemer
Hvis du vil ha informasjon om hvordan du løser fastkjørt papir, se Fjerne fastkjørt
utskriftsmateriale.
Denne delen inneholder følgende emner:
Skriveren støtter ikke papirtypen
•
•
Utskriftsmateriale plukkes ikke opp
Utskriftsmateriale kommer ikke ut riktig
•
•
Sider forskyves
•
Flere sider plukkes opp
Utskrift
Skriveren støtter ikke papirtypen
Bruk bare medier som støttes for skriveren og papirskuffen som brukes. Du finner mer
informasjon i
Papirspesifikasjoner.
Utskriftsmateriale plukkes ikke opp
• Kontroller at utskriftsmaterialet er lagt inn i skuffen. Hvis du vil vite mer, kan du se
under
Legge i medier. Juster utskriftsmaterialet før du legger det inn.
• Kontroller at papirskinnene er riktig plassert mot papirbunken, men ikke for tett.
• Kontroller at utskriftsmaterialet i skuffen ikke er bøyd. Bøy papiret i motsatt
retning av krummingen, slik at det blir rett.
• Pass på at innskuffeforlengelsen er dratt helt ut.
Utskriftsmateriale kommer ikke ut riktig
Hvis utskrifter hoper seg opp utenfor skriveren, kan utskriftsmaterialet hindres i å
komme ut av skriveren på riktig måte.
Sider forskyves
• Kontroller at utskriftsmaterialet i innskuffen er justert etter papirskinnene.
• Legg utskriftsmateriale inn i skriveren bare når utskrift ikke pågår.
• Pass på at innskuffeforlengelsen er dratt helt ut.
80 Løse et problem

Flere sider plukkes opp
• Juster utskriftsmaterialet før du legger det inn.
• Kontroller at papirskinnene er riktig plassert mot papirbunken, men ikke for tett.
• Kontroller at det ikke er lagt for mye papir i skuffen.
• Bruk utskriftsmaterialer fra HP for å oppnå optimal ytelse og effektivitet.
Løse kopieringsproblemer
Hvis emnene nedenfor ikke hjelper, kan du se HPs kundestøtte for informasjon om
HPs kundestøtte.
Ingen kopi kom ut
•
•
Kopiene er blanke
Dokumenter mangler eller er svake
•
•
Størrelsen blir redusert
Kopikvaliteten er dårlig
•
•
Det er feil ved kopieringen
•
Skriveren skriver ut en halv side og mater deretter ut papiret
Papirmisforhold
•
Ingen kopi kom ut
• Kontroller strømmen
◦ Hvis du bruker vekselstrøm, kontrollerer du at strømledningen er koblet
skikkelig til, og at skriveren er slått på.
◦ Hvis skriveren går på batteristrøm, kontrollerer du at batteriet er ladet og at
skriveren er slått på.
• Kontroller statusen for skriveren
◦ Skriveren kan være opptatt med en annen jobb Se på
kontrollpanelskjermen om det er informasjon om status for jobbene. Vent til
en eventuell jobb som behandles, er fullført.
◦ Det kan være fastkjørt papir i skriveren. Se etter fastkjørt papir. Se under
Fjerne fastkjørt utskriftsmateriale.
• Kontroller innskuffen
Sjekk at utskriftsmaterialet er lagt i. Se
informasjon.
• Kontroller batteriets ladenivå
Hvis skriveren går på batteristrøm, kontrollerer du at batteriet er ladet og at det
fungerer slik det skal. Hvis batteriets ladenivå er veldig lavt, kan skriveren sende
ut utskriften før hele siden er skrevet ut. Sett strømledningen i en stikkontakt for å
lade opp batteriet. Se
batteriet.
Sette i og bruke batteriet hvis du vil vite mer om bruken av
Legge i medier hvis du vil ha mer
Løse kopieringsproblemer 81

Kapittel 6
Kopiene er blanke
• Kontroller utskriftsmaterialet
Det kan være at utskriftsmaterialet ikke oppfyller HPs spesifikasjoner for
utskriftsmateriale (materialet kan for eksempel være for fuktig eller for grovt). Se
Papirspesifikasjoner hvis du vil ha mer informasjon.
• Kontroller innstillingene
Kontrastinnstillingen kan være for lys. På skriverens kontrollpanel berører du
Kopi, berører Lysere mørkere og bruker deretter pilene til å lage mørkere
kopier.
• Kontroller skanneren
Kontroller at originalen er lagt inn riktig. Du finner mer informasjon i
original i skanneren.
Dokumenter mangler eller er svake
• Kontroller utskriftsmaterialet
Det kan være at utskriftsmaterialet ikke oppfyller HPs spesifikasjoner for
utskriftsmateriale (materialet kan for eksempel være for fuktig eller for grovt). Se
Papirspesifikasjoner hvis du vil ha mer informasjon.
• Kontroller innstillingene
Kvalitetsinnstillingen Hurtig (som produserer kopier med kladdekvalitet) kan
være ansvarlig for at dokumenter mangler eller er svake. Bytt til innstillingen
Normal eller Best.
• Kontroller originalen
◦ Nøyaktigheten til kopien er avhengig av kvaliteten og størrelsen på
originalen. Bruk Kopier-menyen til å justere lysstyrken for kopieringen. Hvis
originalen er for lys, er det mulig at kopien ikke klarer å kompensere for det,
selv om du justerer kontrasten.
◦ Farget bakgrunn kan gjøre at bilder i forgrunnen går for mye i ett med
bakgrunnen, eller bakgrunnen vises med en annen sjattering.
Legge en
Størrelsen blir redusert
• Forminsk/forstørr eller en annen kopieringsfunksjon kan ha blitt angitt fra
skriverens kontrollpanel for å forminske det skannede bildet. Kontroller
innstillingene for kopieringsjobben for å sjekke at de er for normal størrelse.
• Innstillingene i HP-programvaren kan være satt til å redusere det skannede
bildet. Endre innstillingene hvis det er nødvendig. Se den elektroniske hjelpen til
HP-programvaren for mer informasjon.
Kopikvaliteten er dårlig
• Treffe tiltak for å forbedre kopikvaliteten
◦ Bruk kvalitetsoriginaler.
◦ Legg inn originalen på riktig måte. Hvis originalen er lagt inn feil i
skanneren, kan den forskyve seg og føre til uklare bilder. Se
Papirspesifikasjoner hvis du vil ha mer informasjon.
82 Løse et problem

◦ Bruk eller lag et underlagsark for å beskytte originalene.
◦ Unngå å bruke skriveren i direkte sollys eller intenst lys for å få bedre
kopikvalitet.
• Kontroller skanneren
Det kan hende at skanneren trenger rengjøring. Når du skal rengjøre skanneren,
bruker du rengjøringskluten som følger med skriveren, og ser informasjonen som
følger med kluten.
Det er feil ved kopieringen
• Loddrette hvite eller svake striper
Det kan være at utskriftsmaterialet ikke oppfyller HPs spesifikasjoner for
utskriftsmateriale (materialet kan for eksempel være for fuktig eller for grovt). Se
Papirspesifikasjoner hvis du vil ha mer informasjon.
• For lyst eller mørk
Prøv å justere innstillingene for kontrast og kopikvalitet.
• Kopien er skjev
Kontroller at skannerens breddeskinne ligger tett inntil siden på mediet.
• Utydelig tekst
◦ Prøv å justere innstillingene for kontrast og kopikvalitet.
◦ Standard forbedringsinnstilling passer kanskje ikke til jobben. Kontroller
innstillingen, og endre den om nødvendig for å forbedre tekst eller
fotografier. Hvis du vil ha mer informasjon, kan du se
kopieringsinnstillinger.
• Ufullstendig utfylt tekst eller grafikk
Prøv å justere innstillingene for kontrast og kopikvalitet.
• Store, svarte skrifttyper ser utflytende (ujevne) ut
Standard forbedringsinnstilling passer kanskje ikke til jobben. Kontroller
innstillingen, og endre den om nødvendig for å forbedre tekst eller fotografier.
Hvis du vil ha mer informasjon, kan du se
Endre
Endre kopieringsinnstillinger.
Skriveren skriver ut en halv side og mater deretter ut papiret
Rengjøre blekkpatronen
Utfør renseprosedyren for blekkpatronen. Hvis du vil vite mer, kan du se under
Rengjøre blekkpatronene automatisk.
Kontroller batteriets ladenivå
Hvis skriveren går på batteristrøm, kontrollerer du at batteriet er ladet og at det
fungerer slik det skal. Hvis batteriets ladenivå er veldig lavt, kan skriveren sende ut
utskriften før hele siden er skrevet ut. Sett strømledningen i en stikkontakt for å lade
opp batteriet. Se
Sette i og bruke batteriet hvis du vil vite mer om bruken av batteriet.
Løse kopieringsproblemer 83

Kapittel 6
Kontroller papirinnstillingene
• Kontroller at du velger riktige innstillinger for utskriftskvalitet i skriverdriveren for
utskriftsmaterialet som legges i skuffene.
• Kontroller at sideinnstillingene i skriverdriveren samsvarer med papirstørrelsen på
utskriftsmaterialet som legges i skuffen.
Mer enn én side mates gjennom skriveren
Du finner informasjon om papirmatingsproblemer i
Det er en tom side i filen
Kontroller filen for å påse at det ikke noen tomme sider.
Papirmisforhold
Kontroller innstillingene
Bekreft at størrelsen og typen for mediene som er lagt inn, samsvarer med
innstillingene på kontrollpanelet.
Løse skanneproblemer
Hvis emnene nedenfor ikke hjelper, kan du se HPs kundestøtte for informasjon om
HPs kundestøtte.
Løse papirmatingsproblemer.
Merk Hvis du starter skanningen fra en datamaskin, kan du se Hjelp for
programvaren for informasjon om problemløsing.
• Skanneren gjorde ingenting
•
Skanningen tar for lang tid
Deler av dokumentet ble ikke skannet, eller tekst mangler
•
•
Tekst kan ikke redigeres
Feilmeldinger vises
•
•
Kvaliteten på skannet bilde er dårlig
•
Det er feil ved skanningen
Skanneren gjorde ingenting
• Kontroller originalen
Kontroller at originalen er lagt inn på riktig måte Hvis du vil vite mer, kan du se
under
Legge en original i skanneren.
• Kontroller skriveren
◦ Hvis du vil skanne til en datamaskin eller til en e-post, må skriveren være
koblet til datamaskinen gjennom en USB-tilkobling.
◦ Skriveren kan være på vei ut av hvilemodus etter en periode med inaktivitet,
noe som forsinker behandlingen en liten stund. Vent til Hjem-skjermbildet
vises på skriverens kontrollpanelskjerm.
• Kontroller HP-programvaren
Kontroller at HP-programvaren som fulgte med skriveren, er riktig installert.
84 Løse et problem

Skanningen tar for lang tid
Kontroller innstillingene
◦ Hvis du har satt oppløsningen for høyt, vil skannejobben tar lengre tid, og filene
blir større. Du oppnår gode resultater under skanning eller kopiering hvis du ikke
bruker en oppløsning som er høyere enn nødvendig. Du kan redusere
oppløsningen for å skanne raskere.
◦ Hvis du skaffer et bilde gjennom TWAIN, kan du endre innstillingene slik at
originalen skannes i svart/hvitt. Se Hjelp på skjermen hvis du vil ha informasjon
om TWAIN-programmet.
Deler av dokumentet ble ikke skannet, eller tekst mangler
• Kontroller originalen
◦ Kontroller at originaldokumentet oppfyller minstekravene til størrelse. Hvis
du vil vite mer, kan du se under
◦ Sjekk at originalen ble lagt i på riktig måte: Hvis du vil ha mer informasjon,
kan du se
◦ Farget bakgrunn kan gjøre at bilder i forgrunnen går for mye i ett med
bakgrunnen. Prøv å justere innstillingene før du skanner originalen, eller
prøv å forbedre bildet etter at det er skannet.
• Kontroller innstillingene
◦ Kontroller at størrelsen på mediet er stor nok til originalen du skanner.
◦ Hvis du bruker HP-programvaren som fulgte med skriveren, kan
standardinnstillingene være satt til automatisk å utføre en annen spesifikk
oppgave enn den du forsøker å gjennomføre. Se den elektroniske hjelpen til
HP-programvaren for å finne instruksjoner for hvordan du endrer
egenskapene.
Legge en original i skanneren.
Legge en original i skanneren.
Løse skanneproblemer 85

Kapittel 6
Tekst kan ikke redigeres
• Kontroller innstillingene
◦ Når du skanner originalen, må du kontrollere at du velger en dokumenttype i
programvaren som gir redigerbar tekst. Hvis teksten klassifiseres som
grafikk, blir den ikke konvertert til tekst.
◦ Hvis du bruker et separat OCR-program (optical character recognition), kan
programmet være koblet til et ordbehandlingsprogram som ikke utfører
OCR-oppgaver. Hvis du vil ha mer informasjon, kan du se
dokumentasjonen til OCR-programmet.
◦ Kontroller at du har valgt det OCR-språket som tilsvarer språket som er
brukt i dokumentet du skanner. Hvis du vil ha mer informasjon, kan du se
dokumentasjonen til OCR-programmet.
• Kontroller originalene
◦ Når du skanner dokumenter som redigerbar tekst, må originalen legges i
skanneren med toppen vendt fremover og forsiden ned. Pass også på at
dokumentet ikke er forskjøvet. Du finner mer informasjon i
i skanneren.
◦ Programvaren kan ha vanskeligheter med å gjenkjenne tekst med små
mellomrom mellom ordene. Hvis teksten som er kjørt gjennom
programvaren, har manglende eller sammensatte tegn, kan rn gjengis som
m.
◦ Nøyaktigheten til programvaren er avhengig av bildekvaliteten,
tekststørrelsen og strukturen på originalen samt kvaliteten på selve
skanningen. Forsikre deg om at originalen har god bildekvalitet.
◦ Farget bakgrunn kan gjøre at bilder i forgrunnen går for mye i ett med
bakgrunnen.
Legge en original
Feilmeldinger vises
• Kan ikke aktivere TWAIN-kilden eller Det oppstod en feil under henting av
bildet
◦ Hvis du henter et bilde fra en annen enhet, for eksempel et digitalkamera
◦ Kontroller at du har koblet USB-kabelen til riktig port på baksiden av
◦ Kontroller at den riktige TWAIN-kilden er valgt. I programvaren kan du
• Feil, skanningen kan ikke utføres fordi et annet program har kontroll over
HP-bildeenheten
Hvis du bruker en datamaskin som kjører Mac OS X, avslutter du HP Scanprogrammet. Hvis feilmeldingen dukker opp flere ganger, starter du
datamaskinen på nytt og prøver å skanne en gang til.
86 Løse et problem
eller en annen skanner, må du kontrollere at den andre skriveren er TWAINkompatibel. Enheter som ikke er TWAIN-kompatible, fungerer ikke med HPprogramvaren.
datamaskinen.
kontrollere TWAIN-kilden ved å velge Velg skanner på Fil-menyen.

Kvaliteten på skannet bilde er dårlig
Originalen er en kopi av et fotografi eller bilde
Gjengivelser av fotografier, i for eksempel aviser eller tidsskrifter, skrives ut med ørsmå
blekkpunkter som lager en etterligning av det originale fotografiet. Dette gjør at
kvaliteten blir dårligere. Blekkpunktene danner ofte uønskede mønstre som kan spores
når bildet skannes eller skrives ut, eller når bildet vises på en skjerm. Hvis forslagene
nedenfor ikke løser problemet, må du kanskje bruke en bedre kvalitet av originalen.
◦ Prøv å eliminere mønstrene ved å redusere størrelsen på bildet etter skanning.
◦ Skriv ut det skannede bildet for å se om kvaliteten på utskriften er bedre.
◦ Kontroller at innstillingene for oppløsning og farge er riktige for den aktuelle
skannejobben.
Tekst eller bilder på baksiden av en original med to sider vises i skanningen
Tosidige originaler kan "lekke" tekst eller bilder fra baksiden til skanningen hvis
originalene skrives ut på utskriftsmedier som er for tynne eller gjennomsiktige.
Det skannede bildet er forskjøvet (bøyd)
Originalen ligger kanskje feil. Pass på at du bruker medieskinnen når du legger inn
originalen. Se
Bildekvaliteten er bedre når bildet er skrevet ut
Bildet på skjermen er ikke alltid en nøyaktig gjengivelse av kvaliteten på skanningen.
◦ Prøv å justere innstillingene på PC-skjermen, slik at den bruker flere farger (eller
gråtoner). På Windows-datamaskiner gjør du vanligvis denne justeringen ved å
åpne Skjerm i Kontrollpanel i Windows.
◦ Prøv å justere innstillingene for oppløsning og farge.
Det skannede bildet viser flekker, linjer, loddrette hvite striper eller andre
defekter
Defektene kan være på originalen og ikke et resultat av skanneprosessen.
Grafikk ser annerledes ut enn på originalen
Grafikkinnstillingene passer kanskje ikke for den aktuelle skannejobben. Prøv å endre
grafikkinnstillingene.
• Treffe tiltak for å forbedre skannekvaliteten
◦ Bruk originaler med høy kvalitet.
◦ Legg inn originalen på riktig måte. Hvis originalen er lagt inn på feil måte i
◦ Juster programvareinnstillingene i henhold til hva du skal bruke den
◦ Bruk eller lag et underlagsark for å beskytte originalene.
◦ Unngå å bruke skriveren i direkte sollys eller intenst lys for å få bedre
• Kontroller skanneren
Det kan hende at skanneren trenger rengjøring. Når du skal rengjøre skanneren,
bruker du rengjøringskluten som følger med skriveren, og ser informasjonen som
følger med kluten.
Legge en original i skanneren for mer informasjon.
skanneren, kan den forskyve seg, noe som fører til uklare bilder. Se
en original i skanneren for mer informasjon.
skannede siden til.
skannekvalitet.
Legge
Løse skanneproblemer 87

Kapittel 6
Det er feil ved skanningen
• Blanke sider
Kontroller at originaldokumentet er lagt inn på riktig måte. Hvis du vil ha mer
informasjon, se
• For lyst eller mørkt
◦ Prøv å endre innstillingene. Kontroller at du bruker riktige innstillinger for
oppløsning og farge.
◦ Originalbildet kan være svært lyst eller mørkt eller skrevet ut på farget papir.
• Utydelig tekst
Prøv å endre innstillingene. Kontroller at du bruker riktige innstillinger for
oppløsning og farge.
• Størrelsen er redusert
Innstillingene i HP-programvaren kan være satt til å redusere det skannede
bildet. Se hjelpen i HP-programvaren for å få mer informasjon om endring av
innstillingene.
Legge en original i skanneren.
Problemløsing ved installasjonsproblemer
Hvis emnene nedenfor ikke hjelper, kan du se HPs kundestøtte for mer informasjon.
•
Forslag for installasjon av maskinvare
•
Forslag for installasjon av programvare
Forslag for installasjon av maskinvare
Kontroller skriveren
• Kontroller at all pakketape og emballasjemateriale er fjernet fra skriveren, både
utvendig og innvendig.
• Sjekk at det er papir i skriveren.
• Kontroller at det ikke vises feilmeldinger på kontrollpanelet.
Kontroller maskinvaretilkoblingene
• Kontroller at ledninger og kabler er i orden.
• Kontroller at strømledningen er koblet både til skriveren og en strømførende
kontakt. Kontroller eventuelt at batteriet er riktig installert og ladet.
Kontroller batteriets ladenivå
Hvis skriveren går på batteristrøm, kontrollerer du at batteriet er ladet og at det
fungerer slik det skal. Hvis batteriets ladenivå er veldig lavt, kan skriveren sende ut
utskriften før hele siden er skrevet ut. Sett strømledningen i en stikkontakt for å lade
opp batteriet. Se
Kontroller dekslene
Kontroller at alle låser og deksler er lukket godt.
Sette i og bruke batteriet hvis du vil vite mer om bruken av batteriet.
88 Løse et problem

Forslag for installasjon av programvare
Kontroller datamaskinsystemet
• Kontroller at datamaskinen kjøres på et av de støttede operativsystemene.
• Kontroller at datamaskinen oppfyller minimumssystemkravene.
• I enhetsbehandling i Windows kontrollerer du om USB-driverne er deaktivert.
• Hvis du bruker Windows og datamaskinen ikke kan registrere skriveren, kjører du
avinstalleringsverktøyet (util\ccc\uninstall.bat på programvare-CD-en) for å utføre
en ren avinstallering av skriverdriveren. Start datamaskinen på nytt, og installer
skriverdriveren igjen.
Bekreft forutsetninger for installering
• Alle programmer må være lukket før du installerer programvare.
• Hvis datamaskinen ikke gjenkjenner banen du har angitt til CD-ROM-stasjonen,
må du kontrollere om du har angitt riktig stasjonsbokstav.
• Hvis datamaskinen ikke gjenkjenner HP-programvare-CD-en i CD-stasjonen, må
du undersøke om CD-en er skadet. Du kan laste ned skriverdriveren fra HPs
nettsted:
Merk Etter at du har løst eventuelle problemer, kjører du installasjonsprogrammet
på nytt.
www.hp.com/support.
Problemer med å konfigurere Bluetooth-kommunikasjon
Hvis du har problemer med å skrive ut ved hjelp av en Bluetooth-tilkobling, kan du
prøve følgende forslag. Se under
for mer informasjon om å konfigurere trådløsinnstillinger.
Windows
▲ Kontroller Bluetooth-innstillingene. Hvis du vil vite mer, kan du se under
Konfigurere skriveren for Bluetooth-kommunikasjon.
Mac OS
▲ Slett og legg til skriveren på nytt i Utskrift & faks eller Utskrift & skanning (Mac
OS).
Kontroller Bluetooth-innstillingene
• Kontroller Bluetooth-innstillingene. Hvis du vil ha mer informasjon, se Konfigurere
skriveren for Bluetooth-kommunikasjon.
• Du må koble skriveren til datamaskinen med en USB-kabel for å konfigurere
Bluetooth-innstillinger eller overvåke skriverstatusen (for eksempel blekknivå) via
Verktøykasse (Windows).
Konfigurere skriveren for Bluetooth-kommunikasjon
Problemer med å konfigurere Bluetooth-kommunikasjon 89

Kapittel 6
Kontroller signalstyrken for Bluetooth-kommunikasjon
Trådløs kommunikasjon kan avbrytes eller være utilgjengelig hvis det forekommer
signalforstyrrelse, problemer med avstanden eller signalstyrken, eller hvis skriveren
ikke er klar.
• Kontroller at skriveren er innenfor rekkevidden av Bluetooth-enheten som sender.
Bluetooth-utskrift tillater trådløs utskrift på opptil 10 meter.
• Hvis et dokument ikke skrives ut, kan det skyldes signalbrudd. Hvis en melding
vises på datamaskinen som forklarer at det er et signalproblem, avbryter du
utskriftsjobben og skriver ut på nytt fra datamaskinen.
Kort om sidene for skriverinformasjon
Sidene for skriverinformasjon inneholder detaljert informasjon om skriveren, inkludert
fastvarens versjonsnummer, serienummer, service-ID, informasjon om blekkpatronene,
standard sideinnstillinger og innstillinger for utskriftsmateriale.
Merk Eventuelle utskriftsjobber skal ikke være under behandling i skriveren under
utskrift av test- eller konfigurasjonssiden.
Hvis du må ringe til HP, er det nyttig å skrive ut test- og konfigurasjonssidene før du
ringer.
Skrive ut sider for skriverinformasjon
Du kan skrive ut følgende sider for skriverinformasjon fra skriverens kontrollpanel uten
å være koblet til skriveren.
Slik skriver du ut en utskriftskvalitetsside
På skriverens kontrollpanel berører du Oppsett, Rapporter, og deretter
Utskriftskvalitetsrapport.
Bruk rapporten for å vise gjeldende status for blekkpatronen og for å feilsøke
skriverproblemer.
Slik skriver du ut en statusside
På skriverens kontrollpanel berører du Oppsett, Rapporter, og deretter
Skriverstatusrapport.
Bruk statussiden for å vise standard sideinnstillinger og innstillinger for
utskriftsmateriale.
Fjerne fastkjørt utskriftsmateriale
Av og til kan utskriftsmateriale kjøre seg fast under en jobb. Prøv følgende for å unngå
fastkjørt papir.
• Forsikre deg om at du skriver ut med utskriftsmateriale som oppfyller
spesifikasjonene. Hvis du vil ha mer informasjon, kan du se
• Forsikre deg om at du skriver ut med utskriftsmateriale som ikke er krøllet, brettet
eller ødelagt.
90 Løse et problem
Papirspesifikasjoner.

• Kontroller at innskuffen er riktig fylt, og at den ikke er for full. Hvis du vil vite mer,
kan du se under
Legge i medier.
• Kontroller at originalen er lagt inn på riktig måte Du finner mer informasjon i
Legge en original i skanneren.
Denne delen inneholder følgende emner:
Fjerne fastkjørt papir i skriveren
•
•
Tips for å unngå fastkjørt papir
Fjerne fastkjørt papir i skriveren
Slik fjerner du fastkjørt papir
Følg disse trinnene for å fjerne fastkjørt papir.
1. Slå av skriveren.
2. Koble fra strømledningen.
Merk Hvis du bruker det valgfrie batteriet, fjerner du det. Hvis du vil vite mer,
kan du se under
3. Fjern utskriftsmateriale som ikke er fastkjørt, fra innskuffen og
utmatingsåpningen.
Merk Stikk ikke hendene inn i innskuffen. Bruk isteden en pinsett, og vær
forsiktig så du ikke skraper opp skriveren innvendig.
4. Finn fram til det fastkjørte utskriftsmaterialet.
Sette i og bruke batteriet.
Fastkjørt papir er synlig i utmatingsåpningen
a. Dra det forsiktig mot deg og ut av åpningen. Hvis papiret ikke er synlig,
åpner du blekkpatrondekselet og fjerner alt fastkjørt papir.
Merk Fjern fastkjørt utskriftsmateriale sakte og bestemt for å hindre at
det rives i stykker.
Fjerne fastkjørt utskriftsmateriale 91

Kapittel 6
LTR
LGL
A4
B5
A5
b. Hvis skriverholderen stenger for fastkjøringen, kan du skyve den forsiktig til
c. Hvis det fastkjørte papiret ikke er synlig i utskriftsområdet inne i skriveren,
92 Løse et problem
siden og deretter fjerne utskriftsmaterialet.
skal det som er synlig, fjernes fra innskuffen.

Fastkjørt utskriftsmateriale i skanneren
a. Løft låsen for å frigjøre skannerglasset.
b. Dra utskriftsmaterialet forsiktig ut fra baksiden av kontrollpanelet, opp og
bort fra skriveren.
c. Etter at alt fastkjørt materiale er fjernet fra skanneren, løfter du
skannerglasset forsiktig til det klikker på plass.
Fjerne fastkjørt utskriftsmateriale 93

Kapittel 6
5. Sett i strømledningen, og slå deretter på skriveren.
Merk Hvis du bruker det valgfrie batteriet, setter du det inn på nytt.
6. Berør OK for å fortsette gjeldende utskriftsjobb.
Skriveren fortsetter utskriftsjobben på neste side. Du må skrive ut siden eller
sidene som ble fastkjørt i skriveren, på nytt.
Tips for å unngå fastkjørt papir
• Kontroller at ingenting blokkerer papirbanen.
• Ikke legg for mye i innskuffen. Du finner mer informasjon i
• Legg utskriftsmateriale i skriveren på riktig måte, og bare når utskrift ikke pågår.
Hvis du vil vite mer, kan du se under
• Ikke bruk utskriftsmateriale som er bøyd eller krøllet.
• Bruk alltid utskriftsmateriale som er i samsvar med spesifikasjonene. Hvis du vil
ha mer informasjon, kan du se
• Kontroller at utskriftsmaterialet ligger mot høyre side i innskuffen.
• Kontroller at skinnene for utskriftsmaterialet ligger tett inntil utskriftsmaterialet,
men at de ikke krøller eller bøyer det.
• Sørg for å fjerne binderser, stifter og annet festemateriale fra papiret.
Papirspesifikasjoner.
Legge i medier.
Papirspesifikasjoner.
94 Løse et problem

A Teknisk informasjon
Denne delen inneholder følgende emner:
• Garantiopplysninger
• Skriverspesifikasjoner
• Forskrifter
• Miljøvernprogram
• Tredjepartslisenser
Garantiopplysninger
Denne delen inneholder følgende emner:
• Begrenset garantierklæring fra Hewlett-Packard
• Garantiinformasjon for blekkpatron
Teknisk informasjon 95

A
Tillegg A
Begrenset garantierklæring fra Hewlett-Packard
HP-produkt Varighet av begrenset garanti
Programvaremedier 90 dager
Skriver 1 år
Skriverkassetter eller blekkpatroner Til HP-blekkpatronen er oppbrukt eller utløpsdatoen for garantien
Skrivehoder (gjelder bare for produkter med skrivehoder 1 år
som kan byttes av kunden)
Tilbehør 1 år hvis ikke annet er angitt
. Omfang av begrenset garanti
1. Hewlett-Packard (HP) garanterer overfor sluttbrukeren/kunden at HP-produktene som er angitt ovenfor, er uten mangler i
materiale og utførelse i den perioden som er spesifisert ovenfor. Denne perioden begynner den dagen kunden kjøper
produktet.
2. HPs begrensede garanti for programvare gjelder bare for feil ved utførelse av programinstruksjonene. HP garanterer ikke at
produktet vil fungere uavbrutt og feilfritt.
3. HPs begrensede garanti dekker bare mangler som oppstår som resultat av normal bruk av produktet, og dekker ikke noen
andre problemer, inkludert de som måtte oppstå på grunn av følgende:
a. Feilaktig vedlikehold eller modifisering.
b. Programvare, utskriftsmateriale, deler eller rekvisita som ikke fulgte med, eller som ikke støttes av HP.
c. Bruk utenfor produktets spesifikasjoner.
d. Uautorisert endring eller feilbruk.
4. For HP-skriverenheter har ikke bruken av en blekkpatron som ikke er produsert av HP eller som er påfylt, noen innvirkning
på garantien til kunden eller eventuelle kontrakter for støtte som kunden har med HP. Hvis skriverfeil eller -skade imidlertid
skyldes bruk av en blekkpatron som ikke er fra HP, en etterfylt blekkpatron eller en utgått blekkpatron, vil HP belaste kunden
med standard arbeidstid og materialer for å yte service på skriveren for den bestemte feilen eller skaden.
5. Hvis HP i løpet av gjeldende garantiperiode mottar melding om mangel i et hvilket som helst produkt som dekkes av HPs
garanti, vil HP etter eget skjønn enten reparere eller erstatte det mangelfulle produktet.
6. Hvis HP ikke kan reparere eller erstatte, uansett grunn, et mangelfullt produkt som er dekket av HPs garanti, vil HP, innen
rimelig tid etter å ha mottatt meldingen om mangelen, refundere kjøpsprisen for produktet.
7. HP er ikke forpliktet til å reparere, erstatte eller refundere noe før kunden har returnert det defekte produktet til HP.
8. Eventuelle erstatningsprodukter kan være enten nye eller som nye, forutsatt at funksjonaliteten er minst like god som for
produktet det erstatter.
9. HP-produkter kan inneholde ombygde deler, komponenter eller materiale som er like bra som nytt med hensyn til ytelse.
10. HPs erklæring om begrenset garanti er gyldig i alle land/regioner der HP-produktet som dekkes, er distribuert av HP.
Kontrakter for utvidet garantiservice, for eksempel service på stedet, er tilgjengelig fra alle HP-autoriserte servicekontorer i
landene/regionene der produktet distribueres av HP eller av en autorisert importør.
B. Garantibegrensninger
I DEN GRAD DET ER TILLATT UNDER LOKAL LOVGIVNING GIR VERKEN HP ELLER DERES
TREDJEPARTSLEVERANDØRER NOEN SOM HELST ANNEN GARANTI ELLER BETINGELSE, VERKEN UTTRYKTE
ELLER UNDERFORSTÅTTE GARANTIER ELLER BETINGELSER OM SALGBARHET, TILFREDSSTILLENDE KVALITET
ELLER EGNETHET TIL ET BESTEMT FORMÅL.
C. Ansvarsbegrensning
1. I den utstrekning det er tillatt under lokal lovgivning, er rettsmidlene i denne garantierklæringen kundens eneste og
eksklusive rettsmidler.
2. I DEN GRAD DET ER TILLATT UNDER LOKAL LOVGIVNING, MED UNNTAK AV DE FORPLIKTELSER SOM ER
SPESIELT FREMSATT I DENNE GARANTIERKLÆRINGEN, SKAL IKKE HP ELLER DERES
TREDJEPARTSLEVERANDØRER UNDER NOEN OMSTENDIGHET VÆRE ANSVARLIGE FOR DIREKTE, INDIREKTE,
SPESIELLE ELLER TILFELDIGE SKADER, ELLER FØLGESKADER, VERKEN BASERT PÅ KONTRAKT, SIVILT
SØKSMÅL, ELLER NOEN ANNEN JURIDISK TEORI, UANSETT OM DE ER UNDERRETTET OM SLIKE SKADER.
D. Lokal lovgivning
1. Denne garantierklæringen gir kunden visse lovbestemte rettigheter. Kunden kan også ha andre rettigheter som kan variere
fra stat til stat i USA, fra provins til provins i Canada og fra land/region til land/region andre steder i verden.
2. I den grad denne garantierklæringen ikke er i overensstemmelse med lokal lovgivning skal den regnes for å være modifisert,
slik at den samsvarer med lokal lovgivning. I henhold til lokal lovgivning gjelder muligens ikke visse fraskrivelser og
begrensninger av denne garantierklæringen for kunden. Noen av USAs delstater og andre myndigheter utenfor USA
(inkludert provinser i Canada) kan for eksempel
a. utelukke fraskrivelsene og begrensningene i denne garantierklæringen som begrenser de lovbestemte rettighetene til en
kunde (for eksempel Storbritannia),
b. på annen måte begrense leverandørers evne til å håndheve slike fraskrivelser eller begrensninger, eller
c. gi kunden andre garantirettigheter, spesifisere varigheten på underforståtte garantier som leverandøren ikke kan unndra
seg, eller tillate begrensninger av varigheten på underforståtte garantier.
3. GARANTIVILKÅRENE I DENNE ERKLÆRINGEN, MED UNNTAK AV DET SOM ER TILLATT VED LOV, VERKEN
EKSKLUDERER, BEGRENSER ELLER ENDRER, MEN KOMMER I TILLEGG TIL, DE OBLIGATORISKE LOVBESTEMTE
RETTIGHETENE SOM GJELDER FOR SALGET AV HP-PRODUKTENE TIL SLIKE KUNDER.
Informasjon om HPs begrensede garanti
Vedlagt finner du navn og adresse på de HP-selskaper som svarer for fabrikkgarantien i Norge.
Norge: Hewlett-Packard Norge AS, Østensjøveien 32, 0667 OSLO, Norge
Utover dette kan du ha oppnådd rettigheter gjennom kjøpsavtalen med selgeren av ditt HP-produkt dersom du er en forbruker etter
norsk forbrukerkjøpslov. Slike rettigheter innskrenkes ikke av fabrikkgarantien. Den lengste absolutte reklamasjonsretten er 5 år for
produkter som ved vanlig bruk er ment å vare vesentlig lengre enn 2 år (med de begrensninger som følger av norsk lovgivning og
rettspraksis). Overfor selgeren kan det reklameres på ytelsen som helhet selv om garantien kun dekker deler av ytelsen som er
kjøpt. Reklamasjonsretten kan tapes dersom det ikke reklameres innen rimelig tid, også innenfor den absolutte
reklamasjonsperioden.
som står på blekkpatronen, er nådd. Denne garantien dekker ikke
blekkprodukter fra HP som er etterfylt, ombygd, brukt på feil mate
eller klusset med.
96 Teknisk informasjon
 Loading...
Loading...