
Gebruikershandleiding
HP Officejet
150
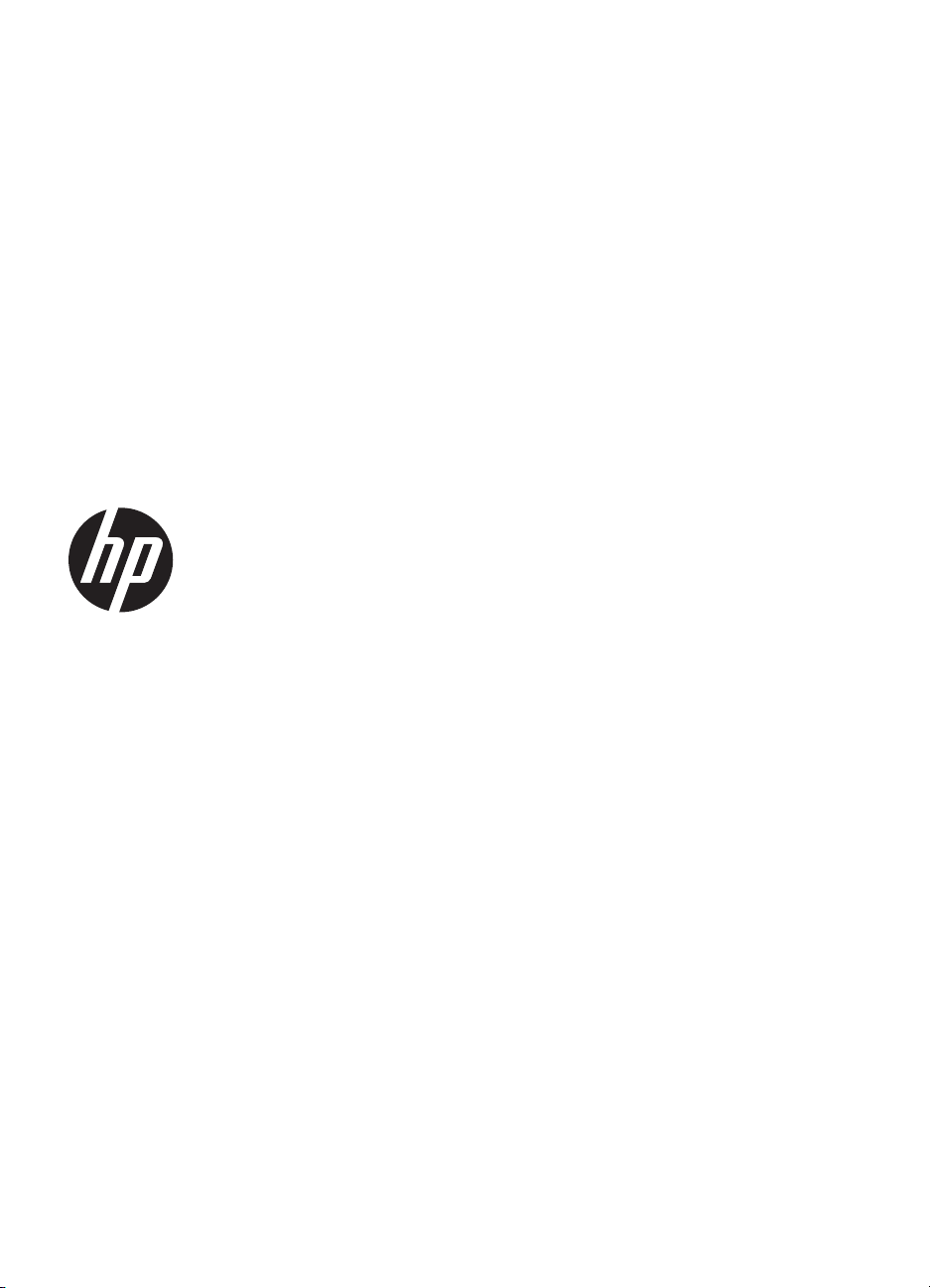
HP Officejet 150 (L511)
Mobiele All-in-One Printer
Gebruikershandleiding
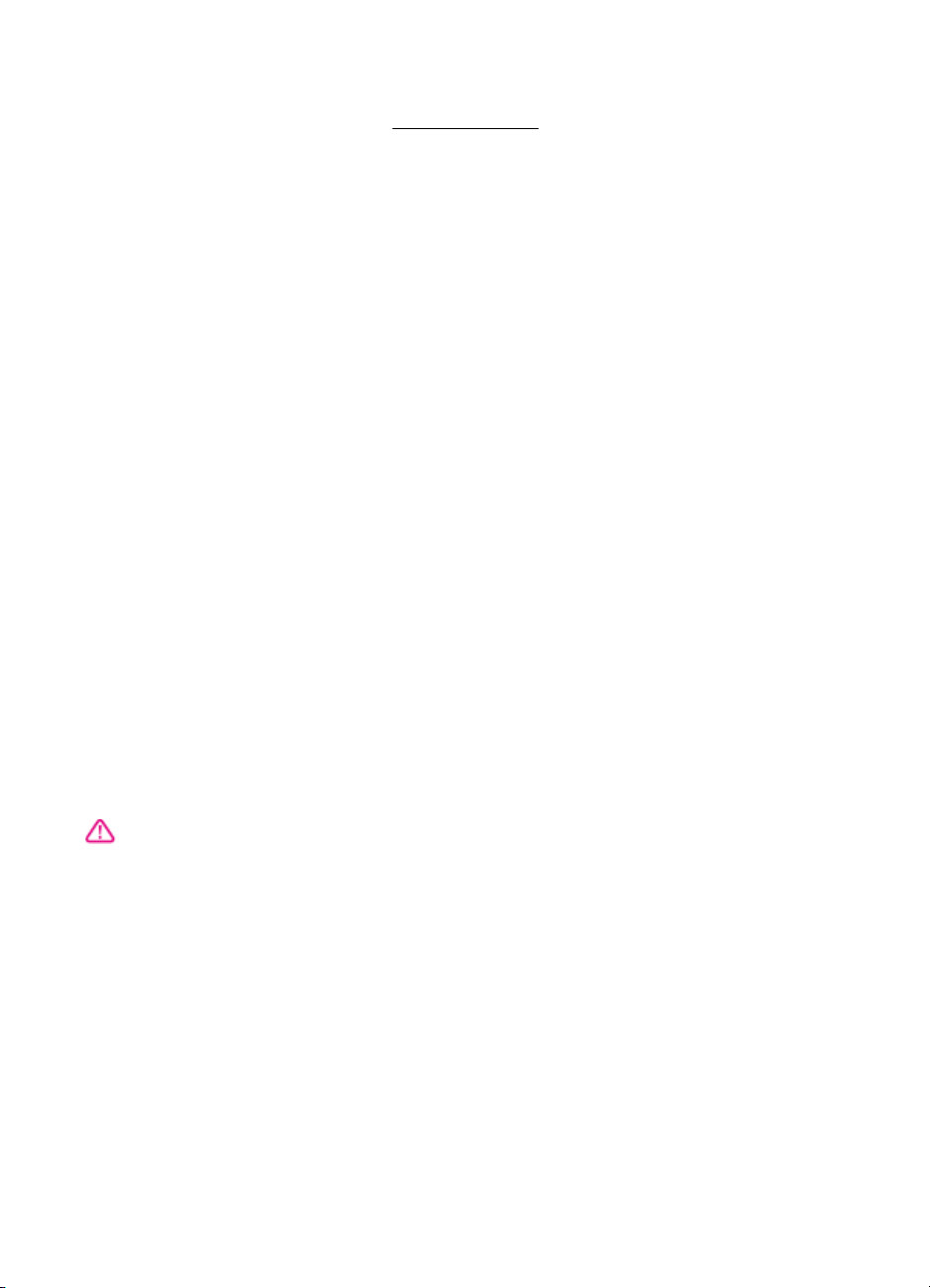
Copyright informatie
© 2014 Copyright Hewlett-Packard
Development Company, L.P.
Uitgave 2, 1/2014
Kennisgeving van HewlettPackard Company
De informatie in dit document kan
zonder kennisgeving worden
gewijzigd.
Alle rechten voorbehouden.
Reproductie, aanpassing of vertaling
van dit materiaal is verboden zonder
voorafgaande schriftelijke
toestemming van Hewlett-Packard,
met uitzondering van wat is
toegestaan onder de wet op de
auteursrechten.
De garantie voor HP-producten en
services is vastgelegd in de
garantieverklaringen bij de betreffende
producten. Niets in dit document mag
worden opgevat als aanvullende
garantiebepaling. HP kan niet
aansprakelijk worden gehouden voor
technische of redactionele fouten of
omissies in de verklaringen.
Handelsmerken
Bluetooth is een handelsmerk van zijn
eigenaar en wordt door HewlettPackard Company onder licentie
gebruikt.
ENERGY STAR® en het ENERGY
STAR®-logo zijn in de VS
gedeponeerde handelsmerken.
Microsoft, Windows, Windows XP,
Windows Vista, Windows Mobile,
Windows 7 en Windows 8 zijn
gedeponeerde handelsmerken van
Microsoft Corporation in de Verenigde
Staten.
Veiligheidsinformatie
en waar het netsnoer niet kan worden
beschadigd.
Een probleem oplossen als het
7. Zie
product niet naar behoren werkt.
8. Dit product bevat geen door de
gebruiker te onderhouden onderdelen.
Laat onderhoudswerkzaamheden over
aan erkende onderhoudsmonteurs.
Volg altijd de standaard
veiligheidsvoorschriften bij het gebruik
van dit product. Op deze manier
beperkt u het risico van verwondingen
door brand of elektrische schokken.
1. Zorg dat u alle instructies in de bij
het apparaat behorende documentatie
hebt gelezen en begrepen.
2. Neem alle op dit product vermelde
waarschuwingen en instructies in acht.
3. Haal de stekker van het netsnoer uit
het stopcontact voordat u dit product
reinigt.
4. Plaats of gebruik dit product niet in
de buurt van water of als u nat bent.
5. Zorg dat het product stevig op een
stabiel oppervlak staat.
6. Zet het product op een veilige
plaats waar niemand op het netsnoer
kan trappen of erover kan struikelen
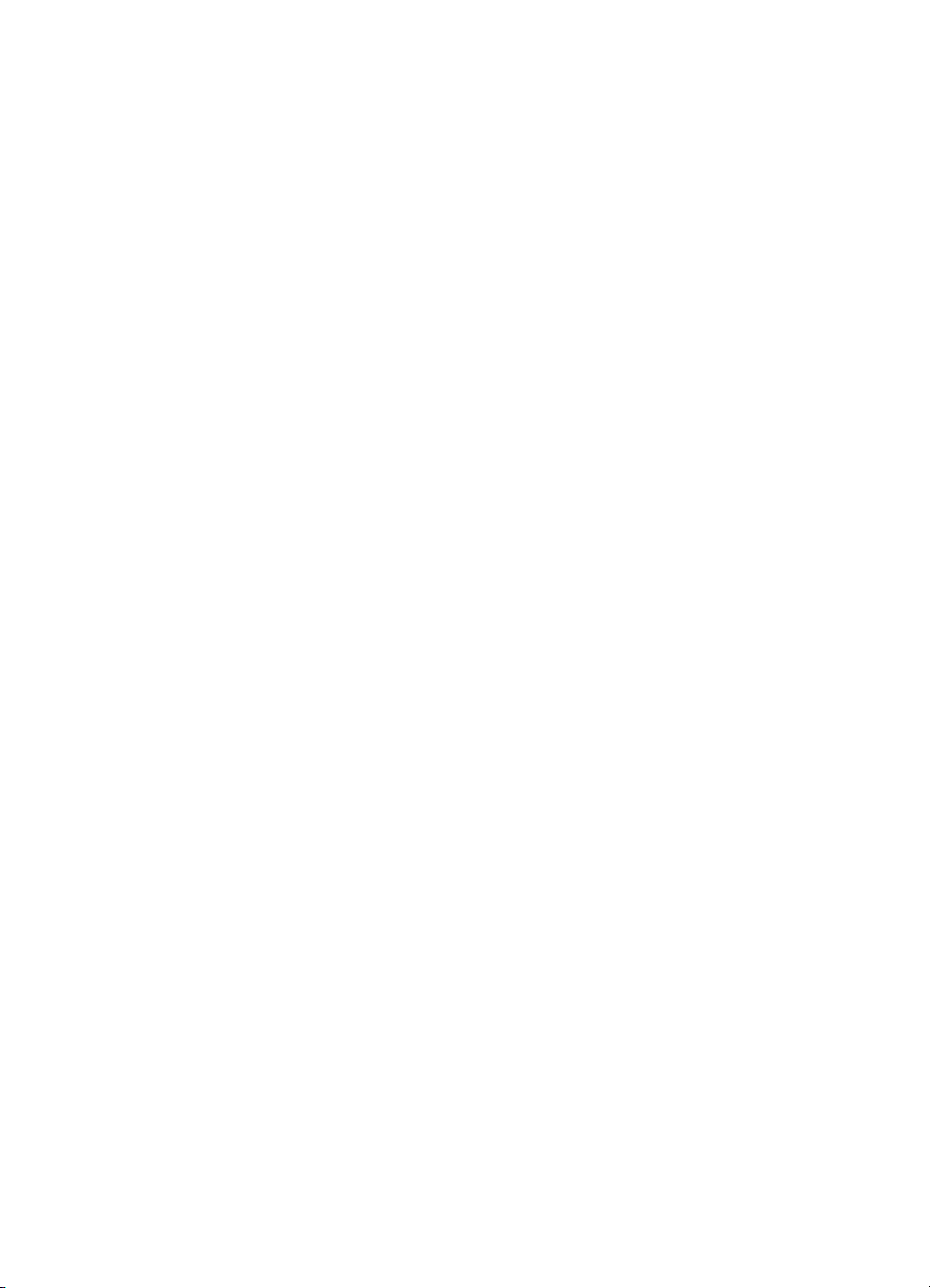
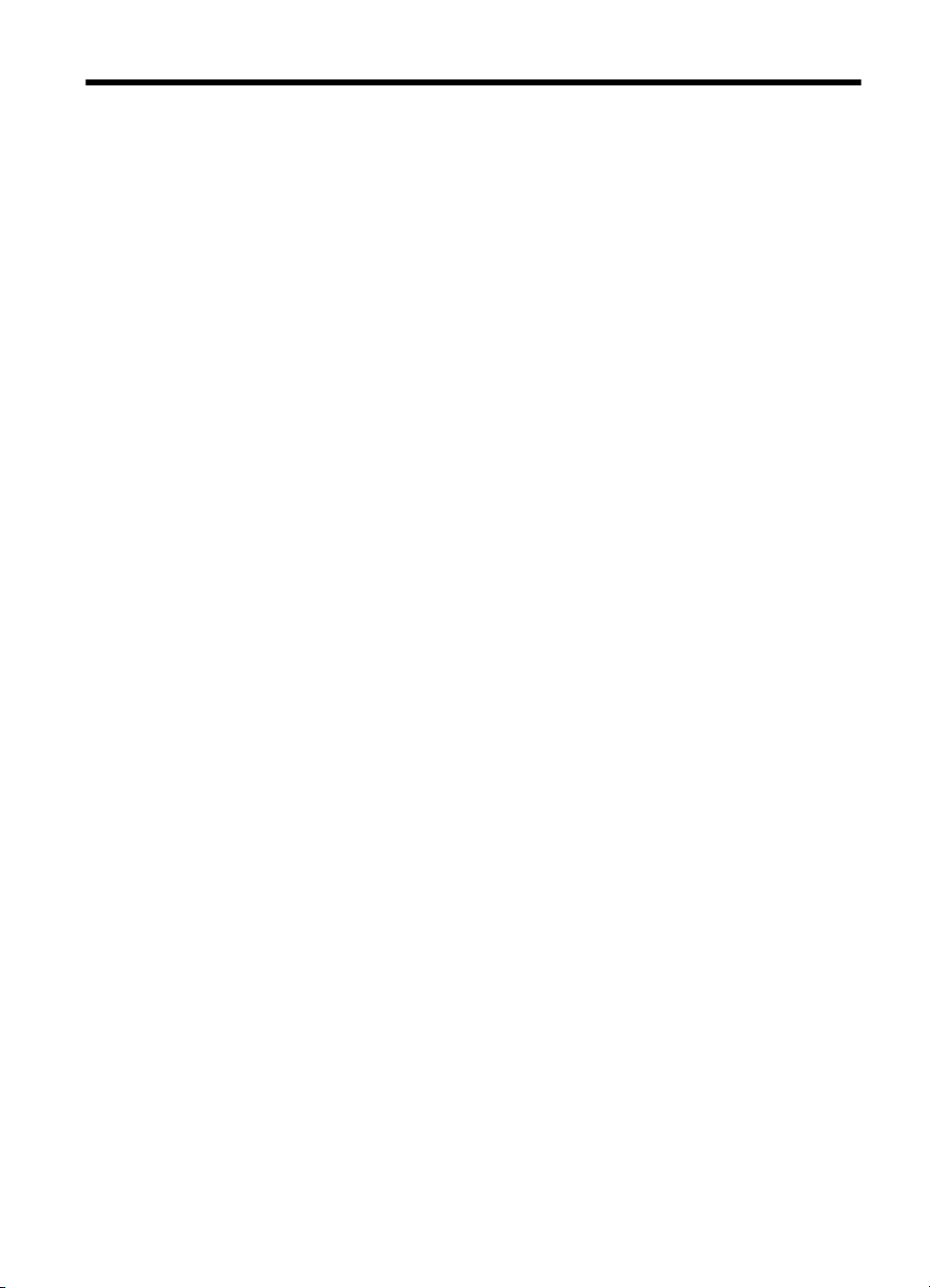
Inhoudsopgave
1 Aan de slag
Toegankelijkheid.........................................................................................................................7
HP EcoSolutions (HP en het milieu)...........................................................................................8
De onderdelen van de printer kennen........................................................................................9
Voorzijde...............................................................................................................................9
Ruimte voor printerbenodigdheden....................................................................................10
Achter- en zijaanzicht.........................................................................................................11
Onderaanzicht....................................................................................................................11
Het bedieningspaneel van de printer gebruiken.......................................................................12
Overzicht knoppen en lampjes...........................................................................................12
Schermpictogrammen bedieningspaneel...........................................................................13
Printermodus en -instellingen wijzigen...............................................................................14
Modus selecteren en modusinstellingen wijzigen.........................................................14
Printerinstellingen wijzigen...........................................................................................14
Het modelnummer van de printer vinden.................................................................................14
Afdrukmateriaal selecteren.......................................................................................................15
Aanbevolen papier voor afdrukken en kopiëren.................................................................15
Aanbevolen papiersoorten om foto's af te drukken............................................................16
Tips voor de keuze en het gebruik van media....................................................................17
Plaats een origineel in de scanner...........................................................................................17
Afdrukmateriaal laden...............................................................................................................18
Afdrukmateriaal met een standaardformaat plaatsen.........................................................19
Enveloppen plaatsen..........................................................................................................21
Kaarten en fotopapier plaatsen..........................................................................................23
Afdrukmateriaal met een speciaal formaat plaatsen..........................................................24
De batterij installeren en gebruiken..........................................................................................24
Veiligheid van batterijen.....................................................................................................25
Informatie over de batterij...................................................................................................26
De batterij opladen en gebruiken........................................................................................26
Een geheugenapparaat plaatsen.............................................................................................27
Afdrukken vanaf mobiele telefoons..........................................................................................29
Onderhoud van de printer.........................................................................................................29
De printer reinigen..............................................................................................................30
De printer uitschakelen.............................................................................................................30
2 Afdrukken
Documenten afdrukken............................................................................................................31
Documenten afdrukken (Windows)....................................................................................31
Documenten afdrukken (Mac OS X)...................................................................................32
Brochures afdrukken................................................................................................................32
Brochures afdrukken (Windows)........................................................................................32
Brochures afdrukken (Mac OS X).......................................................................................33
1
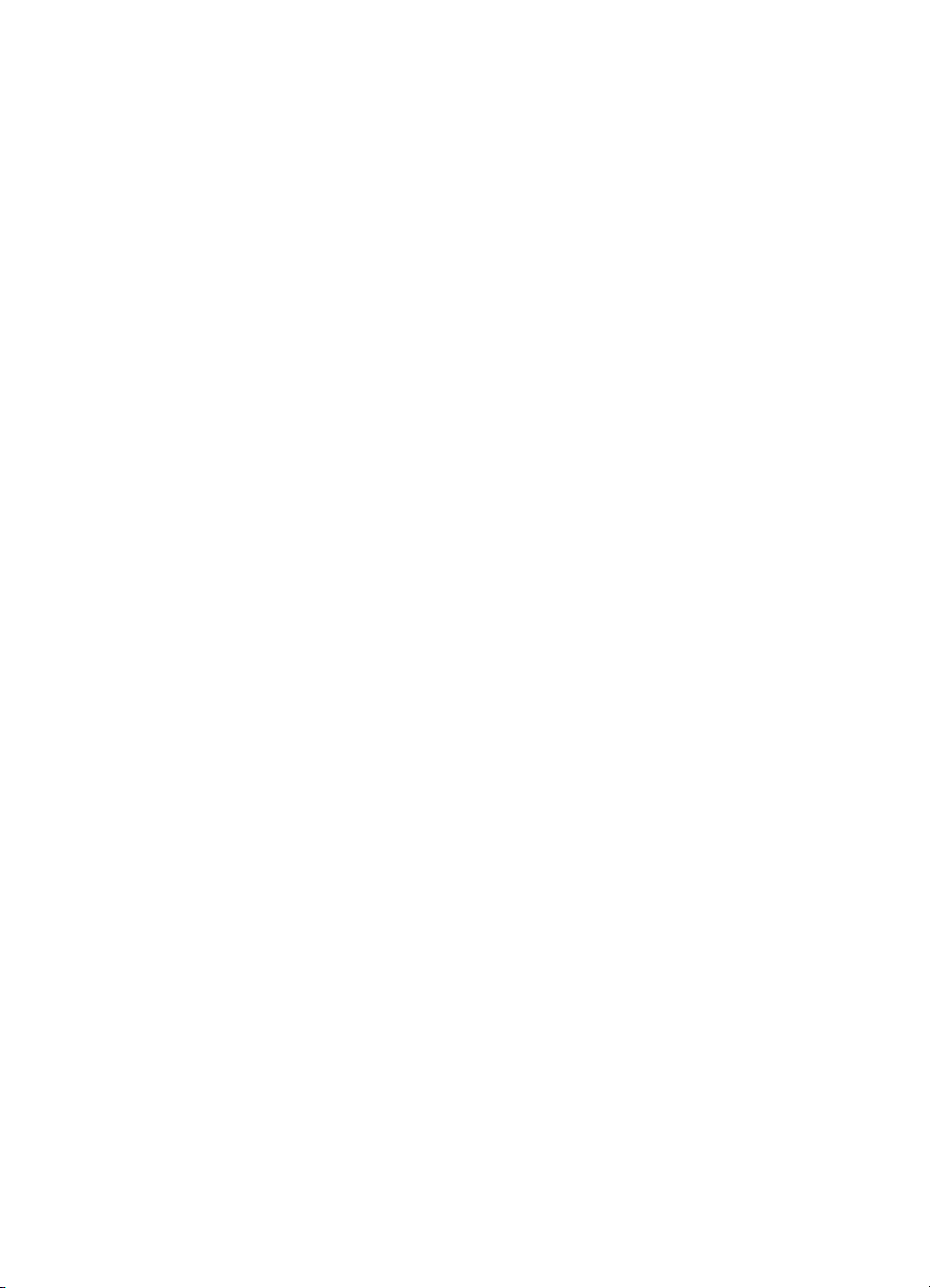
Afdrukken op enveloppen.........................................................................................................33
Afdrukken op enveloppen (Windows).................................................................................34
Afdrukken op enveloppen (Mac OS X)...............................................................................34
Een webpagina afdrukken........................................................................................................35
Een webpagina afdruken (Windows)..................................................................................35
Een webpagina afdrukken (Mac OS X)..............................................................................35
Foto's afdrukken.......................................................................................................................36
Foto's afdrukken op fotopapier (Windows).........................................................................36
Foto's afdrukken op fotopapier (Mac OS X).......................................................................36
Foto's afdrukken vanaf een geheugenapparaat ................................................................37
Afdrukken op afdrukmateriaal van speciaal formaat................................................................38
Afdrukken op speciaal papier of een aangepast papierformaat (Mac OS X).....................38
Documenten zonder rand afdrukken........................................................................................39
Documenten zonder rand afdrukken (Windows)................................................................39
Documenten zonder rand afdrukken (Mac OS X)..............................................................40
Afdrukken op beide zijden (dubbelzijdig afdrukken).................................................................41
Automatisch dubbelzijdig afdrukken (Windows).................................................................41
Dubbelzijdig afdrukken (Mac OS X)...................................................................................41
3Scannen
Een origineel scannen..............................................................................................................43
Scannen naar een computer..............................................................................................43
Scannen naar een opslagapparaat....................................................................................44
Documenten scannen als bewerkbare tekst.............................................................................45
Documenten scannen als bewerkbare tekst.......................................................................45
Richtlijnen voor het scannen van documenten als bewerkbare tekst.................................46
4Kopiëren
Documenten kopiëren..............................................................................................................49
Kopieerinstellingen wijzigen.....................................................................................................49
5 Werken met printcartridges
Informatie over printcartridges..................................................................................................51
Bekijk de geschatte inktniveaus...............................................................................................52
Omgaan met de printcartridges................................................................................................53
Inktcartridges vervangen..........................................................................................................53
Afdrukken met één inktcartridge...............................................................................................56
Printerbenodigdheden bewaren...............................................................................................56
Inktcartridges bewaren.......................................................................................................56
De inktcartridge onderhouden..................................................................................................56
Lijn de inktcartridges uit......................................................................................................56
Kleuren kalibreren..............................................................................................................57
Reinig de printcartridges.....................................................................................................57
Inktcartridges automatisch reinigen..............................................................................58
Inktcartridges handmatig reinigen................................................................................58
2
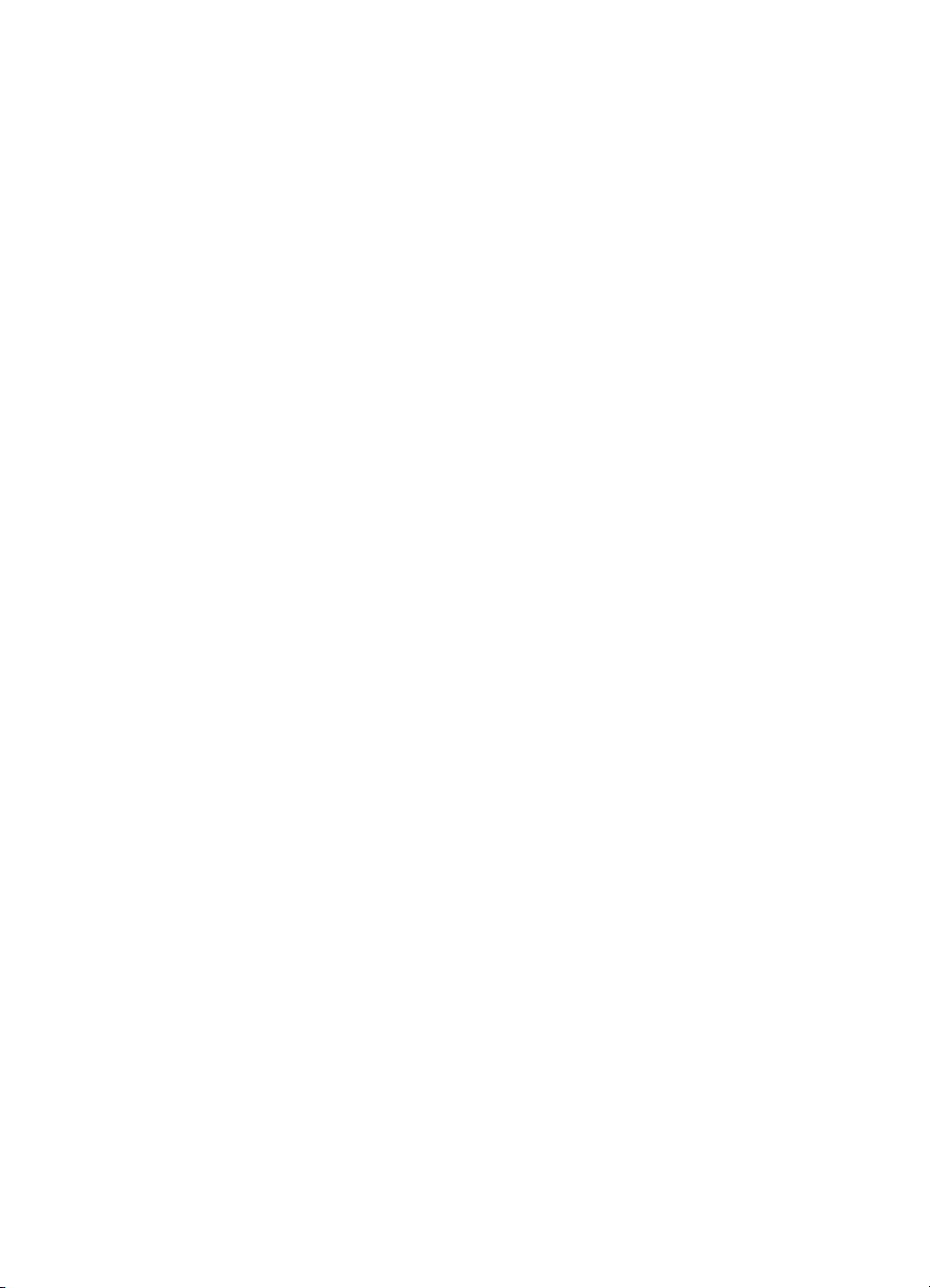
Inhoudsopgave
6 Een probleem oplossen
HP-ondersteuning.....................................................................................................................61
Elektronische ondersteuning krijgen...................................................................................61
Telefonische ondersteuning van HP...................................................................................62
Voordat u belt...............................................................................................................62
Periode voor telefonische ondersteuning.....................................................................63
Telefoonnummers voor telefonische ondersteuning.....................................................63
Na de periode van telefonische ondersteuning............................................................65
Algemene tips en bronnen voor het oplossen van problemen.................................................65
Problemen met het afdrukken oplossen ..................................................................................66
De printer schakelt onverwachts uit....................................................................................66
Alle printerlampjes branden of knipperen...........................................................................66
De printer reageert niet (er wordt niets afgedrukt)..............................................................66
Een van de inktcartridges past niet in de printer................................................................67
Printer drukt langzaam af...................................................................................................68
Er wordt een blanco of deels bedrukte pagina afgedrukt...................................................68
De afdruk is niet correct of er ontbreken gedeelten............................................................69
Tekst of afbeeldingen zijn verkeerd geplaatst....................................................................70
Slechte afdrukkwaliteit en onverwachte afdrukresultaten.........................................................71
Algemene tips.....................................................................................................................71
Er worden vreemde tekens afgedrukt.................................................................................72
De inkt wordt uitgesmeerd..................................................................................................73
De inkt vult de tekst of afbeeldingen niet volledig...............................................................73
De afdruk is vaag of de kleuren zijn dof.............................................................................74
Kleuren worden in zwart-wit afgedrukt...............................................................................74
De verkeerde kleuren worden afgedrukt............................................................................75
De kleuren op de afdruk lopen door elkaar........................................................................75
Kleuren lijnen niet goed uit met elkaar...............................................................................76
Afdrukken met strepen.......................................................................................................76
Geavanceerd onderhoud van inktcartridges.............................................................................77
De contactpunten van inktcartridges reinigen....................................................................77
Het gedeelte rondom de inktsproeiers reinigen..................................................................79
De inktservicemodule vervangen.......................................................................................80
Problemen met de papierinvoer oplossen................................................................................81
Het papier is niet geschikt voor de printer..........................................................................81
Afdrukmateriaal wordt niet gepakt......................................................................................81
Het afdrukmateriaal wordt niet goed uitgevoerd.................................................................81
Pagina’s worden scheef ingevoerd.....................................................................................81
Meerdere pagina’s tegelijk worden ingevoerd....................................................................82
Problemen met het kopiëren oplossen ....................................................................................82
Er kwam geen kopie uit......................................................................................................82
Kopieën zijn blanco............................................................................................................83
Documenten ontbreken of zijn vervaagd............................................................................83
Het formaat is verkleind......................................................................................................83
Kopieerkwaliteit is slecht ...................................................................................................83
Er verschijnen defecten in de kopieën................................................................................84
De printer drukt een half blad af en werpt het papier dan uit..............................................84
Papierconflict......................................................................................................................85
3
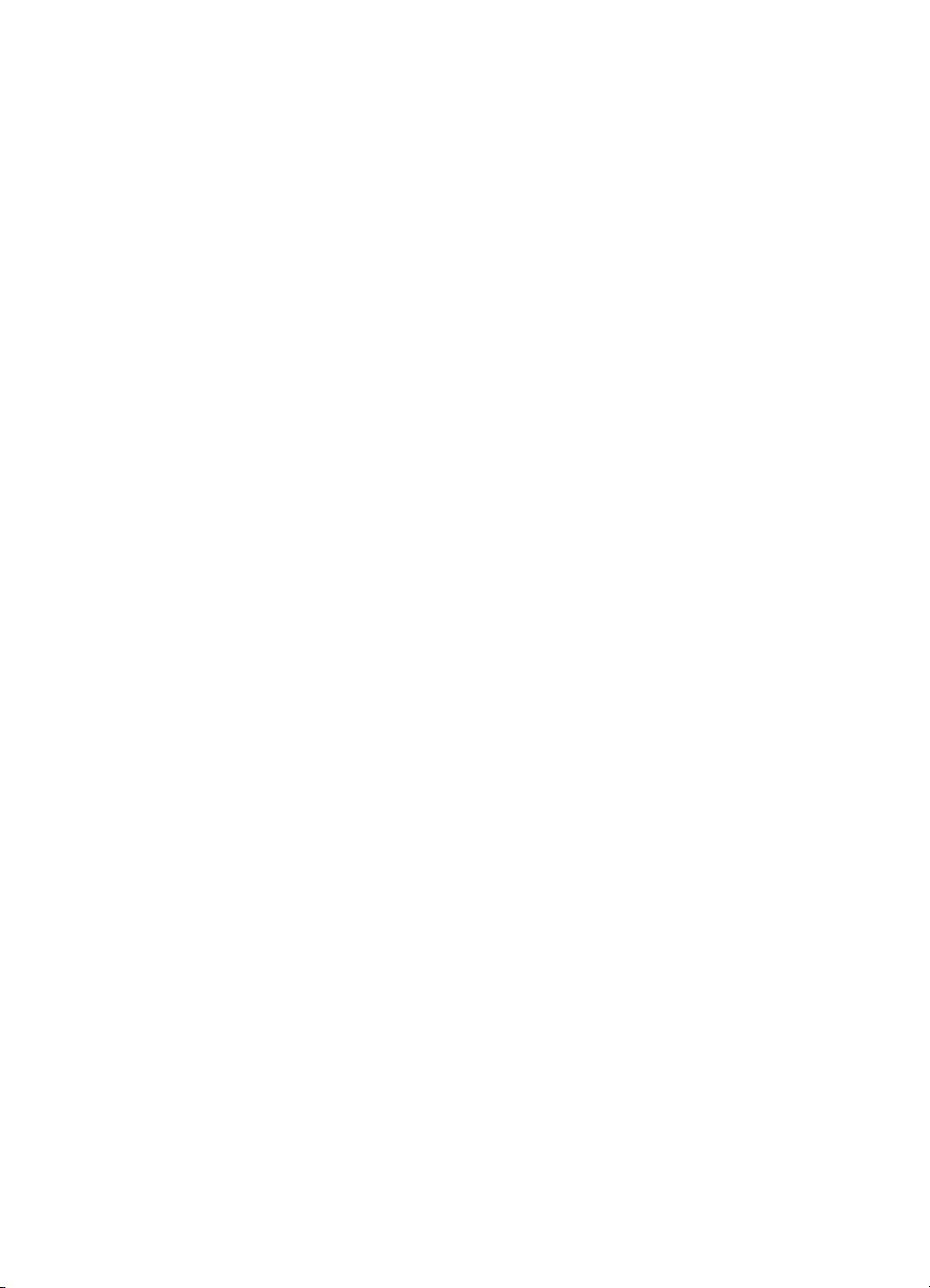
Scanproblemen oplossen.........................................................................................................85
Scanner reageerde niet......................................................................................................86
Scannen duurt te lang........................................................................................................86
Een deel van het document is niet gescand of er ontbreekt tekst......................................86
Tekst kan niet worden bewerkt...........................................................................................87
Er verschijnen foutmeldingen.............................................................................................87
Beeldkwaliteit van de gescande afbeelding is matig .........................................................88
Er verschijnen defecten in de scans...................................................................................89
Installatieproblemen oplossen..................................................................................................89
Suggesties voor hardware-installatie..................................................................................89
Suggesties voor software-installatie...................................................................................90
Problemen met de installatie van Bluetooth-communicatie......................................................90
De Bluetooth-instellingen controleren.................................................................................91
Het Bluetooth-signaal controleren......................................................................................91
Pagina’s met printerinformatie begrijpen..................................................................................91
Pagina's met printerinformatie afdrukken...........................................................................91
Papierstoringen verhelpen........................................................................................................92
Een storing in de printer verhelpen.....................................................................................92
Tips voor het vermijden van storingen................................................................................95
A Technische informatie
Informatie over de garantie.......................................................................................................97
Beperkte garantieverklaring van Hewlett-Packard.............................................................98
Garantie-informatie printcartridge.......................................................................................99
Printerspecificaties.................................................................................................................100
Fysieke specificaties.........................................................................................................100
Printerkenmerken en -mogelijkheden...............................................................................100
Specificaties processor en geheugen...............................................................................101
Systeemvereisten.............................................................................................................101
Specificaties voor een geheugenapparaat.......................................................................101
Informatie over afdrukken vanaf de mobiele telefoon.......................................................102
Mediaspecificaties............................................................................................................102
Informatie over de specificaties van ondersteund afdrukmateriaal............................102
Minimummarges instellen...........................................................................................105
Richtlijnen voor dubbelzijdig (duxplex) afdrukken......................................................105
Afdrukresolutie..................................................................................................................106
Kopieerspecificaties..........................................................................................................106
Scanspecificaties..............................................................................................................106
Omgevingscondities.........................................................................................................106
Elektrische vereisten........................................................................................................107
Geluidsspecificatie............................................................................................................107
4
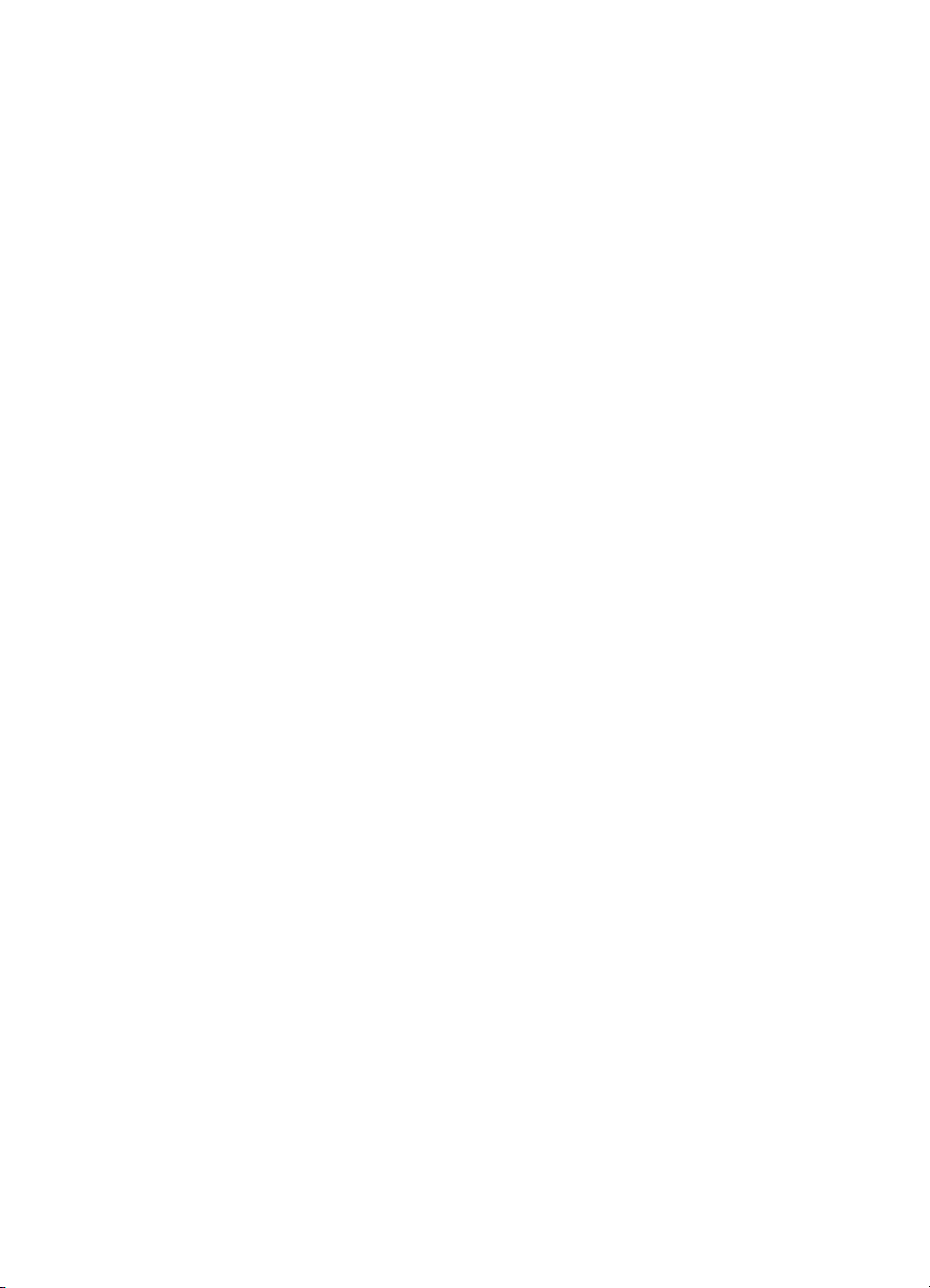
Inhoudsopgave
Wettelijk verplichte informatie.................................................................................................108
Wettelijk verplicht modelnummer......................................................................................108
FCC-verklaring..................................................................................................................109
Kennisgeving voor gebruikers in Korea............................................................................109
VCCI (Class B) compatibiliteitsverklaring voor gebruikers in Japan.................................109
Kennisgeving over netsnoer voor gebruikers in Japan.....................................................110
Kennisgeving over geluidsproductie voor Duitsland.........................................................110
Verklaring over de indicatielampjes..................................................................................110
Glans van de behuizing van randapparatuur voor Duitsland............................................110
Bericht voor de Europese Unie.........................................................................................110
Wettelijke informatie inzake draadloze producten............................................................111
Blootstelling aan de straling van radiofrequenties......................................................112
Kennisgeving voor gebruikers in Brazilië....................................................................112
Kennisgeving voor gebruikers in Canada...................................................................112
Kennisgeving voor gebruikers in Taiwan....................................................................113
Programma voor milieubehoud..............................................................................................114
Papiergebruik...................................................................................................................114
Kunststof...........................................................................................................................114
Veiligheidsinformatiebladen..............................................................................................114
Kringloopprogramma........................................................................................................114
Programma voor hergebruik van HP inkjetbenodigdheden..............................................115
Afvoer van afgedankte apparatuur door gebruikers in particuliere huishoudens in de
Europese Unie..................................................................................................................115
Stroomverbruik.................................................................................................................116
Chemische stoffen............................................................................................................116
Batterij-informatie..............................................................................................................116
RoHS-kennisgevingen (alleen voor China)......................................................................117
RoHS-waarschuwingen (alleen voor Oekraïne)...............................................................117
Licenties van derden..............................................................................................................118
HP Officejet 150 (L511) Mobile Printer.............................................................................118
B benodigdheden en accessoires van HP
Afdrukbenodigdheden online bestellen..................................................................................121
Accessoires............................................................................................................................121
Benodigdheden......................................................................................................................121
Printcartridges...................................................................................................................122
HP media..........................................................................................................................122
C De printer instellen voor Bluetooth-communicatie
Een draadloze Bluetooth-verbinding instellen........................................................................123
De beveiliging voor Bluetooth instellen op de printer.............................................................124
Bluetooth-beveiligingsniveau instellen..............................................................................124
De printer zichtbaar maken of verbergen voor Bluetooth-apparaten................................124
Bluetooth-instellingen herstellen.......................................................................................125
D Hulpprogramma's printerbeheer
Werkset (Windows).................................................................................................................127
HP-hulpprogramma (Mac OS X).............................................................................................127
Werkset-software voor PDA’s (Microsoft Windows Mobile)....................................................127
Verwijder de HP-software volledig en installeer deze opnieuw..............................................128
Index............................................................................................................................................133
5
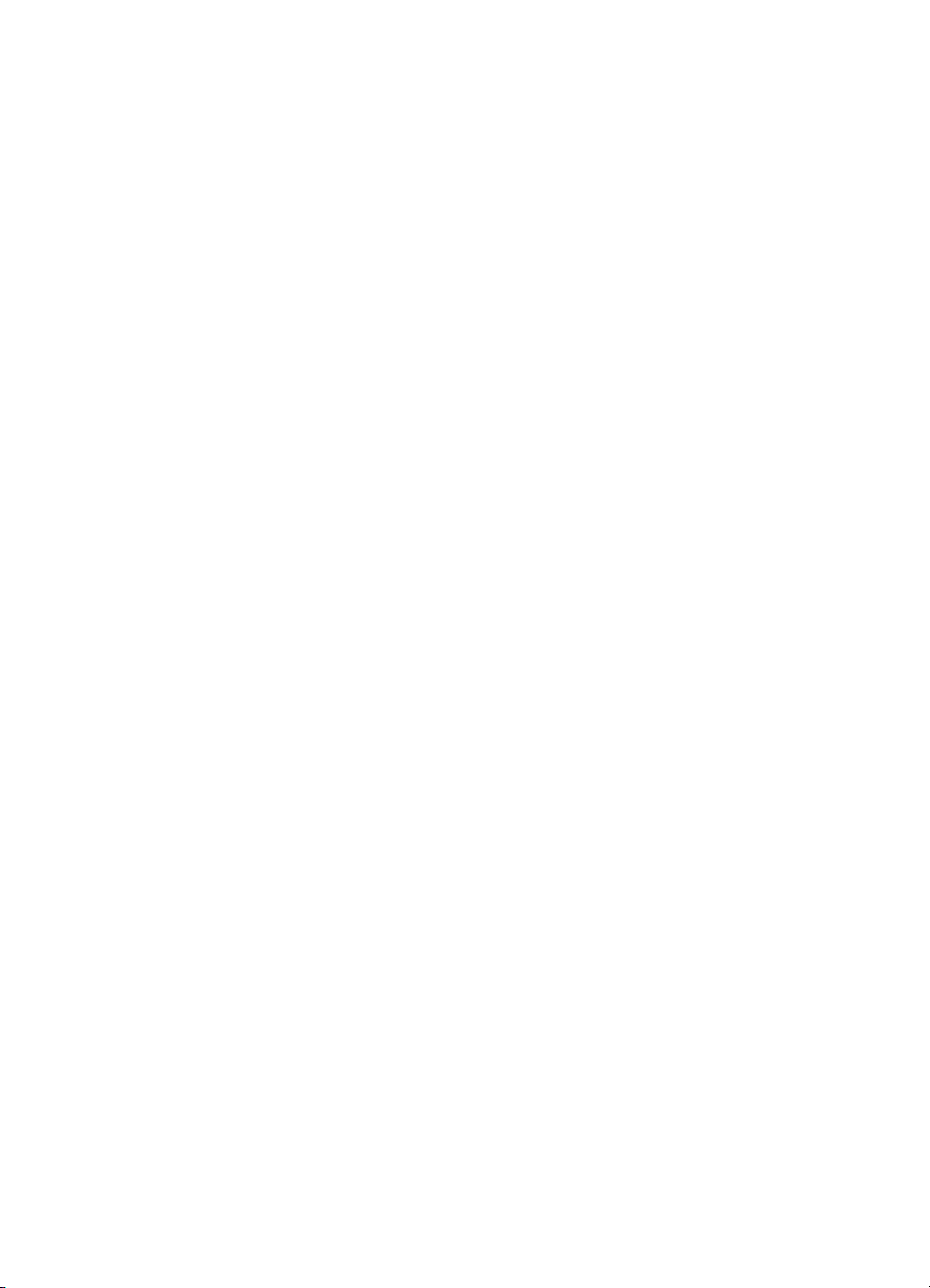
6
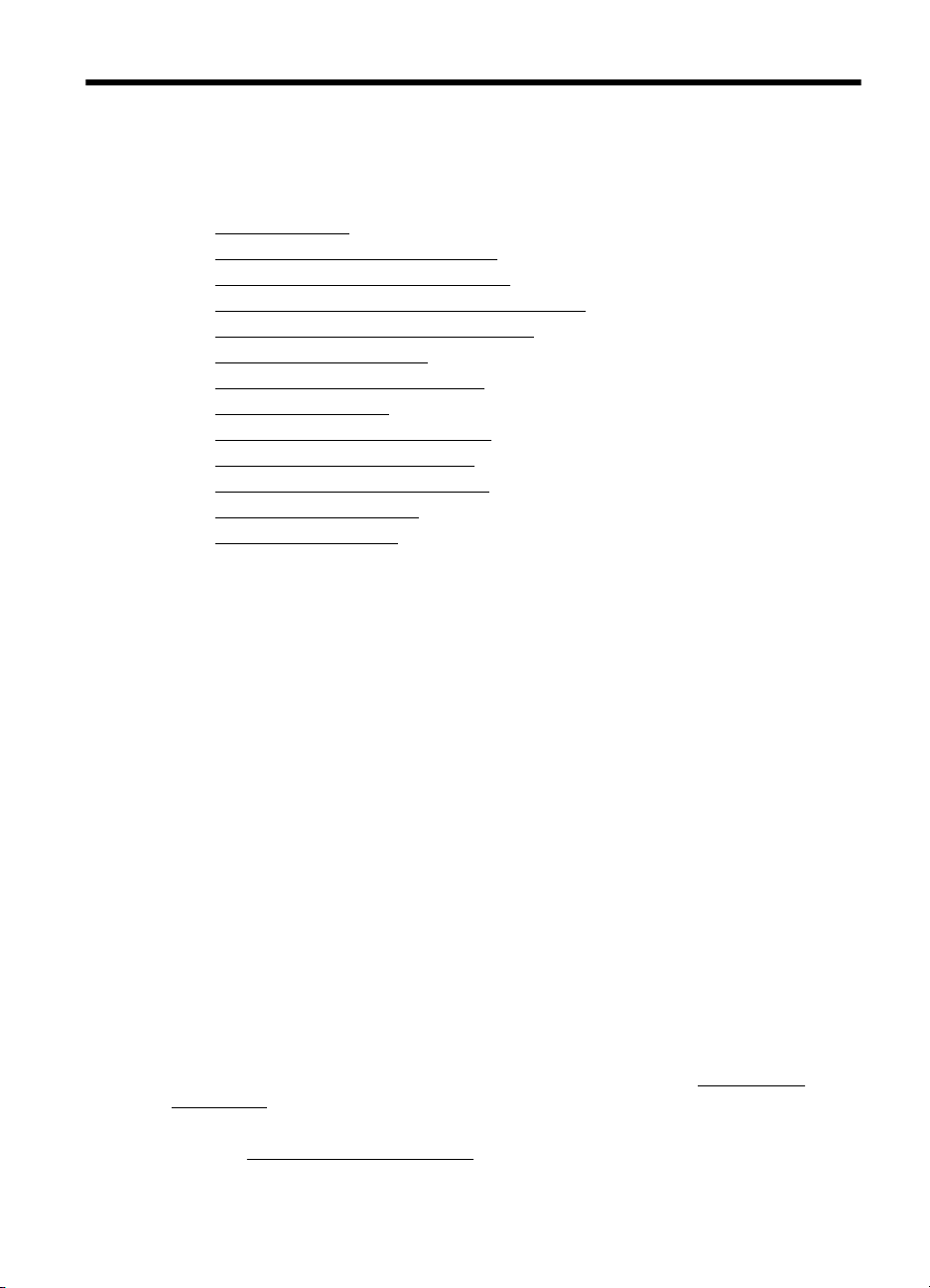
1 Aan de slag
In deze handleiding vindt u details over het gebruik van de printer en het oplossen van
problemen.
•
Toegankelijkheid
•
HP EcoSolutions (HP en het milieu)
De onderdelen van de printer kennen
•
•
Het bedieningspaneel van de printer gebruiken
•
Het modelnummer van de printer vinden
•
Afdrukmateriaal selecteren
Plaats een origineel in de scanner
•
•
Afdrukmateriaal laden
•
De batterij installeren en gebruiken
Een geheugenapparaat plaatsen
•
•
Afdrukken vanaf mobiele telefoons
•
Onderhoud van de printer
De printer uitschakelen
•
Toegankelijkheid
De printer beschikt over een aantal functies die de printer toegankelijk maken voor
gebruikers met bepaalde handicaps.
Visuele handicap
De HP-software die bij de printer wordt geleverd, is geschikt voor gebruikers met een
visuele handicap of verminderd zicht via de toegankelijkheidsopties en -functies van
uw besturingssysteem. Ook ondersteunt de software de meeste technologische
hulpprogramma's zoals schermlezers, braillelezers en spraak-naar-tekst toepassingen.
Speciaal voor gebruikers die kleurenblind zijn, zijn de gekleurde knoppen en tabbladen
in de HP-software en op het bedieningspaneel van de printer voorzien van korte tekst
of pictogramlabels die de functie ervan aangeven.
Mobiliteit
Voor gebruikers met mobiliteitsproblemen kunnen de functies van de HP-software
worden uitgevoerd via toetsenbordopdrachten. De HP-software ondersteunt ook de
toegankelijkheidsopties van Microsoft® Windows® zoals StickyKeys, ToggleKeys,
FilterKeys en MouseKeys. De printerkleppen, knoppen, invoerladen en papiergeleiders
kunnen bediend worden met beperkte kracht en beperkt bereik.
Ondersteuning
Meer informatie over de toegankelijkheid van deze printer en HP's streven naar
optimale producttoegankelijkheid vindt u op de website van HP op
accessibility.
Voor informatie over de toegankelijkheid op Mac OS X gaat u naar de website van
Apple op
www.apple.com/accessibility.
www.hp.com/
Aan de slag 7
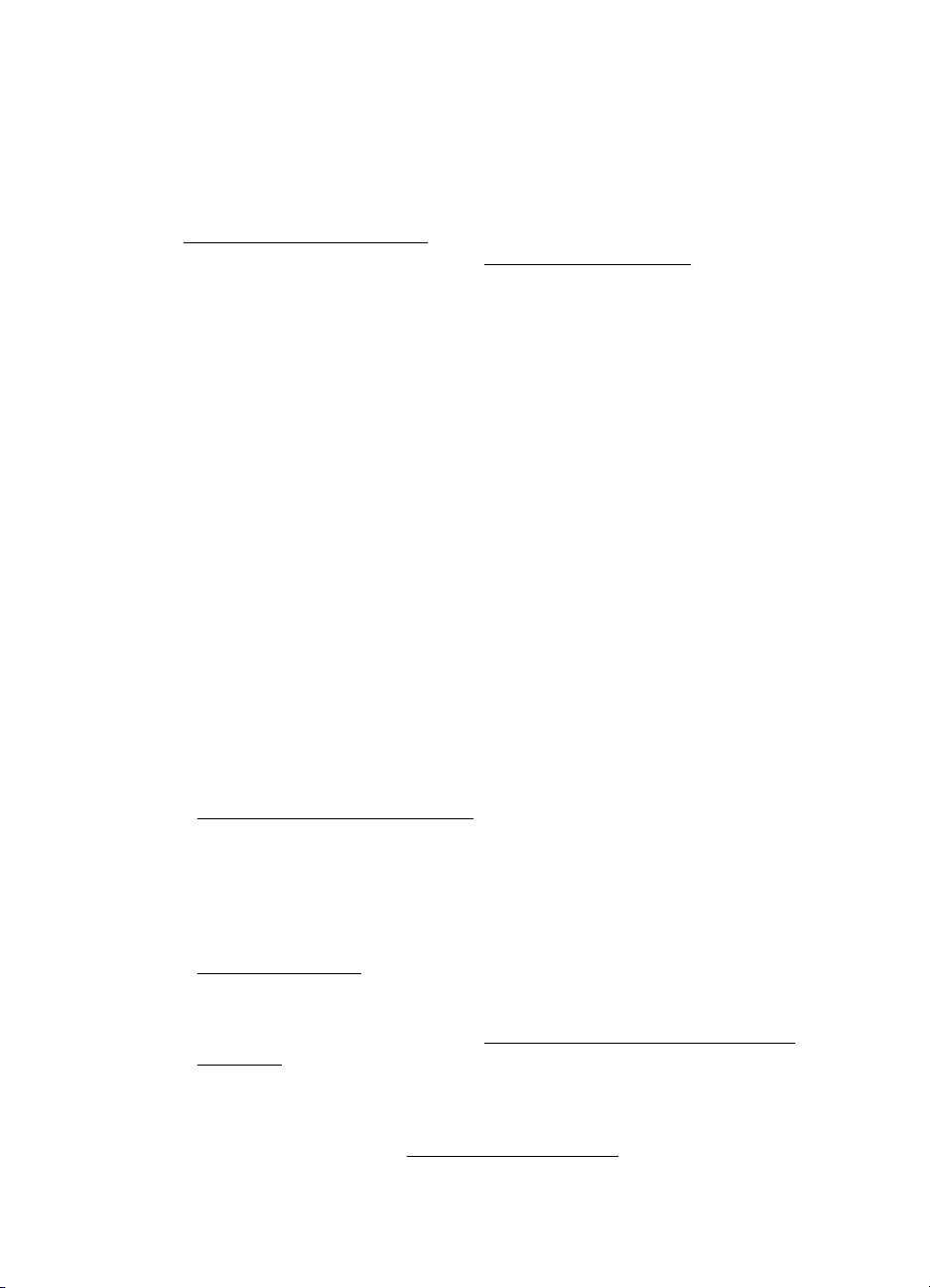
Hoofdstuk 1
HP EcoSolutions (HP en het milieu)
Hewlett-Packard richt zich erop u te helpen bij het optimaliseren van uw ecologische
voetafdruk en het mogelijk te maken voor u om verantwoord af te drukken - zowel
thuis, als op kantoor.
Programma voor milieubehoud voor meer informatie over milieurichtlijnen die HP
Zie
volgt tijdens het productieproces. Bezoek
informatie over de milieu-initiatieven die HP neemt.
Energiebeheer
De printer wordt geleverd met de volgende functionaliteit om energie te besparen en
de gebruiksduur van de accu te verlengen:
• Slaapstand
In slaapstand wordt het stroomverbruik verminderd. Om de instellingen van de
slaapstand te configureren, raakt u eerst de Energiemeter op het
bedieningspaneel van de printer aan, en daarna achtereenvolgens Instellingen,
Slaapstand en de gewenste optie. Nadat de printer gedurende deze tijd niet
actief is geweest, wordt een energiebesparende modus geactiveerd.
• Auto Uit
Als Autom. uitsch. is ingeschakeld wordt de printer automatisch uitgeschakeld als
deze gedurende de geconfigureerde tijdsduur niet actief is geweest. Om de
instellingen van de stand Autom. uitsch. te configureren, raakt u eerst de
Energiemeter op het bedieningspaneel van de printer aan, en daarna
achtereenvolgens Instellingen, Autom. uitsch. en de gewenste optie.
Probeer ook het volgende:
• Schakel Bluetooth uit wanneer deze niet wordt gebruikt. Om Bluetooth uit te
schakelen raakt u Bluetooth aan op het bedieningspaneel van de printer en
vervolgens Uitschakelen.
• De batterij gaat langer mee wanneer u deze oplaadt, gebruikt en bewaart op
plaatsen die voldoen aan de richtlijnen omtrent de aanbevolen temperatuur. Zie
De batterij installeren en gebruiken voor meer informatie over het gebruik van de
batterij.
Printerbenodigdheden bewaren
Om te besparen op printerbenodigdheden zoals inkt en papier kunt u het volgende
doen:
• Recycle gebruikte, originele HP inktcartridges via HP Planet Partners. Bezoek
www.hp.com/recycle voor meer informatie.
• Verlaag het papierverbruik door op beide kanten van het papier af te drukken. Als
de printer een HP-accessoire voor automatisch dubbelzijdig afdrukken
(duplexeenheid) heeft, raadpleegt u
afdrukken). Anders kunt u eerst alleen de oneven genummerde pagina’s
afdrukken, de pagina’s omdraaien en vervolgens alleen de even genummerde
pagina’s afdrukken.
• Bespaar inkt en papier bij het afdrukken van webinhoud met HP Smart Print. Ga
voor meer informatie naar
www.hp.com/go/smartprint.
www.hp.com/ecosolutions voor meer
Afdrukken op beide zijden (dubbelzijdig
8 Aan de slag
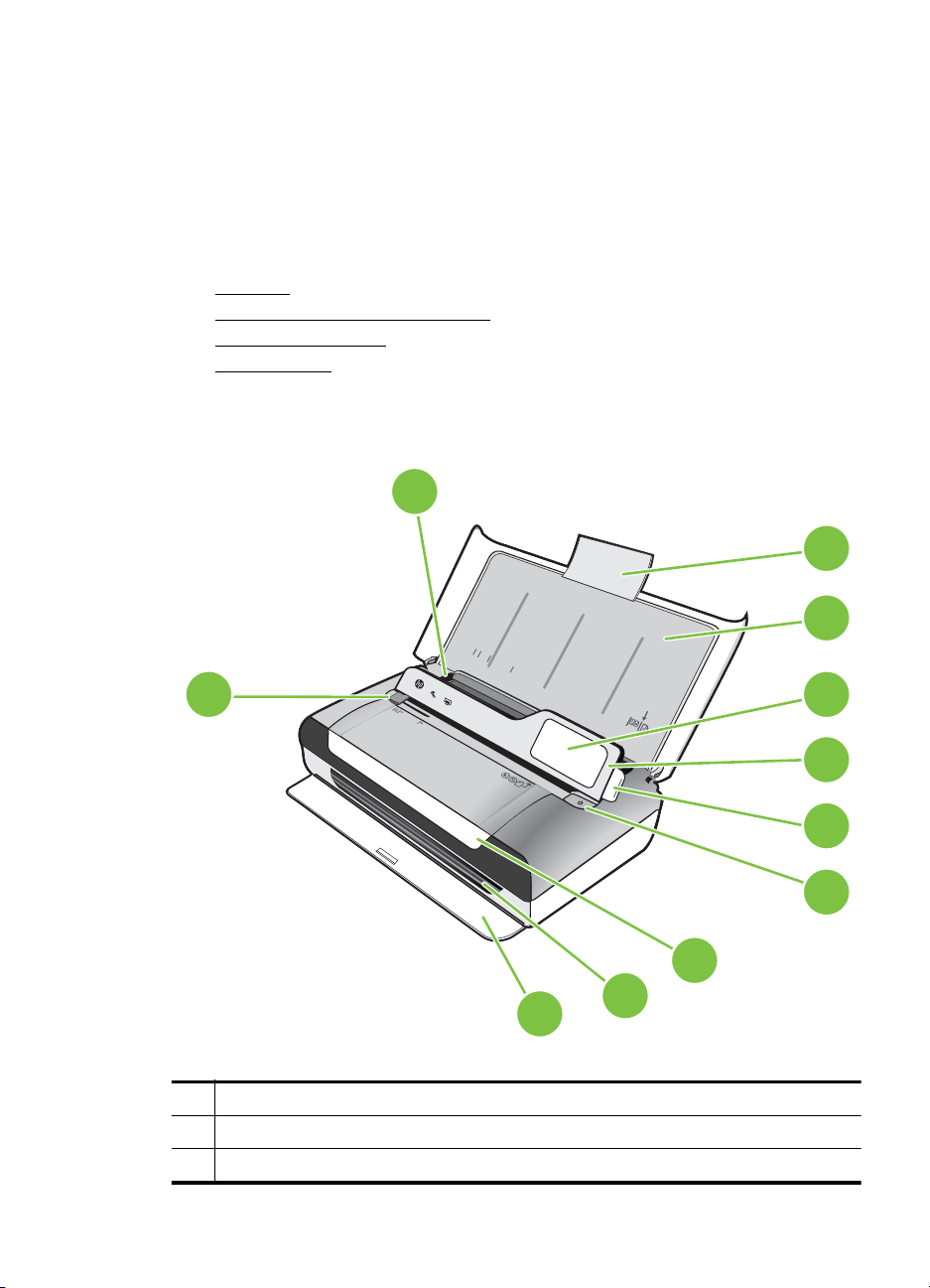
• Wijzig de afdrukmodus naar een conceptinstelling. Conceptinstellingen
verbruiken minder inkt.
• Maak de printkop alleen schoon als dat nodig is. Dit verspilt inkt en verkort de
levensduur van de cartridges.
De onderdelen van de printer kennen
Dit gedeelte bevat de volgende onderwerpen:
•
Voorzijde
Ruimte voor printerbenodigdheden
•
•
Achter- en zijaanzicht
•
Onderaanzicht
Voorzijde
11
1
10
1 Verlengstuk van invoerlade
2 Invoerlade
3 Geleider voor smal afdrukformaat
LTR
LGL
A4
B5
A5
3
4
5
6
7
8
9
2
De onderdelen van de printer kennen 9
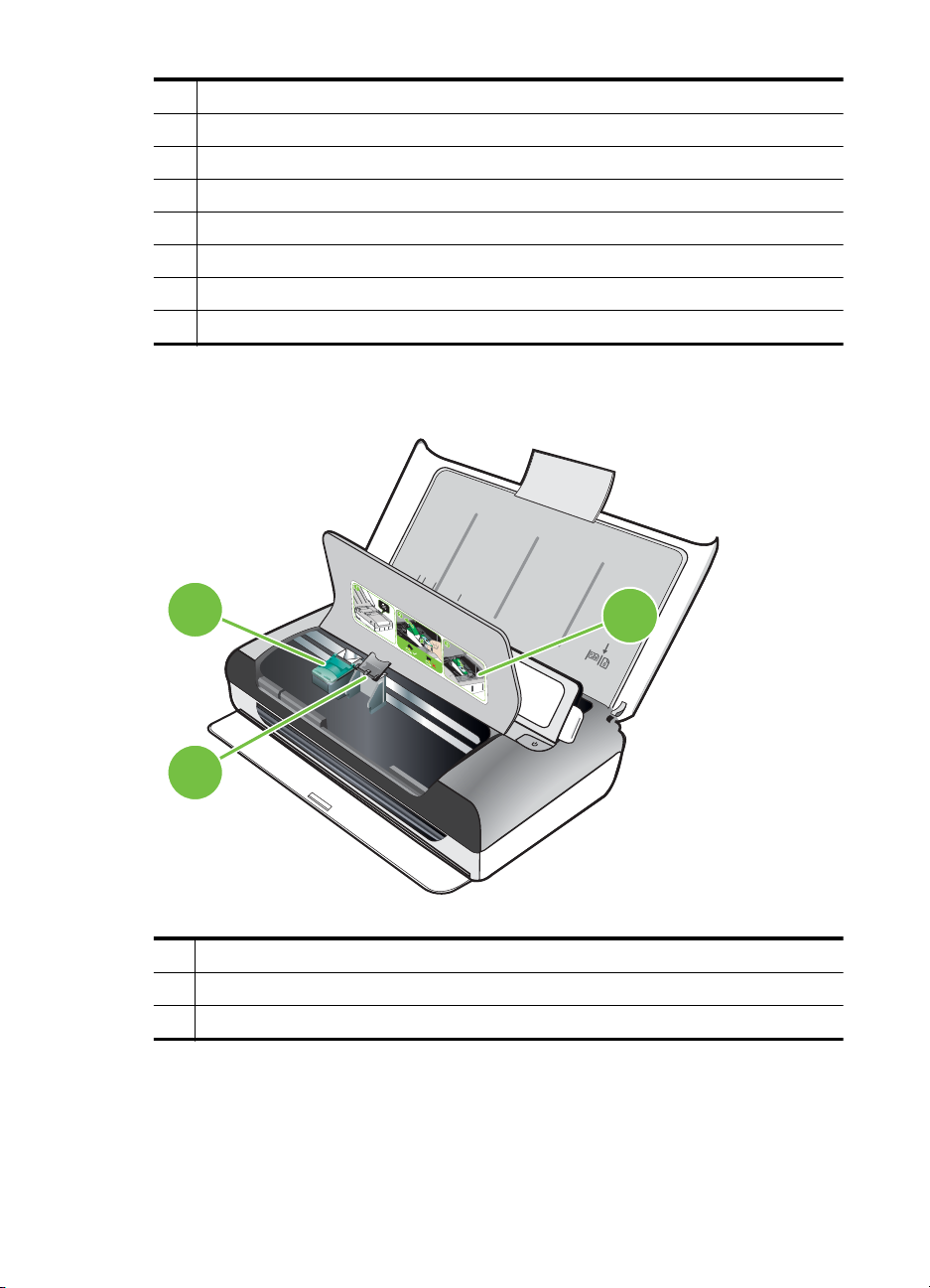
Hoofdstuk 1
(vervolg)
4 Bedieningspaneel
5 Vergrendeling van bedieningspaneel
6 Aan/uit-knop
7 Toegangsklep cartridge
8 Uitvoersleuf
9 Uitvoerklep
10 Papierbreedteregelaar scanner
11 Papierbreedteregelaar
Ruimte voor printerbenodigdheden
2
LTR
LGL
A4
B5
A5
1
3
1 Toegangsklep cartridge
2 Inktpatroonklemmen
3 Inktpatroonhouders
10 Aan de slag
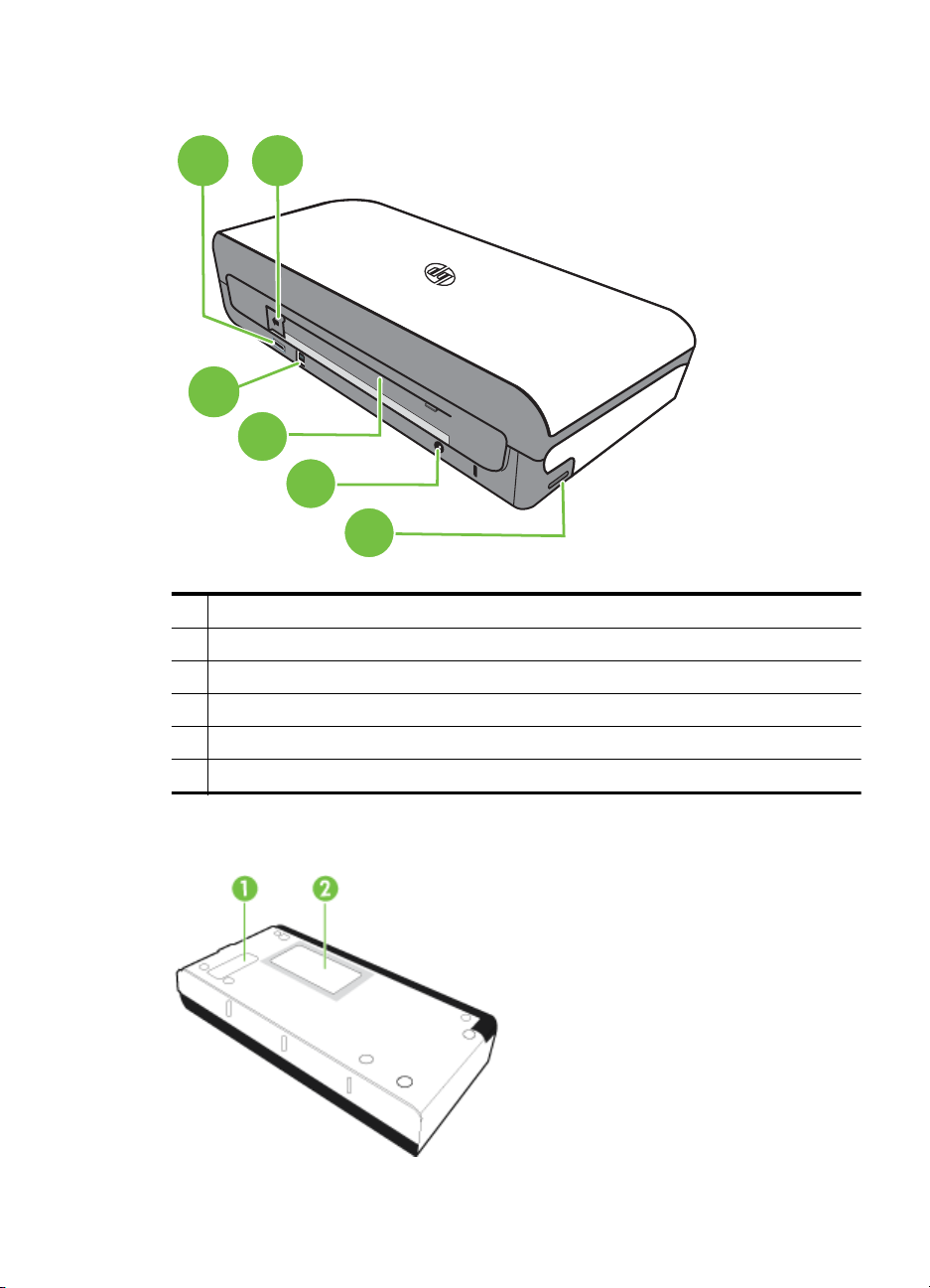
Achter- en zijaanzicht
1
2
3
4
5
6
1 Host/USB-poort PictBridge
2 Batterijconnectorklep
3 USB-poort
4 Batterijsleuf
5 Stroomaansluiting
6 Sleuf voor de geheugenkaart
Onderaanzicht
De onderdelen van de printer kennen 11
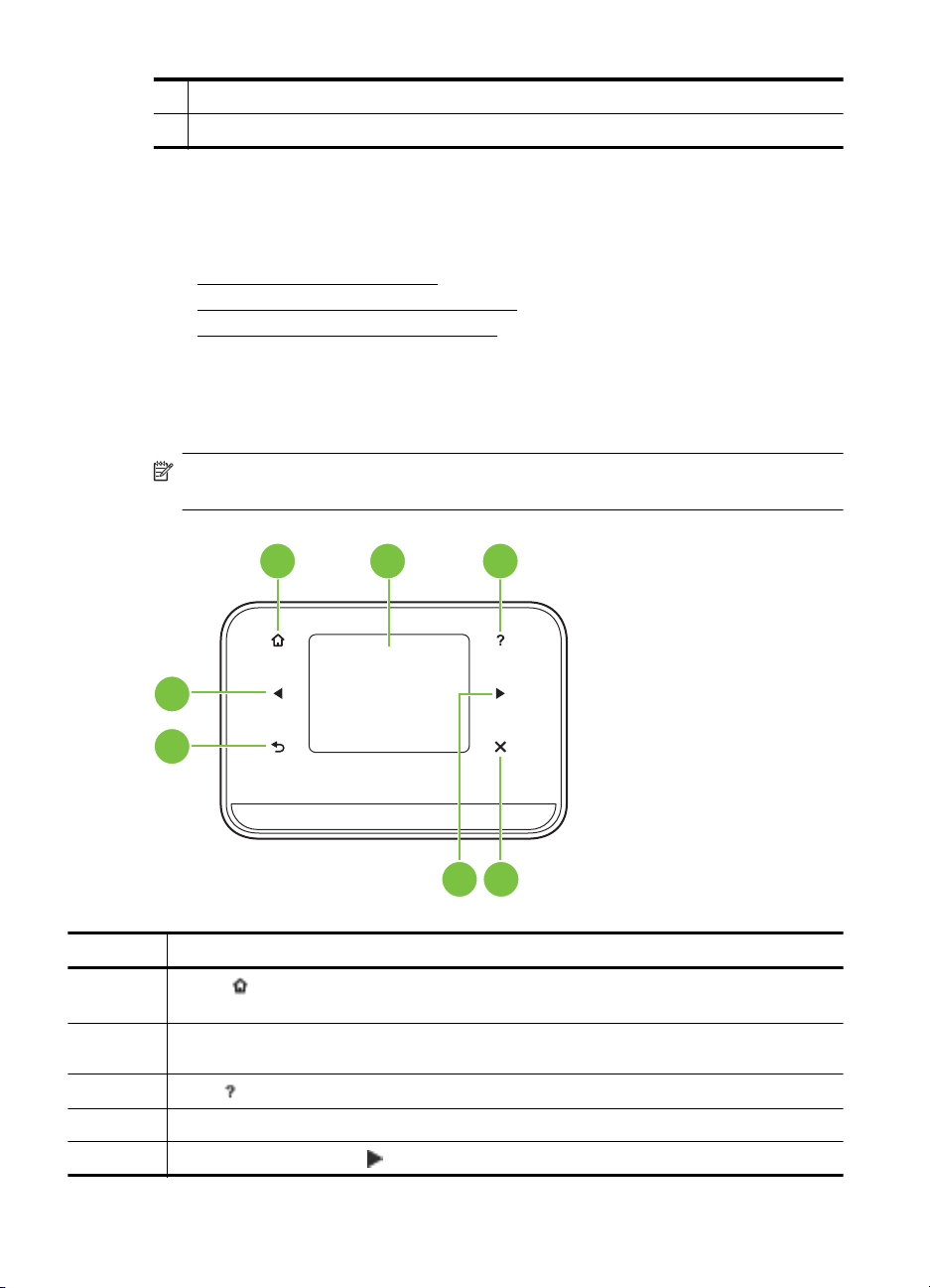
Hoofdstuk 1
1 Klep van verwisselbare inktservicemodule
2 Kaarthouder
Het bedieningspaneel van de printer gebruiken
Dit gedeelte bevat de volgende onderwerpen:
•
Overzicht knoppen en lampjes
•
Schermpictogrammen bedieningspaneel
•
Printermodus en -instellingen wijzigen
Overzicht knoppen en lampjes
In het volgende diagram en de bijbehorende tabel vindt u een kort overzicht van de
functies op het bedieningspaneel van de printer.
Opmerking De knoppen rondom het kleurenscherm zijn alleen actief wanneer de
handeling wordt ondersteund.
1 2 3
7
6
45
Label Naam en beschrijving
1
2 Kleurenscherm: Het kleurenscherm is een aanraakgevoelige gebruikersinterface (scherm)
3
4 Annuleren: hiermee stopt u een taak of sluit u een scherm of instellingen af.
5 Pijl naar rechts (rechterpijl
12 Aan de slag
Home (
beginscherm.
voor navigatie en selectie van de gewenste printerfunctie.
Help (
): raak deze knop aan om vanuit elk ander scherm terug te keren naar het
): raak het pictogram Help aan om het Help-scherm te openen.
): hiermee doorloopt u de instellingen in de schermen.
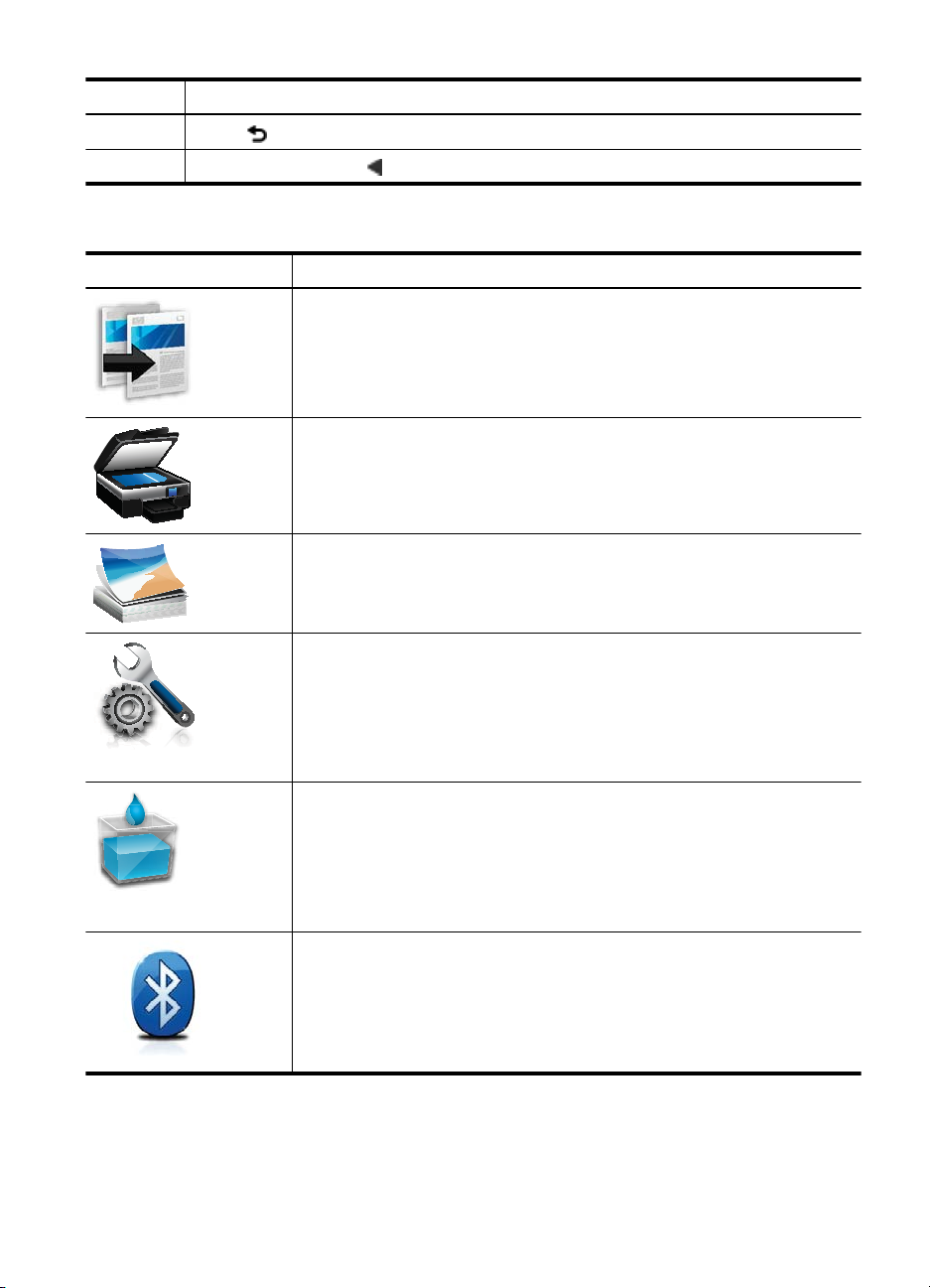
(vervolg)
Label Naam en beschrijving
6
7 Pijl naar links (linkerpijl
Terug (
): raak deze knop aan om terug te keren naar het vorige scherm.
): hiermee doorloopt u de instellingen in de schermen.
Schermpictogrammen bedieningspaneel
Pictogram Doel
Hiermee opent u een scherm waar u kopieën kunt maken of andere opties
kunt selecteren.
Toont een scherm waarin u kunt scannen of de scaninstellingen kunt
aanpassen.
Hiermee opent u een scherm waar u opties voor het afdrukken van foto's kunt
aanpassen.
Hiermee opent u het Configuratiescherm waar u rapporten kunt genereren en
instellingen wijzigen.
Hiermee opent u een scherm met informatie over de inktcartridges, waaronder
de geschatte vulniveaus.
Opmerking De waarschuwingen en indicatoren voor het inktniveau geven
alleen schattingen voor planningsdoelen. Overweeg om een nieuwe patroon
aan te schaffen op het moment dat het bericht verschijnt dat de inkt bijna op
is, zodat u vertragingen bij het afdrukken voorkomt. U hoeft de cartridges pas
te vervangen als de afdrukkwaliteit niet meer acceptabel is.
Hiermee opent u de Bluetooth-opties en -configuratie.
Het bedieningspaneel van de printer gebruiken 13
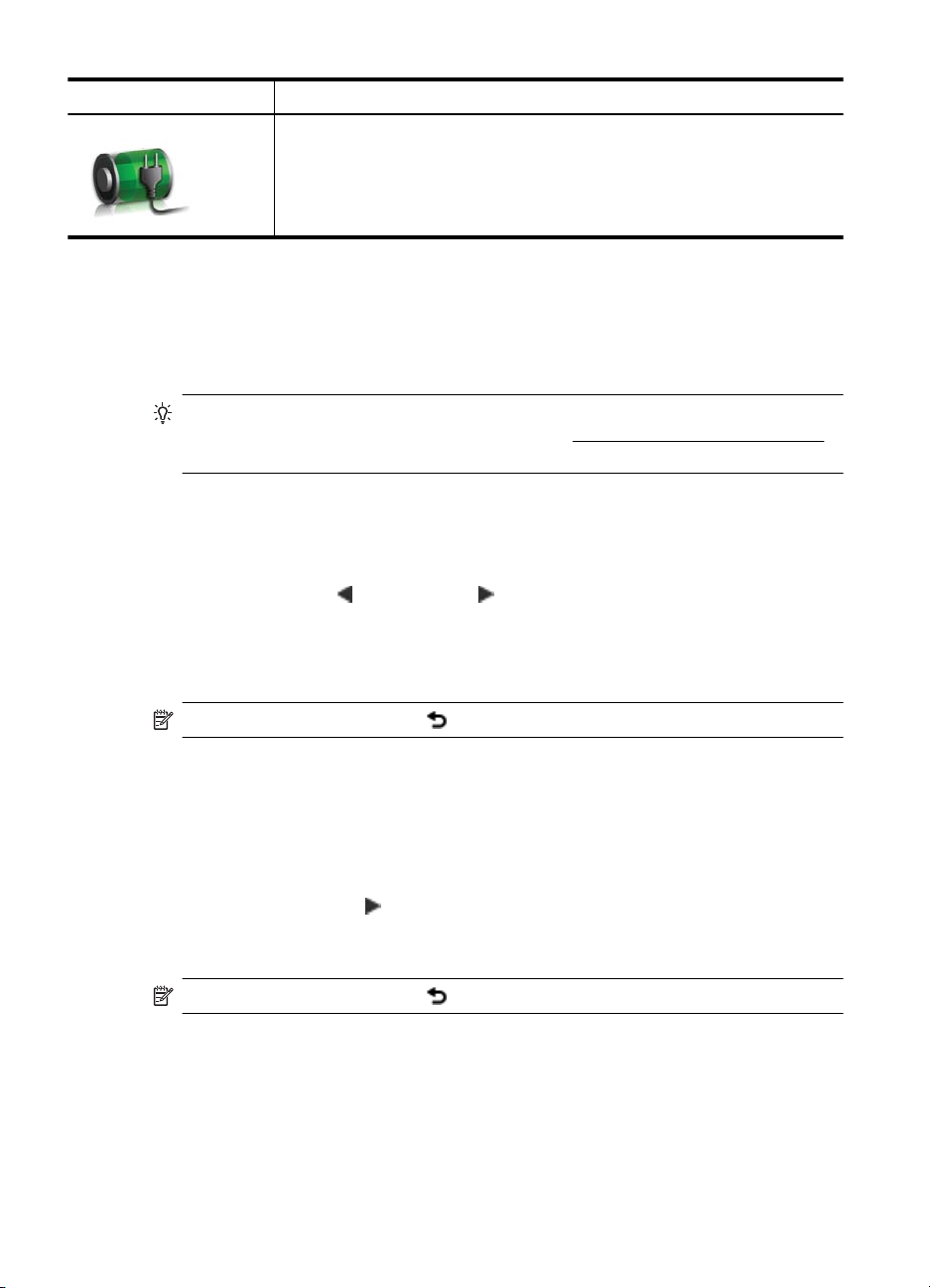
Hoofdstuk 1
(vervolg)
Pictogram Doel
Hiermee opent u opties voor de accu en voeding.
Printermodus en -instellingen wijzigen
Met het bedieningspaneel kunt u de printermodus (bijvoorbeeld Kopiëren of Scannen)
en -instellingen (zoals het aantal kopieën of de scanbestemming) wijzigen. U kunt het
bedieningspaneel ook gebruiken om rapporten af te drukken of hulp voor de printer te
krijgen.
Tip Met de softwareprogramma's die bij de printer zijn geleverd, kunt u de
printerinstellingen wijzigen via een computer. Zie
voor informatie over het gebruik van deze hulpprogramma's.
Modus selecteren en modusinstellingen wijzigen
Het beginscherm van het bedieningspaneel geeft de beschikbare modi voor de printer
weer.
1. Raak de linkerpijl
raak vervolgens het pictogram aan om de gewenste modus te selecteren. Als u
de instellingen van een modus wilt wijzigen, selecteert u de modus en raakt u de
pijlknoppen aan om door de beschikbare modusinstellingen te bladeren.
Vervolgens raakt u de instelling aan die u wilt wijzigen.
of de rechterpijl aan om de beschikbare modi te bekijken en
Hulpprogramma's printerbeheer
Opmerking Gebruik de knop (Terug) om terug te keren naar het vorige menu.
2. Volg de aanwijzingen op het scherm om de instellingen te wijzigen. Het
beginscherm van het bedieningspaneel keert terug wanneer de taak is voltooid.
Printerinstellingen wijzigen
Om de printerinstellingen te wijzigen of rapporten af te drukken, gebruikt u de opties
die beschikbaar zijn in het Configuratiemenu:
1. Raak eerst rechterpijl
2. Raak de pijltoetsen aan om door de schermen te bladeren.
3. Raak de schermelementen aan om schermen of opties te selecteren.
Opmerking Gebruik de knop (Terug) om terug te keren naar het vorige menu.
aan en vervolgens Configuratie.
Het modelnummer van de printer vinden
Naast de modelnaam die op de voorkant van de printer verschijnt, heeft deze printer
een specifiek modelnummer. U kunt dit nummer gebruiken als u contact opneemt met
de klantenservice en om te bepalen welke benodigdheden en accessoires er
beschikbaar zijn voor de printer.
14 Aan de slag
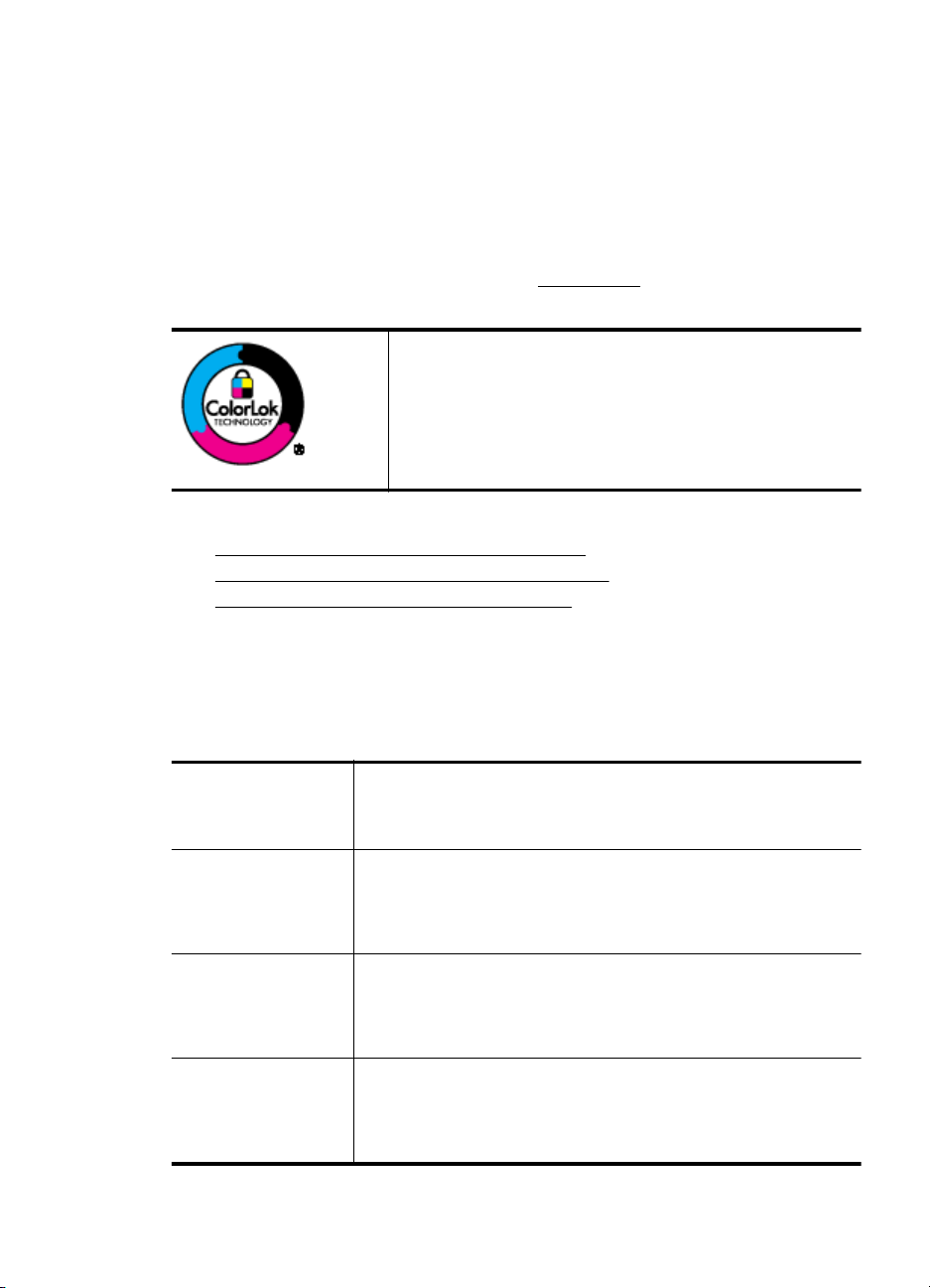
Het modelnummer wordt afgedrukt op een label aan de binnenkant van de printer, in
de buurt van de inktcartridges.
Afdrukmateriaal selecteren
De printer is ontwikkeld voor het correct verwerken van de meeste afdrukmaterialen
voor kantoorgebruik. Wij raden aan om enkele afdrukmaterialen te testen voordat u er
grote hoeveelheden van aankoopt. Gebruik HP-afdrukmateriaal voor de beste
afdrukkwaliteit. Bezoek de website van HP op
HP-afdrukmateriaal.
HP beveelt gewoon papier met het ColorLok-logo aan voor het
afdrukken en kopiëren van alledaagse documenten. Al het
papier met het ColorLok-logo is onafhankelijk getest om aan de
hoogste standaarden van betrouwbaarheid en afdrukkwaliteit te
voldoen, en documenten te produceren met heldere kleuren,
scherper zwart en die sneller drogen dan normaal eenvoudig
papier. Zoek papier met het ColorLok-logo met verschillende
gewichten en formaten van grote papierfabrikanten.
Dit gedeelte bevat de volgende onderwerpen:
•
Aanbevolen papier voor afdrukken en kopiëren
Aanbevolen papiersoorten om foto's af te drukken
•
•
Tips voor de keuze en het gebruik van media
Aanbevolen papier voor afdrukken en kopiëren
Voor een optimale afdrukkwaliteit adviseren wij u alleen HP-papier te gebruiken dat
voor deze bepaalde afdruktaak is bedoeld.
Het is mogelijk dat in uw land/regio bepaalde papiersoorten niet beschikbaar zijn.
www.hp.com voor meer informatie over
HP Brochurepapier
HP Superior
inkjetpapier
HP Helderwit
inkjetpapier
HP-afdrukpapier HP-afdrukpapier is multifunctioneel papier van hoge kwaliteit.
HP Office Paper HP Office Paper is multifunctioneel papier van hoge kwaliteit. Het is
Dit papier heeft een glanzende of matte laag aan beide kanten voor
dubbelzijdig gebruik. Dit papier is een ideale keuze voor reproducties
van fotokwaliteit, omslagen van bedrijfsrapporten, speciale
presentaties, brochures, mailings en kalenders.
HP Helderwit Inkjetpapier levert contrastrijke kleuren en scherp
afgedrukte tekst op. Dit papier is dik genoeg voor dubbelzijdig
afdrukken in kleur, zodat het ideaal is voor nieuwsbrieven, rapporten
en folders. Het heeft ColorLok-technologie voor minder vlekken,
scherpere zwart en intensere kleuren.
Hiermee maakt u documenten die er veel professioneler uitzien dan
documenten die op standaardpapier of kopieerpapier zijn afgedrukt.
Het heeft ColorLok-technologie voor minder vlekken, scherpere zwart
en intensere kleuren. Het is zuurvrij voor duurzame documenten.
geschikt voor kopieën, schetsen, memo's en andere alledaagse
documenten. Het heeft ColorLok-technologie voor minder vlekken,
scherpere zwart en intensere kleuren. Het is zuurvrij voor duurzame
documenten.
Afdrukmateriaal selecteren 15
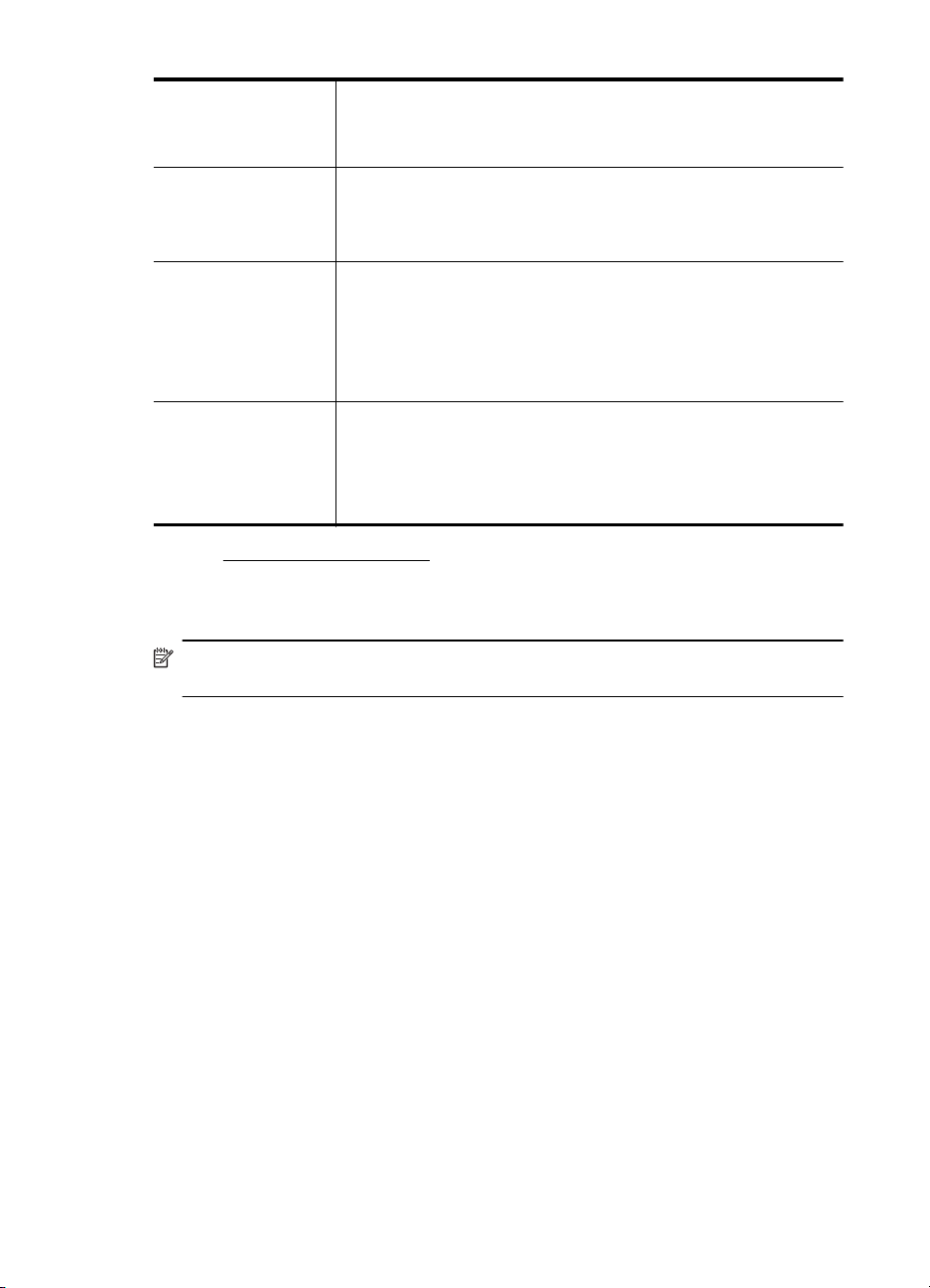
Hoofdstuk 1
(vervolg)
HP Office Gerecycled
papier
HP Premium
Presentatiepapier
HP Professioneel
papier
HP Advanced
fotopapier
HP Everyday
Fotopapier
HP Office Gerecycled papier is multifunctioneel papier van hoge
kwaliteit, gemaakt met 30% gerecyclede vezels. Het heeft ColorLoktechnologie voor minder vlekken, scherpere zwart en intensere
kleuren. Het is zuurvrij voor duurzame documenten.
Dit is zwaar dubbelzijdig mat papier, perfect voor presentaties,
voorstellen, rapporten en nieuwsbrieven. Het is extra zwaar papier
met een imponerende uitstraling.
Dit dikke fotopapier heeft een sneldrogende, veegvaste afwerking.
Het papier is bestand tegen water, vegen, vingerafdrukken en
vochtigheid. De foto's die u op deze papiersoort afdrukt, lijken op
foto's die u in een winkel hebt laten afdrukken. Het papier is
beschikbaar in verschillende formaten, waaronder A4, 8,5x11 inch,
10x15 cm (4x6 inch), 13x18 cm (5x7 inch) en met een glanzende
afwerking. Het is zuurvrij voor duurzame documenten.
Druk kleurrijke, alledaagse kiekjes tegen lage kosten af, met papier
dat voor het afdrukken van gewone foto's is ontworpen. Dit voordelige
fotopapier droogt snel en is direct te verwerken. Dit papier produceert
scherpe foto's met elke inkjetprinter. Beschikbaar met semiglanzende afwerking in 8,5 x11 inches, A4, 4 x 6 inches and 10 x 15
cm. Het is zuurvrij voor duurzame documenten.
Ga naar www.hp.com/buy/supplies om HP-papier en andere benodigdheden te
bestellen. Selecteer uw land/regio wanneer dit wordt gevraagd, volg de aanwijzingen
om uw printer te selecteren en klik vervolgens op een van de links voor bestellingen op
de pagina.
Opmerking Momenteel zijn sommige delen van de website van HP alleen
beschikbaar in het Engels.
Aanbevolen papiersoorten om foto's af te drukken
Voor een optimale afdrukkwaliteit adviseren wij u alleen HP-papier te gebruiken dat
voor deze bepaalde afdruktaak is bedoeld.
Het is mogelijk dat in uw land/regio bepaalde papiersoorten niet beschikbaar zijn.
HP Advanced fotopapier
Dit dikke fotopapier heeft een sneldrogende, veegvaste afwerking. Het papier is
bestand tegen water, vegen, vingerafdrukken en vochtigheid. De foto's die u op deze
papiersoort afdrukt, lijken op foto's die u in een winkel hebt laten afdrukken. Het is
beschikbaar in verschillende formaten, waaronder A4, 8,5 x 11 inches, 10x15 cm (4x6
inches), 13x18 cm (5x7 inches) en met twee afwerkingen - glanzend of zachte glans
(gesatineerd mat). Het is zuurvrij voor duurzame documenten.
HP Everyday Fotopapier
Druk kleurrijke, alledaagse kiekjes tegen lage kosten af, met papier dat voor het
afdrukken van gewone foto's is ontworpen. Dit voordelige fotopapier droogt snel en is
direct te verwerken. Dit papier produceert scherpe foto's met elke inkjetprinter.
Beschikbaar met semi-glanzende afwerking in 8,5 x11 inches, A4, 4x6 inches and
10x15 cm. Het is zuurvrij voor duurzame documenten.
16 Aan de slag
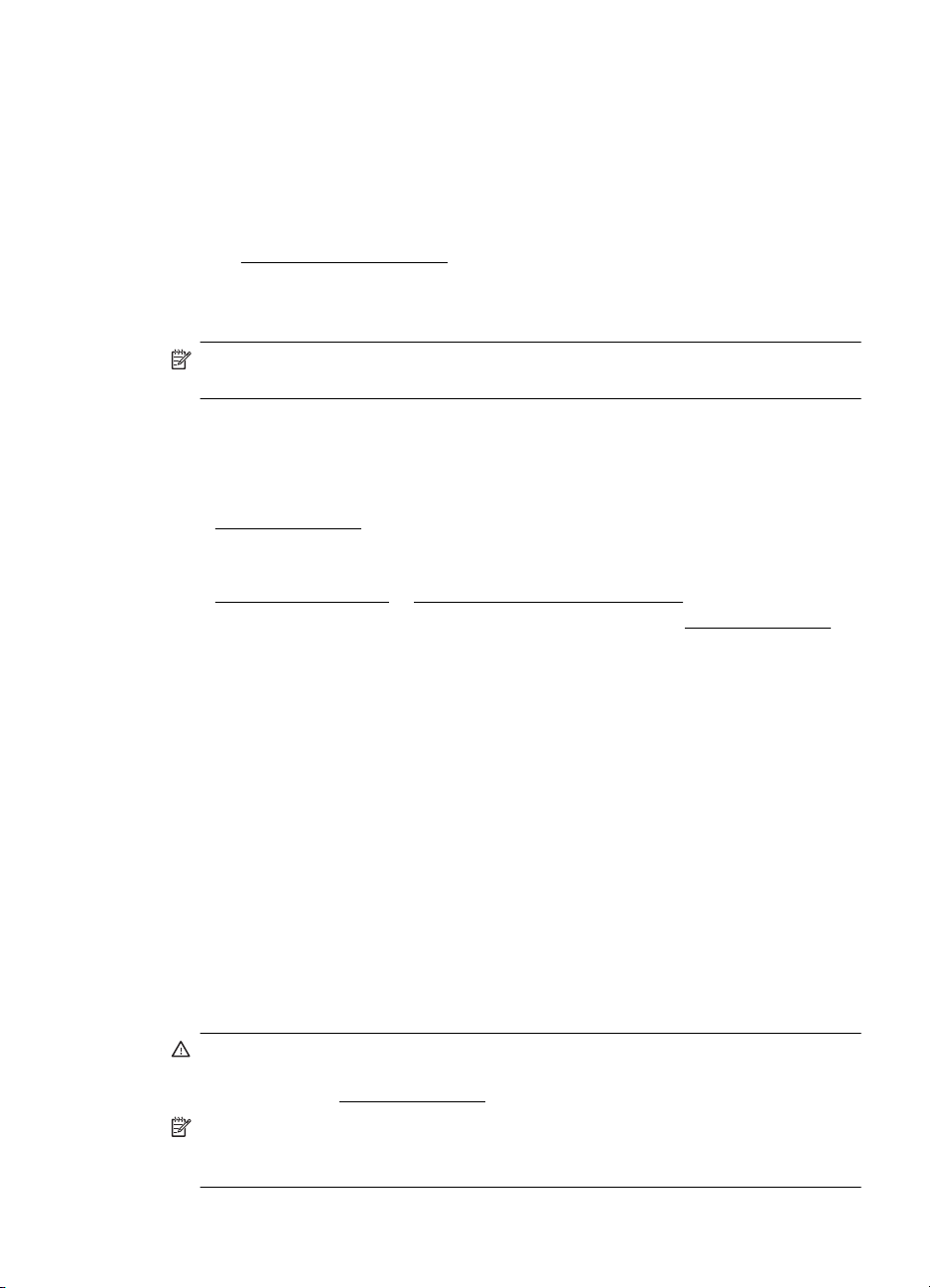
HP Photo Value Packs:
In de HP Photo Value Packs worden oorspronkelijke HP printcartridges en HP
Geavanceerd fotopapier handig samen verpakt om u tijd te besparen en het giswerk
voor het afdrukken van professionele foto's met uw HP-printer weg te nemen.
Oorspronkelijke HP inkten en HP Geavanceerd fotopapier zijn ontworpen om samen te
werken zodat uw foto's duurzaam en intens zijn, afdruk na afdruk. Uitstekend voor het
afdrukken van alle foto's van de vakantie of van meerdere afdrukken om te delen.
Ga naar
bestellen. Selecteer uw land/regio wanneer dit wordt gevraagd, volg de aanwijzingen
om uw printer te selecteren en klik vervolgens op een van de links voor bestellingen op
de pagina.
www.hp.com/buy/supplies om HP-papier en andere benodigdheden te
Opmerking Momenteel zijn sommige delen van de website van HP alleen
beschikbaar in het Engels.
Tips voor de keuze en het gebruik van media
Voor de beste resultaten moet u zich aan de volgende richtlijnen houden.
• Gebruik altijd afdrukmateriaal dat geschikt is voor de printerspecificaties. Zie
Mediaspecificaties voor meer informatie.
• Plaats slechts één papiersoort tegelijk in de invoerlade.
• Zorg ervoor dat het papier goed in de invoerlade of scanplaat is geplaatst. Zie
Afdrukmateriaal laden of Plaats een origineel in de scanner voor meer informatie.
• Laad niet te veel papier in de invoerlade of de scanner. Zie
voor meer informatie.
• Om papierstoringen, een matige afdrukkwaliteit en andere afdrukproblemen te
vermijden, kunt u de volgende papiersoorten beter niet in de invoerlade of de
scanner:
◦ Formulieren die uit meerdere delen bestaan
◦ Afdrukmateriaal dat is beschadigd, gekruld of verkreukeld
◦ Afdrukmateriaal met inkepingen of perforaties
◦ Afdrukmateriaal met een zware textuur of reliëf of afdrukmateriaal dat inkt
niet goed absorbeert
◦ Afdrukmateriaal dat te dun is of gemakkelijk kan worden uitgerekt
◦ Afdrukmateriaal met nietjes of paperclips
• Laat fotopapier niet te lang in de invoerlade zitten.
Mediaspecificaties
Plaats een origineel in de scanner
U kunt documenten kopiëren of scannen door deze in de scanner te plaatsen.
Let op Plaats geen foto's in de scanner; als u dat toch doet kunnen uw foto's
beschadigd raken. Gebruik alleen afdrukmateriaal dat door de printer wordt
ondersteund. Zie
Opmerking De scanner kan slechts 1 vel gewoon papier per keer vasthouden.
Om meerdere pagina's te scannen moet u eerst wachten tot de printer klaar is met
het scannen van pagina 1. Leg vervolgens het tweede vel op de scanplaat.
Mediaspecificaties voor meer informatie.
Plaats een origineel in de scanner 17
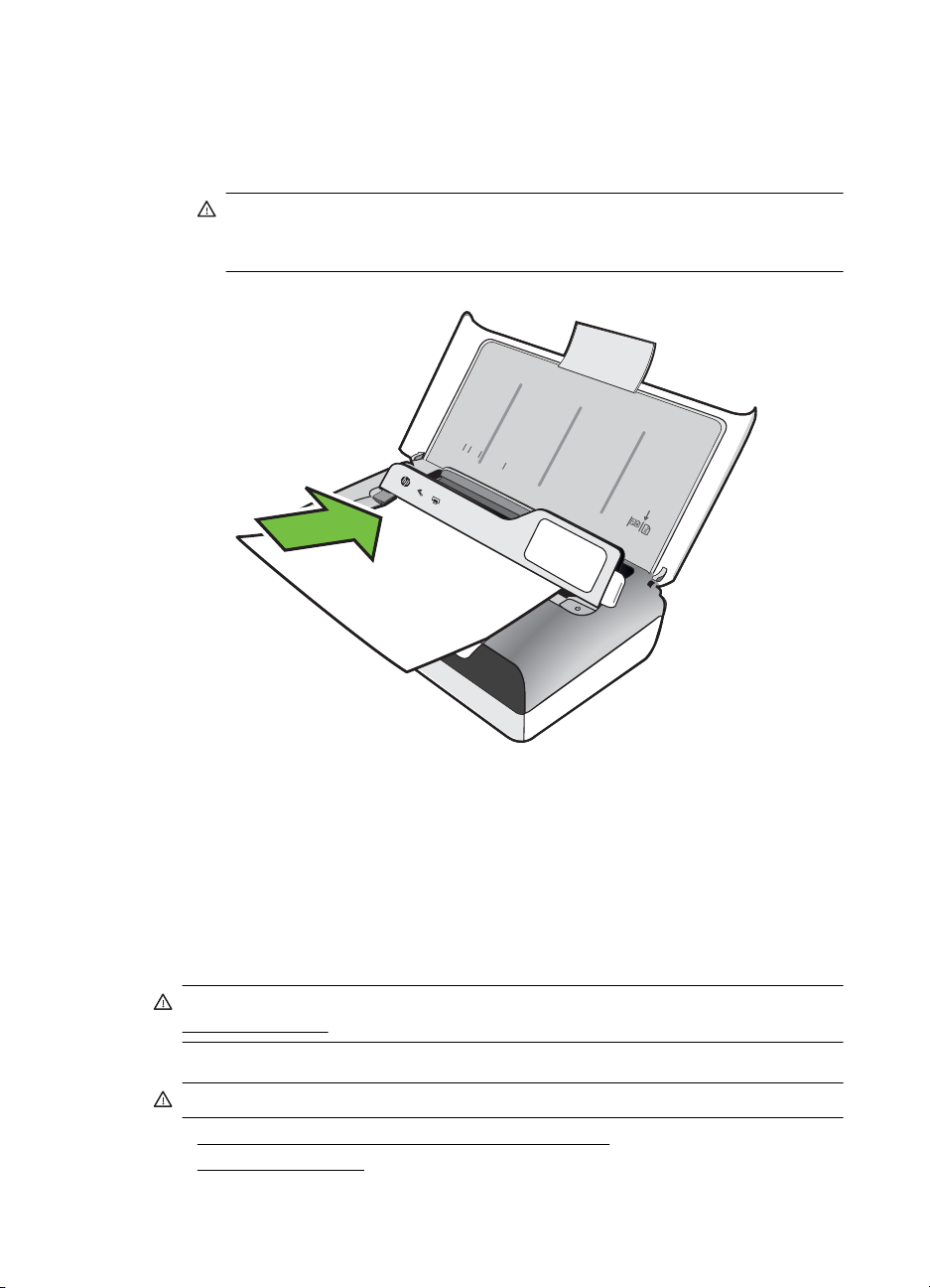
Hoofdstuk 1
Een origineel in de scanner plaatsen
Gebruik deze stappen om een document in de scanner te plaatsen.
1. Plaats het origineel met de afdrukzijde naar beneden langs de rechterrand in de
scanner, zodanig dat de bovenkant van het origineel het eerst wordt ingevoerd.
Let op Plaats slechts 1 vel tegelijk in de scanner. Wanneer u meer dan 1 vel
tegelijk in de scanner plaatst, kan dit papierstoringen veroorzaken of kan het
origineel worden beschadigd.
LTR
LGL
A4
B5
A5
2. Schuif het origineel in de scanner tot de scanner de pagina vastgrijpt en u een
toon hoort of een bericht op het uitleesvenster ziet dat aangeeft dat de geplaatste
pagina's werden gedetecteerd.
3. schuif de geleider tegen de rand van het origineel.
Afdrukmateriaal laden
Dit gedeelte bevat aanwijzingen voor het plaatsen van afdrukmateriaal in de printer.
Let op Gebruik alleen media die door de printer worden ondersteund. Zie
Mediaspecificaties voor meer informatie.
Dit gedeelte bevat de volgende onderwerpen:
Let op Vul nooit papier bij als de printer nog aan het afdrukken is.
• Afdrukmateriaal met een standaardformaat plaatsen
•
Enveloppen plaatsen
18 Aan de slag
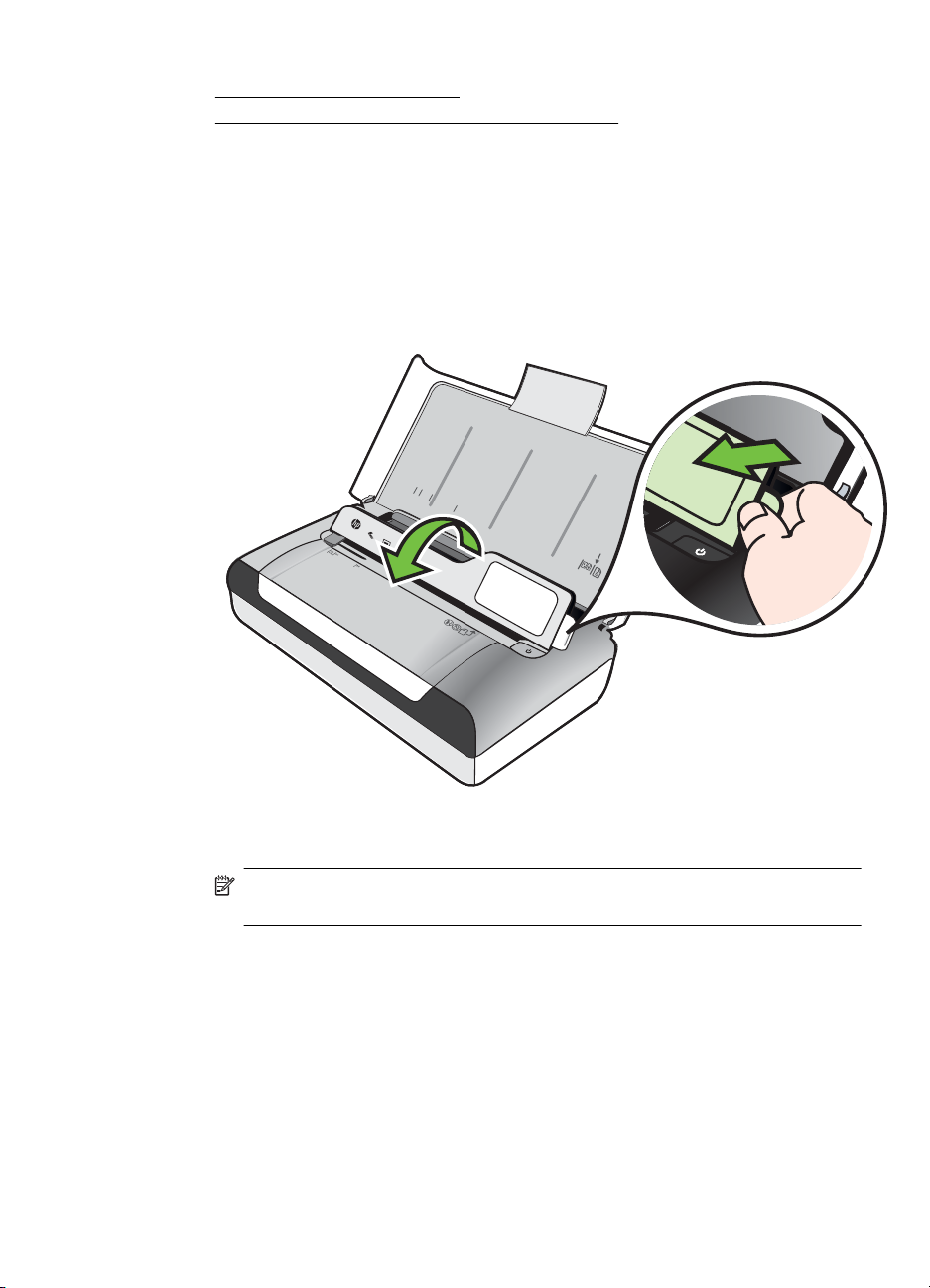
• Kaarten en fotopapier plaatsen
•
Afdrukmateriaal met een speciaal formaat plaatsen
Afdrukmateriaal met een standaardformaat plaatsen
Media laden
Plaats afdrukmateriaal met een standaardformaat aan de hand van deze instructies.
1. Til de invoerlade op.
2. Open het bedieningspaneel met behulp van de vergrendeling van het paneel.
LTR
LGL
A4
B5
A5
3. Schuif de papierbreedtegeleider zo ver mogelijk naar buiten.
Opmerking Als u afdrukmateriaal van een groter formaat plaatst, trekt u het
verlengstuk van de invoerlade uit.
Afdrukmateriaal laden 19
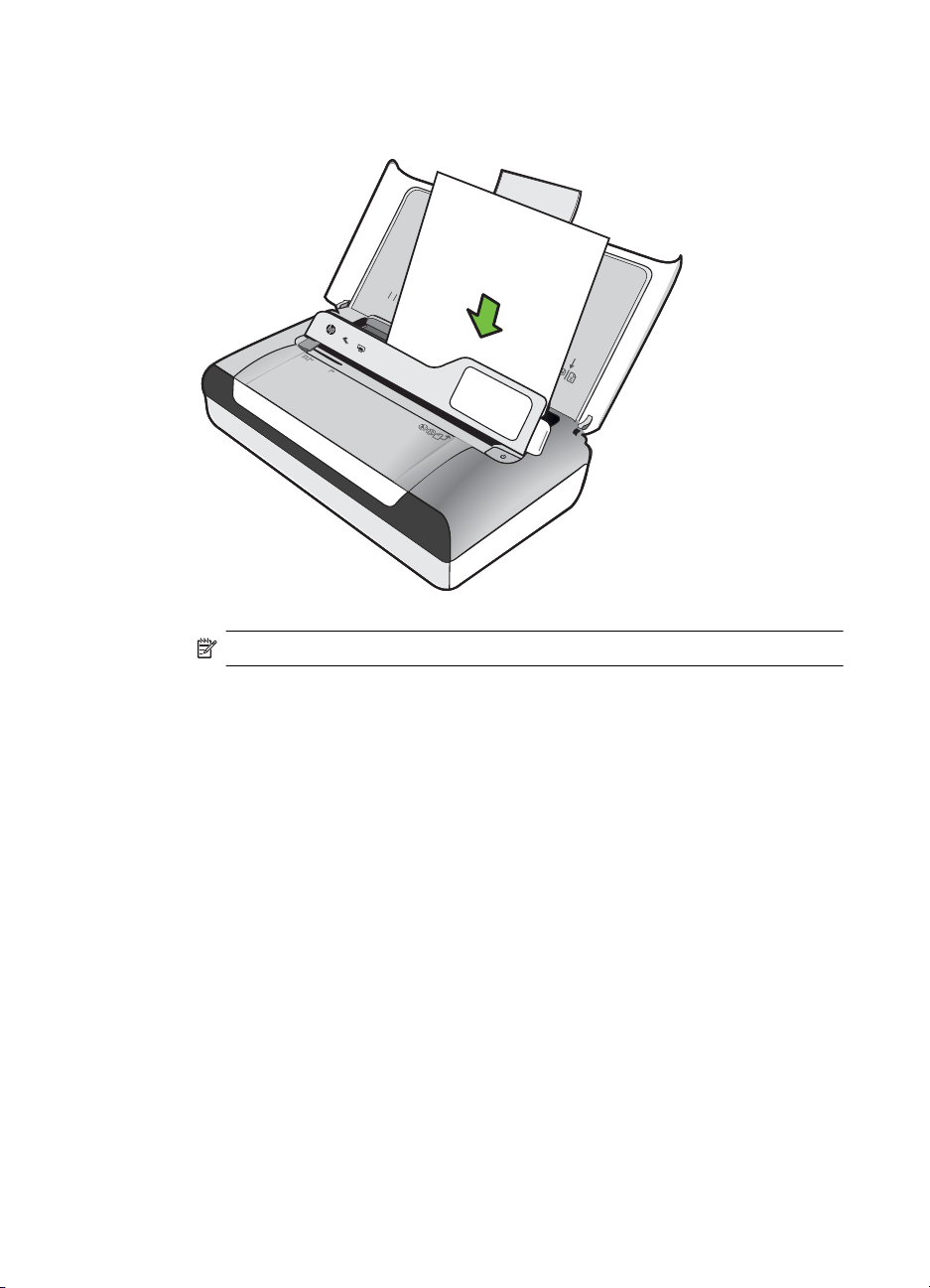
Hoofdstuk 1
4. Plaats het gewone papier met de afdrukzijde naar boven en recht tegen de
papiergeleider.
LTR
LGL
A4
B5
A
5
Opmerking Vul nooit papier bij terwijl de printer nog aan het afdrukken is.
5. Schuif de papierbreedtegeleider goed tegen de zijden van het papier aan.
20 Aan de slag
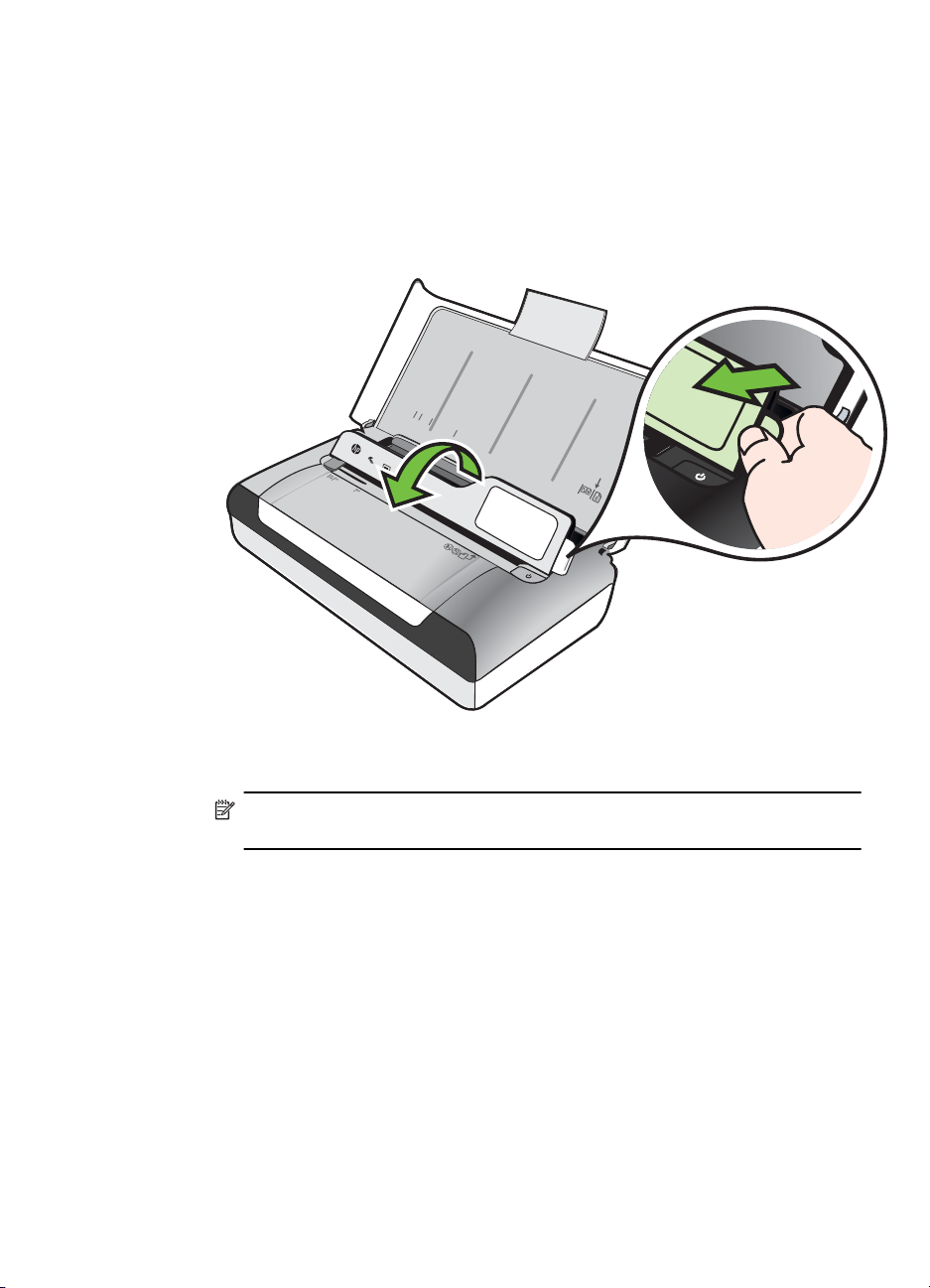
Enveloppen plaatsen
Enveloppen plaatsen
Plaats enveloppen aan de hand van deze instructies.
1. Til de invoerlade op.
2. Open het bedieningspaneel met behulp van de vergrendeling van het paneel.
LTR
LGL
A4
B5
A5
3. Schuif de papierbreedtegeleider zo ver mogelijk naar buiten.
Opmerking Als u afdrukmateriaal van een groter formaat plaatst, trekt u het
verlengstuk van de invoerlade uit.
Afdrukmateriaal laden 21
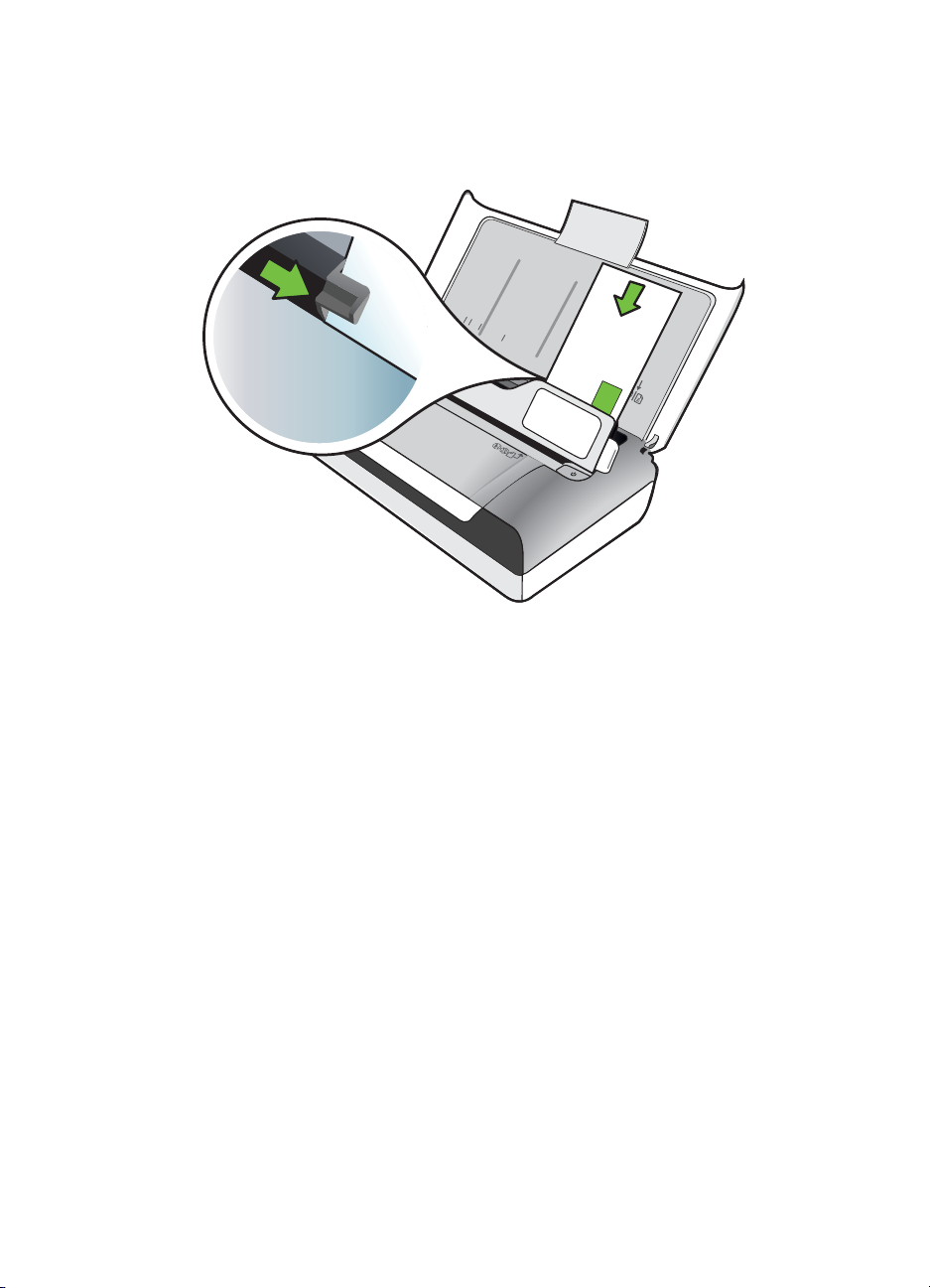
Hoofdstuk 1
4. Plaats enveloppen volgens de afbeelding in de lade.
5. Pas de breedtegeleider aan zodat deze precies tegen de zijkanten van de
envelop past.
LTR
LGL
A4
B5
A5
22 Aan de slag
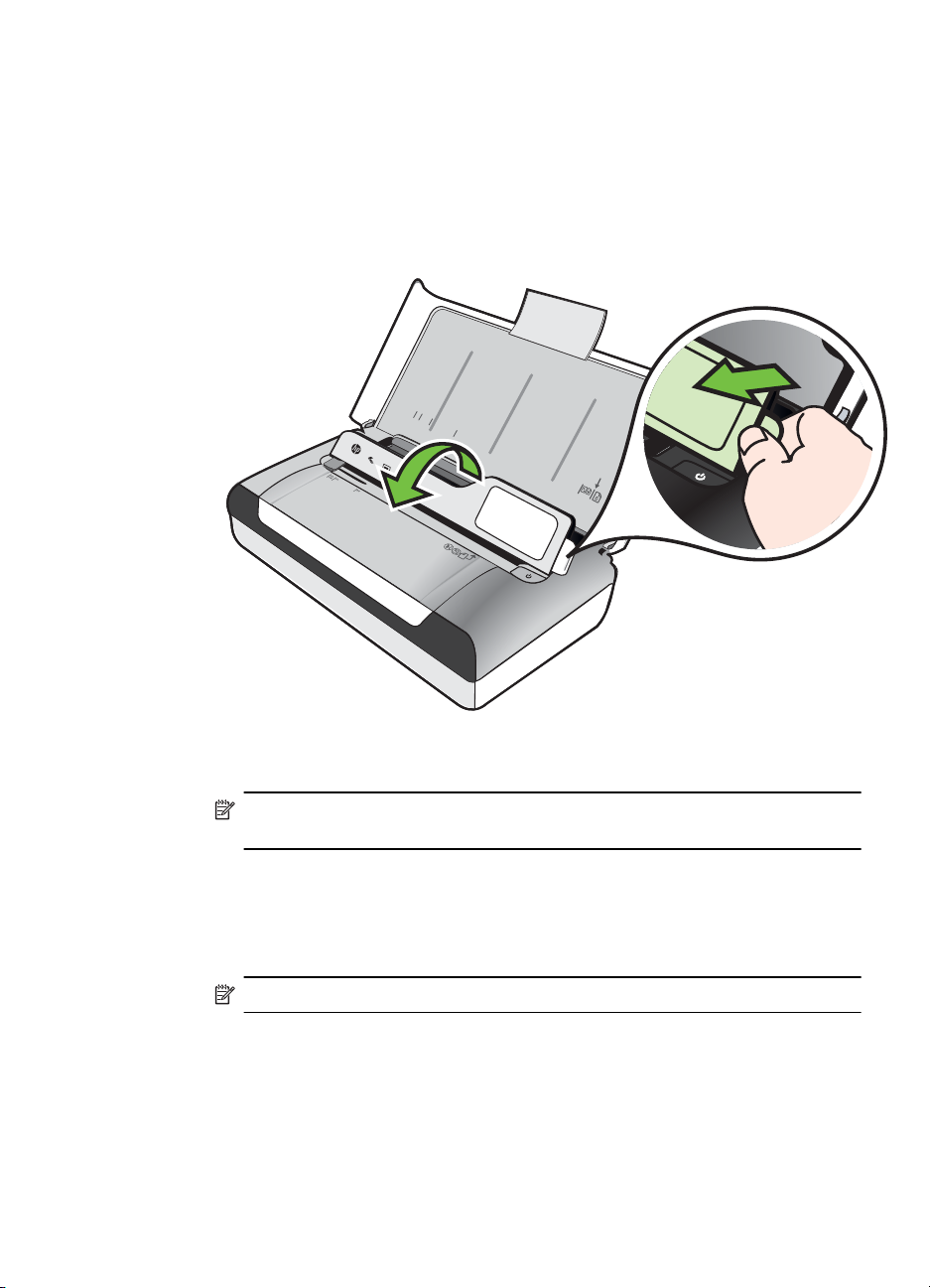
Kaarten en fotopapier plaatsen
Kaarten en fotopapier plaatsen
Plaats fotopapier aan de hand van deze instructies.
1. Til de invoerlade op.
2. Open het bedieningspaneel met behulp van de vergrendeling van het paneel.
LTR
LGL
A4
B5
A5
3. Schuif de papierbreedtegeleider zo ver mogelijk naar buiten.
Opmerking Als u afdrukmateriaal van een groter formaat plaatst, trekt u het
verlengstuk van de invoerlade uit.
4. Laad het afdrukmateriaal met de afdrukzijde naar beneden langs de rechterzijde
van de hoofdlade. Controleer of het papier goed tegen de rechter- en achterkant
van de lade ligt en of de stapel niet hoger is dan de lijnmarkering in de lade. Als
het fotopapier een tab langs de rand heeft, zorg er dan voor dat de tab naar de
voorkant van de printer wijst.
Opmerking Vul nooit papier bij terwijl de printer nog aan het afdrukken is.
5. Schuif de papierbreedtegeleider goed tegen de zijden van het papier aan.
Afdrukmateriaal laden 23
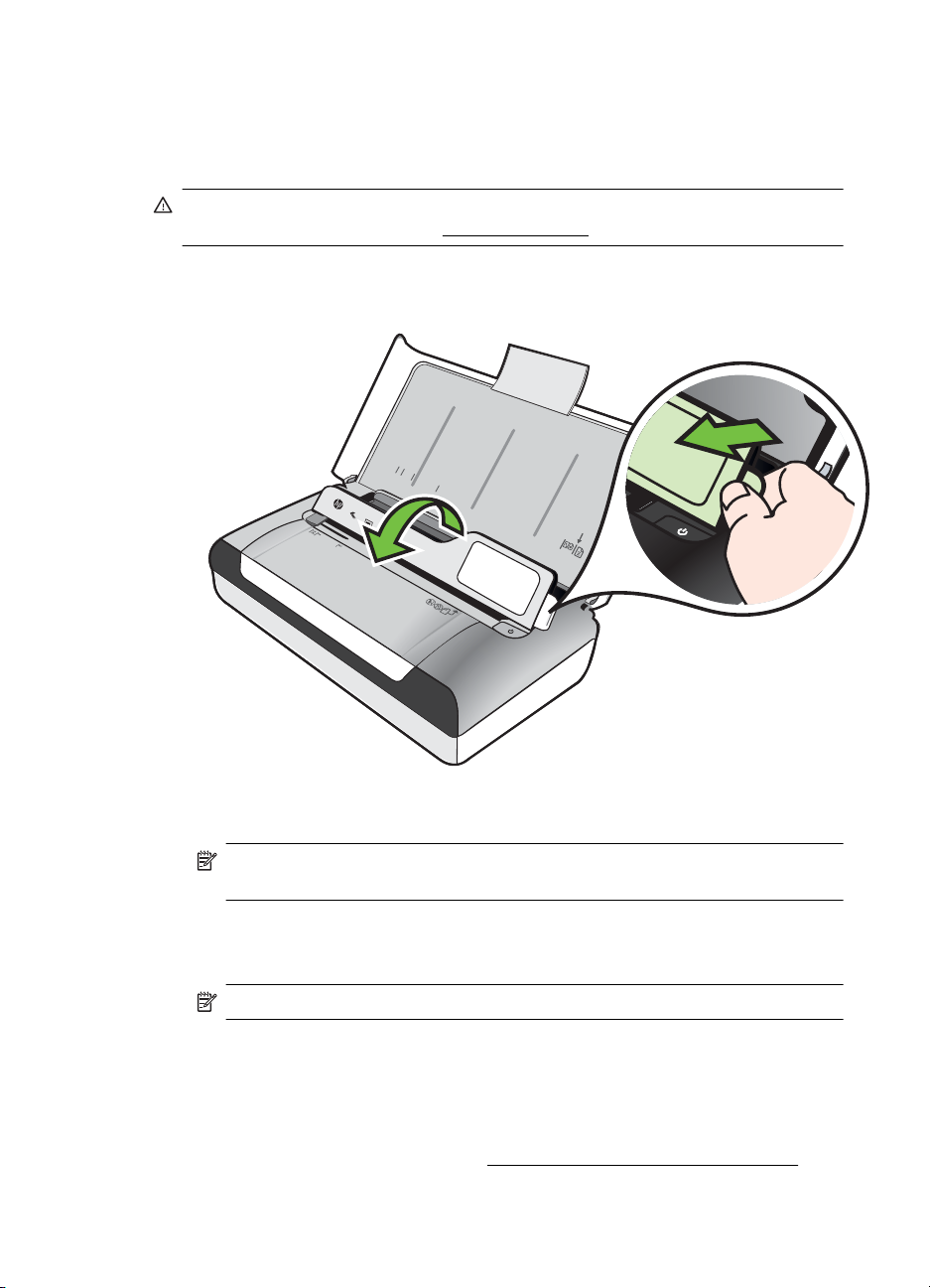
Hoofdstuk 1
Afdrukmateriaal met een speciaal formaat plaatsen
Kaarten en fotopapier plaatsen
Plaats afdrukmateriaal met een speciaal formaat aan de hand van deze instructies.
Let op Gebruik alleen afdrukmateriaal van speciaal formaat dat wordt
ondersteund door de printer. Zie
1. Til de invoerlade op.
2. Open het bedieningspaneel met behulp van de vergrendeling van het paneel.
Mediaspecificaties voor meer informatie.
LTR
LGL
A4
B5
A5
3. Schuif de papierbreedtegeleider zo ver mogelijk naar buiten.
Opmerking Als u afdrukmateriaal van een groter formaat plaatst, trekt u het
verlengstuk van de invoerlade uit.
4. Laad het afdrukmateriaal met de afdrukzijde naar beneden langs de rechterzijde
van de hoofdlade. Controleer of het papier goed tegen de rechter- en achterkant
van de lade ligt en of de stapel niet hoger is dan de lijnmarkering in de lade.
Opmerking Vul nooit papier bij terwijl de printer nog aan het afdrukken is.
5. Schuif de papierbreedtegeleider goed tegen de zijden van het papier aan.
De batterij installeren en gebruiken
Bij de printer wordt een oplaadbare lithium-ionbatterij geleverd. U kunt dit onderdeel
ook als extra accessoire aanschaffen. Zie
meer informatie.
24 Aan de slag
benodigdheden en accessoires van HP voor
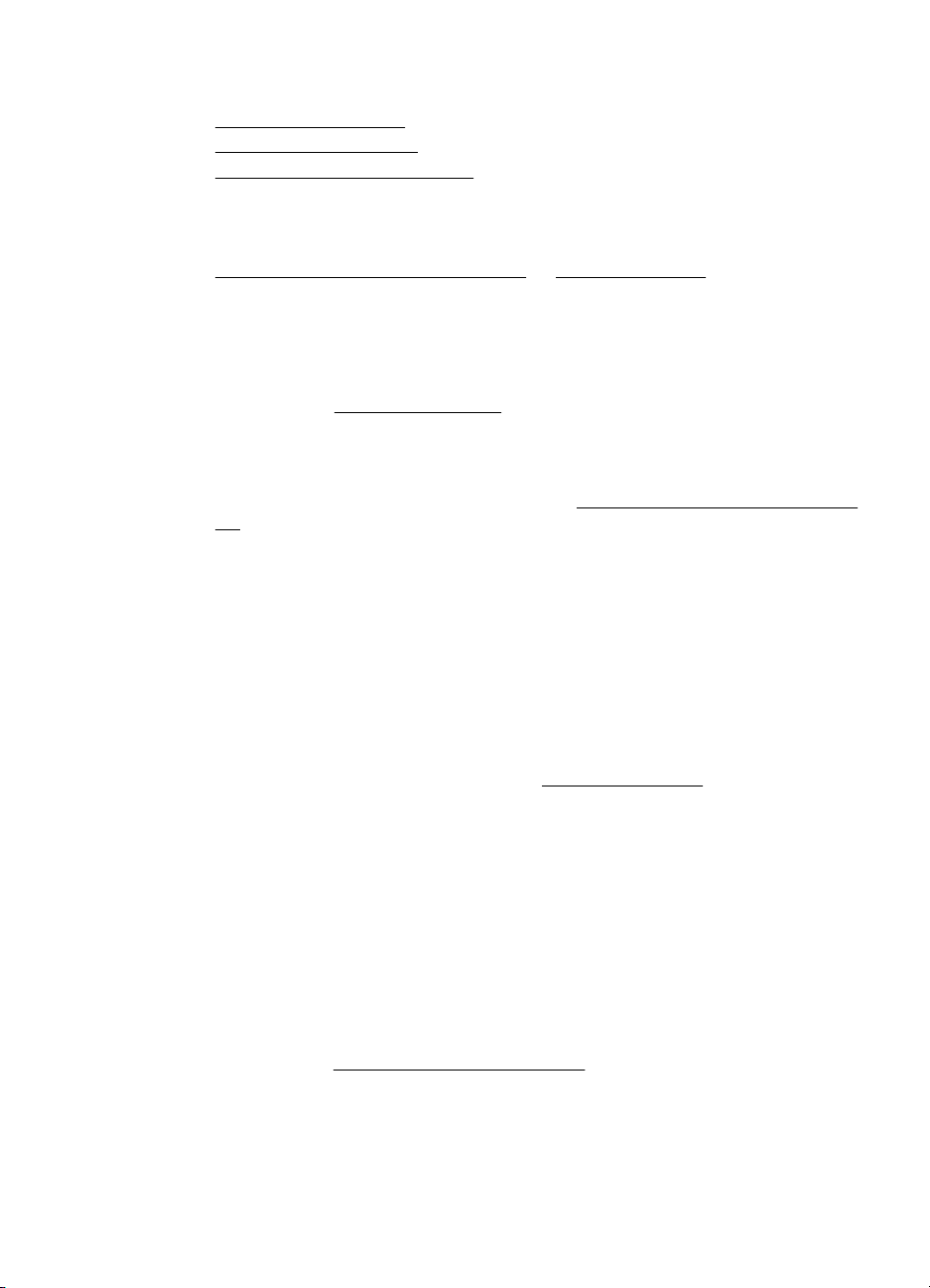
Dit gedeelte bevat de volgende onderwerpen:
Veiligheid van batterijen
•
Informatie over de batterij
•
•
De batterij opladen en gebruiken
Veiligheid van batterijen
• Gebruik uitsluitend de batterij die specifiek voor de printer is bestemd. Zie
benodigdheden en accessoires van HP en Printerspecificaties voor meer
informatie.
• Neem contact op met uw plaatselijke afvalbedrijf over de plaatselijke
voorschriften voor het wegwerpen of recyclen van batterijen. Hoewel de
oplaadbare lithium-ionbatterij geen kwik bevat, is het toch mogelijk dat de batterij
aan het einde van de levensduur moet worden gerecycled of op geschikte wijze
afgevoerd. Zie
• De batterij kan ontploffen als deze niet op de juiste manier worden vervangen of
in vuur worden geworpen. Sluit de batterij niet kort.
• Als u een vervangingsbatterij wilt aanschaffen, neemt u contact op met uw
plaatselijke dealer of HP-verkoopkantoor. Zie
HP voor meer informatie.
• Om gevaar van brand, brandwonden of beschadiging van de batterij te
voorkomen, mogen de batterijcontacten niet in aanraking komen met een
metalen voorwerp.
• Haal de batterij niet uit elkaar. De batterij bevat geen onderdelen die door de
gebruiker moeten worden onderhouden.
• Wees zeer voorzichtig met een beschadigde of lekkende batterij. Als u in contact
komt met de elektrolyt, wast u de blootgestelde huid met water en zeep. Bij
contact met het oog, spoelt u het oog gedurende 15 minuten met water en roept
u medische hulp in.
• Let erop dat u de batterij niet oplaadt, bewaart of gebruikt op plaatsen waar de
temperatuur hoger is dan aangegeven in
Kringloopprogramma voor meer informatie.
benodigdheden en accessoires van
Omgevingscondities.
Belangrijke opmerkingen
Neem het volgende in acht wanneer u de batterij oplaadt of gebruikt:
• Laad de batterij 4 uur op vóór het eerste gebruik. De volgende keren duurt het
ongeveer 3 uur om de batterij volledig op te laden.
• Het batterijlampje brandt oranje wanneer de batterij wordt opgeladen. Als het
lampje rood is, is de batterij mogelijk defect en aan vervanging toe.
• Om de batterijstatus te zien, raakt u de Energiemeter aan op het
bedieningspaneel. De batterijstatus wordt ook weergegeven in de Werkset
(Windows) en het HP-printerhulpprogramma (Mac OS X). Als u een Microsoft
Windows Mobile®-apparaat gebruikt, kunt u de Werkset-software voor PDA’s
gebruiken. Zie
Hulpprogramma's printerbeheer voor meer informatie.
• Als de batterij bijna leeg is, kunt u de netadapter aansluiten om de batterij op te
laden of de batterij vervangen door een opgeladen batterij.
• Met een volledig opgeladen accu kunt u ongeveer 500 pagina's afdrukken,
ongeveer 140 pagina's scannen of ongeveer 100 pagina's afdrukken afhankelijk
van de complexiteit van de taak.
De batterij installeren en gebruiken 25
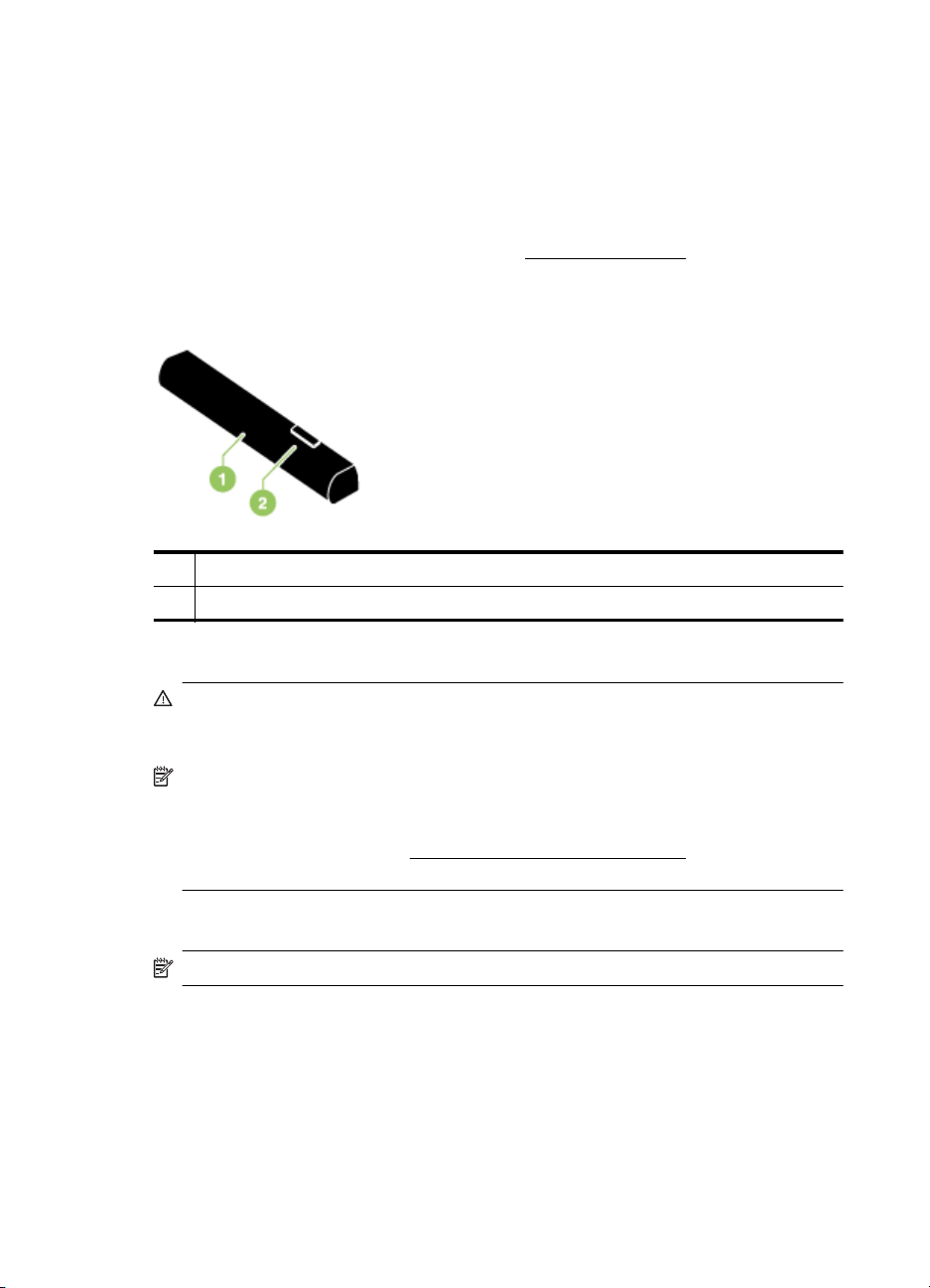
Hoofdstuk 1
• Als de printer op de accu werkt en 5 minuten niet wordt gebruikt, wordt de printer
automatisch in de slaapstand gebracht om de accu te sparen. Dit is de
standaardinstelling. U kunt deze functie configureren vanaf het bedieningspaneel
van de printer.
• Voordat u het apparaat gedurende lange tijd opbergt, moet u de batterij volledig
opladen. De batterij mag niet langer dan 6 maanden leeg (niet opgeladen) blijven.
• De batterij gaat langer mee wanneer u deze oplaadt, bewaart en gebruikt op
plaatsen die voldoen aan de richtlijnen in
Informatie over de batterij
1 Batterij - Voorziet de printer van stroom.
2 Batterijschuifje - Zet de batterij los.
Omgevingscondities.
De batterij opladen en gebruiken
Waarschuwing Laad de batterij 4 uur op vóór het eerste gebruik. Gewoonlijk is
de batterij warm tijdens het opladen. Laad de batterij niet op in een aktetas of
andere besloten ruimte. Hierdoor kan de batterij oververhitten.
Opmerking De netadapter voelt gewoonlijk warm aan wanneer hij op een
stopcontact is aangesloten.
Opmerking Afdrukken via Bluetooth gebruikt meer batterijvoeding dan afdrukken
via een kabelverbinding. Zie
over het controleren van het oplaadniveau van de batterij.
Batterij installeren
Opmerking U kunt de batterij installeren terwijl de printer aan- of uitstaat.
26 Aan de slag
De batterij installeren en gebruiken voor informatie
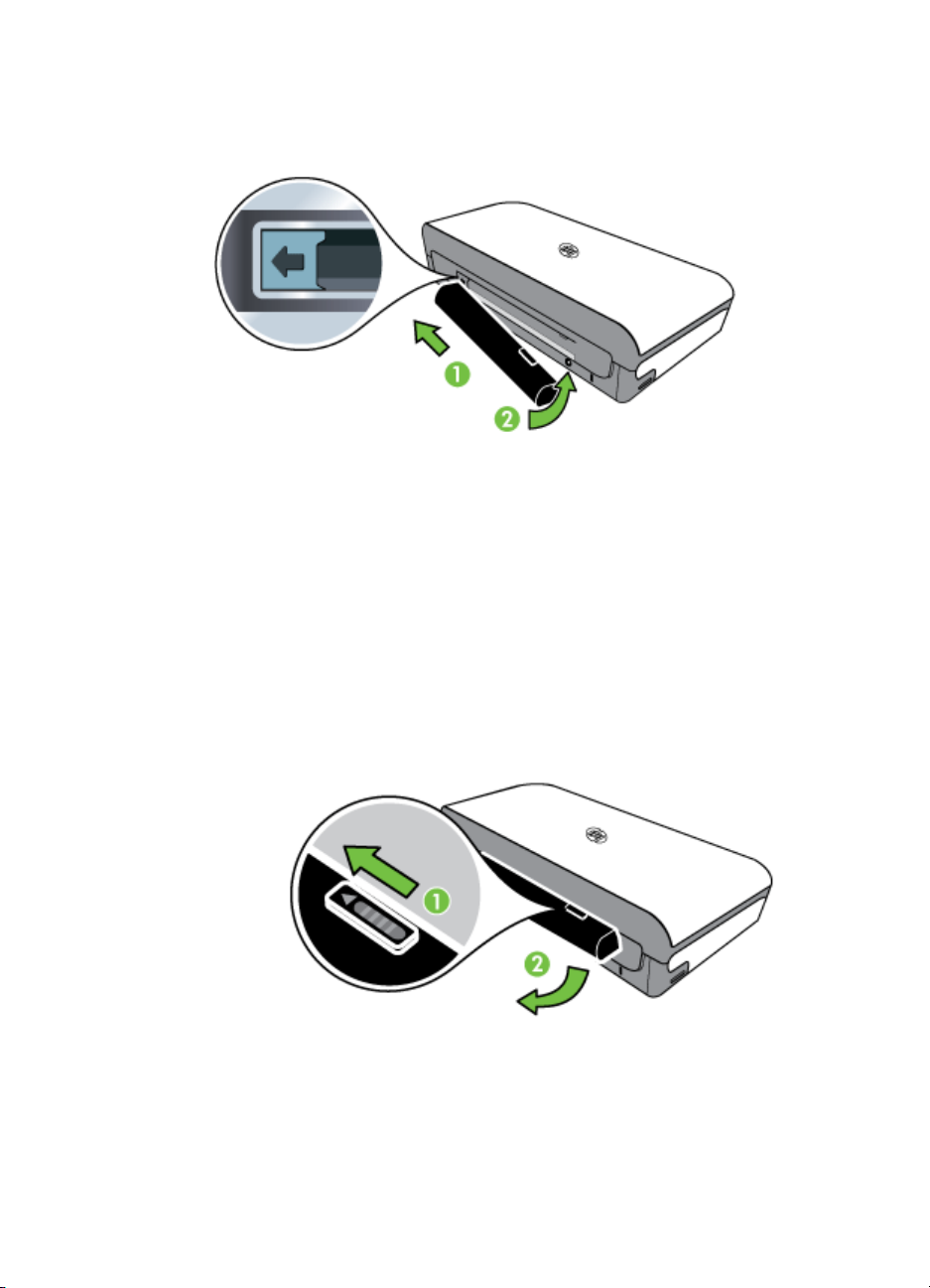
1. Schuif de batterij enigszins schuin in de batterijsleuf totdat de contacten van de
batterij zich ter hoogte van de contacten in de batterijsleuf bevinden. De
batterijcontactklep schuift open.
2. Duw de batterij in de batterijsleuf totdat hij vastklikt.
3. Sluit de netadapter op een stopcontact aan en zet de printer aan. Zorg dat de
batterij vier uur oplaadt vóór het eerste gebruik.
4. Nadat de batterij volledig is opgeladen, kunt u de printer gebruiken zonder de
netadapter.
De batterij verwijderen
Volg deze aanwijzingen om de batterij te verwijderen.
1. Verplaats het batterijschuifje in de richting van de pijl.
2. Verwijder de batterij.
Een geheugenapparaat plaatsen
Als u een digitale camera hebt waarbij de foto's worden opgeslagen op een
geheugenkaart, kunt u deze geheugenkaart in de printer plaatsen en zo de foto's
afdrukken of opslaan.
Een geheugenapparaat plaatsen 27

Hoofdstuk 1
U kunt de USB-poort aan de achterkant van de printer gebruiken om een USBgeheugenapparaat aan te sluiten, of om verbinding te maken met een PictBridgecompatibele camera om foto's af te drukken. U kunt ook bestanden vanaf het
opslagapparaat overzetten naar uw computer.
Let op Als u een geheugenapparaat probeert te verwijderen terwijl de printer
bezig is met het lezen van gegevens, kunnen de bestanden op het apparaat
beschadigd raken. U kunt een geheugenkaart alleen veilig verwijderen als het
fotolampje niet knippert.
Opmerking De printer ondersteunt geen gecodeerde geheugenapparaten.
Zie Specificaties voor een geheugenapparaat voor meer informatie over de
ondersteunde geheugenapparaten.
Een geheugenkaart plaatsen
1. Plaats de geheugenkaart met het etiket naar boven.
2. Plaats de geheugenkaart in de geheugenkaartsleuf aan de linkerzijde van de
printer. U hoort de kaart vastklikken.
Tip Om een geheugenkaart te verwijderen drukt u op de kaart zodat deze
vrijkomt.
28 Aan de slag

Een opslagapparaat aansluiten
▲ Sluit het USB-opslagapparaat of het andere uiteinde van de USB-kabel van de
camera aan op de USB-poort aan de achterkant van de printer.
Opmerking Als u een digitale camera aansluit, moet u de USB-modus van de
camera veranderen in de opslagmodus en vervolgens één uiteinde van de USBkabel op de camera aansluiten. Verschillende camera's gebruiken verschillende
termen voor de opslagmodus. Sommige camera's hebben bijvoorbeeld een
instelling digitale camera en een instelling schijfstation. In dat geval is de instelling
schijfstation de instelling voor de opslagmodus. Als opslagmodus niet functioneert
voor uw camera, dient u de firmware van de camera misschien bij te werken. Zie
de bij de camera geleverde documentatie voor meer informatie.
Opmerking Als uw USB-apparaat vanwege zijn afmetingen niet in de poort past
of als de connector op het apparaat kleiner is dan 11 millimeter (0,43 inch), moet u
een USB-verlengkabel kopen om het apparaat met die poort te kunnen gebruiken.
Specificaties voor een geheugenapparaat voor meer informatie over
Zie
ondersteunde USB-apparaten.
Afdrukken vanaf mobiele telefoons
Als uw mobiele telefoon Bluetooth ondersteunt, kunt u software aanschaffen waarmee
u documenten en foto´s vanaf uw telefoon kunt afdrukken.
Opmerking Als u een apparaat gebruikt met Windows Mobile kunt u de softwarecd van HP gebruiken om de afdruksoftware te installeren.
Zie Informatie over afdrukken vanaf de mobiele telefoon voor een lijst met mobiele
telefoons en afdruksoftware, en voor informatie over het verkrijgen van de software.
Onderhoud van de printer
De printer vereist geen periodiek onderhoud, behalve dat de inktservicemodule
regelmatig moet worden vervangen. Zie
informatie. Zorg echter wel dat de printer vrij van stof en vuil blijft. Zo houdt u de printer
in uitstekende staat en is de diagnose van problemen wellicht eenvoudiger.
Waarschuwing Vergeet niet de printer uit te zetten en de stekker uit het
stopcontact te halen voordat u de printer reinigt. Als u de optionele batterij gebruikt,
moet u de printer uitzetten en de batterij verwijderen.
De inktservicemodule vervangen voor meer
Onderhoud van de printer 29

Hoofdstuk 1
Dit gedeelte bevat de volgende onderwerpen:
De printer reinigen
•
De printer reinigen
Volg onderstaande richtlijnen als u de printer reinigt:
• Reinig de buitenkant van de printer met een zachte doek die met een nietagressief detergens en water is bevochtigd.
Opmerking Reinig de printer alleen met water of met water en een nietagressief detergens. Het gebruik van andere reinigingsmiddelen of alcohol
kan de printer beschadigen.
• Reinig de binnenkant van de toegangsklep voor de inktcartridges met een droge,
pluisvrije doek.
Let op Raak de rollen niet aan. Huidvet op de rollen kan problemen met de
afdrukkwaliteit veroorzaken.
De printer uitschakelen
Schakel de printer uit door te drukken op (Aan/uit) op de printer. Wacht tot het
lampje uitgaat voor u de stekker loskoppelt of een wandschakelaar omzet. Als u de
printer verkeerd uitschakelt, wordt de wagen met de inktcartridges mogelijk niet op de
juiste positie teruggezet. Dit kan problemen met de inktcartridges en de afdrukkwaliteit
veroorzaken.
Opmerking Wacht totdat de printer volledig is uitgeschakeld voordat u het
netsnoer verwijdert uit een overspanningsbeveiliging of een stopcontact, of voordat
u de batterij verwijdert.
Als u de printer niet op deze manier uitschakelt, krijgt u een foutbericht te zien op het
bedieningspaneel de volgende keer dat u de printer inschakelt.
30 Aan de slag

2 Afdrukken
De meeste afdrukinstellingen worden door de softwaretoepassing automatisch
afgehandeld. U dient de instellingen alleen handmatig te wijzigen als u de
afdrukkwaliteit wilt veranderen, als u wilt afdrukken op speciale papiersoorten, als u het
papierformaat wilt wijzigen of als u speciale functies wilt gebruiken. Voor meer
informatie over het selecteren van de beste afdrukmaterialen voor uw documenten, zie
Afdrukmateriaal selecteren.
Dit gedeelte bevat de volgende onderwerpen:
•
Documenten afdrukken
•
Brochures afdrukken
•
Afdrukken op enveloppen
Een webpagina afdrukken
•
•
Foto's afdrukken
•
Afdrukken op afdrukmateriaal van speciaal formaat
•
Documenten zonder rand afdrukken
Afdrukken op beide zijden (dubbelzijdig afdrukken)
•
Documenten afdrukken
Opmerking Met sommige papiersoorten kunt u op beide zijden van een blad
papier afdrukken ("dubbelzijdig afdrukken" of "duplex afdrukken"). Zie
beide zijden (dubbelzijdig afdrukken) voor meer informatie.
Afdrukken op
Volg de instructies voor uw besturingssysteem.
•
Documenten afdrukken (Windows)
•
Documenten afdrukken (Mac OS X)
Documenten afdrukken (Windows)
1. Plaats papier in de lade. Zie Afdrukmateriaal laden voor meer informatie.
2. Klik in het menu Bestand van het programma op uw computer op Afdrukken.
3. Zorg ervoor dat de printer die u wilt gebruiken geselecteerd is.
4. Klik op de knop waarmee u het dialoogvenster Eigenschappen opent om de
instellingen te wijzigen.
Afhankelijk van de softwaretoepassing heeft deze knop de naam
Eigenschappen, Opties, Printerinstellingen, Printer of Voorkeuren.
5. Wijzig de papierrichting op het tabblad Opmaak en de papierbron, papiersoort,
papierformaat, en kwaliteitsinstellingen op het tabblad Papier/Kwaliteit. Klik op
de knop Geavanceerd en wijzig de optie Afdrukken in grijstinten om in zwartwit af te drukken.
6. Klik op OK.
7. Klik op Afdrukken of OK om het afdrukken te starten.
Afdrukken 31

Hoofdstuk 2
Documenten afdrukken (Mac OS X)
1. Plaats papier in de lade. Zie Afdrukmateriaal laden voor meer informatie.
2. Selecteer een papierformaat:
a. Klik op Pagina-instelling in het menu Bestand van uw softwaretoepassing.
Opmerking Als u het menu-item Pagina-instelling niet ziet, ga dan
naar stap 3.
b. Zorg ervoor dat de printer die u wilt gebruiken is geselecteerd in het pop-
upmenu Formaat voor.
c. Selecteer het papierformaat in het pop-upmenu Papierformaat en klik op
OK.
3. Klik op Afdrukken in het menu Bestand van uw softwaretoepassing.
4. Zorg ervoor dat de printer die u wilt gebruiken geselecteerd is.
5. Selecteer het papierformaat in het pop-upmenu Papierformaat (indien
beschikbaar).
6. Wijzig de afdrukinstellingen voor de optie in de pop-upmenu's, in
overeenstemming met uw project.
Opmerking Als u geen opties ziet, klik dan op het blauwe driehoekje naast
het pop-upmenu Printer of klik op Details weergeven.
7. Klik op Afdrukken om te beginnen met afdrukken.
Brochures afdrukken
Volg de instructies voor uw besturingssysteem.
•
Brochures afdrukken (Windows)
Brochures afdrukken (Mac OS X)
•
Brochures afdrukken (Windows)
Opmerking Maak de wijzigingen in de HP-software die bij de printer is geleverd
om de afdrukinstellingen voor alle afdruktaken in te stellen. Zie
printerbeheer voor meer informatie over de HP-software.
1. Plaats papier in de lade. Zie Afdrukmateriaal laden voor meer informatie.
2. Klik in het menu Bestand van het programma op uw computer op Afdrukken.
3. Selecteer de printer waarop u wilt afdrukken.
4. Klik op de knop waarmee u het dialoogvenster Eigenschappen opent om de
instellingen te wijzigen.
Afhankelijk van de softwaretoepassing heeft deze knop de naam
Eigenschappen, Opties, Printerinstellingen, Printer of Voorkeuren.
5. Selecteer een formaat in het vervolgmenu Formaat. Selecteer een type brochure
in de vervolgkeuzelijst Papiersoort.
Hulpprogramma's
32 Afdrukken

6. Pas eventueel andere instellingen aan.
Tip U kunt meer opties voor de afdruktaak wijzigen aan de hand van de
beschikbare functies, die u op de andere tabbladen in het dialoogvenster kunt
vinden.
7. Klik op Afdrukken om te beginnen met afdrukken.
Brochures afdrukken (Mac OS X)
1. Plaats papier in de lade. Zie Afdrukmateriaal laden voor meer informatie.
2. Selecteer een papierformaat:
a. Klik op Pagina-instelling in het menu Bestand van uw softwaretoepassing.
Opmerking Als u het menu-item Pagina-instelling niet ziet, ga dan
naar stap 3.
b. Zorg ervoor dat de printer die u wilt gebruiken is geselecteerd in het pop-
upmenu Formaat voor.
c. Selecteer het papierformaat in het pop-upmenu Papierformaat en klik op
OK.
3. Klik in het menu Bestand van het programma op uw computer op Afdrukken.
4. Zorg ervoor dat de printer die u wilt gebruiken geselecteerd is.
5. Selecteer het papierformaat in het pop-upmenu Papierformaat (indien
beschikbaar).
6. Klik in het pop-upmenu op Papiersoort/Kwaliteit en selecteer dan de volgende
instellingen:
• Papiersoort: Het juiste type brochurepapier
• Kwaliteit: Normaal of Beste
Opmerking Als u geen opties ziet, klik dan op het blauwe driehoekje naast
het pop-upmenu Printer of klik op Details weergeven.
7. Selecteer eventueel nog andere afdrukinstellingen en klik op Afdrukken om het
afdrukken te starten.
Afdrukken op enveloppen
Vermijd bij het selecteren van enveloppen soorten met een hele gladde afwerking, een
zelfklevende laag, een sluiting of vensters. Ook enveloppen met dikke, onregelmatig
gevormde of gekrulde kanten of gekreukelde, gescheurde of anderszins beschadigde
gedeelten kunt u beter niet gebruiken.
Zorg ervoor dat de enveloppen die u in de printer plaatst stevig gemaakt en goed
gevouwen zijn.
Opmerking Zie voor meer informatie over afdrukken op enveloppen de
documentatie van het softwareprogramma dat u gebruikt.
Afdrukken op enveloppen 33

Hoofdstuk 2
Volg de instructies voor uw besturingssysteem.
Afdrukken op enveloppen (Windows)
•
Afdrukken op enveloppen (Mac OS X)
•
Afdrukken op enveloppen (Windows)
1. Plaats enveloppen in de lade. Ga voor meer informatie naar Afdrukmateriaal
laden.
2. Klik in het menu Bestand van het programma op uw computer op Afdrukken.
3. Selecteer de printer waarop u wilt afdrukken.
4. Klik op de knop waarmee u het dialoogvenster Eigenschappen opent om de
instellingen te wijzigen.
Afhankelijk van de softwaretoepassing heeft deze knop de naam
Eigenschappen, Opties, Printerinstellingen, Printer of Voorkeuren.
5. Wijzig op het tabblad Functies de afdrukstand naar Liggend.
6. Selecteer Andere in de vervolgkeuzelijst Formaat, in het gedeelte Basisopties.
Selecteer vervolgens de juiste envelopsoort.
Tip U kunt meer opties voor de afdruktaak wijzigen aan de hand van de
beschikbare functies, die u op de andere tabbladen in het dialoogvenster kunt
vinden.
7. Klik op OK, en klik vervolgens op Afdrukken of OK om het afdrukken te starten.
Afdrukken op enveloppen (Mac OS X)
1. Plaats enveloppen in de lade. Zie Afdrukmateriaal laden voor meer informatie.
2. Selecteer een papierformaat:
a. Klik op Pagina-instelling in het menu Bestand van uw softwaretoepassing.
Opmerking Als u het menu-item Pagina-instelling niet ziet, ga dan
naar stap 3.
b. Zorg ervoor dat de printer die u wilt gebruiken is geselecteerd in het pop-
upmenu Formaat voor.
c. Kies het gewenste envelopformaat in het pop-upmenu Papierformaat en
klik vervolgens op OK.
3. Klik in het menu Bestand van het programma op uw computer op Afdrukken.
4. Zorg ervoor dat de printer die u wilt gebruiken geselecteerd is.
5. Selecteer in het pop-upmenu Papierformaat het juiste envelopformaat (indien
beschikbaar).
6. Selecteer de optie Afdrukstand.
Opmerking Als u geen opties ziet, klik dan op het blauwe driehoekje naast
het pop-upmenu Printer of klik op Details weergeven.
7. Selecteer eventueel nog andere afdrukinstellingen en klik op Afdrukken om het
afdrukken te starten.
34 Afdrukken
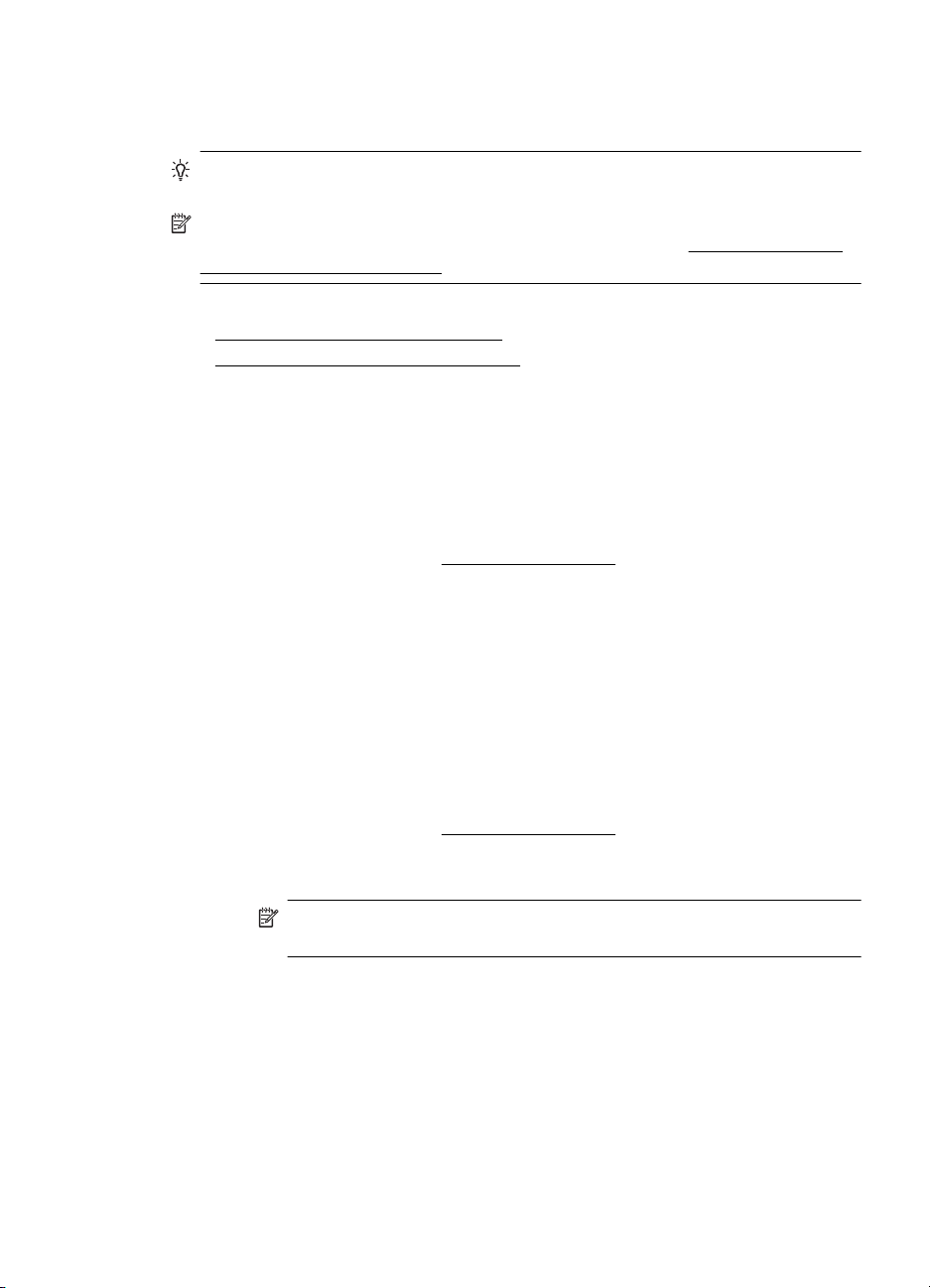
Een webpagina afdrukken
Tip Mogelijk moet u de afdrukstand op Liggend instellen om webpagina's goed af
te drukken.
Opmerking Bepaalde soorten papier kunt u aan beide zijden bedrukken (dit wordt
“dubbelzijdig afdrukken” of "duplex afdrukken" genoemd). Zie
zijden (dubbelzijdig afdrukken) voor meer informatie.
Volg de instructies voor uw besturingssysteem.
•
Een webpagina afdruken (Windows)
•
Een webpagina afdrukken (Mac OS X)
Een webpagina afdruken (Windows)
Als u op uw computer Windows en Internet Explorer 6.0 of recenter als webbrowser
gebruikt, kunt u HP Smart Web Printing gebruiken om eenvoudig en voorspelbaar
webpagina's af te drukken, met controle over wat en hoe u wilt afdrukken. U kunt HP
Smart Web Printing openen vanuit de werkbalk in Internet Explorer. Raadpleeg het
helpbestand bij HP Smart Web Printing voor meer informatie.
1. Plaats papier in de lade. Zie
2. Klik in het menu Bestand van het programma op uw computer op Afdrukken.
3. Zorg ervoor dat de printer die u wilt gebruiken geselecteerd is.
4. Selecteer in de webbrowser welke onderdelen van de webpagina u wilt afdrukken
(als de webbrowser die mogelijkheid ondersteunt).
Klik in Internet Explorer bijvoorbeeld op Opties en selecteer opties zoals Zoals
op het scherm, Alleen het gekozen frame of Alle gekoppelde documenten
afdrukken.
5. Klik op Afdrukken of OK om het afdrukken te starten.
Afdrukken op beide
Afdrukmateriaal laden voor meer informatie.
Een webpagina afdrukken (Mac OS X)
1. Plaats papier in de lade. Zie Afdrukmateriaal laden voor meer informatie.
2. Selecteer een papierformaat:
a. Klik op Pagina-instelling in het menu Bestand van uw softwaretoepassing.
Opmerking Als u het menu-item Pagina-instelling niet ziet, ga dan
naar stap 3.
b. Zorg ervoor dat de printer die u wilt gebruiken is geselecteerd in het pop-
upmenu Formaat voor.
c. Selecteer het papierformaat in het pop-upmenu Papierformaat en klik op
OK.
3. Klik op Afdrukken in het menu Bestand van uw softwaretoepassing.
4. Zorg ervoor dat de printer die u wilt gebruiken geselecteerd is.
5. Selecteer het papierformaat in het pop-upmenu Papierformaat (indien
beschikbaar).
Een webpagina afdrukken 35

Hoofdstuk 2
6. Wijzig de afdrukinstellingen voor de optie in de pop-upmenu's, in
overeenstemming met uw project.
Tip Sommige webbrowsers hebben speciale opties om webpagina's af te
drukken. Indien beschikbaar selecteert u de optie voor uw webbrowser uit het
pop-upmenu. Zie de documentatie bij uw webbrowser voor meer informatie.
Opmerking Als u geen opties ziet, klik dan op het blauwe driehoekje naast
het pop-upmenu Printer of klik op Details weergeven.
7. Klik op Afdrukken om te beginnen met afdrukken.
Foto's afdrukken
Laat ongebruikt fotopapier niet in de invoerlade zitten. Het papier kan omkrullen,
waardoor de afdrukkwaliteit kan verminderen. Fotopapier moet vlak zijn om er goed op
te kunnen afdrukken.
Volg de instructies voor uw besturingssysteem.
•
Foto's afdrukken op fotopapier (Windows)
•
Foto's afdrukken op fotopapier (Mac OS X)
•
Foto's afdrukken vanaf een geheugenapparaat
Foto's afdrukken op fotopapier (Windows)
1. Plaats papier in de lade. Zie Afdrukmateriaal laden voor meer informatie.
2. Klik in het menu Bestand van het programma op uw computer op Afdrukken.
3. Zorg ervoor dat de printer die u wilt gebruiken geselecteerd is.
4. Klik op de knop waarmee u het dialoogvenster Eigenschappen opent om de
instellingen te wijzigen.
Afhankelijk van de softwaretoepassing heeft deze knop de naam
Eigenschappen, Opties, Printerinstellingen, Printer of Voorkeuren.
5. Als u de foto wilt afdrukken in zwart-wit, klikt u op het tabblad Functies en
schakelt u in het gedeelte Kleurenopties de optie Afdrukken in grijsschaal in.
6. Klik op OK, en klik vervolgens op Afdrukken of OK om het afdrukken te starten.
Foto's afdrukken op fotopapier (Mac OS X)
1. Plaats papier in de lade. Zie Afdrukmateriaal laden voor meer informatie.
2. Selecteer een papierformaat:
a. Klik op Pagina-instelling in het menu Bestand van uw softwaretoepassing.
Opmerking Als u het menu-item Pagina-instelling niet ziet, ga dan
naar stap 3.
b. Zorg ervoor dat de printer die u wilt gebruiken is geselecteerd in het pop-
upmenu Formaat voor.
c. Selecteer het papierformaat in het pop-upmenu Papierformaat en klik op
OK.
3. Klik op Afdrukken in het menu Bestand van uw softwaretoepassing.
4. Zorg ervoor dat de printer die u wilt gebruiken geselecteerd is.
36 Afdrukken

5. Selecteer het juiste papierformaat in het pop-upmenu Papierformaat (indien
beschikbaar).
6. Klik in het pop-upmenu op Papiersoort/Kwaliteit en selecteer dan de volgende
instellingen:
• Papiersoort: Het juiste type fotopapier
• Kwaliteit: Beste of Maximum dpi
Opmerking Als u geen opties ziet, klik dan op het blauwe driehoekje naast
het pop-upmenu Printer of klik op Details weergeven.
7. Wijzig indien nodig de foto- en kleuropties:
a. Klik op het driehoekje naast Kleuropties en selecteer de juiste opties voor
Foto verbeteren:
• Uit: Past geen automatische aanpassingen op de afbeelding toe.
• Normaal: stelt het beeld automatisch scherp; hiermee past u de
scherpte van het beeld enigszins aan.
b. Om de foto in zwart-wit af te drukken klikt u op Grijstinten in het pop-
upmenu Kleur. Kies hier een van deze opties:
• Hoge kwaliteit: Gebruikt alle beschikbare kleuren om uw foto's af te
drukken in grijstinten. Hiermee creëert u zachte en natuurlijke grijze
schakeringen.
• Alleen zwarte printcartridge: Gebruikt zwarte inkt om uw foto's af te
drukken in grijstinten. De grijze schakeringen worden gecreëerd door
verschillende patronen van zwarte stippen, wat kan leiden tot een
korrelig beeld.
8. Selecteer eventueel nog andere afdrukinstellingen en klik op Afdrukken om het
afdrukken te starten.
Foto's afdrukken vanaf een geheugenapparaat
U kunt ondersteunde geheugenkaarten in de sleuf aan de linkerzijde van de printer
steken. U kunt bovendien een USB-opslagapparaat (zoals een geheugenpen of
draagbare vaste schijf) aansluiten op de USB-poort aan de achterkant van de printer.
U kunt ook een digitale camera in de opslagmodus aansluiten op de USB-poort aan de
achterkant van de printer, om foto's rechtstreeks vanaf de camera af te drukken.
Zie
Een geheugenapparaat plaatsen voor meer informatie over het gebruik van
geheugenapparaten.
Let op Als u een geheugenapparaat probeert te verwijderen terwijl de printer
bezig is met het lezen van gegevens, kunnen de bestanden op het apparaat
beschadigd raken. U kunt een geheugenkaart alleen veilig verwijderen als het
statuslampje niet knippert.
Geselecteerde foto's afdrukken
Opmerking Deze functie is alleen beschikbaar als het geheugenapparaat geen
DPOF-inhoud bevat.
Foto's afdrukken 37

Hoofdstuk 2
1. Plaats het geheugenapparaat in de juiste sleuf van de printer. Op het scherm van
het bedieningspaneel verschijnt het fotoscherm.
2. Raak Bekijken & afdrukken aan. De foto's worden weergegeven.
3. Volg de aanwijzingen op het bedieningspaneel voor het selecteren, bewerken en
afdrukken van de foto's.
Afdrukken op afdrukmateriaal van speciaal formaat
Als uw toepassing een aangepast papierformaat ondersteunt, stelt u het papierformaat
eerst in de toepassing in voordat u het document afdrukt. Als dit niet kan, stel het
formaat dan in het printerstuurprogramma in. U moet wellicht de opmaak van
bestaande documenten aanpassen om deze correct te kunnen afdrukken op een
aangepast papierformaat.
Gebruik alleen papier van aangepast formaat dat wordt ondersteund door de printer.
Mediaspecificaties voor meer informatie.
Zie
Opmerking Aangepaste afdrukformaten kunnen alleen worden gedefinieerd in de
HP-afdruksoftware in Mac OS X.
Volg de instructies voor uw besturingssysteem.
Afdrukken op speciaal papier of een aangepast papierformaat (Mac OS X)
•
Afdrukken op speciaal papier of een aangepast papierformaat (Mac OS X)
Opmerking Voordat u op aangepast papier kunt afdrukken, moet u het
aangepaste formaat instellen in de HP-software die bij de printer is geleverd. Zie
voor instructies
1. Laad het juiste papier in de lade. Zie Afdrukmateriaal laden voor meer informatie.
2. Selecteer een papierformaat:
a. Klik op Pagina-instelling in het menu Bestand van uw softwaretoepassing.
b. Zorg ervoor dat de printer die u wilt gebruiken is geselecteerd in het pop-
upmenu Formaat voor.
c. Selecteer het papierformaat in het pop-upmenu Papierformaat en klik op
OK.
3. Klik in het menu Bestand van het programma op uw computer op Afdrukken.
4. Zorg ervoor dat de printer die u wilt gebruiken geselecteerd is.
5. Selecteer het juiste papierformaat in het pop-upmenu Papierformaat (indien
beschikbaar).
6. Klik in het pop-upmenu op Papierverwerking.
7. Klik in Bestemming papierformaat op het tabblad Aanpassen aan
papierformaat en selecteer dan het speciale papierformaat.
8. Selecteer eventueel nog andere afdrukinstellingen en klik op Afdrukken om het
afdrukken te starten.
Aangepaste formaten instellen (Mac OS X)
Opmerking Als u het menu-item Pagina-instelling niet ziet, ga dan
naar stap 3.
38 Afdrukken
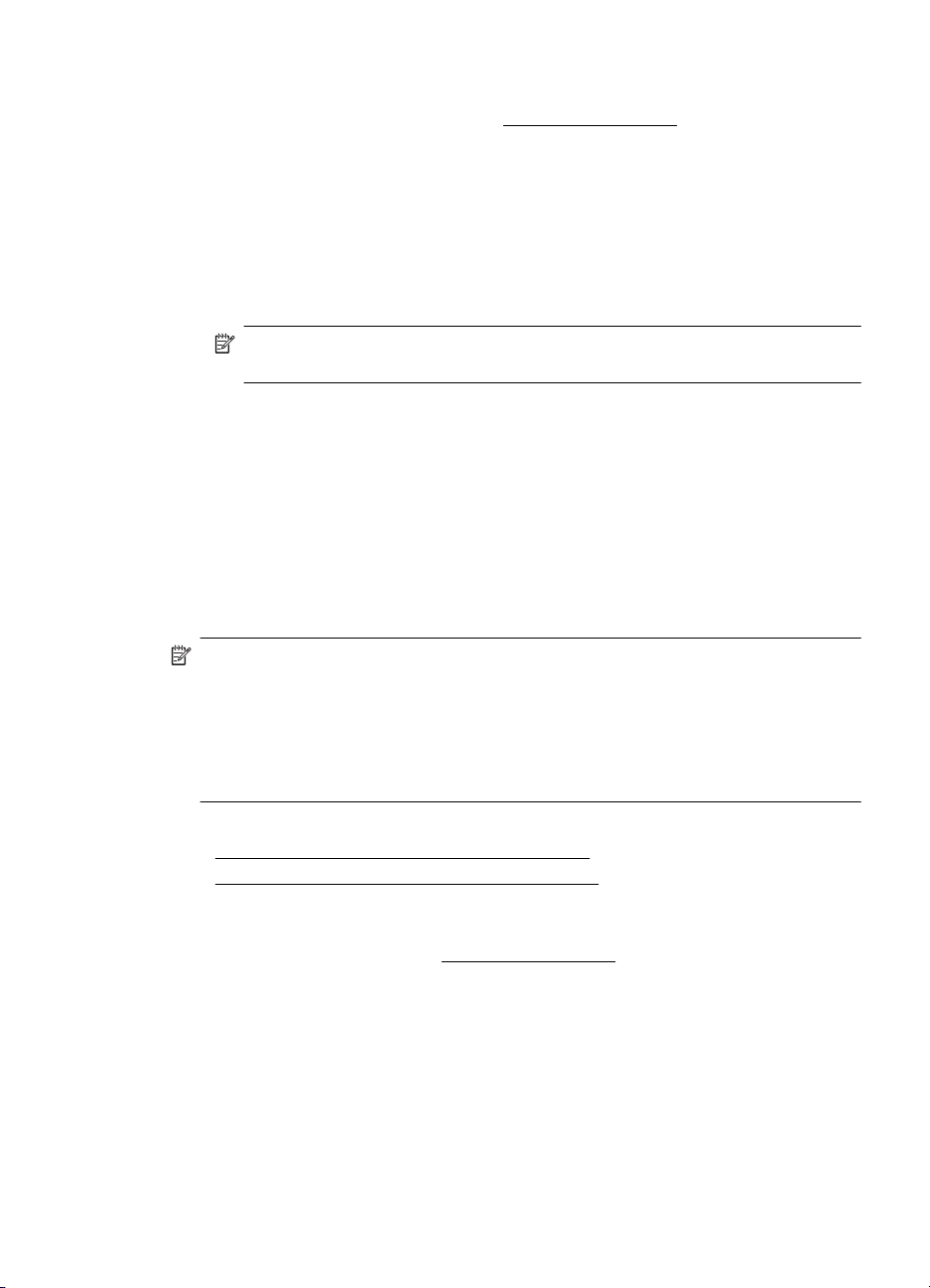
Aangepaste formaten instellen (Mac OS X)
1. Plaats papier in de lade. Raadpleeg Afdrukmateriaal laden voor meer informatie.
2. Klik vanuit het menu Bestand in uw softwaretoepassing op Pagina-indeling en
controleer vervolgens of de printer die u wilt gebruiken is geselecteerd in het popupmenu Formaat voor.
- of Klik vanuit het menu Bestand in uw softwaretoepassing op Afdrukken en
controleer of de printer die u wilt gebruiken is geselecteerd.
3. Selecteer Speciale papierformaten beheren in het pop-upmenu
Papierformaat.
Opmerking Als u geen opties ziet, klik dan op het blauwe driehoekje naast
het pop-upmenu Printer of klik op Details weergeven.
4. Klik op het +-teken links van het scherm, dubbelklik op Naamloos en typ een
naam voor het nieuwe aangepaste formaat.
5. Bij Breedte en Hoogte voert u de afmetingen in en stelt u vervolgens de marges
in, indien u die wilt aanpassen.
6. Klik op OK.
Documenten zonder rand afdrukken
Bij afdrukken zonder randen kunt u afdrukken tot aan de randen van bepaalde soorten
fotopapier en van bepaalde papierformaten, tot 102 x 152 mm (4 x 6 inches).
Opmerking U kunt geen document zonder rand afdrukken als de papiersoort is
ingesteld op Normaal papier.
Opmerking Open voordat u een document zonder rand afdrukt het bestand in
een softwaretoepassing en geef het formaat van de afbeelding op. Zorg ervoor dat
het formaat overeenkomt met het papierformaat waarop u de afbeelding afdrukt.
Opmerking Niet alle toepassingen ondersteunen afdrukken zonder rand.
Volg de instructies voor uw besturingssysteem.
•
Documenten zonder rand afdrukken (Windows)
Documenten zonder rand afdrukken (Mac OS X)
•
Documenten zonder rand afdrukken (Windows)
1. Plaats papier in de lade. Zie Afdrukmateriaal laden voor meer informatie.
2. Klik in het menu Bestand van het programma op uw computer op Afdrukken.
3. Selecteer de printer waarop u wilt afdrukken.
4. Klik op de knop waarmee u het dialoogvenster Eigenschappen opent om de
instellingen te wijzigen.
Afhankelijk van de softwaretoepassing heeft deze knop de naam
Eigenschappen, Opties, Printerinstellingen, Printer of Voorkeuren.
5. Klik op het tabblad Functies.
Documenten zonder rand afdrukken 39

Hoofdstuk 2
6. Klik in de lijst Formaat op Andere en selecteer vervolgens het formaat zonder
rand dat u in de lade hebt geplaatst. Als er een afbeelding zonder randen kan
worden afgedrukt op het opgegeven formaat, is het selectievakje Zonder rand
geselecteerd.
7. Klik op Meer in de vervolgkeuzelijst Papiersoort en selecteer de juiste
papiersoort.
8. Schakel het selectievakje Zonder rand in als dit nog niet is ingeschakeld.
Als het papierformaat en de papiersoort voor afdrukken zonder rand niet
compatibel zijn, geeft de printersoftware een waarschuwingsbericht weer en kunt
u een ander papierformaat of een andere papiersoort selecteren.
9. Klik op OK en klik vervolgens op Afdrukken of OK om het afdrukken te starten.
Documenten zonder rand afdrukken (Mac OS X)
1. Plaats papier in de lade. Raadpleeg Afdrukmateriaal laden voor meer informatie.
2. Selecteer een papierformaat zonder rand:
a. Klik op Pagina-instelling in het menu Bestand van uw softwaretoepassing.
Opmerking Als u het menu-item Pagina-instelling niet ziet, ga dan
naar stap 3.
b. Zorg ervoor dat de printer die u wilt gebruiken is geselecteerd in het pop-
upmenu Formaat voor.
c. Selecteer een beschikbaar papierformaat zonder rand in het pop-upmenu
Papierformaat en klik vervolgens op OK.
3. Klik op Afdrukken in het menu Bestand van uw softwaretoepassing.
4. Zorg ervoor dat de printer die u wilt gebruiken geselecteerd is.
5. Selecteer het papierformaat in het pop-upmenu Papierformaat (indien
beschikbaar).
6. Klik in het pop-upmenu op Papiersoort/Kwaliteit en selecteer dan de volgende
instellingen:
• Papiersoort: de juiste papiersoort
• Kwaliteit: Beste of Maximum dpi
7. Controleer of het selectievakje Afdrukken zonder rand is ingeschakeld.
8. Klik, indien nodig, op het weergavedriehoekje naastKleurenopties en selecteer
9. Selecteer eventueel nog andere afdrukinstellingen en klik op Afdrukken om het
40 Afdrukken
Opmerking Als u geen opties ziet, klik dan op het blauwe driehoekje naast
het pop-upmenu Printer of klik op Details weergeven.
de juiste Photo Fix-opties:
• Uit: Past geen automatische aanpassingen op de afbeelding toe.
• Normaal: stelt het beeld automatisch scherp; hiermee past u de scherpte
van het beeld enigszins aan.
afdrukken te starten.

Afdrukken op beide zijden (dubbelzijdig afdrukken)
U kunt handmatig op beide zijden van een vel papier afdrukken met behulp van de
printersoftware onder Windows.
U kunt dubbelzijdig afdrukken met behulp van een Mac-computer door eerst de even
pagina's af te drukken, de vellen om te keren en vervolgens de oneven pagina's af te
drukken.
Automatisch dubbelzijdig afdrukken (Windows)
•
•
Dubbelzijdig afdrukken (Mac OS X)
Automatisch dubbelzijdig afdrukken (Windows)
1. Gebruik de geschikte afdrukmaterialen. Zie Richtlijnen voor dubbelzijdig (duxplex)
afdrukken en Afdrukmateriaal laden.
2. Open het af te drukken document, klik in het menu Bestand op Afdrukken en
klik vervolgens op Eigenschappen.
3. Klik op het tabblad Functies.
4. Selecteer de optie Handmatig in de vervolgkeuzelijst voor dubbelzijdig
afdrukken.
5. Om het formaat van elke pagina automatisch aan te passen aan de lay-out van
het document op het scherm, moet u het selectievakje Lay-out behouden
inschakelen. Als u deze optie uitschakelt, kunnen pagina’s op ongewenste
plaatsen worden afgebroken.
6. Schakel het selectievakje Pagina’s naar boven omslaan in of uit, afhankelijk
van de bindrichting. Zie de afbeeldingen in het printerstuurprogramma voor
voorbeelden.
7. Wijzig indien gewenst andere instellingen en klik op OK.
8. Druk het document af.
9. Nadat de eerste zijde van het document is afgedrukt, volgt u de aanwijzingen op
het scherm en plaatst u het papier opnieuw in de lade om de afdruktaak te
voltooien.
10. Nadat u het papier opnieuw in de printer heeft geplaatst, klikt u op Doorgaan in
de aanwijzingen op het scherm om door te gaan met de afdruktaak.
Dubbelzijdig afdrukken (Mac OS X)
1. Gebruik de geschikte afdrukmaterialen. Zie Richtlijnen voor dubbelzijdig (duxplex)
afdrukken en Afdrukmateriaal laden voor meer informatie.
2. Selecteer een papierformaat:
a. Klik op Pagina-instelling in het menu Bestand van uw softwaretoepassing.
Opmerking Als u het menu-item Pagina-instelling niet ziet, ga dan
naar stap 3.
b. Zorg ervoor dat de printer die u wilt gebruiken is geselecteerd in het pop-
upmenu Formaat voor.
c. Selecteer het papierformaat in het pop-upmenu Papierformaat en klik op
OK.
Afdrukken op beide zijden (dubbelzijdig afdrukken) 41

Hoofdstuk 2
3. Klik op Afdrukken in het menu Bestand van uw softwaretoepassing.
4. Zorg ervoor dat de printer die u wilt gebruiken geselecteerd is.
5. Selecteer het papierformaat in het pop-upmenu Papierformaat (indien
beschikbaar).
6. Klik op het pop-upvenster Papierbehandeling, selecteer Alleen oneven in het
pop-upvenster Af te drukken pagina's en klik vervolgens op Afdrukken .
Opmerking Als u geen opties ziet, klik dan op het blauwe driehoekje naast
het pop-upmenu Printer of klik op Details weergeven.
7. Draai het papier om en druk vervolgens de even pagina's af.
42 Afdrukken

3 Scannen
U kunt het bedieningspaneel van de printer gebruiken om documenten en andere
originelen te scannen en ze naar diverse bestemmingen te zenden, zoals een doelmap
op een computer. U kunt deze originelen ook scannen vanaf uw computer met de HPsoftware bij de printer of met TWAIN-compliant of WIA-compliant programma's.
U kunt de HP-software op uw computer gebruiken om tekst in gescande documenten
te converteren in een formaat waarin u kunt zoeken, kopiëren, plakken en bewerken.
Opmerking Sommige scanfuncties zijn alleen beschikbaar nadat u de HPsoftware hebt geïnstalleerd.
Opmerking Scanfuncties worden alleen ondersteund via een USB-verbinding.
Scanfuncties zijn niet beschikbaar via een Bluetooth-verbinding.
Opmerking Voor een betere scankwaliteit, gebruikt u de kleurenscan en voorkomt
u scannen in rechtstreeks zonlicht of intens licht.
Dit gedeelte bevat de volgende onderwerpen:
•
Een origineel scannen
•
Documenten scannen als bewerkbare tekst
Een origineel scannen
Opmerking Uw printer en computer moeten zijn aangesloten en ingeschakeld.
Opmerking Indien u een origineel scant vanuit het bedieningspaneel van de
printer of vanuit uw computer met de HP-printersoftware, dan moet de HP-software
die bij de printer is geleverd ook op uw computer zijn geïnstalleerd en werken
voordat u scant.
Dit gedeelte bevat de volgende onderwerpen:
•
Scannen naar een computer
Scannen naar een opslagapparaat
•
Scannen naar een computer
Opmerking Voordat u gaat scannen naar een computer, installeert u de HP-
software en controleert u of de printer met een USB-kabel is aangesloten op de
computer.
Opmerking Als u wilt scannen met behulp van de HP Scan-toepassing of TWAINcompatibele software, moet u de volledige HP-software installeren.
Scannen 43
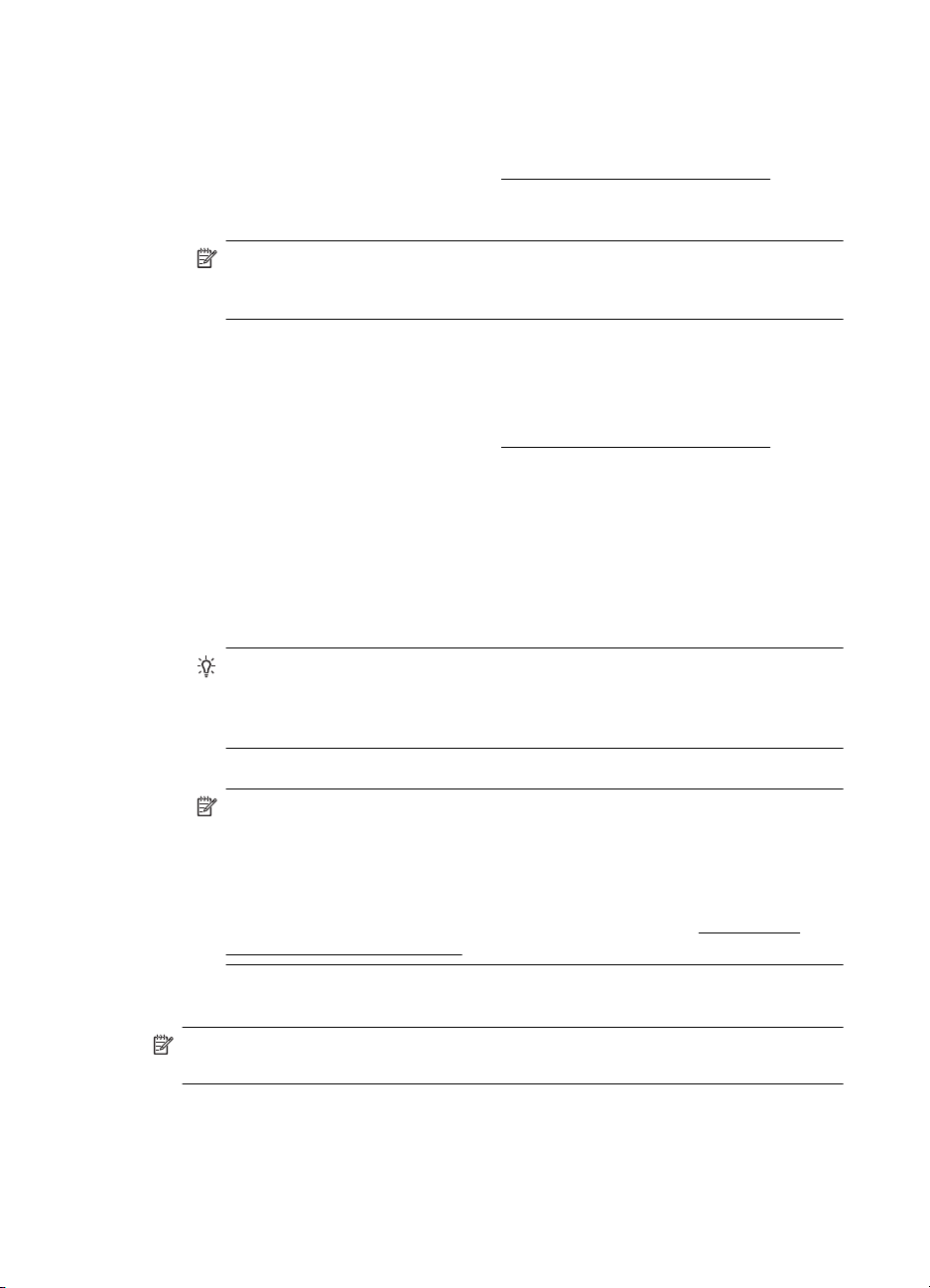
Hoofdstuk 3
Een origineel scannen naar een computer vanaf het bedieningspaneel van de
printer
Gebruik deze stappen om vanuit het bedieningspaneel te scannen.
1. Plaats het origineel in de scanner. Zie
Plaats een origineel in de scanner voor
meer informatie.
2. Raak Scannen aan en selecteer Scan naar computer.
Opmerking Als u een computer met Mac OS X gebruikt, moet u de
HP Scan-toepassing afsluiten voordat u via het bedieningspaneel van de
printer gaat scannen.
3. Raak het soort document aan dat u wilt opslaan.
4. Raak Scan starten aan.
Een origineel scannen vanuit de HP-printersoftware
1. Plaats het origineel in de scanner. Zie
Plaats een origineel in de scanner voor
meer informatie.
2. Open de HP-scansoftware op de computer:
• Windows: Klik vanaf het bureaublad van de computer op Start, selecteer
Programma's of Alle programma's, selecteer de map voor uw HP-printer,
selecteer HP Scan en selecteer de gewenste snelkoppeling.
• Mac OS X: Dubbelklik op het pictogram HP Scan 3. U vindt dit pictogram in
de map Hewlett-Packard in de map Toepassingen op het hoogste niveau
van de harde schijf.
Tip Om met een Windows-computer documenten in te scannen en te
verzenden als bijlagen bij een e-mail, selecteert u Als bijlage toevoegen aan
e-mail uit de lijst Snelkoppelingen scannen, en volgt u de instructies op het
scherm. Zorg er eerst voor dat u een geldige e-mailaccount hebt gedefinieerd.
3. Klik op Scannen om het scannen te starten.
Opmerking Raadpleeg voor meer informatie de online Help die bij de
scansoftware is geleverd.
Opmerking U kunt de HP-software gebruiken om documenten te scannen
als bewerkbare tekst, zodat u in het gescande document tekst kunt zoeken,
kopiëren, plakken en bewerken. Met deze indeling kunt u brieven,
krantenknipsels en vele andere documenten bewerken. Zie
scannen als bewerkbare tekst voor meer informatie.
Scannen naar een opslagapparaat
Opmerking Als u naar een geheugenapparaat wilt scannen, hoeft u de HP-
software niet te installeren of de printer aan te sluiten op een computer.
44 Scannen
Documenten

Een origineel scannen naar een geheugenapparaat vanaf het bedieningspaneel
van de printer
Volg deze stappen om een origineel naar een geheugenapparaat te scannen.
1. Plaats uw origineel met de bedrukte zijde naar beneden in de scanner. Zie
een origineel in de scanner voor meer informatie.
2. Plaats een geheugenapparaat. Zie
Een geheugenapparaat plaatsen voor meer
informatie.
3. Raak Scannen aan en raak vervolgens Geheugenkaart of USB-station aan.
4. Raak Documenttype aan om het documenttype te selecteren dat u wilt opslaan.
Maak indien nodig wijzigingen aan de scanopties.
Raak Resolutie aan indien u de uitvoerkwaliteit wilt wijzigen.
5. Raak Scan starten aan.
Documenten scannen als bewerkbare tekst
U kunt de HP-software gebruiken om tekst in gescande documenten te converteren
naar een indeling waarin u tekst kunt zoeken, kopiëren, plakken en bewerken. Hiermee
kunt u brieven, krantenknipsels en vele andere documenten bewerken.
Dit gedeelte bevat de volgende onderwerpen:
•
Documenten scannen als bewerkbare tekst
Richtlijnen voor het scannen van documenten als bewerkbare tekst
•
Documenten scannen als bewerkbare tekst
Gebruik de volgende richtlijnen om documenten te scannen als bewerkbare tekst.
Volg de instructies voor uw besturingssysteem.
Plaats
Windows
1. Plaats uw origineel met de bedrukte zijde naar beneden in de scanner. Zie
Plaats
een origineel in de scanner voor meer informatie.
2. Klik vanaf het bureaublad van de computer op Start, selecteer Programma's of
Alle programma's, selecteer de map voor uw HP-printer en selecteer vervolgens
HP Scan.
3. Selecteer het type bewerkbare tekst dat u wilt gebruiken in de scan:
Ik wil… Voer de volgende stappen uit
Alleen de tekst ophalen, zonder enige
opmaak uit het originele document
Tekst ophalen, inclusief een deel van de
opmaak van het originele document
Selecteer in de lijst de snelkoppeling
Opslaan als bewerkbare tekst en
selecteer vervolgens Tekstbestand (.txt)
in het vervolgkeuzelijst Bestandstype.
Selecteer in de lijst de snelkoppeling
Opslaan als bewerkbare tekst en
selecteer vervolgens Rich Text File (*.rtf)
in het vervolgkeuzelijst Bestandstype.
Of:
Documenten scannen als bewerkbare tekst 45
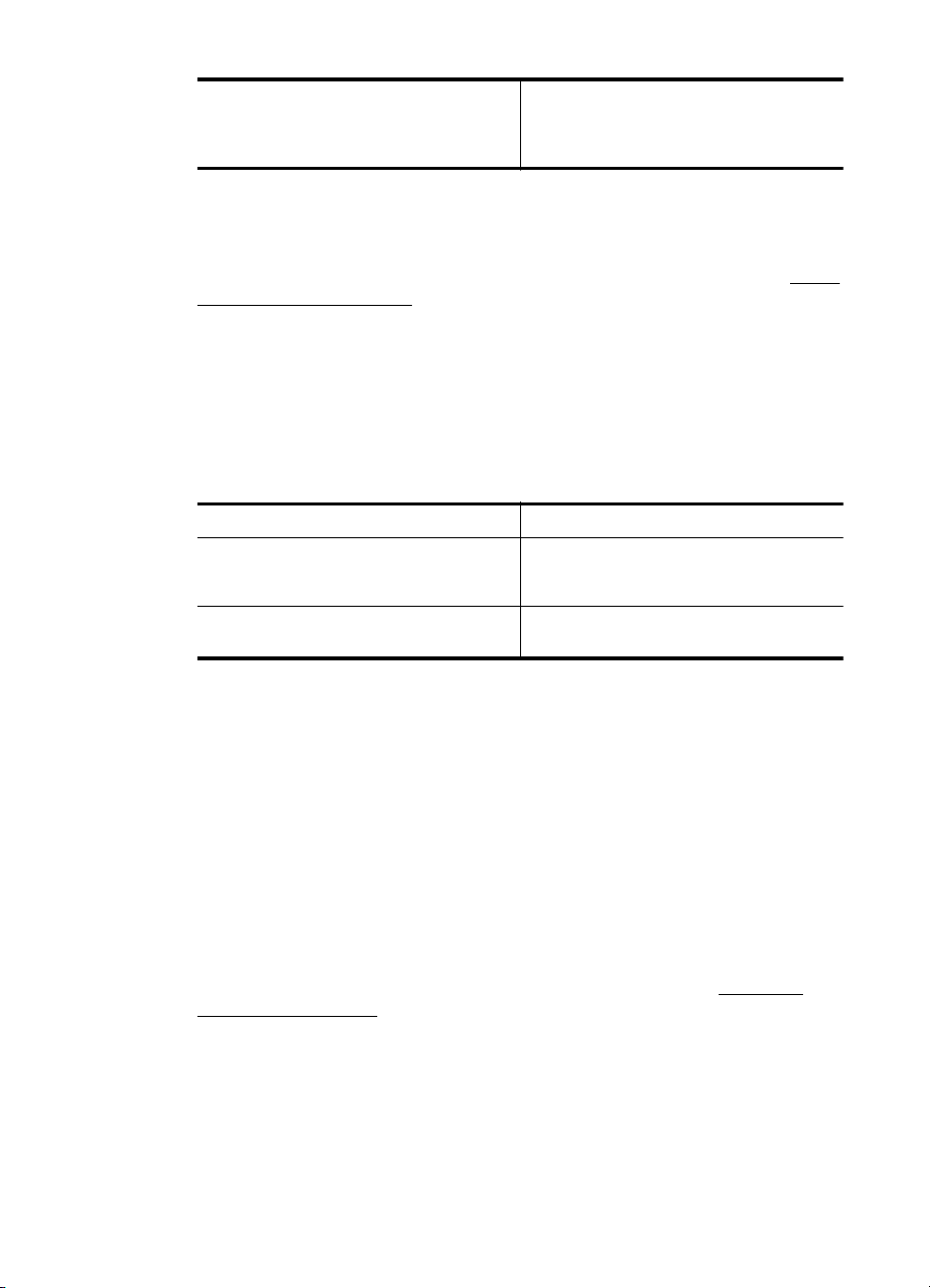
Hoofdstuk 3
Selecteer in de lijst de snelkoppeling
Opslaan als PDF (doorzoekbaar) en
selecteer vervolgens Doorzoekbare PDF
(.pdf) in het vervolgmenu Bestandstype.
4. Klik op Scannen en volg de aanwijzingen op het scherm om de scan te starten.
Mac OS X
1. Plaats uw origineel met de bedrukte zijde naar beneden in de scanner. Zie
Plaats
een origineel in de scanner voor meer informatie.
2. Dubbelklik op het pictogram HP Scan 3. U vindt dit pictogram in de map HewlettPackard in de map Toepassingen op het hoogste niveau van de harde schijf.
3. Klik in het menu HP Scan op Voorkeuren.
4. Selecteer Documenten in het pop-upmenu Voorinstellingen.
5. Klik op Scannen om het scannen te starten.
6. Na het scannen klikt u op de knop Opslaan in de werkbalk HP Scan.
7. Selecteer het type bewerkbare tekst dat u wilt gebruiken in de scan:
Ik wil… Voer de volgende stappen uit
Alleen de tekst ophalen, zonder enige
opmaak uit het originele document
Tekst ophalen, inclusief een deel van de
opmaak van het originele document
Selecteer TXT in het pop-upmenu
Indeling. Tekst ophalen, inclusief een deel
van de opmaak van het originele document
Selecteer RTF of PDF-doorzoekbaar in
het pop-upmenu Indeling.
8. Klik op Opslaan.
Richtlijnen voor het scannen van documenten als bewerkbare tekst
Ga als volgt te werk om ervoor te zorgen dat de software uw documenten goed kan
converteren:
• Kijk na of de glasplaat schoon is.
Wanneer u de printer gebruikt om documenten te scannen, worden vegen of stof
op de glasplaat mogelijk ook gescand waardoor de software het document niet
meer goed kan converteren naar bewerkbare tekst.
• Zorg ervoor dat het document juist is geplaatst
Wanneer u documenten scant als bewerkbare tekst moet het origineel met de
bovenrand naar voren en de te scannen tekst naar boven worden geplaatst.
Zorg er ook voor dat het document niet scheef komt te liggen. Zie
origineel in de scanner voor meer informatie.
• Zorg ervoor dat de tekst in het document duidelijk is afgedrukt.
Als u het document met succes naar bewerkbare tekst wilt converteren, moet het
origineel duidelijk weergegeven tekst bevatten van hoge kwaliteit. De volgende
omstandigheden kunnen ertoe leiden dat de software het document niet goed
kan converteren:
◦ De tekst van het origineel is vaag of het origineel is gekreukeld.
◦ De tekst is te klein.
46 Scannen
Plaats een

◦ De structuur van het document is te complex.
◦ De spaties tussen de letters zijn te klein. Hierdoor kunnen in de tekst die
door het OCR-programma is omgezet, tekens ontbreken of tekens worden
gecombineerd. De combinatie van de tekens "rn" kan dan bijvoorbeeld
worden weergegeven als "m".
◦ De tekst bevindt zich op een gekleurde achtergrond. De afbeeldingen op de
voorgrond kunnen te veel opgaan in een gekleurde achtergrond.
• Kies het juiste profiel.
Selecteer een snelkoppeling of voorinstelling waarmee scannen als bewerkbare
tekst mogelijk is. Deze opties gebruiken scaninstellingen waarmee u een
optimale kwaliteit krijgt voor de OCR-scan. Gebruik in Windows de
snelkoppelingen Bewerkbare tekst (OCR) of Opslaan als PDF. Gebruik in Mac
OS X de voorinstelling Documenten.
• Sla het bestand op met de juiste indeling.
Als u alleen de tekst uit het document wilt ophalen, zonder enige opmaak uit het
oorspronkelijke document over te nemen, selecteert u een indeling voor kale
tekst (zoals Text (.txt) of TXT). Als u de tekst wilt ophalen inclusief enige opmaak
uit het oorspronkelijke document, selecteert u een Rich Text Format (zoals Rich
Text (.rtf) of RTF) of een doorzoekbaar PDF-formaat (Doorzoekbare PDF (.pdf)
of PDF-doorzoekbaar).
Documenten scannen als bewerkbare tekst 47

Hoofdstuk 3
48 Scannen

4Kopiëren
U kunt kleuren- en zwart-witkopieën van hoge kwaliteit maken op allerlei
papiersoorten- en formaten.
Opmerking Voor een betere kopieerkwaliteit, gebruikt u de kleurenkopie en
voorkomt u kopiëren in rechtstreeks zonlicht of intens licht.
Dit gedeelte bevat de volgende onderwerpen:
•
Documenten kopiëren
Kopieerinstellingen wijzigen
•
Documenten kopiëren
U kunt vanaf het bedieningspaneel van de printer kopieën van hoge kwaliteit maken.
Om documenten te kopiëren
1. Zorg dat er papier in de invoerlade is geplaatst.
2. Plaats het origineel in de scanner. Zie
meer informatie.
3. Raak Kopiëren aan.
4. Raak de pijltoetsen links en rechts aan om het aantal kopieën te selecteren.
5. Raak Instellingen aan om de kopieerinstellingen te wijzigen. Zie
Kopieerinstellingen wijzigen voor meer informatie.
6. Raak een van de volgende opties aan om de kopieertaak te starten:
• Start, zwart-wit: Hiermee start u een kopieertaak in zwart-wit.
• Start, kleur: Om een kleurenkopieertaak te kiezen.
Plaats een origineel in de scanner voor
Opmerking Als het origineel in kleur is, geeft de kopieerfunctie Zwart een
zwart-witkopie van het gekleurde origineel. De functie Kleur geeft een
kleurenkopie van het kleurenorigineel.
Kopieerinstellingen wijzigen
U kunt kopieertaken aanpassen met de verschillende beschikbare instellingen op het
bedieningspaneel van de printer, waaronder:
• Kopieerformaat
• Soort kopieerpapier
• Formaat wijzigen
• Kopieerkwaliteit
• Instellingen lichter/donkerder
• Als nieuwe standaardinstellingen instellen - Als u dit aanraakt nadat u instellingen
hebt gewijzigd, zijn dit de nieuwe standaardinstellingen voor alle kopieën.
Kopiëren 49

Hoofdstuk 4
U kunt deze instellingen gebruiken voor eenmalige kopieertaken, of kunt u de
instelilngen opslaan om ze standaard te gebruiken bij toekomstige taken.
Om de kopieerinstellingen voor een eenmalige job te wijzigen
1. Raak Kopiëren aan en raak vervolgens Instellingen aan.
2. Selecteer de kopieerinstellingen die u wilt wijzigen.
3. Raak Start zwart-wit of Start kleur aan.
De huidige instellingen opslaan als standaardinstellingen voor toekomstige
taken
1. Raak Kopiëren aan en raak vervolgens Instellingen aan.
2. Maak de gewenste wijzigingen in de kopieerfunctie-instellingen, en raak daarna
Als nieuwe standaardinstellingen instellen aan.
3. Raak Ja aan.
50 Kopiëren
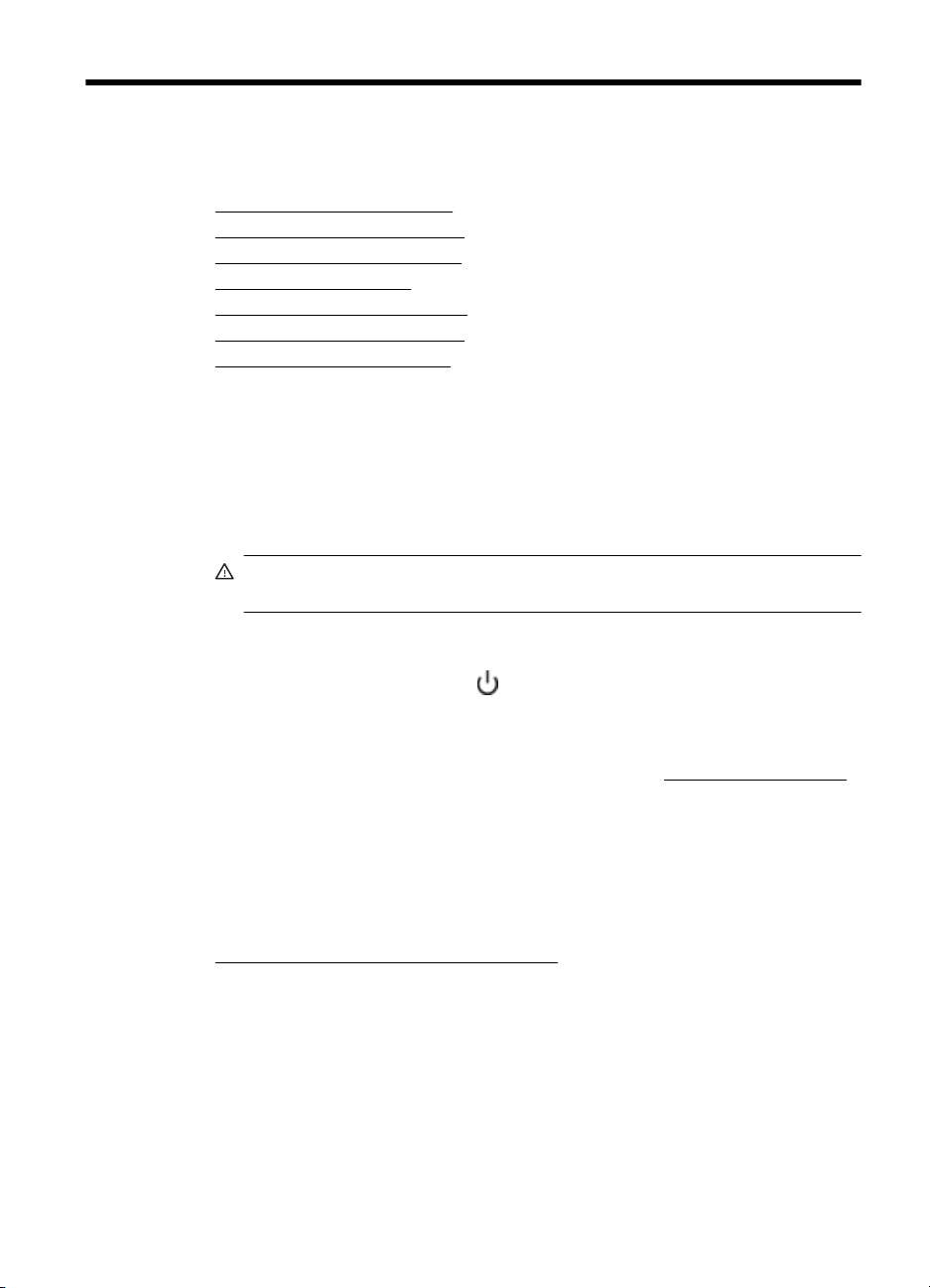
5 Werken met printcartridges
Dit gedeelte bevat de volgende onderwerpen:
•
Informatie over printcartridges
•
Bekijk de geschatte inktniveaus
Omgaan met de printcartridges
•
•
Inktcartridges vervangen
Afdrukken met één inktcartridge
•
•
Printerbenodigdheden bewaren
•
De inktcartridge onderhouden
Informatie over printcartridges
Lees de volgende tips voor het omgaan met en het onderhouden van HPprintcartridges als u verzekerd wilt zijn van een consistente afdrukkwaliteit.
• Als u een printcartridge moet vervangen, wacht dan tot u beschikt over een
nieuwe printcartridge om te installeren voordat u de oude cartridge verwijdert.
Let op Laat de uitgepakte printcartridge niet voor een langere periode buiten
het apparaat. Dit kan leiden tot beschadiging van de printcartridge.
• Haal printcartridges pas uit de originele luchtdichte verpakking als u ze nodig
hebt.
•
Schakel de printer uit door op de
Wacht tot het lampje uitgaat voor u de stekker loskoppelt of een wandschakelaar
omzet. Als de printer verkeerd is uitgeschakeld, wordt de wagen met
printcartridges mogelijk niet op juiste positie teruggezet en dit kan problemen met
de printcartridges en de afdrukkwaliteit veroorzaken. Zie
voor meer informatie.
• Bewaar printcartridges bij kamertemperatuur (15 - 35 °C of 59 - 95 °F).
• U hoeft de cartridges pas te vervangen als de afdrukkwaliteit onaanvaardbaar
wordt, maar een aanzienlijke afname van de afdrukwaliteit kan het gevolg zijn
van een of meerdere lege cartridges. Mogelijke oplossingen zijn het controleren
van de geschatte inktniveaus in de cartridges en het reinigen van de
printcartridges. Het reinigen van de printcartridges verbruikt enige inkt. Zie
Geavanceerd onderhoud van inktcartridges voor meer informatie.
• Reinig printcartridges niet onnodig. Dit verspilt inkt en verkort de levensduur van
de printcartridges.
(Aan/uit-knop) op het apparaat te drukken.
De printer uitschakelen
Werken met printcartridges 51

Hoofdstuk 5
• Hanteer de printcartridges met de nodige voorzichtigheid. Door de printcartridges
tijdens de installatie te laten vallen, te schudden of ruw te behandelen, kunnen
tijdelijke afdrukproblemen ontstaan.
• Als u het apparaat vervoert, doet u het volgende om te voorkomen dat er inkt uit
de wagen met printcartridges lekt of dat het apparaat beschadigd raakt:
◦
Zorg ervoor dat u het toestel uitschakelt met de knop
De wagen met printcartridges moet rechts in het onderhoudsstation worden
geplaatst.
◦ Zorg ervoor dat u de printcartridges in de printer laat.
Verwante onderwerpen
Bekijk de geschatte inktniveaus
Bekijk de geschatte inktniveaus
U kunt de geschatte inktniveaus controleren vanuit de Werkset (Windows), het HP
printerhulpprogramma (Mac OS X) of de Werkset-software voor pda's. Zie
Hulpprogramma's printerbeheer voor informatie over het gebruik van deze tools. U kunt
de Printerstatuspagina ook afdrukken om deze informatie te bekijken (zie
printerinformatie begrijpen).
Opmerking Waarschuwingen en indicatorlampjes voor het inktniveau bieden
uitsluitend schattingen om te kunnen plannen. Wanneer u een waarschuwing voor
een laag inktniveau krijgt, overweeg dan om een vervangende cartridge klaar te
houden om eventuele afdrukvertragingen te vermijden. U hoeft de cartridges pas te
vervangen als de afdrukkwaliteit niet meer acceptabel is.
Opmerking Als u een opnieuw gevulde of herstelde printcartridge gebruikt, of een
cartridge die in een ander apparaat werd gebruikt, is de inktniveau-indicator
mogelijk onnauwkeurig of onbeschikbaar.
Opmerking Inkt uit de patronen wordt in het afdrukproces op een aantal
verschillende manieren gebruikt, onder andere tijdens het initialisatieproces, waarin
het product en de inktcartridges worden voorbereid voor het afdrukken, en voor het
onderhoud van printkoppen, waardoor de inktsproeiers schoon blijven en de inkt
vloeiend blijft stromen. Daarnaast blijft er wat inkt in de cartridge achter nadat deze
is gebruikt. Raadpleeg
www.hp.com/go/inkusage voor meer informatie.
(aan/uit).
Pagina’s met
52 Werken met printcartridges

Omgaan met de printcartridges
Voordat u een printcartridge vervangt of reinigt, moet u eerst de namen van de
onderdelen kennen en weten hoe u met de printcartridges moet omgaan.
1 Koperkleurige contactpunten
2 Plastic tape met roze treklipje (moet voorafgaande aan de installatie worden verwijderd)
3 Inktsproeiers onder tape
Houd de printcartridges vast aan de zwarte plastic zijkant, met het etiket naar boven.
Raak de koperkleurige contactpunten en de inktsproeiers niet aan.
Opmerking Hanteer de printcartridges met zorg. Door cartridges te laten vallen of
er hard tegenaan te stoten kunnen tijdelijke afdrukproblemen of zelfs permanente
schade ontstaan.
Inktcartridges vervangen
U kunt de geschatte inktniveaus controleren vanuit de Werkset (Windows), het HPprinterhulpprogramma (Mac OS) en de Werkset-software voor PDA’s (Microsoft
Windows Mobile). Zie
van deze tools. U kunt de diagnostische zelftestpagina ook afdrukken om deze
informatie te bekijken (zie
Hulpprogramma's printerbeheer voor informatie over het gebruik
Pagina’s met printerinformatie begrijpen).
Inktcartridges vervangen 53

Hoofdstuk 5
Opmerking De getoonde inktniveaus zijn alleen een schatting. De werkelijke
inktniveaus kunnen verschillen.
Installeer de inktcartridge direct nadat u deze uit de verpakking hebt verwijderd.
Verwijder een cartridge niet voor langere tijd uit de printer.
Als u wilt weten welke inktcartridges bestemd zijn voor gebruik met de printer,
raadpleegt u
Benodigdheden.
Let op U mag de inktsproeiers of koperen strips van de inktcartridges niet
aanraken of de koperen strips verwijderen om verstoppingen, inktstoringen of
slechte elektrische verbindingen te voorkomen.
U vervangt de printcartridges als volgt:
Volg deze instructies om een inktcartridge te vervangen.
1. Neem de nieuwe inktcartridge uit de verpakking en trek aan het gekleurde lipje
om de beschermfolie van de cartridge te verwijderen.
1 Koperkleurige contactpunten
2 Plastic tape met roze treklipje (moet voorafgaande aan de installatie worden
verwijderd)
3 Inktsproeiers onder tape
2. Open de toegangsklep van de cartridges terwijl de printer aanstaat. Wacht tot de
wagen stilstaat. Dit duurt slechts enkele seconden.
Let op Verwijder of installeer inktcartridges pas nadat de cartridgewagen is
gestopt.
54 Werken met printcartridges
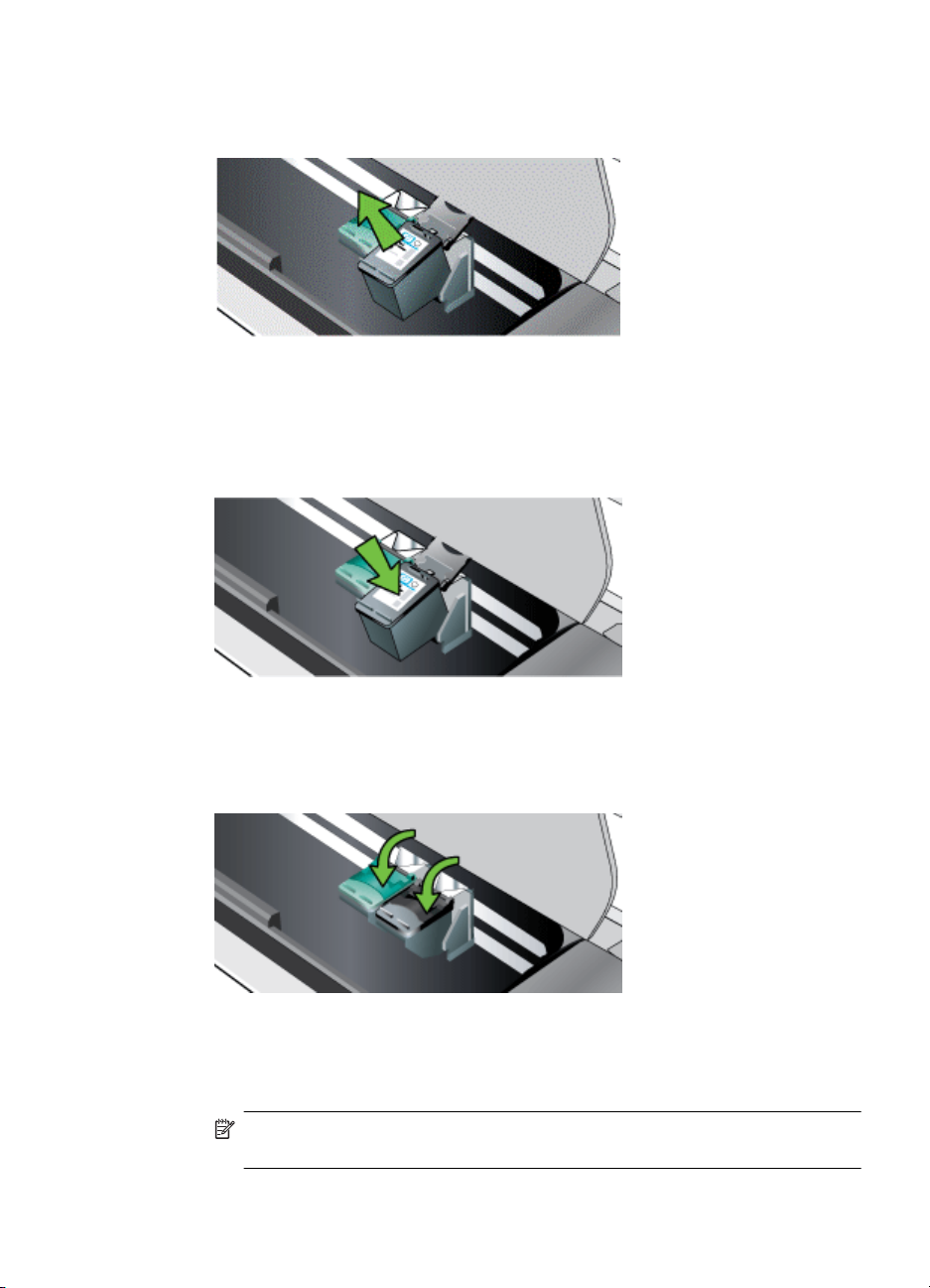
3. Til de klem van de inktcartridge op en verwijder de cartridge voorzichtig uit de
houder.
4. Plaats de nieuwe inktcartridge in de houder onder dezelfde hoek waaronder u de
oude cartridge hebt verwijderd. Vergelijk het symbool op de klem met het
symbool op de inktcartridge om er zeker van te zijn dat u de juiste cartridge
plaatst.
5. Sluit de klem van de inktcartridge. Als de inktpatroon juist is geplaatst, wordt hij
voorzichtig in de houder geduwd wanneer u de klem dichtklapt. Oefen druk uit op
de klem om zeker te zijn dat hij plat tegen de inktpatroon zit.
6. Sluit de toegangsklep van de cartridge.
7. Wacht totdat de wagen gereed is met de initialisatie van de inktcartridge voordat
u de printer gebruikt.
Opmerking Open de toegangsklep van de cartridge niet voordat de
initialisatie van de inktcartridge is voltooid.
Inktcartridges vervangen 55

Hoofdstuk 5
Afdrukken met één inktcartridge
Als de inkt in een van de inktcartridges op is en u de cartridge nog niet hebt vervangen,
kunt u nog steeds afdrukken met één inktcartridge.
Lege cartridge Gebruikte cartridges Uitvoer
Zwart Drukt af met alleen de
Drie kleuren Drukt af met alleen de zwarte
Foto Drukt af met alleen de
Opmerking Bij gebruik van slechts één cartridge kan het zijn dat de printer
langzamer afdrukt en dat de afdrukkwaliteit minder goed is. U wordt aangeraden
met beide inktcartridges af te drukken. Voor afdrukken zonder randen moet de
driekleureninktcartridge zijn geïnstalleerd.
driekleureninktcartridge
cartridge of de fotocartridge
driekleureninktcartridge
Printerbenodigdheden bewaren
Dit gedeelte bevat de volgende onderwerpen:
•
Inktcartridges bewaren
Inktcartridges bewaren
Bewaar de inktcartridge in een luchtdichte verpakking met de inktsproeiers naar boven.
De inktcartridge onderhouden
Dit gedeelte bevat de volgende onderwerpen:
•
Lijn de inktcartridges uit
•
Kleuren kalibreren
•
Reinig de printcartridges
Kleur en grijsschaal
Alle documenten worden in
grijstinten afgedrukt
Kleur en grijsschaal
Lijn de inktcartridges uit
Telkens als u een nieuwe inktcartridge installeert, moet u de cartridges uitlijnen voor
een optimale afdrukkwaliteit. Als de afdruk korrelig is of losse stippen of gekartelde
randen vertoont, of als de inktkleuren in elkaar overlopen, lijnt u de inktcartridges
opnieuw uit vanuit de Werkset of het HP-hulpprogramma (Mac OS). Zie
Hulpprogramma's printerbeheer voor informatie over het gebruik van deze tools.
Opmerking Plaats normaal papier in de invoerlade voordat u de inktcartridges
uitlijnt. Er wordt een uitlijnpagina afgedrukt tijdens de uitlijning.
56 Werken met printcartridges

• Bedieningspaneel van de printer: Raak rechterpijl aan, raak Configuratie
aan, raak Extra aan en selecteer vervolgens Inktcartridges uitlijnen.
• Werkset (Windows): Open de Werkset. Zie
informatie. Klik op het tabblad Printerservice, klik op Inktpatronen uitlijnen en
volg de aanwijzingen op het scherm.
• HP-hulpprogramma (Mac OS): Open het HP Hulpprogramma. Zie
hulpprogramma (Mac OS X) voor meer informatie. Klik op Uitlijnen en volg de
instructies op het scherm.
Kleuren kalibreren
Als u niet tevreden bent over hoe de kleuren eruitzien, kunt u de kleuren handmatig
kalibreren om een optimale afdrukkwaliteit te verkrijgen.
Opmerking U kunt de kleuren alleen kalibreren als zowel de driekleurencartridge
als de fotocartridge zijn geïnstalleerd. De fotocartridge kan als een optioneel
accessoire worden aangeschaft. Zie
meer informatie.
Opmerking Als u Windows Mobile gebruikt, kunt u de kleur kalibreren met de
Werkset-software voor PDA’s. Zie
Windows Mobile) voor meer informatie.
Kleurkalibratie brengt de kleurtinten op de afdrukken in evenwicht. Kalibreer de kleuren
alleen in de volgende gevallen:
• De kleuren op de afdrukken neigen duidelijk naar geel, cyaan of magenta.
• De grijstinten vertonen een gekleurde ondertoon.
Onjuiste kleuren kunnen ook door een laag inktniveau worden veroorzaakt.
• Werkset (Windows): Open de Werkset. Zie
informatie. Klik op het tabblad Printerservices, vervolgens op Kleur kalibreren
en volg de instructies op het scherm.
• HP-hulpprogramma (Mac OS): Open het HP Hulpprogramma. Zie
hulpprogramma (Mac OS X) voor meer informatie. Klik op de knop Kleur
kalibreren en volg de instructies op het scherm op.
Werkset (Windows) voor meer
HP-
benodigdheden en accessoires van HP voor
Werkset-software voor PDA’s (Microsoft
Werkset (Windows) voor meer
HP-
Reinig de printcartridges
De inktcartridges moeten wellicht worden gereinigd als tekens niet volledig worden
afgedrukt of als er stippen of lijnen op de afdrukken ontbreken. Dit wijst op verstopte
inktsproeiers, wellicht veroorzaakt door langdurige blootstelling aan lucht.
Opmerking Voordat u de inktcartridges reinigt, controleert u of de cartridges niet
leeg of bijna leeg zijn. Lage inktniveau's kunnen eveneens voor gevolg hebben dat
tekens niet volledig worden gevuld en lijnen of punten niet worden afgedrukt. U
kunt het inktniveau van de cartridges ook controleren op het bedieningspaneel van
de printer, op het tabblad Printerstatus in de Werkset (Windows), via het HPhulpprogramma (Mac OS X) of de Werkset-software voor PDA’s. Zie
printcartridges voor meer informatie.
Werken met
De inktcartridge onderhouden 57
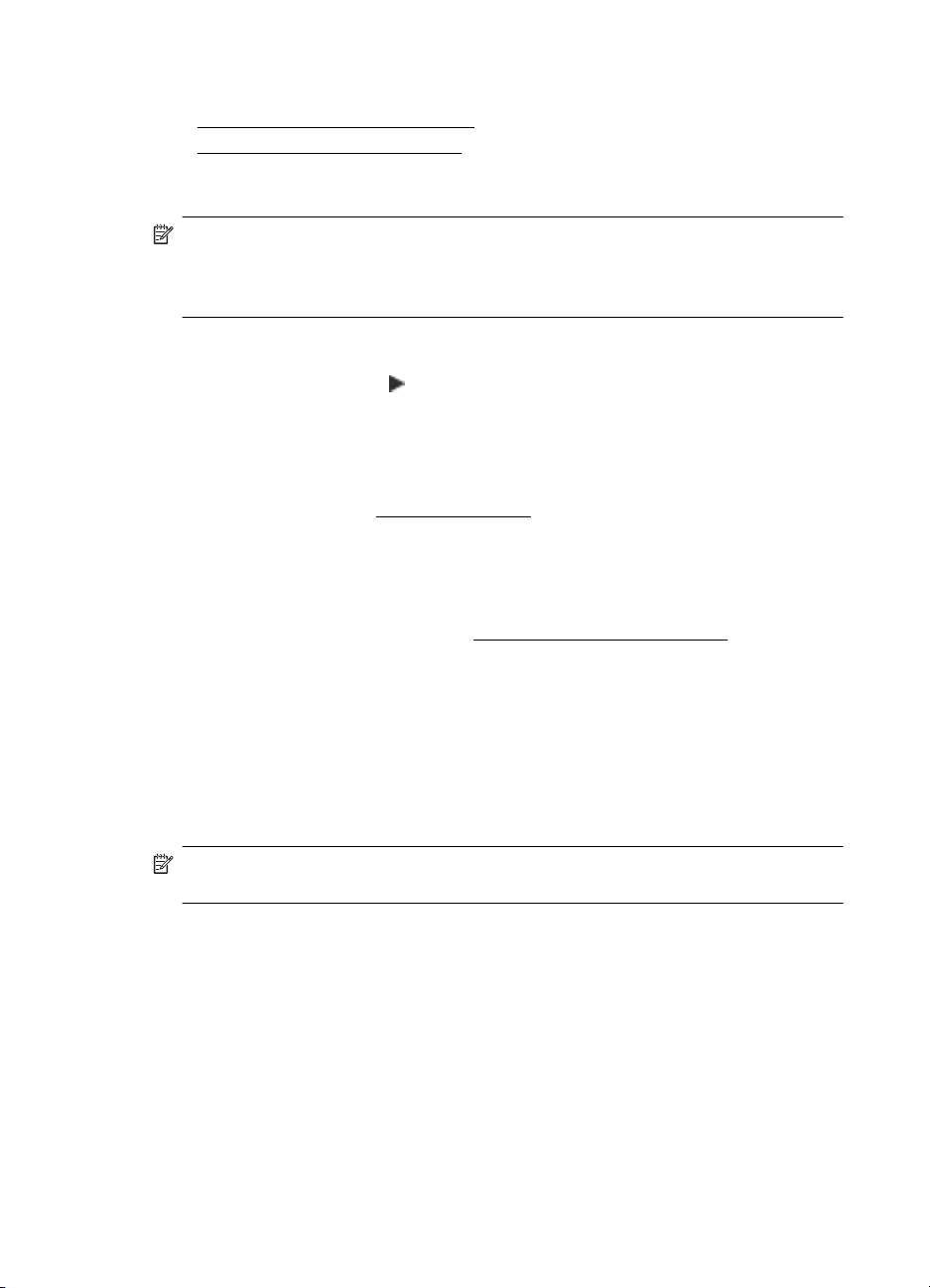
Hoofdstuk 5
Dit gedeelte bevat de volgende onderwerpen:
Inktcartridges automatisch reinigen
•
Inktcartridges handmatig reinigen
•
Inktcartridges automatisch reinigen
Opmerking Reinig de inktcartridges alleen als de afdrukkwaliteit niet goed is. Bij
het reinigen wordt inkt verbruikt en dit verkort de levensduur van de inktcartridges.
Er zijn drie reinigingsniveaus. Ga uitsluitend naar het volgende reinigingsniveau als
u niet tevreden bent over het resultaat van een reiniging.
Bedieningspaneel
1. Raak de pijl naar rechts
aan en daarna Configuratie.
2. Raak Extra aan, en daarna Inktcartridges reinigen.
3. Volg de instructies op het scherm.
Werkset (Windows)
1. Open de Werkset. Zie
Werkset (Windows) voor meer informatie.
2. Klik op het tabblad Services, klik op Cartridges reinigen en volg de
aanwijzingen op het scherm.
HP-printerhulpprogramma (Mac OS)
1. Open het HP Hulpprogramma. Zie
HP-hulpprogramma (Mac OS X) voor meer
informatie.
2. Klik op Reinigen en volg de aanwijzingen op het scherm.
Inktcartridges handmatig reinigen
Slecht contact tussen de inktcartridges en de inktcartridgehouders kan foutberichten
veroorzaken of de afdrukkwaliteit nadelig beïnvloeden. U kunt dit probleem proberen
op te lossen door de elektrische contacten van de inktcartridges en de
inktcartridgehouders te reinigen.
Opmerking Voordat u de inktcartridges handmatig reinigt, verwijdert u de
cartridges en plaatst u ze weer terug om te controleren of ze goed zijn geplaatst.
1. Zet het apparaat aan en open de toegangsklep aan de voorzijde.
De inktpatroonhouder verplaatst zich naar het midden van de printer.
2. Wacht tot de wagen met printcartridges stilstaat en koppel vervolgens de stekker
los van de achterkant van het apparaat.
3. Til de klem van de inktcartridge op en verwijder de cartridge voorzichtig uit de
houder.
4. Controleer de contactpunten van de printpatronen op aangekoekte inkt en vuil.
5. Dompel een schoon schuimrubberen veegstokje of pluisvrij doekje in het
gedistilleerde water en knijp het overtollige vocht eruit.
6. Houd de printcartridge vast aan de zijkanten.
58 Werken met printcartridges
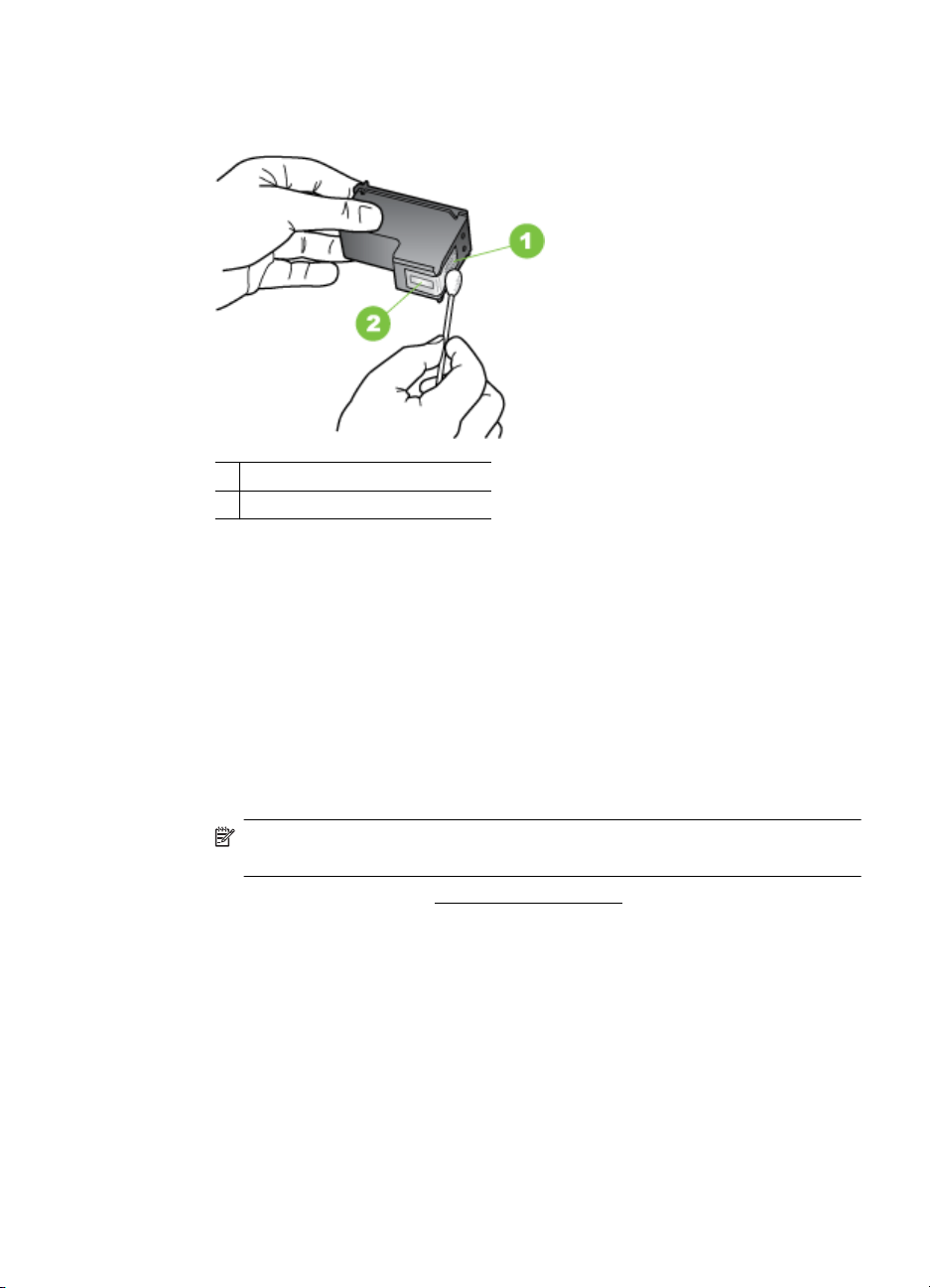
7. Reinig alleen de koperkleurige contactpunten. Laat de inktpatronen circa tien
minuten drogen.
1 Koperkleurige contactpunten
2 Inktsproeiers (niet schoonmaken)
8. Plaats de inktcartridge in de houder onder dezelfde hoek waaronder u de oude
cartridge hebt verwijderd.
9. Sluit de klem van de inktcartridge. Als de inktpatroon juist is geplaatst, wordt hij
voorzichtig in de houder geduwd wanneer u de klem dichtklapt. Oefen druk uit op
de klem om zeker te zijn dat hij plat tegen de inktpatroon zit.
10. Herhaal indien nodig deze procedure voor de andere printcartridge.
11. Sluit de toegangsklep aan de voorzijde voorzichtig en sluit het netsnoer aan op
de achterkant van het apparaat.
12. Wacht totdat de wagen gereed is met de initialisatie van de inktcartridge en is
teruggekeerd naar de startpositie aan de linkerzijde van de printer voordat u de
printer gebruikt.
Opmerking Open de voorste toegangsklep niet voordat de initialisatie van
de inktcartridge is voltooid.
13. Lijn de inktpatronen uit. Zie Lijn de inktcartridges uit voor meer informatie.
De inktcartridge onderhouden 59
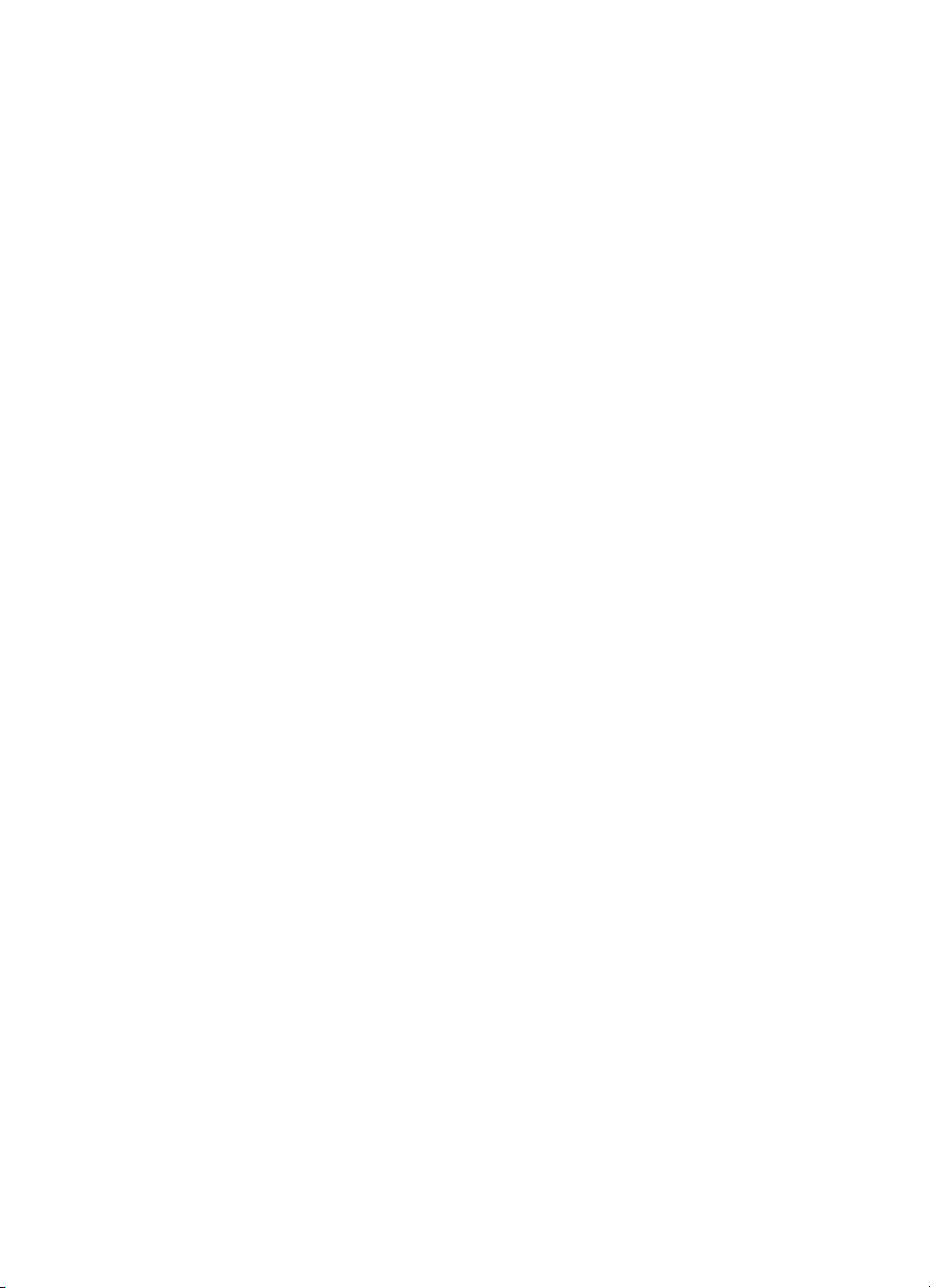
Hoofdstuk 5
60 Werken met printcartridges

6 Een probleem oplossen
Dit gedeelte bevat de volgende onderwerpen:
•
HP-ondersteuning
Algemene tips en bronnen voor het oplossen van problemen
•
Problemen met het afdrukken oplossen
•
Slechte afdrukkwaliteit en onverwachte afdrukresultaten
•
Geavanceerd onderhoud van inktcartridges
•
Problemen met de papierinvoer oplossen
•
Problemen met het kopiëren oplossen
•
Scanproblemen oplossen
•
Installatieproblemen oplossen
•
Problemen met de installatie van Bluetooth-communicatie
•
Pagina’s met printerinformatie begrijpen
•
Papierstoringen verhelpen
•
HP-ondersteuning
Voer de volgende stappen uit als u een probleem hebt
1. Raadpleeg de documentatie van de printer.
2. Bezoek de online ondersteuning op
ondersteuning van HP is beschikbaar voor alle klanten van HP. HPondersteuning is de meest betrouwbare bron van actuele printerinformatie en
deskundige hulp, en biedt de volgende voordelen:
• Snelle toegang tot gekwalificeerde online ondersteuningstechnici
• Software- en stuurprogramma-updates voor de HP-printer
• Waardevolle informatie voor het oplossen van veel voorkomende
problemen
• Pro-actieve printerupdates, ondersteuningswaarschuwingen en HP-
nieuwsbrieven die beschikbaar zijn als u de HP-printer registreert
Zie
Elektronische ondersteuning krijgen voor meer informatie.
3. Bel HP-ondersteuning. De opties en beschikbaarheid voor ondersteuning
verschillen per printer, land/regio en taal. Zie
voor meer informatie.
www.hp.com/support. De online
Telefonische ondersteuning van HP
Elektronische ondersteuning krijgen
Surf voor ondersteunings- en garantie-informatie naar www.hp.com/support. Kies uw
land/regio wanneer dit wordt gevraagd en klik vervolgens op Neem contact op met
HP voor informatie over het aanvragen van technische ondersteuning.
Deze website biedt ook technische ondersteuning, drivers, benodigdheden,
bestelinformatie en andere opties zoals:
• Online pagina's met ondersteuning raadplegen.
• Een e-mail naar HP sturen voor antwoord op uw vragen.
Een probleem oplossen 61

Hoofdstuk 6
• On line met een technicus van HP spreken.
• Controleren of er HP-software-updates zijn.
U kunt ook ondersteuning krijgen via de HP-software die bij de computer is geleverd.
Zie
Hulpprogramma's printerbeheer voor meer informatie.
De opties en beschikbaarheid voor ondersteuning verschillen per printer, land/regio en
taal.
Telefonische ondersteuning van HP
De ondersteunende telefoonnummers en bijbehorende kosten die hier zijn vermeld,
zijn van kracht ten tijde van de publicatie en alleen van toepassing op oproepen die
vanaf een vaste lijn zijn gemaakt. Voor mobiele telefoons gelden mogelijk andere
tarieven.
Zie
www.hp.com/support voor de meest recente lijst met nummers voor telefonische
ondersteuning en informatie over de belkosten.
Gedurende de garantieperiode kunt u een beroep doen op het HPKlantenondersteuningscentrum.
Opmerking HP biedt geen telefonische ondersteuning voor Linux-printing. U vindt
alle ondersteuning online op de volgende website:
op de knop Stel een vraag om te beginnen met het ondersteuningsproces.
De HPLIP-website biedt geen ondersteuning voor Windows of Mac OS X. Als u
deze besturingssystemen gebruikt, gaat u naar
https://launchpad.net/hplip. Klik
www.hp.com/support.
Dit gedeelte bevat de volgende onderwerpen:
•
Voordat u belt
Periode voor telefonische ondersteuning
•
•
Telefoonnummers voor telefonische ondersteuning
•
Na de periode van telefonische ondersteuning
Voordat u belt
Bel HP-ondersteuning terwijl u bij de computer en de HP All-in-One zit. Zorg dat u de
volgende informatie kunt geven:
• Modelnummer (zie
Het modelnummer van de printer vinden voor meer
informatie)
• Serienummer (op de achter- of onderkant van de printer)
• Berichten die verschijnen wanneer het probleem zich voordoet
• Antwoorden op de volgende vragen:
◦ Doet dit probleem zich vaker voor?
◦ Kunt u het probleem reproduceren?
◦ Deed dit probleem zich voor nadat u nieuwe hardware of software aan de
computer had toegevoegd?
◦ Heeft er zich iets anders bijzonders voorgedaan voorafgaande aan deze
toestand (was er een onweersbui of is de printer verplaatst)?
62 Een probleem oplossen

Periode voor telefonische ondersteuning
Eén jaar telefonische ondersteuning is beschikbaar in Noord-Amerika, Azië (Stille
Oceaan) en Latijns-Amerika (inclusief Mexico).
Telefoonnummers voor telefonische ondersteuning
Op vele locaties biedt HP gratis telefonische ondersteuning tijdens de garantieperiode.
Sommige ondersteuningsnummers zijn echter niet gratis.
HP-ondersteuning 63

Hoofdstuk 6
Voor de meest recente lijst van nummers voor telefonische ondersteuning surft u naar
www.hp.com/support.
64 Een probleem oplossen

Na de periode van telefonische ondersteuning
Na afloop van de periode waarin u een beroep kunt doen op telefonische
ondersteuning, kunt u tegen vergoeding voor hulp terecht bij HP. Er is mogelijk ook
hulp beschikbaar op de HP-website voor online ondersteuning.
Neem contact op met uw HP-leverancier of bel het telefoonnummer voor
ondersteuning in uw land/regio voor meer informatie over de beschikbare
ondersteuningsopties.
www.hp.com/support.
Algemene tips en bronnen voor het oplossen van problemen
Opmerking Voor veel van de onderstaande stappen hebt u HP-software nodig.
Als u de HP-software niet hebt geïnstalleerd, kunt u dit doen met de HP-softwarecd die bij de printer werd geleverd. U kunt de software ook downloaden vanaf de
HP-ondersteuningswebsite:
Probeer het volgende als u een afdrukprobleem wilt oplossen.
•Zie
•Zie
• Controleer of het Aan/Uit-lampje brandt en niet knippert. Wanneer de printer voor
• Controleer of het netsnoer en andere kabels functioneren en goed op de printer
• Als de printer werkt op energie van de batterij, controleert u of de batterij is
• Afdrukmateriaal moet goed in de invoerlade zijn geplaatst en niet in de printer zijn
• Alle verpakkingstape en -materialen moeten zijn verwijderd.
• De printer is ingesteld als de huidige of als de standaardprinter. Voor Windows
• Zorg dat Afdrukken onderbreken niet is geselecteerd als u een computer met
• Zorg dat er niet te veel programma's actief zijn wanneer u een taak uitvoert. Sluit
Papierstoringen verhelpen voor papierstoringen.
Problemen met de papierinvoer oplossen voor informatie over problemen met
de papierinvoer, zoals een scheve of foutieve papierinvoer.
de eerste keer wordt ingeschakeld, duurt het ongeveer een minuut om te
initialiseren nadat de inktcartridges zijn geïnstalleerd.
zijn aangesloten. Controleer of de printer stevig is aangesloten op een werkend
wisselstroom-stopcontact en is ingeschakeld. Zie
spanningsvereisten.
opgeladen. Zie
vastgelopen.
stelt u het apparaat in de map Printers als standaard in. Voor Mac OS X, kunt u
dit als standaard instellen in het gedeelte Afdrukken & Faxen of Afdrukken&
Scannen van de systeemvoorkeuren. Raadpleeg de documentatie van de
computer voor meer informatie.
Windows gebruikt.
de programma's die u niet gebruikt of start de computer opnieuw op voordat u de
taak opnieuw afdrukt.
De batterij opladen en gebruiken voor meer informatie.
www.hp.com/support.
Elektrische vereisten voor
Onderwerpen over het oplossen van problemen
•
Problemen met het afdrukken oplossen
•
Slechte afdrukkwaliteit en onverwachte afdrukresultaten
•
Problemen met de papierinvoer oplossen
Algemene tips en bronnen voor het oplossen van problemen 65

Hoofdstuk 6
• Problemen met het kopiëren oplossen
•
Scanproblemen oplossen
•
Installatieproblemen oplossen
Problemen met de installatie van Bluetooth-communicatie
•
•
Papierstoringen verhelpen
Problemen met het afdrukken oplossen
Dit gedeelte bevat de volgende onderwerpen:
•
De printer schakelt onverwachts uit
Alle printerlampjes branden of knipperen
•
•
De printer reageert niet (er wordt niets afgedrukt)
•
Een van de inktcartridges past niet in de printer
•
Printer drukt langzaam af
Er wordt een blanco of deels bedrukte pagina afgedrukt
•
•
De afdruk is niet correct of er ontbreken gedeelten
•
Tekst of afbeeldingen zijn verkeerd geplaatst
De printer schakelt onverwachts uit
Controleer de netvoeding en aansluiting van het netsnoer
• Controleer of de printer stevig is aangesloten op een werkend wisselstroomstopcontact. Zie
• Als u de batterij gebruikt, controleert u of deze correct is geplaatst.
Elektrische vereisten voor spanningsvereisten.
Alle printerlampjes branden of knipperen
Er is een fout opgetreden die niet kan worden hersteld
Koppel alle kabels los (zoals het netsnoer en de USB-kabel), verwijder de batterij,
wacht ongeveer 20 seconden en verbind de kabels opnieuw. Als het probleem
aanhoudt, gaat u naar de HP-website (
recente informatie over het oplossen van problemen en de nieuwste printerfixes en updates.
www.hp.com/support/officejetprok550) voor
De printer reageert niet (er wordt niets afgedrukt)
Controleer de afdrukwachtrij
Er kan een afdruktaak vastzitten in de afdrukwachtrij. Om dit te verhelpen opent u de
afdrukwachtrij. Annuleer het afdrukken van alle documenten in de wachtrij, en start
vervolgens de computer opnieuw op. Nadat de computer is opgestart, probeert u
opnieuw af te drukken. Raadpleeg de Help bij het besturingssysteem voor informatie
over het openen van de afdrukwachtrij en het annuleren van afdruktaken.
66 Een probleem oplossen

De printerinstellingen controleren
Raadpleeg
Algemene tips en bronnen voor het oplossen van problemen voor meer
informatie.
De installatie van de printersoftware controleren
Als de printer is uitgezet tijdens het afdrukken, verschijnt er op de computer een
waarschuwing. Gebeurt dat niet, dan is de meegeleverde printersoftware wellicht niet
goed geïnstalleerd. Om dit op te lossen verwijdert u de software van uw computer en
installeert u deze vervolgens opnieuw. Zie
Verwijder de HP-software volledig en
installeer deze opnieuw voor meer informatie.
Controleer de kabelaansluitingen
Controleer of beide uiteinden van de USB-kabel stevig zijn aangesloten.
Controleer individuele firewallsoftware die op de computer is geïnstalleerd
De individuele firewallsoftware is een beveiligingstoepassing die de computer
beschermt tegen indringers. De firewall kan echter ook communicatie tussen de
computer en de printer blokkeren. Als er problemen zijn bij de communicatie met de
printer, kunt u proberen de firewall tijdelijk uit te schakelen. Als het probleem zich blijft
voordoen, worden de communicatieproblemen niet door de firewall veroorzaakt.
Schakel de firewall weer in.
Als u na het uitschakelen van de firewall wel met de printer kunt communiceren, kunt u
een statisch IP-adres aan de printer toewijzen en de firewall weer inschakelen.
De Bluetooth-verbinding controleren
Het lukt niet altijd om grote bestanden via een Bluetooth-verbinding af te drukken.
Probeer een kleiner bestand af te drukken. Zie
De printer instellen voor Bluetooth-
communicatie voor meer informatie.
Een van de inktcartridges past niet in de printer
Controleer het inktpatroon
• Verwijder de inktcartridge uit de printer en plaats de cartridge vervolgens weer in
de printer.
• Controleer of de inktcartridge bedoeld is voor gebruik in deze printer. Zie
met printcartridges voor meer informatie.
De inktcartridge handmatig reinigen
Voer de reinigingsprocedure voor de inktpatronen volledig uit. Zie
handmatig reinigen voor meer informatie.
De printer uitzetten nadat de inktcartridge is verwijderd
Schakel de printer uit nadat u de inktcartridge hebt verwijderd, wacht ongeveer 20
seconden en schakel de printer weer in zonder dat de inktcartridge is geïnstalleerd.
Nadat de printer opnieuw is gestart, plaatst u de inktcartridge terug.
Opmerking Zorg dat u de printer correct uitschakelt. Zie De printer uitschakelen
voor meer informatie.
Werken
Inktcartridges
Problemen met het afdrukken oplossen 67

Hoofdstuk 6
Printer drukt langzaam af
Controleer de beschikbare systeembronnen
• Controleer of de computer over voldoende systeembronnen beschikt om het
document binnen een redelijke tijd af te drukken. Als de computer slechts voldoet
aan de minimale systeemvereisten, kan het afdrukken van documenten langer
duren. Zie
systeemvereisten.
• Ook wanneer de computer het druk heeft met het uitvoeren van andere
programma’s, kan het afdrukken van documenten langer duren. Sluit een paar
programma's en druk het document opnieuw af.
Instellingen van de printersoftware controleren
De afdruksnelheid is langzamer wanneer Beste of Maximale dpi is geselecteerd als
afdrukkwaliteit. Om de afdruksnelheid te verhogen kiest u verschillende
afdrukinstellingen in het stuurprogramma van de printer. Zie
informatie.
Controleer of er sprake is van radiostoring
Als de printer via een draadloze Bluetooth-verbinding werkt en langzaam afdrukt, is het
radiosignaal mogelijk te zwak. Zie
voor meer informatie.
Systeemvereisten voor meer informatie over minimale en aanbevolen
Afdrukken voor meer
De printer instellen voor Bluetooth-communicatie
De draadloze Bluetooth-verbinding controleren
Het lukt niet altijd om grote bestanden via een draadloze Bluetooth-verbinding af te
drukken. Probeer een kleiner bestand af te drukken. Zie
van Bluetooth-communicatie voor meer informatie.
Er wordt een blanco of deels bedrukte pagina afgedrukt
De printcartridge reinigen
Voer de reinigingsprocedure voor de inktpatronen volledig uit. Zie
automatisch reinigen voor meer informatie.
Het oplaadniveau van de batterij controleren
Als de printer werkt op energie van de batterij, controleert u of de batterij is opgeladen
en goed werkt. Als het oplaadniveau van de batterij te laag is, wordt de pagina wellicht
uitgeworpen voordat deze volledig is afgedrukt. Sluit het netsnoer aan en laad de
batterij op. Zie
gebruik van de batterij.
Controleer de materiaalinstellingen
• Controleer of u in het printerstuurprogramma de juiste instellingen voor
afdrukkwaliteit hebt geselecteerd voor het afdrukmateriaal in de invoerlade.
• Controleer of de paginabreedte in het printerstuurprogramma overeenkomt met
de breedte van het afdrukmateriaal in de invoerlade.
De batterij installeren en gebruiken voor meer informatie over het
Problemen met de installatie
Inktcartridges
68 Een probleem oplossen

De Bluetooth-verbinding controleren
Het lukt niet altijd om grote bestanden via een Bluetooth-verbinding af te drukken.
Probeer een kleiner bestand af te drukken. Zie
Problemen met de installatie van
Bluetooth-communicatie voor meer informatie.
Er worden meerdere pagina´s door de printer gevoerd
Problemen met de papierinvoer oplossen voor meer informatie over problemen met
Zie
de papierinvoer.
Het bestand bevat een lege pagina
Controleer het bestand om ervoor te zorgen dat het geen lege pagina bevat.
De afdruk is niet correct of er ontbreken gedeelten
Controleer de printcartridges
• Controleer of beide inktpatronen geïnstalleerd zijn en naar behoren werken.
• Misschien moeten de inktcartridges worden gereinigd. Zie
automatisch reinigen voor meer informatie.
• Inktpatronen kunnen leeg raken. Vervang eventuele lege patronen.
• Verwijder de inktpatronen en plaats ze weer terug en zorg daarbij dat ze stevig
vastklikken. Zie
Controleer de marge-instellingen
Zorg dat de marges van het document binnen het afdrukgebied van de printer vallen.
Zie
Minimummarges instellen voor meer informatie.
Werken met printcartridges voor meer informatie.
Inktcartridges
Controleer de kleurinstellingen
Controleer of Afdrukken in grijsschaal is geselecteerd in de printerdriver.
Controleer de locatie van de printer en de lengte van de USB-kabel
Hoge elektromagnetische velden (zoals velden die worden gegenereerd door
monitoren, motoren, ventilatoren, tv´s en dergelijke apparaten) kunnen soms lichte
vervormingen op afdrukken veroorzaken. Plaats de printer verder weg van de bron van
de elektromagnetische velden. Het wordt ook aanbevolen om een USB-kabel te
gebruiken die korter is dan 3 meter om de effecten van de elektromagnetische velden
te minimaliseren.
Controleer de PictBridge-instellingen
Als u afdrukt met een PictBridge-apparaat, moet u controleren of de
afdrukmateriaalinstellingen in het apparaat juist zijn ofwel of het apparaat standaard de
huidige printerinstellingen gebruikt. U kunt de Werkset (Windows), het HPhulpprogramma (Mac OS) of de Werkset-software voor PDA’s (Windows Mobile)
gebruiken om te controleren of de huidige printerinstellingen juist zijn.
Problemen met het afdrukken oplossen 69
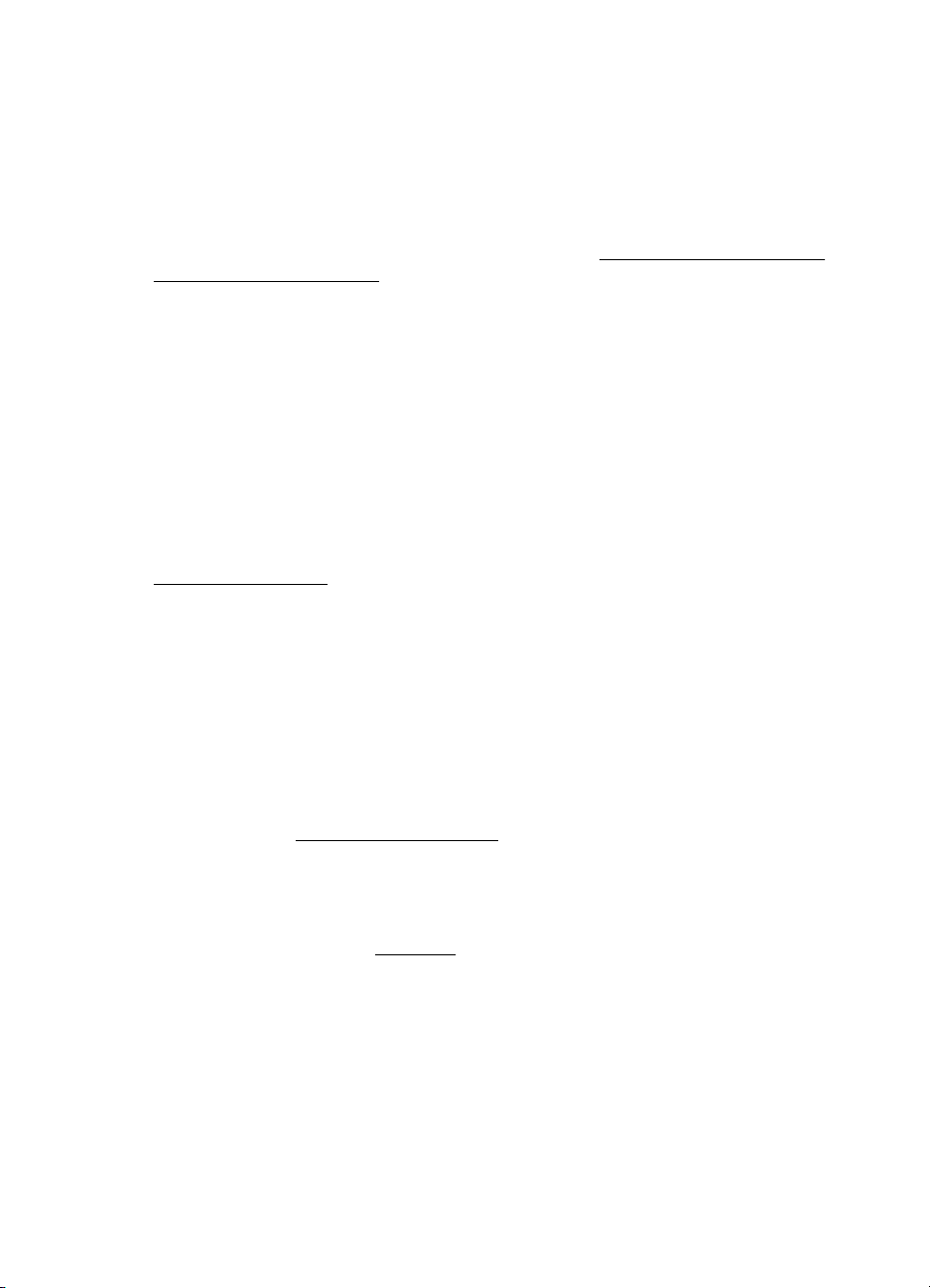
Hoofdstuk 6
Controleer de instellingen voor afdrukken zonder rand
Als u afdrukt met een PictBridge-apparaat, moet u controleren of de
afdrukmateriaalinstellingen in het apparaat juist zijn ofwel of het apparaat standaard de
huidige printerinstellingen gebruikt.
De Bluetooth-verbinding controleren
Het lukt niet altijd om grote bestanden via een Bluetooth-draadloze verbinding af te
drukken. Probeer een kleiner bestand af te drukken. Zie
van Bluetooth-communicatie voor meer informatie.
Controleer het lettertype van de mobiele telefoon
Er kunnen vakjes verschijnen als u probeert om Aziatische lettertypen af te drukken
vanuit mobiele telefoons op niet in Azië aangeschafte printers. Aziatische lettertypen
voor afdrukken via Bluetooth vanaf mobiele telefoons worden alleen ondersteund op
modellen die in Azië zijn aangeschaft.
Tekst of afbeeldingen zijn verkeerd geplaatst
Controleer de manier waarop het papier is geplaatst
Controleer of de geleiders goed tegen de randen van het afdrukmateriaal zijn
geschoven en kijk na er niet te veel afdrukmateriaal in de invoerlade is geplaatst. Zie
Afdrukmateriaal laden voor meer informatie.
Problemen met de installatie
Controleer het papierformaat
• De inhoud van een pagina kan worden afgebroken als het formaat van het
document groter is dan het gebruikte papier.
• Controleer of het geselecteerde materiaalformaat in het printerstuurprogramma
overeenkomt met het formaat van het afdrukmateriaal in de invoerlade.
Controleer de marge-instellingen
Als delen van tekst of afbeeldingen aan de randen van de pagina zijn weggevallen,
controleert u of de marges van het document niet buiten het afdrukgebied van de
printer vallen. Zie
Minimummarges instellen voor meer informatie.
Controleer de instelling van de paginaoriëntatie
Controleer of het formaat van het afdrukmateriaal en de afdrukstand die in de
toepassing zijn geselecteerd, overeenkomen met de instellingen in het
printerstuurprogramma. Zie
Afdrukken voor meer informatie.
Controleer de locatie van de printer en de lengte van de USB-kabel
Hoge elektromagnetische velden (zoals velden die worden gegenereerd door
monitoren, motoren, ventilatoren, tv´s en dergelijke apparaten) kunnen soms lichte
vervormingen op afdrukken veroorzaken. Plaats de printer verder weg van de bron van
de elektromagnetische velden. Het wordt ook aanbevolen om een USB-kabel te
gebruiken die korter is dan 3 meter om de effecten van de elektromagnetische velden
te minimaliseren.
Als de bovenstaande oplossingen niet werken, wordt het probleem mogelijk
veroorzaakt doordat de toepassing de printerinstellingen niet goed kan interpreteren.
70 Een probleem oplossen
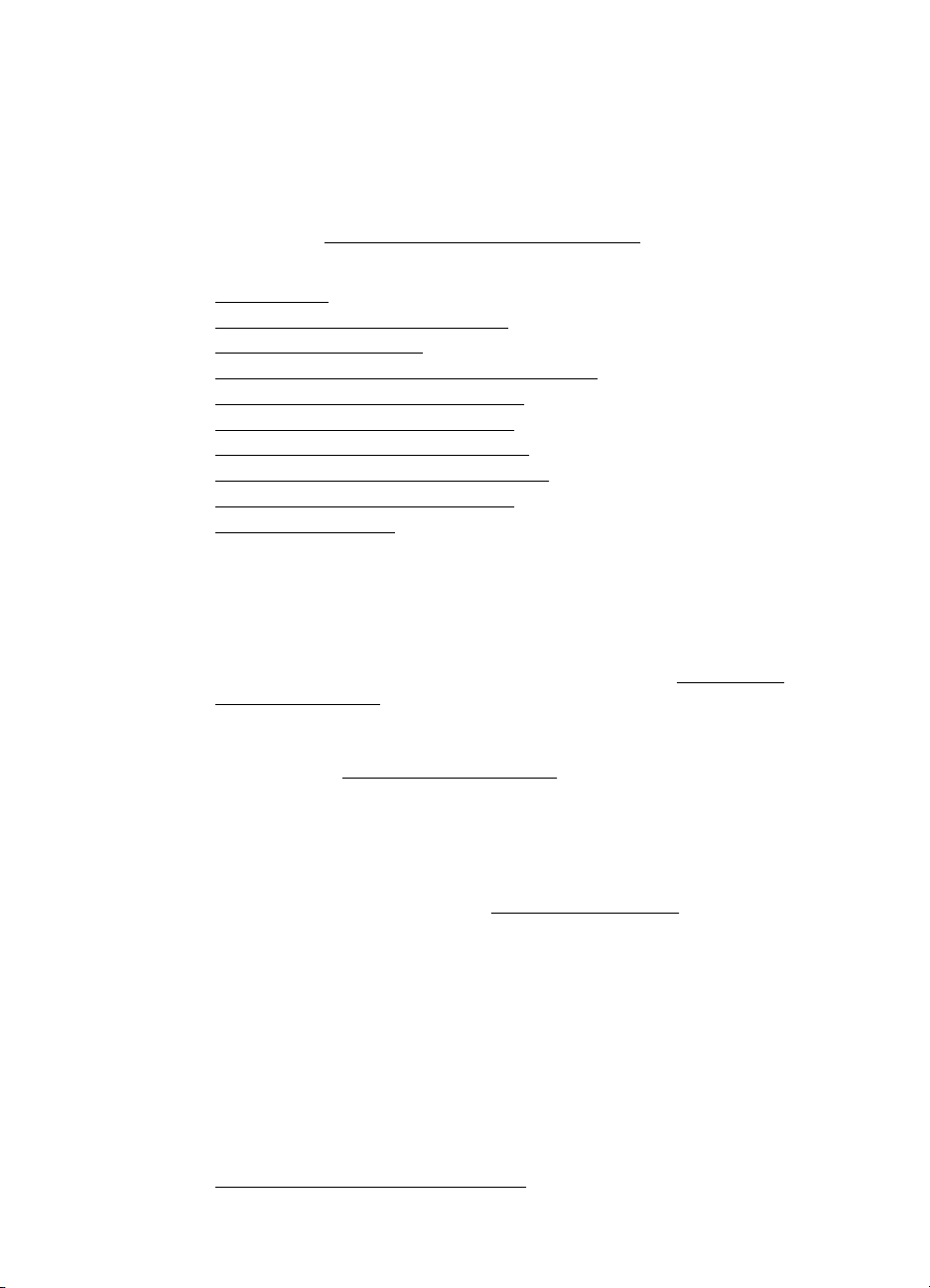
Lees de printerinformatie voor bekende softwareproblemen, raadpleeg de
documentatie bij de toepassing of neem contact op met de softwarefabrikant.
Slechte afdrukkwaliteit en onverwachte afdrukresultaten
Druk een pagina afdrukkwaliteit af voor het oplossen van problemen met de
afdrukkwaliteit. Zie
Dit gedeelte bevat de volgende onderwerpen:
•
•
•
•
•
•
•
•
•
•
Algemene tips
Controleer de printcartridges
• Controleer of beide inktpatronen geïnstalleerd zijn en naar behoren werken.
• Misschien moeten de inktcartridges worden gereinigd. Zie
• Inktpatronen kunnen leeg raken. Vervang eventuele lege patronen.
• Verwijder de inktpatronen en plaats ze weer terug en zorg daarbij dat ze stevig
• Telkens als u een nieuwe inktcartridge installeert, moet u de cartridges uitlijnen
• Het kan zijn dat de inktsproeiers tijdelijk niet werken als de inktcartridges zijn
• Gebruik de juiste inktcartridge voor het project. U krijgt optimale resultaten door
• Controleer of er met de inktcartridges is geknoeid. Het navullen van cartridges en
Algemene tips
Er worden vreemde tekens afgedrukt
De inkt wordt uitgesmeerd
De inkt vult de tekst of afbeeldingen niet volledig
De afdruk is vaag of de kleuren zijn dof
Kleuren worden in zwart-wit afgedrukt
De verkeerde kleuren worden afgedrukt
De kleuren op de afdruk lopen door elkaar
Kleuren lijnen niet goed uit met elkaar
Afdrukken met strepen
automatisch reinigen voor meer informatie.
vastklikken. Zie
voor een optimale afdrukkwaliteit. Als de afdruk korrelig is of losse stippen of
gekartelde randen vertoont, of als de inktkleuren in elkaar overlopen, lijnt u de
cartridges opnieuw uit vanuit de Werkset of het printerstuurprogramma
(Windows), het HP-printerhulpprogramma (Mac OS X) of de Werkset-software
voor PDA’s (Windows Mobile). Zie
gevallen of een schok gehad. U verhelpt dit probleem door de inktcartridge 2 tot
24 uur in de printer te laten.
de zwarte inktcartridge van HP te gebruiken voor tekstdocumenten, en de fotoinktcartridge van HP voor kleuren- of zwart-witfoto’s.
het gebruik van incompatibele inkten kan het complexe afdruksysteem
ontregelen, wat kan leiden tot verminderde afdrukkwaliteit en zelfs tot
beschadiging van de printer of de cartridge. Nagevulde inktpatronen worden niet
door de garantie van HP gedekt en worden niet door HP ondersteund. Zie
benodigdheden en accessoires van HP voor bestelinformatie.
Pagina’s met printerinformatie begrijpen voor meer informatie.
Inktcartridges
Werken met printcartridges voor meer informatie.
Lijn de inktcartridges uit voor meer informatie.
Slechte afdrukkwaliteit en onverwachte afdrukresultaten 71

Hoofdstuk 6
Controleer de papierkwaliteit
Het papier is mogelijk te vochtig of te ruw. Controleer of het papier voldoet aan de HPspecificaties en probeer opnieuw af te drukken. Raadpleeg
Mediaspecificaties voor
meer informatie.
Controleren welk type afdrukmateriaal in de printer is geplaatst
Controleer of het geplaatste invoermateriaal door de invoerlade wordt ondersteund. Zie
Mediaspecificaties voor meer informatie.
Controleer de rollen in de printer
De rollen in de printer zijn wellicht vuil. Hierdoor komen lijnen of vlekken op de afdruk
terecht. Schakel de printer uit, verwijder de batterij en haal het netsnoer uit het
stopcontact. Reinig de rollen in de printer met een in water bevochtigde schone en
pluisvrije doek. Probeer vervolgens nogmaals af te drukken.
Controleer de locatie van de printer en de lengte van de USB-kabel
Hoge elektromagnetische velden (zoals velden die worden gegenereerd door
monitoren, motoren, ventilatoren, tv´s en dergelijke apparaten) kunnen soms lichte
vervormingen op afdrukken veroorzaken. Plaats de printer verder weg van de bron van
de elektromagnetische velden. Het wordt ook aanbevolen om een USB-kabel te
gebruiken die korter is dan 3 meter om de effecten van de elektromagnetische velden
te minimaliseren.
De Bluetooth-verbinding controleren
Het lukt niet altijd om grote bestanden via een Bluetooth-verbinding af te drukken.
Probeer een kleiner bestand af te drukken. Zie
Bluetooth-communicatie voor meer informatie.
Er worden vreemde tekens afgedrukt
Als een onderbreking optreedt tijdens de uitvoering van een afdruktaak, is het mogelijk
dat de printer de rest van de afdruktaak niet goed herkent.
Annuleer de afdruktaak en wacht totdat het beginscherm is teruggekeerd op het
bedieningspaneel van de printer. Als het beginscherm niet verschijnt, annuleert u alle
afdruktaken en wacht u opnieuw. Wanneer het beginscherm verschijnt op het
bedieningspaneel, verzendt u de taak opnieuw. Als u door de computer wordt
gevraagd de afdruktaak opnieuw te proberen, klikt u op Annuleren.
Controleer de kabelaansluitingen
Als de printer en computer zijn verbonden via een USB-kabel, kan het probleem
worden veroorzaakt door een slechte kabelverbinding.
Controleer of beide uiteinden van de kabel goed zijn aangesloten. Als het probleem
zich blijft voordoen, schakelt u de printer uit, koppelt u de kabel los van de printer,
schakelt u de printer in zonder de kabel aan te sluiten en verwijdert u de resterende
afdruktaken uit de printspooler. Wanneer het Aan/Uit-lampje brandt en niet knippert,
sluit u de kabel opnieuw aan op de printer.
Problemen met de installatie van
72 Een probleem oplossen
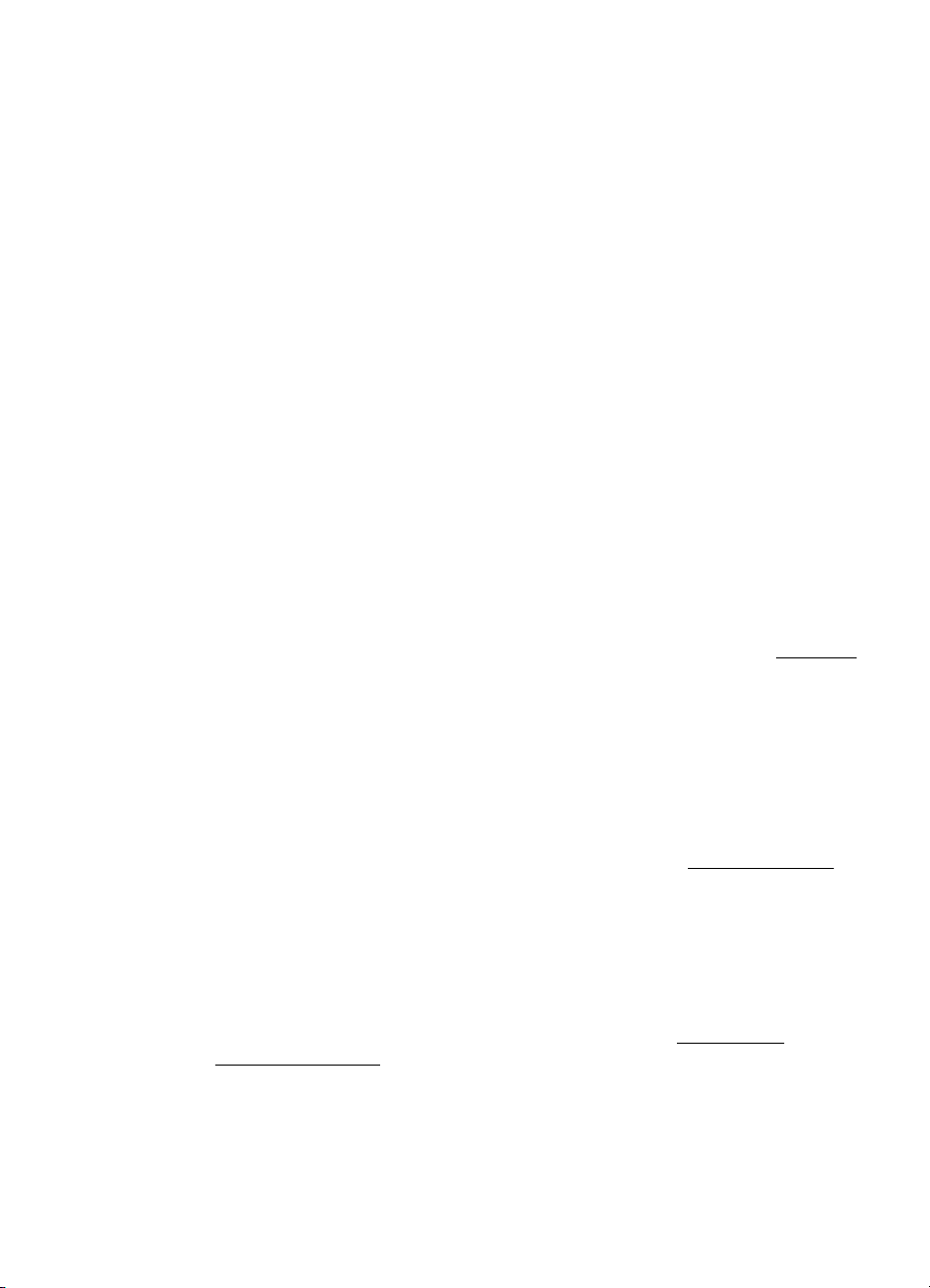
Controleer het documentbestand
Het bestand is mogelijk beschadigd. Als u andere documenten vanuit dezelfde
toepassing wel kunt afdrukken, kunt u proberen om een reservekopie van het
document (indien beschikbaar) af te drukken.
Controleer het lettertype van de mobiele telefoon
Er kunnen vakjes verschijnen als u probeert om Aziatische lettertypen af te drukken
vanuit mobiele telefoons op niet in Azië aangeschafte printers. Aziatische lettertypen
voor afdrukken via Bluetooth vanaf mobiele telefoons worden alleen ondersteund op
modellen die in Azië zijn aangeschaft.
De inkt wordt uitgesmeerd
Controleer de afdrukinstellingen
• Wanneer u documenten afdrukt waarvoor veel inkt wordt gebruikt of
afdrukmateriaal gebruikt dat veel inkt opneemt, moet u de afdrukken langer laten
droger voordat u ze vastpakt. Selecteer in het printerstuurprogramma de
afdrukkwaliteit Beste. Verleng ook de droogtijd voor de inkt en verlaag de
inktverzadiging met het inktvolume. U vindt deze instellingen bij de geavanceerde
functies (Windows) of inktfuncties (Mac OS X). Een lagere inktverzadiging kan
echter leiden tot vagere afdrukken.
• Bij de instelling Beste kunnen kleurendocumenten met veel verschillende kleuren
gaan kreuken en de kleuren kunnen worden uitgesmeerd. Probeer een andere
afdrukmodus, zoals Normaal om de hoeveelheid inkt te verminderen of gebruik
HP Premium-papier voor afdrukken met levendige kleuren. Raadpleeg
voor meer informatie.
Afdrukken
Controleer het formaat en de soort afdrukmateriaal
• De printer mag niet afdrukken op afdrukmateriaal dat kleiner is dan het formaat
van de afdruktaak. Als u taken afdrukt zonder rand, moet u zorgen dat
afdrukmateriaal van het juiste formaat in de printer is geladen. Gebruik van een
onjuist formaat kan vlekken veroorzaken onder aan volgende pagina’s.
• Sommige typen afdrukmateriaal nemen inkt niet goed op. Bij dit afdrukmateriaal
droogt de inkt langzamer en kunnen er vegen ontstaan. Zie
voor meer informatie.
De inkt vult de tekst of afbeeldingen niet volledig
Controleer de printcartridges
• Controleer of beide inktcartridges zijn geïnstalleerd en goed functioneren.
• Misschien moeten de inktcartridges worden gereinigd. Zie
automatisch reinigen voor meer informatie.
Slechte afdrukkwaliteit en onverwachte afdrukresultaten 73
Mediaspecificaties
Inktcartridges
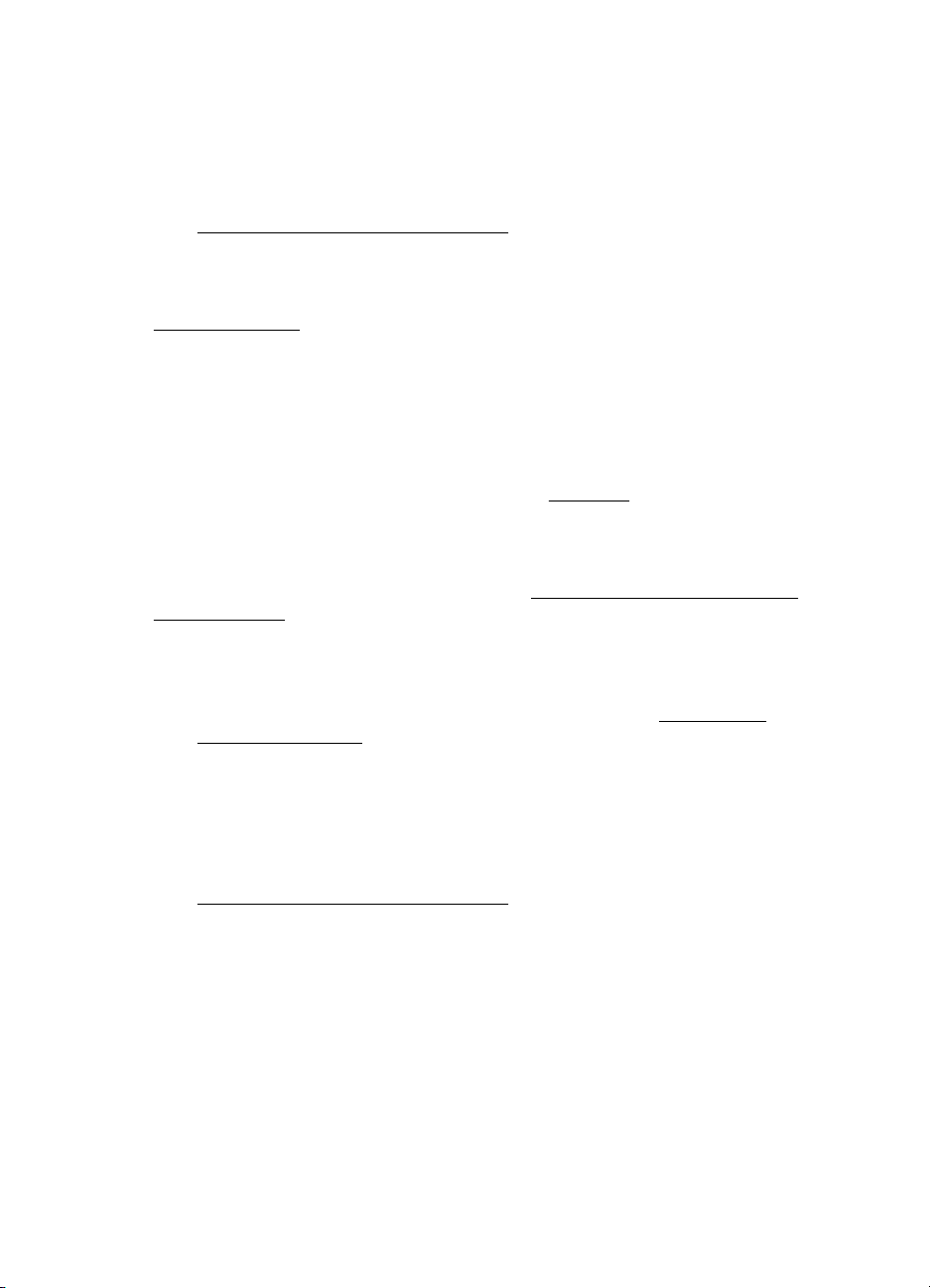
Hoofdstuk 6
• Inktpatronen kunnen leeg raken. Vervang eventuele lege patronen.
• Controleer of er met de inktcartridges is geknoeid. Het navullen van cartridges en
het gebruik van incompatibele inkten kan het complexe afdruksysteem
ontregelen, wat kan leiden tot verminderde afdrukkwaliteit en zelfs tot
beschadiging van de printer of de cartridge. Nagevulde inktpatronen worden niet
door de garantie van HP gedekt en worden niet door HP ondersteund. Zie
benodigdheden en accessoires van HP voor bestelinformatie.
Controleer het type afdrukmateriaal
Sommige afdrukmaterialen zijn niet geschikt voor gebruik met uw printer. Zie
Mediaspecificaties voor meer informatie.
De afdruk is vaag of de kleuren zijn dof
Controleer de afdrukmodus
Met de instellingen Concept of Snel in het printerstuurprogramma kunt u sneller
afdrukken. Dit is handig voor het afdrukken van conceptversies. Voor een beter
afdrukresultaat selecteert u Normaal of Best. Zie
Controleer de ingestelde papiersoort
Als u op speciaal afdrukmateriaal afdrukt, moet het bijbehorende materiaal zijn
geselecteerd in het printerstuurprogramma. Zie
speciaal formaat voor meer informatie.
Afdrukken voor meer informatie.
Afdrukken op afdrukmateriaal van
Controleer de printcartridges
• Controleer of beide inktcartridges zijn geïnstalleerd en goed functioneren.
• Misschien moeten de inktcartridges worden gereinigd. Zie
automatisch reinigen voor meer informatie.
• Inktpatronen kunnen leeg raken. Vervang eventuele lege patronen.
• Controleer of er met de inktcartridges is geknoeid. Het navullen van cartridges en
het gebruik van incompatibele inkten kan het complexe afdruksysteem
ontregelen, wat kan leiden tot verminderde afdrukkwaliteit en zelfs tot
beschadiging van de printer of de cartridge. Nagevulde inktpatronen worden niet
door de garantie van HP gedekt en worden niet door HP ondersteund. Zie
benodigdheden en accessoires van HP voor bestelinformatie.
Kleuren worden in zwart-wit afgedrukt
Controleer de afdrukinstellingen
Controleer of Afdrukken in grijsschaal is geselecteerd in de printerdriver. Open het
dialoogvenster Eigenschappen van de printer, klik op het tabblad Functies en
controleer of de optie Afdrukken in grijstinten niet is geselecteerd bij de opties voor
Kleur.
74 Een probleem oplossen
Inktcartridges
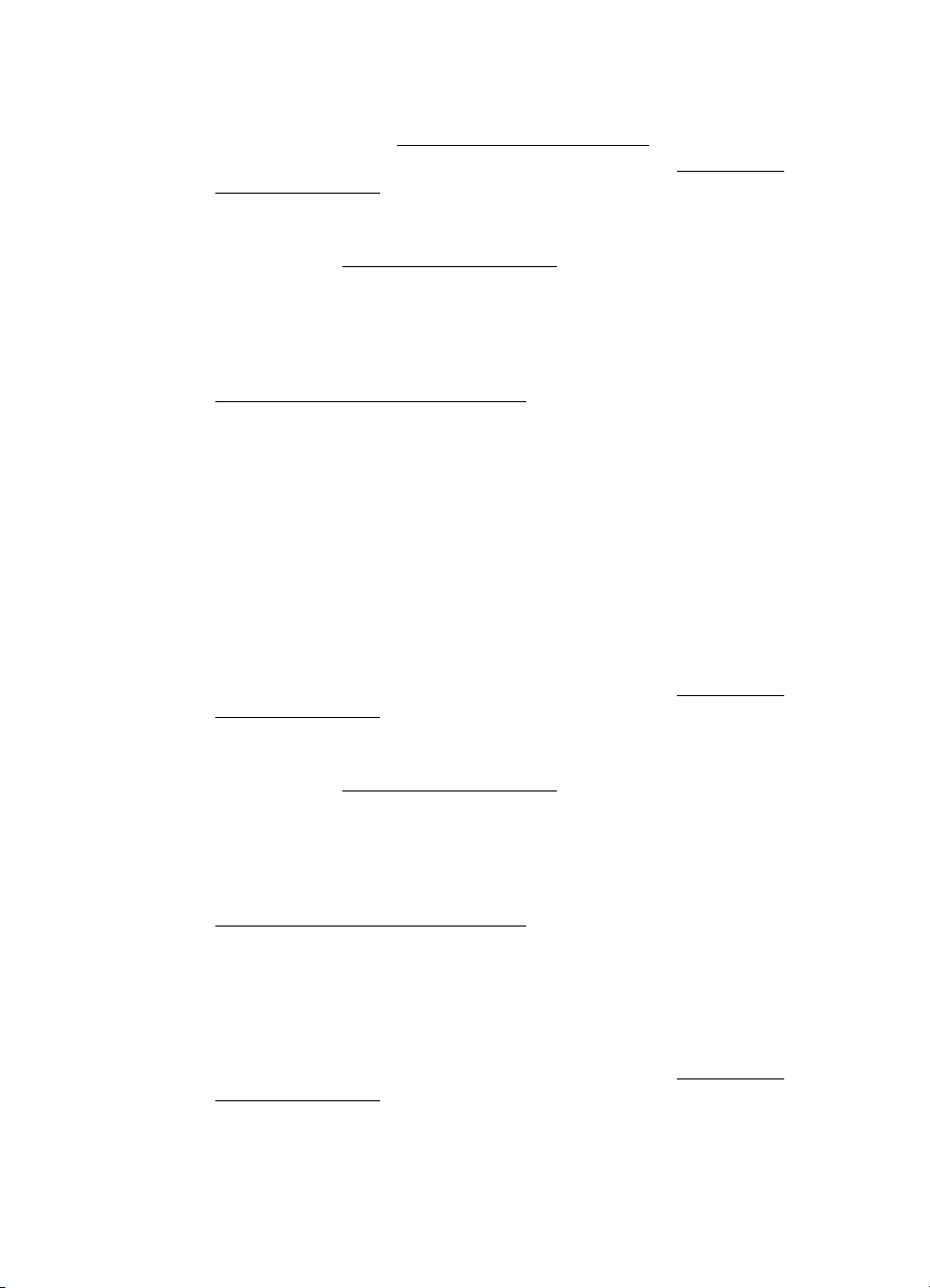
Controleer de printcartridges
• Controleer of zowel de zwarte cartridge als de driekleurencartridge zijn geplaatst
en correct werken. Zie
• Misschien moeten de inktcartridges worden gereinigd. Zie
automatisch reinigen voor meer informatie.
• Inktpatronen kunnen leeg raken. Vervang eventuele lege patronen.
• Verwijder de inktpatronen en plaats ze weer terug en zorg daarbij dat ze stevig
vastklikken. Zie
• Controleer of er met de inktcartridges is geknoeid. Het navullen van cartridges en
het gebruik van incompatibele inkten kan het complexe afdruksysteem
ontregelen, wat kan leiden tot verminderde afdrukkwaliteit en zelfs tot
beschadiging van de printer of de cartridge. Nagevulde inktpatronen worden niet
door de garantie van HP gedekt en worden niet door HP ondersteund. Zie
benodigdheden en accessoires van HP voor bestelinformatie.
Afdrukken met één inktcartridge voor meer informatie.
Werken met printcartridges voor meer informatie.
De verkeerde kleuren worden afgedrukt
Controleer de afdrukinstellingen
Controleer of Afdrukken in grijsschaal is geselecteerd in de printerdriver. Open het
dialoogvenster Eigenschappen van de printer, klik op het tabblad Functies en
controleer of de optie Afdrukken in grijstinten niet is geselecteerd bij de opties voor
Kleur.
Controleer de printcartridges
• Controleer of beide inktcartridges zijn geïnstalleerd en goed functioneren.
• Misschien moeten de inktcartridges worden gereinigd. Zie
automatisch reinigen voor meer informatie.
• Inktpatronen kunnen leeg raken. Vervang eventuele lege patronen.
• Verwijder de inktpatronen en plaats ze weer terug en zorg daarbij dat ze stevig
vastklikken. Zie
• Controleer of er met de inktcartridges is geknoeid. Het navullen van cartridges en
het gebruik van incompatibele inkten kan het complexe afdruksysteem
ontregelen, wat kan leiden tot verminderde afdrukkwaliteit en zelfs tot
beschadiging van de printer of de cartridge. Nagevulde inktpatronen worden niet
door de garantie van HP gedekt en worden niet door HP ondersteund. Zie
benodigdheden en accessoires van HP voor bestelinformatie.
Werken met printcartridges voor meer informatie.
Inktcartridges
Inktcartridges
De kleuren op de afdruk lopen door elkaar
Controleer de printcartridges
• Controleer of beide inktcartridges zijn geïnstalleerd en goed functioneren.
• Misschien moeten de inktcartridges worden gereinigd. Zie
automatisch reinigen voor meer informatie.
• Inktpatronen kunnen leeg raken. Vervang eventuele lege patronen.
Slechte afdrukkwaliteit en onverwachte afdrukresultaten 75
Inktcartridges

Hoofdstuk 6
• Verwijder de inktpatronen en plaats ze weer terug en zorg daarbij dat ze stevig
vastklikken. Zie
Werken met printcartridges voor meer informatie.
• Controleer of er met de inktcartridges is geknoeid. Het navullen van cartridges en
het gebruik van incompatibele inkten kan het complexe afdruksysteem
ontregelen, wat kan leiden tot verminderde afdrukkwaliteit en zelfs tot
beschadiging van de printer of de cartridge. Nagevulde inktpatronen worden niet
door de garantie van HP gedekt en worden niet door HP ondersteund. Zie
benodigdheden en accessoires van HP voor bestelinformatie.
Controleer het type afdrukmateriaal
Sommige afdrukmaterialen zijn niet geschikt voor gebruik met uw printer. Zie
Mediaspecificaties voor meer informatie.
Kleuren lijnen niet goed uit met elkaar
Controleer de printcartridges
• Controleer of beide inktcartridges zijn geïnstalleerd en goed functioneren.
• Misschien moeten de inktcartridges worden gereinigd. Zie
automatisch reinigen voor meer informatie.
• Inktpatronen kunnen leeg raken. Vervang eventuele lege patronen.
• Verwijder de inktpatronen en plaats ze weer terug en zorg daarbij dat ze stevig
vastklikken. Zie
• Telkens als u een nieuwe inktcartridge installeert, moet u de cartridges uitlijnen
voor een optimale afdrukkwaliteit. Als de afdruk korrelig is of losse stippen of
gekartelde randen vertoont, of als de inktkleuren in elkaar overlopen, lijnt u de
cartridges opnieuw uit vanuit de Werkset of het printerstuurprogramma
(Windows), het HP-printerhulpprogramma (Mac OS X) of de Werkset-software
voor PDA’s (Windows Mobile). Zie
• Controleer of er met de inktcartridges is geknoeid. Het navullen van cartridges en
het gebruik van incompatibele inkten kan het complexe afdruksysteem
ontregelen, wat kan leiden tot verminderde afdrukkwaliteit en zelfs tot
beschadiging van de printer of de cartridge. Nagevulde inktpatronen worden niet
door de garantie van HP gedekt en worden niet door HP ondersteund. Zie
benodigdheden en accessoires van HP voor bestelinformatie.
Werken met printcartridges voor meer informatie.
Inktcartridges
Lijn de inktcartridges uit voor meer informatie.
Controleer de positie van de afbeeldingen
Gebruik de zoom- of afdrukvoorbeeldfunctie in de software om te controleren of er
gaten zijn op de plaats van afbeeldingen op de pagina.
Afdrukken met strepen
Controleer de afdrukmodus
Probeer de modus Beste te gebruiken in het printerstuurprogramma. Zie
voor meer informatie.
76 Een probleem oplossen
Afdrukken
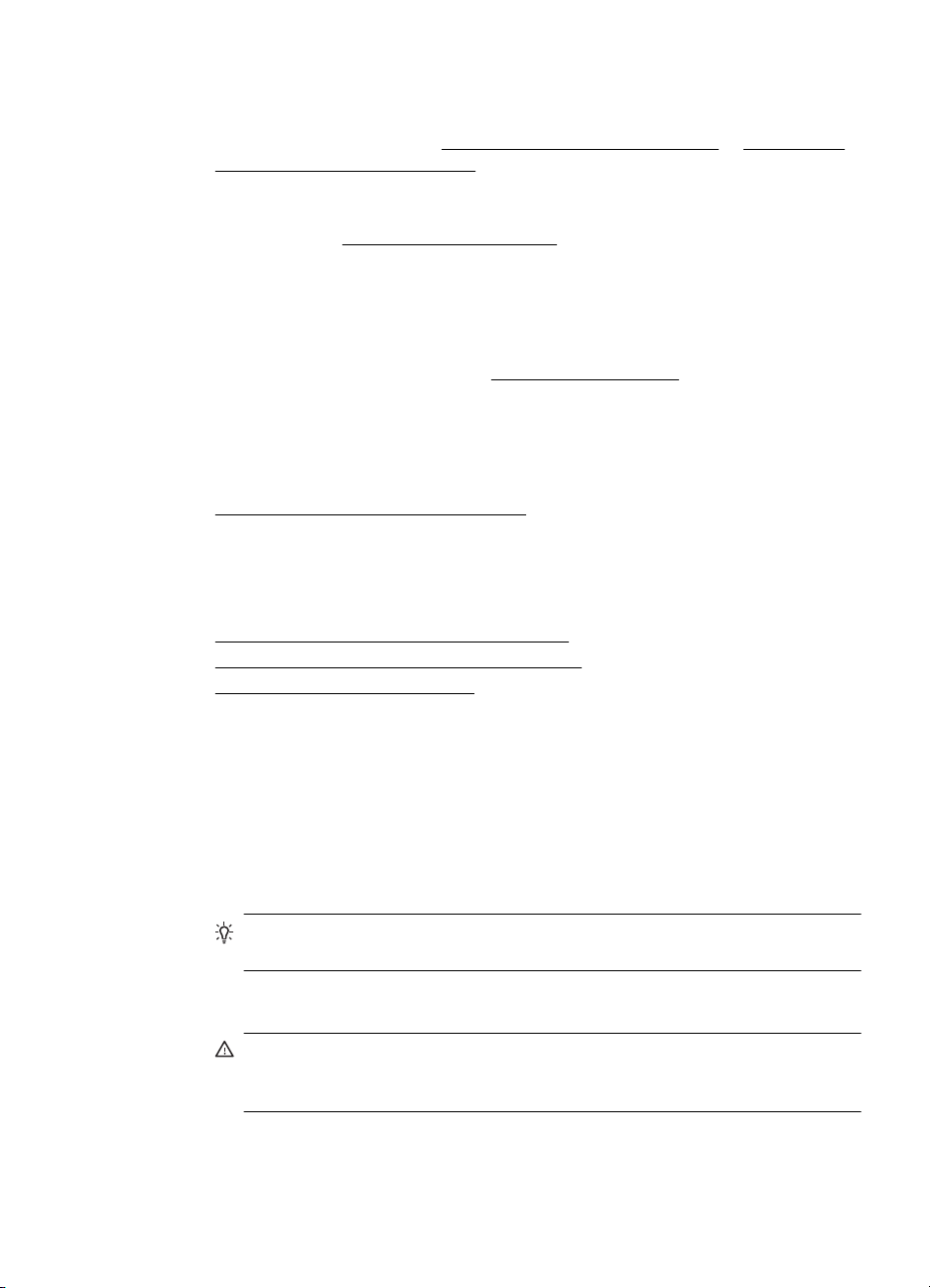
Controleer de printcartridges
• Controleer of beide inktcartridges zijn geïnstalleerd en goed functioneren.
• Reinig de inktcartridges. Zie
rondom de inktsproeiers reinigen voor meer informatie.
• Inktpatronen kunnen leeg raken. Vervang eventuele lege patronen.
• Verwijder de inktpatronen en plaats ze weer terug en zorg daarbij dat ze stevig
vastklikken. Zie
• Telkens als u een nieuwe inktcartridge installeert, moet u de cartridges uitlijnen
voor een optimale afdrukkwaliteit. Als de afdruk korrelig is of losse stippen of
gekartelde randen vertoont, of als de inktkleuren in elkaar overlopen, lijnt u de
cartridges opnieuw uit vanuit de Werkset of het printerstuurprogramma
(Windows), het HP-printerhulpprogramma (Mac OS X) of de Werkset-software
voor PDA’s (Windows Mobile). Zie
• Controleer of er met de inktcartridges is geknoeid. Het navullen van cartridges en
het gebruik van incompatibele inkten kan het complexe afdruksysteem
ontregelen, wat kan leiden tot verminderde afdrukkwaliteit en zelfs tot
beschadiging van de printer of de cartridge. Nagevulde inktpatronen worden niet
door de garantie van HP gedekt en worden niet door HP ondersteund. Zie
benodigdheden en accessoires van HP voor bestelinformatie.
Werken met printcartridges voor meer informatie.
Inktcartridges automatisch reinigen of Het gedeelte
Lijn de inktcartridges uit voor meer informatie.
Geavanceerd onderhoud van inktcartridges
Dit gedeelte bevat de volgende onderwerpen:
•
De contactpunten van inktcartridges reinigen
•
Het gedeelte rondom de inktsproeiers reinigen
•
De inktservicemodule vervangen
De contactpunten van inktcartridges reinigen
Voordat u de contactpunten van een inktpatroon reinigt, neemt u de inktpatroon uit het
apparaat en controleert u of contactpunten vrij zijn. Vervolgens plaatst u de inktpatroon
opnieuw in het apparaat.
Zorg dat u het volgende bij de hand hebt:
• Schuimrubberen veegstokjes, pluisvrije doek of ander zacht materiaal dat niet
loslaat of vezels achterlaat.
Tip Koffiefilterzakjes zijn pluisvrij en prima geschikt voor het reinigen van
printcartridges.
• gedistilleerd of gefilterd water of flessenwater (kraanwater kan verontreinigende
stoffen bevatten, die de printcartridges kunnen beschadigen).
Let op Gebruik geen metaalpoetsmiddelen of alcohol om de contactpunten
van inktpatronen te reinigen. Hierdoor kan de inktcartridge of de printer
beschadigd raken.
Geavanceerd onderhoud van inktcartridges 77

Hoofdstuk 6
De contactpunten van de printcartridge reinigen
1. Zet het apparaat aan en open de toegangsklep aan de voorzijde.
De inktpatroonhouder verplaatst zich naar het midden van de printer.
2. Wacht tot de wagen met printcartridges stilstaat en koppel vervolgens de stekker
los van de achterkant van het apparaat.
3. Til de klem van de inktcartridge op en verwijder de cartridge voorzichtig uit de
houder.
4. Controleer de contactpunten van de printpatronen op aangekoekte inkt en vuil.
5. Dompel een schoon schuimrubberen veegstokje of pluisvrij doekje in het
gedistilleerde water en knijp het overtollige vocht eruit.
6. Houd de printcartridge vast aan de zijkanten.
7. Reinig alleen de koperkleurige contactpunten. Laat de inktpatronen circa tien
minuten drogen.
1 Koperkleurige contactpunten
2 Inktsproeiers (niet schoonmaken)
8. Plaats de inktcartridge in de houder onder dezelfde hoek waaronder u de oude
cartridge hebt verwijderd.
9. Sluit de klem van de inktcartridge. Als de inktpatroon juist is geplaatst, wordt hij
voorzichtig in de houder geduwd wanneer u de klem dichtklapt. Oefen druk uit op
de klem om zeker te zijn dat hij plat tegen de inktpatroon zit.
10. Herhaal indien nodig deze procedure voor de andere printcartridge.
11. Sluit de toegangsklep aan de voorzijde voorzichtig en sluit het netsnoer aan op
de achterkant van het apparaat.
12. Wacht totdat de wagen gereed is met de initialisatie van de inktcartridge en is
teruggekeerd naar de startpositie aan de linkerzijde van de printer voordat u de
printer gebruikt.
Opmerking Open de voorste toegangsklep niet voordat de initialisatie van
de inktcartridge is voltooid.
13. Lijn de inktpatronen uit. Zie Lijn de inktcartridges uit voor meer informatie.
78 Een probleem oplossen

Het gedeelte rondom de inktsproeiers reinigen
Als de printer in een stoffige omgeving wordt gebruikt, kan er zich binnen in de printer
een kleine hoeveelheid vuil ophopen. Dut vuil kan bestaan uit stof, haar en vezels van
tapijten en kleren. Als er vuil op de inkpatronen komt, kan dit inktstrepen en -vlekken
op afgedrukte pagina's veroorzaken. Het strepen van inkt kan worden gecorrigeerd
door het gedeelte rond de inktsproeiers op de hier beschreven manier te reinigen.
Opmerking Reinig het gebied rond de inktsproeiers alleen als de inkt in uw
afdrukken er streperig en vlekkerig blijft uitzien terwijl u de inktcartridges al hebt
gereinigd met behulp van de software die u bij de printer hebt geïnstalleerd. Zie
Inktcartridges automatisch reinigen voor meer informatie.
Zorg dat u het volgende bij de hand hebt:
• Schuimrubberen veegstokjes, pluisvrije doek of ander zacht materiaal dat niet
loslaat of vezels achterlaat.
Tip Koffiefilterzakjes zijn pluisvrij en prima geschikt voor het reinigen van
printcartridges.
• gedistilleerd of gefilterd water of flessenwater (kraanwater kan verontreinigende
stoffen bevatten, die de printcartridges kunnen beschadigen).
Let op Raak de koperkleurige contactpunten en de inktspuitmondjes niet
aan. Als u deze onderdelen aanraakt, kunnen de sproeiers verstopt raken,
kunnen problemen met de inkt optreden of kunnen zich problemen met de
elektrische verbindingen voordoen.
Het gedeelte rondom de inktsproeiers reinigen
1. Zet de printer aan en open de toegangsklep aan de voorzijde.
De inktpatroonhouder verplaatst zich naar het midden van de printer.
2. Wacht tot de wagen met printcartridges stilstaat en koppel vervolgens de stekker
los van de achterkant van het apparaat.
3. Til de klem van de inktcartridge op en verwijder de cartridge voorzichtig uit de
houder.
Opmerking Verwijder niet beide inktpatronen tegelijk. Verwijder en reinig de
inktpatronen een voor een. Laat een inktcartridge niet langer dan een half uur
buiten de printer liggen.
4. Plaats de printcartridge op een vel papier met de inktsproeiers naar boven.
5. Bevochtig een schoon wattenstaafje met gedistilleerd water en knijp erin om het
overtollig water te verwijderen.
Geavanceerd onderhoud van inktcartridges 79

Hoofdstuk 6
6. Reinig de voorkant en de randen van het gedeelte rondom de inktsproeiers met
het stokje, zoals hieronder wordt weergegeven.
1 Inktsproeierplaat (niet schoonmaken)
2 Voorkant en randen van gedeelte met inktsproeiers
Let op Maak de inktsproeierplaat niet schoon.
7. Plaats de inktcartridge in de houder onder dezelfde hoek waaronder u de oude
cartridge hebt verwijderd.
8. Sluit de klem van de inktcartridge. Als de inktpatroon juist is geplaatst, wordt hij
voorzichtig in de houder geduwd wanneer u de klem dichtklapt. Oefen druk uit op
de klem om zeker te zijn dat hij plat tegen de inktpatroon zit.
9. Herhaal indien nodig deze procedure voor de andere printcartridge.
10. Sluit de toegangsklep aan de voorzijde voorzichtig en sluit het netsnoer aan op
de achterkant van het apparaat.
11. Wacht totdat de wagen gereed is met de initialisatie van de inktcartridge en is
teruggekeerd naar de startpositie aan de linkerzijde van de printer voordat u de
printer gebruikt.
Opmerking Open de voorste toegangsklep niet voordat de initialisatie van
de inktcartridge is voltooid.
12. Lijn de inktpatronen uit. Zie Lijn de inktcartridges uit voor meer informatie.
De inktservicemodule vervangen
De verwisselbare inktservicemodule dient om inktafval van de zwarte cartridge op te
vangen. Wanneer de inktservicemodule bijna vol is, geeft de printer aan dat de module
moet worden vervangen. Wanneer u via het bedieningspaneel de melding krijgt dat de
inktservicemodule vol is, kunt u contact opnemen met HP-ondersteuning om een
nieuwe module te bestellen. Zie
nieuwe inktservicemodule hebt, moet u de module onmiddellijk installeren volgens de
instructies die bij de module zijn geleverd.
80 Een probleem oplossen
HP-ondersteuning voor meer informatie. Als u een

Tip Wanneer de inktservicemodule vol is, stopt de printer met afdrukken. Zolang
de nieuwe module er nog niet is, kunt u nog wel afdrukken blijven maken door de
zwarte inktcartridge te verwijderen en af te drukken met alleen de
driekleurencartridge. De kleurresultaten en de afdruksnelheid kunnen echter
worden beïnvloed. Zie
het afdrukken met één inktcartridge.
Let op Als u de inktservicemodule helemaal laat vollopen kan de zwarte inkt
uitlopen. Zorg dat er geen inkt uit de inktservicemodule wordt gemorst. Inkt kan
blijvende vlekken maken op stoffen en andere materialen.
Afdrukken met één inktcartridge voor meer informatie over
Problemen met de papierinvoer oplossen
Zie Papierstoringen verhelpen voor informatie over het verwijderen van vastgelopen
papier.
Dit gedeelte bevat de volgende onderwerpen:
•
Het papier is niet geschikt voor de printer
•
Afdrukmateriaal wordt niet gepakt
Het afdrukmateriaal wordt niet goed uitgevoerd
•
•
Pagina’s worden scheef ingevoerd
•
Meerdere pagina’s tegelijk worden ingevoerd
Het papier is niet geschikt voor de printer
Gebruik alleen afdrukmateriaal dat wordt ondersteund door de printer en de gebruikte
lade. Zie
Mediaspecificaties voor meer informatie.
Afdrukmateriaal wordt niet gepakt
• Controleer of het afdrukmateriaal in de lade is geplaatst. Zie Afdrukmateriaal
laden voor meer informatie. Wapper met het afdrukmateriaal voordat u het in de
lade plaatst.
• Controleer of de papiergeleiders goed, maar niet te stevig tegen de stapel rusten.
• Controleer dat het afdrukmateriaal in de lade niet gekruld is. Maak het papier
weer recht door het in de tegenovergestelde richting van de krul te buigen.
• Trek het verlengstuk van de invoerlade volledig uit.
Het afdrukmateriaal wordt niet goed uitgevoerd
Als zich te veel afdrukken ophopen buiten de printer, kunnen ze de uitvoer van
afdrukmateriaal uit de printer belemmeren.
Pagina’s worden scheef ingevoerd
• Zorg dat het afdrukmateriaal in de invoerlade goed tegen de papiergeleider ligt.
• Plaats alleen afdrukmateriaal in de printer als deze niet aan het afdrukken is.
• Trek het verlengstuk van de invoerlade volledig uit.
Problemen met de papierinvoer oplossen 81

Hoofdstuk 6
Meerdere pagina’s tegelijk worden ingevoerd
• Wapper met het afdrukmateriaal voordat u het in de lade plaatst.
• Controleer of de papiergeleiders goed, maar niet te stevig tegen de stapel rusten.
• Controleer of er niet te veel papier in de lade is geplaatst.
• Gebruik papier dat voldoet aan de HP-specificaties voor optimale prestaties en
efficiency.
Problemen met het kopiëren oplossen
Als de volgende onderwerpen niet helpen, raadpleegt u HP-ondersteuning voor meer
informatie over HP-ondersteuning.
•
Er kwam geen kopie uit
•
Kopieën zijn blanco
Documenten ontbreken of zijn vervaagd
•
•
Het formaat is verkleind
•
Kopieerkwaliteit is slecht
•
Er verschijnen defecten in de kopieën
De printer drukt een half blad af en werpt het papier dan uit
•
•
Papierconflict
Er kwam geen kopie uit
• Controleer de voeding
◦ Als de printer werkt op stroom, controleert u of het netsnoer goed is
verbonden en of de printer aanstaat.
◦ Als de printer werkt op de batterij, controleert u of de batterij is opgeladen
en of de printer aanstaat.
• Controleer de status van de printer
◦ De printer is mogelijk bezig met een andere taak. Controleer het scherm
van het bedieningspaneel voor informatie over de status van taken. Wacht
tot iedere lopende taak is voltooid.
◦ De printer is mogelijk vastgelopen. Controleer op papierstoringen. Zie
Papierstoringen verhelpen.
• De invoerlade controleren
Zorg dat er afdrukmateriaal is geplaatst. Zie
informatie.
• Het oplaadniveau van de batterij controleren
Als de printer werkt op energie van de batterij, controleert u of de batterij is
opgeladen en goed werkt. Als het oplaadniveau van de batterij te laag is, wordt
de pagina wellicht uitgeworpen voordat deze volledig is afgedrukt. Sluit het
netsnoer aan en laad de batterij op. Zie
meer informatie over het gebruik van de batterij.
Afdrukmateriaal laden voor meer
De batterij installeren en gebruiken voor
82 Een probleem oplossen

Kopieën zijn blanco
• Controleer het afdrukmateriaal
Het afdrukmateriaal voldoet misschien niet aan de HP-specificaties (het materiaal
is bijvoorbeeld te vochtig of te ruw). Zie
• Controleer de instellingen
De contrastinstelling is misschien te licht. Raak op het bedieningspaneel van de
printer Kopie aan, raak Lichter Donkerder aan en gebruik vervolgens de
pijltjestoetsen om donkerdere kopieën in te stellen.
• Controleer de scanner
Zorg dat het origineel goed is geplaatst. Zie
voor meer informatie.
Documenten ontbreken of zijn vervaagd
• Controleer het afdrukmateriaal
Het afdrukmateriaal voldoet misschien niet aan de HP-specificaties (het materiaal
is bijvoorbeeld te vochtig of te ruw). Zie
• Controleer de instellingen
De kwaliteitsinstelling Snel (wat kopieën van conceptkwaliteit oplevert) kan
verantwoordelijk zijn voor ontbrekende of vervaagde documenten. Wijzig de
instelling naar Normaal of Beste.
• Controleer het origineel
◦ De nauwkeurigheid van de kopie is afhankelijk van de kwaliteit en
afmetingen van het origineel. Pas de helderheid van de kopie in met het
menu Kopiëren. Als het origineel te licht is, kan dit mogelijk in de kopie niet
worden gecompenseerd, zelfs niet als u het contrast aanpast.
◦ De afbeeldingen op de voorgrond kunnen te veel opgaan in een gekleurde
achtergrond of de achtergrond kan in een andere tint verschijnen.
Mediaspecificaties voor meer informatie.
Plaats een origineel in de scanner
Mediaspecificaties voor meer informatie.
Het formaat is verkleind
• De functie verkleinen/vergroten en andere kopieerfuncties kunnen worden
ingesteld vanaf het bedieningspaneel van de printer om de gescande afbeelding
te verkleinen. Controleer de instellingen voor de kopieertaak om zeker te zijn dat
ze op normaal formaat staan.
• De HP-software kan zijn ingesteld om de gescande afbeelding te verkleinen.
Wijzig indien nodig de instellingen. Volg de help op het scherm van de HPsoftware voor meer informatie.
Kopieerkwaliteit is slecht
• Stappen waarmee u de kopieerkwaliteit kunt verbeteren
◦ Gebruik goede originelen.
◦ Plaats het origineel op de juiste manier. Als het origineel niet goed is
geplaatst in de scanner, kan dit scheef trekken, waardoor de afbeeldingen
onduidelijk worden. Zie
Mediaspecificaties voor meer informatie.
Problemen met het kopiëren oplossen 83

Hoofdstuk 6
◦ Gebruik of maak een documenthouder om de originelen te beschermen.
◦ Voor een betere kopieerkwaliteit gebruikt u de printer niet onder
rechtstreeks zonlicht of intens licht.
• Controleer de scanner
De scanner dient mogelijk te worden gereinigd. Om de scanner te reinigen,
gebruikt u de reinigingsdoek die bij de printer is geleverd en raadpleegt u de
informatie die bij de doek is geleverd.
Er verschijnen defecten in de kopieën
• Verticale witte of vervaagde strepen
Het afdrukmateriaal voldoet misschien niet aan de HP-specificaties (het materiaal
is bijvoorbeeld te vochtig of te ruw). Zie
• Te licht of te donker
Probeer de instellingen voor het contrast en de kopieerkwaliteit aan te passen.
• Kopie is schuin of scheef
Zorg ervoor dat de breedteregelaars van de scanner stevig tegen de randen van
het afdrukmateriaal aanzit.
• Onduidelijke tekst
◦ Probeer de instellingen voor het contrast en de kopieerkwaliteit aan te
passen.
◦ De standaardinstelling voor verbetering is mogelijk niet geschikt voor de
taak. Controleer de instelling en wijzig ze desgevallend om tekst of foto's te
verbeteren. Raadpleeg
• Onvolledige gevulde tekst of afbeeldingen
Probeer de instellingen voor het contrast en de kopieerkwaliteit aan te passen.
• Grote, zwarte lettertypes zien er vlekkering (niet egaal) uit
De standaardinstelling voor verbetering is mogelijk niet geschikt voor de taak.
Controleer de instelling en wijzig ze desgevallend om tekst of foto's te verbeteren.
Raadpleeg
Kopieerinstellingen wijzigen voor meer informatie.
Mediaspecificaties voor meer informatie.
Kopieerinstellingen wijzigen voor meer informatie.
De printer drukt een half blad af en werpt het papier dan uit
De printcartridge reinigen
Voer de reinigingsprocedure voor de inktpatronen volledig uit. Zie
automatisch reinigen voor meer informatie.
Het oplaadniveau van de batterij controleren
Als de printer werkt op energie van de batterij, controleert u of de batterij is opgeladen
en goed werkt. Als het oplaadniveau van de batterij te laag is, wordt de pagina wellicht
uitgeworpen voordat deze volledig is afgedrukt. Sluit het netsnoer aan en laad de
batterij op. Zie
gebruik van de batterij.
84 Een probleem oplossen
De batterij installeren en gebruiken voor meer informatie over het
Inktcartridges

Controleer de materiaalinstellingen
• Controleer of u in het printerstuurprogramma de juiste instellingen voor de
afdrukkwaliteit hebt geselecteerd voor het afdrukmateriaal in de laden.
• Controleer of de pagina-instellingen in het printerstuurprogramma overeenkomen
met het formaat van het afdrukmateriaal in de lade.
Er worden meerdere pagina´s door de printer gevoerd
Zie
Problemen met de papierinvoer oplossen voor meer informatie over het oplossen
van problemen met de papiertoevoer.
Het bestand bevat een blanco pagina
Controleer het bestand om na te gaan of het geen blanco pagina bevat.
Papierconflict
Controleer de instellingen
Controleer of het papierformaat en -type van het geladen afdrukmateriaal
overeenkomen met de instellingen op het bedieningspaneel.
Scanproblemen oplossen
Als de volgende onderwerpen niet helpen, raadpleegt u HP-ondersteuning voor meer
informatie over HP-ondersteuning.
Opmerking Als u vanaf een computer gaat scannen, raadpleeg dan de Help van
de software voor informatie over het oplossen van problemen.
• Scanner reageerde niet
•
Scannen duurt te lang
Een deel van het document is niet gescand of er ontbreekt tekst
•
•
Tekst kan niet worden bewerkt
•
Er verschijnen foutmeldingen
•
Beeldkwaliteit van de gescande afbeelding is matig
Er verschijnen defecten in de scans
•
Scanproblemen oplossen 85
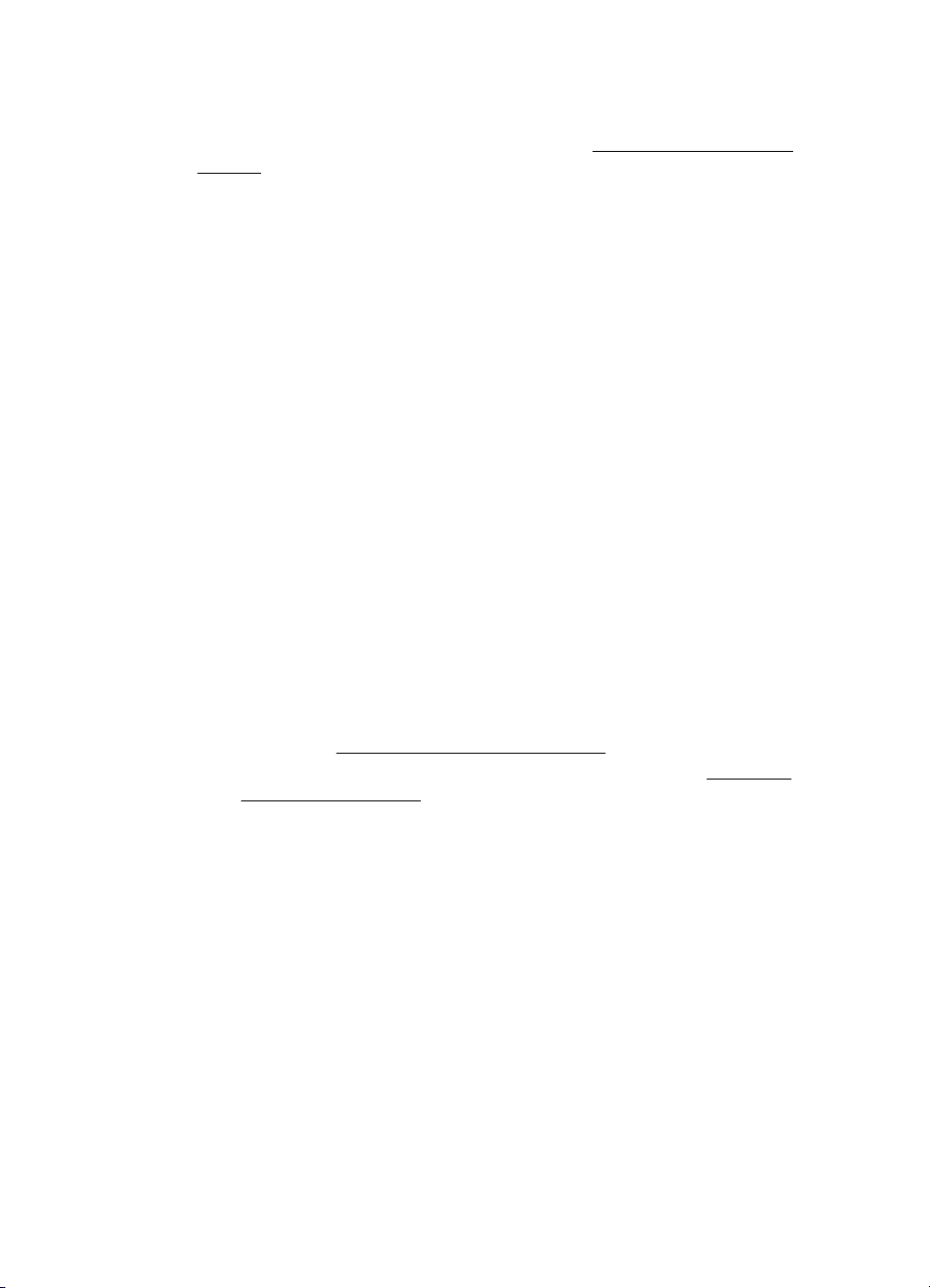
Hoofdstuk 6
Scanner reageerde niet
• Controleer het origineel
Zorg ervoor dat het origineel goed is geladen. Zie
scanner voor meer informatie.
• Controleer de printer
◦ Als u naar de computer of e-mail wilt scannen, moet uw printer op de
computer zijn aangesloten met een USB-verbinding.
◦ De printer start mogelijk na een periode inactiviteit op vanuit de slaapstand,
waardoor de verwerking tijdelijk wordt vertraagd. Wacht totdat het
beginscherm verschijnt op het bedieningspaneel van de printer.
• De HP-software controleren
Zorg ervoor dat de HP-software die bij de printer is geleverd, correct is
geïnstalleerd.
Scannen duurt te lang
Controleer de instellingen
◦ Als de resolutie te hoog is ingesteld, duurt de scantaak langer en zijn de
resulterende bestanden groter. Gebruik voor goede scan- of kopieerresultaten
een resolutie die niet hoger is dan nodig. U kunt de resolutie verlagen om sneller
te kunnen scannen.
◦ Als u een TWAIN-afbeelding ophaalt, kunt u de instellingen wijzigen zodat het
origineel in zwart-wit wordt gescand. Zie de Help op het scherm voor het TWAINprogramma voor informatie.
Plaats een origineel in de
Een deel van het document is niet gescand of er ontbreekt tekst
• Controleer het origineel
◦ Controleer of het originele document voldoet aan de vereiste minimale
grootte. Zie
◦ Zorg ervoor dat het origineel goed is geplaatst. Raadpleeg
origineel in de scanner voor meer informatie.
◦ De afbeeldingen op de voorgrond kunnen te veel opgaan in een gekleurde
achtergrond. Probeer de instellingen aan te passen voordat u het origineel
gaat scannen of probeer de afbeelding duidelijker te maken nadat het
origineel is gescand.
• Controleer de instellingen
◦ Zorg ervoor dat het papierformaat groot genoeg is voor het origineel dat u
probeert te scannen.
◦ Als u de HP-software gebruikt die bij de printer is geleverd, kan deze
standaard zijn ingesteld zijn om automatisch een andere specifieke taak uit
te voeren dan die u wilt uitvoeren. Zie de help op het scherm voor de HPsoftware over het wijzigen van de eigenschappen.
86 Een probleem oplossen
Plaats een origineel in de scanner voor meer informatie.
Plaats een
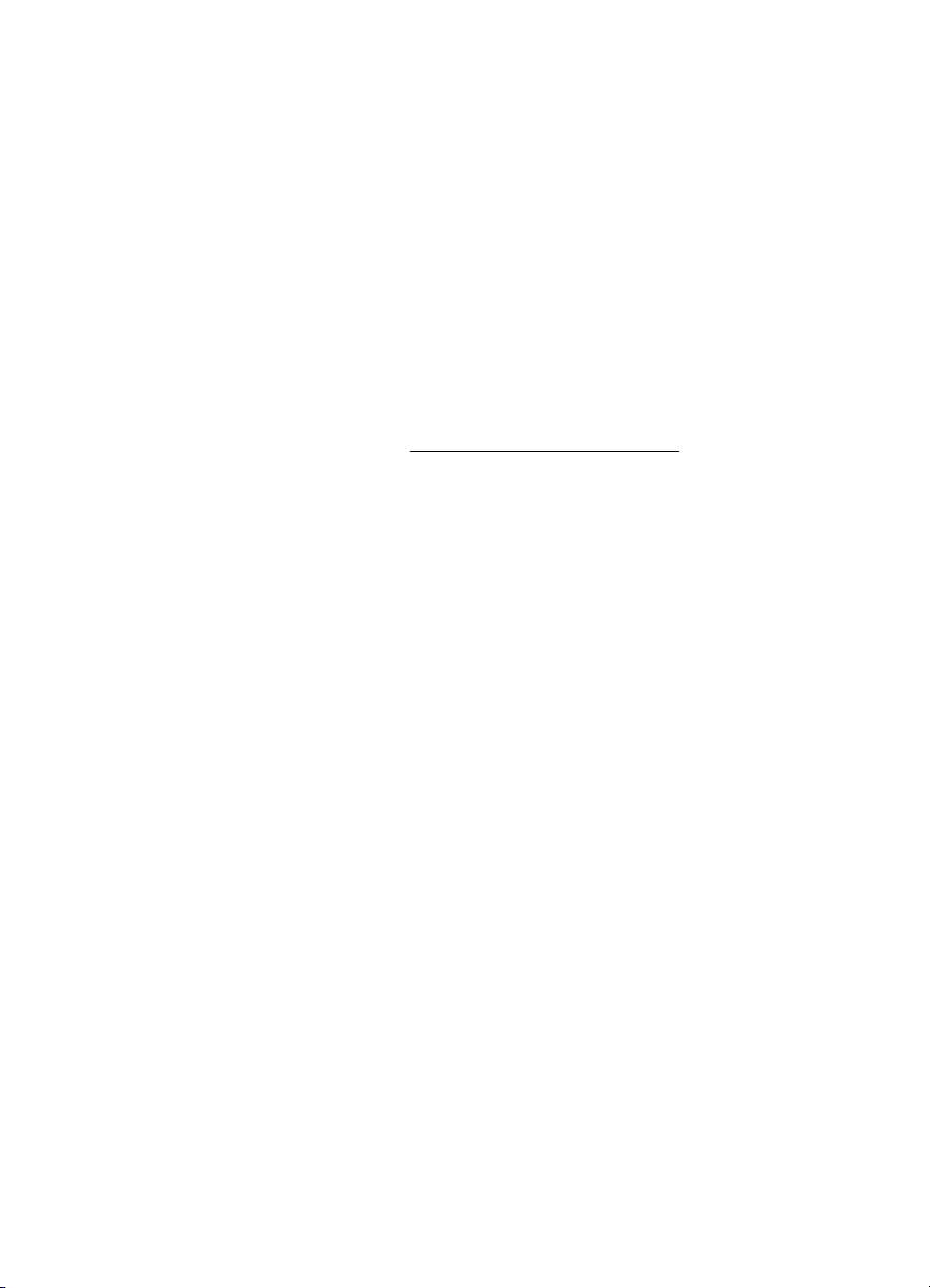
Tekst kan niet worden bewerkt
• Controleer de instellingen
◦ Als u het origineel scant, zorg er dan voor dat u in de software een
documenttype selecteert dat bewerkbare tekst produceert. Als tekst als
afbeelding werd geclassificeerd, wordt deze niet in tekst omgezet.
◦ Als u een afzonderlijk OCR-programma gebruikt, kan het OCR-programma
zijn gekoppeld aan een tekstverwerker die geen OCR-taken uitvoert. Zie de
documentatie bij het OCR-programma voor meer informatie.
◦ Controleer of u een OCR-taal hebt geselecteerd die overeenkomt met de
taal van het document dat u wilt scannen. Zie de documentatie bij het OCRprogramma voor meer informatie.
• Controleer de originelen
◦ Wanneer u documenten scant als bewerkbare tekst, moet het origineel in
de scanner worden geplaatst met de bovenrand naar voren en de te
scannen tekst naar beneden. Zorg er ook voor dat het document niet scheef
komt te liggen. Zie
◦ Het is mogelijk dat de software tekst met dicht op elkaar staande letters niet
herkent. Hierdoor kunnen in de tekst die door het OCR-programma is
omgezet, tekens ontbreken of tekens worden gecombineerd. De combinatie
van de tekens "rn" kan dan bijvoorbeeld worden weergegeven als "m".
◦ De nauwkeurigheid van de software is afhankelijk van de kwaliteit van de
afbeelding, de tekstafmetingen en de structuur van het origineel en van de
kwaliteit van de scan zelf. Zorg ervoor dat het origineel een kwalitatief
goede afbeelding is.
◦ De afbeeldingen op de voorgrond kunnen te veel opgaan in een gekleurde
achtergrond.
Plaats een origineel in de scanner voor meer informatie.
Er verschijnen foutmeldingen
• "De TWAIN-bron kan niet worden geactiveerd" of "Er is een fout opgetreden
tijdens het ophalen van de afbeelding"
◦ Indien u een afbeelding van een ander toestel ophaalt, zoals een digitale
camera of een andere scanner, controleer dan of het andere toestel werkt
met TWAIN. Apparaten die niet TWAIN-compatibel zijn werken niet met de
HP-software.
◦ Zorg ervoor dat de USB-kabel op de juiste poort aan de achterkant van de
computer hebt aangesloten.
◦ Controleer of de juiste TWAIN-bron is geselecteerd. Controleer de TWAIN-
bron in de software door Scanner selecteren te kiezen in het menu
Bestand.
• Fout: de scan kan niet worden uitgevoerd omdat het HP Imaging-apparaat
wordt bestuurd door een ander programma.
Sluit de HP Scan-toepassing af als u een computer met Mac OS X gebruikt. Als u
het foutbericht weer krijgt, start u de computer opnieuw op en probeert u
nogmaals te scannen.
Scanproblemen oplossen 87

Hoofdstuk 6
Beeldkwaliteit van de gescande afbeelding is matig
Het origineel is een kopie van een foto of afbeelding
Opnieuw afgedrukte foto's, zoals foto's in kranten of tijdschriften, worden afgedrukt met
kleine inktpuntjes die een interpretatie geven van de originele foto. De kwaliteit van de
foto gaat hierbij achteruit. Vaak vormen de inktpunten ongewenste patronen die
kunnen worden gedetecteerd als de afbeelding wordt gescand of afgedrukt of als de
afbeelding op het scherm verschijnt. Als de volgende suggesties het probleem niet
verhelpen, moet u waarschijnlijk een betere versie van het origineel gebruiken.
◦ Om deze patronen te verwijderen, kunt u proberen de afbeelding na het scannen
te verkleinen.
◦ Druk de gescande afbeelding af om te zien of de kwaliteit is verbeterd.
◦ Zorg ervoor dat de instellingen voor resolutie en kleur juist zijn voor het type
scantaak.
Teksten of afbeeldingen aan de achterzijde van een tweezijdig bedrukt origineel
verschijnen op de scan
Tweezijdige originelen kunnen tekst of afbeeldingen van de achterzijde naar de scan
"lekken" als de originelen op te dun of te transparant papier zijn afgedrukt.
De gescande afbeelding is scheef
Mogelijk is het origineel niet goed geplaatst. Gebruik steeds de papiergeleider wanneer
u het origineel plaatst. Zie
Is de kwaliteit van de afbeelding beter als deze wordt afgedrukt
De afbeelding die op het scherm verschijnt, is niet altijd een accurate weergave van de
kwaliteit van de scan.
◦ Probeer de instellingen van de computermonitor aan te passen zodat meer
kleuren (of grijswaarden) worden weergegeven. Op Windows-computers, wordt
deze aanpassing gewoonlijk uitgevoerd door Beeldscherm te selecteren in het
configuratiescherm.
◦ Probeer de instellingen voor resolutie en kleuren aan te passen.
De gescande afbeelding vertoont vegen, lijnen en verticale, witte strepen of
andere defecten
Mogelijk komen de defecten voor op het origineel en werden ze niet geproduceerd
door het scannen.
Afbeeldingen zien er anders uit dan het origineel
De grafische instellingen zijn misschien niet geschikt voor het type scantaak dat u wilt
uitvoeren. Probeer de grafische instellingen aan te passen.
• Stappen waarmee u de scankwaliteit kunt verbeteren
◦ Gebruik originelen van goede kwaliteit.
◦ Plaats het origineel op de juiste manier. Als het origineel niet goed in de
scanner is geplaatst, kan dit scheef trekken, waardoor de afbeeldingen
onduidelijk worden. Zie
informatie.
◦ Pas de instellingen in de software aan op basis van de manier waarop u de
gescande pagina wilt gebruiken.
Plaats een origineel in de scanner voor meer informatie.
Plaats een origineel in de scanner voor meer
88 Een probleem oplossen

◦ Gebruik of maak een documenthouder om de originelen te beschermen.
◦ Voor een betere scankwaliteit gebruikt u de printer niet onder rechtstreeks
zonlicht of intens licht.
• Controleer de scanner
De scanner dient mogelijk te worden gereinigd. Om de scanner te reinigen,
gebruikt u de reinigingsdoek die bij de printer is geleverd en raadpleegt u de
informatie die bij de doek is geleverd.
Er verschijnen defecten in de scans
• Blanco pagina's
Zorg ervoor dat het origineel goed is geplaatst. Zie
scanner voor meer informatie.
• Te licht of te donker
◦ Probeer de instellingen aan te passen. Zorg ervoor dat u de juiste
instellingen gebruikt voor resolutie en kleuren.
◦ De originele afbeelding kan zeer licht of donker zijn, of kan op gekleurd
papier gedrukt zijn.
• Onduidelijke tekst
Probeer de instellingen aan te passen. Zorg ervoor dat de instellingen voor
resolutie en kleuren correct zijn.
• Formaat is kleiner geworden
De HP-software kan zijn ingesteld om de gescande afbeelding te verkleinen.
Raadpleeg de Help van de HP-printersoftware voor meer informatie over het
wijzigen van de instellingen.
Plaats een origineel in de
Installatieproblemen oplossen
Als de volgende onderwerpen niet helpen, raadpleegt u HP-ondersteuning voor meer
informatie.
•
Suggesties voor hardware-installatie
•
Suggesties voor software-installatie
Suggesties voor hardware-installatie
Controleer de printer
• Controleer of alle kleefband en materiaal aan de buiten- en binnenkant van de
printer zijn verwijderd.
• Zorg dat er papier in de printer is geladen.
• Controleer of er geen foutberichten verschijnen op het bedieningspaneel.
Controleer de hardwareverbindingen
• Controleer of alle gebruikte snoeren en kabels in goede staat verkeren.
• Controleer of het netsnoer stevig met de printer en met een werkend stopcontact
is verbonden. Of zorg ervoor dat de batterij goed is geplaatst en opgeladen.
Installatieproblemen oplossen 89
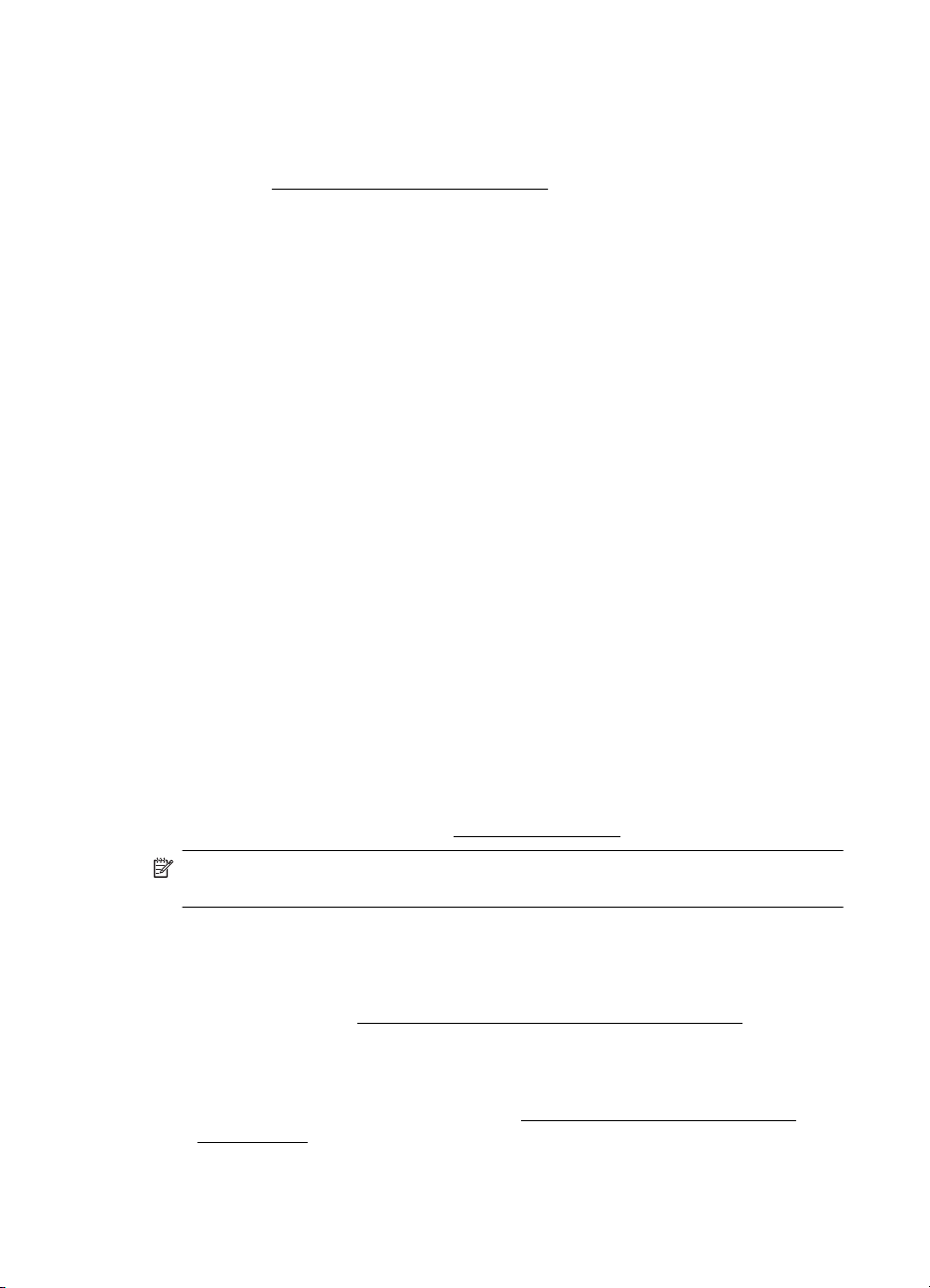
Hoofdstuk 6
Het oplaadniveau van de batterij controleren
Als de printer werkt op energie van de batterij, controleert u of de batterij is opgeladen
en goed werkt. Als het oplaadniveau van de batterij te laag is, wordt de pagina wellicht
uitgeworpen voordat deze volledig is afgedrukt. Sluit het netsnoer aan en laad de
batterij op. Zie
gebruik van de batterij.
De kleppen controleren
Controleer of alle vergrendelingen en kleppen correct gesloten zijn.
De batterij installeren en gebruiken voor meer informatie over het
Suggesties voor software-installatie
Controleer het computersysteem
• Zorg ervoor dat op de computer een ondersteund besturingssysteem wordt
uitgevoerd.
• Controleer of de computer minstens voldoet aan de minimale systeemvereisten.
• Zorg ervoor dat de USB-drivers niet zijn uitgeschakeld in het apparaatbeheer in
Windows.
• Als u een computer met Windows gebruikt en de computer de printer niet kan
vinden, voert u het hulpprogramma voor het verwijderen van software uit (util\ccc
\uninstall.bat op de HP-software-cd). Hiermee verwijdert u het
printerstuurprogramma volledig. Start de computer opnieuw op en installeer het
stuurprogramma van de printer opnieuw.
Controleer of aan de installatievereisten wordt voldaan
• Zorg ervoor dat u alle andere programma's afsluit voordat u de software
installeert.
• Als het pad naar het cd-station niet wordt herkend, controleert u of u de juiste
stationsaanduiding hebt opgegeven.
• Als de computer de HP-software-cd in de cd-rom-drive niet herkent, kijkt u of de
HP-software-cd is beschadigd. U kunt het printerstuurprogramma ook
downloaden van de HP-website:
Opmerking Als u alle problemen hebt verholpen, moet u het installatieprogramma
opnieuw uitvoeren.
www.hp.com/support.
Problemen met de installatie van Bluetooth-communicatie
Probeer de volgende suggesties als u problemen hebt met afdrukken via een
Bluetooth-verbinding. Zie
informatie over het configureren van draadloze instellingen.
Windows
▲ Controleer de Bluetooth-instellingen. Zie
communicatie voor meer informatie.
90 Een probleem oplossen
De printer instellen voor Bluetooth-communicatie voor meer
De printer instellen voor Bluetooth-
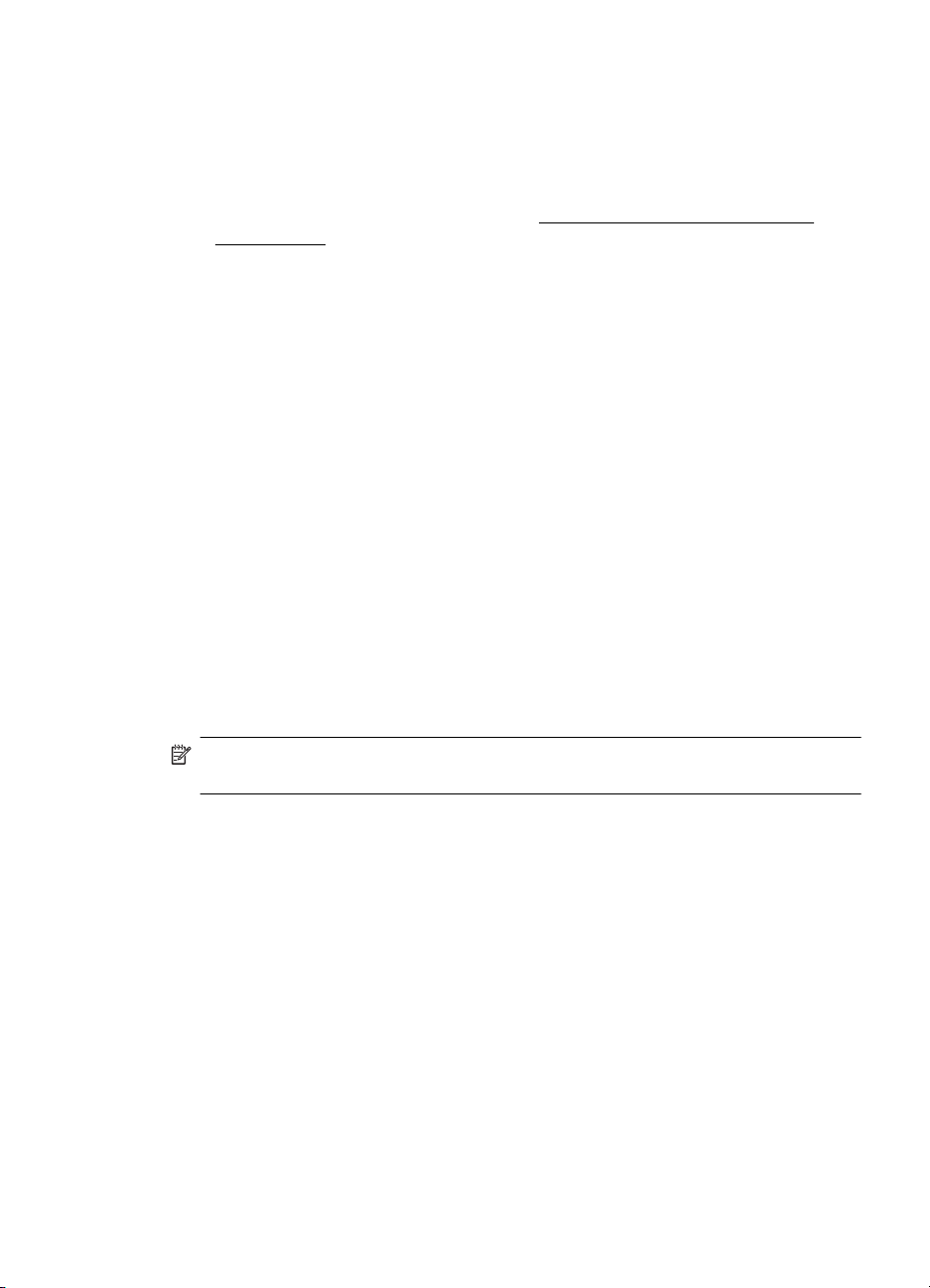
Mac OS
▲ Verwijder de printer in Afdrukken & faxen of Afdrukken & scannen (Mac OS)
en voeg deze vervolgens toe.
De Bluetooth-instellingen controleren
• Controleer de Bluetooth-instellingen. Zie De printer instellen voor Bluetoothcommunicatie voor meer informatie.
• Om Bluetooth-instellingen te configureren of de printerstatus (bijvoorbeeld de
inktniveaus) te volgen met gebruik van de Werkset (Windows), moet u de printer
met een USB-kabel op de computer aansluiten.
Het Bluetooth-signaal controleren
De draadloze communicatie is mogelijk onderbroken of niet beschikbaar bij signaalruis
of problemen met de afstand of de signaalsterkte, of als de printer om een of andere
reden niet klaar is om af te drukken.
• Zorg dat de printer binnen bereik is van het verzendende Bluetooth-apparaat. Via
Bluetooth kunt u draadloos afdrukken op een afstand van maximaal 10 meter.
• Als een document niet wordt afgedrukt, is er wellicht signaalonderbreking. Als er
een bericht op de computer verschijnt dat er een probleem met het signaal is,
annuleert u de afdruktaak en stuurt u de taak nogmaals vanuit de computer.
Pagina’s met printerinformatie begrijpen
De pagina’s met printergegevens bevatten gedetailleerde gegevens over de printer,
zoals het nummer van de firmwareversie, het serienummer, het service-ID-nummer,
gegevens over de cartridges, standaardpagina-instellingen en instellingen voor het
afdrukmateriaal.
Opmerking Verwerk geen afdruktaken terwijl u de configuratie- en diagnostische
pagina’s afdrukt.
Als u HP moet bellen, is het nuttig om vooraf de configuratie- en diagnostische
pagina’s af te drukken.
Pagina's met printerinformatie afdrukken
U kunt onderstaande pagina’s met printergegevens vanaf het bedieningspaneel van de
printer afdrukken, zonder dat de printer op een computer is aangesloten.
Een afdrukkwaliteitpagina afdrukken
Raak op het bedieningspaneel van de printer Configuratie aan, daarna Rapporten en
daarna Pagina afdrukkwaliteit.
Gebruik het rapport om de huidige conditie van de inktcartridges te bekijken en om
printerproblemen op te lossen.
Pagina’s met printerinformatie begrijpen 91

Hoofdstuk 6
Een statuspagina afdrukken
Raak op het bedieningspaneel van de printer Configuratie aan, daarna Rapporten en
daarna Printerstatusrapport.
Gebruik de statuspagina om de standaardinstellingen voor de pagina en de
printerinstellingen voor afdrukmateriaal te bekijken.
Papierstoringen verhelpen
Soms loopt afdrukmateriaal vast tijdens een taak. Probeer op de volgende manieren
storingen te verminderen.
• Gebruik afdrukmateriaal dat aan de specificaties voldoet. Raadpleeg
Mediaspecificaties voor meer informatie.
• Druk niet af op gekreukeld, gevouwen of beschadigd papier.
• Zorg ervoor dat de invoerlade correct geplaatst is en niet te vol zit. Zie
Afdrukmateriaal laden voor meer informatie.
• Zorg ervoor dat het origineel goed is geladen. Zie
scanner voor meer informatie.
Dit gedeelte bevat de volgende onderwerpen:
•
Een storing in de printer verhelpen
Tips voor het vermijden van storingen
•
Een storing in de printer verhelpen
Plaats een origineel in de
Vastgelopen papier verwijderen
Gebruik deze stappen om een papierstoring te verhelpen.
1. Zet de printer uit.
2. Koppel het netsnoer los.
Opmerking Als u de optionele batterij gebruikt, verwijdert u de batterij. Zie
De batterij installeren en gebruiken voor meer informatie.
3. Verwijder het niet vastgelopen afdrukmateriaal uit de invoerlade en de
uitvoersleuf.
Opmerking Plaats uw handen niet binnen in de invoerlade. Gebruik een
pincet en wees voorzichtig dat u geen krassen maakt binnen in de printer.
4. Stel vast waar het afdrukmateriaal is vastgelopen.
Er is vastgelopen papier zichtbaar in de uitvoersleuf.
a. Trek het papier voorzichtig uit de sleuf naar u toe. Als het afdrukmateriaal
niet zichtbaar is, opent u de toegangsklep van de cartridge en verwijdert u
het vastgelopen afdrukmateriaal.
Opmerking Verwijder het vastgelopen afdrukmateriaal voorzichtig en
gelijkmatig om te voorkomen dat het scheurt.
92 Een probleem oplossen

LTR
LGL
A4
B5
A5
b. Als de wagen het vastgelopen afdrukmateriaal belemmert, duw de wagen
dan voorzichtig opzij en verwijder het afdrukmateriaal.
c. Als het vastgelopen afdrukmateriaal niet zichtbaar is in het afdrukgedeelte
binnen in de printer, verwijder dan wat zichtbaar is, uit de invoerlade.
Papierstoringen verhelpen 93

Hoofdstuk 6
Er is afdrukmateriaal vastgelopen in de scanner.
a. Druk de vergrendeling omhoog om de glasplaat van de scanner te
ontgrendelen.
b. Trek het materiaal voorzichtig los van achter het bedieningspaneel, naar
boven en weg en van de printer.
94 Een probleem oplossen

c. Nadat u alle vastgelopen materiaal uit de scanner hebt verwijderd, tilt u de
glasplaat van de scanner voorzichtig omhoog totdat deze vastklikt.
5. Steek de stekker in het stopcontact en zet de printer aan.
Opmerking Als u de optionele batterij gebruikt, sluit u de batterij weer aan.
6. Raak OK aan om de taak verder te verwerken.
De printer hervat de afdruktaak met de volgende pagina. Druk de vastgelopen
pagina of pagina´s opnieuw af.
Tips voor het vermijden van storingen
• Controleer of niets de papierbaan blokkeert.
• Plaats niet te veel papier in de invoerlade. Zie
informatie.
• Plaats afdrukmateriaal op de juiste manier in de printer wanneer de printer niet
afdrukt. Zie
• Gebruik geen gekreukt papier.
• Gebruik altijd afdrukmateriaal dat voldoet aan de specificaties. Raadpleeg
Mediaspecificaties voor meer informatie.
• Controleer of het afdrukmateriaal goed tegen de rechterzijde van de invoerlade
ligt.
• Controleer of de lengte- en breedtegeleiders goed tegen de stapel
afdrukmateriaal zijn geplaatst, maar niet te strak zodat het kreukt of opbolt.
• Verwijder paperclips, nietjes of andere klemmetjes of tape van het papier.
Afdrukmateriaal laden voor meer informatie.
Mediaspecificaties voor meer
Papierstoringen verhelpen 95
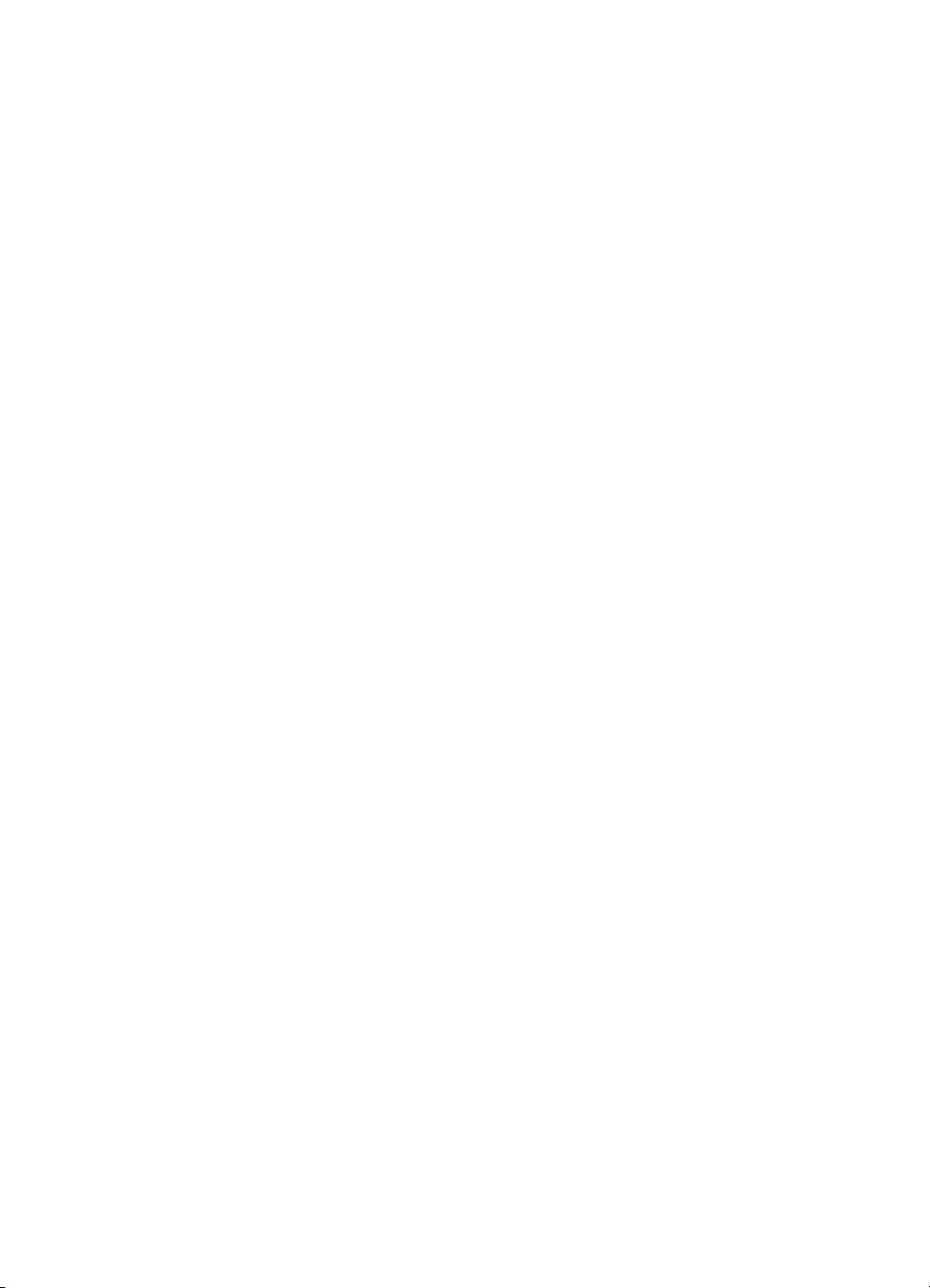
Hoofdstuk 6
96 Een probleem oplossen
 Loading...
Loading...