Page 1
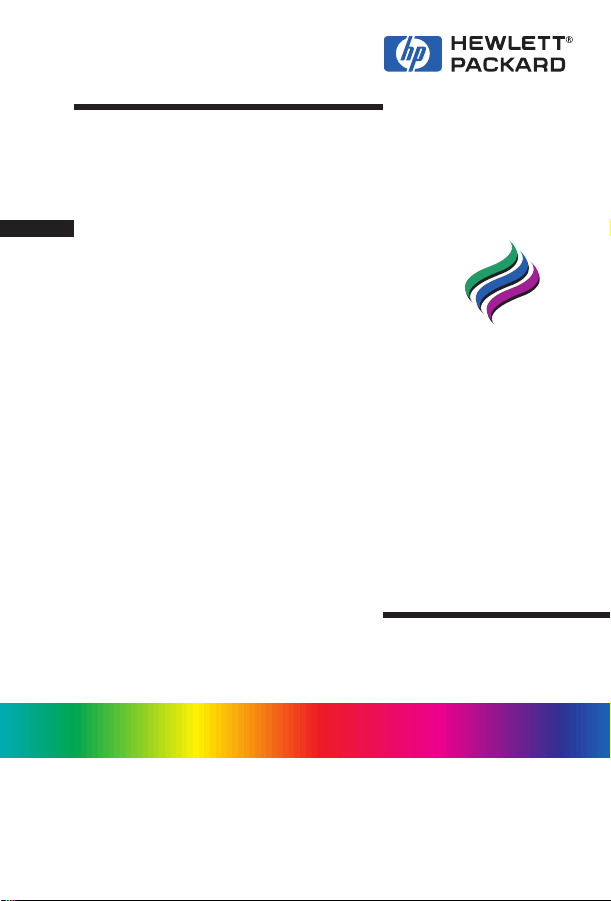
October 1998 Edition
HP Color LaserJet Family
Quick Reference Service Guide
Page 2
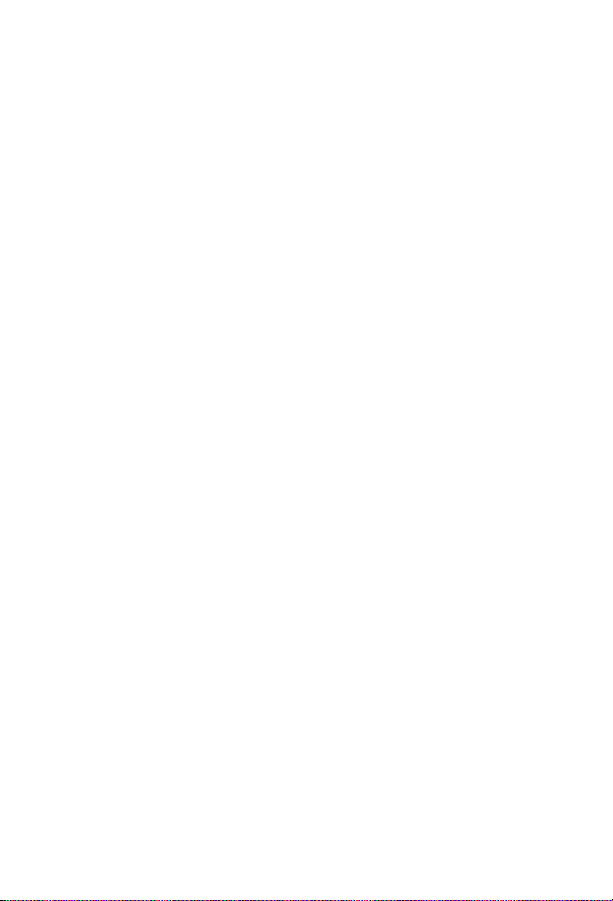
Page 3
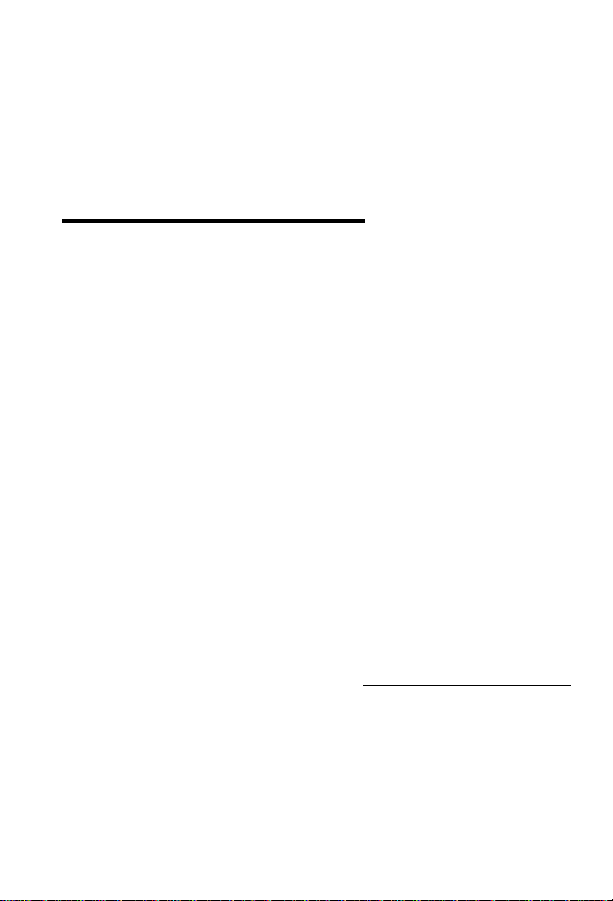
HP Color LaserJet Family
Quick Reference
Service Guide
October 1998 Edition
Page 4
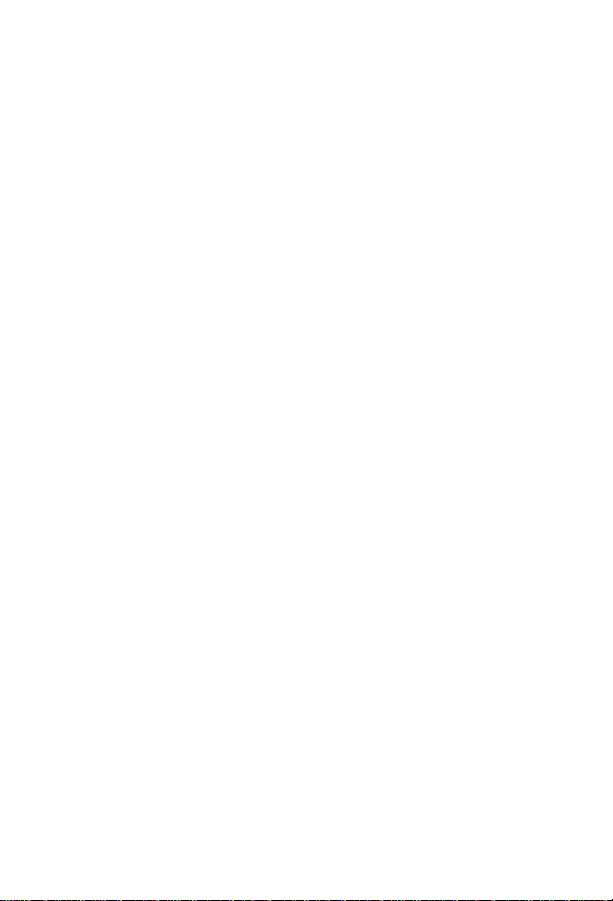
© Copyright Hewlett-Packard
Company 1998
All Rights Reserved. Reproduction,
adaptation, or translation without prior
written permission is prohibited, except
as allowed under the copyright laws.
Publication number
5040-9071
First edition, October 1998
Warranty
The information contained in this
document is subject to change without
notice.
Hewlett-Packard makes no warranty
of any kind with respect to this
information. HEWLETT-PACKARD
SPECIFICALLY DISCLAIMS THE
IMPLIED WARRANTY OF
MERCHANTABILITY AND FITNESS
FOR A PARTICULAR PURPOSE.
Hewlett-Packard shall not be liable for
any direct, indirect, incidental,
consequential, or other damage
alleged in connection with the
furnishing or use of this information.
Trademark credits
Adobe™ and PostScript
™
are
registered trademarks of Adobe
Systems, Inc., which may be
registered in certain jurisdictions.
®
Microsoft
is a U.S. registered
trademark of Microsoft Corporation.
®
MS-DOS
is a U.S. registered
trademark of Microsoft Corporation.
®
UNIX
is a registered trademark in the
United States and other countries,
licensed exclusively through X/Open
Company Limited.
Hewlett-Packard Company
11311 Chinden Boulevard
Boise, Idaho 83714 U.S.A.
Page 5
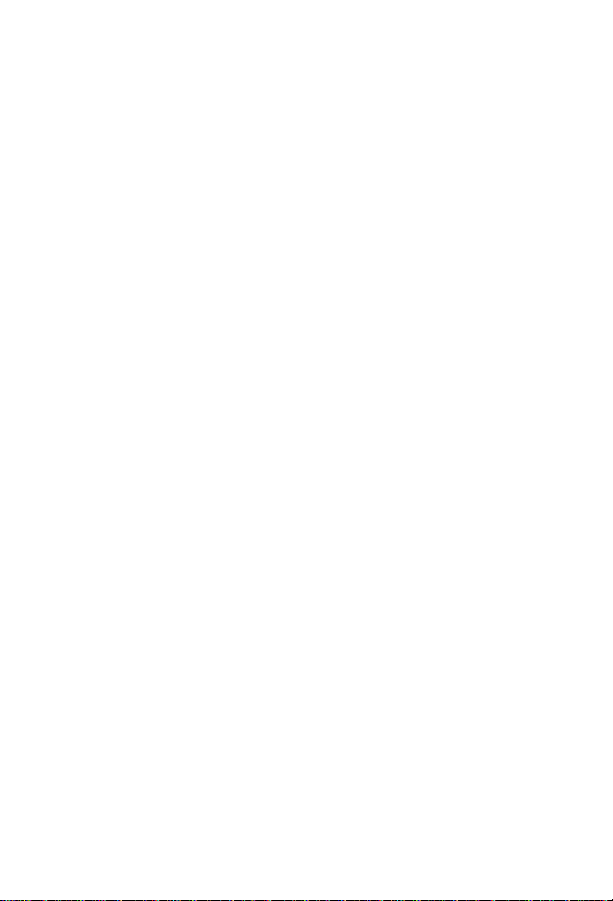
Contents
1 Troubleshooting control panel messages. . . . . . . . . . . . . 1
2 Service tools. . . . . . . . . . . . . . . . . . . . . . . . . . . . . . . . . . 41
3 Power supply . . . . . . . . . . . . . . . . . . . . . . . . . . . . . . . . . 59
4 Input/Output (I/O) . . . . . . . . . . . . . . . . . . . . . . . . . . . . . . 63
5 Media specifications. . . . . . . . . . . . . . . . . . . . . . . . . . . . 71
6 Toner cartridge information . . . . . . . . . . . . . . . . . . . . . . 83
7 Printer options and consumables. . . . . . . . . . . . . . . . . . 95
8 Printer parts . . . . . . . . . . . . . . . . . . . . . . . . . . . . . . . . . 101
9 Image quality . . . . . . . . . . . . . . . . . . . . . . . . . . . . . . . . 123
10 Wiring diagrams . . . . . . . . . . . . . . . . . . . . . . . . . . . . . . 153
11 Services and support resources . . . . . . . . . . . . . . . . . 157
A Acronyms and abbreviations . . . . . . . . . . . . . . . . . . . . 169
Index
EN
iii
Page 6
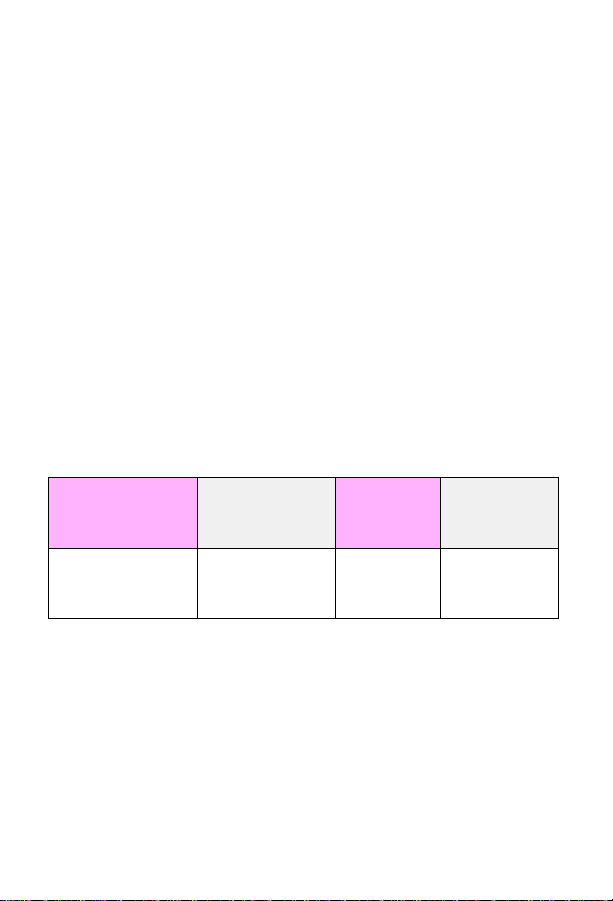
Ordering other manuals
This
HP Color LaserJet Family Quick Reference Service Guide
been created to help the HP LaserJet service engineer quickly
troubleshoot common printer problems. While this reference is intended
to provide information the service engineer will need f or on-site r epair of
HP LaserJet color products, it is not intended to replace the service
manual for any HP LaserJet color product. For detailed information
about the HP LaserJet color products described in this guide, see the
user guide or service manual for that product.
Service manuals for HP LaserJet products are available from
Hewlett-Packard. The phone number for the Service Parts Order
Desk is:
(800) 227-8164 (U.S. only)
If you are located outside of the U.S., contact your local HP Sales and
Service Office. See “Services and support resources” on page 157.
has
Supported products
Name used in
this guide
HP Color LaserJet
4500/4500 N/
4500 DN
Note
This guide will be updated as the service needs change, as new
products are introduced, or as information becomes available.
Model
number
C4084A/C4089A/
C4094A
Maximum
pages per
month
35 K C4084-90958
Service
manual part
number
iv
EN
Page 7
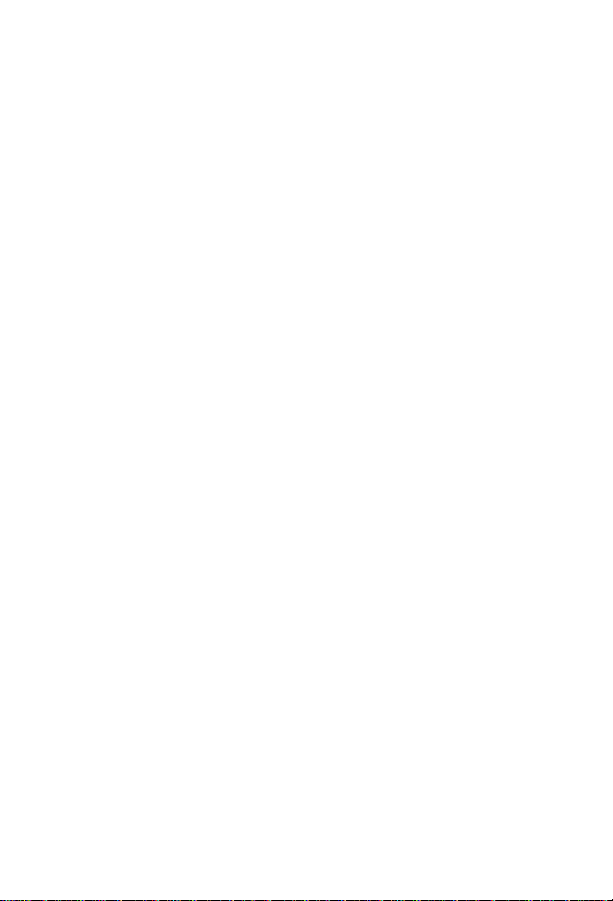
Troubleshooting
1
control panel
messages
Overview
This chapter provides a list of control panel messages for the HP Color
LaserJet printers. Alphabetical messages are listed first, followed by
numerical messages. Control panel messages that are self-explanatory
are not included. See the service manual for more detailed information.
Following the control panel messages are suggestions for
troubleshooting paper path problems.
EN
Overview
1
Page 8
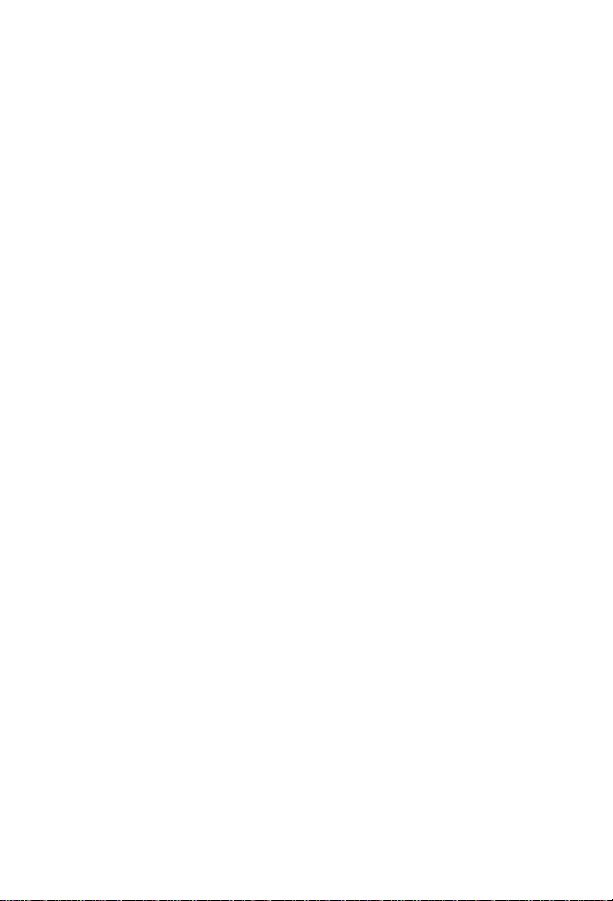
Pre-troubleshooting checklist
WARNING!
Always unplug the printer before servicing. Current is present in the
DC power supply whenever the printer is plugged in.
Note
The customer is responsible for ensuring that the maintenance units
are in good condition.
Before troubleshooting any specific printer problem, check the following:
• Has the printer been maintained on a regular basis?
• Are all of the maintenance units within their rated life?
• Is the customer using media as specified in Chapter 5, “Media
specifications” and the
Guide
?
• Is the media stored correctly and within environmental limits?
• Is the printer installed on a solid, level surface?
• Has the line voltage been chec ked to ma ke sure that it does not v ary
more than 20% from the nominal rated v alue specifi ed on the po w errating label?
– Large motors used near the printer can cause temporary voltage
changes.
• Is the operating environment within the parameters listed in the
printer service manual?
• Is the printer protected from substances such as office cleaning
materials and the ammonia gas that is produced by diazo copiers?
• Is the printer protected from direct sunlight?
HP LaserJet Family Paper Specification
2 Chapter 1 Troubleshooting control panel messages
EN
Page 9
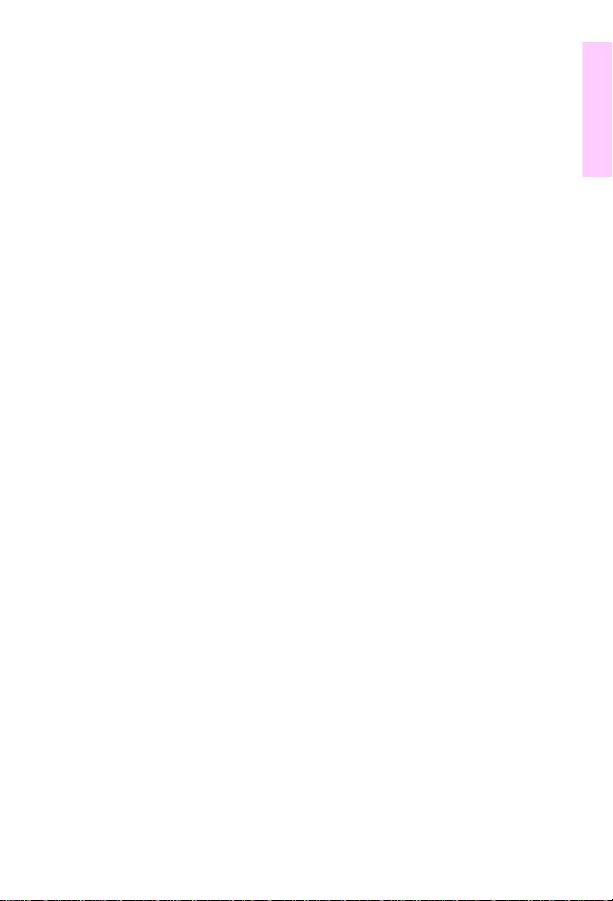
CAUTION
Using non-HP components, such as toner, may cause permanent
damage to the printer.
• Have all non-HP components (toner, typeface DIMMs, memory
boards, and MIO cards) been removed from the printer?
• Has the printer hardware or software configuration changed?
Or could the problem be associated with any specific software?
– Contact the Customer Care Center for software-related problems
(see Chapter 11, “Services and support resources”).
• Could the problem be related to network configuration changes?
– Remove the printer from the network and make sure that the
failure is associated with the printer before beginning
troubleshooting.
1
EN
Pre-troubleshooting checklist
3
Page 10
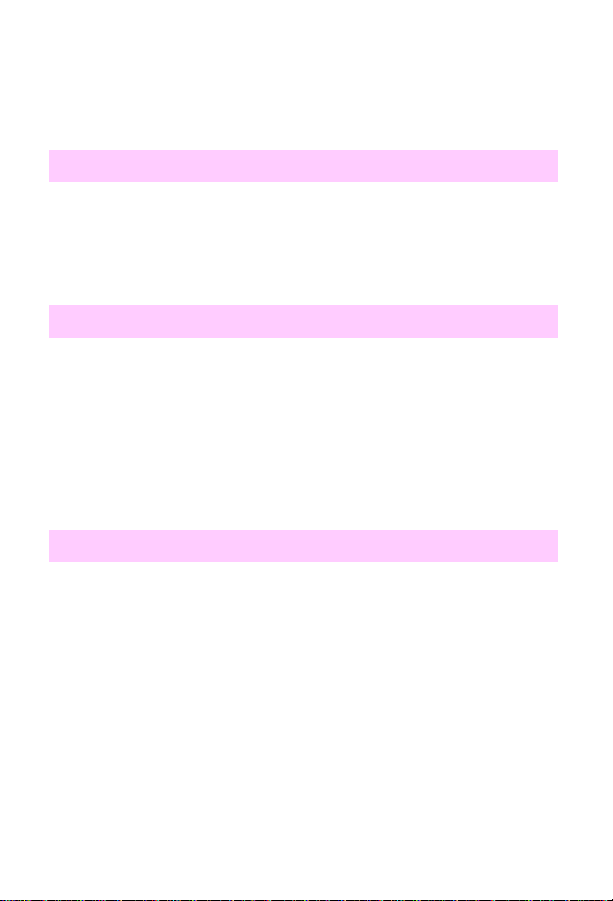
Control panel messages
Alphabetical messages
Access denied, menus locked
This message is displayed for approximately 5 seconds when a user
has attempted to select a menu value while the printer control panel
locking is enabled.
• See the system administrator for access to the printer control panel.
Bad duplexer connection
The duplex-printing accessory is not correctly installed.
1 Check the duplex-printing accessory power cord.
2 Turn the printer off, and then turn the printer on.
3 If the error continues, verify that the duplex-printing accessory is
correctly installed.
4 If the error persists, replace the duplexer.
Calibration executing
The printer is executing an internal color calibration. This process
should take approximately 90 seconds.
• No action is required.
4 Chapter 1 Troubleshooting control panel messages
EN
Page 11
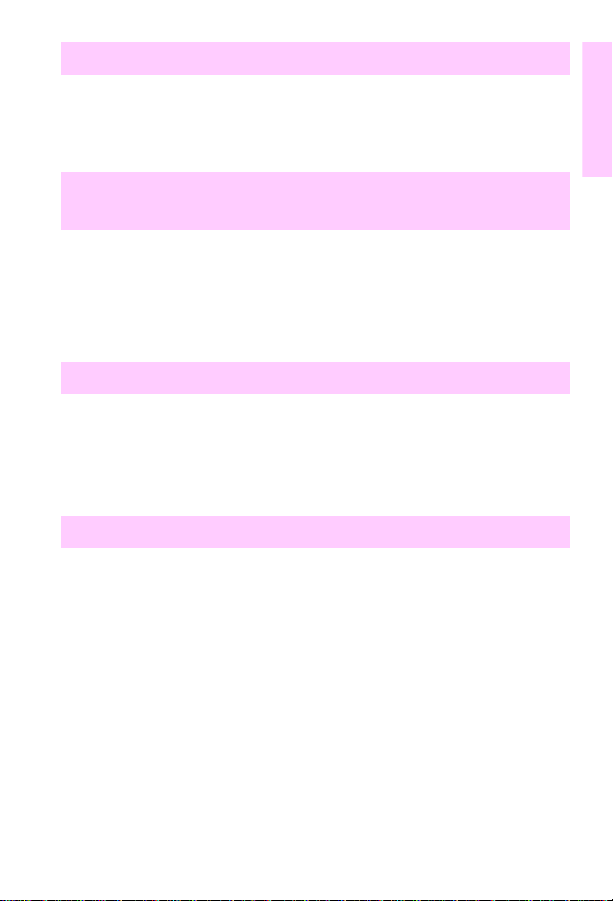
Canceling job
The printer is canceling the current print job. Incoming data for the
current job will be discarded.
• No action is required.
1
Cannot duplex check rear bin
alternates with
Cannot duplex check paper
The printer cannot duplex because the rear output bin is open or the
media is not supported by the duplex-printing accessory.
Close the rear output bin.
1
Verify that the media is supported by the duplex-printing accessory.
2
Checking printer
The printer is performing an internal test. This process should take
approximately 30 seconds. The message is displayed during the
initiation of the engine test. When finished, the printer goes online.
• No action is required
Clearing paper from printer
The printer has jammed or was turned on and media was detected in
the paper path. The printer is attempting to clear these pages.
• No action is required.
EN
Control panel messages
5
Page 12
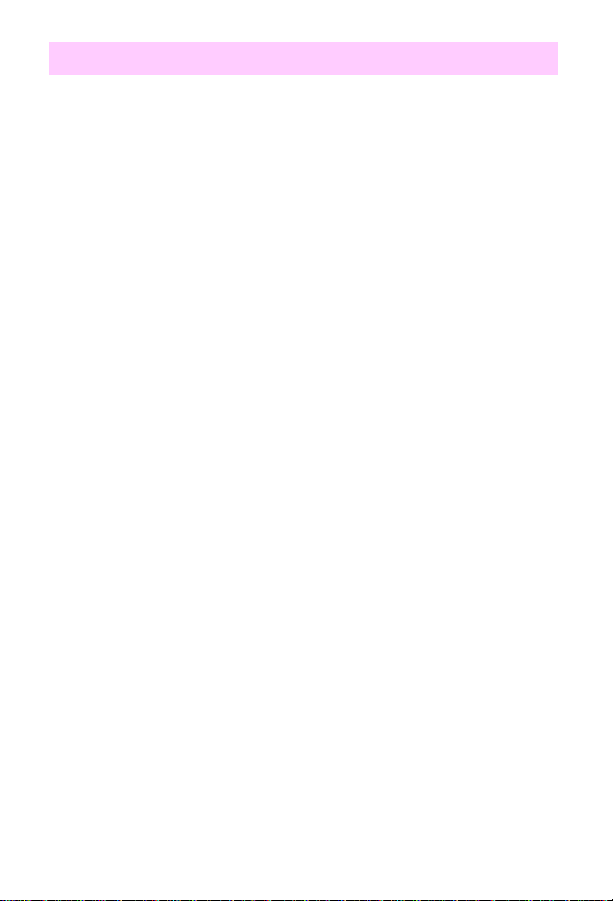
Close middle front drawer
The drawer that holds the intermediate transfer belt (ITB) is open.
Switch SW1 indicates the drawer is open. When the drawer is closed, a
plastic protrusion on the lower left corner of the drawer pivots an arm
allowing SW1 to toggle to the open position.
1 Close the middle front drawer.
2 If the message persists, remove the printer’s left-side cover and
inspect the mechanical linkage that closes SW1.
3 Refer to the wiring diagram to verify the wiring; the two-wire
connector should be firmly seated to SW1 and the wiring harness
should be firmly seated to connector J1003 of the DC controller
PCB.
4 If the message persists, use an ohmmeter to verify the functionality
of SW1.
6 Chapter 1 Troubleshooting control panel messages
EN
Page 13
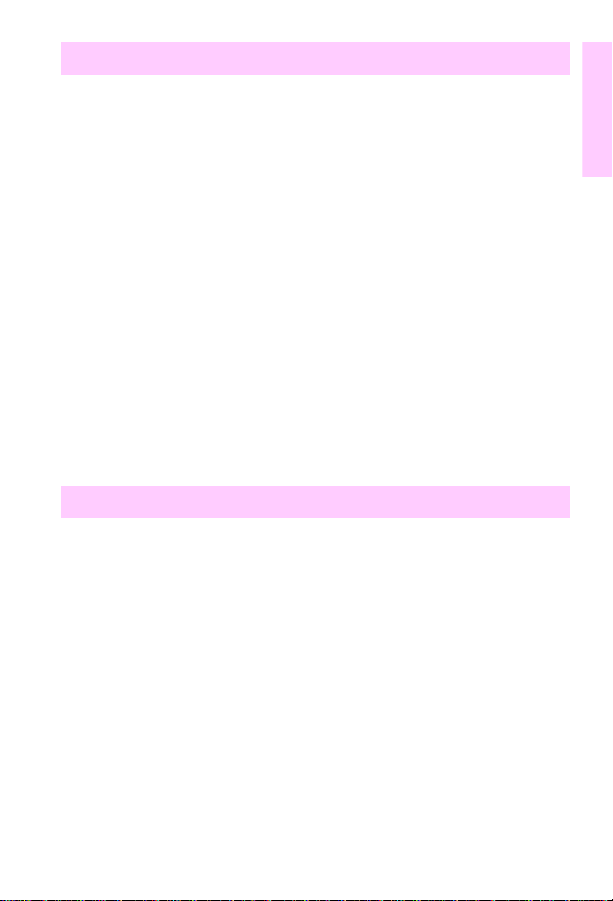
Close upper rear door
Switch SW5 monitors the closing of the printer’s upper rear door (this
door allows you to access the fusing assembly). When the fusing door
is closed, a tab on the rear door pushes a door switch actuator that runs
along the left side of the printer and closes SW5.
WARNING!
High voltages occur during operation. Closing the rear door and the
upper and middle front draw ers closes SW4 and SW5, enabling +24B
Vdc. When either drawer or the rear door is open +24B Vdc is
disabled. This safety f eature protects the operator from high v oltages.
Close the upper rear door.
1
If the message persists, remove the printer’s left-side cover and
2
inspect the mechanical linkage of SW5 and the lever.
Refer to the wiring diagram and verify that all connections (J103 of
3
the DC controller PCB and SW5) are firmly seated.
Verify that both the front upper and middle drawers are firmly closed;
4
closing these drawers also closes SW4.
Close top cover
SW2 indicates if the printer’s toner cartr i dge access door is closed.
When the toner cartridge door is closed a lever is pushed down. This in
turn rotates a pivot forward, opening the top cover switch (SW2).
Close the top cover.
1
If the message persists, remove the printer’s top cover and verify all
2
mechanical linkages associated with SW2.
Verify that the connector on J1003 of the DC controller PCB is firmly
3
seated.
1
EN
Control panel messages
7
Page 14
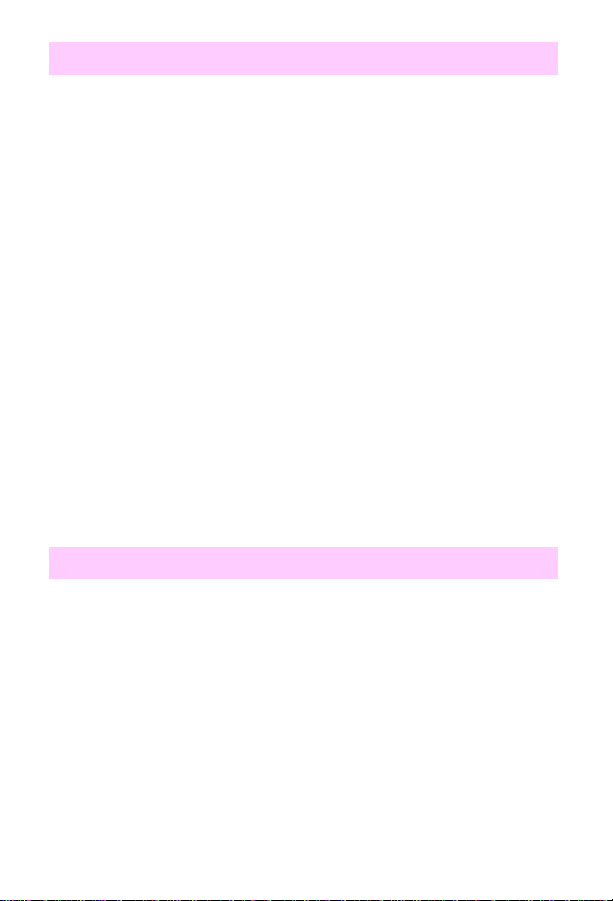
Close upper front drawer
The drawer that holds the imagi ng drum is open. Swi tch SW3 i ndicates
that the drawer is open. When the drawer is closed a plastic protrusion
on the lower left corner of the drawer pivots an arm that allows SW3 to
toggle to the open position.
Note
Closing the drawer also closes SW4 (the front dr a wer s witch). Whe n
SW4 is open +24B Vdc is disabled. This safety feature protects the
operator from any high voltages when the upper or middle front
drawers are open.
1 Open the drawer and firmly push the drawer closed using one hand
in the middle of the drawer.
2 If the message persists, remove the printer’s left-side cover and
inspect the mechanical linkage that closes SW3.
3 Refer to the wiring diagram (chapter 10) and verify the wiring; the
two-wire connector should be firmly seated to SW3 and the wiring
harness should be firmly seated to connector J1003 of the DC
controller PCB.
4 If message persists, use an ohmmeter to verify the functionality of
SW3.
Cold reset
The cold reset power-up sequence has been entered.
• Most printer variables will reset to their factory default values.
8 Chapter 1 Troubleshooting control panel messages
EN
Page 15
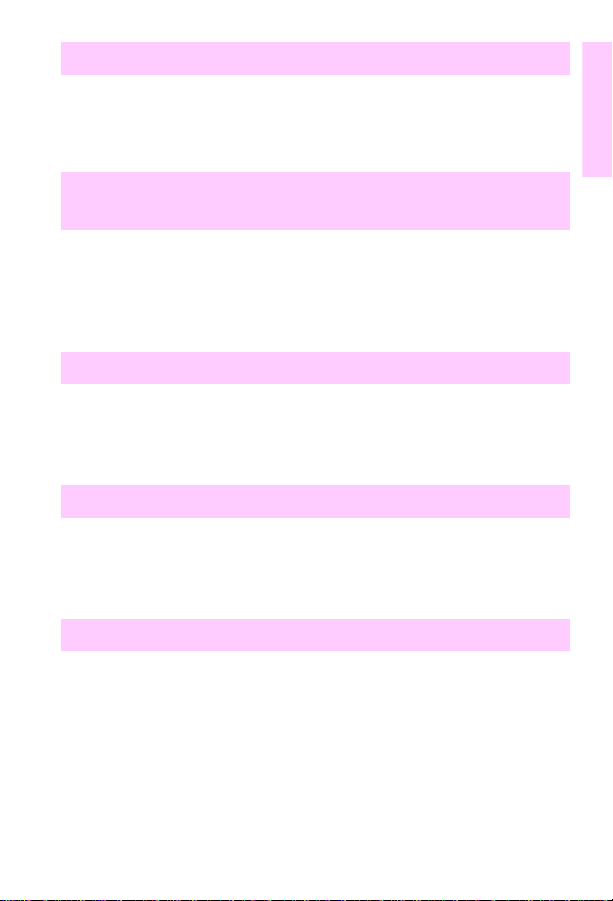
Continuous page, press cancel job
The printer configuration page is being printed continuously.
• Press
C
ANCEL JOB
printing and return the printer to the
to terminate continuous configuration page
state.
READY
1
Density sensor out of range
alternates with
Clean density sensor
A density sensor out of range error was detected during a color
calibration.
• The density sensor may be dirty. Inspect and clean the sensor. See
“Cleaning the toner density sensor” in the service manual.
Data received
The printer has received and processed data and is waiting for a form
feed.
• Load the appropriate media to continue the print job.
Diagnostics mode
The extended diagnostics power-up key sequence has been entered.
Refer to the diagnostics procedures provided in the service manual.
• No action is required.
Drum error replace drum kit
An error has been detected with a component of the print drum kit.
• Replace the print drum kit.
EN
Control panel messages
9
Page 16
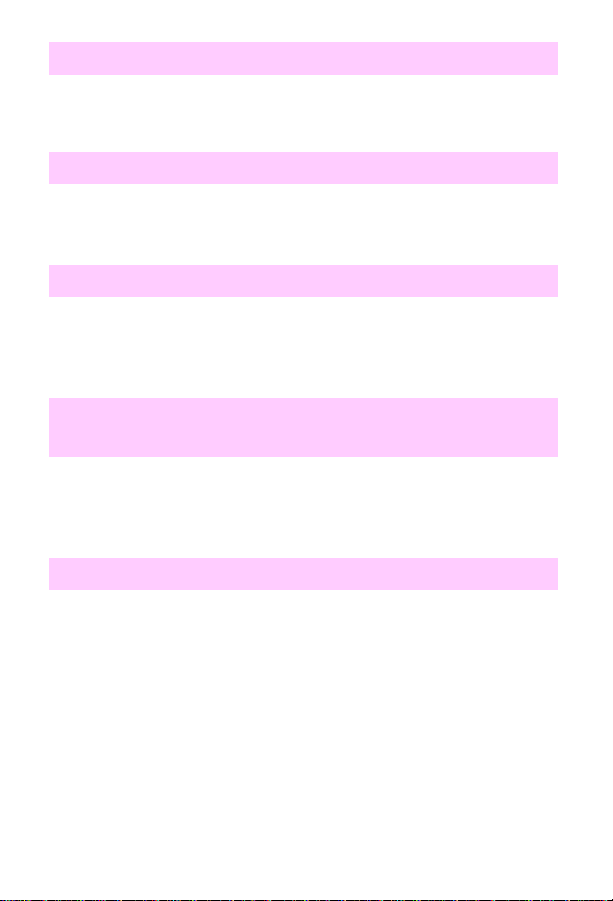
Drum life low replace drum kit
Approximately 80% of the drum’s life has been consumed.
• Drum replacement will be required in the near future.
Drum life out replace drum kit
The imaging drum has reached the end of its expected life.
• Replace the print drum kit.
Duplexer error check duplexer
An error has occurred in the duplex-printing accessory.
• Verify that the duplex-printing accessory is correctly installed and
plugged in.
EIO x initializing yyy
alternates with
Do not power off
The EIO device in slot “x” is initializing. The yyy value will increment
every 10 seconds during this process.
• No action is required.
EIO x not functional
The EIO slot specified does not have a card installed or is not
functional.
• No action is required.
10 Chapter 1 Troubleshooting control panel messages
EN
Page 17
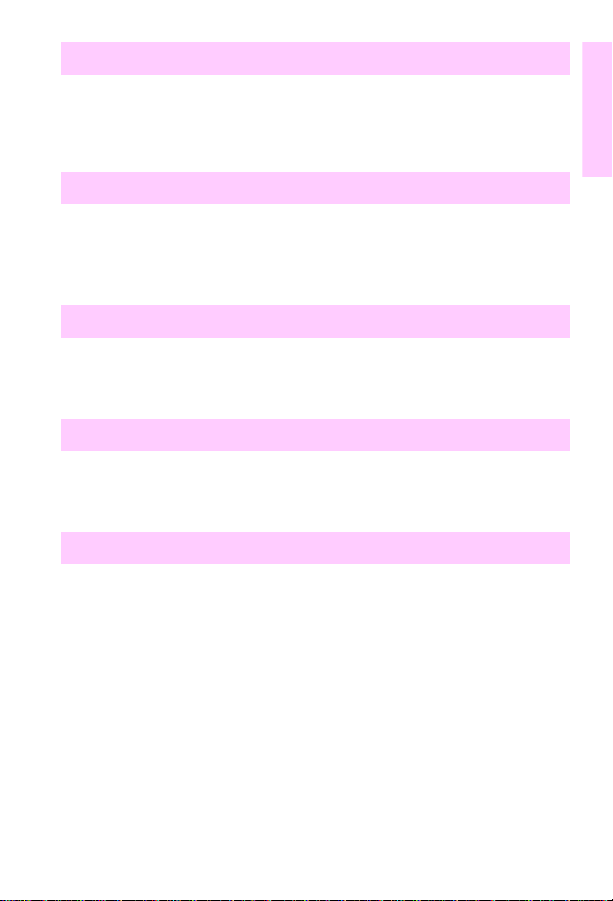
Event log empty
SHOW EVENT LOG
event log has no entries.
• No action is required.
was selected from the Information menu, but the
Fuser life low replace kit
Approximately 95% of the fuser’s life has been consumed.
• Fuser replacement will be required in the near future. Continue
printing, or replace the fuser kit.
Fuser life out replace kit
The fuser has reached the end of its expected life.
• Replace the fuser kit.
Install drum kit
The drum kit is not installed or is incorrectly installed.
• Verify that the drum kit is correctly installed.
Install Tray 2
The printer cannot print until media is loaded into Tray 2. The paper
path for Tray 3 passes through Tray 2.
• Insert T ray 2 into the printer so that printing from Tray 3 can begin or
continue.
1
EN
Control panel messages
11
Page 18
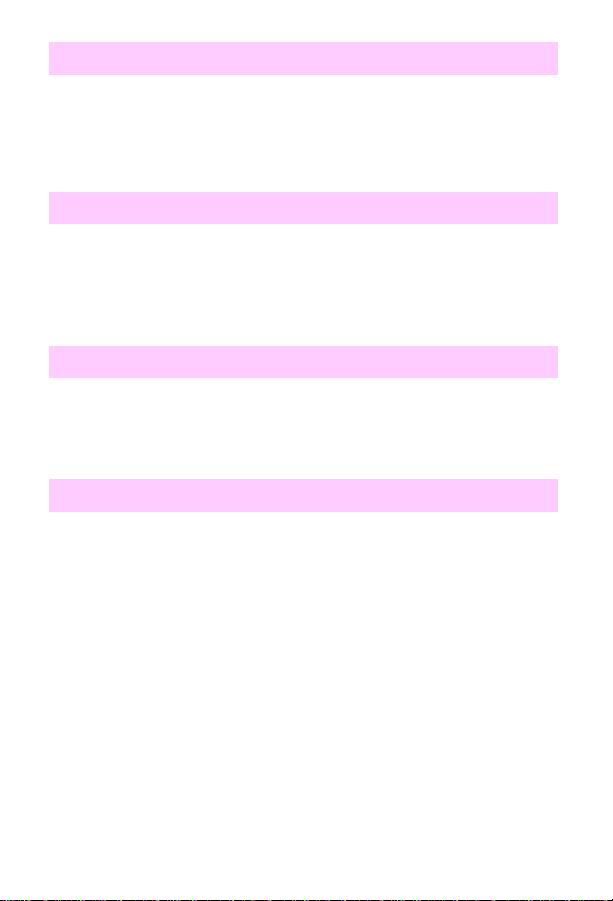
Memory full stored data lost
The printer has no available memory. The current job may not print
correctly. Some downloaded fonts may have been deleted.
• Try printing simplified pages. If this does not resolve the problem,
add printer memory.
Memory settings changed
The I/O buffering settings w ere ch anged by the printer because there is
not enough memory available to use the previous settings.
• No action is required. However, adding printer memory can prevent
this from occurring.
Memory shortage job cleared
The available memory was not enough to continue printing. The
remainder of the job was canceled.
• Adding printer memory can prevent this from occurring.
Memory shortage page simplified
The printer’s adaptive data compression had to resort to lossy
compression to fit raster graphics in the available memory. This has
caused a data loss in the raster output.
• Reduce the complexity of the page to improve the print quality.
Note
Adding memory will not correct this problem.
12 Chapter 1 Troubleshooting control panel messages
EN
Page 19
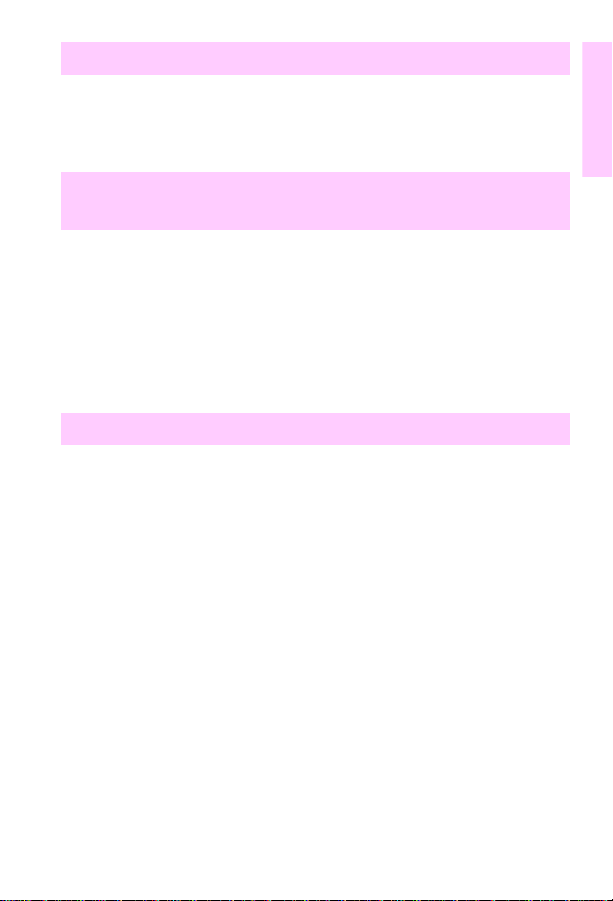
No job to cancel
C
ANCEL JOB
cancel. The printer automatically returns to the
• No action is required.
was pressed but there is no active job or buffered data to
READY
state.
1
Page cannot print now
alternates with
Retry when printing stops
An internal page has been requested while the printer is printing an
incoming job. Interrupting the job to print the internal page would
corrupt the job’s environment and potentially cause the job to finish
printing incorrectly after the internal page is completed. Consequently,
internal pages are not permitted to interrupt jobs and can only be
printed when the printer is idle.
• Retry print job after printer has completed current job.
Page simplified
The printer’s adaptive data compression had to resort to lossy
compression to fit raster graphics in the available memory. This has
caused a data loss in the raster output.
• Reduce the complexity of the page to improve the print quality.
Note
Adding memory will not correct this problem.
EN
Control panel messages
13
Page 20
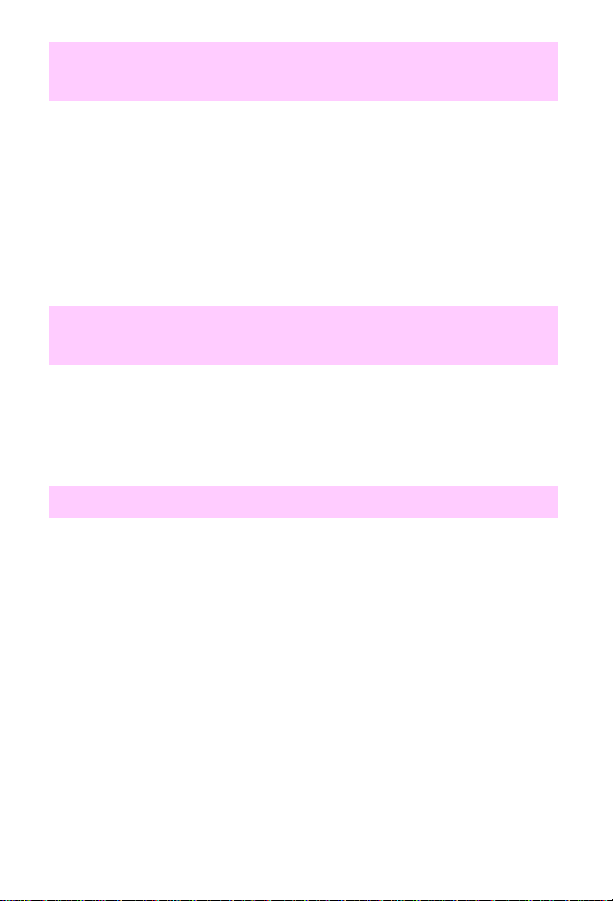
Page too complex to print
alternates with
Press Go to continue
The page could not be printed.
Note
Reducing the complexity of the page could allow it to print
successfully. Adding memory will not correct this problem.
• Press GO to continue printing the current page (with noticeably poor
results on this page).
• Press C
ANCEL JOB
to terminate the entire job.
Press Go to print
alternates with
Press Select to change toner
The top cover was opened and closed when the printer was not in the
toner cartridge replacement mode.
• Press G
replacement menu.
to resume printing or press S
O
to enter the toner
ELECT
Printer language not available
The printer received a request for a new language (personality) that
does not exist in the printer.
• No action is required.
14 Chapter 1 Troubleshooting control panel messages
EN
Page 21
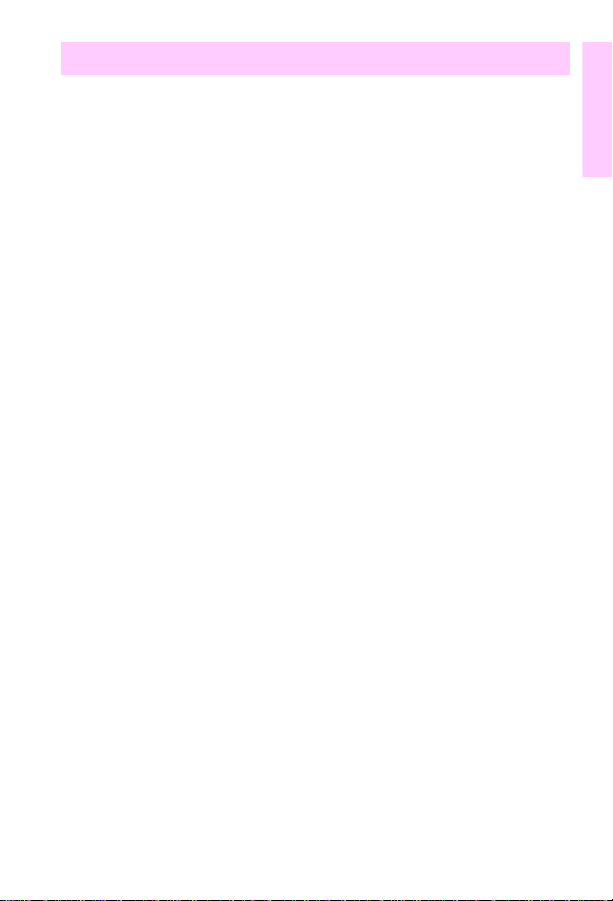
Reinstall transfer belt
This message occurs if you do not have the intermediate transfer belt
installed in the printer or if the home positions (marks on the ITB) are
not detected by sensor PS5.
Note
The intermediate transfer belt must be rotating before PS5 is able to
detect the “home position” marks on the ITB. Both the ITB and the
imaging drum are driven by the drum motor (M4).
Check SW1 for correct operation and make sure the cables are
1
connected.
Verify that the ITB is installed in the printer.
2
If the ITB is installed and seated properly, verify that PS5 is not
3
damaged. PS5 is located on the ITB assembly. If the sensor
appears damaged, replace the entire ITB assembly.
Clean PS5.
4
Verify all wiring within the ITB drawer. Note the connection on the
5
ITB assembly (located on the front, lower, left-hand corner of the
assembly). When the drawer is closed the connector “mates” with a
receptacle connector on the drawer. V erify that the connector and al l
wiring are in good condition.
Verify that the drum motor (M4) is rotating both the imaging drum
6
and the ITB. If necessary use a light felt marker and identify a spot
(outside the imaging area) on the edge of the imagin g drum. Turn on
the printer, then open the drawer to see if the mark has moved.
If the imaging drum is not rotating, verify that the imaging drum
7
connector is firmly seated into the J204 connector of the developing
PCB.
1
EN
Control panel messages
15
Page 22
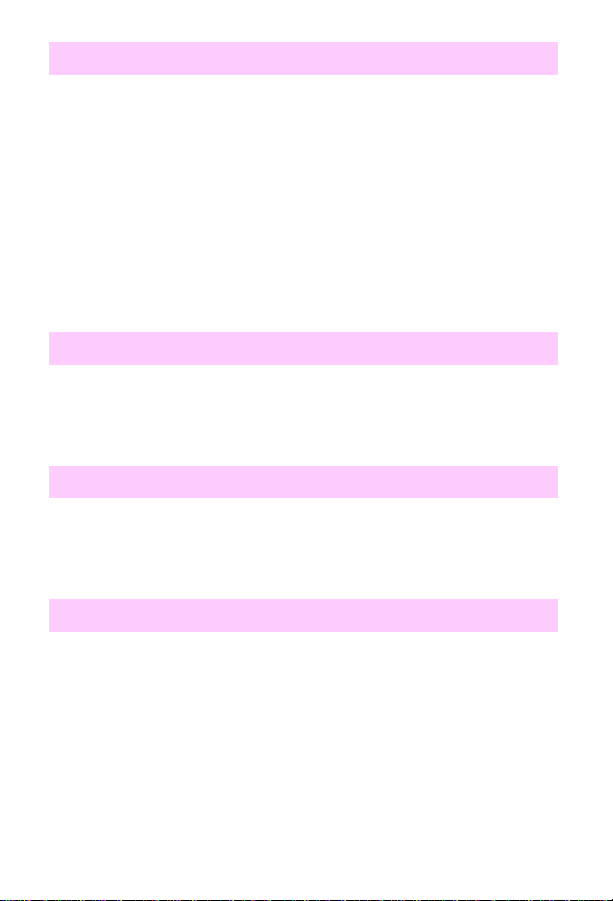
Remove paper top output bin
The top output bin holds 200 sheets of paper . Sensor PS9 along with its
sensor flag detects the height of the output paper stack.
1 Verify that PS9 moves freely and its movement is not blocked.
2 Verify that PS9 is free of dust and debris (the printer’s top cover
must be removed to access the sensor).
3 Verify that all connectors are firmly seated. Refer to the wiring
diagram in chapter 10.
Note
For more information, see the service manual for the printer.
Resetting memory
The printer is executing a memory reset. The printer returns to the
READY
state upon completion of this process.
• No action is required.
Resetting values finished
The color calibration density values have been reset to their default
values.
• No action is required.
Select language
The language selection power-up k e y sequence h as been entere d. The
printer will prompt the user to select a new control panel display
language once it has completed its initialization process.
• Select a new language when prompted.
16 Chapter 1 Troubleshooting control panel messages
EN
Page 23
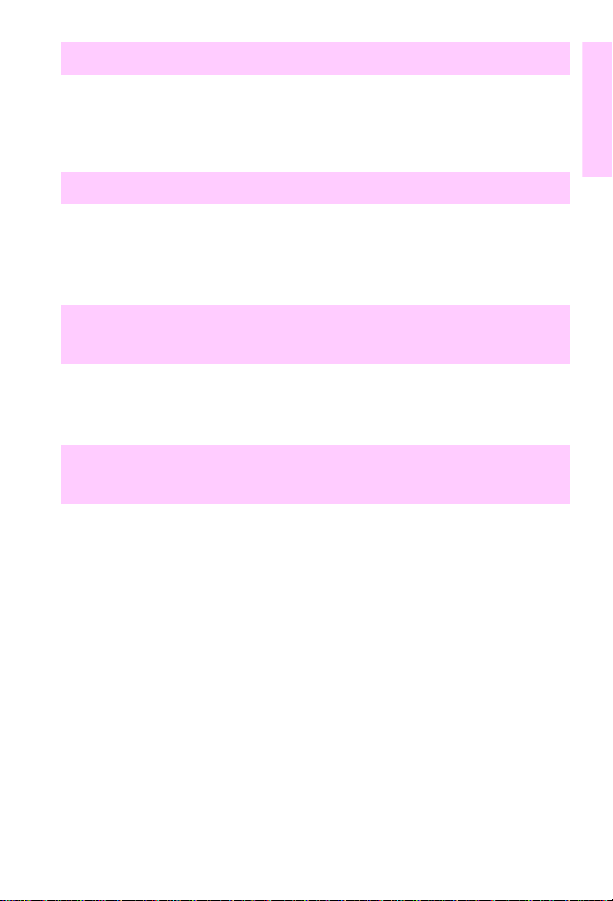
Service mode
The service mode powerup key sequence has been entered. The
printer will remain in service mode until
• Press
to exit the service mode.
G
O
is pressed.
G
O
Toner CMYK low
The toner cartridge specified is low on toner.
• Printing will continue until a
change the toner cartridge now, press
TONER OUT
message appears. To
.
S
ELECT
1
Toner CMYK low
alternates with
Press Select to change toner
The toner cartridge specified is low on toner and must be replaced.
• Press
Toner CMYK out
to enter the toner replacement menu.
S
ELECT
alternates with
Press Select to change toner
The toner cartridge specified is out of toner.
• If the
TONER OUT
OVERRIDE
• Press
EN
S
ELECT
resume printing without changing the cartridge.
setting in the Configuration menu is set to
, press
to resume printing.
G
O
to enter the toner replacement menu. Press
Control panel messages
G
O
to
17
Page 24
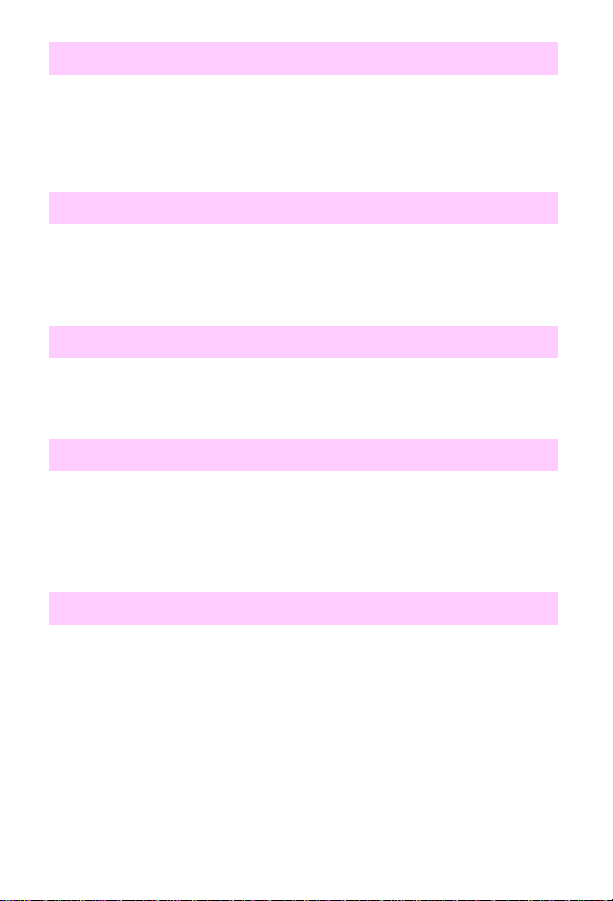
Toner position [color] = [state]
Indicates the current state of a particular toner cartridge. This message
is displayed when S
is displayed.
• If necessary, replace the specified toner cartridge.
is pressed while a
ELECT
TONER LOW/OUT
message
Transfer kit low replace kit
The transfer kit is near the end of its expected life.
• Although printing can continue, the transfer kit should be replaced
for optimum printer operation.
Transfer kit out replace kit
The transfer kit has reached the end of its expected life.
• Replace the transfer kit.
Tray x empty [type] [size]
The specified tray is empty b ut the cu rrent job doe s not requ ire this tr ay
to complete the job.
• No action is required. However, to avoid this message in the future,
load the proper media type and size into the tray.
Tray x load [type] [size]
The specified media type and size need to be loa ded into the requested
tray.
• Load the specified media type and size into the requested tray.
Press G
on different media.
18 Chapter 1 Troubleshooting control panel messages
to override this request and cause the page to be printed
O
EN
Page 25
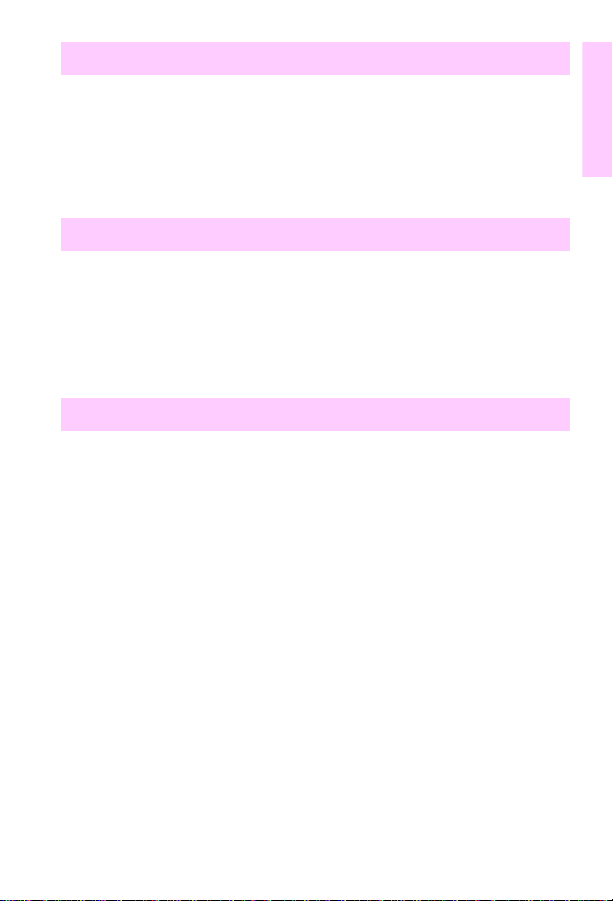
Tray x size [size]
Media has been loaded into Tray 1. The most recently configured size
will be displayed with an asterisk next to it.
• Use
V
• Press
and
+
ALUE
for the currently displayed size. Press
S
ELECT
to view all possible sizes.
V
-
ALUE
to clear the
G
O
message.
Tray x type [type]
Media has been loaded into Tray 1. The most recently configured type
will be displayed with an asterisk next to it.
• Use
V
• Press
and
+
ALUE
for the currently displayed type. Press
S
ELECT
to view all possible sizes.
V
-
ALUE
to clear the
G
O
message.
Waste toner full replace drum kit
Waste toner full sensor PS13 detects a waste toner full condition. Light
receiver and light pipe arrangement along with a window in the drum
assembly look for a waste fill condition. Verify that the sensors and light
pipes are not blocked.
Replace the drum kit.
1
Check the sensor, and if it is defective, replace it.
2
1
EN
Control panel messages
19
Page 26
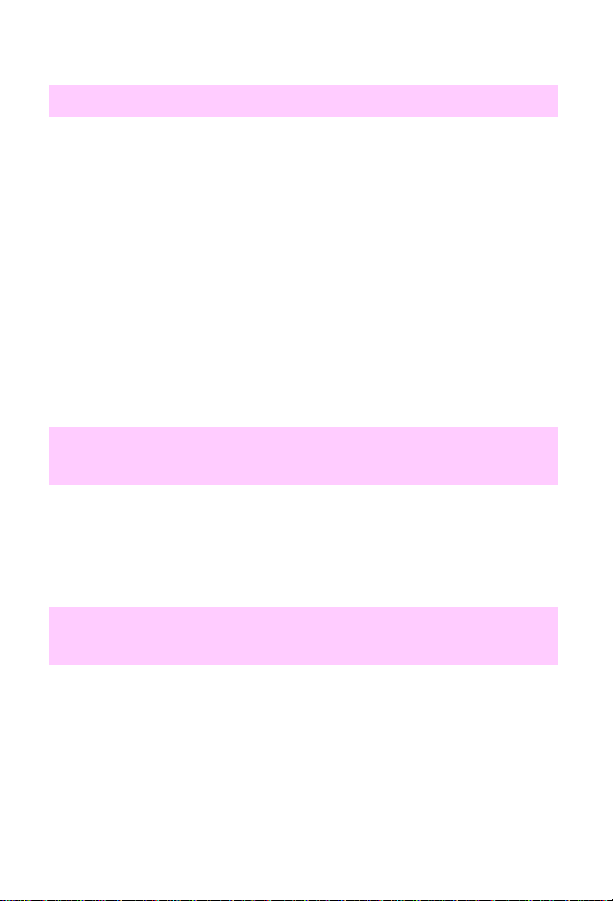
Numerical messages
13.xx Paper jam
xx = Description:
0 = Jam in input feed area
1 = Jam in fusing area
2 = Jam in fusing area
3 = Jam in duplex reversing unit
4 = Jam in duplex feed unit
5 = Jam in duplex paper feed area
6 = Jam in duplex paper feed area
7 = Jam in paper feed area
8 = Door open jam
9 = Irregular paper jam in paper path
10 = Paper in the paper path is too short
11 = Paper in the paper path is too long
13.xx Paper jam
alternates with
Check all rear door
Media is jammed in the rear paper path or rear duplexing area.
1 Open the rear duplex cover (if installed) and remove any jammed
media.
2 Open the upper rear door and remove any jammed media.
13.xx Paper jam
alternates with
Check middle front doors
Media is jammed in the transfer belt area or media is not picking.
• Open the middle front drawer and remove any jammed media.
• Watch the pick roller to ensure it is turning.
20 Chapter 1 Troubleshooting control panel messages
EN
Page 27
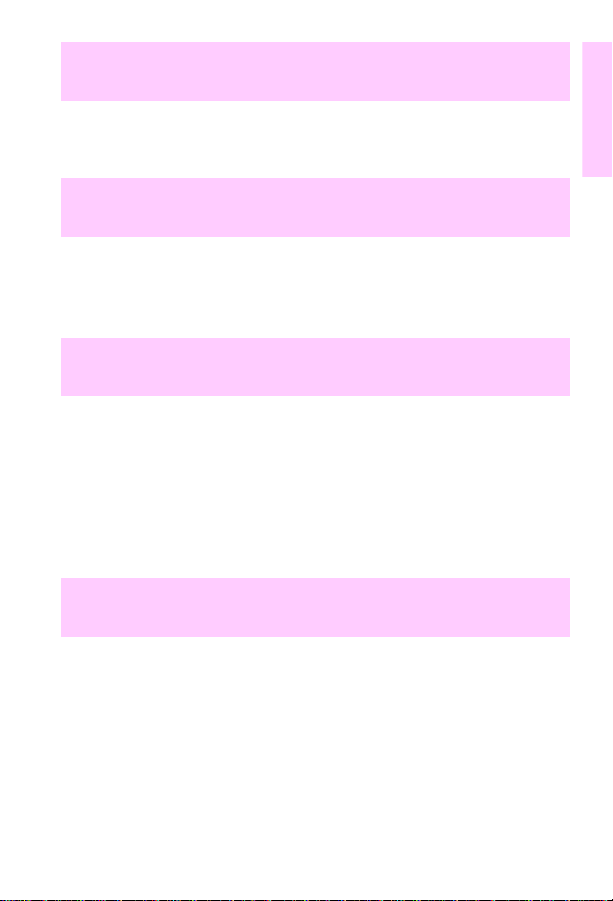
13.xx Paper jam
alternates with
Check front duplex drawer
Media is jammed in the front duplexing area.
• Open the front duplex drawer and remove any jammed media.
1
13.1 Paper jam
alternates with
Check in rear of drawer
A jam has occurred inside the middle front drawer area.
• Open the middle front drawer and carefully inspect for and remove
any jammed media.
13.1 Paper jam open middle front drawer
with
Check in rear of drawer
A jam has occurred inside the middle front drawer area. The jam may
be located in the fuser area or between the transfer area and the fuser.
Open the middle front drawer and carefully inspect for any media.
1
Be sure to inspect the fusing area. You may need to access the
2
fusing area through the rear door.
Remove any jammed media.
3
20 Insufficient memory
alternates with
alternates
Press Go to continue
More data has been received from the computer than fits in the printer’s
internal memory.
To continue printing, press
1
the printer’s internal memory is printed.
To cancel the job, press
2
Add more memory to resolve the problem.
3
. Only the amount of data that fits in
G
O
C
ANCEL JOB
.
EN
Control panel messages
21
Page 28
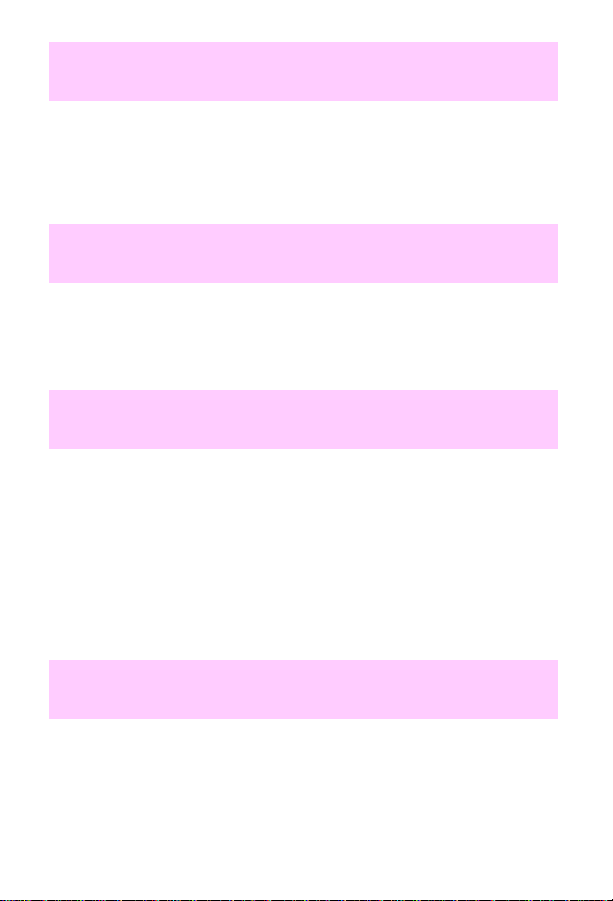
22 EIO x buffer overflow
alternates with
Press Go to continue
The EIO buffer for the EIO card in slot “x” has overflowed du ring a b usy
state.
• The current data in the print buffer will be lost.
• Press GO to resume printing and then resend the job.
22 Parallel IO buffer overflow
alternates with
Press Go to continue
This message indicates that the parallel buffer has overflowed.
• The current data in the print buffer will be lost.
• Press G
40 EIO x data error
to resume printing and then resend the job.
O
alternates with
Press Go to continue
A connection with the card in the specified slot has been broken.
1 Check that all cables are connected to the EIO ports and that the
EIO board is seated properly.
2 If possible, print to another network printer to verify that the network
is working properly.
Note
All data in the print buffer will be lost.
41.3 Unexpected paper size
alternates with
Check paper in Tray x
A tray is configured for a specific paper size, but the sheet loaded is a
different size. This error often occurs when the printer is multifeeding.
• Load the tray with the requested size media.
22 Chapter 1 Troubleshooting control panel messages
EN
Page 29
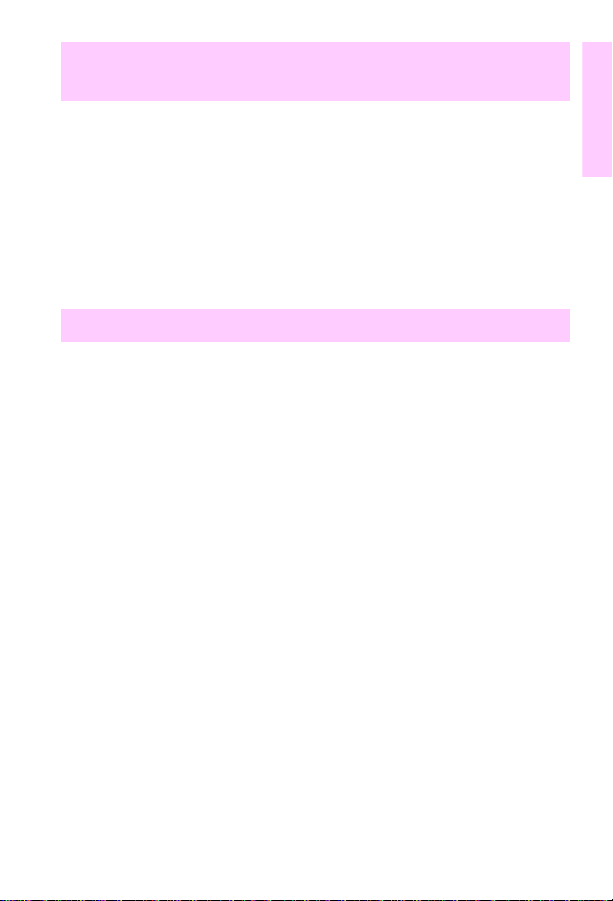
41.5 Unexpected paper type
alternates with
Check paper in Tray x
A tray is configured for a specific media type, but the printer detects that
a different media type is loaded. The most common cause for this error
is a paper jam at the registration plate (under the ITB) where the
customer does not remove the paper. The engine tries to check the
OHT sensor and receives an error.
Verify that the correct media is loaded in the input tray and that the
1
printer control panel is configured correctly.
Clean the detection windows of OHT sensors 1 and 2.
2
49 Error xxxx cycle power
This message indicates that a critical firmware error has occurred. An
invalid command or data was sent to the formatter causing the
processor to stop. This is the last action taken by the processor. The
most likely cause of this error is invalid data or a bad command sent to
the printer. A poor quality parallel cable, connection, or homegrown
application has been known to cause this error.
Verify that all cables are connected.
1
Turn the printer off and on to reset the printer.
2
Cancel all print jobs then resend. Try to isolate any offending print
3
job.
If the formatter pan assembly or DC controller was removed, make
4
sure the ribbon cable between the DC controller and the
interconnect PCB is connected.
1
EN
Control panel messages
23
Page 30
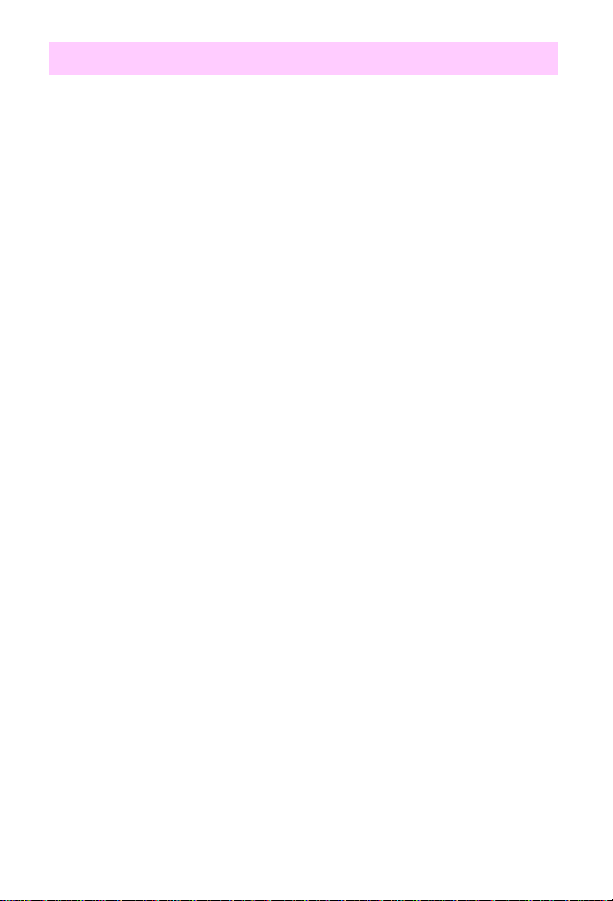
50.x Fuser error
The fusing assembly contains two heating bulbs, two thermo-switches,
and two thermistors. AC power is provided to the fusing assembly via
the DC power supply, which is controlled by the DC controller PCB. The
thermistors monitor the temperature of the fusing assembly and provide
feedback to the DC controller PCB to regulate the fusing temperature.
The two thermo-switches are wired in series with the fusing b ulbs . The y
“open” if the temperature exceeds 240° C (464° F).
x = Description:
1 = Low temperature error
2 = Fuser warm-up service
3 = High fuser temperature
4 = Faulty fuser
5 = Fuser voltage mismatch (verify that you have NOT installed a
110V fuser in a 220V printer or vice-versa)
6 = Fuser heater cutoff
7 = Fuser motor malfunction (see recommended action for 50.7
Fuser error).
Note
A visual check to determine if the fusing assembly is functional can
be made by defeating the rear door interlock switch. To do so, press
in on the white plastic button abo ve the left-rear corner of the fan while
turning the printer on. If the fusing bulbs and thermoswitches are
good, you should observe light from the lower fusing bulb as the
printer warms up.
1 Turn the printer off and on to reset the printer. If the error persists,
try re-installing the fusing assembly. If the error continues to persist,
proceed to step 2.
24 Chapter 1 Troubleshooting control panel messages
EN
Page 31

Turn the power off and remove the fusing assembly. Measure the
2
resistance between pin 3 and pin 4. The resistance should be
between 6+/-2 ohms. If there is no contin uity between pin s, it ma y be
assumed that either a heating bulb and/or a th ermo-switch is “open.”
Replace the fusing assembly. If resistance limits were acceptable,
proceed to step 3.
Measure the resistance for both the upper and lower thermistors.
3
The resistance should be between 430K ohms and 310K ohms at
room temperature (25° C or 77° F). If the resistance exceeds limits,
replace the fusing assembly. If resistance is within limits proceed to
step 4.
V erify, that the connectors at J1011 of the DC controller PCB and J1
4
of the low-voltage power supply assembly are firmly seated.
Replace the power supply assembly.
5
1
EN
Control panel messages
25
Page 32

50.7 Fuser error
The fusing motor (M1) provides drive for the fusing assembly, the “web”
paper transfer belt, transfer belt/drum contact clutch, secondary transfer
roller, roller clutch, face-down output delivery, and the stacker rollers. A
50.7 fuser error is displayed when no motion is detected. Photosensor
PS6 (the fusing unit pressure switch) provides feedback regarding
fusing unit motion.
1 Power cycle the printer to try to clear the message.
2 Remov e the left-side co v er of the printer . Verify that the fusing motor
(M1) connector is seated firmly into J102 of the feed PCB.
3 Ensure connector at J110 of the feed PCB is firmly seated (this
connector contains the wiring for PS6 which provides fuser motion
feedback).
Note
Closely inspect the gears along the gear drive path. Mak e sure there
is no binding. Binding of the gears may prevent M1 from rotating.
4 If the error persists, observe the drive shaft of M1. If this shaft DOES
NOT rotate, the failure is related to the motor drive circuitry.
Referring to the printer’s wiring diagram, verify that connectors J102
and J106 of the feed PCB are firmly seated. If there still is an error,
replace the fusing motor and then feed PCB in sequence.
5 If the shaft rotates (both forward and reverse), and the 50.7 fuser
error is displayed, the cause of the error is related to the motion
feedback circuitry. Remove the fusing assembly and verify that the
sensor flag is in good condition and functional. Verify that the
connector at sensor PS6 is firmly seated; clean the sensor of dust
and debris. If the error persists, replace sensor PS6.
26 Chapter 1 Troubleshooting control panel messages
EN
Page 33

51 Laser error
This message indicates that a laser malfunction has occurred due to a
beam detect error or laser failure.
Turn the printer off and on to reset the printer.
1
Reconnect laser driver PCB connector J1102 and the DC controller
2
PCB connector J1008 correctly.
Replace the laser scanner unit.
3
Reconnect BD PCB connector J551 and the DC controller PCB
4
connector J1006 correctly.
52 Scanner error
This message indicates that a scanner error has occurred.
Turn the printer off and on to reset the printer.
1
Reconnect the BD PCB connector J551, the scanner motor
2
connector J1103, and the DC controller PCB connector J1006
correctly.
Replace the laser scanner unit.
3
1
EN
Control panel messages
27
Page 34

53.xy.zz Printer error
This message indicates a memory error. If a DIMM caused the error,
the DIMM will not be recognized (configured).
x = Memory Type
0 = ROM
1 = RAM
y = Device Location
0 = Onboard
1 = DIMM slot 1
2 = DIMM slot 2
3 = DIMM slot 3
zz = Error Number
0 = Unsupported memory
1 = Unrecognized memory
3 = Failed RAM test
1 Verify that the DIMM board is installed correctly and the DIMMs are
configured correctly. DIMMs must be installed in synchronous pairs
in adjacent slots, with the same size and speed in both slots.
2 Turn the printer off and on to reset the printer.
3 Remove and replace the DIMM that caused the error.
54.1 Printer error control panel messages
This message indicates that an internal power failure has occurred.
1 Turn the printer off, and then turn the printer on.
2 Replace the high-voltage power supply
28 Chapter 1 Troubleshooting control panel messages
EN
Page 35

54.2 Printer error control panel messages
Drive motor (M3) drives the toner cartridge carousel. If motion is not
detected, a 54.2 error is displayed. M3 is a 6-phase stepping motor and
receives its drive signal from J203 o f the De v elopi ng PCB . Photosensor
PS10 monitors “movement” (and the position) of the toner cartridge
carousel. Different width tabs (four tabs, one for each cartridge) on the
left end of the carousel-housing pass through PS10 to provide
positioning information. The black toner cartridge tab is the “home”
position.
Turn the printer off and then on to reset the printer.
1
Note
The printer CANNOT operate with the top co v er re mov e d unless the
carousel brake has been released or removed!
Open the color toner door and look for an obstruction. If necessary,
2
remove the toner cartridges individually by manually releasing the
carousel brake and rotating the carousel to each cartridge position
to remove the cartridges. Turn the printer off and on to reset the
printer.
Verify that the carousel drive motor wiring harness is firmly seated
3
into connector J203 of the developing PCB.
Verify that PS10 is not e xcessively dirty (clean if necessary) and that
4
the wiring harness is firmly seated into both the sensor assembly,
and into connector J206 of the developing PCB.
Verify that all connectors to the developing PCB and the DC
5
controller PCB are firmly seated.
1
EN
Control panel messages
29
Page 36

54.3 Printer error
The printer is NOT receiving data back from the density sensor (PS14).
PS14 is located in the bottom of the imaging drum drawer. During
calibration routines, a series of images are written on the imaging drum
and the densitometer measures the density of the image (i.e. the
amount of toner that is placed into the drum). These measurements
provide the feedback to ensure image quality is consistent throughout
the life of the consumable.
1 Verify that the densitometer is clean; perform the toner density
sensor cleaning procedure provided in the online user guide that
came with the printer.
2 Inspect the density sensor wiring harness for damage. The harness
runs from the density sensor through the left-side upper control arm
of the imaging drum drawer to J1010 of the DC controller PCB.
Verify that the cable is firmly seated into the J1010 of the DC
controller PCB.
3 If the error persists, replace the density sensor assembly.
54.4 Printer error
Optional equipment is not recognized.
• Turn the printer off and on to reset the printer.
30 Chapter 1 Troubleshooting control panel messages
EN
Page 37

54.5 Printer error
This message indicates a waste toner sensor malfunction.
Turn the printer off and on to reset the printer.
1
Remove the drum cartridge and clean the waste toner detection
2
window with a dry cloth.
Clean the waste toner sensor unit at the printer side with a dry cloth.
3
Re-set the light guide, or replace it if scarred or damaged.
4
Reconnect the waste toner sensor unit connector and the DC
5
controller PCB connector (J1009) correctly.
Replace the waste toner sensor (PS13).
6
54.6 Printer error
The print OHT sensor has malfunctioned.
Remove stray paper from sensor.
1
Check the connection.
2
Replace the sensor.
3
55 DC controller error
The print engine is not communicating with the formatter.
• Turn the printer off and on to reset the printer.
1
EN
Control panel messages
31
Page 38

57.1 Fan failure
The printer detected that the fan (an exhaust fan located in the upper,
left-rear corner of the printer) was not rotating. This fan operates off
+24 Vdc and is enabled by the DC controller PCB’s microprocessor.
1 Turn the printer off and on to reset the printer. Visually check to see
if the fan is rotating. (If you cann ot see any ro tation, place y ou r hand
over the outlet vents to see if exhaust air is moving).
2 Remove the printer’s left-side cover. Check to see if anything is
preventing the fan from rotating freely.
3 Verify that the fan’s connector is firmly seated into connector J208 of
the developing PCB.
4 If the error persists, replace the fan.
57.2 Fan failure
The printer detected that the fan (an exhaust fan located in the upper,
right rear corner of the printer) was not rotating. This fan operates off
+24 Vdc and is enabled by the DC controller PCB’s microprocessor.
1 Turn the printer off and on to reset the printer. Visually check to see
if the fan is rotating (if you cannot see any rotation, place your hand
over the outlet vents to see if exhaust air is moving).
2 Remove the printer’s left-side cover. Check to see if anything is
preventing the fan from rotating freely.
3 Verify that the fan’s connector is firmly seated into connector J209 of
the developing PCB.
4 If the error persists, replace the fan.
32 Chapter 1 Troubleshooting control panel messages
EN
Page 39

57.3 Fan error
alternates with
Close upper front drawer
The intake fan is located in the front center of the upper-front drawer.
Fan rotation stops when the drawer is opened. A fan error is displayed
when fan motion is
if the drawer is closed and the printer is not in PowerSave mode.
Turn the printer off and on to reset the printer. Due to the difficulty of
1
observation, listen to hear if the fan is rotating.
Verify that the fan connector is firmly seated into connector J1022 of
2
the DC controller PCB.
If the error persists, replace the fan.
3
detected by the DC controllers microprocessor
NOT
62 No system
This message indicates that there is a printer firmware problem.
Turn the printer off and on to reset the printer.
1
Reseat the firmware DIMM.
2
62.x Printer error
This message indicates that a problem exists with the internal memory.
x = Description
0 = Internal memory
1-3 = DIMM slots 1-3.
Turn the printer off and on to reset the printer.
1
Reseat and then replace the DIMM.
2
Replace the formatter board.
3
Do a NVRAM initialization. See “NVRAM initialization instructions”
4
on page 57.
1
EN
Control panel messages
33
Page 40

62.m Bad MPTR
The firmware ran out of memory trying to build the static entity directory.
1 Check the printer settings to determine which values have been
changed.
2 Clear the message by pressing G
.
O
68 NVRAM error check settings
One or more settings saved in the non-volatile storage device are
invalid. Some settings may have been reset to factory defaults.
1 Check the printer settings to determine which values have been
changed.
2 Clear the message by pressing G
.
O
68 NVRAM full check settings
This message indicates that a non-volatile storage device is full. Some
settings may have been reset to factory defaults.
1 Check the printer settings to determine which values have been
changed.
2 Clear the message by pressing G
.
O
34 Chapter 1 Troubleshooting control panel messages
EN
Page 41

79 Service (xxxx) printer error
A hardware error has occurred.
x = Description
01xx = IO ASIC register error
02xx = video ASIC register error
03xx = IDE ASIC register error
Reseat the formatter.
1
Reseat the firmware DIMM.
2
Run formatter diagnostics.
3
Replace the firmware DIMM.
4
Replace the formatter.
5
Do a NVRAM initialization. See “NVRAM initialization instructions”
6
on page 57.
80 Service (xxxx) EIO error
A critical EIO failure has occurred. X indicates the slot number of the
device and xxxx indicates the error type.
Turn the printer off and on to reset the printer.
1
Reseat the EIO card.
2
Replace the EIO card.
3
1
EN
Control panel messages
35
Page 42

Troubleshooting paper path problems
Paper jams
Paper jams are posted if paper fails to arrive at or clear the paper path
sensors in the allowed time. Dedicated paper sensors (PS2, PS7,
PS3101, PS3103, and PS3104) detect whether paper is present in the
sensor and if the paper is fed normally (see the figure be low). When th e
control board detects a paper jam, it immediately stops the printing
process and displays the appropriate paper jam message for the sensor
that detects the paper jam.
5
1
4
2
3
Paper jam sensors (shown with the optional 500-sheet paper feeder
and duplex-printing accessory installed)
Registration paper sensor (PS2)
1
Duplex paper-pick sensor (PS3104)
2
Reversed unit pape r se nsor (PS3103)5Delivery paper sensor (PS7)
3
36 Chapter 1 Troubleshooting control panel messages
Reversed paper sensor
4
(PS3101)
EN
Page 43

Paper jam locations
Use the figure below to troubleshoot paper jams in the printer. For
instructions on clearing paper jams, see the sections later in this
chapter.
8
1
1
7
6
Paper jam locations
and duplex-printing accessory installed)
Input tray 1 area
1
Transfer belt area
2
Input tray 2 area
3
Front duplex drawer area
4
EN
(shown with the optional 500-sheet paper feeder
5
6
7
8
Troubleshooting paper path problems
2
3
4
5
Tray 3 (500-sheet paper feeder) area
Rear duplex cover area
Fuser area
Rear paper path area
37
Page 44

General paper path checklist
• Verify that media is correctly loaded in the input trays and that all
length and width guides are set correctly.
• Clean the printer. Toner and paper dust in the paper path inhibits
free movement of media through the printer and blocks the sensors.
• Vary the input and output selecti ons of the printer to determine if the
problem is associated with a particular area of the printer.
• Worn separation pads on the multi-purpose tray cause multifeeds.
Check the condition of the pickup rollers and customer replaceable
feed roller. Bent separation tabs cause misfeeds and multifeeds.
Replace the tray if necessary.
• Defective paper tray switches can cause paper jams by indicating
the wrong size paper to the formatter.
• Scraps of paper left in the paper path can cause intermittent paper
jams. Always check that the paper path is clear when cleaning the
printer and when clearing paper jams. Also, remove the fuser and
carefully check it for jammed paper.
• Scraps of paper may be difficult to find in the following areas.
• The ITB drawer connector on the engine side.
• The OHT sensor under the registration plate.
• The fuser. Remove the fuser and check it carefully.
• The web transport. Paper scrapes are sometimes found in the
center of the web transport before the fuser.
38 Chapter 1 Troubleshooting control panel messages
EN
Page 45

Print media checklist
Many print problems are caused by printing on media that does not
meet specifications. See “Supported media weights and sizes” on
page 72 and th e
for detailed information about media specifications. In addition, the
following list helps to quickly check common media-related printing
problems.
• Rough paper causes poor transfer and smeared print problems.
Check that the paper meets specifications for smoothness.
• The printer handles only 60 to 159g/m
media, and 0.13 mm (5-mil) thick transparencies.
• Paper that has absorbed moisture causes paper feed problems. If
the printer is used in a humid area, suspect damp paper as a cause
of recurring paper feed and print quality problems.
• Damaged paper, paper with ragged edges, or paper whose edges
stick together cause paper jams.
• Using paper that has already been through a laser printer or a
copier causes paper jams.
CAUTION
Using media that does not conform to the specifications listed here
or in the
problems that require service. This service is not covered by the
Hewlett-Packard warranty or service agreements.
HP LaserJet Printer Family P aper Specifications Guide
2
(16 to 42-pound) bond
HP LaserJet Family Paper Specification Guide
can cause
1
EN
Troubleshooting paper path problems
39
Page 46

40 Chapter 1 Troubleshooting control panel messages
EN
Page 47

2
Service tools
Overview
This chapter provides information on service tools that service
personnel can use to verify and manipulate i nternal printer settings and
diagnostics.
Note
Only authorized service personnel should use the service mode.
EN
Overview
41
Page 48

Cold Reset
Cold reset clears all data from the print buffer and returns the printing
menu and the configuration menu to the factory default settings.
To perform a cold reset
RESTORE FACTORY DEFAULTS
Select
from the Reset menu.
Service mode
Service mode allows for the modification of page counts and certain
registration values for the printer. When the configuration page is
printed while in service mode, all event log messages are printed as
well. If both the formatter and DC controller are replaced at the same
time, service mode will need to be utilized to execute the color plane
registration sequence to ensure optimum print quality.
To access service mode
1 Hold down the C
printer on until the display is blank and the 3 LEDs are on.
2 Press the right side of the M
Service mode will be displayed on the front panel briefly followed b y
two rows of asterisks. The printer will go through its normal start up
cycle then display
3 Press the M
42 Chapter 2 Service tools
ANCEL JOB
SERVICE MODE
key to access the Service menu.
ENU
key and S
key, and then press the S
ENU
on the front panel.
key while turning the
ELECT
ELECT
key.
EN
Page 49

Service menu
Serial number=
Transfer maint
count=
Fuser maint
count=
Color page
count=
Total page
count=
Cold reset
paper=
Clear event
log
Cyan
registration=
Magenta
registration=
Yellow
registration=
Top margin=
Tray 1
left margin=
Trays 2 and 3
left margin=*
Print registr’tn
page tray=
g
2
et
Service mode menu map
EN
Service mode
43
Page 50

Service menu items
The Service menu provides the options listed below. Press the
key to scroll through the Service menu.
I
TEM
• Serial number
• Transfer maintenance count
• Fuser maintenance count
• Color page count
• Total page count
• Clear event log (see page 70)
• Registration page (see page 45)
• Diagnostics mode (see page 49)
• Paper path test (see page 50)
• Developer test (see page 51)
• Drum test (see page 52)
• Door sensor test (see page 54)
• Formatter diagnostics (see page 55)
• Engine test (see page 56)
See the page number referenced opposite the item for more details.
44 Chapter 2 Service tools
EN
Page 51

Registration page
Note
The setting of the registration values must be done if both the
formatter and DC controller are replaced at the same time. If only one
is replaced, the registration values are copied from the other.
Printing a registration page
Scroll through the Service menu until
1
displayed.
Select the paper tray to pull paper from (only when setting left side
2
margins will the tray actually matter).
3
Press
to print the registration page.
S
ELECT
PRINT REGISTR
’
TN PAGE
is
2
EN
Service mode
45
Page 52

Registration page
46 Chapter 2 Service tools
EN
Page 53

Setting registration numbers
On each of the color bars in the process section are bolded numbers
that indicate the current number set on the control pa nel. These bol ded
numbers will always be in the middle of the bars. To set the correct
value for each of the colors, look at the lines within the bar and find the
grouping that has the color line directly on top of the black line (it will
have more white space). Print at least five registration pages to see if
the new settings are correct.
Note
Using a magnifying glass to look at the lines will help in selecting the
best number.
Setting the registration number:
1
Use the
key to select the appropriate color (Cyan, Magenta, or
I
TEM
Yellow) to view or change its registration number.
Press the
2
V
key to change the registration number to the
+/-
ALUE
one identified.
Press the
3
key to enter the value.
S
ELECT
Setting margin numbers
The top margin number is not tray dependent like the left side margin.
You can print the registration page from whichever tray has paper.
Using a ruler, measure from the top edge of the paper to the series of
lines. Find the line that is 13 mm (0.5 in) away from the edge of the
paper.
Setting the top margin registration value:
Press the
1
margin is displayed.
Press the
2
Press the
3
Print another registration page and the number just entered will align
with the arrow and be bolded.
key to scroll through the Service menu until top
I
TEM
M
S
key until the number to be entered is displayed.
+/-
ENU
key to enter the number.
ELECT
2
EN
Service mode
47
Page 54

The left-side margin setting is tray dependent. Tray 1 has its own
number while Trays 2 and 3 are combined. The procedure is the same
as the top margin with one exception. The page must be printed from
the tray that will be adjusted.
Printing from Tray 1:
1 Press the I
TEM
key until
PRINT REGISTR’TN PAGE TRAY = 1
(default) is displayed.
2 Press the S
ELECT
key.
3 Measure from the left side of the paper to the lines and find the line
that is 13 mm (0.5 in) from the edge of the paper.
If the number for the line is different then the current number:
1 Press the I
2 Press the V
3 Press the S
TEM
ALUE
ELECT
key until
TRAY 1 LEFT MARGIN = #
is displayed.
key to change the number to the number required.
key.
Printing from Tray 2 and 3:
1 Press the I
TEM
key until
PRINT REGISTR’TN PAGE TRAY = 2
or 3 is
displayed.
2 Press the S
ELECT
key.
3 Measure from the left side of the paper to the lines and find the line
that is 13 mm (0.5 in) from the edge of the paper.
If the number for the line is different then the current number:
1 Press the I
TEM
key until
TRAY 2 AND 3 LEFT MARGIN = #
is
displayed.
2 Press the V
3 Press the S
key to change the number to the number required.
ALUE
key.
ELECT
48 Chapter 2 Service tools
EN
Page 55

Diagnostics mode
This section provides an overview of the diagnostic tools incorporated
into the HP Color LaserJet 4500/4500 N/4500 DN printer.
CAUTION
When performing printer diagnostics, caution must be taken to avoid
risk of injury. Only trained service personnel should access the
diagnostic mode with the skins removed.
There are two diagnostic sections built into the firmware, one for the
formatter and the other for the engine. Each section contains different
tests that allow the service technician to verify printer functionality.
While in diagnostic mode there are no error messages associated with
these tests. Therefore, determination of the problem will rely on the
technicians skill. To exit diagnostic mode, turn the printer off.
Accessing diagnostics
• T o access the diagnostics mode, hold do wn the
the printer.
Engine diagnostics
A good understanding of how the printer operates is required to use the
engine diagnostics successfully.
To have a better vie w of th e areas be ing exercised, remove the left-si de
cover and the lower front drawer (ITB drawer). Defeat the two ITB
drawer switches located on the left side of the drawer cavity.
key and turn on
I
TEM
2
EN
Diagnostics mode
49
Page 56

Listed below are the diagnostics available and a brief description of
what the diagnostic will do.
Engine diagnostics
Menu item Selectable value Description
Continuous N (default) Selected test runs once.
Y Selected test runs in a
continuous loop.
Paper path test Turns on the motors that
control the paper path
section of the printer.
Developer test Rotates the carousel and
the developers.
Drum test Turns on the drum drive
motor that drives the drum
and ITB.
Path sensors Displays the state for each
of the paper path sensors
and switches.
Door sensors Displays the state for each
of the door and drawer
switches.
Paper path test
Note
If an error occurs during the paper path test, the message
PATH_1PAPER PATH TEST FAILED
1 Press the I
2 Press the S
key until you see
TEM
key to activate the test. While the test is running
ELECT
ENGINE DIAGS E1:PAPERPATH
The test takes approximately 15 seconds to run.
50 Chapter 2 Service tools
displays.
ENGINE DIAGS PAPER PATH TEST
displays in the front panel.
.
EN
Page 57

Components exercised by the paper path test include the fusing motor
(M1), paper path motor (M2), and associated gears and assemblies.
The paper pick roller for tray 2 can be activated by manually activating
the paper pick solenoid (SL2). This test will not pick paper and move it
through the paper path. To test this function, run a configuration page.
For multiple pages, select
control panel.
The paper path test allows the service technician to verify the ope ration
of components within the paper path. When the test is initiated, both M1
and M2 are activated. You will see the ITB lift cams rotate once and the
ITB drive gear turn briefly. The remaining portion of the test allows both
M1and M2 to run, thus exercising the associated gears and rollers.
CONTINUOUS CONFIGURATION PAGE
in the
Developer test
The developer te st rotates the carousel stoppin g at each toner cartridge
and rotating the dev eloper slee v e . F or the best vie w of the caro usel and
the toner cartridge sleeves, remove the drum cartridge. The top front
drawer (drum drawer) must be closed before the test can run.
Press the
1
displayed.
Press the
2
ENGINE DIAGS E2:DEVELOPER
carousel and make sure that the toner cartridge developer sleeve
rotates. The sequence is black followed by a pause, then magenta,
cyan, and finally yellow.
The test takes approximately 35 seconds. While the developer test is
running you will see the drum turn if it is installed, as well as the drive
gear for the ITB.
I
TEM
S
ELECT
key until
ENGINE DIAGS DEVELOPER TEST
key to run the test. The front panel displays
while the test is running. Watch the
is
2
EN
Diagnostics mode
51
Page 58

Drum test
The drum test exercises the drum drive mechanism. In addition, the
fuser motor is turned on to allow the lift cams for the ITB to be rotated
into the ITB up position.
1 Press the I
2 Press the S
TEM
ELECT
key until
ENGINE DIAGS E3:DRUM
Watch to see if the ITB lift cams turn and if both the drum drive gear and
the ITB drive gear is rotating
ENGINE DIAGS DRUM TEST
key to run the test. The front panel displays
while the test is running.
displays.
Path sensors
The path sensors test allows the paper path sen sors and s witches to be
tested for correct operation. The table below shows the correlation
between the identifier on the front panel and the sensor or switch it
represents.
Paper path sensors and switches
Identifier Name Description
A PS8 Tray 2 paper detect sensor
B PS3 Tray 1 last piece of media pulled sensor
C PS4 Tray 1 paper detect sensor
D SW801 Tray 2 paper size switch 2
E SW802 Tray 2 paper size switch 1
F SW803 Tray 2 paper size switch 0
G PS3001 Optional Tray 3 paper detect sensor
H SW3001 Optional Tray 3 paper size switch 2
I SW3002 Optional Tray 3 paper size switch 1
J SW3003 Optional Tray 3 paper size switch 0
K PS10 Carousel position sensor
52 Chapter 2 Service tools
EN
Page 59

Paper path sensors and switches (continued)
Identifier Name Description
L PS11 N/A
M N/A 500-sheet feeder: 1=installed, 0=uninstalled
N PS9 Top output tray full sensor
Press the
1
on the front panel.
Press the
2
A through N with a binary value below it.
When running this test, make sure the ITB drawer is installed with Tray
2 and Tray 3 (if installed) removed. In this state, the default value on the
front panel should be: 0X111111110010, where the x ca n be either 0 or
. If there is any other value, then there is a possible problem. Identify
1
the sensor or switch in the table above and test to see if the value
changes. Cassette paper-size settings f or each tra y are described in the
table below.
I
TEM
S
ELECT
key until
ENGINE DIAGS PATH SENSORS
key to activate the test. The front panel will displa y
is displayed
Paper-size settings
Paper Size Tray 2 switches (DEF) Tray 3 switches (HIJ)
A4 000 000
B5 001 001
Custom (A5) 010 011*
Custom (B5 ISO) 011 011*
Letter 100 100
Executive 101 101
Legal 110 110
No tray installed 111 111
2
* These values are the same for tray 3.
EN
Diagnostics mode
53
Page 60

Door sensor test
The door sensor test allows service personnel to open and close doors
on the printer while watching the sensor status on the front panel.
Switches 4 and 5 are in series with each other, which causes the value
to toggle under identifier A.
Once the door sensor test is initiated, the front panel displays the status
for each sensor listed in the table below. As a door is opened and
closed, the state of the sensor changes the indicator v alues on the fr ont
panel.
Sensor status
Identifier Name Description
A SW4 and
SW5
B SW1 * ITB drawer switch
C SW2 * Toner cartridge door *
D SW3 * Drum drawer switch *
E Drum detect Detect if a drum cartridge is installed
F Fuser Detects if fuser is installed. Changes the
* Activates (A) when opened.
1 Press the I
TEM
on the front panel.
2 Press the S
ELECT
The front panel displays A through F with a binary value below it. All the
doors and drawers should be closed. In this state, the display will show
all 0’s. Open the doors and drawers one at a time to verify correct
functionality. If operating correctly, the 0 will change to a 1. If a 1 is
displayed with all doors and drawers closed; there is a bad switch or
connection.
Front and rear door switches
state of the sensor if not detected or removed
when rear door is opened and closed.
key until
ENGINE DIAGS DOOR SENSORS
key to activate the test.
is displayed
54 Chapter 2 Service tools
EN
Page 61

Formatter diagnostics
Formatter diagnostics are designed to be used b y qualified service
personnel. This set of tests are designed to thoroughly test the
functionality of the formatter. If all the tests pass, the formatter is
working correctly and it is likely that the problem resides elsewhere.
Listed below are descriptions of the formatter tests available.
CAUTION
NVRAM can be lost if the printer is turned off during testing.
Formatter diagnostics
Test Description
REPEAT If set to yes, the tests will run continuously until
interrupted
ON FAULT The following will occur for each setting:
BREAK – the test will stop when a failure occurs
PAUSE – stops the test for a short period of time
then resume with the remaining tests
CONT – continues to execute the tests ev en when
a failure occurs
ROM CRC Tests the firmware ROM for correct functionality
DRAM Tests the on-board RAM and the DIMMs
SRAM 1 Tests the SRAM inside the ASIC
SRAM 2 Tests the SRAM physically mounted on the
formatter
NVRAM Tests the formatter NVRAM. This test takes 15
minutes to run and should only be used when
NVRAM values are being lost. In almost all cases,
this test should never be run
EXECUTE TESTS Runs the selected tests
2
EN
Diagnostics mode
55
Page 62

Engine test
The printer has one test pattern (vertical lines). When an image defect
appears, a test print can be made to identify the problem. The test print
can be made by pressing the test print switch located on the right side
of the printer (see figure below). A test pattern can be printed by
pressing the test print switch once after the photosensitive drum has
stopped and the printer has entered the standby mode. If the switch is
held down, the test pattern is printed continuously. The switch can be
used when paper is loaded in any tray other than Tray 1.
The engine test does the following:
• Verifies that the print engine is functioning correctly (the fo rmatter
PCB is completely bypassed during an engine test).
• Isolates printer problems.
• Checks and adjusts registration.
• Prints from Tray 2 or 3 only, not from Tray 1.
• Can be activated with the formatter PCB removed.
Note
For the printer to perform an engine test, Tray 2 or Tray 3 must be
installed and loaded with paper, and the toner cartridges must be
installed in the printer.
Engine test button
Location of the engine test button
56 Chapter 2 Service tools
EN
Page 63

NVRAM initialization
NVRAM initialization should always be executed after replacing
firmware or the formatter board.
NVRAM initialization instructions
Before replacing the firmware, formatter board, or performing an
NVRAM initialization be sure to gather and write down the information
listed below.
• serial number
• total page count and color page count
– Print a configuration page to obtain both page counts and the
serial number.
• percentage of life remaining for both the transfer kit and the fuser kit
From
1
2
3
4
SERVICE MODE
Go to
SERVICE MENU
Use the
V
COUNT=XXXXXXX
Go to
FUSER MAINT COUNT=XXXXXXX
numbers shown.
keys to go to
+/-
ALUE
and write down the exact numbers shown.
NVRAM initialization
Hold down both the
1
lights are on, then release the keys.
Press
2
3
Press
C
ANCEL JOB
S
ELECT
.
C
ANCEL JOB
.
on the printer display panel, press
and press
I
TEM
.
TRANSFER MAINT
and write down the exact
and
keys until all the LED
S
ELECT
.
M
ENU
2
NVRAM initialization results
• Loss of color page count (defaults to 0).
• Loss of transfer kit percentage of life remaining (defaults to 100%).
• Loss of fuser kit percentage of life remaining (defaults to 100%).
• Loss of printer serial number.
EN
NVRAM initialization
57
Page 64

Firmware replacement results
Note
NVRAM initialization should always be executed after replacing
firmware. See “NVRAM initialization instructions” on page 57.
• Loss of color page count (defaults to 0).
• Loss of transfer kit percentage of life remaining (defaults to 100%).
• Loss of fuser kit percentage of life remaining (defaults to 100%).
• Loss of printer serial number.
• If a NVRAM initialization is not executed when firmware is replaced,
incorrect printer functionality may result.
• An NVRAM initialization aligns the firmware with the formatter.
Formatter replacement results
Note
NVRAM initialization should always be executed the first time the
printer is turned on after replacing the formatter. See “NVRAM
initialization instructions” on page 57.
• Loss of both color and total page counts. If not done correctly the
default is reset to 0.
– NVRAM initialization results in a correct total page count.
– If an NVRAM initial ization is not done the total page co unt on the
new formatter board (usually 0) is written to the engine. This
results in an incorrect page count.
• Loss of transfer kit percentage of life remaining (defaults to 100%).
• Loss of fuser kit percentage of life remaining (defaults to 100%).
• Loss of printer serial number.
• If a NVRAM initialization is not executed when formatter is replaced,
incorrect printer functionality may result.
• An NVRAM initialization aligns the firmware with the formatter.
58 Chapter 2 Service tools
EN
Page 65

3
Overview
Three power supplies are used to po we r v arious sections o f the printer:
AC, DC, and a high-voltage power supply. This chapter details the
distribution of these power supplies.
Power supply
EN
Overview
59
Page 66

AC/DC power supply
The low-voltage power supply circuit supplies +24 Vdc and +5 Vdc
required for the printer and 3.3 and 5 Vdc required for the video
controller.
+24 Vdc
• The paper pickup motor, scanner motor, and high-voltage power
supply PCB use +24 Vdc.
• The front door switch or the rear door switch is deactivated by
opening the drum cartridge drawer, ITB unit drawer, toner cartridge
door, or delivery door. These switches are in series and disable the
24 Vdc when open.
+5 Vdc
• The sensors and the ICs on the DC controller PCB use +5 Vdc.
• The low-voltage power supply circuit monitors the 5 VS (volt signal)
fed back from the connector PCB to e nsure the 5 V power supply to
the formatter.
+3.3 Vdc
• Formatter PCA
• DIMM
• EIO PCA
60 Chapter 3 Power supply
EN
Page 67

Overcurrent overvoltage protection
Each DC power supply circuit has an overcurrent protective function
and overvoltage protective function. This prevents a power supply
circuit failure by automatically interrupting the output voltage when
anomalies such as a short develop on the loads that result in
overcurrent flow or abnormal voltage.
Note
Protective functions remain active for 2 minutes after activation. Wait
for at least 2 minutes to turn the power back on again.
If this function is activated and no DC voltage is output from the
low-voltage power supply circuit:
Turn off the power switch (SW6).
1
Unplug the power cord.
2
Resolve the anomaly on the load.
3
Turn the power switch (SW6) on again.
4
3
EN
Overcurrent overvoltage protection
61
Page 68

High-voltage power supply
The printer contains two high-voltage PCBs mounted in one assembly.
Together these PCBs generate the voltage supplied to the following:
• primary charging roller
• developing sleeve
• primary transfer roller
• secondary transfer roller
• ITB cleaning roller
• upper fusing roller
DC voltage or a superimposed AC voltage and DC voltage is applied to
the primary charging roller, developing sleeve, and ITB cleaning roller.
Positive or negative DC voltage is applied to the primary transfer roller
and secondary transfer roller. Negative DC voltage is applied to the
upper fusing roller.
Protection systems
Problems on the load side, such as short-circuits, can cause an
excessive flow of current from the DC power supplies or can generate
abnormal voltage. When this happens, the excess-current and
excess-voltage protection systems automatically shut off output voltage
to protect the power supplies.
If the protection systems are activated and the power supply circuit
does not output DC voltage, turn the printer off, correct the problem in
the faulty load, and then turn the printer on again.
62 Chapter 3 Power supply
EN
Page 69

4
Overview
This chapter provides information on cabling and the printer interface.
Input/Output (I/O)
EN
Overview
63
Page 70

Enhanced I/O (EIO) configuration
The 4500 series printers come equipped with two enhanced input/
output (EIO) slots. These slots hold compatible external devices such
as the HP JetDirect 600N Print Server. Plugging EIO cards into the
slots increases the number of network interfaces available to the printer.
EIO cards can maximize printer performance when you are printing
from a network. In addition, they provide the ability to place the printer
anywhere on a network. This eliminates the need to attach the printer
directly to a server or a workstation and enables y ou to p lace the printer
closer to your network users.
The printer control panel will have an additional menu (EIO Menu) if the
printer is configured with EIO cards. (See the chapter on using the
printer control panel in the online user guide.)
Note
Installation of cards and network configuration should be performed
by a network administrator.
HP JetDirect print servers
HP JetDirect print serv ers (network cards) can be installed in one of the
printer EIO slots. These cards support multiple network protocols and
operating systems. HP JetDirect print servers facilitate network
management by allowing you to connect a printer directly to your
network at any location. HP JetDirect print servers also support the
Simple Network Management Protocol (SNMP), which provides
network managers with remote printer management and
troubleshooting through HP JetAdmin software.
64 Chapter 4 Input/Output (I/O)
EN
Page 71

LocalTalk I/O
The LocalTalk interface enables you to print directly from a stand-alone
Apple Macintosh computer or from a Macintosh computer on a
LocalTalk network. For specific information on configuring your
computer and printer to print through a LocalTalk interface, refer to the
printer’s getting started guide and the
Software Installation Guide.
HP JetDirect Print Server
CPU
The formatter PCB incorporates a 133MHz RISC processor.
4
EN
LocalTalk I/O
65
Page 72

Bidirectional parallel interface
The formatter PCA receives incoming data through its bidirectional
interface (IEEE 1284).
The bidirectional parallel interface (IEEE-1284 compliant) is compatible
with Centronics parallel interfaces. To take advantage of its enhanced
capabilities, such as bidirectional communication, the following must be
provided:
• Software application support for these features.
• An IEEE-1284 compliant parallel cable with the correct pin
configuration (see the following table).
The user may configure the
menu. The default setting,
speeds supported by most newer computers. When set to NO, the
parallel interface runs at the slower mode that is compatible for older
computers. The user may also configure the
item. The default setting, ON, allows for two-way parallel
communications. The
HIGH SPEED
YES
, allows the I/O to run at the higher
item in the Control Panel
ADVANCED FUNCTIONS
OFF
mode disables this advanced functionality.
66 Chapter 4 Input/Output (I/O)
EN
Page 73

Parallel cable pin configuration
Use the following table to verify the correct pin configuration.
Signal name Printer pin # Computer port #
nSTROBE 15 1
DATA
0
DATA 1 7 3
DATA 2 8 4
DATA 3 9 5
DATA 4 10 6
DATA 5 11 7
DATA 6 12 8
DATA 7 13 9
nACKNLG 3 10
BUSY 1 11
CALL (PE) 5 12
SELECT 2 13
NAutoFd 17 14
Vdc (GND)
0
nFAULT 4 15
nSe/In 16 17
nINIT 14 16
PERIPHLH 36
N.C. 18
62
19 – 35 18 – 25
4
EN
Bidirectional parallel interface
67
Page 74

IEEE-1284 compliant parallel cables
HP helped develop the IEEE-1284 standard and is one of the first
companies to introduce products that are compliant with it. HP offers
the following IEEE-1284 compliant parallel cables. Each is described
below.
Part number Length Connector type
C2946A 3 meters
(10 feet)
C2947A 10 meters
(33 feet)
Maximum I/O cable lengths
Host A to printer C (small) connector
Host A to printer C (small) connector
Parallel (non-IEEE-1284)
Parallel (IEEE-1284) with “C”
type connector
68 Chapter 4 Input/Output (I/O)
3 meters (10 feet)
10 meters (33 feet)
EN
Page 75

Configuring the computer interface
You can verify that the printer is configured properly by printing out a
printer configuration page.
Note
If the printer is configured with EIO cards (for example, an
HP JetDirect print server), an additional configuration page will print
that provides interface configuration information.
Interpreting the printer configuration page I
The following sample illustrates a printer configuration page.
4
Printer configuration page
1 Printer information
firmware revision, total number of p ages printed during the lif e of the
printer, and total number of color pages printed during the life of the
printer.
EN
—Lists the printer serial number, PCL/PS
Configuring the computer interface
69
Page 76

2 Consumables: % of lif e remaining—Lists the percentage of the
estimated remaining life for the transfer kit, fuser kit, and the
drum kit.
3Security—Shows whether the printer control panel is locked or
unlocked. Also shows whether the printer control panel password is
enabled or disabled.
4 Density settings—Lists the current density settings.
5 Configuration menu —Lists the current settings of the configuration
menu items.
6 I/O menu—Lists the current settings of the I/O menu items.
7Paper trays—Lists the size and type of media currently configured
for each input tray. Also lists the current Tray 1 mode, A4/letter
override setting, and default size setting
8Event log—Lists the last five printer events, including printer jams,
service errors, and other printer conditions. If printed while in service
mode, all events (up to 50) are printed.
9 Installed options—Lists installed options such as EIO cards,
DIMMs, duplex printing accessory, and 500-sheet paper feeder.
10 Memory—Shows the total memory installed and the total memory
available in the printer. Also lists the memory allocation settings.
11 Printing menu—Lists the current settings of the printing menu
items.
70 Chapter 4 Input/Output (I/O)
EN
Page 77

5
Media specifications
Overview
Use media that meet the specifications listed on the following pages.
By doing so, you will minimize the incidents of paper jams, prevent
premature wear to the printer , and reduce repair costs . Hewlett-P a ckard
recommends testing print media before buying it in large quantities.
Note
For complete paper specifications for all LaserJet printers, see the
HP LaserJet Printer Family Paper Specification Guide
.
EN
Overview
71
Page 78

Supported media weights and sizes
The table below shows the media types and sizes supported by the
printer and the printer accessories. For optimum results, use
conventional 75 g/m2 (20 lb) xerographic paper.
Supported media specifications
Tray Supported media Media
specifications
Tray 1
Pape r
A4/Letter
Legal
Executive
JIS B5
A5
Custom
Minimum Size:
76 x 127 mm
(3 x 5 in)
Maximum Size:
216 x 356 mm
(8.5 x 14)
Transparencies
Glossy Paper
Envelopes
(Tray 1 only)
Com10
Monarch
C5
DL
B5 (JIS)
Labels
(Tray 1 only)
Cardstock
(Postcards)
(Tray 1 only)
Single-sided:
60 to 159 g/m
(16 to 42 lb)
If less than or equal
to 148 mm width:
60 to 176 g/m
(16 to 47lb)
If more than or equal
to 148 mm width:
60 to 176 g/m
(16 to 36lb)
Two-sided:
64 to 105 g/m
(17 to 28 lb)
0.13 mm (5 mil)
120 g/m
(32 lb/80 lb text)
Maximum weight:
90 g/m
Maximum weight:
176 g/m
Maximum size:
200 mm x 148 mm
(7.87 in x 5.82 in)
2
2
(24 lb)
2
(47 lb)
Capacity
150 sheets of
2
75 g/m2 (20 lb) paper
2
2
2
Limit of 50
Limit of 50 sheets
Limit of 10
Limit of 50
Do not load more
than the maximum
stack height of
15 mm (0.6 in)
72 Chapter 5 Media specifications
EN
Page 79

Supported media specifications (continued)
Tray Supported media Media
Capacity
specifications
2
Tray 2*
Tray 3*
(optional)
Duplex
printing
accessory
(optional)
Pape r
A4/Letter
Legal
Executive
JIS B5
A5
Custom (B5 ISO)**
Transparencies
Glossy Paper
Pape r
A4/Letter
Legal
Executive
JIS B5
Custom (B5 ISO)**
Transparencies
Glossy Paper
Paper
A4/Letter
Legal
Executive
JIS B5
60 to 105 g/m
(16 to 28 lb)
0.13 mm (5 mil)
2
120 g/m
(32 lb/80 lb text)
60 to 105 g/m
(16 to 28 lb)
0.13 mm (5 mil)
2
120 g/m
(32 lb/80 lb text)
64 to 105 g/m
(17 to 28 lb)
250 sheets of
75 g/m
Limit of 50
Limit of 200 sheets
2
500 sheets of
75 g/m2 (20 lb) paper
Limit of 50
Limit of 500 sheets
2
2
(20 lb) paper
*Trays 2 and 3 do not support the range of custom sizes
available in Tray 1.
**Trays 2 and 3 use “custom” size—specifically for B5 ISO.
Note
Use only HP-supported transparencies (HP part number C2934A,
letter size; C2936A, A4 size)
5
EN
Supported media weights and sizes
73
Page 80

Media requirements
Selecting print media
You can use many types of paper and other print media with this printer .
This section provides guidelines and specifications for selecting and
using different print media.
For optimum results, use conventional 75 g/m
paper. Verify that the paper is of good quality and is free of cuts, nicks,
tears, spots, loose particles, dust, wrinkles, curls, or bent edges. See
“Supported media weights and sizes” on page 72.
Before purchasing any media or specialized forms in quantity , v erify that
your paper supplier obtains and understands the print media
requirements specified in the
Guide
. The guide is available through HP Direct. See “Services and
support resources” in Chapter 11.
It is possible that media could meet all of the guidelines in this chapter
and still not print satisfactorily. This may be due to abnormal
characteristics of the printing environment or to other variables over
which Hewlett-Packard has no control (for example, extremes in
temperature and humidity).
Hewlett-Packard recommends testing any media before buying it in
large quantities.
HP LaserJet Family Paper Specification
CAUTION
Using media that does not conform to the specifications listed here
or in the
problems that require service. This service is not covered by the
Hewlett-Packard warranty or service agreements.
HP LaserJet Family Paper Specification Guide
2
(20 lb) xerographic
can cause
74 Chapter 5 Media specifications
EN
Page 81

Non-supported media
Use the following guidelines to avoid poor print quality or damage to
your printer:
• Do not use paper that is too rough.
• Do not use paper that is embossed or coated unless it is specificall y
recommended for use in this printer.
• Do not use paper with cutouts or perforations other than standard 3-
hole punched paper.
• Do not use multipart forms.
• Do not use paper with irregularities such as tabs or staples.
• Do not use letterhead paper with low temperature dyes or
thermography. Preprinted forms or letterhead must use inks that can
tolerate temperatures of 190° C (374° F) for 0.1 second.
• Do not use any media that produces hazardous emissions, or that
melts, offsets, or discolors when exposed to 190° C (374° F) for 0.1
second.
• Do not use paper that has already been printed on or fed through a
photocopier or printer.
• Do not use paper with a watermark if you are printing solid patterns.
Printing on special media
Use these guidelines when printing on special types of media.
For optimum results, use conventional 75 g/m
paper. Verify that the paper is of good quality and is free of cuts, nicks,
tears, spots, loose particles, dust, wrinkles, curl s, or bent edges.
2
(20 lb) xerographic
5
EN
Media requirements
75
Page 82

Transparencies
Note
Hewlett-Packard recommends using HP Color LaserJet
Transparencies with this printer. HP products are designed to work
together for optimum printing results.
When printing on transparencies, use these tips to prevent printer
malfunctions caused by transparencies:
• Do not send transparencies from Tray 2 to the rear output bin. The
toner will be warm and may cause the transparencies to stick
together.
• Send transparencies to the top output bin.
• Handle transparencies using the edges. Oils from your fingers can
remain on the transparency and can cause print quality problems.
• Use transparencies with the correct resistivity.
• Use transparencies that meet HP specifications for fusing
compatibility.
• Use only overhead transparencies recommended for use in this
printer. The following table gives the recommended specifications
for transparencies.
Printing on transparencies
Description Specifications
Electrical surface 2.0 to 15 x 10 ohms per square inch
Resistivity Overhead transparencies must be able to
withstand the heat and pressure of the fusing
process.
Fusing compatibility Materials must not discolor, melt, offset, or
release hazardous emissions when heated to
190° C (374° F) for 0.1 second.
Caliper (thickness) 0.12 mm (0.0048 in) to 0.13 mm (0.0052 in)
76 Chapter 5 Media specifications
EN
Page 83

Glossy paper
For optimum results when printing on glossy paper, select the glossy
print setting in the printer driver. You can also use the printer control
panel to set the media type to
Because this setting affects all print jobs, it is important to return the
printer to its original settings once your job has printed. See the section
in the online user guide on configuring input trays.
for the input tray you are using.
Gloss
Colored paper
Colored paper should be of the same high quality as white xerographic
paper. Pigments used must be able to withstand the printer’s fusing
temperature of 190° C (374° F) f or 0.1 seco nd without de terioration. Do
not use paper with a colored coating that was added after the paper
was produced.
The printer creates colors by printing patterns o f dots, overlaying and
varying their spacing to produce various colors. Varying the shade or
color of your paper will affect the shades of your printed colors.
Heavy paper
CAUTION
Do not use paper that is heavier than the recommended paper
specification for this printer. Doing so can cause misfeeds, paper
jams, inferior print quality, and excessive mechanical wear.
Use Tray 1 for paper that is heavier than 105 g/m
results when printing on heavy paper, select the heavy print setting in
the printer driver. You can also use the printer control panel to set the
media type to
setting adjustment affects all print jobs, it is important to return the
printer to its original settings once your job has printed.
for the input tray you are using. Because the
Heavy
2
(28 lb). For optimum
5
EN
Media requirements
77
Page 84

Envelopes
Envelopes can only be printed from Tray 1. For information on loading
envelopes, see the section in the online user guide on loading
envelopes into Tray 1.
Adhering to the following guidelines will help ensure proper printing of
envelopes and help prevent printer jams:
• Do not load more than 10 envelopes into Tray 1.
• The weight rating of envelopes should not exceed 90 g/m
(24 lb).
• Envelopes should be flat.
• Envelopes must not be wrinkled, nicked, or otherwise damaged.
• Envelopes with peel-off adhesi ve strips must use adhesiv es that can
withstand the heat and pressures of the printer’s fusing process.
• Envelopes should be loaded with the flaps facing away from the
printer and toward the left side of the printer.
CAUTION
To prevent severe printer damage, do not use envelopes that have
windows, clasps, snaps, or synthetic materials.
2
Loading envelopes—envelope flaps at left, face down
78 Chapter 5 Media specifications
EN
Page 85

Labels
Note
T o print labels , Hewlett-P ackard recommends con figuring Tray 1 as a
cassette and setting the tray’s media type to
control panel.
When printing labels, use the following guidelines:
• Verify that the label’ s adhesive material can tolerate temperatures of
190° C (374° F) for 0.1 second.
• Verify that adhesive material is not exposed between the labels.
Exposed areas can cause labels to peel off during printing, which
can cause printer jams. Exposed adhesive can also cause damage
to printer components.
• Do not re-feed a sheet of labels.
• Verify that labels lie flat.
• Do not use labels that are wrinkled, bubbled, or otherwise damaged.
Preprinted forms and letterhead
Observe the following guidelines for best results with preprinted forms
and letterhead:
• Forms and letterhead must be printed with heat-resistant inks that
will not melt, vaporize, or release hazardous emissions when
subjected to the printer’s fusing temperature of approximately
190° C (374° F) for 0.1 second.
• Inks must be non-flammable and should not adversely affect any
printer rollers.
• Forms and letterhead should be sealed in a moisture-proof
wrapping to prevent changes during storage.
• Before you load preprinted paper such as forms and letterhead,
verify that the ink on the paper is dry. During the fusing process, wet
ink can come off the preprinted paper.
Labels
in the printer
5
EN
Media requirements
79
Page 86

Recycled paper
This printer supports the use of recycled paper. Recycled paper must
meet the same specifications as standard paper (refer to the
HP LaserJet Family Paper Specification Guide
through HP Direct. See Appendix D in the online user guide for ordering
information. Hewlett-Packard recommends that recycled paper contain
no more than 5 percent groundwood.
). The guide is available
80 Chapter 5 Media specifications
EN
Page 87

General tips
g
Paper curl
Paper curl results from both the heating process used to bond the print
image (toner) to the paper and from the path that the paper must
negotiate through the printer.
Take the followin
Turn the paper over in the input tray. Some paper packages (reams)
1
have an arrow indicating the preferred printing side. Experiment to
determine which orientation yields the least curl.
Try a different output paper path (if available for your printer). Using
2
the face-up output path may yield more acceptable results than the
standard face-down output bin.
Protect the paper from adverse environmental conditions prior to
3
use. Paper designed f or la ser printing has an initial moi sture content
of 4-6 percent, which is maintained as long as it is stored properly.
Once the paper has been removed from its packaging it will dry out
or absorb additional moisture, depending on the environment.
Excess moisture in the paper will increase the amount of curl.
Try a different type or brand of paper. Not all paper is designed for
4
laser printing.
Heavy toner coverage can result in more curl.
5
Much of the paper curl that is induced by the laser printer fusing
process will tend to relax within the first 24 hours following printing.
However, the curl on the leading edge of the page may remain longer
because the leading edge tends to remain in contact with the fusing
roller for longer periods.
actions to help reduce paper curl:
5
EN
General tips
81
Page 88

82 Chapter 5 Media specifications
EN
Page 89

Toner cartridge
6
Overview
This chapter provides information on toner cartridges and their use.
Hewlett-Packard recommends using HP toner cartridges, which are
designed specifically to enhance the output from the HP LaserJet family
of printers.
information
EN
Overview
83
Page 90

Approximate replacement intervals
for consumable items
You can identify consumable items by their labeling and their blue
plastic handles. For instructions on installing consumables, see the
installation guides supplied with each consumable item.
The following table lists the replacement intervals for printer
consumable items and the control panel messages that prompt you
when it is time to replace each item.
Approximate consumable replacement time
Consumable Printer
Page count Approximate
message
Black (K)
toner cartridge
TONER K LOW
or
9,000 pages
TONER K OUT
Cyan (C)
toner cartridge
TONER C LOW
or
6,000 pages
TONER C OUT
Magenta (M)
toner cartridge
TONER M LOW
or
6,000 pages
TONER M OUT
Yellow (Y)
toner cartridge
TONER Y LOW
or
6,000 pages
TONER Y OUT
Drum kit
DRUM KIT LOW
or
DRUM KIT OUT
25,000 black and
white only pages,
or 6,250 color
pages.
REPLACE DRUM
KIT
84 Chapter 6 Toner cartridge information
1
1
1
1
time period
4 months
2.5 months
2.5 months
2.5 months
12.5 months for
black and white
only pages, or 3
months for color
pages.
EN
Page 91

Approximate consumable replacement time (continued)
Consumable Printer
message
Transfer kit
TRANSFER KIT
LOW
or
TRANSFER KIT
Page count Approximate
time period
100,000 black and
white only pages,
or 25,000 color
pages.
50 months for
black and white
only pages, or 12.5
months for color
pages.
OUT REPLACE
KIT
Fuser kit
FUSER KIT
or
LOW
FUSER KIT OUT
100,000 black and
white only pages,
or 50,000 color
pages.
REPLACE KIT
1 The approximate average A4/letter-size page count is based on 5% coverage
of individual toner colors. Page counts are only estimations; usage conditions
and print patterns can cause results to vary.
2 Approximate lives are based on 2,000 pages per month.
50 months for
black and white
only pages, or 25
months for color
pages.
CAUTION
Hewlett-Pac kard recommends the use of HP products in this printer.
Use of non-HP products may cause problems requiring service that
is not covered by the Hewlett-Packard warranty or service
agreements.
EN
Approximate replacement intervals for consumable items
6
85
Page 92

Potential toner cartridge issues
Banding
When printing with a laser printer, the toner is applied across the page
in horizontal strips. The page is moved through the printer and toner is
continually applied. When printing text or black image pages, a large
amount of toner is deposited on the page. As the amount of toner
deposited on the page decreases, slight speed variations become more
apparent. As the resolution (dots per inch) and the speed (pages per
minute) increase, a variation in pattern intensity may appear on the
page as lines or bands.
The bands are more visible in certain grayscale patterns. High speed
printers that are capable of printing high resolution grayscale patterns
are more likely to display the pattern variations. Changing the gra yscale
pattern or reducing the resolution may significantly reduce the amount
of banding that occurs.
Character voids
Small gaps or voids may appear in some of the characters when
printing on media other than standard photocopier paper. These
“character voids” occur because some print media does not accept the
transfer of toner as well as others.
To minimize the occurrence of character voids, avoid media with a
rough finish. Use media that is within the Hewlett-Packard paper
specifications listed in the user guide, service manual, or
Family Paper Specification Guide
will consist of large inconsistencies. If the finish is too smooth, toner will
not adhere well. Adjusting the print density may affect the severity of
character voids.
. If the finish is too rough, the surface
HP LaserJet
86 Chapter 6 Toner cartridge information
EN
Page 93

Toner cracking
When the paper is folded and the crease aligns with a line of text, it is
possible with certain types of paper for the text to break along the line,
giving the appearance of a white line through the text. Papers that do
not meet the smoothness (100-250 Sheffield, 100-500 Bendtsen) or
wax pick (>11 Dennison) are likely to exhibit this effect more than
others.
Toner in the HP LaserJet printers is composed of minute particles of
pigmented plastic material (styrene) and iron oxide. When the toner is
subjected to the fusing temperature, these individual iron-impregnated
plastic particles become part of a larger plastic image on the page.
When the printed page is subsequently folded, the plastic image must
also give, in some fashion, to accommodate the fold. If the print image
has been well-set into the paper, this resulting break in the plastic will
not be apparent. Howev er , if the toner is unabl e to adequately penetr ate
the paper fibers or if, in the process of folding the paper, the paper
fibers behind the toner break awa y from the page itself , the result will be
a “white line” through the image. There are several ways to minimize
this effect:
• Ensure that the paper being used meets all of the specifications
provided in the
; in particular the smoothness and wax pick.
Guide
• For the reasons listed earlier, a narrower character-stroke width
might also help.
In xerographic (laser) printing, using paper that has a laid finish often
causes problems. The surface roughness of the paper is often
responsible for the problems.
Paper that is stiffer than xerographic paper also causes problems. Stiff
papers do not fold well. When stiff paper is folded and a toner image is
applied to the paper’s surface, the problems are even worse.
HP LaserJet Printer Family Paper Specification
EN
Potential toner cartridge issues
6
87
Page 94

Transfer of toner image (post-image transfer)
After printing a document on a HP LaserJet printer, folding it, and
sending it through the mail, you might observe that a portion of the print
image was transferred to opposing surfaces of the folded document.
The laser printing process uses a pigmented plastic powder (toner) to
form a print image that is first transferred to a sheet of paper (or other
print medium) and then melted (fused) onto the surface of the paper to
form a permanent image. Though paper is usually thought of as being
“soft,” it is actually quite abrasive. When the printed page is folded,
movement under pressure between a paper surface and the toner
image may cause the paper to abrade (scratch) the toner, causing a
transfer of the toner material onto the opposing surface of the paper.
This can be demonstrated by rubbing a print image against (or into) a
clean sheet of paper.
Some machinery, such as that used by the U.S. Postal Service to sort
mail, can apply the necessary pressure and agitation to cause this toner
image transfer phenomenon.
To minimize this effect:
• Minimize the amount (or height) of toner used to produce the print
image.
• Use a paper that is less abrasive.
• Ensure optimal fusing of the toner (print) image to the paper.
88 Chapter 6 Toner cartridge information
EN
Page 95

HP LaserJet printers have been designed for optimum results with
xerographic (laser) bond papers such as HP Multipurpose paper. The
properties of this type of paper (for example, surface roughness,
composition, and moisture content) are such that the other causes of
potential toner transfer are minimized. Photocopy papers are typically
less abrasive than other types of paper (such as writing bond) and are
also formulated to ensure optimal fusing of the toner image. Using other
types of paper will generally yield less than optimal results in laser
printers. For help in selecting paper suitable for use in the HPLaserJet
printers, refer to the
. This guide can be ordered by calling HP Parts Direct at (800)
Guide
227-8164 in the U.S., or HP Distribution at (970) 339-7009.
Because of the way that laser printing is accomplished, currently there
is no way to entirely eliminate the possibility of toner transfer. However,
using these techniques should yield results that are more satisfactory
and will often reduce the problem to imperceptible levels.
HP LaserJet Printer Family Paper Specification
Gray background on envelopes
Poor print quality is normally the result of using envelopes that are of
the incorrect weight or finish. The paper used to construct the envelope
may be embossed; or may be too heavy, too rough or too slick; or may
be made in such a way that it is incompatible with the high temperatures
encountered in toner fusing. The result is that the toner does not adhere
well to the surface. Also, on heavier envelopes, a gray background may
appear on the front (or print side) of the envelope.
EN
Potential toner cartridge issues
6
89
Page 96

HP PLANET PARTNERS
The U. S., Canada, Eu rope, and Australia now have HP toner cartridge
recycling programs. The used toner cartridge should be placed in the
wrapper and box that held the new cartridge and sent back for
recycling.
HP Planet Partners
U.S. A brochure explaining the recycling program in the U.S., part
AUSTRALIA Australian customers can send their toner cartridges to their local
EUROPE The recycling program in Europe currently includes these
number 5091-1325EUS, can be ordered. The customer returns
used toner cartridges via UPS at no cost to the customer using
shipping labels included in the brochure. The toner cartridges can
be shipped one at a time or in volume shipments. Some of the
parts are recycled to make new cartridges. Other parts are melted
for re-use as raw materials. If the customer has any questions, and
to receive the free recycling brochure, refer them to the Customer
Information Center at (800) 752-0900.
HP dealer. If more than 30 cartridges a month are used, contact
the local dealer for instructions on how to have the cartridges
picked up directly from the customer's site. For further information,
contact the dealer or local HP sales office.
countries: Germany, Switzerland, Austria, United Kingdom, the
Netherlands, and Sweden. If more than 30 cartridges a month are
used, contact the local dealer for instructions on how to have the
cartridges picked up directly from the customer's site. For further
information, contact the dealer or local HP sales office.
90 Chapter 6 Toner cartridge information
EN
Page 97

HP Planet Partners (continued)
CANADA Canada uses Federal Express for their recycling program. At least
eight but no more than 40 Toner Cartridges can be shipped at one
time. Shipments of less than eight cartridges are at the shipper's
expense. Call Federal Express at (800) GoFedEx; (800) 463-3339
to arrange for free pickup of the bundled cartridges. Fill out a
Federal Express Waybill or obtain a preprinted one from your
dealer.
In Alberta, B.C., Manitoba, NWT, Saskatchewan, and the Yukon,
send the bundles to:
Hewlett-Packard Toner Cartridge Recycling Program
6551 Westminister Hwy, Unit 160
Richmond, B.C. V7C 4V4
Acct. No.: 1246-1740-5
In the Atlantic provinces, Ontario, and Quebec
send the bundles to:
Hewlett-Packard Toner Cartridge Recycling Program
6600 Goreway Drive, Unit C
Mississauga, Ontario L4V 1S6
Acct. No.: 1246-1740-5
For more information, call: Canada wide: (800) 387-3867
Dept. 129; Toronto: (800) 678-9430 Ext. 4981
Note
Recycling information is included in the toner cartridge package.
For additional information about HP corporate-wide, environmental
policies, practices, and awards, visit
www.hp.com
.
EN
HP PLANET PARTNERS
6
91
Page 98

Toner cartridge refill statement
Hewlett-Packard toner cartridges have been designed to maximize the
reliability of the HP LaserJet printer by including all of the components
that need frequent replacement or adjustment within the cartridge.
While we recognize that all parts of this critical printer mechanism will
not wear consistently, the HP toner cartridge has been designed to
optimize the exceptional print quality that is synonymous with the
HP LaserJet printer name. While Hewlett-Packard does not prohibit the
use of refilled toner cartridges during the warranty period or under a
maintenance contract, we also do not recommend their use for the
following reasons:
1 The HP LaserJet toner cartridge is not designed to be refilled or
remanufactured.
2 Hewlett-Packard has no control or process to ensure that a refilled
toner cartridge will functio n at the high level of reliability of a new
HP LaserJet toner cartridge. Hewlett-Packard also cannot predict
what the long-term effect on the printer's reliability could be from
using different toner formulations found in refilled cartridges.
Because the HP LaserJet printer has the highest reliability
reputation in the industry, we are concerned about any usage that
might affect this reputation.
3 Hewlett-Packard has no control over the actual print quality of a
refilled toner cartridge. The print quality of the HP LaserJet toner
cartridge directly influences the customer's perception of the
HP LaserJet printer itself. The high print quality of the HP LaserJet
printer is one of the primary reasons for the success of the product
and we are keenly interested in maintaining that image.
92 Chapter 6 Toner cartridge information
EN
Page 99

The entire family of HP LaserJet printers is covered under a standard
one-year warranty from the date of purchase. Hewlett-Packard offers
optional maintenance contracts after the one-year warranty expires.
The use of refilled toner cartridges alone does not affect either the
warranty or any maintenance contract purchased from HP.
a HP LaserJet printer failure or damage is found to be directly
attributed to the use of a refilled toner cartridge, the repair will not
be covered under the warranty or by the maintenance contract
Rather, standard time and material charges will be applied to service
the printer for that particular failure or damage.
Hewlett-Packard is constantly striving to provide the highest quality
printer products possible. The HP LaserJet printer family was designed
for optimum output performance when the printing mechanism is
periodically replaced with a new HP toner cartridge. The HP toner
cartridge is designed specifically to enhance the output from the HP
family of printers. We know that the highest quality print results will be
obtained when new HP toner cartridges are used with HP LaserJet
printers.
However, if
.
EN
Toner cartridge refill statement
6
93
Page 100

94 Chapter 6 Toner cartridge information
EN
 Loading...
Loading...