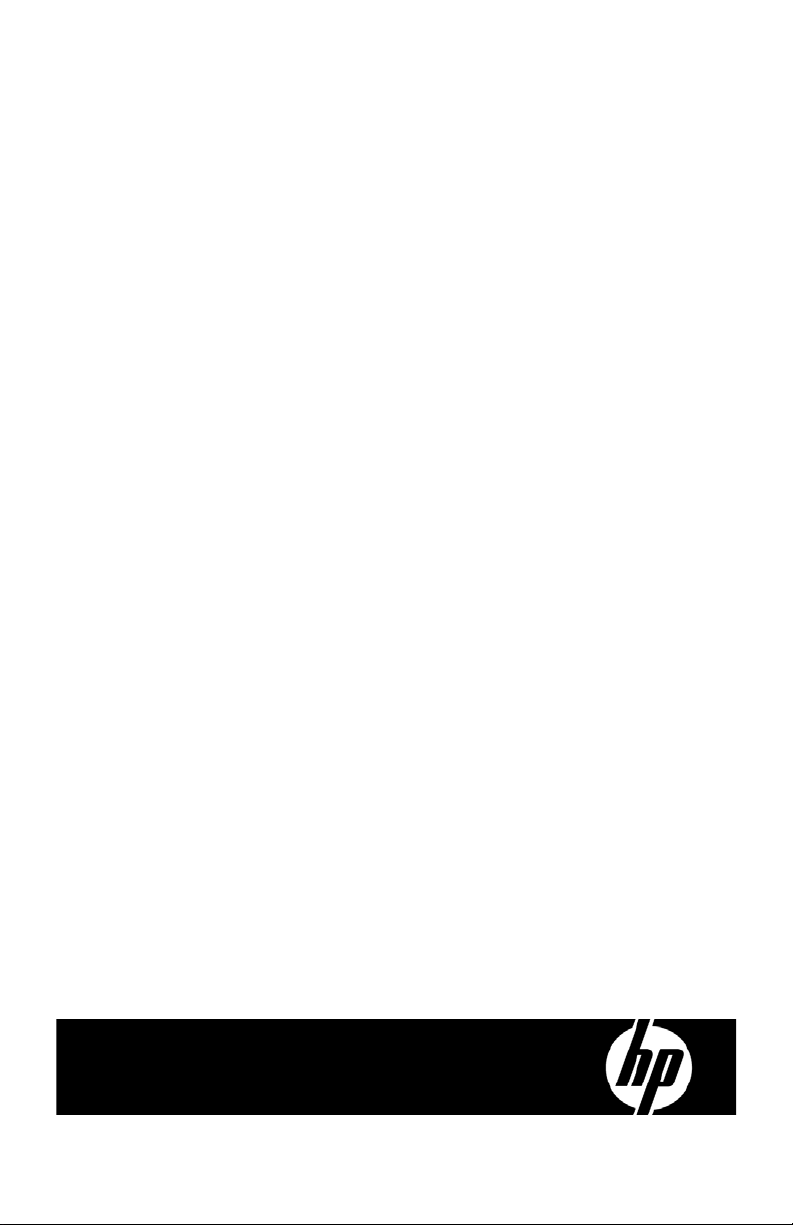
Citrix XenServer from HP Getting Started Guide
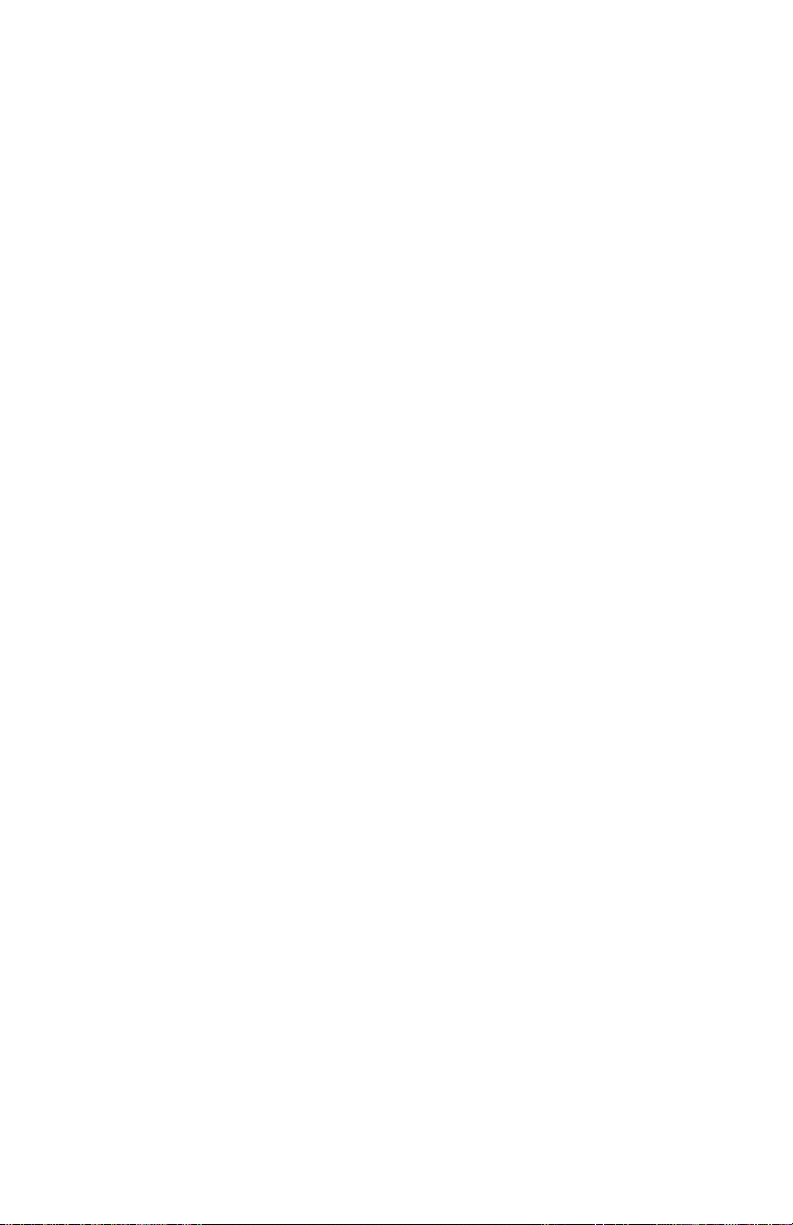
Overview
This guide outlines the basic setup, installation, and configuration steps required to
begin using your Citrix XenServer from HP. A first time wizard-based setup guides you
through initial installation and configuration, and a GUI provides ongoing virtual
machine monitoring and management.
To provide active hardware management using HP Systems Insight Manager (SIM), HP
SIM Agents are installed with Citrix XenServer. These agents proactively surface
hardware monitoring data to provide the most up-to-date server state information
possible.
The
Citrix XenServer from HP Getting Started Guide is for Citrix XenServer; HP Select
Edition, Citrix Essentials for XenServer, HP Enterprise Edition; or Citrix Essentials for
XenServer, HP Platinum Edition. The accompanying ISO installs Citrix XenServer. The
ISO includes a license for Citrix XenServer, HP Select Edition and a 90 day trial
license for PVC. Licenses for XenServer, HP Select Edition; Essentials for XenServer, HP
Enterprise Edition; and Citrix Essentials for XenServer, HP Platinum Edition are
purchased separately.
Citrix XenServer, HP Select Edition license offers a low cost, all-in-one solution with
Citrix XenServer from HP, HP PVC for single server management, and XenCenter for
virtual machine management across multiple servers. HP PVC enables simplified
creation and management of the local virtualization environment and the virtual
machines. Citrix XenServer enables the creation of an unlimited number of virtual
machines per server with up to 64-bit MB memory and eight virtual CPUs per VM.
Essentials for XenServer, HP Enterprise Edition license enables all of the features of
XenServer and adds historical performance reporting, high availability, and work flow
orchestration. Essentials for XenServer, HP Enterprise Edition includes HP PVC for
single server management and XenCenter for virtual machine management across
multiple servers.
Essentials for XenServer, HP Platinum Edition license includes everything available with
Essentials for XenServer, HP Enterprise Edition and adds Citrix provisioning server and
Automated Lab Management.
Setting up and configuring HP ProLiant servers to host virtual machines
1. Choose one of the following destinations options for installing the Citrix
XenServer:
• Any HP supported hard drive
• Secure Digital (SD) memory card
o HP 4GB SD flash media
o HP part number 580387-B21
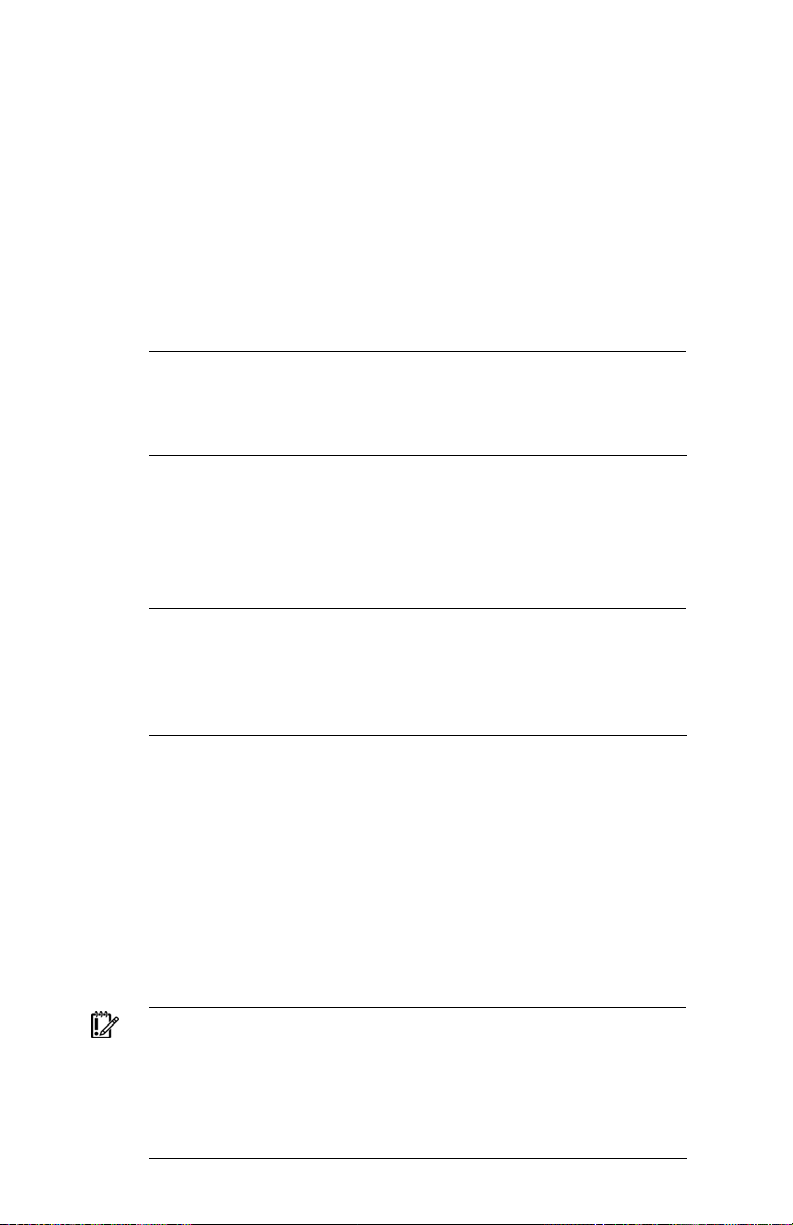
o HP spare kit part number 583306-001
• Flash media (USB flash drive)
o HP 4GB USB flash media drive key
o HP part number 580385-B21
o HP spare kit part number 583307-001
Citrix XenServer from HP does not support any other USB or SD card devices.
2. Download the installation software from
http://software.hp.com/ ), and then select Virtualization.
(
Software Depot home
3. Burn the installation ISO to a CD-ROM, or move the ISO image to a location
accessible using the Virtual Media capabilities of iLO 2.
NOTE: The CD-ROM is bootable. Boot the server and choose to
install the Citrix XenServer from HP product either to the hard
drive or to flash media (USB key or SD card). The flash media
must be installed into the internal port on your ProLiant server.
4. Set up the server hardware, and if desired, connect your server to the network. If
installing to flash media (USB or SD Card), you must install the flash media into
the internal port on your ProLiant server.
For specific instructions on how to access the internal flash media (USB or SD
card) port, see the server documentation included with your server.
NOTE: The server must have access to either locally attached disk
storage or a supported shared storage device. For advanced
storage configurations, see the documentation for the remote
storage devices and the storage chapter in the
Reference Manual
.
Citrix XenServer
For hardware information, see the server documentation included with your
server.
5. Access the server console in one of the following ways:
o Locally—Use your local keyboard and monitor.
o Remotely—Use iLO Integrated Remote Console remotely from a network
client using a web browser.
Remote setup requires HP iLO 2 Advanced Pack, which is sold separately for
HP ProLiant ML and DL servers. The remote graphics capability is included
with BL servers.
IMPORTANT: After you boot up the server, you must press the
correct function key when prompted to enter setup mode to
configure boot order, configure hardware virtualization, and
configure iLO and the Smart Array controller. Familiarize yourself
with the following steps and prompts. Each prompt is available
for only a few seconds during the boot process.

If you are installing to the hard drive, proceed to step 8.
6. To enable flash media (USB flash drive or SD card):
a. Configure your flash device to boot before the hard drive. By default, flash
media is already configured to boot before the hard drive.
b. Boot server, and then press
c. Scroll down to Standard Boot Order (IPL), and then press
d. To modify the boot order, highlight the device you want to move, and then
Enter.
press
e. A menu appears to change the device boot order. Ensure the flash media is
set to boot before the hard drive.
7. Enable CPU virtualization.
a. If you are not in ROM Based Setup Utility (RBSU), boot the server, and then
press
F9.
b. Scroll down to Advanced Options, and then press
c. Scroll down to Processor Options, and then press
d. Scroll down to the servers supported processor (either Intel® Virtualization
Technology or AMD® Virtualization), and then press
e. At the next screen highlight
f. Save configuration changes, and then exit. The server reboots.
8. To configure iLO network parameters, directory settings, global settings, and user
accounts, when prompted at POST, press
For more information, see the
9. To create, view, or delete a logical drive for the Smart Array Controller using
local storage, press
For more information, see the
Reference Guide
F8 when prompted.
.
F9 to enter ROM Based Setup Utility (RBSU).
Enter.
Enter.
Enter.
Enter.
Enable, and then press Enter.
F8.
HP Integrated Lights-Out 2 User Guide.
Configuring Arrays on HP Smart Array Controllers
Installing Citrix XenServer from HP
To install the software image locally:
1. Place the Install CD into the CD-ROM drive, and then boot the server.
2. Choose to install the Citrix XenServer from HP product either to the hard drive or
to flash media (USB key or SD card).
To install the software image remotely using iLO 2:
1. Verify that the server has the appropriate iLO license to use Virtual Media, open
a web browser on your local machine, and then log in to iLO.
HP c-Class servers include a license for Virtual Media. For other servers, an HP
iLO 2 Advanced Pack license is required and is sold separately.
2. Select the Virtual Media tab, and then select the
Virtual Media Applet.

3. Choose from one of the following options:
o Local Media Drive
i. Under the Virtual CD/DVD-Rom section, select
ii. From the menu, select the drive letter of the desired physical CD/DVD-
ROM drive on your client computer.
iii. Click
o Local Image File
i. Under the Virtual CD/DVD-ROM section, select
ii. Enter the path or file name of the image (ISO file) in the text box or click
iii. Click
4. Follow the prompts generated by the Install CD to complete the installation.
5. If performing a restoration or recovery, when installation is complete, restore
from backup files.
Connect. The connected drive icon turns green.
Browse to locate the image file.
Connect. The connected drive icon turns green.
Local Media Drive.
Local Image File.
Configuring the HP ProLiant Virtual Console
When you initially boot up your machine, the HP PVC setup wizard appears and
guides you through initial configuration. The wizard only appears during the initial
configuration.
1. Select the language, and then click
2. Click
3. Accept the End User License Agreement. Click
4. Enter a password for your root account. Confirm the password.
5. Click
6. Select a screen resolution.
7. Click
8. Set the date, time, and time zone, and then specify the NTP server.
9. Click
10. Enter the hostname, and then configure the server management interface.
11. Click
12. Choose the manageability options. To manage the server using HP SIM, you
13. (Optional) If you have not set up any storage repositories, the Setup Storage
14. To exit the wizard, click
Forward.
password page appears.
Forward. The Set Screen Resolution page appears.
Forward. The Set the date/time page appears.
Forward. The Server Hostname/Server Management Interface page
appears.
Forward. The HP Insight Management Agents/HP System Management
Homepage page appears.
must enable the HP SIM Agents.
Repository page appears.
Finish. The PVC appears.
OK. The Welcome screen appears.
Forward. The Enter a root

Enabling entitlements
To obtain and install the software and licenses for Essentials for XenServer, HP
Platinum Edition, and HP Enterprise Edition follow the instructions on your license
entitlement certificate.
Recovering from a system failure
If you encounter a system failure and need to reinstall, see Installing Citrix XenServer
from HP.
IMPORTANT: Using the Install CD completely erases all existing
data and user configurations. All preconfigured settings and user
data are lost.
IMPORTANT: If you are performing a system recovery and your
previous installation included a Citrix Enterprise license or an HP
PVC license, you must reapply the licenses to enable the same
level of services you had with the previous installation. If you no
longer have the Citrix Enterprise license or the HP PVC license,
you must obtain a replacement copy through the
(
http://www.webware.hp.com,) or by contacting the HP License
HP website
Center using the contact information located on the Entitlement
Certificate.

© Copyright 2008, 2009 Hewlett-Packard Development Company, L.P.
The information contained herein is subject to change without notice. The only warranties for HP
products and services are set forth in the express warranty statements accompanying such
products and services. Nothing herein should be construed as constituting an additional warranty.
HP shall not be liable for technical or editorial errors or omissions contained herein.
Confidential computer software. Valid license from HP required for possession, use or copying.
Consistent with FAR 12.211 and 12.212, Commercial Computer Software, Computer Software
Documentation, and Technical Data for Commercial Items are licensed to the U.S. Government
under vendor’s standard commercial license.
Xen, XenSource, XenEnterprise, XenServer, XenExpress, XenCenter and logos are either registered
trademarks or trademarks of XenSource, Inc. in the United States and/or other countries.
Intel is a trademark of registered trademark of Intel Corporation in the U.S. and other countries.
AMD is a trademark of Advanced Micro Devices, Inc.
Part Number 469407-006
December 2009 (Sixth Edition)
 Loading...
Loading...