Page 1
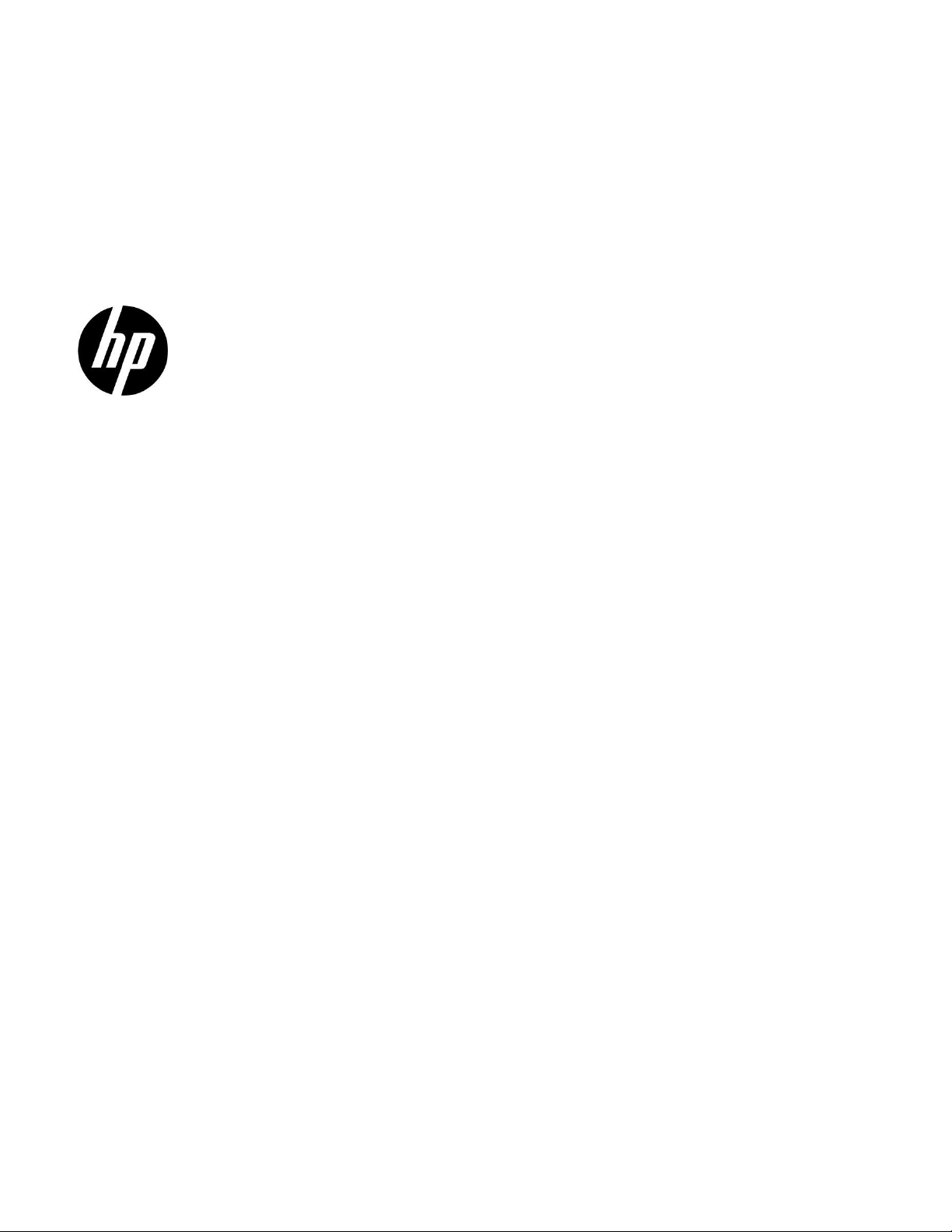
HP Classroom Manager
Software Guide
Page 2
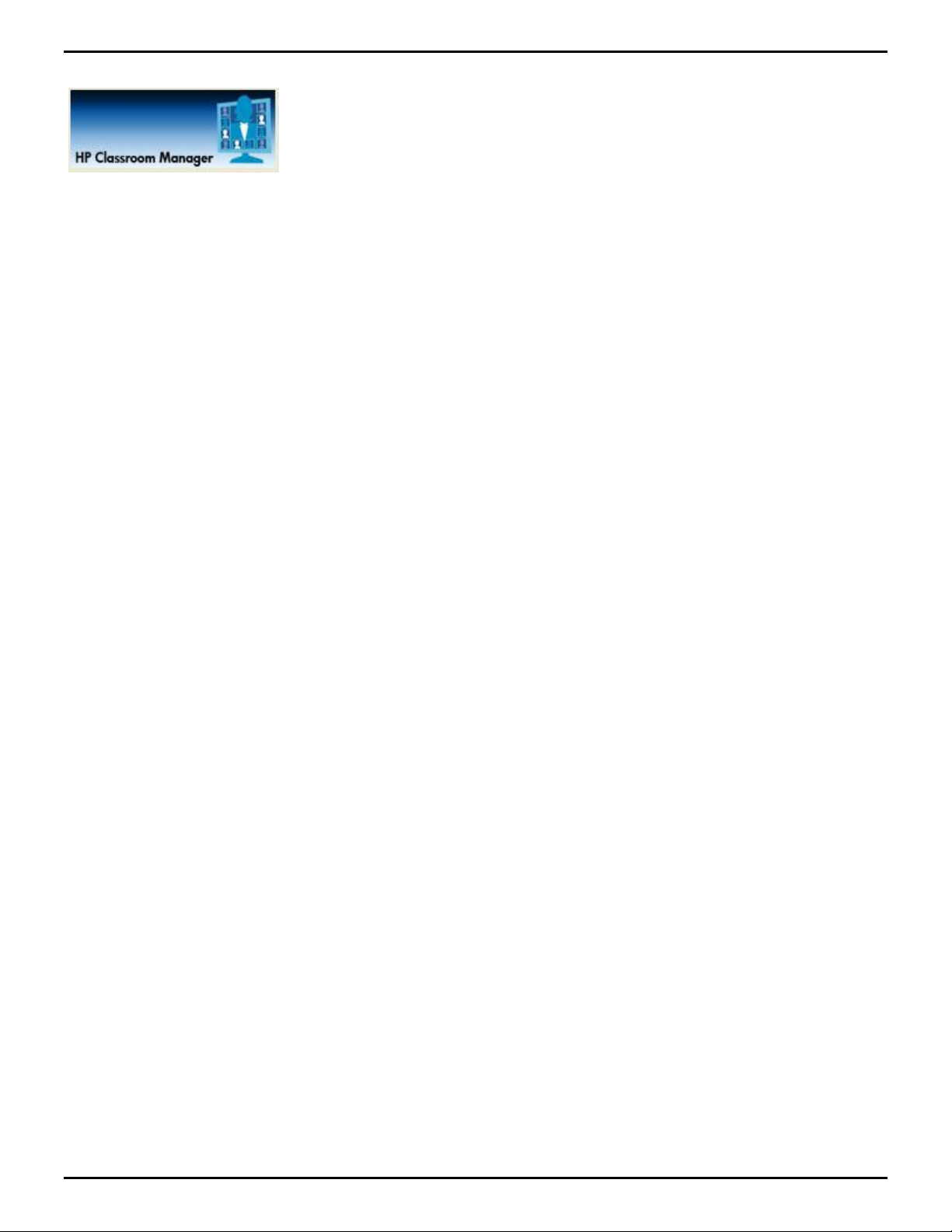
HP Classroom Manager 10.61
© Copyright 2012 Hewlett-Packard
Development Company, L.P. The
information contained herein is subject to
change without notice.
This document contains proprietary
information that is protected by copyright.
No part of this document may be
photocopied, reproduced, or translated to
another language without the prior written
consent of Hewlett-Packard Company.
Windows, Windows Vista, and MultiPoint
are trademarks of Microsoft Corporation
in the U.S. and other countries.
The only warranties for HP products and
services are set forth in the express
warranty statements accompanying such
products and services. Nothing herein
should be construed as constituting an
additional warranty. HP shall not be liable
for technical or editorial errors or omissions
contained herein.
First Edition (March 2012)
Document Part Number:678605-001
ii
Page 3
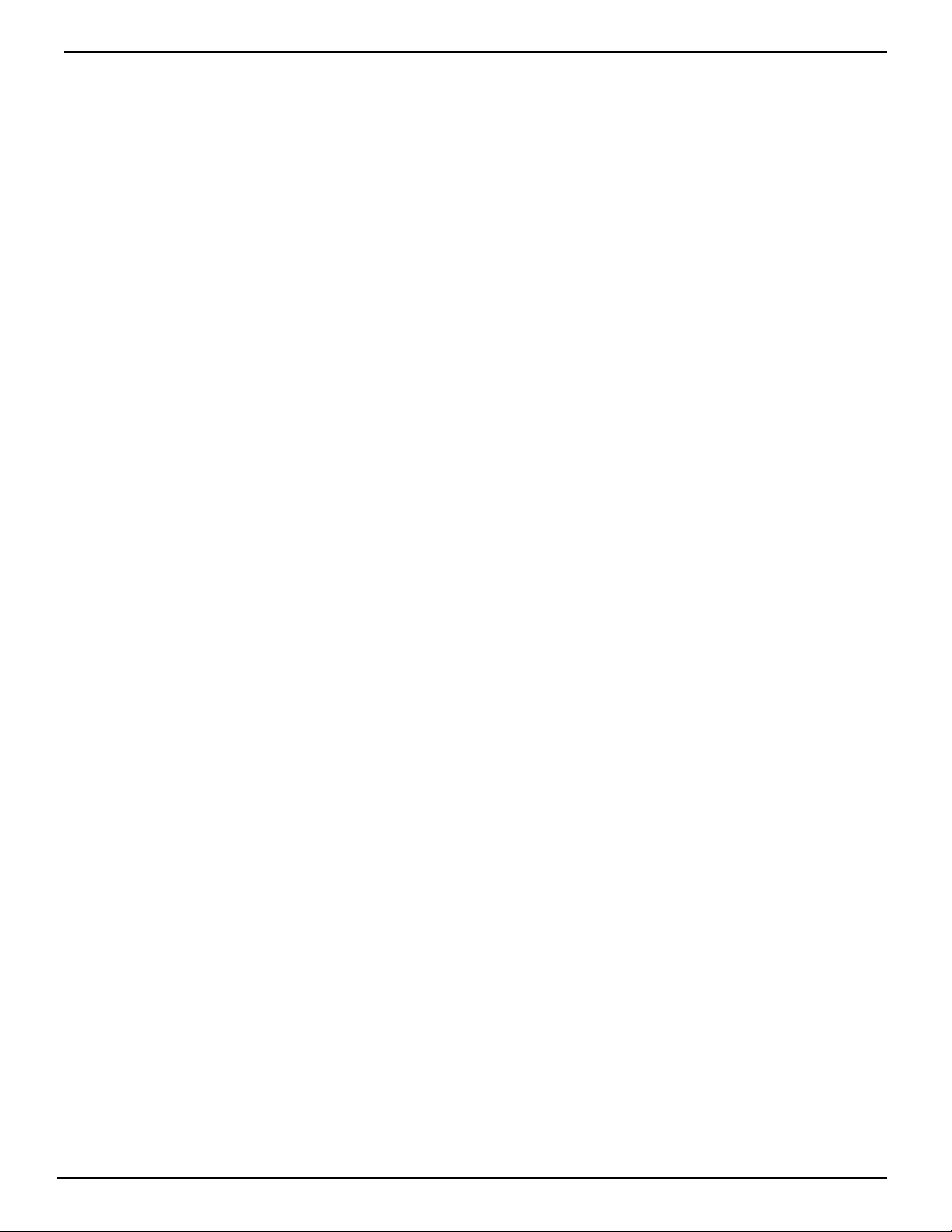
HP Classroom Manager 10.61
Table of Contents
Conventions Used ...................................................................................................................................... vi
Terminology Used ...................................................................................................................................... vi
Useful Links ............................................................................................................................................... vi
INSTALLATION 1
System Pre-Requisites ................................................................................................................................ 2
Starting the Installation .............................................................................................................................. 2
Creating an administrative (network) installation ........................................................................................... 6
Silent Installation ....................................................................................................................................... 7
Install Configuration Options Dialog .......................................................................................................... 8
HP Classroom Manager Deploy - Remote Install Utility .................................................................................... 8
Starting HP Classroom Manager Deploy ..................................................................................................... 9
Preparing a Deployment ......................................................................................................................... 10
Deploy an HP Classroom Manager Package ............................................................................................... 10
Deploy a Client Configuration .................................................................................................................. 13
Deploy an HP Classroom Manager License file ........................................................................................... 13
Remote Uninstall ................................................................................................................................... 14
Pre-Define Settings For A Future Deployment ............................................................................................ 15
Log Files ............................................................................................................................................... 15
HP Classroom Manager Deploy - Room Mode ................................................................................................ 16
STARTING HP CLASSROOM MANAGER 17
Starting HP Classroom Manager .................................................................................................................. 17
The Control Window .................................................................................................................................. 18
Tutor Toolbar............................................................................................................................................ 20
Student Automatic Login ............................................................................................................................ 21
Student Register ....................................................................................................................................... 21
Working with Classroom Layouts ................................................................................................................. 24
Setting a background ............................................................................................................................. 24
Power Management – Power on/Power off .................................................................................................... 25
Client Power Off .................................................................................................................................... 26
Finding and Connecting to Students ............................................................................................................ 26
Connect to Students via Room Mode ........................................................................................................ 27
The Known List of Students ..................................................................................................................... 27
Creating a class for Students to join (Publish Class) ................................................................................... 28
Client Disconnects from an Active Session ................................................................................................ 30
Configuring HP Classroom Manager For Subnet Browsing ............................................................................ 30
Understanding IP Addresses .................................................................................................................... 31
Implementing HP Classroom Manager in a Terminal Server Environment ...................................................... 31
Using a Name Server/Gateway to Find Student PCs ....................................................................................... 32
Installing & Configuring a Name Server .................................................................................................... 32
Gateway Configuration – General Properties.............................................................................................. 33
Gateway Configuration – Creating Keys .................................................................................................... 34
Gateway Configuration Utility - Licenses Tab ............................................................................................. 36
Gateway Configuration Utility - Security Tab ............................................................................................. 37
Working with Groups ................................................................................................................................. 37
Group Leaders ....................................................................................................................................... 38
Customize Client and Group Icons ............................................................................................................... 40
USING HP CLASSROOM MANAGER 41
Lock/Unlock Students Mouse and Keyboard .................................................................................................. 41
To blank a Clients screen when locked ...................................................................................................... 41
To display a graphic when locking a Client workstation ............................................................................... 41
Viewing Student screens ............................................................................................................................ 42
iii
Page 4
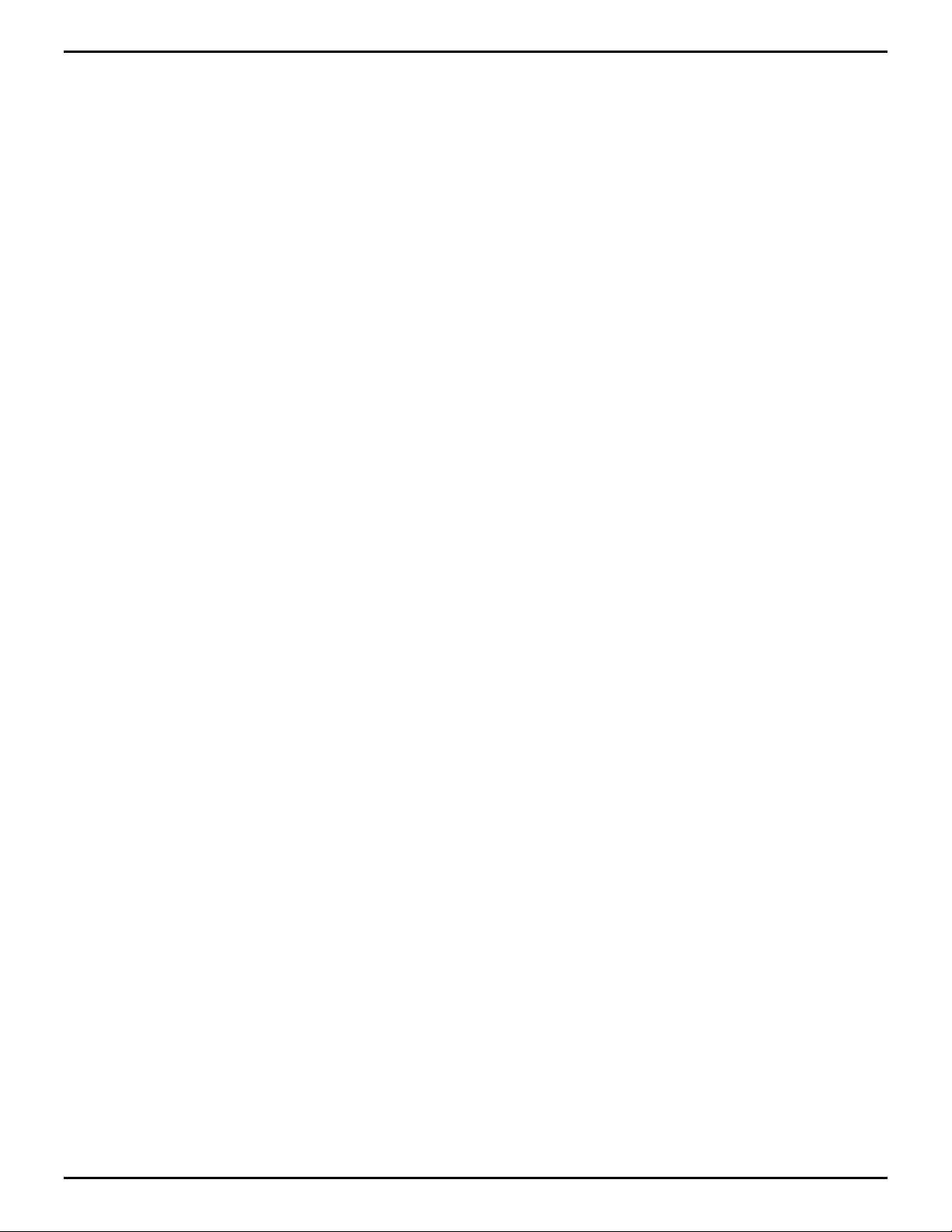
HP Classroom Manager 10.61
Blanking the Clients screen while Viewing ................................................................................................. 44
Sending Ctrl+Alt+Delete while viewing ..................................................................................................... 44
Viewing multiple screens simultaneously................................................................................................... 44
Blank All Client Screens ............................................................................................................................. 44
Remote Clipboard ..................................................................................................................................... 45
Scanning Students .................................................................................................................................... 45
Scanning multiple screens simultaneously ................................................................................................. 47
Monitor Mode ........................................................................................................................................... 48
Messenger Monitoring ................................................................................................................................ 50
View Instant Messenger History ............................................................................................................... 51
Keyboard Monitoring ................................................................................................................................. 52
Setting up Word Lists ............................................................................................................................. 53
View Typing History ............................................................................................................................... 54
Screen Capture ......................................................................................................................................... 55
Capture a Students screen whilst Viewing ................................................................................................. 55
Capture a Students screen whilst Scanning ............................................................................................... 55
Showing to Students ................................................................................................................................. 56
Show Leader ......................................................................................................................................... 59
Exhibit - Showing a Student's screen on Student screens ............................................................................ 59
Interactive Whiteboard .............................................................................................................................. 60
Annotating Screens ................................................................................................................................... 62
Annotate Toolbar ................................................................................................................................... 63
Audio Monitoring ....................................................................................................................................... 64
Using Audio Support .................................................................................................................................. 66
The Announce Function .......................................................................................................................... 66
Using Audio while Viewing ...................................................................................................................... 66
Using Audio while Showing ..................................................................................................................... 66
Adjusting Audio settings ......................................................................................................................... 67
HP Classroom Manager Video Player ............................................................................................................ 67
Play a Video file on a workstation ............................................................................................................ 68
HP Classroom Manager Video Player Control Panel ..................................................................................... 68
Using Replay Files ..................................................................................................................................... 69
Record Replay Files For All Students ......................................................................................................... 70
Record Replay Files for Individual Students ............................................................................................... 70
Record Replay Files at the Tutor .............................................................................................................. 71
Watching Replay Files............................................................................................................................. 71
Replay Window - Control Panel ................................................................................................................ 72
Showing Replay Files to Students ............................................................................................................ 73
Show Application ...................................................................................................................................... 74
Chatting to Students ................................................................................................................................. 75
The Chat Window ................................................................................................................................... 76
Sending a Message to Students .................................................................................................................. 77
Send a message whilst Viewing ............................................................................................................... 78
Creating Preset Messages ....................................................................................................................... 78
Help Requests .......................................................................................................................................... 79
Transferring Files ...................................................................................................................................... 80
Distributing Files ....................................................................................................................................... 82
Sending and Collecting Work ...................................................................................................................... 83
Remotely Executing applications on Student workstations .............................................................................. 86
User Defined Tools .................................................................................................................................... 88
Rebooting or Logging out Students .............................................................................................................. 89
Web Control Module .................................................................................................................................. 90
Setting up an Approved or Restricted Web Site List .................................................................................... 92
View Web History .................................................................................................................................. 96
Co-Browser .............................................................................................................................................. 96
iv
Page 5
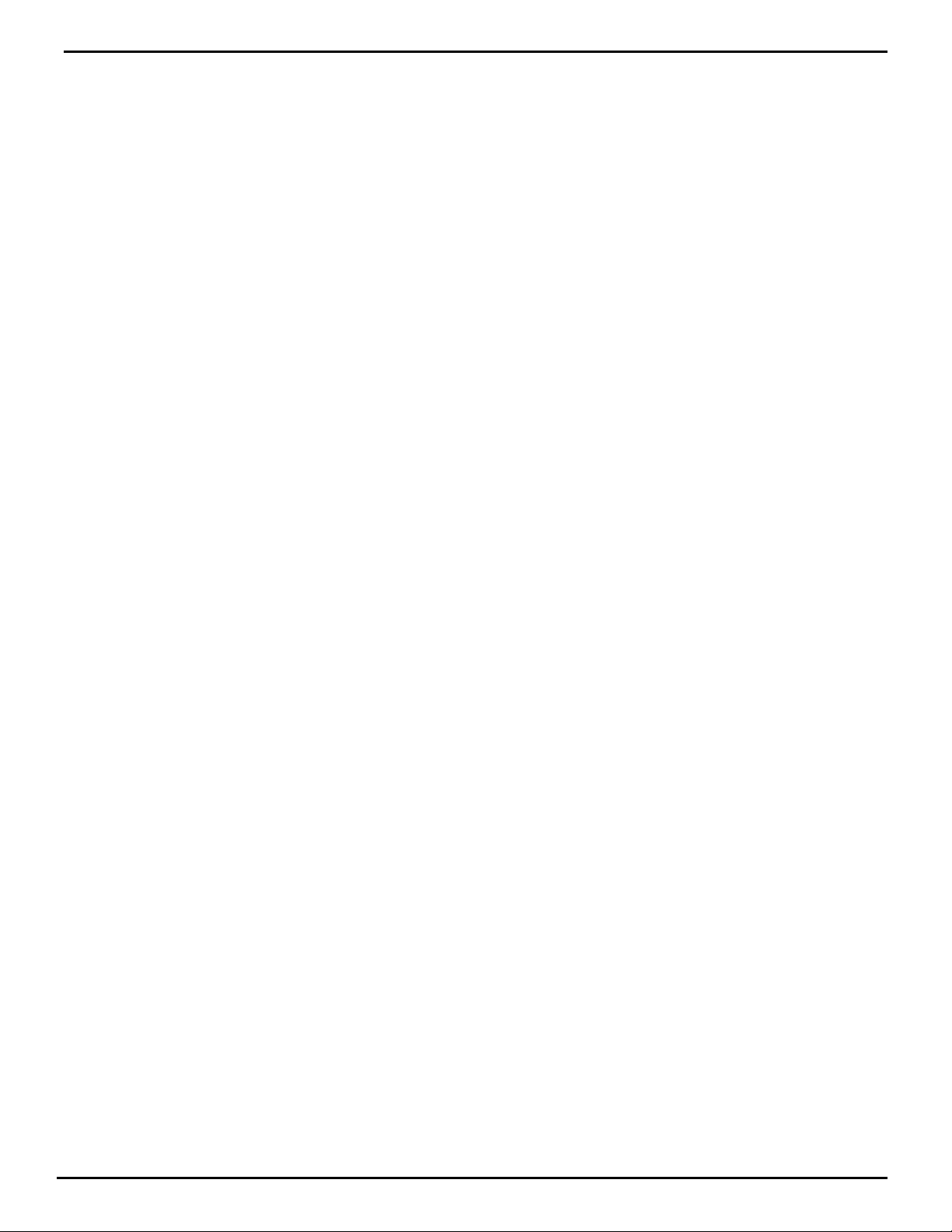
HP Classroom Manager 10.61
Using the Co-Browser ............................................................................................................................. 97
Lock/Unlock Students in the Co-browser ................................................................................................... 98
Application Control Module ......................................................................................................................... 99
Setting up Approved or Restricted Applications ........................................................................................ 101
View Application History ....................................................................................................................... 104
Student Surveys ..................................................................................................................................... 105
Survey Lists ........................................................................................................................................ 107
Printer Management ................................................................................................................................ 108
Using Print Management ....................................................................................................................... 109
View Print History ................................................................................................................................ 111
Device Control ........................................................................................................................................ 112
Tutor Profiles .......................................................................................................................................... 113
Manage Student Resources ...................................................................................................................... 114
Student Journal ...................................................................................................................................... 114
Lesson Planner ....................................................................................................................................... 116
Class Wizard ........................................................................................................................................... 116
Class Lists .............................................................................................................................................. 118
Student Toolbar ...................................................................................................................................... 119
Student Rewards..................................................................................................................................... 121
CONFIGURING THE STUDENT WORKSTATION 122
Network Settings .................................................................................................................................... 122
Room Settings ........................................................................................................................................ 123
Security Settings..................................................................................................................................... 124
Audio Settings ........................................................................................................................................ 125
User Interface Settings ............................................................................................................................ 126
Advanced Settings .................................................................................................................................. 127
Student Journal Settings .......................................................................................................................... 128
Terminal Services Settings ....................................................................................................................... 129
CONFIGURING THE TUTOR WORKSTATION 130
Start Options .......................................................................................................................................... 130
Network Settings .................................................................................................................................... 132
Performance Settings .............................................................................................................................. 134
Student Selection .................................................................................................................................... 134
Administration - Security Settings ............................................................................................................. 136
Administration - Profiles ........................................................................................................................... 137
TECH CONSOLE 139
Hardware and Software Inventory ......................................................................................................... 140
TESTING MODULE 141
The Test Designer ................................................................................................................................... 141
The Questions Interface ........................................................................................................................ 142
The Exam Interface .............................................................................................................................. 151
Setting Up User Accounts ..................................................................................................................... 155
Admin Options ..................................................................................................................................... 156
Import/Export Data .............................................................................................................................. 156
The Testing Console ................................................................................................................................ 157
Running an Exam ................................................................................................................................ 157
Test Reports Window ........................................................................................................................... 159
The Test Player ....................................................................................................................................... 160
Contact Us 161
Appendix: Features of HP Classroom Manager and HP Classroom Manager for MultiSeat 162
v
Page 6
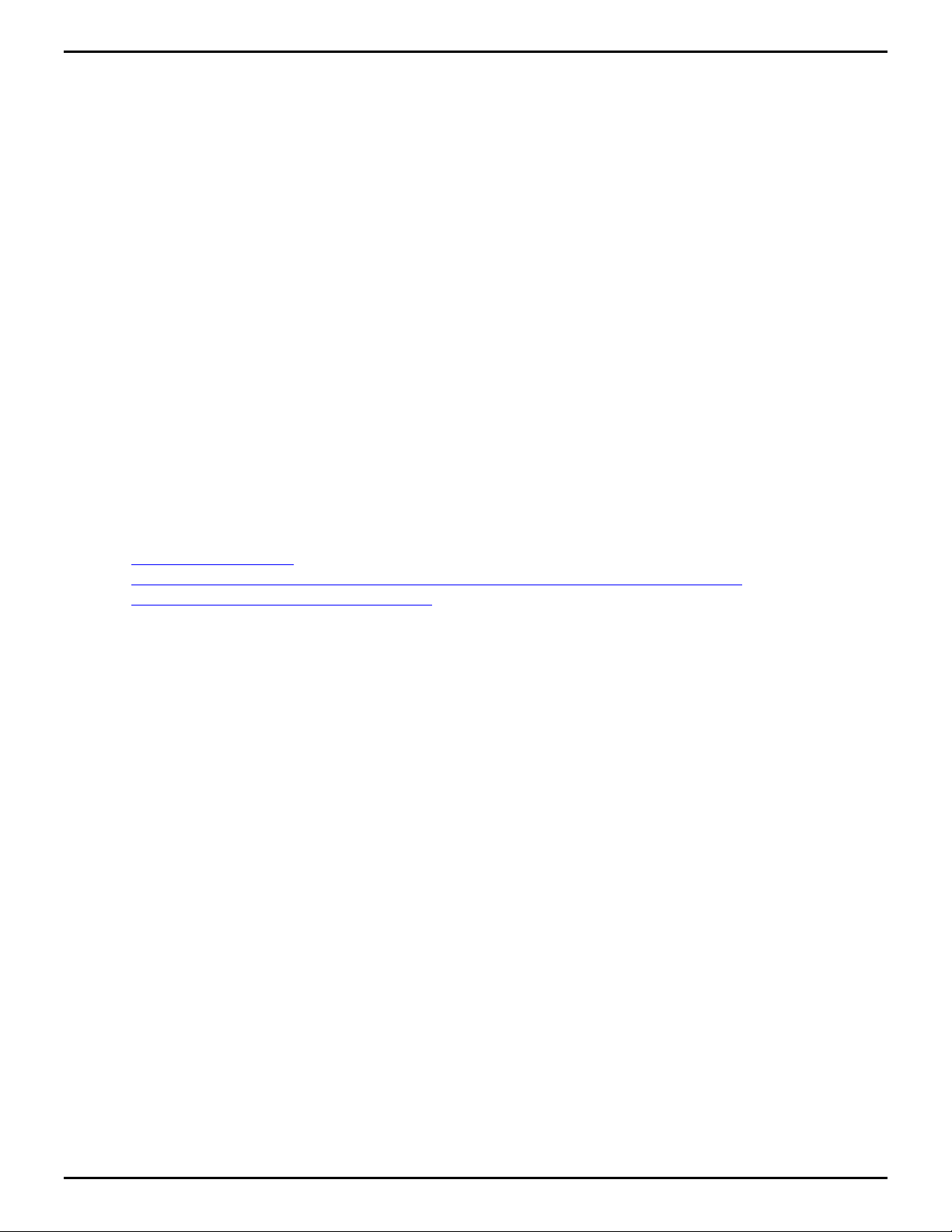
HP Classroom Manager 10.61
Conventions Used
The following logical and easy to understand conventions are used in this manual: -
Step-by-step instructions, which should be performed in sequence, are shown as numbered paragraphs,
beneath a clearly stated, „How to do‟ heading.
As there is often more than one way of carrying out a task you will find „Or‟ options also included.
Additional tips or explanatory notes regarding these instructions are enclosed in a border under the heading
„Note‟.
Individual items in menu commands are enclosed in braces and should be followed in sequence, for example:
{Clients}{Broadcast}.
Terminology Used
Control/Tutor The workstation that is used to take over another.
Client/Student The workstation that is to be taken over.
Available Client When a Client has been installed on a workstation, it becomes available for connection to a
Control. A Client must be available before a Control can connect to it.
Known Client Having browsed for available Clients, HP Classroom Manager stores a list of Clients in the
Client.NSS file. These are Known Clients.
Connected Client All available Client‟s or Groups of Clients can be chosen for simultaneous connection. A
Control can only remote control a Client to which they are connected.
Selected Client A Client or group of connected Clients can be selected by the Control. The Control can then
perform a variety of functions such as View, Show, Message, etc. A Control can switch
between multiple Clients, making each of them, in turn, the selected Clients.
Useful Links
HP Classroom Manager
Restricting Access to the HP Classroom Manager Tutor in an HP MultiSeat Environment
Additional HP Classroom Manager manuals
vi
Page 7
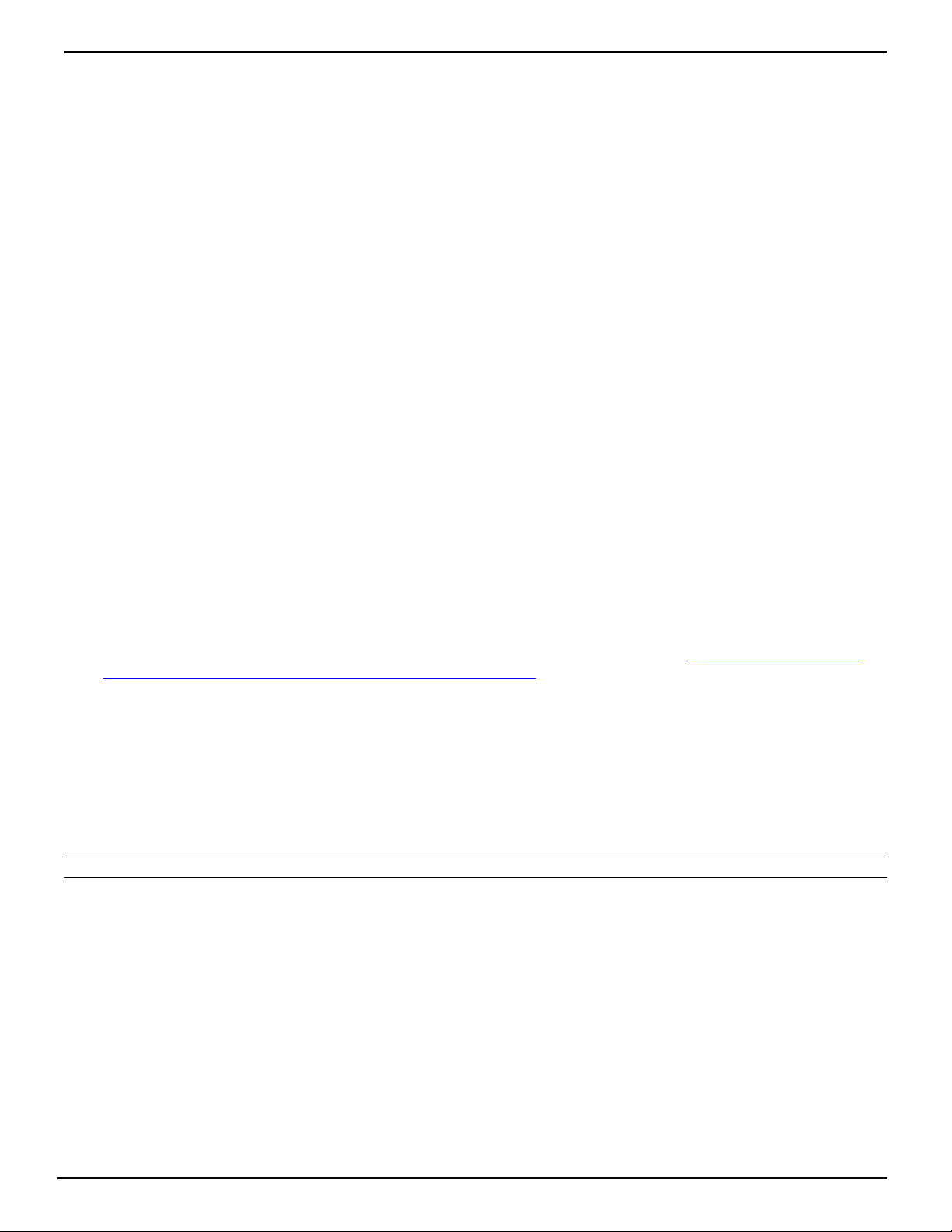
HP Classroom Manager 10.61
INSTALLATION
Installing HP Classroom Manager is exceptionally easy and provided you follow a few simple rules you should be up
and running within a very short time.
Features Not Available on HP MultiSeat
In a shared computing environment, like HP MultiSeat, some of the HP Classroom Manager features listed in this
document are not available. For example, options such as shutting down a student system would not make sense
since multiple students are sharing one host PC. Please refer to the chart in this document for details on which
features do not apply to HP MultiSeat environments: Appendix: Features of HP Classroom Manager and HP
Classroom Manager for MultiSeat.
Deployment Scenarios
HP Classroom Manager is supported on consumer operating systems (such as Windows® 7) running on desktops,
laptops, and workstations. It is also supported on HP MultiSeat host PCs running Windows MultiPoint™ Server.
Installation and usage vary depending on the combination of these platforms within your virtual classroom
environment.
Traditional PC Teacher and MultiSeat Students
In this scenario, the teacher will run the HP Classroom Manager Tutor console on a desktop or laptop while
the students will use HP MultiSeat stations. In this case, you would choose to install only the Student
component on the HP MultiSeat host PC (as an administrator in Maintenance Mode). On the teacher‟s
computer, you would install only the Tutor component. During the installation, an option is presented asking if
MultiSeat stations will be used as students in the classroom. In this scenario, you would enable this option,
which will remove the functions from the Tutor console which are not supported with MultiSeat students. You
can also change this option after installation by opening the Tutor console and going to School | Configuration
| Start Options and toggling the checkbox labeled “Tutor will be used to connect to students within a MultiSeat
thin client environment.”
MultiSeat Teacher and Students
In this scenario, the teacher and the students will all use HP MultiSeat stations. In this case, you would
choose the Custom option during installation (as an administrator in Maintenance Mode), then choose to
install both the Tutor and the Student components. The MultiSeat option mentioned in the previous scenario
will automatically be enabled. It is advisable to add security so that students cannot run the Tutor console.
For information on restricting access to the Tutor console to certain users, refer to Restricting Access to the
HP Classroom Manager Tutor in an HP MultiSeat Environment.
Decide what functions to install
To be able to Show to and Control this workstation from another you install a Student, sometimes called a Client.
If you want to be able to Show to or take over another workstation from this one, you install both a Tutor, also
called a Control, and a Student.
To manage and maintain computers you will need to install the Tech Console. This provides Lab Technicians and
Network Managers with the main HP Classroom Manager features.
Note: The HP Classroom Manager Tutor is configured to use TCP/IP.
What naming convention are you going to use for the Student workstations?
HP Classroom Manager requires that each Student workstation be allocated a unique name. To take advantage of
the full range of Connection and Administrative functionality of HP Classroom Manager you need to have a sensible
naming convention for the Student Workstations.
For example, you might decide that all workstations in one classroom would start with the name CLASS1_WK. You
can then configure the Tutor program to automatically connect to the workstations in that room only.
Alternatively you might decide to use the Machine Name or Computer Name that is already set up as part of your
networking environment. Whichever method you use it is important that it easily identifies the individual
workstations in a way that is recognizable to the user, at the Tutor workstation.
You are now ready to install HP Classroom Manager Tutor and Student programs.
1
Page 8
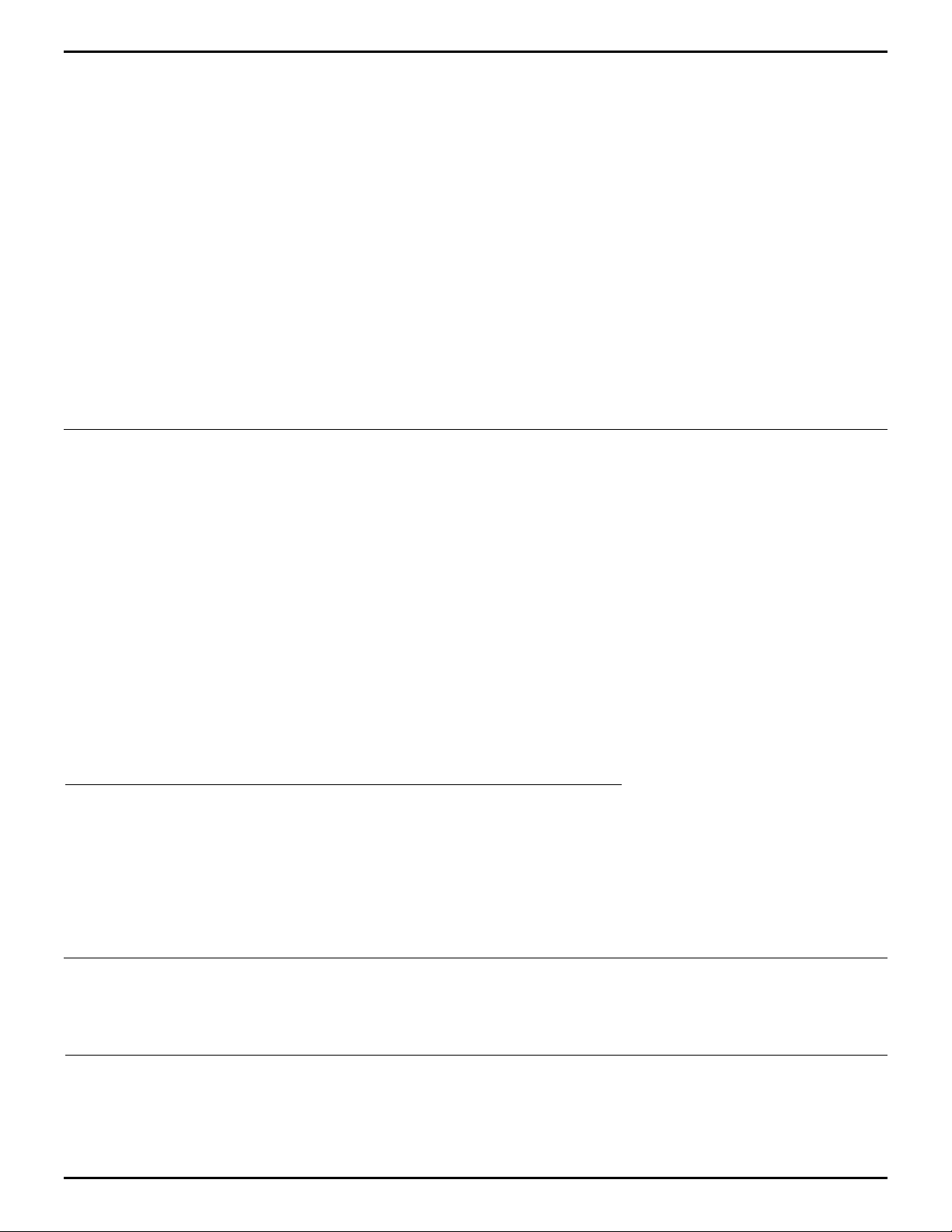
HP Classroom Manager 10.61
Network Access: Allow anonymous SID/Name
translation
ENABLED
Network Access: Do not allow anonymous
enum of SAM accounts
DISABLED
Network Access: Do not allow anonymous
enum of SAM accounts & shares
DISABLED
Network Access: Let everyone permissions
apply to anonymous users
ENABLED
Network Access: Restrict anonymous access to
Named Pipes and Shares
DISABLED
System Pre-Requisites
Some areas of HP Classroom Manager‟s functionality rely on the presence of certain files/applications, please
ensure these are available before installing HP Classroom Manager.
General
Internet Explorer 5 service pack 2 or above.
Windows XP/Windows Vista™, Windows 7, Windows MultiPoint Server 2011.
35Mbytes free disk space for Student only installation.
90Mbytes free disk space for full installation.
TCP/IP.
The HP Classroom Manager Tutor requires a screen resolution of 1024 x 768 or above.
Testing Module
The Test Designer requires MDAC 2.1 or higher and COMCTL32.dll version 5.80 or higher. During installation, HP
Classroom Manager will check to see if these files are present and advise if not. However, if installing „silently‟
using the HP Classroom Manager Deploy utility, you will not be warned if the files are missing.
Note: To enable printer notifications to be sent to the Tutor PC the installer applies the following changes to the
Student PCs:
Windows Firewall
The File and Print Sharing Exception is enabled on Windows XP SP2 and Windows Vista.
The scope of port TCP 139 is changed from "Subnet" to "ANY" on Windows XP SP2.
Local Security Policy Settings
On Windows Vista (or higher) workgroup connected PCs, the following local policy settings are set:
Starting the Installation
Insert the HP Classroom Manager installation CD into your computer and let it autorun. If it does not autorun, run
the NETSUPMENU.exe command from the CD.
Click the appropriate language from the menu and select the option to install HP Classroom Manager.
The HP Classroom Manager installation will start displaying a Welcome screen. Click Next to continue.
Notes:
If you are upgrading your Windows operating system, you must ensure that you de-install HP Classroom
Manager prior to upgrading. HP Classroom Manager can then be re-installed once the operating system
upgrade has been completed.
When installing ensure you are logged in as an Administrator.
HP Classroom Manager Setup Program
The Setup program Welcome screen will appear. Click Next to continue.
2
Page 9
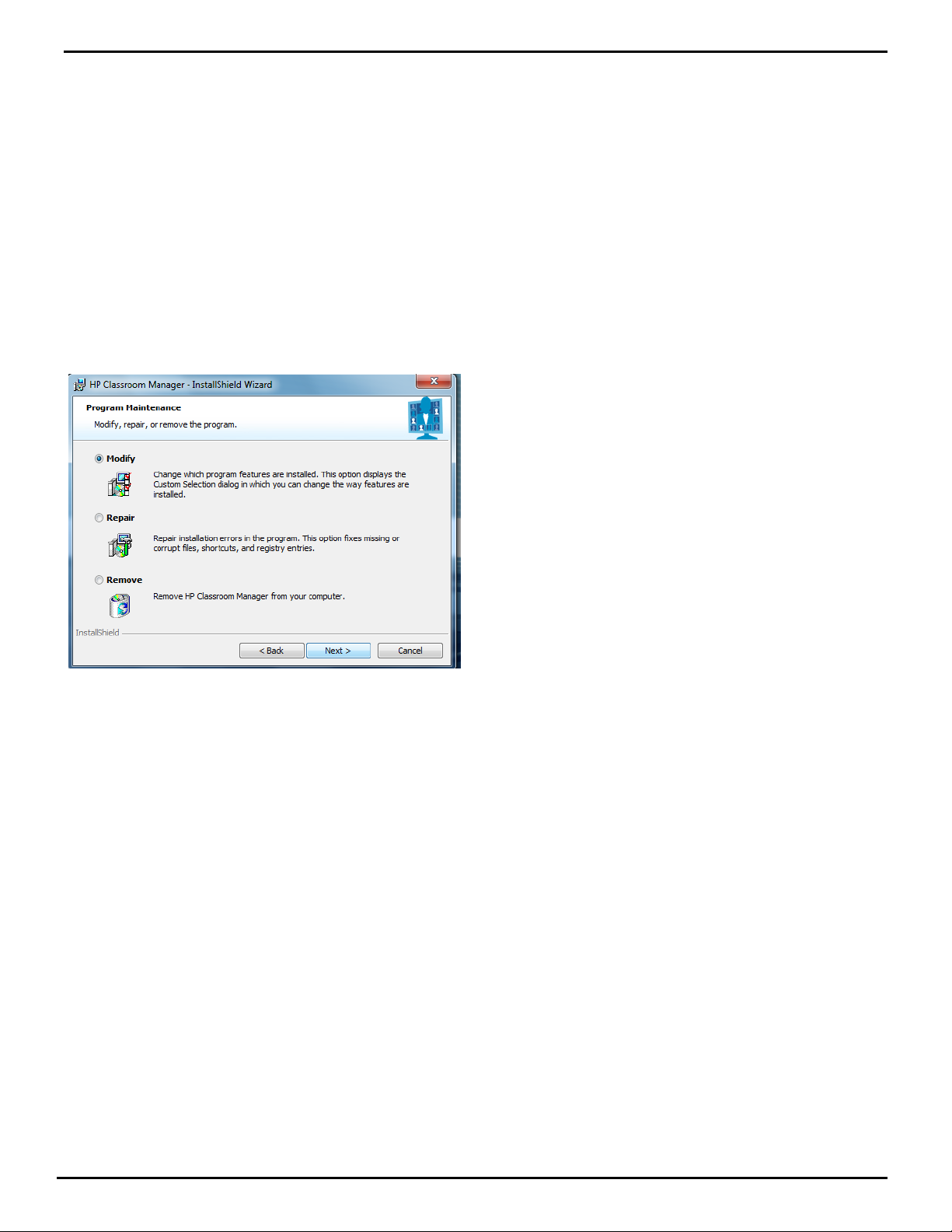
HP Classroom Manager 10.61
HP Classroom Manager License Agreement
The HP Classroom Manager License Agreement will be displayed. Please read the License Agreement carefully and
select I accept the terms in the license agreement and click Next to continue.
If you reject the License Agreement, (I do not accept the terms in the license agreement) click Cancel. HP
Classroom Manager will not be installed and you will be directed to Exit from the install program.
License Information
Select Register and enter the license details as provided with your HP Classroom Manager product.
If you are evaluating HP Classroom Manager, select 30 day evaluation and click Next.
Existing Installation Detected
This screen will appear if a copy of HP Classroom Manager is already installed on the workstation.
Modify
Change the program features that are installed.
Repair
Repair any installation errors in the program.
Remove
Remove HP Classroom Manager from the computer.
Select the required option and click Next.
3
Page 10
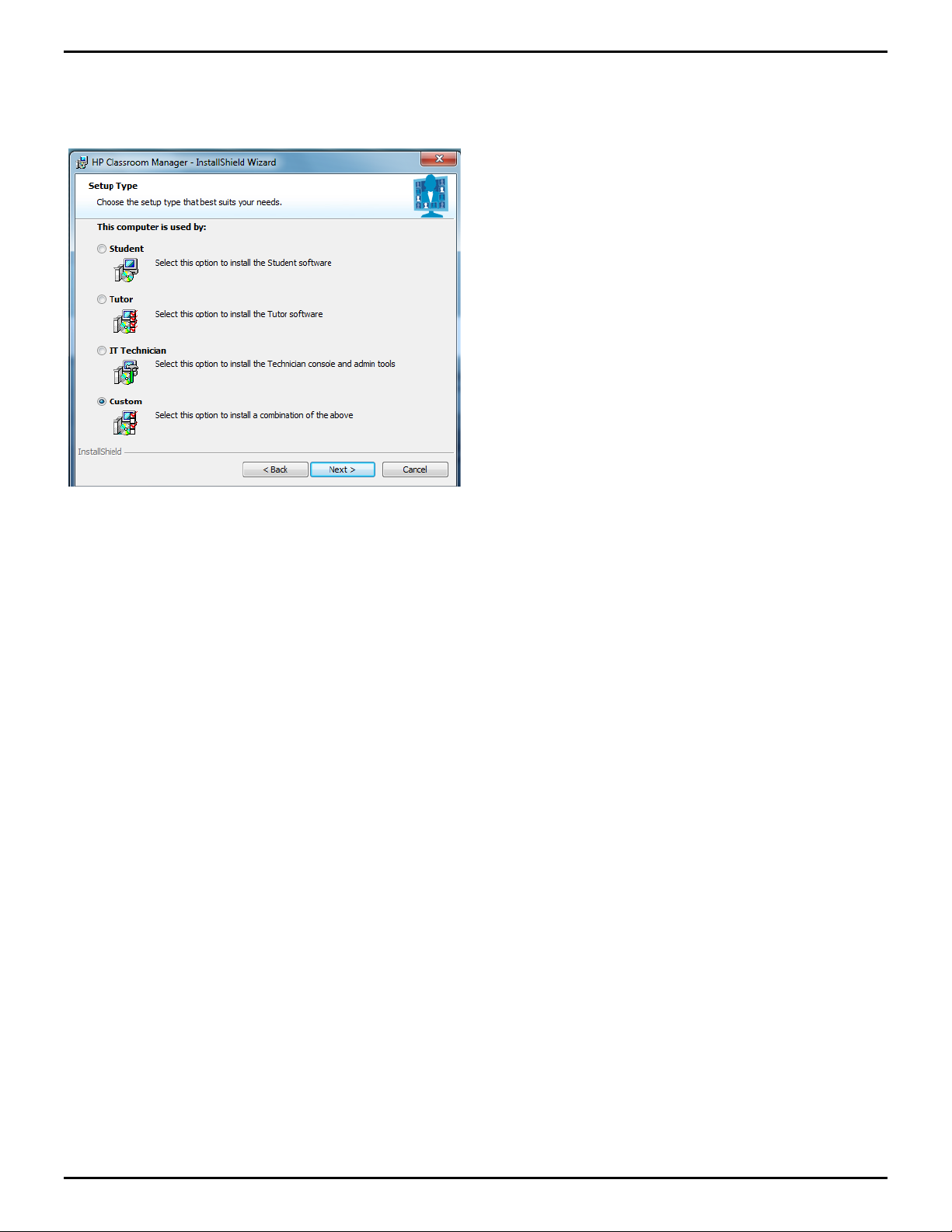
HP Classroom Manager 10.61
Select Setup Type
Choose the setup type to install on the workstation.
Student
Installs the Student software. This feature, sometimes called the Client, should be installed on workstations that
will be remote controlled.
Tutor
Installs the Tutor software. This feature, sometimes called the Control, should be installed on workstations which
will be used to remote control other PCs.
IT Technician
Installs the Tech Console. This feature should be installed on workstations that will be managing and maintaining
computers.
Custom
Allows you to pick and choose which features to install on the workstation.
Click Next. If you have selected Custom the Custom Setup screen will be displayed.
4
Page 11
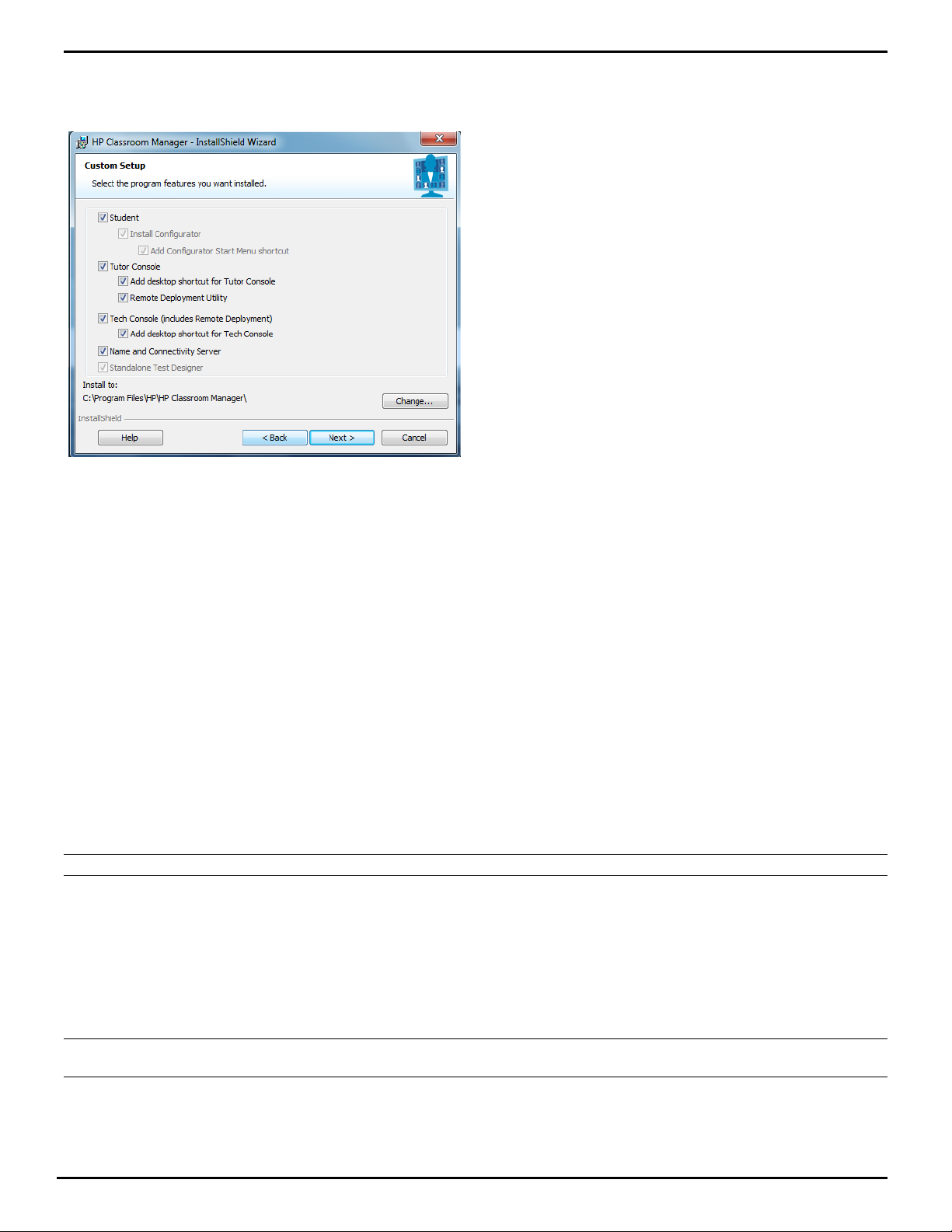
Custom Setup
HP Classroom Manager 10.61
Select the component(s) to install on the workstation.
Student
Install this component, sometimes called the Client, on workstations that will be remote controlled. By installing
this component, you are enabling a Tutor machine to establish a link with the Student. The features available to
students are limited to those that enable them to communicate with the teacher, for example sending a help
request.
Install Configurator
The HP Classroom Manager Student Configurator is used to customize the Student set up at each workstation.
For example, setting the Transport to be used, allocating a Student name and setting security.
When you choose the Student component you will also be given the option of installing the Student Configurator.
Clear this box if you do not want to install the component, you can still configure the Student machine by running
the Student Configurator at a later stage of this installation.
Add Configurator Start Menu Shortcut
Choose whether to create a start menu shortcut to the Student Configurator at the Student workstation. The
advantage of installing this at the Student machine is that it makes it easier to make changes to the settings in the
future. The disadvantage is that the Students themselves could unwittingly access the option and make changes.
Note: If you're installing the Tutor component, the Student Configurator will be installed by default.
Tutor Console
This component, sometimes called the Control, should be installed on workstations which will be used to remote
control other PCs. It gives teachers access to HP Classroom Manager‟s full range of features, for example, viewing
student screens and showing their screen to students.
Selecting this component will also install a Portable Tutor folder; this allows you to run the Tutor from a portable
device such as USB Drive, Memory Stick or Flash Drive.
Note: If you need the flexibility of allowing other machines to view this one, you can also install the Student
component.
Add Desktop Shortcut for Tutor
Choose whether to create a desktop icon for the Control (Tutor) to enable easy access to the Tutor program.
5
Page 12
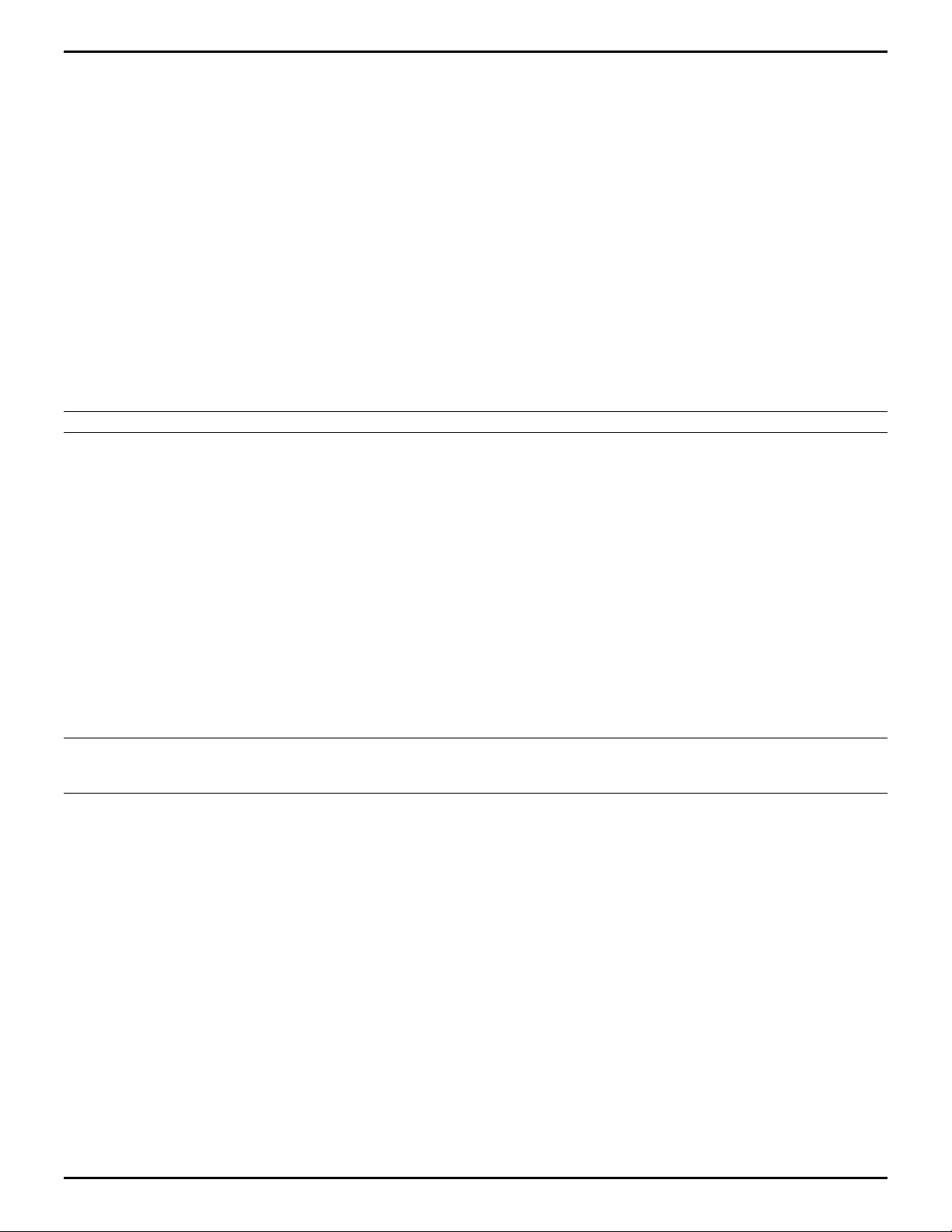
HP Classroom Manager 10.61
Remote Deployment Utility
The Remote Deploy Utility enables you to perform multiple HP Classroom Manager installations without the need to
visit each individual workstation.
Tech Console (includes remote deployment utility)
This component should be installed on workstations that will be managing and maintaining computers. It provides
Lab Technicians and Network Managers with the main HP Classroom Manager features.
Add Desktop Shortcut for the Tech Console
Choose whether to create a desktop icon to enable easy access to the Tech Console program.
Name and Connectivity Server
Provides a simple and reliable method of locating and connecting to Student PCs.
Standalone Test Designer
The Test Designer allows you to set customized tests including text, picture, audio and video questions.
Note: If you're installing the Tutor component, the Test Designer will be installed by default.
Install to:
By default, HP Classroom Manager will be installed in the folder C:\Program Files(x86)\HP\HP Classroom
Manager. If you want to install in a different folder, click Change.
Click Next when ready to continue.
Room Identification
Enter the value for the room you wish to connect to, by default the room value entered will be Eval. The room
value can be updated later in the Tutor Configuration settings.
Click Next to continue.
Ready to Install the Program
To start the installation, click Install. To change any of the previous selections, click Back. To quit the installation,
click Cancel.
Note: If you have elected to install a Client (Student), Set-up will make the required amendments to your
System.INI and or registry, to load the Client as Windows initializes. HP Classroom Manager will not
replace any of your existing Drivers.
Installation Complete
To complete the installation:
Choose whether to run the Client Configurator. This enables you to set basic Client information and security.
Choose whether to run the Remote Deploy utility. This provides you with the facility to install and configure
HP Classroom Manager on multiple workstations.
Click Finish to exit the Setup program. Restart the workstation.
Creating an administrative (network) installation
An administrative installation (distribution copy) of HP Classroom Manager is designed to assist administrators to
install HP Classroom Manager on Networked PCs where the installation media or License details may not be readily
available and it is anticipated that a number of installs will be performed either at once or over a period of time.
This type of installation can also be preconfigured to setup HP Classroom Manager with certain options, therefore
ensuring that all HP Classroom Manager installations are configured the same.
6
Page 13
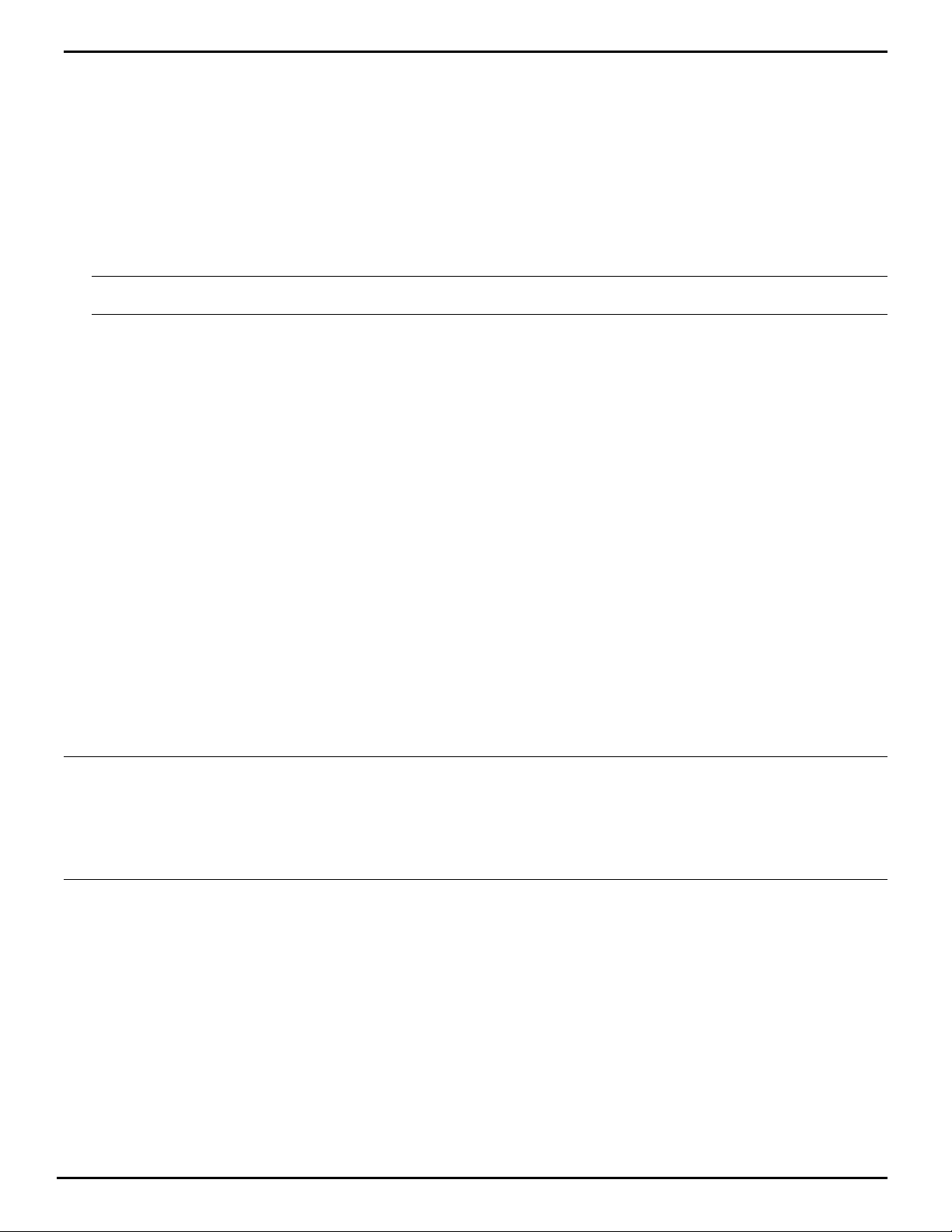
HP Classroom Manager 10.61
Once created, the distribution copy can be used when performing a standard install, a Silent Installation or as part
of a remote deployment.
To Setup a distribution copy of HP Classroom Manager on a Server
1. Create a folder on the network that is accessible to all PCs that you may want to install on.
2. Copy, from your original source media (CD or download) the file SETUP.EXE.
3. Create and copy a valid NSM.LIC file to this folder. If a License file is not present in the folder when running the
install, HP Classroom Manager will be installed using the default Evaluation license.
4. Create and copy a CLIENT32.INI file to this folder.
Note: You can make the network folder „read only‟ to avoid the configuration being altered by unauthorized
users.
To Install HP Classroom Manager from a Server onto individual workstations
1. At the required workstation, navigate to the network folder containing the HP Classroom Manager setup files.
2. Run Setup.exe.
3. Follow instructions in Starting the Installation.
Silent Installation
A silent installation is one that requires no input from the user, providing a convenient method for performing a set
installation at several machines.
To perform a silent install
1. Create a distribution copy of HP Classroom Manager containing the required installation files.
2. To determine the properties for the Installation, at the command line run INSTCFG.EXE /S from the HP
Classroom Manager program folder. The Install Configuration Options dialog will appear. The selected
properties are stored in a parameter file, default name NSS.ini.
3. Choose {File}{Save} and save the „NSS.ini‟ file to the folder containing the distribution copy of HP Classroom
Manager.
4. To perform the Silent Install at the required workstation, from the folder containing the distribution copy, run:
msiexec /i "HP Classroom Manager.msi" /qn (MSI installer)
setup /S /v/qn (setup.exe installer)
Note: HP Classroom Manager can be installed via Active Directory. The software installation group policy object
(GPO) must be applied to organizational units (OUs) containing computer accounts rather than users. Please
note that for software installation to take effect immediately it is necessary to enable the, "Always wait for
the network at computer startup and logon" parameter in the Computer Configuration| Administrative
Templates| System| Logon| leaf of the group policy controlling the computers who are subject to software
installation. This change will affect login times for Windows XP machines that have this applied. Without this
change an additional log off / log on cycle is required to effect installation.
7
Page 14
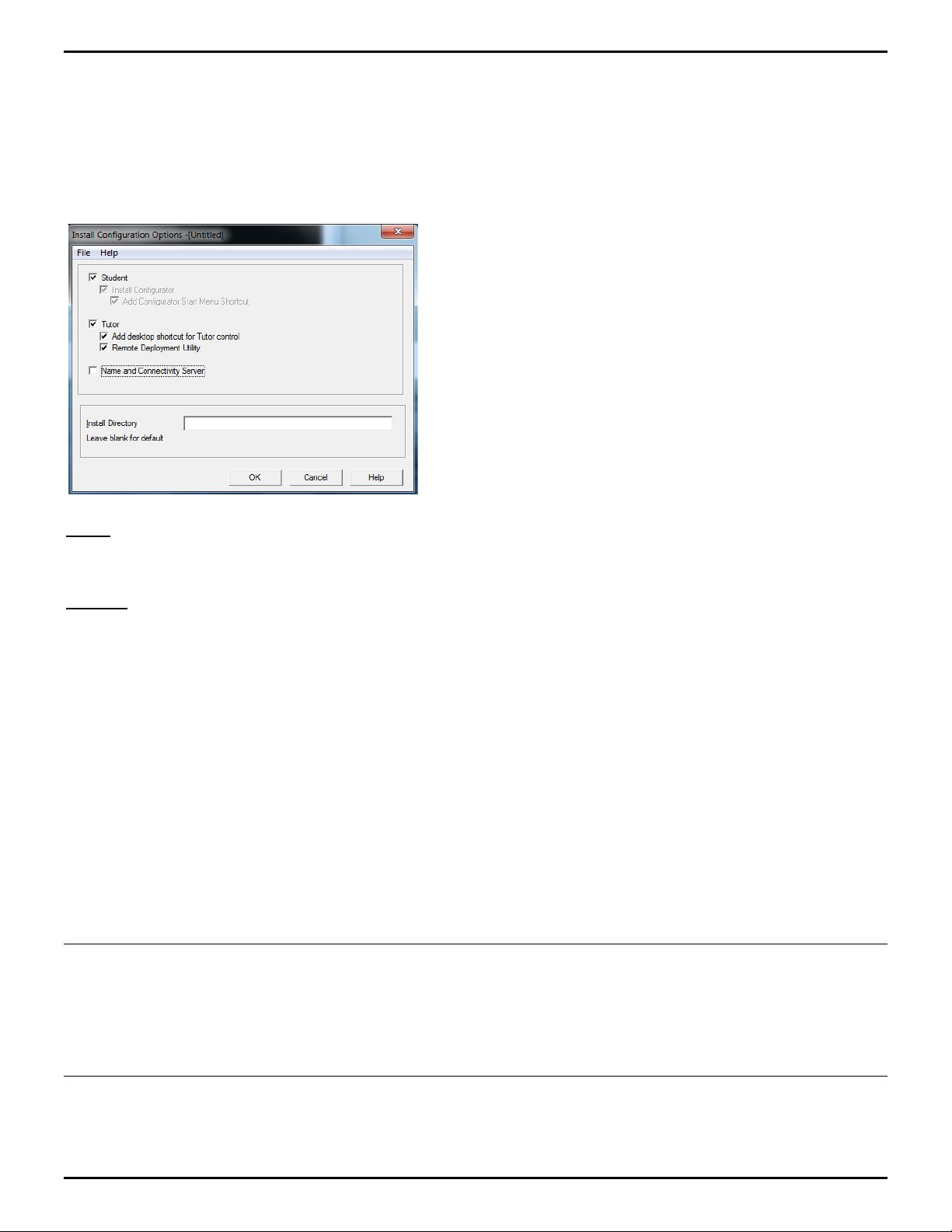
HP Classroom Manager 10.61
Install Configuration Options Dialog
When performing a Silent Installation or using HP Classroom Manager Deploy, you can customize the installation to
suit individual requirements. This dialog, accessed by running INSTCFG.EXE /S from the HP Classroom Manager
program folder if performing a Silent Installation or if using HP Classroom Manager Deploy, via the Install
Properties General Tab, enables you to specify the variables for the installation. The information is stored in a
parameter file, default name NSS.ini.
Icons
Check the relevant boxes to indicate which HP Classroom Manager Components will be installed on the Client
machines.
General
Install Directory
Specify the directory where HP Classroom Manager will be installed. Leave blank to install in the default directory,
\Program Files(x86)\HP\HP Classroom Manager.
HP Classroom Manager Deploy - Remote Install Utility
The HP Classroom Manager Deploy Utility provides Network Administrators with the facility to install and configure
HP Classroom Manager on multiple workstations without the need to visit the machines individually.
You are provided with a view of your Network, allowing you to pick and choose which workstations you want to
deploy to.
With HP Classroom Manager Deploy you can:
Remotely Install an HP Classroom Manager package on multiple workstations simultaneously.
Create and download specific Client Configurations to multiple workstations.
Remotely update HP Classroom Manager License details on multiple workstations.
Remotely Uninstall an HP Classroom Manager package from multiple workstations simultaneously.
Notes:
Due to increased security restrictions in Windows Vista, the deploy function cannot be used to deploy to
Windows Vista PCs that are not part of a Domain.
When deploying to a Windows Vista PC within a Domain, the Console User must be either logged onto the
Domain or enter the user credentials when prompted for a Domain Account that has Local Administrator rights
to the target PC.
The Deploy Prompt user options are not supported on Windows Vista.
8
Page 15
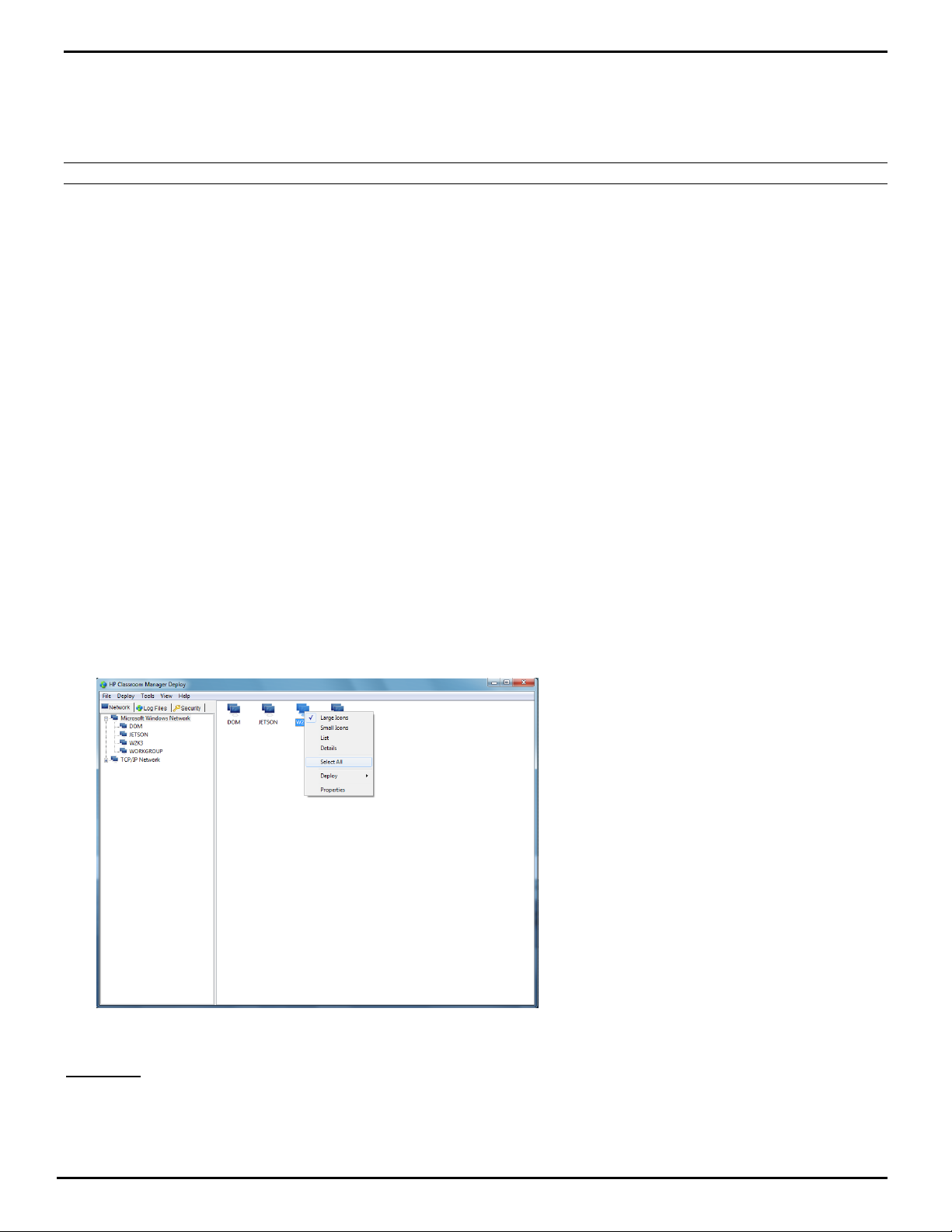
HP Classroom Manager 10.61
Installing the Deploy Utility
When installing HP Classroom Manager you decide which combination of components to include. To install HP
Classroom Manager Deploy, select the Remote Deployment Utility along with any other components you require.
Note: HP Classroom Manager Deploy is currently supported on Windows XP and above.
Planning
HP Classroom Manager Deploy is a powerful utility that makes installing packages on multiple workstations a quick
and easy process. However, while we endeavor to ensure that there are no limitations or incompatibility issues in
the use of the software, it is recommended that a trial deploy is performed on a small number of workstations to
ensure there are no conflicts with other similar products such as remote control or desktop security packages. In
addition, for added security and protection you must have appropriate administrator rights for the machines you
are deploying to.
Deploying on Windows XP
To enable you to deploy HP Classroom Manager on Windows XP Professional, you need access to the Admin$ share
on the remote machine in order to transfer the package to be deployed. By default there is no access allowed to
Admin$ share.
To enable Network access:
1. In Administrative Tools select Local Security Policy.
2. Select {Security Settings}{Local Policies}{Security Options}
3. Select {Network access : Sharing and security model for local accounts}
4. Alter the setting for this policy to {Classic – local users authenticate as themselves}
The Admin$ share will now be available and you can deploy as normal.
Starting HP Classroom Manager Deploy
1. Select HP Classroom Manager Deploy from your HP Classroom Manager Program Group.
2. The HP Classroom Manager Deploy Main window will appear.
The Deploy Main window is divided into the following sections:
Menu Bar
The Menu bar contains a series of drop down menus that can be used to access the various tools and configuration
utilities for the deploy process.
9
Page 16
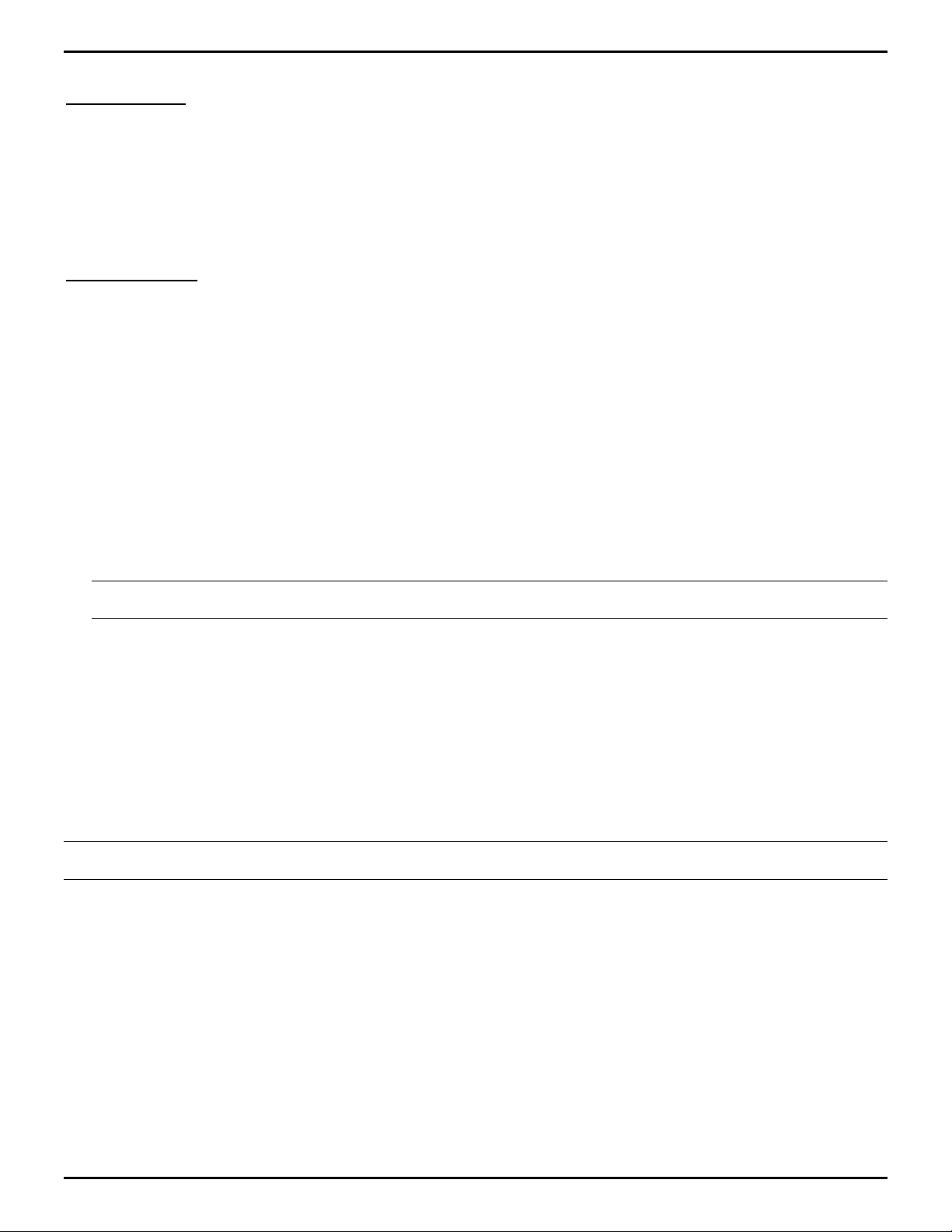
HP Classroom Manager 10.61
Left Hand Pane
Contains three tabs, Network, Log Files and Security.
Network and Security Tabs
List, in a Tree view, the available Networks, Domains and Workgroups that can be selected for a deploy routine.
Log Files Tab
Lists, in a Tree view, a history of previous deployments.
Right Hand Pane
With the Network Tab selected, you are provided with a range of general information, machine name and
platform for example, about the workstations located on the selected Network/Domain.
The Log Files Tab provides a breakdown of past deployments categorized by type.
The Security Tab also lists information specific to each individual workstation located on the chosen
Network/Domain. In addition to the machine name, you will be able to identify the IP Address, determine if the
machine already has an HP Classroom Manager Client installed and which version is running, whether the Client is
password protected or has User Acknowledgement set. With this information to hand you can decide in advance
which machines to include or exclude from the forthcoming deployment. For example, if a current HP Classroom
Manager Client is already installed at some of the workstations you might choose to ignore it.
Preparing a Deployment
Choosing Who To Deploy To
1. From the Main window select the Network or Security tab.
2. A list of available Networks, Domains and Workgroups will appear in the left hand pane. Expand or reduce the
tree list by clicking on + or -.
Note: You can also deploy to specific IP Ranges by adding the appropriate address range to the tree. Select
{Tools}{Add IP Domain} from the Menu bar.
3. Highlight the required group.
4. The names of the workstations belonging to the selected group will appear in the right hand pane.
5. Select the workstations to include in the deploy routine. (You can use CTRL-Click or SHIFT-Click). Before
deciding to include or exclude a workstation, you can view its properties by right clicking on the machine name.
Choosing What To Deploy
You can choose:
HP Classroom Manager Package.
Client Configuration.
HP Classroom Manager License File.
Uninstall HP Classroom Manager.
Note: The properties for each of the above can also be pre-defined if it is not convenient to deploy immediately.
See Pre-define settings for a future deployment.
Deploy an HP Classroom Manager Package
With the required workstations selected.
1. Choose {Deploy}{HP Classroom Manager Package} from the Deploy Main window drop down menu.
Or,
Right click on the selected workstations and choose Deploy-HP Classroom Manager Package.
10
Page 17
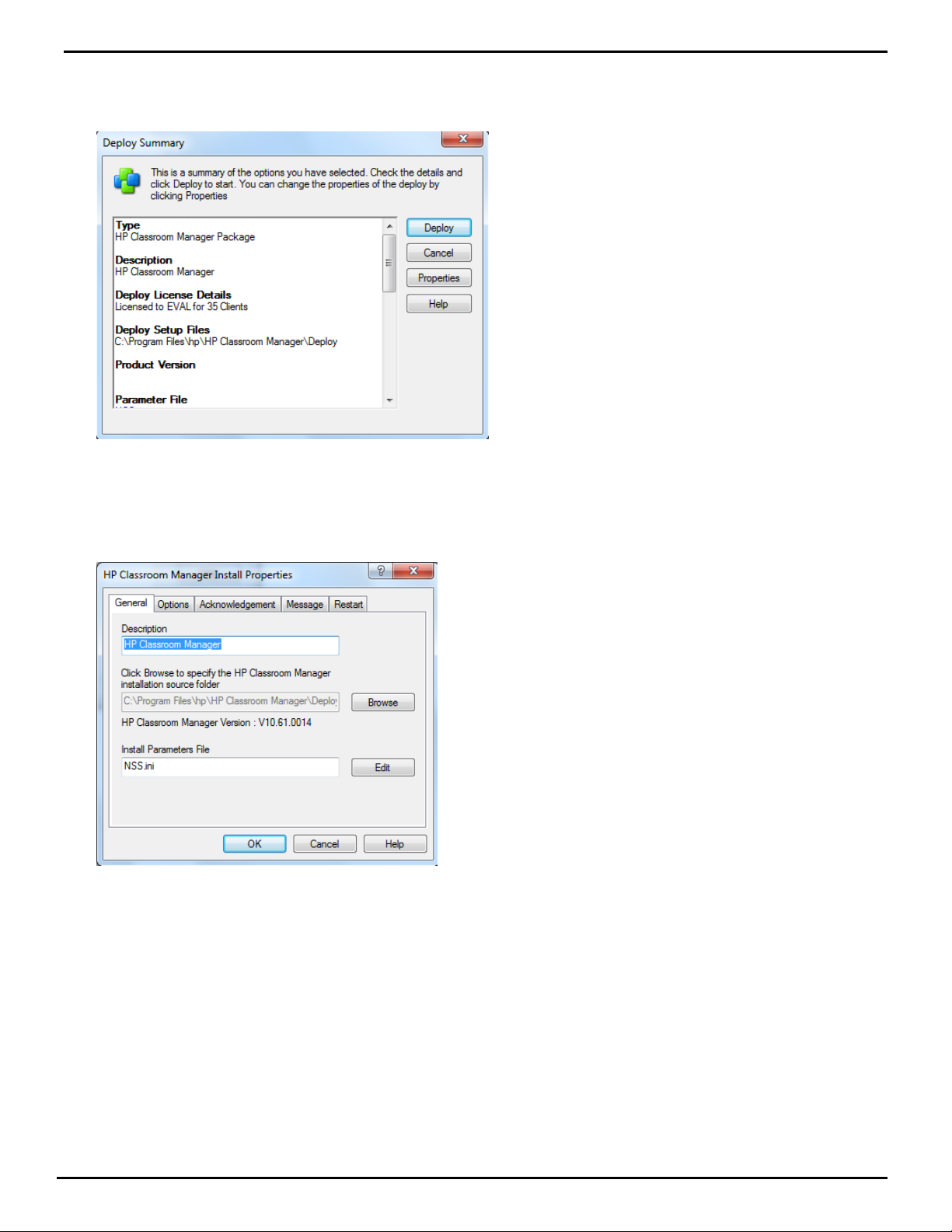
HP Classroom Manager 10.61
2. The Deploy Summary dialog will appear.
This dialog provides a summary of the options you have selected for the deployment. If a first time
deployment, the text will appear in red to indicate that required information has not been entered. To enter or
amend the information for the deployment, click Properties.
3. The Install Properties dialog will appear.
4. Enter the properties for the deployment by selecting the five tabs in turn.
General tab
Used to specify the HP Classroom Manager package to deploy and which components are to be installed.
Enter a description for the package being deployed. If left blank, the package name/version number will be
used.
Click Browse and select the folder containing the HP Classroom Manager package to install. Ideally this will be a
folder containing a distribution copy of HP Classroom Manager. (See the „Creating an administrative (network)
installation‟ section of this manual.)
Click Edit to specify the components to install. The Install Configuration Options dialog will appear. (See the
„Install Configuration Options Dialog‟ section of this manual for a full description of this dialog.)
11
Page 18
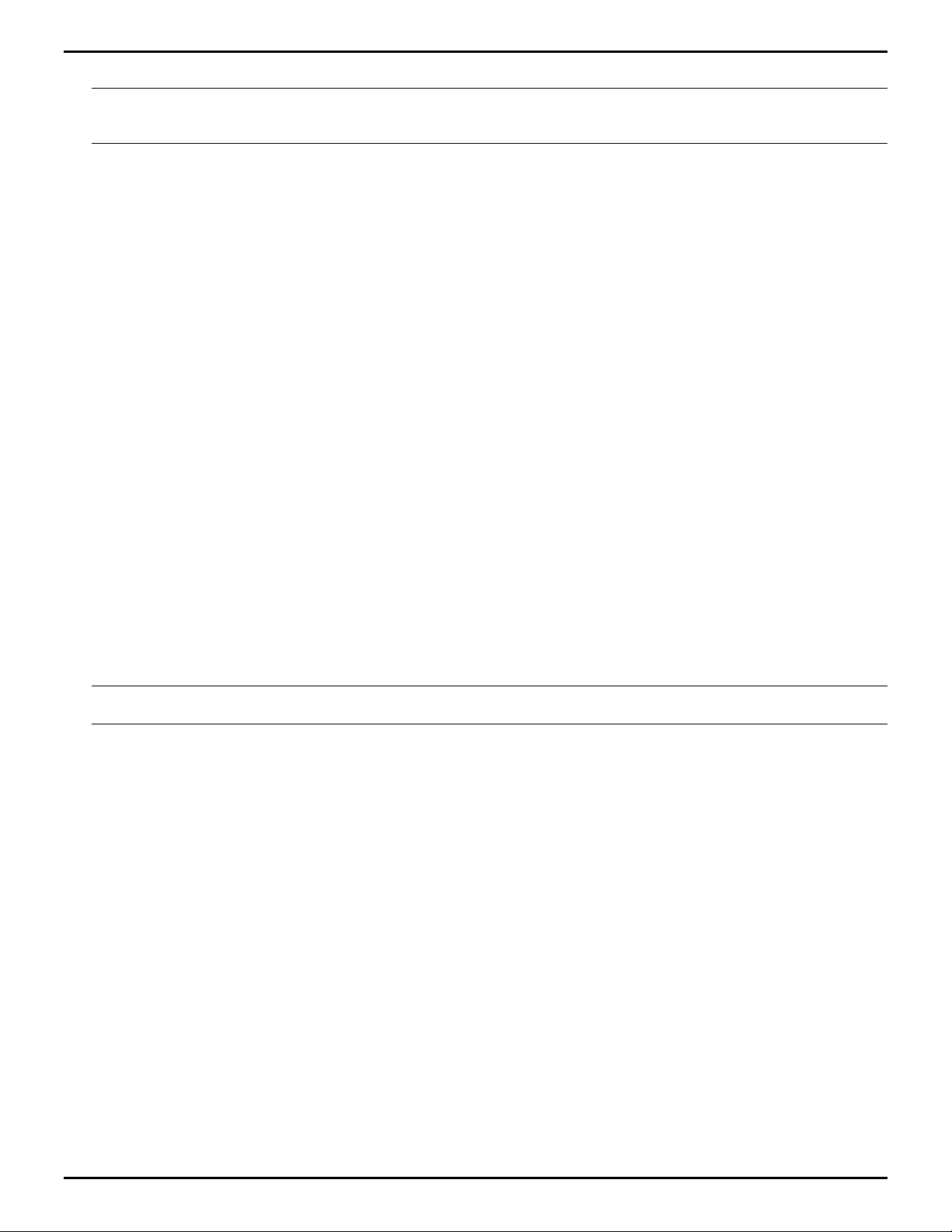
HP Classroom Manager 10.61
Note: Because of the way HP Classroom Manager Deploy handles restarting workstations, leave the Restart
Machine box un-checked. This is only relevant when performing a Silent Install where The Install
Configuration Options dialog is also used for specifying the options to install.
When you have completed this dialog choose {File}{Save} to save the NSS.ini file to the folder containing the
distribution copy of HP Classroom Manager.
Choose {File}{Exit} to return to the Install Properties dialog.
Options Tab
Use the information supplied in the Network and Security tabs to identify which machines may already have HP
Classroom Manager installed, you can then choose to:
Ignore them by checking the Skip machines already running HP Classroom Manager box.
Update the machines with the latest version by checking the Update new or older systems to current
version box.
After deploying the package, you can confirm that the Client is running by checking the Verify Client
running after restarting box. Ensure that workstations are restarted automatically after deployment for
this option to work. See Restart tab.
Acknowledgement Tab
Consider whether the workstations will be in use when commencing deployment. You can choose to:
Install HP Classroom Manager Immediately. No prompt will be received at the workstations being deployed
to.
Warn user before installing HP Classroom Manager. The user will receive a prompt and needs to click OK for
the install to commence. Users cannot cancel this.
User can postpone HP Classroom Manager installation. You can specify the number of times a user can
postpone the installation. If the user does choose to postpone, they will be re-prompted at hourly intervals
or the next time they restart the workstation whichever comes earlier.
Message Tab
You can specify a custom message to be displayed at each workstation while the installation is in progress.
Restart Tab
Note: If you have asked for verification that the Client is running, see Options Tab, you must choose an option
that will force the workstations to be restarted immediately.
Advise user to restart machine. At the completion of the deployment, a message will be displayed at
workstations asking the user to restart the PC at the next convenient opportunity. Do not choose if above
Note applies.
Insist user restarts machine. A message will be displayed at workstations, advising the user to restart the
PC to complete the installation.
Force restart. At the end of the deployment, a message is displayed advising users that the workstation will
be restarted. A time bar is displayed indicating how many seconds it is before the restart commences.
Automatic restart if not logged on. If the workstation being deployed to is not logged on, restart will
commence automatically.
5. When you have completed all five tabs, click OK to return to the Deploy Summary dialog. You can review your
selections and edit if required.
6. Click Deploy to commence the installation. A progress dialog will appear, enabling you to monitor the
deployment as it installs on each workstation.
12
Page 19
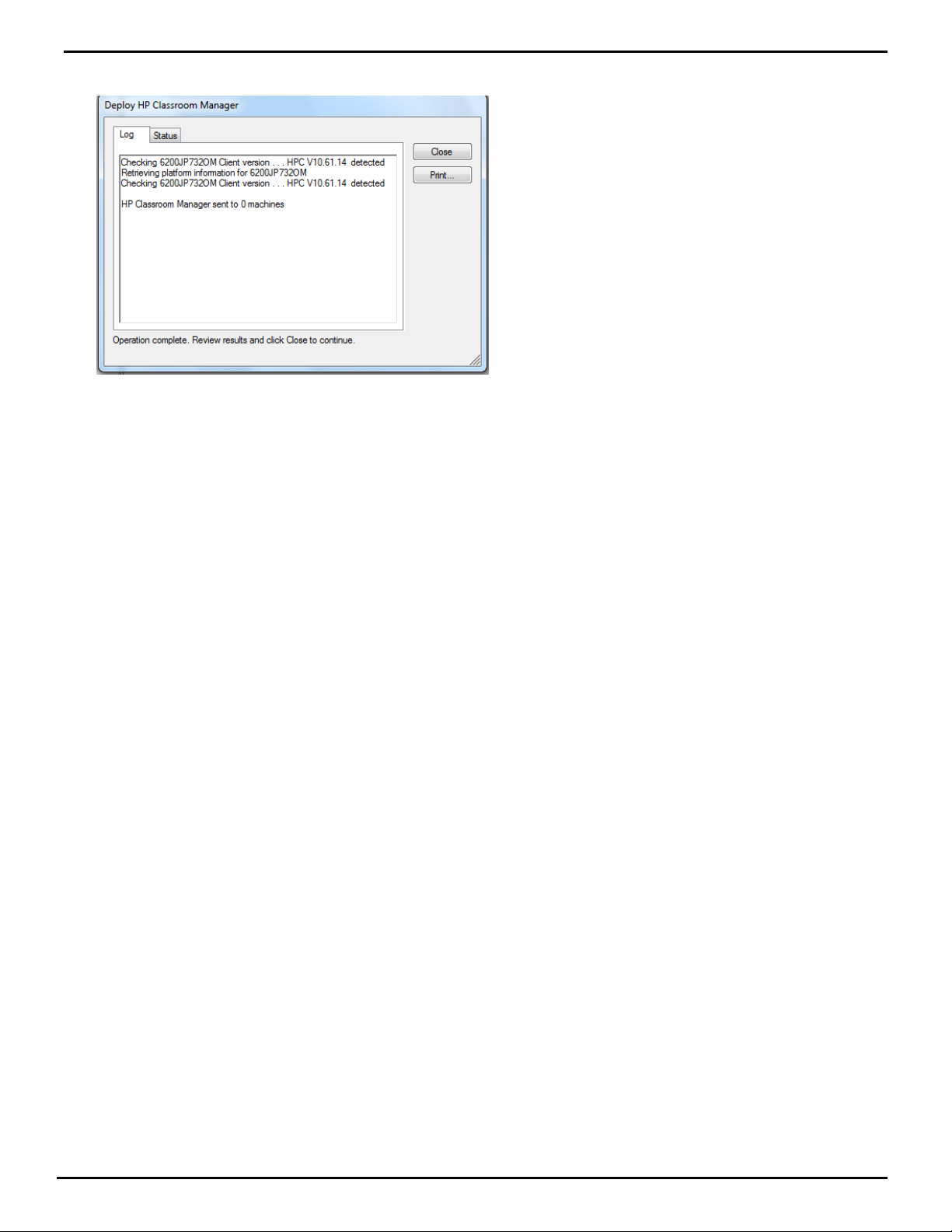
HP Classroom Manager 10.61
The dialog has two tabs:
Log tab enables you to monitor the deployment as it reaches each workstation.
Status tab lists the stage the deployment has reached on each workstation. For example, the installation may
be complete on one machine but still in progress on another.
7. Click Close to return to the Deploy Main window when the installation is complete.
Deploy a Client Configuration
Using HP Classroom Manager Deploy, you can remotely deploy a Client Configuration file containing specific Client
settings.
1. Select the required workstations.
2. Choose {Deploy}{Client Configuration} from the Deploy Main window drop down menu.
Or,
Right click on the selected workstations and choose Deploy-Client Configuration.
3. The Deploy Summary dialog will appear.
4. Click Properties to enter the details for the deployment.
5. Click Browse to specify the folder containing the Client Configuration file that is to be deployed. The default
configuration file is CLIENT32.INI and is stored in the HP Classroom Manager installation directory.
6. Click Edit to access the Client Configurator in order to make changes to the Configuration file.
7. For the new settings to take effect immediately, by default the Client Service will be automatically restarted
after the deployment. If not required, clear the Restart the HP Classroom Manager Client service box.
8. Click OK to return to the Summary dialog. You can view the contents of the configuration file by clicking on
the file name.
9. Click Deploy. A progress dialog will appear enabling you to monitor the status of the deployment.
10. Click Close when complete.
Deploy an HP Classroom Manager License file
When installing an HP Classroom Manager package, a license file is sent to each workstation. However, there may
be occasions when the license information needs updating. For example, you have purchased additional licenses
and the license file needs updating to reflect this. By using HP Classroom Manager Deploy you can remotely update
the file on user workstations.
1. Select the required workstations.
2. Choose {Deploy}{HP Classroom Manager License file} from the Deploy Main window drop down menu.
Or,
Right click on the selected workstations and choose Deploy-HP Classroom Manager License file.
13
Page 20
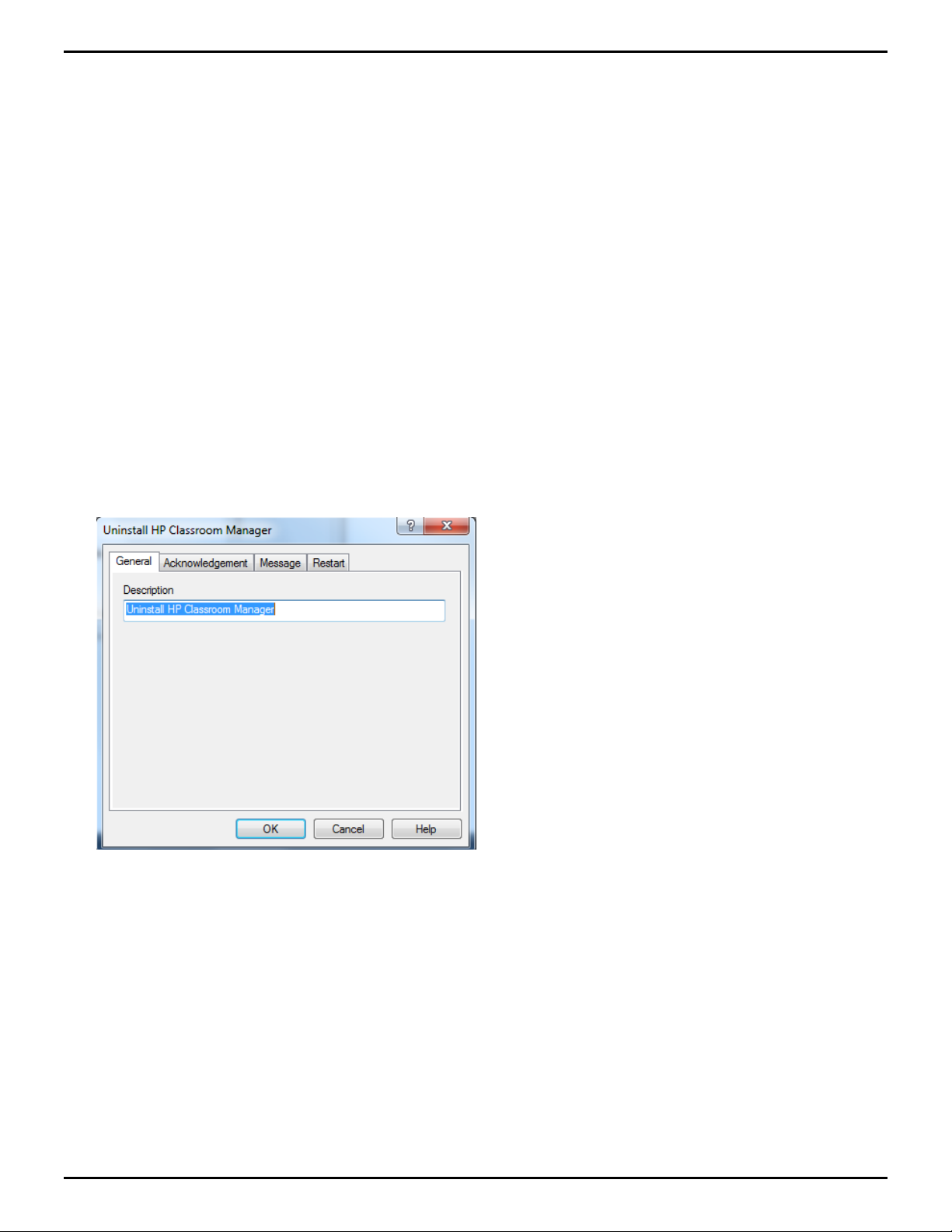
HP Classroom Manager 10.61
3. The Deploy Summary dialog will appear.
4. Click Properties to enter the details for the deployment.
5. Click Browse to specify the folder containing the license file that is to be deployed. The default file is NSM.LIC.
6. For the new settings to take effect immediately, by default the Client Service will be automatically restarted
after the deployment. If not required, clear the Restart the HP Classroom Manager Client service box.
7. Click OK to return to the Summary dialog. You can view the contents of the license file by clicking on the file
name.
8. Click Deploy. A progress dialog will appear enabling you to monitor the status of the deployment.
9. Click Close when complete.
Remote Uninstall
Using HP Classroom Manager Deploy you can remotely uninstall an HP Classroom Manager package.
1. Select the required workstations.
2. Choose {Deploy}{Uninstall HP Classroom Manager} from the Deploy Main window drop down menu.
Or,
Right click on the selected workstations and choose Deploy-Uninstall HP Classroom Manager.
3. The Deploy Summary dialog will appear.
4. Click Properties to enter the details for the deployment.
The Uninstall HP Classroom Manager dialog will appear.
5. Enter the properties for the deployment by selecting the four tabs in turn.
General tab
Provides a description of the package being uninstalled.
Acknowledgement Tab
Consider whether the workstations will be in use when commencing deployment. You can choose to:
Uninstall HP Classroom Manager Immediately. No prompt will be received at the workstations being
deployed to.
Warn user before uninstalling HP Classroom Manager. The user will receive a prompt and needs to click OK
to commence the uninstall. Users cannot cancel this.
User can postpone uninstall of HP Classroom Manager. You can specify the number of times a user can
postpone the uninstall. If the user does choose to postpone, they will be prompted the next time they
restart the workstation.
14
Page 21
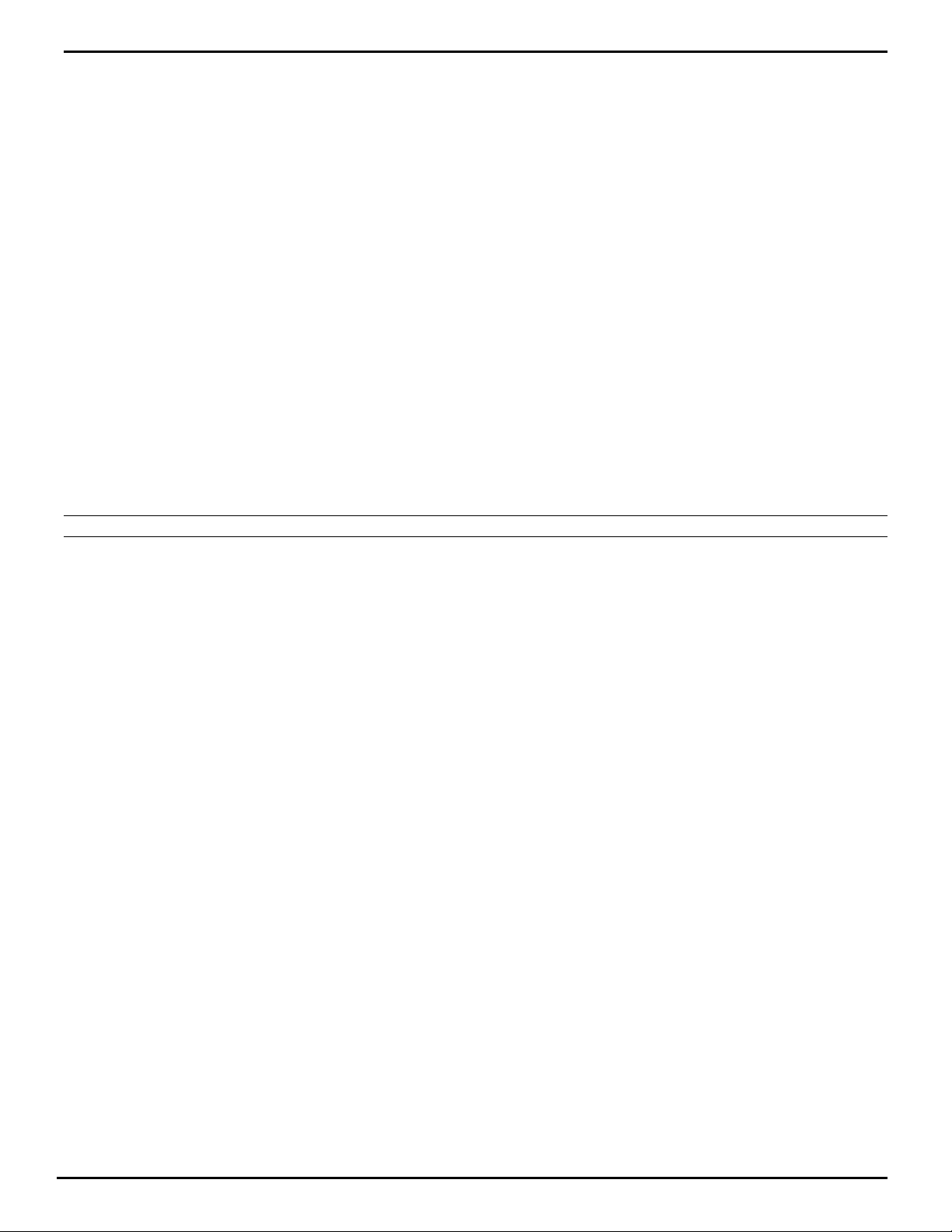
HP Classroom Manager 10.61
Message Tab
You can specify a custom message to be displayed at each workstation while the uninstall is in progress.
Restart Tab
To completely remove all HP Classroom Manager files, the workstations must be restarted.
Insist user restarts machine. A message will be displayed at workstations, advising the user to restart the
PC to complete the process.
Force restart. At the end of the deployment, a message is displayed advising users that the workstation will
be restarted. A time bar is displayed indicating how many seconds it is before the restart commences.
Automatic restart if not logged in. If the workstation being deployed to is not logged in, restart will
commence automatically.
6. When you have completed all four tabs, click OK to return to the Deploy Summary dialog. You can review your
selections and edit if required.
7. Click Deploy to commence the uninstall. A progress dialog will appear, enabling you to monitor the deployment
as it uninstalls each workstation.
8. Click Close when complete.
Pre-Define Settings For A Future Deployment
There may be occasions when you want to defer a deployment until a more convenient time of the day. With HP
Classroom Manager Deploy you can prepare the settings in advance and choose when to perform the deployment.
Note: You select the workstations to deploy to when you are ready to run the deployment.
To Prepare The Settings For A Future Deployment
1. Choose {Deploy}{Configuration} from the Deploy Main window drop down menu.
2. The Deploy List dialog will appear. Select the required Deploy Option. (Package, Client Configuration, License
File or Uninstall)
3. Click Properties and enter the required settings.
4. When all settings are entered, click Close to return to the Deploy Main window.
To Run The Deployment
1. Select the workstations to Deploy to. See Preparing a Deployment.
2. Choose {Deploy} from the Main window drop down menu.
Or,
Right click on the selected workstations and choose Deploy.
3. Select the required Deploy option.
4. The Deploy Summary dialog will appear, showing your pre defined selections. You can edit these if required.
5. Click Deploy to start the deployment.
Log Files
When using HP Classroom Manager Deploy, information about each deployment, whether a package install, license
update, configuration download or uninstall, is recorded. This provides a useful reminder each time you use the
utility of what you have previously deployed. The information is stored in a Log File.
15
Page 22
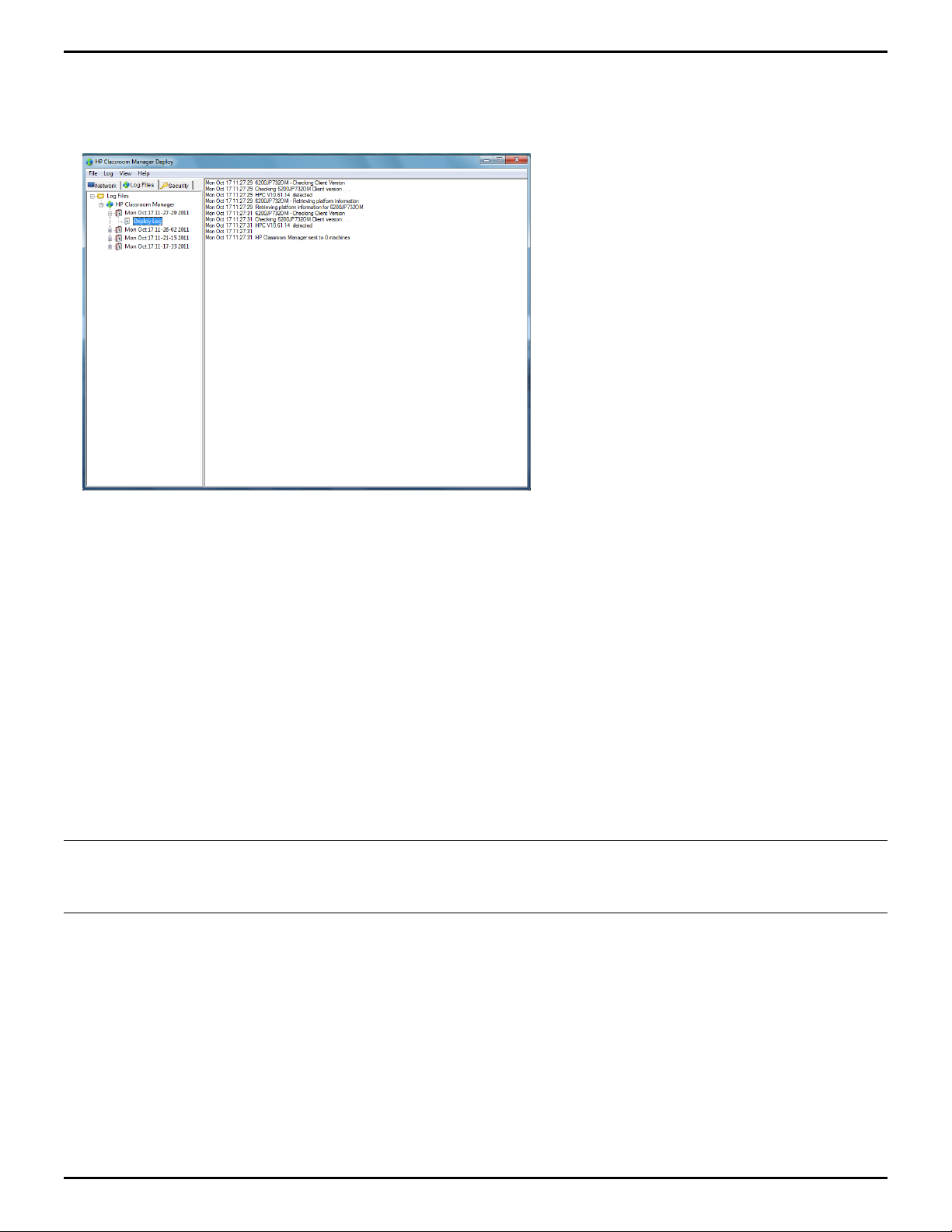
HP Classroom Manager 10.61
To view Log Files
1. From the HP Classroom Manager Deploy Main window, select the Log Files tab.
2. In the left hand pane of the Main window, increase or decrease the Tree view to see a description of each type
of deployment, the date and time the deployment took place and the workstations that were deployed to.
3. As you select an item from the left hand pane, itemized information about that deployment will appear in the
right hand pane.
Printing a Log File
1. Select the required Log File in the Tree view.
2. Choose {Log}{Print} from the Deploy Main window drop down menu.
Deleting a Log File
1. Select the required Log File in the Tree view.
2. Choose {Log}{Delete} from the Deploy Main window drop down menu.
HP Classroom Manager Deploy - Room Mode
HP Classroom Manager provides a quick and easy way to assign PCs to a particular room and quickly deploy the
Student software to those machines. The Tutor specifies the required room at start of a lesson and will connect to
all computers in that room.
Note: If you need to deploy the Student software across your network or need more advanced deploy options, you
will need to use the HP Classroom Manager Deploy utility. This can be accessed by clicking Network on the
HP Classroom Manager Startup Wizard or select {Start}{Programs}{HP Classroom Manager}{HP Classroom
Manager Deploy}.
16
Page 23
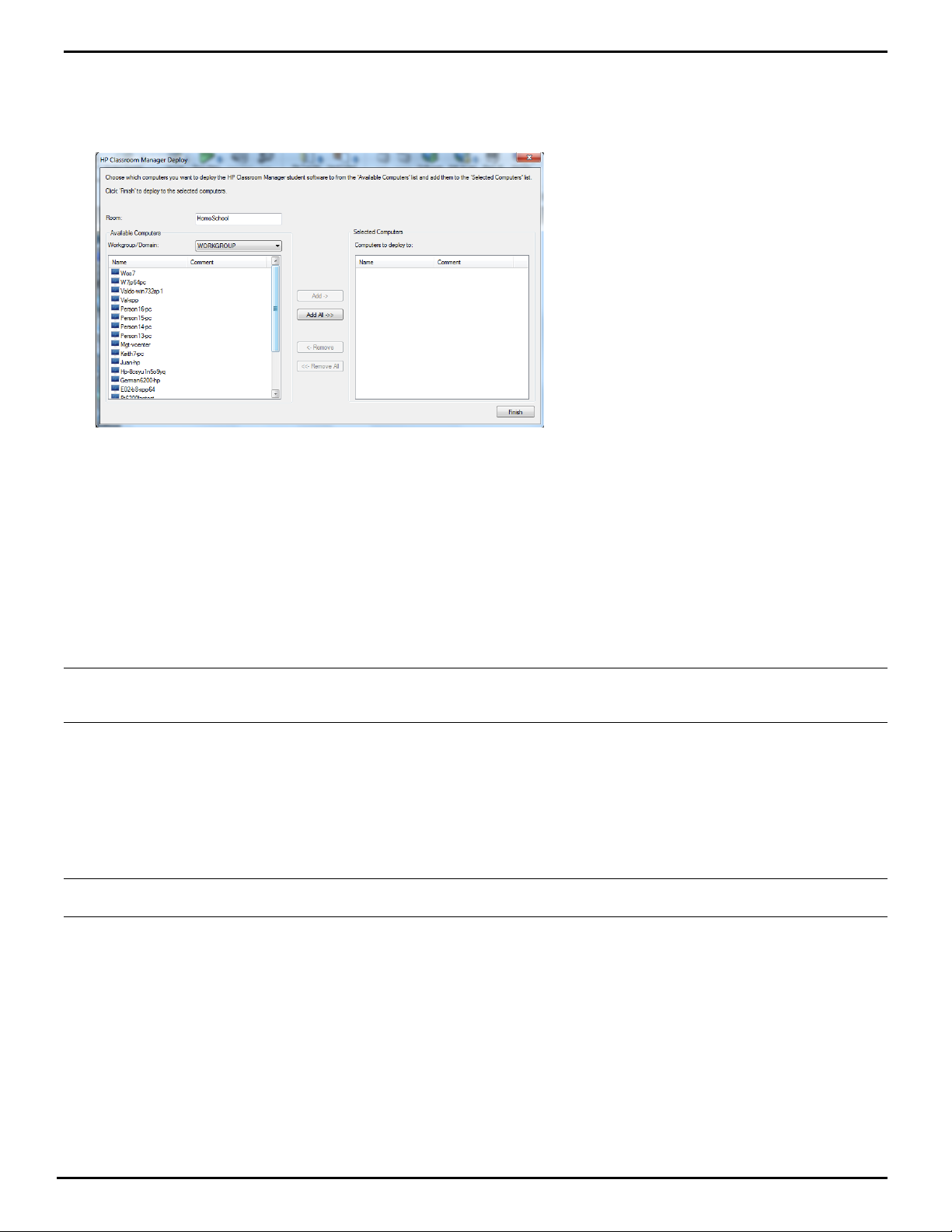
HP Classroom Manager 10.61
1. From the HP Classroom Manager Startup Wizard select Classroom
2. The HP Classroom Manager Deploy dialog will appear.
3. Enter the room to assign the computers.
4. The drop down list will display all the available Domains and workgroups, you can also deploy to specific IP
ranges by selecting Add a new IP range from the list.
5. Select the required group, the available computers will be displayed in the Available Computers list.
6. Select the computer(s) to deploy the Student software to and click Add. The computer(s) will be moved to the
Selected Computers list.
7. Click Finish to commence the installation. A progress dialog will appear, enabling you to monitor the
deployment as it installs on each computer.
8. The HP Classroom Manager Student software will be deployed to the requested machine and assigned to the
room specified.
Note: You can also access the HP Classroom Manager Basic Deploy dialog from the Tutor Configurator. Select
{School}{Configuration - Network Settings} from the Control window drop down menu and click the
Deploy button.
STARTING HP CLASSROOM MANAGER
This section will guide you through starting HP Classroom Manager.
The main point to remember when using HP Classroom Manager is that the workstation that is taking control of
other workstations is called the Control or Tutor, and the workstations being controlled are called the Clients or
Students.
Note: This guide assumes you have already installed HP Classroom Manager. If you have not done this, do so
now. See the Installation section for details.
Starting HP Classroom Manager
After installation the Client program is automatically loaded on the Student workstations as Windows starts up.
To start the HP Classroom Manager Control program, double click on the HP Classroom Manager Tutor icon in your
HP Classroom Manager Program Group, or choose, {Start}{Programs}{HP Classroom Manager}{HP Classroom
Manager Tutor Console}.
When HP Classroom Manager loads, the Welcome Wizard will appear, from here you can deploy the Student
software onto new computers in your current classroom, by clicking Classroom. If you need to deploy the Student
software across your network or need more advanced options click Network. To just start the Tutor program, click
Start and the Class Wizard will appear.
17
Page 24
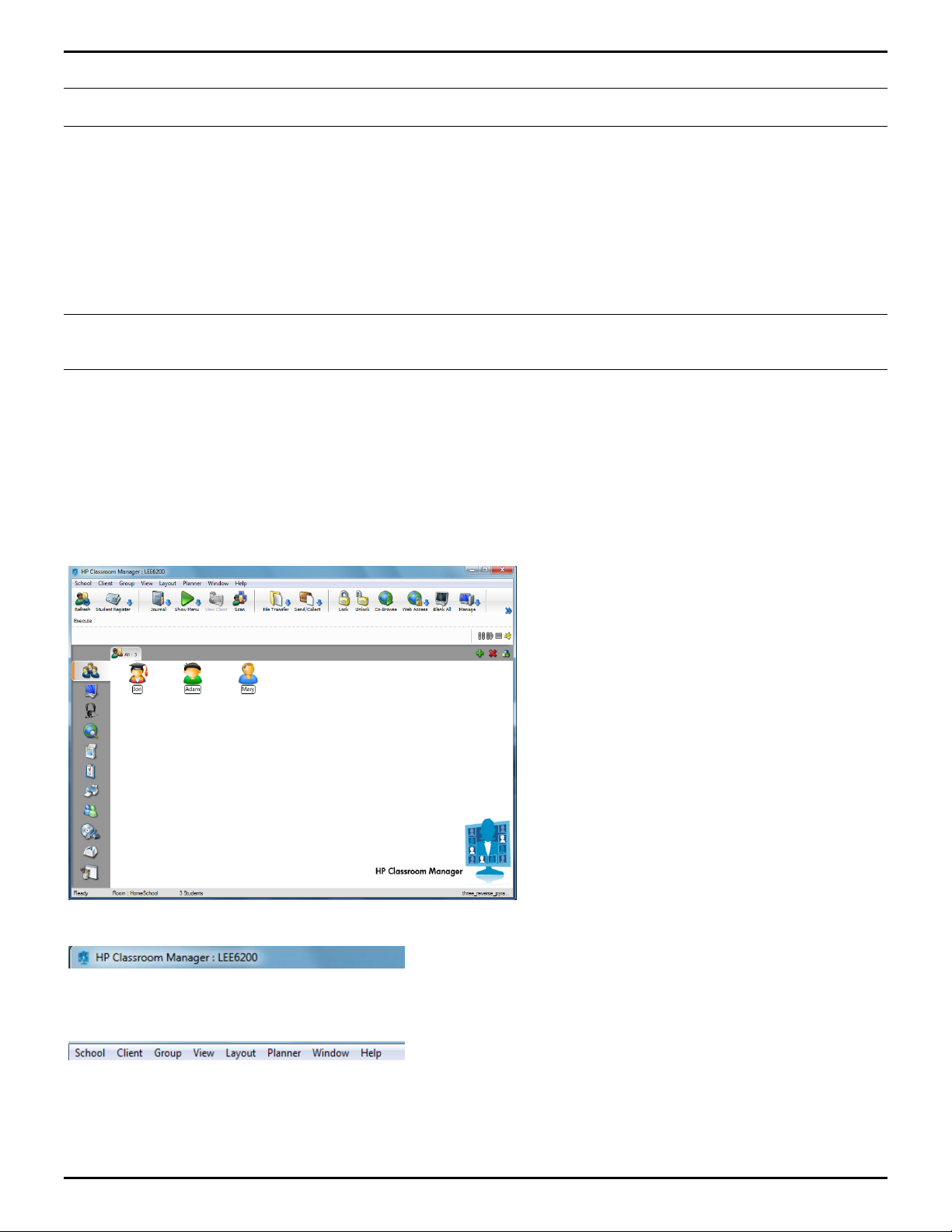
HP Classroom Manager 10.61
Note: You can specify the Clients to connect to at start-up in the Tutor Configuration, select
{School}{Configuration}{Student Selection} from the Control window drop down menu.
A useful option within HP Classroom Manager is the Lesson Plan feature enabling a Tutor to pre-plan the scope of a
lesson. A convenient Class Wizard is provided which guides you through the process and this will appear at startup.
However this can be disabled if required.
As the Tutor program loads HP Classroom Manager will then Browse the Network for the specified Students. While
it is searching the Browsing message will be displayed. A warning icon will highlight machines you have been
unable to connect to. Mouse over the icon to display the reason why the connection failed.
All connected Clients will have their icons displayed in the Control window. The Tutor interface can be viewed full
screen by pressing' F11' should more room be needed to view the Student thumbnails.
Note: To prevent the Tech Console from automatically connecting to the Tutor workstation, ensure the HP
Classroom Manager Client is installed and set the Enable User Acknowledge option in the Client
Configurator. You will have to confirm the connection before it can take place.
The Control Window
The Control window is the primary interface for: -
Configuring the Control;
Connecting to Student workstations;
Maintaining Client information;
Selecting which Student workstations to work with;
Selecting tasks to carry out;
The Title Bar
This indicates that you are in the Control window and displays the name of the HP Classroom Manager Control
workstation.
The Menu Bar
The Menu bar contains a series of drop down menus that can be used to access the various tools and configuration
utilities. These menus can be used to select Student workstations to work with, as well as maintaining and
organizing Student workstations into work groups.
18
Page 25
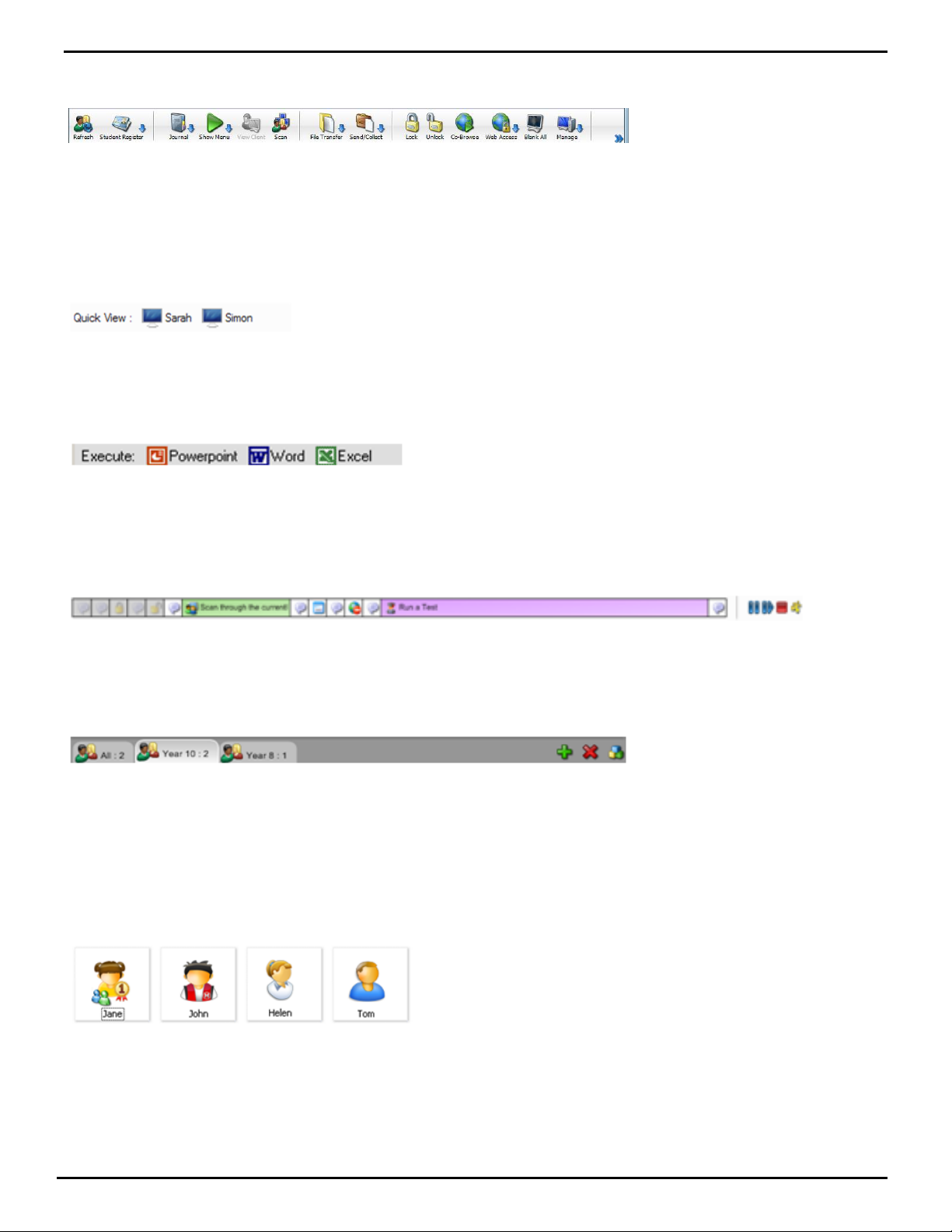
HP Classroom Manager 10.61
The Toolbar
The toolbar contains shortcuts to many of the most frequently used tasks and tools. Clicking on an individual item
takes you straight to that task or function, eliminating the need to work through the drop down menus. Positioning
the pointer over an icon will display a brief description of its function. For convenience, features that are of a
similar nature, Show, Show Video, Show Replay Files for example, are grouped within the same toolbar icon.
However, you can add these as individual icons if preferred.
To customize the toolbar choose {View}{Toolbar - Customize} or right click on the toolbar and choose Customize.
The Quick View Bar
The Quick view bar is used to switch between currently connected Clients. Clicking on the button containing the
required Client‟s name enables you to immediately View that Client‟s window.
To enable/disable the Quick view bar choose {View}{Toolbar – Quick View}.
The Quick Execute Bar
The Quick Execute bar enables you to execute a previously saved application to a Client, without having to direct
your way through the drop down menu. By clicking on the button containing the required application, you
immediately execute it on the Selected Client or Group.
To enable/disable the Quick Execute bar choose {View}{Toolbar – Execute bar}.
The Lesson Bar
The Lesson bar allows you to create a lesson and provides tools to manage the lesson once in progress. A Progress
bar will advise the Tutor on the current activity and time remaining.
To enable/disable the Lesson bar choose {View}{Toolbar – Lesson Plan}.
The Group Bar
Until you have defined groups of Clients only the “ALL” group will appear on this toolbar. Once defined, the group
name along with the number of members will appear and the Group tool icons will become fully active, allowing
you to add, delete and change Group properties.
With the required Student Group selected, Properties such as the displayed name and icon image can be changed
by choosing {Group}{Customize} or {Group}{Properties} from the Control window drop down menu.
To enable/disable the Group bar choose {View}{Toolbar – Group bar}.
The List View
The List view displays the currently connected Clients or Groups. You can switch the display mode between large
and small icons, lists and detailed view from the drop down {View} menu.
When you mouse over a Client icon a thumbnail of the Student machine is displayed.
19
Page 26
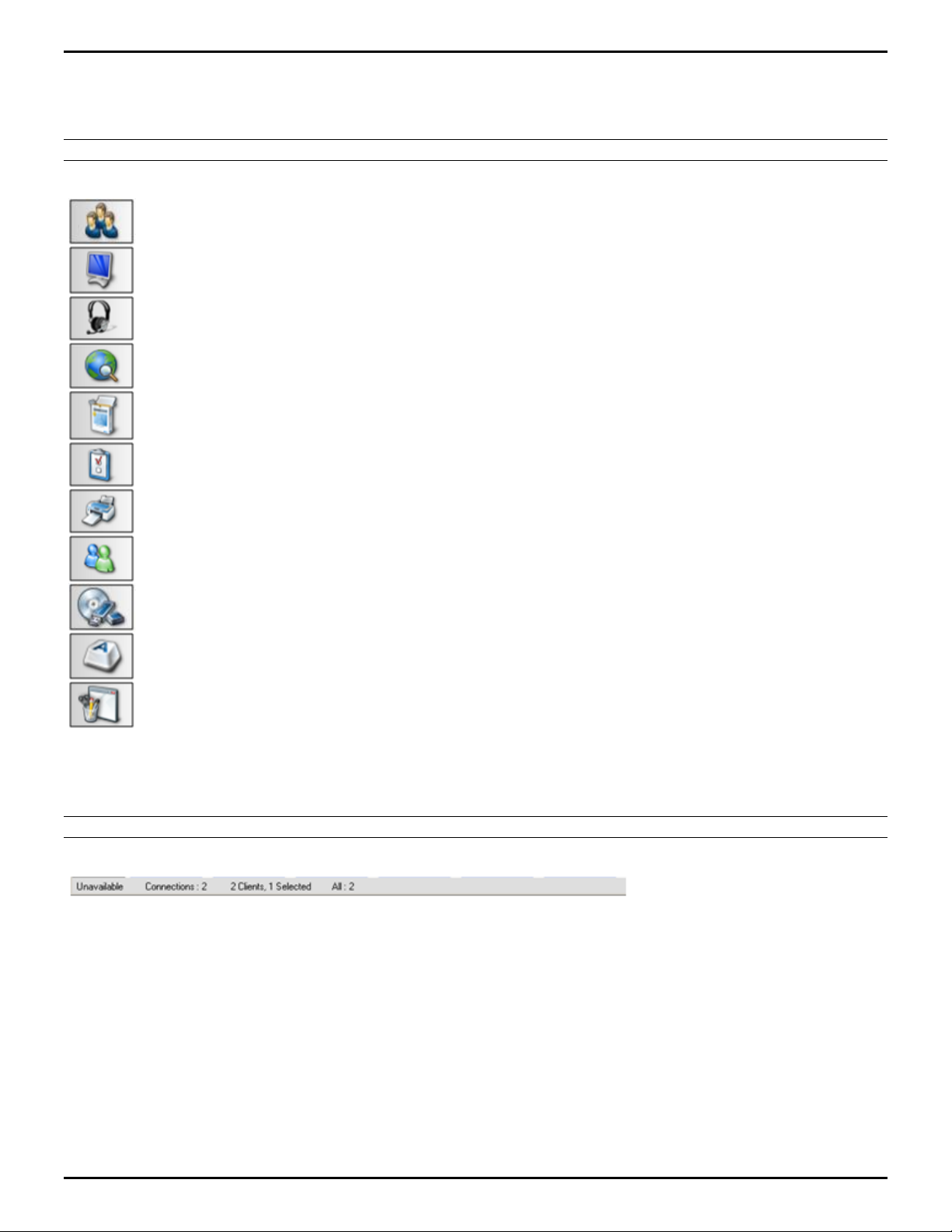
HP Classroom Manager 10.61
Normal View
Monitor Mode
Audio View
Web View
Application View
Survey View
Print View
IM View
Device View
Typing View
Whiteboard View
Client Properties, such as the displayed name and icon image, can be changed by selecting {Client}{Customize} or
{Client}{Properties} from the Control window drop down menu.
Note: Student names can also be customized using the Student Register function.
The List view can be viewed in the following Modes:
Click on the individual icons on the left hand side of the Control window, or choose {View}{Normal/ Monitor/
Audio/ Web/ Application/ Survey / Print/ IM/ Device/ Typing/ Whiteboard view} from the Control window drop
down menu to change mode. The default view Mode is Normal View.
Note: Student thumbnails can be viewed full screen by pressing F11.
The Status Bar
The Control Status bar is displayed at the bottom of the Control window. It shows the Status of the Control, the
number of currently connected Clients and the number of items in the Folder.
To enable/disable the Status bar choose {View}{Status bar}.
Tutor Toolbar
The Tutor Toolbar provides details of the current lesson to the Tutor and access to key HP Classroom Manager
functions when the Tutor program is minimized. The Tutor can, Chat, Message, Announce, Show, Lock/Unlock
Students, Blank Student screens and block all Internet access by clicking the relevant icon. When the Tutor
program is maximized the Tutor Toolbar will disappear and any settings applied will show in the Control window.
To disable the Tutor Toolbar choose {View}{Current Settings - User Interface - Tutor} from the Control window
drop down menu and clear Show Tutor Toolbar on minimizing.
20
Page 27
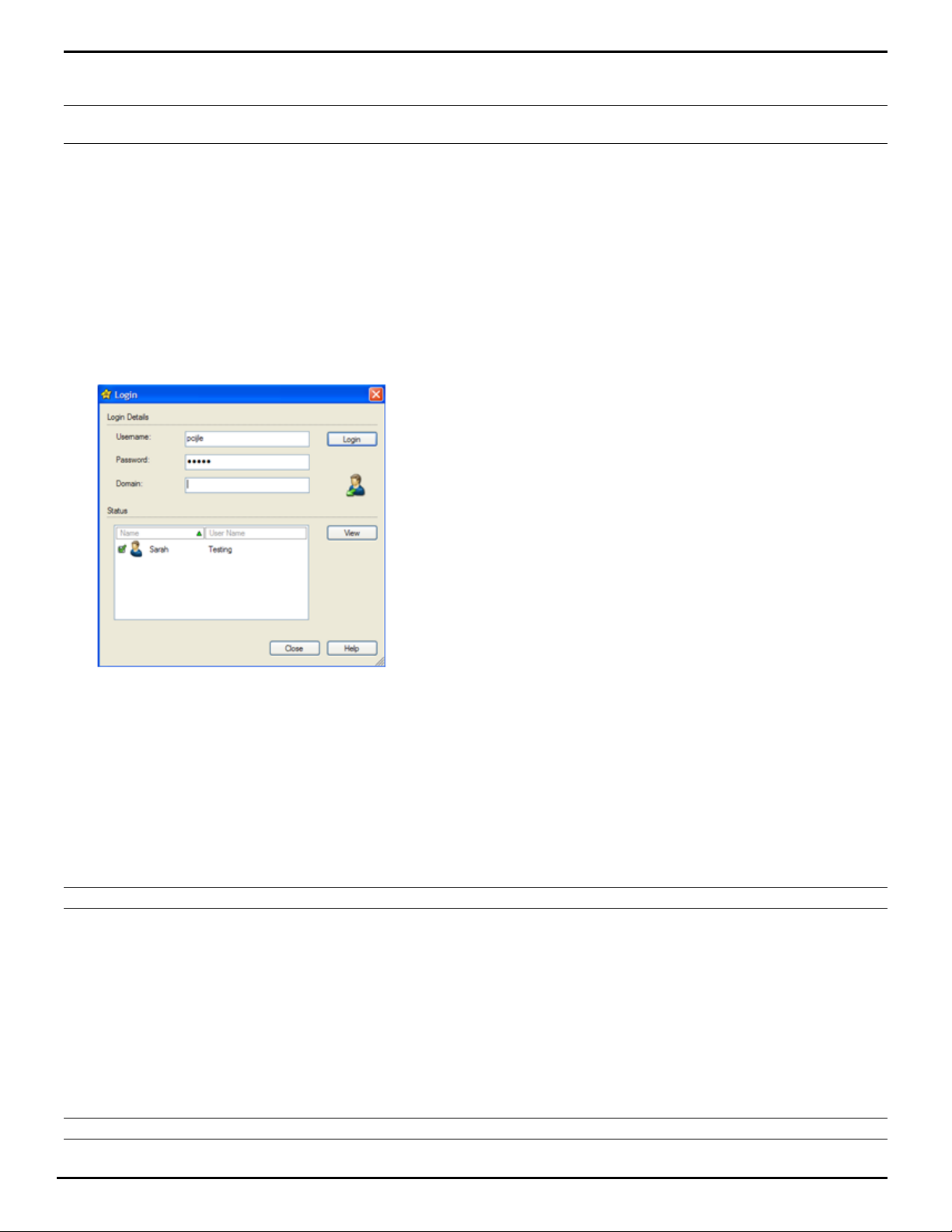
HP Classroom Manager 10.61
Note: There is also a Student Toolbar that can be activated at the Student, providing feedback on the current
lesson.
Student Automatic Login
If a generic naming convention is used for your classroom PCs, you can automatically log the Students in to save
time at the start of a lesson.
To automatically login Student machines
1. Select the Student machine(s) you wish to login.
2. Choose {Client}{Login} from the Control window drop down menu.
Or
Click the Manage icon on the Control toolbar and choose Login.
3. The Auto Login dialog will appear.
4. Enter the Username, Password and Domain and click Login. The Username will appear once the login has been
successful.
5. You can also view Student screens from this dialog, select the required Student and click View.
6. Click Close when complete.
Student Register
By default HP Classroom Manager will display the computer name of the Client workstation in the Control window.
However, there may be times when you want the control to display the actual name of the student and request
additional information.
The Student Register option enables the Tutor to prompt the Students for their details.
Note: You can also change the name of the Client workstation by editing the Client Properties Details Tab.
To Prompt Students to Login:
1. If specific Student details are required select the relevant Client icons in the Control window. Alternatively, to
prompt all connected Students leave the icons unselected.
2. Choose {School}{Student Register} from the Control window drop down menu.
Or
Click the Student Register icon on the toolbar.
3. Select Sign In from the available options.
4. The Student Register dialog will appear. The Tutor can then select the information that the Student will be
required to complete.
Note: The Student Register will also appear if you check Create a Student Register on the Class Wizard
21
Page 28
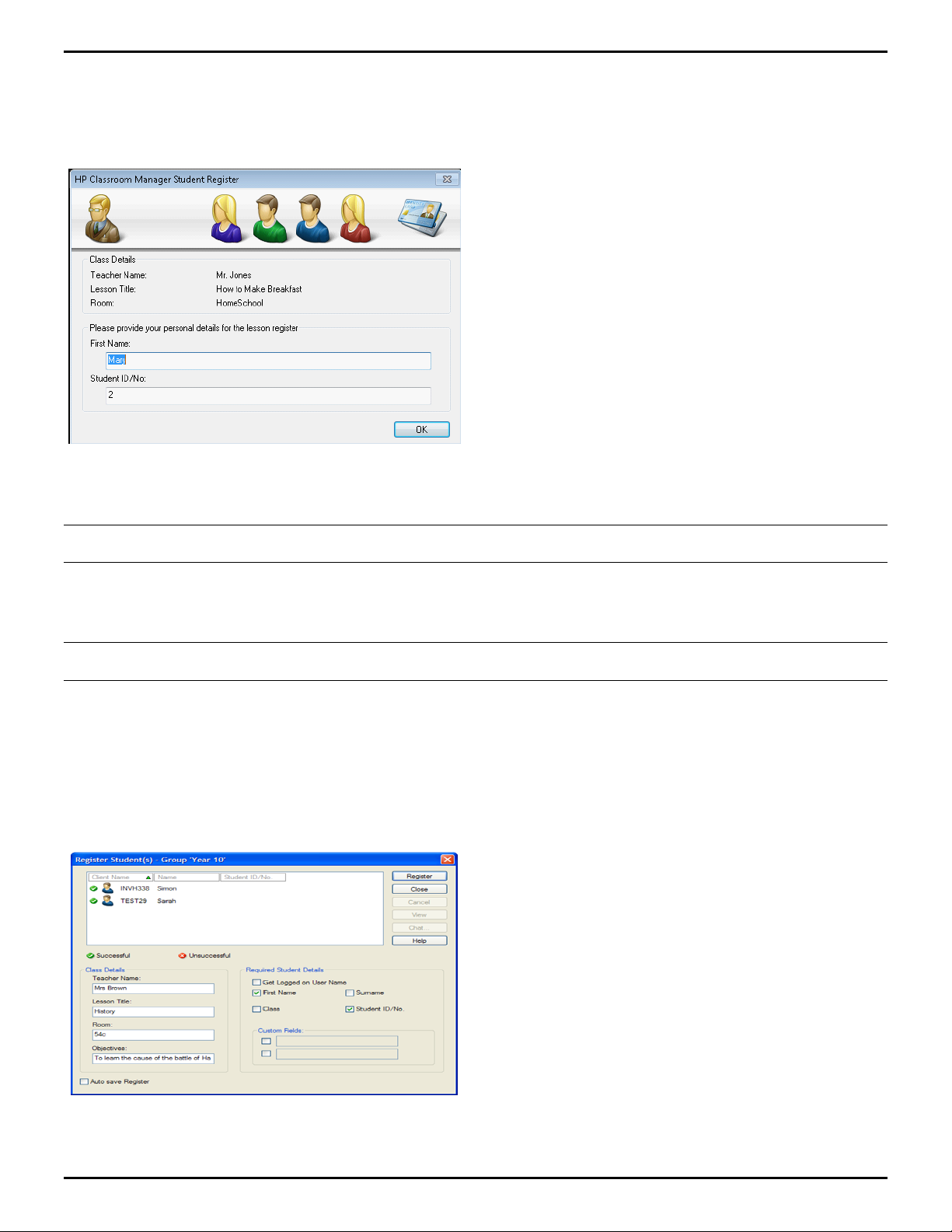
HP Classroom Manager 10.61
Student Register Dialog
This dialog enables the Tutor to create a customized Registration form, which will prompt Students for their details.
By selecting a name the Tutor can also interact with Students using the View and Chat options.
Class Details
If required, the Teacher Name, Lesson Title, Room Number and Lesson objectives can be included on the
Registration form that is sent to Students.
Note: If connecting to Students via Room mode the room field will display the room specified at start-up and this
cannot be changed.
Required Student Details
Decide which details to prompt the Students for. You can also add two custom fields to the form.
Note: If the "Get Logged on User Name" option is selected, the first name and surname will be greyed out and
the Student name will automatically default to the Login name.
Auto Save Register
Student registration details can be viewed in a report but this will be lost when the Control disconnects. If you want
to store a copy of the report check this option. You will be prompted for a file name, location and file format (CSV,
HTML or XML).
Click Register to send the form to Student machines. You can monitor progress as the Students respond. Click
Close when all Students have Signed In, the Client icon in the Control window will now display the Registered
name.
22
Page 29
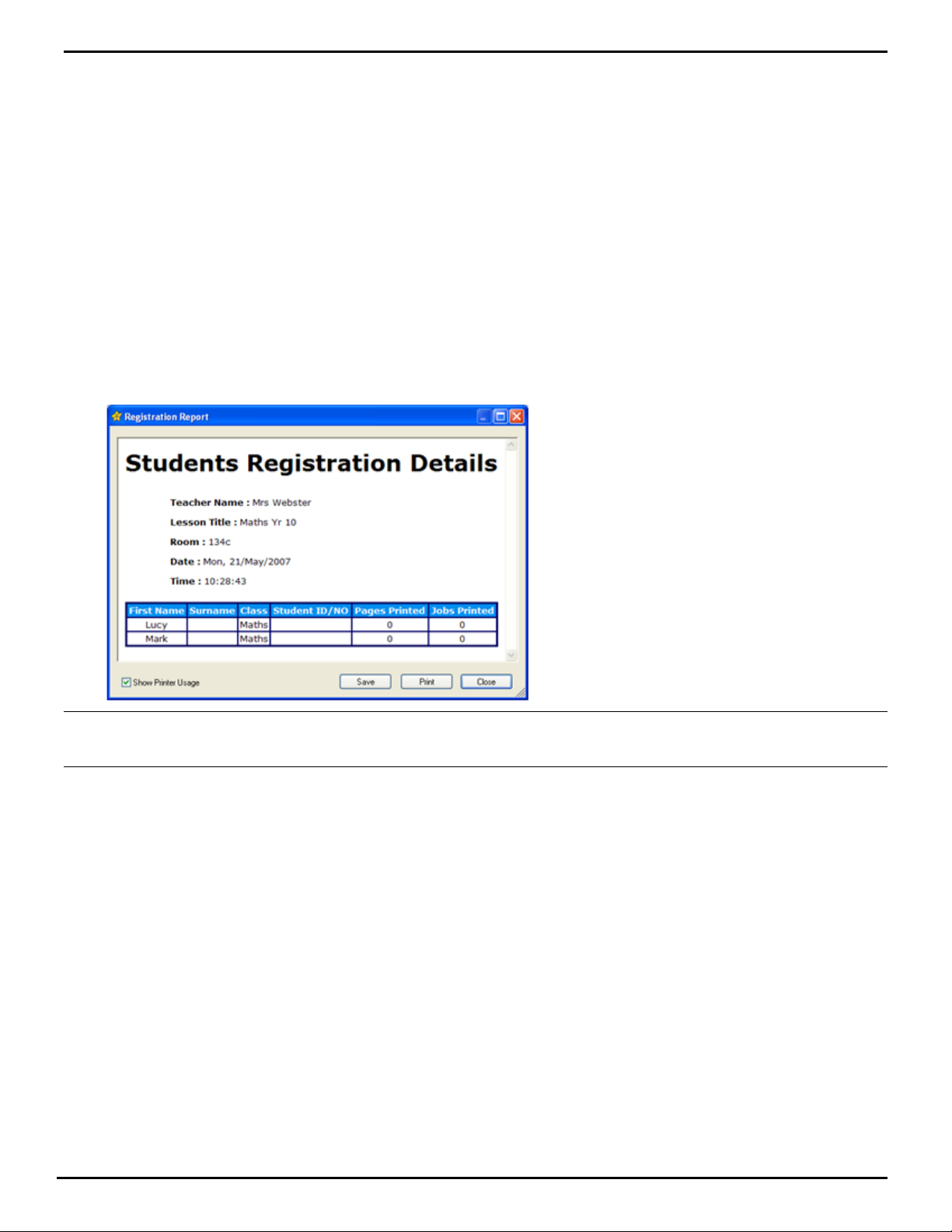
HP Classroom Manager 10.61
Sign Out
At the end of a lesson you can reset the Client Names using the Sign Out option.
1. Choose {School}{Student Register} from the Control window drop down menu.
Or
Click the Student Register icon on the toolbar.
2. Select Sign Out from the available options. Confirm that you want to unregister the Students.
Registration Report
Student registration and Printer usage details can be viewed in a report but this will be lost when the Control
disconnects.
1. Choose {School}{Student Register} from the Control window drop down menu.
Or
Click the Student Register icon on the toolbar.
2. Select Registration Report from the available options.
Note: If you want to store a copy of the report ensure that the Auto Save Register option is enabled on the
Student Register dialog when requesting the Student details. The report can be stored in CSV, HTML or XML
format.
To display the Login name of Students
When registering Student details, rather than prompting students for their actual names, you can default to their
Login names.
1. Choose {View}{Current Settings – User Interface - Tutor} from the Control window drop down menu.
2. Check „Display Student User Names‟.
3. Click Ok.
To Save Students Login Name
Enable this option to permanently store the Students Login name.
1. Choose {View}{Current Settings – User Interface} from the Control window drop down menu.
2. Check Remember Student User/ Login names.
3. Click OK.
23
Page 30
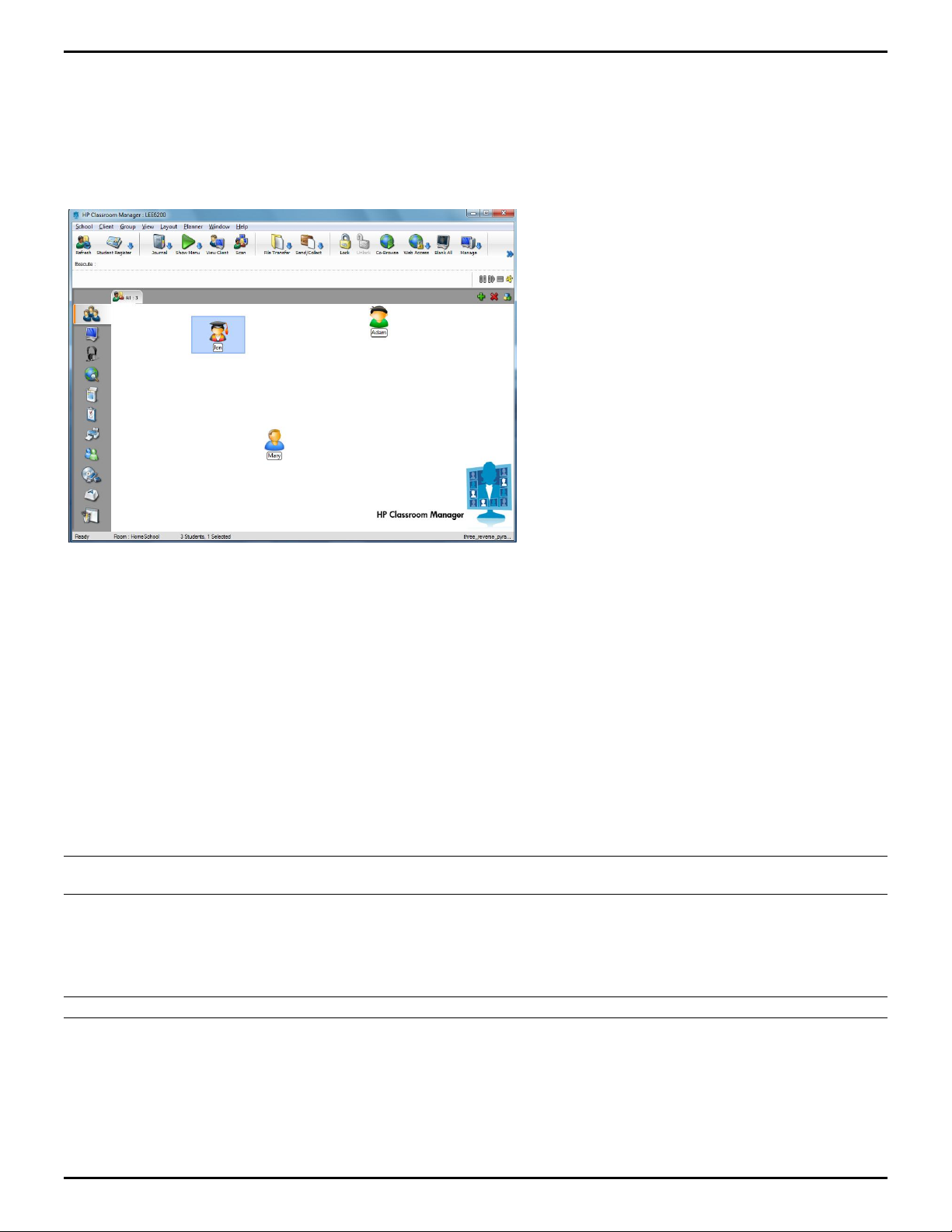
HP Classroom Manager 10.61
Working with Classroom Layouts
Once you have selected a classroom or group, you can rearrange the individual Client icons in the Control List view
to reflect the layout of the classroom. A background image can also be added to further customize the Control
view.
Layouts can be saved and included in customized Tutor Profiles.
To arrange icons
1. Select the Client icon and drag it to the desired position.
2. Choose {Layout}{Save Layout As} from the Control window drop down menu.
3. The Save Layout dialog box will be displayed.
4. Specify a file name.
5. Click Save.
To load a previously saved Layout
1. Choose {Layout}{Load Layout} from the Control window drop down menu bar.
2. Choose the preferred layout and click Open.
To lock a layout
1. Arrange the Client icons to the required positions.
2. Choose {Layout}{Lock Layout} from the control window drop down menu.
3. Client icons will be fixed in position and unable to be moved.
Note: The current classroom layout can be printed, select {Layout}{Print Layout} from the Control window drop
down menu.
Setting a background
As well as tailoring the position of Client icons in the Control List view to reflect the layout of the classroom you can
choose alternative images to decorate the background and enhance the layout of the icons.
Note: Background layouts support .BMP, .PNG and transparent images.
24
Page 31

HP Classroom Manager 10.61
To set a background
1. Choose {Layout – Set Background) from the Control window drop down menu.
2. The Set Background dialog will appear.
3. Select the location of the image you wish to use. The default BMP files are stored in the HP Classroom
Manager program folder. A preview of the selected image is provided.
4. Choose Image position on display to select the position of the image. If you select Tile you can also choose to
centre the Client icons on the image.
5. If required, select a Background Color.
6. Click OK to add the background to the Control window.
7. If you are adding the background to an existing Layout, choose {Layout – Save Layout} to update. To create
a new Layout, select {Layout – Save Layout As}.
If you wish to clear the currently set background, choose {Layout – Clear Background}.
Power Management – Power on/Power off
Power consumption equates largely with heat generation, which is a primary enemy in achieving increased
performance. Newer processors are larger and faster, and keeping them cool can be a major concern. With millions
of workstations in use, and sometimes hundreds located in the same company, the desire to conserve energy has
grown from a non-issue to a real issue in the last five years.
Power Management is a technique that enables hardware and software to minimize system power consumption. It
works by shutting down portions of the hardware during periods of low or no use, meaning that the workstation is
ready to work when you are and conserve energy when you are not.
Client Power On
To Power on an HP Classroom Manager Client the workstation must have a Wake-on-LAN network adapter and a
BIOS that will support it (consult your network adapter documentation for more information), the Client must also
be „Known‟ to the Control. The Control sends a Wake-on-LAN packet to the Client network adapter, which instructs
the workstation to Power On.
25
Page 32

HP Classroom Manager 10.61
To Power On an HP Classroom Manager Client
1. Select the icon(s) of the Clients you wish to Power On.
2. Choose {Client}{Power Management – Power On} from the Control window drop down menu.
Or,
Click the Manage icon on the Control toolbar and choose Power On.
3. The Client workstations will now Power On.
Note: If the Client workstations are „Known‟, the machines can be Powered On at the start of a session by
choosing {Start}{Programs}{HP Classroom Manager}{HP Classroom Manager Power On Machines}.
Client Power Off
HP Classroom Manager uses the Advanced Power Management (APM) features of the Windows operating system
(where supported), to provide Client power down capabilities. APM relies on the Client workstation having an ATX
motherboard and ATX power supply.
A Control can remotely Power Off a Client workstation using the HP Classroom Manager Power Management
function.
To Power Off an HP Classroom Manager Client
1. Ensure all open applications at the Client workstations are closed.
2. Select the icon(s) of the Clients you wish to Power Off.
3. Choose {Client}{Power Management – Power Off} from the Control window drop down menu.
Or
Click the Manage icon drop down arrow on the Control toolbar and select Power Off.
Or
If displayed, click the Power Off icon on the toolbar.
4. The Client workstations will now Power Off.
Finding and Connecting to Students
The Control Configuration dialog is used to specify how the Control connects to Clients at Startup. You can:
Browse the Network and Connect to Clients with a specific name.
Connect to a Known List of Clients.
Connect to Clients in a specific room.
Create a „class‟ and enable Clients to connect to it.
Notes:
If the expected Clients are not found it may be because HP Classroom Manager has not been configured to
browse the required Networks. See Configuring HP Classroom Manager For Subnet Browsing for more
information.
If a 'Name Server/Gateway' has been configured, the Tutor program will use the details registered here rather
than perform a browse across the network.
To Browse and connect to Clients
1. Select {School}{Configuration} from the Control window drop down menu.
2. Select Student Selection.
3. Click in the “Browse and Connect to Students starting with” box.
4. Enter the first few characters of the Client names that you want to connect to. For example, entering Class1
would connect to all workstations whose Client name started with Class1. e.g. Class1_Wk1, Class1_Wk2 etc.
5. Click Ok.
6. Click Yes to re-initialize the Control Configurator.
7. The Control will connect to all Clients found and display their icons in the Control window. These Clients have
now been added to the Known Client list.
26
Page 33

HP Classroom Manager 10.61
Notes:
If a workstation was not available at the time the Control initialized, you can subsequently connect to it by
double clicking the "Refresh" icon in the toolbar. This will re-search the network and connect any additional
Clients meeting the criteria.
It is essential that you have a logical naming convention for the Client workstations. If you need to change the
names of any Client workstations see Configuring the Client workstations.
If required, a message can be displayed at the Client workstation when a connection is made. See the
Configuring The Client Section of this manual.
A warning icon will highlight machines you have been unable to connect to. Mouse over the icon to display the
reason why the connection failed.
To connect to the Known list of Clients
1. Select {School}{Configuration} from the Control window drop down menu.
2. Select Student Selection.
3. Click in the “Connect to known list of Students” box.
4. Click Ok.
5. Click Yes to re-initialize the Control Configurator.
6. The Control will connect to all Clients found and display their icons in the Control window. These Clients have
now been added to the Known Client list.
Connect to Students via Room Mode
HP Classroom Manager provides a quick and easy method to connect to the machines in a given room. An intuitive
startup wizard enables you to assign PCs to a particular room and quickly deploy the student software to those
machines. At the start of a lesson the teacher simply indicates which of the pre-defined rooms they want to
connect to. „Roaming‟ Students also have the option of connecting to a designated room.
The Room settings can also be configured at the Student in the HP Classroom Manager Student Configurator.
Note: Roaming Students can be configured to manually enter the room from the Student icon in the taskbar. If
the Student icon is hidden in the taskbar the Student can still manually enter the room by running the
setroom.exe. This file is located in the Program folder on the Student machine.
Connecting to Students
1. Select {School}{Configuration} from the Control window drop down menu.
2. Select Student Selection.
3. Click the Connect to Students in Room(s) option and enter the required room.
4. If you want to acknowledge roaming Students click the checkbox.
5. Click Prompt at startup if you want the Tutor to be prompted to enter a room value each time the Tutor starts.
6. Click Ok.
7. Click Yes to re-initialize the Tutor configurator.
8. The Tutor will connect to all Students found and display their icons in the Control window.
Note: A warning icon will be displayed next to Students that have been unable to connect. Mouse over this icon to
see the reason for the failed connection.
The Known List of Students
The Known List of Clients is a list of available Clients that have been found on the Network. These details are stored
in the Client.NSS file. The list can be updated in the Modify Known List dialog.
Notes:
The Modify Known List dialog is only available when using the Fixed List connection mode or Publish Class
connection mode. You can switch to these modes in the HP Classroom Manager Tutor Configurator.
When using Class Lists you can save more than one known List of Clients, these will be stored in separate
Client.NSS files with the class name included e.g. Client_History Year 2.NSS.
27
Page 34

HP Classroom Manager 10.61
To add Available Clients to the Known List
1. Choose {School}{Modify Known List} from the Control window drop down menu.
2. The Modify Known List dialog will appear.
3. Enter a prefix for the Clients Computer Name in the text box beside the Browse button.
4. Click Browse.
5. The Browsing message will appear.
6. All Clients matching the prefix will appear in the Available Students list.
7. Select the Client icon and click Add.
8. The Client is now part of the Known List.
9. Click Close.
10. The Control will re-connect to the Known Clients and display their icons in the Control window.
To remove Clients from the Known List
1. Choose {School}{Modify Known List} from the Control window drop down menu.
2. The Modify Known List dialog will appear.
3. Select the Client icon from the Known List.
4. Click Remove.
5. The Client is now Available but is not part of the Known list.
6. Click Close.
7. The Client icon will be removed from the Control window.
Note: In order to connect to a removed Client, you must Browse for them and add them to the Known List.
Creating a class for Students to join (Publish Class)
The traditional method for establishing a connection with Students is for the Tutor to browse the local network to
find the required machines.
However, there may be occasions when the required Students are not available or the Students themselves wish to
connect to a particular remote control session.
This feature enables the Tutor to create a „class‟ that the Students themselves can connect to.
Notes:
Feature only supported over TCP/IP connections.
Tutor machines running Windows Vista or above will not accept join class requests from Students.
28
Page 35

HP Classroom Manager 10.61
Creating a class for Students to join
1. To change the default methods of connection choose {School}{Configuration – Student Selection} from the
Control window drop down menu.
2. Select „Publish Class and allow Students to Join‟.
3. Enter a name and description for the class. (This is the name that will appear at the Student machine when
they try to connect)
4. Click OK.
5. To apply the changes immediately, click Yes.
6. The Class Wizard will appear. If required enter the properties of a lesson.
7. Click Go.
8. The „Join Class‟ dialog will appear. This lists the Student names as they connect to the class.
9. Click Done when all Students have connected. You can now conduct a remote control session with the
connected Students.
To join a class
Student machines that have the HP Classroom Manager Client program installed can browse the network to find
„classes‟.
1. At the Student machine, select the HP Classroom Manager Client icon from the taskbar.
2. Choose {Commands}{Join a Class} from the Client drop down menu.
3. The Join Class dialog will appear and immediately search the network for classes.
4. Highlight the required Class and click Join.
5. When the connection has been made close the dialog.
The name of the connected Student will appear at the Control.
29
Page 36

HP Classroom Manager 10.61
Note: A complementary feature to „Join Class‟ is „Class Lists‟. This enables the Tutor to create and save multiple
known lists of Students, the Tutor can then load the relevant list at the start of a lesson and automatically
connect to the Student machines.
Client Disconnects from an Active Session
During an active session you may find that Students inadvertently disconnect, for example, when they reboot their
machine. Each time a Student disconnects a message will appear advising which Student has disconnected, you
can dismiss this prompt or leave to timeout as it will allow you to carry on working, this message can be disabled if
required.
To Disable the Disconnect Prompt
1. Select {View}{Current Settings - User Interface - Tutor} from the Control window drop down menu.
2. Select the Silent Disconnect option and Click Ok. The next time a Student disconnects no message will be
displayed.
Note: To automatically reconnect to Students when they become available, ensure that the Automatically
Reconnect to Students option is selected in the Tutor User Interface Settings.
Configuring HP Classroom Manager For Subnet Browsing
If your network is running across multiple TCP/IP Subnets you need to configure HP Classroom Manager to use the
additional subnets when browsing for Clients.
Before configuring HP Classroom Manager to browse on a remote IP subnet it is useful to understand how IP
addresses are made up and in particular what an IP Broadcast Address is. See Understanding IP Addresses.
To Configure the HP Classroom Manager Control to browse IP subnets
1. Select {School}{Configuration} from the Control window drop down menu.
2. From the Configuration options choose Network Settings.
3. Click the Settings button under Browsing.
4. The Configure TCP/IP Client Browsing dialog will appear.
5. Click Add and enter the Broadcast Address of the Network you wish to browse if known.
Or,
To enable HP Classroom Manager to calculate the Broadcast Address, click Advanced and enter a Target IP
Address followed by the Subnet mask or enter the required Address Range.
6. Click OK.
30
Page 37

HP Classroom Manager 10.61
IP Address
10 . 10 . 2 . 21
Subnet Mask
255
.
255
.
255
.
0
IP Address In Binary
00001010
.
00001010
.
00000010
.
00010101
Subnet Mask in Binary
11111111
.
11111111
.
11111111
.
00000000
Network Portion Of IP Address
00001010
.
00001010
.
00000010
.
00000000
Host Portion Of IP Address
00000000
.
00000000
.
00000000
.
00010101
Network Portion Of IP Address
10 . 10 . 2 . 0
Host Portion Of IP Address
0 . 0 . 0 21
Notes:
When adding the address of a remote subnet, you must ensure that the broadcast address for the local
subnet is also present. If not, the Control will not find any local clients when you perform a browse.
Some network Routers will suppress broadcast packets from being transmitted across WAN links. If this is the
case then even if the Control is correctly configured you will not be able to browse the remote subnet.
Understanding IP Addresses
An IP address is made up of 4 bytes, each byte being made up of eight bits, which can have a value of 1 or 0. This
gives possible IP addresses of 0.0.0.0 to 255.255.255.255.
Each IP address is also split into two portions, a network portion, which identifies the network the device is on, and
the local or host portion, which identifies a particular device.
The subnet mask defines the position of this split between the network and host portions of the address, which is
associated with the address. The subnet mask is also a four byte number. Each bit in the subnet mask that is set to
1 denotes that the corresponding bit in the IP address is part of the network portion.
For example if we have an IP address of 10.10.2.21 and a subnet mask of 255.255.255.0
Therefore when we send an IP packet to 10.10.2.21 we are actually sending a packet to device 21 on network
10.10.2.0
In the example above, the network 10.10.2.0 can have 256 host addresses, 0 to 255. However, two of the host
addresses, the first and last, on each IP network are reserved. The reserved host address with all bits set to 0 is
the Network Address, and the one with bits set to 1 is the broadcast address.
In our example network of 10.10.2.0;
10.10.2.0 is the network address
10.10.2.255 is the broadcast address.
When an IP packet is sent to a networks broadcast address each device on the IP network will receive this packet.
It is this IP network broadcast address, which is used when configuring HP Classroom Manager Control to browse
on an IP subnet other than its own.
Implementing HP Classroom Manager in a Terminal Server Environment
An HP Classroom Manager Tutor can connect to Students within a Terminal Server environment.
For ease of implementation HP Classroom Manager provides a downloadable setup package which will guide you
through the required installation and configuration processes.
Note: Terminal Server and other thin clients, may not be configured to use the HP Classroom Manager Name and
Connectivity Server.
31
Page 38

HP Classroom Manager 10.61
Connecting to an HP Classroom Manager Student running in a Terminal server session
The preferred method to connect to the Students running in the Terminal Server Sessions is using the "Connect via
Room Mode" option. Using this method it's possible to configure the Students running in the Terminal Server
sessions to be located in a particular room depending on the User logged onto the Session.
Once the Tutor is configured to the same room as the Students it will automatically connect to all Students located
in the room.
Note: The Student Terminal Server settings can be configured in the HP Classroom Manager Client Configurator.
Using a Name Server/Gateway to Find Student PCs
The HP Classroom Manager 'Name Server' or 'Gateway', is provided as an optional installation component. Its
purpose is to provide a simple and reliable method of locating and connecting to Student PCs in LAN/Wireless LAN
environments. This can be particularly useful where Students transport laptops from class to class making it
difficult for traditional connectivity options to find them.
Once configured, Student PCs connect to the Name Server on start-up and register their availability and current IP
address with the Server. At the Tutor end, when browsing to locate Students, a search of the Name Server is
performed rather than a UDP browse across the network. The Tutor program uses the IP address registered with
the Name Server.
The Name Server can be used with all 3 start-up modes.
The advantages of using a Name Server over traditional Browse options are:
Negates the need to browse the network to locate Student PCs.
Reduces the time taken to locate Students.
Reduces the need to configure and maintain broadcast range entries in the Tutor configuration.
More reliable connection method in wireless LAN environments. The Tutor uses the current IP address when
establishing connections. Avoids problems in Wireless environments where Student laptops change access
points and are assigned new IP addresses.
Students on different subnets are able to join a published class without having to define additional Browse
address information on the Student PC.
The basic requirements for using a Name Server are:
It needs to be installed on a PC that is accessible to all Tutor and Student PCs.
It needs to have a static IP address.
The Tutor and Student PCs need to be configured to use the Name Server.
The Name Server, Tutor PC and Student PC must have a matching Name Server Security key configured.
Installing & Configuring a Name Server
A 'Name Server' or 'Gateway' is designed to run on a machine that is accessible from both the Tutor and Student
PCs. It must therefore have a fixed or static IP address. The Name Server can be installed as a standalone
component on the machine you wish to use, or along with other HP Classroom Manager components.
When performing an HP Classroom Manager installation, select the Name and Connectivity Server component from
the Custom Setup screen. You will also need to configure the Server (Gateway) properties. At the end of the
installation the Gateway Configuration dialog will appear or after installation you can launch the dialog by rightclicking on the Gateway icon in the system tray, or from the Gateway Console File menu.
Note: To display the Gateway icon in the system tray, choose {Start}{Programs}{Startup}{HP Classroom
Manager Name Server Console}.
32
Page 39

HP Classroom Manager 10.61
The Gateway/Name Server is configured with the IP Address of the Gateway machine and a Security Key. This
same information must also be entered at both the Tutor and Student machine thus validating connections
between the various components.
Once the Tutor and Student connectivity options are set to use the designated Name Server, each time the Student
machine starts up, its current IP Address will be registered with the Server. In turn, the Tutor will check the
currently defined method for browsing for Students at Start Up but rather than performing a UDP browse of the
network it will poll the Name Server to find Students matching the criteria.
Note: If connecting to Students via the Name & Connectivity Server in either Room or Publish Class mode, it is
necessary to set the Name & Connectivity Server settings at the Tutor in both the Tutor Configurator and
the Client Configurator.
Gateway Configuration – General Properties
You use this dialog to configure the properties of the Gateway. (Name Server)
You can access the dialog at the end of the installation, when the dialog will appear automatically, or via the HP
Classroom Manager Gateway icon which appears in the workstations system tray. Right-click on the icon and select
Configure Gateway. The dialog can also be accessed from the Gateway Console select {File}{Configure Gateway}
from the drop down menu. Alternatively, you can run the file Pcigwcfg.exe from the HP Classroom Manager
program folder.
Note: To display the Gateway icon in the system tray, choose {Start}{Programs}{Startup}{HP Classroom
Manager Name Server Console}.
33
Page 40

HP Classroom Manager 10.61
Listening Port and Interfaces
Listen on all IP interfaces
By default, the installed Gateway component uses the local IP Address(es) and communicates through Port 443.
Listen on specified IP interfaces
If the Gateway machine has multiple network cards installed, you can add the specific IP Address to use. Click Add
and enter the required address.
Note: The IP address of the Gateway machine and key will also need to be configured at both the Tutor and
Student workstation.
Comms. Management Packet Interval
CMPI (secs:)
When configured for Gateway connections, the Client workstation confirms its availability by periodically polling the
Gateway. By default, a network packet is sent every 60 seconds but you can change this if required.
Event Log Files
Gateway activity during an active session is recorded in a text file, default GW001.LOG. This can be useful for
checking which Clients and Controls have connected through the Gateway.
Location:
By default, the log file is stored in the HP Classroom Manager program folder. i.e. \\program files(X86)\ HP\HP
Classroom Manager\GW001.log. Select Browse to specify an alternative path.
Max File Size (KB):
Over a period of time the log file could become quite large, you can manage this by specifying a maximum file size.
When the limit is reached the existing information in the file is overwritten by the new records.
Note: For changes to the log file settings to take affect you will need to restart the Gateway32 service.
Gateway Configuration – Creating Keys
Access to a Gateway/Name Server is protected by use of a Security Key.
34
Page 41

HP Classroom Manager 10.61
The Gateway will not accept connections from a Tutor or Student unless a "Gateway key" is specified, and that
same key is also configured at both the Tutor and Student end. The Gateway can support multiple keys, at least
one key must be specified.
Select Add to specify the key. The Key must be at least 8 characters.
35
Page 42

HP Classroom Manager 10.61
Gateway Configuration Utility - Licenses Tab
Displays all licenses stored in the HP Classroom Manager directory, if you do not have an Internet connection you
can manually activate your HP Classroom Manager license here.
An activation code is required, contact HP Classroom Manager or your Reseller for this. Click Requires Activation
and enter the code. You will then need to restart the Name Server.
Note: If an Internet connection is available the license will activate automatically and the Name Server does not
need to be restarted.
36
Page 43

HP Classroom Manager 10.61
Gateway Configuration Utility - Security Tab
The HP Classroom Manager Gateway provides support for an enhanced level of encryption to be used when
initiating communications from remote computers.
Enable encryption of communications to remote computers
When enabled all communications in the connection process are encrypted.
Note: The remote computers (Controls and Clients) need to be running version 10.61 or later.
Block any remote computers not using encrypted communications
Earlier versions of the Control and Client programs do not support the enhanced level of encryption. Selecting this
option will block connections from remote computers running versions of the Control or Client software that does
not support this.
Working with Groups
HP Classroom Manager provides you with sophisticated grouping functions to enable you to manage and organize
different groups of Students. You can use the following functions on groups as a whole: -
Show
File Distribution
Scan
Execute
Message
Lock/Unlock
Multimedia Support
Send/Collect Work
Chat
37
Page 44

HP Classroom Manager 10.61
To create a Group
1. Choose {Group}{New} from the Control window drop down menu.
Or,
Click the new Group icon on the Group bar.
Or,
Right-click on selected Client icons and choose Add to Group and select New.
2. A Group Wizard dialog box appears that asks you to provide a name and brief description of the group. It will
then assist you in creating your group.
Your newly created Group will appear as a tab on the Group bar for quick access.
To change the members of a Group
1. Choose {Group}{Properties} from the Control window drop down menu.
Or,
Click on the Properties icon on the Group bar.
Or,
Click on the Properties icon in the Control window.
2. Choose the Members Tab and simply select the Client to be removed or added.
3. Click OK, when you are happy with the members of the Group.
Or,
1. Right-click on selected Client icons and choose Remove from Group.
Group Leaders
When working with defined Groups of Clients, the Control can assign „Group Leader‟ status to a selected member of
the Group. The designated Leader can then take control of the Group, performing many of the tasks that the main
Control can. The main Control retains overall responsibility while a Group Leader is in place, and can remove the
status at any time.
To select the features to be made available to a Group Leader choose {View}{Current Settings – Group
Leaders} from the Control window drop down menu.
Visual Group Leader connections can be displayed allowing you easily see the link between a Group Leader and
their Students in all views. Check Show Visual Group Leader Connections to enable this feature.
38
Page 45

HP Classroom Manager 10.61
All Group Leader features are enabled by default but can be removed by un-checking the appropriate box.
Assigning a Group Leader
1. Select the required Group from the Group bar.
2. Select the required Client icon.
3. Choose {Client}{Group Leader} from the Control window drop down menu.
Or,
Right click on the required Client and select Group Leader.
The Client icon in the Control window will be highlighted to indicate that they are a Group Leader. A connection bar
showing the link from the Group Leader to the Students can also be displayed choose {View}{Current Settings Group Leaders} from the Control window drop down menu and enable Show Visual Group Leader Connections.
Different groups will have different color connection bars, these will be displayed in other views when in "Large
Icons" layout.
The Client will receive a message indicating that they have been given Group Leader Status. They can choose to
run the Group Leader Control immediately or at a later stage by clicking on the Group Leader Icon that will be
created in their system tray or Student Toolbar.
Notes:
Although a Client may be in more than one group, they can only lead one group at a time.
Each defined Group can have a Group Leader even if one of the Group Members is already leading another
Group.
The main Control can continue to monitor all Clients, including Group Leaders.
39
Page 46

HP Classroom Manager 10.61
Suspend Group Leaders
During a Control session where Group Leaders are in place, the Tutor may want to perform a task without
conflicting with something the Group Leaders are doing. Rather than remove and reinstate each Group Leader
individually, you can globally suspend and reinstate Group Leader access as required.
To Suspend Group Leaders
1. Choose {School}{Suspend Group Leaders} from the Control window drop down menu.
2. All Group Leaders will be suspended.
To Reinstate Group Leaders
1. Choose {School}{Suspend Group Leaders} from the Control window drop down menu.
2. All Group Leaders will be reinstated.
Remove Group Leader
The main Control can remove Group Leader status from Clients at any time.
To Remove Group Leaders
1. From the Control window, select the Group containing the required Client.
2. Right click on the Client icon and select Group Leader
Or,
Choose {Client}{Group Leader} from the Control window drop down menu.
The Client will receive a message informing them that Group Leader rights have been removed.
Customize Client and Group Icons
The Student and Group icons displayed in the Control window can be customized to suit individual requirements. A
choice of images can be used and you can apply these to the machine name or to the logged on user.
Customize Client and/or Group Icons
1. Select {Client}{Customize} or {Group}{Customize} from the Control window drop down menu.
2. The Image Customization dialog will appear. Select one of the three tabs:
All Computers Applies the selected image to the machine name.
Logged On User Name Assigns the image to the user name so will load at whatever PC the Student logs
onto. This option takes precedence over the machine name.
Groups Enables you to apply an image to each defined Group of Students.
3. Select the Client Name or Group from the list and click Modify. If using the Logged on User name option, click
Add and enter the Students logon name.
4. Browse for the required icon image. A number of default libraries (*.ncl) are provided in the Program Folder or
you can select a picture of your own choosing. Highlight the required image and click OK. Repeat this process
for any other Clients and Groups.
5. Click Done when complete.
Note: Individual Client and Group icons can be changed by amending the properties of the selected item. Choose
{Client}{Properties}{Details Tab} or {Group}{Properties} from the Control window drop down menu.
Select Customize Appearance.
40
Page 47

HP Classroom Manager 10.61
USING HP CLASSROOM MANAGER
In this chapter…
You will discover how to use the wealth of features available to a Control User. From how to initiate a remote
control session to how you then monitor and manage activity at the end-users desktop.
Lock/Unlock Students Mouse and Keyboard
When you perform a Show, the Clients mouse and keyboard are automatically locked. There may, however, be
other occasions when you want to lock a Clients keyboard and mouse. You can only Lock/Unlock Clients that are
connected.
The keyboard and mouse can be configured to lock separately if required.
From the Control window drop down menu choose {View}{Current Settings – User Interface - Student}.
To Lock Clients
1. Select the Client(s) or Groups of Clients you wish to Lock.
2. From the Control window drop down menu, choose {Client}{Lock Keyboard/Mouse}.
Or,
From the toolbar, choose Lock.
Or,
Right-click on selected Client icons and choose Lock keyboard/Mouse.
3. By default a graphic will appear on the Client workstation, informing them that you have locked their mouse
and keyboard.
To Unlock Clients
1. From the Control window drop down menu, choose {Client}{Unlock Keyboard/Mouse}.
Or,
From the toolbar, choose Unlock.
Or,
Right Click on selected Client icons and select Unlock Keyboard/Mouse.
To blank a Clients screen when locked
1. Choose {View}{Current Settings – User Interface - Student} from the Control window drop down menu.
2. Check Blank screen when Locking mouse and keyboard.
3. Click OK.
4. Select the Client(s) or Groups of Clients you wish to Lock.
5. From the Control window drop down menu, choose {Client}{Lock Keyboard/Mouse}.
Or,
From the toolbar, press the Lock icon.
Notes:
If you View a locked Client, the blank Client screen setting will no longer apply. To blank a Client screen when
Viewing, choose {Client}{Blank screen} from the View window drop down menu.
Alternatively, you can freeze the Clients screen and display a flashing image “This machine has been locked by
the Control user” Choose {View}{Current Settings – User Interface} and disable the Blank Screen and Display
Image options, to enable the flashing message.
To display a graphic when locking a Client workstation
A graphic can be displayed on a Students screen when the Tutor uses the Lock function. When a Client‟s keyboard
and mouse have been locked, a default image nss_lock_image_jpg appears on their screen.
41
Page 48

HP Classroom Manager 10.61
1. Choose {View}{Current Settings – User Interface - Student} from the Control window drop down menu.
2. Select “Display image when locking mouse and keyboard”.
3. Click OK.
4. Select the Client(s) or Groups of Clients you wish to Lock.
5. From the Control window drop down menu, choose {Client}{Lock Keyboard/Mouse}.
Or,
From the toolbar, press the Lock icon.
Notes:
If you View a locked Client, the display graphic on a Client screen will no longer apply.
If an Image file cannot be located on the Client machine, a flashing message “This machine has been locked by
the control user” will be displayed on the Client screen.
The image can be changed if necessary by replacing the file or by using the Client Configurator to select an
alternative file.
1. In the Client Configurator choose {Advanced}{Image Option}.
2. The Image file will display the default file.
3. Click Browse to select an alternative file, then Open.
4. The Image file will display the new file.
5. Click OK.
Note: If you would like to display an Image file that is not available on Client workstations, use the HP Classroom
Manager Deploy function to Deploy a Configurator setting to all connected Client workstations.
Viewing Student screens
Having connected to a Client, you can now control it. This is called Viewing. The Client‟s screen will be displayed in
a window on the Control workstation. HP Classroom Manager will allow you to View multiple Client screens, each in
its own window, simultaneously.
Note: If required, a message can be displayed at the Client workstation confirming it is being Viewed. See the
Configuring The Student Section of this manual.
The Quick view bar allows you to View a connected Client quickly and easily. When you connect to a Client a button
with the Clients name will appear on the Quick view bar on the Control window. By clicking on a button you will
View the Clients screen, by clicking on the button while Viewing, the View window will be closed.
42
Page 49

HP Classroom Manager 10.61
To View a Client
1. Double click the required Client icon in the List view.
Or,
With the required Client icon selected, choose {Client}{View} from the Control window drop down menu.
Or,
Click the View Client icon on the Control toolbar.
Or,
Right click on the Client icon and choose View.
Or,
Click the required Client name on the Quick view toolbar.
2. The View window for that Client will appear at the Control. To aid navigation of the Client screen, a thumbnail
image of the screen is displayed enabling you to scroll the Client desktop more easily. Simply click and drag
inside the thumbnail to view specific areas. The navigation panel can be enabled or disabled by selecting
{View}{Navigation} from the View window drop down menu.
Note: For acceptable performance while Viewing, ensure that the Client‟s Active Desktop is turned off.
To stop Viewing the Client and return to the Control window
1. Choose {Client}{Close} from the View window drop down menu.
There are three modes in which you can View a Client workstation:
Share The Client‟s screen will be displayed at both the Control and the Client. Both the Control and the
Client will be able to enter keystrokes and mouse movements.
Watch The Client‟s screen will be displayed at both the Control and the Client. Only the Client will be able
to enter keystrokes and mouse movements. The user at the Control will be locked out.
Control The Client's screen will be displayed at both the Control and the Client. Only the Control will be able
to enter keystrokes and mouse movements. The Client will be locked out.
To change the Viewing mode
1. While Viewing the Client, click the View Mode icon on the View window toolbar and select Share, Watch or
Control.
Or,
Select {Client}{Share/Watch/Control} from the View window drop down menu.
Other View window options are:
Scaling to Fit
It may be that the Client is running in a higher resolution than the Control. In this case choosing the Scale to Fit
option from the View window menu or toolbar, will re-size its screen to fit the window in which it is displayed.
43
Page 50

HP Classroom Manager 10.61
Switching to Full Screen
Alternatively, you might choose to use the whole of the Control‟s screen to display the Client‟s screen. This is
known as the Full Screen Viewing. While Viewing a Client in Full Screen a floating toolbar will also be displayed. If
you close this down, remember to use the hot keys, usually CTRL+RSHIFT+LSHIFT, to get back to the Control
window or press <PAUSE ALT> to display the drop down menus.
Screen Scrape
HP Classroom Manager‟s favored, and the most efficient, method for capturing screen data is to hook into the Video
Driver of the workstation being viewed. However, there may be occasions when this method will not work because
certain applications bypass the driver. In these circumstances you can enable screen scrape‟ mode in order to take
a snapshot of the screen. Although this will have a greater impact on the network it will at least provide an
accurate representation of the Client‟s screen.
Blanking the Clients screen while Viewing
For security reasons, you may require the Client screen to be blank while you are remotely controlling it.
1. Choose {Client}{Blank screen} from the View window drop down menu.
2. The Clients screen will be blanked.
3. To restore the screen, choose {Client}{Blank screen} from the View window drop down menu.
Sending Ctrl+Alt+Delete while viewing
You can send Ctrl+Alt+Delete to a workstation that you are Viewing.
To send Ctrl+Alt+Delete to a Client you are Viewing
1. Press the Ctrl+Alt+Esc keys simultaneously.
Or,
1. Choose {Client}{Send Ctrl+Alt+Delete} from the View window drop down menu.
2. Click Yes, to confirm Send Ctrl+Alt+Delete.
Viewing multiple screens simultaneously
HP Classroom Manager enables you to View multiple Clients simultaneously, each in its own window. You can even
scale their individual View Windows to fit on the Control‟s screen.
To View multiple screens
1. From the Control window menu or any Client View menu, choose {window}{Tile} and then select which HP
Classroom Manager Windows you want to display.
2. Your chosen Windows will be tiled on the Control‟s screen. If you want to be able to see the entire Client‟s
screen then choose the Scale to Fit option in the toolbar of each Client‟s View window.
Note: Scale to Fit is set by default. To View the screen in normal resolution, turn off Scale to Fit.
Blank All Client Screens
Although you can blank a Client screen while it is being Viewed, there may be occasions when you quickly want to
blank all Client screens simultaneously.
To Blank All Client Screens
1. Choose {School}{Blank Screen} from the Control window drop down menu.
2. The Lock symbol will appear on each Client icon.
3. To restore the screens, repeat the above process.
44
Page 51

HP Classroom Manager 10.61
Remote Clipboard
During a View Session you can copy the content of the clipboard between Control and Client PCs.
The Clipboard icon, available on the View window toolbar, provides the following options:
Send Clipboard
Used when copying from the Control to a Client and using the {edit}{cut/copy} menu option.
Retrieve Clipboard
Used when copying from the Client to the Control and using the {edit}{cut/copy} menu option.
Auto
When enabled, provides the quickest method for copying data. Use the short cut keys (Ctrl-C & Ctrl-V) to
automatically copy to and from the clipboard at both the Control and Client machines.
Sending the content of the clipboard from a Control to a Client workstation
1. View the required Client.
2. Open appropriate applications on the Client and Control workstations.
3. Select and copy the required data from the application at the Control.
If Auto is enabled using Ctrl-C copies the data directly to the clipboard.
Or,
If you have used {Edit}{Cut/Copy}, return to the Clients view window and click the Clipboard icon on the View
window toolbar and choose Send Clipboard.
4. To paste the data at the Client application, choose {Edit} from the Client application drop down menu, select
Paste.
Or,
Use the short cut keys (Ctrl-V) to paste the data.
Sending the content of the clipboard from a Client to a Control workstation
1. View the required Client.
2. Open appropriate applications on the Client and Control workstations.
3. Copy the required data from the application at the Client as above but if using menu options rather than the
shortcut keys, choose Clipboard – Retrieve Clipboard from the toolbar.
4. Return to the Control application and paste the data using the appropriate menu options or the short cut keys
(Ctrl-V).
Scanning Students
The Scan function enables you to cycle through each connected Client in turn, displaying its screen on the Control.
It is an alternative to Viewing multiple Clients in scaled windows, which may cause their screens to be unreadable.
Multiple Client screens can also be scanned in one Scan window.
To Scan one Client screen at a time
1. Choose {Group}{Scan} from the Control window drop down menu.
Or,
Select the Scan button from the Control toolbar.
45
Page 52

HP Classroom Manager 10.61
2. The Scan dialog will appear.
3. Specify which Clients to Scan by removing or including the check mark next to the Client name.
Note: If you want to start scanning from a particular Client, select their icon in the Scan dialog.
4. Select the Scan interval.
5. Select Display one Client at a time.
6. Click Scan
7. The Scan window will appear and immediately show you the first Client in the sequence. It will cycle through
the selected Clients, showing their screens on the Control, until you end the Scan.
The toolbar buttons for a single Client Scan Window have the following functions: -
Previous, Auto and Next buttons
You can turn auto timing on or off from the Scan window toolbar, or choose to move forwards or backwards
between individual Clients. The previous button shows the previous Client screen scanned. The next button shows
the next Clients screen in the scan cycle.
46
Page 53

HP Classroom Manager 10.61
Scaling to Fit
It may be that the Client is running in a higher resolution than the Control. In this case choosing the Scale to Fit
button, will re-size its screen to fit the window in which it is displayed.
Full Screen
When Scanning in full screen mode, you can use the Scan Floating toolbar to Control the operation.
Capture
A snapshot of the current Client view window will be taken. You will then have the option to name and save the
current screen contents to a file.
To end the Scan
1. Choose {Scan}{Close} from the Scan window drop down menu.
Scanning multiple screens simultaneously
Multiple Client screens can be scanned simultaneously in one Scan window.
To Scan multiple screens simultaneously
1. Choose {Group}{Scan} from the Control window drop down menu.
Or,
Select the Scan button from the Control toolbar.
2. The Scan dialog will appear.
3. Specify which Clients to Scan by removing or including the check mark next to the Client name.
4. Select Display multiple Clients at a time.
5. Select number of Client screens to be displayed in the Scan window.
6. If scanning more than four Client screens, select a Scan interval.
7. Click Scan.
8. The Scan window will appear.
Note: If Scanning more Client screens than the number of screens displayed in the Scan window, by using the
Next, Auto and Previous buttons you are able to switch between multiple Scan Windows.
The toolbar buttons for a multiple Client Scan Window have the following functions: -
Previous, Auto and Next buttons
You can turn auto timing on or off from the Scan window toolbar, or choose to move forwards or backwards
between individual Clients. The previous button shows the previous Client screen scanned. The next button shows
the next Clients screen in the scan cycle.
47
Page 54

HP Classroom Manager 10.61
Scaling to Fit
It may be that the Client is running in a higher resolution than the Control. In this case choosing the Scale to Fit
button, will re-size its screen to fit the window in which it is displayed.
Maximize
To enlarge a Client View window. This button will be grayed out until you select a Client View window. To maximize
the Client View window, click the Maximize button or click the box in the top right hand corner of the Client View
window.
Lock
To lock a selected Clients keyboard and mouse.
Chat
To initiate a chat session between a Client and the Control.
Share
To View a Client in Share Mode.
Capture
A snapshot of the current Client view window will be taken. You will then have the option to name and save the
current screen contents to a file.
To end the Scan
1. Choose {Scan}{Close} from the Scan window drop down menu.
2.
Monitor Mode
Monitor Mode, similar to the Scan feature, enables the Tutor to view multiple Student screens simultaneously.
A convenient thumbnail view of each connected Student screen is displayed at the Tutor providing a quick and easy
method for monitoring Student activity. While in Monitor mode the Tutor still has access to the full range of HP
Classroom Manager features such as View, Chat and File Transfer.
1. Choose {View}{Monitor View} from the Control window drop down menu.
Or,
Click the Monitor Mode icon on the left hand side of the Control window.
48
Page 55

HP Classroom Manager 10.61
The List view will display each Student thumbnail. By moving the pointer over a thumbnail you can zoom into that
screen. Double-clicking on a thumbnail will open a view session to the selected Student, right-click and you can
select from the full range of available Client features. For example, by selecting multiple thumbnails you can invite
those Students into a Chat session.
Note: The Zoom facility can be toggled on/off by selecting {Monitor}{Zoomed Mode} from the Control window
drop down menu or clicking the „Zoom In‟ icon at the bottom of the Control window.
Monitor Mode provides a number of additional tools:
Customize Thumbnail Size
Student thumbnails can be resized to suit personal preferences. This is particularly useful when connected to large
numbers of Student machines.
1. Choose {Monitor}{Size} from the Control window drop down menu.
2. Select the required size from the available options.
Or
1. Click the Size icon at the bottom of the Control window.
2. Select the required size by moving the slider across.
Auto-Fit Size of Student Thumbnail
This option will automatically adjust the size of the displayed thumbnails to fit the window.
1. Choose {Monitor}{Auto fit Students} from the Control window drop down menu.
Or,
Click the Auto icon at the bottom of the Control window.
Note: The Tutor interface can be viewed full screen by pressing' F11' should more room be needed to view the
Student thumbnails.
Changing The Thumbnail Refresh Rate
Depending on how closely you want to monitor Student activity you can adjust the frequency at which the
thumbnails are refreshed.
1. Choose {Monitor}{Update} from the Control window drop down menu.
Or,
Click the Change Frequency icon at the bottom of the Control window.
2. Select the required time interval from the available options.
Show Active Application
When enabled, an icon will appear in the top right of each thumbnail indicating which application is currently active
at the Student machine. In addition, if you have created approved and restricted application lists, a green
(approved) or red (restricted) border will appear on the thumbnail alerting you to any potential misuse of
applications.
1. Choose {Monitor}{Show Active Application} from the Control window drop down menu.
Or
Click the Show Active Application icon at the bottom of the Control window.
Show Active Web Site
Displays an icon in the bottom right of each thumbnail indicating which site the Student is currently visiting. If you
have created approved and restricted web lists, a green (approved) or red (restricted) border will appear on the
thumbnail alerting you to any potential misuse of the Internet.
1. Choose {Monitor}{Show Active Web Site} from the Control window drop down menu.
Or
Click the Show Active Web Site icon at the bottom of the Control window.
49
Page 56

HP Classroom Manager 10.61
Show Help Requests
If enabled, this option highlights when a Student has outstanding help requests. A flashing Question Mark icon
appears in the top right of the relevant thumbnail.
To enable/disable, choose {Monitor}{Show Help Requests} from the Control window drop down menu.
Messenger Monitoring
HP Classroom Manager extends its application control features with the availability of Messenger Monitoring. In
addition to the ability to prevent Messenger applications running within the classroom, HP Classroom Manager also
provides real-time monitoring of specific Messenger applications presenting the Teacher with a real time view of
chat activity and content.
Notes:
Messenger Monitoring supports the following Instant Messenger applications, Yahoo Messenger 8 or above,
Windows Messenger 4.0 or above and Windows Live Messenger 8.1.
Instant Messenger restrictions can be applied at startup. Choose {School}{Configuration}{Start Options} from
the Control window drop down menu.
1. Choose {View}{IM View} from the Control window drop down menu.
Or,
Click the Instant Messenger icon on the left hand side of the Control window.
Identify Students Instant Messenger Activity
In the List view, the Student icons can be viewed in two different ways. Choose {View}{Large Icons/ Details} or
right click in the List view and select one of these options to change the layout of the Student icons.
When viewing the "Large Icons" layout, an icon is displayed next to the Student icon showing that the Student is
signed into Instant Messenger. If the List view is in "Details" layout, the Instant Messenger status for each Student
is displayed.
You can filter the Instant Messenger activity, choose {IM}{Filter}{Show Sign In/ Show Sign Out/ Show Messages/
Show File Transfer} from the Control window drop down menu.
Monitor Instant Messenger
1. Choose {IM}{Monitor} from the Control window drop down menu.
Or,
Click the Monitor icon at the bottom of the Control window.
2. You can now monitor the Students Instant Messenger.
50
Page 57

HP Classroom Manager 10.61
Note: If monitoring is enabled and you switch modes, an icon will be displayed on the Messenger tab to
acknowledge that Messenger monitoring is currently switched on.
Block Instant Messenger
1. Choose {IM}{Block} from the Control window drop down menu.
Or,
Click the Block icon at the bottom of the Control window.
2. The Messenger Status for the Students will now show as blocked.
Clear Instant Messenger History
Allows you to clear the Instant Messenger data from the List view. This data is not deleted, you can view this in the
Instant Messenger history.
1. Choose {IM]{Clear} from the Control window drop down menu.
Or,
Click the Clear List icon in the List view.
2. The Instant Messenger data will be cleared from the List view.
View Instant Messenger History
This feature of Messenger Monitoring enables you to monitor the Messenger activity of connected Students and if
required, store or print a permanent record.
1. In Instant Messenger View choose {IM}{History} from the Control window drop down menu.
2. The Instant Messenger History dialog will appear.
This provides details of the Students Instant Messenger activity during the currently connected session.
The available options are:
Show History for:
The list can be viewed by currently Selected Client or All Connected Clients.
Refresh
While viewing the list click Refresh at any time to update the display.
51
Page 58

HP Classroom Manager 10.61
Save
To keep a permanent record of the displayed items, you can save the details to a text file before disconnecting.
Export
Exports data to a CSV file allowing the data to be imported if needed.
Print
Prints details of the currently displayed items.
Close
Closes the History dialog but details will continue to be recorded while the Control is connected.
Keyboard Monitoring
Allows the Tutor to monitor Students keyboard usage while using any approved application, providing a real-time
insight into Student activity during a class. The Tutor can monitor the entire class, quickly viewing any typed
content and keeping an eye on Student activity levels. To further enhance the monitoring process a Tutor can
create 'Target' and 'Inappropriate' words lists, when a Student types a word on the list it will be immediately
highlighted.
The keyboard monitor also provides a perfect monitoring tool when Students are online in forums or search forms.
Note: Keyboard Monitoring is not available in the following languages: Korean, Simplified Chinese, Traditional
Chinese, Arabic, Japanese and Russian.
In 'Typing' mode you can view details of Target or Inappropriate words and use the available icons to:
Create a new word list.
Load an existing word list.
Monitor Student Typing activity.
Note: "Details" layout is the default layout, you will be unable to view Keyboard monitoring in any other layout.
The current application will be displayed along with the text the Student is typing, any Target or Inappropriate
words will be identified with either a green (Target) or red (Inappropriate) visual indicator. A count of how many
Target/Inappropriate words that have been typed by each Student will also be displayed.
Note: Keyboard Monitoring can be setup at startup. Choose {School}{Configuration}{Start Options} from the
Control window drop down menu.
52
Page 59

HP Classroom Manager 10.61
Monitoring Activity
1. Choose {View}{Typing View} from the Control window drop down menu.
2. Choose {Typing}{Monitor} from the Control window drop down menu.
Or,
Click the Monitor icon from the bottom of the Control window.
3. An icon showing the current application running on the Student workstation will be displayed next to each
Student along with any typed content and any Target/Inappropriate words will be identified.
Note: If monitoring is enabled and you switch modes, an icon will be displayed on the keyboard tab to
acknowledge that Keyboard monitoring is currently switched on.
Setting up Word Lists
While Keyboard monitoring provides real-time tracking of what Students are typing, you can ensure Students are
on track during the lesson by creating Target or Inappropriate Word lists. There may be certain words that you will
expect Students to include during a written lesson. When a Student types a word on the list it will be identified with
a visual indicator, green (Target) or red (Inappropriate).
Notes:
Word Lists can be sent to the Student Journal, allowing the Student to refer back to this after the lesson.
Choose {Typing}{ Add Target Word List to Journal} from the Control window drop down menu.
The Target Word List can be viewed in the Student Toolbar, choose {Typing}{Allow Students to View Target
Words} from the Control window drop down menu.
Add a Word to your Target or Inappropriate List
1. Click on + to add a word to your Target or Inappropriate list.
Or
Right click in the list box and select "Add Word".
2. The Add Word list dialog will appear.
3. Type in the word to be added.
4. Click OK.
5. The word will appear under the Target or Inappropriate list.
Remove a Word from your Target or Inappropriate List
1. To remove a word from the list, simply highlight the chosen word and click X.
Or
Right click in the list box and select "Remove Word".
Create a new Word List
1. Choose {Typing}{Create new Word List}.
Or
Click on the New icon at the bottom of the Control window.
2. A dialog will appear. Enter a file name and click Create.
3. A new blank Word list will appear.
Open an Existing Word List
1. Choose {Typing}{Load Existing Word List}.
Or
Click on the Load icon at the bottom of the Control window.
2. Highlight the relevant file and click Open.
3. The existing Word list will appear.
Save a Word List
1. Choose {Typing}{Save Word List as}.
2. A dialog will appear. Enter a file name and click Save.
3. The current Word list will be saved.
53
Page 60

HP Classroom Manager 10.61
Notes:
Any changes that have been made to the new or existing Word list will be automatically saved when a new
Word list is created or when you have exited from the HP Classroom Manager program.
The default Word list is saved as HP Classroom Manager.wdl.
View Typing History
This feature of Keyboard Monitoring enables you to monitor the Keyboard usage of connected Students and if
required, store or print a permanent record.
1. In Typing View choose {Typing}{History} from the Control window drop down menu.
2. The Typing History dialog will appear.
This provides details of the Students Keyboard activity during the currently connected session.
The available options are:
Show History for:
The list can be viewed by currently Selected Client or All Connected Clients.
Refresh
While viewing the list click Refresh at any time to update the display.
Save
To keep a permanent record of the displayed items, you can save the details to a text file before disconnecting.
Export
Exports data to a CSV file allowing the data to be imported if needed.
Print
Prints details of the currently displayed items.
Close
Closes the History dialog but details will continue to be recorded while the Control is connected.
54
Page 61

HP Classroom Manager 10.61
Screen Capture
Screen Capture enables the Tutor to take a snapshot of the current Student screen whilst Viewing or Scanning and
allows the Tutor to save the current screen contents to a file. The Machine Name, Student Name, Date, Time and
Product Name will also be recorded on the Screen Capture when saved.
Capture a Students screen whilst Viewing
1. When Viewing a Student choose {Tools}{Capture Screen} to capture the current screen contents.
Or
Click on the “Capture” icon on the toolbar.
2. A “Save As” Dialog will appear.
3. Type in a File Name.
4. Choose one of the three different file formats, .BMP, .JPG, and .PNG.
5. Click Save.
Capture a Students screen whilst Scanning
1. When Scanning Student screens choose {View}{Capture Screen} to capture the current screen contents.
Or
Click on the “Capture” icon on the toolbar.
Notes:
When Scanning Multiple Students, a Student screen must be active (highlighted) for the Screen Capture
feature to become available.
When capturing in the Scan session (one Student at a time), Auto Scan is temporarily suspended until the
Screen Capture operation is complete. Once complete, Auto Scan is re-enabled automatically and the Scan
of the next Student continues.
2. A “Save As” Dialog will appear.
3. Type in a File Name.
4. Choose one of the three different file formats, .BMP, .JPG, and .PNG.
5. Click Save.
55
Page 62

HP Classroom Manager 10.61
Showing to Students
The Show feature enables the Control user to emphasize key learning points by displaying the information on their
screen to a selected Client or group of Clients. You can also show a stored Replay file, Audio file a Video or an
Application that is currently running at the Control.
During a Show, the Control can nominate a selected Client to take over the demonstration, making them the Show
Leader.
Note: When showing the Control screen to Clients, the screen information is sent to each Client machine in turn.
In some network environments where there is limited network bandwidth available or when showing to
larger numbers of machines this can affect performance. In these circumstances, HP Classroom Manager‟s
Broadcast Show facility can be enabled, see Control Configurator, Connectivity. This results in the screen
information being sent to all machines simultaneously thus improving the speed of transfer.
Whilst reducing overall network traffic generated by HP Classroom Manager, using this feature will generate
additional broadcast packets on your network. It is recommended that you consult your Network
administrator before using this feature.
To include a 'snapshot' of the screen in the Student Journal click Print Screen during the Show or right-click the
Show icon on the taskbar. A dialog will appear displaying the image to be added to the Journal, notes can be added
to accompany the image.
To Show a Control screen
1. Choose {Client}{Show} from the Control window drop down menu.
Or,
Right-click on a selected Client icon and choose Show.
Or,
Click the „Show Menu‟ icon on the Control toolbar and choose Show.
2. The Show dialog will appear.
In this dialog you select the Client, or Clients, that you will Show your screen to and set any associated properties.
Select what you would like to Show
HP Classroom Manager will identify if the Control is running multiple monitors, giving you the option to choose
which one to Show from the drop down list. If you are unsure which is the correct screen, click Identify.
Alternatively, select Whole Desktop to show all.
56
Page 63

HP Classroom Manager 10.61
Select Recipients
Select the Client or Clients that you will Show your screen to.
Show Options
Restrict Internet access to approved sites only during a show
Allows the Tutor to only access websites that are on the Approved Site List, preventing inappropriate websites
being displayed to Students during a Show.
Set Show Mode at Client (Windowed, Full Screen or Maximize Window)
This option allows you to Show at the Client either in a small window, full screen or maximized window size. When
showing in windowed and maximized window size the Clients Mouse and Keyboard are not locked.
Enable Audio
This turns Audio Support on. If you are Showing to only one Client, both the Control and Client can speak. If you
are Showing to many, only the Control can speak (Announce).
Show Hotkeys
To ensure that all actions performed by the Control are visible to the Clients during a show you can enable the use
of Hotkeys. Any key combinations that the Control uses, e.g. CTRL+V, will be displayed in a balloon at both the
Control and Client screens.
Notes:
If using a mixture of key combinations e.g. ALT+V+T, HP Classroom Manager will only display two consecutive
keystrokes at any one time.
This utility is only supported on Windows XP and above.
Send Physical Fonts
In order to reduce the volume of data being sent when sharing information of this nature, HP Classroom Manager
passes the font information by reference. The target workstation will refer to its own internal font mappings to find
an appropriate match to the one that has been sent. In most cases the same fonts will be available but if there are
instances where this isn‟t the case you can send the full information. Check this box to enable.
Screen Scrape
HP Classroom Manager‟s favored, and the most efficient, method for capturing screen data is to hook into the Video
Driver of the workstation being viewed. However, there may be occasions when this method will not work because
certain applications bypass the driver. In these circumstances you can enable „screen scrape‟ mode in order to take
a snapshot of the screen. Although this will have a greater impact on the network it will at least provide an
accurate representation of the Client‟s screen.
Create Replay File at Client
The Show session can be recorded and stored in a Replay file giving Clients the opportunity to playback the session
at a later date.
To end the Show
1. Click on the HP Classroom Manager button or double click the Show Icon on the taskbar.
57
Page 64

HP Classroom Manager 10.61
2. This will display the Show Suspended dialog.
3. Click End.
Or,
1. Right click on the Show icon on the taskbar.
2. Click End Show.
Or,
1. Use the hot key combination CTRL+ALT+END.
To enable the Control to Continue working in the background while Showing
1. Click on the HP Classroom Manager button on the taskbar.
2. The Showing dialog will be displayed.
3. Click Continue.
4. The Control window will be displayed and the Title bar will indicate that the Show is Suspended. You can now
continue to use the Control workstation without the Clients seeing what you are doing. The Client screens will
still display the previous Show.
To Resume a Show while Suspended
1. Click Resume on the Control window toolbar.
Or,
1. Choose {Client}{Resume} from the Control window drop down menu.
2. Clients will now see the application currently displayed at the Control.
3. The Showing dialog will be displayed on the Control screen from which you can choose to End, Resume or
Continue the Show.
To end a Show while Suspended
1. Choose {Client}{End Show} from the Control window drop down menu.
2. Clients will now see their own display.
To set a Show Leader while Suspended
With the Show suspended, the Control can assign Show Leader status to one of the selected Clients. This unlocks
the mouse and keyboard of the Client, enabling them to take over the demonstration. The Control continues to
oversee the Show and can End the Show as required.
See the Show Leader section of this manual for more information.
58
Page 65

HP Classroom Manager 10.61
Show Leader
While the Control screen is being shown to the class, it may be appropriate for a Student to take over the
demonstration. For this purpose, the Control can assign Show Leader status to a selected Student. The mouse and
keyboard of the Show Leader‟s PC are unlocked and they can continue the presentation on the Control‟s behalf.
The Control can still interact simultaneously with the Show Leader and can suspend or end the session as required.
To create a Show Leader
1. Start Showing the Control screen to Students as normal.
2. When you are ready to create a Show Leader, click on the HP Classroom Manager button on the taskbar.
3. This will display the Showing dialog and the Show will be suspended. Client screens will still display the Control
screen.
4. Click Show Leader.
5. The Show Leader dialog will be displayed.
Note: If the „Show icon on taskbar‟ option has previously been selected, you can create a Show Leader by
right clicking on the icon and choosing Show Leader.
6. Click „This Client‟ and select the Client to make Show Leader.
Note: The Show Leader will have full access to your desktop.
7. Click OK.
8. The message „You are leading the Show‟ will appear at the selected Clients machine.
9. Click Resume to restart the Show.
The Show Leader and Control can now interact together in leading the Show.
Exhibit - Showing a Student's screen on Student screens
With HP Classroom Manager, it is possible to Show the Control‟s screen to a number of connected Clients. It is also
possible to show one Clients screen to other connected Clients, this is called Exhibit. For example, Client 1 has
produced some work, which you wish to show to rest of the class.
To Show a Students screen
1. Select the Client whose screen you want to show to the other Clients.
2. Choose {Client}{Exhibit this Client} from the drop down menu.
Or,
Click the „Show Menu‟ icon on the Control toolbar and choose Exhibit.
Or,
Right click on the Client icon and choose Exhibit this Client.
59
Page 66

HP Classroom Manager 10.61
3. The Exhibit dialog will be displayed.
4. Select the Clients you wish to include.
5. Set the Show Mode to be used at the Client screens, Full Screen, Windowed or Maximize window.
6. Click Exhibit to commence the Show.
7. The selected Client‟s screen will be then be displayed on the screens of the Control and the other Clients. Only
the Control and the Exhibiting Client will be able to change the screen, with the keyboard or mouse.
Switching between Full Screen and Windowed Mode At The Control
While the Show is in progress, the Exhibited screen appears „Full Screen‟ at the Control. If preferred, you can
switch to „Windowed‟ mode. A toolbar appears, from which the Control can perform a number of tasks.
To Switch Between Full Screen and Windowed Mode
1. Select Full Screen from the toolbar.
Or,
Choose {View}{Full Screen} from the drop down menu.
Notes:
While in Full Screen Mode, a floating toolbar appears.
To return to Windowed Mode, click the Full Screen button on the floating toolbar or use the hotkeys
<CTRL>+<LSHIFT>+<RSHIFT>.
Suspend or Stop the Exhibit
The Control can choose to end the Show or temporarily suspend it. While suspended, the Control and/or Client can
prepare a new demonstration in the background. The previously exhibited screen remains on the other Client
screens until the Show is resumed.
To Suspend The Exhibit
1. From the window toolbar or floating toolbar, choose Suspend.
2. While suspended, the Control and Exhibiting Client can work in the background. The other Client screens
remain frozen.
3. To resume the Show, choose Resume.
To Stop The Exhibit
1. From the window toolbar or floating toolbar, choose Stop.
Interactive Whiteboard
A full screen Interactive Whiteboard is provided, enabling the Tutor to use HP Classroom Manager‟s annotation
tools to highlight the screen and show the results to a selected group of Students.
60
Page 67

HP Classroom Manager 10.61
Note: To include the Whiteboard image in the Student Journal Choose {Whiteboard}{File - Add to Journal} from
the Control window drop down menu or click the File icon at the bottom of the Control window and select
Add to Journal.
1. To switch to Whiteboard mode, choose {View}{Whiteboard View} from the Control window drop down menu.
Or,
Click the Whiteboard icon on the left hand side of the Control window.
2. Use the range of annotation tools to highlight the screen and add any stored graphics. Choose {Whiteboard}
from the Control window drop down menu.
Or,
Select the relevant icons at the bottom of the Control window.
3. If required you can save the content of the Whiteboard for later use. Choose {Whiteboard}{File- Save
Whiteboard}.
Or,
Select the File icon at the bottom of the Control window and select Save Whiteboard.
To show the Whiteboard to Students
1. If showing a stored Whiteboard image select {Whiteboard}{File – Load Image} from the Control window drop
down menu.
Or,
Choose the File icon at the bottom of the Control window and select Load Image.
2. From the Group bar, select the Group of Students to show the Whiteboard to.
3. Choose {Whiteboard}{Show Whiteboard} from the Control window drop down menu.
Or,
Select the Show icon at the bottom of the Control window.
4. The content of the Whiteboard will appear on the selected Student screens. The Tutor can continue to annotate
the Whiteboard in real time.
5. To remove the Whiteboard from Student screens, select {Whiteboard}{Show Whiteboard} from the drop down
menu.
Or,
Select the Show icon at the bottom of the Control window.
61
Page 68

HP Classroom Manager 10.61
Whiteboard Leader
When Students are viewing the Whiteboard they cannot initially annotate the screen themselves. However, the
Tutor can nominate a Student to be the „Whiteboard Leader‟. This activates the annotation options at the selected
machine. The Tutor can switch control to any of the other participants as required by selecting their icon in the
Student List.
1. Select the required Student from the Student List.
2. Choose {Whiteboard}{Make Student Leader} from the Control window drop down menu.
or
Right-click on the required icon in the Students List and select Make Leader.
3. The Student can now use the available tools to add content to the Whiteboard.
4. Control can be switched to another Student by simply selecting their icon in the Student List and repeating step
2.
Note: The Whiteboard leader can send the current Whiteboard image to their Journal by selecting {Options}{Send
to Journal} from the Whiteboard toolbar.
Annotating Screens
The Show, Exhibit and View features provide a useful Annotate tool that can be used to highlight areas of a Tutor
or Student‟s screen in order to emphasize a key learning point.
Note: The screen annotation tools can be used outside of the Tutor program. This could be particularly beneficial
when presenting with a projector for example. To launch the Annotate utility select {Start}{Programs}{HP
Classroom Manager}{HP Classroom Manager Annotate}.
To annotate a Show screen
While the Control screen is being shown, the tutor may want to draw the student‟s attention to a particular area.
The Annotate tools can be used to highlight the relevant part of the screen.
1. While Showing, right click on the HP Classroom Manager Showing icon or the HP Classroom Manager Task bar
button, and select Annotate Screen.
Or,
Double click on the Annotate icon.
2. The Annotate toolbar will appear.
3. Select the tool, color etc and use the mouse to draw over the relevant part of the Control screen.
Notes:
62
Page 69

HP Classroom Manager 10.61
If you do not want the Student‟s to see the screen being annotated in real-time, click Suspend. This freezes the
Show enabling the Tutor to continue working in the background. Click Suspend again to restart the Show, this
refreshes the display at the Student screens.
To include a screenshot of the Show in the Student Journal, select Send to Journal from the Annotate Options
menu or use shortcut keys CTRL+ALT+Print Screen, you can also add notes to accompany the image.
To annotate a screen while Viewing
While Viewing, the Control can use the Annotate tools to highlight a particular area of the Client screen. In Share
and Watch Mode, the Client can also use the Annotate toolbar options. The Control can still use the other View
window options while Annotating, Chat, File Transfer etc.
1. View the required Client.
2. Select {Tools}{Annotate} from the View window drop down menu.
Or,
Click the Annotate icon on the View window toolbar.
3. The Annotate Toolbar will appear.
To annotate a screen while Exhibiting
The screen of a Client that is being Exhibited can be Annotated in order to draw the attention of the other Students
to a particular learning point. Depending on the Mode being used, both the Control and/or the Exhibited Client can
use the Annotate options.
1. Exhibit the required Client screen.
2. Select {Tools}{Annotate} from the Exhibit window drop down menu.
Or,
Click the Annotate icon on the Exhibit window toolbar.
3. The Annotate Toolbar will appear.
Note: If you do not want the Student‟s to see the screen being annotated in real-time, click Suspend. This
freezes the Show enabling the Tutor or Exhibited Client to continue working in the background. Click
Resume to restart the Show, this refreshes the display at the Student screens.
Annotate Toolbar
File
Save Screen Saves the Annotated screen to a file.
Save Selection When the „select region‟ tool is active, you can highlight an area of the screen and save it to a file.
Exit Ends Annotate but stays in Show, Exhibit or View mode.
Edit
Clear Annotations Clears the annotations.
Undo Undo the most recent Annotation.
Redo Redo an Annotation that has been undone.
63
Page 70

HP Classroom Manager 10.61
Tool Choose from a range of tools with which to annotate the screen. For example, freehand draw, draw
arrow, select region.
Color Sets the pen color.
Width Sets the width of the line.
Fill Sets the color and fill style.
Font Sets text font.
Suspend Suspends the Show allowing you to go back to the Control View window. (Not available when Viewing
or Exhibiting)
End Ends the Show, and takes you back to Control View window. (Not available when Viewing or Exhibiting)
Audio Monitoring
Audio Monitoring allows the Tutor to monitor audio activity on all Students workstations. The Tutor is instantly
alerted to any microphone or speaker/headphone activity at the Student and can select one of the displayed
student thumbnails to listen to the audio playing on that PC. Audio activity can also be recorded and played back to
Students.
Notes:
If the Student toolbar is enabled Students will be advised when their audio activity is being listened to or
recorded.
Windows XP/2003 64bit systems do not support audio output from software applications to be captured.
1. Choose {View}{Audio View} from the Control window drop down menu.
Or,
Select the Audio icon on the left hand side of the Control window.
A thumbnail of each connected Student screen is displayed, the microphone or headphone icon will flash on the
Student thumbnail showing there is audio activity at the Student workstation.
Notes:
You can remove the microphone and headphone icons from Student thumbnails by clicking the microphone
and/or headphone icon at the bottom of the Control window, removing the green tick.
64
Page 71

HP Classroom Manager 10.61
Audio Monitoring can be setup at startup. Choose {School}{Configuration}{Start Options} from the Control
window drop down menu.
Listen to Student Audio
1. Select the required Student in the List view.
2. Select {Audio}{Listen to Student} from the Control window drop down menu.
Or,
Click the Listen icon on the required Student thumbnail.
Or,
Click the Listen icon at the bottom of the Control window.
3. Details of the Student you are listening to, the active application and how long you have been listening is
displayed in the Audio Playback window.
4. To stop listening, click the Stop icon at the bottom of the Control window.
Record Audio Activity
1. While listening to audio activity, click the Record button in the Audio Playback window.
2. The Audio Playback window will show that you are now recording the audio.
3. To stop recording and to carry on listening to the audio, click the Stop button in the Audio Playback window.
Note: To access all stored recordings, click on the Recordings link in the Audio Playback window.
Volume Control
You can control the volume at both the Tutor and the Student.
1. Click the Volume icon at the bottom of the Control window.
2. Adjust the volume controls. You can mute sound and lock the Student volume from here.
Or,
While listening to audio use the slider bars in the Audio Playback window to adjust the volume.
Mute Sound at the Student
Sound can be muted at all Student machines.
1. Choose {Audio}{Mute Sound} from the Control window drop down menu
Or,
Click the Mute Sound icon at the bottom of the control window.
Or,
1. Click the Volume icon at the bottom of the Control window
2. Select the Mute option.
Customize Thumbnail Size
Student thumbnails can be resized to suit personal preferences. This is particularly useful when connected to large
numbers of Student machines.
1. Click the Size icon at the bottom of the Control window.
2. Select the required size by moving the slider across.
Auto-Fit Size of Student Thumbnail
This option will automatically adjust the size of the displayed thumbnails to fit the window.
1. Click the Auto icon at the bottom of the Control window.
Changing the Thumbnail Refresh Rate
Depending on how closely you want to monitor Student activity you can adjust the frequency at which the
thumbnails are refreshed.
1. Click the Update icon at the bottom of the Control window.
2. Select the required time interval from the available options.
65
Page 72

HP Classroom Manager 10.61
Notes:
You can send an audio announcement to Students headphones or speakers. Click the Announce icon at the
bottom of the Control window. The Announce dialog will appear.
Recordings can be played back to Students using the Show function.
Using Audio Support
HP Classroom Manager allows you to use audible communications to connected Clients, via microphones,
headphones and speakers during View and Show. HP Classroom Manager will only operate Audio if the workstations
have Audio Support Installed.
Note: HP Classroom Manager also allows you to monitor all Student audio activity, see Audio Monitoring for further
information.
The Announce Function
This feature sends the audio announcement to all the selected students headphones or speakers. They will be able
to hear the Tutor but will not be able to speak back.
To make an announcement
1. Choose {Client}{Announce} from the Control window drop down menu bar.
Or,
Click the Announce icon on the toolbar
Or,
Click the Communicate icon drop down arrow on the Control toolbar and select Announce.
Or,
In Audio view click the Announce icon at the bottom of the Control window.
2. The Announce dialog box will appear, include (green tick), or exclude (red cross), Clients from the
announcement, then click on the Announce button.
3. A dialog box will then appear indicating that you can now announce. Click on OK when you have finished
speaking.
Using Audio while Viewing
When Viewing a Client you can conduct a two way audible chat session.
To use Audio while Viewing
1. Click on the Audio button on the toolbar in the View window.
2. The Audio options will be displayed. From here you can: -
Turn Audio on or off;
Enable only the Control or the Client to talk;
Set the microphone sensitivity;
Select the Audio Quality.
The Mute toolbar button toggles the speaker and microphone on and off.
Using Audio while Showing
When Showing to a Client you can conduct a two-way audible chat session.
To use Audio while Showing
1. In the Show Configuration dialog box select the Enable Audio Support check box.
2. If you are Showing to only one Client, both the Control and Client can speak. If you are Showing to many, only
the Control has Announce functionality.
The Audio Settings set in the Control Configurator Audio option will apply during these sessions.
66
Page 73

HP Classroom Manager 10.61
Adjusting Audio settings
You can adjust the audio settings within HP Classroom Manager to match the capabilities of your multimedia
workstations or to fine tune performance. However, you should note that the higher the quality of sound you
select, the greater the volume of data that needs to be sent. This can affect screen update performance on slower
workstations.
To Access the Volume Controls
1. Right click on the speaker icon in the task bar.
To change other options such as sound quality, do one of the following: -
Global Method (Changes default setting for all Clients)
1. Choose {View}{Current Settings – Audio} from the Control window drop down menu
Individual Client Method (During a Show or View)
1. While Viewing the Client.
2. Choose {View}{Settings for Client – Audio} from the View window drop down menu.
3. The Audio Setting dialog will be displayed. This allows you to set the following properties.
Volume Settings Adjustments
Threshold Microphone sensitivity
Microphone Volume of microphone
Speaker Volume of speakers
Enable Options
On Turn Audio on
Off Turn Audio off
Talk Set the Control Audio to Talk function only
Listen Set the Control Audio to Listen function only
HP Classroom Manager Video Player
HP Classroom Manager provides exceptional multimedia support with full Audio, Video and remote control
capabilities.
While the Video Player can be used to run a video file on the local workstation, HP Classroom Manager‟s remote
control capabilities combined with full Audio Support enable you to use this tool to enhance training sessions and
demonstrations across multiple PCs simultaneously.
All standard video files, for example .avi and .mpg, are supported. The Video Player runs locally on each Client
workstation and the video file can be accessed locally or from a network drive. If video files are stored locally the
impact on the network is minimized as only the data to control the player, e.g. start, stop, pause and
synchronization packets, are sent. If each Client machine retrieves the video file from a network drive you will
place additional demands on the network.
For optimum performance, store the video files locally on each workstation, you may wish to use File Distribution to
do this.
Other influencing factors will be:
The number of Client workstations accessing the file;
The speed of the network e.g.: 10/100 MB;
The size of the video file;
Client workstation memory/performance specification;
Other traffic on the network.
Notes:
67
Page 74

HP Classroom Manager 10.61
If a Client workstation is required to retrieve files from a Server, for smooth operation, ensure that the Client
workstation has sufficient access rights to the relevant drive and files.
The quality of the display will be affected by the video adapter of the workstation and how the screen resolution
is configured.
Play a Video file on a workstation
1. Choose {Client}{Show Video} from the Control window drop down menu.
Or,
Right-click on a Client icon in the List view and choose Show Video.
Or,
Click the „Show Menu‟ icon on the Control toolbar and choose Show Video.
2. The Show Video dialog will appear.
This is used to select the Clients to show to and the video file to be shown. You can show to a selected Client or
multiple Client workstations. To show to multiple Clients, click „These Clients‟. You can exclude Clients by
clicking next to the Client name. In the Video File field enter the location and name of the required video, you
can select Open to browse for the file.
3. Click Show.
4. A check will be made to ensure that the video file is available at the Client workstations. If not, you can choose
to abort the Show or to continue showing to the Clients that do have access to the file.
Note: You can use HP Classroom Manager‟s File Distribution feature to remotely copy missing files to Client
workstations.
5. When the video file is launched, the Video Player Control Panel appears. Standard operations are available,
Play, Stop, Pause etc.
Note: While the video is running, the Client workstations are locked.
HP Classroom Manager Video Player Control Panel
The Video Player Control Panel operates in a similar manner to all audio and visual aids. Although the commands
on the toolbar perform the same actions as would be expected please find a detailed explanation below.
File Menu - The File drop down menu contains the following options:
Open
Allows you to select and load the appropriate video file.
68
Page 75

HP Classroom Manager 10.61
Close
Closes the open video file.
Exit
Shuts down the Video Player.
View Menu - The View drop down menu contains the following options:
Text Labels
Hides and displays text labels on the Video Player toolbar.
Toolbar
Hides and displays the Video Player toolbar.
Status Bar
Hides and displays the Status bar of the Video Player.
Zoom
Resizes the video screen
Play Menu - The Play drop down menu contains the following options:
Play
Starts the loaded video file.
Stop
Returns to the beginning of the loaded video file.
Pause
Blanks the Clients video screen and pauses the video file at the Control workstation.
Start
Returns to the beginning of the video file.
End
Fast forwards to the end of the video file.
Mute Clients
If students are not using headphones while they are watching a video, the sound coming from each workstation
can be distracting. This option turns audio off at the Client workstations but leaves it on at the Tutor machine.
Help Menu - Provides access to the on-line Help and general Version information.
Using Replay Files
When a Tutor remote controls a Student workstation they can record the screen, keyboard and mouse activity
taking place. In addition, if the PCs are configured for audio, any narration that takes place can also be recorded.
The information is stored in a file that can be replayed at the Tutor machine and, if required, shown to other
Students.
The Replay facility can be configured to record at all or individual Student machines. Local activity at the Tutor
machine can also be recorded.
Once enabled, activity is recorded as soon as a View session is opened. Recording stops when the View session is
closed, at which point the stored Replay File becomes available for playback.
A Show session can also be recorded enabling Clients to playback the demonstration at their convenience.
Note: Replay Files store screen images and can therefore become very large. Good housekeeping plays a vital
role in maintaining files of this nature. It is recommended that old files are deleted on a regular basis.
69
Page 76

HP Classroom Manager 10.61
Record Replay Files For All Students
This procedure enables the Tutor to create a Replay file at any Student workstation that it remote controls.
1. Choose {View}{Current Settings-Replay Files} from the Control window drop down menu. The Replay Files
dialog will appear.
2. Enable the Record Replay Files check box. A Replay file will be created each time the Tutor opens a view
session at any Student machine.
3. Include Audio
In addition to the screen, mouse and keyboard activity, if the workstation is configured for Audio, you can
record any microphone narration from the Tutor. Check this box to enable.
Note: Desktop sounds, music, etc, are unable to be recorded.
4. Prefix Files With Client Name
In order to identify each Replay file, filenames are prefixed with the Client Name and the date/time of the
recording. Alternatively, by clearing this box the files will be named sequentially in the format 00000001.rpf
etc.
5. In Directory
Specify where the Replay Files are to be stored.
6. Click OK.
Record Replay Files for Individual Students
This procedure enables Replay Files to be created at selected Student workstations.
1. View the required Student machine.
2. Choose {View}{Settings for Client-Replay Files} from the View window drop down menu. The Replay Files
dialog will appear.
3. Enable the Record Replay Files check box. A Replay file will be created each time the Tutor opens a view
session at this Student machine.
4. Include Audio
In addition to the screen, mouse and keyboard activity, if the workstation is configured for Audio, you can
record any microphone narration from the Tutor. Check this box to enable.
Note: Desktop sounds, music, etc, are unable to be recorded.
5. Prefix Files With Client Name
In order to identify each Replay file, filenames are prefixed with the Client Name and the date/time of the
recording. Alternatively, by clearing this box the files will be named sequentially in the format 00000001.rpf
etc.
6. In Directory
Specify where the Replay Files are to be stored. A separate folder can be specified for each Student.
7. Click OK. Recording will start immediately, close the View session to stop recording.
8. Repeat steps 1-7 for any other Student machines.
70
Page 77

HP Classroom Manager 10.61
Record Replay Files at the Tutor
Activity at the local machine can be recorded and shown to Students.
1. Choose {School}{Record} from the Control window drop down menu. The Record Local Activity dialog will
appear.
2. In Directory
Specify where you want the Replay Files stored. In order to identify each file, filenames will be prefixed with
„Local‟ and the date and time of the recording.
3. Include Audio
In addition to the screen, mouse and keyboard activity, if the workstation is configured for Audio, you can
record any microphone narration from the Tutor. Check this box to enable.
Note: Desktop sounds, music, etc, are unable to be recorded.
4. Record Physical Fonts
In order to reduce the volume of data being sent when sharing information of this nature, HP Classroom
Manager passes the font information by reference. The target workstation will refer to its own internal font
mappings to find an appropriate match to the one that has been sent. In most cases the same fonts will be
available but if there are instances where this isn‟t the case you can send the full information. Check this box to
enable.
5. Click OK to start recording. The Recording icon will appear in the task bar. To stop recording, double click the
Recording icon.
Watching Replay Files
Stored Replay Files can be watched by Tutors and, if required, shown to Students.
At a local level, the HP Classroom Manager Client program also provides a Replay option enabling Clients to launch
files.
At the Control
1. Choose {School}{Replay} from the Control window drop down menu.
Or,
Click the Replay icon on the toolbar.
2. Navigate to the Directory where the required Student or Tutor Replay file is stored. Select the file and click
Open.
71
Page 78

HP Classroom Manager 10.61
3. The Replay Window will open and start playing the file.
4. Choose {File}{Close} from the drop down menu to close the window.
At the Client
1. Right-click on the HP Classroom Manager Client icon in the system tray and choose Replay.
Or,
Double-click on the Client Icon and choose {Commands}{Replay} from the drop down menu.
2. Navigate to the Directory where the Replay Files are stored.
3. Select the file to replay.
4. Click Open. The Replay Window will appear. Use the Replay Controls to Start/Stop the file.
Replay Window - Control Panel
The Replay window contains the controls for playing a recorded Client session. The window contains a replay time
index that indicates where in the replay file you currently are, and displays information about the file being played.
The individual sub menus and available functions are:
Stop and Play
The Stop button is shown when you are playing a replay file and the Play button when the file is stopped. Only one
of these buttons is displayed at a time. The file is played until the end is reached or the Pause Marker is
encountered.
Rewind
Start playing the file from the beginning if it is already playing otherwise moves the replay index to the beginning
of the file.
72
Page 79

HP Classroom Manager 10.61
Skip to Previous marker
Moves the replay index to the previous activity marker or to the beginning of the file if there isn‟t one. These
markers are added at points when lots of activity was recorded at the Client.
Frame Advance
Advance the replay index to the next frame. Press and hold this button to Fast-Forward though the replay file.
Skip to Next marker
Moves the replay index to the next activity marker or to the end of the file if there isn‟t one.
Mute
Turn audio on/off within the Replay file.
Other Information
The current time index is displayed to the right of these controls in the hh:mm:ss.ms format. The name of the
Client that the replay was recorded on, the date and time are displayed at the bottom of the window.
Replay Marker
This marker can be positioned anywhere within the time frame of the replay file. The marker is the small black
triangle beneath the time index control. Click and drag this to the position where you want the file to stop playing.
When the marker is encountered the replay stops, and you can then press play to continue past it.
Showing Replay Files to Students
Using HP Classroom Manager‟s Show feature, a Tutor can show a stored Replay file to any number of connected
Students.
1. Click the „Show Menu‟ icon on the Control toolbar and choose Show Replay.
Or,
Choose {Client}{Show Replay} from the Control window drop down menu.
2. The Show Replay dialog will appear.
3. Browse for and select the required Replay file.
4. From the Client list, select the Students to show the Replay file to.
5. Set additional Show Options if required.
6. Click Show.
7. The Replay Window will open at the Tutor machine and start playing the Replay file to the selected Students.
8. Click End on the Replay window toolbar to end the show.
73
Page 80

HP Classroom Manager 10.61
Show Application
The Show feature enables you to display the Control screen to Students. However, if a number of programs are
open at the Control, there may be occasions when you want to show a single application in isolation.
To Show an Application
1. Choose {Client}{Show Application} from the Control window drop down menu.
Or,
Right-click on a selected Client icon and choose Show Application.
Or,
Click the „Show Menu‟ icon on the Control toolbar and choose Show Application.
2. The Show Application dialog will appear.
3. Drag the icon to the required application on the Controls desktop and release. (A pink border will appear
around the selected application as you move the mouse around the desktop)
Or,
Click Select and choose the application from the displayed list.
Note: HP Classroom Manager will identify if the Control is running multiple monitors, giving you the option to
confirm which one the selected application is sited on. If you are unsure which is the correct screen,
click Identify. If only one monitor is detected, select Whole Desktop.
4. Choose the Clients to include in the Show.
5. Set additional Show Options if required.
Note: You can apply Internet restrictions at the Tutor, preventing inappropriate websites being displayed to
Students during a Show.
6. Click Show.
74
Page 81

HP Classroom Manager 10.61
Chatting to Students
HP Classroom Manager allows you to Chat to any number of connected Clients simultaneously, via a scrolling text
window.
To Chat to Clients
1. Select the Clients or Group of Clients you want to Chat to in the List View. If you do not select a Student icon,
all connected Clients will be included.
2. Choose {Client}{Chat} from the Control window drop down menu.
Or,
Click the Communicate icon on the Control toolbar and choose Chat.
Or,
Right click on an individual Client and choose Chat.
3. The Chat Properties Dialog will appear.
The Chat Properties Dialog has the following options:
Topic
If required, enter a title or description for the subject to be discussed in the Chat session. This will appear in
the Title bar of the Chat window that is displayed at the Student machines. If left blank, the Control Name will
appear.
Members
To exclude Clients from the Chat session, remove the check mark next to the Student name.
Options
Members can decline to join
If checked, a message will appear at the Clients machine inviting them to join the Chat session. They can
choose to Join or Decline.
Members can’t leave the chat
If checked, the option for Clients to Leave the Chat session will be removed.
Chat Window is always visible
If checked, the Chat window remains on the Clients desktop for the duration of the Chat session. Members
cannot minimize the window.
Add to Journal
Adds the contents of the Chat session to the Student Journal.
Confirm which Students to include in the Chat session and select any additional properties that should apply.
Click OK to start the Chat session.
75
Page 82

HP Classroom Manager 10.61
4. The Chat window will appear at the Control and Client workstations.
The Chat Window
This window is displayed at each participating member‟s machine and lists the progress of the Chat session. Only
the Control or Group Leader can add or remove Clients from the session.
Unless the option is disabled in the Chat Properties dialog, Clients can choose to Leave the session.
The following options are available from the Chat Window:-
Chat Menu
The content of a Chat session can be stored for future reference.
Choose Save As to create a file containing the text or choose Copy to be able to paste the Chat content into
another application or file.
Each message is restricted to 128 characters. Check Auto Send long message to automatically send the message
when the limit is reached.
You can add the content of the Chat session to the Student Journal by selecting Add to Journal.
Window Menu
Only the Control‟s Chat window will have a window drop down menu. This menu enables you to swap between
opened screens or Tile them.
Chat Progress
The main body of the Chat window is used to record the progress of a Chat session. It holds details of members
who have joined or left the discussion, as well as the messages that have been sent by each member.
Send Message
This is where you type your comments. Type the message and hit Enter or click Send. Each message is restricted
to 128 characters. You can automatically send the message when the limit is reached, select {Chat}{Auto Send
long Message} from the Chat window drop down menu.
Note: Emoticons can be included within the message.
Close
Ends the Chat session.
76
Page 83

HP Classroom Manager 10.61
Members
Members currently included in the Chat session are listed here. The Tutor can add or remove Students from the
Chat session as required. Unless disabled, Clients have the option to Leave the session of their own accord.
Invite
The Chat Properties dialog is initially used to select the Clients to include/exclude from the Chat session. To add
Clients when the Chat session is in progress, click Invite. The Add Members dialog will appear, select the required
Clients and click Add. You can send a copy of the Chat progress to new members by checking the Send
discussion history box.
Note: Clients that have been removed or have decided to leave the Chat session can be invited back.
Eject
To remove Clients from the Chat session, select the Client in the Members list and click Eject. Ejected Clients can
be invited back into the session if required.
Notes:
Students can also initiate Chat sessions by opening the Client Main window and choosing
{Commands}{Chat}.
By default, the Student can only Chat to the Control. However, the Control can enable the option for Students
to Chat to each other by selecting {View}{Current Settings - User Interface - Student} from the Control
window drop down menu and checking Student to Student Chat.
Chat to a Client whilst Viewing
1. Choose {Tools}{Chat} from the View window drop down menu.
2. The Chat Window will appear on the Control and Client workstation.
To end Chat
1. Choose {Close} from the Chat window.
Sending a Message to Students
With HP Classroom Manager, you can send a message to all connected Students or the currently selected Students.
If you send the same message on a regular basis, you can store up to four pre-defined messages.
To enter and send a new message
1. Select the Students you want to send the message to.
2. Right click and choose {Message}{Message}.
Or,
Choose {Client}{Message - Message} from the Control window drop down menu.
Or,
Click the Communicate icon on the Control toolbar and select Message.
Or,
If displayed, click the Message icon on the toolbar.
3. The Message dialog box will appear. Choose whether to send the message to all Connected Clients or only the
Currently selected Clients. Enter the message and decide whether to show the message at the Clients PCs for
a specified time.
Note: If the Student Journal has been started you will have the option to add the message to this.
77
Page 84

HP Classroom Manager 10.61
4. Click Send. The Message will be displayed in a dialog at the Client screens and will remain until the User closes
the dialog or the specified time limit expires.
Send a message whilst Viewing
1. Choose {Client}{Message} from the View window drop down menu.
2. The Send Message dialog box will appear.
3. Enter your message.
4. Click Send.
The message will be displayed on the Student screen currently being viewed by the Tutor and will remain until the
Student clicks OK.
Creating Preset Messages
You can store up to four commonly used text messages that can be quickly broadcast to Students using the
Message feature.
1. Click Communicate on the Control window toolbar and select Manage Preset Messages.
Or,
Select {Client}{Message - Preset Messages} from the Control window drop down menu.
Or,
Right-click on a Student icon and choose Message - Preset Messages.
2. Enter the required text message(s).
78
Page 85

HP Classroom Manager 10.61
3. Set any additional properties for each of the messages.
Indicate how long the message should remain on the Students screen.
Choose an icon to be displayed alongside the message. This can be used to quickly identify the type of
message, Information, Question, Warning, and Stop.
You can further highlight the message by playing a sound at the Student machine. The sound varies
depending on the icon selected.
4. Click OK when ready.
To Send a Pre-Defined Message
1. Select the required Student icons.
2. Right-click and select Message.
Or,
Choose {Client}{Message} from the drop down menu.
Or,
Click the Communicate icon.
3. Each of the pre-defined messages will be displayed, click on the required item to send the message to
Students.
Or,
To create a new message, select Preset Messages.
Help Requests
HP Classroom Manager allows a Client to Request Help from a Control. They do this either by selecting the request
Help Command from the Client menu (assuming that it has not been configured for quiet mode, which hides the
Client icon) or by pressing the hotkeys set in the Client Configurator.
Note: If the Student Toolbar is enabled Students can request help by clicking on the Help request icon.
To request help
1. Press the Hotkeys, usually ALT+LSHIFT+RSHIFT.
2. This opens a dialog box into which they type their name and the message.
3. Click OK.
4. The Help Request will then be sent to the connected Control.
Note: The Tutor can request support directly from a Lab Technician or Network Manager, a 'Get Support' icon will
be displayed in the Control window toolbar allowing the Tutor to Chat directly with the Lab Technician or
Network Manager. This feature will need to be enabled in the Tech Console, speak to your Lab Technician or
Network Manager for further information.
79
Page 86

HP Classroom Manager 10.61
If a Student raises a Help Request an alert will be raised at the Tutor provided it currently has that Student
connected. Any outstanding Help Requests will be visible to the Tutor with a Help Request icon displayed next to
the Student icon. This will show until that Help Request has been cleared.
To display current Help Requests
1. Choose {School}{Help Requests} from the Control window drop down menu bar.
2. The Help request window will open and list the Requests. If there are any help requests pending since the last
time the Control connected to the Client, the Help Request window will be open as the Control initializes.
3. By clicking on the View Client or Chat toolbar buttons, you can reply to the Clients Help Request.
Transferring Files
HP Classroom Manager includes sophisticated File Transfer functionality that enables you to transfer files to and
from the Control and Client.
Note: File Transfer functionality can be configured by choosing {View}{Current Settings – File Transfer} from the
Control window drop down menu.
The Control‟s directory structure and the files in each directory are displayed in the top half of the window. The
Client‟s directory structure and the files in each directory are displayed in the lower half of the window.
To copy files and Directories from a Control to a Client
1. Select the required Client in the List view.
2. Click the File Transfer icon on the toolbar and choose File Transfer.
Or,
Choose {Client}{File Transfer} from the Control window drop down menu.
Or,
Right-click on the selected Client icons and choose File Transfer.
Or,
If you are Viewing the Client, select the File Transfer icon on the View window toolbar.
3. The File Transfer window to that Client will open.
80
Page 87

HP Classroom Manager 10.61
4. From the Client Tree view, select the destination drive or directory into which the items will be copied.
5. From the Control List select the item(s) to be copied to the Client.
6. Click on the toolbar Copy File button.
7. A confirmation dialog will be displayed, click Yes.
Note: The required item(s) can also be „dragged‟ from the Control view and „dropped‟ into the appropriate
directory in the Client view.
To copy files and Directories from a Client to a Control
1. Select the required Client in the List view.
2. Click the File Transfer icon on the toolbar and choose File Transfer.
Or,
Choose {Client}{File Transfer} from the Control window drop down menu.
Or,
Right-click on the selected Client icons and choose File Transfer.
Or,
If you are Viewing the Client, select the File Transfer icon on the View window toolbar.
3. The File Transfer window to that Client will open.
4. From the Control Tree view, select the destination drive or directory into which the items will be copied.
5. From the Client List view, select the item(s) to be copied to the Control.
6. Click on the toolbar Copy File button.
7. A confirmation dialog will be displayed, click Yes.
Note: The required item(s) can also be „dragged‟ from the Client view and „dropped‟ into the appropriate directory
in the Control view.
To transfer files between Clients
With HP Classroom Manager‟s File Transfer it is also possible to copy files and directories between two Clients. To
do this, connect to each Client and display the File Transfer window for each.
Arrange the File Transfer Windows so you can see both and simply drag file/directories from one Client to the
other.
You can see more of a Clients files and directories by moving the horizontal sizing bar or clicking on the maximize
button located above the Clients directory tree.
Deleting files and directories
You can delete files and directories from either a Control or Client machine using the File Transfer window.
To delete a file
1. Select the file you wish to delete.
2. Click on the toolbar Delete button.
3. A confirmation dialog will be displayed, click Yes.
To delete a Directory
1. Select the directory you wish to delete.
2. Click on the toolbar Delete button.
3. The Remove directory dialog will be displayed.
4. Select the Include Contents check box.
5. Click Yes.
Notes:
You cannot remove more than one directory at a time. If you have several directories selected in the List View
when performing the Delete operation, only the last selected directory will be removed.
By default, all files deleted from the Local pane will be sent to the Recycle bin, this can be changed in the File
Transfer settings.
81
Page 88

HP Classroom Manager 10.61
Distributing Files
As well as enabling you to Transfer Files to and from individual Clients, HP Classroom Manager also allows you to
Distribute Files to multiple Clients simultaneously.
You can Distribute Files to:
All connected Clients;
Selected Clients;
A pre-defined Group of Clients.
To Distribute Files to a defined Group of Clients
1. Select the appropriate Tab from the Group bar in the Control window.
2. Click the File Transfer icon drop down arrow on the toolbar, selecting File Distribution from the list of features.
Or,
If displayed, select the File Distribution icon on the toolbar.
3. The File Distribution window will appear.
4. From the Local Pane Tree view, select the item(s) to be copied to the Clients.
5. The location on the Client workstations where the files/directories are copied to is called the Destination
Directory. Unless otherwise specified, the Client Destination Directory will be the same as the item(s) location
on the Control workstation. If the Client does not have the same Directory available, the item(s) will be copied
to the C Drive by default and the folders automatically created.
Or,
To set a specific Destination Directory on the Client workstation, right click on the Client icon in the Remote
Pane and choose Set Destination. Specify a destination, click OK.
6. Click Copy.
To Distribute Files to a selected number of Clients
1. Click the File Transfer icon drop down arrow on the toolbar, selecting File Distribution from the list of features.
Or,
If displayed, select the File Distribution icon on the toolbar.
2. The File Distribution window will appear.
3. In the Remote Pane indicate which Clients you wish to copy files to by checking the tick box beside the Client
name.
4. From the Local Pane Tree view, select the item(s) to be copied to the Clients.
82
Page 89

HP Classroom Manager 10.61
5. The location on the Client workstations where the files/directories are copied to is called the Destination
Directory. Unless otherwise specified, the Client Destination Directory will be the same as the item(s) location
on the Control workstation. If the Client does not have the same Directory available, the item(s) will be copied
to the C Drive by default and the folders automatically created.
Or,
To set a specific Destination Directory on the Client workstation, right click on the Client icon in the Remote
Pane and choose Set Destination. Specify a destination, click OK.
6. Click Copy.
Sending and Collecting Work
The Send/Collect work feature enables you to send a document or a number of documents to individual or multiple
Client workstations. You can then collect Students‟ responses on your workstation.
To Send work
Two methods are available for sending pre-prepared work files to Student workstations:
Quick Send is useful for one-off operations where you want to send work to all connected Students or a
defined group of Students.
Advanced Send enables you to store the properties of an operation that will be performed regularly and
provides greater flexibility as to which Students the work is sent to.
To Send Work Using Quick Send
1. Decide which Students to send work to, All or a defined Group. You cannot select individual Students using
Quick Send.
2. Choose {School}{Send/Collect Work – Quick Send} from the Control window drop down menu.
Or,
Click the Send/Collect icon on the Control toolbar and choose Send Work.
3. The Quick Send dialog will appear.
4. List the file(s) to send to the Students. Files should include a full path and optionally a wildcard specification.
You can include multiple specifications by separating them with „;‟
Or,
Click on the Browse button to locate the file(s).
5. Specify the folder at the Student workstation to copy the files to. A new folder will be created if necessary.
6. Click Send.
7. The result of the operation will be displayed for you to check that the work has been sent successfully.
83
Page 90
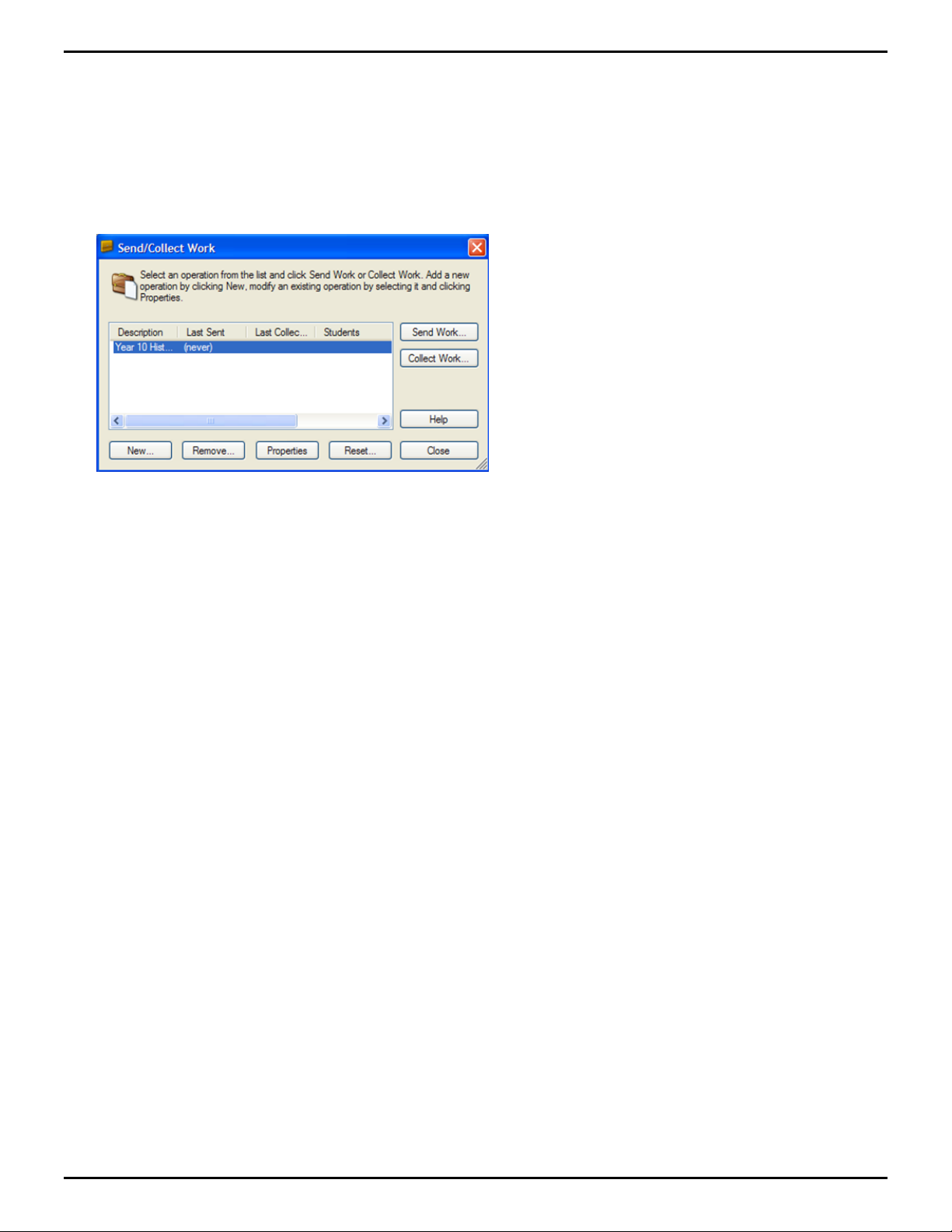
HP Classroom Manager 10.61
To Send Work Using Advanced Send
1. Decide which Students to send work to, All or a defined Group. You will have the opportunity to exclude
Students if required.
2. Choose {School}{Send/Collect Work - Advanced} from the Control window drop down menu bar.
Or,
Click the Send/Collect icon on the Control toolbar and select Send/Collect.
3. The Send/Collect Work wizard will open.
4. Select an operation from the list and click Send Work. The Select Students dialog will appear.
Or,
Add a new operation by clicking New and completing the wizard.
To Collect work
Two methods are available for retrieving completed work files from Student workstations:
The Quick Collect option remembers the last file(s) sent via Quick Send and provides a quick and easy
method for retrieving the work back at the end of a session.
Advanced Collect lets you select the file(s) to retrieve from a list of pre-defined Send/Collect operations and
provides greater flexibility as to which Students the work is collected from.
To Collect Work Using Quick Collect
1. Choose {School}{Send/Collect Work – Quick Collect} from the Control window drop down menu.
Or,
Click the Send/Collect icon on the Control toolbar and select Collect Work.
Or,
If displayed, click the Collect Work icon on the Control toolbar.
84
Page 91

2. The Quick Collect dialog will appear.
HP Classroom Manager 10.61
3. Specify the name of the file(s) to collect. e.g. *.* or Test1.TXT;Test2.TXT
4. Specify the folder that the file(s) are stored in, e.g.: C:\TEMP, and whether you want to remove the file from
the Student workstation after it has been collected.
5. Specify the folder on the Control workstation to collect the file(s) in, e.g.: C:\ TEMP
6. Click Collect.
7. The result of the operation will be displayed for you to check that the work has been collected successfully.
To Collect Work Using Advanced Collect
1. Choose {School}{Send/Collect Work - Advanced} from the Control window drop down menu bar.
Or,
Click the Send/Collect icon drop down arrow on the Control toolbar and select Send/Collect.
2. The Send/Collect Work wizard will open.
3. Select the required operation from the list and click Collect Work.
4. The Select Students dialog will appear. Select the Students that you want to retrieve the file(s) from.
5. Click OK.
The result of the operation will be displayed for you to check that the work has been collected successfully.
85
Page 92

HP Classroom Manager 10.61
To change the Properties of an Operation
1. Choose {School}{Send/Collect Work - Advanced} from the Control window drop down menu bar.
Or,
Click the Send/Collect icon on the Control toolbar and select Send/Collect.
2. The Send/Collect Work wizard will open.
3. Select an operation from the list and click Properties.
4. The Properties dialog will appear.
5. Adjust as necessary.
Remotely Executing applications on Student workstations
This feature allows you to Execute or open a software application, on a Client or a Group of Client workstations
without actually Remote Controlling them. For example after Showing Students how to use a Word Processor you
might kick start the application on their workstations.
Note: The application itself must be installed on, or available to, the Client workstation/s.
To Execute an application on a Client Workstation
1. Select the required Client.
2. Choose {Client}{Execute at Client} from the Control window drop down menu.
3. The Execute Application dialog will appear.
4. Select the Execute Tab.
5. Enter the name and path of the application to execute at the Client.
Or,
Click on Local Browse button and select an executable application on the Control workstation.
Notes:
Check that Client applications are stored in the same location as the Control to ensure successful execution.
86
Page 93

HP Classroom Manager 10.61
If you want to launch a specific file with the application, you must separate the two instructions with
quotes. For example, “C:\Program Files\Microsoft Office\Excel.exe” “C:\My
Documents\Accounts.xls”.
6. Click on the Add to List button, to save it for future use in the Saved List Tab.
7. Confirm the description and path.
8. Click OK.
Note: If you only want to execute applications to Clients that are logged on select the option “Execute Only if
the Client is Logged on”.
9. Click Execute.
The application will now be launched at all selected Clients and the result of the operation displayed in the Results
Box.
Note: Before clicking Execute you have the option to tick the “No Result Required” box. This option will give you
the ability to close the dialog without having to wait for the results.
To Execute an application on a Group of Clients
1. Select the required Group Tab.
2. Choose {Group}{Execute} from the Control window drop down menu bar.
3. The Execute Application dialog will appear.
4. Enter the name and path of the application to execute at the Client.
Or,
Click on Local Browse button and select an executable application on the Control workstation.
Note: Check that Client applications are stored in the same location as the Control to ensure successful
execution.
5. Click on the Add to List button, to save it for future use in the Saved List Tab.
6. Confirm the description and path.
7. Click OK.
8. Click Execute.
The application will now be launched at all selected Clients in the Group and the result of the operation displayed in
the Results Box.
Note: Before clicking Execute you have the option to tick the “No Result Required” box. This option will give you
the ability to close the dialog without have to wait for the results.
To Execute an application on a Client workstation whilst Viewing
1. Choose {Client}{Execute at Client} from the View window drop down menu.
2. The Execute at Client dialog will appear.
3. Enter the name and path of the application to execute at the Client.
4. Click Execute.
The application will now be launched at all selected Clients and the result of the operation displayed in the Results
Box.
To Save the details of your executed application for future use
1. Open the Execute Application dialog box.
2. Select the Execute Tab.
3. Enter the name and path of the executable application.
Or,
Click on Local Browse button and select an executable application on the Control workstation.
Note: Check that Client applications are stored in the same location as the Control to ensure successful
execution.
87
Page 94

HP Classroom Manager 10.61
4. Click Add to List button.
5. The Add/Edit Program details dialog will appear.
6. Confirm the description and path of the executable application.
7. Click OK.
8. Select the Saved List Tab.
9. Check the Show toolbar box to execute from the Control window toolbar.
10. Click Close.
A short cut button for easy launching of an application will appear on the Quick Execute toolbar.
To edit a saved Executable application
1. Open the Execute Application dialog.
2. Select the Saved List Tab.
3. Select the Application to edit.
4. Click Edit.
5. The Add/Edit Program details dialog will appear.
6. When finished, click OK.
7. Click Close
To remove a saved Executable application
1. Open the Execute Application dialog.
2. Select the Saved List Tab.
3. Select the Application to remove.
4. Click Remove.
5. A confirmation dialog is displayed, click Yes.
6. Click Close
User Defined Tools
As well as allowing a Tutor to launch applications at Student workstations, you can automatically run a task on a
Tutor workstation using a Defined Tool.
To Add a Tool
1. Choose {School}{Tools – Edit} from the Control window drop down menu.
2. The User Defined Tool dialog will appear.
3. Click on the Add button.
4. The Add Tool dialog will appear.
5. Enter the required information.
6. Click OK. The new tool will be listed on the Tools menu.
7. Click Close.
88
Page 95

HP Classroom Manager 10.61
To run a Tool
1. Choose {School}{Tools} from the Control window drop down menus.
2. Select the tool you wish to run. The Tool will automatically run.
To Edit a Tool
1. Choose {School}{Tools – Edit} from the Control window drop down menus.
2. The User Defined Tool dialog will appear.
3. Select the tool you wish to edit or delete.
4. Click on the Edit button.
5. The Edit dialog will appear.
6. Edit the appropriate information, click OK.
To Delete a Tool
1. Choose {School}{Tools – Delete} from the Control window drop down menus.
2. The User Defined Tool dialog will appear.
3. Select the tool you wish to edit or delete.
4. Click on the Delete button.
5. A confirmation dialog will appear, click Yes. The Tool will be removed.
Rebooting or Logging out Students
Having connected to a Client or Group of Clients you are able to remotely Logout or Reboot the Client workstations
at the end of a session. This is a simple way to prepare multiple workstations for the next group of students.
To Reboot or Logout a Client
1. Select a Client or Group of Clients.
2. Choose {Client}{Reboot or Logout} from the Control window drop down menu.
Or,
Click the Manage icon drop down arrow on the Control toolbar and select Reboot or Logout.
Or,
If displayed, click the Reboot or Logout icon on the toolbar.
3. A message will appear, confirming the Client(s) included in the Reboot/Logout.
4. Click Yes to continue.
To Reboot or Logout a Client whilst Viewing
1. Choose {Client}{Reboot or Logout} from the View window drop down menu.
2. A message will appear, confirming the Client included in the Reboot/Logout.
3. Click Yes to continue.
89
Page 96

HP Classroom Manager 10.61
Create a New Website List.
Open an existing Website List.
Revert back to unrestricted access if restrictions
have been in place.
Activate the “Approved Site List”. The Student will
only be able to view URLs that are in the approved
list. All other URLs are blocked. When the Student
accesses the Internet they are forced to choose an
Approved Site rather than being able to surf at
will.
Activate the “Restricted Site” List. The Student will
not be able to view URLs that are in the restricted
list but will be able to view all other URLs.
Web Control Module
The Web Control Module is used to monitor and control the websites visited by connected Students. A record of
sites visited in a session can be stored and, if required, the Tutor can restrict or approve the use of specific URLs.
In addition the Tutor can temporarily suspend all Internet access.
Note: Supported Internet Browsers for Internet metering and restrictions are IE 5.5 or above, Firefox 2, Netscape
8.1, Netscape 8.2*, Opera 9.1*, Opera 9.2*.
*Supports Internet restrictions but not metering.
1. Choose {View}{Web View} from the Control window drop down menu.
Or,
Click the Web Control icon on the left hand side of the Control window.
In „Web‟ Mode you can view details of Approved or Restricted Websites and use the available icons to:
90
Page 97

HP Classroom Manager 10.61
Block all access to the Internet.
Activate "Safe Search" mode. Stops inappropriate
web sites being displayed while Students are using
search engines.
Activate "Block FTP" sites. Block Students from
accessing FTP sites.
Notes:
To temporarily block web access for all Students, select the Block All icon on the Control toolbar. An indicator
will appear next to the Student icons to confirm Internet usage is suspended. This feature only works with IE
based browsers.
The Web Control Module can be used to perform the following functions:
Identify Websites currently running on the Student workstation
In the List View, the Student icons can be viewed in two different ways. Choose {View}{Large Icons/Details} or
right click in the List view and select one of these options to change the layout of the Student Icons.
An icon is displayed next to the Student icon informing the Tutor of the current Student activity. This icon will be
the default Internet Explorer icon or a personalized URL icon.
Large Icons Details
If the URL is currently listed in the Approved or Restricted lists, then a visual Green (Approved) or Red (Restricted)
identifier is shown surrounding the URL icon to make identification easier.
If the List view is in “Details” layout then a list of all other URLs running on the Student workstation is also
displayed.
When viewing any one of the four layout options, the order of the Student icons can also be rearranged by the
Tutor. Right click in the List view and choose {Arrange}. The Tutor is able to change the layout of the icons using
the following options:
By Name Student icons will be arranged in alphabetical order according to their Client Name/
Display Name/ Student Register Name.
By Current Web Site Student Icons will be arranged in alphabetical order according to the current URL the
Student is viewing.
By All Web Sites Student Icons will be arranged in alphabetical order according to the running URLs on the
Student workstation.
Selection of one of the above options is identified by a black dot.
Auto Arrange If a new Student has been added to the list, or a new application is running on a Student
machine, this option will automatically arrange the icons into the previously selected
order above. A black tick will identify selection of this option. To deselect this option,
simply re-click on “Auto Arrange” and the tick will disappear.
Ascending If this option has been selected, the student icons will appear in ascending order
according to the previously selected option above. A black tick will identify selection of
this option. To deselect this option, simply re-click on “Ascending” and the tick will
disappear. This will arrange the Student icons in descending order.
91
Page 98

HP Classroom Manager 10.61
Approved Sites
When activated, the Student is only
able to view the URLs specified on this
list. A page will appear at the Student
machines displaying the list of
approved sites that they can choose
from. This will only appear if the
Student Toolbar is disabled.
Restricted Sites
When activated, the Student is unable
to view the URLs specified on this list.
However, all other sites, even those
that are not on the Approved List, can
be viewed.
Close the current/running Website on a Student workstation
1. To close a URL on a Student workstation, choose {View}{Details}.
2. The Details List view will appear.
3. Right click on a URL icon under “Current Web Site” or “All Web Sites”.
4. Choose Close Browser.
5. The URL will be closed at the Student machine and the URL icon will disappear from the List view.
Note: By right clicking on a URL icon in the Approved or Restricted List, the Tutor is able to close a URL on all
connected Students, by choosing “Close at Students”.
Change the current Website running on a Student workstation
1. To change the current URL running on a Student workstation, choose {View}{Details}.
2. The Details List view will appear.
3. Right click on a URL icon listed under “All Web Sites”.
4. Choose “Activate”.
5. The newly activated URL will now replace the current URL running on the Student workstation.
6. The icon listed under “Current Web Site” will be replaced with the newly activated URL icon.
Launch a Website on all connected Students
1. Right click on a URL icon in the “Approved Sites” List.
2. Choose “Send to Students”.
3. The URL will be launched on all connected Student workstations.
4. In the List view the launched URL icon will appear in the current web site list.
Or,
1. Highlight a URL in the “Approved Applications” List.
2. Drag and drop the highlighted URL into the List view.
3. The URL will be launched on all connected Student workstations.
4. In the List view the launched URL icon will appear in the current web site list.
Setting up an Approved or Restricted Web Site List
Notes:
To temporarily block web access for all Students, select the Block All icon on the Control toolbar. An indicator
will appear next to the Student icons to confirm Internet usage is suspended. This feature only works with IE
based browsers.
By default, keywords are entered to prevent/ allow a Student to view a URL that includes these keywords. This
can be used to deal with websites that are re-directed.
To ensure Students are only viewing the appropriate pages in a website you can approve/restrict Sub-URLs,
specific web pages and have different parts of the same website approved/restricted. i.e.
92
Page 99

HP Classroom Manager 10.61
www.bbc.co.uk/learning can be restricted but www.bbc.co.uk/learning/history can be approved. Students will
only be able to view pages relating to history and not view pages relating to Science or English.
Web restrictions can be applied at start-up. Choose {School}{Configuration}{Start Options} from the Control
window drop down menu.
Add a Website to your Approved or Restricted List
1. Click on + to add a URL to your Approved or Restricted list.
Or,
Right click in the list boxes and select “Add Website”.
2. The Add Web Site dialog will appear.
3. Type in the website address under URL, e.g. www.HP.com.
4. Click “View” to check that the URL website address is correct.
5. Type in the Description, e.g. HP Classroom Manager (this is optional).
6. Click OK.
7. The URL icon and description will appear under the Approved or Restricted List.
Or,
1. Choose {View}{Details}.
2. Right click on a URL icon in the List View under “Current Web Site” or “All Web Sites”
3. Choose “Add to Approved List”.
Or,
Choose “Add to Restricted List”.
4. The URL icon and description will appear under the Approved or Restricted List.
Note: You can also add a URL to the Approved or Restricted list from the Co-Browser.
Remove a Website from your Approved or Restricted List
1. To remove a URL from the list, simply highlight the chosen URL and click x.
Or,
Right click in the list boxes and select “Remove Site”.
Apply Approved or Restricted Web Sites
Restrictions can be applied to individual Students or all connected Students. Students can view the current
restrictions in the Student Toolbar.
1. If you want to apply restrictions to individual Students select their icons in the List View
2. To apply these restrictions choose {Web}{Allow Approved Websites Only or Block Restricted Websites}
Or,
93
Page 100

HP Classroom Manager 10.61
Click on the relevant restriction icon at the bottom of the Control window.
Or,
Click the 'Web Access' icon on the Control toolbar and choose Approved Only or Block Restricted.
3. To acknowledge which restriction has been activated an appropriate indicator will appear next to the Student
icons. (When viewing Large icons only). Red for restricted, green for approved.
4. If a Student is currently viewing a website included in the activated restriction list they will be redirected to a
message stating that the URL has been blocked by the Tutor.
Notes:
You can amend the URL that restricted websites will be redirected to. Choose
{School}{Configuration}{Administration - Security} from the Control window drop down menu and enter the
required URL under Redirect URL.
Full internet redirection is supported on Internet Explorer, Netscape (in IE Mode) and Browsers that provide IE
based rendering. For Mozilla and Firefox the Browser window will close.
You can specify a time limit that certain Internet permissions apply for. Select {Web}{Allow access for limited
time}, once the time limit has expired the permission will revert to "Block All".
End Approved or Restricted Web Sites
1. To remove the restrictions for individual Students, select their icons in the List view.
2. Choose {Web}{Unrestricted Access} from the drop down menu
Or,
Click on the Unrestricted icon at the bottom of the Control window.
Or,
Click the 'Web Access' icon on the Control toolbar and choose Unrestricted.
3. The green or red indicator will be removed from the selected Student icons.
Note: Because Internet browsers often hold the results of recent web access attempts in cache memory, lifting an
internet restriction may not appear to take effect immediately. If this happens you may have to restart the
browser. The same situation may arise if you are using an application which requires Internet access to a
site that has been blocked. Once the restriction has been lifted you may need to restart the application for it
to recognize the change.
Block All Web Access
1. If you want to block Web Access to individual Students select their icons in the List view.
2. Choose {Web}{Restrict all Websites} from the Control window drop down menu.
Or,
Click the Restrict All icon at the bottom of the Control window.
Or,
Click the Web Access icon on the toolbar and choose Restrict All.
3. All Web access will be blocked for the selected Students.
Note: You can also block Web access for all connected Students from the Tutor Toolbar.
94
 Loading...
Loading...