Page 1
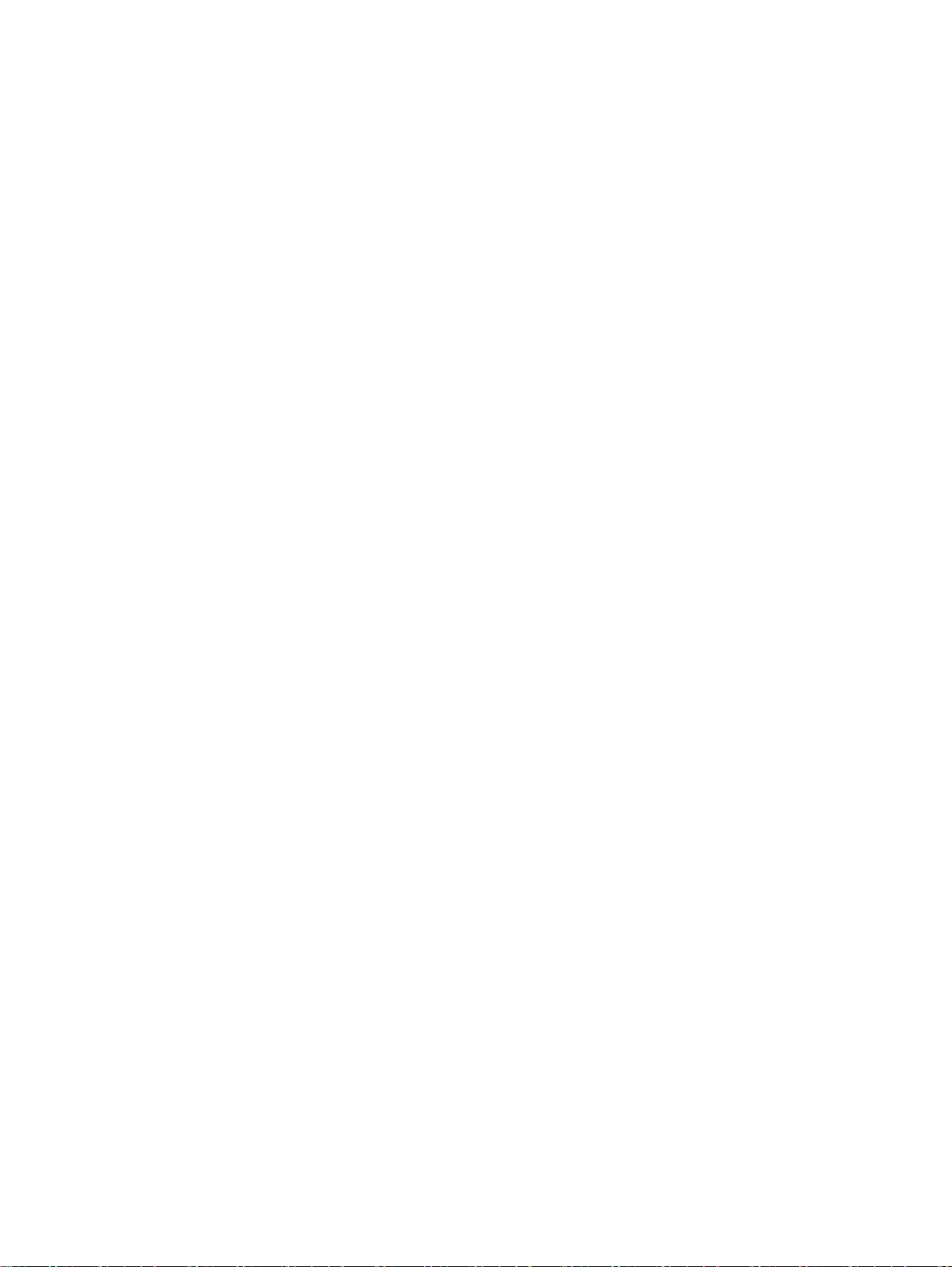
User Guide
Page 2
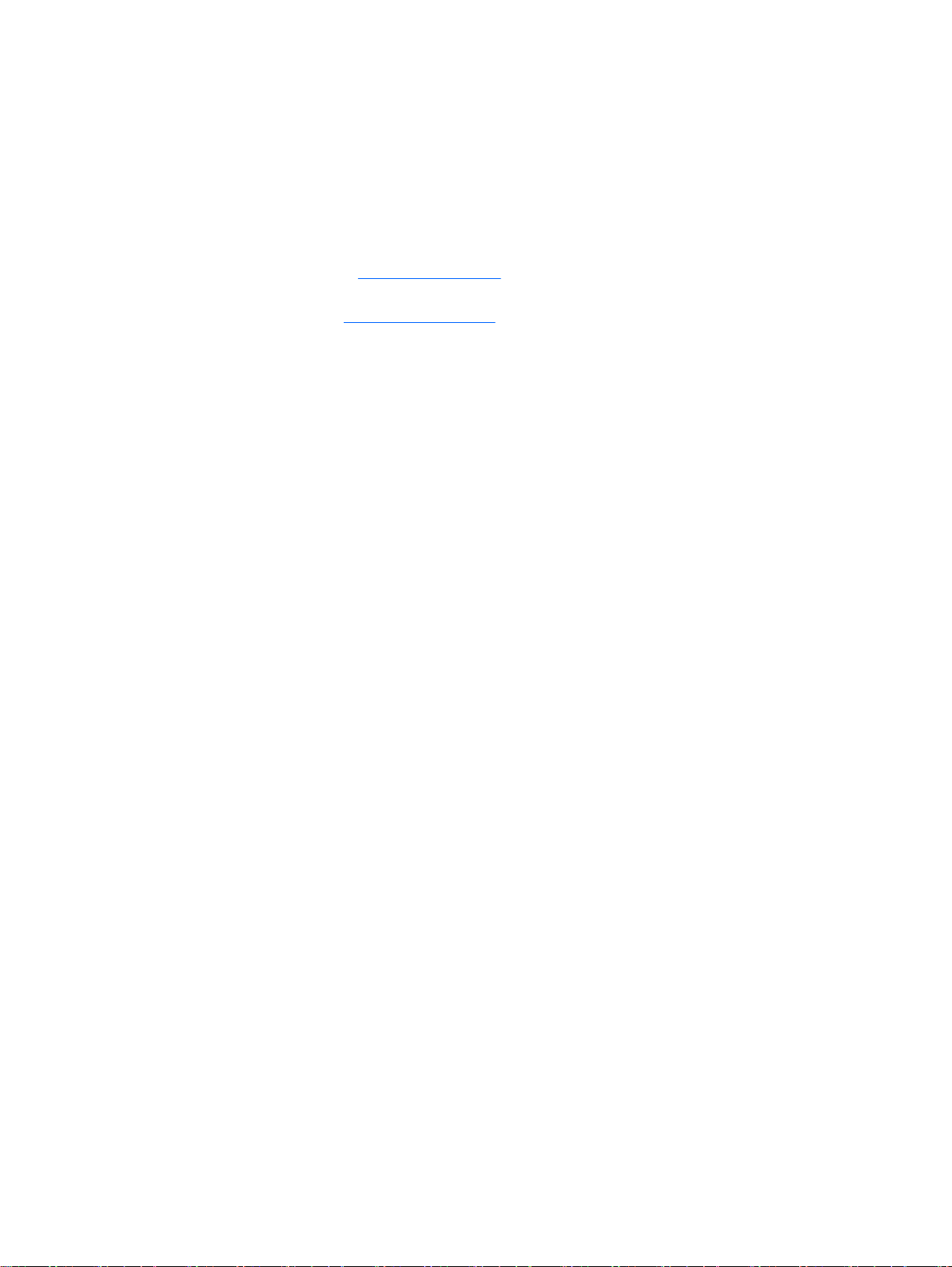
© Copyright 2014 Hewlett-Packard
Development Company, L.P.
Windows is U.S. registered trademark of
the Microsoft group of companies.
The information contained herein is subject
to change without notice. The only
warranties for HP products and services are
set forth in the express warranty statements
accompanying such products and services.
Nothing herein should be construed as
constituting an additional warranty. HP shall
not be liable for technical or editorial errors
or omissions contained herein.
First Edition: March 2014
Document Part Number: 760166-001
Product notice
This guide describes features that are
common to most models. Some features
may not be available on your computer.
Not all features are available in all editions
of Windows. This computer may require
upgraded and/or separately purchased
hardware, drivers and/or software to take
full advantage of Windows functionality. Go
to
http://www.microsoft.com for details.
To access the latest user guide, go to
http://www.hp.com/support, and select your
country. Select Drivers & Downloads, and
then follow the on-screen instructions.
Software terms
By installing, copying, downloading, or
otherwise using any software product
preinstalled on this computer, you agree to
be bound by the terms of the HP End User
License Agreement (EULA). If you do not
accept these license terms, your sole
remedy is to return the entire unused
product (hardware and software) within 14
days for a refund subject to the refund
policy of your seller.
For any further information or to request a
full refund of the price of the computer,
please contact your seller.
Page 3
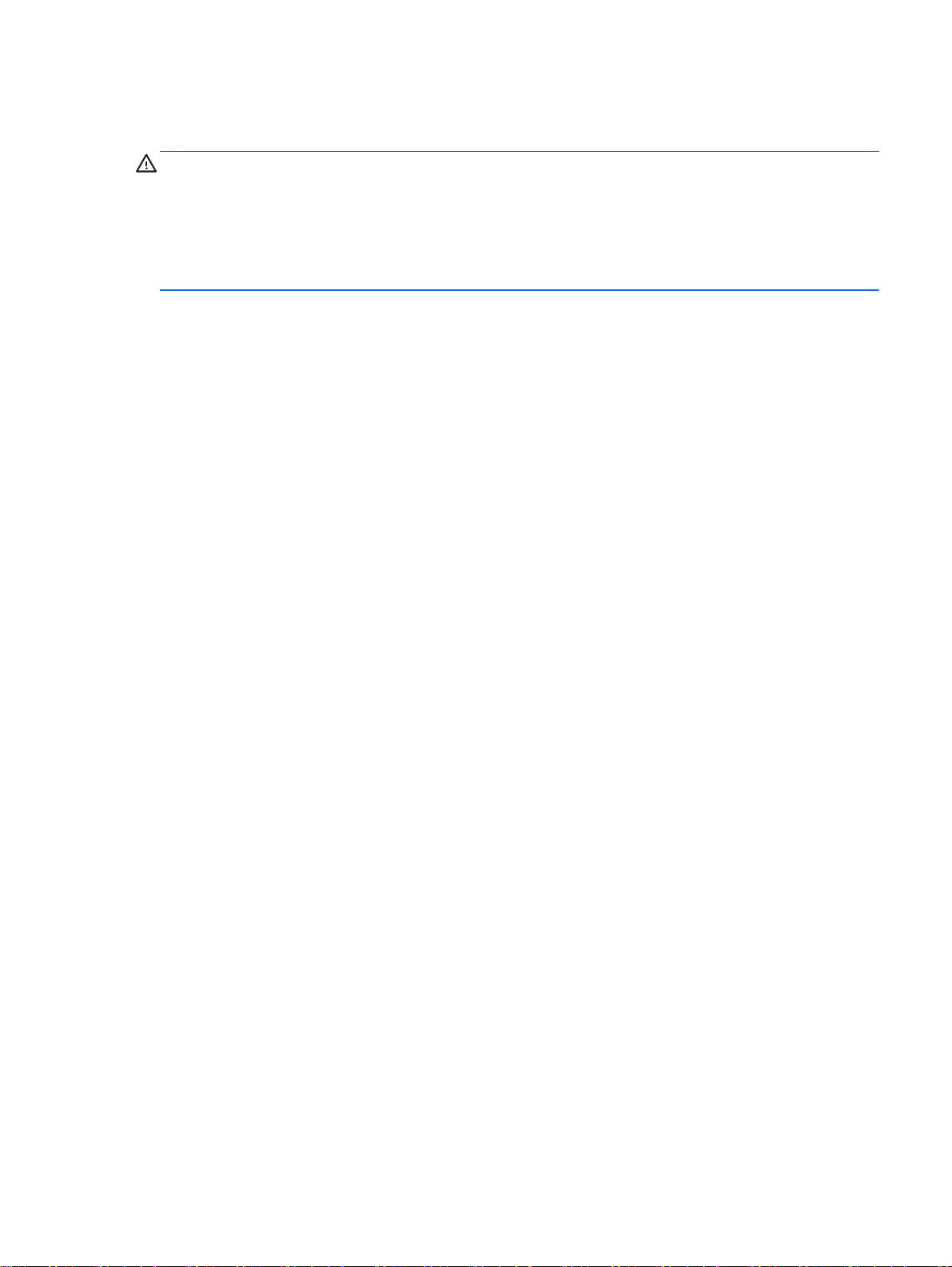
Safety warning notice
WARNING! To reduce the possibility of heat-related injuries or of overheating the computer, do not
place the computer directly on your lap or obstruct the computer air vents. Use the computer only on
a hard, flat surface. Do not allow another hard surface, such as an adjoining optional printer, or a soft
surface, such as pillows or rugs or clothing, to block airflow. Also, do not allow the AC adapter to
come into contact with the skin or a soft surface, such as pillows or rugs or clothing, during operation.
The computer and the AC adapter comply with the user-accessible surface temperature limits defined
by the International Standard for Safety of Information Technology Equipment (IEC 60950).
iii
Page 4
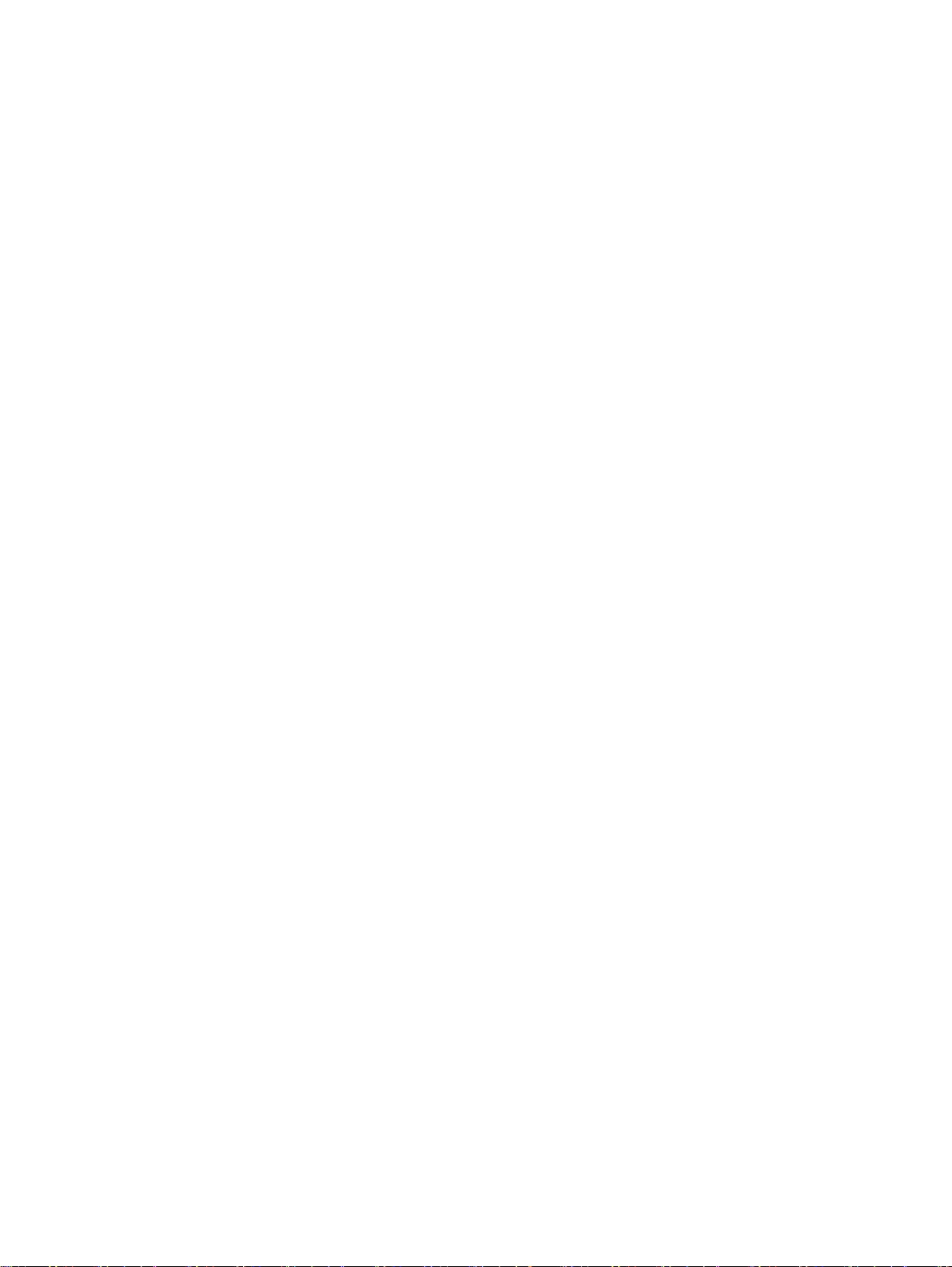
iv Safety warning notice
Page 5
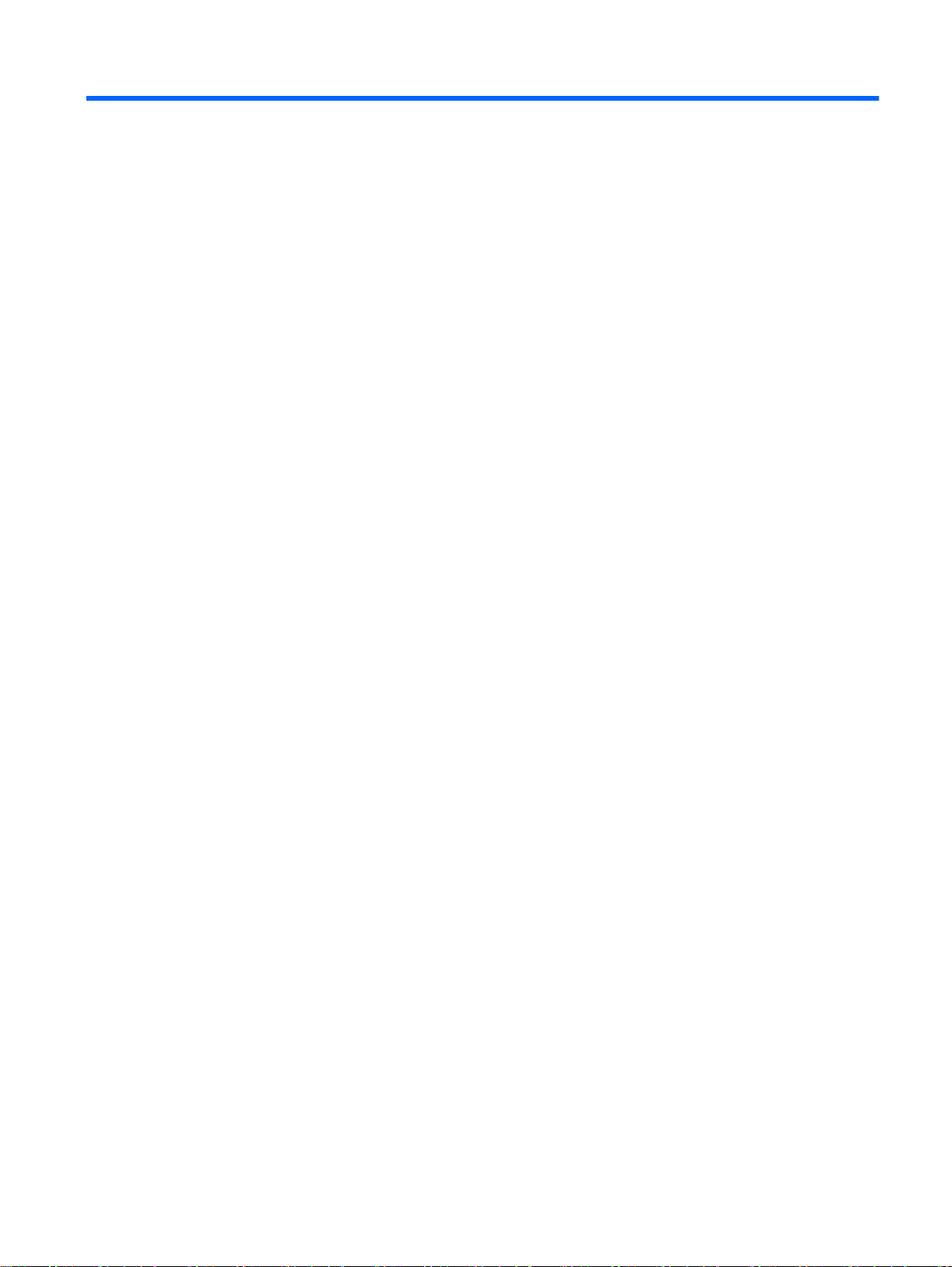
Table of contents
1 Getting information ............................................................................................................................................ 1
2 Getting to know your computer ......................................................................................................................... 2
Locating hardware ................................................................................................................................ 2
Locating software ................................................................................................................................. 2
3 Connecting to the Internet (select models only) ............................................................................................... 3
Connecting to a wireless network (select models only) ........................................................................ 3
Connecting to a wired network (select models only) ............................................................................ 3
4 Maintenance ..................................................................................................................................................... 4
Updating programs and drivers ............................................................................................................ 4
Cleaning your computer ....................................................................................................................... 4
Traveling with the computer ................................................................................................................. 5
5 Securing your computer and information .......................................................................................................... 7
Using passwords .................................................................................................................................. 7
Using Internet security software ........................................................................................................... 9
Installing software updates ................................................................................................................. 10
Securing your wireless network .......................................................................................................... 10
Backing up your software applications and information ..................................................................... 10
6 Backing up, restoring, and recovering ............................................................................................................ 11
Creating a Microsoft recovery drive (select models only) ................................................................... 11
Using Windows Refresh for quick and easy recovery ........................................................................ 12
Removing everything and reinstalling Windows ................................................................................. 12
Backing up data using File History ..................................................................................................... 12
7 Support information ......................................................................................................................................... 13
How to get help .................................................................................................................................. 13
Where to get help ............................................................................................................................... 13
Customer support for repairs .............................................................................................................. 13
8 Specifications .................................................................................................................................................. 14
Input power ......................................................................................................................................... 14
v
Page 6
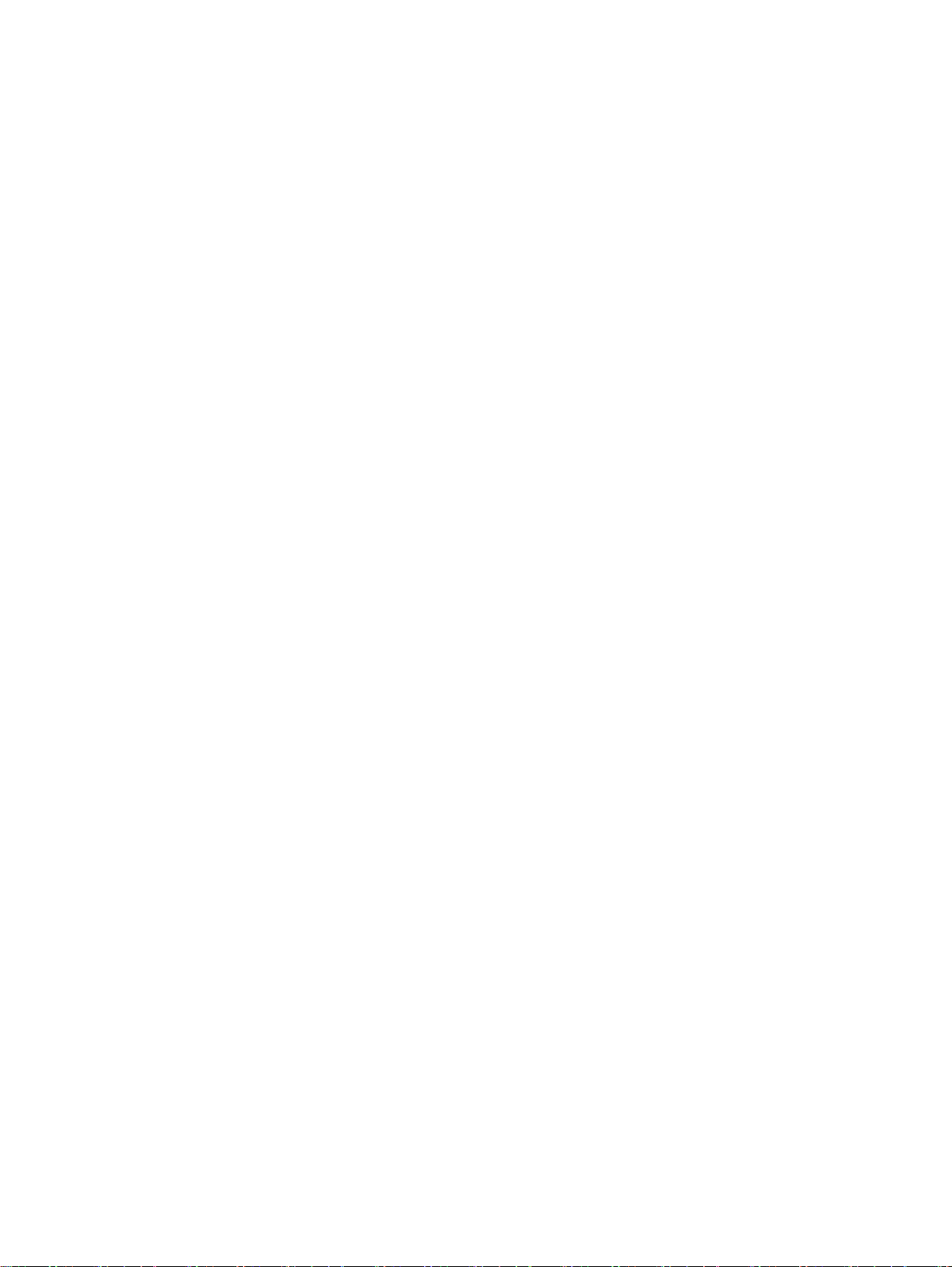
Operating environment ....................................................................................................................... 14
9 Troubleshooting .............................................................................................................................................. 15
Troubleshooting resources ................................................................................................................. 15
Resolving issues ................................................................................................................................ 15
10 Electrostatic discharge .................................................................................................................................. 18
Index ................................................................................................................................................................... 19
vi
Page 7
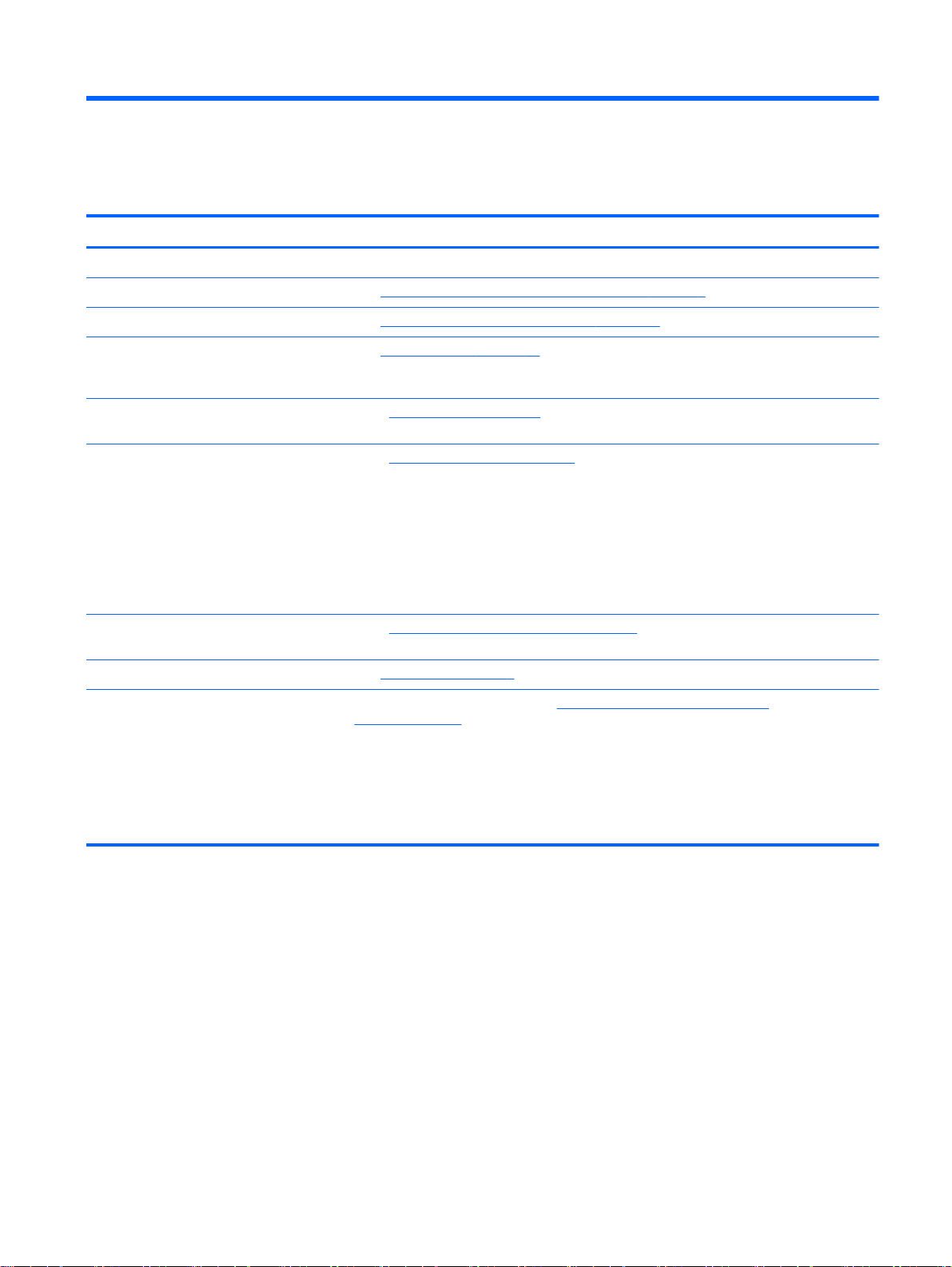
1 Getting information
Task Instructions
Set up your computer
●
Connect to the Internet See
●
Recover factory settings See
●
Troubleshoot the most common
●
computer hardware and software
issues
Find electronic user guides and
●
specifications for your computer model
Order parts and find additional
●
troubleshooting help
Upgrade or replace components of
●
your computer
Find computer warranty information
●
Find safety and regulatory notices
●
Find ergonomic information
●
Get up-to-date information and help
●
from the Windows community
Maintain your computer See
●
Find worldwide support
●
Online chat with an HP
◦
technician
Setup Instructions
Connecting to the Internet (select models only) on page 3.
Backing up, restoring, and recovering on page 11.
Troubleshooting on page 15.
See
http://www.hp.com/support, and select your country. Select Drivers & Downloads,
Go to
and then follow the on-screen instructions.
http://www.hp.com/go/contactHP.
Go to
http://www.hp.com/support/consumer-forum.
Go to
Maintenance on page 4.
For support in your language, go to
wwcontact_us.html.
poster
http://welcome.hp.com/country/us/en/
Email support
◦
Support telephone numbers
◦
HP service center locations
◦
1
Page 8
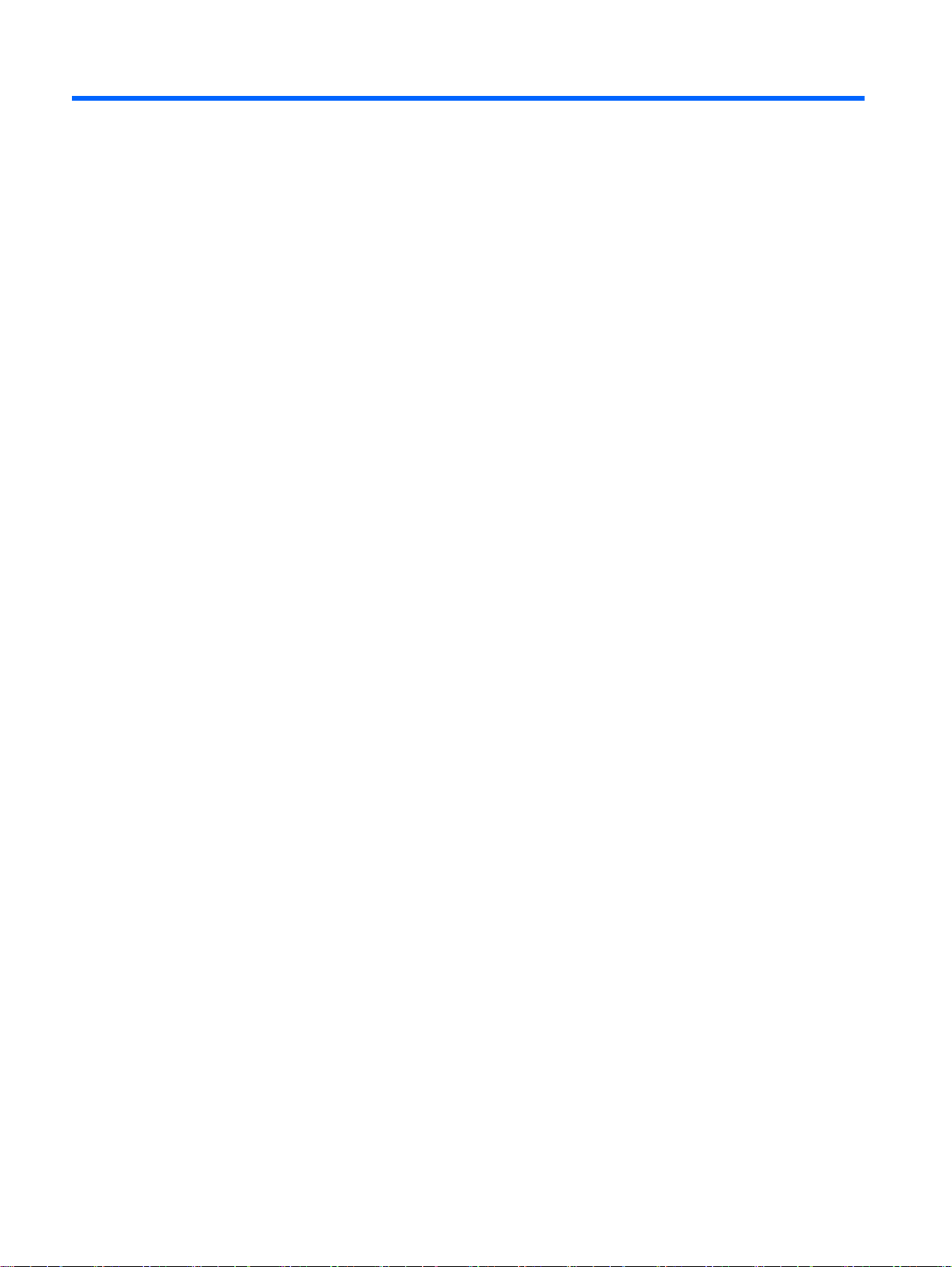
2 Getting to know your computer
Locating hardware
To find out what hardware is installed on your computer:
From the Desktop, right-click the Start menu in the lower-left corner of the screen, and then
▲
select Device Manager.
A list displays all the devices installed on your computer.
To find out information about system hardware components and the system BIOS version number:
1. From the Start screen, point to the far-right upper or lower corner of the screen to display the
charms.
2. Select Settings.
3. Select Change PC Settings.
4. Select Update and recovery.
5. Select Recovery, and then under Advanced startup, select Restart now.
6. From the Choose an option screen, select Troubleshoot.
7. From the Troubleshoot screen, click Advanced options.
8. From the Advanced options screen, click UEFI Firmware Settings.
9. From the UEFI Firmware Settings screen, select Restart.
System information displays.
Locating software
To find out what software is installed on your computer:
Point to the lower-left area of the Start screen, and then click the arrow.
▲
2 Chapter 2 Getting to know your computer
Page 9
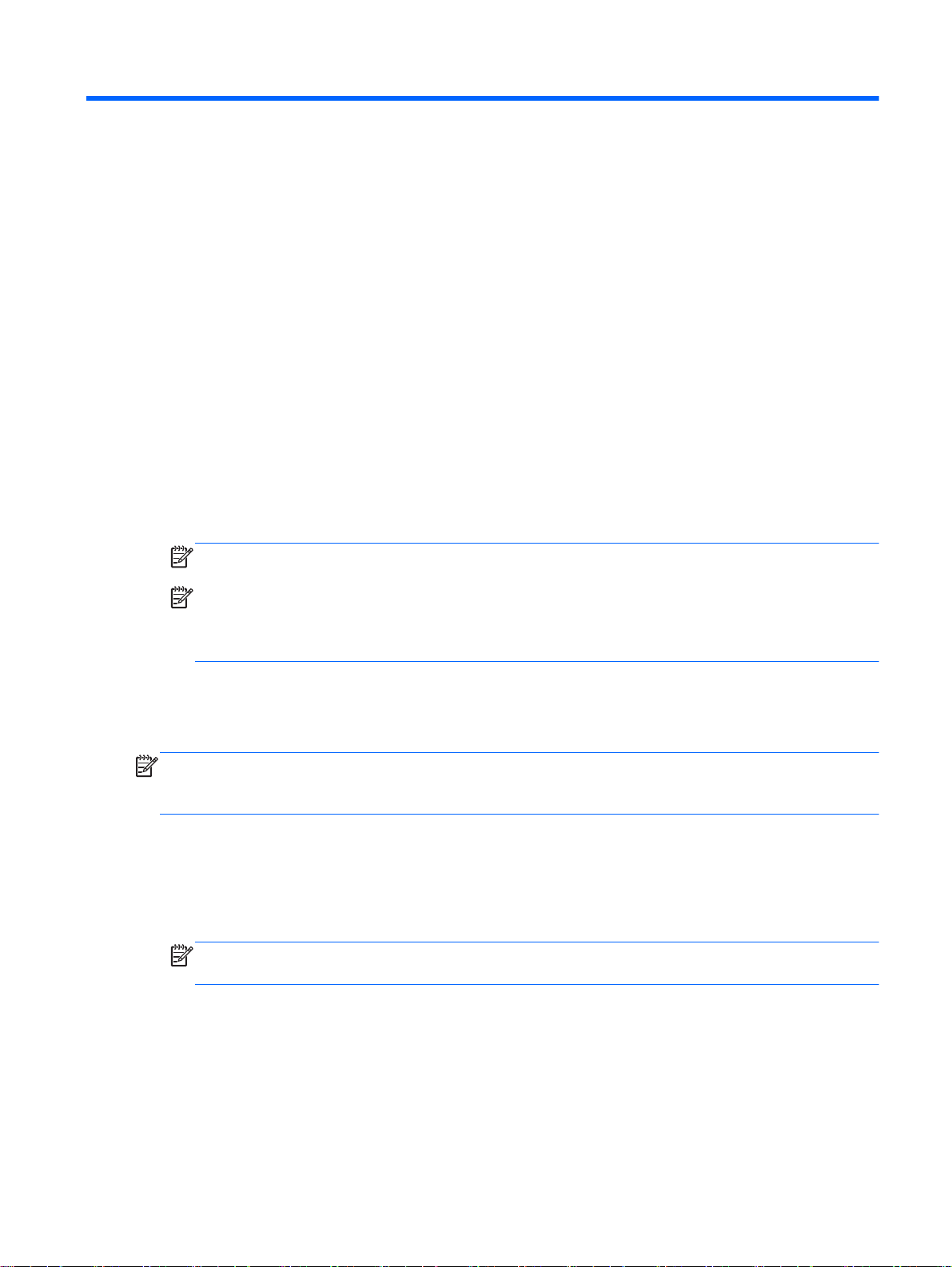
3 Connecting to the Internet (select models
only)
Connecting to a wireless network (select models only)
1. Be sure that the WLAN device is on. If the device is on, the wireless light is on. If the wireless
light is off, press the wireless button.
2. From the Start screen, point to the far-right upper or lower corner of the screen to display the
charms.
3. Select Settings, and then click the network status icon.
4. Select your WLAN from the list.
5. Click Connect.
If the WLAN is a security-enabled WLAN, you are prompted to enter a security code. Type the
code, and then click Sign in.
NOTE: If no WLANs are listed, you may be out of range of a wireless router or access point.
NOTE: If you do not see the WLAN you want to connect to, from the Windows desktop, right-
click the network status icon, and then select Open Network and Sharing Center. Click Set up a
new connection or network. A list of options is displayed, allowing you to manually search for
and connect to a network or to create a new network connection.
6. Follow the on-screen instructions to complete the connection.
After the connection is made, place the mouse pointer over the network status icon in the notification
area, at the far right of the taskbar, to verify the name and status of the connection.
NOTE: The functional range (how far your wireless signals travel) depends on WLAN
implementation, router manufacturer, and interference from other electronic devices or structural
barriers such as walls and floors.
Connecting to a wired network (select models only)
1. Plug the network cable into the network jack on the computer.
2. Plug the other end of the network cable into a network wall jack or router.
NOTE: If the network cable contains noise suppression circuitry, which prevents interference
from TV and radio reception, orient the circuitry end of the cable toward the computer.
Connecting to a wireless network (select models only) 3
Page 10

4 Maintenance
Updating programs and drivers
HP recommends that you update your programs and drivers on a regular basis to the latest versions.
http://www.hp.com/support to download the latest versions. You can also register to receive
Go to
automatic update notifications when they become available.
Cleaning your computer
Use the following products to safely clean your computer:
Dimethyl benzyl ammonium chloride 0.3 percent maximum concentration (for example,
●
disposable wipes, which come in a variety of brands).
Alcohol-free glass-cleaning fluid
●
Water with mild soap solution
●
Dry microfiber cleaning cloth or a chamois (static-free cloth without oil)
●
Static-free cloth wipes
●
CAUTION: Avoid strong cleaning solvents that can permanently damage your computer. If you are
not sure that a cleaning product is safe for your computer, check the product contents to make sure
that ingredients such as alcohol, acetone, ammonium chloride, methylene chloride, and hydrocarbons
are not included in the product.
Fibrous materials, such as paper towels, can scratch the computer. Over time, dirt particles and
cleaning agents can get trapped in the scratches.
Cleaning procedures
Follow the procedures in this section to safely clean your computer.
WARNING! To prevent electric shock or damage to components, do not attempt to clean your
computer while it is turned on.
Turn off the computer.
Disconnect AC power.
Disconnect all powered external devices.
CAUTION: To prevent damage to internal components, do not spray cleaning agents or liquids
directly on any computer surface. Liquids dripped on the surface can permanently damage internal
components.
Cleaning the display (All-in-Ones or Notebooks)
Gently wipe the display using a soft, lint-free cloth moistened with an
sure that the display is dry before closing the display.
alcohol-free
glass cleaner. Be
4 Chapter 4 Maintenance
Page 11

Cleaning the sides or cover
To clean the sides or cover, use a soft microfiber cloth or chamois moistened with one of the cleaning
solutions listed previously or use an acceptable disposable wipe.
NOTE: When cleaning the cover of the computer, use a circular motion to aid in removing dirt and
debris.
Cleaning the TouchPad, keyboard, or mouse
WARNING! To reduce the risk of electric shock or damage to internal components, do not use a
vacuum cleaner attachment to clean the keyboard. A vacuum cleaner can deposit household debris
on the keyboard surface.
CAUTION: To prevent damage to internal components, do not allow liquids to drip between the
keys.
To clean the TouchPad, keyboard, or mouse, use a soft microfiber cloth or a chamois moistened
●
with one of the cleaning solutions listed previously or use an acceptable disposable wipe.
To prevent keys from sticking and to remove dust, lint, and particles from the keyboard, use a
●
can of compressed air with a straw extension.
Traveling with the computer
For best results, follow these traveling and shipping tips.
Prepare the computer for traveling or shipping:
●
Back up your information.
◦
Remove all discs and all external media cards, such as memory cards.
◦
CAUTION: To reduce the risk of damage to the computer, damage to a drive, or loss of
information, remove the media from a drive before removing the drive from a drive bay and
before shipping, storing, or traveling with a drive.
Turn off and then disconnect all external devices.
◦
Shut down the computer.
◦
Take along a backup of your information. Keep the backup separate from the computer.
●
When traveling by air, carry the computer as hand luggage; do not include it with your checked
●
baggage.
CAUTION: Avoid exposing a drive to magnetic fields. Security devices with magnetic fields
include airport walk-through devices and security wands. Airport conveyer belts and similar
security devices that scan carry-on baggage use X-rays instead of magnetism and do not
damage drives.
In-flight computer use is at the discretion of the airline. If you plan to use the computer during a
●
flight, check with the airline in advance.
If the computer will be unused and disconnected from external power for more than 2 weeks,
●
remove the battery and store it separately.
If you are shipping the computer or a drive, use suitable protective packaging and label the
●
package “FRAGILE.”
Traveling with the computer 5
Page 12

If the computer has a wireless device, such as Bluetooth 4.0 LE (backward compatible with 1.1,
●
1.2, 2.0, 2.1 and 3.0 plus high speed), or an HP Mobile Broadband Module installed, such as an
802.11b/g/n (2.4GHz) device, Global System for Mobile Communications (GSM) device, or a
General Packet Radio Service (GPRS) device, the use of these devices may be restricted in
some environments. Such restrictions may apply aboard aircraft, in hospitals, near explosives,
and in hazardous locations. If you are uncertain of the policy that applies to the use of a
particular device, ask for authorization to use it before you turn it on.
If you are traveling internationally, follow these suggestions:
●
Verify the computer-related customs regulations for each country or region on your
◦
itinerary.
Verify the power cord and adapter requirements for each location in which you plan to use
◦
the computer. Voltage, frequency, and plug configurations vary.
WARNING! To reduce the risk of electric shock, fire, or damage to the equipment, do not
attempt to power the computer with a voltage converter kit sold for appliances.
6 Chapter 4 Maintenance
Page 13

5 Securing your computer and information
Computer security is essential for protecting the confidentiality, integrity, and availability of your
information. Security solutions provided by the Windows operating system, HP applications, the nonWindows Computer Setup (BIOS), and other third-party software can help protect your computer from
a variety of risks, such as viruses, worms, and other types of malicious code.
IMPORTANT: Some security features listed in this chapter may not be available on your computer.
Computer risk Security feature
Unauthorized use of the computer HP Client Security, in combination with a password, smart
card, contactless card, registered fingerprints, or other
authentication credential
Unauthorized access to the contents of a hard drive DriveLock password or Automatic DriveLock password in
Unauthorized startup from an optional external optical drive
(select models only), optional external hard drive (select
models only), or internal network adapter
Unauthorized access to a Windows user account Windows user password
Unauthorized access to data
Unauthorized access to Computer Setup settings and other
system identification information
Unauthorized removal of the computer Security cable slot (used with an optional security cable)
*Computer Setup is a preinstalled, ROM-based utility that can be used even when the operating system is not working or will
not load. You can use either a pointing device (TouchPad, pointing stick, or USB mouse) or the keyboard to navigate and
make selections in Computer Setup.
Using passwords
A password is a group of characters that you choose to secure your computer information. Several
types of passwords can be set, depending on how you want to control access to your information.
Passwords can be set in Windows or in the non-Windows Computer Setup utility that is preinstalled
on the computer.
Computer Setup*
Boot options feature in Computer Setup*
HP Drive Encryption software
●
Windows Defender
●
BIOS administrator password in Computer Setup*
BIOS administrator and DriveLock passwords are set in Computer Setup and are managed by
●
the system BIOS.
Automatic DriveLock passwords are enabled in Computer Setup.
●
Windows passwords are set only in the Windows operating system.
●
Using passwords 7
Page 14

If HP SpareKey has been set up previously, and if you forget the BIOS administrator password
●
set in Computer Setup, you can use HP SpareKey to access the utility.
If you forget both the DriveLock user password and the DriveLock master password set in
●
Computer Setup, the hard drive that is protected by the passwords is permanently locked and
can no longer be used.
You can use the same password for a Computer Setup feature and for a Windows security feature.
You can also use the same password for more than one Computer Setup feature.
Use the following tips for creating and saving passwords:
When creating passwords, follow requirements set by the program.
●
Do not use the same password for multiple applications or websites, and do not reuse your
●
Windows password for any other application or website.
Use HP Client Security's Password Manager to store your user names and passwords for all of
●
your websites and applications. You can securely read them in the future if they cannot be
remembered.
Do not store passwords in a file on the computer.
●
The following tables list commonly used Windows and BIOS administrator passwords and describe
their functions.
Setting passwords in Windows
Password Function
Administrator password* Protects access to a Windows administrator-level account.
NOTE: Setting the Windows Administrator password does
not set the BIOS Administrator password.
User password* Protects access to a Windows user account.
8 Chapter 5 Securing your computer and information
Page 15

Setting passwords in Computer Setup
Password Function
BIOS administrator password* Protects access to Computer Setup.
DriveLock master password* Protects access to the internal hard drive that is protected by
NOTE: If features have been enabled to prevent removing
the BIOS administrator password, you may not be able to
remove it until those features have been disabled.
DriveLock. It is also used to remove DriveLock protection.
This password is set under DriveLock Passwords during the
enable process.
NOTE: A BIOS Administrator password must be set before
you can set a DriveLock password.
DriveLock user password* Protects access to the internal hard drive that is protected by
*For details about each of these passwords, see the following topics.
Using Internet security software
When you use your computer to access email, a network, or the Internet, you potentially expose your
computer to computer viruses, spyware, and other online threats. To help protect your computer,
Internet security software that includes antivirus and firewall features may be preinstalled on your
computer as a trial offer. To provide ongoing protection against newly discovered viruses and other
security risks, security software must be kept up to date. It is strongly recommended that you upgrade
the security software trial offer or purchase the software of your choice in order to fully protect your
computer.
Using antivirus software
Computer viruses can disable programs, utilities, or the operating system, or cause them to function
abnormally. Antivirus software can detect most viruses, destroy them, and in most cases, repair any
damage they have caused.
DriveLock, and is set under DriveLock Passwords during the
enable process.
NOTE: A BIOS Administrator password must be set before
you can set a DriveLock password.
To provide ongoing protection against newly discovered viruses, antivirus software must be kept up to
date.
An antivirus program may be preinstalled on your computer. It is strongly recommended that you use
the antivirus program of your choice in order to fully protect your computer.
Using firewall software
Firewalls are designed to prevent unauthorized access to a system or network. A firewall can be
software you install on your computer and/or network, or it can be a combination of both hardware
and software.
There are two types of firewalls to consider:
Using Internet security software 9
Page 16

Host-based firewalls—Software that protects only the computer it is installed on.
●
Network-based firewalls—Installed between your DSL or cable modem and your network to
●
protect all the computers on the network.
When a firewall is installed on a system, all data sent to and from the system is monitored and
compared with a set of user-defined security criteria. Any data that does not meet those criteria is
blocked.
Installing software updates
HP, Microsoft Windows, and third-party software installed on your computer should be regularly
updated to correct security problems and improve software performance. For more information, see
Updating programs and drivers on page 4.
Installing critical security updates
HP recommends that you regularly update the software and drivers that were originally installed on
your computer. To download the latest versions, go to
location, you can also register to receive automatic update notifications when they become available.
If you have installed third-party software after you purchased your computer, regularly update the
software. Software companies provide software updates to their products to correct security problems
and improve functionality of the software.
http://www.hp.com/go/contactHP. At this
Installing HP and third-party software updates
HP recommends that you regularly update the software and drivers that were originally installed on
your computer. To download the latest versions, go to
location, you can also register to receive automatic update notifications when they become available.
If you have installed third-party software after you purchased your computer, regularly update the
software. Software companies provide software updates to their products to correct security problems
and improve functionality of the software.
http://www.hp.com/go/contactHP. At this
Securing your wireless network
When you set up your wireless network, always enable security features. For more information, see
Connecting to a wireless network (select models only) on page 3.
Backing up your software applications and information
Regularly back up your software applications and information to protect them from being permanently
lost or damaged through a virus attack or a software or hardware failure. For more information, see
Backing up, restoring, and recovering on page 11.
10 Chapter 5 Securing your computer and information
Page 17

6 Backing up, restoring, and recovering
Your computer includes tools provided by Windows to help you safeguard your information and
retrieve it if you ever need to. These tools will help you return your computer to a proper working state
or even back to the original factory state, all with simple steps.
This chapter provides information about the following processes:
Creating a Microsoft recovery drive (select models only)
●
Using Microsoft’s Refresh your PC or Remove everything and reinstall Windows options to
●
address issues with your computer
Backing up data using File History
●
NOTE: This chapter describes an overview of backing up, restoring and recovering options. For
more details about the tools provided, see Help and Support. From the Start screen, type help, and
then select Help and Support.
Creating a Microsoft recovery drive (select models only)
After you successfully set up the computer, create a Microsoft recovery drive. The MS recovery drive
backs up the recovery partition on the computer and ensure access to the Refresh your PC and
Remove everything and reinstall Windows options even if the recovery partition on the computer has
been corrupted or removed.
NOTE: On select models, a recovery drive can be created on a USB flash drive (purchased
separately). A micro USB to USB adapter cable (purchased separately) with a micro USB male (Btype) connector and a USB female (A-type) connector is also required.
1. On the Start screen, type create recovery drive, and then select Create a recovery drive.
IMPORTANT: Be sure that the check box labeled Copy the recovery partition from the PC to
the recovery drive is selected.
2. Select Next, and then follow the on-screen instructions.
3. After you have created the recovery drive, a prompt is displayed asking if you want to remove
the recovery partition. If you select No and later reconsider, you must complete the entire
process again before the prompt will be displayed a second time.
Creating a Microsoft recovery drive (select models only) 11
Page 18

Using Windows Refresh for quick and easy recovery
When your computer is not working properly and you need to regain system stability, the Windows
Refresh option allows you to start fresh and keep what is important to you.
IMPORTANT: Refresh removes any applications that were not originally installed on the system at
the factory. Any Windows 8 apps that came preinstalled on your computer and any that were
purchased from the Windows Store will be saved.
NOTE: During Refresh, a list of removed traditional applications will be saved so that you have a
quick way to see what you might need to reinstall. See Help and Support for instructions on
reinstalling traditional applications. From the Start screen, type help, and then select Help and
Support.
NOTE: You may be prompted for your permission or password when using Refresh. See Help and
Support for more information. From the Start screen, type help, and then select Help and Support.
To start Refresh:
1. On the Start screen, type recover, and then select Refresh your PC without affecting your files.
2. Select Get started, and then follow the on-screen instructions.
Removing everything and reinstalling Windows
Sometimes you want to perform detailed reformatting of your computer, or you want to remove
personal information before you give away or recycle your computer. The process described in this
section provides a speedy, simple way to return the computer to its original state. This option
removes all personal data, apps, and settings from your computer, and reinstalls Windows.
IMPORTANT: This option does not provide backups of your information. Before using this option,
back up any personal information you wish to retain.
You can initiate this option from the Start screen:
1. On the Start screen, type recover, and then select Remove everything and reinstall Windows.
2. Select Get started, and then follow the on-screen instructions.
Backing up data using File History
Recovery after a system failure is only as good as your most recent backup.
As you add photos, video, music, and other personal files, create a backup of your personal
information. Windows File History can be set to regularly and automatically back up files from
libraries, desktop, contacts, and favorites. If files are accidentally deleted from the hard drive and they
can no longer be restored from the Recycle Bin, or if files become corrupted, you can restore the files
that you backed up using File History. Restoring files is also useful if you ever choose to reset the
computer by reinstalling Windows.
File History is not enabled by default, so you must turn it on as follows:
NOTE: To enable File History and backup, you must connect using an optional external USB optical
drive or an optional external hard drive.
On the Start screen, type file history, select File History settings, and then follow the on-
▲
screen instructions.
12 Chapter 6 Backing up, restoring, and recovering
Page 19

7 Support information
How to get help
HP support can help you get the most from your computer. You will find what you need with tools
located on your computer and with information available on the Web, by phone, or through your local
retailer.
Before contacting HP support, it’s important to have the following product information handy:
Model number
●
Product number
●
Serial number
●
Software build number
●
Operating system
●
Purchase date
●
Please take a moment to write down your product information for future reference.
The first four items on the list (model number, product number, serial number, and software build
number) can be viewed by using HP Support Information. From the Start screen, type support, and
then select HP Support Information.
Don’t forget to register your product at
http://www.hp.com/apac/register.
Where to get help
Use Windows Help and Support for help with hardware and software questions. From the Start
●
screen, type help, and then select Help and Support.
For help online, go to
●
Telephone assistance to get you up and running is covered for thirty (30) days from the time you
purchase your computer. After thirty (30) days, there may be a charge, but the helpful support is still
available.
http://www.hp.com/go/contactHP.
Customer support for repairs
If your computer needs to be repaired, or to have parts replaced, you have two choices:
You can easily replace many of your computer parts that are considered consumer replaceable.
●
This is the fastest method of repair, because many times HP can send the part directly to your
home or business in a few days. (This option may not be available in all countries or regions.)
If a repair is necessary, HP support will make arrangements to repair your computer.
●
These cost of these services is covered during the warranty period.
There are some limitations and exclusions to the warranty (as well as some important details), which
are described in the
HP Worldwide Limited Warranty and Technical Support
guide.
How to get help 13
Page 20

8 Specifications
Input power
The power information in this section may be helpful if you plan to travel internationally with the
computer.
The computer operates on DC power, which can be supplied by an AC or a DC power source. The
AC power source must be rated at 100–240 V, 50–60 Hz. Although the computer can be powered
from a standalone DC power source, it should be powered only with an AC adapter or a DC power
source supplied and approved by HP for use with this computer.
The computer can operate on DC power within the following specifications.
Input Power Rating
Operating voltage and current 19 V dc @ 2.1 A – 40 W
NOTE: This product is designed for IT power systems in Norway with phase-to-phase voltage not
exceeding 240 V rms.
NOTE: The computer operating voltage and current can be found on the system regulatory label.
Operating environment
Factor Metric U.S.
Temperature
Operating (writing to optical disc) 5°C to 35°C 41°F to 95°F
Nonoperating -20°C to 60°C -4°F to 140°F
Relative humidity (noncondensing)
Operating 10% to 90% 10% to 90%
Nonoperating 5% to 95% 5% to 95%
Maximum altitude (unpressurized)
Operating -15 m to 3,048 m -50 ft to 10,000 ft
Nonoperating -15 m to 12,192 m -50 ft to 40,000 ft
14 Chapter 8 Specifications
Page 21

9 Troubleshooting
Troubleshooting resources
NOTE: Some checkup and repair tools require an Internet connection. HP also provides additional
tools that do not require an Internet connection.
Contact HP support. For U.S. support, go to
●
support, go to
Choose from the following types of support:
Chat online with an HP technician.
◦
NOTE: When chat is not available in a particular language, it is available in English.
Find HP support worldwide telephone numbers.
◦
Locate an HP service center.
◦
http://welcome.hp.com/country/us/en/wwcontact_us.html.
Resolving issues
The following sections describe several common issues and solutions.
The computer is unable to start up
If the computer does not turn on when you press the power button, the following suggestions may
help you determine why the computer does not start up:
If the computer is plugged into an AC outlet, plug another electrical device into the outlet to be
●
sure that the outlet is providing adequate power.
NOTE: Use only the AC adapter provided with the computer or one approved by HP for this
computer.
http://www.hp.com/go/contactHP. For worldwide
If the computer is plugged into an external power source other than an AC outlet, plug the
●
computer into an AC outlet using the AC adapter. Be sure that the power cord and AC adapter
connections are secure.
The computer screen is blank
If the screen is blank but you have not turned off the computer, one or more of these settings may be
the cause:
The computer may be in the Sleep state. To exit Sleep, briefly press the power button. Sleep is
●
an energy-saving feature that turns off the display. Sleep can be initiated by the system while the
computer is on but is not in use, or when the computer has reached a low battery level. To
change these and other power settings, see your power options. From the Start screen, type
power, and then select Power and sleep settings. Under the Sleep option, select the time
Troubleshooting resources 15
Page 22

interval in which you want your computer to go into the Sleep state on battery power and when
plugged in.
The computer may not be set to display the image on the computer screen. To transfer the
●
image to the computer screen, press fn+f6. On most models, when an optional external display,
such as a monitor, is connected to the computer, the image can be displayed on the computer
screen or the external display, or on both devices simultaneously. When you press fn+f6
repeatedly, the image alternates among the computer display, one or more external displays,
and simultaneous display on all devices.
Software is functioning abnormally
If the software is unresponsive or responds abnormally, restart the computer by pointing to the right
side of the screen. When the charms display, click Settings. Click the Power icon, and then click Shut
down. If you cannot restart the computer using this procedure, see the next section,
on but not responding on page 16.
The computer is on but not responding
If the computer is turned on but is not responding to software or keyboard commands, try the
following emergency shutdown procedures, in the sequence provided, until shutdown occurs:
CAUTION: Emergency shutdown procedures result in the loss of unsaved information.
Press and hold the power button for at least 5 seconds.
●
The computer is
Disconnect the computer from external power.
●
The computer is unusually warm
It is normal for the computer to feel warm to the touch while it is in use. But if the computer feels
unusually
If you suspect that the computer is overheating, allow the computer to cool to room temperature. Be
sure to keep all vents free from obstructions while you are using the computer.
WARNING! To reduce the possibility of heat-related injuries or of overheating the computer, do not
place the computer directly on your lap or obstruct the computer air vents. Use the computer only on
a hard, flat surface. Do not allow another hard surface, such as an adjoining optional printer, or a soft
surface, such as pillows or rugs or clothing, to block airflow. Also, do not allow the AC adapter to
contact the skin or a soft surface, such as pillows or rugs or clothing, during operation. The computer
and the AC adapter comply with the user-accessible surface temperature limits defined by the
International Standard for Safety of Information Technology Equipment (IEC 60950).
NOTE: The fan in the computer starts up automatically to cool internal components and prevent
overheating. It is normal for the internal fan to cycle on and off during operation.
warm, it may be overheating because a vent is blocked.
An external device is not working
Follow these suggestions if an external device does not function as expected:
Turn on the device according to the manufacturer's instructions.
●
Be sure that all device connections are secure.
●
Be sure that the device is receiving electrical power.
●
16 Chapter 9 Troubleshooting
Page 23

Be sure that the device, especially if it is older, is compatible with the operating system.
●
Be sure that the correct drivers are installed and updated.
●
The wireless network connection is not working
If a wireless network connection is not working as expected, follow these suggestions:
To enable or disable a wireless or wired network device, right-click the Network Connection icon
●
on the Windows desktop in the notification area, at the far right of the taskbar. To enable a
device, select the check box from the menu option. To disable a device, clear the check box.
Be sure that the wireless device is turned on.
●
Be sure that the computer wireless antennas are free from obstructions.
●
Be sure that the cable or DSL modem and its power cord are properly connected and that the
●
lights are on.
Be sure that the wireless router or access point is properly connected to its power adapter and to
●
the cable or DSL modem, and that the lights are on.
Be sure that Airplane mode is turned off.
●
Disconnect and then reconnect all cables, and turn the power off and then back on.
●
A movie is not visible on an external display
1. If both the computer display and an external display are turned on, press fn+f6 one or more
times to switch between the 2 displays.
2. Configure the monitor settings to make the external display primary:
a. From the Windows desktop, right-click on a blank area of the computer desktop, and select
Screen resolution.
b. Specify a primary display and a secondary display.
NOTE: When a primary and secondary display are specified, the DVD image will appear on
only the primary display.
Resolving issues 17
Page 24

10 Electrostatic discharge
Electrostatic discharge is the release of static electricity when two objects come into contact—for
example, the shock you receive when you walk across the carpet and touch a metal door knob.
A discharge of static electricity from fingers or other electrostatic conductors may damage electronic
components. To prevent damage to the computer, damage to a drive, or loss of information, observe
these precautions:
If removal or installation instructions direct you to unplug the computer, unplug it after being
●
properly grounded and before removing a cover.
Keep components in their electrostatic-safe containers until you are ready to install them.
●
Avoid touching pins, leads, and circuitry. Handle electronic components as little as possible.
●
Use nonmagnetic tools.
●
Before handling components, discharge static electricity by touching an unpainted metal surface
●
of the component.
If you remove a component, place it in an electrostatic-safe container.
●
If you need more information about static electricity or assistance with component removal or
installation, contact HP support.
18 Chapter 10 Electrostatic discharge
Page 25

Index
A
administrator password 8
antivirus software, using 9
B
backing up data 12
backing up software and
information 10
backups 11
C
caring for your computer 4
cleaning your computer 4
computer, traveling with 5
critical security updates,
installing 10
E
electrostatic discharge 18
F
File History 12
firewall software 9
H
hardware, locating 2
Help and Support 1, 13
HP and third-party software
updates, installing 10
I
input power 14
installing critcal security updates
10
Internet security software, using
9
issues, resolving 15
M
maintenance, computer 4
O
operating environment 14
P
passwords
administrator 8
user 8
R
recovery, refresh 12
recycling 12
refresh Windows 12
remove everything and reinstall
Windows 12
reset 12
reset, steps 12
S
software updates, installing 10
software, locating 2
support 13
T
traveling with the computer 5
troubleshooting
computer on but not
responding 16
computer screen is blank 15
computer unable to start up
15
computer unusually warm 16
external device 16
external display 17
resources 15
software functioning
abnormally 16
wireless connection 17
U
user password 8
using passwords 7
W
Windows
reinstall 12
remove everything and reinstall
option 12
Windows Refresh 12
Windows Reset 12
wired network, connecting 3
wireless network
connecting 3
functional range 3
securing 10
Index 19
 Loading...
Loading...