Page 1

LASERJET PROFESSIONAL P1560 and P1600 Printer series
User Guide
www.hp.com/support/ljp1560series
www.hp.com/support/ljp1600series
Page 2
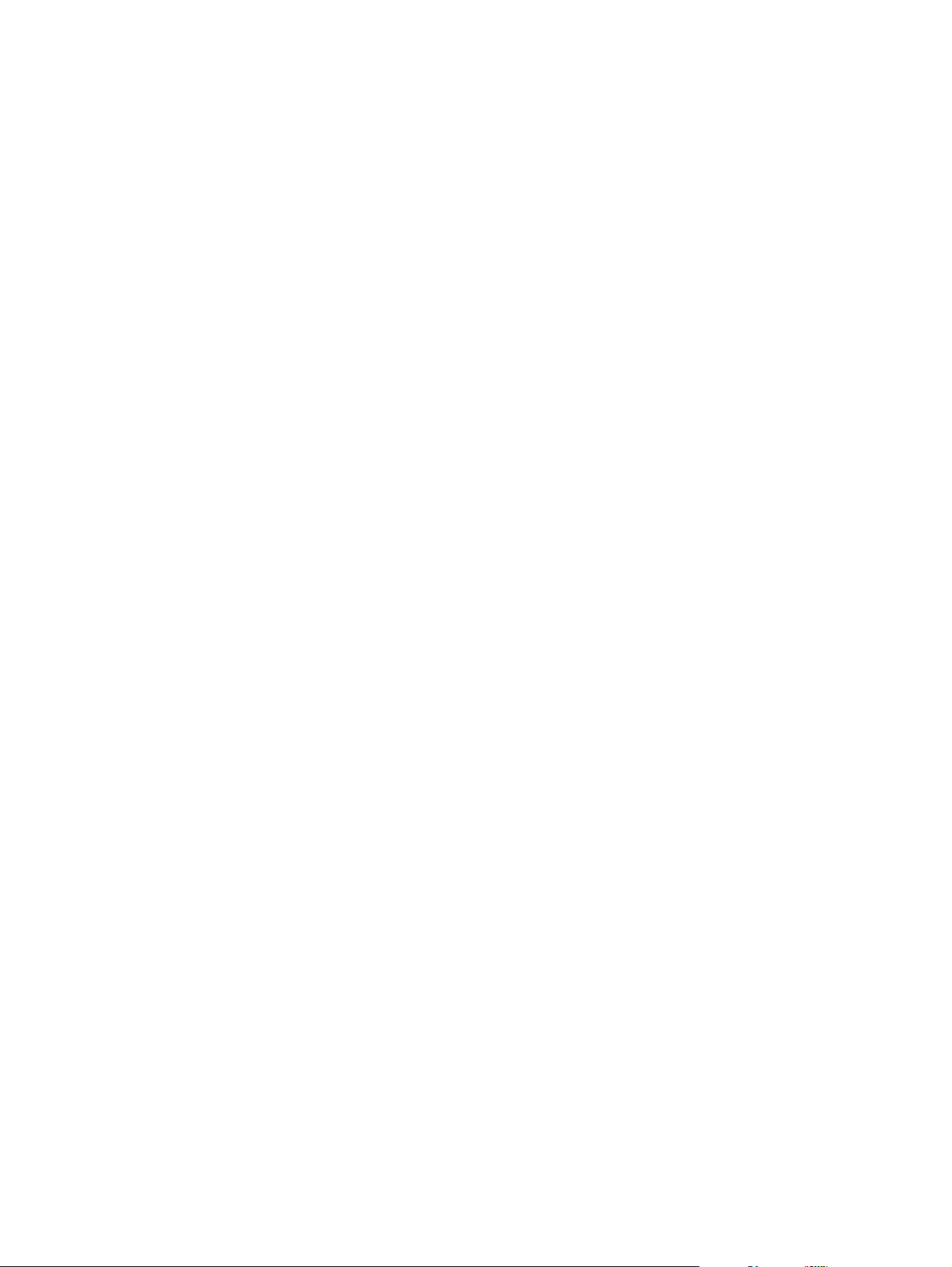
Page 3
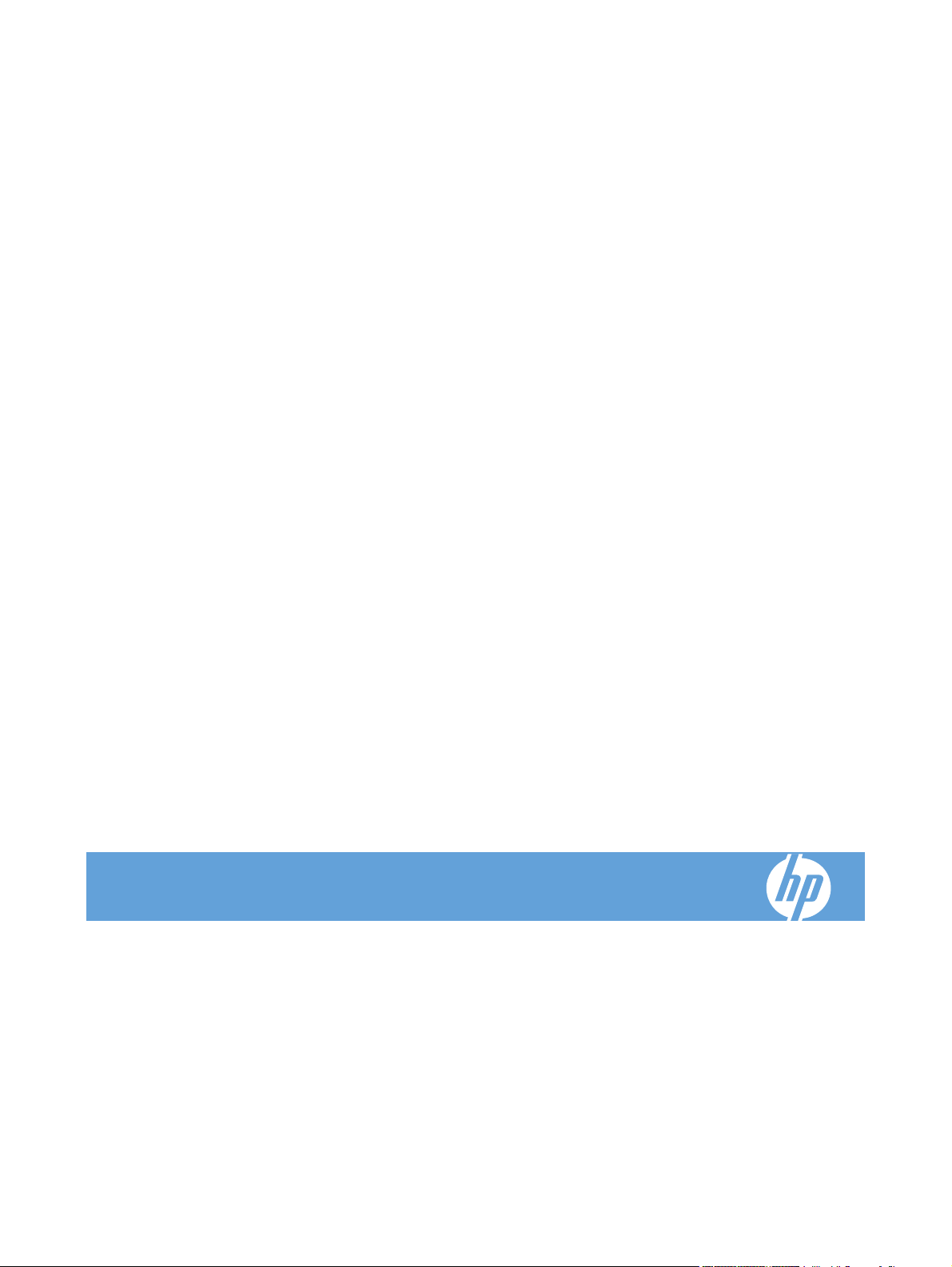
HP LaserJet Professional P1560 and P1600
printer series
User Guide
Page 4
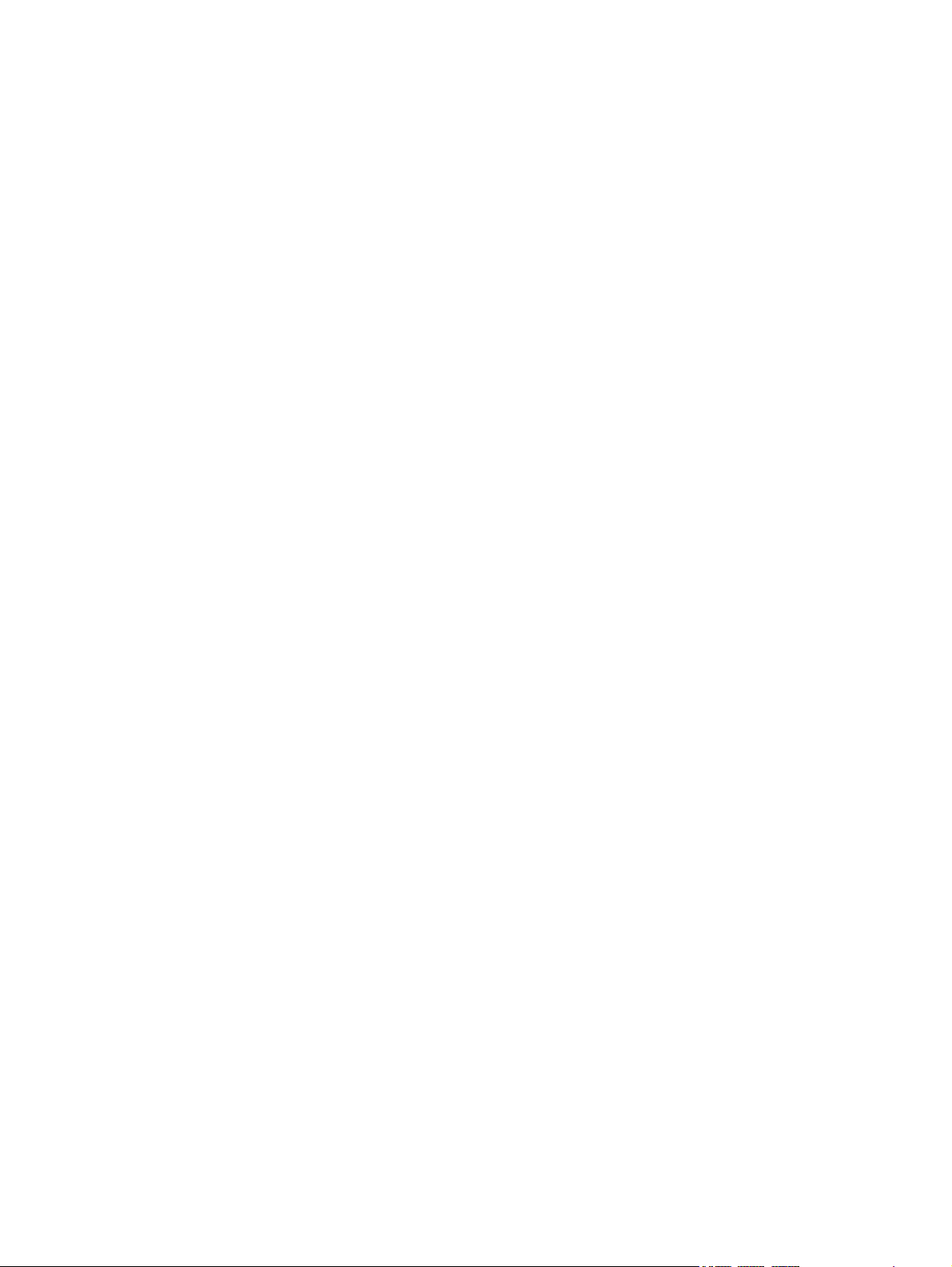
Copyright and License
© 2010 Copyright Hewlett-Packard
Development Company, L.P.
Trademark Credits
®
, Acrobat®, and PostScript® are
Adobe
trademarks of Adobe Systems Incorporated.
Reproduction, adaptation, or translation
without prior written permission is prohibited,
except as allowed under the copyright laws.
The information contained herein is subject
to change without notice.
The only warranties for HP products and
services are set forth in the express warranty
statements accompanying such products
and services. Nothing herein should be
construed as constituting an additional
warranty. HP shall not be liable for technical
or editorial errors or omissions contained
herein.
Part number: CE663-90901
Edition 1, 3/2010
Intel® Core™ is a trademark of Intel
Corporation in the U.S. and other countries.
Microsoft®, Windows®, Windows® XP, and
Windows Vista® are U.S. registered
trademarks of Microsoft Corporation.
ENERGY STAR and the ENERGY STAR
mark are registered U.S. marks.
Page 5
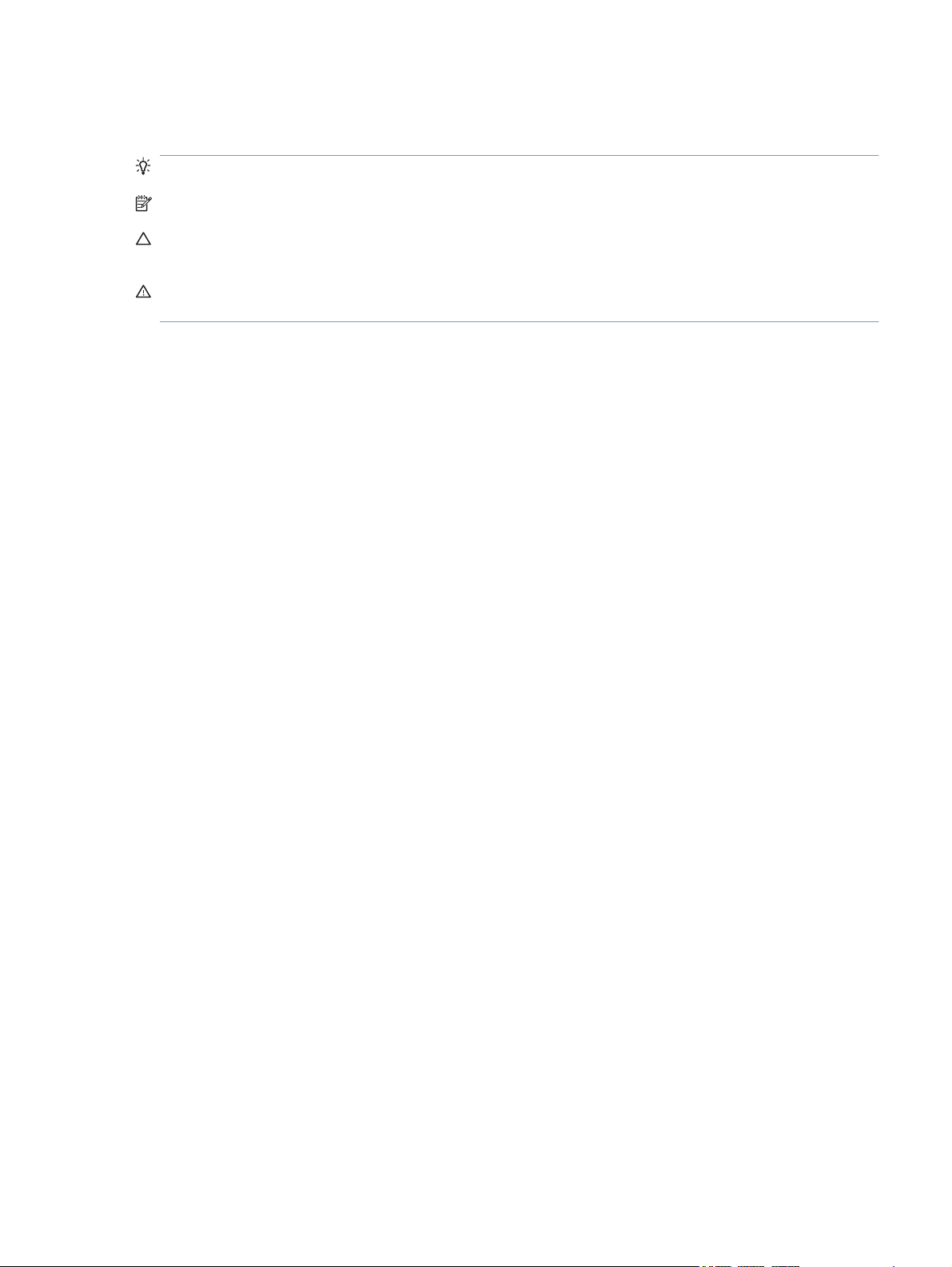
Conventions used in this guide
TIP: Tips provide helpful hints or shortcuts.
NOTE: Notes provide important information to explain a concept or to complete a task.
CAUTION: Cautions indicate procedures that are recommended to avoid losing data or damaging the
product.
WARNING! Warnings alert you to specific procedures to avoid personal injury, catastrophic loss of
data, or extensive damage to the product.
ENWW iii
Page 6
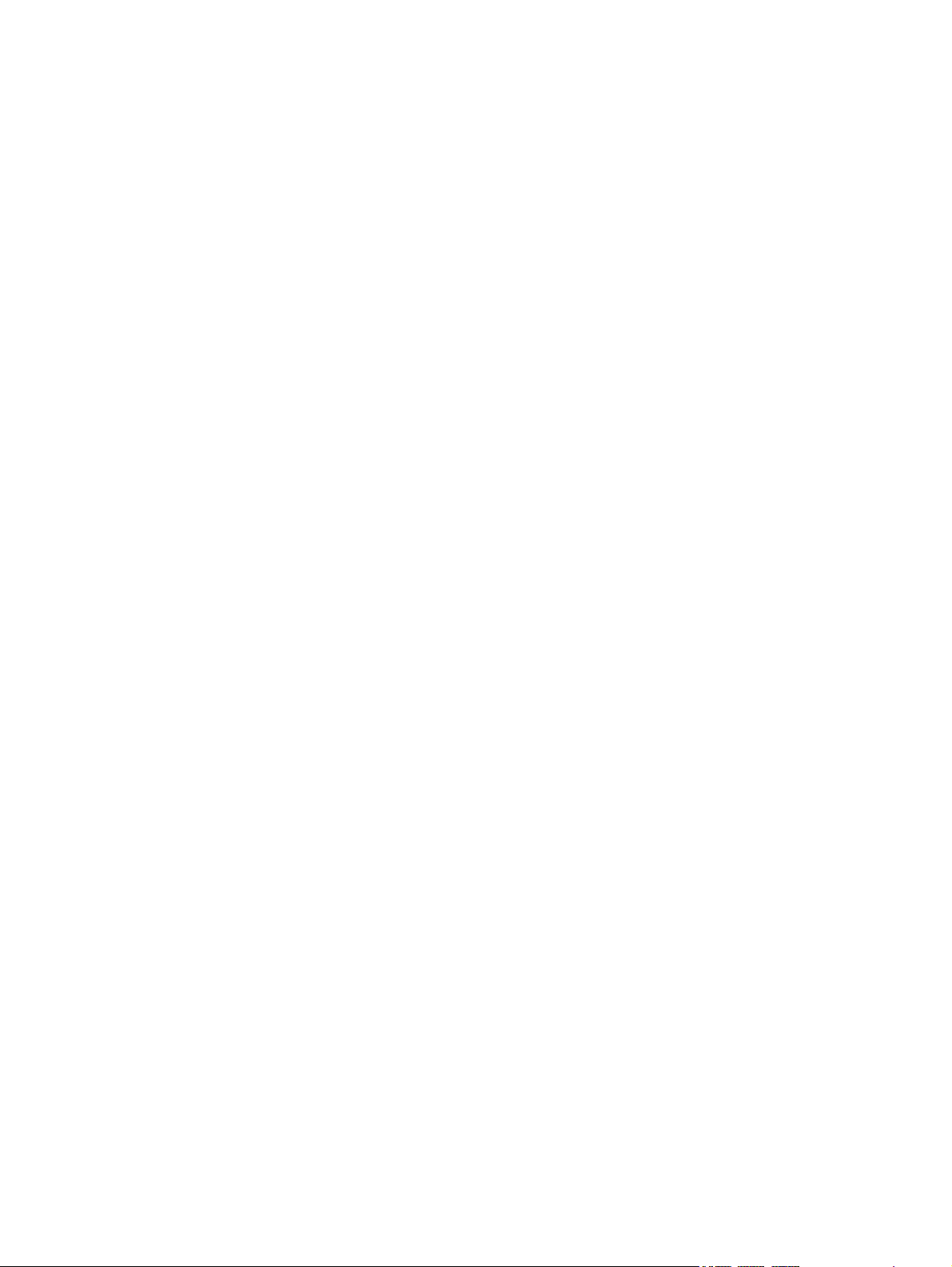
iv Conventions used in this guide ENWW
Page 7
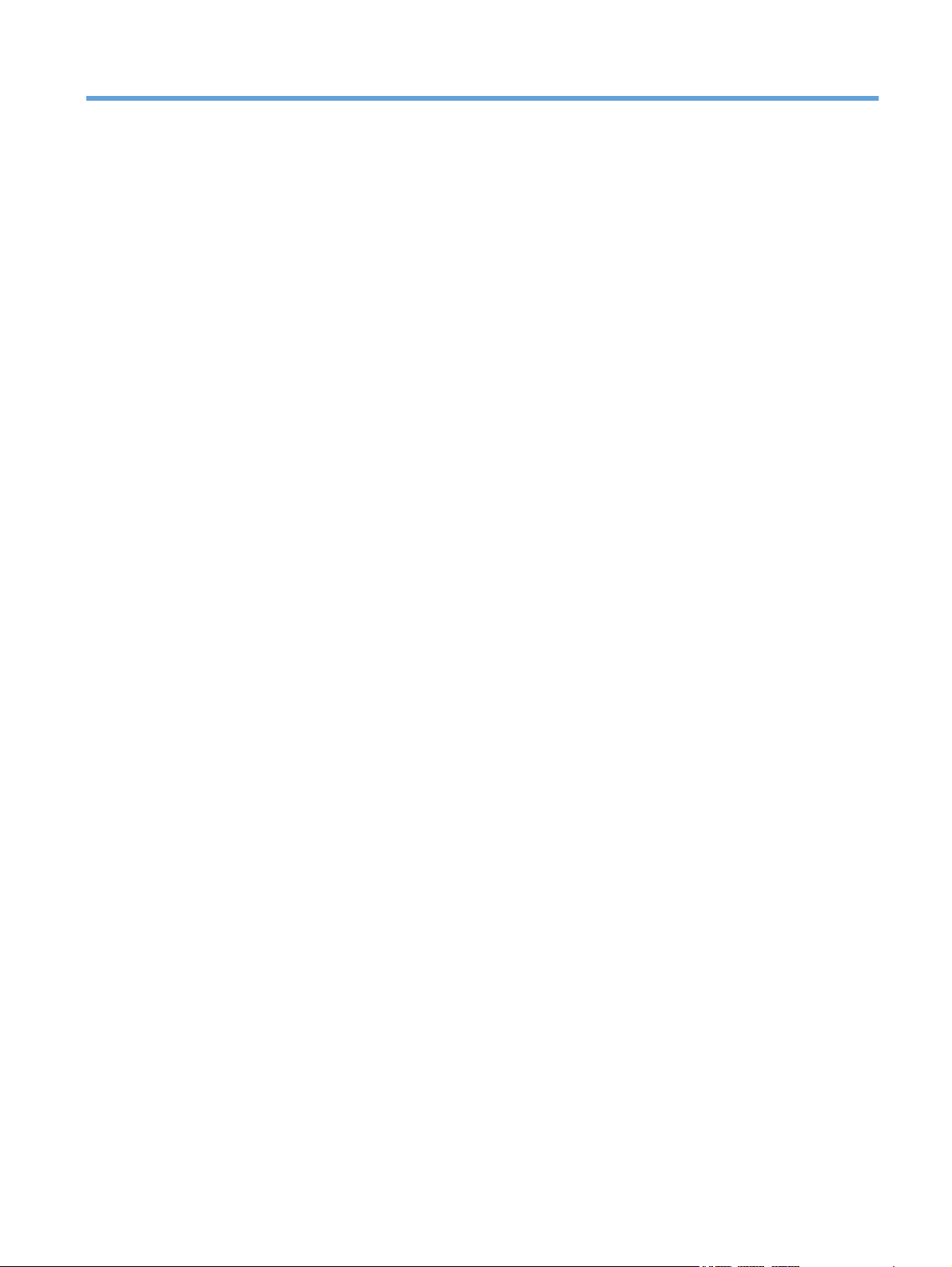
Table of contents
1 Product basics
Product comparison ............................................................................................................................. 2
Environmental features ........................................................................................................................ 3
Product features ................................................................................................................................... 4
Product views ....................................................................................................................................... 6
Front and left side view ........................................................................................................ 6
Back view ............................................................................................................................. 7
Serial number and model number location .......................................................................... 7
Control-panel layout ............................................................................................................. 8
2 Software for Windows
Supported operating systems for Windows ........................................................................................ 10
Supported printer-drivers for Windows ............................................................................................... 10
Select the correct printer-driver for Windows ..................................................................................... 11
HP Universal Print Driver (UPD) ........................................................................................ 11
Priority for print settings ...................................................................................................................... 12
Change printer-driver settings for Windows ....................................................................................... 13
Remove software for Windows ........................................................................................................... 14
Use the uninstall utility to remove Windows software ........................................................ 14
Use the Windows Control Panel to remove software ........................................................ 14
Supported utilities for Windows .......................................................................................................... 15
HP Web Jetadmin .............................................................................................................. 15
HP Embedded Web Server ............................................................................................... 15
3 Use the product with Mac
Software for Mac ................................................................................................................................ 18
Supported operating systems for Macintosh ..................................................................... 18
Supported printer drivers for Macintosh ............................................................................. 18
Remove software for Mac .................................................................................................. 18
Priority for print settings for Mac ........................................................................................ 19
Change printer-driver settings for Macintosh ..................................................................... 19
Software for Mac ................................................................................................................ 20
HP Printer Utility for Mac ................................................................................... 20
Supported utilities for Mac ................................................................................................. 20
ENWW v
Page 8
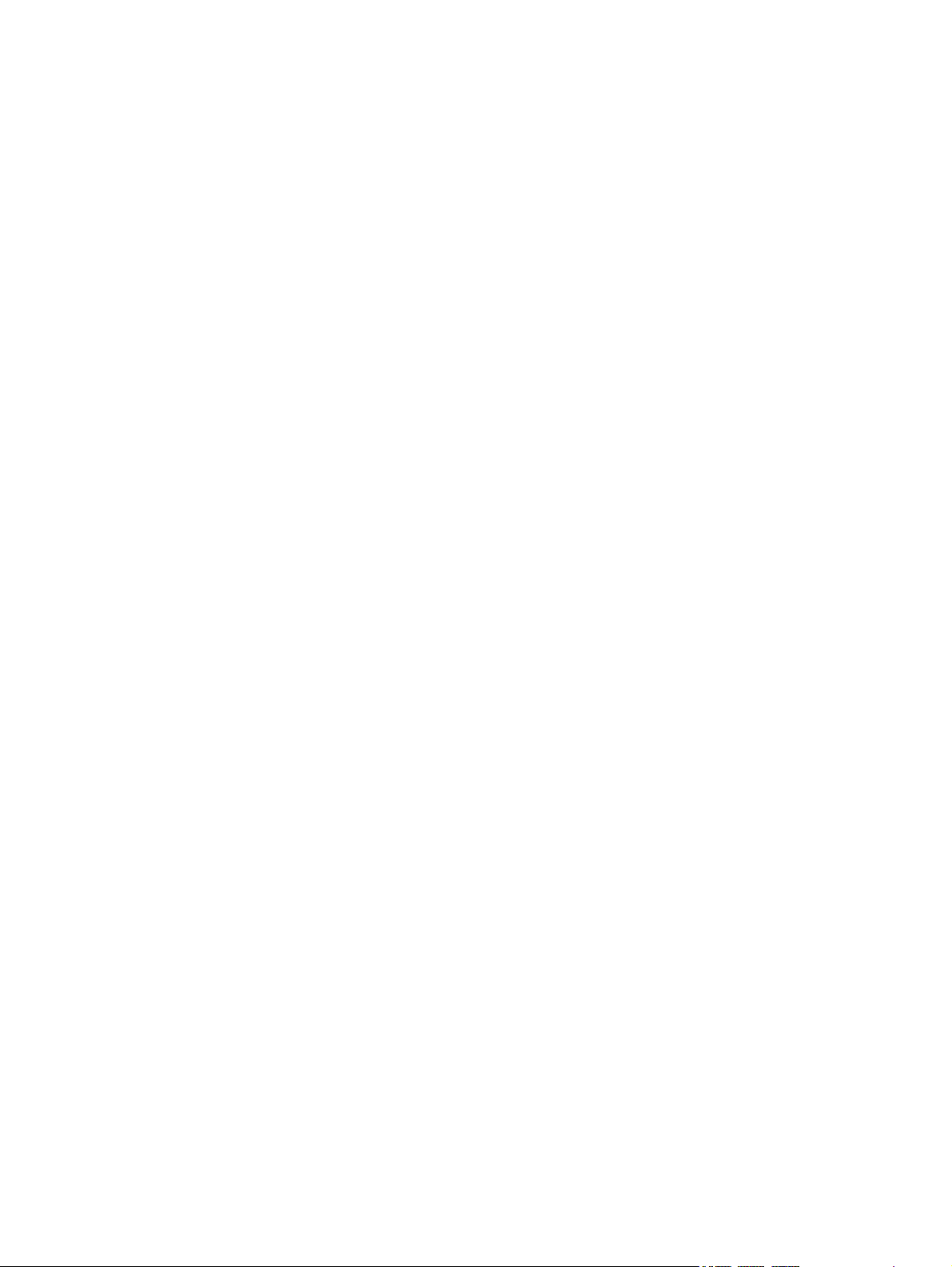
Print with Mac ..................................................................................................................................... 21
Create and use printing presets in Macintosh ................................................................... 21
Resize documents or print on a custom paper size ........................................................... 21
Print a cover page .............................................................................................................. 21
Print multiple pages on one sheet of paper in Macintosh .................................................. 22
Print on both sides (duplex) with Mac ................................................................................ 23
4 Connect the product
Supported network operating systems ............................................................................................... 26
Printer sharing disclaimer .................................................................................................. 26
Connect with USB .............................................................................................................................. 27
HP Smart Install ................................................................................................................. 27
CD installation .................................................................................................................... 27
Connect to a network ......................................................................................................................... 28
Supported network protocols ............................................................................................. 28
Install the product on a wired network ............................................................................... 28
Configure network settings ................................................................................................ 29
HP Embedded Web Server ............................................................................... 20
Automatic .......................................................................................................... 23
Manual .............................................................................................................. 23
View or change network settings ...................................................................... 29
Set or change the network password ................................................................ 29
IP address ......................................................................................................... 29
Link speeds and duplex settings ....................................................................... 30
5 Paper and print media
Understand paper and print media use .............................................................................................. 32
Special paper or print media guidelines ............................................................................................. 33
Change the print driver to match the media type and size ................................................................. 34
Supported paper sizes ....................................................................................................................... 35
Supported paper types ....................................................................................................................... 36
Tray and bin capacity ......................................................................................................................... 37
Load paper trays ................................................................................................................................ 38
Priority input slot ................................................................................................................ 38
Main-input tray ................................................................................................................... 38
Paper orientation for loading trays ..................................................................................... 38
6 Print tasks
Cancel a print job ............................................................................................................................... 42
Stop the current print job from the control panel ................................................................ 42
Stop the current print job from the software program ........................................................ 42
Print with Windows ............................................................................................................................. 43
Open the Windows printer driver ....................................................................................... 43
vi ENWW
Page 9
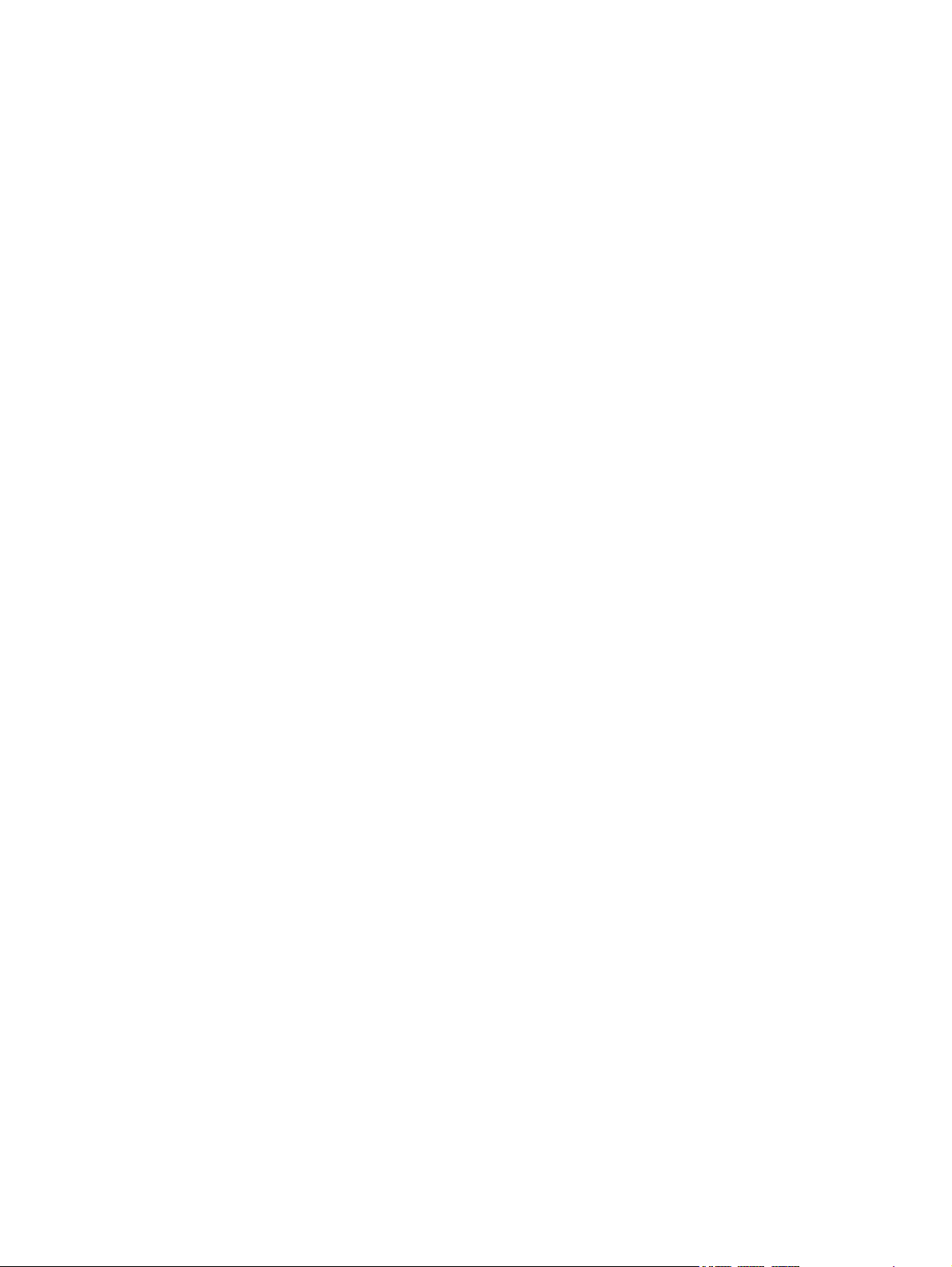
Get help for any print option with Windows ....................................................................... 43
Change the number of print copies with Windows ............................................................. 43
Print colored text as black with Windows ........................................................................... 44
Save custom print settings for reuse with Windows .......................................................... 44
Use a printing quick set ..................................................................................... 44
Create a custom printing quick set .................................................................... 44
Improve print quality with Windows ................................................................................... 44
Select a page size ............................................................................................. 44
Select a custom page size ................................................................ 44
Select a paper type ........................................................................................... 45
Select the print resolution .................................................................................. 45
Print the first or last page on different paper with Windows ............................................... 46
Scale a document to fit page size with Windows ............................................................... 46
Add a watermark to a document with Windows ................................................................. 46
Print on both sides (duplex) with Windows ........................................................................ 47
Automatic .......................................................................................................... 47
Manual .............................................................................................................. 48
Create a booklet with Windows ......................................................................................... 49
Print multiple pages per sheet with Windows .................................................................... 49
Select page orientation with Windows ............................................................................... 50
7 Manage and maintain
Print information pages ...................................................................................................................... 52
Configuration page ............................................................................................................ 52
Supplies status page ......................................................................................................... 52
Demo page ........................................................................................................................ 52
Use the HP Embedded Web Server ................................................................................................... 53
Open the embedded Web server ....................................................................................... 53
Embedded Web server sections ........................................................................................ 54
Economy settings ............................................................................................................................... 55
EconoMode ........................................................................................................................ 55
Auto-Off mode ................................................................................................................... 55
Quiet mode settings ........................................................................................................................... 56
Manage supplies and accessories ..................................................................................................... 57
Manage print cartridges ..................................................................................................... 57
Information tab .................................................................................................. 54
Settings tab ....................................................................................................... 54
Networking tab .................................................................................................. 54
HP Smart Install tab .......................................................................................... 54
Links .................................................................................................................. 54
Print-cartridge storage ....................................................................................... 57
HP policy on non-HP print cartridges ................................................................ 57
HP fraud hotline and Web site .......................................................................... 57
ENWW vii
Page 10
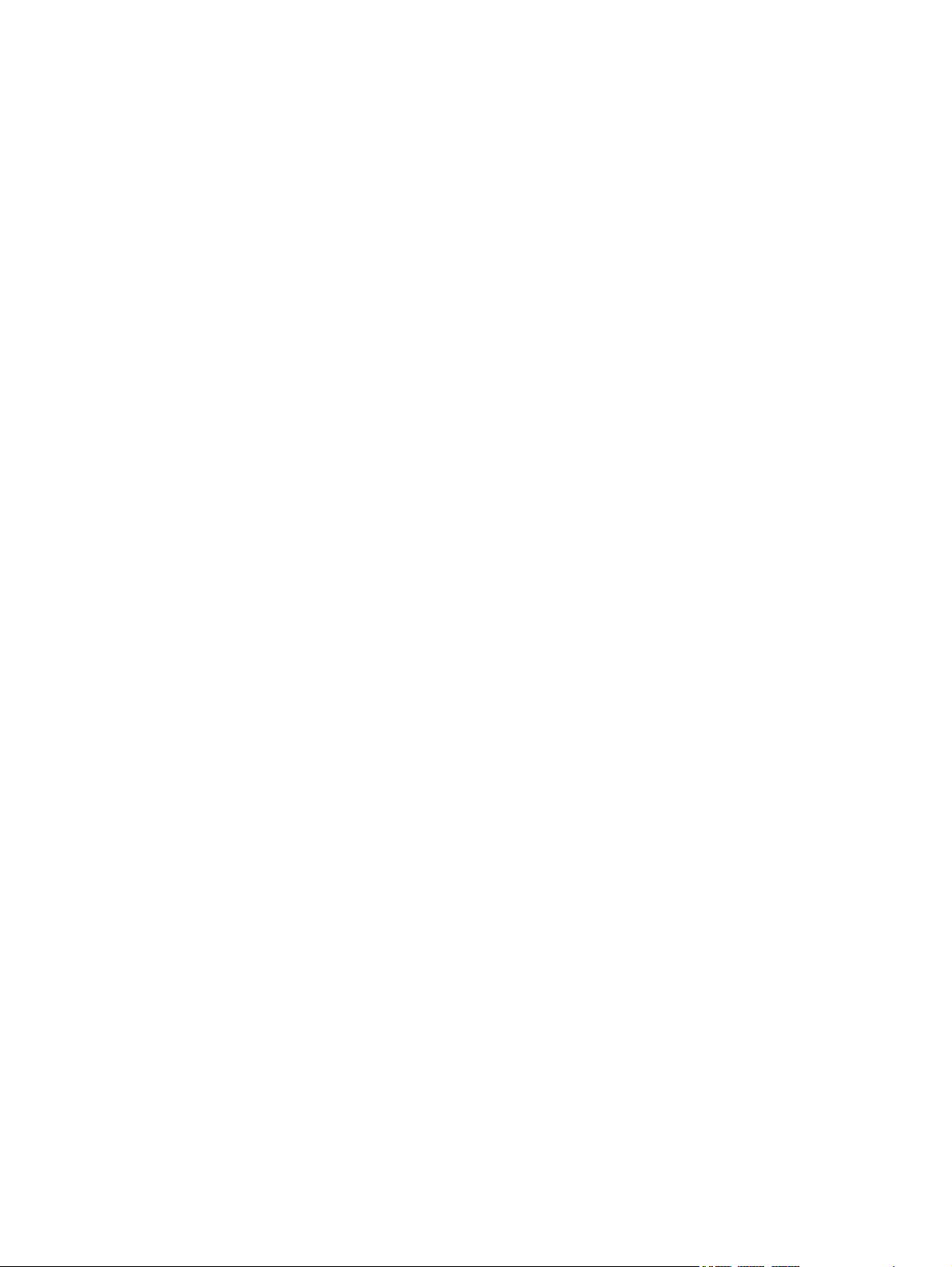
Clean the product ............................................................................................................................... 68
Product updates ................................................................................................................................. 72
8 Solve problems
Solve general problems ...................................................................................................................... 74
Restore factory settings ...................................................................................................................... 75
Interpret control-panel light patterns ................................................................................................... 76
Clear jams .......................................................................................................................................... 80
Solve paper-handling problems .......................................................................................................... 90
Solve image-quality problems ............................................................................................................ 91
Recycle supplies ............................................................................................... 57
Replacement instructions .................................................................................................. 58
Redistribute toner .............................................................................................. 58
Replace the print cartridge ................................................................................ 60
Replace the pickup roller ................................................................................... 62
Replace the separation pad .............................................................................. 65
Clean the pickup roller ....................................................................................................... 68
Clean the paper path ......................................................................................................... 69
Clean the print-cartridge area ............................................................................................ 70
Clean the exterior .............................................................................................................. 71
Firmware updates .............................................................................................................. 72
Troubleshooting checklist .................................................................................................. 74
Factors that affect product performance ............................................................................ 75
Common causes of jams ................................................................................................... 80
Jam locations ..................................................................................................................... 80
Clear jams from the input trays .......................................................................................... 81
Clear jams from the duplexer ............................................................................................. 83
Clear jams from the output areas ...................................................................................... 85
Clear jams from inside the product .................................................................................... 86
Solve repeated jams .......................................................................................................... 89
Change the jam recovery setting ....................................................................................... 89
Image defect examples ...................................................................................................... 91
Light print or faded ............................................................................................ 91
Toner specks ..................................................................................................... 91
Dropouts ............................................................................................................ 92
Vertical lines ...................................................................................................... 92
Gray background ............................................................................................... 92
Toner smear ...................................................................................................... 93
Loose toner ....................................................................................................... 93
Vertical repetitive defects .................................................................................. 93
Misformed characters ........................................................................................ 93
Page skew ......................................................................................................... 94
Curl or wave ...................................................................................................... 94
viii ENWW
Page 11
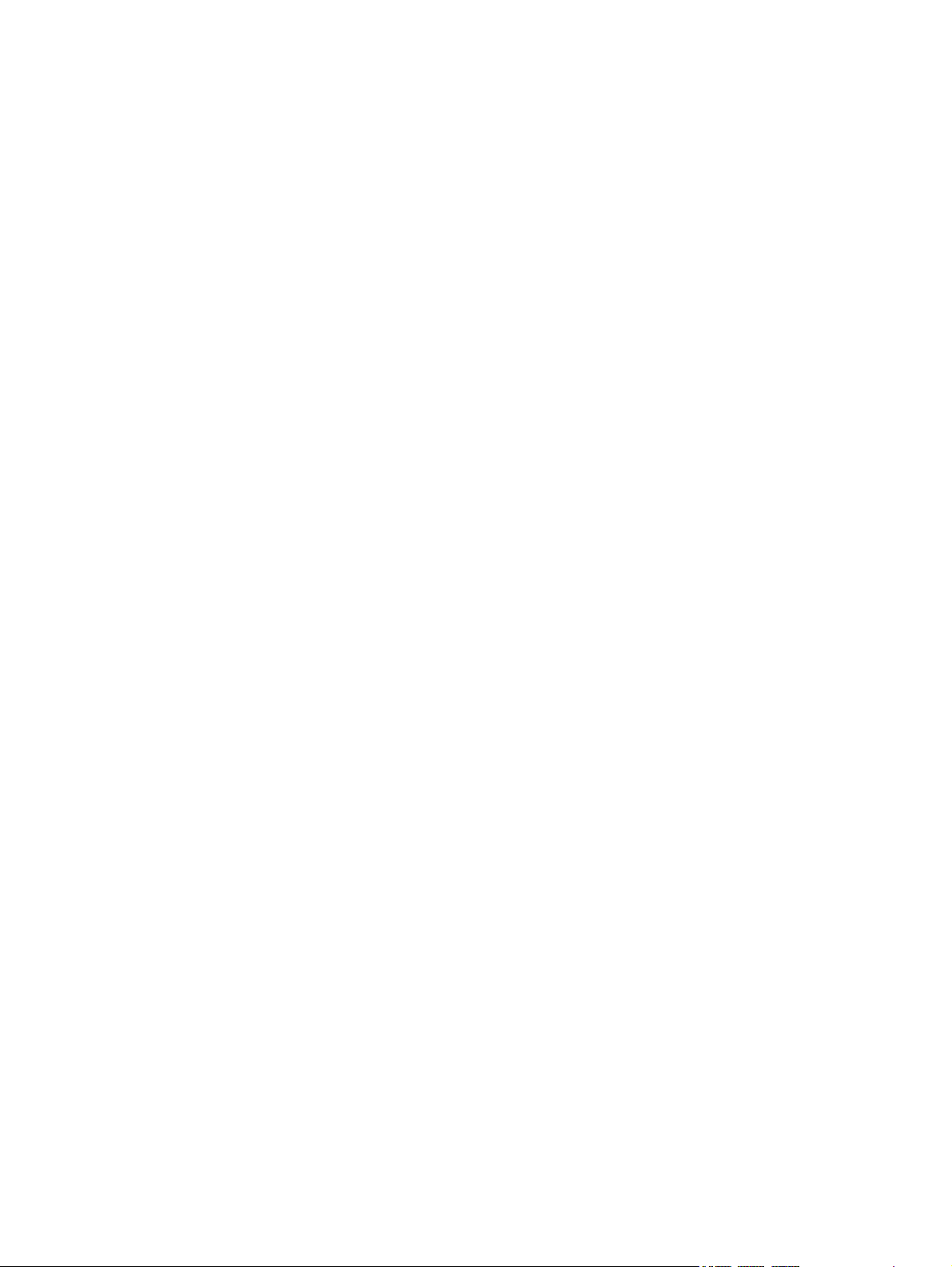
Wrinkles or creases ........................................................................................... 94
Toner scatter outline ......................................................................................... 95
Moisture ............................................................................................................ 95
Optimize and improve image quality .................................................................................. 96
Change print density ......................................................................................... 96
Solve performance problems ............................................................................................................. 97
Solve connectivity problems ............................................................................................................... 98
Solve direct-connect problems .......................................................................................... 98
Solve network problems .................................................................................................... 98
Solve product software problems ..................................................................................................... 100
Solve common Windows problems ................................................................................. 100
Solve common Macintosh problems ................................................................................ 100
Appendix A Supplies and accessories
Order parts, accessories, and supplies ............................................................................................ 104
Part numbers .................................................................................................................................... 104
Paper-handling accessories ............................................................................................ 104
Print cartridges ................................................................................................................. 104
Cables and interfaces ...................................................................................................... 104
Appendix B Service and support
Hewlett-Packard limited warranty statement .................................................................................... 106
HP's Premium Protection Warranty: LaserJet print cartridge limited warranty statement ................ 107
End User License Agreement .......................................................................................................... 108
Customer self-repair warranty service .............................................................................................. 110
Customer support ............................................................................................................................. 110
Repack the product .......................................................................................................................... 111
Appendix C Specifications
Physical specifications ..................................................................................................................... 114
Power consumption, electrical specifications, and acoustic emissions ............................................ 114
Environmental specifications ............................................................................................................ 114
Appendix D Regulatory information
FCC regulations ............................................................................................................................... 116
Environmental product stewardship program ................................................................................... 117
Protecting the environment .............................................................................................. 117
Ozone production ............................................................................................................ 117
Power consumption ......................................................................................................... 117
Toner consumption .......................................................................................................... 117
Paper use ........................................................................................................................ 117
Plastics ............................................................................................................................ 117
HP LaserJet print supplies ............................................................................................... 117
ENWW ix
Page 12
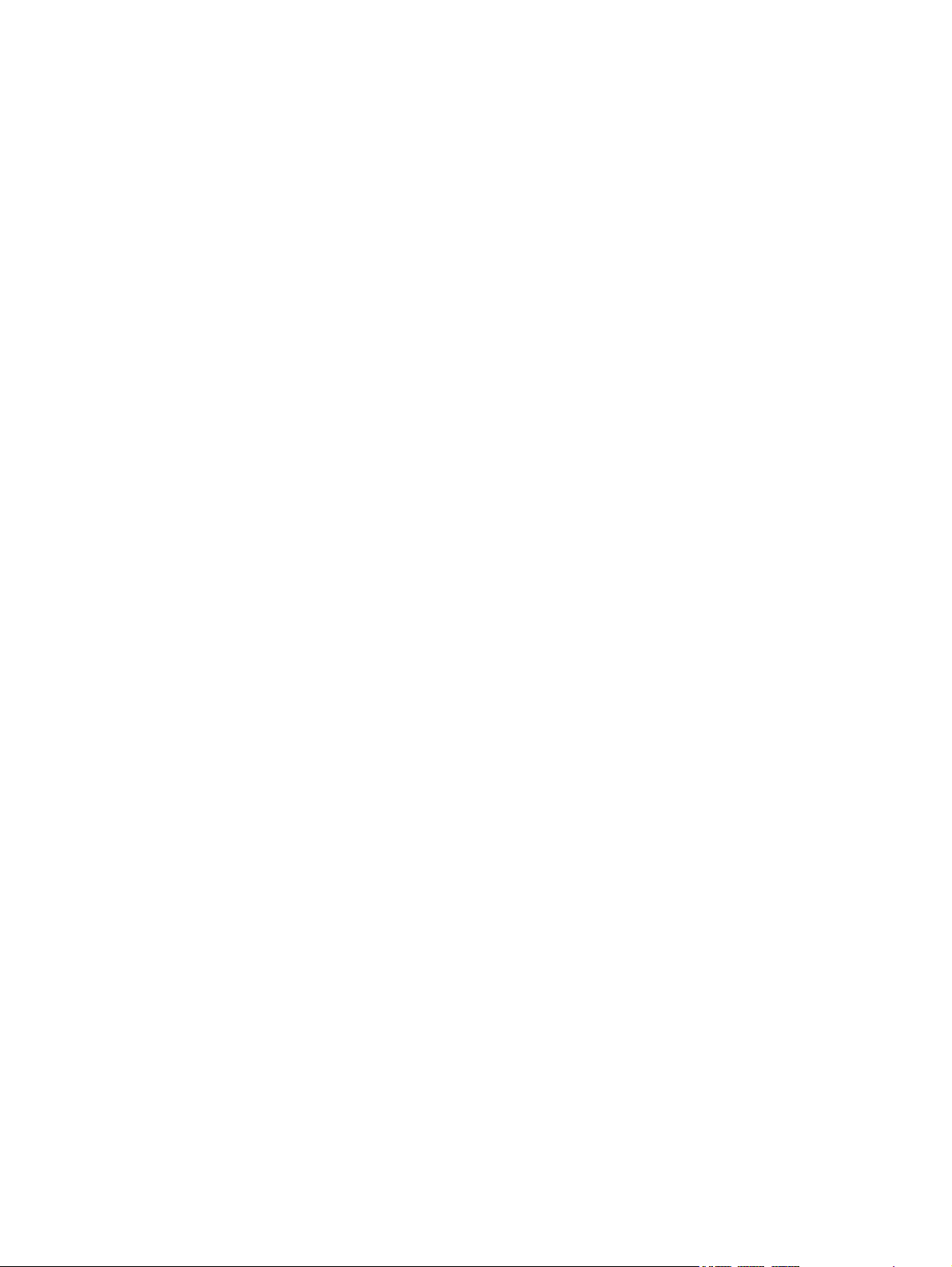
Return and recycling instructions ..................................................................................... 118
United States and Puerto Rico ........................................................................ 118
Multiple returns (more than one cartridge) ..................................... 118
Single returns ................................................................................. 118
Shipping .......................................................................................... 118
Non-U.S. returns ............................................................................................. 119
Paper ............................................................................................................................... 119
Material restrictions .......................................................................................................... 119
Disposal of waste equipment by users in private households in the European Union ... . 119
Chemical substances ....................................................................................................... 119
Material Safety Data Sheet (MSDS) ................................................................................ 119
For more information ....................................................................................................... 119
Declaration of conformity .................................................................................................................. 121
Safety statements ............................................................................................................................. 122
Laser safety ..................................................................................................................... 122
Canadian DOC regulations .............................................................................................. 122
VCCI statement (Japan) .................................................................................................. 122
Power cord instructions ................................................................................................... 122
Power cord statement (Japan) ......................................................................................... 122
EMC statement (Korea) ................................................................................................... 122
Laser statement for Finland ............................................................................................. 123
GS statement (Germany) ................................................................................................. 123
Substances Table (China) ............................................................................................... 124
Restriction on Hazardous Substances statement (Turkey) ............................................. 124
Index ................................................................................................................................................................. 125
x ENWW
Page 13
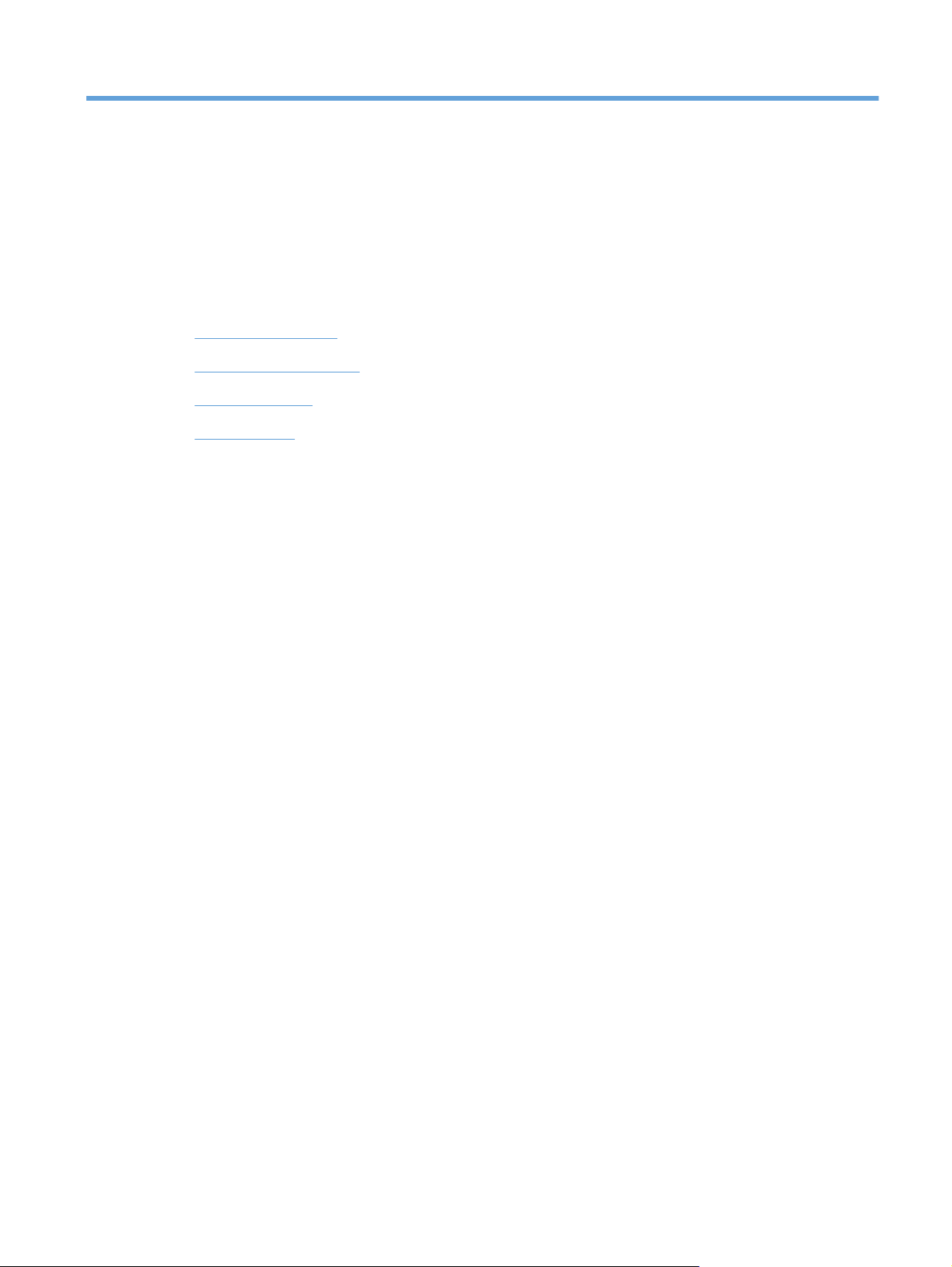
1 Product basics
Product comparison
●
Environmental features
●
Product features
●
Product views
●
ENWW 1
Page 14
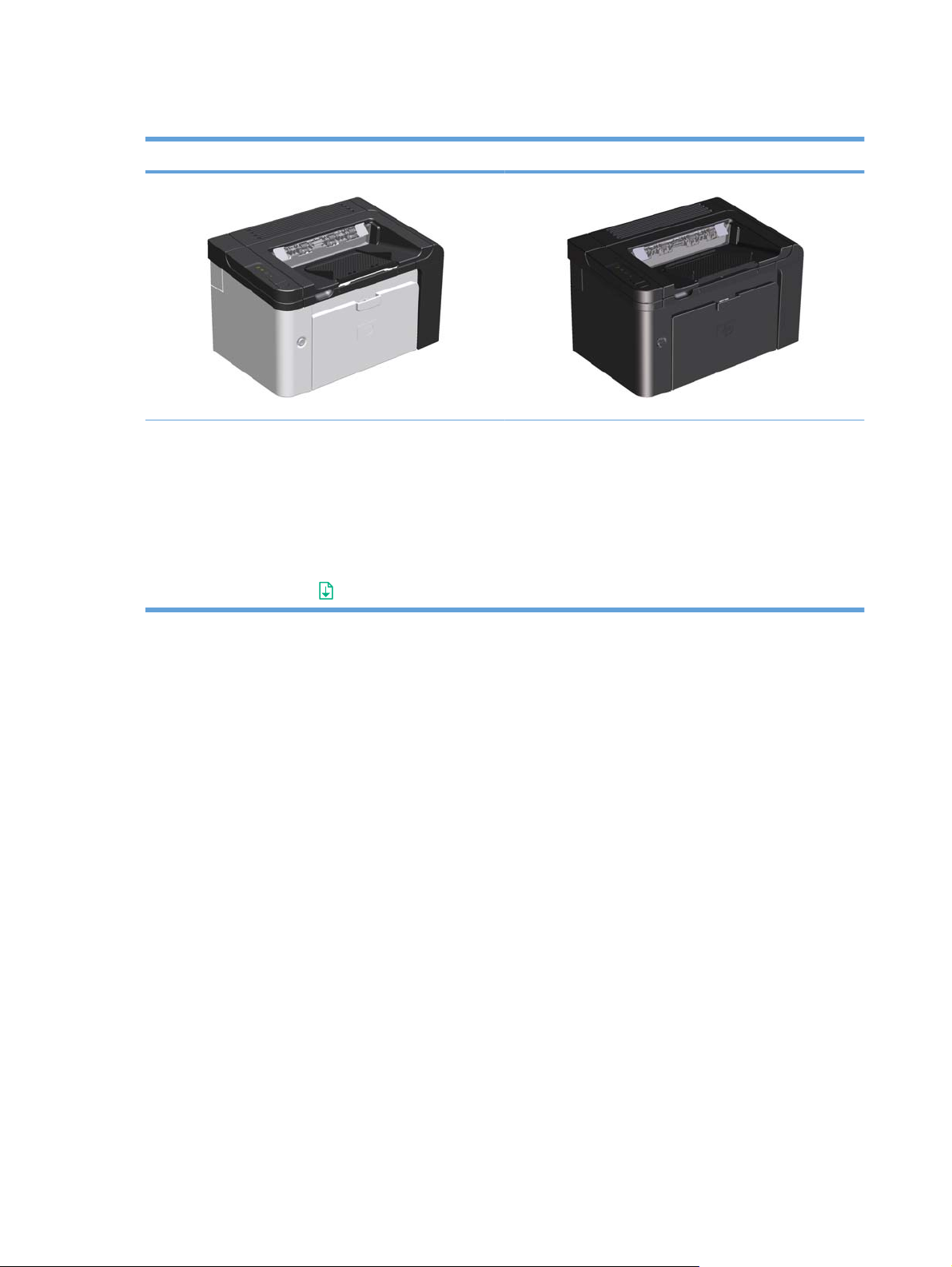
Product comparison
HP LaserJet Professional P1560 printer series HP LaserJet Professional P1600 printer series
Speed: 22 A4 pages per minute (ppm), 23 letter-size ppm
●
Trays: Priority input slot (10-sheet) and a main-input tray
●
(250-sheet)
Output bin: 125-sheets
●
Connectivity: Hi-Speed USB 2.0 port
●
Two-sided printing: Manual duplexing (using the printer
●
driver and the go button
on the control-panel)
Speed: 25 A4 ppm, 26 letter-size ppm
●
Trays: Priority input slot (10-sheet) and a main-input tray
●
(250-sheet)
Output bin: 125-sheets
●
Connectivity: Hi-Speed USB 2.0 port and on-board
●
networking
Two-sided printing: Automatic duplexing
●
2 Chapter 1 Product basics ENWW
Page 15
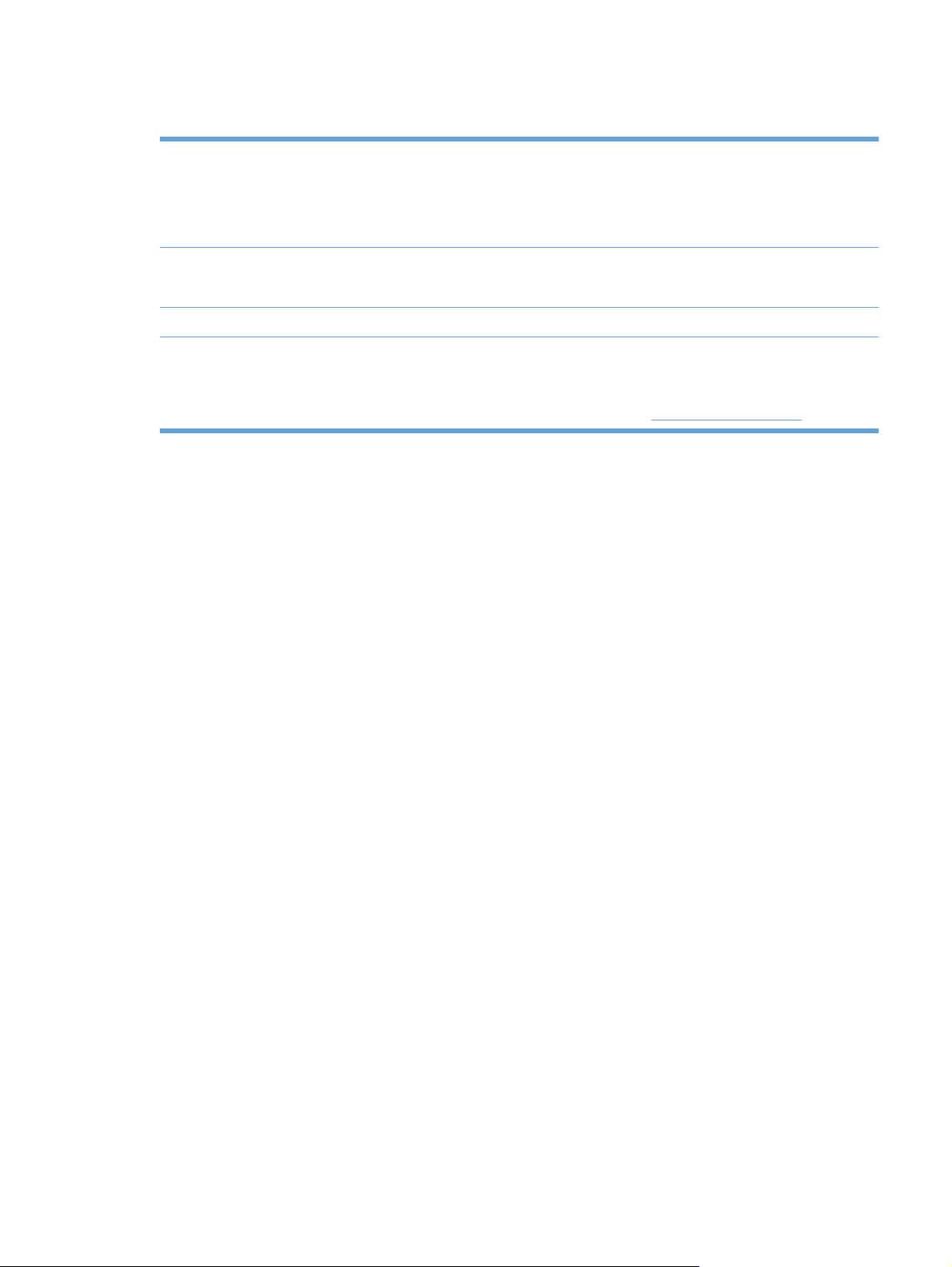
Environmental features
Duplex Save paper by using duplex printing as your default print setting.
The HP LaserJet Professional P1560 printer series supports manual duplexing.
●
The HP LaserJet Professional P1600 printer series supports automatic and manual
●
duplexing.
Recycling Reduce waste by using recycled paper.
Recycle print cartridges by using the HP return process.
Energy savings Save energy by initiating Auto-Off mode for the product.
HP Smart Web Printing Use HP Smart Web Printing to select, store, and organize text and graphics from multiple Web
pages and then edit and print exactly what you see onscreen. It gives you the control you need
for printing meaningful information while minimizing waste.
Download HP Smart Web Printing from this Web site:
www.hp.com/go/smartweb.
ENWW Environmental features 3
Page 16
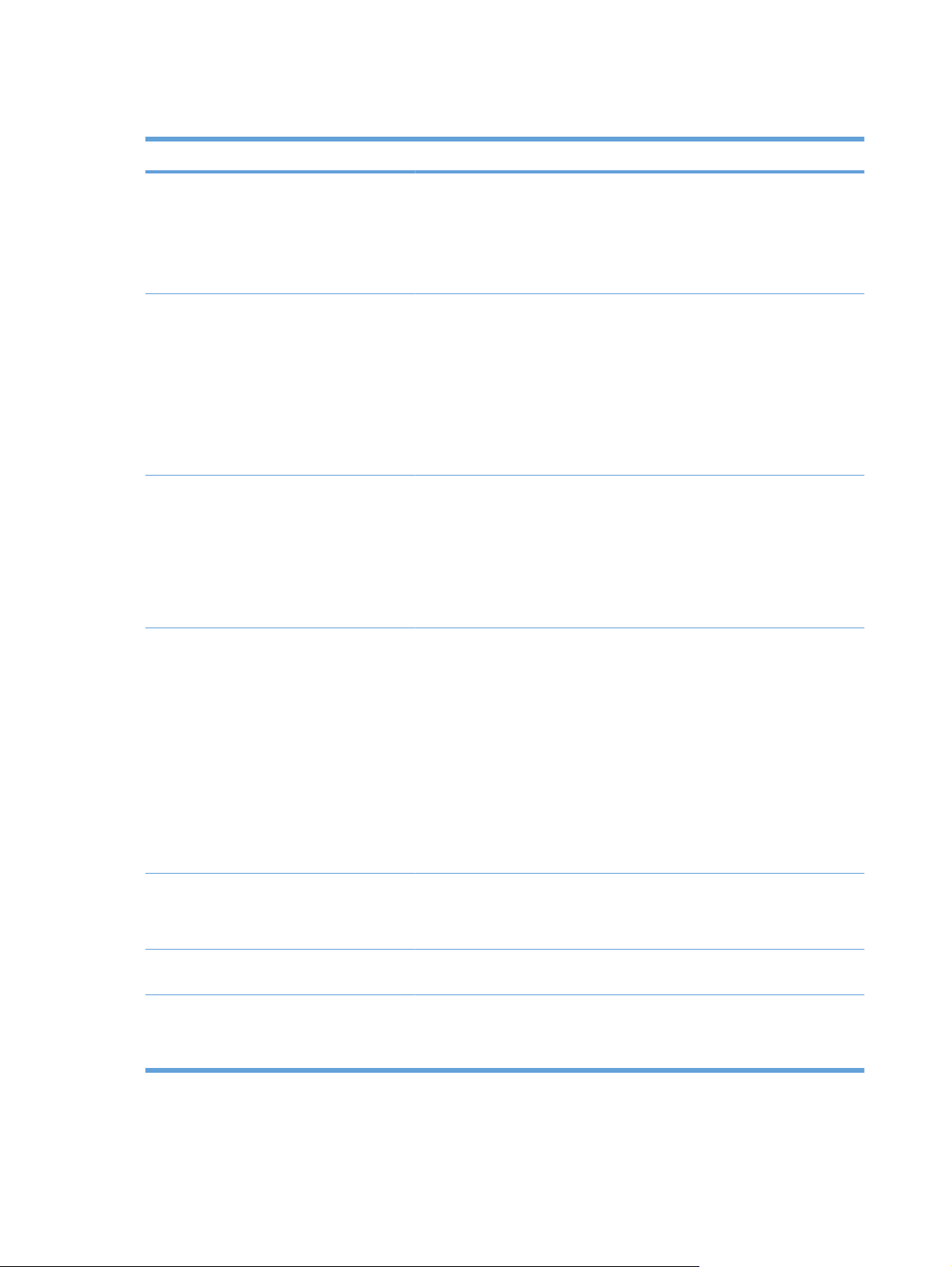
Product features
Benefit Supporting features
Print quality
Supported operating systems
Ease of use
Flexible paper handling
Genuine HP print cartridge.
●
True 600 x 600 dots per inch (dpi) text and graphics.
●
FastRes (1200 dpi).
●
Adjustable settings to optimize print quality.
●
Windows 7 (32-bit and 64-bit)
●
Windows Vista (32-bit and 64-bit)
●
Windows XP (32-bit and 64-bit)
●
Windows Server 2008 (32-bit and 64-bit)
●
Windows Server 2003 (32-bit and 64-bit)
●
Mac OS X v10.4, v10.5, v10.6
●
HP Smart Install feature installs product software when you connect a
●
USB cable between the product and a computer.
The genuine HP print cartridge is easy to install.
●
Convenient access to the print cartridge and to the paper path through
●
the print-cartridge door.
Paper tray can be adjusted with one hand.
●
A main-input tray for letterhead, envelopes, labels, transparencies,
●
custom-sized media, postcards, and heavy paper.
Interface connections
Energy savings
Economical printing
Priority input slot for letterhead, envelopes, labels, transparencies,
●
custom-sized media, postcards, and heavy paper.
A 125-sheet top output bin.
●
Print on both sides
●
HP LaserJet Professional P1560 printer series: Manual
◦
duplexing.
HP LaserJet Professional P1600 printer series: Automatic
◦
duplexing.
Hi-Speed USB 2.0 port
●
A built-in internal print server for connecting to a 10/100Base-T network
●
(network models only).
The product automatically conserves electricity by substantially reducing
●
power consumption when it is not printing.
N-up printing (printing more than one page on a sheet) and Printing on
●
Both Sides features save paper.
EconoMode (might save toner).
●
4 Chapter 1 Product basics ENWW
Page 17
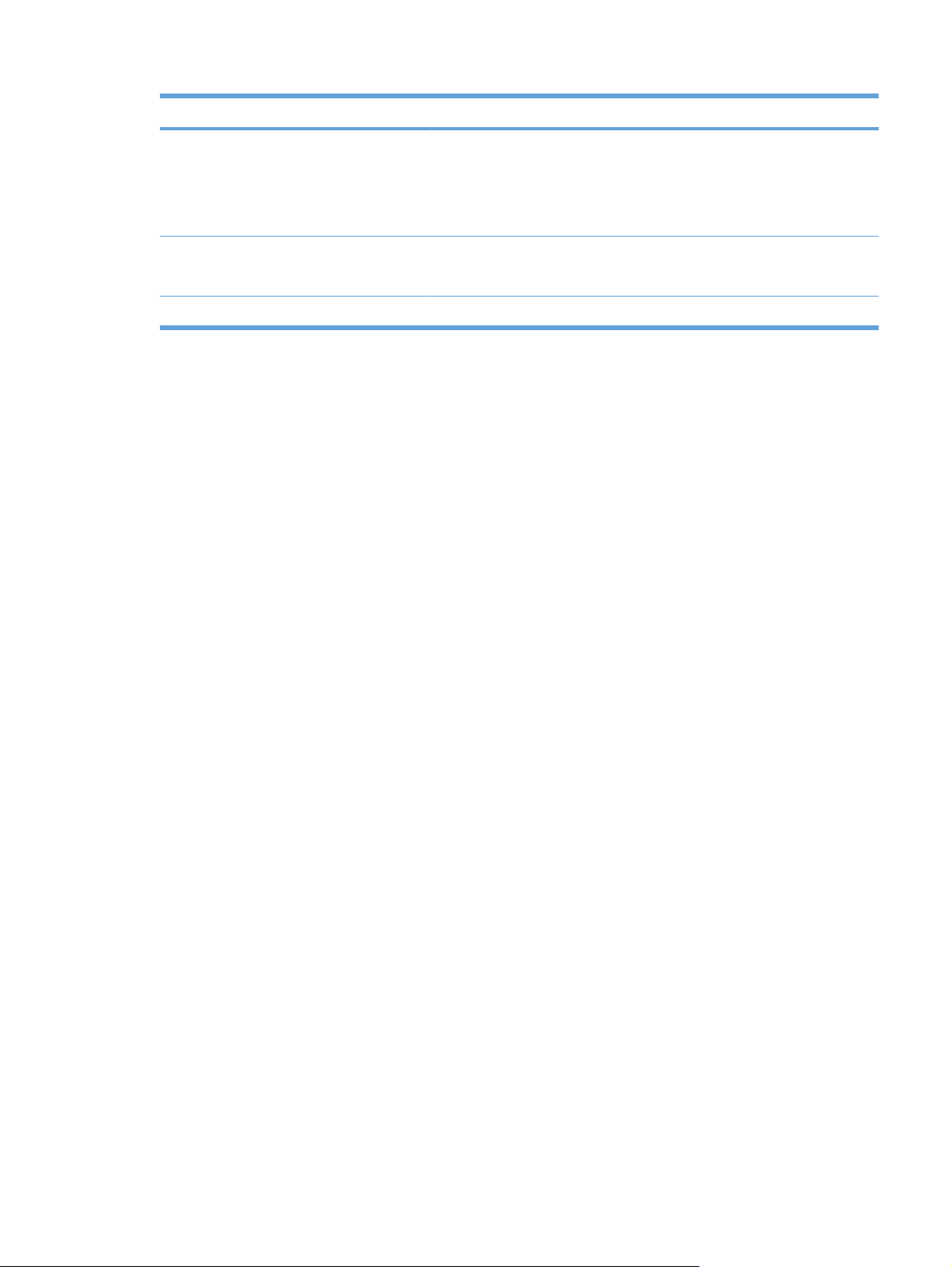
Benefit Supporting features
Supplies
Accessibility
Security
A supplies status page with print cartridge gauges that estimate remaining
●
supply level. Not available for non-HP supplies.
Authentication for genuine HP print cartridges.
●
Easy ordering for replacement supplies.
●
The online user guide is compatible with text screen-readers.
●
All doors and covers can be opened by using one hand.
●
Kensington lock receptacle on back of product.
●
ENWW Product features 5
Page 18

Product views
Front and left side view
Figure 1-1 HP LaserJet Professional P1560 and P1600 printer series
1
2
7
6
5
1 Output bin
2 Output tray extension
3 Priority input slot
4 Main-input tray
5 Power button
6 Cartridge door lift-tab
7 Control panel
3
4
6 Chapter 1 Product basics ENWW
Page 19

Back view
Figure 1-2 HP LaserJet Professional P1560 and P1600 printer series
1 USB port
2 Power receptacle
3 Kensington lock
4 Duplexer and rear jam-access door (HP LaserJet Professional P1600 printer series only)
1
3
4
2
HP internal network port (HP LaserJet Professional P1600 printer series only)
Serial number and model number location
The label that contains the product and serial numbers is on the rear of the product.
ENWW Product views 7
Page 20
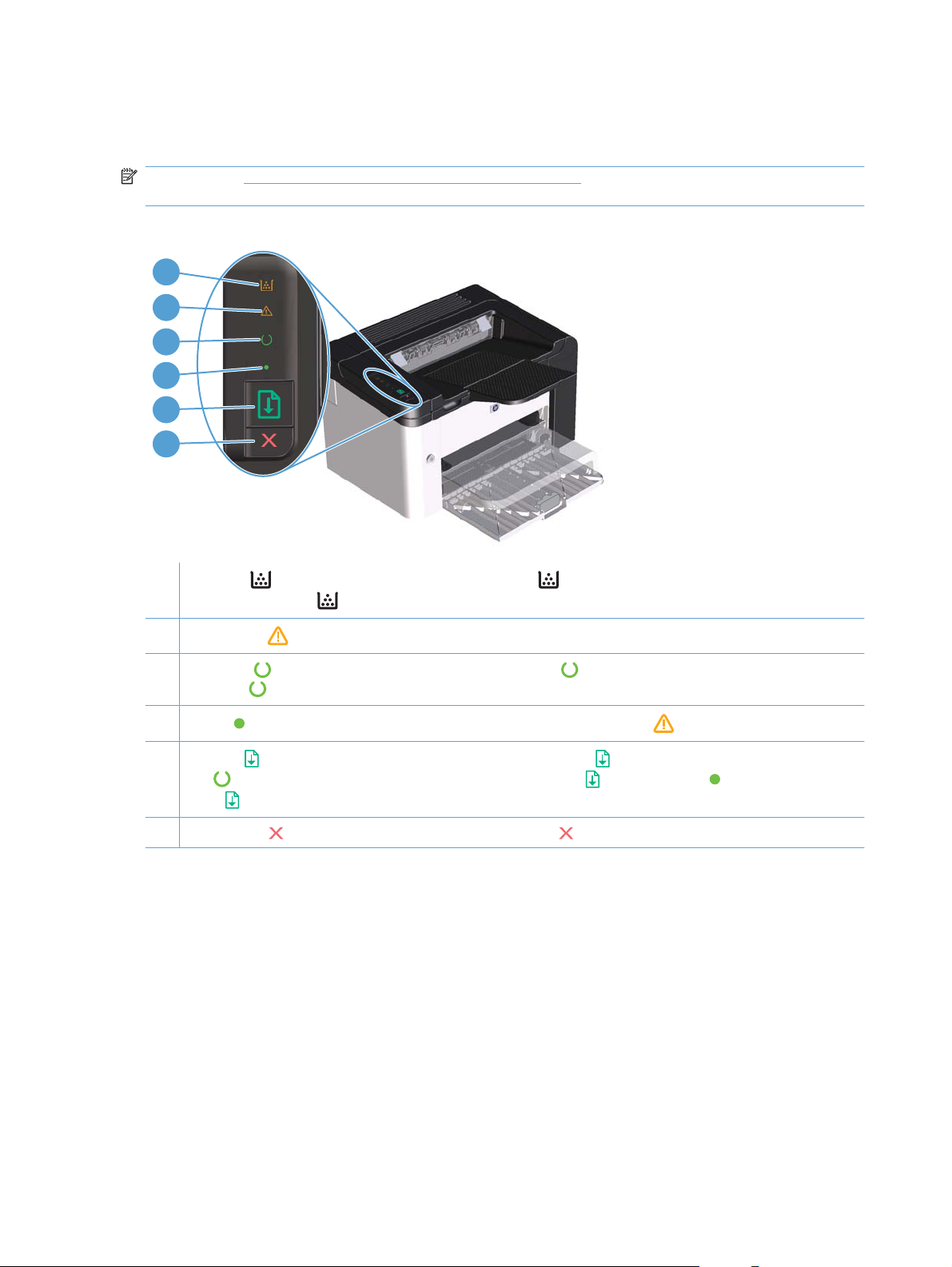
Control-panel layout
The control panel contains four lights and two buttons.
NOTE: See Interpret control-panel light patterns on page 76 for a description of what the light
patterns mean.
Figure 1-3 HP LaserJet Professional P1560 and P1600 printer series control panel
1
2
3
4
5
6
1
Toner light : When the print cartridge is low, the toner light illuminates. When the print cartridge is out of the
product, the toner light
2
Attention light : Indicates that the print-cartridge door is open or other errors exist.
3
Ready light : When the product is ready to print, the ready light is on. When the product is processing data, the
ready light
4
Go light : Indicates that there is a continuable error (along with the attention light ).
5
Go button : To print a configuration page, press and hold the go button , and then release the button when the ready
light
button
6 Cancel button : To cancel the print job, press the cancel button .
blinks.
blinks. To print a demo page, press and release the go button . When the go light is flashing, press the go
to continue the print job.
blinks.
8 Chapter 1 Product basics ENWW
Page 21
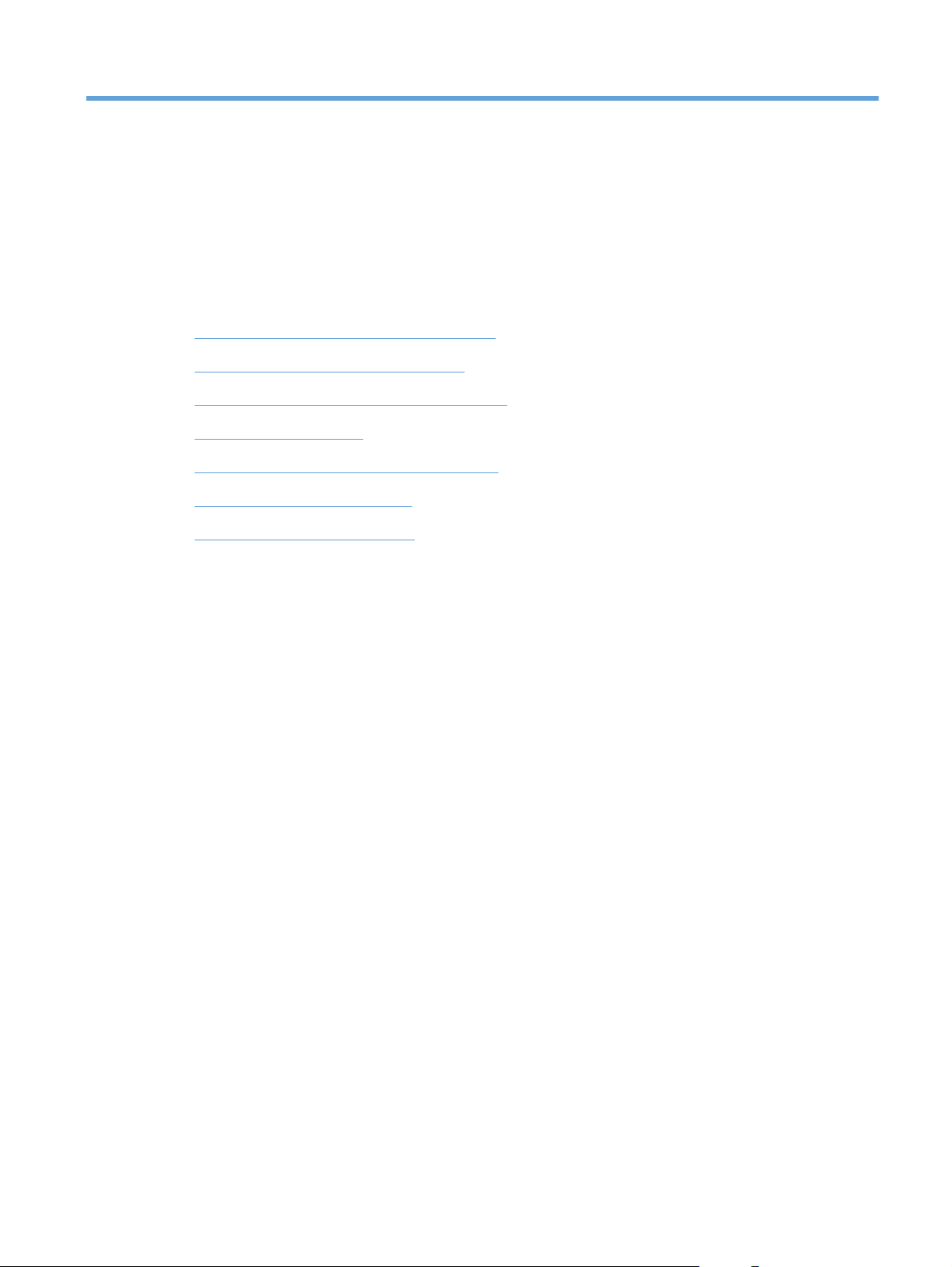
2 Software for Windows
Supported operating systems for Windows
●
Supported printer-drivers for Windows
●
Select the correct printer-driver for Windows
●
Priority for print settings
●
Change printer-driver settings for Windows
●
Remove software for Windows
●
Supported utilities for Windows
●
ENWW 9
Page 22
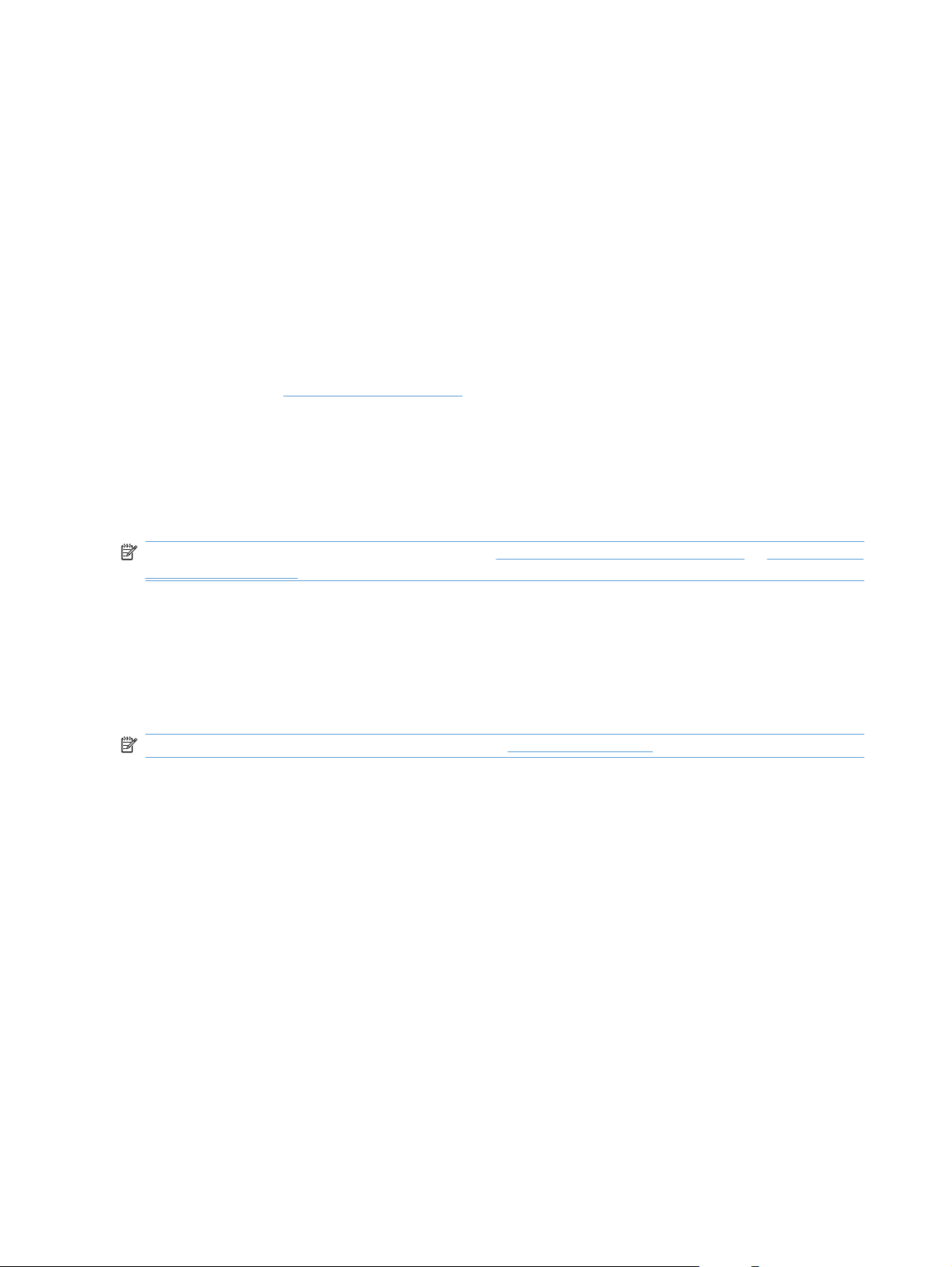
Supported operating systems for Windows
The product comes with software for the following Windows® operating systems:
Windows 7 (32-bit and 64-bit)
●
Windows Vista (32-bit and 64-bit)
●
Windows XP (32-bit and 64-bit)
●
Windows Server 2008 (32-bit and 64-bit)
●
Windows Server 2003 (32-bit and 64-bit)
●
For more information about upgrading from Windows 2000 Server to Windows Server 2003, using
Windows Server 2003 Point and Print, or using Windows Server 2003 Terminal Services and
Printing, go to
http://www.microsoft.com.
Supported printer-drivers for Windows
The product comes with software for Windows that allows the computer to communicate with the
product. This software is called a printer driver. Printer drivers provide access to product features, such
as printing on custom-sized paper, resizing documents, and inserting watermarks.
NOTE: The most recent drivers are available at www.hp.com/support/ljp1560series or www.hp.com/
support/ljp1600series.
In addition to the printer drivers that are installed during a HP Smart Install or from the product CD, the
following printer drivers are available for download from the Web:
PCL 5 Universal Printer Driver for Windows (HP UPD PCL 5) (HP LaserJet Professional P1600
●
printer series only)
XPS (XML Paper Specification) driver
●
NOTE: For more information about the UPD, see www.hp.com/go/upd.
10 Chapter 2 Software for Windows ENWW
Page 23
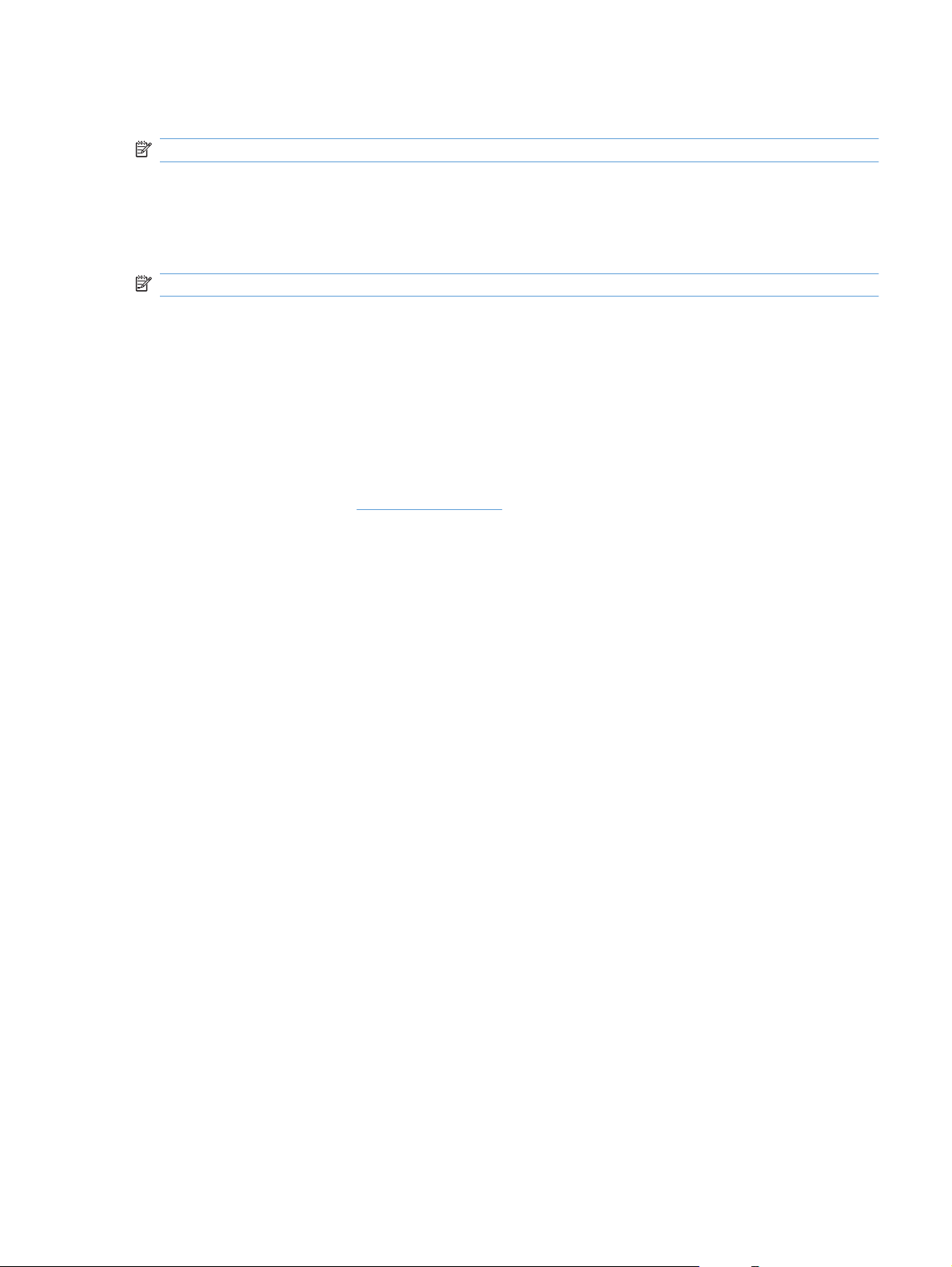
Select the correct printer-driver for Windows
NOTE: Only the HP LaserJet Professional P1600 printer series supports the HP Universal Print Driver.
Whenever possible, use the printer drivers installed during the HP Smart Install or from the product CD.
The UPD printer driver is a secondary back-up printer driver.
HP Universal Print Driver (UPD)
NOTE: To use the HP UPD, you must disable the product HP Smart Install feature.
The HP Universal Print Driver (UPD) for Windows is a single driver that gives you instant access to
virtually any HP LaserJet product, from any location, without downloading separate drivers. It is built on
proven HP print driver technology and has been tested thoroughly and used with many software
programs. It is a powerful solution that performs consistently over time.
The HP UPD communicates directly with each HP product, gathers configuration information, and then
customizes the user interface to show the product’s unique, available features. It automatically enables
features that are available for the product, such as two-sided printing and stapling, so you do not need
to enable them manually.
For more information, go to
www.hp.com/go/upd.
ENWW Select the correct printer-driver for Windows 11
Page 24
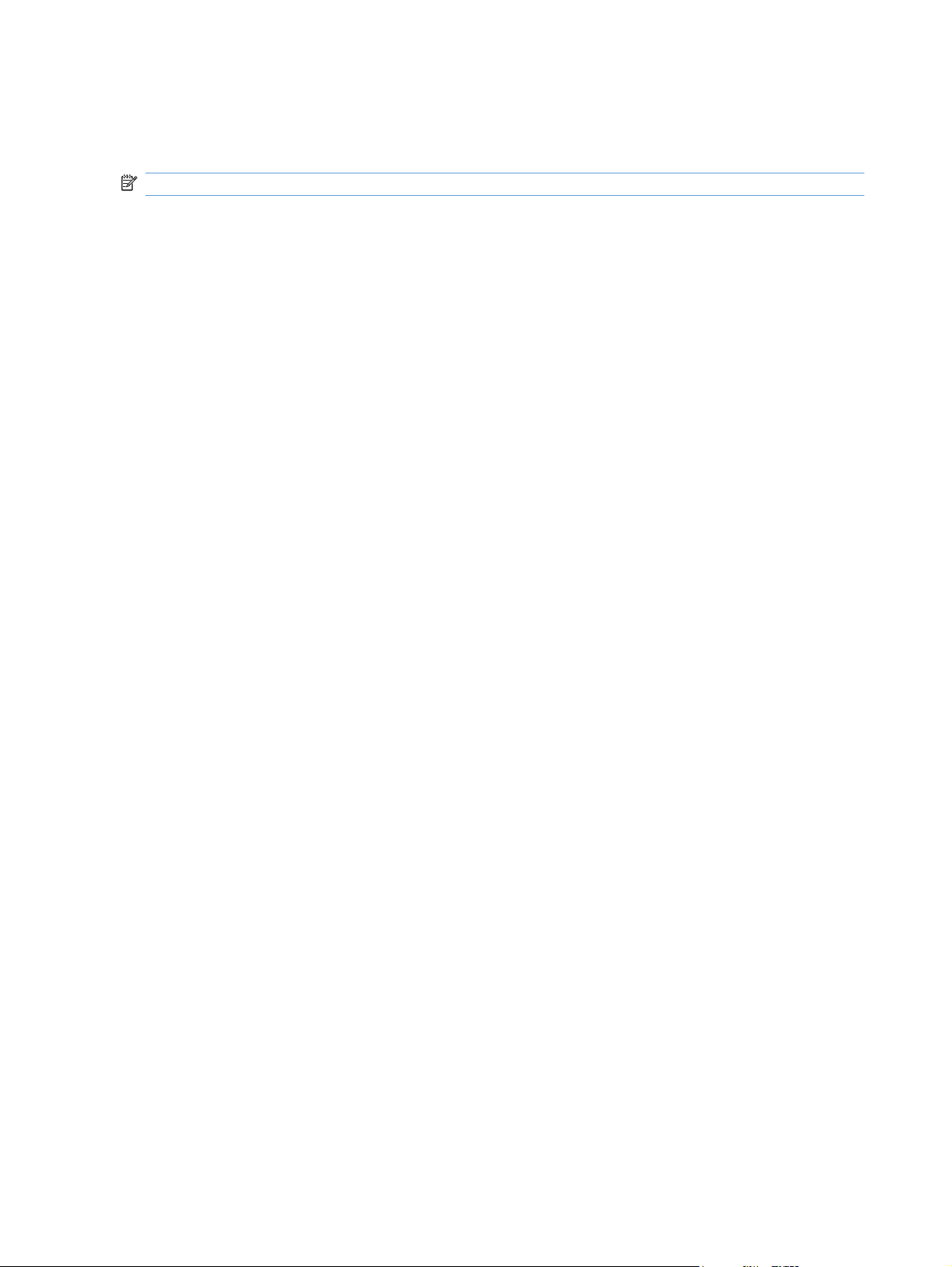
Priority for print settings
Changes to print settings are prioritized depending on where the changes are made:
NOTE: The names of commands and dialog boxes might vary depending on your software program.
Page Setup dialog box: Click Page Setup or a similar command on the File menu of the program
●
you are working in to open this dialog box. Settings changed here override settings changed
anywhere else.
Print dialog box: Click Print, Print Setup, or a similar command on the File menu of the program
●
you are working in to open this dialog box. Settings changed in the Print dialog box have a lower
priority and usually do not override changes made in the Page Setup dialog box.
Printer Properties dialog box (printer driver): Click Properties in the Print dialog box to open
●
the printer driver. Settings changed in the Printer Properties dialog box usually do not override
settings anywhere else in the printing software. You can change most of the print settings here.
Default printer driver settings: The default printer driver settings determine the settings used in
●
all print jobs, unless settings are changed in the Page Setup, Print, or Printer Properties dialog
boxes.
12 Chapter 2 Software for Windows ENWW
Page 25
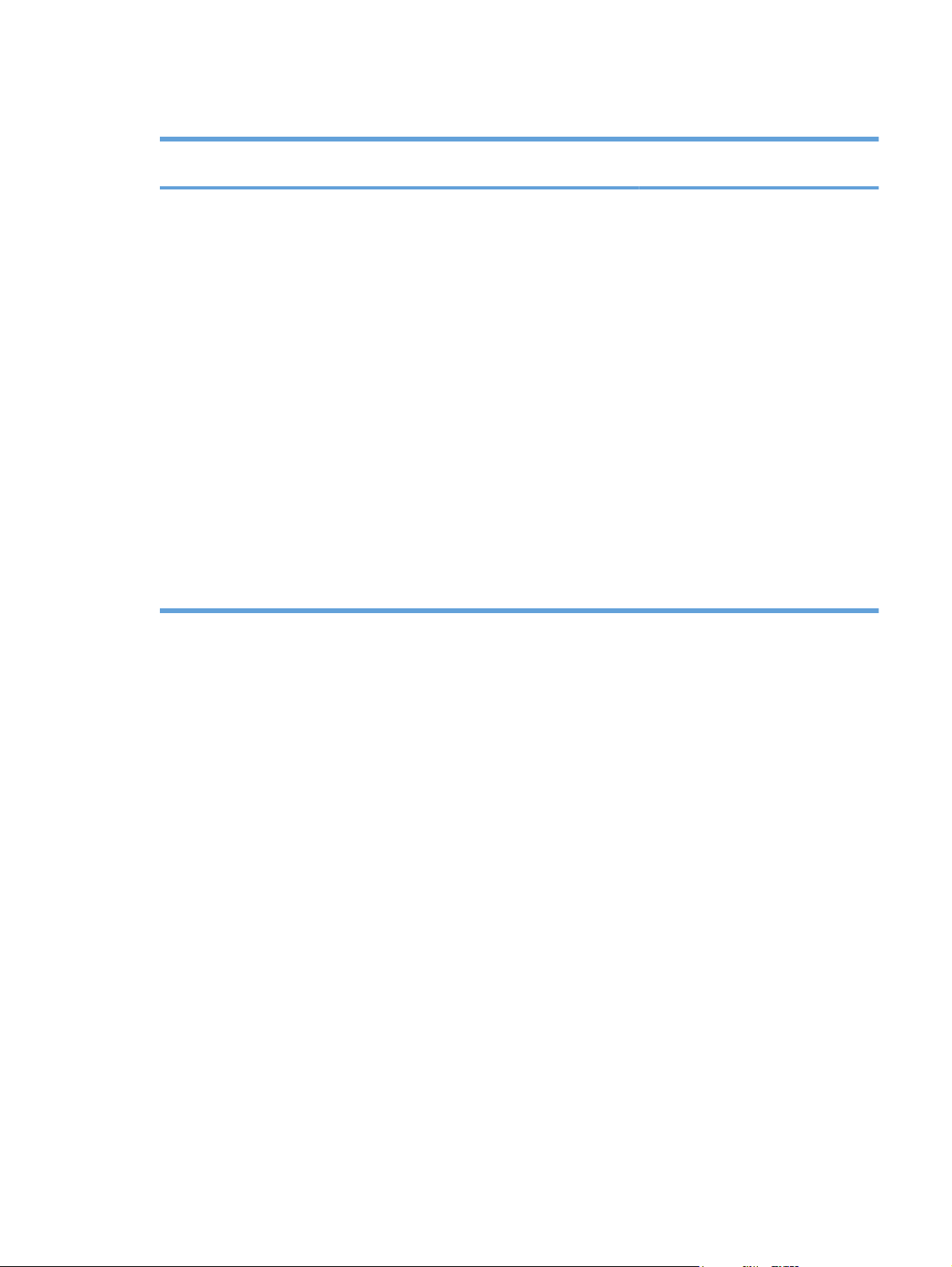
Change printer-driver settings for Windows
Change the settings for all print jobs
until the software program is closed
1. On the File menu in the software
program, click Print.
2. Select the driver, and then click
Properties or Preferences.
The steps can vary; this procedure is
most common.
Change the default settings for all
print jobs
1. Windows XP, Windows Server
2003, and Windows Server 2008
(using the default Start menu
view): Click Start, and then click
Printers and Faxes.
-or-
Windows XP, Windows Server
2003, and Windows Server 2008
(using the Classic Start menu
view): Click Start, click Settings,
and then click Printers.
-or-
Windows Vista and Windows 7:
Click Start, click Control Panel,
and then in the category for
Hardware and Sound click
Printer.
2. Right-click the driver icon, and then
select Printing Preferences.
Change the product configuration
settings
1. Windows XP, Windows Server
2003, and Windows Server 2008
(using the default Start menu
view): Click Start, and then click
Printers and Faxes.
-or-
Windows XP, Windows Server
2003, and Windows Server 2008
(using the Classic Start menu
view): Click Start, click Settings,
and then click Printers.
-or-
Windows Vista and Windows 7:
Click Start, click Control Panel,
and then in the category for
Hardware and Sound click
Printer.
2. Right-click the driver icon, and then
select Properties.
3. Click the Device Settings tab.
ENWW Change printer-driver settings for Windows 13
Page 26
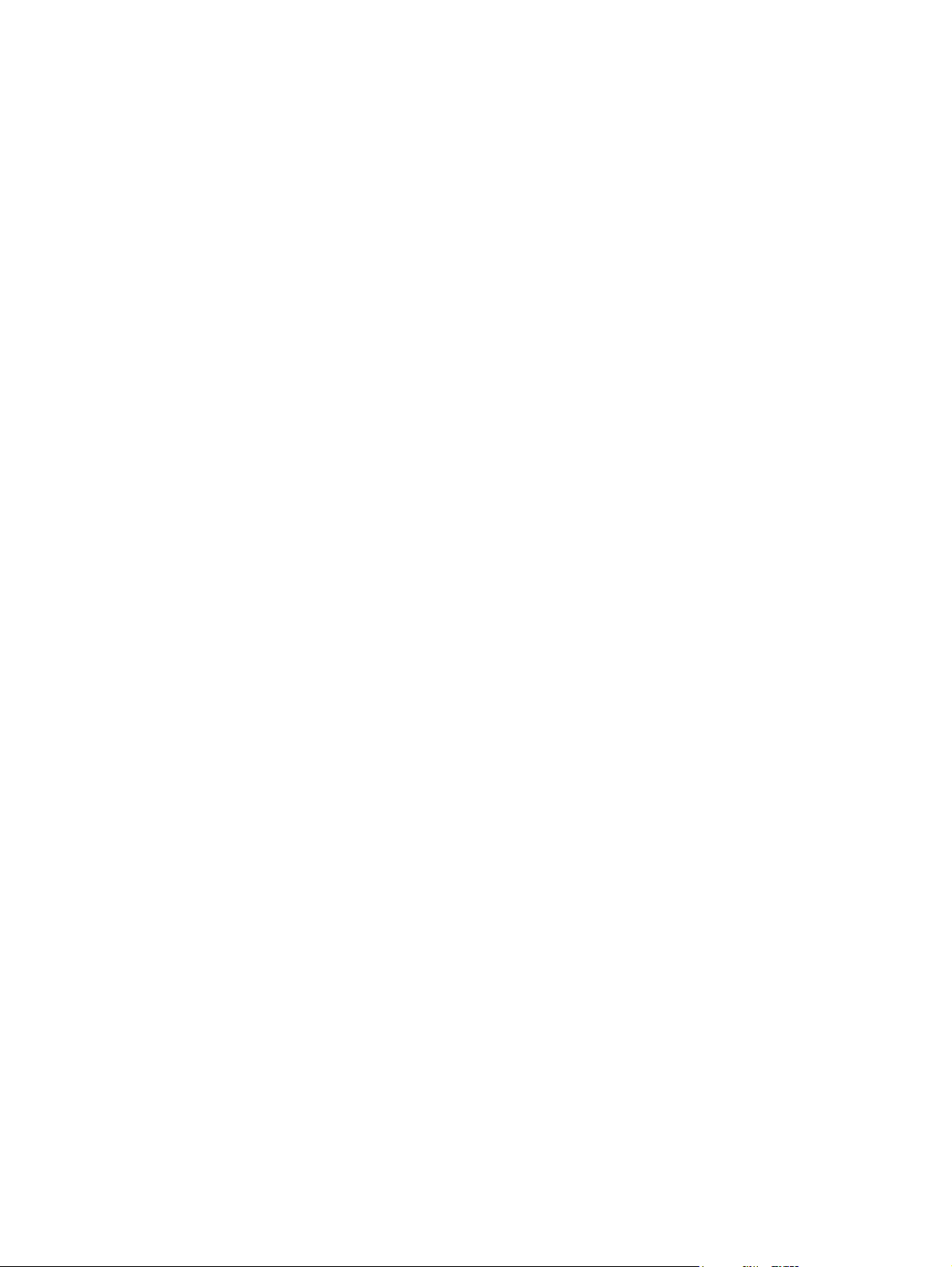
Remove software for Windows
Use the uninstall utility to remove Windows software
1. Click Start, and then click All Programs.
2. Click HP, and then click HP LaserJet Professional P1560 and P1600 printer.
3. Click Uninstall, and then follow the onscreen instructions to remove the software.
Use the Windows Control Panel to remove software
Windows XP
1. Click Start, Control Panel, and then Add or Remove Programs.
2. Find and select the product from the list.
3. Click the Change/Remove button to remove the software.
Windows Vista and Windows 7
1. Click Start, Control Panel, and then Programs and Features.
2. Find and select the product from the list.
3. Select the Uninstall/Change option.
14 Chapter 2 Software for Windows ENWW
Page 27
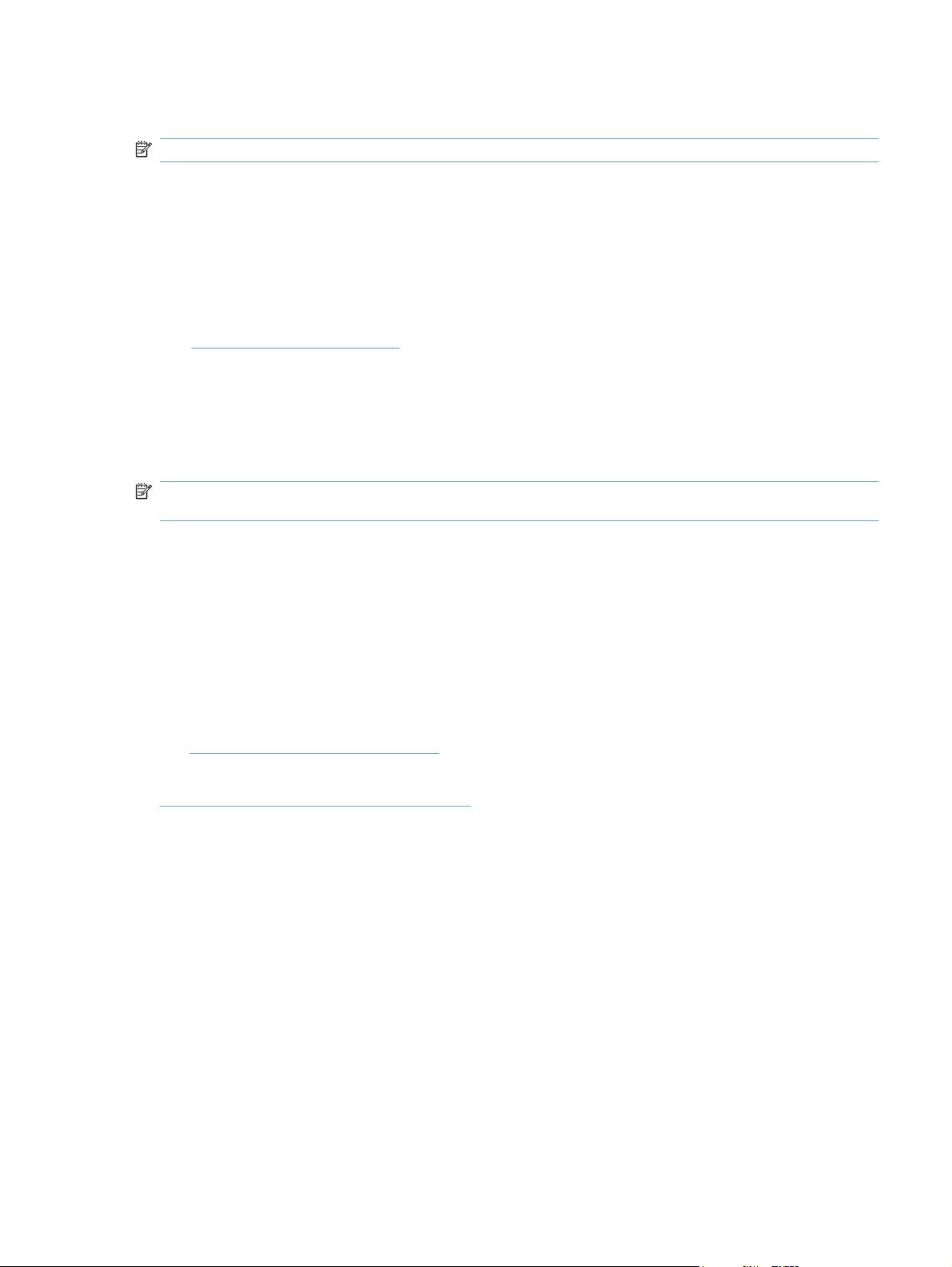
Supported utilities for Windows
NOTE: Only the HP LaserJet Professional P1600 printer series supports utilities for Windows.
HP Web Jetadmin
HP Web Jetadmin is a simple print and imaging peripheral management software tool that helps optimize
product use, control color costs, secure products, and streamline supplies management by enabling
remote configuration, proactive monitoring, security troubleshooting, and reporting of printing and
imaging products.
To download a current version of HP Web Jetadmin and for the latest list of supported host systems,
visit
www.hp.com/go/webjetadmin.
When installed on a host server, a Windows client can gain access to HP Web Jetadmin by using a
supported Web browser (such as Microsoft® Internet Explorer) by navigating to the HP Web Jetadmin
host.
HP Embedded Web Server
NOTE: Only the HP LaserJet Professional P1600 printer series supports the HP Embedded Web
Server.
The product is equipped with an embedded Web server, which provides access to information about
product and network activities. This information appears in a Web browser, such as Microsoft Internet
Explorer, Apple Safari, or Firefox.
The embedded Web server resides on the product. It is not loaded on a network server.
The embedded Web server provides an interface to the product that anyone who has a networkconnected computer and a standard Web browser can use. No special software is installed or
configured, but you must have a supported Web browser on your computer. To gain access to the
embedded Web server, type the IP address for the product in the address line of the browser. (To find
the IP address, print a configuration page. For more information about printing a configuration page,
see
Print information pages on page 52.)
For a complete explanation of the features and functionality of the embedded Web server, see
Embedded Web server sections on page 54.
ENWW Supported utilities for Windows 15
Page 28
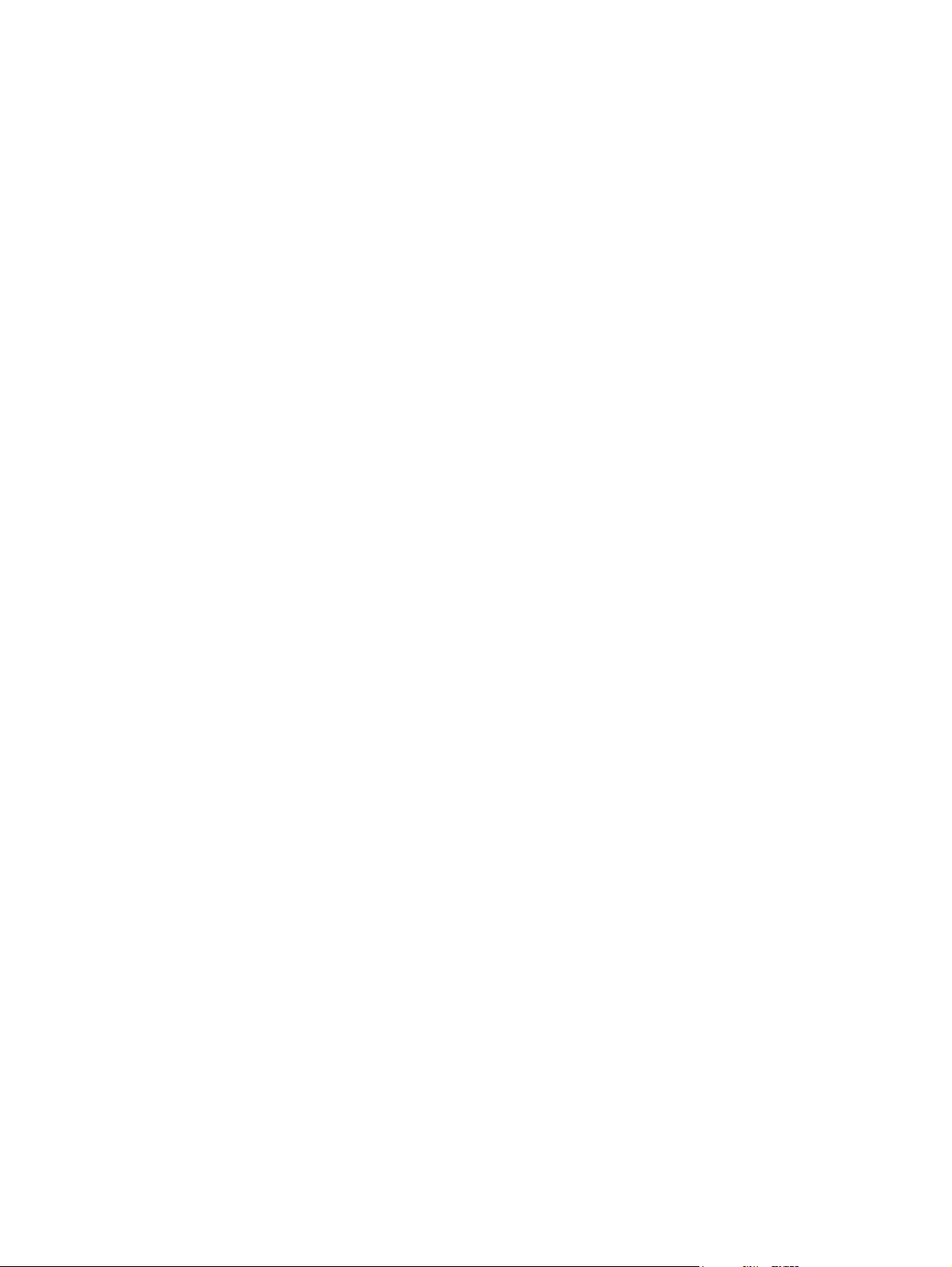
16 Chapter 2 Software for Windows ENWW
Page 29
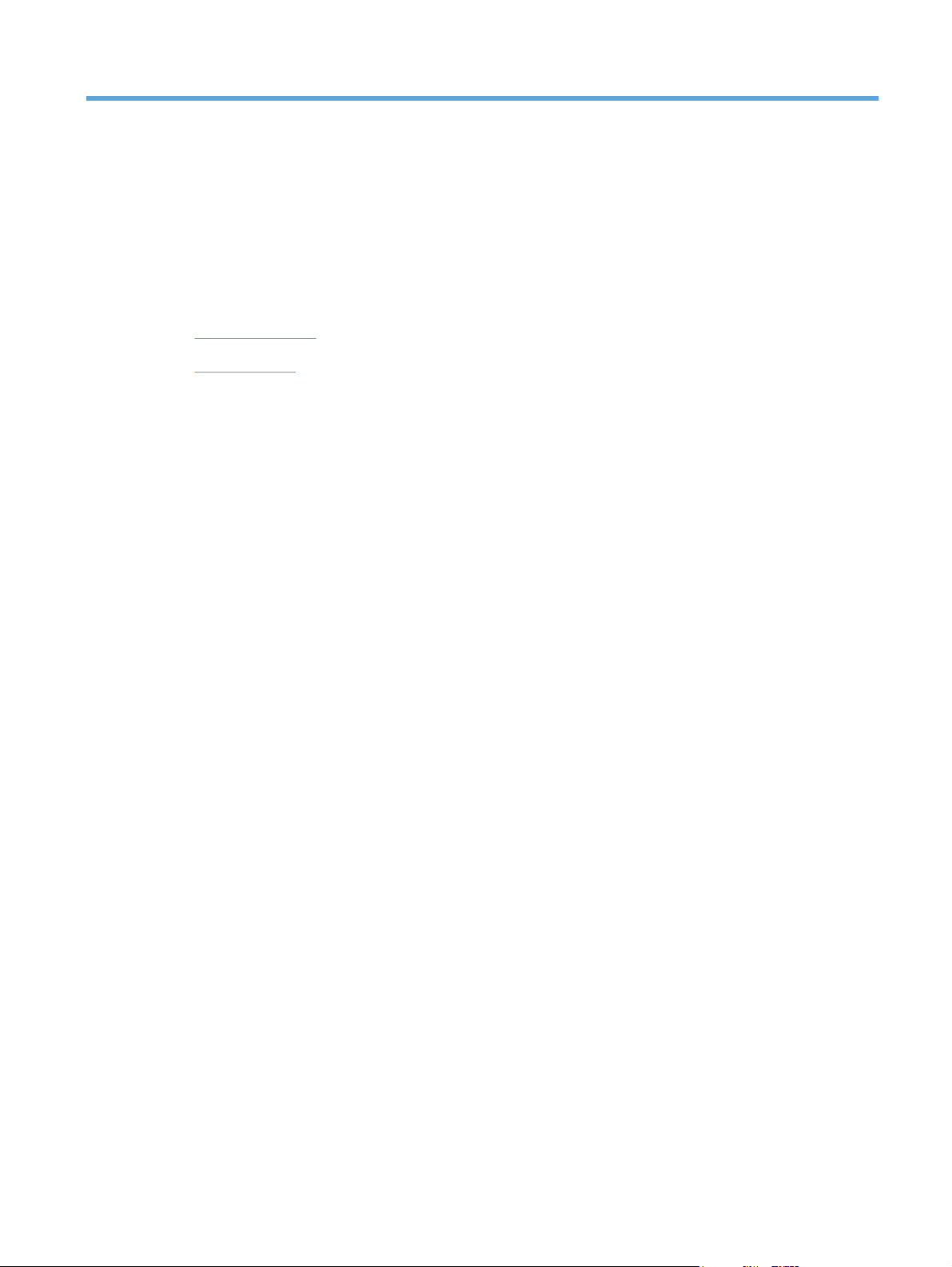
3 Use the product with Mac
Software for Mac
●
Print with Mac
●
ENWW 17
Page 30
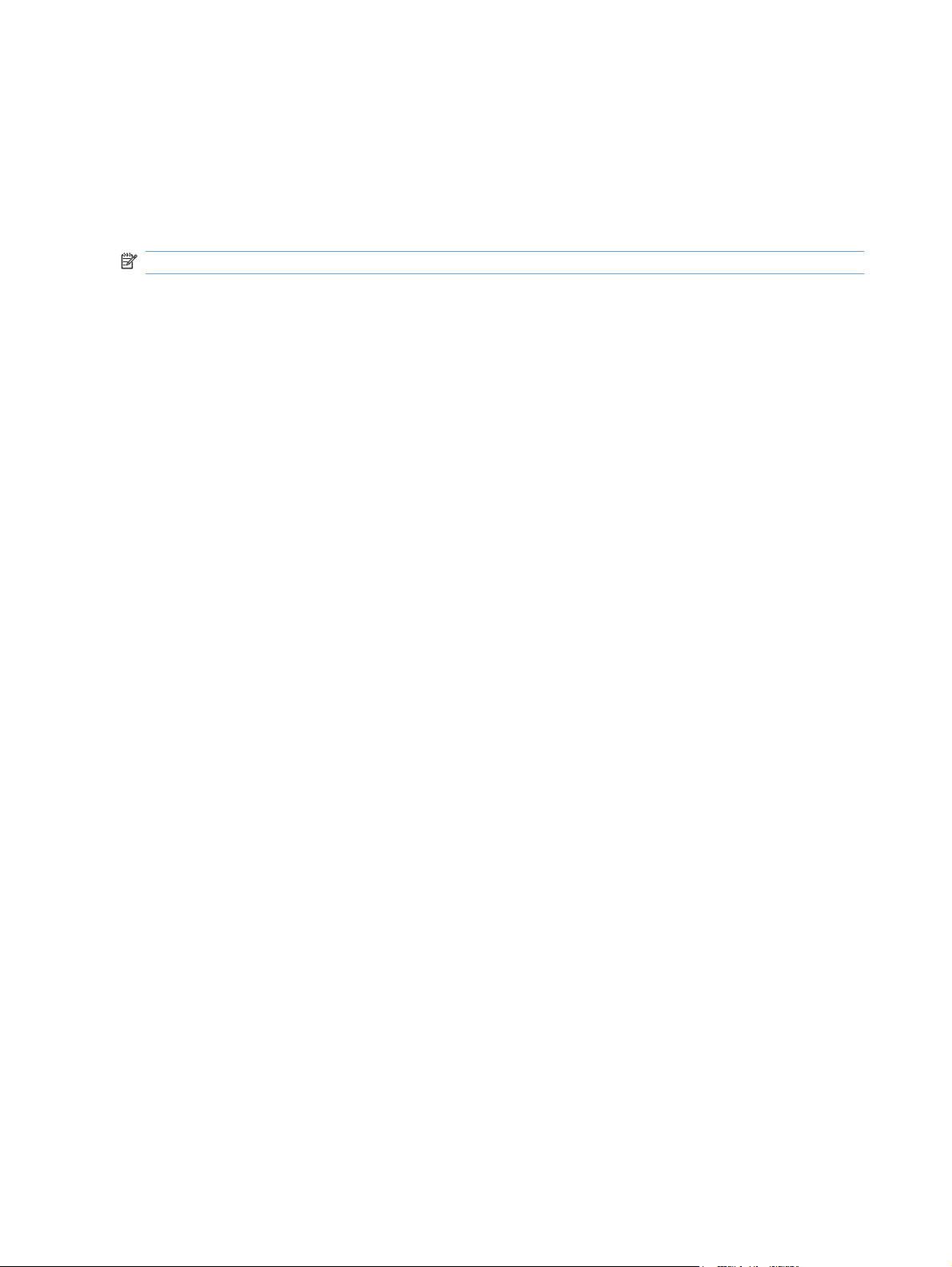
Software for Mac
Supported operating systems for Macintosh
The product supports the following Macintosh operating systems:
Mac OS X v10.4, v10.5, and v10.6
●
NOTE: PPC and Intel® Core™ processors are supported.
Supported printer drivers for Macintosh
The HP LaserJet software installer provides PostScript® Printer Description (PPD) files, a CUPS driver,
and the HP Printer Utilities for Mac OS X. The HP printer PPD file, in combination with the CUPS driver,
provides full printing functionality and access to specific HP printer features.
Remove software for Mac
Use the uninstall utility to remove the software.
1. Browse to the following folder:
Library/Printers/hp/laserjet/P1100_P1560_P1600Series/
2. Double-click the HP Uninstaller.app file.
3. Click the Continue button, and then follow the onscreen instructions to remove the software.
18 Chapter 3 Use the product with Mac ENWW
Page 31

Priority for print settings for Mac
Changes to print settings are prioritized depending on where the changes are made:
NOTE: The names of commands and dialog boxes might vary depending on your software program.
Page Setup dialog box: Click Page Setup or a similar command on the File menu of the program
●
you are working in to open this dialog box. Settings changed here might override settings changed
anywhere else.
Print dialog box: Click Print, Print Setup, or a similar command on the File menu of the program
●
you are working in to open this dialog box. Settings changed in the Print dialog box have a lower
priority and do not override changes made in the Page Setup dialog box.
Default printer driver settings: The default printer driver settings determine the settings used in
●
all print jobs, unless settings are changed in the Page Setup or Print dialog boxes.
Change printer-driver settings for Macintosh
Change the settings for all print jobs
until the software program is closed
1. On the File menu, click Print.
2. Change the settings that you want
on the various menus.
Change the default settings for all
print jobs
1. On the File menu, click Print.
2. Change the settings that you want
on the various menus.
3. On the Presets menu, click Save
as and type a name for the preset.
These settings are saved in the
Presets menu. To use the new settings,
you must select the saved preset option
every time you open a program and print.
Change the product configuration
settings
Mac OS X v10.4
1. From the Apple menu, click System
Preferences and then Print &
Fax.
2. Click Printer Setup.
3. Click the Installable Options
menu.
Mac OS X v10.5 and v10.6
1. From the Apple menu, click System
Preferences and then Print &
Fax.
2. Click Options & Supplies.
3. Click the Driver menu.
4. Select the driver from the list, and
configure the installed options.
ENWW Software for Mac 19
Page 32

Software for Mac
HP Printer Utility for Mac
Use the HP LaserJet Utility to print the product information pages and to change the Auto-Off setting
from a Mac computer.
To open the HP LaserJet Utility, complete the procedure below.
Open the Print Queue, and then click the Utility icon.
▲
Supported utilities for Mac
HP Embedded Web Server
NOTE: Only the HP LaserJet Professional P1600 printer series supports the HP Embedded Web
Server.
The product is equipped with an embedded Web server, which provides access to information about
product and network activities. This information appears in a Web browser, such as Microsoft Internet
Explorer, Apple Safari, or Firefox.
The embedded Web server resides on the product. It is not loaded on a network server.
The embedded Web server provides an interface to the product that anyone who has a networkconnected computer and a standard Web browser can use. No special software is installed or
configured, but you must have a supported Web browser on your computer. To gain access to the
embedded Web server, type the IP address for the product in the address line of the browser. (To find
the IP address, print a configuration page. For more information about printing a configuration page,
see
Print information pages on page 52.)
For a complete explanation of the features and functionality of the embedded Web server, see
Embedded Web server sections on page 54.
20 Chapter 3 Use the product with Mac ENWW
Page 33

Print with Mac
Create and use printing presets in Macintosh
Use printing presets to save the current printer driver settings for reuse.
Create a printing preset
1. On the File menu, click Print.
2. Select the driver.
3. Select the print settings.
4. In the Presets box, click Save As..., and type a name for the preset.
5. Click OK.
Use printing presets
1. On the File menu, click Print.
2. Select the driver.
3. In the Presets box, select the printing preset that you want to use.
NOTE: To use printer-driver default settings, select Standard.
Resize documents or print on a custom paper size
You can scale a document to fit on a different size of paper.
1. On the File menu, click Print.
2. Open the Paper Handling menu.
3. In the area for Destination Paper Size, select Scale to fit paper size, and then select the size
from the drop-down list.
4. If you want to use only paper that is smaller than the document, select Scale down only.
Print a cover page
You can print a separate cover page for your document that includes a message (such as “Confidential”).
1. On the File menu, click Print.
2. Select the driver.
3. Open the Cover Page menu, and then select whether to print the cover page Before Document
or After Document.
4. In the Cover Page Type menu, select the message that you want to print on the cover page.
NOTE: To print a blank cover page, select Standard as the Cover Page Type.
ENWW Print with Mac 21
Page 34

Print multiple pages on one sheet of paper in Macintosh
You can print more than one page on a single sheet of paper. This feature provides a cost-effective way
to print draft pages.
1. On the File menu, click Print.
2. Select the driver.
3. Open the Layout menu.
4. Next to Pages per Sheet, select the number of pages that you want to print on each sheet (1, 2,
4, 6, 9, or 16).
5. Next to Layout Direction, select the order and placement of the pages on the sheet.
6. Next to Borders, select the type of border to print around each page on the sheet.
22 Chapter 3 Use the product with Mac ENWW
Page 35

Print on both sides (duplex) with Mac
Automatic
NOTE: Automatic duplexing is only supported for the HP LaserJet Professional P1600 printer series
product.
The printer driver only supports certain media sizes for automatic duplexing. Use the manual duplexing
procedure for media sizes not available in the printer driver.
Automatic duplexing feature is enabled by default. To disable automatic duplexing, change the product
configuration settings. See
1. Insert enough paper into the input tray to accommodate the print job. If you are loading special
paper such as letterhead, load it face-down in the tray.
2. On the File menu, click Print.
3. Open the Layout menu.
4. Next to Two-Sided, select either Long-Edge Binding or Short-Edge Binding.
5. Click Print.
Manual
1. Insert enough paper into the input tray to accommodate the print job. If you are loading special
paper such as letterhead, load it face-down in the tray.
Change printer-driver settings for Macintosh on page 19.
2. On the File menu, click Print.
3. Mac OS X v10.4: In the Layout drop-down list, select the Long-edged binding item or the Short-
edged binding item.
-or-
Mac OS X v10.5 and v10.6: Click the Two-sided check box.
4. Click Print. Follow the instructions in the dialog box that opens on the computer screen before
placing the output stack in the tray for printing the second half.
5. Go to the product, and remove any blank paper that is in the tray.
6. Take the printed stack from the output bin, and then insert the stack printed side down into the tray
with the top edge feeding into the product first.
7. At the computer, click the Continue button to finish the print job.
ENWW Print with Mac 23
Page 36

24 Chapter 3 Use the product with Mac ENWW
Page 37

4 Connect the product
Supported network operating systems
●
Connect with USB
●
Connect to a network
●
ENWW 25
Page 38

Supported network operating systems
NOTE: Only the HP LaserJet Professional P1600 printer series supports network functions.
The following operating systems support network printing:
Windows 7 (32-bit and 64-bit)
●
Windows Vista (Starter Edition, 32-bit, and 64-bit)
●
Windows XP (32-bit, Service Pack 2)
●
Windows XP (64-bit, Service Pack 1)
●
Windows Server 2008 (32-bit and 64-bit)
●
Windows Server 2003 (Service Pack 1)
●
Mac OS X v10.4, v10.5, and v10.6
●
Printer sharing disclaimer
HP does not support peer-to-peer networking, as the feature is a function of Microsoft operating systems
and not of the HP printer drivers. Go to Microsoft at
www.microsoft.com.
26 Chapter 4 Connect the product ENWW
Page 39

Connect with USB
This product supports a USB 2.0 connection. You must use an A-to-B type USB cable that is no longer
than 2 meters (6.56 feet).
HP Smart Install
NOTE: This installation type is supported for Windows only.
The HP Smart Install allows you to install the product driver and software by connecting the product to
a computer through a USB cable.
NOTE: The installation CD is not required during a HP Smart Install. Do not insert the software
installation CD into the computer CD drive.
1. Turn the product on.
2. Connect the USB cable.
3. The HP Smart Install program should start automatically. Follow the onscreen instructions to install
the software.
If the HP Smart Install program does not start automatically, AutoPlay might be disabled on
●
the computer. Browse the computer and double-click the HP Smart Install drive to run the
program.
●
CD installation
1. Insert the software installation CD into the computer CD drive.
NOTE: Do not connect the USB cable until prompted.
2. If the installation program does not open automatically, browse the CD contents and run the
SETUP.EXE file.
3. Follow the onscreen instructions for installing the software.
When you use the CD to install the software, you can select the following types of installations:
Easy Install (recommended)
●
You are not prompted to accept or make changes to defaults.
Advanced Install
●
You are prompted to accept or make changes to defaults.
If the program prompts you to select a connections type, select the Configure to print using
USB option.
ENWW Connect with USB 27
Page 40

Connect to a network
The HP LaserJet Professional P1600 printer series can connect to networks through the HP internal
networking port.
Supported network protocols
To connect a networking-equipped product to your network, you need a network that uses the following
protocol.
Functional wired TCP/IP network
●
Install the product on a wired network
NOTE: To resolve network connection problems, see Solve connectivity problems on page 98.
You can install the product on a network by using the HP Smart Install or from the product CD. Before
you begin the installation process, do the following:
Connect the CAT-5 Ethernet cable to an available port on the Ethernet hub or router.
●
Connect the Ethernet cable to the Ethernet port on the back of the product.
●
Verify that one of the network lights is illuminated on the network port located on the back of the
●
product.
HP Smart Install on a wired network
NOTE: This installation type is supported for Windows only.
1. Print a configuration page and locate the product IP address. See Print information pages
on page 52.
2. Open a Web browser using the computer where you want to install the product.
3. Type the IP address for the product in the address line of the browser.
4. Click the HP Smart Install tab.
28 Chapter 4 Connect the product ENWW
Page 41

5. Click the Download button.
6. Follow the onscreen instructions to complete the product installation.
CD installation on a wired network
NOTE: When you use the CD to install the software, you can select the Easy Install (recommended)
or the Advanced Install (you are prompted to accept or make changes to defaults) installation type.
1. Insert the software installation CD into the computer CD drive.
2. If the installation program does not open automatically, browse the CD contents and run the
SETUP.EXE file.
3. Follow the onscreen instructions for setting up the product and installing the software.
NOTE: Make sure that you select Configure to print over the Network when prompted.
Configure network settings
View or change network settings
Use the embedded Web server to view or change IP configuration settings.
1. Print a configuration page, and locate the IP address.
If you are using IPv4, the IP address contains only digits. It has this format:
●
xxx.xxx.xxx.xxx
If you are using IPv6, the IP address is a hexadecimal combination of characters and digits.
●
It has a format similar to this:
xxxx::xxxx:xxxx:xxxx:xxxx
2. To open the embedded Web server, type the IP address into the address line of a Web browser.
3. Click the Networking tab to obtain network information. You can change settings as needed.
Set or change the network password
Use the embedded Web server to set a network password or change an existing password.
1. Open the embedded Web server, click the Networking tab, and click the Password link.
NOTE: If a password has previously been set, you are prompted to type the password. Type the
password, and then click the Apply button.
2. Type the new password in the Password box and in the Confirm Password box.
3. At the bottom of the window, click the Apply button to save the password.
IP address
The product IP address can be set manually, or it can be configured automatically using DHCP, BootP,
or AutoIP.
To change the IP address manually, use the Networking tab in the HP Embedded Web Server.
ENWW Connect to a network 29
Page 42

Link speeds and duplex settings
NOTE: In this section duplex refers to bi-directional communication, not two-sided printing.
Use the Networking tab in the embedded Web server to set the link speed if necessary.
Incorrect changes to the link speed setting might prevent the product from communicating with other
network devices. For most situations, leave the product in automatic mode. Changes can cause the
product to turn off, and then on. Make changes only when the product is idle.
30 Chapter 4 Connect the product ENWW
Page 43

5 Paper and print media
Understand paper and print media use
●
Special paper or print media guidelines
●
Change the print driver to match the media type and size
●
Supported paper sizes
●
Supported paper types
●
Tray and bin capacity
●
Load paper trays
●
ENWW 31
Page 44

Understand paper and print media use
This product supports a variety of paper and other print media in accordance with the guidelines in this
user guide. Paper or print media that does not meet these guidelines might cause poor print quality,
increased jams, and premature wear on the product.
For best results, use only HP-brand paper and print media designed for laser printers or multiuse. Do
not use paper or print media made for inkjet printers. Hewlett-Packard Company cannot recommend
the use of other brands of media because HP cannot control their quality.
It is possible for paper to meet all of the guidelines in this user guide and still not produce satisfactory
results. This might be the result of improper handling, unacceptable temperature and/or humidity levels,
or other variables over which Hewlett-Packard has no control.
CAUTION: Using paper or print media that does not meet Hewlett-Packard's specifications might
cause problems for the product, requiring repair. This repair is not covered by the Hewlett-Packard
warranty or service agreements.
32 Chapter 5 Paper and print media ENWW
Page 45

Special paper or print media guidelines
This product supports printing on special media. Use the following guidelines to obtain satisfactory
results. When using special paper or print media, be sure to set the type and size in the printer driver
to obtain the best results.
CAUTION: HP LaserJet products use fusers to bond dry toner particles to the paper in very precise
dots. HP laser paper is designed to withstand this extreme heat. Using inkjet paper could damage the
product.
Media type Do Do not
Envelopes
Labels
Transparencies
Letterhead or preprinted forms
Heavy paper
Store envelopes flat.
●
Use envelopes where the seam
●
extends all the way to the corner of
the envelope.
Use peel-off adhesive strips that
●
are approved for use in laser
printers.
Use only labels that have no
●
exposed backing between them.
Use labels that lie flat.
●
Use only full sheets of labels.
●
Use only transparencies that are
●
approved for use in laser printers.
Place transparencies on a flat
●
surface after removing them from
the product.
Use only letterhead or forms
●
approved for use in laser printers.
Use only heavy paper that is
●
approved for use in laser printers
and meets the weight specifications
for this product.
Do not use envelopes that are
●
wrinkled, nicked, stuck together, or
otherwise damaged.
Do not use envelopes that have
●
clasps, snaps, windows, or coated
linings.
Do not use self-stick adhesives or
●
other synthetic materials.
Do not use labels that have wrinkles
●
or bubbles, or are damaged.
Do not print partial sheets of labels.
●
Do not use transparent print media
●
not approved for laser printers.
Do not use raised or metallic
●
letterhead.
Do not use paper that is heavier
●
than the recommended media
specification for this product unless
it is HP paper that has been
approved for use in this product.
Glossy or coated paper
Use only glossy or coated paper
●
that is approved for use in laser
printers.
Do not use glossy or coated paper
●
designed for use in inkjet products.
ENWW Special paper or print media guidelines 33
Page 46

Change the print driver to match the media type and size
Selecting media by type and size results in significantly better print quality for heavy paper, glossy paper,
and overhead transparencies. Using the wrong setting can result in unsatisfactory print quality. Always
print by Type for special print media, such as labels or transparencies. Always print by Size for
envelopes.
1. On the File menu in the software program, click Print.
2. Select the driver, and then click Properties or Preferences.
3. Click the Paper/Quality tab.
4. In the Type is or Size is list box, select the correct media type or size.
5. Click OK.
34 Chapter 5 Paper and print media ENWW
Page 47

Supported paper sizes
This product supports various paper sizes, and it adapts to various media.
NOTE: To obtain best print results, select the appropriate paper size and type in your print driver before
printing.
The printer driver only supports certain media sizes for automatic duplexing. Use the manual duplexing
procedure for media sizes not available in the printer driver.
Table 5-1 Supported paper and print media sizes
Size Dimensions Main-input tray Priority input slot
Letter 216 x 279 mm (8.5 x 11 in)
Legal 216 x 356 mm (8.5 x 14 in)
A4 210 x 297 mm (8.27 x 11.69 in)
Executive 184 x 267 mm (7.25 x 10.5 in)
8.5 x 13 216 x 330 mm (8.5 x 13 in)
A5 148 x 210 mm (5.83 x 8.27 in)
A6 105 x 148 mm (4.13 x 5.83 in)
B5 (JIS) 182 x 257 mm (7.17 x 10.12 in)
16k 184 x 260 mm (7.24 x 10.23 in)
195 x 270 mm (7.68 x 10.62 in)
197 x 273 mm (7.75 x 10.75 in)
Custom Minimum: 76 x 127 mm (3 x 5 in)
Maximum: 216 x 356 mm (8.5 x 14.0 in)
Table 5-2 Supported envelopes and postcards
Size Dimensions Main-input tray Priority input slot
Envelope #10 105 x 241 mm (4.13 x 9.49 in)
Envelope DL 110 x 220 mm (4.33 x 8.66 in)
Envelope C5 162 x 229 mm (6.93 x 9.84 in)
Envelope B5 176 x 250 mm (6.7 x 9.8 in)
Envelope
Monarch
98 x 191 mm (3.9 x 7.5 in)
Japanese
Postcard
Double Japanese
Postcard Rotated
100 x 148 mm (3.94 x 5.83 in)
148 x 200 mm (5.83 x 7.87 in)
ENWW Supported paper sizes 35
Page 48

Supported paper types
For a complete list of specific HP-brand paper that this product supports, go to www.hp.com/support/
ljp1560series or www.hp.com/support/ljp1600series.
Paper type (printer driver) Main-input tray Priority input slot
Plain
Recycled
Vellum
Light
Mid-weight
Heavy
Extra Heavy
Letterhead
Preprinted
Prepunched
Color
Bond
Rough
Envelope
Labels
Cardstock
Transparency
Postcards
36 Chapter 5 Paper and print media ENWW
Page 49

Tray and bin capacity
Tray or bin Paper type Specifications Quantity
Main-input tray Paper Range:
60 g/m
(43 lb) bond
Envelopes
Less than 60 g/m2 (16 lb) bond to
90 g/m
Transparencies Minimum 0.13 mm (0.005 in)
thick
Priority input slot Paper Range:
60 g/m
(43 lb) bond
Transparencies Minimum 0.13 mm (0.005 in)
thick
Output bin Paper Range:
60 g/m
(43 lb) bond
Transparencies Minimum 0.13 mm (0.005 in)
thick
Envelopes
Less than 60 g/m
90 g/m
2
(16 lb) bond to 163 g/m
2
(24 lb) bond
2
(16 lb) bond to 163 g/m
2
(16 lb) bond to 163 g/m
2
2
(24 lb) bond
(16 lb) bond to
250 sheets of 75 g/m2 (20 lb)
bond
2
Up to 10 envelopes
Up to 125 transparencies
Equivalent to 10 sheets of 75
2
g/m
(20 lb) bond
2
Maximum stack height: 1 mm
(0.03 in)
Up to 125 sheets of 75 g/m
(20 lb) bond
2
Up to 75 transparencies
Up to 10 envelopes
2
ENWW Tray and bin capacity 37
Page 50

Load paper trays
CAUTION: If you try to print on media that is wrinkled, folded, or damaged in any way, a jam might
occur. See
Priority input slot
The priority input slot holds up to ten sheets of media or one envelope, one transparency, or one sheet
of labels or cardstock. Load media with the top forward and the side to be printed on facing up. To
prevent jams and skewing, always adjust the side media guides before feeding the media.
Main-input tray
The main-input tray holds 250 pages of 75 g/m2 (20 lb) paper, or fewer pages of heavier media (a 25 mm
(0.9 in) stack height or less).
Load media with the top forward and the side to be printed on facing up. To prevent jams and skewing,
always adjust the side and front media guides.
NOTE: When you add new media, make sure that you remove all of the media from the input tray and
straighten the entire stack. This helps prevent multiple sheets of media from feeding through the product
at one time, reducing media jams.
Paper orientation for loading trays
Clear jams on page 80 for more information.
Only use media that is recommended for laser printers. See Supported paper sizes on page 35.
If you are using paper that requires a specific orientation, load it according to the information in the
following table.
Paper type How to load paper
Preprinted or letterhead
Prepunched
Envelope
Face up
●
Top edge leading into the product
●
Face up
●
Holes toward the left side of the product
●
Face up
●
Left short edge leading into the product
●
38 Chapter 5 Paper and print media ENWW
Page 51

NOTE: Use the priority input slot for printing one envelope or other special media. Use the main-input
tray for printing multiple envelopes or other special media.
1. Before loading the media, slide the media guides outward to slightly wider than the media.
2. Place the media in the tray and adjust the media guides to the correct width.
ENWW Load paper trays 39
Page 52

40 Chapter 5 Paper and print media ENWW
Page 53

6 Print tasks
Cancel a print job
●
Print with Windows
●
ENWW 41
Page 54

Cancel a print job
You can stop a print request by using the control panel or by using the software program. For instructions
about how to stop a print request from a computer on a network, see the online Help for the specific
network software.
NOTE: It can take some time for all printing to clear after you have canceled a print job.
Stop the current print job from the control panel
Press the cancel button on the control panel.
▲
Stop the current print job from the software program
When you send the print job, a dialog box appears briefly on the screen, giving you the option to cancel
the print job.
If several requests have been sent to the product through your software, they might be waiting in a print
queue (for example, in Windows Print Manager). See the software program documentation for specific
instructions about canceling a print request from the computer.
If a print job is waiting in a print queue or print spooler, delete the print job there.
1. Windows XP, Windows Server 2008, and Windows Server 2003 (using the default Start menu
view): Click Start, and then click Printers and Faxes.
-or-
Windows XP, Windows Server 2008, and Windows Server 2003 (using the Classic Start menu
view): Click Start, and then click Printers.
-or-
Windows Vista and Windows 7: Click Start, click Control Panel, and then in the category for
Hardware and Sound click Printer.
2. In the list of printers, double-click the name of this product to open the print queue or spooler.
3. Select the print job that you want to cancel, right-click the job, and then click the Cancel or
Delete item.
42 Chapter 6 Print tasks ENWW
Page 55

Print with Windows
Open the Windows printer driver
1. On the File menu in the software program, click Print.
2. Select the product, and then click Properties or Preferences.
Get help for any print option with Windows
Printer-driver Help is separate from program Help. The printer-driver help provides explanations for the
buttons, check boxes, and drop-down lists that are in the printer driver. It also includes instructions for
performing common printing tasks, such as printing on both sides, printing multiple pages on one sheet,
and printing the first page or covers on different paper.
Activate the printer-driver Help screens in one of the following ways:
In the printer driver Properties dialog box, click the Help button.
●
Press the F1 key on the computer keyboard.
●
Click the question-mark symbol in the upper-right corner of the printer driver.
●
Right-click on any item in the driver.
●
Change the number of print copies with Windows
1. Open the printer driver, click the Properties or Preferences button, and then click the
Advanced tab.
2. In the Copies area, use the arrow buttons to adjust the number of copies.
If you are printing multiple copies, click the Collate check box to collate the copies.
3. Click the OK button.
ENWW Print with Windows 43
Page 56

Print colored text as black with Windows
1. Open the printer driver, click the Properties or Preferences button, and then click the
Advanced tab.
2. Click the Print All Text as Black check box.
3. Click the OK button.
Save custom print settings for reuse with Windows
Use a printing quick set
1. Open the printer driver, and then click the Properties or Preferences button. The Print Tasks
Quick Sets drop-down list appears on all tabs except the Services tab.
2. In the Print Tasks Quick Sets drop-down list , select one of the quick sets, and then click OK to
print the job with the predefined settings.
Create a custom printing quick set
1. Open the printer driver, and then click the Properties or Preferences button. The Print Tasks
Quick Sets drop-down list appears on all tabs except the Services tab.
2. Select an existing quick set as a base.
3. Select the print options for the new quick set.
4. Click Save As, type a name for the quick set, and then click OK.
Improve print quality with Windows
Select a page size
1. Open the printer driver, click the Properties or Preferences button, and then click the Paper/
Quality tab.
2. Select a size from the Size is drop-down list.
3. Click the OK button.
Select a custom page size
1. Open the printer driver, and then click the Paper/Quality tab.
2. Click the Custom button. The Custom Paper Size dialog box opens.
3. Type a name for the custom size, specify the dimensions, and then click Save.
4. Click the Close button, and then click the OK button.
44 Chapter 6 Print tasks ENWW
Page 57

Select a paper type
1. Open the printer driver, click the Properties or Preferences button, and then click the Paper/
Quality tab.
2. Select a type from the Type is drop-down list.
3. Click the OK button.
Select the print resolution
1. Open the printer driver, click the Properties or Preferences button, and then click the Paper/
Quality tab.
2. In the Print Quality area, select an option from the drop-down list. See the printer-driver online
Help for information about each of the available options.
NOTE: To use a draft-quality resolution, in the Print Quality area, click the EconoMode check
box.
3. Click the OK button.
ENWW Print with Windows 45
Page 58

Print the first or last page on different paper with Windows
1. Open the printer driver, click the Properties or Preferences button, and then click the Paper/
Quality tab.
2. Click the Use Different Paper/Covers check box, and then select the necessary settings for the
front cover, other pages, and back cover.
3. Click the OK button.
Scale a document to fit page size with Windows
1. Open the printer driver, click the Properties or Preferences button, and then click the Effects tab.
2. Click the Print document on check box, and then select a size from the drop-down list.
3. Click the OK button.
Add a watermark to a document with Windows
1. Open the printer driver, click the Properties or Preferences button, and then click the Effects tab.
2. Select a watermark from the Watermarks drop-down list.
To print the watermark on the first page only, click the First page only check box. Otherwise, the
watermark is printed on each page.
3. Click the OK button.
46 Chapter 6 Print tasks ENWW
Page 59

Print on both sides (duplex) with Windows
Automatic
NOTE: Automatic duplexing is only supported for the HP LaserJet Professional P1600 printer series
product.
The printer driver only supports certain media sizes for automatic duplexing. Use the manual duplexing
procedure for media sizes not available in the printer driver.
Before you can use the automatic duplexing feature, you must select the Allow Automatic
Duplexing check box on the Device Settings tab of the printer properties dialog box. See
printer-driver settings for Windows on page 13.
1. Load paper face-down in the priority input slot or in the main-input tray.
Change
2. Open the printer driver, and then click the Finishing tab.
3. Click the Print on both sides check box. If you will bind the document along the top edge, click
the Flip pages up check box.
4. At the computer, click the OK button to print the job.
ENWW Print with Windows 47
Page 60

Manual
Before you can use the manual duplexing feature, you must select the Allow Manual Duplexing check
box on the Device Settings tab of the printer properties dialog box. See
for Windows on page 13.
1. Load paper face-down in the priority input slot or in the main-input tray.
2. Open the printer driver, and then click the Finishing tab.
3. Click the Print on both sides (manually) check box. If you will bind the document along the top
edge, click the Flip pages up check box.
Change printer-driver settings
4. Click the OK button to print the first side of the job.
48 Chapter 6 Print tasks ENWW
Page 61

5. Retrieve the printed stack from the output bin, and, maintaining the paper orientation, place it with
the printed-side facing down in the main-input tray.
6. At the product control panel, press the go button to print the second side of the job.
Create a booklet with Windows
1. Open the printer driver, click the Properties or Preferences button, and then click the Finishing
tab.
2. Click the Print on both sides (manually) check box.
3. In the Booklet layout drop-down list, click the Left binding or Right binding option. The Pages
per sheet option automatically changes to 2 pages per sheet.
4. Click the OK button.
Print multiple pages per sheet with Windows
1. Open the printer driver, click the Properties or Preferences button, and then click the Finishing
tab.
2. Select the number of pages per sheet from the Pages per sheet drop-down list.
3. Select the correct options for Print Page Borders, Page Order, and Orientation.
4. Click the OK button.
ENWW Print with Windows 49
Page 62

Select page orientation with Windows
1. Open the printer driver, click the Properties or Preferences button, and then click the Finishing
tab.
2. In the Orientation area, select the Portrait or Landscape option.
To print the page image upside down, select the Rotate by 180 degrees option.
3. Click the OK button.
50 Chapter 6 Print tasks ENWW
Page 63

7 Manage and maintain
Print information pages
●
Use the HP Embedded Web Server
●
Economy settings
●
Quiet mode settings
●
Manage supplies and accessories
●
Clean the product
●
Product updates
●
ENWW 51
Page 64

Print information pages
You can print the following information pages.
Configuration page
The configuration page lists current product settings and properties. This page also contains a status
log report. To print a configuration page, do one of the following:
Press and hold the go button
●
the go button
Select Config Page from the Print Information Pages drop-down on the Services tab in the
●
Printer Preferences.
HP LaserJet Professional P1600 printer series only: Open the embedded Web server (see
●
Open the embedded Web server on page 53), click the Information tab, and then select Print
Info Pages. Click the Print button next to Print Configuration Page.
Supplies status page
The supplies status page provides the following information:
The estimated percentage of toner remaining in the print cartridge (only available if a genuine HP
●
print cartridge is installed)
The number of pages and print jobs that have been processed (only available if a genuine HP print
●
cartridge is installed)
Ordering and recycling information
●
To print a supplies status page, do one of the following:
selecting Supply Status Page from the Print Information Pages drop-down on the Services tab
●
in the Printer Preferences.
when the ready light is on and no other jobs are printing. Release
when the ready light begins blinking. The configuration page prints.
HP LaserJet Professional P1600 printer series only: Open the embedded Web server (see
●
Open the embedded Web server on page 53), click the Information tab, and then select Print
Info Pages. Click the Print button next to Print Supplies Page.
Demo page
The demo page contains examples of text and graphics. To print a demo page, do one of the following:
Press and release the go button
●
The demo page prints.
Select Demo Page from the Print Information Pages drop-down on the Services tab in the Printer
●
Preferences.
52 Chapter 7 Manage and maintain ENWW
when the ready light is on and no other jobs are printing.
Page 65

Use the HP Embedded Web Server
NOTE: Only the HP LaserJet Professional P1600 printer series supports the embedded Web server.
Use the embedded Web server (EWS) to view product and network status and to manage printing
functions from your computer.
View product status information
●
Determine the remaining life on all supplies and order new ones
●
View and change the product default configuration settings
●
View and change network configuration
●
You do not need to install any software on the computer. You only need to use one of these supported
Web browsers:
Microsoft Internet Explorer 6.0 (and later)
●
Firefox 1.0 (and later)
●
Mozilla 1.6 (and later)
●
Opera 7.0 (and later)
●
Safari 1.2 (and later)
●
Konqueror 3.2 (and later)
●
The embedded Web server works when the product is connected to a TCP/IP-based network. The
embedded Web server does not support IPX-based connections or direct USB connections.
NOTE: You do not have to have Internet access to open and use the embedded Web server. However,
if you click a link on any of the pages, you must have Internet access to open the linked site.
Open the embedded Web server
To open the embedded Web server, type the IP address or host name of the product in the address
field of a supported Web browser. To find the IP address, print a configuration page at the product by
pressing and holding the go button
Release the go button
NOTE: The HP LaserJet Professional P1600 printer series supports IPv4 and IPv6. For more
information, go to
TIP: After you open the URL, bookmark it so that you can return to it quickly in the future.
The embedded Web server has four tabs that contain settings and information about the product: the
Information tab, the Settings tab, the HP Smart Install tab, and the Networking tab.
when the ready light begins blinking. The configuration page prints.
www.hp.com/go/ljp1600series.
when the ready light is on and no other jobs are printing.
ENWW Use the HP Embedded Web Server 53
Page 66

Embedded Web server sections
Information tab
The Information pages group consists of the following pages:
Device Status displays the status of the product and HP supplies.
●
Device Configuration shows the information found on the configuration page.
●
Supplies Status shows the status of HP supplies and provides part numbers. To order new
●
supplies, click Shop for Supplies in the upper-right part of the window.
Network Summary shows the information found on the Network Summary page.
●
Print Info pages allows you to print a configuration page or a supplies status page.
●
Settings tab
Use this tab to configure the product from your computer. If this product is networked, always consult
with the product administrator before changing settings on this tab.
Networking tab
Network administrators can use this tab to control network-related settings for the product when it is
connected to an IP-based network.
HP Smart Install tab
NOTE: This tab is supported for Windows only.
Use this tab to download and install the printer driver.
Links
Links are located in the upper-right part of the Status pages. You must have Internet access to use any
of these links. If you use a dial-up connection and did not connect when you first opened the embedded
Web server, you must connect before you can visit these Web sites. Connecting might require that you
close the embedded Web server and reopen it.
Shop for Supplies. Click this link to connect to the Sure Supply Web site (
●
embed/ordersupplies-na) and order genuine HP supplies from HP or a reseller of your choice.
Support. Connects to the product support site. You can search for help regarding general
●
topics.
www.hp.com/post-
54 Chapter 7 Manage and maintain ENWW
Page 67

Economy settings
EconoMode
This product has an EconoMode option for printing drafts of documents. Using EconoMode can use
less toner and decrease the cost per page. However, using EconoMode can also reduce print quality.
HP does not recommend the full-time use of EconoMode. If EconoMode is used full-time, the toner
supply might outlast the mechanical parts in the print cartridge. If print quality begins to degrade under
these circumstances, you must install a new print cartridge, even if there is toner supply remaining in
the cartridge.
Enable or disable EconoMode in any of these ways:
In the Windows Printer Properties, open the Paper/Quality tab , and select the EconoMode option.
●
In the embedded Web server (HP LaserJet Professional P1600 printer series only), open the
●
Settings tab and select the PCL Settings option. Use the Settings drop-down list to select On or
Off.
NOTE: Disabling EconoMode by using the embedded Web server only effects print jobs that use
the PCL 5 universal Printer Driver (available for download from the Web).
To deselect EconoMode for print jobs that use the printer driver that comes on the product CD, you
must deselect EconoMode in the printer driver.
In the HP Printer Utility for Macintosh, click Print Settings, and then click Economode & Toner
●
Density.
Auto-Off mode
Auto-Off is an energy-saving feature of this product. After a user-specified time period, the product
automatically reduces its power consumption (Auto-Off). The product returns to the ready state when a
button is pressed or a print job is received. When the product is in Auto-Off mode, all of the control-panel
LEDs and the power button backlight LED are off.
NOTE: Although the product lights are off in Auto-Off mode, the product will work normally when it
receives a print job.
Change the Auto-Off delay time
You can change how long the product remains idle (Auto-Off delay) before it enters Auto-Off mode.
NOTE: The default Auto-Off delay setting is 5 minutes.
1. Open the printer properties, and then click the Device Settings tab.
2. Select the Auto-Off delay from the Auto-Off drop-down list.
NOTE: The changed setting does not go into effect until a print job is sent to product.
ENWW Economy settings 55
Page 68

Quiet mode settings
This product has a quiet mode that reduces noise during printing. When quiet mode is turned on, the
product prints at a slower speed.
NOTE: Quiet mode reduces the product print speed, which might improve print quality.
Follow these steps to enable quiet mode.
1. Open the printer properties, and then click the Device Settings tab.
2. Click the Enable option to turn on the Quiet Mode feature.
56 Chapter 7 Manage and maintain ENWW
Page 69

Manage supplies and accessories
Correctly using, storing, and monitoring the print cartridge can help ensure high-quality output.
Manage print cartridges
Print-cartridge storage
Do not remove the print cartridge from its package until you are ready to use it.
CAUTION: To prevent damage to the print cartridge, do not expose it to light for more than a few
minutes.
HP policy on non-HP print cartridges
Hewlett-Packard Company cannot recommend the use of non-HP print cartridges, either new or
remanufactured.
NOTE: Any damage caused by a non-HP print cartridge is not covered under the HP warranty and
service agreements.
To install a new genuine HP print cartridge, see Replace the print cartridge on page 60.
HP fraud hotline and Web site
Call the HP fraud hotline (1-877-219-3183, toll-free in North America) or go to www.hp.com/go/
anticounterfeit when you install an HP print cartridge and the control-panel message says the cartridge
is non-HP. HP will help determine if the cartridge is genuine and take steps to resolve the problem.
Your print cartridge might not be a genuine HP print cartridge if you notice the following:
You are experiencing a high number of problems with the print cartridge.
●
The cartridge does not look like it usually does (for example, the orange pull tab is missing, or the
●
packaging differs from HP packaging).
Recycle supplies
To install a new HP print cartridge, follow the instructions that are included in the box that contains the
new supply, or see the getting started guide.
To recycle supplies, place the used supply in the box in which the new supply arrived. Use the enclosed
return label to send the used supply to HP for recycling. For complete information, see the recycling
guide that is included with each new HP supply item.
ENWW Manage supplies and accessories 57
Page 70

Replacement instructions
Redistribute toner
When a small amount of toner remains in print cartridge, faded or light areas might appear on the printed
page. You might be able to temporarily improve print quality by redistributing the toner.
1. Open the print-cartridge door, and then remove the print cartridge.
2. To redistribute the toner, gently rock the print cartridge from front to back.
CAUTION: If toner gets on your clothing, wipe it off with a dry cloth and wash the clothing in cold
water. Hot water sets toner into the fabric.
58 Chapter 7 Manage and maintain ENWW
Page 71

3. Reinsert the print cartridge into the product, and then close the print-cartridge door.
If the print is still light, install a new print cartridge.
ENWW Manage supplies and accessories 59
Page 72

Replace the print cartridge
1. Open the print-cartridge door, and remove the old print cartridge. See the recycling information
inside the print-cartridge box.
2. Remove the new print cartridge from the bag.
CAUTION: To prevent damage to the print cartridge, hold the print cartridge at each end.
3. Pull the tab and completely remove the tape from the cartridge. Put the tab in the print-cartridge
box to return for recycling.
60 Chapter 7 Manage and maintain ENWW
Page 73

4. Gently rock the print cartridge from front to back to distribute the toner evenly inside the cartridge.
5. Insert the print cartridge in the product and close the print-cartridge door.
CAUTION: If toner gets on your clothing, wipe it off with a dry cloth and wash clothing in cold
water. Hot water sets toner into fabric.
NOTE: When toner is low, faded or light areas appear on the printed page. You might be able to
temporarily improve print quality by redistributing the toner. To redistribute the toner, remove the
cartridge from the product and gently rock it from front to back.
ENWW Manage supplies and accessories 61
Page 74

Replace the pickup roller
Normal use with good media causes wear. The use of poor media might require more frequent
replacement of the pickup roller.
If the product regularly mispicks (no media feeds through), you might need to change or clean the pickup
roller. See
WARNING! Before changing the pickup roller, use the power switch to turn the product off, and wait
for the product to cool.
CAUTION: Failure to complete this procedure might damage the product.
1. Open the print-cartridge door, and remove the print cartridge.
Clean the pickup roller on page 68 to order a new pickup roller.
CAUTION: To prevent damage to the print cartridge, minimize its exposure to direct light. Cover
the print cartridge with a sheet of paper.
62 Chapter 7 Manage and maintain ENWW
Page 75

2. Find the pickup roller.
3. Release the small, white tabs on each side of the pickup roller, and rotate the pickup roller toward
the front.
4. Gently pull the pickup roller up and out.
ENWW Manage supplies and accessories 63
Page 76

5. Position the new pickup roller in the slot. The circular and rectangular slots on each side prevents
you from installing the roller incorrectly.
6. Rotate the top of the new pickup roller away from you until both sides snap into place.
7. Insert the print cartridge in the product and close the print-cartridge door.
64 Chapter 7 Manage and maintain ENWW
Page 77

Replace the separation pad
Normal use with good media causes wear. The use of poor media might require more frequent
replacement of the separation pad.
If the product regularly pulls multiple sheets of media at a time, you might need to change the separation
pad.
WARNING! Before changing the separation pad, use the power switch to turn the product off, and
wait for the product to cool.
NOTE: Before you change the separation pad, clean the pickup roller. See Clean the pickup roller
on page 68.
1. Remove the paper and close the main-input tray. Set the product on its front.
2. At the bottom of the product, unscrew the two screws holding the separation pad in place.
ENWW Manage supplies and accessories 65
Page 78

3. Remove the separation pad.
4. Insert the new separation pad, and screw it into place.
66 Chapter 7 Manage and maintain ENWW
Page 79

5. Plug the product into the wall outlet, and turn on the product.
ENWW Manage supplies and accessories 67
Page 80

Clean the product
Clean the pickup roller
If you want to clean the pickup roller before deciding to replace it, follow these instructions:
1. Unplug the power cord from the product, and then remove the pickup roller as described in
the pickup roller on page 62.
2. Dab a lint-free cloth in isopropyl alcohol, and then scrub the roller.
WARNING! Alcohol is flammable. Keep the alcohol and cloth away from an open flame. Before
you close the product and plug in the power cord, allow the alcohol to dry completely.
NOTE: In certain areas of California, air pollution control regulations restrict the use of liquid
isopropyl alcohol (IPA) as a cleaning agent. In those areas of California, please disregard the
previous recommendations and use a dry, lint-free cloth, moistened with water, to clean the pickup
roller.
3. Use a dry, lint-free cloth, to wipe the pickup roller and remove loose dirt.
Replace
4. Allow the pickup roller to dry completely before you reinstall it in the product.
5. Plug the power cord into the product.
68 Chapter 7 Manage and maintain ENWW
Page 81

Clean the paper path
If you are experiencing toner specks or dots on the printouts, clean the paper path. This process uses
a transparency to remove dust and toner from the paper path. Do not use bond or rough paper.
NOTE: For best results use a sheet of transparency. If you do not have any transparencies, you can
use copier-grade media (60 to 163 g/m
1. Make sure that the product is idle and the ready light is on.
2. Load media in the input tray.
3. Open the printer Properties.
4. Click the Device Settings tab.
5. In the Cleaning Page area, click the Start button to process the cleaning page.
NOTE: The cleaning process takes about 2 minutes. The cleaning page stops periodically during the
cleaning process. Do not turn the product off until the cleaning process has finished. You might need to
repeat the cleaning process several times to thoroughly clean the product.
2
(16 to 43 lb)) that has a smooth surface.
ENWW Clean the product 69
Page 82

Clean the print-cartridge area
You do not need to clean the print-cartridge area often. However, cleaning this area can improve the
quality of the printed sheets.
WARNING! Before cleaning the product, turn the product off by unplugging the power cord, and wait
for the product to cool.
1. Unplug the power cord from the product. Open the print-cartridge door, and remove the print
cartridge.
CAUTION: Do not touch the black-sponge transfer roller inside the product. Doing so can
damage the product.
CAUTION: To prevent damage, do not expose the print cartridge to light for an extended time.
Cover it with a piece of paper.
2. Use a dry, lint-free cloth, to wipe any residue from the paper-path area and the print-cartridge cavity.
70 Chapter 7 Manage and maintain ENWW
Page 83

3. Replace the print cartridge, and close the print-cartridge door.
4. Plug the power cord into the product.
Clean the exterior
Use a soft, damp, lint-free cloth to wipe dust, smudges, and stains off of the exterior of the device.
ENWW Clean the product 71
Page 84

Product updates
Firmware updates
Firmware and software updates and installation instructions for this product are available at
www.hp.com/support/ljp1560series or www.hp.com/support/ljp1600series. Click Downloads and
drivers, click the operating system, and then select the download for the product.
72 Chapter 7 Manage and maintain ENWW
Page 85

8 Solve problems
Solve general problems
●
Restore factory settings
●
Interpret control-panel light patterns
●
Clear jams
●
Solve paper-handling problems
●
Solve image-quality problems
●
Solve performance problems
●
Solve connectivity problems
●
Solve product software problems
●
ENWW 73
Page 86

Solve general problems
If the product is not responding correctly, complete the steps in the following checklist, in order. If the
product does not pass a step, follow the corresponding troubleshooting suggestions. If a step resolves
the problem, you can stop without performing the other steps on the checklist.
Troubleshooting checklist
1. Make sure that the product ready light is on. If no lights are on, complete these steps:
a. Open and then close the print-cartridge door to deactivate the Auto-Off mode.
b. Check the power-cable connections.
c. Make sure that the power switch is on.
d. Make sure that the line voltage is correct for the product power configuration. (See the label
that is on the back of the product for voltage requirements.) If you are using a power strip and
its voltage is not within specifications, plug the product directly into the wall. If it is already
plugged into the wall, try a different outlet.
e. Make sure that the print-cartridge is installed correctly.
f. If none of these measures restores power, contact HP Customer Care.
2. Check the cabling.
a. Check the cable connection between the product and the computer or network port. Make
sure that the connection is secure.
b. Make sure that the cable itself is not faulty by using a different cable, if possible.
c. Check the network connection. See
3. Check to see if any control-panel lights are lit. See
on page 76.
4. Make sure that the paper that you are using meets specifications.
5. Make sure that the product software is installed correctly.
6. Verify that you have installed the printer driver for this product. Check the program to make sure
that you are using the printer driver for this product.
7. Print a configuration page. See
a. If the page does not print, check that at least one tray contains paper.
b. If the page jams in the product, see
Print information pages on page 52.
Solve network problems on page 98.
Interpret control-panel light patterns
Clear jams on page 80.
74 Chapter 8 Solve problems ENWW
Page 87

8. If the configuration page prints, check the following items.
a. If the page does not print correctly, the problem is with the product hardware. Contact
HP Customer Care.
b. If the page prints correctly, the product hardware is working. The problem is with the computer
that you are using, with the printer driver, or with the program.
9. Print a short document from a different program that has worked in the past. If this solution works,
the problem is with the program you are using. If this solution does not work (the document does
not print) complete these steps:
a. Try printing the job from another computer that has the product software installed.
b. If you connected the product to the network, connect the product directly to a computer with
a USB cable. Redirect the product to the correct port, or reinstall the software, and then select
the new connection type that you are using.
c. If the print quality is unacceptable, complete the following steps:
Verify that the print settings are correct for the media you are using. See
●
print driver to match the media type and size on page 34.
Use the procedures in
●
problems.
Solve image-quality problems on page 91 to solve print-quality
Factors that affect product performance
Several factors affect the time it takes to print a job:
Maximum product speed, measured in pages per minute (ppm)
●
The use of special paper (such as transparencies, heavy paper, and custom-size paper)
●
Product processing and download time
●
The complexity and size of graphics
●
The speed of the computer that you are using
●
The USB connection
●
The product I/O configuration
●
The network operating system and configuration (if applicable)
●
Change the
Restore factory settings
To restore the product to the factory-default settings, follow these steps.
1. Turn the product off.
2. Turn the product on, and while it is initializing press and hold both control-panel buttons at the same
time until all the lights blink in unison.
ENWW Restore factory settings 75
Page 88

Interpret control-panel light patterns
Table 8-1 Status-light legend
Symbol for “light off”
1
Symbol for “light on”
Symbol for “light blinking”
1
For a description of the control panel symbols and lights, see Control-panel layout on page 8.
1
1
Table 8-2 Control-panel lights
Light status Light pattern State of the product Action
All lights are off
NOTE: The power button backlight
is off.
The product is in
Auto-Off mode or is
turned off.
Press the power
button to deactivate
the Auto-Off mode or
turn on the product
76 Chapter 8 Solve problems ENWW
Page 89

Table 8-2 Control-panel lights (continued)
Light status Light pattern State of the product Action
All lights are off
NOTE: The power button backlight
is on.
Attention , ready , and go
lights cycle. Toner light is off.
NOTE: The power button backlight
is on.
The formatter is not
connected to the
product correctly.
The formatter is
initializing.
1. Turn off the
product.
2. Wait
30 seconds, and
then turn on the
product.
3. Wait for the
product to
initialize.
Contact HP customer
support. See
Customer support
on page 110.
No action required.
Wait for the
initialization period to
end. The product
enters the Ready
state when the
initialization period is
finished.
All lights cycle.
NOTE: The power button backlight
is on.
Ready light is on, and all other
lights are off.
NOTE: The power button backlight
is on.
The product is
processing a cleaning
page.
The product is in the
Ready state.
No action required.
Wait for the cleaning
process to end. The
product enters the
Ready state when the
cleaning process is
finished.
No action required.
The product is ready
to receive a print job.
ENWW Interpret control-panel light patterns 77
Page 90

Table 8-2 Control-panel lights (continued)
Light status Light pattern State of the product Action
Ready light is blinking, and all
other lights are off.
NOTE: The power button backlight
is on.
Attention light is blinking, and all
other lights are off.
NOTE: The power button backlight
is on.
The product is
receiving or
processing data.
The product has
experienced an error
that can be corrected
at the product, such
as a jam, an open
door, or the absence
of paper in the proper
tray.
No action required.
The product is
receiving or
processing a print
job.
To cancel the current
job, press the cancel
button
Inspect the product,
determine the error,
and then correct the
error. If the error is
the absence of paper
in the proper tray or
the product is in a
manual feed mode,
put the proper paper
in the tray and follow
the onscreen
instructions, or open
and close the printcartridge door to
resume printing.
.
Attention light is blinking, ready
light
is on, and other lights are off.
NOTE: The power button backlight
is on.
The product has
experienced a
continual error from
which it will recover
on its own.
To recover from the
error and print the
available data, press
the go button
If the recovery is
successful, the
product continues to
the processing data
state and completes
the job.
If the recovery is
unsuccessful, the
product continues to
the continuable error
state. Try removing
any media from the
media path and
turning the product
power off, and then
on again.
.
78 Chapter 8 Solve problems ENWW
Page 91

Table 8-2 Control-panel lights (continued)
Light status Light pattern State of the product Action
The attention , ready , and go
lights are on. Toner light is off.
NOTE: The power button backlight
is on.
The ready and toner lights are
on.
NOTE: The power button backlight
is on.
The product has
experienced a fatal
error from which it
cannot recover.
The print cartridge is
near the estimated
end of life.
1. Turn off the
product.
2. Wait
30 seconds, and
then turn on the
product.
3. Wait for the
product to
initialize.
If the error persists,
contact HP customer
support. See
Customer support
on page 110.
Order a new print
cartridge and have it
ready. See
parts, accessories,
and supplies
on page 104.
Order
Toner light is blinking.
NOTE: The power button backlight
is on.
The print cartridge
has been removed
from the product.
Reinsert the print
cartridge in the
product.
ENWW Interpret control-panel light patterns 79
Page 92

Clear jams
When clearing jams, be very careful not to tear jammed paper. If a small piece of paper remains in the
product, it could cause additional jams.
CAUTION: Before clearing jams, turn the product off and disconnect the power cord.
Common causes of jams
The input trays are loaded incorrectly or are too full.
●
NOTE: When you add new media, always remove the media from the tray and straighten the
entire stack. This helps prevent multiple feeds and reduces media jams.
The media does not meet HP-recommended specifications.
●
The product needs to be cleaned to remove paper dust and other particles from the paper path.
●
Loose toner might remain in the product after a media jam. This toner clears up after a few sheets print.
CAUTION: If you get any toner on your clothes or hands, wash them in cold water. Hot water will set
the toner into the fabric.
Jam locations
Jams can occur at the following locations in the product.
1
3 4
2
1 Internal areas
2 Input trays
3 Output bins
4 Rear door and duplexer (HP LaserJet Professional P1600 printer series)
80 Chapter 8 Solve problems ENWW
Page 93

Clear jams from the input trays
CAUTION: Do not use sharp objects, such as tweezers or needle-nose pliers, to remove jams.
Damage caused by sharp objects will not be covered by the warranty.
When removing jammed media, pull the jammed media straight away from the product. Pulling jammed
media out of the product at an angle can damage the product.
NOTE: Depending on where the jam is located, some of the following steps might not be necessary.
1. Open the print-cartridge door, and then remove the print cartridge.
2. In the main-input tray or the priority input slot, remove the media stack.
ENWW Clear jams 81
Page 94

3. With both hands, grasp the side of the jammed media that is most visible (this includes the middle),
and carefully pull it free from the product.
4. Reinstall the print cartridge and close the print-cartridge door.
82 Chapter 8 Solve problems ENWW
Page 95

Clear jams from the duplexer
NOTE: Only the HP LaserJet Professional P1600 printer series has an automatic duplexer.
1. Open the print-cartridge door, and then remove the print cartridge.
2. Open the rear door.
3. Carefully grasp the jammed paper, and slowly pull it out of the product
ENWW Clear jams 83
Page 96

4. Close the rear door.
5. Reinstall the print cartridge and close the print-cartridge door.
84 Chapter 8 Solve problems ENWW
Page 97

Clear jams from the output areas
CAUTION: Do not use sharp objects, such as tweezers or needle-nose pliers, to remove jams.
Damage caused by sharp objects will not be covered by the warranty.
1. Open the print-cartridge door, and then remove the print cartridge.
2. Keep the print cartridge door open, and then with both hands, grasp the side of the jammed media
that is most visible (this includes the middle), and carefully pull it free from the product.
ENWW Clear jams 85
Page 98

3. Reinstall the print cartridge, and then close the print-cartridge door.
Clear jams from inside the product
1. Open the print-cartridge door, and remove the print cartridge.
CAUTION: To prevent damage, do not expose the print cartridge to light. Cover it with a piece
of paper.
86 Chapter 8 Solve problems ENWW
Page 99

2. If you can see the jammed paper, carefully grasp the jammed paper, and slowly pull it out of the
product.
NOTE: If you can not see the jammed paper, go to the next step.
If you successfully removed the jammed paper, skip the next step.
3. Press the green tab and then open the jam-access door, carefully grasp the jammed paper and
slowly pull it out of the product.
ENWW Clear jams 87
Page 100

4. Reinstall the print cartridge, and then close the print-cartridge door.
88 Chapter 8 Solve problems ENWW
 Loading...
Loading...