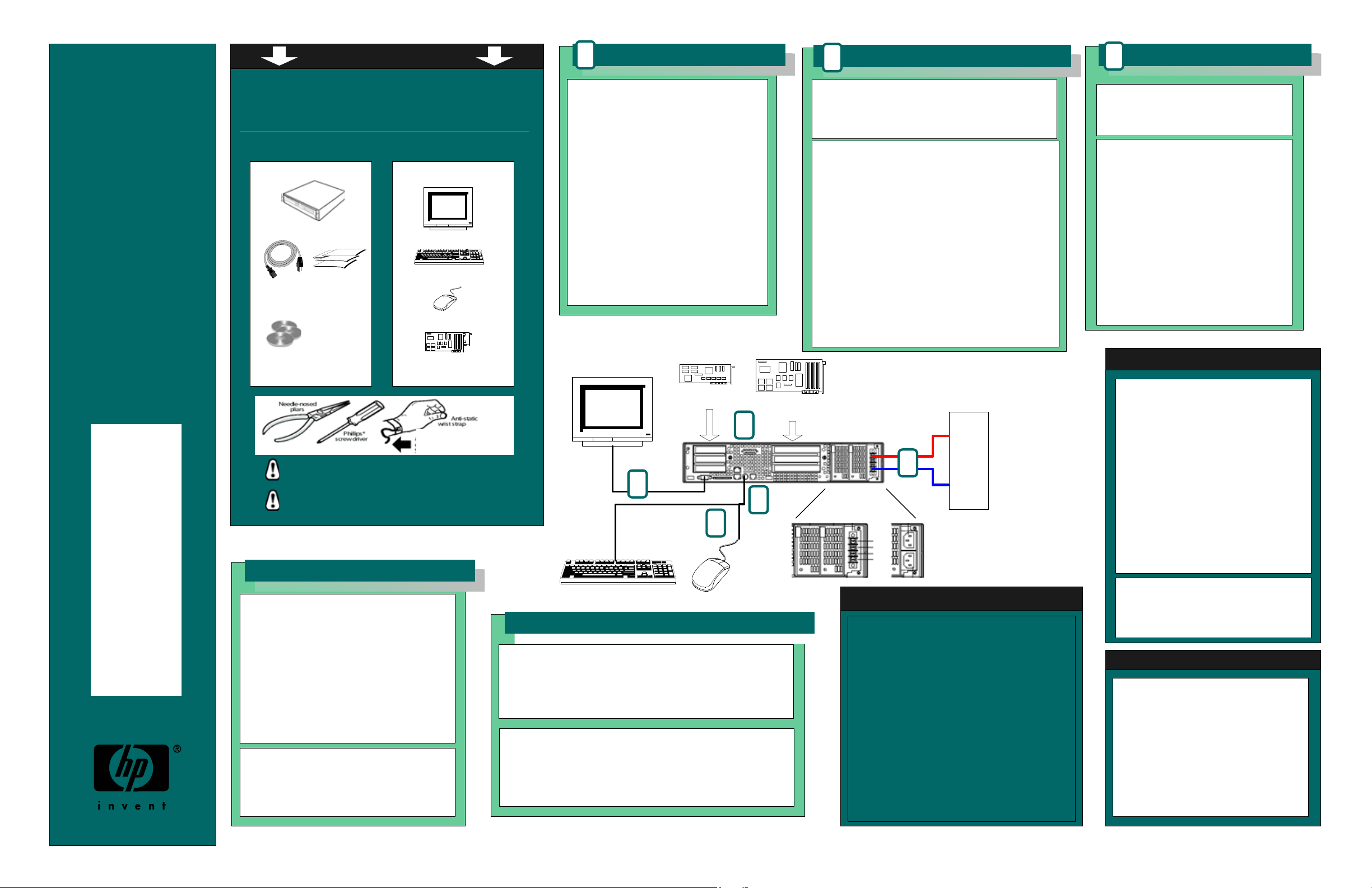
cc2300 & cc3300
Carrier Grade
Server Software
& Setup
Reference Guide
Start Here
Thank you for buying a Hewlett Packard cc2300/cc3300 Carrier Grade Server.
The following information will help you set up your server.
Expanded installation instructions and complete product information are available
on the hp cc2300 and cc3300 user information diagnostics and utilities CD,
available on the CD-ROM shipped with your cc2300/cc3300 server.
Before you Begin
You will need the following tools and equipment:
Box Contents
Power Cable & Y-
Cable
NOTE: Software CDs
Software
Server
Documentation
are delivered in a
separate box.
Supplied by Customer
Monitor
Keyboard
Mouse
Additional I/O Cards
Setting up the Hardware
1
A) Carefully unpack the server. Save all packing
materials in case server needs to be shipped at a
later time.
B) Add additional hardware, if you have any.
Refer to the Hardware Reference Guide for
further information.
C) Connect the Keyboard and Mouse cables to
the HP ‘Y’ connector.
D) Connect the Video Monitor cable.
E) Connect the Keyboard/Mouse ‘Y’ connector to
the server.
F) Connect AC or DC power. Make sure that the
power service connection is through a properly
grounded outlet.
G) You are now ready to install the OS.
2
What's Needed
- Linux Install CD (Red Hat 7.1 or
RH Enterprise Linux AS 2.1)
- Linux Installation and Recovery CD
- Linux for hp carrier grade servers cc3300/cc2300
Installation and recovery CD booklet
Steps to take
- Refer to http://www.software.hp.com for any updates on
these procedures.
1) Boot order will need to be changed to boot from CD.
Please refer to changing boot order below.
2) Boot server from the Linux Installation and Recovery CD
- Power on the Server
- Insert Linux Installation and Recovery CD
3) Select ‘install Red Hat Linux’ from menu
4) Follow on-screen instructions
5) Use separately obtained Red Hat 7.1 Linux CD when
prompted
- Refer to Linux for hp carrier grade servers cc3300/
cc2300 installation and recovery cd booklet for more
details
NOTE: HP recommends using the Custom Red Hat
installation option. If the Server installation option is chosen,
automatic partitioning will destroy the Service Partition. Use
one of the manual partitioning options instead.
Installing Linux
3
What's Needed
- Windows 2000 Advanced Server Install CD
- Drivers for I/O Cards (Resource CD)
Steps to take
- Refer to http://www.software.hp.com for any
updates on these procedures.
1) Boot order will need to be changed to boot
from CD. Please refer to changing boot order
below.
2) Boot server from the Windows 2000
installation CD
- Power on the Server
- Insert Windows 2000 installation CD
3) Follow on-screen instructions
- Refer to Microsoft installation
documentation
for additional information
4) After completing the Windows installation,
install device drivers from hp server cc3300/
cc2300 resource cd
Installing Windows
Restoring System Defaults
*A6898-96004*
Low Profile
Monitor
Mfg. P/N: A6898-96004
See the HP cc3300/cc2300 Carrier Grade Server Product Users Guide for
product safety and EMC regulatory compliance information.
If you are not familiar with ESD (Electro-Static Discharge) Procedures to
be used during system configuration, complete ESD Procedures are
described in your HP cc2300/cc3300 Carrier Grade Server Product Users
Guide.
Attach to Antistatic Connection on
system front panel.
See Step 1 on Hardware Reference
Guide for location.
D
PCI Cards
B
Full Height
PCI Cards
E
cc3300 (2U) with DC
Power Shown
F
AC or
DC
Power
C
+
-
CD Contents
hp server cc3300 and cc2300 user information
diagnostics and utilities (Resource CD):
ISC (Intel Server Control) server
management tools. ISC provides real time
monitoring, error detection and alerting for
server hardware.
Complete cc2300 & cc3300 documentation
set. Includes ISC Install & User Guides,
cc2300 & cc3300 Product Guides and
more.
cc2300 & cc3300 Carrier Grade Server
training workshop.
Supported I/O adapter list, documentation
and drivers.
cc2300 and cc3300 installation and recovery cd
(Linux Enablement Kit (LEK)) - if ordered:
Linux Installation and Recovery CD (this
requires the separate purchase of Red Hat
7.1)
Linux Source Code CD
Keyboard Mouse
External Storage
To connect external storage to the cc2300 and cc3300 servers, please
refer to the following documents.
For Cables, terminators and hardware connection: See document “hp
surestore Disk System 2100 User Manual”
External storage devices supported on cc2300 & cc3300:
Storage system: hp surestore disk system 2100 (A5675A)
hp surestore disk system 2105 (Y1770A)
Disk options for hp surestore: 18Gb 10k rpm LVD disk module (A6537A)
18Gb 15k rpm LVD disk module (A6540A)
36Gb 10k rpm LVD disk module (A6538A)
36Gb 15k rpm LVD disk module (A6541A)
+
Need More Info?
The following websites provide additional
information and documentation about this server
along with the latest downloadable firmware. Do key
word search on cc2300 ore cc3300 at:
http://www.hp.com/
for product information
http://docs.hp.com/
for additional documentation
http://www.software.hp.com/
for any available downloadable drivers, firmware or
bios updates
You can also search HP's Support Web Site for
information about the server or supported operating
systems.
http://www.itrc.com/
Rebuilding Service Partition
1.) Power on your system and insert the hp
servers cc3300 and cc2300 users information
diagnostics and utilities cd in the CD ROM drive.
2) Select ‘Utilities’ from the menu options
3) Highlight ‘Run Service Partition
Administrator’ from the drop down list.
4) Press ‘3’ on the ‘Service Partition
Administration Menu’ to create the service
partition. At the conclusion of this process, the
system will automatically reboot.
5) After rebooting from step 4, repeat steps 2-3.
Press ‘4’ to format the service partition and
install the partition software. After completion,
remove the Resource CD and reboot the
system.
Restoring BIOS settings
1) After rebooting, you will see this prompt
press <F2> to enter setup.
2) Once inside the BIOS menu press <F9>.
3) Press <F10> to Save and exit Setup.
Changing Boot Order
To change boot order, please follow this
procedure:
1) After rebooting, you will see this prompt
press <F2> to enter setup. Press <F2>
2) Once inside the BIOS menu press
<right arrow key> to select Boot Menu.
3) Press <down arrow> to select Boot Device
Proiority Item. Press <Enter>
4) Press <Enter> to select 1
5) Press <down arrow> to sellect ATAPI
CD-ROM. Press <Enter> to select
3) Press <F10> to Save and exit Setup.
Power Switch
st
boot Device.
© 2003 Hewlett-Packard Development Company, L.P. All rights reserved.
 Loading...
Loading...