Page 1

OFFICEJET 4500
Benutzerhandbuch
A909
G510
Page 2
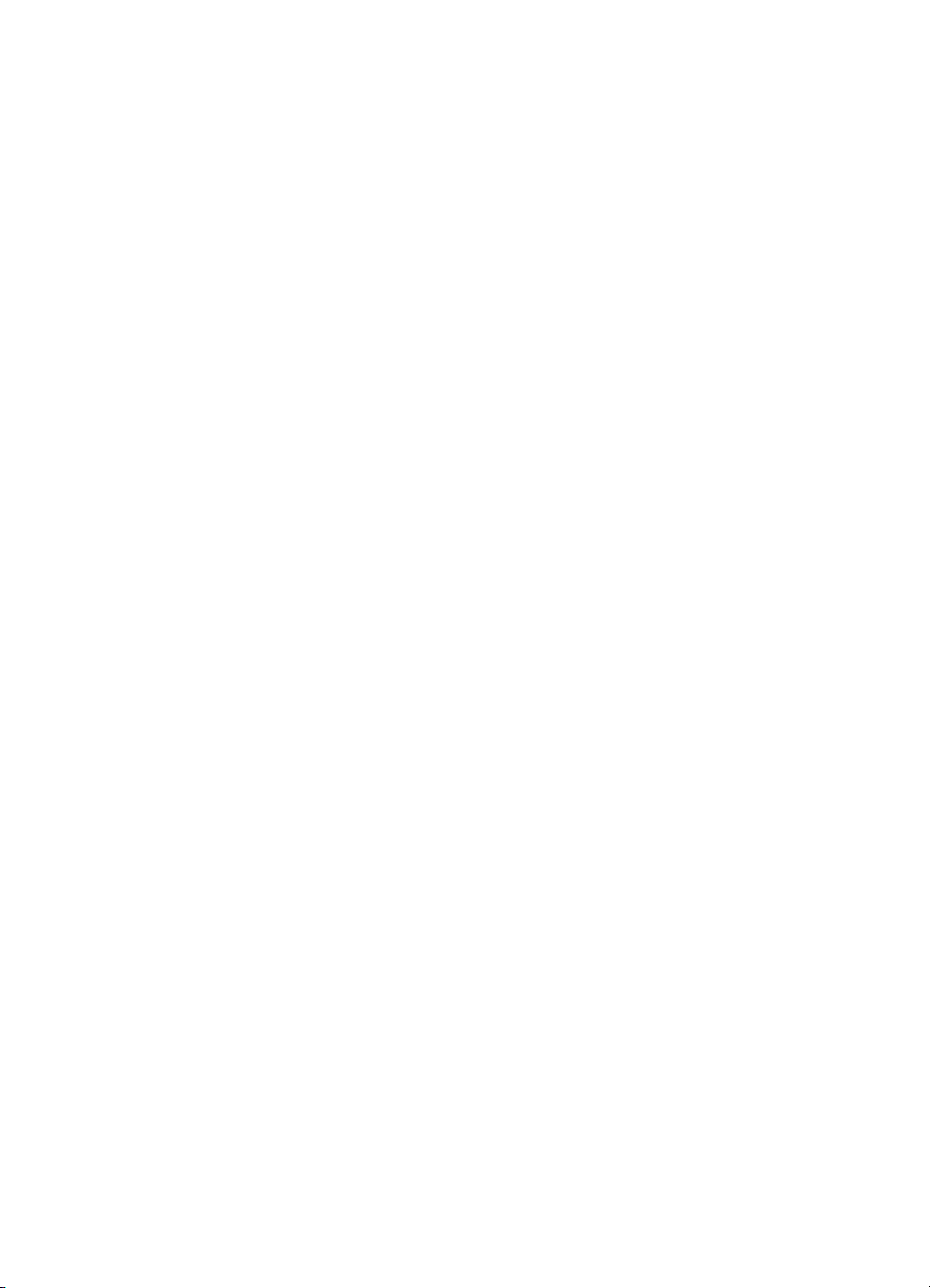
Page 3
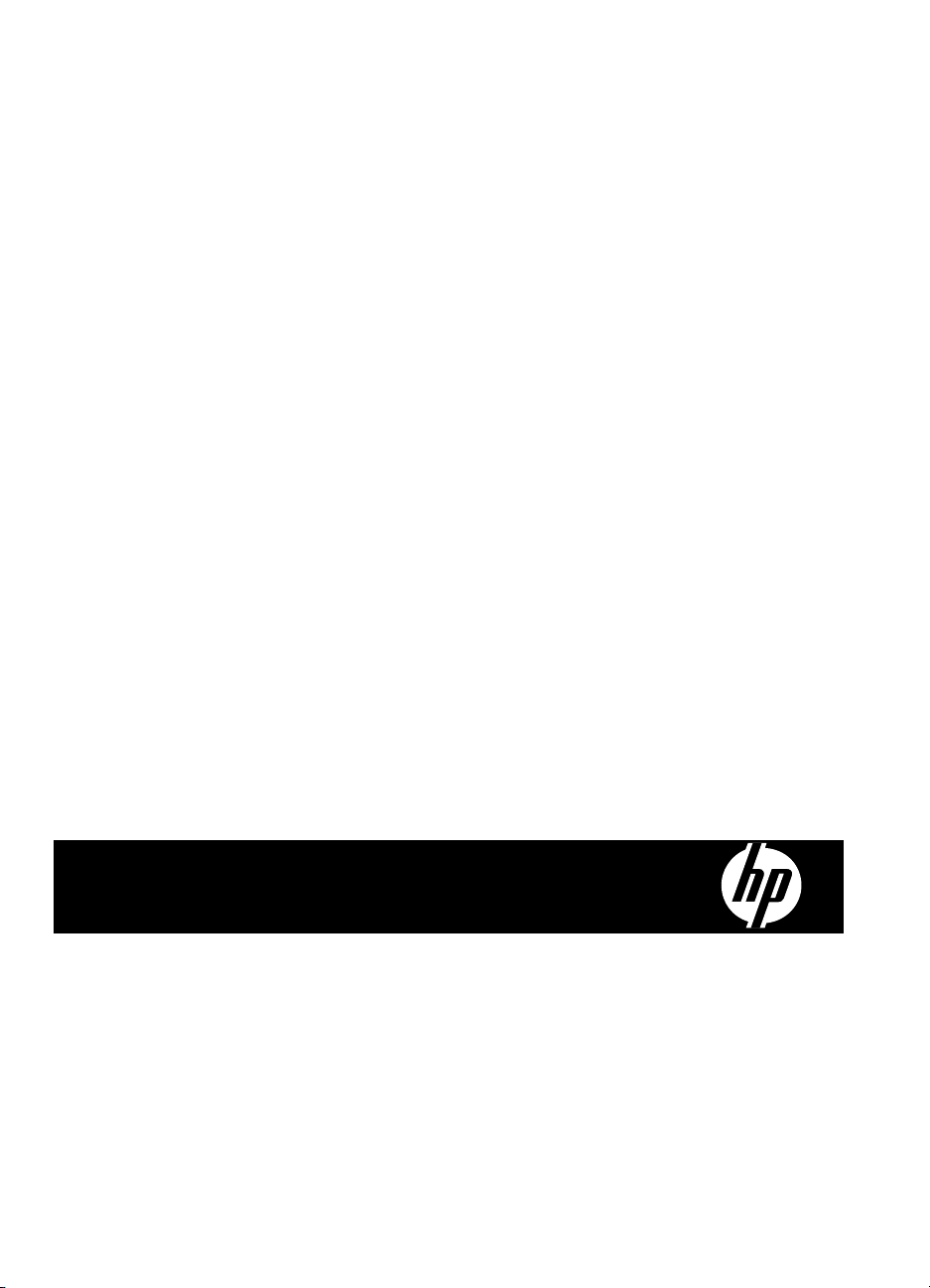
HP Officejet 4500 (G510) All-in-One
Series
Benutzerhandbuch
Page 4
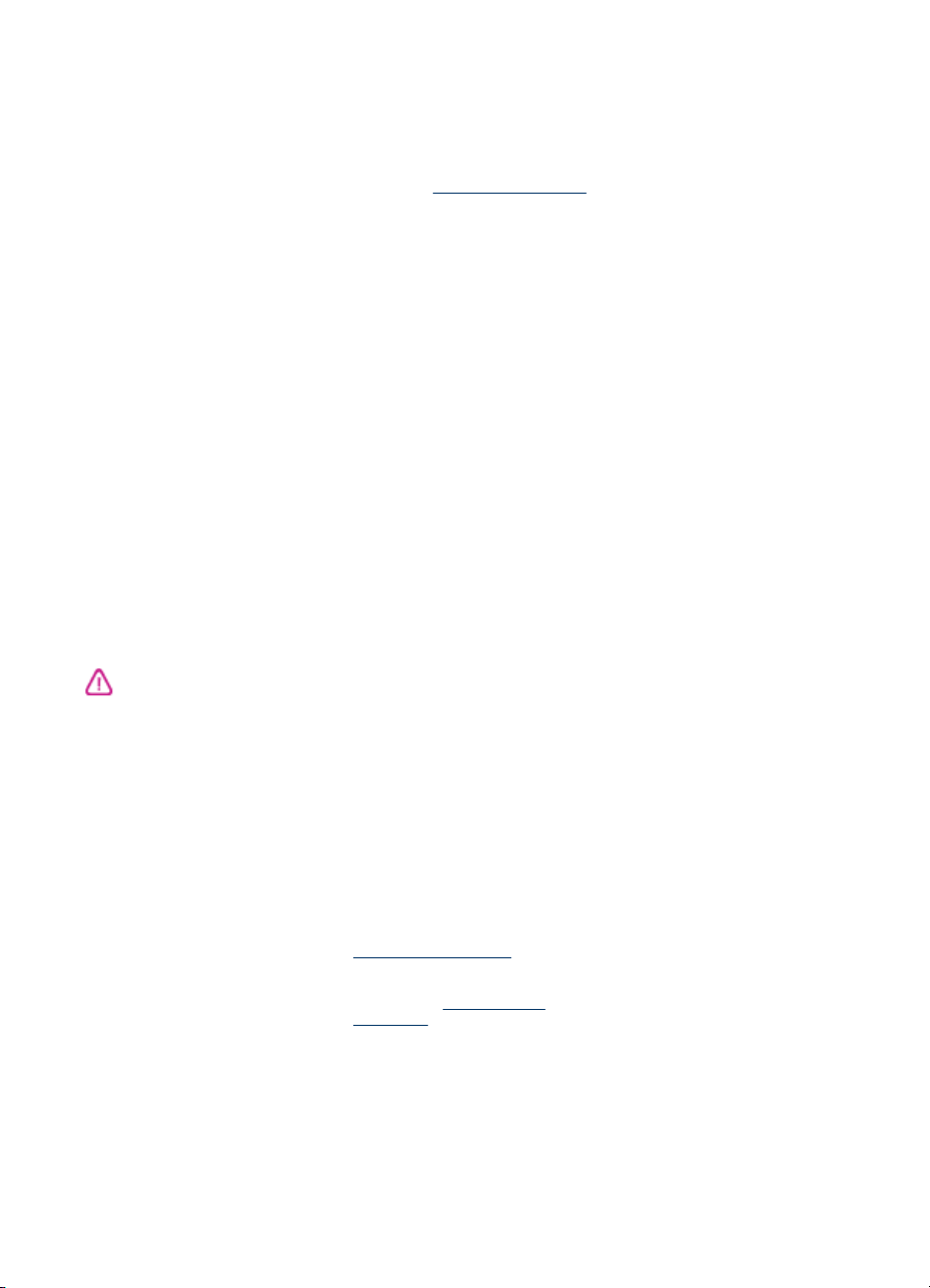
Copyright-Informationen
© 2009 Copyright Hewlett-Packard
Development Company, L.P.
Hinweise von HewlettPackard Company
Die in diesem Dokument enthaltenen
Informationen können ohne vorherige
Ankündigung geändert werden.
Alle Rechte vorbehalten.
Vervielfältigung, Adaption oder
Übersetzung dieser Unterlagen sind
ohne vorherige schriftliche
Genehmigung von Hewlett-Packard nur
im Rahmen des Urheberrechts
zulässig.
Die Garantien für HP Produkte und
Services werden ausschließlich in der
entsprechenden, zum Produkt oder
Service gehörigen Garantieerklärung
beschrieben. Aus dem vorliegenden
Dokument sind keine weiter reichenden
Gewährleistungen abzuleiten. HP
übernimmt keine Verantwortung für die
Richtigkeit und Vollständigkeit der
Angaben.
Marken
Windows, Windows XP und Windows
Vista sind in den USA eingetragene
Marken der Microsoft Corporation.
ENERGY STAR und die ENERGY
STAR-Marke sind eingetragene
Marken in den USA.
Sicherheitsinformationen
Befolgen Sie bei Verwendung dieses
Geräts stets die grundlegenden
Sicherheitsvorkehrungen, um die
Verletzungsgefahr durch Brand oder
Stromschlag auf ein Minimum zu
reduzieren.
1. Lesen und beachten Sie unbedingt
die Anleitungen in der dem Gerät
beiliegenden Dokumentation.
2. Verwenden Sie ausschließlich eine
geerdete Steckdose für den Anschluss
dieses Produktes an die
Stromversorgung. Wenn Sie sich nicht
sicher sind, ob die Steckdose geerdet
ist, so lassen Sie dies durch einen
qualifizierten Elektriker überprüfen.
3. Beachten Sie sämtliche auf dem
Gerät angebrachten Warnhinweise und
Anweisungen.
4. Ziehen Sie vor dem Reinigen des
Geräts den Netzstecker.
5. Dieses Produkt darf nicht in der Nähe
von Wasser betrieben bzw. von einer
durchnässten Person aufgestellt oder
bedient werden.
6. Stellen Sie das Gerät auf einer
stabilen und sicheren Unterlage auf.
7. Wählen Sie für das Produkt einen
geschützten Standort, an dem keine
Personen auf das Netzkabel treten oder
darüber stolpern können. Das
Netzkabel darf nicht beschädigt
werden.
8. Wenn das Produkt nicht einwandfrei
finden, lesen Sie weitere Informationen
im Abschnitt
9. Im Inneren des Geräts befinden sich
keine Teile, die vom Endbenutzer
gewartet werden können. Beauftragen
Sie mit Wartung und Instandsetzung
qualifiziertes Kundendienstpersonal.
Beheben von Problemen.
Eingabehilfen
Das Gerät bietet eine Reihe von
Funktionen für Behinderte.
Sicht
Die Gerätesoftware kann von
Benutzern mit Sehbehinderung oder
schlechter Sicht verwendet werden.
Dazu werden die Optionen und
Funktionen der Eingabehilfe des
Betriebssystems genutzt. Sie
unterstützt auch die meisten
Hilfstechnologien wie Bildschirmleser,
Braille-Leser und Sprache-zuTextanwendungen. Für farbenblinde
Benutzer verfügen die farbigen
Schaltflächen und Registerkarten in der
Software und auf dem Bedienfeld des
Geräts über einfache Beschriftungen
mit Text oder Symbolen, welche die
entsprechende Aktion verdeutlichen.
Mobilität
Für Benutzer mit eingeschränkter
Beweglichkeit lassen sich die
Gerätesoftwarefunktionen über
Tastaturbefehle ausführen. Die
Software unterstützt auch WindowsEingabehilfenoptionen wie StickyKeys,
ToggleKeys, FilterKeys und
MouseKeys. Geräteabdeckungen,
Tasten, Papierfächer und
Papierführungen können von
Benutzern mit eingeschränkter Stärke
und Reichweite bedient werden.
Support
Weitere Informationen zu Eingabehilfen
für dieses Produkt und den
Anstrengungen von HP, Eingabehilfen
für Produkte zur Verfügung zu stellen,
finden Sie auf der Website von HP unter
www.hp.com/accessibility.
Informationen über Eingabehilfen für
Mac OS X finden Sie auf der AppleWebsite unter
accessibility.
www.apple.com/
Page 5
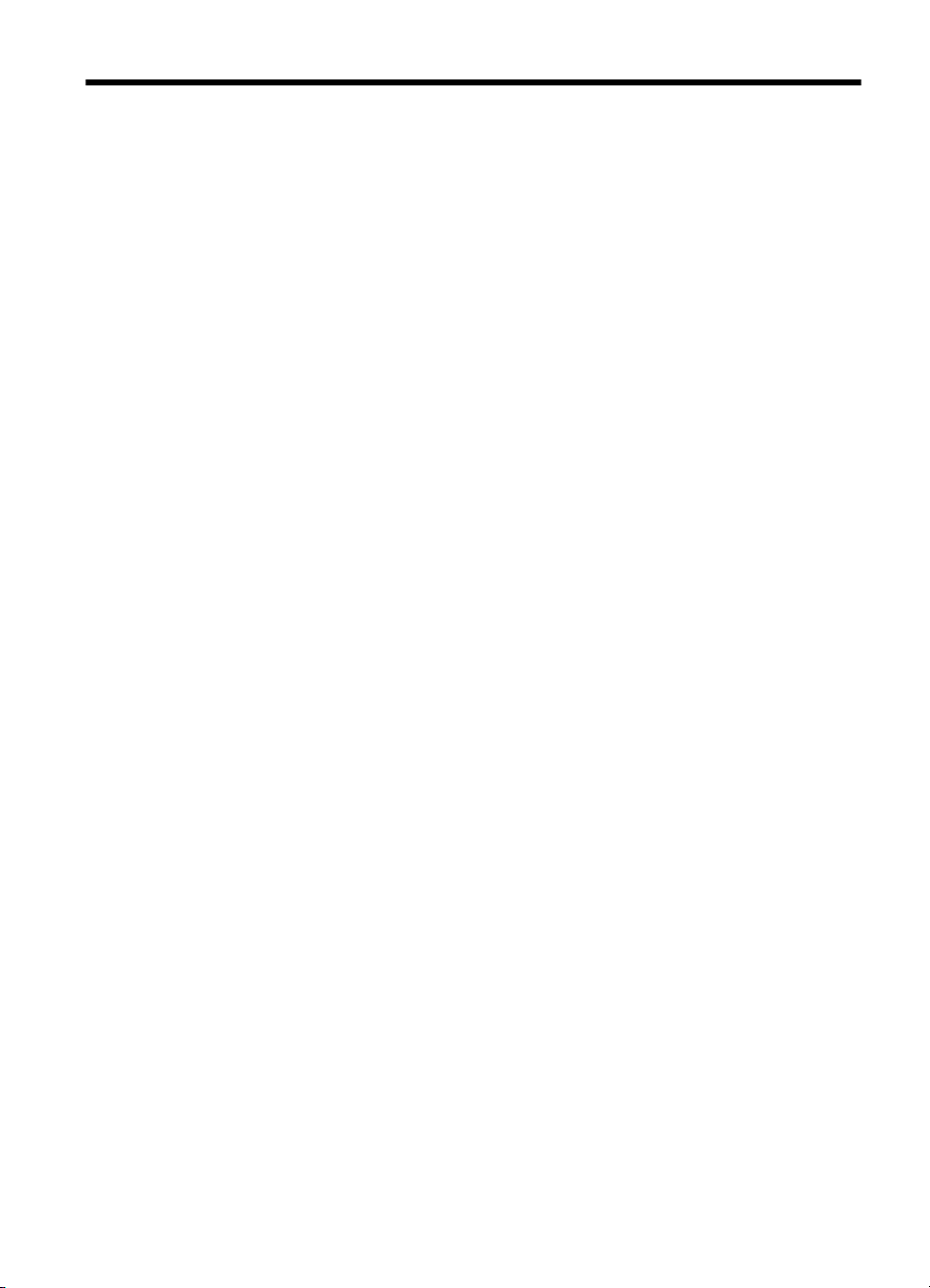
Inhalt
1 Erste Schritte
Eingabehilfen..............................................................................................................................9
Hinweise zum Umweltschutz....................................................................................................10
Bauteile des Geräts..................................................................................................................10
Vorderansicht......................................................................................................................10
Bereich für Druckverbrauchsmaterialien............................................................................11
Rückansicht........................................................................................................................11
Verwenden des Bedienfelds des Produkts...............................................................................12
Tasten und LEDs auf einen Blick.......................................................................................12
Ändern der Produkteinstellungen.......................................................................................13
Auswählen des Modus.................................................................................................14
Ändern der Produkteinstellungen.................................................................................14
Typen von Meldungen........................................................................................................14
Statusmeldungen..........................................................................................................15
Warnmeldungen...........................................................................................................15
Fehlermeldungen..........................................................................................................15
Schwerwiegende Fehlermeldungen.............................................................................15
Position der Modellnummer des Geräts...................................................................................15
Auswählen von Druckmedien...................................................................................................16
Empfohlenes Papier zum Drucken und Kopieren...............................................................16
Empfohlenes Papier für den Fotodruck..............................................................................18
Tipps zur Auswahl und Verwendung von Medien..............................................................18
Auflegen von Originalen auf das Vorlagenglas........................................................................19
Einlegen von Originalen in den automatischen Vorlageneinzug (ADF)....................................20
Einlegen von Medien................................................................................................................21
Warten des Geräts....................................................................................................................22
Reinigen der Scannervorlage.............................................................................................22
Reinigen des äußeren Gehäuses.......................................................................................23
Reinigen des automatischen Vorlageneinzugs (ADF) (nur bei einigen Modellen).............23
Ausschalten des Geräts...........................................................................................................26
2 Drucken
Drucken von Dokumenten........................................................................................................27
Drucken von Dokumenten (Windows)................................................................................27
Drucken von Dokumenten (Mac OS X)..............................................................................28
Drucken von Broschüren..........................................................................................................28
Drucken von Broschüren (Windows)..................................................................................29
Drucken von Broschüren (Mac OS X)................................................................................29
Drucken auf Briefumschlägen..................................................................................................29
Drucken auf Briefumschlägen (Windows)..........................................................................30
Drucken auf Briefumschlägen (Mac OS X).........................................................................30
Drucken von Webseiten...........................................................................................................31
Drucken von Webseiten (Windows)...................................................................................31
Drucken von Webseiten (Mac OS X)..................................................................................32
1
Page 6
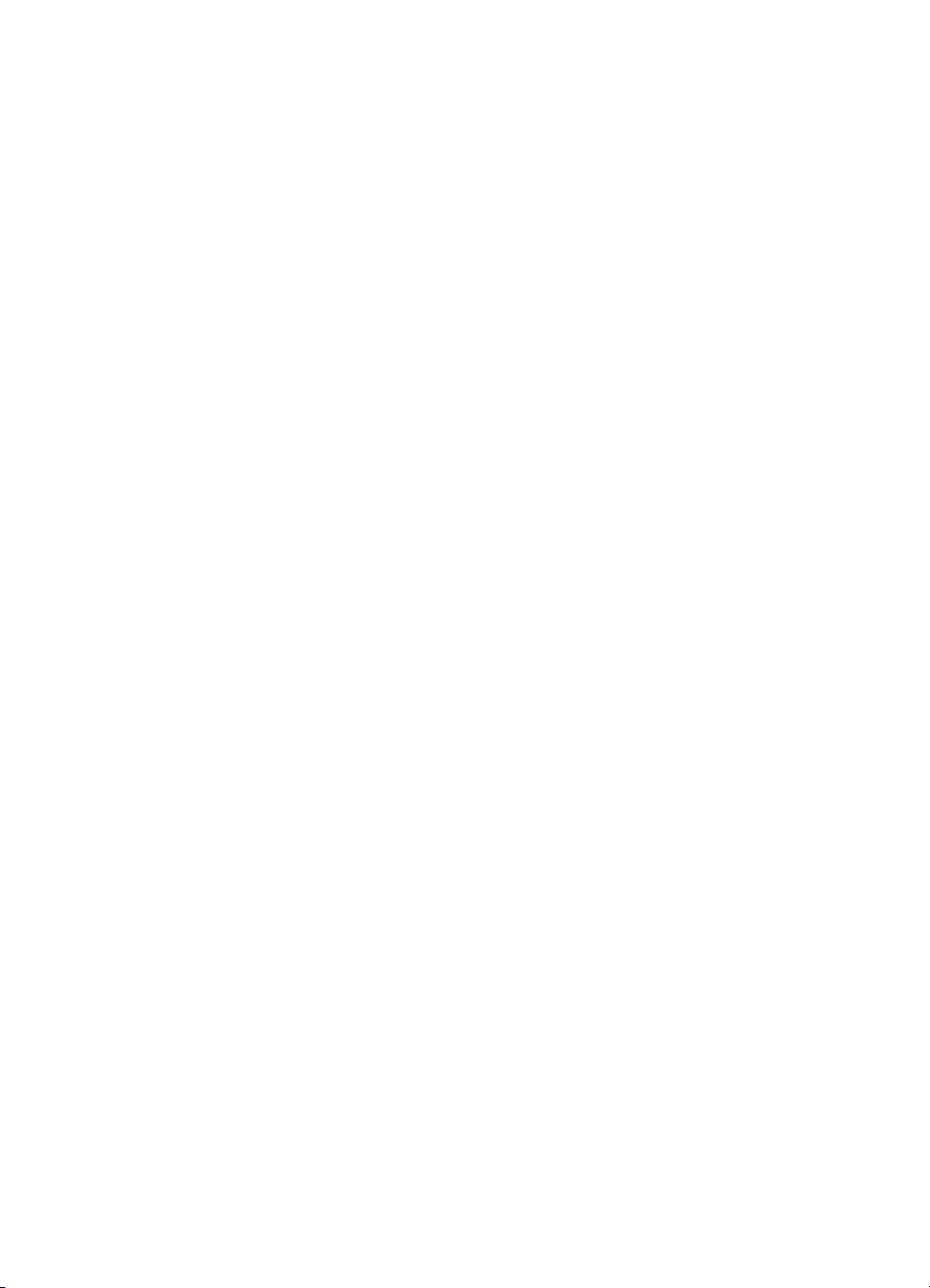
Drucken von Fotos...................................................................................................................32
Drucken von Fotos auf Fotopapier (Windows)...................................................................32
Drucken von Fotos auf Fotopapier (Mac OS X).................................................................33
Drucken auf Spezialpapier und Papier mit Sonderformat........................................................34
Drucken auf Spezialpapier oder Papier mit Sonderformat (Windows)...............................34
Drucken auf Spezialpapier oder auf Papier mit Sonderformat (Mac OS X).......................35
Drucken von randlosen Dokumenten.......................................................................................36
Drucken von randlosen Dokumenten (Windows)...............................................................36
Drucken von randlosen Dokumenten (Mac OS X).............................................................37
3Scannen
Scannen eines Originals...........................................................................................................39
Scannen eines Originals über das Bedienfeld des Produkts..............................................39
Bearbeiten gescannter Dokumente mit OCR-Software............................................................40
4Kopieren
Kopieren von Dokumenten.......................................................................................................41
Ändern der Kopiereinstellungen...............................................................................................41
5Fax
Senden einer Faxnachricht.......................................................................................................43
Senden einer einfachen Faxnachricht................................................................................43
Manuelles Senden einer Faxnachricht über ein Telefon....................................................44
Senden einer Faxnachricht mit Wahlüberwachung............................................................45
Senden einer Faxnachricht vom Speicher aus...................................................................46
Planen einer Faxnachricht zum späteren Senden..............................................................47
Senden einer Faxnachricht an mehrere Empfänger...........................................................48
Senden einer Faxnachricht im Fehlerkorrekturmodus........................................................49
Empfangen einer Faxnachricht.................................................................................................49
Manuelles Empfangen einer Faxnachricht.........................................................................50
Einrichten von Faxsicherung..............................................................................................50
Erneutes Drucken empfangener Faxnachrichten aus dem Speicher.................................51
Abfrage für den Empfang eines Fax...................................................................................52
Weiterleiten von Faxnachrichten an eine andere Nummer................................................53
Einstellen des Papierformats für den Faxempfang.............................................................54
Einstellen der automatischen Verkleinerung für eingehende Faxe....................................54
Sperren von Junk-Faxnummern.........................................................................................55
Hinzufügen von Nummern zur Junk-Faxliste................................................................55
Entfernen von Nummern aus der Junk-Faxliste...........................................................56
Drucken eines Junk-Fax-Berichts.................................................................................56
Empfangen von Faxen auf Ihrem Computer (Fax an PC und Fax an Mac).......................57
Anforderungen für Fax an PC und Fax an Mac............................................................57
Aktivieren der Funktion Fax an PC oder Fax an Mac...................................................57
Ändern der Einstellungen für Fax an PC oder Fax an Mac..........................................58
Ausschalten von Fax an PC oder Fax an Mac.............................................................59
2
Page 7
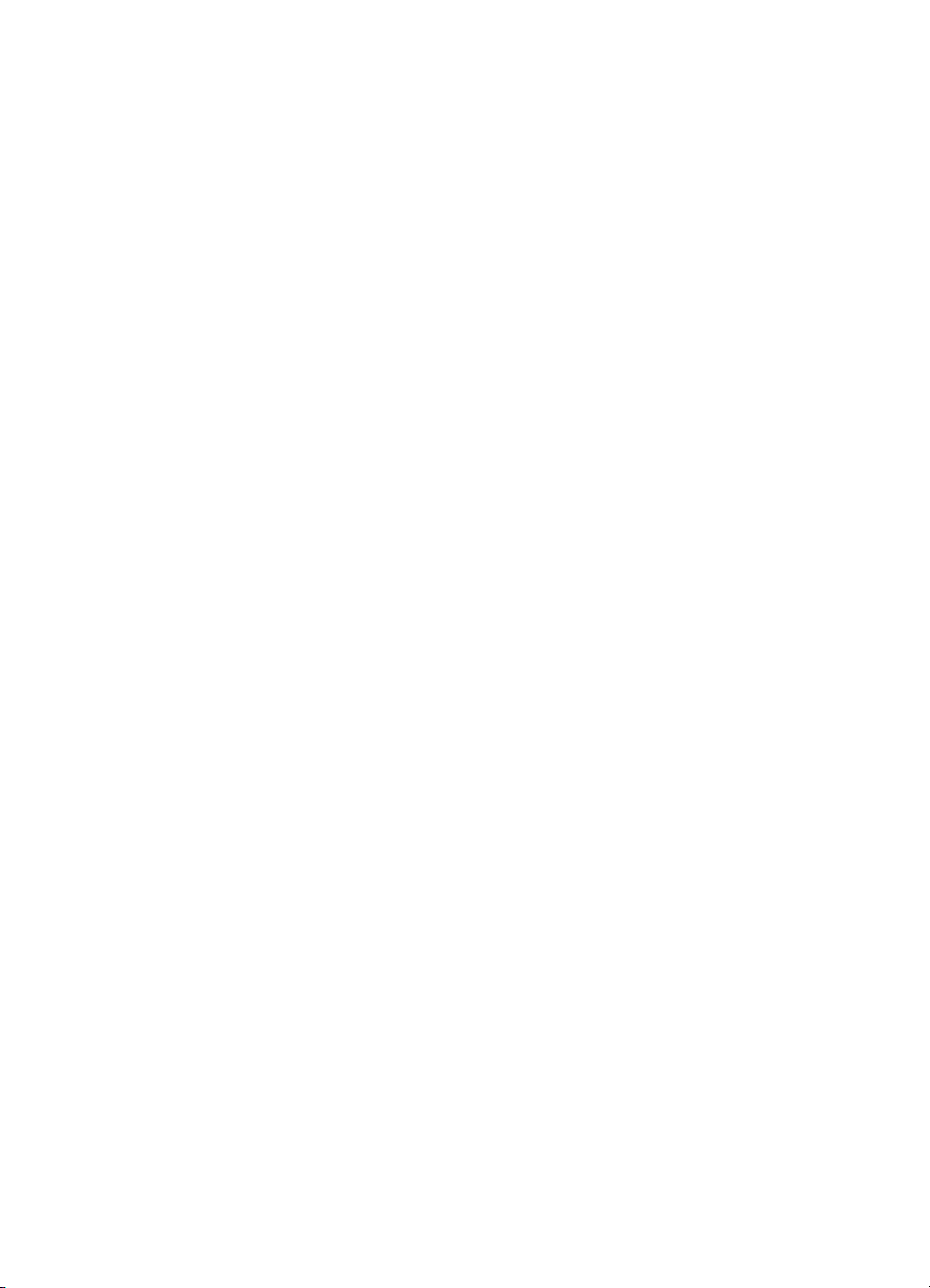
Inhalt
Ändern der Faxeinstellungen....................................................................................................59
Einrichten der Faxkopfzeile................................................................................................59
Einstellen des Antwortmodus (Autom. Annehmen)............................................................60
Einstellen der Ruftonanzahl bis zur Rufannahme..............................................................60
Ändern des Ruftonmusters zur Ruftonunterscheidung.......................................................61
Einstellen des Faxfehlerkorrekturmodus............................................................................61
Einstellen des Wähltyps.....................................................................................................62
Einstellen der Wahlwiederholungsoptionen........................................................................62
Einstellen der Faxgeschwindigkeit.....................................................................................63
Einstellen der Lautstärke für Faxtöne.................................................................................63
Fax über Internetprotokoll (FoIP)..............................................................................................63
Verwenden von Berichten........................................................................................................64
Drucken von Faxbestätigungsberichten.............................................................................65
Drucken von Faxfehlerberichten.........................................................................................66
Drucken und Anzeigen des Faxprotokolls..........................................................................66
Entfernen der Daten aus dem Faxprotokoll........................................................................67
Drucken der Details der letzten Faxtransaktion..................................................................67
Drucken eines Anrufer-ID-Berichts.....................................................................................67
6 Arbeiten an den Tintenpatronen
Informationen zu Tintenpatronen..............................................................................................68
Überprüfen der geschätzten Tintenfüllstände...........................................................................69
Handhabung der Tintenpatronen..............................................................................................70
Austauschen der Tintenpatronen.............................................................................................70
Lagerung von Verbrauchsmaterial...........................................................................................74
Erweiterte Wartung von Tintenpatronen...................................................................................75
Ausrichten der Tintenpatronen...........................................................................................75
Reinigen der Tintenpatronen..............................................................................................77
7 Beheben von Problemen
HP Support...............................................................................................................................79
Elektronischer Support.......................................................................................................80
Telefonischer Support durch HP........................................................................................80
Hinweise vor dem Anruf bei der Kundenunterstützung................................................81
Dauer des telefonischen Supports...............................................................................81
Telefonnummern der Kundenunterstützung.................................................................81
Nach Ablauf des Telefon-Supports...............................................................................83
Allgemeine Tipps und Ressourcen für die Fehlerbehebung.....................................................83
Beheben von Druckproblemen.................................................................................................84
Unerwartetes Ausschalten des Geräts...............................................................................84
Anzeige einer Fehlermeldung auf der Bedienfeldanzeige..................................................84
Ausrichtung fehlgeschlagen...............................................................................................84
Das Gerät reagiert nicht (keine Druckausgabe).................................................................85
Die Ausführung von Druckaufträgen benötigt zu viel Zeit..................................................85
Drucker druckt leere oder halbe Seiten .............................................................................86
Die Seite ist unvollständig oder fehlerhaft..........................................................................86
Die Platzierung von Text oder Grafiken ist falsch...............................................................87
Eine halbe Seite wird gedruckt und dann ausgeworfen.....................................................87
3
Page 8
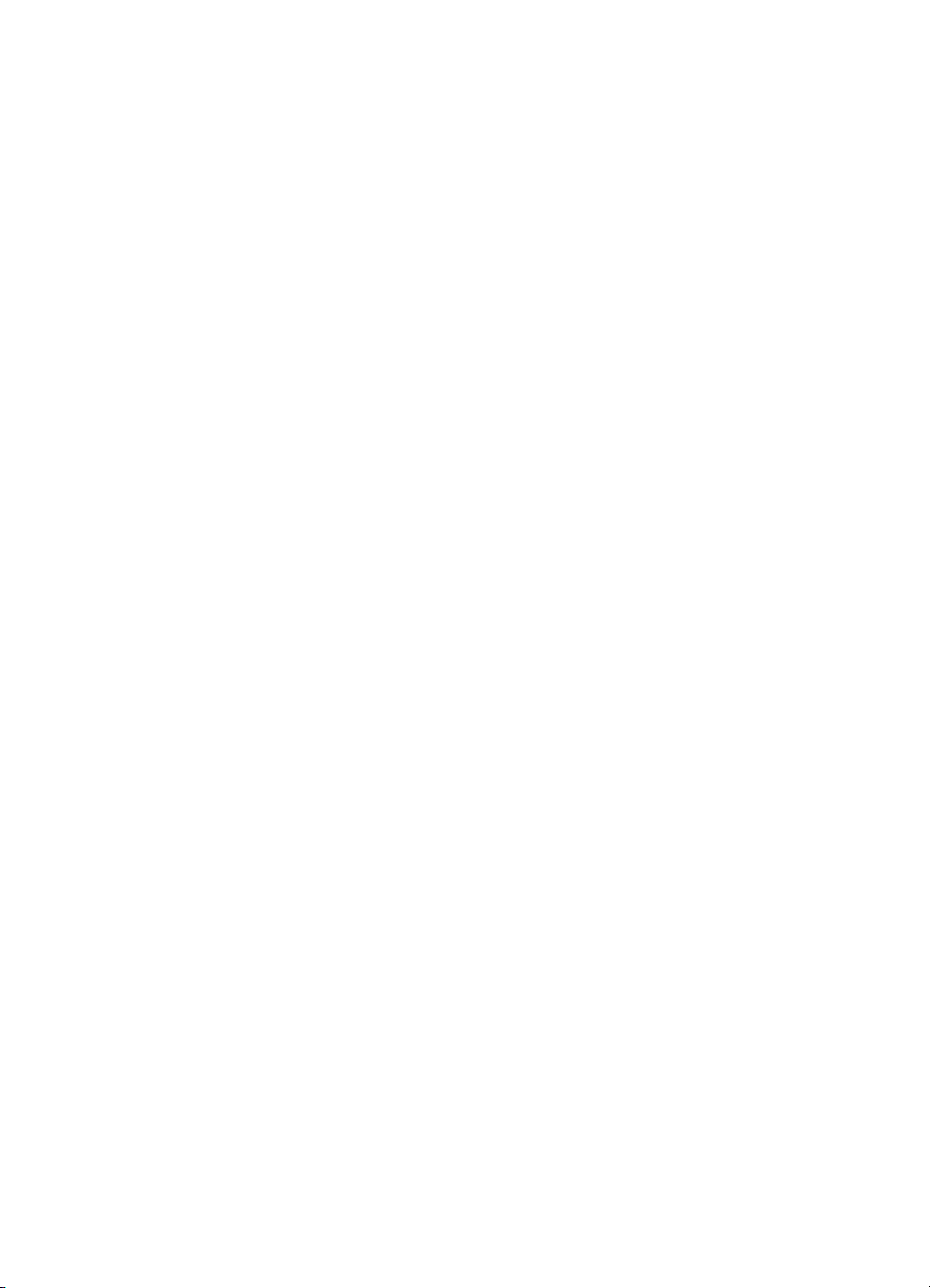
Schlechte Druckqualität und unerwartete Ausdrucke...............................................................88
Lösung 1: Original HP Patronen verwenden......................................................................88
Lösung 2: Papier überprüfen..............................................................................................88
Lösung 3: Kurze Zeit warten (falls möglich).......................................................................90
Lösung 4: Druckeinstellungen überprüfen..........................................................................90
Schritt 1: Einstellung der Druckqualität überprüfen......................................................90
Schritt 2: Einstellung für „In Graustufen drucken“ überprüfen......................................91
Lösung 5: Tintenfüllstände überprüfen und fast leere oder leere Tintenpatronen
auswechseln.......................................................................................................................91
Lösung 6: Diagnosebericht drucken und auswerten und Mängel beheben........................92
Bericht zur Druckqualitätsdiagnose..............................................................................93
Selbsttestbericht...........................................................................................................98
Lösung 7: Tintenpatronen reinigen...................................................................................100
Lösung 8: Tintenpatronen ausrichten...............................................................................101
Lösung 9: Fehlerhafte Tintenpatrone auswechseln..........................................................101
Lösung 10: Produkt warten...............................................................................................101
Reinigen des Bereichs um die Tintendüsen...........................................................................102
Beheben von Problemen bei der Medienzufuhr.....................................................................104
Beheben von Problemen beim Kopieren................................................................................106
Es wurde keine Kopie angefertigt.....................................................................................106
Die Kopien sind leer.........................................................................................................106
Dokumente fehlen oder sind blass...................................................................................107
Das Bild wird verkleinert...................................................................................................107
Kopierqualität ist schlecht.................................................................................................107
Kopierfehler treten auf......................................................................................................108
Eine halbe Seite wird gedruckt und dann ausgeworfen...................................................109
Falsche Papiereinstellung................................................................................................109
Beheben von Scanproblemen................................................................................................109
Der Scanner funktioniert nicht..........................................................................................109
Der Scanvorgang dauert zu lange....................................................................................110
Ein Teil des Dokuments wurde nicht eingescannt, oder es fehlt Text..............................110
Der Text kann nicht bearbeitet werden.............................................................................111
Fehlermeldungen werden angezeigt................................................................................111
Die Qualität des gescannten Bilds ist ungenügend..........................................................111
Scanfehler treten auf........................................................................................................113
Beheben von Faxproblemen..................................................................................................113
Der Faxtest schlägt fehl....................................................................................................114
Beheben von Problemen mit verkabelten (Ethernet-)Netzwerken (nur bei bestimmten
Modellen)................................................................................................................................128
Behebung allgemeiner Netzwerkfehler.............................................................................129
Der erstellte Netzwerkport stimmt nicht mit der IP-Adresse des Geräts überein
(Windows).........................................................................................................................129
4
Page 9
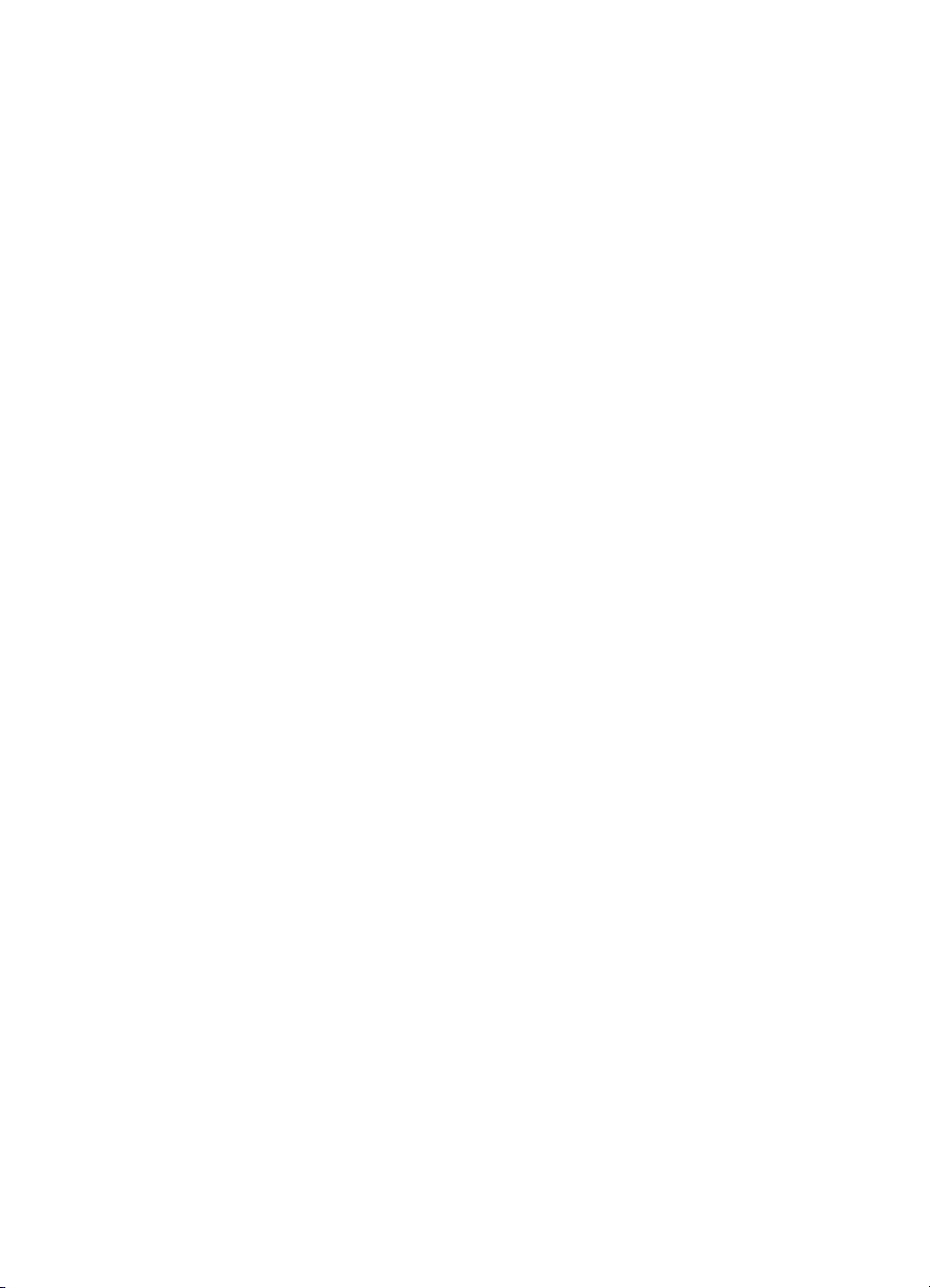
Inhalt
Beheben von Problemen beim kabellosen (Wireless-) Betrieb (nur bei bestimmten
Modellen)................................................................................................................................130
Grundlegende Fehlerbehebung beim kabellosen Betrieb................................................130
Erweiterte Fehlerbehebung beim kabellosen Betrieb.......................................................130
Schritt 1: Sicherstellen, dass der Computer mit dem Netzwerk verbunden ist...........131
Schritt 2: Sicherstellen, dass das HP Gerät mit dem Netzwerk verbunden ist...........132
Schritt 3: Überprüfen, ob die Firewall-Software die Kommunikation sperrt................134
Schritt 4: Sicherstellen, dass das HP Gerät online und betriebsbereit ist..................134
Schritt 5: Sicherstellen, dass die Wireless-Version des HP Geräts als Standard-
Druckertreiber eingestellt ist (nur Windows)...............................................................135
Schritt 6: Sicherstellen, dass der Dienst „HP Network Devices Support“ ausgeführt
wird (nur Windows).....................................................................................................136
Hinzufügen von Hardware-Adressen zu einem Wireless Access Point (WAP)..........137
Konfigurieren der Firewall für HP Geräte...............................................................................137
Beheben von Geräteverwaltungsproblemen..........................................................................139
Der eingebettete Webserver kann nicht geöffnet werden................................................139
Der EWS ist nur in englischer Sprache verfügbar............................................................140
Fehlerbehebung bei Installationsproblemen...........................................................................140
Vorschläge für die Hardwareinstallation...........................................................................140
Vorschläge für die Softwareinstallation............................................................................141
Erläuterungen zum Druckerstatus- und zum Selbsttestbericht..............................................142
Erläuterungen zur Netzwerkkonfigurationsseite (nur bei bestimmten Modellen)...................144
Beseitigen von Papierstaus....................................................................................................145
Beseitigen von Papierstaus..............................................................................................146
Vermeiden von Papierstaus.............................................................................................147
A Technische Daten
Garantie-Informationen...........................................................................................................149
Vereinbarung zur beschränkten Garantie von Hewlett-Packard......................................150
Gewährleistungsinformationen zu den Tintenpatronen....................................................151
Gerätespezifikationen.............................................................................................................152
Abmessungen und Gewicht..............................................................................................152
Produktfunktionen und Fassungsvermögen.....................................................................152
Prozessor- und Speicherspezifikationen..........................................................................153
Systemanforderungen......................................................................................................153
Spezifikationen für Netzwerkprotokoll (nur bei bestimmten Modellen).............................153
Spezifikationen für eingebetteten Webserver (nur bei bestimmten Modellen).................154
Spezifikationen für Druckmedien......................................................................................154
Unterstützte Formate..................................................................................................154
Unterstützte Medientypen und -gewichte...................................................................156
Festlegen der Mindestbreite von Rändern.................................................................157
Richtlinien für beidseitigen Druck (Duplexbetrieb)...............................................158
Druckauflösung.................................................................................................................158
Druckspezifikationen........................................................................................................158
Kopierspezifikationen.......................................................................................................159
Faxspezifikationen............................................................................................................160
Scanspezifikationen..........................................................................................................160
Umgebungsbedingungen.................................................................................................160
Anforderungen an die Stromversorgung..........................................................................160
Akustische Emissionen – Spezifikationen........................................................................161
5
Page 10
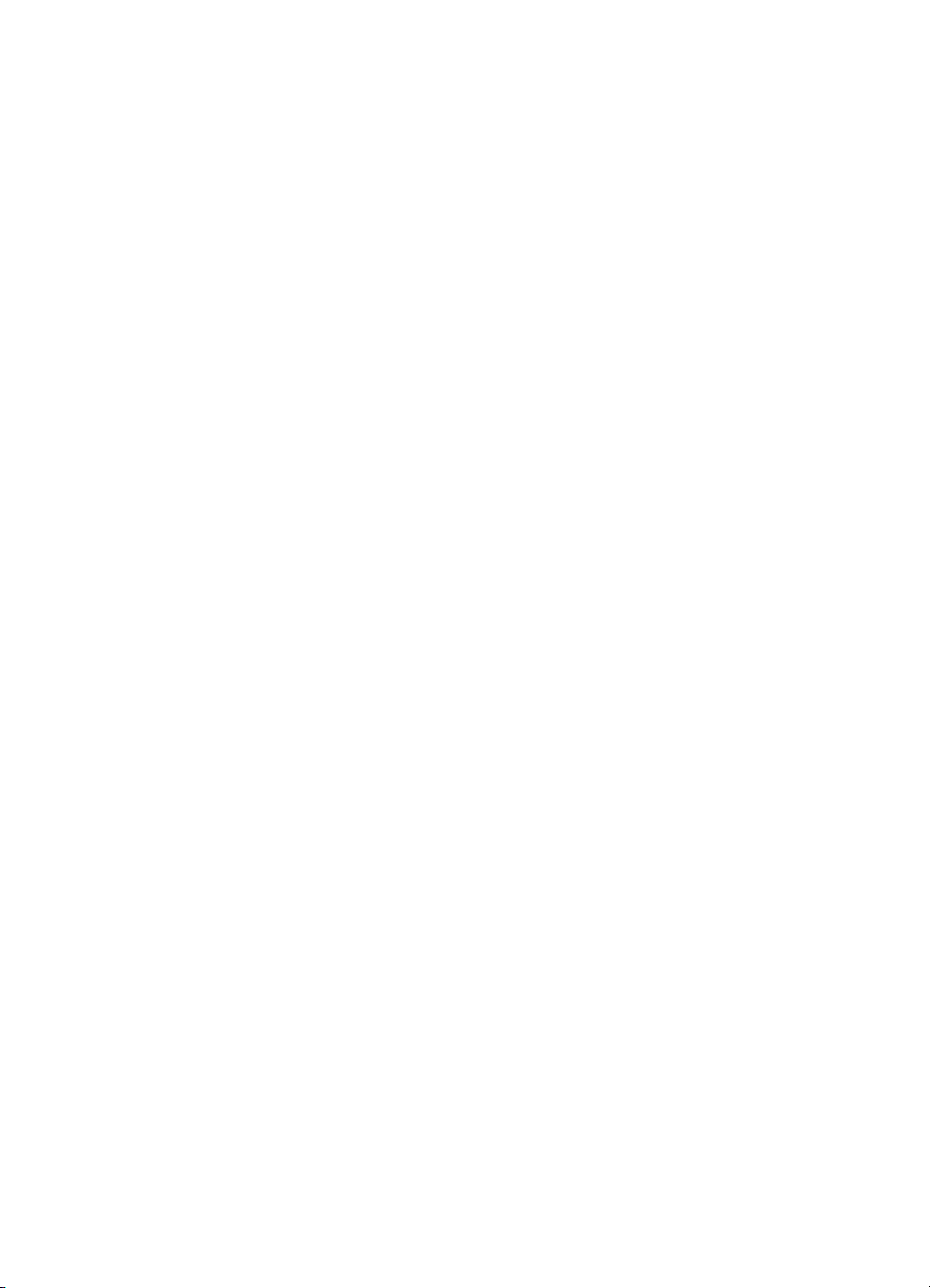
Zulassungshinweise...............................................................................................................162
FCC-Erklärung..................................................................................................................163
Hinweis für Benutzer in Korea..........................................................................................163
VCCI (Klasse B)-Konformitätserklärung für Benutzer in Japan........................................163
Hinweis für Benutzer in Japan zum Netzkabel.................................................................164
Hinweis zur Geräuschemission (für Deutschland)............................................................164
Hinweise zu LEDs.............................................................................................................164
Hinweise für Benutzer des US-amerikanischen Telefonnetzes: FCC-
Anforderungen..................................................................................................................165
Hinweis für Benutzer des kanadischen Telefonnetzes.....................................................165
Hinweis für Benutzer im Europäischen Wirtschaftsraum..................................................167
Hinweise für Benutzer des deutschen Telefonnetzes......................................................167
Hinweise zu Fax (verkabelt) in Australien........................................................................167
Zulassungshinweise für kabellose Produkte....................................................................167
Belastung durch Hochfrequenzstrahlung...................................................................168
Hinweise für Benutzer in Brasilien..............................................................................168
Hinweise für Benutzer in Kanada...............................................................................168
Hinweise für Benutzer in Taiwan................................................................................168
Zulassungshinweis für die Europäische Union...........................................................169
Modellspezifische Zulassungsnummer.............................................................................169
Konformitätserklärung......................................................................................................170
Programm zur umweltfreundlichen Produktherstellung..........................................................172
Papier...............................................................................................................................172
Kunststoffe........................................................................................................................172
Datenblätter zur Materialsicherheit...................................................................................172
Recyclingprogramm..........................................................................................................172
Recyclingprogramm für HP Inkjet-Verbrauchsmaterialien................................................172
Entsorgung von Altgeräten durch Benutzer in privaten Haushalten in der Europäischen
Union................................................................................................................................173
Leistungsaufnahme..........................................................................................................173
Chemische Substanzen....................................................................................................174
RoHs (Richtlinie zur Beschränkung der Verwendung gefährlicher Stoffe) (nur
China)...............................................................................................................................174
Lizenzen von Fremdherstellern..............................................................................................175
HP Officejet 4500 Desktop...............................................................................................176
HP Officejet 4500.............................................................................................................179
HP Officejet 4500 Wireless...............................................................................................186
B HP Verbrauchsmaterial und Zubehör
Druckerverbrauchsmaterial online bestellen..........................................................................193
Verbrauchsmaterial................................................................................................................194
Unterstützte Tintenpatronen.............................................................................................194
HP Medien........................................................................................................................194
6
Page 11
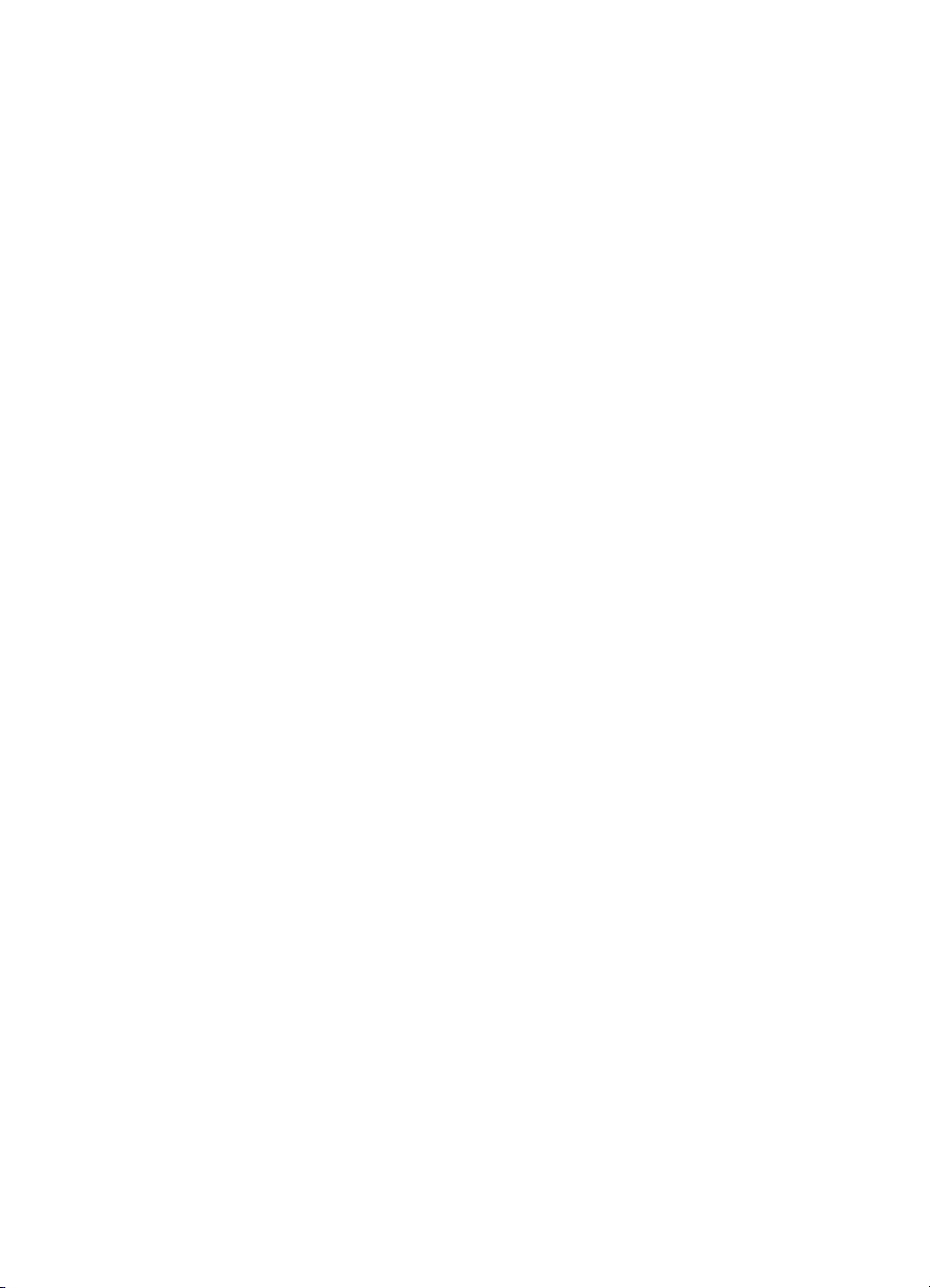
Inhalt
C Zusätzliche Faxeinrichtung
Einrichten der Faxfunktion (für parallele Telefonsysteme).....................................................195
Richtiges Einrichten der Faxfunktion für zu Hause oder das Büro...................................196
Szenario A: Separater Faxanschluss (es werden keine Telefongespräche geführt)........199
Szenario B: Einrichten des Geräts für DSL......................................................................199
Szenario C: Einrichten des Geräts für ein PBX-System oder einen ISDN-Anschluss......201
Szenario D: Faxfunktion mit Rufzeichenmuster am gleichen Anschluss..........................201
Szenario E: Gemeinsamer Anschluss für Telefon-/Faxanrufe.........................................202
Szenario F: Gemeinsamer Anschluss für Telefon-/Faxanrufe mit Voicemail-Dienst........203
Szenario G: Gemeinsamer Anschluss für Fax und DFÜ-Modem (kein Empfang von
Telefonanrufen)................................................................................................................204
Einrichten des Geräts für die Verwendung mit einem DFÜ-Modem...........................205
Einrichten des Geräts für die Verwendung mit einem DSL-/ADSL-Modem...............206
Szenario H: Gemeinsamer Anschluss für Telefon-/Faxanrufe mit Computermodem.......207
Gemeinsame Leitung für Telefon-/Faxanrufe und DFÜ-Modem................................207
Gemeinsame Leitung für Telefon-/Faxanrufe und DSL-/ADSL-Modem.....................209
Szenario I: Gemeinsamer Anschluss für Telefon-/Faxanrufe mit Anrufbeantworter........211
Szenario J: Gemeinsamer Anschluss für Telefon-/Faxanrufe mit Computermodem und
Anrufbeantworter..............................................................................................................212
Gemeinsame Leitung für Telefon-/Faxanrufe, Computermodem und
Anrufbeantworter........................................................................................................212
Gemeinsame Leitung für Telefon-/Faxanrufe, DSL-/ADSL-Modem und
Anrufbeantworter........................................................................................................214
Szenario K: Gemeinsamer Anschluss für Telefon-/Faxanrufe mit DFÜ-Modem und
Voicemail..........................................................................................................................216
Faxeinrichtung für serielle Telefonsysteme............................................................................218
Testen der Faxeinrichtung......................................................................................................218
D Netzwerkeinrichtung (nur bei bestimmten Modellen)
Ändern der allgemeinen Netzwerkeinstellungen....................................................................220
Anzeigen und Drucken der Netzwerkeinstellungen..........................................................220
Ein- und Ausschalten des kabellosen Betriebs (nur bei bestimmten Modellen)...............220
Ändern erweiterter Netzwerkeinstellungen.............................................................................221
Einstellen der Verbindungsgeschwindigkeit.....................................................................221
Ändern der IP-Einstellungen.............................................................................................221
Ändern der IP-Einstellungen.............................................................................................221
7
Page 12
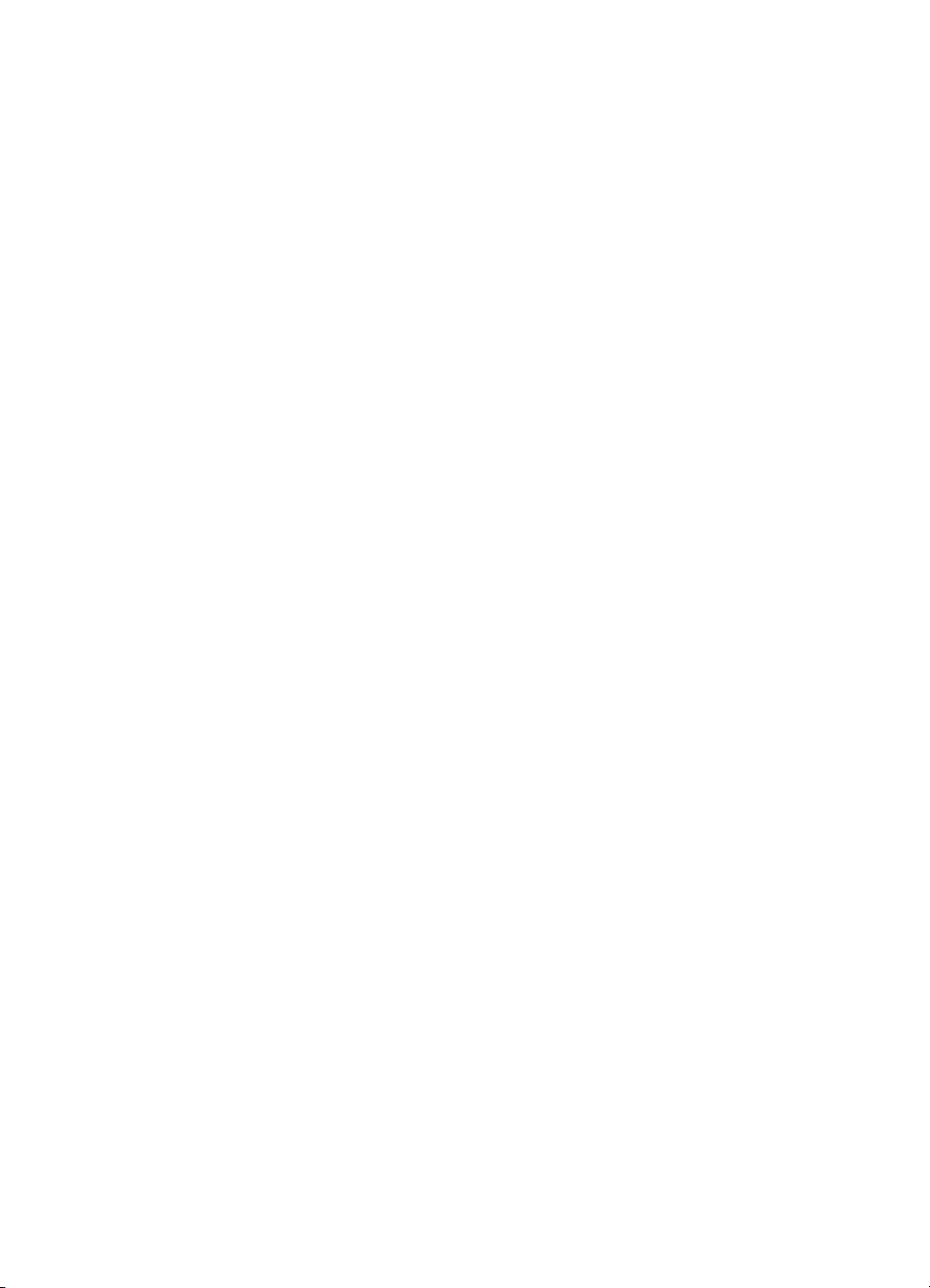
Einrichten des Geräts für kabellose Kommunikation (nur bei bestimmten Modellen)............222
Beschreibung der Netzwerkeinstellungen „Wireless (802.11)“.........................................223
So richten Sie kabellose Kommunikation über das Bedienfeld des Geräts mithilfe des
Wireless-Einrichtungsassistenten ein...............................................................................224
So richten Sie die kabellose Kommunikation mithilfe des Installationsprogramms
(Windows) ein...................................................................................................................224
So richten Sie die kabellose bzw. drahtlose Kommunikation über das
Installationsprogramm (Mac OS X) ein.............................................................................225
Verbinden des Geräts über eine kabellose Adhoc-Netzwerkverbindung.........................225
So deaktivieren Sie die kabellose Kommunikation...........................................................225
So drucken Sie eine Funktestseite...................................................................................226
Zurücksetzen der Einstellungen für die kabellose Kommunikation..................................226
Ändern der Verbindungsmethode.....................................................................................226
Richtlinien für die Sicherheit in kabellosen Netzwerken...................................................227
So fügen Sie einem WAP Hardwareadressen hinzu..................................................227
Sonstige Richtlinien....................................................................................................227
Richtlinien zum Verringern der Funkstörungen in einem kabellosen Netzwerk...............227
Deinstallieren und Neuinstallieren der Software.....................................................................228
E Tools zur Geräteverwaltung
Toolbox (Windows).................................................................................................................230
Verwenden von HP Solution Center (Windows).....................................................................230
HP Dienstprogramm (Mac OS X)...........................................................................................231
Eingebetteter Webserver (nur bei bestimmten Modellen)......................................................231
F Fehler (Windows)
Faxspeicher voll......................................................................................................................233
Gerät nicht verbunden............................................................................................................233
Niedriger Tintenfüllstand.........................................................................................................234
Problem mit der Patrone.........................................................................................................234
Lösung 1: Tintenpatronen korrekt einsetzen....................................................................235
Lösung 2: Produkt aus- und einschalten..........................................................................236
Lösung 3: Elektrische Kontakte reinigen..........................................................................236
Lösung 4: Tintenpatrone auswechseln.............................................................................236
Papier unzulässig...................................................................................................................237
Der Patronenwagen kann sich nicht bewegen.......................................................................237
Papierstau..............................................................................................................................237
Papierstau..............................................................................................................................237
Es ist kein Papier im Drucker..................................................................................................237
Drucker offline.........................................................................................................................238
Drucker pausiert.....................................................................................................................238
Dokument konnte nicht gedruckt werden...............................................................................238
Allgemeiner Druckerfehler......................................................................................................238
Ausrichten von Patronen........................................................................................................239
Index............................................................................................................................................240
8
Page 13
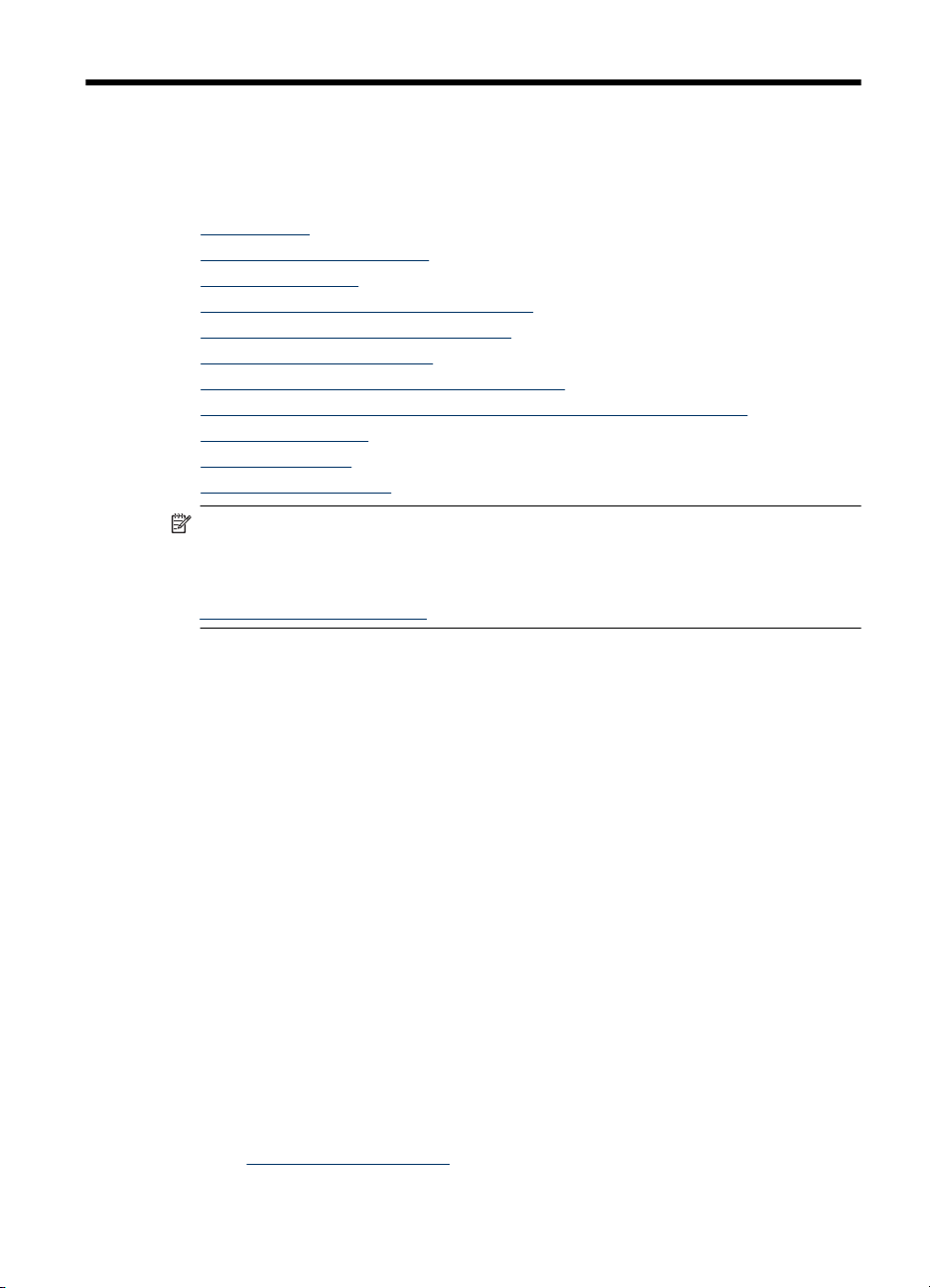
1Erste Schritte
Dieses Handbuch enthält Informationen zur Verwendung des Geräts und zur
Problembehandlung.
•
Eingabehilfen
Hinweise zum Umweltschutz
•
Bauteile des Geräts
•
Verwenden des Bedienfelds des Produkts
•
Position der Modellnummer des Geräts
•
Auswählen von Druckmedien
•
Auflegen von Originalen auf das Vorlagenglas
•
Einlegen von Originalen in den automatischen Vorlageneinzug (ADF)
•
Einlegen von Medien
•
Warten des Geräts
•
Ausschalten des Geräts
•
Hinweis Wenn Sie ein Gerät mit einem Computer verwenden, auf dem das
Betriebssystem Windows XP Starter Edition, Windows Vista Starter Edition oder
Windows 7 Starter Edition ausgeführt wird, sind einige Funktionen möglicherweise
nicht verfügbar. Weitere Informationen finden Sie unter
Betriebssystemkompatibilität.
Eingabehilfen
Das Gerät bietet eine Reihe von Funktionen für Behinderte.
Sicht
Die Gerätesoftware kann von Benutzern mit Sehbehinderung oder schlechter Sicht
verwendet werden. Dazu werden die Optionen und Funktionen der Eingabehilfe des
Betriebssystems genutzt. Sie unterstützt auch die meisten Hilfstechnologien wie
Bildschirmleser, Braille-Leser und Sprache-zu-Textanwendungen. Für farbenblinde
Benutzer verfügen die farbigen Schaltflächen und Registerkarten in der Software und auf
dem Bedienfeld des Geräts über einfache Beschriftungen mit Text oder Symbolen,
welche die entsprechende Aktion verdeutlichen.
Mobilität
Für Benutzer mit eingeschränkter Beweglichkeit lassen sich die
Gerätesoftwarefunktionen über Tastaturbefehle ausführen. Die Software unterstützt
auch Windows-Eingabehilfenoptionen wie StickyKeys, ToggleKeys, FilterKeys und
MouseKeys. Geräteabdeckungen, Tasten, Papierfächer und Papierführungen können
von Benutzern mit eingeschränkter Stärke und Reichweite bedient werden.
Support
Weitere Informationen zu Eingabehilfen für dieses Produkt und den Anstrengungen von
HP, Eingabehilfen für Produkte zur Verfügung zu stellen, finden Sie auf der Website von
HP unter
www.hp.com/accessibility.
Erste Schritte 9
Page 14
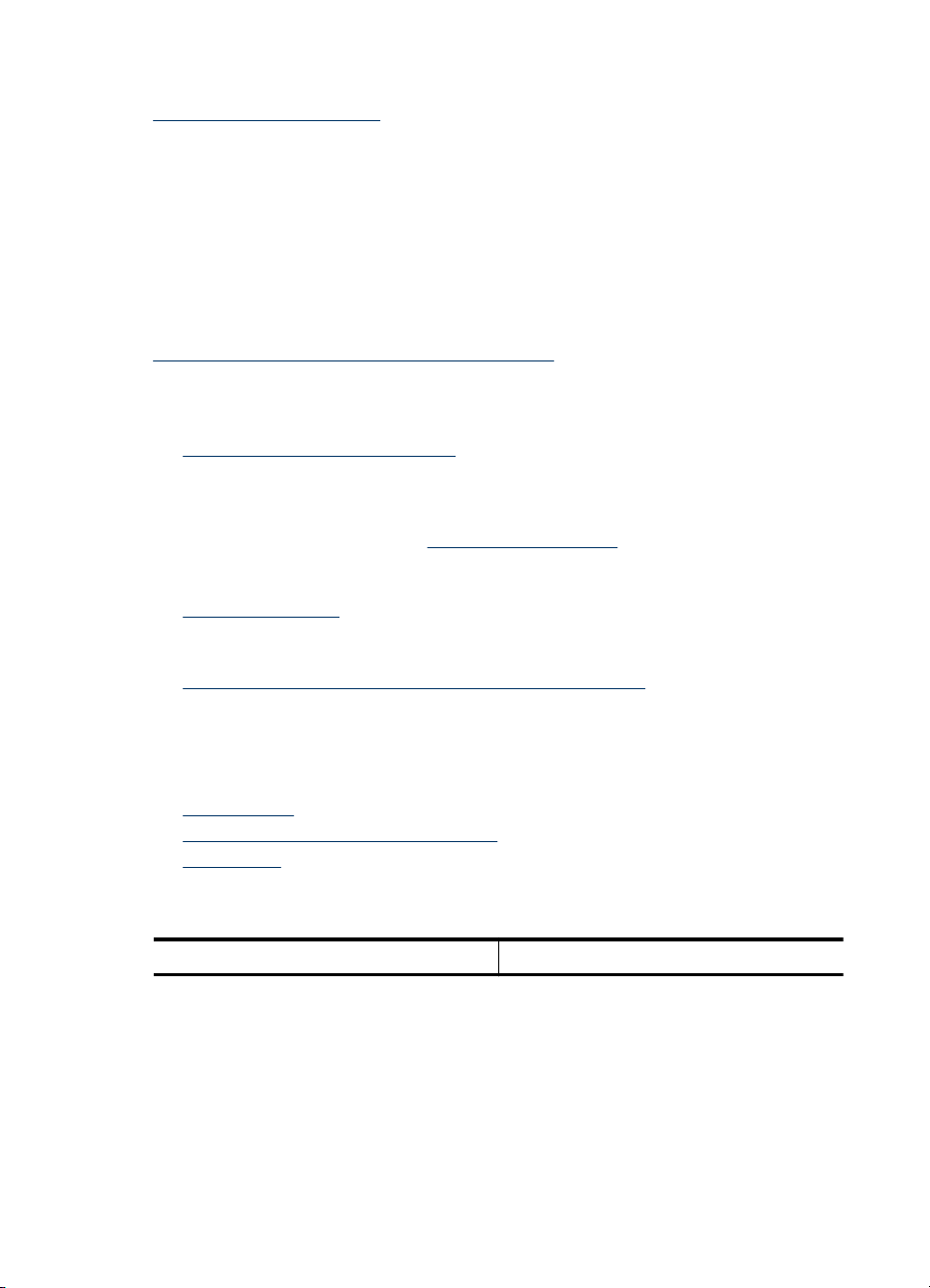
Kapitel 1
Informationen über Eingabehilfen für Mac OS finden Sie auf der Apple Website unter
www.apple.com/accessibility.
Hinweise zum Umweltschutz
HP engagiert sich zusammen mit seinen Kunden, um die Umweltauswirkungen der
verwendeten Produkte zu reduzieren. HP hat die folgenden Hinweise zum Umweltschutz
bereitgestellt, damit Sie sich auf Methoden konzentrieren können, die es Ihnen gestatten,
die Umweltauswirkungen der von Ihnen gewählten Druckausstattung zu beurteilen und
zu reduzieren. Neben den speziellen Merkmalen dieses Produkts finden Sie auf der HP
Eco Solutions Website weitere Informationen zu den Umweltinitiativen von HP.
www.hp.com/hpinfo/globalcitizenship/environment/
• Duplex-Druck: Verwenden Sie den papiersparenden Druck, um beidseitige
Dokumente mit mehreren Seiten auf demselben Blatt zu drucken. Auf diese Weise
reduzieren Sie den Papierverbrauch. Weitere Informationen hierzu finden Sie unter
Beidseitiger Druck (Duplexbetrieb).
• Smart Web Printing (Windows): Die Oberfläche von HP Smart Web Printing enthält
eine Sammelmappe und ein Fenster Ausschnitte bearbeiten. Damit können Sie
die gewünschten Teile von Webseiten speichern, organisieren oder drucken. Weitere
Informationen finden Sie unter
• Informationen zum sparsamen Energieverbrauch: Weitere Informationen zum
ENERGY STAR® Zertifizierungsstatus dieses Produkts finden Sie unter
Leistungsaufnahme.
• Recyclingmaterialien: Weitere Informationen zum Recycling von HP Produkten
finden Sie auf folgender Website:
www.hp.com/hpinfo/globalcitizenship/environment/recycle/
Drucken von Webseiten.
Bauteile des Geräts
Dieser Abschnitt enthält folgende Themen:
•
Vorderansicht
Bereich für Druckverbrauchsmaterialien
•
Rückansicht
•
Vorderansicht
HP Officejet 4500 / HP Officejet 4500 Wireless HP Officejet 4500 Desktop
10 Erste Schritte
Page 15
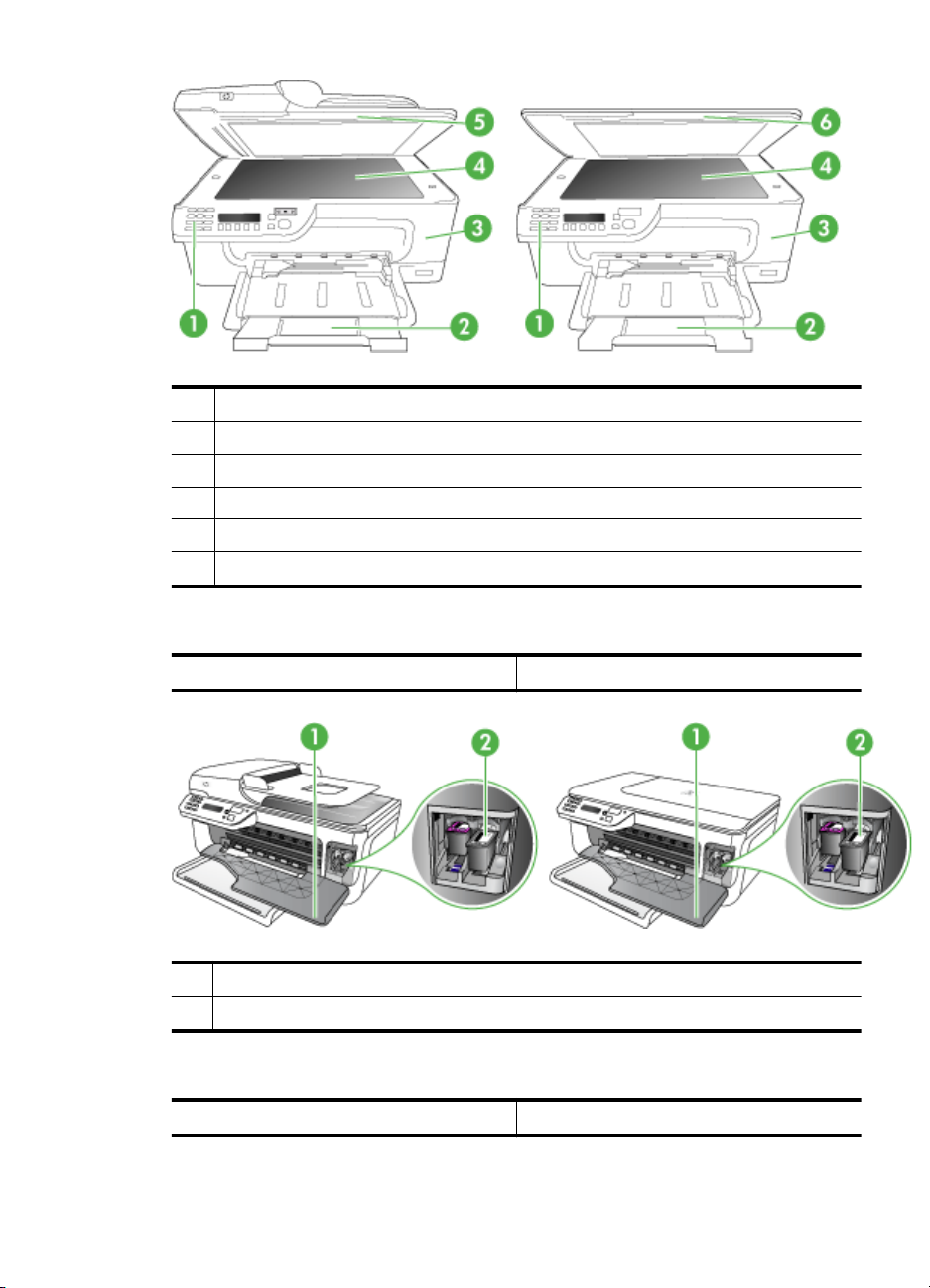
1 Bedienfeld
2 Hauptfach
3 Zugangsklappe zu den Patronen
4 Scannerglas
5 Automatischer Vorlageneinzug
6 Scanner-Deckel
Bereich für Druckverbrauchsmaterialien
HP Officejet 4500 / HP Officejet 4500 Wireless HP Officejet 4500 Desktop
1 Zugangsklappe zu den Patronen
2 Tintenpatronen
Rückansicht
HP Officejet 4500 / HP Officejet 4500 Wireless HP Officejet 4500 Desktop
Bauteile des Geräts 11
Page 16
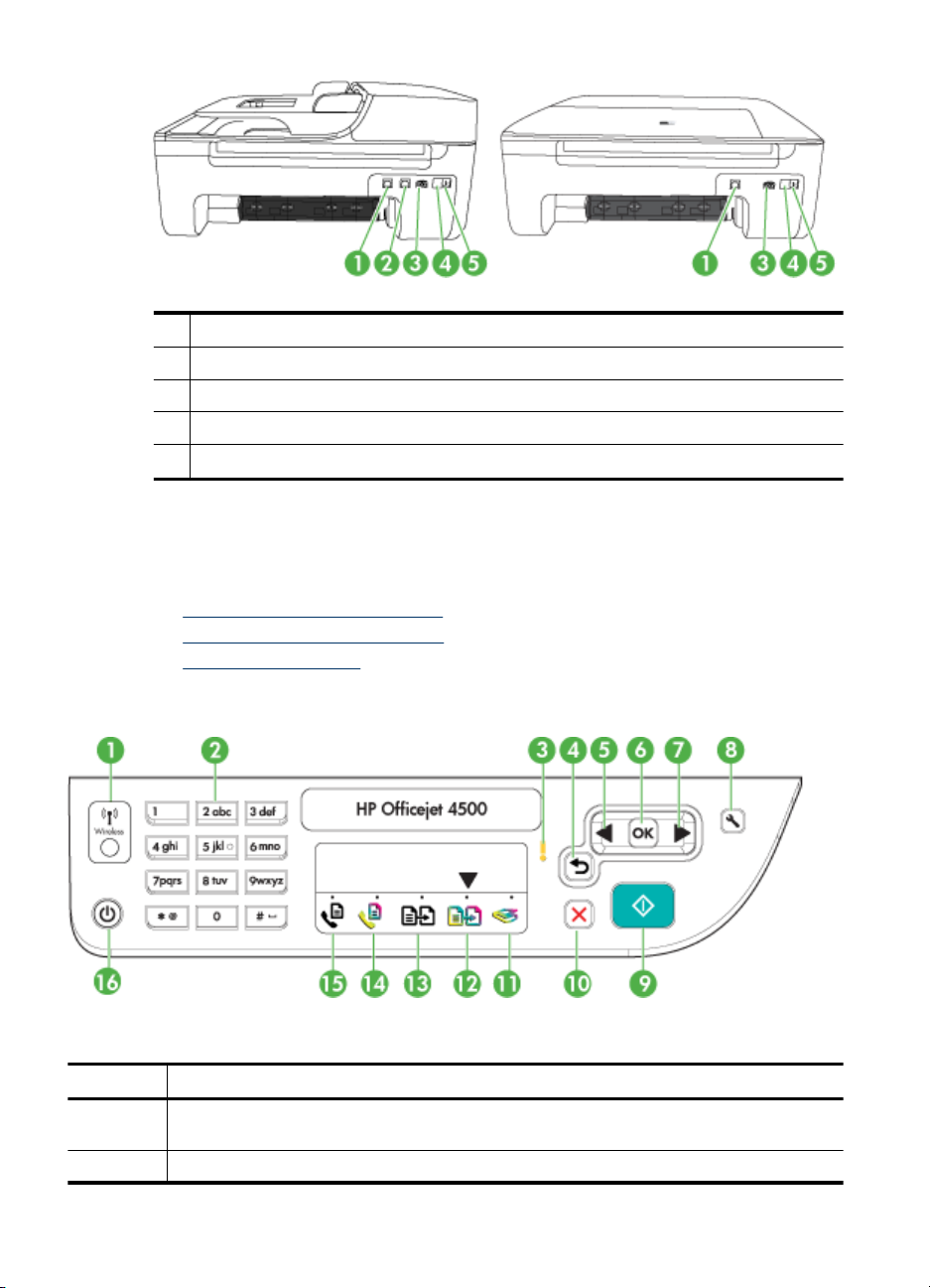
Kapitel 1
1 USB-Anschluss (Universal Serial Bus, universeller serieller Bus)
2 Ethernet-Anschluss (nur HP Officejet 4500)
3 Netzanschluss
4 1-LINE (Fax)
5 2-EXT (Tel.)
Verwenden des Bedienfelds des Produkts
Dieser Abschnitt enthält folgende Themen:
•
Tasten und LEDs auf einen Blick
Ändern der Produkteinstellungen
•
Typen von Meldungen
•
Tasten und LEDs auf einen Blick
Die folgende Abbildung und die dazugehörige Tabelle bieten eine Übersicht über die
Bedienfeldfunktionen des Geräts.
Etikett Name und Beschreibung
1 Wireless-Taste (HP Officejet 4500 Wireless): Schaltet den 802.11 Funkmodus ein bzw. aus. Die
2 Tastenfeld: Dient zur Eingabe von Werten.
12 Erste Schritte
Taste leuchtet, wenn der Funkmodus eingeschaltet ist.
Page 17
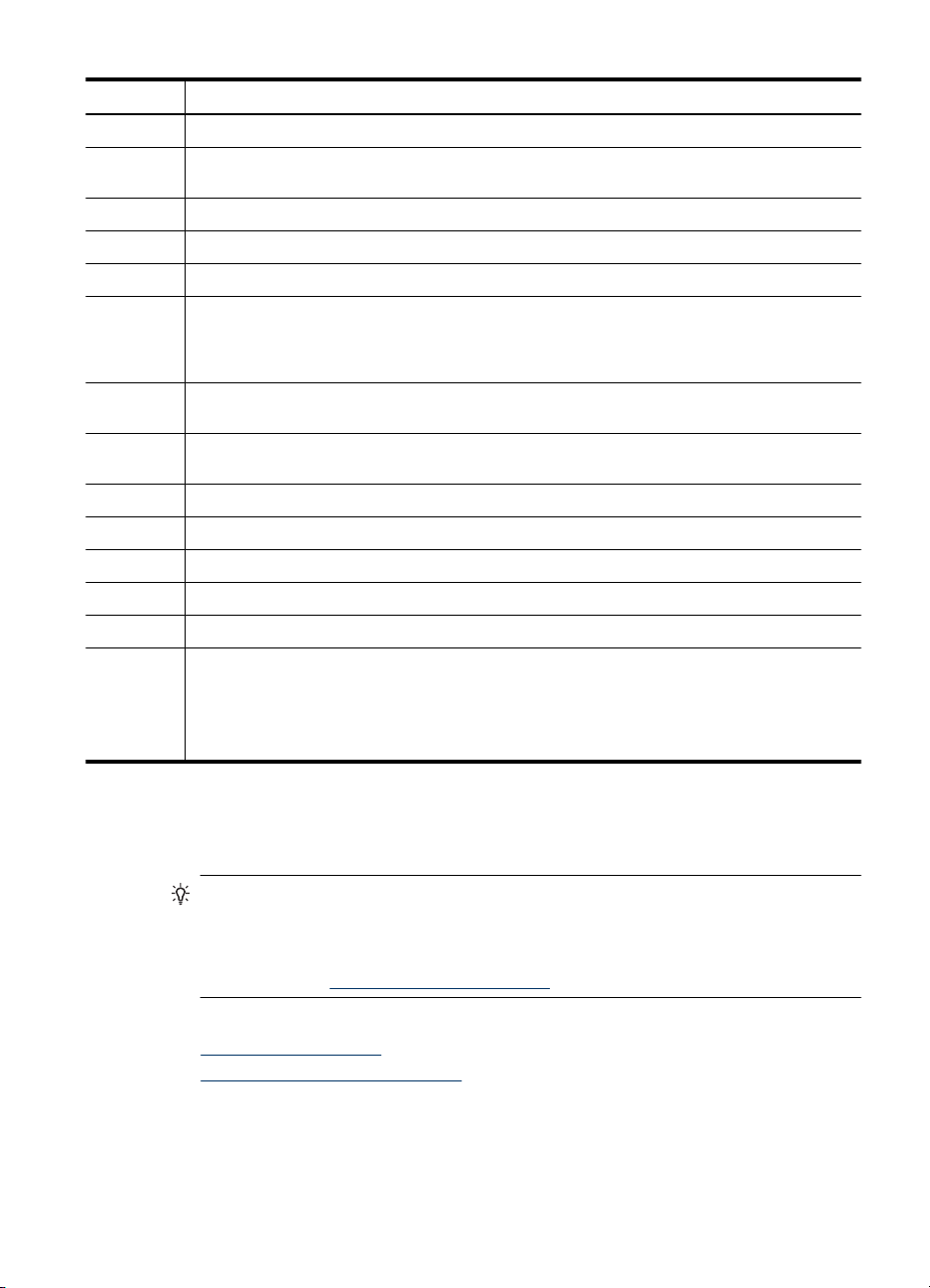
(Fortsetzung)
Etikett Name und Beschreibung
3 Warn-LED: Deutet einen Fehlerzustand an.
4 Zurück-Taste: Die vorherigen Einstellungen werden wiederhergestellt, bzw. es wird in die
5 Linkspfeil-Taste: Sie bewegen sich im Menü vorwärts.
6 OK-Taste: Die aktuelle Einstellung oder der aktuelle Menüpunkt wird ausgewählt.
7 Rechtspfeil-Taste: Sie bewegen sich im Menü zurück.
8 Einrichten: Öffnet und schließt das Menü „Einrichten“, mit dem Sie Berichte erstellen oder
9 Start: Ein Dokument wird kopiert, gefaxt oder gescannt. Durch Drücken von Start wird der
10 Abbrechen: Dient dem Anhalten eines Auftrags, Schließen eines Menüs oder Verlassen der
11 Anzeige für Funktion „Scannen“
12 Anzeige für Funktion „Kopieren Farbe“
13 Anzeige für Funktion „Kopieren S/W“
14 Anzeige für Funktion „Faxen Farbe“
15 Anzeige für Funktion „Faxen S/W“
16 Netz: Hiermit schalten Sie den das Gerät ein oder aus. Der Netzschalter leuchtet, wenn das
nächst höhere Menüstruktur gewechselt.
andere Wartungseinstellungen ändern und auf das Menü „Hilfe“ zugreifen können. Wenn Sie
ein Thema im Menü "Hilfe" auswählen, wird das zugehörige Hilfefenster auf dem
Computerbildschirm geöffnet.
Auftrag mit den gewählten Einstellungen ausgeführt.
Einstellungen.
Gerät eingeschaltet ist. Während dem Durchführen eines Auftrags blinkt die LED.
Auch wenn das Gerät ausgeschaltet ist, wird das Gerät noch geringfügig mit Strom versorgt.
Um die Stromversorgung vollständig zu unterbrechen, schalten Sie das Gerät aus, und ziehen
Sie den Netzstecker ab.
Ändern der Produkteinstellungen
Über das Bedienfeld können Sie den Modus und die Einstellungen für das Produkt
ändern, Berichte drucken und die Hilfetexte für das Produkt abrufen.
Tipp Wenn das Produkt mit einem Computer verbunden ist, können Sie die
Produkteinstellungen auch mithilfe der auf dem Computer verfügbaren Softwaretools
ändern. Dazu zählen die Toolbox (Windows), das HP Dienstprogramm (Mac OS X)
und der eingebettete Webserver (EWS). Weitere Informationen zu diesen Tools
finden Sie unter
Dieser Abschnitt enthält folgende Themen:
•
Auswählen des Modus
Ändern der Produkteinstellungen
•
Tools zur Geräteverwaltung.
Verwenden des Bedienfelds des Produkts 13
Page 18
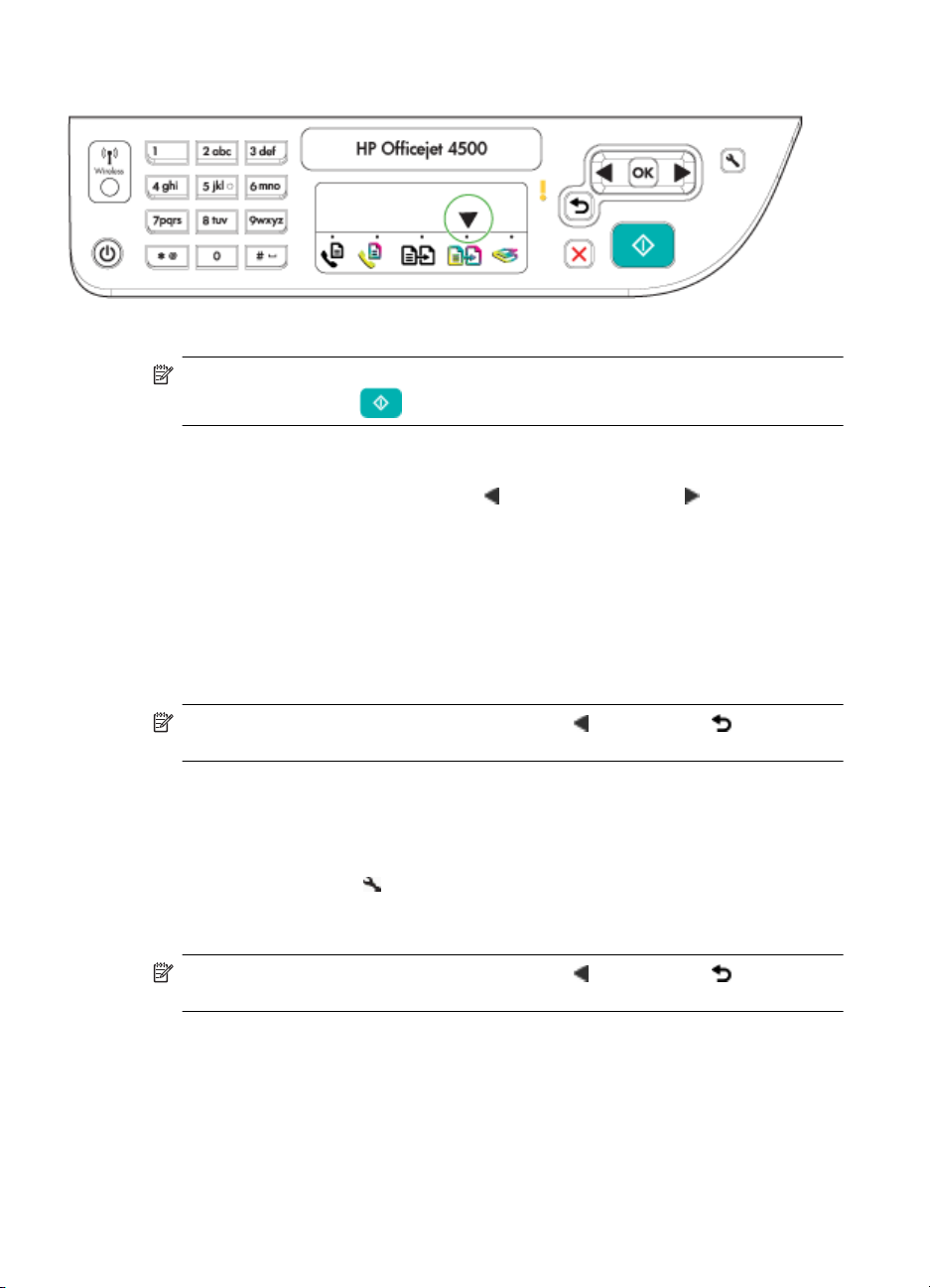
Kapitel 1
Auswählen des Modus
Der Modusanzeigepfeil auf dem Bedienfeld ist auf den Modus gerichtet, der zurzeit auf
dem Produkt ausgewählt ist.
Hinweis Nach dem Auswählen eines Modus und dem Ändern der Einstellungen
drücken Sie die Taste
(Taste „Start“), um den Auftrag zu starten.
So wählen Sie einen anderen Modus aus:
Wählen Sie mit der Taste Nach-links-Pfeil
oder Nach-rechts-Pfeil den gewünschten
Modus aus, und drücken Sie dann OK.
So ändern Sie die Einstellungen für einen Modus:
1. Drücken Sie nach dem Auswählen eines Modus die Pfeiltasten, um durch die
verfügbaren Einstellungen zu blättern. Drücken Sie die Taste OK, um eine zu
ändernde Einstellung auszuwählen.
2. Drücken Sie die Pfeiltasten, um die Einstellungen zu ändern, und dann die Taste
OK.
Hinweis Drücken Sie die Taste Nach-links-Pfeil oder die Taste , um falsche
Eingaben auf dem Bildschirm zu löschen.
Ändern der Produkteinstellungen
Verwenden Sie die verfügbaren Optionen im Menü „Einrichtung“, um die
Produkteinstellungen zu ändern oder Berichte zu drucken:
1. Drücken Sie die Taste
2. Blättern Sie mit den Pfeiltasten in den Menüs.
3. Drücken Sie OK, um Menüs oder Optionen auszuwählen.
Hinweis Drücken Sie die Taste Nach-links-Pfeil oder die Taste , um falsche
Eingaben auf dem Bildschirm zu löschen.
Typen von Meldungen
Bei der Verwendung des Produkts werden Meldungen auf dem Display des Bedienfelds
angezeigt. Diese Meldungen enthalten Informationen zu den Aktivitäten des Produkts.
Während einige Typen von Meldungen lediglich über den Status des Produkts
informieren, erfordern andere Meldungstypen entsprechende Maßnahmen, die Sie
14 Erste Schritte
(Einrichtung).
Page 19
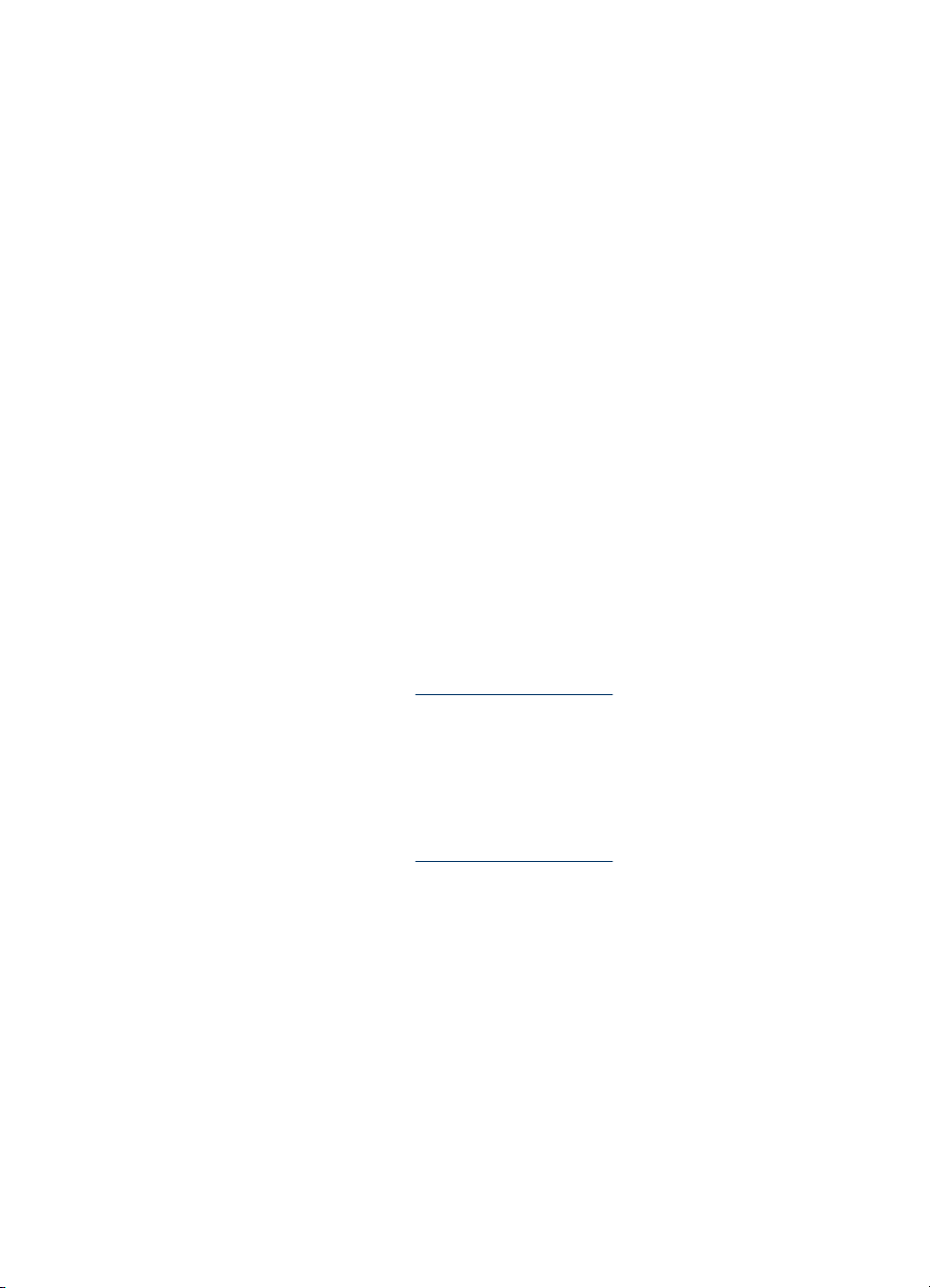
ausführen müssen, damit der Betrieb fortgesetzt werden kann. (Diese Maßnahmen sind
häufig in den Meldungen aufgeführt.)
Statusmeldungen
Diese Meldungen geben über den aktuellen Status des Geräts Auskunft. Es sind keine
Aktionen erforderlich, um diese Meldungen zu entfernen. Die Meldungen ändern sich,
wenn sich der Status des Geräts ändert. Die Statusmeldung BEREIT wird angezeigt,
wenn das Gerät eingeschaltet, bereit und nicht ausgelastet ist und keine Warnmeldungen
ausstehen.
Warnmeldungen
Warnmeldungen enthalten Informationen zu Ereignissen, die Ihre Aufmerksamkeit
erfordern, den Betrieb des Geräts jedoch nicht verhindern. Ein Beispiel für eine
Warnmeldung wäre eine Warnung, die auf eine fast leere Druckpatrone hinweist. Diese
Meldungen werden angezeigt, bis Sie die Ursache beheben.
Fehlermeldungen
Fehlermeldungen weisen darauf hin, dass Maßnahmen durchgeführt werden müssen,
z. B. Einlegen von Druckmedien oder Beseitigen von Papierstaus. Wenn diese
Meldungen angezeigt werden, blinkt in der Regel eine rote Warn-LED. Führen Sie die
entsprechenden Maßnahmen durch, um den Druckvorgang fortzusetzen.
Wenn in der Fehlermeldung ein Fehlercode angezeigt wird, drücken Sie den
Netzschalter, um das Gerät auszuschalten, und schalten Sie es anschließend erneut ein.
In der Regel lässt sich das Problem hierdurch beheben. Wenn die Meldung weiterhin
angezeigt wird, muss das Gerät unter Umständen gewartet werden. Weitere
Informationen finden Sie unter
Beheben von Problemen.
Schwerwiegende Fehlermeldungen
Schwerwiegende Fehlermeldungen weisen Sie auf eine Fehlfunktion des Geräts hin.
Einige dieser Meldungen können entfernt werden, indem Sie den Netzschalter drücken,
um das Gerät auszuschalten, und es anschließend erneut einschalten. Wenn ein
schwerwiegender Fehler weiterhin auftritt, ist eine Wartung erforderlich. Weitere
Informationen finden Sie unter
Beheben von Problemen.
Position der Modellnummer des Geräts
Neben dem Modellnamen, der sich auf der Vorderseite des Geräts befindet, verfügt
dieses Gerät auch über eine spezielle Modellnummer. Anhand dieser Nummer können
Sie bestimmen, welche Verbrauchsmaterialien und welches Zubehör für Ihr Produkt
verfügbar ist. Außerdem verwenden Sie diese Nummer für Supportanfragen.
Die Modellnummer finden Sie auf dem Etikett im Inneren des Geräts neben dem
Zugangsbereich zu den Tintenpatronen.
Position der Modellnummer des Geräts 15
Page 20
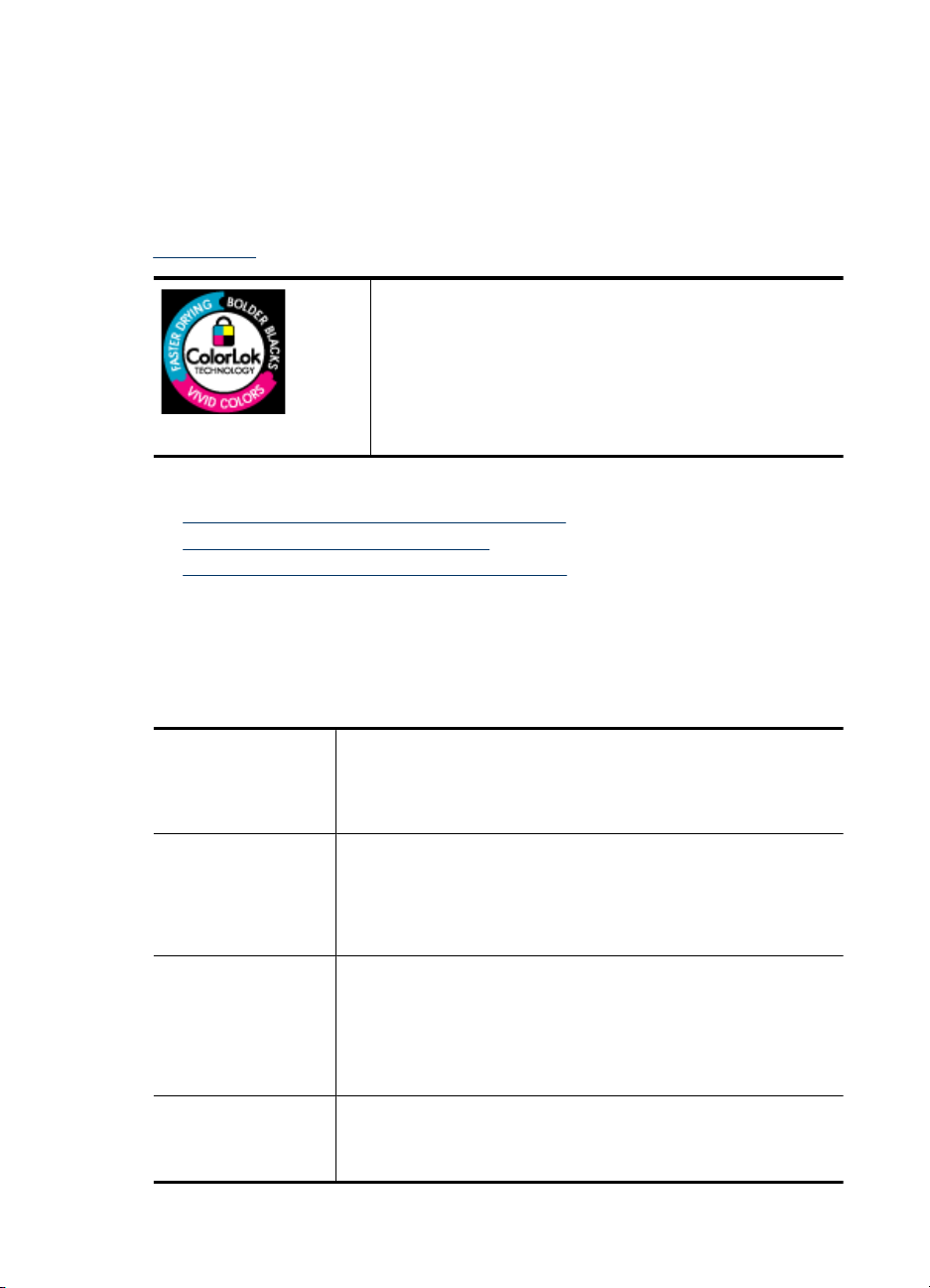
Kapitel 1
Auswählen von Druckmedien
Das Gerät liefert bei den meisten gängigen Papiertypen einwandfreie Ergebnisse. Sie
sollten aber dennoch einige Druckmedientypen testen, bevor Sie größere Mengen
kaufen. Optimale Druckqualität erzielen Sie mit Druckmedien von HP. Weitere
Informationen zu Druckmedien von HP finden Sie auf der HP Website unter
www.hp.com.
HP empfiehlt Normalpapier mit dem ColorLok Logo, um alltägliche
Dokumente zu drucken und zu kopieren. Alle Papiere mit dem
ColorLok Logo wurden unabhängig voneinander auf höchste
Standards bei Zuverlässigkeit und Druckqualität getestet. Dabei
wurde auch geprüft, ob sie gestochen scharfe, brillante Farben
sowie kräftigere Schwarztöne und ein schnelleres
Trocknungsverhalten aufweisen als Normalpapier. Suchen Sie
nach Papier anderer Hersteller, das das ColorLok Logo sowie
verschiedene Gewichte und Formate aufweist.
Dieser Abschnitt enthält folgende Themen:
•
Empfohlenes Papier zum Drucken und Kopieren
Empfohlenes Papier für den Fotodruck
•
Tipps zur Auswahl und Verwendung von Medien
•
Empfohlenes Papier zum Drucken und Kopieren
Um eine optimale Druckqualität zu erzielen, empfiehlt HP die Verwendung von HP Papier,
das speziell für den Typ des zu druckenden Projekts konzipiert ist.
Je nach Land/Region sind einige dieser Papiertypen für Sie eventuell nicht verfügbar.
HP Broschürenpapier
HP Superior
Inkjetpapier
HP Inkjetpapier,
hochweiß
HP Druckerpapier HP Druckerpapier ist ein hochwertiges Multifunktionspapier. Die
HP Office-Papier HP Office-Papier ist ein hochwertiges Multifunktionspapier. Es eignet
16 Erste Schritte
Dabei handelt es sich um Papier mit hochglänzender oder matter
Beschichtung auf beiden Seiten für den beidseitigen Druck. Es ist
optimal bei Reproduktionen in fotoähnlicher Qualität,
Geschäftsgrafiken für Deckblätter von Geschäftsberichten,
anspruchsvollen Präsentationen, Broschüren, Mailings und Kalendern.
HP Inkjet-Papier, hochweiß ermöglicht kontrastreiche Farben und
gestochen scharfen Text. Das Papier ist nicht durchscheinend, sodass
es sich für beidseitigen Farbdruck eignet. Es ist also die ideale Wahl
für Newsletter, Berichte und Flugblätter. Es ist mit der ColorLok
Technologie ausgestattet, um ein geringeres Verschmieren, kräftigere
Schwarztöne und brillante Farben sicherzustellen.
gedruckten Dokumente wirken echter als auf
Standardmultifunktionspapier oder auf Standardkopierpapier. Es
besitzt die Merkmale der ColorLok-Technologie für höhere
Wischfestigkeit, kräftigere Schwarztöne und lebhafte Farben. Es ist
säurefrei und gewährleistet dadurch eine längere Haltbarkeit der
Dokumente.
sich für Kopien, Entwürfe, Memos und andere Dokumente des
täglichen Bedarfs. Es besitzt die Merkmale der ColorLok-Technologie
für höhere Wischfestigkeit, kräftigere Schwarztöne und lebhafte
Page 21
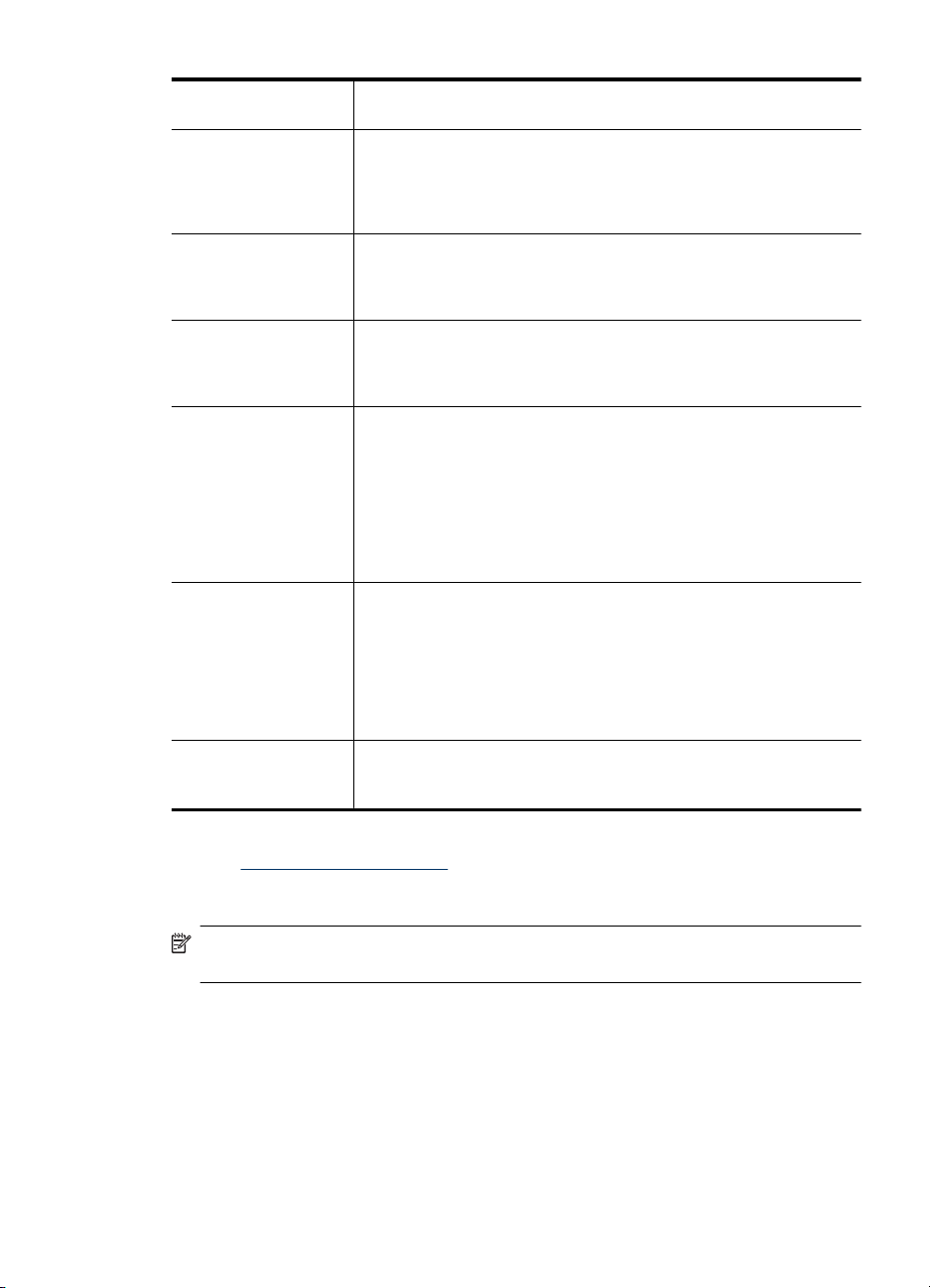
(Fortsetzung)
HP Recycling-OfficePapier
HP Premium
Präsentationspapier
HP Professional Papier
HP Premium InkjetTransparentfolien
HP Advanced
Fotopapier
HP Fotopapier für den
täglichen Gebrauch
HP Transferpapier zum
Aufbügeln
Farben. Es ist säurefrei und stellt dadurch eine längere Haltbarkeit der
Dokumente sicher.
HP Recycling-Office-Papier ist ein hochwertiges Multifunktionspapier,
das zu 30 % aus Altpapier hergestellt wird. Es besitzt die Merkmale der
ColorLok-Technologie für höhere Wischfestigkeit, kräftigere
Schwarztöne und lebhafte Farben. Es ist säurefrei und stellt dadurch
eine längere Haltbarkeit der Dokumente sicher.
Dabei handelt es sich um schwere, beidseitig bedruckbare matte
Papiere, die sich perfekt für Präsentationen, Angebote, Berichte und
Newsletter eignen. Das kräftige, schwere Papier sieht nicht nur
eindrucksvoll aus, sondern fühlt sich auch ausgezeichnet an.
HP Premium Inkjet-Transparentfolien machen farbige Präsentationen
noch lebendiger und beeindruckender. Diese Folie ist einfach in der
Verwendung und Handhabung und trocknet schnell und ohne zu
verschmieren.
Dieses dicke Fotopapier trocknet sofort und lässt sich dadurch leicht
handhaben, ohne zu verschmieren. Es ist wasser- und
feuchtigkeitsbeständig, wischfest und unempfindlich gegen
Fingerabdrücke. Ihre Ausdrucke gleichen den in einem Fotolabor
hergestellten Fotos. Es ist in verschiedenen Größen, einschließlich DIN
A4, 22 x 28 cm (8,5 x 11 Zoll), 10 x 15 cm (4 x 6 Zoll), 13 x 18 cm (5 x
7 Zoll) und zwei Finishes erhältlich – glänzend und seidenmatt. Es ist
säurefrei und stellt dadurch eine längere Haltbarkeit der Dokumente
sicher.
Verwenden Sie Papier, das für den Druck für den Freizeitbedarf
entwickelt wurde, um farbenfrohe, alltägliche Schnappschüsse zu
geringen Kosten zu drucken. Das kostengünstige Fotopapier trocknet
schnell und ist einfach zu handhaben. Auf ihm drucken alle
Tintenstrahldrucker gestochen scharfe Bilder. Es ist mit seidenmattem
Finish in den Formaten 22 x 28 cm (8,5 x 11 Zoll), DIN A4 und 10 x 15
cm (4 x 6 Zoll) erhältlich. Es handelt sich um säurefreies Papier für
besonders langlebige Dokumente.
HP Transferpapier zum Aufbügeln (für farbige Stoffe oder für helle oder
weiße Stoffe) ist die ideale Lösung zum Herstellen eigener T-Shirts
mithilfe Ihrer digitalen Fotos.
Besuchen Sie zum Bestellen von HP Papier und anderen Verbrauchsmaterialien die
Website
www.hp.com/buy/supplies. Wählen Sie Ihr Land/Ihre Region aus, befolgen Sie
die Schritte zum Auswählen des gewünschten Produkts, und klicken Sie dann auf einen
der Links zum Kaufen.
Hinweis Derzeit sind einige Teile der HP Website nur in englischer Sprache
verfügbar.
HP Photo Value Packs:
HP Photo Value Packs bieten nützliche Kombinationen aus Original HP Patronen und
HP Advanced Fotopapier, mit denen Sie mit Ihrem HP Drucker problemlos und mit
geringem Zeitaufwand kostengünstige Fotos in Profiqualität drucken können. Original HP
Tinten und HP Advanced Fotopapier wurden eigens aufeinander abgestimmt, um
langlebige Fotos mit brillanter Farbgebung Druck für Druck sicherzustellen. Sie eignen
sich hervorragend, um alle Ihre Urlaubsfotos oder mehrere Fotos, die gemeinsam genutzt
werden sollen, zu drucken.
Auswählen von Druckmedien 17
Page 22
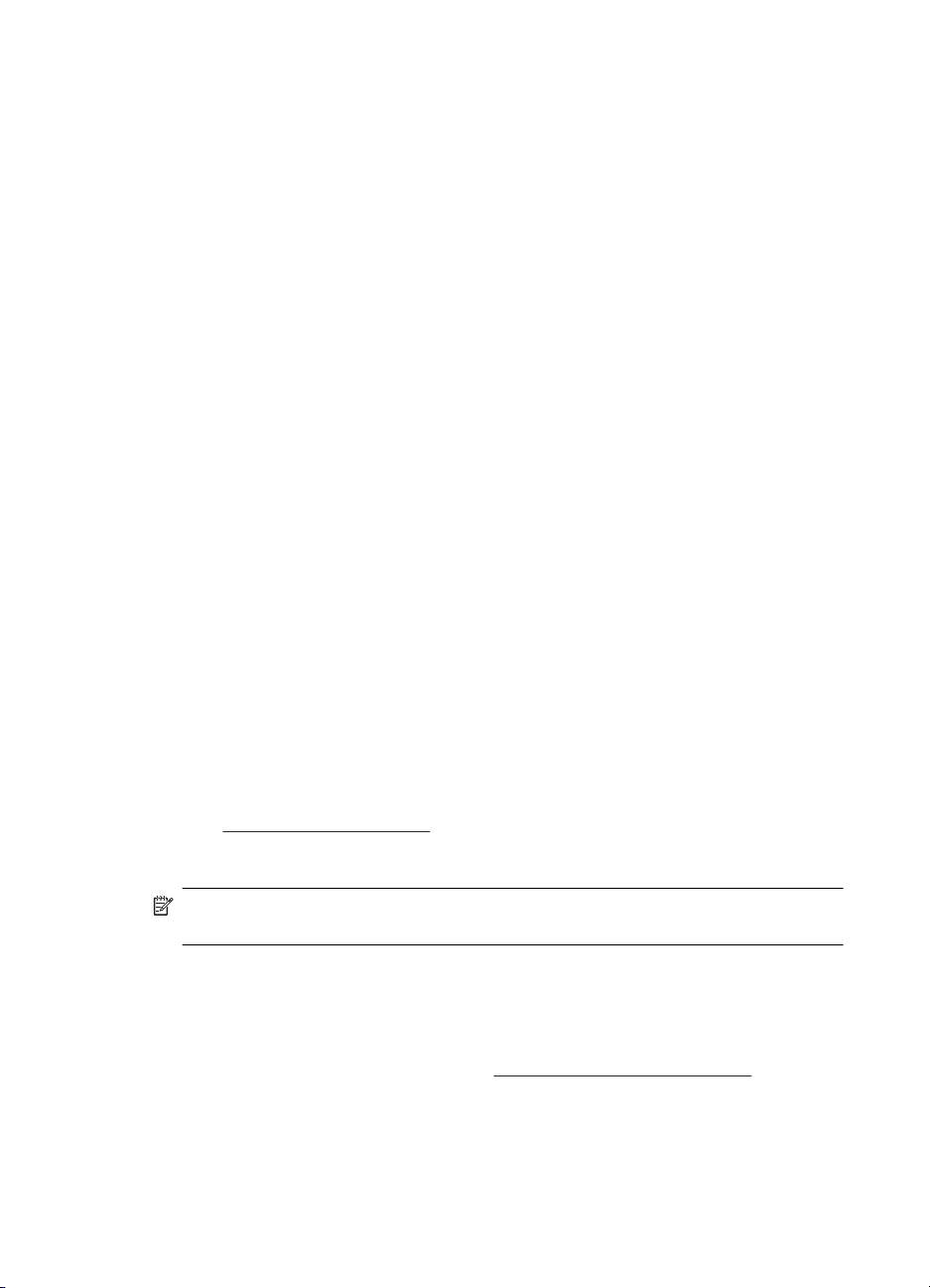
Kapitel 1
Empfohlenes Papier für den Fotodruck
Um eine optimale Druckqualität zu erzielen, empfiehlt HP die Verwendung von HP Papier,
das speziell für den Typ des zu druckenden Projekts konzipiert ist.
Je nach Land/Region sind einige dieser Papiertypen für Sie eventuell nicht verfügbar.
HP Advanced Fotopapier
Dieses dicke Fotopapier trocknet sofort und lässt sich dadurch leicht handhaben, ohne
zu verschmieren. Es ist wasser- und feuchtigkeitsbeständig, wischfest und unempfindlich
gegen Fingerabdrücke. Ihre Ausdrucke gleichen den in einem Fotolabor hergestellten
Fotos. Es ist in verschiedenen Größen, einschließlich DIN A4, 22 x 28 cm (8,5 x 11 Zoll),
10 x 15 cm (4 x 6 Zoll), 13 x 18 cm (5 x 7 Zoll) und zwei Finishes erhältlich – glänzend
und seidenmatt. Es ist säurefrei und stellt dadurch eine längere Haltbarkeit der
Dokumente sicher.
HP Fotopapier für den täglichen Gebrauch
Das für den gelegentlichen Fotodruck konzipierte Papier ist ideal zur Ausgabe von
farbenprächtigen Schnappschüssen. Dieses preiswerte Fotopapier lässt sich dank
schneller Trocknung einfach handhaben. Dieses Papier liefert gestochen scharfe Bilder
bei allen Tintenstrahldruckern. Es ist mit seidenmattem Finish in den Formaten 22 x 28
cm (8,5 x 11 Zoll), DIN A4 und 10 x 15 cm (4 x 6 Zoll) erhältlich. Es handelt sich um
säurefreies Papier für besonders langlebige Dokumente.
HP Photo Value Packs:
HP Photo Value Packs bieten nützliche Kombinationen aus Original HP Patronen und
HP Advanced Fotopapier, mit denen Sie mit Ihrem HP Drucker problemlos und mit
geringem Zeitaufwand kostengünstige Fotos in Profiqualität drucken können. Original HP
Tinten und HP Advanced Fotopapier wurden eigens aufeinander abgestimmt, um
langlebige Fotos mit brillanter Farbgebung Druck für Druck sicherzustellen. Sie eignen
sich hervorragend, um alle Ihre Urlaubsfotos oder mehrere Fotos, die gemeinsam genutzt
werden sollen, zu drucken.
Besuchen Sie zum Bestellen von HP Papier und anderen Verbrauchsmaterialien die
Website
die Schritte zum Auswählen des gewünschten Produkts, und klicken Sie dann auf einen
der Links zum Kaufen.
www.hp.com/buy/supplies. Wählen Sie Ihr Land/Ihre Region aus, befolgen Sie
Hinweis Derzeit sind einige Teile der HP Website nur in englischer Sprache
verfügbar.
Tipps zur Auswahl und Verwendung von Medien
Beachten Sie die folgenden Richtlinien, um optimale Druckergebnisse zu erzielen.
• Verwenden Sie ausschließlich Medien, die den Gerätespezifikationen entsprechen.
Weitere Informationen finden Sie unter
• Legen Sie jeweils nur Medien eines Typs in ein Fach oder den automatischen
Vorlageneinzug (ADF) ein. (Der Vorlageneinzug ist nur bei einigen Modellen
verfügbar.)
18 Erste Schritte
Spezifikationen für Druckmedien.
Page 23
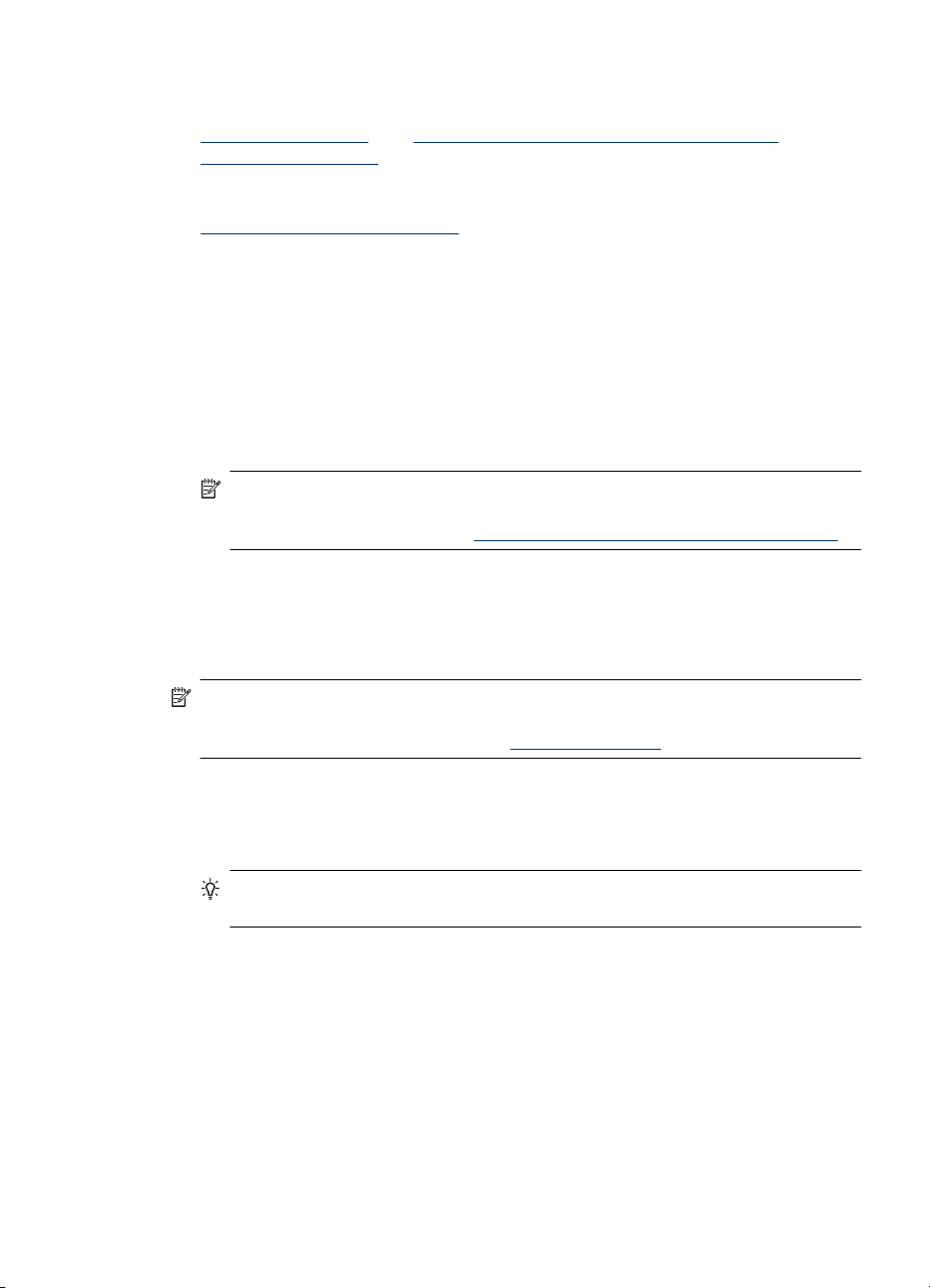
• Gehen Sie beim Einlegen der Medien in die Fächer oder den Vorlageneinzug (nur
bei einigen Modellen verfügbar) sorgfältig vor. Weitere Informationen finden Sie unter
Einlegen von Medien oder Einlegen von Originalen in den automatischen
Vorlageneinzug (ADF).
• Legen Sie nicht zu viele Medien in das Fach oder den (nur bei einigen Modellen
verfügbaren) Vorlageneinzug ein. Weitere Informationen finden Sie unter
Spezifikationen für Druckmedien.
• Legen Sie auf keinen Fall die folgenden Medien in die Fächer oder den ADF ein, um
Staus, eine geringe Druckqualität und andere Druckprobleme zu vermeiden:
◦ Mehrteilige Formulare
◦ Beschädigte, gewellte oder verknitterte Druckmedien
◦ Perforierte Druckmedien
◦ Druckmedien, deren Oberfläche stark strukturiert bzw. geprägt ist oder die Tinte
nicht gut aufnehmen
◦ Zu leichte oder leicht dehnbare Druckmedien
◦ Medien mit Heft- oder Büroklammern
Hinweis Legen Sie Dokumente mit Seiten, die nicht diesen Richtlinien
entsprechen, zum Scannen, Kopieren oder Faxen auf das Scannerglas. Weitere
Informationen finden Sie unter
Auflegen von Originalen auf das Vorlagenglas.
Auflegen von Originalen auf das Vorlagenglas
Sie können Originale bis zum Format Letter oder A4 kopieren, scannen oder faxen, indem
Sie diese auf das Vorlagenglas legen.
Hinweis Viele der Sonderfunktionen können nicht ordnungsgemäß verwendet
werden, wenn das Vorlagenglas und die Abdeckungsunterseite nicht sauber sind.
Weitere Informationen finden Sie unter
So legen Sie ein Original auf das Vorlagenglas
1. Öffnen Sie den Scanner-Deckel.
2. Legen Sie das Dokument mit der bedruckten Seite nach unten ein.
Tipp Die Führungen entlang der Kanten des Vorlagenglases bieten eine
Orientierungshilfe beim Auflegen von Originalen.
Warten des Geräts.
Auflegen von Originalen auf das Vorlagenglas 19
Page 24
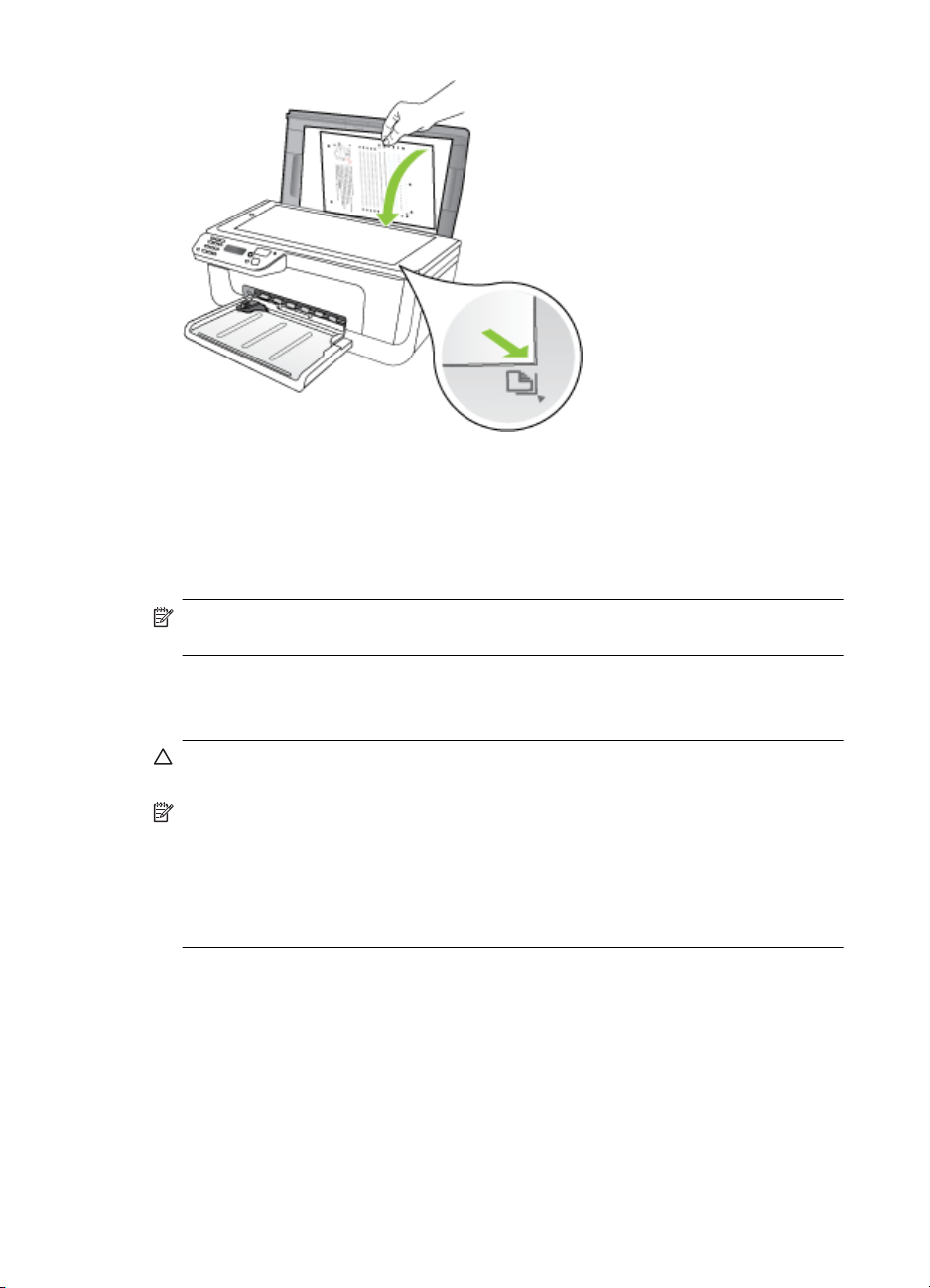
Kapitel 1
3. Schließen Sie die Abdeckung.
Einlegen von Originalen in den automatischen Vorlageneinzug (ADF)
Hinweis Der automatische Vorlageneinzug (ADF) ist nur bei einigen Modellen
verfügbar.
Sie können einseitig bedruckte Dokumente mit einer Seite oder mehreren Seiten im A4oder Letter-Format kopieren, scannen, oder faxen, wenn Sie diese in das
Dokumentzufuhrfach einlegen.
Vorsicht Legen Sie keine Fotos in den ADF ein, da diese beschädigt werden
könnten.
Hinweis Beidseitige Dokumente im Format Legal können nicht mithilfe des
automatischen Vorlageneinzugs gescannt, kopiert oder gefaxt werden.
Hinweis Manche Funktionen, z. B. die Kopierfunktion An Seite anpassen, sind
nicht verfügbar, wenn Sie die Originale in den automatischen Vorlageneinzug
einlegen. Legen Sie die Originale auf das Vorlagenglas, um diese Funktionen zu
verwenden.
In das Dokumentzufuhrfach können maximal of 50 Blatt Normalpapier eingelegt
werden.
So legen Sie Originale in den automatischen Vorlageneinzug ein
1. Legen Sie das Original mit der bedruckten Seite nach oben in das
Dokumentzufuhrfach ein. Legen Sie die Seiten so ein, dass der Seitenanfang zuerst
eingezogen wird. Schieben Sie das Papier in den automatischen Vorlageneinzug, bis
20 Erste Schritte
Page 25
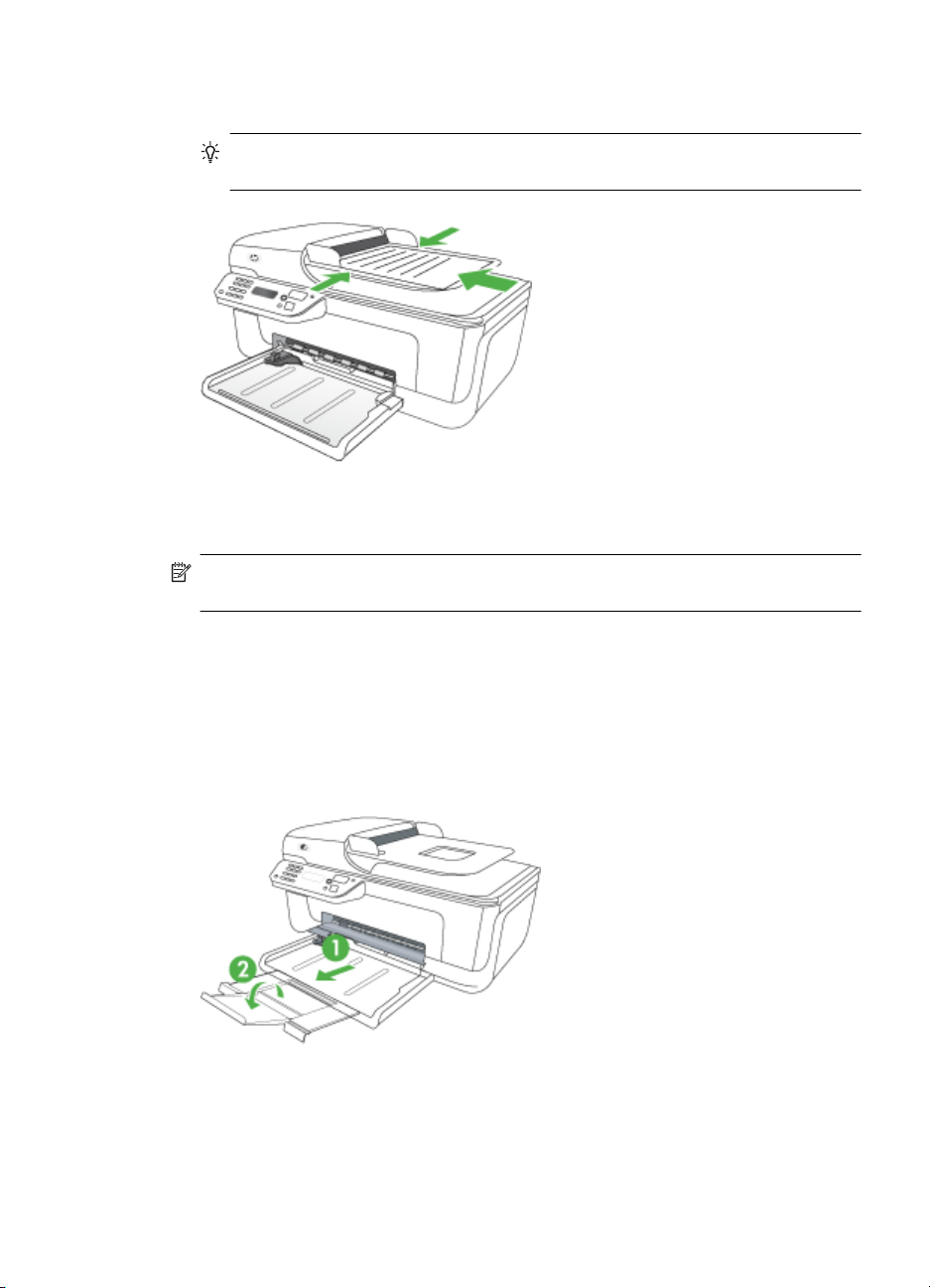
ein Signalton zu hören ist oder auf der Anzeige die Meldung angezeigt wird, dass die
eingelegten Seiten erkannt wurden.
Tipp Weitere Hilfe zum Einlegen von Originalen in den automatischen
Vorlageneinzug bietet die Abbildung im Vorlageneinzugsfach.
2. Schieben Sie die Papierquerführungen nach innen, bis diese die linke und rechte
Kante des Mediums berühren.
Hinweis Nehmen Sie alle Originale aus dem Dokumentzufuhrfach, bevor Sie die
Abdeckung des Geräts anheben.
Einlegen von Medien
Dieser Abschnitt enthält Vorgehensweisen zum Einlegen von Druckmedien in das Gerät.
So legen Sie Medien ein:
1. Ziehen Sie die Fachverlängerung heraus.
Einlegen von Medien 21
Page 26
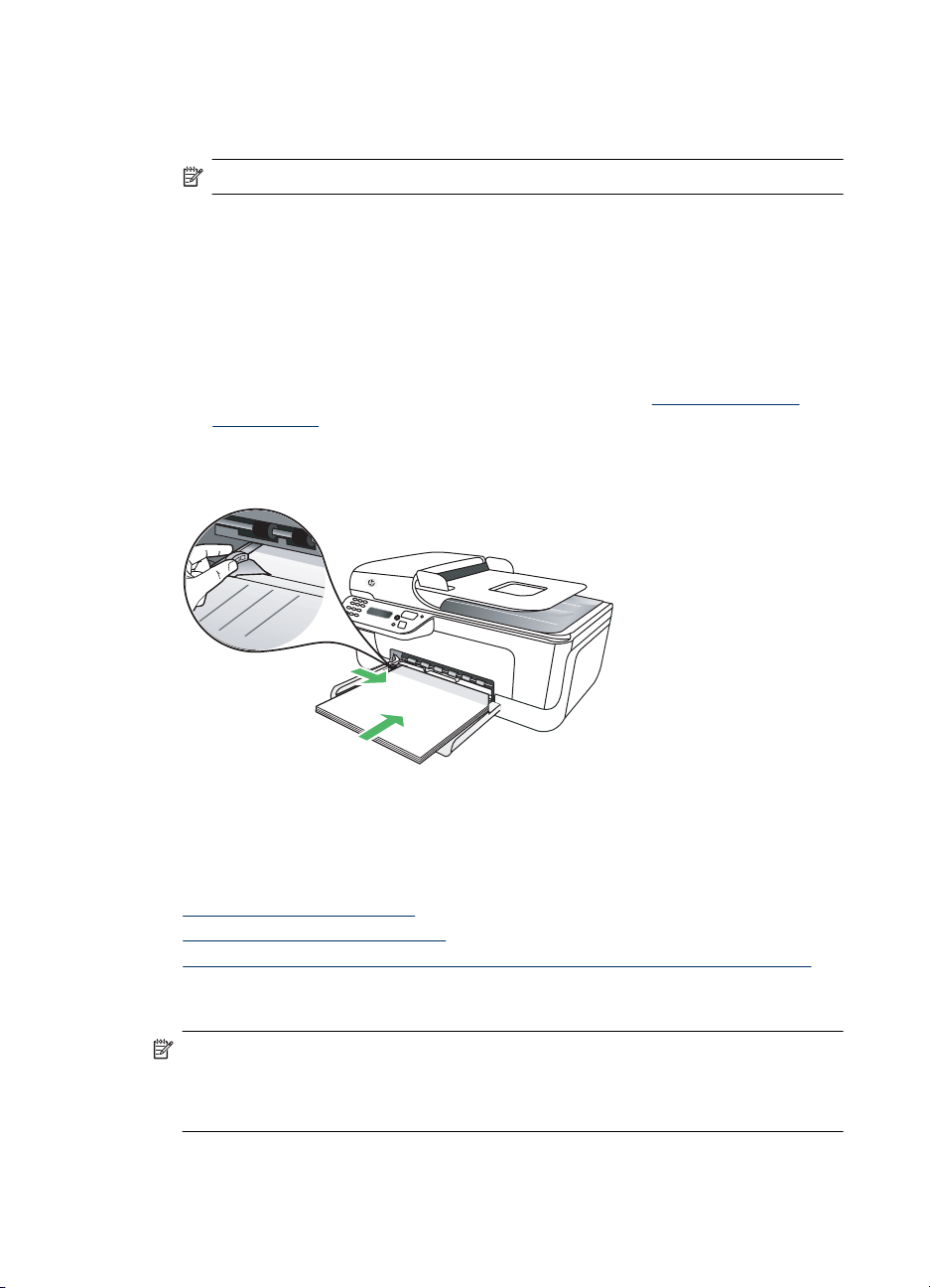
Kapitel 1
2. Legen Sie die Druckmedien mit der zu bedruckenden Seite nach unten entlang der
rechten Seite des Hauptfaches ein. Achten Sie darauf, dass der Medienstapel rechts
und hinten am Fach anliegt und nicht über die Begrenzungslinie im Fach herausragt.
Hinweis Legen Sie kein Papier ein, während das Gerät druckt.
• Umschläge: Legen Sie Briefumschläge mit den Klappen nach oben ein, sodass
sie rechts oder hinten im Fach anliegen. Je nach Typ des eingelegten
Briefumschlags muss die Klappenfalz im Fach nach links oder hinten zeigen.
• Fotopapier: Wenn das Fotopapier an einer Kante mit einem Abreißstreifen
versehen ist, muss der Streifen zur Rückseite des Produkts zeigen.
• Transparentfolien: Legen Sie Transparentfolien so ein, dass die raue Seite nach
unten und der Klebestreifen zur Rückseite des Produkts zeigt.
• Medien mit Sonderformat: Verwenden Sie nur vom Gerät unterstützte
Sonderformate. Weitere Informationen finden Sie unter
Druckmedien.
3. Verschieben Sie die Medienführungen im Fach, um diese an das eingelegte Format
anzupassen.
Spezifikationen für
Warten des Geräts
Dieser Abschnitt enthält Anweisungen darüber, wie Sie Ihr Gerät im optimalen
Betriebszustand erhalten. Führen Sie diese Wartungsverfahren nach Bedarf durch.
•
Reinigen der Scannervorlage
Reinigen des äußeren Gehäuses
•
Reinigen des automatischen Vorlageneinzugs (ADF) (nur bei einigen Modellen)
•
Reinigen der Scannervorlage
Hinweis Staub und Schmutz auf dem Vorlagenglas, der Unterseite des Scanner-
Deckels oder dem Scanner-Rahmen können die Leistung verlangsamen, die
Scanqualität vermindern und die Genauigkeit von Sonderfunktionen, z. B. das
Anpassen von Kopien an ein bestimmtes Papierformat, beeinträchtigen.
22 Erste Schritte
Page 27
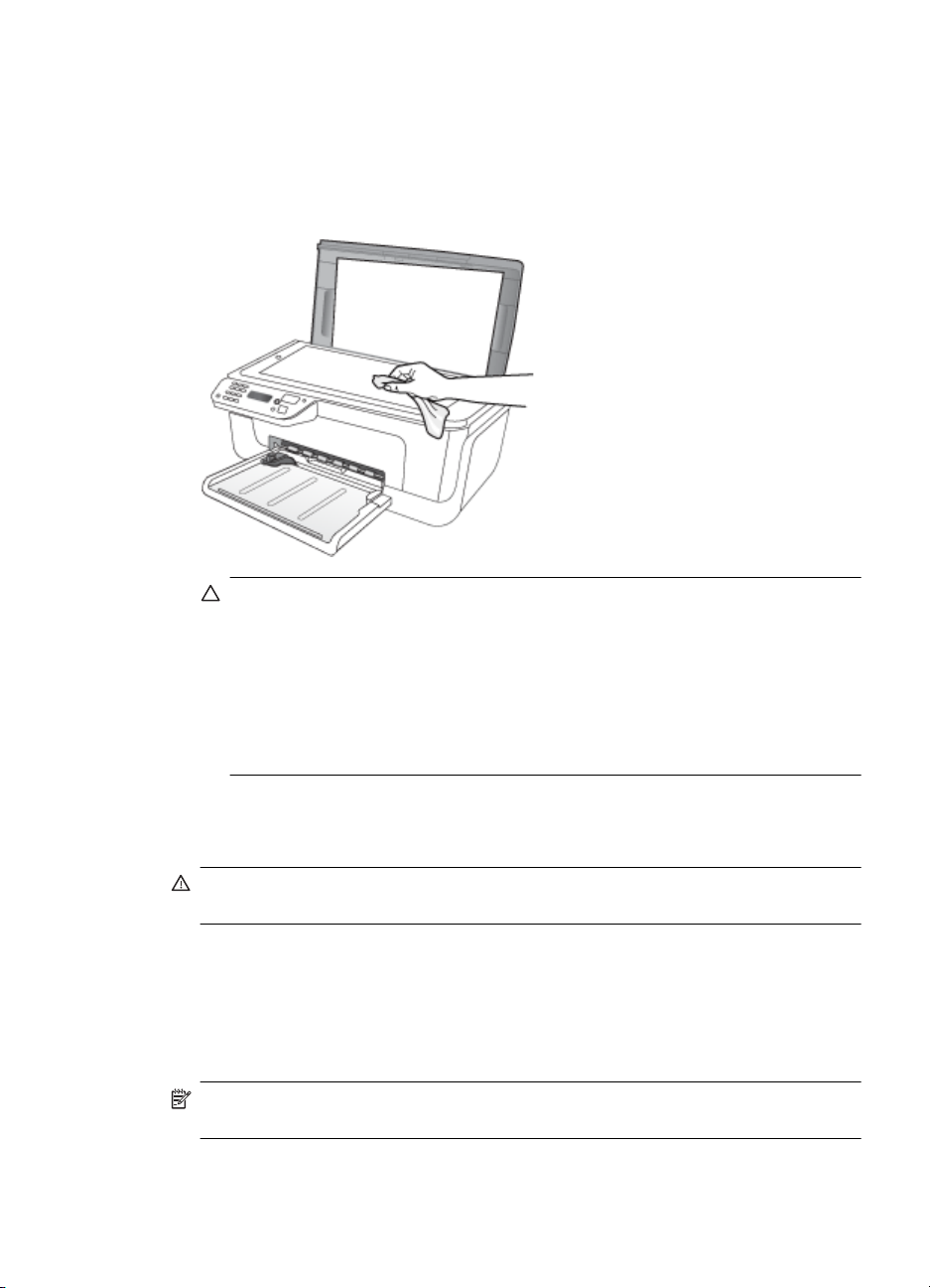
So reinigen Sie die Scannervorlage
1. Schalten Sie das Gerät aus.
2. Öffnen Sie den Scanner-Deckel.
3. Reinigen Sie das Glas mit einem sauberen, fusselfreien Tuch und einem milden
Glasreinigungsmittel. Trocknen Sie das Glas mit einem trockenen, weichen und
fusselfreien Tuch.
Vorsicht Verwenden Sie zum Reinigen der Scannervorlage ausschließlich
Glasreiniger. Verwenden Sie keine Reiniger, die Scheuermittel, Azeton, Benzol
oder Tetrachlorkohlenstoff enthalten, da diese die Scannervorlage beschädigen
können. Verwenden Sie keinen Isopropylalkohol, um Streifenbildung auf dem
Glas zu vermeiden.
Vorsicht Sprühen Sie den Glasreiniger nicht direkt auf das Glas. Wenn Sie zu
viel Glasreiniger auftragen, besteht die Gefahr, dass Reiniger unter das Glas
gelangt und der Scanner beschädigt wird.
4. Schließen Sie den Scanner-Deckel, und schalten Sie das Gerät ein.
Reinigen des äußeren Gehäuses
Warnung Schalten Sie vor der Reinigung das Gerät aus, und ziehen Sie das
Netzkabel aus dem Stecker.
Verwenden Sie ein weiches, feuchtes, fusselfreies Tuch, um das Gehäuse von Staub,
Schmutz und Flecken zu befreien. Das Gehäuse des Geräts muss nicht unbedingt
gereinigt werden. Halten Sie Flüssigkeiten vom Inneren des Geräts sowie vom Bedienfeld
des Geräts fern.
Reinigen des automatischen Vorlageneinzugs (ADF) (nur bei einigen Modellen)
Hinweis Der automatische Vorlageneinzug (ADF) ist nur bei einigen Modellen
verfügbar.
Wenn der automatische Vorlageneinzug mehrere Seiten gleichzeitig einzieht oder wenn
er Normalpapier nicht einzieht, sollten Sie die Walzen und den Trennblock reinigen.
Warten des Geräts 23
Page 28
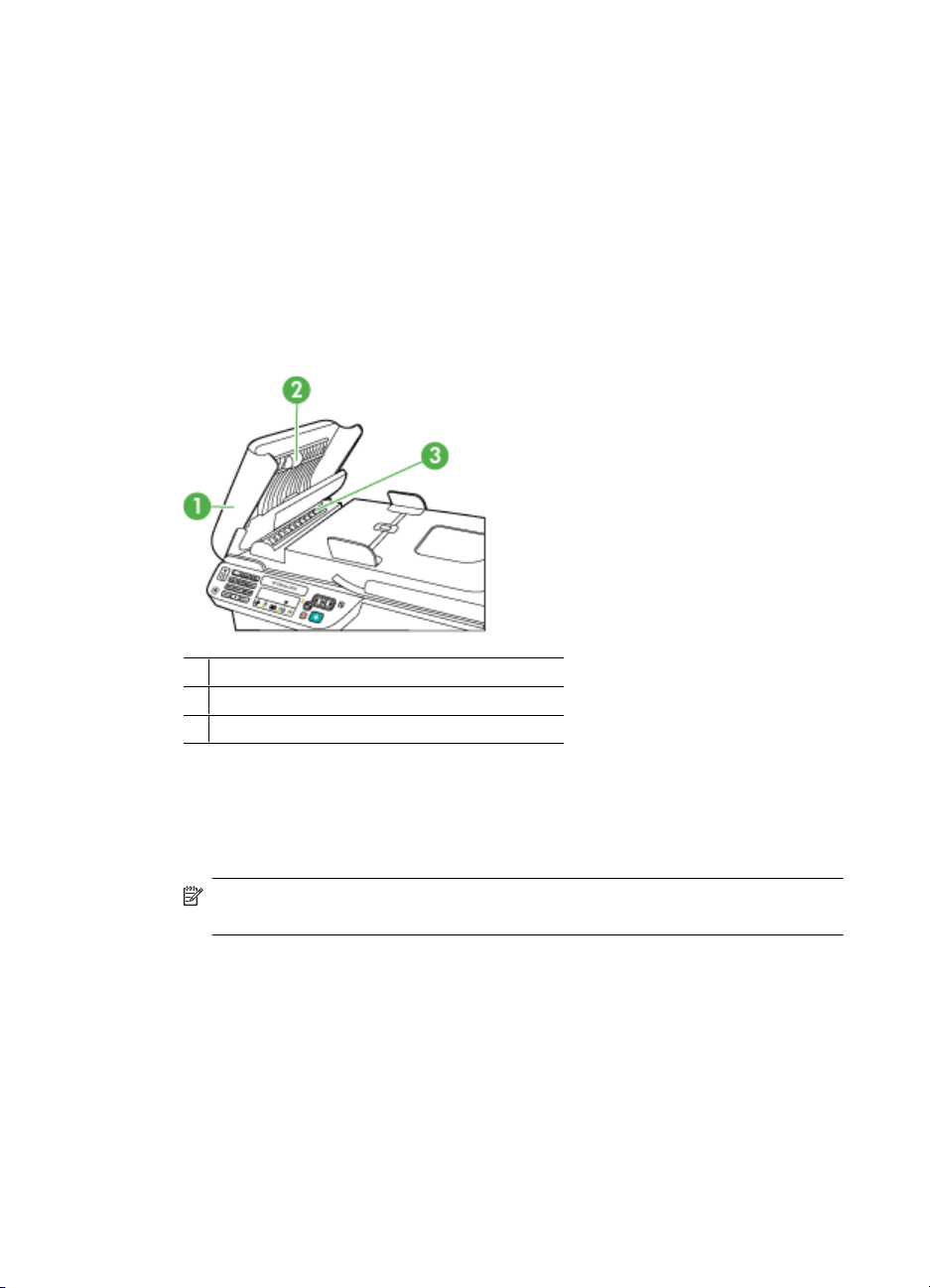
Kapitel 1
Heben Sie die Abdeckung des automatischen Vorlageneinzugs an, um auf die
Einzugsbaugruppe im Vorlageneinzug zugreifen zu können, reinigen Sie die Walzen oder
den Trennblock, und schließen Sie anschließend die Abdeckung wieder.
Wenn auf den gescannten Dokumenten oder Faxen Linien oder Staub vorhanden sind,
reinigen Sie den Kunststoffstreifen im automatischen Vorlageneinzug.
So reinigen Sie die Walzen oder den Trennblock
1. Nehmen Sie alle Originale aus dem Vorlageneinzug.
2. Heben Sie die Abdeckung (1) des automatischen Vorlageneinzugs an.
So erhalten Sie wie unten dargestellt Zugang zu den Walzen (2) und zum Trennblock
(3).
1 Abdeckung des automatischen Vorlageneinzugs
2 Walzen
3 Trennblock
3. Feuchten Sie ein sauberes fusselfreies Tuch leicht mit destillierten Wasser an und
wringen Sie überschüssige Flüssigkeit aus dem Tuch.
4. Wischen Sie mit dem angefeuchteten Tuch die Rückstände von den Walzen und vom
Trennblock ab.
5. Schließen Sie die Abdeckung des automatischen Vorlageneinzugs.
24 Erste Schritte
Hinweis Wenn sich die Rückstände nicht mit destilliertem Wasser entfernen
lassen, verwenden Sie Isopropylalkohol.
Page 29
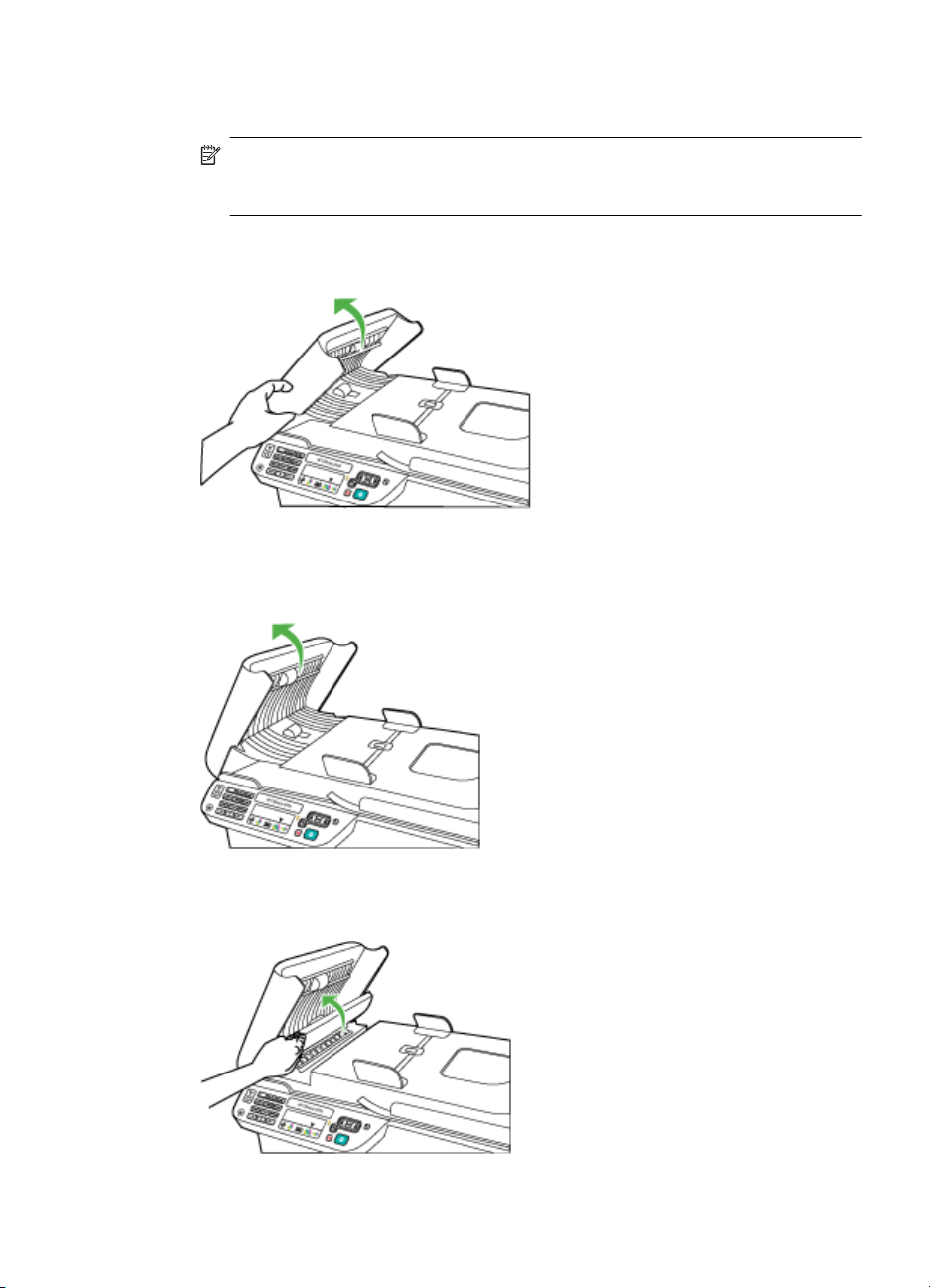
So reinigen Sie den Kunststoffstreifen im automatischen Vorlageneinzug:
1. Schalten Sie das Gerät aus, und ziehen Sie das Netzkabel heraus.
Hinweis Wenn das Gerät für längere Zeit ausgesteckt ist, werden Datum und
Uhrzeit gelöscht. Sie müssen dann das Datum und die Uhrzeit erneut einstellen,
wenn Sie das Netzkabel wieder einstecken.
2. Heben Sie die Abdeckung des automatischen Vorlageneinzugs bis zum Anschlag an,
und drücken Sie dann leicht gegen die Abdeckung, um die Sperre zu lösen.
3. Heben Sie die Abdeckung des automatischen Vorlageneinzugs bis in vertikale
Position an.
4. Heben Sie den Mechanismus des automatischen Vorlageneinzugs an.
Warten des Geräts 25
Page 30
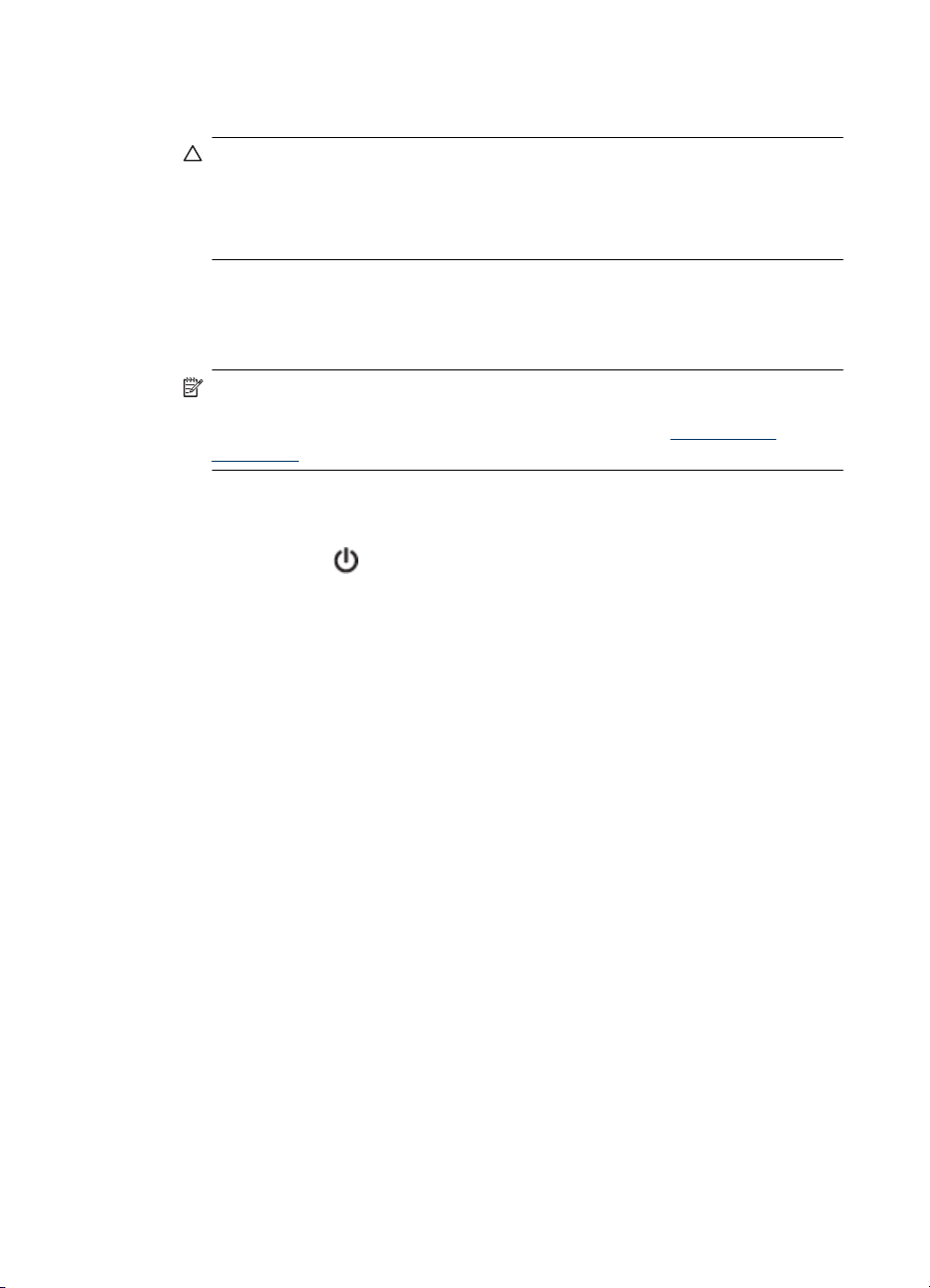
Kapitel 1
5. Reinigen Sie den Kunststoffstreifen mit einem mit mildem Glasreiniger befeuchteten
weichen Tuch oder Schwamm.
Vorsicht Verwenden Sie keine Scheuermittel oder scharfen Reinigungsmittel
wie Aceton, Benzol oder Kohlenstoff-Tetrachlorid für den Kunststoffstreifen, um
ihn nicht zu beschädigen. Lassen Sie keine Flüssigkeiten direkt auf den
Kunststoffstreifen gelangen. Wenn Flüssigkeiten unter das Vorlagenglas
gelangen, können diese das Gerät beschädigen.
6. Senken Sie den Mechanismus des automatischen Vorlageneinzugs vorsichtig ab, um
ein Verrutschen des Kunststoffstreifens zu verhindern, und schließen Sie dann die
Abdeckung des Vorlageneinzugs.
7. Stecken Sie das Netzkabel wieder ein, und schalten Sie das Gerät an.
Hinweis Wenn auch nach der Reinigung des Kunststoffstreifens die Streifen
oder Verunreinigungen sichtbar sind, benötigen die eventuell einen neuen
Kunststoffstreifen. Weitere Informationen finden Sie unter
Problemen.
Ausschalten des Geräts
Drücken Sie die Taste (Netztaste) am Produkt, um das Produkt auszuschalten.
Warten Sie, bis die Netz-LED erlischt, bevor Sie das Netzkabel abziehen oder die
Steckerleiste ausschalten. Wenn Sie das Produkt nicht korrekt ausschalten, fährt der
Patronenwagen nicht an die richtige Position zurück, und es können Probleme mit den
Tintenpatronen und der Druckqualität auftreten.
Beheben von
26 Erste Schritte
Page 31

2 Drucken
Die meisten Druckeinstellungen werden automatisch von der Anwendung festgelegt. Sie
müssen die Einstellungen lediglich dann manuell ändern, wenn Sie die Druckqualität
ändern, auf bestimmten Papiertypen drucken oder Sonderfunktionen verwenden
möchten. Weitere Informationen zur Auswahl der besten Druckmedien für Ihre
Dokumente finden Sie unter
Dieser Abschnitt enthält folgende Themen:
•
Drucken von Dokumenten
Drucken von Broschüren
•
Drucken auf Briefumschlägen
•
Drucken von Webseiten
•
Drucken von Fotos
•
Drucken auf Spezialpapier und Papier mit Sonderformat
•
Drucken von randlosen Dokumenten
•
Drucken von Dokumenten
Hinweis Bestimmte Papiertypen lassen sich beidseitig bedrucken (sog.
„beidseitiger Druck“ oder „Duplex-Druck“). Weitere Informationen finden Sie unter
Beidseitiger Druck (Duplexbetrieb).
Befolgen Sie die Anweisungen für Ihr Betriebssystem.
•
Drucken von Dokumenten (Windows)
Drucken von Dokumenten (Mac OS X)
•
Auswählen von Druckmedien.
Drucken von Dokumenten (Windows)
1. Legen Sie Papier in das Fach ein. Weitere Informationen finden Sie unter Einlegen
von Medien.
2. Klicken Sie in Ihrem Softwareprogramm im Menü Datei auf die Option Drucken.
3. Wählen Sie das Produkt aus, mit dem gedruckt werden soll.
4. Wenn Sie Einstellungen ändern möchten, klicken Sie auf die Schaltfläche zum Öffnen
des Dialogfensters Eigenschaften.
Je nach Softwareprogramm heißt diese Schaltfläche Eigenschaften, Optionen,
Druckereinrichtung, Drucker oder Voreinstellungen.
5. Klicken Sie in der Liste Druckbefehle auf einen Druckauftragstyp. Die für die
Druckbefehle voreingestellten Standardwerte werden angezeigt.
Drucken 27
Page 32

Kapitel 2
6. Wenn Sie Einstellungen auf der Registerkarte Druckbefehle ändern, können Sie Ihre
benutzerdefinierten Einstellungen als neuen Druckbefehl speichern:
a. Wählen Sie den Druckbefehl aus, und klicken Sie dann auf Speichern unter.
b. Wählen Sie zum Löschen eines Druckbefehls den jeweiligen Druckbefehl aus,
und klicken Sie auf Löschen.
Tipp Sie können weitere Optionen für den Druckauftrag ändern, indem Sie die
Funktionen verwenden, die über die weiteren Registerkarten im Dialogfenster
verfügbar sind.
7. Klicken Sie auf OK.
8. Klicken Sie auf Drucken bzw. OK, um den Druckauftrag zu starten.
Drucken von Dokumenten (Mac OS X)
1. Legen Sie Papier in das Fach ein. Weitere Informationen finden Sie unter Einlegen
von Medien.
2. Bei Verwendung von Mac OS X (10.4) führen Sie die folgenden Arbeitsschritte aus:
a. Wählen Sie im Softwareprogramm im Menü Ablage die Option Papierformat
aus.
b. Wählen Sie den gewünschten Drucker im Einblendmenü Format für aus.
c. Geben Sie die Seitenattribute wie Papierformat, Ausrichtung und Skalierung ein.
d. Klicken Sie auf OK.
3. Wählen Sie im Menü Ablage Ihres Softwareprogramms die Option Drucken aus.
4. Stellen Sie sicher, dass Sie das gewünschte Produkt auswählen.
5. Wählen Sie für jede in den Einblendmenüs bereitgestellte Option die geeigneten
Druckeinstellungen für Ihr Projekt aus.
Hinweis Wenn auf Ihrem Computer Mac OS X (10.5) ausgeführt wird, klicken
Sie auf das blaue Aufklappdreieck neben Drucker, um auf diese Optionen
zuzugreifen.
6. Klicken Sie auf Drucken, um den Druckvorgang zu starten.
Drucken von Broschüren
Befolgen Sie die Anweisungen für Ihr Betriebssystem.
Hinweis Wenn die Druckeinstellungen für alle Druckaufträge verwendet werden
sollen, nehmen Sie die Änderungen im Druckertreiber vor.
Weitere Informationen zu den Einstellungen des Druckertreibers unter Windows
finden Sie in der Onlinehilfe des Treibers. Weitere Informationen zum Drucken
innerhalb einer bestimmten Anwendung finden Sie in der Dokumentation der
jeweiligen Anwendung.
• Drucken von Broschüren (Windows)
Drucken von Broschüren (Mac OS X)
•
28 Drucken
Page 33

Drucken von Broschüren (Windows)
1. Legen Sie Papier in das Fach ein. Weitere Informationen finden Sie unter Einlegen
von Medien.
2. Klicken Sie in Ihrem Softwareprogramm im Menü Datei auf die Option Drucken.
3. Wählen Sie das Produkt aus, mit dem gedruckt werden soll.
4. Wenn Sie Einstellungen ändern möchten, klicken Sie auf die Schaltfläche zum Öffnen
des Dialogfensters Eigenschaften.
Je nach Softwareprogramm heißt diese Schaltfläche Eigenschaften, Optionen,
Druckereinrichtung, Drucker oder Voreinstellungen.
5. Wählen Sie in der Liste Druckbefehle die Option Broschürendruck – Randlos aus.
Die Standardeinstellungen werden angezeigt.
6. Ändern Sie weitere Druckeinstellungen.
Tipp Sie können weitere Optionen für den Druckauftrag ändern, indem Sie die
Funktionen verwenden, die über die weiteren Registerkarten im Dialogfenster
verfügbar sind.
7. Klicken Sie auf Drucken, um den Druckvorgang zu starten.
Drucken von Broschüren (Mac OS X)
1. Legen Sie Papier in das Fach ein. Weitere Informationen finden Sie unter Einlegen
von Medien.
2. Bei Verwendung von Mac OS X (10.4) führen Sie die folgenden Arbeitsschritte aus:
a. Wählen Sie im Softwareprogramm im Menü Ablage die Option Papierformat
aus.
b. Wählen Sie den gewünschten Drucker im Einblendmenü Format für aus.
c. Geben Sie die Seitenattribute wie Papierformat, Ausrichtung und Skalierung ein.
d. Klicken Sie auf OK.
3. Wählen Sie im Menü Ablage Ihres Softwareprogramms die Option Drucken aus.
4. Stellen Sie sicher, dass Sie das gewünschte Produkt auswählen.
5. Wählen Sie Papiertyp/Qualität im Einblendmenü aus. (Dieses befindet sich unter
Mac OS X 10.5 unter der Einstellung „Ausrichtung“.) Wählen Sie dann die folgenden
Einstellungen aus:
• Papiertyp: entsprechender Broschürenpapiertyp
• Qualität: Normal oder Optimal
Hinweis Wenn auf Ihrem Computer Mac OS X (10.5) ausgeführt wird, klicken
Sie auf das blaue Aufklappdreieck neben Drucker, um auf diese Optionen
zuzugreifen.
6. Wählen Sie nach Bedarf weitere Druckeinstellungen aus, und klicken Sie dann auf
Drucken, um den Druckauftrag zu starten.
Drucken auf Briefumschlägen
Verwenden Sie keine Umschläge mit sehr glatter Oberfläche, Klebestreifen,
Verschlüssen oder Fenstern. Verwenden Sie auch keine Umschläge mit dicken, schiefen
Drucken auf Briefumschlägen 29
Page 34

Kapitel 2
oder eingerollten Kanten oder mit gewellten, eingerissenen oder auf andere Art
beschädigten Bereichen.
Stellen Sie sicher, dass die Briefumschläge, die Sie in das Produkt einlegen, robust sind
und die Kanten fest gefaltet sind.
Hinweis Weitere Informationen zum Drucken auf Briefumschlägen finden Sie in der
Dokumentation, die mit dem verwendeten Softwareprogramm geliefert wird.
Befolgen Sie die Anweisungen für Ihr Betriebssystem.
•
Drucken auf Briefumschlägen (Windows)
Drucken auf Briefumschlägen (Mac OS X)
•
Drucken auf Briefumschlägen (Windows)
1. Legen Sie Papier in das Fach ein. Weitere Informationen finden Sie unter Einlegen
von Medien.
2. Klicken Sie in Ihrem Softwareprogramm im Menü Datei auf die Option Drucken.
3. Wählen Sie das Produkt aus, mit dem gedruckt werden soll.
4. Wenn Sie Einstellungen ändern möchten, klicken Sie auf die Schaltfläche zum Öffnen
des Dialogfensters Eigenschaften.
Je nach Softwareprogramm heißt diese Schaltfläche Eigenschaften, Optionen,
Druckereinrichtung, Drucker oder Voreinstellungen.
5. Ändern Sie auf der Registerkarte Eigenschaften die Ausrichtung in Querformat.
6. Wählen Sie im Bereich Grundlegende Optionen in der Dropdown-Liste Format die
Option Mehr aus. Wählen Sie dann den entsprechenden Umschlagstyp aus.
Tipp Sie können weitere Optionen für den Druckauftrag ändern, indem Sie die
Funktionen verwenden, die über die weiteren Registerkarten im Dialogfenster
verfügbar sind.
7. Klicken Sie auf OK und dann auf Drucken oder OK, um den Druck zu starten.
Drucken auf Briefumschlägen (Mac OS X)
1. Legen Sie Papier in das Fach ein. Weitere Informationen finden Sie unter Einlegen
von Medien.
2. Bei Verwendung von Mac OS X (10.4) führen Sie die folgenden Arbeitsschritte aus:
a. Wählen Sie im Softwareprogramm im Menü Ablage die Option Papierformat
aus.
b. Wählen Sie den gewünschten Drucker im Einblendmenü Papierformat aus.
c. Wählen Sie unter Ausrichtung eine der Optionen für Querformat aus.
d. Klicken Sie auf OK.
3. Wählen Sie im Menü Ablage Ihres Softwareprogramms die Option Drucken aus.
4. Stellen Sie sicher, dass Sie das gewünschte Produkt auswählen.
30 Drucken
Page 35

5. Bei Verwendung von Mac OS X (10.5) führen Sie die folgenden Arbeitsschritte aus:
• Wählen Sie im Einblendmenü Papierformat das gewünschte Umschlagsformat
aus.
• Wählen Sie unter Ausrichtung eine der Optionen für Querformat aus.
Hinweis Wenn auf Ihrem Computer Mac OS X (10.5) ausgeführt wird, klicken
Sie auf das blaue Aufklappdreieck neben Drucker, um auf diese Optionen
zuzugreifen.
6. Wählen Sie nach Bedarf weitere Druckeinstellungen aus, und klicken Sie dann auf
Drucken, um den Druckauftrag zu starten.
Drucken von Webseiten
Tipp Sie müssen als Ausrichtung ggf. Querformat festlegen, damit die Webseiten
richtig ausgedruckt werden.
Wenn Sie einen Computer verwenden, auf dem Windows und Internet Explorer 6.0 (oder
höher) zum Browsen im Web verwendet werden, können Sie mithilfe von HP Smart Web
Printing sicherstellen, dass Webseiten einfach und zuverlässig gedruckt werden. Es
werden nur die Bereiche ausgegeben, die Sie wünschen. Sie können über die
Symbolleiste des Internet Explorer auf HP Smart Web Printing zugreifen. Weitere
Informationen zu HP Smart Web Printing finden Sie in der mitgelieferten Hilfedatei.
Hinweis Bestimmte Papiertypen lassen sich beidseitig bedrucken (sog.
„beidseitiger Druck“ oder „Duplex-Druck“). Weitere Informationen finden Sie unter
Beidseitiger Druck (Duplexbetrieb).
Befolgen Sie die Anweisungen für Ihr Betriebssystem.
•
Drucken von Webseiten (Windows)
Drucken von Webseiten (Mac OS X)
•
Drucken von Webseiten (Windows)
1. Legen Sie Papier in das Fach ein. Weitere Informationen finden Sie unter Einlegen
von Medien.
2. Klicken Sie in Ihrem Softwareprogramm im Menü Datei auf die Option Drucken.
3. Wählen Sie das Produkt aus, mit dem gedruckt werden soll.
4. Sofern der Browser es zulässt, wählen Sie auf der Webseite die Objekte aus, die Sie
drucken möchten.
Klicken Sie z. B. im Internet Explorer auf die Registerkarte Optionen, und wählen Sie
z. B. Optionen wie Wie in der Bildschirmansicht, Nur den markierten Frame und
Alle durch Links verbundenen Dokumente drucken aus.
5. Klicken Sie auf Drucken bzw. OK, um den Druckauftrag zu starten.
Drucken von Webseiten 31
Page 36

Kapitel 2
Drucken von Webseiten (Mac OS X)
1. Legen Sie Papier in das Fach ein. Weitere Informationen finden Sie unter Einlegen
von Medien.
2. Bei Verwendung von Mac OS X (10.4) führen Sie die folgenden Arbeitsschritte aus:
a. Wählen Sie im Softwareprogramm im Menü Ablage die Option Papierformat
aus.
b. Wählen Sie den gewünschten Drucker im Einblendmenü Format für aus.
c. Geben Sie die Seitenattribute wie Papierformat, Ausrichtung und Skalierung ein.
d. Klicken Sie auf OK.
3. Wählen Sie im Menü Ablage Ihres Softwareprogramms die Option Drucken aus.
4. Stellen Sie sicher, dass Sie das gewünschte Produkt auswählen.
5. Einige Webbrowser umfassen spezielle Optionen zum Drucken von Webseiten.
Wählen Sie, falls verfügbar, eine Option für Ihren Webbrowser im Einblendmenü im
Dialogfenster „Drucken“ aus. (Dieses Menü befindet sich unter Mac OS X 10.5 unter
der Einstellung Ausrichtung.) Weitere Informationen finden Sie in der
Dokumentation zu Ihrem Webbrowser.
Hinweis Wenn auf Ihrem Computer Mac OS X (10.5) ausgeführt wird, klicken
Sie auf das blaue Aufklappdreieck neben Drucker, um auf diese Optionen
zuzugreifen.
6. Wählen Sie nach Bedarf weitere Druckeinstellungen aus, und klicken Sie dann auf
Drucken, um den Druckauftrag zu starten.
Drucken von Fotos
Lassen Sie nicht verwendetes Fotopapier niemals im Zufuhrfach liegen. Wenn das Papier
sich wellt, beeinträchtigt dies die Druckqualität. Fotopapier muss vor dem Drucken ganz
glatt sein.
Befolgen Sie die Anweisungen für Ihr Betriebssystem.
•
Drucken von Fotos auf Fotopapier (Windows)
Drucken von Fotos auf Fotopapier (Mac OS X)
•
Drucken von Fotos auf Fotopapier (Windows)
1. Legen Sie Papier in das Fach ein. Weitere Informationen finden Sie unter Einlegen
von Medien.
2. Klicken Sie in Ihrem Softwareprogramm im Menü Datei auf die Option Drucken.
3. Wählen Sie das Produkt aus, mit dem gedruckt werden soll.
4. Wenn Sie Einstellungen ändern möchten, klicken Sie auf die Schaltfläche zum Öffnen
des Dialogfensters Eigenschaften.
Je nach Softwareprogramm heißt diese Schaltfläche Eigenschaften, Optionen,
Druckereinrichtung, Drucker oder Voreinstellungen.
32 Drucken
Page 37

5. Klicken Sie in der Liste Druckbefehle auf Fotodruck – Randlos oder Fotodruck
(mit weißem Rand). Die Standardeinstellungen werden angezeigt.
Hinweis Sie können die Einstellung Maximale Auflösung bei unterstützten
Fotopapiertypen verwenden, um die größtmögliche Auflösung (in dpi) zu erzielen.
Wenn die Option Maximale Auflösung nicht in der Dropdown-Liste
Druckqualität aufgeführt ist, können Sie diese über die Registerkarte
Erweitert aktivieren.
6. Wenn Sie Einstellungen auf der Registerkarte Druckbefehle ändern, können Sie Ihre
benutzerdefinierten Einstellungen als neuen Druckbefehl speichern:
• Wählen Sie den Druckbefehl aus, und klicken Sie dann auf Speichern unter.
• Wählen Sie zum Löschen eines Druckbefehls den jeweiligen Druckbefehl aus,
und klicken Sie auf Löschen.
Tipp Sie können weitere Optionen für den Druckauftrag ändern, indem Sie die
Funktionen verwenden, die über die weiteren Registerkarten im Dialogfenster
verfügbar sind.
7. Wenn das Foto in Schwarzweiß gedruckt werden soll, klicken Sie auf die
Registerkarte Erweitert. Aktivieren Sie dann im Bereich Farboptionen das
Kontrollkästchen In Graustufen drucken.
8. Klicken Sie auf OK und dann auf Drucken oder OK, um den Druck zu starten.
Drucken von Fotos auf Fotopapier (Mac OS X)
1. Legen Sie Papier in das Fach ein. Weitere Informationen finden Sie unter Einlegen
von Medien.
2. Bei Verwendung von Mac OS X (10.4) führen Sie die folgenden Arbeitsschritte aus:
a. Wählen Sie im Softwareprogramm im Menü Ablage die Option Papierformat
aus.
b. Wählen Sie den gewünschten Drucker im Einblendmenü Format für aus.
c. Geben Sie die Seitenattribute wie Papierformat, Ausrichtung und Skalierung ein.
d. Klicken Sie auf OK.
3. Wählen Sie im Menü Ablage Ihres Softwareprogramms die Option Drucken aus.
4. Stellen Sie sicher, dass Sie das gewünschte Produkt auswählen.
5. Klicken Sie, falls erforderlich, unter Mac OS X (10.4) auf Weitere Optionen.
6. Wählen Sie Papiertyp/Qualität im Einblendmenü aus. (Dieses befindet sich unter
Mac OS X 10.5 unter der Einstellung Ausrichtung.) Wählen Sie dann die folgenden
Einstellungen aus:
• Papiertyp: Entsprechender Fotopapiertyp
• Qualität: Optimal oder Maximale Auflösung
Hinweis Wenn auf Ihrem Computer Mac OS X (10.5) ausgeführt wird, klicken
Sie auf das blaue Aufklappdreieck neben Drucker, um auf diese Optionen
zuzugreifen.
7. Klicken Sie, falls erforderlich, auf das Aufklappdreieck neben Farboptionen.
Wählen Sie nach Bedarf weitere Druckeinstellungen aus, und klicken Sie dann auf
Drucken, um den Druckauftrag zu starten.
Drucken von Fotos 33
Page 38

Kapitel 2
8. Wählen Sie die geeigneten Optionen für Foto nachbearbeiten aus:
• Aus: Die Nachbearbeitungsfunktionen der HP Real Life Technologies werden
nicht auf das Bild angewendet.
• Grundlegend: Das Foto wird automatisch fokussiert; die Bildschärfe wird
moderat angepasst.
9. Wenn Sie das Foto in Schwarzweiß drucken möchten, wählen Sie im Einblendmenü
Farbe die Option Graustufen und dann eine der folgenden Optionen aus:
• Hohe Qualität: Bei dieser Option werden alle verfügbaren Farben verwendet, um
Ihre Fotos in Graustufen zu drucken. Dadurch werden weiche und natürliche
Grauschattierungen erstellt.
• Nur schwarze Tintenpatrone: verwendet schwarze Tinte zum Drucken des
Fotos in Graustufen. Die Grauschattierung wird dabei durch variierende Muster
aus schwarzen Farbpunkten erstellt, sodass möglicherweise ein grobkörnigeres
Bild entsteht.
Drucken auf Spezialpapier und Papier mit Sonderformat
Wenn die verwendete Softwareanwendung Papier in Sonderformaten unterstützt, legen
Sie in der Anwendung das Format fest, bevor Sie das Dokument drucken. Unterstützt die
Anwendung keine Sonderformate, legen Sie das Format im Druckertreiber fest. Sie
müssen unter Umständen vorhandene Dokumente neu formatieren, damit diese auf
Papier mit benutzerdefiniertem Format richtig gedruckt werden.
Verwenden Sie nur vom Gerät unterstützte Sonderformate. Weitere Informationen finden
Sie unter
Spezifikationen für Druckmedien.
Hinweis Bestimmte Papiertypen lassen sich beidseitig bedrucken (sog.
„beidseitiger Druck“ oder „Duplex-Druck“). Weitere Informationen finden Sie unter
Beidseitiger Druck (Duplexbetrieb).
Befolgen Sie die Anweisungen für Ihr Betriebssystem.
•
Drucken auf Spezialpapier oder Papier mit Sonderformat (Windows)
Drucken auf Spezialpapier oder auf Papier mit Sonderformat (Mac OS X)
•
Drucken auf Spezialpapier oder Papier mit Sonderformat (Windows)
1. Legen Sie Papier in das Fach ein. Weitere Informationen finden Sie unter Einlegen
von Medien.
2. Klicken Sie in Ihrem Softwareprogramm im Menü Datei auf die Option Drucken.
3. Wählen Sie das Produkt aus, mit dem gedruckt werden soll.
4. Wenn Sie Einstellungen ändern möchten, klicken Sie auf die Schaltfläche zum Öffnen
des Dialogfensters Eigenschaften.
Je nach Softwareprogramm heißt diese Schaltfläche Eigenschaften, Optionen,
Druckereinrichtung, Drucker oder Voreinstellungen.
5. Stellen Sie das Sonderformat bei Bedarf im Druckertreiber ein.
a. Klicken Sie auf der Registerkarte Eigenschaften in der Dropdown-Liste
Format auf Benutzerdefiniert.
b. Geben Sie einen Namen für das neue benutzerdefinierte Format ein.
34 Drucken
Page 39
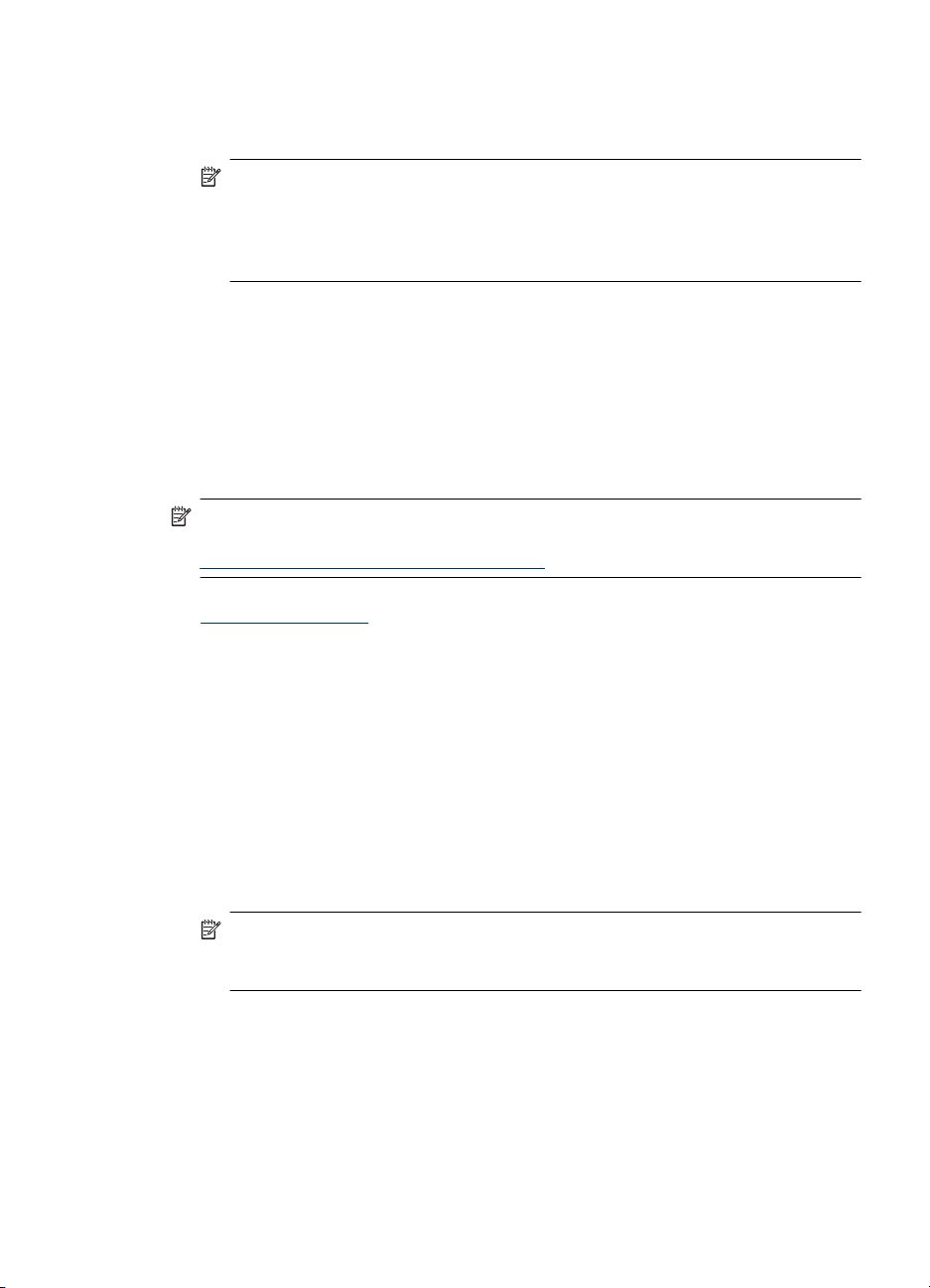
c. Geben Sie die Abmessungen in die Felder Breite und Höhe ein, und klicken Sie
auf Speichern.
d. Klicken Sie auf OK.
Hinweis Sie können die Einstellung Maximale Auflösung bei unterstützten
Fotopapiertypen verwenden, um die größtmögliche Auflösung (in dpi) zu erzielen.
Wenn die Option Maximale Auflösung nicht in der Dropdown-Liste
Druckqualität aufgeführt ist, können Sie diese über die Registerkarte
Erweitert aktivieren.
6. Stellen Sie sicher, dass Sie das Sonderformat in der Dropdown-Liste Format
auswählen.
7. Wählen Sie den Papiertyp aus:
a. Klicken Sie in der Dropdown-Liste Papiertyp auf Mehr.
b. Klicken Sie auf den gewünschten Papiertyp und anschließend auf OK.
8. Klicken Sie auf OK und dann auf Drucken oder OK, um den Druck zu starten.
Drucken auf Spezialpapier oder auf Papier mit Sonderformat (Mac OS X)
Hinweis Damit Sie auf Papier mit Sonderformat drucken können, müssen Sie
dieses Format in der Drucksoftware einrichten. Hinweise hierzu finden Sie unter
Einrichten von Sonderformaten (Mac OS X).
1. Legen Sie geeignetes Papier in das Fach ein. Weitere Informationen finden Sie unter
Einlegen von Medien.
2. Bei Verwendung von Mac OS X (10.4) führen Sie die folgenden Arbeitsschritte aus:
a. Wählen Sie im Softwareprogramm im Menü Ablage die Option Papierformat
aus.
b. Wählen Sie den gewünschten Drucker im Einblendmenü Format für aus.
c. Geben Sie die Seitenattribute wie Papierformat, Ausrichtung und Skalierung ein.
d. Klicken Sie auf OK.
3. Wählen Sie im Menü Ablage Ihres Softwareprogramms die Option Drucken aus.
4. Stellen Sie sicher, dass Sie das gewünschte Produkt auswählen.
5. Klicken Sie, falls erforderlich, unter Mac OS X (10.4) auf Weitere Optionen.
6. Wählen Sie im Einblendmenü die Option Papierhandhabung aus. (Das Menü
befindet sich unter Mac OS X 10.5 unter der Einstellung Ausrichtung.)
Hinweis Wenn auf Ihrem Computer Mac OS X (10.5) ausgeführt wird, klicken
Sie auf das blaue Aufklappdreieck neben Drucker, um auf diese Optionen
zuzugreifen.
7. Klicken Sie unter Papierformat des Ziels auf die Registerkarte An Papierformat
anpassen, und wählen Sie anschließend das benutzerdefinierte Papierformat aus.
Wählen Sie nach Bedarf weitere Druckeinstellungen aus, und klicken Sie dann auf
Drucken, um den Druckauftrag zu starten.
8. Ändern Sie bei Bedarf weitere Einstellungen, und klicken Sie dann auf Drucken, um
den Druckvorgang zu starten.
Drucken auf Spezialpapier und Papier mit Sonderformat 35
Page 40

Kapitel 2
Einrichten von Sonderformaten (Mac OS X)
1. Wählen Sie im Menü Ablage Ihres Softwareprogramms die Option Seitenformat
(Mac OS X 10.4) oder Drucken (Mac OS X 10.5) aus.
2. Wählen Sie den gewünschten Drucker im Einblendmenü Format für aus.
3. Wählen Sie im Einblendmenü Papierformat die Option Eigene Papierformate aus.
4. Klicken Sie auf das Pluszeichen (+) auf der linken Seite des Bildschirms,
doppelklicken Sie auf Ohne Titel, und geben Sie dann einen Namen für das neue
benutzerdefinierte Format ein.
5. Geben Sie die Abmessungen in die Felder Breite und Höhe ein, und legen Sie bei
Bedarf die Ränder fest.
6. Wählen Sie im Einblendmenü die Option Papierhandhabung aus. (Das Menü
befindet sich unter Mac OS X 10.5 unter der Einstellung Ausrichtung.)
7. Klicken Sie auf OK.
Drucken von randlosen Dokumenten
Randloses Drucken ermöglicht Ihnen, bestimmte Fotomedientypen sowie einige
Standardmedienformate bis zum Rand zu bedrucken.
Hinweis Sie können keine randlosen Dokumente drucken, wenn der Papiertyp auf
Normalpapier eingestellt ist.
Hinweis Öffnen Sie vor dem Drucken eines randlosen Dokuments die zugehörige
Datei in einer Softwareanwendung, und weisen Sie das Bildformat zu. Stellen Sie
sicher, dass das Format dem Format des Mediums entspricht, auf das das Bild
gedruckt wird.
Hinweis Randloses Drucken wird nicht von allen Anwendungen unterstützt.
Befolgen Sie die Anweisungen für Ihr Betriebssystem.
•
Drucken von randlosen Dokumenten (Windows)
Drucken von randlosen Dokumenten (Mac OS X)
•
Drucken von randlosen Dokumenten (Windows)
1. Legen Sie Papier in das Fach ein. Weitere Informationen finden Sie unter Einlegen
von Medien.
2. Klicken Sie in Ihrem Softwareprogramm im Menü Datei auf die Option Drucken.
3. Wählen Sie das Produkt aus, mit dem gedruckt werden soll.
4. Wenn Sie Einstellungen ändern möchten, klicken Sie auf die Schaltfläche zum Öffnen
des Dialogfensters Eigenschaften.
Je nach Softwareprogramm heißt diese Schaltfläche Eigenschaften, Optionen,
Druckereinrichtung, Drucker oder Voreinstellungen.
5. Klicken Sie auf die Registerkarte Eigenschaften.
6. Klicken Sie in der Liste Format auf Mehr, und wählen Sie das Format des Papiers
für randlosen Druck aus, das im Fotofach eingelegt ist. Wenn auf dem angegebenen
Format ein randloses Bild gedruckt werden kann, ist das Kontrollkästchen Randlos
aktiviert.
36 Drucken
Page 41

7. Klicken Sie in der Dropdown-Liste Papiertyp auf Mehr, und wählen Sie dann den
entsprechenden Fotopapiertyp aus.
8. Aktivieren Sie das Kontrollkästchen Randlos, wenn es nicht bereits aktiviert ist.
Sind Papierformat und Papiertyp für den randlosen Druck nicht kompatibel, zeigt die
Software des Produkts eine Warnung an und ermöglicht die Auswahl eines anderen
Typs/Formats.
9. Klicken Sie auf OK und dann auf Drucken oder OK, um den Druck zu starten.
Drucken von randlosen Dokumenten (Mac OS X)
1. Legen Sie Papier in das Fach ein. Weitere Informationen finden Sie unter Einlegen
von Medien.
2. Bei Verwendung von Mac OS X (10.4) führen Sie die folgenden Arbeitsschritte aus:
a. Wählen Sie im Softwareprogramm im Menü Ablage die Option Papierformat
aus.
b. Wählen Sie den gewünschten Drucker im Einblendmenü Format für aus.
c. Geben Sie die Seitenattribute wie Papierformat, Ausrichtung und Skalierung ein.
d. Klicken Sie auf OK.
3. Wählen Sie im Menü Ablage Ihres Softwareprogramms die Option Drucken aus.
4. Stellen Sie sicher, dass Sie das gewünschte Produkt auswählen.
5. Klicken Sie, falls erforderlich, unter Mac OS X (10.4) auf Weitere Optionen.
6. Wählen Sie Papiertyp/Qualität im Einblendmenü aus. (Dieses befindet sich unter
Mac OS X 10.5 unter der Einstellung Ausrichtung.) Wählen Sie dann die folgenden
Einstellungen aus:
• Papiertyp: Entsprechender Papiertyp
• Qualität: Optimal oder Maximale Auflösung
Hinweis Wenn auf Ihrem Computer Mac OS X (10.5) ausgeführt wird, klicken
Sie auf das blaue Aufklappdreieck neben Drucker, um auf diese Optionen
zuzugreifen.
7. Wählen Sie bei Bedarf die geeigneten Optionen für Foto nachbearbeiten aus:
• Aus: Die Nachbearbeitungsfunktionen der HP Real Life Technologies werden
nicht auf das Bild angewendet.
• Grundlegend: Das Foto wird automatisch fokussiert; die Bildschärfe wird
moderat angepasst.
8. Wählen Sie nach Bedarf weitere Druckeinstellungen aus, und klicken Sie dann auf
Drucken, um den Druckauftrag zu starten.
Beidseitiger Druck (Duplexbetrieb)
Bestimmte Papiertypen lassen sich beidseitig bedrucken (sog. „beidseitiger Druck“ oder
„Duplex-Druck“).
•
Beidseitiges Drucken (Windows)
Beidseitiger Druck (Mac OS X)
•
Beidseitiger Druck (Duplexbetrieb) 37
Page 42

Kapitel 2
Beidseitiges Drucken (Windows)
1. Legen Sie Papier in das Fach ein. Weitere Informationen finden Sie unter Einlegen
von Medien und Richtlinien für beidseitigen Druck (Duplexbetrieb).
2. Klicken Sie in Ihrem Softwareprogramm im Menü Datei auf die Option Drucken.
3. Wählen Sie in der Liste Druckbefehle die Option Beidseitiger Druck (Duplex) aus.
4. Klicken Sie auf OK und dann auf Drucken oder OK, um den Druck zu starten.
5. Befolgen Sie die eingeblendeten Anweisungen.
Beidseitiger Druck (Mac OS X)
1. Legen Sie Papier in das Fach ein. Weitere Informationen finden Sie unter Einlegen
von Medien und Richtlinien für beidseitigen Druck (Duplexbetrieb).
2. Wählen Sie im Menü Ablage Ihres Softwareprogramms die Option Drucken aus.
3. Stellen Sie sicher, dass Sie das gewünschte Produkt auswählen.
4. Wählen Sie Papierhandhabung im Einblendmenü aus. (Dieses befindet sich unter
Mac OS X 10.5 unter der Einstellung Ausrichtung.) Wählen Sie dann
Ungeradzahlige Seiten oder Nur ungerade Seiten aus.
5. Ändern Sie bei Bedarf weitere Einstellungen, und klicken Sie dann auf Drucken.
6. Drehen Sie nach dem Drucken der geradzahligen Seiten die gedruckten Seiten um
180 Grad, und legen Sie diese wieder in das Fach ein.
Hinweis Stellen Sie sicher, dass der gerade gedruckte Text nach oben zeigt.
7. Wählen Sie im Menü Ablage die Option Drucken aus.
8. Wählen Sie im Einblendmenü Papierhandhabung die Option Geradzahlige
Seiten oder Nur gerade Seiten aus.
9. Klicken Sie auf Drucken, um den Druckvorgang zu starten.
38 Drucken
Page 43
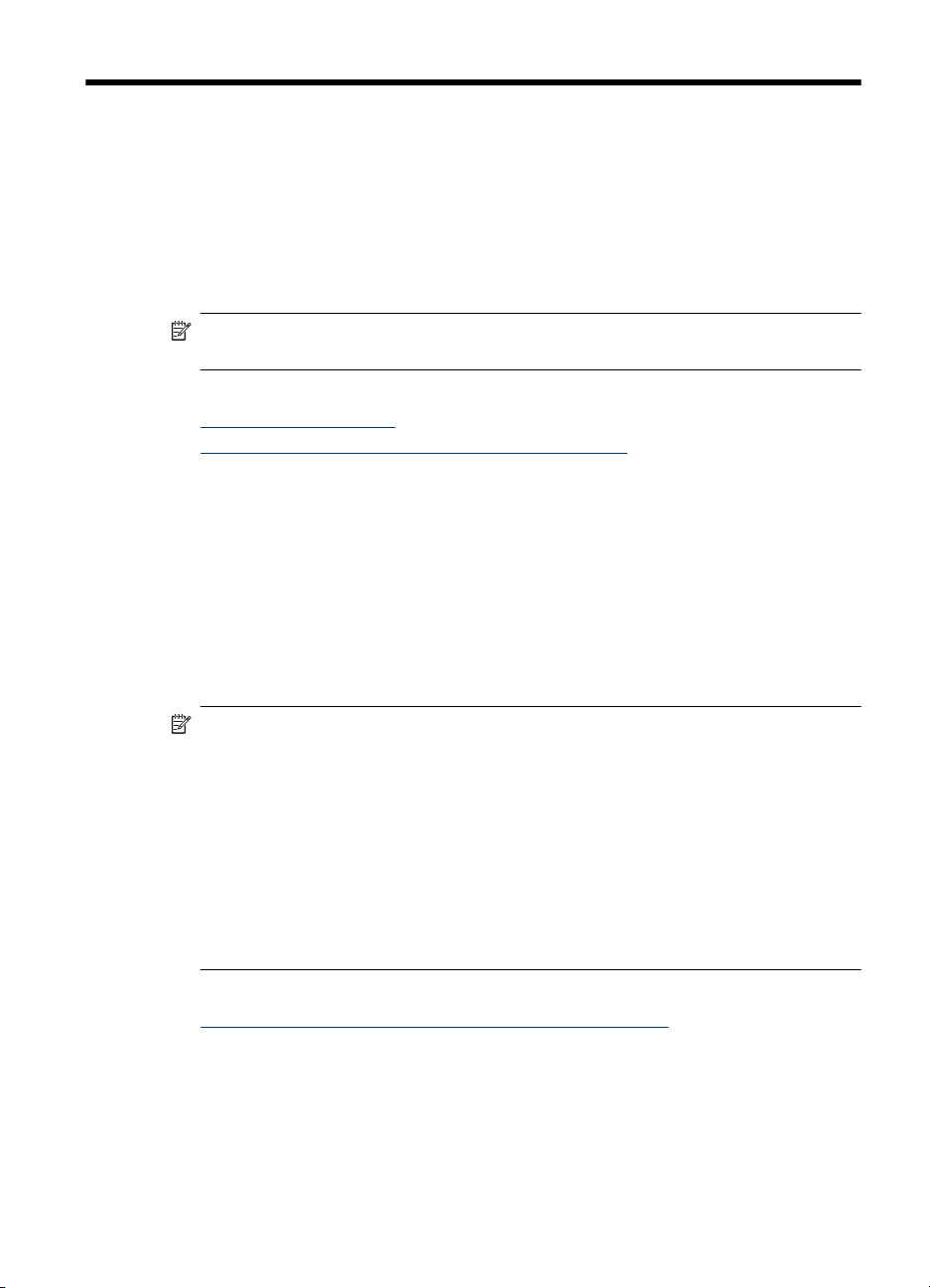
3 Scannen
Über das Bedienfeld des Produkts können Sie Originale scannen und diese an
verschiedenste Ziele senden, z. B. einen Ordner oder ein Programm auf einem
Computer. Sie können die Originale auch mithilfe der mit dem Produkt gelieferten HP
Software und TWAIN- oder WIA-kompatiblen Programme auf einem Computer scannen.
Mit der HP Software lässt sich der Text in gescannten Dokumenten in ein Format
konvertieren, das sich zum Durchsuchen, Kopieren, Einfügen oder Bearbeiten eignet.
Hinweis Scanfunktionen stehen erst nach der Installation der Software zur
Verfügung.
Dieser Abschnitt enthält folgende Themen:
Scannen eines Originals
•
Bearbeiten gescannter Dokumente mit OCR-Software
•
Scannen eines Originals
Sie können den Scanvorgang vom Computer aus oder über das Bedienfeld des Geräts
starten.
Zur Nutzung der Scanfunktionen müssen das Gerät und Ihr Computer miteinander
verbunden und eingeschaltet sein. Außerdem muss die HP Software vor dem Scannen
auf dem Computer installiert und ausgeführt werden. Um zu überprüfen, ob die HP
Software auf einem Windows-PC ausgeführt wird, suchen Sie in der Taskleiste unten
rechts auf dem Bildschirm neben der Uhrzeit nach dem Gerätesymbol.
Hinweis Wenn Sie das Symbol HP Digital Imaging Monitor in der WindowsTaskleiste schließen, ist der Zugriff auf manche der Scanfunktionen des Geräts u. U.
nicht mehr möglich, und es wird möglicherweise die Fehlermeldung Keine
Verbindung ausgegeben. Wenn dies der Fall ist, können Sie den Zugriff auf alle
Funktionen wiederherstellen, indem Sie Ihren Computer neu starten oder HP Digital
Imaging Monitor erneut starten.
Hinweis Wenn Sie einen Computer verwenden, auf dem Windows ausgeführt wird,
können Sie zum Scannen des Bilds auch das HP Solution Center verwenden. Mit
dieser Software lässt sich das gescannte Bild bearbeiten und für bestimmte Projekte
verwenden. Weitere Informationen erhalten Sie in der Onlinehilfe, die im
Lieferumfang Ihrer Software enthalten ist.
Dieser Abschnitt enthält folgende Themen:
•
Scannen eines Originals über das Bedienfeld des Produkts
Scannen eines Originals über das Bedienfeld des Produkts
Sie können ein gescanntes Dokument an einen Computer senden, der direkt mit dem
Gerät verbunden ist. Außerdem lässt sich ein Scan an ein Programm senden, das auf
einem Computer installiert ist.
Scannen 39
Page 44

Kapitel 3
Hinweis Wenn Sie ein randloses Original scannen, legen Sie das Original auf das
Scannerglas und nicht in den automatischen Vorlageneinzug.
So scannen Sie über das Bedienfeld des Produkts:
1. Legen Sie das Original ein. Weitere Informationen finden Sie unter
Originalen auf das Vorlagenglas.
2. Verwenden Sie die Taste Nach-links-Pfeil
Scannen auszuwählen; und drücken Sie dann OK.
3. Legen Sie mittels Nach-rechts-Pfeil
Drücken Sie dann OK.
4. Drücken Sie Start.
oder Nach-rechts-Pfeil , um die Option
fest, was mit dem Scan-Bild geschehen soll.
Auflegen von
Bearbeiten gescannter Dokumente mit OCR-Software
Mit der OCR-Software können Sie gescannten Text in ein bestimmtes
Textverarbeitungsprogramm importieren und dort bearbeiten. So können Sie Briefe,
Zeitungsartikel und viele andere Dokumente anpassen.
Sie können das Textverarbeitungsprogramm angeben, das für die Bearbeitung
verwendet werden soll. Wenn kein Symbol für ein Textverarbeitungsprogramm
vorhanden oder aktiv ist, befindet sich entweder keine Textbearbeitungssoftware auf dem
Computer oder das Programm wurde bei der Installation der Scannersoftware nicht
erkannt. Weitere Informationen zum Erstellen eines Links zum
Textverarbeitungsprogramm finden Sie in der Onlinehilfe von HP Solution Center.
Das Scannen von farbigem Text wird von der OCR-Software nicht unterstützt. Vor dem
Übergeben eines gescannten Dokuments an die OCR-Software wird farbiger Text in
schwarzweißen Text umgewandelt. Daher ist der Text in gescannten Dokumenten
unabhängig von der Farbe im Original stets schwarzweiß.
Aufgrund des großen Funktionsumfangs einiger Textverarbeitungsprogramme und der
komplexen Interaktion der Programme mit dem Gerät ist es möglicherweise sinnvoll, das
gescannte Dokument zuerst an einen Texteditor, z. B. WordPad (Windows) oder TextEdit
(Mac OS X) zu übergeben und anschließend den Text durch Ausschneiden und Einfügen
in das gewünschte Textverarbeitungsprogramm einzufügen.
40 Scannen
Page 45

4Kopieren
Sie können hochwertige Farb- und Graustufenkopien auf einer Vielzahl von Papiertypen
und -formaten erstellen.
Hinweis Wenn Sie gerade ein Dokument kopieren und ein Fax wird empfangen,
wird das Fax im Gerätespeicher gespeichert, bis der Kopiervorgang beendet ist. Die
Anzahl der Faxseiten im Speicher kann dabei reduziert werden.
Dieser Abschnitt enthält folgende Themen:
•
Kopieren von Dokumenten
Ändern der Kopiereinstellungen
•
Kopieren von Dokumenten
Über das Bedienfeld des Geräts können Sie qualitativ hochwertige Kopien erstellen.
Hinweis Wenn Sie ein randloses Original kopieren, legen Sie das Original auf das
Scannerglas und nicht in den automatischen Vorlageneinzug.
So kopieren Sie Dokumente:
1. Stellen Sie sicher, dass sich im Hauptpapierfach Papier befindet.
2. Legen Sie das Original mit der bedruckten Seite nach unten auf das Scannerglas.
Wenn Sie ein randloses Original kopieren, legen Sie das Original auf das Scannerglas
und nicht in den automatischen Vorlageneinzug. Weitere Informationen finden Sie
unter
Auflegen von Originalen auf das Vorlagenglas.
3. Verwenden Sie die Taste Nach-links-Pfeil
folgenden Funktionen auszuwählen:
• Kopieren S&W: Erstellen einer Schwarzweißkopie
• Kopieren Farbe: Erstellen einer Farbkopie.
oder Nach-rechts-Pfeil , um eine der
Hinweis Wenn Sie ein farbiges Original verwenden, wird bei Auswahl der
Funktion für Schwarzweißkopien eine Schwarzweißkopie des farbigen Originals
erstellt, während bei Auswahl der Funktion für Farbkopien die Kopie farbig ist.
4. Drücken Sie OK.
5. Ändern Sie bei Bedarf weitere Einstellungen. Weitere Informationen finden Sie unter
Ändern der Kopiereinstellungen.
6. Drücken Sie Start.
Ändern der Kopiereinstellungen
Sie können Kopieraufträge mithilfe der verschiedenen Einstellungen ändern, die über das
Bedienfeld des Produkts verfügbar sind. Dazu zählen:
• Anzahl Kopien
• Kopierpapierformat
Kopieren 41
Page 46

Kapitel 4
• Kopierpapiertyp
• Kopiergeschwindigkeit oder -qualität
• Einstellungen „Heller/Dunkler“
• Anpassen von Originalen an verschiedene Papierformate
Sie können diese Einstellungen für einen einzelnen Kopierauftrag verwenden oder die
Einstellungen als Standardwerte für zukünftige Aufträge speichern.
So ändern Sie die Kopiereinstellungen für einen Einzelauftrag:
1. Drücken Sie die Taste Nach-links-Pfeil
oder Nach-rechts-Pfeil , um zwischen den
verschiedenen Kopieroptionen zu wechseln.
2. Nehmen Sie Änderungen an den Einstellungen für die Kopierfunktion vor, und
drücken Sie dann OK, um die Änderungen zu übernehmen.
So speichern Sie die aktuellen Einstellungen als Standardwerte für zukünftige
Druckaufträge
1. Drücken Sie die Taste Nach-links-Pfeil
oder Nach-rechts-Pfeil , um zwischen den
verschiedenen Kopieroptionen zu wechseln.
2. Nehmen Sie Änderungen an den Einstellungen für die Kopierfunktion vor, und
drücken Sie dann OK, um die Änderungen zu übernehmen.
3. Drücken Sie Nach-rechts-Pfeil
, bis Als Standard definieren angezeigt wird.
Drücken Sie dann OK.
4. Drücken Sie Nach-rechts-Pfeil
, um Ja auszuwählen, und drücken Sie dann OK.
42 Kopieren
Page 47

5Fax
Mit diesem Gerät können Sie Faxnachrichten (einschließlich Farbfaxnachrichten) senden
und empfangen. Sie können das Senden von Faxnachrichten zu einem späteren
Zeitpunkt planen und Kurzwahlen einrichten, um Faxnachrichten schnell und einfach an
häufig verwendete Nummern zu senden. Über das Bedienfeld des Geräts können Sie
verschiedene Faxoptionen einstellen, z. B. Auflösung und Kontrast zwischen hellen und
dunklen Bereichen der zu sendenden Faxnachricht.
Hinweis Stellen Sie vor dem Senden von Faxnachrichten sicher, dass das Gerät
korrekt für die Faxfunktion eingerichtet wurde. Dies ist möglicherweise bereits bei der
Ersteinrichtung über das Bedienfeld oder die Software für das Gerät geschehen. Sie
können die Faxeinrichtung überprüfen, indem Sie auf dem Bedienfeld den
Faxeinrichtungstest ausführen. Drücken Sie zum Ausführen des Faxtests die Taste
(Einrichtung). Wählen Sie Extras und danach Faxtest durchführen aus, und
drücken Sie dann OK.
Dieser Abschnitt enthält folgende Themen:
•
Senden einer Faxnachricht
Empfangen einer Faxnachricht
•
Ändern der Faxeinstellungen
•
Fax über Internetprotokoll (FoIP)
•
Verwenden von Berichten
•
Senden einer Faxnachricht
Es stehen Ihnen verschiedene Möglichkeiten zum Senden von Faxen zur Verfügung.
Über das Bedienfeld des Geräts können Sie Faxnachrichten in Schwarzweiß oder in
Farbe senden. Sie können ein Fax auch manuell über ein angeschlossenes Telefon
senden. Hierdurch haben Sie die Möglichkeit, mit dem Empfänger zu sprechen, bevor
Sie das Fax senden.
Dieser Abschnitt enthält folgende Themen:
•
Senden einer einfachen Faxnachricht
Manuelles Senden einer Faxnachricht über ein Telefon
•
Senden einer Faxnachricht mit Wahlüberwachung
•
Senden einer Faxnachricht vom Speicher aus
•
Planen einer Faxnachricht zum späteren Senden
•
Senden einer Faxnachricht an mehrere Empfänger
•
Senden einer Faxnachricht im Fehlerkorrekturmodus
•
Senden einer einfachen Faxnachricht
Im Folgenden wird beschrieben, wie Sie problemlos ein- oder mehrseitige
Faxnachrichten in Schwarzweiß oder Farbe über das Bedienfeld des Geräts senden
können.
Fax 43
Page 48
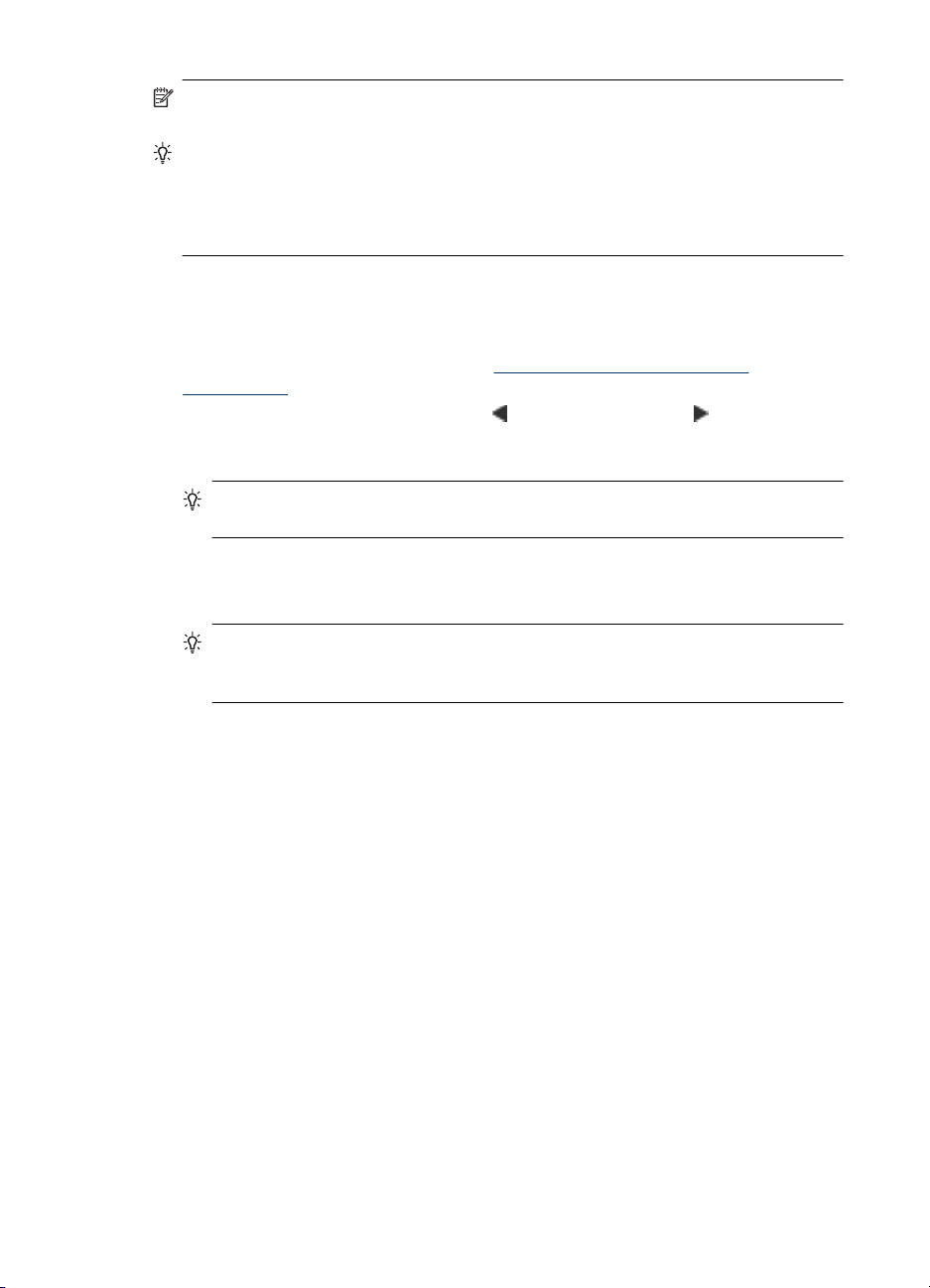
Kapitel 5
Hinweis Wenn Sie einen Ausdruck der Sendebestätigung benötigen, aktivieren Sie
die entsprechende Einstellung, bevor Sie mit dem Senden von Faxen beginnen.
Tipp Sie können Faxnachrichten auch manuell über ein Telefon oder mit der
Wahlüberwachung senden. Mit diesen Funktionen können Sie die Geschwindigkeit
des Wahlvorgangs steuern. Sie sind ebenfalls hilfreich, wenn Sie eine Telefonkarte
verwenden und während des Wählens auf bestimmte Eingabeaufforderungen achten
müssen.
So senden Sie eine einfache Faxnachricht über das Bedienfeld
1. Legen Sie die Originale ein. Wenn Sie ein randloses Original faxen, legen Sie das
Original auf das Scannerglas und nicht in den automatischen Vorlageneinzug.
Weitere Informationen finden Sie unter
Auflegen von Originalen auf das
Vorlagenglas.
2. Drücken Sie die Taste Nach-links-Pfeil
oder Nach-rechts-Pfeil , um Faxen
Schwarzweiß oder Faxen Farbe auszuwählen. Drücken Sie anschließend OK.
3. Geben Sie die Faxnummer über das Tastenfeld ein.
Tipp Drücken Sie die Taste *, bis ein Gedankenstrich (-) erscheint, um eine
Pause in die eingegebene Faxnummer einzufügen.
4. Drücken Sie Start.
Wenn ein Original im automatischen Vorlageneinzug festgestellt wird, wird das
Dokument an die eingegebene Nummer gesendet.
Tipp Wenn der Empfänger die Qualität der von Ihnen gesendeten Faxnachricht
bemängelt, ändern Sie probeweise die Auflösung oder den Kontrast der
Faxnachricht.
Manuelles Senden einer Faxnachricht über ein Telefon
Wenn Sie ein Fax manuell senden, können Sie ein Telefongespräch mit dem Empfänger
führen, bevor Sie den Sendevorgang starten. Dies ist hilfreich, wenn Sie den Empfänger
vor dem Senden der Faxnachricht davon informieren möchten. Wenn Sie eine
Faxnachricht manuell senden, können Sie die Wähltöne, Eingabeaufforderungen und
anderen Töne im Telefonhörer hören. Auf diese Weise wird für Sie die Verwendung einer
Telefonkarte zum Senden von Faxnachrichten vereinfacht.
In Abhängigkeit davon, wie der Empfänger sein Faxgerät eingerichtet hat, nimmt
entweder der Empfänger oder das Faxgerät den Anruf entgegen. Wenn der Anruf von
einer Person entgegengenommen wird, können Sie sich mit ihr unterhalten, bevor Sie
das Fax senden. Wenn ein Faxgerät den Anruf entgegennimmt, können Sie das Fax
44 Fax
Page 49

direkt an das Faxgerät senden, sobald Sie die Faxtöne vom empfangenden Faxgerät
hören.
So senden Sie eine Faxnachricht manuell von einem Nebenstellentelefon aus
1. Legen Sie die Originale ein. Wenn Sie ein randloses Original kopieren, legen Sie das
Original auf das Scannerglas und nicht in den automatischen Vorlageneinzug.
Weitere Informationen finden Sie unter
Vorlagenglas.
2. Drücken Sie die Taste Nach-links-Pfeil
Schwarzweiß oder Faxen Farbe auszuwählen. Drücken Sie anschließend OK.
3. Wählen Sie die Nummer über das Tastenfeld des Telefons, das mit dem Gerät
verbunden ist.
Hinweis Verwenden Sie nicht das Tastenfeld auf dem Bedienfeld des Geräts,
wenn Sie eine Faxnachricht manuell senden. Sie müssen das Tastenfeld des
Telefons zum Wählen der Nummer des Empfängers verwenden.
Tipp Drücken Sie die Taste Zurück, um zwischen den Funktionen Faxen
Schwarzweiß und Faxen Farbe zu wechseln.
4. Wenn der Empfänger den Anruf entgegennimmt, können Sie sich mit ihm unterhalten,
bevor Sie die Faxnachricht senden.
Hinweis Wenn ein Faxgerät den Anruf entgegennimmt, hören Sie Faxtöne vom
empfangenden Faxgerät. Fahren Sie mit dem nächsten Schritt fort, um das Fax
zu übertragen.
5. Wenn Sie bereit zum Senden der Faxnachricht sind, drücken Sie Start.
Auflegen von Originalen auf das
oder Nach-rechts-Pfeil , um Faxen
Hinweis Wählen Sie nach der entsprechenden Anweisung Fax senden aus.
Wenn Sie mit dem Empfänger sprechen, bevor Sie die Faxnachricht senden,
informieren Sie den Empfänger darüber, dass er auf seinem Faxgerät die
Starttaste drücken soll, wenn er Faxtöne hört.
Die Telefonleitung kann während der Faxübertragung nicht verwendet werden. Sie
können den Hörer jetzt auflegen. Wenn Sie nach der Faxübertragung erneut mit dem
Empfänger sprechen möchten, bleiben Sie in der Leitung, bis der Sendevorgang
abgeschlossen ist.
Senden einer Faxnachricht mit Wahlüberwachung
Bei der Wahlüberwachung können Sie die Faxnummer wie auf einem Telefon über das
Bedienfeld des Geräts wählen. Wenn Sie eine Faxnachricht mit Wahlüberwachung
senden, können Sie Wähltöne, Eingabeaufforderungen und andere Töne im
Lautsprecher des Geräts hören. Dadurch können Sie während des Wählens auf
Eingabeaufforderungen reagieren und die Wählgeschwindigkeit steuern.
Tipp Wenn Sie die PIN der Telefonkarte nicht schnell genug eingeben, werden die
Faxtöne möglicherweise zu früh gesendet und die PIN wird nicht vom
Telefonkartendienst erkannt. Wenn dies der Fall ist, können Sie einen
Kurzwahleintrag mit der PIN Ihrer Telefonkarte erstellen.
Senden einer Faxnachricht 45
Page 50

Kapitel 5
Hinweis Stellen Sie sicher, dass der Ton eingeschaltet ist, da Sie andernfalls keinen
Wählton hören.
So senden Sie eine Faxnachricht unter Verwendung der Wahlüberwachung über
das Bedienfeld des Geräts
1. Legen Sie die Originale ein. Weitere Informationen finden Sie unter
Auflegen von
Originalen auf das Vorlagenglas oder Einlegen von Originalen in den automatischen
Vorlageneinzug (ADF).
Hinweis Der automatische Vorlageneinzug (ADF) ist nur bei einigen Modellen
verfügbar.
2. Drücken Sie die Taste Nach-links-Pfeil oder Nach-rechts-Pfeil , um Faxen
Schwarzweiß oder Faxen Farbe auszuwählen. Drücken Sie anschließend Start.
Wenn das Gerät ein Original im automatischen Vorlageneinzug feststellt, hören Sie
ein Freizeichen.
3. Wenn Sie den Wählton hören, geben Sie die Nummer über das Tastenfeld auf dem
Bedienfeld des Geräts ein.
4. Befolgen Sie die Aufforderungen, die möglicherweise angezeigt werden.
Tipp Wenn Sie zum Senden einer Faxnachricht eine Telefonkarte verwenden
und die Karten-PIN als Kurzwahleintrag gespeichert haben, drücken Sie bei der
Aufforderung zur PIN-Eingabe Kurzwahl, um den Kurzwahleintrag für die
hinterlegte PIN auszuwählen.
Das Fax wird gesendet, wenn das Gerät des Empfängers antwortet.
Senden einer Faxnachricht vom Speicher aus
Sie können eine Schwarzweißfaxnachricht in den Speicher scannen und die
Faxnachricht dann vom Speicher aus senden. Dieses Feature ist nützlich, falls die
gewünschte Faxnummer besetzt oder vorübergehend nicht verfügbar ist. Das Gerät
scannt die Originale in den Speicher und sendet die Faxnachricht, sobald eine
Verbindung zum empfangenden Faxgerät hergestellt werden kann. Nachdem das Gerät
die Seiten in den Speicher gescannt hat, können Sie die Originale aus dem Einzugsfach
herausnehmen.
Hinweis Sie können Faxnachrichten aus dem Speicher nur in Schwarzweiß senden.
So senden Sie eine Faxnachricht aus dem Speicher:
1. Legen Sie die Originale ein. Weitere Informationen finden Sie unter
Originalen auf das Vorlagenglas oder Einlegen von Originalen in den automatischen
Vorlageneinzug (ADF).
Hinweis Der automatische Vorlageneinzug (ADF) ist nur bei einigen Modellen
verfügbar.
2. Drücken Sie die Taste Nach-links-Pfeil oder Nach-rechts-Pfeil , um Faxen
Schwarzweiß oder Faxen Farbe auszuwählen. Drücken Sie anschließend OK.
46 Fax
Auflegen von
Page 51

3. Geben Sie die Faxnummer über das Tastenfeld ein, drücken Sie Kurzwahl, um auf
die Kurzwahleinträge zuzugreifen, oder drücken Sie Wahlwiederholung/Pause, um
die zuletzt gewählte Nummer erneut zu wählen.
4. Drücken Sie Nach-rechts-Pfeil
dann OK.
5. Drücken Sie Nach-rechts-Pfeil
Sie dann OK.
6. Drücken Sie Start.
Das Gerät scannt die Originale in den Speicher und sendet die Faxnachricht, wenn
das empfangende Faxgerät verfügbar ist.
, bis Faxmethode angezeigt wird, und drücken Sie
, bis Scannen u. Faxen angezeigt wird, und drücken
Planen einer Faxnachricht zum späteren Senden
Sie können das Senden einer Schwarzweißfaxnachricht für einen Zeitpunkt innerhalb der
nächsten 24 Stunden planen. Dadurch können Sie z. B. eine Schwarzweißfaxnachricht
am späten Abend senden, wenn die Telefonleitungen nicht so stark ausgelastet und die
Telefongebühren niedriger sind. Das Gerät sendet die Faxnachricht automatisch zur
angegebenen Uhrzeit.
Sie können für eine bestimmte Zeit nur ein Fax planen. Wenn ein Fax geplant ist, können
Sie jedoch weiterhin normal Faxe senden.
Hinweis Aufgrund von Speicherbeschränkungen können Sie nur
Schwarzweißfaxnachrichten senden.
So planen Sie eine Faxnachricht über das Bedienfeld des Geräts
1. Legen Sie die Originale ein. Weitere Informationen finden Sie unter
Originalen auf das Vorlagenglas oder Einlegen von Originalen in den automatischen
Vorlageneinzug (ADF).
Auflegen von
Hinweis Der automatische Vorlageneinzug (ADF) ist nur bei einigen Modellen
verfügbar.
2. Drücken Sie die Taste Nach-links-Pfeil oder Nach-rechts-Pfeil , um Faxen
Schwarzweiß oder Faxen Farbe auszuwählen. Drücken Sie anschließend OK.
3. Drücken Sie Nach-rechts-Pfeil
dann OK.
4. Drücken Sie Nach-rechts-Pfeil
drücken Sie dann OK.
5. Geben Sie die Sendezeit über das Tastenfeld ein, und drücken Sie OK. Drücken Sie
bei der entsprechenden Aufforderung 1 für AM oder 2 für PM.
6. Geben Sie die Faxnummer über das Tastenfeld ein, drücken Sie Kurzwahl, um auf
die Kurzwahleinträge zuzugreifen, oder drücken Sie Wahlwiederholung/Pause, um
die zuletzt gewählte Nummer erneut zu wählen.
7. Drücken Sie Start.
Das Gerät scannt alle Seiten und meldet die geplante Sendezeit auf der Anzeige. Die
Faxnachricht wird zur geplanten Uhrzeit gesendet.
, bis Faxmethode angezeigt wird, und drücken Sie
, bis Fax später senden angezeigt wird, und
Senden einer Faxnachricht 47
Page 52

Kapitel 5
So brechen Sie eine geplante Faxnachricht ab:
1. Drücken Sie die Taste Nach-links-Pfeil
oder Nach-rechts-Pfeil , um Faxen
Schwarzweiß oder Faxen Farbe auszuwählen. Drücken Sie anschließend OK.
2. Drücken Sie Nach-rechts-Pfeil
, bis Faxmethode angezeigt wird, und drücken Sie
dann OK.
3. Drücken Sie Nach-rechts-Pfeil
, bis Fax später senden angezeigt wird, und
drücken Sie dann OK.
Wenn bereits eine Faxnachricht geplant ist, wird die Aufforderung Abbrechen
angezeigt.
4. Drücken Sie 1, um Ja auszuwählen.
Hinweis Sie können die geplante Faxnachricht auch abbrechen, indem Sie auf
dem Bedienfeld des Geräts die Taste Abbrechen drücken, wenn der geplante
Zeitpunkt auf der Anzeige zu sehen ist.
Senden einer Faxnachricht an mehrere Empfänger
Sie können eine Faxnachricht an mehrere Empfänger gleichzeitig senden, indem Sie
Einzelkurzwahleinträge zu Gruppenkurzwahleinträgen zusammenfassen.
So senden Sie eine Faxnachricht mithilfe einer Gruppekurzwahl an mehrere
Empfänger:
1. Legen Sie die Originale ein. Weitere Informationen finden Sie unter
Originalen auf das Vorlagenglas oder Einlegen von Originalen in den automatischen
Vorlageneinzug (ADF).
Auflegen von
48 Fax
Hinweis Der automatische Vorlageneinzug (ADF) ist nur bei einigen Modellen
verfügbar.
2. Verwenden Sie die Taste Nach-links-Pfeil oder Nach-rechts-Pfeil , um Faxen
S&W auszuwählen. Drücken Sie dann OK.
3. Drücken Sie mehrmals Nach-links-Pfeil
oder Nach-rechts-Pfeil , bis der
gewünschte Gruppenkurzwahleintrag angezeigt wird.
Tipp Sie können auch einen Kurzwahleintrag verwenden, indem Sie die
Kurzwahlnummer über das Tastenfeld auf dem Bedienfeld des Geräts eingeben.
4. Drücken Sie Start.
Wenn ein Original im automatischen Vorlageneinzug festgestellt wird, sendet das
Gerät das Dokument an jede Nummer im Gruppenkurzwahleintrag.
Hinweis Aufgrund von Speicherplatzbeschränkungen können Sie
Gruppenkurzwahleinträge nur verwenden, um Faxnachrichten in Schwarzweiß
zu senden. Das Gerät scannt die Faxnachricht in den Speicher und wählt
anschließend die erste Nummer. Wenn eine Verbindung hergestellt wird, sendet
das Gerät die Faxnachricht und wählt die nächste Nummer. Wenn eine Nummer
besetzt ist oder keine Antwort erfolgt, geht das Gerät entsprechend den
Einstellungen für Wahlwiederh. wenn besetzt und Keine Verb.:
Wahlwiederholung vor. Wenn keine Verbindung hergestellt werden kann, wird
die nächste Nummer gewählt und ein Fehlerbericht erstellt.
Page 53

Senden einer Faxnachricht im Fehlerkorrekturmodus
Fehlerkorrekturmodus (ECM) verhindert Datenverluste aufgrund von schlechten
Telefonleitungen, indem Übertragungsfehler erkannt und automatisch ein erneutes
Senden der fehlerhaften Daten angefordert wird. Die Telefongebühren sind hiervon nicht
betroffen oder werden sogar reduziert, wenn gute Telefonleitungen verwendet werden.
Schlechte Telefonleitungen führen bei Verwendung des Fehlerkorrekturmodus zu
längeren Übertragungszeiten und höheren Telefongebühren, die Daten werden jedoch
mit größerer Zuverlässigkeit gesendet. Die Standardeinstellung lautet Ein. Deaktivieren
Sie die Fehlerkorrektur nur, wenn die Telefongebühren erheblich steigen und Sie die
schlechtere Qualität für geringere Gebühren in Kauf nehmen.
Berücksichtigen Sie Folgendes, bevor Sie den Fehlerkorrekturmodus (ECM)
deaktivieren. Wenn Sie ECM deaktivieren, hat dies folgende Auswirkungen:
• Die Qualität und die Übertragungsgeschwindigkeit beim Senden und Empfangen von
Faxnachrichten ändert sich.
• Die Option Faxgeschw. wird automatisch auf Mittel eingestellt.
• Sie können keine Faxnachrichten mehr in Farbe senden oder empfangen.
So aktivieren oder deaktivieren Sie den Fehlerkorrekturmodus über das
Bedienfeld:
1. Drücken Sie Einrichten.
2. Drücken Sie Nach-rechts-Pfeil
Sie dann OK.
3. Drücken Sie zuerst Nach-rechts-Pfeil
und anschließend auf OK.
4. Drücken Sie Nach-rechts-Pfeil
dann OK.
, bis Faxeinstellungen angezeigt wird, und drücken
, bis Fehlerkorrekturmodus angezeigt wird,
, um Ein oder Aus auszuwählen, und drücken Sie
Empfangen einer Faxnachricht
Faxnachrichten können automatisch oder manuell empfangen werden. Wenn Sie die
Option Autom. Empfang deaktivieren, müssen Sie Faxnachrichten manuell
entgegennehmen. Wenn Sie die Option Autom. Empfang aktivieren
(Standardeinstellung), werden eingehende Anrufe automatisch entgegengenommen und
Faxnachrichten nach der in der Einstellung Töne bis Antwort festgelegten Anzahl von
Ruftönen empfangen. (Der Standardwert der Einstellung Töne bis Antwort ist fünf
Ruftöne.)
Wenn Sie ein Fax im Format Legal empfangen und das Gerät für dieses Format nicht
eingestellt ist, wird das Fax automatisch auf die Größe des eingelegten Papiers
verkleinert. Wenn Sie die Option Automatische Verkleinerung deaktiviert haben, wird
die Faxnachricht auf zwei Seiten gedruckt.
Hinweis Wenn Sie gerade ein Dokument kopieren und ein Fax wird empfangen,
wird das Fax im Gerätespeicher gespeichert, bis der Kopiervorgang beendet ist. Die
Anzahl der Faxseiten im Speicher kann dabei reduziert werden.
• Manuelles Empfangen einer Faxnachricht
Einrichten von Faxsicherung
•
Empfangen einer Faxnachricht 49
Page 54

Kapitel 5
• Erneutes Drucken empfangener Faxnachrichten aus dem Speicher
Abfrage für den Empfang eines Fax
•
Weiterleiten von Faxnachrichten an eine andere Nummer
•
Einstellen des Papierformats für den Faxempfang
•
Einstellen der automatischen Verkleinerung für eingehende Faxe
•
Sperren von Junk-Faxnummern
•
Empfangen von Faxen auf Ihrem Computer (Fax an PC und Fax an Mac)
•
Manuelles Empfangen einer Faxnachricht
Wenn Sie ein Telefongespräch führen, kann der andere Teilnehmer Ihnen ein Fax
senden, während die Verbindung weiterhin besteht. Dies nennt man manuelles Faxen.
In diesem Abschnitt wird beschrieben, wie Sie ein manuelles Fax entgegennehmen
können.
Hinweis Sie können das Handset aufnehmen, um ein Gespräch zu führen oder zu
hören, ob Faxtöne übermittelt werden.
Sie können Faxe manuell über ein Telefon empfangen, das wie folgt angeschlossen ist:
• Direkt am Gerät (über den Anschluss 2-EXT)
• An derselben Telefonleitung, jedoch nicht direkt am Gerät
So empfangen Sie eine Faxnachricht manuell:
1. Stellen Sie sicher, dass das Gerät eingeschaltet ist und Papier im Hauptfach eingelegt
wurde.
2. Entfernen Sie alle Originale aus dem Vorlageneinzug.
3. Legen Sie für die Einstellung Töne bis Antwort einen höheren Wert fest, um den
Anruf vor dem Gerät entgegennehmen zu können. Sie können die Einstellung
Autom. Empfang auch deaktivieren. Dadurch wird verhindert, dass Anrufe
automatisch entgegengenommen werden.
4. Wenn Sie mit dem Absender telefonieren, bitten Sie ihn, die Starttaste seines
Faxgeräts zu drücken.
5. Wenn Sie Faxtöne von einem sendenden Faxgerät hören, gehen Sie
folgendermaßen vor:
a. Verwenden Sie die Taste Nach-links-Pfeil
zwischen Schwarzweißfax und Farbfax zu wählen.
b. Drücken Sie Start.
c. Sie können den Hörer auflegen oder in der Leitung bleiben, wenn die
Faxnachricht empfangen wird. Die Telefonleitung kann während der
Faxübertragung nicht verwendet werden.
oder Nach-rechts-Pfeil , um
Einrichten von Faxsicherung
Je nach Voreinstellungen und Sicherheitsanforderungen können Sie das Gerät so
einrichten, dass entweder alle empfangenen Faxnachrichten, nur die bei Vorliegen eines
Fehlers empfangenen Faxnachrichten oder überhaupt keine Faxnachrichten gespeichert
werden.
50 Fax
Page 55

Für Faxsicherung sind folgende Modi verfügbar:
Ein Dies ist die Standardeinstellung. Wenn Faxsicherung auf Ein gestellt ist,
Nur bei Fehler Faxnachrichten werden nur dann gespeichert, wenn ein Fehler vorliegt,
Aus Faxnachrichten werden nicht gespeichert. Möglicherweise empfiehlt es
werden alle empfangenen Faxnachrichten vom Gerät gespeichert. Auf
diese Weise können Sie die acht zuletzt empfangenen Faxnachrichten
erneut drucken, wenn sie sich noch im Speicher befinden.
Hinweis Wenn der Speicher voll ist, werden beim Empfang neuer
Faxnachrichten die jeweils ältesten, bereits gedruckten Faxe
überschrieben. Wenn sich so viele nicht gedruckte Faxe im Speicher
befinden, dass er voll ist, werden keine Faxanrufe mehr
entgegengenommen.
Hinweis Wenn Sie ein zu großes Fax empfangen, wie z. B. ein Farbfoto
mit vielen Details, wird es möglicherweise aufgrund des Speichermangels
nicht gespeichert.
durch den das Drucken der Faxnachrichten verhindert wird (wenn z. B. kein
Papier mehr vorhanden ist). Alle eingehenden Faxnachrichten werden so
lange gespeichert, wie Speicherplatz verfügbar ist. (Wenn der Speicher voll
ist, werden keine eingehenden Anrufe mehr entgegengenommen.) Sobald
der Fehler behoben ist, werden die Faxnachrichten im Speicher
automatisch gedruckt und anschließend aus dem Speicher gelöscht.
sich, die Funktion Faxsicherung aus Sicherheitsgründen zu deaktivieren.
Wenn ein Fehler eintritt, durch den das Drucken der Faxnachrichten
verhindert wird (wenn z. B. kein Papier mehr vorhanden ist), werden keine
eingehenden Faxanrufe mehr entgegengenommen.
Hinweis Wenn Faxsicherung aktiviert ist und Sie das Gerät ausschalten, werden
alle gespeicherten Faxe gelöscht, einschließlich der ungedruckten Faxe, die
möglicherweise eingegangen sind, während das Gerät nicht vollständig
betriebsbereit war. In diesem Fall müssen Sie die Absender bitten, die ungedruckten
Faxnachrichten erneut zu senden. Drucken Sie das Faxprotokoll, um eine Liste der
empfangenen Faxnachrichten zu erhalten. Das Faxprotokoll wird nicht gelöscht,
wenn Sie das Gerät ausschalten.
So richten Sie die Faxsicherung über das Bedienfeld ein
1. Drücken Sie Einrichten.
2. Drücken Sie Nach-rechts-Pfeil
, bis Extras angezeigt wird, und drücken Sie dann
OK.
3. Drücken Sie Nach-rechts-Pfeil
, bis Faxsicherung angezeigt wird, und drücken
Sie dann OK.
4. Drücken Sie Nach-rechts-Pfeil
, um Ein, Nur bei Fehler oder Aus auszuwählen.
5. Drücken Sie OK.
Erneutes Drucken empfangener Faxnachrichten aus dem Speicher
Wenn Sie den Modus Faxsicherung auf Ein einstellen, legt das Gerät die empfangenen
Faxe immer im Speicher ab. Dabei spielt es keine Rolle, ob eine Fehlerbedingung auf
dem Gerät vorliegt.
Empfangen einer Faxnachricht 51
Page 56

Kapitel 5
Hinweis Wenn der Speicher voll ist, werden beim Empfang neuer Faxnachrichten
die jeweils ältesten, bereits gedruckten Faxe überschrieben. Wenn alle gespeicherten
Faxnachrichten noch nicht gedruckt wurden, werden so lange keine Faxanrufe mehr
entgegengenommen, bis Faxnachrichten gedruckt oder aus dem Speicher gelöscht
werden. Es empfiehlt sich eventuell auch aus Sicherheits- und Datenschutzgründen,
die Faxnachrichten aus dem Speicher zu löschen.
In Abhängigkeit von der Größe der Faxe im Speicher können Sie bis zu acht der zuletzt
empfangenen Faxe erneut drucken, wenn sie sich noch im Speicher befinden. Sie
müssen die Faxe beispielsweise erneut drucken, wenn die letzte Ausfertigung des
Ausdrucks verloren gegangen ist.
So drucken Sie Faxe aus dem Speicher über das Bedienfeld des Geräts
1. Stellen Sie sicher, dass sich im Hauptpapierfach Papier befindet.
2. Drücken Sie Einrichten.
3. Drücken Sie Nach-rechts-Pfeil
, bis Bericht drucken angezeigt wird, und
anschließend OK.
4. Drücken Sie Nach-rechts-Pfeil
, bis Fax erneut drucken angezeigt wird, und
anschließend OK.
Die Faxe werden in der umgekehrten Reihenfolge ausgedruckt, in der sie empfangen
wurden, d. h. das zuletzt empfangene Fax wird zuerst gedruckt.
5. Drücken Sie Start.
6. Wenn Sie das Drucken der Faxnachrichten im Speicher beenden möchten, drücken
Sie Abbrechen.
So löschen Sie alle gespeicherten Faxnachrichten über das Bedienfeld des
Geräts
▲ Drücken Sie die Taste Netz, um das Gerät auszuschalten.
Alle Faxnachrichten werden beim Ausschalten aus dem Speicher gelöscht.
Abfrage für den Empfang eines Fax
Mit der Abruffunktion kann der HP All-in-One ein anderes Faxgerät auffordern, eine in
der Warteschlange befindliche Faxnachricht zu senden. Wenn Sie die Funktion Abfrage
empfangen verwenden, ruft der HP All-in-One das entsprechende Faxgerät an und
fordert das gewünschte Fax an. Das angegebene Faxgerät muss auf Abruf eingestellt
sein und über ein Fax verfügen, das zum Senden bereit ist.
Hinweis Der HP All-in-One bietet keine Unterstützung für Abrufkennwortschlüssel.
Abrufkennwortschlüssel stellen eine Sicherheitsfunktion dar, bei der das
empfangende Faxgerät an das Gerät, von dem es eine Faxnachricht abruft, einen
Kennwortschlüssel sendet, um die Faxnachricht zu empfangen. Stellen Sie sicher,
dass an dem Gerät, von dem Sie eine Faxnachricht abrufen, kein Kennwortschlüssel
eingerichtet wurde (oder der Standardkennwortschlüssel nicht geändert ist).
Ansonsten kann der HP All-in-One keine Faxnachricht von diesem Faxgerät abrufen.
52 Fax
Page 57

So richten Sie die Abruffunktion für Faxnachrichten über das Bedienfeld des
Geräts ein
1. Verwenden Sie Nach-links-Pfeil
Schwarzweißfax und Farbfax zu wählen. Drücken Sie dann OK.
2. Drücken Sie Nach-rechts-Pfeil
dann OK.
3. Drücken Sie Nach-rechts-Pfeil
drücken Sie dann OK.
4. Geben Sie die Faxnummer des anderen Faxgeräts ein.
5. Drücken Sie Start.
Hinweis Wenn Sie Faxen Farbe ausgewählt haben, das Fax aber in
Schwarzweiß gesendet wurde, druckt das Gerät das Fax auch in Schwarzweiß
aus.
oder Nach-rechts-Pfeil , um zwischen
, bis Faxmethode angezeigt wird, und drücken Sie
, bis Abfrage empfangen angezeigt wird, und
Weiterleiten von Faxnachrichten an eine andere Nummer
Sie können das Gerät so einrichten, dass Faxe an eine andere Faxnummer weitergeleitet
werden. Ein empfangenes Farbfax wird in Schwarzweiß weitergeleitet.
Es wird deshalb empfohlen zu überprüfen, ob die Nummer, an die Faxnachrichten
weitergeleitet werden, funktioniert. Senden Sie ein Testfax, um sicherzustellen, dass das
Faxgerät Ihre weitergeleiteten Faxe empfangen kann.
So leiten Sie Faxnachrichten über das Bedienfeld des Geräts weiter
1. Drücken Sie Einrichten.
2. Drücken Sie Nach-rechts-Pfeil
Sie dann OK.
3. Drücken Sie Nach-rechts-Pfeil
dann OK.
, bis Faxeinstellungen angezeigt wird, und drücken
, bis Faxweiterl. angezeigt wird, und drücken Sie
Empfangen einer Faxnachricht 53
Page 58
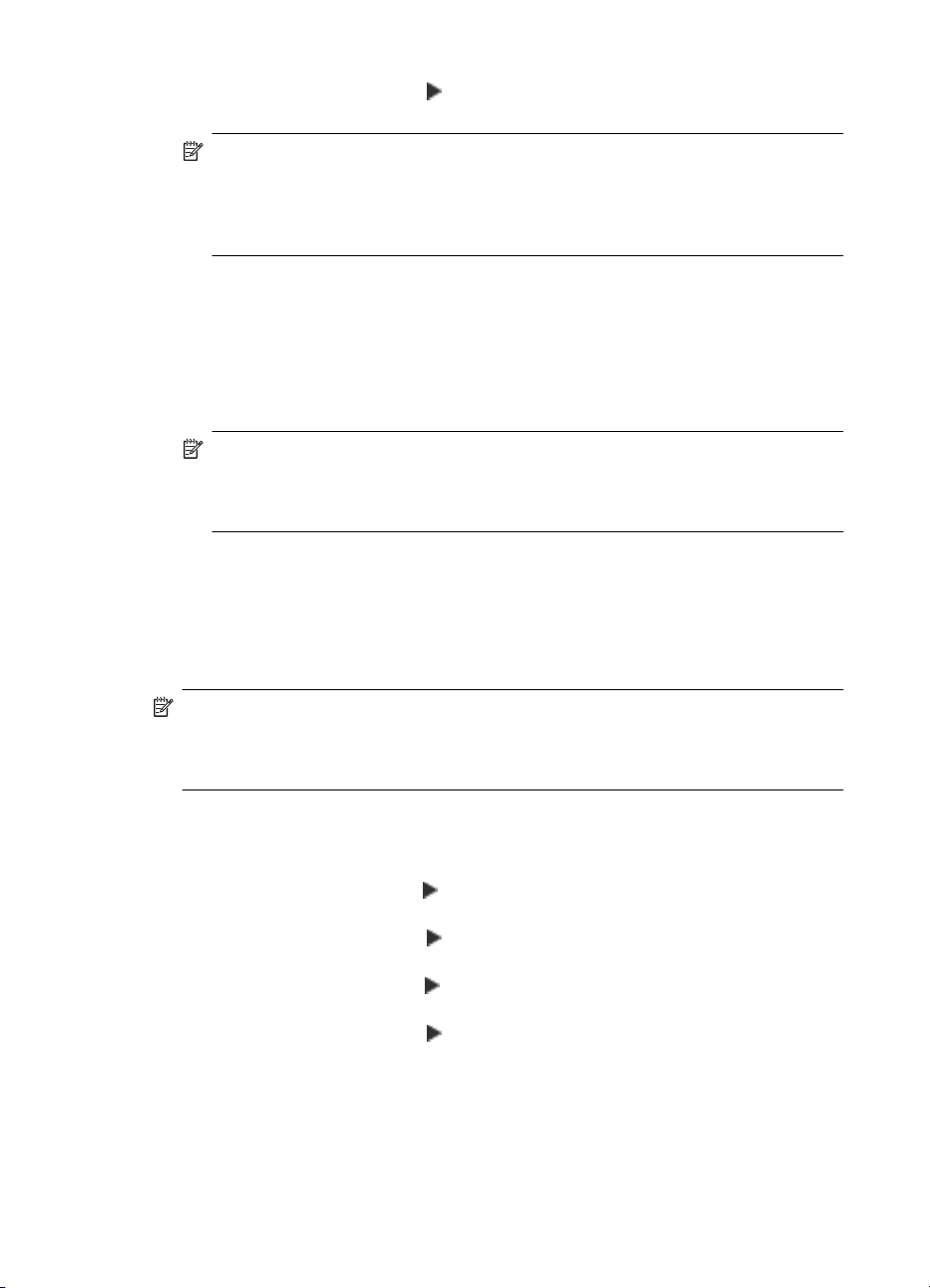
Kapitel 5
4. Drücken Sie Nach-rechts-Pfeil , bis Ein angezeigt wird, und drücken Sie dann
OK.
Hinweis Wenn das Fax nicht an das entsprechende Empfängergerät
weitergeleitet werden kann (da dieses beispielsweise ausgeschaltet ist), wird die
Faxnachricht gedruckt. Wenn das Gerät für das Drucken von Fehlerberichten zu
empfangenen Faxnachrichten konfiguriert wurde, wird auch ein Fehlerbericht
gedruckt.
5. Geben Sie bei Aufforderung die Faxnummer des Faxgeräts ein, an das die
Faxnachrichten weitergeleitet werden sollen. Drücken Sie dann OK.
Auf dem Display wird die Faxweiterleitung angezeigt.
Für den Fall, dass bei aktivierter Faxweiterleitung die Stromversorgung
unterbrochen wird, speichert das Gerät die Einstellungen und die Telefonnummer der
Faxweiterleitung. Wenn das Gerät wieder mit Strom versorgt wird, ist die Einstellung
Faxweiterleitung weiterhin auf Ein gesetzt.
Hinweis Sie können die Faxweiterleitung abbrechen, indem Sie die Taste
Abbrechen auf dem Bedienfeld drücken, wenn die Meldung Faxweiterl. auf dem
Display angezeigt wird. Sie können auch im Menü Faxweiterl., SW die Option
Aus auswählen.
Einstellen des Papierformats für den Faxempfang
Sie können das Papierformat für den Faxempfang auswählen. Das Papierformat, das Sie
auswählen, muss mit dem Format des in das Hauptfach eingelegten Papiers
übereinstimmen. Faxe können ausschließlich auf die Papierformate Letter, A4 oder Legal
gedruckt werden.
Hinweis Wenn sich beim Faxempfang das falsche Papierformat im Hauptfach
befindet, wird die Faxnachricht nicht gedruckt, und auf der Anzeige wird ein Fehler
gemeldet. Legen Sie Papier im Format Letter, A4, oder Legal ein, und drücken Sie
OK, um das Fax zu drucken.
So stellen Sie das Papierformat für den Faxempfang über das Bedienfeld des
Geräts ein
1. Drücken Sie Einrichten.
2. Drücken Sie Nach-rechts-Pfeil
Sie dann OK.
3. Drücken Sie Nach-rechts-Pfeil
dann OK.
4. Drücken Sie Nach-rechts-Pfeil
Sie dann OK.
5. Drücken Sie Nach-rechts-Pfeil
anschließend OK.
, bis Faxeinstellungen angezeigt wird, und drücken
, bis Papieroptionen angezeigt wird, drücken Sie
, bis Faxpapierformat angezeigt wird, und drücken
, um eine Option auszuwählen, und drücken Sie
Einstellen der automatischen Verkleinerung für eingehende Faxe
Die Einstellung Automatische Verkleinerung bestimmt, wie der HP All-in-One vorgeht,
wenn ein Fax empfangen wird, das für das Standardpapierformat zu groß ist. Diese
Einstellung ist standardmäßig aktiviert. Die eingehende Faxnachricht wird bei dieser
54 Fax
Page 59
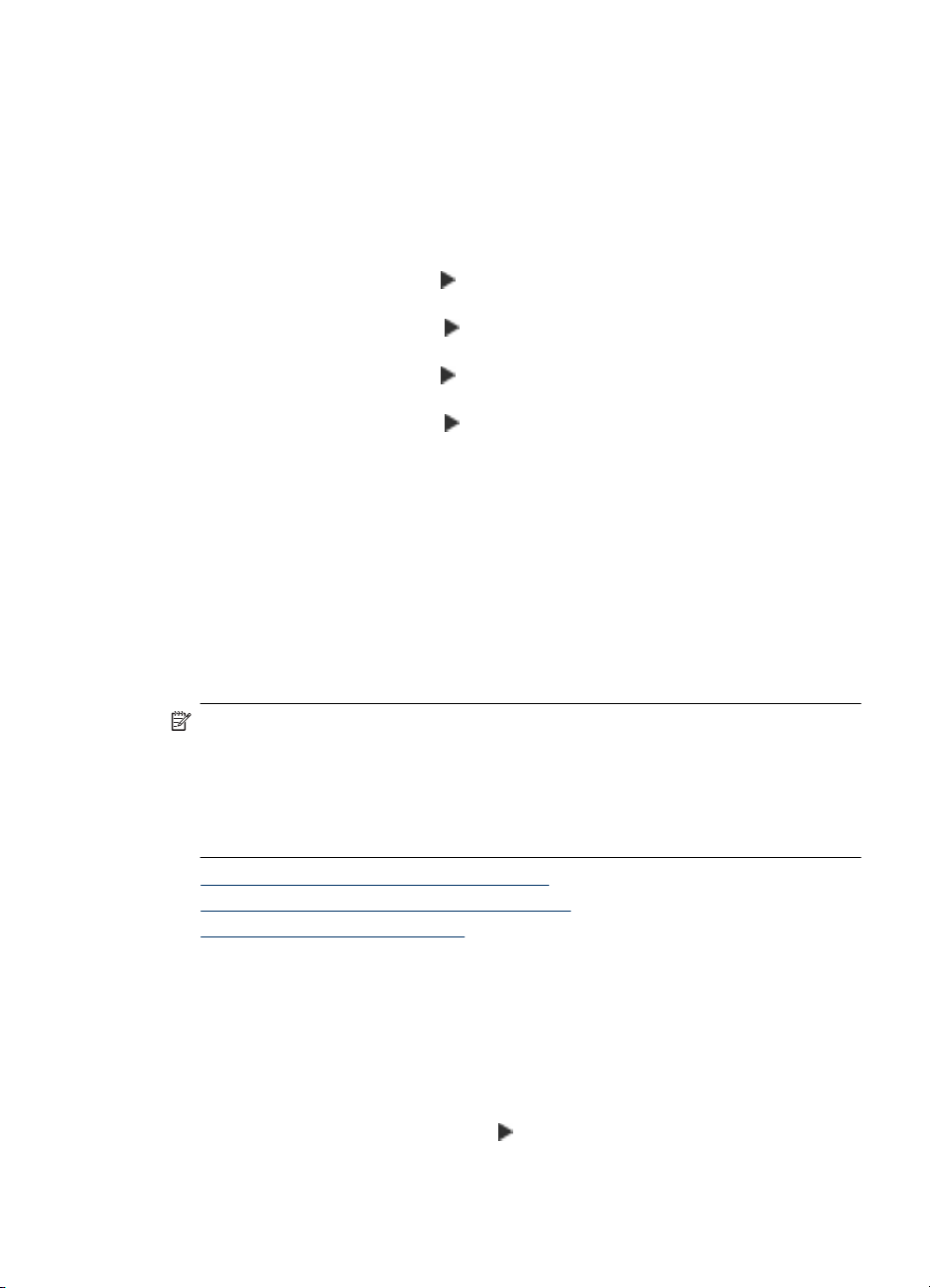
Einstellung so verkleinert, dass sie möglichst auf eine Seite passt. Wenn diese
Einstellung deaktiviert ist, werden die Informationen, die nicht auf die erste Seite passen,
auf einer zweiten Seite gedruckt. Die Einstellung Automatische Verkleinerung ist
hilfreich, wenn Sie ein Fax im Format Legal erhalten und Papier im Format Letter in das
Hauptfach eingelegt haben.
So legen Sie die automatische Verkleinerung über das Bedienfeld des Geräts fest
1. Drücken Sie Einrichten.
2. Drücken Sie Nach-rechts-Pfeil
Sie dann OK.
3. Drücken Sie Nach-rechts-Pfeil
dann OK.
4. Drücken Sie Nach-rechts-Pfeil
drücken Sie dann OK.
5. Drücken Sie Nach-rechts-Pfeil
6. Drücken Sie OK.
Sperren von Junk-Faxnummern
Wenn Sie über Ihre Telefongesellschaft einen Rufnummernerkennungsdienst
abonnieren, können Sie bestimmte Faxnummern sperren. Dadurch können Sie
verhindern, dass die von diesen Nummern empfangenen Faxnachrichten gedruckt
werden. Bei eingehenden Faxnachrichten wird die Nummer mit der Liste der JunkFaxnummern abgeglichen, um den Anruf ggf. zu blockieren. Wenn die Nummer mit einer
der Nummern in der Liste mit den gesperrten Faxnummern übereinstimmt, wird die
Faxnachricht nicht gedruckt. (Die maximale Anzahl an blockierbaren Faxnummern
variiert je nach Modell.)
, bis Faxeinstellungen angezeigt wird, und drücken
, bis Papieroptionen angezeigt wird, drücken Sie
, bis Faxformat autom. ändern angezeigt wird, und
, um Aus oder Ein auszuwählen.
Hinweis Diese Funktion wird nicht in allen Ländern/Regionen unterstützt. Wenn die
Option in Ihrem Land bzw. Ihrer Region nicht unterstützt wird, ist die Option Junk-
Fax-Barriere nicht im Menü Faxeinstellungen verfügbar.
Hinweis Wenn keine Telefonnummern zur Rufnummernerkennungsliste
hinzugefügt wurden, wird davon ausgegangen, dass sich der Benutzer nicht für den
Rufnummernerkennungsdienst seiner Telefongesellschaft angemeldet hat.
• Hinzufügen von Nummern zur Junk-Faxliste
Entfernen von Nummern aus der Junk-Faxliste
•
Drucken eines Junk-Fax-Berichts
•
Hinzufügen von Nummern zur Junk-Faxliste
Sie können bestimmte Nummern sperren, indem Sie diese in die Junk-Faxliste
aufnehmen.
So geben Sie eine zu blockierende Nummer manuell ein
1. Drücken Sie Einrichten.
2. Drücken Sie zuerst Nach-rechts-Pfeil
anschließend OK.
, um Faxeinstellungen auszuwählen, und
Empfangen einer Faxnachricht 55
Page 60

Kapitel 5
3. Drücken Sie zuerst Nach-rechts-Pfeil , um Junk-Fax-Barriere auszuwählen und
anschließend OK.
4. Drücken Sie die Taste Nach-rechts-Pfeil
, um Hinzufügen auszuwählen. Drücken
Sie dann die Taste OK.
5. Wenn Sie eine Faxnummer aus der Anrufer-ID-Liste blockieren möchten, wählen Sie
Nr. auswählen.
- oder Um eine zu blockierende Nummer manuell einzugeben, wählen Sie Nr. eingeben.
6. Nach der Eingabe einer zu sperrenden Faxnummer drücken Sie OK.
Geben Sie unbedingt die Faxnummer so ein, wie sie auf der Anzeige des Bedienfelds
zu sehen ist, und nicht, wie sie in der Kopfzeile der empfangenen Faxnachricht
angezeigt wird. Diese Nummern können sich unterscheiden.
7. Wenn die Aufforderung Weitere eingeben? angezeigt wird, führen Sie einen der
folgenden Schritte durch:
• Wenn Sie eine andere Nummer zur Liste der Junk-Faxnummern hinzufügen
möchten, drücken Sie Ja, und wiederholen Sie anschließend Schritt 5 für jede
weitere zu sperrende Nummer.
• Wenn Sie fertig sind, drücken Sie Nein.
Entfernen von Nummern aus der Junk-Faxliste
Wenn eine Faxnummer nicht mehr blockiert werden soll, können Sie diese aus der JunkFaxliste entfernen.
So entfernen Sie Nummern aus der Liste mit den Junk-Faxnummern:
1. Drücken Sie Einrichten.
2. Wählen Sie Faxeinstellungen, und drücken Sie dann OK.
3. Wählen Sie Junk-Fax-Barriere, und drücken Sie dann OK.
4. Drücken Sie Löschen und dann OK.
5. Drücken Sie die rechte Pfeiltaste, um durch die Nummern zu blättern, die Sie gesperrt
haben. Wenn die gewünschte Nummer angezeigt wird, drücken Sie OK, um sie
auszuwählen.
6. Wenn die Aufforderung Weitere löschen? angezeigt wird, führen Sie einen der
folgenden Schritte durch:
• Wenn Sie eine weitere Junk-Faxnummer entfernen möchten, drücken Sie
Ja, und wiederholen Sie anschließend Schritt 5 für jede weitere Nummer.
• Wenn Sie fertig sind, drücken Sie Nein.
Drucken eines Junk-Fax-Berichts
Gehen Sie wie folgt vor, um eine Liste mit den gesperrten Junk-Fax-Nummern zu
drucken.
So drucken Sie einen Junk-Fax-Bericht:
1. Drücken Sie die Taste
(Einrichtung).
2. Wählen Sie Bericht drucken und Junk-Fax-Bericht aus. Drücken Sie anschließend
OK.
56 Fax
Page 61

Empfangen von Faxen auf Ihrem Computer (Fax an PC und Fax an Mac)
Mithilfe der Funktion „Fax an PC“ bzw. „Fax an Mac“ können Sie Faxnachrichten
automatisch direkt auf Ihrem Computer empfangen und speichern. Außerdem können
Sie digitale Kopien Ihrer Faxnachrichten ganz einfach speichern und so das umständliche
Handhaben großer Papiermengen vermeiden.
Empfangene Faxnachrichten werden als TIFF-Dateien (Tagged Image File Format)
gespeichert. Sobald ein Fax empfangen wurde, wird eine Benachrichtigung mit dem Link
zum jeweiligen Speicherort angezeigt.
Die Dateien werden nach folgender Methode benannt: XXXX_YYYYYYYY_ZZZZZZ.tif,
wobei X die Information zum Absender enthält, Y das Datum ist und Z für die Uhrzeit des
Faxempfangs steht.
Hinweis Die Funktion Fax an PC bzw. Fax an Mac ist nur für den Empfang von
Schwarzweißfaxen verfügbar. Farbfaxe werden gedruckt und nicht auf dem
Computer gespeichert.
Dieser Abschnitt enthält folgende Themen:
•
Anforderungen für Fax an PC und Fax an Mac
Aktivieren der Funktion Fax an PC oder Fax an Mac
•
Ändern der Einstellungen für Fax an PC oder Fax an Mac
•
Ausschalten von Fax an PC oder Fax an Mac
•
Anforderungen für Fax an PC und Fax an Mac
• Der Administratorcomputer, d. h. der Computer, von dem die Funktion Fax an PC
oder Fax an Mac aktiviert wurde, muss stets eingeschaltet sein. Es kann nur ein
Computer als Administratorcomputer für Fax an PC oder Fax an Mac dienen.
• Der Computer oder Server, auf dem sich der Zielordner befindet, muss ständig
eingeschaltet sein. Der Zielcomputer muss ebenfalls eingeschaltet sein. Faxe werden
nicht gespeichert, wenn der Computer ausgeschaltet ist oder sich im Ruhemodus
befindet.
• Die Funktion "HP Digitale Bildbearbeitung" muss in der Windows-Taskleiste jederzeit
aktiviert sein.
• In das Zufuhrfach muss Papier eingelegt werden.
Aktivieren der Funktion Fax an PC oder Fax an Mac
Verwenden Sie den Assistenten „Fax an PC – Einrichtung“, um die Funktion „Fax an PC“
zu aktivieren. Der Einrichtungsassistent für Fax an PC lässt sich über das HP Solution
Center oder den Einrichtungsassistenten für Fax an PC auf dem Bedienfeld starten.
Verwenden Sie zum Einrichten von Fax an Mac unter Mac OS X den HP
Einrichtungsassistenten (der sich über das HP Dienstprogramm starten lässt).
So richten Sie die Funktion Fax an PC über das HP Solution Center (Windows) ein:
1. Öffnen Sie das Solution Center. Weitere Informationen finden Sie unter
von HP Solution Center (Windows).
2. Wählen Sie Einstellungen und dann Einrichtungsassistent für Fax an PC aus.
3. Befolgen Sie zum Einrichten von „Fax an PC“ die Anweisungen auf dem Bildschirm.
Empfangen einer Faxnachricht 57
Verwenden
Page 62
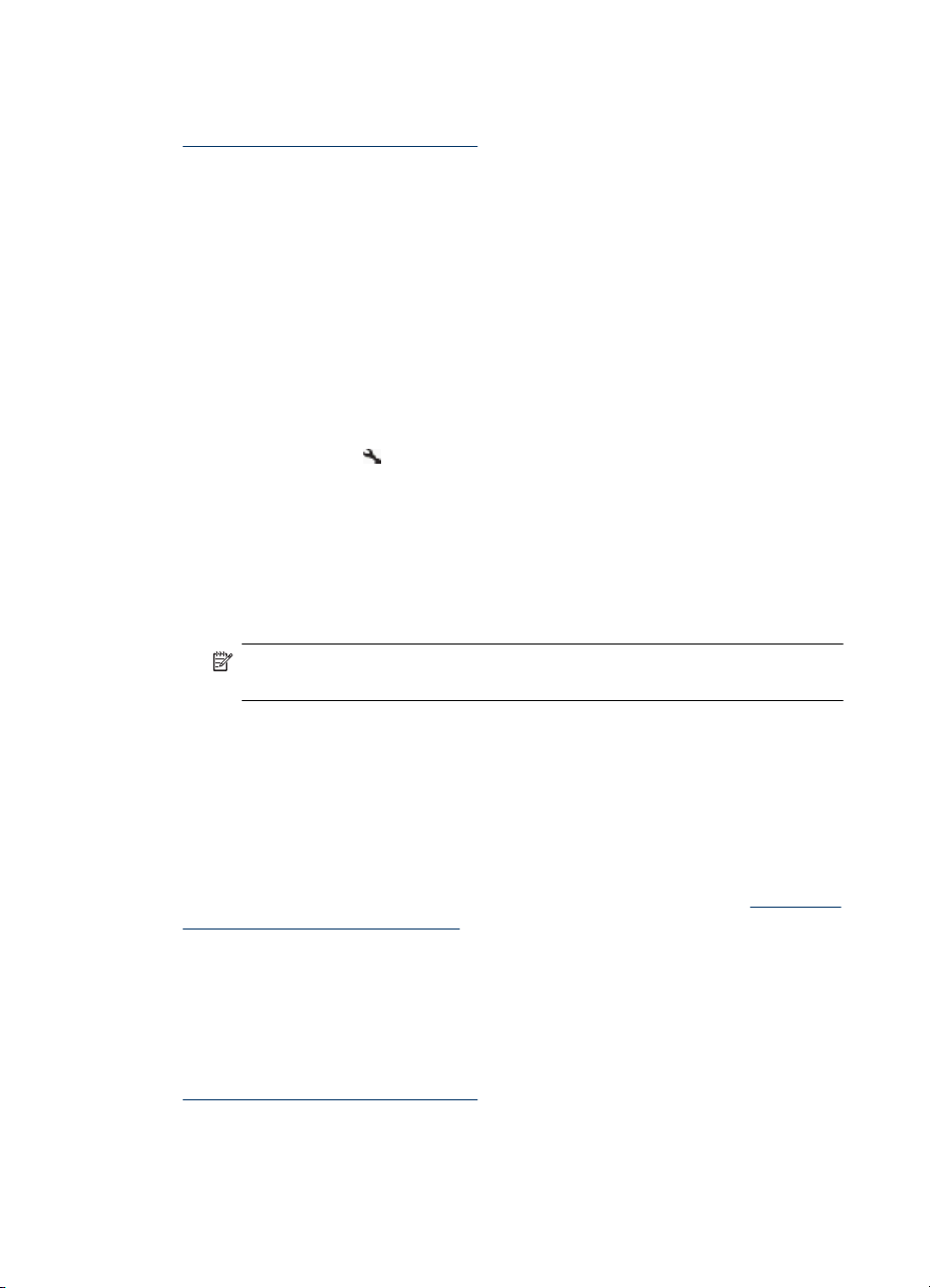
Kapitel 5
So richten Sie die Funktion „Faxen an Mac“ ein (Mac OS X):
1. Starten Sie das HP Dienstprogramm. Die zugehörigen Anweisungen finden Sie unter
Starten Sie das HP Dienstprogramm..
2. Klicken Sie in der Symbolleiste auf das Symbol „Programm“.
3. Doppelklicken Sie auf das Symbol für den HP Einrichtungsassistenten, und
befolgen Sie die angezeigten Anweisungen.
Ändern der Einstellungen für Fax an PC oder Fax an Mac
Sie können die Einstellungen für „Fax an PC“ auf Ihrem Computer jederzeit über die Seite
„Faxeinstellungen“ in Solution Center aktualisieren. Über den HP
Einrichtungsassistenten lassen sich die Einstellungen für „Fax an Mac“ ändern. Sie
können die Funktion „Fax an PC“ bzw. „Fax an Mac“ sowie die Funktion zum Drucken
von Faxen über das Bedienfeld des Geräts deaktivieren.
So ändern Sie Einstellungen über das Bedienfeld des Geräts:
1. Drücken Sie die Taste
(Einrichtung).
2. Wählen Sie Basis-Fax-Einrichtung und Fax an PC aus. Drücken Sie dann OK.
3. Wählen Sie die Einstellung, die Sie ändern möchten. Sie können folgende
Einstellungen ändern:
• PC-Hostnamen anzeigen: Zeigt den Namen des Computers an, über den die
Funktion „Fax an PC“ bzw. „Fax an Mac“ verwaltet wird.
• Ausschalten: Dient zum Ausschalten der Funktion „Fax an PC“ bzw. „Fax an
Mac“.
58 Fax
Hinweis Aktivieren Sie „Fax an PC“ oder „Fax an Mac“ über das Solution
Center.
• Faxdruck deaktivieren: Wählen Sie diese Option, um Faxe beim Empfang zu
drucken. Wenn die Druckfunktion ausgeschaltet ist, werden Farbfaxe weiterhin
gedruckt.
So ändern Sie die Einstellungen für „Fax an PC“ über die HP Software:
Befolgen Sie die Anweisungen für Ihr Betriebssystem:
Windows
1. Öffnen Sie das Solution Center. Weitere Informationen finden Sie unter
Verwenden
von HP Solution Center (Windows).
2. Wählen Sie Einstellungen und dann Faxeinstellungen.
3. Wählen Sie die Registerkarte mit den Einstellungen für „Fax an PC“ aus, ändern
Sie die gewünschten Einstellungen, und klicken Sie dann auf OK.
Mac OS X
1. Starten Sie das HP Dienstprogramm. Die zugehörigen Anweisungen finden Sie unter
Starten Sie das HP Dienstprogramm..
2. Klicken Sie in der Symbolleiste auf das Symbol „Programm“.
3. Doppelklicken Sie auf das Symbol für den HP Einrichtungsassistenten, und
befolgen Sie die angezeigten Anweisungen.
Page 63
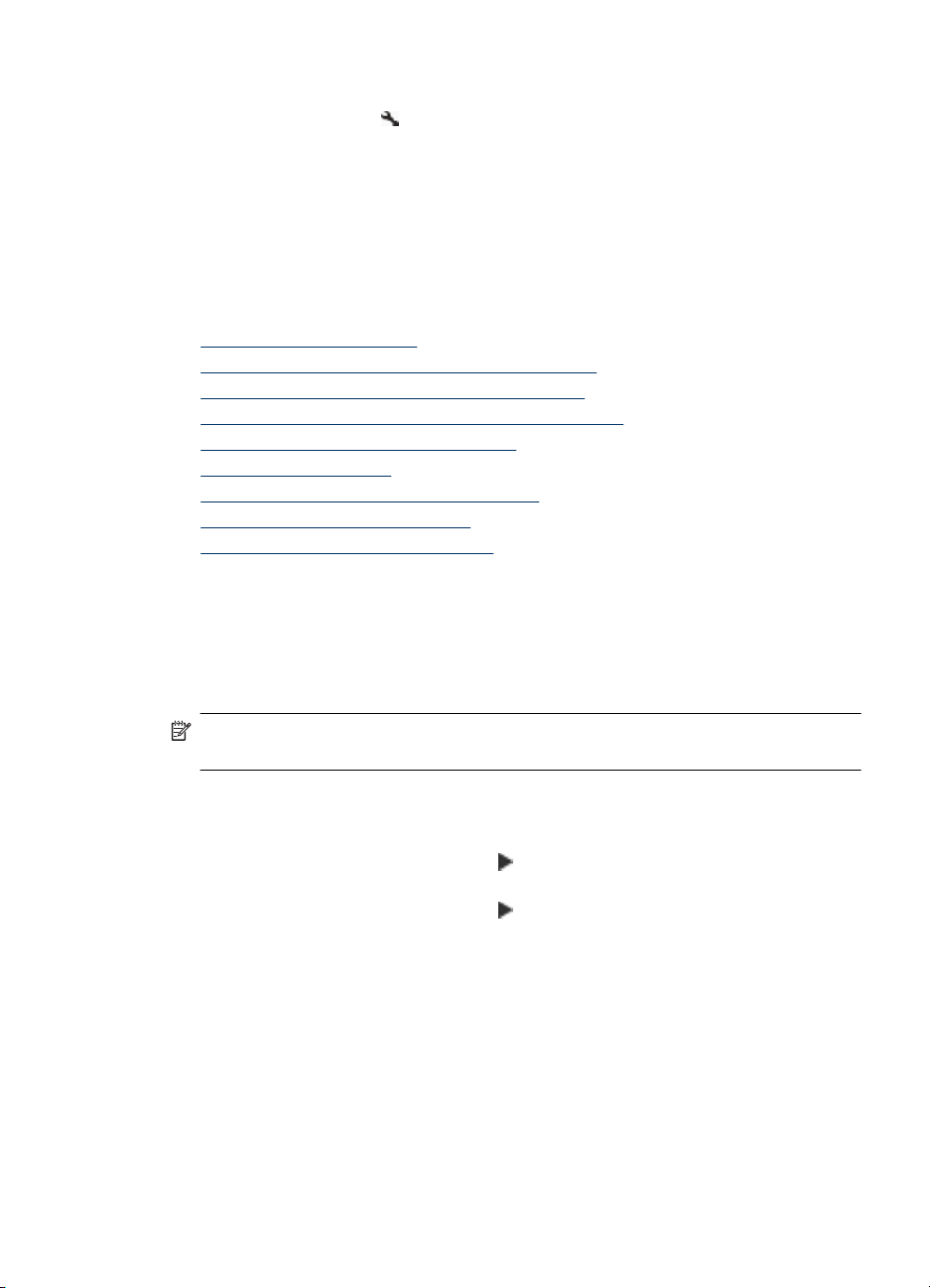
Ausschalten von Fax an PC oder Fax an Mac
1. Drücken Sie die Taste
2. Wählen Sie Basis-Fax-Einrichtung und Fax an PC aus. Drücken Sie dann OK.
3. Wählen Sie Ausschalten aus.
(Einrichtung).
Ändern der Faxeinstellungen
Wenn Sie alle Schritte in dem mit dem Gerät gelieferten Leitfaden zur Inbetriebnahme
ausgeführt haben, führen Sie die folgenden Schritte durch, um die Anfangseinstellungen
zu ändern oder um weitere Faxoptionen zu konfigurieren.
•
Einrichten der Faxkopfzeile
Einstellen des Antwortmodus (Autom. Annehmen)
•
Einstellen der Ruftonanzahl bis zur Rufannahme
•
Ändern des Ruftonmusters zur Ruftonunterscheidung
•
Einstellen des Faxfehlerkorrekturmodus
•
Einstellen des Wähltyps
•
Einstellen der Wahlwiederholungsoptionen
•
Einstellen der Faxgeschwindigkeit
•
Einstellen der Lautstärke für Faxtöne
•
Einrichten der Faxkopfzeile
Mit der Faxkopfzeile werden Ihr Name und Ihre Faxnummer oben auf jedes gesendete
Fax gedruckt. HP empfiehlt, die Faxkopfzeile mithilfe der auf dem Gerät installierten
Software einzurichten. Sie können die Faxkopfzeile jedoch auch wie hier beschrieben
über das Bedienfeld des Geräts einrichten.
Hinweis In einigen Ländern/Regionen sind die Informationen in der Faxkopfzeile
gesetzlich vorgeschrieben.
So legen Sie die Faxkopfzeile fest bzw. ändern Sie diese:
1. Drücken Sie Einrichten.
2. Drücken Sie zuerst Nach-rechts-Pfeil
anschließend OK.
3. Drücken Sie zuerst Nach-rechts-Pfeil
anschließend OK.
4. Geben Sie Ihren eigenen oder Ihren Firmennamen über das numerische Tastenfeld
ein, und drücken Sie OK.
5. Geben Sie Ihre Faxnummer über das numerische Tastenfeld ein, und drücken Sie
OK.
, um Faxeinstellungen auszuwählen, und
, um Faxkopfzeile auszuwählen, und
Ändern der Faxeinstellungen 59
Page 64

Kapitel 5
Einstellen des Antwortmodus (Autom. Annehmen)
Mit dem Antwortmodus legen Sie fest, ob eingehende Anrufe vom Gerät
entgegengenommen werden.
• Aktivieren Sie die Option Autom. Empfang, wenn Faxnachrichten vom Gerät
automatisch entgegengenommen werden sollen. Alle eingehenden Anrufe und
Faxnachrichten werden vom Gerät entgegengenommen.
• Deaktivieren Sie die Option Autom. Empfang, wenn Sie Faxnachrichten manuell
entgegennehmen möchten. Sie müssen dann eingehende Faxanrufe persönlich
entgegennehmen, andernfalls werden keine Faxnachrichten vom Gerät empfangen.
So stellen Sie den Antwortmodus über das Bedienfeld des Geräts auf manuellen
oder automatischen Empfang
1. Drücken Sie Einrichten.
2. Drücken Sie zuerst Nach-rechts-Pfeil
anschließend OK.
3. Drücken Sie Nach-rechts-Pfeil
Sie dann OK.
4. Drücken Sie zuerst Nach-rechts-Pfeil
anschließend OK.
5. Drücken Sie Nach-rechts-Pfeil
Drücken Sie dann OK.
Wenn Autom. Empfang den Status Ein hat, werden Anrufe automatisch
entgegengenommen. Wenn Autom. Empfang den Status Aus hat, werden keine
Anrufe entgegengenommen.
, um Faxeinstellungen auszuwählen, und
, um Antwortoptionen auszuwählen, und drücken
, um Autom. Empfang auszuwählen, und
, um für die Einrichtung Ein oder Aus auszuwählen.
Einstellen der Ruftonanzahl bis zur Rufannahme
Wenn Sie die Option Autom. Empfang aktivieren, können Sie die Anzahl der Ruftöne
festlegen, nach denen eingehende Anrufe automatisch entgegengenommen werden.
Die Einstellung Töne bis Antwort ist wichtig, wenn Sie einen Anrufbeantworter an
derselben Telefonleitung wie das Gerät anschließen, da in diesem Fall der Anruf vom
Anrufbeantworter vor dem Gerät entgegengenommen werden soll. Die Anzahl der
Ruftöne bis zur Entgegennahme eines Anrufs muss für das Gerät daher höher sein als
für den Anrufbeantworter.
Stellen Sie den Anrufbeantworter auf eine niedrigere Ruftonanzahl und das Gerät auf die
maximal unterstützte Ruftonanzahl ein. (Die maximale Anzahl an Ruftönen ist vom Land/
der Region abhängig.) In diesem Fall werden eingehende Anrufe vom Anrufbeantworter
entgegengenommen, während das Gerät die Leitung überwacht. Wenn vom Gerät
Faxtöne festgestellt werden, wird die Faxnachricht empfangen. Wenn es sich bei einem
Anruf um einen Telefonanruf handelt, zeichnet der Anrufbeantworter die eingehende
Nachricht auf.
So stellen Sie die Ruftonanzahl bis zur Rufannahme über das Bedienfeld des
Geräts ein
1. Drücken Sie Einrichten.
2. Drücken Sie zuerst Nach-rechts-Pfeil
anschließend OK.
60 Fax
, um Faxeinstellungen auszuwählen, und
Page 65

3. Drücken Sie Nach-rechts-Pfeil , um Antwortoptionen auszuwählen, und drücken
Sie dann OK.
4. Drücken Sie Nach-rechts-Pfeil
Sie dann OK.
5. Geben Sie über das Tastenfeld die entsprechende Anzahl an Ruftönen ein, oder
drücken Sie Nach-links-Pfeil
zu ändern.
6. Drücken Sie OK, um die Einstellung zu übernehmen.
, um Töne bis Antwort auszuwählen, und drücken
oder Nach-rechts-Pfeil , um die Anzahl der Ruftöne
Ändern des Ruftonmusters zur Ruftonunterscheidung
Viele Telefongesellschaften bieten verschiedene Ruftonmuster an, durch die Sie
mehrere Telefonnummern auf einer Leitung unterscheiden können. Wenn Sie diesen
Dienst nutzen, wird jeder Telefonnummer eine andere Ruftonfolge zugewiesen. Sie
können das Gerät so einstellen, dass nur Anrufe entgegengenommen werden, die eine
bestimmte Tonfolge aufweisen.
Wenn Sie das Gerät an eine Leitung anschließen, von der Spezialtonfolgen unterstützt
werden, können Sie sich von Ihrer Telefongesellschaft ein Ruftonmuster für
Sprachanrufe und eines für Faxanrufe zuweisen lassen. Für eine Faxnummer werden
von HP doppelte oder dreifache Ruftöne empfohlen. Wird die Spezialtonfolge vom Gerät
erkannt, wird der Anruf entgegengenommen und die Faxnachricht empfangen.
Wenn Sie nicht über einen Spezialtondienst verfügen, behalten Sie das
Standardruftonmuster (Alle Ruftöne) bei.
Hinweis Das HP Faxgerät kann keine Faxe empfangen, wenn bei der
Haupttelefonnummer der Hörer nicht aufgelegt ist.
So ändern Sie das Ruftonmuster zur Ruftonunterscheidung über das Bedienfeld
des Geräts
1. Stellen Sie sicher, dass das Gerät auf automatischen Faxempfang eingestellt ist.
2. Drücken Sie Einrichten.
3. Drücken Sie zuerst Nach-rechts-Pfeil
und anschließend OK.
4. Drücken Sie Nach-rechts-Pfeil
dann OK.
Wenn das Telefon in dem Ruftonmuster klingelt, das Sie der Faxleitung zugewiesen
haben, wird der Anruf vom Gerät entgegengenommen und die Faxnachricht
empfangen.
Einstellen des Faxfehlerkorrekturmodus
Normalerweise werden die Signale auf der Telefonleitung überwacht, während
Faxnachrichten gesendet oder empfangen werden. Wenn während der Übertragung ein
Fehlersignal festgestellt wird und die Fehlerkorrektur aktiviert ist, kann vom Gerät
angefordert werden, dass ein Teil des Faxes erneut gesendet wird.
Deaktivieren Sie die Fehlerkorrektur nur, wenn Probleme beim Senden oder Empfangen
einer Faxnachricht auftreten und die Fehler bei der Übertragung in Kauf genommen
werden sollen. Das Deaktivieren dieser Einstellung ist eventuell sinnvoll, wenn Sie eine
, um Standardeinstellungen auszuwählen,
, um Ruftonmuster auszuwählen, und drücken Sie
Ändern der Faxeinstellungen 61
Page 66

Kapitel 5
Faxnachricht in ein anderes Land/Region senden oder aus einem anderen Land/Region
empfangen möchten, oder wenn Sie eine Satellitentelefonverbindung verwenden.
So stellen Sie den Faxfehlerkorrekturmodus ein:
1. Drücken Sie Einrichten.
2. Drücken Sie zuerst Nach-rechts-Pfeil
anschließend OK.
3. Drücken Sie zuerst Nach-rechts-Pfeil
anschließend auf OK.
4. Drücken Sie Nach-rechts-Pfeil
Drücken Sie dann OK.
Einstellen des Wähltyps
Verwenden Sie dieses Verfahren, um den Tonwahl- oder Impulswahlmodus einzustellen.
Die werkseitige Standardeinstellung ist Ton. Ändern Sie die Einstellung nur, wenn die
Tonwahl von Ihrer Telefonleitung nicht unterstützt wird.
Hinweis Die Impulswahloption ist nicht in allen Ländern/Regionen verfügbar.
So legen Sie den Wähltyp fest:
1. Drücken Sie Einrichten.
2. Drücken Sie zuerst Nach-rechts-Pfeil
und anschließend OK.
3. Drücken Sie Nach-rechts-Pfeil
drücken Sie dann OK.
4. Drücken Sie Nach-rechts-Pfeil
drücken Sie anschließend OK.
, um Faxeinstellungen auszuwählen, und
, um Fehlerkorrektur auszuwählen, und
, um den Status Ein oder Aus auszuwählen.
, um Standardeinstellungen auszuwählen,
, um Ton- oder Pulswahl auszuwählen, und
, um die gewünschte Option auszuwählen, und
Einstellen der Wahlwiederholungsoptionen
Wenn eine Faxnachricht nicht gesendet wurde, weil das Empfängergerät besetzt war
oder sie nicht entgegennehmen konnte, versucht das Gerät entsprechend den
Einstellungen für die Option „Besetzt Wahlwiederhol.“ oder „Keine Antw. Wahlwiederh.“
eine Wahlwiederholung auszuführen. Verwenden Sie das folgende Verfahren, um die
Optionen zu aktivieren bzw. deaktivieren.
• Besetzt Wahlwiederh.: Wenn diese Option aktiviert ist, wird beim Empfang eines
Besetztzeichens automatisch eine Wahlwiederholung ausgeführt. Die werkseitige
Standardeinstellung für diese Option ist EIN.
• Keine Antw. Wahlwiederh.: Wenn diese Option aktiviert ist, wird automatisch eine
Wahlwiederholung ausgeführt, wenn die Faxnachricht vom Empfängergerät nicht
entgegengenommen wird. Die werkseitige Standardeinstellung für diese Option ist
AUS.
So legen Sie die Wahlwiederholungsoptionen fest:
1. Drücken Sie Einrichten.
2. Drücken Sie zuerst Nach-rechts-Pfeil
anschließend OK.
62 Fax
, um Faxeinstellungen auszuwählen, und
Page 67

3. Drücken Sie Nach-rechts-Pfeil , um Wahlwiederholungsoptionen auszuwählen,
und drücken Sie dann OK.
4. Drücken Sie Nach-rechts-Pfeil
Keine Verb.: Wahlwiederholung auszuwählen. Drücken Sie dann OK.
Einstellen der Faxgeschwindigkeit
Sie können die Faxgeschwindigkeit für die Kommunikation des Geräts mit anderen
Faxgeräten beim Senden und Empfangen einstellen.
Bei Verwendung der folgenden Geräte/Dienste kann möglicherweise eine geringere
Faxgeschwindigkeit erforderlich sein:
• Einen Internet-Telefondienst
• Ein PBX-System
• Fax über Internetprotokoll (FoIP)
• ISDN-Dienst
Sollten beim Senden und Empfangen von Faxen Probleme auftreten, reduzieren Sie
versuchsweise die Faxgeschwindigkeit. In der folgenden Tabelle sind die verfügbaren
Einstellungen für die Faxgeschwindigkeit aufgeführt.
Einstellung für Faxgeschwindigkeit Faxgeschwindigkeit
Schnell V.34 (33600 Baud)
Mittel V.17 (14400 Baud)
Langsam V.29 (9600 Baud)
, um die Option Wahlwiederh. wenn besetzt oder
So ändern Sie die Faxgeschwindigkeit über das Bedienfeld des Geräts
1. Drücken Sie Einrichtung.
2. Drücken Sie zuerst Nach-rechts-Pfeil
anschließend OK.
3. Drücken Sie zuerst Nach-rechts-Pfeil
anschließend OK.
4. Wählen Sie mithilfe der Pfeiltasten eine Option, und drücken Sie dann OK.
Einstellen der Lautstärke für Faxtöne
Mit den folgenden Schritten erhöhen oder reduzieren Sie die Lautstärke der Faxtöne.
So stellen Sie die Lautstärke der Faxtöne über das Bedienfeld des Geräts ein:
▲ Drücken Sie Einrichten. Wählen Sie Lautstärke Fax-Signal aus, und erhöhen oder
reduzieren Sie anschließend mithilfe der Pfeiltasten die Lautstärke. Drücken Sie die
Taste OK, um die Lautstärke auszuwählen.
Fax über Internetprotokoll (FoIP)
Sie können einen preisgünstigen Telefondienst abonnieren, der Ihnen das Senden und
Empfangen von Faxnachrichten über das Internet ermöglicht. Diese Methode wird als
, um Faxeinstellungen auszuwählen, und
, um Faxgeschw. auszuwählen, und
Fax über Internetprotokoll (FoIP) 63
Page 68

Kapitel 5
Fax über Internetprotokoll (Fax over Internet Protocol, FoIP) bezeichnet. Sie nutzen
wahrscheinlich einen FoIP-Dienst Ihrer Telefongesellschaft, wenn Sie:
• Zusätzlich zur Faxnummer einen speziellen Zugriffscode wählen.
• Über einen IP-Konverter, der die Herstellung einer Internetverbindung ermöglicht und
analoge Telefonanschlüsse für die Faxverbindung bereitstellt, verfügen.
Hinweis Das Senden und Empfangen von Faxnachrichten ist nur möglich, wenn ein
Telefonkabel an den Geräteanschluss mit der Kennung „1-LINE“ angeschlossen ist.
Dies bedeutet, dass Sie die Verbindung zum Internet entweder über einen Konverter
(der über normale analoge Telefonanschlüsse für Faxverbindungen verfügt) oder
über eine Telefongesellschaft herstellen müssen.
Einige Internet-Faxdienste funktionieren nicht korrekt, wenn das Gerät Faxe mit hoher
Geschwindigkeit (33.600 bps) sendet oder empfängt oder Faxe in Farbe sendet. Wenn
beim Senden oder Empfangen von Faxen mithilfe eines Internet-Faxdienstes Probleme
auftreten, verwenden Sie eine geringere Faxgeschwindigkeit, und senden Sie Faxe
ausschließlich in Schwarzweiß. Sie können dazu eine niedrigere Einstellung für die
Faxgeschwindigkeit verwenden. Weitere Informationen zum Ändern dieser Einstellung
finden Sie unter
Hinweis Bei Fragen zum Faxen über das Internet wenden Sie sich an Ihre
Supportabteilung für Internetfaxdienste oder an Ihren lokalen Dienstanbieter.
Einstellen der Faxgeschwindigkeit.
Verwenden von Berichten
Sie können das Gerät so einrichten, dass es automatisch Fehlerberichte und
Bestätigungsberichte für jedes Fax druckt, das Sie senden und empfangen. Sie können
außerdem bei Bedarf Systemberichte drucken. Diese Berichte stellen nützliche
Systeminformationen über das Gerät zur Verfügung.
Standardmäßig ist das Gerät so eingestellt, dass nur dann ein Bericht gedruckt wird,
wenn beim Senden oder Empfangen von Faxen ein Problem auftritt. Nach jedem
Faxvorgang wird kurz eine Bestätigungsmeldung auf dem Display angezeigt, die angibt,
ob das Fax erfolgreich gesendet wurde.
Hinweis Wenn die Berichte nicht lesbar sind, können Sie die geschätzten
Tintenfüllstände über das Bedienfeld, das HP Solution Center (Windows) oder das
HP Dienstprogramm (Mac OS X) überprüfen.
Hinweis Die Warnungen und Hinweise in Bezug auf die Tintenfüllstände sind
lediglich Schätzwerte, die der besseren Planung dienen. Wenn eine Warnung in
Bezug auf einen niedrigen Tintenfüllstand angezeigt wird, sollten Sie eine
Ersatzpatrone bereithalten, um mögliche Verzögerungen beim Druck zu vermeiden.
Sie müssen die Tintenpatronen erst austauschen, wenn die Druckqualität nicht mehr
ausreichend ist.
Hinweis Stellen Sie sicher, dass der Druckkopf und die Tintenpatronen einwandfrei
und korrekt eingesetzt sind.
Dieser Abschnitt enthält folgende Themen:
•
Drucken von Faxbestätigungsberichten
Drucken von Faxfehlerberichten
•
64 Fax
Page 69

• Drucken und Anzeigen des Faxprotokolls
Entfernen der Daten aus dem Faxprotokoll
•
Drucken der Details der letzten Faxtransaktion
•
Drucken eines Anrufer-ID-Berichts
•
Drucken von Faxbestätigungsberichten
Wenn Sie einen Ausdruck der Sendebestätigung benötigen, befolgen Sie die folgenden
Anweisungen zur Aktivierung der entsprechenden Einstellung, bevor Sie mit dem
Senden von Faxen beginnen. Wählen Sie entweder Bei Faxsendung oder Senden &
Empf. aus.
Die Standardeinstellung für Faxbestätigungen ist Aus. Dies bedeutet, dass nicht für jedes
gesendete bzw. empfangene Fax ein Bestätigungsbericht gedruckt wird. Nach jedem
Faxvorgang wird kurz eine Bestätigungsmeldung auf dem Display angezeigt, die angibt,
ob das Fax erfolgreich gesendet wurde.
Hinweis Sie können ein Bild der ersten Seite eines Fax in den Faxsendebericht
aufnehmen, wenn Sie Bild auf Faxbericht oder Senden & Empfangen auswählen
und wenn Sie das zu sendende Fax aus dem Speicher übernehmen.
So aktivieren Sie die Faxbestätigung:
1. Drücken Sie die Taste
2. Verwenden Sie Nach-rechts-Pfeil
Sie dann OK.
3. Verwenden Sie die Taste Nach-rechts-Pfeil
und drücken Sie dann OK.
4. Drücken Sie Nach-rechts-Pfeil
und drücken Sie anschließend OK.
(Einrichtung).
, um Bericht drucken auszuwählen, und drücken
um Faxbestätigung auszuwählen,
, um eine der folgenden Einstellungen auszuwählen,
Aus Wenn Sie Faxe erfolgreich senden und empfangen, wird kein
Bei Faxsendung Für jede von Ihnen gesendete Faxnachricht wird ein
Bei Faxempfang Für jede von Ihnen empfangene Faxnachricht wird ein
Senden & Empf. Für jede von Ihnen gesendete und empfangene Faxnachricht wird ein
Bestätigungsbericht gedruckt. Dies ist die Standardeinstellung.
Bestätigungsbericht gedruckt.
Bestätigungsbericht gedruckt.
Bestätigungsbericht gedruckt.
So übernehmen Sie ein Bild eines Fax in den Bericht:
1. Drücken Sie die Taste
(Einrichtung).
2. Wählen Sie Bericht drucken und anschließend Faxbestätigung aus.
3. Wählen Sie entweder Bei Faxversand oder Senden & Empf. aus. Drücken Sie dann
OK.
4. Wählen Sie Bild auf Faxbericht aus.
5. Wählen Sie die Einstellung Ein aus, und drücken Sie OK.
Verwenden von Berichten 65
Page 70

Kapitel 5
Drucken von Faxfehlerberichten
Sie können das Gerät so konfigurieren, dass es automatisch einen Bericht druckt, wenn
während einer Faxübertragung ein Fehler auftritt.
So stellen Sie das Gerät für den automatischen Druck von Faxfehlerberichten ein:
1. Drücken Sie Einrichten.
2. Verwenden Sie Nach-rechts-Pfeil
Sie dann OK.
3. Drücken Sie die Taste Nach-rechts-Pfeil
Drücken Sie dann OK.
4. Drücken Sie Nach-rechts-Pfeil
, um eine der folgenden Einstellungen auszuwählen,
und drücken Sie anschließend OK.
Senden & Empf. Druckt, sobald ein Faxfehler auftritt. Dies ist die Standardeinstellung.
Aus Es werden keine Faxfehlerberichte gedruckt.
Bei Faxsendung Druckt, sobald ein Übertragungsfehler auftritt.
Bei Faxempfang Druckt, sobald ein Empfangsfehler auftritt.
Drucken und Anzeigen des Faxprotokolls
In den Protokollen werden alle über das Bedienfeld des Geräts gesendeten und alle
empfangenen Faxe aufgeführt.
Sie können ein Protokoll über die vom Gerät gesendeten und empfangenen Faxe
drucken. Jeder Eintrag des Protokolls enthält folgende Informationen:
• Datum und Uhrzeit der Übertragung
• Typ (empfangen oder gesendet)
• Faxnummer
• Dauer
• Anzahl der Seiten
• Ergebnis (Status) der Übertragung
, um Bericht drucken auszuwählen, und drücken
, um die Option Faxfehler auszuwählen.
66 Fax
So drucken Sie das Faxprotokoll über das Bedienfeld des Geräts
1. Drücken Sie Einrichten.
2. Verwenden Sie Nach-rechts-Pfeil
, um Bericht drucken auszuwählen, und drücken
Sie dann OK.
3. Drücken Sie zuerst Nach-rechts-Pfeil
, um Faxprotokoll auszuwählen, und
anschließend OK.
4. Drücken Sie OK ein weiteres Mal, um das Protokoll zu drucken.
So zeigen Sie das Faxprotokoll mithilfe der HP Software an:
Page 71

Befolgen Sie die Anweisungen für Ihr Betriebssystem.
Windows
1. Öffnen Sie das HP Solution Center. Die zugehörigen Anweisungen finden Sie unter
Verwenden von HP Solution Center (Windows).
2. Klicken Sie auf Einstellungen.
3. Klicken Sie im Bereich Faxeinstellungen auf Weitere Faxeinstellungen. Klicken
Sie dann auf Faxprotokoll.
Mac OS X
1. Starten Sie das HP Dienstprogramm. Die zugehörigen Anweisungen finden Sie unter
Starten Sie das HP Dienstprogramm..
2. Klicken Sie im Bereich Faxeinstellungen auf Faxprotokolle.
Entfernen der Daten aus dem Faxprotokoll
Führen Sie zum Entfernen der Daten aus dem Faxprotokoll die folgenden Schritte aus.
So entfernen Sie über das Bedienfeld des Geräts die Daten aus dem Faxprotokoll:
1. Drücken Sie auf dem Bedienfeld des Geräts die Taste Einrichten.
2. Drücken Sie die Pfeiltaste nach unten, um zu Extras zu blättern, und drücken Sie
dann OK.
3. Drücken Sie die Pfeiltaste nach unten, um zu Faxprotokoll löschen zu wechseln,
und drücken Sie dann OK.
Drucken der Details der letzten Faxtransaktion
Der Bericht zur letzten Faxtransaktion enthält die Details der letzten auszuführenden
Faxtransaktion. Dazu zählen die Faxnummer, die Seitenanzahl und der Faxstatus.
So drucken Sie den Bericht zur letzten Faxtransaktion:
1. Drücken Sie auf dem Bedienfeld des Geräts die Taste Einrichten.
2. Drücken Sie die Pfeiltaste, um zu Bericht drucken zu wechseln, und drücken Sie
dann OK.
3. Drücken Sie die Pfeiltaste nach unten, um zu Letzte Transaktion zu blättern, und
drücken Sie dann OK.
Drucken eines Anrufer-ID-Berichts
Gehen Sie wie folgt vor, um eine Liste mit den Faxnummern für Anrufer-IDs zu drucken.
So drucken Sie einen Anrufer-ID-Bericht:
1. Drücken Sie Einrichten. Wählen Sie Bericht drucken und dann Anruf.-ID-Liste
aus.
2. Drücken Sie OK.
Verwenden von Berichten 67
Page 72

6 Arbeiten an den Tintenpatronen
Um eine optimale Druckqualität mit dem HP All-in-One zu erzielen, müssen Sie einige
einfache Wartungsverfahren ausführen. In diesem Abschnitt finden Sie Richtlinien zum
richtigen Umgang mit den Tintenpatronen. Außerdem wird beschrieben, wie Sie die
Patronen auswechseln und den Druckkopf ausrichten oder reinigen können.
Dieser Abschnitt enthält folgende Themen:
•
Informationen zu Tintenpatronen
Überprüfen der geschätzten Tintenfüllstände
•
Handhabung der Tintenpatronen
•
Austauschen der Tintenpatronen
•
Lagerung von Verbrauchsmaterial
•
Erweiterte Wartung von Tintenpatronen
•
Informationen zu Tintenpatronen
Die folgenden Tipps tragen dazu bei, schonend mit HP Tintenpatronen umzugehen und
eine konsistente Druckqualität sicherzustellen.
• Wenn Sie eine Tintenpatrone auswechseln müssen, warten Sie, bis eine neue
Tintenpatrone verfügbar ist, bevor Sie die alte Patrone herausnehmen.
Vorsicht Lassen Sie die Tintenpatronen nicht ohne Klebeband über längere Zeit
außerhalb des Produkts liegen. Dies kann zu Schäden an den Tintenpatronen
führen.
• Bewahren Sie alle Tintenpatronen bis zur Verwendung in der versiegelten
Originalverpackung auf.
•
Drücken Sie die Taste
auszuschalten. Warten Sie, bis die Netz-LED erlischt, bevor Sie das Netzkabel
abziehen oder die Steckerleiste ausschalten. Wenn Sie den HP All-in-One nicht
korrekt ausschalten, fährt der Patronenwagen nicht an die richtige Position zurück,
und es können Probleme mit den Tintenpatronen und der Druckqualität auftreten.
Weitere Informationen finden Sie unter
• Bewahren Sie die Tintenpatronen bei Raumtemperatur auf (15 bis 35 °C oder 59 bis
95 °F).
• Ein Auswechseln der Patronen ist erst bei inakzeptabler Druckqualität erforderlich.
Eine deutliche Verschlechterung der Druckqualität kann darauf zurückzuführen sein,
dass eine oder mehrere Patronen leer sind. Die Lösung dieses Problems kann darin
bestehen, die geschätzten Füllstände der in den Patronen verbliebenen Tinte zu
prüfen und die Tintenpatronen zu reinigen. Beim Reinigen der Tintenpatronen wird
etwas Tinte verbraucht. Weitere Informationen finden Sie unter
Tintenpatronen.
• Reinigen Sie die Tintenpatronen nicht, wenn dies nicht erforderlich ist. Andernfalls
verschwenden Sie Tinte und verkürzen die Lebensdauer der Patronen.
68 Arbeiten an den Tintenpatronen
(Netztaste) am Produkt, um den HP All-in-One
Ausschalten des Geräts.
Reinigen der
Page 73

• Gehen Sie sorgsam mit den Tintenpatronen um. Wenn Sie die Tintenpatronen fallen
lassen oder nicht vorsichtig handhaben, können vorübergehend Druckprobleme
auftreten.
• Gehen Sie zum Transportieren des Produkts wie folgt vor, um zu verhindern, dass
Tinte aus dem Patronenwagen ausläuft oder Schäden am Produkt auftreten:
◦
Schalten Sie das Produkt unbedingt durch Drücken der Taste
Daraufhin sollte der Patronenwagen auf die rechte Seite in die Wartungsstation
gefahren werden.
◦ Stellen Sie außerdem sicher, dass die Tintenpatronen im Gerät verbleiben.
◦ Das Produkt muss flach aufliegend transportiert werden. Es darf weder auf die
Seite, noch auf die Rück- oder Oberseite gelegt werden.
Verwandte Themen
Überprüfen der geschätzten Tintenfüllstände
•
Reinigen der Tintenpatronen
•
Überprüfen der geschätzten Tintenfüllstände
Sie können die geschätzten Tintenfüllstände über das HP Solution Center, die Toolbox
(Windows), das HP Dienstprogramm (Mac OS) oder den eingebetteten Webserver
überprüfen. Informationen zur Verwendung dieser Tools finden Sie unter
Geräteverwaltung. Diese Informationen erhalten Sie ebenfalls, wenn Sie die
Druckerstatusseite drucken (siehe
Selbsttestbericht).
Erläuterungen zum Druckerstatus- und zum
(Netztaste) aus.
Tools zur
Hinweis Die Warnungen und Hinweise in Bezug auf die Tintenfüllstände sind
lediglich Schätzwerte, die der besseren Planung dienen. Wenn eine Warnung in
Bezug auf einen niedrigen Tintenfüllstand angezeigt wird, sollten Sie eine
Ersatzpatrone bereithalten, um mögliche Verzögerungen beim Druck zu vermeiden.
Sie müssen die Patronen jedoch erst auswechseln, wenn die Druckqualität nicht mehr
akzeptabel ist.
Hinweis Wenn Sie eine wiederbefüllte oder wiederaufgearbeitete Patrone
einsetzen oder eine Patrone, die bereits in einem anderen Produkt verwendet wurde,
ist die Anzeige des Tintenfüllstands ggf. ungenau oder sie fehlt.
Hinweis Die Tinte aus den Patronen wird während des Druckprozesses auf
unterschiedliche Weise verwendet, z. B. während der Aufwärmphase, die das
Produkt und die Druckpatronen auf den Druckvorgang vorbereitet, sowie während
der Druckkopfwartung, durch die die Druckdüsen frei und der Tintenfluss gleichmäßig
bleiben. Außerdem verbleibt ein geringfügiger Tintenrest in der Patrone, wenn diese
als leer angezeigt wird. Weitere Informationen finden Sie unter
inkusage.
Überprüfen der geschätzten Tintenfüllstände 69
www.hp.com/go/
Page 74
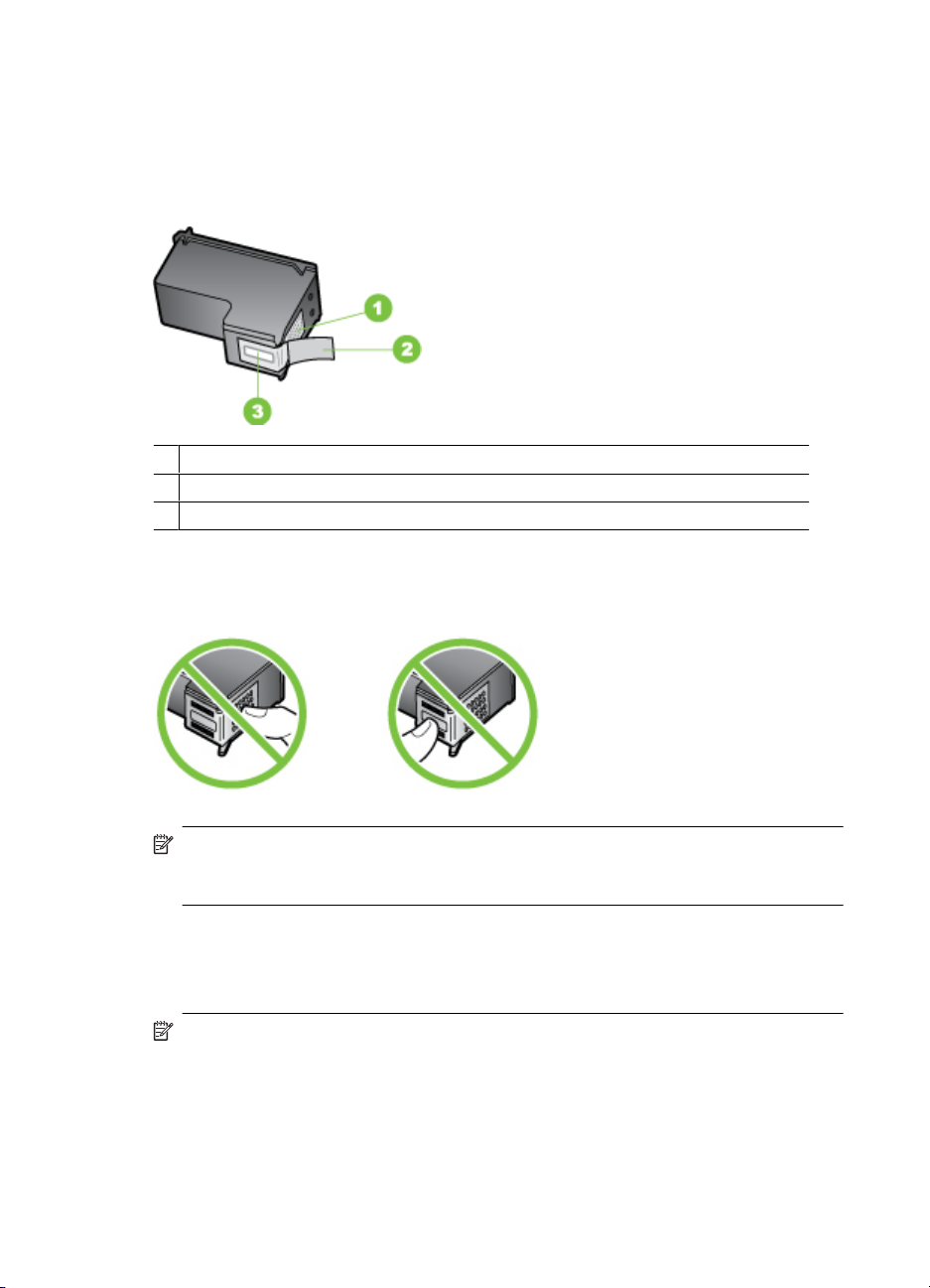
Kapitel 6
Handhabung der Tintenpatronen
Bevor Sie eine Tintenpatrone austauschen oder reinigen, sollten Sie mit den
Komponenten und der Handhabung der Tintenpatronen vertraut sein.
1 Kupferfarbene Kontakte
2 Plastikklebestreifen mit pinkfarbener Lasche (muss vor dem Einsetzen entfernt werden)
3 Tintendüsen unter Schutzstreifen
Halten Sie die Tintenpatronen an den schwarzen Kunststoffseiten fest, sodass das Etikett
nach oben zeigt. Berühren Sie die kupferfarbenen Kontakte und Tintendüsen nicht.
Hinweis Gehen Sie mit den Tintenpatronen sorgsam um. Wenn Sie die
Tintenpatronen fallen lassen oder anderweitig beschädigen, können vorübergehend
Druckprobleme oder dauerhafte Schäden entstehen.
Austauschen der Tintenpatronen
Führen Sie diese Anweisungen aus, wenn der Tintenstand niedrig ist.
Hinweis Wenn der Tintenfüllstand einer Tintenpatrone niedrig ist, wird auf der
Anzeige eine entsprechende Meldung angezeigt. Sie können den Tintenfüllstand
auch über die Drucker-Toolbox (Windows) oder im HP Dienstprogramm (Mac OS)
überprüfen.
70 Arbeiten an den Tintenpatronen
Page 75
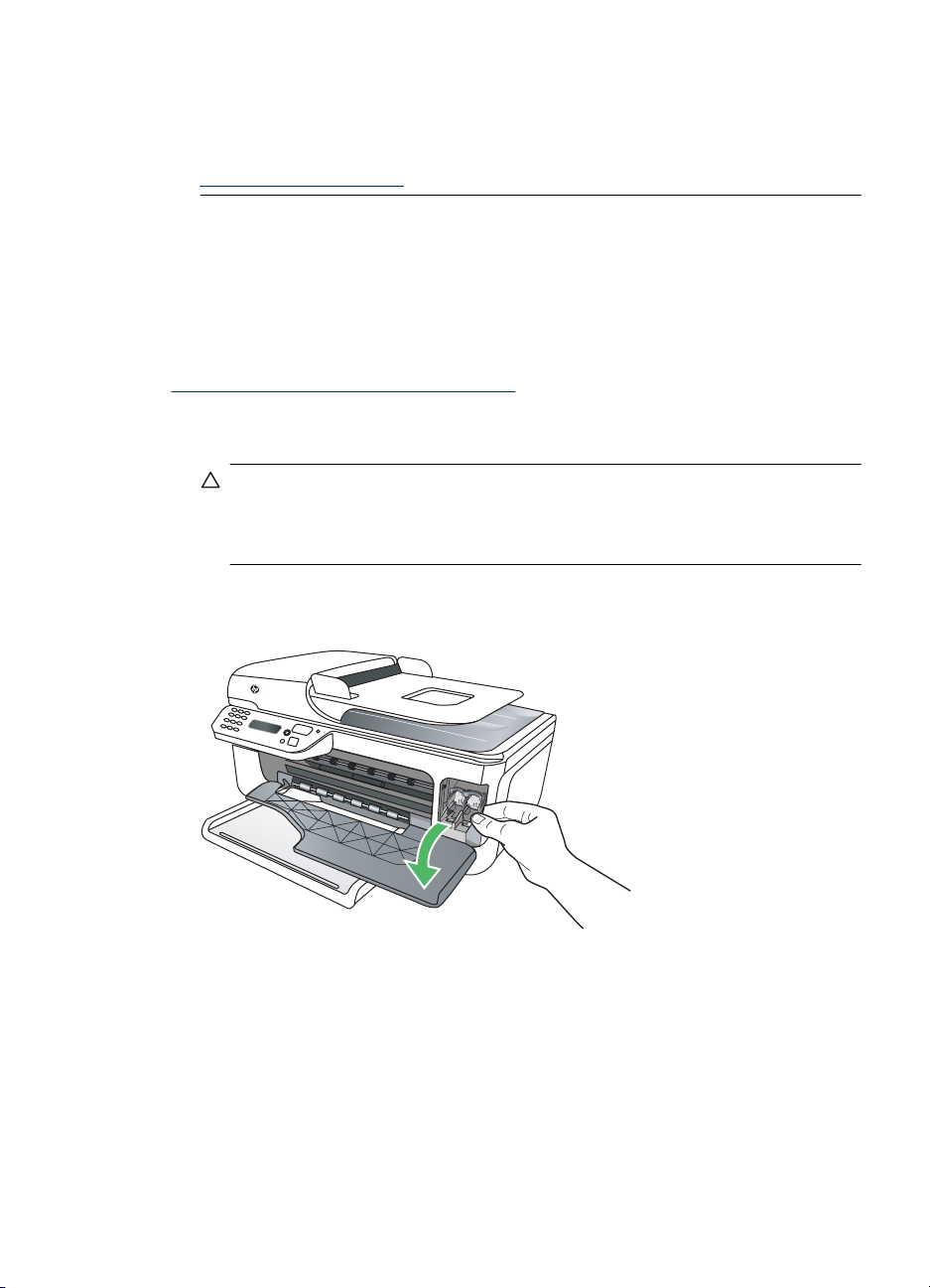
Hinweis Die Tinte in den Patronen wird beim Druckvorgang auf unterschiedliche
Weise verwendet. Hierzu gehört auch die Initialisierung, um das Gerät und die
Patronen für den Druck vorzubereiten. Außerdem verbleibt etwas Tinte in der
Patrone, nachdem diese verbraucht ist. Weitere Informationen erhalten Sie unter
www.hp.com/go/inkusage.
Warnhinweise und Anzeigen zum Tintenfüllstand sind ungefähre Angaben und dienen
lediglich zur besseren Planung. Wenn auf der Anzeige eine Warnung wegen eines
niedrigen Tintenfüllstands angezeigt wird, besorgen Sie sich eine Ersatzpatrone, um
eventuelle Verzögerungen beim Drucken zu vermeiden. Sie müssen die Tintenpatronen
erst dann ersetzen, wenn die Druckqualität zu schlecht wird.
Weitere Informationen zum Bestellen von Tintenpatronen für das Gerät finden Sie unter
Druckerverbrauchsmaterial online bestellen.
So wechseln Sie die Tintenpatronen aus:
1. Stellen Sie sicher, dass das Produkt eingeschaltet ist.
Vorsicht Wenn das Produkt beim Öffnen der Zugangsklappe zu den
Tintenpatronen ausgeschaltet ist, werden die Patronen nicht freigegeben. Sie
können das Produkt beschädigen, wenn die Tintenpatronen nicht sicher anliegen
und Sie dennoch versuchen, sie herauszunehmen.
2. Öffnen Sie die vordere Zugangsklappe
Der Patronenwagen wird im Produkt ganz nach rechts gefahren.
3. Warten Sie, bis der Patronenwagen zum Stillstand gekommen ist, und drücken Sie
dann leicht auf eine Tintenpatrone, um sie freizugeben.
Die dreifarbige Tintenpatrone befindet sich in der linken Halterung.
Austauschen der Tintenpatronen 71
Page 76

Kapitel 6
Wenn Sie die schwarze Tintenpatrone ersetzen, müssen Sie die Tintenpatrone aus
der rechten Halterung nehmen.
4. Ziehen Sie die Tintenpatrone in Ihre Richtung aus der Halterung.
Hinweis HP bietet in vielen Ländern/Regionen Recycling-Optionen für
gebrauchte Tintenpatronen an. Weitere Informationen finden Sie unter
Recyclingprogramm für HP Inkjet-Verbrauchsmaterialien.
72 Arbeiten an den Tintenpatronen
Page 77

5. Nehmen Sie die neue Tintenpatrone aus der Verpackung, und ziehen Sie den
Kunststoffstreifen vorsichtig mithilfe der pinkfarbenen Lasche ab. Achten Sie darauf,
dabei nur das schwarze Plastikgehäuse der Patrone zu berühren.
1 Kupferfarbene Kontakte
2 Plastikklebestreifen mit pinkfarbener Lasche (muss vor dem Einsetzen entfernt werden)
3 Tintendüsen unter Schutzstreifen
Vorsicht Fassen Sie die kupferfarbenen Kontakte oder Tintendüsen nicht an.
Kleben Sie die Tintenpatronen auch nicht wieder zu. Dies kann zum Verstopfen
der Düsen, Versagen der Tintenpatrone oder zu verminderter Leitfähigkeit der
elektrischen Kontakte führen.
6. Halten Sie die Tintenpatrone mit dem HP Logo nach oben und setzen Sie die neue
Patrone in die leere Patronenhalterung ein. Schieben Sie die Tintenpatrone fest in
die Halterung, bis die Patrone einrastet.
Wenn Sie die dreifarbige Tintenpatrone einsetzen, schieben Sie diese in die linke
Halterung.
Austauschen der Tintenpatronen 73
Page 78
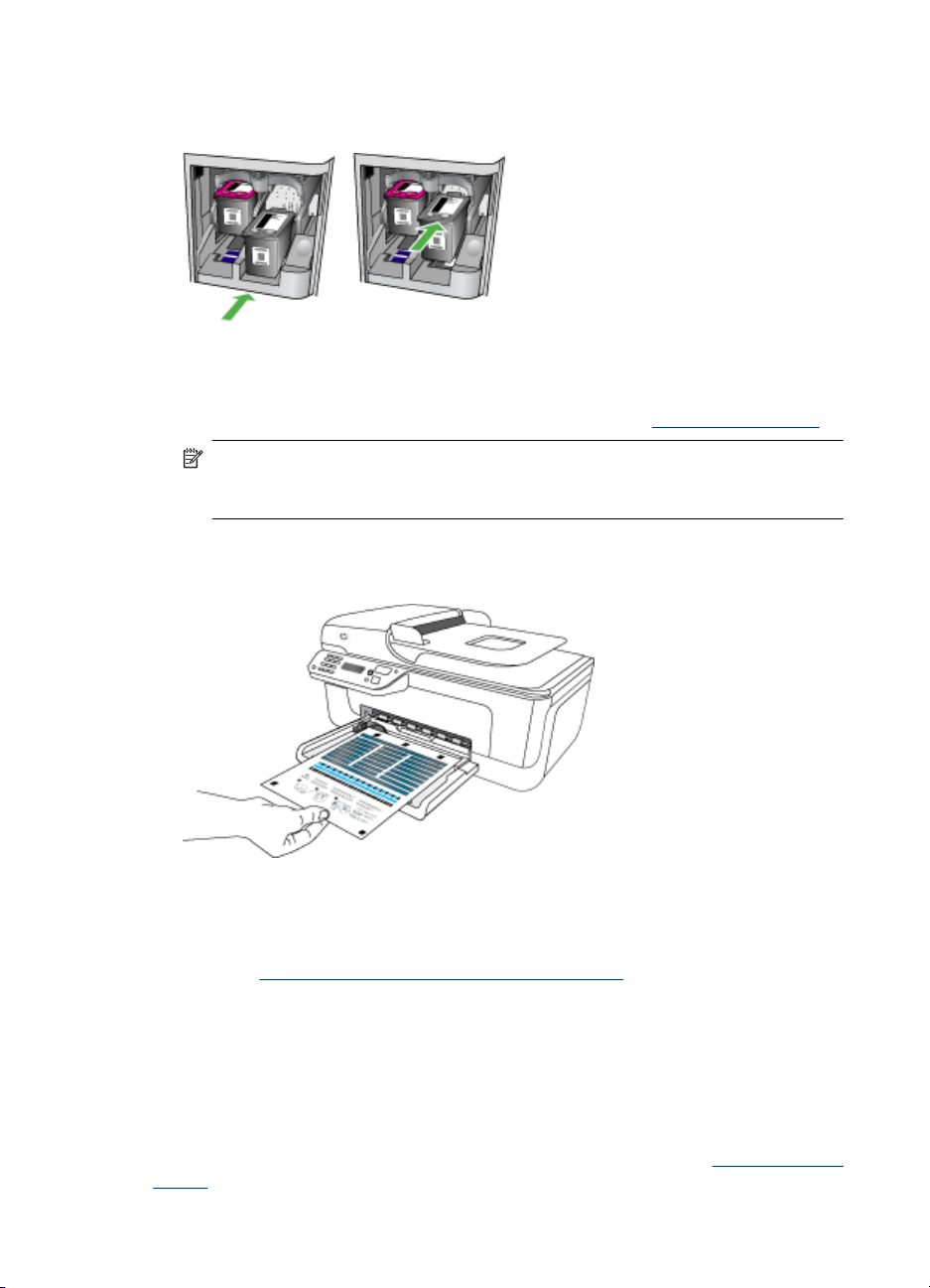
Kapitel 6
Wenn Sie eine schwarze Tintenpatrone einsetzen, schieben Sie diese in die rechte
Halterung.
7. Schließen Sie die vordere Zugangsklappe.
8. Legen Sie unbenutztes weißes Normalpapier im Format US-Letter oder DIN A4 in
das Zufuhrfach ein. Weitere Informationen finden Sie unter
Hinweis Wenn sich bei Ausrichtung der Tintenpatronen farbiges Papier im
Zufuhrfach befindet, schlägt die Ausrichtung fehl. Legen Sie unbeschriebenes
weißes Papier in das Zufuhrfach ein, und starten Sie die Ausrichtung erneut.
9. Drücken Sie die Taste OK.
Der HP All-in-One druckt eine Patronenausrichtungsseite aus.
Einlegen von Medien.
10. Legen Sie die Ausrichtungsseite mit der bedruckten Seite nach unten auf das
Vorlagenglas auf. Dabei muss die Seite mit dem oberen Bereich am rechten Rand
des Vorlagenglases anliegen. Drücken Sie dann OK. Weitere Informationen finden
Sie unter
Der HP All-in-One richtet die Tintenpatronen aus. Nehmen Sie die Ausrichtungsseite
heraus.
Auflegen von Originalen auf das Vorlagenglas.
Lagerung von Verbrauchsmaterial
Tintenpatronen können auch über einen längeren Zeitraum im Gerät verbleiben. Achten
Sie jedoch darauf, das Gerät stets korrekt auszuschalten, um den optimalen Zustand der
Tintenpatronen sicherzustellen. Weitere Informationen finden Sie unter
Geräts.
74 Arbeiten an den Tintenpatronen
Ausschalten des
Page 79
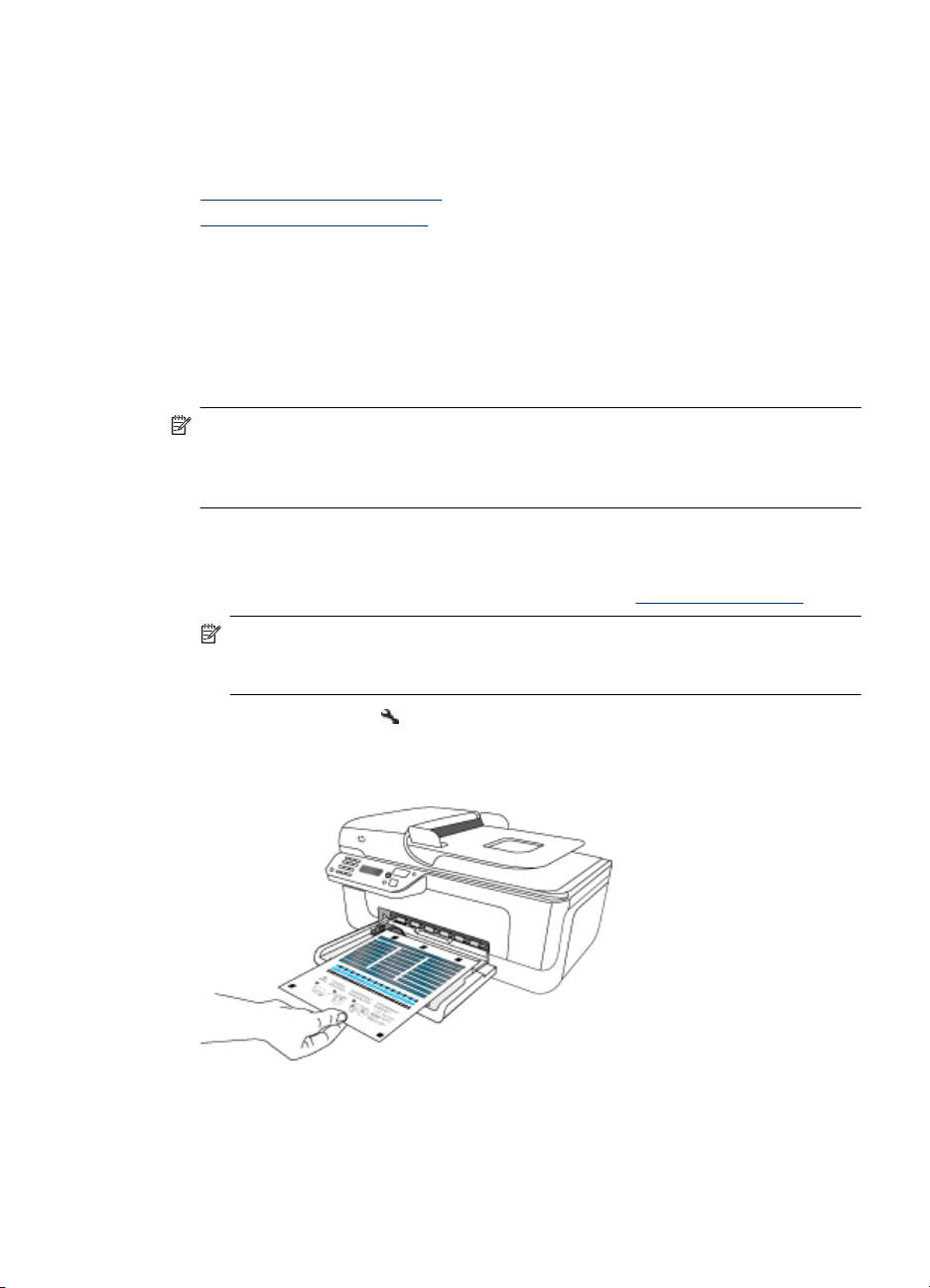
Erweiterte Wartung von Tintenpatronen
Dieser Abschnitt enthält folgende Themen:
•
Ausrichten der Tintenpatronen
Reinigen der Tintenpatronen
•
Ausrichten der Tintenpatronen
Der HP All-in-One fordert Sie immer zum Ausrichten der Druckköpfe auf, wenn Sie eine
Tintenpatrone einsetzen oder auswechseln. Sie können die Tintenpatronen auch
jederzeit über das Bedienfeld des Geräts oder die mit dem Gerät installierte Software
ausrichten. Durch das Ausrichten der Tintenpatronen wird eine Ausgabe in hoher Qualität
gewährleistet.
Hinweis Wenn Sie dieselbe Tintenpatrone entfernen und wieder einsetzen, fordert
der Drucker Sie nicht zum Ausrichten der Tintenpatronen auf. Das Gerät speichert
die Ausrichtungswerte der betreffenden Tintenpatrone. Sie brauchen die
Tintenpatronen deshalb nicht neu auszurichten.
So richten Sie die Patronen über das Bedienfeld des Produkts aus:
1. Legen Sie unbenutztes weißes Normalpapier im Format Letter oder A4 in das
Zufuhrfach ein. Weitere Informationen finden Sie unter
Hinweis Wenn sich bei Ausrichtung der Tintenpatronen farbiges Papier im
Zufuhrfach befindet, schlägt die Ausrichtung fehl. Legen Sie unbeschriebenes
weißes Papier in das Zufuhrfach ein, und starten Sie die Ausrichtung erneut.
Einlegen von Medien.
2. Drücken Sie die Taste (Einrichtung) auf dem Bedienfeld des Produkts.
3. Wählen Sie Extras und anschließend die Option Kart. ausrichten.
Das Produkt druckt eine Ausrichtungsseite für die Tintenpatrone.
Erweiterte Wartung von Tintenpatronen 75
Page 80

Kapitel 6
4. Legen Sie die Ausrichtungsseite mit der bedruckten Seite nach unten auf das
Scannerglas. Weitere Informationen finden Sie unter
Auflegen von Originalen auf das
Vorlagenglas.
5. Drücken Sie OK, um die Ausrichtungsseite zu scannen.
Die Ausrichtung ist nach dem Scannen der Ausrichtungsseite abgeschlossen.
Entsorgen Sie die Ausrichtungsseite.
So richten Sie die Tintenpatronen über die HP Software aus:
1. Legen Sie unbenutztes weißes Normalpapier im Format Letter oder A4 in das
Zufuhrfach ein. Weitere Informationen finden Sie unter
Hinweis Wenn sich bei Ausrichtung der Tintenpatronen farbiges Papier im
Zufuhrfach befindet, schlägt die Ausrichtung fehl. Legen Sie unbeschriebenes
weißes Papier in das Zufuhrfach ein, und starten Sie die Ausrichtung erneut.
2. Befolgen Sie die Anweisungen für Ihr Betriebssystem. Das Produkt druckt eine
Ausrichtungsseite für die Tintenpatrone.
Windows
a. Öffnen Sie die Toolbox. Die zugehörigen Anweisungen finden Sie unter
der Toolbox.
b. Klicken Sie auf die Registerkarte Gerätewartung.
c. Klicken Sie auf Tintenpatronen ausrichten.
Mac OS X
a. Starten Sie das HP Dienstprogramm. Die zugehörigen Anweisungen finden Sie
Starten Sie das HP Dienstprogramm..
unter
b. Klicken Sie auf Ausrichten, und befolgen Sie die Anweisungen auf dem
Bildschirm.
76 Arbeiten an den Tintenpatronen
Einlegen von Medien.
Öffnen
Page 81

3. Legen Sie die Ausrichtungsseite mit der bedruckten Seite nach unten auf das
Scannerglas. Weitere Informationen finden Sie unter
Vorlagenglas.
4. Drücken Sie OK, um die Ausrichtungsseite zu scannen.
Die Ausrichtung ist nach dem Scannen der Ausrichtungsseite abgeschlossen.
Entsorgen Sie die Ausrichtungsseite.
Auflegen von Originalen auf das
Reinigen der Tintenpatronen
Verwenden Sie diese Funktion, wenn es Schlieren oder weiße Linien in farbigen Zeilen
gibt oder eine Farbe schmutzig ist. Reinigen Sie Tintenpatronen nicht unnötigerweise,
da hierdurch Tinte verschwendet und die Lebensdauer der Patronen verkürzt wird.
So reinigen Sie die Tintenpatronen über das Bedienfeld des Produkts:
1. Legen Sie unbenutztes weißes Papier im Format Letter, A4 oder Legal in das
Zufuhrfach ein.
2. Drücken Sie Einrichten.
3. Wählen Sie Extras und anschließend die Option Kart. reinigen.
Das Gerät druckt eine Seite aus, die Sie wiederverwenden oder entsorgen können.
Wenn nach dem Reinigen der Tintenpatronen die Kopier- bzw. Druckqualität immer
noch schlecht ist, reinigen Sie die Tintenpatronenkontakte, bevor Sie die betroffene
Tintenpatrone auswechseln.
Erweiterte Wartung von Tintenpatronen 77
Page 82

Kapitel 6
So reinigen Sie die Tintenpatronen über die HP Software:
1. Legen Sie unbenutztes weißes Papier im Format Letter, A4 oder Legal in das
Zufuhrfach ein. Weitere Informationen finden Sie unter
Einlegen von Medien.
2. Befolgen Sie die Anweisungen für Ihr Betriebssystem.
Windows
a. Öffnen Sie die Toolbox. Die zugehörigen Anweisungen finden Sie unter
Öffnen
der Toolbox.
b. Klicken Sie auf die Registerkarte Gerätewartung.
c. Klicken Sie auf Tintenpatronen ausrichten.
Mac OS X
a. Starten Sie das HP Dienstprogramm. Die zugehörigen Anweisungen finden Sie
Starten Sie das HP Dienstprogramm..
unter
b. Klicken Sie auf Druckköpfe reinigen und anschließend auf Reinigen.
3. Befolgen Sie die Anweisungen, bis Sie mit der Qualität der Ausgabe zufrieden sind,
und klicken Sie dann auf Fertig oder Fertig stellen.
Wenn nach dem Reinigen der Tintenpatronen die Kopier- bzw. Druckqualität immer
noch schlecht ist, reinigen Sie die Tintenpatronenkontakte, bevor Sie die betroffene
Tintenpatrone auswechseln. Weitere Informationen finden Sie unter
Reinigen der
Tintenpatronenkontakte.
78 Arbeiten an den Tintenpatronen
Page 83

7 Beheben von Problemen
Der Abschnitt Beheben von Problemen enthält Vorschläge zur Beseitigung häufig
auftretender Druckerstörungen. Wenn Ihr Gerät nicht ordnungsgemäß funktioniert und
das Problem mit den in diesem Handbuch enthaltenen Hinweisen zur Fehlerbehebung
nicht behoben werden kann, wenden Sie sich an einen der folgenden Support-Dienste.
Dieser Abschnitt enthält folgende Themen:
•
HP Support
Allgemeine Tipps und Ressourcen für die Fehlerbehebung
•
Beheben von Druckproblemen
•
Schlechte Druckqualität und unerwartete Ausdrucke
•
Reinigen des Bereichs um die Tintendüsen
•
Beheben von Problemen bei der Medienzufuhr
•
Beheben von Problemen beim Kopieren
•
Beheben von Scanproblemen
•
Beheben von Faxproblemen
•
Beheben von Problemen mit verkabelten (Ethernet-)Netzwerken (nur bei bestimmten
•
Modellen)
Beheben von Problemen beim kabellosen (Wireless-) Betrieb (nur bei bestimmten
•
Modellen)
Konfigurieren der Firewall für HP Geräte
•
Beheben von Geräteverwaltungsproblemen
•
Fehlerbehebung bei Installationsproblemen
•
Erläuterungen zum Druckerstatus- und zum Selbsttestbericht
•
Erläuterungen zur Netzwerkkonfigurationsseite (nur bei bestimmten Modellen)
•
Beseitigen von Papierstaus
•
HP Support
Bei Problemen führen Sie folgende Schritte aus
1. Lesen Sie die im Lieferumfang des Produkts enthaltene Dokumentation.
2. Besuchen Sie die HP Support-Website unter
Support von HP steht allen HP Kunden zur Verfügung. Unsere Kunden erhalten hier
immer die neuesten Produktinformationen und Hilfestellung von unseren erfahrenen
Experten:
• Schneller Kontakt mit qualifizierten Supportmitarbeitern
• Software- und Treiber-Updates für den HP All-in-One
• Wichtige Informationen zur Fehlerbehebung bei häufig auftretenden Problemen
• Proaktive Geräte-Updates, Supportwarnungen und HP Newsletter, die Ihnen zur
www.hp.com/support. Der Online-
Verfügung stehen, wenn Sie den HP All-in-One registrieren lassen
Beheben von Problemen 79
Page 84

Kapitel 7
Weitere Informationen finden Sie unter Elektronischer Support.
3. Rufen Sie beim HP Support an. Die Supportoptionen und die jeweilige Verfügbarkeit
sind je nach Produkt, Land/Region und Sprache unterschiedlich. Weitere
Informationen finden Sie unter
Elektronischer Support
Informationen zu Support und Gewährleistung finden Sie auf der HP Website unter
www.hp.com/support. Wählen Sie bei Aufforderung Ihr Land/Ihre Region aus, und klicken
Sie auf Kontakt zu HP, um Kontaktinformationen für den technischen Support zu
erhalten.
Auf dieser Website erhalten Sie neben technischem Support auch Treiber, Zubehör und
Bestellinformationen. Außerdem stehen Ihnen folgende Möglichkeiten zur Verfügung:
• Zugriff auf Online-Supportseiten
• Senden einer E-Mail-Nachricht an HP mit der Schilderung des Problems
• Kontaktieren eines technischen Mitarbeiters von HP über die Online-Chatfunktion
• Suchen nach Software-Aktualisierungen
Die Toolbox (Windows) und das HP Dienstprogramm (Mac OS X) bieten ebenfalls
Unterstützung. Dort finden Sie einfache Schritt-für-Schritt-Lösungen für übliche
Druckprobleme. Weitere Informationen finden Sie unter
Dienstprogramm (Mac OS X).
Die Supportoptionen und die Verfügbarkeit sind je nach Produkt, Land/Region und
Sprache verschieden.
Telefonischer Support durch HP.
Toolbox (Windows) oder HP
Telefonischer Support durch HP
Die hier aufgeführten Nummern für den telefonischen Support und die angegebenen
Gebühren gelten zum Zeitpunkt der Veröffentlichung dieser Dokumentation. Sie gelten
nur für Anrufe über Festnetzverbindungen. Bei Mobiltelefonen gelten ggf. andere
Gebührensätze.
Eine aktuelle HP Liste mit den Telefonnummern für den Support und den zugehörigen
Gebühren finden Sie unter
Während des Gewährleistungszeitraums erhalten Sie von der HP Kundenunterstützung
gebührenfreie Unterstützung.
Hinweis HP bietet keinen telefonischen Support für den Druck unter Linux. Der
diesbezügliche Support wird online über folgende Website zur Verfügung gestellt:
https://launchpad.net/hplip. Klicken Sie auf die Schaltfläche Ask a question, um die
Supportanfrage zu starten.
Die HPLIP Website bietet keinen Support für Windows oder Mac OS X. Wenn Sie
diese Betriebssysteme verwenden, besuchen Sie die Website
support.
Dieser Abschnitt enthält folgende Themen:
•
Hinweise vor dem Anruf bei der Kundenunterstützung
Dauer des telefonischen Supports
•
80 Beheben von Problemen
www.hp.com/support.
www.hp.com/
Page 85

• Telefonnummern der Kundenunterstützung
Nach Ablauf des Telefon-Supports
•
Hinweise vor dem Anruf bei der Kundenunterstützung
Wenn Sie den HP Support anrufen, sollten Sie den Computer und den HP All-in-One vor
sich haben. Halten Sie folgende Informationen bereit:
• Modellnummer (befindet sich auf dem Typenschild an der Vorderseite des Geräts)
• Seriennummer (befindet sich auf der Rück- oder Unterseite des Geräts)
• Wortlaut der Meldungen, die im Problemfall angezeigt werden
• Antworten auf die folgenden Fragen:
◦ Ist dieses Problem schon einmal aufgetreten?
◦ Können Sie das Problem reproduzieren?
◦ Haben Sie auf dem Computer neue Hardware oder Software installiert, bevor das
Problem aufgetreten ist?
◦ Ist unmittelbar vor Eintritt dieser Situation noch etwas anderes passiert (z. B. ein
Gewitter, der HP All-in-One wurde umgestellt)?
Dauer des telefonischen Supports
Für Nordamerika, den asiatisch-pazifischen Raum und Lateinamerika (einschließlich
Mexiko) steht ein Jahr lang telefonischer Support zur Verfügung.
Telefonnummern der Kundenunterstützung
An vielen Standorten bietet HP kostenlosen telefonischen Support während der
Garantiezeit. Es fallen jedoch ggf. bei einigen Telefonnummern für den Support die
üblichen Gebühren an.
HP Support 81
Page 86

Kapitel 7
Sie finden die aktuelle Liste der Telefonnummern unter www.hp.com/support.
www.hp.com/support
$IULFD(QJOLVKVSHDNLQJ
$IULTXHIUDQFRSKRQH
$UJHQWLQD%XHQRV$LUHV
$UJHQWLQD
$XVWUDOLD
$XVWUDOLDRXWRIZDUUDQW\
VWHUUHLFK
GRSSHOWHU2UWVWDULI
%HOJL
%HOJLTXH
3HDN+RXUVSP
/RZ+RXUVSP
3HDN+RXUVP/RZ+RXUV
P
%UDVLO6DR3DXOR
%UDVLO
&DQDGD KS
&HQWUDO$PHULFD7KH
&DULEEHDQ
LQYHQW
ZZZKSFRPODVRSRUWH
&KLOH
Ё
Ё
&RORPELD%RJRW£
&RORPELD
&RVWD5LFD
ÎHVN£UHSXEOLND
'DQPDUN
(FXDGRU$QGLQDWHO ℡
(FXDGRU3DFLILWHO ℡
&=1PLQ
NUSU0LQXW
(O6DOYDGRU
(VSD³D
SP
)UDQFH
'HXWVFKODQG
˃˨˨˙ˡ˞˞˭˹˱ˬˢ˫˶˱ˢˮ˦˧˹
0LQDXVGHPGHXWVFKHQ
)HVWQHW]EHL$QUXIHQDXV
0RELOIXQNQHW]HQN¸QQHQDQGHUH
3UHLVHJHOWHQ
˃˨˨˙ˡ˞ˢ˪˱˹˯˃˨˨˙ˡ˞˯
˃˨˨˙ˡ˞˞˭˹˺˭ˮˬ
*XDWHPDOD
佭␃⡍߹㸠ᬓ
0DJ\DURUV]£J
,QGLD
,QGLD
,QGRQHVLD
+8)PLQ
,UHODQG
SP
1,6PLQ
,WDOLD
-DPDLFD
ﺮﺋﺍﺰﺠﻟﺍ
㡴㦻
㡴㦻
뼑霢
/X[HPERXUJ)UDQ©DLV
/X[HPEXUJ'HXWVFK
ﻦﻳﺮﺤﺒﻟﺍ
0DOD\VLD
0DXULWLXV
0«[LFR&LXGDGGH0«[LFR
0«[LFR
0DURF
1HGHUODQG
1HZ=HDODQG
1LJHULD
1RUJH
3DQDP£
3DUDJXD\
3HU¼
3KLOLSSLQHV
3ROVND
3RUWXJDO
3XHUWR5LFR
5HS¼EOLFD'RPLQLFDQD
5HXQLRQ
5RP¤QLD
ﺮﺼﻣ
6LQJDSRUH
6ORYHQVNR
6RXWK$IULFD56$
6XRPL
6YHULJH
6ZLW]HUODQG
㟎☷
ࡷࡎ࡙
7ULQLGDG7REDJR
7¾UNL\HòVWDQEXO$QNDUD
ò]PLU%XUVD
ﻕﺍﺮﻌﻟﺍ
ﺖﻳﻮﻜﻟﺍ
8QLWHG.LQJGRP
ﻥﺎﻨﺒﻟ
ﺮﻄﻗ
8QLWHG6WDWHV
ﻦﻤﻴﻟﺍ
8UXJXD\
9HQH]XHOD&DUDFDV
9HQH]XHOD
לארשי
9L¬W1DP
&KLDPDWDDWDULIIDORFDOH
PLQ
0LQ
SP
VWDUWHUS§.USHUPLQ
GHUHWWHU.USHUPLQ
3/1PLQ
SP
PLQ
NUPLQ
&+)PLQ
ﺔﻴﺑﺮﻌﻟﺍ ﺓﺪﺤﺘﻤﻟﺍ
eSP
ﻥﺩﺭﻷﺍ
ﻥﺎﻤ ُﻋ
ﺔﻴﺑﻮﻌﺴﻟﺍ
ﺲﻧﻮﺗ
ﺕﺍﺭﺎﻣﻹﺍ
82 Beheben von Problemen
Page 87

Nach Ablauf des Telefon-Supports
Nach Ablauf des Telefon-Supports können Sie das HP Support-Angebot gegen eine
zusätzliche Gebühr weiterhin in Anspruch nehmen. Sie erhalten auch Unterstützung auf
der HP Support-Website:
oder rufen die Support-Telefonnummer für Ihr Land/Ihre Region an, und erkundigen Sie
sich nach den Möglichkeiten zur weiteren Unterstützung.
www.hp.com/support. Wenden Sie sich an Ihren HP Händler,
Allgemeine Tipps und Ressourcen für die Fehlerbehebung
Hinweis Viele der Arbeitsschritte weiter unten erfordern HP Software. Wenn die HP
Software bisher nicht installiert wurde, können Sie dazu die mit dem Produkt gelieferte
HP Software-CD verwenden oder die Software von der Website des HP Supports
herunterladen (
Versuchen Sie es mit diesen Tipps, wenn Sie den Fehler bei einem Druckproblem
beheben möchten.
• Informationen zur Beseitigung von Papierstaus finden Sie unter
Papierstaus.
• Informationen zur Behebung von Zufuhrproblemen (z. B. schief eingezogene Medien)
finden Sie unter
• Die Netz-LED leuchtet und blinkt nicht. Wenn das Gerät zum ersten Mal eingeschaltet
wird, dauert die Initialisierung nach dem Einsetzen der Tintenpatronen etwa
12 Minuten.
• Das Netzkabel und die anderen Kabel funktionieren ordnungsgemäß und sind fest
mit dem Drucker verbunden. Stellen Sie sicher, dass das Netzkabel fest am Gerät
und an einer funktionierenden Steckdose angeschlossen ist und der Drucker
eingeschaltet ist. Informationen über die Spannungsanforderungen finden Sie unter
Anforderungen an die Stromversorgung.
• Medien sind ordnungsgemäß im Zufuhrfach eingelegt, und es liegt kein Papierstau
vor.
• Alle Klebestreifen und andere Verpackungsmaterialien wurden entfernt.
• Das Gerät ist als aktueller Drucker oder als Standarddrucker eingerichtet. Richten
Sie das Gerät unter Windows im Druckerordner als Standarddrucker ein. Legen Sie
das Gerät unter Mac OS X im Bereich „Drucken & Faxen“ der Systemeinstellungen
als Standardgerät fest. Weitere Informationen finden Sie in der Dokumentation Ihres
Computers.
• Wenn Sie mit Windows arbeiten, darf die Option Drucker anhalten nicht ausgewählt
sein.
• Es sind nicht zu viele Programme geöffnet, wenn Sie einen Druckauftrag ausführen.
Schließen Sie nicht benötigte Programme oder starten Sie den Computer neu, bevor
Sie den Druckauftrag erneut ausführen.
www.hp.com/support).
Beseitigen von
Beheben von Problemen bei der Medienzufuhr.
Abschnitte zur Fehlerbehebung
•
Beheben von Druckproblemen
Schlechte Druckqualität und unerwartete Ausdrucke
•
Beheben von Problemen bei der Medienzufuhr
•
Beheben von Problemen beim Kopieren
•
Allgemeine Tipps und Ressourcen für die Fehlerbehebung 83
Page 88

Kapitel 7
• Beheben von Scanproblemen
Beheben von Faxproblemen
•
Beheben von Problemen mit verkabelten (Ethernet-)Netzwerken (nur bei bestimmten
•
Modellen)
Beheben von Problemen beim kabellosen (Wireless-) Betrieb (nur bei bestimmten
•
Modellen)
Beheben von Geräteverwaltungsproblemen
•
Fehlerbehebung bei Installationsproblemen
•
Beheben von Druckproblemen
Dieser Abschnitt enthält folgende Themen:
•
Unerwartetes Ausschalten des Geräts
Anzeige einer Fehlermeldung auf der Bedienfeldanzeige
•
Ausrichtung fehlgeschlagen
•
Das Gerät reagiert nicht (keine Druckausgabe)
•
Die Ausführung von Druckaufträgen benötigt zu viel Zeit
•
Drucker druckt leere oder halbe Seiten
•
Die Seite ist unvollständig oder fehlerhaft
•
Die Platzierung von Text oder Grafiken ist falsch
•
Eine halbe Seite wird gedruckt und dann ausgeworfen
•
Unerwartetes Ausschalten des Geräts
Überprüfen der Stromversorgung und der Netzanschlüsse
Stellen Sie sicher, dass das Netzkabel fest am Gerät und an einer funktionierenden
Steckdose angeschlossen ist. Informationen über die Spannungsanforderungen finden
Sie unter
Anforderungen an die Stromversorgung.
Anzeige einer Fehlermeldung auf der Bedienfeldanzeige
Ein nicht behebbarer Fehler ist aufgetreten
Ziehen Sie alle Kabel ab (z. B. Netzkabel und USB-Kabel). Warten Sie ca. 20 Sekunden,
und schließen Sie die Kabel wieder an. Wenn der Fehler weiterhin auftritt, besuchen Sie
die HP Website (
Fehlerbehebung sowie Fixes und Updates für das Produkt.
www.hp.com/support). Dort finden Sie die neuesten Informationen zur
Ausrichtung fehlgeschlagen
Wenn die Ausrichtung fehlschlägt, stellen Sie sicher, dass unbedrucktes weißes
Normalpapier in das Zufuhrfach eingelegt wurde. Wenn sich beim Ausrichten der
Tintenpatronen farbiges Papier im Zufuhrfach befindet, schlägt die Ausrichtung fehl.
Wenn die Ausrichtung wiederholt fehlschlägt, ist möglicherweise ein Sensor oder eine
Tintenpatrone defekt. Wenden Sie sich an den HP Support. Rufen Sie folgende Website
auf:
www.hp.com/support. Wählen Sie bei entsprechender Aufforderung Ihr Land/Ihre
84 Beheben von Problemen
Page 89

Region aus, und klicken Sie auf Kontakt zu HP, um Kontaktinformationen für den
technischen Support zu erhalten.
Das Gerät reagiert nicht (keine Druckausgabe)
Die Druckerwarteschlange enthält blockierte Druckaufträge
Öffnen Sie die Druckerwarteschlange, brechen Sie alle Druckaufträge ab, und starten
Sie anschließend den Computer neu. Unternehmen Sie nach dem Neustart des
Computers einen Druckversuch. Weitere Informationen finden Sie in der Onlinehilfe des
Betriebssystems.
Überprüfen der Geräteeinrichtung
Weitere Informationen finden Sie unter
Fehlerbehebung.
Überprüfen der Installation der Gerätesoftware
Wenn Sie das Gerät während der Druckausgabe ausschalten, wird eine Warnmeldung
auf dem Bildschirm angezeigt. Andernfalls ist die Gerätesoftware nicht richtig installiert.
Deinstallieren Sie in diesem Fall die Software, und installieren Sie diese erneut. Weitere
Informationen finden Sie unter
Überprüfen der Kabelverbindungen
• Stellen Sie sicher, dass das USB- oder das Ethernet-Kabel an beiden Enden fest
angeschlossen ist.
• Wenn das Gerät an ein Netzwerk angeschlossen ist, führen Sie folgende Schritte
durch:
◦ Prüfen Sie, ob die Verbindungs-LED auf der Rückseite des Geräts leuchtet.
◦ Stellen Sie sicher, dass das Gerät nicht versehentlich über ein Telefonkabel
angeschlossen wurde.
Deinstallieren und Neuinstallieren der Software.
Allgemeine Tipps und Ressourcen für die
Überprüfen der auf dem Computer installierten persönlichen Firewall-Software
Eine Software-Firewall ist ein Sicherheitsprogramm, das den Computer vor
unberechtigtem Zugriff schützt. Die Firewall kann jedoch auch die Kommunikation
zwischen dem Computer und dem Gerät blockieren. Wenn ein Problem bei der
Kommunikation mit dem Gerät auftritt, deaktivieren Sie vorübergehend die Firewall.
Sollte das Problem danach noch immer bestehen, ist die Firewall nicht die Ursache für
das Kommunikationsproblem. Aktivieren Sie die Firewall wieder.
Die Ausführung von Druckaufträgen benötigt zu viel Zeit
Systemkonfiguration und -ressourcen überprüfen
Stellen Sie sicher, dass der Computer die Mindestsystemanforderungen für das Gerät
erfüllt. Weitere Informationen finden Sie unter
Systemanforderungen.
Beheben von Druckproblemen 85
Page 90
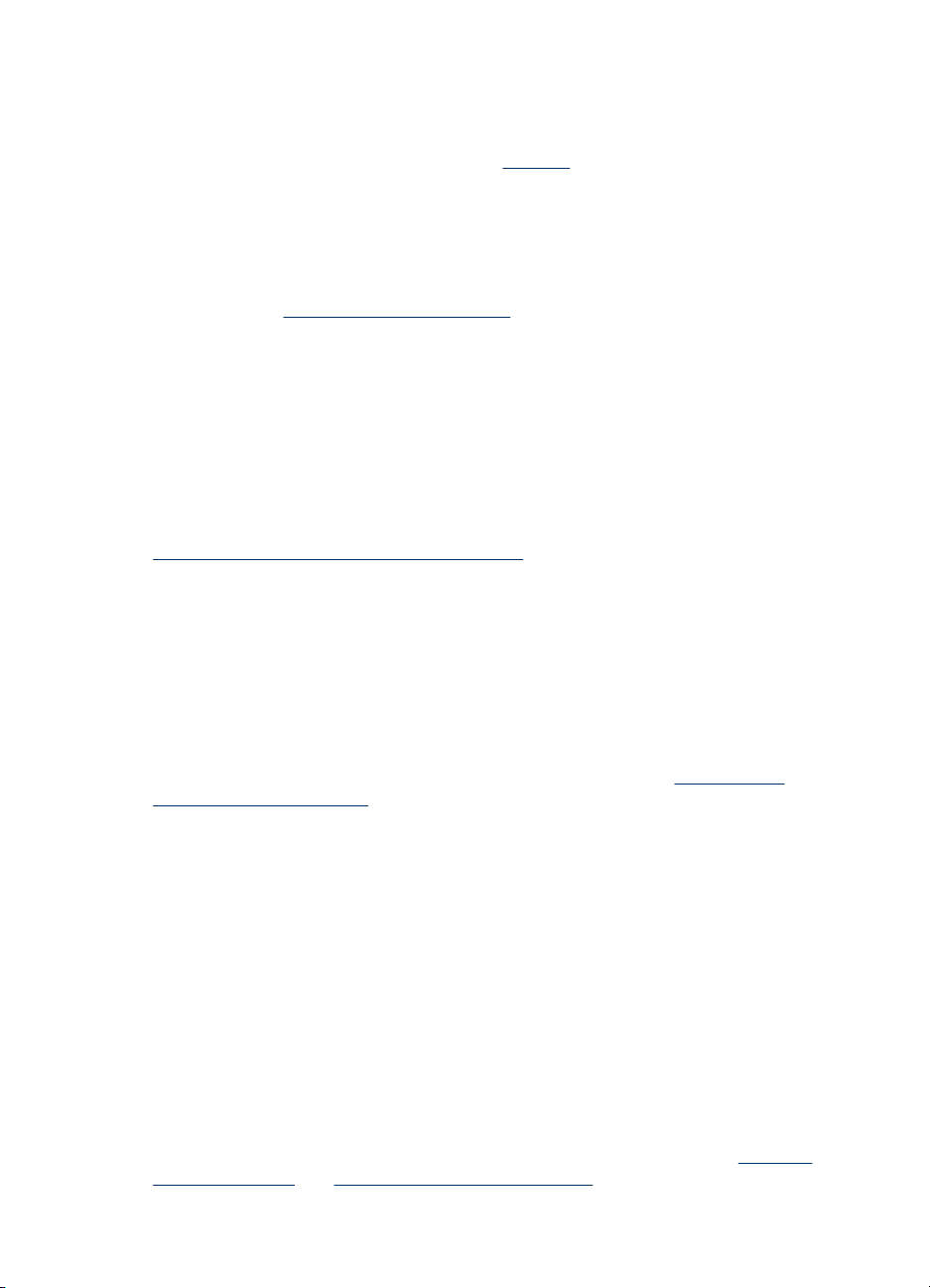
Kapitel 7
Überprüfen der Einstellungen in der Gerätesoftware
Bei höheren Einstellungen für die Druckqualität verlangsamt sich der Druck. Wählen Sie
zum Steigern der Druckgeschwindigkeit andere Druckeinstellungen im Gerätetreiber
aus. Weitere Informationen finden Sie unter
Drucker druckt leere oder halbe Seiten
Tintenpatronen reinigen
Führen Sie den Reinigungsvorgang für die Tintenpatrone durch. Weitere Informationen
finden Sie unter
Überprüfen der Medieneinstellungen
• Stellen Sie sicher, dass Sie im Druckertreiber die richtigen
Druckqualitätseinstellungen für die eingelegten Medien angegeben haben.
• Stellen Sie sicher, dass die im Druckertreiber angegebenen
Papierformateinstellungen mit den eingelegten Medien übereinstimmen.
Es wird mehr als eine Seite eingezogen
Weitere Information zur Behebung von Problemen bei der Papierzufuhr finden Sie unter
Beheben von Problemen bei der Medienzufuhr.
Die Datei enthält eine leere Seite
Überprüfen Sie die Datei, um sicherzustellen, dass sie keine leere Seite enthält.
Reinigen der Tintenpatronen.
Drucken.
Die Seite ist unvollständig oder fehlerhaft
Überprüfen der Randeinstellungen
Stellen Sie sicher, dass die Randeinstellungen des Dokuments nicht den Druckbereich
des Geräts überschreiten. Weitere Informationen finden Sie unter
Mindestbreite von Rändern.
Überprüfen der Einstellungen für den Farbdruck
Stellen Sie sicher, dass das Kontrollkästchen Graustufendruck im Druckertreiber nicht
markiert ist.
Überprüfen des Standorts des Geräts und der Länge des USB-Kabels
Starke elektromagnetische Felder (z. B. von USB-Kabeln) können manchmal leichte
Verzerrungen der Druckausgabe verursachen. Stellen Sie das Gerät daher nicht in die
Nähe der Quelle elektromagnetischer Felder. Es wird empfohlen, ein USB-Kabel von
höchstens 3 m Länge zu verwenden, um mögliche Verzerrungen durch
elektromagnetische Felder zu minimieren.
Überprüfen der Tintenpatronen
Stellen Sie sicher, dass die richtigen Tintenpatronen eingesetzt wurden und die Patronen
noch ausreichend Tinte enthalten. Weitere Informationen finden Sie unter
Geräteverwaltung und Handhabung der Tintenpatronen.
86 Beheben von Problemen
Festlegen der
Tools zur
Page 91

Die Platzierung von Text oder Grafiken ist falsch
Überprüfen der Druckmedien auf ordnungsgemäße Lage im Fach
Kontrollieren Sie, ob die Medienbreiten- und -längenführungen an den Kanten der
Druckmedien anliegen, und stellen Sie sicher, dass nicht zu viele Medien in das Fach
eingelegt wurden. Weitere Informationen finden Sie unter
Überprüfen des Medienformats
• Der Inhalt einer Seite wird abgeschnitten, wenn das Dokumentformat größer als das
eingelegte Druckmedium ist.
• Stellen Sie sicher, dass die im Druckertreiber angegebenen
Papierformateinstellungen mit den eingelegten Medien übereinstimmen.
Überprüfen der Randeinstellungen
Wenn Text oder Grafiken an den Rändern der Seite abgeschnitten sind, müssen Sie
sicherstellen, dass die Randeinstellungen des Dokuments nicht den Druckbereich des
Geräts überschreiten. Weitere Informationen finden Sie unter
Mindestbreite von Rändern.
Überprüfen der eingestellten Seitenausrichtung
Stellen Sie sicher, dass die in der Anwendung ausgewählten Einstellungen für
Papierformat und Seitenausrichtung mit den Einstellungen im Druckertreiber
übereinstimmen. Weitere Informationen finden Sie unter
Überprüfen des Standorts des Geräts und der Länge des USB-Kabels
Starke elektromagnetische Felder (z. B. von USB-Kabeln) können manchmal leichte
Verzerrungen der Druckausgabe verursachen. Stellen Sie das Gerät daher nicht in die
Nähe der Quelle elektromagnetischer Felder. Es wird empfohlen, ein USB-Kabel von
höchstens 3 m Länge zu verwenden, um mögliche Verzerrungen durch
elektromagnetische Felder zu minimieren.
Führt keine dieser Maßnahmen zu einer Lösung, ist das Problem wahrscheinlich darauf
zurückzuführen, dass Ihr Softwareprogramm die Druckeinstellungen nicht richtig
interpretiert. Suchen Sie in den Versionshinweisen nach bekannten Softwarekonflikten,
schlagen Sie in der Dokumentation der Anwendung nach, oder wenden Sie sich an den
Hersteller der Software.
Einlegen von Medien.
Festlegen der
Drucken.
Eine halbe Seite wird gedruckt und dann ausgeworfen
Überprüfen der Tintenpatronen
Stellen Sie sicher, dass die richtigen Tintenpatronen eingesetzt wurden und die Patronen
noch ausreichend Tinte enthalten. Weitere Informationen finden Sie unter
Geräteverwaltung und Überprüfen der geschätzten Tintenfüllstände.
HP übernimmt keine Gewährleistung für die Qualität von Tintenpatronen anderer
Hersteller.
Tools zur
Beheben von Druckproblemen 87
Page 92

Kapitel 7
Schlechte Druckqualität und unerwartete Ausdrucke
Wenn der Ausdruck nicht die erwartete Qualität aufweist, versuchen Sie, das Problem
mit den folgenden Maßnahmen zu beheben. Die Lösungswege sind so sortiert, dass die
wahrscheinlichste Lösung am Anfang steht. Wenn sich das Problem mit dem ersten
Lösungsweg nicht beheben lässt, probieren Sie die weiteren Lösungswege aus, bis das
Problem behoben ist.
Dieser Abschnitt enthält folgende Themen:
•
Lösung 1: Original HP Patronen verwenden
Lösung 2: Papier überprüfen
•
Lösung 3: Kurze Zeit warten (falls möglich)
•
Lösung 4: Druckeinstellungen überprüfen
•
Lösung 5: Tintenfüllstände überprüfen und fast leere oder leere Tintenpatronen
•
auswechseln
Lösung 6: Diagnosebericht drucken und auswerten und Mängel beheben
•
Lösung 7: Tintenpatronen reinigen
•
Lösung 8: Tintenpatronen ausrichten
•
Lösung 9: Fehlerhafte Tintenpatrone auswechseln
•
Lösung 10: Produkt warten
•
Lösung 1: Original HP Patronen verwenden
HP empfiehlt, nur Original HP Patronen zu verwenden. Original HP Patronen wurden für
HP Drucker entwickelt und getestet, sodass Sie immer hervorragende Druckergebnisse
erzielen. HP kann die Qualität und Zuverlässigkeit des Zubehörs und der
Verbrauchsmaterialien von anderen Herstellern nicht garantieren. Produktwartungen
oder -reparaturen, die auf die Verwendung von Zubehör und Verbrauchsmaterialien
anderer Hersteller zurückzuführen sind, fallen nicht unter die Garantie. HP empfiehlt,
dass Sie vor dem Fortsetzen sicherstellen, dass Sie Original HP Patronen verwenden.
Lösung 2: Papier überprüfen
Wenn die gedruckten Dokumente vertikale Streifen aufweisen, wurden das Papier bzw.
die Druckmedien ggf. nicht korrekt gehandhabt oder aufbewahrt. Wechseln Sie keine
Tintenpatronen aus, um ein Problem mit vertikalen Streifen zu beheben.
88 Beheben von Problemen
Page 93
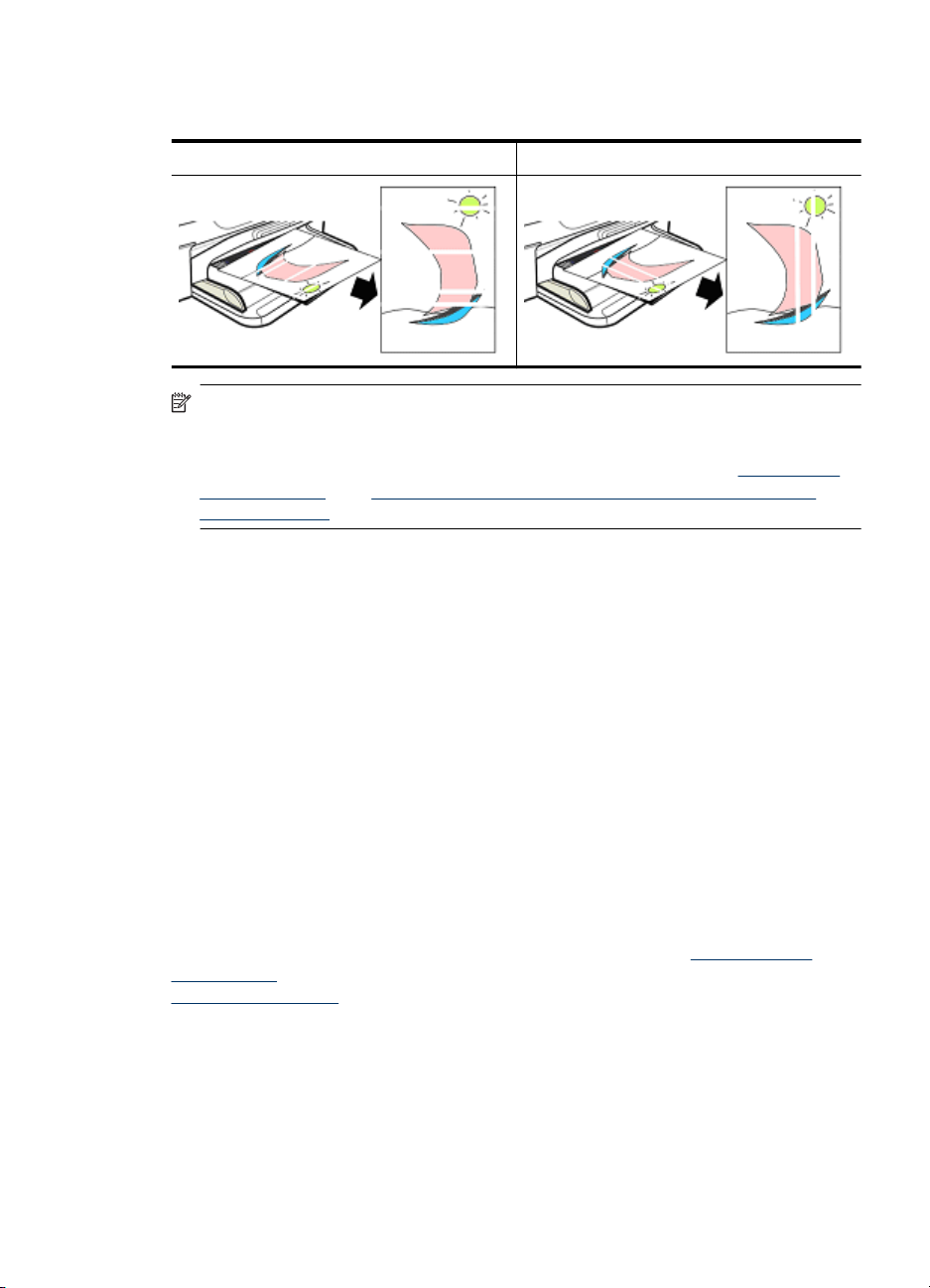
Die Bilder weiter unten zeigen den Unterschied zwischen vertikalen und horizontalen
Streifen.
Horizontale Streifen Vertikale Streifen
Hinweis Streifen auf einem kopierten Dokument sind normalerweise ein Hinweis
dafür, dass das Scannerglas oder der Kunststoffstreifen im automatischen
Vorlageneinzug (ADF) verschmutzt ist. Weitere Informationen zum Reinigen des
Scannerglases und des Kunststoffstreifens im ADF finden Sie unter
Reinigen der
Scannervorlage bzw. So reinigen Sie den Kunststoffstreifen im automatischen
Vorlageneinzug:.
Verwenden Sie ausschließlich Papiertypen und Druckmedien, die für den jeweiligen
Druckauftrag geeignet sind, und achten Sie darauf, dass Sie das Papier und die
Druckmedien korrekt handhaben und aufbewahren:
• Legen Sie das Papier mit der zu bedruckenden Seite nach unten in das Zufuhrfach
ein. (Viele Papiertypen besitzen eine zu bedruckende und eine nicht zu bedruckende
Seite.)
• Stellen Sie sicher, dass das Papier nicht verknittert oder gewellt ist. Legen Sie nur
sauberes, knitterfreies Papier in das Produkt ein.
• Normalpapier eignet sich für Textdokumente. Für Fotos ist HP Advanced Fotopapier
die erste Wahl.
• Probieren Sie einen anderen Papiertyp aus. Bei weniger saugfähigem Papier treten
häufiger Druckfehler auf. HP Tinten und HP Papier wurden bei der Entwicklung
aufeinander abgestimmt.
• Lagern Sie Fotopapier in der Originalverpackung und in einem wieder
verschließbaren Kunststoffbeutel. Lagern Sie das Papier auf einer ebenen Fläche an
einem kühlen, trockenen Ort. Legen Sie Fotopapier erst vor dem jeweiligen
Druckauftrag ein, und legen Sie das unbenutzte Papier wieder in die Verpackung.
Weitere Informationen zur Papierauswahl finden Sie im Abschnitt
Auswählen von
Druckmedien. Weitere Informationen zum Einlegen von Papier finden Sie im Abschnitt
Einlegen von Medien.
Starten Sie nach den oben stehenden Schritten den Druckauftrag erneut.
Sollte das Problem weiterhin bestehen, fahren Sie mit der nächsten Lösung fort.
Schlechte Druckqualität und unerwartete Ausdrucke 89
Page 94
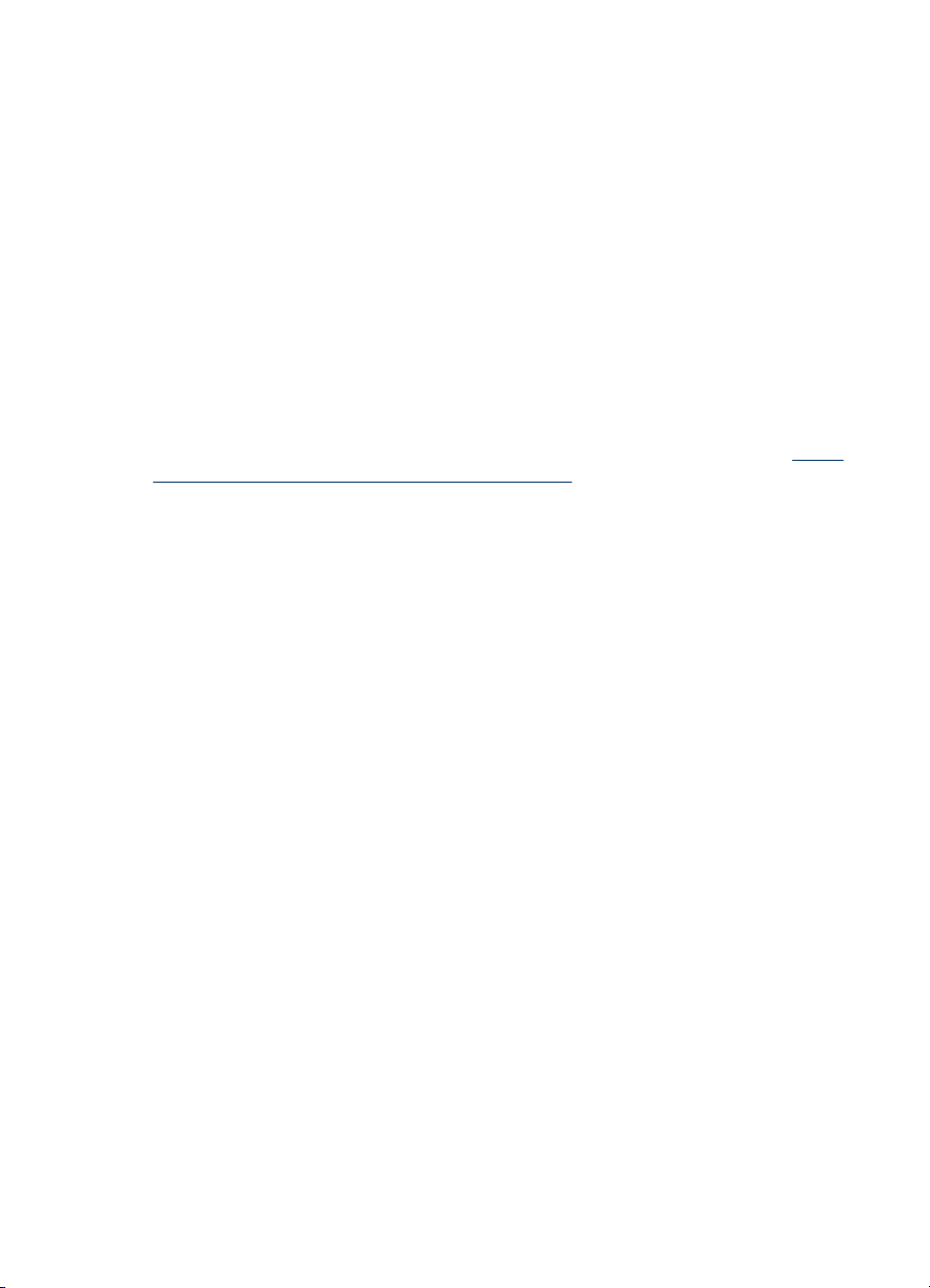
Kapitel 7
Lösung 3: Kurze Zeit warten (falls möglich)
Einige Probleme beheben sich von selbst, wenn Sie den Drucker für kurze Zeit nicht
verwenden. Belassen Sie das Produkt, wenn möglich, 40 Minuten lang im Leerlauf, und
starten Sie dann einen neuen Druckauftrag.
Sollte das Problem weiterhin bestehen, fahren Sie mit der nächsten Lösung fort.
Lösung 4: Druckeinstellungen überprüfen
Gehen Sie wie folgt vor, um die Druckeinstellungen zu überprüfen. Achten Sie darauf,
dass sie für Ihren Druckauftrag geeignet sind.
Schritt 1: Einstellung der Druckqualität überprüfen
Die Druckqualitätseinstellungen in der Produktsoftware sind für den zu druckenden
Dokumenttyp nicht optimal. Führen Sie folgende Schritte aus, um diese Einstellungen zu
überprüfen.
Sollte das Problem weiterhin bestehen, fahren Sie mit der nächsten Lösung fort.
2: Einstellung für „In Graustufen drucken“ überprüfen
Windows
1. Klicken Sie im Softwareprogramm, mit dem gedruckt werden soll, auf Datei und dann
auf Drucken. Klicken Sie anschließend auf Einrichtung, Eigenschaften oder
Voreinstellungen.
(Die jeweiligen Optionen variieren je nach verwendeter Anwendung.)
2. Überprüfen Sie die folgenden Optionen auf der Registerkarte Eigenschaften, und
nehmen Sie ggf. die entsprechenden Änderungen vor.
• Druckqualität: Falls Sie mit der Qualität Ihrer Ausdrucke nicht zufrieden sind,
versuchen Sie, die Druckqualität zu verbessern. Für höhere
Druckgeschwindigkeiten muss die Druckqualität verringert werden.
• Papiertyp: Falls eine der Optionen Ihrem Papiertyp genau entspricht, wählen Sie
diese statt der Einstellung Automatisch aus.
• Optionen zum Ändern des Formats: Stellen Sie sicher, dass die ausgewählte
Option mit dem von Ihnen verwendeten Papierformat übereinstimmt.
Schritt
90 Beheben von Problemen
Page 95
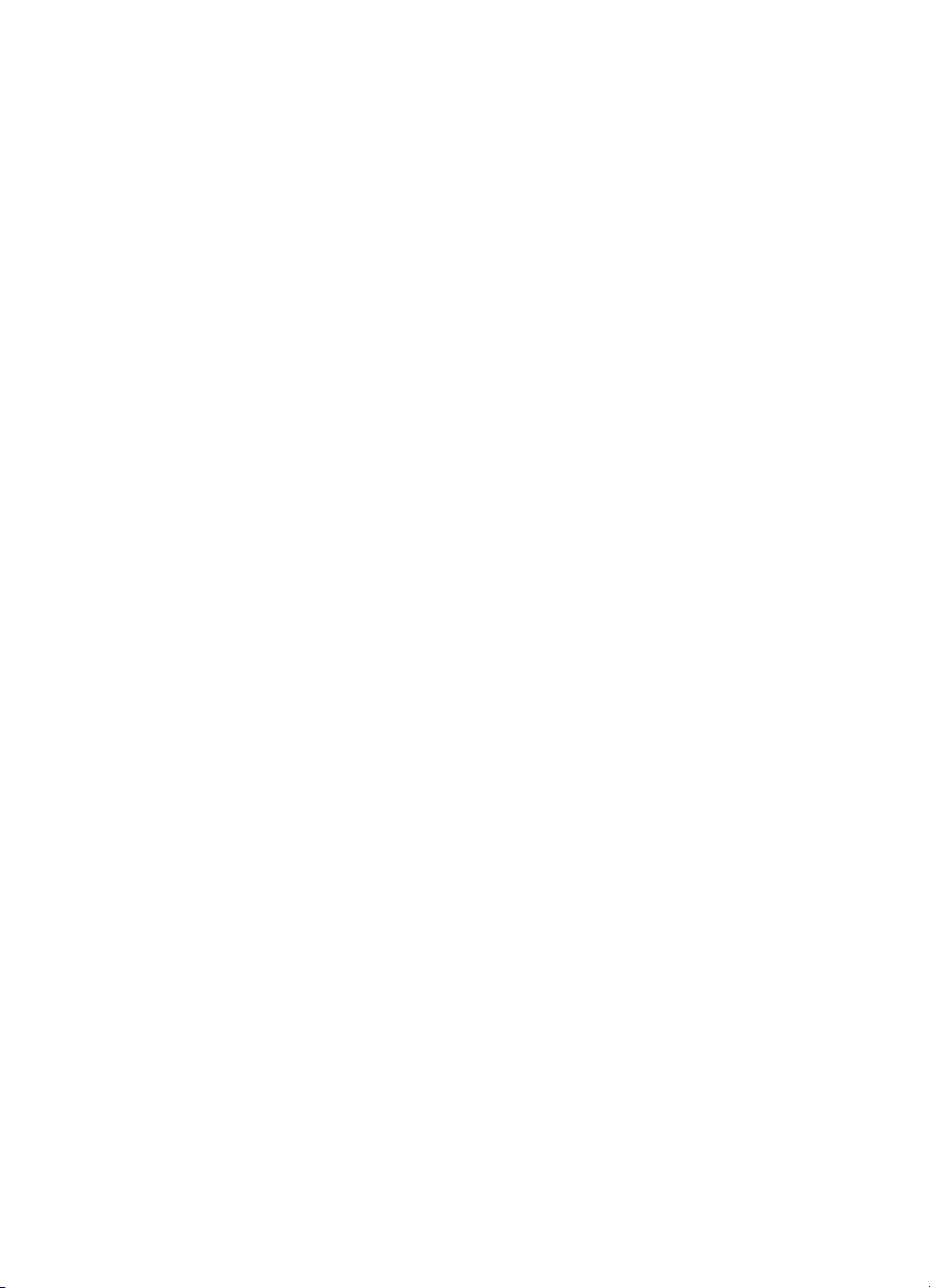
Mac OS X
1. Wählen Sie im Menü Ablage Ihres Softwareprogramms die Option Drucken aus.
2. Wählen Sie Papiertyp/Qualität im Einblendmenü aus. (Dieses befindet sich unter
Mac OS X 10.5 unter der Einstellung Ausrichtung. Überprüfen Sie die folgenden
Optionen, und nehmen Sie bei Bedarf die erforderlichen Änderungen vor.
• Papiertyp: Falls eine der Optionen Ihrem Papiertyp genau entspricht, wählen Sie
die entsprechende Option aus.
• Qualität: Falls Sie mit der Qualität Ihrer Ausdrucke nicht zufrieden sind,
versuchen Sie, die Druckqualität zu verbessern. Für höhere
Druckgeschwindigkeiten muss die Druckqualität verringert werden.
3. Wählen Sie im Einblendmenü die Option Papierhandhabung aus. Überprüfen Sie
die folgenden Optionen, und nehmen Sie bei Bedarf die erforderlichen Änderungen
vor.
Papierformat des Ziels: Stellen Sie sicher, dass die ausgewählte Option mit dem
von Ihnen verwendeten Papierformat übereinstimmt.
Schritt 2: Einstellung für „In Graustufen drucken“ überprüfen
Die Produktsoftware ist ggf. für den Druck in Graustufen eingestellt. Gehen Sie wie folgt
vor, um diese Einstellung zu überprüfen.
Sollte das Problem weiterhin bestehen, fahren Sie mit der nächsten Lösung fort.
Windows
1. Klicken Sie im Softwareprogramm, mit dem gedruckt werden soll, auf Datei und dann
auf Drucken. Klicken Sie anschließend auf Einrichtung, Eigenschaften oder
Voreinstellungen.
(Die jeweiligen Optionen variieren je nach verwendeter Anwendung.)
2. Klicken Sie auf die Registerkarte Farbe.
3. Stellen Sie sicher, dass In Graustufen drucken nicht ausgewählt ist.
Mac OS X
1. Wählen Sie im Menü Ablage Ihres Softwareprogramms die Option Drucken aus.
2. Wählen Sie im Einblendmenü die Option Papiertyp/Qualität aus. (Das Menü
befindet sich unter Mac OS X 10.5 unter der Einstellung Ausrichtung).
3. Stellen Sie sicher, dass im Bereich Farboptionen die Einstellung Farbe nicht auf den
Wert Graustufen eingestellt ist.
Lösung 5: Tintenfüllstände überprüfen und fast leere oder leere Tintenpatronen auswechseln
Führen Sie die folgenden Schritte aus, um die geschätzten Tintenfüllstände in Ihrem
Produkt zu überprüfen. Wechseln Sie anschließend je nach Ergebnis leere
Druckpatronen aus.
Schlechte Druckqualität und unerwartete Ausdrucke 91
Page 96

Kapitel 7
Weitere Informationen zum Überprüfen der Tintenfüllstände finden Sie unter Überprüfen
der geschätzten Tintenfüllstände.
• Falls die Grafik mit den geschätzten Tintenfüllständen auf leere oder fast leere
Tintenpatronen hinweist und Sie mit der Qualität Ihrer Ausdrucke nicht zufrieden
sind, wechseln Sie die Tintenpatronen jetzt aus. Weitere Informationen zum
Auswechseln der Tintenpatronen finden Sie im Abschnitt
Austauschen der
Tintenpatronen.
• Falls die Grafik mit den geschätzten Tintenfüllständen volle Patronen anzeigt,
müssen Sie die Patronen noch nicht auswechseln. Fahren Sie mit der nächsten
Lösung fort.
Lösung 6: Diagnosebericht drucken und auswerten und Mängel beheben
1. Befolgen Sie die Anweisungen für Ihr jeweiliges Modell, um einen Diagnosebericht
zu drucken, mit dem sich die Druckqualitätsprobleme leichter diagnostizieren lassen.
• Wenn Ihr Produkt keine kabellose Kommunikation unterstützt, lesen Sie die
Informationen unter
• Wenn Ihr Produkt kabellose Kommunikation unterstützt, lesen Sie die
Informationen unter
2. Wenn Sie beim Auswerten des Diagnoseberichts keine Fehler feststellen,
funktionieren der Druckmechanismus und das Tintenzubehör korrekt. Wenn die
Druckausgabe weiterhin nicht zufrieden stellend ist, überprüfen Sie Folgendes:
• Stellen Sie sicher, dass die Auflösung der Bilddatei hoch genug ist. Bilder, die zu
stark vergrößert wurden, wirken möglicherweise unscharf oder verschwommen.
• Wenn das Problem auf einen Streifen an der Kante des Ausdrucks begrenzt zu
sein scheint, tritt das Problem möglicherweise an der anderen Kante des
Ausdrucks nicht auf. Verwenden Sie ein Programm auf Ihrem Computer, mit dem
sich das Dokument oder das Bild um 180 Grad drehen lässt.
• Wenn das Problem weiterhin besteht, rufen Sie die Website des HP Supports
unter
www.hp.com/support auf, um weitere Informationen zu erhalten.
Bericht zur Druckqualitätsdiagnose.
Selbsttestbericht.
Hinweis Beenden Sie die Fehlerbehebung an dieser Stelle. Führen Sie keine
weiteren Arbeitsschritte aus, wenn die Seite keine Fehler mehr aufweist.
3. Wenn Sie mindestens einen Fehler im Diagnosebericht finden, fahren Sie mit den
nächsten Schritten fort.
92 Beheben von Problemen
Page 97

Bericht zur Druckqualitätsdiagnose
1. Legen Sie weißes Normalpapier im Format Letter oder DIN A4 ein.
2. Drücken Sie auf dem Bedienfeld des Druckers die Taste
(Einrichtung). Wählen Sie
Bericht drucken und Druckqualität aus. Drücken Sie anschließend OK.
3. Werten Sie den Bericht zur Druckqualitätsdiagnose aus:
a Tintenfüllstand
b Farbbalken
c Text in großer Schrift
d Ausrichtungsmuster
a. Tintenfüllstand: Betrachten Sie die Felder für den Tintenfüllstand, um den
Füllstand der Patronen erneut zu überpüfen. Wenn ein Feld komplett weiß ist,
müssen Sie die Tintenpatrone auswechseln.
Beispiel für Tintenfüllstand: Schwarz ist aufgebraucht – auswechseln. Dreifarbig ist
in Ordnung.
Schlechte Druckqualität und unerwartete Ausdrucke 93
Page 98

Kapitel 7
b. Farbbalken: Überprüfen Sie die Farbbalken in der Mitte der Seite. Es müssen
sieben Farbbalken angezeigt werden. Die Balken müssen gestochen scharfe
Kanten aufweisen und vollständig gefüllt sein (keine weißen oder andersfarbigen
Streifen). Außerdem muss die Farbe durchgehend einheitlich sein.
Beispiel für Farbbalken bei hoher Druckqualität: Alle Balken sind gefüllt, verfügen über
gestochen scharfe Kanten und weisen über die gesamte Seite eine einheitliche Farbe
auf. Der Drucker funktioniert korrekt.
Der obere schwarze Balken wird mit der Tintenpatrone schwarz gedruckt.
•
Die Farbbalken werden mit der dreifarbigen Tintenpatrone gedruckt.
•
Gezackte, unregelmäßig gestreifte oder ausgeblichene Balken
Beispiel für Farbbalken bei schlechter Druckqualität: Der obere Balken ist unregelmäßig
gestreift oder ausgeblichen.
94 Beheben von Problemen
Page 99

Beispiel für Farbbalken bei schlechter Druckqualität: Der obere Balken ist an einem Ende
gezackt.
Versuchen Sie Folgendes, damit keine gezackten Balken mehr auf dem
Druckqualitätsdiagnosebericht erscheinen:
• Vermeiden Sie, nicht durch Klebeband geschützte Tintenpatronen für längere
Zeit außerhalb des Druckers aufzubewahren. Weitere Informationen zur
Handhabung der Tintenpatronen finden Sie unter
Handhabung der
Tintenpatronen.
•
Schalten Sie das Produkt immer mithilfe der Taste
(Netztaste) aus, damit
keine Luft in die Patronen gelangen kann. Weitere Informationen zum
Ausschalten des Produkts finden Sie unter
Ausschalten des Geräts.
Regelmäßige weiße Streifen in den Balken
Beispiel für Farbbalken bei schlechter Druckqualität: Der blaue Balken weist
regelmäßige weiße Streifen auf.
Die Balkenfarben sind nicht einheitlich
Beispiel für Farbbalken bei schlechter Druckqualität: Der gelbe Balken weist Streifen in
einer anderen Farbe auf.
Schlechte Druckqualität und unerwartete Ausdrucke 95
Page 100
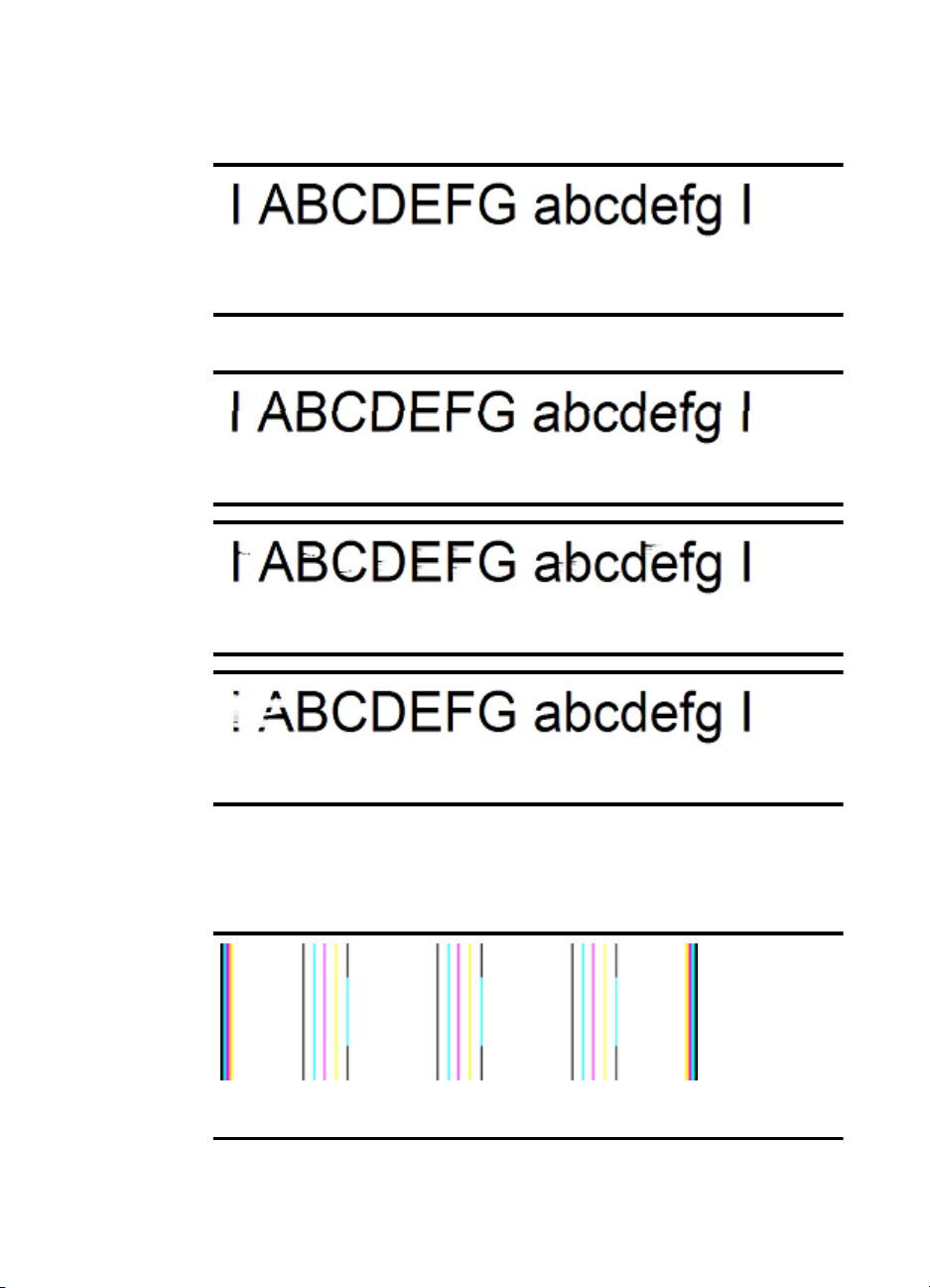
Kapitel 7
c. Text in großer Schrift: Überprüfen Sie den Text in großer Schrift über den
Farbfeldern. Die Zeichen müssen gestochen scharf und deutlich sein.
Beispiel für Text in großer Schrift bei hoher Druckqualität
Die Buchstaben sind gestochen scharf und deutlich. Dies bedeutet, dass der Drucker
korrekt funktioniert.
Beispiel für Text in großer Schrift bei niedriger Druckqualität
Die Buchstaben sind gezackt.
Die Buchstaben sind verwischt.
Die Buchstaben sind an einem Ende gezackt.
d. Ausrichtungsmuster: Wenn die Farbbalken und der Text in großer Schrift in
Ordnung und die Tintenpatronen nicht leer sind, betrachten Sie das
Ausrichtungsmuster direkt über den Farbbalken.
Beispiel eines Musters bei guter Ausrichtung.
Die Linien sind gerade.
96 Beheben von Problemen
 Loading...
Loading...