Page 1
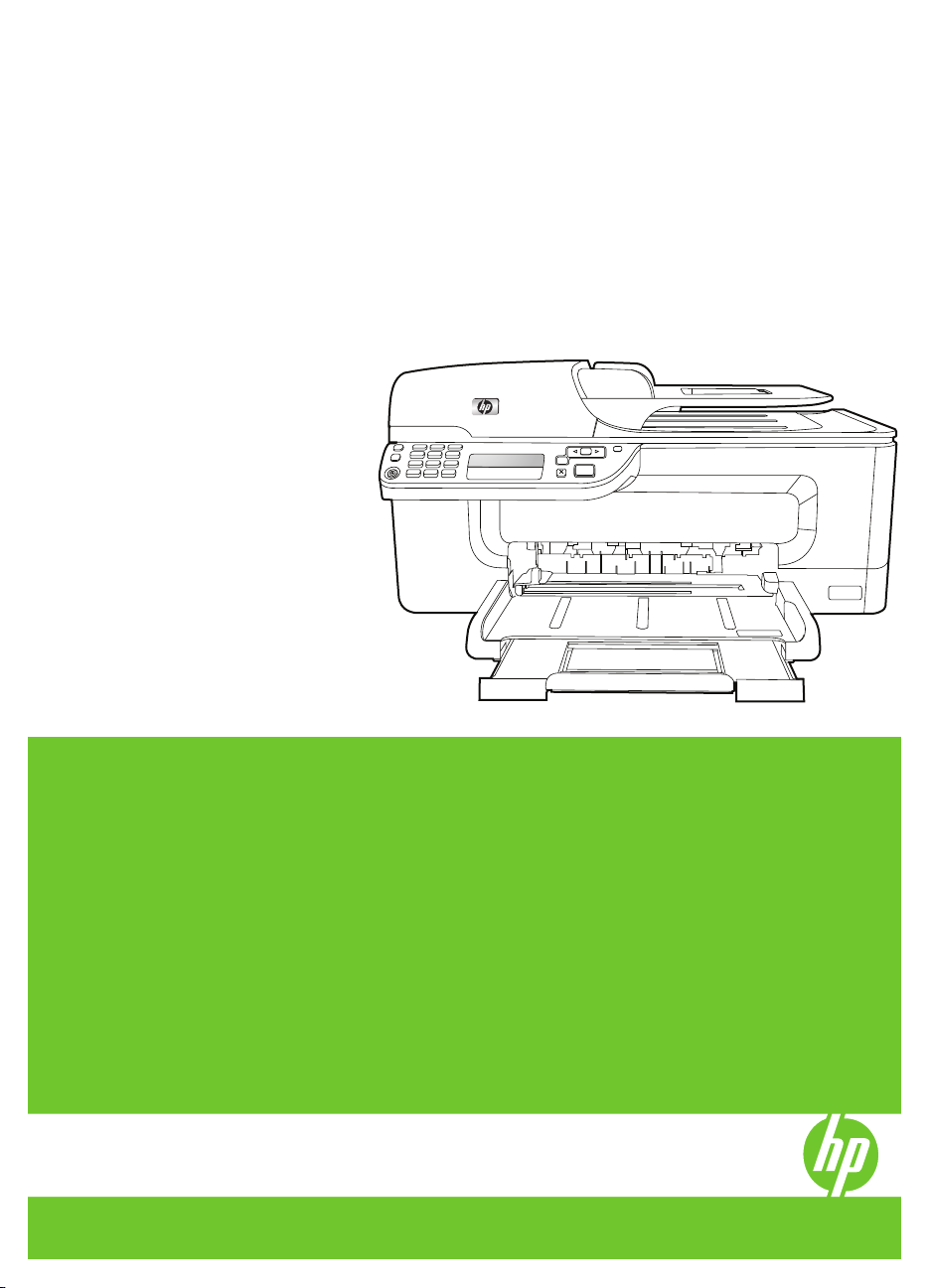
HP Officejet J4500 All-in-One-Series
Benutzerhandbuch
1
3 def
4 ghi
7 pqrs 8 tuv
#
*
2 abc
5 jkl
6 mno
9 wxyz
#
0
-
OK
Podręcznik użytkownika
Page 2
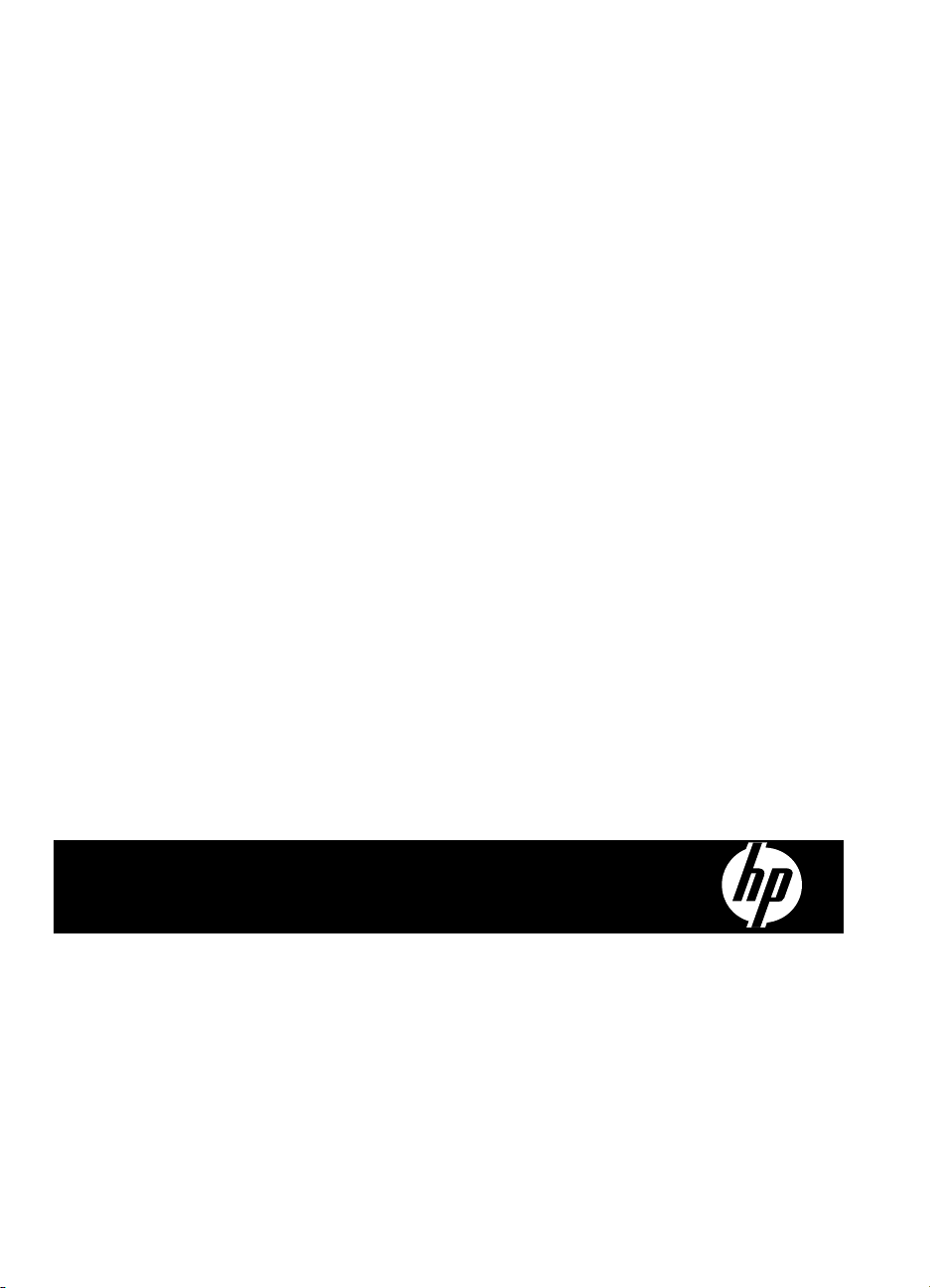
HP Officejet J4500 All-in-One-Series
Benutzerhandbuch
Page 3
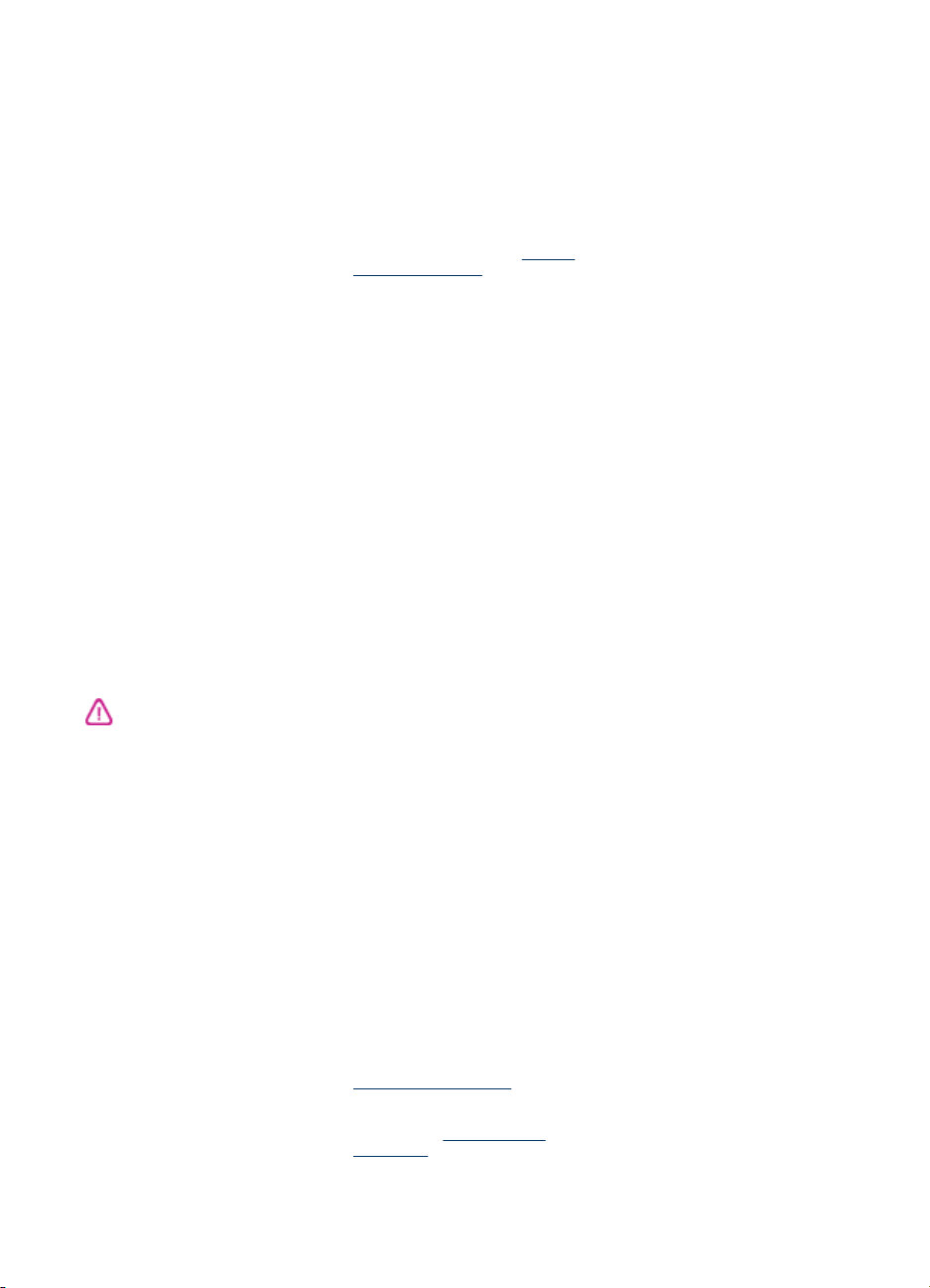
Copyright-Informationen
© 2008 Copyright Hewlett-Packard
Development Company, L.P.
Hinweise von HewlettPackard Company
Die in diesem Dokument enthaltenen
Informationen können ohne vorherige
Ankündigung geändert werden.
Alle Rechte vorbehalten.
Vervielfältigung, Adaption oder
Übersetzung dieser Unterlagen sind
ohne vorherige schriftliche
Genehmigung von Hewlett-Packard
nur im Rahmen des Urheberrechts
zulässig.
Die Garantien für HP Produkte und
Services werden ausschließlich in der
entsprechenden, zum Produkt oder
Service gehörigen Garantieerklärung
beschrieben. Aus dem vorliegenden
Dokument sind keine weiter
reichenden Gewährleistungen
abzuleiten. HP übernimmt keine
Verantwortung für die Richtigkeit und
Vollständigkeit der Angaben.
Marken
Windows, Windows XP und Windows
Vista sind in den USA eingetragene
Marken der Microsoft Corporation.
ENERGY STAR und die ENERGY
STAR-Marke sind eingetragene
Marken in den USA.
Sicherheitsinformationen
Befolgen Sie bei Verwendung dieses
Geräts stets die grundlegenden
Sicherheitsvorkehrungen, um die
Verletzungsgefahr durch Brand oder
Stromschlag auf ein Minimum zu
reduzieren.
1. Lesen und beachten Sie unbedingt
die Anleitungen in der dem Gerät
beiliegenden Dokumentation.
2. Verwenden Sie ausschließlich eine
geerdete Steckdose für den
Anschluss dieses Produktes an die
Stromversorgung. Wenn Sie sich
nicht sicher sind, ob die Steckdose
geerdet ist, so lassen Sie dies durch
einen qualifizierten Elektriker
überprüfen.
3. Beachten Sie sämtliche auf dem
Gerät angebrachten Warnhinweise
und Anweisungen.
4. Ziehen Sie vor dem Reinigen des
Geräts den Netzstecker.
5. Dieses Produkt darf nicht in der
Nähe von Wasser betrieben bzw. von
einer durchnässten Person aufgestellt
oder bedient werden.
6. Stellen Sie das Gerät auf einer
stabilen und sicheren Unterlage auf.
7. Wählen Sie für das Produkt einen
geschützten Standort, an dem keine
Personen auf das Netzkabel treten
oder darüber stolpern können. Das
Netzkabel darf nicht beschädigt
werden.
8. Wenn das Produkt nicht
einwandfrei finden, lesen Sie weitere
Informationen im Abschnitt
und Fehlerbehebung.
9. Im Inneren des Geräts befinden
sich keine Teile, die vom Endbenutzer
gewartet werden können. Beauftragen
Sie mit Wartung und Instandsetzung
qualifiziertes Kundendienstpersonal.
Wartung
Eingabehilfen
Das Gerät bietet eine Reihe von
Funktionen für Behinderte.
Sicht
Die Gerätesoftware kann von
Benutzern mit Sehbehinderung oder
schlechter Sicht verwendet werden.
Dazu werden die Optionen und
Funktionen der Eingabehilfe des
Betriebssystems genutzt. Sie
unterstützt auch die meisten
Hilfstechnologien wie Bildschirmleser,
Braille-Leser und Sprache-zuTextanwendungen. Für farbenblinde
Benutzer verfügen die farbigen
Schaltflächen und Registerkarten in
der Software und auf dem Bedienfeld
des Geräts über einfache
Beschriftungen mit Text oder
Symbolen, welche die entsprechende
Aktion verdeutlichen.
Mobilität
Für Benutzer mit eingeschränkter
Beweglichkeit lassen sich die
Gerätesoftwarefunktionen über
Tastaturbefehle ausführen. Die
Software unterstützt auch WindowsEingabehilfenoptionen wie
StickyKeys, ToggleKeys, FilterKeys
und MouseKeys.
Geräteabdeckungen, Tasten,
Papierfächer und Papierführungen
können von Benutzern mit
eingeschränkter Stärke und
Reichweite bedient werden.
Support
Weitere Informationen zu
Eingabehilfen für dieses Produkt und
den Anstrengungen von HP,
Eingabehilfen für Produkte zur
Verfügung zu stellen, finden Sie auf
der Website von HP unter
www.hp.com/accessibility.
Informationen über Eingabehilfen für
Mac OS finden Sie auf der AppleWebsite unter
accessibility.
www.apple.com/
Page 4
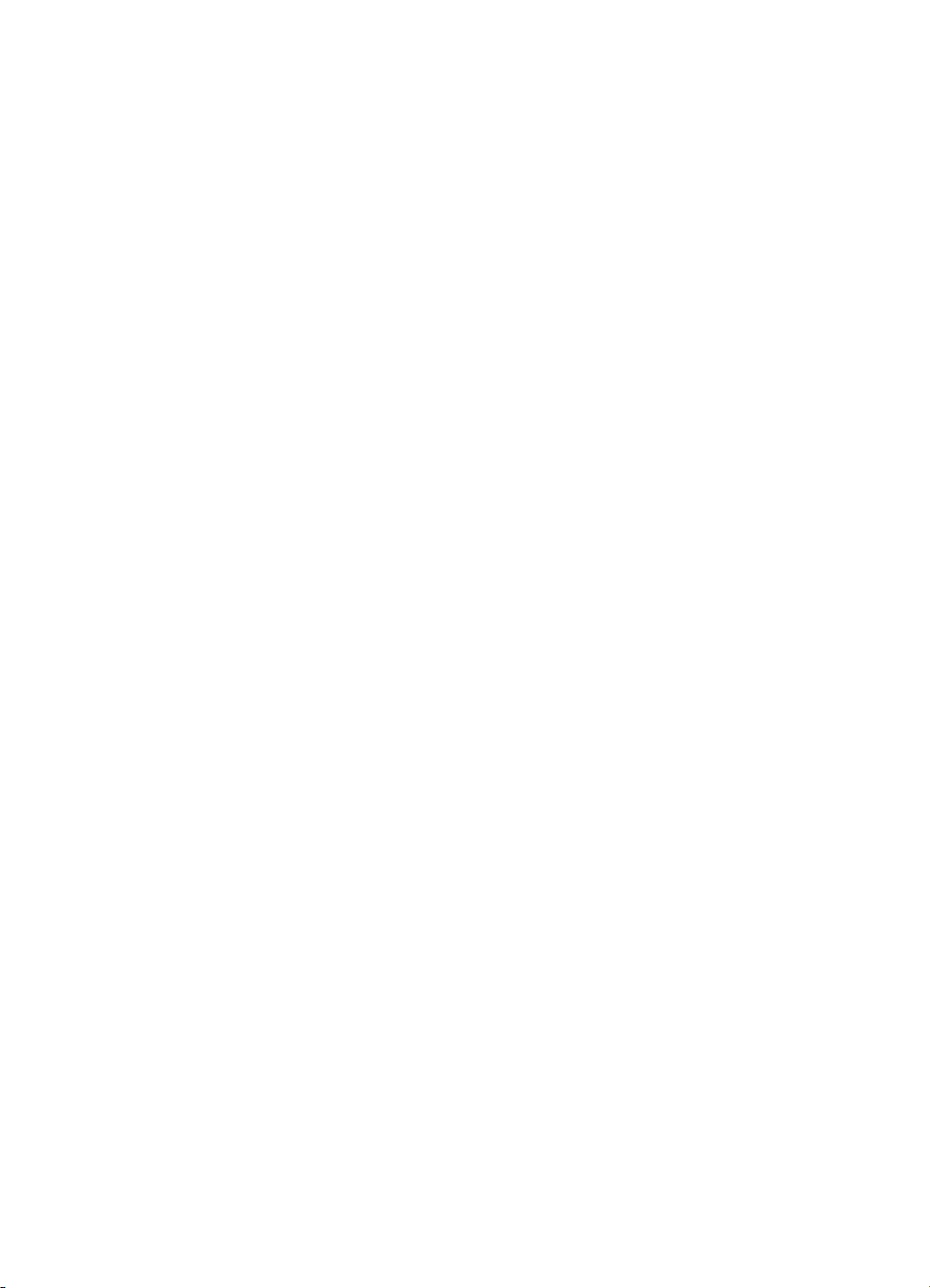
Page 5
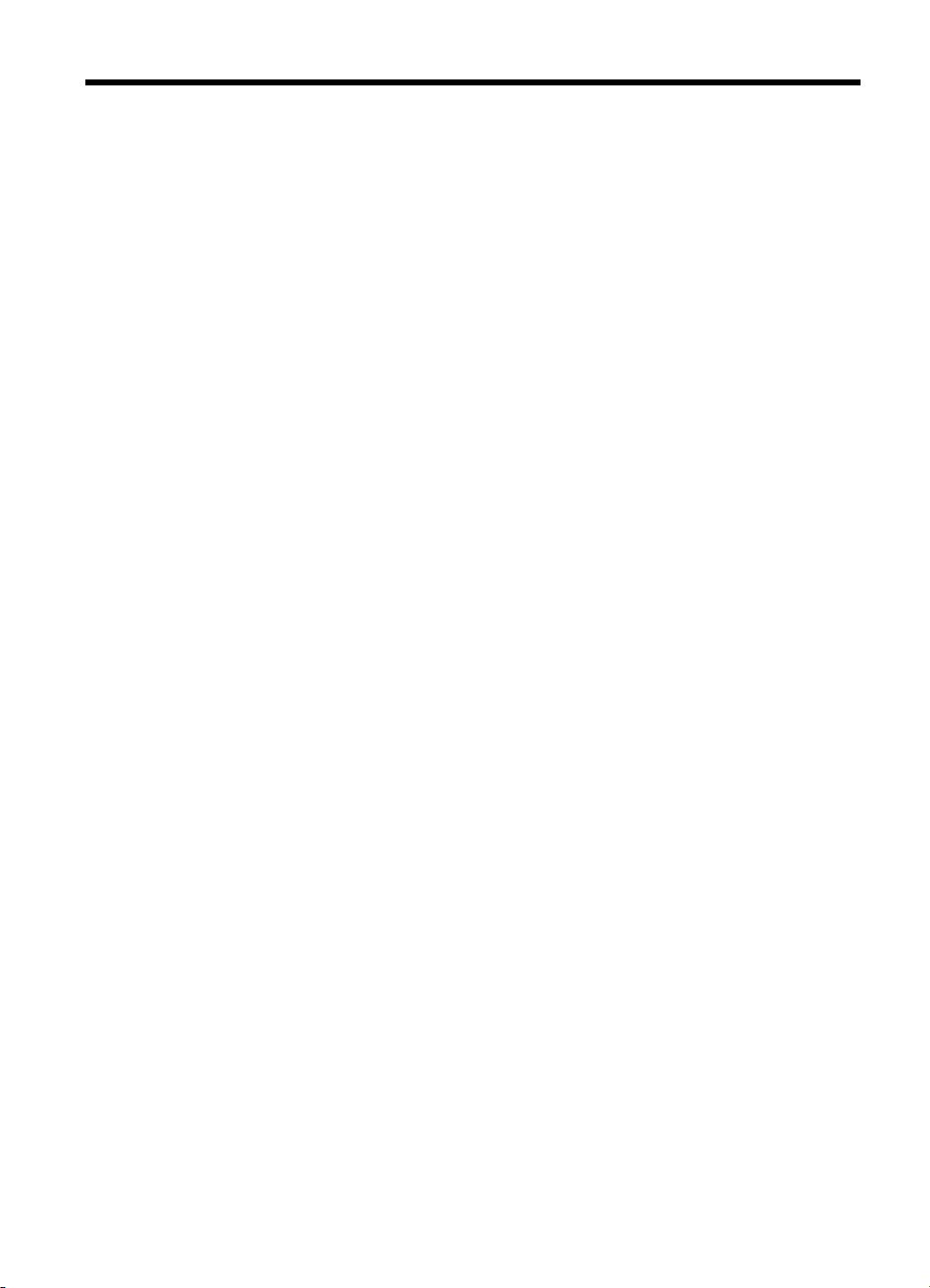
Inhalt
1 Erste Schritte
Weitere Ressourcen für Produktinformationen .........................................................................8
Bauteile des Geräts ..................................................................................................................9
Vorderansicht ...................................................................................................................10
Bereich für Druckverbrauchsmaterialien ...........................................................................10
Rückansicht ......................................................................................................................11
Tasten und LEDs des Bedienfelds .................................................................................... 11
Informationen zu Verbindungen ........................................................................................12
2 Verwenden des Geräts
Verwenden der Bedienfeldmenüs ...........................................................................................13
Arten der Bedienfeldmeldungen .............................................................................................13
Statusmeldungen ..............................................................................................................14
Warnmeldungen ...............................................................................................................14
Fehlermeldungen ..............................................................................................................14
Schwerwiegende Fehlermeldungen ..................................................................................14
Ändern der Geräteeinstellungen .............................................................................................14
Verwenden von HP Solution Center (Windows) .....................................................................15
Verwenden der HP Foto- und Bildbearbeitungssoftware ........................................................15
Einlegen von Originalen ..........................................................................................................17
Auflegen von Originalen auf das Vorlagenglas .................................................................17
Einlegen von Originalen in den automatischen Vorlageneinzug (ADF) ............................18
Auswählen von Druckmedien .................................................................................................19
Tipps zum Auswählen und Verwenden von Druckmedien ................................................19
Technische Daten der unterstützten Medien ....................................................................21
Unterstützte Formate ..................................................................................................21
Unterstützte Medientypen und -gewichte ....................................................................24
Festlegen der Mindestbreite von Rändern ........................................................................24
Einlegen von Medien ..............................................................................................................25
Drucken auf Spezialmedien oder Medien mit benutzerdefinierten Formaten .........................26
Randloses Drucken ................................................................................................................27
Einrichten von Kurzwahleinträgen ..........................................................................................29
Einrichten von Kurzwahleinträgen oder -gruppen .............................................................29
Einrichten von Kurzwahleinträgen ..............................................................................29
Einrichten eines Gruppenkurzwahleintrags ................................................................. 29
Drucken und Anzeigen einer Liste der Kurzwahleinträge .................................................30
Anzeigen einer Liste der Kurzwahleinträge ................................................................. 30
3 Drucken
Ändern der Druckeinstellungen ..............................................................................................31
Ändern von Einstellungen für aktuelle Druckaufträge in einer Anwendung (Windows) .....31
Ändern der Standardeinstellungen für alle zukünftigen Aufträge (Windows) ....................32
Ändern von Einstellungen (Mac OS) .................................................................................32
Abbrechen von Druckaufträgen ..............................................................................................32
1
Page 6
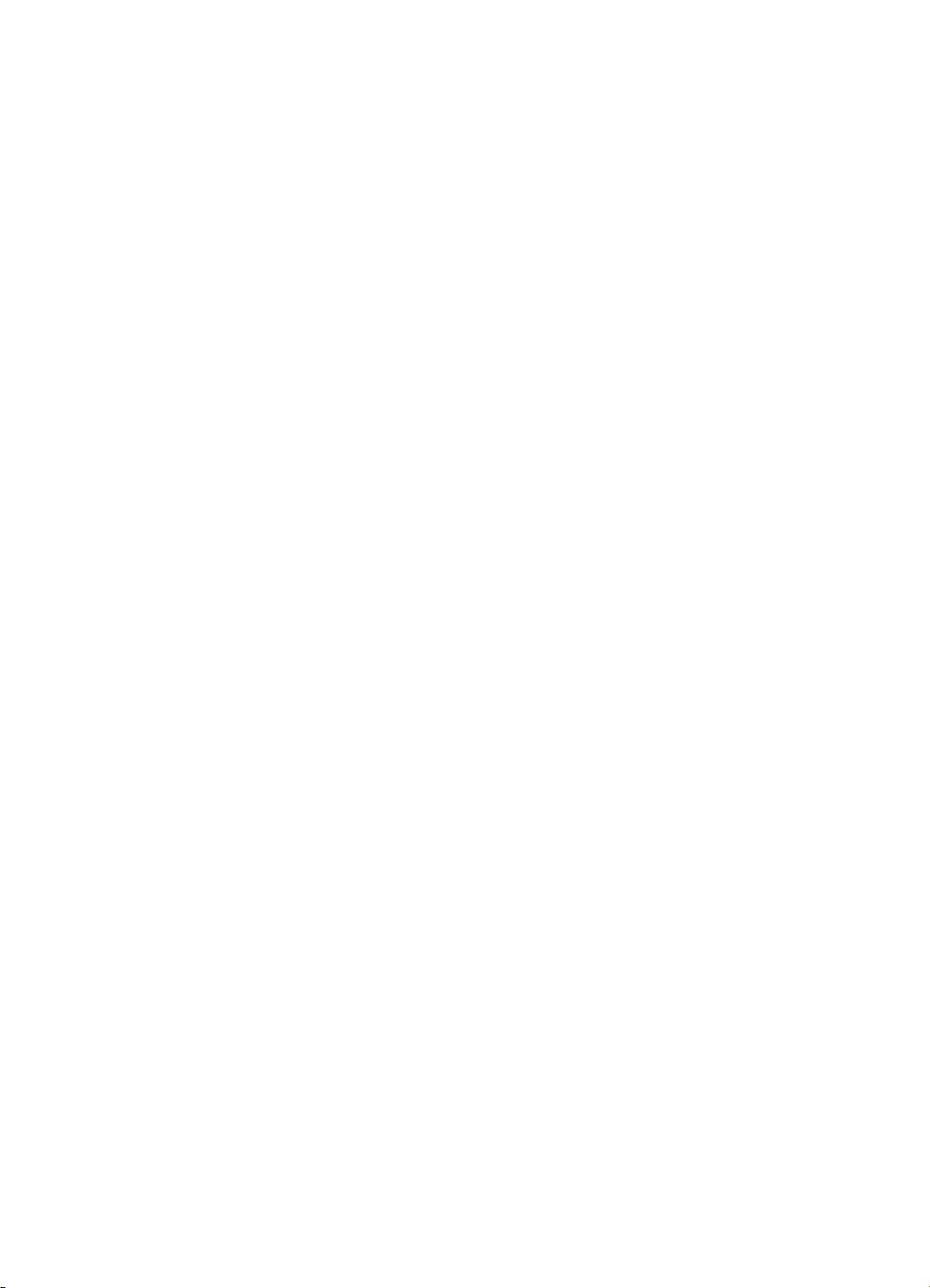
4 Kopieren
Erstellen von Kopien über das Bedienfeld ..............................................................................33
Ändern der Kopiereinstellungen .............................................................................................34
Anzahl der Exemplare einstellen ............................................................................................34
Papierformat der Kopie einstellen ...........................................................................................34
Einstellen des Papiertyps für die Kopie ..................................................................................35
Ändern der Kopiergeschwindigkeit oder -qualität ...................................................................36
Ändern der Größe eines Originals zum Anpassen an das Letter- oder A4-Format .................37
Kopieren eines Dokuments im Format Legal auf Letter-Papier ..............................................38
Anpassen der Helligkeit der Kopien ........................................................................................38
Optimieren von verschwommenen Bereichen auf Kopien ......................................................39
Optimieren von hellen Bereichen in Kopien ............................................................................39
Abbrechen eines Kopierauftrags ............................................................................................40
5 Scannen
Scannen eines Originals .........................................................................................................41
Übergeben eines gescannten Originals an ein Programm auf einem Computer
(Direktverbindung) ............................................................................................................42
Scannen über ein TWAIN- oder WIA-kompatibles Programm ................................................42
Scannen über ein TWAIN-kompatibles Programm ...........................................................43
Scannen über ein WIA-kompatibles Programm ................................................................43
Bearbeiten eines gescannten Originals ..................................................................................43
Bearbeiten eines gescannten Fotos oder einer gescannten Grafik ..................................43
Bearbeiten gescannter Dokumente mit OCR-Software ....................................................43
Ändern der Scaneinstellungen ................................................................................................44
Abbrechen eines Scanauftrags ...............................................................................................44
6 Fax
Senden einer Faxnachricht .....................................................................................................45
Senden einer einfachen Faxnachricht ..............................................................................46
Manuelles Senden einer Faxnachricht über ein Telefon ...................................................46
Senden einer Faxnachricht mit Wahlüberwachung ........................................................... 47
Senden einer Faxnachricht vom Speicher aus .................................................................48
Planen einer Faxnachricht zum späteren Senden ............................................................49
Senden einer Faxnachricht an mehrere Empfänger .........................................................50
Senden eines Faxes an mehrere Empfänger vom Bedienfeld des Geräts aus ...........50
Senden einer Farb- oder Fotofaxnachricht .......................................................................51
Ändern der Faxauflösung und der Einstellung Heller/Dunkler .........................................51
Ändern der Faxauflösung ...........................................................................................51
Ändern der Einstellung Heller/Dunkler ......................................................................52
Festlegen neuer Standardeinstellungen .....................................................................53
Senden einer Faxnachricht im Fehlerkorrekturmodus ......................................................53
2
Page 7
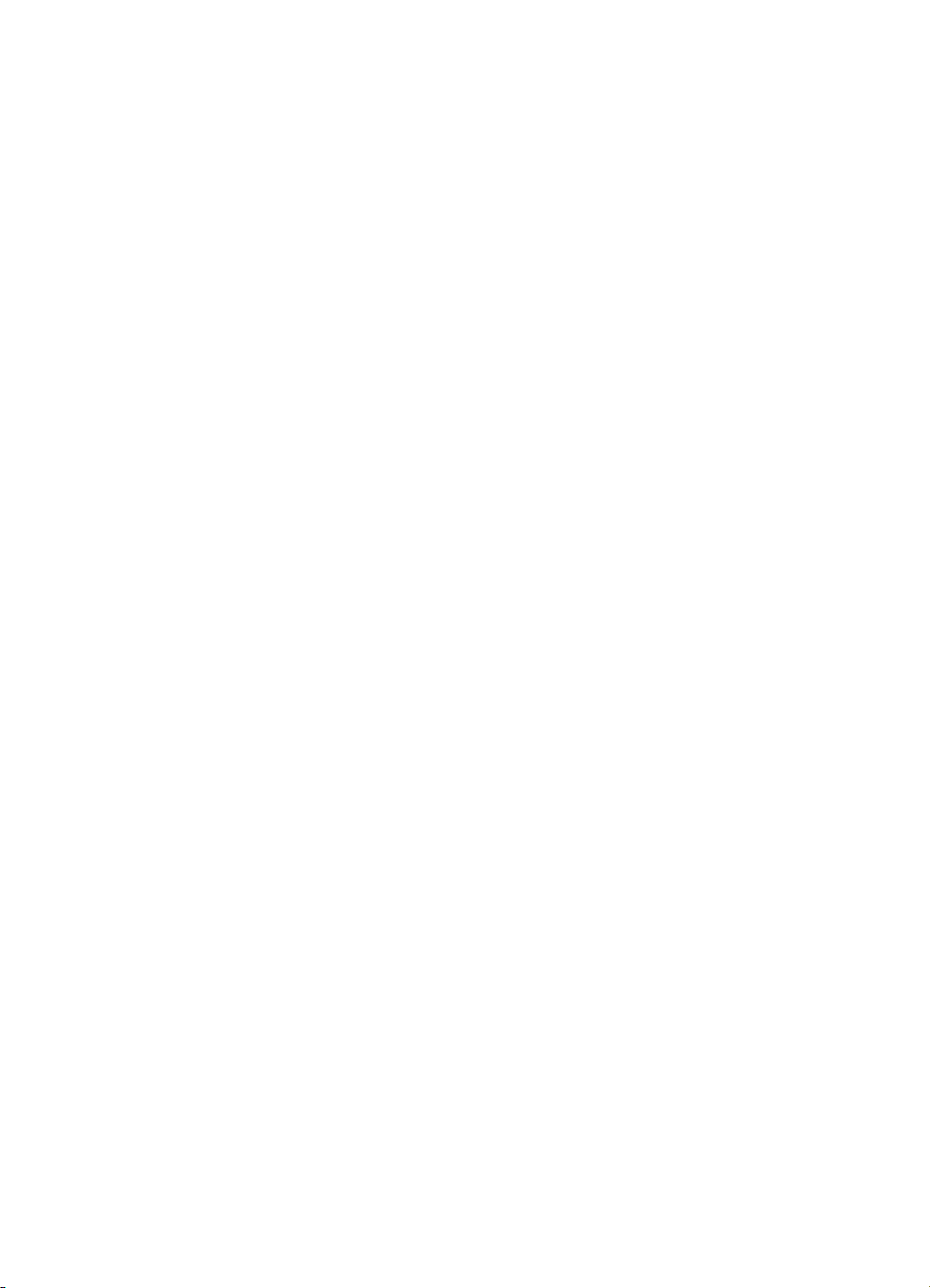
Inhalt
Empfangen einer Faxnachricht ...............................................................................................54
Manuelles Empfangen einer Faxnachricht ........................................................................55
Einrichten von Faxsicherung ............................................................................................55
Erneutes Drucken empfangener Faxnachrichten aus dem Speicher ................................56
Abfrage für den Empfang eines Fax .................................................................................57
Weiterleiten von Faxnachrichten an eine andere Nummer ...............................................58
Einstellen des Papierformats für den Faxempfang ...........................................................59
Einstellen der automatischen Verkleinerung für eingehende Faxe ...................................59
Sperren von Junk-Faxnummern .......................................................................................60
Hinzufügen von Nummern zur Junk-Faxliste ..............................................................60
Entfernen von Nummern aus der Junk-Faxliste ..........................................................61
Faxe auf dem Computer empfangen ................................................................................61
Fax auf PC aktivieren .................................................................................................61
Einstellungen für Fax auf PC ändern ..........................................................................62
Ändern der Faxeinstellungen ..................................................................................................63
Einrichten der Faxkopfzeile ..............................................................................................63
Einstellen des Antwortmodus (Autom. Annehmen) ........................................................... 64
Einstellen der Ruftonanzahl bis zur Rufannahme .............................................................64
Ändern des Ruftonmusters zur Ruftonunterscheidung .....................................................65
Einstellen des Faxfehlerkorrekturmodus ...........................................................................65
Einstellen des Wähltyps ....................................................................................................66
Einstellen der Wahlwiederholungsoptionen ......................................................................66
Einstellen der Faxgeschwindigkeit ....................................................................................67
Senden von Faxen über das Internet ...................................................................................... 67
Testen der Faxeinrichtung ......................................................................................................68
Verwenden von Berichten .......................................................................................................69
Drucken von Faxbestätigungsberichten ............................................................................69
Drucken von Faxfehlerberichten .......................................................................................70
Drucken und Anzeigen des Faxprotokolls ........................................................................70
Abbrechen des Sendens oder Empfangens eines Faxes .......................................................71
7 Konfiguration und Verwaltung
Geräteverwaltung ...................................................................................................................72
Geräteüberwachung .........................................................................................................72
Geräteverwaltung .............................................................................................................73
Verwenden der Tools zur Geräteverwaltung ..........................................................................73
Toolbox (Windows) ...........................................................................................................73
Öffnen der Toolbox .....................................................................................................74
Toolbox-Registerkarten ..............................................................................................74
HP Drucker-Dienstprogramm (Mac OS) ...........................................................................75
Öffnen des HP Drucker-Dienstprogramms .................................................................75
HP Drucker-Dienstprogramm (Fenster) ......................................................................76
Erläuterungen zum Selbsttestbericht ......................................................................................76
3
Page 8
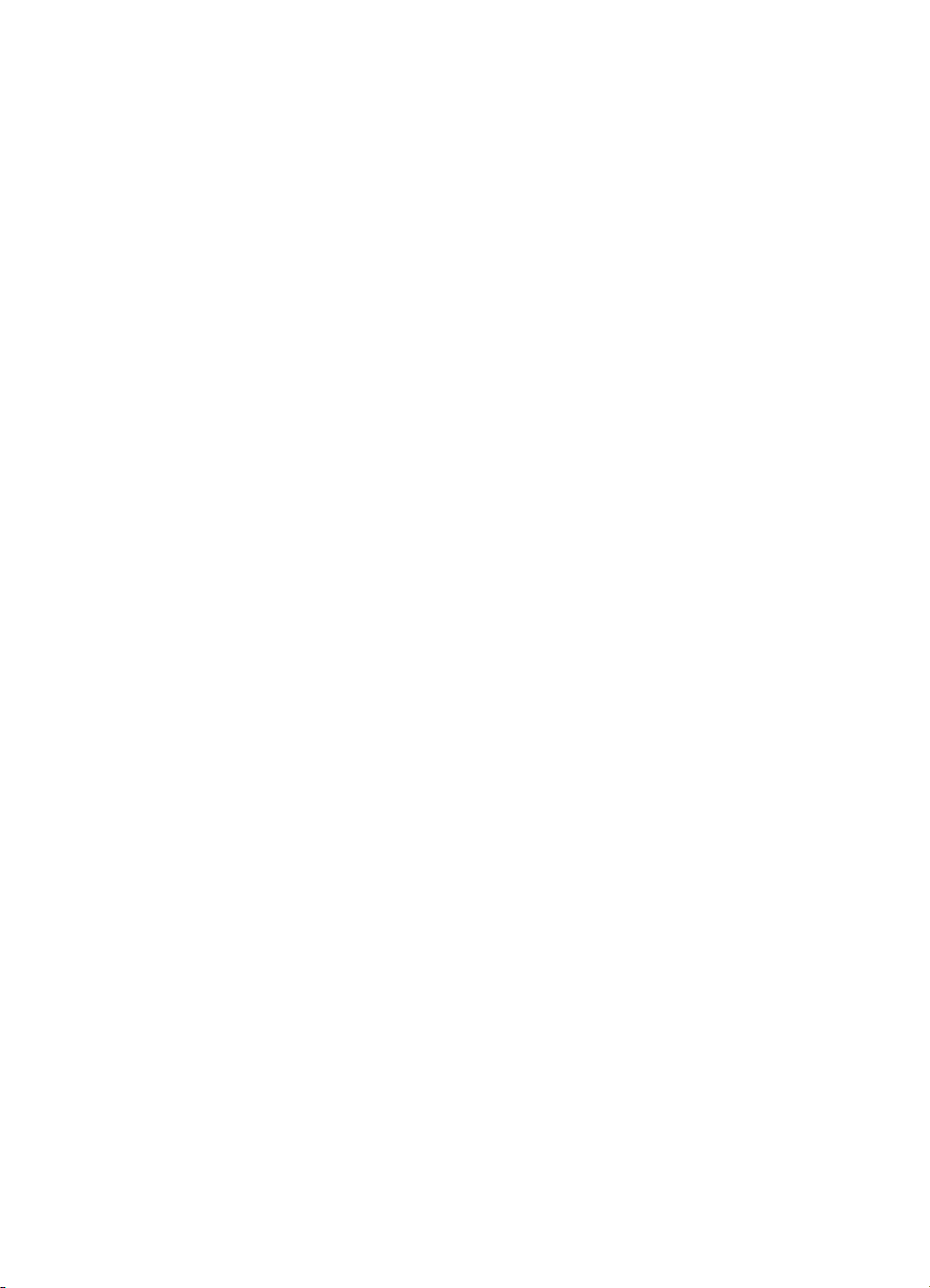
Einrichten der Faxfunktion des Geräts .................................................................................... 77
Einrichten der Faxfunktion (für parallele Telefonsysteme) ................................................77
Richtiges Einrichten der Faxfunktion für zu Hause oder das Büro ..............................79
Auswählen der richtigen Einrichtungsmethode ...........................................................80
Szenario A: Separater Faxanschluss (es werden keine Telefongespräche
geführt) .......................................................................................................................82
Szenario B: Einrichten des Geräts für DSL .................................................................83
Szenario C: Einrichten des Geräts für ein PBX-System oder einen ISDN-
Anschluss ...................................................................................................................84
Szenario D: Faxfunktion mit Rufzeichenmuster am gleichen Anschluss ....................85
Szenario E: Gemeinsamer Anschluss für Telefon-/Faxanrufe ....................................86
Szenario F: Gemeinsamer Anschluss für Telefon-/Faxanrufe mit Voicemail-
Dienst .........................................................................................................................87
Szenario G: Gemeinsamer Anschluss für Fax und DFÜ-Modem (kein Empfang
von Telefonanrufen) ....................................................................................................88
Szenario H: Gemeinsamer Anschluss für Telefon-/Faxanrufe mit
Computermodem ........................................................................................................91
Szenario I: Gemeinsamer Anschluss für Telefon-/Faxanrufe mit
Anrufbeantworter ........................................................................................................95
Szenario J: Gemeinsamer Anschluss für Telefon-/Faxanrufe mit
Computermodem und Anrufbeantworter .....................................................................97
Szenario K: Gemeinsamer Anschluss für Telefon-/Faxanrufe mit DFÜ-Modem
und Voicemail ...........................................................................................................102
Faxeinrichtung für serielle Telefonsysteme ....................................................................104
Konfigurieren des Geräts (Windows) ....................................................................................105
Installieren der Software vor dem Anschließen des Geräts (empfohlen) ........................105
Anschließen des Geräts vor dem Installieren der Software ............................................105
Freigeben des Geräts in einem lokalen Netzwerk ..........................................................106
Konfigurieren des Geräts (Mac OS) ...................................................................................... 107
So installieren Sie die Software ......................................................................................107
Freigeben des Geräts in einem lokalen Netzwerk ..........................................................107
Deinstallieren und Neuinstallieren der Software ...................................................................108
8 Wartung und Fehlerbehebung
Arbeiten an den Tintenpatronen ...........................................................................................111
Unterstützte Tintenpatronen ...........................................................................................111
Handhabung der Tintenpatronen ....................................................................................112
Austauschen der Tintenpatronen ....................................................................................112
Ausrichten der Tintenpatronen ........................................................................................ 116
Reinigen der Tintenpatronen ..........................................................................................118
Reinigen der Tintenpatronenkontakte .............................................................................119
Reinigen des Bereichs um die Tintendüsen ...................................................................121
Lagerung von Verbrauchsmaterial ..................................................................................123
Reinigen des Geräts .............................................................................................................124
Reinigen der Scannervorlage .........................................................................................125
Reinigen des Gehäuses .................................................................................................125
Automatischen Vorlageneinzug reinigen ........................................................................126
Allgemeine Tipps und Ressourcen für die Fehlerbehebung .................................................128
4
Page 9
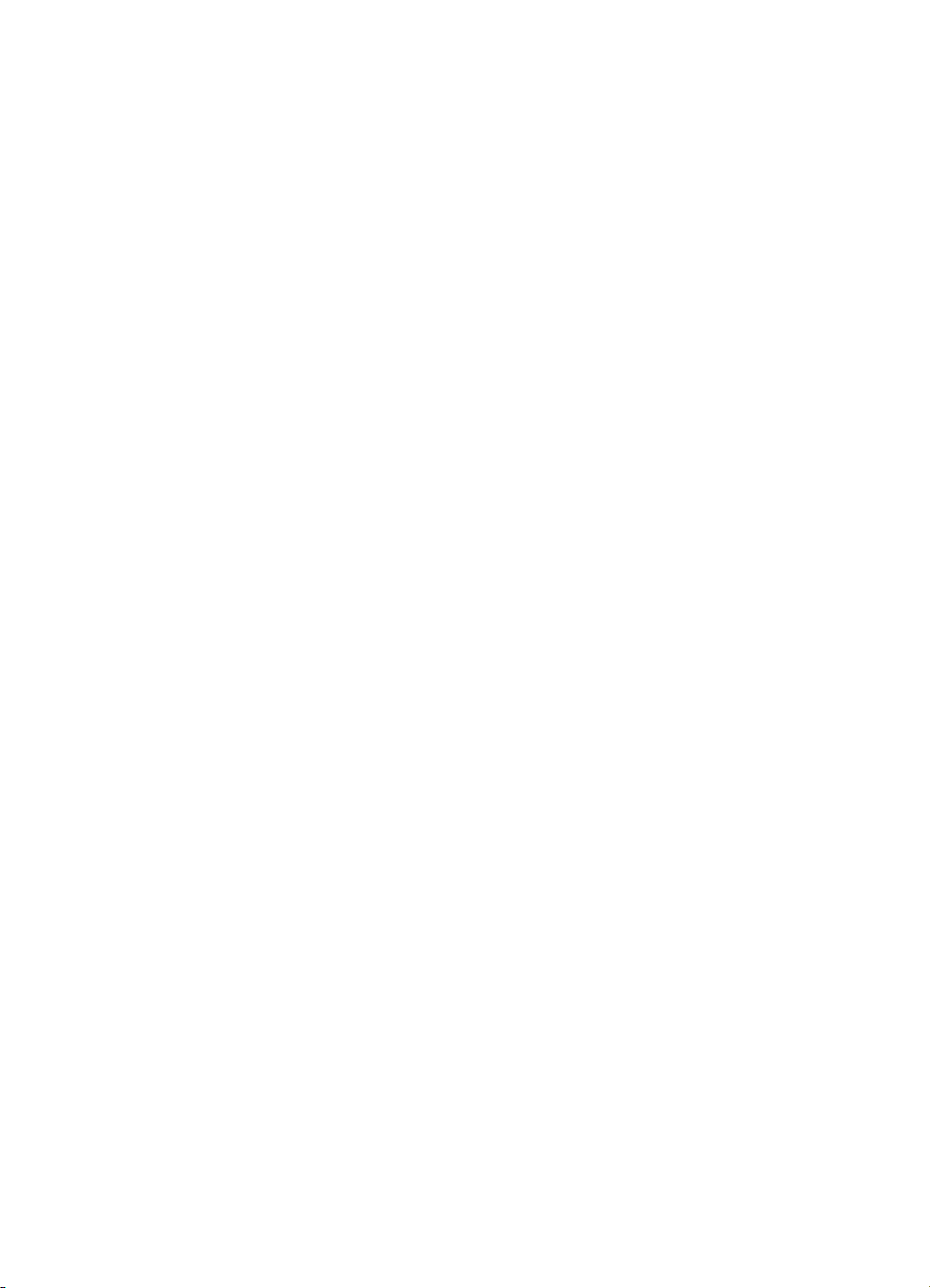
Inhalt
Lösen von Druckproblemen ..................................................................................................129
Unerwartetes Ausschalten des Geräts ...........................................................................130
Anzeige einer Fehlermeldung auf der Bedienfeldanzeige ..............................................130
Das Gerät reagiert nicht (keine Druckausgabe) ..............................................................130
Die Ausführung von Druckaufträgen benötigt zu viel Zeit ...............................................131
Drucker druckt leere oder halbe Seiten ..........................................................................131
Die Seite ist unvollständig oder fehlerhaft .......................................................................131
Die Platzierung von Text oder Grafiken ist falsch ...........................................................132
Eine halbe Seite wird gedruckt und dann ausgeworfen ..................................................133
Schlechte Druckqualität und unerwartete Ausdrucke ...........................................................133
Häufige Probleme bei schlechter Druckqualität ..............................................................133
Es werden unsinnige Zeichen gedruckt ..........................................................................134
Die Tinte ist verschmiert .................................................................................................135
Die Tinte füllt den Text oder das Bild nicht vollständig aus .............................................135
Der Ausdruck ist blass oder matt ....................................................................................136
Farben werden schwarzweiß gedruckt ...........................................................................136
Die falschen Farben werden gedruckt ............................................................................136
Die Farben verlaufen ineinander ..................................................................................... 137
Die Farben überlagern sich nicht richtig .........................................................................137
Im Text oder in Grafiken fehlen Linien oder Punkte ........................................................138
Lösen von Problemen bei der Medienzufuhr ........................................................................138
Beheben von Problemen beim Kopieren ..............................................................................140
Es wurde keine Kopie angefertigt ...................................................................................140
Die Kopien sind leer ........................................................................................................140
Dokumente fehlen oder sind blass ..................................................................................141
Das Bild wird verkleinert .................................................................................................141
Die Kopierqualität ist schlecht .........................................................................................141
Kopierfehler treten auf ....................................................................................................142
Eine halbe Seite wird gedruckt und dann ausgeworfen ..................................................143
Fehlermeldungen ............................................................................................................143
Falsche Papiereinstellung ...............................................................................................143
Beheben von Scanproblemen ..............................................................................................143
Der Scanner funktioniert nicht ......................................................................................... 144
Der Scanvorgang dauert zu lange ..................................................................................144
Ein Teil des Dokuments wurde nicht eingescannt, oder es fehlt Text .............................144
Der Text kann nicht bearbeitet werden ...........................................................................145
Fehlermeldungen werden angezeigt ...............................................................................145
Die Qualität des eingescannten Bildes ist schlecht ......................................................... 145
Scanfehler treten auf ......................................................................................................147
Beheben von Faxproblemen .................................................................................................147
Der Faxtest schlägt fehl ..................................................................................................148
Fehlerbehebung bei Installationsproblemen .........................................................................163
Vorschläge für die Hardwareinstallation .........................................................................164
Vorschläge für die Softwareinstallation ...........................................................................165
Beseitigen von Papierstaus ..................................................................................................165
Beseitigen von Papierstaus ............................................................................................166
Vermeiden von Papierstaus ............................................................................................167
5
Page 10
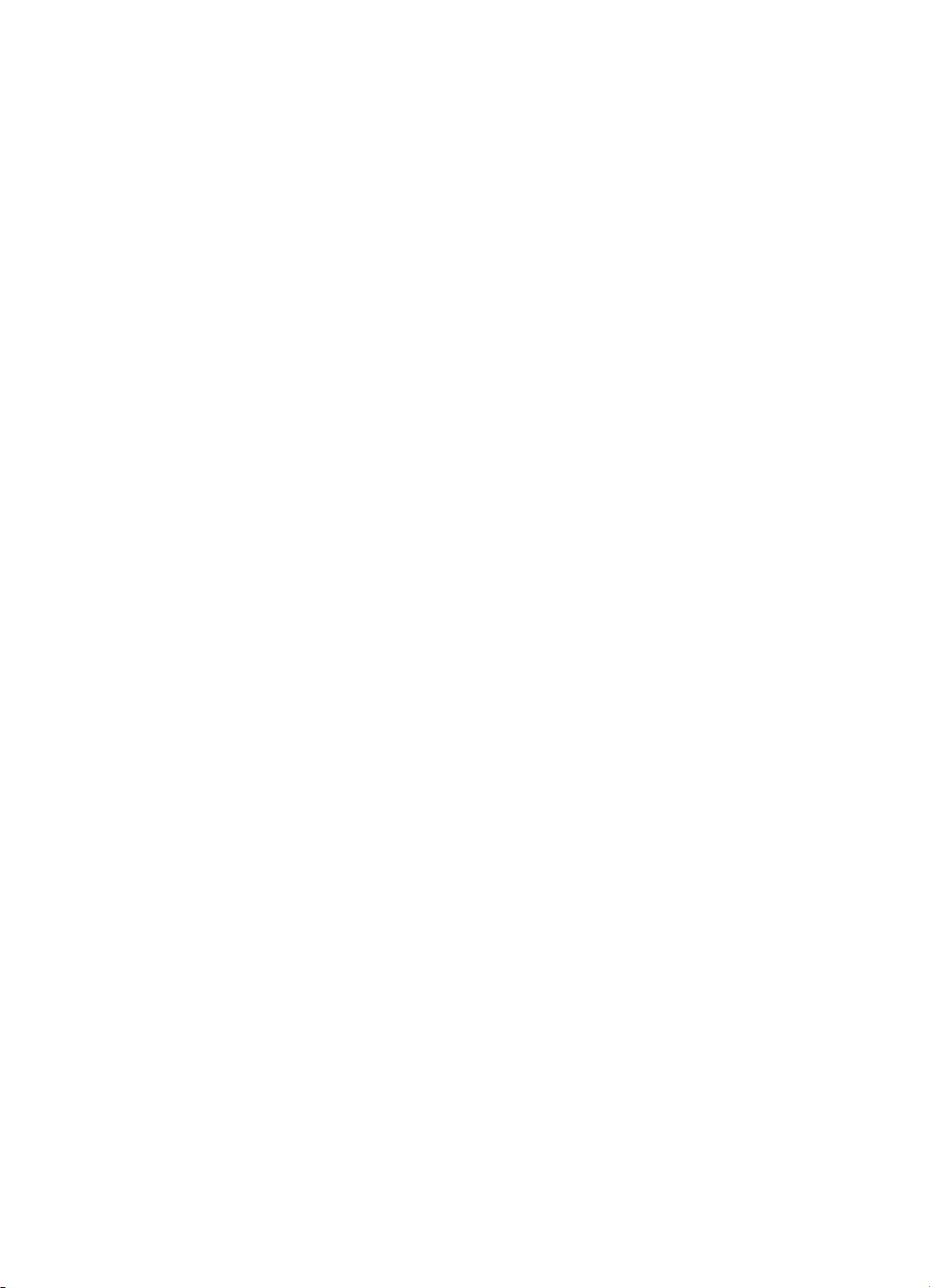
A HP Verbrauchsmaterial und Zubehör
Druckerverbrauchsmaterial online bestellen .........................................................................169
Verbrauchsmaterial ............................................................................................................... 169
HP-Medien ......................................................................................................................169
B Unterstützung und Gewährleistung
Vereinbarung zur beschränkten Garantie von Hewlett-Packard ...........................................171
Elektronischer Support .........................................................................................................172
Telefonischer Support von HP ..............................................................................................172
Hinweise vor dem Anruf bei der Kundenunterstützung ...................................................172
Ablauf beim Support .......................................................................................................173
Telefonischer Support durch HP .....................................................................................173
Dauer des telefonischen Supports ............................................................................173
Telefonnummern der Kundenunterstützung .............................................................. 173
Anrufen beim HP Support .........................................................................................173
Nach Ablauf des Telefon-Supports ...........................................................................173
Zusätzliche Gewährleistungen ........................................................................................174
HP Quick Exchange Service (Japan) ..............................................................................174
Anrufen des koreanischen HP Support ...........................................................................175
Vorbereiten des Geräts für den Versand ..............................................................................175
Entfernen von Tintenpatronen vor dem Versand ............................................................175
Verpacken des Geräts ..........................................................................................................177
C Gerätespezifikationen
Abmessungen und Gewicht ..................................................................................................178
Produktfunktionen und Fassungsvermögen .........................................................................178
Prozessor- und Speicherspezifikationen ...............................................................................179
Systemanforderungen ..........................................................................................................179
Druckspezifikationen .............................................................................................................180
Kopierspezifikationen ............................................................................................................180
Faxspezifikationen ................................................................................................................180
Scanspezifikationen ..............................................................................................................181
Umgebungsbedingungen ......................................................................................................181
Spezifikationen zur Stromversorgung ...................................................................................181
Spezifikationen zur Geräuschemission (Drucken im Entwurfsmodus, Geräuschpegel
nach ISO 7779) ....................................................................................................................181
D Zulassungshinweise
FCC Statement .....................................................................................................................184
Hinweis für Benutzer in Korea ..............................................................................................184
VCCI (Klasse B)-Konformitätserklärung für Benutzer in Japan ............................................185
Hinweis für Benutzer in Japan zum Netzkabel .....................................................................185
RoHS notices (China only) ...................................................................................................185
Hinweis zur Geräuschemission (für Deutschland) ................................................................185
Notice to users of the U.S. telephone network: FCC requirements ....................................... 186
Hinweis für Benutzer des kanadischen Telefonnetzes .........................................................187
Hinweis für Benutzer im Europäischen Wirtschaftsraum ......................................................188
Notice to users of the German telephone network ................................................................188
Australia wired fax statement ................................................................................................188
Modellspezifische Zulassungsnummer .................................................................................188
Konformitätserklärung ...........................................................................................................189
6
Page 11
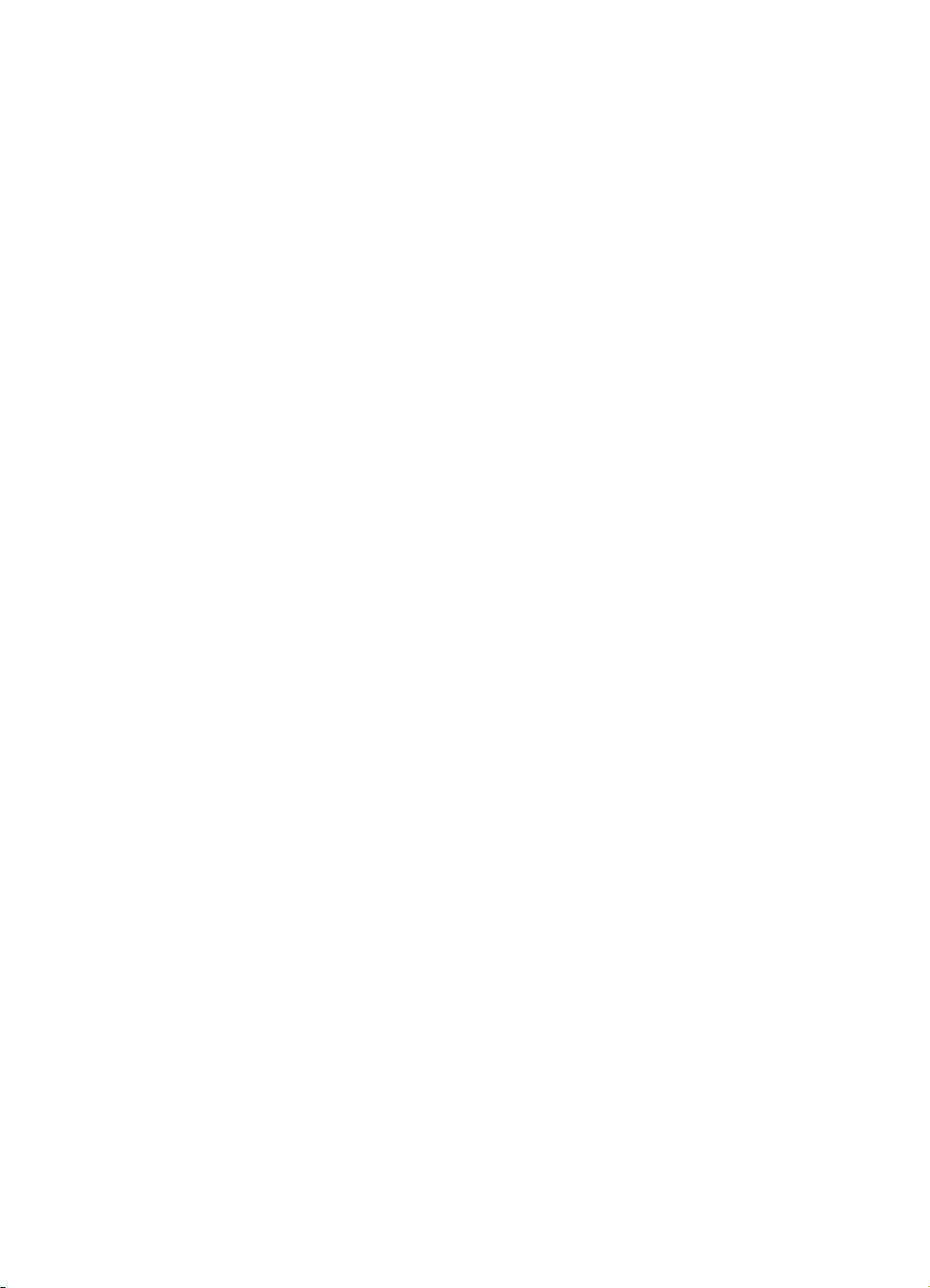
Inhalt
Programm zur umweltfreundlichen Produktherstellung ........................................................190
Papier .............................................................................................................................190
Kunststoffe ......................................................................................................................190
Datenblätter zur Materialsicherheit .................................................................................190
Recycling-Programm ......................................................................................................190
Recyclingprogramm für HP Inkjet-Verbrauchsmaterialien ..............................................190
Entsorgung von Altgeräten durch Benutzer in privaten Haushalten in der
Europäischen Union .......................................................................................................191
Energy Star®-Hinweis ....................................................................................................192
Index...........................................................................................................................................193
7
Page 12
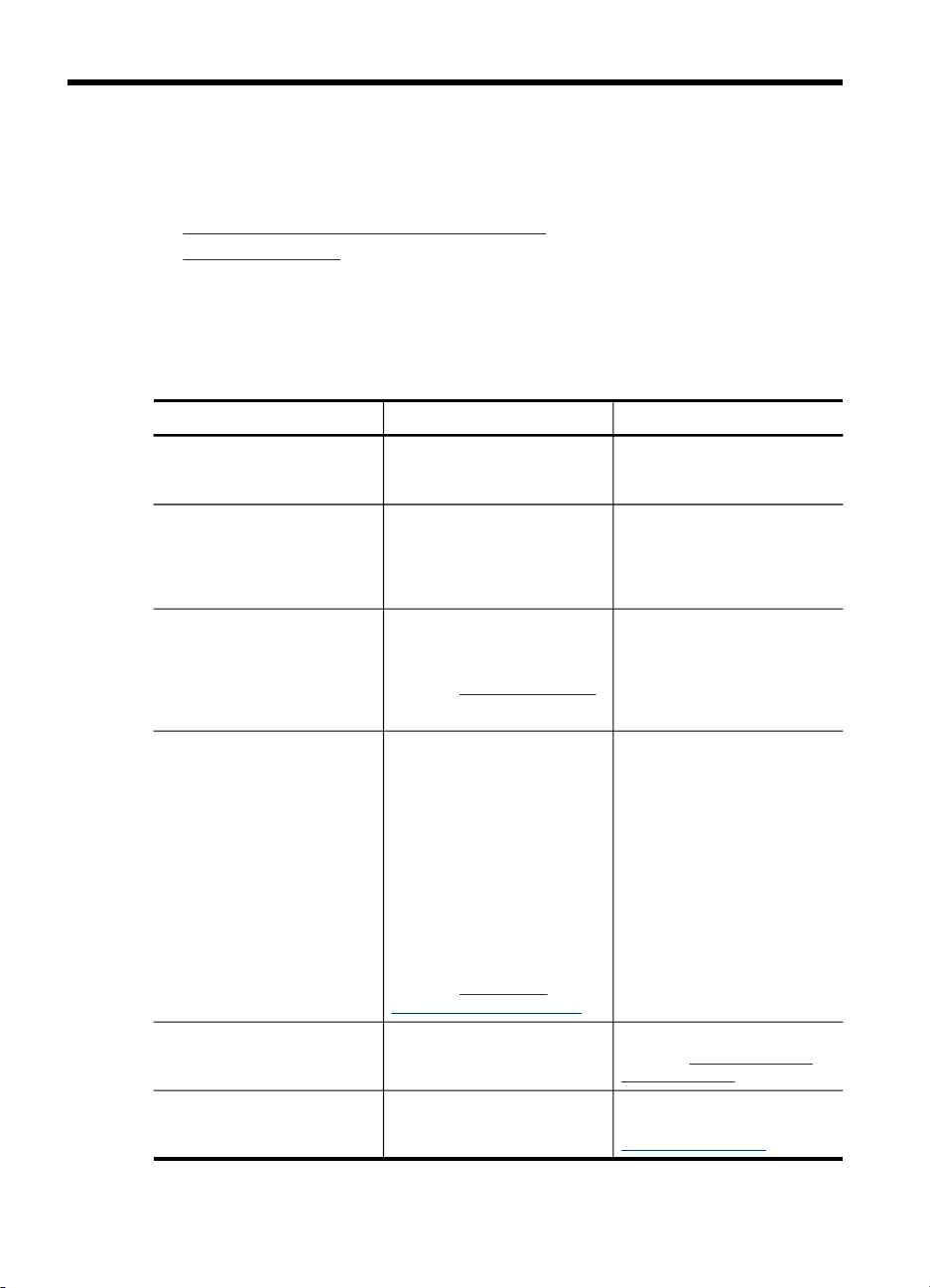
1 Erste Schritte
Dieses Handbuch enthält Informationen zur Verwendung des Geräts und zur
Problembehandlung.
•
Weitere Ressourcen für Produktinformationen
Bauteile des Geräts
•
Weitere Ressourcen für Produktinformationen
Die folgenden Ressourcen liefern Ihnen Produktinformationen und Hinweise zur
weitergehenden Fehlerbehebung, die nicht in diesem Handbuch enthalten sind:
Ressource Beschreibung Ort
Installationsposter
Readme-Datei und
Versionshinweise
Toolbox (Microsoft
Windows®)
HP Drucker-Dienstprogramm
(Mac OS)
Gerätesteuerung Bietet Status-, Fehler- und
Protokolle und Berichte Diese Dokumente liefern
®
Das Poster enthält bebilderte
Informationen zur Einrichtung.
Enthält nach Drucklegung
der Dokumentation bekannt
gewordene Informationen
und Tipps zur
Fehlerbehebung.
Bietet Zugriff auf die
Wartungsdienste.
Weitere Informationen finden
Sie unter
Enthält Tools zum
Konfigurieren der
Druckeinstellungen,
Kalibrieren des Geräts,
Reinigen der Tintenpatronen,
Drucken der
Konfigurationsseite des
Druckers, Bestellen von
Verbrauchsmaterialien über
das Internet und Suchen von
Supportinformationen auf der
Website.
Weitere Informationen finden
Sie unter
Dienstprogramm (Mac OS).
Warninformationen zum
Betrieb.
Informationen zu bereits
eingetretenen Ereignissen.
Toolbox (Windows).
HP Drucker-
Eine gedruckte Version des
Dokuments gehört zum
Lieferumfang des Geräts.
Diese Datei befindet sich auf
der Starter-CD.
Die Toolbox wird
normalerweise zusammen
mit der Gerätesoftware
installiert, wenn Sie die
entsprechende
Installationsoption wählen.
Das HP DruckerDienstprogramm wird
gewöhnlich zusammen mit
der Gerätesoftware installiert.
Weitere Informationen finden
Sie unter Tasten und LEDs
des Bedienfelds.
Weitere Informationen finden
Sie unter
Geräteüberwachung.
8 Erste Schritte
Page 13
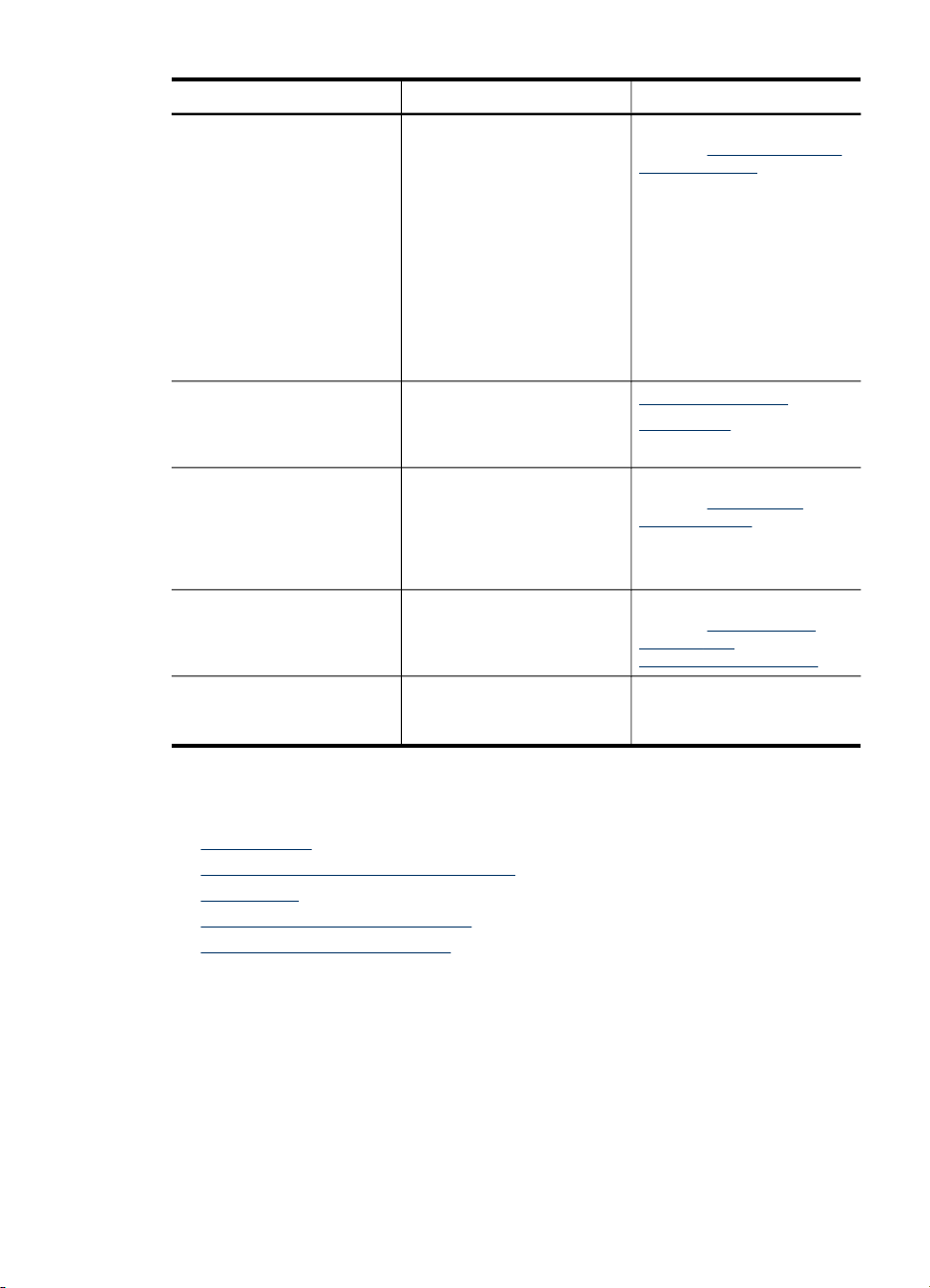
(Fortsetzung)
Ressource Beschreibung Ort
Selbsttest-Diagnoseseite
HP Websites Hier finden Sie die neueste
Telefonische Unterstützung
von HP
Hilfe zur HP Foto- und
Bildbearbeitungssoftware
Bedienfeld-Übersicht Anweisungen zum Bedienfeld Verfügbar über das Solution
Geräteinformationen:
•
Produktname
◦
Modellnummer
◦
Seriennummer
◦
Firmwareversionsnu
◦
mmer
Anzahl der aus den
•
Fächern oder dem
Zubehör gedruckten
Seiten
Tintenfüllstände
•
Status der Tintenpatrone
•
Druckersoftware sowie
aktuelle Produkt- und
Supportinformationen.
Informationen zur
Kontaktaufnahme mit HP.
Während des
Gewährleistungszeitraums ist
diese Unterstützung häufig
gebührenfrei.
Bietet Informationen zur
Verwendung der Software.
Weitere Informationen finden
Sie unter
Selbsttestbericht.
www.hp.com/support
www.hp.com
Weitere Informationen finden
Sie unter
Support von HP.
Weitere Informationen finden
Sie unter Verwenden der
HP Foto- und
Bildbearbeitungssoftware.
Center und die Toolbox
(Windows).
Erläuterungen zum
Telefonischer
Bauteile des Geräts
• Vorderansicht
Bereich für Druckverbrauchsmaterialien
•
Rückansicht
•
Tasten und LEDs des Bedienfelds
•
Informationen zu Verbindungen
•
Bauteile des Geräts 9
Page 14
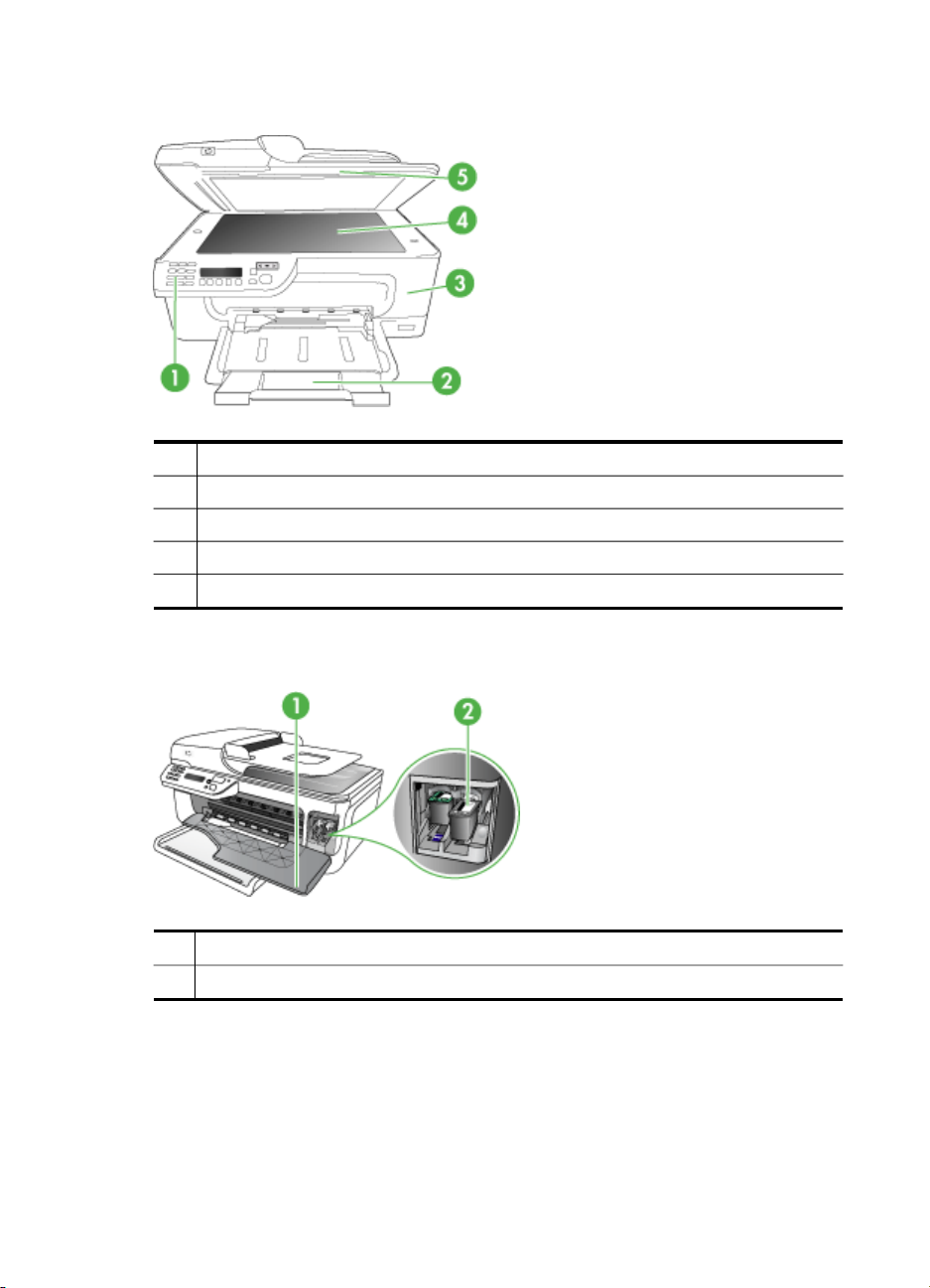
Kapitel 1
Vorderansicht
1 Gerätesteuerung
2 Hauptfach
3 Vordere Zugangsklappe
4 Scannerglas
5 Automatischer Vorlageneinzug
Bereich für Druckverbrauchsmaterialien
1 Vordere Zugangsklappe
2 Tintenpatronen
10 Erste Schritte
Page 15
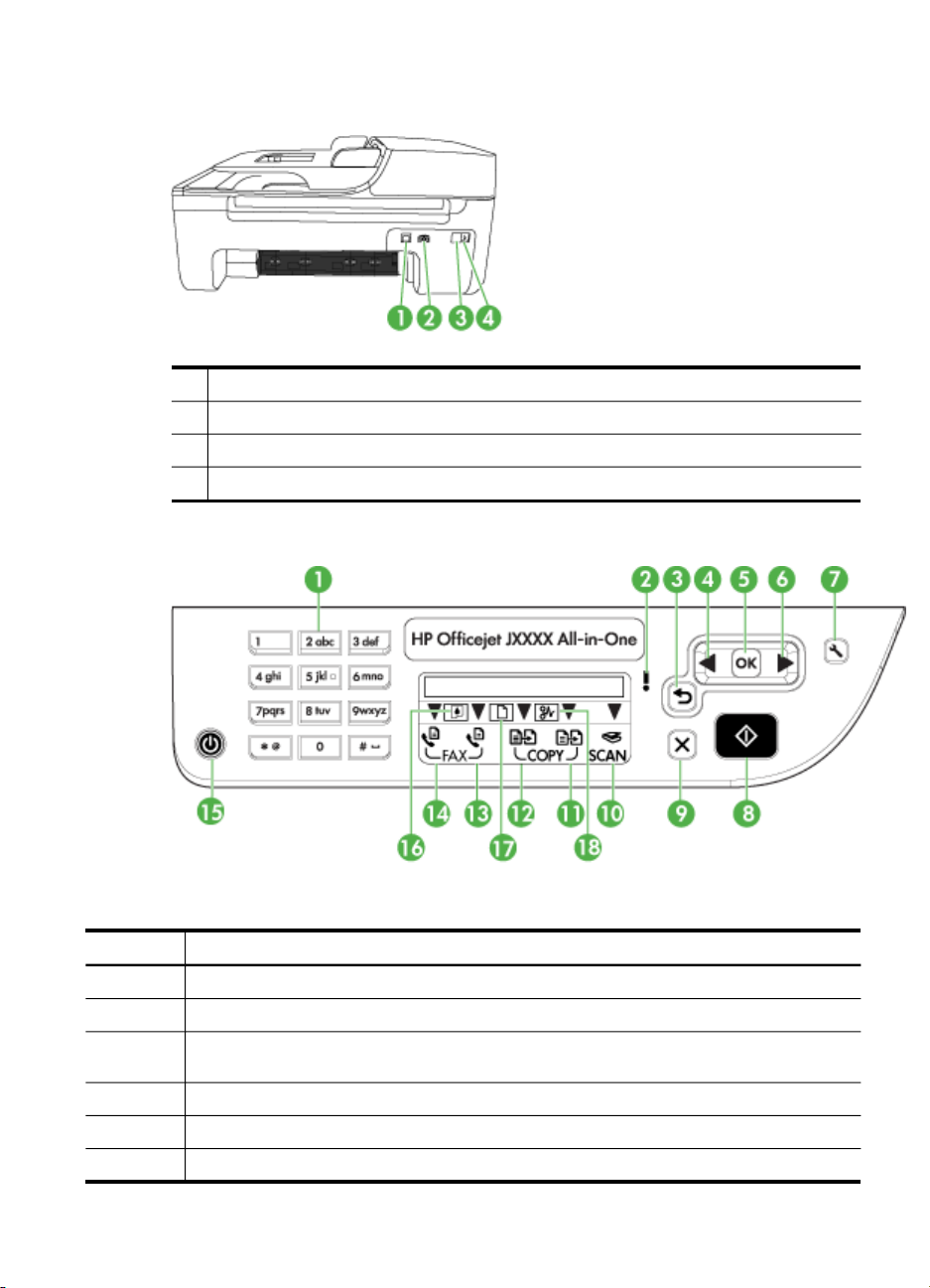
Rückansicht
1 Hinterer USB-Anschluss
2 Netzanschluss
3 1-LINE (Fax)
4 2-EXT (Tel.)
Tasten und LEDs des Bedienfelds
Die folgende Abbildung und die dazugehörige Tabelle bieten eine Übersicht über die
Bedienfeldfunktionen des Geräts.
Etikett Name und Beschreibung
1
2 Warn-LED: Deutet einen Fehlerzustand an.
3 Zurück-Taste: Die vorherigen Einstellungen werden wiederhergestellt, bzw. es wird in die
4
5
6
Tastenfeld: Dient zur Eingabe von Werten.
nächst höhere Menüstruktur gewechselt.
Linkspfeil-Taste: Sie bewegen sich im Menü vorwärts.
OK-Taste: Die aktuelle Einstellung oder der aktuelle Menüpunkt wird ausgewählt.
Rechtspfeil-Taste: Sie bewegen sich im Menü zurück.
Bauteile des Geräts 11
Page 16
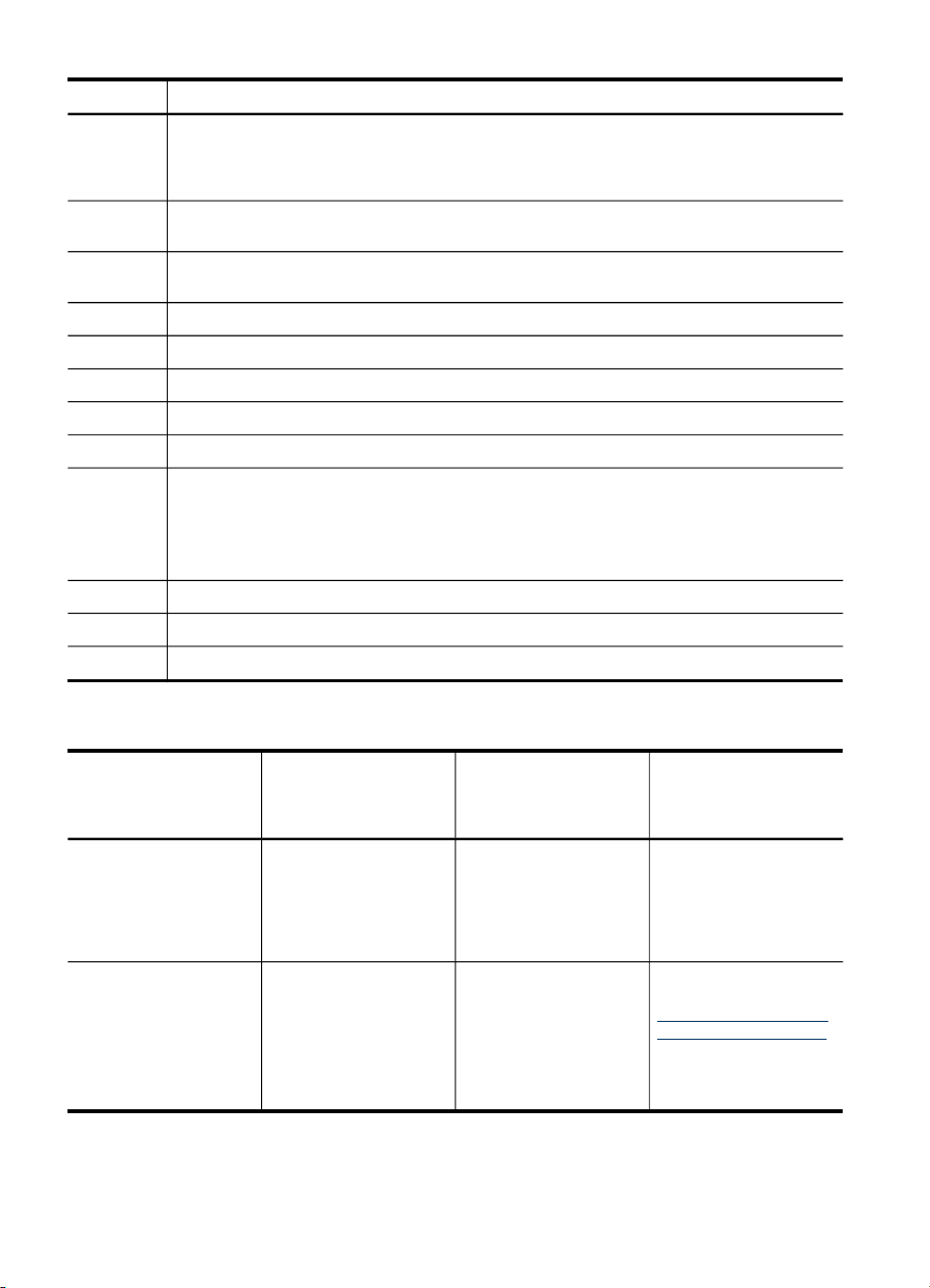
Kapitel 1
(Fortsetzung)
Etikett Name und Beschreibung
7 Einrichten: Öffnet und schließt das Menü „Einrichten“, mit dem Sie Berichte erstellen oder
8 Start: Ein Dokument wird kopiert, gefaxt oder gescannt. Durch Drücken von Start wird der
9 Abbrechen: Dient dem Anhalten eines Auftrags, Schließen eines Menüs oder Verlassen der
10
11
12
13
14
15 Netz: Hiermit schalten Sie den das Gerät ein oder aus. Der Netzschalter leuchtet, wenn das
16
17
18
andere Wartungseinstellungen ändern und auf das Menü „Hilfe“ zugreifen können. Wenn Sie
ein Thema im Menü "Hilfe" auswählen, wird das zugehörige Hilfefenster auf dem
Computerbildschirm geöffnet.
Auftrag mit den gewählten Einstellungen ausgeführt.
Einstellungen.
Funktionsanzeige – Scannen
Funktionsanzeige – Kopieren Farbe
Funktionsanzeige – Kopieren S&W
Funktionsanzeige – Faxen Farbe
Funktionsanzeige – Faxen S&W
Gerät eingeschaltet ist. Während dem Durchführen eines Auftrags blinkt die LED.
Auch wenn das Gerät ausgeschaltet ist, wird das Gerät noch geringfügig mit Strom versorgt.
Um die Stromversorgung vollständig zu unterbrechen, schalten Sie das Gerät aus, und
ziehen Sie den Netzstecker ab.
Tintenstandanzeige
Vorlagenanzeige
Papierstauanzeige
Informationen zu Verbindungen
Beschreibung Empfohlene Anzahl
USB-Verbindung
Druckerfreigabe
12 Erste Schritte
angeschlossener
Computer zur
Leistungsoptimierung
Ein Computer, der über
ein USB-Kabel mit dem
rückseitigen USB 2.0
High Speed-Anschluss
des Geräts verbunden
ist.
Bis zu fünf Computer.
Der Hostcomputer muss
immer eingeschaltet
sein. Andernfalls kann
mit den anderen
Computer nicht auf dem
Gerät gedruckt werden.
Unterstützte
Softwarefunktionen
Es werden alle
Funktionen unterstützt.
Alle Funktionen auf dem
Hostcomputer werden
unterstützt. Auf den
anderen Computern
wird nur die
Druckfunktion
unterstützt.
Einrichtungsanweisungen
Detaillierte
Anweisungen finden Sie
auf dem
Installationsposter.
Befolgen Sie die
Anweisungen unter
Freigeben des Geräts in
einem lokalen Netzwerk.
Page 17
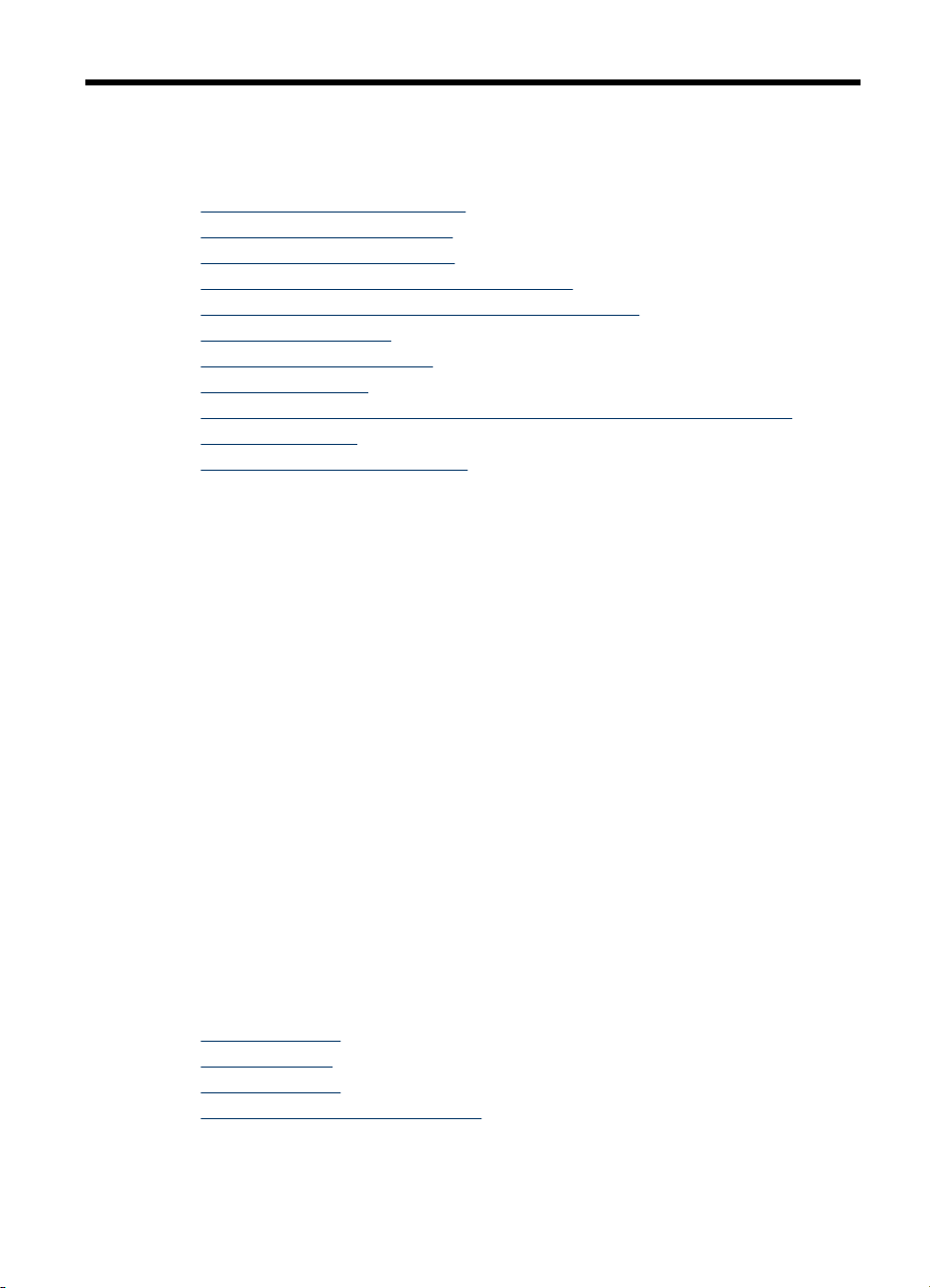
2 Verwenden des Geräts
Dieser Abschnitt enthält folgende Themen:
•
Verwenden der Bedienfeldmenüs
Arten der Bedienfeldmeldungen
•
Ändern der Geräteeinstellungen
•
Verwenden von HP Solution Center (Windows)
•
Verwenden der HP Foto- und Bildbearbeitungssoftware
•
Einlegen von Originalen
•
Auswählen von Druckmedien
•
Einlegen von Medien
•
Drucken auf Spezialmedien oder Medien mit benutzerdefinierten Formaten
•
Randloses Drucken
•
Einrichten von Kurzwahleinträgen
•
Verwenden der Bedienfeldmenüs
Die folgenden Abschnitte bieten eine kurze Übersicht über die auf der
Bedienfeldanzeige angezeigten Menüs der obersten Ebene. Drücken Sie auf die
Menütaste für die entsprechende Funktion, um ein Menü anzuzeigen.
• Scanmenü: Zeigt eine Liste von Zielen. Bei einigen Zielen muss die HP
Photosmart Software geladen werden.
• Kopiermenü: Die Menüoptionen umfassen:
◦ Festlegen der Anzahl der Kopien
◦ Verkleinern/Vergrößern
◦ Auswählen des Druckmedientyps und -formats
• Faxmenü: Ermöglicht Ihnen, eine Fax- oder Kurzwahlnummer einzugeben oder
das „Faxmenü“ anzuzeigen. Die Menüoptionen umfassen:
◦ Ändern der Auflösung
◦ Aufhellen/Verdunkeln
◦ Senden verzögerter Faxe
◦ Festlegen neuer Standardeinstellungen
Arten der Bedienfeldmeldungen
Dieser Abschnitt enthält folgende Themen:
•
Statusmeldungen
Warnmeldungen
•
Fehlermeldungen
•
Schwerwiegende Fehlermeldungen
•
Verwenden des Geräts 13
Page 18
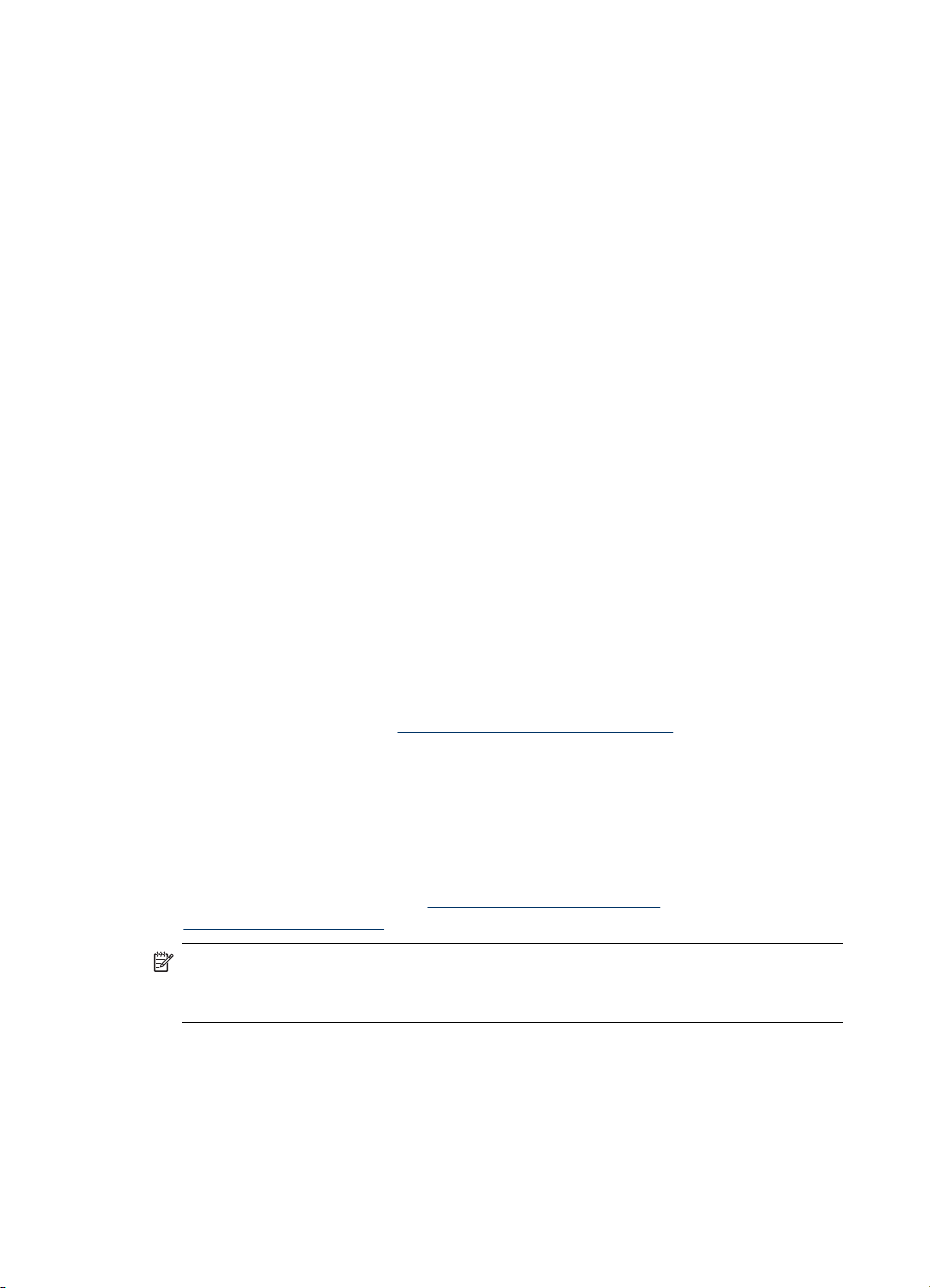
Kapitel 2
Statusmeldungen
Diese Meldungen geben über den aktuellen Status des Geräts Auskunft. Es sind keine
Aktionen erforderlich, um diese Meldungen zu entfernen. Die Meldungen ändern sich,
wenn sich der Status des Geräts ändert. Datum und Uhrzeit werden beim Anschalten
angezeigt, wenn das Gerät bereit ist und keine Warnmeldungen vorliegen.
Warnmeldungen
Warnmeldungen enthalten Informationen zu Ereignissen, die Ihre Aufmerksamkeit
erfordern, den Betrieb des Geräts jedoch nicht verhindern. Ein Beispiel für eine
Warnmeldung ist Tintenpatrone fast leer.
Fehlermeldungen
Fehlermeldungen weisen darauf hin, dass Maßnahmen durchgeführt werden müssen,
z. B. Einlegen von Druckmedien oder Beseitigen von Papierstaus. Wenn diese
Meldungen angezeigt werden, blinkt in der Regel eine rote Warn-LED. Führen Sie die
entsprechenden Maßnahmen durch, um den Druckvorgang fortzusetzen.
Wenn in der Fehlermeldung ein Fehlercode angezeigt wird, drücken Sie den
Netzschalter, um das Gerät auszuschalten, und schalten Sie es anschließend erneut
ein. In der Regel lässt sich das Problem hierdurch beheben. Wenn die Meldung
weiterhin angezeigt wird, muss das Gerät unter Umständen gewartet werden.
Schwerwiegende Fehlermeldungen
Schwerwiegende Fehlermeldungen weisen Sie auf eine Fehlfunktion des Geräts hin.
Einige dieser Meldungen können entfernt werden, indem Sie den Netzschalter
drücken, um das Gerät auszuschalten, und es anschließend erneut einschalten. Wenn
ein schwerwiegender Fehler weiterhin auftritt, ist eine Wartung erforderlich. Weitere
Informationen finden Sie unter
Unterstützung und Gewährleistung.
Ändern der Geräteeinstellungen
Sie haben folgende Möglichkeiten zum Ändern der Geräteeinstellungen:
• Über das Bedienfeld des Geräts.
• Im HP Solution Center (Windows) oder HP Geräte-Manager (Mac OS). Weitere
Informationen finden Sie unter
Bildbearbeitungssoftware.
Hinweis Wenn Sie Einstellungen in HP Solution Center oder im HP GeräteManager konfigurieren, werden über das Bedienfeld des Geräts vorgenommene
Einstellungen (z. B. die Kopiereinstellungen) nicht angezeigt.
14 Verwenden des Geräts
Verwenden der HP Foto- und
Page 19
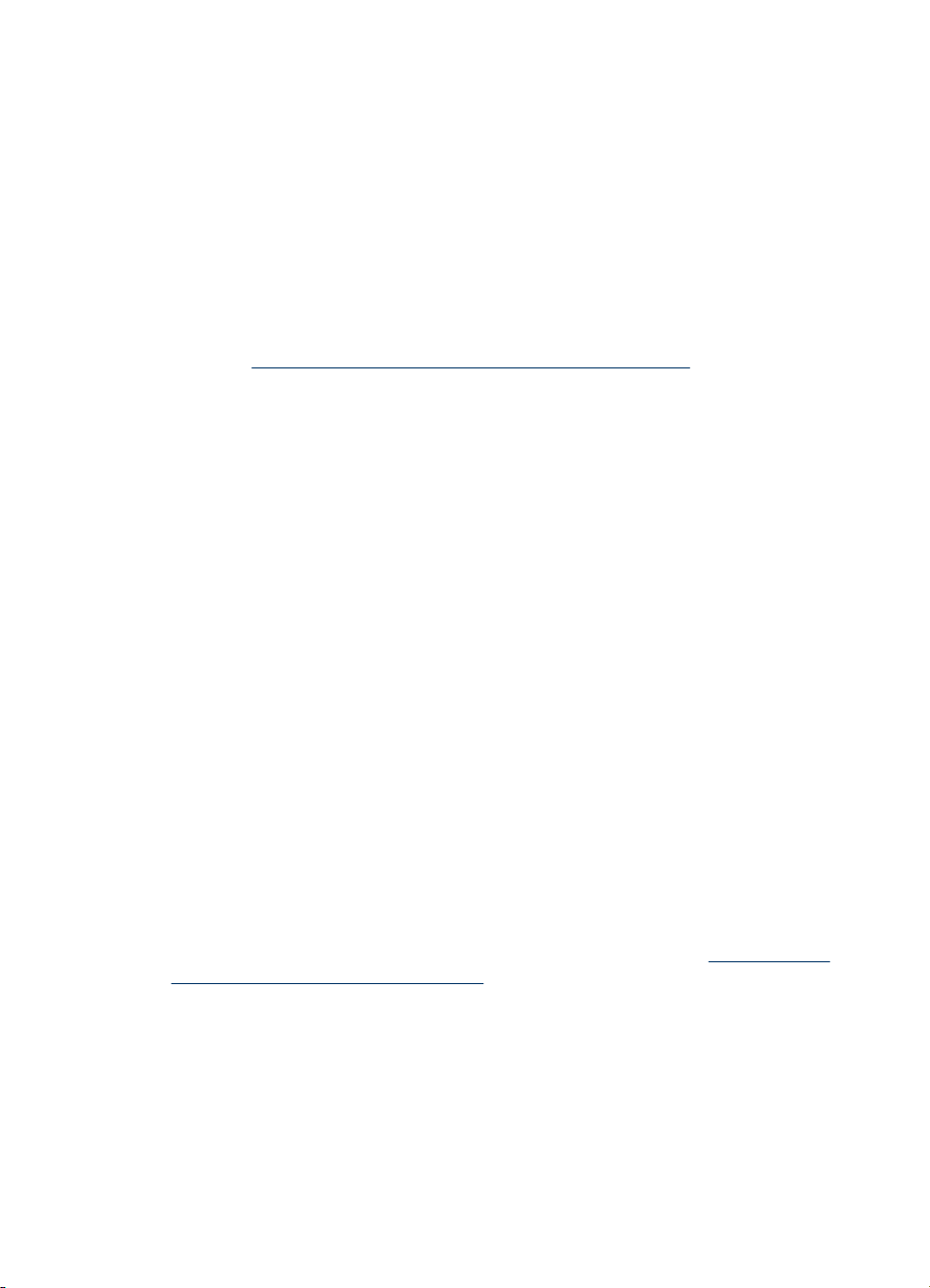
So ändern Sie Einstellungen über das Bedienfeld des Geräts
1. Verwenden Sie im Bedienfeld die Pfeiltasten, um zur verwendeten Funktion zu
wechseln (z. B. Kopieren Farbe). Drücken Sie OK, um die Funktion auszuwählen.
2. Gehen Sie folgendermaßen vor, um die zu ändernde Option zu finden:
• Drücken Sie eine Taste auf dem Bedienfeld, und verwenden Sie dann die
linken und rechten Pfeiltasten, um den Wert zu ändern.
• Wählen Sie die Option aus dem Menü aus, das auf der Bedienfeldanzeige
angezeigt wird.
3. Wählen Sie den gewünschten Wert aus, und drücken Sie OK.
So ändern Sie Einstellungen im HP Solution Center (Windows)
▲ Siehe
So ändern Sie Einstellungen mit der HP Foto- und Bildbearbeitungssoftware
(Mac OS)
1. Klicken Sie im Dock auf das Symbol HP Geräte-Manager.
2. Wählen Sie das Gerät im Dropdown-Menü Geräte aus.
3. Klicken Sie im Menü Informationen und Einstellungen auf ein Element, das Sie
Verwenden der HP Foto- und Bildbearbeitungssoftware.
ändern möchten.
Verwenden von HP Solution Center (Windows)
Auf Windows-Computern stellt das HP Solution Center den Einstiegspunkt für die
HP Photosmart-Software dar. Im HP Solution Center können Sie die
Druckereinstellungen ändern, Verbrauchsmaterial bestellen und auf die Online-Hilfe
zugreifen.
Die im HP Solution Center verfügbaren Funktionen sind von den installierten Geräten
abhängig. Das HP Solution Center ist so konfiguriert, dass Symbole für das
ausgewählte Gerät angezeigt werden. Wenn das ausgewählte Gerät nicht über eine
bestimmte Funktion verfügt, wird das Symbol für diese Funktion im HP Solution Center
nicht angezeigt.
Wenn im HP Solution Center auf dem Computer überhaupt keine Symbole angezeigt
werden, ist möglicherweise bei der Installation der Software ein Fehler aufgetreten.
Um dies zu beheben, verwenden Sie die „Systemsteuerung“ von Windows, um das
HP Photosmart-Software vollständig zu deinstallieren, und installieren die Software
anschließend erneut. Weitere Informationen finden Sie in der Onlinehilfe für das Gerät.
Informationen zum Starten des HP Solution Center finden Sie unter
HP Foto- und Bildbearbeitungssoftware.
Verwenden der
Verwenden der HP Foto- und Bildbearbeitungssoftware
Mit der HP Foto- und Bildbearbeitungssoftware können Sie auf eine Vielzahl von
Funktionen zugreifen, die nicht über das Bedienfeld des Geräts verfügbar sind.
Die Software wird während des Setups auf dem Computer installiert. Weitere
Informationen finden Sie in der Setup-Dokumentation für das Gerät.
Verwenden der HP Foto- und Bildbearbeitungssoftware
15
Page 20
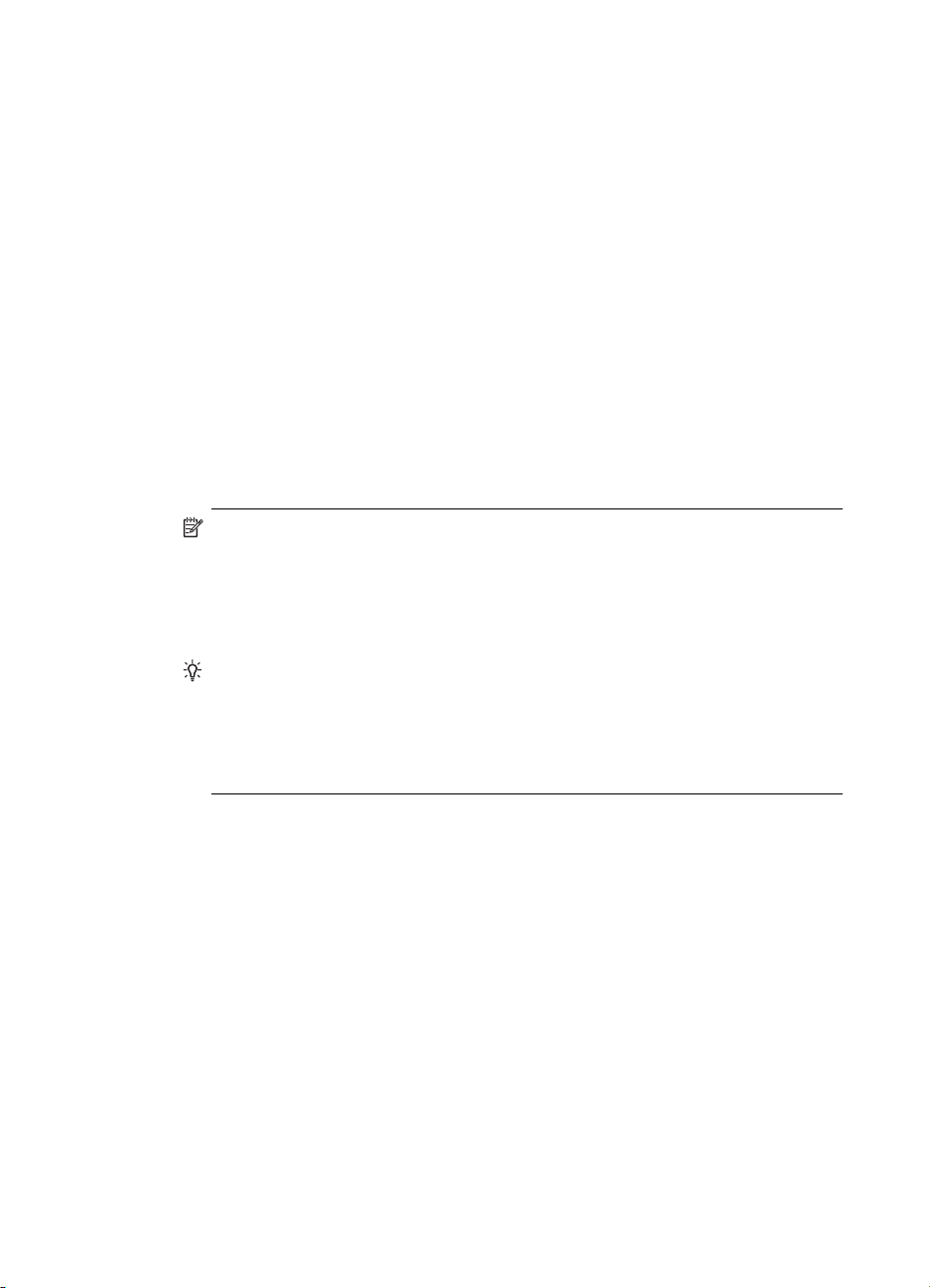
Kapitel 2
Der Zugriff auf die HP Foto- und Bildbearbeitungssoftware erfolgt je nach
Betriebssystem unterschiedlich. Auf Windows-Computern ist der Einstiegspunkt für die
HP Foto- und Bildbearbeitungssoftware beispielsweise das Fenster „HP PhotosmartSoftware“. Wenn Sie einen Macintosh-Computer verwenden, ist der Einstiegspunkt für
die HP Foto- und Bildbearbeitungssoftware das Fenster „HP Photosmart Studio“. In
beiden Fällen dient der Einstiegspunkt als Startpunkt für die HP Foto- und
Bildbearbeitungssoftware und die zugehörigen Dienste.
So öffnen Sie auf einem Windows-Computer die HP Photosmart-Software
1. Führen Sie eine der folgenden Aktionen aus:
• Doppelklicken Sie auf dem Desktop eines Windows-Computers auf das
Symbol HP Photosmart-Software.
• Doppelklicken Sie ganz rechts in der Windows-Taskleiste auf das Symbol
HP Digitale Bildbearbeitung.
• Klicken Sie in der Taskleiste auf Start, Programme bzw. Alle Programme,
HP und dann auf HP Photosmart-Software.
2. Wenn mehr als ein HP Gerät installiert ist, wählen Sie die Registerkarte mit dem
entsprechenden Produktnamen aus.
Hinweis Auf einem Windows-Computer hängen die Funktionen, die im
HP Photosmart-Software verfügbar sind, von den installierten Geräten ab. Die
Software ist so konfiguriert, dass Symbole für das ausgewählte Gerät
angezeigt werden. Wenn das ausgewählte Gerät nicht über eine bestimmte
Funktion verfügt, wird das Symbol für diese Funktion in der Software nicht
angezeigt.
Tipp Wenn im HP Photosmart-Software auf dem Computer keine Symbole
angezeigt werden, ist möglicherweise bei der Installation der Software ein
Fehler aufgetreten. Um dies zu beheben, verwenden Sie die Systemsteuerung
von Windows, um HP Photosmart-Software vollständig zu deinstallieren, und
installieren die Software anschließend erneut. Weitere Informationen finden Sie
auf dem Installationsposter für das Gerät.
16 Verwenden des Geräts
Page 21
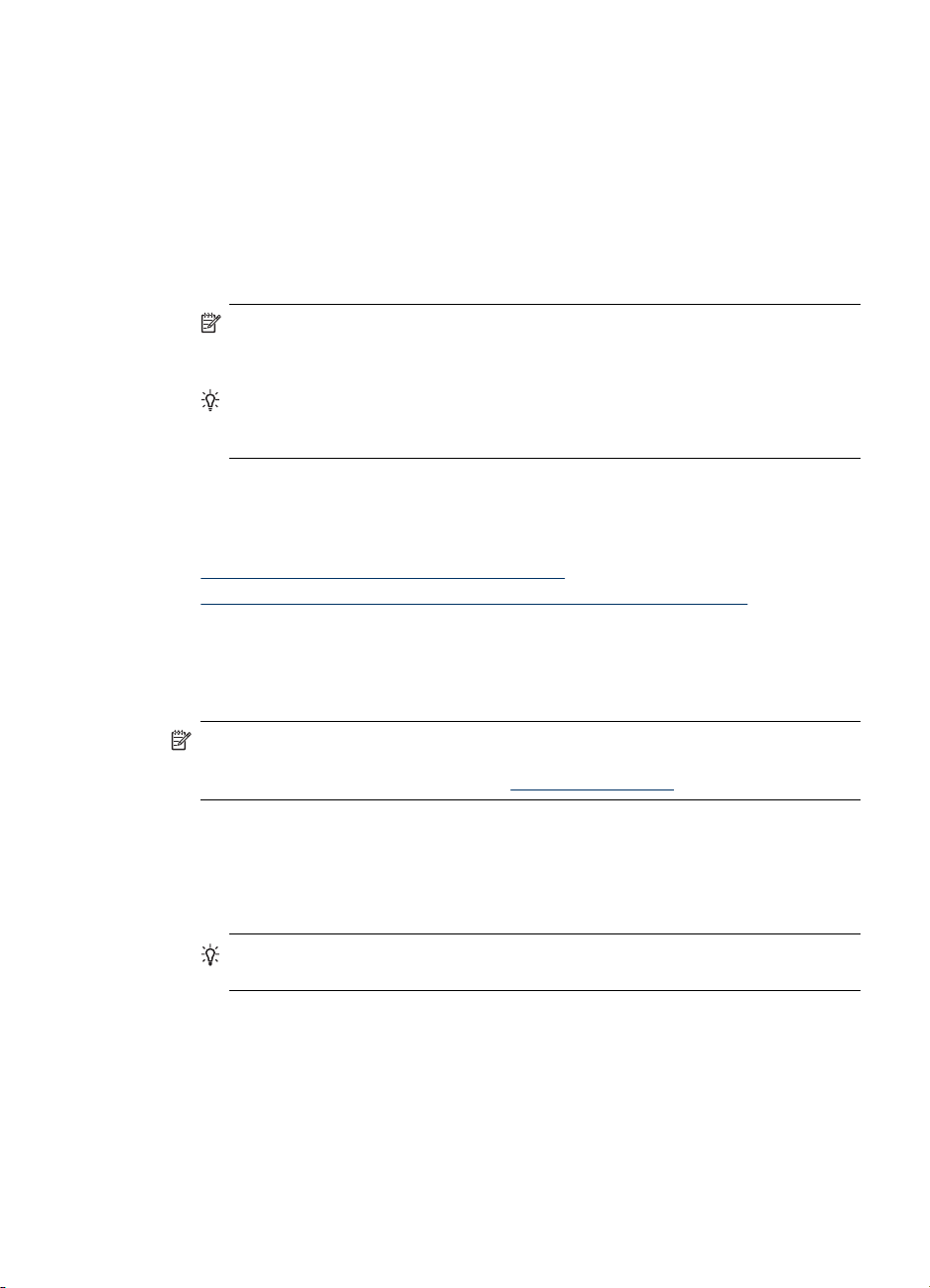
So öffnen Sie die HP Photosmart Studio-Software auf einem Macintosh-Computer
1. Klicken Sie im Dock auf das Symbol „HP Photosmart Studio“.
Das Fenster „HP Photosmart Studio“ wird angezeigt.
2. Klicken Sie in der Taskleiste von HP Photosmart Studio auf Geräte.
Das Fenster HP Geräte-Manager wird geöffnet.
3. Wählen Sie das Gerät im Dropdown-Menü Gerät aus.
Sie können nun scannen, Dokumente importieren und verschiedene
Wartungsmaßnahmen durchführen (z. B. den Tintenstand der Tintenpatronen
überprüfen).
Hinweis Auf einem Macintosh-Computer sind die Funktionen, die in der
Software HP Photosmart Studio verfügbar sind, vom ausgewählten Gerät
abhängig.
Tipp Wenn Sie die HP Photosmart Studio-Software aufgerufen haben,
können Sie im Dock auf die Menüverknüpfungen zugreifen, indem Sie im Dock
die Maustaste über dem Symbol „HP Photosmart Studio“ gedrückt halten.
Einlegen von Originalen
Originale für Kopier- oder Scanaufträge können auf das Vorlagenglas gelegt werden.
•
Auflegen von Originalen auf das Vorlagenglas
Einlegen von Originalen in den automatischen Vorlageneinzug (ADF)
•
Auflegen von Originalen auf das Vorlagenglas
Sie können Originale bis zum Format Letter oder A4 kopieren, scannen oder faxen,
indem Sie sie auf das Vorlagenglas legen.
Hinweis Viele der Sonderfunktionen können nicht ordnungsgemäß verwendet
werden, wenn das Vorlagenglas und die Abdeckungsunterseite nicht sauber sind.
Weitere Informationen finden Sie unter
So legen Sie ein Original auf das Vorlagenglas
1. Öffnen Sie den Scanner-Deckel.
2. Legen Sie das Original mit der bedruckten Seite nach unten auf die vordere rechte
Ecke des Vorlagenglases.
Tipp Die Führungen entlang der Kanten des Vorlagenglases bieten eine
Orientierungshilfe beim Auflegen von Originalen.
Reinigen des Geräts.
Einlegen von Originalen 17
Page 22
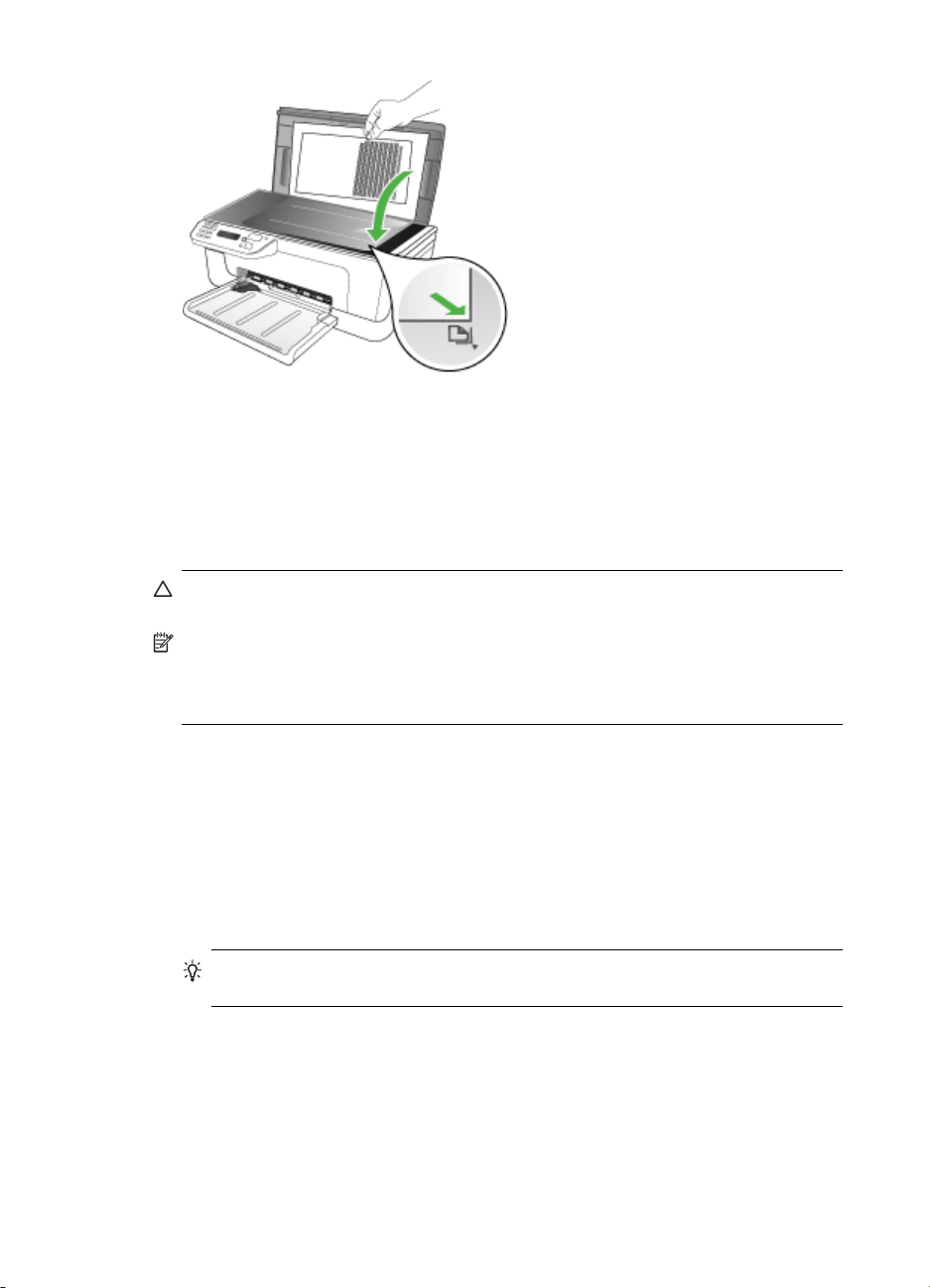
Kapitel 2
3. Schließen Sie die Abdeckung.
Einlegen von Originalen in den automatischen Vorlageneinzug (ADF)
Sie können einseitig bedruckte Dokumente mit einer Seite oder mehreren Seiten im
A4- oder Letter-Format kopieren, scannen, oder faxen, wenn Sie diese in das
Dokumentzufuhrfach einlegen.
Vorsicht Legen Sie keine Fotos in den ADF ein, da diese beschädigt werden
könnten.
Hinweis Manche Funktionen, z. B. die Kopierfunktion An Seite anpassen, sind
nicht verfügbar, wenn Sie die Originale in den automatischen Vorlageneinzug
einlegen. Legen Sie die Originale auf das Vorlagenglas, um diese Funktionen zu
verwenden.
In das Dokumentzufuhrfach können maximal of 50 Blatt Normalpapier eingelegt
werden.
So legen Sie Originale in den automatischen Vorlageneinzug ein
1. Legen Sie das Original mit der bedruckten Seite nach oben in das
Dokumentzufuhrfach ein. Legen Sie die Seiten so ein, dass der Seitenanfang
zuerst eingezogen wird. Schieben Sie das Papier in den automatischen
Vorlageneinzug, bis ein Signalton zu hören ist oder auf der Anzeige die Meldung
angezeigt wird, dass die eingelegten Seiten erkannt wurden.
Tipp Weitere Hilfe zum Einlegen von Originalen in den automatischen
Vorlageneinzug bietet die Abbildung im Vorlageneinzugsfach.
18 Verwenden des Geräts
Page 23
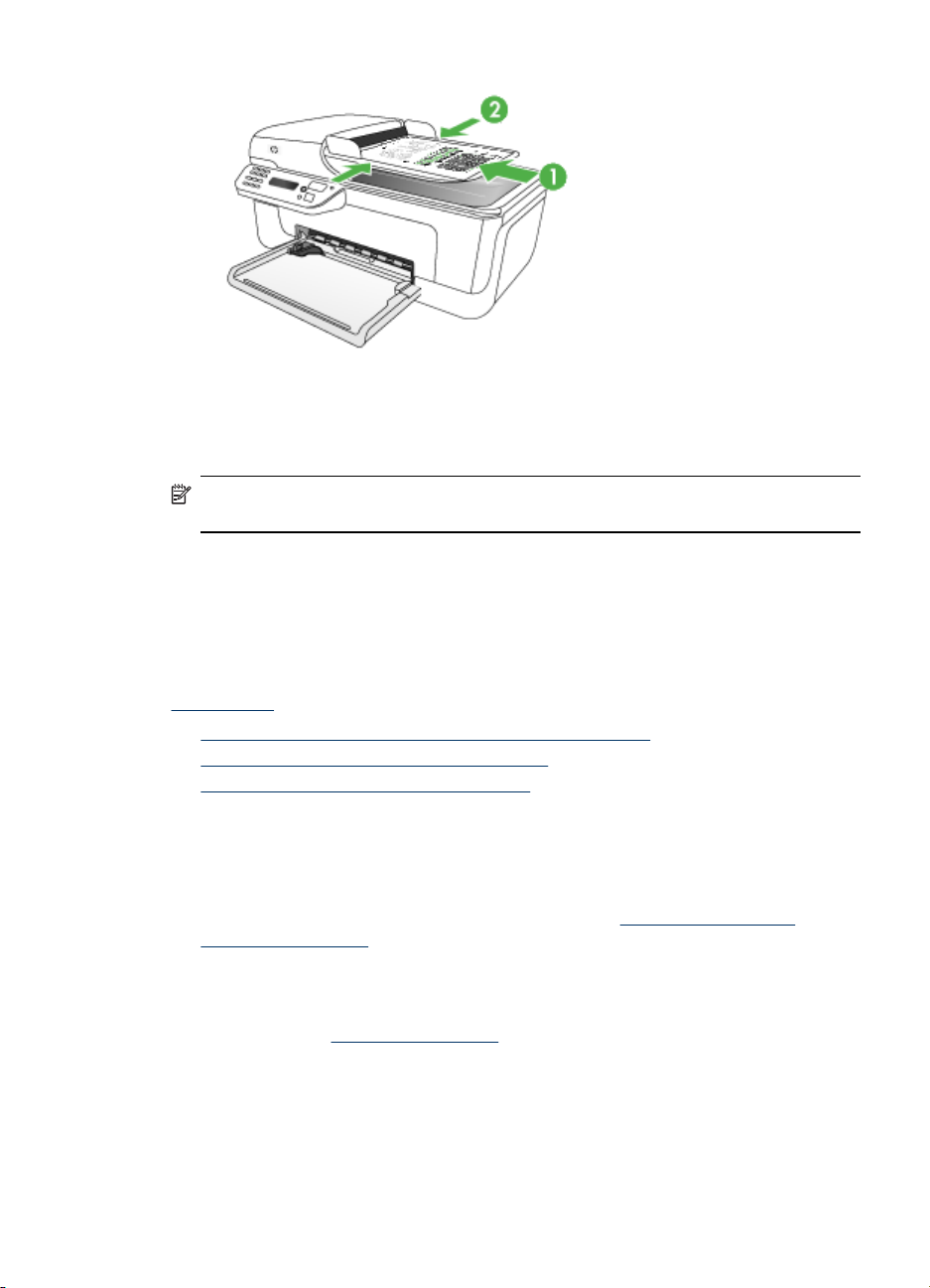
2. Schieben Sie die Papierquerführungen nach innen, bis diese die linke und rechte
Kante des Mediums berühren.
Hinweis Nehmen Sie alle Originale aus dem Dokumentzufuhrfach, bevor Sie die
Abdeckung des Geräts anheben.
Auswählen von Druckmedien
Das Gerät liefert bei den meisten gängigen Papiersorten einwandfreie Ergebnisse. Sie
sollten aber dennoch einige Druckmediensorten testen, bevor Sie größere Mengen
kaufen. Optimale Druckqualität erzielen Sie mit Druckmedien von HP. Weitere
Informationen zu Druckmedien von HP finden Sie auf der HP-Website unter
www.hp.com.
•
Tipps zum Auswählen und Verwenden von Druckmedien
Technische Daten der unterstützten Medien
•
Festlegen der Mindestbreite von Rändern
•
Tipps zum Auswählen und Verwenden von Druckmedien
Beachten Sie die folgenden Richtlinien, um optimale Druckergebnisse zu erzielen.
• Verwenden Sie ausschließlich Medien, die den Gerätespezifikationen
entsprechen. Weitere Informationen finden Sie unter
unterstützten Medien.
• Legen Sie jeweils nur einen Medientyp in ein Papierfach ein.
• Legen Sie die Medien mit der zu bedruckenden Seite nach unten und an der
rechten sowie hinteren Kante des Fachs ausgerichtet ein. Weitere Informationen
finden Sie unter
Einlegen von Medien.
Technische Daten der
Auswählen von Druckmedien
19
Page 24
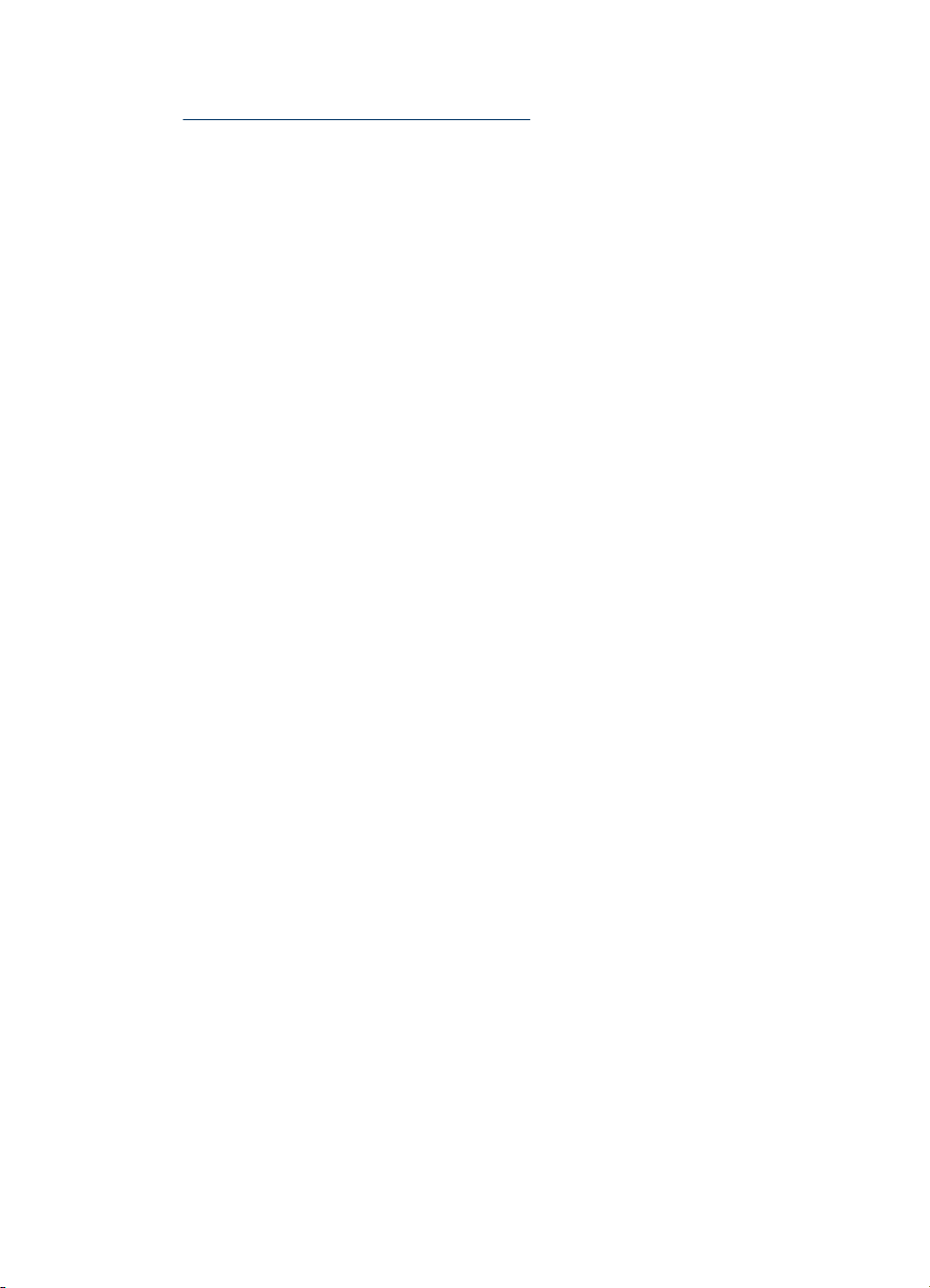
Kapitel 2
• Überladen Sie die Fächer nicht. Weitere Informationen finden Sie unter
Technische Daten der unterstützten Medien.
• Um Papierstaus, schlechte Druckqualität und andere Probleme beim Drucken zu
vermeiden, verwenden Sie auf keinen Fall folgende Medien:
◦ Mehrteilige Formulare
◦ Beschädigte, gewellte oder verknitterte Druckmedien
◦ Perforierte Druckmedien
◦ Druckmedien, deren Oberfläche stark strukturiert bzw. geprägt ist oder die
Tinte nicht gut aufnehmen
◦ Zu leichte oder leicht dehnbare Druckmedien
Karten und Umschläge
• Vermeiden Sie die Verwendung von Umschlägen mit einer sehr glatten
Oberfläche, selbstklebenden Flächen, Klappen oder Fenstern. Verwenden Sie
außerdem keine Karten und Umschläge mit dicken, unregelmäßigen oder
gewellten Kanten bzw. Flächen, die gekräuselt, geknittert oder anderweitig
beschädigt sind.
• Verwenden Sie feste Umschläge und vergewissern Sie sich, dass die Falzen nicht
zu locker gefaltet sind.
• Legen Sie Umschläge mit den Klappen nach oben ein.
Fotomedien
• Verwenden Sie zum Drucken von Fotos den Modus Höchste. Beachten Sie, dass
in diesem Modus das Drucken länger dauert und mehr Speicher im Rechner
belegt wird.
• Entnehmen Sie nach dem Drucken jedes Blatt einzeln, und legen Sie es zum
Trocknen beiseite. Wenn feuchte Druckmedien gestapelt werden, kann die Tinte
verwischen.
Transparentfolien
• Legen Sie Transparentfolien so ein, dass die raue Seite nach unten und der
Klebestreifen zur Hinterseite des Geräts zeigt.
• Verwenden Sie zum Bedrucken von Transparentfolien den Modus Normal. Dieser
Modus bietet eine längere Trocknungszeit und gewährleistet dadurch, dass die
Tinte vollständig trocknet, bevor die nächste Seite in das Hauptfach ausgegeben
wird.
• Entnehmen Sie nach dem Drucken jedes Blatt einzeln, und legen Sie es zum
Trocknen beiseite. Wenn feuchte Druckmedien gestapelt werden, kann die Tinte
verwischen.
20 Verwenden des Geräts
Page 25
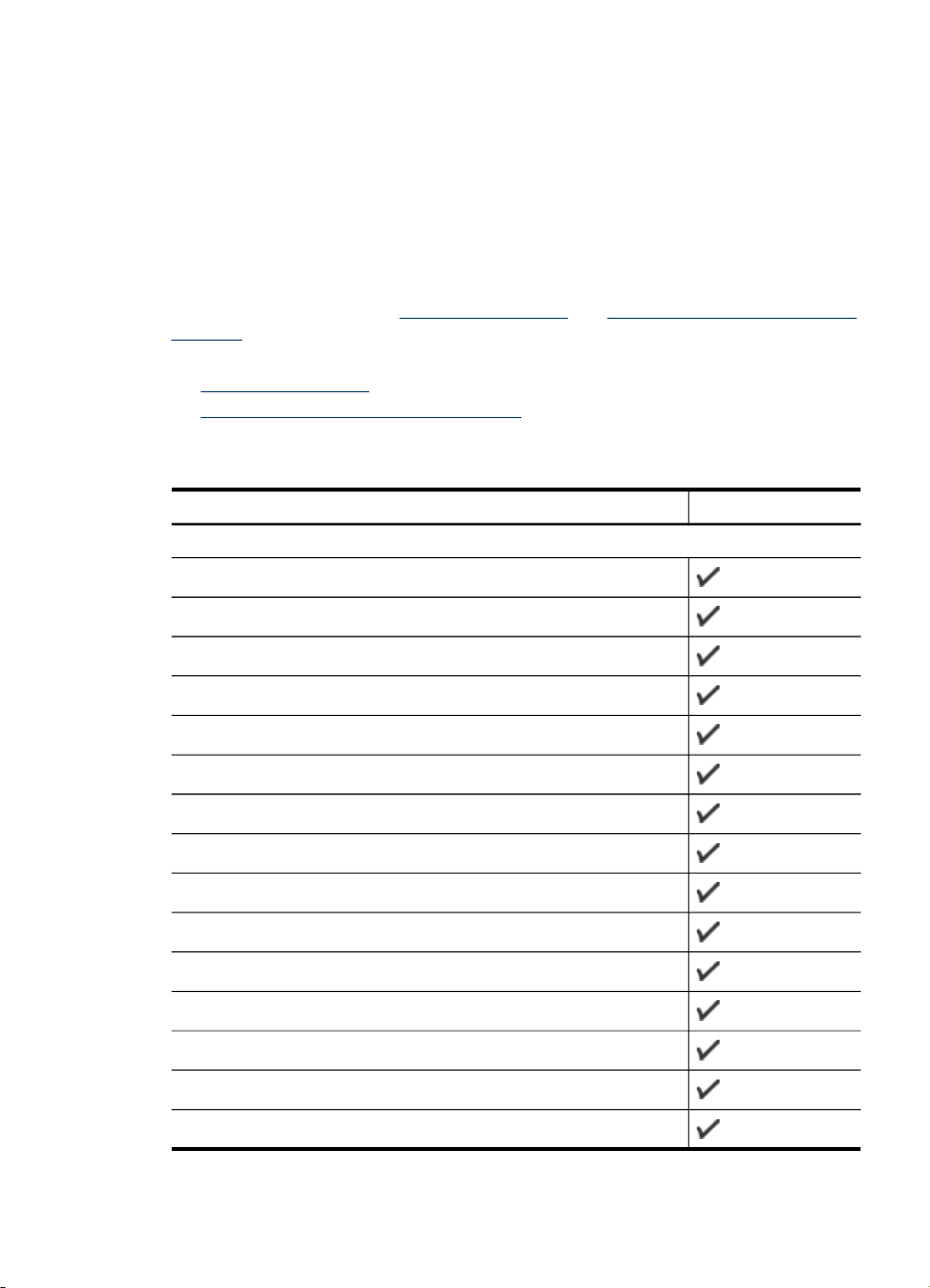
Medien mit Sonderformaten
• Verwenden Sie nur vom Gerät unterstützte Sonderformate.
• Wenn die verwendete Softwareanwendung Medien in Sonderformaten unterstützt,
legen Sie in der Anwendung das Medienformat fest, bevor Sie das Dokument
drucken. Legen Sie das Format andernfalls im Druckertreiber fest. Sie müssen
unter Umständen vorhandene Dokumente neu formatieren, damit diese auf
Medien mit benutzerdefiniertem Format richtig gedruckt werden.
Technische Daten der unterstützten Medien
Verwenden Sie die Tabellen Unterstützte Formate und Unterstützte Medientypen und -
gewichte, um die richtigen Medien für Ihr Gerät sowie die Funktionen zu ermitteln, für
die Ihre Medien geeignet sind.
•
Unterstützte Formate
Unterstützte Medientypen und -gewichte
•
Unterstützte Formate
Medienformat Hauptfach
Standardmedienformate
8,5 x 13 Zoll (216 x 330 mm)
US-Legal (216 x 356 mm)
DIN A4 (210 x 297 mm)
US-Executive (184 x 267 mm)
B5 (182 x 257 mm)
A5 (148 x 210 mm)
B7 JIS
B7 JIS, randlos
Randlos A4 (210 x 297 mm)
Randlos A5 (148 x 210 mm)
Randlos B5 (182 x 257 mm)
Ofuku Hagaki
B7 ISO, randlos
Hagaki, randlos (100 x 148 mm)
Randlos (10 x 15 cm Abr.str.)
Auswählen von Druckmedien
21
Page 26
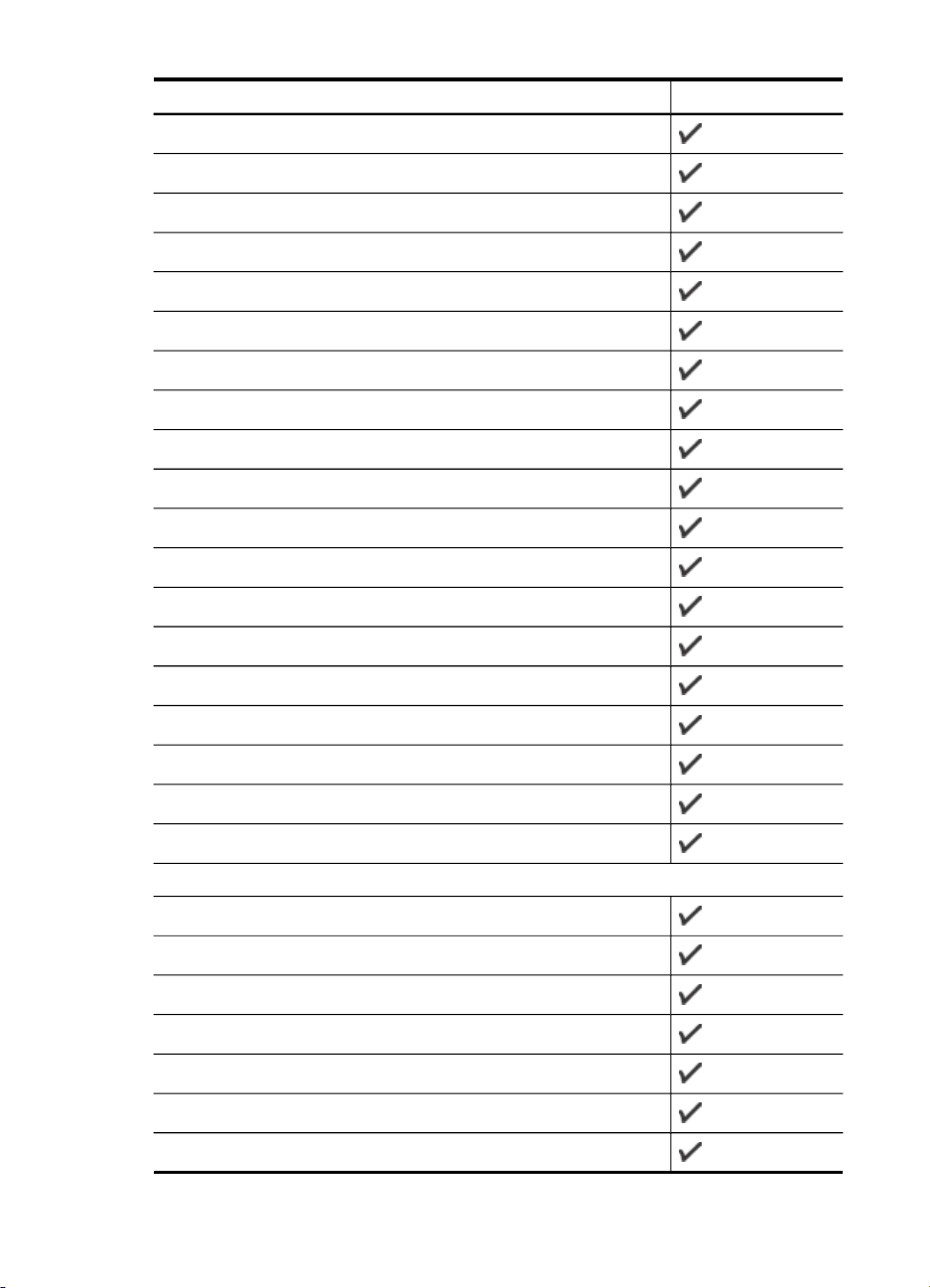
Kapitel 2
(Fortsetzung)
Medienformat Hauptfach
Randlos (10 x 15 cm Abr.str.)
Randlos (10 x 15 cm Abr.str.)
Randlos (10 x 20 cm Abr.str.)
Randlos (10 x 20 cm Abr.str.)
HV, randlos
A6, randlos
Kabinett, randlos
2L, randlos (ident. Abmessungen wie bei 13 x 18 cm)
Randlos (13 x 18 cm) (ident. Abmessungen wie bei 5 x 7 zoll)
Randlos (216 x 279 mm Abr.str.)
B7 ISO
10 x 15 cm (Abr.str.)
102 x 152 mm (Abr.str.)
10 x 20 cm (Abr.str.)
10 x 20 cm (Abr.str.)
HV
Kabinett
2L (ident. Abmessungen wie bei 13 x 18 cm)
13 x 18 cm (ident. Abmessungen wie bei 5 x 7 zoll)
Umschläge
Umschlag US Nr. 10 (105 x 241 mm)
Umschlag Monarch (98 x 191 mm)
Briefumschlag (111 x 152 mm)
Umschlag A2 (111 x 146 mm)
Umschlag DL (110 x 220 mm)
Umschlag C6 (114 x 162 mm)
Japanischer Chou-Umschlag Nr. 3 (120 x 235 mm)
22 Verwenden des Geräts
Page 27
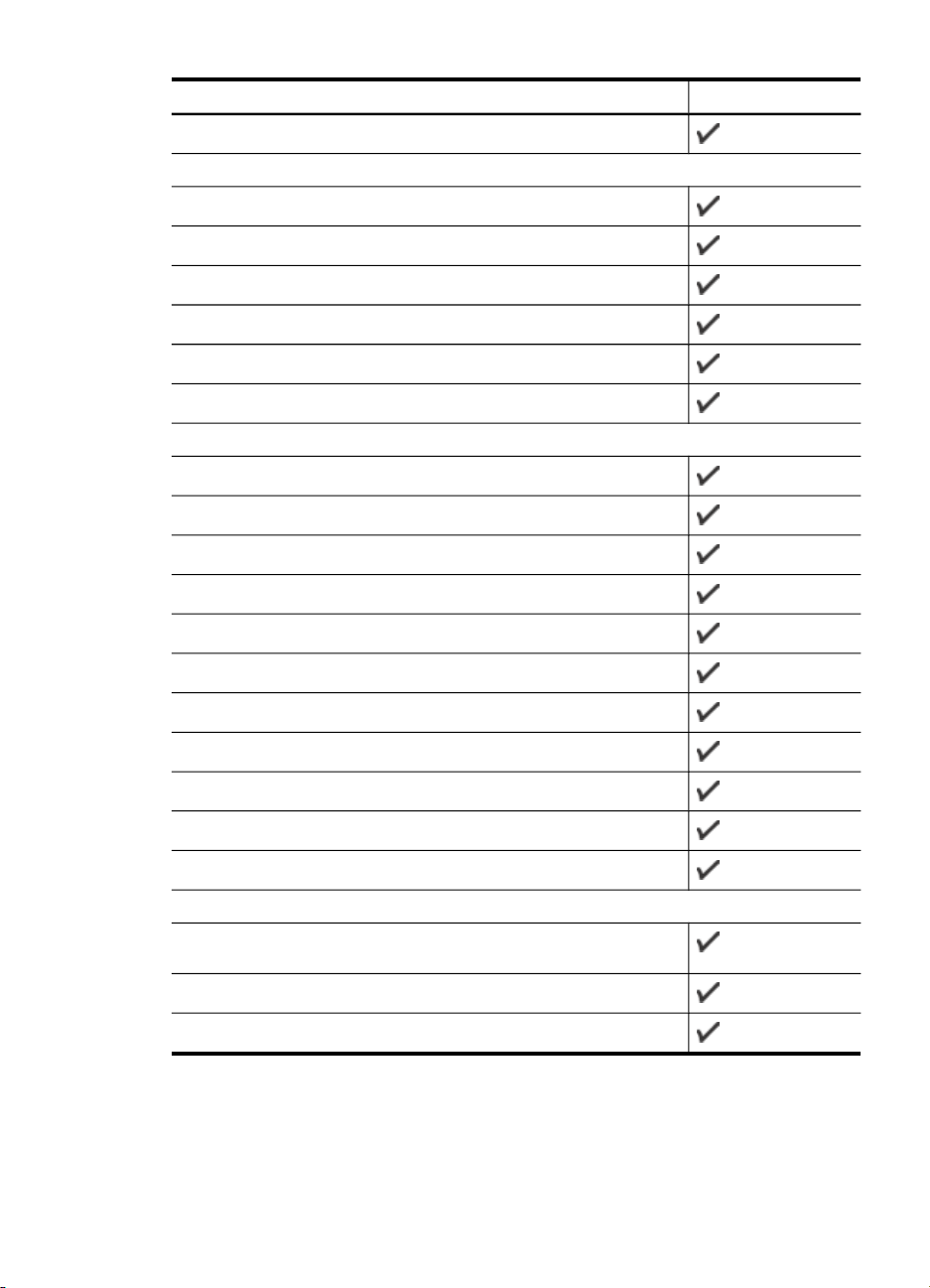
(Fortsetzung)
Medienformat Hauptfach
Japanischer Chou-Umschlag Nr. 4 (90 x 205 mm)
Karten
Karteikarte (76,2 x 127 mm)
Karteikarte (102 x 152 mm)
Karteikarte (127 x 203 mm)
Karte A6 (105 x 148,5 mm)
Randlos Karte A6 (105 x 148,5 mm)
Hagaki** (100 x 148 mm)
Fotomedien
Fotomedien (102 x 152 mm)
Fotomedien (5 x 7 Zoll)
Fotomedien (203,2 x 254 mm)
Fotomedien (10 x 15 cm)
Foto L (89 x 127 mm)
Randlose Fotomedien (102 x 152 mm)
Randlose Fotomedien (5 x 7 Zoll)
Randlose Fotomedien (203,2 x 254 mm)
Randlose Fotomedien (215,9 x 279,4 mm)
Randlose Fotomedien (10 x 15 cm)
Foto L randlos (89 x 127 mm)
Andere Medien
Medien mit Sonderformaten zwischen 76,20 bis 210,06 mm Breite und
101,60 bis 762,00 mm Länge
Panorama (101,6 x 304,8 mm)
Panorama, randlos (101,6 x 304,8 mm)
** Das Gerät ist nur mit Normal- und Inkjetpapier im Format Hagaki der Japan Post
kompatibel. Fotopapier im Format Hagaki der Japan Post ist nicht mit dem Gerät
kompatibel.
Auswählen von Druckmedien
23
Page 28
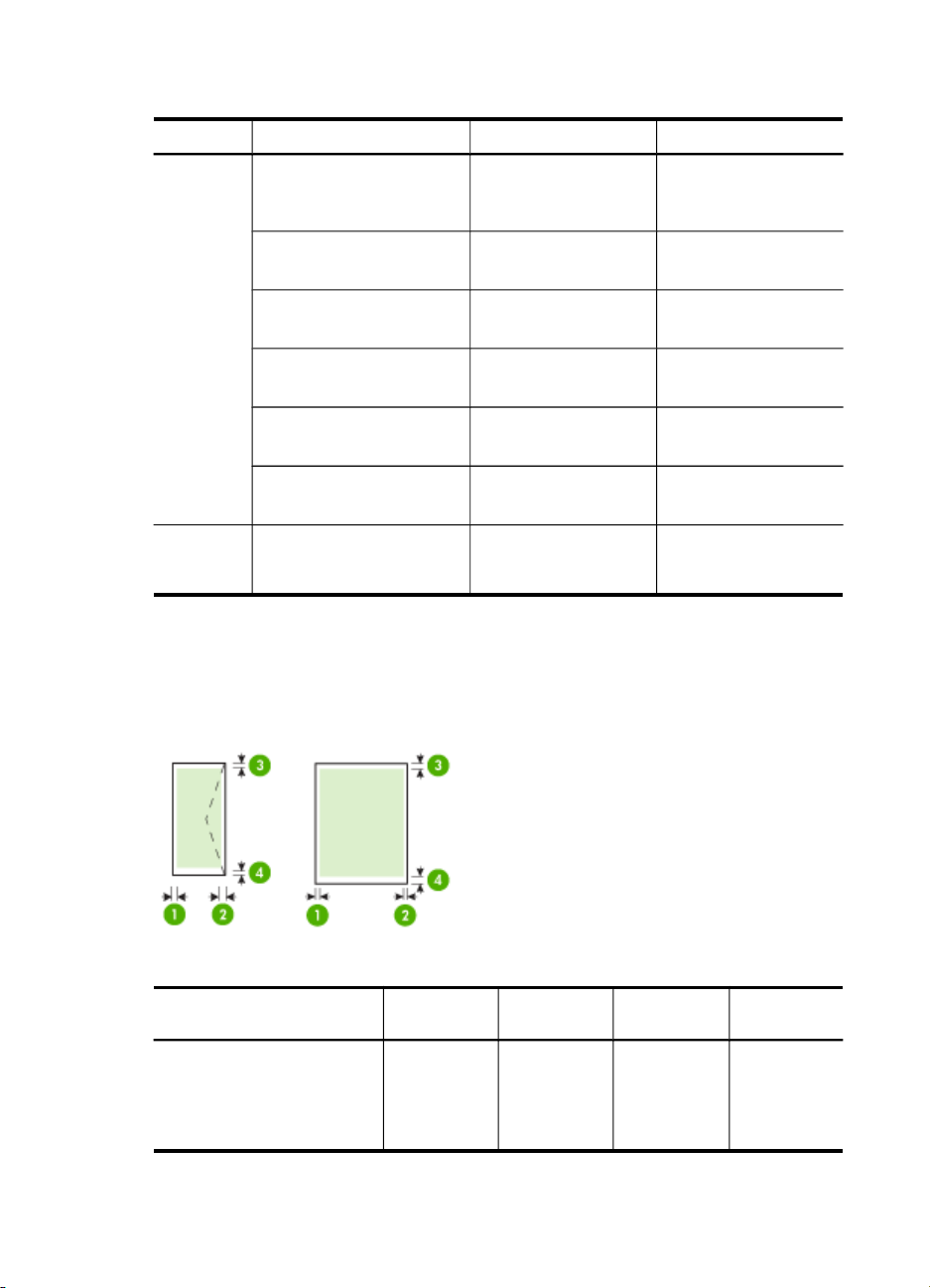
Kapitel 2
Unterstützte Medientypen und -gewichte
Fach Typ Papiergewicht Fassungsvermögen
Hauptfach Papier
Transparentfolien Bis zu 70 Blatt
Fotomedien
Etiketten Bis zu 100 Blatt
Umschläge
Karten
Hauptfach
Alle unterstützten Medien Bis zu 100 Blatt
60 bis 105 g/m
280 g/m
75 bis 90 g/m
Bis zu 200 g/m
2
Bis zu 100 Blatt
Normalpapier
(25 mm oder Stapel)
(17 mm oder Stapel)
2
Bis zu 100 Blatt
(17 mm oder Stapel)
(17 mm oder Stapel)
2
Bis zu 30 Blatt
(17 mm oder Stapel)
2
Bis zu 80 Karten
Normalpapier
(Textdruck)
Festlegen der Mindestbreite von Rändern
Die Seitenränder müssen im Hochformat mindestens diesen Randeinstellungen
entsprechen.
Medium (1) Linker
US-Letter
US-Legal
A4
US-Executive
Rand
3,0 mm
(0,118 zoll)
(2) Rechter
Rand
3,0 mm
(0,118 zoll)
(3) Oberer
Rand
3,0 mm
(0,118 zoll)
(4) Unterer
Rand*
3,0 mm
(0,118 zoll)
24 Verwenden des Geräts
Page 29
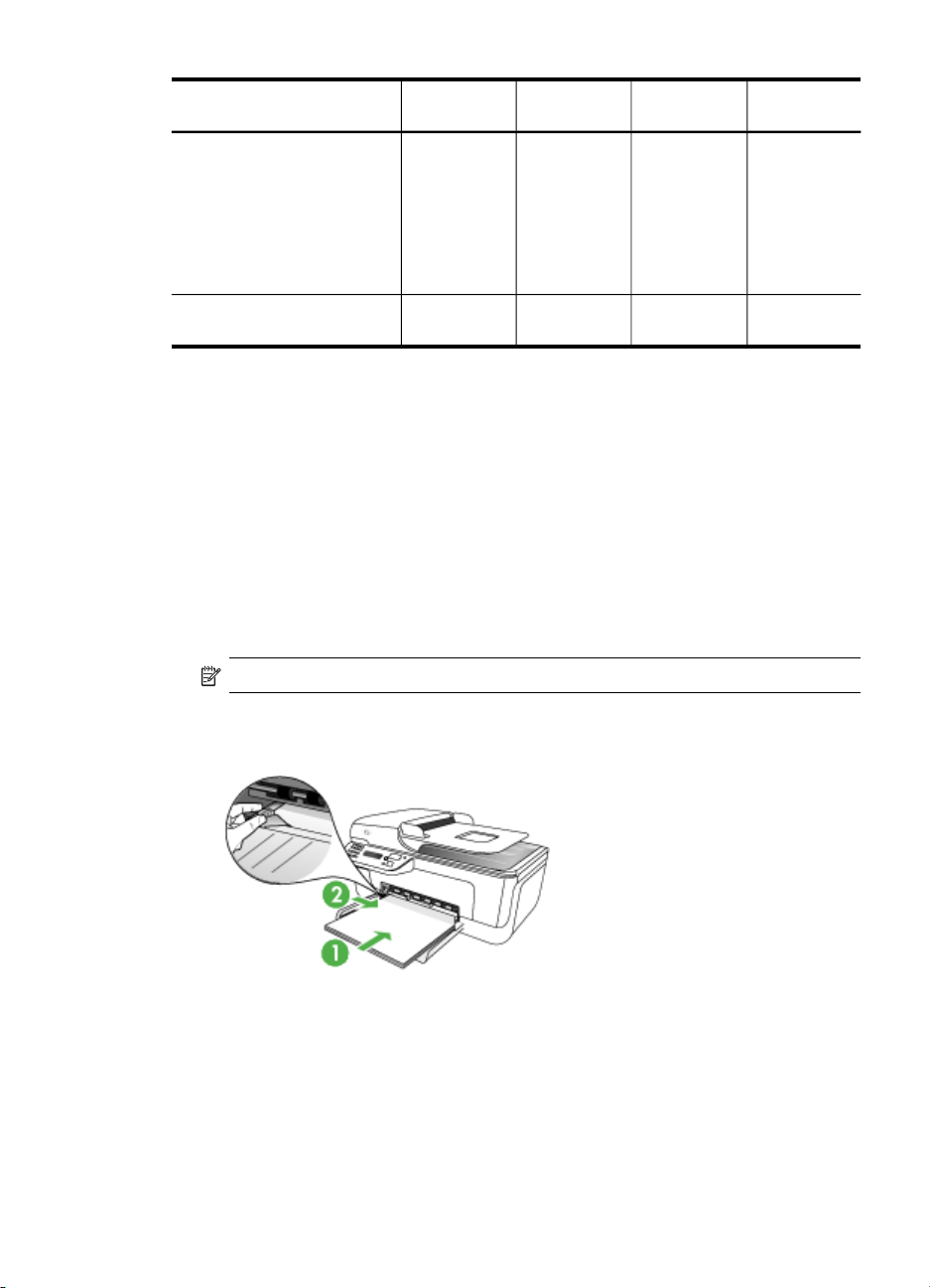
(Fortsetzung)
Medium (1) Linker
US-Statement
B5
A5
Karten
Medien in Sonderformaten
Fotomedien
Umschläge 3,0 mm
* Um diese Randeinstellung auf Windows-Computern vorzunehmen, klicken Sie im
Druckertreiber auf die Registerkarte Effekte und wählen Sie Randminimierung aus.
Einlegen von Medien
Dieser Abschnitt enthält Anleitungen zum Einlegen von Druckmedien in das Gerät.
So legen Sie Papier in das Hauptfach ein
1. Legen Sie die Druckmedien mit der zu bedruckenden Seite nach unten entlang der
rechten Seite des Hauptfaches ein. Achten Sie darauf, dass der Medienstapel
rechts und hinten am Fach anliegt und nicht über die Begrenzungslinie im Fach
herausragt.
Rand
(0,118 zoll)
(2) Rechter
Rand
3,0 mm
(0,118 zoll)
(3) Oberer
Rand
3,0 mm
(0,118 zoll)
(4) Unterer
Rand*
14,3 mm
(0,563 zoll)
Hinweis Legen Sie kein Papier ein, während das Gerät druckt.
2. Verschieben Sie die Medienführungen im Fach, um diese an das eingelegte
Format anzupassen.
Einlegen von Medien
25
Page 30
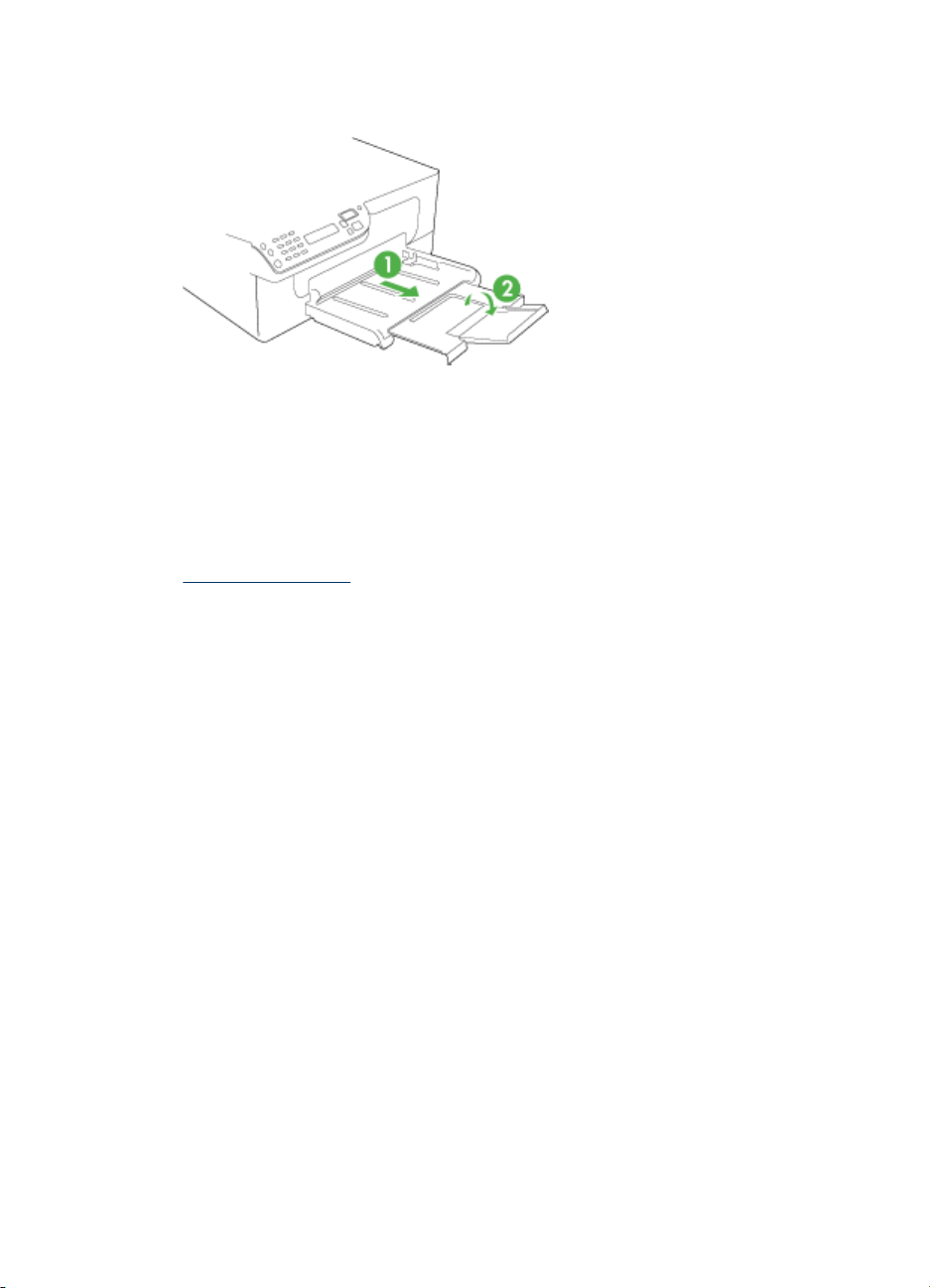
Kapitel 2
3. Ziehen Sie die Fachverlängerung heraus.
Drucken auf Spezialmedien oder Medien mit benutzerdefinierten Formaten
So drucken Sie auf Spezialmedien oder Medien mit benutzerdefinierten
Formaten (Windows)
1. Legen Sie die geeigneten Medien ein. Weitere Informationen finden Sie unter
Einlegen von Medien.
2. Klicken Sie bei geöffnetem Dokument im Menü Datei auf Drucken und danach auf
Einrichten, Eigenschaften oder Voreinstellungen.
3. Klicken Sie auf die Registerkarte Papier/Eigenschaften.
4. Wählen Sie in der Dropdown-Liste Papierformat das eingelegte Medienformat aus.
So legen Sie ein benutzerdefiniertes Format fest:
a. Klicken Sie auf die Schaltfläche Benutzerdefiniert.
b. Geben Sie einen Namen für das neue benutzerdefinierte Format ein.
c. Geben Sie die Abmessungen in die Felder Breite und Höhe ein, und klicken
Sie auf Speichern.
d. Klicken Sie zweimal auf OK, um das Dialogfeld für die Eigenschaften bzw.
Voreinstellungen zu schließen. Öffnen Sie das Dialogfeld erneut.
e. Wählen Sie das neue benutzerdefinierte Format aus.
5. So wählen Sie den Medientyp aus:
a. Klicken Sie in der Dropdown-Liste Papiertyp auf Weitere.
b. Klicken Sie auf den gewünschten Medientyp und anschließend auf OK.
6. Wählen Sie die Medienquelle in der Dropdown-Liste Papierzufuhr aus.
7. Ändern Sie bei Bedarf weitere Einstellungen, und klicken Sie dann auf OK.
8. Drucken Sie das Dokument.
26 Verwenden des Geräts
Page 31

So drucken Sie auf Spezialmedien oder Medien mit benuterdefinierten Formaten
(Mac OS)
1. Legen Sie die geeigneten Medien ein. Weitere Informationen finden Sie unter
Einlegen von Medien.
2. Klicken Sie im Menü Datei auf Seiteneinrichtung.
3. Prüfen Sie, ob der richtige Drucker ausgewählt wurde.
4. Wählen Sie das Medienformat.
5. So legen Sie ein benutzerdefiniertes Format fest:
a. Klicken Sie im Pulldown-Menü Papierformat auf Benutzerdefiniertes
Papierformat verwalten.
b. Klicken Sie auf Neu, und geben Sie einen Namen für das Format in das Feld
Name ein.
c. Geben Sie die Abmessungen in die Felder Breite und Höhe ein, und legen Sie
gegebenenfalls die Ränder fest.
d. Klicken Sie auf Fertig oder OK und danach auf Speichern.
6. Klicken Sie im Menü Datei auf Seiteneinstellung, und wählen Sie das neue
benutzerdefinierte Format aus.
7. Klicken Sie auf OK.
8. Klicken Sie im Menü Datei auf Drucken.
9. Öffnen Sie das Fenster Papierzuführung.
10. Klicken Sie unter Ausgabepapierformat auf An Papierformat anpassen, und
wählen Sie anschließend das benutzerdefinierte Papierformat aus.
11. Ändern Sie bei Bedarf weitere Einstellungen, und klicken Sie dann auf OK oder
Drucken.
Randloses Drucken
Randloses Drucken ermöglicht Ihnen, bestimmte Medientypen und eine Reihe von
Standard-Medienformaten bis zum Rand zu bedrucken.
Hinweis Öffnen Sie die Datei in einer Softwareanwendung, und legen Sie die
Bildgröße fest. Vergewissern Sie sich, dass die Bildgröße dem Medienformat
entspricht, auf das gedruckt werden soll.
Auf diese Funktion können Sie auch über die Registerkarte Druckbefehle
zugreifen. Öffnen Sie den Druckertreiber, wählen Sie die Registerkarte
Druckbefehle aus, und wählen Sie den Druckbefehl in der Dropdown-Liste für den
Druckauftrag aus.
Hinweis Randloser Druck wird auf normalen Druckmedien nicht unterstützt.
So drucken Sie ein randloses Dokument (Windows)
1. Legen Sie die geeigneten Medien ein. Weitere Informationen finden Sie unter
Einlegen von Medien.
2. Öffnen Sie die zu druckende Datei.
Randloses Drucken 27
Page 32

Kapitel 2
3. Öffnen Sie in der Anwendung den Druckertreiber:
a. Klicken Sie auf Datei und anschließend auf Drucken.
b. Klicken Sie auf Eigenschaften oder Einrichten.
4. Klicken Sie auf die Registerkarte Papier/Qualität.
5. Wählen Sie in der Dropdown-Liste Papierformat das eingelegte Medienformat aus.
6. Aktivieren Sie das Kontrollkästchen Randloser Druck.
7. Wählen Sie die Medienquelle in der Dropdown-Liste Papierzufuhr aus.
8. Wählen Sie in der Dropdown-Liste Papiertyp den eingelegten Medientyp aus.
Hinweis Randloser Druck wird auf normalen Druckmedien nicht unterstützt.
9. Wenn Sie Fotos drucken, wählen Sie in der Dropdown-Liste Druckqualität die
Option Optimal aus. Wahlweise können Sie Maximale dpi auswählen. Diese
Option bietet optimierte Auflösungen von bis zu 4800 x 1200 dpi* für optimale
Druckqualität.
*Bis zu 4800 x 1200 für Farbdruck optimierte dpi und 1200 dpi Eingangsauflösung.
Durch diese Einstellung kann vorübergehend viel Festplattenspeicher belegt
werden (400 MB oder mehr), und der Druckvorgang dauert länger.
10. Ändern Sie bei Bedarf weitere Druckeinstellungen, und klicken Sie dann auf OK.
11. Drucken Sie das Dokument.
12. Wenn Sie auf Fotomedien mit Abreißstreifen gedruckt haben, entfernen Sie den
Streifen, damit das Dokument vollständig randlos ist.
So drucken Sie ein randloses Dokument (Mac OS)
1. Legen Sie die geeigneten Medien ein. Weitere Informationen finden Sie unter
Einlegen von Medien.
2. Öffnen Sie die zu druckende Datei.
3. Klicken Sie auf Datei und dann auf Seite einrichten.
4. Prüfen Sie, ob der richtige Drucker ausgewählt wurde.
5. Wählen Sie das randlose Medienformat aus, und klicken Sie dann auf OK.
6. Klicken Sie auf Datei und anschließend auf Drucken.
7. Öffnen Sie das Fenster Papiersorte/Qualität.
8. Klicken Sie auf die Registerkarte Papier, und wählen Sie dann in der Dropdown-
Liste Papiertyp den Medientyp aus.
Hinweis Randloser Druck wird auf normalen Druckmedien nicht unterstützt.
9. Wenn Sie Fotos drucken, wählen Sie in der Dropdown-Liste Qualität die Option
Optimal aus. Sie können auch Maximale dpi auswählen. Diese Option bietet
optimierte Auflösungen bis zu 4800 x 1200 dpi*.
*Bis zu 4800 x 1200 für Farbdruck optimierte dpi und 1200 dpi Eingangsauflösung.
Durch diese Einstellung kann vorübergehend viel Festplattenspeicher belegt
werden (400 MB oder mehr), und der Druckvorgang dauert länger.
10. Wählen Sie die Medienquelle aus. Wenn Sie auf dickem Papier oder Fotomedien
drucken, wählen Sie manuelle Papierzufuhr aus.
28 Verwenden des Geräts
Page 33

11. Legen Sie bei Bedarf weitere Druckeinstellungen fest, und klicken Sie auf Drucken.
12. Wenn Sie auf Fotomedien mit Abreißstreifen gedruckt haben, entfernen Sie den
Streifen, damit das Dokument vollständig randlos ist.
Einrichten von Kurzwahleinträgen
Sie können für häufig verwendete Faxnummern Kurzwahleinträge einrichten. Dies
ermöglicht das schnelle Wählen der Nummern über das Bedienfeld des Geräts.
•
Einrichten von Kurzwahleinträgen oder -gruppen
Drucken und Anzeigen einer Liste der Kurzwahleinträge
•
Einrichten von Kurzwahleinträgen oder -gruppen
Faxnummern oder Gruppen von Faxnummern können als Kurzwahleinträge
gespeichert werden. Informationen zum Drucken einer Liste der eingerichteten
Kurzwahleinträge finden Sie unter
Kurzwahleinträge.
•
Einrichten von Kurzwahleinträgen
Einrichten eines Gruppenkurzwahleintrags
•
Einrichten von Kurzwahleinträgen
• HP Solution Center (Windows): Öffnen Sie die HP Solution Center, und befolgen
Sie die Anweisungen in der Onlinehilfe.
• HP Geräte-Manager (Mac OS): Starten Sie den HP Geräte-Manager, klicken Sie
auf Informationen und Einstellungen, und wählen Sie dann in der DropdownListe die Option Einstellungen für Faxkurzwahl aus.
• Gerätesteuerung: Drücken Sie Einrichten, wählen Sie die Option Kurzwahl aus,
und drücken Sie dann OK.
◦ So fügen Sie Einträge hinzu oder ändern Einträge: Wählen Sie Neue
Kurzwahl oder Gruppenkurzwahl aus, und drücken Sie die Pfeiltasten, um
eine nicht verwendete Eintragsnummer aufzurufen. Sie können die
Eintragsnummer auch über das Tastenfeld eingeben. Geben Sie die
Faxnummer ein, und drücken Sie OK. Fügen Sie Pausen bzw. andere
erforderliche Ziffern ein, z. B. Vorwahlnummern, bei Nebenstellenanlagen die
Amtskennung für Nummern außerhalb der Nebenstellenanlage (in der Regel 9
oder 0) oder internationale Vorwahlnummern. Geben Sie den Namen ein, und
drücken Sie OK.
◦ So löschen Sie einen oder alle Einträge: Wählen Sie Kurzwahl löschen,
drücken Sie die Pfeiltasten, um den Kurzwahleintrag zu markieren, den Sie
löschen möchten, und drücken Sie OK.
Drucken und Anzeigen einer Liste der
Einrichten eines Gruppenkurzwahleintrags
Wenn Sie regelmäßig Informationen an eine Gruppe von Faxnummern senden,
können Sie für diese Gruppe einen Kurzwahleintrag einrichten, um die Aufgabe zu
vereinfachen. Kurzwahleinträge für Gruppen können Kurzwahltasten auf dem
Bedienfeld des Geräts zugeordnet werden.
Einrichten von Kurzwahleinträgen 29
Page 34

Kapitel 2
Gruppenmitglieder müssen in der Kurzwahlliste vorhanden sein, damit sie zu einer
Kurzwahlgruppe hinzugefügt werden können. Sie können jeder Gruppe bis zu
20 Faxnummern zuordnen (höchstens 50 Zeichen pro Faxnummer).
• HP Solution Center (Windows): Öffnen Sie die HP Solution Center, und befolgen
Sie die Anweisungen in der Onlinehilfe.
• HP Geräte-Manager (Mac OS): Starten Sie den HP Geräte-Manager, klicken Sie
auf Informationen und Einstellungen, und wählen Sie dann in der DropdownListe die Option Einstellungen für Faxkurzwahl aus.
• Gerätesteuerung: Drücken Sie Einrichten, wählen Sie die Option Kurzwahl aus,
und drücken Sie dann OK.
◦ So fügen Sie eine Gruppe hinzu: Wählen Sie Gruppenkurzwahl, gehen Sie
dann auf einen noch nicht belegten Kurzwahleintrag und drücken Sie OK. Mit
Hilfe der Pfeiltasten können Sie einen Kurzwahleintrag hervorheben. Drücken
Sie dann die Taste OK, um den Eintrag auszuwählen. Wiederholen Sie diesen
Schritt, um weitere Kurzwahleinträge in die Gruppe aufzunehmen. Wenn Sie
fertig sind, verlassen Sie das Menü.
◦ So nehmen Sie Einträge in eine Gruppe auf: Wählen Sie Gruppenkurzwahl,
markieren Sie den Gruppenkurzwahleintrag, den Sie ändern möchten, und
drücken Sie OK. Mit Hilfe der Pfeiltasten können Sie einen Kurzwahleintrag
hervorheben. Drücken Sie dann die Taste OK, um den Eintrag auszuwählen.
Wiederholen Sie diesen Schritt, um weitere Kurzwahleinträge in die Gruppe
aufzunehmen. Wenn Sie fertig sind, verlassen Sie das Menü.
◦ So löschen Sie einen Eintrag aus einer Gruppe: Wählen Sie
Gruppenkurzwahl, markieren Sie den Gruppenkurzwahleintrag, den Sie
ändern möchten, und drücken Sie OK. Mit Hilfe der Pfeiltasten können Sie
einen Kurzwahleintrag hervorheben. Drücken Sie dann die Taste OK, um den
Eintrag auszuwählen. Wiederholen Sie diesen Schritt, um weitere
Kurzwahleinträge aus der Gruppe zu entfernen. Wenn Sie fertig sind,
verlassen Sie das Menü.
◦ So löschen Sie eine Gruppe: Wählen Sie Kurzwahl löschen, drücken Sie die
Pfeiltasten, um den Kurzwahleintrag zu markieren, den Sie löschen möchten,
und drücken Sie OK.
Drucken und Anzeigen einer Liste der Kurzwahleinträge
Sie können eine Liste aller eingerichteten Kurzwahleinträge drucken oder anzeigen.
Jeder Eintrag der Liste enthält folgende Informationen:
• Kurzwahlnummer
• Der Name, der der Faxnummer oder Faxnummerngruppe zugewiesen ist
• Bei der Faxkurzwahlliste die Faxnummer (oder alle Faxnummern einer Gruppe)
Anzeigen einer Liste der Kurzwahleinträge
• HP Geräte-Manager (Mac OS): Starten Sie den HP Geräte-Manager, klicken Sie
auf Informationen und Einstellungen, und wählen Sie dann in der DropdownListe die Option Einstellungen für Faxkurzwahl aus.
• HP Solution Center (Windows): Öffnen Sie die HP Solution Center, und befolgen
Sie die Anweisungen in der Onlinehilfe.
30 Verwenden des Geräts
Page 35

3 Drucken
Dieser Abschnitt enthält folgende Themen:
•
Ändern der Druckeinstellungen
Abbrechen von Druckaufträgen
•
Ändern der Druckeinstellungen
Sie können die Druckeinstellungen (z. B. Papierformat oder -typ) in einer Anwendung
oder über den Druckertreiber ändern. Die Änderungen der Einstellungen in einer
Softwareanwendung haben immer Vorrang vor den Änderungen im Druckertreiber.
Wenn Sie die Anwendung schließen, werden jedoch wieder die im Druckertreiber
konfigurierten Standardeinstellungen verwendet.
Hinweis Wenn die Einstellungen für alle Druckaufträge verwendet werden sollen,
nehmen Sie die Änderungen im Druckertreiber vor.
Weitere Informationen zu den Einstellungen des Druckertreibers unter Windows
finden Sie in der Onlinehilfe des Treibers. Weitere Informationen zum Drucken
innerhalb einer bestimmten Anwendung finden Sie in der Dokumentation der
jeweiligen Anwendung.
• Ändern von Einstellungen für aktuelle Druckaufträge in einer Anwendung (Windows)
Ändern der Standardeinstellungen für alle zukünftigen Aufträge (Windows)
•
Ändern von Einstellungen (Mac OS)
•
Ändern von Einstellungen für aktuelle Druckaufträge in einer Anwendung (Windows)
So ändern Sie die Einstellungen
1. Öffnen Sie das zu druckende Dokument.
2. Klicken Sie im Menü Datei auf Drucken und danach auf Einrichten,
Eigenschaften oder Voreinstellungen. (Die Namen der Optionen können je nach
Anwendung abweichen.)
3. Ändern Sie die gewünschten Einstellungen, und klicken Sie dann auf OK,
Drucken oder einen ähnlichen Befehl.
Drucken 31
Page 36

Kapitel 3
Ändern der Standardeinstellungen für alle zukünftigen Aufträge (Windows)
So ändern Sie die Einstellungen
1. Klicken Sie auf Start, zeigen Sie auf Einstellungen, und klicken Sie dann auf
Drucker bzw. Drucker und Faxgeräte.
- Oder Klicken Sie auf Start und Systemsteuerung und doppelklicken Sie dann auf
Drucker.
2. Klicken Sie mit der rechten Maustaste auf das Druckersymbol und danach auf
Eigenschaften, Standardeinstellungen für Dokumente oder
Druckeinstellungen.
3. Ändern Sie die entsprechenden Einstellungen, und klicken Sie dann auf OK.
Ändern von Einstellungen (Mac OS)
So ändern Sie die Einstellungen
1. Klicken Sie im Menü Datei auf Seiteneinrichtung.
2. Prüfen Sie, ob der richtige Drucker ausgewählt wurde.
3. Ändern Sie die entsprechenden Einstellungen (z. B. Papiergröße), und klicken Sie
dann auf OK.
4. Klicken Sie im Menü Datei auf Drucken, um den Druckertreiber zu öffnen.
5. Ändern Sie die entsprechenden Einstellungen (z. B. Medientyp), und klicken Sie
dann auf OK oder Drucken.
Abbrechen von Druckaufträgen
Sie können einen Druckauftrag auf folgende Arten abbrechen.
Gerätesteuerung: Drücken Sie die
abgebrochen, der aktuell vom Drucker bearbeitet wird. Die Druckjobs in der
Warteschlange sind nicht betroffen.
Windows: Doppelklicken Sie auf das Druckersymbol, das in der unteren rechten Ecke
des Bildschirms angezeigt wird. Wählen Sie den betreffenden Druckauftrag aus, und
drücken Sie die Taste Entf.
Mac OS: Öffnen Sie die Systemeinstellungen, und wählen Sie die Option Drucken
& Faxen. Doppelklicken Sie im Drucker-Browser auf den Drucker. Wählen Sie den
betreffenden Druckauftrag aus, klicken Sie auf Anhalten und dann auf Löschen.
32 Drucken
(Abbrechen Taste). Dadurch wird der Druckjob
Page 37

4 Kopieren
Sie können hochwertige Farb- und Graustufenkopien auf einer Vielzahl von
Papiertypen und -größen erstellen.
Hinweis Das Kopieren von der HP Foto- und Bildbearbeitungssoftware aus ist
nur unter Mac OS möglich.
Hinweis Wenn Sie gerade ein Dokument kopieren und ein Fax wird empfangen,
wird das Fax im Gerätespeicher gespeichert, bis der Kopiervorgang beendet ist.
Die Anzahl der Faxseiten im Speicher kann dabei reduziert werden.
Dieser Abschnitt enthält folgende Themen:
•
Erstellen von Kopien über das Bedienfeld
Ändern der Kopiereinstellungen
•
Anzahl der Exemplare einstellen
•
Papierformat der Kopie einstellen
•
Einstellen des Papiertyps für die Kopie
•
Ändern der Kopiergeschwindigkeit oder -qualität
•
Ändern der Größe eines Originals zum Anpassen an das Letter- oder A4-Format
•
Kopieren eines Dokuments im Format Legal auf Letter-Papier
•
Anpassen der Helligkeit der Kopien
•
Optimieren von verschwommenen Bereichen auf Kopien
•
Optimieren von hellen Bereichen in Kopien
•
Abbrechen eines Kopierauftrags
•
Erstellen von Kopien über das Bedienfeld
Über das Bedienfeld des Geräts können Sie qualitativ hochwertige Kopien erstellen.
So erstellen Sie eine Kopie über das Bedienfeld des Geräts
1. Vergewissern Sie sich, dass sich im Hauptpapierfach Papier befindet.
2. Legen Sie das Original mit der bedruckten Seite nach unten auf das Vorlagenglas.
Weitere Informationen finden Sie unter
3. Verwenden Sie Nach-links-Pfeil
folgenden Funktionen zu wählen:
• Kopieren S&W: Erstellen einer Schwarzweißkopie
• Kopieren Farbe: Erstellen einer Farbkopie
Hinweis Wenn Sie ein Farboriginal haben und die Funktion Kopieren S&W
auswählen, wird eine Schwarzweißkopie des Farboriginals erstellt, während
bei Auswahl der Funktion Kopieren Farbe eine Farbkopie des Originals erstellt
wird.
4. Drücken Sie OK.
5. Drücken Sie Start.
Einlegen von Originalen.
oder Nach-rechts-Pfeil , um eine der
Kopieren 33
Page 38

Kapitel 4
Ändern der Kopiereinstellungen
Sie können die Kopiereinstellungen so anpassen, dass Sie nahezu alle Aufgaben
durchführen können.
Wenn Sie die Kopiereinstellungen ändern, gelten die Änderungen nur für den
aktuellen Kopierauftrag. Sie müssen die Änderungen in den Einstellungen als
Standardwerte festlegen, damit sie für alle zukünftigen Kopieraufträge gelten.
So speichern Sie die aktuellen Einstellungen als Standardwerte für zukünftige
Druckaufträge
1. Zwischen den Kopieroptionen wechseln Sie mit Nach-links-Pfeil
rechts-Pfeil
drücken Sie dann OK, um die Änderungen zu übernehmen.
2. Drücken Sie Nach-rechts-Pfeil
Drücken Sie dann OK.
3. Drücken Sie Nach-rechts-Pfeil
. Nehmen Sie ggf. Änderungen an den Einstellungen vor, und
, bis Als Standard definieren angezeigt wird.
, um Ja auszuwählen, und drücken Sie dann OK.
Anzahl der Exemplare einstellen
Sie können die Anzahl der Kopien, die Sie drucken möchten, mit der Option Anzahl
Kopien auf dem Bedienfeld des Geräts festlegen.
und Nach-
So stellen Sie die Anzahl der Kopien über das Bedienfeld des Geräts ein
1. Vergewissern Sie sich, dass sich im Hauptpapierfach Papier befindet.
2. Legen Sie das Original mit der bedruckten Seite nach unten auf das Vorlagenglas.
3. Verwenden Sie die Taste Nach-links-Pfeil
Kopieren S&W oder Kopieren Farbe auszuwählen. Drücken Sie dann auf OK.
4. Drücken Sie Nach-rechts-Pfeil
Tastenfeld ein. Drücken Sie dann OK.
Tipp Wenn Sie eine der Pfeiltasten gedrückt halten, ändert sich der Wert in
Schritten von 5, was die Einstellung einer großen Kopienanzahl erleichtert.
5. Drücken Sie Start.
Hinweis Die Kopierfunktionen können auch über HP Photosmart Studio (Mac
OS) gesteuert werden. Weitere Informationen finden Sie in der Softwarehilfe.
, oder geben Sie die Anzahl der Kopien über das
Papierformat der Kopie einstellen
Sie können das Papierformat am Gerät einstellen. Das Papierformat, das Sie
auswählen, muss mit dem im Hauptpapierfach eingelegten Papier übereinstimmen.
oder Nach-rechts-Pfeil , um
34 Kopieren
Page 39

So ändern Sie das Papierformat über das Bedienfeld des Geräts
1. Verwenden Sie die Taste Nach-links-Pfeil
oder Nach-rechts-Pfeil , um
Kopieren S&W oder Kopieren Farbe auszuwählen. Drücken Sie dann auf OK.
2. Drücken Sie Nach-rechts-Pfeil
, bis Kopierpap.format angezeigt wird, und
drücken Sie dann OK.
3. Drücken Sie Nach-rechts-Pfeil
, bis das gewünschte Papierformat angezeigt
wird, und drücken Sie anschließend OK.
4. Drücken Sie Start.
Hinweis Die Kopierfunktionen können auch über HP Photosmart Studio (Mac
OS) gesteuert werden. Weitere Informationen finden Sie in der Softwarehilfe.
Einstellen des Papiertyps für die Kopie
Sie können den Papiertyp am Gerät einstellen.
So ändern Sie den Papiertyp für Kopien über das Bedienfeld des Geräts
1. Verwenden Sie die Taste Nach-links-Pfeil
Kopieren S&W oder Kopieren Farbe auszuwählen. Drücken Sie dann auf OK.
2. Drücken Sie Nach-rechts-Pfeil
, bis Papierart für Kopie angezeigt wird, und
drücken Sie dann OK.
3. Drücken Sie Nach-rechts-Pfeil
, bis das gewünschte Papierformat angezeigt
wird, und drücken Sie anschließend OK.
4. Drücken Sie Start.
Der folgenden Tabelle können Sie entnehmen, für welches Papier im Hauptfach
welcher Papiertyp ausgewählt werden muss.
oder Nach-rechts-Pfeil , um
Papiertyp Einstellung der Gerätesteuerung
Normalpapier Normalpapier
HP Papier, hochweiß Normalpapier
HP Premium Präsentationspapier, matt Premium Inkjet
Andere Inkjet Papiersorten Premium Inkjet
HP Premium Plus Fotopapier Fotopapier
HP Premium Photo Paper Fotopapier
HP Advanced Fotopapier Fotopapier
HP Fotopapier für den täglichen Gebrauch,
halbglänzend
HP Fotopapier für den täglichen Gebrauch, matt Premium Inkjet
Andere Fotopapiersorten Fotopapier
HP Premium Inkjet Transparency Premium Inkjet
HP Iron-on Transfer Premium Inkjet
Fotopapier
Einstellen des Papiertyps für die Kopie
35
Page 40

Kapitel 4
(Fortsetzung)
Papiertyp Einstellung der Gerätesteuerung
HP Fotokarten Fotopapier
Andere Spezialpapiere Premium Inkjet
Hochglanzgrußkarte Fotopapier
Matte Grußkarte Premium Inkjet
HP Broschüren- & Flyerpapier, glänzend Fotopapier
HP Broschüren- & Flyerpapier, matt Premium Inkjet
Sonstiges Broschürenpapier, glänzend Fotopapier
Sonstiges Broschürenpapier, matt Premium Inkjet
Hagaki-Normalpapier Normalpapier
Inkjet-Hagaki Premium Inkjet
Foto-Hagaki-Papier Fotopapier
Hinweis Die Kopierfunktionen können auch über HP Photosmart Studio (Mac
OS) gesteuert werden. Weitere Informationen finden Sie in der Softwarehilfe.
Ändern der Kopiergeschwindigkeit oder -qualität
Das Gerät verfügt über drei Optionen für die Kopiergeschwindigkeit und -qualität:
• Die Einstellung Optimal erzielt auf sämtlichen Papiertypen die bestmögliche
Qualität und eliminiert die Streifenbildung, die manchmal bei einfarbigen Flächen
auftritt. Mit Optimal werden Kopien langsamer angefertigt als mit den anderen
Qualitätseinstellungen.
• Normal liefert eine hochwertige Ausgabe und ist die empfohlene Einstellung für
die meisten Kopieraufträge. Mit der Standardeinstellung Normal werden Kopien
schneller erstellt als mit Optimal.
• Mit Schnell werden Kopien schneller erstellt als mit der Einstellung Normal . Die
Textqualität ist mit der Einstellung Normal vergleichbar, die Qualität von
Abbildungen ist möglicherweise etwas schlechter. Bei der Einstellung Schnell wird
weniger Tinte verbraucht und die Lebensdauer der Tintenpatrone verlängert.
So ändern Sie die Kopierqualität über das Bedienfeld des Geräts
1. Vergewissern Sie sich, dass sich im Hauptpapierfach Papier befindet.
2. Legen Sie das Original mit der bedruckten Seite nach unten auf das Vorlagenglas.
3. Verwenden Sie die Taste Nach-links-Pfeil
4. Drücken Sie Nach-rechts-Pfeil
5. Drücken Sie Nach-rechts-Pfeil
6. Drücken Sie Start.
36 Kopieren
oder Nach-rechts-Pfeil , um
Kopieren S&W oder Kopieren Farbe auszuwählen. Drücken Sie dann auf OK.
, bis Kopierqualität angezeigt wird, und drücken
Sie dann OK.
, bis die gewünschte Papierqualität angezeigt
wird, und drücken Sie anschließend OK.
Page 41

Hinweis Die Kopierfunktionen können auch über HP Photosmart Studio (Mac
OS) gesteuert werden. Weitere Informationen finden Sie in der Softwarehilfe.
Ändern der Größe eines Originals zum Anpassen an das Letter- oder A4-Format
Wenn das Bild oder der Text des Originals die gesamte Seite ausfüllt, ohne einen
Rand zu lassen, verwenden Sie die Funktion An Seite anpassen oder Ganze Seite
91%, um das Original zu verkleinern und ein ungewolltes Abschneiden des Textes
oder Bildes zu verhindern.
Tipp Sie können auch mit der Funktion An Seite anpassen ein kleines Foto so
vergrößern, dass es den bedruckbaren Bereich einer großformatigen Seite ausfüllt.
Damit dies ohne Ändern der Proportionen des Originals oder Abschneiden der
Ränder durchgeführt werden kann, fügt das Gerät möglicherweise einen
ungleichmäßigen weißen Rand um die Papierkanten herum ein.
So ändern Sie die Größe eines Dokuments über das Bedienfeld des Geräts
1. Vergewissern Sie sich, dass sich im Hauptpapierfach Papier befindet.
2. Legen Sie das Original mit der bedruckten Seite nach unten auf das Vorlagenglas.
3. Verwenden Sie die Taste Nach-links-Pfeil
Kopieren S&W oder Kopieren Farbe auszuwählen. Drücken Sie dann auf OK.
4. Drücken Sie Nach-rechts-Pfeil
drücken Sie dann OK.
5. Drücken Sie Nach-rechts-Pfeil
drücken Sie dann OK.
6. Drücken Sie Start.
Hinweis Die Kopierfunktionen können auch über HP Photosmart Studio (Mac
OS) gesteuert werden. Weitere Informationen finden Sie in der Softwarehilfe.
Ändern der Größe eines Originals zum Anpassen an das Letter- oder A4-Format
, bis Verkl./Vergröß. angezeigt wird, und
, bis Ganze Seite 91% angezeigt wird, und
oder Nach-rechts-Pfeil , um
37
Page 42

Kapitel 4
Kopieren eines Dokuments im Format Legal auf LetterPapier
Mit Hilfe der Einstellung Legal > Letter 72% können Sie ein Dokument im Format
Legal so kopieren, dass es auf Papier im Format Letter passt.
Hinweis Die Prozentangabe in diesem Beispiel (Legal > Letter 72%) stimmt
möglicherweise nicht mit dem am Bedienfeld angezeigten Prozentwert überein.
So kopieren Sie ein Dokument im Format Legal auf Letter-Papier
1. Vergewissern Sie sich, dass sich im Hauptpapierfach Papier befindet.
2. Legen Sie das Original mit der bedruckten Seite nach oben in den automatischen
Vorlageneinzug ein.
3. Verwenden Sie die Taste Nach-links-Pfeil
Kopieren S&W oder Kopieren Farbe auszuwählen. Drücken Sie dann auf OK.
4. Drücken Sie Nach-rechts-Pfeil
drücken Sie dann OK.
5. Drücken Sie Nach-rechts-Pfeil
drücken Sie dann OK.
6. Drücken Sie Start.
, bis Verkl./Vergröß. angezeigt wird, und
, bis Legal > Letter 72% angezeigt wird, und
Anpassen der Helligkeit der Kopien
Mit der Option Heller/Dunkler können Sie den Kontrast der Kopien einstellen.
So passen Sie den Kontrast der Kopien über das Bedienfeld des Geräts an
1. Vergewissern Sie sich, dass sich im Hauptpapierfach Papier befindet.
2. Legen Sie das Original mit der bedruckten Seite nach unten auf das Vorlagenglas.
3. Verwenden Sie die Taste Nach-links-Pfeil
Kopieren S&W oder Kopieren Farbe auszuwählen. Drücken Sie dann auf OK.
4. Drücken Sie Nach-rechts-Pfeil
Sie dann OK.
, bis Heller/Dunkler angezeigt wird, und drücken
oder Nach-rechts-Pfeil , um
oder Nach-rechts-Pfeil , um
38 Kopieren
Page 43

5. Wählen Sie eine der folgenden Optionen:
• Drücken Sie Nach-rechts-Pfeil
Sie dann OK.
• Drücken Sie Nach-links-Pfeil
dann OK.
6. Drücken Sie Start.
Hinweis Die Kopierfunktionen können auch über HP Photosmart Studio (Mac
OS) gesteuert werden. Weitere Informationen finden Sie in der Softwarehilfe.
, um die Kopie dunkler zu machen. Drücken
, um die Kopie heller zu machen. Drücken Sie
Optimieren von verschwommenen Bereichen auf Kopien
Mit der Funktion Optimierungen können Sie die Qualität von Textdokumenten durch
Hervorheben der Konturen von schwarzem Text und die Qualität von Fotos durch die
Optimierung heller Farben verbessern, die sonst weiß angezeigt werden.
Die Standardoption für die Optimierung ist Gemischt. Mit der Einstellung Gemischt
lassen sich die Konturen der meisten Originale schärfer darstellen.
So kopieren Sie ein verschwommenes Dokument über das Bedienfeld des Geräts
1. Vergewissern Sie sich, dass sich im Hauptpapierfach Papier befindet.
2. Legen Sie das Original mit der bedruckten Seite nach unten auf das Vorlagenglas.
3. Verwenden Sie die Taste Nach-links-Pfeil
Kopieren S&W oder Kopieren Farbe auszuwählen. Drücken Sie dann auf OK.
4. Drücken Sie Nach-rechts-Pfeil
drücken Sie dann OK.
5. Drücken Sie Nach-rechts-Pfeil
und drücken Sie dann OK.
6. Drücken Sie Start.
Falls folgende Probleme auftreten, deaktivieren Sie die Optimierung von Text, indem
Sie Foto oder Keine auswählen:
• Verstreute Farbpunkte umgeben einen Teil des Textes auf den Kopien.
• Große, schwarze Schriftarten sehen fleckig aus (nicht ebenmäßig).
• Dünne, farbige Objekte oder Linien enthalten schwarze Abschnitte.
• In hell- bis mittelgrauen Abschnitten werden körnige oder weiße Querstreifen
angezeigt.
, bis Optimierungen angezeigt wird, und
, bis die Text-Einstellungen angezeigt werden,
oder Nach-rechts-Pfeil , um
Optimieren von hellen Bereichen in Kopien
Sie können die Foto-Optimierungen verwenden, um die Ausgabe heller Farben zu
verbessern, die sonst weiß angezeigt werden könnten. Sie können die Foto-
Optimierungen auch einsetzen, um folgende Probleme zu vermeiden, die
möglicherweise beim Kopieren mit Text-Optimierungen auftreten:
• Verstreute Farbpunkte umgeben einen Teil des Textes auf den Kopien.
• Große, schwarze Schriftarten sehen fleckig aus (nicht ebenmäßig).
Optimieren von hellen Bereichen in Kopien
39
Page 44

Kapitel 4
• Dünne, farbige Objekte oder Linien enthalten schwarze Abschnitte.
• In hell- bis mittelgrauen Abschnitten werden körnige oder weiße Querstreifen
angezeigt.
So kopieren Sie ein überbelichtetes Foto über das Bedienfeld des Geräts
1. Vergewissern Sie sich, dass sich im Hauptpapierfach Papier befindet.
2. Legen Sie das Original mit der bedruckten Seite nach unten auf das Vorlagenglas.
3. Verwenden Sie die Taste Nach-links-Pfeil
Kopieren S&W oder Kopieren Farbe auszuwählen. Drücken Sie dann auf OK.
4. Drücken Sie Nach-rechts-Pfeil
drücken Sie dann OK.
5. Drücken Sie Nach-rechts-Pfeil
angezeigt werden, und drücken Sie dann OK.
6. Drücken Sie Start.
, bis Optimierungen angezeigt wird, und
, bis die Foto-Optimierungseinstellungen
Abbrechen eines Kopierauftrags
Drücken Sie im Bedienfeld des Geräts auf Abbrechen, um den Kopiervorgang
abzubrechen.
oder Nach-rechts-Pfeil , um
40 Kopieren
Page 45

5 Scannen
Sie können Originaldokumente scannen und anschließend in Netzwerkordnern
speichern oder an verschiedene Programme übergeben. Diese Aktionen können Sie
über das Bedienfeld des Geräts, mithilfe der HP Foto- und Bildbearbeitungssoftware
und mithilfe von TWAIN- oder WIA-kompatiblen Programmen auf einem Computer
ausführen.
Scanfunktionen stehen erst nach der Installation der Software zur Verfügung.
Dieser Abschnitt enthält folgende Themen:
•
Scannen eines Originals
Scannen über ein TWAIN- oder WIA-kompatibles Programm
•
Bearbeiten eines gescannten Originals
•
Ändern der Scaneinstellungen
•
Abbrechen eines Scanauftrags
•
Scannen eines Originals
Sie können den Scanvorgang vom Computer aus oder über das Bedienfeld des
Geräts starten. In diesem Abschnitt wird lediglich erläutert, wie Sie Scanvorgänge über
das Bedienfeld des Geräts ausführen.
Hinweis Sie können Bilder, einschließlich Panoramabilder, auch mithilfe der
HP Photosmart-Software scannen. Mit dieser Software können Sie das gescannte
Bild bearbeiten und für bestimmte Projekte verwenden. Informationen zum
Ausführen von Scanvorgängen über den Computer und zum Anpassen gescannter
Dokumente (Ändern der Größe , drehen, zuschneiden und scharfzeichnen) finden
Sie in der Onscreen-Hilfe zur HP Photosmart-Software, die im Lieferumfang Ihrer
Software enthalten ist.
Damit Sie die Scanfunktionen verwenden können, muss das Gerät an den Computer
angeschlossen und eingeschaltet sein. Außerdem muss die Druckersoftware auf dem
Computer installiert sein und vor Beginn des Scanvorgangs ausgeführt werden.
Überprüfen Sie dies auf einem Windows-Computer, indem Sie sich vergewissern,
dass das Gerätesysmbol auf der Taskleiste neben der Uhrzeit unten rechts angezeigt
wird. Auf einem Macintosh-Computer können Sie dies überprüfen, indem Sie den HP
Geräte-Manager öffnen und auf Bild scannen klicken. Wenn ein Scanner verfügbar
ist, wird HP ScanPro gestartet. Wenn kein Scanner verfügbar ist, wird eine Nachricht
angezeigt, dass kein Scanner erkannt wurde.
Scannen 41
Page 46

Kapitel 5
Hinweis Wenn Sie das Symbol für die HP Digitale Bildbearbeitung in der
Taskleiste schließen, ist möglicherweise der Zugriff auf verschiedene
Scanfunktionen des Geräts nicht mehr möglich, und die Fehlermeldung Keine
Verbindung wird angezeigt. Wenn dies der Fall ist, können Sie den Zugriff auf alle
Funktionen wiederherstellen, indem Sie Ihren Computer neu starten oder die
HP Photosmart-Software erneut starten.
• Übergeben eines gescannten Originals an ein Programm auf einem Computer
(Direktverbindung)
Übergeben eines gescannten Originals an ein Programm auf einem Computer (Direktverbindung)
Führen Sie folgende Schritte aus, wenn Ihr Gerät bereits über ein USB-Kabel mit
einem Computer verbunden ist.
Nach Abschluss des Scanvorgangs wird das von Ihnen ausgewählte Programm
gestartet und das gescannte Dokument angezeigt.
So übergeben Sie mithilfe der HP Foto- und Bildbearbeitungssoftware ein
gescanntes Dokument an ein Programm auf einem Computer
1. Starten Sie die HP Foto- und Bildbearbeitungssoftware auf dem Computer.
Weitere Informationen finden Sie unter
Bildbearbeitungssoftware.
2. Weitere Anweisungen finden Sie in der Onscreen-Hilfe.
Verwenden der HP Foto- und
So übergeben Sie ein gescanntes Dokument über das Bedienfeld des Geräts an
ein Programm auf einem Computer (Direktverbindung)
1. Legen Sie das Original auf das Vorlagenglas. Weitere Informationen finden Sie
unter Einlegen von Originalen.
2. Verwenden Sie die Taste Nach-links-Pfeil
Option Scannen auszuwählen; und drücken Sie dann OK.
3. Verwenden Sie Nach-rechts-Pfeil
(z. B. die HP Foto- und Bildbearbeitungssoftware); und drücken Sie dann auf OK.
4. Drücken Sie Start.
, um das gewünschte Programm auszuwählen
oder Nach-rechts-Pfeil , um die
Scannen über ein TWAIN- oder WIA-kompatibles Programm
Das Gerät ist TWAIN- und WIA-kompatibel und kann mit Programmen verwendet
werden, die TWAIN- und WIA-kompatible Scanner unterstützen. TWAIN- oder WIAkompatible Programme ermöglichen den Zugriff auf die Scanfunktionen des Geräts
und das direkte Übergeben gescannter Bilder an die Programme.
TWAIN wird von allen Windows- und Mac OS-Betriebssystemen unterstützt.
WIA wird auf Windows-Betriebssystemen nur für Windows XP- und Vista-
Direktverbindungen unterstützt. WIA wird für Mac OS nicht unterstützt.
•
Scannen über ein TWAIN-kompatibles Programm
Scannen über ein WIA-kompatibles Programm
•
42 Scannen
Page 47

Scannen über ein TWAIN-kompatibles Programm
In der Regel sind Programme mit Befehlen wie Erfassen, Datei erfassen, Scannen,
Neues Objekt importieren, Einfügen aus oder Scanner TWAIN-kompatibel.
Informationen zur WIA-Kompatibilität eines Programms und der jeweiligen
Bezeichnung des Befehls finden Sie in der Softwarehilfe oder im Benutzerhandbuch
des Programms.
Starten Sie den Scanvorgang über das TWAIN-kompatible Programm. Informationen
zu den entsprechenden Befehlen und Vorgehensweisen finden Sie in der
Softwarehilfe oder im Benutzerhandbuch des Programms.
Scannen über ein WIA-kompatibles Programm
In der Regel sind Programme mit Befehlen wie Bild/Von Scanner oder Kamera im
Menü Einfügen oder Datei WIA-kompatibel. Informationen zur WIA-Kompatibilität
eines Programms und der jeweiligen Bezeichnung des Befehls finden Sie in der
Softwarehilfe oder im Benutzerhandbuch des Programms.
Starten Sie den Scanvorgang über das WIA-kompatible Programm. Informationen zu
den entsprechenden Befehlen und Vorgehensweisen finden Sie in der Softwarehilfe
oder im Benutzerhandbuch des Programms.
Bearbeiten eines gescannten Originals
Ein gescanntes Bild können Sie mithilfe der HP Photosmart-Software bearbeiten. Sie
können ein gescanntes Dokument auch mithilfe der OCR-Software (Optical Character
Recognition) bearbeiten.
Hinweis Um ein gescanntes Dokument bearbeiten zu können, müssen Sie eine
OCR-Software auf dem Computer installiert haben.
• Bearbeiten eines gescannten Fotos oder einer gescannten Grafik
Bearbeiten gescannter Dokumente mit OCR-Software
•
Bearbeiten eines gescannten Fotos oder einer gescannten Grafik
Gescannte Bilder oder Grafiken können Sie mithilfe der HP Photosmart-Software
bearbeiten. Mit dieser Software lassen sich Helligkeit, Kontrast, Farbsättigung usw.
anpassen. Mit der HP Photosmart-Software können Sie ein gescanntes Bild auch
drehen.
Weitere Informationen hierzu finden Sie in der Hilfe zur HP Photosmart-Software.
Bearbeiten gescannter Dokumente mit OCR-Software
Mit der OCR-Software können Sie gescannten Text in ein bestimmtes
Textverarbeitungsprogramm importieren und dort bearbeiten. So können Sie Briefe,
Zeitungsartikel und viele andere Dokumente anpassen.
Sie können das für die Bearbeitung gewünschte Textverarbeitungsprogramm
auswählen. Wenn das Symbol des Textverarbeitungsprogramms nicht vorhanden oder
aktiv ist, wurde entweder kein Textverarbeitungsprogramm auf dem Computer
installiert, oder es wurde von der Scanner-Software während der Installation nicht
Bearbeiten eines gescannten Originals
43
Page 48

Kapitel 5
erkannt. Informationen zum Erstellen einer Verknüpfung für das
Textverarbeitungsprogramm finden Sie in der Onscreen-Hilfe der HP Foto- und
Bildbearbeitungssoftware.
Das Scannen von farbigem Text wird von der OCR-Software nicht unterstützt. Vor
dem Übergeben eines gescannten Dokuments an die OCR-Software wird farbiger
Text in schwarzweißen Text umgewandelt. Daher ist der Text in gescannten
Dokumenten unabhängig von der Farbe im Original stets schwarzweiß.
Aufgrund des großen Funktionsumfangs einiger Textverarbeitungsprogramme und der
komplexen Interaktion der Programme mit dem Gerät ist es möglicherweise sinnvoll,
das gescannte Dokument zuerst an Wordpad (ein Zubehör unter Windows) zu
übergeben und anschließend den Text durch Ausschneiden und Einfügen in das
gewünschte Textverarbeitungsprogramm einzufügen.
Ändern der Scaneinstellungen
So ändern Sie die Scaneinstellungen
• HP Geräte-Manager (Mac OS): Starten Sie den HP Geräte-Manager, klicken Sie
auf Informationen und Einstellungen, und wählen Sie in der Dropdownliste die
Option Scan-Voreinstellungen aus.
• Windows: Starten Sie die Gerätesoftware, wählen Sie Einstellungen und
Scaneinstellungen und Standardeinstellungen aus, und wählen Sie dann die
gewünschten Optionen aus.
Abbrechen eines Scanauftrags
Drücken Sie im Bedienfeld des Geräts auf Abbrechen, um den Scanvorgang
abzubrechen.
44 Scannen
Page 49

6
Fax
Mit diesem Gerät können Sie Faxnachrichten (einschließlich Farbfaxnachrichten)
senden und empfangen. Sie können das Senden von Faxnachrichten zu einem
späteren Zeitpunkt planen und Kurzwahlen einrichten, um Faxnachrichten schnell und
einfach an häufig verwendete Nummern zu senden. Über das Bedienfeld des Geräts
können Sie verschiedene Faxoptionen einstellen, z. B. Auflösung und Kontrast
zwischen hellen und dunklen Bereichen der zu sendenden Faxnachricht.
Wenn das Gerät direkt an einen Computer angeschlossen ist, können Sie mithilfe der
HP Foto- und Bildbearbeitungssoftware Faxvorgänge durchführen, die nicht über das
Bedienfeld des Geräts verfügbar sind. Weitere Informationen finden Sie unter
Verwenden der HP Foto- und Bildbearbeitungssoftware.
Hinweis Stellen Sie vor dem Senden von Faxnachrichten sicher, dass das Gerät
ordnungsgemäß für die Faxfunktion eingerichtet wurde. Dies wurde
möglicherweise bereits bei der Ersteinrichtung über das Bedienfeld des Geräts
oder über die mit dem Gerät gelieferte Software durchgeführt. Sie können die
Faxeinrichtung überprüfen, indem Sie am Bedienfeld des Geräts den
Faxeinrichtungstest ausführen. Um den Faxtest durchzuführen, drücken Sie
Einrichtung, wählen Sie Extras, dann Faxtest durchführen, und drücken Sie
anschließend OK.
Dieser Abschnitt enthält folgende Themen:
•
Senden einer Faxnachricht
Empfangen einer Faxnachricht
•
Ändern der Faxeinstellungen
•
Senden von Faxen über das Internet
•
Testen der Faxeinrichtung
•
Verwenden von Berichten
•
Abbrechen des Sendens oder Empfangens eines Faxes
•
Senden einer Faxnachricht
Es stehen Ihnen verschiedene Möglichkeiten zum Senden von Faxen zur Verfügung.
Über das Bedienfeld des Geräts können Sie Faxnachrichten in Schwarzweiß oder in
Farbe senden. Sie können ein Fax auch manuell über ein angeschlossenes Telefon
senden. Hierdurch haben Sie die Möglichkeit, mit dem Empfänger zu sprechen, bevor
Sie das Fax senden.
•
Senden einer einfachen Faxnachricht
Manuelles Senden einer Faxnachricht über ein Telefon
•
Senden einer Faxnachricht mit Wahlüberwachung
•
Senden einer Faxnachricht vom Speicher aus
•
Planen einer Faxnachricht zum späteren Senden
•
Senden einer Faxnachricht an mehrere Empfänger
•
Senden einer Farb- oder Fotofaxnachricht
•
Fax
45
Page 50

Kapitel 6
• Ändern der Faxauflösung und der Einstellung Heller/Dunkler
Senden einer Faxnachricht im Fehlerkorrekturmodus
•
Senden einer einfachen Faxnachricht
Im Folgenden wird beschrieben, wie Sie problemlos ein- oder mehrseitige
Schwarzweißfaxnachrichten über das Bedienfeld des Geräts senden können.
Hinweis Wenn Sie einen Ausdruck der Sendebestätigung benötigen, aktivieren
Sie die entsprechende Einstellung, bevor Sie mit dem Senden von Faxen beginnen.
Tipp Sie können Faxnachrichten auch manuell über ein Telefon oder mit der
Wahlüberwachung senden. Mit diesen Funktionen können Sie die Geschwindigkeit
des Wahlvorgangs steuern. Sie sind ebenfalls hilfreich, wenn Sie eine Telefonkarte
verwenden und während des Wählens auf bestimmte Eingabeaufforderungen
achten müssen.
Hinweis Die Tasten Kurzwahl und Wahlwiederholung sind nur mit dem HP
Officejet J4660 All-in-One verfügbar.
So senden Sie eine einfache Faxnachricht über das Bedienfeld
1. Legen Sie die Originale ein. Weitere Informationen finden Sie unter
Originalen.
2. Verwenden Sie die Taste Nach-links-Pfeil
S&W oder Faxen Farbe auszuwählen. Drücken Sie dann auf OK.
3. Geben Sie die Faxnummer über das Tastenfeld ein, oder drücken Sie Kurzwahl
oder Wahlwiederholung, um die zuletzt gewählte Nummer erneut zu wählen (HP
Officejet J4660).
Einlegen von
oder Nach-rechts-Pfeil , um Faxen
Tipp Um eine Pause in die Faxnummer einzufügen, drücken Sie
Wahlwiederholung, oder drücken Sie so oft die Sternchentaste (*), bis auf der
Anzeige ein Gedankenstrich (-) angezeigt wird.
Hinweis Nachdem eine Nummer eingegeben wurde, können Sie eine
Faxnummer aus der Kurzwahlliste auswählen. Sie können jedoch auch eine
Nummer aus der Kurzwahlliste auswählen und anschließend eine
Telefonnummer nach der Nummer eingeben. Eine Faxnummer darf höchstens
50 Zeichen umfassen.
4. Drücken Sie Start.
Wenn ein Original im automatischen Vorlageneinzug festgestellt wird, wird
das Dokument an die eingegebene Nummer gesendet.
Tipp Wenn der Empfänger die Qualität der von Ihnen gesendeten
Faxnachricht bemängelt, ändern Sie probeweise die Auflösung oder den
Kontrast der Faxnachricht.
Manuelles Senden einer Faxnachricht über ein Telefon
Wenn Sie ein Fax manuell senden, können Sie ein Telefongespräch mit dem
Empfänger führen, bevor Sie den Sendevorgang starten. Dies ist hilfreich, wenn Sie
den Empfänger vor dem Senden der Faxnachricht davon informieren möchten. Wenn
46
Fax
Page 51

Sie eine Faxnachricht manuell senden, können Sie die Wähltöne,
Eingabeaufforderungen und anderen Töne im Telefonhörer hören. Auf diese Weise
wird für Sie die Verwendung einer Telefonkarte zum Senden von Faxnachrichten
vereinfacht.
In Abhängigkeit davon, wie der Empfänger sein Faxgerät eingerichtet hat, nimmt
entweder der Empfänger oder das Faxgerät den Anruf entgegen. Wenn der Anruf von
einer Person entgegengenommen wird, können Sie sich mit ihr unterhalten, bevor Sie
das Fax senden. Wenn ein Faxgerät den Anruf entgegennimmt, können Sie das Fax
direkt an das Faxgerät senden, sobald Sie die Faxtöne vom empfangenden Faxgerät
hören.
So senden Sie eine Faxnachricht manuell von einem Nebenstellentelefon aus
1. Legen Sie die Originale ein. Weitere Informationen finden Sie unter
Einlegen von
Originalen.
2. Verwenden Sie die Taste Nach-links-Pfeil
oder Nach-rechts-Pfeil , um Faxen
S&W oder Faxen Farbe auszuwählen. Drücken Sie dann auf OK.
3. Wählen Sie die Nummer über das Tastenfeld des Telefons, das mit dem Gerät
verbunden ist.
Hinweis Verwenden Sie zum manuellen Senden einer Faxnachricht nicht das
Tastenfeld am Bedienfeld des Geräts. Sie müssen das Tastenfeld am Telefon
verwenden, um die Nummer des Empfängers zu wählen.
Tipp Um zwischen Faxen S&W oder Faxen Farbe auszuwählen, drücken Sie
die Taste Zurück.
4. Wenn der Empfänger den Anruf entgegennimmt, können Sie sich mit ihm
unterhalten, bevor Sie die Faxnachricht senden.
Hinweis Wenn ein Faxgerät den Anruf entgegennimmt, hören Sie Faxtöne
vom empfangenden Faxgerät. Fahren Sie mit dem nächsten Schritt fort, um
das Fax zu übertragen.
5. Wenn Sie bereit zum Senden der Faxnachricht sind, drücken Sie Start.
Hinweis Wenn angezeigt, wählen Sie Fax senden, und legen Sie dann die
Vorlage in den Vorlageneinzug ein.
Wenn Sie mit dem Empfänger sprechen, bevor Sie die Faxnachricht senden,
informieren Sie den Empfänger darüber, dass er auf seinem Faxgerät die
Starttaste drücken soll, wenn er Faxtöne hört.
Die Telefonleitung kann während der Faxübertragung nicht verwendet werden. Sie
können den Hörer jetzt auflegen. Wenn Sie nach der Faxübertragung erneut mit
dem Empfänger sprechen möchten, bleiben Sie in der Leitung, bis der
Sendevorgang abgeschlossen ist.
Senden einer Faxnachricht mit Wahlüberwachung
Bei der Wahlüberwachung können Sie die Faxnummer wie auf einem Telefon über
das Bedienfeld des Geräts wählen. Wenn Sie eine Faxnachricht mit
Wahlüberwachung senden, können Sie Wähltöne, Eingabeaufforderungen und andere
Senden einer Faxnachricht
47
Page 52

Kapitel 6
Töne im Lautsprecher des Geräts hören. Dadurch können Sie während des Wählens
auf Eingabeaufforderungen reagieren und die Wählgeschwindigkeit steuern.
Tipp Wenn Sie die PIN der Telefonkarte nicht schnell genug eingeben, werden
die Faxtöne möglicherweise zu früh gesendet und die PIN wird nicht vom
Telefonkartendienst erkannt. Wenn dies der Fall ist, können Sie einen
Kurzwahleintrag mit der PIN Ihrer Telefonkarte erstellen.
Hinweis Stellen Sie sicher, dass der Ton eingeschaltet ist, da Sie andernfalls
keinen Wählton hören.
So senden Sie eine Faxnachricht unter Verwendung der Wahlüberwachung über
das Bedienfeld des Geräts
1. Legen Sie die Originale ein. Weitere Informationen finden Sie unter
Einlegen von
Originalen in den automatischen Vorlageneinzug (ADF).
2. Verwenden Sie die Taste Nach-links-Pfeil
oder Nach-rechts-Pfeil , um Faxen
S&W oder Faxen Farbe auszuwählen. Drücken Sie dann Start.
Wenn das Gerät ein Original im automatischen Vorlageneinzug feststellt, hören
Sie ein Freizeichen.
3. Wenn Sie den Wählton hören, geben Sie die Nummer über das Tastenfeld am
Bedienfeld des Geräts ein.
4. Befolgen Sie die Aufforderungen, die möglicherweise angezeigt werden.
Tipp Wenn Sie zum Senden einer Faxnachricht eine Telefonkarte verwenden
und die Karten-PIN als Kurzwahleintrag gespeichert haben, drücken Sie bei
der Aufforderung zur PIN-Eingabe Kurzwahl, um den Kurzwahleintrag für die
hinterlegte PIN auszuwählen.
Das Fax wird gesendet, wenn das Gerät des Empfängers antwortet.
Senden einer Faxnachricht vom Speicher aus
Sie können eine Schwarzweißfaxnachricht in den Speicher scannen und die
Faxnachricht dann vom Speicher aus senden. Dieses Feature ist nützlich, falls die
gewünschte Faxnummer besetzt oder vorübergehend nicht verfügbar ist. Das Gerät
scannt die Originale in den Speicher und sendet die Faxnachricht, sobald eine
Verbindung zum empfangenden Faxgerät hergestellt werden kann. Nachdem das
Gerät die Seiten in den Speicher gescannt hat, können Sie die Originale aus dem
Einzugsfach herausnehmen.
Hinweis Sie können Faxnachrichten aus dem Speicher nur in Schwarzweiß
senden.
So senden Sie eine Faxnachricht aus dem Speicher:
1. Legen Sie die Originale ein. Weitere Informationen finden Sie unter
Originalen.
2. Verwenden Sie die Taste Nach-links-Pfeil
S&W oder Faxen Farbe auszuwählen. Drücken Sie dann auf OK.
48
Fax
Einlegen von
oder Nach-rechts-Pfeil , um Faxen
Page 53

3. Geben Sie die Faxnummer über das Tastenfeld ein, drücken Sie Kurzwahl, um
auf die Kurzwahleinträge zuzugreifen, oder drücken Sie Wahlwiederholung/
Pause, um die zuletzt gewählte Nummer erneut zu wählen.
4. Drücken Sie Nach-rechts-Pfeil
, bis Faxmethode angezeigt wird, und drücken
Sie dann OK.
5. Drücken Sie Nach-rechts-Pfeil
, bis Scannen u. Faxen angezeigt wird, und
drücken Sie dann OK.
6. Drücken Sie Start.
Das Gerät scannt die Originale in den Speicher und sendet die Faxnachricht,
wenn das empfangende Faxgerät verfügbar ist.
Planen einer Faxnachricht zum späteren Senden
Sie können das Senden einer Schwarzweißfaxnachricht für einen Zeitpunkt innerhalb
der nächsten 24 Stunden planen. Dies ermöglicht Ihnen, eine
Schwarzweißfaxnachricht beispielsweise am späten Abend zu senden, wenn die
Telefonleitungen nicht so stark belegt und die Telefongebühren niedriger sind. Das
Gerät sendet die Faxnachricht automatisch zur angegebenen Uhrzeit.
Sie können für eine bestimmte Zeit nur ein Fax planen. Wenn ein Fax geplant ist,
können Sie jedoch weiterhin normal Faxe senden.
Hinweis Aufgrund von Speicherbeschränkungen können Sie nur
Schwarzweißfaxnachrichten senden.
So planen Sie eine Faxnachricht über das Bedienfeld des Geräts
1. Legen Sie die Originale ein. Weitere Informationen finden Sie unter
Originalen.
2. Verwenden Sie die Taste Nach-links-Pfeil
S&W oder Faxen Farbe auszuwählen. Drücken Sie dann auf OK.
3. Drücken Sie Nach-rechts-Pfeil
Sie dann OK.
4. Drücken Sie Nach-rechts-Pfeil
drücken Sie dann OK.
5. Geben Sie die Sendezeit über das Tastenfeld ein, und drücken Sie OK. Wenn
angezeigt, verwenden Sie die Pfeiltasten, um AM oder PM auszuwählen.
6. Geben Sie die Faxnummer über das Tastenfeld ein, drücken Sie Kurzwahl, um
auf die Kurzwahleinträge zuzugreifen, oder drücken Sie Wahlwiederholung/
Pause, um die zuletzt gewählte Nummer erneut zu wählen.
7. Drücken Sie Start.
Das Gerät scannt alle Seiten und meldet die geplante Sendezeit auf der Anzeige.
Die Faxnachricht wird zur geplanten Uhrzeit gesendet.
, bis Faxmethode angezeigt wird, und drücken
, bis Fax später senden angezeigt wird, und
Einlegen von
oder Nach-rechts-Pfeil , um Faxen
So brechen Sie eine geplante Faxnachricht ab:
1. Verwenden Sie die Taste Nach-links-Pfeil
oder Nach-rechts-Pfeil , um Faxen
S&W oder Faxen Farbe auszuwählen. Drücken Sie dann auf OK.
2. Drücken Sie Nach-rechts-Pfeil
, bis Faxmethode angezeigt wird, und drücken
Sie dann OK.
Senden einer Faxnachricht
49
Page 54

Kapitel 6
3. Drücken Sie Nach-rechts-Pfeil , bis Normales Fax angezeigt wird, und drücken
Sie dann OK.
Wenn bereits eine Faxnachricht geplant ist, wird die Aufforderung Abbrechen
angezeigt.
4. Drücken Sie 1, um Ja auszuwählen.
Hinweis Sie können die geplante Faxnachricht auch abbrechen, indem Sie
am Bedienfeld des Geräts die Taste Abbrechen drücken, wenn der geplante
Zeitpunkt auf der Anzeige zu sehen ist.
Senden einer Faxnachricht an mehrere Empfänger
Dieser Abschnitt enthält folgende Themen:
•
Senden eines Faxes an mehrere Empfänger vom Bedienfeld des Geräts aus
Senden eines Faxes an mehrere Empfänger vom Bedienfeld des Geräts aus
Sie können eine Faxnachricht an mehrere Empfänger gleichzeitig senden, indem Sie
Einzelkurzwahleinträge zu Gruppenkurzwahleinträgen zusammenfassen.
So senden Sie eine Faxnachricht mithilfe einer Gruppekurzwahl an mehrere
Empfänger:
1. Legen Sie die Originale ein. Weitere Informationen finden Sie unter
Originalen.
2. Verwenden Sie die Taste Nach-links-Pfeil
S&W auszuwählen. Drücken Sie dann OK.
3. Drücken Sie mehrmals Nach-links-Pfeil
gewünschte Gruppenkurzwahleintrag angezeigt wird.
oder Nach-rechts-Pfeil , bis der
Einlegen von
oder Nach-rechts-Pfeil , um Faxen
50
Tipp Sie können auch einen Kurzwahleintrag auch auswählen, indem Sie den
entsprechenden Kurzwahlcode über das Tastenfeld am Bedienfeld des Geräts
eingeben oder wiederholt die Taste Kurzwahl drücken (nur HP Officejet J4660).
4. Drücken Sie Start.
Wenn ein Original im automatischen Vorlageneinzug festgestellt wird, sendet das
Gerät das Dokument an jede Nummer im Gruppenkurzwahleintrag.
Hinweis Aufgrund von Speicherplatzbeschränkungen können Sie
Gruppenkurzwahleinträge nur verwenden, um Faxnachrichten in Schwarzweiß
zu senden. Das Gerät scannt die Faxnachricht in den Speicher und wählt
anschließend die erste Nummer. Wenn eine Verbindung hergestellt wird,
sendet das Gerät die Faxnachricht und wählt die nächste Nummer. Wenn eine
Nummer besetzt ist oder keine Antwort erfolgt, geht das Gerät entsprechend
den Einstellungen für Wahlwiederh. wenn besetzt und Keine Verb.:
Wahlwiederholung vor. Wenn keine Verbindung hergestellt werden kann, wird
die nächste Nummer gewählt und ein Fehlerbericht erstellt.
Fax
Page 55

Senden einer Farb- oder Fotofaxnachricht
Sie können mit dem Gerät farbige Originale und Fotos faxen. Wenn das Gerät
feststellt, dass das Faxgerät des Empfängers nur Schwarzweißfaxnachrichten
unterstützt, wird die Faxnachricht automatisch in Schwarzweiß gesendet.
HP empfiehlt, für Farbfaxnachrichten nur farbige Originale zu verwenden.
So senden Sie eine Farb- oder Fotofaxnachricht über das Bedienfeld des Geräts
1. Legen Sie die Originale ein. Weitere Informationen finden Sie unter
Originalen.
2. Verwenden Sie die Taste Nach-links-Pfeil
Farbe auszuwählen. Drücken Sie dann OK.
3. Geben Sie die Faxnummer über das Tastenfeld ein, drücken Sie Kurzwahl, um
auf die Kurzwahleinträge zuzugreifen, oder drücken Sie Wahlwiederholung/
Pause, um die zuletzt gewählte Nummer erneut zu wählen.
4. Drücken Sie Start.
Wenn ein Original im automatischen Vorlageneinzug festgestellt wird, wird das
Dokument an die eingegebene Nummer gesendet.
Hinweis Wenn das Faxgerät des Empfängers nur
Schwarzweißfaxnachrichten unterstützt, sendet der HP All-in-One die
Faxnachricht automatisch in Schwarzweiß. In diesem Fall wird eine Meldung
nach Senden der Faxnachricht angezeigt, die besagt, dass die Faxnachricht in
Schwarzweiß gesendet wurde. Drücken Sie OK, um die Meldung zu löschen.
oder Nach-rechts-Pfeil , um Faxen
Ändern der Faxauflösung und der Einstellung Heller/Dunkler
Sie können die Einstellungen Auflösung und Heller/Dunkler für Dokumente ändern,
die Sie faxen.
Einlegen von
Hinweis Diese Einstellungen haben keine Auswirkung auf die
Kopiereinstellungen. Die Einstellungen für die Qualität und die Helligkeit beim
Kopieren werden unabhängig von den Einstellungen für die Auflösung und die
Helligkeit beim Senden von Faxnachrichten eingestellt. Einstellungen, die Sie über
das Bedienfeld des Geräts ändern, wirken sich außerdem nicht auf Faxnachrichten
aus, die über den Computer gesendet werden.
Dieser Abschnitt enthält folgende Themen:
•
Ändern der Faxauflösung
Ändern der Einstellung Heller/Dunkler
•
Festlegen neuer Standardeinstellungen
•
Ändern der Faxauflösung
Die Einstellung Auflösung wirkt sich auf die Übertragungsgeschwindigkeit und qualität von als Faxnachricht gesendeten Schwarzweißdokumenten aus. Wenn das
Faxgerät des Empfängers die ausgewählte Auflösung nicht unterstützt, sendet der HP
All-in-One die Faxnachrichten mit der höchsten Auflösung, die vom Empfangsgerät
unterstützt wird.
Senden einer Faxnachricht
51
Page 56

Kapitel 6
Hinweis Sie können die Auflösung nur für Schwarzweißfaxe ändern. Das Gerät
sendet alle Farbfaxnachrichten mit der Auflösung Fein.
Die folgenden Einstellungen für die Auflösung stehen beim Senden von
Faxnachrichten zur Verfügung: Fein, Sehr fein, Foto und Standard.
• Fein: Erzeugt hochwertigen Text, der für das Faxen der meisten Dokumente
geeignet ist. Dies ist die Standardeinstellung. Beim Senden farbiger
Faxnachrichten verwendet das Gerät immer die Einstellung Fein.
• Sehr fein: Bietet die beste Faxqualität, wenn Sie Dokumente mit sehr feinen
Details faxen. Beachten Sie, dass der Faxvorgang bei Auswahl von Sehr fein
länger dauert und Sie mit dieser Auflösung nur Schwarzweißfaxe senden können.
Wenn Sie ein Farbfax senden, wird dafür stattdessen die Auflösung Fein
verwendet.
• Foto: Bietet die höchste Faxqualität beim Senden von Schwarzweißfotos. Wenn
Sie Foto auswählen, dauert der Faxvorgang länger. HP empfiehlt die Auswahl von
Foto, wenn Fotos in Schwarzweiß gesendet werden.
• Standard: Bietet die schnellstmögliche Übertragung bei niedriger Faxqualität.
Wenn Sie das Menü "Faxen" verlassen, wird diese Option wieder auf die
Standardeinstellung gesetzt, sofern Sie Ihre Änderungen nicht als
Standardeinstellungen speichern.
So ändern Sie die Auflösung über das Bedienfeld des Geräts
1. Legen Sie die Originale ein. Weitere Informationen finden Sie unter
Einlegen von
Originalen.
2. Verwenden Sie die Taste Nach-links-Pfeil
oder Nach-rechts-Pfeil , um Faxen
S&W auszuwählen. Drücken Sie dann OK.
3. Geben Sie die Faxnummer über das Tastenfeld ein, drücken Sie Kurzwahl, um
auf die Kurzwahleinträge zuzugreifen, oder drücken Sie Wahlwiederholung/
Pause, um die zuletzt gewählte Nummer erneut zu wählen.
4. Drücken Sie Nach-rechts-Pfeil
, bis Auflösung angezeigt wird, und drücken Sie
dann OK.
5. Drücken Sie Nach-rechts-Pfeil
, um eine Auflösung auszuwählen, und drücken
Sie dann OK.
6. Drücken Sie Start.
Wenn ein Original im automatischen Vorlageneinzug festgestellt wird, wird das
Dokument an die eingegebene Nummer gesendet.
52
Ändern der Einstellung Heller/Dunkler
Sie können den Kontrast eines Fax heller oder dunkler als das Original einstellen.
Diese Funktion ist hilfreich, wenn Sie ein verblasstes, verschwommenes oder
handgeschriebenes Dokument faxen. Sie können das Original durch Ändern des
Kontrasts abdunkeln.
Hinweis Die Einstellung Heller/Dunkler wirkt sich nur auf Faxnachrichten in
Schwarzweiß aus, nicht auf Farbfaxe.
Fax
Page 57

Wenn Sie das Menü "Faxen" verlassen, wird diese Option wieder auf die
Standardeinstellung gesetzt, sofern Sie Ihre Änderungen nicht als
Standardeinstellungen speichern.
So ändern Sie die Einstellung Heller/Dunkler über das Bedienfeld des Geräts
1. Legen Sie die Originale ein. Weitere Informationen finden Sie unter
Einlegen von
Originalen.
2. Verwenden Sie die Taste Nach-links-Pfeil
oder Nach-rechts-Pfeil , um Faxen
S&W auszuwählen. Drücken Sie dann OK.
3. Geben Sie die Faxnummer über das Tastenfeld ein, drücken Sie Kurzwahl, um
auf die Kurzwahleinträge zuzugreifen, oder drücken Sie Wahlwiederholung/
Pause, um die zuletzt gewählte Nummer erneut zu wählen.
4. Drücken Sie Nach-rechts-Pfeil
, bis Heller/Dunkler angezeigt wird, und drücken
Sie dann OK.
5. Drücken Sie Nach-links-Pfeil
rechts-Pfeil
, um sie dunkler zu machen. Drücken Sie anschließend OK.
, um die Faxnachricht heller zu machen, oder Nach-
Beim Drücken einer Pfeiltaste wird der Regler in die jeweilige Richtung verschoben.
6. Drücken Sie Start.
Wenn ein Original im automatischen Vorlageneinzug festgestellt wird, wird das
Dokument an die eingegebene Nummer gesendet.
Festlegen neuer Standardeinstellungen
Sie können die Standardwerte der Einstellungen Auflösung und Heller/Dunkler am
Bedienfeld des Geräts ändern.
So richten Sie neue Standardeinstellungen über das Bedienfeld des Geräts ein
1. Ändern Sie in den Faxeinstellungen Auflösung und Heller/Dunkler, und drücken
Sie anschließend OK.
2. Drücken Sie Nach-rechts-Pfeil
, bis Als Standard definieren angezeigt wird.
Drücken Sie dann OK.
3. Drücken Sie Nach-rechts-Pfeil
, bis Ja angezeigt wird, und drücken Sie dann OK.
Senden einer Faxnachricht im Fehlerkorrekturmodus
Fehlerkorrekturmodus (ECM) verhindert Datenverluste aufgrund von schlechten
Telefonleitungen, indem Übertragungsfehler erkannt und automatisch ein erneutes
Senden der fehlerhaften Daten angefordert wird. Die Telefongebühren sind hiervon
nicht betroffen oder werden sogar reduziert, wenn gute Telefonleitungen verwendet
werden. Schlechte Telefonleitungen führen bei Verwendung des
Fehlerkorrekturmodus zu längeren Übertragungszeiten und höheren Telefongebühren,
die Daten werden jedoch mit größerer Zuverlässigkeit gesendet. Die
Standardeinstellung lautet Ein. Deaktivieren Sie die Fehlerkorrektur nur, wenn die
Telefongebühren erheblich steigen und Sie die schlechtere Qualität für geringere
Gebühren in Kauf nehmen.
Senden einer Faxnachricht
53
Page 58

Kapitel 6
Berücksichtigen Sie Folgendes, bevor Sie den Fehlerkorrekturmodus (ECM)
deaktivieren. Wenn Sie ECM deaktivieren, hat dies folgende Auswirkungen:
• Die Qualität und die Übertragungsgeschwindigkeit beim Senden und Empfangen
von Faxnachrichten ändert sich.
• Die Option Faxgeschw. wird automatisch auf Mittel eingestellt.
• Sie können keine Faxnachrichten mehr in Farbe senden oder empfangen.
So ändern Sie die Einstellung über das Bedienfeld des Geräts
1. Drücken Sie Einrichten.
2. Drücken Sie Nach-rechts-Pfeil
drücken Sie dann OK.
3. Drücken Sie zuerst Nach-rechts-Pfeil
wird, und anschließend auf OK.
4. Drücken Sie Nach-rechts-Pfeil
Sie dann OK.
, bis Faxeinstellungen angezeigt wird, und
, um Ein oder Aus auszuwählen, und drücken
Empfangen einer Faxnachricht
Faxnachrichten können automatisch oder manuell empfangen werden. Wenn Sie die
Option Autom. Empfang deaktivieren, müssen Sie Faxnachrichten manuell
entgegennehmen. Wenn Sie die Option Autom. Empfang aktivieren
(Standardeinstellung), werden eingehende Anrufe automatisch entgegengenommen
und Faxnachrichten nach der in der Einstellung Töne bis Antwort festgelegten
Anzahl von Ruftönen empfangen. (Der Standardwert der Einstellung Töne bis
Antwort ist fünf Ruftöne.)
Wenn Sie ein Fax im Format Legal empfangen und das Gerät für dieses Format nicht
eingestellt ist, wird das Fax automatisch auf die Größe des eingelegten Papiers
verkleinert. Wenn Sie die Option Automatische Verkleinerung deaktiviert haben,
wird die Faxnachricht auf zwei Seiten gedruckt.
, bis Fehlerkorrekturmodus angezeigt
54
Hinweis Wenn Sie gerade ein Dokument kopieren und ein Fax wird empfangen,
wird das Fax im Gerätespeicher gespeichert, bis der Kopiervorgang beendet ist.
Die Anzahl der Faxseiten im Speicher kann dabei reduziert werden.
• Manuelles Empfangen einer Faxnachricht
Einrichten von Faxsicherung
•
Erneutes Drucken empfangener Faxnachrichten aus dem Speicher
•
Abfrage für den Empfang eines Fax
•
Weiterleiten von Faxnachrichten an eine andere Nummer
•
Einstellen des Papierformats für den Faxempfang
•
Einstellen der automatischen Verkleinerung für eingehende Faxe
•
Sperren von Junk-Faxnummern
•
Faxe auf dem Computer empfangen
•
Fax
Page 59

Manuelles Empfangen einer Faxnachricht
Wenn Sie ein Telefongespräch führen, kann der andere Teilnehmer Ihnen ein Fax
senden, während die Verbindung weiterhin besteht. Dies nennt man manuelles Faxen.
In diesem Abschnitt wird beschrieben, wie Sie ein manuelles Fax entgegennehmen
können.
Hinweis Sie können das Handset aufnehmen, um ein Gespräch zu führen oder
zu hören, ob Faxtöne übermittelt werden.
Sie können Faxe manuell über ein Telefon empfangen, das wie folgt angeschlossen ist:
• Direkt am Gerät (über den Anschluss 2-EXT)
• An derselben Telefonleitung, jedoch nicht direkt am Gerät
So empfangen Sie eine Faxnachricht manuell:
1. Stellen Sie sicher, dass das Gerät eingeschaltet ist und Papier im Hauptfach
eingelegt wurde.
2. Entfernen Sie alle Originale aus dem Vorlageneinzug.
3. Legen Sie für die Einstellung Töne bis Antwort einen höheren Wert fest, um den
Anruf vor dem Gerät entgegennehmen zu können. Sie können die Einstellung
Autom. Empfang auch deaktivieren. Dadurch wird verhindert, dass Anrufe
automatisch entgegengenommen werden.
4. Wenn Sie mit dem Absender telefonieren, bitten Sie ihn, die Starttaste seines
Faxgeräts zu drücken.
5. Wenn Sie Faxtöne von einem sendenden Faxgerät hören, gehen Sie
folgendermaßen vor:
a. Verwenden Sie die Taste Nach-links-Pfeil
Faxen S&W oder Faxen Farbe auszuwählen.
b. Drücken Sie Start.
c. Sie können den Hörer auflegen oder in der Leitung bleiben, wenn die
Faxnachricht empfangen wird. Die Telefonleitung kann während der
Faxübertragung nicht verwendet werden.
oder Nach-rechts-Pfeil , um
Einrichten von Faxsicherung
Je nach Voreinstellungen und Sicherheitsanforderungen können Sie das Gerät so
einrichten, dass entweder alle empfangenen Faxnachrichten, nur die bei Vorliegen
eines Fehlers empfangenen Faxnachrichten oder überhaupt keine Faxnachrichten
gespeichert werden.
Für Faxsicherung sind folgende Modi verfügbar:
Ein Dies ist die Standardeinstellung. Wenn Faxsicherung auf Ein gestellt
ist, werden alle empfangenen Faxnachrichten vom Gerät gespeichert.
Auf diese Weise können Sie die acht zuletzt empfangenen
Faxnachrichten erneut drucken, wenn sie sich noch im Speicher befinden.
Empfangen einer Faxnachricht
55
Page 60

Kapitel 6
(Fortsetzung)
Hinweis Wenn der Speicher voll ist, werden beim Empfang neuer
Faxnachrichten die jeweils ältesten, bereits gedruckten Faxe
überschrieben. Wenn sich so viele nicht gedruckte Faxe im Speicher
befinden, dass er voll ist, werden keine Faxanrufe mehr
entgegengenommen.
Hinweis Wenn Sie ein zu großes Fax empfangen, wie z. B. ein
Farbfoto mit vielen Details, wird es möglicherweise aufgrund des
Speichermangels nicht gespeichert.
Nur bei Fehler Faxnachrichten werden nur dann gespeichert, wenn ein Fehler vorliegt,
durch den das Drucken der Faxnachrichten verhindert wird (wenn z. B.
kein Papier mehr vorhanden ist). Alle eingehenden Faxnachrichten
werden so lange gespeichert, wie Speicherplatz verfügbar ist. (Wenn der
Speicher voll ist, werden keine eingehenden Anrufe mehr
entgegengenommen.) Sobald der Fehler behoben ist, werden die
Faxnachrichten im Speicher automatisch gedruckt und anschließend aus
dem Speicher gelöscht.
Aus Faxnachrichten werden nicht gespeichert. Möglicherweise empfiehlt es
sich, die Funktion Faxsicherung aus Sicherheitsgründen zu
deaktivieren. Wenn ein Fehler eintritt, durch den das Drucken der
Faxnachrichten verhindert wird (wenn z. B. kein Papier mehr vorhanden
ist), werden keine eingehenden Faxanrufe mehr entgegengenommen.
Hinweis Wenn Faxsicherung aktiviert ist und Sie das Gerät ausschalten,
werden alle gespeicherten Faxe gelöscht, einschließlich der ungedruckten Faxe,
die möglicherweise eingegangen sind, während das Gerät nicht vollständig
betriebsbereit war. In diesem Fall müssen Sie die Absender bitten, die
ungedruckten Faxnachrichten erneut zu senden. Drucken Sie das Faxprotokoll,
um eine Liste der empfangenen Faxnachrichten zu erhalten. Das Faxprotokoll
wird nicht gelöscht, wenn Sie das Gerät ausschalten.
So richten Sie die Faxsicherung über das Bedienfeld ein
1. Drücken Sie Einrichten.
2. Drücken Sie Nach-rechts-Pfeil
, bis Extras angezeigt wird, und drücken Sie
dann OK.
3. Drücken Sie Nach-rechts-Pfeil
, bis Faxsicherung angezeigt wird, und drücken
Sie dann OK.
4. Drücken Sie Nach-rechts-Pfeil
, um Ein, Nur bei Fehler oder Aus auszuwählen.
5. Drücken Sie OK.
Erneutes Drucken empfangener Faxnachrichten aus dem Speicher
Wenn Sie den Modus Faxsicherung auf Ein einstellen, legt das Gerät die
empfangenen Faxe immer im Speicher ab. Dabei spielt es keine Rolle, ob eine
Fehlerbedingung auf dem Gerät vorliegt.
56
Fax
Page 61

Hinweis Wenn der Speicher voll ist, werden beim Empfang neuer Faxnachrichten
die jeweils ältesten, bereits gedruckten Faxe überschrieben. Wenn alle
gespeicherten Faxnachrichten noch nicht gedruckt wurden, werden so lange keine
Faxanrufe mehr entgegengenommen, bis Faxnachrichten gedruckt oder aus dem
Speicher gelöscht werden. Es empfiehlt sich eventuell auch aus Sicherheits- und
Datenschutzgründen, die Faxnachrichten aus dem Speicher zu löschen.
In Abhängigkeit von der Größe der Faxe im Speicher können Sie bis zu acht der
zuletzt empfangenen Faxe erneut drucken, wenn sie sich noch im Speicher befinden.
Sie müssen die Faxe beispielsweise erneut drucken, wenn die letzte Ausfertigung des
Ausdrucks verloren gegangen ist.
So drucken Sie Faxe aus dem Speicher über das Bedienfeld des Geräts
1. Vergewissern Sie sich, dass sich im Hauptpapierfach Papier befindet.
2. Drücken Sie Einrichten.
3. Drücken Sie Nach-rechts-Pfeil
, bis Bericht drucken angezeigt wird, und
anschließend OK.
4. Drücken Sie Nach-rechts-Pfeil
, bis Fax erneut drucken angezeigt wird, und
anschließend OK.
Die Faxe werden in der umgekehrten Reihenfolge ausgedruckt, in der sie
empfangen wurden, d. h. das zuletzt empfangene Fax wird zuerst gedruckt.
5. Drücken Sie Start.
6. Wenn Sie das Drucken der Faxnachrichten im Speicher beenden möchten,
drücken Sie Abbrechen.
So löschen Sie alle gespeicherten Faxnachrichten über das Bedienfeld des Geräts
▲ Drücken Sie die Taste Netz, um das Gerät auszuschalten.
Alle Faxnachrichten werden beim Ausschalten aus dem Speicher gelöscht.
Abfrage für den Empfang eines Fax
Mit der Abruffunktion kann der HP All-in-One ein anderes Faxgerät auffordern, eine in
der Warteschlange befindliche Faxnachricht zu senden. Wenn Sie die Funktion
Abfrage empfangen verwenden, ruft der HP All-in-One das entsprechende Faxgerät
an und fordert das gewünschte Fax an. Das angegebene Faxgerät muss auf Abruf
eingestellt sein und über ein Fax verfügen, das zum Senden bereit ist.
Hinweis Der HP All-in-One bietet keine Unterstützung für
Abrufzugangsschlüssel. Abrufzugangsschlüssel stellen eine Sicherheitsfunktion
dar, bei der das empfangende Faxgerät an das Gerät, von dem es eine
Faxnachricht abruft, einen Zugangsschlüssel sendet, um die Faxnachricht zu
empfangen. Stellen Sie sicher, dass an dem Gerät, von dem Sie eine Faxnachricht
abrufen, kein Zugangsschlüssel eingerichtet wurde (oder der
Standardzugangsschlüssel nicht geändert ist). Ansonsten kann der HP All-in-One
keine Faxnachricht von diesem Faxgerät abrufen.
Empfangen einer Faxnachricht
57
Page 62

Kapitel 6
So richten Sie die Abruffunktion für Faxnachrichten über das Bedienfeld des
Geräts ein
1. Verwenden Sie die Taste Nach-links-Pfeil
oder Nach-rechts-Pfeil , um Faxen
S&W oder Faxen Farbe auszuwählen. Drücken Sie dann auf OK.
2. Drücken Sie Nach-rechts-Pfeil
, bis Faxmethode angezeigt wird, und drücken
Sie dann OK.
3. Drücken Sie Nach-rechts-Pfeil
, bis Abfrage empfangen angezeigt wird, und
drücken Sie dann OK.
4. Geben Sie die Faxnummer des anderen Faxgeräts ein.
5. Drücken Sie Start.
Hinweis Wenn Sie Faxen Farbe ausgewählt haben, das Fax aber in
Schwarzweiß gesendet wurde, druckt das Gerät das Fax auch in Schwarzweiß
aus.
Weiterleiten von Faxnachrichten an eine andere Nummer
Sie können das Gerät so einrichten, dass Faxe an eine andere Faxnummer
weitergeleitet werden. Ein empfangenes Farbfax wird in Schwarzweiß weitergeleitet.
Es wird deshalb empfohlen zu überprüfen, ob die Nummer, an die Faxnachrichten
weitergeleitet werden, funktioniert. Senden Sie ein Testfax, um sich zu vergewissern,
dass das Faxgerät Ihre weitergeleiteten Faxe empfangen kann.
So leiten Sie Faxnachrichten über das Bedienfeld des Geräts weiter
1. Drücken Sie Einrichten.
2. Drücken Sie Nach-rechts-Pfeil
, bis Faxeinstellungen angezeigt wird, und
drücken Sie dann OK.
3. Drücken Sie Nach-rechts-Pfeil
, bis Faxweiterl. angezeigt wird, und drücken Sie
dann OK.
4. Drücken Sie Nach-rechts-Pfeil
, bis Ein angezeigt wird, und drücken Sie dann OK.
Hinweis Wenn das Fax nicht an das entsprechende Empfängergerät
weitergeleitet werden kann (da dieses beispielsweise ausgeschaltet ist), wird
die Faxnachricht gedruckt. Wenn das Gerät für das Drucken von
Fehlerberichten zu empfangenen Faxnachrichten konfiguriert wurde, wird auch
ein Fehlerbericht gedruckt.
5. Geben Sie bei Aufforderung die Faxnummer des Faxgeräts ein, an das die
Faxnachrichten weitergeleitet werden sollen. Drücken Sie dann OK.
Auf der Bedienfeldanzeige wird die Faxweiterleitung angezeigt.
Für den Fall, dass bei aktivierter Faxweiterleitung die Stromversorgung
unterbrochen wird, speichert das Gerät die Einstellungen und die Telefonnummer
der Faxweiterleitung. Wenn das Gerät wieder mit Strom versorgt wird, ist die
Einstellung Faxweiterleitung weiterhin auf Ein gesetzt.
Hinweis Sie können die Faxweiterleitung abbrechen, indem Sie die Taste
Abbrechen am Bedienfeld drücken, wenn die Meldung Faxweiterl. auf dem
Display angezeigt wird. Sie können auch im Menü Faxweiterl., SW die Option
Aus auswählen.
58
Fax
Page 63

Einstellen des Papierformats für den Faxempfang
Sie können das Papierformat für den Faxempfang auswählen. Das Papierformat, das
Sie auswählen, muss mit dem Format des in das Hauptfach eingelegten Papiers
übereinstimmen. Faxe können ausschließlich auf die Papierformate Letter, A4 oder
Legal gedruckt werden.
Hinweis Wenn sich beim Faxempfang das falsche Papierformat im Hauptfach
befindet, wird die Faxnachricht nicht gedruckt, und auf der Anzeige wird ein Fehler
gemeldet. Legen Sie Papier im Format Letter, A4, oder Legal ein, und drücken Sie
OK, um das Fax zu drucken.
So stellen Sie das Papierformat für den Faxempfang über das Bedienfeld des
Geräts ein
1. Drücken Sie Einrichten.
2. Drücken Sie Nach-rechts-Pfeil
drücken Sie dann OK.
3. Drücken Sie Nach-rechts-Pfeil
dann OK.
4. Drücken Sie Nach-rechts-Pfeil
drücken Sie dann OK.
5. Drücken Sie Nach-rechts-Pfeil
anschließend OK.
, bis Faxeinstellungen angezeigt wird, und
, bis Papieroptionen angezeigt wird, drücken Sie
, bis Faxpapierformat angezeigt wird, und
, um eine Option auszuwählen, und drücken Sie
Einstellen der automatischen Verkleinerung für eingehende Faxe
Die Einstellung Automatische Verkleinerung bestimmt, wie der HP All-in-One
vorgeht, wenn ein Fax empfangen wird, das für das Standardpapierformat zu groß ist.
Diese Einstellung ist standardmäßig aktiviert. Die eingehende Faxnachricht wird bei
dieser Einstellung so verkleinert, dass sie möglichst auf eine Seite passt. Wenn diese
Einstellung deaktiviert ist, werden die Informationen, die nicht auf die erste Seite
passen, auf einer zweiten Seite gedruckt. Die Einstellung Automatische
Verkleinerung ist hilfreich, wenn Sie ein Fax im Format Legal erhalten und Papier im
Format Letter in das Hauptfach eingelegt haben.
So legen Sie die automatische Verkleinerung über das Bedienfeld des Geräts fest
1. Drücken Sie Einrichten.
2. Drücken Sie Nach-rechts-Pfeil
drücken Sie dann OK.
3. Drücken Sie Nach-rechts-Pfeil
dann OK.
4. Drücken Sie Nach-rechts-Pfeil
und drücken Sie dann OK.
5. Drücken Sie Nach-rechts-Pfeil
6. Drücken Sie OK.
, bis Faxeinstellungen angezeigt wird, und
, bis Papieroptionen angezeigt wird, drücken Sie
, bis Faxformat autom. ändern angezeigt wird,
, um Aus oder Ein auszuwählen.
Empfangen einer Faxnachricht
59
Page 64

Kapitel 6
Sperren von Junk-Faxnummern
Wenn Sie über Ihre Telefongesellschaft einen Rufnummernerkennungsdienst
abonnieren, können Sie bestimmte Faxnummern sperren. Dadurch können Sie
verhindern, dass die von diesen Nummern empfangenen Faxnachrichten gedruckt
werden. Bei eingehenden Faxnachrichten wird die Nummer mit der Liste der JunkFaxnummern abgeglichen, um den Anruf ggf. zu blockieren. Wenn die Nummer mit
einer der Nummern in der Liste mit den gesperrten Faxnummern übereinstimmt, wird
die Faxnachricht nicht gedruckt. (Die maximale Anzahl an blockierbaren Faxnummern
variiert je nach Modell.)
Hinweis Diese Funktion wird nicht in allen Ländern/Regionen unterstützt. Wenn
die Option in Ihrem Land bzw. Ihrer Region nicht unterstützt wird, ist die Option
Junk-Fax-Barriere nicht im Menü Faxeinstellungen verfügbar.
Hinweis Wenn keine Telefonnummern zur Rufnummernerkennungsliste
hinzugefügt wurden, wird davon ausgegangen, dass sich der Benutzer nicht für
den Rufnummernerkennungsdienst seiner Telefongesellschaft angemeldet hat.
• Hinzufügen von Nummern zur Junk-Faxliste
Entfernen von Nummern aus der Junk-Faxliste
•
Hinzufügen von Nummern zur Junk-Faxliste
Sie können bestimmte Nummern sperren, indem Sie sie in die Junk-Faxliste
aufnehmen.
So geben Sie eine zu blockierende Nummer manuell ein
1. Drücken Sie Einrichten.
2. Drücken Sie zuerst Nach-rechts-Pfeil
, um Faxeinstellungen auszuwählen, und
anschließend OK.
3. Drücken Sie zuerst Nach-rechts-Pfeil
, um Junk-Fax-Barriere auszuwählen und
anschließend OK.
4. Drücken Sie die Taste Nach-rechts-Pfeil
, um Hinzufügen auszuwählen.
Drücken Sie dann die Taste OK.
5. Wenn Sie eine Faxnummer aus der Anrufer-ID-Liste blockieren möchten, wählen
Sie Nr. auswählen.
-ODERUm eine zu blockierende Nummer manuell einzugeben, wählen Sie Nr. eingeben.
6. Nach der Eingabe einer zu sperrenden Faxnummer drücken Sie OK.
Geben Sie unbedingt die Faxnummer so ein, wie sie auf der Anzeige des
Bedienfelds zu sehen ist, und nicht, wie sie in der Kopfzeile der empfangenen
Faxnachricht angezeigt wird. Diese Nummern können sich unterscheiden.
7. Wenn die Aufforderung Weitere eingeben? angezeigt wird, führen Sie einen der
folgenden Schritte durch:
• Wenn Sie eine andere Nummer zur Liste der Junk-Faxnummern
hinzufügen möchten, drücken Sie Ja, und wiederholen Sie anschließend
Schritt 5 für jede weitere zu sperrende Nummer.
• Wenn Sie fertig sind, drücken Sie Nein.
60
Fax
Page 65

Entfernen von Nummern aus der Junk-Faxliste
Wenn eine Faxnummer nicht mehr blockiert werden soll, können Sie sie aus der JunkFaxliste entfernen.
So entfernen Sie Nummern aus der Liste mit den Junk-Faxnummern:
1. Drücken Sie Einrichten.
2. Wählen Sie Faxeinstellungen, und drücken Sie dann OK.
3. Wählen Sie Junk-Fax-Barriere, und drücken Sie dann OK.
4. Drücken Sie Löschen und dann OK.
5. Drücken Sie die rechte Pfeiltaste, um durch die Nummern zu blättern, die Sie
gesperrt haben. Wenn die gewünschte Nummer angezeigt wird, drücken Sie OK,
um sie auszuwählen.
6. Wenn die Aufforderung Weitere löschen? angezeigt wird, führen Sie einen der
folgenden Schritte durch:
• Wenn Sie eine weitere Junk-Faxnummer entfernen möchten, drücken Sie
Ja, und wiederholen Sie anschließend Schritt 5 für jede weitere Nummer.
• Wenn Sie fertig sind, drücken Sie Nein.
Faxe auf dem Computer empfangen
Verwenden Sie "Fax auf PC", wenn Sie automatisch Faxe empfangen und diese direkt
auf dem Computer speichern möchten. Mit "Fax auf PC" können Sie digitale Kopien
Ihrer Faxe einfach speichern und ersparen sich den Ärger mit großen Papierstapeln.
Empfangene Faxe werden als TIFF-Datei (Tagged Image File Format) gespeichert.
Sobald das Fax eingegangen ist, erhalten Sie eine Benachrichtigung mit einem Link
zu dem Ordner, in dem das Fax gespeichert ist.
Die Dateien werden nach folgender Methode benannt:
XXXX_YYYYYYYY_ZZZZZZ.tif, wobei X die Information zum Absender enthält, Y das
Datum ist und Z für die Uhrzeit des Faxempfangs steht.
Hinweis Die Option "Fax auf PC" kann nur zum Empfang schwarzweißer Faxe
verwendet werden. Farbige Faxe werden gedruckt und nicht auf dem Computer
gespeichert.
Hinweis "Fax auf PC" wird nur in Windows unterstützt.
Hinweis Die im Gerätespeicher gesammelten Faxe gehen verloren, wenn die
Stromversorgung des Geräts unterbrochen wird.
Dieser Abschnitt enthält folgende Themen:
•
Fax auf PC aktivieren
Einstellungen für Fax auf PC ändern
•
Fax auf PC aktivieren
Aktivieren Sie "Fax auf PC" mit dem Einrichtungsassistenten für Fax auf PC. Der
Einrichtungsassistent für "Fax auf PC" kann über das Solution Center gestartet werden.
Hinweis Wenn Sie "Fax auf PC" aktivieren, müssen Sie "Faxempfang sichern"
auf "Ein" setzen.
Empfangen einer Faxnachricht
61
Page 66

Kapitel 6
Mindestanforderungen:
• Das Administratorprogramm, der Computer, über den die Funktion "Fax auf PC"
aktiviert wurde, muss stets eingeschaltet sein. Nur ein Computer kann als
Administratorcomputer für "Fax auf PC" verwendet werden.
• Der Computer oder Server des Zielordners muss stets eingeschaltet sein, wenn es
nicht um den Administratorcomputer für "Fax auf PC" handelt. Der Zielcomputer
muss ebenfalls eingeschaltet sein. Faxe werden nicht gespeichert, wenn der
Computer ausgeschaltet ist oder sich im Ruhemodus befindet.
• Die Funktion "HP Digitale Bildbearbeitung" muss in der Windows-Taskleiste
jederzeit aktiviert sein.
• In das Zufuhrfach muss Papier eingelegt werden.
So starten Sie den Einrichtungsassistenten für Fax auf PC vom Solution Center
1. Öffnen Sie das Solution Center. Weitere Informationen finden Sie unter
Verwenden von HP Solution Center (Windows).
2. Wählen Sie Einstellungen, und wählen Sie Einrichtungsassistent für Fax auf PC.
3. Befolgen Sie zum Einrichten von „Fax auf PC“ die Anweisungen auf dem
Bildschirm.
Einstellungen für Fax auf PC ändern
Sie können die Einstellungen für "Fax auf PC" jederzeit über Ihren Computer auf der
Seite "Faxeinstellungen" im Solution Center ändern. Sie können die Funktion "Fax auf
PC" auf "Aus" setzen und das Drucken von Faxen über das Bedienfeld des Geräts
deaktivieren.
62
So ändern Sie die Einstellungen für "Fax auf PC" über das Bedienfeld des Geräts
1. Drücken Sie die Taste Einrichten, wählen Sie Faxeinstellungen und
anschließend Fax auf PC.
2. Wählen Sie die Einstellung, die Sie ändern möchten. Sie können folgende
Einstellungen ändern:
• PC-Hostname anzeigen: Zeigt den Namen des Computers an, der für die
Administration von "Fax auf PC" eingerichtet wurde.
• Ausschalten: Deaktivieren Sie die Funktion "Fax auf PC".
Hinweis Aktivieren Sie "Fax auf PC" übe das Solution Center.
• Faxdruck deaktivieren: Wählen Sie diese Option, um Faxe beim Empfang zu
drucken. Wenn die Druckfunktion ausgeschaltet ist, werden Farbfaxe weiterhin
gedruckt.
Hinweis Da Farbfaxe nicht auf dem Computer gespeichert werden,
werden Faxe weiterhin gedruckt. Einige mehrseitige Farbfaxe sind jedoch
möglicherweise zu groß für den Gerätespeicher.
Fax
Page 67

So ändern Sie die Einstellungen für "Fax auf PC" über das Solution Center
1. Öffnen Sie das Solution Center. Weitere Informationen finden Sie unter
Verwenden von HP Solution Center (Windows).
2. Wählen Sie Einstellungen und dann Faxeinstellungen.
3. Klicken Sie auf die Registerkarte Einstellungen für Fax auf PC.
4. Nehmen Sie die gewünschten Änderungen an den Einstellungen vor. Drücken Sie
OK.
Hinweis Die vorgenommenen Änderungen überschreiben die ursprünglichen
Einstellungen.
Ändern der Faxeinstellungen
Wenn Sie alle Schritte in dem mit dem Gerät gelieferten Leitfaden zur Inbetriebnahme
ausgeführt haben, führen Sie die folgenden Schritte durch, um die
Anfangseinstellungen zu ändern oder um weitere Faxoptionen zu konfigurieren.
•
Einrichten der Faxkopfzeile
Einstellen des Antwortmodus (Autom. Annehmen)
•
Einstellen der Ruftonanzahl bis zur Rufannahme
•
Ändern des Ruftonmusters zur Ruftonunterscheidung
•
Einstellen des Faxfehlerkorrekturmodus
•
Einstellen des Wähltyps
•
Einstellen der Wahlwiederholungsoptionen
•
Einstellen der Faxgeschwindigkeit
•
Einrichten der Faxkopfzeile
Mit der Faxkopfzeile werden Ihr Name und Ihre Faxnummer oben auf jedes gesendete
Fax gedruckt. HP empfiehlt, die Faxkopfzeile mithilfe der auf dem Gerät installierten
Software einzurichten. Sie können die Faxkopfzeile jedoch auch wie hier beschrieben
über das Bedienfeld des Geräts einrichten.
Hinweis In einigen Ländern/Regionen sind die Informationen in der Faxkopfzeile
gesetzlich vorgeschrieben.
So legen Sie die Faxkopfzeile fest bzw. ändern Sie diese:
1. Drücken Sie Einrichten.
2. Drücken Sie zuerst Nach-rechts-Pfeil
anschließend OK.
3. Drücken Sie zuerst Nach-rechts-Pfeil
anschließend OK.
4. Geben Sie Ihren eigenen oder Ihren Firmennamen über das numerische
Tastenfeld ein, und drücken Sie OK.
5. Geben Sie Ihre Faxnummer über das numerische Tastenfeld ein, und drücken Sie
OK.
, um Faxeinstellungen auszuwählen, und
, um Faxkopfzeile auszuwählen, und
Ändern der Faxeinstellungen
63
Page 68

Kapitel 6
Einstellen des Antwortmodus (Autom. Annehmen)
Mit dem Antwortmodus legen Sie fest, ob eingehende Anrufe vom Gerät
entgegengenommen werden.
• Aktivieren Sie die Option Autom. Empfang, wenn Faxnachrichten vom Gerät
automatisch entgegengenommen werden sollen. Alle eingehenden Anrufe und
Faxnachrichten werden vom Gerät entgegengenommen.
• Deaktivieren Sie die Option Autom. Empfang, wenn Sie Faxnachrichten manuell
entgegennehmen möchten. Sie müssen dann eingehende Faxanrufe persönlich
entgegennehmen, andernfalls werden keine Faxnachrichten vom Gerät empfangen.
So stellen Sie den Antwortmodus über das Bedienfeld des Geräts auf manuellen
oder automatischen Empfang
1. Drücken Sie Einrichten.
2. Drücken Sie zuerst Nach-rechts-Pfeil
anschließend OK.
3. Drücken Sie Nach-rechts-Pfeil
drücken Sie dann OK.
4. Drücken Sie zuerst Nach-rechts-Pfeil
anschließend OK.
5. Drücken Sie Nach-rechts-Pfeil
auszuwählen. Drücken Sie dann OK.
Wenn Autom. Empfang den Status Ein hat, werden Anrufe automatisch
entgegengenommen. Wenn Autom. Empfang den Status Aus hat, werden keine
Anrufe entgegengenommen.
, um Faxeinstellungen auszuwählen, und
, um Antwortoptionen auszuwählen, und
, um Autom. Empfang auszuwählen, und
, um für die Einrichtung Ein oder Aus
Einstellen der Ruftonanzahl bis zur Rufannahme
Wenn Sie die Option Autom. Empfang aktivieren, können Sie die Anzahl der Ruftöne
festlegen, nach denen eingehende Anrufe automatisch entgegengenommen werden.
Die Einstellung Töne bis Antwort ist wichtig, wenn Sie einen Anrufbeantworter an
derselben Telefonleitung wie das Gerät anschließen, da in diesem Fall der Anruf vom
Anrufbeantworter vor dem Gerät entgegengenommen werden soll. Die Anzahl der
Ruftöne bis zur Entgegennahme eines Anrufs muss für das Gerät daher höher sein als
für den Anrufbeantworter.
Stellen Sie den Anrufbeantworter auf eine niedrigere Ruftonanzahl und das Gerät auf
die maximal unterstützte Ruftonanzahl ein. (Die maximale Anzahl an Ruftönen ist vom
Land/der Region abhängig.) In diesem Fall werden eingehende Anrufe vom
Anrufbeantworter entgegengenommen, während das Gerät die Leitung überwacht.
Wenn vom Gerät Faxtöne festgestellt werden, wird die Faxnachricht empfangen.
Wenn es sich bei einem Anruf um einen Telefonanruf handelt, zeichnet der
Anrufbeantworter die eingehende Nachricht auf.
So stellen Sie die Ruftonanzahl bis zur Rufannahme über das Bedienfeld des
Geräts ein
1. Drücken Sie Einrichten.
64
2. Drücken Sie zuerst Nach-rechts-Pfeil
anschließend OK.
Fax
, um Faxeinstellungen auszuwählen, und
Page 69

3. Drücken Sie Nach-rechts-Pfeil , um Antwortoptionen auszuwählen, und
drücken Sie dann OK.
4. Drücken Sie Nach-rechts-Pfeil
drücken Sie dann OK.
5. Geben Sie über das Tastenfeld die entsprechende Anzahl an Ruftönen ein, oder
drücken Sie Nach-links-Pfeil
Ruftöne zu ändern.
6. Drücken Sie OK, um die Einstellung zu übernehmen.
, um Töne bis Antwort auszuwählen, und
oder Nach-rechts-Pfeil , um die Anzahl der
Ändern des Ruftonmusters zur Ruftonunterscheidung
Viele Telefongesellschaften bieten verschiedene Ruftonmuster an, durch die Sie
mehrere Telefonnummern auf einer Leitung unterscheiden können. Wenn Sie diesen
Dienst nutzen, wird jeder Telefonnummer eine andere Ruftonfolge zugewiesen. Sie
können das Gerät so einstellen, dass nur Anrufe entgegengenommen werden, die
eine bestimmte Tonfolge aufweisen.
Wenn Sie das Gerät an eine Leitung anschließen, von der Spezialtonfolgen unterstützt
werden, können Sie sich von Ihrer Telefongesellschaft ein Ruftonmuster für
Sprachanrufe und eines für Faxanrufe zuweisen lassen. Für eine Faxnummer werden
von HP doppelte oder dreifache Ruftöne empfohlen. Wird die Spezialtonfolge vom
Gerät erkannt, wird der Anruf entgegengenommen und die Faxnachricht empfangen.
Wenn Sie nicht über einen Dienst für Spezialtonfolgen verfügen, behalten Sie das
Standardruftonmuster (Alle Ruftöne) bei.
Hinweis Das HP-Faxgerät kann keine Faxe empfangen, wenn bei der
Haupttelefonnummer der Hörer nicht aufgelegt ist.
So ändern Sie das Ruftonmuster zur Ruftonunterscheidung über das Bedienfeld
des Geräts
1. Vergewissern Sie sich, dass das Gerät auf automatischen Faxempfang eingestellt
ist.
2. Drücken Sie Einrichten.
3. Drücken Sie zuerst Nach-rechts-Pfeil
auszuwählen, und anschließend OK.
4. Drücken Sie Nach-rechts-Pfeil
Sie dann OK.
Wenn das Telefon in dem Ruftonmuster klingelt, das Sie der Faxleitung
zugewiesen haben, wird der Anruf vom Gerät entgegengenommen und die
Faxnachricht empfangen.
Einstellen des Faxfehlerkorrekturmodus
Normalerweise werden die Signale auf der Telefonleitung überwacht, während
Faxnachrichten gesendet oder empfangen werden. Wenn während der Übertragung
ein Fehlersignal festgestellt wird und die Fehlerkorrektur aktiviert ist, kann vom Gerät
angefordert werden, dass ein Teil des Faxes erneut gesendet wird.
Deaktivieren Sie die Fehlerkorrektur nur, wenn Probleme beim Senden oder
Empfangen einer Faxnachricht auftreten und die Fehler bei der Übertragung in Kauf
, um Standardeinstellungen
, um Ruftonmuster auszuwählen, und drücken
Ändern der Faxeinstellungen
65
Page 70

Kapitel 6
genommen werden sollen. Das Deaktivieren dieser Einstellung ist eventuell sinnvoll,
wenn Sie eine Faxnachricht in ein anderes Land/Region senden oder aus einem
anderen Land/Region empfangen möchten, oder wenn Sie eine
Satellitentelefonverbindung verwenden.
So stellen Sie den Faxfehlerkorrekturmodus ein:
1. Drücken Sie Einrichten.
2. Drücken Sie zuerst Nach-rechts-Pfeil
anschließend OK.
3. Drücken Sie zuerst Nach-rechts-Pfeil
anschließend auf OK.
4. Drücken Sie Nach-rechts-Pfeil
Drücken Sie dann OK.
Einstellen des Wähltyps
Verwenden Sie dieses Verfahren, um den Tonwahl- oder Impulswahlmodus
einzustellen. Die werkseitige Standardeinstellung ist Ton. Ändern Sie die Einstellung
nur, wenn die Tonwahl von Ihrer Telefonleitung nicht unterstützt wird.
Hinweis Die Impulswahloption ist nicht in allen Ländern/Regionen verfügbar.
So legen Sie den Wähltyp fest:
1. Drücken Sie Einrichten.
2. Drücken Sie zuerst Nach-rechts-Pfeil
auszuwählen, und anschließend OK.
3. Drücken Sie Nach-rechts-Pfeil
drücken Sie dann OK.
4. Drücken Sie Nach-rechts-Pfeil
drücken Sie anschließend OK.
, um Faxeinstellungen auszuwählen, und
, um Fehlerkorrektur auszuwählen, und
, um den Status Ein oder Aus auszuwählen.
, um Standardeinstellungen
, um Ton- oder Pulswahl auszuwählen, und
, um die gewünschte Option auszuwählen, und
Einstellen der Wahlwiederholungsoptionen
Wenn eine Faxnachricht nicht gesendet wurde, weil das Empfängergerät besetzt war
oder sie nicht entgegennehmen konnte, versucht das Gerät entsprechend den
Einstellungen für die Option „Besetzt Wahlwiederhol.“ oder „Keine Antw.
Wahlwiederh.“ eine Wahlwiederholung auszuführen. Verwenden Sie das folgende
Verfahren, um die Optionen zu aktivieren bzw. deaktivieren.
• Besetzt Wahlwiederh.: Wenn diese Option aktiviert ist, wird beim Empfang eines
Besetztzeichens automatisch eine Wahlwiederholung ausgeführt. Die werkseitige
Standardeinstellung für diese Option ist EIN.
• Keine Antw. Wahlwiederh.: Wenn diese Option aktiviert ist, wird automatisch
eine Wahlwiederholung ausgeführt, wenn die Faxnachricht vom Empfängergerät
nicht entgegengenommen wird. Die werkseitige Standardeinstellung für diese
Option ist AUS.
66
Fax
Page 71

So legen Sie die Wahlwiederholungsoptionen fest:
1. Drücken Sie Einrichten.
2. Drücken Sie zuerst Nach-rechts-Pfeil
anschließend OK.
3. Drücken Sie Nach-rechts-Pfeil
auszuwählen, und drücken Sie dann OK.
4. Drücken Sie Nach-rechts-Pfeil
oder Keine Verb.: Wahlwiederholung auszuwählen. Drücken Sie dann OK.
Einstellen der Faxgeschwindigkeit
Sie können die Faxgeschwindigkeit beim Senden und Empfangen für die
Kommunikation Ihres Geräts mit anderen Faxgeräten einstellen. Die StandardFaxgeschwindigkeit ist Schnell.
Bei Verwendung der folgenden Geräte/Dienste kann möglicherweise eine geringere
Faxgeschwindigkeit erforderlich sein:
• Einen Internet-Telefondienst
• Ein PBX-System
• Fax über Internetprotokoll (FoIP)
• ISDN-Dienst
Wenn beim Senden und Empfangen von Faxen Probleme auftreten, versuchen Sie,
das Problem dadurch zu beheben, dass Sie die Faxgeschwindigkeit auf Mittel oder
Langsam setzen. In der folgenden Tabelle werden die verfügbaren Einstellungen für
die Faxgeschwindigkeit aufgeführt.
, um Faxeinstellungen auszuwählen, und
, um Wahlwiederholungsoptionen
, um die Option Wahlwiederh. wenn besetzt
Einstellung für Faxgeschwindigkeit Faxgeschwindigkeit
Schnell V.34 (33600 Baud)
Mittel V.17 (14400 Baud)
Langsam V.29 (9600 Baud)
So ändern Sie die Faxgeschwindigkeit über das Bedienfeld des Geräts
1. Drücken Sie Einrichtung.
2. Drücken Sie zuerst Nach-rechts-Pfeil
anschließend OK.
3. Drücken Sie zuerst Nach-rechts-Pfeil
anschließend OK.
4. Wählen Sie mithilfe der Pfeiltasten eine Option, und drücken Sie dann OK.
, um Faxeinstellungen auszuwählen, und
, um Faxgeschw. auszuwählen, und
Senden von Faxen über das Internet
Sie können einen preisgünstigen Telefondienst abonnieren, der Ihnen das Senden
und Empfangen von Faxnachrichten über das Internet ermöglicht. Diese Methode wird
Senden von Faxen über das Internet
67
Page 72

Kapitel 6
als Fax über Internetprotokoll (Fax over Internet Protocol, FoIP) bezeichnet. Sie
nutzen wahrscheinlich einen FoIP-Dienst Ihrer Telefongesellschaft, wenn Sie:
• Zusätzlich zur Faxnummer einen speziellen Zugriffscode wählen.
• Über einen IP-Konverter, der die Herstellung einer Internetverbindung ermöglicht
und analoge Telefonanschlüsse für die Faxverbindung bereitstellt, verfügen.
Hinweis Das Senden und Empfangen von Faxnachrichten ist nur möglich, wenn
ein Telefonkabel an den Geräteanschluss mit der Kennung „1-LINE“
angeschlossen ist. Dies bedeutet, dass Sie die Verbindung zum Internet entweder
über einen Konverter (der über normale analoge Telefonanschlüsse für
Faxverbindungen verfügt) oder über eine Telefongesellschaft herstellen müssen.
Beim Senden und Empfangen von Faxnachrichten mit sehr hoher Geschwindigkeit
(33.600 Bit/s) funktionieren einige Internetfaxdienste möglicherweise nicht
ordnungsgemäß. Wenn Probleme beim Senden und Empfangen von Faxen über
einen Internetfaxdienst auftreten, wählen Sie eine geringere Faxgeschwindigkeit.
Ändern Sie hierzu die Faxgeschwindigkeit von Schnell (Standardeinstellung) in
Mittel. Weitere Informationen zum Ändern dieser Einstellung finden Sie unter
Einstellen der Faxgeschwindigkeit.
Wenn Sie Fragen zum Internetfaxversand haben, wenden Sie sich an den für
Internetfaxdienste zuständigen Support.
Testen der Faxeinrichtung
Sie können die Faxeinrichtung testen, um den Status des Geräts zu überprüfen und
um sicherzustellen, dass es ordnungsgemäß für das Faxen eingerichtet wurde.
Führen Sie diesen Test durch, nachdem Sie das Gerät für das Faxen eingerichtet
haben. Bei der Durchführung des Tests werden folgende Aufgaben ausgeführt:
• Testen der Faxhardware
• Prüfen, ob der richtige Telefonkabeltyp am Gerät angeschlossen ist
• Es wird geprüft, dass die Telefonleitung mit dem richtigen Anschluss verbunden ist.
• Es wird festgestellt, ob ein Wählton vorhanden ist.
• Es wird nach einer aktiven Telefonleitung gesucht.
• Der Status der Telefonverbindung wird überprüft.
Ein Bericht mit den Testergebnissen wird gedruckt. Wenn während des Tests Fehler
auftreten, verwenden Sie die Informationen im Bericht, um nach einer Lösung zu
suchen, und führen Sie anschließend den Test erneut durch.
68
So testen Sie die Faxeinrichtung:
1. Richten Sie das Gerät für die Faxfunktion ein. Berücksichtigen Sie dabei die
speziellen Anweisungen zur Einrichtung Ihres Heimarbeitsplatzes bzw. Büros.
2. Stellen Sie sicher, dass die Tintenpatronen eingesetzt sind und dass vor dem
Starten des Tests großformatiges Papier im Hauptfach eingelegt ist.
3. Drücken Sie auf dem Bedienfeld des Geräts auf Einrichtung.
4. Drücken Sie Nach-rechts-Pfeil
OK.
Fax
, um Extras auszuwählen, und drücken Sie dann
Page 73

5. Verwenden Sie Nach-rechts-Pfeil , um Faxtest durchführen auszuwählen, und
drücken Sie dann OK.
Das Gerät zeigt dann das Testergebnis an und druckt einen Bericht.
6. Überprüfen Sie den Bericht.
• Wenn der Test erfolgreich war und Sie dennoch weiterhin Probleme beim
Faxen haben, überprüfen Sie die im Bericht aufgeführten Faxeinstellungen, um
festzustellen, ob sie korrekt sind. Eine nicht ausgefüllte oder falsche
Faxeinstellung kann zu Faxproblemen führen.
• Wenn der Test fehlschlägt, untersuchen Sie den Bericht auf nähere
Informationen zur Beseitigung des aufgetretenen Problems.
Verwenden von Berichten
Sie können das Gerät so einrichten, dass es automatisch Fehlerberichte und
Bestätigungsberichte für jedes Fax druckt, das Sie senden und empfangen. Sie
können außerdem bei Bedarf Systemberichte drucken. Diese Berichte stellen
nützliche Systeminformationen über das Gerät zur Verfügung.
Standardmäßig ist das Gerät so eingestellt, dass nur dann ein Bericht gedruckt wird,
wenn beim Senden oder Empfangen von Faxen ein Problem auftritt. Nach jedem
Faxvorgang wird kurz eine Bestätigungsmeldung auf der Bedienfeldanzeige
angezeigt, die angibt, ob das Fax erfolgreich gesendet wurde.
•
Drucken von Faxbestätigungsberichten
Drucken von Faxfehlerberichten
•
Drucken und Anzeigen des Faxprotokolls
•
Drucken von Faxbestätigungsberichten
Wenn Sie einen Ausdruck der Sendebestätigung benötigen, befolgen Sie die
folgenden Anweisungen zur Aktivierung der entsprechenden Einstellung, bevor Sie
mit dem Senden von Faxen beginnen. Wählen Sie entweder Bei Faxsendung oder
Senden & Empf. aus.
Die Standardeinstellung für Faxbestätigungen ist Aus. Dies bedeutet, dass nicht für
jedes gesendete bzw. empfangene Fax ein Bestätigungsbericht gedruckt wird. Nach
jedem Faxvorgang wird kurz eine Bestätigungsmeldung auf der Bedienfeldanzeige
angezeigt, die angibt, ob das Fax erfolgreich gesendet wurde.
So aktivieren Sie die Faxbestätigung:
1. Drücken Sie Einrichten.
2. Verwenden Sie Nach-rechts-Pfeil
drücken Sie dann OK.
, um Bericht drucken auszuwählen, und
Verwenden von Berichten
69
Page 74

Kapitel 6
3. Verwenden Sie die Taste Nach-rechts-Pfeil um Faxbestätigung auszuwählen,
und drücken Sie dann OK.
4. Drücken Sie Nach-rechts-Pfeil
, um eine der folgenden Einstellungen
auszuwählen, und drücken Sie anschließend OK.
Aus Wenn Sie Faxe erfolgreich senden und empfangen, wird kein
Bestätigungsbericht gedruckt. Dies ist die Standardeinstellung.
Bei Faxsendung Für jede von Ihnen gesendete Faxnachricht wird ein
Bestätigungsbericht gedruckt.
Bei Faxempfang Für jede von Ihnen empfangene Faxnachricht wird ein
Bestätigungsbericht gedruckt.
Senden & Empf. Für jede von Ihnen gesendete und empfangene Faxnachricht wird ein
Bestätigungsbericht gedruckt.
Tipp Wenn Sie Bei Faxsendung oder Senden & Empf. auswählen und die
Faxnachricht zum Senden aus dem Speicher scannen, können Sie ein Bild der
ersten Faxseite in den Faxsendebericht aufnehmen. Drücken Sie Einrichten,
dann Faxbestätigung und anschließend erneut Beim Senden von Faxen.
Wählen Sie im Menü Bild auf Faxsendebericht die Option Ein aus.
Drucken von Faxfehlerberichten
Sie können das Gerät so konfigurieren, dass es automatisch einen Bericht druckt,
wenn während einer Faxübertragung ein Fehler auftritt.
So stellen Sie das Gerät für den automatischen Druck von Faxfehlerberichten ein:
1. Drücken Sie Einrichten.
2. Verwenden Sie Nach-rechts-Pfeil
drücken Sie dann OK.
3. Drücken Sie zuerst Nach-rechts-Pfeil
anschließend OK.
4. Drücken Sie Nach-rechts-Pfeil
auszuwählen, und drücken Sie anschließend OK.
, um Bericht drucken auszuwählen, und
, um Faxfehler auszuwählen, und
, um eine der folgenden Einstellungen
Senden & Empf. Druckt, sobald ein Faxfehler auftritt. Dies ist die Standardeinstellung.
Aus Es werden keine Faxfehlerberichte gedruckt.
Bei Faxsendung Druckt, sobald ein Übertragungsfehler auftritt.
Bei Faxempfang Druckt, sobald ein Empfangsfehler auftritt.
Drucken und Anzeigen des Faxprotokolls
In den Protokollen werden alle über das Bedienfeld des Geräts gesendeten und alle
empfangenen Faxe aufgeführt.
70
Fax
Page 75

Sie können ein Protokoll über die vom Gerät gesendeten und empfangenen Faxe
drucken. Jeder Eintrag des Protokolls enthält folgende Informationen:
• Datum und Uhrzeit der Übertragung
• Typ (empfangen oder gesendet)
• Faxnummer
• Dauer
• Anzahl der Seiten
• Ergebnis (Status) der Übertragung
So zeigen Sie das Faxprotokoll mit der HP Foto- und Bildbearbeitungssoftware
an:
1. Starten Sie die HP Foto- und Bildbearbeitungssoftware auf dem Computer.
Weitere Informationen finden Sie unter
Bildbearbeitungssoftware.
2. Weitere Informationen finden Sie in der Onscreen-Hilfe der HP Foto- und
Bildbearbeitungssoftware.
Im Protokoll werden die über das Bedienfeld des Geräts und von der HP Foto- und
Bildbearbeitungssoftware gesendeten Faxe und alle empfangenen Faxe aufgeführt.
So drucken Sei das Faxprotokoll über das Bedienfeld des Geräts
1. Drücken Sie Einrichten.
2. Verwenden Sie Nach-rechts-Pfeil
drücken Sie dann OK.
3. Drücken Sie zuerst Nach-rechts-Pfeil
anschließend OK.
4. Drücken Sie OK ein weiteres Mal, um das Protokoll zu drucken.
Verwenden der HP Foto- und
, um Bericht drucken auszuwählen, und
, um Faxprotokoll auszuwählen, und
Abbrechen des Sendens oder Empfangens eines Faxes
Sie können das Senden oder Empfangen einer Faxnachricht jederzeit abbrechen.
So brechen Sie das Senden oder Empfangen eines Faxes ab:
▲ Drücken Sie auf dem Bedienfeld des Geräts Abbrechen, um das Senden oder
Empfangen einer Faxnachricht abzubrechen. Wenn das Gerät nicht mit dem
Faxen aufhört, drücken Sie erneut die Taste Abbrechen.
Das Gerät druckt alle Seiten, deren Druck bereits gestartet wurde, und bricht den
Vorgang für den Rest des Faxes ab. Das kann ein wenig dauern.
So brechen Sie einen Wählvorgang ab:
▲ Drücken Sie Abbrechen, um den aktuellen Wählvorgang abzubrechen.
Abbrechen des Sendens oder Empfangens eines Faxes 71
Page 76

7 Konfiguration und Verwaltung
Dieser Abschnitt enthält Informationen für den Administrator, der für die Verwaltung
des Geräts zuständig ist. Folgende Themen werden erläutert.
•
Geräteverwaltung
Verwenden der Tools zur Geräteverwaltung
•
Erläuterungen zum Selbsttestbericht
•
Einrichten der Faxfunktion des Geräts
•
Konfigurieren des Geräts (Windows)
•
Konfigurieren des Geräts (Mac OS)
•
Deinstallieren und Neuinstallieren der Software
•
Geräteverwaltung
Die folgenden häufig verwendeten Tools können zur Geräteverwaltung verwendet
werden. Informationen zum Aufrufen und Verwenden dieser Tools finden Sie unter
Verwenden der Tools zur Geräteverwaltung.
Hinweis Bestimmte Vorgehensweisen können auch andere Methoden umfassen.
Windows
• Bedienfeld des Geräts
• Druckertreiber
• Toolbox
Mac OS
• Bedienfeld des Geräts
• HP Druckerdienstprogramm
Geräteüberwachung
•
Geräteverwaltung
•
Geräteüberwachung
Dieser Abschnitt enthält Informationen zur Überwachung des Druckers.
Tool Abzurufende Informationen...
Gerätesteuerung Status der aktuell verarbeiteten
Toolbox (Windows) Tintenpatronen-Informationen: Klicken Sie
72 Konfiguration und Verwaltung
Druckaufträge, Betriebsstatus des Geräts
sowie Status der Tintenpatronen.
auf die Registerkarte Geschätzter
Tintenfüllstand, um den Tintenfüllstand
anzuzeigen, und führen Sie einen Bildlauf
durch, um die Schaltfläche Angaben zur
Page 77

(Fortsetzung)
Tool Abzurufende Informationen...
HP Drucker-Dienstpro-gramm (Mac OS) Tintenpatronen-Informationen: Öffnen Sie
*Warnhinweise und Anzeigen zum Tintenfüllstand sind ungefähre Angaben und
dienen lediglich zur besseren Planung. Wenn auf der Anzeige eine Warnung wegen
eines niedrigen Tintenfüllstands angezeigt wird, besorgen Sie sich eine Ersatzpatrone,
um eventuelle Verzögerungen beim Drucken zu vermeiden. Sie müssen die
Tintenpatronen erst dann ersetzen, wenn die Druckqualität zu schlecht wird.
Geräteverwaltung
Dieser Abschnitt enthält Informationen zur Verwaltung des Geräts und zum Ändern
von Einstellungen.
Tool Durchzuführende Verwaltungsaufgaben
Patrone anzuzeigen. Klicken Sie auf die
Schaltfläche Angaben zur Patrone, um
Informationen zum Austauschen von
Tintenpatronen und Verfallsdaten anzuzeigen.*
das Fenster Informationen und
Unterstützung, und klicken Sie auf
Verbrauchsmaterial-Status.*
Bedienfeld des Geräts
Toolbox (Windows)
HP Drucker-Dienstprogramm (Mac OS)
Einstellungen für Sprache und Land/Gebiet:
•
Drücken Sie Einrichten, wählen Sie
Standardeinstellungen und wählen dann
Sprache einstellen.
Einstellen von Datum und Uhrzeit: Drücken
•
Sie Einrichten, wählen Sie dann
Standardeinstellungen und anschließend
Datum und Uhrzeit.
Durchführen der Gerätewartung: Klicken Sie auf
die Registerkarte Gerätedienste.
Ändern der Facheinstellungen: Klicken Sie
•
im Fenster Druckereinstellungen auf
Papierzufuhr.
Durchführen von Gerätewartungsaufgaben:
•
Öffnen Sie das Fenster Informationen und
Unterstützung, und klicken Sie auf die Option
für die auszuführende Aufgabe.
Verwenden der Tools zur Geräteverwaltung
• Toolbox (Windows)
HP Drucker-Dienstprogramm (Mac OS)
•
Toolbox (Windows)
Mit der Toolbox können Sie auf Wartungsinformationen zum Gerät zugreifen.
Verwenden der Tools zur Geräteverwaltung 73
Page 78

Kapitel 7
Hinweis Wenn der Computer die Systemanforderungen erfüllt, kann die Toolbox
von der Starter-CD mit der Option zur vollständigen Installation installiert werden.
• Öffnen der Toolbox
Toolbox-Registerkarten
•
Öffnen der Toolbox
• Klicken Sie im HP Solution Center auf das Menü Einstellungen, zeigen Sie auf
Druckeinstellungen, und klicken Sie dann auf Druckerfunktionen.
• Klicken Sie mit der rechten Maustaste in der Taskleiste auf das Symbol für die
HP Digitale Bildbearbeitung, zeigen Sie auf Druckermodellname, und klicken Sie
anschließend auf Druckerfunktionen.
Toolbox-Registerkarten
Die Toolbox enthält die folgenden Registerkarten.
Registerkarten Inhalt
Geschätzter Tintenfüllstand
Informationen
Tintenfüllstandinformationen: Zeigt die
•
ungefähren Tintenstände der einzelnen
Patronen an.
Hinweis Warnhinweise und Anzeigen zum
Tintenfüllstand sind ungefähre Angaben und
dienen lediglich zur besseren Planung. Wenn
auf der Anzeige eine Warnung wegen eines
niedrigen Tintenfüllstands angezeigt wird,
besorgen Sie sich eine Ersatzpatrone, um
eventuelle Verzögerungen beim Drucken zu
vermeiden. Sie müssen die Tintenpatronen
erst dann ersetzen, wenn die Druckqualität zu
schlecht wird.
Online einkaufen: Ermöglicht den Zugriff auf
•
eine Website zur Bestellung von
Verbrauchsmaterialien.
Telefonisch bestellen: Zeigt Telefonnummern
•
an, unter denen Sie Verbrauchsmaterialien
bestellen können. In einigen Ländern ist eine
telefonische Bestellung nicht möglich.
Angaben zur Patrone: Zeigt die
•
Bestellnummern und Verfalldaten für die
installierten Tintenpatronen an.
Druckerinformationen: Zeigt die Gerätehardware
an. Auf der Registerkarte "Informationen" finden
Sie folgende Optionen:
Hardwareinformationen
74 Konfiguration und Verwaltung
Page 79

(Fortsetzung)
Registerkarten Inhalt
Gerätedienste
HP Drucker-Dienstprogramm (Mac OS)
Das HP Drucker-Dienstprogramm enthält Tools zum Konfigurieren der
Druckeinstellungen, zum Kalibrieren des Geräts, zur Onlinebestellung von
Verbrauchsmaterial und zur Suche nach Supportinformationen auf der Website.
•
Öffnen des HP Drucker-Dienstprogramms
HP Drucker-Dienstprogramm (Fenster)
•
Diagnosetestseite drucken: Es wird ein
•
Bericht mit Geräteinformationen, einschließlich
Verbindungsart, Fehlern,
Firmwareinformationen, ausgedruckt.
Testseite drucken: Druckt den
•
Selbsttestbericht des Geräts aus. Diese Seite
enthält Informationen zum Gerät und zu den
Tintenpatronen. Weitere Informationen finden
Sie unter
Tintenpatronen ausrichten: Führt Sie durch
•
das Ausrichten der Tintenpatronen. Weitere
Informationen finden Sie unter
Tintenpatronen.
Tintenpatronen reinigen: Führt Sie durch das
•
Reinigen der Tintenpatronen. Weitere
Informationen finden Sie unter
Tintenpatronen.
Reinigung bei Rückseitenverschmutzung:
•
Reinigt die Führung des Geräts, wenn die Tinte
auf der Seite verschmiert ist.
Reinigung der Papierzufuhr: Reinigt die
•
Papierrollen des Gerätes.
Erläuterungen zum Selbsttestbericht.
Ausrichten der
Reinigen der
Öffnen des HP Drucker-Dienstprogramms
So öffnen Sie das HP Drucker-Dienstprogramm vom Desktop aus:
1. Wählen Sie im Finder aus dem Menü Go den Befehl Computer.
2. Wählen Sie die Festplatte des Computers aus, wählen Sie Bibliothek und
anschließend Drucker.
3. Wählen Sie nacheinander HP, Dienstprogramme und dann HP Druckerauswahl
aus.
4. Wählen Sie das Gerät aus, und klicken Sie auf Dienstprogramm starten.
So öffnen Sie das HP Druckerdienstprogramm über den HP Gerätemanager
1. Klicken Sie im Dock auf das Symbol HP Geräte-Manager.
2. Wählen Sie das Gerät im Dropdown-Menü Geräte aus.
3. Klicken Sie im Menü Informationen und Einstellungen auf Druckerwartung.
4. Wählen Sie das Gerät aus, und klicken Sie auf Dienstprogramm starten.
Verwenden der Tools zur Geräteverwaltung 75
Page 80

Kapitel 7
HP Drucker-Dienstprogramm (Fenster)
Informationen und Support
• Verbrauchsmaterial-Status: Zeigt Informationen zu den aktuell installierten
Tintenpatronen an.
• Verbrauchsmaterialinfo: Zeigt die Optionen für das Ersetzen der Tintenpatronen
an.
• Geräteinformationen: Zeigt Informationen über das Modell und die
Seriennummer an. Diese Seite enthält Informationen zum Gerät und zu den
Verbrauchsmaterialien.
• Reinigen: Führt Sie durch das Reinigen der Tintenpatronen.
• Ausrichten: Führt Sie durch das Ausrichten der Tintenpatronen.
• HP Support: Ermöglicht den Zugriff auf die Website von HP, auf der Sie Support
für Ihr Gerät erhalten, Ihr Gerät registrieren können und Informationen zu
Rückgabe und Recycling von Verbrauchsmaterialien erhalten.
Erläuterungen zum Selbsttestbericht
Der Selbsttestbericht dient zum:
• Anzeigen aktueller Geräteinformationen und des Tintenpatronen-Status
• Unterstützung bei der Fehlerbehebung
Außerdem umfasst der Selbsttestbericht ein Protokoll der letzten Ereignisse.
Wenn Sie HP telefonisch erreichen müssen, drucken Sie den Bericht vorher aus.
76 Konfiguration und Verwaltung
Page 81

1. Druckerinformationen: Zeigt Geräteinformationen (z. B. Produktname,
Modellnummer, Seriennummer und Firmwareversionsnummer) und die Anzahl der
aus dem Fach gedruckten Seiten an.
2. Testmuster für Tintendüsen: Fehlende Zeilen weisen auf Probleme bei den
Tintenpatronen hin. Versuchen Sie, die Patronen zu reinigen, oder tauschen Sie
sie aus.
3. Farbbalken und -felder: Ungleichmäßige, blasse oder schwache Balken oder
Felder weisen auf einen niedrigen Tintenfüllstand hin. Überprüfen Sie die
Tintenfüllstände.
4.
Ereignisprotokoll: Zeigt ein Protokoll der letzten Ereignisse an.
So drucken Sie den Selbsttestbericht aus
• Gerätesteuerung: Drücken Sie Einrichten, wählen Sie Bericht drucken und
Selbsttest aus, und drücken Sie dann OK.
• HP Drucker-Dienstprogramm (Mac OS): Klicken Sie im Fenster Informationen
und Unterstützung auf Geräteinformationen und dann auf Konfigurationsseite
drucken.
Einrichten der Faxfunktion des Geräts
Wenn Sie alle Schritte des Leitfadens zur Inbetriebnahme ausgeführt haben, können
Sie mit den Anweisungen in diesem Abschnitt das Einrichten der Faxfunktion
abschließen. Bewahren Sie den Leitfaden zur Inbetriebnahme für die spätere
Verwendung auf.
In diesem Abschnitt wird das Einrichten der Faxfunktion des Geräts erläutert, damit
diese mit Geräten und Diensten, die über eine einzelne Telefonleitung angeschlossen
sind, verwendet werden kann.
Tipp Sie können auch den Fax-Einrichtungsassistenten (Windows) oder das HP
Fax-Einrichtungsprogramm (Mac OS) verwenden, um in kurzer Zeit wichtige
Faxeinstellungen wie den Antwortmodus und die Faxkopfzeile einzurichten. Sie
können den Fax-Einrichtungsassistenten (Windows) oder das HP FaxEinrichtungsprogramm (Mac OS) über die bei der Einrichtung des Geräts
installierte Software aufrufen. Befolgen Sie nach dem Ausführen des FaxEinrichtungsassistenten (Windows) oder des HP Fax-Einrichtungsprogramms (Mac
OS) die Anweisungen in diesem Abschnitt, um die Faxeinrichtung abzuschließen.
• Einrichten der Faxfunktion (für parallele Telefonsysteme)
Faxeinrichtung für serielle Telefonsysteme
•
Einrichten der Faxfunktion (für parallele Telefonsysteme)
Bevor Sie die Faxfunktion des Geräts einrichten, müssen Sie feststellen, welches
Telefonsystem in Ihrem Land/Ihrer Region verwendet wird. Die Anweisungen zum
Einrichten der Faxfunktion des Geräts
77
Page 82

Kapitel 7
Einrichten der Faxfunktion des Geräts unterscheiden sich für serielle bzw. parallele
Telefonsysteme.
• Wenn Ihr Land/Ihre Region in der folgenden Tabelle nicht angezeigt wird, verfügen
Sie wahrscheinlich über ein serielles Telefonsystem. Bei einem seriellen
Telefonsystem ist es aufgrund des Anschlusstyps der gemeinsam verwendeten
Geräte (Modems, Telefone und Anrufbeantworter) nicht möglich, eine physische
Verbindung zum 2-EXT-Anschluss des Geräts herzustellen. Stattdessen müssen
alle Geräte an der Telefonanschlussbuchse angeschlossen werden.
Hinweis In einigen Ländern/Regionen, in denen serielle Telefonsysteme
verwendet werden, verfügt das mit dem Gerät gelieferte Telefonkabel über
einen zusätzlichen Anschluss. Damit können Sie andere
Telekommunikationsgeräte an die Telefonanschlussbuchse anschließen, an
die das Gerät angeschlossen ist.
• Wenn Ihr Land/Ihre Region in der folgenden Tabelle aufgeführt wird, verfügen Sie
wahrscheinlich über ein paralleles Telefonsystem. In einem parallelen
Telefonsystem können Sie alle gemeinsam verwendeten
Telekommunikationsgeräte über den 2-EXT-Anschluss an der Rückseite des
Geräts mit der Telefonleitung verbinden.
Hinweis HP empfiehlt bei parallelen Telefonsystemen, das Gerät mit dem
mitgelieferten Zweidrahtkabel an die Telefonanschlussbuchse anzuschließen.
Tabelle 7-1 Länder/Regionen mit einem parallelen Telefonsystem
Argentinien Australien Brasilien
Kanada Chile China
Kolumbien Griechenland Indien
Indonesien Irland Japan
Korea Lateinamerika Malaysia
Mexiko Philippinen Polen
Portugal Russland Saudi-Arabien
Singapur Spanien Taiwan (Republik China)
Thailand USA Venezuela
Vietnam
Wenn Sie nicht genau wissen, über welches Telefonsystem Sie verfügen (seriell oder
parallel), wenden Sie sich an Ihre Telefongesellschaft.
•
Richtiges Einrichten der Faxfunktion für zu Hause oder das Büro
Auswählen der richtigen Einrichtungsmethode
•
Szenario A: Separater Faxanschluss (es werden keine Telefongespräche geführt)
•
Szenario B: Einrichten des Geräts für DSL
•
Szenario C: Einrichten des Geräts für ein PBX-System oder einen ISDN-Anschluss
•
78 Konfiguration und Verwaltung
Page 83

• Szenario D: Faxfunktion mit Rufzeichenmuster am gleichen Anschluss
Szenario E: Gemeinsamer Anschluss für Telefon-/Faxanrufe
•
Szenario F: Gemeinsamer Anschluss für Telefon-/Faxanrufe mit Voicemail-Dienst
•
Szenario G: Gemeinsamer Anschluss für Fax und DFÜ-Modem (kein Empfang von
•
Telefonanrufen)
Szenario H: Gemeinsamer Anschluss für Telefon-/Faxanrufe mit Computermodem
•
Szenario I: Gemeinsamer Anschluss für Telefon-/Faxanrufe mit Anrufbeantworter
•
Szenario J: Gemeinsamer Anschluss für Telefon-/Faxanrufe mit Computermodem
•
und Anrufbeantworter
Szenario K: Gemeinsamer Anschluss für Telefon-/Faxanrufe mit DFÜ-Modem und
•
Voicemail
Richtiges Einrichten der Faxfunktion für zu Hause oder das Büro
Um erfolgreich Faxe senden und empfangen zu können, müssen Sie feststellen,
welche Geräte und Dienste gegebenenfalls über die Telefonleitung betrieben werden,
an die auch das Gerät angeschlossen ist. Dies ist notwendig, da Sie möglicherweise
einige der vorhandenen Geräte direkt an das Gerät anschließen und auch einige
Faxeinstellungen ändern müssen, bevor Sie die Faxfunktionen nutzen können.
Beantworten Sie die Fragen in diesem Abschnitt, damit Sie die Faxfunktion für private
oder berufliche Zwecke ordnungsgemäß einrichten können. Anhand Ihrer Antworten
können Sie der Tabelle im folgenden Abschnitt die für Sie empfohlene
Einrichtungsmethode entnehmen.
Beantworten Sie die folgenden Fragen in der vorgegebenen Reihenfolge.
1. Haben Sie einen DSL-Dienst Ihrer Telefongesellschaft? („DSL“ wird in Ihrem Land/
Ihrer Region möglicherweise als „ADSL“ bezeichnet.)
Wenn ja, fahren Sie mit
Szenario B: Einrichten des Geräts für DSL fort. Die
weiteren Fragen müssen nicht beantwortet werden.
Wenn Sie mit „Nein“ geantwortet haben, fahren Sie mit der Beantwortung der
Fragen fort.
2. Haben Sie eine Nebenstellenanlage (PBX-System) oder ein ISDN-System?
Wenn ja, fahren Sie mit
Szenario C: Einrichten des Geräts für ein PBX-System
oder einen ISDN-Anschluss fort. Die weiteren Fragen müssen nicht beantwortet
werden.
Wenn Sie mit „Nein“ geantwortet haben, fahren Sie mit der Beantwortung der
Fragen fort.
Einrichten der Faxfunktion des Geräts
79
Page 84

Kapitel 7
3. Nutzen Sie einen Spezialtondienst Ihrer Telefongesellschaft, über den
verschiedene Telefonnummern mit unterschiedlichen Tonfolgen bereitgestellt
werden?
Wenn ja, fahren Sie mit
Szenario D: Faxfunktion mit Rufzeichenmuster am
gleichen Anschluss fort. Die weiteren Fragen müssen nicht beantwortet werden.
Wenn Sie mit „Nein“ geantwortet haben, fahren Sie mit der Beantwortung der
Fragen fort.
Können Sie nicht mit Sicherheit feststellen, ob Ihr Anbieter ein Rufzeichenmuster
unterstützt? Viele Telefongesellschaften bieten verschiedene Ruftonmuster an,
durch die Sie mehrere Telefonnummern auf einer Leitung unterscheiden können.
Wenn Sie diesen Dienst nutzen, wird jeder Telefonnummer eine andere
Ruftonfolge zugewiesen. Sie können z. B. für verschiedene Telefonnummern
einen einzelnen, doppelten oder dreifachen Rufton festlegen. So können Sie der
Telefonnummer für Telefongespräche einen einzelnen Rufton und der
Telefonnummer für Faxanrufe einen doppelten Rufton zuweisen. Dadurch können
Sie am Rufton des Telefons erkennen, ob es sich um ein Telefongespräch oder
einen Faxanruf handelt.
4. Wird die Telefonnummer für den Faxempfang am Gerät auch für
Telefongespräche verwendet?
Fahren Sie mit den folgenden Fragen fort.
5. Ist ein DFÜ-Modem an die Telefonleitung des Geräts angeschlossen?
Sind Sie nicht sicher, ob Sie ein Computermodem verwenden? Wenn Sie eine der
folgenden Fragen mit "Ja" beantworten, verwenden Sie ein Computermodem:
• Können Sie Faxe über eine DFÜ-Verbindung direkt in einer
Softwareanwendung empfangen bzw. aus einer Softwareanwendung senden?
• Senden und empfangen Sie E-Mail-Nachrichten auf Ihrem Computer über eine
Einwählverbindung?
• Greifen Sie von Ihrem Computer über eine Einwählverbindung auf das Internet
zu?
Fahren Sie mit den folgenden Fragen fort.
6. Wird die Telefonnummer für den Faxempfang am Gerät auch für einen
Anrufbeantworter verwendet?
Fahren Sie mit den folgenden Fragen fort.
7. Nutzen Sie einen Voicemail-Dienst Ihres Telekommunikationsanbieters unter
derselben Telefonnummer, die das Gerät für den Faxempfang verwendet?
Wenn Sie die Fragen beantwortet haben, fahren Sie mit dem nächsten Abschnitt
fort, um Ihren Faxeinrichtungsfall auszuwählen.
Auswählen der richtigen Einrichtungsmethode
Nachdem Sie alle Fragen zu den zusätzlich am Gerät angeschlossenen Geräten und
Diensten beantwortet haben, können Sie das geeignete Konfigurationsszenario für zu
Hause oder im Büro auswählen.
Suchen Sie in der ersten Spalte der folgenden Tabelle die Kombination aus Geräten
und Diensten, die Ihrem Szenario zu Hause oder im Büro entspricht. Sehen Sie
anschließend in der zweiten oder dritten Spalte nach, welche Einstellung für Ihr
Telefonsystem am besten geeignet ist. Zu jedem dieser Fälle erhalten Sie in den
folgenden Abschnitten schrittweise Anweisungen.
80 Konfiguration und Verwaltung
Page 85

Wenn Sie alle Fragen im vorigen Abschnitt beantwortet haben und über keines der
beschriebenen Geräte verfügen bzw. keine der erwähnten Dienstleistungen nutzen,
wählen Sie "Keine" in der ersten Spalte der Tabelle aus.
Hinweis Wenn Ihr Einrichtungsszenario nicht in diesem Abschnitt beschrieben
wird, richten Sie das Gerät wie ein normales analoges Telefon ein. Schließen Sie
das im Lieferumfang des Geräts enthaltene Telefonkabel an die
Telefonanschlussbuchse und das andere Ende an den 1-LINE-Anschluss an der
Rückseite des Geräts an. Bei Verwendung eines anderen Kabels können
Probleme beim Senden und Empfangen von Faxnachrichten auftreten.
Andere Geräte/Dienste an
der Faxleitung
Keine
(Sie haben alle Fragen mit
"Nein" beantwortet.)
DSL-Dienst
(Sie haben nur Frage 1 mit
"Ja" beantwortet.)
Nebenstellenanlage (PBX)
oder ISDN-System
(Sie haben nur Frage 2 mit
"Ja" beantwortet.)
AnruferunterscheidungsDienst
(Sie haben nur Frage 3 mit
"Ja" beantwortet.)
Telefonanrufe
(Sie haben nur Frage 4 mit
"Ja" beantwortet.)
Telefonanrufe und VoicemailDienst
(Sie haben nur die Fragen 4
und 7 mit "Ja" beantwortet.)
Computermodem Szenario G: Gemeinsamer
Empfohlene Faxeinrichtung
für parallele Telefonsysteme
Szenario A: Separater
Faxanschluss (es werden
keine Telefongespräche
geführt)
Szenario B: Einrichten des
Geräts für DSL
Szenario C: Einrichten des
Geräts für ein PBX-System
oder einen ISDN-Anschluss
Szenario D: Faxfunktion mit
Rufzeichenmuster am
gleichen Anschluss
Szenario E: Gemeinsamer
Anschluss für Telefon-/
Faxanrufe
Szenario F: Gemeinsamer
Anschluss für Telefon-/
Faxanrufe mit VoicemailDienst
Anschluss für Fax und DFÜ-
Empfohlene
Faxeinrichtung für serielle
Telefonsysteme
Suchen Sie unter
Faxeinrichtung für serielle
Telefonsysteme nach den
entsprechenden
landesspezifischen
Einstellungen.
Suchen Sie unter
Faxeinrichtung für serielle
Telefonsysteme nach den
entsprechenden
landesspezifischen
Einstellungen.
Suchen Sie unter
Faxeinrichtung für serielle
Telefonsysteme nach den
entsprechenden
landesspezifischen
Einstellungen.
Suchen Sie unter
Faxeinrichtung für serielle
Telefonsysteme nach den
entsprechenden
landesspezifischen
Einstellungen.
Suchen Sie unter
Faxeinrichtung für serielle
Telefonsysteme nach den
entsprechenden
landesspezifischen
Einstellungen.
Suchen Sie unter
Faxeinrichtung für serielle
Telefonsysteme nach den
entsprechenden
landesspezifischen
Einstellungen.
Nicht zutreffend.
Einrichten der Faxfunktion des Geräts
81
Page 86

Kapitel 7
(Fortsetzung)
Andere Geräte/Dienste an
der Faxleitung
(Sie haben nur Frage 5 mit
"Ja" beantwortet.)
Telefonanrufe und
Computermodem
(Sie haben nur die Fragen 4
und 5 mit "Ja" beantwortet.)
Telefonanrufe und
Anrufbeantworter
(Sie haben nur die Fragen 4
und 6 mit "Ja" beantwortet.)
Telefonanrufe,
Computermodem und
Anrufbeantworter
(Sie haben nur die Fragen 4,
5 und 6 mit "Ja" beantwortet.)
Telefonanrufe,
Computermodem und
Voicemail-Dienst
(Sie haben nur die Fragen 4,
5 und 7 mit "Ja" beantwortet.)
Empfohlene Faxeinrichtung
für parallele Telefonsysteme
Modem (kein Empfang von
Telefonanrufen)
Szenario H: Gemeinsamer
Anschluss für Telefon-/
Faxanrufe mit
Computermodem
Szenario I: Gemeinsamer
Anschluss für Telefon-/
Faxanrufe mit
Anrufbeantworter
Szenario J: Gemeinsamer
Anschluss für Telefon-/
Faxanrufe mit
Computermodem und
Anrufbeantworter
Szenario K: Gemeinsamer
Anschluss für Telefon-/
Faxanrufe mit DFÜ-Modem
und Voicemail
Empfohlene
Faxeinrichtung für serielle
Telefonsysteme
Nicht zutreffend.
Nicht zutreffend.
Nicht zutreffend.
Nicht zutreffend.
Szenario A: Separater Faxanschluss (es werden keine Telefongespräche geführt)
Wenn Sie einen separaten Telefonanschluss haben, an dem Sie keine Telefonanrufe
empfangen und an dem keine weiteren Geräte angeschlossen sind, richten Sie das
Gerät wie in diesem Abschnitt beschrieben ein.
Abbildung 7-1 Rückansicht des Geräts
1 Telefonanschlussbuchse
2 Schließen Sie das im Lieferumfang des Geräts enthaltene
Telefonkabel an den 1-LINE-Anschluss an.
82 Konfiguration und Verwaltung
Page 87

So richten Sie das Gerät für einen separaten Faxanschluss ein:
1. Schließen Sie ein Ende des mit dem Gerät gelieferten Telefonkabels an die
Telefonanschlussbuchse und das andere Ende an den 1-LINE-Anschluss an der
Rückseite des Geräts an.
Hinweis Wenn Sie das Gerät nicht mit dem mitgelieferten Kabel an den
Telefonanschluss anschließen, können Sie möglicherweise keine
Faxnachrichten senden. Dieses spezielle Telefonkabel unterscheidet sich von
den Telefonkabeln, die Sie möglicherweise bereits zu Hause oder im Büro
verwenden.
2. Aktivieren Sie die Einstellung Autom. Empfang.
3. (Optional) Ändern Sie die Einstellung Töne bis Antwort in die niedrigste
Einstellung (2 Ruftöne).
4. Testen Sie die Faxfunktion.
Wenn das Telefon klingelt, nimmt das Gerät den Anruf nach der unter Töne bis
Antwort festgelegten Anzahl an Ruftönen automatisch entgegen. Das Gerät sendet
Faxempfangstöne an das Faxgerät des Absenders, und die Faxnachricht wird
empfangen.
Szenario B: Einrichten des Geräts für DSL
Wenn Sie über einen DSL-Anschluss verfügen und keine Geräte an das Gerät
anschließen, finden Sie in diesem Abschnitt Anweisungen zum Anschließen eines
DSL-Filters zwischen der Telefonanschlussbuchse und dem Gerät. Der DSL-Filter
filtert das Digitalsignal, das Ihr Gerät daran hindert, ordnungsgemäß mit der
Telefonleitung zu kommunizieren. („DSL“ wird in Ihrem Land/Ihrer Region
möglicherweise als „ADSL“ bezeichnet.)
Hinweis Wenn Sie über einen DSL-Anschluss verfügen und keinen DSL-Filter
anschließen, können mit dem Gerät keine Faxnachrichten gesendet und
empfangen werden.
Abbildung 7-2 Rückansicht des Geräts
1 Telefonanschlussbuchse
2 DSL- (bzw. ADSL-)Filter und Kabel vom DSL-Anbieter
Einrichten der Faxfunktion des Geräts
83
Page 88

Kapitel 7
(Fortsetzung)
3 Schließen Sie das im Lieferumfang des Geräts enthaltene
Telefonkabel an den 1-LINE-Anschluss an.
So richten Sie das Gerät für DSL ein:
1. Besorgen Sie sich einen DSL-Filter von Ihrem DSL-Provider.
2. Schließen Sie ein Ende des im Lieferumfang des Geräts enthaltenen
Telefonkabels an den freien Anschluss des DSL-Filters und das andere Ende an
den 1-LINE-Anschluss an der Rückseite des Geräts an.
Hinweis Wenn Sie das Gerät nicht mit dem mitgelieferten Kabel an den DSLFilter anschließen, können Sie möglicherweise keine Faxnachrichten senden.
Dieses spezielle Telefonkabel unterscheidet sich von den Telefonkabeln, die
Sie möglicherweise bereits zu Hause oder im Büro verwenden.
Im Lieferumfang des Geräts ist ein Telefonkabel enthalten. Für diese
Einrichtung müssen Sie jedoch zusätzliche Telefonkabel erwerben.
3. Schließen Sie den DSL-Filter mit einem weiteren Telefonkabel an die
Telefonanschlussbuchse an.
4. Testen Sie die Faxfunktion.
Szenario C: Einrichten des Geräts für ein PBX-System oder einen ISDN-Anschluss
Wenn Sie eine Nebenstellenleitung (PBX-System) oder einen ISDN-Konverter/Anschlussadapter verwenden, gehen Sie wie folgt vor:
• Wenn Sie einen PBX- oder ISDN-Konverter/-Anschlussadapter verwenden,
schließen Sie das Gerät an den Anschluss an, der für Fax- und Telefongeräte
eingerichtet ist. Stellen Sie sicher, dass der Adapter auf den richtigen Switchtyp für
Ihr Land/Ihre Region eingestellt ist.
Hinweis Bei einigen ISDN-Systemen können die Anschlüsse für spezielle
Telekommunikationsgeräte konfiguriert werden. Sie können beispielsweise
einen Anschluss für Telefon und Faxgeräte der Gruppe 3 und einen anderen
Anschluss für verschiedene Zwecke konfigurieren. Wenn beim Anschließen
von Geräten am Fax-/Telefonanschluss des ISDN-Konverters Probleme
auftreten, können Sie versuchen, diese an den Multifunktionsanschluss
anzuschließen. Dieser Anschluss trägt oft Bezeichnungen wie "Multi" oder
"Kombi".
• Wenn Sie ein PBX-System verwenden, setzen Sie das Anklopfsignal auf „Aus“.
Hinweis Bei vielen digitalen PBX-Systemen ist der Anklopfton standardmäßig
aktiviert. Das Anklopfsignal stört Faxübertragungen, so dass Sie mit dem Gerät
keine Faxnachrichten senden oder empfangen können. Anweisungen zum
Deaktivieren des Anklopfsignals finden Sie in der Dokumentation des PBXSystems.
84 Konfiguration und Verwaltung
Page 89

• Wählen Sie bei Nebenstellenanlagen die Nummer für eine externe Rufnummer,
bevor Sie die Faxnummer wählen.
• Schließen Sie das Gerät nur über das mitgelieferte Kabel an die
Telefonanschlussbuchse an. Andernfalls können Sie möglicherweise keine
Faxnachrichten empfangen oder senden. Dieses spezielle Telefonkabel
unterscheidet sich von den Telefonkabeln, die Sie möglicherweise bereits zu
Hause oder im Büro verwenden. Wenn das mitgelieferte Kabel zu kurz ist, können
Sie im Fachhandel einen Koppler erwerben.
Szenario D: Faxfunktion mit Rufzeichenmuster am gleichen Anschluss
Wenn Sie ein Rufzeichenmuster Ihres Telekommunikationsanbieters nutzen, der
mehrere Telefonnummern mit unterschiedlichen Ruftonfolgen an einer Telefonleitung
unterstützt, richten Sie das Gerät wie in diesem Abschnitt beschrieben ein.
Abbildung 7-3 Rückansicht des Geräts
1 Telefonanschlussbuchse
2 Schließen Sie das im Lieferumfang des Geräts enthaltene
Telefonkabel an den 1-LINE-Anschluss an.
So richten Sie das Gerät für Rufzeichenmuster ein:
1. Schließen Sie ein Ende des mit dem Gerät gelieferten Telefonkabels an die
Telefonanschlussbuchse und das andere Ende an den 1-LINE-Anschluss an der
Rückseite des Geräts an.
Hinweis Wenn Sie das Gerät nicht mit dem mitgelieferten Kabel an den
Telefonanschluss anschließen, können Sie möglicherweise keine
Faxnachrichten senden. Dieses spezielle Telefonkabel unterscheidet sich von
den Telefonkabeln, die Sie möglicherweise bereits zu Hause oder im Büro
verwenden.
2. Aktivieren Sie die Einstellung Autom. Empfang.
Einrichten der Faxfunktion des Geräts
85
Page 90

Kapitel 7
3. Ändern Sie die Einstellung Spezialton in das Muster, das Ihrer Faxnummer von
der Telefongesellschaft zugewiesen wurde.
Hinweis In der Standardeinstellung ist das Gerät so eingestellt, dass es auf
alle Ruftonmuster reagiert. Wenn Sie die Einstellung Spezialton nicht für das
der Faxnummer zugewiesene Muster konfigurieren, reagiert das Gerät
möglicherweise sowohl auf Telefon- als auch auf Faxanrufe oder nimmt gar
keine Anrufe entgegen.
4. (Optional) Ändern Sie die Einstellung Töne bis Antwort in die niedrigste
Einstellung (2 Ruftöne).
5. Testen Sie die Faxfunktion.
Das Gerät nimmt nun eingehende Anrufe mit dem ausgewählten Ruftonmuster
(Einstellung Spezialton) nach der festgelegten Anzahl von Ruftönen (Einstellung
Töne bis Antwort) automatisch entgegen. Das Gerät sendet Faxempfangstöne an
das Faxgerät des Absenders, und die Faxnachricht wird empfangen.
Szenario E: Gemeinsamer Anschluss für Telefon-/Faxanrufe
Wenn Sie unter derselben Telefonnummer sowohl Telefon- als auch Faxanrufe
empfangen und diese Leitung für keine anderen Bürogeräte (oder für Voicemail)
verwendet wird, richten Sie das Gerät wie in diesem Abschnitt beschrieben ein.
Abbildung 7-4 Rückansicht des Geräts
1 Telefonanschlussbuchse
2 Schließen Sie das im Lieferumfang des Geräts enthaltene
3 Telefon (optional)
86 Konfiguration und Verwaltung
Telefonkabel an den 1-LINE-Anschluss an.
Page 91

So richten Sie das Gerät für die Verwendung eines gemeinsamen Telefon-/
Faxanschlusses ein:
1. Schließen Sie ein Ende des mit dem Gerät gelieferten Telefonkabels an die
Telefonanschlussbuchse und das andere Ende an den 1-LINE-Anschluss an der
Rückseite des Geräts an.
Hinweis Wenn Sie das Gerät nicht mit dem mitgelieferten Kabel an den
Telefonanschluss anschließen, können Sie möglicherweise keine
Faxnachrichten senden. Dieses spezielle Telefonkabel unterscheidet sich von
den Telefonkabeln, die Sie möglicherweise bereits zu Hause oder im Büro
verwenden.
2. Führen Sie eine der folgenden Aktionen aus:
• Wenn Sie über ein paralleles Telefonsystem verfügen, ziehen Sie den weißen
Stecker an der Rückseite des Geräts aus dem 2-EXT-Anschluss und schließen
dort ein Telefon an.
• Wenn Sie über ein serielles Telefonsystem verfügen, schließen Sie das
Telefon direkt an das Kabel des Geräts an, das über eine zusätzliche
Telefonanschlussbuchse verfügt.
3. Nun müssen Sie festlegen, ob Anrufe mit dem Gerät automatisch oder manuell
entgegengenommen werden sollen:
• Wenn Sie das Gerät für die automatische Annahme von Anrufen einrichten,
werden alle eingehenden Anrufe und Faxnachrichten entgegengenommen. In
diesem Fall kann das Gerät nicht zwischen Fax- und Telefonanrufen
unterscheiden. Wenn Sie einen Telefonanruf erwarten, müssen Sie diesen
entgegennehmen, bevor das Gerät auf den Anruf reagiert. Aktivieren Sie die
Einstellung Autom. Empfang, damit das Gerät Anrufe automatisch
entgegennimmt.
• Wenn Sie das Gerät für die manuelle Annahme von Faxnachrichten
einrichten, müssen Sie die Anrufe selbst entgegennehmen, da das Gerät
andernfalls keine Faxnachrichten empfangen kann. Um das Gerät für die
manuelle Annahme eingehender Anrufe zu konfigurieren, deaktivieren Sie die
Einstellung Autom. Empfang.
4. Testen Sie die Faxfunktion.
Wenn Sie den Anruf vor dem Gerät entgegennehmen und Faxtöne von einem
sendenden Faxgerät hören, müssen Sie den Faxanruf manuell entgegennehmen.
Szenario F: Gemeinsamer Anschluss für Telefon-/Faxanrufe mit Voicemail-Dienst
Wenn Sie unter derselben Telefonnummer sowohl Telefon- als auch Faxanrufe
empfangen und außerdem einen Voicemail-Dienst Ihres Telekommunikationsanbieters
nutzen, richten Sie das Gerät wie in diesem Abschnitt beschrieben ein.
Hinweis Faxsendungen können nicht automatisch empfangen werden, wenn Sie
einen Voicemail-Dienst für dieselbe Telefonnummer nutzen, die Sie für den
Faxempfang verwenden. Sie müssen eingehende Faxanrufe demnach manuell
entgegennehmen. Wenn Sie Faxnachrichten automatisch empfangen möchten,
wenden Sie sich für die Einrichtung eines Rufzeichenmusters oder eines
separaten Faxanschlusses an Ihren Telekommunikationsanbieter.
Einrichten der Faxfunktion des Geräts
87
Page 92

Kapitel 7
Abbildung 7-5 Rückansicht des Geräts
1 Telefonanschlussbuchse
2 Schließen Sie das im Lieferumfang des Geräts enthaltene
Telefonkabel an den 1-LINE-Anschluss an.
So richten Sie das Gerät für die Verwendung mit einem Voicemail-Dienst ein:
1. Schließen Sie ein Ende des mit dem Gerät gelieferten Telefonkabels an die
Telefonanschlussbuchse und das andere Ende an den 1-LINE-Anschluss an der
Rückseite des Geräts an.
Hinweis Wenn Sie das Gerät nicht mit dem mitgelieferten Kabel an den
Telefonanschluss anschließen, können Sie möglicherweise keine
Faxnachrichten senden. Dieses spezielle Telefonkabel unterscheidet sich von
den Telefonkabeln, die Sie möglicherweise bereits zu Hause oder im Büro
verwenden.
2. Deaktivieren Sie die Einstellung Autom. Empfang.
3. Testen Sie die Faxfunktion.
Sie müssen die eingehenden Faxanrufe selbst entgegennehmen, da das Gerät sonst
keine Faxnachrichten empfangen kann. Sie müssen den manuellen Faxempfang
einleiten, bevor der Anrufbeantworter den Anruf entgegennimmt.
Szenario G: Gemeinsamer Anschluss für Fax und DFÜ-Modem (kein Empfang von Telefonanrufen)
Wenn Sie eine Faxleitung verwenden, auf der Sie keine Telefonanrufe empfangen,
und außerdem ein Computermodem an diese Leitung angeschlossen ist, richten Sie
das Gerät wie in diesem Abschnitt beschrieben ein.
Hinweis Wenn Sie ein DFÜ-Modem verwenden, ist dieses an die gleiche
Telefonleitung angeschlossen, wie das Gerät. Sie können Modem und Gerät nicht
gleichzeitig verwenden. Sie können z. B. keine Faxnachrichten mit dem Gerät
senden, wenn Sie gerade mit dem DFÜ-Modem E-Mails senden oder auf das
Internet zugreifen.
• Einrichten des Geräts für die Verwendung mit einem DFÜ-Modem
Einrichten des Geräts für die Verwendung mit einem DSL-/ADSL-Modem
•
88 Konfiguration und Verwaltung
Page 93

Einrichten des Geräts für die Verwendung mit einem DFÜ-Modem
Wenn Sie die gleiche Telefonleitung für das Senden von Faxnachrichten und für ein
DFÜ-Modem verwenden, befolgen Sie diese Anweisungen, um das Gerät einzurichten.
Abbildung 7-6 Rückansicht des Geräts
1 Telefonanschlussbuchse
2 Schließen Sie das im Lieferumfang des Geräts enthaltene
3 Computer mit Modem
Telefonkabel an den 1-LINE-Anschluss an.
So richten Sie das Gerät für die Verwendung mit einem DFÜ-Modem ein:
1. Ziehen Sie den weißen Stecker aus dem 2-EXT-Anschluss an der Rückseite des
Geräts.
2. Suchen Sie das Telefonkabel, das den Computer bzw. das DFÜ-Modem mit der
Telefonanschlussbuchse verbindet. Ziehen Sie das Kabel aus der
Telefonanschlussbuchse, und schließen Sie es an den 2-EXT-Anschluss an der
Rückseite des Geräts an.
3. Schließen Sie ein Ende des mit dem Gerät gelieferten Telefonkabels an die
Telefonanschlussbuchse und das andere Ende an den 1-LINE-Anschluss an der
Rückseite des Geräts an.
Hinweis Wenn Sie das Gerät nicht mit dem mitgelieferten Kabel an den
Telefonanschluss anschließen, können Sie möglicherweise keine
Faxnachrichten senden. Dieses spezielle Telefonkabel unterscheidet sich von
den Telefonkabeln, die Sie möglicherweise bereits zu Hause oder im Büro
verwenden.
4. Wenn die Modemsoftware für den automatischen Faxempfang auf dem Computer
konfiguriert ist, müssen Sie die Einstellung deaktivieren.
Hinweis Wenn Sie die Einstellung für den automatischen Faxempfang in der
Modemsoftware nicht deaktivieren, kann das Gerät keine Faxnachrichten
empfangen.
5. Aktivieren Sie die Einstellung Autom. Empfang.
Einrichten der Faxfunktion des Geräts
89
Page 94

Kapitel 7
6. (Optional) Ändern Sie die Einstellung Töne bis Antwort in die niedrigste
Einstellung (2 Ruftöne).
7. Testen Sie die Faxfunktion.
Wenn das Telefon klingelt, nimmt das Gerät den Anruf nach der unter Töne bis
Antwort festgelegten Anzahl an Ruftönen automatisch entgegen. Das Gerät sendet
Faxempfangstöne an das Faxgerät des Absenders, und die Faxnachricht wird
empfangen.
Einrichten des Geräts für die Verwendung mit einem DSL-/ADSL-Modem
Wenn Sie über einen DSL-Anschluss verfügen und diese Telefonleitung auch für das
Senden von Faxnachrichten verwenden, befolgen Sie diese Anweisungen, um die
Faxfunktion einzurichten.
1 Telefonanschlussbuchse
2 Splitter für parallele Leitungen
3 DSL-/ADSL-Filter
4 Computer
5 DSL-/ADSL-Modem
Hinweis Sie benötigen einen Splitter für parallele Leitungen, der einen RJ-11Anschluss auf der Vorderseite und zwei RJ-11-Anschlüsse auf der Rückseite
besitzt. Verwenden Sie keinen Telefonsplitter für zwei Leitungen, seriellen Splitter
oder Splitter für parallele Leitungen mit zwei RJ-11-Anschlüssen auf der
Vorderseite und einem Stecker auf der Rückseite.
90 Konfiguration und Verwaltung
Schließen Sie ein Ende des im Lieferumfang des Geräts enthaltenen
Telefonkabels an den 1-LINE-Anschluss an der Rückseite des Geräts
an. Schließen Sie das andere Ende des Kabels an den DSL-/ADSLFilter an.
Page 95

So richten Sie das Gerät für die Verwendung mit einem DSL-/ADSL-Modem ein:
1. Besorgen Sie sich einen DSL-Filter von Ihrem DSL-Provider.
2. Schließen Sie ein Ende des im Lieferumfang des Geräts enthaltenen
Telefonkabels an den DSL-Filter und das andere Ende an den 1-LINE-Anschluss
an der Rückseite des Geräts an.
Hinweis Wenn Sie das Gerät nicht mit dem mitgelieferten Kabel an den DSLFilter anschließen, können Sie möglicherweise keine Faxnachrichten senden.
Dieses spezielle Telefonkabel unterscheidet sich von den Telefonkabeln, die
Sie möglicherweise bereits zu Hause oder im Büro verwenden.
3. Schließen Sie den DSL-Filter an den Splitter für parallele Leitungen an.
4. Schließen Sie das DSL-Modem an den Splitter für parallele Leitungen an.
5. Schließen Sie den Splitter für parallele Leitungen an die Telefonanschlussbuchse
an.
6. Testen Sie die Faxfunktion.
Wenn das Telefon klingelt, nimmt das Gerät den Anruf nach der unter Töne bis
Antwort festgelegten Anzahl an Ruftönen automatisch entgegen. Das Gerät sendet
Faxempfangstöne an das Faxgerät des Absenders, und die Faxnachricht wird
empfangen.
Szenario H: Gemeinsamer Anschluss für Telefon-/Faxanrufe mit Computermodem
Wenn Sie unter derselben Telefonnummer sowohl Telefon- als auch Faxanrufe
empfangen und darüber hinaus diese Telefonleitung für ein Computermodem
verwenden, richten Sie das Gerät wie in diesem Abschnitt beschrieben ein.
Hinweis Da Computermodem und Gerät am selben Telefonanschluss
angeschlossen sind, können Sie Modem und Gerät nicht gleichzeitig verwenden.
Sie können z. B. keine Faxnachrichten mit dem Gerät senden, wenn Sie gerade
mit dem Computermodem E-Mails senden oder auf das Internet zugreifen.
• Gemeinsame Leitung für Telefon-/Faxanrufe und DFÜ-Modem
Gemeinsame Leitung für Telefon-/Faxanrufe und DSL-/ADSL-Modem
•
Gemeinsame Leitung für Telefon-/Faxanrufe und DFÜ-Modem
Wenn Sie Ihre Telefonleitung sowohl für Fax- als auch für Telefonanrufe verwenden,
befolgen Sie diese Anweisungen, um die Faxfunktion einzurichten.
Je nach Anzahl der Telefonanschlüsse am Computer können Sie das Gerät auf zwei
verschiedene Arten mit Ihrem Computer einrichten. Überprüfen Sie zunächst, ob Ihr
Computer über einen oder zwei Telefonanschlüsse verfügt.
• Wenn Ihr Computer nur über einen Telefonanschluss verfügt, müssen Sie einen
Splitter für parallele Leitungen (auch Koppler genannt) verwenden, wie im
Folgenden dargestellt. (Ein Splitter für parallele Leitungen verfügt über einen
RJ-11-Anschluss an der Vorderseite und zwei RJ-11-Anschlüsse an der
Einrichten der Faxfunktion des Geräts
91
Page 96

Kapitel 7
Rückseite. Verwenden Sie keine Telefonsplitter für zwei Leitungen, seriellen
Splitter oder Splitter für parallele Leitungen mit zwei RJ-11-Anschlüssen an der
Vorderseite und einem Stecker an der Rückseite.)
Abbildung 7-7 Beispiel für einen Splitter für parallele Leitungen
• Wenn Ihr Computer über einen Telefonanschluss verfügt, richten Sie das Gerät
wie im Folgenden beschrieben ein.
Abbildung 7-8 Rückansicht des Geräts
1 Telefonanschlussbuchse
2 Mitgeliefertes Telefonkabel, angeschlossen am 1-LINE-Anschluss an
3 Splitter für parallele Leitungen
4 Computer
5 Telefon
So richten Sie das Gerät für denselben Telefonanschluss ein, der von einem
Computer mit einer Telefonanschlussbuchse verwendet wird:
1. Ziehen Sie den weißen Stecker aus dem 2-EXT-Anschluss an der Rückseite des
Geräts.
2. Suchen Sie das Telefonkabel, das den Computer bzw. das DFÜ-Modem mit der
Telefonanschlussbuchse verbindet. Trennen Sie das Telefonkabel von der
Telefonanschlussbuchse, und schließen Sie es an den Splitter für parallele
Leitungen an.
3. Schließen Sie den Splitter für parallele Leitungen mit einem Telefonkabel an den 2EXT-Anschluss an der Rückseite des Geräts an.
4. Schließen Sie ein Telefon an den Splitter für parallele Leitungen an.
92 Konfiguration und Verwaltung
der Rückseite des Geräts
Page 97

5. Schließen Sie ein Ende des mit dem Gerät gelieferten Telefonkabels an die
Telefonanschlussbuchse und das andere Ende an den 1-LINE-Anschluss an der
Rückseite des Geräts an.
Hinweis Wenn Sie das Gerät nicht mit dem mitgelieferten Kabel an den
Telefonanschluss anschließen, können Sie möglicherweise keine
Faxnachrichten senden. Dieses spezielle Telefonkabel unterscheidet sich von
den Telefonkabeln, die Sie möglicherweise bereits zu Hause oder im Büro
verwenden.
6. Wenn die Modemsoftware für den automatischen Faxempfang auf dem Computer
konfiguriert ist, müssen Sie die Einstellung deaktivieren.
Hinweis Wenn Sie die Einstellung für den automatischen Faxempfang in der
Modemsoftware nicht deaktivieren, kann das HP Gerät keine Faxnachrichten
empfangen.
7. Nun müssen Sie festlegen, ob Anrufe mit dem Gerät automatisch oder manuell
entgegengenommen werden sollen:
• Wenn Sie das Gerät für die automatische Annahme von Anrufen einrichten,
werden alle eingehenden Anrufe und Faxnachrichten entgegengenommen. In
diesem Fall kann das Gerät nicht zwischen Fax- und Telefonanrufen
unterscheiden. Wenn Sie einen Telefonanruf erwarten, müssen Sie diesen
entgegennehmen, bevor das Gerät auf den Anruf reagiert. Aktivieren Sie die
Einstellung Autom. Empfang, damit das Gerät Anrufe automatisch
entgegennimmt.
• Wenn Sie das Gerät für die manuelle Annahme von Faxnachrichten
einrichten, müssen Sie die Anrufe selbst entgegennehmen, da das Gerät
andernfalls keine Faxnachrichten empfangen kann. Um das Gerät für die
manuelle Annahme eingehender Anrufe zu konfigurieren, deaktivieren Sie die
Einstellung Autom. Empfang.
8. Testen Sie die Faxfunktion.
Hinweis Wenn Ihr Computer über zwei Telefonanschlussbuchsen an der
Rückseite verfügt, benötigen Sie keinen Splitter für parallele Leitungen. Sie können
das Telefon an den Ausgangsanschluss des DFÜ-Modems anschließen.
Wenn Sie den Anruf vor dem Gerät entgegennehmen und Faxtöne von einem
sendenden Faxgerät hören, müssen Sie den Faxanruf manuell entgegennehmen.
Wenn Sie Ihre Telefonleitung für Telefon- und Faxanrufe sowie ein DFÜ-Modem
verwenden, befolgen Sie diese Anweisungen, um die Faxfunktion einzurichten.
Einrichten der Faxfunktion des Geräts
93
Page 98

Kapitel 7
Gemeinsame Leitung für Telefon-/Faxanrufe und DSL-/ADSL-Modem
Befolgen Sie diese Anweisungen, wenn der Computer über ein DSL-/ADSL-Modem
verfügt.
1 Telefonanschlussbuchse
2 Splitter für parallele Leitungen
3 DSL-/ADSL-Filter
4 Telefonkabel, im Lieferumfang enthalten
5 DSL-/ADSL-Modem
6 Computer
7 Telefon
Hinweis Sie benötigen einen Splitter für parallele Leitungen, der einen RJ-11Anschluss auf der Vorderseite und zwei RJ-11-Anschlüsse auf der Rückseite
besitzt. Verwenden Sie keinen Telefonsplitter für zwei Leitungen, seriellen Splitter
oder Splitter für parallele Leitungen mit zwei RJ-11-Anschlüssen auf der
Vorderseite und einem Stecker auf der Rückseite.
94 Konfiguration und Verwaltung
Page 99

So richten Sie das Gerät für die Verwendung mit einem DSL-/ADSL-Modem ein:
1. Besorgen Sie sich einen DSL-Filter von Ihrem DSL-Provider.
Hinweis Alle Telefone im Haus/Büro, die die gleiche Telefonnummer wie der
DSL-Dienst verwenden, müssen an zusätzliche DSL-Filter angeschlossen
werden; andernfalls treten beim Telefonieren störende Hintergrundgeräusche
auf.
2. Schließen Sie ein Ende des im Lieferumfang des Geräts enthaltenen
Telefonkabels an den DSL-Filter und das andere Ende an den 1-LINE-Anschluss
an der Rückseite des Geräts an.
Hinweis Wenn Sie das Gerät nicht mit dem mitgelieferten Kabel an den DSLFilter anschließen, können Sie möglicherweise keine Faxnachrichten senden.
Dieses spezielle Telefonkabel unterscheidet sich von den Telefonkabeln, die
Sie möglicherweise bereits zu Hause oder im Büro verwenden.
3. Wenn Sie über ein paralleles Telefonsystem verfügen, ziehen Sie den weißen
Stecker an der Rückseite des Geräts aus dem 2-EXT-Anschluss und schließen
dort ein Telefon an.
4. Schließen Sie den DSL-Filter an den Splitter für parallele Leitungen an.
5. Schließen Sie das DSL-Modem an den Splitter für parallele Leitungen an.
6. Schließen Sie den Splitter für parallele Leitungen an die Telefonanschlussbuchse
an.
7. Testen Sie die Faxfunktion.
Wenn das Telefon klingelt, nimmt das Gerät den Anruf nach der unter Töne bis
Antwort festgelegten Anzahl an Ruftönen automatisch entgegen. Das Gerät sendet
Faxempfangstöne an das Faxgerät des Absenders, und die Faxnachricht wird
empfangen.
Szenario I: Gemeinsamer Anschluss für Telefon-/Faxanrufe mit Anrufbeantworter
Wenn Sie unter derselben Telefonnummer sowohl Telefon- als auch Faxanrufe
empfangen und außerdem diesen Telefonanschluss für einen Anrufbeantworter
verwenden, richten Sie das Gerät wie in diesem Abschnitt beschrieben ein.
Abbildung 7-9 Rückansicht des Geräts
Einrichten der Faxfunktion des Geräts
95
Page 100

Kapitel 7
1 Telefonanschlussbuchse
2 Schließen Sie das im Lieferumfang des Geräts enthaltene Telefonkabel
an den 1-LINE-Anschluss an der Rückseite des Geräts an.
3 Anrufbeantworter
4 Telefon (optional)
So richten Sie das Gerät für einen gemeinsamen Anschluss für Telefon-/Faxanrufe und Anrufbeantworter ein:
1. Ziehen Sie den weißen Stecker aus dem 2-EXT-Anschluss an der Rückseite des
Geräts.
2. Ziehen Sie das Kabel des Anrufbeantworters aus der Telefonanschlussbuchse,
und schließen Sie ihn am 2-EXT-Anschluss an der Rückseite des Geräts an.
Hinweis Wenn Sie den Anrufbeantworter nicht direkt an das Gerät
anschließen, werden Faxtöne unter Umständen auf dem Anrufbeantworter
aufgezeichnet, und Sie können mit dem Gerät keine Faxe empfangen.
3. Schließen Sie ein Ende des mit dem Gerät gelieferten Telefonkabels an die
Telefonanschlussbuchse und das andere Ende an den 1-LINE-Anschluss an der
Rückseite des Geräts an.
Hinweis Wenn Sie das Gerät nicht mit dem mitgelieferten Kabel an den
Telefonanschluss anschließen, können Sie möglicherweise keine
Faxnachrichten senden. Dieses spezielle Telefonkabel unterscheidet sich von
den Telefonkabeln, die Sie möglicherweise bereits zu Hause oder im Büro
verwenden.
4. (Optional) Wenn in Ihrem Anrufbeantworter kein Telefon integriert ist, möchten Sie
möglicherweise ein Telefon an den Anschluss OUT auf der Rückseite des
Anrufbeantworters anschließen.
Hinweis Wenn Ihr Anrufbeantworter nicht über einen Anschluss für ein
externes Telefon verfügt, können Sie einen Splitter bzw. Koppler für parallele
Leitungen erwerben, um sowohl den Anrufbeantworter als auch das Telefon an
das Gerät anzuschließen. Für diese Verbindungen können Sie Standardkabel
verwenden.
5. Aktivieren Sie die Einstellung Autom. Empfang.
6. Stellen Sie den Anrufbeantworter auf eine niedrigere Ruftonanzahl für die
Rufannahme ein.
7. Ändern Sie die Einstellung Töne bis Antwort auf die maximal unterstützte
Ruftonanzahl Ihres Geräts. (Die maximale Anzahl an Ruftönen ist vom Land/der
Region abhängig.)
8. Testen Sie die Faxfunktion.
Wenn das Telefon klingelt, nimmt der Anrufbeantworter den Anruf nach der von Ihnen
festgelegten Anzahl an Ruftönen entgegen und gibt die von Ihnen aufgenommene
Ansage wieder. Das Gerät überwacht den Anruf auf gesendete Faxsignaltöne. Wenn
das Gerät Faxsignaltöne erkennt, sendet es Signaltöne für den Faxempfang und
empfängt die Faxnachricht. Wenn das Gerät keine Faxsignaltöne erkennt, wird die
96 Konfiguration und Verwaltung
 Loading...
Loading...