Page 1
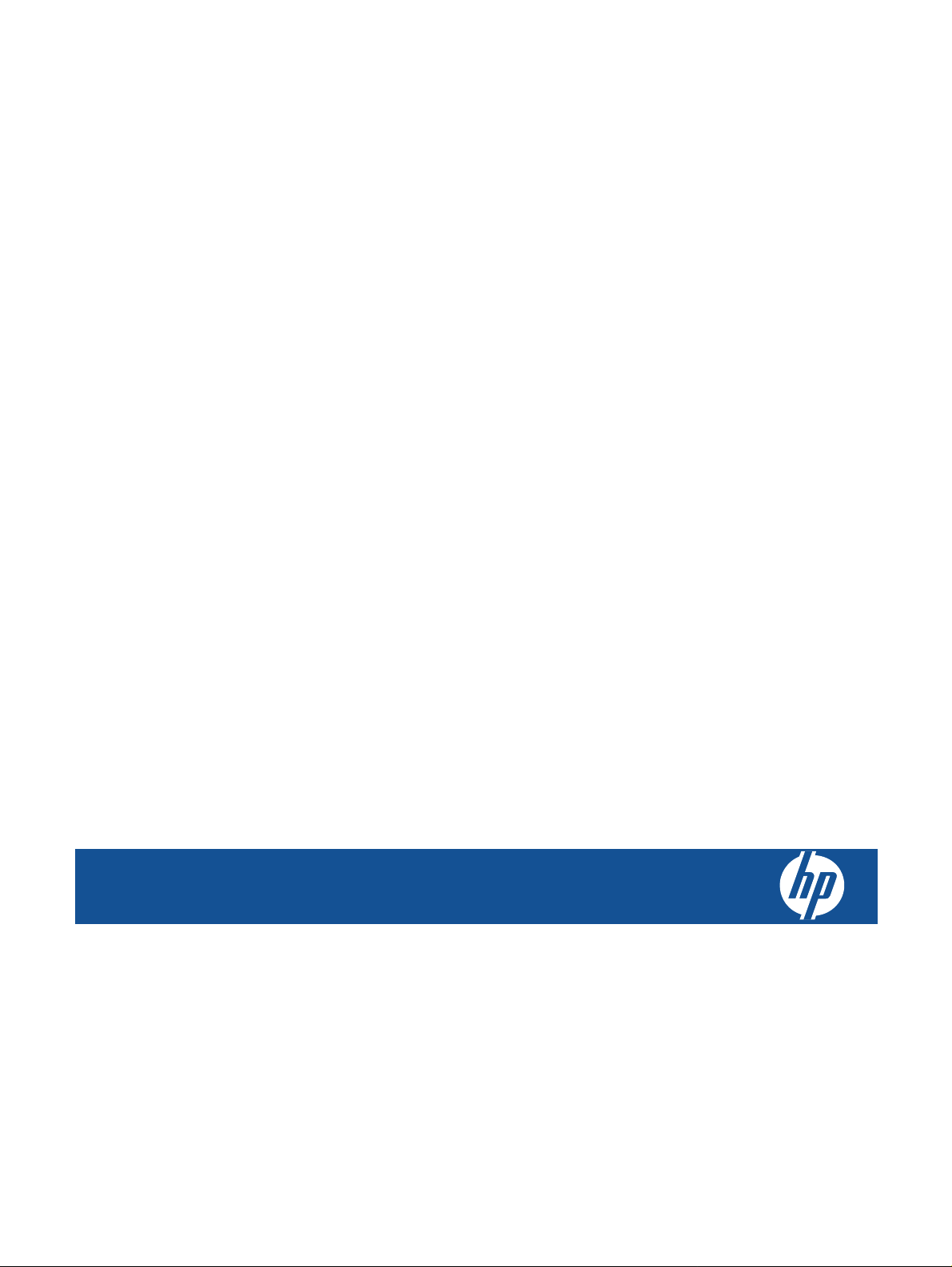
Page 2
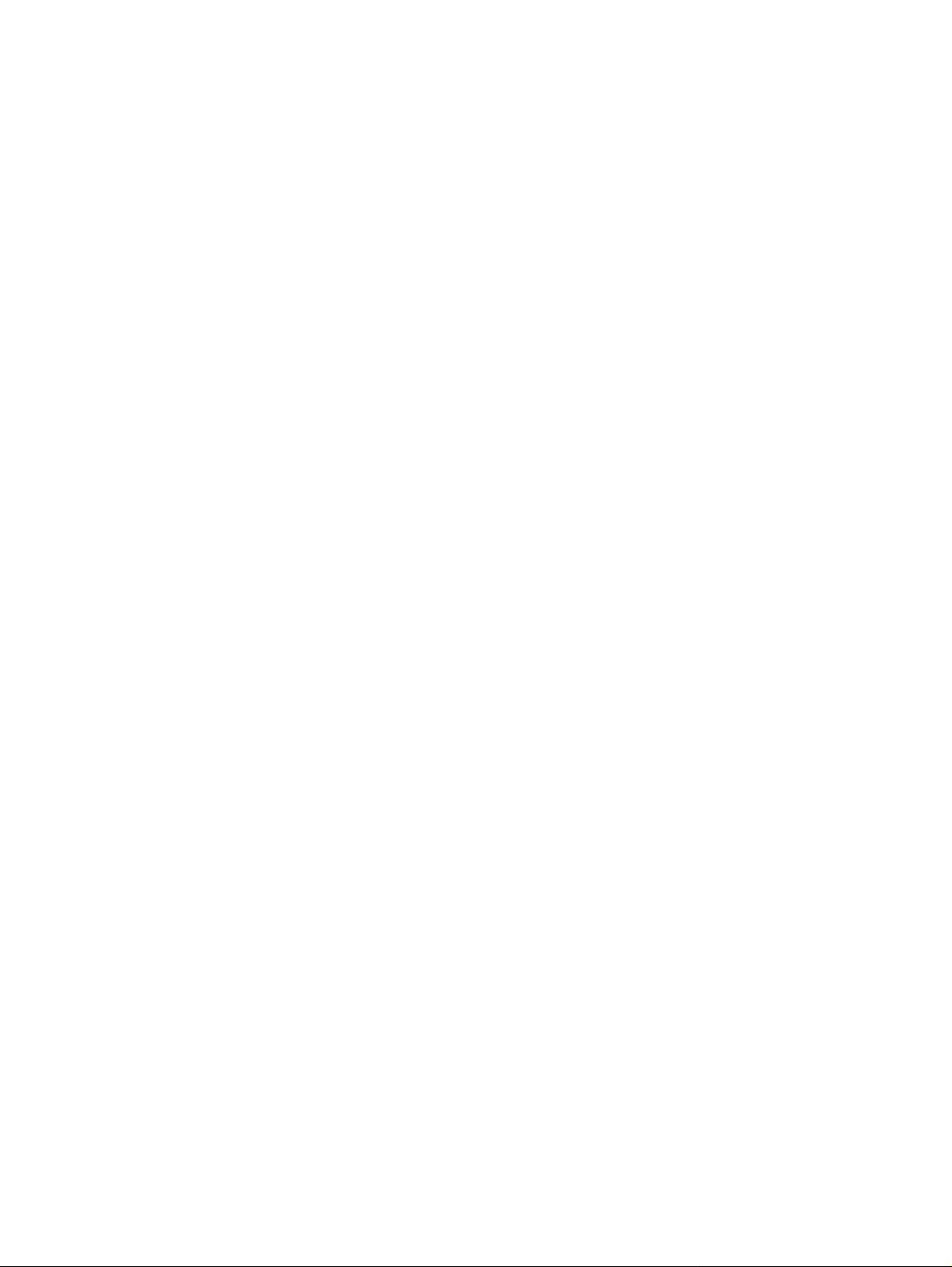
Page 3

Содержание
1
HP Photosmart eStation C510 series — приложения печати............................................................................................3
HP Photosmart eStation C510 series — описание внешних компонентов устройства....................................................3
HP Photosmart eStation C510 series — использование съемного дисплея....................................................................6
HP Photosmart eStation C510 series — приобретение и чтение книг, журналов и газет.............................................21
HP Photosmart eStation C510 series — использование приложений............................................................................25
HP Photosmart eStation C510 series — отправка и получение факсов с помощью фирменной интернет-службы
передачи факсов eFax®...................................................................................................................................................29
HP Photosmart eStation C510 series — загрузка бумаги................................................................................................31
HP Photosmart eStation C510 series — печать документов...........................................................................................33
HP Photosmart eStation C510 series — печать фотографий, сохраненных на компьютере........................................34
HP Photosmart eStation C510 series — печать на конвертах.........................................................................................35
HP Photosmart eStation C510 series — сканирование на компьютер............................................................................36
HP Photosmart eStation C510 series —
HP Photosmart eStation C510 series — копирование текстовых или смешанных документов....................................39
HP Photosmart eStation C510 series — изменение параметров печати по умолчанию в центре решений...............40
Принтеры HP Photosmart eStation C510 series — изменение и использование ярлыков печати..............................40
HP Photosmart eStation C510 series — сведения о микросхеме картриджа................................................................41
HP Photosmart eStation C510 series — проверка приблизительных уровней чернил.................................................42
HP Photosmart eStation C510 series — перезапуск устройства.....................................................................................42
HP Photosmart eStation C510 series — использование функции энергосбережения .................................................43
HP Photosmart eStation C510 series — в меню на дисплее отображаются неправильные параметры.....................43
HP Photosmart eStation C510 series — после настройки на дисплее
неправильный язык..........................................................................................................................................................43
HP Photosmart eStation C510 series — на дисплее устройства показано сообщение об ошибке 'Несовместимые
картриджи'.........................................................................................................................................................................44
HP Photosmart eStation C510 series — на дисплее устройства отображается сообщение об ошибке
«Установлены картриджи другого производителя (не HP)».........................................................................................45
HP Photosmart eStation C510 series — проблема с картриджем..................................................................................47
HP Photosmart eStation C510 series — на компьютере отображается сообщение об ошибке «Отсутствуют, не
обнаружены или неправильно установлены печатающие головки, либо они несовместимы». ...............................51
сканирование на карту памяти........................................................................37
панели управления отображается
Содержание
1
Page 4
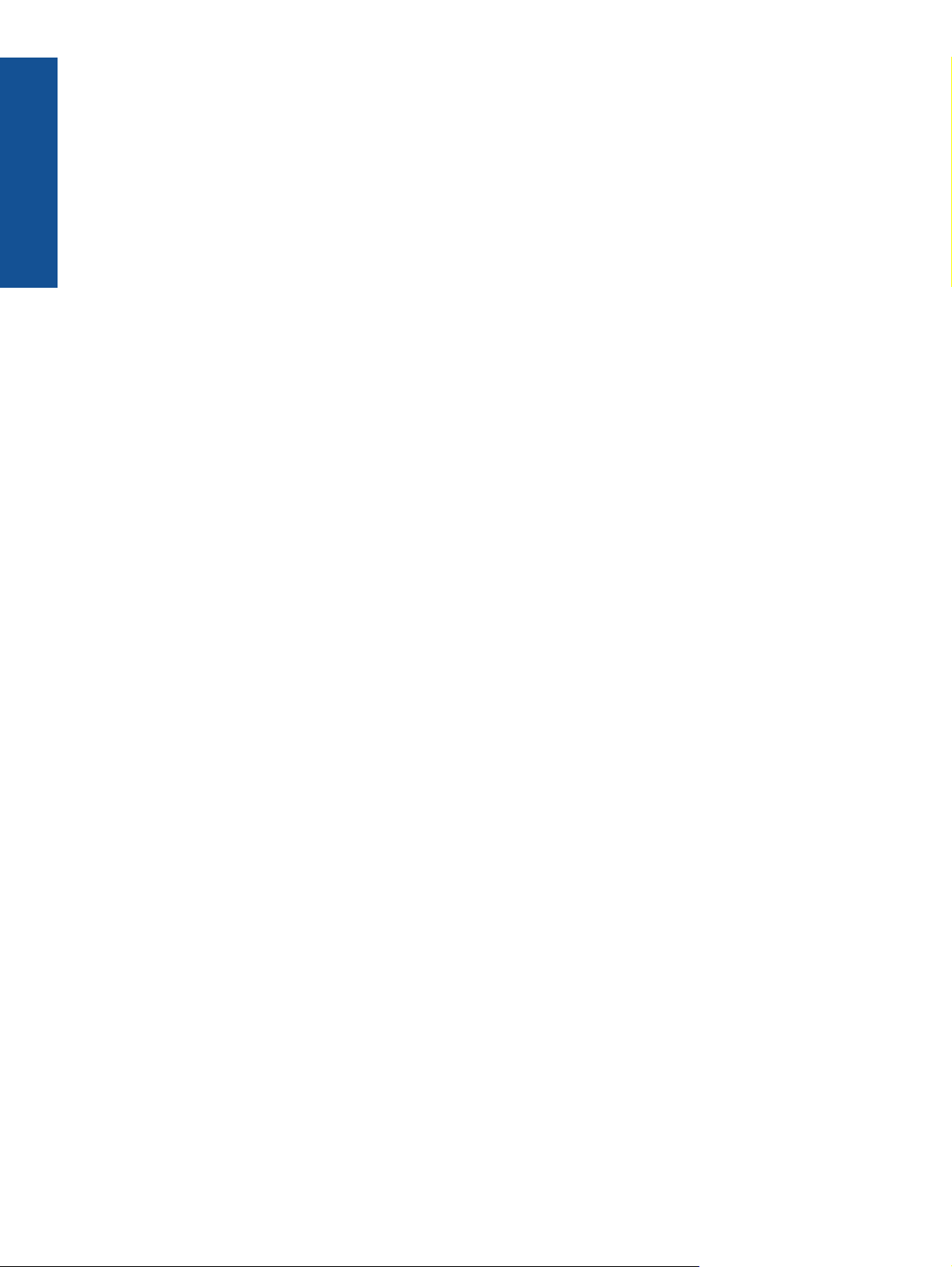
Содержание
2
Page 5
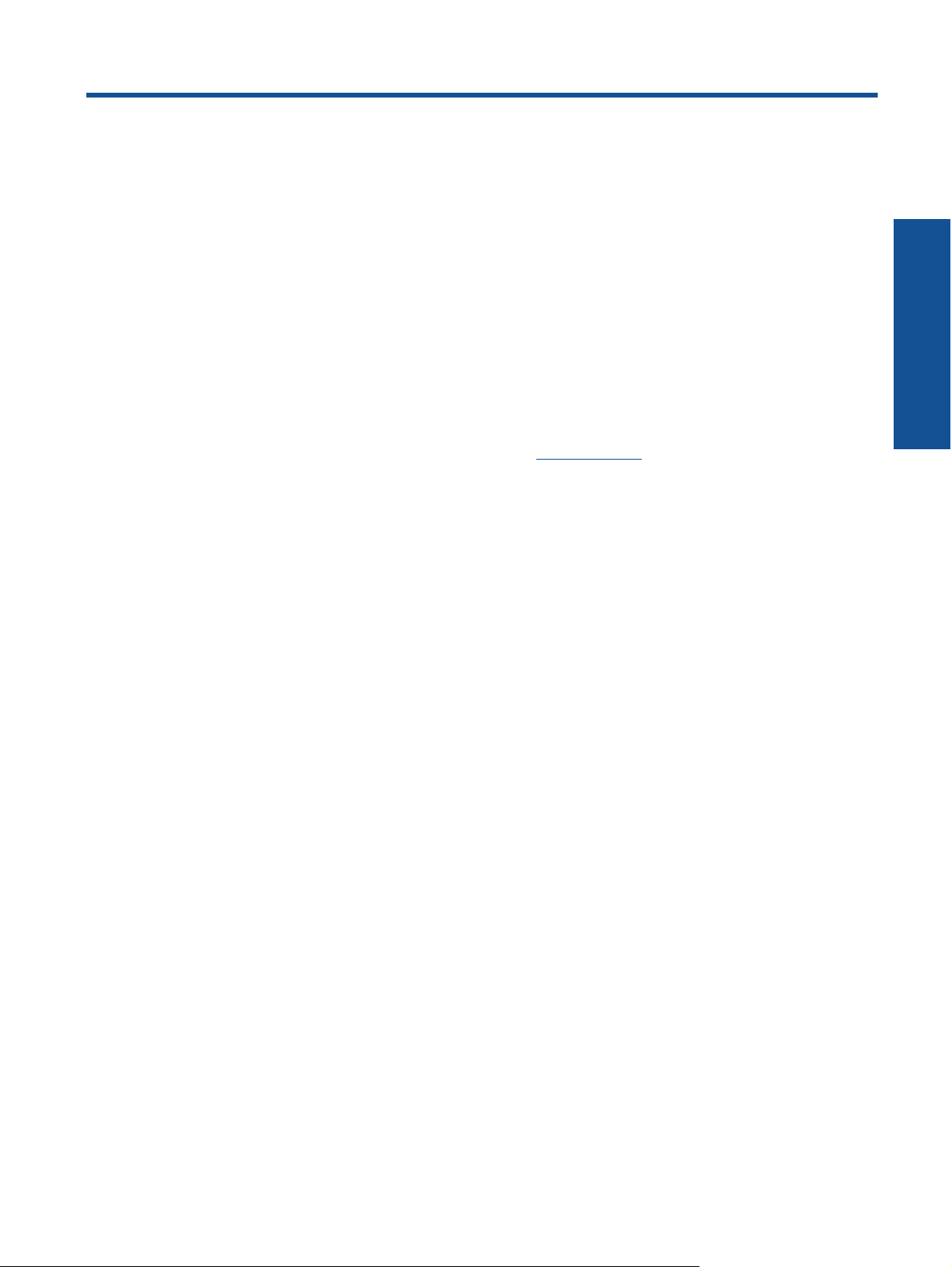
1
HP Photosmart eStation C510 series — приложения
печати
С помощью принтера можно выполнять поиск и печать контента без использования компьютера.
Новый принтер HP Photosmart eStation открывает целый новый мир печати через Интернет — прямо с
принтера. Улучшенный дисплей HP Touchsmart позволяет удобным образом печатать содержимое
избранных веб-страниц без применения компьютера. Имеется широкий набор различных приложений, а
также возможность создания собственных приложений для печати выразительных фотографий
повседневных снимков из любого места.
Благодаря дисплею TouchSmart и приложениям печати — ярлыкам для различных форматов содержимого
веб-страниц — можно печатать карты, фотографии, головоломки Судоку, раскраски, календари, новости и
многое другое, не прибегая к помощи компьютера.
и
Узнайте об использовании приложений печати на сайте
HP ePrintCenter.
HP Photosmart eStation C510 series — описание внешних компонентов устройства
• Вид принтера спереди
3
Page 6

Глава 1
1 Крышка
2 Подложка крышки
3 Стекло
4 HP eStation Zeen (также называется съемным цветным графическим дисплеем, съемным дисплеем или
дисплеем).
5 Лоток для фотобумаги
6 Ограничитель ширины бумаги в лотке для фотобумаги
7 Удлинитель лотка для бумаги (также называется удлинителем лотка)
8 Гнездо для карт памяти Secure Digital
9 Ограничитель ширины бумаги для основного лотка
10 Основной лоток (также называется входным лотком)
11 Выходной лоток
12 Крышка картриджа
13 Вкл. Включение и выключение устройства. Когда питание выключено, устройство по-прежнему потребляет
небольшое количество энергии. Чтобы полностью отключить питание, выключите устройство и отсоедините
кабель питания.
14 Индикатор беспроводной сети. СВЕТИТСЯ — беспроводная связь на основном принтере включена, и
установлено сетевое подключение. НЕ СВЕТИТСЯ — беспроводная связь на основном принтере отключена.
МИГАЕТ — беспроводная связь на основном принтере включена, но сетевое подключение не установлено.
15 Индикатор HP ePrint. СВЕТИТСЯ — подключение к серверу ePrint установлено. НЕ СВЕТИТСЯ — подключение
к серверу ePrint отсутствует.
• Вид дисплея сзади
4
Page 7

16 Разъем для наушников
17 Гнездо для карт памяти Secure Digital
18 Увеличение громкости
19 Уменьшение громкости
20 Динамик
21 Соединительный разъем
22 Разъем USB. Используется, когда дисплей отсоединен
23 Разъем питания. Используется, когда дисплей отсоединен
24 Кнопка питания
25 Антенна беспроводной связи
• Дополнительный дисплей за съемным дисплеем
26 Отмена
27 Ч/Б копия
28 Цветная копия
29 Подача бумаги
30 Сигнальный индикатор
31 Соединительный разъем для съемного дисплея
HP Photosmart eStation C510 series — описание внешних компонентов устройства 5
Page 8

Глава 1
• Вид принтера сверху и сзади
32 Блок печатающих головок
33 Область доступа к картриджу
34 Расположение номера модели и этикетки с указанием возможности выбора чернил
35 Задний порт USB
36 Разъем питания (используйте только вместе с адаптером питания, поставляемым НР)
37 Дополнительное устройство для двусторонней печати
HP Photosmart eStation C510 series — использование съемного дисплея
Съемный дисплей данного устройства также называется HP eStation Zeen или Zeen. Опробуйте удобную
навигацию по экранам и меню, настройте начальный экран, после чего переходите к управлению
приложениями. Просмотрите анимации и узнайте, как максимально эффективно использовать дисплей HP
eStation Zeen.
Обзор начального экрана
Основные сведения о навигации
Узнайте, как выполнять навигацию и использовать дисплей HP eStation Zeen.
6
Page 9

Использование элементов управления навигацией
Использование элементов управления навигацией
Функция Описание функции
Нажатие этой кнопки позволяет вернуться на начальный
экран с другого экрана.
Нажатие этой кнопки позволяет перейти на предыдущий
экран.
Нажатие этой кнопки позволяет отобразить те меню,
которые доступны с текущего экрана.
Если нажать эту кнопку меню на начальном экране, то
откроются следующие подменю: «Управление начальной
страницей», «Системные уведомления», «Системная
панель» и «Параметры».
Вращение дисплея
Дисплеем можно пользоваться как в альбомной, так и книжной ориентации.
Просмотр нескольких страниц начального экрана
Чтобы переместиться на другую страницу, проведите пальцем влево или вправо.
HP Photosmart eStation C510 series — использование съемного дисплея 7
Page 10

Глава 1
Перемещение по спискам
Чтобы просмотреть содержимое выше или ниже области экрана, проведите пальцем вверх или вниз.
Перемещение приложений
Коснитесь вкладки над панелью «Избранные приложения», чтобы просмотреть все приложения. Коснитесь
значка приложения и удерживайте его, затем перетащите его в необходимое место.
Примечание. Единственное приложение, которое невозможно переместить или удалить, — это
приложение «Принтер». Оно должно всегда находиться на панели «Избранные приложения».
Масштабирование изображений
Во время просмотра фотографий в приложении HP Gallery можно уменьшить текущее изображение, сведя
пальцы вместе на экране, или увеличить его, разведя пальцы в стороны.
Параметры кнопки питания
При отсоединении съемного дисплея HP eStation Zeen от принтера можно снизить энергопотребление
батареи экрана (без его отключения). Для этого нажмите кнопку Питание на задней панели. Снова нажмите
кнопку Питание, чтобы вернуться на последний экран, который отображался при переходе в спящий режим.
Чтобы отключить потребление энергии батареи дисплеем HP eStation Zeen на время отсоединения от
принтера, нажмите кнопку Питание
не отобразится меню Параметры питания, затем коснитесь Завершить работу. В этом меню также можно
отключить беспроводную связь, звук или отменить операцию.
Если после нажатия и удержания кнопки Питание меню Параметры питания не открылось, можно
перезагрузить дисплей HP eStation Zeen.
Для устранения некоторых ошибок необходимо
eStation Zeen позволяет решить следующие проблемы.
• Дисплей HP eStation Zeen не реагирует на прикосновения и нажатие кнопок в течение длительного
времени.
• Дисплей завис.
• Кнопка Вкл не отвечает.
Чтобы перезагрузить HP eStation Zeen, нажмите кнопку Питание и удерживайте ее в течение 8 секунд.
на задней панели и удерживайте ее в течение нескольких секунд, пока
выполнить перезагрузку HP eStation Zeen. Перезагрузка HP
8
Page 11

Управление начальным экраном
Имеется возможность настройки области мини-приложений страниц начального экрана, добавления новых
страниц и изменения порядка существующих страниц.
Управление областью мини-приложений
Область мини-приложений на страницах начального экрана можно настраивать путем расположения
элементов различных размеров из библиотеки мини-приложений на сетке 4 х 4.
Устройство поставляется с тремя уже заполненными страницами начального экрана. Можно добавить еще
до пяти таких страниц, увеличив их общее количество до восьми. Начальный экран позволяет перемещать
и удалять элементы с его
страниц, добавлять на них мини-приложения, закладки и приложения.
HP Photosmart eStation C510 series — использование съемного дисплея 9
Page 12
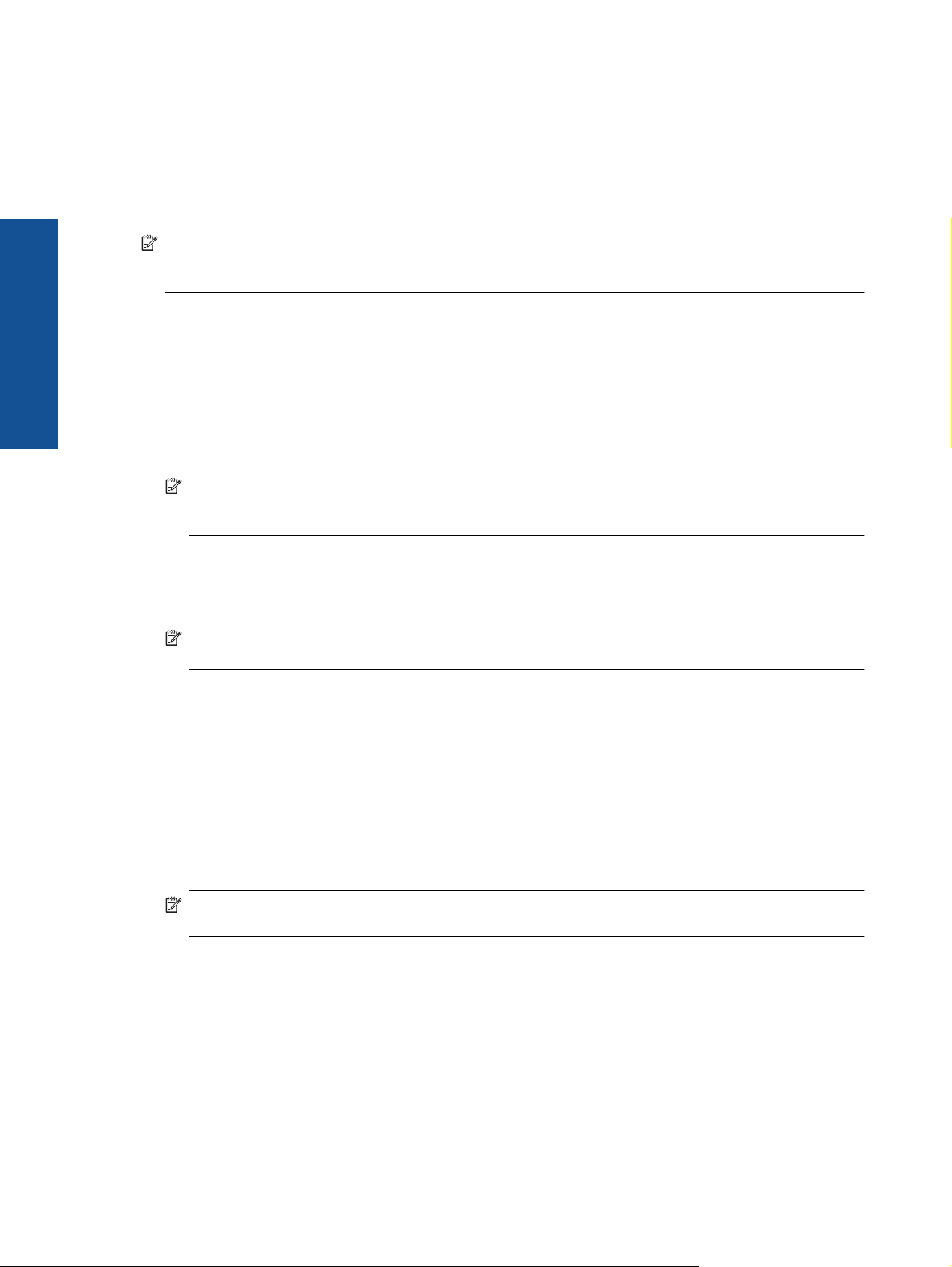
Глава 1
Просмотр библиотеки мини-приложений
Чтобы просмотреть библиотеку мини-приложений, выполните следующие действия.
1. Коснитесь значка Мини-приложения, а затем нажмите кнопку ОК.
2. Проведите пальцем влево и вправо, чтобы увидеть все доступные мини-приложения. Пространство
сетки, которое занимает каждое мини-приложение, отображается в маленькой сетке справа от значка
мини-приложения в библиотеке мини-
приложений.
Примечание. Чтобы перейти на экран «Управление мини-приложениями»/«Библиотека мини-
приложений», можно также нажать кнопку Меню и выбрать пункт Управление начальным экраном
либо коснуться последней (пустой) страницы начального экрана.
3. Просмотрите доступные приложения и поместите выбранные из них в область мини-приложений, выбрав
в Меню пункт Добавить приложения.
4. Просмотрите доступные закладки, которые можно поместить в область мини-приложений, выбрав в
Меню пункт Добавить закладки.
Размещение элементов в области мини-приложений
Чтобы поместить элемент в область мини-приложений, выполните следующие действия.
1. Коснитесь
значка Мини-приложения, а затем нажмите кнопку ОК.
Примечание. Если необходимо добавить элемент другого типа (приложение или закладку вместо
мини-приложения), отобразите искомый тип в библиотеке мини-приложений, следуя инструкциям,
изложенным в предыдущем разделе — «Просмотр библиотеки мини-приложений».
2. Проведите пальцем влево или вправо, чтобы открыть страницу начального экрана в том месте, где
требуется разместить элемент.
3. Чтобы разместить элемент, перетащите его из библиотеки мини-приложений в область мини-
приложений и поместите его в нужную ячейку сетки.
Примечание. Если в той ячейке сетки, где предполагается разместить новый элемент, уже есть
другой элемент, то перед этим необходимо переместить или удалить его.
4. После внесения изменений коснитесь Готово, чтобы сохранить изменения и вернуться на начальный
экран.
Перемещение элементов в области мини-приложений
Чтобы переместить элемент в пределах области мини-приложений, выполните следующие действия.
1. Коснитесь значка Мини-приложения, а затем нажмите кнопку ОК.
2. Проведите пальцем влево или вправо, чтобы открыть страницу начального экрана в
том месте, куда
требуется переместить элемент.
3. Коснитесь того элемента, который необходимо переместить, и удерживайте его в течение нескольких
секунд, а затем перетащите его в свободную ячейку в области мини-приложений.
Примечание. Если в ячейке сетки, в которой предполагается разместить новый элемент, уже есть
другой элемент, то перед этим необходимо переместить или удалить его.
4. После внесения изменений коснитесь Готово, чтобы сохранить изменения и вернуться на начальный
экран.
Удаление элементов из области мини-приложений
10
Чтобы удалить элемент из области мини-приложений, выполните следующие действия.
1. Коснитесь значка Мини-приложения, а затем нажмите кнопку ОК.
2. Проведите пальцем влево или вправо, чтобы открыть страницу начального экрана в том
требуется удалить элемент.
месте, откуда
Page 13
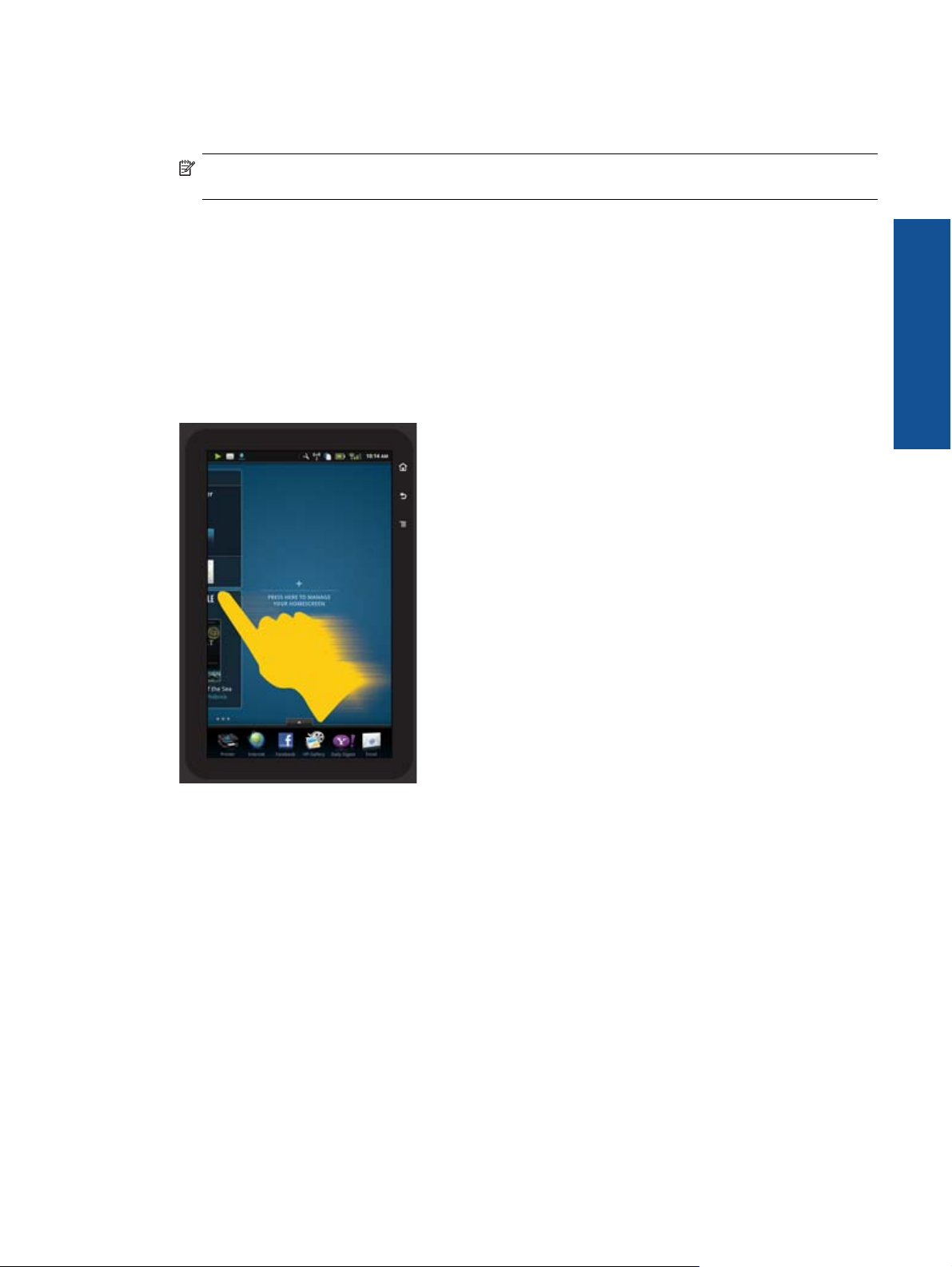
3. Коснитесь того элемента, который необходимо удалить, и удерживайте его в течение нескольких секунд,
а затем перетащите его в область Оставить мини-приложение здесь для удаления в нижней части
экрана.
Примечание. После удаления элемента он по-прежнему остается доступным в библиотеке мини-
приложений.
4. После внесения изменений коснитесь Готово, чтобы сохранить изменения и вернуться на начальный
экран.
Добавление страниц начального экрана
Устройство поставляется с тремя заполненными страницами начального экрана, в областях миниприложений которых уже есть элементы. Можно добавить еще до пяти таких страниц, увеличив их общее
количество до восьми.
Чтобы добавить новую страницу начального экрана, выполните следующие действия.
1. Проведите по начальному экрану пальцем влево и пролистайте все страницы до появления пустой
.
2. Коснитесь пустой страницы начального экрана и нажмите кнопку ОК, чтобы открыть экран Управление
мини-приложениями с библиотекой мини-приложений.
HP Photosmart eStation C510 series — использование съемного дисплея 11
Page 14
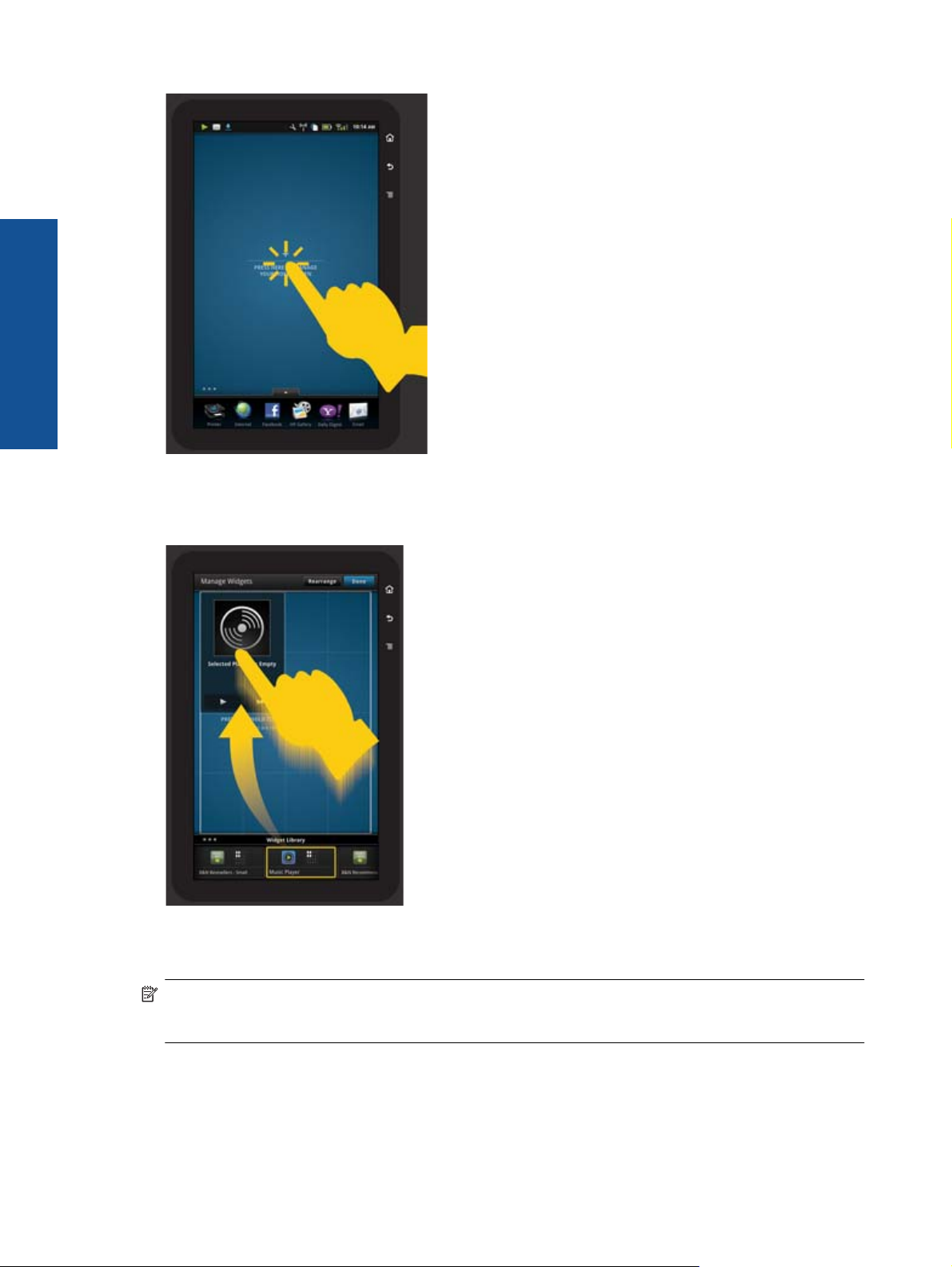
Глава 1
3. Нажмите и удерживайте мини-приложение из библиотеки, затем перетащите его на пустую страницу,
чтобы начать заполнять область мини-приложений новой страницы начального экрана.
12
4. После внесения изменений коснитесь Готово, чтобы сохранить изменения и вернуться на начальный
экран.
Примечание. Чтобы перейти в нужную область для добавления новой страницы начального экрана,
можно также использовать приложение Мини-приложения или нажать кнопку Меню и выбрать пункт
Управление начальным экраном.
Page 15

Удаление страниц начального экрана
Чтобы удалить страницу начального экрана, выполните следующие действия.
1. Удалите все элементы из области мини-приложений.
2. Коснитесь Готово, чтобы сохранить изменения и вернуться на начальный экран.
Изменение порядка страниц начального экрана
Чтобы изменить порядок страниц начального экрана, выполните следующие действия.
1. Коснитесь Меню, выберите пункт Управление начальным экраном, а затем нажмите кнопку ОК, чтобы
открыть экран «Управление мини-приложениями».
2. Коснитесь Переупорядочить в правом верхнем углу экрана, чтобы открыть экран «Изменение порядка
страниц».
3. Для изменения порядка страниц начального экрана нажимайте, удерживайте и перетаскивайте
нужные места.
4. Коснитесь Готово, чтобы сохранить изменения и вернуться на начальный экран.
их в
Управление приложениями
Приложения находятся на панели «Избранные приложения» и в разделе «Секция приложений».
Приложения можно переупорядочивать, добавлять, сортировать и удалять. Кроме того, в секцию
приложений можно добавлять веб-закладки.
Просмотр всех приложений в секции приложений
Чтобы открыть секцию приложений, коснитесь вкладки в верхней части панели «Избранные приложения».
HP Photosmart eStation C510 series — использование съемного дисплея 13
Page 16

Глава 1
Добавление приложений
Чтобы добавить новое приложение, откройте секцию приложений и коснитесь «Добавить другие» в нижней
части экрана. Выберите любое из доступных приложений.
Примечание. Прежде чем пытаться добавить приложение, убедитесь, что дисплей HP eStation Zeen
подключен к Интернету.
Сортировка приложений
Приложения в секции приложений можно сортировать по алфавиту или по категориям. При сортировке по
категориям приложения группируются по приложениям, приложениям печати и закладкам.
Чтобы отсортировать приложения, выполните следующие действия.
1. Откройте секцию приложений и коснитесь Обзор по в нижней части экрана.
2. Чтобы выбрать необходимый способ сортировки, коснитесь пункта По алфавиту или
По категориям.
Добавление веб-закладок
В секцию приложений можно добавлять веб-закладки из имеющейся подборки. В таких закладках хранятся
ссылки на различные веб-сайты.
Чтобы добавить веб-закладку, выполните следующие действия.
1. Откройте секцию приложений и коснитесь Добавить закладку в нижней части экрана.
2. Нажмите кнопку Добавить закладку.
3. Коснитесь той закладки, которую требуется добавить в секцию приложений
.
Удаление приложений
Некоторые приложения удалить невозможно, и при выборе функции удаления их значки становятся
затененными.
14
Чтобы удалить приложение, выполните следующие действия.
1. Откройте секцию приложений и коснитесь Удалить. Приложения, удалить которые невозможно, теперь
отображаются серым цветом. Рядом с теми приложениями, которые можно удалить, отображается
символ «Х».
2. Коснитесь значка приложения, которое необходимо удалить.
Page 17
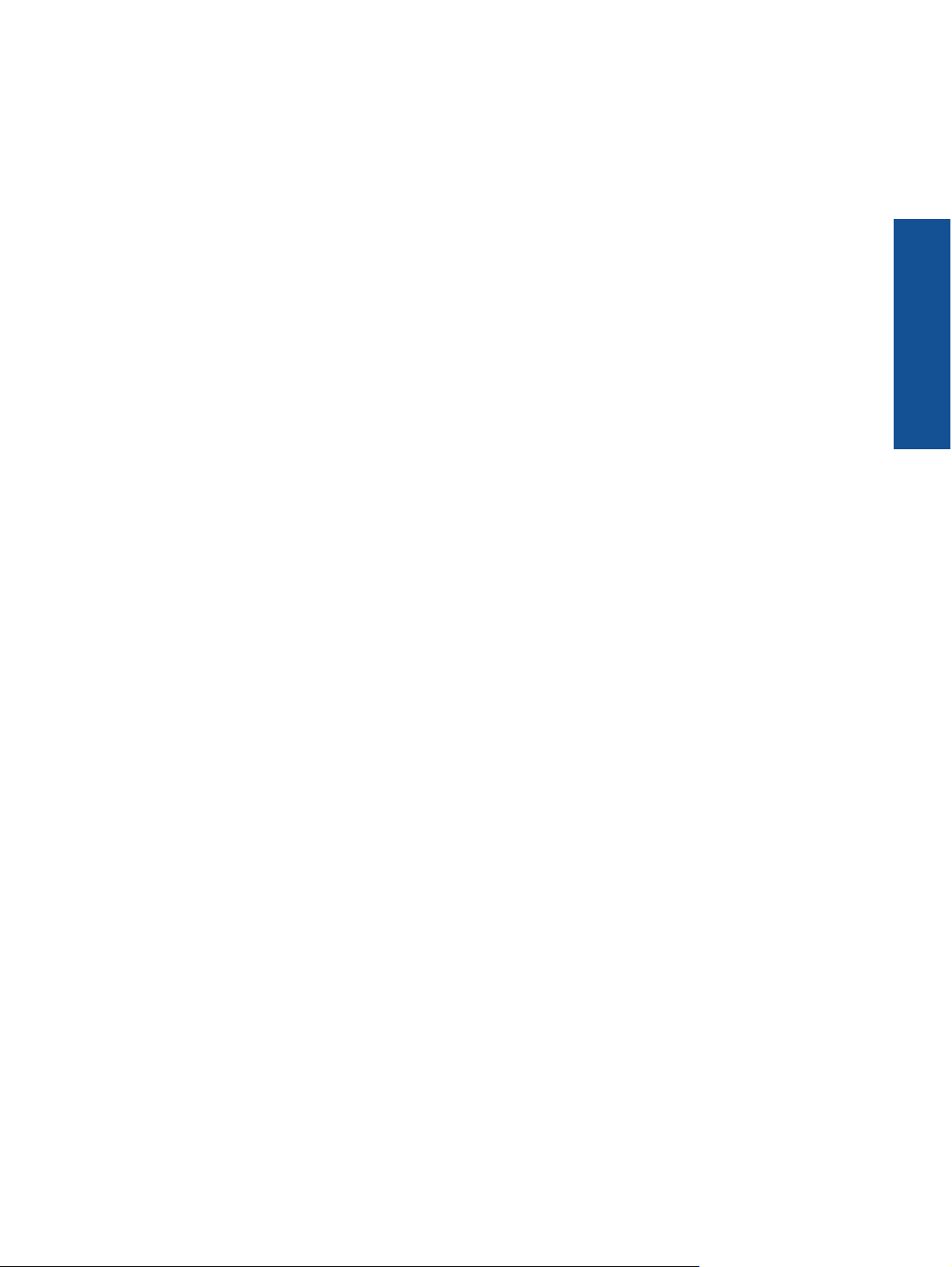
3. Нажмите кнопку Отмена, чтобы отменить удаление, или Удалить, чтобы продолжить удаление
приложения.
4. После удаления приложений коснитесь Готово, чтобы вернуться в секцию приложений.
Использование параметров приборной панели
Через приборную панель можно получить доступ ко всем параметрам основного принтера и дисплея HP
eStation Zeen. Для использования некоторых параметров необходимо установить дисплей HP eStation Zeen
на основном принтере.
Чтобы открыть экран системной панели и просмотреть все доступные параметры, коснитесь панели
«Уведомления», затем выберите вкладку Приборная панель в правом верхнем углу экрана.
HP Photosmart eStation C510 series — использование съемного дисплея 15
Page 18
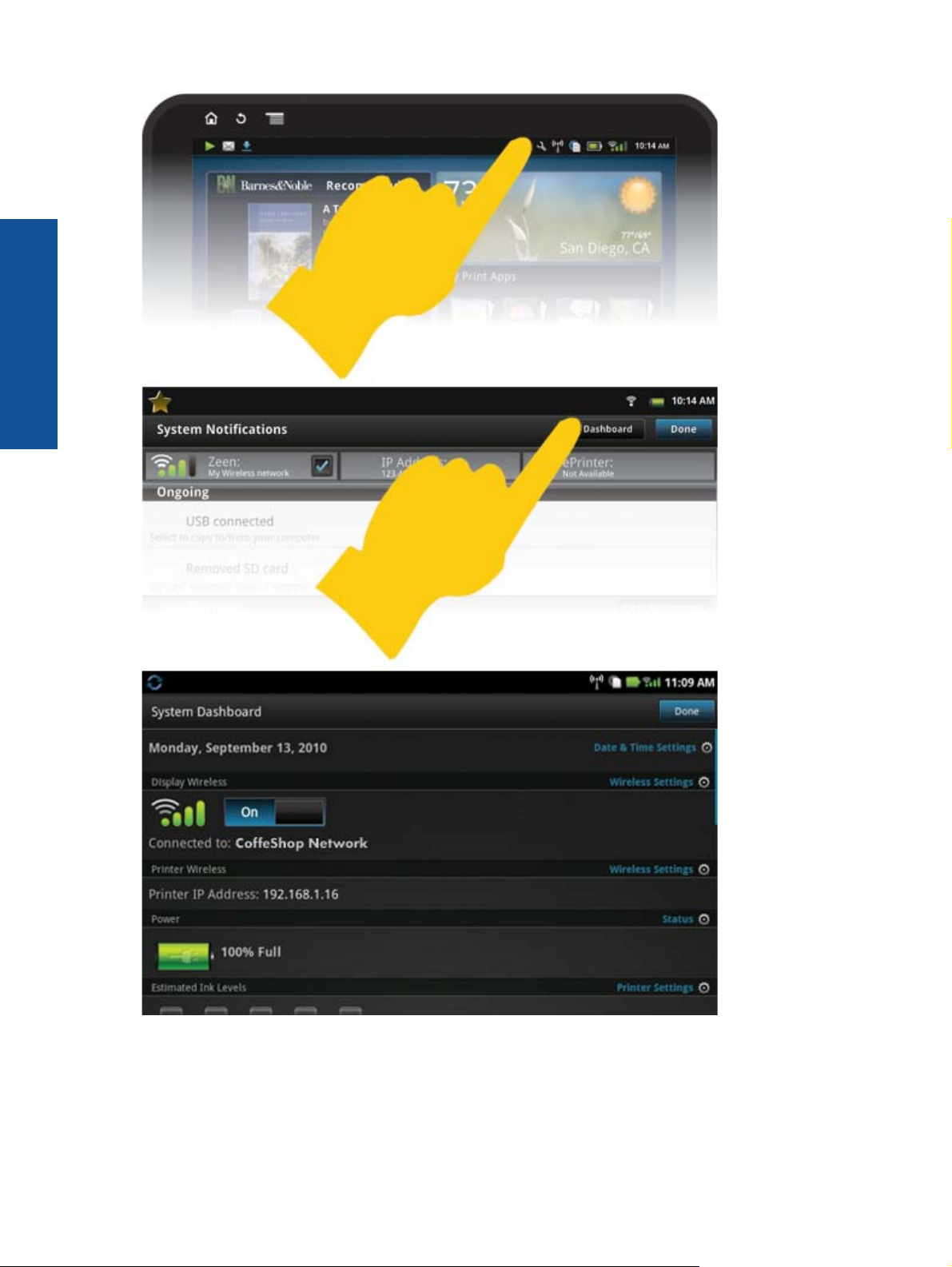
Глава 1
16
Параметры даты и времени
Коснитесь элемента Параметры даты и времени в правом верхнем углу экрана «Системная панель».
Имеется возможность настройки даты, времени, часового пояса, а также форматов даты и времени.
Page 19

Параметры беспроводной связи для дисплея HP eStation Zeen и основного принтера
На экране «Системная панель» на панели « Беспроводной дисплей» или « Беспроводной принтер» коснитесь
элемента Параметры беспроводной связи.
Параметры беспроводной связи используются для подключения HP eStation Zeen и основного принтера к
беспроводной сети, а также для проверки состояния подключения. Если дисплей HP eStation Zeen
отсоединен от основного принтера, то эти устройства могут оказаться подключенными к различным
беспроводным сетям.
Ниже приводятся
беспроводной сети.
Проверка состояния беспроводного подключения дисплея HP eStation Zeen
Посмотрите на строку под панелью Беспроводной дислей на экране «Системная панель».
Если дисплей HP eStation Zeen подключен к сети, то в этой строке выводится имя сети. Если подключение
к сети отсутствует, отображается соответствующее состояние.
Коснитесь Параметры беспроводной связи, чтобы
Проверка состояния беспроводного подключения основного принтера
Чтобы иметь возможность проверить состояние подключения основного принтера, дисплей HP eStation Zeen
должен быть установлен на принтере или находиться в зоне действия его беспроводной сети.
Посмотрите на строку под панелью Беспроводной принтер на экране «Системная панель».
Если основной принтер подключен к сети, то в этой
отсутствует, отображается соответствующее состояние.
инструкции по переустановке беспроводного сетевого подключения и добавлению новой
открыть соответствующее меню.
строке выводится имя сети. Если подключение к сети
Коснитесь Параметры беспроводной связи, чтобы открыть соответствующее меню.
Поиск доступных беспроводных сетей
В нижней части экрана «Параметры беспроводной связи» коснитесь Сканировать. Откроется список
доступных сетей в области экрана Сети Wi-Fi. Защищенные сети отображаются с символом висячего замка.
Добавление новой беспроводной
Чтобы добавить новую беспроводную сеть, выполните следующие действия.
1. В нижней части экрана «Параметры беспроводной связи» коснитесь Добавить сеть Wi-Fi.
2. Введите имя сети (SSID).
3. Перед тем как ввести пароль беспроводной сети, выберите в раскрывающемся меню тип безопасности.
4. Введите ключ безопасности, если это применимо.
5. Для продолжения коснитесь Сохранить.
Чтобы добавить сеть WPS,
1. На экране «Параметры беспроводной связи» коснитесь Добавить сеть WPS.
2. В раскрывающемся списке Выбор SSID укажите имя сети (SSID).
3. В раскрывающемся списке Метод WPS выберите соответствующий метод WPS.
4. Введите ПИН-код сети.
5. Коснитесь Запуск, чтобы добавить новую сеть.
Подключение к доступной беспроводной сети
сети
выполните следующие действия.
Чтобы подключиться к одной из сетей, перечисленных
области «Сети Wi-Fi», коснитесь ее имени. После подключения в области состояния под именем сети
отобразится Подключено. Если устройство находится за пределами зоны действия сети, то в этой области
будет выведено соответствующее состояние.
HP Photosmart eStation C510 series — использование съемного дисплея 17
на экране «Параметры беспроводной связи» в
Page 20

Глава 1
Совет Если пользователь не попадает в зону действия ни одной из беспроводных сетей и ему
требуется подключиться к одной из них сразу после возникновения такой возможности, то для этого на
экране «Параметры беспроводной связи» в области «Сетевые уведомления» необходимо установить
определенный флажок. Когда какая-либо сеть станет доступна, на панели «Уведомления» отобразится
следующий
Синхронизация дисплея HP eStation Zeen и основного принтера в одной беспроводной сети
Когда дисплей HP eStation Zeen и основной принтер находятся в зоне действия одной сети, то оба устройства
могут к ней подключиться и устанавливать через нее связь друг с другом.
Чтобы синхронизировать их, на экране «Параметры беспроводной связи» коснитесь Синхронизировать
сети.
символ.
Удаление беспроводной сети из списка доступных
Чтобы удалить беспроводную сеть, коснитесь ее имени в списке доступных сетей в области «Сети Wi-Fi»,
а затем нажмите Забыть.
сетей
Просмотр уровня заряда батареи
Посмотрите на область Питание, расположенную на экране «Системная панель». Заряд батареи
показывается в виде процентного значения от ее полной емкости. Чтобы получить дополнительные
сведения, коснитесь Состояние в правой части области «Питание».
Примечание. Для полной зарядки разряженной батареи требуется около 2 часов. Чтобы зарядить
батарею, ее можно подключить к соединительному разъему основного принтера или воспользоваться
зарядным устройством переменного тока (приобретается отдельно).
Параметры обслуживания принтера
Чтобы открыть экран «Обслуживание принтера», коснитесь пункта Параметры принтера, расположенного
на системной панели справа от области «Приблизительные уровни чернил».
Параметры на экране «Обслуживание принтера» используются для проверки приблизительных уровней
чернил, получения сведений о расходных материалах, печати отчетов и выполнения обслуживания
принтера в случае необходимости.
Проверка приблизительных уровней чернил
Для просмотра приблизительных уровней чернил
должен быть подключен к основному принтеру. Столбчатые диаграммы показывают приблизительное
количество чернил в каждом картридже.
на экране «Системная панель» дисплей HP eStation Zeen
18
Отображение сведений о приобретении расходных материалов
На экране «Обслуживание принтера» коснитесь Сведения о приобретении расходных материалов.
Печать отчета о состоянии принтера
На экране «Обслуживание принтера» коснитесь Отчет о состоянии принтера.
Печать отчета
На экране «Обслуживание принтера» коснитесь Отчет о качестве печати.
о качестве печати
Page 21

Параметры веб-служб
Включение веб-служб для использования функции ePrint и некоторых приложений печати
1. Коснитесь Веб-службы, чтобы включить функцию ePrint. Откроется окно «Условия использования».
2. Коснитесь Да, чтобы принять Условия использования и включить веб-службы.
Проверка состояния карты SD и встроенной памяти
На дисплее HP Zeen имеется возможность контроля емкости встроенной памяти и карты SD. Доступная
память отображается на экране «Системная панель» в области Карта SD и встроенная память.
Регулировка громкости принтера и воспроизведения мультимедийных файлов
Элементы управления громкостью располагаются на экране «Системная панель» в области Быстрые
настройки.
Чтобы отрегулировать громкость аудио- и видеофайлов, которые воспроизводятся на дисплее HP eStation
Zeen, коснитесь элементов управления «+» или «-» рядом с пунктом Громкость воспроизведения.
Чтобы отрегулировать громкость сигналов принтера, коснитесь элементов управления «+» или «-» рядом с
пунктом Громкость принтера.
Кроме того, для управления громкостью можно
использовать кнопки громкости на задней панели дисплея.
Изменение яркости дисплея
Чтобы отрегулировать яркость дисплея HP eStation Zeen, в области «Быстрые настройки» коснитесь
элементов управления «+» или «-» рядом с пунктом Яркость.
Меню «Справка» с анимациями
Меню «Справка» используется для просмотра анимационных учебников по использованию съемного
дисплея.
Изменение параметров безопасности
Экран «Параметры безопасности» используется для установки комбинации разблокировки экрана
дисплея HP eStation Zeen и для управления настройками паролей.
Чтобы получить доступ к экрану «Параметры безопасности», выполните следующие действия.
1. В нижней части экрана «Системная панель» коснитесь Другие параметры.
2. Коснитесь Сервис.
3. Коснитесь Безопасность.
Чтобы установить комбинацию разблокировки экрана после простоя экрана и его последующего
включения,
1. На экране «Параметры безопасности» коснитесь Установить комбинацию разблокировки.
2. Ознакомьтесь с инструкциями по установке своей собственной комбинации разблокировки, затем
коснитесь Далее.
3. Просмотрите анимацию с образцом комбинации разблокировки, затем коснитесь Далее.
4. Создайте новую комбинацию разблокировки, затем коснитесь Продолжить.
5. Повторите новую комбинацию разблокировки, затем коснитесь Подтвердить.
выполните следующие действия.
Примечание. Для отключения требования ввода комбинации коснитесь флажка Требовать
комбинацию, чтобы снять его. Будет выдан запрос на подтверждение комбинации, а затем
требование ввода комбинации будет отключено.
Чтобы при вводе паролей отображались их символы, на экране «Параметры безопасности» в области
Видимые пароли коснитесь соответствующего флажка. Чтобы пароли были невидимы в процессе их ввода,
коснитесь этого флажка и снимите его.
HP Photosmart eStation C510 series — использование съемного дисплея 19
Page 22

Глава 1
Получение обновлений устройства
Это устройство автоматически проверяет наличие обновлений раз в неделю. Когда они готовы к установке,
пользователю выдается соответствующее уведомление.
Чтобы проверить наличие обновлений в любое время с помощью функции «Обновления
устройства», выполните следующие действия.
1. В нижней части экрана «Системная панель» коснитесь Другие параметры.
2. Коснитесь Сервис.
3. Коснитесь Обновления устройства.
4. Коснитесь Проверить
наличие обновлений сейчас.
Изменение параметров звука и изображения
Узнайте, как можно изменить различные параметры на экране Параметры звука и изображения.
1. В нижней части экрана «Системная панель» коснитесь Другие параметры.
2. Коснитесь Предпочтения.
3. Коснитесь Звук и изображение.
Получение сведений об устройстве
Просмотрите параметры на экране Об устройстве, чтобы получить дополнительные сведения о дисплее
HP eStation Zeen.
Чтобы открыть экран «Об устройстве», выполните следующие действия.
1. В нижней части экрана «Системная панель» коснитесь Другие параметры.
2. Коснитесь Об устройстве.
Просмотр сведений о системных уведомлениях
Во время просмотра начального экрана на дисплее обозначаются различные состояния с помощью
маленьких символов в левой части панели «Уведомления».
Чтобы просмотреть сведения об отображаемых символах уведомлений, в верхней части начального экрана
коснитесь панели «Уведомления».
Примечание. Чтобы удалить уведомления, коснитесь Очистить уведомления.
20
Page 23

HP Photosmart eStation C510 series — приобретение и чтение книг, журналов и газет
Дисплей HP eStation Zeen можно использовать для приобретения и чтения книг, журналов и газет из
электронного магазина HP Barnes & Noble eBookstore. При настройке учетной записи HP Barnes & Noble
пользователь автоматически получает бесплатные книги для создания цифровой библиотеки. После
приобретения публикация хранится в Интернете в библиотеке eBook, связанной с учетной записью
пользователя. К этой библиотеке можно получить доступ в любом приложении eReader после входа в
учетную
Дисплей HP eStation Zeen также используется для чтения книг и других документов из источников, не
имеющих отношения к электронному магазину HP Barnes & Noble eBookstore. Просто загрузите файлы на
карту SD и вставьте ее в дисплей HP eStation Zeen.
Приложение eReader поддерживает документы в форматах .epub и .pdf. Дополнительные сведения о чтении
документов в форматах, не поддерживаемых приложением eReader, см. в разделе «Чтение книг и других
документов
Регистрация бесплатной учетной записи в электронном магазине HP Barnes & Noble
eBookstore
Прежде чем приобретать электронные книги в магазине Barnes & Noble eBookstore, необходимо создать
новую учетную запись или войти в уже существующую запись Barnes & Noble на дисплее HP eStation Zeen.
Чтобы выполнить вход в имеющуюся учетную запись Barnes & Noble, просто коснитесь значка приложения
«Книжный магазин», в меню выберите значок «Учетная запись» и введите учетные данные. После входа в
существующую учетную запись все предыдущие приобретения
eReader.
запись.
с карты SD».
Примечание. Электронный магазин HP Barnes & Noble eBookstore доступен только в Соединенных
Штатах.
становятся доступными в приложении
Регистрация бесплатной учетной записи в электронном магазине HP Barnes & Noble eBookstore
1. Убедитесь, что беспроводное подключение установлено, а подключение дисплея HP eStation Zeen к
Интернету активно.
2. Выберите приложение «Книжный магазин».
3. В меню выберите значок «Учетная запись».
4. Коснитесь Создать учетную запись.
5. Создайте учетную запись, следуя инструкциям на экране.
Приобретение и загрузка книг, журналов и газет
Примечание. Прежде чем пытаться совершить покупку, убедитесь, что дисплей HP eStation Zeen
подключен к Интернету. Кроме того, для совершения покупки необходима учетная запись Barnes & Noble
и кредитная карта.
Приобретение и загрузка книг
1. Коснитесь значка приложения Книжный магазин.
2. Проведите пальцем вверх, чтобы просмотреть дополнительное содержимое на экране, и коснитесь
Книги. Найдите нужную книгу, используя функцию обзора или команду Поиск в нижней части экрана.
Выберите книгу, которую хотите приобрести. Прежде чем совершить покупку, можно прочитать отрывок
из этой книги или отзыв
в левом верхнем углу экрана.
3. В меню выберите значок «Учетная запись» и введите учетные данные.
4. Чтобы приобрести книгу, коснитесь Купить.
о ней. Чтобы вернуться к операции приобретения книги, коснитесь ее названия
HP Photosmart eStation C510 series — приобретение и чтение книг, журналов и газет 21
Page 24

Глава 1
5. Следуйте инструкциям по приобретению на экране.
6. После завершения загрузки коснитесь Читать сейчас. Откроется новая книга с элементами
управления eReader.
Дополнительные сведения о панелях меню eReader см. в разделе «Использование приложения
eReader» в подразделе «Использование панелей меню eReader».
Приобретение и загрузка журналов
1. Коснитесь значка приложения Книжный магазин.
2. Проведите пальцем вверх, чтобы просмотреть дополнительное содержимое на
экране, затем коснитесь
Журналы. Проведите пальцем вверх, чтобы просмотреть все перечисленные газеты, и коснитесь
Загрузить еще 10 в нижней части списка (если доступно), чтобы просмотреть дополнительное
содержимое.
3. Приобретите отдельный выпуск или подпишитесь на выбранный журнал. При оформлении подписки на
журнал предоставляется бесплатный 14-дневный пробный период. Первый счет за подписку
выставляется через 14 дней с
начала подписки. Подписку можно отменить в любой момент в течение
указанных 14 дней на экране «Учетная запись» или в учетной записи Barnes & Noble в Интернете. Чтобы
прочитать отзывы о журнале, коснитесь области Отзывы покупателей. Чтобы вернуться к операции
приобретения журнала, коснитесь его названия в левом верхнем углу экрана.
4. Коснитесь Купить этот выпуск или Подписаться.
5. Следуйте инструкциям по приобретению на экране.
6. После завершения загрузки коснитесь Читать сейчас. Откроется новый журнал с элементами
управления eReader.
Дополнительные сведения о панелях меню eReader см. в разделе «Использование приложения
eReader» в подразделе «Использование панелей меню eReader».
Приобретение и загрузка газет
Чтобы приобрести и загрузить газеты, выполните следующие действия.
1. Коснитесь значка приложения Книжный магазин.
Откроется экран «Каталог» электронного магазина
Barnes & Noble Digital eBookstore.
2. Проведите пальцем вверх, чтобы просмотреть дополнительное содержимое на экране, и коснитесь
Газеты. Отобразятся газеты, имеющиеся в продаже. Проведите пальцем вверх, чтобы увидеть все
перечисленные газеты, и коснитесь Добавить еще 10 в нижней части списка (если доступно), чтобы
просмотреть дополнительное содержимое.
3. Приобретите отдельный выпуск или подпишитесь на выбранную
газету. При оформлении подписки на
газету предоставляется бесплатный 14-дневный пробный период. Первый счет за подписку
выставляется через 14 дней с начала подписки. Подписку можно отменить в любой момент в течение
указанных 14 дней на экране «Учетная запись» или в учетной записи Barnes & Noble в Интернете. Чтобы
прочитать отзывы о газете, коснитесь области Отзывы покупателей. Чтобы вернуться
к операции
приобретения газеты, коснитесь ее названия в левом верхнем углу экрана.
4. Коснитесь Купить этот выпуск или Подписаться.
5. Следуйте инструкциям по приобретению на экране.
6. После завершения загрузки коснитесь Читать сейчас. Откроется новая газета с элементами
управления eReader.
Дополнительные сведения о панелях меню eReader см. в разделе «Использование приложения
eReader» в подразделе «Использование панелей
меню eReader».
Теперь можно приступать к чтению новой газеты.
Чтобы просмотреть список всех газет, загруженных в дисплей HP eStation Zeen, выберите приложение
Газеты. Коснитесь выбранной газеты, чтобы открыть ее для чтения.
22
Примечание. После оформления подписки на газету или журнал можно управлять подпиской. Для
этого используйте приложение «Интернет», чтобы перейти по адресу
http://hp.barnesandnoble.com для
входа и просмотра страницы учетных записей.
Page 25

Открытие загруженных книг, журналов и газет
▲ • Чтобы открыть книги, выберите приложение Книги.
• Чтобы открыть журналы, выберите приложение Журналы.
• Чтобы открыть газеты, выберите приложение Газеты.
Полки eReading
Каждое приложение — «Книги», «Журналы» и «Газеты» — содержит полку со всеми приобретенными
публикациями (загруженными и не загруженными). Чтобы названия публикаций отображались на полке,
необходимо зарегистрировать учетную запись в приложении «Книжный магазин». Если при первом
просмотре полка пуста, нажмите кнопку «Обновить» на нижней панели, чтобы выполнить синхронизацию с
библиотекой Barnes & Noble eBooks в Интернете. После синхронизации проведите
просмотреть дополнительные публикации на полке.
Если публикация не загружена, обложка затемнена и над ней отображается значок загрузки. Чтобы загрузить
публикацию для чтения, коснитесь значка загрузки.
После загрузки публикации ее обложка отображается без затемнения. Если публикация еще не прочитана,
в нижнем левом углу обложки отображается небольшой зеленый круглый значок. Коснитесь
загруженный элемент в течение 1 секунды, чтобы просмотреть окно с дополнительными сведениями и
параметрами. Параметры зависят от состояния публикации.
пальцем вверх, чтобы
и удерживайте
Состояния публикаций
Архив — книга, журнал или газета, помещенные в архив. При архивации удаляется локальная копия на
устройстве, но ее всегда можно бесплатно загрузить из библиотеки Barnes & Noble eBooks. По умолчанию
архивы не отображаются на полке, но это можно изменить в параметрах полки.
Сохранено — это состояние применяется только к журналам и газетам. Периодические издания с таким
состоянием публикации
определенного количества выпусков журналов или газет на полках.
хранятся постоянно и не удаляются автоматически в случае превышения
Примечание. Автоматически удаляются только старые выпуски периодических изданий, полученные
по подписке. Все книги и отдельный выпуск периодических изданий хранятся постоянно и никогда не
удаляются с полки автоматически.
Предложение — предложенная на время книга. Принять предложение можно в течение 7 дней, после чего
в течение 14 дней можно читать книгу бесплатно. Если вы не хотите читать книгу, предложение можно
отклонить. Таким образом, владелец книги сможет одолжить ее другому пользователю.
Каждую книгу вам могут одолжить только один раз. Предложение необходимо принять перед загрузкой и
чтением книги. Чтобы одолжить свою книгу, перейдите по адресу http://myhp.barnesandnoble.com/ebooks/
ebookslibrary.html и выполните вход на веб-сайт. Перейдите в библиотеку eBook, чтобы просмотреть
публикации, которые вы можете одолжить. Предложить книгу на время можно только на веб-сайте.
Позаимствовано — позаимствованная на время книга. Книга доступна для чтения в течение 14 дней и ее
можно вернуть в
возвращена.
Возвращено — позаимствованная книга, которая возвращена. Повторная загрузка и чтение будут
недоступны.
Образец — образец книги. При покупке пробной версии книги образец заменяется. Любые заметки и
закладки не переносятся в полную версию книги после ее приобретения.
Просрочено — ранее позаимствованная книга, которая
автоматически возвращается и помечается как «Просрочено».
Одолжено — книга, которую вы кому-то одолжили. Пока книга одолжена, она недоступна для чтения.
любое время. Если не было выполнено никаких действий, книга все равно будет
не была возвращена. По прошествии 14 дней книга
HP Photosmart eStation C510 series — приобретение и чтение книг, журналов и газет 23
Page 26

Глава 1
Использование приложения eReader
Пролистывание публикаций
Чтобы пролистать страницу вперед, коснитесь правой стороны экрана или проведите справа налево. Чтобы
пролистать страницу назад, коснитесь левой стороны экрана или проведите слева направо.
Использование панелей меню eReader
При первом открытии публикации в верхней и нижней частях экрана на несколько секунд отображаются
панели меню eReader. Чтобы снова вывести на экран панели меню eReader
середины экрана.
Чтение книг и других документов с карты SD
Чтение книг в форматах .epub и .pdf
1. Загрузите файл книги на карту SD и вставьте ее в дисплей HP eStation Zeen.
2. Выберите приложение Файлы.
3. Чтобы найти файл книги, проведите пальцем вверх или вниз по экрану и просмотрите содержимое
карты SD.
4. Коснитесь выбранного файла книги
.
Чтение документов в других форматах
на несколько секунд, коснитесь
Примечание. Если документ имеет один из следующих
форматов: .doc, .docx, .docm, .ppt, .pptx, .pps, .xls, .xlsx, .txt, .html и .pdf, — для его чтения используйте
приложение Quick Office (вместо eReader) в соответствии с инструкциями ниже.
1. Загрузите файл документа на карту SD и вставьте ее в дисплей HP eStation Zeen.
2. Выберите приложение QuickOffice.
3. Коснитесь Карта SD.
4. Выберите нужный документ.
Чтобы перемещаться по документу, двигайте пальцем вверх или вниз.
Для изменения масштаба текста коснитесь экрана, чтобы отобразить элементы управления масштабом
«+» и «-», затем коснитесь одного из них, чтобы увеличить или уменьшить
размер текста.
Чтение книг в форматах Adobe Digital Edition
Многие веб-сайты распространяют книги для чтения в приложении Adobe Digital Edition, которое можно
бесплатно загрузить и установить по адресу
http://www.adobe.com/products/digitaleditions.
Копирование книги с компьютера на дисплей HP eStation Zeen
Примечание. Для выполнения этой процедуры необходимо использовать кабель mini-USB
(приобретается отдельно).
1. Откройте на компьютере приложение Adobe Digital Editions.
2. Вставьте карту SD в дисплей HP eStation Zeen.
3. Подключите малый конец кабеля mini-USB к дисплею HP eStation Zeen, а другой — к компьютеру.
4. В левом верхнем углу экрана коснитесь области Уведомления, выберите Подключение USB и
Установить.
5. Когда на компьютере в приложении Adobe Digital Editions откроется экран помощника по установке
устройства, щелкните Авторизовать устройство и после появления сообщения об
успешном
завершении операции нажмите кнопку Готово.
6. Имеющиеся книги отображаются в правой части окна приложения Adobe Digital Editions. Перетащите
книгу на полку HP eStation Zeen в левой части экрана.
7. С помощью меню Windows безопасным образом извлеките устройство USB из компьютера.
24
Page 27

8. На дисплее HP eStation Zeen коснитесь области Уведомления, выберите Отключить накопитель
USB, затем коснитесь Отключить.
9. Теперь можно безопасным образом отсоединить кабель mini-USB от дисплея HP eStation Zeen и от
компьютера.
10. На дисплее HP eStation Zeen выберите приложение Файлы. Коснитесь папки Digital Editions, чтобы
найти только что скопированную книгу. Коснитесь книги, чтобы открыть ее для чтения.
HP Photosmart eStation C510 series — использование приложений
Данное устройство поставляется с набором приложений, которые располагаются на панели «Избранные
приложения» и в секции приложений. В этом разделе описаны все стандартные приложения.
Можно добавить дополнительные приложения, если открыть секцию приложений и выбрать Добавить
другие. Дополнительные сведения об управлении приложениями (изменении их порядка, добавлении,
сортировке и удалении) см. в разделе «Использование съемного
Примечание. Приложения предлагаются (по мере наличия) владельцам устройств HP Photosmart
eStation C510 series. Компания HP и сторонние поставщики содержимого могут время от времени
создавать дополнительные приложения, а также оптимизировать, изменять или удалять существующие
приложения в соответствии с условиями использования компании HP (www.hp.com/go/ePrintCenter).
дисплея».
Приложения, доступные в секции приложений
Приложения, доступные в секции приложений
Значок приложения Описание приложения
Книги Это приложение позволяет просматривать список
всех книг, загруженных на дисплей HP eStation Zeen.
Нажатие кнопки Обзор по позволяет классифицировать
книги по названию, автору, теме, дате публикации, дате
добавления или выбирать из них избранные. Чтобы
открыть книгу для чтения, коснитесь ее. Дополнительные
сведения о приобретении, загрузке и чтении книг см. в
разделе «Приобретение и чтение книг, журналов
HP Photosmart eStation C510 series — использование приложений 25
и газет».
Page 28

Глава 1
Приложения, доступные в секции приложений (продолж.)
Значок приложения Описание приложения
Книжный магазин Это приложение позволяет
просматривать публикации в электронном магазине
Barnes & Noble eBookstore.
Дополнительные сведения о приобретении, загрузке и
чтении публикаций см. в разделе «Приобретение и чтение
книг, журналов и газет».
Браузер Это приложение позволяет просматривать и
печатать веб-страницы.
Совет Во время просмотра веб-страниц можно делать из
них вырезки. Для этого нажмите Дополнительно и
выберите Вырезать веб-страницу. Для просмотра и
печати вырезок откройте приложение «Вырезки».
Вырезки Это приложение позволяет просматривать и
печатать текстовые и графические вырезки из документов,
электронной почты и веб-страниц.
Чтобы просмотреть источник вырезок и сгруппировать их
по типу источника («Книги», «Веб-страница» и т. д.),
коснитесь Фильтр.
Выберите одну или несколько вырезок, коснитесь Метка и
введите названия для вырезок, затем нажмите Фильтр,
чтобы
просмотреть вырезки, сгруппированные по
названиям меток.
Кроме того, можно искать в вырезках введенный текст, а
также удалять и печатать их.
Часы Это приложение позволяет узнавать время в
различных часовых поясах, добавлять часы,
устанавливать будильник и таймер, а также настраивать
другие параметры часов.
Электронная почта Это приложение позволяет читать
электронную почту с помощью существующей службы
электронной почты POP, IMAP или Exchange. Кроме того,
в этом приложении можно выполнять печать сообщений
электронной почты.
Facebook Это приложение позволяет выполнять вход в
учетную запись Facebook.
Если учетная запись Facebook отсутствует, ее можно
создать на сайте www.facebook.com. После этого можно
выполнять вход в нее с помощью данного приложения.
Файлы Это приложение позволяет выводить на экран
файлы карты SD, установленной в устройстве. С помощью
этого приложения можно открывать и читать различные
файлы.
Чтобы отсортировать выведенные файлы по алфавиту
или дате добавления, коснитесь Обзор по.
Чтобы выполнить поиск по ключевому слову в именах
файлов, коснитесь Поиск.
Календарь Google Если учетная запись для календаря
Google отсутствует, ее можно создать на сайте
www.google.com/accounts. После этого можно выполнять
вход в нее с помощью приложения «Календарь».
26
Page 29

Приложения, доступные в секции приложений (продолж.)
Значок приложения Описание приложения
HP Gallery Это приложение позволяет просматривать
фотографии и фильмы, а также печатать снимки.
Чтобы просмотреть все изображения и видеозаписи в
альбоме, коснитесь выбранного альбома.
Чтобы развернуть изображение в альбоме на весь экран,
коснитесь выбранного изображения.
Чтобы воспроизвести видеозапись, коснитесь выбранной
видеозаписи.
При первом открытии изображения на экране выводится
меню HP Gallery на несколько секунд. Чтобы снова
отобразить меню, коснитесь экрана. Чтобы открыть меню,
коснитесь его.
Для переключения между режимами просмотра
«Галерея» (все альбомы), «Миниатюра» (все изображения
в отдельном альбоме) и текущим изображением
используйте значки в левом верхнем углу экрана. Для
печати можно выбирать несколько изображений.
Слайд-шоу. Имеются возможности просмотра всех
изображений из текущего альбома в режиме слайд-шоу
также вращения, обрезки и удаления изображений наряду
с их отправкой по электронной почте.
Дополнительные функции. Данное приложение
позволяет устанавливать изображение в качестве фона
для экрана разблокировки, а также просматривать
сведения об изображениях (в том числе имя файла, тип
файла, время создания, название альбома и
расположение).
Ссылка на службу поддержки HP Это приложение
позволяет сразу перейти на веб-сайт поддержки HP, где
можно ознакомиться с информацией о продукции
компании HP и получить справку.
, а
Журналы Чтобы просмотреть список всех журналов,
загруженных на дисплей HP eStation Zeen, коснитесь
значка приложения Журналы. Коснитесь выбранного
журнала, и он откроется.
Это приложение позволяет приобретать, загружать и
читать журналы. Дополнительные сведения см. в разделе
«Приобретение и чтение книг, журналов и газет».
Музыка Это приложение позволяет воспроизводить
аудиофайлы в форматах .mp3, .mpeg4 и .m4a. Для
увеличения или уменьшения уровня громкости
используйте элементы управления громкостью на задней
панели дисплея HP eStation Zeen. Кроме того, можно
использовать элементы управления громкостью на
экранах «Приборная панель» или «Параметры».
Новости из сети Это приложение позволяет читать и
печатать последние новости. Его можно настроить в
соответствии с собственными предпочтениями, указав
избранные новостные веб-сайты.
HP Photosmart eStation C510 series — использование приложений 27
Page 30

Глава 1
Приложения, доступные в секции приложений (продолж.)
Значок приложения Описание приложения
Газеты Это приложение позволяет приобретать,
загружать и читать газеты. Дополнительные сведения см.
в разделе «Приобретение и чтение книг, журналов и
газет».
Чтобы просмотреть список всех газет, загруженных в
дисплей HP eStation Zeen, коснитесь значка приложения
Газеты. Коснитесь выбранной газеты, и она откроется.
Принтер Это приложение позволяет получать доступ к
функциям копирования, сканирования и отправки факсов.
Каждая из этих функций подробно описана в следующих
разделах: «Копирование текста или смешанных
документов», «Сканирование на компьютер»,
«Сканирование на карту памяти» и «Отправка и получение
факсов с помощью службы eFax®».
QuickOffice Это приложение позволяет запускать пакет
QuickOffice для просмотра и печати документов с карты
SD, установленной в устройстве. Поддерживается
просмотр и печать документов в следующих
форматах: .doc, .docm, .docx, .html, .pdf, .pps, .ppt, .pptx, .tx
t, .xls и .xlsx.
Чтобы перемещаться по документу, двигайте пальцем
вверх или вниз. Для изменения масштаба текста коснитесь
экрана, чтобы отобразить элементы управления
масштабом «+» и «-», затем коснитесь одного из них, чтобы
увеличить
Раздел Меню позволяет выбрать дополнительные
функции, в том числе поиск, параметры просмотра, печать
и др.
Экранная заставка Это приложение позволяет управлять
параметрами экранной заставки. Данные параметры
можно использовать для демонстрации слайд-шоу из всех
фотографий, сохраненных на карте SD, в качестве
экранной заставки.
или уменьшить размер текста.
Параметры Это приложение позволяет выполнять
быстрый переход на экран «Параметры», где можно
получить доступ к настройке устройства. Дополнительные
сведения об использовании параметров устройства см. в
разделе «Использование съемного дисплея».
Snapfish Это приложение позволяет выполнять вход в
имеющуюся учетную запись Snapfish или создавать новую
запись. Приложение Snapfish используется для обмена
фотографиями и их хранения, печати в домашних
условиях и размещения заказов на печать через Интернет.
Мини-приложения Это приложение позволяет
настраивать область мини-приложений на страницах
начального экрана с помощью библиотеки миниприложений, добавлять новые страницы и изменять их
порядок.
Дополнительные сведения об использовании этого
приложения для настройки страниц начального экрана см.
в разделе «Использование съемного дисплея».
28
Page 31

Приложения, доступные в секции приложений (продолж.)
Значок приложения Описание приложения
Yahoo! Ежедневный обзор Это приложение позволяет
получать доступ к ежедневным обзорам Yahoo!, где можно
просматривать и печатать последние прогнозы погоды,
новости, биржевые сводки и результаты спортивных
соревнований.
Yahoo! Почта Это приложение позволяет выполнять вход
в имеющуюся учетную запись электронной почты Yahoo!
либо создавать новую запись.
Yahoo! Messenger Это приложение позволяет выполнять
вход в имеющуюся учетную запись системы мгновенного
обмена сообщениями Yahoo! либо создать новую запись.
HP Photosmart eStation C510 series — отправка и
получение факсов с помощью фирменной интернетслужбы передачи факсов eFax®
Принтер HP Photosmart eStation C510 series работает с факсами без использования телефонной линии.
Принтер отправляет и принимает факсы с помощью eFax® — интернет-службы передачи факсов. Эта услуга
бесплатна, если в месяц передается не более 20 факсов в каждом направлении.
Если требуется большее количество факсов, то можно выполнить обновление до службы eFax Plus®, тогда
для учетной записи будет начисляться ежемесячная плата.
При
использовании службы eFax® документ сканируется принтером, отправляется по беспроводной связи
на сервер eFax®, а затем на номер получателя факса.
Для использования фирменной службы eFax® принтер должен иметь подключение к Интернету, а вебслужбы должны быть включены, чтобы принтер мог установить связь с сервером eFax®.
Прежде чем можно будет использовать службу eFax® на принтере, необходимо выполнить простые
процедуры настройки, описанные ниже. Такая однократная настройка позволяет принтеру устанавливать
связь с сервером eFax® с помощью учетных данных eFax® в любое время при отправке и получении факсов.
Щелкните здесь для получения более подробной информации о службе eFax®.
Настройка принтера для передачи факсов (необходимо)
Регистрация в службе eFax®
1. В области Избранные приложения коснитесь Принтер, затем Факс, чтобы открыть начальный экран
службы eFax®.
2. Коснитесь Регистрация и установите флажок Веб-службы, чтобы включить их.
Создайте учетную запись, следуя инструкциям на экране.
HP Photosmart eStation C510 series — отправка и получение факсов с помощью фирменной интернет-службы передачи
факсов eFax®
29
Page 32

Глава 1
3. Коснитесь Условия и положения, чтобы прочитать договор на фирменное обслуживание eFax®, затем
установите флажок Принимаю и нажмите ОК.
4. После подключения к серверу eFax® пользователю присваивается номер eFax®, который отображается
на экране.
Коснитесь Продолжить. Откроется начальный экран eFax® с номером eFax® и цифровой клавиатурой
для отправки факсов.
Примечание. Хотя код региона может не являться местным для пользователя, он не несет никаких
расходов, связанных с отправкой и приемом факсов на большое расстояние по данному номеру.
Настройка принтера с существующим номером eFax®
1. В области Избранные приложения коснитесь Принтер, затем Факс, чтобы открыть начальный экран
службы eFax®. Введите имеющийся номер eFax® в области под вопросом Уже есть номер eFax®?
2. Введите персональный идентификационный номер (ПИН-код) для этой учетной записи.
Примечание. Если ПИН-код вспомнить не удается, коснитесь указанной области для отправки кода
на адрес электронной почты, связанный с имеющимся номером eFax®.
3. Для продолжения коснитесь Включить. Номер eFax® и ПИН-код будут отправлены в службу eFax® на
проверку. После проверки существующий номер eFax® отобразится на начальном экране eFax®.
Принтер готов к передаче факсов.
Примечание. Если службе eFax® не удается проверить введенный номер eFax® и ПИН-код,
перейдите в учетную запись eFax на сайте
www.efax.com и проверьте свои учетные данные.
Передача факсов по этому номеру будет невозможна, пока учетные данные eFax® не будут
проверены на принтере.
4. После подключения к серверу eFax® пользователю присваивается номер eFax®, который отображается
на экране.
5. Коснитесь Продолжить. Откроется начальный экран eFax® с номером eFax® и цифровой клавиатурой
для отправки факсов.
Отправка факсов
1. В области Избранные приложения коснитесь Принтер, затем Факс, чтобы открыть начальный экран
службы eFax®.
2. Поднимите крышку принтера и положите первую страницу документа стороной для печати вниз
на стекло
сканера, совместив ее с правым передним углом.
3. Если факс отправляется в пределах страны, переходите к следующему шагу. Если факс отправляется
за пределы страны, коснитесь соответствующего параметра на экране. Таким образом обеспечивается
использование соответствующих международных телефонных кодов.
4. Введите номер факса на клавиатуре и коснитесь кнопки Продолжить. Начнется сканирование
документа. После
завершения этой операции отобразится запрос на отправку по факсу следующих
страниц.
5. При наличии нескольких страниц коснитесь Да, снимите первый лист со стекла сканера и положите
следующий лист.
ИЛИ
Если это единственная страница, коснитесь Нет. Факс отправлен. После его успешной отправки на
сервер eFax® отправляется соответствующее уведомление. Коснитесь ОК, чтобы подтвердить
получение сообщения и продолжить
работу.
ИЛИ
Чтобы отменить отправку факса, коснитесь Назад.
30
Печать отчета с подтверждением отправки факсов
1. Коснитесь Отправленные факсы в нижней части экрана.
2. Установите флажки рядом с теми факсами, которые требуется включить в отчет.
3. Коснитесь Печать подтверждения.
Page 33

Получение факса
Сообщите свой номер eFax® всем, кому необходимо отравлять вам факсы.
После получения печать факса выполняется автоматически.
Параметры факса
Чтобы открыть параметры факса, коснитесь пункта Параметры в нижней части начального экрана eFax®.
Неполадки факса и другие вопросы
• Ответы на часто задаваемые вопросы о фирменной службе eFax® см. на начальном экране eFax® в
разделе «Параметры/Ответы на вопросы».
• Дополнительные сведения о фирменной службе eFax® см. на сайте
• eFax® является охраняемым товарным знаком компании j2 Global Communications, Inc. в Соединенных
Штатах и за их пределами.
www.efax.com.
HP Photosmart eStation C510 series — загрузка бумаги
Выполните одно из указанных ниже действий.
1. Загрузка бумаги 10 x 15 см (4 x 6 дюймов)
а. Поднимите крышку лотка для фотобумаги.
• Сдвиньте направляющую ширины бумаги.
б. Загрузите бумагу.
Загрузите стопку фотобумаги в лоток для фотобумаги коротким краем вперед и стороной для печати
вниз.
в. Сдвиньте стопку бумаги вперед до упора.
Примечание. Если на используемой фотобумаге имеются перфорированные полоски,
загружайте фотобумагу полосками к себе.
г. Сдвиньте направляющую ширины бумаги вплотную к краю бумаги.
д. Опустите крышку лотка для фотобумаги.
HP Photosmart eStation C510 series — загрузка бумаги 31
Page 34

Глава 1
2. Загрузка бумаги A4 или 8,5 x 11 дюймов
а. Откройте основной лоток.
б. Сдвиньте направляющую ширины бумаги.
в. Извлеките всю бумагу из основного входного лотка.
г. Загрузите бумагу.
Сдвиньте направляющую ширины бумаги вплотную к краю бумаги.
д. Закройте основной лоток.
3. Загрузка конвертов
а. Откройте основной лоток.
б. Сдвиньте направляющую ширины бумаги.
32
Page 35

в. Извлеките всю бумагу из основного входного лотка.
г. Вставьте в основной лоток один или несколько конвертов клапанами вверх и влево, придвинув их
вплотную к правой дальней стороне входного лотка.
д. Сдвиньте стопку конвертов вперед до упора.
е. Переместите направляющую ширины бумаги вплотную к стопке конвертов.
ж. Закройте основной лоток.
HP Photosmart eStation C510 series — печать документов
Печать из программы
1. Убедитесь, что в лоток для бумаги загружена бумага.
2. В меню Файл в программе выберите Печать.
3. Убедитесь, что устройство выбрано в качестве принтера.
4. Если требуется изменить параметры, нажмите кнопку, с помощью которой открывается диалоговое окно
Свойства.
В зависимости от используемой программы эта кнопка может называться Свойства, Параметры,
Настройка
Примечание. При печати фотографии необходимо выбрать определенный тип фотобумаги и
параметр повышения качества фотографии.
принтера, Принтер или Предпочтения.
HP Photosmart eStation C510 series — печать документов 33
Page 36

Глава 1
5. На вкладках Дополнительно, Ярлыки печати, Функции и Цвет выберите необходимые параметры
задания печати.
Совет Можно легко выбрать подходящие параметры печати с помощью предварительно
настроенных заданий на вкладке Профили печати. Выберите тип задания на печать в списке
Профили печати. Параметры по умолчанию для данного типа задания на печать будут заданы и
перечислены на вкладке Профили печати. При необходимости можно настроить параметры и
сохранить нестандартные значения в виде
профиль печати, выберите профиль и щелкните Сохранить как. Чтобы удалить профиль, выберите
его и щелкните Удалить.
6. Щелкните OК, чтобы закрыть диалоговое окно Свойства.
7. Щелкните Печать или ОК, чтобы начать печать.
нового профиля печати. Чтобы сохранить нестандартный
HP Photosmart eStation C510 series — печать фотографий, сохраненных на компьютере
Печать фотографии на фотобумаге
1. Убедитесь, что в лоток для фотобумаги загружена фотобумага.
2. Поместите фотобумагу стороной для печати вниз вплотную к правой стороне лотка для фотобумаги.
Загрузка фотобумаги в лоток для бумаги
34
3. Сдвиньте направляющую ширины бумаги вплотную к краю стопки бумаги.
4. В меню Файл в программе выберите Печать.
5. Убедитесь, что устройство выбрано в качестве принтера.
6. Нажмите кнопку, с помощью которой открывается диалоговое окно Свойства.
В зависимости от используемой программы эта кнопка может называться Свойства, Параметры,
Настройка принтера, Принтер или Предпочтения.
Перейдите на вкладку Функции.
7.
8. В области Основные параметры выберите Дополнительно в списке Тип бумаги. Затем выберите
подходящий тип фотобумаги.
9. В области Параметры масштабирования выберите Дополнительно в списке Размер. Затем выберите
подходящий размер бумаги.
Если размер и тип бумаги не соответствуют друг другу, программа покажет предупреждение и предложит
изменить тип или размер.
10. (Дополнительно) Установите флажок Печать без полей, если он не установлен.
Если выбраны несовместимые размер бумаги без полей и тип бумаги, появится предупреждение и будет
предложено выбрать другой тип или размер.
11. В области Основные параметры выберите в списке Качество печати высокое качество печати,
например Наилучшее.
Примечание. Для получения наивысшего разрешения с поддерживаемыми типами фотобумаги
можно использовать параметр Максимум dpi. Если параметр Максимум dpi отсутствует в списке
«Качество печати», его можно включить на вкладке Дополнительно.
Page 37

12. В области Технологии HP Real Life щелкните список Исправить фото и выберите одно из следующих
значений.
• Выкл — к изображению не применяются методы обработки Технологии HP Real Life.
• Основные — улучшение изображений с низким разрешением и средняя настройка резкости
изображения.
13. Щелкните ОК, чтобы вернуться в диалоговое окно Свойства.
14. Щелкните ОК, а затем выберите Печать или ОК
Примечание. Не оставляйте неиспользованную фотобумагу в лотке. Бумага может скручиваться, что
приведет к снижению качества печати. Для достижения наилучших результатов не допускайте скопления
отпечатанных фотографий в лотке для бумаги.
в диалоговом окне Печать.
HP Photosmart eStation C510 series — печать на конвертах
Устройство HP Photosmart позволяет выполнять печать на одном конверте, нескольких конвертах или листах
с этикетками, предназначенных для печати на струйных принтерах.
Печать группы адресов на этикетках или конвертах
1. Сначала напечатайте тестовую страницу на обычной бумаге.
2. Наложите пробную страницу на лист с этикетками или конверт и визуально на просвет проверьте
расположение каждого текстового блока.
3. Загрузите этикетки или конверты в лоток для бумаги.
При необходимости выполните регулировку.
Внимание Не используйте конверты с застежками или окнами. Они могут застрять в роликах и
привести к замятию бумаги.
4. Переместите направляющую ширины бумаги вплотную к стопке этикеток или конвертов.
5. При печати на конвертах выполните следующие действия.
а. Откройте параметры печати и перейдите на вкладку Функции.
б. В области Параметры масштабирования выберите размер конверта в списке Размер.
6. Нажмите кнопку OK, а затем Печать или OK в диалоговом окне Печать.
HP Photosmart eStation C510 series — печать на конвертах 35
Page 38

Глава 1
HP Photosmart eStation C510 series — сканирование на компьютер
Сканирование на компьютер
1. Загрузите оригинал.
а. Поднимите крышку устройства.
Поднимите крышку
б. Поместите оригинал на стекло в правый передний угол отпечатанной стороной вниз.
Загрузка оригинала
в. Закройте крышку.
2. На начальном экране коснитесь значка Приложение печати.
36
Page 39

Коснитесь Сканировать.
а. Коснитесь Компьютер.
Если устройство находится в сети, появится список доступных компьютеров. Для запуска
сканирования выберите компьютер.
б. Выберите значение параметра Разрешение для сканирования. Выберите Низкое (200 dpi), Среднее
(300 dpi) или Высокое (600 dpi).
в. Коснитесь Сканировать.
Для предварительного просмотра сканируемого документа коснитесь экрана. Окно
предварительного просмотра можно развернуть на весь экран.
Примечание. Во время сканирования документа можно наблюдать ход выполнения этой
операции в разделе Процесс на панели уведомлений.
HP Photosmart eStation C510 series — сканирование на карту памяти
Сохранение результата сканирования на карте памяти
1. Загрузите оригинал.
а. Поднимите крышку устройства.
Поднимите крышку
б. Поместите оригинал на стекло в правый передний угол отпечатанной стороной вниз.
Загрузка оригинала
HP Photosmart eStation C510 series — сканирование на карту памяти 37
Page 40

Глава 1
в. Закройте крышку.
2. Вставьте устройство памяти.
Карты памяти
Примечание. Гнездо карты памяти поддерживает следующие носители: MultiMediaCard (MMC),
Secure MultiMedia Card, MMC Mobile (RS-MMC, требуется адаптер), Secure Digital (SD), Secure Digital
Mini, Secure Digital High Capacity (SDHC) или TransFlash MicroSD Card (требуется адаптер).
3. На начальном экране коснитесь значка Приложение печати.
Коснитесь Сканировать.
а. Коснитесь значка Карта памяти.
б. Выберите значение параметра Разрешение для сканирования. Выберите Низкое (200 dpi), Среднее
(300 dpi) или Высокое (600 dpi).
в. Коснитесь Сканировать.
Примечание. Во время сканирования документа можно наблюдать ход выполнения этой
операции в разделе Процесс на панели уведомлений.
38
Page 41

HP Photosmart eStation C510 series — копирование текстовых или смешанных документов
Выполнение черно-белого или цветного копирования
1. Загрузите бумагу.
▲Загрузите полноразмерную бумагу в основной входной лоток стороной с изображением вниз.
Загрузка бумаги
2. Загрузите оригинал.
а. Поднимите крышку устройства.
Поднимите крышку
б. Поместите оригинал на стекло в правый передний угол отпечатанной стороной вниз.
Загрузка оригинала
HP Photosmart eStation C510 series — копирование текстовых или смешанных документов 39
Page 42

Глава 1
в. Закройте крышку.
3. На начальном экране коснитесь значка Приложение принтера.
а. Коснитесь Копия.
б. Коснитесь Параметры.
в. Откроется список параметров копирования.
г. Выберите параметры копирования, качество, размер бумаги, тип бумаги и улучшения или установите
новые значения по умолчанию. Доступны следующие параметры.
• Цветное и черно-белое.
• Двухсторонняя печать (включена или выключена
• Количество копий.
• Осветление и затемнение.
4. Запустите копирование.
▲Коснитесь Копия.
).
HP Photosmart eStation C510 series — изменение параметров печати по умолчанию в центре решений
Часто используемые для печати параметры можно назначить параметрами печати по умолчанию. Таким
образом, при открытии из программы диалогового окна Печать эти параметры уже будут заданы.
Изменение параметров печати по умолчанию
1. В меню Пуск Windows выберите Все программы, затем щелкните папку HP и выберите Центр
решений HP.
2. В программе Центр решений HP выберите Параметры, Параметры
принтера.
3. Измените параметры печати и щелкните ОК.
печати, а затем Параметры
Принтеры HP Photosmart eStation C510 series — изменение и использование ярлыков печати
Профили предназначены для печати с наиболее часто используемыми параметрами. В программном
обеспечении принтера предусмотрено несколько специально разработанных профилей печати, доступных
в списке «Профили печати».
Примечание. При выборе профиля печати автоматически отображаются соответствующие параметры
печати. Эти параметры можно изменить или оставить без изменений. Также можно создавать
собственные профили печати для часто используемых задач.
Вкладка «Ярлыки печати» используется для выполнения следующих задач.
• Быстрая/экономичная печать. Быстрая печать документов чернового качества.
• Обычная ежедневная печать. Быстрая печать документов.
• Режимы экономии бумаги. Печать многостраничных двусторонних документов на одном листе для
экономии бумаги.
• Фотопечать без полей. Печать до верхнего, нижнего и боковых краев фотобумаги HP 10 x 15 см и 13 x
.
18 см
• Фотопечать на обычной бумаге. Печать фотографий на обычной бумаге.
• Фотопечать с белыми полями. Печать фотографий с белыми полями по краям.
• Печать открыток или Печать Hagaki. Печать фотографий на почтовых открытках и на открытках Hagaki.
• Двусторонняя (дуплексная) печать. Выполняйте печать на обеих сторонах листа с помощью
устройства HP Photosmart вручную.
40
Page 43

Создание ярлыка печати
1. В меню Файл в программе выберите Печать.
2. Убедитесь, что устройство выбрано в качестве принтера.
3. Нажмите кнопку, с помощью которой открывается диалоговое окно Свойства.
В зависимости от используемой программы эта кнопка может называться Свойства, Параметры,
Настройка принтера, Принтер или Предпочтения.
4. Выберите вкладку Ярлыки печати.
5. В списке Ярлыки
Будут показаны параметры печати для выбранного ярлыка.
6. Внесите требуемые изменения в параметры печати, чтобы создать новый ярлык печати.
7. Щелкните Сохранить как и введите имя для нового ярлыка печати, затем щелкните Сохранить.
Ярлык печати появится в списке.
Удаление ярлыка печати
1. В меню Файл в программе выберите
2. Убедитесь, что устройство выбрано в качестве принтера.
3. Нажмите кнопку, с помощью которой открывается диалоговое окно Свойства.
В зависимости от используемой программы эта кнопка может называться Свойства, Параметры,
Настройка принтера, Принтер или Предпочтения.
4. Выберите вкладку Ярлыки печати.
5. В списке Ярлыки печати выберите ярлык печати, который требуется удалить.
6. Щелкните
Ярлык печати будет удален из списка.
Примечание. Возможно удаление только ярлыков, созданных пользователем. Исходные ярлыки НР не
могут быть удалены.
Удалить.
печати выберите ярлык печати.
Печать.
HP Photosmart eStation C510 series — сведения о
микросхеме картриджа
Картриджи HP, используемые с данным устройством, содержат микросхему памяти, которая способствует
работе устройства. Кроме того, в данной микросхеме хранится ограниченный набор информации об
использовании устройства, в том числе: дата первой установки картриджа, дата последнего использования
картриджа, количество страниц, напечатанных с использованием этого картриджа, заполнение страниц,
использовавшиеся режимы печати, все произошедшие ошибки печати и
помогают компании HP при разработке новых продуктов, отвечающих потребностям клиентов в печати.
Данные в микросхеме картриджа не содержат информации, которая может быть использована для
идентификации клиента или пользователя картриджа, а также идентификации продукта.
Компания HP хранит образцы микросхем памяти из картриджей, возвращенных в HP по бесплатной
программе возврата и утилизации продуктов (HP Planet Partners:
environment/recycle/). Микросхемы памяти считываются и изучаются для дальнейшего улучшения будущих
продуктов HP. Партнеры компании HP, участвующие в утилизации картриджей, также могут иметь доступ к
этим данным.
Любые третьи лица, имеющие доступ к картриджу, могут получить анонимную информацию, записанную на
микросхеме. Если желательно не открывать доступ к этой информации, можно привести микросхему в
нерабочее состояние.
Если необходимо сохранить конфиденциальность этой анонимной информации, можно сделать ее
недоступной в микросхеме путем отключения сбора данных об использовании устройства.
Примечание. После отключения функции сбора данных об использовании устройства в микросхеме
можно продолжать использование картриджа в устройстве HP.
Однако после этого картридж невозможно будет использовать в устройстве HP.
www.hp.com/hpinfo/globalcitizenship/
модель устройства. Эти данные
Узнайте, как отключить функцию сбора информации об использовании. Щелкните здесь для получения
дополнительных сведений в Интернете.
HP Photosmart eStation C510 series — сведения о микросхеме картриджа 41
Page 44

Глава 1
HP Photosmart eStation C510 series — проверка приблизительных уровней чернил
Можно легко проверить уровень чернил в картриджах. Это позволит определить, как скоро картридж
потребуется заменить. Уровень чернил отображает приблизительный объем чернил, оставшийся в
картриджах.
Примечание 1. При установке повторно заправленного или восстановленного картриджа либо
картриджа, который использовался в другом принтере, индикатор уровня чернил может показывать
неправильное значение или будет недоступен.
Примечание 2. Предупреждения и индикаторы уровней чернил предоставляют приблизительные
значения, предназначенные только для планирования. При получении сообщения о низком уровне
чернил подготовьте для замены новый картридж, чтобы избежать возможных задержек при печати. До
ухудшения качества печати заменять картриджи не требуется.
Примечание 3. Чернила в картриджах используются при выполнении принтером различных процедур,
в том числе
обслуживании печатающей головки (для очистки сопел и обеспечения равномерной подачи чернил).
Кроме того, после использования картриджа в нем остается небольшое количество чернил.
Дополнительную информацию см. по адресу
Чтобы проверить уровни чернил с помощью панели управления, выполните следующие действия.
1. В правом верхнем углу начального экрана коснитесь значка Приборная панель.
Откроется приборная панель.
2. На дисплее HP Photosmart отобразится индикатор чернил, который показывает приблизительные уровни
чернил во всех установленных картриджах.
в процессе инициализации (для подготовки устройства и картриджей к печати) и при
www.hp.com/go/inkusage.
Проверка уровня чернил с помощью программы HP Photosmart eStation
▲ В программе Центр решений HP щелкните значок Приблизительный уровень чернил.
Примечание. Окно Панель инструментов принтера можно также открыть из диалогового окна
Свойства печати. В диалоговом окне Свойства печати выберите вкладку Функции, а затем
нажмите кнопку Службы принтера.
HP Photosmart eStation C510 series — перезапуск
устройства
Некоторые проблемы можно устранить с помощью сброса параметров принтера, например если устройство
не печатает.
42
Page 45

Перезапуск устройства
▲ Выключите устройство, а затем отсоедините кабель питания от сети. Снова подключите кабель питания
к розетке, а затем нажмите кнопку Вкл, чтобы включить устройство.
Для устранения некоторых ошибок необходимо выполнить перезагрузку HP eStation Zeen. Перезагрузка HP
eStation Zeen позволяет решить следующие проблемы.
• Дисплей HP eStation Zeen не реагирует на прикосновения и нажатие кнопок в течение длительного
времени.
• Дисплей
• Кнопка Вкл не отвечает.
Выключите и включите HP eStation Zeen.
▲ Чтобы перезагрузить HP eStation Zeen, нажмите кнопку Питание и удерживайте ее в течение 8 секунд.
завис.
HP Photosmart eStation C510 series — использование функции энергосбережения
В целях экономии энергии через 5 минут бездействия принтер переходит в спящий режим. Принтер выходит
из него в следующих случаях.
• Выполнение какого-либо действия на съемном дисплее.
• Выполнение какого-либо действия на дополнительном дисплее (за съемным дисплеем).
• Нажатие кнопки питания принтера.
• Отправка задания печати на принтер.
HP Photosmart eStation C510 series — в меню на дисплее отображаются неправильные параметры
Измените параметр страны/региона.
Выбор страны/региона
1. Коснитесь Приборная панель.
2. Коснитесь Другие параметры.
3. Коснитесь Предпочтения.
4. Коснитесь Язык и клавиатура.
5. Для прокрутки списка стран/регионов пролистайте его вертикальным движением. При появлении
требуемой страны или региона коснитесь этого элемента меню.
HP Photosmart eStation C510 series — после настройки
на дисплее панели управления отображается
неправильный язык
Измените настройку языка.
Выбор языка
1. Коснитесь Приборная панель.
2. Коснитесь Другие параметры.
3. Коснитесь Предпочтения.
HP Photosmart eStation C510 series — после настройки на дисплее панели управления отображается неправильный язык 43
Page 46

Глава 1
4. Коснитесь Язык и клавиатура.
5. Для прокрутки списка языков пролистайте его вертикальным движением. При появлении требуемого
языка коснитесь его.
HP Photosmart eStation C510 series — на дисплее
устройства показано сообщение об ошибке
'Несовместимые картриджи'.
Извлеките и снова установите картриджи. Убедитесь, что они полностью установлены и зафиксированы на
месте.
Также необходимо убедиться, что картриджи установлены в соответствующие гнезда.
Убедитесь, что картриджи установлены правильно
1. Убедитесь, что устройство включено.
2. Откройте крышку картриджей.
Каретка переместится к центру устройства.
Откройте крышку картриджей
44
3. Убедитесь, что используются картриджи, подходящие для данного устройства. Для определения
подходящих картриджей см. наклейки внутри принтера рядом с кареткой. Полный список совместимых
картриджей см. на веб-сайте HP SureSupply:
4. Извлеките картридж из гнезда.
5. Установите картридж в соответствующее гнездо. Для этого вставьте картридж в гнездо до щелчка.
Устанавливайте картриджи в гнезда с цветом и обозначением, соответствующими цвету и обозначению
на картридже.
Установка картриджа в соответствующее гнездо
http://www.hp.com/buy/suresupply.
Page 47

6. Повторите эти действия для каждого картриджа.
Примечание. Если картриджи установлены в неправильные гнезда и их невозможно извлечь либо
приведенные выше решения не помогли устранить проблему, обратитесь в службу поддержки HP по
адресу
www.hp.com/support.
HP Photosmart eStation C510 series — на дисплее
устройства отображается сообщение об ошибке
«Установлены картриджи другого производителя (не
HP)»
Следуйте инструкциям на экране для продолжения или замените указанные картриджи на подлинные
картриджи HP.
HP рекомендует использовать подлинные картриджи HP. Подлинные картриджи HP предназначены для
принтеров HP и протестированы с ними для обеспечения неизменно высокого качества печати.
Примечание. HP не гарантирует качество и надежность расходных материалов других
производителей. Гарантия не распространяется на обслуживание и ремонт принтера в связи с
использованием расходных материалов другого производителя (не HP).
Если картриджи были приобретены как подлинные картриджи HP, перейдите по адресу: www.hp.com/go/
anticounterfeit.
Решение первое. Замените картриджи
1. Убедитесь, что питание включено.
2. Извлеките картридж.
а. Откройте крышку картриджей.
Подождите, пока каретка переместится к центру устройства.
Откройте крышку картриджей
HP Photosmart eStation C510 series — на дисплее устройства отображается сообщение об ошибке «Установлены картриджи
другого производителя (не HP)»
45
Page 48

Глава 1
б. Нажмите фиксатор на картридже и извлеките его из гнезда.
Для извлечения картриджа нажмите его фиксатор
3. Вставьте новый картридж.
а. Извлеките картридж из упаковки.
Извлечение картриджа из упаковки.
46
б. Поверните и откройте оранжевый колпачок. Чтобы повернуть и снять колпачок, может потребоваться
некоторое усилие.
Снятие оранжевого колпачка с картриджа
Page 49

в. Устанавливайте картриджи в гнезда с цветом и обозначением, соответствующими цвету и
обозначению на картридже. Вставьте картридж в гнездо до щелчка.
Установка картриджей
г. Закройте крышку картриджей.
Закройте крышку картриджей
HP Photosmart eStation C510 series — проблема с картриджем
Решение первое. Установите картриджи
▲ Отсутствует один или несколько картриджей. Извлеките и снова установите картриджи. Убедитесь, что
они полностью установлены и зафиксированы на месте.
Убедитесь, что картриджи установлены правильно
а. Убедитесь, что устройство включено.
Внимание Если устройство выключено и открыта крышка доступа к картриджам, извлечь
картриджи для замены будет невозможно. Попытка извлечь картриджи, не перемещенные в
безопасное положение, может привести к повреждению устройства.
б. Откройте крышку картриджей.
HP Photosmart eStation C510 series — проблема с картриджем 47
Page 50

Глава 1
Каретка переместится к центру устройства.
Откройте крышку картриджей
в. Нажмите на фиксатор и извлеките картридж из гнезда.
г. Установите картридж в гнездо. Для этого вставьте картридж в гнездо до щелчка.
Установка картриджа в соответствующее гнездо
48
д. Повторите действия «c» и «d» для каждого из оставшихся картриджей.
е. Проведите пальцем сверху картриджей и убедитесь, что все картриджи установлены полностью
(никакой картридж не выступает над остальными).
ж. Если какой-либо картридж выступает и не удается установить его на место, возможно, необходимо
поправить фиксатор картриджа.
Решение 2. Выравнивание фиксатора картриджа
▲ Извлеките картридж
из каретки.
Выравнивание фиксатора картриджа
а. Аккуратно отогните фиксатор в сторону от картриджа. Не сгибайте фиксатор более чем на 1,27 см.
Отогните фиксатор
Page 51

б. Установите картридж на место. Он должен зафиксироваться на месте со щелчком.
в. Закройте крышку доступа к картриджам и проверьте, исчезло ли сообщение об ошибке.
г. Если сообщение об ошибке все еще появляется, выключите, а затем снова включите устройство.
Решение 3. Убедитесь, что фиксатор печатающей головки закрыт
▲ Убедитесь, что фиксатор печатающей головки
закрыт
▲Убедитесь, что фиксатор, удерживающий печатающую головку, закрыт полностью. Незакрепленный
фиксатор может стать причиной неправильного расположения картриджей и проблем при печати.
Для правильной установки картриджей фиксатор должен быть опущен.
Закройте фиксатор печатающей головки
Решение 4. Очистка электрических контактов
▲
а. Убедитесь, что устройство включено.
б. Откройте крышку картриджей.
Каретка переместится к центру устройства.
Откройте крышку картриджей
HP Photosmart eStation C510 series — проблема с картриджем 49
Page 52

Глава 1
в. Найдите картридж, указанный в сообщении об ошибке, и нажмите его фиксатор, чтобы извлечь из
гнезда.
Для извлечения картриджа нажмите его фиксатор
г. Удерживая картридж по бокам нижней частью вверх, определите расположение электрических
контактов на картридже.
Электрические контакты представляют собой 4 небольших металлических прямоугольника
золотистого или медного цвета на нижней стороне картриджа.
Расположение электрических контактов
1 Окно чернил
2 Электрические контакты
д. Протрите контакты сухой тканью без ворса.
е. На внутренней стороне устройства найдите контакты в печатающей головке.
Контакты представляют собой четыре штырька золотистого или медного цвета.
Расположение контактов на печатающей головке
ж. Протрите контакты сухой тканью без ворса.
50
Page 53

з. Установите картридж на место.
Установка картриджа на место
и. Закройте крышку картриджей.
й. Если сообщение об ошибке все еще появляется, выключите, а затем снова включите устройство.
Решение 5. Замена картриджей
▲ Если ошибка не была устранена с помощью приведенного выше решения, попытайтесь выполнить это
решение.
Замените картриджи, с которыми возникла проблема.
Чтобы найти номер совместимого картриджа, обратите внимание на наклейку на
с картриджами или перейдите по адресу:
www.hp.com/go/learnaboutsupplies.
крышке принтера рядом
HP Photosmart eStation C510 series — на компьютере
отображается сообщение об ошибке «Отсутствуют, не
обнаружены или неправильно установлены
печатающие головки, либо они несовместимы».
Для устранения проблемы воспользуйтесь следующими решениями. Решения приведены в порядке
убывания вероятности. Если первое решение не помогло устранить проблему, используйте оставшиеся
решения до устранения проблемы.
Решение 1. Переустановите печатающую головку и картриджи
▲ Убедитесь, что печатающая головка и картриджи установлены.
Чтобы переустановить печатающую головку, выполните следующие действия.
1. Убедитесь, что устройство включено.
2. Откройте крышку
пока она не зафиксируется.
доступа к картриджам. Для этого поднимите ее за передний край по центру устройства,
HP Photosmart eStation C510 series — на компьютере отображается сообщение об ошибке «Отсутствуют, не обнаружены или
неправильно установлены печатающие головки, либо они несовместимы».
51
Page 54

Глава 1
3. Каретка переместится к центру устройства.
4. Извлеките все картриджи и поместите их на бумагу отверстиями для чернил вверх.
Чтобы извлечь картриджи, выполните следующие действия.
а. Для извлечения картриджа из гнезда нажмите его фиксатор.
б. Потяните картридж вверх и на себя, чтобы извлечь его из гнезда.
в. Повторяйте действия «a» и «b» до тех пор, пока не будут извлечены все картриджи.
5. Поднимите фиксатор на каретке до упора.
52
Page 55

Совет Прежде чем поднять фиксатор, необходимо протолкнуть печатающую головку дальше.
6. Поднимите печатающую головку прямо вверх, чтобы извлечь ее.
7. Выполните очистку печатающей головки.
В очистке нуждаются три области печатающей головки: пластиковые уступы по обеим сторонам сопел,
край между соплами и контактами и сами электрические контакты.
1 Пластиковые уступы по обеим сторонам сопел
2 Край между соплами и контактами
3 Электрические контакты
Внимание Прикасайтесь к областям сопел и электрических контактов только чистящими
материалами.
Чтобы очистить печатающую головку, выполните следующие действия.
а. Слегка смочите чистую ткань без ворса и протрите область электрических контактов снизу вверх.
Чтобы избежать попадания чернил и грязи из области контактов на сопла, не протирайте дальше
края между соплами и контактами. Используйте столько ткани, сколько потребуется. Очищайте до
тех пор, пока на ткани
не перестанут оставаться следы чернил.
HP Photosmart eStation C510 series — на компьютере отображается сообщение об ошибке «Отсутствуют, не обнаружены или
неправильно установлены печатающие головки, либо они несовместимы».
53
Page 56

Глава 1
б. Чтобы убрать накопившиеся чернила и грязь с края между соплами и контактами, используйте слегка
влажную ткань без ворса.
в. Чтобы протереть пластиковые уступы по обеим сторонам сопел, используйте слегка намоченную
ткань без ворса. Протирайте по направлению от сопел.
54
г. Насухо протрите очищенные области сухой тканью без ворса перед тем, как перейти к следующему
этапу.
8. Убедитесь, что фиксатор поднят, и вставьте печатающую головку на место.
Page 57

9. Осторожно опустите фиксатор.
Примечание. Обязательно опускайте фиксатор перед тем, как вставить картриджи на место.
Незакрепленный фиксатор может стать причиной неправильного расположения картриджей и
проблем при печати. Для правильной установки картриджей фиксатор должен быть опущен.
10. Установите картриджи на место.
Чтобы установить картриджи на место, выполните следующие действия.
▲Вставьте картридж в свободное гнездо в соответствии с цветовой маркировкой и нажмите так, чтобы
он зафиксировался со щелчком.
Убедитесь, что картридж вставлен в гнездо, обозначенное таким же значком и цветом, что и
картридж.
11. Закройте крышку доступа к картриджам.
Печатающая головка или картриджи были установлены неправильно.
Если это не помогло, используйте следующее решение.
Решение 2. Обратитесь в службу поддержки HP
1. Перейдите по адресу:
www.hp.com/support.
2. При необходимости выберите страну/регион, а затем щелкните Связь с HP для получения информации
об обращении в службу технической поддержки.
Если это не помогло, используйте следующее решение.
Решение 3. Перезагрузите принтер
1. Выключите принтер с помощью кнопки «Вкл».
2. Отсоедините кабель питания от разъема сзади устройства.
3. Подождите 30 секунд.
4. Подсоедините кабель питания к
задней панели устройства.
Если проблема устранена, никаких дальнейших действий предпринимать не нужно.
HP Photosmart eStation C510 series — на компьютере отображается сообщение об ошибке «Отсутствуют, не обнаружены или
неправильно установлены печатающие головки, либо они несовместимы».
55
Page 58

Глава 1
Если проблема не устранена, переходите к следующему решению.
Решение 4. Замените печатающую головку
▲ Если выполнены все предыдущие действия по устранению неполадок, но проблема по-прежнему не
устранена, можно заменить печатающую головку. Запасные блоки печатающих головок имеются только
в службе поддержки HP и в авторизованных сервисных центрах. Для приобретения новой печатающей
головки обратитесь в компанию HP.
Если проблема не устранена, переходите к следующему решению.
Решение 5. Выполните обслуживание принтера
▲ Если выполнены все предыдущие действия по устранению неполадок, но проблема по-прежнему не
устранена, выполните обслуживание принтера.
56
 Loading...
Loading...