Page 1
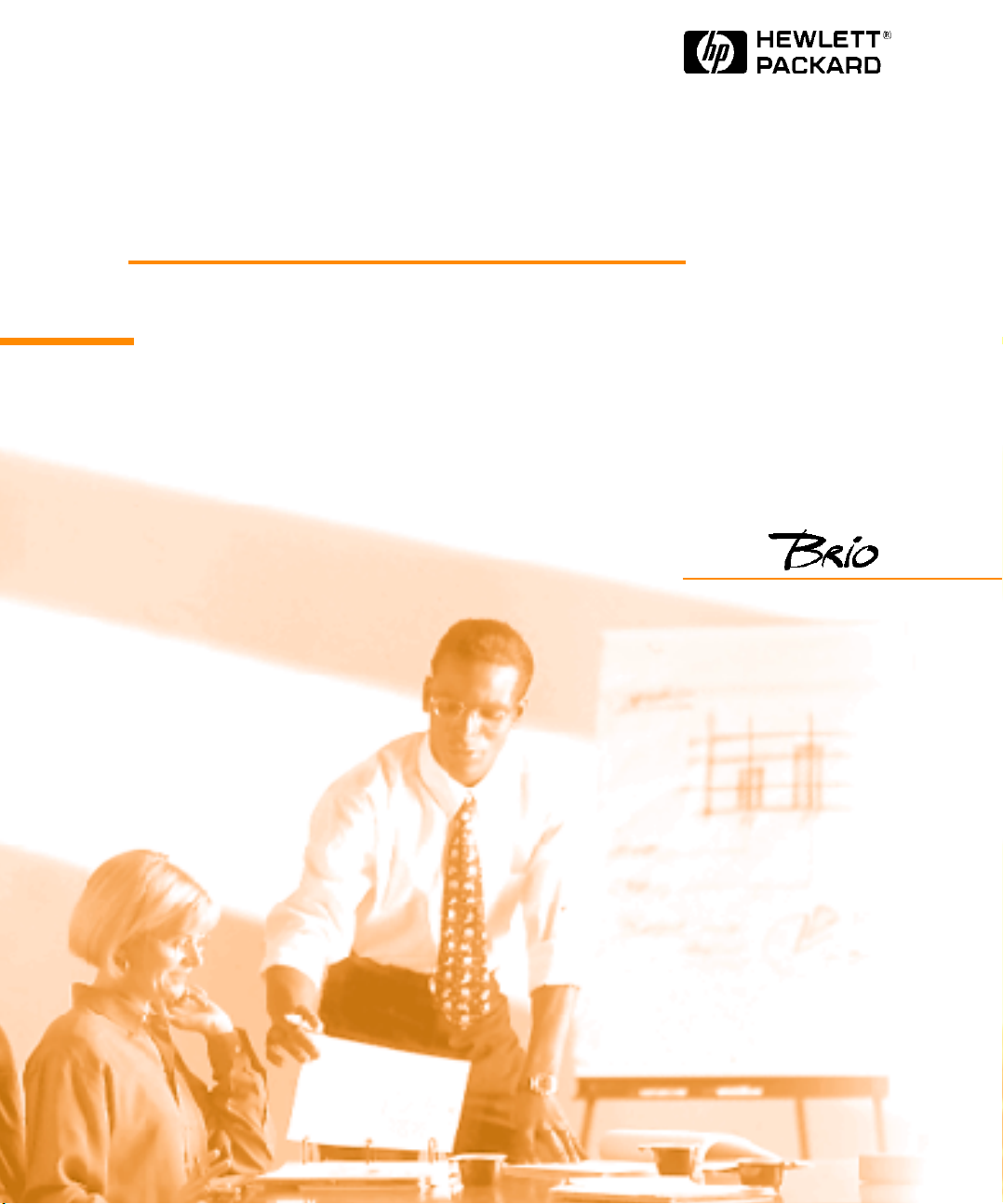
Guide de l’utilisateur
Profitez pleinement de votre PC HP Brio
HP PC
http://www.hp.com/go/brio
Page 2
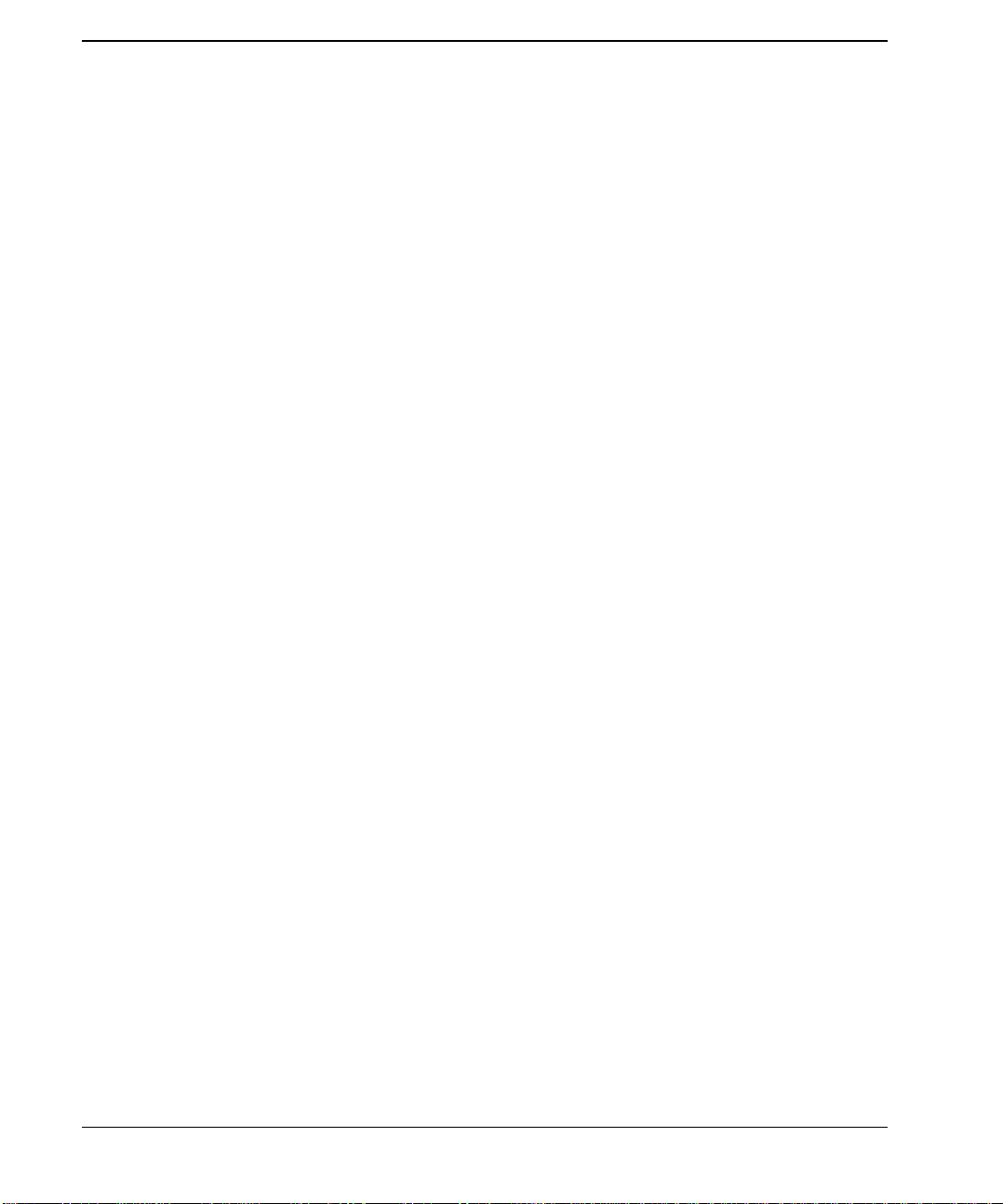
Avis
Avis
Les informations contenues dans ce document peuvent être modifiées sans
préavis.
Hewlett-Packard ne fournit aucune garantie quant à ce matériel, y compris, mais
sans s’y limiter, les garanties implicites de commercialisation et d’adaptation à
un usage particulier. Hewlett-Packard ne pourra en aucun cas être tenu
responsable des erreurs contenues dans ce document, ni pour des dommages
indirects ou accessoires pouvant résulter de la fourniture, du fonctionnement ou
de l’utilisation de ce matériel.
Ce document contient des informations protégées par les lois sur les droits
d’auteur. Tous droits réservés. Toute copie, reproduction, ou traduction dans
une autre langue sans le consentement préalable de Hewlett-Packard Company
est interdite.
Microsoft
Microsoft Corporation.
Hewlett-Packard France
Small Business Computing Operation
Customer Satisfaction
38053 Grenoble Cedex 9
France
© 1998 Hewlett-Packard Company
ii
®
, MS-DOS® et Windows® sont des marques déposées américaines de
Page 3
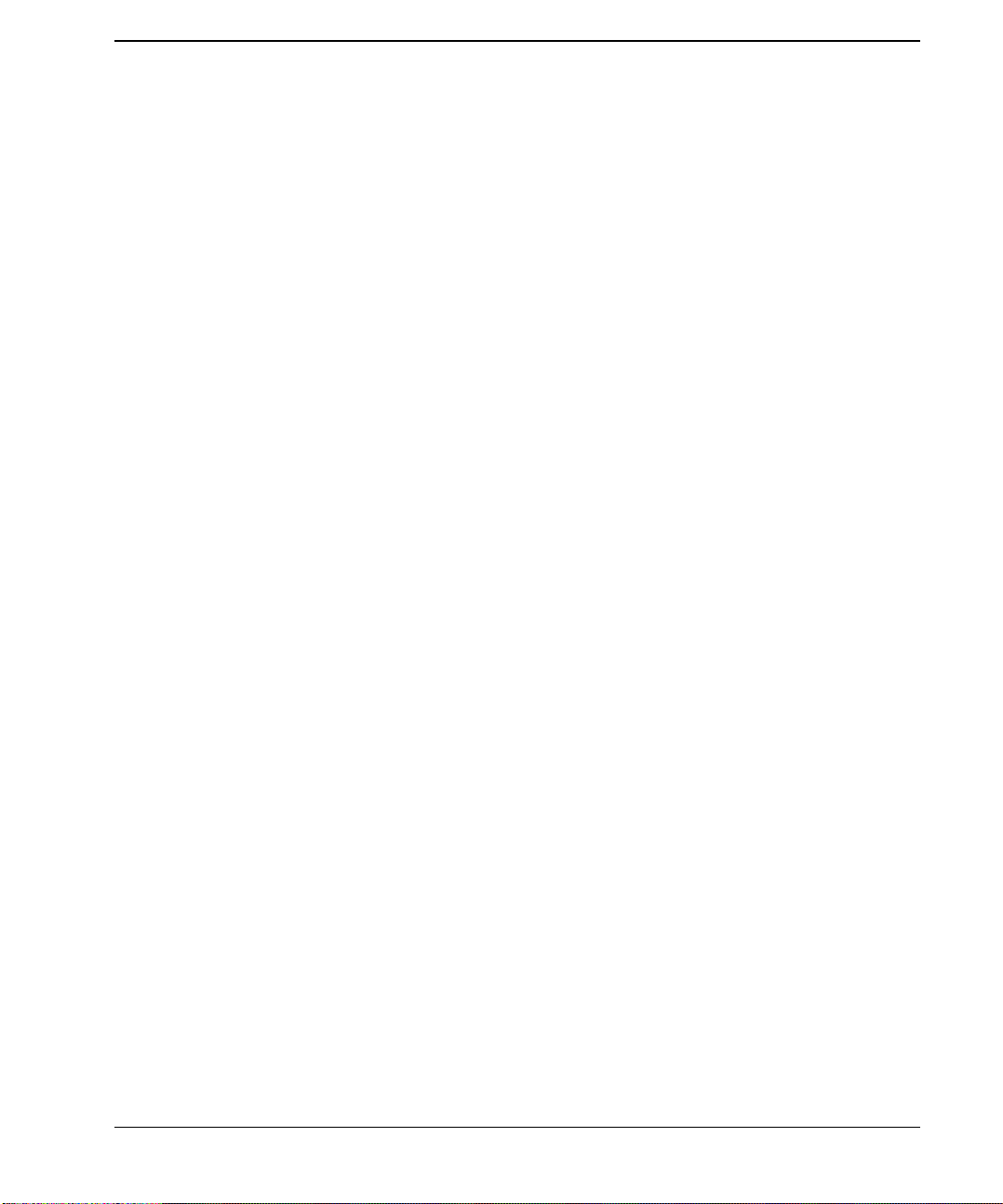
Informations importantes sur la sécurité
Informations importantes sur la sécurité
Veuillez lire les informations suivantes sur la sécurité avant de paramétrer et
d’utiliser votre ordinateur.
Informations générales sur la sécurité
Si vous n’êtes pas sûr de pouvoir soulever le matériel en toute sécurité,
n’essayez pas de le déplacer sans aide.
Connectez toujours le matériel informatique à une prise électrique murale avec
mise à la terre. Utilisez toujours un cordon électrique ayant des prises de mise à
la terre, tel que celui qui est fourni avec le matériel, ou un cordon qui soit
conforme à la réglementation de votre pays. Vous pouvez débrancher
l’ordinateur de la prise d’alimentation en retirant le cordon d’alimentation de la
prise électrique. L’ordinateur doit donc être situé près d’une prise électrique qui
soit facilement accessible.
Vérifiez que la tension correcte est sélectionnée pour votre pays (la tension est
définie pendant la construction et devrait être correcte).
Ne retirez jamais le couvercle de l’ordinateur sans avoir retiré au préalable le
cordon d’alimentation et toutes connexions à un réseau de télécommunications.
Replacez toujours le couvercle avant d’allumer l’ordinateur.
Pour éviter les chocs électriques, n’ouvrez pas le bloc d’alimentation. Il ne
comporte aucune pièce réparable par l’utilisateur.
iii
Page 4
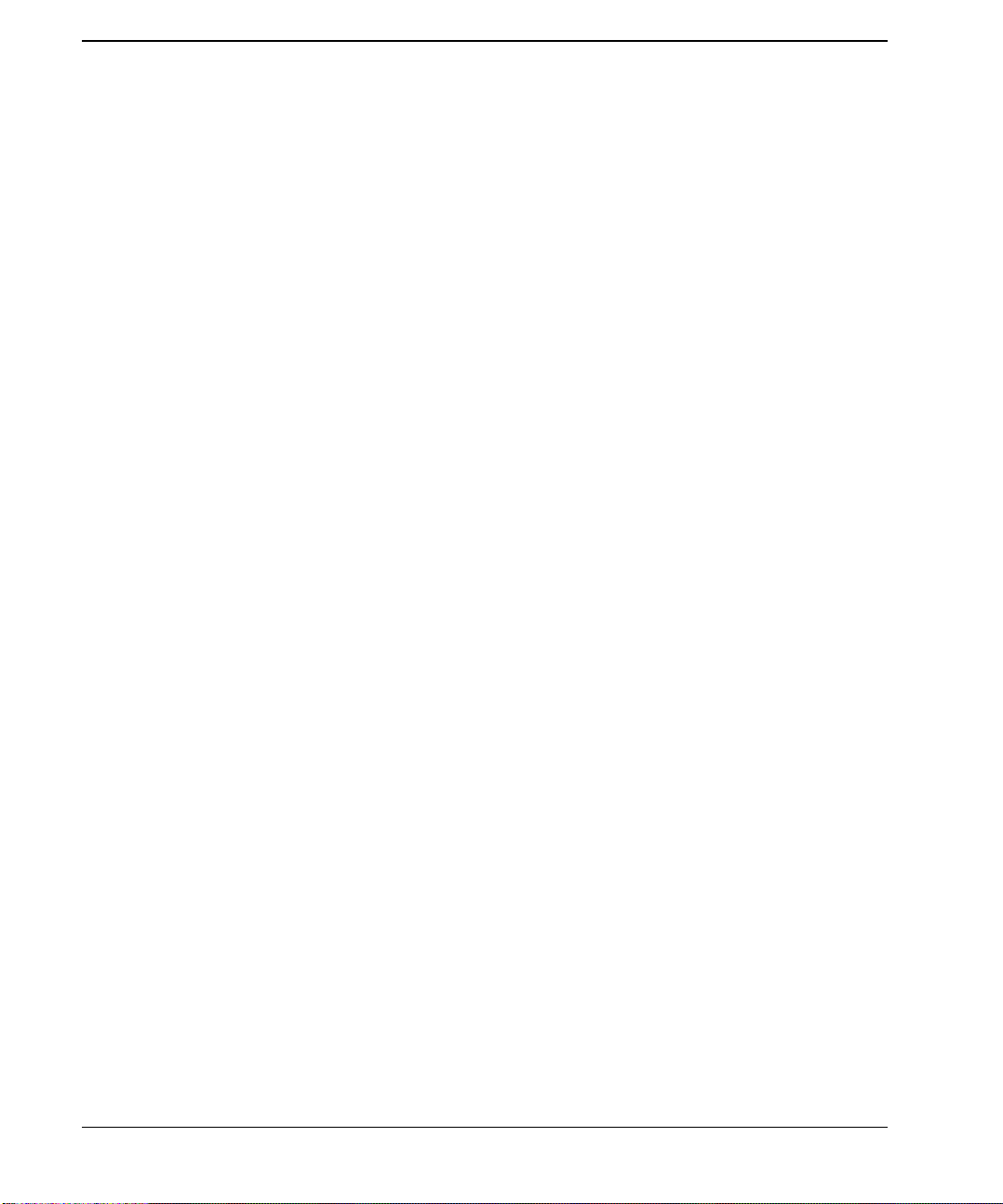
Informations importantes sur la sécurité
Informations sur la sécurité pour des ordinateurs avec CD-ROM
Pour éviter les chocs électriques et les dommages oculaires provoqués par le
laser, n’ouvrez pas le module laser. Seul le personnel de service doit effectuer
l’entretien du module laser. N’essayez pas d’ajuster l’unité laser. Consultez
l’étiquette du CD-ROM pour des informations concernant l’alimentation et les
longueurs d’onde. Le PC HP est un produit laser de classe 1. Reportez-vous à
l’étiquette sur le lecteur de CD-ROM pour connaître les besoins en alimentation
et longueurs d’onde.
Informations sur la sécurité pour les modèles de communications
et multimédia
Avant de brancher le casque d’écoute ou les haut-parleurs, baissez toujours le
son afin d’éviter toute gêne dû au bruit ou à des parasites inattendus. Toute
écoute avec un volume fort pendant longtemps peut endommager votre système
auditif de manière permanente. Avant de mettre le casque d’écoute, mettez-le
autour du cou et baissez le volume. Mettez ensuite le casque sur les oreilles et
augmentez le volume jusqu’à ce que le niveau d’écoute vous satisfasse, c’est-àdire que le son est clair sans être trop fort. Une fois que la sortie audio est claire
et sans distorsion, laissez le contrôle du volume dans cette position.
Ne pas essayer de brancher ce matériel à une ligne téléphonique pendant un
orage.
Ne jamais installer les jacks du téléphone dans un endroit humide à moins que la
ligne téléphonique n’ait été déconnectée au niveau de l’interface réseau.
Ne jamais toucher de câbles téléphoniques ou de terminal non isolés à moins que
la ligne téléphonique n’ait été déconnectée au niveau de l’interface réseau.
Etre prudent lors de l’installation ou de la modification des lignes téléphoniques.
iv
Page 5
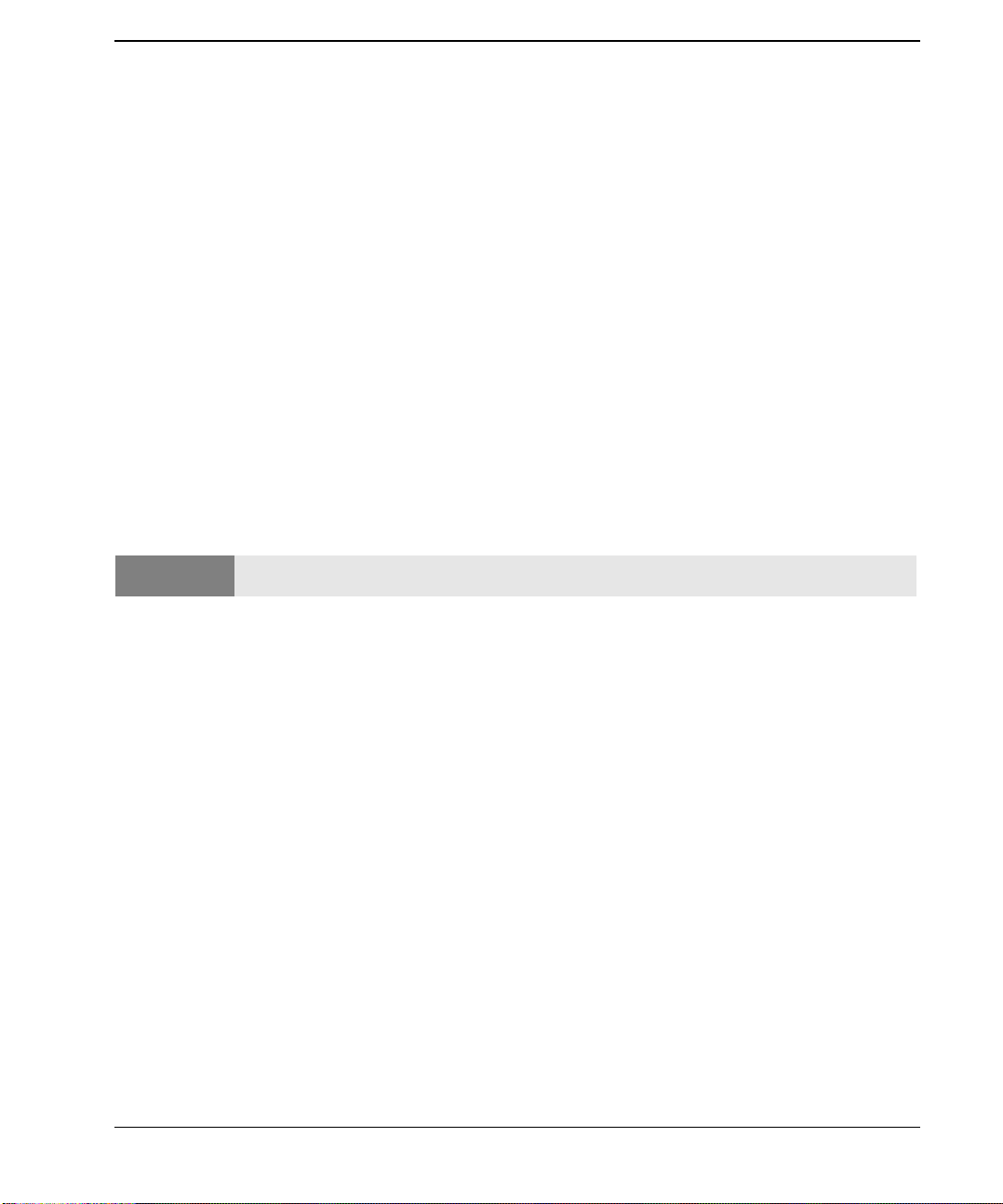
Informations importantes sur la sécurité
Eviter d’utiliser un téléphone (autre qu’un sans fil) pendant un orage. Les éclairs
posent un danger.
Ne pas utiliser le téléphone pour signaler une fuite de gas à proximité de la fuite
de gas.
Ne jamais toucher ou retirer la carte de communications sans avoir déconnecté
au préalable le réseau téléphonique.
Ligne téléphonique analogique
Pour utiliser la carte de communication HP, vous devez avoir une ligne
téléphonique analogique. Si vous ne savez pas si vous avez une ligne
téléphonique analogique ou numérique, demandez à la personne chargée du
système téléphonique de le vérifier avant d’installer le modem.
Attention
Le modem risque d’être endommagé si vous utilisez une ligne téléphonique numérique.
v
Page 6
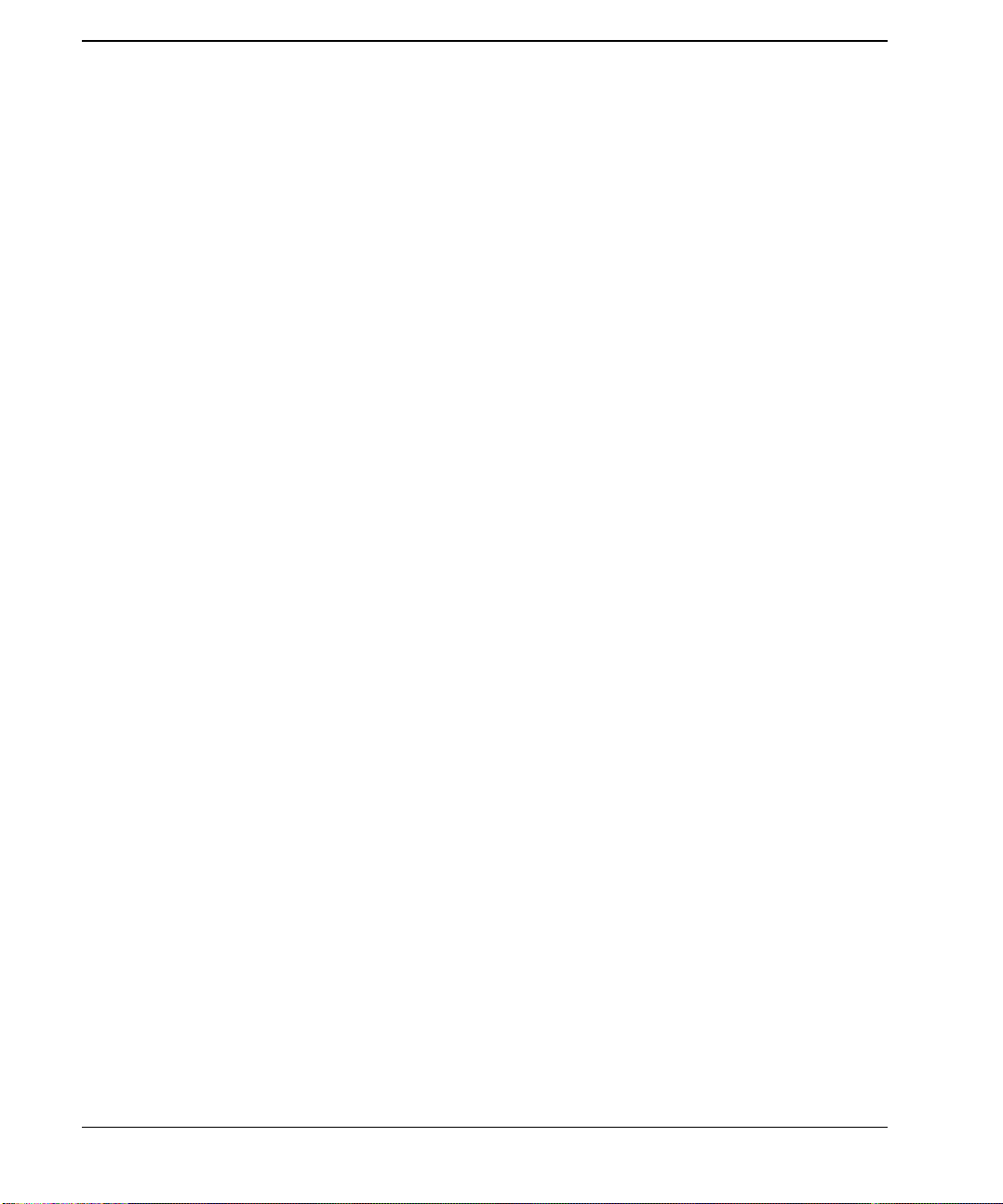
Informations importantes sur la sécurité
vi
Page 7
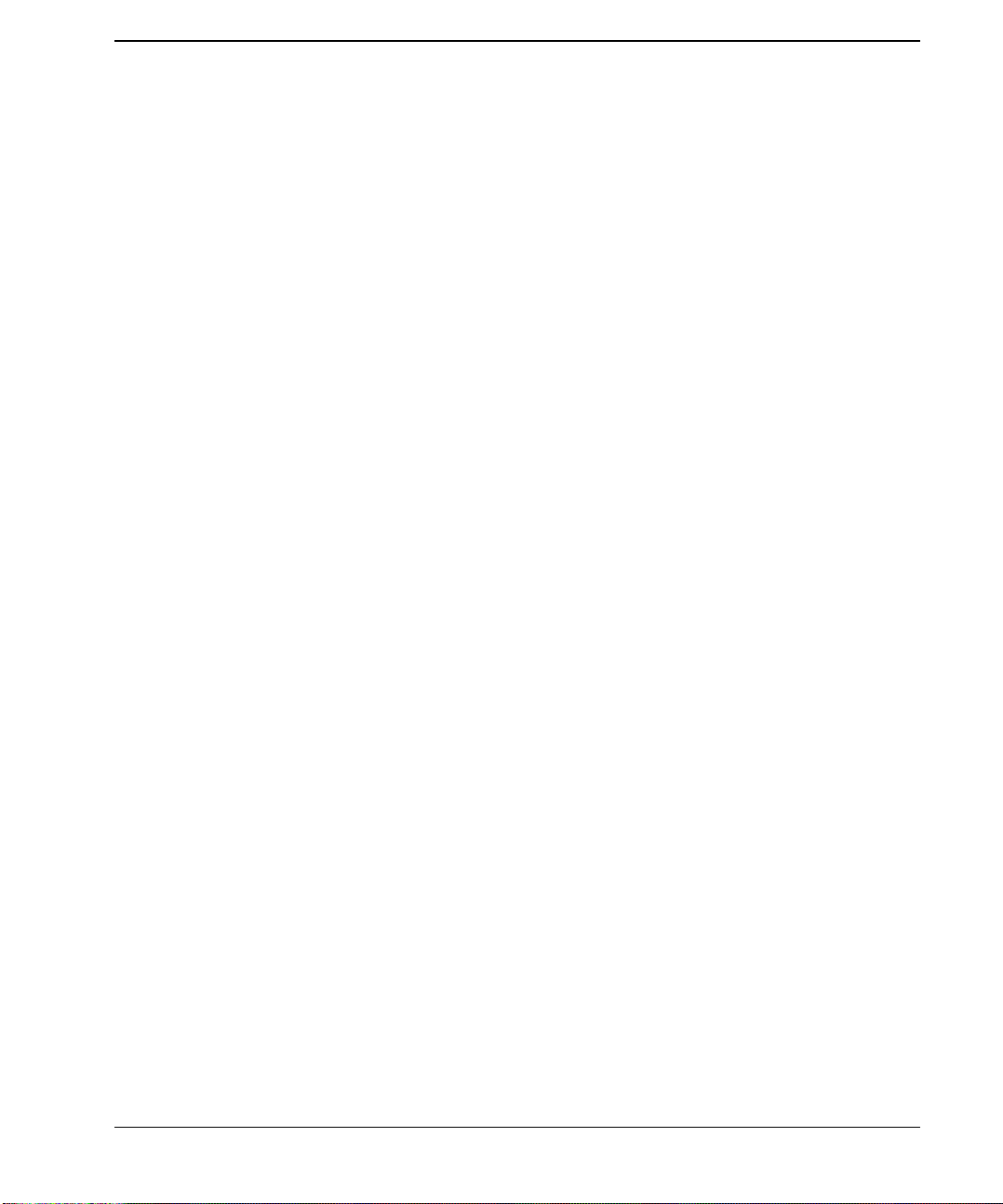
Table des Matières
Avis .....................................................................................................................ii
Informations importantes sur la sécurité .........................................................iii
Informations générales sur la sécurité .......................................................iii
Informations sur la sécurité pour des ordinateurs avec CD-ROM ............iv
Informations sur la sécurité pour les modèles de
communications et multimédia ............................................................iv
Ligne téléphonique analogique ................................................................v
1. Premières étapes................................................................................ 1
Explication du bureau... ....................................................................................3
Le bureau ......................................................................................................4
La corbeille ................................................................................................4
Icônes ........................................................................................................4
Le centre HP Brio .........................................................................................5
La barre des tâches ......................................................................................6
Le bouton Démarrer .................................................................................6
Boutons de la barre des tâches ................................................................6
Zone de notification ..................................................................................6
Clavier étendu HP Brio ......................................................................................7
Conseils sur l’utilisation de la souris .................................................................8
2. Votre société et le PC HP Brio........................................................... 9
Centre HP Brio .................................................................................................10
Enregistrement de votre PC HP Brio
(requis en Amérique du nord et en Europe uniquement) .....................12
Visitez votre PC HP Brio... ...............................................................................14
Recherche d’informations ................................................................................15
Assistant de tâches ..........................................................................................16
A vous d’essayer ! .......................................................................................17
Communications ..............................................................................................18
Paramétrage du logiciel de communications ............................................19
Paramétrage du Fax Modem ..................................................................19
Paramétrage des Propriétés de numérotation ......................................19
Envoi d’un fax .............................................................................................20
Activation et désactivation de la fonction de réception de fax ................21
Envoi et lecture du courrier électronique .................................................21
Accès à Internet ..........................................................................................22
Messager HP ...............................................................................................23
vii
Page 8
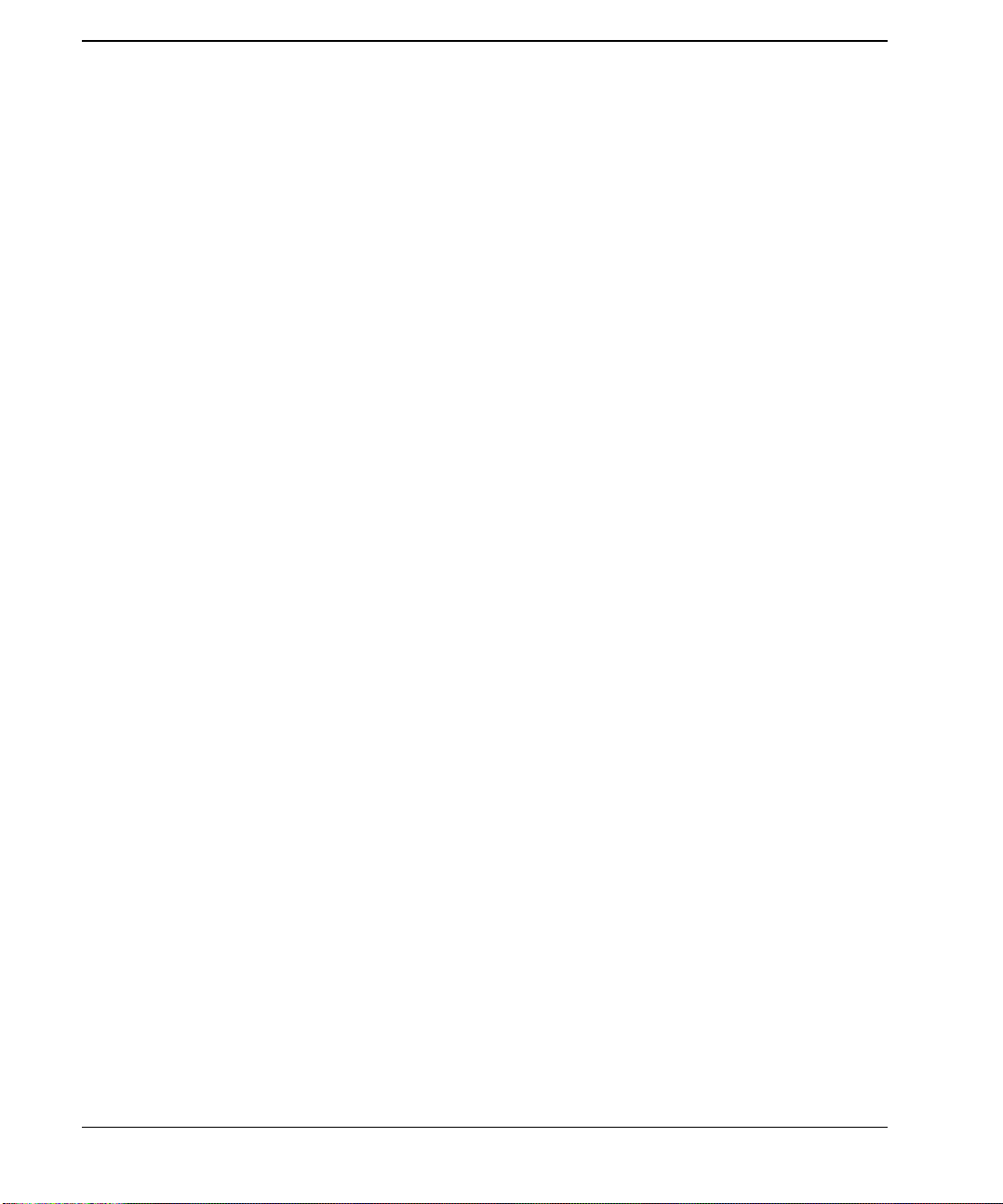
Table des Matières
Partage ............................................................................................................. 24
Définition du partage .................................................................................24
Eléments pouvant être partagés ...............................................................24
Unités de disque .....................................................................................24
CD-ROM .................................................................................................. 25
Lecteurs ZIP ...........................................................................................25
Documents et dossiers ...............................................................................25
Imprimantes ...............................................................................................26
Modem ........................................................................................................ 26
Protection les données ....................................................................................27
Sauvegarde ................................................................................................. 28
Utilitaires de sauvegarde ........................................................................ 28
Recherche des virus ...................................................................................29
Entretien du disque dur ............................................................................ 29
Protection par mot de passe ...................................................................... 30
3. Résolution des problèmes et assistance.......................................... 31
Première étape ................................................................................................ 32
Deuxième étape ...............................................................................................33
Dépannage en ligne ......................................................................................... 34
Vérifier le PC HP Brio ................................................................................34
Assistant de tâches ....................................................................................35
Rechercher des informations .................................................................... 35
Le problème est toujours présent... .......................................................... 35
Pour tout savoir sur le service d’assistance de votre PC HP Brio ...........35
Assistance supplémentaire ............................................................................. 36
Conseils pour éviter des problèmes potentiels ..............................................37
Utilisation des partitions de disque ...........................................................37
Protection du PC HP Brio contre les pannes d’alimentation ...................37
Questions et réponses ..................................................................................... 38
4. Informations sur la réglementation et la licence............................ 45
Caractéristiques matérielles ...........................................................................46
Informations sur la réglementation ................................................................47
Accord de licence de logiciel HP ....................................................................53
viii
Page 9
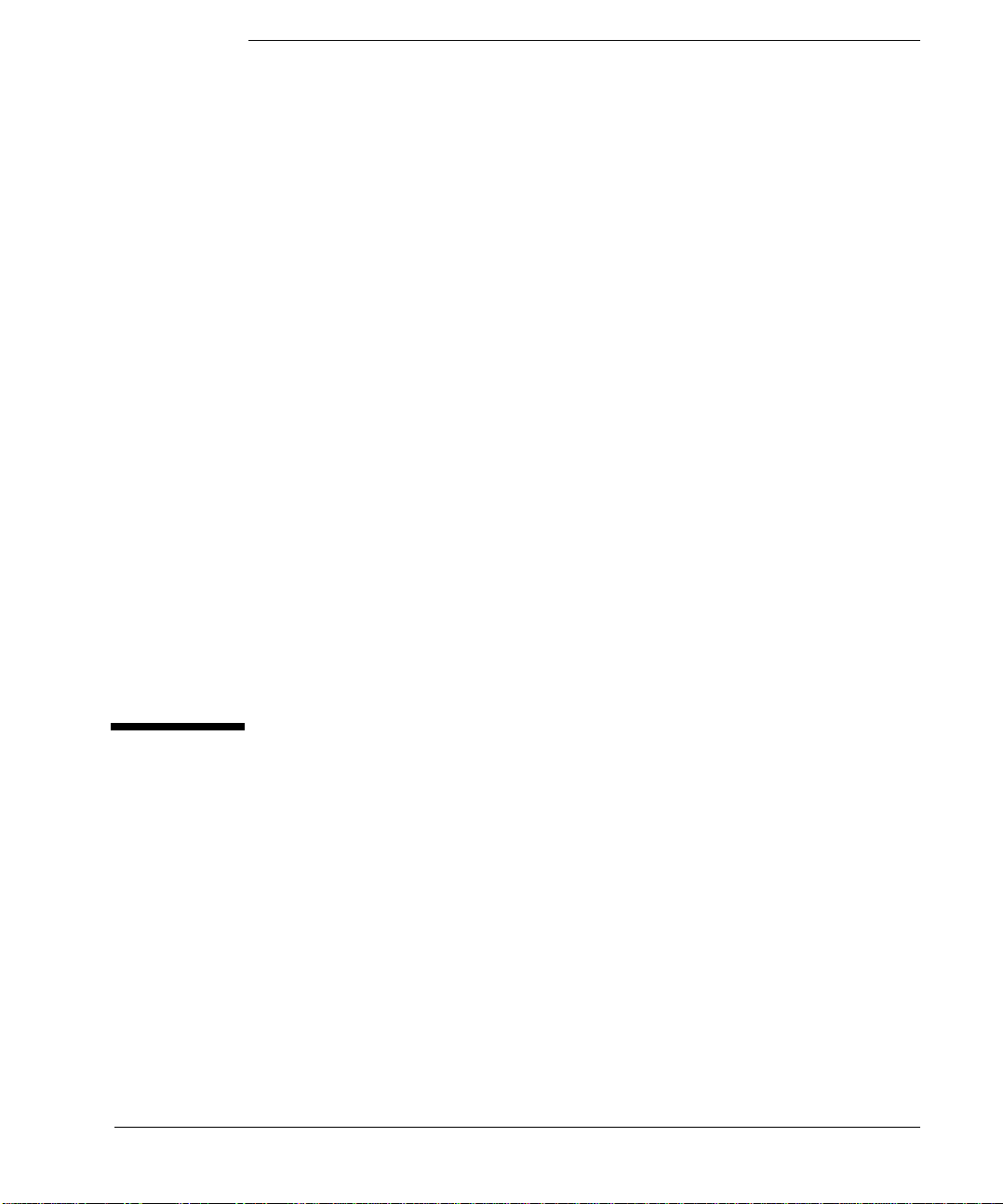
Premières étapes...
1
Maintenant que vous avez installé votre ordinateur (voir le guide
Mise en route), vous êtes prêt à vous en servir.
Que vous soyez un utilisateur d’ordinateur expérimenté ou novice,
ce chapitre contient quelques informations de base qui vous
aideront à mieux connaître votre PC HP Brio.
1
Page 10
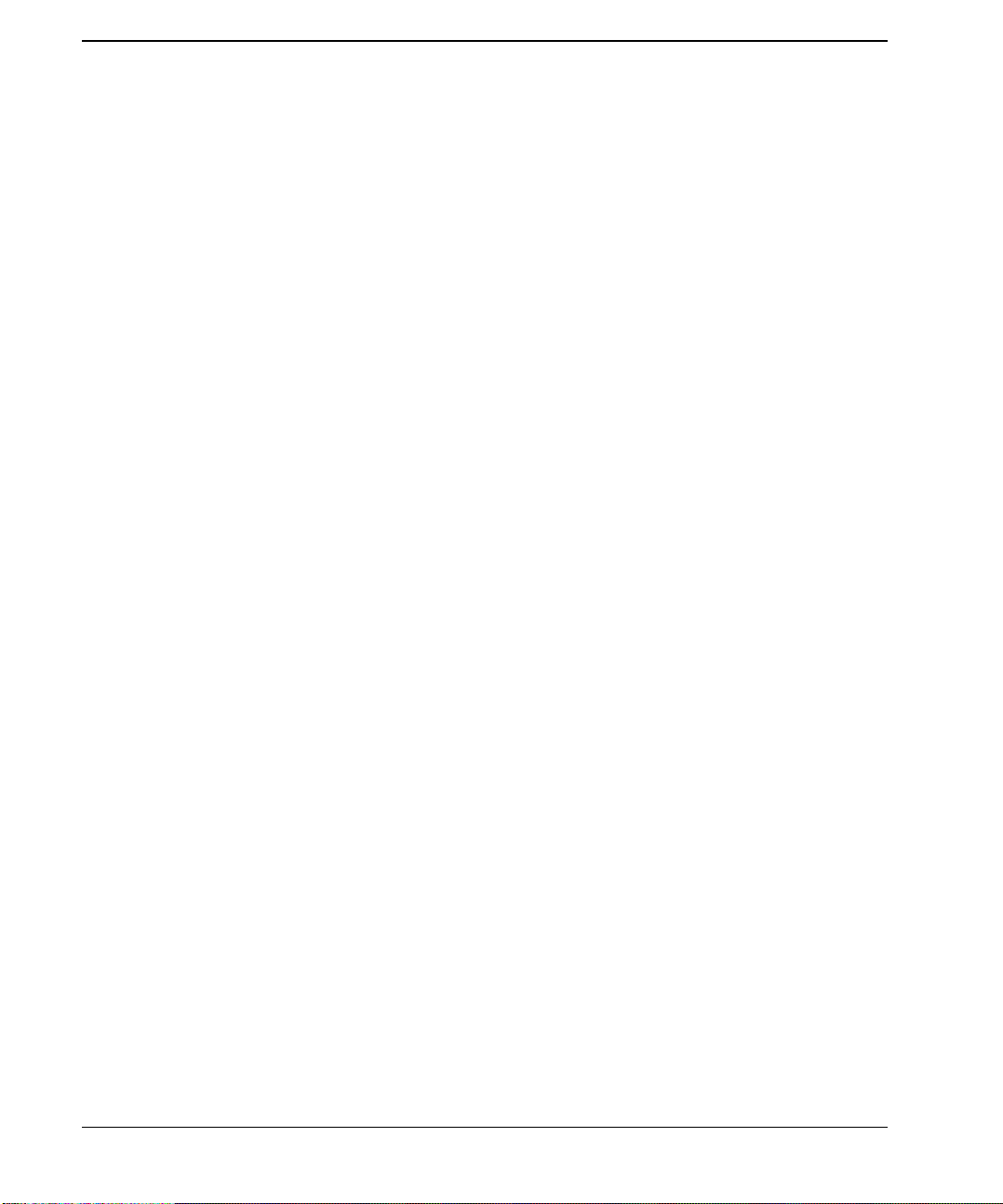
Premières étapes...
2
Page 11
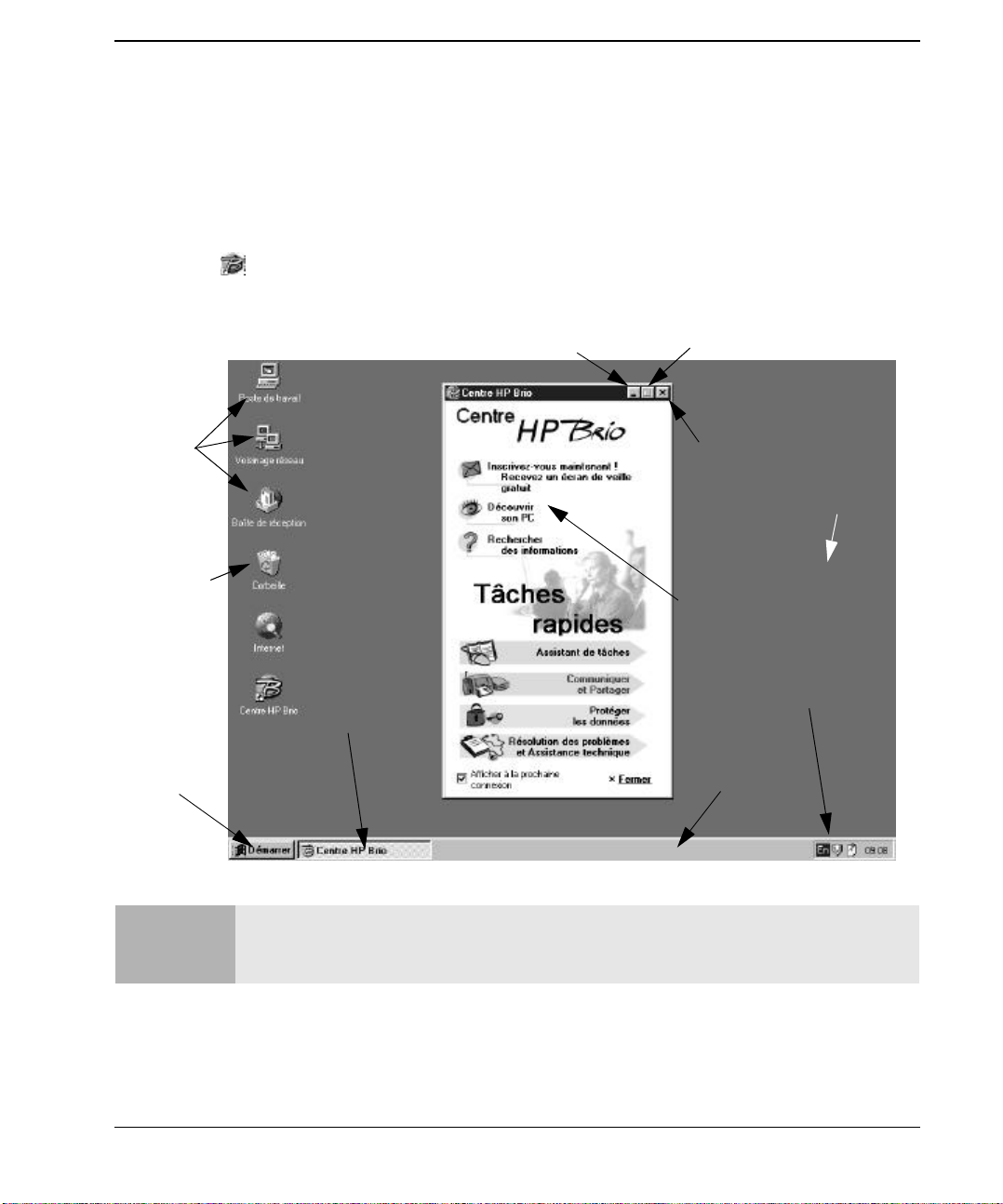
Premières étapes...
Explication du bureau...
Explication du bureau...
A la fin de la séquence initiale de bienvenue de Windows, cliquez deux fois sur le
raccourci sur le bureau. Votre écran doit ressembler à celui qui est illustré cidessous.
Icônes
diverses
Corbeille
Bouton
Démarrer
Réduire la fenêtre
Bouton de
la barre des
tâches
Agrandir la fenêtre
Fermer la fenêtre
Bureau
Centre HP Brio
Zone de
notification
Barre des
tâches
Remarque
Toutes les fonctions décrites dans cette section sont des fonctions standard de Windows. Pour plus
d’informations sur toutes ces fonctions, ou sur la fonctionnalité de Windows, veuillez vous reporter à la
documentation Windows appropriée ou au systéme d’aide de Windows.
3
Page 12
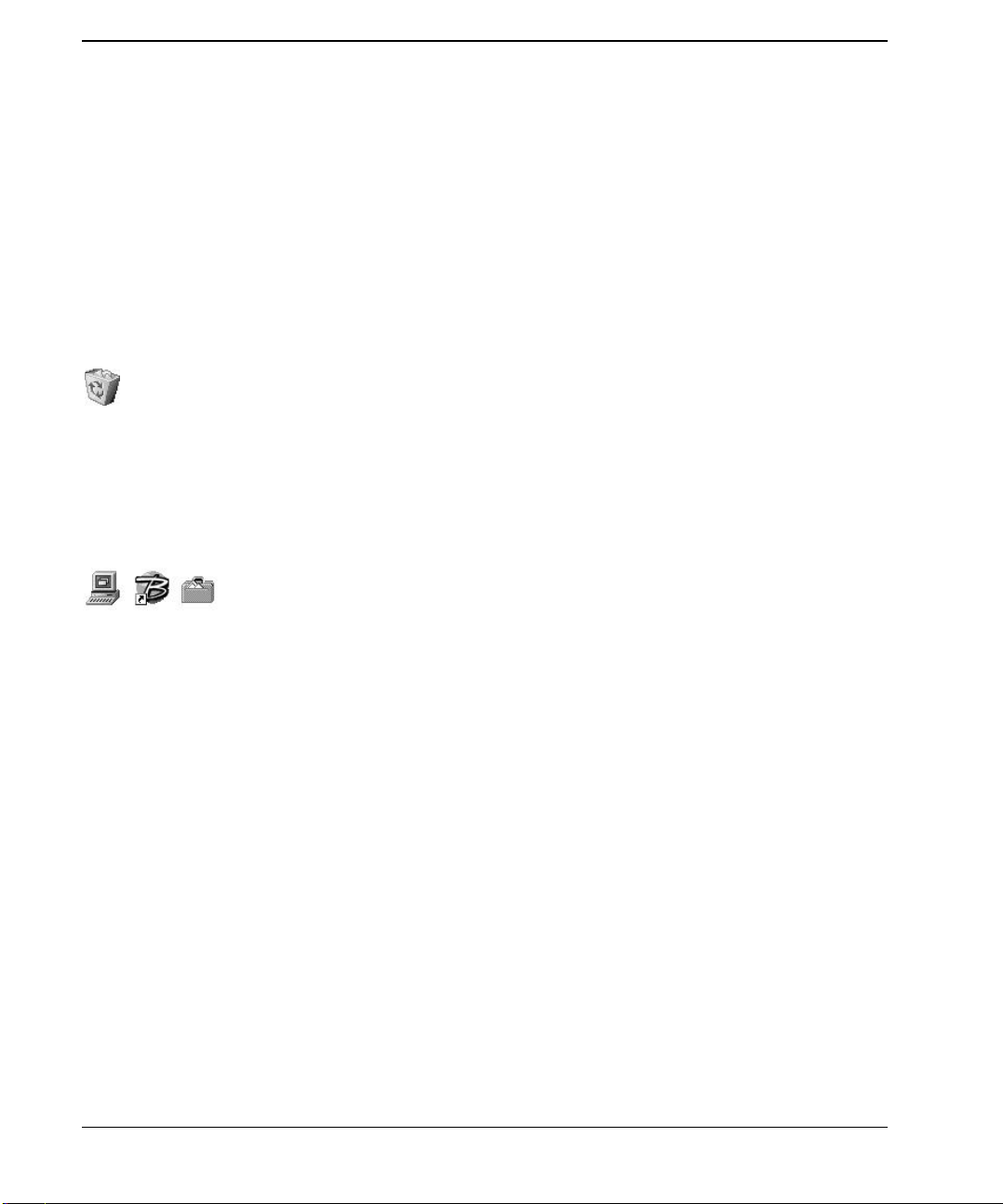
Premières étapes...
Explication du bureau...
Le bureau
Le bureau est l’endroit où vous placez différents éléments — dossiers, fichiers et
raccourcis vers des programmes. C’est également l’endroit où les fenêtres des
programmes s’affichent, telles que la fenêtre du centre HP Brio.
La corbeille
Il s’agit d’une zone de stockage temporaire pour des éléments que vous
avez supprimés. Elle se remplit de tous les éléments que vous avez
supprimés jusqu’à ce que vous décidiez de la vider. Vous pouvez l’utiliser pour
récupérer des éléments que vous avez supprimés par erreur.
Icônes
Les icônes sont de petits objets graphiques qui représentent une
fonction, une zone ou un raccourci particulier de votre
ordinateur. Cliquez deux fois dessus pour ouvrir cette fonction. Elles peuvent
être déplacées sur tout le bureau et elle peuvent être placées dans la corbeille.
4
Page 13
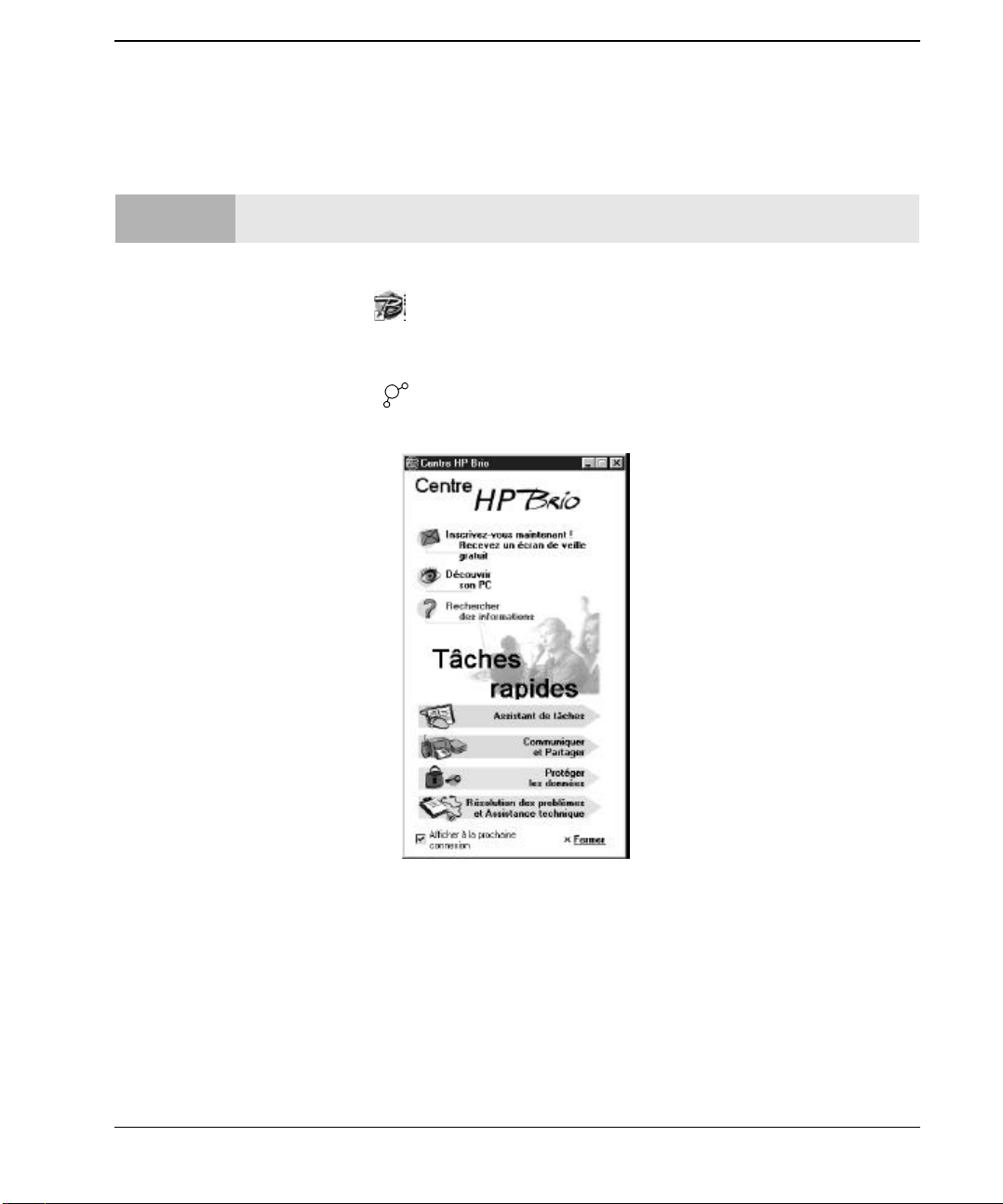
Le centre HP Brio
Premières étapes...
Explication du bureau...
Remarque
Cette fenêtre s’affiche en :
Le centre HP Brio peut ne pas être disponible dans tous les pays.
• cliquant deux fois sur sur le bureau,
• sélectionnant le raccourci du centre HP Brio dans le menu Démarrer, ou,
• appuyant sur la touche de votre clavier étendu (disponible dans certains
pays seulement)
Cette fenêtre représente le logiciel à valeur ajoutée de HP qui vous aide à
maximiser rapidement et efficacement l’utilisation de votre PC — en vous
permettant de vous concentrer sur vos affaires tout en étant le point central de
référence pour toutes les questions ou problèmes que vous pouvez rencontrer.
La fenêtre du centre HP Brio et ses fonctions sont décrites en détail à la page 10.
5
Page 14
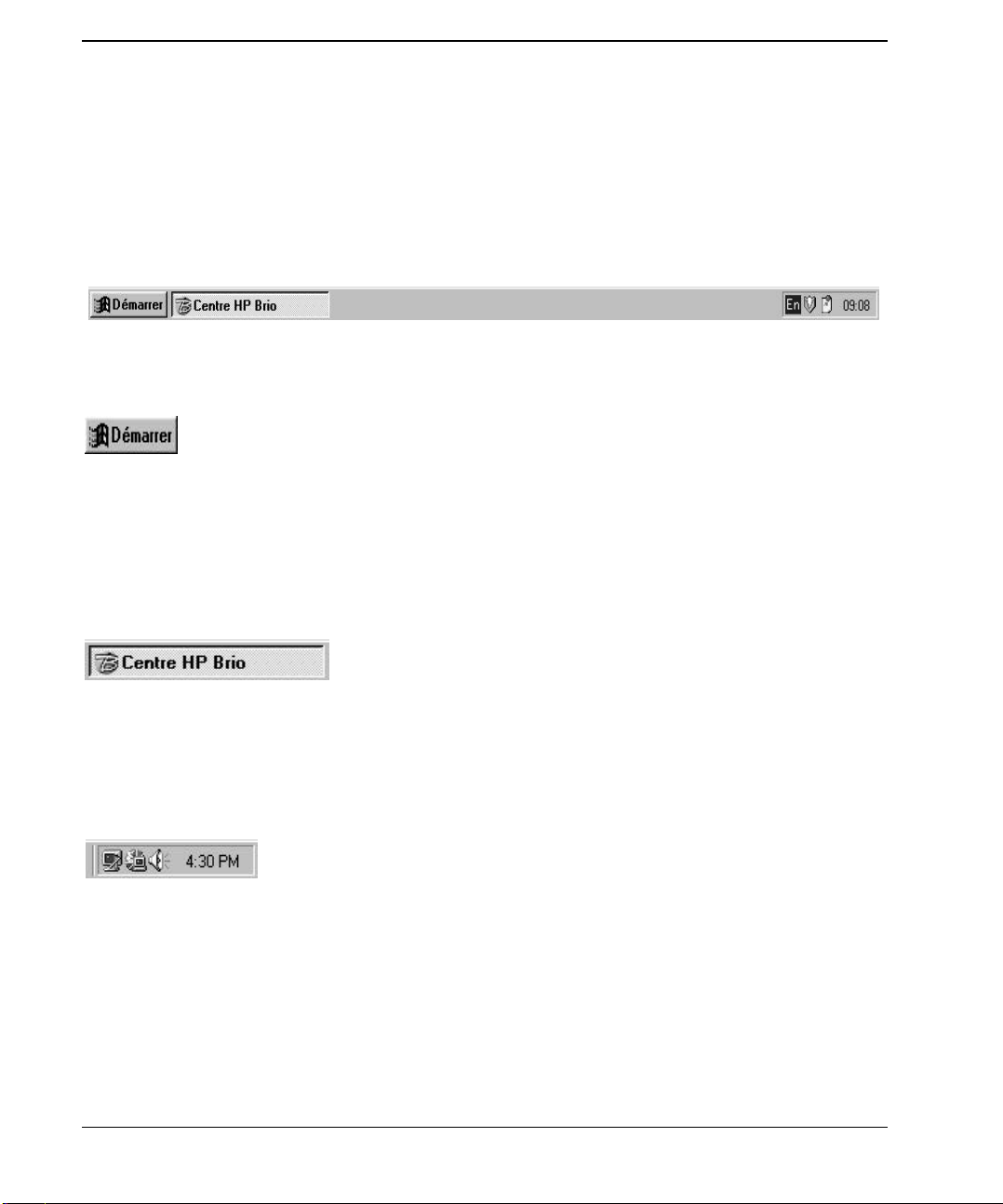
Premières étapes...
Explication du bureau...
La barre des tâches
Par défaut, la barre des tâches se trouve au bas de votre fenêtre. Elle affiche les
applications ouvertes sous la forme d’un bouton (la barre de tâches ci-dessous
indique que le centre HP Brio est ouvert).
Le bouton Démarrer
Ce bouton est le point de départ d’un grand nombre de vos activités.
Lorsque vous cliquez sur le bouton Démarrer, un menu s’affiche à
partir duquel vous pouvez effectuer de nombreuses tâches — lancer des
programmes, ouvrir des documents, trouver de l’aide, rechercher certains
éléments sur votre ordinateur, et modifier les paramètres de votre ordinateur.
Boutons de la barre des tâches
Chaque fois que vous ouvrez un programme, un
bouton pour ce programme apparaît sur la barre des
tâches. Pour basculer entre les programmes, cliquez simplement sur le bouton
du programme que vous voulez sur la barre des tâches.
Zone de notification
Selon les éléments que vous utilisez sur votre PC HP Brio, de
petits indicateurs peuvent apparaître dans la zone de
notification (à gauche de l’horloge). Si, par exemple, vous imprimez des
documents, une petite imprimante s’affiche. Cliquez deux fois sur l’un de ces
indicateurs pour afficher une fenêtre dans laquelle vous pouvez modifier
certains paramètres. Essayez de cliquer deux fois sur l’indicateur de hautparleur et de modifier le volume.
6
Page 15
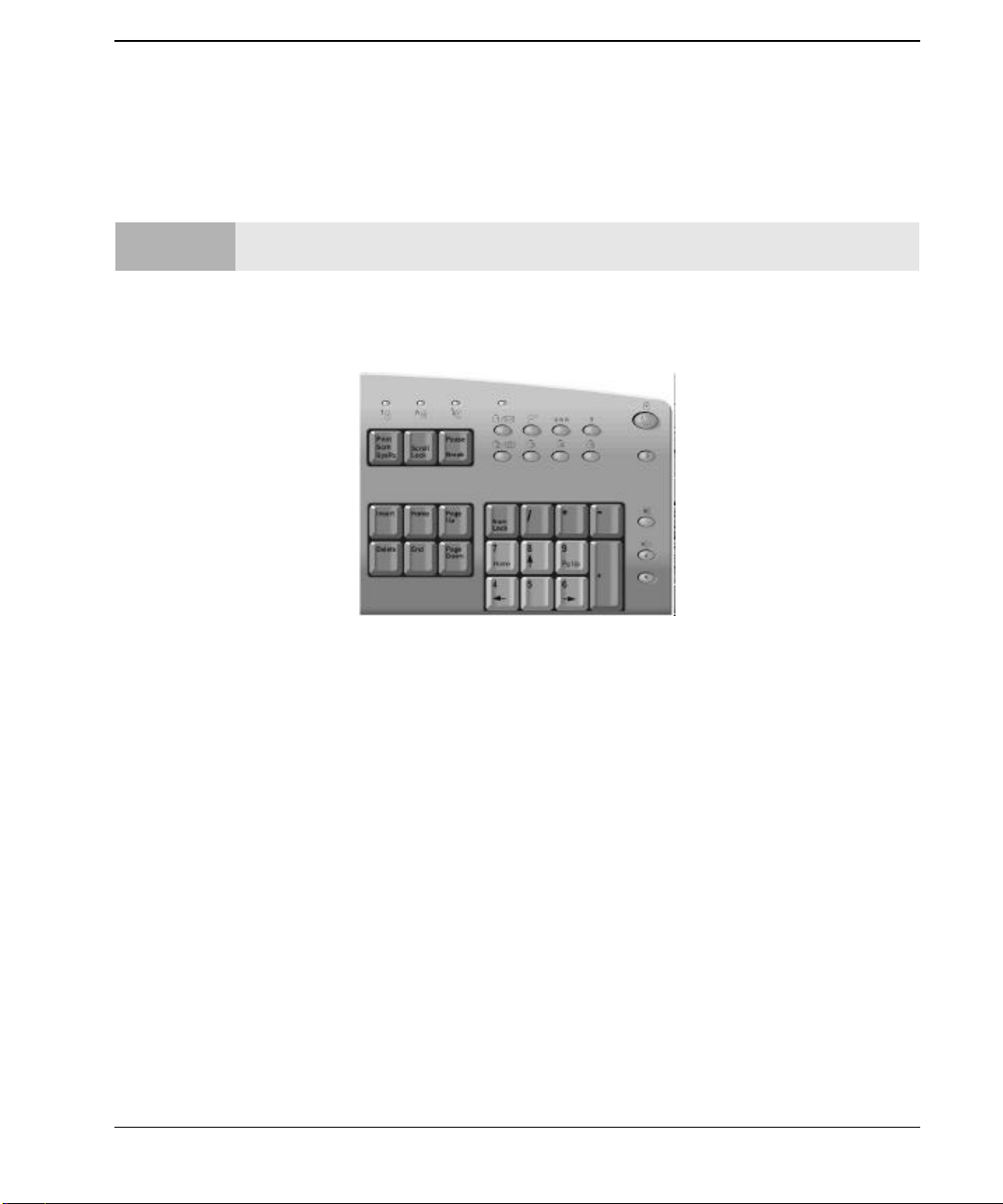
Clavier étendu HP Brio
Premières étapes...
Clavier étendu HP Brio
Remarque
Le clavier étendu HP Brio possède un ensemble de touches supplémentaires sur
le côté supérieur droit.
Ces touches sont configurées pour effectuer des tâches particulières telles que
l’ouverture du centre HP Brio. Vous pouvez également les reprogrammer
facilement. Vous pourrez simplifier un ensemble d’opérations avec la souris en
appuyant sur une seule touche, ou lancer un programme que vous utilisez
régulièrement, avec toutes vos préférences déjà définies ! Tous ces avantages
vous permettent de gagner du temps et d’améliorer votre productivité.
Le clavier étendu HP Brio n’est peut-être pas disponible dans certains pays.
Pour des informations sur les fonctions standard des touches supplémentaires et
leur programmation, reportez-vous au Guide de référence en ligne, qui se
trouve dans la fenêtre Rechercher des informations du centre HP Brio.
7
Page 16
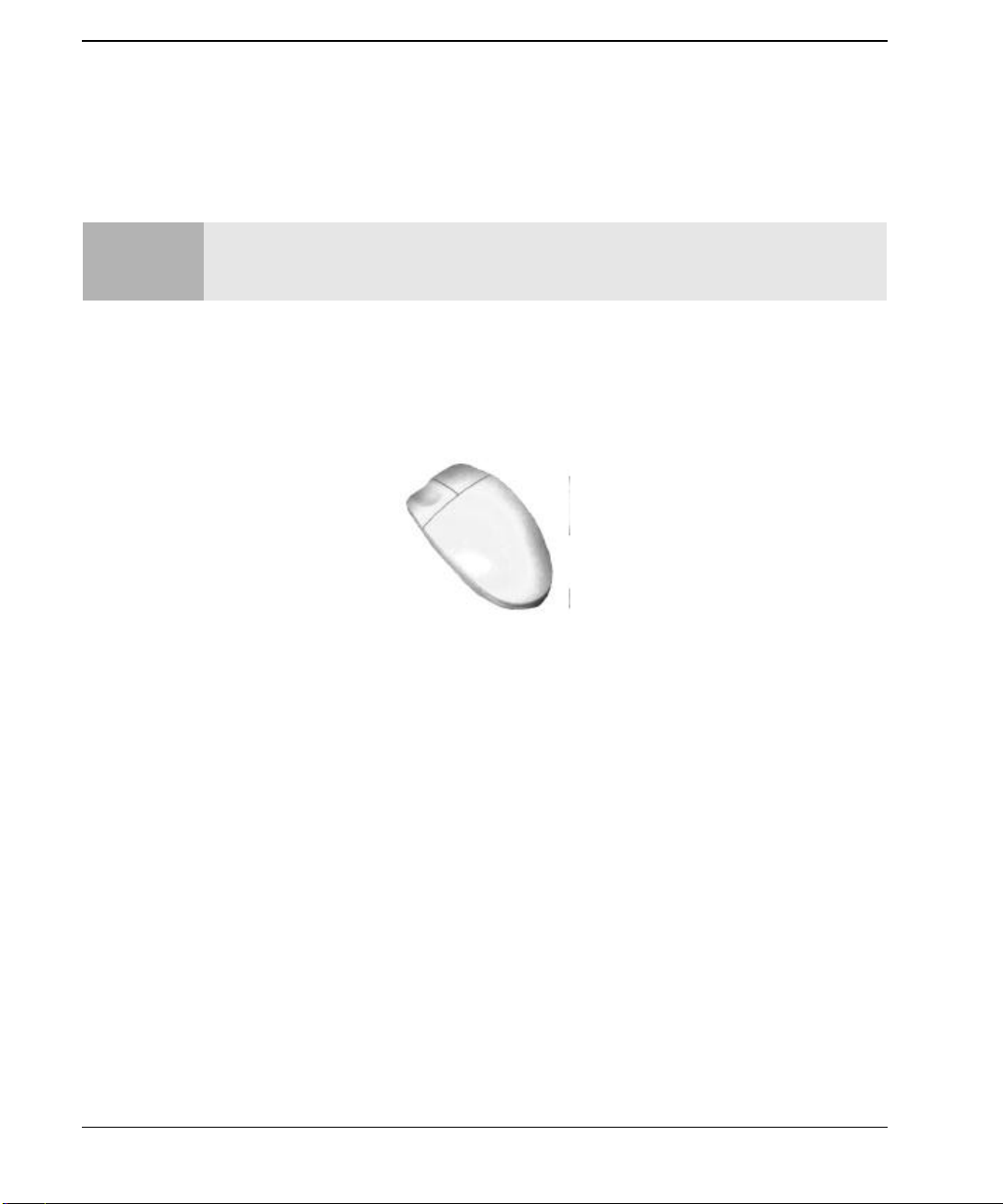
Premières étapes...
Conseils sur l’utilisation de la souris
Conseils sur l’utilisation de la souris
Nous supposons dans ce manuel, que vous êtes droitier ; si vous êtes gaucher, vous pouvez changer les
Remarque
Considérez la souris comme un outil qui vous permet de communiquer avec les
programmes qui tournent sur votre PC HP Brio ; en déplaçant la souris ou en
cliquant une ou deux fois sur ses boutons, vous effectuez des actions qui ont un
sens spécifique.
fonctionnalités des boutons gauche et droit de la souris, si nécessaire. Reportez-vous à la rubrique
“bouton droit de la souris, permutation de la fonction” dans le système d’aide de Windows.
Certaines de ces actions ont toujours le même effet, quel que soit le programme
que vous utilisez — en cliquant avec le bouton gauche de la souris sur un menu,
par exemple, vous afficherez toujours les options du menu.
Le bouton gauche de la souris est un bouton à utilisation générale — utilisez-le
pour sélectionner, mettre en surbrillance, cliquer sur des éléments, et les faire
glisser dans les fenêtres (en déplaçant la souris tout en maintenant le bouton
gauche de la souris enfoncé sur un élément mis en surbrillance).
Le bouton droit de la souris peut également être utilisé dans de nombreux
programmes. Les options disponibles peuvent varier de programme à
programme (en cliquant avec le bouton droit de la souris sur le bouton
Démarrer, par exemple). Essayez vous-même et vous verrez quelles sont les
options disponibles en cliquant avec le bouton droit dans différentes zones de la
barre des tâches.
8
Page 17
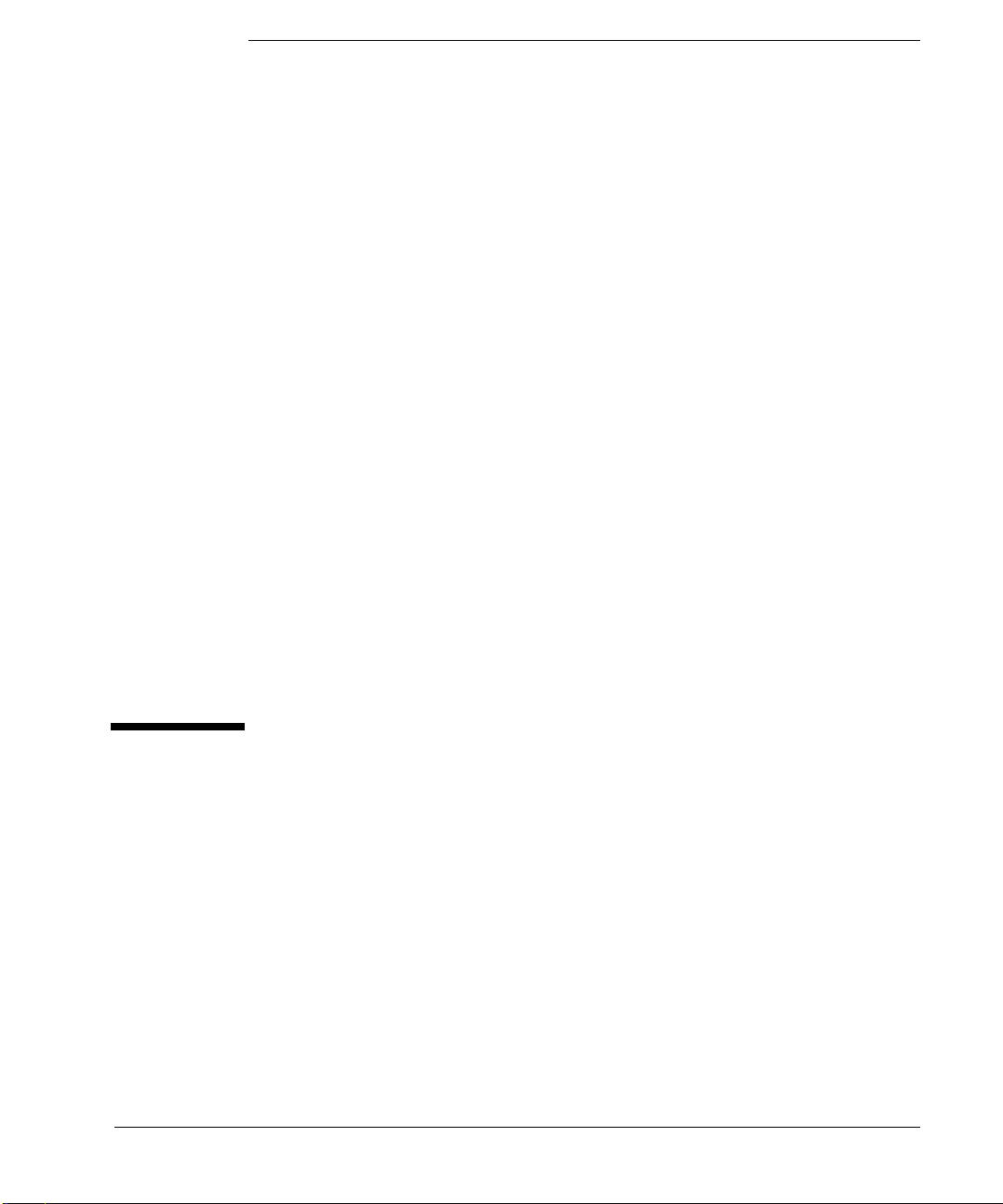
Votre société et le
PC HP Brio
2
Ce chapitre vous explique quelques-unes des méthodes
permettant d’intégrer facilement le PC HP Brio dans votre société
pour qu’elle continue à grandir.
9
Page 18
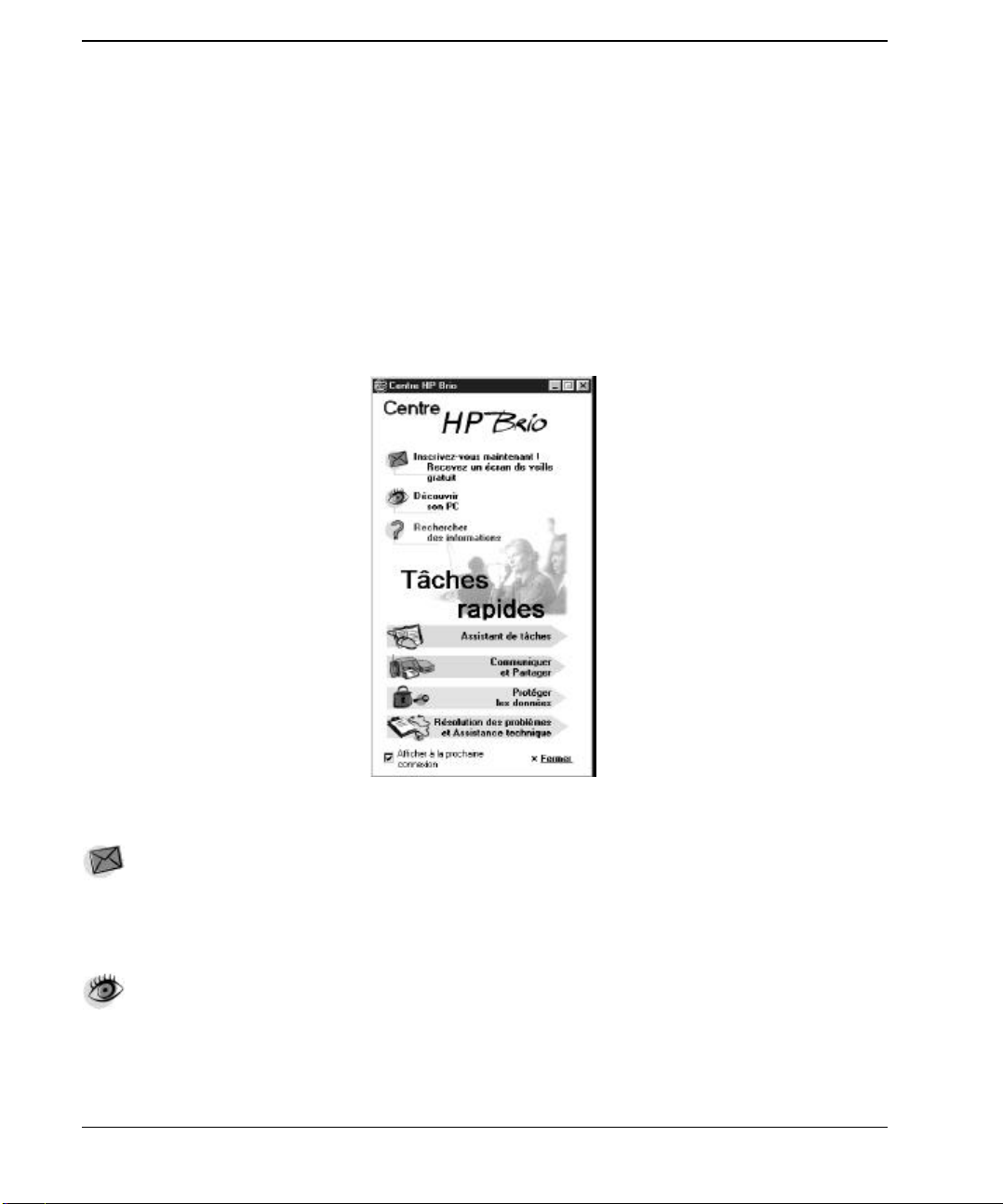
Votre société et le PC HP Brio
Centre HP Brio
Centre HP Brio
Le centre HP Brio se compose d’un menu composé de différents éléments dont
vous pouvez avoir besoin avec votre PC HP Brio. Les options disponibles sont
disposées de manière claire et simple ce qui vous permet d’effectuer vos tâches
facilement. Même si vous êtes un utilisateur de PC averti, vous serez surpris par
la facilité intuitive du centre HP Brio.
Dans le centre HP Brio vous pouvez :
enregistrer votre PC HP Brio électroniquement et profiter des avantages
de l’écran de veille gratuit (si votre PC HP Brio a un modem adéquat en
Amérique du nord ou en Europe uniquement). Reportez-vous à la
page12 pour plus d’informations.
visiter et découvrir le potentiel de votre PC HP Brio.
Reportez-vous à la page14.
10
Page 19
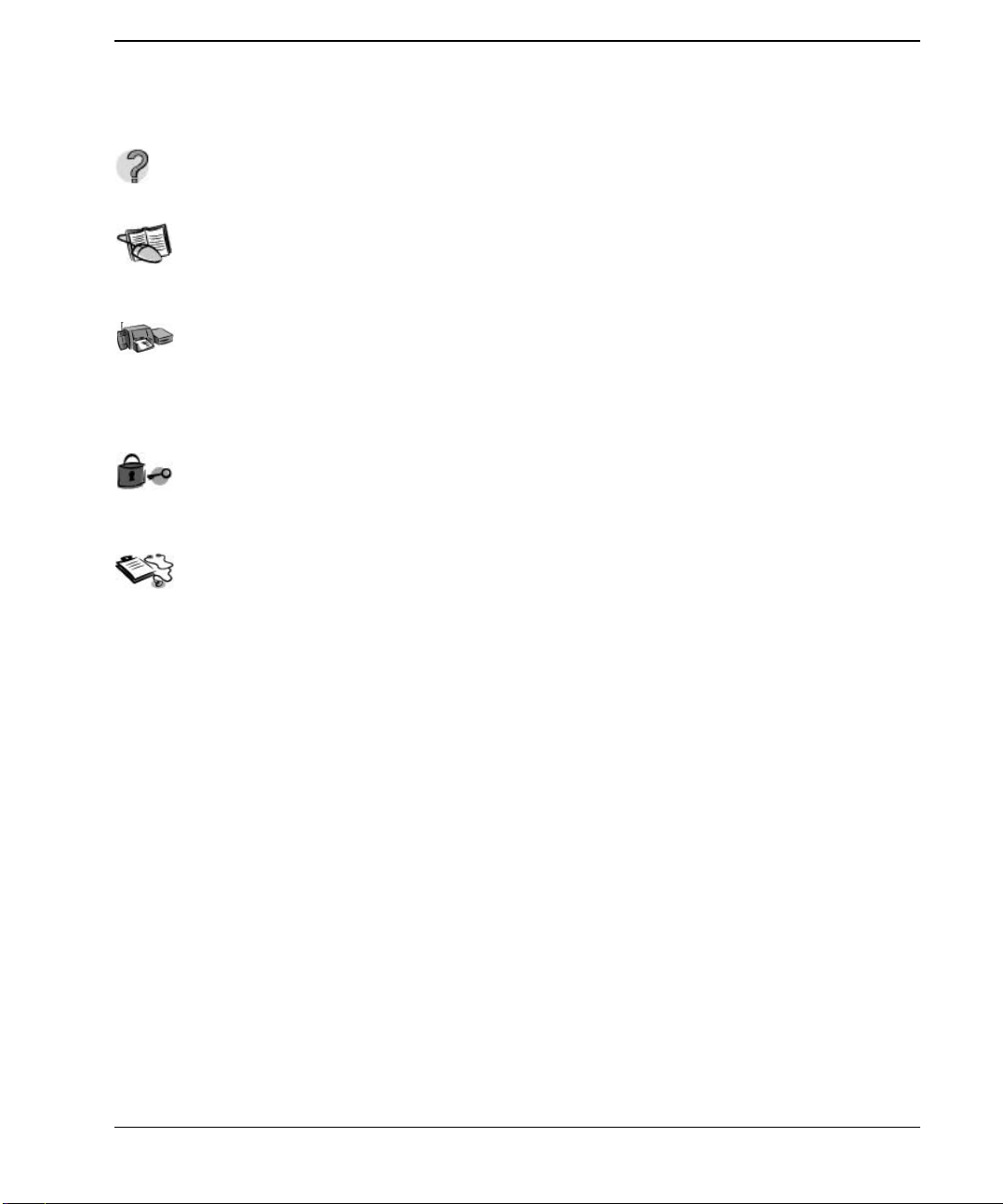
Votre société et le PC HP Brio
Centre HP Brio
trouver des informations — sous la forme d’aide en ligne — sur
l’utilisation de votre PC HP Brio.
effectuer des tâches rapidement en suivant l’aide étape par étape.
Reportez-vous à la section Auxiliaire de tâches à la page16 pour plus
d’informations.
communiquer et partager les ressources avec des personnes qui
n’utilisent pas votre PC HP Brio — tel que l’envoi de fax, l’accès à
Internet, ou le partage d’une imprimante.
Reportez-vous à la page18 pour plus d’informations.
sauvegarder des données, rechercher les virus, effectuer des tâches de
maintenance de routine, ou définir un mot de passe.
Reportez-vous à la page27 pour plus d’informations.
dépanner tous les problèmes que vous pouvez avoir, ou obtenir de l’aide.
Reportez-vous à la page38 pour plus d’informations.
11
Page 20
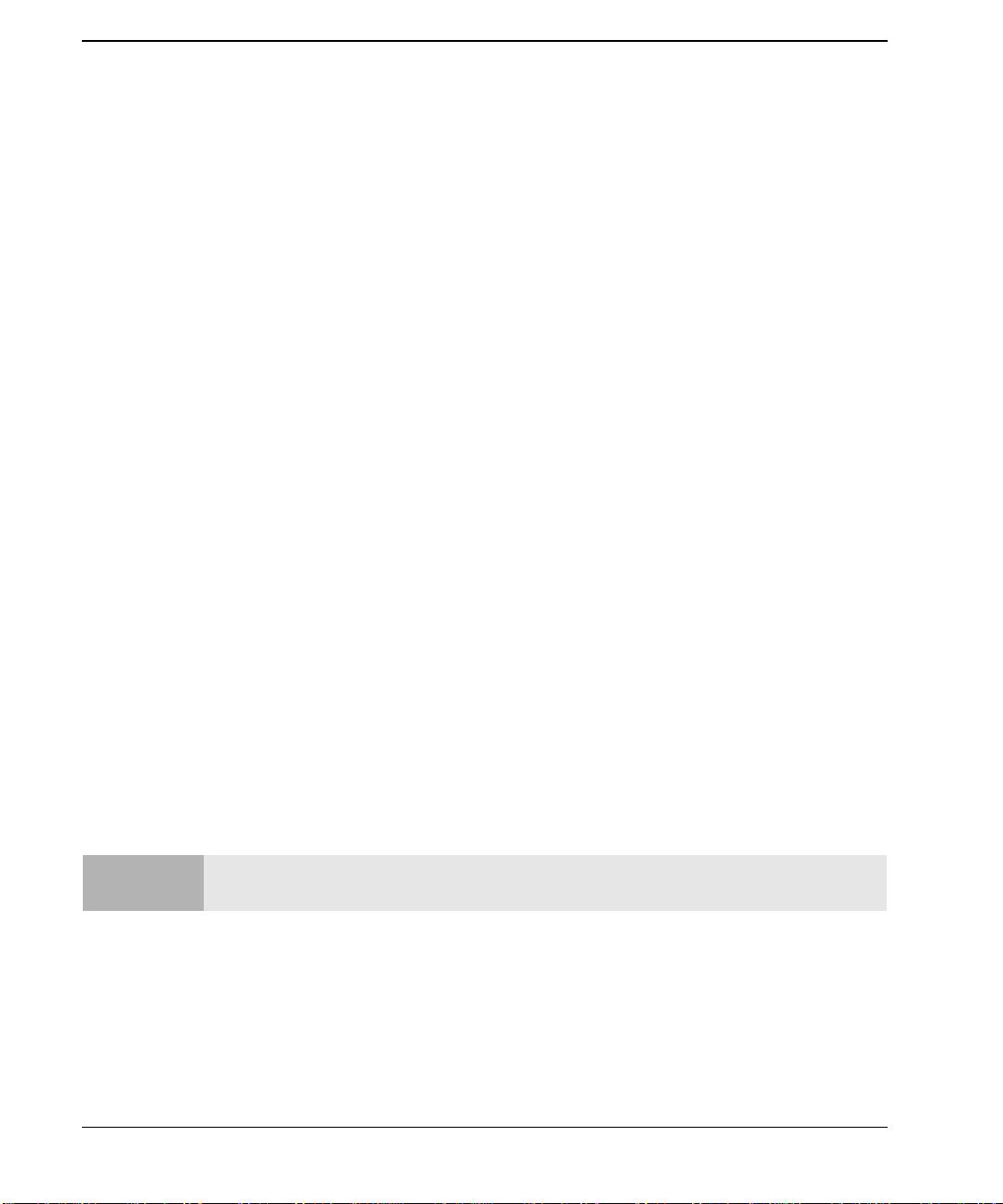
Votre société et le PC HP Brio
Enregistrement de votre PC HP Brio (requis en Amérique du nord et en Europe
Enregistrement de votre PC HP Brio
(requis en Amérique du nord et en Europe uniquement)
Vous avez allumé votre ordinateur et tout semble normal, alors pourquoi passer
du temps à l’enregistrer ?
L’avantage principal que vous aurez en enregistrant votre PC HP Brio se trouve
dans l’assistance que vous obtiendrez si jamais quelque chose ne fonctionne pas
correctement. Le service d’assistance commençant à la date d’achat du PC
HPBrio, il est donc important de l’enregistrer le plus tôt possible. Si vous
effectuez votre enregistrement électroniquement, vous obtiendrez également un
écran de veille gratuit qui égaiera votre PC HP Brio lorsque vous n’y travaillez
pas.
Si votre PC HP Brio est équipé d’un modem, vous pouvez l’enregistrer
électroniquement. L’avantage de cette méthode est que toutes les informations
sur votre ordinateur sont envoyées automatiquement au centre d’assistance.
Ainsi, si vous devez appeler, vous ne perdez pas de temps à fournir les
informations sur le PC HP Brio. Et nous savons que votre temps est précieux !
L’enregistrement électronique n’a jamais été plus facile — cliquez simplement
sur le bouton Inscrivez-vous maintenant ! sur le centre HP Brio. Selon le pays
où vous vous trouvez, vous pourrez enregistrer votre ordinateur
électroniquement via Internet ou par modem.
Remarque
12
Une fois que vous avez enregistré votre ordinateur, l’option Inscrivez-vous maintenant ! disparaît du centre
HP Brio.
Page 21

Votre société et le PC HP Brio
Enregistrement de votre PC HP Brio (requis en Amérique du nord et en Europe
Si votre PC HP Brio n’est pas équipé d’un modem, vous pouvez effectuer
l’enregistrement en appelant le numéro de téléphone donné dans la
documentation contenant les informations sur l’assistance. Vérifiez que vous
avez les informations suivantes sur votre PC HP Brio avant d’appeler :
• le numéro de série
• le numéro de produit
• le code de localisation
Ces informations sont obligatoires pour que vous puissiez obtenir votre numéro
d’assistance clientèle. Vous les trouverez en :
1 cliquant sur Résolution des problèmes et Assistance technique dans le
centre HP Brio.
2 puis en cliquant sur Consulter les infos d’assistance.
13
Page 22

Votre société et le PC HP Brio
Visitez votre PC HP Brio...
Visitez votre PC HP Brio...
Prenez quelques minutes pour explorer votre nouveau PC HP Brio, et suivez le
guide.
Non seulement vous verrez comment profiter au maximum de votre PC HP Brio,
mais vous vous familiariserez également avec le matériel et les logiciels préchargés, ce qui vous permettra de prendre de la vitesse tout de suite.
Vous pouvez également trouver des informations sur les différents accessoires
disponibles auprès de votre revendeur HP.
Pour commencer la visite, cliquez sur Découvrir son PC dans le centre HP Brio.
14
Page 23

Votre société et le PC HP Brio
Recherche d’informations
Recherche d’informations
Votre PC HP Brio est fourni avec une importante bibliothèque d’informations qui
a été conçue pour vous faire gagner du temps. Vous y trouverez de nombreuses
rubriques — informations en arrière-plan, visites guidées, aide sur les méthodes
d’accomplissement de certaines actions. Vous pouvez lire la documentation en
ligne puis imprimer ce dont vous avez besoin. Et tout cela à partir d’un simple
clic dans le centre HP Brio !
Une fois que vous êtes dans la fenêtre principale de Rechercher des
informations, cliquez simplement sur les sections sur lesquelles vous voulez en
savoir plus.
15
Page 24

Votre société et le PC HP Brio
Assistant de tâches
Assistant de tâches
Vous voulez effectuer une tâche, mais vous ne savez pas comment vous y
prendre ? Pas de problème ! L’auxiliaire de tâches vous aide à effectuer de
nombreuses tâches importantes de manière claire, simple et directe.
Les tâches sont regroupées en catégories sur le côté gauche de la fenêtre. Ces
catégories indiquent les éléments les plus souvent recherchés par les
utilisateurs.
La section sur la droite de la fenêtre contient des informations sur la fonction de
la tâche (informations importantes à connaître avant d’utiliser la fonction) et un
bouton Exécutez ! qui vous permet d’effectuer la tâche tout de suite.
16
Page 25

Votre société et le PC HP Brio
Assistant de tâches
A vous d’essayer !
Si vous voulez par exemple, trouver un fichier et vous avez oublié où vous l’avez
mis. Pas de problème !
• Cliquez sur l’Assistant de tâches dans le centre HP Brio.
La fenêtre Auxiliaire de tâches s’affiche. Sur le côté gauche de la fenêtre vous
verrez plusieurs sujets. La tâche qui vous intéresse ici est Utilisation des
documents et des dossiers.
• Développez l’option Travailler avec des documents et des dossiers.
Notez les sous-catégories qui sont disponibles sous cette rubrique.
• Cliquez sur Recherche d’un document sur votre PC.
Le côté droit de la fenêtre Auxiliaire de tâches se remplit des informations sur
les méthodes de recherche d’un fichier et affiche le bouton Exécuter !
Si vous cliquez sur Exécuter !, un menu s’affiche dans lequel vous pouvez
taper le nom du fichier que vous voulez trouver.
Et voilà, en trois petites étapes, vous avez effectué la tâche qui aurait pu vous
demander bien plus longtemps, et vous aurait fait perdre un temps précieux
pour votre société.
17
Page 26

Votre société et le PC HP Brio
Communications
Communications
Seuls les PC HP Brio équipés de carte modem pourront accéder aux options de communications de cette
Remarque
Une bonne communication est un des secrets de la réussite en affaires. Le PC
HP Brio vous apporte les moyens de communiquer efficacement avec l’extérieur
et vous permet de vous concentrer sur le contenu de vos communications.
fenêtre.
Seuls les PC HP Brio équipés d’une carte réseau pourront accéder aux options de réseau de cette fenêtre.
Cette section traite de la façon dont votre PC HP Brio peut communiquer avec
les autres. Si votre PC HP Brio n’est pas équipé de la carte requise, l’option
Communiquer et Partager dans le centre HP Brio ne sera pas disponible.
18
Page 27

Votre société et le PC HP Brio
Communications
Paramétrage du logiciel de communications
Avant de pouvoir utiliser les fonctions de communications pré-chargées sur le
PC HP Brio, vous devez configurer le logiciel de télécopie et courrier
électronique.
Une fois que vous avez suivi les étapes ci-dessous et que vous avez rempli la
fiche d’informations personnelles pour que les fonctions de télécopie et de
courrier électronique fonctionnent, vous pouvez utiliser le PC HP Brio pour
communiquer avec d’autres utilisateurs, par télécopie ou courrier électronique.
Paramétrage du Fax Modem
Pour savoir comment paramétrer votre logiciel de fax modem, reportez-vous à la
rubrique qui s’y rapporte dans l’Auxiliaire de tâches du centre HP Brio. Elle
vous guidera étape par étape, et vous invitera à entrer les informations requises.
Paramétrage des Propriétés de numérotation
Les propriétés de numérotation permettent de définir votre location — c’est-àdire le pays et la région dans lesquels vous vous trouvez, pour la numérotation.
Toutes les fonctions de communications sur votre ordinateur utilisent ces
informations pour établir une connexion.
Pour paramétrer les propriétés de numérotation ;
1 Cliquez sur le bouton Démarrer, pointez sur Paramètres et cliquez sur
Panneau de configuration.
2 Cliquez deux fois sur l’icône de modem.
3 Dans la boîte de dialogue Propriétés Modems, cliquez sur le bouton Propriétés
de numérotation.
19
Page 28
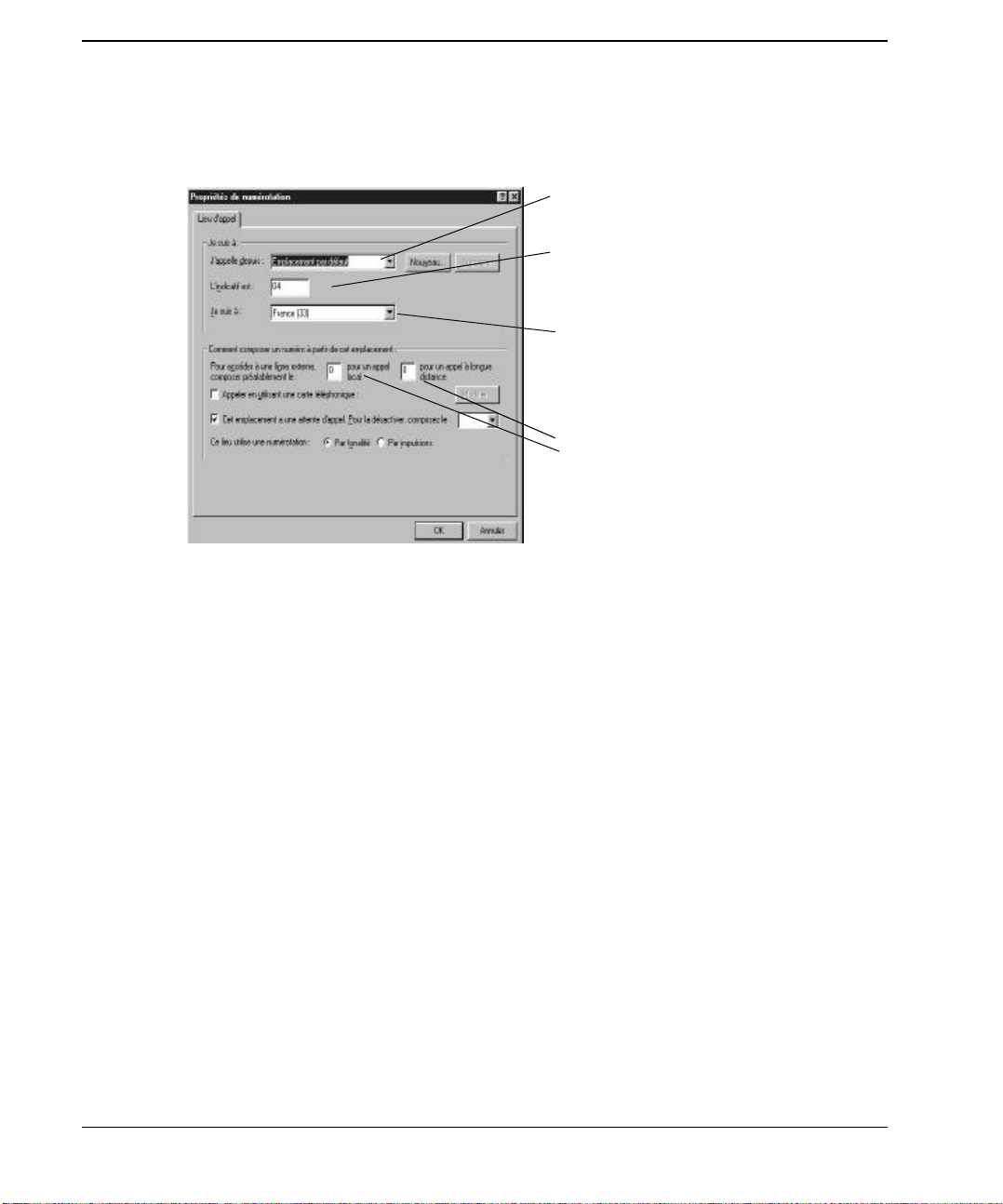
Votre société et le PC HP Brio
Communications
La boîte de dialogue Propriétés de numérotation s’affiche :
Cliquez ici pour paramétrer
l’emplacement.
Entrez l’indicatif dans
cette case.
Cliquez ici pour sélectionner
votre pays, s’il n’est pas déjà
affiché.
Entrez le préfixe d’obtention
de la ligne extérieure ici, si
celui qui est affiché est
incorrect.
Envoi d’un fax
Lorsque vous avez créé un document et que vous voulez l’envoyer par fax, vous
pouvez simplement l’envoyer directement depuis votre PC HP Brio. Si vous avez
accès à un scanner, vous pouvez même numériser votre signature et la coller
dans vos documents.
Lorsque vous envoyez un fax, vous devez entrer des informations sur :
• le destinataire — nom, numéro de fax, etc.,
• le contenu du fax,
• tout autre document joint au fax (documents de traitement de texte, par
exemple).
Il ne vous reste plus qu’à envoyer le fax, pendant que vous vous concentrez sur
le reste de votre travail.
20
Page 29

Votre société et le PC HP Brio
Communications
Pour savoir comment envoyer un document par fax, reportez-vous à l’Assistant
de tâches dans le centre HP Brio.
Activation et désactivation de la fonction de réception de fax
Il se peut que vous ne souhaitiez pas que le fax modem réponde
automatiquement aux appels (dans le cas, par exemple, où vous avez une seule
ligne téléphonique et où vous attendez l’appel d’un client et non un fax).
La fenêtre Réseau et communications vous permet d’activer et désactiver
facilement le fax modem.
Pour savoir comment activer et désactiver la fonction de réception fax, reportezvous à l’Assistant de tâches dans le centre HP Brio.
Envoi et lecture du courrier électronique
Le courrier électronique — e-mail — est un système permettant d’envoyer des
messages d’un ordinateur à un autre. Votre PC HP Brio utilise le modem pour
envoyer et recevoir du courrier électronique. Le courrier électronique est très
populaire parce que c’est un moyen de communication très rapide. Alors qu’une
lettre envoyée en urgent prend au moins une journée pour arriver d’un
continent à un autre, un message électronique arrive à destination en quelques
minutes, et à bien moindre coût, le prix d’un appel local la plupart du temps.
Pour savoir comment envoyer ou recevoir des messages électroniques, reportezvous à l’Assistant de tâches dans le centre HP Brio.
21
Page 30

Votre société et le PC HP Brio
Communications
Accès à Internet
Internet — appelé parfois le net, le World Wide Web, ou la toile — est devenu un
outil presque indispensable pour de nombreuses sociétés. Cependant, nombreux
sont ceux qui ne le comprennent pas tout à fait, ce qui se traduit par du temps et
des occasions perdus.
Si vous imaginez un réseau international d’ordinateurs partageant des fichiers,
vous aurez une bonne idée de ce qu’est Internet. Vous pouvez lire un fichier —
ou une page Web — sur l’ordinateur de quelqu’un d’autre. Chacune des pages
peut proposer des liens — une sorte de bouton Aller à — qui vous envoient vers
d’autres pages. Cette nouvelle page peut se trouver sur le même ordinateur, ou
sur un ordinateur à l’autre bout du monde. Vous surfez si vous suivez les liens
les uns après les autres ! Vous pouvez aussi copier — ou télécharger — des
fichiers se trouvant sur les pages Web. Les fournisseurs de logiciels, par
exemple, ont souvent leurs dernières mises à jour ou derniers pilotes sur leur
site Web (un ensemble de pages, liées les unes aux autres).
Utilisez Internet sagement, sinon vous risquez de perdre beaucoup de temps à
surfer — vous éparpillant en suivant un trop grand nombre de liens, par
exemple!
Si vous considérez Internet comme la plus grande bibliothèque au monde,
remplie d’informations et qui s’agrandit un peu plus chaque seconde, vous êtes
sur la bonne voie ; c’est une source d’informations inestimable, mais vous ne
pouvez pas vous permettre de passer la journée dessus si vous avez une société à
faire tourner !
Pour en savoir plus sur Internet, reportez-vous à l’Assistant de tâches dans le
centre HP Brio.
Une fois que vous savez comment vous en servir, venez visiter le site Internet
pour les PC HP Brio. L’adresse est indiquée sur la page de garde du présent
guide.
22
Page 31

Votre société et le PC HP Brio
Communications
Messager HP
Vous voulez laisser un message à un collègue ? Vous voulez être sûr qu’il/elle va
le voir ? Le Messager HP vous permet d’envoyer un mémo (pouvant contenir du
texte et des graphiques) à quiconque sur le réseau. Le mémo s’affiche sur le
bureau du destinataire, en premier-plan sur toutes les autres fenêtres,
garantissant ainsi qu’il/elle le lira !
Pour savoir comment utiliser le Messager HP, reportez-vous à l’Assistant de
tâches.
23
Page 32

Votre société et le PC HP Brio
Partage
Partage
Remarque
Un réseau (que ce soit entre ordinateurs, ou à l’échelle de la société) offre
l’avantage du partage des ressources. L’utilisation d’informations partagées
réduit les coûts et améliore l’efficacité de chacun.
Cette section ne concerne que les utilisateurs qui ont installé une carte réseau sur leur PC HP Brio.
Définition du partage
Le partage d’éléments sur un réseau rend ces éléments accessibles par tous les
utilisateurs sur le réseau. Un disque dur, par exemple peut être partagé ; si le
disque se trouve sur votre PC HP Brio, vous indiquez à l’ordinateur qu’il sera
partagé et avec qui vous allez le partager.
Vous pouvez également vous connecter à des éléments que d’autres personnes
partagent — le disque dur, par exemple. Vous devez indiquer à votre PC HP Brio
de se connecter à une ressource qui est partagée par quelqu’un d’autre.
Le PC HP Brio vous permet de vous connecter et de partager rapidement et
facilement les informations, telles que les dossiers et documents, ou les
périphériques (imprimantes, modems, ou CD-ROM).
Eléments pouvant être partagés
Unités de disque
Vous pouvez partager les unités de disque si tous les employés doivent avoir
accès à un grand nombre d’informations. Pour assurer la souplesse du partage
des informations, chaque employé peut partager sa propre unité de disque.
24
Page 33

Votre société et le PC HP Brio
Partage
Par ailleurs, si votre société n’a besoin que d’un point central sur lequel les
employés peuvent partager les informations, ne partagez alors qu’une seule
unité de disque.
Pour vous connecter, ou partager une unité de disque, reportez-vous à
l’Assistant de tâches dans le centre HP Brio.
CD-ROM
Si certains employés de votre société n’ont pas de lecteur de CD-ROM, vous
pouvez limiter vos frais en partageant le lecteur de CD-ROM de votre PC
HPBrio.
Pour savoir comment partager le lecteur de CD-ROM, reportez-vous à
l’Assistant de tâches dans le centre HP Brio.
Lecteurs ZIP
Si certains employés de votre société n’ont pas de lecteur ZIP, vous pouvez
limiter vos frais en partageant le lecteur Zip de votre PC HP Brio.
Pour savoir comment partager le lecteur ZIP, reportez-vous à l’Assistant de
tâches dans le centre HP Brio.
Documents et dossiers
Si vous ne voulez pas partager toutes les informations sur votre disque dur,
partagez certains dossiers seulement. En partageant un dossier, tous les
documents dans ce dossier sont automatiquement partagés.
Pour savoir comment se connecter et partager des dossiers, reportez-vous à
l’Assistant de tâches dans le centre HP Brio.
25
Page 34

Votre société et le PC HP Brio
Partage
Imprimantes
Vous n’utilisez généralement votre imprimante que de temps en temps et il peut
s’écouler quelques minutes, heures ou même jours avant que vous n’en ayez de
nouveau besoin.
L’imprimante est une ressource idéale pouvant être partagée sur le réseau de
telle sorte que lorsque vous ne l’utilisez pas, vos collègues peuvent imprimer
leurs documents. Vous pouvez réduire considérablement vos frais d’équipement
en partageant une seule imprimante.
Pour savoir comment se connecter et partager une imprimante, reportez-vous à
l’Assistant de tâches dans le centre HP Brio.
Modem
Vous pouvez maintenant réduire vos frais de téléphone et d’équipement grâce au
PC HP Brio. Vous pouvez partager votre modem avec vos collègues !
Lorsque vous partagez le modem sur le PC HP Brio, vous partagez en fait l’accès
à un fax — tous les employés sur le réseau peuvent envoyer un fax !
Remarque
Pour savoir comment se connecter et partager le modem, reportez-vous à
l’Assistant de tâches dans le centre HP Brio.
Les capacités de fax peuvent seulement être utilisées par une seule personne à la fois.
26
Page 35

Votre société et le PC HP Brio
Protection les données
Protection les données
Les données que vous avez stockées sur votre PC HP Brio sont peut-être les
données les plus importantes de votre société. Vous devez donc les protéger, les
entretenir et en faire une sauvegarde. Vous pouvez faire tout cela à partir de la
fenêtre Protéger les données.
Votre PC HP Brio est pré-chargé avec des outils de maintenance, de protection,
de sauvegarde et de dépannage pour que vous puissiez, par exemple,
sauvegarder votre système et vos fichiers et rechercher les virus informatiques
potentiels.
Les mots de passe permettent de protéger efficacement votre PC HP Brio. Vous
pouvez définir un mot de passe pour votre écran de veille — vous devez taper le
mot de passe correct pour revenir dans Windows.
Pour savoir comment créer un mot de passe, reportez-vous à la page30.
27
Page 36

Votre société et le PC HP Brio
Protection les données
Sauvegarde
Imaginez que vous perdez votre passeport la veille de votre retour chez vous.
C’est un cauchemar que nous avons tous fait, et donc nous surveillons notre
passeport de près quand nous voyageons. Pourtant, lorsque nous travaillons sur
un ordinateur, nous ne pensons jamais que nous pourrions perdre toutes nos
données la veille d’un rendez-vous important avec un client !
Il arrive parfois que les ordinateurs tombent en panne et il arrive aussi que les
gens font des erreurs et effacent certains fichiers par accident, et que des
désastres naturels se produisent ! Si l’une de ces situations venait à vous
toucher, elle pourrait semer la panique dans toute votre société. C’est pourquoi
vous devez instaurer une routine de sauvegarde de votre travail.
Hewlett-Packard comprend les effets dévastateurs de la perte de données sur
une petite entreprise et a intégré plusieurs options rapides et simples dans le PC
HP Brio. Ces options sauront vous apporter la tranquilité et la sécurité qui
étaient auparavant le lot des grosses entreprises avec un service de sauvegarde
dédié.
Utilitaires de sauvegarde
Remarque
HP propose plusieurs solutions pour sauvegarder les données sur votre PC
HPBrio, telles qu’un lecteur ZIP, une sauvegarde sur bande, ou un service de
sauvegarde à distance. Pour plus d’informations, reportez-vous à la fenêtre
Protéger les données, ou contactez votre revendeur local.
28
Les utilitaires de sauvegarde dont vous disposez dépendent de la configuration de votre PC HP Brio.
Page 37

Votre société et le PC HP Brio
Protection les données
Recherche des virus
Imaginez que votre PC HP Brio ne réagit plus comme d’habitude, ou que des
données commencent à disparaître. Ce comportement peut être provoqué par
un virus.
Dès que vous utilisez des disquettes fournies par des personnes extérieures à
votre société ou que vous téléchargez des fichiers d’Internet, un virus risque
d’affecter votre PC HP Brio.
Pour en savoir plus sur les virus informatiques et comment s’en débarrasser,
reportez-vous aux fenêtres Protéger les données et Assistant de tâches.
Entretien du disque dur
Si vous entretenez le disque dur de votre ordinateur correctement, celui-ci
fonctionnera mieux et plus longtemps.
Votre PC HP Brio fonctionnera mieux si vous entretenez son disque dur et les
fichiers qui y sont stockés. Dans l’idéal, ce travail d’entretien devrait être
effectué régulièrement.
• Vérifiez que votre disque dur ne contient pas d’erreurs — votre PC HP Brio est
équipé d’un outil complet d’analyse et de dépannage qui vous aidera à vérifier
l’intégrité des unités de disque, du système de dossiers et de fichiers, et les
réparer si nécessaire.
29
Page 38

Votre société et le PC HP Brio
Protection les données
• Optimisez les performances de votre disque dur — au fur et à mesure que les
programmes lisent et écrivent continuellement sur le disque dur, un
phénomène de fragmentation se produit, ce qui entraîne l’enregistrement des
fichiers dans des secteurs aléatoires du disque dur. Bien que la fragmentation
n’a pas d’effet sur les fichiers eux-mêmes, l’ordinateur prend plus de temps
pour y accéder. Si vous optimisez le disque dur, vous défragmentez les
données, et donc vous consolidez les fichiers et améliorez le temps d’accès au
disque dur.
Pour savoir comment entretenir votre disque dur, et comment optimiser ou
vérifier une unité de disque, reportez-vous à la section Maintenir les disques
durs dans la fenêtre Protéger les données.
Protection par mot de passe
Vous pouvez protéger votre PC HP Brio en définissant un mot de passe sur
l’écran de veille. Ainsi, même lorsque vous vous absentez, vous êtes sûr que
votre travail est en sécurité.
Vous pouvez aussi paramétrer votre PC HP Brio pour qu’il demande un mot de
passe dès le démarrage. Si le mot de passe correct n’est pas entré après 2
tentatives, l’ordinateur se bloque et doit être redémarré. Pour plus d’information
sur cette sécurité, reportez-vous au programme Setup dans la documentation
de référence en ligne, à laquelle vous pouvez accéder depuis la fenêtre
Rechercher des informations dans le centre HP Brio.
Pour savoir comment définir un mot de passe, reportez-vous à l’Assistant de
tâches dans le centre HP Brio.
30
Page 39

Résolution des problèmes
et assistance
3
Nous vous recommandons de lire ce chapitre en cas de problème
avec votre PC HP Brio. Il est organisé de telle sorte que vous
pouvez aisément y trouver les solutions aux problèmes les plus
fréquents et apprendre comment obtenir de l’assistance si vous ne
parvenez pas à résoudre le problème vous-même.
Si votre PC HP Brio ne répond plus, veuillez consulter soit l’organigramme de
Remarque
dépannage (à l’intérieur de la couverture à la fin de ce manuel), soit la section
Questions et réponses à la page 38
31
Page 40

Résolution des problèmes et assistance
Première étape
Première étape
Pas de panique ! La plupart des problèmes rencontrés avec les ordinateurs
peuvent être résolus relativement facilement, à condition que vous preniez le
temps de les analyser.
Approchez le problème de manière logique et méthodique. Posez-vous les
questions suivantes :
• Y a-t-il vraiment un problème avec l’ordinateur ou est-ce simplement que
je ne sais pas comment effectuer une opération ?
Si vous ne savez pas comment effectuer une opération, consultez les
nombreux conseils disponibles dans le centre HP Brio, comme par exemple
l’Assistant de tâches. Vous pouvez également consulter les bibliothèques en
ligne dans Rechercher des informations.
Cependant, si vous êtes certain que votre PC HP Brio a un problème, lisez la
suite de ce chapitre.
32
Page 41

Résolution des problèmes et assistance
Deuxième étape
Deuxième étape
Vous avez maintenant déterminé que votre PC a un problème. L’étape suivante
consiste à tenter d’effectuer le dépannage vous-même, de manière à éliminer
des possibilités et gagner du temps si vous devez contacter l’assistance
technique.
Effectuez les opérations suivantes, pour voir si vous pouvez résoudre le
problème.
• Consultez l’organigramme de dépannage à l’intérieur de la couverture à la
fin du manuel.
L’organigramme illustre de façon schématique certains des symptômes que
votre PC HP Brio peut présenter, ainsi que des solutions vous permettant de
les éliminer.
• Consultez le dépannage en ligne (si votre PC HP Brio répond encore aux
entrées utilisateur) du centre HP Brio.
La fenêtre du centre HP Brio offre un accès direct à des informations
d’assistance. Les informations affichées dans cette fenêtre peuvent vous aider
à résoudre un problème avec votre ordinateur. Elles offrent des solutions de
dépannage étape par étape, et de puissants outils de diagnostic pour vous
aider à analyser et éliminer les problèmes. Pour accéder à cette fenêtre,
cliquez sur Résolution des problèmes et Assistance technique depuis le
centre HP Brio.
Pour plus d’informations à ce sujet, reportez-vous à la page 34.
• Lisez la section Questions et réponses à la page 38
Cette section présente certaines des questions les plus fréquemment posées
par les utilisateurs concernant leur PC, et offre des réponses détaillées ainsi
que des solutions aux problèmes courants.
33
Page 42

Résolution des problèmes et assistance
Dépannage en ligne
Dépannage en ligne
La fenêtre du centre HP Brio offre un accès direct à des informations
d’assistance. Ces informations peuvent vous aider à résoudre le problème que
vous rencontrez avec votre ordinateur.
Vérifier le PC HP Brio
C’est la première opération à réaliser si vous rencontrez des problèmes. A partir
de cette rubrique, vous pouvez effectuer des diagnostics sur votre PC HP Brio,
comme par exemple vérifier l’absence d’erreurs sur le ou les disques durs, ou
détecter des virus. Cette opération très simple est extrêmement efficace et
permet de résoudre de nombreux problèmes.
34
Page 43

Résolution des problèmes et assistance
Dépannage en ligne
Assistant de tâches
Avec l’assistant de tâches, vous apprendrez à exécuter simplement de
nombreuses tâches. Il vous offre des informations simples sur la tâche à
effectuer, ainsi que des instructions claires et détaillées sur la méthode à
employer et une option Exécuter !
Rechercher des informations
Vous pouvez utiliser cette fonction comme une bibliothèque d’informations en
ligne. Elle vous permet de trouver rapidement toutes sortes d’informations sur
votre PC HP Brio.
Le problème est toujours présent...
Si vous avez toujours un problème, consultez cette rubrique. Le système vous
demandera de fournir quelques informations avant de vous indiquer comment
obtenir de l’assistance technique.
Pour tout savoir sur le service d’assistance de votre PC HP Brio
Quel genre d’assistance existe et comment y accéder ? Cette rubrique répond à
ces questions ainsi qu’à quelques autres ; vous y trouverez des détails sur les
divers types d’assistance gratuits et payants disponibles, ainsi que des
informations vous permettant d’y accéder.
35
Page 44

Résolution des problèmes et assistance
Assistance supplémentaire
Assistance supplémentaire
HP fait tout son possible pour vous offrir les informations nécessaires pour vous
permettre de résoudre les problèmes vous-même. Avant de contacter
l’assistance, assurez-vous que le PC HP Brio et ses accessoires sont configurés
conformément à la documentation.
Si vous avez besoin de conseils ou d’assistance, contactez tout d’abord votre
revendeur ou distributeur. Ils connaissent les caractéristiques de votre PC
HPBrio et peuvent vous aider à résoudre le problème.
36
Page 45

Résolution des problèmes et assistance
Conseils pour éviter des problèmes potentiels
Conseils pour éviter des problèmes potentiels
Utilisation des partitions de disque
Les partitions de disque vous permettent de diviser votre disque dur en
plusieurs zones distinctes. Chacune de ces zones apparaît comme une unité à
part entière (par exemple C, D, etc). Si votre PC HP Brio présente déjà des
partitions de disque, utilisez l’une d’elle pour stocker vos données vitales
(n’utilisez pas le disque C dans ce but, car les fichiers système y sont déjà
stockés). Ceci présente divers avantages :
• Vous pouvez trouver vos fichiers facilement
• Vous pouvez faire des copies de sauvegarde plus aisément
• Si vous avez des problèmes avec vos fichiers système (par exemple en cas de
corruption par virus), le CD-ROM de restauration vous permettra de retourner
votre PC à son état d’origine ; il effacera le disque C et le restaurera, mais
laissera intactes les données stockées dans le disque D.
Protection du PC HP Brio contre les pannes d’alimentation
Si vous souhaitez utiliser votre PC en permanence (pour recevoir des télécopies,
par exemple), il est recommandé d’installer un bloc d’alimentation non
interruptible (UPS) sur votre PC HP Brio, de manière à protéger celui-ci contre
les pannes de courant. En effet, en cas d’interruption de l’alimentation, il se peut
que votre PC HP Brio ne parvienne pas à restaurer sa configuration originale
(connexions réseau, réception de télécopies, etc).
37
Page 46

Résolution des problèmes et assistance
Questions et réponses
Questions et réponses
Mon PC HP Brio ne semble pas fonctioner...
Un message de
type disque non
système s’affiche.
Que se passe-t-il ?
L’ordinateur ne
répond plus.
Comment puis-je le
relancer ?
Mon PC se bloque
sans arrêt.
Comment puis-je
éviter que cela se
produise ?
L’ordinateur essaie de démarrer à partir d’une disquette qui ne
contient pas le logiciel de démarrage correct. Retirez la disquette
du lecteur lorsque le voyant du lecteur s’éteint, puis appuyez en
même temps sur les touches
votre ordinateur.
• Appuyez tout d’abord en même temps sur les touches CTRL +
ALT + DEL
cours d’exécution s’affiche. Elle peut indiquer que l’une de ces
applications ne répond plus. Sélectionnez cette application et
cliquez sur Fin de tâche. Relancez votre ordinateur en cliquant
sur Arrêter dans le menu Démarrer, puis cliquez sur Redémar-
rer l’ordinateur ?
• Si cela ne suffit pas à relancer votre ordinateur, appuyez pendant 4 secondes sur le bouton marche/arrêt à l’avant de votre PC
HP Brio pour éteindre complètement l’ordinateur. Rallumez-le
ensuite.
Exécutez l’outil de diagnostic HP du centre HP Brio (cliquez sur
Résolution des problèmes et Assistance technique). Si le
problème persiste, retirez la mémoire que vous avez
éventuellement ajoutée. Il se peut que de la mémoire d’une marque
autre que HP ne soit pas compatible avec votre ordinateur. Retirez
les cartes d’extension de votre ordinateur pour voir si cela résoud
le problème.
. Une fenêtre contenant la liste des applications en
CTRL + ALT + DEL pour redémarrer
38
Page 47

Résolution des problèmes et assistance
Questions et réponses
Certains éléments de mon PC HP Brio ne fonctionnent pas...
J’ai essayé d’installer
un logiciel, mais il ne
fonctionne pas.
La fenêtre de mon
application a disparu.
Comment puis-je la
réafficher ?
Consultez le guide du logiciel ou contactez son revendeur ou
fabricant. Souvent, il est également possible de trouver des
informations concernant des logiciels tiers sur Internet. Si le
logiciel affecte le fonctionnement d’autres éléments de votre PC,
retirez-le du PC. Si le logiciel a corrompu votre PC, exécutez le
CD-ROM de restauration pour restaurer votre PC à son état
d’origine. Dans certains pays, une assistance payante est
disponible pour les applications d’autres fournisseurs.
Quelquefois, au cours de l’utilisation d’un programme, il peut
arriver que vous cliquiez involontairement à l’extérieur de la
zone du programme et passiez ainsi à un autre programme. Le
premier programme ne disparaît pas, il est simplement masqué
derrière la fenêtre du second. Pour revenir au premier
programme, vous pouvez soit cliquer dessus dans la barre des
tâches de Windows, soit appuyer sur la touche
maintenir enfoncée tout en appuyant plusieurs fois sur la touche
TAB jusqu’à ce que le programme voulu soit mis en surbrillance.
Relâchez alors les touches, et votre programme s’affiche de
nouveau.
ALT et la
39
Page 48

Résolution des problèmes et assistance
Questions et réponses
Ma souris ne
fonctionne pas
correctement.
Mon ordinateur ne
fonctionne pas
comme d’habitude.
Que puis-je faire ?
La plupart des problèmes de souris peuvent être corrigés
simplement en nettoyant la souris. Pour nettoyer votre souris,
procédez comme suit :
1 Eteignez votre ordinateur.
2 Retournez votre souris et retirez le couvercle protecteur de la
boule roulante.
3 Retirez la boule et nettoyez-la en utilisant du ruban adhésif.
Essuyez toute poussière qui se trouve dans le logement.
4 Remettez la boule en place et replacez le couvercle
protecteur.
5 Relancez votre ordinateur.
Pour changer le fonctionnement de votre souris, cliquez sur
Démarrer ➨ Paramètres ➨ Panneau de configuration, puis
cliquez sur l’icône de la souris.
Exécutez le programme anti-virus que vous trouverez dans le
CD-ROM de restauration fourni avec votre ordinateur. Si vous
n’avez pas de lecteur de CD-ROM, vous pouvez accéder au
programme anti-virus depuis le centre HP Brio (cliquez sur
Protéger les données).
40
Conseil : Protégez votre PC contre les virus en exécutant le
programme anti-virus de façon permanente.
Vous pouvez également utiliser le CD-ROM de restauration pour
restaurer votre ordinateur à son état d’origine.
Page 49

Résolution des problèmes et assistance
Questions et réponses
Ma carte d’extension
ne fonctionne pas.
Que se passe-t-il ?
Il peut y avoir plusieurs raisons. Effectuez les tests suivants :
1 Vérifiez que la carte est correctement installée et configurée.
Windows devrait faire cela automatiquement, sauf si vous avez
défini une configuration particulière.
2 Vérifiez que la carte n’utilise pas de mémoire, adresse E/S, ou
canal IRQ ou DMA qui soit déjà utilisé par votre PC. Reportezvous au manuel d’instructions de la carte pour plus de détails.
3 Vérifiez que le PC est correctement configuré dans le
programme d’installation.
Vérifiez auprès du fabricant que la carte ne nécessite pas une
configuration particulière.
41
Page 50

Résolution des problèmes et assistance
Questions et réponses
Les communications externes ne fonctionnent pas...
Mon programme
MS-DOS ne trouve pas
le modem. Que puis-je
faire ?
Je ne peux pas
composer de numéro /
il n’y a pas de tonalité.
Je ne peux pas
recevoir de télécopie.
Les programmes et les jeux MS-DOS ne sont pas gérés par
votre modem Windows. Vous devrez remplacer votre
programme MS-DOS par un programme Windows. Notez
également que les programmes Windows 3.1 peuvent avoir
besoin d’être mis à niveau à une version supérieure.
• Il se peut que votre ligne téléphonique ne soit pas connectée
correctement. Vérifiez que vous avez connecté les câbles
correctement. Vous pouvez également connecter un poste
ordinaire à la prise pour vérifier que vous obtenez bien une
tonalité.
• Il se peut également qu’il y ait incompatibilité entre le PABX
(Private Automatic Branch eXchange) et votre modem.
Pour résoudre ce problème, connectez le modem à une ligne
téléphonique provenant directement de votre opérateur ;
cela vous permet aussi d’obtenir une vitesse maximale.
Il est probable que la boîte de réception de votre PC HP Brio ne
soit pas active ou que l’option de réponse automatique ne soit
pas activée. Assurez-vous que votre PC HP Brio est configuré
de manière à pouvoir recevoir des télécopies.
1 Sélectionnez Communiquer et Partager dans le centre
HPBrio.
2 Sélectionnez Activer/Désactiver la réception de télécopies.
3 Configurez les paramètres de réception de télécopie.
4 Minimisez la boîte de réception
Quelle technologie
56K dois-je utiliser
(K56 Flex ou X2)?
L’une d’elle est requise
par ma configuration
d’accès à Internet.
42
Pour déterminer la technologie utilisée par votre modem :
1 Exécutez le kit de diagnostic — menu Démarrer ➨
Programmes ➨ PC Doctor ➨ PC Doctor pour Windows.
2 Sélectionnez Informations système.
3 Cliquez deux fois sur Modem Information. Le tableau Modem
Information vous indique la technologie utilisée par votre
modem.
Page 51

Autres questions...
Résolution des problèmes et assistance
Questions et réponses
Je ne sais pas utiliser
mon application.
Comment puis-je
obtenir de
l’assistance ?
Comment puis-je
supprimer l’écran du
mot de passe de
connexion de
Windows ?
Comment puis-je
copier des fichiers,
configurer mon
imprimante ou
modifier mes
paramètres ?
Consultez tout d’abord la documentation de votre ordinateur. Il
existe de l’aide en ligne pour votre application ; pour y accéder,
cliquez sur le menu Aide, ou sur le symbole
menus.
Pour supprimer le mot de passe Windows :
? dans la barre de
1 Cliquez sur Démarrer ➨ Paramètres ➨ Panneau de
configuration.
2 Sélectionnez Mots de passe puis choisissez Changer le mot
de passe Windows.
3 Tapez l’ancien mot de passe, mais n’entrez rien dans le
champ destiné au nouveau mot de passe.
4 Cliquez sur OK pour quitter la fenêtre de mot de passe.
La prochaine fois que vous lancerez votre PC, l’écran de mot de
passe de connexion de Windows ne s’affichera pas.
Ces questions sont liées au système d’exploitation Windows
que vous utilisez. Vous trouverez les réponses à ces questions
ainsi qu’à beaucoup d’autres dans l’Assistant de tâches
(reportez-vous à la page 16) ou dans la documentation
Windows fournie avec votre PC HP Brio.
43
Page 52

Résolution des problèmes et assistance
Questions et réponses
J’ai involontairement
supprimé des fichiers.
Comment puis-je les
récupérer ?
Qu’indique un message
du type “Défaillance
de protection
générale”, ou
“Défaillance de
page” ?
Mon PC dispose-t-il
d’outils intégrés pour
m’aider à résoudre les
problèmes ?
Windows stocke les fichiers supprimés dans la Corbeille sur
votre bureau. Pour restaurer vos fichiers :
1 Cliquez deux fois sur l’icône de la corbeille.
2 Sélectionnez les fichiers que vous souhaitez restaurer.
3 Cliquez sur les fichiers à l’aide du bouton droit de la souris et
sélectionnez Restaurer.
Ces messages d’erreur s’affichent généralement lorsqu’un
programme a corrompu temporairement les ressources
mémoire du PC. Fermez le programme et relancez votre PC.
Oui, et ils sont tous accessibles depuis le centre HP Brio. A
partir du centre HP Brio, vous pouvez accéder à des outils vous
permettant de résoudre tous les problèmes d’impression, de
son, de vidéo et de communication que vous pourriez
rencontrer.
44
Page 53

Informations sur la
réglementation
et la licence
4
Ce chapitre contient des informations sur l’accord de licence du
logiciel HP et sur la réglementation s’appliquant au produit.
45
Page 54

Informations sur la réglementation et la licence
Caractéristiques matérielles
Caractéristiques matérielles
Les tableaux suivants vous informent sur les caractéristiques matérielles de
votre ordinateur. Pour plus d’informations sur les spécifications techniques,
reportez-vous au Guide de référence en ligne fourni avec le jeu de
documentations.
Caractéristiques (modèles 83xx) Description
Poids (sans clavier ni moniteur) 13 kilogrammes (28,6 livres)
Dimensions 47,5 cm (profondeur) par 18,5 cm (largeur) par 42,5 cm
(hauteur)
(18,7 pouces par 7,3 pouces par 16,7 pouces)
2
Place occupée 0,088 m
(0,95 pd2)
Emissions acoustiques LW
Alimentation électrique • Tension d’entrée : 100 à 120 VCA et 200 à 240 VCA
Caractéristiques (modèles 85xx) Description
Poids (sans clavier ni moniteur) 13 kilogrammes (28,6 livres)
Dimensions 47,5 cm (profondeur) par 18,5 cm (largeur) par 42,5 cm
Place occupée 0,088 m
Emissions acoustiques LW
Alimentation électrique • Tension d’entrée : 100 à 120 VCA et 200 à 240 VCA
Remarque
L’éventail des températures et du taux d’humidité en fonctionnement peut varier selon le périphérique de
stockage de masse installé. Un niveau d’humidité élevé peut entraîner un fonctionnement incorrect des
unités de disque. Par contre, un niveau d’humidité trop faible peut augmenter les problèmes dus à
l’électricité statique et entraîner une usure excessive de la surface du disque.
≤ 43 dBA (selon les spécifications DIN 45635 T.19 et ISO
7779)
• Fréquence d’entrée : 50/60 Hz
• Alimentation de sortie maximum : 150 W en continu
(hauteur)
(18,7 pouces par 7,3 pouces par 16,7 pouces)
2
(0,95 pd2)
≤ 44 dBA (selon les spécifications DIN 45635 T.19 et ISO
7779)
• Fréquence d’entrée : 50/60 Hz
• Alimentation de sortie maximum : 150 W en continu
46
Page 55

Informations sur la réglementation et la licence
(Phone: (415) 857-1501)
Informations sur la réglementation
Informations sur la réglementation
DECLARATION OF CONFORMITY
According to ISO/IEC Guide 22 and EN 45014
Manufacturer's Name: Hewlett-Packard
Manufacturer's Address: 5 Avenue Raymond Chanas - 38053 Grenoble Cedex 09 - FRANCE
declares that the product
Product Name: Personal Computer
Model Number: HP BRIO 83xx and 85xx
conforms to the following Product Specifications:
Safety: International: IEC 950:1991 +A1 +A2 +A3 +A4
EMC: CISPR 22:1993 / EN 55022:1994 Class B
Europe: EN 60950:1992 +A1 +A2 +A3
1)
EN 50082-1:1992
IEC 801-2:1992 / prEN 55024-2:1992 - 4kV CD, 8kV AD
IEC 801-3:1984 / prEN55024-3:1991 - 3V/m
IEC 801-4:1988 / prEN 55024-4:1992 - 0.5 kV Signal Lines, 1 kV Power Lines
IEC 555-2:1982+A1:1985 / EN60555-2:1987
IEC 1000-3-3:1994 / EN61000-3-3:1995
FCC Title 47 CFR, Part 15 Class B
AS / NZ 3548:1992
2)
/ ICES-003, Issue 2 / VCCI-2
1)
Supplementary Information:
Grenoble, March 4th 1998:
For Compliance Information ONLY, contact:
USA Contact: Hewlett-Packard Company, Corporate Product Regulations Manager, 3000 Hanover Street, Palo Alto, CA 94304.
The product herewith complies with the requirements of the following Directives and carries the CE-marking
accordingly:
the EMC directive 89/336/EEC amended by the directive 93/68/EEC.
the Low Voltage Directive 73/23/EEC
1)
The product was tested in a typical configuration with Hewlett-Packard Personal Computer Systems.
2)
This Device complies with Part 15 of the FCC Rules. Operation is subject to the following two conditions:
(1) this device may not cause harmful interference,
and (2) this device must accept any interference received, including interference that may cause
undesired operation.
Jean-Jacques Ozil
Customer Satisfaction Manager
47
Page 56

Informations sur la réglementation et la licence
Informations sur la réglementation
FCC (for USA only)
Federal Communications Commission Radio Frequency Interference Statement
Warning:
This equipment has been tested and found to comply with the limits for a Class B digital device, pursuant to Part 15 of the FCC Rules. These
limits are designed to provide reasonable protection against harmful interference in a residential installation. This equipment generates, uses,
and can radiate radio frequency energy and, if not installed and used in accordance with the instructions, may cause harmful interference to
radio communications. However, there is no guarantee that interference will not occur in a particular installation. If this equipment does cause
harmful interference to radio or television reception, which can be determined by turning the equipment off and on, the user is encouraged to
correct the interference by one or more of the following measures:
•reorient or relocate the receiving antenna,
•increase the separation between the equipment and the receiver,
•connect the equipment into an outlet on a circuit different from that to which the receiver is connected,
•consult the dealer or an experienced radio/TV technician for help.
Hewlett-Packard’s system verification tests were conducted with HP-supported peripheral devices and HP shielded cables, such as those you
receive with your system. Changes or modifications not expressly approved by Hewlett-Packard could void the user’s authority to operate the
equipment.
Notice for Canada
This Class B digital apparatus meets all requirements of the Canadian Interference-Causing Equipment Regulations.
Cet appareil numérique de la Classe B respecte toutes les exigences du Règlement sur le matériel brouilleur du Canada.
Safety Warning for the USA and Canada
If the power cord is not supplied with the computer, select the proper power cord according to your local national electric code.
Si le cordon secteur n’est pas livré avec votre ordinateur, utilisez un cordon secteur en accord avec votre code electrique national.
Etats-Unis d’Amérique: utilisez un cordon secteur “UL listed”‚ de type SVT.
Canada: utilisez un cordon secteur certifié CSA.
Pour votre sécurité, ne jamais retirer le capot de l’ordinateur sans avoir préalablement débranché le cordon secteur et toute connexion à un
réseau de télécommunications. Remettez toujours le capot avant de rebrancher le cordon secteur.
USA: use a UL listed type SVT detachable power cord.
Canada: use a CSA certified detachable power cord. For your safety, never remove the PC’s cover without first removing the power cord and any
connection to a telecommunications network. Always replace the cover before switching on again.
Changing a battery
There is a danger of explosion if the battery is incorrectly installed.
For your safety, never attempt to recharge, disassemble or burn the old battery.
Replace only with the same battery or equivalent type recommended by the manufacturer.
The battery in this PC is a lithium battery which does not contain heavy metals. Nevertheless, in order to protect the environment, do not
dispose of batteries in household waste.
Please return used batteries to the shop from which you bought them, to the dealer from whom you purchased the PC, or to Hewlett Packard, so
that they can either be recycled or disposed of in an environmentally sound way. Returned used batteries will be accepted free of charge.
Changement de la pile
Il y a danger d’explosion s’il y a remplacement incorrect de la pile.
Pour votre sécurité, ne jamais essayer de recharger, de démonter ou de brûler l’ancienne pile. La remplacer uniquement avec une batterie du
même type ou d’un type équivalent recommandé par le constructeur.
La pile dans cet ordinateur est une pile au lithium qui ne contient pas de métaux lourds; néanmoins, afin de protéger l’environnement, il ne faut
pas jeter les piles dans les ordures ménagères. Il faut rendre les piles au magasin où vous les avez achetées, au revendeur où vous avez acheté
l’ordinateur ou à la société
Hewlett-Packard, pour qu’elles puissent être recyclées ou rangées pour qu’elles ne nuisent pas à l’environnement. Les piles usées seront
acceptées gratuitement.
48
Page 57

Informations sur la réglementation et la licence
Informations sur la réglementation
Warning
Warnung: Wenn die Batterie nicht korrekt eingebaut wird, besteht Explosionsgefahr. Zu lhrer eigenen Sicherheit sollten Sie nicht versuchen die
Batterie wiederaufzuladen, zu zerlegen oder die alte Batterie zu verbrennen. Tauschen Sie die Baterie nur gegen den gleichen oder ähnlichen
Typ aus, der vom Hersteller empfohlen wird. Bei der diesem PC integrierten Batterie handelt es sich um eine Lithium-Batterie, die keine
Schwermetalle enthält. Batterien und Akkumulatoren gehören nicht in den Hausmüll. Sie werden vom Hersteller, Händler oder deren
Beauftragten kostenlos zurückgenommen um sie einer Verwerung bzw. Entsorgung zuzuführen.
Safety Warning for Holland
Bij dit apparaat zijn batterijen geleverd. Wanneer deze leeg zijn, moet U ze niet weggooien maar inleveren als KCA.
Hinweis für Deutschland: Geräuschemission
Lärmangabe nach Maschinenlärmverordnung - 3 GSGV (Deutschland) LpA < 70 db am Arbeitsplattz normaler Betreib nach EN27779: 11.92.
Notice for Japan
Notice for Korea
Communications Regulatory Information
Notice for the United Kingdom
The HP Brio PC is approved under approval number NS/G/1234/J/100003 for indirect connection to Public
Telecommunication systems within the United Kingdom.
This section contains important information for U.K. users of the HP PC communications board. It provides instructions on the correct
installation and use of the communications board in order to maintain the type approval granted.
49
Page 58

Informations sur la réglementation et la licence
Informations sur la réglementation
Installation of the Communications Board
Electrical Power
Before making connections, check the safety levels on the various interfaces:
• Telephone line connector = TNV
• ISA connector = SELV
These indications are classified as per security standard EN 60-950/A2 10/93
• SELV: Very Low Safety Voltage
• TNV: Telecommunications Network Voltage, voltages in compliance with standard EN 60950 criteria.
The HP PC communications board is approved only for installation in a ‘host’ computer (PC) and with host attachment, which are either type
approved for such apparatus, or covered by a General Approval.
It is a condition of type approval that the power required by the host and the total of all other adapter cards installed within the host apparatus,
together with any auxiliary apparatus, does not exceed the power specification as stated in the Online Reference Guide.
The equipment is to be installed such that, with the exception of the connections to the host, clearance and creepage distances shown in the
table below are maintained between the board and any other assemblies which use or generate a voltage. The larger distance shown in brackets
applies where the local environment within the host is subject to conductive pollution or non-dry conductive pollution which could become
conductive due to condensation.
Failure to maintain these minimum distances would invalidate the approval.
In case of doubt, please obtain advice from a competent telecommunications safety engineer.
Clearance
(mm)
2.0 2.4 (3.8) Up to 50 Vrms or Vdc
2.6 3.0 (4.8) Up to 125 Vrms or Vdc
4.0 5.0 (8.0) Up to 250 Vrms or Vdc
4.0 6.4 (10.0) Up to 300 Vrms or Vdc
For a host or other expansion board fitted in the host, using or generating voltages greater than 300 Vrms or Vdc, advice from a competent
telecommunication safety engineer must be obtained before installation of the relevant equipment.
It is a condition of approval that the power required by the host and the total of all adapter boards installed within the host environment,
together with any auxiliary apparatus, does not exceed the power specification as stated in the Online Reference Guide.
Ensure that only equipment having connection points with the same safety status as identified above is connected to each individual
interconnection point provided by the HP PC communications board.
Always disconnect the host PC from the power supply before removing the cover.
Always disconnect the host PC from any analog telephone circuits before removing any covers.
Failure to install the HP PC communications board in accordance with the instructions provided above will invalidate the approval.
If you have any doubt as to how to safely install the HP PC communications board correctly within a host chassis, please seek advice from a
qualified telecommunications engineer.
Power Consumption of the Communication Card
5V: 340 mA max.
12V: 47mA max.
Creepage
(mm)
Voltage used or generated
50
Page 59

Informations sur la réglementation et la licence
Informations sur la réglementation
General Information
Communications Board
The communications card complies with the European Directive 91/263/CEE.
Type Approval Information
The HP PC communications board has been approved for connection to telecommunications systems specified in these instructions for use, and
is subject to the conditions set out in them.
The HP PC communications board has been approved for connection to the Public Switched Telephone Network.
The HP PC communications board is suitable for household, office and similar general indoor use.
The HP PC communications board is not suitable for use as an extension to a payphone.
The HP PC communications board must only be used on telephone lines which provide multifrequency (DTMF) dialing.
Please be aware that it is the HP PC communications board which has been approved, and not the host computer in which it is installed.
There are no adjustments available to the user which could cause the HP PC communications board to no longer conform with the type approval
requirements applied by BABT
For U.S. Only
Notice Regarding the Connection of Telephone Equipment to Telephone Lines
This equipment complies with Part 68 of the FCC Rules. Provided with this equipment is a label that contains, among other information, the
FCC Registration Number and Ringer Equivalence Number (REN) for this equipment. You must, upon request, provide this information to your
telephone company.
The REN is used to determine the quantity of devices you may connect to your telephone line and still have all of those devices ring when your
telephone is called. In most, but not all areas, the sum of the RENs connected to one line should not exceed five (5). To be certain of the number
of devices you may connect to your line, as determined by the REN, you should contact your local telephone company to determine the
maximum REN for your calling area.
If your telephone equipment causes harm to the telephone network, the telephone company may discontinue your service temporarily. If
possible, they will notify you in advance. But if advance notice is not practical, you will be notified as soon as possible. You will be informed of
your right to file a complaint with the FCC.
Your telephone company may make changes in its facilities, equipment, operations or procedures that could affect the proper functioning of
your equipment. If they do, you will be notified in advance to give you an opportunity to maintain uninterrupted telephone service. This product
contains no user serviceable parts or assemblies.
If you experience trouble with this product, please contact the company whose name appears on the product for information on obtaining
service or repairs. The telephone company may ask that you disconnect this equipment from the network until the problem has been corrected
or until you are sure that the equipment is not malfunctioning.
This equipment may not be used on coin service provided by the telephone company. Connection to party lines is subject to state tariffs.
Check the bottom of your modem card for the FCC 68 number: Ringer Equivalence Number: 0.1B
For Canada Only
The standard connecting arrangement code for this equipment as specified in CP-01, section 1.8 is CA11A.
Canadian Department of Communications Information.
The Canadian Department of Communications Label identifies certified equipment. This certification means that the equipment meets certain
telecommunications network protective, operational and safety requirements. The Department does not guarantee the equipment will operate
to the user’s satisfaction.
Before installing this equipment, users should ensure that it is permissible to be connected to the facilities of the local telecommunications
company. The equipment must also be installed using an acceptable method of connection. In some cases, the company’s inside wiring
associated with a single line individual service may be extended by means of a certified connector assembly (telephone extension cord). The
customer should be aware that compliance with the above conditions may not prevent degradation of service in some situations.
Repairs to certified equipment should be made by an authorized Canadian maintenance facility designated by the supplier. Any repairs or
alterations made by the user to this equipment, or equipment malfunctions, may give the telecommunications company cause to request the
user to disconnect the equipment.
Users should ensure for their own protection that the electrical ground connections of the power utility, telephone lines and internal metallic
water pipe system, if present, are connected together. This precaution may be particularly important in rural areas.
51
Page 60

Informations sur la réglementation et la licence
Informations sur la réglementation
CAUTION: Users should not attempt to make such connections themselves, but should contact the appropriate electric inspection authority, or
electrician, as appropriate.
The Ringer Equivalence Number (REN) assigned to each terminal device provides an indication of the maximum number of terminals allowed to
be connected to a telephone interface. The termination on an interface may consist of any combination of devices subject only to the
requirement that the sum of the Ringer Equivalence Numbers of all the devices does not exceed 5.
The Load Number is located on the bottom of your modem. The Load Number (LN) assigned to each terminal device denotes the percentage of
the total load to be connected to a telephone loop which is used by the device, to prevent overloading. The termination on a loop may consist of
any combination of devices subject only to the requirements that the total of the Load Numbers of all the devices does not exceed 100. An
alphabetic suffix is also specified in the Load Number for the appropriate ringing type (A or B), if applicable. For example, LN=20A designates a
Load Number of 20 and an “A” type ringer.
L’étiquette d’Industrie Canada identifie le matériel homologué. Cette étiquette certifie que le matériel est conforme à certaines normes de
protection, d’exploitation et de sécurité des réseaux de télécommunications, comme le prescrivent les documents concernant les exigences
techniques relatives au matériel terminal. Le Ministère n’assure toutefois pas que le matériel fonctionnera à la satisfaction de l’utilisateur.
Avant d’installer ce matériel, l’utilisateur doit assurer qu’il soit permis de raccorder aux installations de l’entreprise locale de télécommunication.
Le matériel doit également être installé en suivant une méthode acceptée de raccordement. Dans certains cas, les fils intérieurs de l’entreprise
utilisés pour un service individuel à ligne unique peuvent être prolongés au moyen d’un dispositif de raccordement homologué (cordon
rallonge téléphonique interne). L’abonné ne doit pas oublier qu’il est possible que la conformité aux conditions énoncées ci-dessus,
n’empêchent pas la dégradation du service dans certaines situations.
Les réparations de matériel homologué doivent être coordonnées par un représentant désigné par le fournisseur. L’entreprise de
télécommunications peut demander à l’utilisateur de débrancher un appareil à la suite de réparations ou de modifications effectuées par
l’utilisateur ou à cause de mauvais fonctionnement.
Pour sa propre protection, l’utilisateur doit s’assurer que tous les fils de mise à la terre de la source d’énergie électrique, des lignes
téléphoniques et des canalisations d’eau métalliques, s’il y en a, sont raccordés ensemble. Cette précaution est particulièrement importante dans
les régions rurales.
AVERTISSEMENT: L’utilisateur ne doit pas tenter de faire ces raccordements lui-même; il doit avoir recours à un service d’inspection électrique,
ou à un électricien, selon le cas.
AVIS: L’indice d’équivalence de la sonnerie (LES) assigné à chaque dispositif terminal indique le nombre maximal de terminaux qui peuvent être
raccordés à une interface. La terminaison d’une interface téléphonique peut consister en une combinaison de quelques dispositifs, à la seule
condition que la somme d’indice d’équivalence de la sonnerie de tous les dispositifs n’excède pas 5.
Si votre modem a un accord EUROPEEN pour les connexions de télécommunications à un RTCP (et non un réseau national), veuillez prendre
en considération les éléments suivants :
Le matériel a été approuvé pour CTR 21 pour des connexions européennes à réseau téléphonique commuté public (RTCP). Toutefois, étant
donné les différences entre les RTCP fournis dans les différents pays (y compris dansles pays où il y a plusieurs opérateurs de RTCP), l’accord
ne garantit pas, en lui-même, de manière inconditionnelle le bon fonctionnement du matériel sur tous les point de terminaison de réseau RTCP.
En cas de problèmes, contactez tout d’abord le fournisseur du matériel.
52
Page 61

Informations sur la réglementation et la licence
Accord de licence de logiciel HP
Accord de licence de logiciel HP
Remarque
VEUILLEZ LIRE CET ACCORD DE LICENCE AVEC ATTENTION AVANT DE CONTINUER L’EXPLOITATION DE CE MATERIEL. LES DROITS
SUR LES LOGICIELS NE SONT OFFERTS QU’A CONDITION QUE L’UTILISATEUR ACCEPTE TOUS LES TERMES ET CONDITIONS DE
L’ACCORD DE LICENCE. EN CONTINUANT L’EXPLOITATION DE CET EQUIPEMENT, VOUS ACCEPTEZ LES TERMES ET CONDITIONS. SI
VOUS N’ACCEPTEZ PAS LES TERMES DE CET ACCORD DE LICENCE, VOUS DEVEZ RETIRER DES MAINTENANT LE LOGICIEL DE
VOTRE DISQUE DUR ET DETRUIRE LES DISQUETTES D’ORIGINE, OU RENVOYER L’ORDINATEUR ET LE LOGICIEL POUR UN
REMBOURSEMENT INTEGRAL.
SI VOUS CONTINUEZ LA CONFIGURATION VOUS INDIQUEZ QUE VOUS ACCEPTER LES TERMES DE L’ACCORD DE LICENCE.
SAUF DANS LES CAS CONTRAIRES INDIQUES CI-DESSOUS, CET ACCORD DE LICENCE DU PRODUIT LOGICIEL HP REGIT
L’UTILISATION DE TOUT LOGICIEL QUI VOUS (LE CLIENT) EST FOURNI AVEC L’ORDINATEUR HP. IL REMPLACE TOUS TERMES DE
LICENCE POUR LES LOGICIELS NON HP POUVANT ETRE TROUVES EN LIGNE, OU DANS TOUTE DOCUMENTATION OU TOUT AUTRE
ELEMENT INCLUS DANS LE CARTON D’EMBALLAGE DE L’ORDINATEUR.
Remarque : Vous trouverez la licence d’utilisation du système d’exploitation de Microsoft dans l’accord de licence utilisateur de Microsoft
(EULA) contenu dans la documentation Microsoft.
Les termes de licence ci-dessous gouvernent l’utilisation du logiciel.
UTILISATION.
Le client peut utiliser le logiciel sur tout ordinateur. Le client ne peut pas mettre le logiciel en réseau ou l’utiliser d’une autre manière sur plus
d’un ordinateur. Le client ne peut pas désosser ou décompiler le logiciel sauf dans les cas autorisés par la loi.
COPIES ET ADAPTATIONS
Le client peut faire une copie ou adapter le logiciel (a) pour l’archiver ou (b) lorsque la copie ou l’adaptation est une étape essentielle dans
l’utilisation du logiciel avec un ordinateur à condition que les copies et les adaptations ne soient pas utilisées autrement.
PROPRIETE.
Le client accepte de n’être propriétaire du logiciel que par la possession du support physique. Le client reconnait et accepte que le logiciel soit
protégé par les lois sur les droits d’auteur. Le client reconnait et accepte que le logiciel ait pu être développé par un fournisseur de logiciel tiers
nommé dans l’avis de copyright inclus avec le logiciel, et pouvant tenir le client responsable de tout non respect des lois sur les droits d’auteur
ou de la violation de cet accord de licence.
CD-ROM DE RESTAURATION DU PRODUIT.
Si votre ordinateur a été expédié avec un CD-ROM de restauration du produit :
i) Le CD-ROM de restauration du produit et/ou son logiciel utilitaire d’assistance peuvent être utilisés pour restaurer le disque dur de
l’ordinateur HP avec lequel le CD-ROM de restauration du produit a été fourni.
ii) L’utilisation de tout logiciel pour système d’exploitation de Microsoft contenu dans ce CD-ROM de restauration du produit est régi par
l’accord de licence utilisateur de Microsoft (EULA).
TRANSFERT DES DROITS AU LOGICIEL
Le client peut transférer les droits au logiciel à une partie tiers dans le cadre du transfert de tous les droits seulement et à condition que le client
obtienne l’accord préalable de la partie tiers vis à vis des termes de cet accord de licence. Après un tel transfert, le client accepte l’annulation de
ses droits au logiciel et de détruire ses copies et adaptations ou de les remettre à la partie tiers.
Votre PC HP Brio contient des programmes logiciels préinstallés. Veuillez lire l’accord de licence de logiciel
avant de continuer.
53
Page 62

Informations sur la réglementation et la licence
Accord de licence de logiciel HP
SOUS-LICENCE ET DISTRIBUTION.
Le client ne peut pas louer, accorder de sous-licence du logiciel ni distribuer des copies ou des adaptations du logiciel au public sous la forme de
support physique ou via un système de télécommunications sans l’accord préalable de Hewlett-Packard.
ANNULATION.
Hewlett-Packard peut annuler cette licence pour le logiciel en cas de non respect de l’un de ces termes si le client ne s’est pas conformé dans les
trentes (30) jours à la demande de Hewlett-Packard de respecter les termes de la licence.
MISES A JOUR ET MISES A NIVEAU
Le client accepte que le logiciel n’inclut pas les mises à jour et les mises à niveau pouvant être disponibles auprès de Hewlett-Packard dans le
cadre d’un autre accord.
CLAUSE D’EXPORTATION.
Le client accepte de ne pas exporter ou réexporter le logiciel ou toute copie ou adaptation entrant en violation avec la réglementation de l’U.S.
Export Administration ou d’autres réglementations applicables.
DROITS RESTREINTS DU GOUVERNEMENT AMERICAIN.
L’utilisation, la copie ou la divulgation par le gouvernement américain est sujette aux restrictions présentées au sous-paragraphe (c)(1)(ii) de la
clause Rights in Technical Data and Computer Software de DFARS 252.227-7013. Hewlett-Packard Company, 3000 Hanover Street, Palo Alto,
CA 94304, Etats-Unis. Les droits pour les ministères américains n’appartenant pas au ministère de la défense sont régis par FAR52.22719(c)(1,2).
54
Page 63

• Nouveau
matériel ou logiciel installé ?
Le PC HP Brio est coincé
• Le PC semble bloqué
• Les programmes ne
répondent pas
• Le PC reste inactif et ne
peut pas être réactivé
Messages d'erreur
• Défaillance de protection
générale
• Défaillance de page
Le PC ne réagit pas comme
d'habitude
• Très lent
• Messages brouillés
Le PC ne démarre pas
• Séries de bips sonores
• Aucun bruit — pas de
ventilateur, etc.
Causes possibles :
• Certains lovgiciels ont pu remplacer ou modifier
vos fichiers pendant l'installation. Cela peut
gêner le fonctionnement d'autres programmes.
• Les problèmes de compatibilité se produisent
parfois lors de l'installation d'équipement de
générations différentes.
Cause possible :
• Votre système d'exploitation a
détecté que vos programmes ont
effectué une opération illégale.
Cause possible :
• Votre PC HP Brio peut être
infecté par un virus.
Causes possibles :
• Votre PC HP Brio a peut-être
détecté une panne
d'alimentation.
• Votre carte mère ou source
d'alimentation électrique peut
être défectueuse.
Essayez les méthodes suivantes :
• Désinstallez le matériel ou le logiciel pour voir si le problème est résolu
• Appelez le fournisseur du logiciel ou visitez son site Web pour obtenir des informations
d'aide sur l'installation. Une version plus récente du produit peut résoudre le problème.
• Visitez notre site Web pour obtenir des informations sur la compatibilité :
http://www.hp.com/go/brio
Essayez de fermer le programme.
Appuyez sur les touches CTRL,
ALT et SUPPR en même temps
pour redémarrer le PC HP Brio.
Appuyez pendant 4
secondes sur le
bouton marche/arrêt
à l'avant de votre PC
HP Brio pour éteindre
complètement
l'ordinateur.
Rallumez-le ensuite.
Lancez les utilitaires anti-virus sur
le CD-ROM de restauration HP
Vérifiez que le PC HP Brio est installé correct-
ement (branchement des câbles, etc.)
Lancez l'utilitaire de diagnostic du matériel
à partir du CD-ROM de restauration HP.
Utilisez le CD-ROM de restauration
HP pour restaurer votre système
Reportez-vous à la documentation con-
tenant les informations sur l'assistance
pour obtenir plus d'assistance.
Votre PC HP Brio
redémarre-t-il ?
Le problème
est-il résolu ?
Le problème
est-il résolu ?
Le problème
est-il résolu ?
Organigramme de dépannage
Appuyez pendant 4 secondes sur le bouton
marche/arrêt à l'avant de votre PC HP Brio pour
éteindre complètement l'ordinateur. Rallumez-le
ensuite.
N
O
N
N
N
— à utiliser lorsque votre PC HP Brio n'est pas accessible ou ne démarre pas
correctement. Sinon, le centre HP Brio contient des informations et des outils
dédiés pour vous aider à résoudre les problèmes.
N
O
Page 64

this is just some text so that the page is not printed the
wrong way (bug in Frame!)
Papier blanchi sans chlore
*5966-0343-FR*
*5966-0343-FR*
*5966-0343-FR*
*5966-0343-FR*
5966-0343-FR
Numéro de référence 5966-0343-FR
Imprimé
 Loading...
Loading...