Page 1
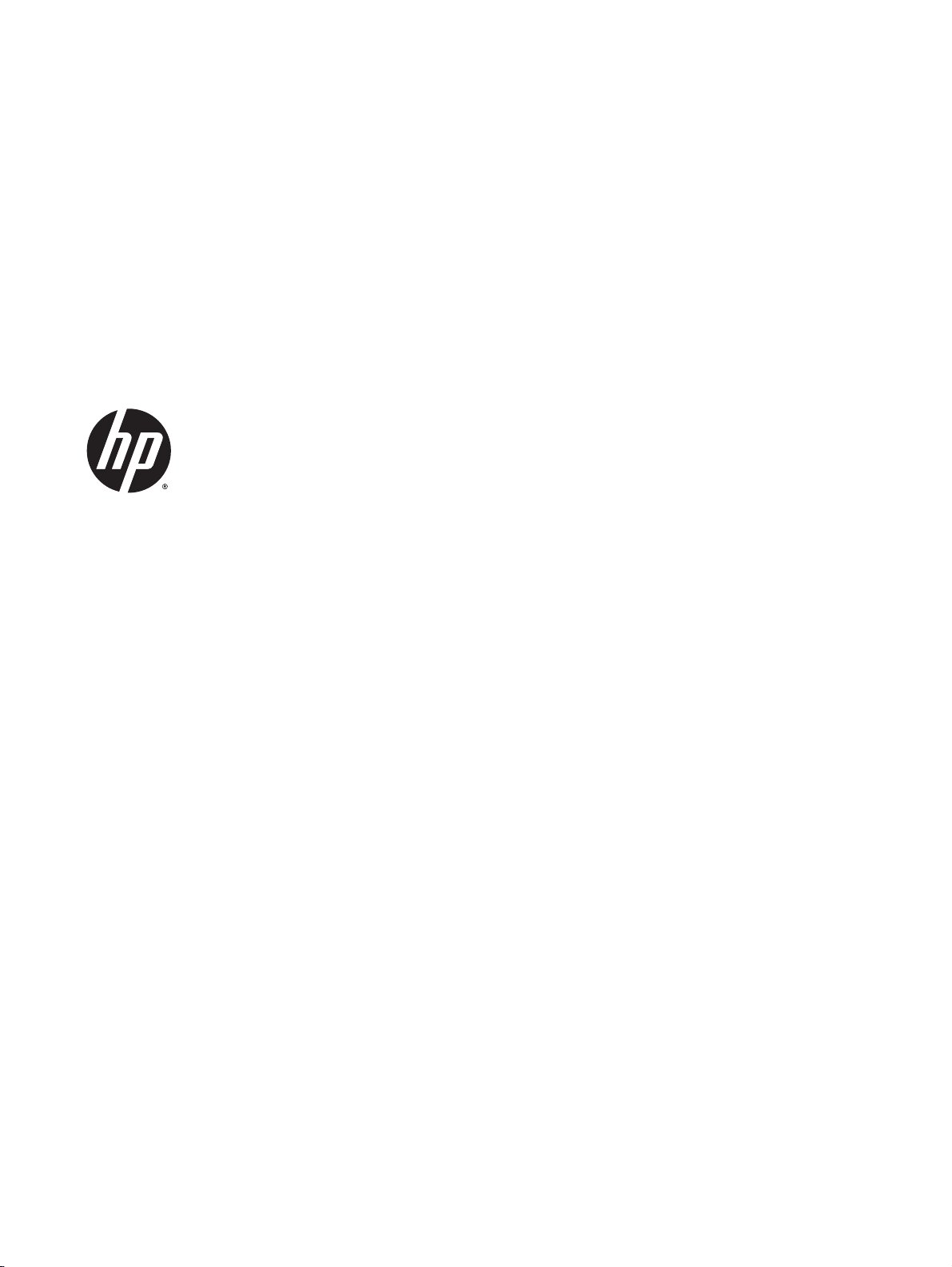
HP Officejet 4630 e-All-in-One series
Page 2
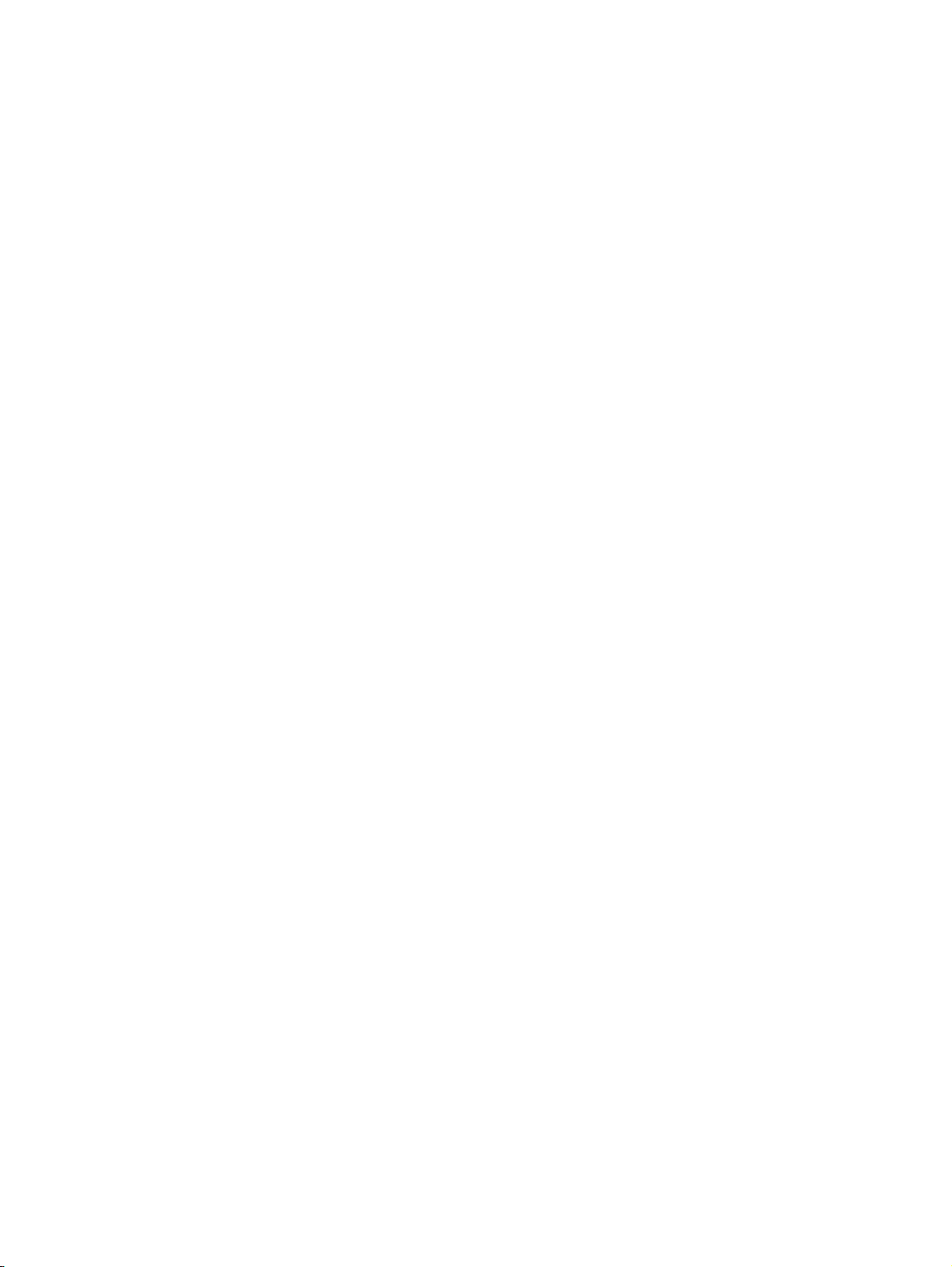
Page 3
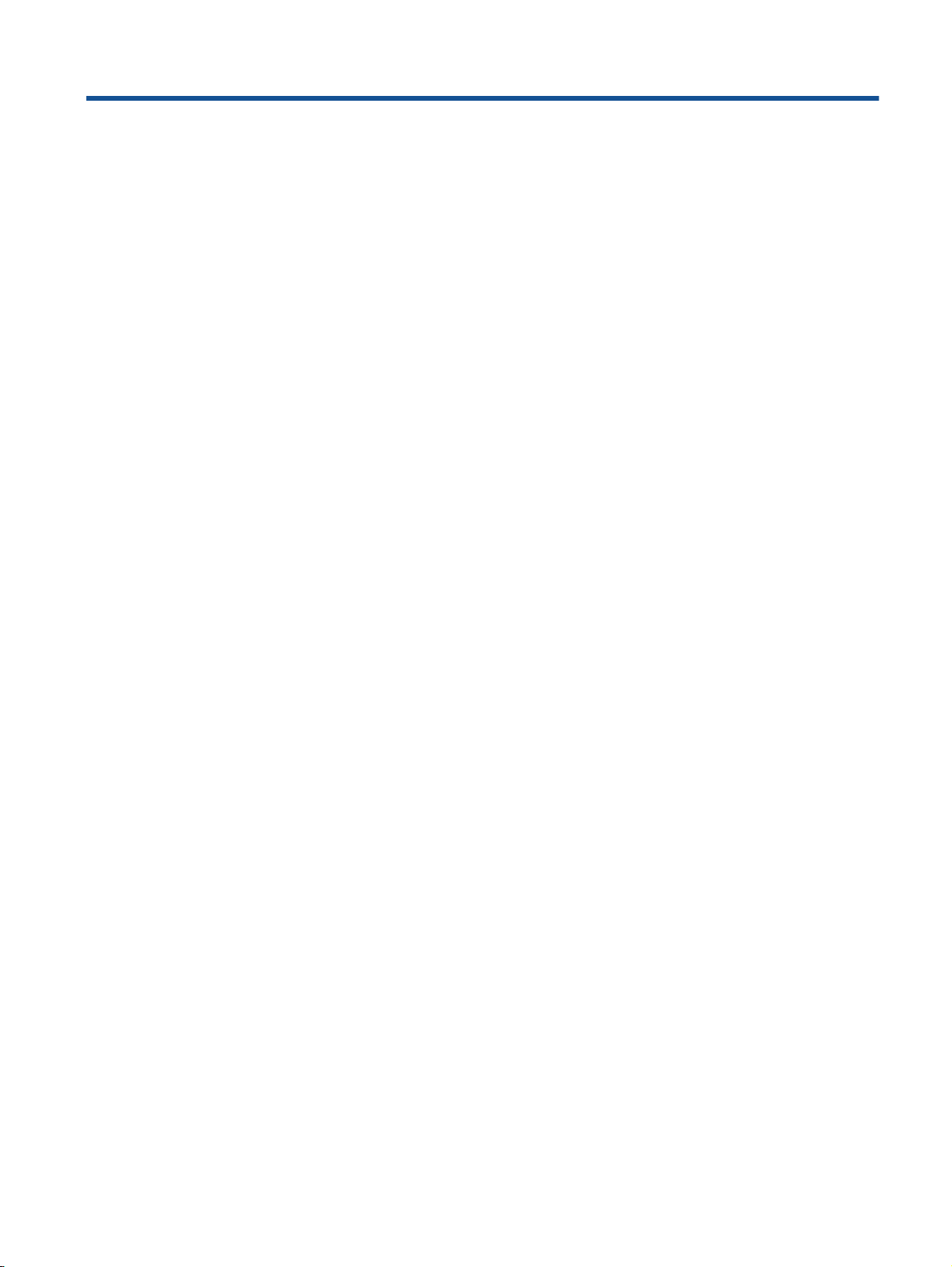
Innehåll
1 Hjälp för HP Officejet 4630 e-All-in-One series ................................................................................................. 1
2 Lär dig mer om HP Officejet 4630 series .......................................................................................................... 3
Skrivarens delar ................................................................................................................................... 4
Kontrollpanel och statuslampor ............................................................................................................ 6
Inställningar för trådlöst ........................................................................................................................ 8
3 Skriva ut ............................................................................................................................................................ 9
Skriva ut dokument ............................................................................................................................. 10
Skriva ut foton .................................................................................................................................... 12
Skriva ut kuvert ................................................................................................................................... 13
Skriva ut snabbformulär ..................................................................................................................... 14
Skriva ut med HP trådlöst direkt ......................................................................................................... 15
Skriva ut med maximal dpi ................................................................................................................. 17
Tips för lyckade utskrifter ................................................................................................................... 18
4 Grundläggande om papper ............................................................................................................................. 21
Rekommenderade papperstyper för utskrift ....................................................................................... 22
Fylla på utskriftsmaterial ..................................................................................................................... 24
Lägg i originalet .................................................................................................................................. 28
Beställa HP-papper ............................................................................................................................ 30
5 Kopiera och skanna ........................................................................................................................................ 31
Kopiera dokument .............................................................................................................................. 32
Skanna till en dator ............................................................................................................................. 34
Tips för lyckad kopiering ..................................................................................................................... 35
Tips för lyckad skanning ..................................................................................................................... 36
6 Faxa ................................................................................................................................................................ 37
Skicka ett fax ...................................................................................................................................... 38
Ta emot ett fax ................................................................................................................................... 43
SVWW iii
Page 4
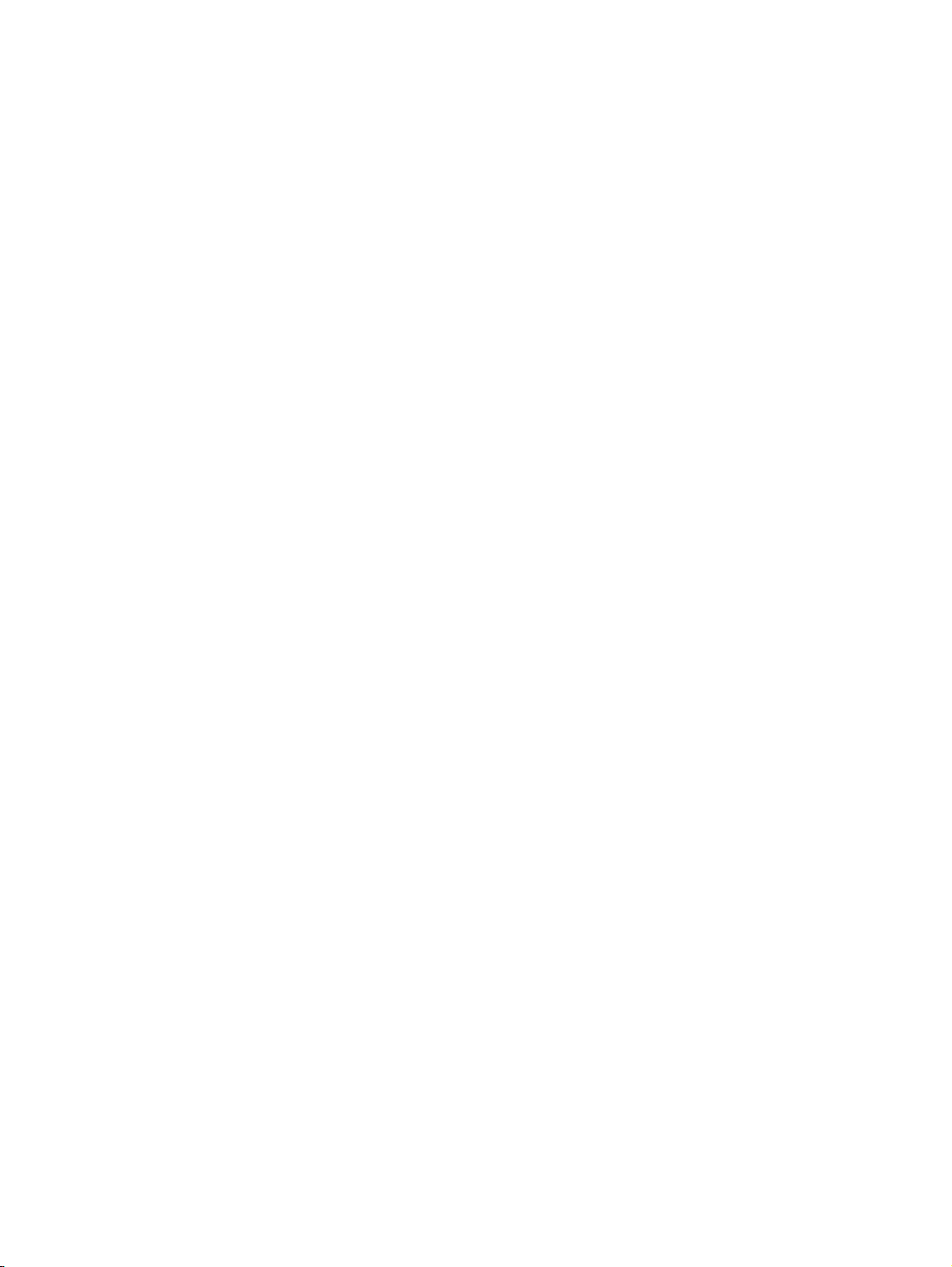
Ställa in kortnummer .......................................................................................................................... 47
Ändra faxinställningarna ..................................................................................................................... 49
Tjänster för fax och digital telefon ...................................................................................................... 53
FoIP (Fax over Internet Protocol) ....................................................................................................... 54
Använda rapporter .............................................................................................................................. 55
Tips för lyckad faxanvändning ............................................................................................................ 58
7 Använda webbtjänster .................................................................................................................................... 59
HP ePrint ............................................................................................................................................ 60
Använda HP Utskrivbart ..................................................................................................................... 62
Använda ePrintCenter-webbplatsen ................................................................................................... 63
Tips angående användning av webbtjänster ...................................................................................... 64
8 Använda bläckpatroner ................................................................................................................................... 65
Kontrollera ungefärliga bläcknivåer .................................................................................................... 66
Beställa bläcktillbehör ......................................................................................................................... 67
Välja rätt bläckpatroner ...................................................................................................................... 68
Byta bläckpatroner ............................................................................................................................. 69
Använda enpatronsläge ..................................................................................................................... 71
Garanti för bläckpatroner .................................................................................................................... 72
Tips angående bläckpatroner ............................................................................................................. 73
9 Anslutningar .................................................................................................................................................... 75
Wi-Fi Protected Setup (WPS – kräver en WPS-router) ...................................................................... 76
Traditionell trådlös anslutning (kräver en router) ................................................................................ 77
USB-anslutning (ej nätverksanslutning) ............................................................................................. 79
Byta från en USB-anslutning till ett trådlöst nätverk ........................................................................... 80
Ansluta trådlöst till skrivaren utan någon router ................................................................................. 81
Tips för konfiguration och användning av en nätverksansluten skrivare ............................................ 82
Avancerade skrivarhanteringsverktyg (för nätverksanslutna skrivare) ............................................... 83
10 Lösa problem ................................................................................................................................................ 85
Åtgärda papperstrassel ...................................................................................................................... 86
Lossa skrivarvagnen .......................................................................................................................... 91
Förbättra utskriftskvaliteten ................................................................................................................ 92
Kan inte skriva ut ................................................................................................................................ 96
Lösa problem med kopiering och skanning .......................
Lösa faxproblem ............................................................................................................................... 101
Lösa nätverksproblem ...................................................................................................................... 102
HP Support ....................................................................................................................................... 103
............................................................... 100
iv SVWW
Page 5
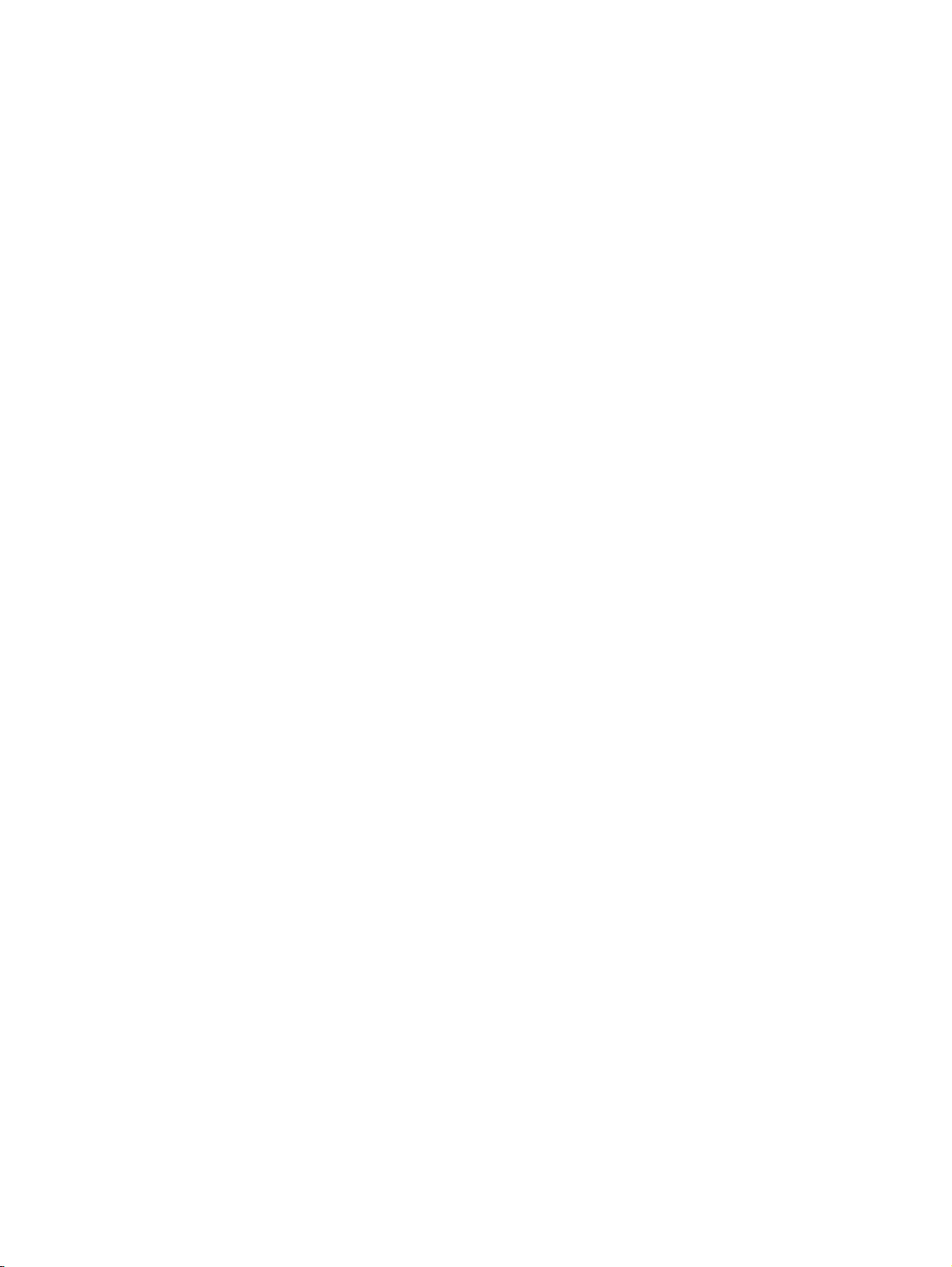
Bilaga A Teknisk information ........................................................................................................................... 111
Meddelanden från Hewlett-Packard ................................................................................................. 112
Lagring av anonym användningsinformation .................................................................................... 113
Specifikationer .................................................................................................................................. 114
Miljövänlig produkthantering ............................................................................................................. 118
Bestämmelser .................................................................................................................................. 122
Bilaga B Ytterligare faxinställningar ................................................................................................................. 133
Konfigurera fax (parallella telefonsystem) ........................................................................................ 134
Konfigurering av fax av seriell typ .................................................................................................... 157
Testa faxkonfigurationen .................................................................................................................. 158
Index ................................................................................................................................................................. 159
SVWW v
Page 6
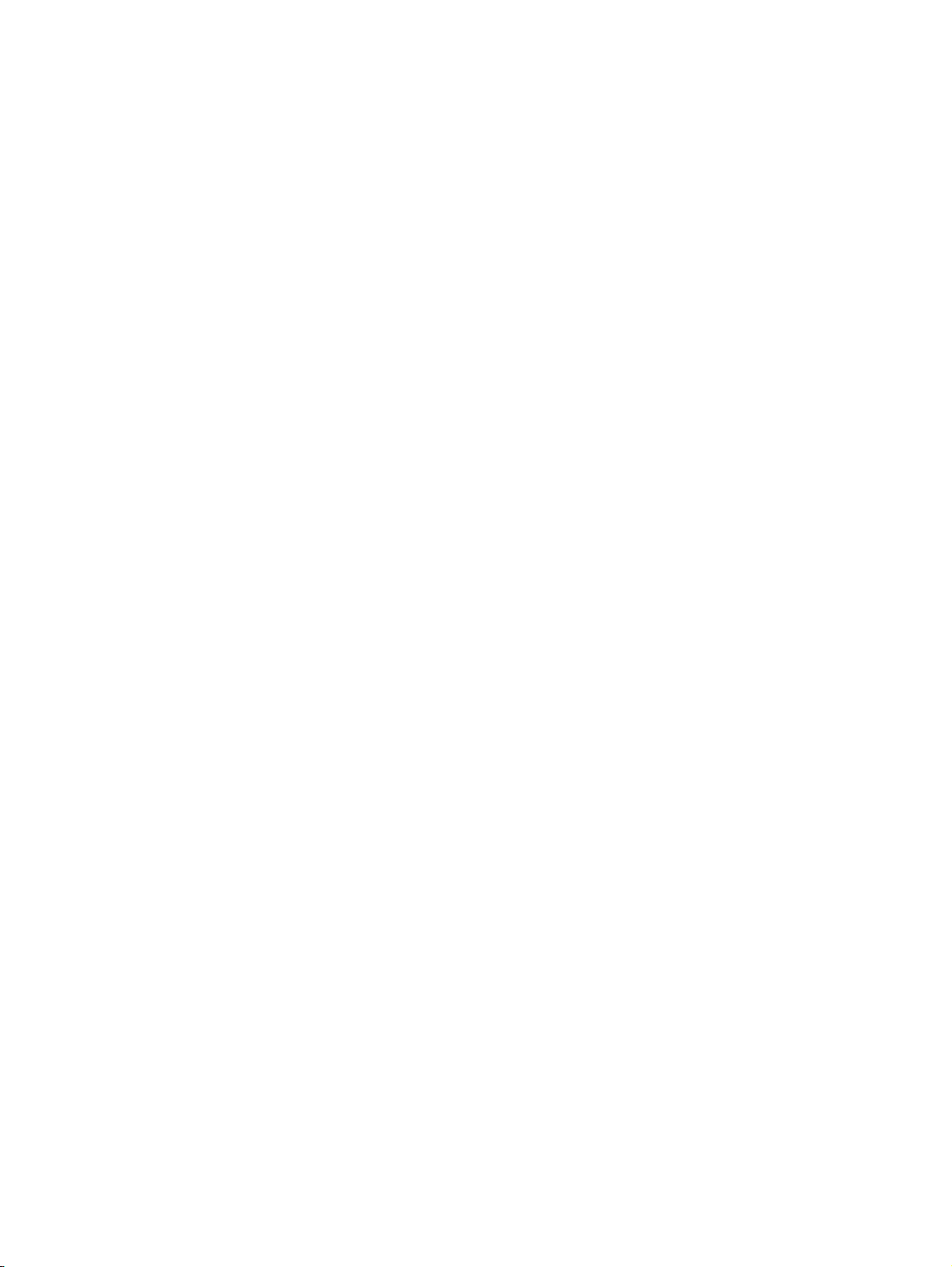
vi SVWW
Page 7
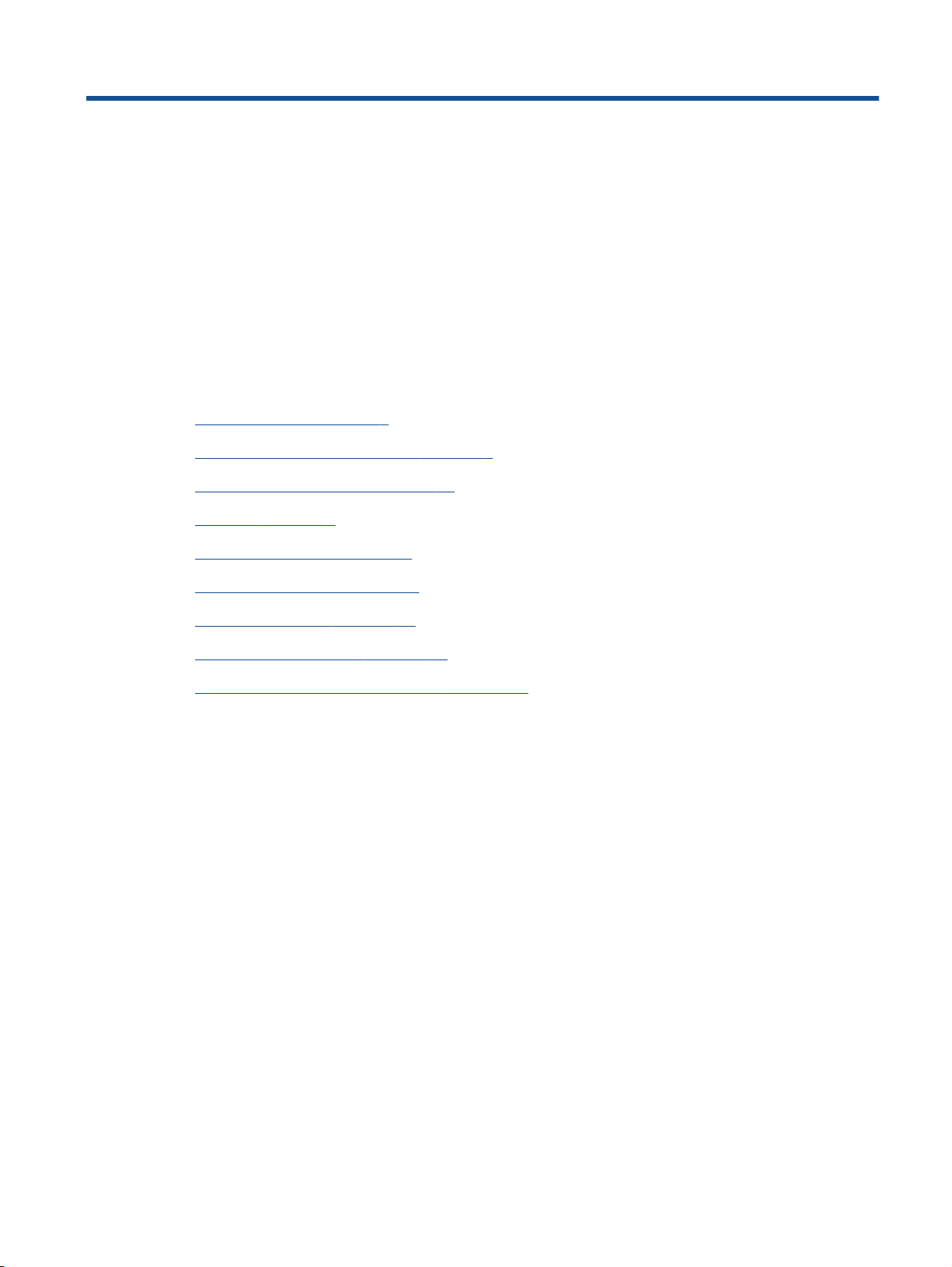
1 Hjälp för HP Officejet 4630 e-All-in-
One series
Lär dig använda din HP Officejet 4630 series
Skrivarens delar på sidan 4
●
Kontrollpanel och statuslampor på sidan 6
●
Fylla på utskriftsmaterial på sidan 24
●
Skriva ut på sidan 9
●
Kopiera dokument på sidan 32
●
Skanna till en dator på sidan 34
●
Byta bläckpatroner på sidan 69
●
Åtgärda papperstrassel på sidan 86
●
Kontrollera ungefärliga bläcknivåer på sidan 66
●
SVWW 1
Page 8
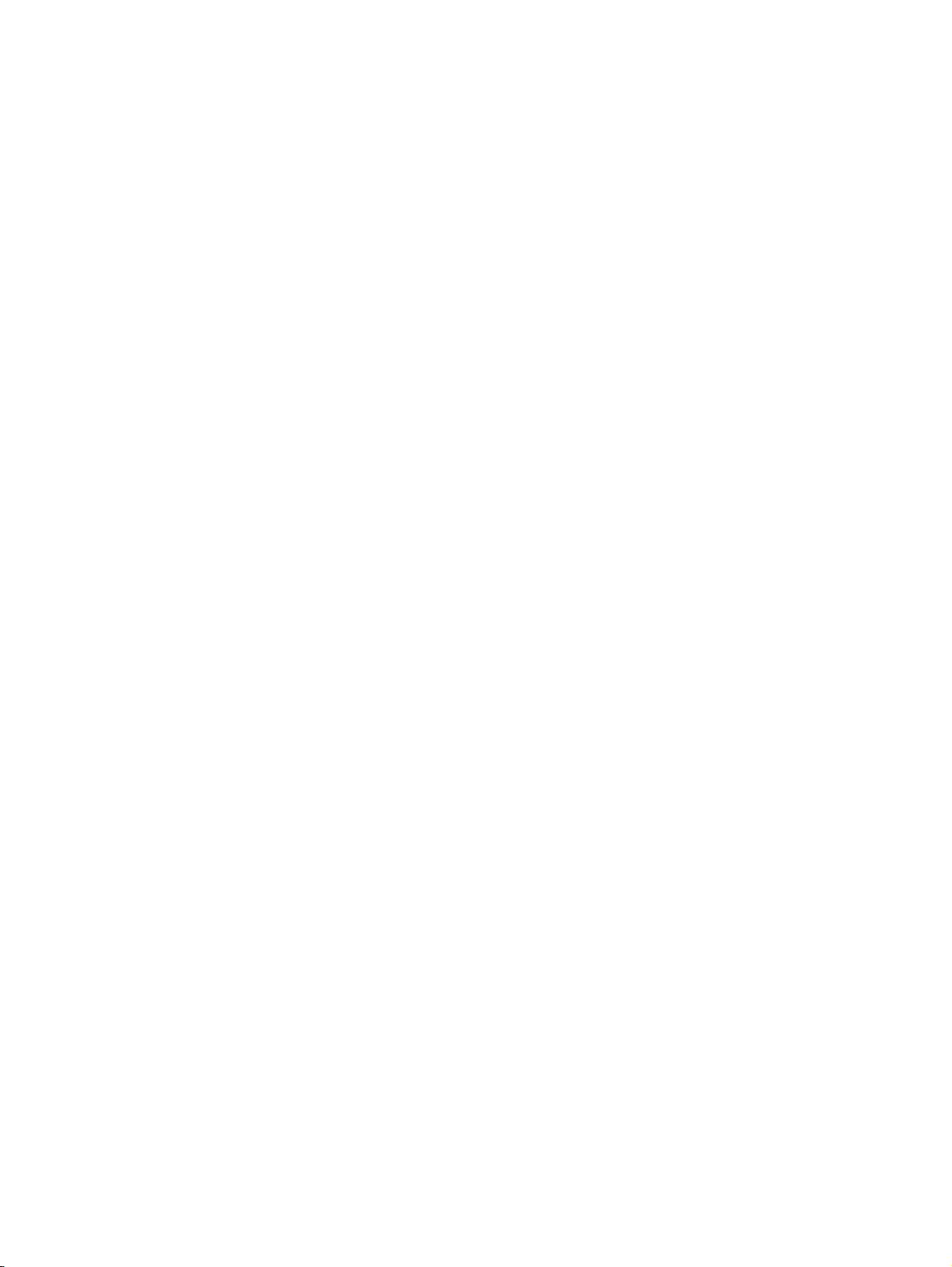
2 Kapitel 1 Hjälp för HP Officejet 4630 e-All-in-One series SVWW
Page 9
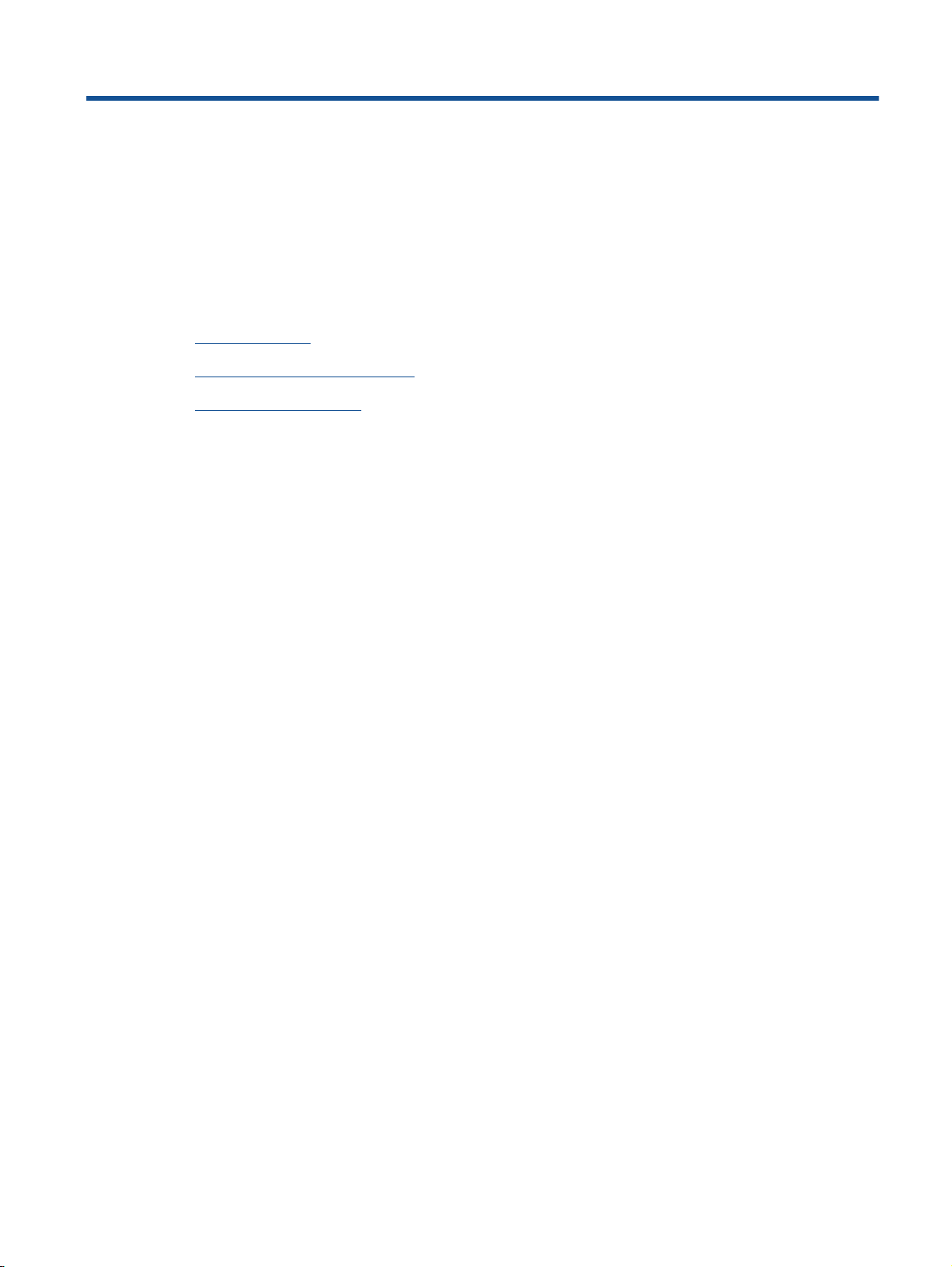
2 Lär dig mer om HP Officejet 4630 series
Skrivarens delar
●
Kontrollpanel och statuslampor
●
Inställningar för trådlöst
●
SVWW 3
Page 10
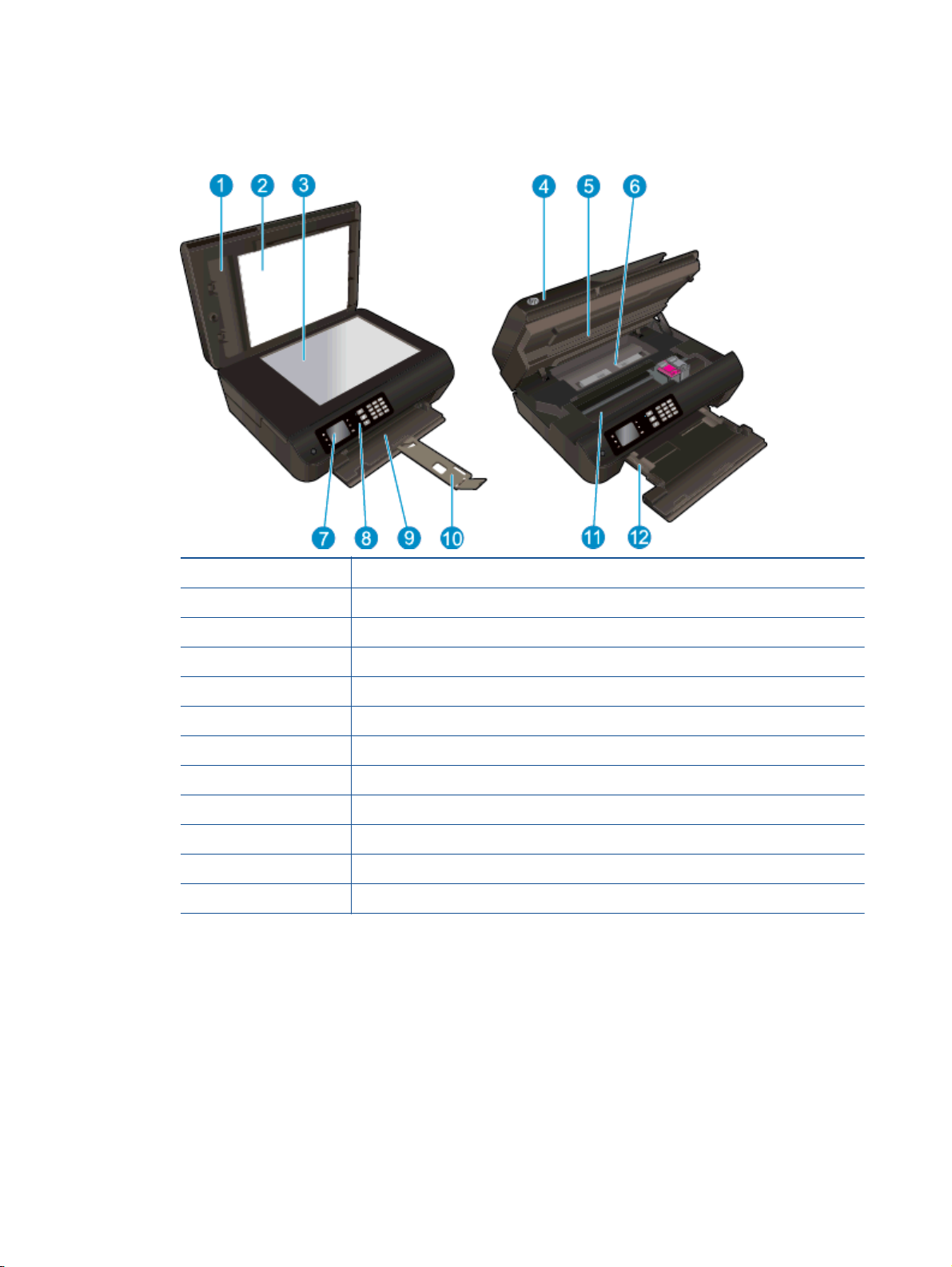
Skrivarens delar
HP Officejet 4630 series sedd framifrån och ovanifrån
●
1 Lock
2 Lockets insida
3 Skannerglas
4 Automatisk dokumentmatare (ADM)
5 Bläckpatronslucka
6 Rensningslucka
7 Skrivardisplay
8 Kontrollpanel
9 Pappersfack
10 Förlängning för pappersfack
11 Åtkomstområde för bläckpatroner
12 Pappersledare för bredd
4 Kapitel 2 Lär dig mer om HP Officejet 4630 series SVWW
Page 11
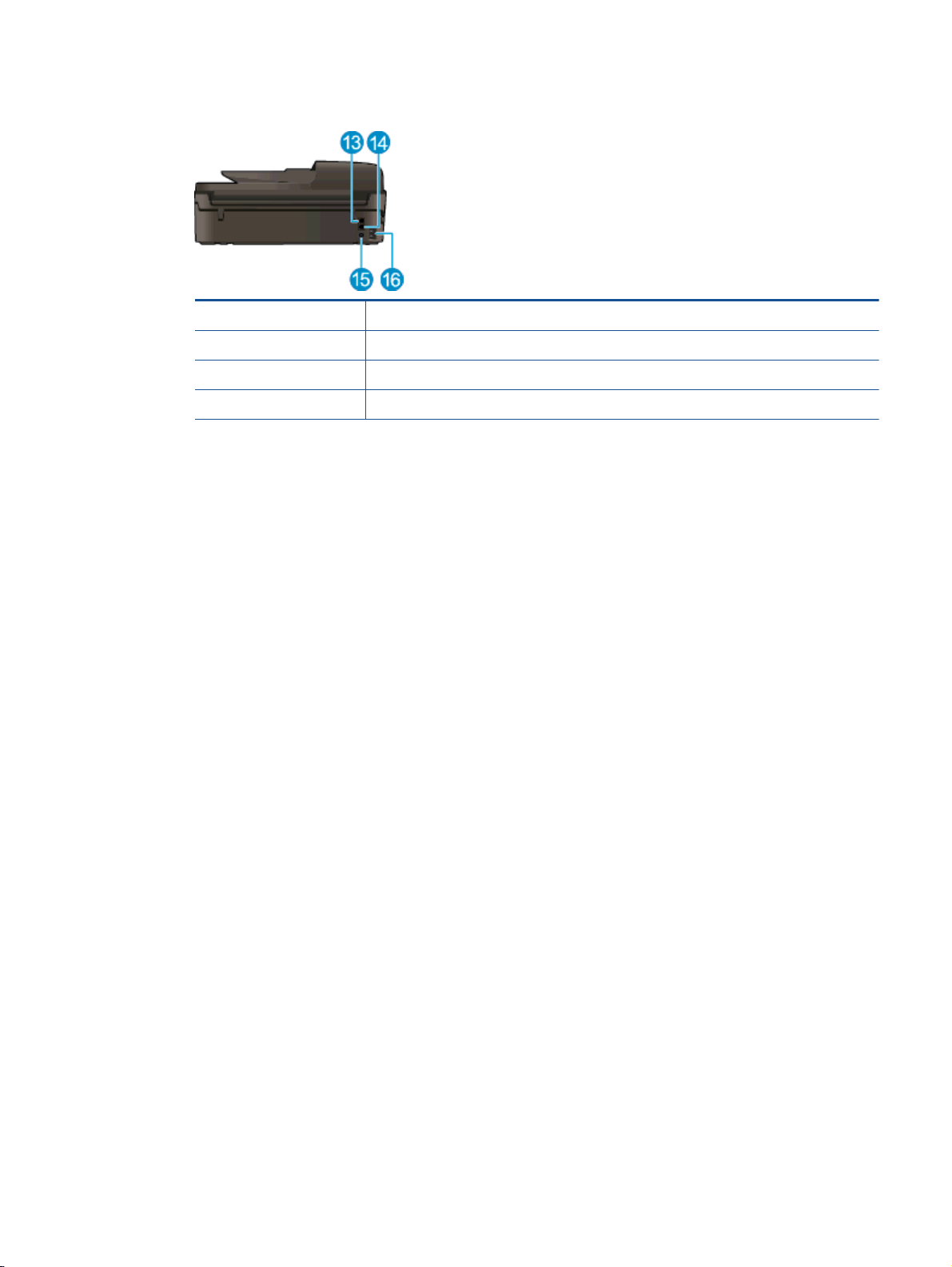
Baksidan av HP Officejet 4630 series
●
13 Faxport (2-EXT)
14 Faxport (1-LINE)
15 USB-port
16 Strömanslutning
SVWW Skrivarens delar 5
Page 12
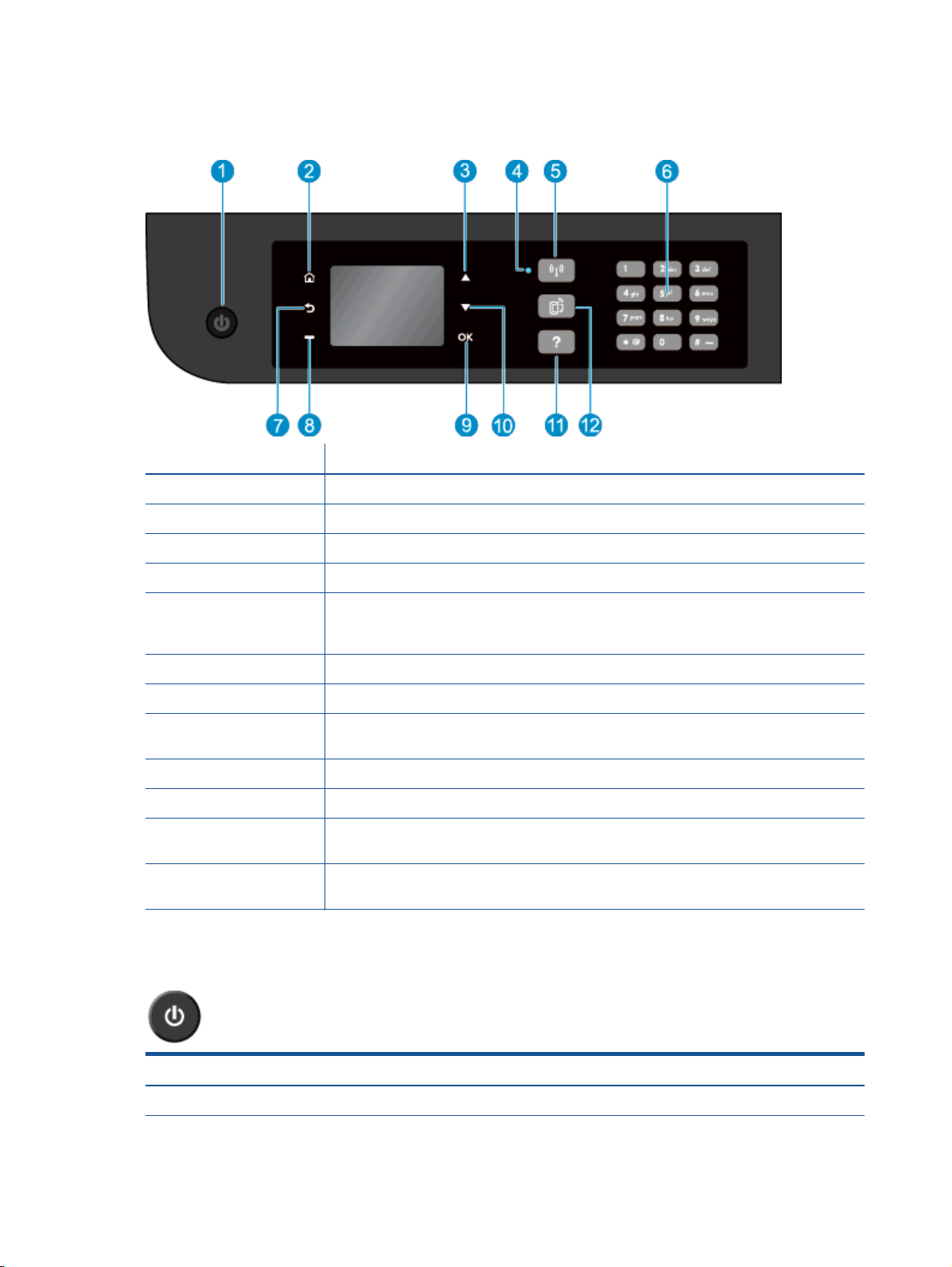
Kontrollpanel och statuslampor
Bild 2-1 Funktioner på kontrollpanelen
Funktion Beskrivning
1 Knappen På: Startar eller stänger av skrivaren.
2 Hem: Återgår till Hem-skärmen, dvs. den skärm som först visas när du startar skrivaren.
3 Knappen Upp: Använd den här knappen för att navigera i menyer och välja antal kopior.
4 Statuslampa för Trådlöst: Blått sken indikerar en trådlös anslutning.
5 Knappen Trådlöst: Tryck på knappen om du vill se status och menyalternativ för den trådlösa
funktionen. Starta läget för Wi-Fi Protected Setup (WPS)-tryckknapp genom att trycka in
knappen tills lampan börjar blinka.
6 Knappsats: Använd knappsatsen för att mata in siffror och text.
7 Tillbaka: Tar dig tillbaka till föregående skärm.
8 Valknapp: Funktionen hos den här knappen ändras beroende på vad som visas på
skrivardisplayen.
9 OK: Bekräftar det aktuella valet.
10 Knappen Ned: Använd den här knappen för att navigera i menyer och välja antal kopior.
11 Hjälp: På Hem-skärmen, visar alla hjälpavsnitt. På andra skärmar visas information eller en
animation på displayen som en hjälp med den pågående åtgärden.
12 Knappen ePrint: Tryck på den här knappen om du vill visa menyn Webbtjänstinställningar
där du kan visa skrivarens e-postadress och göra ePrint-inställningar.
Bild 2-2 Lampa vid På-knappen
Lampans beteende Lösning
Av Skrivaren är avstängd.
6 Kapitel 2 Lär dig mer om HP Officejet 4630 series SVWW
Page 13
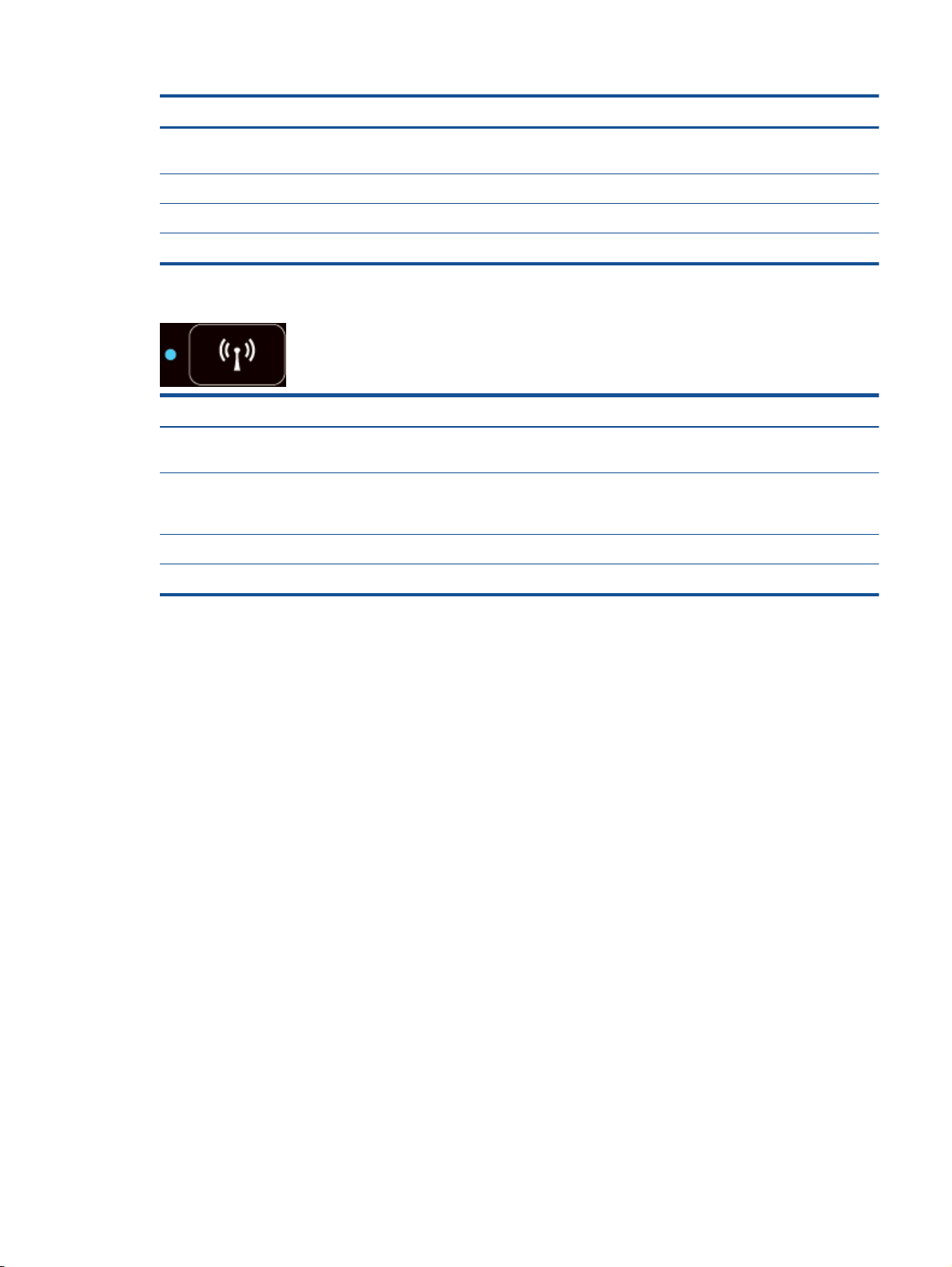
Lampans beteende Lösning
Nedtonad Indikerar att skrivaren är i viloläge. Skrivaren går automatiskt in i viloläge efter fem minuters
inaktivitet.
Blinkar snabbt Ett fel har uppstått. Se meddelandet på skrivardisplayen.
Pulserar Anger att skrivaren håller på att initieras eller stängas av.
På Skrivaren håller på att skriva ut, skanna eller kopiera, eller är redo för att skriva ut.
Bild 2-3 Statuslampa för trådlöst
Lampans beteende Lösning
Av Den trådlösa funktionen är avstängd. Tryck på knappen Trådlöst för att visa menyn för
trådlöst på skrivardisplayen. Använd menyn för trådlöst om du vill aktivera trådlös utskrift.
Blinkar långsamt Den trådlösa funktionen håller på att anslutas eller är på men skrivaren är inte ansluten till
något nätverk. Om det inte går att upprätta någon anslutning ska du försäkra dig om att
skrivaren befinner sig inom den trådlösa signalens räckvidd.
Blinkar snabbt Ett fel har uppstått i den trådlösa funktionen. Se meddelandet på skrivardisplayen.
På En trådlös anslutning har upprättats och du kan skriva ut.
SVWW Kontrollpanel och statuslampor 7
Page 14
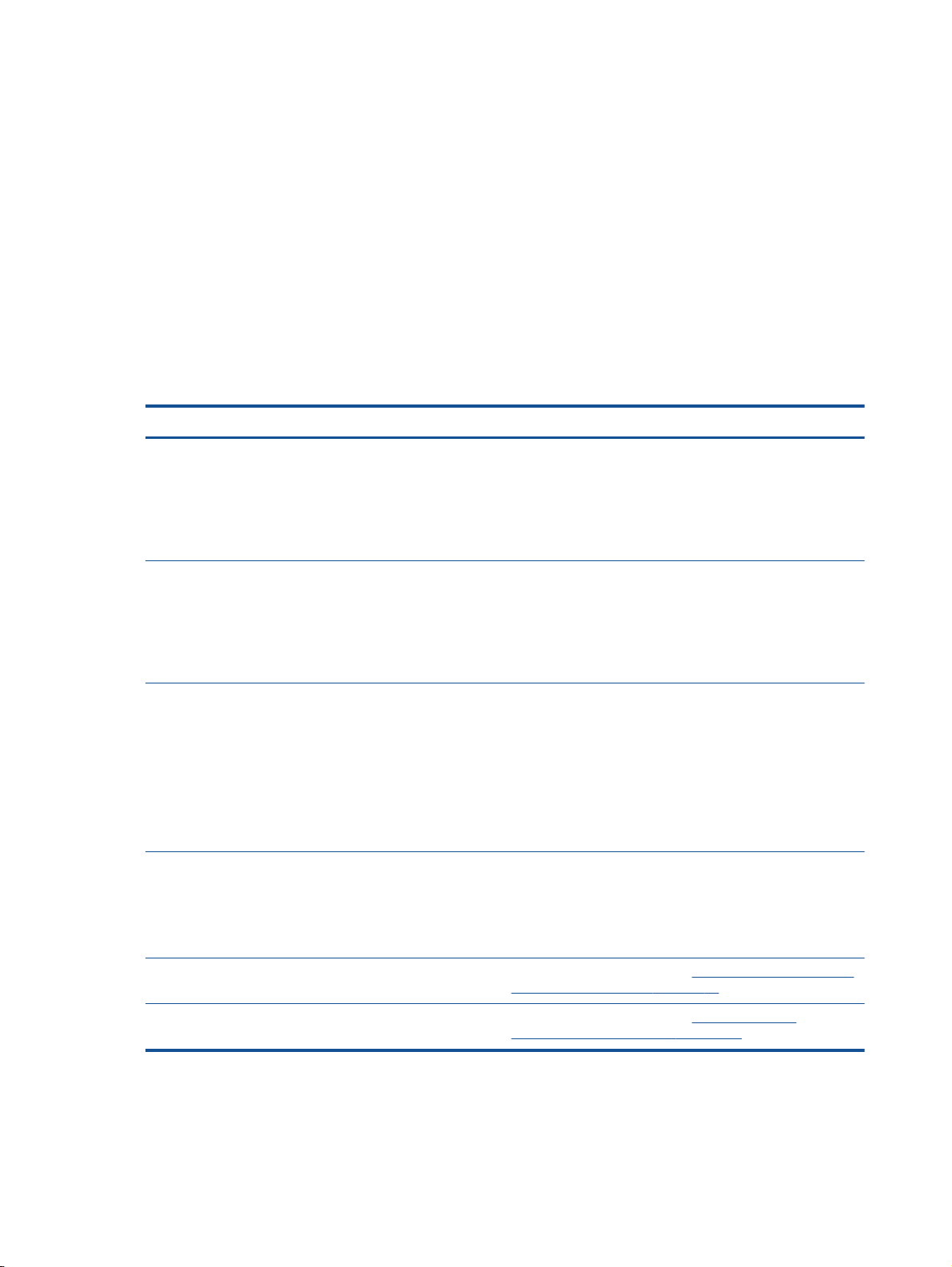
Inställningar för trådlöst
Tryck på knappen Trådlöst om du vill se status och menyalternativ för den trådlösa funktionen.
Om skrivaren har en aktiv förbindelse med ett trådlöst nätverk lyser lampan för trådlöst med fast
●
blått sken, och statusen Ansluten och skrivarens IP-adress visas på skrivarens display.
Om den trådlösa funktionen är avstängd är lampan för trådlöst släckt och displayen visar
●
Trådlöst av.
Om den trådlösa funktionen är aktiverad (den trådlösa radion är på) och en trådlös anslutning
●
inte har upprättats, blinkar lampan för trådlöst och Ansluter eller Ej ansluten visas på skrivarens
display.
Du kan använda skrivardisplayen för att ta reda på information om det trådlösa nätverket, upprätta en
trådlös anslutning och mycket annat.
Hur gör jag? Anvisningar
Skriv ut en konfigurationssida för nätverket.
Konfigurationssidan för nätverket visar nätverksstatus,
värdnamn, nätverksnamn och annat.
Skriv ut en testrapport för det trådlösa nätverket.
Testrapporten för det trådlösa nätverket visar de
diagnostiska resultaten för det trådlösa nätverkets status,
styrkan hos den trådlösa signalen, detekterade nätverk och
mycket annat.
Återställ nätverksinställningarna till standardinställningarna. 1. Tryck på knappen Trådlöst för att öppna menyn Status
Slå på eller stäng av den trådlösa funktionen. 1. Tryck på knappen Trådlöst för att öppna menyn Trådlös
1. Tryck på knappen Trådlöst för att öppna menyn Status
för trådlöst.
2. Tryck på knappen bredvid Inställningar för att öppna
menyn Trådlös inställning.
3. Välj Skriv ut rapport och sedan Konfigurationssida.
1. Tryck på knappen Trådlöst för att öppna menyn Status
för trådlöst.
2. Tryck på knappen bredvid Inställningar för att öppna
menyn Trådlös inställning.
3. Välj Skriv ut rapport och sedan Testrapport.
för trådlöst.
2. Tryck på knappen bredvid Inställningar för att öppna
menyn Trådlös inställning.
3. Välj Återställ standard.
4. Bekräfta ditt val för att återställa
standardinställningarna.
inställning.
2. Välj Trådlöst.
3. Från menyn Trådlöst på/av väljer du På eller Av.
Upprätta en WPS-anslutning (Wi-Fi Protected Setup). Mer information finns i avsnittet
– kräver en WPS-router) på sidan 76.
Anslut skrivaren till ett trådlöst nätverk. Mer information finns i avsnittet
anslutning (kräver en router) på sidan 77.
Wi-Fi Protected Setup (WPS
Traditionell trådlös
8 Kapitel 2 Lär dig mer om HP Officejet 4630 series SVWW
Page 15
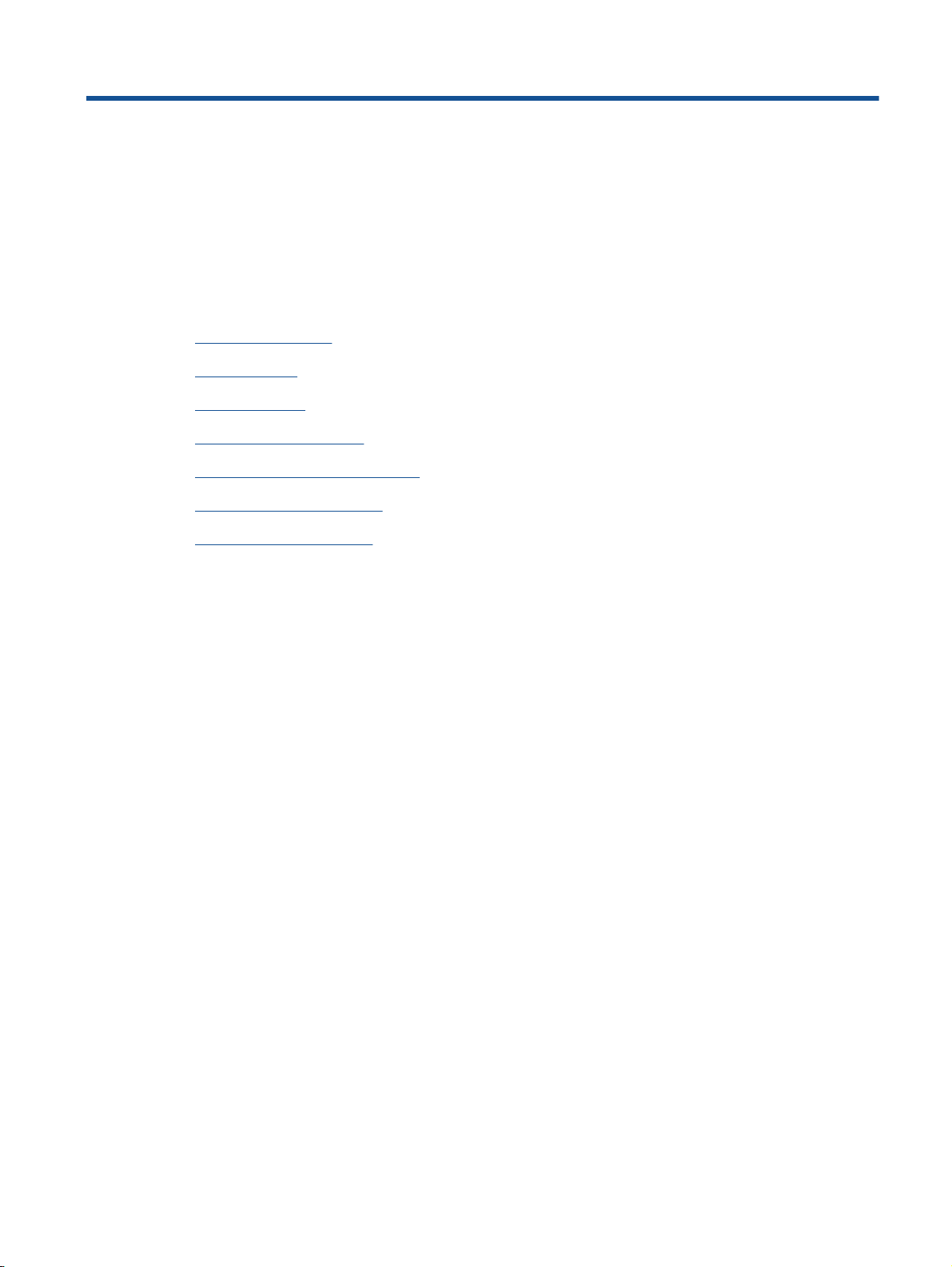
3 Skriva ut
Skriva ut dokument
●
Skriva ut foton
●
Skriva ut kuvert
●
Skriva ut snabbformulär
●
Skriva ut med HP trådlöst direkt
●
Skriva ut med maximal dpi
●
Tips för lyckade utskrifter
●
SVWW 9
Page 16
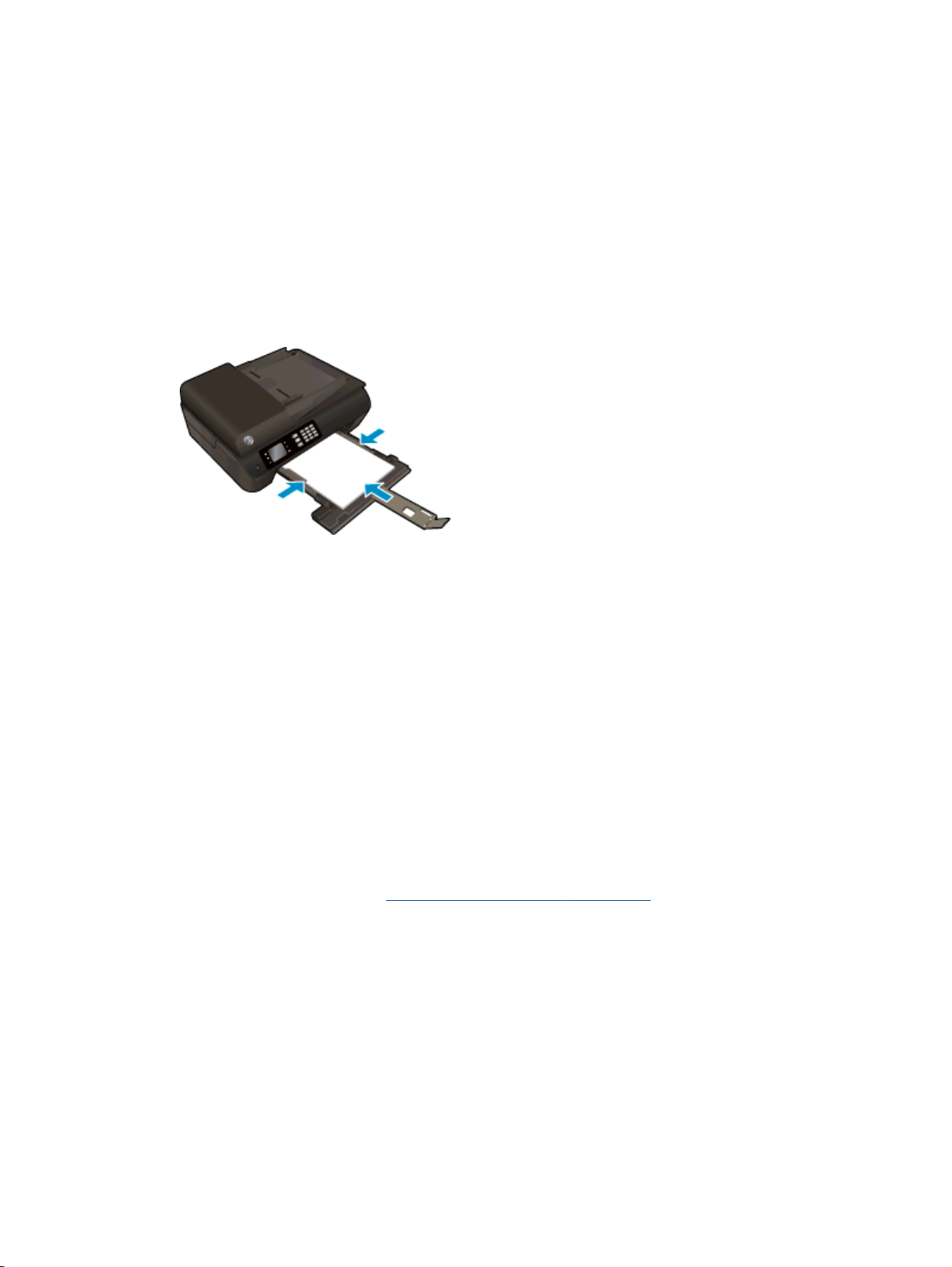
Skriva ut dokument
Så här lägger du i papper
1. Se till att pappersfacket är öppet.
2. Skjut pappersledarna för bredd så långt utåt som det går.
3. Lägg i papperet i pappersfacket. Utskriftssidan ska vara vänd nedåt.
4. Skjut in pappersbunten tills det tar stopp.
5. Skjut papperledaren för bredd så att den ligger an mot papperets kanter.
Så här skriver du ut ett dokument
1. I menyn Arkiv i ditt program klickar du på Skriv ut.
2. Kontrollera att din skrivare är vald.
3. Klicka på knappen som öppnar dialogrutan Egenskaper.
Beroende på vilket program du använder kan denna knapp heta Egenskaper, Alternativ,
Skrivarinställningar, Skrivaregenskaper, Skrivare eller Inställningar.
4. Välj önskade alternativ.
På fliken Papper/kvalitet väljer du önskad papperstyp i listrutan Media i området Fackval
●
och väljer sedan lämplig utskriftskvalitet i området Kvalitetsinställningar.
Klicka på knappen Avancerat i området Papper/utskrift och välj rätt pappersstorlek i
●
listrutan Pappersformat.
För fler utskriftsalternativ, se
5. Klicka på OK när du vill stänga dialogrutan Egenskaper.
6. Klicka på Skriv ut eller OK när du vill starta utskriften.
Så här skriver du ut på båda sidor av papperet
1. I menyn Arkiv i ditt program klickar du på Skriv ut.
Tips för lyckade utskrifter på sidan 18.
2. Kontrollera att din skrivare är vald.
10 Kapitel 3 Skriva ut SVWW
Page 17

3. Klicka på knappen som öppnar dialogrutan Egenskaper.
Beroende på vilket program du använder kan denna knapp heta Egenskaper, Alternativ,
Skrivarinställningar, Skrivaregenskaper, Skrivare eller Inställningar.
4. Välj önskade alternativ.
På fliken Papper/kvalitet väljer du önskad papperstyp i listrutan Media i området Fackval
●
och väljer sedan lämplig utskriftskvalitet i området Kvalitetsinställningar.
Klicka på knappen Avancerat i området Papper/utskrift och välj rätt pappersstorlek i
●
listrutan Pappersformat.
För fler utskriftsalternativ, se
5. På fliken Layout väljer du Vänd vid långsidan eller Vänd vid kortsidan i listrutan Skriv ut på båda
sidor.
6. Klicka på OK när du vill skriva ut.
OBS! När utskriften på den ena sidan av dokumentet är klar blir du ombedd att vänta några
sekunder. Sedan laddar skrivaren automatiskt papperet igen för att skriva ut på den andra sidan.
Du behöver inte lägga i papperet manuellt.
Tips för lyckade utskrifter på sidan 18.
SVWW Skriva ut dokument 11
Page 18
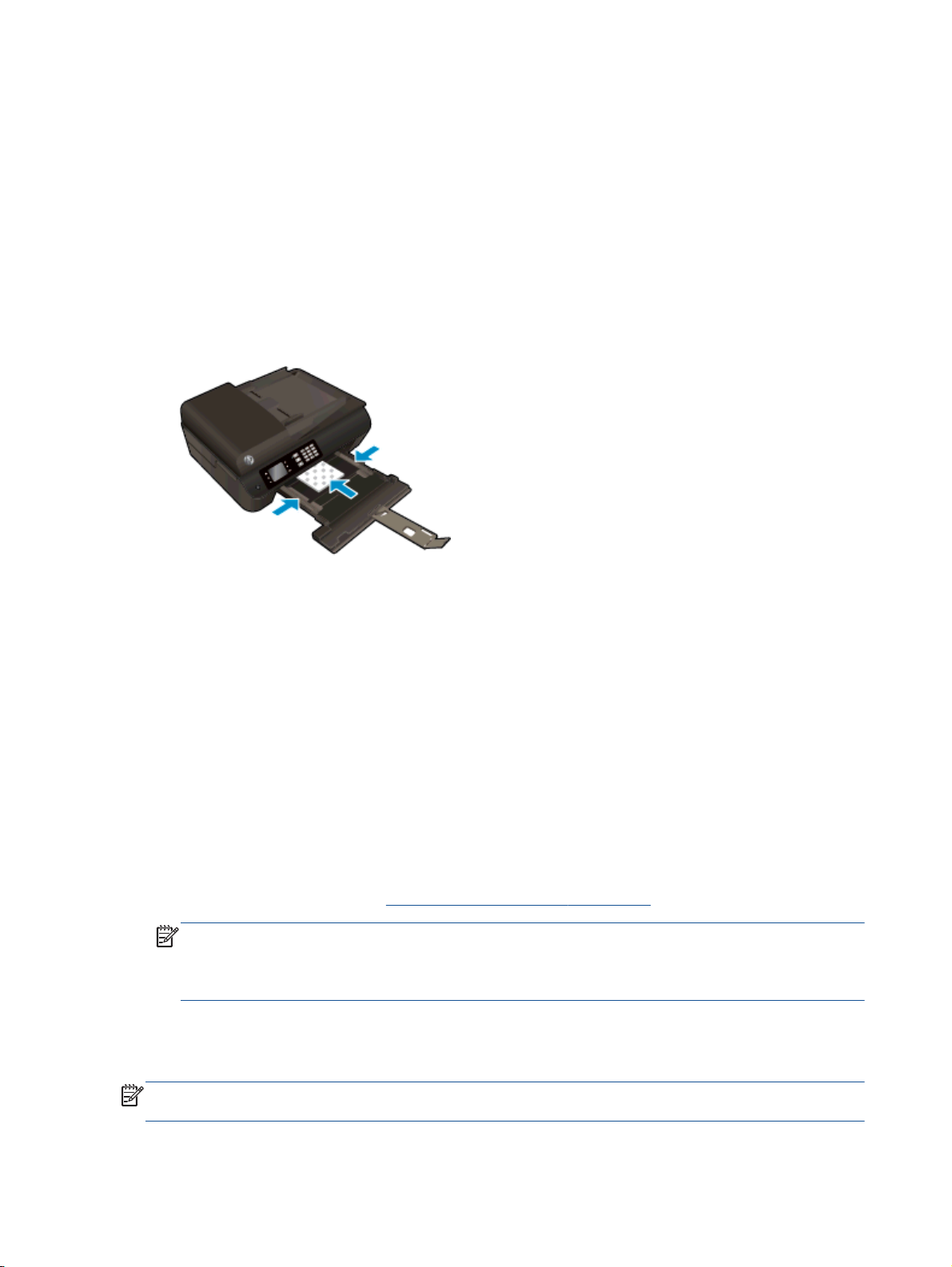
Skriva ut foton
Så här fyller du på fotopapper
1. Se till att pappersfacket är öppet.
2. Skjut pappersledarna för bredd så långt utåt som det går.
3. Ta bort allt papper från pappersfacket och fyll sedan på med fotopapper med utskriftssidan
nedåt.
4. Skjut in fotopappersbunten i skrivaren tills det tar stopp.
5. Skjut papperledaren för bredd så att den ligger an mot fotopapperets kanter.
Så här skriver du ett foto på fotopapper
1. I menyn Arkiv i ditt program klickar du på Skriv ut.
2. Kontrollera att din skrivare är vald.
3. Klicka på knappen som öppnar dialogrutan Egenskaper.
Beroende på vilket program du använder kan denna knapp heta Egenskaper, Alternativ,
Skrivarinställningar, Skrivaregenskaper, Skrivare eller Inställningar.
4. Välj önskade alternativ.
På fliken Papper/kvalitet väljer du önskad papperstyp i listrutan Media i området Fackval
●
och väljer sedan lämplig utskriftskvalitet i området Kvalitetsinställningar.
Klicka på Avancerat och välj önskad pappersstorlek i listrutan Pappersstorlek.
●
För fler utskriftsalternativ, se
OBS! Om du vill ha maximal upplösning går du till fliken Papper/kvalitet, väljer Fotopapper i
listrutan Media och väljer sedan Bästa i området Kvalitetsinställningar. Klicka sedan på knappen
Avancerat och välj Ja från listrutan Skriv ut med max-DPI. Om du vill skriva ut med maximal DPI
gråskala ska du välja Gråskala med hög kvalitet i listrutan Skriv ut i gråskala.
5. Klicka på OK när du vill återgå till dialogrutan Egenskaper.
Tips för lyckade utskrifter på sidan 18.
6. Klicka på OK och sedan på Skriv ut eller OK i dialogrutan Skriv ut.
OBS! När utskriften är klar tar du bort eventuellt oanvänt fotopapper från pappersfacket. Förvara
fotopapperet så att det inte böjer sig, eftersom böjt papper kan ge försämrad utskriftskvalitet.
12 Kapitel 3 Skriva ut SVWW
Page 19
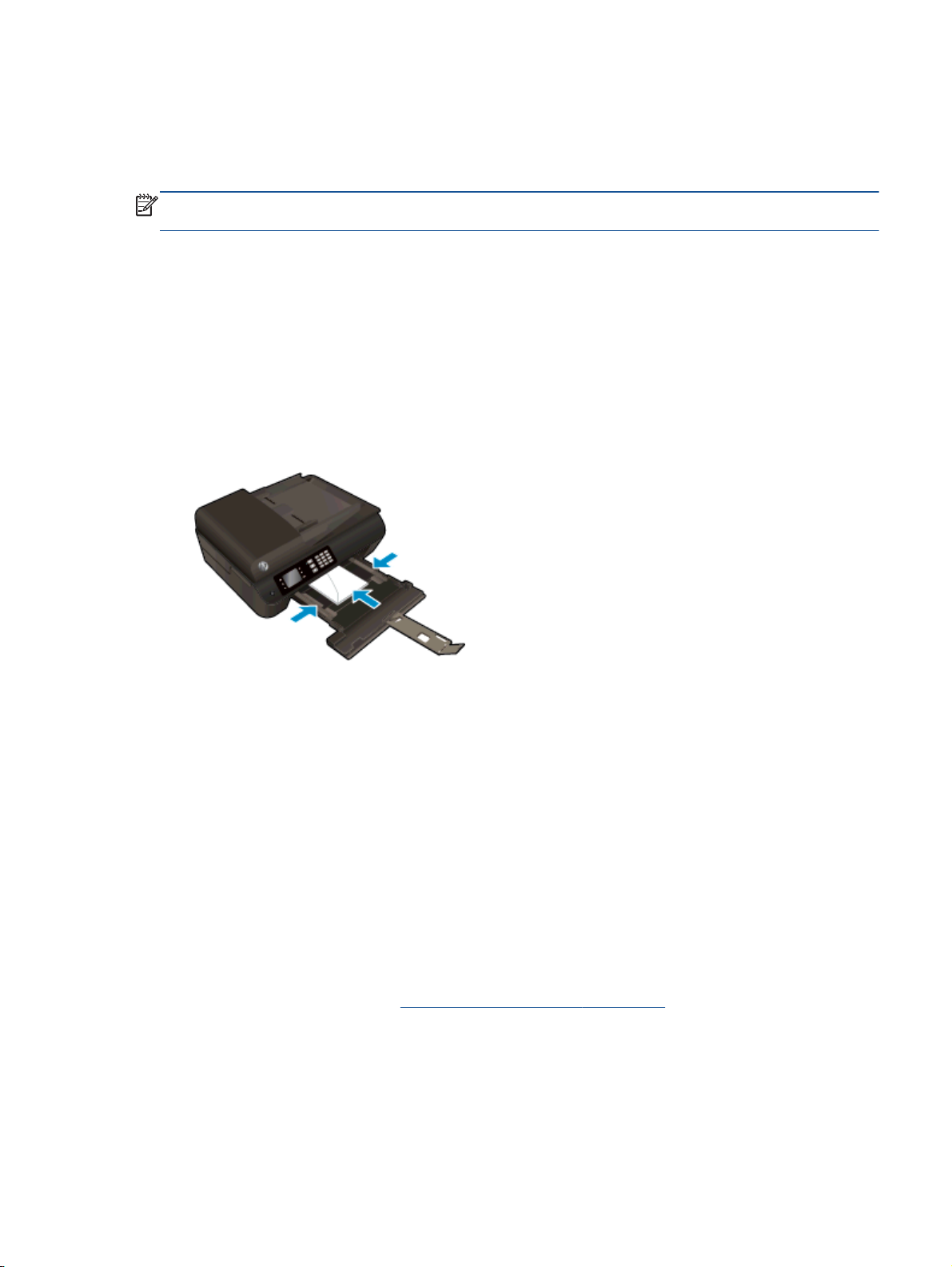
Skriva ut kuvert
Du kan lägga ett eller flera kuvert i pappersfacket till HP Officejet 4630 series. Använd inte blanka
eller reliefmönstrade kuvert, och inte heller kuvert med häftklamrar eller fönster.
OBS! Läs mer i hjälpen till ordbehandlingsprogrammet om hur du formaterar text för utskrift på
kuvert.
Så här fyller du på kuvert
1. Se till att pappersfacket är öppet.
2. Skjut pappersledarna för bredd så långt utåt som det går.
3. Placera kuverten i mitten av pappersfacket. Utskriftssidan ska vara vänd nedåt. Fliken ska vara
på vänster sida.
4. Skjut in kuvertbunten i skrivaren tills det tar stopp.
5. Skjut pappersledarna för bredd så att de ligger an mot kuvertens kanter.
Så här skriver du ut på ett kuvert
1. I menyn Arkiv i ditt program klickar du på Skriv ut.
2. Kontrollera att din skrivare är vald.
3. Klicka på knappen som öppnar dialogrutan Egenskaper.
Beroende på vilket program du använder kan denna knapp heta Egenskaper, Alternativ,
Skrivarinställningar, Skrivaregenskaper, Skrivare eller Inställningar.
4. Välj önskade alternativ.
På fliken Papper/kvalitet väljer du önskad papperstyp i listrutan Media i området Fackval
●
och väljer sedan lämplig utskriftskvalitet i området Kvalitetsinställningar.
Klicka på Avancerat och välj önskad pappersstorlek i listrutan Pappersstorlek.
●
För fler utskriftsalternativ, se
5. Klicka på OK och sedan på Skriv ut eller OK i dialogrutan Skriv ut.
Tips för lyckade utskrifter på sidan 18.
SVWW Skriva ut kuvert 13
Page 20
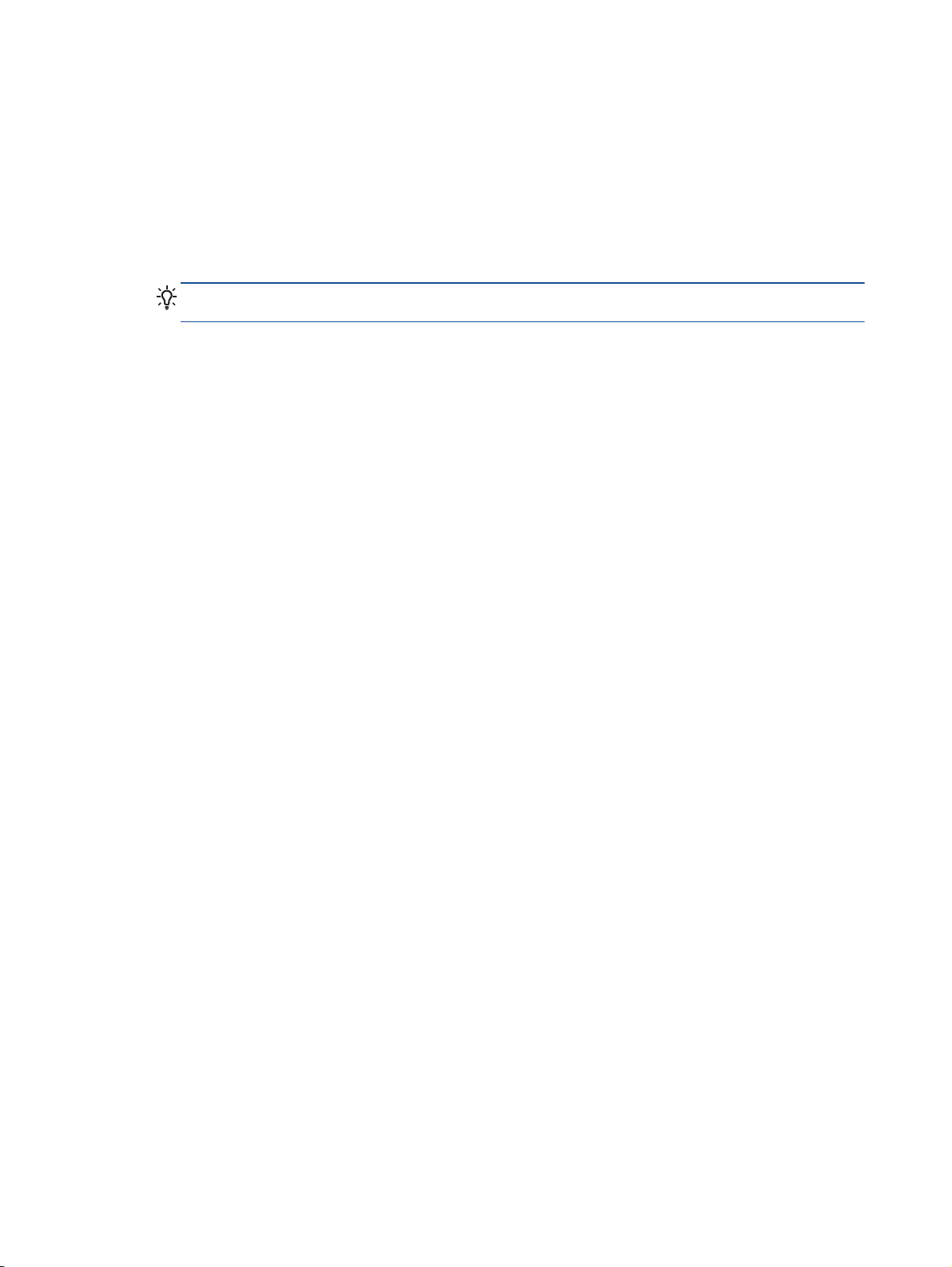
Skriva ut snabbformulär
Med Snabbformulär kan du skriva ut kalendrar, checklistor, spel, linjerat papper, rutat papper,
notpapper och spel.
Så här skriver du ut snabbformulär
1. På skärmen Hem på skrivardisplayen trycker du på knapparna Upp och Ned för att välja
Snabbformulär och sedan trycker du på OK.
TIPS: Om alternativet Snabbformulär inte visas på skrivardisplayen trycker du på knappen
Hem och trycker på Upp och Ned tills Snabbformulär visas.
2. Tryck på Upp och Ned för att välja ett av alternativen för Snabbformulär och tryck sedan på OK.
3. När du valt den typ av formulär som du vill skriva ut väljer du antalet kopior och trycker sedan på
OK.
14 Kapitel 3 Skriva ut SVWW
Page 21

Skriva ut med HP trådlöst direkt
Med HP trådlöst direkt kan du skriva ut trådlöst från en dator, smartphone, datorplatta eller någon
annan enhet med trådlös funktion – utan att behöva ansluta till ett befintligt trådlöst nätverk.
När du använder HP trådlöst direkt bör du observera följande riktlinjer:
Kontrollera att datorn eller den mobila enheten har den programvara som krävs:
●
Om du använder en dator kontrollerar du att du har installerat den skrivarprogramvara som
medföljde skrivaren.
Om du använder en mobil enhet kontrollerar du att du har installerat en kompatibel utskriftsapp.
●
Om du vill veta mer om mobila utskrifter, gå till
mobile_printing_apps.html.
Kontrollera att HP trådlöst direkt är påslaget på skrivaren och att säkerhetsfunktionen är
●
aktiverad när så är nödvändigt. Mer information finns i avsnittet
utan någon router på sidan 81.
Upp till fem datorer och mobila enheter kan använda samma anslutning för HP trådlöst direkt.
●
HP trådlöst direkt kan användas medan skrivaren är ansluten till en dator via en USB-kabel, eller
●
till ett nätverk via en trådlös anslutning.
HP trådlöst direkt kan inte användas för att ansluta en dator, en mobil enhet eller en skrivare till
●
internet.
www.hp.com/global/us/en/eprint/
Ansluta trådlöst till skrivaren
Klicka här för att koppla upp dig och få mer information.
OBS! För närvarande är de här webbplatserna inte tillgängliga på alla språk.
Det här avsnittet innehåller följande ämnen:
Skriva ut från en mobil enhet med trådlös funktion
●
Skriva ut från en dator med trådlös funktion
●
Skriva ut från en mobil enhet med trådlös funktion
Kontrollera att du har installerat en kompatibel utskriftsapp på din mobila enhet. Om du vill ha mer
information, gå till
1. Kontrollera att du har slagit på HP trådlöst direkt på skrivaren. Mer information finns i avsnittet
Ansluta trådlöst till skrivaren utan någon router på sidan 81.
2. Aktivera Wi-Fi-anslutningen på den mobila enheten. Mer information finns i den dokumentation
som medföljde den mobila enheten.
OBS! Om din mobila enhet inte stöder Wi-Fi kan du inte använda HP trådlöst direkt.
3. Anslut till ett nytt nätverk från den mobila enheten. Gör på samma sätt som du brukar för att
ansluta till ett nytt trådlöst nätverk eller en trådlös surfzon. Välj namnet för HP trådlöst direkt i
www.hp.com/global/us/en/eprint/mobile_printing_apps.html.
SVWW Skriva ut med HP trådlöst direkt 15
Page 22
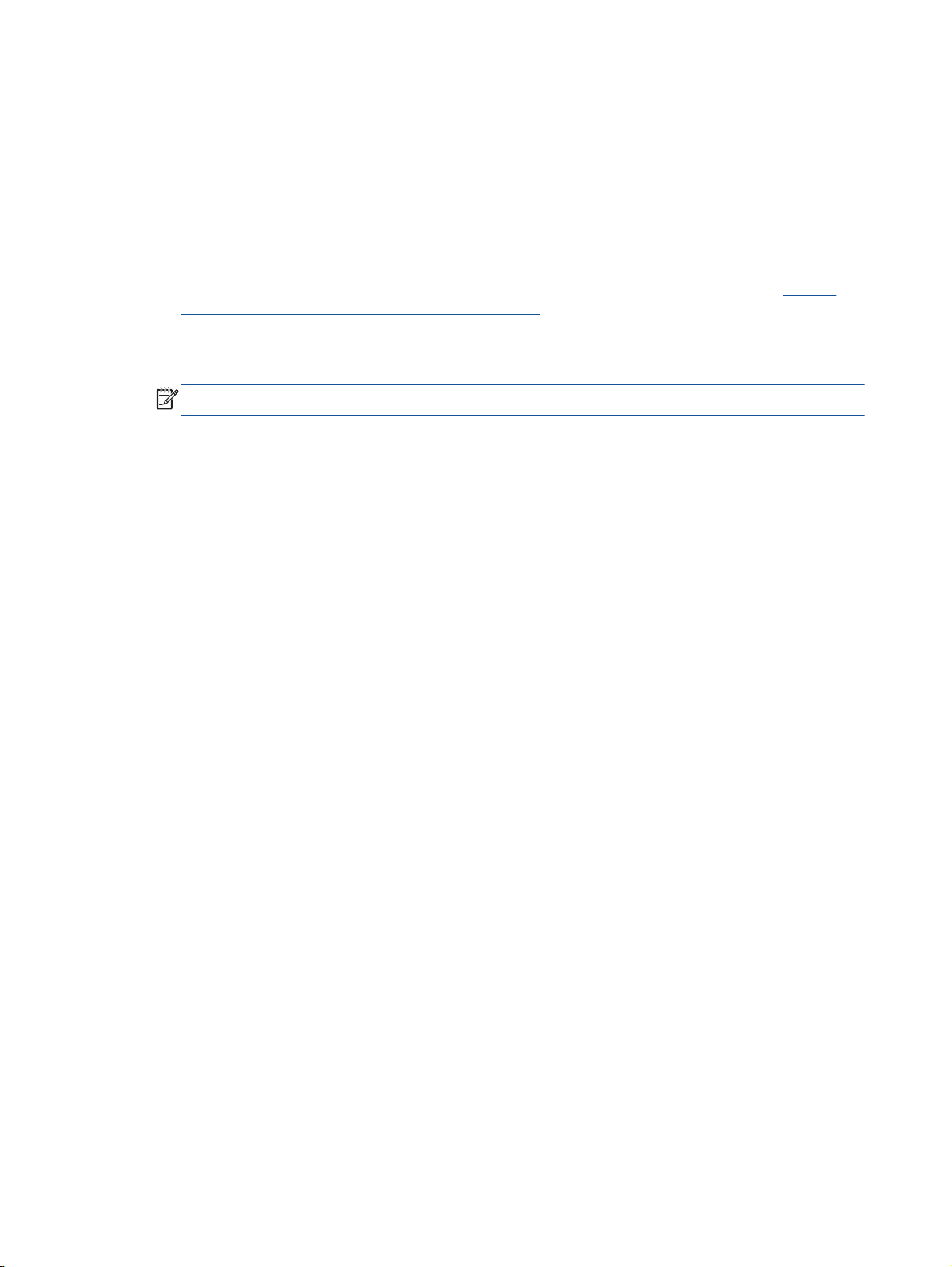
listan över trådlösa skrivare, exempelvis HP-Print-**-Officejet 4630 series (där ** motsvaras av
unika tecken som identifierar din skrivare).
Om HP trådlöst direkt är aktiverat med säkerhetsfunktion anger du lösenordet när du blir
ombedd att göra det.
4. Skriv ut dokumentet.
Skriva ut från en dator med trådlös funktion
1. Kontrollera att du har slagit på HP trådlöst direkt på skrivaren. Mer information finns i Ansluta
trådlöst till skrivaren utan någon router på sidan 81.
2. Slå på datorns Wi-Fi-anslutning. Mer information finns i den dokumentation som medföljde
datorn.
OBS! Om datorn inte stöder Wi-Fi kan du inte använda HP trådlöst direkt.
3. Gå till datorn och anslut till ett nytt nätverk. Gör på samma sätt som du brukar för att ansluta till
ett nytt trådlöst nätverk eller en trådlös surfzon. Välj namnet för HP trådlöst direkt i listan över
trådlösa skrivare, exempelvis HP-Print-**-Officejet 4630 series (där ** motsvaras av unika tecken
som identifierar din skrivare).
Om HP trådlöst direkt är aktiverat med säkerhetsfunktion anger du lösenordet när du blir
ombedd att göra det.
4. Gå vidare till steg 5 om skrivaren har installerats och är ansluten till datorn via ett trådlöst
nätverk. Om skrivaren har installerats och är ansluten till datorn via en USB-kabel följer du
nedanstående anvisningar för att installera HP skrivarprogram med hjälp av HP trådlöst
direktanslutningen.
a. Beroende på vilket operativsystem du har ska du göra något av följande:
Windows 8: Gå till Start-skärmen, högerklicka i ett tomt område av skärmen, klicka på
●
Alla appar i appfältet och klicka sedan på Skrivarinstallation och programvara.
Windows 7, Windows Vista och Windows XP: Gå till datorns skrivbord och klicka på
●
Start, välj Alla program, klicka på HP, klicka på HP OFFICEJET 4630 series och klicka
slutligen på Skrivarinstallation och programvara.
b. Välj Anslut en ny skrivare.
c. När skärmen Anslutningsalternativ visas i programvaran väljer du Trådlöst.
Välj HP OFFICEJET 4630 series i listan över detekterade skrivare.
d. Följ anvisningarna på skärmen.
5. Skriv ut dokumentet.
16 Kapitel 3 Skriva ut SVWW
Page 23
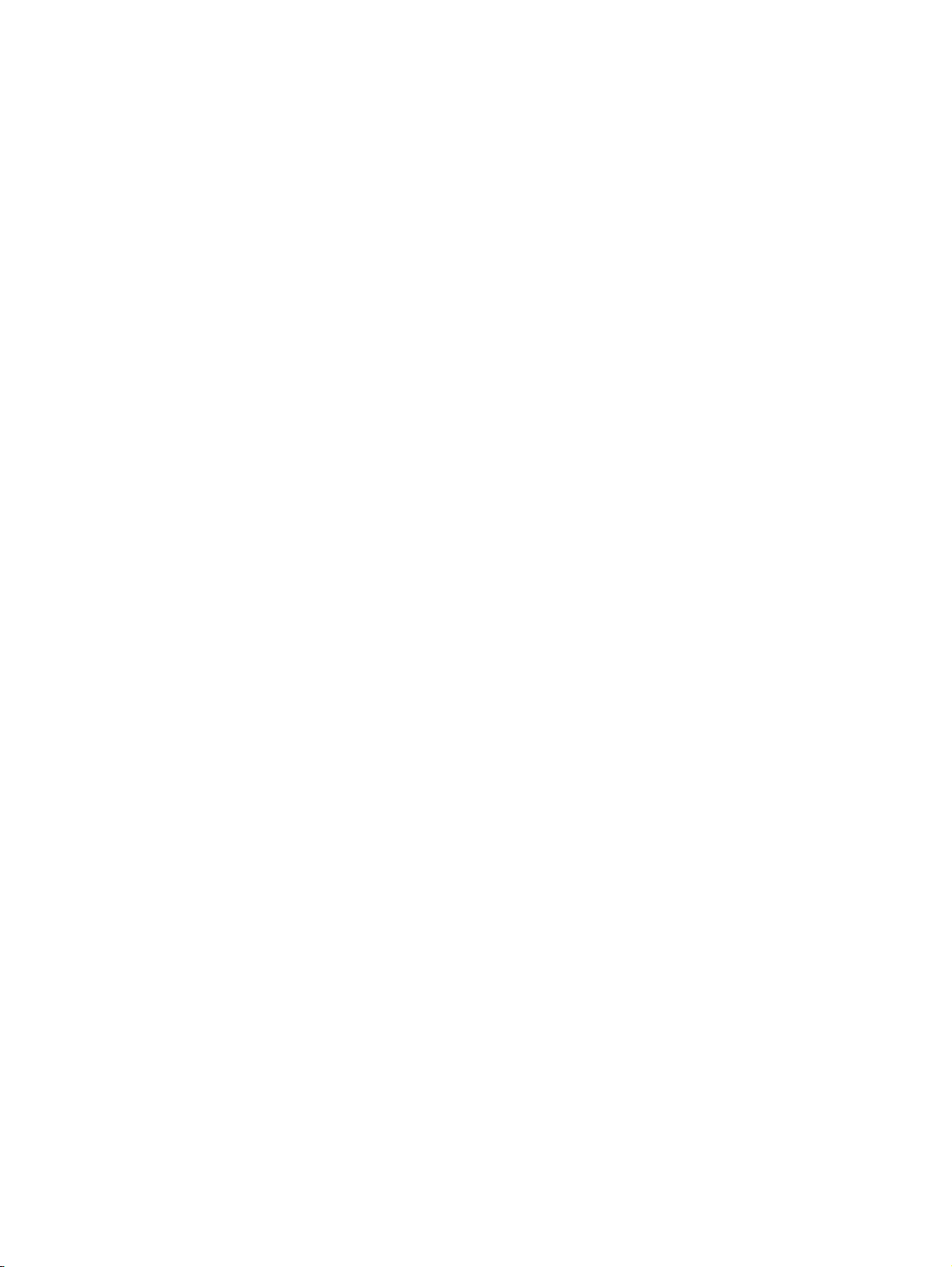
Skriva ut med maximal dpi
Använd läget för maximal dpi om du vill skriva ut skarpa bilder av hög kvalitet på fotopapper.
Utskrift med maximal dpi tar längre tid än när man skriver ut med andra inställningar och kräver mer
minne.
Så här skriver du ut i läget Maximal dpi
1. Gå till menyn Arkiv i programmet och klicka på Skriv ut.
2. Kontrollera att din skrivare är vald.
3. Klicka på knappen som öppnar dialogrutan Egenskaper.
Beroende på vilket program du använder kan denna knapp heta Egenskaper, Alternativ,
Skrivarinställningar, Skrivaregenskaper, Skrivare eller Inställningar.
4. Klicka på fliken Papper/Kvalitet.
5. Välj en tillgänglig medietyp i listrutan Media.
Vanligt papper
●
HP-fotopapper eller annat fotopapper
●
HP matt brocshyrpapper eller HP Professional-papper
●
HP glättat brocshyrpapper eller HP Professional-papper
●
HP transfertrycks- eller annat specialpapper
●
HP matt presentationspapper eller annat matt papper
●
Andra glättade specialpapper
●
6. Klicka på knappen Avancerat.
7. I området Skrivarfunktioner väljer du Ja i listrutan Skriv ut med maxupplösning.
8. Välj önskad pappersstorlek i listrutan Pappersstorlek.
9. Stäng fönstret med avancerade alternativ genom att klicka på OK.
10. Bekräfta inställd Orientering på fliken Layout och klicka sedan på OK för att skriva ut.
SVWW Skriva ut med maximal dpi 17
Page 24
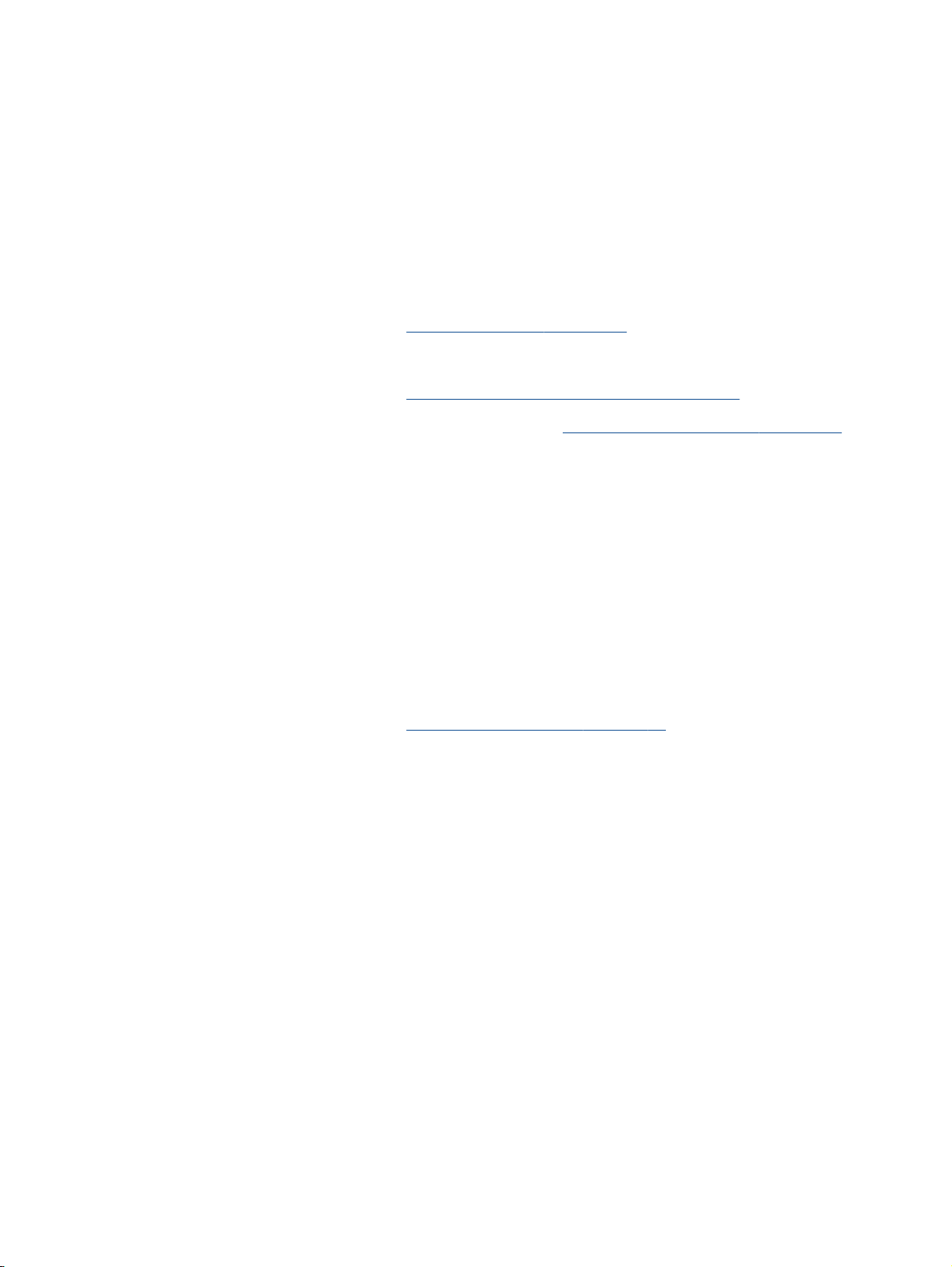
Tips för lyckade utskrifter
För att utskriften ska bli bra måste HP-bläckpatronerna fungera och ha tillräckligt med bläck, papperet
ska vara korrekt ilagt och skrivaren ska vara inställd på rätt sätt. Utskriftsinställningarna tillämpas inte
vid kopiering eller skanning.
Bläcktips
Använd HPs originalbläckpatroner.
●
Installera både den svarta patronen och trefärgspatronen korrekt.
●
Mer information finns i avsnittet
Kontrollera de beräknade bläcknivåerna i patronerna för att försäkra dig om att bläcket räcker.
●
Mer information finns i avsnittet
Om utskriftskvaliteten inte är acceptabel kan du gå till Förbättra utskriftskvaliteten på sidan 92
●
för ytterligare information.
Stäng alltid av skrivaren med knappen På så att skrivaren kan skydda munstyckena.
●
Påfyllningstips
Lägg i en hel bunt papper (inte bara ett ark). Alla papper i bunten ska ha samma storlek och
●
vara av samma typ – annars kan det uppstå papperstrassel.
Lägg i papperet med utskriftssidan nedåt.
●
Kontrollera att papperet i pappersfacket ligger plant och att kanterna inte är böjda eller trasiga.
●
Justera pappersledarna i pappersfacket så att de ligger tätt mot papperet. Se till att
●
pappersledarna inte böjer papperet i pappersfacket.
Mer information finns i avsnittet
Skrivarinställningstips
Byta bläckpatroner på sidan 69.
Kontrollera ungefärliga bläcknivåer på sidan 66.
Fylla på utskriftsmaterial på sidan 24.
Om du vill ändra standardinställningarna för utskrift klickar du på Skriv ut, skanna, faxa, och
●
sedan på Ange inställningar i skrivarprogramvaran.
Beroende på vilket operativsystem du har gör du något av följande för att öppna
skrivarprogramvaran:
Windows 8: Gå till Start-skärmen, högerklicka i ett tomt område av skärmen, klicka på Alla
◦
appar i appfältet och klicka sedan på ikonen med skrivarens namn.
Windows 7, >Windows Vista> och Windows XP: Gå till datorns skrivbord och klicka på
◦
Start, välj Alla program, klicka på HP, klicka på HP Officejet 4630 series och klicka slutligen
på HP Officejet 4630 series.
Välj hur många sidor du vill skriva ut per ark genom att gå till fliken Layout och välja önskat
●
alternativ i listrutan Antal sidor per ark.
Om du vill ändra sidorienteringen gör du detta i ditt programgränssnitt.
●
Om du vill se fler utskriftsinställningar går du till fliken Layout eller Papper/kvalitet och klickar på
●
knappen Avancerat så att dialogrutan Avancerade alternativ öppnas.
18 Kapitel 3 Skriva ut SVWW
Page 25
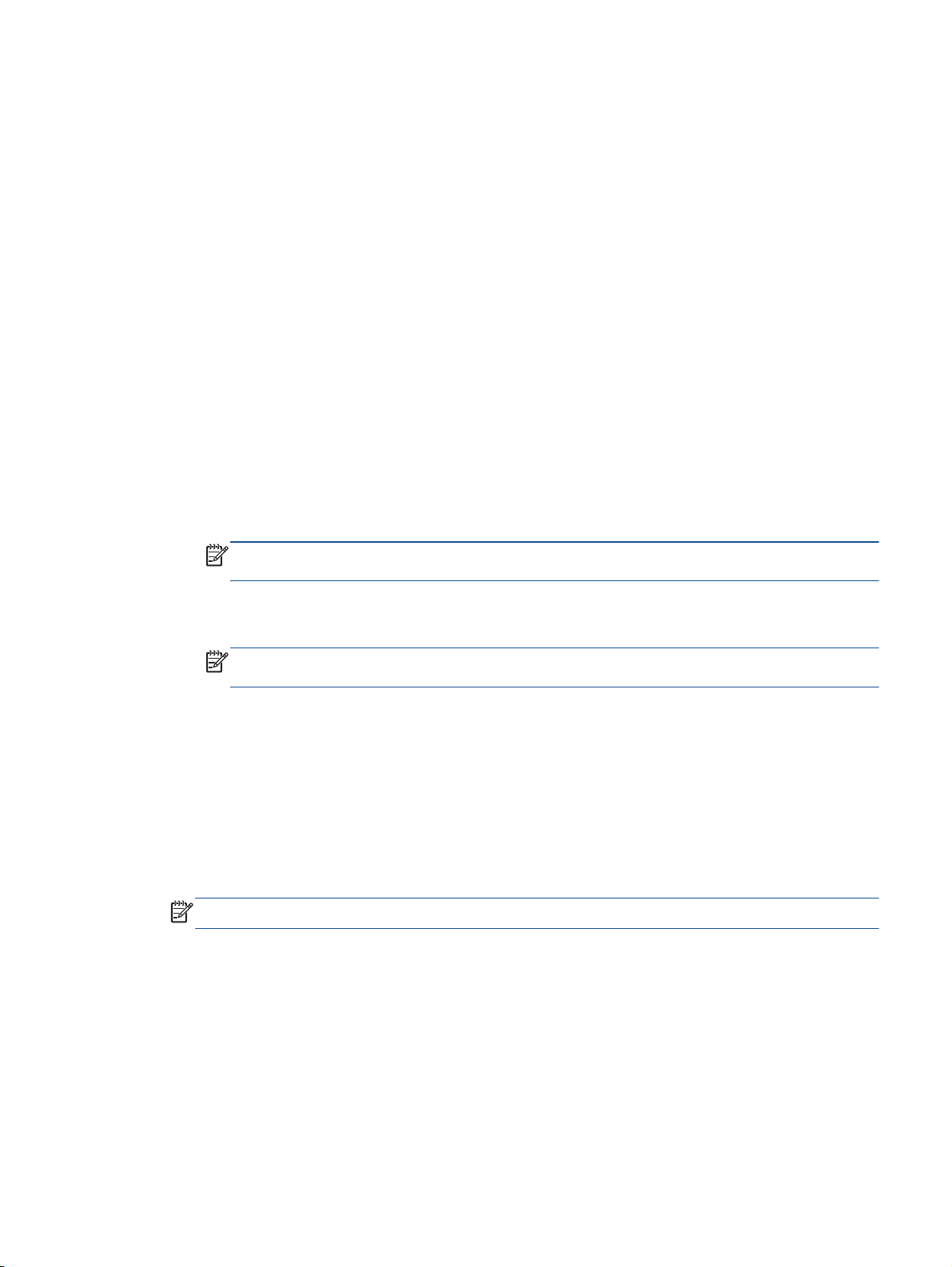
Skriv ut i gråskala: Låter dig skriva ut ett svartvitt dokument med enbart svart bläck. Välj
◦
Endast svart bläck och klicka sedan på knappen OK.
Utfallande utskrift: Välj den här funktionen om du vill skriva ut foton utan kant. Den här
◦
funktionen kan inte användas på alla medietyper. Om den valda medietypen i listrutan
Media inte stöder utfallande utskrift visas en varningsikon bredvid alternativet.
Behåll layouten: Den här funktionen kan endast användas vid dubbelsidig utskrift. Om
◦
bilden är större än det utskrivbara området kan du välja den här funktionen för att ändra
skala på sidinnehållet så att det hamnar innanför marginalerna och undvika att extra sidor
genereras.
HP Real Life-teknik: Den här funktionen gör bilder och grafik jämnare och skarpare för
◦
bättre utskriftskvalitet.
Häfte: Låter dig skriva ut ett flersidigt dokument som ett häfte. Två sidor placeras på varje
◦
sida av ett ark som sedan kan vikas till ett häfte i halva pappersformatet. Välj
sidbindningsmetod i listrutan och klicka sedan på OK.
Häfte-vänsterbindning: När häftet viks hamnar bindningssidan till vänster. Välj det här
●
alternativet om du brukar läsa från vänster till höger.
Häfte-högerbindning: När häftet viks hamnar bindningssidan till höger. Välj det här
●
alternativet om du brukar läsa från höger till vänster.
OBS! Förhandsgranskningen på fliken Layout kan inte återspegla det som du väljer i
listrutan Häfte.
Layout för sidor per blad: Hjälper dig att ange ordningen på sidorna om du skriver ut
◦
dokument med fler än två sidor per ark.
OBS! Förhandsgranskningen på fliken Layout kan inte återspegla det som du väljer i
listrutan Layout för sidor per blad.
Om du använder utskriftsgenvägar slipper du ägna så mycket tid åt att göra inställningar. En
●
utskriftsgenväg lagrar de inställningar som är lämpliga för en viss typ av jobb så att du kan ställa
in alla alternativ med en enkel klickning. Gå till fliken Utskriftsgenväg, markera en
utskriftsgenväg och klicka sedan på OK.
För att lägga till en ny utskriftsgenväg efter att du gjort inställningar på fllken Layout eller Papper/
kvalitet klickar du på fliken Utskriftsgenväg, klickar på Spara som, anger ett namn och klickar
därefter på OK.
Om du vill ta bort en utskriftsgenväg markerar du den och klickar på Ta bort.
OBS! Du kan inte ta bort standardutskriftsgenvägar.
SVWW Tips för lyckade utskrifter 19
Page 26

Anmärkningar
●
HPs originalbläckpatroner är utformade och testade med HPs skrivare och papper för att du ska
få utmärkta resultat i utskrift efter utskrift.
OBS! HP lämnar inte några garantier för kvaliteten eller tillförlitligheten hos tillbehör från andra
tillverkare. Service eller reparation av enheten till följd av att tillbehör från andra tillverkare
använts täcks inte av garantin.
Om du trott att du köpt äkta HP-bläckpatroner kan du gå till
I varningar om låg bläcknivå och bläcknivåindikatorer anges uppskattningar som är avsedda för
●
planeringsändamål.
OBS! När du får ett varningsmeddelande om att bläcket håller på att ta slut kan du ha en
ersättningspatron i beredskap så att du undviker förseningar. Du behöver inte byta ut
bläckpatroner förrän utskriftskvaliteten blir oacceptabel.
De programinställningar som väljs i skrivardrivrutinen gäller bara för utskrifter, inte för kopiering
●
eller skanning.
Du kan skriva ut dokumentet på båda sidor av papperet.
●
www.hp.com/go/anticounterfeit.
20 Kapitel 3 Skriva ut SVWW
Page 27
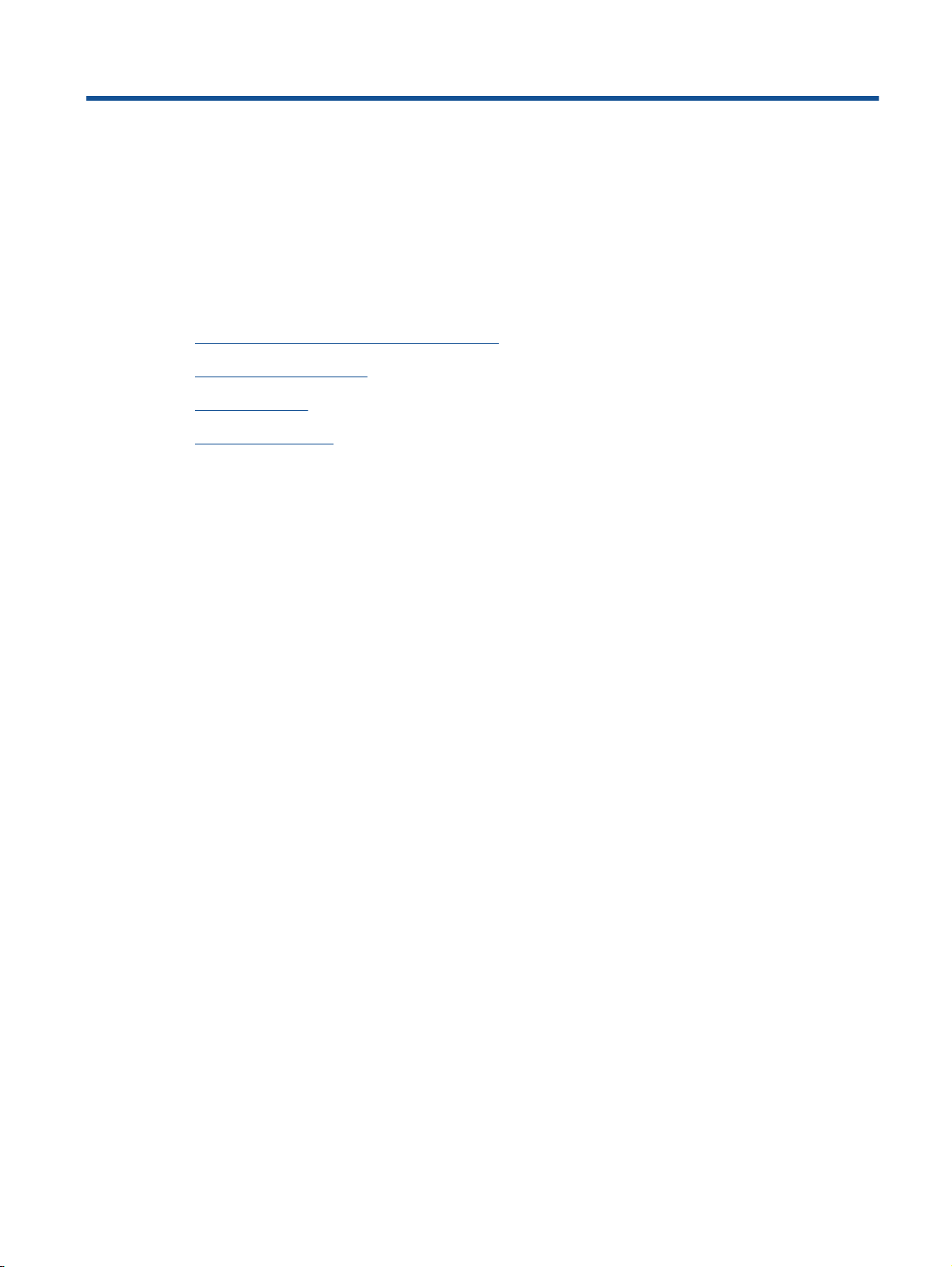
4 Grundläggande om papper
Rekommenderade papperstyper för utskrift
●
Fylla på utskriftsmaterial
●
Lägg i originalet
●
Beställa HP-papper
●
SVWW 21
Page 28
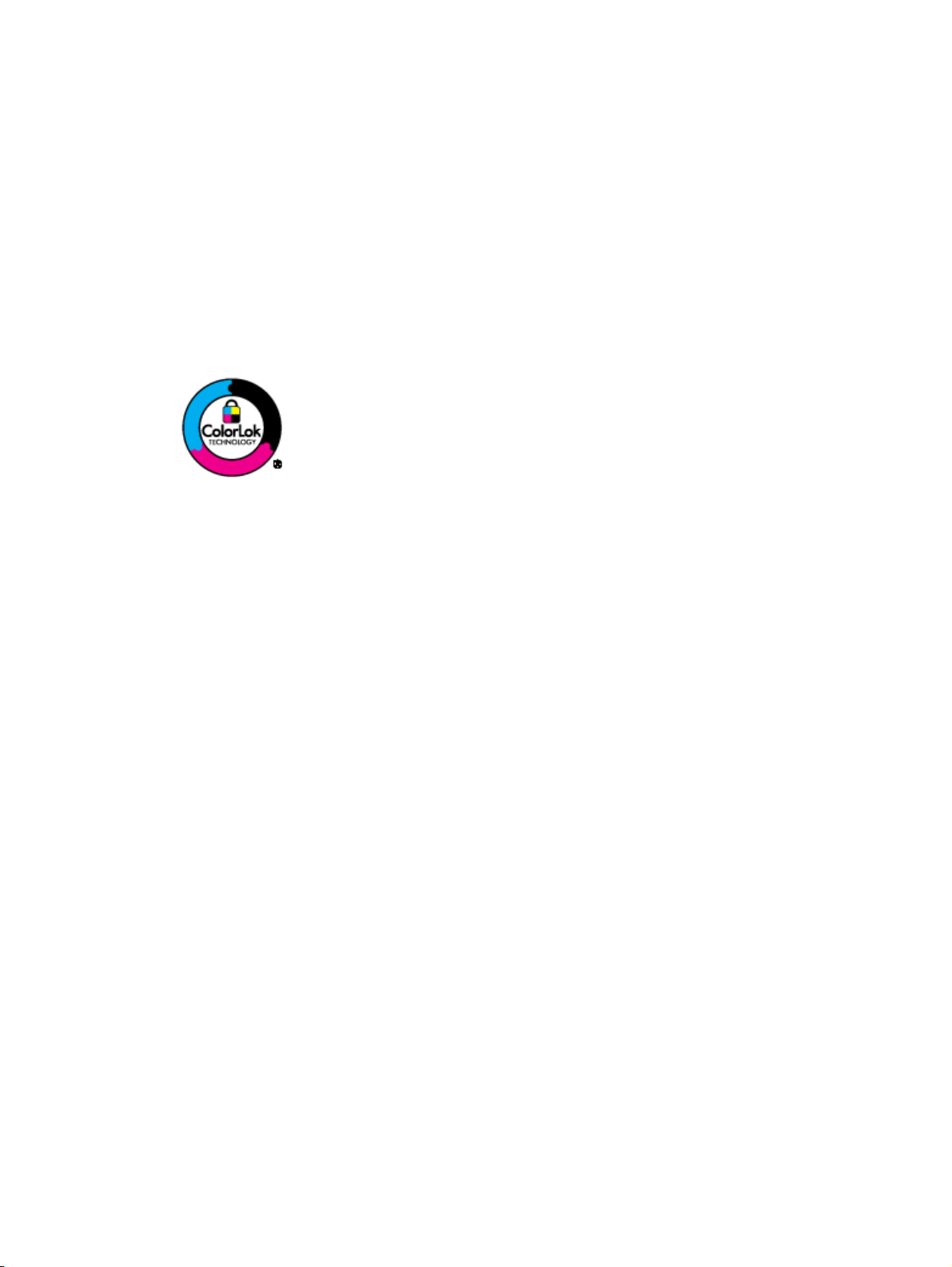
Rekommenderade papperstyper för utskrift
Om du vill ha den bästa utskriftskvaliteten rekommenderar HP att du använder HP-papper som är
särskilt framtaget för den typ av projekt du skriver ut.
Alla papperstyper finns inte i alla länder/regioner.
ColorLok
HP rekommenderar vanligt papper med ColorLok-logotypen för utskrift och kopiering av
●
vardagsdokument. Alla papper med ColorLok-logotyp testas individuellt för att uppfylla höga
standarder beträffande tillförlitlighet och utskriftskvalitet, och producerar dokument med tydliga,
levande färger, djupare svart och torkar snabbare än andra vanliga papper. Leta efter papper
med ColorLok-logotypen i olika vikter och storlekar från de ledande papperstillverkarna.
Fotoutskrift
HP Premium Plus fotopapper
●
HP Premium Plus fotopapper är det HP-fotopapper som håller högst kvalitet och passar för dina
bästa bilder. Med HP Premium Plus fotopapper kan du skriva ut snygga foton som torkar direkt
så att du kan hantera dem direkt när de kommer ut ur skrivaren. Det finns i flera storlekar,
inklusive A4, 8,5 x 11 tum, 4 x 6 tum (10 x 15 cm), 5 x 7 tum (13 x 18 cm) och 11 x 17 tum (A3),
och med två ytbehandlingar – glättat eller mjukt glättat (satinmatt). Idealiskt när du vill rama in,
visa eller ge bort dina bästa bilder och specialfotoprojekt. HP Premium Plus fotopapper ger
otroliga resultat med professionell kvalitet och hållbarhet.
HP Advanced fotopapper
●
Ett kraftigt fotopapper med snabbtorkande finish för enkel hantering utan kladd. Det är
beständigt mot vatten, kladd, fingeravtryck och fukt. Dina utskrifter känns och ser ut som foton
som framkallats professionellt. Det finns i flera storlekar, inklusive A4 (8,5 x 11 tum), 10 x 15 cm
(4 x 6 tum) och 13 x 18 cm (5 x 7 tum). Det är syrafritt för att ge dokument med lång hållbarhet.
HP fotopapper för vardagsbruk
●
Skriv ut färgglada vardagsfoton till låg kostnad, på papper som tagits fram för vanliga
fotoutskrifter. Det här överkomliga fotopapperet torkar snabbt vilket gör det enkelt att hantera.
Du får skarpa, tydliga bilder med det här papperet i vilken bläckstråleskrivare som helst. Det
finns med glättad finish i flera storlekar, inklusive A4 (8,5 x 11 tum) och 10 x 15 cm (4 x 6 tum).
Det är syrafritt för foton som håller längre.
22 Kapitel 4 Grundläggande om papper SVWW
Page 29
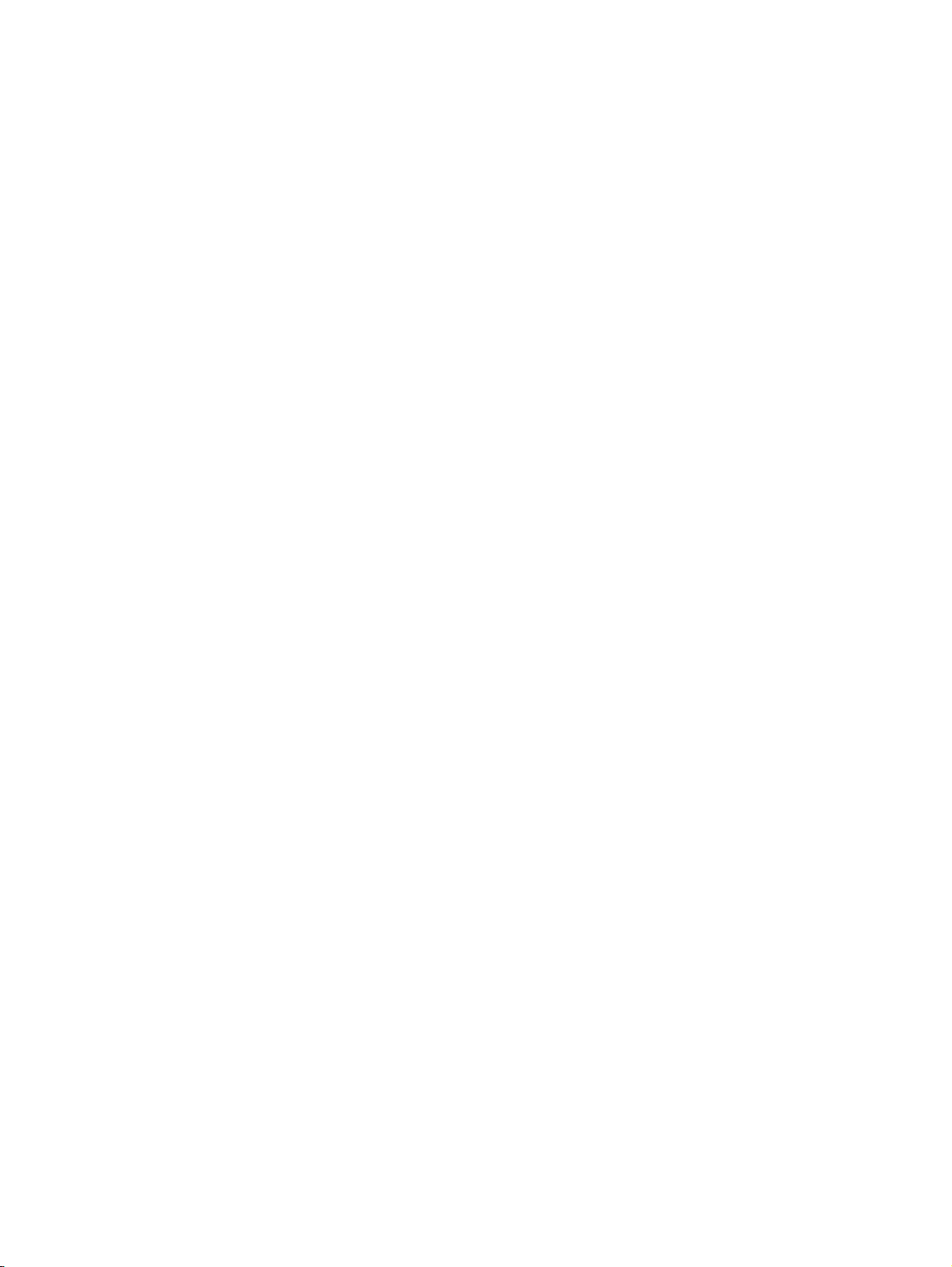
Affärsdokument
●
●
●
Vanlig utskrift
●
HP Premium presentationspapper 120 g matt eller HP Professional-papper 120 matt
Dessa papper är kraftiga med matt finish på båda sidor och passar utmärkt för presentationer,
förslag, rapporter och nyhetsbrev. De är heavyweight-papper för imponerande utseende och
känsla.
HP broschyrpapper 180 g glättat eller HP Professional-papper 180 glättat
Dessa papper är glättade på båda sidor och kan användas för dubbelsidig utskrift. De passar
perfekt för nästintill fotografisk återgivning till företagsbilder för rapportomslag, speciella
presentationer, broschyrer, adresshuvuden och kalendrar.
HP broschyrpapper 180 g matt eller HP Professional-papper 180 matt
Dessa papper är matta på båda sidor och kan användas för dubbelsidig utskrift. De passar
perfekt för nästintill fotografisk återgivning till företagsbilder för rapportomslag, speciella
presentationer, broschyrer, adresshuvuden och kalendrar.
HP Bright White Inkjet-papper
HP Bright White Inkjet-papper ger hög kontrast och skarp text. Papperet är tillräckligt täckande
för tvåsidig färganvändning, utan att utskriften syns igenom, vilket gör den idealisk för
nyhetsbrev, rapporter och flygblad. Det har ColorLok-teknik för mindre kladd, djupare svarta
nyanser och klara färger.
●
●
●
Särskilda projekt
●
HP utskriftspapper
HP utskriftspapper är ett flerfunktionspapper av hög kvalitet. Det ger dokument som ser ut och
känns mer gedigna än dokument som skrivs ut på flerfunktions- eller kopieringspapper av
standardtyp. Det har ColorLok-teknik för mindre kladd, djupare svarta nyanser och klara färger.
Det är syrafritt för att ge dokument med lång hållbarhet.
HP kontorspapper
HP kontorspapper är ett flerfunktionspapper av hög kvalitet. Det är avsett för kopior, utkast, PM
och andra vardagliga dokument. Det har ColorLok-teknik för mindre kladd, djupare svarta
nyanser och klara färger. Det är syrafritt för att ge dokument med lång hållbarhet.
HP återvunnet kontorspapper
HP återvunnet kontorspapper är ett flerfunktionspapper av hög kvalitet med 30 % återvunna
fibrer. Det har ColorLok-teknik för mindre kladd, djupare svarta nyanser och klara färger.
HP transfertryck för t-shirt
HP transfertryck för t-shirt (för ljusa eller vita tyger) är perfekt när du vill skapa personliga tröjor
från dina digitala foton.
SVWW Rekommenderade papperstyper för utskrift 23
Page 30

Fylla på utskriftsmaterial
Välj en pappersstorlek för att fortsätta.
Så här fyller du på papper i fullstorlek
1. Fäll ned pappersfacket och dra ut pappersfacket och förlängningsdelen.
2. Skjut pappersledarna för bredd utåt.
3. Fyll på papper.
Lägg i en bunt med papper i pappersfacket med kortsidan framåt och utskriftssidan nedåt.
●
Skjut pappersbunten framåt tills det tar stopp.
●
24 Kapitel 4 Grundläggande om papper SVWW
Page 31

Justera pappersledarna så att de ligger an mot båda sidor av pappersbunten.
●
Skjut in pappersfacket.
●
Så här fyller du på papper i liten storlek
1. Fäll ned pappersfacket och dra ut pappersfacket och förlängningsdelen.
2. Skjut pappersledarna för bredd utåt.
SVWW Fylla på utskriftsmaterial 25
Page 32

3. Fyll på fotopapper.
Lägg i en bunt med fotopapper i pappersfacket med kortsidan framåt och utskriftssidan
●
nedåt.
Skjut in bunten tills det tar stopp.
●
Justera pappersledarna så att de ligger an mot båda sidor av fotopappersbunten.
●
Skjut in pappersfacket.
●
Så här fyller du på kuvert
1. Fäll ned pappersfacket och dra ut pappersfacket och förlängningsdelen.
26 Kapitel 4 Grundläggande om papper SVWW
Page 33

2. Skjut pappersledarna för bredd utåt.
3. Lägg i kuvert.
Lägg i ett eller flera kuvert i mitten av pappersfacket. Utskriftssidan ska vara vänd nedåt.
●
Fliken ska vara på vänster sida och vänd uppåt.
Skjut in kuvertbunten tills det tar stopp.
●
Justera pappersledarna så att de ligger an mot båda sidor av kuvertbunten.
●
Skjut in pappersfacket.
●
SVWW Fylla på utskriftsmaterial 27
Page 34

Lägg i originalet
Du kan placera originalet med utskriftssidan uppåt i den automatiska dokumentmataren eller med
utskriftssidan nedåt i det främre högra hörnet av skannerglaset.
Så här lägger du ett original i den automatiska dokumentmataren
1. Skjut pappersledarna för bredd utåt.
2. Lägg i originalet med trycksidan uppåt och överdelen först i ADM.
3. Skjut pappersledarna för bredd inåt tills det tar stopp mot papperets kant.
Så här lägger du ett original på skannerglaset
1. Lyft skannerlocket.
28 Kapitel 4 Grundläggande om papper SVWW
Page 35

2. Lägg originalet med trycksidan nedåt i det högra hörnet av skannerglaset.
3. Stäng skannerlocket.
SVWW Lägg i originalet 29
Page 36

Beställa HP-papper
Skrivaren fungerar bra tillsammans med de flesta typer av kontorsmedier. Använd HP-medier om du
vill ha bästa möjliga utskriftskvalitet. Besök HPs webbplats
om HP-medier.
HP rekommenderar vanligt papper med ColorLok-logotypen för utskrift och kopiering av
vardagsdokument. Alla papper med ColorLok-logotyp testas individuellt för att uppfylla höga
standarder beträffande tillförlitlighet och utskriftskvalitet, producerar dokument med klara, levande
färger och djupa svarta nyanser och torkar snabbare än annat papper. Leta efter papper med
ColorLok-logotypen i olika vikter och storlekar från de ledande papperstillverkarna.
www.hp.com om du vill ha mer information
Om du vill köpa HP-papper kan du gå till
papper.
Köp produkter och tjänster och välja bläck, toner och
30 Kapitel 4 Grundläggande om papper SVWW
Page 37

5 Kopiera och skanna
Kopiera dokument
●
Skanna till en dator
●
Tips för lyckad kopiering
●
Tips för lyckad skanning
●
SVWW 31
Page 38

Kopiera dokument
Via menyn Kopiera på skrivarens display kan du enkelt välja antal kopior och om du vill kopiera i färg
eller svartvitt när du kopierar på vanligt papper. Dessutom kommer du enkelt åt avancerade
inställningar för att t.ex. ändra papperstyp och -storlek, justera ljusstyrkan hos kopian och ändra
storlek på kopian.
Så här gör du en enkelsidig kopia i svartvitt eller färg
1. Fyll på fullstort papper i pappersfacket.
2. Lägg originalet med utskriftssidan uppåt i ADM eller med utskriftssidan nedåt på skannerglaset.
Mer information om hur du lägger i originalet finns i
3. Välj Kopiera från skärmen Hem på skrivardisplayen så visas kopieringsmenyn.
Om Kopiera inte visas på skrivardisplayen trycker du på knappen Hem och trycker på Upp och
Ned tills Kopiera visas.
4. I menyn Kopiera väljer du Kopior om du vill öka eller minska antalet kopior och sedan trycker du
på OK för att bekräfta.
5. Välj Starta svartvit kopiering eller Starta färgkopiering och tryck sedan på OK för att göra en
kopia i svartvitt eller färg.
Så här gör du en dubbelsidig kopia i svartvitt eller färg
1. Fyll på fullstort papper i pappersfacket.
Lägg i originalet på sidan 28.
2. Lägg det första originalet med utskriftssidan uppåt i ADM eller med utskriftssidan nedåt på
skannerglaset.
Mer information om hur du lägger i originalet finns i
3. Välj Kopiera från skärmen Hem på skrivardisplayen så visas kopieringsmenyn.
Om Kopiera inte visas på skrivardisplayen trycker du på knappen Hem och trycker på Upp och
Ned tills Kopiera visas.
32 Kapitel 5 Kopiera och skanna SVWW
Lägg i originalet på sidan 28.
Page 39

4. I menyn Kopiera väljer du Kopior om du vill öka eller minska antalet kopior och sedan trycker du
på OK för att bekräfta.
5. Välj Dubbelsidigt för att aktivera denna funktion och tryck sedan på OK för att bekräfta.
6. Välj Starta svartvit kopiering eller Starta färgkopiering.
Om du lagt ett enkelsidigt original bestående av flera sidor i ADM trycker du på OK för att
●
utföra kopieringen.
Om du lagt ett dubbelsidigt original i ADM eller på skannerglaset trycker du på OK och går
●
vidare till steg 7.
7. När utskriften av den första sidan är klar lägger du det andra originalet med utskriftssidan uppåt i
ADM eller med utskriftssidan nedåt på skannerglaset.
8. Tryck på OK för att starta kopieringen av den andra sidan.
Fler kopieringsfunktioner
Medan menyn Kopiera visas trycker du på knapparna Upp och Ned och väljer bland inställningarna.
Papperstyp: Ställer in pappersstorlek och papperstyp. När vanligt papper är inställt används den
●
normala utskriftskvaliteten för vanligt papper. När fotopapper är inställt används den bästa
utskriftskvaliteten för fotopapper.
Ändra storlek: Kontrollerar storleken hos den bild eller det dokument som ska kopieras.
●
Verklig storlek: Ger en kopia med samma storlek som originalet, men marginalerna hos den
◦
kopierade bilden kan vara beskurna.
Anpassa till sida: Ger en kopia som är centrerad och har en vit kant. Den anpassade bilden
◦
har antingen förstorats eller förminskats för att passa storleken hos det papper som valts
för utskriften.
OBS! Skannerglaset måste vara rent för att Anpassa till sida ska fungera som det ska.
Anpassad storlek: Låter dig göra bilden större genom att välja värden som är större än 100
◦
%, eller mindre genom att välja värden som är mindre än 100 %.
ID-kopiering: Låter dig kopiera båda sidorna av ett ID-kort.
●
Ljusare/mörkare: Justerar kopieringsinställningarna så att kopiorna blir ljusare eller mörkare.
●
OBS! Efter två minuter av inaktivitet återgår kopieringsalternativen automatiskt till
standardinställningarna med vanligt papper i formatet A4 eller 8,5 x 11 tum (beroende på inställd
region).
SVWW Kopiera dokument 33
Page 40

Skanna till en dator
Du kan skanna från skrivarens kontrollpanel eller från datorn. Skanna från kontrollpanelen om du vill
göra en snabb skanning av en sida till en bildfil. Skanna från datorn om du vill skanna flera sidor till
en fil, definiera filformatet för skanningen eller göra justeringar i den skannade bilden.
Så här förbereder du skanningen
1. Lägg originalet med utskriftssidan uppåt i ADM eller med utskriftssidan nedåt på skannerglaset.
Mer information om hur du lägger i originalet finns i
2. Starta skanningen.
Så här skannar du från skrivarens kontrollpanel
1. Välj Skanna från skärmen Hem på skrivardisplayen och tryck sedan på OK.
TIPS: Om Skanna inte visas på skrivardisplayen trycker du på knappen Hem och trycker på
Upp och Ned tills Skanna visas.
2. Välj den dator du vill skanna till från skrivardisplayen och tryck sedan på OK.
Om din skrivare inte finns med i listan på skrivardisplayen ska du kontrollera att datorn är
ansluten till skrivaren antingen trådlöst eller med hjälp av en USB-kabel. Om du har en trådlös
anslutning och har bekräftat att denna fungerar behöver du aktivera trådlös skanning i
programvaran.
Så här skannar du från datorn
1. Beroende på vilket operativsystem du har gör du något av följande för att öppna skrivarprogram.
Windows 8: Gå till Start-skärmen, högerklicka i ett tomt område av skärmen, klicka på Alla
●
appar i appfältet och klicka sedan på ikonen med skrivarens namn.
Windows 7, Windows Vista och Windows XP: Gå till datorns skrivbord och klicka på Start,
●
välj Alla program, klicka på HP, klicka på HP Officejet 4630 series och klicka slutligen på
HP Officejet 4630 series.
Lägg i originalet på sidan 28.
2. Gå till skrivarprogram och klicka på ikonen Skriv ut, skanna, faxa och välj sedan Skanna ett
dokument eller foto.
3. Välj önskad typ av skanning i genvägsmenyn och klicka sedan på Skanna.
OBS! Om Visa förhandsgranskning av skanning är valt kommer du att kunna göra justeringar i
den skannade bilden på skärmen för förhandsgranskning.
4. Välj Spara om du vill att programmet ska fortsätta att vara öppet för ännu en skanning eller välj
Klar om du vill avsluta programmet.
5. När skanningen sparats öppnas ett fönster i Windows Utforskaren som visar den katalog där
skanningen sparats.
OBS! Det är bara ett begränsat antal datorer som kan ha skanningsfunktionen aktiv samtidigt. Välj
Skanna på skrivardisplayen så ser du vilka datorer som är tillgängliga för skanning för tillfället.
34 Kapitel 5 Kopiera och skanna SVWW
Page 41

Tips för lyckad kopiering
Rengör skannerglaset och kontrollera att det inte finns något främmande material på det.
●
Om du vill öka eller minska kontrasten hos det utskrivna resultatet väljer du Kopiera på
●
skrivardisplayen och väljer sedan Ljusare/mörkare för att justera kontrasten.
Om du vill välja pappersstorlek och papperstyp för kopian väljer du Kopiera på skrivardisplayen.
●
Från menyn Kopiera väljer du Papperstyp för att välja vanligt papper eller fotopapper samt
fotopappersstorlek.
Om du vill ändra storlek på bilden väljer du Kopiera på skrivardisplayen och därefter Ändra
●
storlek.
SVWW Tips för lyckad kopiering 35
Page 42

Tips för lyckad skanning
Rengör skannerglaset och kontrollera att det inte finns något främmande material på det.
●
När du valt Skanna på skrivardisplayen väljer du den dator som du vill skanna till i listan över
●
skrivare på skrivardisplayen.
Om du har en trådlös anslutning från skrivaren till datorn och du alltid vill ha möjlighet att snabbt
●
skanna till den anslutna datorn, ska du se till att alltid ha alternativet Skanna till dator aktivt.
Om du vill skanna ett dokument med flera sidor till en fil istället för flera startar du skanningen
●
med skrivarprogram istället för att välja Skanna från skrivardisplayen.
36 Kapitel 5 Kopiera och skanna SVWW
Page 43

6Faxa
Du kan använda skrivaren för att skicka och ta emot fax, inklusive färgfax. Du kan schemalägga fax
och skicka dem vid en senare tidpunkt och snabbt och enkelt skicka fax genom att ange kortnummer
för nummer du ofta använder. På skrivarens kontrollpanel kan du också ställa in ett antal
faxalternativ, till exempel upplösning och kontrasten mellan ljusa och mörka partier i de fax du
skickar.
OBS! Innan du börjar faxa ska du kontrollera att skrivaren är korrekt konfigurerad för faxning. Du
kanske gjorde detta redan när du installerade skrivaren, antingen via kontrollpanelen eller med hjälp
av den HP-programvara som medföljde skrivaren. Du kan kontrollera att faxfunktionerna är
konfigurerade på rätt sätt genom att köra faxtestet från kontrollpanelen. Om du vill ha mer information
om faxtestet, se
Skicka ett fax
●
Ta emot ett fax
●
Testa faxkonfigurationen på sidan 158.
Ställa in kortnummer
●
Ändra faxinställningarna
●
Tjänster för fax och digital telefon
●
FoIP (Fax over Internet Protocol)
●
Använda rapporter
●
Tips för lyckad faxanvändning
●
SVWW 37
Page 44

Skicka ett fax
Du kan skicka ett fax med flera olika metoder. Om du använder skrivarens kontrollpanel kan du
skicka ett fax i svartvitt eller färg. Du kan också skicka ett fax manuellt från en ansluten telefon. Då
kan du tala med mottagaren innan du skickar faxet.
Det här avsnittet innehåller följande ämnen:
Skicka ett standardfax
●
Skicka ett standardfax från datorn
●
Skicka ett fax manuellt från en telefon
●
Skicka ett fax med övervakad uppringning
●
Schemalägga en tidpunkt för senare sändning av ett fax
●
Skicka ett fax i felkorrigeringsläge
●
Skicka ett standardfax
Du kan lätt skicka ett enkelsidigt eller flersidigt fax i svartvitt eller färg från skrivarens kontrollpanel.
OBS! Om du vill ha en utskriven bekräftelse på att dina fax har skickats måste funktionen för
faxbekräftelse vara aktiverad.
TIPS: Du kan även skicka ett fax manuellt från en telefon eller genom att använda övervakad
uppringning. Med dessa funktioner kan du kontrollera hastigheten på uppringningen. De är även
praktiska när du vill betala för samtalet med ett telefonkort och du måste besvara inspelade frågor
genom att trycka på knappar.
Så här skickar du ett standardfax från skrivarens kontrollpanel
1. Lägg originalet med utskriftssidan nedåt i det främre, högra hörnet av glaset eller med
utskriftssidan uppåt i ADM.
Mer information om hur du lägger i originalet finns i
2. Gå till skärmen Hem på skrivardisplayen, tryck på knapparna Upp och Ned för att välja Faxa och
tryck sedan på OK.
3. Välj Svartvitt fax eller Färgfax.
Om det ligger ett original i ADM skickas dokumentet till det nummer som du har angett. Om inget
original detekteras i ADM visas ett meddelande där du får göra ett val.
TIPS: Om mottagaren rapporterar problem med kvaliteten på faxet, kan du prova med att
ändra upplösningen eller kontrasten i faxet.
4. Ange faxnumret med hjälp av knappsatsen och tryck sedan på OK.
TIPS: Om du vill lägga till en paus i faxnumret trycker du på * flera gånger tills ett streck (-)
visas på displayen.
Lägg i originalet på sidan 28.
38 Kapitel 6 Faxa SVWW
Page 45

Skicka ett standardfax från datorn
Du kan skicka ett dokument på datorn som ett fax utan att behöva skriva ut en kopia av det och faxa
det från skrivaren.
OBS! När fax som skickas från datorn med den här metoden används skrivarens faxanslutning och
inte din internetanslutning eller ditt datormodem. Därför måste du se till att skrivaren är ansluten till en
fungerande telefonlinje och att faxfunktionen är konfigurerad och fungerar som den ska.
För att du ska kunna använda den här funktionen måste du installera skrivarprogramvaran med hjälp
av installationsprogrammet som finns på den CD med HP-programvara som medföljde skrivaren.
Så här skickar du ett standardfax från datorn
1. Öppna det dokument på datorn som du vill faxa.
2. Klicka på Skriv ut på menyn Arkiv i programmet.
3. I listan Namn väljer du den skrivare som har "fax" i namnet.
4. Om du behöver ändra inställningarna (om du t.ex. vill välja att skicka dokumentet som ett
svartvitt fax eller ett färgfax) klickar du på knappen som öppnar dialogrutan Egenskaper.
Beroende på vilket program du använder kan denna knapp heta Egenskaper, Alternativ,
Skrivarinställningar, Skrivare eller Inställningar.
5. När du ändrat önskade inställningar klickar du på OK.
6. Klicka på Skriv ut eller OK.
7. Ange faxnumret och annan information för mottagaren, ändra eventuella ytterligare inställningar
för faxet och klicka sedan på Skicka fax. Skrivaren börjar slå faxnumret och faxa dokumentet.
Skicka ett fax manuellt från en telefon
När du skickar ett fax manuellt kan du ringa ett telefonsamtal och tala med mottagaren innan du
skickar faxet. Detta är praktiskt om du vill informera mottagaren om att du kommer att skicka ett fax
innan faxet går iväg. När du skickar ett fax manuellt kan du höra kopplingstoner, telefonuppmaningar
eller andra ljud genom telefonluren. Detta gör att du enkelt kan använda ett telefonkort för att skicka
ett fax.
Beroende på hur mottagarens fax är inställd kan mottagaren svara i telefonen eller så kan faxen ta
emot samtalet. Om en person svarar i telefonen kan du tala med mottagaren innan du skickar faxet.
Om en faxapparat besvarar samtalet kan du skicka faxet direkt till faxapparaten när du hör faxtoner
från den mottagande faxapparaten.
Så här skickar du ett fax manuellt från en anknytningstelefon
1. Lägg originalet med utskriftssidan nedåt i det främre, högra hörnet av glaset eller med
utskriftssidan uppåt i ADM.
Mer information om hur du lägger i originalet finns i
2. Gå till skärmen Hem på skrivardisplayen, tryck på knapparna Upp och Ned för att välja Faxa och
tryck sedan på OK.
Lägg i originalet på sidan 28.
SVWW Skicka ett fax 39
Page 46

3. Slå numret på knappsatsen på den telefon som är ansluten till skrivaren.
OBS! Använd inte knappsatsen på skrivarens kontrollpanel när du skickar ett fax manuellt. Du
måste slå mottagarens nummer på telefonens knappsats.
4. Om mottagaren svarar, kan du prata med honom/henne innan du skickar faxet.
OBS! Om en faxapparat besvarar samtalet kommer du att höra faxtoner från den mottagande
faxapparaten. Gå vidare till nästa steg för att överföra faxet.
5. När du är redo att skicka faxet trycker du på OK, väljer Skicka nytt fax och väljer sedan Svart
eller Färg.
Om du talar med mottagaren innan du skickar faxet ska du säga åt denne att trycka på Ta emot
fax manuellt på faxapparaten efter att ha hört faxtonerna.
Telefonlinjen är tyst under faxöverföringen. Nu kan du lägga på luren. Om du vill fortsätta att
prata med mottagaren låter du bli att lägga på luren och väntar tills faxöverföringen är klar.
Skicka ett fax med övervakad uppringning
Med övervakad uppringning kan du slå ett nummer på skrivarens kontrollpanel precis som om du
ringde till en vanlig telefon. När du skickar ett fax med övervakad uppringning kan du höra
kopplingstoner, uppmaningar från telefonen eller andra ljud via skrivarens högtalare. På så sätt kan
du besvara uppmaningarna när du slår numret och kontrollera hastigheten på uppringningen.
TIPS: Om du använder ett telefonkort och inte anger PIN-koden snabbt nog kanske skrivaren börjar
skicka faxsignaler för snabbt, vilket gör att PIN-koden inte känns igen av telefonkortstjänsten. Om så
är fallet kan du skapa ett kortnummer för telefonkortets PIN-kod. Mer information finns i avsnittet
Ställa in kortnummer på sidan 47.
OBS! Se till att volymen är påslagen, annars hörs ingen kopplingston.
Så här skickar du ett fax med övervakad uppringning från skrivarens kontrollpanel
1. Lägg originalet med utskriftssidan nedåt i det främre, högra hörnet av glaset eller med
utskriftssidan uppåt i ADM.
Mer information om hur du lägger i originalet finns i
2. Gå till skärmen Hem på skrivardisplayen, tryck på knapparna Upp och Ned för att välja Faxa och
tryck sedan på OK.
3. Välj Svartvitt fax eller Färgfax.
Om skrivaren känner av att det finns ett original i ADM hörs en kopplingston.
●
Om originalet ligger på skannerglaset väljer du Faxa från glaset.
●
4. När du hör kopplingstonen slår du numret på knappsatsen på skrivarens kontrollpanel.
5. Följ eventuella meddelanden som visas.
Lägg i originalet på sidan 28.
Faxet skickas när den mottagande faxenheten svarar.
40 Kapitel 6 Faxa SVWW
Page 47

Schemalägga en tidpunkt för senare sändning av ett fax
Du kan schemalägga att ett svartvitt fax ska skickas inom 24 timmar. På så vis kan du till exempel
skicka ett svartvitt fax sent på kvällen, när telefonlinjerna inte är lika upptagna och telefontaxan är
lägre. Skrivaren skickar automatiskt dina fax när den angivna tiden är inne.
Du kan bara schemalägga ett fax i taget. Du kan fortsätta att skicka fax på vanligt sätt även när ett fax
är schemalagt.
OBS! Du kan endast skicka svartvita fax från minnet.
Så här schemalägger du en tidpunkt för ett fax från skrivarens kontrollpanel
1. Lägg i originalet med trycksidan uppåt i ADM.
Mer information om hur du lägger i originalet finns i
2. Gå till skärmen Hem på skrivardisplayen, tryck på knapparna Upp och Ned för att välja Faxa och
tryck sedan på OK.
3. Välj Inställningar och välj sedan Schemalägg ett fax.
4. Ange en fördröjningstid för faxet genom att trycka på knapparna Upp och Ned och sedan på OK
för att bekräfta.
5. När du hör kopplingstonen slår du numret på knappsatsen på skrivarens kontrollpanel.
6. Välj Skanna och därefter Starta.
Skrivaren skannar alla sidor och skickar faxet vid den schemalagda tidpunkten.
Så här annullerar du en schemalagd tidpunkt för ett fax
1. Gå till skärmen Hem på skrivardisplayen, tryck på knapparna Upp och Ned för att välja Faxa och
tryck sedan på OK.
2. Välj Inställningar och välj sedan Schemalägg ett fax.
3. Markera det schemalagda fax som du vill ta bort och välj sedan Ta bort.
Skicka ett fax i felkorrigeringsläge
Lägg i originalet på sidan 28.
Felkorrigering (ECM) förebygger dataförluster till följd av dåliga telefonlinjer genom att detektera fel
som uppstår under överföring och automatiskt begära en ny överföring av felaktiga segment.
Telefonkostnaderna påverkas inte och kan till och med minskas på bra telefonlinjer. På dåliga
telefonlinjer förlängs överföringstiden och telefonavgifterna blir högre med felkorrigering, men
sändningen blir mer tillförlitlig. Standardinställningen är På. Stäng bara av ECM om det ger betydligt
högre samtalsavgifter och om du kan godta en sämre kvalitet på överföringarna för att få minskade
avgifter.
Innan du stänger av felkorrigeringen bör du ha följande i åtanke. Om du stänger av ECM:
Kvaliteten och överföringshastigheten för fax som du skickar och tar emot påverkas.
●
Faxhastighet ställs automatiskt in på Medel.
●
Du kan inte längre skicka eller ta emot fax i färg.
●
SVWW Skicka ett fax 41
Page 48

Så här ändrar du felkorrigeringsinställningen från kontrollpanelen
1. Gå till skärmen Hem på skrivardisplayen, tryck på knapparna Upp och Ned för att välja Faxa och
tryck sedan på OK.
2. Välj Inställningar och sedan Avancerade inställningar.
3. Välj Felkorrigering.
4. Välj På eller Av och tryck sedan på OK.
42 Kapitel 6 Faxa SVWW
Page 49

Ta emot ett fax
Du kan ta emot fax automatiskt eller manuellt. Om du stänger av alternativet Autosvar måste du ta
emot fax manuellt. Om du aktiverar alternativet Autosvar (vilket är standardinställningen) tar skrivaren
automatiskt emot inkommande samtal och tar emot fax efter det antal ringsignaler som anges i
inställningen av Ringsign. f. svar. (Standardinställningen för Ringsign. f. svar är fem signaler.)
Om du får ett fax i Legal-storlek eller större och skrivaren inte är inställd för att använda papper i
Legal-storlek, förminskar skrivaren faxet så att det ryms på det papper som ligger i skrivaren.
OBS! Om du håller på att kopiera ett dokument när ett fax anländer, lagras faxet i skrivarminnet tills
kopieringen är klar. Detta kan reducera antalet faxsidor som lagras i minnet.
Ta emot ett fax manuellt
●
Skriva ut mottagna fax från minnet på nytt
●
Vidarebefordra fax till ett annat nummer
●
Ange pappersstorlek för mottagna fax
●
Spärra oönskade faxnummer
●
Ta emot ett fax manuellt
När du talar i telefon kan den person du talar med skicka ett fax medan du fortfarande är uppkopplad.
Detta kallas för manuell faxning. Följ anvisningarna i det här avsnittet när du tar emot ett manuellt fax.
OBS! Du kan lyfta luren för att tala eller lyssna efter faxsignaler.
Du kan ta emot fax manuellt från en telefon som är.
Direktansluten till skrivaren (via 2-EXT-porten)
●
Ansluten till samma telefonlinje, men inte direkt till skrivaren
●
Så här tar du emot fax manuellt
1. Se till att skrivaren är påslagen och att det finns papper i huvudfacket.
2. Ta bort alla original från ADM-facket.
3. Ange ett högt antal för inställningen Ringsign. f. svar så att du hinner svara på det inkommande
samtalet innan skrivaren svarar. Du kan även stänga av inställningen Autosvar så att skrivaren
inte tar emot samtal automatiskt.
4. Om du talar i telefon med avsändaren instruerar du denne att trycka på Skicka nytt fax på
faxapparaten.
5. När du hör faxtoner från en sändande faxapparat ska du göra följande:
a. Gå till skärmen Hem på skrivardisplayen, tryck på knapparna Upp och Ned för att välja
Faxa, tryck på OK och välj sedan Ta emot fax manuellt.
b. När skrivaren börjar ta emot faxet kan du lägga på luren eller stanna kvar på linjen.
Telefonlinjen är tyst under faxöverföringen.
SVWW Ta emot ett fax 43
Page 50

Skriva ut mottagna fax från minnet på nytt
De mottagna fax som inte skrivs ut lagras i minnet.
OBS! När minnet är fullt kan inte skrivaren ta emot något nytt fax förrän du skriver ut eller tar bort
faxen från minnet. Du kanske föredrar att radera alla fax i minnet av säkerhetsskäl.
Beroende på storleken på faxen i minnet kan du skriva ut upp till åtta av de senast utskrivna faxen,
om de fortfarande finns i minnet. Du kanske vill skriva ut ett fax igen, om du har tappat bort den
senaste utskriften.
Så här skriver du ut fax i minnet från skrivarens kontrollpanel
1. Se till att det ligger papper i huvudfacket. Mer information finns i avsnittet
utskriftsmaterial på sidan 24.
2. Gå till skärmen Hem på skrivardisplayen, tryck på knapparna Upp och Ned för att välja Faxa och
tryck sedan på OK.
3. Välj Inställningar och sedan Skriv ut missade fax.
Fax visas i omvänd ordning, d.v.s. det senaste faxet visas först.
4. Markera det fax som du vill skriva ut och välj sedan Skriv ut.
5. Om du vill stoppa utskriften av faxet väljer du Avbryt.
Vidarebefordra fax till ett annat nummer
Du kan ställa in skrivaren så att den vidarebefordrar dina fax till ett annat faxnummer. Mottagna
färgfax vidarebefordras i svartvitt.
HP rekommenderar att du kontrollerar att det nummer du vidarebefordrar till är en fungerande
faxlinje. Skicka ett testfax så att du vet att faxapparaten kan ta emot de fax du vidarebefordrar.
Så här vidarebefordrar du fax från skrivarens kontrollpanel
1. Gå till skärmen Hem på skrivardisplayen, tryck på knapparna Upp och Ned för att välja Faxa och
tryck sedan på OK.
Fylla på
2. Välj Inställningar och sedan Avancerade inställningar.
3. Välj Vidarebefordran av fax och sedan Vidarebefordran av fax.
4. Välj På med utskrift om du vill skriva ut och vidarebefordra faxet, eller På om du endast vill
vidarebefordra faxet.
OBS! Om skrivaren inte lyckas vidarebefordra faxet till den angivna faxapparaten (om denna
t.ex. inte är påslagen) skriver skrivaren ut faxet. Om du ställer in att skrivaren ska skriva
felrapporter för mottagna fax skriver den även ut en felrapport.
5. Skriv numret till den faxapparat som faxen ska vidarebefordras till och välj sedan Klar. Ange
informationen som krävs för följande inställningar: startdatum, starttid, slutdatum och sluttid.
6. Vidarebefordran av fax aktiveras. Välj OK för att bekräfta.
Om skrivaren förlorar sin strömförsörjning medan vidarebefordran av fax ställs in sparar den
inställningen för vidarebefordran av fax samt telefonnumret. När strömmen kommer tillbaka är
inställningen av Vidarebefordran av fax fortfarande På.
44 Kapitel 6 Faxa SVWW
Page 51

OBS! Du kan avbryta vidarebefordran av fax genom att välja Av i menyn Vidarebefordran av
fax.
Ange pappersstorlek för mottagna fax
Du kan ange pappersstorleken för mottagna fax. Den pappersstorlek du väljer ska vara densamma
som den som ligger i huvudfacket. Fax kan endast skrivas ut i storlekarna Letter, A4 och Legal.
OBS! Om papper i fel storlek ligger i huvudfacket när ett fax tas emot, skrivs faxet inte ut, och ett
felmeddelande visas på displayen. Lägg i papper i storleken Letter, A4 eller Legal och tryck på OK
när du vill skriva ut faxet.
Så här anger du pappersstorlek för mottagna fax från skrivarens kontrollpanel
1. Gå till skärmen Hem på skrivardisplayen, tryck på knapparna Upp och Ned för att välja Faxa och
tryck sedan på OK.
2. Välj Inställningar.
3. Välj Faxpappersstorlek och välj sedan ett alternativ.
Spärra oönskade faxnummer
Om du abonnerar på en nummerpresentationstjänst hos din teleoperatör kan du spärra vissa
faxnummer så att skrivaren inte skriver ut fax från dessa nummer. När ett inkommande fax tas emot
stämmer skrivaren av numret mot en lista över skräpfaxnummer för att avgöra ifall samtalet ska
spärras. Om numret finns med i listan över spärrade faxnummer, skrivs faxet inte ut. (Hur många
faxnummer du kan spärra varierar på de olika modellerna.)
OBS! Denna funktion stöds inte i alla länder/regioner. Om den inte stöds i ditt land/din region visas
inte Skräpfaxspärr i menyn Faxalternativ eller Faxinställningar.
OBS! Om inga telefonnummer lagts till på nummerpresentationslistan, förutsätts det att du inte
abonnerar på en nummerpresentationstjänst.
Lägga till nummer på skräpfaxlistan
●
Ta bort nummer från skräpfaxlistan
●
Lägga till nummer på skräpfaxlistan
Du kan blockera nummer genom att lägga till dem i skräpfaxlistan.
Så här lägger du till ett nummer på skräpfaxlistan
1. Gå till skärmen Hem på skrivardisplayen, tryck på knapparna Upp och Ned för att välja Faxa och
tryck sedan på OK.
2. Välj Inställningar och välj sedan Skräpfax.
3. Ett meddelande talar om att en nummerpresentationstjänst krävs för att spärra skräpfax. Välj OK
för att fortsätta.
4. Välj Lägg till ett nummer.
SVWW Ta emot ett fax 45
Page 52

5. Om du vill välja ett faxnummer från nummerpresentationslistan som ska blockeras väljer du Från
samtalshistoriken.
- eller -
Om du vill ange ett nummer som ska spärras manuellt väljer du Ange nytt nummer.
6. Efter att du angivit det faxnummer som ska spärras väljer du Klar.
OBS! Se till att du anger faxnumret så som det visas på kontrollpanelens display och inte som
det står i faxhuvudet på det mottagna faxet, eftersom detta kan vara olika nummer.
Ta bort nummer från skräpfaxlistan
Om du inte längre vill spärra ett faxnummer kan du ta bort det från skräpfaxlistan.
Så här tar du bort nummer från listan med skräpfaxnummer
1. Gå till skärmen Hem på skrivardisplayen, tryck på knapparna Upp och Ned för att välja Faxa och
tryck sedan på OK.
2. Välj Inställningar och välj sedan Skräpfax.
3. Markera det nummer du vill ta bort och välj sedan Ta bort ett nummer.
4. Tryck på OK för att bekräfta borttagningen.
46 Kapitel 6 Faxa SVWW
Page 53

Ställa in kortnummer
Du kan ställa in faxnummer som du använder ofta som kortnummer. Med kortnummer kan du snabbt
slå nummer från kontrollpanelen.
TIPS: Förutom att skapa och hantera kortnummerposterna från skrivarens kontrollpanel kan du
även använda verktygen som finns på datorn, till exempel HP-programvaran som följer med skrivaren
och skrivarens inbäddade webbserver (EWS).
Det här avsnittet innehåller följande ämnen:
Ställa in och ändra kortnummer
●
Ta bort kortnummer
●
Ställa in och ändra kortnummer
Du kan lagra faxnummer som kortnummer.
Så här ställer du in kortnummer
1. Gå till skärmen Hem på skrivardisplayen, tryck på knapparna Upp och Ned för att välja Faxa och
tryck sedan på OK.
2. Välj Inställningar och sedan Telefonbok.
3. Välj Lägg till kontakt.
4. Skriv ett namn för posten och välj sedan Nästa.
5. Skriv faxnumret och välj sedan Klar.
OBS! Kom ihåg att ta med eventuella pauser eller andra nödvändiga siffror, t.ex. riktnummer,
prefix för extern linje (vanligtvis 9 eller 0) om linjen är kopplad till en växel, eller åtkomstnummer
till en alternativ teleoperatör för fjärrsamtal.
Så här ändrar du kortnummer
1. Gå till skärmen Hem på skrivardisplayen, tryck på knapparna Upp och Ned för att välja Faxa och
tryck sedan på OK.
2. Välj Inställningar och sedan Telefonbok.
3. Välj den post du vill ändra och tryck sedan på OK.
4. Välj Redigera, gör önskade ändringar av faxnamnet och välj sedan Nästa.
5. Gör önskade ändringar av faxnumret och välj sedan Klar.
OBS! Kom ihåg att ta med eventuella pauser eller andra nödvändiga siffror, t.ex. riktnummer,
prefix för extern linje (vanligtvis 9 eller 0) om linjen är kopplad till en växel, eller åtkomstnummer
till en alternativ teleoperatör för fjärrsamtal.
SVWW Ställa in kortnummer 47
Page 54

Ta bort kortnummer
Så här tar du bort kortnummer
1. Gå till skärmen Hem på skrivardisplayen, tryck på knapparna Upp och Ned för att välja Faxa och
tryck sedan på OK.
2. Välj Inställningar och sedan Telefonbok.
3. Markera den post du vill ta bort och välj sedan Ta bort för att bekräfta.
48 Kapitel 6 Faxa SVWW
Page 55

Ändra faxinställningarna
När du har utfört stegen i installationshandboken som följde med skrivaren, använder du följande steg
för att ändra ursprungsinställningarna eller konfigurera andra faxalternativ.
Konfigurera faxrubriken
●
Ställa in svarsläget (Autosvar)
●
Ställ in antalet ringsignaler före svar
●
Ändra svarssignalsmönstret för distinkt ringsignal
●
Ange uppringningstyp
●
Ange återuppringningsalternativ
●
Ange faxhastighet
●
Ställa in faxens ljudvolym
●
Konfigurera faxrubriken
Om du använder en faxrubrik skrivs ditt namn och faxnummer ut överst på varje fax du skickar. HP
rekommenderar att du ställer in faxrubriken med hjälp av den HP-programvara som medföljde
skrivaren. Du kan också ställa in faxrubriken från skrivarens kontrollpanel enligt nedanstående
beskrivning.
OBS! I vissa länder/regioner erfordras en faxrubrik enligt lag.
Så här skapar du eller ändrar en faxrubrik
1. Gå till skärmen Hem på skrivardisplayen, tryck på knapparna Upp och Ned för att välja Faxa och
tryck sedan på OK.
2. Välj Inställningar och sedan Faxrubrik.
3. Ange ditt eget eller ditt företags namn och faxnummer och välj sedan Klar.
Ställa in svarsläget (Autosvar)
Svarsläget avgör om skrivaren ska ta emot inkommande samtal.
Aktivera inställningen Autosvar om du vill att skrivaren ska ta emot fax automatiskt. Skrivaren tar
●
då emot alla inkommande samtal och fax.
Stäng av inställningen Autosvar om du vill ta emot fax manuellt. Du måste vara där och ta emot
●
faxet personligen, annars tas inte faxet emot på skrivaren.
Så här ställer du in svarsläge
1. Gå till skärmen Hem på skrivardisplayen, tryck på knapparna Upp och Ned för att välja Faxa och
tryck sedan på OK.
2. Välj Inställningar.
3. Välj Autosvar, välj På eller Av och tryck sedan på OK.
SVWW Ändra faxinställningarna 49
Page 56

Ställ in antalet ringsignaler före svar
Om du aktiverar inställningen Autosvar kan du ange hur många ringsignaler som ska ljuda innan
enheten automatiskt besvarar det inkommande samtalet.
Inställningen av Ringsign. f. svar är viktig om du har en telefonsvarare på samma telefonlinje som
skrivaren, eftersom du i så fall vill att telefonsvararen ska svara före skrivaren. Antalet ringsignaler
före svar på skrivaren bör vara högre än antalet ringsignaler före svar på telefonsvararen.
Ställ till exempel in telefonsvararen på ett lägre antal signaler och skrivaren så att den svarar efter det
maximala antal signaler som kan ställas in. (Det maximala antalet ringsignaler varierar mellan olika
länder/regioner.) Med den här inställningen besvarar telefonsvararen samtal och skrivaren övervakar
linjen. Om skrivaren upptäcker faxsignaler tar den emot faxet. Om samtalet är ett röstsamtal spelas
meddelandet in på telefonsvararen.
Så här ställer du in antalet ringsignaler före svar
1. Gå till skärmen Hem på skrivardisplayen, tryck på knapparna Upp och Ned för att välja Faxa och
tryck sedan på OK.
2. Välj Inställningar och sedan Avancerade inställningar.
3. Välj Signalinställningar och sedan Ringsignaler före svar.
4. Välj uppåt- eller nedåtpilen om du vill ändra antalet ringsignaler.
5. Välj OK för att acceptera inställningen.
Ändra svarssignalsmönstret för distinkt ringsignal
Många teleoperatörer erbjuder en funktion för distinkta ringsignaler som gör att du kan ha flera
telefonnummer på samma telefonlinje. Om du abonnerar på denna tjänst får varje nummer ett eget
ringsignalmönster. Du kan ange att skrivaren ska ta emot inkommande samtal med ett visst
ringsignalsmönster.
Om du ansluter skrivaren till en linje med distinkta ringsignaler, ber du teleoperatören tilldela ett
ringsignalsmönster för röstsamtal och ett för faxsamtal. HP rekommenderar att du begär två eller tre
ringningar för faxnummer. När skrivaren upptäcker det angivna ringsignalsmönstret tas samtalet och
faxet emot.
TIPS: Du kan också använda funktionen Detektera signalmönster på skrivarens kontrollpanel för att
ställa in distinkta ringsignaler. Med den här funktionen känner skrivaren igen och registrerar
ringsignalsmönstret på ett inkommande samtal och fastställer automatiskt det distinkta
ringsignalsmönstret som din teleoperatör tilldelat faxsamtal.
Om du inte har en tjänst för distinkta ringsignaler använder du standardsignalmönstret, som är Alla
signaler.
OBS! Skrivaren kan inte ta emot fax om huvudtelefonnumret används.
Så här ändrar du svarssignalmönstret för distinka ringsignaler
1. Kontrollera att skrivaren är inställd för att ta emot faxsamtal automatiskt.
2. Gå till skärmen Hem på skrivardisplayen, tryck på knapparna Upp och Ned för att välja Faxa och
tryck sedan på OK.
50 Kapitel 6 Faxa SVWW
Page 57

3. Välj Inställningar och sedan Avancerade inställningar.
4. Välj Signalinställningar och sedan Svarssignaler.
5. Ett meddelande visas som talar om att inställningen inte bör ändras om du inte har flera nummer
på samma telefonlinje. Välj Ja för att fortsätta.
6. Gör något av följande:
Välj det ringsignalsmönster som teleoperatören tilldelat för faxsamtal.
●
- eller -
Välj Autodetektera och följ anvisningarna på skrivarens kontrollpanel.
●
OBS! Om funktionen Detekt. signalmönster inte kan känna av signalmönstret eller om du
avbryter funktionen innan den är klar, ställs ringsignalmönstret automatiskt till
standardinställningen, som är Alla signaler.
OBS! Om du använder ett PBX-telefonsystem som har olika ringsignalsmönster för interna och
externa samtal måste du ringa upp faxnumret från ett externt nummer.
Ange uppringningstyp
Använd den här proceduren för att ställa in tonvals- eller pulsvalsläge. Standardinställningen är Ton.
Ändra inte denna inställning om du inte vet att din telefonlinje inte kan använda tonval.
OBS! Pulsvalsalternativet är inte tillgängligt i alla länder/regioner.
Så här ställer du in uppringningstypen
1. Gå till skärmen Hem på skrivardisplayen, tryck på knapparna Upp och Ned för att välja Faxa och
tryck sedan på OK.
2. Välj Inställningar och sedan Avancerade inställningar.
3. Välj Uppringningstyp, välj Tonval eller Pulsval och tryck sedan på OK.
Ange återuppringningsalternativ
Om det inte gick att skicka ett fax på grund av att numret hos mottagaren var upptaget eller inte
svarade, försöker skrivaren ringa upp igen enligt inställningarna av alternativen för återuppringning.
Använd följande procedur för att aktivera eller inaktivera alternativen.
Om upptaget: Om det här alternativet är påslaget ringer skrivaren automatiskt upp igen om den
●
får en upptagetsignal. Standardinställningen för detta alternativ är Ring igen.
Om du inte får något svar: Om det här alternativet är påslaget ringer skrivaren automatiskt upp
●
igen om mottagarfaxen inte svarar. Standardinställningen för detta alternativ är Ring inte igen.
Så här ställer du in alternativen för återuppringning
1. Gå till skärmen Hem på skrivardisplayen, tryck på knapparna Upp och Ned för att välja Faxa och
tryck sedan på OK.
2. Välj Inställningar och sedan Ring upp igen automatiskt.
3. Välj lämpligt alternativ och tryck sedan på OK.
SVWW Ändra faxinställningarna 51
Page 58

Ange faxhastighet
Du kan ange faxhastigheten mellan skrivaren och andra faxapparater när du skickar och tar emot fax.
Om du använder något av följande kan du behöva sänka faxhastigheten:
En IP-telefontjänst
●
En privat telefonväxel
●
FoIP (Fax over Internet Protocol)
●
En integrerad digital tjänst
●
Om du har problem med att skicka och ta emot fax kan du prova med en lägre Faxhastighet. I
tabellen nedan visas vilka inställningar för faxhastighet som finns.
Inställning för faxhastighet Faxhastighet
Snabb v.34 (33600 bps)
Medel v.17 (14400 bps)
Långsam v.29 (9600 bps)
Så här ställer du in faxhastighet
1. Gå till skärmen Hem på skrivardisplayen, tryck på knapparna Upp och Ned för att välja Faxa och
tryck sedan på OK.
2. Välj Inställningar och sedan Avancerade inställningar.
3. Välj Faxhastighet.
4. Välj ett alternativ och tryck sedan på OK.
Ställa in faxens ljudvolym
Med den här proceduren kan du höja eller sänka faxens ljudvolym.
Så här ställer du in faxens ljudvolym
1. Gå till skärmen Hem på skrivardisplayen, tryck på knapparna Upp och Ned för att välja Faxa och
tryck sedan på OK.
2. Välj Inställningar och sedan Avancerade inställningar.
3. Välj Signalinställningar och sedan Faxljudvolym.
4. Välj Låg, Hög eller Av och tryck sedan på OK.
52 Kapitel 6 Faxa SVWW
Page 59

Tjänster för fax och digital telefon
Många teleoperatörer erbjuder digitala telefontjänster till sina kunder, till exempel följande:
DSL: En DSL-tjänst genom ditt telefonbolag. (DSL kallas även ADSL.)
●
PBX: Ett företagsväxelsystem (PBX).
●
ISDN: Ett ISDN-system.
●
FoIP: En billig telefontjänst som gör att du kan skicka och ta emot fax med skrivaren genom
●
internet. Metoden kallas för FoIP (Fax over Internet Protocol). Mer information finns i avsnittet
FoIP (Fax over Internet Protocol) på sidan 54.
HPs skrivare är konstruerade för att användas med traditionella analoga telefontjänster. Om du
befinner dig i en digital telefonmiljö (som DSL/ADSL, PBX eller ISDN) kan du behöva använda filter
eller konverterare för digitalt till analogt när du konfigurerar skrivaren för fax.
OBS! HP garanterar inte att skrivaren är kompatibel med alla digitala tjänster eller operatörer, i alla
digitala miljöer eller med alla konverterare för digitalt till analogt. Vi rekommenderar alltid att du talar
direkt med teleoperatören för att hitta rätt konfigurationsalternativ för just deras tjänster.
SVWW Tjänster för fax och digital telefon 53
Page 60

FoIP (Fax over Internet Protocol)
Du kanske kan abonnera på en billig telefontjänst som gör att du kan skicka och ta emot fax med
skrivaren genom att gå via internet. Metoden kallas för FoIP (Fax over Internet Protocol).
Du använder förmodligen en FoIP-tjänst (som tillhandahålls av din teleoperatör) om du:
Slår en speciell kod tillsammans med faxnumret.
●
Har en IP-omvandlare som är ansluten till internet och som har analoga telefonportar för
●
faxanslutningen.
OBS! Du kan bara skicka och ta emot fax genom att ansluta telefonsladden till "1-LINE"-porten på
baksidan av skrivaren. Det betyder att din anslutning till Internet måste ske antingen genom en
omvandlare (som tillhandahåller vanliga analoga telefonjack för faxanslutningar) eller genom din
teleoperatör.
TIPS: Stöd för traditionell faxöverföring via IP-telefonsystem är ofta begränsat. Om du har problem
med att faxa kan du prova med en lägre faxhastighet eller inaktivera faxens felkorrigeringsläge
(ECM). Om du stänger av ECM kan du dock inte skicka och ta emot färgfax. (Mer information om hur
du ändrar faxhastigheten finns i
ECM finns i
Om du har frågor angående faxning via internet kontaktar du supportavdelningen hos leverantören av
internetfaxtjänsterna eller din lokala operatör för att få hjälp.
Skicka ett fax i felkorrigeringsläge på sidan 41.
Ange faxhastighet på sidan 52. Mer information om hur du använder
54 Kapitel 6 Faxa SVWW
Page 61

Använda rapporter
Du kan ställa in skrivaren så att den automatiskt skriver ut felrapporter och bekräftelser för varje fax
som du skickar och tar emot. Du kan också skriva ut systemrapporter manuellt när du behöver dem.
Den här typen av rapporter innehåller användbar systeminformation om skrivaren.
Som standard är skrivaren inställd på att bara skriva ut en rapport om det är problem med att skicka
eller ta emot ett fax. En bekräftelse som talar om huruvida faxsändningen lyckats visas kort i
displayen på kontrollpanelen efter varje transaktion.
OBS! Om du inte kan läsa rapporterna, kan du kontrollera de beräknade bläcknivåerna från
kontrollpanelen eller HP-programmet.
OBS! I varningar om låg bläcknivå och bläcknivåindikatorer anges uppskattningar som är avsedda
för planeringsändamål. När du får en varning om att bläcket håller på att ta slut bör du ha en
ersättningspatron i beredskap så att du undviker förseningar. Du behöver inte byta ut bläckpatroner
förrän du får ett meddelande om att göra det.
OBS! Kontrollera att skrivhuvudena och bläckpatronerna är i gott skick och korrekt installerade. Mer
information finns i avsnittet
Det här avsnittet innehåller följande ämnen:
Skriva ut faxbekräftelserapporter
●
Skriva ut och visa faxloggen
●
Använda bläckpatroner på sidan 65.
Skriv ut uppgifter om den senaste faxöverföringen.
●
Skriva ut en rapport över nummerpresentation
●
Visa samtalshistorik
●
Skriva ut faxbekräftelserapporter
Om du behöver en skriftlig bekräftelse på att faxmeddelandet har skickats, aktiverar du funktionen för
faxbekräftelse innan du skickar faxet.
Standardinställningen för faxbekräftelse är Endast vid fel.
OBS! Du kan lägga till en bild av den första sidan av faxet på faxbekräftelserapporten om du väljer
Efter faxsändning eller Alltid på och om du skannar faxet för att skicka det från minnet eller använder
alternativet Skanna och faxa.
Så här aktiverar du faxbekräftelse
1. Gå till skärmen Hem på skrivardisplayen, tryck på knapparna Upp och Ned för att välja Faxa och
tryck sedan på OK.
2. Välj Inställningar, Avancerade inställningar och sedan Faxbekräftelse.
3. Välj något av följande alternativ och tryck sedan på OK.
Av Ingen bekräftelserapport skrivs ut när du skickar och tar
Efter faxsändning Skriver ut en faxbekräftelserapport för varje fax du
SVWW Använda rapporter 55
emot fax.
skickar.
Page 62

Efter mottagning av fax Skriver ut en faxbekräftelserapport för varje fax du tar
emot.
Alltid på Skriver ut en faxbekräftelserapport för varje fax du skickar
och tar emot.
Endast vid fel Skriver ut en faxbekräftelserapport för varje faxfel. Detta
är standardinställningen.
Skriva ut och visa faxloggen
Du kan skriva ut en logg över de fax som tagits emot och skickats av skrivaren.
Så här skriver du ut faxloggen från skrivarens kontrollpanel
1. Gå till skärmen Hem på skrivardisplayen, tryck på knapparna Upp och Ned för att välja Faxa och
tryck sedan på OK.
2. Välj Inställningar, Avancerade inställningar och sedan Faxrapporter.
3. Välj Faxlogg och tryck sedan på OK.
Skriv ut uppgifter om den senaste faxöverföringen.
I rapporten om det senaste faxet skrivs uppgifter om den senaste faxöverföringen ut. Uppgifterna
omfattar faxnummer, antal sidor och faxstatus.
Så här skriver du ut rapporten om den senaste faxtransaktionen
1. Gå till skärmen Hem på skrivardisplayen, tryck på knapparna Upp och Ned för att välja Faxa och
tryck sedan på OK.
2. Välj Inställningar, Avancerade inställningar och sedan Faxrapporter.
3. Välj Senaste transaktionen och tryck sedan på OK.
Skriva ut en rapport över nummerpresentation
Med den här proceduren kan du skriva ut en lista över de faxnummer som skickat fax till dig.
Så här skriver du ut en rapport över nummerpresentationshistorik
1. Gå till skärmen Hem på skrivardisplayen, tryck på knapparna Upp och Ned för att välja Faxa och
tryck sedan på OK.
2. Välj Inställningar, Avancerade inställningar och sedan Faxrapporter.
3. Välj Rapport över nummerpresentation och tryck sedan på OK.
Visa samtalshistorik
Så här skriver du ut en lista över alla samtal som gjorts från skrivaren.
56 Kapitel 6 Faxa SVWW
Page 63

Visa samtalshistoriken
1. Gå till skärmen Hem på skrivardisplayen, tryck på knapparna Upp och Ned för att välja Faxa och
tryck sedan på OK.
2. Välj Inställningar och välj sedan Skräpfax.
3. Välj Lägg till ett nummer, välj Från samtalshistoriken och tryck sedan på OK.
SVWW Använda rapporter 57
Page 64

Tips för lyckad faxanvändning
Lägg originalet med utskriftssidan nedåt i det främre, högra hörnet av glaset eller med
●
utskriftssidan uppåt i ADM.
Mer information om hur du lägger i originalet finns i
Rengör skannerglaset och kontrollera att det inte finns något främmande material på det.
●
Aktivera Felkorrigering (ECM) om du vill skicka färgfax.
●
Mer information om hur du aktiverar ECM finns i
När faxminnet är fullt tar inte skrivaren emot några fax förrän du skrivit ut eller tagit bort faxen
●
från minnet.
Mer information om hur du skriver ut faxen i minnet finns i
nytt på sidan 44.
Du kan ange att skrivaren ska ta emot inkommande samtal med ett visst ringsignalsmönster.
●
Använd endast den här tjänsten när du tecknat ett abonnemang hos din teleoperatör som låter
dig ha flera telefonnummer på samma telefonlinje.
Lägg i originalet på sidan 28.
Skicka ett fax i felkorrigeringsläge på sidan 41.
Skriva ut mottagna fax från minnet på
58 Kapitel 6 Faxa SVWW
Page 65

7 Använda webbtjänster
HP ePrint
●
Använda HP Utskrivbart
●
Använda ePrintCenter-webbplatsen
●
Tips angående användning av webbtjänster
●
SVWW 59
Page 66

HP ePrint
HP ePrint är en gratistjänst från HP som gör att du kan skriva ut på din HP ePrint-beredda skrivare
när som helst, varifrån som helst. Du skickar helt enkelt e-post till den e-postadress som skrivaren
tilldelas när du aktiverar webbtjänster på den. Du behöver inga särskilda drivrutiner eller program. Så
länge du kan skicka e-post, kan du skriva ut varifrån du vill med hjälp av HP ePrint.
När du har registrerat dig för ett konto på ePrintCenter (
för att visa din ePrint-jobbstatus, hantera din HP ePrint-utskriftskö, styra vem som kan använda
skrivarens HP ePrint-e-postadress för att skriva ut samt få hjälp med HP ePrint.
Med HP ePrint kan du skriva ut till din HP ePrint-beredda skrivare när som helst och varifrån som
helst.
Se till att du har följande utrustning innan du börjar använda HP ePrint:
En internet- och e-postkapabel dator eller mobil enhet
●
En HP ePrint-beredd skrivare med aktiverade webbtjänster
●
OBS! Ditt e-postmeddelande skrivs ut direkt när det tagits emot. Som för all e-post finns det ingen
garanti för när eller om det kommer fram. Du kan kontrollera utskriftsstatusen på ePrintCenter
(
www.hp.com/go/eprintcenter).
OBS! Dokument som skrivs ut med HP ePrint kan se annorlunda ut än originalet. De kan skilja sig
från originaldokumentet vad gäller stil, formatering och textflöde. Om ett dokument behöver skrivas ut
med högre kvalitet (som t.ex. juridiska dokument) rekommenderar vi att du skriver ut från ditt
tillämpningsprogram på datorn. Där har du större kontroll över det utskrivna resultatet.
TIPS: Om du vill ha mer information om hur du hanterar och konfigurerar HP ePrint-inställningarna
och läsa mer om de senaste funktionerna kan du besöka ePrintCenter (
Så här skriver du ut med hjälp av HP ePrint.
www.hp.com/go/eprintcenter) kan du logga in
www.hp.com/go/eprintcenter).
1. Aktivera webbtjänsterna.
a. Tryck på knappen ePrint på skrivarens kontrollpanel.
b. Acceptera användningsvillkoren och följ sedan anvisningarna på skärmen för att aktivera
webbtjänsterna.
c. Skriv ut informationssidan för ePrint och följ anvisningarna på denna sida för att registrera
dig för ett HP ePrint-konto.
2. Öppna ditt e-postprogram på datorn eller den mobila enheten.
OBS! Information om hur du använder e-postprogrammet på din dator eller mobila enhet finns i
programmets dokumentation.
3. Skapa ett nytt e-postmeddelande och bifoga sedan den fil du vill skriva ut.
4. Ange skrivarens e-postadress på raden "Till" i e-postmeddelandet och välj sedan alternativet
som skickar e-postmeddelandet.
OBS! Ange ingen e-postadress i fältet "Bcc". Detta fält måste vara tomt. Om det står en e-post-
eller skrivaradress i fältet "Bcc" kommer jobbet inte att skrivas ut.
60 Kapitel 7 Använda webbtjänster SVWW
Page 67

Så här hittar du skrivarens e-postadress
1. Tryck på ePrint-knappen på kontrollpanelen. Menyn Webbtjänstinställningar visas på
skrivardisplayen.
2. Välj Visa e-postadress på skrivardisplayen så visas skrivarens e-postadress.
TIPS: Om du vill skriva ut e-postadressen eller webbadressen för registrering väljer du Skriv ut
infosida i menyn Webbtjänstinställningar på skrivardisplayen. Skrivaren skriver ut en
informationssida som innehåller skrivarkoden samt anvisningar för hur du anpassar epostadressen.
Så här stänger du av ePrint
1. Tryck på ePrint-knappen på kontrollpanelen. Menyn Webbtjänstinställningar visas på
skrivardisplayen.
2. Välj ePrint från skrivardisplayen och välj sedan Av.
SVWW HP ePrint 61
Page 68

Använda HP Utskrivbart
HP Utskrivbart, en gratistjänst från HP, levererar ett brett utbud av nyheter, recept, affärstips,
färgläggningssidor, pussel, utvalda kuponger och mycket annat – direkt till din webbanslutna skrivare,
i enlighet med ditt schema. Sök bland olika alternativ, inklusive välkända märken, efter det innehåll du
vill ha och få utskrifter som du gillar. Du kan få dina utskrifter på en gång, eller så kan du i vissa fall
ställa in att utskrifterna ska ske på specifika datum och tidpunkter enligt dina önskemål.
Förformaterat innehåll utformat speciellt för din skrivare betyder att du slipper avkapade texter och
bilder och extrasidor med bara en textrad.
OBS! För att du ska kunna använda HP Utskrivbart måste skrivaren vara ansluten till ett nätverk
som ger en Internetansluting och du måste registrera dig för tjänsten. Tillgången till utskrivbart
material varierar beroende på land, språk och avtal och kan kräva en uppgradering av den fasta
programvaran.
För mer information, gå till www.hp.com/go/eprintcenter. På vissa skrivare och webbplatser kan HP
Utskrivbart kallas Apps för utskrift eller Print Apps.
62 Kapitel 7 Använda webbtjänster SVWW
Page 69

Använda ePrintCenter-webbplatsen
Använd HPs kostnadsfria ePrintCenter-webbplats för att ställa in ökad säkerhetsnivå för HP ePrint
och specificera e-postadresser från vilka det är godkänt att skicka e-post till skrivaren. Du kan också
hämta produktuppdateringar, mer HP Utskrivbartoch få tillgång till andra gratistjänster.
Gå till ePrintCenter-webbplatsen för mer information och specifika villkor och bestämmelser:
www.hp.com/go/eprintcenter.
SVWW Använda ePrintCenter-webbplatsen 63
Page 70

Tips angående användning av webbtjänster
Här följer några tips på hur du skriver ut HP Utskrivbart och använder HP ePrint.
Tips för utskrift av HP Utskrivbart och användning av HP ePrint
Lär dig hur du använder HP Utskrivbart för att skriva ut recept, kuponger och annat webbinnehåll
●
på enkelt sätt.
Klicka här för att koppla upp dig och få mer information.
64 Kapitel 7 Använda webbtjänster SVWW
Page 71

8 Använda bläckpatroner
Kontrollera ungefärliga bläcknivåer
●
Beställa bläcktillbehör
●
Välja rätt bläckpatroner
●
Byta bläckpatroner
●
Använda enpatronsläge
●
Garanti för bläckpatroner
●
Tips angående bläckpatroner
●
SVWW 65
Page 72

Kontrollera ungefärliga bläcknivåer
Du kan enkelt kontrollera bläcknivån för att avgöra hur snart du behöver byta bläckpatron. Bläcknivån
visar ungefär hur mycket bläck som finns kvar i patronerna.
Så här kontrollerar du bläcknivåerna från skrivarens kontrollpanel
På skärmen Hem på skrivardisplayen väljer du Bläcknivåer och trycker sedan på OK. Då visar
●
skrivaren de aktuella bläcknivåerna.
OBS! Om du inte ser skärmen Hem trycker du på knappen Hem.
Så här kontrollerar du bläcknivåerna i skrivarprogram
1. Beroende på vilket operativsystem du har gör du något av följande för att öppna skrivarprogram:
Windows 8: Gå till Start-skärmen, högerklicka i ett tomt område av skärmen, klicka på Alla
●
appar i appfältet och klicka sedan på ikonen med skrivarens namn.
Windows 7, Windows Vista och Windows XP: Gå till datorns skrivbord och klicka på Start,
●
välj Alla program, klicka på HP, klicka på HP Officejet 4630 series och klicka slutligen på
HP Officejet 4630 series.
2. Gå till skrivarprogram och klicka på Beräknade bläcknivåer.
OBS! Om du har installerat en påfylld eller rekonditionerad bläckpatron, eller en patron som använts
i en annan skrivare kan bläcknivåindikatorn ge en felaktig indikation eller vara otillgänglig.
OBS! I varningar om låg bläcknivå och bläcknivåindikatorer anges uppskattningar som är avsedda
för planeringsändamål. När du får ett varningsmeddelande om att bläcket håller på att ta slut kan du
ha en ersättningspatron i beredskap så att du undviker förseningar. Du behöver inte byta ut
bläckpatroner förrän utskriftskvaliteten är oacceptabel.
OBS! Bläck från bläckpatronerna används på flera olika sätt i utskriftsprocessen, bland annat under
den initieringsprocess som förbereder skrivaren och bläckpatronerna för utskrift, och vid det underhåll
av skrivhuvudet som utförs för att hålla utskriftsmunstyckena öppna så att bläcket kan flöda jämnt.
Dessutom lämnas lite bläck kvar i patronen när den är förbrukad. Mer information finns på
www.hp.com/go/inkusage.
66 Kapitel 8 Använda bläckpatroner SVWW
Page 73

Beställa bläcktillbehör
Innan du beställer bläckpatroner ska du ta reda på korrekt bläckpatronsnummer.
Sök reda på bläckpatronsnumret på skrivaren
Bläckpatronsnumret anges på insidan av bläckpatronsluckan.
●
Sök reda på bläckpatronsnumret i skrivarprogram
1. Beroende på vilket operativsystem du har gör du något av följande för att öppna
skrivarprogramvaran:
Windows 8: Gå till Start-skärmen, högerklicka i ett tomt område av skärmen, klicka på Alla
●
appar i appfältet och klicka sedan på ikonen med skrivarens namn.
Windows 7, Windows Vista och Windows XP: Gå till datorns skrivbord och klicka på Start,
●
välj Alla program, klicka på HP, klicka på HP Officejet 4630 series och klicka slutligen på
HP Officejet 4630 series.
2. I skrivarprogram klickar du på Köp och sedan på Köp tillbehör online.
Det korrekta bläckpatronsnumret visas när du använder denna länk.
Om du vill beställa originaltillbehör från HP till HP Officejet 4630 series går du till
supplies. Om du blir uppmanad väljer du land/region, följer anvisningarna och väljer din produkt och
klickar sedan på en av köplänkarna på sidan.
OBS! Beställning av bläckpatroner online kan inte göras i alla länder/regioner. Om det inte är
tillgängligt i ditt land/din region kan du ändå se information om förbrukningsartiklar och skriva ut en
lista att använda som referens när du handlar hos en lokal HP-återförsäljare.
www.hp.com/buy/
SVWW Beställa bläcktillbehör 67
Page 74

Välja rätt bläckpatroner
Vi rekommenderar att du använder äkta HP-bläckpatroner. HPs originalbläckpatroner är utformade
och testade med HP-skrivare för att du ska få utmärkta resultat i utskrift efter utskrift.
68 Kapitel 8 Använda bläckpatroner SVWW
Page 75

Byta bläckpatroner
Så här byter du bläckpatronerna
1. Kontrollera att strömmen är påslagen.
2. Ta bort patronen.
a. Öppna luckan till bläckpatronerna.
Vänta tills skrivarvagnen flyttats till höger sida av skrivaren.
b. Lyft i fliken på bläckpatronen och ta bort patronen från hållaren.
3. Sätt in en ny patron.
a. Ta ut patronen ur förpackningen.
SVWW Byta bläckpatroner 69
Page 76

b. Ta bort plasttejpen med hjälp av den rosa dragfliken.
c. Placera den nya bläckpatronen i hållaren i vinkel under den öppnade fliken och tryck sedan
fast fliken medan patronen glider på plats.
d. Stäng bläckpatronsluckan.
4. Lägg i vanligt papper och skriv ut en justeringssida.
5. Placera justeringssidan med utskriftssidan nedåt i det främre, högra hörnet av glaset, stäng
locket och tryck sedan på OK för att slutföra justeringen.
70 Kapitel 8 Använda bläckpatroner SVWW
Page 77

Använda enpatronsläge
Du kan använda enpatronsläge om du vill använda HP Officejet 4630 series med endast en
bläckpatron. Enpatronsläget initieras när en bläckpatron tas bort från skrivarvagnen.
OBS! När HP Officejet 4630 series används i enpatronsläge visas ett meddelande på
skrivardisplayen. Om meddelandet visas när det sitter två bläckpatroner i skrivaren ska du kontrollera
att skyddstejpen inte sitter kvar på någon av dem. Skrivaren känner inte av bläckpatronen om
skyddstejpen sitter kvar över bläckpatronens kontakter.
Så här avslutar du enpatronsläget
Installera både den svarta patronen och trefärgspatronen i HP Officejet 4630 series för att
●
avsluta enpatronsläget.
SVWW Använda enpatronsläge 71
Page 78

Garanti för bläckpatroner
HPs bläckpatronsgaranti gäller när patronen används i avsedd HP-utskriftsenhet. Garantin gäller inte
HP-bläckpatroner som har fyllts på, omarbetats, renoverats, använts på felaktigt sätt eller ändrats på
något sätt.
Under garantiperioden omfattas patronen av garantin så länge HP-bläcket inte tar slut eller garantins
slutdatum passeras. Garantins slutdatum, i formatet ÅÅÅÅ/MM/DD, visas på bläckpatronen enligt
illustrationen:
En kopia av HPs begränsade garanti finns i den tryckta dokumentationen som medföljde skrivaren.
72 Kapitel 8 Använda bläckpatroner SVWW
Page 79

Tips angående bläckpatroner
Tänk på följande när det gäller bläckpatroner:
För att skydda bläckpatronerna från att torka ut ska du alltid stänga av skrivaren med hjälp av
●
På-knappen och vänta tills lampan vid På-knappen släcks.
Öppna inte eller ta bort tejpen från patronerna förrän du är redo att installera dem. Om du låter
●
tejpen sitta kvar på patronerna undviker du att bläcket dunstar.
Sätt i bläckpatronerna på rätt platser. Matcha färgen och ikonen på varje patron med färgen och
●
ikonen på respektive plats. Kontrollera att bläckpatronerna snäpper fast ordentligt.
Justera skrivaren för bästa utskriftskvalitet. Mer information finns i
●
på sidan 92.
När skärmen Beräknade bläcknivåer visar att den ena eller båda patronerna har ont om bläck
●
bör du överväga att skaffa ersättningspatroner så att du undviker eventuella försenade utskrifter.
Du behöver inte byta ut bläckpatroner förrän utskriftskvaliteten blir oacceptabel. Mer information
Byta bläckpatroner på sidan 69.
finns i
Om du tar ut en bläckpatron ur skrivaren av någon anledning ska du försöka sätta tillbaka den
●
igen så fort som möjligt. Utanför skrivaren börjar patronerna torka ut om de är oskyddade.
Förbättra utskriftskvaliteten
SVWW Tips angående bläckpatroner 73
Page 80

74 Kapitel 8 Använda bläckpatroner SVWW
Page 81

9 Anslutningar
Wi-Fi Protected Setup (WPS – kräver en WPS-router)
●
Traditionell trådlös anslutning (kräver en router)
●
USB-anslutning (ej nätverksanslutning)
●
Byta från en USB-anslutning till ett trådlöst nätverk
●
Ansluta trådlöst till skrivaren utan någon router
●
Tips för konfiguration och användning av en nätverksansluten skrivare
●
Avancerade skrivarhanteringsverktyg (för nätverksanslutna skrivare)
●
SVWW 75
Page 82

Wi-Fi Protected Setup (WPS – kräver en WPS-router)
OBS! Se till att du har installerat den HP-programvara som medföljde skrivaren och skrivarens
nätverksenheter.
För att ansluta HP Officejet 4630 series till ett trådlöst nätverk med hjälp av WPS (Wi-Fi Protected
Setup) behöver du följande:
Ett trådlöst 802.11b/g/n-nätverk som innehåller en WPS-beredd trådlös router eller
●
åtkomstpunkt.
OBS! HP Officejet 4630 series stöder endast anslutningar med 2,4 GHz.
Routrar som stöder WPS har ofta en (WPS)-knapp.
●
Om du använder WPS-PIN-metoden för att konfigurera den trådlösa anslutningen måste datorn
●
vara ansluten till det trådlösa nätverk där du tänkt installera HP Officejet 4630 series.
Tryckknappsmetoden
1. Tryck in knappen Trådlöstpå skrivaren och håll den intryckt i minst tre sekunder tills lampan för
trådlöst börjar blinka. När lampan blinkar har du två minuter på dig att trycka på WPS-knappen
på routern.
2. Tryck på WPS-knappen (Wi-Fi Protected Setup) på routern.
OBS! Skrivaren startar en timer som går i ca två minuter medan en trådlös anslutning upprättas.
PIN-metoden
1. Tryck på knappen Trådlöst på skrivarens kontrollpanel för att visa menyn Trådlöst. Om skrivaren
2. Välj Inställningar på skrivardisplayen.
3. Välj Wi-Fi Protected Setup på skrivarens display.
4. Om du blir ombedd väljer du PIN och följer anvisningarna på skärmen.
OBS! En timer startar som går i ca fyra minuter. Under denna tid måste du trycka på den
motsvarande knappen på nätverksenheten eller ange routerns PIN-kod på routerns
konfigurationssida.
håller på att skriva ut, befinner sig i ett feltillstånd eller håller på att utföra en kritisk uppgift ska
du vänta tills uppgiften är klar eller felet har åtgärdats innan du trycker på knappen Trådlöst.
76 Kapitel 9 Anslutningar SVWW
Page 83

Traditionell trådlös anslutning (kräver en router)
För att ansluta HP Officejet 4630 series till ett integrerat trådlöst WLAN 802.11-nätverk behöver du
följande:
Ett trådlöst 802.11b/g/n-nätverk som innehåller en trådlös router eller åtkomstpunkt.
●
OBS! HP Officejet 4630 series stöder endast anslutningar med 2,4 GHz.
Datorn måste vara ansluten till det trådlösa nätverk som du planerar att installera HP Officejet
●
4630 series i.
Nätverksnamn (SSID).
●
WEP-nyckel, WPA-lösenord (vid behov).
●
Så här ansluter du skrivaren
1. Tryck på knappen Trådlöst på skrivarens kontrollpanel och välj sedan Inställningar.
2. Bläddra till och välj Guide för trådlös installation och tryck sedan på OK.
3. Följ anvisningarna på skärmen för att konfigurera den trådlösa anslutningen.
4. Sätt in CD-skivan med skrivarprogram i datorns CD-ROM-enhet.
5. Följ anvisningarna på skärmen för att installera skrivarprogramvaran.
Så här ansluter du en ny skrivare
Om du inte har anslutit skrivaren till datorn eller vill ansluta en annan ny skrivare av samma modell
kan du använda funktionen Anslut en ny skrivare för att upprätta anslutningen.
OBS! Använd den här metoden om du redan har installerat skrivarprogram.
1. Tryck på knappen Trådlöst på skrivarens kontrollpanel och välj sedan Inställningar.
2. Bläddra till och välj Guide för trådlös installation och tryck sedan på OK.
3. Följ anvisningarna på skärmen för att konfigurera den trådlösa anslutningen.
4. Beroende på vilket operativsystem du har ska du göra något av följande:
Windows 8: Gå till Start-skärmen, högerklicka i ett tomt område av skärmen och klicka
●
sedan på Alla appar i appfältet.
Windows 7, Windows Vista och Windows XP: Gå till datorns skrivbord och klicka på Start,
●
välj Alla program, klicka på HP och klicka sedan på HP Officejet 4630 series.
5. Välj Skrivarinstallation och programvara.
6. Välj Anslut en ny skrivare. Följ anvisningarna på skärmen.
Så här ändrar du nätverksinställningarna
Om du vill ändra skrivarens inställningar för trådlöst kör du guiden för trådlös installation.
Om du vill ändra mer avancerade inställningar:
SVWW Traditionell trådlös anslutning (kräver en router) 77
Page 84

OBS! Endast den som administrerar nätverket kan ändra de avancerade inställningarna.
1. Tryck på knappen Trådlöst på skrivarens kontrollpanel och välj sedan Inställningar.
2. Bläddra till och välj Avancerade inställningar.
3. Välj det alternativ som ska ändras i menyn Avancerade inställningar.
4. Följ anvisningarna på skärmen.
78 Kapitel 9 Anslutningar SVWW
Page 85

USB-anslutning (ej nätverksanslutning)
HP Officejet 4630 series stöder en USB 2.0 High Speed-port på baksidan för anslutning till en dator.
OBS! Webbtjänsterna kommer inte att vara tillgängliga vid en direkt USB-anslutning.
Så här ansluter du skrivaren med USB-kabeln
1. Sätt i CD-skivan med programvaran i CD-ROM-enheten.
OBS! Anslut inte USB-kabeln till skrivaren förrän du blir uppmanad att göra det.
2. Följ anvisningarna på skärmen. När du blir uppmanad till det ansluter du skrivaren till datorn
genom att välja USB på skärmen Anslutningsalternativ.
3. Följ anvisningarna på skärmen.
Om skrivarprogramvaran har installerats kommer skrivaren att fungera som en plug-and-playskrivare. Om programvaran inte har installerats ska du sätta in den CD som medföljde skrivaren och
följa anvisningarna på skärmen.
SVWW USB-anslutning (ej nätverksanslutning) 79
Page 86

Byta från en USB-anslutning till ett trådlöst nätverk
Om du först konfigurerade skrivaren och installerade programvaran med en USB-kabel, som direkt
ansluter skrivaren till datorn, kan du lätt byta till en trådlös nätverksanslutning. Du behöver då ett
trådlöst 802.11b/g/n-nätverk som innehåller en trådlös router eller åtkomstpunkt.
OBS! HP Officejet 4630 series stöder endast anslutningar med 2,4 GHz.
Innan du byter från en USB-anslutning till ett trådlöst nätverk måste du se till att:
Skrivaren fortsätter att vara ansluten till datorn med USB-kabeln tills du blir ombedd att koppla ur
●
kabeln.
Datorn är ansluten till det trådlösa nätverk som du planerar att installera skrivaren i.
●
Så här byter du från en USB-anslutning till en trådlös nätverksanslutning
1. Beroende på vilket operativsystem du har ska du göra något av följande:
Windows 8: Gå till Start-skärmen, högerklicka i ett tomt område av skärmen och klicka
●
sedan på Alla appar i appfältet.
Windows 7, Windows Vista och Windows XP: Gå till datorns skrivbord och klicka på Start,
●
välj Alla program, klicka på HP och klicka sedan på HP Officejet 4630 series.
2. Välj Skrivarinstallation och programvara.
3. Välj Gör om en USB-ansluten skrivare till trådlös. Följ anvisningarna på skärmen.
80 Kapitel 9 Anslutningar SVWW
Page 87

Ansluta trådlöst till skrivaren utan någon router
Med HP trådlöst direkt kan Wi-Fi-enheter som datorer, smarta mobiler och datorplattor anslutas direkt
till skrivaren via Wi-Fi med hjälp av samma process som du för närvarande använder för att ansluta
Wi-Fi-enheten till nya trådlösa nätverk och trådlösa surfzoner. Med trådlöst direkt kan du skriva ut
trådlöst direkt till skrivaren utan någon trådlös router från dina Wi-Fi-beredda enheter.
Så här ansluter du trådlöst till skrivaren utan router
1. På skärmen Hem på skrivardisplayen väljer du Trådlöst direkt och trycker sedan på OK.
2. Gå till menyn Trådlöst direkt och välj Trådlöst direkt och tryck sedan på OK.
3. Använd knapparna till höger för att välja På utan säkerhet och sedan på OK.
TIPS: Om du vill ha större säkerhet när du använder HP trådlöst direkt och datorn eller den
mobila enheten stöder WPA2-kryptering, väljer du alternativet för att aktivera
säkerhetsfunktionen. När säkerhetsfunktionen är aktiverad kan endast användare med lösenord
skriva ut trådlöst på skrivaren. Om du inte aktiverar säkerhetsfunktionen kan vem som helst som
har en trådlös enhet som befinner sig inom skrivarens trådlösa räckvidd ansluta sig till skrivaren.
4. Tryck på knappen bredvid Visningsnamn för att visa namnet för trådlöst direkt.
5. Om du har aktiverat säkerhetsfunktionen trycker du på knappen bredvid Visa lösenord för att
visa lösenordet för trådlöst direkt.
TIPS: Du kan även slå på HP trådlöst direkt från den inbäddade webbservern (EWS). Mer
information om hur du använder den inbäddade webbservern finns i
inbyggda webbservern på sidan 83.
Så här öppnar du den
6. När du anslutit till trådlöst direkt och använder en stationär eller bärbar dator behöver du
installera skrivarprogramvaran. Om du vill använda en mobil enhet behöver du installera en
kompatibel app på den mobila enheten. Du kan börja använda skrivaren via trådlöst direkt om
du redan har installerat skrivaren via ett nätverk.
Mer information om hur du skriver ut trådlöst finns i
Skriva ut med HP trådlöst direkt på sidan 15.
SVWW Ansluta trådlöst till skrivaren utan någon router 81
Page 88

Tips för konfiguration och användning av en nätverksansluten skrivare
Använd följande tips när du konfigurerar och använder en nätverksansluten skrivare:
När du startar guiden för trådlös installation på skrivaren söker skrivaren efter trådlösa routrar
●
och visar en lista över namn på detekterade nätverk på skrivardisplayen.
Om datorn är ansluten till ett virtuellt privat nätverk (VPN) måste du koppla bort den från VPN
●
innan du kan nå andra enheter i nätverket, inklusive skrivaren.
Lär dig hur du hittar nätverkets säkerhetsinställningar.
●
mer information.
Lär dig mer om HP Utskrifts- och skanningsdoktor. Klicka här för att koppla upp dig och få mer
●
information.
Läs felsökningstips för nätverket. Klicka här för att koppla upp dig och få mer information.
●
Lär dig hur du byter från USB-anslutning till trådlös anslutning. Klicka här för att koppla upp dig
●
och få mer information.
Lär dig hur du ska göra med din brandvägg och dina antivirusprogram under konfigurationen av
●
skrivaren.
Klicka här för att koppla upp dig och få mer information.
Klicka här för att koppla upp dig och få
82 Kapitel 9 Anslutningar SVWW
Page 89

Avancerade skrivarhanteringsverktyg (för nätverksanslutna skrivare)
När skrivaren är ansluten till ett nätverk kan du använda den inbäddade webbservern för att visa
statusinformation, ändra inställningar och hantera enheten från din dator.
OBS! För att visa eller ändra vissa inställningar kan du behöva ett lösenord.
Du kan öppna och använda den inbäddade webbservern utan att vara ansluten till internet. Dock
kanske vissa funktioner inte är tillgängliga.
Så här öppnar du den inbyggda webbservern
●
Om cookies
●
Så här öppnar du den inbyggda webbservern
Du når den inbyggda webbservern antingen via nätverket eller via trådlöst direkt.
Öppna den inbäddade webbservern via nätverket
OBS! Skrivaren måste vara ansluten till ett nätverk och ha en IP-adress. Du tar reda på skrivarens
IP-adress genom att trycka på knappen Trådlöst eller genom att skriva ut en konfigurationssida för
nätverket.
I en webbläsare som stöds på din dator skriver du den IP-adress och det värdnamn som
●
skrivaren tilldelats.
Om skrivarens IP-adress t.ex. är 192.168.0.12, anger du följande adress i webbläsaren: http://
192.168.0.12.
Så här öppnar du den inbäddade webbservern via trådlöst direkt
1. Tryck på knappen Trådlöst på skrivarens kontrollpanel och välj Inställningar.
2. Om displayen visar att trådlöst direkt är Av väljer du Trådlöst direkt och därefter På med
säkerhet eller På utan säkerhet.
3. På din trådlösa dator slår du på den trådlösa funktionen och söker efter namnet för trådlöst
direkt och ansluter dig till denna enhet, till exempel HP-Print-XX-Deskjet 3510 series. Om
säkerhetsfunktionen för trådlöst direkt är påslagen anger du lösenordet för trådlöst direkt när du
blir ombedd att göra detta.
4. I en webbläsare som stöds på din dator skriver du följande adress: http://192.168.223.1.
Om cookies
Den inbäddade webbservern (EWS) placerar mycket små textfiler (cookies) på din hårddisk när du
surfar. Med hjälp av dessa filer kan den inbäddade webbservern känna igen datorn nästa gång du
besöker webbplatsen. Om du till exempel har konfigurerat EWS-språket hjälper en cookie till att
komma ihåg vilket språk du har valt, så att sidorna visas på det språket nästa gång du går till EWSservern. Vissa cookies tas bort i slutet av varje session (t.ex. den cookie som lagrar det valda
språket), medan andra (t.ex. den cookie som lagrar kundspecifika inställningar) lagras på datorn tills
du tar bort dem manuellt.
SVWW Avancerade skrivarhanteringsverktyg (för nätverksanslutna skrivare) 83
Page 90

Du kan konfigurera din webbläsare så att den godkänner alla cookies, eller så kan du konfigurera den
så att du varnas varje gång en cookie erbjuds, vilket gör att du kan välja vilka cookies som du vill
tillåta eller neka. Du kan även använda webbläsaren för att ta bort oönskade cookies.
OBS! Om du inaktiverar cookies kommer du även att inaktivera en eller flera av de följande
funktionerna, beroende på vilken skrivare du har:
Starta på det ställe där du lämnade programmet (särskilt användbart när du använder
●
installationsguider)
Komma ihåg språkinställningen i webbläsaren för EWS
●
Anpassa EWS Hemsida
●
Information om hur du ändrar sekretess- och cookie-inställningar och hur du visar eller tar bort
cookies finns i den dokumentation som medföljer din webbläsare.
84 Kapitel 9 Anslutningar SVWW
Page 91

10 Lösa problem
Det här avsnittet innehåller följande ämnen:
Åtgärda papperstrassel
●
Lossa skrivarvagnen
●
Förbättra utskriftskvaliteten
●
Kan inte skriva ut
●
Lösa problem med kopiering och skanning
●
Lösa faxproblem
●
Lösa nätverksproblem
●
●
HP Support
SVWW 85
Page 92

Åtgärda papperstrassel
Åtgärda papperstrassel i pappersbanan.
Så här åtgärdar du papperstrassel i pappersbanan
1. Öppna luckan till bläckpatronerna.
2. Ta bort rensningsluckan.
3. Ta bort papperet från den bakre valsen.
4. Sätt tillbaka rensningsluckan.
86 Kapitel 10 Lösa problem SVWW
Page 93

5. Stäng bläckpatronsluckan.
6. Tryck på OK-knappen på kontrollpanelen för att fortsätta med det aktuella jobbet.
Åtgärda papperstrassel i duplexenheten.
Så här åtgärdar du papperstrassel i duplexenheten
1. Öppna luckan till bläckpatronerna.
2. Ta bort rensningsluckan.
3. Tryck på hålet på locket över duplexbanan och fäll upp locket. Ta bort papperet som har fastnat.
SVWW Åtgärda papperstrassel 87
Page 94

4. Sätt tillbaka rensningsluckan.
5. Stäng bläckpatronsluckan.
6. Tryck på OK-knappen på kontrollpanelen för att fortsätta med det aktuella jobbet.
Åtgärda papperstrassel i utskriftszonen.
Så här åtgärdar du papperstrassel i utskriftszonen
1. Öppna luckan till bläckpatronerna.
2. Dra ut papperet som har fastnat inuti skrivaren.
88 Kapitel 10 Lösa problem SVWW
Page 95

3. Stäng bläckpatronsluckan.
4. Tryck på OK-knappen på kontrollpanelen för att fortsätta med det aktuella jobbet.
Åtgärda papperstrassel i den automatiska dokumentmataren
Så här åtgärdar du papperstrassel i den automatiska dokumentmataren
1. Fäll upp locket till den automatiska dokumentmataren.
2. Lyft i fliken på framkanten av den automatiska dokumentmataren.
3. Dra försiktigt ut papperet ur valsarna.
VIKTIGT: Om papperet rivs sönder när du tar bort det från valsarna ska du kontrollera att det
inte sitter kvar avrivna pappersbitar på valsarna och hjulen inuti skrivaren. Om du inte tar bort
alla pappersbitar från skrivaren är det troligt att det uppstår papperstrassel igen.
SVWW Åtgärda papperstrassel 89
Page 96

4. Stäng luckan till den automatiska dokumentmataren genom att trycka ned den tills den snäpper
på plats.
5. Tryck på OK-knappen på kontrollpanelen för att fortsätta med det aktuella jobbet.
Om ovanstående lösning inte åtgärdar problemet ska du
online.
Så här förebygger du papperstrassel
Överfyll inte inmatningsfacket.
●
Låt inte utskrivna papper ligga kvar i pappersfacket.
●
Kontrollera att papperet i pappersfacket ligger plant och att kanterna inte är böjda eller trasiga.
●
Kombinera inte olika papperstyper och -storlekar i pappersfacket; alla papper i bunten i
●
pappersfacket måste vara av samma storlek och typ.
Justera pappersledarna i pappersfacket så att de ligger tätt mot papperet. Se till att
●
pappersledarna inte böjer papperet i pappersfacket.
Tvinga inte in papperet för långt i pappersfacket.
●
Fyll inte på papper under en pågående utskrift. Om papperet håller på att ta slut i skrivaren ska
●
du vänta tills ett meddelande om att papperet är slut visas innan du fyller på papper.
Om ovanstående lösning inte åtgärdar problemet ska du
online.
klicka här för fler felsökningsanvisningar
klicka här för fler felsökningsanvisningar
90 Kapitel 10 Lösa problem SVWW
Page 97

Lossa skrivarvagnen
Ta bort eventuella föremål, exempelvis papper, som blockerar skrivarvagnen.
Mer information finns i Åtgärda papperstrassel på sidan 86.
OBS! Använd inte verktyg eller andra anordningar för att ta bort papper som fastnat. Var alltid
försiktig när du tar bort papper som fastnat inuti skrivaren.
Klicka här för att koppla upp dig och få mer information.
SVWW Lossa skrivarvagnen 91
Page 98

Förbättra utskriftskvaliteten
OBS! För att skydda bläckpatronerna från att torka ut ska du alltid stänga av skrivaren med hjälp av
På-knappen och vänta tills lampan vid På-knappen släcks.
1. Försäkra dig om att du använder HPs originalbläckpatroner och en papperstyp som HP
rekommenderar.
Mer information finns i avsnittet
2. Gå till skrivarprogramvaran och kontrollera att du valt rätt papperstyp i listrutan Media och att du
valt rätt utskriftskvalitet i listrutan Kvalitetsinställningar.
I skrivarprogram klickar du på Skriv ut, skanna, faxa och sedan på Ange inställningar för att
komma åt utskriftsegenskaperna.
3. Kontrollera de beräknade bläcknivåerna för att avgöra om bläckpatronerna har ont om bläck.
Mer information finns i avsnittet
bläckpatronerna har ont om bläck bör du överväga att byta ut dem.
4. Justera bläckpatronerna.
Så här justerar du bläckpatronerna från skrivarprogram
OBS! Genom att justera bläckpatronerna säkerställer du en hög utskriftskvalitet. Skrivaren
visar ett meddelande om att justera bläckpatronerna varje gång du installerar en ny patron. Om
du tar bort och installerar samma bläckpatron visas inget meddelande på HP All-in-One om att
du ska justera patronerna. HP All-in-One kommer ihåg justeringsvärdena för den bläckpatronen
så att du inte behöver justera bläckpatronen igen senare.
a. Lägg oanvänt vanligt vitt papper i storleken Letter eller A4 i pappersfacket.
b. Beroende på vilket operativsystem du har gör du något av följande för att öppna
skrivarprogram:
Rekommenderade papperstyper för utskrift på sidan 22.
Kontrollera ungefärliga bläcknivåer på sidan 66. Om
Windows 8: Gå till Start-skärmen, högerklicka i ett tomt område av skärmen, klicka på
●
Alla appar i appfältet och klicka sedan på ikonen med skrivarens namn.
Windows 7, Windows Vista och Windows XP: Gå till datorns skrivbord och klicka på
●
Start, välj Alla program, klicka på HP, klicka på HP Officejet 4630 series och klicka
slutligen på HP Officejet 4630 series.
c. I skrivarprogram klickar du på Skriv ut, skanna, faxa och sedan på Underhåll skrivaren för
att komma till Verktygslåda för skrivare.
d. Verktygslåda för skrivare visas.
e. Klicka på Justera bläckpatronerna på fliken Enhetstjänster. En justeringssida skrivs ut på
skrivaren.
92 Kapitel 10 Lösa problem SVWW
Page 99

f. Placera sidan för justering av bläckpatroner med utskriftssidan nedåt i det främre högra
hörnet av skannerglaset.
g. Justera bläckpatronerna genom att följa anvisningarna på skrivardisplayen. Återvinn eller
släng justeringssidan.
Så här justerar du bläckpatronerna från skivardisplayen
a. Gå till skärmen Hem på skrivardisplayen, tryck på knapparna Upp och Ned för att välja
Verktyg och tryck sedan på OK.
OBS! Om du inte ser skärmen Hem trycker du på knappen Hem.
b. I menyn Verktyg på skrivardisplayen väljer du Justera skrivaren. Följ anvisningarna på
skärmen.
5. Skriv ut en diagnostiksida om bläckpatronerna har ont om bläck.
Så här skriver du ut en diagnostisk sida från skrivarprogram
a. Lägg oanvänt vanligt vitt papper i storleken Letter eller A4 i pappersfacket.
b. Beroende på vilket operativsystem du har gör du något av följande för att öppna
skrivarprogram:
Windows 8: Gå till Start-skärmen, högerklicka i ett tomt område av skärmen, klicka på
●
Alla appar i appfältet och klicka sedan på ikonen med skrivarens namn.
Windows 7, Windows Vista och Windows XP: Gå till datorns skrivbord och klicka på
●
Start, välj Alla program, klicka på HP, klicka på HP Officejet 4630 series och klicka
slutligen på HP Officejet 4630 series.
c. I skrivarprogram klickar du på Skriv ut, skanna, faxa och sedan på Underhåll skrivaren för
att komma till verktygslådan för skrivare.
SVWW Förbättra utskriftskvaliteten 93
Page 100

d. Klicka på Skriv ut diagnostisk information på fliken Enhetsrapporter för att skriva ut en
diagnostiksida. Granska de färgade rutorna (blå, magenta, gul och svart) på
diagnostiksidan. Om du ser strimmor i något av fälten eller om delar av fälten inte har täckts
med bläck ska du låta bläckpatronerna genomgå en automatisk rengöring.
Så här skriver du ut en diagnostiksida från skrivardisplayen
a. Gå till skärmen Hem på skrivardisplayen, tryck på knapparna Upp och Ned för att välja
Verktyg och tryck sedan på OK.
OBS! Om du inte ser skärmen Hem trycker du på knappen Hem.
b. I menyn Verktyg på skrivardisplayen väljer du Kvalitet på utskrift. Följ anvisningarna på
skärmen.
6. Rengör bläckpatronerna automatiskt om de svarta och färgade rutorna på diagnostiksidan
innehåller strimmor eller delvis saknar bläck.
94 Kapitel 10 Lösa problem SVWW
 Loading...
Loading...