HP B4L03B, Officejet 4630 e-All-in-One User guide [pl]
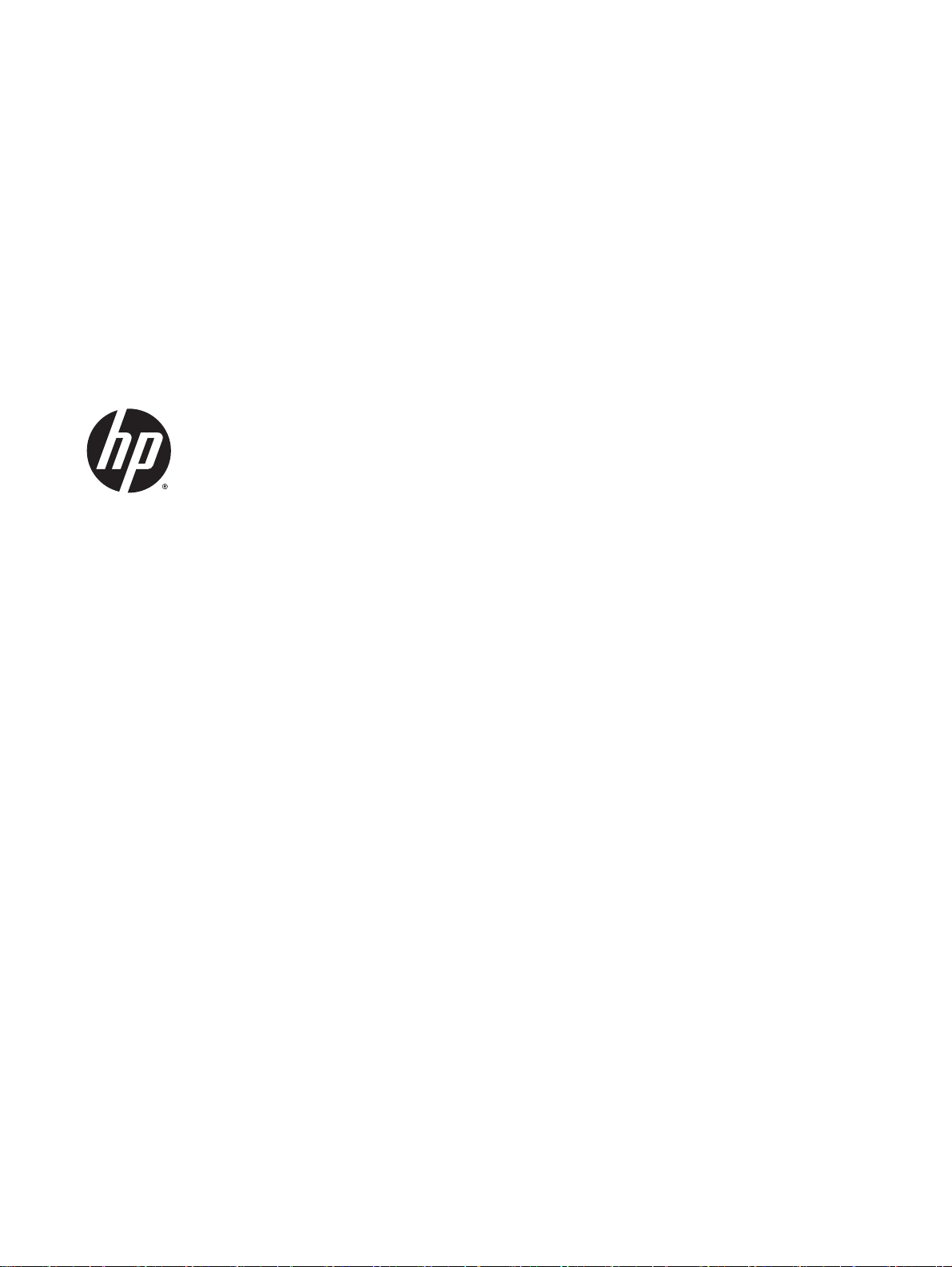
HP Officejet 4630 e-All-in-One series
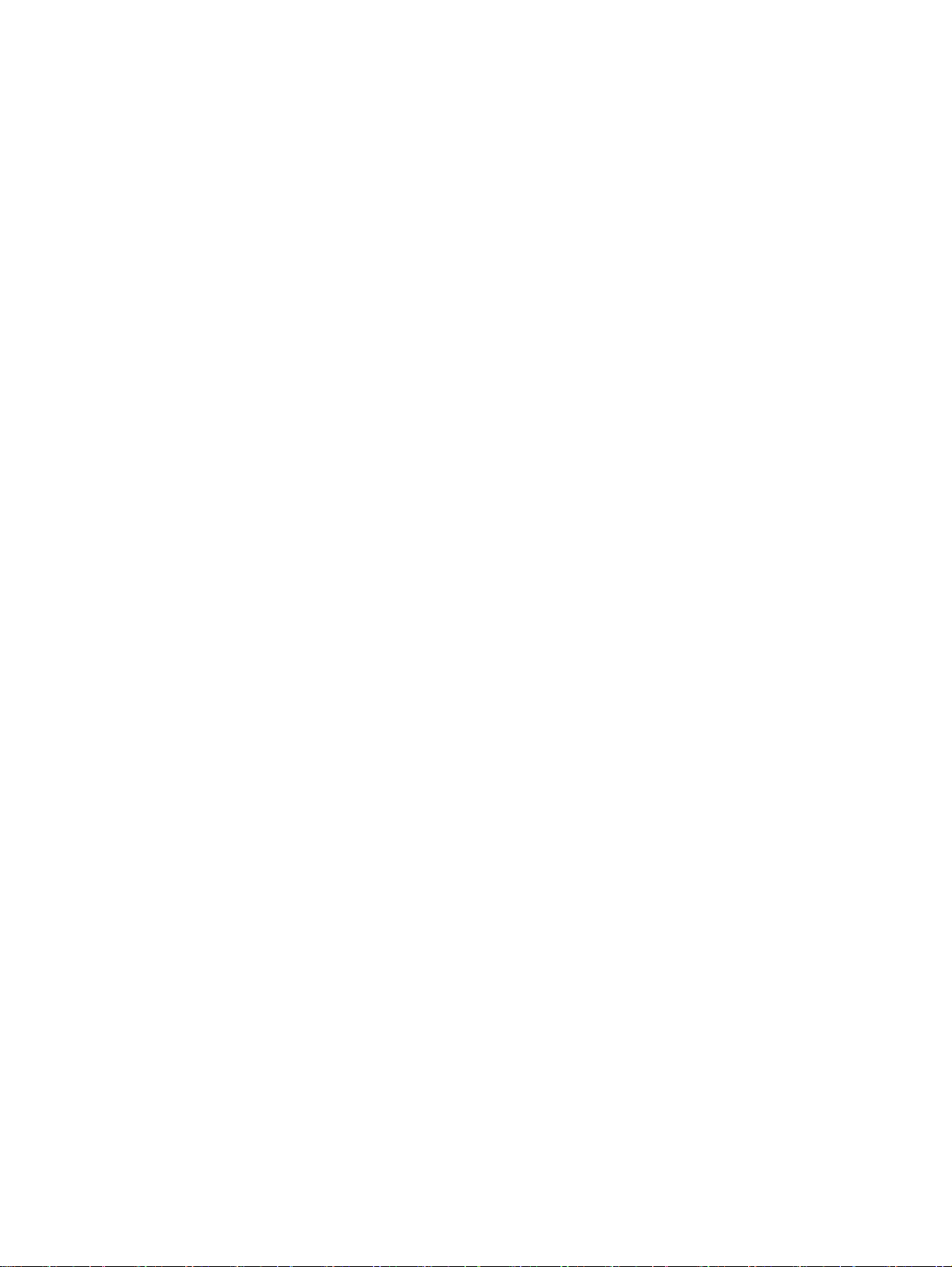
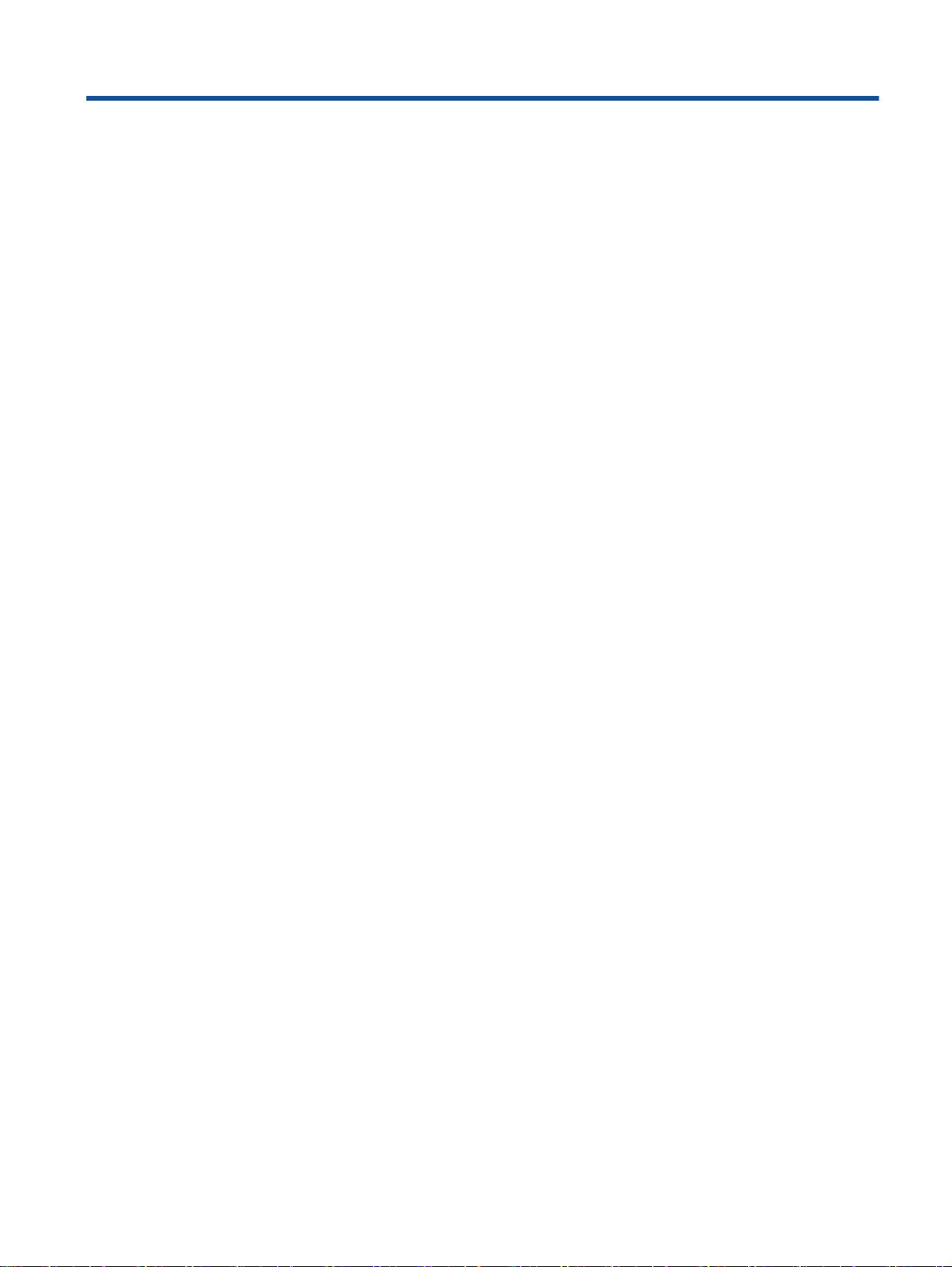
Spis treści
1 Pomoc urządzenia HP Officejet 4630 e-All-in-One series ................................................................................ 1
2 Zapoznanie z HP Officejet 4630 series ............................................................................................................. 3
Elementy drukarki ................................................................................................................................. 4
Panel sterowania i wskaźniki stanu ...................................................................................................... 6
Ustawienia komunikacji bezprzewodowej ............................................................................................ 8
3 Drukowanie ....................................................................................................................................................... 9
Drukowanie dokumentów ................................................................................................................... 10
Drukowanie zdjęć ............................................................................................................................... 12
Drukowanie na kopertach ................................................................................................................... 14
Drukowanie za pomocą opcji Szybkie formularze. ............................................................................. 15
Drukowanie przy użyciu funkcji HP Wireless Direct ........................................................................... 16
Drukowanie z maksymalną rozdzielczością ....................................................................................... 18
Wskazówki przydatne w trakcie drukowania ...................................................................................... 19
4 Podstawowe informacje dotyczące papieru .................................................................................................... 23
Zalecane rodzaje papieru do drukowania .......................................................................................... 24
Ładowanie materiałów ........................................................................................................................ 26
Ładowanie oryginału .......................................................................................................................... 30
Zamawianie materiałów eksploatacyjnych firmy HP .......................................................................... 32
5 Kopiowanie i skanowanie ................................................................................................................................ 33
Kopiowanie dokumentów ................................................................................................................... 34
Skanowanie do komputera ................................................................................................................. 36
Wskazówki przydatne w trakcie kopiowania ...................................................................................... 38
Wskazówki przydatne w trakcie skanowania ..................................................................................... 39
6 Faksowanie ..................................................................................................................................................... 41
Wysyłanie faksu ................................................................................................................................. 42
Odbieranie faksu ................................................................................................................................ 47
PLWW iii
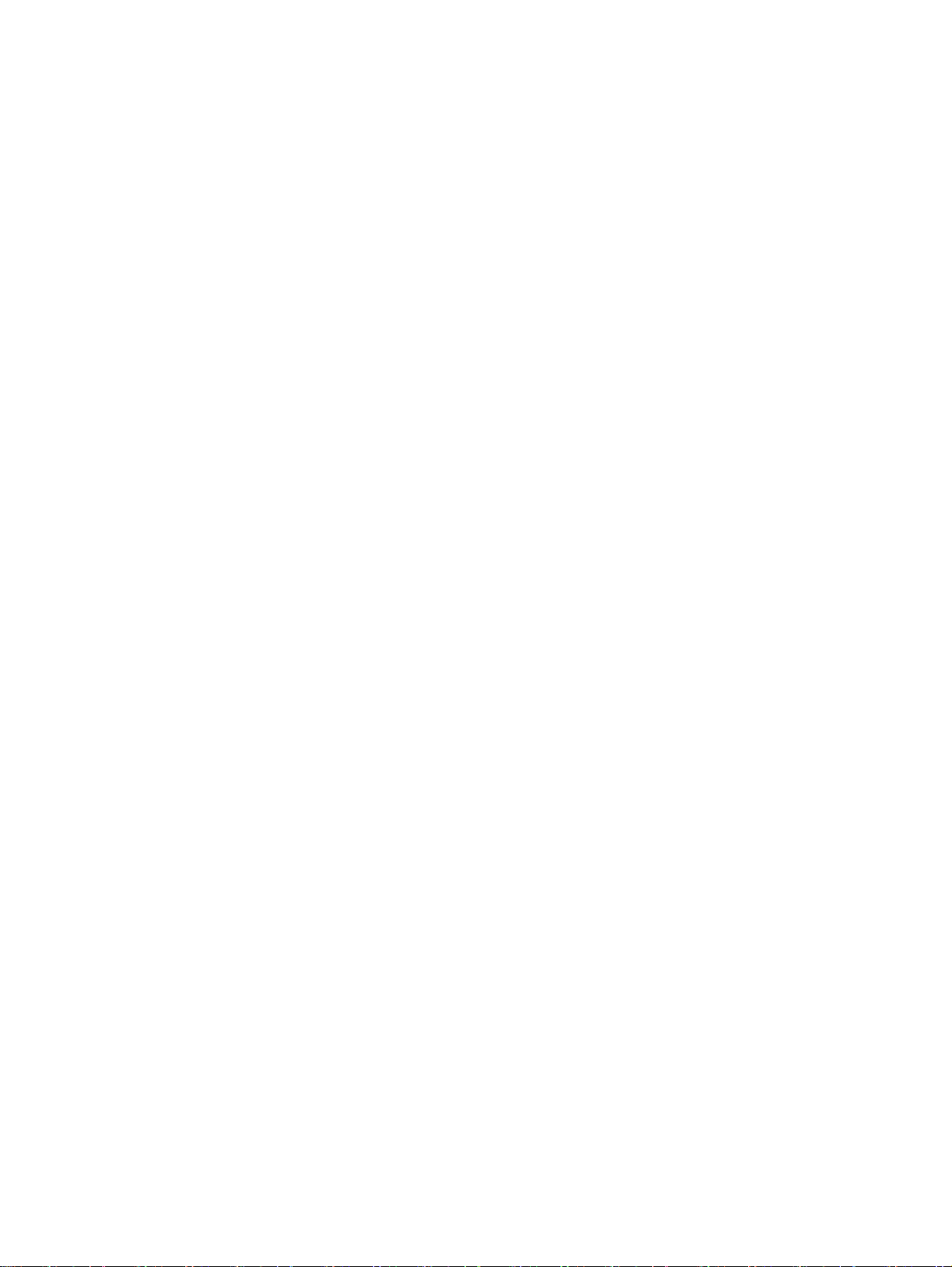
Konfigurowanie wpisów szybkiego wybierania ................................................................................... 51
Zmiana ustawień faksu ....................................................................................................................... 53
Faks i cyfrowe usługi telefoniczne ...................................................................................................... 58
Protokół FoIP (Fax over Internet Protocol) ......................................................................................... 59
Raporty z użycia ................................................................................................................................. 60
Wskazówki przydatne w trakcie faksowania ...................................................................................... 63
7 Korzystanie z usług WWW .............................................................................................................................. 65
HP ePrint ............................................................................................................................................ 66
Korzystanie z usługi HP Printables .................................................................................................... 68
Korzystanie ze strony internetowej ePrintCenter. .............................................................................. 69
Wskazówki dotyczące korzystania z usług WWW ............................................................................. 70
8 Praca z pojemnikami z tuszem ....................................................................................................................... 71
Sprawdzanie poziomu tuszu w pojemnikach ...................................................................................... 72
Zamawianie materiałów eksploatacyjnych ......................................................................................... 73
Wybieranie odpowiednich pojemników z tuszem ............................................................................... 74
Wymiana pojemników z tuszem ......................................................................................................... 75
Korzystanie z trybu jednego pojemnika .............................................................................................. 77
Informacje dotyczące gwarancji na pojemniki z tuszem ..................................................................... 78
Wskazówki dotyczące korzystania z pojemników .............................................................................. 79
9 Interfejs ........................................................................................................................................................... 81
Wi-Fi Protected Setup (WPS — wymaga routera WPS) .................................................................... 82
Tradycyjne połączenie bezprzewodowe (wymaga routera) ............................................................... 83
Połączenie USB (połączenie inne niż sieciowe) ................................................................................. 85
Zmiana z połączenia USB na połączenie bezprzewodowe ................................................................ 86
Nawiązywanie połączenia bezprzewodowego z drukarką bez użycia routera ................................... 87
Wskazówki dotyczące konfiguracji i korzystania z drukarki w sieci .................................................... 88
Zaawansowane narzędzia zarządzania drukarką (drukarki sieciowe) ............................................... 89
10 Rozwiązywanie problemów ........................................................................................................................... 91
Usuwanie zacięcia papieru ................................................................................................................. 92
Odblokowanie karetki ......................................................................................................................... 97
Poprawianie jakości wydruku ............................................................................................................. 98
Nie można drukować ...........................................................................................................
Rozwiązywanie problemów z kopiowaniem i skanowaniem ............................................................ 106
Rozwiązywanie problemów z faksowaniem ..................................................................................... 107
Rozwiązywanie problemów z siecią ................................................................................................. 108
Pomoc techniczna firmy HP ............................................................................................................. 109
............. 102
iv PLWW
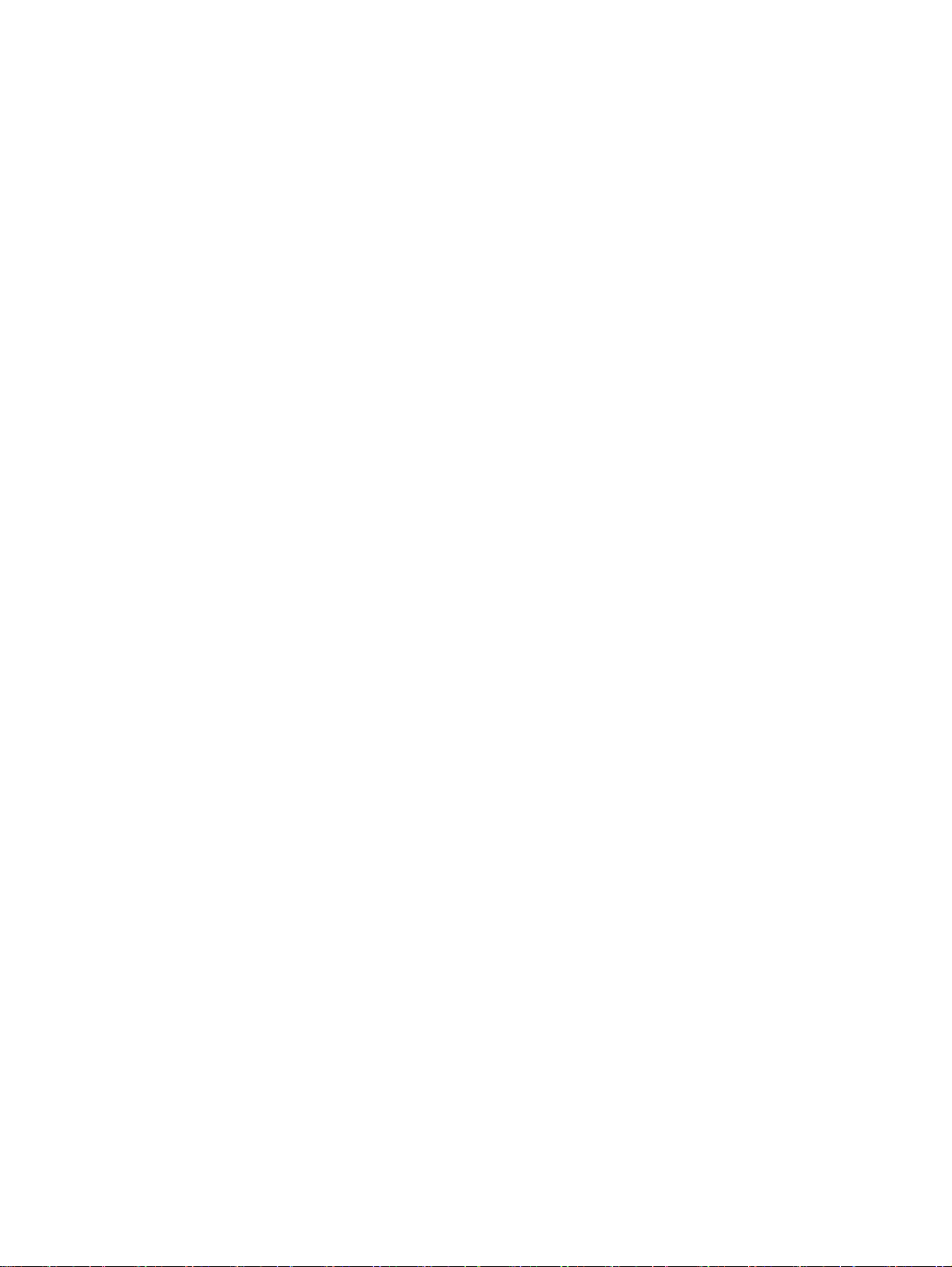
Załącznik A Informacje techniczne .................................................................................................................. 117
Informacje firmy Hewlett-Packard Company .................................................................................... 118
Przechowywanie anonimowych informacji o wykorzystaniu ............................................................ 119
Dane techniczne ............................................................................................................................... 120
Program ochrony środowiska ........................................................................................................... 124
Uregulowania prawne ....................................................................................................................... 128
Załącznik B Dodatkowa konfiguracja faksu ..................................................................................................... 139
Konfiguracja do faksowania (równoległe systemy telefoniczne) ...................................................... 140
Konfiguracja faksu szeregowego ..................................................................................................... 165
Testowanie konfiguracji faksu .......................................................................................................... 166
Indeks ............................................................................................................................................................... 167
PLWW v
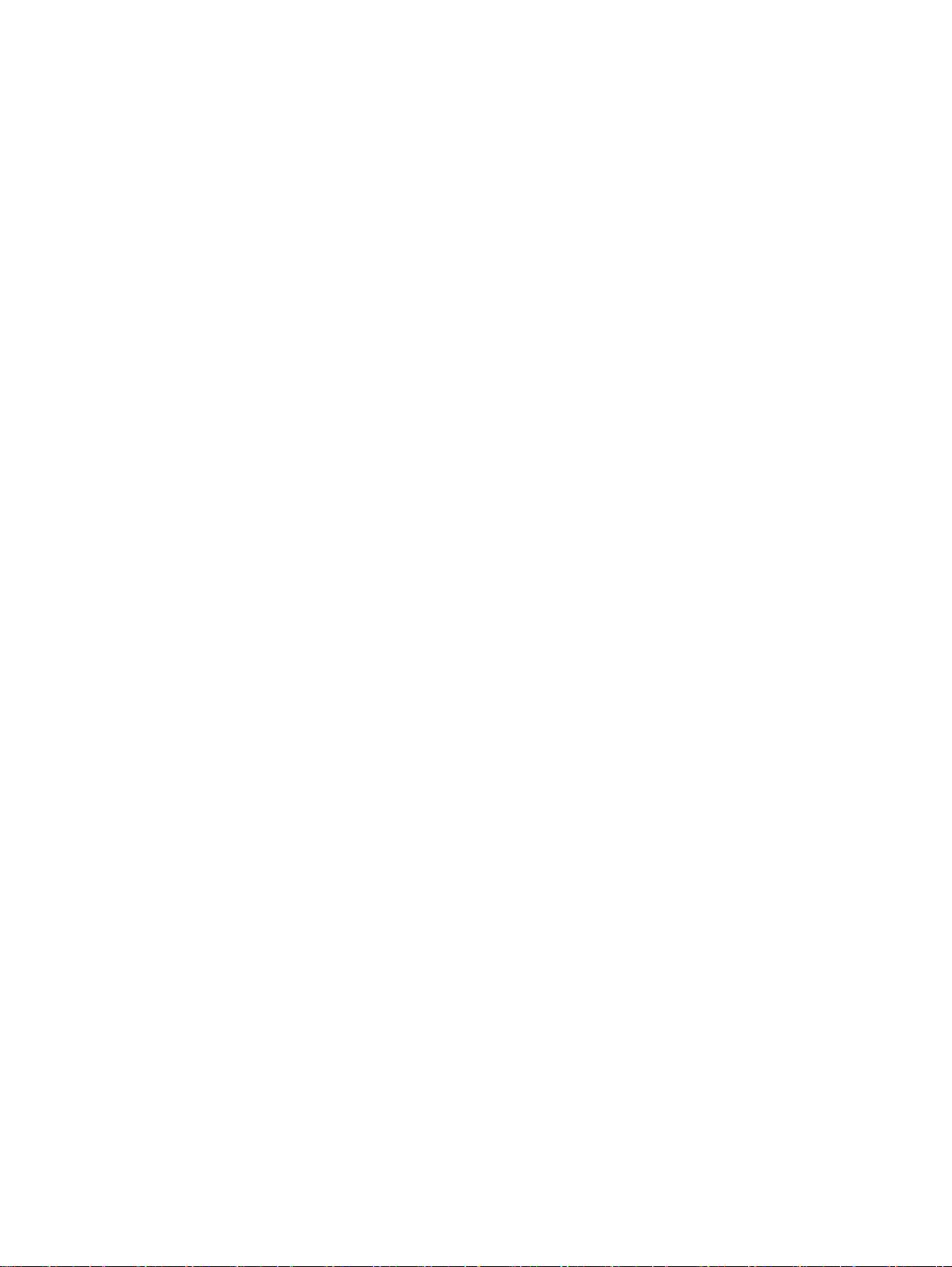
vi PLWW

1 Pomoc urządzenia HP Officejet 4630 e-
All-in-One series
Korzystanie z urządzenia HP Officejet 4630 series
Elementy drukarki na stronie 4
●
Panel sterowania i wskaźniki stanu na stronie 6
●
Ładowanie materiałów na stronie 26
●
Drukowanie na stronie 9
●
Kopiowanie dokumentów na stronie 34
●
Skanowanie do komputera na stronie 36
●
Wymiana pojemników z tuszem na stronie 75
●
Usuwanie zacięcia papieru na stronie 92
●
Sprawdzanie poziomu tuszu w pojemnikach na stronie 72
●
PLWW 1
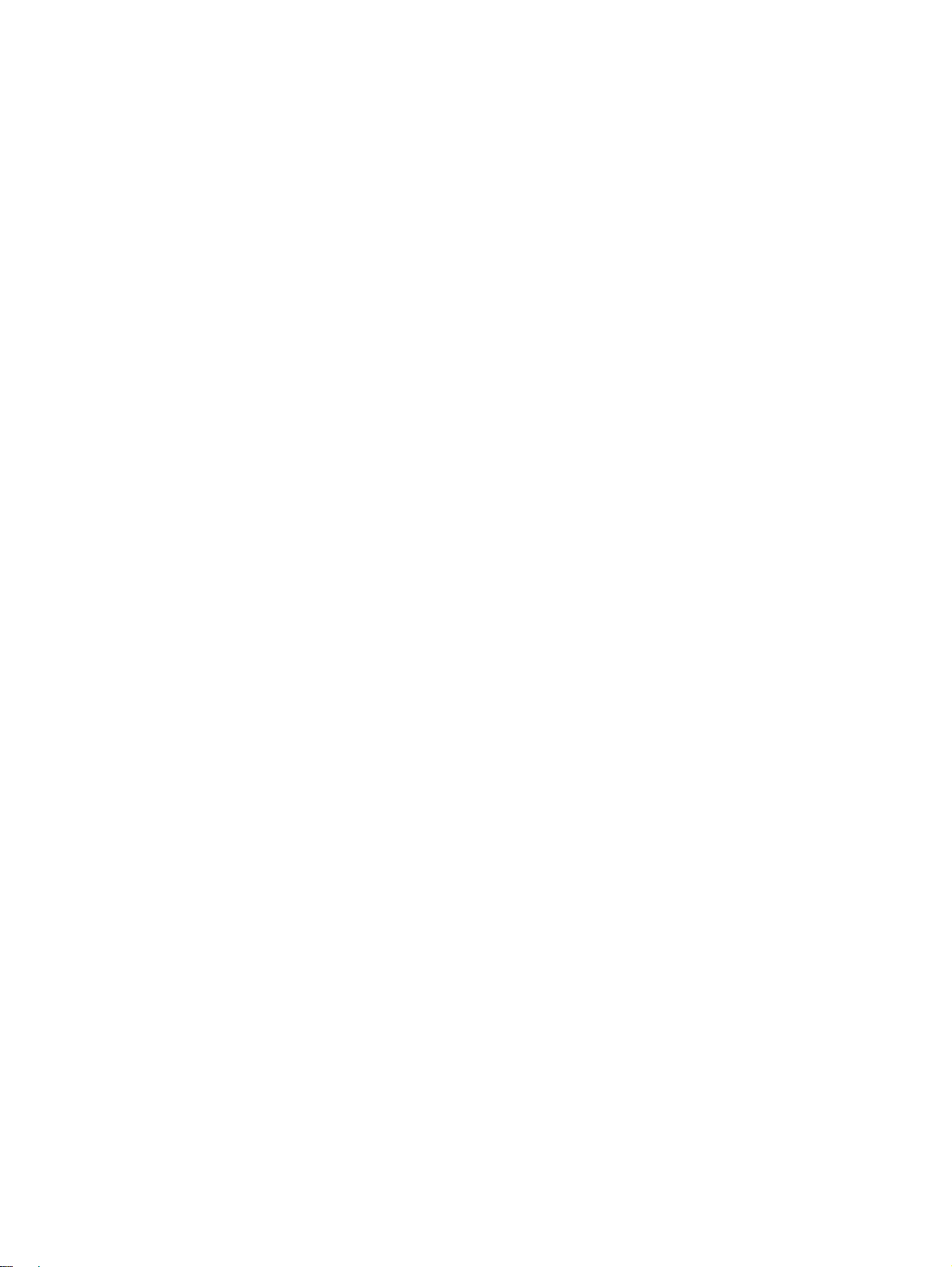
2 Rozdział 1 Pomoc urządzenia HP Officejet 4630 e-All-in-One series PLWW
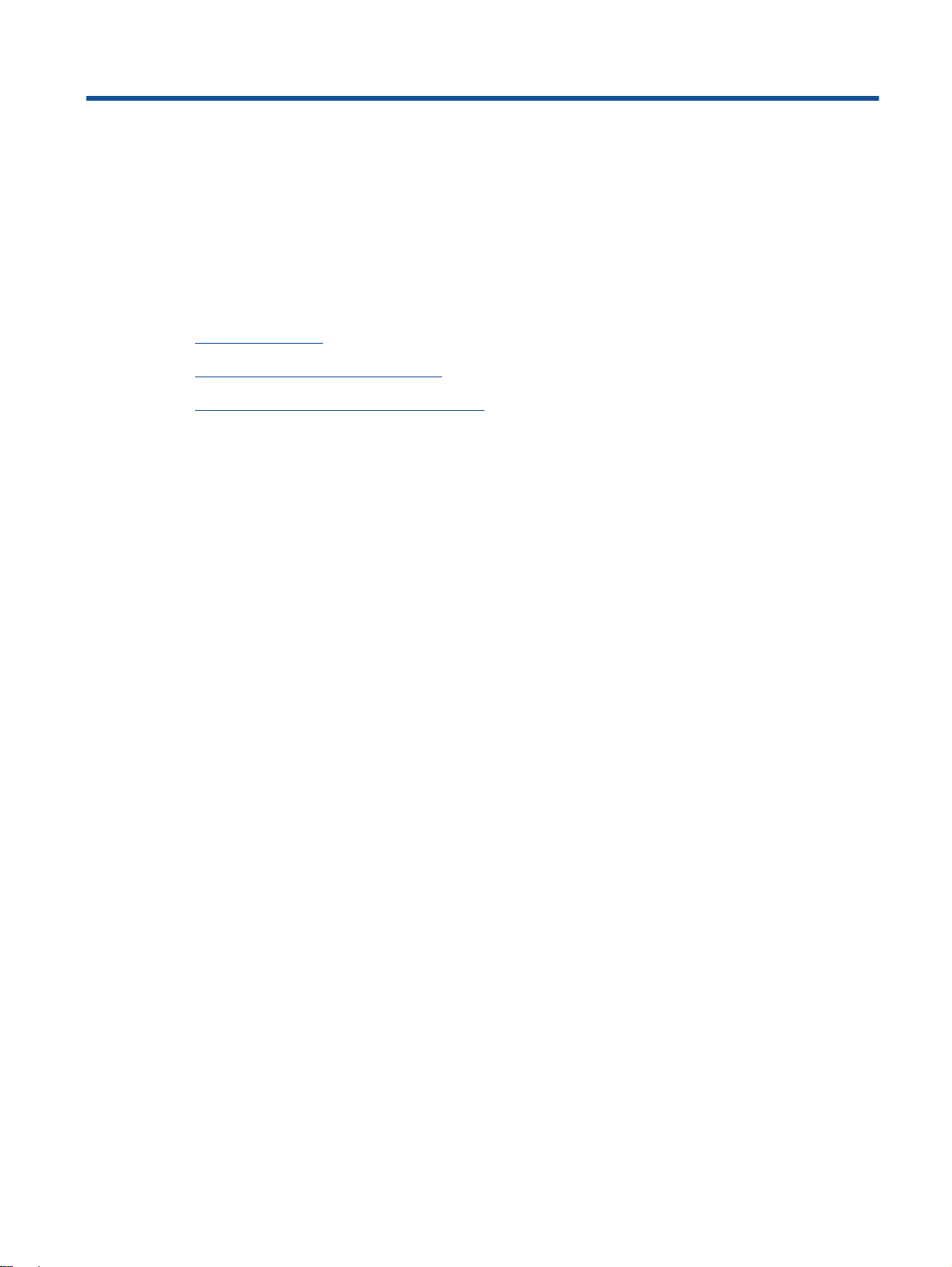
2 Zapoznanie z HP Officejet 4630 series
Elementy drukarki
●
Panel sterowania i wskaźniki stanu
●
Ustawienia komunikacji bezprzewodowej
●
PLWW 3
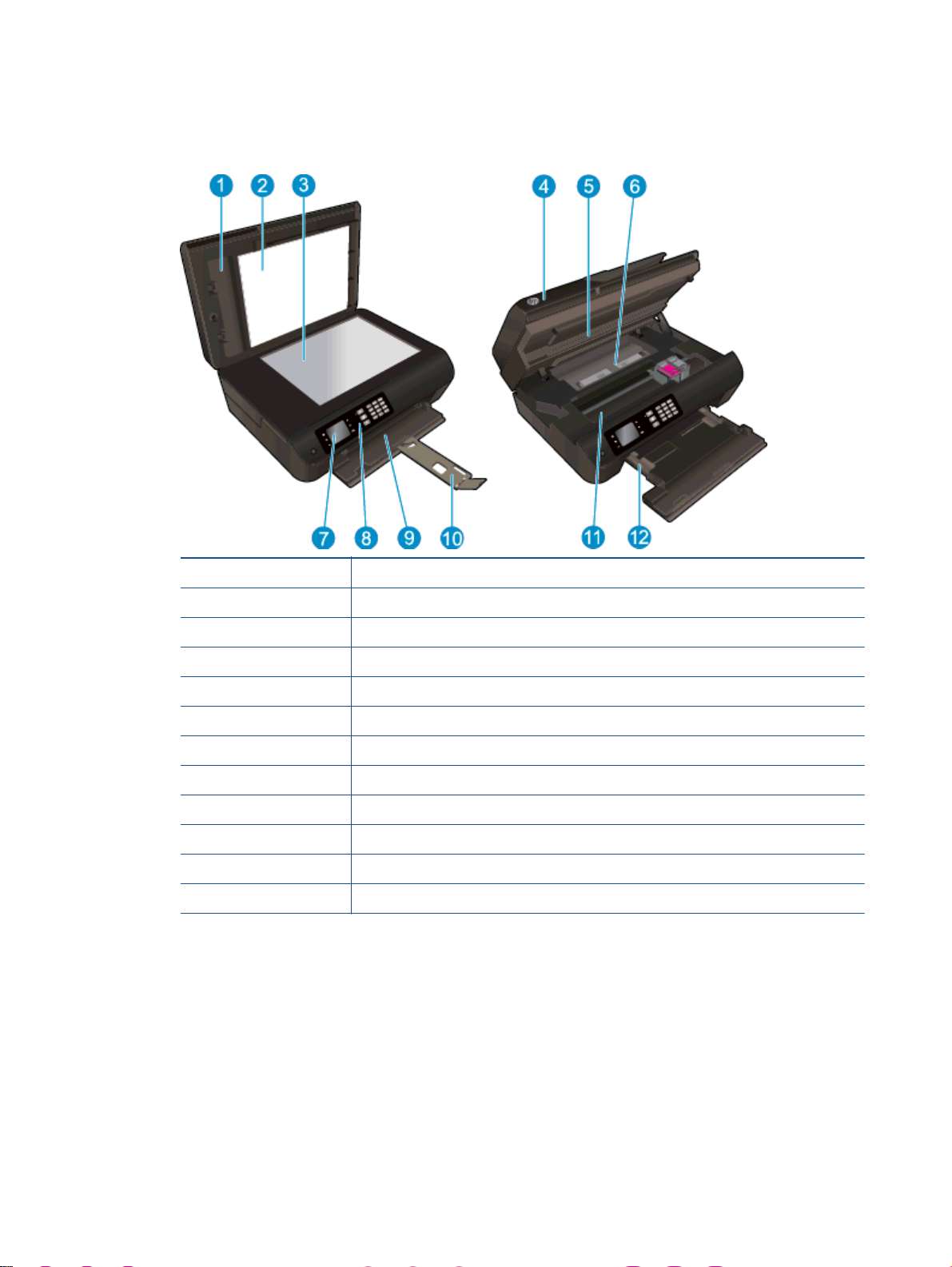
Elementy drukarki
Widok z przodu i z góry urządzenia HP Officejet 4630 series
●
1 Pokrywa
2 Wewnętrzna część pokrywy
3 Szyba skanera
4 Automatyczny podajnik dokumentów (ADF)
5 Drzwiczki dostępu do pojemników z tuszem
6 Osłona
7 Wyświetlacz drukarki
8 Panel sterowania
9 Zasobnik papieru
10 Przedłużenie zasobnika papieru (nazywane także przedłużeniem zasobnika)
11 Obszar dostępu do pojemników z tuszem
12 Prowadnice szerokości papieru
4 Rozdział 2 Zapoznanie z HP Officejet 4630 series PLWW
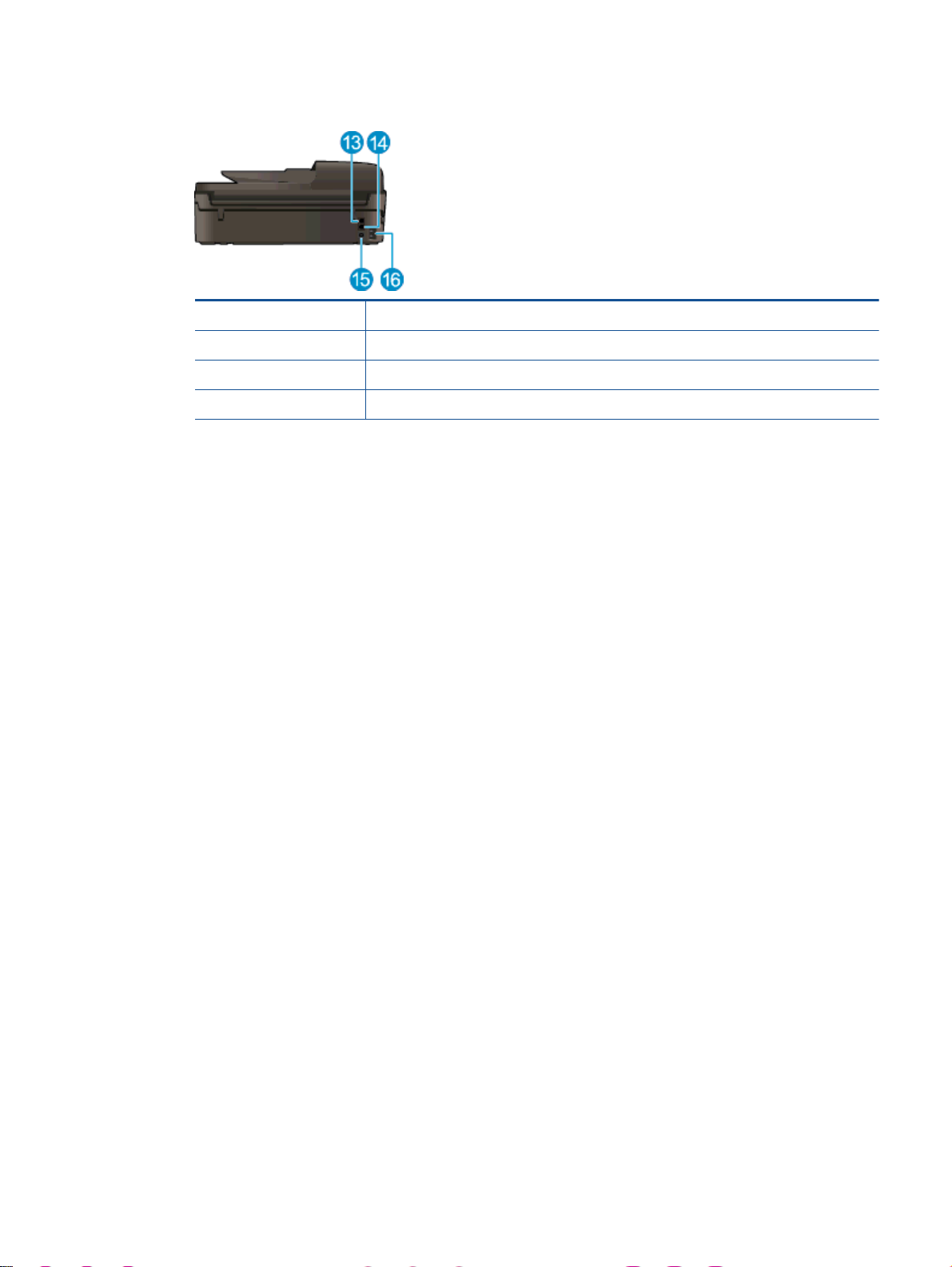
Widok z tyłu urządzenia HP Officejet 4630 series
●
13 Port faksu (2-EXT)
14 Port faksu (1-LINE)
15 Port USB
16 Gniazdo zasilania
PLWW Elementy drukarki 5
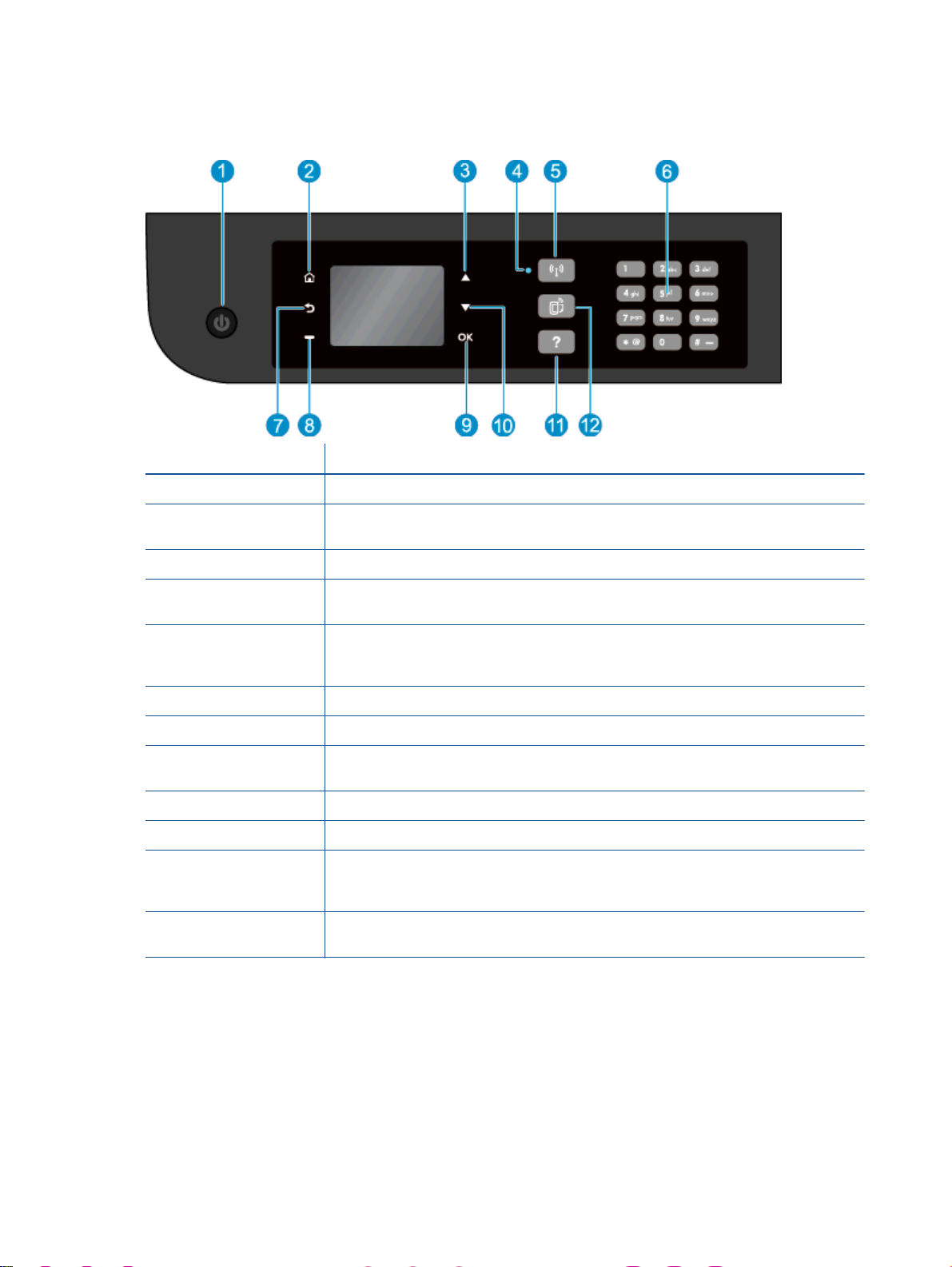
Panel sterowania i wskaźniki stanu
Rysunek 2-1 Funkcje panelu sterowania
Funkcja Opis
1 Przycisk Świeci: Służy do włączania i wyłączania drukarki.
2 Strona główna: Powraca do ekranu Strona główna, który jest wyświetlany po włączeniu
drukarki.
3 Przycisk W górę: Umożliwia poruszanie się po menu oraz wybranie liczby kopii.
4 Kontrolka stanu Sieć bezprzewodowa: Niebieski wskaźnik oznacza połączenie
bezprzewodowe.
5 Przycisk Sieć bezprzewodowa: Naciśnij ten przycisk, aby zobaczyć stan połączenia
bezprzewodowego i opcje menu. Naciśnij i przytrzymaj przycisk, aż zacznie migać wskaźnik,
aby uruchomić tryb przycisku Wi-Fi Protected Setup (WPS).
6 Klawiatura: Klawiatura służy do wprowadzania liczb i tekstu.
7 Wróć: Powraca do poprzedniego ekranu.
8 Przycisk wyboru: Funkcja tego przycisku zmienia się w zależności od treści na wyświetlaczu
9 OK: Potwierdza bieżący wybór.
10 Przycisk W dół: Umożliwia poruszanie się po menu oraz wybranie liczby kopii.
11 Pomoc: Na ekranie Strona główna powoduje wyświetlenie wszystkich tematów Pomocy. Na
12 Przycisk ePrint: Naciśnij ten przycisk, aby wyświetlić menu Ustawienia usług WWW,
drukarki.
kolejnym ekranie pokazuje informacje lub animację na wyświetlaczu pomagającą w obecnie
wykonywanej czynności.
w którym można wyświetlić adres e-mail drukarki oraz zmienić ustawienia usługi ePrint.
6 Rozdział 2 Zapoznanie z HP Officejet 4630 series PLWW
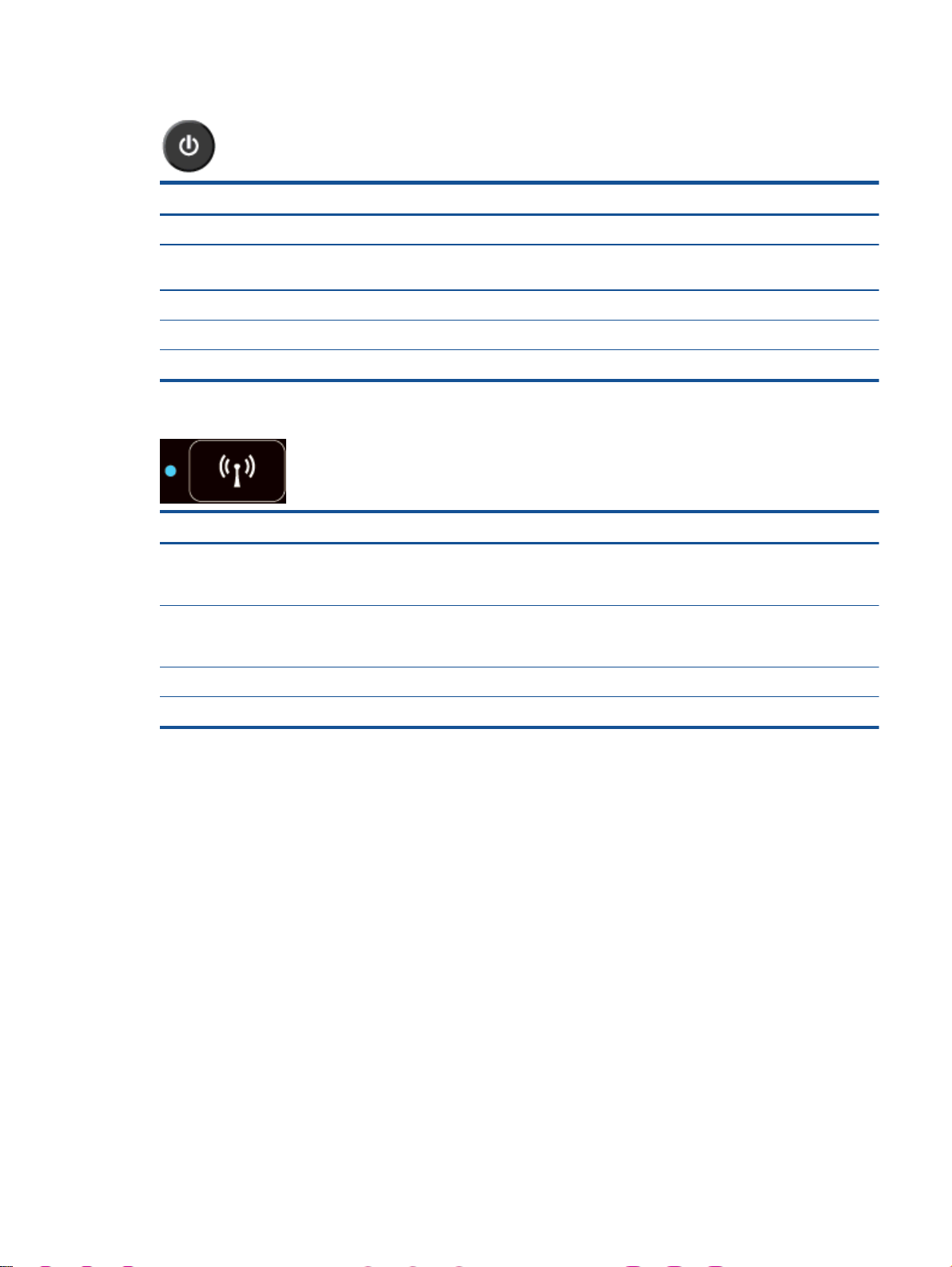
Rysunek 2-2 Wskaźnik przycisku zasilana
Sygnał wskaźnika Rozwiązanie
Nie świeci Zasilanie drukarki jest wyłączone.
Przygaszony Wskazuje, że drukarka znajduje się w trybie uśpienia. Drukarka automatycznie przechodzi w
tryb uśpienia po 5 minutach braku aktywności.
Miga szybko Wystąpił błąd. Sprawdź komunikaty na wyświetlaczu drukarki.
Miga Wskazuje, że drukarka jest inicjowana lub wyłączana.
Świeci Drukarka drukuje, skanuje, kopiuje lub jest gotowa do drukowania.
Rysunek 2-3 Kontrolka stanu połączenia bezprzewodowego
Sygnał wskaźnika Rozwiązanie
Nie świeci Komunikacja bezprzewodowa jest wyłączona. Naciśnij przycisk Sieć bezprzewodowa, aby
wejść do menu komunikacji bezprzewodowej na wyświetlaczu drukarki. Za pomocą menu
komunikacji bezprzewodowej włącz drukowanie bezprzewodowe.
Miga powoli Komunikacja bezprzewodowa jest włączona lub trwa łączenie z siecią, ale nie ma połączenia
z siecią. Jeśli nie można nawiązać połączenia, sprawdź, czy drukarka znajduje się w zasięgu
sygnału bezprzewodowego.
Miga szybko Wystąpił błąd komunikacji bezprzewodowej. Sprawdź komunikaty na wyświetlaczu drukarki.
Świeci Nawiązano połączenie bezprzewodowe i można drukować.
PLWW Panel sterowania i wskaźniki stanu 7
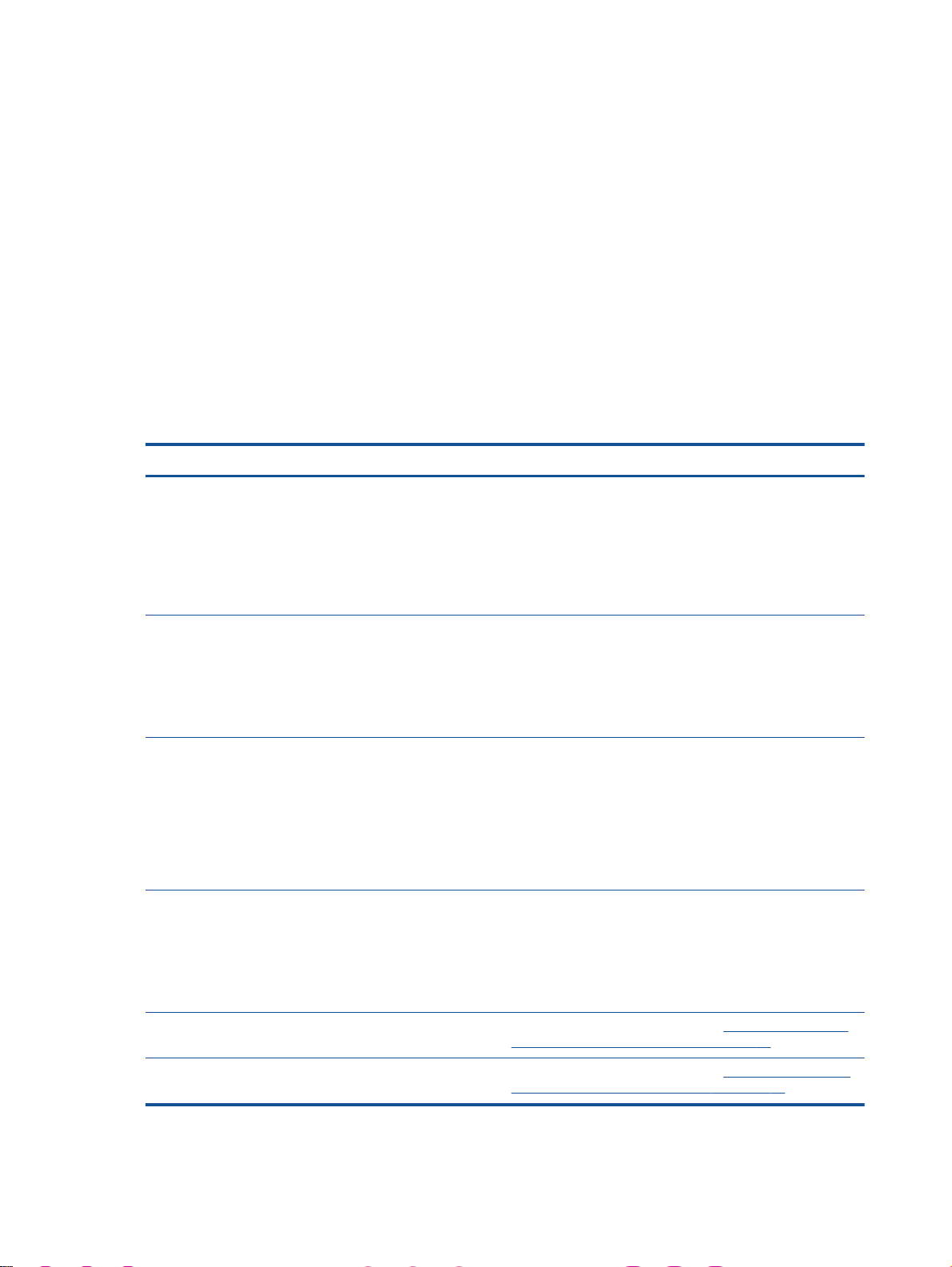
Ustawienia komunikacji bezprzewodowej
Naciśnij przycisk Sieć bezprzewodowa, aby zobaczyć stan połączenia bezprzewodowego i opcje
menu.
Jeśli drukarka posiada aktywne połączenie z siecią bezprzewodową, kontrolka połączenia
●
bezprzewodowego świeci ciągłym światłem niebieskim, a na wyświetlaczu drukarki widać napis
Połączono wraz z adresem IP drukarki.
Jeśli komunikacja bezprzewodowa jest wyłączona, kontrolka połączenia bezprzewodowego nie
●
świeci się, a na wyświetlaczu widać komunikat Połączenie bezprzewodowe wyłączone.
Jeśli sieć (komunikacja) bezprzewodowa jest włączona, ale połączenie bezprzewodowe nie
●
zostało nawiązane, kontrolka połączenia bezprzewodowego miga, a na wyświetlaczu widoczny
jest komunikat Łączenie lub Brak połączenia.
Wyświetlacz może służyć do uzyskiwania informacji o sieci bezprzewodowej, ustanawiania
połączenia itd.
Jak to zrobić? Instrukcje
Drukowanie strony z konfiguracją sieci. Strona z konfiguracją
sieci zawiera stan sieci, nazwę hosta, nazwę sieci i inne
informacje.
Drukowanie raportu z testu sieci bezprzewodowej. Raport
z testu sieci bezprzewodowej zawiera wyniki diagnostyki
stanu sieci bezprzewodowej, siły sygnału bezprzewodowego,
wykrytych sieci i inne informacje.
Przywracanie ustawień sieciowych do wartości domyślnych. 1. Naciśnij przycisk Sieć bezprzewodowa, aby wejść do
Włączanie i wyłączanie połączenia bezprzewodowego. 1. Naciśnij przycisk Sieć bezprzewodowa, aby uzyskać
1. Naciśnij przycisk Sieć bezprzewodowa, aby wejść do
menu Stan sieci bezprzew.
2. Naciśnij przycisk obok opcji Ustawienia, aby wejść do
menu Ust. kom. bezprz.
3. Wybierz opcję Drukuj raport, a następnie opcję Strona
konfiguracji.
1. Naciśnij przycisk Sieć bezprzewodowa, aby wejść do
menu Stan sieci bezprzew.
2. Naciśnij przycisk obok opcji Ustawienia, aby wejść do
menu Ust. kom. bezprz.
3. Wybierz opcję Drukuj raport, a następnie opcję Raport.
menu Stan sieci bezprzew.
2. Naciśnij przycisk obok opcji Ustawienia, aby wejść do
menu Ust. kom. bezprz.
3. Wybierz opcję Przywróć domyślne.
4. Potwierdź wybór przywrócenia ustawień domyślnych.
dostęp do menu Ust. kom. bezprz.
2. Wybierz opcję Sieć bezprzewodowa.
3. W menu Sieć bezprzewodowa wł./wył. wybierz Wł. lub
Wył..
Ustanawianie połączenia Wi-Fi Protected Setup (WPS). Więcej informacji znajdziesz w sekcji
(WPS — wymaga routera WPS) na stronie 82.
Podłączanie drukarki do sieci bezprzewodowej. Więcej informacji znajdziesz w sekcji
bezprzewodowe (wymaga routera) na stronie 83.
Wi-Fi Protected Setup
Tradycyjne połączenie
8 Rozdział 2 Zapoznanie z HP Officejet 4630 series PLWW
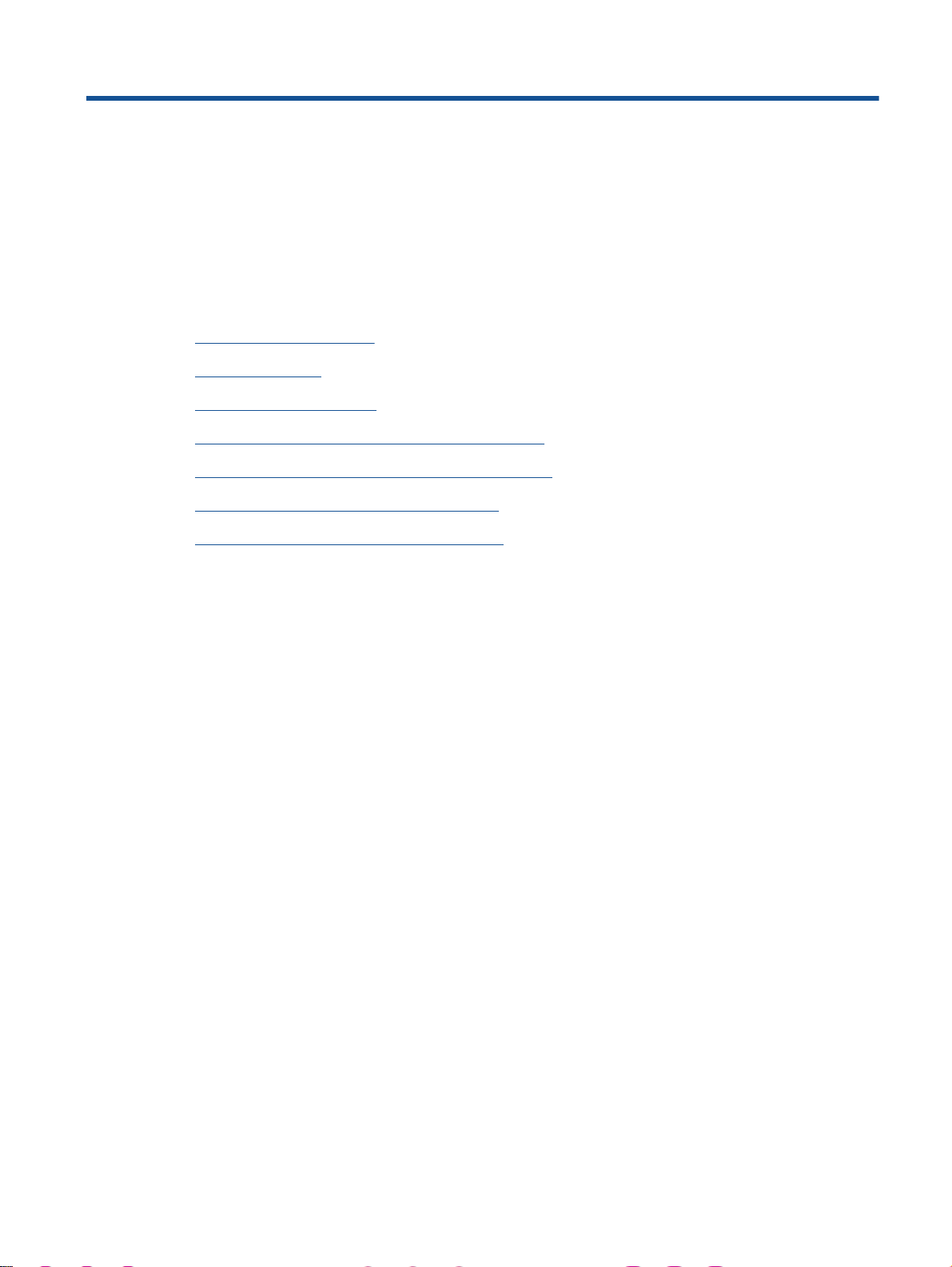
3 Drukowanie
Drukowanie dokumentów
●
Drukowanie zdjęć
●
Drukowanie na kopertach
●
Drukowanie za pomocą opcji Szybkie formularze.
●
Drukowanie przy użyciu funkcji HP Wireless Direct
●
Drukowanie z maksymalną rozdzielczością
●
Wskazówki przydatne w trakcie drukowania
●
PLWW 9
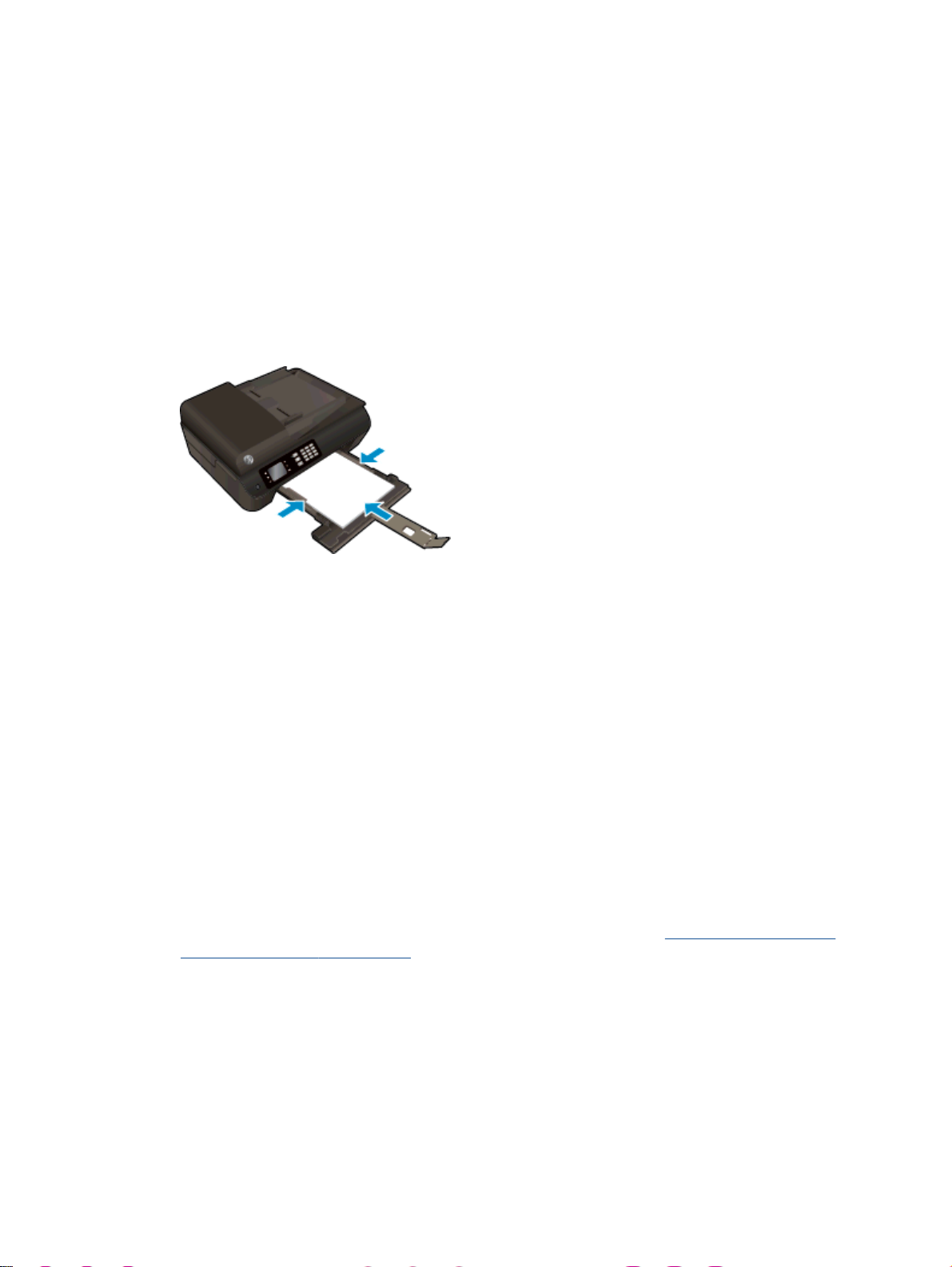
Drukowanie dokumentów
Ładowanie papieru
1. Sprawdź, czy zasobnik papieru jest otwarty.
2. Rozsuń całkowicie prowadnice szerokości papieru.
3. Włóż papier do zasobnika papieru. Strona przeznaczona do zadrukowania powinna być
skierowana w dół.
4. Wsuń stos arkuszy papieru do drukarki, aż do oporu.
5. Dosuń prowadnice szerokości papieru ściśle do brzegu papieru.
Drukowanie dokumentu
1. W menu Plik używanej aplikacji kliknij opcję Drukuj.
2. Sprawdź, czy drukarka jest wybrana.
3. Kliknij przycisk otwierający okno dialogowe Właściwości.
W zależności od aplikacji przycisk ten może nazywać się Właściwości, Opcje, Ustawienia
drukarki, Właściwości drukarki, Drukarka lub Preferencje.
4. Wybierz odpowiednie opcje.
Na karcie Papier/jakość wybierz odpowiedni rodzaj papieru z listy rozwijanej Nośnik w
●
obszarze Wybór zasobnika, a następnie wybierz odpowiednią jakość wydruku w obszarze
Ustawienia jakości.
Kliknij przycisk Zaawansowane, w obszarze Papier/wyjście wybierz odpowiedni rozmiar
●
papieru z listy rozwijanej Rozmiar papieru.
Więcej opcji związanych z drukowaniem można znaleźć w rozdziale
trakcie drukowania na stronie 19.
5. Kliknij przycisk OK, aby zamknąć okno dialogowe Właściwości.
6. Kliknij przycisk Drukuj lub OK, aby rozpocząć drukowanie.
Wskazówki przydatne w
Drukowanie na obu stronach arkusza
1. W menu Plik używanej aplikacji kliknij opcję Drukuj.
2. Sprawdź, czy drukarka jest wybrana.
10 Rozdział 3 Drukowanie PLWW
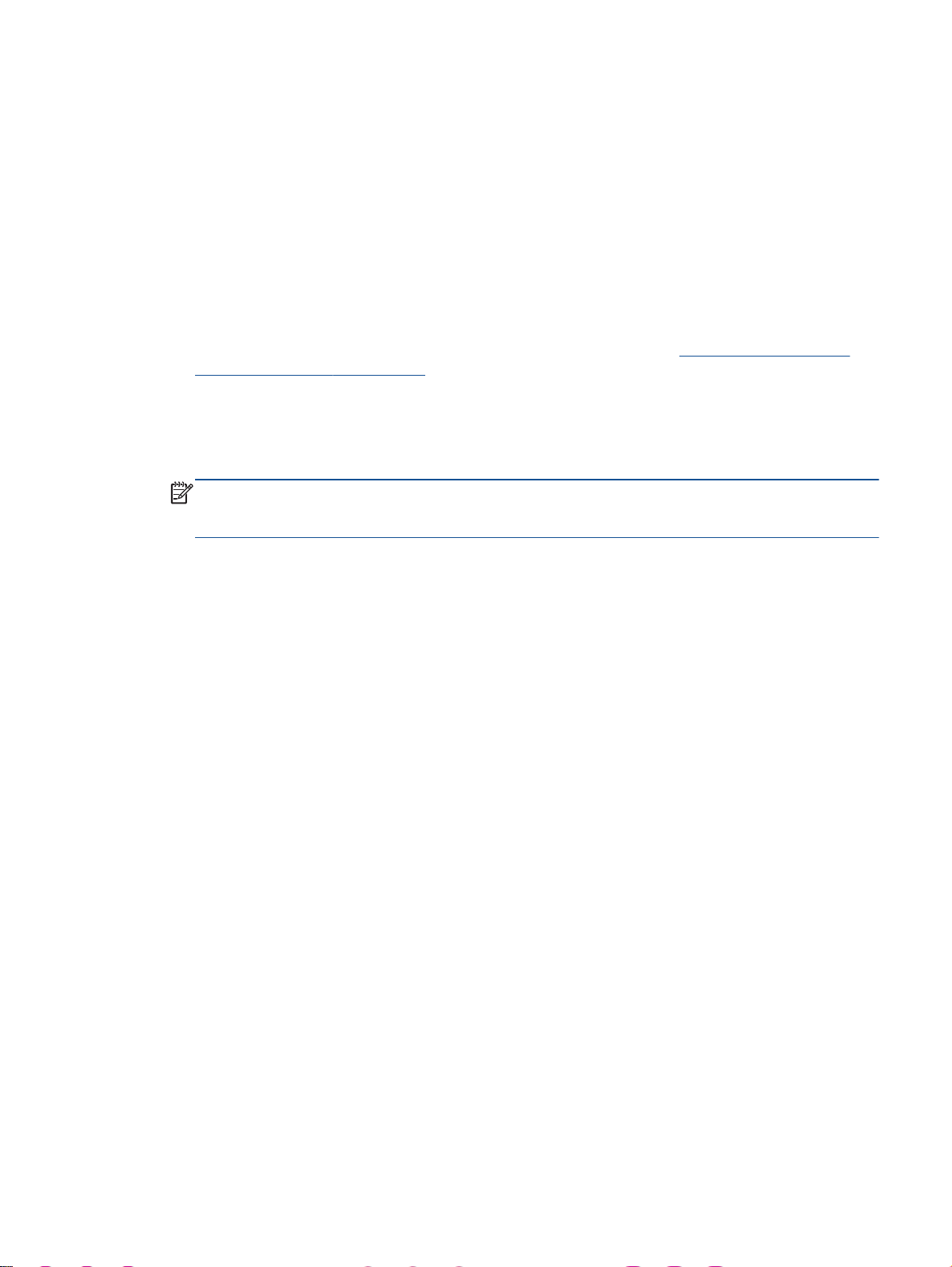
3. Kliknij przycisk otwierający okno dialogowe Właściwości.
W zależności od aplikacji przycisk ten może nazywać się Właściwości, Opcje, Ustawienia
drukarki, Właściwości drukarki, Drukarka lub Preferencje.
4. Wybierz odpowiednie opcje.
Na karcie Papier/jakość wybierz odpowiedni rodzaj papieru z listy rozwijanej Nośnik w
●
obszarze Wybór zasobnika, a następnie wybierz odpowiednią jakość wydruku w obszarze
Ustawienia jakości.
Kliknij przycisk Zaawansowane, w obszarze Papier/wyjście wybierz odpowiedni rozmiar
●
papieru z listy rozwijanej Rozmiar papieru.
Więcej opcji związanych z drukowaniem można znaleźć w rozdziale
trakcie drukowania na stronie 19.
5. Na karcie Układ wybierz opcję Odwróć wzdłuż długiej krawędzi lub Odwróć wzdłuż krótkiej
krawędzi z listy rozwijanej Drukuj dwustronnie.
6. Kliknij przycisk OK, aby wydrukować dokument.
UWAGA: Po wydrukowaniu jednej strony dokumentu pojawia się prośba, aby zaczekać kilka
sekund. Następnie drukarka automatycznie ładuje papier ponownie, aby wydrukować drugą
stronę. Nie trzeba ręcznie ładować ponownie papieru.
Wskazówki przydatne w
PLWW Drukowanie dokumentów 11
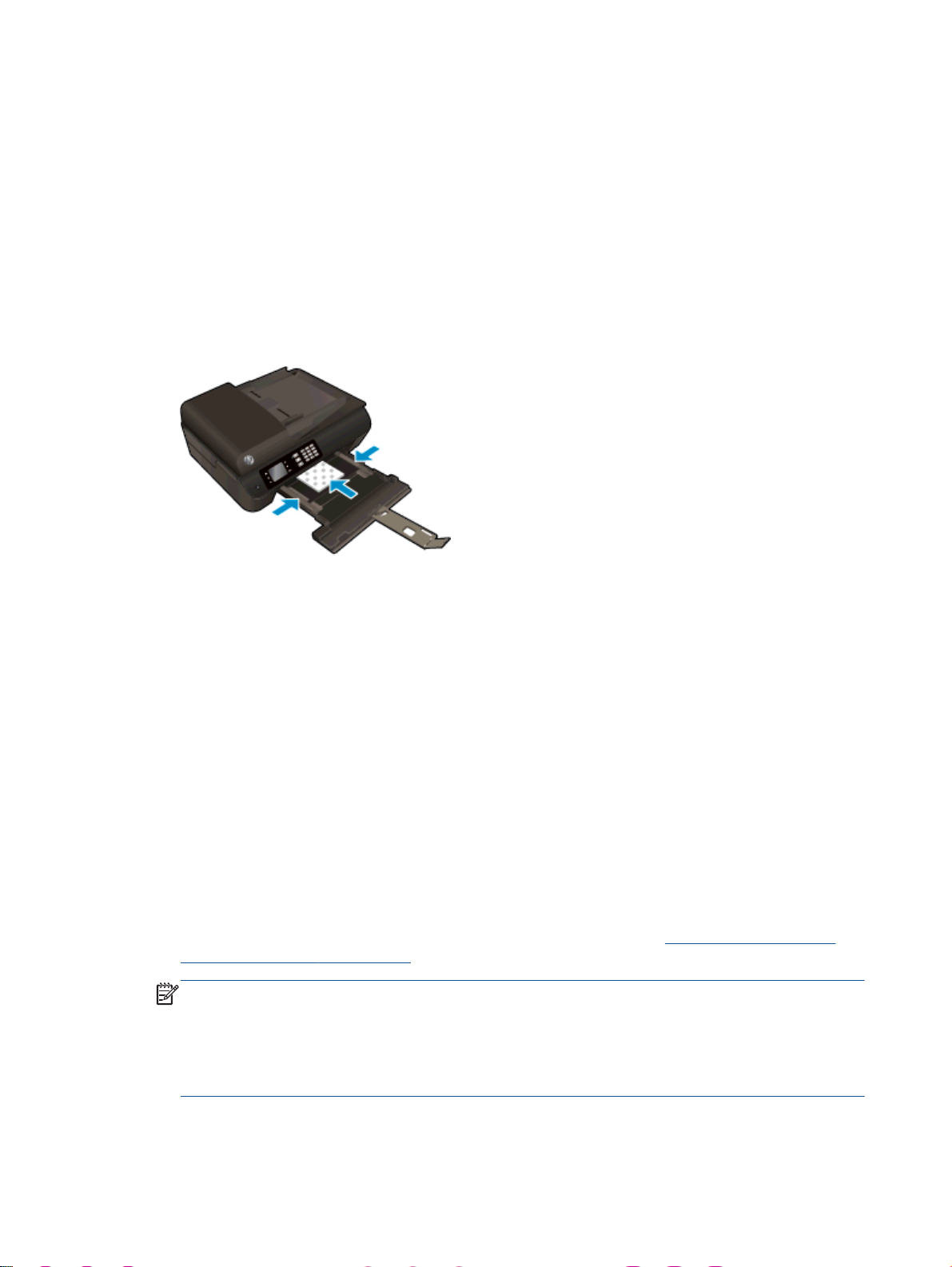
Drukowanie zdjęć
Ładowanie papieru fotograficznego
1. Sprawdź, czy zasobnik papieru jest otwarty.
2. Rozsuń całkowicie prowadnice szerokości papieru.
3. Wyjmij papier z zasobnika papieru, a następnie załaduj papier fotograficzny stroną do
drukowania w dół.
4. Wsuń stos arkuszy papieru fotograficznego do drukarki, aż do oporu.
5. Dosuń prowadnice szerokości papieru ściśle do brzegu papieru fotograficznego.
Drukowanie zdjęcia na papierze fotograficznym
1. W menu Plik używanej aplikacji kliknij opcję Drukuj.
2. Sprawdź, czy drukarka jest wybrana.
3. Kliknij przycisk otwierający okno dialogowe Właściwości.
W zależności od aplikacji przycisk ten może nazywać się Właściwości, Opcje, Ustawienia
drukarki, Właściwości drukarki, Drukarka lub Preferencje.
4. Wybierz odpowiednie opcje.
Na karcie Papier/jakość wybierz odpowiedni rodzaj papieru z listy rozwijanej Nośnik w
●
obszarze Wybór zasobnika, a następnie wybierz odpowiednią jakość wydruku w obszarze
Ustawienia jakości.
Kliknij przycisk Zaawansowane, aby wybrać odpowiedni rozmiar papieru z listy rozwijanej
●
Rozmiar papieru.
Więcej opcji związanych z drukowaniem można znaleźć w rozdziale
trakcie drukowania na stronie 19.
UWAGA: Maksymalną rozdzielczość można uzyskać, przechodząc do karty Papier/jakość,
wybierając opcję Papier fotograficzny z listy rozwijanej Nośnik, a następnie ustawienie Najlepsza
w obszarze Ustawienia jakości. Następnie kliknij przycisk Zaawansowane i wybierz opcję Tak z
listy rozwijanej Drukuj w trybie Maksymalne DPI. Jeśli chcesz drukować w największej
rozdzielczości w skali szarości, wybierz opcję Wysokiej jakości skala szarości z listy rozwijanej
Drukuj w odcieniach szarości.
Wskazówki przydatne w
12 Rozdział 3 Drukowanie PLWW
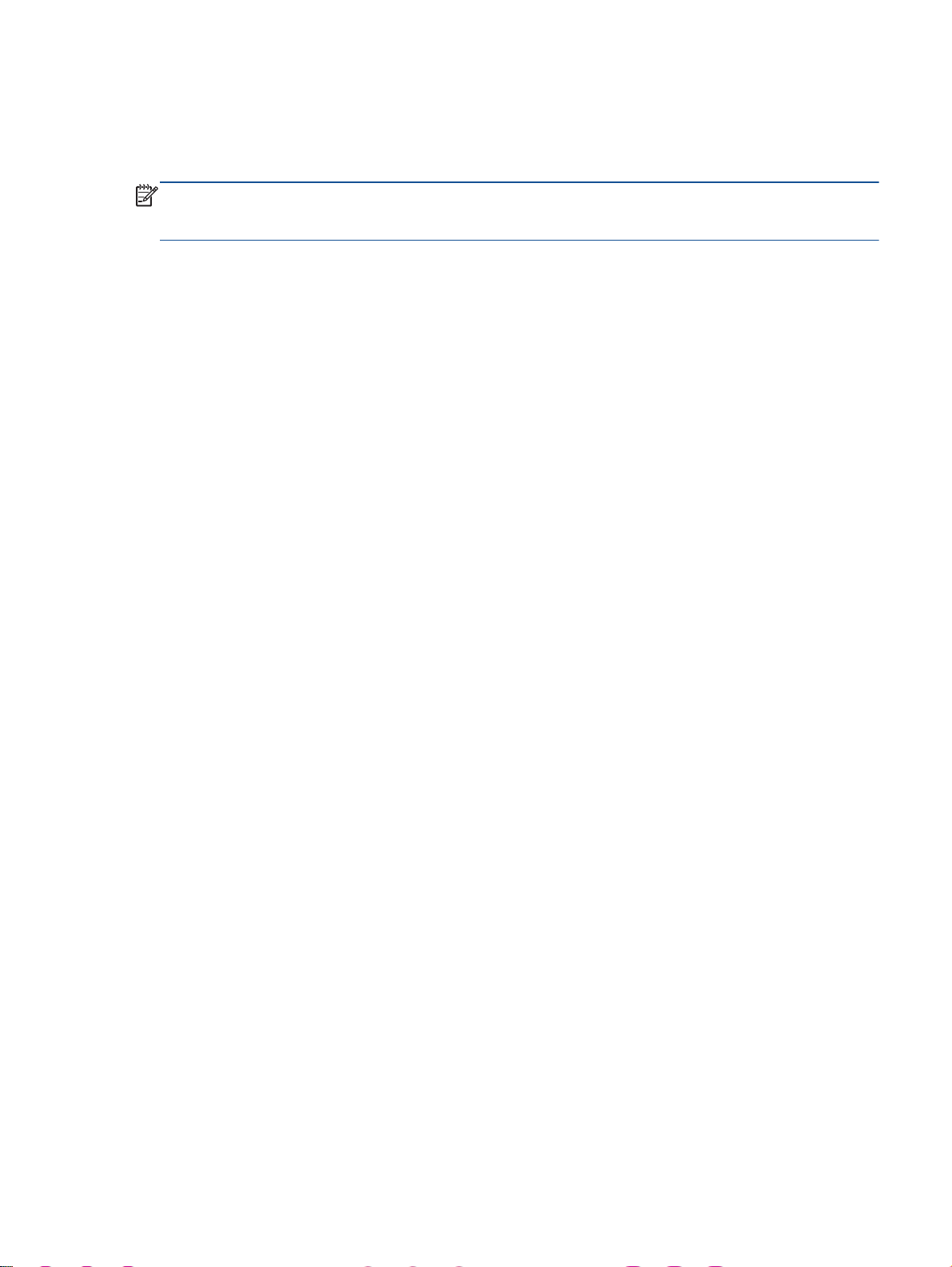
5. Kliknij przycisk OK, aby powrócić do okna dialogowego Właściwości.
6. Kliknij przycisk OK, a następnie przycisk Drukuj lub przycisk OK w oknie dialogowym
Drukowanie.
UWAGA: Po zakończeniu drukowania wyjmij nieużywany papier fotograficzny z zasobnika papieru.
Papier fotograficzny należy przechowywać w taki sposób, aby nie zaczął się zawijać, co może
spowodować obniżenie jakości wydruków.
PLWW Drukowanie zdjęć 13
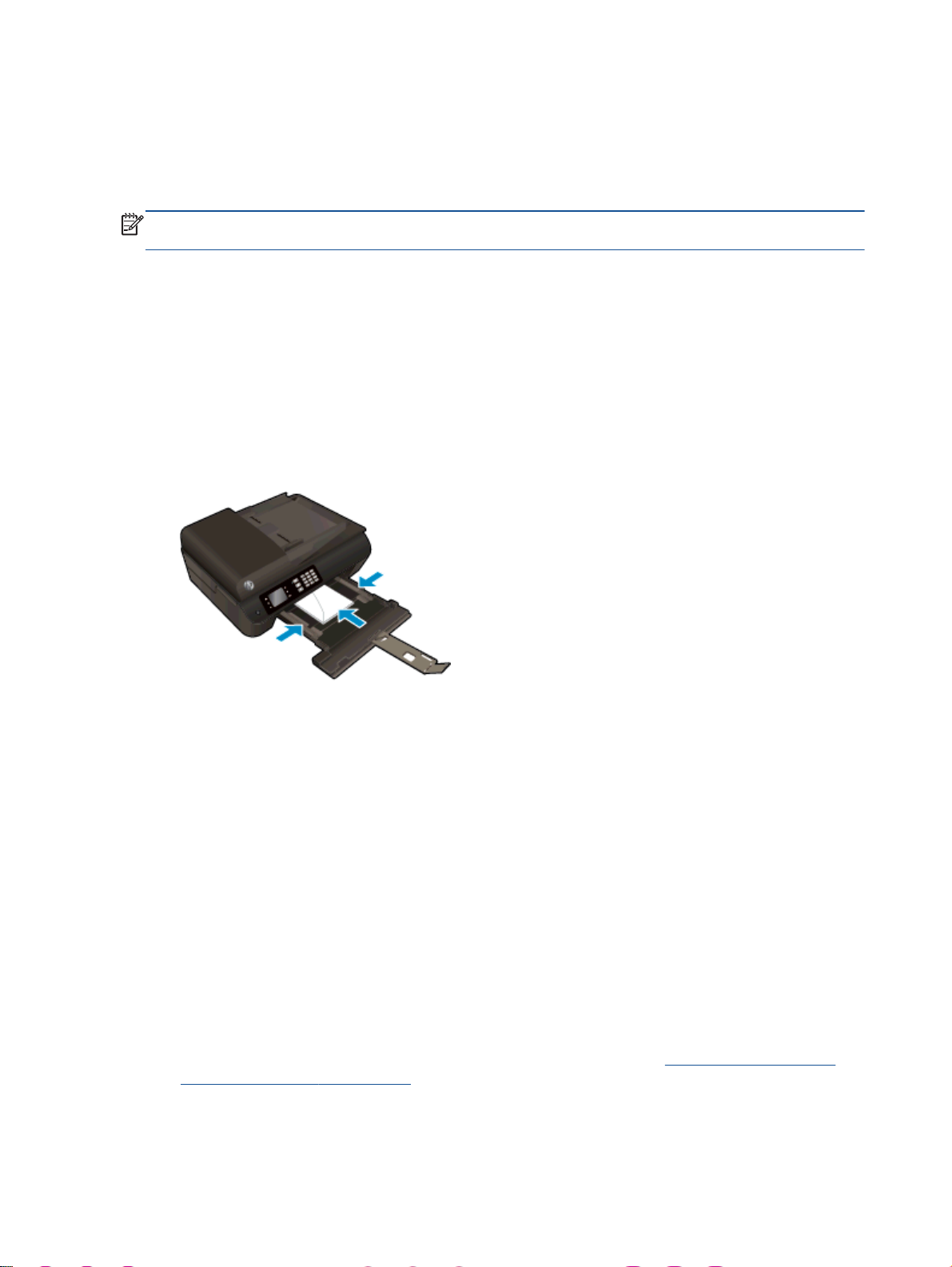
Drukowanie na kopertach
Do zasobnika papieru urządzenia HP Officejet 4630 series można załadować jedną lub więcej kopert.
Nie należy używać kopert błyszczących, wytłaczanych ani kopert wyposażonych w okienka lub
metalowe zamknięcia.
UWAGA: Szczegółowe informacje na temat formatowania wydruku na kopertach można znaleźć
w plikach pomocy używanego edytora tekstu.
Ładowanie kopert
1. Sprawdź, czy zasobnik papieru jest otwarty.
2. Rozsuń całkowicie prowadnice szerokości papieru.
3. Umieść koperty na środku zasobnika papieru. Strona przeznaczona do zadrukowania powinna
być skierowana w dół. Skrzydełko koperty powinno znajdować się po lewej stronie.
4. Wsuń stos kopert do drukarki, aż do oporu.
5. Dosuń prowadnice szerokości papieru ściśle do brzegu kopert.
Drukowanie koperty
1. W menu Plik używanej aplikacji kliknij opcję Drukuj.
2. Sprawdź, czy drukarka jest wybrana.
3. Kliknij przycisk otwierający okno dialogowe Właściwości.
W zależności od aplikacji przycisk ten może nazywać się Właściwości, Opcje, Ustawienia
drukarki, Właściwości drukarki, Drukarka lub Preferencje.
4. Wybierz odpowiednie opcje.
●
●
Więcej opcji związanych z drukowaniem można znaleźć w rozdziale
trakcie drukowania na stronie 19.
5. Kliknij przycisk OK, a następnie przycisk Drukuj lub przycisk OK w oknie dialogowym
Drukowanie.
Na karcie Papier/jakość wybierz odpowiedni rodzaj papieru z listy rozwijanej Nośnik w
obszarze Wybór zasobnika, a następnie wybierz odpowiednią jakość wydruku w obszarze
Ustawienia jakości.
Kliknij przycisk Zaawansowane, aby wybrać odpowiedni rozmiar papieru z listy rozwijanej
Rozmiar papieru.
Wskazówki przydatne w
14 Rozdział 3 Drukowanie PLWW
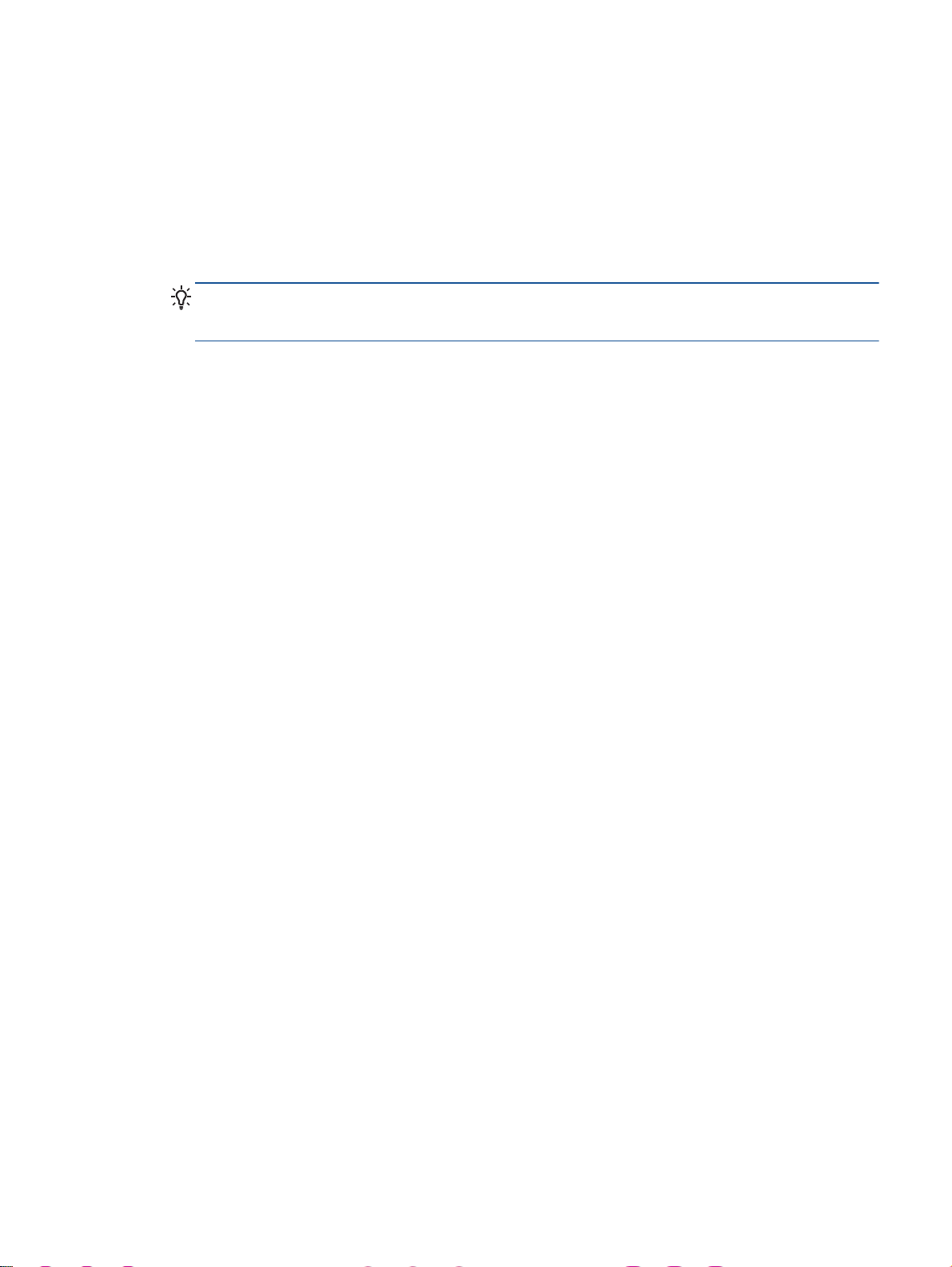
Drukowanie za pomocą opcji Szybkie formularze.
Za pomocą opcji Szybkie formularze można drukować kalendarze, listy zadań, gry, papier do notatek,
papier milimetrowy i papier nutowy.
Drukowanie za pomocą opcji Szybkie formularze
1. Na ekranie Strona główna wyświetlacza drukarki za pomocą przycisków W górę i W dół wybierz
opcję Szybkie formularze, a następnie naciśnij przycisk OK.
WSKAZÓWKA: Jeśli opcja Szybkie formularze nie jest widoczna w menu wyświetlacza
drukarki, naciśnij przycisk Strona główna, a następnie naciskaj przyciski W górę i W dół, aż
pojawi się opcja Szybkie formularze.
2. Za pomocą przycisków W górę i W dół wybierz jedną z wartości opcji Szybkie formularze,
a następnie naciśnij przycisk OK.
3. Po wybraniu żądanego typu formularza do wydrukowania, wybierz liczbę kopii i naciśnij przycisk
OK.
PLWW Drukowanie za pomocą opcji Szybkie formularze. 15
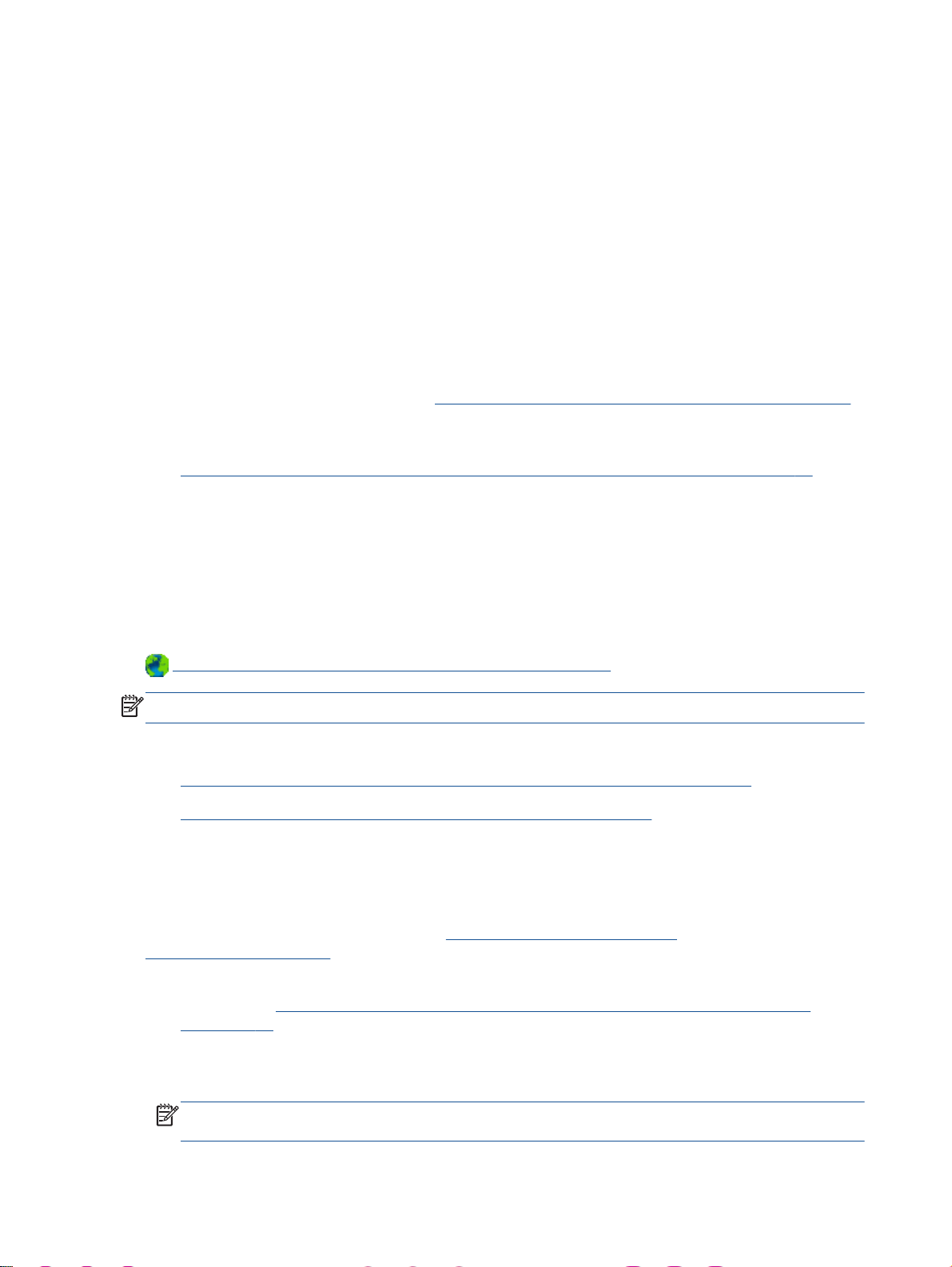
Drukowanie przy użyciu funkcji HP Wireless Direct
Dzięki funkcji HP Wireless Direct możesz drukować bez użycia kabli z komputera, smartfona, tabletu
lub innego urządzenia obsługującego łączność bezprzewodową, przy czym nie musisz nawiązywać
połączenia z istniejącą siecią Wi-Fi.
Podczas korzystania z funkcji HP Wireless Direct, pamiętaj o następujących wskazówkach:
Upewnij się, że w komputerze lub urządzeniu przenośnym jest zainstalowane wymagane
●
oprogramowanie.
Jeśli korzystasz z komputera, sprawdź, czy zostało zainstalowane oprogramowanie dostarczone
wraz z drukarką.
Jeśli korzystasz z urządzenia przenośnego, sprawdź, czy została zainstalowana zgodna
●
aplikacja do drukowania. Aby uzyskać więcej informacji na temat drukowania
bezprzewodowego, odwiedź stronę
Upewnij się, że funkcja HP Wireless Direct jest włączona na drukarce oraz, w razie
●
konieczności, że zostały włączone zabezpieczenia. Więcej informacji znajdziesz w
Nawiązywanie połączenia bezprzewodowego z drukarką bez użycia routera na stronie 87.
Z tego samego połączenia przy użyciu funkcji HP Wireless Direct może korzystać do pięciu
●
komputerów i urządzeń przenośnych jednocześnie.
Funkcja HP Wireless Direct może być używana również wtedy, gdy drukarka jest połączona z
●
komputerem za pomocą kabla USB lub sieci bezprzewodowej.
www.hp.com/global/us/en/eprint/mobile_printing_apps.html.
Za pomocą funkcji HP Wireless Direct komputer, urządzenie przenośne ani drukarka nie może
●
się łączyć z Internetem.
Kliknij tutaj, by przejść na stronę z dodatkowymi informacjami.
UWAGA: Obecnie te witryny mogą nie być dostępne we wszystkich językach.
W tym rozdziale opisano następujące zagadnienia:
Drukowanie z urządzenia przenośnego obsługującego łączność bezprzewodową
●
Drukowanie z komputera obsługującego łączność bezprzewodową
●
Drukowanie z urządzenia przenośnego obsługującego łączność
bezprzewodową
Upewnij się, że na urządzeniu przenośnym jest zainstalowana zgodna aplikacja do drukowania. Aby
uzyskać więcej informacji, odwiedź stronę
mobile_printing_apps.html.
1. Upewnij się, że na drukarce została włączona funkcja HP Wireless Direct. Więcej informacji
znajdziesz w
na stronie 87.
2. Włącz połączenie Wi-Fi w urządzeniu przenośnym. Więcej informacji na ten temat znajduje się
w dokumentacji dostarczonej z urządzeniem przenośnym.
Nawiązywanie połączenia bezprzewodowego z drukarką bez użycia routera
www.hp.com/global/us/en/eprint/
UWAGA: Jeśli urządzenie przenośne nie obsługuje połączeń Wi-Fi, nie będzie można
korzystać z funkcji HP Wireless Direct.
16 Rozdział 3 Drukowanie PLWW
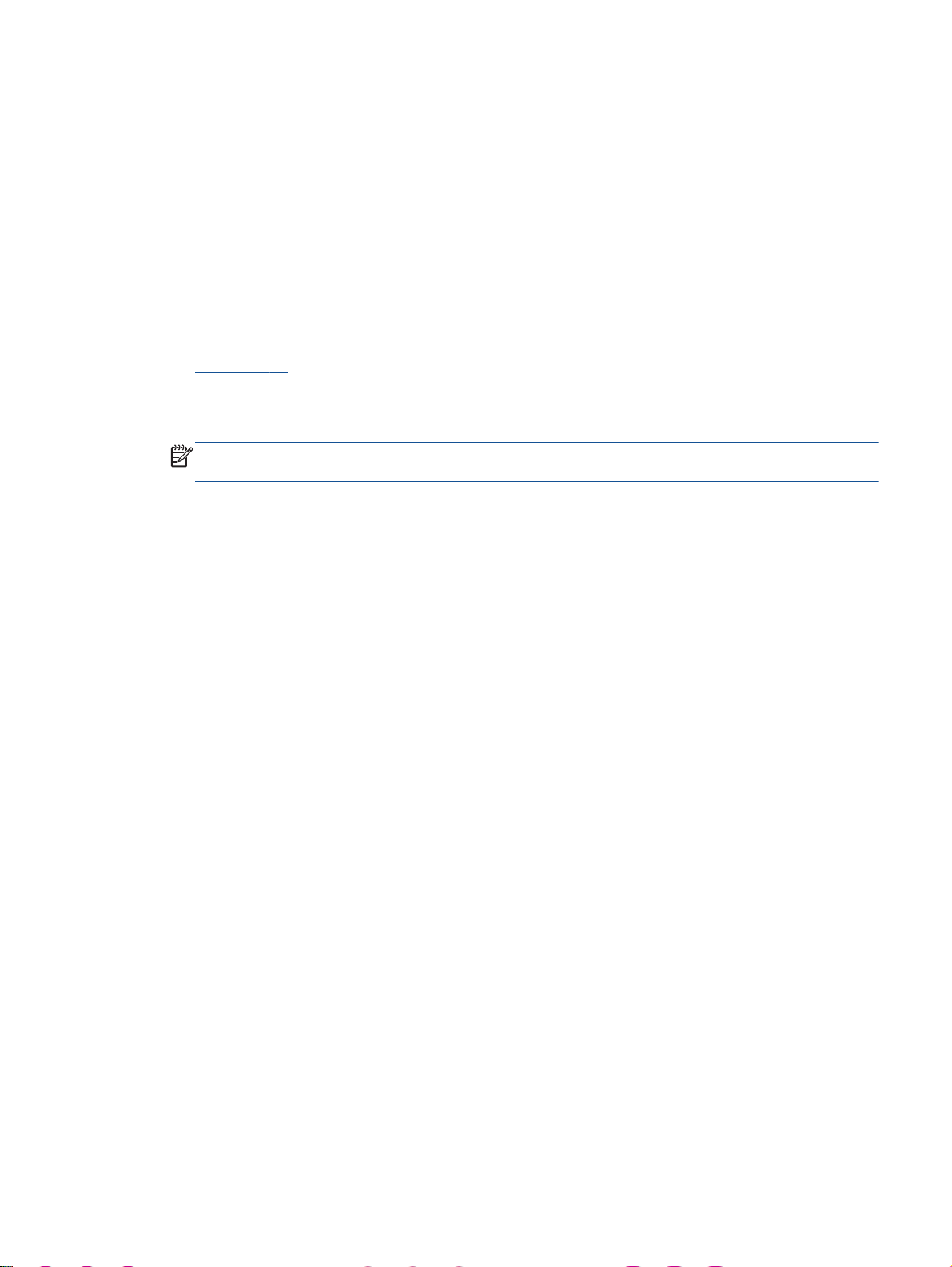
3. Podłącz urządzenie przenośne do nowej sieci. Postępuj według normalnych procedur
podłączania do nowej sieci bezprzewodowej lub punktu dostępowego typu hotspot. Wybierz
nazwę HP Wireless Direct z listy wykrytych sieci bezprzewodowych, np. HP-Print-**-Officejet
4630 series (gdzie ** to unikatowe znaki identyfikujące drukarkę).
Jeśli funkcja HP Wireless Direct jest włączona z zabezpieczeniami, wprowadź hasło po
wyświetleniu monitu.
4. Wydrukuj dokument.
Drukowanie z komputera obsługującego łączność bezprzewodową
1. Upewnij się, że na drukarce została włączona funkcja HP Wireless Direct. Aby uzyskać więcej
informacji, zobacz
na stronie 87.
2. Włącz połączenie Wi-Fi w komputerze. Więcej informacji na ten temat znajduje się w
dokumentacji dostarczonej z komputerem.
UWAGA: Jeśli komputer nie obsługuje połączeń Wi-Fi, nie będzie można korzystać z funkcji
HP Wireless Direct.
3. Podłącz komputer do nowej sieci. Postępuj według normalnych procedur podłączania do nowej
sieci bezprzewodowej lub punktu dostępowego typu hotspot. Wybierz nazwę HP Wireless Direct
z listy wykrytych sieci bezprzewodowych, np. HP-Print-**-Officejet 4630 series (gdzie ** to
unikatowe znaki identyfikujące drukarkę).
Nawiązywanie połączenia bezprzewodowego z drukarką bez użycia routera
Jeśli funkcja HP Wireless Direct jest włączona z zabezpieczeniami, wprowadź hasło po
wyświetleniu monitu.
4. Przejdź do kroku 5, jeśli drukarka została zainstalowana i podłączona do komputera za
pośrednictwem sieci bezprzewodowej. Jeśli drukarka została zainstalowana i połączona z
komputerem przy użyciu kabla USB, postępuj zgodnie z poniższymi wskazówkami, aby
zainstalować oprogramowanie drukarki przy użyciu połączenia HP Wireless Direct.
a. Zależnie od systemu operacyjnego, wykonaj jedną z czynności:
Windows 8: Na ekranie Startowym kliknij prawym przyciskiem myszy pusty obszar
●
ekranu, kliknij opcję Wszystkie aplikacje na pasku aplikacji, a następnie kliknij opcję
Konfiguracja i oprogramowanie drukarki.
Windows 7, Windows Vista oraz Windows XP: Na pulpicie komputera kliknij przycisk
●
Start, wybierz opcję Wszystkie programy, kliknij opcję HP, kliknij opcję
HP OFFICEJET 4630 series, a następnie kliknij opcję Konfiguracja i oprogramowanie
drukarki.
b. Wybierz opcję Podłącz nową drukarkę.
c. Po wyświetleniu ekranu oprogramowania Opcje połączenia wybierz opcję Bezprzewodowe.
Z listy wykrytych drukarek wybierz opcję HP OFFICEJET 4630 series.
d. Postępuj zgodnie z instrukcjami wyświetlanymi na ekranie.
5. Wydrukuj dokument.
PLWW Drukowanie przy użyciu funkcji HP Wireless Direct 17
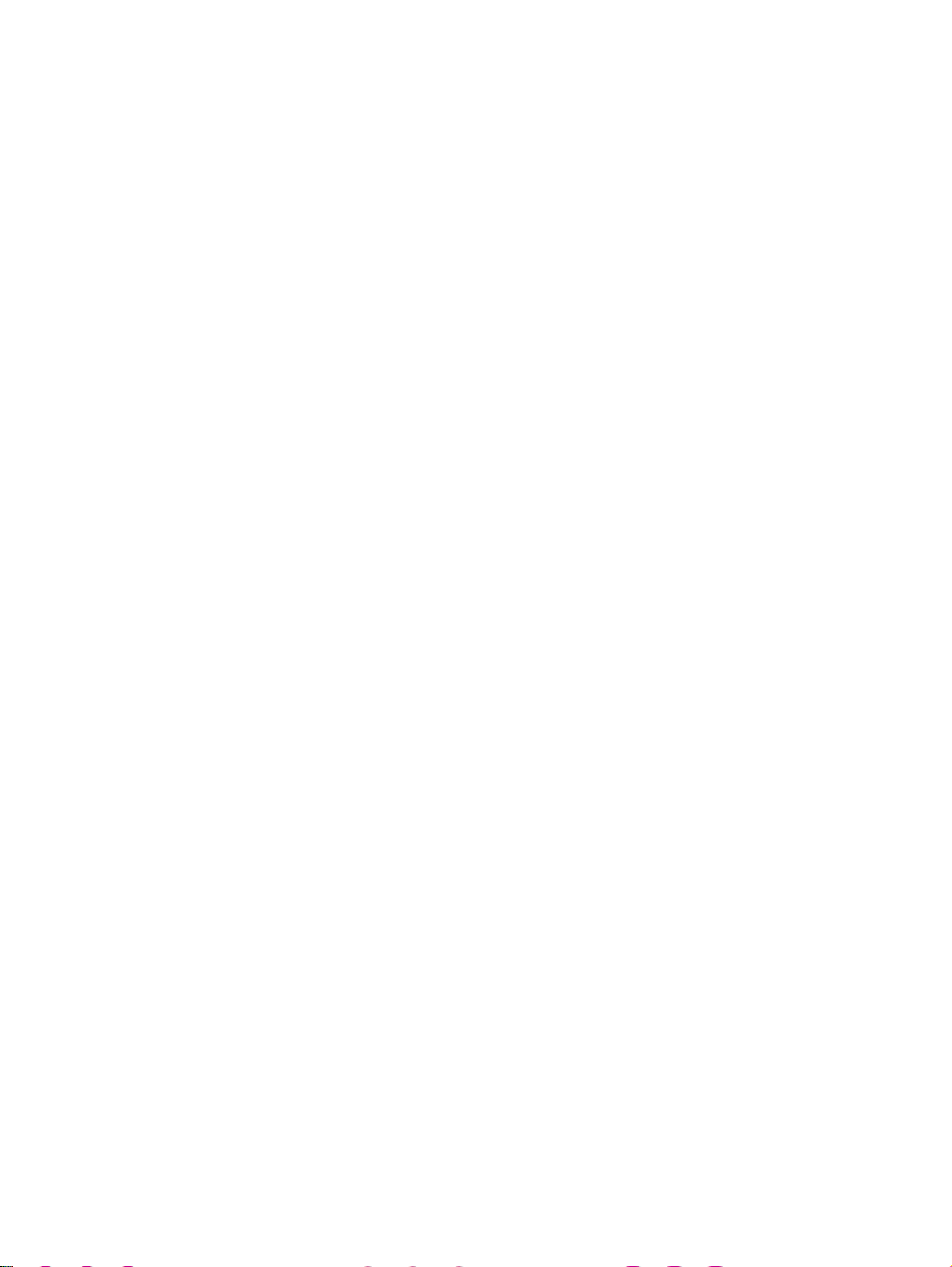
Drukowanie z maksymalną rozdzielczością
Użyj trybu maksymalnej rozdzielczości do drukowania wyraźnych obrazów wysokiej jakości na
papierze fotograficznym.
Drukowanie w maksymalnej rozdzielczości trwa dłużej niż drukowanie przy zastosowaniu innych
ustawień i wymaga dużej ilości pamięci.
Drukowanie w trybie Maksymalna rozdzielczość
1. W menu Plik używanej aplikacji kliknij opcję Drukuj.
2. Sprawdź, czy drukarka jest wybrana.
3. Kliknij przycisk otwierający okno dialogowe Właściwości.
W zależności od aplikacji przycisk ten może nazywać się Właściwości, Opcje, Ustawienia
drukarki, Właściwości drukarki, Drukarka lub Preferencje.
4. Kliknij kartę Papier/Jakość.
5. Z listy rozwijanej Nośnik wybierz odpowiedni typ nośnika.
Zwykły papier
●
Papier HP Photo lub inny papier fotograficzny
●
Papier matowy HP Brochure lub HP Professional
●
Papier błyszczący HP Brochure lub HP Professional
●
Naprasowanka HP Iron-on lub inny papier specjalny
●
Papier matowy HP Presentation lub inny papier matowy
●
Inny błyszczący papier specjalny
●
6. Kliknij przycisk Zaawansowane.
7. W obszarze Funkcje drukarki wybierz Tak na liście rozwijanej Drukuj w rozdzielczości
maksymalnej.
8. Z listy rozwijanej Rozmiar papieru wybierz odpowiedni rozmiar papieru.
9. Kliknij przycisk OK, aby zamknąć opcje zaawansowane.
10. Potwierdź ustawienia opcji Orientacja na karcie Układ i kliknij przycisk OK, aby wydrukować.
18 Rozdział 3 Drukowanie PLWW
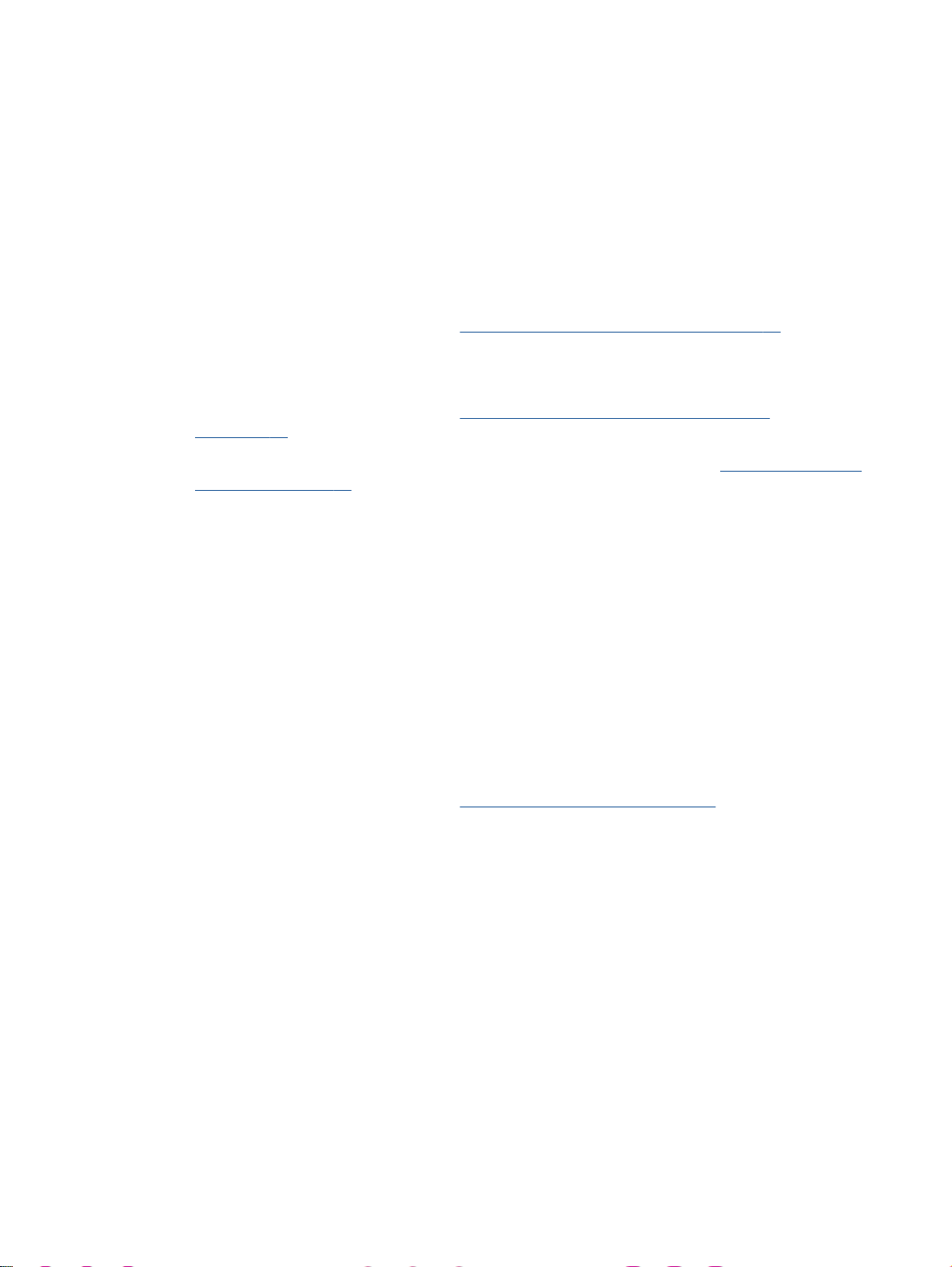
Wskazówki przydatne w trakcie drukowania
Udane drukowanie zapewnią prawidłowo działające pojemniki HP z odpowiednią ilością tuszu,
prawidłowo załadowany papier oraz odpowiednie ustawienia drukarki. Ustawienia drukowania nie
wpływają na kopiowanie i skanowanie.
Wskazówki dotyczące tuszu
Korzystaj z oryginalnych pojemników z tuszem HP.
●
Zainstaluj prawidłowo pojemnik czarny i trójkolorowy.
●
Więcej informacji znajdziesz w sekcji
Sprawdź szacunkowe poziomy tuszu w pojemnikach, aby sprawdzić, czy jest go wystarczająca
●
ilość.
Więcej informacji znajdziesz w sekcji
na stronie 72.
Jeśli jakość wydruku obniży się poniżej akceptowalnego poziomu, zobacz Poprawianie jakości
●
wydruku na stronie 98 w celu uzyskania więcej informacji.
Zawsze wyłączaj drukarkę za pomocą przycisku Świeci, aby umożliwić drukarce zabezpieczenie
●
dysz.
Wskazówki dotyczące ładowania papieru
Włóż stos papieru (nie tylko jedną stronę). Papier w stosie powinien być tego samego rozmiaru i
●
rodzaju w celu uniknięcia zacięcia papieru.
Strona przeznaczona do zadrukowania powinna być skierowana w dół.
●
Sprawdzaj, czy papier włożony do zasobnika papieru leży płasko oraz czy jego krawędzie nie są
●
zagięte lub rozdarte.
Dostosuj prowadnice szerokości papieru w zasobniku papieru tak, aby ściśle przylegały do
●
papieru. Sprawdzaj, czy prowadnice szerokości nie zagięły papieru w zasobniku.
Wymiana pojemników z tuszem na stronie 75.
Sprawdzanie poziomu tuszu w pojemnikach
Więcej informacji znajdziesz w sekcji
Wskazówki dotyczące ustawień drukarki
Aby zmienić domyślne ustawienia drukowania, kliknij w oprogramowaniu drukarki opcję Zadania
●
urządzenia, a następnie opcję Ustaw preferencje.
Zależnie od systemu operacyjnego wykonaj jedną z czynności, aby otworzyć oprogramowanie
drukarki:
Windows 8: Na ekranie startowym kliknij prawym przyciskiem myszy pusty obszar ekranu,
◦
kliknij opcję Wszystkie aplikacje na pasku aplikacji, a następnie kliknij ikonę z nazwą
drukarki.
Windows 7, Windows Vista oraz Windows XP: Na pulpicie komputera kliknij przycisk Start,
◦
wybierz opcję Wszystkie programy, kliknij opcję HP, kliknij opcję HP Officejet 4630 series, a
następnie kliknij opcję HP Officejet 4630 series.
Aby wybrać liczbę stron do wydrukowania na jednym arkuszu papieru, na karcie Układ wybierz
●
odpowiednią opcję z listy rozwijanej Stron na arkusz.
PLWW Wskazówki przydatne w trakcie drukowania 19
Ładowanie materiałów na stronie 26.
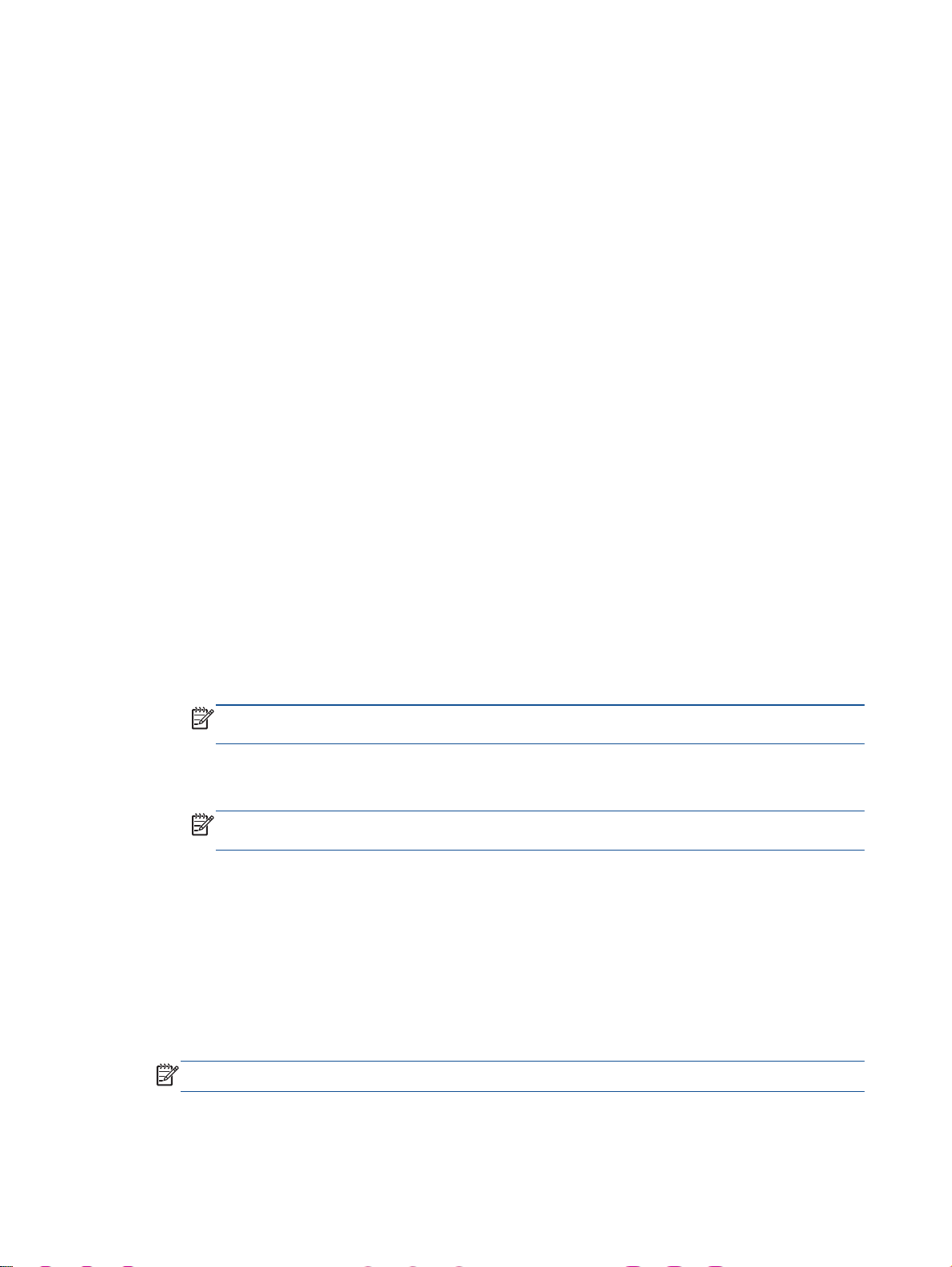
Aby zmienić orientację strony, ustaw ją w interfejsie aplikacji.
●
Aby wyświetlić więcej ustawień drukowania, na karcie Układ lub Papier/Jakość kliknij przycisk
●
Zaawansowane w celu otwarcia okna dialogowego Opcje zaawansowane.
Drukuj w odcieniach szarości: Umożliwia drukowanie czarno-białego dokumentu z użyciem
◦
wyłącznie czarnego tuszu. Wybierz opcję Tylko czarny atrament, a następnie kliknij
przycisk OK.
Drukowanie bez obramowań : Wybierz tę opcję, aby drukować zdjęcia bez obramowań. Nie
◦
wszystkie rodzaje nośnika obsługują tę funkcję. Jeśli rodzaj nośnika wybrany z listy
rozwijanej Nośnik nie obsługuje tej funkcji, obok opcji widoczna jest ikona ostrzeżenia.
Zachowaj układ: Ta funkcja działa wyłącznie podczas drukowania dwustronnego. Jeśli
◦
obraz jest większy od obszaru do zadrukowania, wybór tej opcji umożliwia takie
przeskalowanie zawartości strony, aby zmieściła się w węższych marginesach, co pozwala
uniknąć generowania dodatkowych stron.
Technologie HP Real Life: Ta funkcja służy do wygładzania oraz wyostrzania obrazów
◦
i grafik w celu podniesienia jakości wydruku.
Broszura: Umożliwia wydrukowanie wielostronicowego dokumentu jako broszury.
◦
Powoduje umieszczenie dwóch stron na każdej stronie arkusza papieru. Po złożeniu
arkuszy na pół można utworzyć broszurę. Wybierz z listy rozwijanej metodę zszywania,
a następnie kliknij przycisk OK.
Broszura, zszywanie lewej krawędzi: Po złożeniu arkuszy do postaci broszury krawędź
●
zszywania znajdzie się po lewej stronie. Wybierz tę opcję, jeśli czytasz od strony lewej
do prawej.
Broszura, zszywanie prawej krawędzi: Po złożeniu arkuszy do postaci broszury
●
krawędź zszywania znajdzie się po prawej stronie. Wybierz tę opcję, jeśli czytasz od
strony prawej do lewej.
UWAGA: W podglądzie na karcie Układ nie jest odzwierciedlana opcja wybrana z listy
Broszura.
Układ stron na arkusz: Ułatwia określenie kolejności stron, gdy na jednym arkuszu papieru
◦
drukowane są więcej niż dwie strony dokumentu.
UWAGA: W podglądzie na karcie Układ nie jest odzwierciedlana opcja wybrana z listy
Układ stron na arkusz.
Aby skrócić czas ustawiania, można skorzystać ze skrótu drukowania. Skrót drukowania
●
zapisuje wartości ustawień odpowiednich dla określonego rodzaju zadania, dzięki czemu można
wybrać wszystkie opcje jednym kliknięciem. Aby go użyć, przejdź na kartę Skrót drukowania,
zaznacz jeden skrót drukowania, a następnie kliknij przycisk OK.
Aby dodać nowy skrót drukowania, po zdefiniowaniu ustawień na karcie Układ lub Papier/Jakość
kliknij kartę Skrót drukowania, kliknij przycisk Zapisz jako i wprowadź nazwę, a następnie kliknij
przycisk OK.
Aby usunąć skrót, zaznacz go, a następnie kliknij przycisk Usuń.
UWAGA: Nie można usuwać domyślnych skrótów drukowania.
20 Rozdział 3 Drukowanie PLWW
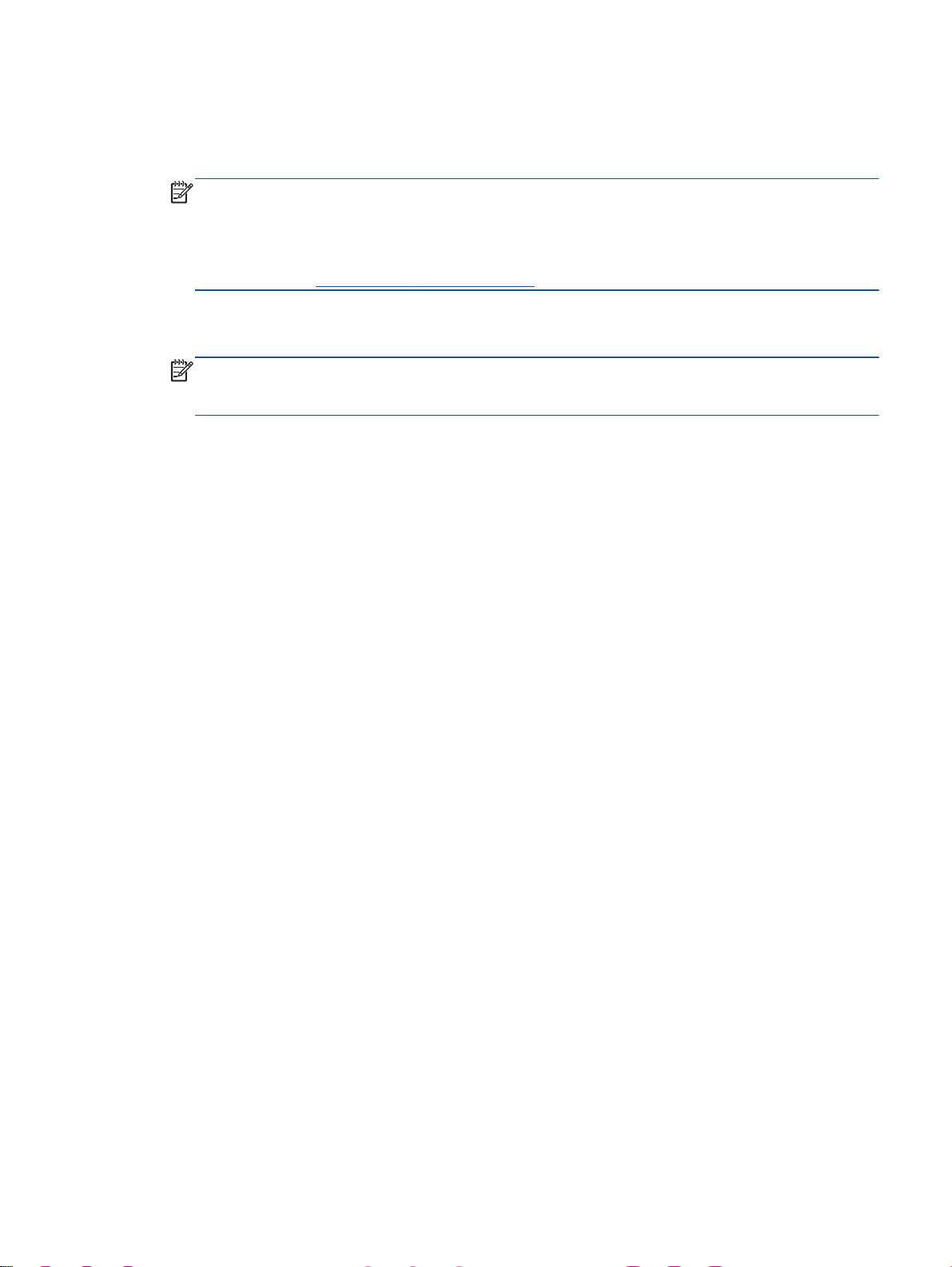
Uwagi
Oryginalne pojemniki firmy HP są zaprojektowane i testowane z drukarkami i papierami HP, aby
●
umożliwić łatwe uzyskiwanie doskonałych rezultatów za każdym razem.
UWAGA: Firma HP nie gwarantuje jakości ani niezawodności tuszu innych producentów.
Serwis urządzenia i naprawy wymagane w wyniku użycia tuszu innej firmy nie są objęte
gwarancją.
Jeżeli uważasz, że zakupione pojemniki z tuszem są oryginalnymi pojemnikami z tuszem HP,
zajrzyj na stronę
Wskazania i ostrzeżenia o poziomie tuszu są tylko szacunkowe i pozwalają na planowanie
●
www.hp.com/go/anticounterfeit.
zapotrzebowania na tusz.
UWAGA: Gdy pojawi się komunikat o niskim poziomie tuszu, postaraj się zaopatrzyć w
zamienny pojemnik, aby uniknąć opóźnień w drukowaniu. Nie potrzeba wymieniać pojemników
do czasu spadku jakości wydruku.
Ustawienia oprogramowania wybrane w sterowniku drukarki dotyczą tylko drukowania. Nie mają
●
związku z kopiowaniem ani skanowaniem.
Dokument można wydrukować na obu stronach papieru.
●
PLWW Wskazówki przydatne w trakcie drukowania 21
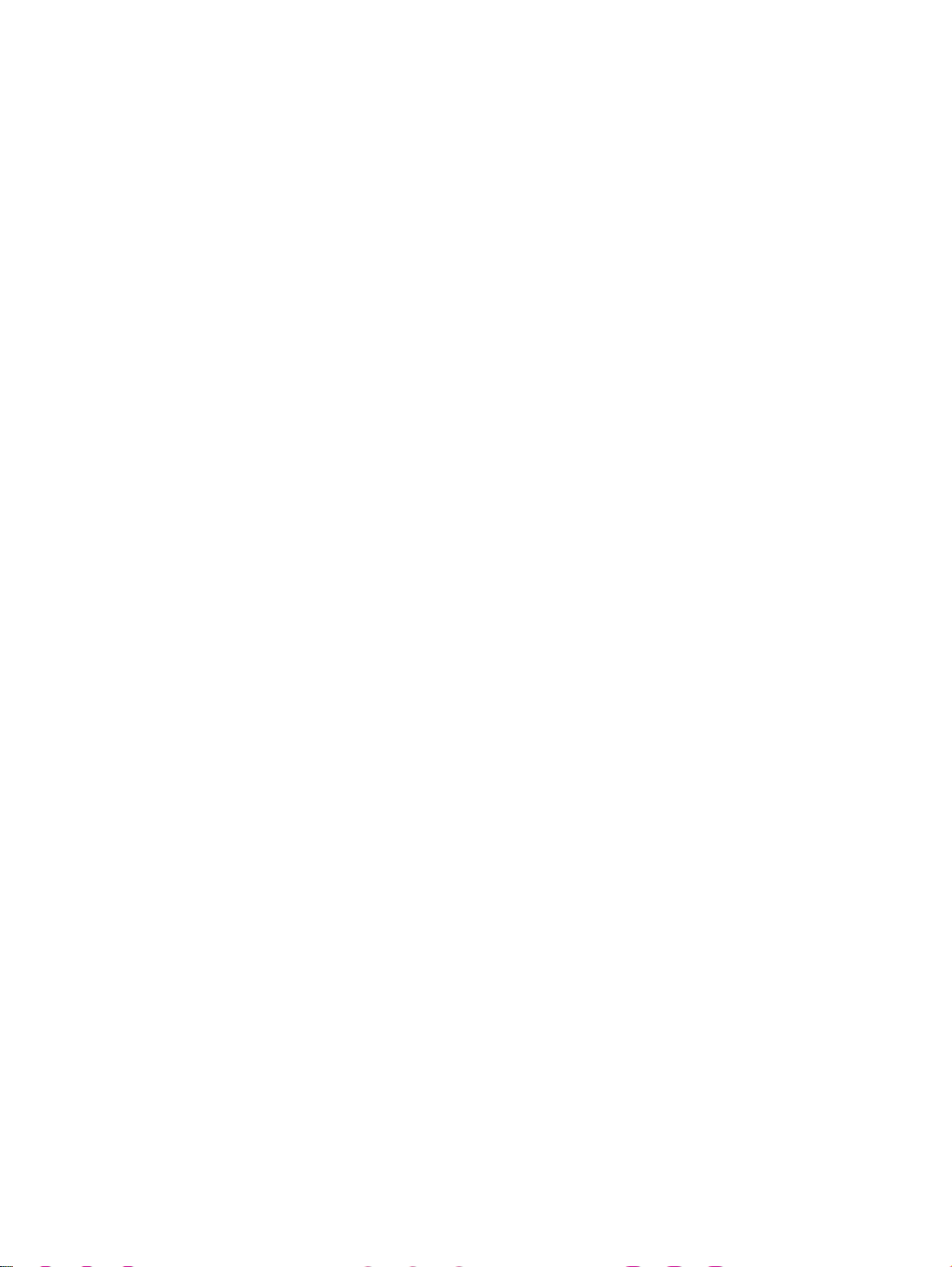
22 Rozdział 3 Drukowanie PLWW
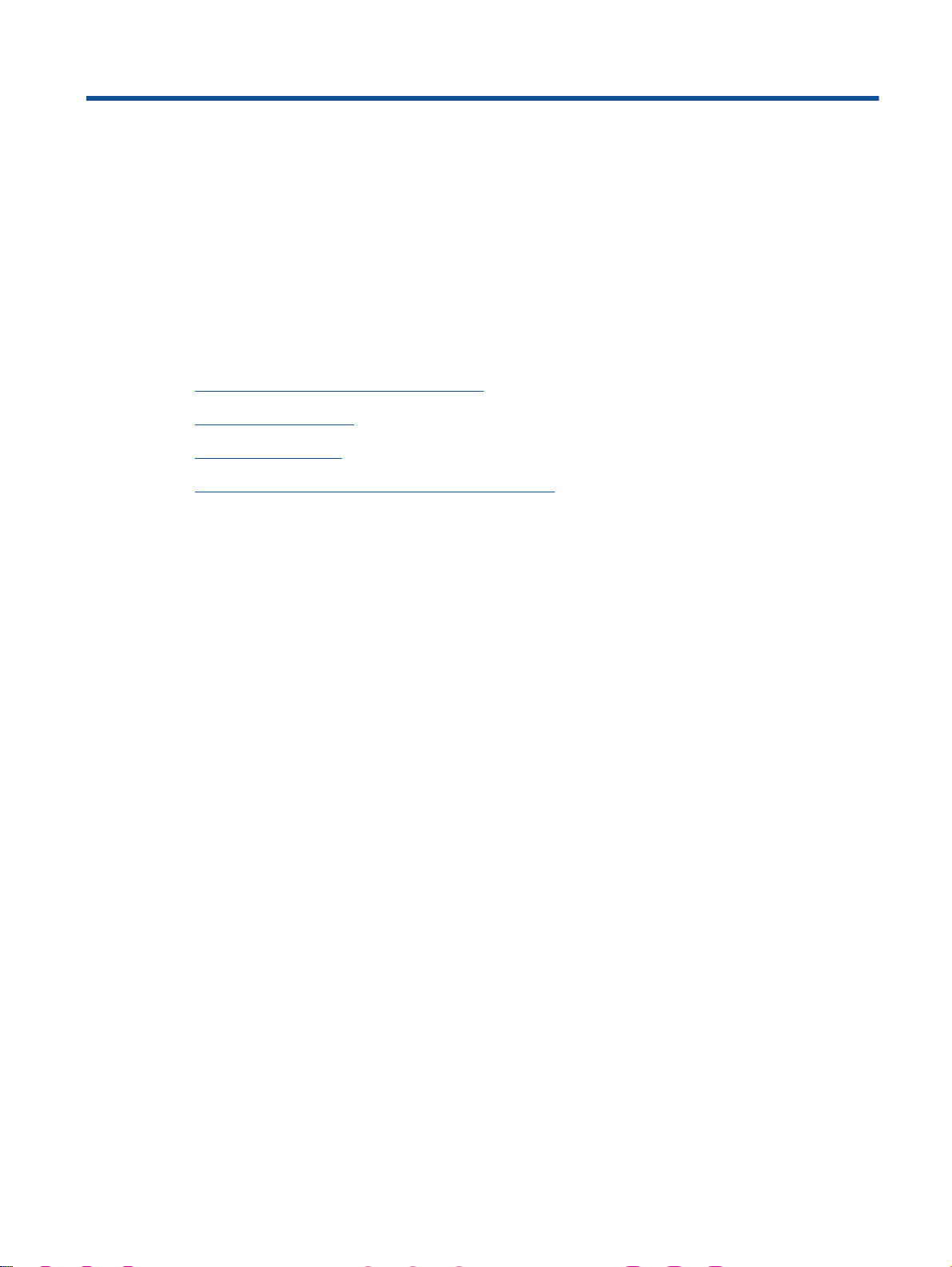
4 Podstawowe informacje dotyczące
papieru
Zalecane rodzaje papieru do drukowania
●
Ładowanie materiałów
●
Ładowanie oryginału
●
Zamawianie materiałów eksploatacyjnych firmy HP
●
PLWW 23
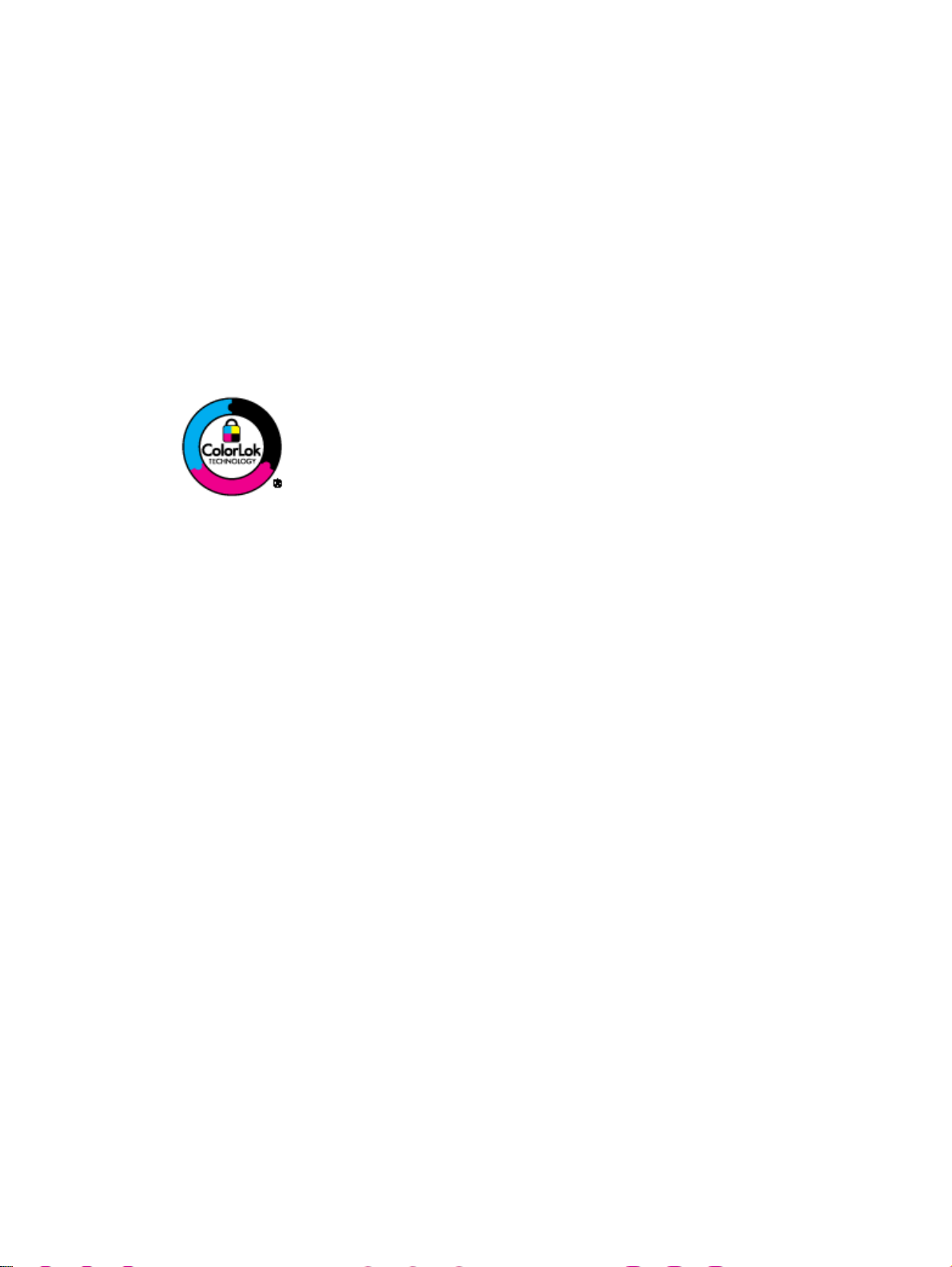
Zalecane rodzaje papieru do drukowania
W celu osiągnięcia najwyższej jakości druku zaleca się korzystanie z papieru firmy HP
przeznaczonego specjalnie do danego rodzaju projektu.
W zależności od kraju/regionu niektóre rodzaje papieru mogą być niedostępne.
ColorLok
HP zaleca używanie zwykłego papieru oznaczonych logiem ColorLok do codziennego
●
drukowania i kopiowania dokumentów. Wszystkie papiery z logiem ColorLok są niezależnie
testowane tak, aby spełniały wysokie wymagania co do niezawodności i jakości wydruków oraz
zapewniają wyraźne i żywe kolory wydruku, głęboką czerń i szybsze wysychanie w porównaniu
ze zwykłym papierem. Papier z logiem ColorLok można znaleźć w różnych gramaturach i
formatach w ofercie różnych producentów.
Drukowanie zdjęć
Papier fotograficzny HP Premium Plus
●
Papier HP Premium Plus Photo to najwyższej jakości papier fotograficzny firmy HP
przeznaczony do najlepszych zdjęć. Na papierze HP Premium Plus Photo można drukować
piękne zdjęcia, które natychmiast wysychają, co pozwala je udostępniać zaraz po wyjęciu z
drukarki. Jest dostępny w kilku rozmiarach, między innymi A4, 8,5 x 11 cali, 10 x 15 cm (4 x 6
cali), 13 x 18 cm (5 x 7 cali) i 11 x 17 cali (A3) z wykończeniem błyszczącym lub lekko
błyszczącym (półbłyszczącym). Idealny do zdjęć w ramkach, prezentowania zdjęć lub w
przypadku prezentów i specjalnych projektów fotograficznych. Papier HP Premium Plus Photo
zapewnia wyjątkowe wyniki, profesjonalną jakość i trwałość.
Papier fotograficzny HP Advanced Photo
●
Jest to gruby papier fotograficzny o szybkoschnącym wykończeniu, ułatwiającym układanie i
zapobiegającym rozmazywaniu. Jest odporny na wodę, plamy, odciski palców i wilgoć. Wydruki
na nich można porównać ze zdjęciami wykonanymi w zakładzie fotograficznym. Jest dostępny
w kilku rozmiarach, między innymi A4, 8,5 x 11 cali, 10 x 15 cm (4 x 6 cali), 13 x 18 cm (5 x
7 cali). Jest to papier bezkwasowy co zwiększa trwałość dokumentów.
Papier fotograficzny HP Everyday
●
Jest to papier przeznaczony do codziennego i niedrogiego drukowania kolorowych zdjęć.
Przystępny cenowo, szybko schnie i jest łatwy w użytkowaniu. Ponadto umożliwia drukowanie
ostrych, wyraźnych zdjęć na każdej drukarce atramentowej. Jest dostępny w postaci
błyszczącej, w kilku rozmiarach, między innymi A4, 8,5 x 11 cali i 10 x 15 cm (4 x 6 cali). Jest to
papier bezkwasowy co zwiększa trwałość zdjęć.
24 Rozdział 4 Podstawowe informacje dotyczące papieru PLWW
