Page 1
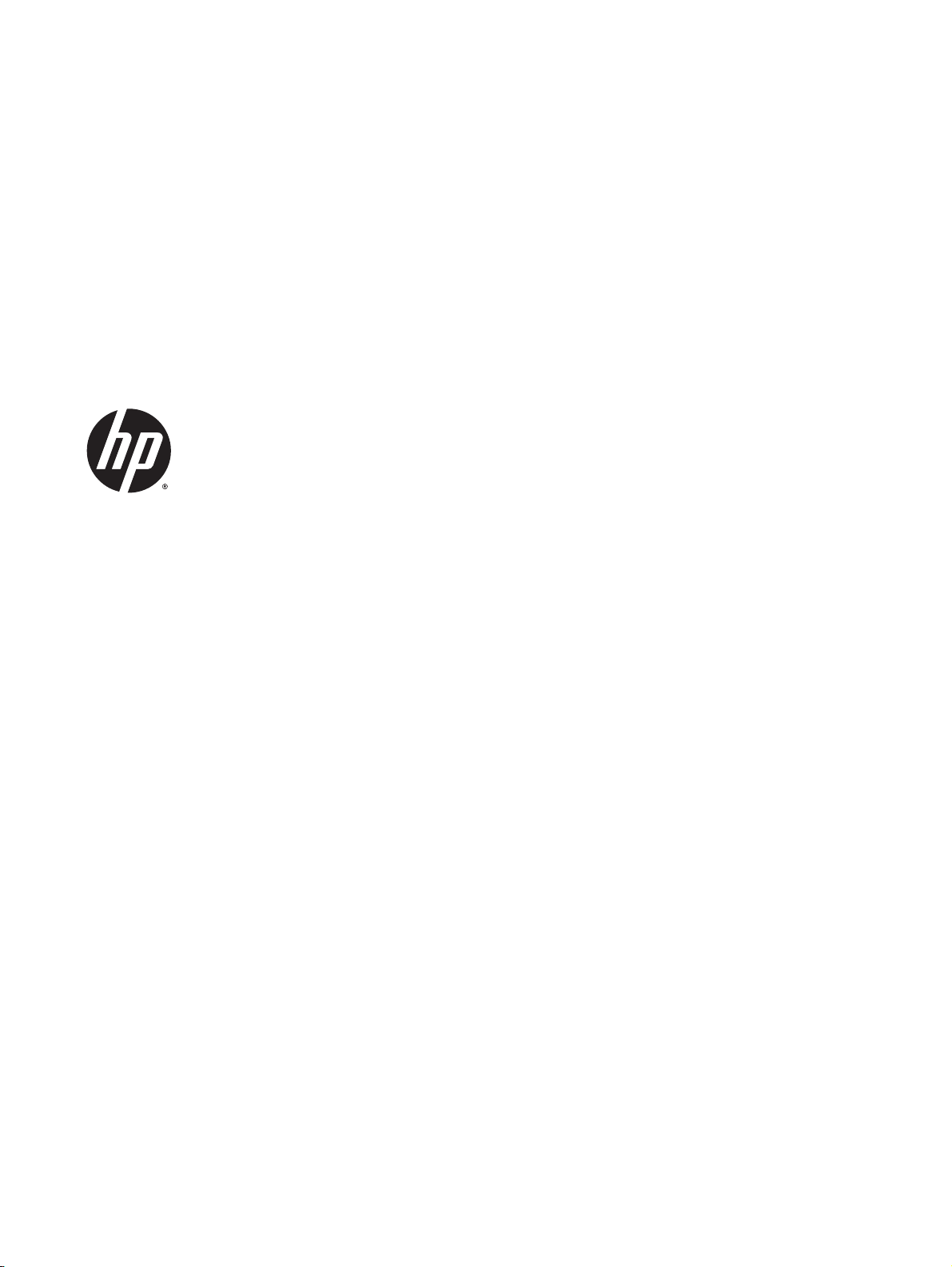
HP Officejet 4630 e-All-in-One series
Page 2
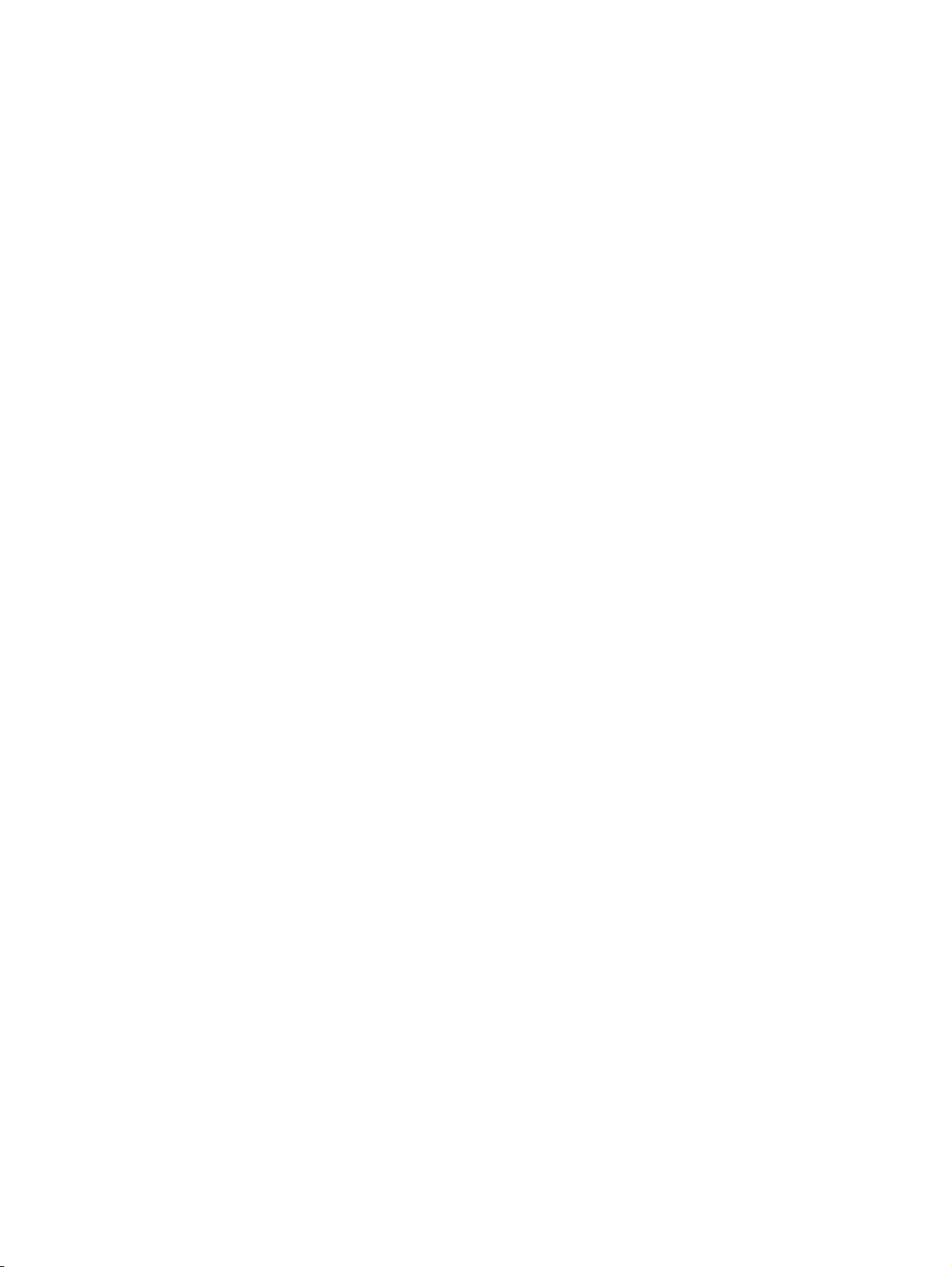
Page 3
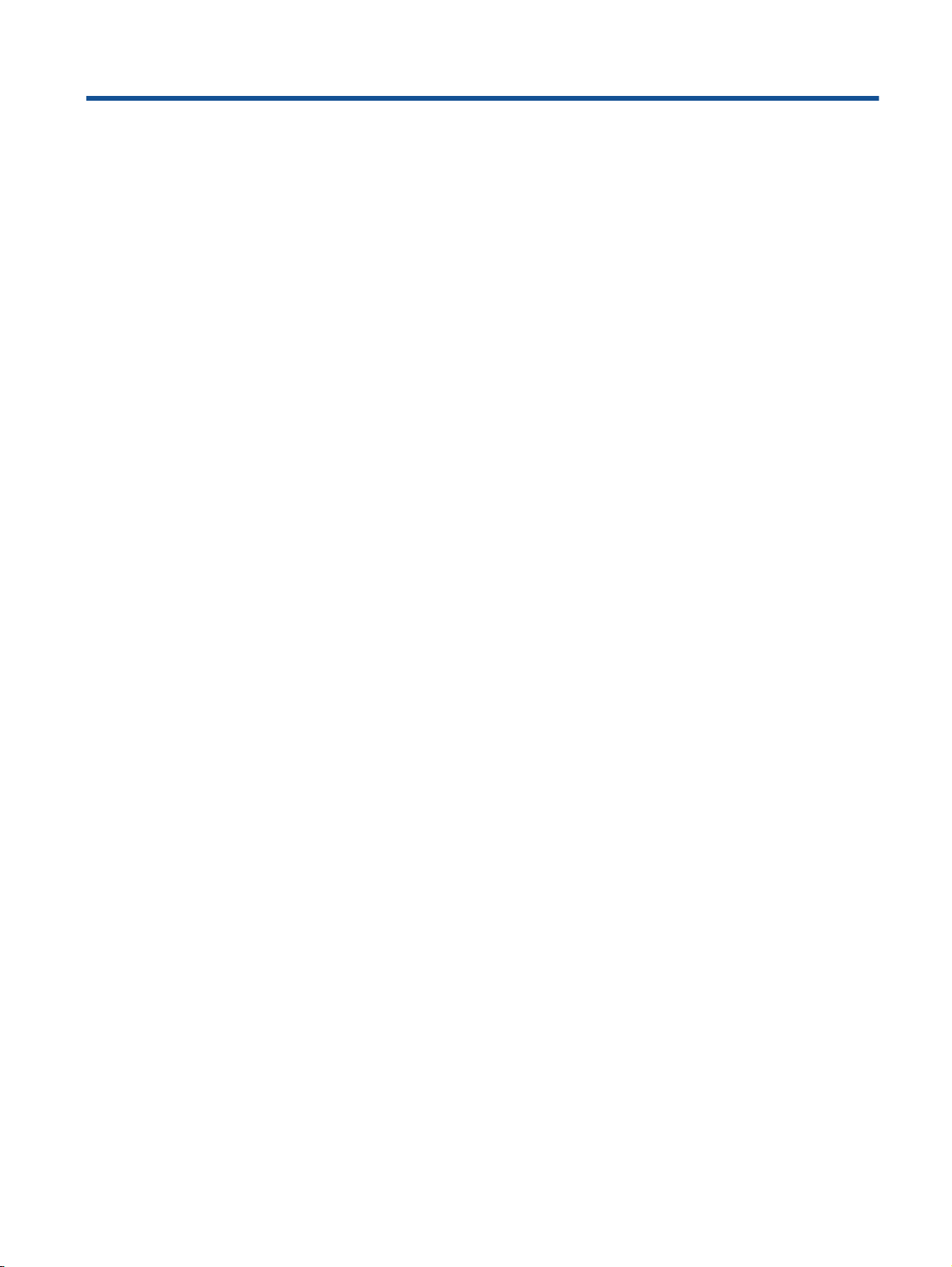
Sisällysluettelo
1 HP Officejet 4630 e-All-in-One series -ohje ...................................................................................................... 1
2 HP Officejet 4630 series ‑ohjelmistoon tutustuminen ....................................................................................... 3
Tulostimen osat .................................................................................................................................... 4
Ohjauspaneeli ja tilavalot ..................................................................................................................... 6
Langattoman yhteyden asetukset ........................................................................................................ 8
3 Tulostaminen .................................................................................................................................................... 9
Asiakirjojen tulostaminen .................................................................................................................... 10
Valokuvien tulostaminen .................................................................................................................... 12
Kirjekuorien tulostaminen ................................................................................................................... 13
Pikalomakkeiden tulostaminen ........................................................................................................... 14
Tulostus HP suora langaton -toiminnon kautta .................................................................................. 15
Tulostus käyttämällä Suurin mahdollinen dpi -asetusta ..................................................................... 17
Tulostusvihjeitä ................................................................................................................................... 18
4 Perustietoja papereista ................................................................................................................................... 21
Suositeltavat paperit tulostamista varten ............................................................................................ 22
Lisää tulostusmateriaali ...................................................................................................................... 24
Alkuperäiskappaleen lisääminen ........................................................................................................ 28
HP-paperitarvikkeiden tilaaminen ....................................................................................................... 30
5 Kopioiminen ja skannaaminen ........................................................................................................................ 31
Asiakirjojen kopioiminen ..................................................................................................................... 32
Tietokoneeseen skannaaminen ......................................................................................................... 34
Kopiointivihjeitä .................................................................................................................................. 36
Skannausvihjeitä ................................................................................................................................ 37
6 Faksi ............................................................................................................................................................... 39
Faksin lähettäminen ........................................................................................................................... 40
Faksin vastaanottaminen ................................................................................................................... 45
FIWW iii
Page 4
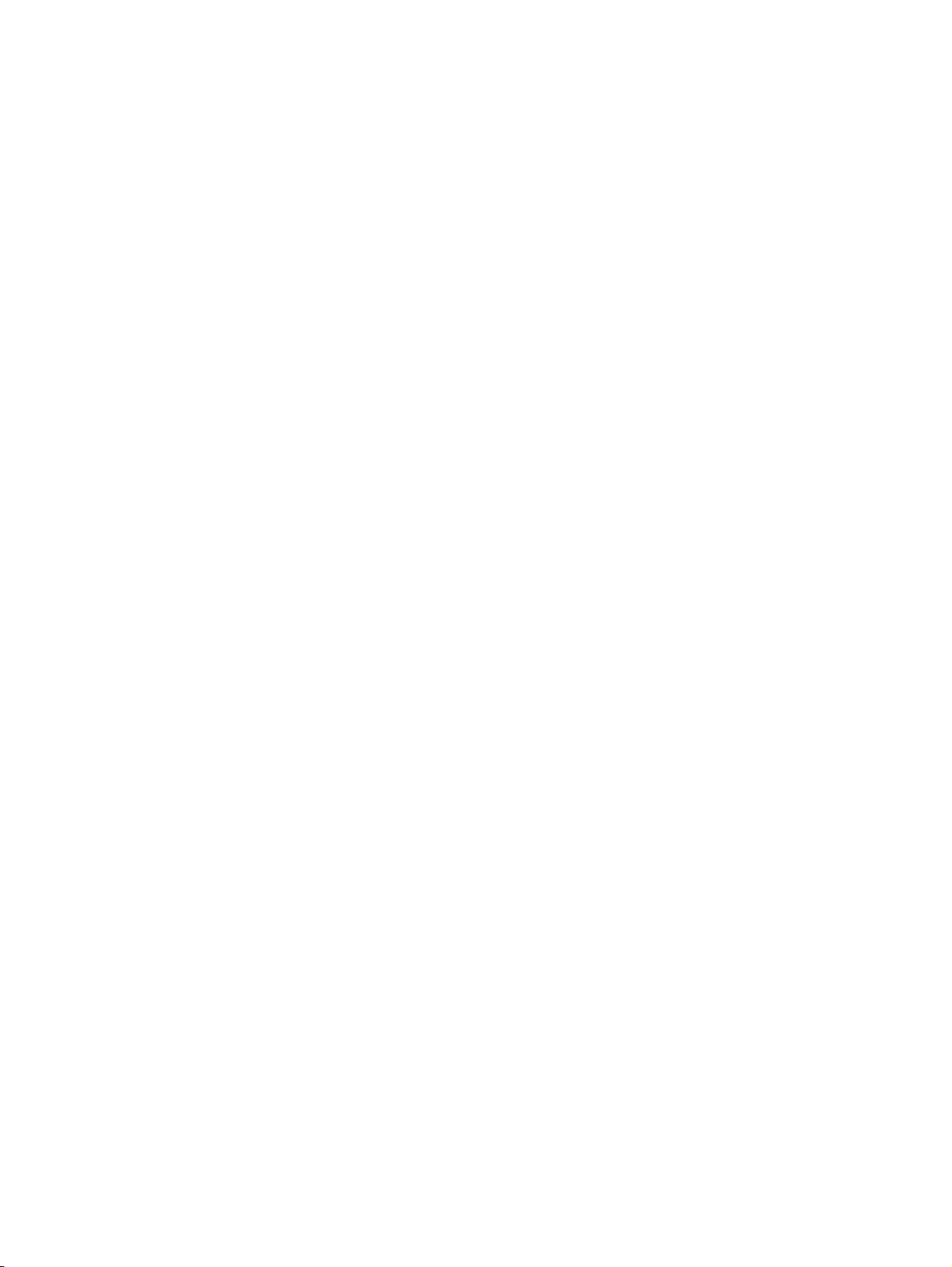
Pikavalintojen määrittäminen ............................................................................................................. 49
Faksiasetusten muuttaminen ............................................................................................................. 51
Faksi- ja digitaalipuhelinpalvelut ......................................................................................................... 56
FoIP (Fax over Internet Protocol) -protokolla ..................................................................................... 57
Raporttien käyttäminen ...................................................................................................................... 58
Faksausvihjeitä ................................................................................................................................... 61
7 Web-palvelujen käyttäminen ........................................................................................................................... 63
HP ePrint ............................................................................................................................................ 64
HP-tulosteet-palvelun käyttäminen ..................................................................................................... 66
Käytä ePrintCenter -sivustoa .............................................................................................................. 67
Vihjeitä verkkopalveluiden käyttöön ................................................................................................... 68
8 Värikasettien käyttö ......................................................................................................................................... 69
Arvioitujen mustetasojen tarkastaminen ............................................................................................. 70
Mustekasettien tilaaminen .................................................................................................................. 71
Oikeiden mustekasettien valitseminen ............................................................................................... 72
Mustekasettien vaihtaminen ............................................................................................................... 73
Yhden tulostuskasetin tilan käyttäminen ............................................................................................ 75
Mustekasetin takuutiedot .................................................................................................................... 76
Mustekasettien käyttöä koskevia vihjeitä ........................................................................................... 77
9 Liitettävyys ...................................................................................................................................................... 79
WPS-yhteys (Wi-Fi Protected Setup, edellyttää WPS-reititintä) ......................................................... 80
Perinteinen langaton yhteys (vaatii reitittimen) ................................................................................... 81
USB-yhteys (ei verkkoyhteyttä) .......................................................................................................... 83
USB-yhteyden vaihtaminen langattomaan yhteyteen ........................................................................ 84
Langattoman yhteyden muodostaminen tulostimeen ilman reititintä .................................................. 85
Verkkotulostimen asennus- ja käyttövihjeitä ...................................................................................... 86
Kehittyneet tulostimen hallintatyökalut (verkkotulostimiin) ................................................................. 87
10 Ongelmanratkaisu ......................................................................................................................................... 89
Paperitukoksen poistaminen .............................................................................................................. 90
Tulostuskasettivaunun puhdistaminen ............................................................................................... 95
Tulostuslaadun parantaminen ............................................................................................................ 96
Tulostaminen ei onnistu ................................................................................................................... 100
Kopiointi- ja skannausongelmien ratkaiseminen .............................................................................. 104
Faksiongelmien ratkaiseminen ......................................................................................................... 105
Verkon ongelmien ratkaiseminen ..................................................................................................... 106
HP-tuki .............................................................................................................................................. 107
iv FIWW
Page 5

Liite A Tekniset tiedot ....................................................................................................................................... 115
Hewlett-Packard Companyn ilmoitukset ........................................................................................... 116
Nimetön käyttötietojen tallennus ...................................................................................................... 117
Tekniset tiedot .................................................................................................................................. 118
Ympäristönsuojeluohjelma ............................................................................................................... 122
Ilmoituksia säädöksistä .................................................................................................................... 126
Liite B Faksin lisäasetukset .............................................................................................................................. 137
Faksitoimintojen asetusten määritys (rinnakkaispuhelinjärjestelmät) ............................................... 138
Faksin sarja-asennus ....................................................................................................................... 161
Faksiasetusten testaaminen ............................................................................................................. 162
Hakemisto ......................................................................................................................................................... 163
FIWW v
Page 6
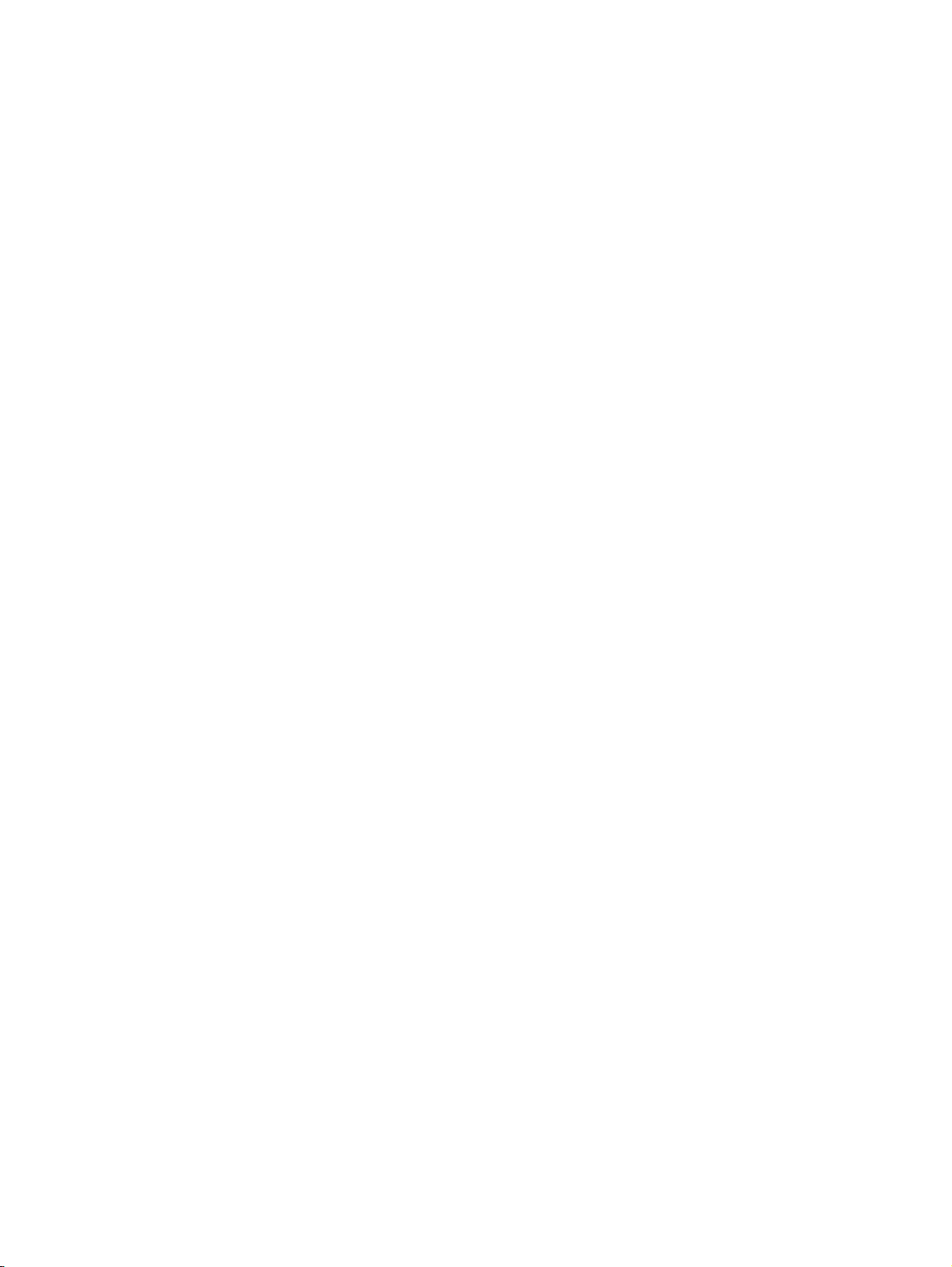
vi FIWW
Page 7
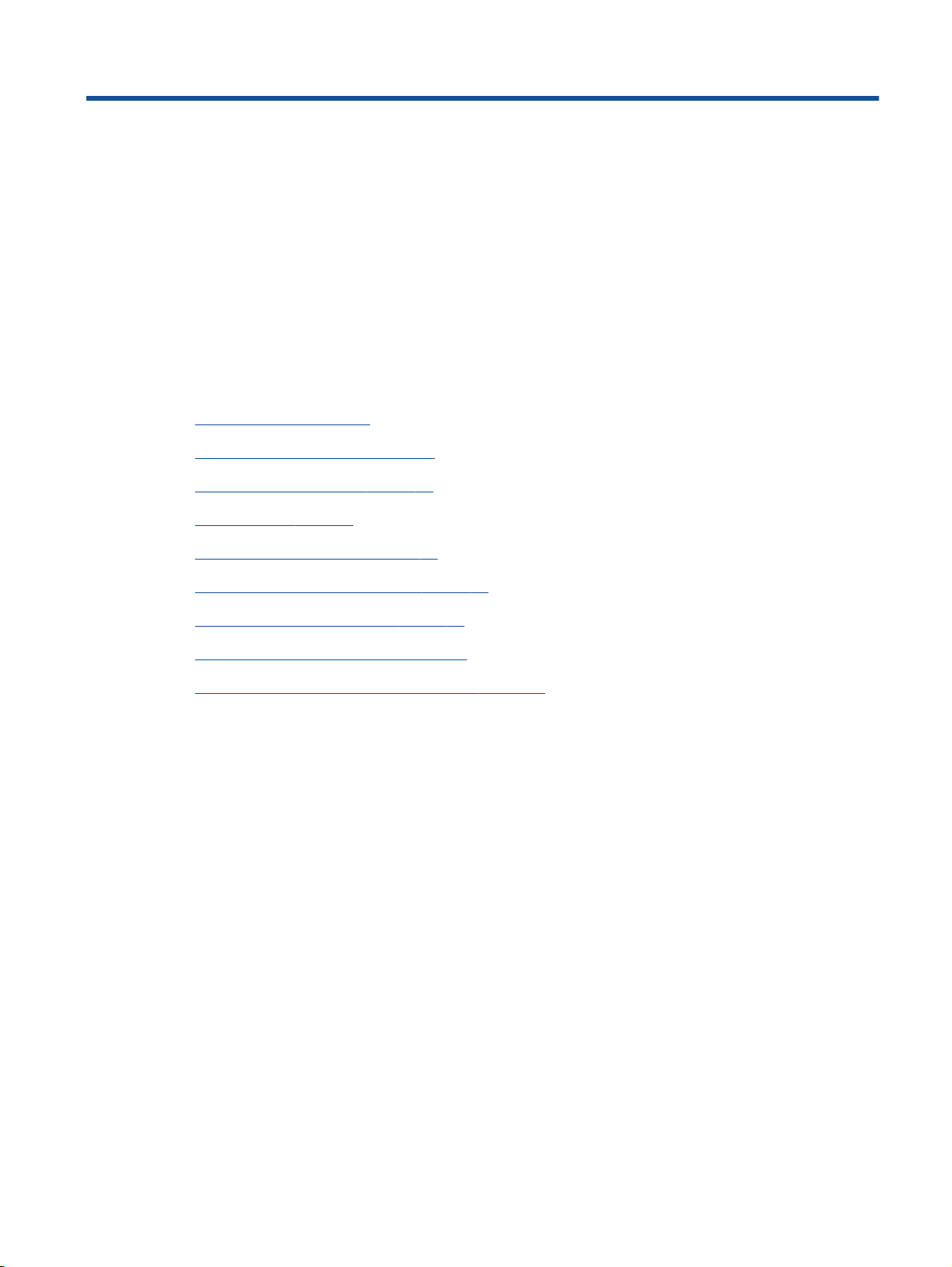
1 HP Officejet 4630 e-All-in-One series -
ohje
Opi käyttämään HP Officejet 4630 series -laitetta
Tulostimen osat sivulla 4
●
Ohjauspaneeli ja tilavalot sivulla 6
●
Lisää tulostusmateriaali sivulla 24
●
Tulostaminen sivulla 9
●
Asiakirjojen kopioiminen sivulla 32
●
Tietokoneeseen skannaaminen sivulla 34
●
Mustekasettien vaihtaminen sivulla 73
●
Paperitukoksen poistaminen sivulla 90
●
Arvioitujen mustetasojen tarkastaminen sivulla 70
●
FIWW 1
Page 8
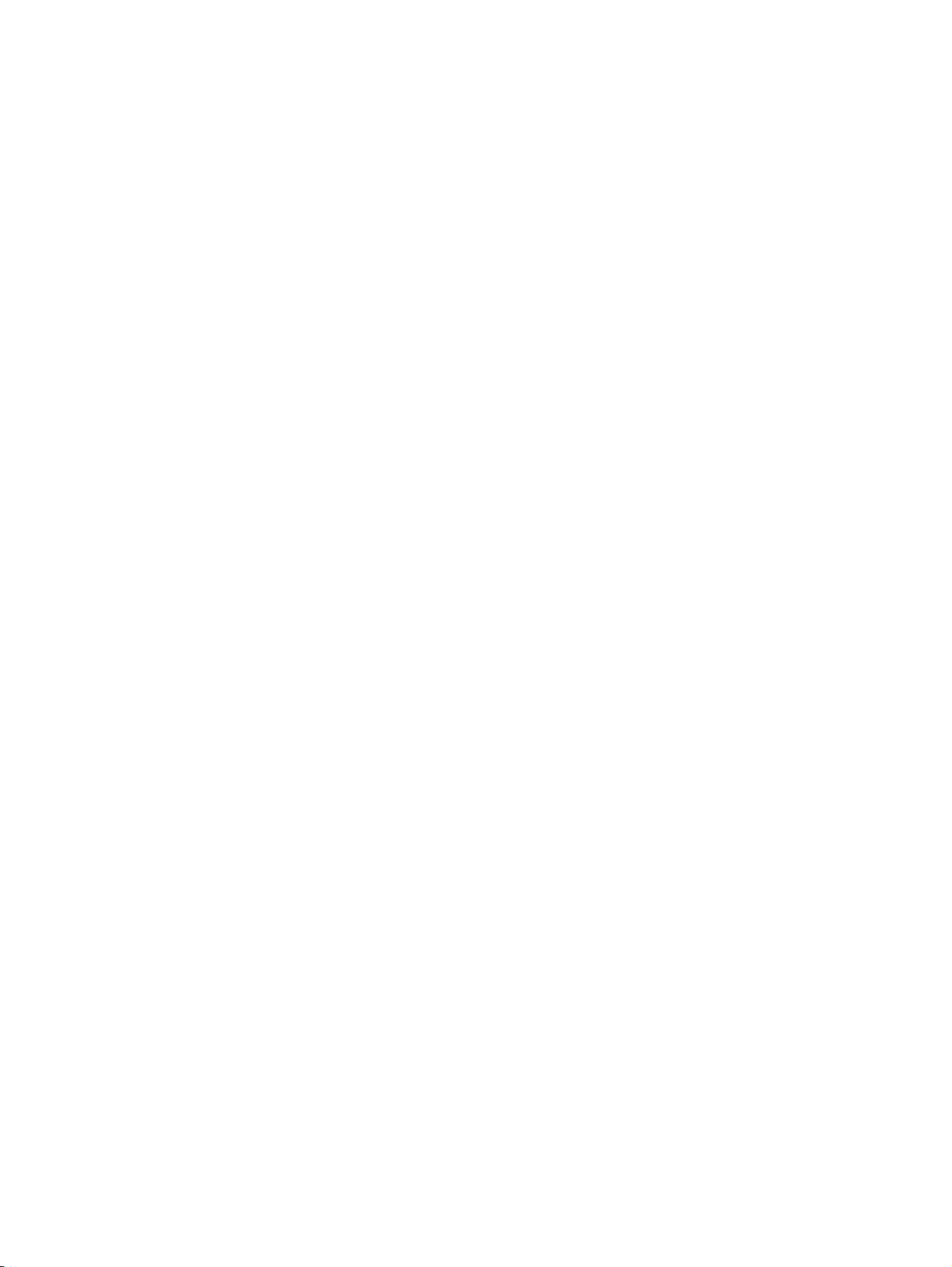
2 Luku 1 HP Officejet 4630 e-All-in-One series -ohje FIWW
Page 9
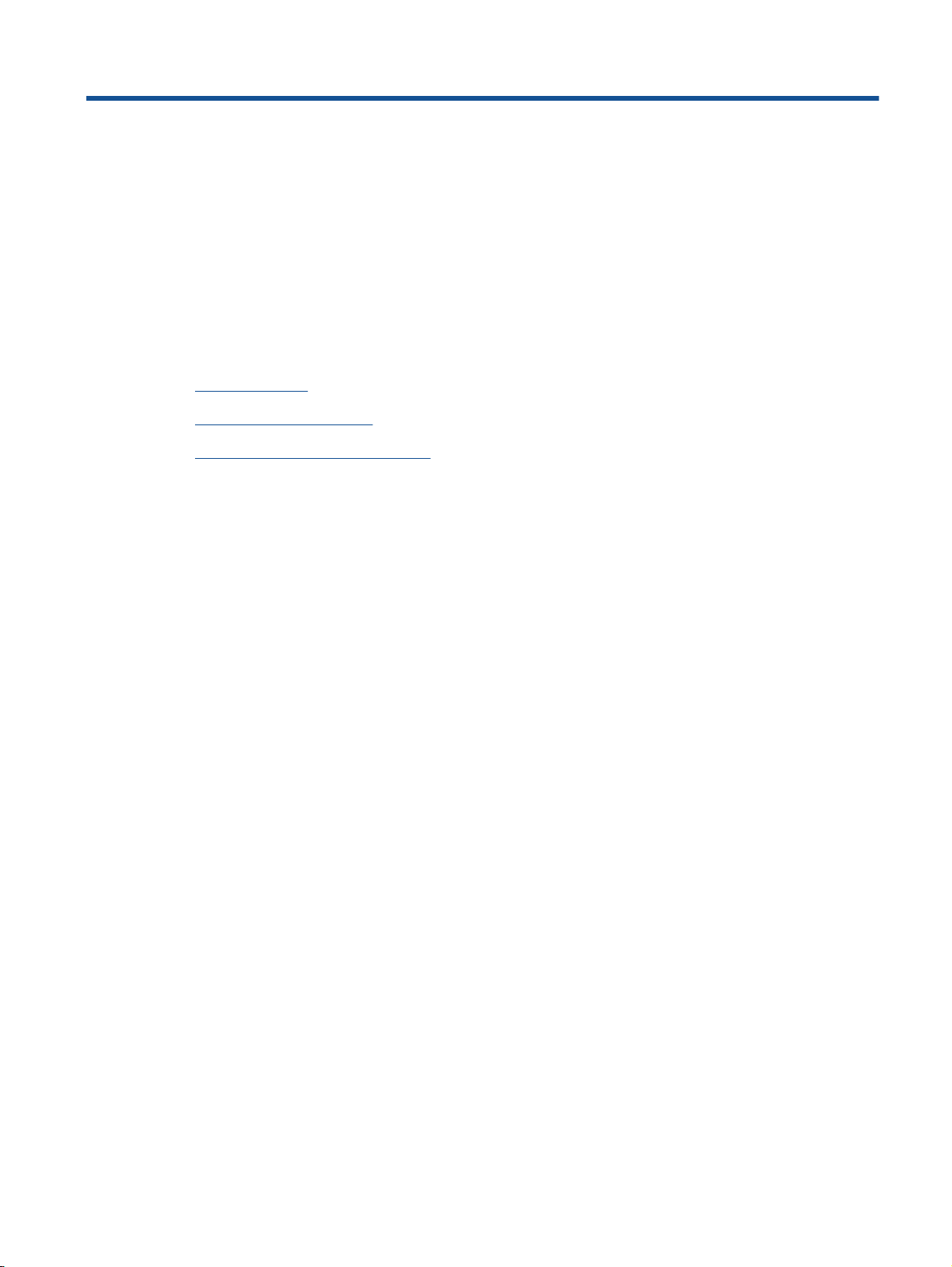
2 HP Officejet 4630 series ‑ohjelmistoon
tutustuminen
Tulostimen osat
●
Ohjauspaneeli ja tilavalot
●
Langattoman yhteyden asetukset
●
FIWW 3
Page 10
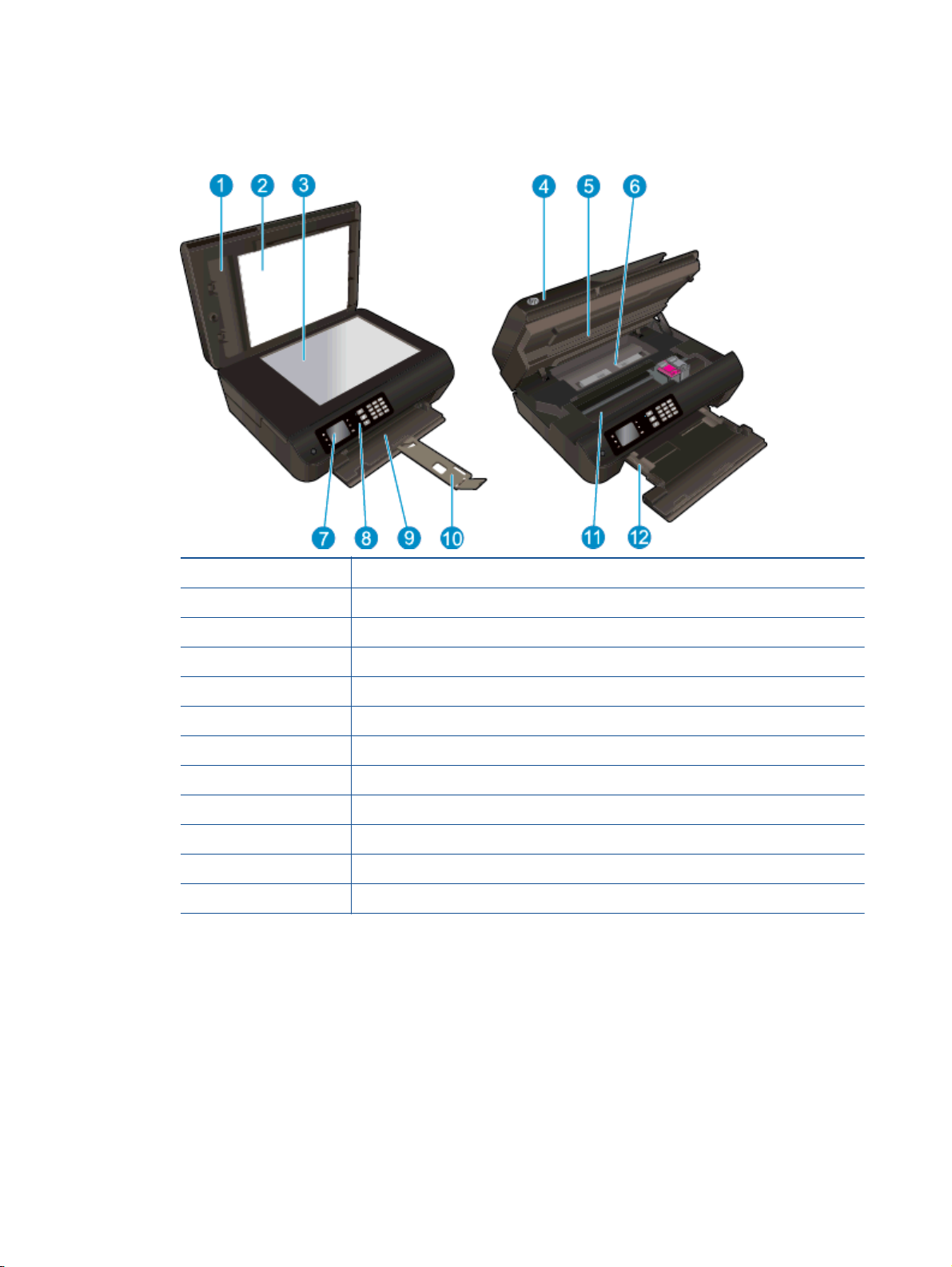
Tulostimen osat
HP Officejet 4630 series edestä ja ylhäältä
●
1 Kansi
2 Kannen alusta
3 Skannerin lasi
4 Automaattinen asiakirjansyöttölaite
5 Tulostuskasettien suojakansi
6 Puhdistusluukku
7 Tulostimen näyttö
8 Ohjauspaneeli
9 Paperilokero
10 Paperilokeron jatke (kutsutaan myös lokeron jatkeeksi)
11 Värikasetin kiinnityskohta
12 Paperin leveysohjaimet
4 Luku 2 HP Officejet 4630 series ‑ohjelmistoon tutustuminen FIWW
Page 11
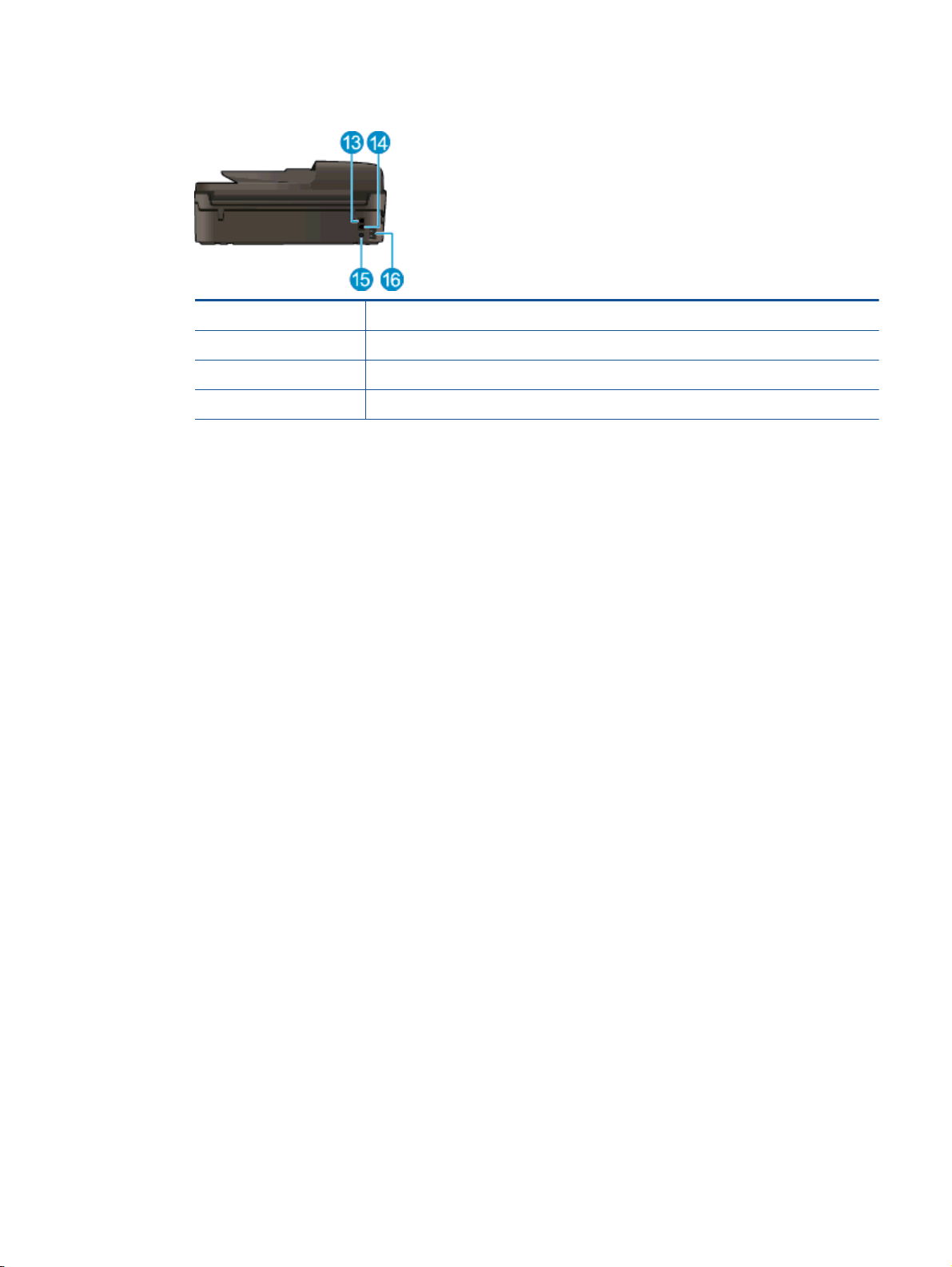
HP Officejet 4630 series takaa
●
13 Faksiportti (2-EXT)
14 Faksiportti (1-LINE)
15 USB-portti
16 Virtaliitäntä
FIWW Tulostimen osat 5
Page 12

Ohjauspaneeli ja tilavalot
Kuva 2-1 Ohjauspaneelin toiminnot
Ominaisuus Kuvaus
1 Käytössä -painike: Kytkee tai katkaisee tulostimen virran.
2 Aloitus: Palauttaa Aloitus-näyttöön, joka avautuu, kun tulostin käynnistetään.
3 Ylös -painike: Käytä painiketta valikoiden selaamiseen ja kopiomäärän valitsemiseen.
4 Langaton yhteys -tilavalo: Sininen valo ilmaisee langattoman yhteyden.
5 Langaton yhteys -painike: Voit tarkastella langattoman yhteyden tilaa ja valikkokohtia
painamalla painiketta. Käynnistä Wi-Fi Protected Setup (WPS) -painiketila pitämällä
painiketta painettuna, kunnes valo alkaa vilkkua.
6 Näppäimistö: Voit syöttää numeroita ja tekstiä näppäimistön avulla.
7 Edellinen: Palaa edelliseen näyttöön.
8 Valintapainike: Painikkeen toiminta vaihtuu tulostimen näytössä näkyvän sisällön mukaan.
9 OK: Vahvistaa nykyisen valinnan.
10 Alas -painike: Käytä painiketta valikoiden selaamiseen ja kopiomäärän valitsemiseen.
11 Ohje: Näyttää Aloitus-näytössä kaikki ohjeen aiheet. Muissa näytöissä näyttää tietoja tai
animaation meneillään olevasta toiminnosta.
12 ePrint -painike: Kun painiketta painetaan, näkyviin tulee verkkopalveluvalikko, jossa näet
tulostimen sähköpostiosoitteen ja voit määrittää ePrint-asetuksia.
Kuva 2-2 Virtapainikkeen valo
Valon tila Ratkaisu
Sammuksissa Tulostin on sammutettu.
Himmeänä Osoittaa, että laite on lepotilassa. Tulostin siirtyy automaattisesti lepotilaan viiden minuutin
käyttämättömyysjakson jälkeen.
6 Luku 2 HP Officejet 4630 series ‑ohjelmistoon tutustuminen FIWW
Page 13
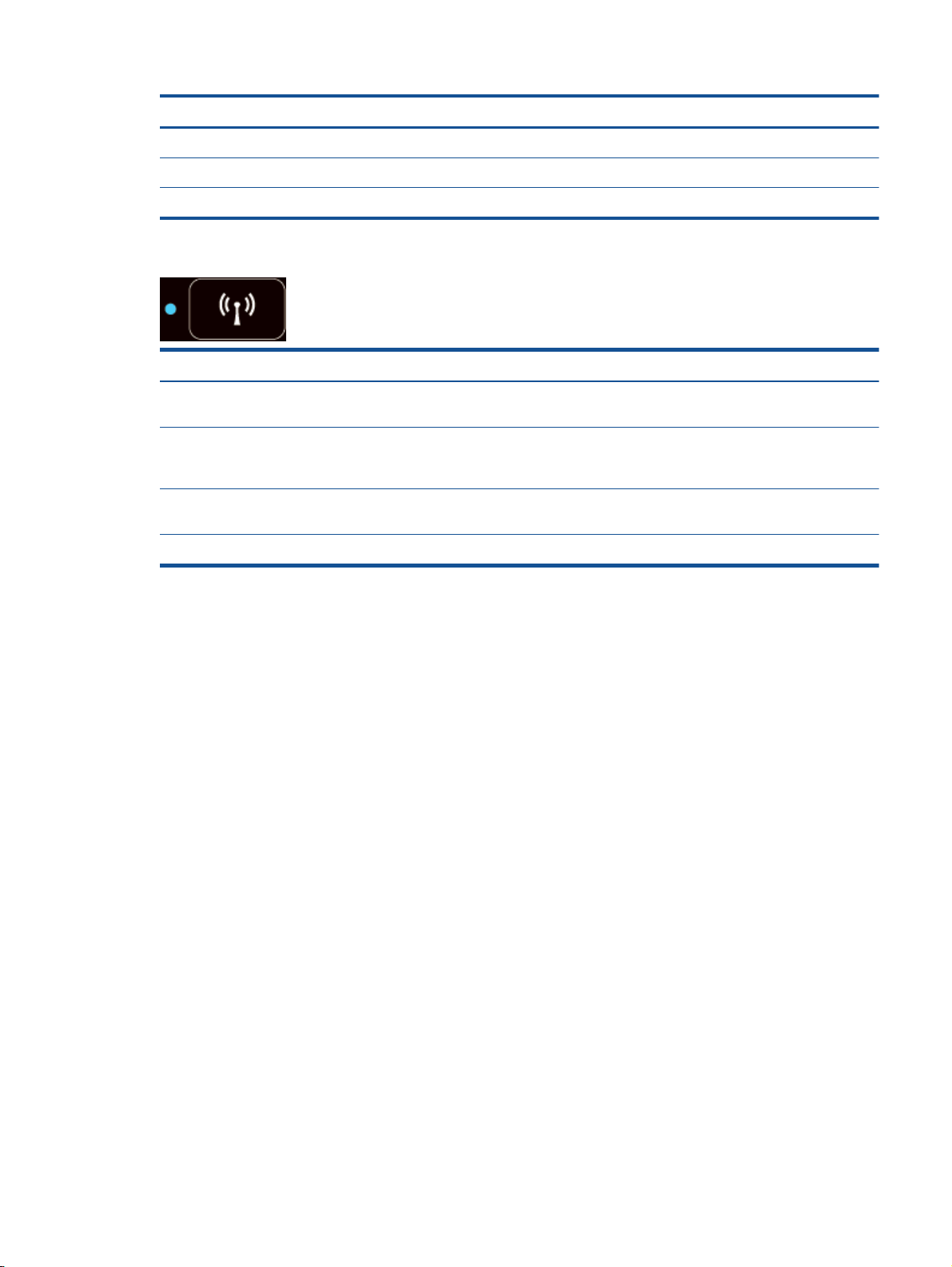
Valon tila Ratkaisu
Vilkkuu nopeasti On tapahtunut virhe. Lisätietoja on tulostimen näyttöön tulevissa viesteissä.
Vilkkuu Ilmaisee, että tulostin käynnistyy tai sammuu.
Palaa Tulostin tulostaa, skannaa, kopioi tai on kytkettynä päälle ja valmiina tulostamaan.
Kuva 2-3 Langattoman yhteyden tilavalo
Valon tila Ratkaisu
Sammuksissa Langaton yhteys ei ole käytössä. Kun haluat avata tulostimen näytön langattoman yhteyden
valikon, paina Langaton yhteys -painiketta. Ota langaton tulostus käyttöön valikosta.
Vilkkuu hitaasti Langatonta yhteyttä muodostetaan tai langaton yhteys on käytössä, mutta laite ei ole
yhteydessä verkkoon. Jos yhteyttä ei voi muodostaa, varmista, että tulostin on langattoman
signaalin ulottuvissa.
Vilkkuu nopeasti On tapahtunut langattoman yhteyden virhe. Lisätietoja on tulostimen näyttöön tulevissa
viesteissä.
Palaa Langaton yhteys on muodostettu, ja voit tulostaa.
FIWW Ohjauspaneeli ja tilavalot 7
Page 14
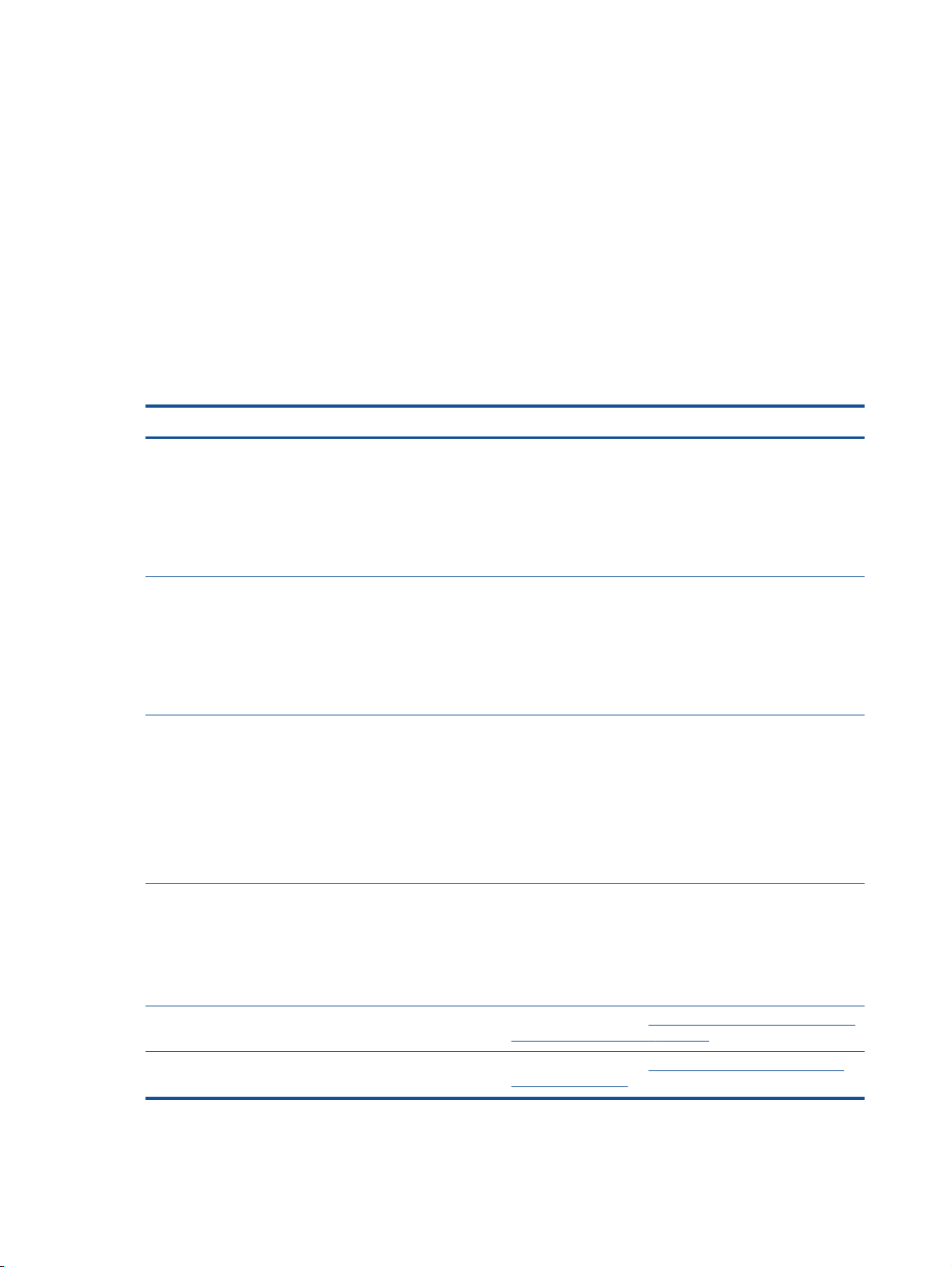
Langattoman yhteyden asetukset
Voit tarkastella langattoman yhteyden tilaa ja valikoita painamalla Langaton yhteys -painiketta.
Jos tulostin on yhteydessä langattomaan verkkoon, langattoman yhteyden valo palaa sinisenä ja
●
tulostimen näytössä näkyy teksti Yhteys muodostettu sekä tulostimen IP-osoite.
Jos langaton yhteys on katkaistu, langattoman yhteyden merkkivalo ei pala ja näytössä näkyy
●
Langaton ei käytössä.
Jos langaton yhteys on käytössä (langaton radio päällä) ja langatonta yhteyttä ei ole
●
muodostettu, langattoman yhteyden merkkivalo vilkkuu ja näytössä näkyy Muodostetaan
yhteyttä tai Ei yhdistetty.
Voit tarkastella tulostimen avulla langattoman verkon tietoja, muodostaa langattoman yhteyden ja
tehdä muita toimia.
Miten? Ohjeet
Tulosta verkkoasetussivu. Verkkoasetusten sivulla näkyy
muun muassa verkon tila, isäntänimi ja verkon nimi.
Tulosta langattoman verkon testiraportti. Langattoman
verkon testiraportissa näkyy tietoa langattoman verkon tilan
diagnostiikkatuloksista, langattoman signaalin vahvuudesta
ja havaituista verkoista.
Verkkoasetusten palauttaminen oletusasetuksiksi 1. Avaa Langattoman yhteyden tila -valikko painamalla
Langattoman yhteyden käyttöön ottaminen ja käytöstä
poistaminen
1. Avaa Langattoman yhteyden tila -valikko painamalla
Langaton yhteys -painiketta.
2. Avaa Langattoman yhteyden asetukset -valikko
painamalla Asetukset-kohdan vieressä olevaa
painiketta.
3. Valitse Tulosta Raportti ja valitse sitten Määrityssivu.
1. Avaa Langattoman yhteyden tila -valikko painamalla
Langaton yhteys -painiketta.
2. Avaa Langattoman yhteyden asetukset -valikko
painamalla Asetukset-kohdan vieressä olevaa
painiketta.
3. Valitse Tulosta Raportti ja valitse sitten Testiraportti.
Langaton yhteys -painiketta.
2. Avaa Langattoman yhteyden asetukset -valikko
painamalla Asetukset-kohdan vieressä olevaa
painiketta.
3. Valitse Palauta oletukset.
4. Vahvista oletusasetusten palautus.
1. Avaa Langattoman yhteyden asetukset painamalla
Langaton yhteys -painiketta.
2. Valitse Langaton.
3. Valitse Langaton on/off -valikosta Käytössä tai Ei
käytössä.
WPS (Wi-Fi Protected Setup) -yhteyden muodostaminen Lisätietoja on kohdassa
edellyttää WPS-reititintä) sivulla 80.
Yhdistä tulostin langattomaan verkkoon. Lisätietoja on kohdassa
reitittimen) sivulla 81.
WPS-yhteys (Wi-Fi Protected Setup,
Perinteinen langaton yhteys (vaatii
8 Luku 2 HP Officejet 4630 series ‑ohjelmistoon tutustuminen FIWW
Page 15
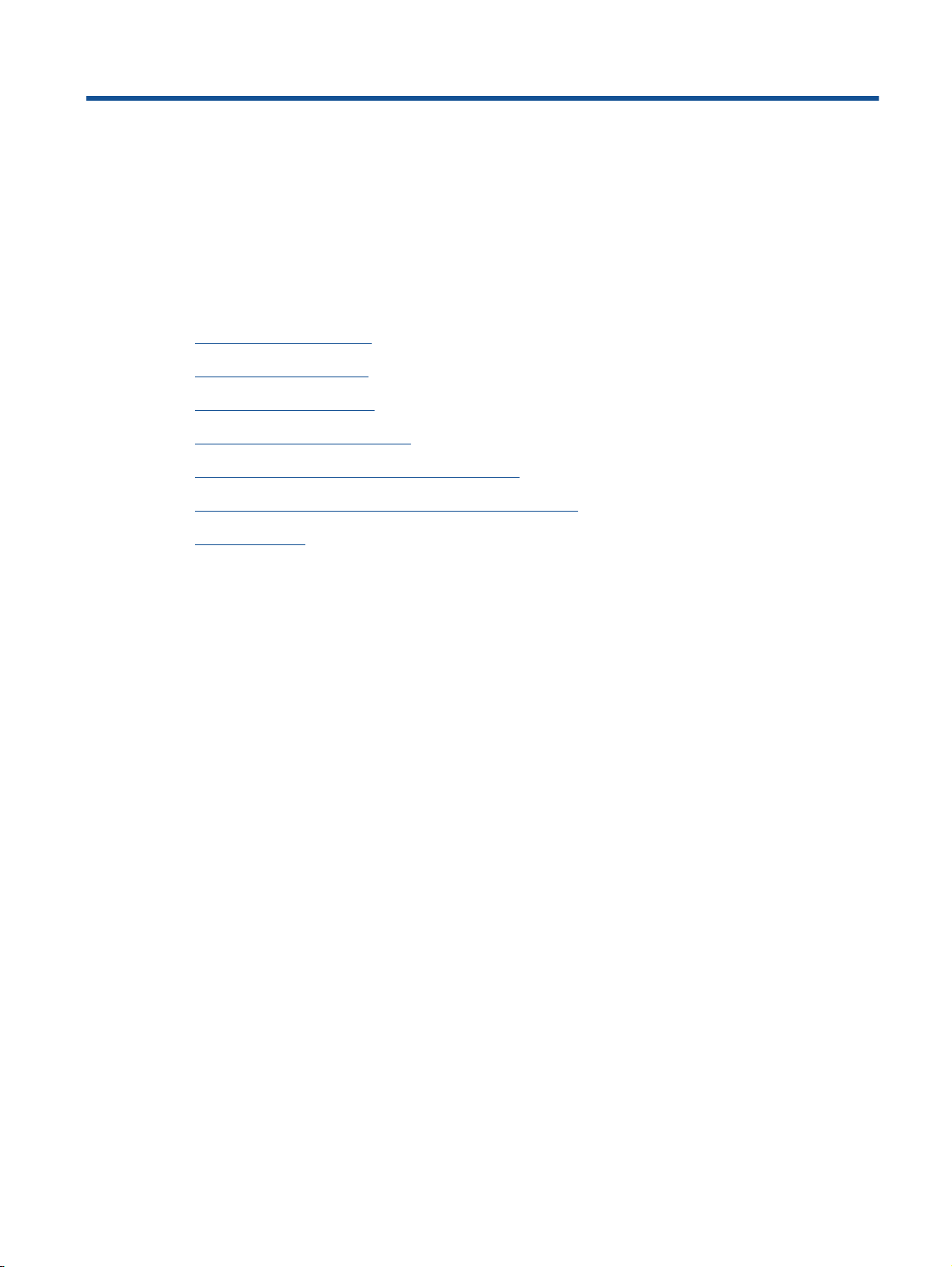
3 Tulostaminen
Asiakirjojen tulostaminen
●
Valokuvien tulostaminen
●
Kirjekuorien tulostaminen
●
Pikalomakkeiden tulostaminen
●
Tulostus HP suora langaton -toiminnon kautta
●
Tulostus käyttämällä Suurin mahdollinen dpi -asetusta
●
Tulostusvihjeitä
●
FIWW 9
Page 16
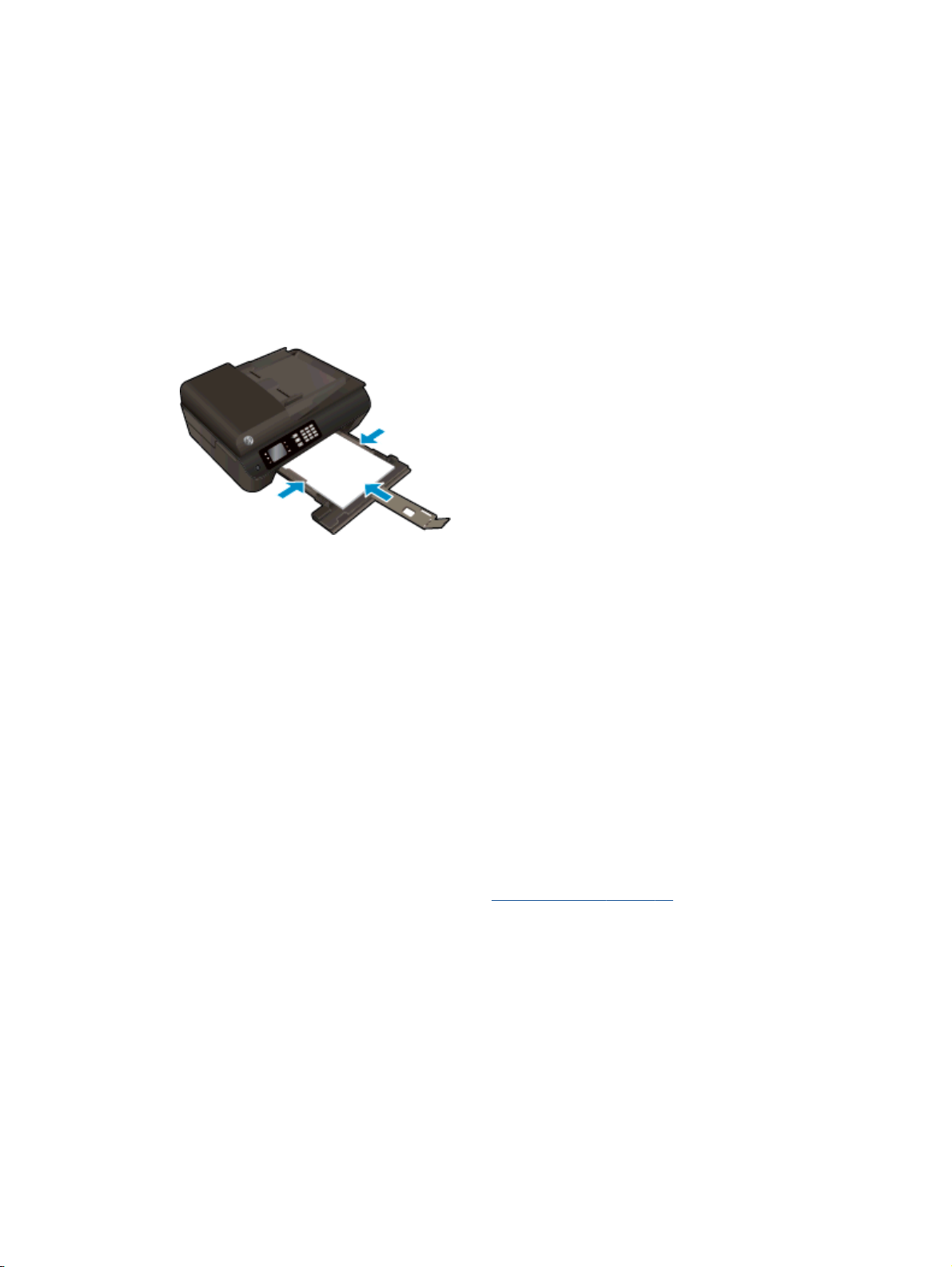
Asiakirjojen tulostaminen
Paperin lataaminen
1. Varmista, että paperilokero on auki.
2. Siirrä paperileveyden ohjaimet kokonaan ulospäin.
3. Pane lokeroon paperia. Tulostuspuolen on oltava alaspäin.
4. Työnnä paperi tulostimeen niin pitkälle kuin se menee.
5. Työnnä paperinohjaimet tiiviisti paperia vasten.
Asiakirjan tulostaminen
1. Valitse ohjelman Tiedosto-valikosta Tulosta.
2. Varmista, että tulostin on valittuna.
3. Napsauta painiketta, joka avaa Ominaisuudet-valintaikkunan.
Painikkeen nimi voi olla eri sovelluksissa erilainen, esimerkiksi Ominaisuudet, Asetukset,
Tulostinasetukset, Tulostimen asetukset, Tulostin tai Määritykset.
4. Valitse sopivat asetukset.
Valitse Paperi/Laatu-välilehden Lokeron valinta-kohdan avattavasta Tulostusmateriaali-
●
luettelosta oikea paperityyppi ja valitse sitten Laatuasetukset-kohdasta oikea tulostuslaatu.
Napsauta Lisäasetukset -painiketta Paperi/Tuloste -alueella, valitse sopiva paperikoko
●
Paperin koko -valikosta.
Lisätietoja tulostusasetuksista on kohdassa
5. Sulje Ominaisuudet-valintaikkuna valitsemalla OK.
6. Aloita tulostus valitsemalla Tulosta tai OK.
Tulostaminen arkin molemmille puolille
1. Valitse ohjelman Tiedosto-valikosta Tulosta.
Tulostusvihjeitä sivulla 18.
2. Varmista, että tulostin on valittuna.
10 Luku 3 Tulostaminen FIWW
Page 17

3. Napsauta painiketta, joka avaa Ominaisuudet-valintaikkunan.
Painikkeen nimi voi olla eri sovelluksissa erilainen, esimerkiksi Ominaisuudet, Asetukset,
Tulostinasetukset, Tulostimen asetukset, Tulostin tai Määritykset.
4. Valitse sopivat asetukset.
Valitse Paperi/Laatu-välilehden Lokeron valinta-kohdan avattavasta Tulostusmateriaali-
●
luettelosta oikea paperityyppi ja valitse sitten Laatuasetukset-kohdasta oikea tulostuslaatu.
Napsauta Lisäasetukset -painiketta Paperi/Tuloste -alueella, valitse sopiva paperikoko
●
Paperin koko -valikosta.
Lisätietoja tulostusasetuksista on kohdassa
5. Valitse Asettelu-välilehdellä avattavasta Tulosta molemmille puolille -luettelosta Kääntö pitkän
sivun ympäri tai Kääntö lyhyen sivun ympäri.
6. Tulosta valitsemalla OK.
HUOMAUTUS: Kun yksi asiakirjan sivu on tulostettu, sinua pyydetään odottamaan muutaman
sekunnin ajan. Tulostin lataa paperin sitten automaattisesti takaisin tulostaakseen paperin toisen
puolen. Sinun ei tarvitse ladata paperia manuaalisesti takaisin.
Tulostusvihjeitä sivulla 18.
FIWW Asiakirjojen tulostaminen 11
Page 18
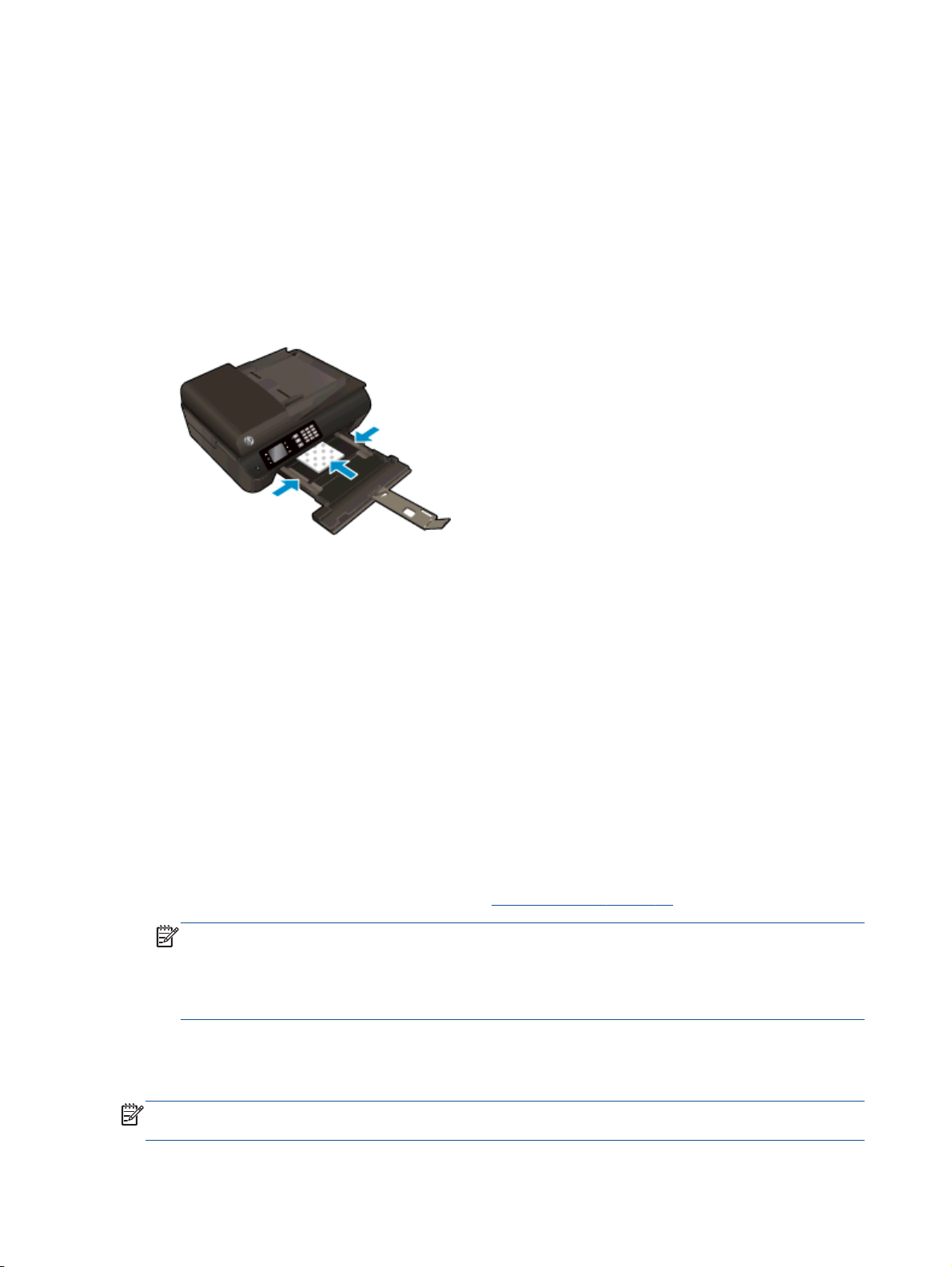
Valokuvien tulostaminen
Valokuvapaperin lataaminen
1. Varmista, että paperilokero on auki.
2. Siirrä paperileveyden ohjaimet kokonaan ulospäin.
3. Poista kaikki paperilokerossa olevat paperit ja lisää sitten valokuvapaperi tulostuspuoli alaspäin.
4. Työnnä valokuvapaperipino tulostimeen niin pitkälle kuin se menee.
5. Työnnä paperinohjaimet tiiviisti valokuvapaperia vasten.
Valokuvan tulostaminen valokuvapaperille
1. Valitse ohjelman Tiedosto-valikosta Tulosta.
2. Varmista, että tulostin on valittuna.
3. Napsauta painiketta, joka avaa Ominaisuudet-valintaikkunan.
Painikkeen nimi voi olla eri sovelluksissa erilainen, esimerkiksi Ominaisuudet, Asetukset,
Tulostinasetukset, Tulostimen asetukset, Tulostin tai Määritykset.
4. Valitse sopivat asetukset.
Valitse Paperi/Laatu-välilehden Lokeron valinta-kohdan avattavasta Tulostusmateriaali-
●
luettelosta oikea paperityyppi ja valitse sitten Laatuasetukset-kohdasta oikea tulostuslaatu.
Napsauta Lisäasetukset-painiketta ja valitse sopiva paperikoko avautuvasta Paperin koko -
●
luettelosta.
Lisätietoja tulostusasetuksista on kohdassa
HUOMAUTUS: Saat parhaan tarkkuuden, kun siirryt Paperi/laatu-välilehteen, valitset
avattavasta Tulostusmateriaali-luettelosta Valokuvapaperi ja Laatuasetukset-kohdasta Paras.
Napsauta sitten Lisäasetukset-painiketta ja valitse Tulosta parhaalla tarkkuudella -valikosta
Kyllä. Jos haluat tulostaa harmaasävyillä ja parhaalla tarkkuudella, valitse Korkealaatuinen
harmaasävy avattavasta Harmaasävytulostus-valikosta.
5. Palaa Ominaisuudet-valintaikkunaan valitsemalla OK.
Tulostusvihjeitä sivulla 18.
6. Valitse OK ja valitse sitten Tulosta-valintaikkunasta Tulosta tai OK.
HUOMAUTUS: Kun tulostus on valmis, poista käyttämättömät valokuvapaperit paperilokerosta.
Säilytä valokuvapaperia niin, että se ei ala käpristyä, sillä tämä voi heikentää tulostuslaatua.
12 Luku 3 Tulostaminen FIWW
Page 19

Kirjekuorien tulostaminen
Voit lisätä HP Officejet 4630 series -laitteen paperilokeroon kirjekuoria. Älä käytä kirjekuoria, jotka on
valmistettu kiiltävästä materiaalista, tai joissa on kohokuvioita, hakasia tai ikkuna.
HUOMAUTUS: Katso kirjekuorten muotoilua koskevia ohjeita tekstinkäsittelyohjelman ohjeesta.
Kirjekuorien lataaminen syöttölokeroon
1. Varmista, että paperilokero on auki.
2. Siirrä paperileveyden ohjaimet kokonaan ulospäin.
3. Aseta kirjekuoret paperilokeron keskelle. Tulostuspuolen on oltava alaspäin. Taitteen on oltava
vasemmalla puolella.
4. Työnnä kirjekuoret tulostimeen niin pitkälle kuin ne menevät.
5. Työnnä paperinohjaimet tiiviisti kirjekuoria vasten.
Kirjekuoren tulostaminen
1. Valitse ohjelman Tiedosto-valikosta Tulosta.
2. Varmista, että tulostin on valittuna.
3. Napsauta painiketta, joka avaa Ominaisuudet-valintaikkunan.
Painikkeen nimi voi olla eri sovelluksissa erilainen, esimerkiksi Ominaisuudet, Asetukset,
Tulostinasetukset, Tulostimen asetukset, Tulostin tai Määritykset.
4. Valitse sopivat asetukset.
Valitse Paperi/Laatu-välilehden Lokeron valinta-kohdan avattavasta Tulostusmateriaali-
●
luettelosta oikea paperityyppi ja valitse sitten Laatuasetukset-kohdasta oikea tulostuslaatu.
Napsauta Lisäasetukset-painiketta ja valitse sopiva paperikoko avautuvasta Paperin koko -
●
luettelosta.
Lisätietoja tulostusasetuksista on kohdassa
5. Valitse OK ja valitse sitten Tulosta-valintaikkunasta Tulosta tai OK.
Tulostusvihjeitä sivulla 18.
FIWW Kirjekuorien tulostaminen 13
Page 20
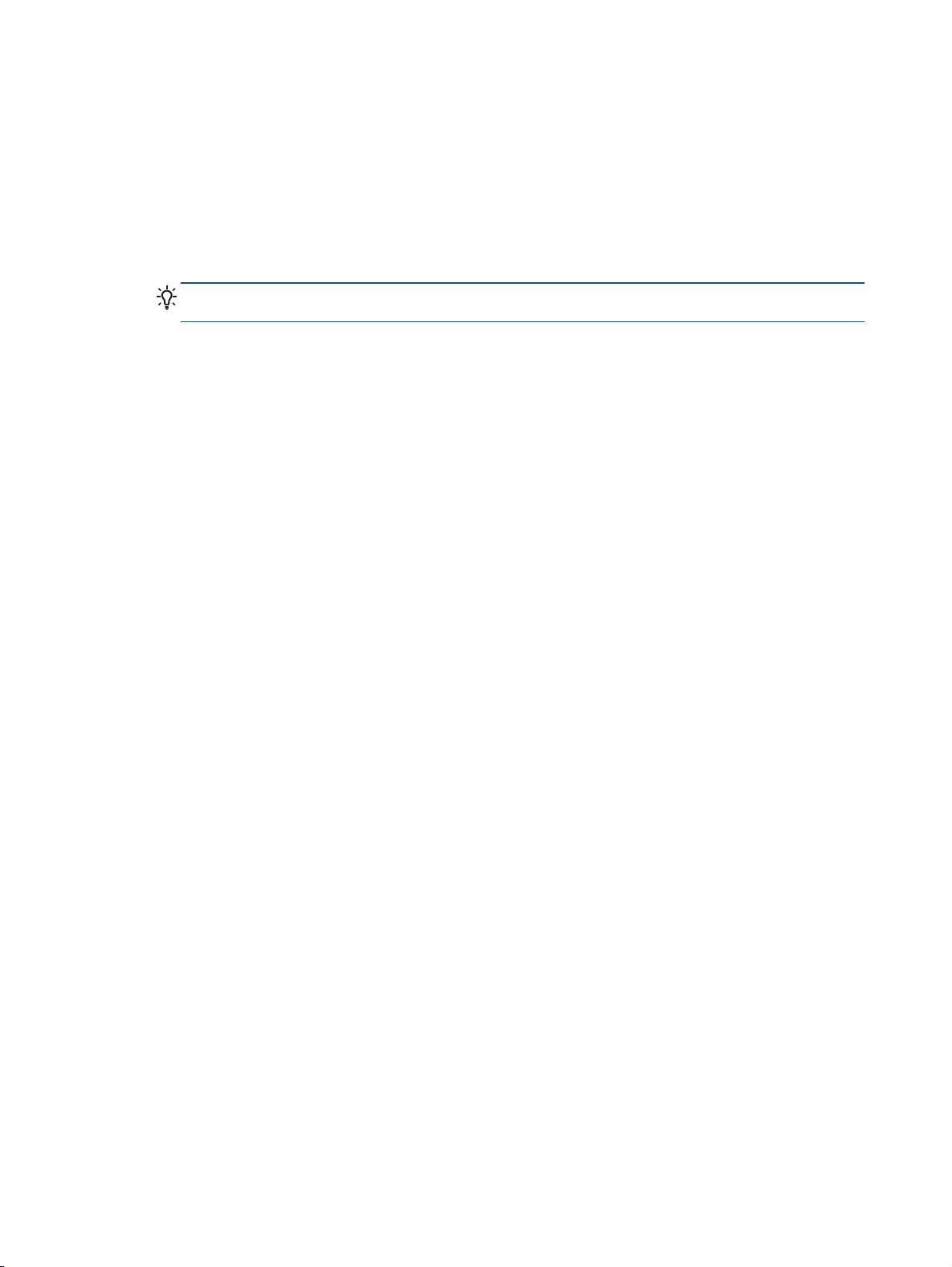
Pikalomakkeiden tulostaminen
Pikalomakkeet-toiminnon avulla voit tulostaa kalentereita, tarkistuslistoja, pelejä, muistivihkopaperia,
kaaviopaperia ja nuottipaperia.
Pikalomakkeiden tulostaminen
1. Paina tulostimen näytön Aloitus-näytöstä Ylös ja Alas -painikkeita ja valitse Pikalomakkeet ja
paina sitten OK.
VIHJE: Jos Pikalomakkeet-vaihtoehto ei näy tulostimen näytössä, paina Aloitus-painiketta ja
paina sitten Ylös- ja Alas-painikkeita, kunnes Pikalomakkeet tulee näkyviin.
2. Valitse jokin pikalomakevaihtoehdoista painamalla Ylös- ja Alas-painikkeita ja paina sitten OK.
3. Kun olet valinnut tulostettavan lomakkeen tyypin, valitse kopioiden lukumäärä ja paina sitten OK.
14 Luku 3 Tulostaminen FIWW
Page 21

Tulostus HP suora langaton -toiminnon kautta
HP:n suora langaton -toiminnon avulla tietokoneesta, älypuhelimesta, taulutietokoneesta tai muusta
langatonta yhteyttä käyttävästä laitteesta voidaan tulostaa langattomasti ilman, että olemassa
olevaan langattomaan verkkoon tarvitsee muodostaa yhteyttä.
Noudata seuraavia ohjeita, kun käytät HP:n suora langaton -toimintoa:
Varmista, että tietokoneessasi tai matkalaitteessasi on tarvittava ohjelmisto.
●
Jos käytät tietokonetta, varmista, että olet asentanut tulostimen mukana toimitetun
tulostinohjelmiston.
Jos käytät matkalaitetta, varmista, että olet asentanut yhteensopivan tulostussovelluksen. Lisää
●
tietoja matkatulostuksesta saat vierailemalla osoitteessa
mobile_printing_apps.html.
Varmista, että HP:n suora langaton on kytketty käyttöön tulostimessa ja tarvittaessa sallittu
●
suojauksissa. Lisätietoja on kohdassa
reititintä sivulla 85.
Enintään viisi tietokonetta ja matkalaitetta voi käyttää samaa HP:n suora langaton -yhteyttä.
●
HP:n suora langaton -toimintoa voi käyttää tulostimen ollessa myös kytketty tietokoneeseen
●
USB-kaapelilla tai verkkoon langatonta yhteyttä käyttäen.
HP:n suora langaton -toimintoa ei voi käyttää tietokoneen, matkalaitteen tai tulostimen
●
kytkemiseen Internetiin.
Langattoman yhteyden muodostaminen tulostimeen ilman
www.hp.com/global/us/en/eprint/
Napsauttamalla tätä voit siirtyä verkkoon hakemaan lisätietoja.
HUOMAUTUS: Toistaiseksi nämä verkkosivustot eivät välttämättä ole saatavilla kaikilla kielillä.
Tässä osassa käsitellään seuraavia aiheita:
Tulostus langattomaan yhteyteen kykenevältä matkalaitteelta
●
Tulostus langattomaan yhteyteen kykenevältä tietokoneelta
●
Tulostus langattomaan yhteyteen kykenevältä matkalaitteelta
Varmista, että olet ottanut käyttöön yhteensopivan tulostussovelluksen matkalaitteessa. Lisätietoja on
osoitteessa
1. Varmista, että olet ottanut käyttöön HP:n suora langaton -toiminnon tulostimessa. Lisätietoja on
kohdassa
2. Ota käyttöön langaton yhteys matkalaitteessa. Lisätietoja on matkalaitteen mukana toimitetuissa
ohjeissa.
HUOMAUTUS: Jos matkalaitteesi ei tue langatonta yhteyttä, et voi käyttää HP:n suora
langaton -toimintoa.
3. Muodosta matkalaitteesta yhteys uuteen verkkoon. Käytä samaa menetelmää, jota tavallisesti
käytät muodostaaksesi yhteyden uuteen langattomaan verkkoon tai yhteyspisteeseen. Valitse
www.hp.com/global/us/en/eprint/mobile_printing_apps.html.
Langattoman yhteyden muodostaminen tulostimeen ilman reititintä sivulla 85.
FIWW Tulostus HP suora langaton -toiminnon kautta 15
Page 22
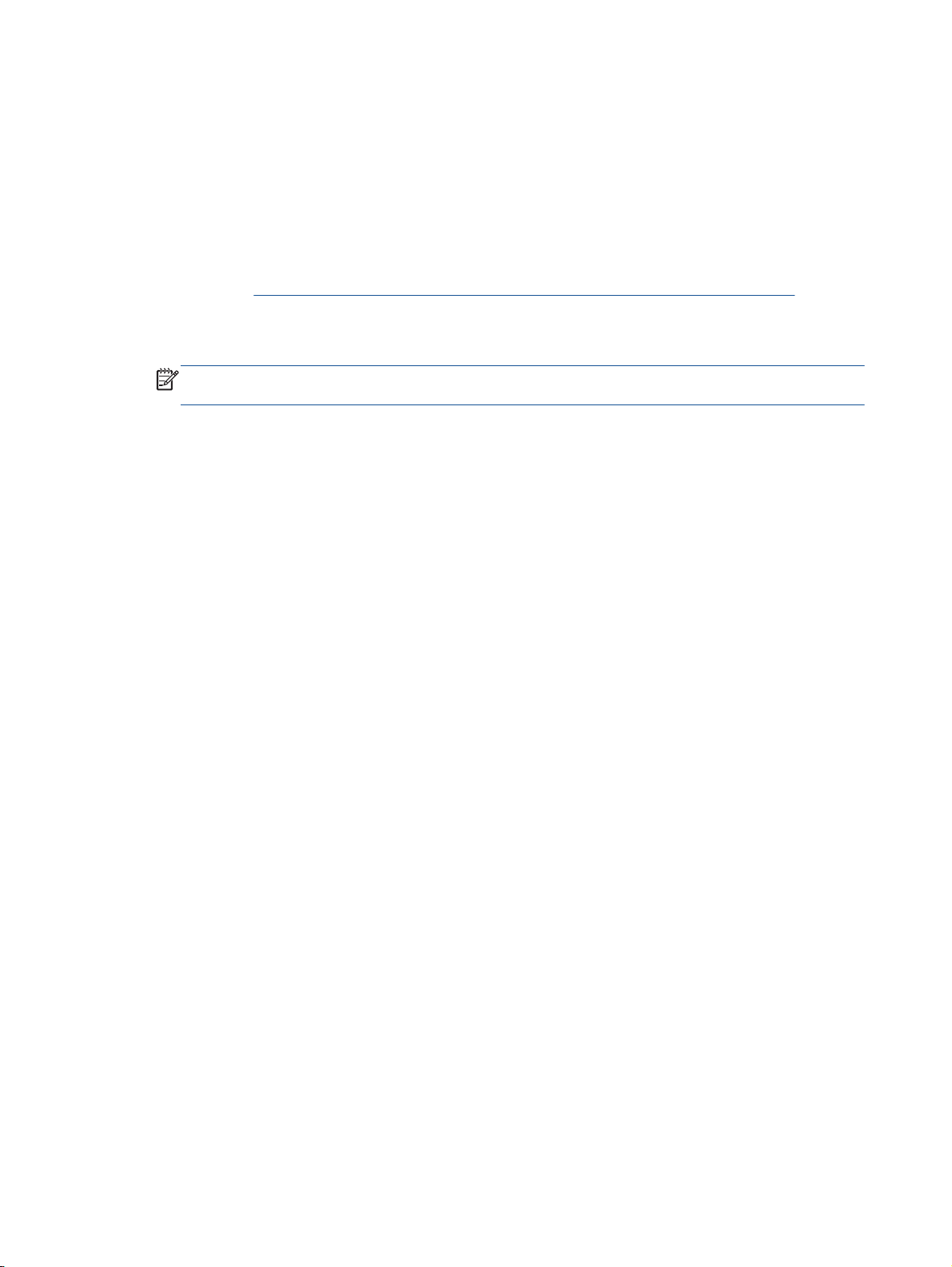
HP suora langaton -nimi havaittujen langattomien verkkojen luettelosta. Nimi voi olla esimerkiksi
HP-Print-**-Officejet 4630 series (jossa ** ovat tulostimen yksilöiviä merkkejä).
Jos HP:n suora langaton on otettu käyttöön suojattuna, anna salasana pyydettäessä.
4. Tulosta asiakirja.
Tulostus langattomaan yhteyteen kykenevältä tietokoneelta
1. Varmista, että olet ottanut käyttöön HP:n suora langaton -toiminnon tulostimessa. Lisätietoja on
kohdassa
2. Ota tietokoneen langaton yhteys käyttöön. Lisätietoja on tietokoneen mukana toimitetuissa
ohjeissa.
HUOMAUTUS: Jos tietokoneesi ei tue langatonta yhteyttä, et voi käyttää HP:n suora langaton
-toimintoa.
3. Muodosta tietokoneesta yhteys uuteen verkkoon. Käytä samaa menetelmää, jota tavallisesti
käytät muodostaaksesi yhteyden uuteen langattomaan verkkoon tai yhteyspisteeseen. Valitse
HP suora langaton -nimi havaittujen langattomien verkkojen luettelosta. Nimi voi olla esimerkiksi
HP-Print-**-Officejet 4630 series (jossa ** ovat tulostimen yksilöiviä merkkejä).
Jos HP:n suora langaton on otettu käyttöön suojattuna, anna salasana pyydettäessä.
4. Jatka vaiheeseen 5, jos tulostin on asennettu ja kytketty tietokoneeseen langattoman verkon
kautta. Jos tulostin on asennettu ja kytketty tietokoneeseen USB-kaapelilla, asenna
tulostinohjelmisto HP:n suora langaton -yhteyttä käyttäen noudattamalla seuraavia vaiheita.
Langattoman yhteyden muodostaminen tulostimeen ilman reititintä sivulla 85.
a. Valitse tietokoneen käyttöjärjestelmän mukaan jokin seuraavista vaihtoehdoista:
Windows 8: Napsauta hiiren kakkospainikkeella Aloitus-näytön tyhjää aluetta,
●
napsauta Kaikki sovellukset sovelluspalkissa ja sitten Tulostimen asetukset ja
ohjelmisto.
Windows 7, Windows Vista ja Windows XP: Napsauta tietokoneen työpöydältä
●
Käynnistä, valitse Kaikki ohjelmat, napsauta HP, HP OFFICEJET 4630 series, ja sitten
Tulostimen asetukset ja ohjelmisto.
b. Valitse Yhdistä uusi tulostin.
c. Valitse näyttöön tulevasta Verkkoyhteysasetukset -ohjelmistonäytöstä Langaton.
Valitse HP OFFICEJET 4630 series havaittujen tulostimien luettelosta.
d. Noudata näytön ohjeita.
5. Tulosta asiakirja.
16 Luku 3 Tulostaminen FIWW
Page 23
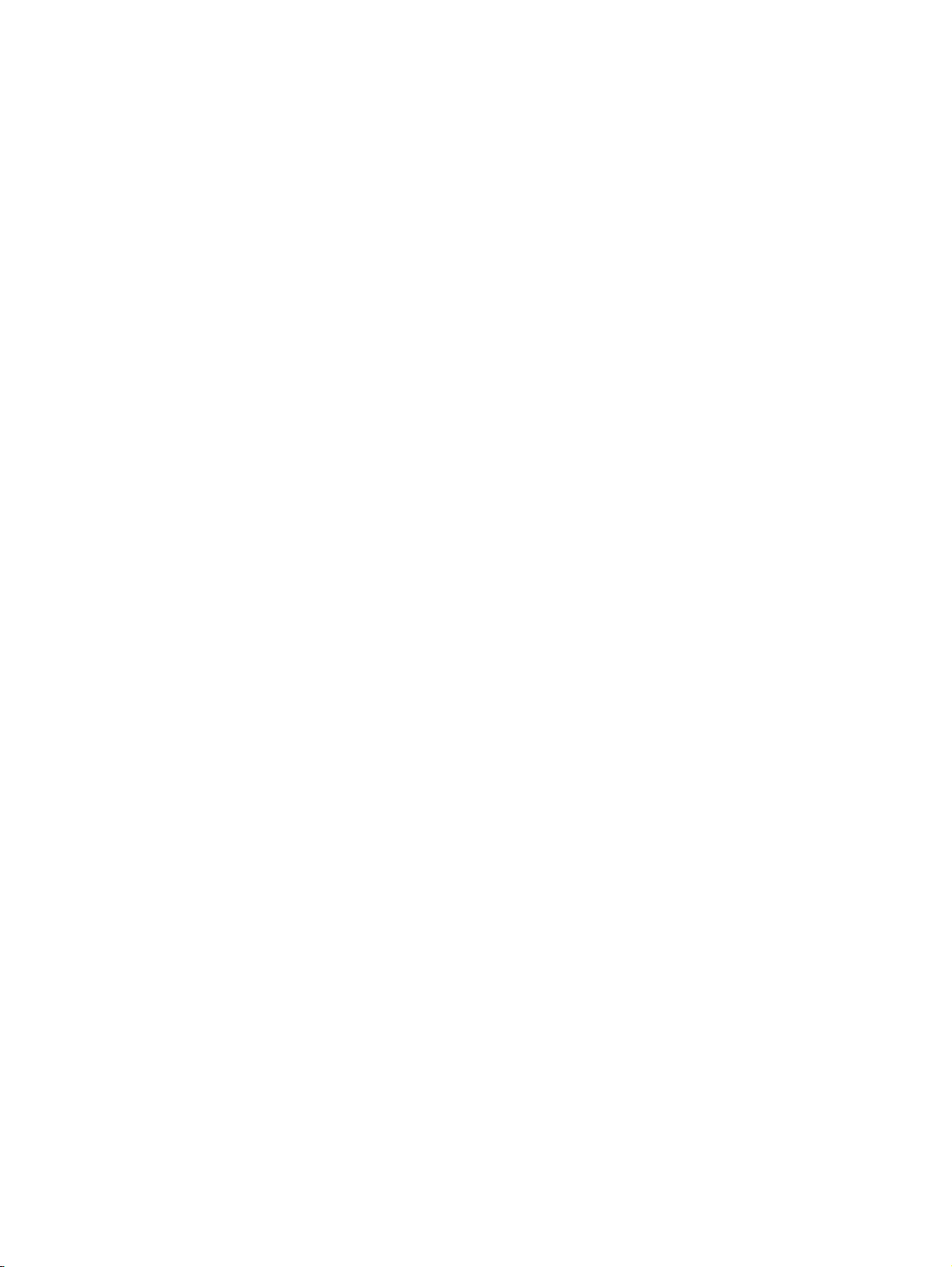
Tulostus käyttämällä Suurin mahdollinen dpi -asetusta
Käytä suurinta tulostustarkkuutta, jos haluat tulostaa hyvälaatuisia, teräviä kuvia valokuvapaperille.
Suurin dpi -tilassa tulostaminen kestää kauemmin kuin muilla asetuksilla tulostaminen. Se vaatii myös
paljon muistia.
Tulostaminen Suurin mahdollinen dpi -tilassa
1. Valitse ohjelman Tiedosto-valikosta Tulosta.
2. Varmista, että tulostin on valittuna.
3. Napsauta painiketta, joka avaa Ominaisuudet-valintaikkunan.
Painikkeen nimi voi olla eri sovelluksissa erilainen, esimerkiksi Ominaisuudet, Asetukset,
Tulostinasetukset, Tulostimen ominaisuudet, Tulostin tai Määritykset.
4. Napsauta Paperi/Laatu-välilehteä.
5. Valitse oikea tulostusmateriaalin laji Tulostusmateriaali-valikosta.
Tavallinen paperi
●
HP-valokuvapaperi tai muu valokuvapaperi
●
HP:n matta esitepaperi tai HP Professional -paperi
●
HP:n kiiltävä esitepaperi tai HP Professional -paperi
●
HP:n silitettävät siirtokuvat tai muu erikoispaperi
●
HP:n matta esityspaperi tai muu matta paperi
●
Muu kiiltävä erikoispaperi
●
6. Napsauta Lisäasetukset-painiketta.
7. Valitse Tulostimen ominaisuudet -kentän avattavasta Tulosta suurimmalla tarkkuudella -
luettelosta Kyllä.
8. Valitse sopiva paperikoko Paperikoko-valikosta.
9. Sulje lisäasetukset valitsemalla OK.
10. Vahvista Tulostussuunta Asettelu-välilehdessä ja aloita tulostus valitsemalla OK.
FIWW Tulostus käyttämällä Suurin mahdollinen dpi -asetusta 17
Page 24
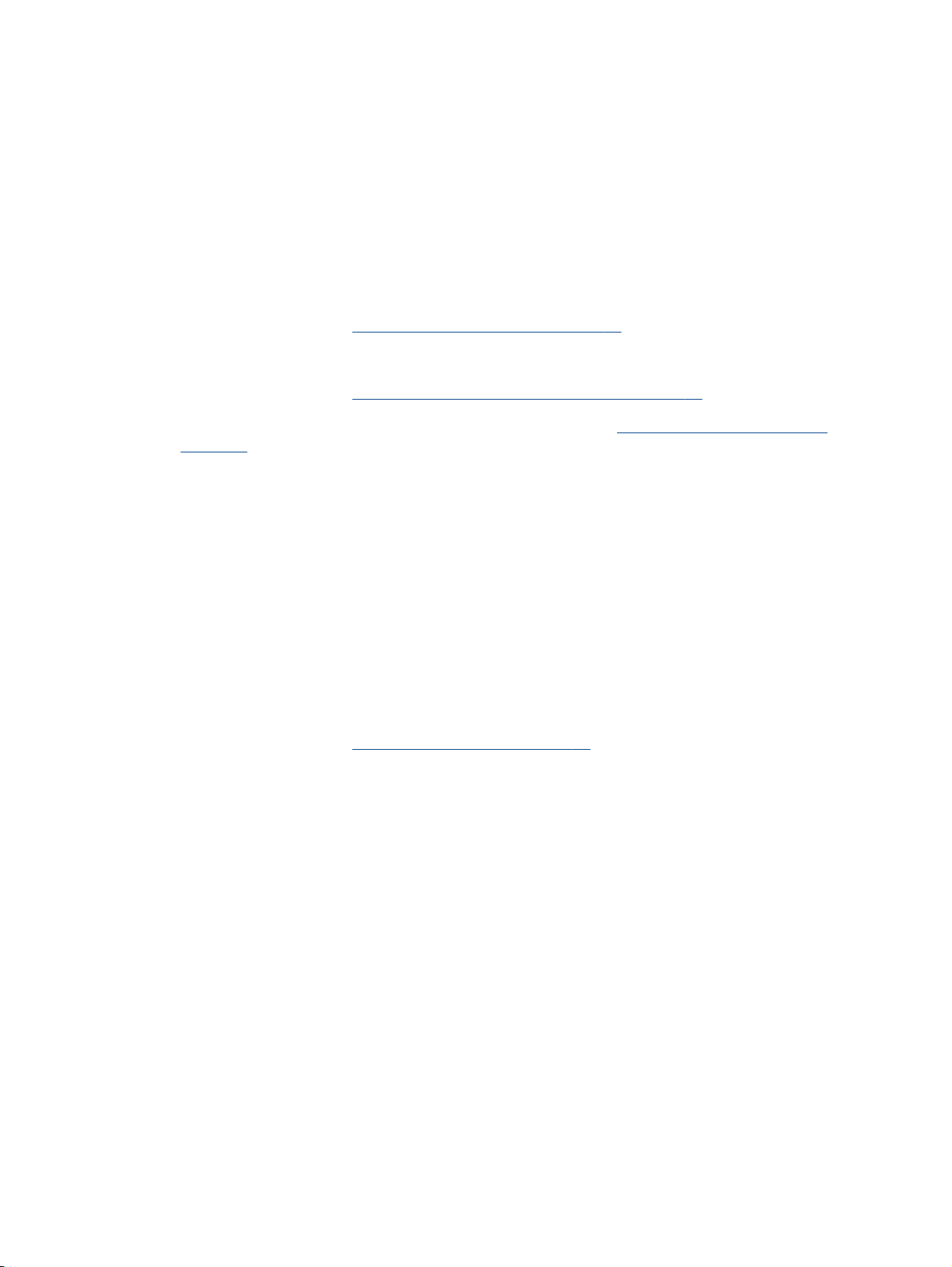
Tulostusvihjeitä
Jotta tulostaminen onnistuisi, HP-kasettien on toimittava kunnolla ja niissä on oltava tarpeeksi
mustetta, paperin on oltava oikein ladattu ja tulostimen asetusten on oltava oikein määritetty.
Tulostusasetukset eivät vaikuta kopiointiin tai skannaukseen.
Musteeseen liittyviä vihjeitä
Käytä aitoja HP:n mustekasetteja.
●
Aseta sekä musta että kolmivärinen kasetti oikein paikalleen.
●
Lisätietoja on kohdassa
Varmista, että mustetta on tarpeeksi, tarkistamalla kasettien arvioidut mustetasot.
●
Lisätietoja on kohdassa
Jos tulostuslaatu on epätyydyttävä, katso lisätietoja kohdasta Tulostuslaadun parantaminen
●
sivulla 96.
Sammuta tulostin aina Käytössä-painikkeesta, jotta tulostin voi suojata suuttimet.
●
Paperin latausvihjeitä
Lisää paperipino (ei vain yhtä arkkia). Kaikkien pinossa olevien arkkien on oltava samankokoisia
●
ja -tyyppisiä, jotta tukoksia ei tulisi.
Aseta paperi lokeroon tulostuspuoli alaspäin.
●
Varmista, että paperi on tasaisesti paperilokerossa ja että paperin reunat eivät ole taittuneet tai
●
revenneet.
Työnnä paperilokeron paperin leveysohjaimet tiiviisti paperipinon reunoja vasten. Varmista, että
●
paperin leveysohjaimet eivät taivuta paperilokerossa olevia papereita.
Lisätietoja on kohdassa
Tulostimen asetuksia koskevia vihjeitä
Mustekasettien vaihtaminen sivulla 73.
Arvioitujen mustetasojen tarkastaminen sivulla 70.
Lisää tulostusmateriaali sivulla 24.
Voit muuttaa tulostuksen oletusasetuksia napsauttamalla Tulosta, skannaa & faksaa ja sitten
●
Määritä asetukset tulostinohjelmistossa.
Avaa tulostusohjelmisto tietokoneen käyttöjärjestelmän mukaan jollakin seuraavista tavoista:
Windows 8: Napsauta hiiren oikealla painikkeella Aloitus-näytöllä tyhjää aluetta, napsauta
◦
Kaikki sovellukset -sovelluspalkissa ja napsauta sitten kuvaketta, jossa on tulostimen nimi.
Windows 7, Windows Vista ja Windows XP: Napsauta tietokoneen työpöydältä Käynnistä,
◦
valitse Kaikki ohjelmat, napsauta HP, HP Officejet 4630 series, ja sitten HP Officejet 4630
series.
Valitse sivujen määrä, joka tulostetaan arkille Asettelu-välilehdellä, valitse sopiva vaihtoehto
●
Sivuja arkilla-valikosta.
Jos haluat muuttaa sivun suuntaa, aseta se sovelluksen käyttöliittymässä.
●
Jos haluat nähdä lisää tulostusasetuksia Asettelu- tai Paperi/laatu -välilehdellä, napsauta
●
Lisäasetukset-painiketta ja avaa Lisävaihtoehdot-valintaikkuna.
18 Luku 3 Tulostaminen FIWW
Page 25
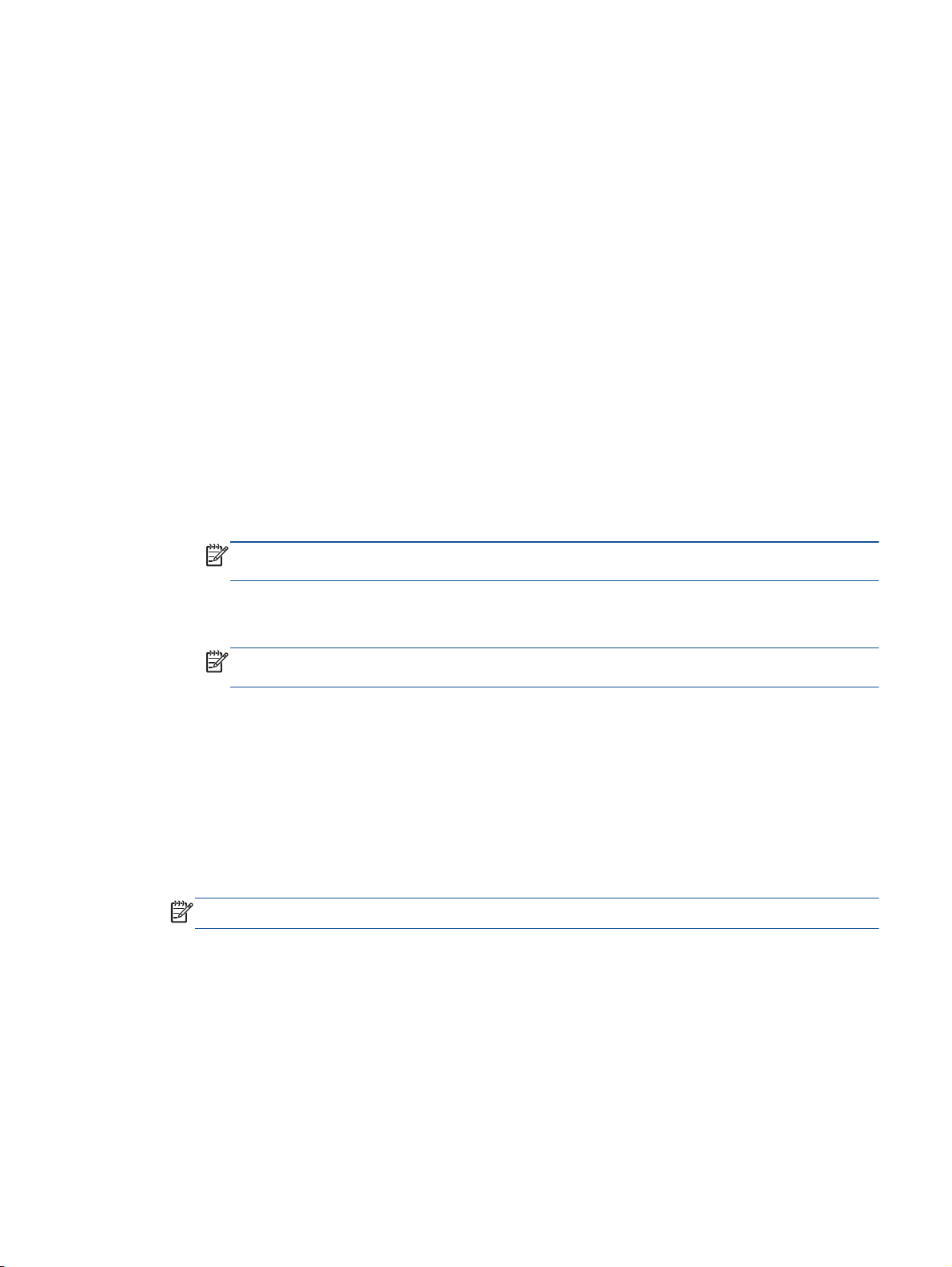
Tulosta harmaasävyinä: Mahdollistaa mustavalkoisen asiakirjan tulostamisen käyttäen vain
◦
mustaa mustetta. Valitse Vain mustaa mustetta ja napsauta sitten OK-painiketta.
Reunaton tulostus: Valitse tämä toiminto, jos haluat tulostaa valokuvat ilman reunoja. Kaikki
◦
tulostusmateriaalin lajit eivät tue tätä ominaisuutta. Näet vaihtoehdon vieressä
hälytyskuvakkeen, jos Tulostusmateriaali-luettelosta valittu tulostusmateriaalin laji ei tue
sitä.
Säilytä asettelu: Tämä toiminto toimii vain kaksipuolisessa tulostuksessa. Jos kuva on
◦
suurempi kuin tulostusalue, valitse tämä toiminto sivun sisällön skaalaamiseksi pienempiin
marginaaleihin sopivaksi, jotta ylimääräisiä sivuja ei tulostu.
HP Real Life Technologies: Tämän ominaisuuden avulla voit tasoittaa ja terävöittää kuvia ja
◦
grafiikkaa paremman tulostuslaadun saamiseksi.
Vihko: Sallii monisivuisen asiakirjan tulostamisen vihkona. Se asettaa kaksi sivua jokaisen
◦
arkin kummallekin puolelle. Arkki voidaan sitten taittaa vihkoksi puoleen paperikokoon.
Valitse luettelosta sidontamenetelmä ja napsauta sitten OK.
Vihko-VasenSidonta: Sidontapuoli on vasemmalla puolella vihkoksi taittamisen
●
jälkeen. Valitse vaihtoehto, jos lukutapasi on vasemmalta oikealle.
Vihko-OikeaSidonta: Sidontapuoli on oikealla puolella vihkoksi taittamisen jälkeen.
●
Valitse vaihtoehto, jos lukutapasi on oikealta vasemmalle.
HUOMAUTUS: Esikatselu Asettelu-välilehdellä ei voi vastata sitä, mitä valitset Vihko -
valikosta.
Useita sivuja arkilla -asettelu: Auttaa määrittämään sivujen järjestyksen, jos tulostat
◦
asiakirjan enemmän kuin kaksi sivua per arkki.
HUOMAUTUS: Esikatselu Asettelu-välilehdellä ei voi vastata sitä, mitä valitset Useita
sivuja arkilla -asettelu -valikosta.
Voit käyttää tulostuksen pikavalintaa asetusajan säästämiseksi. Tulostuksen pikavalinnassa on
●
tallennettuna asetusarvot, jotka sopivat tietynlaiseeen työhön, joten saat kaikki asetukset tehtyä
yhdellä napsautuksella. Pääset käyttämään sitä avaamalla Tulostuksen pikavalinta-välilehden ja
valitsemalla yksi tulostuksen pikavalinta, napsauta sitten OK.
Voit lisätä uuden tulostuksen pikavalinnan sen jälkeen, kun olet tehnyt asetukset kohdassa
Asettelu- tai Paperi/laatu -välilehdellä,napsauta Tulostuksen pikavalinta -välilehteä, napsauta
Tulosta nimellä ja anna nimi, napsauta sitten OK.
Voit poistaa pikavalinnan valitsemalla sen ja valitsemalla sitten Poista.
HUOMAUTUS: Et voi poistaa tulostuksen oletuspikavalintoja.
FIWW Tulostusvihjeitä 19
Page 26

Huomautuksia
●
Alkuperäiset HP:n mustekasetit on suunniteltu ja testattu HP:n tulostimia ja papereita varten, ja
niiden avulla pystyt tulostamaan helposti laadukkaita tuloksia kerrasta toiseen.
HUOMAUTUS: HP ei voi taata muiden valmistajien tarvikkeiden laatua tai luotettavuutta.
Muiden kuin HP:n valmistamien tarvikkeiden käyttämisestä aiheutuvat huolto- tai korjaustoimet
eivät kuulu laitteen takuun piiriin.
Jos olet mielestäsi hankkinut aidon HP-mustekasetin, käy osoitteessa
anticounterfeit.
Mustetason varoitukset ja ilmaisimet antavat vain arvioita suunnittelua varten.
●
HUOMAUTUS: Kun tuote ilmoittaa musteen olevan vähissä, uusi tulostuskasetti kannattaa
pitää saatavilla, jotta mahdolliset tulostusviiveet voidaan välttää. Mustekasetteja ei tarvitse
vaihtaa uusiin, ennen kuin tulostuslaadun heikkeneminen sitä edellyttää.
Tulostimen ohjaimessa valittuja ohjelmistoasetuksia käytetään vain tulostettaessa, niitä ei
●
käytetä kopioitaessa tai skannattaessa.
Asiakirjat voidaan tulostaa paperin molemmille puolille.
●
www.hp.com/go/
20 Luku 3 Tulostaminen FIWW
Page 27

4 Perustietoja papereista
Suositeltavat paperit tulostamista varten
●
Lisää tulostusmateriaali
●
Alkuperäiskappaleen lisääminen
●
HP-paperitarvikkeiden tilaaminen
●
FIWW 21
Page 28

Suositeltavat paperit tulostamista varten
Parhaan tulostuslaadun saavutat HP-papereilla, jotka on suunniteltu erityisesti kyseiseen projektiin
liittyvää tulostusta varten.
Paperityyppien saatavuus saattaa vaihdella maittain ja alueittain.
ColorLok
HP suosittelee jokapäiväisten asiakirjojen tulostukseen ja kopiointiin tavallisia papereita, joissa
●
on ColorLok-logo. Kaikki ColorLok-logolla varustetut paperit on testattu riippumattomassa
testauslaitoksessa sen luotettavuuden ja tulostuslaadun korkeiden standardien täyttämiseksi.
ColorLok-paperit tarjoavat terävät, voimakkaat värit, tummemmat mustan sävyt. Lisäksi ne
kuivuvat nopeammin kuin tavalliset paperit. Kaikki suurimmat paperinvalmistajat valmistavat
ColorLok-logolla varustettuja papereita eripainoisina ja -kokoisina versioina.
Valokuvatulostus
HP Premium Plus -valokuvapaperi
●
HP Premium Plus -valokuvapaperi on HP:n korkealaatuisin valokuvapaperi parhaita valokuviasi
varten. HP Premium Plus -valokuvapaperille voit tulostaa kauniita valokuvia, jotka kuivuvat
hetkessä, joten voit jakaa ne heti tulostuksen jälkeen. Paperia on saatavilla useita kokoja, kuten
A4, 8,5 x 11 tuumaa, 10 x 15 cm (4 x 6 tuumaa), 13 x 18 cm (5 x 7 tuumaa) ja A3 (11 x 17
tuumaa), sekä kaksi viimeistelyä - kiiltävä tai himmeäpintainen (puolikiiltävä). Sopii erinomaisesti
parhaiden kuviesi ja erityisten valokuvaprojektien kehystykseen, näytteillepanoon tai lahjaksi
antamiseen. HP Premium Plus -valokuvapaperilla saat loistavat tulokset ja ammattitason laadun
ja kestävyyden.
HP:n erikoisvalokuvapaperi
●
Tässä paksussa valokuvapaperissa on heti kuivuva pinnoite, joka helpottaa kuvien käsittelyä ja
estää niiden tahraantumisen. Paperi on vettä ja kosteutta kestävää sekä tahriintumatonta,
eivätkä sormenjäljet tartu sen pintaan. Sille tulostetut valokuvat näyttävät ja tuntuvat
laboratoriossa kehitetyiltä. Sitä on saatavissa useina kokoina, kuten A4, 8,5 x 11 tuumaa, 10 x
15 cm4 x 6 tuumaa, 13 x 18 cm (5 x 7 tuumaa). Hapottomuus pidentää asiakirjojen
säilymisaikaa.
HP Everyday -valokuvapaperi
●
Tulosta värikkäitä jokapäiväisiä pikavedoksia matalilla kustannuksilla – käytä huolettomaan
valokuvien tulostukseen suunniteltua paperia. Tämä edullinen valokuvapaperi kuivuu nopeasti,
joten tulosteita on helppo käsitellä. Saat teräviä ja tarkkoja kuvia, kun käytät tätä paperia minkä
tahansa mustesuihkutulostimen kanssa. Sitä on saatavissa kiiltäväpintaisena useina kokoina,
kuten A4, 8,5 x 11 tuumaa ja 10 x 15 cm (4 x 6 tuumaa). Se ei sisällä happoa, jotta valokuvat
kestävät pidempään.
22 Luku 4 Perustietoja papereista FIWW
Page 29
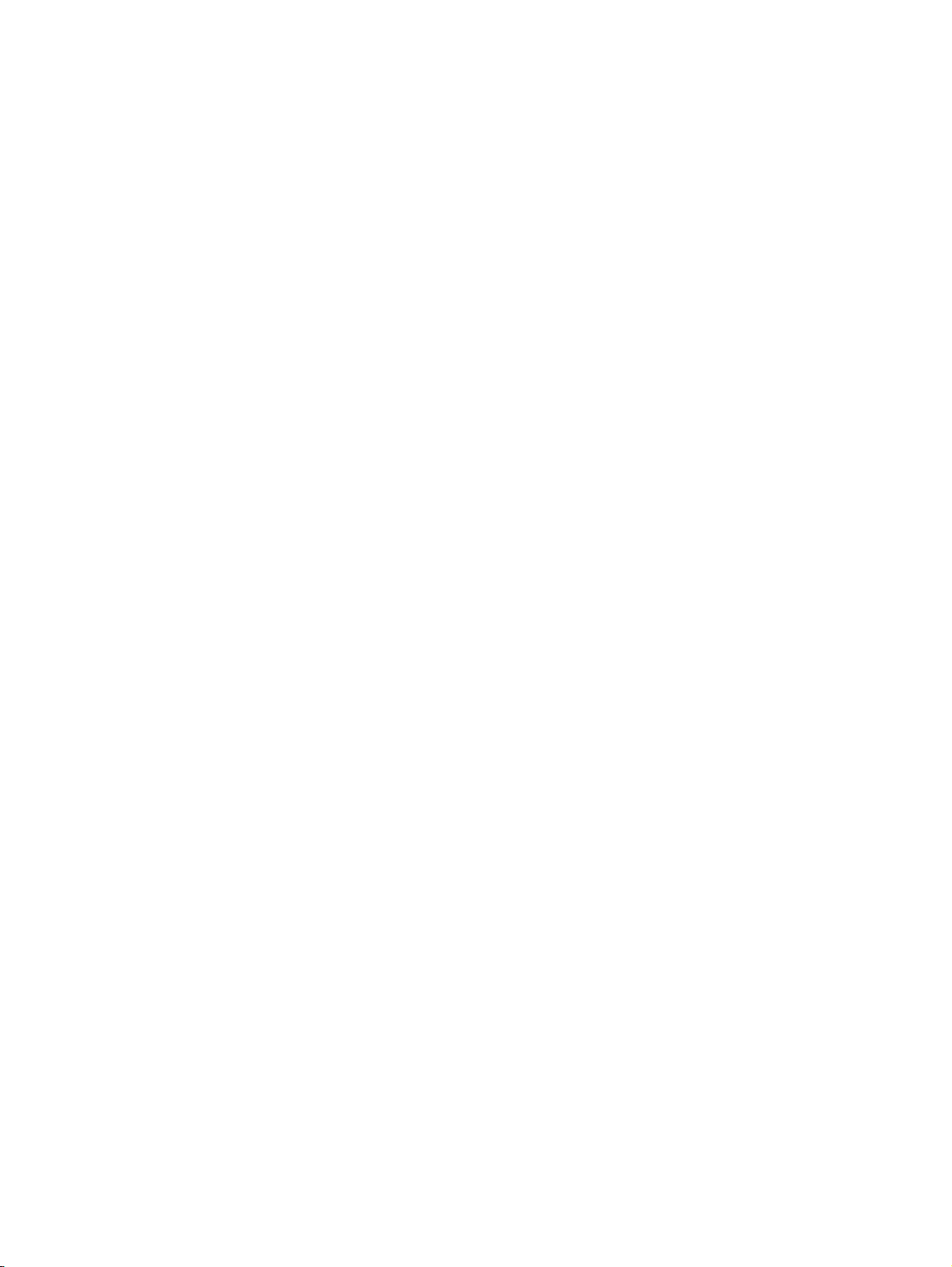
Yritysasiakirjat
HP Premium -esityspaperi 120 g matta tai HP Professional -paperi 120 matta
●
Nämä paperit ovat painavia, kaksipuolisia mattapapereita, jotka sopivat täydellisesti esitelmien,
ehdotusten, raporttien ja uutiskirjeiden luomiseen. Tämä raskas paperi näyttää ja tuntuu
vaikuttavalta.
HP:n esitepaperi 180 g kiiltävä tai HP Professional -paperi 180 kiiltävä
●
Nämä paperit ovat kiiltäväpintaisia molemmilta puolilta, joten ne soveltuvat kaksipuoliseen
tulostuskäyttöön. Tämä paperi soveltuu erinomaisesti lähes valokuvatasoisten tulosteiden,
raporttien kansilehtien, esitysten, esitteiden, erilaisten kirjekuorien ja kalenterien tulostamiseen.
HP:n esitepaperi 180 g matta tai HP Professional -paperi 180 matta
●
Nämä paperit ovat mattapintaisia molemmilta puolilta, joten ne soveltuvat kaksipuoliseen
tulostuskäyttöön. Tämä paperi soveltuu erinomaisesti lähes valokuvatasoisten tulosteiden,
raporttien kansilehtien, esitysten, esitteiden, erilaisten kirjekuorien ja kalenterien tulostamiseen.
Tavallinen tulostaminen
HP Bright White -mustesuihkupaperi
●
HP Bright White -mustesuihkupaperille tulostettavien asiakirjojen värikontrasti on hyvä ja teksti
terävää. Paperi on riittävän läpikuultamaton, joten sen molemmille puolille voidaan tulostaa
värillisiä tulostustöitä. Tämän vuoksi paperi soveltuu hyvin tiedotteiden, raporttien ja
mainoslehtisten tekemiseen. Paperin ColorLok Technology -tekniikan ansiosta se tahraa
vähemmän ja tarjoaa voimakkaammat värit.
●
●
●
Erikoisprojektit
●
HP:n tulostuspaperi
HP:n tulostuspaperi on laadukas monitoimipaperi. Sille tulostetut asiakirjat näyttävät ja tuntuvat
vakuuttavammilta kuin tavalliselle yleispaperille tai kopiopaperille tulostetut asiakirjat. Paperin
ColorLok Technology -tekniikan ansiosta se tahraa vähemmän ja tarjoaa voimakkaammat värit.
Hapottomuus pidentää asiakirjojen säilymisaikaa.
HP-toimistopaperi
HP-toimistopaperi on laadukas monitoimipaperi. Se sopii kopioihin, luonnoksiin, muistioihin ja
muihin arkipäiväisiin asiakirjoihin. Paperin ColorLok Technology -tekniikan ansiosta se tahraa
vähemmän ja tarjoaa voimakkaammat värit. Hapottomuus pidentää asiakirjojen säilymisaikaa.
HP-uusiotoimistopaperi
HP-uusiotoimistopaperi on laadukas monitoimipaperi, joka on valmistettu 30-prosenttisesti
kierrätetystä kuidusta. Paperin ColorLok Technology -tekniikan ansiosta se tahraa vähemmän ja
värit ovat tavallista voimakkaammat.
HP:n silitettävät siirtokuvat
HP:n silitettävien siirtokuvien (värillisille tai vaaleille tai valkoisille kankaille) avulla voit luoda Tpaitoja omista digitaalisista valokuvistasi.
FIWW Suositeltavat paperit tulostamista varten 23
Page 30

Lisää tulostusmateriaali
Jatka valitsemalla paperin koko.
Täysikokoisen paperin lisääminen
1. Laske paperilokero alas ja vedä sitten lokero ja lokeron jatke ulos.
2. Liu'uta paperinohjaimia ulospäin.
3. Lisää paperi.
Aseta paperipino paperilokeroon siten, että pinon lyhyt reuna osoittaa eteenpäin ja arkkien
●
tulostuspuolet ovat alaspäin.
Työnnä paperipino lokeroon niin pitkälle kuin mahdollista.
●
24 Luku 4 Perustietoja papereista FIWW
Page 31

Säädä paperinohjaimet niin, että ne ovat paperipinon molempia reunoja vasten.
●
Työnnä paperilokero sisään.
●
Pienikokoisen paperin lataaminen
1. Laske paperilokero alas ja vedä sitten lokero ja lokeron jatke ulos.
2. Liu'uta paperinohjaimia ulospäin.
FIWW Lisää tulostusmateriaali 25
Page 32

3. Lisää valokuvapaperi.
Aseta valokuvapaperipino paperilokeroon siten, että pinon lyhyt reuna osoittaa eteenpäin ja
●
arkkien tulostuspuolet ovat alaspäin.
Työnnä valokuvapaperipino lokeroon niin pitkälle kuin mahdollista.
●
Säädä paperinohjaimet niin, että ne ovat valokuvapaperipinon molempia reunoja vasten.
●
Työnnä paperilokero sisään.
●
Kirjekuorien lataaminen syöttölokeroon
1. Laske paperilokero alas ja vedä sitten lokero ja lokeron jatke ulos.
26 Luku 4 Perustietoja papereista FIWW
Page 33

2. Liu'uta paperinohjaimia ulospäin.
3. Lisää kirjekuoret.
Aseta vähintään yksi kirjekuori paperilokeron keskelle. Tulostuspuolen on oltava alaspäin.
●
Taitteen on oltava vasemmalla puolella ja osoitettava ylöspäin.
Työnnä kirjekuoripino lokeroon niin pitkälle kuin se menee.
●
Säädä paperinohjaimet niin, että ne ovat kirjekuoripinon molempia reunoja vasten.
●
Työnnä paperilokero sisään.
●
FIWW Lisää tulostusmateriaali 27
Page 34

Alkuperäiskappaleen lisääminen
Voit asettaa alkuperäiskappaleen automaattiseen asiakirjansyöttölaitteeseen tulostettu puoli ylöspäin
tai skannerin lasin oikeaan etukulmaan tulostettu puoli alaspäin.
Alkuperäiskappaleiden asettaminen automaattiseen asiakirjansyöttölaitteeseen
1. Liu'uta paperin leveysohjaimia ulospäin.
2. Aseta alkuperäiskappale automaattiseen asiakirjansyöttölaitteeseen yläreuna edellä ja tulostettu
puoli ylöspäin.
3. Siirrä paperin leveysohjaimia sisäänpäin, kunnes ne ovat paperipinon reunoja vasten.
Alkuperäiskappaleen asettaminen skannerin lasille
1. Nosta skannerin kansi.
28 Luku 4 Perustietoja papereista FIWW
Page 35

2. Aseta alkuperäiskappale tulostettava puoli alaspäin skannerin lasin oikeaan etukulmaan.
3. Sulje skannerin kansi.
FIWW Alkuperäiskappaleen lisääminen 29
Page 36

HP-paperitarvikkeiden tilaaminen
Tulostin on suunniteltu toimimaan useimpien toimistotulostusmateriaalien kanssa. Tulostuslaatu on
ihanteellinen, kun käytetään HP:n tulostusmateriaaleja. Lisätietoja HP-tulostusmateriaaleista on HP:n
verkkosivustossa osoitteessa
HP suosittelee jokapäiväisten asiakirjojen tulostukseen ja kopiointiin tavallisia papereita, joissa on
ColorLok-logo. Kaikki ColorLok-logolla varustetut paperit on testattu riippumattomassa
testauslaitoksessa luotettavuuden ja tulostuslaadun korkeiden standardien täyttämiseksi. ColorLokpaperit tarjoavat terävät, voimakkaat värit, tummemmat mustan sävyt. Lisäksi ne kuivuvat
nopeammin kuin tavalliset paperit. Kaikki suurimmat paperinvalmistajat valmistavat ColorLok-logolla
varustettuja papereita eripainoisina ja -kokoisina versioina.
www.hp.com.
Voit ostaa HP-paperia valitsemalla
valitsemalla musteita, väriaineita ja papereita.
Shop for Products and Services (Osta tuotteita ja palveluja) ja
30 Luku 4 Perustietoja papereista FIWW
Page 37

5 Kopioiminen ja skannaaminen
Asiakirjojen kopioiminen
●
Tietokoneeseen skannaaminen
●
Kopiointivihjeitä
●
Skannausvihjeitä
●
FIWW 31
Page 38

Asiakirjojen kopioiminen
Tulostimen Kopioi-valikon avulla voit helposti valita kopioiden määrän ja värillisen tai mustavalkoisen
tulostuksen, kun tulostetaan tavalliselle paperille. Pääset helposti myös lisäasetuksiin, joilla voit
muuttaa paperin kokoa ja tyyppiä sekä säädellä tulosteen tummuutta ja kokoa.
Yksipuolisen mustavalkoisen tai värillisen kopion ottaminen
1. Lisää syöttölokeroon täysikokoista paperia.
2. Aseta alkuperäiskappale automaattiseen asiakirjansyöttölaitteeseen tulostettu puoli ylöspäin tai
skannerin lasille tulostettu puoli alaspäin.
Lisätietoja alkuperäiskappaleen lisäämisestä laitteeseen on kohdassa
lisääminen sivulla 28.
3. Voit avata kopiointivalikon valitsemalla Kopioiminen tulostimen näytön Aloitus-näytöstä.
Jos tulostimen näytössä ei näy Kopioiminen-valintaa, paina Aloitus-painiketta ja paina sitten
Ylös- ja Alas-painikkeita, kunnes Kopioiminen tulee näkyviin.
4. Lisää tai vähennä kopioiden määrää valitsemalla Kopioiminen-valikosta Kopiot ja vahvista sitten
painamalla OK.
5. Ota mustavalkoinen tai värillinen kopio valitsemalla Aloita mustavalkokopiointi tai Aloita
värikopiointi ja paina sitten OK.
Kaksipuolisen mustavalkoisen tai värillisen kopion ottaminen
1. Lisää syöttölokeroon täysikokoista paperia.
Alkuperäiskappaleen
2. Aseta ensimmäinen alkuperäiskappale automaattiseen asiakirjansyöttölaitteeseen tulostettu
puoli ylöspäin tai skannerin lasille tulostettu puoli alaspäin.
Lisätietoja alkuperäiskappaleen lisäämisestä laitteeseen on kohdassa
lisääminen sivulla 28.
32 Luku 5 Kopioiminen ja skannaaminen FIWW
Alkuperäiskappaleen
Page 39

3. Voit avata kopiointivalikon valitsemalla Kopioiminen tulostimen näytön Aloitus-näytöstä.
Jos tulostimen näytössä ei näy Kopioiminen-valintaa, paina Aloitus-painiketta ja paina sitten
Ylös- ja Alas-painikkeita, kunnes Kopioiminen tulee näkyviin.
4. Lisää tai vähennä kopioiden määrää valitsemalla Kopioiminen-valikosta Kopiot ja vahvista sitten
painamalla OK.
5. Ota käyttöön valitsemalla Kaksipuolinen, vahvista sitten painamalla OK.
6. Valitse Aloita mustavalkokopiointi tai Aloita värikopiointi.
Jos asetat useamman yksipuolisen alkuperäiskappaleen automaattiseen
●
asiakirjansyöttölaitteeseen, päätä painamalla OK.
Jos asetat kaksipuolisen alkuperäiskappaleen automaattiseen asiakirjansyöttölaitteeseen
●
tai skannerin lasille, paina OK ja siirry sitten vaiheeseen 7.
7. Kun ensimmäinen sivu on valmis, aseta toinen alkuperäiskappale automaattiseen
asiakirjansyöttölaitteeseen tulostettu puoli ylöspäin tai skannerin lasille tulostettu puoli alaspäin.
8. Aloita toisen sivun kopiointi painamalla OK.
Lisää kopiointitoimintoja
Valitse Kopioi-valikosta ylös- jaalas-painikkeita ja valitse haluamasi asetukset.
Paperityyppi: Määritä paperikoko ja -tyyppi Tavallinen paperi -asetus tulostaa tavalliselle
●
paperille normaalilla tulostuslaadulla. Valokuvapaperi-asetus tulostaa valokuvapaperille
parhaalla tulostuslaadulla.
Muuta kokoa: Säätää kopioitavan kuvan tai asiakirjan kokoa.
●
Todellinen koko: Tekee kopion, joka on samankokoinen kuin alkuperäinen asiakirja, mutta
◦
kopioidun kuvan reunoja on ehkä leikattu.
Sovita sivulle: Tekee kopion, joka tulee paperin keskelle ja reunoihin tulee valkoinen
◦
reunus. Kokoon sovitettua kuvaa joko suurennetaan tai pienennetään, jotta se mahtuu
valitulle tulostuspaperille.
HUOMAUTUS: Skannerin lasin on oltava puhdas, jotta varmistetaan Sovita sivulle-
ominaisuuden toimiminen oikein.
Mukautettu koko: Voit kasvattaa kuvan kokoa valitsemalla arvon, joka on suurempi kuin
◦
100 %, tai pienentää kuvan kokoa valitsemalla arvon, joka on pienempi kuin 100 %.
Henkilökortin kopio: Voit kopioida henkilökortin kummatkin puolet.
●
Vaalea/tumma: Voit tummentaa tai vaalentaa kopioita säätämällä kopiointiasetuksia.
●
HUOMAUTUS: Jos laitetta ei ole käytetty kahteen minuuttiin, kopiointiasetukset palautetaan A4- tai
8,5" x 11" -paperin oletusasetuksiksi (alueen mukaan).
FIWW Asiakirjojen kopioiminen 33
Page 40

Tietokoneeseen skannaaminen
Voit skannata tulostimen ohjauspaneelista tai tietokoneesta. Skannaa ohjauspaneelin avulla, jos
haluat nopeasti skannata yksittäisen sivun kuvatiedostoon. Skannaa tietokoneesta, jos haluat
skannata useita sivuja yhdeksi tiedostoksi, määrittää skannauksen tiedostomuodon tai tehdä
muutoksia skannattuun kuvaan.
Skannauksen valmisteleminen
1. Aseta alkuperäiskappale automaattiseen asiakirjansyöttölaitteeseen tulostettu puoli ylöspäin tai
skannerin lasille tulostettu puoli alaspäin.
Lisätietoja alkuperäiskappaleen lisäämisestä laitteeseen on kohdassa
lisääminen sivulla 28.
2. Käynnistä skannaus.
Skannaaminen tulostimen ohjauspaneelista
1. Valitse Skannaaminen tulostimen Aloitus näytöstä ja paina sitten OK.
VIHJE: Jos tulostimen näytössä ei näy Skannaaminen-valintaa, paina Aloitus-painiketta ja
paina sitten Ylös- ja Alas-painikkeita, kunnes Skannaaminen tulee näkyviin.
2. Valitse tulostimen näytöstä tietokone, johon haluat skannata ja paina sitten OK.
Jos tietokone ei näy tulostimen luettelossa, varmista, että tietokone on yhdistetty tulostimeen
langattomasti tai USB-kaapelin avulla. Jos käytössä on langaton yhteys ja yhteys on
muodostettu, langaton skannaus on otettava käyttöön tietokoneen tulostinohjelmistosta.
Skannaaminen tietokoneestasi
1. Avaa tulostinohjelmisto valitsemalla tietokoneen käyttöjärjestelmän mukaan jokin seuraavista
vaihtoehdoista:
Windows 8: Napsauta hiiren oikealla painikkeella Aloitus-näytöllä tyhjää aluetta, napsauta
●
Kaikki sovellukset -sovelluspalkissa ja napsauta sitten kuvaketta, jossa on tulostimen nimi.
Windows 7, Windows Vista ja Windows XP: Napsauta tietokoneen työpöydältä Käynnistä,
●
valitse Kaikki ohjelmat, napsauta HP, HP Officejet 4630 series, ja sitten HP Officejet 4630
series.
Alkuperäiskappaleen
2. Napsauta tulostinohjelmisto-kohdassa Tulosta, skannaa & faksaa-kuvaketta ja valitse sitten
Skannaa asiakirja tai valokuva.
3. Valitse skannauksen tyyppi pikavalikosta ja valitse sitten Scan (Skannaa).
HUOMAUTUS: Jos Show Scan Preview (Esikatselu) on valittu, voit muokata skannattua kuvaa
esikatselunäytössä.
34 Luku 5 Kopioiminen ja skannaaminen FIWW
Page 41

4. Jos haluat skannata toisen kuvan sulkematta ohjelmaa, valitse Save (Tallenna). Voit sulkea
ohjelman valitsemalla Done (Valmis).
5. Kun kuva on tallennettu, Windowsin Resurssienhallintaan aukeaa kansio, johon kuva on
tallennettu.
HUOMAUTUS: Skannaustoiminto voi olla käytössä samanaikaisesti vain rajatussa määrässä
tietokoneita. Valitsemalla Skannaaminen tulostimen näytössä voit tarkistaa, mitkä tietokoneet ovat
kulloinkin käytettävissä skannausta varten.
FIWW Tietokoneeseen skannaaminen 35
Page 42

Kopiointivihjeitä
Puhdista skannerin lasi ja tarkista, ettei siihen ole tarttunut vieraita aineita.
●
Jos haluat lisätä tai vähentää tulosteiden kontrastia, valitse tulostimen näytöstä Kopioiminen ja
●
säädä kontrastia valitsemalla Vaalea/tumma.
Voit valita tulosteen paperikoon ja -tyypin valitsemalla tulostimen näytöstä Kopioiminen. Valitse
●
tavallinen paperi tai valokuvapaperi ja valokuvapaperin koko valitsemalla Kopioiminen-valikosta
Paperityyppi.
Muuta kuvan kokoa valitsemalla tulostimen näytöstä Kopioiminen ja valitsemalla sitten Muuta
●
kokoa.
36 Luku 5 Kopioiminen ja skannaaminen FIWW
Page 43

Skannausvihjeitä
Puhdista skannerin lasi ja tarkista, ettei siihen ole tarttunut vieraita aineita.
●
Kun olet valinnut tulostimen näytöstä Skannaaminen-asetuksen, valitse näytön
●
tulostinluettelosta tietokone, johon haluat skannata.
Jos tulostin on yhdistetty tietokoneeseen langattoman yhteyden avulla ja haluat, että voit aina
●
skannata nopeasti tietokoneeseen varmista, että Skannaa tietokoneeseen -asetus on aina
käytössä.
Jos haluat skannata monisivuisen asiakirjan yhteen tiedostoon monen tiedoston sijaan,
●
käynnistä skannaus tulostinohjelmisto-asetuksella sen sijaan, että valitsisit tulostimen näytöstä
Skannaaminen-toiminnon.
FIWW Skannausvihjeitä 37
Page 44

38 Luku 5 Kopioiminen ja skannaaminen FIWW
Page 45

6 Faksi
Voit lähettää ja vastaanottaa tulostimella fakseja ja värifakseja. Voit ohjelmoida faksit lähetettäväksi
myöhemmin sekä määrittää pikavalintoja, joilla voit lähettää fakseja nopeasti ja helposti usein
käyttämiisi numeroihin. Tulostimen ohjauspaneelista voi myös määrittää lukuisia lähetettävien faksien
asetuksia, kuten tarkkuutta sekä vaalean ja tumman välistä kontrastia.
HUOMAUTUS: Ennen kuin aloitat faksien lähettämisen, varmista, että olet määrittänyt tulostimen
faksiasetukset oikein. Olet ehkä määrittänyt tarvittavat asetukset laitteen käyttöönoton yhteydessä
joko ohjauspaneelin tai tulostimen mukana toimitetun HP-ohjelmiston avulla. Voit varmistaa, että faksi
on määritetty oikein suorittamalla faksiasetusten testin ohjauspaneelista. Lisätietoja faksitestistä on
kohdassa
●
●
Faksiasetusten testaaminen sivulla 162.
Faksin lähettäminen
Faksin vastaanottaminen
Pikavalintojen määrittäminen
●
Faksiasetusten muuttaminen
●
Faksi- ja digitaalipuhelinpalvelut
●
FoIP (Fax over Internet Protocol) -protokolla
●
Raporttien käyttäminen
●
Faksausvihjeitä
●
FIWW 39
Page 46

Faksin lähettäminen
Faksin voi lähettää usealla eri tavalla. Tulostimen ohjauspaneelin avulla voit lähettää mustavalkoisen
tai värillisen faksin. Voit lähettää faksin myös manuaalisesti kytketystä puhelimesta. Näin
vastaanottajan kanssa voi puhua ennen faksin lähettämistä.
Tässä osassa käsitellään seuraavia aiheita:
Tavallisen faksin lähettäminen
●
Normaalin faksin lähettäminen tietokoneen avulla
●
Faksin lähettäminen manuaalisesti puhelimesta
●
Faksin lähettäminen käyttämällä näyttövalintaa
●
Faksin ajastaminen myöhemmin lähetettäväksi
●
Faksin lähettäminen virheenkorjaustilassa
●
Tavallisen faksin lähettäminen
Voit lähettää yksi- tai monisivuisia mustavalkoisia tai värillisiä fakseja helposti tulostimen
ohjauspaneelista.
HUOMAUTUS: Jos tarvitset tulostetun vahvistuksen siitä, että faksien lähettäminen onnistui, faksin
lähettämisen vahvistamistoiminto on otettava käyttöön.
VIHJE: Voit lähettää faksin myös manuaalisesti puhelimen kautta tai näyttövalinnalla. Näin voit
tarvittaessa hallita numeronvalintanopeutta. Nämä toiminnot ovat hyödyllisiä, kun haluat käyttää
puhelun laskuttamiseen puhelinkorttia ja valinnan aikana on noudatettava äänikehotteita.
Tavallisen faksin lähettäminen tulostimen ohjauspaneelin avulla
1. Aseta alkuperäiskappale tulostettava puoli alaspäin lasin oikeaan etukulmaan tai tulostettava
puoli ylöspäin automaattiseen asiakirjansyöttölaitteeseen.
Lisätietoja alkuperäiskappaleen lisäämisestä laitteeseen on kohdassa
lisääminen sivulla 28.
2. Paina tulostimen näytön Aloitus-näytöstä Ylös ja Alas -painikkeita ja valitse Faksi, ja paina sitten
OK.
3. Valitse Mustavalkoinen faksi tai Värillinen faksi.
Jos alkuperäiskappale on asetettu automaattiseen asiakirjansyöttölaitteeseen, asiakirja
lähetetään antamaasi numeroon. Jos automaattisessa asiakirjansyöttölaitteessa ei havaita
alkuperäiskappaletta, näkyviin tulee ilmoitus, jossa pyydetään tekemään valinta.
VIHJE: Jos vastaanottaja ilmoittaa faksin laadun olevan heikko, voit yrittää muuttaa faksin
tarkkuutta tai kontrastia.
4. Näppäile faksinumero näppäimillä ja paina OK.
VIHJE: Voit lisätä faksinumeroon tauon painamalla *-painiketta useita kertoja, kunnes näytössä
näkyy viiva (-).
Alkuperäiskappaleen
40 Luku 6 Faksi FIWW
Page 47

Normaalin faksin lähettäminen tietokoneen avulla
Voit lähettää asiakirjan faksina suoraan tietokoneestasi. Sitä ei siis tarvitse tulostaa ja faksata
tulostimesta.
HUOMAUTUS: Tietokoneesta tällä tavoin lähetetyt faksit käyttävät tulostimen faksiyhteyttä, eivät
Internet-yhteyttä tai tietokonemodeemia. Varmista siis, että tulostin on liitetty toimivaan puhelinlinjaan,
että faksitoiminnot on määritetty ja että ne toimivat oikein.
Tämän toiminnon käyttäminen vaatii tulostinohjelmiston asentamista tulostimen mukana toimitetun
HP-ohjelmiston CD-levyn asennusohjelman avulla.
Normaalin faksin lähettäminen tietokoneesta
1. Avaa tietokoneessa asiakirja, jonka haluat faksata.
2. Valitse sovellusohjelman Tiedosto-valikosta Tulosta.
3. Valitse Nimi-luettelosta tulostin, jonka nimessä lukee "faksi".
4. Voit muuttaa asetuksia (esimerkiksi lähetetäänkö asiakirja mustavalkoisena vai värillisenä
faksina) napsauttamalla painiketta, joka avaa Ominaisuudet-valintaikkunan. Painikkeen nimi voi
olla eri sovelluksissa erilainen, esimerkiksi Ominaisuudet, Asetukset, Tulostinasetukset, Tulostin
tai Määritykset.
5. Kun olet tehnyt asetuksiin muutokset, valitse OK.
6. Valitse Tulosta tai OK.
7. Anna vastaanottajan faksinumero ja muut tiedot, muuta tarvittaessa muita faksin asetuksia ja
valitse sitten Lähetä faksi. Tulostin alkaa valita faksinumeroa ja faksaa asiakirjan.
Faksin lähettäminen manuaalisesti puhelimesta
Kun lähetät faksin manuaalisesti, voit soittaa vastaanottajalle ja keskustella hänen kanssaan ennen
faksin lähettämistä. Tämä on hyödyllistä silloin, kun haluat kertoa vastaanottajalle etukäteen, että aiot
lähettää faksin. Kun lähetät faksin manuaalisesti, kuulet valintaäänet, puhelinkehotteet tai muut äänet
puhelimen kuulokkeesta. Näin voit lähettää faksin helposti puhelinkorttia käyttämällä.
Sen mukaan, onko vastaanottajan faksilaite määritetty, vastaanottaja tai vastaajan faksilaite vastaa
puhelimeen. Jos vastaanottaja vastaa puhelimeen, voit keskustella hänen kanssaan ennen faksin
lähettämistä. Jos faksilaite vastaa puheluun, voit lähettää faksin suoraan faksilaitteeseen, kun kuulet
vastaanottavan laitteen faksiäänet.
Faksin lähettäminen manuaalisesti sivupuhelimesta
1. Aseta alkuperäiskappale tulostettava puoli alaspäin lasin oikeaan etukulmaan tai tulostettava
puoli ylöspäin automaattiseen asiakirjansyöttölaitteeseen.
Lisätietoja alkuperäiskappaleen lisäämisestä laitteeseen on kohdassa
lisääminen sivulla 28.
2. Paina tulostimen näytön Aloitus-näytöstä Ylös ja Alas -painikkeita ja valitse Faksi, ja paina sitten
OK.
Alkuperäiskappaleen
FIWW Faksin lähettäminen 41
Page 48

3. Valitse numero tulostimeen liitetyn puhelimen näppäimillä.
HUOMAUTUS: Älä käytä tulostimen ohjauspaneelin näppäimistöä faksin manuaalisessa
lähettämisessä. Vastaanottajan numero on valittava puhelimen näppäimistöllä.
4. Jos vastaanottaja vastaa puhelimeen, voit puhua hänen kanssaan ensin ja lähettää sitten faksin.
HUOMAUTUS: Jos faksilaite vastaa soittoon, kuulet vastaanottavan faksilaitteen faksiääniä.
Jatka seuraavaan vaiheeseen ja lähetä faksi.
5. Kun olet valmis lähettämään faksin, paina OK, valitse Lähetä uusi faksi ja valitse sitten
Mustavalkoinen tai Värillinen.
Jos puhuit vastaanottajan kanssa puhelimessa ennen faksin lähettämistä, pyydä vastaanottajaa
painamaan oman faksilaitteensa Vast.ota faksi manuaalisesti -painiketta, kun laitteesta kuuluu
faksiääniä.
Puhelinlinja mykistyy faksin lähettämisen ajaksi. Voit nyt sulkea puhelimen. Jos haluat jatkaa
puhumista vastaanottajan kanssa, odota puhelimessa, kunnes faksi on lähetetty.
Faksin lähettäminen käyttämällä näyttövalintaa
Näyttövalinnan avulla voit valita numeron tulostimen ohjauspaneelista samoin kuin tavallisesta
puhelimesta. Kun lähetät faksin näyttövalinnan avulla, kuulet valintaäänet, puhelinkehotteet ja muut
äänet tulostimen kaiuttimien kautta. Näin voit vastata kehotteisiin numerovalinnan aikana sekä valvoa
numeron valintanopeutta.
VIHJE: Jos käytät puhelukorttia etkä anna PIN-koodiasi tarpeeksi nopeasti, tulostin saattaa aloittaa
faksiäänien lähettämisen liian aikaisin, minkä takia puhelukorttipalvelu ei tunnista PIN-koodiasi. Jos
näin käy, voit luoda pikavalinnan, johon tallennat puhelukortin PIN-koodin. Lisätietoja on kohdassa
Pikavalintojen määrittäminen sivulla 49.
HUOMAUTUS: Varmista, että äänenvoimakkuus on säädetty riittävän suureksi kuullaksesi
valintaäänen.
Faksin lähettäminen tulostimen ohjauspaneelin näyttövalinnalla
1. Aseta alkuperäiskappale tulostettava puoli alaspäin lasin oikeaan etukulmaan tai tulostettava
puoli ylöspäin automaattiseen asiakirjansyöttölaitteeseen.
Lisätietoja alkuperäiskappaleen lisäämisestä laitteeseen on kohdassa
lisääminen sivulla 28.
2. Paina tulostimen näytön Aloitus-näytöstä Ylös ja Alas -painikkeita ja valitse Faksi, ja paina sitten
OK.
3. Valitse Mustavalkoinen faksi tai Värillinen faksi.
Jos tulostin tunnistaa automaattiseen asiakirjansyöttölaitteeseen asetetun
●
alkuperäiskappaleen, kuulet valintaäänen.
Jos alkuperäiskappale on asetettu skannerin lasille, valitse Faksaa skannerin lasilta.
●
4. Kun kuulet valintaäänen, kirjoita numero tulostimen ohjauspaneelin näppäimistöllä.
Alkuperäiskappaleen
5. Noudata näyttöön tulevia ohjeita.
Faksi lähetetään, kun vastaanottava faksilaite vastaa.
42 Luku 6 Faksi FIWW
Page 49

Faksin ajastaminen myöhemmin lähetettäväksi
Voit ajastaa mustavalkoisen faksin lähetettäväksi seuraavien 24 tunnin kuluessa. Tämän toiminnon
avulla voit lähettää mustavalkoisen faksin myöhään illalla, jolloin puhelinlinjat eivät ole enää yhtä
varattuja kuin päivällä ja jolloin puheluhinnat ovat halvemmat. Tulostin lähettää faksin automaattisesti
määritettynä ajankohtana.
Voit ajastaa vain yhden lähetettävän faksin kerrallaan. Voit kuitenkin lähettää fakseja normaalisti,
vaikka olet ajastanut faksin.
HUOMAUTUS: Muistista voi lähettää ainoastaan mustavalkoisen faksin.
Faksin ajastaminen tulostimen ohjauspaneelin avulla
1. Aseta alkuperäiskappale automaattiseen asiakirjansyöttölaitteeseen tulostettu puoli ylöspäin.
Lisätietoja alkuperäiskappaleen lisäämisestä laitteeseen on kohdassa
lisääminen sivulla 28.
2. Paina tulostimen näytön Aloitus-näytöstä Ylös ja Alas -painikkeita ja valitse Faksi, ja paina sitten
OK.
3. Valitse Asetukset ja valitse sitten Ajasta faksi.
4. Syötä faksin viiveaika painamalla Ylös ja Alas -painikkeita ja vahvista sitten painamalla OK.
5. Kun kuulet valintaäänen, kirjoita numero tulostimen ohjauspaneelin näppäimistöllä.
6. Valitse Skannaa ja valitse sitten Käynnistä.
Tulostin skannaa kaikki sivut ja lähettää faksin ajastettuun aikaan.
Ajastetun faksin peruuttaminen
1. Paina tulostimen näytön Aloitus-näytöstä Ylös ja Alas -painikkeita ja valitse Faksi, ja paina sitten
OK.
2. Valitse Asetukset ja valitse sitten Ajasta faksi.
3. Valitse ajastettu faksi, jonka haluat poistaa ja valitse sitten Poista.
Faksin lähettäminen virheenkorjaustilassa
Alkuperäiskappaleen
Virheenkorjaustila estää huonosta yhteydestä johtuvan tietojen katoamisen. Tässä tilassa laite
havaitsee tiedonsiirron aikana tapahtuneet virheet ja pyytää automaattisesti lähettämään virheellisen
osan uudelleen. Hyvillä puhelinlinjoilla tila ei vaikuta puhelumaksuihin. Puhelinlaskut saattavat jopa
pienentyä. Jos linjat ovat heikot, virheenkorjaustila pidentää lähetysaikoja ja kasvattaa vastaavasti
puhelinlaskua, mutta lähettää tiedot luotettavasti. Oletusasetus on Käytössä. Poista tila käytöstä vain,
jos sen käyttäminen kasvattaa puhelinlaskuja huomattavasti ja haluat valita pienemmän
puhelinlaskun ja yhteyden heikomman laadun.
Ennen kuin poistat virheenkorjaustilan käytöstä, ota huomioon seuraavat asiat. Jos poistat
virheenkorjaustilan käytöstä, sillä on seuraavat vaikutukset:
FIWW Faksin lähettäminen 43
Page 50

Käytöstäpoisto vaikuttaa lähetettyjen ja vastaanotettujen faksien laatuun ja siirtonopeuteen.
●
Faksin nopeus -asetuksen arvoksi tulee automaattisesti Keskitaso.
●
Et voi enää lähettää tai vastaanottaa värillisiä fakseja.
●
Virheenkorjaustilan asetusten muuttaminen ohjauspaneelista
1. Paina tulostimen näytön Aloitus-näytöstä Ylös ja Alas -painikkeita ja valitse Faksi, ja paina sitten
OK.
2. Valitse Asetukset ja valitse sitten Lisäasetukset.
3. Valitse Virheenkorjaus.
4. Valitse Käytössä tai Ei käytössä ja paina sitten OK.
44 Luku 6 Faksi FIWW
Page 51

Faksin vastaanottaminen
Voit vastaanottaa fakseja automaattisesti tai manuaalisesti. Jos poistat Autom. vastaus -asetuksen
käytöstä, joudut vastaanottamaan faksit manuaalisesti. Jos otat Autom. vastaus -asetuksen käyttöön
(oletusasetus), tulostin vastaa saapuviin puheluihin automaattisesti ja vastaanottaa faksit Soittoa
ennen vastausta -asetuksessa määritetyn hälytyksien määrän jälkeen. (Soittoa ennen vastausta asetuksen oletusarvo on viisi hälytystä.)
Jos vastaanotat Legal-kokoisen tai suuremman faksin eikä tulostinta ole määritetty käyttämään Legalkokoista paperia, tulostin pienentää faksia siten, että se mahtuu lokerossa olevalle paperille.
HUOMAUTUS: Jos olet faksin saapuessa kopioimassa asiakirjaa, faksi tallennetaan tulostimen
muistiin kopioinnin ajaksi. Tämä vähentää muistiin tallennettujen faksisivujen määrää.
Faksin vastaanottaminen manuaalisesti
●
Vastaanotettujen faksien uudelleentulostaminen muistista
●
Faksien edelleenlähettäminen toiseen numeroon
●
Vastaanotettavien faksien paperikoon määrittäminen
●
Roskafaksinumeroiden estäminen
●
Faksin vastaanottaminen manuaalisesti
Kun puhut puhelimessa, keskustelukumppanisi voi lähettää sinulle faksin puhelun aikana. Tätä
kutsutaan manuaaliseksi faksaukseksi. Voit vastaanottaa faksin manuaalisesti noudattamalla tämän
osan ohjeita.
HUOMAUTUS: Voit nostaa kuulokkeen puhuaksesi tai kuunnellaksesi faksiääniä.
Voit vastaanottaa fakseja manuaalisesti puhelimesta, joka on:
Liitetty suoraan tulostimeen (2-EXT-porttiin)
●
Samassa puhelinlinjassa, mutta ei yhdistetty suoraan tulostimeen.
●
Faksin vastaanottaminen manuaalisesti
1. Varmista, että tulostimeen on kytketty virta ja että ensisijaisessa lokerossa on paperia.
2. Poista alkuperäiset automaattisen asiakirjansyöttölaitteen lokerosta.
3. Määritä Soittoa ennen vastausta -asetukseksi suuri luku, jotta ehdit vastata saapuvaan
puheluun ennen tulostinta. Vaihtoehtoisesti voit poistaa Autom. vastaus -asetuksen käytöstä,
jolloin tulostin ei vastaa puheluihin automaattisesti.
4. Jos puhut puhelimessa vastaanottajan kanssa, pyydä häntä painamaan oman faksilaitteensa
Lähetä uusi faksi -painiketta.
5. Kun kuulet lähettävän faksilaitteen faksiäänet, toimi seuraavasti:
a. Paina tulostimen näytön Aloitus-näytöstä Ylös ja Alas -painikkeita ja valitse Faksi, paina OK
ja valitse sitten Vastaanota faksi manuaalisesti.
b. Kun tulostin aloittaa faksin vastaanottamisen, voit asettaa kuulokkeen paikalleen tai pitää
linjan auki. Puhelinlinja on hiljainen faksin siirron ajan.
FIWW Faksin vastaanottaminen 45
Page 52

Vastaanotettujen faksien uudelleentulostaminen muistista
Vastaanotetut faksit, joita ei tulosteta, tallennetaan muistiin.
HUOMAUTUS: Kun muisti tulee täyteen, tulostin ei voi vastaanottaa uutta faksia ennen kuin tulostat
tai poistat fakseja muistista. Toisinaan kaikki faksit on poistettava muistista turvallisuussyistä tai
yksityisyyden suojan vuoksi.
Muistissa olevien faksien kokojen mukaan voit tulostaa uudelleen enintään kahdeksan viimeksi
tulostettua faksia, jos ne ovat vielä laitteen muistissa. Voit esimerkiksi tulostaa faksin uudelleen, jos
olet hävittänyt aikaisemman tulosteen.
Muistissa olevien faksien tulostaminen uudelleen tulostimen ohjauspaneelista
1. Varmista, että tulostimen päälokerossa on paperia. Lisätietoja on kohdassa
tulostusmateriaali sivulla 24.
2. Paina tulostimen näytön Aloitus-näytöstä Ylös ja Alas -painikkeita ja valitse Faksi, ja paina sitten
OK.
3. Valitse Asetukset ja valitse sitten Tulosta uudelleen hävitetyt faksit.
Faksit näytetään päinvastaisessa järjestyksessä kuin ne vastaanotettiin, eli viimeksi
vastaanotettu faksi näkyy ensin ja niin edelleen.
4. Valitse faksi, jonka haluat tulostaa ja valitse sitten Tulosta.
5. Jos haluat lopettaa faksin uudelleentulostamisen, valitse Peruuta.
Faksien edelleenlähettäminen toiseen numeroon
Voit määrittää tulostimen edelleenlähettämään faksit toiseen faksinumeroon. Vastaanotettu värillinen
faksi edelleenlähetetään mustavalkoisena.
Kannattaa tarkistaa, että numero, johon faksi välitetään, on toiminnassa. Tarkista, että faksilaite
pystyy vastaanottamaan faksin, lähettämällä testifaksi.
Faksien edelleenlähettäminen tulostimen ohjauspaneelin avulla
1. Paina tulostimen näytön Aloitus-näytöstä Ylös ja Alas -painikkeita ja valitse Faksi, ja paina sitten
OK.
Lisää
2. Valitse Asetukset ja valitse sitten Lisäasetukset.
3. Valitse Faksin välittäminen ja valitse sitten Faksivälitys.
4. Tulosta ja välitä faksi valitsemalla Käytössä tulostuksella tai välitä faksi valitsemalla Käytössä..
HUOMAUTUS: Jos tulostin ei pysty välittämään faksia määritettyyn faksinumeroon (jos
kyseinen laite ei esimerkiksi ole päällä), tulostin tulostaa faksin. Jos tulostin on määritetty
tulostamaan virheraportit vastaanotetuista fakseista, se tulostaa myös virheraportin.
46 Luku 6 Faksi FIWW
Page 53

5. Anna pyydettäessä numero faksilaitteelle, joka vastaanottaa välitetyt faksit ja valitse sitten
Valmis. Anna vaaditut tiedot kaikissa seuraavissa kehotteissa: aloituspäivämäärä ja -aika,
lopetuspäivämäärä ja -aika.
6. Faksien välitys on käytössä. Vahvista valitsemalla OK.
Jos tulostimesta katkeaa virta, kun faksien välitys on käytössä, tulostin tallentaa faksien
välitysasetuksen ja faksinumeron. Kun tulostimessa on jälleen virta, faksien välitysasetus on yhä
Käytössä.
HUOMAUTUS: Voit peruuttaa faksien välittämisen valitsemalla Poissa käytöstä -vaihtoehdon
Faksivälitys -valikosta.
Vastaanotettavien faksien paperikoon määrittäminen
Voit valita faksien vastaanottamisessa käytettävän paperikoon. Valitun paperikoon on oltava sama
kuin ensisijaisessa lokerossa olevien paperien koko. Faksit voi tulostaa vain Letter-, A4- tai Legalkokoiselle paperille.
HUOMAUTUS: Jos ensisijaisessa syöttölokerossa on vääränkokoista paperia, kun faksi
vastaanotetaan, faksi ei tulostu ja näyttöön tulee virheilmoitus. Lisää lokeroon Letter-, A4- tai Legalkokoista paperia ja tulosta sitten faksi painamalla OK.
Vastaanotettavien faksien paperikoon määrittäminen tulostimen ohjauspaneelista
1. Paina tulostimen näytön Aloitus-näytöstä Ylös ja Alas -painikkeita ja valitse Faksi, ja paina sitten
OK.
2. Valitse Asetukset.
3. Valitse Faksin paperikoko ja valitse sitten jokin vaihtoehdoista.
Roskafaksinumeroiden estäminen
Jos hankit puhelinyhtiöltäsi soittajan tunnistuspalvelun, voit estää tietyt faksinumerot, jolloin tulostin ei
tulosta kyseisistä numeroista saapuvia fakseja. Kun tulostin vastaanottaa saapuvan faksipuhelun, se
vertaa numeroa estettyjen roskafaksinumeroiden luetteloon ja selvittää, tuleeko puhelu estää. Jos
numero on estettyjen faksinumeroiden luettelossa, faksia ei tulosteta. (Estettävien faksinumeroiden
enimmäismäärä vaihtelee mallin mukaan.)
HUOMAUTUS: Toimintoa ei tueta kaikissa maissa tai kaikilla alueilla. Jos sitä ei tueta maassasi tai
alueellasi, Roskafaksin esto -asetusta ei näy Faksin valinnat tai Faksiasetukset -valikossa.
HUOMAUTUS: Jos soittajatunnusluetteloon ei ole lisätty puhelinnumeroita, laite olettaa, että et ole
tilannut soittajatunnuspalvelua.
Numeroiden lisääminen roskafaksiluetteloon
●
Numeroiden poistaminen roskafaksiluettelosta
●
Numeroiden lisääminen roskafaksiluetteloon
Voit estää tietyt numerot lisäämällä ne roskafaksiluetteloon.
FIWW Faksin vastaanottaminen 47
Page 54

Numeron lisääminen roskafaksiluetteloon
1. Paina tulostimen näytön Aloitus-näytöstä Ylös ja Alas -painikkeita ja valitse Faksi, ja paina sitten
OK.
2. Valitse Asetukset ja valitse sitten Roskafaksi.
3. Saat ilmoituksen, että soittajan tunnistuspalvelu vaaditaan roskafaksien estoa varten. Jatka
valitsemalla OK-painike.
4. Valitse Lisää numero.
5. Voit valita soittajaluettelosta estettävän numeron valitsemalla Puheluhistoriasta.
- tai -
Voit lisätä estettävän numeron manuaalisesti valitsemalla Anna uusi numero.
6. Kun estettävä faksinumero on kirjoitettu, valitse Valmis.
HUOMAUTUS: Varmista, että kirjoitat näytössä näkyvän faksinumeron etkä vastaanotetun
faksin ylätunnisteessa näkyvää numeroa, sillä nämä numerot eivät välttämättä ole samat.
Numeroiden poistaminen roskafaksiluettelosta
Jos et enää halua estää faksinumeroa, voit poistaa numeron roskafaksiluettelosta.
Numeroiden poistaminen estettyjen faksinumeroiden luettelosta
1. Paina tulostimen näytön Aloitus-näytöstä Ylös ja Alas -painikkeita ja valitse Faksi, ja paina sitten
OK.
2. Valitse Asetukset ja valitse sitten Roskafaksi.
3. Valitse poistettava numero ja valitse sitten Poista numero.
4. Vahvista poisto painamalla OK.
48 Luku 6 Faksi FIWW
Page 55

Pikavalintojen määrittäminen
Voit luoda usein käytetyille faksinumeroille pikavalintanumeroita. Pikavalinnoilla voi soittaa
määritettyihin numeroihin nopeasti tulostimen ohjauspaneelin avulla.
VIHJE: Pikavalintanumeroiden luonnin ja hallinnan lisäksi voit käyttää tulostimen ohjauspaneelista
myös tietokoneen työkaluja, kuten tulostimen mukana tullutta HP-ohjelmistoa ja tulostimen sisäistä
verkkopalvelinta (EWS).
Tässä osassa käsitellään seuraavia aiheita:
Pikavalintanumeroiden määrittäminen ja muuttaminen
●
Pikavalintanumeroiden poistaminen
●
Pikavalintanumeroiden määrittäminen ja muuttaminen
Voit tallentaa faksinumeroita pikavalintanumeroiksi.
Pikavalintojen määrittäminen
1. Paina tulostimen näytön Aloitus-näytöstä Ylös ja Alas -painikkeita ja valitse Faksi, ja paina sitten
OK.
2. Valitse Asetukset ja valitse sitten Puhelinluettelo.
3. Valitse Lisää yhteystieto.
4. Kirjoita syötettävä nimi ja valitse sitten Seuraava.
5. Kirjoita faksinumero ja valitse sitten Valmis.
HUOMAUTUS: Kun numero valitaan numeronäppäimillä, tauot tai muut tarvittavat numerot,
kuten maakoodit, PBX-järjestelmän ulkoisten numeroiden tunnuskoodit (tavallisesti 9 tai 0) tai
kaukopuheluiden etunumerot, on myös annettava.
Pikavalintanumeroiden muuttaminen
1. Paina tulostimen näytön Aloitus-näytöstä Ylös ja Alas -painikkeita ja valitse Faksi, ja paina sitten
OK.
2. Valitse Asetukset ja valitse sitten Puhelinluettelo.
3. Valitse muutettava numero ja paina OK.
4. Valitse Muokkaa ja tee muutokset faksinimeen ja valitse sitten Seuraava.
5. Tee faksinumeroon muutokset ja valitse sitten Valmis.
HUOMAUTUS: Kun numero valitaan numeronäppäimillä, tauot tai muut tarvittavat numerot,
kuten maakoodit, PBX-järjestelmän ulkoisten numeroiden tunnuskoodit (tavallisesti 9 tai 0) tai
kaukopuheluiden etunumerot, on myös annettava.
FIWW Pikavalintojen määrittäminen 49
Page 56

Pikavalintanumeroiden poistaminen
Poista pikavalintanumeroja
1. Paina tulostimen näytön Aloitus-näytöstä Ylös ja Alas -painikkeita ja valitse Faksi, ja paina sitten
OK.
2. Valitse Asetukset ja valitse sitten Puhelinluettelo.
3. Valitse poistettava numero ja vahvista valitsemalla sitten Poista.
50 Luku 6 Faksi FIWW
Page 57

Faksiasetusten muuttaminen
Kun olet tehnyt kaikki tulostimen mukana toimitetun aloitusoppaan vaiheet, voit muuttaa
alkuasetuksia tai määrittää faksin muita asetuksia seuraavien ohjeiden mukaan.
Faksin ylätunnisteen määrittäminen
●
Vastaustilan määrittäminen (automaattinen vastaus)
●
Vastaamista edeltävien soittojen lukumäärän määrittäminen
●
Soittoäänen muuttaminen (erottuva soittoääni)
●
Numerovalintatyypin määrittäminen
●
Uudelleenvalinta-asetusten määrittäminen
●
Faksin nopeuden määrittäminen
●
Määritä faksin äänenvoimakkuus
●
Faksin ylätunnisteen määrittäminen
Jokaisen lähettämäsi faksin yläreunaan tulostetaan ylätunniste, jossa on nimesi ja faksinumerosi. HP
suosittelee, että määrität faksin ylätunnisteen tulostimen mukana toimitetun HP-ohjelmiston avulla.
Voit määrittää faksin ylätunnisteen myös tulostimen ohjauspaneelista seuraavien ohjeiden avulla.
HUOMAUTUS: Joissakin maissa tai joillakin alueilla laki edellyttää faksin ylätunnistetietojen käyttöä.
Faksin ylätunnisteen määrittäminen tai muuttaminen
1. Paina tulostimen näytön Aloitus-näytöstä Ylös ja Alas -painikkeita ja valitse Faksi, ja paina sitten
OK.
2. Valitse Asetukset ja valitse sitten Faksin ylätunniste.
3. Kirjoita oma tai yrityksesi nimi ja faksinumero ja valitse sitten Valmis.
Vastaustilan määrittäminen (automaattinen vastaus)
Vastaustila määrittää, vastaako tulostin saapuviin puheluihin vai ei.
Ota Autom. vastaus -asetus käyttöön, jos haluat tulostimen vastaavan fakseihin automaattisesti.
●
Tulostin vastaa kaikkiin saapuviin puheluihin ja fakseihin.
Poista Autom. vastaus -asetus käytöstä, jos haluat vastaanottaa faksit manuaalisesti. Sinun
●
täytyy vastata itse faksipuheluihin. Muussa tapauksessa tulostin ei voi vastaanottaa fakseja.
Vastaustilan määrittäminen
1. Paina tulostimen näytön Aloitus-näytöstä Ylös ja Alas -painikkeita ja valitse Faksi, ja paina sitten
OK.
2. Valitse Asetukset.
3. Valitse Automaattinen vastaus, valitse Käytössä tai Ei käytössä ja paina sitten OK.
FIWW Faksiasetusten muuttaminen 51
Page 58

Vastaamista edeltävien soittojen lukumäärän määrittäminen
Ottamalla käyttöön Autom. vastaus -asetuksen, voit määrittää, kuinka monen soiton jälkeen
saapuvaan puheluun vastataan automaattisesti.
Soittoa ennen vastausta -asetus on tärkeä, jos puhelinvastaaja on samassa puhelinlinjassa kuin
tulostin, sillä puhelinvastaajan kannattaa antaa vastata puheluun ennen tulostinta. Tulostimeen
määritetyn vastaamista edeltävien hälytysten määrän tulee olla suurempi kuin puhelinvastaajaan
määritetyn hälytysten määrän.
Voit esimerkiksi määrittää puhelinvastaajaan pienen hälytysten määrän ja tulostimeen suurimman
mahdollisen hälytysten määrän. (Hälytysten enimmäismäärä vaihtelee maittain ja alueittain.) Tällöin
vastaaja vastaa puheluun ja tulostin tarkkailee puhelinlinjaa. Jos tulostin havaitsee faksiääniä, se
vastaanottaa faksin. Jos kyseessä on äänipuhelu, puhelinvastaaja nauhoittaa viestin.
Vastaamista edeltävien hälytysten lukumäärän määrittäminen
1. Paina tulostimen näytön Aloitus-näytöstä Ylös ja Alas -painikkeita ja valitse Faksi, ja paina sitten
OK.
2. Valitse Asetukset ja valitse sitten Lisäasetukset.
3. Valitse Soittoasetukset ja valitse sitten Soittoa ennen vastausta.
4. Muuta soittojen määrää ylä- tai alanuolella .
5. Hyväksy asetus valitsemalla OK.
Soittoäänen muuttaminen (erottuva soittoääni)
Monet puhelinyhtiöt tarjoavat asiakkailleen erottuvat soittoäänet mahdollistavan palvelun, jolla yhteen
puhelinlinjaan voi liittää useita puhelinnumeroita. Kun tilaat tämän palvelun, jokaisella numerolla on
erilainen soittoääni. Voit määrittää tulostimen vastaamaan saapuviin puheluihin, joilla on määrätty
soittoääni.
Jos liität tulostimen linjaan, jossa käytetään erottuvia soittoääniä, pyydä puhelinyhtiötäsi
määrittämään yksi soittoääni äänipuheluille ja toinen faksipuheluille. HP suosittelee faksinumerolle
kahta tai kolmea hälytyssoittoa. Kun tulostin havaitsee määrätyn soittoäänen, se vastaa puheluun ja
vastaanottaa faksin.
VIHJE: Voit myös käyttää soittoäänen tunnistustoimintoa tulostimen ohjauspaneelista ja asettaa
erottuvan soittoäänen. Tämän toiminnon avulla tulostin tunnistaa ja tallentaa saapuvan puhelun
soiton mallin ja määrittää sen mukaan automaattisesti faksipuhelut puhelinyhtiösi määrittämän tietyn
soittoäänen avulla.
Jos erottuvaa soittopalvelua ei ole, käytä oletussoittoääntä, joka on Kaikki soitot.
HUOMAUTUS: Tulostin ei voi vastaanottaa fakseja, kun pääpuhelinnumeron kuuloke on ylhäällä.
Soittoäänen muuttaminen erottuvaksi soittoääneksi
1. Varmista, että tulostin on määritetty vastaamaan faksipuheluihin automaattisesti.
2. Paina tulostimen näytön Aloitus-näytöstä Ylös ja Alas -painikkeita ja valitse Faksi, ja paina sitten
OK.
3. Valitse Asetukset ja valitse sitten Lisäasetukset.
52 Luku 6 Faksi FIWW
Page 59

4. Valitse Soittoasetukset ja valitse sitten Erilainen soittoääni.
5. Saat ilmoituksen, jossa sanotaan, että tätä asetusta ei tule vaihtaa, ellei samassa puhelinlinjassa
ole useita numeroita. Jatka valitsemalla Kyllä.
6. Toimi jollakin seuraavista tavoista:
Valitse soittoääni, jonka puhelinyhtiö on määrittänyt faksipuheluille.
●
tai
Valitse Automaattinen tunnistus ja noudata tulostimen ohjauspaneelin ohjeita.
●
HUOMAUTUS: Jos soittoäänen tunnistustoiminto ei tunnista soittoääntä tai jos keskeytät
toiminnon, ennen kuin se on valmis, soittoäänen asetukseksi määritetään automaattisesti
oletusasetus, eli Kaikki soitot.
HUOMAUTUS: Jos käytössä on PBX-puhelinjärjestelmä, jolla on erilaiset soittoäänet sisäisille
ja ulkoisille puheluille, faksinumeroon on soitettava ulkoisesta numerosta.
Numerovalintatyypin määrittäminen
Määritä äänivalinta tai pulssivalinta toimimalla seuraavien ohjeiden mukaisesti. Tehdasasetus on
Äänivalinta. Älä muuta tätä asetusta, ellet ole aivan varma, että puhelinlinjasi ei voi käyttää
äänivalintaa.
HUOMAUTUS: Pulssivalintaa ei voi käyttää kaikissa maissa tai kaikilla alueilla.
Numeron valintatyypin määrittäminen
1. Paina tulostimen näytön Aloitus-näytöstä Ylös ja Alas -painikkeita ja valitse Faksi, ja paina sitten
OK.
2. Valitse Asetukset ja valitse sitten Lisäasetukset.
3. Valitse Numerovalintatyyppi, valitse Äänivalinta tai Pulssivalinta, paina sitten OK.
Uudelleenvalinta-asetusten määrittäminen
Jos tulostin ei lähettänyt faksia, koska vastaanottava faksilaite ei vastannut tai oli varattu, tulostin
yrittää valita numeron uudelleen. Uudelleenvalinta perustuu asetukseen, jonka mukaan laite valitsee
numeron uudelleen, jos vastaanottava laite on varattu tai ei vastaa. Ota toiminnot käyttöön tai poista
ne käytöstä seuraavalla tavalla.
Kun varattu: Jos toiminto on käytössä, tulostin valitsee numeron automaattisesti uudelleen, jos
●
se on varattu. Tehdasasetusten mukaisesti tämä toiminto on Uudelleenvalinta.
Kun ei vastausta: Jos toiminto on käytössä, tulostin valitsee numeron automaattisesti uudelleen,
●
jos vastaanottava faksilaite ei vastaa. Tehdasasetusten mukaisesti tämä toiminto on Ei
uudelleenvalintaa.
FIWW Faksiasetusten muuttaminen 53
Page 60

Uudelleenvalinta-asetusten määrittäminen
1. Paina tulostimen näytön Aloitus-näytöstä Ylös ja Alas -painikkeita ja valitse Faksi, ja paina sitten
OK.
2. Valitse Asetukset ja valitse sitten Uudelleenvalinta.
3. Valitse sopiva vaihtoehto ja paina sitten OK.
Faksin nopeuden määrittäminen
Voit määrittää oman tulostimesi ja muiden faksilaitteiden välisen viestintänopeuden, jota käytetään
faksien lähettämisessä ja vastaanottamisessa.
Jos käytössä on jokin seuraavista, faksinopeus pitää ehkä määrittää pienemmäksi:
Internet-puhelinpalvelu
●
PBX-järjestelmä
●
FoIP (Fax over Internet Protocol)
●
ISDN (Integrated services digital)
●
Jos faksien lähettämisessä tai vastaanottamisessa on ongelmia, kokeile alhaisempaa Faksinopeutta.
Seuraavassa taulukossa on käytettävissä olevat faksin nopeusasetukset.
Faksin nopeusasetus Faksin nopeus
Nopea v.34 (33 600 t/s)
Keskitaso v.17 (14 400 t/s)
Hidas v.29 (9 600 t/s)
Faksin nopeuden määrittäminen
1. Paina tulostimen näytön Aloitus-näytöstä Ylös ja Alas -painikkeita ja valitse Faksi, ja paina sitten
OK.
2. Valitse Asetukset ja valitse sitten Lisäasetukset.
3. Valitse Faksin nopeus.
4. Valitse vaihtoehto ja paina sitten OK.
Määritä faksin äänenvoimakkuus
Tällä toiminnolla voit lisätä tai pienentää faksin äänenvoimakkuutta.
Faksin äänenvoimakkuuden määrittäminen
1. Paina tulostimen näytön Aloitus-näytöstä Ylös ja Alas -painikkeita ja valitse Faksi, ja paina sitten
OK.
2. Valitse Asetukset ja valitse sitten Lisäasetukset.
54 Luku 6 Faksi FIWW
Page 61

3. Valitse Soittoasetukset ja valitse sitten Faksin äänenvoimakkuus.
4. Valitse Hiljainen, Voimakas tai Poissa käytöstä ja paina sitten OK.
FIWW Faksiasetusten muuttaminen 55
Page 62

Faksi- ja digitaalipuhelinpalvelut
Useat puhelinyhtiöt tarjoavat asiakkaille digitaalipuhelinpalveluita, esimerkiksi:
DSL: Puhelinyhtiöltä tilattu DSL-palvelu (Digital Subscriber Line). (DSL-yhteyttä kutsutaan
●
ADSL-yhteydeksi joissakin maissa / joillakin alueilla.)
PBX: PBX (Private Branch Exchange) -puhelinjärjestelmä.
●
ISDN: ISDN (Integrated Services Digital Network) -järjestelmä.
●
FoIP: Edullinen puhelinpalvelu, jonka avulla tulostin voi lähettää ja vastaanottaa fakseja
●
internetin kautta. Tätä menetelmää kutsutaan FoIP-palveluksi (Fax over Internet Protocol).
Lisätietoja on kohdassa
HP:n tulostimet on suunniteltu erityisesti käytettäväksi perinteisissä analogisissa
puhelinjärjestelmissä. Jos käytössä on digitaalinen puhelin (esim. DSL/ADSL, PBX tai ISDN),
tulostimella faksaaminen saattaa vaatia D/A-muuntimen käyttöä.
HUOMAUTUS: HP ei takaa, että tulostin on yhteensopiva kaikkien digitaalipalveluiden tai -
palveluntarjoajien kanssa, kaikissa digitaalisissa ympäristöissä tai kaikkien D/A-muuntimien kanssa.
On aina suositeltavaa tiedustella suoraan puhelinyhtiön edustajalta tarjottujen palveluiden kanssa
yhteensopivista asennusvaihtoehdoista.
FoIP (Fax over Internet Protocol) -protokolla sivulla 57.
56 Luku 6 Faksi FIWW
Page 63

FoIP (Fax over Internet Protocol) -protokolla
Voit mahdollisesti hankkia edullisen puhelinpalvelun, jonka avulla tulostimesi voi lähettää ja
vastaanottaa fakseja internetin kautta. Tätä menetelmää kutsutaan FoIP-palveluksi (Fax over Internet
Protocol).
Todennäköisesti käytät FoIP-palvelua (jonka tarjoaa puhelinyhtiösi), jos
valitset faksinumeron lisäksi erityisen käyttökoodin
●
sinulla on IP-muunnin, jolla muodostetaan Internet-yhteys ja jossa on analogiset puhelinportit
●
faksiyhteyttä varten
HUOMAUTUS: Voit lähettää ja vastaanottaa fakseja vain silloin, kun puhelinkaapeli on kytketty
tulostimen "1-LINJA"-porttiin. Tämä tarkoittaa, että Internet-yhteys on muodostettava joko käyttämällä
muuntorasiaa (jossa on tavalliset puhelinpistokkeet faksiyhteyksiä varten) tai puhelinyhtiön
välityksellä.
VIHJE: Internet-protokollaa käyttävät puhelinjärjestelmät eivät useinkaan tue perinteisten faksien
lähettämistä. Jos faksien lähettämisessä on ongelmia, kokeile alhaisempaa faksinopeutta tai faksin
virheenkorjaustilan (ECM) käytöstäpoistoa. Huomaa, että jos poistat virheenkorjaustilan käytöstä, et
voi lähettää tai vastaanottaa värifakseja. (Lisätietoja faksinopeuden muuttamisesta on kohdassa
Faksin nopeuden määrittäminen sivulla 54. Lisätietoja virheenkorjaustilan käyttämisestä on kohdassa
Faksin lähettäminen virheenkorjaustilassa sivulla 43.
Saat lisätietoja ja ohjeita Internet-pohjaisesta faksauksesta Internet-pohjaisen faksauspalvelusi
tukipalvelusta tai paikalliselta palveluntarjoajalta.
FIWW FoIP (Fax over Internet Protocol) -protokolla 57
Page 64

Raporttien käyttäminen
Voit määrittää tulostimen tulostamaan virhe- ja vahvistusraportit automaattisesti jokaisesta lähetetystä
ja vastaanotetusta faksista. Voit tarvittaessa tulostaa järjestelmäraportteja myös manuaalisesti; nämä
raportit sisältävät hyödyllisiä järjestelmätietoja tulostimesta.
Oletusasetuksen mukaisesti tulostin on määritetty tulostamaan raportti vain, jos faksin lähettämisessä
tai vastaanottamisessa on ongelmia. Jokaisen lähetyksen jälkeen ohjauspaneelin näytössä näkyy
hetken aikaa vahvistusviesti, joka kertoo, onnistuiko faksin lähetys.
HUOMAUTUS: Jos raportit eivät ole luettavia, voit tarkistaa arvioidut mustemäärät ohjauspaneelista
tai HP-ohjelmistosta.
HUOMAUTUS: Mustemääriä koskevat varoitukset ja mustemäärän ilmaisintoiminnot antavat vain
likimääräistä tietoa musteen todellisesta määrästä. Kun tulostin antaa matalan mustetason
varoituksen, sinun kannattaa harkita vaihtokasetin hankkimista mahdollisten tulostusviivästysten
välttämiseksi. Vaihda mustekasetti vasta, kun laite kehottaa sinua tekemään niin.
HUOMAUTUS: Varmista, että tulostuspäät ja mustekasetit ovat hyvässä kunnossa ja oikein
asennettuja. Lisätietoja on kohdassa
Tässä osassa käsitellään seuraavia aiheita:
Faksin lähettämisen vahvistusraportin tulostaminen
●
Faksilokin tarkasteleminen ja tulostaminen
●
Värikasettien käyttö sivulla 69.
Edellisen faksitapahtuman tietojen tulostaminen
●
Soittajan tunnusraportin tulostaminen
●
Soittohistorian näyttäminen
●
Faksin lähettämisen vahvistusraportin tulostaminen
Jos haluat tulostetun vahvistuksen siitä, että faksien lähetys on onnistunut, ota faksin lähettämisen
vahvistaminen käyttöön ennen faksien lähettämistä.
Faksin vahvistustoiminnon oletusasetus Vain virhetilanteessa.
HUOMAUTUS: Voit liittää kuvan faksin ensimmäisestä sivusta faksin lähetyksen vahvistusraporttiin
valitsemalla Faksin lähettämisen jälkeen tai Aina käytössä ja jos skannaat lähetettävän faksin
muistista tai käytät Skannaus ja faksaus -asetusta.
Faksin vahvistamisen ottaminen käyttöön
1. Paina tulostimen näytön Aloitus-näytöstä Ylös ja Alas -painikkeita ja valitse Faksi, ja paina sitten
OK.
2. Valitse Asetukset, valitse Lisäasetukset ja valitse sitten Faksin vahvistus.
3. Valitse jokin seuraavista vaihtoehdoista ja paina sitten OK.
Sammuksissa Faksin vahvistusraportti ei tulostu faksin lähettämisen tai
Faksin lähettämisen jälkeen Vahvistusraportti tulostuu jokaisen faksin lähetyksen
58 Luku 6 Faksi FIWW
vastaanottamisen yhteydessä.
yhteydessä.
Page 65

Faksin vastaanottamisen jälkeen Vahvistusraportti tulostuu jokaisen faksin vastaanoton
yhteydessä.
Aina käytössä Vahvistusraportti tulostuu jokaisen faksin lähetyksen ja
vastaanoton yhteydessä.
Vain virhetilanteessa Tulostaa faksin vahvistusraportin jokaisen faksin virheen
yhteydessä. Tämä on oletusasetus.
Faksilokin tarkasteleminen ja tulostaminen
Voit tulostaa lokin fakseista, jotka tulostin on vastaanottanut ja lähettänyt.
Faksilokin tulostaminen tulostimen ohjauspaneelin avulla
1. Paina tulostimen näytön Aloitus-näytöstä Ylös ja Alas -painikkeita ja valitse Faksi, ja paina sitten
OK.
2. Valitse Asetukset, valitse Lisäasetukset ja valitse sitten Faksiraportit.
3. Valitse Faksiloki ja paina sitten OK.
Edellisen faksitapahtuman tietojen tulostaminen
Raportti edellisestä faksitapahtumasta tulostaa viimeisimmän faksitapahtuman tiedot. Tietoihin
kuuluvat faksinumero, sivumäärä ja faksin tila.
Edellisen faksitapahtuman raportin tulostaminen
1. Paina tulostimen näytön Aloitus-näytöstä Ylös ja Alas -painikkeita ja valitse Faksi, ja paina sitten
OK.
2. Valitse Asetukset, valitse Lisäasetukset ja valitse sitten Faksiraportit.
3. Valitse Edellisen tapahtuman raportti ja paina sitten OK.
Soittajan tunnusraportin tulostaminen
Käytä seuraavaa toimintoa tulostaaksesi luettelon soittajien faksinumeroista.
Soittajaraportin tulostaminen
1. Paina tulostimen näytön Aloitus-näytöstä Ylös ja Alas -painikkeita ja valitse Faksi, ja paina sitten
OK.
2. Valitse Asetukset, valitse Lisäasetukset ja valitse sitten Faksiraportit.
3. Valitse Soittajan tunnusraportti ja paina sitten OK.
Soittohistorian näyttäminen
Voit tulostaa tulostimesta soitettujen puhelujen luettelon seuraavalla tavalla.
FIWW Raporttien käyttäminen 59
Page 66

Soittohistorian näyttäminen
1. Paina tulostimen näytön Aloitus-näytöstä Ylös ja Alas -painikkeita ja valitse Faksi, ja paina sitten
OK.
2. Valitse Asetukset ja valitse sitten Roskafaksi.
3. Valitse Lisää numero, valitse Puheluhistoriasta ja paina sitten OK.
60 Luku 6 Faksi FIWW
Page 67

Faksausvihjeitä
Aseta alkuperäiskappale tulostettava puoli alaspäin lasin oikeaan etukulmaan tai tulostettava
●
puoli ylöspäin automaattiseen asiakirjansyöttölaitteeseen.
Lisätietoja alkuperäiskappaleen lisäämisestä laitteeseen on kohdassa
lisääminen sivulla 28.
Puhdista skannerin lasi ja tarkista, ettei siihen ole tarttunut vieraita aineita.
●
Ota käyttöön Virheenkorjaustila (ECM) värillisten faksien lähettämiseksi.
●
Lisätietoja virheenkorjaustilan käyttöön ottamisesta on kohdassa
virheenkorjaustilassa sivulla 43.
Kun faksin muisti tulee täyteen, tulostin ei voi vastaanottaa fakseja ennen kuin tulostat tai poistat
●
fakseja muistista.
Lisätietoja muistiin tallennettujen faksien tulostamisesta on kohdassa
uudelleentulostaminen muistista sivulla 46.
Voit määrittää tulostimen vastaamaan saapuviin puheluihin, joilla on määrätty soittoääni. Käytä
●
tätä toimintoa vain, jos olet tilannut puhelinpalvelujen tarjoajalta palvelun, joka sallii useiden
puhelinnumeroiden liittämisen yhteen puhelinlinjaan.
Alkuperäiskappaleen
Faksin lähettäminen
Vastaanotettujen faksien
FIWW Faksausvihjeitä 61
Page 68

62 Luku 6 Faksi FIWW
Page 69

7 Web-palvelujen käyttäminen
HP ePrint
●
HP-tulosteet-palvelun käyttäminen
●
Käytä ePrintCenter -sivustoa
●
Vihjeitä verkkopalveluiden käyttöön
●
FIWW 63
Page 70

HP ePrint
HP ePrint on HP:n maksuton palvelu, jonka avulla voi tulostaa HP ePrint -palvelua käyttävällä
tulostimella milloin ja mistä tahansa. Palvelun käyttö on helppoa: lähetä vain sähköposti tulostimelle
määritettyyn sähköpostiosoitteeseen (tulostimen Verkkopalvelut-ominaisuuden on oltava käytössä).
Palvelun käyttö ei edellytä lisäohjaimia tai -ohjelmistoja. Jos voit lähettää sähköpostia, voit myös
tulostaa HP ePrint -palvelun avulla.
Kun olet rekisteröinyt ePrintCenter -käyttäjätilin (
tarkastella HP ePrint -tulostustöiden tilaa, hallita HP ePrint -tulostusjonoa, määrittää käyttäjät
tulostimen HP ePrint -sähköpostiosoitteelle sekä saada tukea HP ePrint -palvelun käyttöä varten.
HP ePrint -palvelun avulla voit tulostaa HP ePrint -palvelua käyttävällä tulostimella aikaan ja paikkaan
katsomatta.
HP ePrint -palvelun käyttö edellyttää seuraavia:
Internet- ja sähköpostiyhteydellä varustettu tietokone tai mobiililaite
●
HP ePrint -palvelua tukeva tulostin, jossa on otettu käyttöön verkkopalvelut
●
HUOMAUTUS: Sähköpostiviesti tulostetaan heti, kun se on vastaanotettu. Kuten kaiken
sähköpostin kanssa, ei ole mitään takuita siitä, tulevatko viestit perille tai milloin ne tulevat.
Tulostustyön tilan voi tarkistaa ePrintCenter -palvelusta (
HUOMAUTUS: HP ePrint -toiminnon avulla tulostetut asiakirjat voivat ulkoasultaan poiketa
alkuperäisestä. Ne voivat olla tyyliltään, muotoilultaan ja tekstiasettelultaan erilaisia kuin alkuperäinen
asiakirja. Kun haluat tulostaa erittäin hyvää laatua edellyttäviä asiakirjoja (kuten lakiasiakirjoja), on
suositeltavaa tulostaa käyttämällä tietokoneessa olevaa ohjelmistosovellusta, jota käyttäessäsi voit
enemmän vaikuttaa tulosteen ulkoasuun.
VIHJE: Lisätietoja HP ePrint -asetuksien hallinnasta ja määrittämisestä sekä uusimmista
ominaisuuksista on ePrintCenter-sivustossa (
www.hp.com/go/eprintcenter), voit kirjautua sisään ja
www.hp.com/go/eprintcenter).
www.hp.com/go/eprintcenter).
Tulostaminen HP ePrint -sovellusten avulla.
1. Ota verkkopalvelut käyttöön.
a. Paina tulostimen ohjauspaneelin ePrint -painiketta.
b. Hyväksy käyttöehdot ja ota verkkopalvelut käyttöön noudattamalla näyttöön tulevia ohjeita.
c. Tulosta ePrint-tietosivu ja rekisteröi HP ePrint-tili noudattamalla sivulla olevia ohjeita.
2. Avaa tietokoneen tai mobiililaitteen sähköpostisovellus.
HUOMAUTUS: Lisätietoja tietokoneen tai mobiililaitteen sähköpostisovelluksen käyttämisestä
on sovelluksen mukana toimitetussa käyttöoppaassa.
3. Luo uusi sähköpostiviesti ja liitä siihen tiedosto, jonka haluat tulostaa.
4. Kirjoita tulostimen sähköpostiosoite Vastaanottaja-kenttään ja valitse sitten vaihtoehto
sähköpostiviestin lähettämiseen.
HUOMAUTUS: Älä kirjoita sähköpostiosoitetta Piilokopio-kenttään (Bcc). Tämän kentän on
oltava tyhjä. Jos Piilokopio-kenttään (Bcc) on kirjoitettu sähköpostiosoite tai tulostimen osoite,
työtä ei tulosteta.
64 Luku 7 Web-palvelujen käyttäminen FIWW
Page 71

Tulostimen sähköpostiosoitteen selvittäminen
1. Paina ohjauspaneelin ePrint-painiketta. Tulostimen näyttöön avautuu Verkkopalv. asetukset -
valikko.
2. Voit tarkastella sähköpostiosoitetta valitsemalla tulostimen näytöstä Display Email Address
(Näytä sähköpostiosoite).
VIHJE: Voit mukauttaa sähköpostiosoitteen valitsemalla tulostimen näytön Verkkopalv.
asetukset -valikosta Tulosta tietosivu. Tulostimesta tulostuu tietosivu, jossa on tulostimen koodi
ja sähköpostiosoitteen mukauttamisohjeet.
ePrint -palvelun poistaminen käytöstä
1. Paina ohjauspaneelin ePrint-painiketta. Tulostimen näyttöön avautuu Verkkopalv. asetukset -
valikko.
2. Valitse tulostimen näytöstä ePrint ja valitse sitten Ei käytössä.
FIWW HP ePrint 65
Page 72

HP-tulosteet-palvelun käyttäminen
HP-tulosteet, HP:n maksuton palvelu tarjoaa laajan valikoiman uutisia, reseptejä, liiketoiminnan
vinkkejä, värityssivuja, palapelejä, henkilökohtaisia kuponkeja ja muita - suoraan verkkoon liitettyyn
tulostimeesi, oman aikataulusi mukaan. Selaa eri vaihtoehtoja, mukaan lukien huippumerkit,
löytääksesi haluamaasi sisältöä ja saadaksesi haluamasi tulosteet. Voit saada haluamasi tulosteet
välittömästi tai voit asettaa jotkin tulosteet toimitettaviksi automaattisesti haluaminasi päivinä ja
aikoina.
Erityisesti tulostimellesi tarkoitettu esimuokattu sisältö tarkoittaa sitä, etteivät tekstit tai valokuvat näy
vain osittain ja ettei ylimääräisiä, vain yhden tekstirivin sisältäviä sivuja tulostu.
HUOMAUTUS: HP-tulosteet -palvelun käyttämiseksi tulostimen on oltava yhdistettynä verkkoon,
joka tarjoaa Internet-yhteyden ja sinun on rekisteröidyttävä tähän palveluun. Tulosteiden saatavuus
vaihtelee maan, kielen ja sopimusten mukaan ja se saattaa vaatia laiteohjelmiston päivityksen.
Lisätietoja on osoitteessa www.hp.com/go/eprintcenter. Joissakin tulostimissa ja joillakin sivustoilla,
HP-tulosteet saatetaan kutsua tulostussovelluksiksi.
66 Luku 7 Web-palvelujen käyttäminen FIWW
Page 73

Käytä ePrintCenter -sivustoa
Kirjaudu HP:n ilmaiseen ePrintCenter -sivustoon, jotta saat HP ePrint -toiminnosta entistäkin
turvallisemman. Voit myös määrittää sähköpostiosoitteet, joiden sallitaan lähettää sähköpostia
tulostimeen. Voit myös hakea tuotepäivityksiä, lisää HP-tulosteet ja muita maksuttomia palveluja.
Lisätietoja ja tarkat käyttöehdot ovat ePrintCenter -sivustossa osoitteessa
eprintcenter.
www.hp.com/go/
FIWW Käytä ePrintCenter -sivustoa 67
Page 74

Vihjeitä verkkopalveluiden käyttöön
Noudata seuraavia vinkkejä, kun tulostat HP-tulosteet ja käytät HP ePrint.
Vihjeitä tulostukseen HP-tulosteet ja käyttämiseen HP ePrint
Lisätietoja HP-tulosteet-sovelluksista ja siitä, miten voit helposti ja nopeasti tulostaa reseptejä,
●
kuponkeja ja muuta verkkosisältöä.
lisätietoja.
Napsauttamalla tätä voit siirtyä verkkoon hakemaan
68 Luku 7 Web-palvelujen käyttäminen FIWW
Page 75

8 Värikasettien käyttö
Arvioitujen mustetasojen tarkastaminen
●
Mustekasettien tilaaminen
●
Oikeiden mustekasettien valitseminen
●
Mustekasettien vaihtaminen
●
Yhden tulostuskasetin tilan käyttäminen
●
Mustekasetin takuutiedot
●
Mustekasettien käyttöä koskevia vihjeitä
●
FIWW 69
Page 76

Arvioitujen mustetasojen tarkastaminen
On helppo tarkastaa mustetaso ja päätellä, missä vaiheessa mustekasetti on uusittava. Mustetaso
ilmaisee arvion mustekaseteissa jäljellä olevan musteen määrästä.
Mustetasojen tarkastaminen tulostimen ohjauspaneelin avulla
Valitse tulostimen näytön Aloitus-näytöstä Mustetasot ja paina sitten OK. Mustetasot näkyvät
●
tulostimessa.
HUOMAUTUS: Jos Aloitus-näyttö ei ole näkyvissä, paina Aloitus-painiketta.
Mustetasojen tarkastaminen tulostinohjelmisto -ohjelman avulla
1. Avaa tulostinohjelmisto valitsemalla tietokoneen käyttöjärjestelmän mukaan jokin seuraavista
vaihtoehdoista:
Windows 8: Napsauta hiiren kakkospainikkeella Aloitus-näytön tyhjää aluetta, napsauta
●
Kaikki sovellukset sovelluspalkissa ja sitten kuvaketta, jossa on tulostimen nimi.
Windows 7, Windows Vista ja Windows XP: Napsauta tietokoneen työpöydältä Käynnistä,
●
valitse Kaikki ohjelmat, napsauta HP, HP Officejet 4630 series, ja sitten HP Officejet 4630
series.
2. Napsauta kohdassa tulostinohjelmisto Arvioitu musteen määrä -kuvaketta.
HUOMAUTUS: Jos olet asentanut laitteeseen uudelleentäytetyn tai -valmistetun tulostuskasetin tai
jos tulostuskasettia on käytetty toisessa tuotteessa, mustemäärän ilmaisin ei ehkä toimi oikein tai se
ei ole käytettävissä.
HUOMAUTUS: Mustetason varoitukset ja ilmaisimet antavat vain arvioita suunnittelua varten. Kun
tuote ilmoittaa musteen olevan vähissä, uusi tulostuskasetti kannattaa pitää saatavilla, jotta
mahdolliset tulostusviiveet voidaan välttää. Mustekasetteja ei tarvitse vaihtaa uusiin, ennen kuin
tulostuslaadun heikkeneminen sitä edellyttää.
HUOMAUTUS: Mustekasettien mustetta käytetään tulostuksessa useilla eri tavoilla: alustukseen,
kun tulostin ja mustekasetit valmistellaan tulostusta varten, sekä tulostuspäiden huoltoon pitämään
tulostuskasetin suuttimet puhtaina ja musteenkulku esteettömänä. Lisäksi käytettyihin
mustekasetteihin jää hieman mustetta. Lisätietoja on osoitteessa
www.hp.com/go/inkusage.
70 Luku 8 Värikasettien käyttö FIWW
Page 77

Mustekasettien tilaaminen
Ennen kuin tilaat kasetteja, etsi oikea kasetin numero.
Kasetin numeron etsiminen tulostimesta
Kasetin numero on kasettiluukun sisäpuolella.
●
Kasetin numeron etsiminen kohteesta tulostinohjelmisto
1. Avaa tulostusohjelmisto tietokoneen käyttöjärjestelmän mukaan jollakin seuraavista tavoista:
Windows 8: Napsauta hiiren kakkospainikkeella Aloitus-näytön tyhjää aluetta, napsauta
●
Kaikki sovellukset sovelluspalkissa ja sitten kuvaketta, jossa on tulostimen nimi.
Windows 7, Windows Vista ja Windows XP: Napsauta tietokoneen työpöydältä Käynnistä,
●
valitse Kaikki ohjelmat, napsauta HP, HP Officejet 4630 series, ja sitten HP Officejet 4630
series.
2. Napsauta tulostinohjelmisto-kohdassa Osta ja napsauta sitten Osta tarvikkeita verkossa.
Saat oikean kasetin numeron tällä linkillä.
Voit tilata aitoja HP-tulostustarvikkeita HP Officejet 4630 series -laitteeseen sivustosta
buy/supplies. Valitse kehotettaessa maa tai alue. Valitse myös tuote ja napsauta sitten sivulla olevaa
ostolinkkiä.
HUOMAUTUS: Mustekasettien tilaaminen Web-sivuston kautta ei ole mahdollista kaikissa maissa
tai kaikilla alueilla. Jos se ei ole mahdollista maassasi/alueellasi, voit silti tarkastella tarviketietoja ja
tulostaa luettelon muistin tueksi paikallisen HP:n jälleenmyyjän luona vierailua varten.
www.hp.com/
FIWW Mustekasettien tilaaminen 71
Page 78

Oikeiden mustekasettien valitseminen
HP suosittaa, että käytät alkuperäisiä HP:n mustekasetteja. Alkuperäiset HP-tulostuskasetit on
suunniteltu ja testattu HP-tulostimia varten. Näin saat erinomaisia tuloksia joka kerta.
72 Luku 8 Värikasettien käyttö FIWW
Page 79

Mustekasettien vaihtaminen
Mustekasettien vaihtaminen
1. Tarkista, että virta on päällä.
2. Irrota mustekasetti.
a. Avaa kasettipesän luukku.
Odota, että tulostusvaunu liikkuu tulostimen oikealle puolelle.
b. Nosta kasetin kieleke ja poista kasetti paikaltaan.
3. Aseta tilalle uusi mustekasetti.
a. Poista mustekasetti pakkauksestaan.
FIWW Mustekasettien vaihtaminen 73
Page 80

b. Irrota suojamuoviteippi vaaleanpunaisen repäisyliuskan avulla.
c. Aseta uusi mustekasetti paikalleen vinoittain kielekkeen ollessa auki ja purista kieleke kiinni
kasetin liukuessa paikalleen.
d. Sulje mustekasettipesän luukku.
4. Aseta tavallinen paperi ja tulosta kohdistussivu.
5. Aseta kohdistussivu tulostuspuoli alaspäin skannerin lasin oikeaan etukulmaan, sulje kansi ja
päätä kohdistus painamalla OK.
74 Luku 8 Värikasettien käyttö FIWW
Page 81

Yhden tulostuskasetin tilan käyttäminen
Yhden kasetin tilan ansiosta voit käyttää HP Officejet 4630 series -laitetta, vaikka käytettävissä olisi
vain yksi mustekasetti. Yhden kasetin tila käynnistyy, kun mustekasetti poistetaan vaunusta.
HUOMAUTUS: Tulostimen näyttöön tulee ilmoitus, kun HP Officejet 4630 series on yhden kasetin
tilassa. Jos näyttöön tulee ilmoitus ja tulostimessa on kaksi mustekasettia, varmista, että
suojamuoviteippi on poistettu kummastakin kasetista. Jos muoviteippi peittää mustekasetin
kontaktipinnat, tulostin ei havaitse kasettia.
Poistu yhden tulostuskasetin tilasta
Asenna HP Officejet 4630 series -laitteeseen sekä musta että kolmivärinen kasetti poistuaksesi
●
yhden tulostuskasetin tilasta.
FIWW Yhden tulostuskasetin tilan käyttäminen 75
Page 82

Mustekasetin takuutiedot
HP-kasetin takuu on voimassa silloin, kun kasettia käytetään HP-tulostuslaitteessa, johon se on
tarkoitettu. Tämä takuu ei koske HP:n mustekasetteja, jotka on uudelleentäytetty tai
uudelleenvalmistettu tai joita on käytetty väärin tai muokattu jollakin tavoin uudelleen.
Takuuaikana kasetin takuu on voimassa niin kauan kuin HP:n mustetta riittää eikä takuun
päättymispäivää ole saavutettu. Takuun päättymispäivä on muodossa VVVV/KK/PP, ja se on
kasetissa kuvan osoittamassa paikassa:
HP:n rajoitettu takuu on kuvattu tulostimen mukana toimitetuissa painetuissa ohjeissa.
76 Luku 8 Värikasettien käyttö FIWW
Page 83

Mustekasettien käyttöä koskevia vihjeitä
Seuraavassa on mustekasettien käyttöä koskevia vihjeitä:
Suojaa kasetteja kuivumiselta sammuttamalla tulostin Käytössä-painikkeesta ja varmistamalla,
●
että Käytössä-painikkeen valo sammuu.
Älä avaa kasetteja tai poista niistä suojateippejä ennen kuin olet valmis asentamaan ne.
●
Suojateipit ehkäisevät musteen haihtumista.
Aseta mustekasetit oikeisiin paikkoihin. Varmista, että kunkin kasetin väri ja kuvake vastaavat
●
kasettipaikan väriä ja kuvaketta. Varmista, että kasetit napsahtavat paikalleen.
Kohdista tulostin parhaan tulostuslaadun takaamiseksi. Lisätietoja on kohdassa
●
parantaminen sivulla 96.
Kun Arvioidut mustetasot -näyttö ilmaisee, että muste on vähissä toisessa tai kummassakin
●
mustekasetissa, vaihtokasetit kannattaa hankkia tulostusviiveiden välttämiseksi. Mustekasetteja
ei tarvitse vaihtaa uusiin, ennen kuin tulostuslaadun heikkeneminen sitä edellyttää. Lisätietoja on
kohdassa
Jos kasetti jostain syystä on poistettava tulostimesta, se kannattaa asentaa takaisin paikalleen
●
mahdollisimman nopeasti. Suojaamattomat kasetit alkavat kuivua, kun ne poistetaan
tulostimesta.
Mustekasettien vaihtaminen sivulla 73.
Tulostuslaadun
FIWW Mustekasettien käyttöä koskevia vihjeitä 77
Page 84

78 Luku 8 Värikasettien käyttö FIWW
Page 85

9 Liitettävyys
WPS-yhteys (Wi-Fi Protected Setup, edellyttää WPS-reititintä)
●
Perinteinen langaton yhteys (vaatii reitittimen)
●
USB-yhteys (ei verkkoyhteyttä)
●
USB-yhteyden vaihtaminen langattomaan yhteyteen
●
Langattoman yhteyden muodostaminen tulostimeen ilman reititintä
●
Verkkotulostimen asennus- ja käyttövihjeitä
●
Kehittyneet tulostimen hallintatyökalut (verkkotulostimiin)
●
FIWW 79
Page 86

WPS-yhteys (Wi-Fi Protected Setup, edellyttää WPS-reititintä)
HUOMAUTUS: Varmista, että olet asentanut tietokoneeseen tulostimen mukana toimitetun HP-
ohjelmiston ja tulostimen verkkoasemat.
Jos haluat kytkeä HP Officejet 4630 series -laitteen langattomaan verkkoon käyttämällä WPSasennusta (Wi-Fi Protected Setup), tarvitset seuraavat seikat:
langaton 802.11b/g/n-verkko, jossa on WPS-yhteensopiva langaton reititin tai tukiasema.
●
HUOMAUTUS: HP Officejet 4630 series tukee vain 2,4 GHz:n yhteyksiä.
Reitittimissä, jotka tukevat WPS:ää on usein (WPS) painike.
●
Jos käytät WPS PIN-menetelmää langattoman yhteyden muodostamiseen, tietokone on
●
yhdistettävä langattomaan verkkoon, johon aiot asentaa HP Officejet 4630 series.
PBC (Push Button) -menetelmä
1. Pidä tulostimen Langaton yhteys-painiketta painettuna vähintään 3 sekuntia, kunnes
langattoman yhteyden merkkivalo alkaa vilkkua. Kun valo vilkkuu, sinulla on kaksi minuuttia
aikaa painaa reitittimen WPS-painiketta.
2. Paina reitittimen Wi-Fi Protected Setup (WPS) -painiketta.
HUOMAUTUS: Tulostimen kahden minuutin ajastin käynnistyy siksi aikaa, kun laite muodostaa
langattoman yhteyden.
PIN-menetelmä
1. Avaa Langaton-valikko painamalla tulostimen ohjauspaneelin Langaton yhteys-painiketta. Jos
2. Valitse tulostimen näytöstä Asetukset.
3. Valitse tulostimen näytöstä Wi-Fi Protected Setup (WPS-asetukset).
4. Valitse pyydettäessä PIN ja seuraa sitten näyttöön tulevia ohjeita.
HUOMAUTUS: Tulostin käynnistää ajastimen noin neljäksi minuutiksi, jona aikana käytössä olevan
verkkolaitteen vastaavaa painiketta on painettava tai reitittimen PIN-koodi on annettava reitittimen
määrityssivulla.
tulostustyö on kesken, tulostin on vikatilassa tai suorittaa kriittistä tehtävää, odota, että tehtävä
on valmis tai virhetila poistettu, ennen kuin painat Langaton yhteys-painiketta.
80 Luku 9 Liitettävyys FIWW
Page 87

Perinteinen langaton yhteys (vaatii reitittimen)
HP Officejet 4630 series -laitteen liittämiseen langattomaan 802.11-verkkoon tarvitaan alla mainitut
tiedot ja laitteet:
langaton 802.11b/g/n-verkko, jossa langaton reititin tai tukiasema.
●
HUOMAUTUS: HP Officejet 4630 series tukee vain 2,4 GHz:n yhteyksiä.
Tietokoneen tulee olla kytkettynä siihen langattomaan verkkoon, johon HP Officejet 4630 series
●
-laite on tarkoitus asentaa.
Verkkonimi (SSID).
●
WEP-avain tai WPA-salasana (tarvittaessa).
●
Tulostimen yhdistäminen
1. Paina tulostimen ohjauspaneelin Langaton yhteys-painiketta ja valitse Asetukset.
2. Vieritä ja valitse Langattoman ohjattu asennus ja sen jälkeen OK.
3. Muodosta langaton yhteys noudattamalla näytön ohjeita.
4. Aseta tulostinohjelmisto ‑CD-levy tietokoneen CD-asemaan.
5. Asenna tulostinohjelmisto seuraamalla näytön ohjeita.
Uuden tulostimen yhdistäminen
Jos et ole yhdistänyt tulostinta tietokoneeseen tai jos haluat yhdistää tietokoneeseen toisen saman
mallisen tulostimen, voit muodostaa yhteyden Yhdistä uusi tulostin -toiminnolla.
HUOMAUTUS: Käytä tätä menetelmää, jos tulostinohjelmisto on jo asennettu.
1. Paina tulostimen ohjauspaneelin Langaton yhteys-painiketta ja valitse Asetukset.
2. Vieritä ja valitse Langattoman ohjattu asennus ja sen jälkeen OK.
3. Muodosta langaton yhteys noudattamalla näytön ohjeita.
4. Valitse tietokoneen käyttöjärjestelmän mukaan jokin seuraavista vaihtoehdoista.
Windows 8: Napsauta Käynnistä-näytössä hiiren kakkospainikkeella tyhjää kohtaa
●
näytössä ja valitse sovelluspalkista Kaikki sovellukset.
Windows 7, Windows Vista ja Windows XP: Napsauta tietokoneen työpöydällä Käynnistä,
●
valitse Kaikki ohjelmat, valitse HP ja valitse sitten HP Officejet 4630 series.
5. Valitse Tulostimen asennus & ohjelmisto.
6. Valitse Yhdistä uusi tulostin. Noudata näytön ohjeita.
Verkkoasetusten muuttaminen
Muuta tulostimen langattomia asetuksia käyttämällä Langatonta asennustoimintoa.
Muiden lisäasetusten muuttaminen,
FIWW Perinteinen langaton yhteys (vaatii reitittimen) 81
Page 88

HUOMAUTUS: Vain verkkosi pääkäyttäjä voi muuttaa lisäasetuksia.
1. Paina tulostimen ohjauspaneelin Langaton yhteys-painiketta ja valitse Asetukset.
2. Vieritä kohtaan Lisäasetukset ja valitse se.
3. Valitse Lisäasetukset-valikosta muutettava kohde.
4. Noudata näytön ohjeita.
82 Luku 9 Liitettävyys FIWW
Page 89

USB-yhteys (ei verkkoyhteyttä)
HP Officejet 4630 series -laitteen takaosassa on USB 2.0 High Speed -portti tietokoneeseen
liittämistä varten.
HUOMAUTUS: USB-yhteyttä käytettäessä verkkopalvelut eivät ole käytettävissä.
Tulostimen liittäminen tietokoneeseen USB-kaapelilla
1. Aseta tulostimen ohjelmisto-CD-levy tietokoneen CD-ROM-asemaan.
HUOMAUTUS: Älä kytke USB-kaapelia tulostimeen, ennen kuin sinua pyydetään tekemään
niin.
2. Noudata näytön ohjeita. Yhdistä tulostin kehotettaessa tietokoneeseen valitsemalla
Verkkoyhteys-asetukset-ruudusta USB.
3. Noudata näytön ohjeita.
Jos tulostinohjelmisto on asennettu, tulostin toimii Plug and Play -tulostimena. Jos ohjelmistoa ei ole
asennettu, aseta tulostimen mukana toimitettu CD-levy levyasemaan ja noudata näyttöön tulevia
ohjeita.
FIWW USB-yhteys (ei verkkoyhteyttä) 83
Page 90

USB-yhteyden vaihtaminen langattomaan yhteyteen
Jos tulostin ja ohjelmisto asennettiin alun perin USB-kaapelin avulla, joka yhdistää tulostimen
suoraan tietokoneeseen, voit helposti vaihtaa yhteysmenetelmäksi langattoman verkkoyhteyden.
Käytössä on oltava langaton 802.11b/g/n-verkko, jossa on langaton reititin tai tukiasema.
HUOMAUTUS: HP Officejet 4630 series tukee vain 2,4 GHz:n yhteyksiä.
Tarkista seuraavat seikat ennen kuin vaihdat USB-yhteydestä langattomaan verkkoon:
Tulostin on yhdistetty tietokoneeseen USB-kaapelin välityksellä, kunnes kaapeli kehotetaan
●
irrottamaan.
Tietokone on kytketty siihen langattomaan verkkoon, johon tulostin on tarkoitus asentaa.
●
USB-yhteyden vaihtaminen langattomaan yhteyteen
1. Valitse tietokoneen käyttöjärjestelmän mukaan jokin seuraavista vaihtoehdoista.
Windows 8: Napsauta Käynnistä-näytössä hiiren kakkospainikkeella tyhjää kohtaa
●
näytössä ja valitse sovelluspalkista Kaikki sovellukset.
Windows 7, Windows Vista ja Windows XP: Napsauta tietokoneen työpöydällä Käynnistä,
●
valitse Kaikki ohjelmat, valitse HP ja valitse sitten HP Officejet 4630 series.
2. Valitse Tulostimen asennus & ohjelmisto.
3. Valitse Muuta USB-tulostinyhteys langattomaksi yhteydeksi. Noudata näytön ohjeita.
84 Luku 9 Liitettävyys FIWW
Page 91

Langattoman yhteyden muodostaminen tulostimeen ilman reititintä
HP suora langaton mahdollistaa tietokoneiden, älypuhelinten, taulutietokoneiden ja muiden Wi-Filaitteiden yhdistämisen suoraan tulostimeen Wi-Fi-verkon välityksellä käyttämällä samaa
menetelmää, jolla Wi-Fi-laite yhdistetään langattomiin verkkoihin ja yhteyspisteisiin. suora langaton yhteyden välityksellä voit tulostaa Wi-Fi-laitteista suoraan tulostimeen langattomasti ilman langatonta
reititintä.
Langattoman yhteyden muodostaminen tulostimeen ilman reititintä
1. Valitse tulostimen näytön Aloitus-näytöstä Suora langaton ja paina sitten OK.
2. Valitse Suora langaton-valikosta Suora langaton ja valitse sitten OK.
3. Valitse oikealla olevilla painikkeilla Käytössä ilman suojausta ja valitse sen jälkeen OK.
VIHJE: Jos haluat käyttää HP suora langaton -toimintoa vieläkin suojatumpana, ja jos
tietokone tai matkalaite tukee WPA2-salausta, valitse suojauksen mahdollistava vaihtoehto. Jos
otat tietosuojan käyttöön, langaton tulostaminen tulostimeen edellyttää salasanaa. Jos poistat
suojauksen käytöstä, kuka tahansa voi muodostaa yhteyden tulostimeen langattomasta
laitteesta, joka on tulostimen langattoman yhteyden kantoalueella.
4. Paina Näytä nimi -kohdan painiketta tuodaksesi langattoman suoratulostuksen nimen näyttöön.
5. Jos suojaus on käytössä, paina Näytä salasana -kohdan painiketta tuodaksesi langattoman
suoratulostuksen salasanan näyttöön.
VIHJE: Voit myös ottaa käyttöön HP suora langaton -toiminnon sisäisestä verkkopalvelimesta
(EWS). Lisätietoja sisäisen verkkopalvelimen käytöstä on kohdassa
avaaminen sivulla 87.
6. Sen jälkeen kun olet yhdistänyt langattoman verkon, sinun on asennettava tulostinohjelma, jos
käytät pöytätietokonetta tai kannettavaa. Jos käytät mobiililaitetta, sinun on asennettava
yhteensopiva sovellus mobiililaitteeseesi. Voit käyttää tulostinta suoraan langattoman yhteyden
kautta, jos olet jo asentanut tulostimen verkkoon.
Lisätietoja langattomasta tulostamisesta on kohdassa
kautta sivulla 15.
Tulostus HP suora langaton -toiminnon
Upotetun Web-palvelimen
FIWW Langattoman yhteyden muodostaminen tulostimeen ilman reititintä 85
Page 92

Verkkotulostimen asennus- ja käyttövihjeitä
Asenna verkkotulostin ja käytä sitä seuraavien ohjeiden mukaisesti:
Kun tulostimen langattoman yhteyden ohjattu asennus käynnistetään, tulostin etsii langattomia
●
reitittimiä ja näyttää havaitut verkkonimet näytössä.
Jos tietokone on liitetty VPN-verkkoon (Virtual Private Network), yhteys VPN-verkkoon täytyy
●
katkaista ennen yhteyden luomista mihinkään muuhun verkon laitteeseen, kuten tulostimeen.
Lisätietoja verkon suojausasetusten etsimisestä.
●
hakemaan lisätietoja.
Lisätietoja HP Print and Scan Doctor -ohjelmasta. Napsauttamalla tätä voit siirtyä verkkoon
●
hakemaan lisätietoja.
Lisätietoja verkon vianmäärityksestä. Napsauttamalla tätä voit siirtyä verkkoon hakemaan
●
lisätietoja.
Lisätietoja USB-yhteyden vaihtamisesta langattomaan yhteyteen. Napsauttamalla tätä voit siirtyä
●
verkkoon hakemaan lisätietoja.
Lisätietoja palomuurin ja virustentorjuntaohjelmiston käytöstä tulostimen asennuksen aikana.
●
Napsauttamalla tätä voit siirtyä verkkoon hakemaan lisätietoja.
Napsauttamalla tätä voit siirtyä verkkoon
86 Luku 9 Liitettävyys FIWW
Page 93

Kehittyneet tulostimen hallintatyökalut (verkkotulostimiin)
Kun tulostin on kytketty verkkoon, upotettua Web-palvelinta käyttämällä voit tarkastella tilatietoja,
muuttaa asetuksia ja hallita tulostinta tietokoneen kautta.
HUOMAUTUS: Joidenkin asetusten tarkasteleminen tai muuttaminen saattaa edellyttää salasanaa.
Voit avata ja käyttää upotettua Web-palvelinta muodostamatta yhteyttä Internetiin. Jotkin toiminnot
eivät kuitenkaan ole käytettävissä.
Upotetun Web-palvelimen avaaminen
●
Tietoja evästeistä
●
Upotetun Web-palvelimen avaaminen
Voit käyttää sisäistä verkkopalvelinta verkon tai suoran langattoman välityksellä.
Sisäisen verkkopalvelimen avaaminen verkon välityksellä
HUOMAUTUS: Tulostimen on oltava verkossa ja tulostimella pitää olla IP-osoite. Voit tarkistaa
tulostimen IP-osoitteen painamalla Langaton yhteys-painiketta tai tulostamalla verkon määrityssivun.
Kirjoita tulostimelle määritetty IP-osoite tai isäntänimi tietokoneen yhteensopivan verkkoselaimen
●
osoiteriville.
Jos IP-osoite on esimerkiksi 192.168.0.12, kirjoita selaimeen seuraava osoite: http://
192.168.0.12.
Sisäisen verkkopalvelimen avaaminen suoran langattoman välityksellä
1. Paina tulostimen ohjauspaneelin Langaton-painiketta ja valitse sitten Asetukset.
2. Jos näytössä näkyy, että suora langaton on Poissa käytöstä, valitse Suora langaton ja valitse
sitten Käytössä suoj. päällä tai Käytössä ei suojausta.
3. Voit hakea suora langaton -tunnusta langattoman tietokoneen avulla ja muodostaa yhteyden
siihen. Esimerkki: HP-Print-XX-Deskjet 3510 series. Jos suora langaton-suojaus on käytössä,
anna suora langaton-salasana pyydettäessä.
4. Kirjoita tuettuun selaimeen seuraava osoite: http://192.168.223.1.
Tietoja evästeistä
Upotettu web-palvelin (EWS) tallentaa pieniä tekstitiedostoja (evästeitä) kiintolevylle selaamisen
aikana. Evästeiden avulla EWS-palvelin tunnistaa tietokoneen seuraavalla kerralla. Jos esimerkiksi
olet määrittänyt EWS-palvelimen kielen, evästeen avulla palvelin muistaa kielivalinnan niin, että
seuraavalla käyttökerralla sivut näkyvät valitulla kielellä. Vaikka osa evästeistä poistetaan istunnon
lopussa (kuten kielivalinnan tallentava eväste), jotkin evästeet (kuten asiakaskohtaiset asetukset
määrittävät evästeet) säilyvät tietokoneessa, kunnes ne poistetaan manuaalisesti.
Voit määrittää selaimen hyväksymään kaikki evästeet tai määrittää, että kunkin evästeen käyttö
sallitaan tai kielletään aina niiden esiintyessä. Voit myös poistaa tarpeettomat evästeet selaimen
avulla.
HUOMAUTUS: Joissakin tulostimissa evästeiden poistaminen käytöstä poistaa käytöstä myös
vähintään yhden seuraavista ominaisuuksista:
FIWW Kehittyneet tulostimen hallintatyökalut (verkkotulostimiin) 87
Page 94

Jatkaminen samasta paikasta, jossa olit sovelluksesta poistuessasi (hyödyllinen etenkin
●
ohjattuja asennustoimintoja käytettäessä)
Sulautetun web-palvelimen kieliasetuksen muistaminen
●
EWS:n Aloitus-sivun mukauttaminen
●
Lisätietoja tietosuoja- ja evästeasetusten muuttamisesta sekä evästeiden tarkastelusta ja
poistamisesta on verkkoselaimen käyttöohjeissa.
88 Luku 9 Liitettävyys FIWW
Page 95

10 Ongelmanratkaisu
Tässä osassa käsitellään seuraavia aiheita:
Paperitukoksen poistaminen
●
Tulostuskasettivaunun puhdistaminen
●
Tulostuslaadun parantaminen
●
Tulostaminen ei onnistu
●
Kopiointi- ja skannausongelmien ratkaiseminen
●
Faksiongelmien ratkaiseminen
●
Verkon ongelmien ratkaiseminen
●
●
HP-tuki
FIWW 89
Page 96

Paperitukoksen poistaminen
Poista paperitukos paperiradasta.
Paperitukoksen poistaminen paperiradasta
1. Avaa kasettipesän luukku.
2. Poista puhdistusluukku.
3. Vedä juuttunut paperi varovasti takarullasta.
4. Aseta puhdistusluukku takaisin paikalleen.
90 Luku 10 Ongelmanratkaisu FIWW
Page 97

5. Sulje mustekasettipesän luukku.
6. Jatka nykyistä työtä painamalla ohjauspaneelin OK-painiketta.
Poista paperitukos kaksipuolisen tulostuksen yksiköstä.
Paperitukoksen poistaminen kaksipuolisen tulostuksen yksiköstä
1. Avaa kasettipesän luukku.
2. Poista puhdistusluukku.
3. Paina kaksipuolisen tulostusyksikön kannessa olevaa aukkoa ja nosta kansi ylös. Poista
juuttunut paperi.
FIWW Paperitukoksen poistaminen 91
Page 98

4. Aseta puhdistusluukku takaisin paikalleen.
5. Sulje mustekasettipesän luukku.
6. Jatka nykyistä työtä painamalla ohjauspaneelin OK-painiketta.
Poista paperitukos tulostusalueelta.
Paperitukoksen poistaminen tulostusalueelta
1. Avaa kasettipesän luukku.
2. Vedä juuttunut paperi tulostimen sisältä.
92 Luku 10 Ongelmanratkaisu FIWW
Page 99

3. Sulje mustekasettipesän luukku.
4. Jatka nykyistä työtä painamalla ohjauspaneelin OK-painiketta.
Poista tukos automaattisesta asiakirjansyöttölaitteesta
Tukoksen poistaminen automaattisesta asiakirjansyöttölaitteesta
1. Nosta automaattisen asiakirjansyöttölaitteen kansi.
2. Nosta automaattisen asiakirjansyöttölaitteen etuosassa olevaa vipua.
3. Vedä paperi varovasti ulos telojen välistä.
VAROITUS: Jos paperi repeytyy, kun vedät sitä ulos telojen välistä, poista tulostimesta telojen
ja rullien väliin mahdollisesti jääneet paperinpalat. Jos et poista kaikkia paperinpaloja
tulostimesta, syntyy uusia paperitukoksia.
FIWW Paperitukoksen poistaminen 93
Page 100

4. Sulje automaattisen asiakirjansyöttölaitteen kansi painamalla sitä alas kunnes se lukkiutuu
paikoilleen.
5. Jatka nykyistä työtä painamalla ohjauspaneelin OK-painiketta.
Jos edellä mainitut toimet eivät ratkaise ongelmaa,
lisää vianmääritysohjeita.
Paperitukosten estäminen
Älä täytä paperilokeroa liian täyteen.
●
Poista tulostuneet paperit paperilokerosta riittävän usein.
●
Varmista, että paperi on tasaisesti paperilokerossa ja että paperin reunat eivät ole taittuneet tai
●
revenneet.
Älä lisää eri paperityyppejä tai -kokoja paperilokeroon yhtä aikaa. Koko paperilokerossa olevan
●
paperipinon tulee olla samaa kokoa ja tyyppiä.
Työnnä paperilokeron paperin leveysohjaimet tiiviisti paperipinon reunoja vasten. Varmista, että
●
paperin leveysohjaimet eivät taivuta paperilokerossa olevia papereita.
Älä työnnä paperia liian pitkälle paperilokeroon.
●
Älä lisää paperia tulostuksen ollessa käynnissä. Jos tulostimen paperi on loppumassa, odota,
●
että paperin loppumisesta ilmoittava viesti tulee näkyviin ennen kuin lisäät paperia.
Jos edellä mainitut toimet eivät ratkaise ongelmaa,
lisää vianmääritysohjeita.
siirry tätä napsauttamalla verkkoon katsomaan
siirry tätä napsauttamalla verkkoon katsomaan
94 Luku 10 Ongelmanratkaisu FIWW
 Loading...
Loading...