Page 1
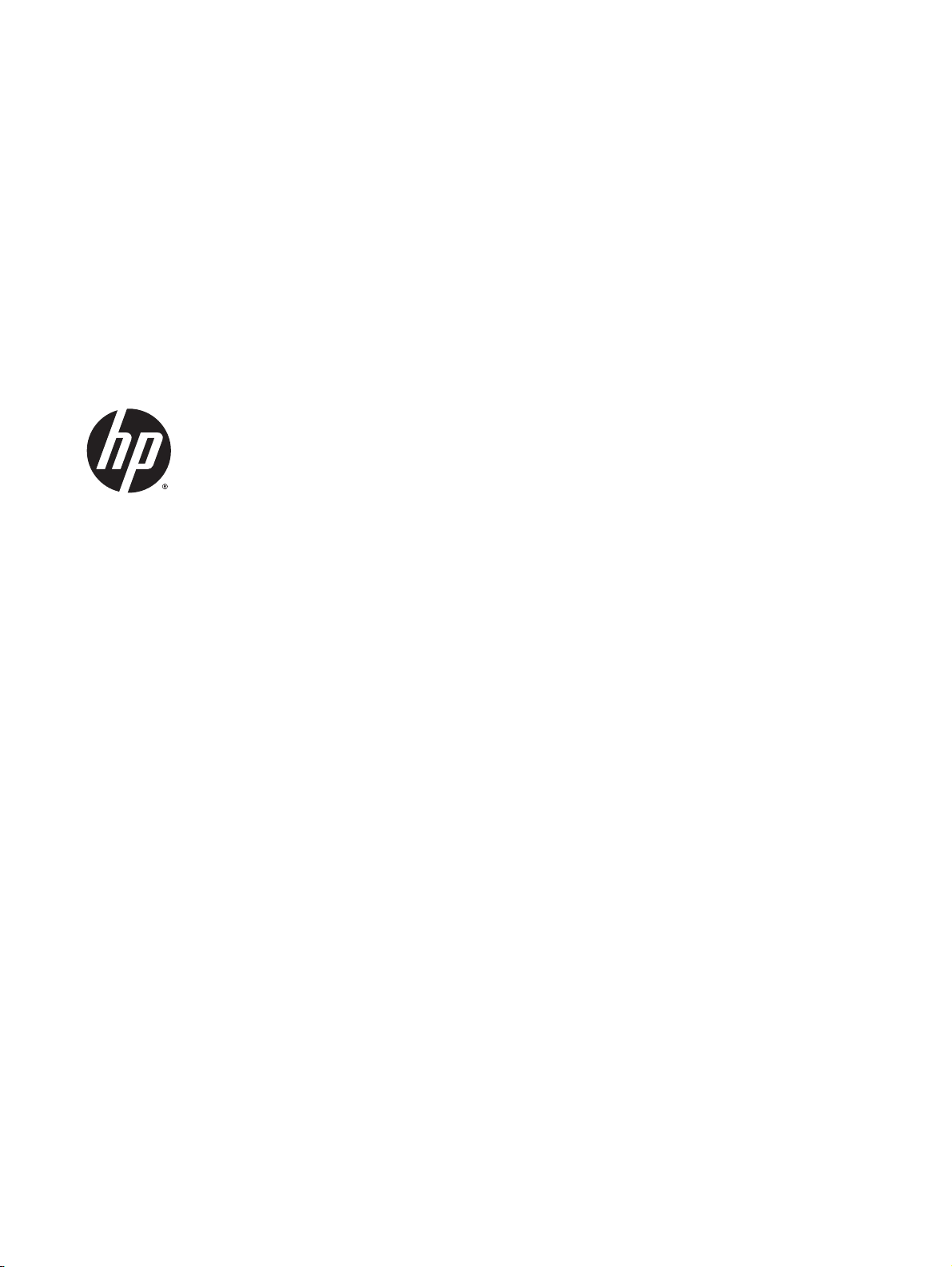
HP Officejet 4630 e-All-in-One series
Page 2
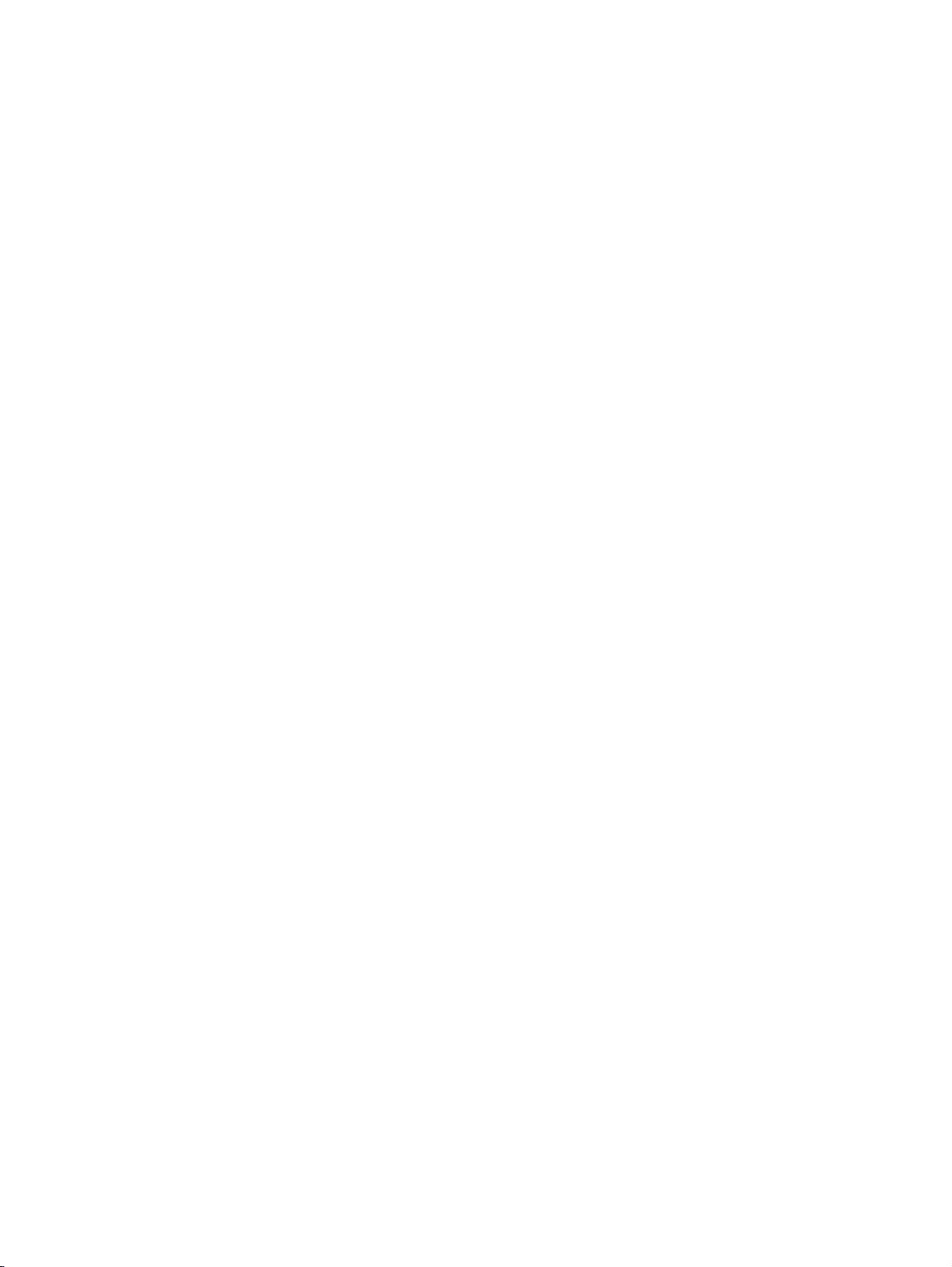
Page 3
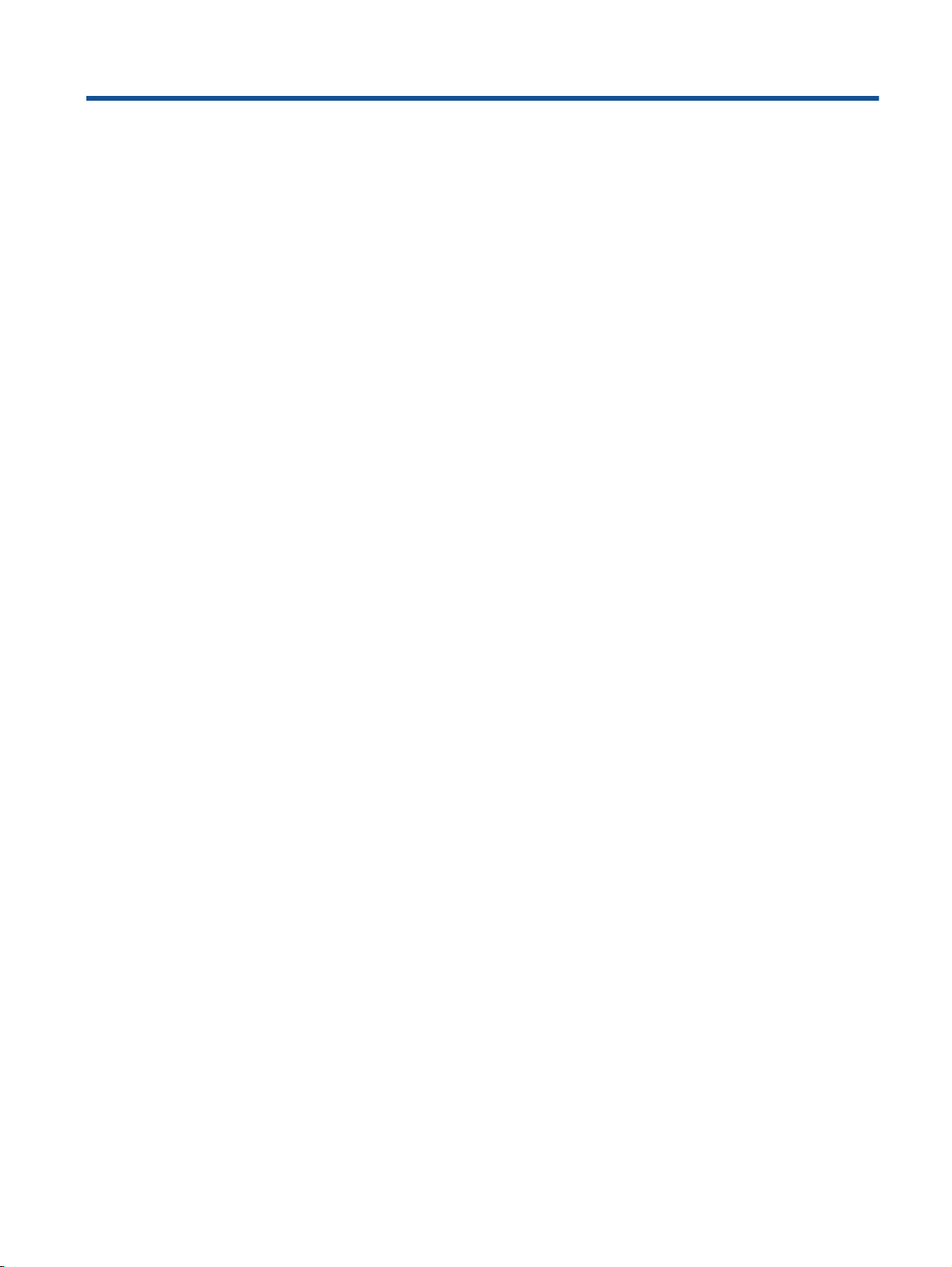
Obsah
1 Nápověda HP Officejet 4630 e-All-in-One series ............................................................................................. 1
2 Seznámení se zařízením HP Officejet 4630 series .......................................................................................... 3
Části tiskárny ........................................................................................................................................ 4
Ovládací panel a kontrolky stavu ......................................................................................................... 6
Nastavení bezdrátového připojení ........................................................................................................ 8
3 Tisk ................................................................................................................................................................... 9
Tisk dokumentů .................................................................................................................................. 10
Tisk fotografií ...................................................................................................................................... 12
Tisk obálek ......................................................................................................................................... 14
Tisk dokumentů aplikace Rychlé formuláře ........................................................................................ 15
Tisk pomocí funkce HP Wireless Direct ............................................................................................. 16
Tisk s použitím možnosti Maximální rozlišení .................................................................................... 18
Tipy pro úspěšný tisk .......................................................................................................................... 19
4 Základní informace o papíru ........................................................................................................................... 23
Doporučené papíry pro tisk ................................................................................................................ 24
Vkládání médií .................................................................................................................................... 26
Vložení předlohy ................................................................................................................................. 30
Objednávka papíru HP ....................................................................................................................... 32
5 Kopírování a skenování .................................................................................................................................. 33
Kopírování dokumentů ....................................................................................................................... 34
Skenování do počítače ....................................................................................................................... 36
Tipy pro úspěšné kopírování .............................................................................................................. 37
Tipy pro úspěšné skenování .............................................................................................................. 38
6 Fax .................................................................................................................................................................. 39
Odeslání faxu ..................................................................................................................................... 40
Příjem faxu ......................................................................................................................................... 45
CSWW iii
Page 4
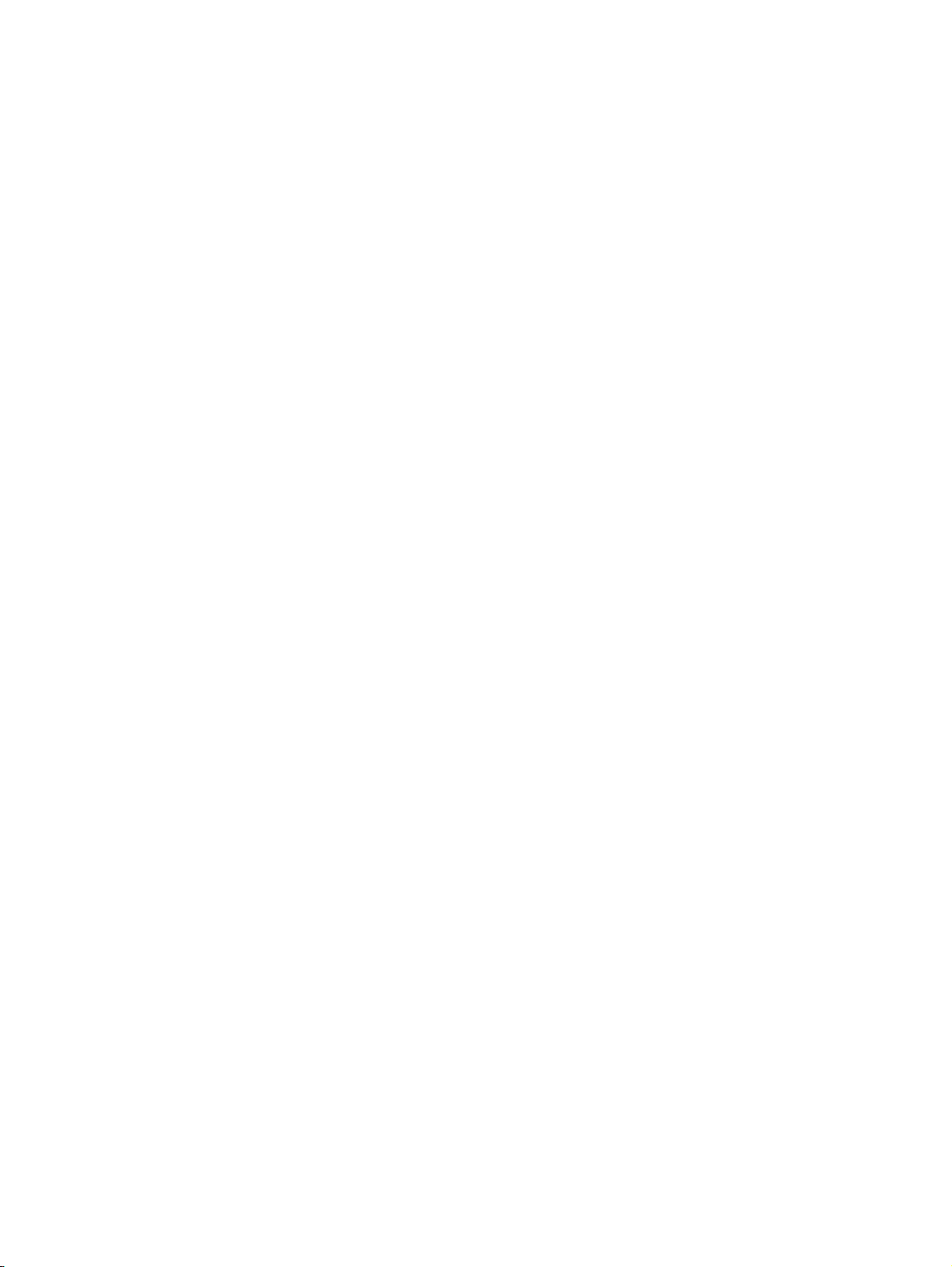
Nastavení položek rychlé volby .......................................................................................................... 49
Změna nastavení faxu ........................................................................................................................ 51
Fax a digitální telefonní služby ........................................................................................................... 56
Protokol FoIP ...................................................................................................................................... 57
Použití protokolů ................................................................................................................................. 58
Tipy pro úspěšné faxování ................................................................................................................. 61
7 Používání webových služeb ............................................................................................................................ 63
HP ePrint ............................................................................................................................................ 64
Používání služby Tiskové materiály HP ............................................................................................. 66
Použití webové stránky ePrintCenter ................................................................................................. 67
Tipy pro používání webových služeb ................................................................................................. 68
8 Manipulace s kazetami ................................................................................................................................... 69
Kontrola odhadované hladiny inkoustu .............................................................................................. 70
Objednání tiskového spotřebního materiálu ....................................................................................... 71
Výběr správných inkoustových kazet ................................................................................................. 72
Výměna kazet ..................................................................................................................................... 73
Použití režimu jedné kazety ............................................................................................................... 75
Informace o záruce inkoustové kazety ............................................................................................... 76
Tipy pro práci s kazetami ................................................................................................................... 77
9 Možnosti připojení ........................................................................................................................................... 79
WPS (Wi-Fi Protected Setup, vyžaduje směrovač WPS) ................................................................... 80
Tradiční bezdrátové připojení (vyžadující směrovač) ......................................................................... 81
Připojení pomocí portu USB (nesíťové připojení) .............................................................................. 83
Přechod od připojení USB k bezdrátové síti ....................................................................................... 84
Bezdrátové připojení k tiskárně bez směrovače ................................................................................. 85
Tipy pro nastavení a používání tiskárny připojené k síti ..................................................................... 86
Nástroje pro pokročilou správu tiskárny (určeno tiskárnám v síti) ...................................................... 87
10 Vyřešit problém ............................................................................................................................................. 89
Odstranění uvíznutého papíru ............................................................................................................ 90
Čištění vozíku tiskových kazet ........................................................................................................... 95
Zlepšení kvality tisku .......................................................................................................................... 96
Nelze tisknout ................................................................................................................................... 100
Řešení problémů s kopírováním a skenováním ............................................................................... 105
Řešení problémů s faxem .......................................
Řešení problémů se sítí ................................................................................................................... 107
Podpora HP ...................................................................................................................................... 108
......................................................................... 106
iv CSWW
Page 5
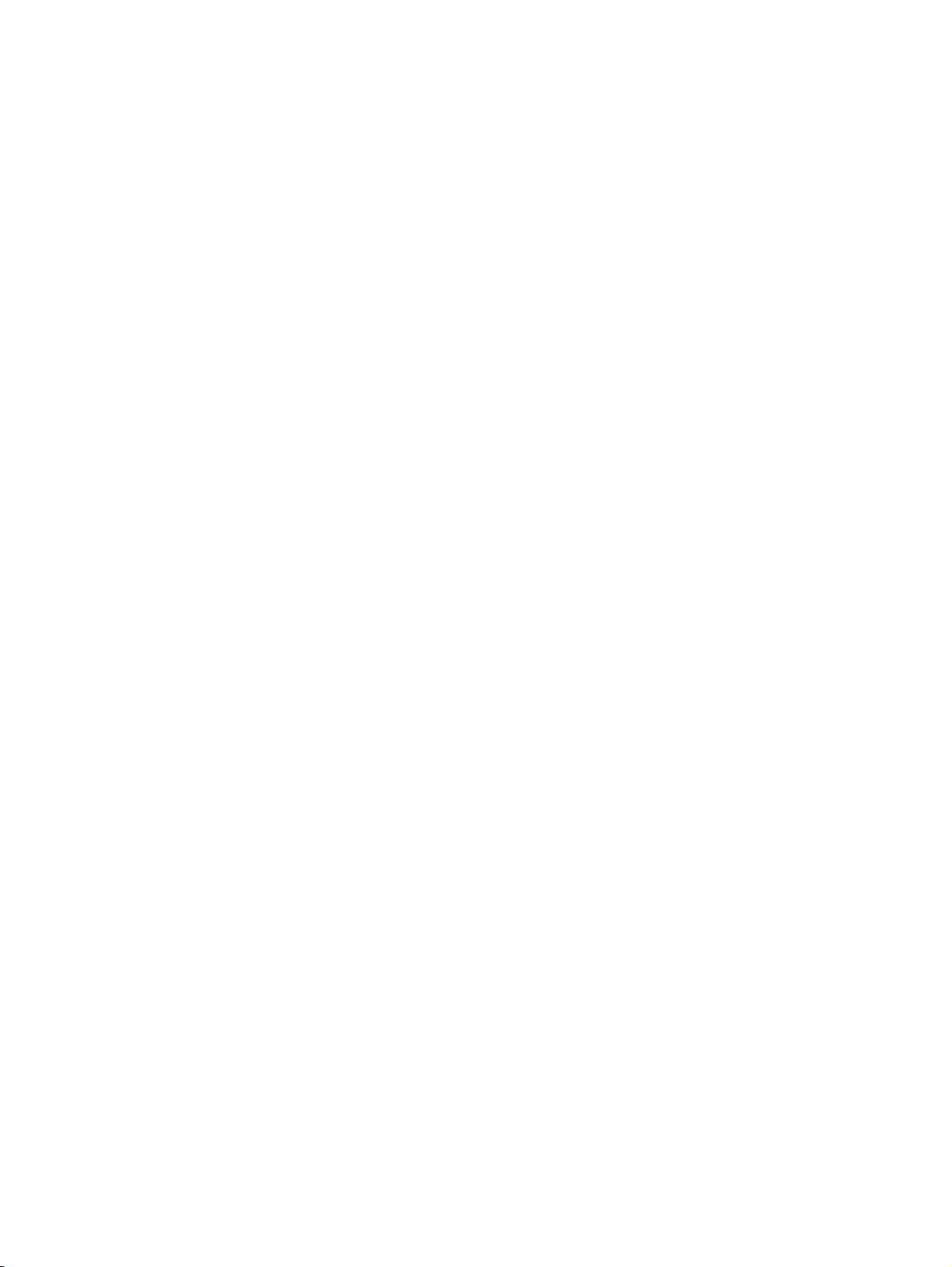
Dodatek A Technické informace ...................................................................................................................... 117
Upozornění společnosti Hewlett-Packard ........................................................................................ 118
Uchovávání anonymních údajů o používání .................................................................................... 119
Technické údaje ............................................................................................................................... 120
Program výrobků zohledňujících životní prostředí ........................................................................... 124
Poznámky o předpisech ................................................................................................................... 128
Dodatek B Další nastavení faxu ....................................................................................................................... 139
Nastavení faxu (telefonní systém s paralelním připojením) ............................................................. 140
Nastavení faxu sériového typu ......................................................................................................... 163
Test nastavení faxu .......................................................................................................................... 164
Rejstřík .............................................................................................................................................................. 165
CSWW v
Page 6
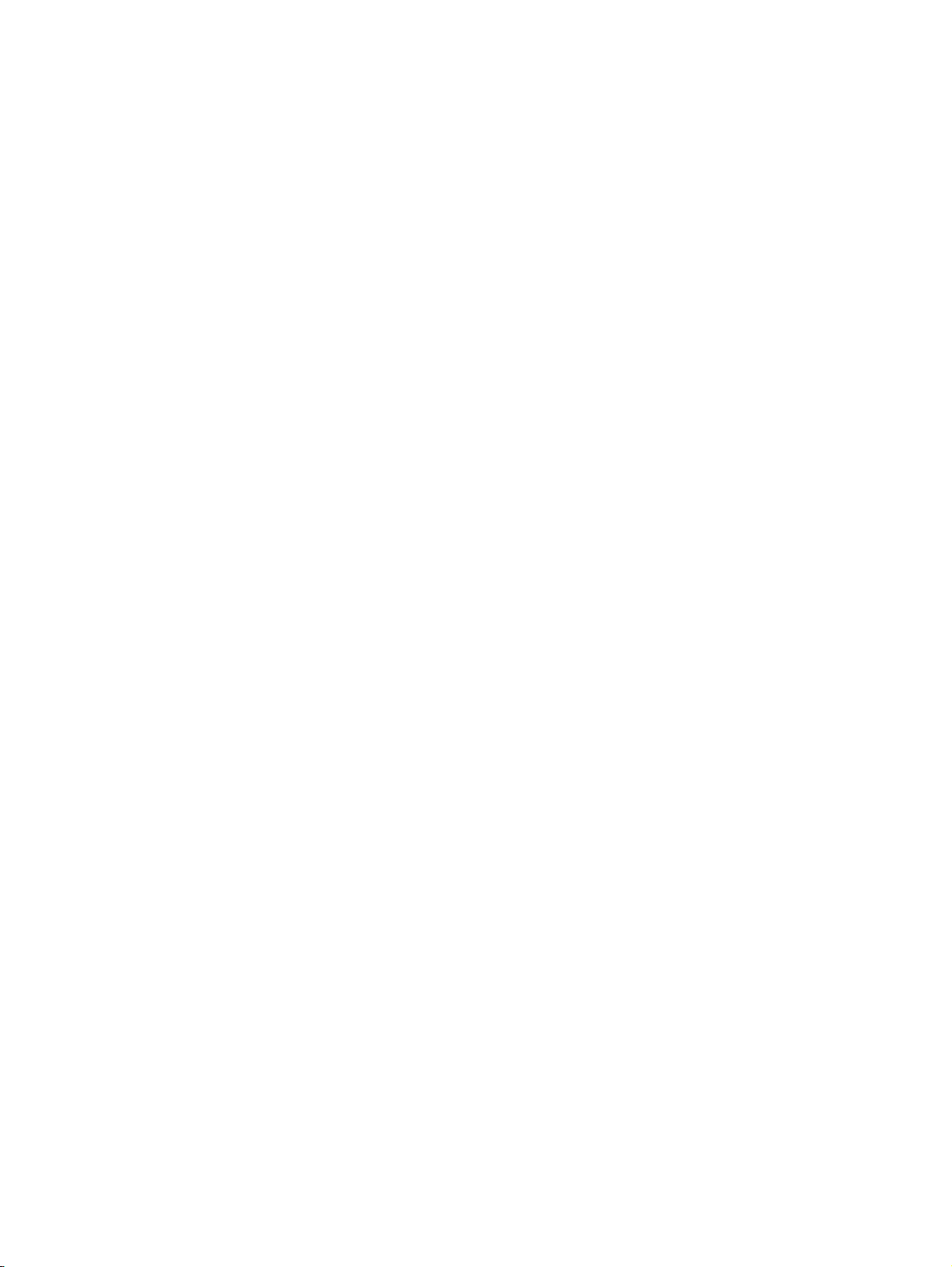
vi CSWW
Page 7
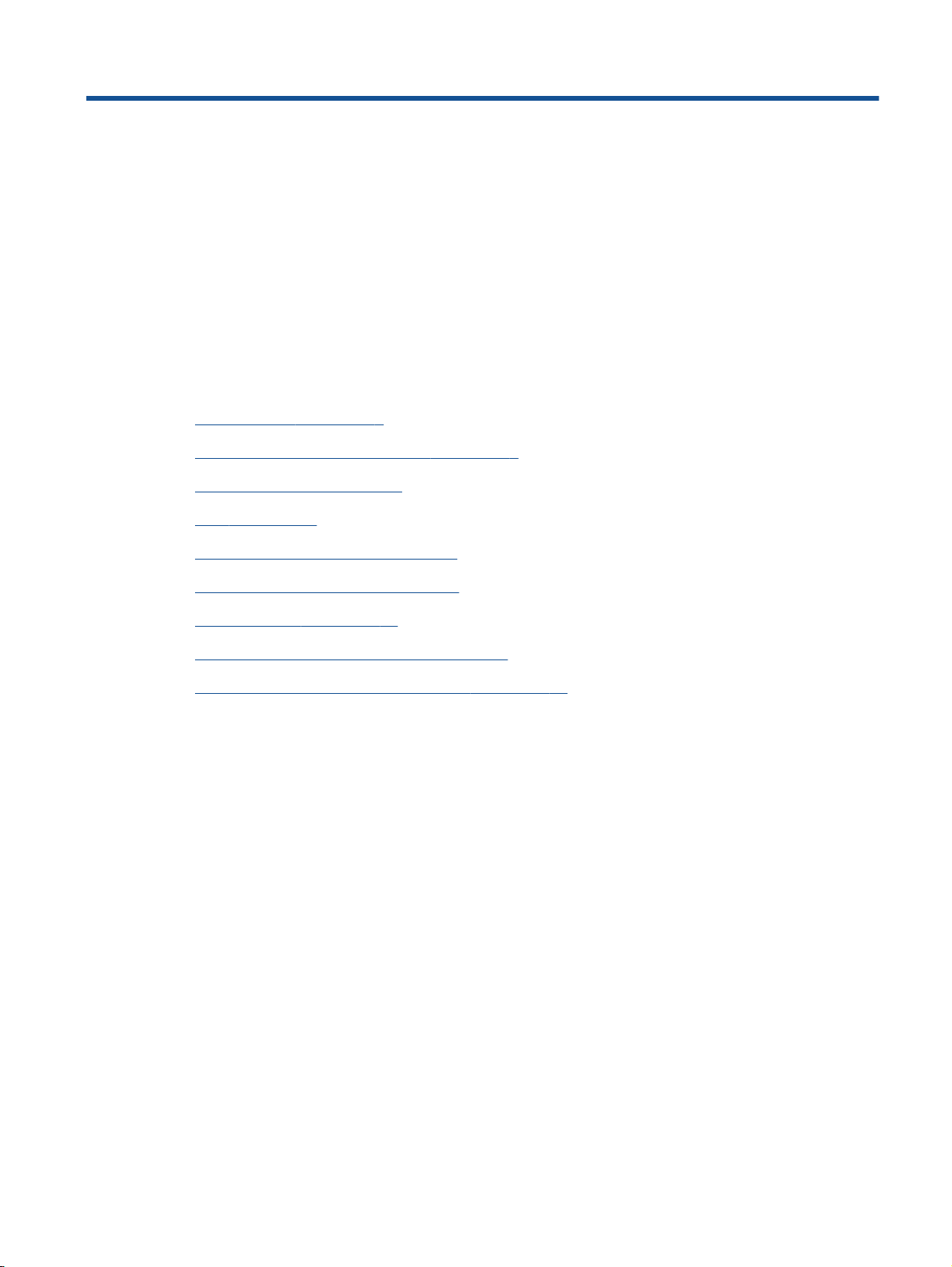
1 Nápověda HP Officejet 4630 e-All-in-
One series
Jak používat zařízení HP Officejet 4630 series
Části tiskárny na stránce 4
●
Ovládací panel a kontrolky stavu na stránce 6
●
Vkládání médií na stránce 26
●
Tisk na stránce 9
●
Kopírování dokumentů na stránce 34
●
Skenování do počítače na stránce 36
●
Výměna kazet na stránce 73
●
Odstranění uvíznutého papíru na stránce 90
●
Kontrola odhadované hladiny inkoustu na stránce 70
●
CSWW 1
Page 8
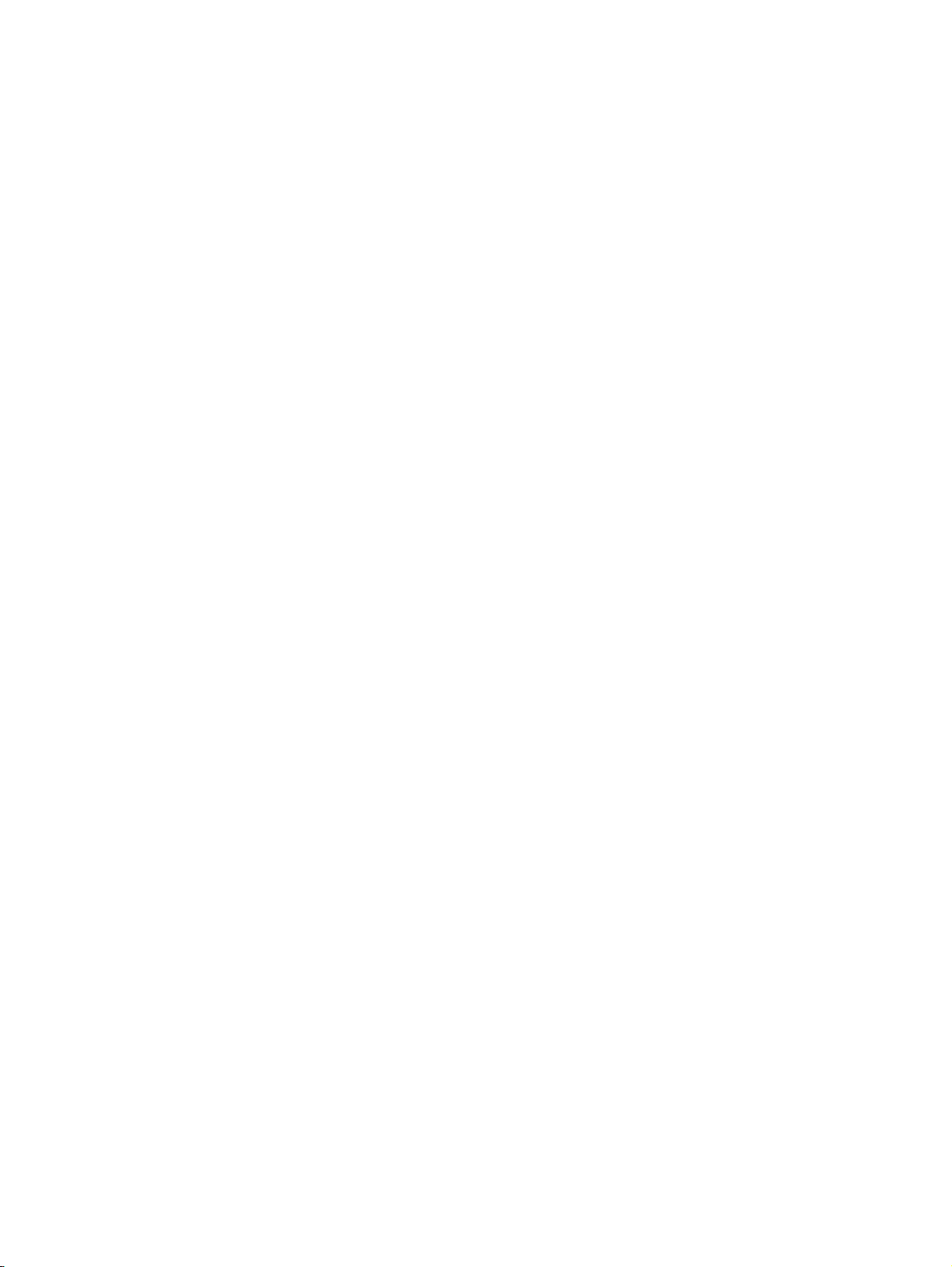
2 Kapitola 1 Nápověda HP Officejet 4630 e-All-in-One series CSWW
Page 9
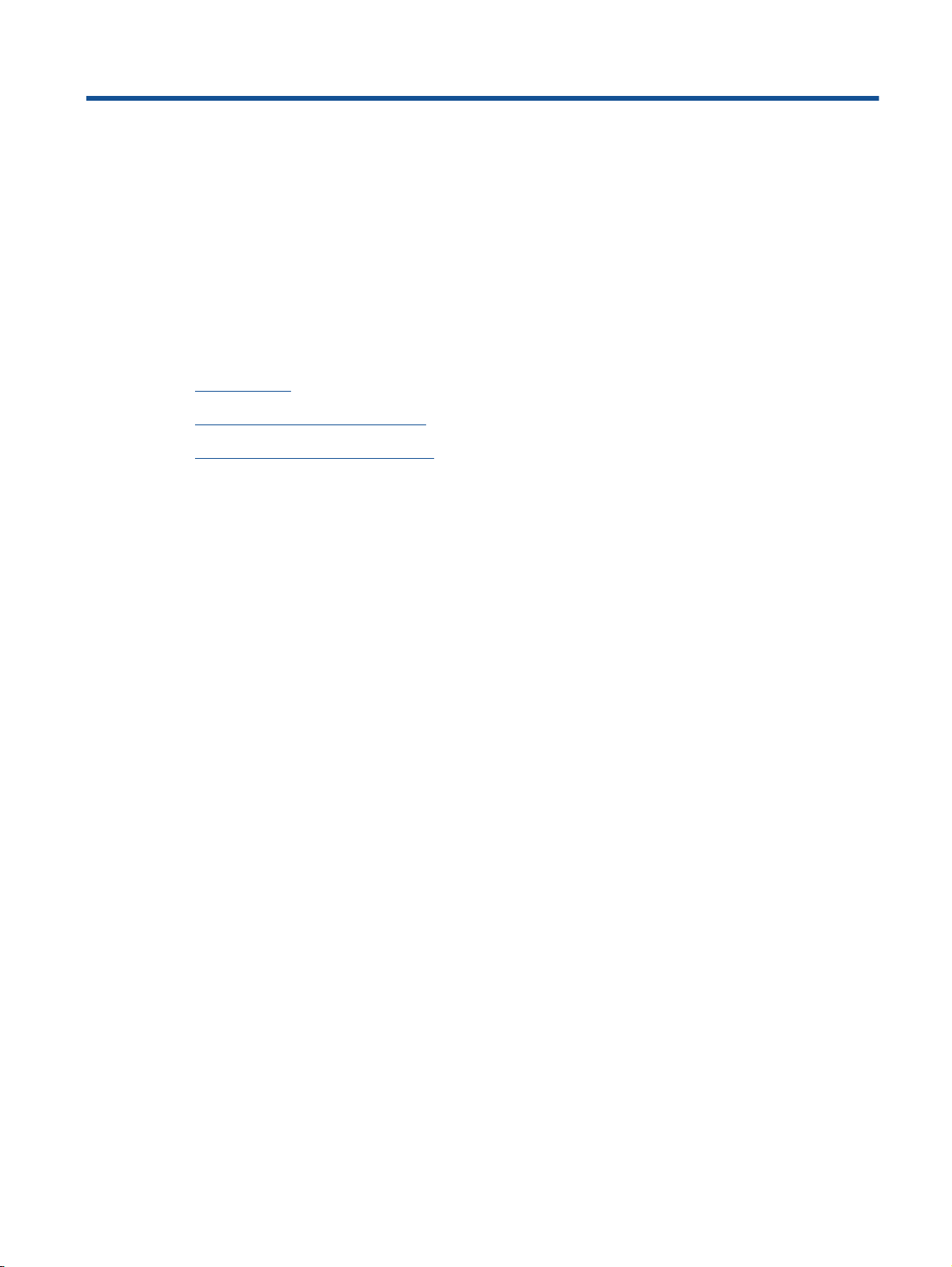
2 Seznámení se zařízením HP Officejet
4630 series
Části tiskárny
●
Ovládací panel a kontrolky stavu
●
Nastavení bezdrátového připojení
●
CSWW 3
Page 10
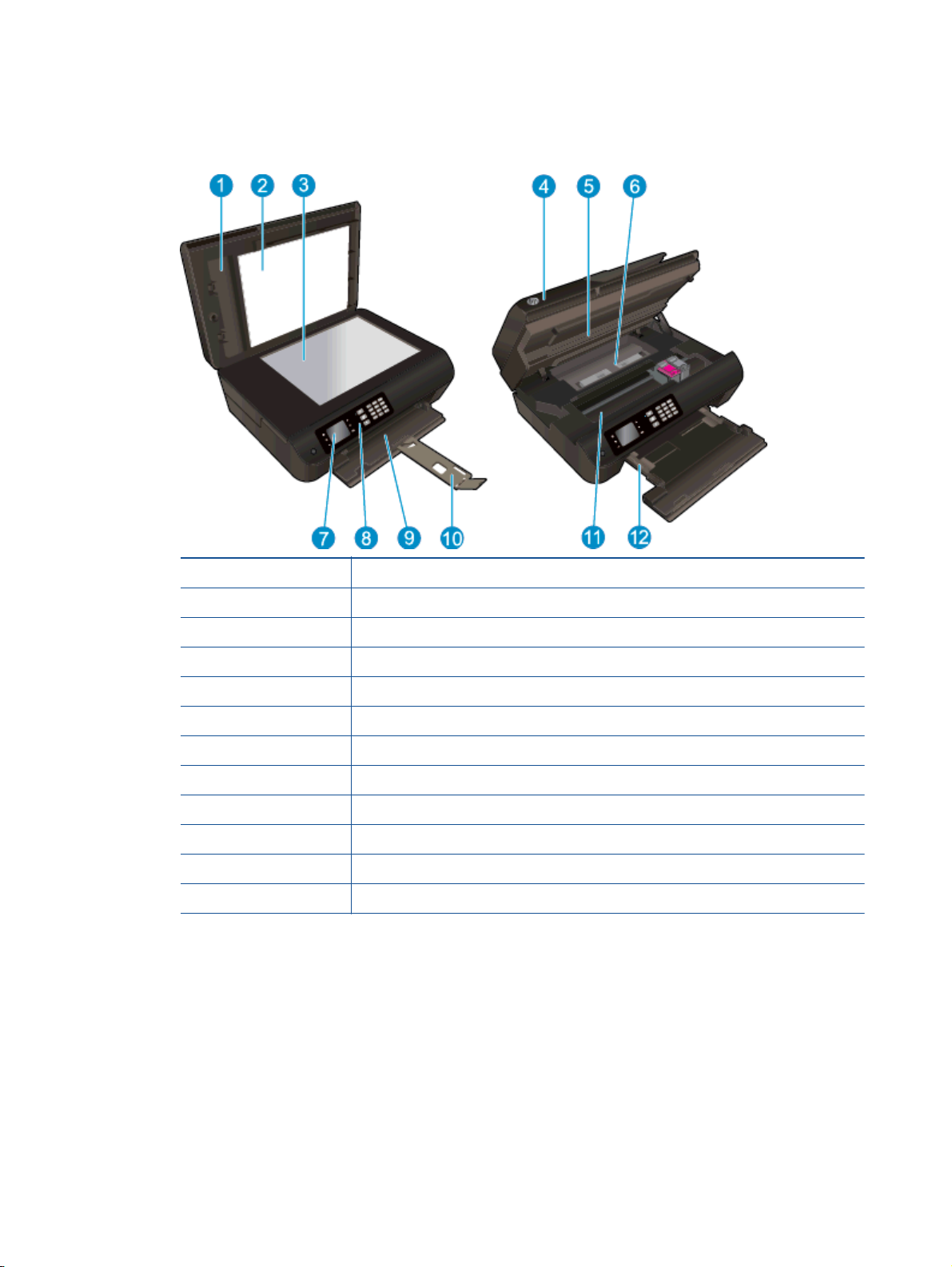
Části tiskárny
Pohled na zařízení HP Officejet 4630 series zepředu a shora
●
1 Víko
2 Spodní část víka
3 Sklo skeneru
4 Automatický podavač dokumentů (ADF)
5 Dvířka pro přístup ke kazetě
6 Čisticí panel
7 Displej tiskárny
8 Ovládací panel
9 Zásobník papíru
10 Nástavec zásobníku papíru (také jen nástavec zásobníku)
11 Oblast přístupu k tiskové kazetě
12 Vodítka šířky papíru
4 Kapitola 2 Seznámení se zařízením HP Officejet 4630 series CSWW
Page 11
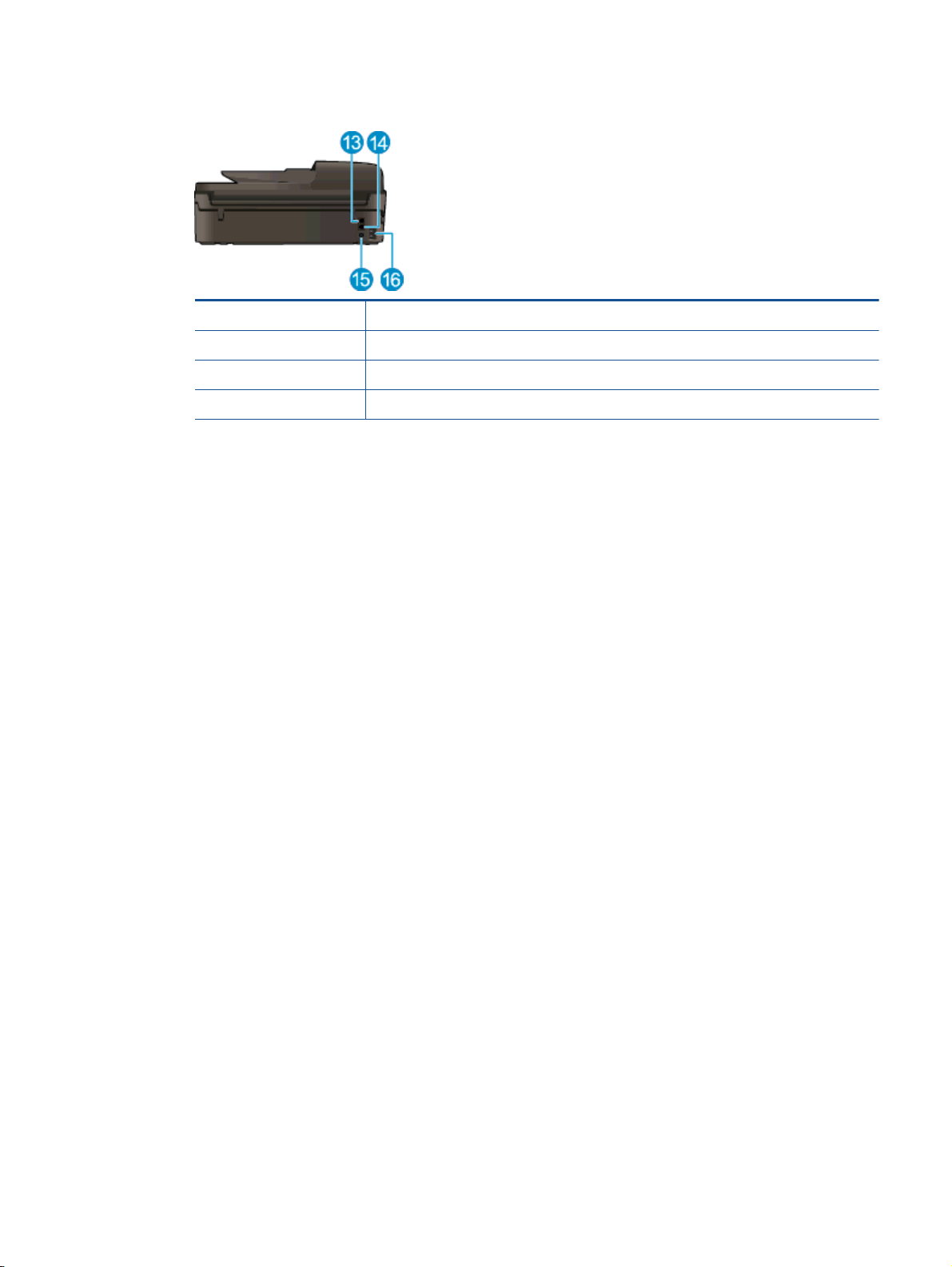
Pohled na zařízení HP Officejet 4630 series zezadu
●
13 Port pro fax (2-EXT)
14 Port pro fax (1-LINE)
15 Port USB
16 Připojení ke zdroji napájení
CSWW Části tiskárny 5
Page 12
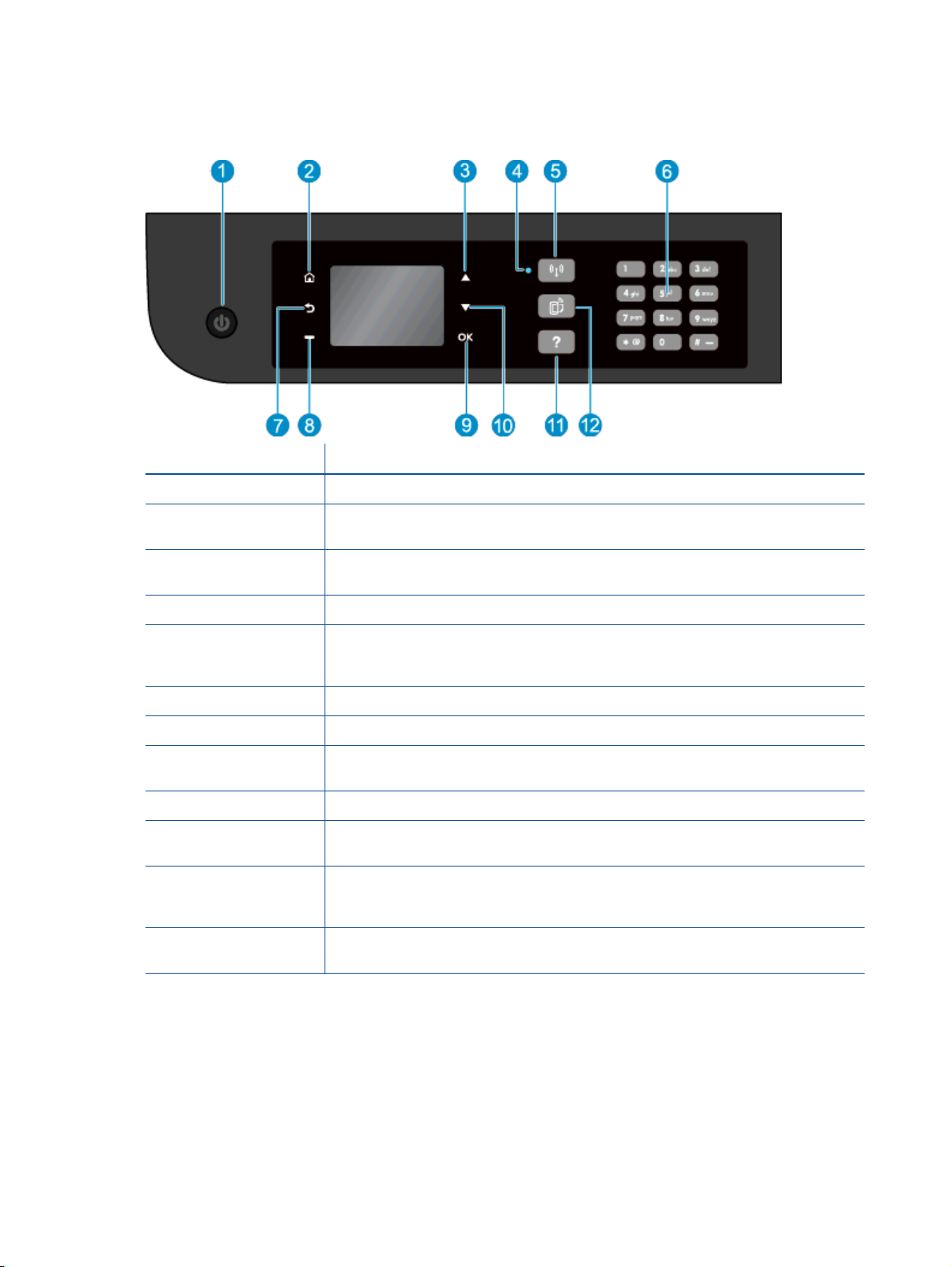
Ovládací panel a kontrolky stavu
Obrázek 2-1 Funkce ovládacího panelu
Funkce Popis
1 Tlačítko Svítí: Umožňuje zapnout či vypnout tiskárnu.
2 Domů: Umožňuje návrat na obrazovku Domů, která je zobrazena po prvním spuštění
tiskárny.
3 Tlačítko Nahoru: Pomocí tohoto tlačítka je možné procházet nabídkami a provádět výběr
počtu kopií.
4 Kontrolka stavu Bezdrátové připojení: Modrá kontrolka signalizuje bezdrátové připojení.
5 Tlačítko Bezdrátové připojení: Stisknutím tlačítka zobrazíte stav bezdrátového připojení
a možnosti nabídky. Stiskem a podržením tlačítka do chvíle, než začne kontrolka blikat,
spustíte režim tlačítka WPS (Wi-Fi Protected Setup).
6 Číselná klávesnice: Slouží k zadávání čísel a textu.
7 Zpět: Slouží k návratu na předchozí obrazovku.
8 Tlačítko Výběr: Použití tohoto kontextového tlačítka se liší v závislosti na informacích, které
9 OK: Slouží k potvrzení aktuálního výběru.
10 Tlačítko Dolů: Pomocí tohoto tlačítka je možné procházet nabídkami a provádět výběr počtu
11 Nápověda: Umožňuje zobrazit všechna témata nápovědy na obrazovce Domů. Na další
12 Tlačítko ePrint: Stiskem tlačítka zobrazíte nabídku Nastavení webových služeb, v níž můžete
jsou zobrazeny na displeji tiskárny.
kopií.
obrazovce naleznete informace nebo animace na displeji, které vám usnadní provedení
aktuální činnosti.
zobrazit e-mailovou adresu tiskárny a upravit nastavení služby ePrint.
6 Kapitola 2 Seznámení se zařízením HP Officejet 4630 series CSWW
Page 13
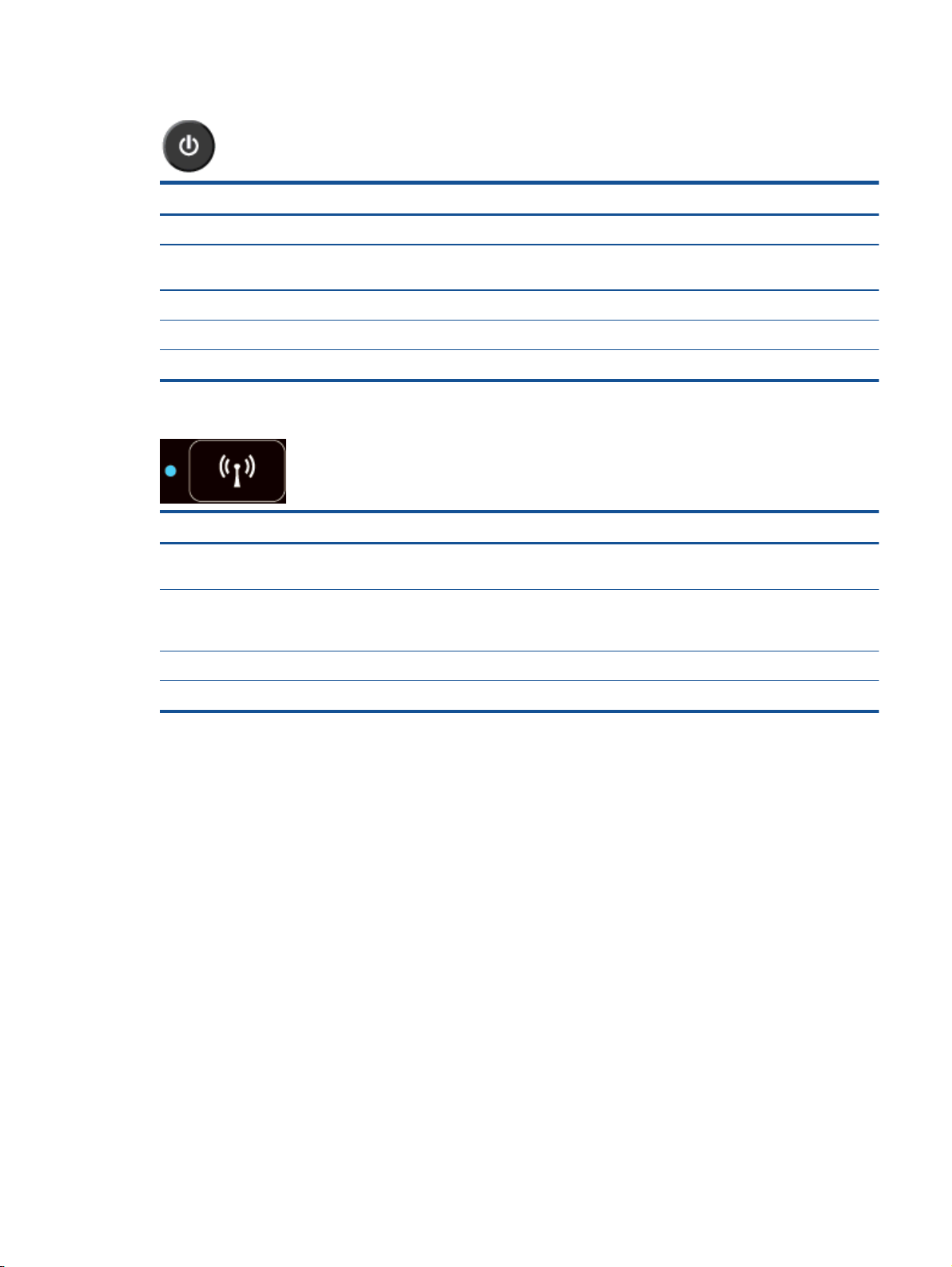
Obrázek 2-2 Kontrolka tlačítka napájení
Chování kontrolky Řešení
Nesvítí Tiskárna je vypnutá.
Ztlumená Signalizuje, že je tiskárna v režimu spánku. Tiskárna přejde do režimu spánku automaticky
po 5 minutách nečinnosti.
Rychlé blikání Došlo k chybě. Přečtěte si zprávy na displeji tiskárny.
Pulzující blikání Signalizuje, že se tiskárna inicializuje nebo vypíná.
Svítí Tiskárna tiskne, skenuje, kopíruje nebo je zapnuta a připravena k tisku.
Obrázek 2-3 Kontrolka stavu bezdrátového připojení
Chování kontrolky Řešení
Nesvítí Bezdrátové připojení je vypnuté. Stiskem tlačítka Bezdrátové připojení na displeji tiskárny
otevřete nabídku bezdrátového připojení. Nabídka slouží k povolení bezdrátového tisku.
Pomalé blikání Tiskárna navazuje bezdrátové připojení nebo je bezdrátové připojení povoleno, avšak
tiskárna není připojena k síti. Pokud připojení nelze navázat, ujistěte se, že je tiskárna
v dosahu signálu bezdrátové sítě.
Rychlé blikání Došlo k chybě bezdrátového připojení. Přečtěte si zprávy na displeji tiskárny.
Svítí Bylo navázáno bezdrátové připojení a vy můžete tisknout.
CSWW Ovládací panel a kontrolky stavu 7
Page 14
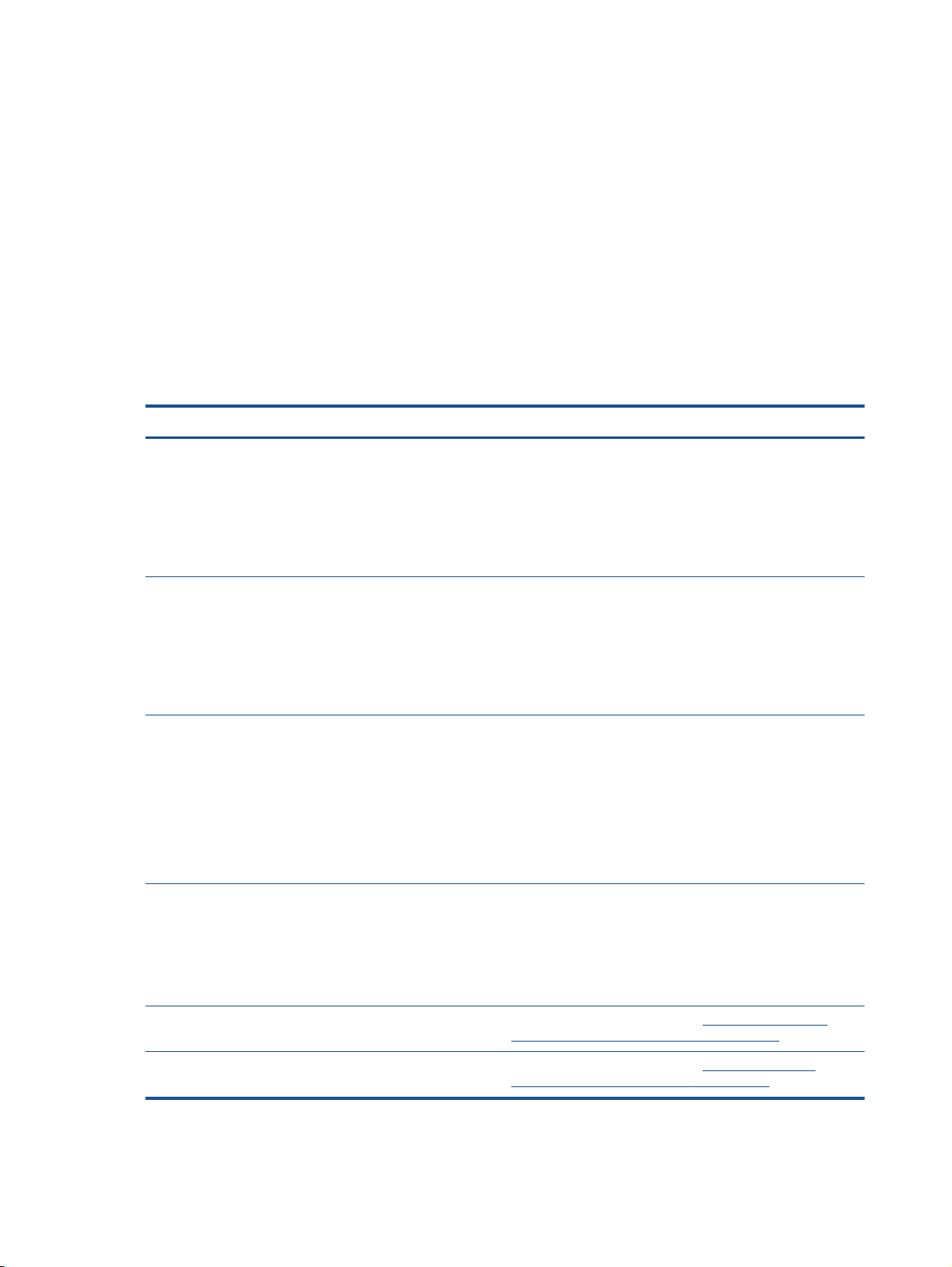
Nastavení bezdrátového připojení
Stisknutím tlačítka Bezdrátové připojení zobrazíte stav bezdrátového připojení a možnosti nabídky.
Pokud má tiskárna aktivní připojení k bezdrátové síti, kontrolka bezdrátového připojení svítí
●
modře a na displeji tiskárny se zobrazí stav Připojeno a adresa IP tiskárny.
Pokud je bezdrátové připojení vypnuto, kontrolka bezdrátového připojení nesvítí a na displeji je
●
uveden text Bezdrátové připojení vypnuto.
Pokud je bezdrátové připojení povoleno, avšak připojení k bezdrátové síti není navázáno,
●
kontrolka bezdrátového připojení bliká a na displeji tiskárny se zobrazuje zpráva Připojování
nebo Nepřipojeno.
Displej tiskárny můžete použít k získání informací o bezdrátové síti, k navázání bezdrátového
připojení a k dalším činnostem.
Jak na... Pokyny
Tisk stránky s konfigurací sítě: Stránka s konfigurací sítě
bude obsahovat informace o stavu sítě, název hostitele,
název sítě a další informace.
Tisk protokolu testu bezdrátové sítě: Protokol testu
bezdrátové sítě bude obsahovat výsledky diagnostiky stavu
bezdrátové sítě, sílu bezdrátového signálu, nalezené sítě
a další informace.
Obnovení nastavení sítě na výchozí nastavení 1. Stisknutím tlačítka Bezdrátové připojení zobrazte
Zapnutí a vypnutí bezdrátového připojení 1. Stisknutím tlačítka Bezdrátové připojení zobrazte
1. Stisknutím tlačítka Bezdrátové připojení zobrazte
obrazovku Stav bezdrátového připojení.
2. Stisknutím tlačítka Nastavení zobrazte nabídku
Nastavení bezdrátového připojení
3. Vyberte možnost Tisk protokolu a potom vyberte
možnost Konfigurační stránka.
1. Stisknutím tlačítka Bezdrátové připojení zobrazte
obrazovku Stav bezdrátového připojení.
2. Stisknutím tlačítka Nastavení zobrazte nabídku
Nastavení bezdrátového připojení
3. Vyberte možnost Tisk protokolu a poté vyberte položku
Protokol testu.
obrazovku Stav bezdrátového připojení.
2. Stisknutím tlačítka Nastavení zobrazte nabídku
Nastavení bezdrátového připojení
3. Vyberte možnost Obnovit výchozí nastavení.
4. Pokud chcete obnovit výchozí nastavení, potvrďte
volbu.
nabídku Nastavení bezdrátového připojení.
2. Vyberte položku Bezdrátová síť.
3. V nabídce Bezdrát.zap/vyp vyberte možnost Zapnout
nebo Vypnout.
Navázání připojení WPS (Wi-Fi Protected Setup) Další informace naleznete v části
Setup, vyžaduje směrovač WPS) na stránce 80.
Připojte tiskárnu k bezdrátové síti. Další informace naleznete v části
připojení (vyžadující směrovač) na stránce 81.
WPS (Wi-Fi Protected
Tradiční bezdrátové
8 Kapitola 2 Seznámení se zařízením HP Officejet 4630 series CSWW
Page 15
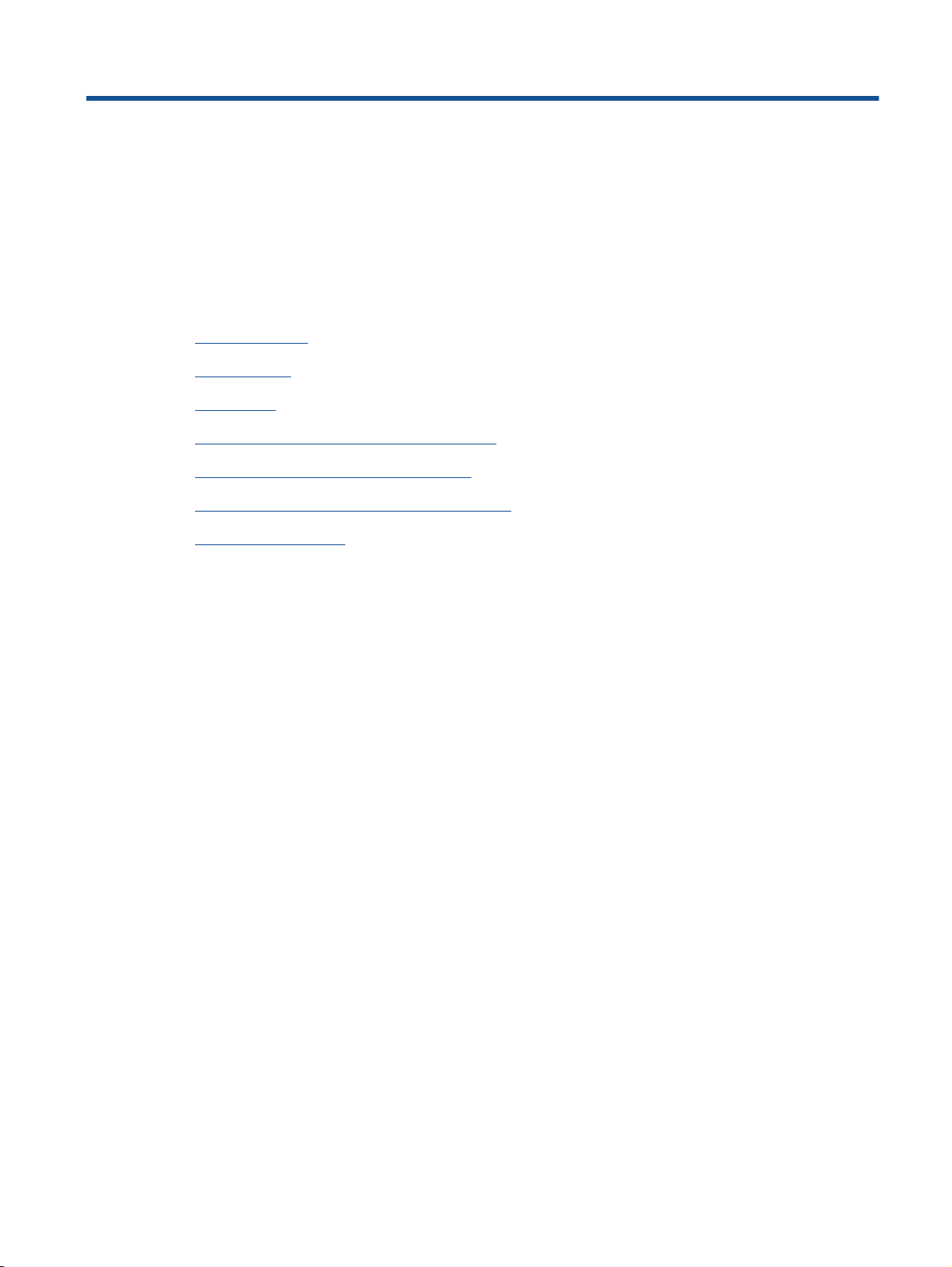
3Tisk
Tisk dokumentů
●
Tisk fotografií
●
Tisk obálek
●
Tisk dokumentů aplikace Rychlé formuláře
●
Tisk pomocí funkce HP Wireless Direct
●
Tisk s použitím možnosti Maximální rozlišení
●
Tipy pro úspěšný tisk
●
CSWW 9
Page 16
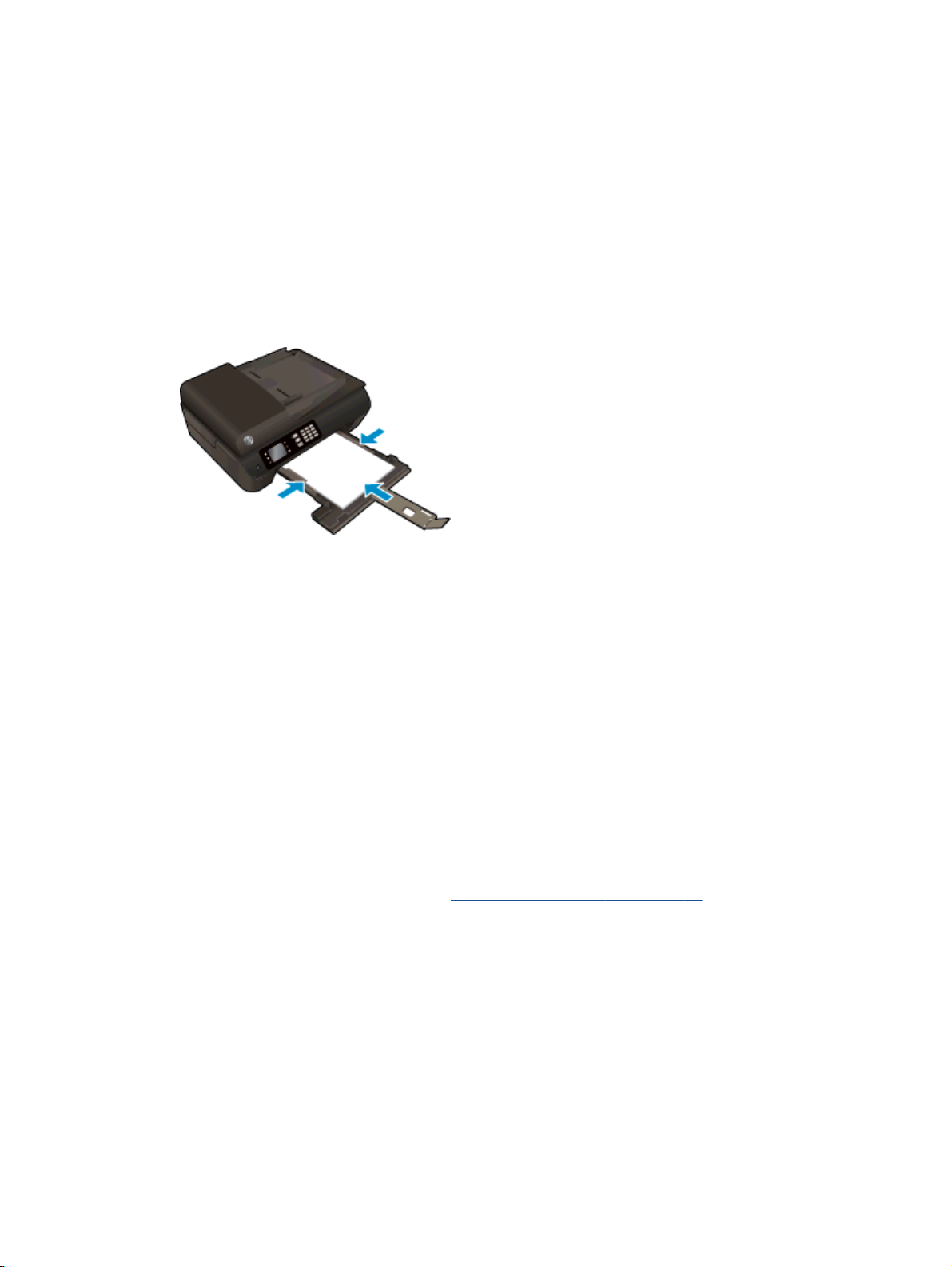
Tisk dokumentů
Vložení papíru
1. Ujistěte se, že je zásobník papíru otevřený.
2. Posuňte vodítka šířky papíru na doraz do stran.
3. Vložte papír do zásobníku papíru. Tištěná strana musí směřovat dolů.
4. Zasuňte stoh papíru co nejdále do tiskárny.
5. Posuňte vodítka šířky papíru těsně k okraji papíru.
Tisk dokumentu
1. V aplikaci otevřete nabídku Soubor a klepněte na možnost Tisk.
2. Ujistěte se, že je zvolena tiskárna pro tisk.
3. Klepněte na tlačítko, kterým se otevře dialogové okno Vlastnosti.
V závislosti na příslušné softwarové aplikaci se toto tlačítko může nazývat Vlastnosti, Možnosti,
Nastavení tiskárny, Vlastnosti tiskárny, Tiskárna nebo Předvolby.
4. Vyberte příslušné možnosti.
Na kartě Papír/Kvalita vyberte vhodný typ papíru z rozevíracího seznamu Média v části
●
Výběr zásobníku a poté vyberte vhodnou kvalitu tisku v oblasti Nastavení kvality.
Klepněte na tlačítko Upřesnit v oblasti Papír/Výstup a vyberte z rozevíracího seznamu
●
Formát papíru příslušný formát papíru.
Další možnosti tisku naleznete v části
5. Klepnutím na tlačítko OK zavřete dialogové okno Vlastnosti.
6. Klepnutím na tlačítko Tisk nebo OK zahájíte tisk.
Tisk na obě strany listu
1. V aplikaci otevřete nabídku Soubor a klepněte na možnost Tisk.
Tipy pro úspěšný tisk na stránce 19.
2. Ujistěte se, že je zvolena tiskárna pro tisk.
10 Kapitola 3 Tisk CSWW
Page 17
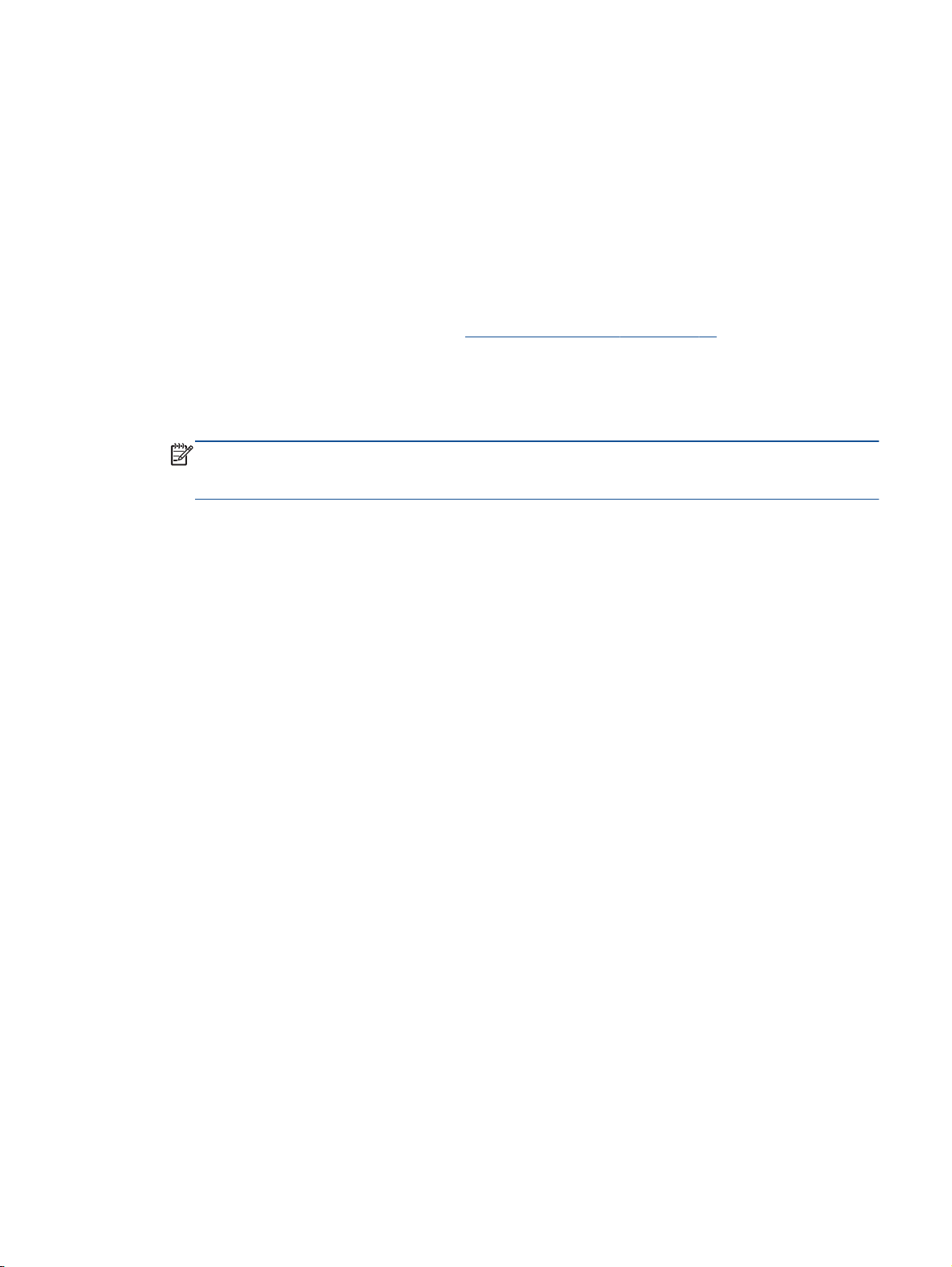
3. Klepněte na tlačítko, kterým se otevře dialogové okno Vlastnosti.
V závislosti na příslušné softwarové aplikaci se toto tlačítko může nazývat Vlastnosti, Možnosti,
Nastavení tiskárny, Vlastnosti tiskárny, Tiskárna nebo Předvolby.
4. Vyberte příslušné možnosti.
Na kartě Papír/Kvalita vyberte vhodný typ papíru z rozevíracího seznamu Média v části
●
Výběr zásobníku a poté vyberte vhodnou kvalitu tisku v oblasti Nastavení kvality.
Klepněte na tlačítko Upřesnit v oblasti Papír/Výstup a vyberte z rozevíracího seznamu
●
Formát papíru příslušný formát papíru.
Další možnosti tisku naleznete v části
5. Na kartě Rozvržení vyberte z rozevíracího seznamu Tisk na obě strany možnost Obracet podél
dlouhé strany nebo Obracet podél krátké strany.
6. Klepnutím na tlačítko OK zahájíte tisk.
POZNÁMKA: Po vytištění jedné stránky dokumentu budete vyzváni, abyste několik sekund
vyčkali. Tiskárna poté automaticky vloží papír zpět a bude tisknout na druhou stranu. Papír není
třeba vkládat znovu ručně.
Tipy pro úspěšný tisk na stránce 19.
CSWW Tisk dokumentů 11
Page 18
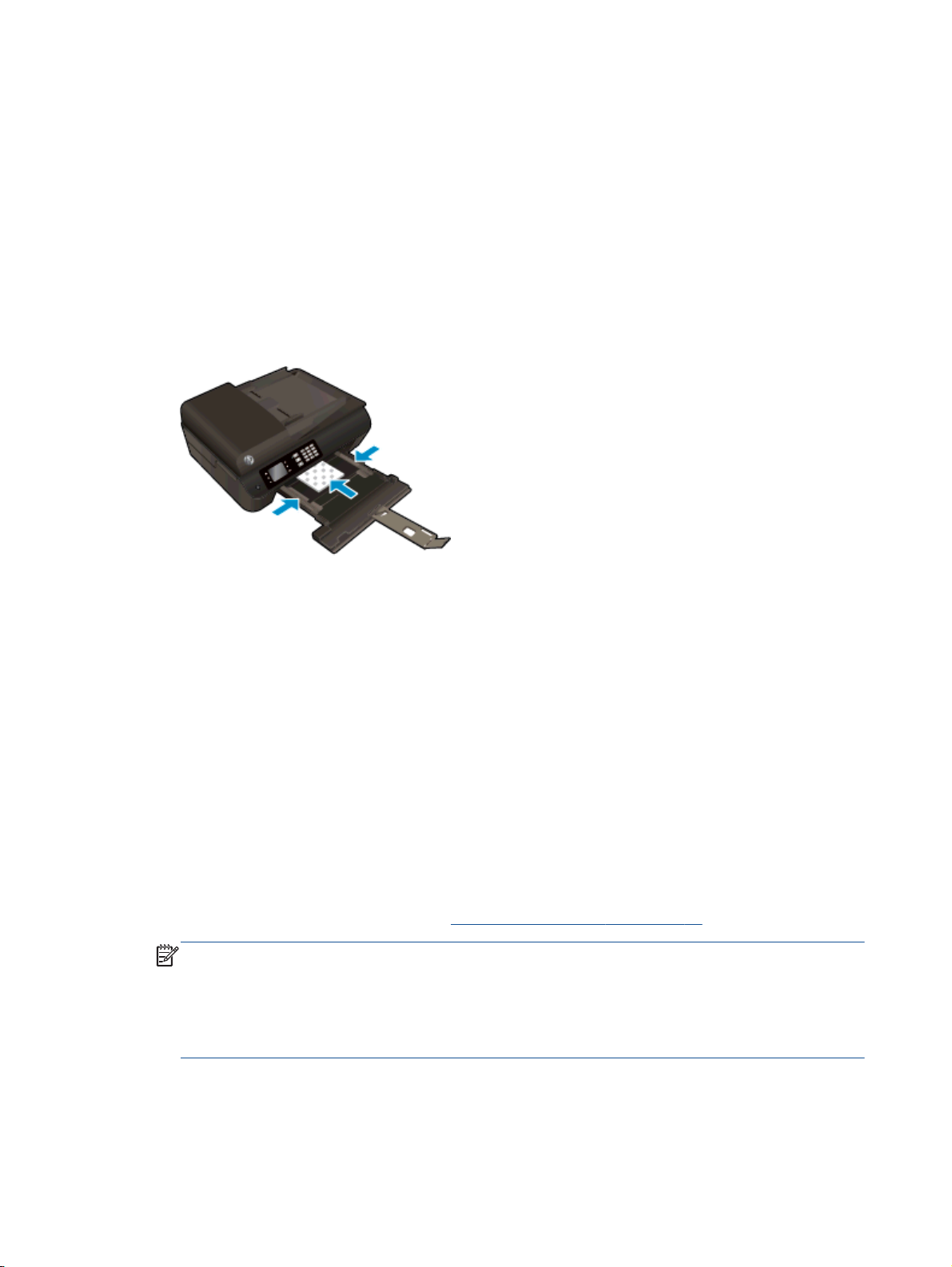
Tisk fotografií
Vložení fotografického papíru
1. Ujistěte se, že je zásobník papíru otevřený.
2. Posuňte vodítka šířky papíru na doraz do stran.
3. Ze zásobníku papíru vyjměte veškerý papír a potom do něj vložte fotografický papír tiskovou
stranou směrem dolů.
4. Zasuňte stoh fotografického papíru co nejdále do tiskárny.
5. Posuňte vodítko šířky papíru těsně k okraji fotografického papíru.
Tisk fotografie na fotografický papír
1. V aplikaci otevřete nabídku Soubor a klepněte na možnost Tisk.
2. Ujistěte se, že je zvolena tiskárna pro tisk.
3. Klepněte na tlačítko, kterým se otevře dialogové okno Vlastnosti.
V závislosti na příslušné softwarové aplikaci se toto tlačítko může nazývat Vlastnosti, Možnosti,
Nastavení tiskárny, Vlastnosti tiskárny, Tiskárna nebo Předvolby.
4. Vyberte příslušné možnosti.
Na kartě Papír/Kvalita vyberte vhodný typ papíru z rozevíracího seznamu Média v části
●
Výběr zásobníku a poté vyberte vhodnou kvalitu tisku v oblasti Nastavení kvality.
Klepněte na možnost Upřesnit a vyberte z rozevíracího seznamu Formát papíru příslušný
●
formát papíru.
Další možnosti tisku naleznete v části
POZNÁMKA: Chcete-li dosáhnout maximálního rozlišení, přejděte na kartu Papír/Kvalita,
vyberte položku Fotografický papír z rozevíracího seznamu Média a poté vyberte možnost
Nejlepší v oblasti Nastavení kvality. Poté klepněte na tlačítko Upřesnit a vyberte možnost Ano
z rozevíracího seznamu Tisk v maximálním rozlišení (dpi). Pokud tisknete v nejvyšším rozlišení
ve stupních šedi, vyberte možnost Vysoká kvalita tisku ve stupních šedi z rozevíracího seznamu
Tisknout ve stupních šedi.
Tipy pro úspěšný tisk na stránce 19.
12 Kapitola 3 Tisk CSWW
Page 19
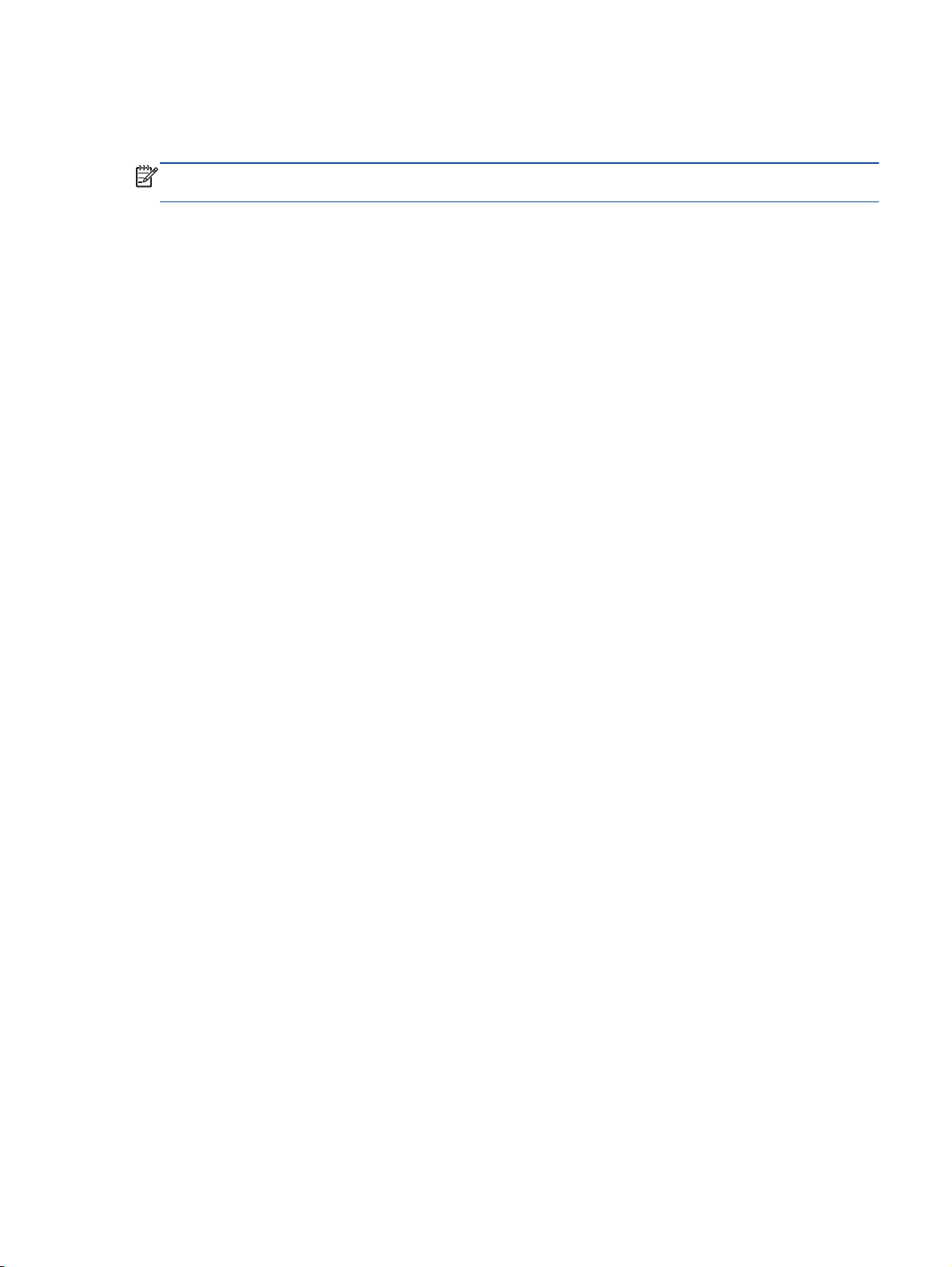
5. Klepnutím na tlačítko OK se vraťte do dialogového okna Vlastnosti.
6. Klepněte na tlačítko OK a potom na tlačítko Tisk nebo OK v dialogovém okně Tisk.
POZNÁMKA: Po dokončení tisku odeberte nepoužitý fotografický papír ze zásobníku papíru. Uložte
papír tak, aby se nemohl zkroutit, což by snížilo kvalitu tisku.
CSWW Tisk fotografií 13
Page 20
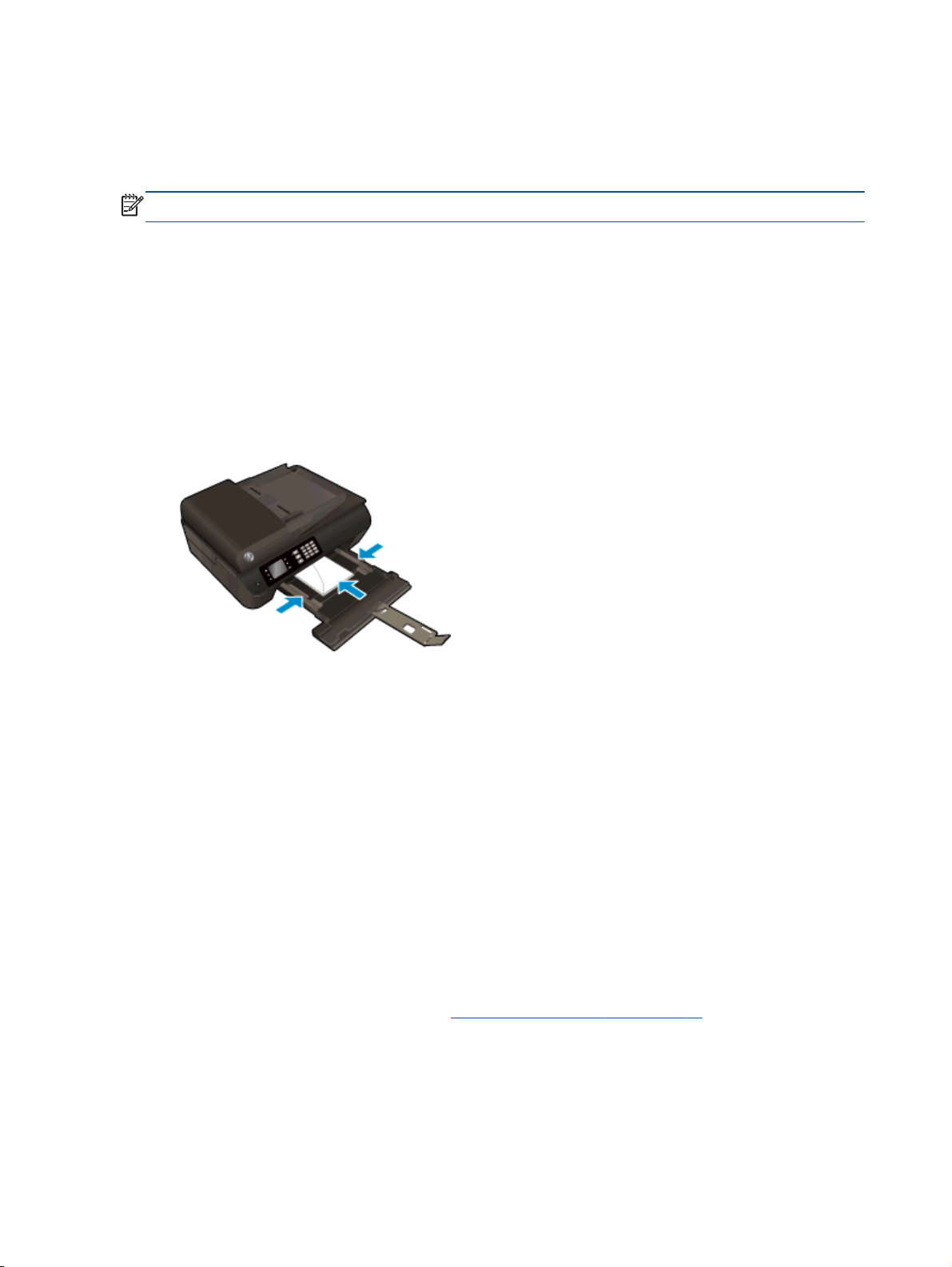
Tisk obálek
Do zásobníku papíru zařízení HP Officejet 4630 series je možné vložit jednu nebo více obálek.
Nepoužívejte lesklé nebo reliéfní obálky ani obálky se sponami či průhlednými okénky.
POZNÁMKA: Podrobnosti o formátování textu pro obálky naleznete v nápovědě textového editoru.
Vložení obálek
1. Ujistěte se, že je zásobník papíru otevřený.
2. Posuňte vodítka šířky papíru na doraz do stran.
3. Obálky umístěte doprostřed zásobníku papíru. Tištěná strana musí směřovat dolů. Chlopeň
musí být na levé straně.
4. Zasuňte stoh obálek co nejdále do tiskárny.
5. Posuňte vodítko šířky papíru těsně k okraji obálek.
Tisk obálky
1. V aplikaci otevřete nabídku Soubor a klepněte na možnost Tisk.
2. Ujistěte se, že je zvolena tiskárna pro tisk.
3. Klepněte na tlačítko, kterým se otevře dialogové okno Vlastnosti.
V závislosti na příslušné softwarové aplikaci se toto tlačítko může nazývat Vlastnosti, Možnosti,
Nastavení tiskárny, Vlastnosti tiskárny, Tiskárna nebo Předvolby.
4. Vyberte příslušné možnosti.
Na kartě Papír/Kvalita vyberte vhodný typ papíru z rozevíracího seznamu Média v části
●
Výběr zásobníku a poté vyberte vhodnou kvalitu tisku v oblasti Nastavení kvality.
Klepněte na možnost Upřesnit a vyberte z rozevíracího seznamu Formát papíru příslušný
●
formát papíru.
Další možnosti tisku naleznete v části
5. Klepněte na tlačítko OK a potom na tlačítko Tisk nebo OK v dialogovém okně Tisk.
Tipy pro úspěšný tisk na stránce 19.
14 Kapitola 3 Tisk CSWW
Page 21
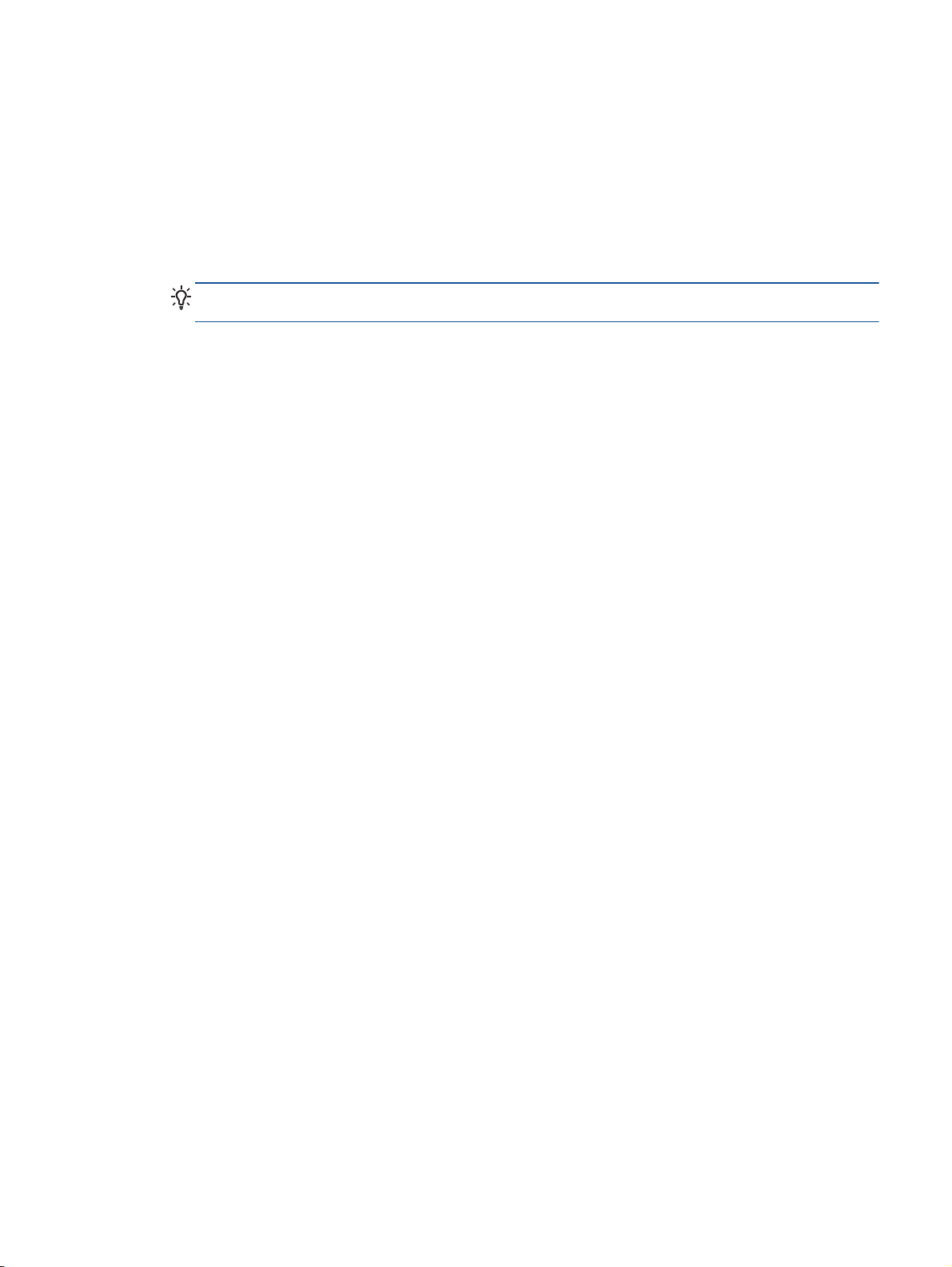
Tisk dokumentů aplikace Rychlé formuláře
Pomocí aplikace Rychlé formuláře můžete tisknout kalendáře, kontrolní seznamy, hry, poznámkový
papír, milimetrový papír a notový papír.
Tisk dokumentů aplikace Rychlé formuláře
1. Na obrazovce Domů na displeji tiskárny stiskněte tlačítka Nahoru a Dolů, a vyberte tak položku
Rychlé formuláře, a potom stiskněte tlačítko OK.
TIP: Pokud možnost Rychlé formuláře není na displeji tiskárny zobrazena, stiskněte tlačítko
Domů a potom stiskněte tlačítka Nahoru a Dolů, dokud se nezobrazí položka Rychlé formuláře.
2. Stisknutím tlačítek Nahoru a Dolů vyberte jednu z možností aplikace Rychlé formuláře a poté
stiskněte tlačítko OK.
3. Po výběru typu formuláře, který chcete vytisknout, vyberte počet kopií a stiskněte tlačítko OK.
CSWW Tisk dokumentů aplikace Rychlé formuláře 15
Page 22
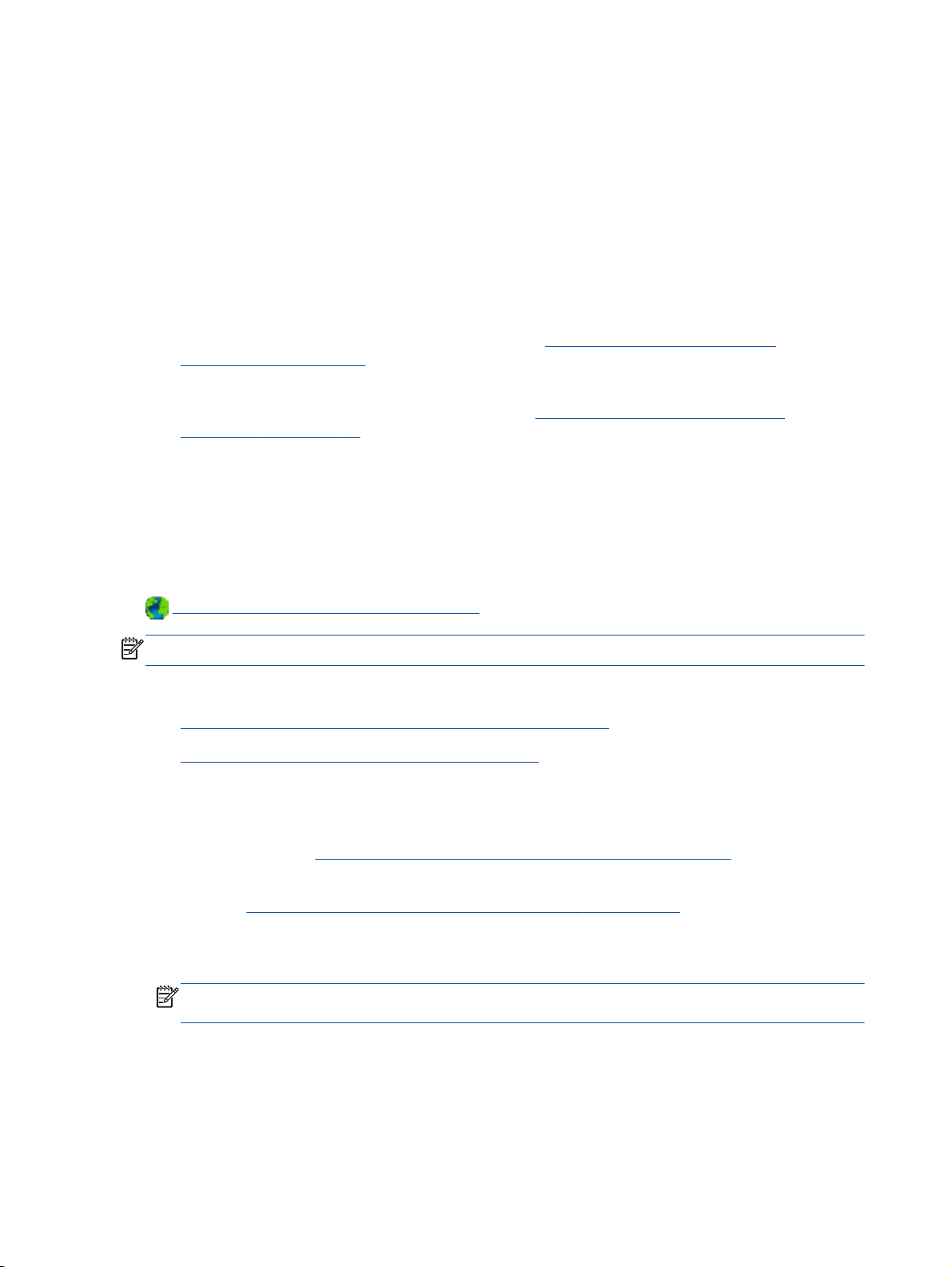
Tisk pomocí funkce HP Wireless Direct
Pomocí funkce HP Wireless Direct můžete tisknout bezdrátově z počítače, telefonu smartphone,
tabletu nebo jiného zařízení s podporou bezdrátového připojení bez nutnosti se připojovat ke stávající
bezdrátové síti.
Při použití funkce HP Wireless Direct pamatujte na následující:
Ověřte, zda je v počítači nebo mobilním zařízení nainstalován potřebný software.
●
Chcete-li tisknout z počítače, je třeba nainstalovat software tiskárny dodaný s tiskárnou.
Chcete-li tisknout z mobilního zařízení, je třeba nainstalovat kompatibilní tiskovou aplikaci. Další
●
informace o mobilním tisku naleznete na stránkách
mobile_printing_apps.html.
Ověřte, zda je v tiskárně zapnuta funkce HP Wireless Direct a zda je v případě potřeby povoleno
●
zabezpečení. Další informace naleznete v tématu
směrovače na stránce 85.
Jedno připojení funkce HP Wireless Direct může využívat až pět počítačů a mobilních zařízení.
●
Funkci HP Wireless Direct lze používat i případě, že je tiskárna připojena k počítači pomocí
●
kabelu USB nebo k síti (pomocí bezdrátového připojení).
Funkci HP Wireless Direct nelze používat k připojení počítače, mobilního zařízení nebo tiskárny
●
k internetu.
www.hp.com/global/us/en/eprint/
Bezdrátové připojení k tiskárně bez
Kliknutím sem získáte více informací online.
POZNÁMKA: V současnosti nemusí být tyto stránky k dispozici ve všech jazykových verzích.
Tato část obsahuje následující témata:
Tisk z mobilního zařízení s podporou bezdrátového připojení
●
Tisk z počítače s podporou bezdrátového připojení
●
Tisk z mobilního zařízení s podporou bezdrátového připojení
Ověřte, zda jste v mobilním zařízení nainstalovali kompatibilní tiskovou aplikaci. Další informace
naleznete na stránkách
1. Ověřte, zda jste v tiskárně zapnuli funkci HP Wireless Direct. Další informace naleznete
v tématu
2. V mobilním zařízení zapněte připojení Wi-FI. Další informace naleznete v dokumentaci
dodávané s mobilním zařízením.
POZNÁMKA: Pokud mobilní zařízení připojení WI-Fi nepodporuje, nebude možné funkci HP
Wireless Direct používat.
3. Prostřednictvím mobilního zařízení se připojte k nové síti. Použijte postup, který běžně
používáte pro připojení k nové bezdrátové síti nebo aktivnímu bodu. Ze seznamu bezdrátových
Bezdrátové připojení k tiskárně bez směrovače na stránce 85.
www.hp.com/global/us/en/eprint/mobile_printing_apps.html.
16 Kapitola 3 Tisk CSWW
Page 23
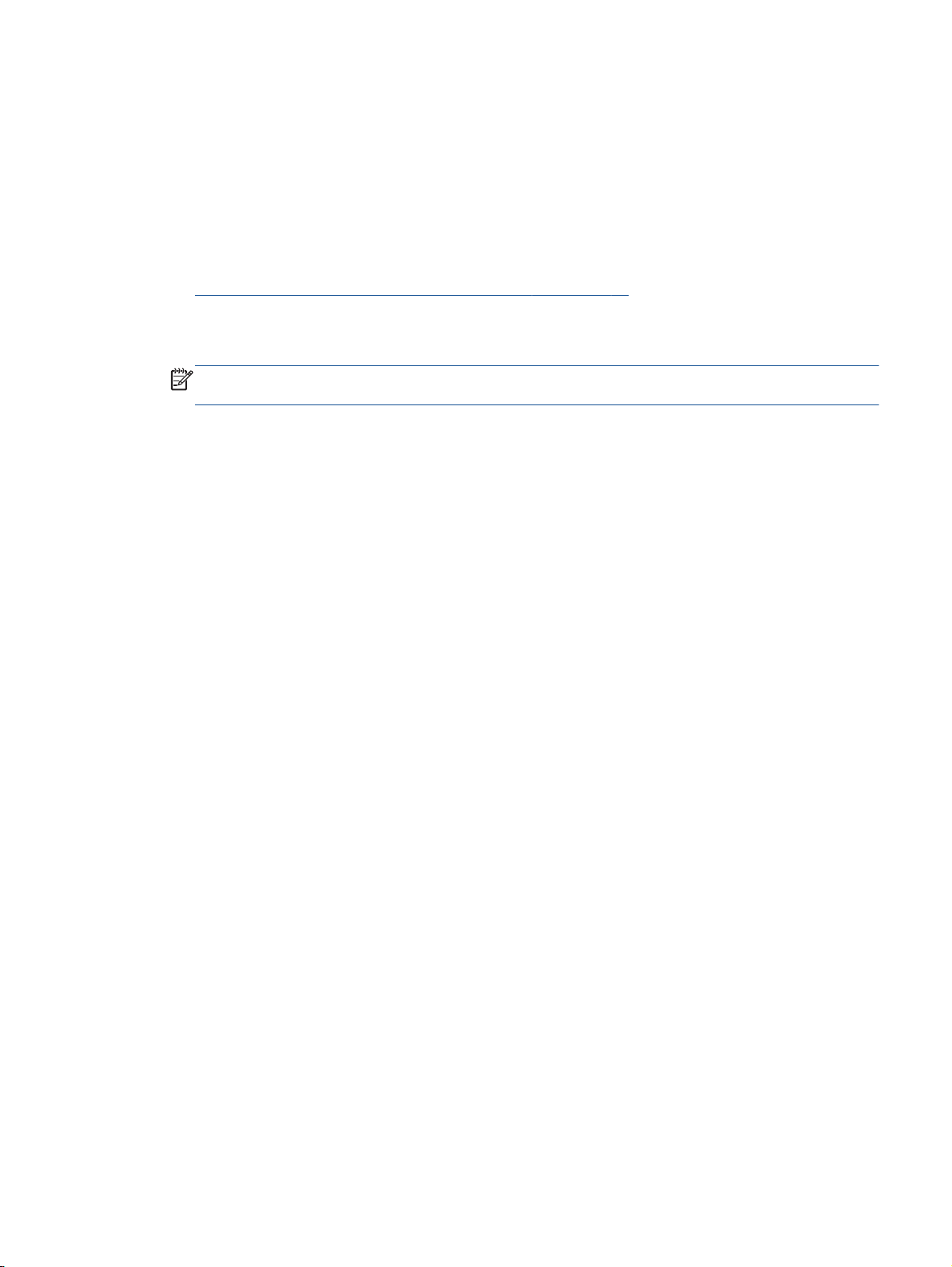
sítí vyberte název funkce HP Wireless Direct, například HP-Print-**-Officejet 4630 series (kde
symboly ** představují jedinečné znaky, které identifikují tiskárnu).
Pokud je funkce HP Wireless Direct zapnuta se zabezpečením, na výzvu zadejte heslo.
4. Vytiskněte dokument.
Tisk z počítače s podporou bezdrátového připojení
1. Ověřte, zda jste v tiskárně zapnuli funkci HP Wireless Direct. Další informace naleznete v části
Bezdrátové připojení k tiskárně bez směrovače na stránce 85.
2. Zapněte v počítači připojení Wi-Fi. Další informace naleznete v dokumentaci dodávané společně
s počítačem.
POZNÁMKA: Pokud počítač připojení WI-Fi nepodporuje, nebude možné funkci HP Wireless
Direct používat.
3. Prostřednictvím počítače se připojte k nové síti. Použijte postup, který běžně používáte pro
připojení k nové bezdrátové síti nebo aktivnímu bodu. Ze seznamu bezdrátových sítí vyberte
název funkce HP Wireless Direct, například HP-Print-**-Officejet 4630 series (kde symboly **
představují jedinečné znaky, které identifikují tiskárnu).
Pokud je funkce HP Wireless Direct zapnuta se zabezpečením, na výzvu zadejte heslo.
4. Pokud byla tiskárna nainstalována a připojena k počítači prostřednictvím bezdrátové sítě,
pokračujte krokem 5. Pokud byla tiskárna nainstalována a připojena k počítači pomocí kabelu
USB, postupujte podle následujících pokynů a nainstalujte funkci software tiskárny
prostřednictvím připojení HP Wireless Direct.
a. V závislosti na operačním systému proveďte některý z následujících úkonů:
Windows 8: Na obrazovce Start klikněte pravým tlačítkem do prázdné oblasti, na
●
panelu aplikací klikněte na položku Všechny aplikace a poté klikněte na možnost
Nastavení a software tiskárny.
Windows 7, Windows Vista a Windows XP: Na ploše počítače klikněte na nabídku
●
Start, vyberte možnost Všechny programy, klikněte na položku HP, poté na možnost
HP OFFICEJET 4630 series a nakonec na položku Nastavení a software tiskárny.
b. Vyberte možnost Připojit novou tiskárnu.
c. Jakmile software zobrazí obrazovku Možnosti připojení, vyberte možnost Bezdrátové
připojení.
Ze seznamu vybraných tiskáren vyberte možnost HP OFFICEJET 4630 series.
d. Postupujte podle pokynů na obrazovce.
5. Vytiskněte dokument.
CSWW Tisk pomocí funkce HP Wireless Direct 17
Page 24
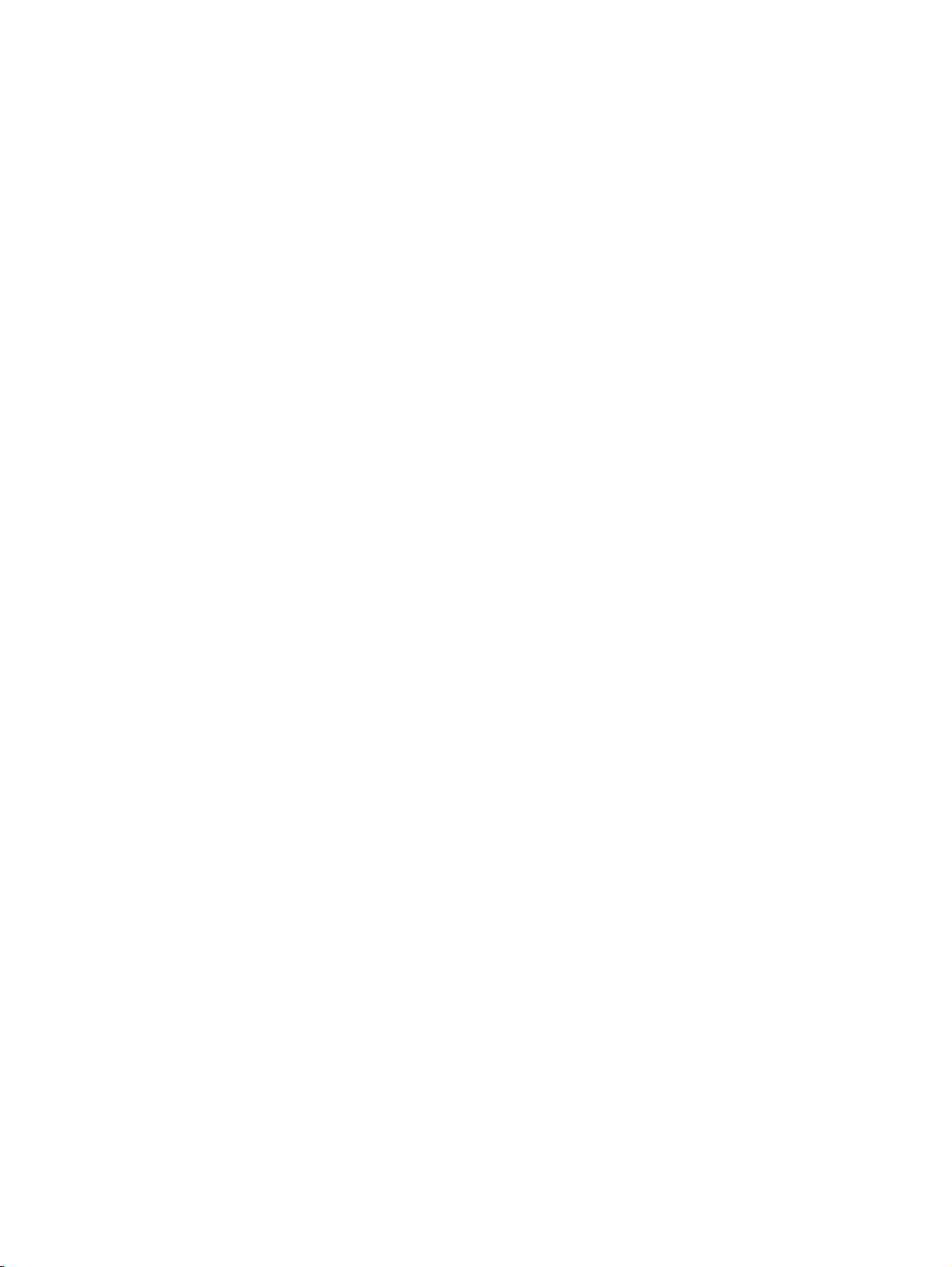
Tisk s použitím možnosti Maximální rozlišení
Chcete-li tisknout ostré fotografie v nejvyšší kvalitě na fotografický papír, použijte režim maximálního
rozlišení.
Tisk v maximálním rozlišení trvá déle než tisk při jiném nastavení a vyžaduje hodně místa v paměti.
Tisk v režimu maximálního rozlišení
1. V aplikaci otevřete nabídku Soubor a klikněte na tlačítko Tisk.
2. Ujistěte se, že je vybrána tiskárna.
3. Klikněte na tlačítko, kterým se otevře dialogové okno Vlastnosti.
V závislosti na aplikaci může být toto tlačítko označeno Vlastnosti, Možnosti, Nastavení tiskárny,
Vlastnosti tiskárny, Tiskárna nebo Předvolby.
4. Klikněte na kartu Papír/Kvalita.
5. V rozevíracím seznamu Média vyberte ze seznamu dostupný typ média.
Obyčejný papír
●
Fotografický papír HP nebo jiný fotografický papír
●
Matný papír na brožury HP nebo profesionální papír
●
Lesklý papír na brožury HP nebo profesionální papír
●
Nažehlovací fólie HP nebo jiný speciální papír
●
Matný papír na prezentace HP nebo jiný matný papír
●
Jiný lesklý speciální papír
●
6. Klikněte na tlačítko Upřesnit.
7. V části Vlastnosti tiskárny zvolte možnost Ano v rozevíracím seznamu Tisk s maximálním
rozlišením.
8. V rozevíracím seznamu Velikost papíru vyberte příslušnou velikost papíru.
9. Zavřete rozšířené možnosti kliknutím na tlačítko OK.
10. Potvrďte Orientaci na kartě Rozvržení a vytiskněte dokumenty kliknutím na tlačítko OK.
18 Kapitola 3 Tisk CSWW
Page 25
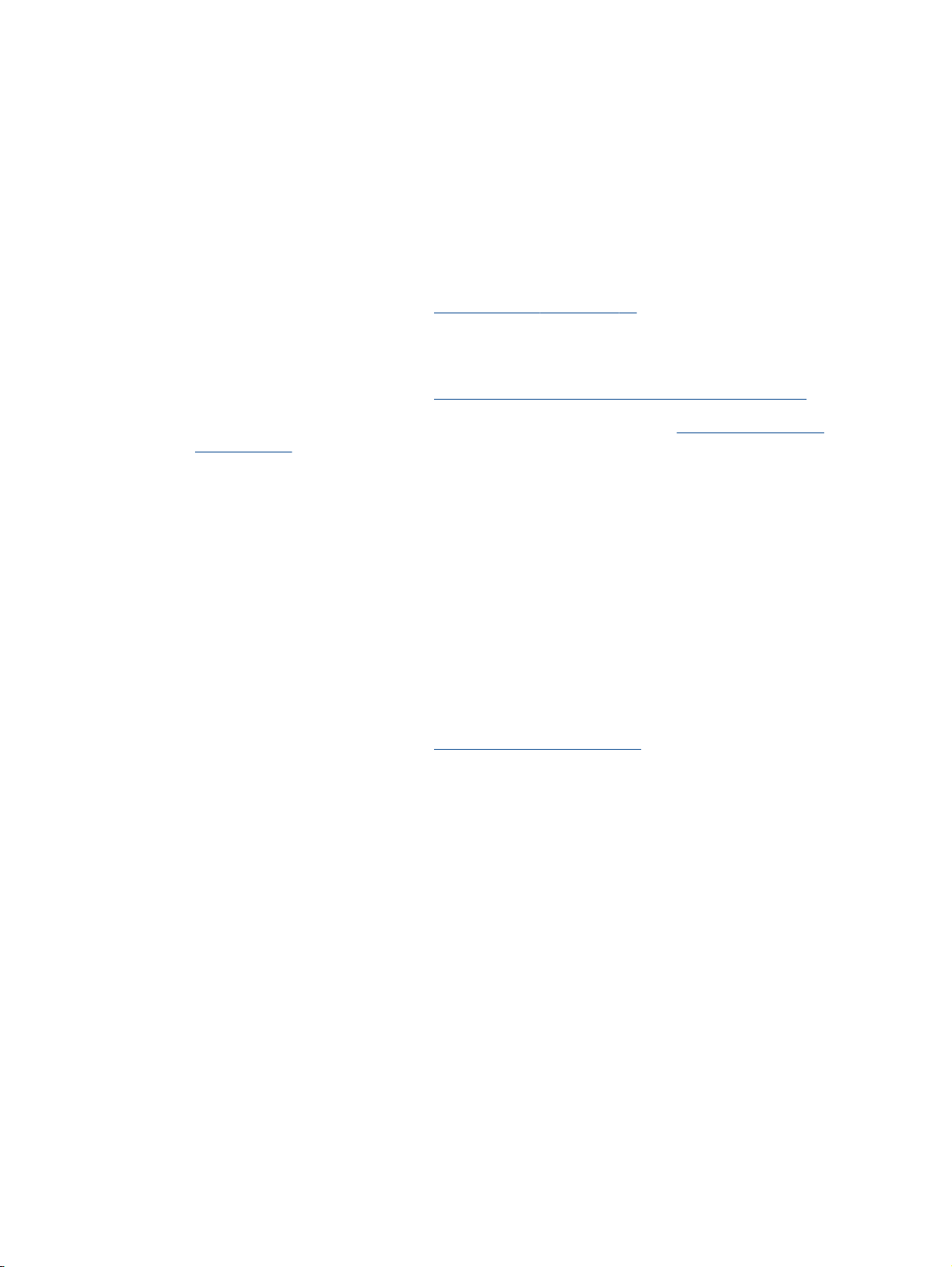
Tipy pro úspěšný tisk
K úspěšnému tisku jsou zapotřebí funkční kazety HP s dostatečným množstvím inkoustu, správně
vložený papír a správná nastavení tiskárny. Nastavení tisku neovlivňuje kopírování nebo skenování.
Tipy pro inkoust
Používejte originální inkoustové kazety HP.
●
Vložte černobílou i trojbarevnou tiskovou kazetu správným způsobem.
●
Další informace naleznete v části
Zkontrolujte odhadované hladiny inkoustu v tiskových kazetách a ujistěte se, že je v tiskárně
●
dostatek inkoustu.
Další informace naleznete v části
Pokud je kvalita tisku nepřijatelná, naleznete další informace v části Zlepšení kvality tisku
●
na stránce 96.
Tiskárnu vždy vypínejte pomocí tlačítka Svítí, aby mohla ochránit své trysky.
●
Tipy pro vkládání papíru
Vložte stoh papíru (ne pouze jednu stránku). Všechen papír by měl být stejného formátu a typu,
●
aby nedošlo k jeho uvíznutí.
Papír vkládejte stranou pro tisk směrem dolů.
●
Zkontrolujte, zda papír vložený do zásobníku papíru leží rovně a jeho okraje nejsou ohnuté ani
●
potrhané.
Posuňte vodítka šířky papíru v zásobníku papíru tak, aby těsně přiléhala k papíru. Vodítka šířky
●
papíru nesmí papír v zásobníku ohýbat.
Další informace naleznete v části
Výměna kazet na stránce 73.
Kontrola odhadované hladiny inkoustu na stránce 70.
Vkládání médií na stránce 26.
Tipy pro nastavení tiskárny
Pokud chcete změnit výchozí nastavení tisku, klepněte v softwaru tiskárny na možnost Tisk,
●
skenování a kopírování a poté na možnost Nastavit předvolby.
V závislosti na používaném operačním systému otevřete software tiskárny jedním z
následujících způsobů:
Windows 8: Na úvodní obrazovce klepněte pravým tlačítkem do prázdné oblasti, na panelu
◦
aplikací klepněte na položku Všechny aplikace a poté klepněte na ikonu s názvem tiskárny.
Windows 7, Windows Vista a Windows XP: Na ploše počítače klepněte na nabídku Start,
◦
vyberte možnost Všechny programy, klepněte na položku HP, poté na možnost
HP Officejet 4630 series a nakonec na položku HP Officejet 4630 series.
Chcete-li vybrat počet stran, které se mají vytisknout na list, na kartě Rozvržení vyberte
●
příslušnou možnost z rozevíracího seznamu Počet stran na list.
Chcete-li změnit orientaci stránky, tuto změnu je třeba provést v příslušné aplikaci.
●
CSWW Tipy pro úspěšný tisk 19
Page 26
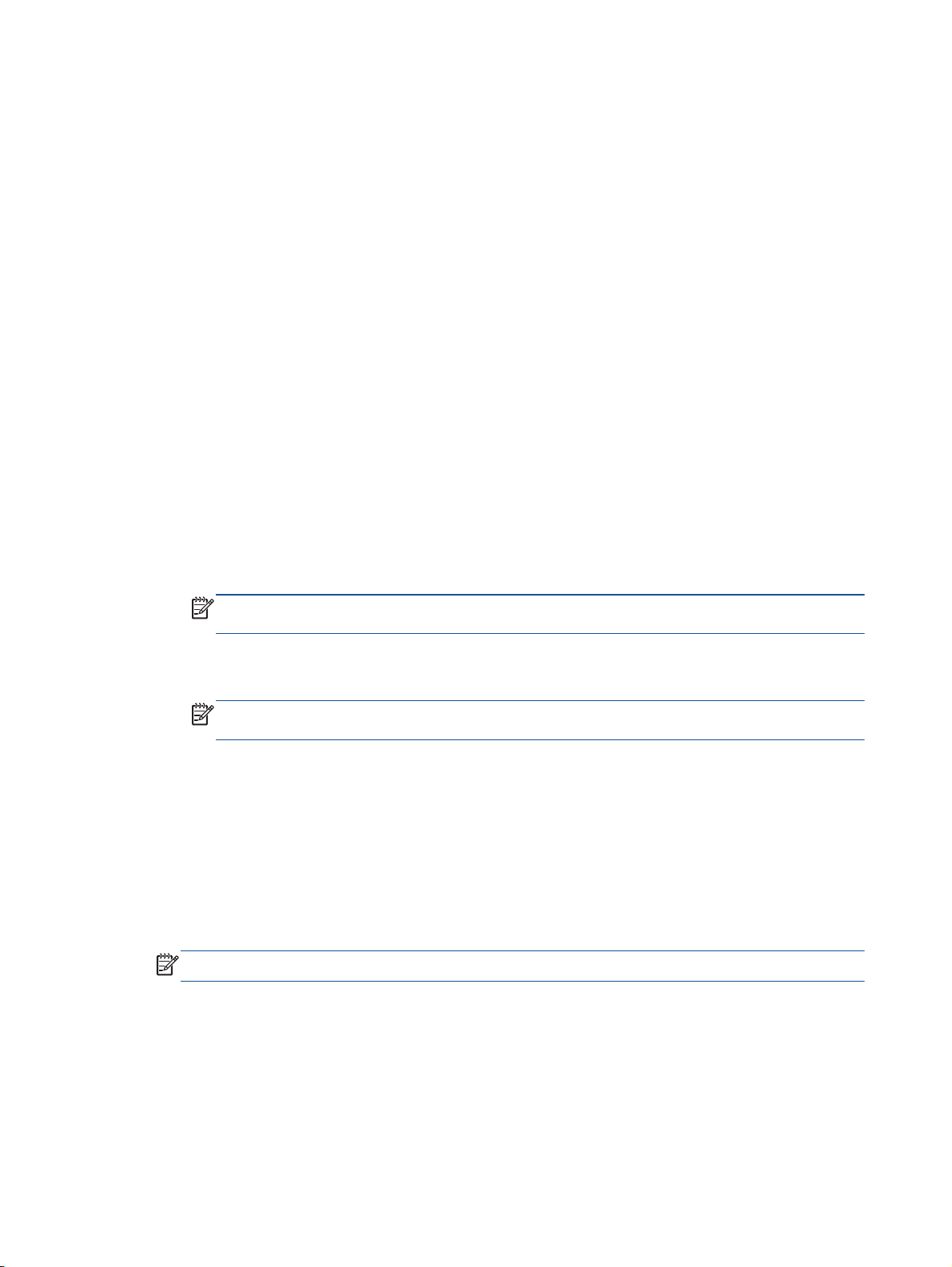
Chcete-li zobrazit více možností tisku, na kartě Rozvržení nebo Papír/Kvalita klepněte na
●
tlačítko Upřesnit a otevřete dialogové okno Rozšířené možnosti.
Tisk v odstínech šedi: Umožňuje tisknout černobílý dokument pouze pomocí černého
◦
inkoustu. Vyberte možnost Pouze černý inkoust a klepněte na tlačítko OK.
Tisk bez okrajů: Tato funkce umožňuje tisk fotografií bez okrajů. Některé typy médií tuto
◦
funkci nepodporují. Pokud typ média v rozevíracím seznamu Média tuto funkci
nepodporuje, zobrazí se vedle něj výstražná ikona.
Zachovat rozvržení: Tato funkce je dostupná pouze při oboustranném tisku. Pokud je obraz
◦
větší než oblast tisku, pomocí této funkce jej můžete zmenšit tak, aby vyhovoval kratšímu
okraji stránky a aby se nevytiskly stránky navíc.
HP Real Life Technologies: Tato funkce vyhlazuje a zostřuje obrázky a grafiku, čímž
◦
zdokonaluje kvalitu tisku.
Brožura: Umožňuje tisk vícestránkového dokumentu jako brožury. Umístí dvě stránky na
◦
každou stranu listu tak, abyste jej mohli přehnout a vytvořit z něj brožuru o poloviční
velikosti papíru. V rozevíracím seznamu vyberte možnost vazby a pak klepněte na tlačítko
OK.
Brožura s vazbou nalevo: Strana s vazbou po složení brožury se nachází na levé
●
straně. Tato možnost slouží k tvorbě brožur s textem psaným zleva doprava.
Brožura s vazbou napravo: Strana s vazbou po složení brožury se nachází na pravé
●
straně. Tato možnost slouží k tvorbě brožur s textem psaným zprava doleva.
POZNÁMKA: Náhled na kartě Rozvržení nemůže odpovídat výběru v rozevíracím
seznamu Brožura.
Rozvržení stránek na listu: Pokud tisknete dokument s více než dvěma stránkami na list,
◦
tato funkce vám umožňuje určit pořadí stránek.
POZNÁMKA: Náhled na kartě Rozvržení nemůže odpovídat výběru v rozevíracím
seznamu Rozvržení stránek na listu.
Chcete-li si ušetřit čas strávený úpravami nastavení, můžete použít zástupce tisku. Zástupce
●
tisku uchovává hodnoty nastavení, které jsou vhodné pro určitý druh úlohy, takže můžete
veškerá potřebná nastavení provést jedním klepnutím. Chcete-li tuto funkci použít, přejděte na
kartu Zástupce tisku, vyberte jednoho zástupce tisku a poté klepněte na tlačítko OK.
Chcete-li přidat nového zástupce tisku, proveďte požadovaná nastavení na kartě Rozvržení
nebo Papír/Kvalita, klepněte na kartu Zástupce tisku, klepněte na možnost Uložit jako, zadejte
název a poté klepněte na tlačítko OK.
Chcete-li zástupce tisku odstranit, vyberte jej a poté klepněte na tlačítko Odstranit.
POZNÁMKA: Výchozí zástupce tisku nelze odstranit.
20 Kapitola 3 Tisk CSWW
Page 27
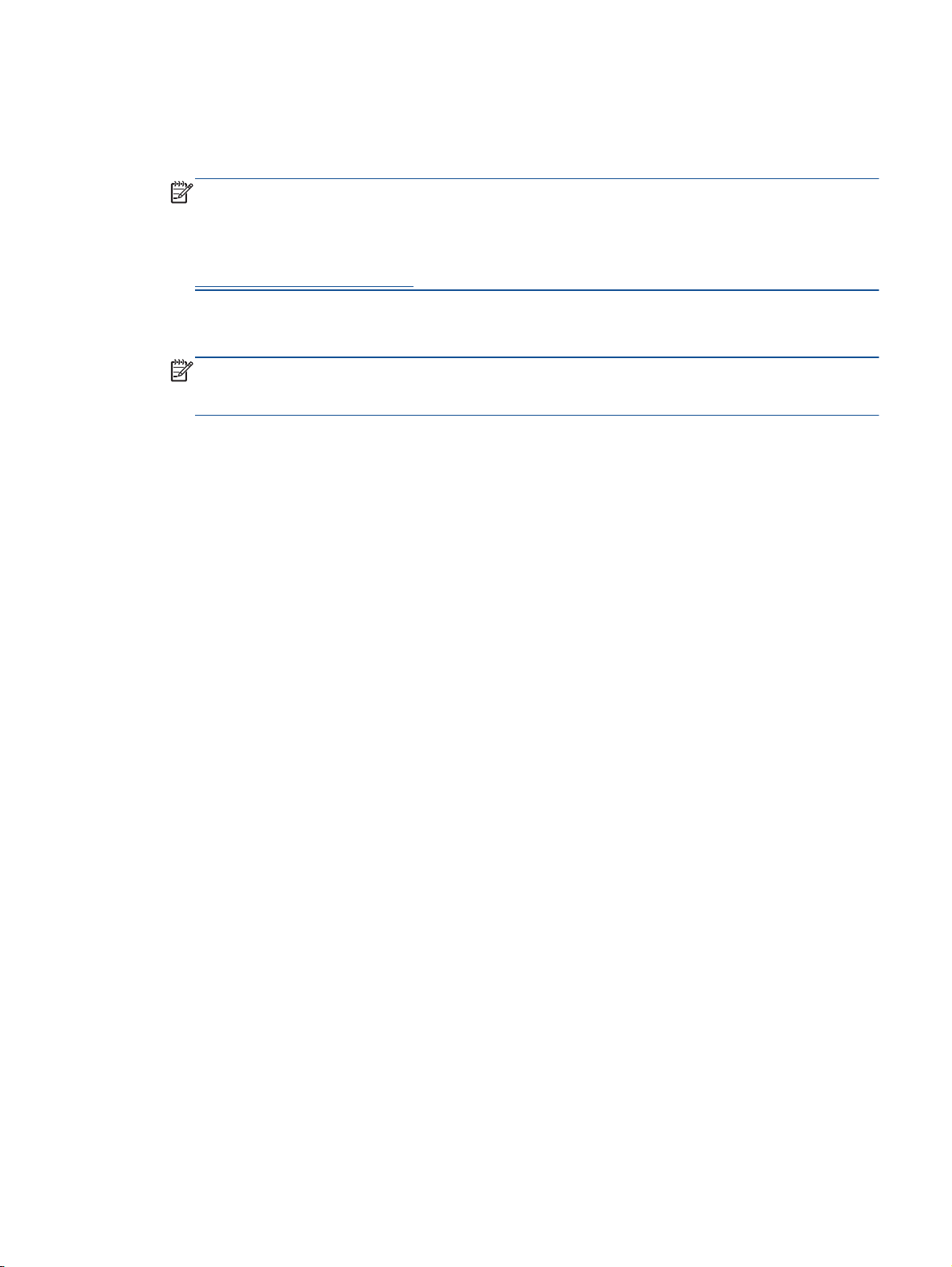
Poznámky
Originální inkoustové kazety HP jsou určeny pro tiskárny a papíry HP a také s nimi byly
●
testovány, aby byly zaručeny nejlepší výsledky každého tisku.
POZNÁMKA: Společnost HP nemůže zaručit kvalitu a spolehlivost neoriginálního spotřebního
materiálu. Na opravy produktu po použití spotřebního materiálu od jiného výrobce se nevztahuje
záruka.
Pokud si myslíte, že jste zakoupili originální inkoustové kazety HP, přejděte na stránky
www.hp.com/go/anticounterfeit.
Varování a kontrolky hladiny inkoustu poskytují pouze přibližné údaje a slouží pouze
●
k plánování.
POZNÁMKA: Pokud se vám zobrazí varovná zpráva, že je v tiskárně málo inkoustu, zvažte
přípravu náhradní tiskové kazety, abyste se vyhnuli možným zdržením tisku. Inkoustové kazety
nemusíte měnit, dokud bude kvalita tisku přijatelná.
Nastavení softwaru vybraná v ovladači tiskárny se vztahují pouze na tisk, nikoli na kopírování či
●
skenování.
Dokument můžete tisknout na obě strany papíru.
●
CSWW Tipy pro úspěšný tisk 21
Page 28
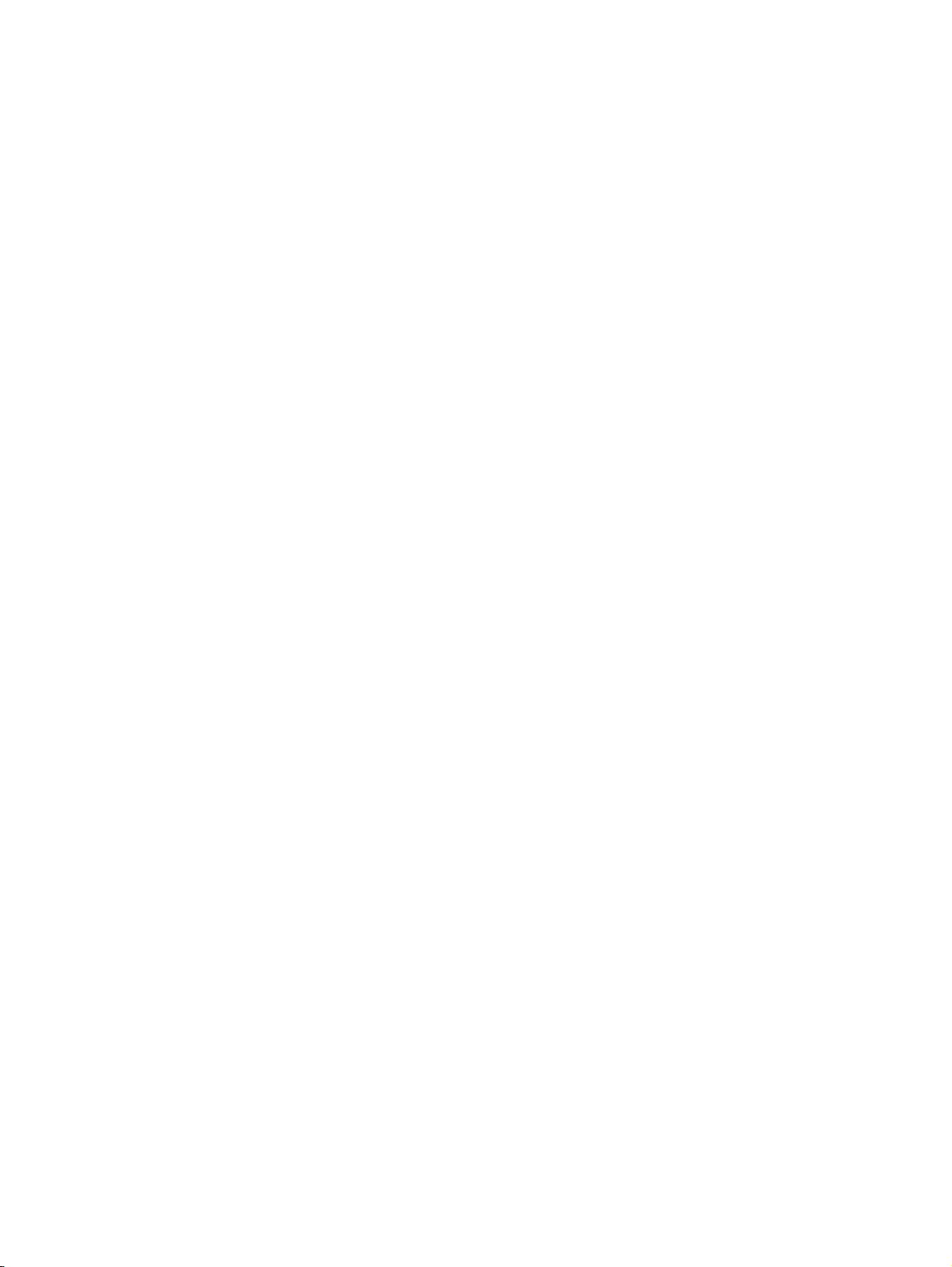
22 Kapitola 3 Tisk CSWW
Page 29
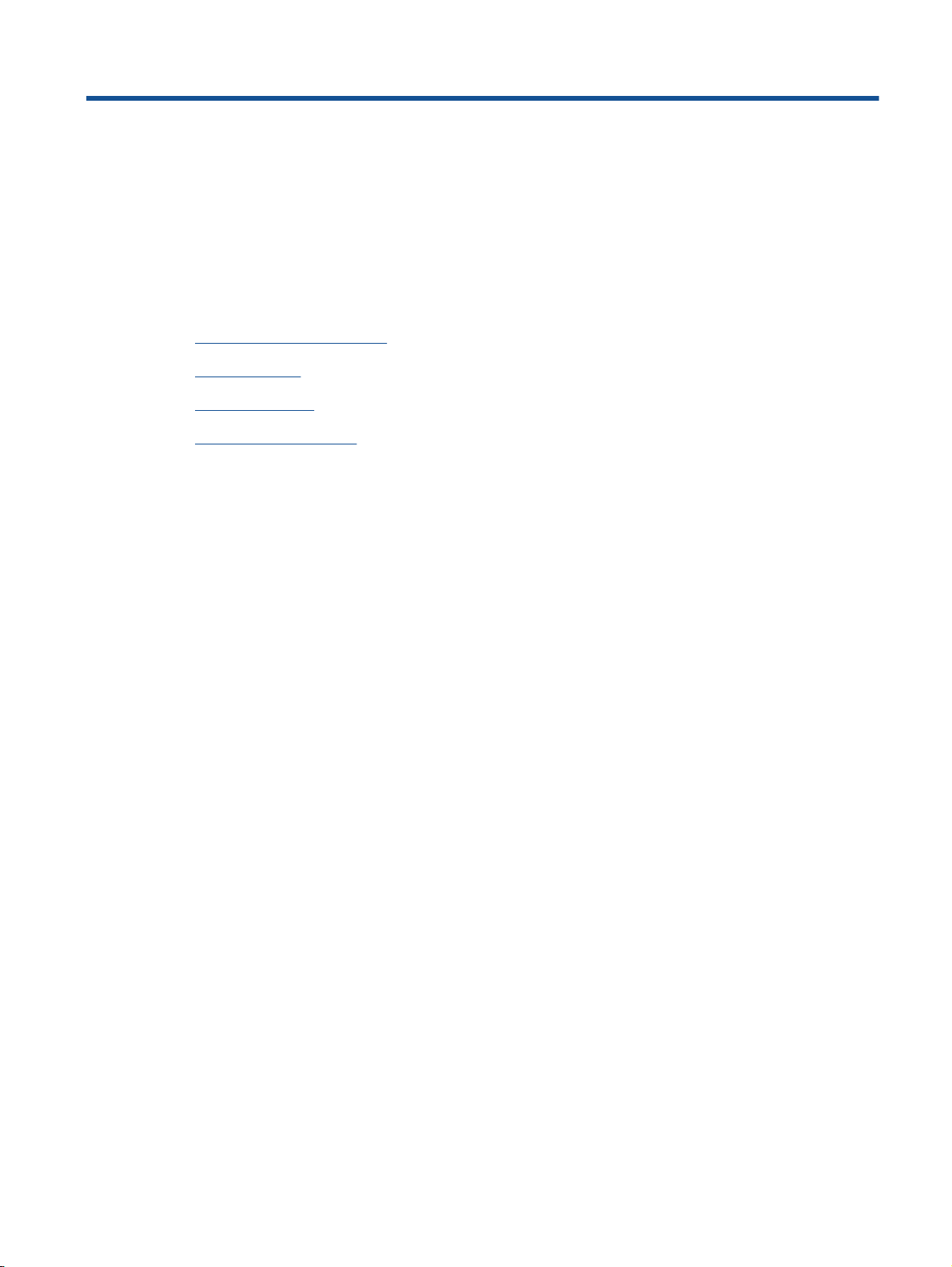
4 Základní informace o papíru
Doporučené papíry pro tisk
●
Vkládání médií
●
Vložení předlohy
●
Objednávka papíru HP
●
CSWW 23
Page 30
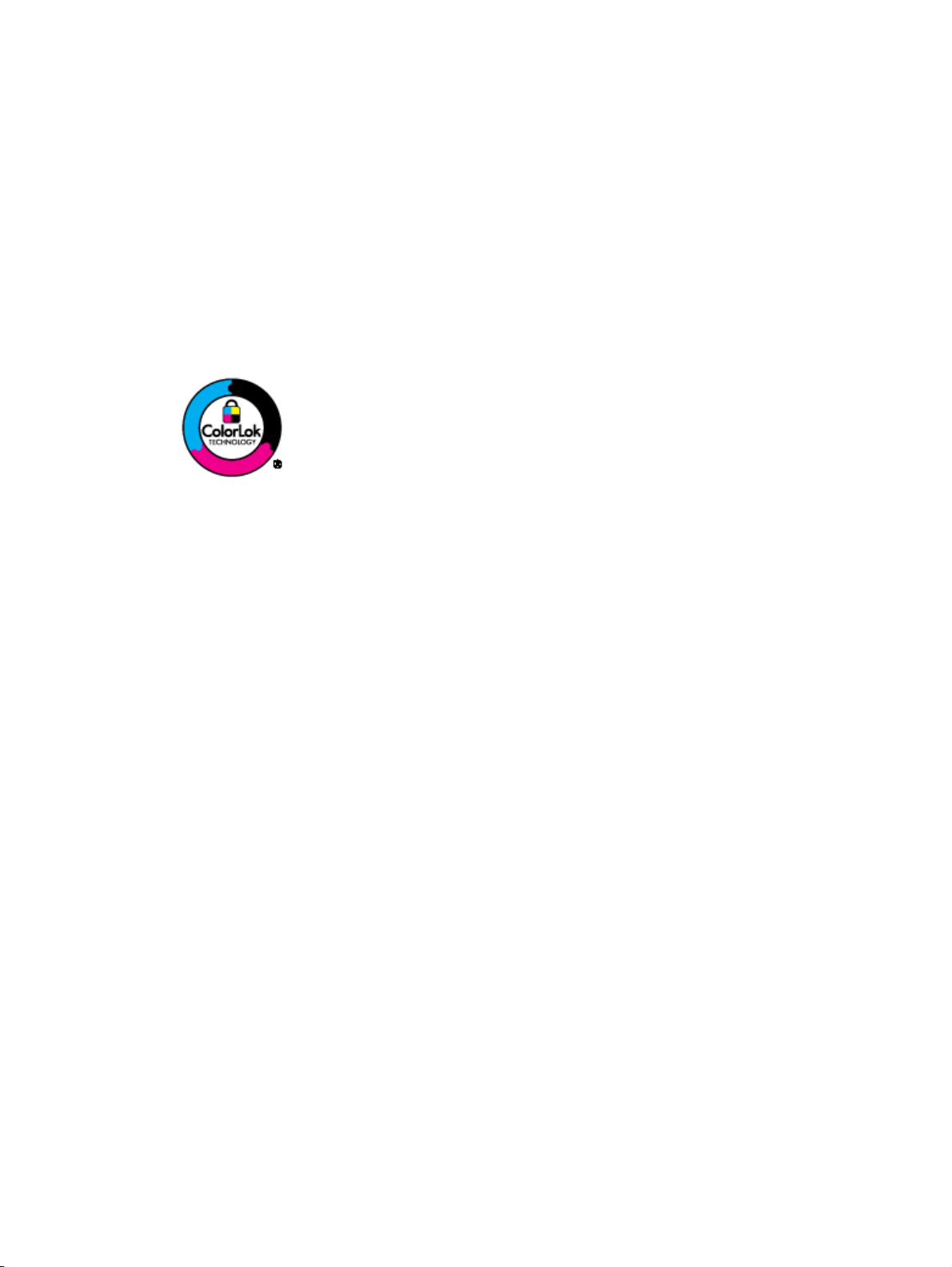
Doporučené papíry pro tisk
Chcete-li dosáhnout nejlepší kvality při tisku, HP doporučuje použití papírů HP, které jsou přímo
určeny pro typ projektu, který tisknete.
V závislosti na zemi/oblasti pravděpodobně nebudou některé z těchto papírů k dispozici.
ColorLok
Společnost HP doporučuje běžné papíry s logem ColorLok pro tisk a kopírování každodenních
●
dokumentů. Všechny papíry s logem ColorLok jsou nezávisle testovány, aby splnily vysoké
standardy spolehlivosti a kvality tisku a vytvořily dokumenty s ostrými, živými barvami, sytou
černou, které schnou rychleji než běžné papíry. Vyhledejte papíry s logem ColorLok v mnoha
gramážích a formátech u významných výrobců papíru.
Tisk fotografií
Fotografický papír HP Premium Plus Photo Paper
●
Fotografický papír HP Premium Plus představuje nejkvalitnější fotografický papír společnosti HP
určený pro nejlepší fotografie. Díky fotografickému papíru HP Premium Plus můžete tisknout
překrásné fotografie, které ihned schnou, takže se o ně můžete podělit ihned po vyjmutí
z tiskárny. Je dostupný v několika formátech včetně A4, 22 x 28 cm (8,5 x 11 palců), 10 x 15 cm
(4 x 6 palců), 13 x 18 cm (5 x 7 palců) nebo A3 (11 x 17 palců) a se dvěma povrchovými
úpravami – lesklý a jemně lesklý (pololesklý). Je ideální pro zarámování, výstavu nebo darování
vašich nejlepších fotografií a zvláštní fotografické projekty. Fotografický papír HP Premium Plus
vám zajistí špičkové výsledky v profesionální kvalitě a trvanlivosti.
Zdokonalený fotografický papír HP Advanced Photo Paper
●
Silný fotografický papír s povrchem s okamžitým schnutím inkoustu ke snadné manipulaci bez
rozmazání. Odolává vodě, šmouhám, otiskům prstů a vlhkosti. Vzhled i struktura vytištěných
fotografií je srovnatelná s fotografiemi vyvolanými ve fotografických laboratořích. Tyto papíry
jsou k dispozici v několika formátech: A4, 22 x 28 cm (8,5 x 11 palců), 10 x 15 cm (4 x 6 palců),
13 x 18 cm (5 x 7 palců). Bez obsahu kyseliny pro větší stálost dokumentů.
Fotografický papír pro každodenní použití HP Everyday Photo Paper
●
Tiskněte levně barevné každodenní fotografie na papír, který byl navržen pro běžný tisk
fotografií. Tento cenově dostupný fotografický papír rychle schne a snadno se s ním manipuluje.
Při použití tohoto papíru v jakékoli inkoustové tiskárně získáte ostré a jasné obrázky. Tyto papíry
jsou k dispozici s lesklým povrchem v několika formátech: A4, 22 x 28 cm (8,5 x 11 palců) a 10 x
15 cm (4 x 6 palců). Pro větší stálost fotografií, bez obsahu kyseliny.
24 Kapitola 4 Základní informace o papíru CSWW
Page 31

Firemní dokumenty
Matný papír na prezentace HP Premium s gramáží 120 g nebo matný profesionální papír HP
●
s gramáží 120 g
Tyto papíry jsou těžké, oboustranné a matné, jsou perfektní pro prezentace, návrhy, zprávy a
bulletiny. Tuhý silný papír pro vynikající vzhled a působivost.
Lesklý papír na brožury HP s gramáží 180 g nebo lesklý profesionální papír HP s gramáží 180 g
●
Tyto papíry jsou lesklé po obou stranách a jsou určeny pro oboustranný tisk. Jsou velmi vhodné
pro reprodukce v kvalitě srovnatelné s fotografiemi a pro obchodní grafiku používanou na desky
výkazů, speciální prezentace, brožury, poštovní zásilky a kalendáře.
Matný papír na brožury HP s gramáží 180 g nebo matný profesionální papír HP s gramáží 180 g
●
Tyto papíry jsou matné po obou stranách a jsou určeny pro oboustranný tisk. Jsou velmi vhodné
pro reprodukce v kvalitě srovnatelné s fotografiemi a pro obchodní grafiku používanou na desky
výkazů, speciální prezentace, brožury, poštovní zásilky a kalendáře.
Běžný tisk
Jasně bílý papír do inkoustových tiskáren HP Bright White Inkjet Paper
●
Jasně bílý papír HP Bright White Inkjet Paper poskytuje vysoký stupeň barevného kontrastu a
ostrý text. Je dostatečně neprůhledný pro oboustranné barevné použití, nedochází u něj k
propíjení, což jej předurčuje pro bulletiny, zprávy a letáky. S technologií ColorLok pro menší
míru rozpití inkoustu, sytější černou a živé barvy.
●
●
●
Zvláštní projekty
●
Papír pro tiskárny HP Printing Paper
Papír HP Printing Paper je víceúčelový papír s vysokou kvalitou. Vytváří dokumenty, které
vzbuzují solidnější dojem než dokumenty vytištěné na standardní víceúčelový papír nebo papír
do kopírek, ať již jde o vzhled, či hmatový dojem. S technologií ColorLok pro menší míru rozpití
inkoustu, sytější černou a živé barvy. Bez obsahu kyseliny pro větší stálost dokumentů.
Kancelářský papír HP Office Paper
Papír HP Office Paper je víceúčelový papír s vysokou kvalitou. Je vhodný pro kopírování,
návrhy, poznámky a další každodenní dokumenty. S technologií ColorLok pro menší míru rozpití
inkoustu, sytější černou a živé barvy. Bez obsahu kyseliny pro větší stálost dokumentů.
Kancelářský papír HP Office Recycled Paper
Kancelářský papír HP Office Recycled Paper je vysoce kvalitní víceúčelový papír, který je
vyroben z 30 % recyklovaných vláken. S technologií ColorLok pro menší míru rozpití inkoustu,
sytější černou a živé barvy.
Nažehlovací fólie HP Iron-On Transfers
Nažehlovací fólie HP Iron-On Transfer (pro světlé či bílé textilie) jsou ideálním řešením pro
vytváření obtisků na trička vyrobených z vlastních digitálních fotografií.
CSWW Doporučené papíry pro tisk 25
Page 32

Vkládání médií
Chcete-li pokračovat, vyberte formát papíru.
Vložení papíru plného formátu
1. Sklopte zásobník papíru dolů a poté vytáhněte zásobník papíru a nástavec zásobníku papíru.
2. Posuňte vodítka papíru směrem ven.
3. Vložte papír.
Stoh papíru vložte do zásobníku papíru kratší stranou dopředu a tiskovou stranou dolů.
●
Zasuňte stoh papíru co nejdále do tiskárny.
●
26 Kapitola 4 Základní informace o papíru CSWW
Page 33

Posuňte vodítka šířky papíru tak, aby přiléhala k oběma stranám stohu papíru.
●
Zasuňte zásobník papíru.
●
Vložení papíru malého formátu
1. Sklopte zásobník papíru dolů a poté vytáhněte zásobník papíru a nástavec zásobníku papíru.
2. Posuňte vodítka papíru směrem ven.
CSWW Vkládání médií 27
Page 34

3. Vložte fotografický papír.
Vložte do zásobníku papíru stoh fotografického papíru kratší stranou dopředu a tiskovou
●
stranou dolů.
Zasuňte stoh fotografického papíru co nejdále do tiskárny.
●
Posuňte vodítka šířky papíru tak, aby přiléhala k oběma stranám stohu fotografického
●
papíru.
Zasuňte zásobník papíru.
●
Vložení obálek
1. Sklopte zásobník papíru dolů a poté vytáhněte zásobník papíru a nástavec zásobníku papíru.
28 Kapitola 4 Základní informace o papíru CSWW
Page 35

2. Posuňte vodítka papíru směrem ven.
3. Vložte obálky.
Vložte jednu nebo více obálek doprostřed zásobníku papíru. Tištěná strana musí směřovat
●
dolů. Chlopeň musí být na levé straně a směřovat nahoru.
Zasuňte stoh obálek co nejdále do tiskárny.
●
Posuňte vodítka šířky papíru tak, aby přiléhala k oběma stranám stohu obálek.
●
Zasuňte zásobník papíru.
●
CSWW Vkládání médií 29
Page 36

Vložení předlohy
Předlohu můžete vložit tiskovou stranou nahoru do automatického podavače dokumentů nebo ji
položit tiskovou stranou dolů do pravého předního rohu skleněné plochy skeneru.
Vložení předlohy do automatického podavače dokumentů
1. Posuňte vodítka šířky papíru směrem ven.
2. Vložte předlohu do automatického podavače dokumentů tiskovou stranou nahoru a horní
stranou dopředu.
3. Posuňte vodítka šířky papíru směrem dovnitř, dokud se nezastaví o okraj papíru.
Umístění předlohy na sklo skeneru
1. Zvedněte víko skeneru.
30 Kapitola 4 Základní informace o papíru CSWW
Page 37

2. Umístěte předlohu do pravého rohu skla skeneru potištěnou stranou dolů.
3. Zavřete víko skeneru.
CSWW Vložení předlohy 31
Page 38

Objednávka papíru HP
Tiskárna podporuje většinu typů kancelářských médií. Chcete-li dosáhnout optimální kvality tisku,
používejte papíry HP. Další informace o médiích HP naleznete na webu
Společnost HP doporučuje pro tisk a kopírování standardních dokumentů používat běžné papíry
s logem ColorLok. Všechny papíry s logem ColorLok jsou nezávisle testovány, aby splnily vysoké
standardy spolehlivosti a kvality tisku a vytvořily dokumenty s ostrými, živými barvami a sytou černou,
které schnou rychleji než běžné papíry. Hledejte papíry s logem ColorLok v mnoha gramážích
a formátech od významných výrobců papíru.
www.hp.com.
Pokud chcete zakoupit papíry HP, přejděte na stránku
toner a papír.
Nákup produktů a služeb a vyberte inkoust,
32 Kapitola 4 Základní informace o papíru CSWW
Page 39

5 Kopírování a skenování
Kopírování dokumentů
●
Skenování do počítače
●
Tipy pro úspěšné kopírování
●
Tipy pro úspěšné skenování
●
CSWW 33
Page 40

Kopírování dokumentů
Nabídka Kopírování na displeji tiskárny umožňuje snadnou volbu počtu kopií a barevného nebo
černobílého kopírování na běžný papír. Také můžete snadno upravit pokročilá nastavení, jako je typ
a formát papíru, tmavost kopie nebo velikost kopie.
Vytvoření jednostranné černobílé nebo barevné kopie
1. Vložte papír plného formátu do zásobníku papíru.
2. Vložte předlohu tiskovou stranou nahoru do automatického podavače dokumentů nebo tiskovou
stranou dolů na skleněnou plochu skeneru.
Více informací o vkládání předloh naleznete v části
3. Nabídku kopírování otevřete tím, že na obrazovce Domů na displeji tiskárny vyberete položku
Kopírování.
Pokud není na obrazovce tiskárny zobrazena položka Kopírování, stiskněte tlačítko Domů
a poté stiskněte tlačítka Nahoru a Dolů, dokud se nezobrazí položka Kopírování.
4. V nabídce Kopírování vyberte položku Kopie, kde můžete zvýšit nebo snížit počet kopií, a poté
potvrďte volbu stisknutím tlačítka OK.
5. Vyberte možnost Kopírovat černobíle nebo Kopírovat barevně a poté stisknutím tlačítka OK
vytvořte černobílou nebo barevnou kopii.
Vytvoření oboustranné černobílé nebo barevné kopie
1. Vložte papír plného formátu do zásobníku papíru.
Vložení předlohy na stránce 30.
2. Vložte první předlohu tiskovou stranou nahoru do automatického podavače dokumentů nebo
tiskovou stranou dolů na skleněnou plochu skeneru.
Více informací o vkládání předloh naleznete v části
34 Kapitola 5 Kopírování a skenování CSWW
Vložení předlohy na stránce 30.
Page 41

3. Nabídku kopírování otevřete tím, že na obrazovce Domů na displeji tiskárny vyberete položku
Kopírování.
Pokud není na obrazovce tiskárny zobrazena položka Kopírování, stiskněte tlačítko Domů
a poté stiskněte tlačítka Nahoru a Dolů, dokud se nezobrazí položka Kopírování.
4. V nabídce Kopírování vyberte položku Kopie, kde můžete zvýšit nebo snížit počet kopií, a poté
potvrďte volbu stisknutím tlačítka OK.
5. Výběrem položky Oboustranně povolte oboustranné kopírování a potvrďte volbu stisknutím
tlačítka OK.
6. Vyberte položku Kopírovat černobíle nebo Kopírovat barevně.
Pokud jste do automatického podavače dokumentů vložili několik jednostranných předloh,
●
dokončete proces kopírování stisknutím tlačítka OK.
Pokud jste do automatického podavače dokumentů nebo na skleněnou plochu skeneru
●
vložili oboustrannou předlohu, stiskněte tlačítko OK a poté pokračujte krokem 7.
7. Po dokončení kopírování první stránky vložte druhou předlohu tiskovou stranou nahoru do
automatického podavače dokumentů nebo tiskovou stranou dolů na skleněnou plochu skeneru.
8. Stisknutím tlačítka OK zahájíte kopírování druhé stránky.
Další funkce kopírování
V nabídce Kopírovat můžete pomocí tlačítek Nahoru nebo Dolů procházet položkami nastavení.
Typ papíru: Nastavuje formát a typ papíru. Nastavení běžného papíru provede tisk v normální
●
kvalitě tisku pro běžný papír. Nastavení fotografického papíru provede tisk v nejlepší kvalitě tisku
pro fotografický papír.
Změna velikosti: Určuje velikost obrazu nebo dokumentu, který chcete kopírovat.
●
Skutečná velikost: Vytvoří kopii, která má stejnou velikost jako předloha, ale je možné, že
◦
okraje zkopírovaného obrazu budou oříznuté.
Přizpůsobit na stránku: Vytvoří kopii umístěnou na střed s bílým okrajem kolem.
◦
Přeformátovaný obrázek je buď zvětšen, nebo zmenšen, aby se vešel na formát vybraného
výstupního papíru.
POZNÁMKA: Chcete-li zajistit správné fungování funkce Přizpůsobit na stránku, skleněná
plocha skeneru musí být čistá.
Vlastní formát: Výběrem hodnoty větší než 100 % umožňuje zvětšit velikost obrázku
◦
a výběrem hodnoty menší než 100 % umožňuje obrázek zmenšit.
ID kopie: Umožňuje kopírovat obě strany identifikačního dokladu.
●
Světlejší/tmavší: Umožňuje vytvářet světlejší nebo tmavější kopie.
●
POZNÁMKA: Po dvou minutách nečinnosti se možnosti kopírování automaticky vrátí do výchozího
nastavení kancelářského papíru A4 nebo 22 x 28 cm (8,5 x 11”) (v závislosti na oblasti).
CSWW Kopírování dokumentů 35
Page 42

Skenování do počítače
Skenování můžete zahájit z ovládacího panelu tiskárny nebo z počítače. Chcete-li rychle skenovat
jednu stránku do souboru s obrázkem, skenujte z ovládacího panelu. Chcete-li skenovat více stránek
do jednoho souboru, určit formát souboru pro skenování nebo provést úpravy naskenovaného
obrázku, skenujte z počítače.
Příprava na skenování
1. Vložte předlohu tiskovou stranou nahoru do automatického podavače dokumentů nebo tiskovou
stranou dolů na skleněnou plochu skeneru.
Více informací o vkládání předloh naleznete v části
2. Zahajte skenování.
Skenování z ovládacího panelu tiskárny
1. Na obrazovce Domů na displeji tiskárny vyberte položku Skenování a poté stiskněte tlačítko OK.
TIP: Pokud není na obrazovce tiskárny zobrazena položka Skenování, stiskněte tlačítko Domů
a poté stiskněte tlačítka Nahoru a Dolů, dokud se nezobrazí položka Skenování.
2. Na displeji tiskárny vyberte počítač, do kterého chcete skenovat, a poté stiskněte tlačítko OK.
Pokud v seznamu na displeji tiskárny nevidíte požadovaný počítač, ujistěte se, že je počítač
k tiskárně připojený prostřednictvím bezdrátového připojení nebo prostřednictvím kabelu USB.
Pokud používáte bezdrátové připojení a ověřili jste, že spojení je funkční, bude třeba povolit
bezdrátové skenování v softwaru.
Skenování z počítače
1. V závislosti na operačním systému jedním z následujících způsobů otevřete software tiskárny.
Windows 8: Na úvodní obrazovce klepněte pravým tlačítkem do prázdné oblasti, na panelu
●
aplikací klepněte na položku Všechny aplikace a poté klepněte na ikonu s názvem tiskárny.
Windows 7, Windows Vista a Windows XP: Na ploše počítače klepněte na nabídku Start,
●
vyberte možnost Všechny programy, klepněte na položku HP, poté na možnost
HP Officejet 4630 series a nakonec na položku HP Officejet 4630 series.
Vložení předlohy na stránce 30.
2. V nabídce software tiskárny klepněte na ikonu Tisk, skenování a kopírování a poté na možnost
Skenovat dokument nebo fotografii.
3. V místní nabídce vyberte požadovaný typ skenování a klepněte na možnost Skenovat.
POZNÁMKA: Pokud jste vybrali možnost Zobrazit náhled skenování, budete moci
naskenovaný obraz na obrazovce s náhledem upravit.
4. Pokud chcete aplikaci nechat otevřenou pro další skenování, vyberte možnost Uložit. Aplikaci
ukončíte pomocí možnosti Hotovo.
5. Po uložení naskenovaného obrazu se otevře okno nástroje Průzkumník Windows se složkou,
v níž byl naskenovaný obraz uložen.
POZNÁMKA: Počet počítačů, které mohou mít zároveň aktivovánu funkci skenování, je omezen. Na
displeji tiskárny vyberte možnost Skenování a zobrazí se počítače, které jsou aktuálně k dispozici pro
skenování.
36 Kapitola 5 Kopírování a skenování CSWW
Page 43

Tipy pro úspěšné kopírování
Očistěte skleněnou plochu skeneru a ujistěte se, že na ní nejsou nalepeny žádné nečistoty.
●
Pokud chcete zvýšit nebo snížit kontrast vytištěného dokumentu, na displeji tiskárny vyberte
●
položku Kopírování a poté nastavte kontrast výběrem položky Světlejší/tmavší.
Chcete-li zvolit formát a typ papíru pro výtisky vyberte na displeji tiskárny možnost Kopírování.
●
Pokud chcete vybrat mezi normálním papírem a fotografickým papírem a dále formát
fotografického papíru, v nabídce Kopírování vyberte položku Typ papíru.
Chcete-li upravit velikost obrázku, vyberte na displeji tiskárny možnost Kopírování a poté vyberte
●
možnost Změnit velikost.
CSWW Tipy pro úspěšné kopírování 37
Page 44

Tipy pro úspěšné skenování
Očistěte skleněnou plochu skeneru a ujistěte se, že na ní nejsou nalepeny žádné nečistoty.
●
Po výběru možnosti Skenování na displeji tiskárny vyberte ze seznamu počítačů na displeji
●
tiskárny počítač, do něhož chcete skenovat.
Používáte-li bezdrátové připojení z tiskárny do počítače a chcete být vždy schopni rychle
●
skenovat do připojeného počítače, je třeba nastavit funkci Skenovat do počítače jako vždy
aktivní.
Pokud chcete skenovat dokument s několika stránkami pouze do jednoho souboru namísto do
●
několika, nepoužívejte k zahájení skenování možnost Skenování na displeji tiskárny, ale
software tiskárny.
38 Kapitola 5 Kopírování a skenování CSWW
Page 45

6Fax
Tiskárnu můžete používat pro odesílání a příjem černobílých i barevných faxů. Můžete plánovat
odesílání faxů na pozdější dobu a můžete použít rychlé volby ke snadnému a rychlému odesílání
faxů na často používaná čísla. Z ovládacího panelu tiskárny můžete nastavit řadu možností faxování,
například rozlišení a kontrast mezi světlostí a tmavostí odesílaných faxů.
POZNÁMKA: Před začátkem faxování se přesvědčte, zda jste tiskárnu pro faxování nastavili
správně. Toto nastavení jste již mohli provést během úvodního nastavení pomocí ovládacího panelu
nebo pomocí softwaru HP, který je dodáván s tiskárnou. Správnost nastavení faxu můžete ověřit
spuštěním testu nastavení faxu pomocí ovládacího panelu. Více informací o testu faxu naleznete
v části
●
●
Test nastavení faxu na stránce 164.
Odeslání faxu
Příjem faxu
Nastavení položek rychlé volby
●
Změna nastavení faxu
●
Fax a digitální telefonní služby
●
Protokol FoIP
●
Použití protokolů
●
Tipy pro úspěšné faxování
●
CSWW 39
Page 46

Odeslání faxu
Fax můžete odeslat několika způsoby. Pomocí ovládacího panelu tiskárny je možné odeslat černobílý
nebo barevný fax. Fax můžete také odeslat ručně z připojeného telefonu. Před odesláním faxu tak
můžete hovořit s příjemcem.
Tato část obsahuje následující témata:
Odeslání standardního faxu
●
Odeslání standardního faxu z počítače
●
Ruční odeslání faxu z telefonu
●
Odeslání faxu pomocí monitorovaného vytáčení
●
Naplánování pozdějšího odeslání faxu
●
Odeslání faxu v režimu opravy chyb
●
Odeslání standardního faxu
Z ovládacího panelu tiskárny můžete snadno odeslat jednostránkový či vícestránkový černobílý nebo
barevný fax.
POZNÁMKA: Potřebujete-li vytisknout potvrzení o úspěšném odeslání faxů, aktivujte potvrzování
ještě před odesláním faxů.
TIP: Fax lze také odeslat ručně z telefonu nebo pomocí monitorovaného vytáčení. Tyto funkce
umožňují ovládat rychlost vytáčení. Jsou také užitečné, pokud chcete poplatek za volání uhradit
pomocí telefonní karty a potřebujete odpovídat na tónové výzvy během vytáčení.
Odeslání standardního faxu z ovládacího panelu tiskárny
1. Položte předlohu tiskovou stranou dolů do pravého předního rohu skleněné plochy nebo ji vložte
tiskovou stranou nahoru do automatického podavače dokumentů.
Více informací o vkládání předloh naleznete v části
2. Na obrazovce Domů na displeji tiskárny stiskněte tlačítka Nahoru a Dolů, a vyberte tak položku
Fax, a potom stiskněte tlačítko OK.
3. Vyberte možnost Černobílý fax nebo Barevný fax.
Pokud je v automatickém podavači dokumentů vložena předloha, dokument se odešle na
zadané číslo. Pokud v automatickém podavači dokumentů není zjištěna žádná předloha, zobrazí
se zpráva s výzvou k výběru předlohy.
TIP: Pokud příjemce upozorní na nedostatečnou kvalitu faxu, který jste odeslali, můžete změnit
rozlišení nebo kontrast faxu.
4. Pomocí číselné klávesnice zadejte nové faxové číslo a pak stiskněte tlačítko OK.
TIP: Chcete-li do zadávaného faxového čísla přidat mezeru, opakovaně stiskněte tlačítko *,
dokud se na displeji ovládacího panelu nezobrazí pomlčka (-).
Vložení předlohy na stránce 30.
40 Kapitola 6 Fax CSWW
Page 47

Odeslání standardního faxu z počítače
Dokument můžete odeslat z počítače jako fax, aniž byste jej tiskli a kopii faxovali z tiskárny.
POZNÁMKA: Faxy odeslané z počítače touto metodou využívají faxovou linku tiskárny, nikoli
připojení k internetu nebo modem počítače. Zajistěte proto, aby byla tiskárna připojena k funkční
telefonní lince a aby správně fungovala a byla správně nastavena funkce faxování.
Tuto funkci můžete využít až po instalaci softwaru tiskárny pomocí instalačního programu
dodávaného na CD se softwarem HP spolu s tiskárnou.
Odeslání standardního faxu z počítače
1. Otevřete v počítači dokument, který chcete faxovat.
2. V používané aplikaci klepněte v nabídce Soubor na možnost Tisk.
3. Ze seznamu Název vyberte tiskárnu, která v názvu obsahuje slovo „fax“.
4. Pokud potřebujete změnit nastavení (například vybrat, zda dokument odešlete jako černobílý
nebo barevný fax), klepněte na tlačítko, které otvírá dialogové okno Vlastnosti. V závislosti na
příslušné softwarové aplikaci může být toto tlačítko označeno Vlastnosti, Možnosti, Nastavení
tiskárny, Tiskárna nebo Předvolby.
5. Pokud jste změnili některá nastavení, klepněte na tlačítko OK.
6. Klepněte na možnost Tisk nebo OK.
7. Zadejte faxové číslo nebo jiné informace o příjemci, změňte případná další nastavení faxu
a poté klepněte na možnost Odeslat fax. Tiskárna začne vytáčet faxové číslo a faxovat
dokument.
Ruční odeslání faxu z telefonu
Při ručním odeslání faxu je možné zatelefonovat příjemci a před odesláním faxu s ním hovořit. Tato
možnost je užitečná tehdy, když chcete před odesláním faxu informovat příjemce o svém záměru. Při
ručním odesílání faxů můžete ve sluchátku telefonu slyšet oznamovací tón, telefonické výzvy a další
zvuky. Tato možnost vám také usnadní použití telefonní karty při odesílání faxu.
V závislosti na nastavení faxového přístroje může příjemce ručně odpovědět na volání nebo nechat
přístroj přijmout volání. Pokud příjemce přijme hovor, můžete s ním před odesláním faxu mluvit.
Pokud volání přijme faxový přístroj a vy uslyšíte faxové tóny z přijímajícího faxového přístroje, můžete
odeslat fax.
Ruční odeslání faxu z integrovaného telefonu
1. Položte předlohu tiskovou stranou dolů do pravého předního rohu skleněné plochy nebo ji vložte
tiskovou stranou nahoru do automatického podavače dokumentů.
Více informací o vkládání předloh naleznete v části
2. Na obrazovce Domů na displeji tiskárny stiskněte tlačítka Nahoru a Dolů, a vyberte tak položku
Fax, a potom stiskněte tlačítko OK.
Vložení předlohy na stránce 30.
3. Zvolte číslo pomocí klávesnice na telefonu připojeném k tiskárně.
POZNÁMKA: Během ručního odesílání faxů nepoužívejte klávesnici na ovládacím panelu
tiskárny. K vytočení čísla příjemce je nutné použít klávesnici telefonu.
CSWW Odeslání faxu 41
Page 48

4. Pokud příjemce přijme hovor, můžete s ním před odesláním faxu mluvit.
POZNÁMKA: Pokud volání přijme faxový přístroj, uslyšíte faxové tóny z přijímajícího faxového
přístroje. Pokračujte dalším krokem a odešlete fax.
5. Jakmile budete připraveni k odeslání faxu, stiskněte tlačítko OK, vyberte možnost Odeslat nový
fax a poté vyberte možnost Černobíle nebo Barevně.
Pokud jste s příjemcem faxu hovořili před odesláním faxu, upozorněte jej, že až uslyší faxové
tóny, musí na svém faxu stisknout možnost Ruční příjem faxu.
Během přenosu faxu bude telefonní linka tichá. V tuto chvíli můžete telefon zavěsit. Pokud
chcete pokračovat v hovoru s příjemcem, nezavěšujte, dokud se přenos faxu nedokončí.
Odeslání faxu pomocí monitorovaného vytáčení
Monitorované vytáčení umožňuje z ovládacího panelu tiskárny vytáčet číslo jako z běžného telefonu.
Při odesílání faxu pomocí monitorovaného vytáčení uslyšíte z reproduktorů tiskárny tóny volby,
telefonické výzvy a další zvuky. Můžete tak reagovat na výzvy během vytáčení a ovládat rychlost
vytáčení.
TIP: Pokud používáte telefonní kartu a nezadáte dostatečně rychle kód PIN, může tiskárna začít
vysílat faxový signál příliš brzy a služba telefonní karty pak kód PIN nerozpozná. Pro takový případ
můžete kód PIN telefonní karty uložit do rychlé volby. Další informace naleznete v části
položek rychlé volby na stránce 49.
Nastavení
POZNÁMKA: Hlasitost musí být zapnuta, jinak vytáčecí tón neuslyšíte.
Odeslání faxu z ovládacího panelu tiskárny pomocí monitorovaného vytáčení
1. Položte předlohu tiskovou stranou dolů do pravého předního rohu skleněné plochy nebo ji vložte
tiskovou stranou nahoru do automatického podavače dokumentů.
Více informací o vkládání předloh naleznete v části
2. Na obrazovce Domů na displeji tiskárny stiskněte tlačítka Nahoru a Dolů, a vyberte tak položku
Fax, a potom stiskněte tlačítko OK.
3. Vyberte možnost Černobílý fax nebo Barevný fax.
Pokud tiskárna zjistí, že je v automatickém podavači dokumentů vložena předloha, uslyšíte
●
oznamovací tón.
Je-li předloha vložena na skleněnou plochu skeneru, vyberte možnost Faxovat ze skleněné
●
plochy.
4. Jakmile uslyšíte oznamovací tón, zadejte číslo pomocí klávesnice na ovládacím panelu tiskárny.
5. Postupujte podle pokynů, které se zobrazí.
Fax se odešle, když přijímající faxový přístroj odpoví.
Vložení předlohy na stránce 30.
Naplánování pozdějšího odeslání faxu
Můžete naplánovat, aby byl černobílý fax odeslán během následujících 24 hodin. To umožňuje
odeslat černobílý fax pozdě večer, kdy nejsou telefonní linky tak obsazené nebo je volání levnější.
Tiskárna fax automaticky odešle ve stanovený čas.
42 Kapitola 6 Fax CSWW
Page 49

K pozdějšímu odeslání lze nastavit pouze jeden fax. I po nastavení faxu na pozdější odeslání však
lze faxy dál odesílat běžným způsobem.
POZNÁMKA: Z paměti můžete poslat pouze černobílé faxy.
Nastavení faxu na pozdější odeslání z ovládacího panelu tiskárny
1. Vložte předlohu do automatického podavače dokumentů tiskovou stranou nahoru.
Více informací o vkládání předloh naleznete v části
2. Na obrazovce Domů na displeji tiskárny stiskněte tlačítka Nahoru a Dolů, a vyberte tak položku
Fax, a potom stiskněte tlačítko OK.
3. Vyberte možnost Nastavení a potom vyberte položku Naplánovat fax.
4. Stisknutím tlačítek Nahoru a Dolů zadejte dobu zpoždění faxu a poté volbu potvrďte stisknutím
tlačítka OK.
5. Jakmile uslyšíte oznamovací tón, zadejte číslo pomocí klávesnice na ovládacím panelu tiskárny.
6. Zvolte možnost Skenovat a poté vyberte možnost Spustit.
Tiskárna naskenuje všechny stránky a odešle fax v naplánovanou dobu.
Zrušení naplánovaného faxu
1. Na obrazovce Domů na displeji tiskárny stiskněte tlačítka Nahoru a Dolů, a vyberte tak položku
Fax, a potom stiskněte tlačítko OK.
2. Vyberte možnost Nastavení a potom vyberte položku Naplánovat fax.
3. Vyberte naplánovaný fax, který chcete odstranit, poté vyberte možnost Odstranit.
Odeslání faxu v režimu opravy chyb
Vložení předlohy na stránce 30.
Režim opravy chyb (ECM) zabraňuje ztrátě dat způsobené špatnou kvalitou přenosu po telefonních
linkách tím, že zjišťuje chyby, ke kterým dojde během přenosu, a automaticky požaduje opakování
přenosu chybných bloků dat. U telefonních linek s kvalitním spojením nemá použití této funkce vliv na
výši poplatků za spojení, dokonce může tyto poplatky snížit. U telefonních linek s méně kvalitním
spojením dochází při použití této funkce k prodloužení doby faxových přenosů a tím i ke zvýšení
poplatků za ně, avšak data jsou přenášena mnohem spolehlivěji. Výchozím nastavením je Svítí.
Režim opravy chyb vypněte, pouze pokud vede k podstatnému zvýšení poplatků a vy jste ochotni
akceptovat nižší kvalitu s tím, že budete za faxování platit méně.
Předtím než režim opravy chyb vypnete, zvažte následující fakta. Vypnete-li režim opravy chyb:
změní se kvalita a rychlost přenosu odesílaných i přijímaných faxů,
●
položka Rychlost faxu bude automaticky nastavena na hodnotu Střední,
●
nebudete již moci odesílat ani přijímat barevné faxy.
●
CSWW Odeslání faxu 43
Page 50

Změna nastavení režimu opravy chyb z ovládacího panelu
1. Na obrazovce Domů na displeji tiskárny stiskněte tlačítka Nahoru a Dolů, a vyberte tak položku
Fax, a potom stiskněte tlačítko OK.
2. Vyberte možnost Nastavení a potom vyberte položku Pokročilá nastavení.
3. Vyberte možnost Oprava chyb.
4. Vyberte možnost Zapnuto nebo Vypnuto a potom stiskněte tlačítko OK.
44 Kapitola 6 Fax CSWW
Page 51

Příjem faxu
Faxy můžete přijímat automaticky i ručně. Pokud vypnete možnost Automatická odpověď, bude nutné
přijímat faxy ručně. Pokud zapnete možnost Automatická odpověď (to je výchozí nastavení), tiskárna
automaticky odpoví na příchozí hovory a přijme faxy po počtu zazvonění nastaveném volbou Počet
zazvonění před odpovědí. (Výchozí hodnotou nastavení Počet zazvonění před odpovědí je pět
zazvonění.)
Pokud obdržíte fax ve formátu Legal nebo větším a tiskárna právě není nastavena na použití papíru
formátu Legal, tiskárna fax zmenší, aby se vešel na vložený papír.
POZNÁMKA: Kopírujete-li dokument v době příchodu faxu, fax bude uložen v paměti tiskárny,
dokud nebude kopírování dokončeno. Tím se může snížit počet stránek faxu uložených v paměti.
Ruční příjem faxu
●
Opakovaný tisk přijatých faxů z paměti
●
Předávání faxů na jiné číslo
●
Nastavení formátu papíru pro přijímané faxy
●
Blokování nežádoucích faxových čísel
●
Ruční příjem faxu
Pokud právě telefonujete, může vám osoba, se kterou mluvíte, poslat fax, aniž by se přerušilo
telefonické spojení. Tento způsob odesílání faxů se nazývá ruční faxování. Chcete-li přijmout fax
ručně, postupujte podle pokynů v této části.
POZNÁMKA: Můžete zvednout sluchátko a hovořit, nebo poslouchat faxové tóny.
K ručnímu příjmu faxů z telefonního přístroje můžete použít telefon, který:
Přímé připojení k tiskárně (k portu 2-EXT)
●
Připojení ke stejné telefonní lince, ale bez přímého připojení k tiskárně.
●
Ruční příjem faxu
1. Zkontrolujte, že je tiskárna zapnuta a v hlavním zásobníku je vložen papír.
2. Z automatického podavače dokumentů vyjměte všechny předlohy.
3. Nastavte pro parametr Počet zazvonění před odpovědí vyšší hodnotu, která vám umožní
odpovědět na příchozí volání dříve, než odpoví tiskárna. Případně vypněte funkci Automatická
odpověď, takže tiskárna nebude automaticky odpovídat na příchozí volání.
4. Pokud právě hovoříte s odesílatelem faxu, sdělte mu, aby na svém faxovém přístroji stiskl
možnost Odeslat nový fax.
5. Pokud uslyšíte faxové tóny vysílané odesílajícím faxovým přístrojem, proveďte následující krok:
a. Na obrazovce Domů na displeji tiskárny stiskněte tlačítka Nahoru a Dolů, a vyberte tak
položku Fax, stiskněte tlačítko OK a poté vyberte položku Ruční příjem faxů.
b. Když tiskárna začne přijímat fax, můžete telefon zavěsit nebo zůstat na lince. Telefonní
linka je během přenosu faxu tichá.
CSWW Příjem faxu 45
Page 52

Opakovaný tisk přijatých faxů z paměti
Přijaté faxy, které nebyly vytištěny, jsou uloženy v paměti.
POZNÁMKA: Jakmile se paměť faxu zaplní, tiskárna nebude moci přijímat nové faxy, dokud obsah
paměti nevytisknete nebo neodstraníte. Někdy může být vhodné z bezpečnostních důvodů nebo
z důvodů ochrany soukromí všechny faxy z paměti odstranit.
V závislosti na velikosti faxů v paměti lze vytisknout až osm naposledy přijatých faxů, pokud jsou
dosud uloženy v paměti. Můžete například znovu vytisknout faxy, jejichž výtisky jste ztratili.
Postup opakovaného tisku faxů uložených v paměti z ovládacího panelu
1. Zkontrolujte, zda je v hlavním zásobníku vložen papír. Další informace naleznete v části
Vkládání médií na stránce 26.
2. Na obrazovce Domů na displeji tiskárny stiskněte tlačítka Nahoru a Dolů, a vyberte tak položku
Fax, a potom stiskněte tlačítko OK.
3. Vyberte možnost Nastavení a potom vyberte položku Opakovaný tisk zmeškaných faxů.
Faxy se zobrazí v opačném pořadí, než v jakém byly přijaty. Naposledy přijatý fax se zobrazí
první apod.
4. Vyberte fax, který chcete vytisknout, a poté vyberte možnost Tisk.
5. Pokud chcete zastavit opakovaný tisk faxu, stiskněte tlačítko Zrušit.
Předávání faxů na jiné číslo
Tiskárnu můžete nastavit tak, aby faxy předávala na jiné faxové číslo. Přijatý barevný fax je předán
černobíle.
Společnost HP doporučuje, abyste si ověřili, zda číslo, na něž předáváte faxy, je funkční faxovou
linkou. Přesvědčte se o funkčnosti přístroje, který má přijímat předávané faxy, odesláním zkušebního
faxu.
Předávání faxů pomocí ovládacího panelu tiskárny
1. Na obrazovce Domů na displeji tiskárny stiskněte tlačítka Nahoru a Dolů, a vyberte tak položku
Fax, a potom stiskněte tlačítko OK.
2. Vyberte možnost Nastavení a potom vyberte položku Pokročilá nastavení.
3. Vyberte možnost Předávání faxů a poté vyberte možnost Předání faxu.
4. Vyberte možnost Zapnuto s tiskem, pokud chcete fax tisknout a předat, nebo vyberte možnost
Zapnuto, pokud chcete fax předat.
POZNÁMKA: Pokud tiskárna nedokáže fax předat určenému faxovému přístroji (například
protože není zapnut), fax vytiskne. Nastavíte-li tiskárnu, aby tiskla chybový protokol přijatých
faxů, vytiskne také chybový protokol.
46 Kapitola 6 Fax CSWW
Page 53

5. Po zobrazení výzvy zadejte číslo faxového přístroje, který bude předávané faxy přijímat, a poté
vyberte možnost Hotovo. U všech následujících výzev zadejte požadované informace: datum
zahájení, čas zahájení, datum ukončení a čas ukončení.
6. Předávání faxů je aktivováno. Potvrďte volby výběrem možnosti OK.
Pokud je nastaveno předávání faxů a přeruší se napájení tiskárny, nastavení předávání faxů
a telefonní číslo pro předávání se uloží do paměti. Po obnově napájení tiskárny je předávání
faxů stále nastaveno na hodnotu Zapnuto.
POZNÁMKA: Předávání faxů můžete zrušit volbou možnosti Vypnuto v nabídce Předání faxu.
Nastavení formátu papíru pro přijímané faxy
Pro přijímané faxy můžete zvolit formát papíru. Vybraný formát papíru by měl odpovídat papíru
vloženému do hlavního zásobníku. Faxy lze tisknout pouze na papíry formátu Letter, A4 nebo Legal.
POZNÁMKA: Pokud je při příjmu faxu v hlavním zásobníku vložen papír nesprávného formátu, fax
se nevytiskne a na displeji se zobrazí chybové hlášení. Vložte papír formátu Letter, A4 nebo Legal
a potom vytiskněte fax stisknutím tlačítka OK.
Nastavení formátu papíru pro přijímané faxy z ovládacího panelu
1. Na obrazovce Domů na displeji tiskárny stiskněte tlačítka Nahoru a Dolů, a vyberte tak položku
Fax, a potom stiskněte tlačítko OK.
2. Vyberte položku Nastavení.
3. Vyberte položku Formát papíru faxu a potom vyberte požadovanou možnost.
Blokování nežádoucích faxových čísel
Pokud si u telefonní společnosti objednáte službu oznámení ID volajícího, můžete blokovat konkrétní
čísla, z nichž nebudou přijímána faxová volání. Při přijetí faxu tiskárna porovná číslo volajícího se
seznamem blokovaných čísel a určí, zda fax přijmout nebo ne. Pokud je číslo volajícího na seznamu
blokovaných faxových čísel, fax se nevytiskne. (Maximální počet čísel, která lze blokovat, se
u různých modelů zařízení liší.)
POZNÁMKA: Tato funkce není podporována ve všech zemích/oblastech. Pokud není podporována
ve vaší zemi/oblasti, možnost Blokování nežádoucích faxů se nezobrazí v nabídce Možnosti faxu
nebo Nastavení faxu.
POZNÁMKA: Jestliže do seznamu ID volajícího nejsou přidána žádná telefonní čísla, předpokládá
se, že nemáte službu ID volajícího.
Přidání čísel do seznamu nežádoucích faxových čísel
●
Odebrání čísel ze seznamu nežádoucích faxových čísel
●
Přidání čísel do seznamu nežádoucích faxových čísel
Určitá čísla můžete blokovat přidáním do seznamu blokovaných faxových čísel.
CSWW Příjem faxu 47
Page 54

Přidání čísla do seznamu nežádoucích faxových čísel
1. Na obrazovce Domů na displeji tiskárny stiskněte tlačítka Nahoru a Dolů, a vyberte tak položku
Fax, a potom stiskněte tlačítko OK.
2. Vyberte možnost Nastavení a potom vyberte položku Nevyžádaný fax.
3. Objeví se výzva k zadání ID volajícího, od něhož nemají být přijímány faxy. Pokračujte výběrem
možnosti OK.
4. Vyberte možnost Přidat číslo.
5. Chcete-li vybrat číslo faxu, které chcete blokovat, ze seznamu ID volajících, vyberte položku
Z historie volání.
- nebo -
Chcete-li ručně zadat faxové číslo, které chcete blokovat, vyberte položku Zadat nové číslo.
6. Po zadání faxového čísla, jež chcete blokovat, vyberte položku Hotovo.
POZNÁMKA: Zkontrolujte, zda jste zadali faxové číslo, které je zobrazeno na displeji
ovládacího panelu, a nikoli faxové číslo, které je zobrazeno v záhlaví přijatého faxu, neboť tato
čísla se mohou lišit.
Odebrání čísel ze seznamu nežádoucích faxových čísel
Až již nebudete chtít faxové číslo blokovat, můžete ho ze seznamu blokovaných faxových čísel
odebrat.
Odebrání čísla ze seznamu blokovaných faxových čísel
1. Na obrazovce Domů na displeji tiskárny stiskněte tlačítka Nahoru a Dolů, a vyberte tak položku
Fax, a potom stiskněte tlačítko OK.
2. Vyberte možnost Nastavení a potom vyberte položku Nevyžádaný fax.
3. Vyberte číslo, které chcete odebrat, a potom vyberte možnost Odebrat číslo.
4. Stisknutím tlačítka OK potvrďte odstranění.
48 Kapitola 6 Fax CSWW
Page 55

Nastavení položek rychlé volby
Jako položky rychlé volby můžete nastavit často používaná faxová čísla. Díky tomu můžete rychle
vytáčet tato čísla pomocí ovládacího panelu tiskárny.
TIP: Kromě vytváření a správy položek rychlé volby pomocí ovládacího panelu tiskárny můžete také
použít nástroje dostupné v počítači, jako je software HP dodaný s tiskárnou nebo integrovaný webový
server (EWS) tiskárny.
Tato část obsahuje následující témata:
Nastavení a změna položek rychlé volby
●
Odstranění položek rychlé volby
●
Nastavení a změna položek rychlé volby
Jako položky rychlé volby můžete uložit faxová čísla.
Nastavení položek rychlé volby
1. Na obrazovce Domů na displeji tiskárny stiskněte tlačítka Nahoru a Dolů, a vyberte tak položku
Fax, a potom stiskněte tlačítko OK.
2. Vyberte možnost Nastavení a potom vyberte položku Telefonní seznam.
3. Vyberte možnost Přidat kontakt.
4. Zadejte název položky a poté vyberte možnost Další.
5. Zadejte faxové číslo a vyberte možnost Hotovo.
POZNÁMKA: Číslo zadejte včetně pauz a jiných potřebných čísel, jako je směrové číslo,
přístupový kód pro přístup na vnější linku (obvykle 0 nebo 9) nebo předčíslí pro meziměstské
hovory.
Změna položek rychlé volby
1. Na obrazovce Domů na displeji tiskárny stiskněte tlačítka Nahoru a Dolů, a vyberte tak položku
Fax, a potom stiskněte tlačítko OK.
2. Vyberte možnost Nastavení a potom vyberte položku Telefonní seznam.
3. Vyberte položku, kterou chcete změnit, a stiskněte tlačítko OK.
4. Vyberte možnost Upravit, proveďte požadovanou změnu názvu a poté vyberte možnost Další.
5. Změňte faxové číslo a vyberte možnost Hotovo.
POZNÁMKA: Číslo zadejte včetně pauz a jiných potřebných čísel, jako je směrové číslo,
přístupový kód pro přístup na vnější linku (obvykle 0 nebo 9) nebo předčíslí pro meziměstské
hovory.
CSWW Nastavení položek rychlé volby 49
Page 56

Odstranění položek rychlé volby
Odstranění položek rychlé volby
1. Na obrazovce Domů na displeji tiskárny stiskněte tlačítka Nahoru a Dolů, a vyberte tak položku
Fax, a potom stiskněte tlačítko OK.
2. Vyberte možnost Nastavení a potom vyberte položku Telefonní seznam.
3. Vyberte položku, kterou chcete odstranit, a potom vyberte možnost Odstranit.
50 Kapitola 6 Fax CSWW
Page 57

Změna nastavení faxu
Po provedení všech kroků uvedených v příručce Začínáme, která byla dodána s tiskárnou, použijte
následující kroky k základnímu nastavení nebo ke konfiguraci ostatních možností pro faxování.
Konfigurace záhlaví faxu
●
Nastavení režimu odpovědi (automatická odpověď)
●
Nastavení počtu zazvonění před příjmem faxu
●
Změna odpovědi podle typu zvonění pro rozlišovací vyzvánění
●
Nastavení typu volby
●
Nastavení možností opakované volby
●
Nastavení rychlosti faxu
●
Nastavení hlasitosti faxu
●
Konfigurace záhlaví faxu
Záhlaví faxu obsahuje jméno a číslo odesilatele faxu a bude vytištěno na začátku každého faxu, který
odešlete. Společnost HP doporučuje nastavit záhlaví faxu pomocí softwaru HP dodávaného
s tiskárnou. Záhlaví faxu můžete také nastavit z ovládacího panelu tiskárny dle následujícího
postupu.
POZNÁMKA: V některých zemích/oblastech je záhlaví faxu zákonem předepsaným požadavkem.
Nastavení nebo změna záhlaví faxu
1. Na obrazovce Domů na displeji tiskárny stiskněte tlačítka Nahoru a Dolů, a vyberte tak položku
Fax, a potom stiskněte tlačítko OK.
2. Vyberte možnost Nastavení a potom vyberte položku Záhlaví faxu.
3. Zadejte své jméno nebo název společnosti a faxové číslo a vyberte možnost Hotovo.
Nastavení režimu odpovědi (automatická odpověď)
Režim odpovědi určuje, zda tiskárna odpoví či neodpoví na příchozí volání.
Zapněte nastavení Automatická odpověď, pokud chcete, aby tiskárna odpovídala na faxy
●
automaticky. Tiskárna bude automaticky odpovídat na všechna příchozí volání a faxy.
Vypněte nastavení Automatická odpověď, pokud chcete přijímat faxy ručně. Při příchozích
●
faxových voláních pak musíte být osobně přítomni, jinak tiskárna fax nepřijme.
Nastavení režimu odpovědi
1. Na obrazovce Domů na displeji tiskárny stiskněte tlačítka Nahoru a Dolů, a vyberte tak položku
Fax, a potom stiskněte tlačítko OK.
2. Vyberte položku Nastavení.
3. Vyberte možnost Automatická odpověď, vyberte položku Zapnuto nebo Vypnuto a pak stiskněte
tlačítko OK.
CSWW Změna nastavení faxu 51
Page 58

Nastavení počtu zazvonění před příjmem faxu
Zapnete-li nastavení Automatická odpověď, můžete zadat počet zazvonění, po kterém zařízení
automaticky přijme příchozí volání.
Nastavení Počet zazvonění před odpovědí je důležité, pokud je ke stejné telefonní lince jako tiskárna
připojen záznamník, protože chcete, aby záznamník přijal hovor dříve než tiskárna. Počet zazvonění
před odpovědí tiskárny by měl být vyšší než počet zazvonění před odpovědí záznamníku.
Nastavte například záznamník na malý počet zazvonění před odpovědí a tiskárnu na maximální
počet zazvonění před odpovědí. (Maximální počet zazvonění se v jednotlivých zemích/oblastech liší.)
Při tomto nastavení odpoví záznamník na volání a tiskárna bude sledovat linku. Jestliže tiskárna zjistí
tóny faxu, přijme fax. Pokud se jedná o hlasové volání, telefonní záznamník zaznamená příchozí
zprávu.
Nastavení počtu zazvonění před příjmem faxu
1. Na obrazovce Domů na displeji tiskárny stiskněte tlačítka Nahoru a Dolů, a vyberte tak položku
Fax, a potom stiskněte tlačítko OK.
2. Vyberte možnost Nastavení a potom vyberte položku Pokročilá nastavení.
3. Vyberte možnost Nastavení vyzvánění a poté možnost Počet zazvonění před odpovědí.
4. Chcete-li změnit počet zazvonění, stiskněte tlačítko se šipkou nahoru nebo dolů.
5. Přijměte nastavení výběrem možnosti OK.
Změna odpovědi podle typu zvonění pro rozlišovací vyzvánění
Mnoho telekomunikačních společností nabízí funkci rozlišovacího vyzvánění, která vám umožní sdílet
na jedné telefonní lince několik telefonních čísel. Jestliže se přihlásíte k odběru této služby, bude
každému z čísel přidělen jiný druh vyzvánění. Tiskárnu můžete nastavit tak, aby odpovídala na
příchozí volání, která mají určitý typ vyzvánění.
Jestliže jste připojili tiskárnu k lince s rozlišovacím vyzváněním, požádejte telekomunikační
společnost o přidělení jednoho typu vyzvánění pro hlasová volání a jiného typu pro faxová volání.
Společnost HP doporučuje zvolit pro faxová volání dvojité nebo trojité zvonění. Jakmile tiskárna
rozpozná stanovený typ zvonění, odpoví na volání a přijme fax.
TIP: Pomocí funkce Zjištění typu vyzvánění na ovládacím panelu tiskárny lze nastavit rozlišující
vyzvánění. Pomocí této funkce tiskárna rozpozná a zaznamená typ vyzvánění příchozího hovoru. Na
základě tohoto hovoru pak automaticky určí rozlišující typ vyzvánění přidělený telefonní společností
faxovým hovorům.
Jestliže službu rozlišovacího vyzvánění nevyužíváte, použijte výchozí druh vyzvánění, tedy možnost
Všechna vyzvánění.
POZNÁMKA: Tiskárna nemůže přijímat faxy, je-li hlavní telefon vyvěšen.
Postup změny odpovědi podle typu zvonění pro rozlišující vyzvánění
1. Ověřte, že je tiskárna nastavena tak, aby na faxová volání odpovídala automaticky.
2. Na obrazovce Domů na displeji tiskárny stiskněte tlačítka Nahoru a Dolů, a vyberte tak položku
Fax, a potom stiskněte tlačítko OK.
52 Kapitola 6 Fax CSWW
Page 59

3. Vyberte možnost Nastavení a potom vyberte položku Pokročilá nastavení.
4. Vyberte možnost Nastavení vyzvánění a poté možnost Rozlišovací vyzvánění.
5. Zobrazí se zpráva, že byste toto nastavení neměli měnit, pokud nemáte na jedné telefonní lince
více telefonních čísel. Pokračujte výběrem možnosti Ano.
6. Použijte jeden z následujících postupů:
Vyberte typ vyzvánění přidělený telefonní společností faxovým hovorům.
●
- nebo -
Vyberte možnost Automatické zjišťování a poté postupujte podle pokynů na ovládacím
●
panelu tiskárny.
POZNÁMKA: Pokud funkce Zjištění typu vyzvánění nerozpozná daný typ zvonění nebo pokud
funkci vypnete předčasně, u typu vyzvánění se automaticky nastaví výchozí možnost Všechna
vyzvánění.
POZNÁMKA: Pokud používáte telefonní systém PBX s různými typy vyzvánění pro interní
a externí hovory, musí být faxové číslo voláno z externího čísla.
Nastavení typu volby
Pomocí tohoto postupu nastavte režim tónové volby nebo pulzní volby. Výchozí nastavení je Tónová.
Nastavení neměňte, pokud nevíte, zda může telefonní linka používat tónovou volbu.
POZNÁMKA: Možnost pulsní volby není dostupná ve všech zemích či oblastech.
Nastavení typu volby
1. Na obrazovce Domů na displeji tiskárny stiskněte tlačítka Nahoru a Dolů, a vyberte tak položku
Fax, a potom stiskněte tlačítko OK.
2. Vyberte možnost Nastavení a potom vyberte položku Pokročilá nastavení.
3. Vyberte možnost Typ volby, vyberte možnost Tónová volba nebo Pulzní volba a poté stiskněte
tlačítko OK.
Nastavení možností opakované volby
Pokud tiskárna nedokázala odeslat fax, protože faxový přístroj neodpověděl nebo byl obsazen,
tiskárna volá znovu podle nastavení Opakovaná volba při obsazené lince a Neodpovídá – opakovat
volbu. Zapnutí nebo vypnutí těchto voleb proveďte následujícím postupem.
Pokud je obsazeno: Pokud je zapnuta tato možnost, tiskárna automaticky opakuje volbu, pokud
●
je příjemce obsazen. Ve výchozím nastavení je tato volba nastavena na Opakovaná volba.
Pokud neodpovídá: Pokud je zapnuta tato volba, tiskárna automaticky opakuje volbu, pokud fax
●
příjemce neodpovídá. Ve výchozím nastavení je tato možnost nastavena na Neopakovat volbu.
CSWW Změna nastavení faxu 53
Page 60

Nastavení možností opakované volby
1. Na obrazovce Domů na displeji tiskárny stiskněte tlačítka Nahoru a Dolů, a vyberte tak položku
Fax, a potom stiskněte tlačítko OK.
2. Vyberte možnost Nastavení a potom vyberte položku Automatická opakovaná volba.
3. Vyberte odpovídající možnost a poté stiskněte tlačítko OK.
Nastavení rychlosti faxu
Můžete nastavit rychlost faxu pro komunikaci mezi tiskárnou a dalším faxovým přístrojem při
odesílání a přijmu faxů.
Používáte-li jednu z následujících služeb či protokolů, může být požadována nižší rychlost faxu:
Internetová telefonní služba
●
Systém PBX
●
Protokol FoIP (Fax over Internet Protocol)
●
ISDN
●
Jestliže máte problémy s odesíláním a přijímáním faxů, použijte nižší Rychlost faxu. Následující
tabulka uvádí dostupná nastavení rychlosti faxu.
Nastavení rychlosti faxu Rychlost faxu
Rychlá v.34 (33 600 b/s)
Střední v.17 (14 400 b/s)
Pomalá v.29 (9 600 b/s)
Nastavení rychlosti faxu
1. Na obrazovce Domů na displeji tiskárny stiskněte tlačítka Nahoru a Dolů, a vyberte tak položku
Fax, a potom stiskněte tlačítko OK.
2. Vyberte možnost Nastavení a potom vyberte položku Pokročilá nastavení.
3. Vyberte možnost Rychlost faxu.
4. Vyberte požadovanou možnost a poté stiskněte tlačítko OK.
Nastavení hlasitosti faxu
Použijte tento postup pro zvýšení nebo snížení hlasitosti zvuků faxu.
Nastavení hlasitosti faxu
1. Na obrazovce Domů na displeji tiskárny stiskněte tlačítka Nahoru a Dolů, a vyberte tak položku
Fax, a potom stiskněte tlačítko OK.
2. Vyberte možnost Nastavení a potom vyberte položku Pokročilá nastavení.
54 Kapitola 6 Fax CSWW
Page 61

3. Vyberte možnost Nastavení vyzvánění a poté vyberte možnost Hlasitost zvuku faxu.
4. Vyberte možnost Jemné, Hlasité nebo Vypnuto a potom stiskněte tlačítko OK.
CSWW Změna nastavení faxu 55
Page 62

Fax a digitální telefonní služby
Mnoho telefonních společností poskytuje svým zákazníkům digitální telefonní služby, jako jsou
následující:
DSL: Služba DSL (digitální předplatitelská linka) u vaší telekomunikační společnosti.
●
(V některých zemích/oblastech může být služba DSL nazývána ADSL.)
PBX: Telefonní systém pobočkové ústředny (PBX – Private Branch Exchange).
●
ISDN: Systém ISDN (Integrated Services Digital Network).
●
Protokol FoIP: Levná telefonní služba, která umožňuje odesílat a přijímat faxy z vašeho zařízení
●
s využitím internetu. Tato metoda se nazývá Protokol FoIP (Fax over Internet Protocol). Další
informace naleznete v části
Tiskárny HP jsou navrženy speciálně pro použití s tradičními analogovými telefonními službami.
Pokud používáte digitální telefonní prostředí (např. DSL/ADSL, PBX nebo ISDN), může být nutné
použít digitálně-analogové filtry nebo konvertory pro nastavení tiskárny na faxování.
POZNÁMKA: Společnost HP nezaručuje, že tiskárna bude kompatibilní se všemi linkami nebo
poskytovateli digitálních služeb, ve všech digitálních prostředích nebo se všemi digitálně-analogovými
konvertory. Vždy doporučujeme, abyste kvůli správným nastavením na základě poskytovaných
telefonních služeb kontaktovali přímo telefonní společnost.
Protokol FoIP na stránce 57.
56 Kapitola 6 Fax CSWW
Page 63

Protokol FoIP
Je možné si předplatit levnou telefonní službu, která umožňuje odesílat a přijímat faxy z vašeho
zařízení prostřednictvím internetu. Tato metoda se nazývá Protokol FoIP (Fax over Internet Protocol).
Službu FoIP (poskytovanou telekomunikační společností) zřejmě využíváte, pokud:
spolu s faxovým číslem vytáčíte zvláštní přístupový kód, nebo
●
máte konvertor adresy IP, kterým se připojujete k Internetu a který je vybaven analogovými
●
telefonními porty pro připojení faxu.
POZNÁMKA: Faxy lze odesílat a přijímat jen v případě, že připojíte telefonní kabel k portu „1-LINE“
na tiskárně. To znamená, že připojení k internetu musí být realizováno prostřednictvím konvertoru, na
kterém jsou k dispozici standardní analogové telefonní konektory pro faxová připojení, nebo
prostřednictvím telekomunikační společnosti.
TIP: Podpora tradičních faxových přenosů přes jakékoli telefonní systémy využívající internetový
protokol je často omezená. Máte-li problémy s faxováním, zkuste použít nižší rychlost faxu nebo
zakázat režim opravy chyb faxu (ECM). Pokud však vypnete režim ECM, nebudete moci odesílat
a přijímat barevné faxy. (Další informace o změně rychlosti faxu naleznete v části
faxu na stránce 54. Další informace o použití režimu opravy chyb naleznete v části Odeslání faxu
v režimu opravy chyb na stránce 43.
Pokud máte dotazy ohledně internetového faxování, kontaktujte oddělení podpory internetového
faxování nebo vašeho místního poskytovatele služeb.
Nastavení rychlosti
CSWW Protokol FoIP 57
Page 64

Použití protokolů
Tiskárnu lze nastavit tak, aby se ke každému přijatému či odeslanému faxu automaticky vytiskly
protokoly o chybách a potvrzení. Systémové protokoly můžete také v případě potřeby vytisknout
ručně. Tyto protokoly obsahují užitečné systémové informace o tiskárně.
Ve výchozím nastavení vytiskne tiskárna protokol pouze v tom případě, že nastaly potíže s
odesíláním nebo příjmem faxu. Po každé transakci se na displeji ovládacího panelu krátce zobrazí
hlášení s potvrzením, že byl fax úspěšně odeslán.
POZNÁMKA: Pokud jsou protokoly nečitelné, můžete zkontrolovat odhadované hladiny inkoustu na
ovládacím panelu softwaru HP.
POZNÁMKA: Varování a ukazatele hladiny inkoustu poskytují pouze přibližné údaje a slouží pouze
k plánování. Pokud se vám zobrazí varovná zpráva, že je v tiskárně málo inkoustu, zvažte přípravu
náhradní tiskové kazety, abyste se vyhnuli možným zdržením tisku. Inkoustové kazety nemusíte
měnit, dokud k tomu nebudete vyzváni.
POZNÁMKA: Ujistěte se, že jsou tiskové hlavy a inkoustové kazety v dobrém stavu a řádně
nainstalovány. Další informace naleznete v části
Tato část obsahuje následující témata:
Tisk protokolů potvrzení faxů
●
Tisk a zobrazení protokolu faxu
●
Manipulace s kazetami na stránce 69.
Tisk detailů poslední faxové transakce
●
Tisk protokolu ID volajících
●
Zobrazení historie volání
●
Tisk protokolů potvrzení faxů
Pokud potřebujete vytisknout potvrzení o tom, že faxy byly úspěšně odeslány, postupujte podle
následujících pokynů a povolte potvrzení faxu před odesláním jakýchkoliv faxů.
Výchozím nastavením potvrzení faxů je hodnota Pouze při chybě.
POZNÁMKA: Do protokolu potvrzení faxu můžete přidat obrázek první strany faxu, pokud vyberete
možnost Po odeslání faxu nebo Vždy zapnuto, a pokud faxujete skenovanou předlohu z paměti nebo
používáte možnost Skenovat a faxovat.
Zapnutí potvrzení faxu
1. Na obrazovce Domů na displeji tiskárny stiskněte tlačítka Nahoru a Dolů, a vyberte tak položku
Fax, a potom stiskněte tlačítko OK.
2. Vyberte možnost Nastavení, vyberte možnost Pokročilá nastavení a poté vyberte možnost
Potvrzení faxu.
3. Vyberte jednu z následujících možností a pak stiskněte tlačítko OK.
Vypnuto Netiskne při úspěšném odesílání a přijímání faxů žádné
58 Kapitola 6 Fax CSWW
potvrzení.
Page 65

Po odeslání faxu Vytiskne protokol potvrzení faxu při každém odeslaném
Po přijetí faxu Vytiskne protokol potvrzení faxu při každém přijatém faxu.
Vždy zapnuto Vytiskne protokol potvrzení faxu při každém odeslaném a
Pouze při chybě Vytiskne protokol potvrzení faxu při každé chybě faxu.
Tisk a zobrazení protokolu faxu
Můžete vytisknout protokol faxů přijatých a odeslaných tiskárnou.
Postup při tisku protokolu faxu z ovládacího panelu tiskárny
1. Na obrazovce Domů na displeji tiskárny stiskněte tlačítka Nahoru a Dolů, a vyberte tak položku
Fax, a potom stiskněte tlačítko OK.
2. Vyberte možnost Nastavení, vyberte možnost Pokročilá nastavení a poté vyberte možnost
Protokoly faxu.
3. Vyberte možnost Protokol faxu a poté stiskněte tlačítko OK.
Tisk detailů poslední faxové transakce
faxu.
přijatém faxu.
Toto nastavení je výchozím nastavením.
Funkce Poslední faxová transakce vytiskne protokol s podrobnostmi o poslední faxové transakci.
Podrobnosti zahrnují faxové číslo, počet stránek a stav faxu.
Tisk protokolu Poslední faxová transakce
1. Na obrazovce Domů na displeji tiskárny stiskněte tlačítka Nahoru a Dolů, a vyberte tak položku
Fax, a potom stiskněte tlačítko OK.
2. Vyberte možnost Nastavení, vyberte možnost Pokročilá nastavení a poté vyberte možnost
Protokoly faxu.
3. Vyberte možnost Protokol poslední transakce a poté stiskněte tlačítko OK.
Tisk protokolu ID volajících
Chcete-li vytisknout seznam faxových čísel volajících, použijte následující postup.
Tisk protokolu historie ID volajících
1. Na obrazovce Domů na displeji tiskárny stiskněte tlačítka Nahoru a Dolů, a vyberte tak položku
Fax, a potom stiskněte tlačítko OK.
2. Vyberte možnost Nastavení, vyberte možnost Pokročilá nastavení a poté vyberte možnost
Protokoly faxu.
3. Vyberte možnost Protokol ID volajících a poté stiskněte tlačítko OK.
Zobrazení historie volání
Chcete-li vytisknout seznam všech volání z tiskárny, použijte následující postup.
CSWW Použití protokolů 59
Page 66

Postup zobrazení historie volání
1. Na obrazovce Domů na displeji tiskárny stiskněte tlačítka Nahoru a Dolů, a vyberte tak položku
Fax, a potom stiskněte tlačítko OK.
2. Vyberte možnost Nastavení a potom vyberte položku Nevyžádaný fax.
3. Vyberte možnost Přidat číslo vyberte možnost Z historie volání a poté stiskněte tlačítko OK.
60 Kapitola 6 Fax CSWW
Page 67

Tipy pro úspěšné faxování
Položte předlohu tiskovou stranou dolů do pravého předního rohu skleněné plochy nebo ji vložte
●
tiskovou stranou nahoru do automatického podavače dokumentů.
Více informací o vkládání předloh naleznete v části
Očistěte skleněnou plochu skeneru a ujistěte se, že na ní nejsou nalepeny žádné nečistoty.
●
Chcete-li odesílat barevné faxy, zapněte funkci Režim opravy chyb (ECM).
●
Další informace o zapnutí funkce ECM naleznete v části
na stránce 43.
Jakmile se paměť faxů zaplní, tiskárna nebude přijímat žádné další faxy, dokud faxy v paměti
●
neodstraníte nebo nevytisknete.
Další informace o opětovném tisku faxů z paměti najdete v části
z paměti na stránce 46.
Tiskárnu můžete nastavit tak, aby odpovídala na příchozí volání, která mají určitý typ vyzvánění.
●
Tuto funkci používejte pouze tehdy, když u svého telefonního operátora využíváte službu, jež
umožňuje použití několika telefonních čísel na jedné lince.
Vložení předlohy na stránce 30.
Odeslání faxu v režimu opravy chyb
Opakovaný tisk přijatých faxů
CSWW Tipy pro úspěšné faxování 61
Page 68

62 Kapitola 6 Fax CSWW
Page 69

7 Používání webových služeb
HP ePrint
●
Používání služby Tiskové materiály HP
●
Použití webové stránky ePrintCenter
●
Tipy pro používání webových služeb
●
CSWW 63
Page 70

HP ePrint
HP ePrint je bezplatná služba společnosti HP umožňující tisknout dokumenty v tiskárně vybavené
technologií HP ePrint kdykoli a odkudkoli. Pokud v tiskárně povolíte webové služby, můžete poté
jednoduše tisknout tak, že odešlete e-mail na e-mailovou adresu přiřazenou tiskárně. Nepotřebujete
žádné zvláštní ovladače či software. Pokud můžete odeslat e-mail, znamená to, že můžete využít
službu HP ePrint a tisknout bez ohledu na to, kde se právě nacházíte.
Jakmile si vytvoříte účet ve službě ePrintCenter (
a zobrazit stav vašich úloh ve službě ePrint, spravovat tiskovou frontu HP ePrint, určit, kdo může
používat e-mailovou adresu vaší tiskárny ve službě HP ePrint a získat nápovědu ke službě HP ePrint.
Služba HP ePrint vám umožní kdykoli a odkudkoli tisknout v tiskárně s podporou služby HP ePrint.
Chcete-li službu HP ePrint použít, je nutné mít k dispozici následující:
počítač nebo mobilní zařízení s přístupem k internetu, ze kterého lze odesílat a přijímat e-maily,
●
tiskárnu podporující službu HP ePrint, v níž byly povoleny webové služby.
●
POZNÁMKA: E-mail bude vytištěn ihned po přijetí. Stejně jako u jiných e-mailů neexistuje žádná
záruka, kdy a zda bude e-mail doručen. Stav tisku můžete zkontrolovat ve službě ePrintCenter
(
www.hp.com/go/eprintcenter).
POZNÁMKA: Dokumenty vytisknuté pomocí služby HP ePrint mohou vypadat jinak než předloha.
Styl, formátování a tok textu se mohou od předlohy lišit. V případě dokumentů, které potřebujete
vytisknout ve vyšší kvalitě (např. právní dokumenty), vám doporučujeme tisknout ze softwarové
aplikace ve vašem počítači, kde máte více možností, jak ovlivnit finální vzhled výtisku.
TIP: Další informace o správě a konfiguraci služby HP ePrint a informace o jejích nejnovějších
funkcích naleznete na stránkách ePrintCenter (
Tisk pomocí služby HP ePrint.
1. Povolte webové služby.
www.hp.com/go/eprintcenter), můžete se přihlásit
www.hp.com/go/eprintcenter)
a. Na ovládacím panelu tiskárny stiskněte tlačítko ePrint.
b. Přijměte podmínky používání a pomocí pokynů na obrazovce povolte webové služby.
c. Vytiskněte stránku s informacemi o službě ePrint a podle pokynů na stránce si zaregistrujte
účet ve službě HP ePrint.
2. Spusťte v počítači nebo v mobilním zařízení e-mailovou aplikaci.
POZNÁMKA: Informace o tom, jak e-mailovou aplikaci v počítači nebo mobilním zařízení
používat, naleznete v dokumentaci dodané k aplikaci.
3. Vytvořte novou e-mailovou zprávu a připojte k ní soubor, který chcete vytisknout.
4. Zadejte e-mailovou adresu tiskárny do řádku „Příjemce“ e-mailové zprávy a poté e-mailovou
zprávu odešlete.
POZNÁMKA: Do pole pro skrytou kopii e-mailu nezadávejte žádnou adresu. Toto pole musí
být prázdné. Pokud je v poli pro skrytou kopii e-mailu zadána adresa, úloha se nevytiskne.
64 Kapitola 7 Používání webových služeb CSWW
Page 71

Zjištění e-mailové adresy tiskárny
1. Stiskněte tlačítko ePrint na ovládacím panelu. Na displeji tiskárny se zobrazí nabídka Nastavení
webových služeb.
2. Výběrem položky Zobrazit e-mailovou adresu na displeji tiskárny zobrazíte e-mailovou adresu
tiskárny.
TIP: Pokud chcete upravit e-mailovou adresu tiskárny, v nabídce Nastavení webových služeb
na obrazovce tiskárny vyberte možnost Tisk informační stránky. Tiskárna vytiskne informační
stránku, která obsahuje kód tiskárny a pokyny pro změnu e-mailové adresy.
Vypnutí služby ePrint
1. Stiskněte tlačítko ePrint na ovládacím panelu. Na displeji tiskárny se zobrazí nabídka Nastavení
webových služeb.
2. Na displeji tiskárny vyberte položku ePrint a poté vyberte možnost Vypnout.
CSWW HP ePrint 65
Page 72

Používání služby Tiskové materiály HP
Tiskové materiály HP je bezplatná služba od společnosti HP, která vám přímo do vaší tiskárny
připojené k webu dodává na vyžádání spoustu různých zpráv, receptů, obchodních tipů, omalovánek,
skládanek, osobních kupónů a dalšího tisknutelného obsahu. Procházejte spousty dostupných
možností včetně materiálů od známých firem a vytiskněte si nalezený obsah, který se vám líbí
nejvíce. Některý obsah si můžete vytisknout okamžitě, jiný si můžete nechat automaticky vytisknout
v určité dny a denní dobu, kterou si sami zvolíte.
Předem naformátovaný obsah určený speciálně pro vaši tiskárnu zaručí, že žádný text či obrázek
nebude ořezán a nebudou vytištěny žádné stránky pouze s jediným řádkem textu.
POZNÁMKA: Chcete-li používat službu Tiskové materiály HP, tiskárnu je třeba připojit k síti
s přístupem k internetu a je třeba se v této službě zaregistrovat. Dostupnost tisknutelného obsahu se
liší v závislosti na zemi, jazyce a smlouvách. Může vyžadovat aktualizaci firmwaru.
Bližší informace naleznete na stránkách www.hp.com/go/eprintcenter. V některých tiskárnách a na
některých webových stránkách se služba Tiskové materiály HP může nazývat Tiskové aplikace.
66 Kapitola 7 Používání webových služeb CSWW
Page 73

Použití webové stránky ePrintCenter
Pomocí bezplatné webové stránky ePrintCenter společnosti HP můžete nastavit zvýšené
zabezpečení služby HP ePrint nebo určit e-mailové adresy, ze kterých mohou být odesílány e-maily
do vaší tiskárny. Získáte také přístup k aktualizacím produktu, dalším položkám Tiskové materiály HP
a různým bezplatným službám.
Další informace nebo specifické a všeobecné podmínky naleznete na webové stránce ePrintCenter:
www.hp.com/go/eprintcenter.
CSWW Použití webové stránky ePrintCenter 67
Page 74

Tipy pro používání webových služeb
Následující tipy vám usnadní tisk položek Tiskové materiály HP a použití služby HP ePrint.
Tipy pro tisk položek Tiskové materiály HP a používání funkce HP ePrint
Seznamte se s funkcí Tiskové materiály HP pro tisk účtenek, kupónů a dalšího obsahu z webu,
●
snadno a rychle.
Klepnutím na tento odkaz zobrazíte další informace z internetu.
68 Kapitola 7 Používání webových služeb CSWW
Page 75

8 Manipulace s kazetami
Kontrola odhadované hladiny inkoustu
●
Objednání tiskového spotřebního materiálu
●
Výběr správných inkoustových kazet
●
Výměna kazet
●
Použití režimu jedné kazety
●
Informace o záruce inkoustové kazety
●
Tipy pro práci s kazetami
●
CSWW 69
Page 76

Kontrola odhadované hladiny inkoustu
Hladinu inkoustu můžete snadno zkontrolovat, a zjistit tak, kdy bude nutné vyměnit tiskovou kazetu.
Hladina inkoustu ukazuje přibližné množství inkoustu zbývajícího v inkoustových kazetách.
Kontrola hladin inkoustu z ovládacího panelu tiskárny
Na obrazovce Domů displeje tiskárny vyberte položku Hladiny inkoustu a poté stiskněte tlačítko
●
OK. Tiskárna následně zobrazí aktuální hladiny inkoustu.
POZNÁMKA: Pokud se nezobrazí obrazovka Domů, stiskněte tlačítko Domů.
Kontrola hladiny inkoustu ze software tiskárny
1. Chcete-li otevřít software tiskárny, v závislosti na operačním systému zvolte jeden
z následujících postupů:
Windows 8: Na obrazovce Start klikněte pravým tlačítkem do prázdné oblasti, na panelu
●
aplikací klikněte na položku Všechny aplikace a poté klikněte na ikonu s názvem tiskárny.
Windows 7, Windows Vista a Windows XP: Na ploše počítače klikněte na nabídku Start,
●
vyberte možnost Všechny programy, klikněte na položku HP, poté na možnost HP Officejet
4630 series a nakonec na položku HP Officejet 4630 series.
2. V software tiskárny klepněte na položku Přibližné hladiny inkoustu.
POZNÁMKA: Jestliže jste instalovali doplněnou nebo opravenou kazetu nebo kazetu, která byla
použita v jiné tiskárně, může být ukazatel hladiny nepřesný nebo nedostupný.
POZNÁMKA: Varování a kontrolky hladiny inkoustu poskytují pouze přibližné údaje a slouží pouze
k plánování. Pokud se vám zobrazí varovná zpráva, že je v tiskárně málo inkoustu, zvažte přípravu
náhradní tiskové kazety, abyste se vyhnuli možným zdržením tisku. Není nutné vyměnit kazetu,
dokud se nezhorší kvalita tisku.
POZNÁMKA: Inkoust z inkoustových kazet se používá při procesu tisku mnoha různými způsoby,
včetně inicializačního procesu, který připravuje tiskárnu a inkoustové kazety k tisku, a při údržbě
tiskové hlavy, při níž se udržují tiskové trysky čisté, aby mohl inkoust hladce protékat. V použitých
tiskových kazetách navíc zůstává určité množství zbytkového inkoustu. Další informace naleznete na
stránkách
www.hp.com/go/inkusage.
70 Kapitola 8 Manipulace s kazetami CSWW
Page 77

Objednání tiskového spotřebního materiálu
Před objednáním tiskových kazet najděte jejich správné číslo.
Umístění čísla tiskové kazety na tiskárně
Číslo tiskové kazety je umístěno uvnitř přístupových dvířek tiskové kazety.
●
Umístění čísla tiskové kazety v software tiskárny
1. V závislosti na operačním systému jedním z následujících způsobů otevřete software tiskárny:
Windows 8: Na obrazovce Start klikněte pravým tlačítkem do prázdné oblasti, na panelu
●
aplikací klikněte na položku Všechny aplikace a poté klikněte na ikonu s názvem tiskárny.
Windows 7, Windows Vista a Windows XP: Na ploše počítače klikněte na nabídku Start,
●
vyberte možnost Všechny programy, klikněte na položku HP, poté na možnost HP Officejet
4630 series a nakonec na položku HP Officejet 4630 series.
2. V software tiskárny klikněte na možnost Nákup a poté Nakoupit spotřební materiál online.
Při použití tohoto inkoustu se zobrazí správné číslo inkoustové kazety.
Chcete-li objednat originální spotřební materiál HP pro zařízení HP Officejet 4630 series, přejděte na
stránku
pokynů používaný produkt a potom klepněte na některý z odkazů na možnosti zakoupení na stránce.
POZNÁMKA: Objednávání inkoustových kazet online není ve všech zemích a oblastech
podporováno. Pokud není podporováno ve vaší zemi či oblasti, můžete si i přesto prohlížet informace
o spotřebním materiálu a vytisknout si referenční seznam pro použití při nákupu u místního prodejce
HP.
www.hp.com/buy/supplies. Po zobrazení výzvy vyberte zemi/oblast, dále vyberte podle
CSWW Objednání tiskového spotřebního materiálu 71
Page 78

Výběr správných inkoustových kazet
Společnost HP doporučuje používat originální inkoustové kazety HP. Originální inkoustové kazety HP
jsou určeny pro tiskárny HP a byly testovány, aby vám umožnily vždy snadno dosáhnout skvělých
výsledků.
72 Kapitola 8 Manipulace s kazetami CSWW
Page 79

Výměna kazet
Výměna tiskových kazet
1. Zkontrolujte, že je produkt napájen.
2. Vyjměte tiskovou kazetu.
a. Otevřete přístupová dvířka kazety.
Počkejte, až se vozík kazet přesune na pravou stranu tiskárny.
b. Zvedněte kryt kazety a vyjměte kazetu ze zásuvky.
3. Vložte novou tiskovou kazetu.
a. Vyjměte kazetu z obalu.
CSWW Výměna kazet 73
Page 80

b. Pomocí růžového vytahovacího poutka odstraňte plastovou pásku.
c. Pod otevřené víko šikmo zasuňte novou kazetu do zásuvky a poté zatlačte na víko. Kazeta
se zasune do správné polohy.
d. Zavřete přístupová dvířka kazety.
4. Vložte běžný papír a vytiskněte stránku zarovnání.
5. Vložte stránku zarovnání tiskovou stranou dolů na skleněnou plochu skeneru do jejího pravého
horního rohu, zavřete víko a poté stiskněte tlačítko OK a dokončete zarovnání.
74 Kapitola 8 Manipulace s kazetami CSWW
Page 81

Použití režimu jedné kazety
Režim jedné kazety slouží k provozu zařízení HP Officejet 4630 series pouze s jednou inkoustovou
kazetou. Režim jedné kazety se zapne po vyjmutí inkoustové kazety z vozíku inkoustových kazet.
POZNÁMKA: Když zařízení HP Officejet 4630 series pracuje v režimu jedné kazety, na jeho displeji
se zobrazí zpráva. Pokud se zobrazí zpráva a v tiskárně jsou vloženy obě inkoustové kazety,
zkontrolujte, zda byla z obou inkoustových kazet odstraněna ochranná plastová páska. Pokud
plastová páska zakrývá kontakty inkoustové kazety, tiskárna nemůže rozpoznat, že je inkoustová
kazeta nainstalována.
Ukončení režimu jedné kazety
Režim jedné kazety opustíte, když do zařízení HP Officejet 4630 series vložíte černou
●
i tříbarevnou kazetu.
CSWW Použití režimu jedné kazety 75
Page 82

Informace o záruce inkoustové kazety
Záruka na inkoustovou kazetu HP platí v případě, že kazeta se používá v tiskárně HP, pro niž je
určena. Tato záruka se nevztahuje na inkoustové kazety HP, které byly znovu plněny, opraveny,
renovovány, špatně použity nebo se kterými bylo manipulováno.
Během záručního období je kazeta kryta zárukou, dokud se nespotřebuje inkoust HP a není
dosaženo konce data platnosti záruky. Datum konce platnosti záruky ve formátu RRRR/MM/DD může
být uvedeno na kazetě, jak je vidět na obrázku:
Kopii prohlášení o omezené záruce HP naleznete v tištěné dokumentaci dodané s tiskárnou.
76 Kapitola 8 Manipulace s kazetami CSWW
Page 83

Tipy pro práci s kazetami
Při práci s kazetami můžete využít následující tipy:
Chcete-li kazety ochránit před vyschnutím, tiskárnu vždy vypínejte pomocí tlačítka Svítí
●
a vyčkejte, dokud kontrolka Svítí nezhasne.
Kazety neotvírejte ani z nich neodstraňujte pásku, dokud je nejste připraveni vložit do tiskárny.
●
Páska na kazetách brání odpařování inkoustu.
Kazety vkládejte do správných zásuvek. Barva a ikona na jednotlivých kazetách musí odpovídat
●
barvě a ikoně zásuvky. Všechny kazety zacvakněte na místo.
Proveďte zarovnání tiskových kazet, abyste zajistili optimální kvalitu tisku. Další informace
●
naleznete v části
Pokud obrazovka odhadované hladiny inkoustu oznamuje nízkou hladinu inkoustu v jedné nebo
●
obou kazetách, zvažte přípravu náhradních kazet, abyste se vyhnuli možným zdržením tisku.
Inkoustové kazety nemusíte měnit, dokud bude kvalita tisku přijatelná. Další informace
naleznete v části
Pokud kazetu z nějakého důvodu vyjmete z tiskárny, co nejdříve ji opět vraťte zpět. Nechráněná
●
kazeta vyjmutá z tiskárny může začít vysychat.
Zlepšení kvality tisku na stránce 96.
Výměna kazet na stránce 73.
CSWW Tipy pro práci s kazetami 77
Page 84

78 Kapitola 8 Manipulace s kazetami CSWW
Page 85

9 Možnosti připojení
WPS (Wi-Fi Protected Setup, vyžaduje směrovač WPS)
●
Tradiční bezdrátové připojení (vyžadující směrovač)
●
Připojení pomocí portu USB (nesíťové připojení)
●
Přechod od připojení USB k bezdrátové síti
●
Bezdrátové připojení k tiskárně bez směrovače
●
Tipy pro nastavení a používání tiskárny připojené k síti
●
Nástroje pro pokročilou správu tiskárny (určeno tiskárnám v síti)
●
CSWW 79
Page 86

WPS (Wi-Fi Protected Setup, vyžaduje směrovač WPS)
POZNÁMKA: Ujistěte se, zda je v počítači nainstalován software HP dodávaný s tiskárnou a síťové
ovladače tiskárny.
Chcete-li připojit zařízení HP Officejet 4630 series k bezdrátové síti pomocí funkce Wi-Fi Protected
Setup (WPS), budete potřebovat následující:
Bezdrátovou síť 802.11b/g/n obsahující bezdrátový směrovač či přístupový bod s aktivovaným
●
WPS.
POZNÁMKA: Zařízení HP Officejet 4630 series podporuje pouze 2,4GHz připojení.
Směrovače podporující funkci WPS jsou obvykle vybaveny příslušným tlačítkem.
●
Pokud k navázání bezdrátového připojení použijete kód PIN funkce WPS, počítač je třeba
●
připojit k bezdrátové síti, k níž chcete připojit zařízení HP Officejet 4630 series.
Metoda stiskem tlačítka (PBC)
1. Stiskněte a podržte tlačítko Bezdrátové připojení na tiskárně po dobu alespoň 3 sekund, dokud
nezačne blikat kontrolka bezdrátového připojení. Jakmile začne kontrolka blikat, máte dvě
minuty na to, abyste na směrovači stiskli tlačítko funkce WPS.
2. Stiskněte tlačítko WPS (Wi-Fi Protected Setup) na vašem směrovači.
POZNÁMKA: V tiskárně se spustí přibližně dvouminutový časový odpočet, během něhož je třeba
navázat bezdrátové spojení.
Použití kódu PIN
1. Stisknutím tlačítka Bezdrátové připojení na ovládacím panelu tiskárny otevřete nabídku
2. Na displeji tiskárny vyberte možnost Nastavení.
3. Na displeji tiskárny vyberte možnost WPS (Wi-Fi Protected Setup).
4. Na výzvu vyberte možnost PIN a poté postupujte podle pokynů na obrazovce.
POZNÁMKA: V tiskárně se spustí přibližně čtyřminutový odpočet, během něhož je třeba stisknout
příslušné tlačítko na síťovém zařízení nebo na stránce s konfigurací směrovače zadat jeho kód PIN.
Bezdrátové připojení. Pokud tiskárna tiskne, je v chybovém stavu nebo provádí kritickou úlohu,
počkejte na dokončení úlohy nebo na odstranění chyby a teprve poté stiskněte tlačítko
Bezdrátové připojení.
80 Kapitola 9 Možnosti připojení CSWW
Page 87

Tradiční bezdrátové připojení (vyžadující směrovač)
Chcete-li připojit zařízení HP Officejet 4630 series k integrované bezdrátové síti WLAN 802.11, je
nutné vlastnit následující zařízení:
Bezdrátovou síť 802.11b/g/n obsahující bezdrátový směrovač či přístupový bod.
●
POZNÁMKA: Zařízení HP Officejet 4630 series podporuje pouze 2,4GHz připojení.
Počítač musí být připojen k bezdrátové síti, k níž chcete připojit zařízení HP Officejet 4630
●
series.
Název sítě (SSID).
●
Klíč WEP, heslo WPA (je-li potřeba).
●
Připojení tiskárny
1. Stiskněte tlačítko Bezdrátové připojení na ovládacím panelu a poté vyberte možnost Nastavení.
2. Vyhledejte a vyberte možnost Průvodce nastavením bezdrátového spojení a poté stiskněte
tlačítko OK.
3. Nastavte bezdrátové připojení podle pokynů na obrazovce.
4. Vložte disk CD zařízení software tiskárny do jednotky CD-ROM v počítači.
5. Nainstalujte software tiskárny podle pokynů na obrazovce.
Připojení nové tiskárny
Pokud není tiskárna připojena k počítači nebo chcete k počítači připojit novou tiskárnu stejného
modelu, můžete k nastavení připojení použít možnost Připojení nové tiskárny.
POZNÁMKA: Tuto metodu použijte, pokud jste již nainstalovali zařízení software tiskárny.
1. Stiskněte tlačítko Bezdrátové připojení na ovládacím panelu a poté vyberte možnost Nastavení.
2. Vyhledejte a vyberte možnost Průvodce nastavením bezdrátového spojení a poté stiskněte
tlačítko OK.
3. Nastavte bezdrátové připojení podle pokynů na obrazovce.
4. V závislosti na operačním systému zvolte jeden z následujících postupů:
Windows 8: Na úvodní obrazovce klepněte pravým tlačítkem na prázdnou plochu a poté
●
klepněte na panelu aplikací na možnost Všechny aplikace.
Windows 7, Windows Vista a Windows XP: Na ploše počítače klepněte na nabídku Start,
●
vyberte položku Všechny programy, klepněte na položku HP a poté klepněte na položku
HP Officejet 4630 series.
5. Vyberte položku Nastavení a software tiskárny.
6. Vyberte položku Připojení nové tiskárny. Postupujte podle pokynů na obrazovce.
CSWW Tradiční bezdrátové připojení (vyžadující směrovač) 81
Page 88

Změna nastavení sítě
Chcete-li v tiskárně změnit nastavení bezdrátového připojení, spusťte nástroj Průvodce nastavením
bezdrátového spojení.
Změna pokročilých nastavení:
POZNÁMKA: Pokročilá nastavení může měnit pouze správce sítě.
1. Stiskněte tlačítko Bezdrátové připojení na ovládacím panelu a poté vyberte možnost Nastavení.
2. Vyhledejte a vyberte možnost Pokročilá nastavení.
3. V nabídce Pokročilá nastavení vyberte položku, kterou chcete změnit.
4. Postupujte podle pokynů na obrazovce.
82 Kapitola 9 Možnosti připojení CSWW
Page 89

Připojení pomocí portu USB (nesíťové připojení)
Zařízení HP Officejet 4630 series je vybaveno zadním vysokorychlostním portem USB 2.0 pro
připojení k počítači.
POZNÁMKA: Webové služby nebudou při použití přímého připojení pomocí rozhraní USB
dostupné.
Připojení tiskárny pomocí kabelu USB
1. Vložte disk CD se softwarem tiskárny do jednotky CD-ROM počítače.
POZNÁMKA: Kabel USB k tiskárně připojte až ve chvíli, kdy k tomu budete vyzváni.
2. Postupujte podle pokynů na obrazovce. Po vyzvání připojte tiskárnu k počítači výběrem volby
USB v nabídce Možnosti připojení.
3. Postupujte podle pokynů na obrazovce.
Po instalaci softwaru tiskárny bude tiskárna pracovat jako zařízení plug and play. Pokud software
nainstalován není, vložte disk CD dodaný společně s tiskárnou a postupujte podle pokynů na
obrazovce.
CSWW Připojení pomocí portu USB (nesíťové připojení) 83
Page 90

Přechod od připojení USB k bezdrátové síti
Pokud jste tiskárnu poprvé nastavili a software nainstalovali s přímým připojením tiskárny k počítači
pomocí kabelu USB, můžete snadno přejít k připojení prostřednictvím bezdrátové sítě. Budete
potřebovat bezdrátovou síť 802.11b/g/n obsahující bezdrátový směrovač či přístupový bod.
POZNÁMKA: Zařízení HP Officejet 4630 series podporuje pouze 2,4GHz připojení.
Před změnou z připojení pomocí portu USB na bezdrátové připojení se ujistěte o následujícím:
Tiskárna je připojena k počítači prostřednictvím kabelu USB až do chvíle, kdy budete vyzváni
●
k odpojení kabelu.
Počítač musí být připojen k bezdrátové síti, ve které chcete používat zařízení.
●
Přechod od připojení USB k bezdrátové síti
1. V závislosti na operačním systému zvolte jeden z následujících postupů:
Windows 8: Na úvodní obrazovce klepněte pravým tlačítkem na prázdnou plochu a poté
●
klepněte na panelu aplikací na možnost Všechny aplikace.
Windows 7, Windows Vista a Windows XP: Na ploše počítače klepněte na nabídku Start,
●
vyberte položku Všechny programy, klepněte na položku HP a poté klepněte na položku
HP Officejet 4630 series.
2. Vyberte položku Nastavení a software tiskárny.
3. Vyberte možnost Převést tiskárnu USB na bezdrátové připojení. Postupujte podle pokynů na
obrazovce.
84 Kapitola 9 Možnosti připojení CSWW
Page 91

Bezdrátové připojení k tiskárně bez směrovače
K tiskárně HP Wireless Direct lze přímo připojit zařízení podporující síť Wi-Fi (např. počítače, telefony
smartphone a tablety). Stačí k tomu připojení Wi-Fi a stejný postup, který aktuálně používáte
k připojení vašich zařízení Wi-Fi k novým bezdrátovým sítím a přístupovým bodům. Pomocí funkce
Wireless Direct lze ze zařízení podporujícího připojení Wi-Fi odesílat bezdrátově tiskové úlohy přímo
do tiskárny bez nutnosti použít bezdrátový směrovač.
Bezdrátové připojení k tiskárně bez směrovače
1. Na obrazovce Domů displeje tiskárny vyberte položku Wireless Direct a poté stiskněte tlačítko
OK.
2. V nabídce Wireless Direct vyberte položku Wireless Direct a poté stiskněte tlačítko OK.
3. Pomocí tlačítek vpravo vyberte možnost Zapnuto bez zabezpečení a poté stiskněte tlačítko OK.
TIP: Chcete-li používat funkci HP Wireless Direct s vyšším zabezpečením a počítač nebo
mobilní zařízení podporují šifrování WPA2, vyberte možnost, která povolí zabezpečení. Pokud je
zabezpečení zapnuto, k tiskárně se budou moci bezdrátově připojit pouze uživatelé, kteří znají
heslo. Pokud zabezpečení nepovolíte, bude se moci k tiskárně připojit kdokoli v dosahu
bezdrátového signálu tiskárny.
4. Stiskněte tlačítko vedle položky Zobrazovaný název. Zobrazí se název sítě funkce Wireless
Direct.
5. Pokud jste povolili zabezpečení, heslo funkce Wireless Direct zobrazíte stisknutím tlačítka vedle
položky Zobrazit heslo.
TIP: Funkci HP Wireless Direct můžete zapnout z integrovaného webového serveru (EWS).
Další informace o použití serveru EWS naleznete v části
serveru na stránce 87.
6. Pokud používáte stolní počítač nebo notebook, po připojení k síti funkce Wireless Direct je třeba
nainstalovat software tiskárny. Chcete-li tisknout z mobilního zařízení, je třeba v něm
nainstalovat kompatibilní aplikaci. Pokud jste již tiskárnu nainstalovali prostřednictvím sítě,
můžete v ní začít tisknout pomocí funkce Wireless Direct.
Další informace o bezdrátovém tisku naleznete v části
na stránce 16.
Otevření zabudovaného webového
Tisk pomocí funkce HP Wireless Direct
CSWW Bezdrátové připojení k tiskárně bez směrovače 85
Page 92

Tipy pro nastavení a používání tiskárny připojené k síti
Při nastavení a používání tiskárny připojené k síti využijte následující tipy:
Pokud v tiskárně spustíte nástroj Průvodce nastavením bezdrátového spojení, tiskárna vyhledá
●
bezdrátové směrovače a poté na svém displeji zobrazí názvy nalezených sítí.
Pokud je počítač připojen k síti VPN (Virtual Private Network), je třeba se od této sítě odpojit,
●
abyste mohli přistupovat k ostatním zařízením v síti včetně tiskárny.
Zjistěte, jak najít nastavení zabezpečení sítě:
●
informace z internetu.
Získejte informace o softwaru HP Print and Scan Doctor: Klepnutím na tento odkaz zobrazíte
●
další informace z internetu.
Získejte další tipy k řešení problémů se sítí: Klepnutím na tento odkaz zobrazíte další informace
●
z internetu.
Zjistěte, jak změnit připojení USB na bezdrátové: Klepnutím na tento odkaz zobrazíte další
●
informace z internetu.
Získejte informace o práci s bránou firewall a antivirovými programy během procesu nastavení
●
tiskárny:
Klepnutím na tento odkaz zobrazíte další informace z internetu.
Klepnutím na tento odkaz zobrazíte další
86 Kapitola 9 Možnosti připojení CSWW
Page 93

Nástroje pro pokročilou správu tiskárny (určeno tiskárnám v síti)
Když je tiskárna připojena v síti, můžete použít vestavěný webový server k zobrazení informací o
stavu, ke změně nastavení a ke správě tiskárny z vašeho počítače.
POZNÁMKA: Při prohlížení nebo úpravě některých nastavení může být požadováno heslo.
Integrovaný webový server lze otevřít a používat bez připojení k internetu. Některé funkce však
nebudou dostupné.
Otevření zabudovaného webového serveru
●
Soubory cookies
●
Otevření zabudovaného webového serveru
K integrovanému webovému serveru lze získat přístup buď prostřednictvím sítě, nebo
prostřednictvím funkce Wireless Direct.
Otevření integrovaného webového serveru prostřednictvím sítě
POZNÁMKA: Tiskárna musí být připojena k síti a musí mít přidělenu adresu IP. Chcete-li zjistit
adresu IP tiskárny, stiskněte tlačítko Bezdrátové připojení nebo vytiskněte stránku s konfigurací sítě.
V podporovaném webovém prohlížeči na svém počítači zadejte adresu IP nebo název hostitele
●
přiřazené tiskárny.
Pokud je adresa IP například 192.168.0.12, je třeba ve webovém prohlížeči zadat následující
adresu: http://192.168.0.12.
Otevření integrovaného webového serveru prostřednictvím funkce Wireless Direct
1. Stiskněte na ovládacím panelu tiskárny tlačítko Bezdrátové připojení a poté vyberte položku
Nastavení.
2. Pokud je pro funkci Wireless Direct zobrazeno na displeji nastavení Vypnuto, vyberte nabídku
Wireless Direct a poté vyberte možnost Zapnuto (se zabezpečením) nebo Zapnuto (bez
zabezpečení).
3. V počítači zapněte bezdrátové připojení, vyhledejte název tiskárny s podporou funkce Wireless
Direct a připojte se k ní. Příklad: HP-Print-XX-Deskjet 3510 series. Jestliže je zabezpečení
Wireless Direct aktivní, zadejte po vyzvání heslo funkce Wireless Direct.
4. V podporovaném internetovém prohlížeči zadejte následující adresu: http://192.168.223.1.
Soubory cookies
Zabudovaný webový server (EWS) vloží při procházení na jednotku pevného disku velmi malé
textové soubory (cookies). Tyto soubory umožní serveru EWS rozpoznat počítač při vaší příští
návštěvě. Pokud jste například nakonfigurovali jazyk serveru EWS, soubor cookies vám pomůže
zapamatovat si, který jazyk jste vybrali, takže se při dalším přístupu na server EWS stránky zobrazí v
daném jazyce. I když jsou některé soubory cookie na konci jednotlivých relací smazány (například
soubor cookie, který slouží k uložení vybraného jazyka), jiné (například soubor cookie, který ukládá
předvolby specifické pro zákazníka) jsou v počítači uloženy, dokud je neodstraníte ručně.
CSWW Nástroje pro pokročilou správu tiskárny (určeno tiskárnám v síti) 87
Page 94

Prohlížeč můžete nakonfigurovat tak, aby soubory cookies přijímal, nebo tak, aby zobrazil výzvu při
každém nabídnutí souboru cookies. Tímto způsobem máte možnost se u jednotlivých souborů
cookies rozhodnout, zda je přijmete nebo odmítnete. Pomocí prohlížeče také můžete nežádoucí
soubory cookie odebrat.
POZNÁMKA: Pokud se rozhodnete soubory cookies zakázat, v závislosti na zařízení dojde k
zakázání jedné nebo více z následujících funkcí:
spuštění tam, kde jste aplikaci opustili (obzvlášť užitečné při použití průvodců instalací),
●
zapamatování jazykového nastavení prohlížeče EWS,
●
přizpůsobení domovské stránky EWS Domů.
●
Informace o změně nastavení osobních údajů a souborů cookies a o zobrazení nebo odstranění
souborů cookies získáte v dokumentaci k webovému prohlížeči.
88 Kapitola 9 Možnosti připojení CSWW
Page 95

10 Vyřešit problém
Tato část obsahuje následující témata:
Odstranění uvíznutého papíru
●
Čištění vozíku tiskových kazet
●
Zlepšení kvality tisku
●
Nelze tisknout
●
Řešení problémů s kopírováním a skenováním
●
Řešení problémů s faxem
●
Řešení problémů se sítí
●
Podpora HP
●
CSWW 89
Page 96

Odstranění uvíznutého papíru
Odstraňte papír uvíznutý na dráze papíru.
Odstranění uvíznutého papíru na dráze papíru
1. Otevřete přístupová dvířka kazety.
2. Odeberte čisticí panel.
3. Odstraňte uvíznutý papír ze zadního podavače rolí.
4. Vložte čisticí panel zpět.
90 Kapitola 10 Vyřešit problém CSWW
Page 97

5. Zavřete přístupová dvířka kazety.
6. Chcete-li pokračovat v aktuální úloze, stiskněte na ovládacím panelu tlačítko OK.
Odstraňte papír uvíznutý v duplexní jednotce.
Odstranění uvíznutého papíru z duplexní jednotky
1. Otevřete přístupová dvířka kazety.
2. Odeberte čisticí panel.
3. Stiskem otvoru na krytu dráhy duplexní jednotky zvedněte kryt. Odstraňte uvíznutý papír.
CSWW Odstranění uvíznutého papíru 91
Page 98

4. Vložte čisticí panel zpět.
5. Zavřete přístupová dvířka kazety.
6. Chcete-li pokračovat v aktuální úloze, stiskněte na ovládacím panelu tlačítko OK.
Odstraňte papír uvíznutý v oblasti tisku.
Odstranění uvíznutého papíru z oblasti tisku
1. Otevřete přístupová dvířka kazety.
2. Odstraňte jakýkoli uvíznutý papír z vnitřku tiskárny.
92 Kapitola 10 Vyřešit problém CSWW
Page 99

3. Zavřete přístupová dvířka kazety.
4. Chcete-li pokračovat v aktuální úloze, stiskněte na ovládacím panelu tlačítko OK.
Odstraňte papír uvíznutý v automatickém podavači dokumentů.
Odstranění uvíznutého papíru z automatického podavače dokumentů
1. Zvedněte kryt automatického podavače dokumentů.
2. Zvedněte výstupek na předním okraji automatického podavače dokumentů.
3. Opatrně vytáhněte papír z válečků.
UPOZORNĚNÍ: Pokud se papír při vytahování z válečků roztrhne, zkontrolujte, zda mezi
válečky a kolečky uvnitř tiskárny nezůstaly zbytky papíru. Pokud z tiskárny neodstraníte všechny
zbytky papíru, může dojít k dalšímu uvíznutí papíru.
4. Zavřete kryt automatického podavače dokumentů. Zatlačte na něj, aby zaklapl na místo.
5. Chcete-li pokračovat v aktuální úloze, stiskněte na ovládacím panelu tlačítko OK.
CSWW Odstranění uvíznutého papíru 93
Page 100

Pokud výše uvedená řešení problém nevyřeší, klepnutím sem přejdete na další řešení online.
Předcházení uvíznutím papíru
Zásobník papíru nepřeplňujte.
●
Potištěné papíry odebírejte ze zásobníku papíru často.
●
Zkontrolujte, zda papír vložený do zásobníku papíru leží rovně a jeho okraje nejsou ohnuté ani
●
potrhané.
Ve vstupním zásobníku nekombinujte různé typy a formáty papíru. Ve vstupním zásobníku musí
●
být pouze papír stejného formátu a typu.
Posuňte vodítka šířky papíru v zásobníku papíru tak, aby těsně přiléhala k papíru. Vodítka šířky
●
papíru nesmí papír v zásobníku ohýbat.
Nezasouvejte papír do zásobníku papíru násilím ani příliš hluboko.
●
Nevkládejte papír v době, kdy tiskárna tiskne. Pokud tiskárně téměř došel papír, přidejte jej poté,
●
co se zobrazí zpráva, že došel papír.
Pokud výše uvedená řešení problém nevyřeší,
klepnutím sem přejdete na další řešení online.
94 Kapitola 10 Vyřešit problém CSWW
 Loading...
Loading...