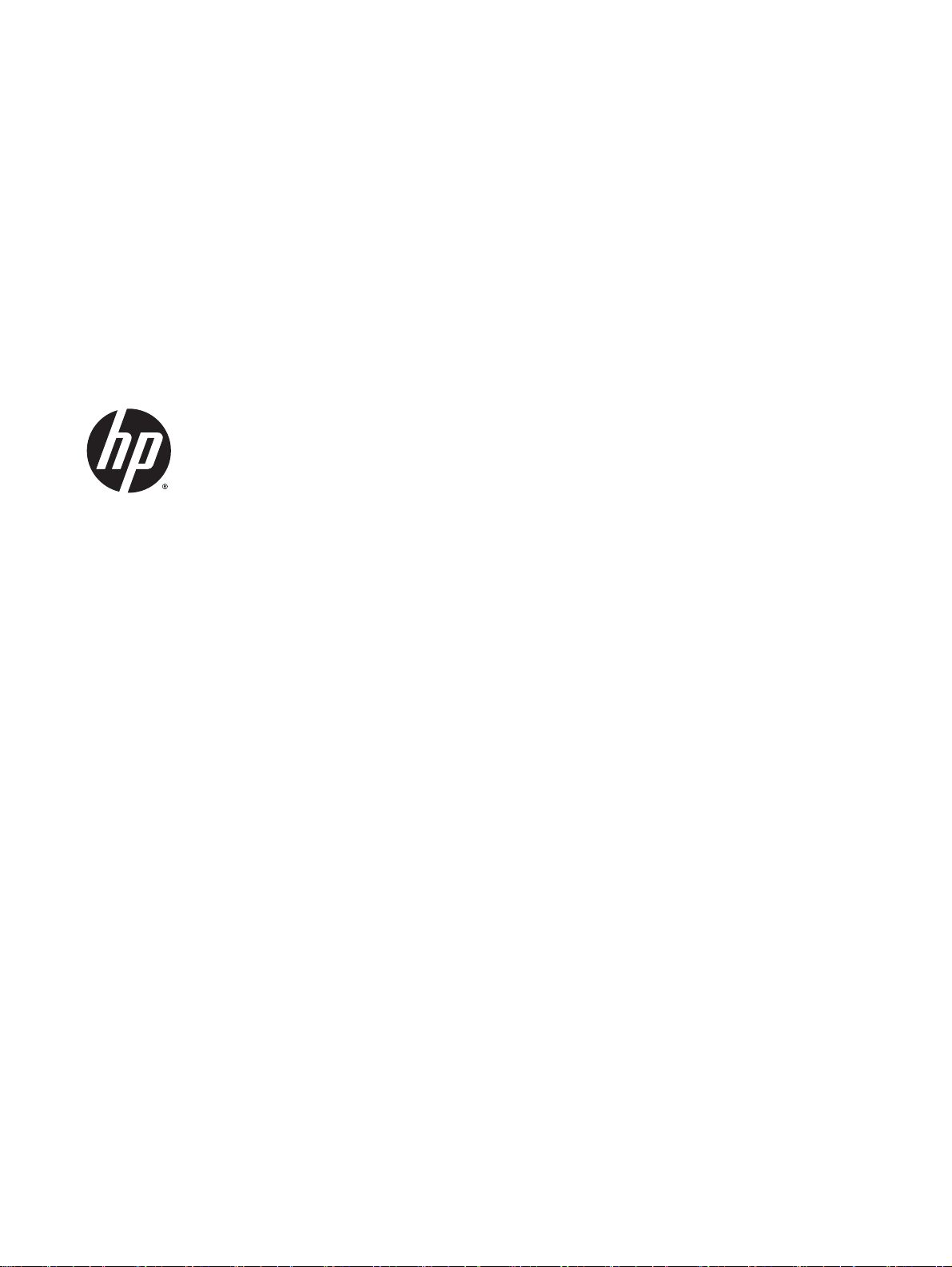
HP Deskjet 1510 series
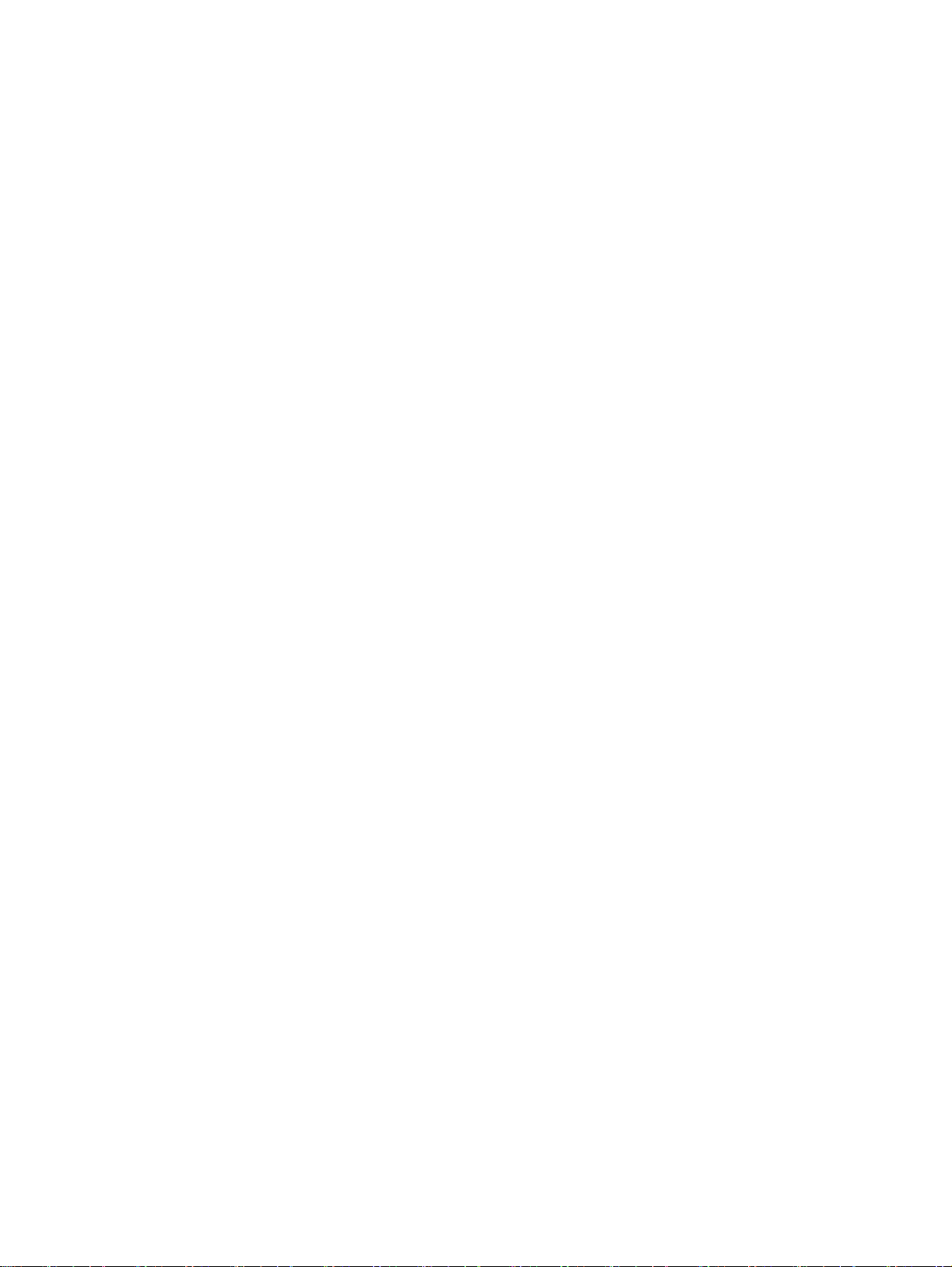
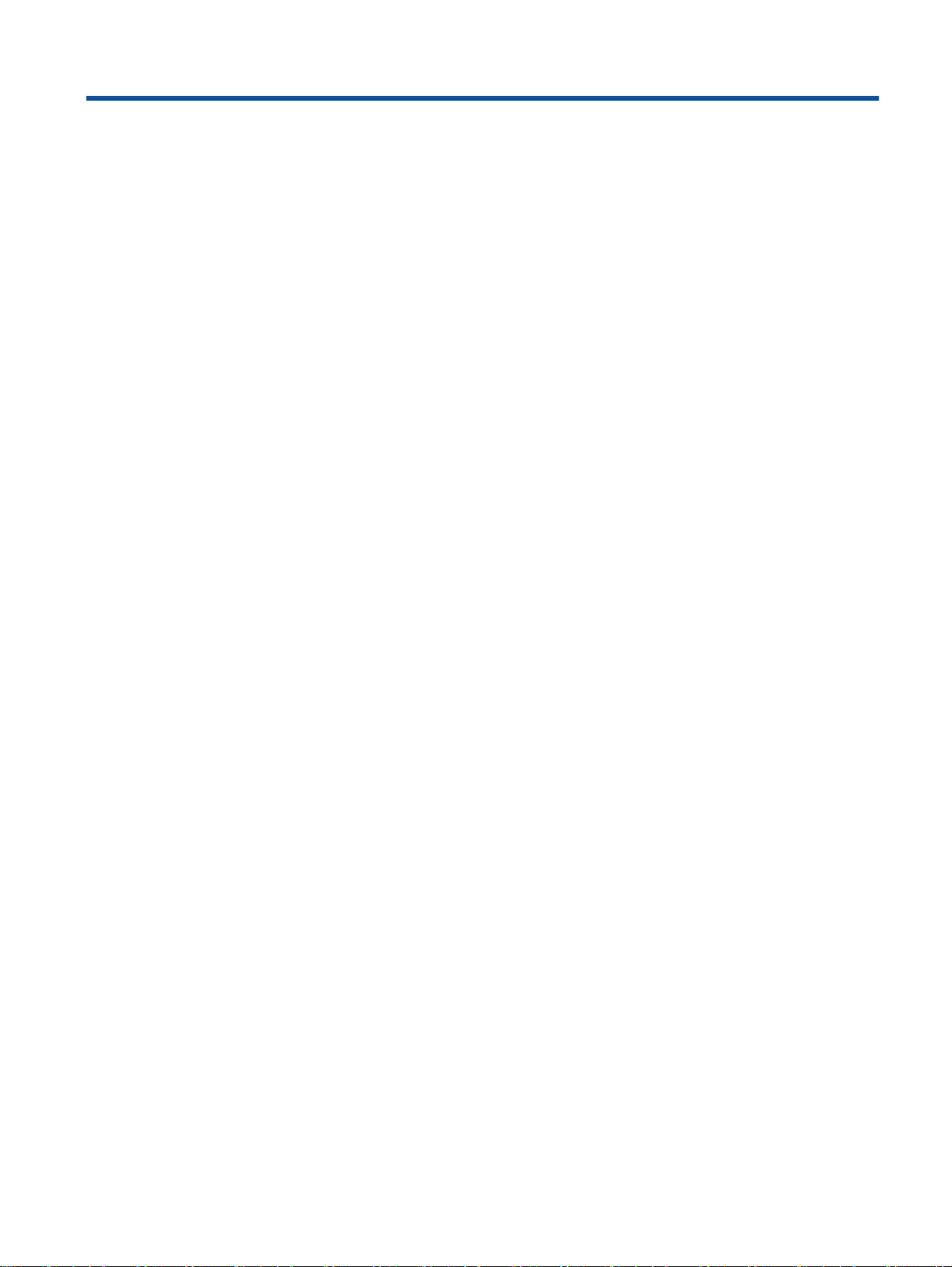
Spis treści
1 Pomoc urządzenia HP Deskjet 1510 series ...................................................................................................... 1
2 Zapoznanie z HP Deskjet 1510 series .............................................................................................................. 3
Elementy drukarki ................................................................................................................................. 4
Funkcje panelu sterowania ................................................................................................................... 5
Kontrolka stanu .................................................................................................................................... 6
Automatyczne wyłączanie .................................................................................................................... 9
3 Druk ................................................................................................................................................................ 11
Drukować dokumenty ......................................................................................................................... 12
Drukowanie zdjęć ............................................................................................................................... 14
Drukowanie na kopertach ................................................................................................................... 15
Drukowanie z maksymalną rozdzielczością ....................................................................................... 16
Wskazówki przydatne w trakcie drukowania ...................................................................................... 17
4 Podstawowe informacje dotyczące papieru .................................................................................................... 19
Zalecane rodzaje papieru do drukowania .......................................................................................... 20
Ładowanie materiałów ........................................................................................................................ 22
5 Kopiowanie i skanowanie ................................................................................................................................ 27
Kopiowanie dokumentów ................................................................................................................... 28
Skanowanie do komputera ................................................................................................................. 30
Wskazówki przydatne w trakcie kopiowania ...................................................................................... 32
Wskazówki przydatne w trakcie skanowania ..................................................................................... 33
6 Korzystanie z pojemników z tuszem ............................................................................................................... 35
Sprawdzanie szacunkowych poziomów tuszu ................................................................................... 36
Zamawianie materiałów eksploatacyjnych ......................................................................................... 37
Wybieranie odpowiednich pojemników z tuszem ............................................................................... 38
Wymiana pojemników z tuszem ......................................................................................................... 39
Korzystanie z trybu jednego pojemnika .............................................................................................. 41
PLWW iii
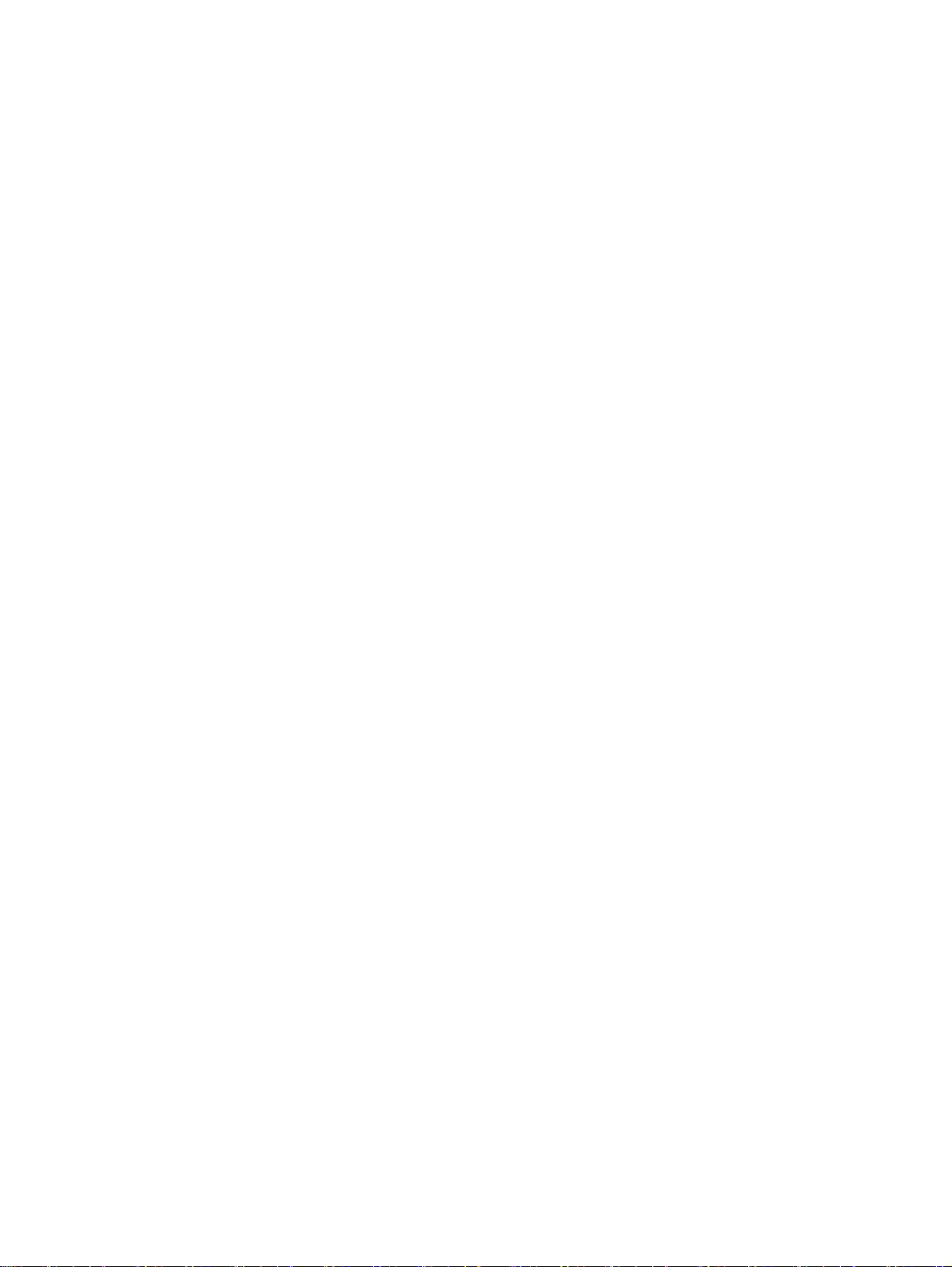
Informacje dotyczące gwarancji na pojemniki z tuszem ..................................................................... 42
Wskazówki dotyczące korzystania z pojemników z tuszem ............................................................... 43
7 Interfejsy komunikacyjne ................................................................................................................................. 45
Podłączanie nowej drukarki ................................................................................................................ 46
Połączenie USB ................................................................................................................................. 47
8 Rozwiązywanie problemów ............................................................................................................................. 49
Poprawianie jakości druku .................................................................................................................. 50
Usuwanie blokady papieru ................................................................................................................. 54
Nie można drukować .......................................................................................................................... 57
Odblokowanie karetki ......................................................................................................................... 60
Znajdź uszkodzony pojemnik ............................................................................................................. 61
Przygotowanie zasobników ................................................................................................................ 62
Rozwiąż problemy ze skanowaniem i drukowaniem .......................................................................... 63
Awaria drukarki ................................................................................................................................... 64
Problem z pojemnikiem z tuszem ....................................................................................................... 65
Pojemnik starszej generacji ................................................................................................................ 67
Pomoc techniczna firmy HP ............................................................................................................... 68
Załącznik A Informacje techniczne .................................................................................................................... 71
Informacje firmy Hewlett-Packard Company ...................................................................................... 72
Dane techniczne ................................................................................................................................. 73
Program ochrony środowiska ............................................................................................................. 76
Informacje o przepisach ..................................................................................................................... 79
Indeks ................................................................................................................................................................. 85
iv PLWW
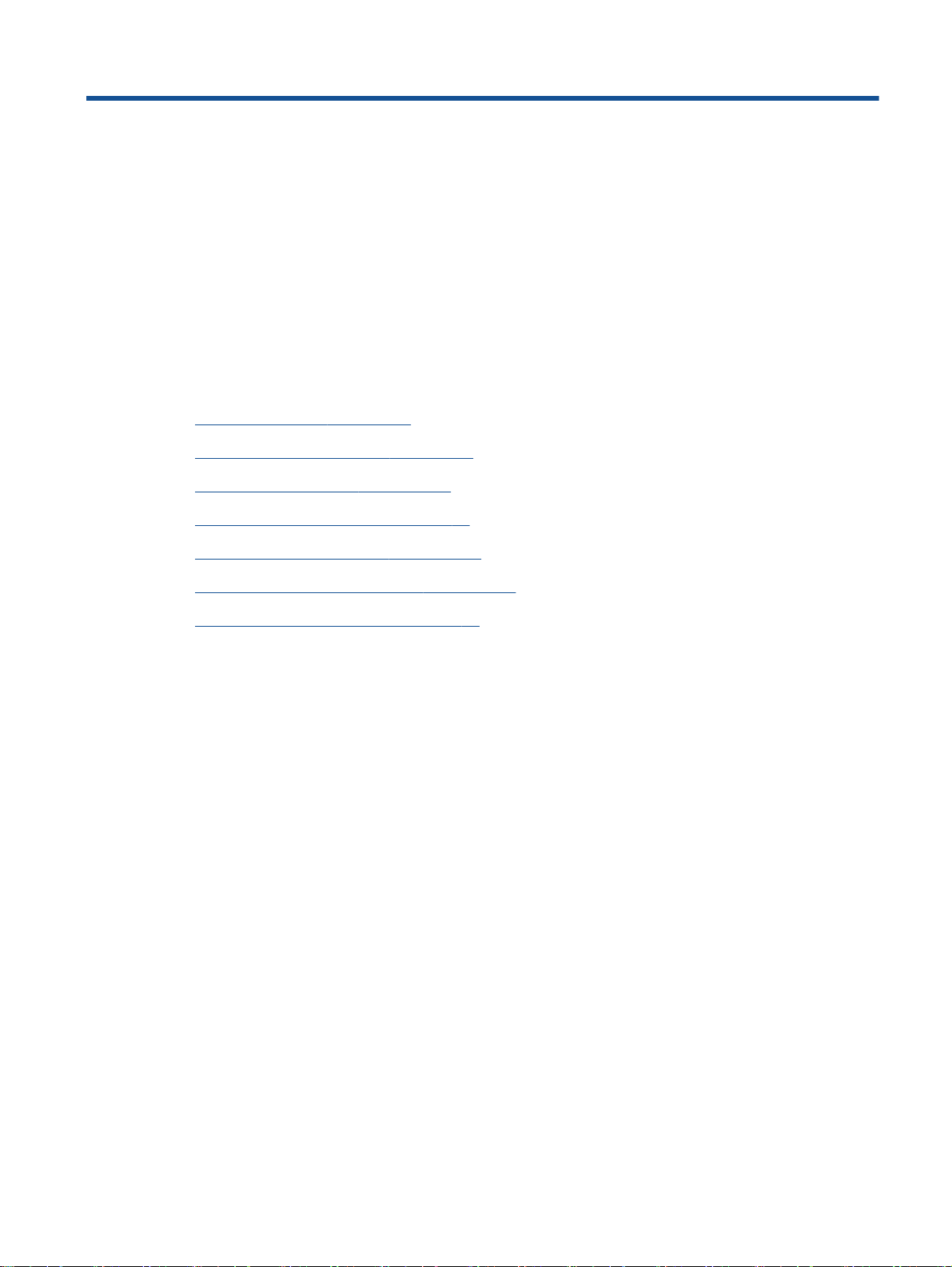
1 Pomoc urządzenia HP Deskjet 1510
series
Korzystanie z urządzenia HP Deskjet 1510 series
Elementy drukarki na stronie 4
●
Funkcje panelu sterowania na stronie 5
●
Ładowanie materiałów na stronie 22
●
Kopiowanie dokumentów na stronie 28
●
Skanowanie do komputera na stronie 30
●
Wymiana pojemników z tuszem na stronie 39
●
Usuwanie blokady papieru na stronie 54
●
PLWW 1
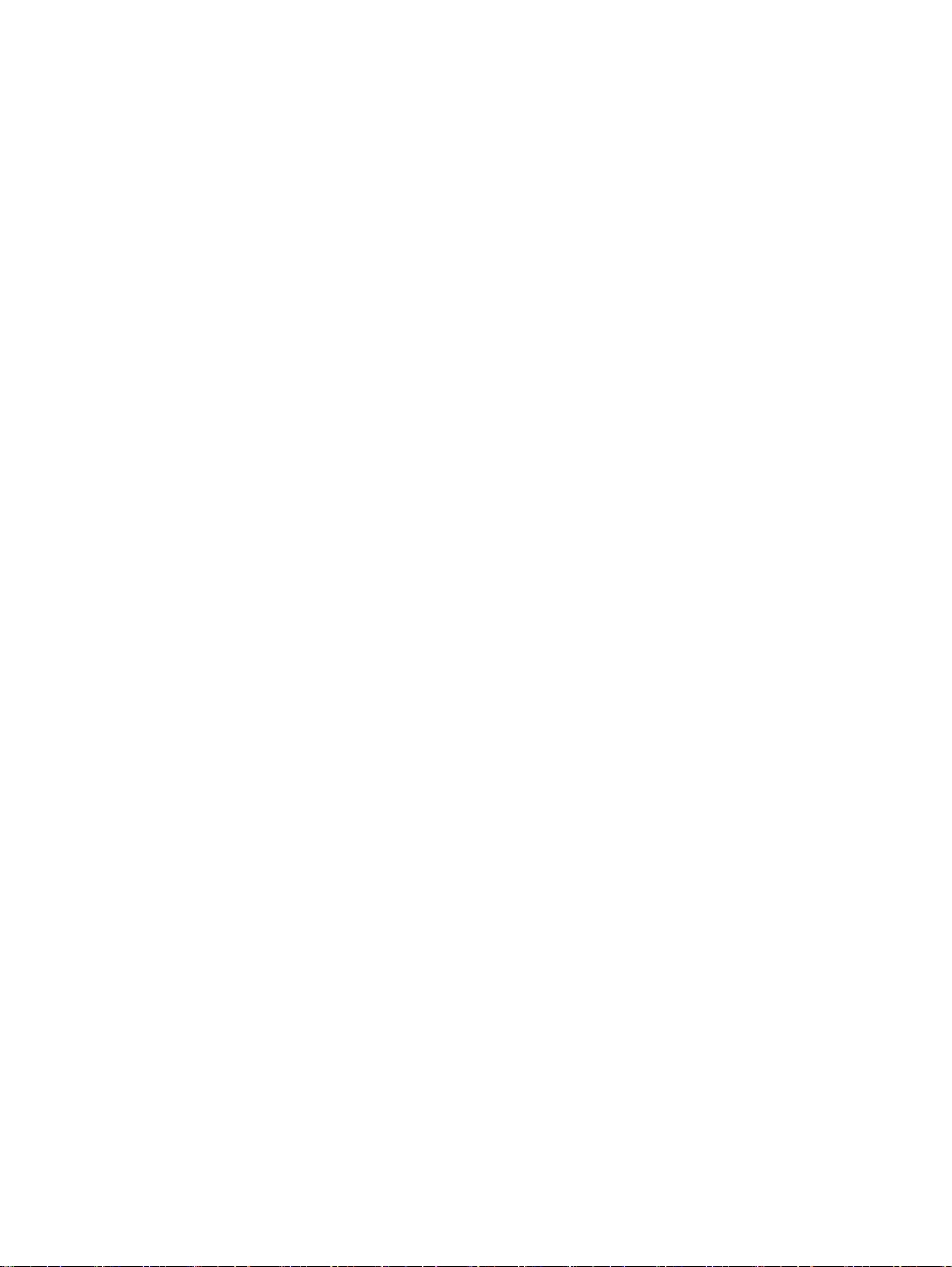
2 Rozdział 1 Pomoc urządzenia HP Deskjet 1510 series PLWW
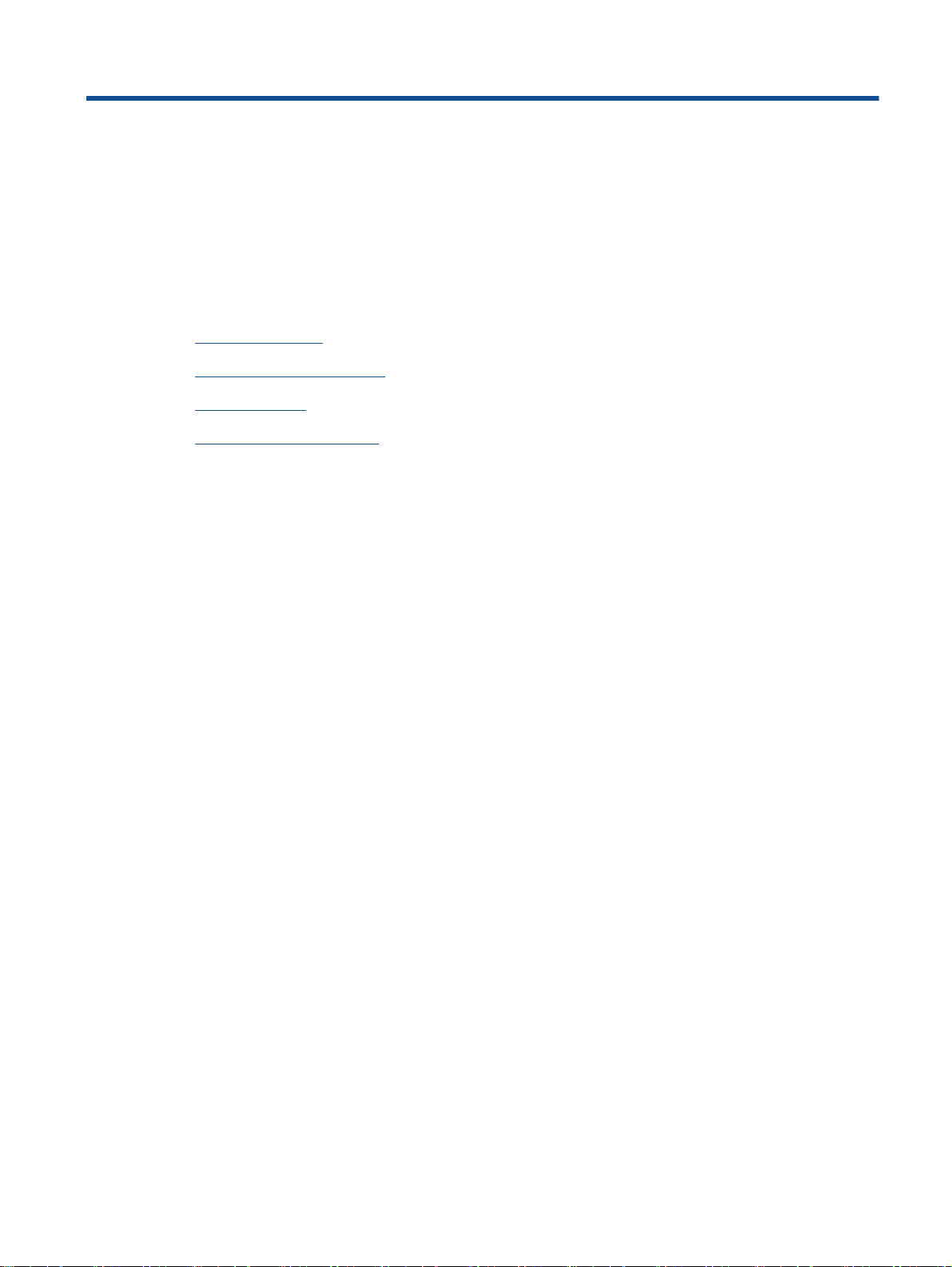
2 Zapoznanie z HP Deskjet 1510 series
Elementy drukarki
●
Funkcje panelu sterowania
●
Kontrolka stanu
●
Automatyczne wyłączanie
●
PLWW 3
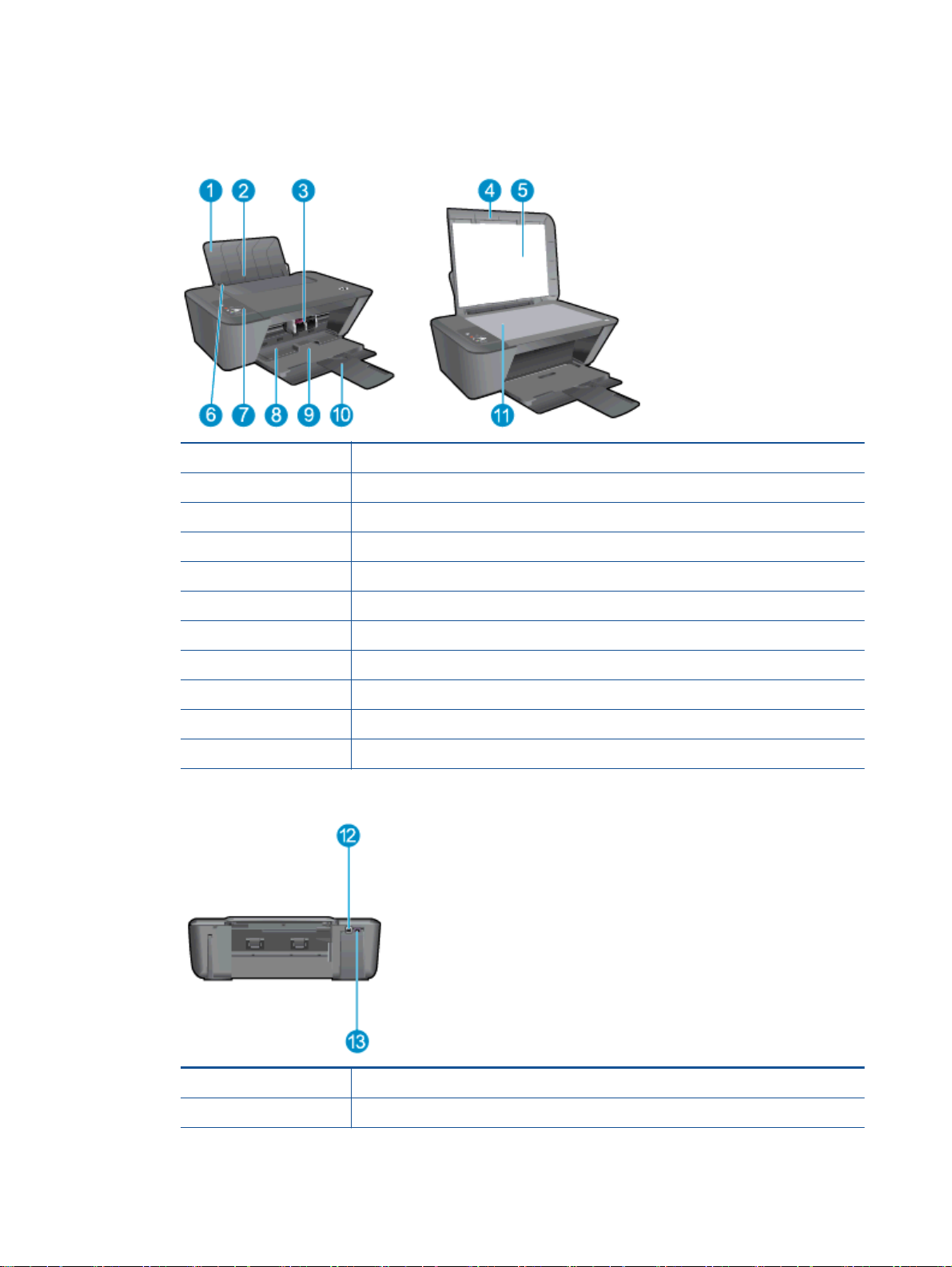
Elementy drukarki
Przód drukarki
●
1 Zasobnik wejściowy
2 Osłona zasobnika wejściowego
3 Pojemniki z tuszem
4 Pokrywa
5 Wewnętrzna część pokrywy
6 Prowadnica szerokości papieru podajnika wejściowego
7 Panel sterowania
8 Drzwiczki dostępu do pojemników z tuszem
9 Zasobnik wyjściowy
10 Przedłużenie zasobnika wyjściowego (nazywane także przedłużeniem zasobnika)
11 Szyba skanera
Tył drukarki
●
12 port USB
13 Złącze zasilania
4 Rozdział 2 Zapoznanie z HP Deskjet 1510 series PLWW
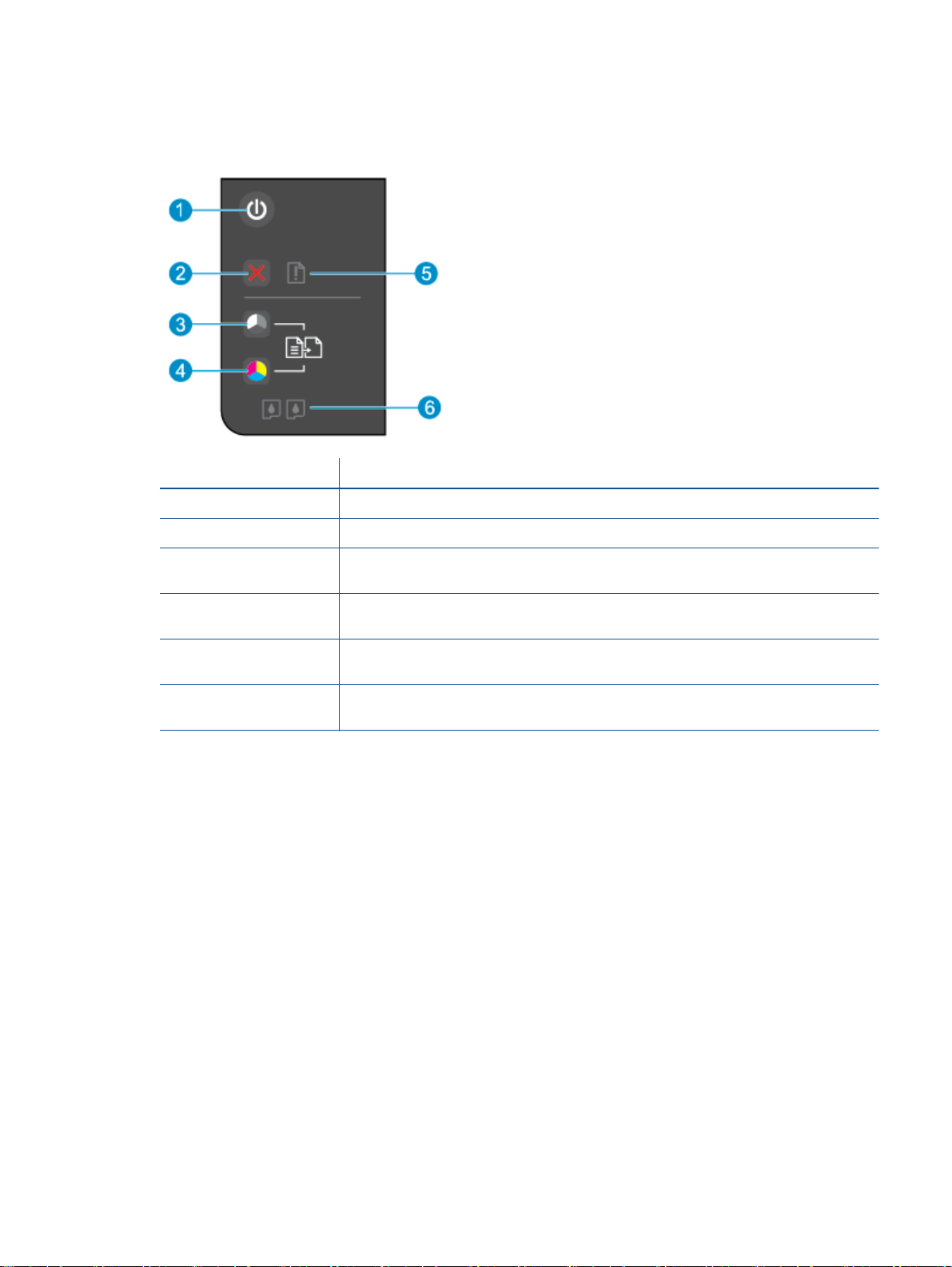
Funkcje panelu sterowania
Rysunek 2-1 Funkcje panelu sterowania
Funkcja Opis
1 Przycisk Świeci: Służy do włączania i wyłączania drukarki.
2 Przycisk Anuluj: Zatrzymuje bieżącą operację.
3 Przycisk Kopiuj Mono: Rozpoczęcie zadania kopiowania w odcieniach czerni i bieli. Przycisk
ma funkcję wznawiania po rozwiązaniu problemów z drukowaniem.
4 Przycisk Kopiuj Kolor: Rozpoczęcie zadania kopiowania w kolorze. Przycisk ma funkcję
wznawiania po rozwiązaniu problemów z drukowaniem.
5 Kontrolka Uwaga: Wskazuje zacięcie papieru, brak papieru w drukarce lub inne zdarzenie
wymagające uwagi.
6 Wskaźniki Pojemnik z tuszem: Wskazuje niski poziom tuszu lub problem z pojemnikiem z
tuszem.
PLWW Funkcje panelu sterowania 5
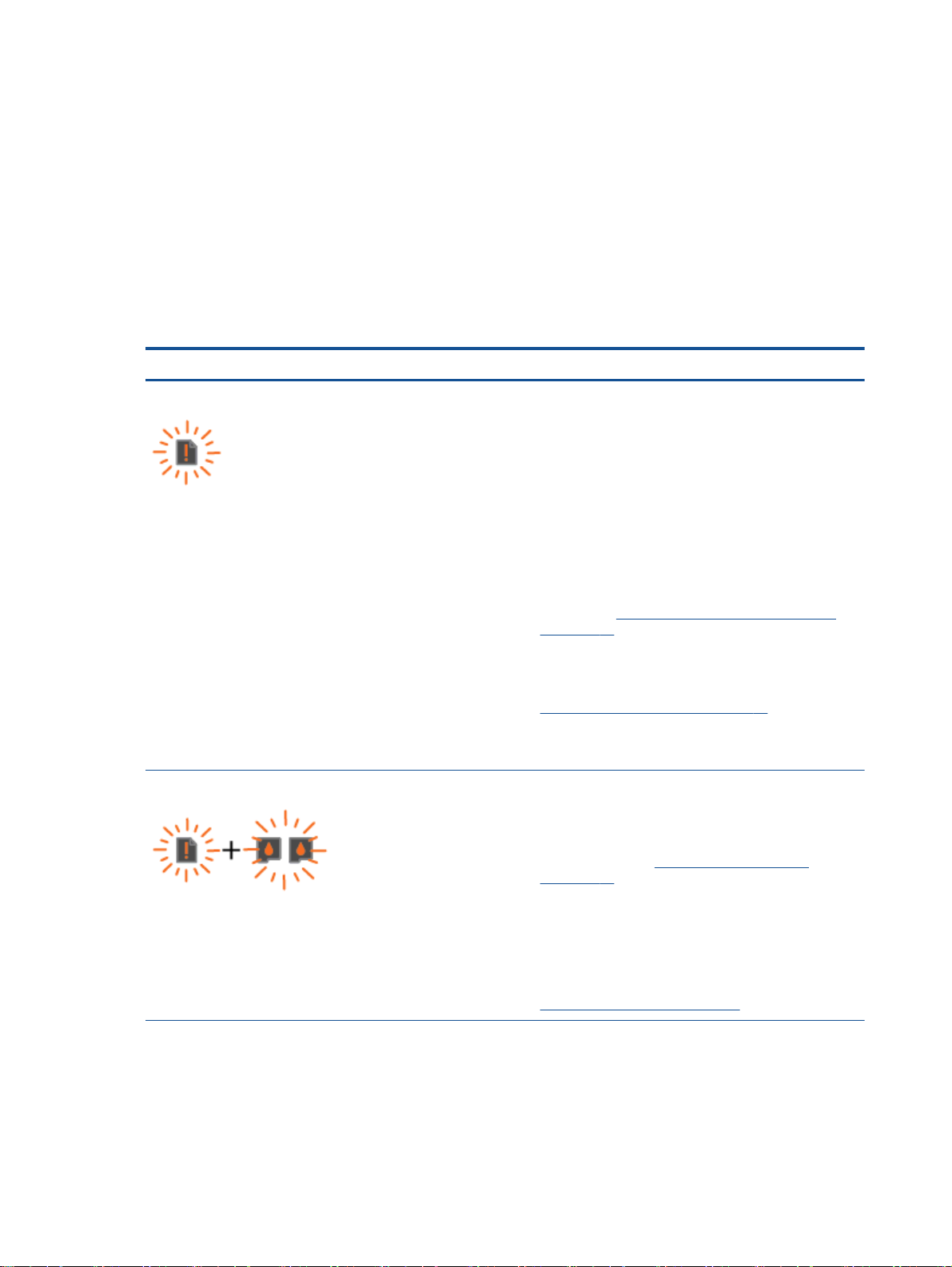
Kontrolka stanu
Gdy drukarka jest włączona, wskaźnik przycisku Świeci świeci.
●
Gdy drukarka jest wyłączona, wskaźnik przycisku Świeci nie świeci.
●
Gdy drukarka jest w trybie uśpienia, wskaźnik przycisku Świeci jest przygaszony. Drukarka
●
automatycznie przechodzi w tryb uśpienia po 5 minutach braku aktywności.
Gdy drukarka przetwarza zadanie, wskaźnik przycisku Świeci miga.
●
Inne migające wskaźniki informują o problemach, które można rozwiązać. Poniżej opisano
zachowanie wskaźników i sposób rozwiązania problemu.
Sygnał wskaźnika Przyczyna i rozwiązanie
Wskaźnik Kontrolka Uwaga miga.
Oba wskaźniki Pojemnik z tuszem i Kontrolka Uwaga migają.
Zasobnik wyjściowy jest zamknięty podczas próby
drukowania, brak papieru, zacięcie papieru lub skaner nie
działa.
Zasobnik wyjściowy jest zamknięty, otwórz go.
●
Jeśli nie ma papieru, załaduj papier, a następnie
●
naciśnij dowolny przycisk oprócz przycisku Anuluj, aby
wznowić drukowanie.
Jeśli brakuje jednego z pojemników z tuszem, drukarka
●
automatycznie przechodzi w tryb jednego pojemnika z
tuszem. Aby wyjść z trybu jednego pojemnika z tuszem,
włóż odpowiedni pojemnik z tuszem. Więcej informacji
znajdziesz w
na stronie 41.
Jeśli wystąpiło zacięcie papieru, usuń je, a następnie
●
naciśnij dowolny przycisk oprócz przycisku Anuluj, aby
wznowić drukowanie. Więcej informacji znajdziesz w
Usuwanie blokady papieru na stronie 54.
Jeśli problem nie zniknie, skontaktuj się z firmą HP. Drukarka
może nadal drukować, nawet jeśli skaner nie działa.
Drzwiczki dostępu do pojemników są otwarte lub karetka w
drukarce zatrzymała się.
Jeśli drzwiczki dostępu do pojemników są otwarte,
●
zamknij je. Więcej informacji na ten temat można
znaleźć w rozdziale Przygotowanie zasobników
na stronie 62.
Korzystanie z trybu jednego pojemnika
Jeśli karetka zatrzymała się, otwórz drzwiczki dostępu
●
do pojemników, przesuń karetkę w prawo, aby usunąć
przeszkodę, a następnie zamknij drzwiczki dostępu do
pojemników. Naciśnij dowolny przycisk oprócz
przycisku Anuluj, aby wznowić drukowanie. Więcej
informacji na ten temat można znaleźć w rozdziale
Odblokowanie karetki na stronie 60.
6 Rozdział 2 Zapoznanie z HP Deskjet 1510 series PLWW
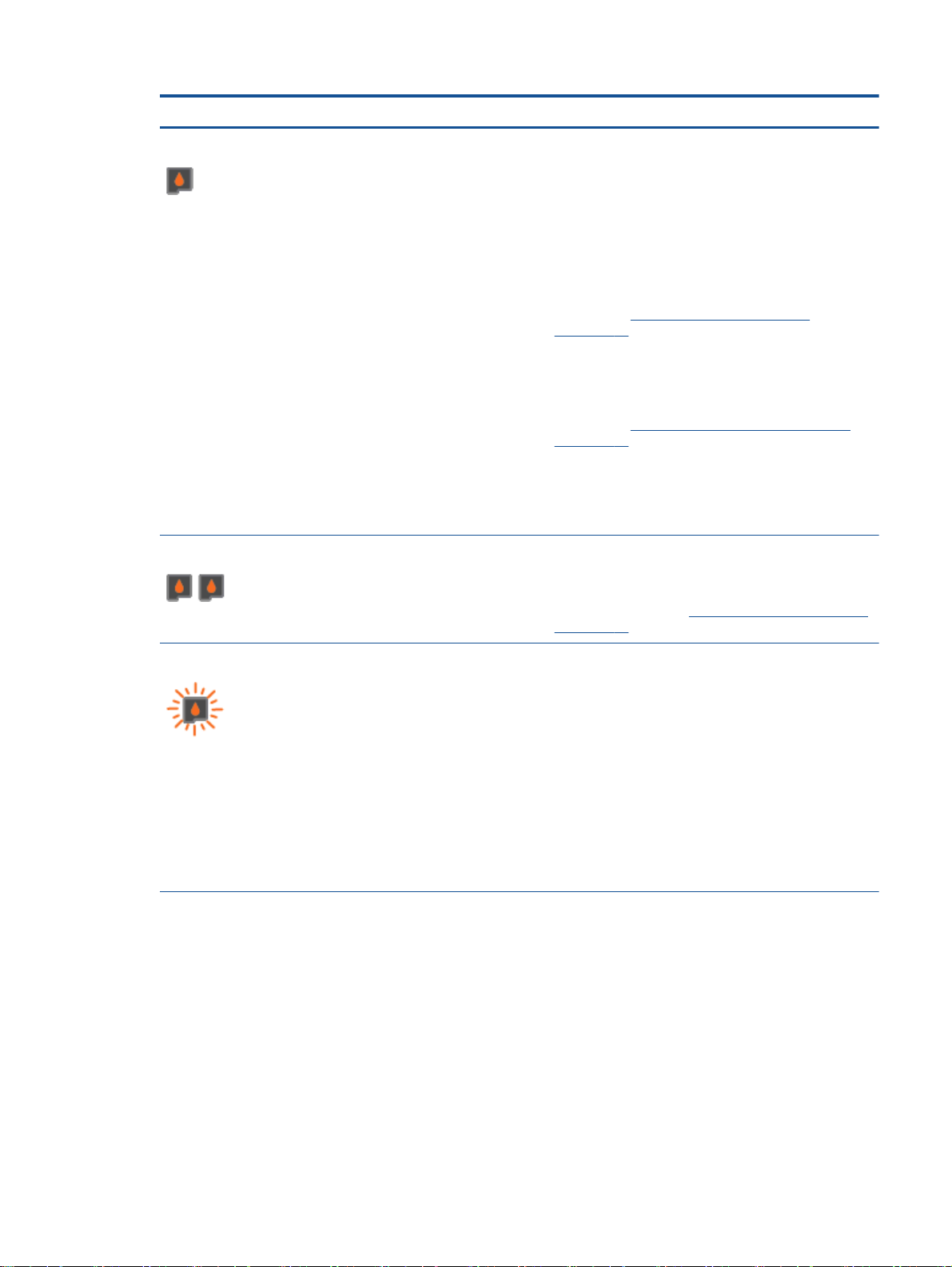
Sygnał wskaźnika Przyczyna i rozwiązanie
Jeden wskaźnik Pojemnik z tuszem jest włączony (nie miga).
Oba wskaźniki Pojemnik z tuszem są włączone (nie migają)
Świecący wskaźnik Pojemnik z tuszem wskazuje, że
odpowiadający mu pojemnik z tuszem wciąż ma naklejoną
taśmę, poziom tuszu w nim jest niski, nie został
zainstalowany lub jest podrobiony.
Jeśli na pojemniku z tuszem nadal znajduje się różowa
●
taśma, usuń ją.
Jeśli poziom tuszu w pojemniku jest niski, należy
●
wymienić pojemnik z tuszem, gdy jakość druku obniży
się poniżej akceptowalnego poziomu. Więcej informacji
znajdziesz w
na stronie 39.
Jeśli brakuje jednego z pojemników z tuszem, drukarka
●
automatycznie przechodzi w tryb jednego pojemnika z
tuszem. Aby wyjść z trybu jednego pojemnika z tuszem,
włóż odpowiedni pojemnik z tuszem. Więcej informacji
znajdziesz w
na stronie 41.
Jeśli pojemnik z tuszem jest podrobiony, zastąp
●
odpowiedni pojemnik oryginalnym pojemnikiem z
tuszem HP lub naciśnij dowolny przycisk oprócz
przycisku Anuluj, aby wznowić drukowanie.
Niski poziom tuszu w obu pojemnikach.
Wymień oba pojemniki z tuszem, gdy jakość wydruku
●
obniży się poniżej akceptowalnego poziomu. Więcej
informacji znajdziesz w
na stronie 39.
Wymiana pojemników z tuszem
Korzystanie z trybu jednego pojemnika
Wymiana pojemników z tuszem
Miga jeden wskaźnik Pojemnik z tuszem.
„Migający” wskaźnik Pojemnik z tuszem oznacza, że
odpowiadający mu pojemnik nie został zainstalowany
prawidłowo, jest niezgodny lub poziom tuszu w nim jest niski.
Jeśli pojemnik z tuszem jest nieprawidłowo
●
zainstalowany, wyjmij go i włóż ponownie.
Jeśli pojemnik z tuszem jest niezgodny, wymień go na
●
zgodny.
Jeśli poziom tuszu w pojemniku jest krytycznie niski,
●
naciśnij dowolny przycisk oprócz przycisku Anuluj, aby
wznowić drukowanie, i wymień odpowiedni pojemnik,
gdy jakość wydruku obniży się poniżej akceptowalnego
poziomu.
PLWW Kontrolka stanu 7
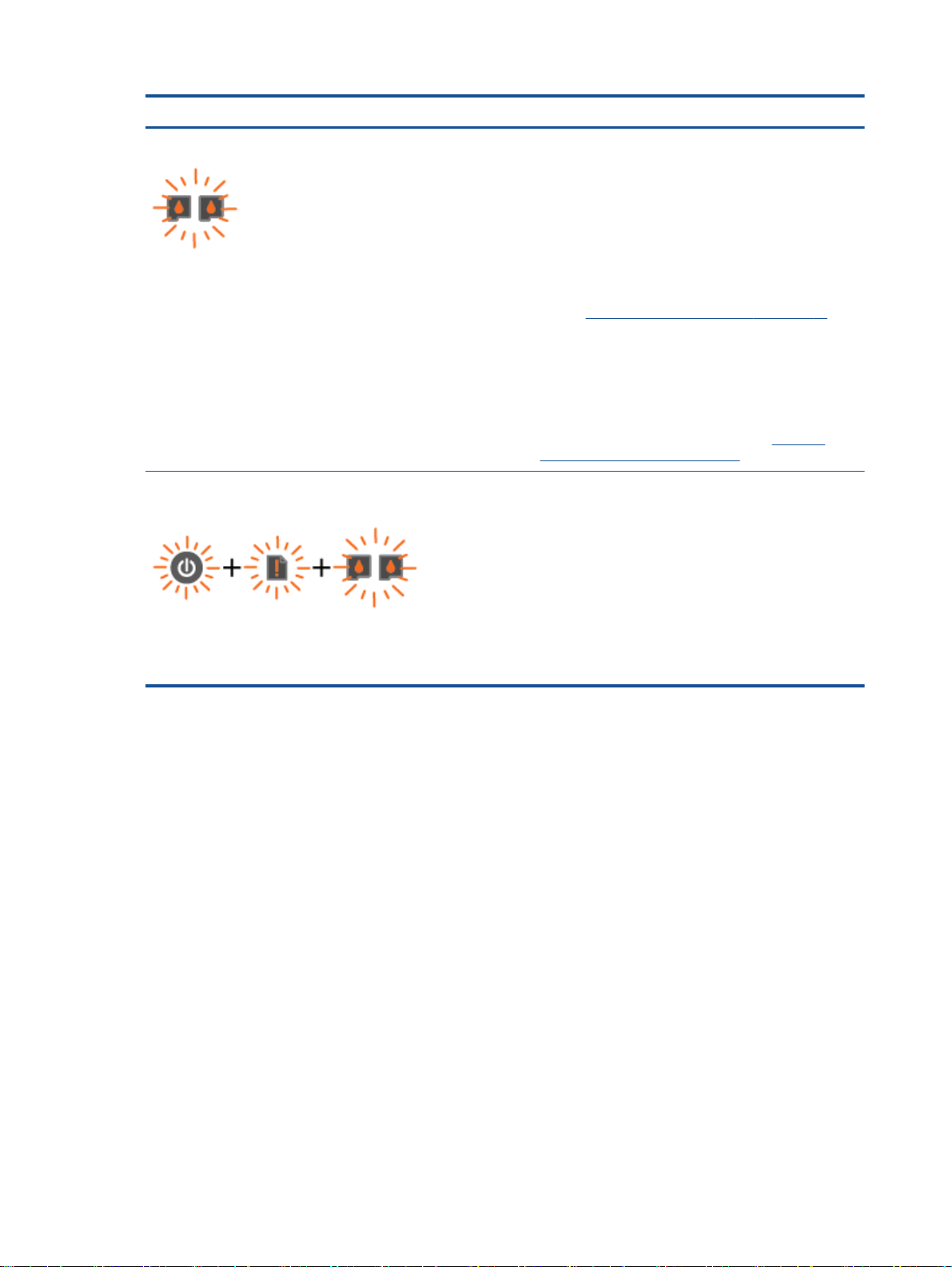
Sygnał wskaźnika Przyczyna i rozwiązanie
Oba wskaźniki Pojemnik z tuszem migają.
Wskaźnik przycisku Świeci, oba wskaźniki Pojemnik z
tuszem oraz wskaźnik Kontrolka Uwaga migają.
Na obu pojemnikach z tuszem może nadal znajdować się
taśma, pojemniki nie są zainstalowane, są uszkodzone lub
poziom tuszu w nich jest krytycznie niski.
Jeśli na pojemnikach z tuszem nadal znajduje się
●
różowa taśma, usuń ją.
Jeśli pojemniki z tuszem nie są zainstalowane,
●
zainstaluj brakujące pojemniki.
Jeśli pojemniki z tuszem są uszkodzone, wymień je.
●
Zobacz
Znajdź uszkodzony pojemnik na stronie 61,
aby określić, czy uszkodzony jest tylko jeden pojemnik z
tuszem.
Jeśli poziom tuszu w pojemnikach jest krytycznie niski,
●
naciśnij dowolny przycisk oprócz przycisku Anuluj, aby
wznowić drukowanie, i wymień oba pojemniki, gdy
jakość wydruku obniży się poniżej akceptowalnego
poziomu. Więcej informacji znajdziesz w
pojemników z tuszem na stronie 39.
Wystąpił błąd drukarki. Aby wyjść ze stanu błędu, uruchom
drukarkę ponownie.
1. Wyłącz drukarkę.
2. Odłącz przewód zasilający.
3. Poczekaj minutę, a następnie z powrotem podłącz
przewód zasilający.
Wymiana
4. Włącz drukarkę.
Jeśli problem nie zniknie, skontaktuj się z firmą HP.
8 Rozdział 2 Zapoznanie z HP Deskjet 1510 series PLWW
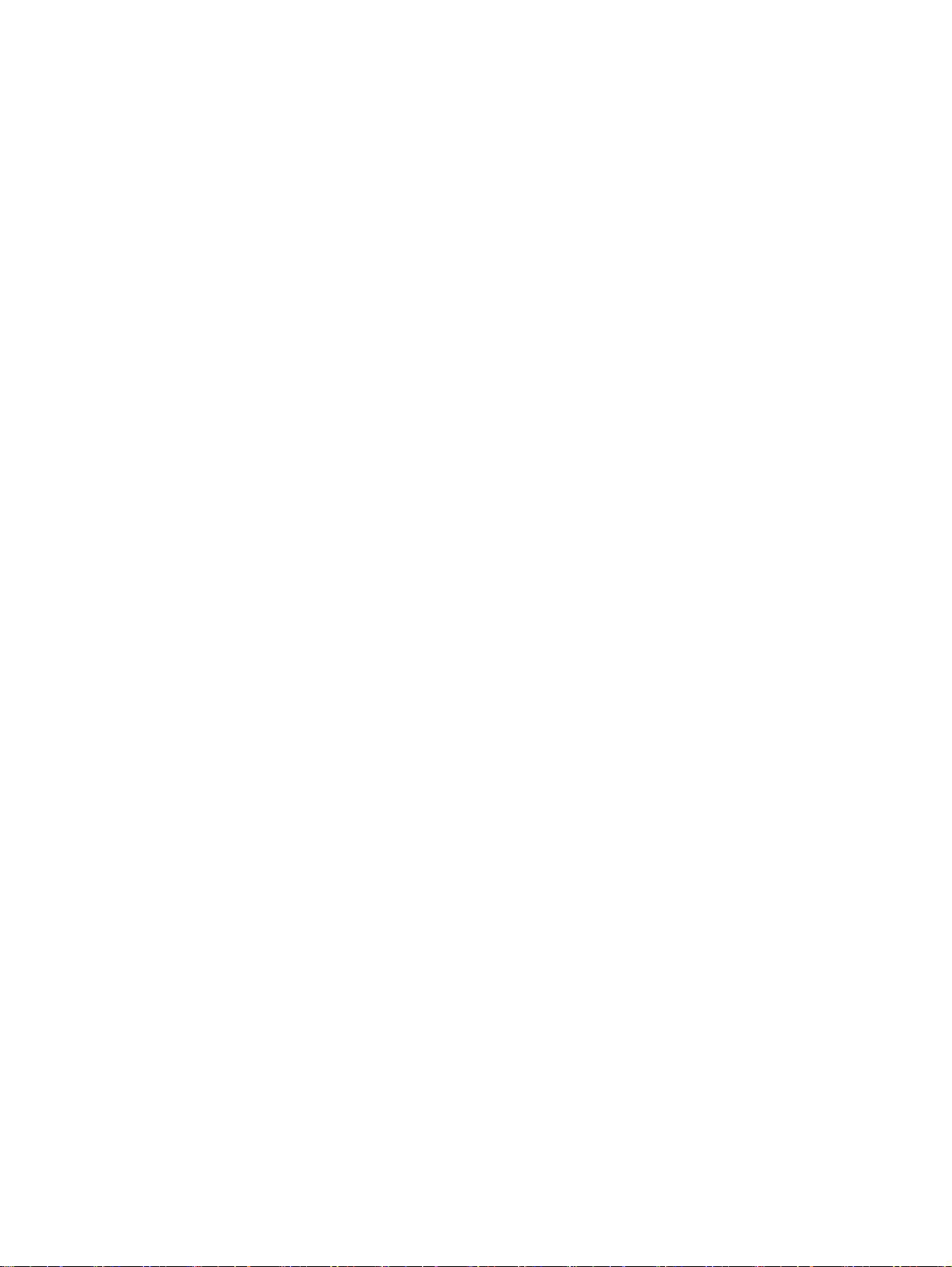
Automatyczne wyłączanie
Automatyczne wyłączanie jest domyślnie automatycznie włączone po włączeniu drukarki. Gdy
Automatyczne wyłączanie jest włączone, drukarka wyłączy się automatycznie po 2 godzinach
bezczynności w celu ograniczenia zużycia energii. Automatyczne wyłączanie całkowicie wyłącza
drukarkę, konieczne jest więc użycie przycisku Świeci w celu ponownego jej włączenia. W modelach
drukarek z funkcją sieci bezprzewodowej lub Ethernet Automatyczne wyłączanie jest automatycznie
wyłączane po ustanowieniu przez drukarkę sieciowego połączenia bezprzewodowego lub Ethernet.
Nawet gdy Automatyczne wyłączanie jest wyłączone, drukarka przejdzie w tryb uśpienia po 5
minutach bezczynności w celu ograniczenia zużycia energii.
Zmiana ustawienia Automatyczne wyłączanie z programu oprogramowanie drukarki
1. Zależnie od systemu operacyjnego, wykonaj jedną z następujących czynności, aby otworzyć
program oprogramowanie drukarki:
Windows 8: Na ekranie Startowym kliknij prawym przyciskiem myszy pusty obszar ekranu,
●
kliknij opcję Wszystkie aplikacje na pasku aplikacji, a następnie kliknij ikonę z nazwą
drukarki.
Windows 7, Windows Vista oraz Windows XP: Na pulpicie komputera kliknij przycisk Start,
●
wybierz opcję Wszystkie programy, kliknij opcję HP, kliknij opcję HP Deskjet 1510 series, a
następnie kliknij opcję HP Deskjet 1510 series.
2. W elemencie oprogramowanie drukarki wybierz opcję Drukarka i skaner, a następnie kliknij
opcję Konserwacja drukarki, aby uzyskać dostęp do przybornika drukarki.
3. Zostanie wyświetlona opcja przybornika drukarki.
4. Kliknij przycisk Ustawienia zaawansowane i postępuj zgodnie z instrukcjami wyświetlanymi na
ekranie.
Po zmianie ustawień drukarka zachowuje wybrane ustawienia.
PLWW Automatyczne wyłączanie 9
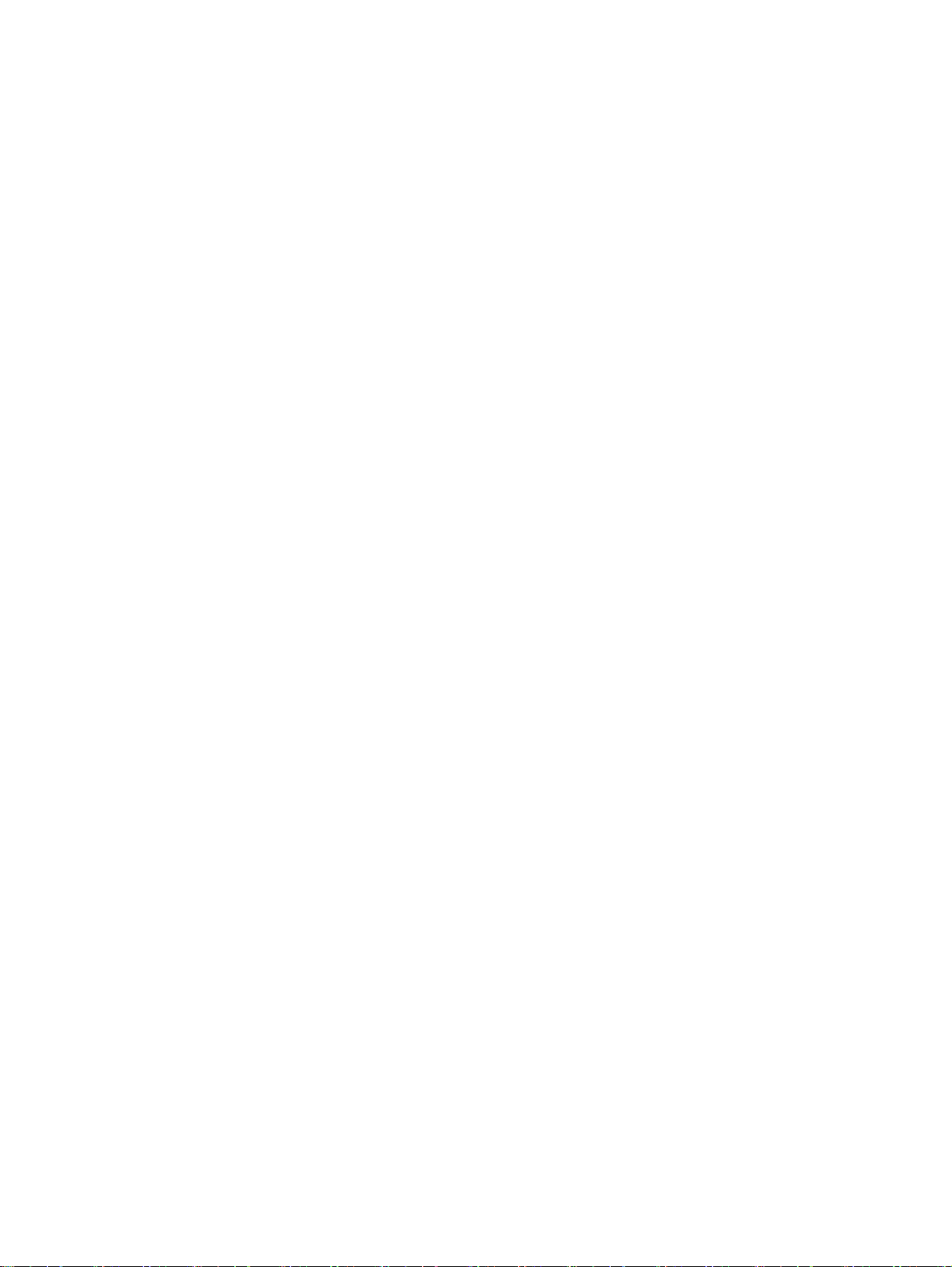
10 Rozdział 2 Zapoznanie z HP Deskjet 1510 series PLWW
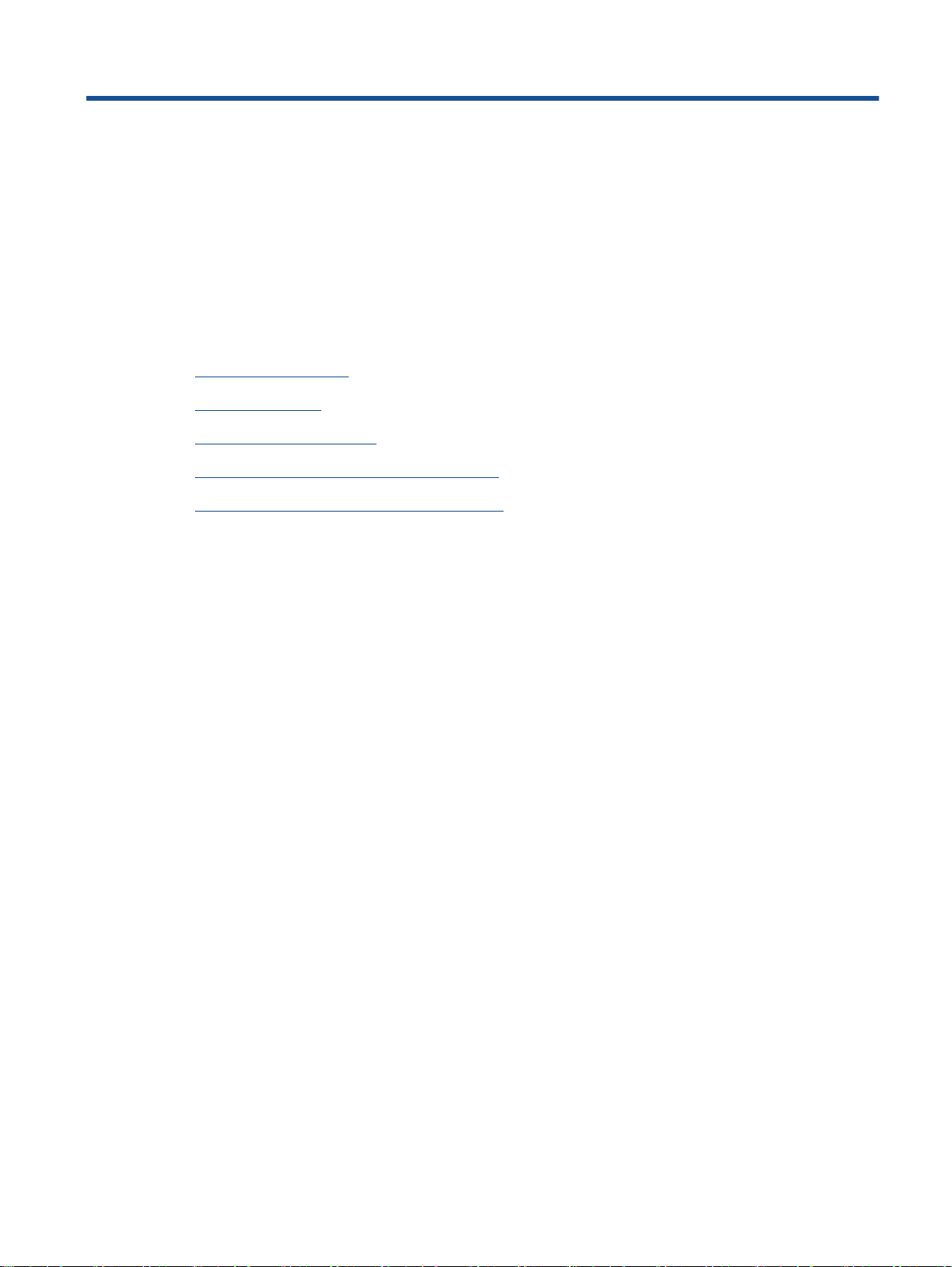
3Druk
W tym rozdziale opisano następujące zagadnienia:
Drukować dokumenty
●
Drukowanie zdjęć
●
Drukowanie na kopertach
●
Drukowanie z maksymalną rozdzielczością
●
Wskazówki przydatne w trakcie drukowania
●
PLWW 11
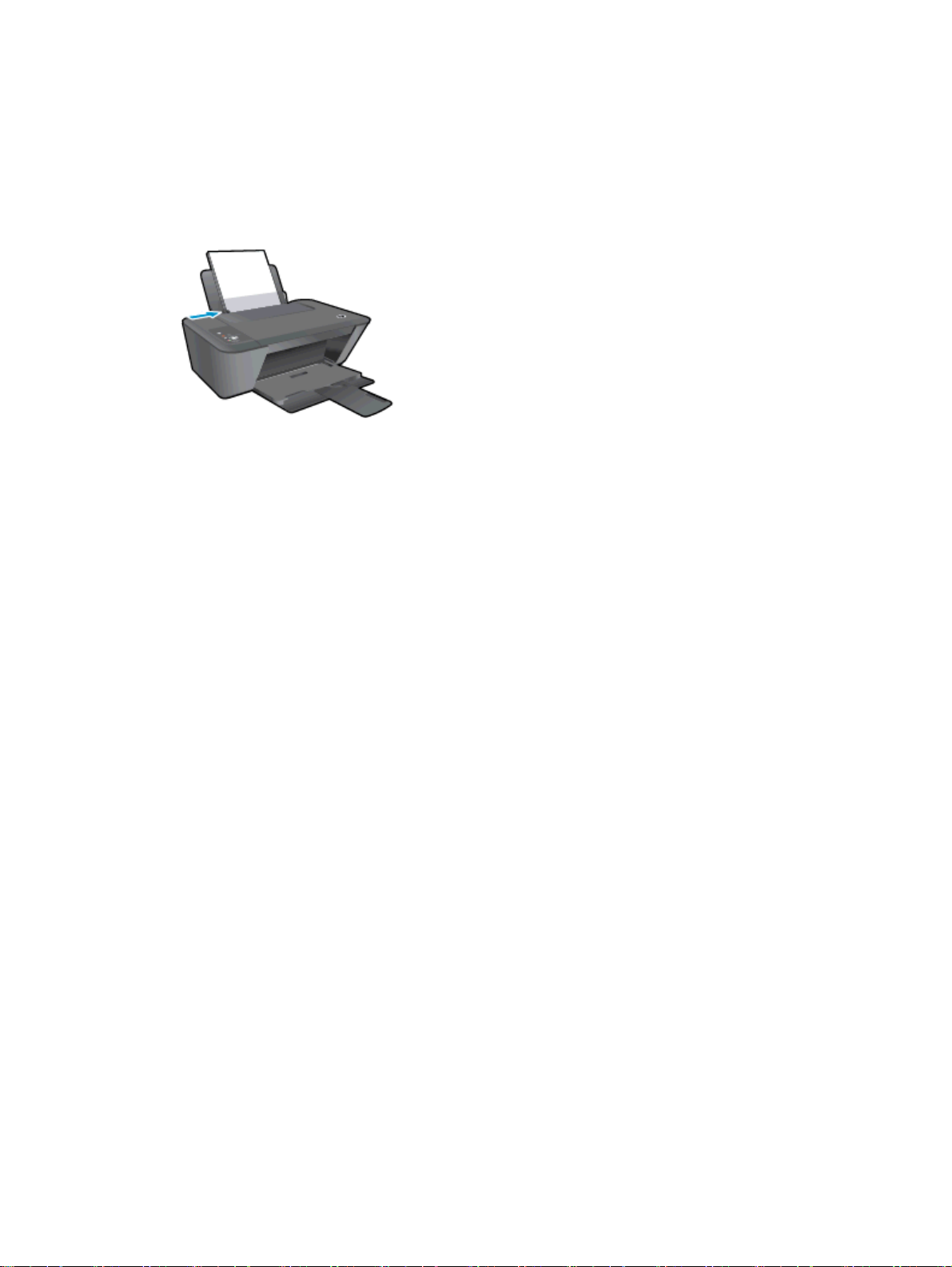
Drukować dokumenty
Ładowanie papieru
1. Otwórz zasobnik wyjściowy.
2. Upewnij się, że do zasobnika wejściowego załadowano papier.
Drukowanie dokumentu
1. W aplikacji kliknij przycisk Drukuj.
2. Sprawdź, czy drukarka jest wybrana.
3. Kliknij przycisk otwierający okno dialogowe Właściwości.
W zależności od aplikacji przycisk ten może nazywać się Właściwości, Opcje, Ustawienia
drukarki, Właściwości drukarki, Drukarka lub Preferencje.
4. Wybierz odpowiednie opcje.
Na karcie Układ wybierz orientację Pionową lub Poziomą.
●
Na karcie Papier/jakość wybierz odpowiedni rodzaj papieru i odpowiednią jakość druku z
●
listy rozwijanej Nośnik.
Kliknij przycisk Zaawansowane, aby wybrać odpowiedni rozmiar papieru z listy rozwijanej
●
Rozmiar papieru.
5. Kliknij przycisk OK, aby zamknąć okno dialogowe Właściwości.
6. Kliknij przycisk Drukuj lub OK, aby rozpocząć drukowanie.
Drukowanie na obu stronach arkusza
1. W programie kliknij przycisk Drukuj.
2. Sprawdź, czy drukarka jest wybrana.
3. Kliknij przycisk otwierający okno dialogowe Właściwości.
W zależności od programu przycisk ten może nazywać się Właściwości, Opcje, Ustawienia
drukarki, Właściwości drukarki, Drukarka lub Właściwości.
4. Wybierz odpowiednie opcje.
12 Rozdział 3 Druk PLWW
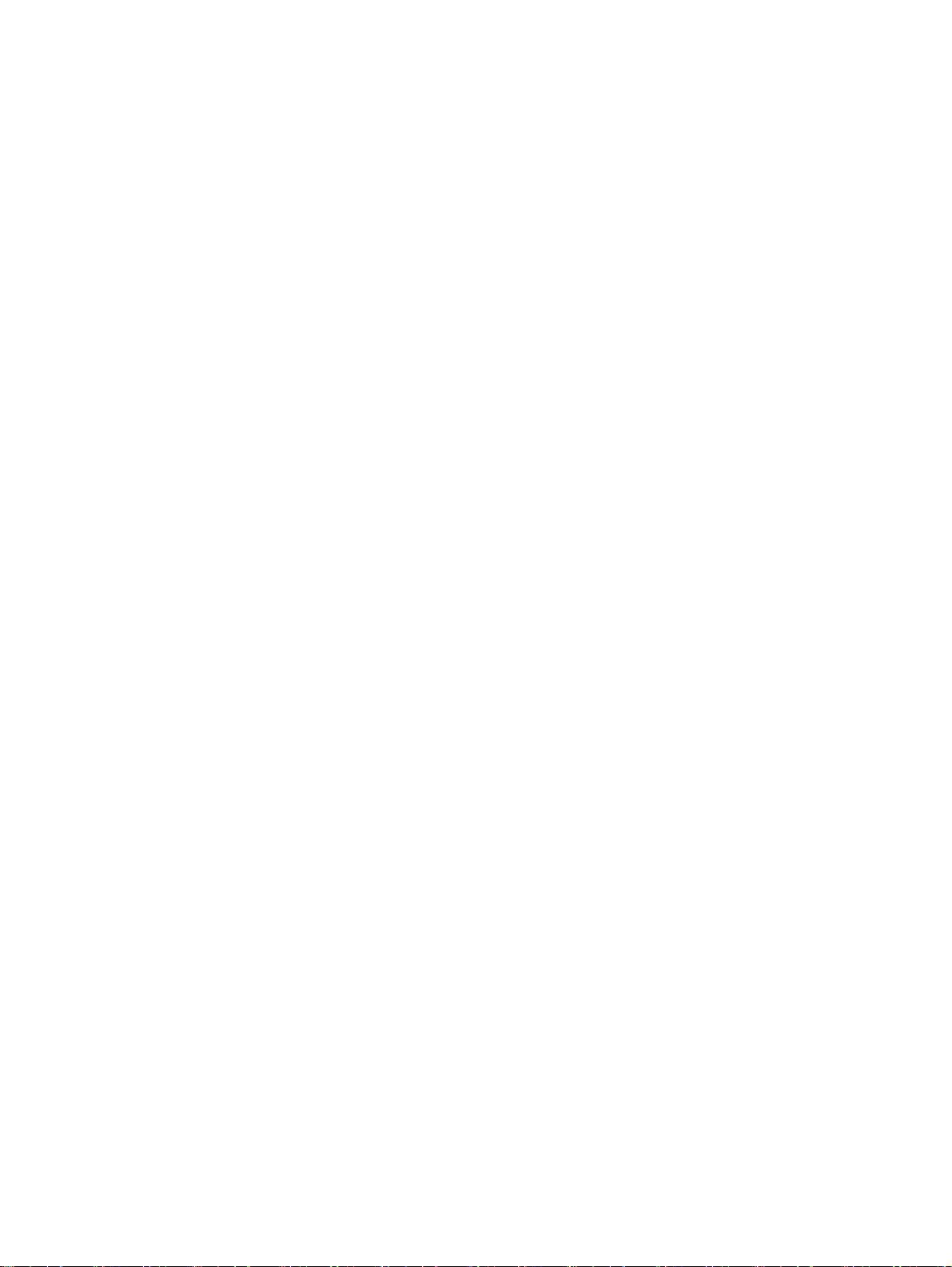
Na karcie Układ wybierz orientację Pionową lub Poziomą.
●
Na karcie Papier/jakość wybierz odpowiedni rodzaj papieru i odpowiednią jakość druku z
●
listy rozwijanej Nośnik.
Kliknij przycisk Zaawansowane, aby wybrać odpowiedni rozmiar papieru z listy rozwijanej
●
Rozmiar papieru.
5. Na karcie Układ wybierz odpowiednią opcję z listy rozwijanej Drukuj ręcznie na obu stronach.
6. Kliknij przycisk OK, aby wydrukować dokument.
7. Po wydrukowaniu stron parzystych wyjmij dokument z zasobnika wyjściowego.
8. Postępuj zgodnie z instrukcjami na ekranie, załaduj ponownie papier do podajnika wejściowego
pustymi stronami do góry i górą strony w dół, a następnie kliknij opcję Kontynuuj.
PLWW Drukować dokumenty 13
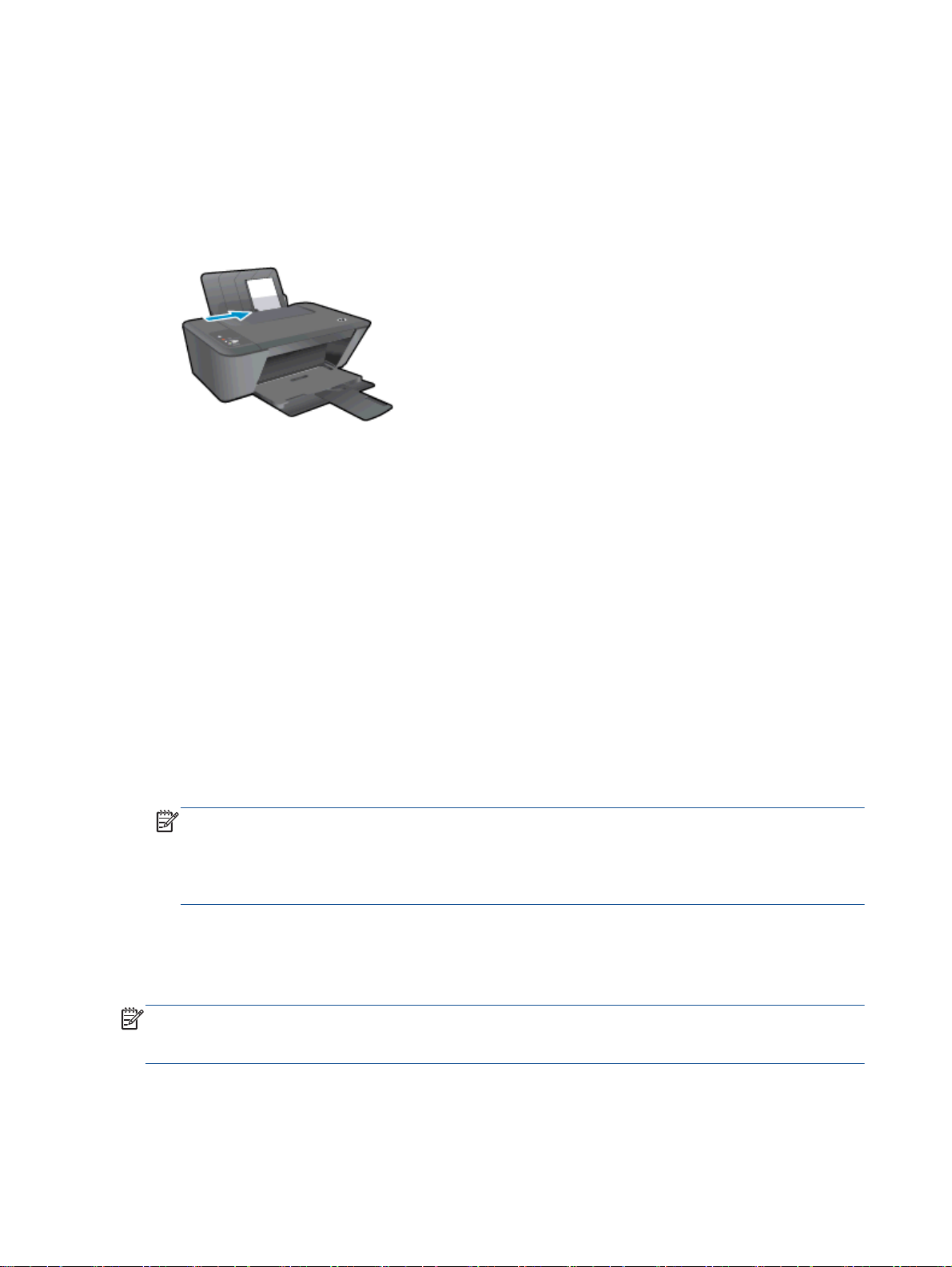
Drukowanie zdjęć
Ładowanie papieru fotograficznego
1. Otwórz zasobnik wyjściowy.
2. Wyjmij papier z zasobnika wejściowego, a następnie załaduj papier fotograficzny, stroną do
drukowania skierowaną do góry.
Drukowanie zdjęcia na papierze fotograficznym
1. W menu Plik używanej aplikacji kliknij opcję Drukuj.
2. Sprawdź, czy drukarka jest wybrana.
3. Kliknij przycisk otwierający okno dialogowe Właściwości.
W zależności od aplikacji przycisk ten może nazywać się Właściwości, Opcje, Ustawienia
drukarki, Właściwości drukarki, Drukarka lub Preferencje.
4. Wybierz odpowiednie opcje.
Na karcie Układ wybierz orientację Pionową lub Poziomą.
●
Na karcie Papier/jakość wybierz odpowiedni rodzaj papieru i odpowiednią jakość druku z
●
listy rozwijanej Nośnik.
Kliknij przycisk Zaawansowane, aby wybrać odpowiedni rozmiar papieru z listy rozwijanej
●
Rozmiar papieru.
UWAGA: Maksymalną rozdzielczość można uzyskać przechodząc do karty Papier/jakość i
wybierając Papier fotograficzny, najwyższa jakość z listy rozwijanej Papier. Następnie przejdź do
karty Zaawansowane i wybierz Tak z listy rozwijanej Drukuj w maksymalnej rozdzielczości. Jeśli
chcesz drukować w maksymalnej rozdzielczości w skali szarości, wybierz opcję Wysokiej jakości
skala szarości z listy rozwijanej Drukuj w odcieniach szarości.
5. Kliknij przycisk OK, aby powrócić do okna dialogowego Właściwości.
6. Kliknij przycisk OK, a następnie przycisk Drukuj lub przycisk OK w oknie dialogowym
Drukowanie.
UWAGA: Po zakończeniu drukowania usuń nieużywany papier fotograficzny z podajnika
wejściowego. Przechowuj papier fotograficzny w taki sposób, aby nie zaczął się zawijać, co może
spowodować obniżenie jakości wydruku.
14 Rozdział 3 Druk PLWW
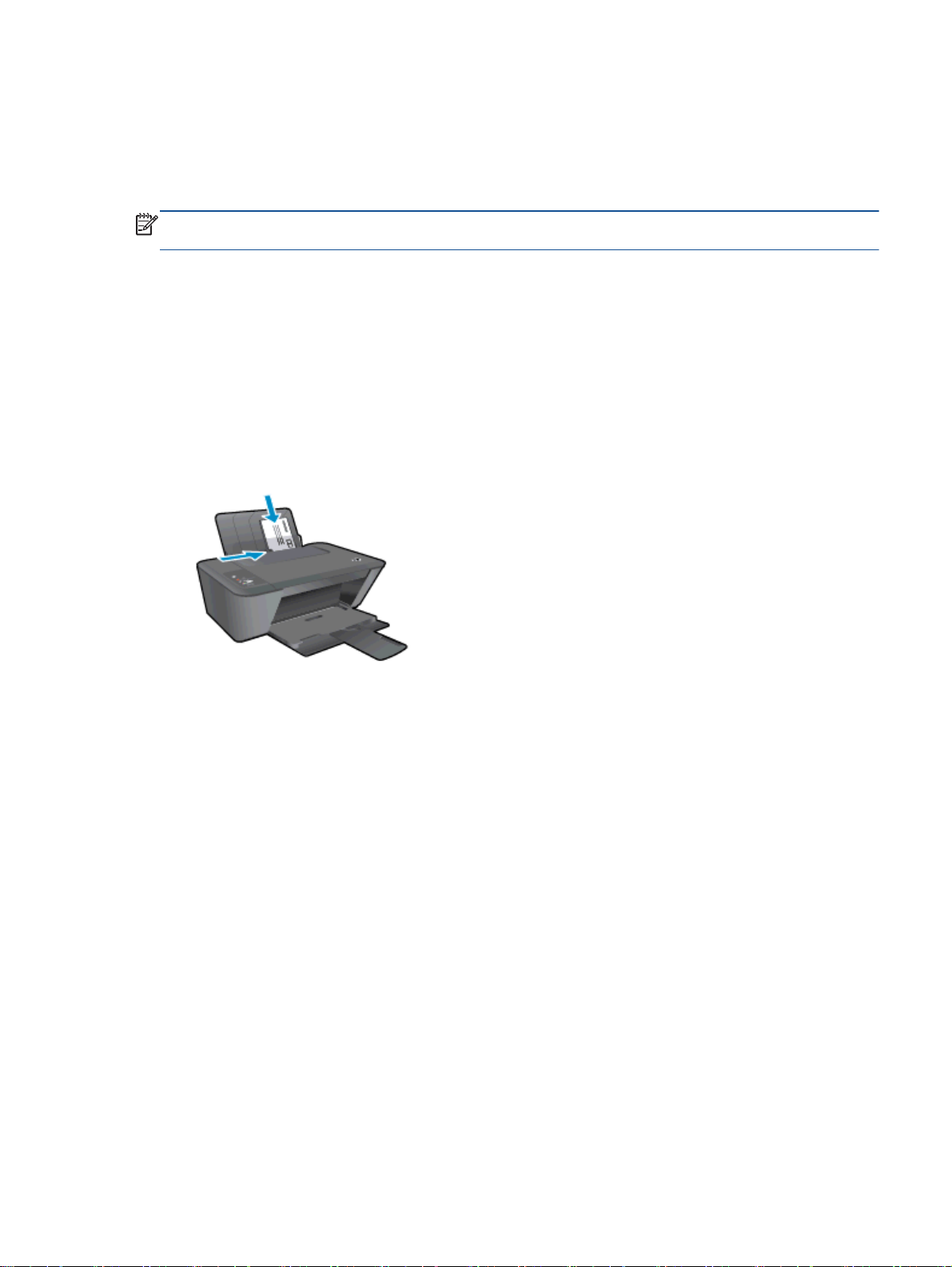
Drukowanie na kopertach
Do podajnika wejściowego urządzenia HP Deskjet 1510 series można załadować jedną lub więcej
kopert. Nie należy używać błyszczących ani tłoczonych kopert, ani kopert z metalowymi
zamknięciami lub okienkami.
UWAGA: Informacje dotyczące formatowania tekstu na kopertach można znaleźć w plikach pomocy
używanego edytora tekstu.
Ładowanie kopert
1. Otwórz zasobnik wyjściowy.
2. Przesuń prowadnicę szerokości papieru w lewo do końca.
3. Umieść koperty po prawej stronie zasobnika wejściowego. Strona przeznaczona do
zadrukowania powinna być skierowana do góry.
4. Wsuwaj koperty do drukarki, aż napotkasz opór.
5. Dosuń prowadnicę szerokości papieru ściśle do brzegu kopert.
Drukowanie koperty
1. W menu Plik używanej aplikacji kliknij opcję Drukuj.
2. Sprawdź, czy drukarka jest wybrana.
3. Kliknij przycisk otwierający okno dialogowe Właściwości.
W zależności od aplikacji przycisk ten może nazywać się Właściwości, Opcje, Ustawienia
drukarki, Właściwości drukarki, Drukarka lub Preferencje.
4. Wybierz odpowiednie opcje.
●
●
●
5. Kliknij przycisk OK, a następnie przycisk Drukuj lub przycisk OK w oknie dialogowym
Drukowanie.
Na karcie Układ wybierz orientację Pionową lub Poziomą.
Na karcie Papier/jakość wybierz odpowiedni rodzaj papieru i odpowiednią jakość druku z
listy rozwijanej Nośnik.
Kliknij przycisk Zaawansowane, aby wybrać odpowiedni rozmiar papieru z listy rozwijanej
Rozmiar papieru.
PLWW Drukowanie na kopertach 15
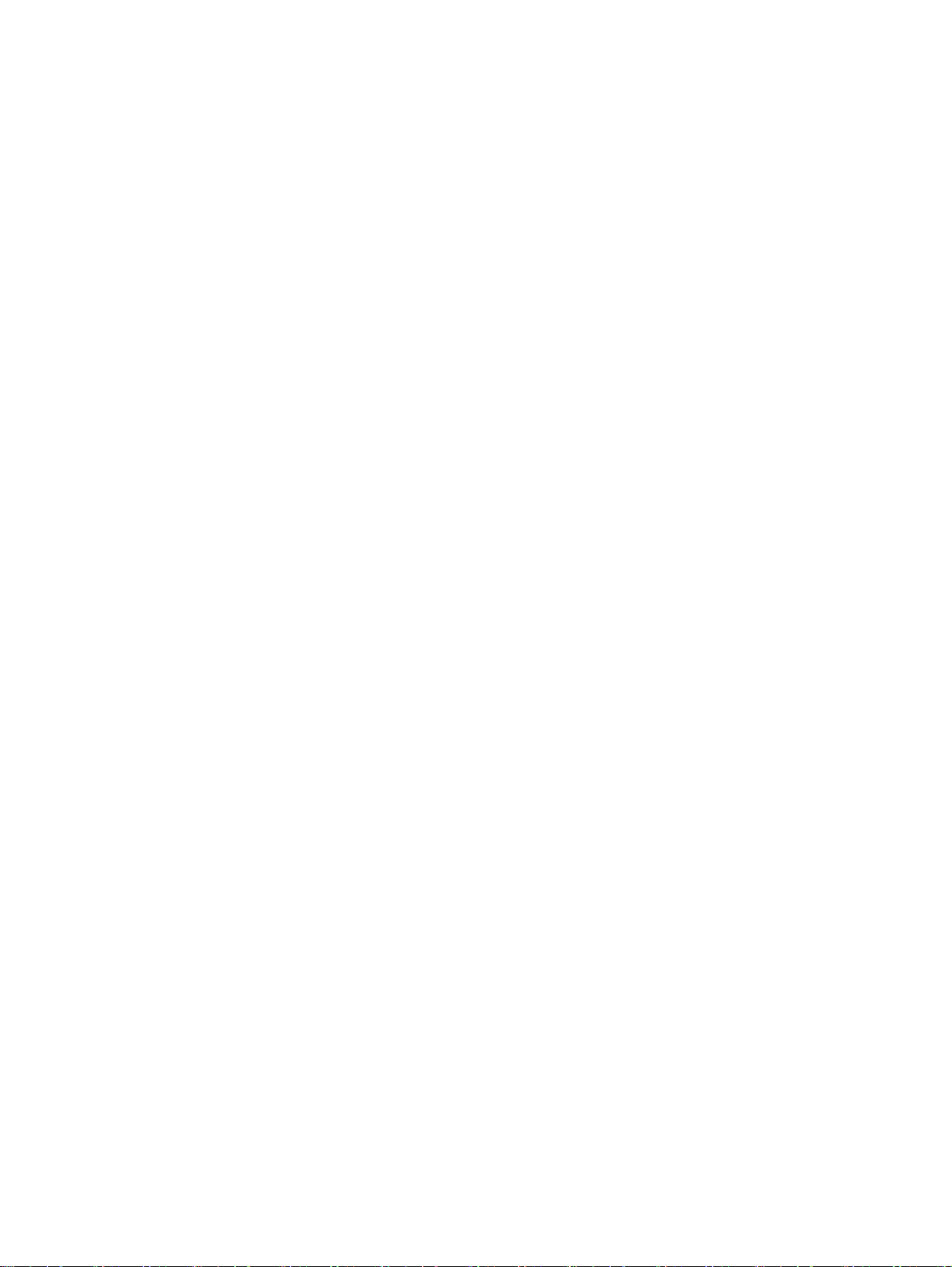
Drukowanie z maksymalną rozdzielczością
Użyj trybu maksymalnej rozdzielczości do drukowania wysokiej jakości, wyraźnych obrazów na
papierze fotograficznym.
Drukowanie w maksymalnej rozdzielczości trwa dłużej niż drukowanie przy zastosowaniu innych
ustawień i wymaga dużej ilości pamięci.
Drukowanie w trybie Maksymalna rozdzielczość
1. W menu Plik używanej aplikacji kliknij opcję Drukuj.
2. Sprawdź, czy drukarka jest wybrana.
3. Kliknij przycisk otwierający okno dialogowe Właściwości.
W zależności od aplikacji przycisk ten może nazywać się Właściwości, Opcje, Ustawienia
drukarki, Właściwości drukarki, Drukarka lub Preferencje.
4. Kliknij kartę Papier/Jakość.
5. Z listy rozwijanej Nośnik musisz wybrać opcję Papier fotograficzny, najwyższa jakość, aby
włączyć drukowanie w najwyższej rozdzielczości.
6. Kliknij przycisk Zaawansowane.
7. W obszarze Funkcje drukarki wybierz Tak na liście rozwijanej Drukuj w rozdzielczości
maksymalnej.
8. Z listy rozwijanej Rozmiar papieru wybierz odpowiedni rozmiar papieru.
9. Kliknij przycisk OK, aby zamknąć opcje zaawansowane.
10. Potwierdź ustawienia opcji Orientacja na karcie Układ i kliknij przycisk OK, aby wydrukować.
16 Rozdział 3 Druk PLWW
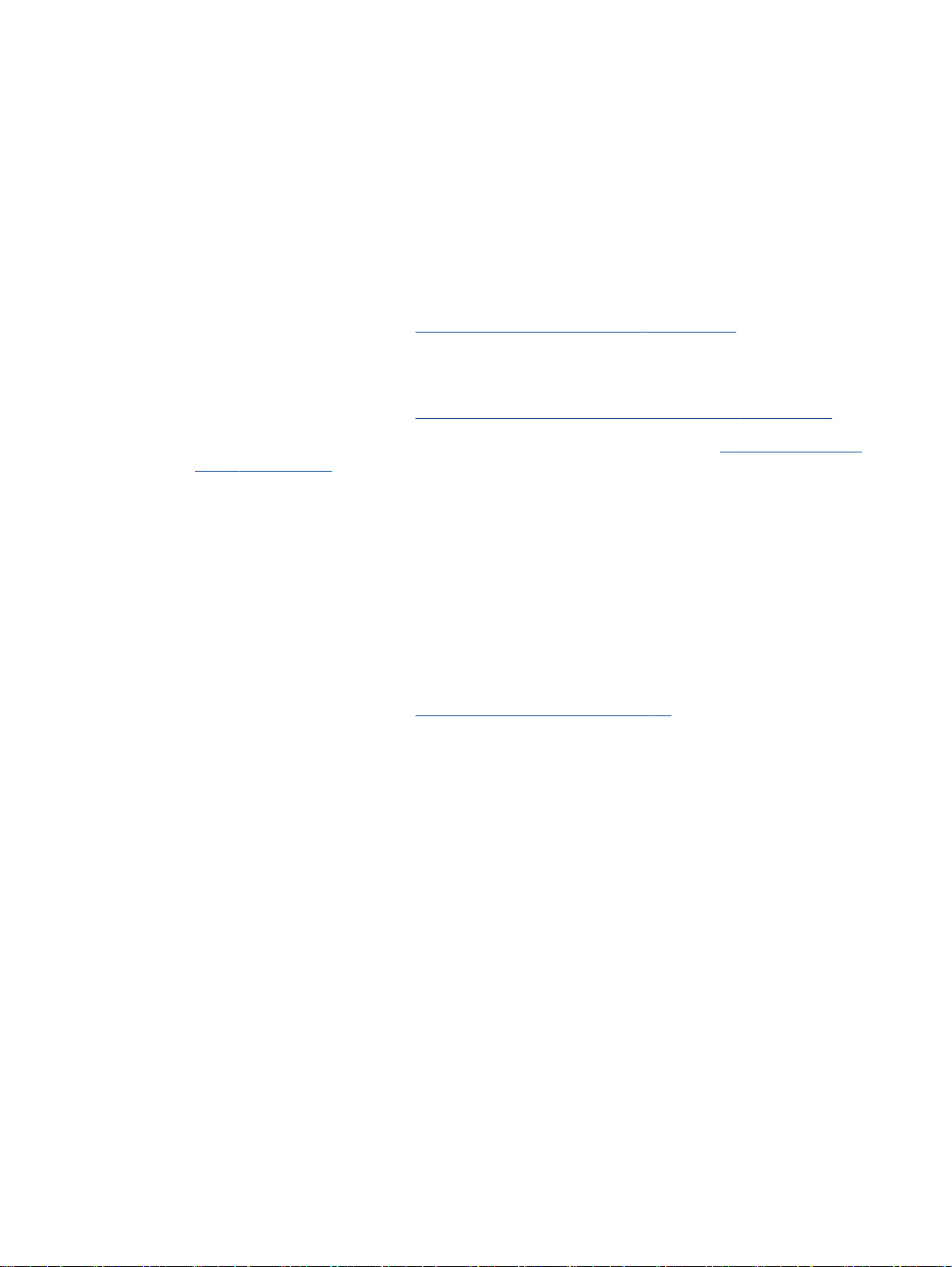
Wskazówki przydatne w trakcie drukowania
Udane drukowanie zapewnią prawidłowo działające pojemniki HP z odpowiednią ilością tuszu,
prawidłowo załadowany papier oraz odpowiednie ustawienia urządzenia. Ustawienia drukowania nie
wpływają na kopiowanie i skanowanie.
Wskazówki dotyczące tuszu
Korzystaj z oryginalnych pojemników z tuszem HP.
●
Zainstaluj prawidłowo pojemnik czarny i kolorowy.
●
Więcej informacji znajdziesz w
Sprawdź szacunkowe poziomy tuszu w pojemnikach, aby sprawdzić, czy jest go wystarczająca
●
ilość.
Więcej informacji znajdziesz w
Jeśli jakość wydruku obniży się poniżej akceptowalnego poziomu, zobacz Poprawianie jakości
●
druku na stronie 50 w celu uzyskania więcej informacji.
Wskazówki dotyczące ładowania papieru
Włóż stos papieru (nie tylko jedną stronę). Cały
●
Strona przeznaczona do zadrukowania powinna być skierowana do góry.
●
Sprawdzaj, czy papier załadowany do podajnika leży płasko, oraz czy jego krawędzie nie są
●
zagięte lub podarte.
Dokładnie dopasowuj prowadnicę szerokości w podajniku do papieru. Sprawdzaj, czy
●
prowadnica szerokości nie zagięła papieru w podajniku.
Więcej informacji znajdziesz w
Wskazówki dotyczące ustawień drukarki
Na karcie Papier/jakość wybierz odpowiedni rodzaj papieru i odpowiednią jakość druku z listy
●
rozwijanej Nośnik.
Wymiana pojemników z tuszem na stronie 39.
Sprawdzanie szacunkowych poziomów tuszu na stronie 36.
Ładowanie materiałów na stronie 22.
Wybierz odpowiedni rozmiar papieru z listy rozwijanej Rozmiar papieru w oknie dialogowym
●
Opcje zaawansowane. Dostęp do okna dialogowego Opcje zaawansowane można uzyskać,
klikając przycisk Zaawansowane na karcie Układ lub Papier/jakość.
Aby zmienić domyślne ustawienia drukowania, kliknij opcję Drukarka i skaner, a następnie opcję
●
Ustaw preferencje w oprogramowaniu drukarki.
Zależnie od systemu operacyjnego wykonaj jedną z czynności, aby otworzyć oprogramowanie
drukarki:
PLWW Wskazówki przydatne w trakcie drukowania 17
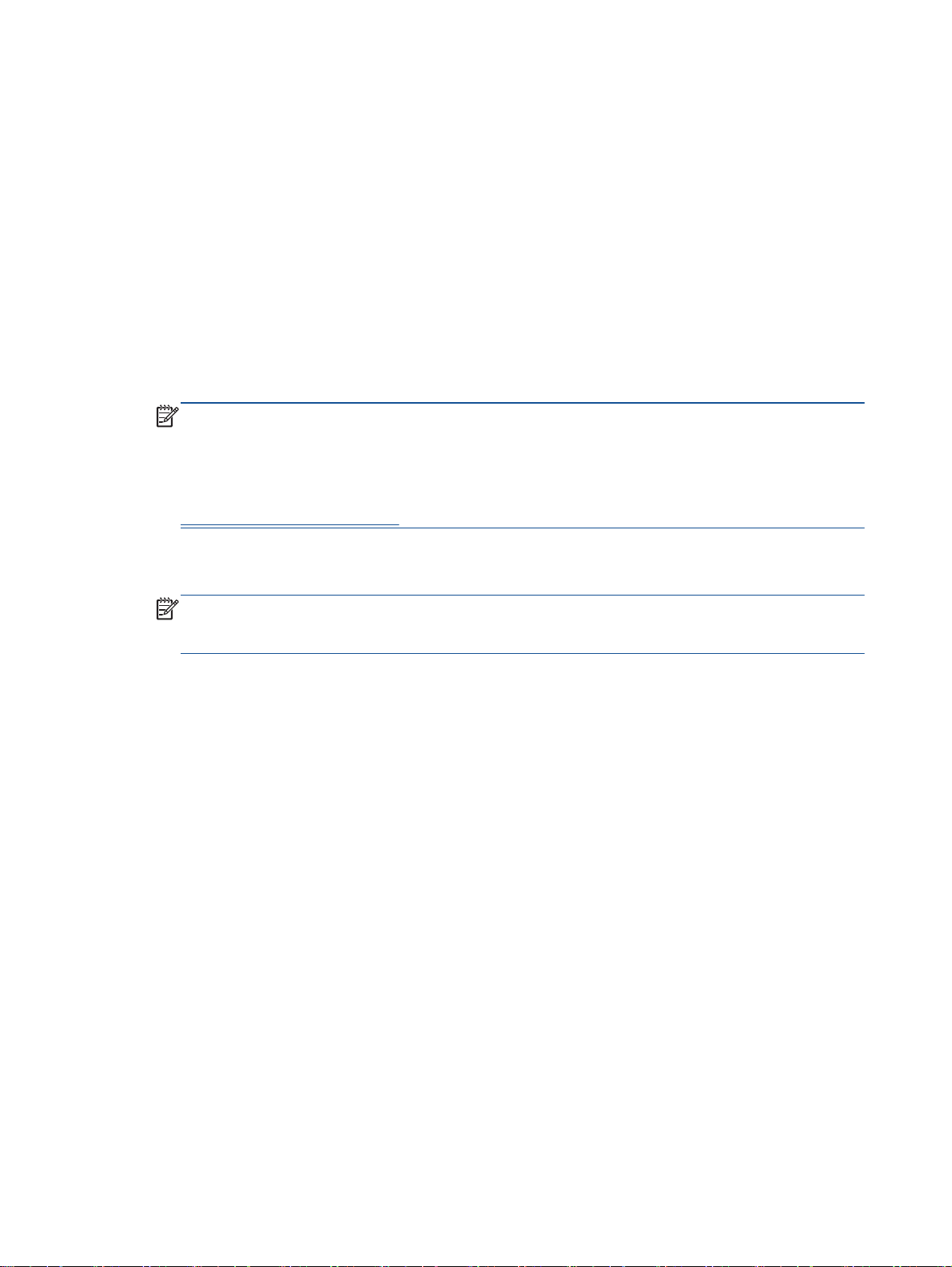
Notatki
Windows 8: Na ekranie Startowym kliknij prawym przyciskiem myszy pusty obszar ekranu,
◦
kliknij opcję Wszystkie aplikacje na pasku aplikacji, a następnie kliknij ikonę z nazwą
drukarki.
Windows 7, Windows Vista oraz Windows XP: Na pulpicie komputera kliknij przycisk Start,
◦
wybierz opcję Wszystkie programy, kliknij opcję HP, kliknij opcję HP Deskjet 1510 series, a
następnie kliknij opcję HP Deskjet 1510 series.
Jeśli drukujesz czarno-biały dokument przy użyciu samego czarnego tuszu, kliknij przycisk
●
Zaawansowane. W menu rozwijanym Drukuj w odcieniach szarości wybierz opcję Tylko czarny
tusz i kliknij przycisk OK.
Oryginalne pojemniki firmy HP są zaprojektowane i testowane z drukarkami i papierami HP, by
●
umożliwić łatwe uzyskiwanie doskonałych rezultatów za każdym razem.
UWAGA: Firma HP nie gwarantuje jakości ani niezawodności atramentu innych producentów.
Serwis urządzenia i naprawy wymagane w wyniku użycia atramentu innej firmy nie są objęte
gwarancją.
Jeśli zakupione zostały oryginalne pojemniki z tuszem HP, przejdź pod adres:
www.hp.com/go/anticounterfeit
Wskazania i ostrzeżenia o poziomie tuszu są tylko szacunkowe i pozwalają na planowanie
●
zapotrzebowania na tusz.
UWAGA: Gdy pojawi się komunikat o niskim poziomie tuszu, postaraj się zaopatrzyć w
zamienny pojemnik z tuszem, aby uniknąć opóźnień w drukowaniu. Nie potrzeba wymieniać
pojemników z tuszem do czasu spadku jakości druku.
Ustawienia oprogramowania ubrane w sterowniku dotyczą tylko drukowania. Nie mają związku z
●
kopiowaniem i skanowaniem.
Dokument można wydrukować na obu stronach papieru.
●
18 Rozdział 3 Druk PLWW
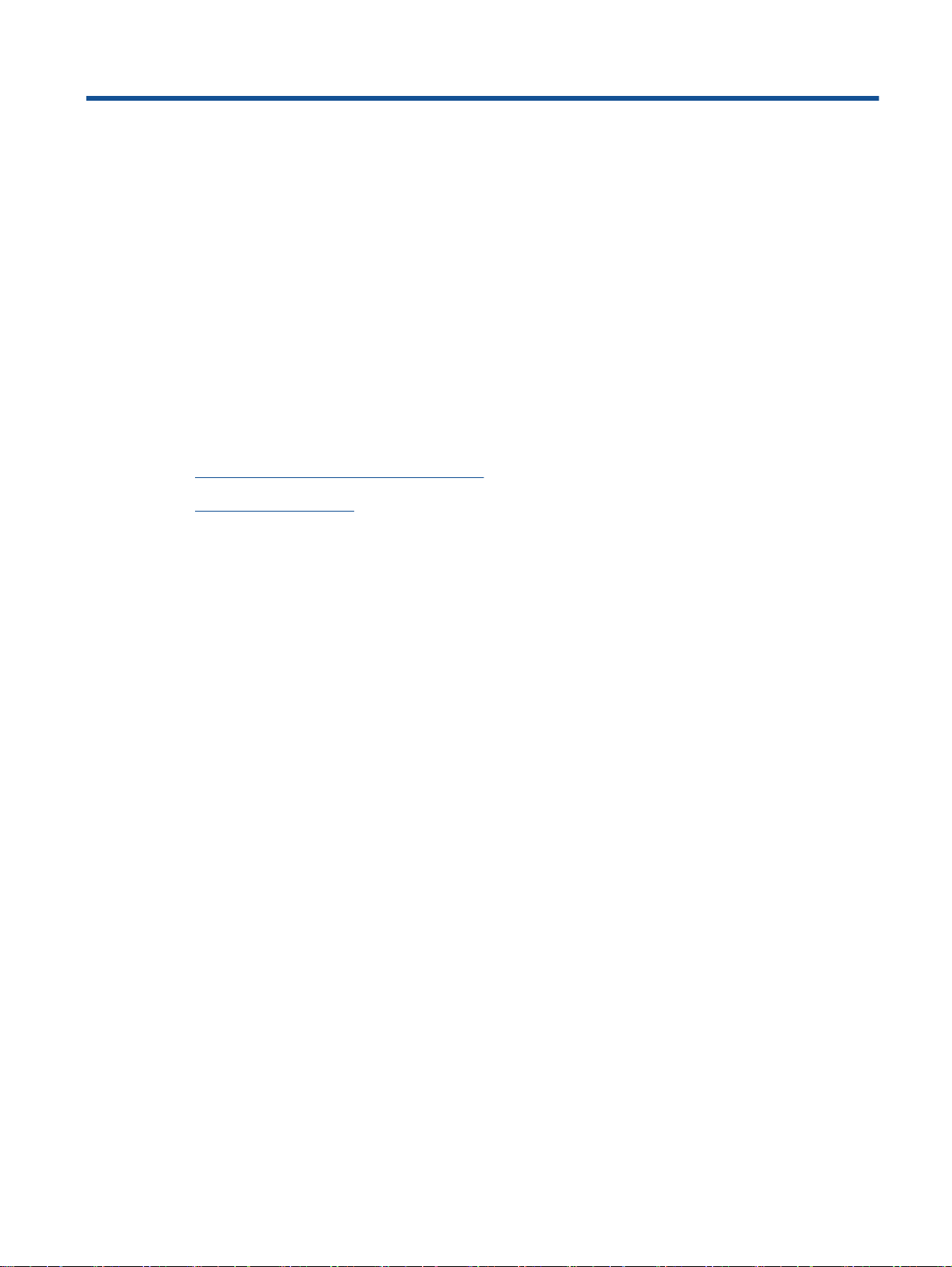
4 Podstawowe informacje dotyczące
papieru
Drukarka HP obsługuje wiele różnych rodzajów i rozmiarów papieru, na przykład papier Letter lub A4,
papier fotograficzny i koperty.
W tym rozdziale opisano następujące zagadnienia:
Zalecane rodzaje papieru do drukowania
●
Ładowanie materiałów
●
PLWW 19
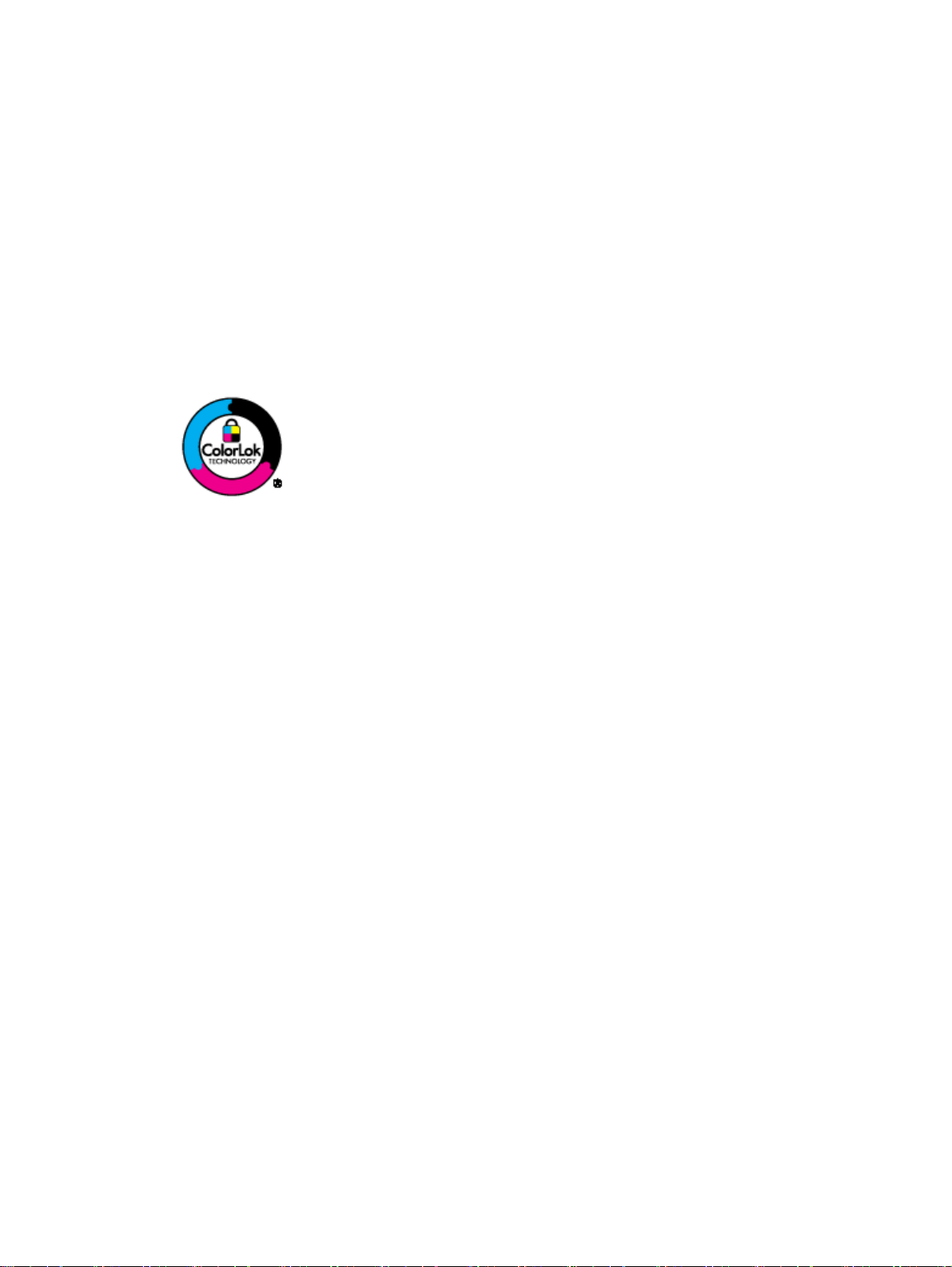
Zalecane rodzaje papieru do drukowania
W celu osiągnięcia najwyższej jakości druku zaleca się korzystanie z papieru firmy HP
przeznaczonego specjalnie do danego rodzaju projektu.
W zależności od kraju/regionu niektóre rodzaje papieru mogą być niedostępne.
ColorLok
HP zaleca używanie zwykłego papieru oznaczonych logiem ColorLok do codziennego
●
drukowania i kopiowania dokumentów. Wszystkie papiery z logiem ColorLok są niezależnie
testowane tak, aby spełniały wysokie wymagania co do niezawodności i jakości wydruków oraz
zapewniają wyraźne i żywe kolory wydruku, głęboką czerń i szybsze wysychanie w porównaniu
ze zwykłym papierem. Papier z logiem ColorLok można znaleźć w różnych gramaturach i
formatach w ofercie różnych producentów.
Drukowanie zdjęć
Papier fotograficzny HP Premium Plus
●
Papier HP Premium Plus Photo to najwyższej jakości papier fotograficzny firmy HP
przeznaczony do najlepszych zdjęć. Na papierze HP Premium Plus Photo można drukować
piękne zdjęcia, które natychmiast wysychają, co pozwala je udostępniać zaraz po wyjęciu z
drukarki. Jest dostępny w kilku rozmiarach, między innymi A4, 8,5 x 11 cali, 10 x 15 cm (4 x 6
cali), 13 x 18 cm (5 x 7 cali) i 11 x 17 cali (A3) z wykończeniem błyszczącym lub lekko
błyszczącym (półbłyszczącym). Idealny do zdjęć w ramkach, prezentowania zdjęć lub w
przypadku prezentów i specjalnych projektów fotograficznych. Papier HP Premium Plus Photo
zapewnia wyjątkowe wyniki, profesjonalną jakość i trwałość.
Papier fotograficzny HP Advanced Photo
●
Jest to gruby papier fotograficzny o szybkoschnącym wykończeniu, ułatwiającym układanie i
zapobiegającym rozmazywaniu. Jest odporny na wodę, plamy, odciski palców i wilgoć. Wydruki
na nich można porównać ze zdjęciami wykonanymi w zakładzie fotograficznym. Jest dostępny w
kilku rozmiarach, między innymi A4, 8,5 x 11 cali, 10 x 15 cm (4 x 6 cali), 13 x 18 cm (5 x 7 cali).
Jest to papier bezkwasowy co zwiększa trwałość dokumentów.
Papier fotograficzny HP Everyday
●
Jest to papier przeznaczony do codziennego i niedrogiego drukowania kolorowych zdjęć.
Przystępny cenowo, szybko schnie i jest łatwy w użytkowaniu. Ponadto umożliwia drukowanie
ostrych, wyraźnych zdjęć na każdej drukarce atramentowej. Jest dostępny w postaci
błyszczącej, w kilku rozmiarach, między innymi A4, 8,5 x 11 cali i 10 x 15 cm (4 x 6 cali). Jest to
papier bezkwasowy co zwiększa trwałość zdjęć.
20 Rozdział 4 Podstawowe informacje dotyczące papieru PLWW
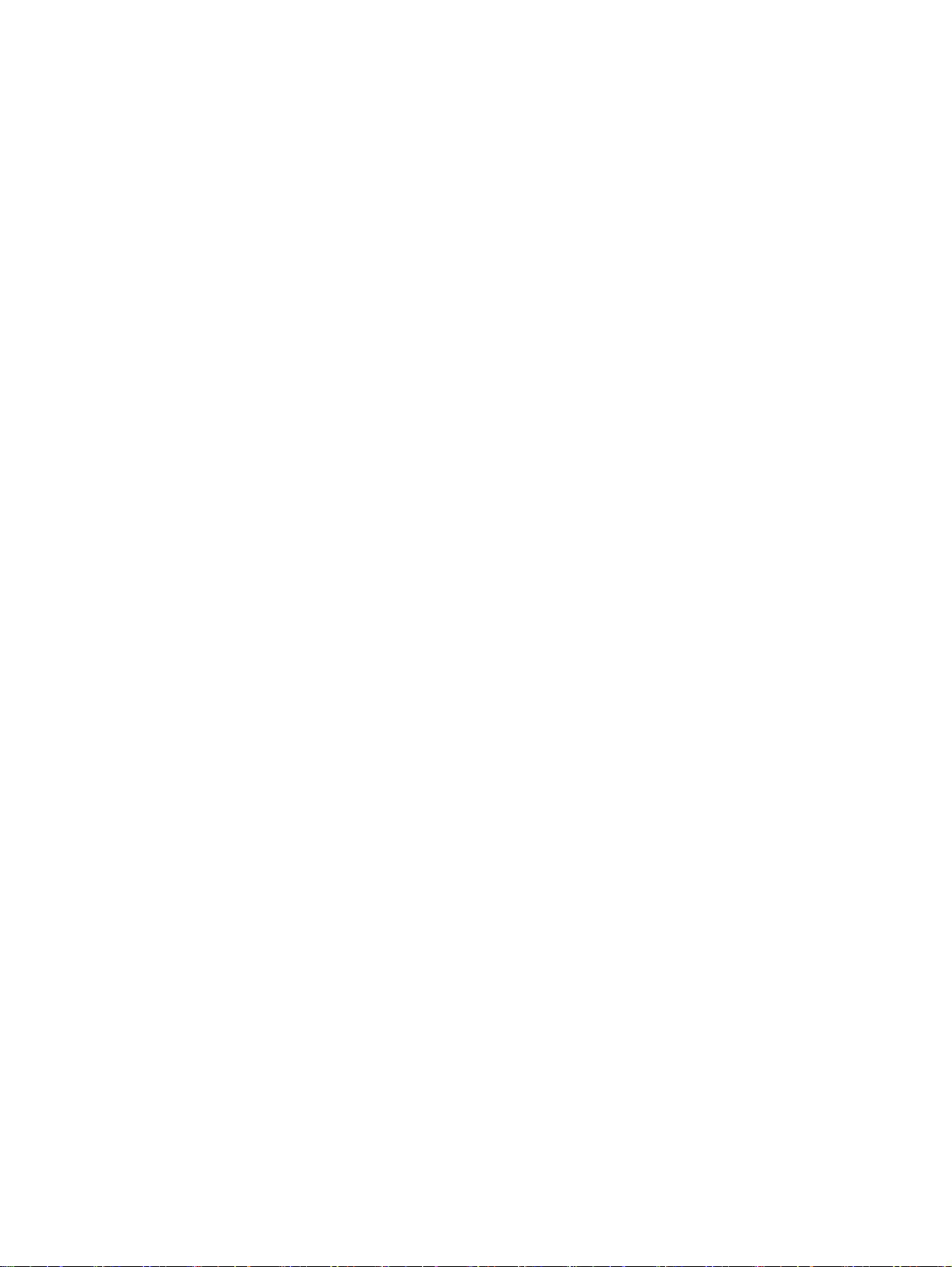
Dokumenty firmowe
Papier HP Premium Presentation lub Papier HP Professional 120
●
Jest to gruby, dwustronny papier matowy, który idealnie nadaje się do prezentacji, ofert,
raportów i informacji. Duża gramatura robi imponujące wrażenie.
Papier HP Brochure lub Papier HP Professional 180
●
Jest to powlekany papier matowy albo błyszczący i jest papierem dwustronnym. Doskonale
nadaje się do tworzenia reprodukcji o jakości zbliżonej do fotograficznej i grafiki na potrzeby
firmy: stron tytułowych raportów, prezentacji specjalnych, broszur, ulotek i kalendarzy.
Codzienne drukowanie
Papier HP Bright White Inkjet
●
Papier HP Bright White Inkjet gwarantuje wysoki kontrast kolorów i ostrość tekstu. Jest
wystarczająco nieprzejrzysty na potrzeby obustronnego druku w kolorze, nie dopuszczając do
przebijania kolorów na drugą stronę, dzięki czemu doskonale nadaje się do drukowania
biuletynów, sprawozdań i ulotek. Technologia ColorLok redukuje rozmazania, pogłębia czerń i
zapewnia żywe kolory.
Papier HP Printing
●
Papier HP Printing to papier wielofunkcyjny o wysokiej jakości. Wydrukowane na nim dokumenty
wyglądają poważniej niż te na zwykłym papierze wielofunkcyjnym lub do kopiowania.
Technologia ColorLok redukuje rozmazania, pogłębia czerń i zapewnia żywe kolory. Jest to
papier bezkwasowy co zwiększa trwałość dokumentów.
Papier HP Office
●
Papier HP Office to papier uniwersalny o wysokiej jakości. Nadaje się on do kopiowania,
wydruków próbnych, notatek i innych codziennych dokumentów. Technologia ColorLok redukuje
rozmazania, pogłębia czerń i zapewnia żywe kolory. Jest to papier bezkwasowy co zwiększa
trwałość dokumentów.
Papier HP Office Recycled
●
Papier HP Office Recycled to papier wielofunkcyjny o wysokiej jakości wykonany w 30% z
odzyskanych włókien. Technologia ColorLok redukuje rozmazania, pogłębia czerń i zapewnia
żywe kolory.
Zadania specjalne
Naprasowanki HP
●
Naprasowanki HP Iron-on (do tkanin lekkich bądź białych) stanowią idealny sposób
wykorzystania cyfrowych zdjęć do tworzenia oryginalnych koszulek.
PLWW Zalecane rodzaje papieru do drukowania 21
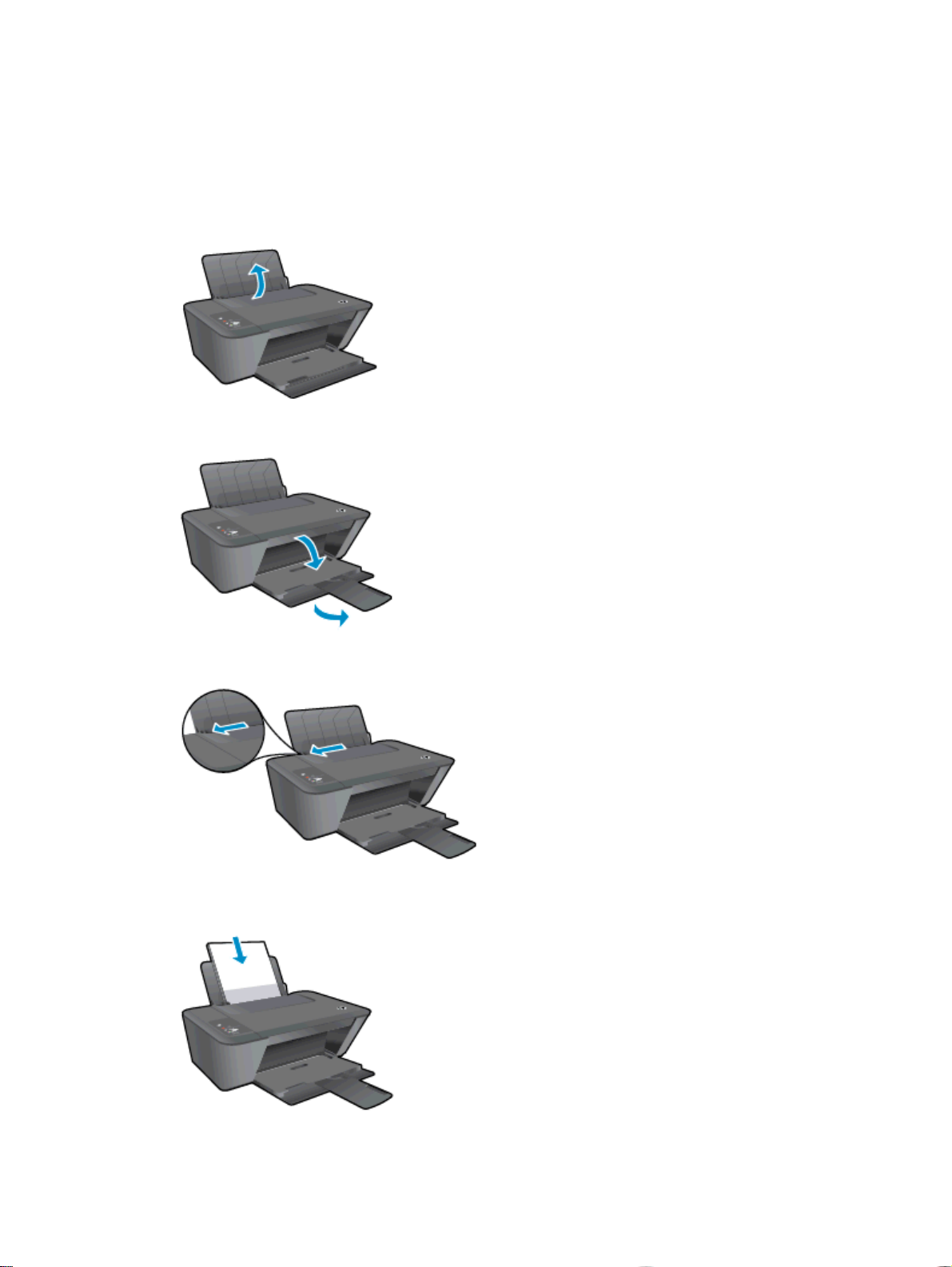
Ładowanie materiałów
Wybierz format papieru, aby kontynuować.
Ładowanie pełnowymiarowych arkuszy papieru
1. Podnieś zasobnik wejściowy.
2. Opuść zasobnik wyjściowy i wysuń przedłużenie zasobnika wyjściowego.
3. Przesuń prowadnicę szerokości papieru w lewo.
4. Włóż plik kartek do zasobnika wejściowego krótszą krawędzią w dół, stroną do druku do góry i
wsuń plik kartek w dół, aż do oporu.
22 Rozdział 4 Podstawowe informacje dotyczące papieru PLWW
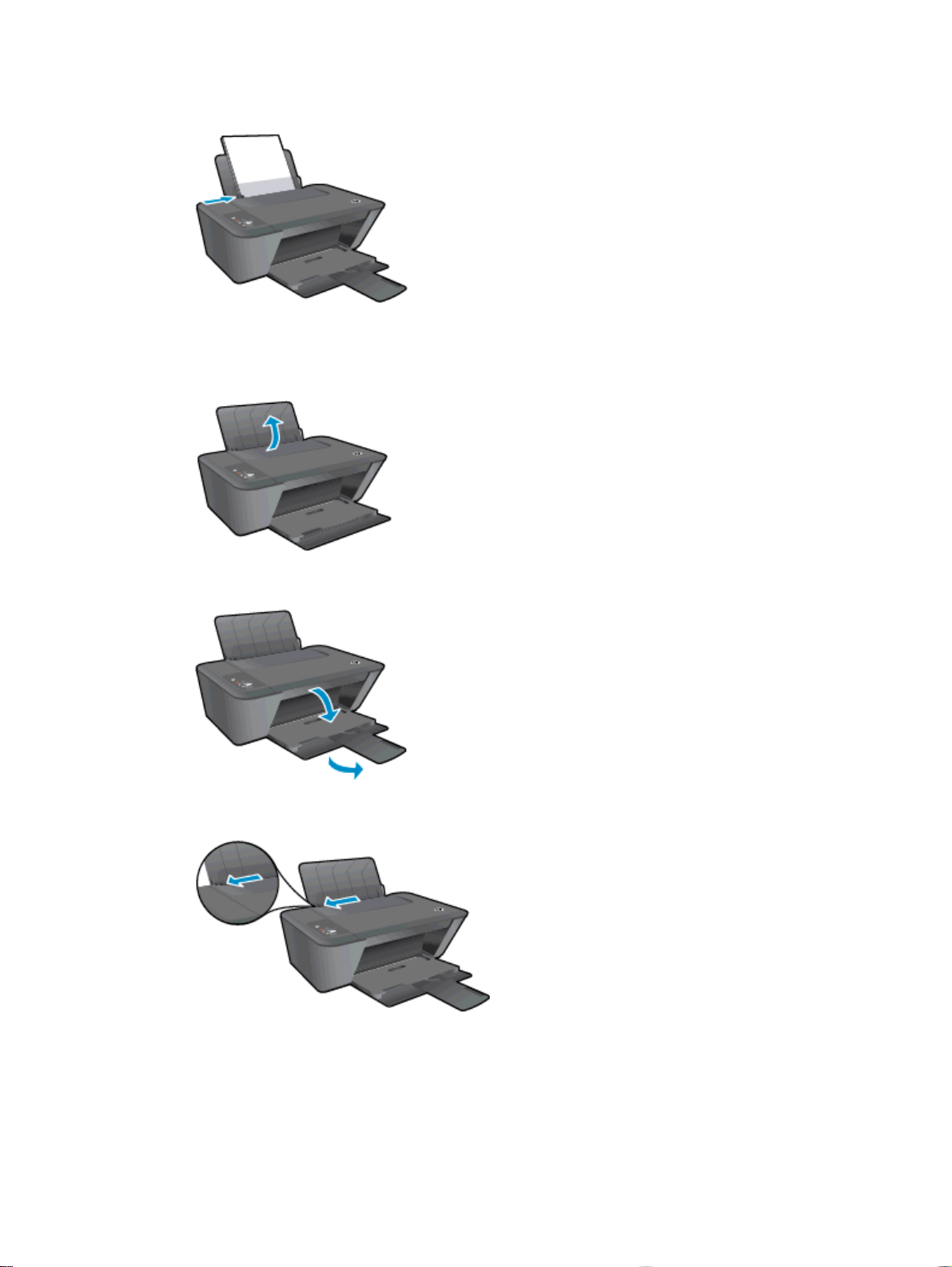
5. Dosuń prowadnicę szerokości papieru w prawo, aż zatrzyma się na krawędzi papieru.
Ładowanie arkuszy papieru małego formatu
1. Podnieś zasobnik wejściowy.
2. Opuść zasobnik wyjściowy i wysuń przedłużenie zasobnika wyjściowego.
3. Przesuń prowadnicę szerokości papieru w lewo.
PLWW Ładowanie materiałów 23

4. Włóż plik papieru fotograficznego krótszą krawędzią w dół, stroną do druku do góry i wsuń plik
papieru do przodu, aż do oporu.
5. Dosuń prowadnicę szerokości papieru w prawo, aż zatrzyma się na krawędzi papieru.
Ładowanie kopert
1. Podnieś zasobnik wejściowy.
2. Opuść zasobnik wyjściowy i wysuń przedłużenie zasobnika wyjściowego.
3. Przesuń prowadnicę szerokości papieru w lewo i wyjmij cały papier z podajnika wejściowego.
24 Rozdział 4 Podstawowe informacje dotyczące papieru PLWW
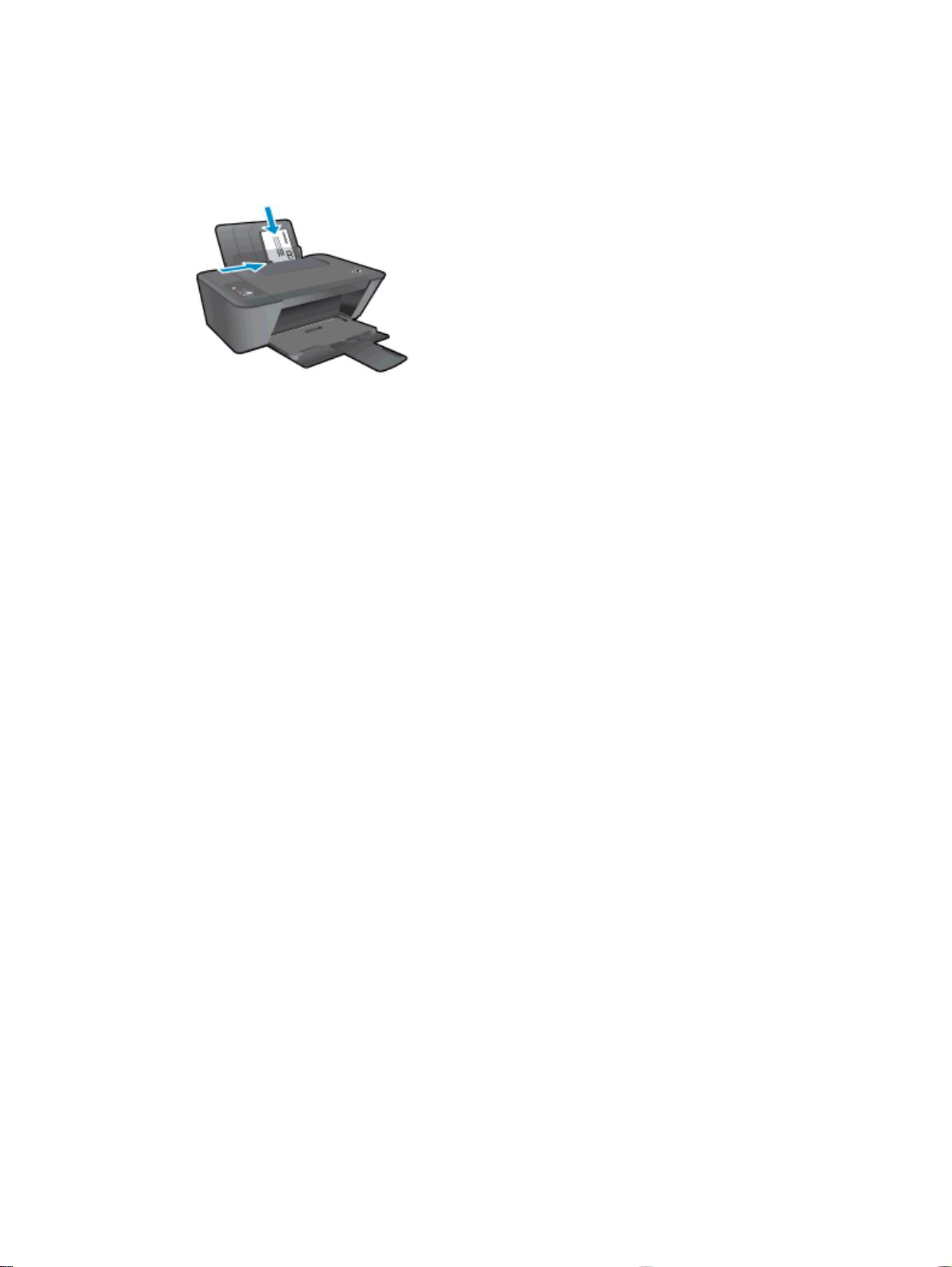
4. Wsuń jedną lub więcej kopert z prawej strony podajnika wejściowego i przesuń stos kopert w
dół, aż do oporu.
Strona przeznaczona do zadrukowania powinna być skierowana do góry. Skrzydełko koperty
powinno znajdować się po lewej stronie i być skierowane w dół.
5. Dosuń prowadnicę szerokości papieru w prawo, aż zatrzyma się na krawędziach pliku kopert.
PLWW Ładowanie materiałów 25
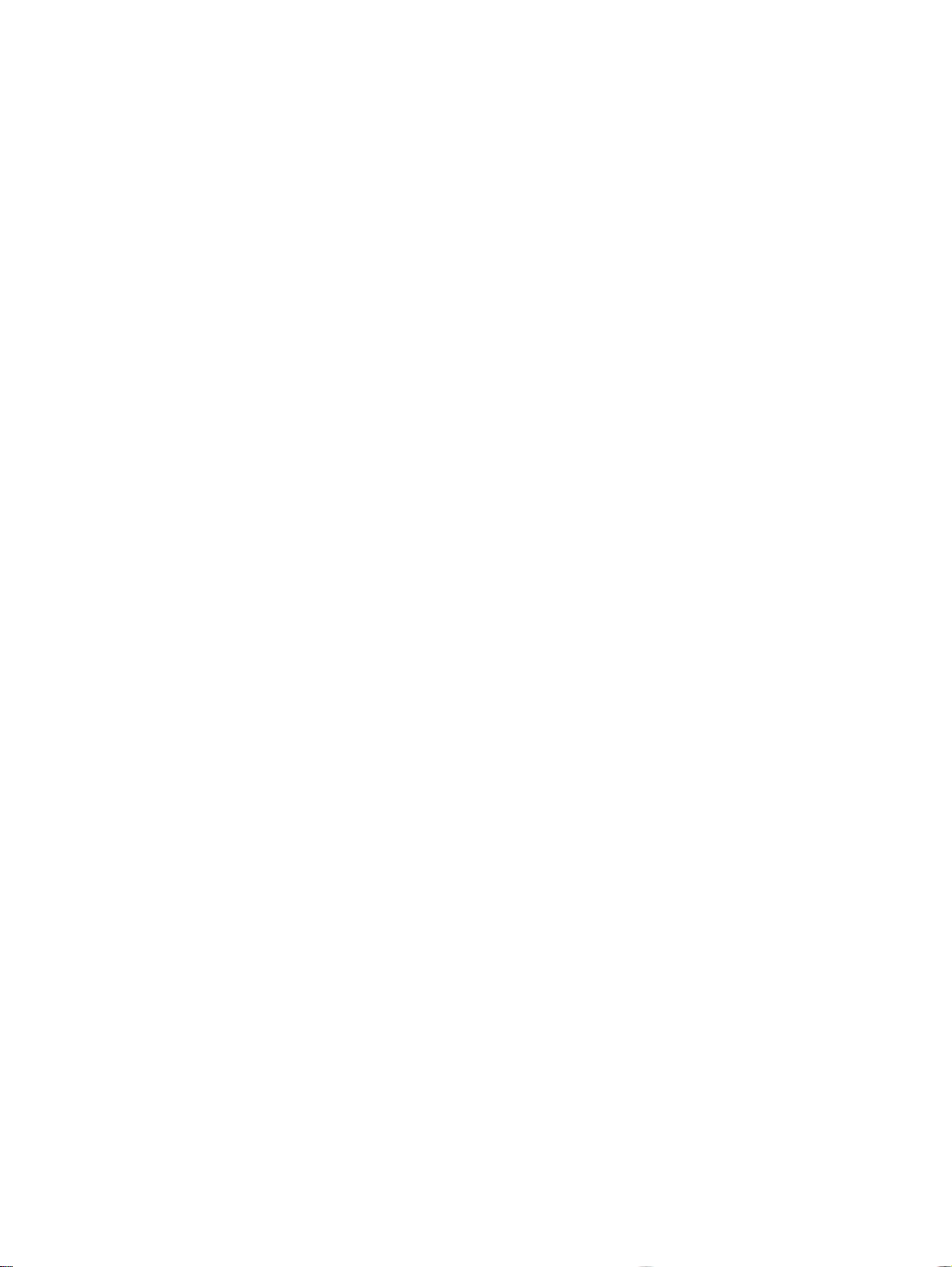
26 Rozdział 4 Podstawowe informacje dotyczące papieru PLWW
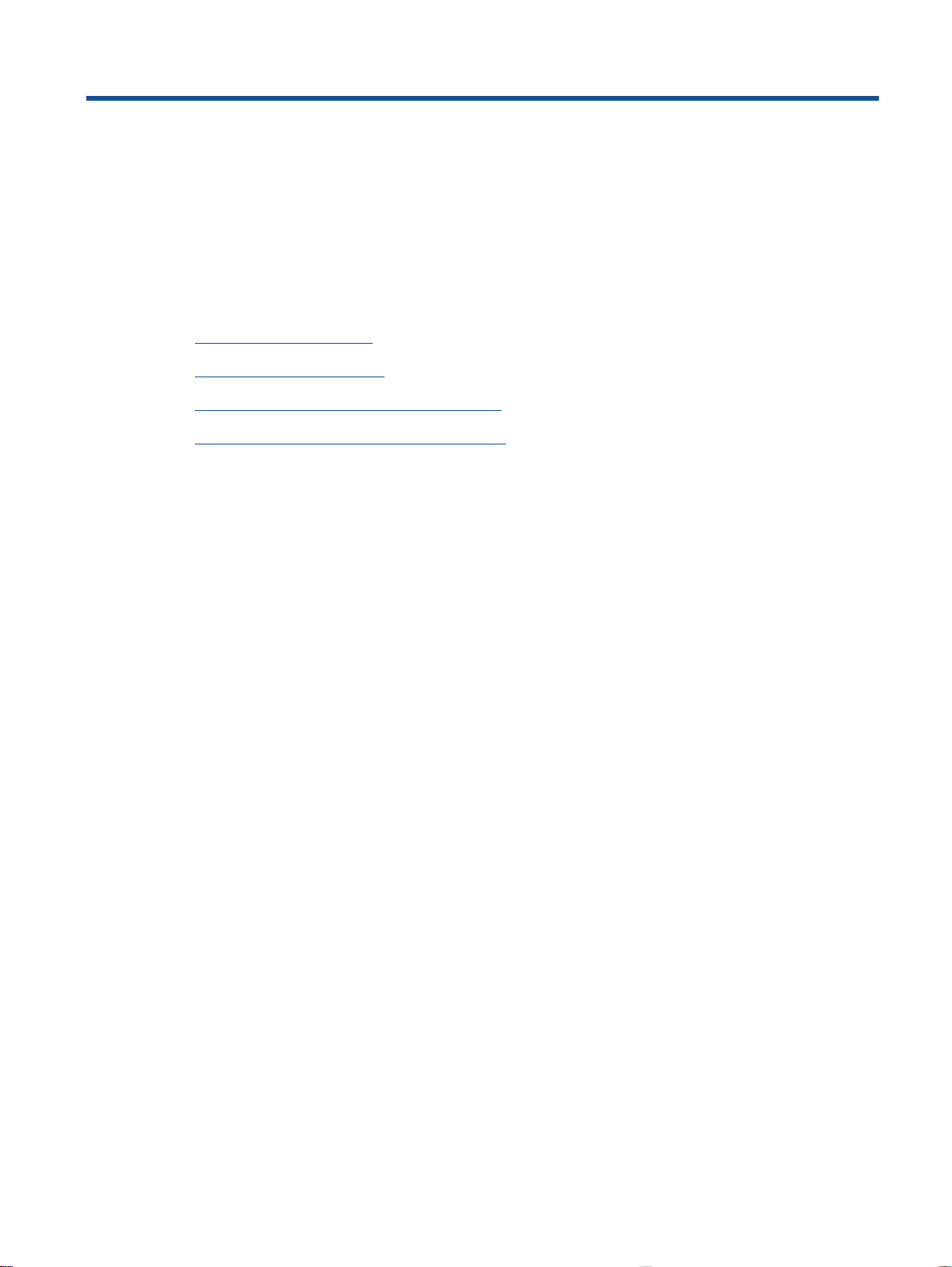
5 Kopiowanie i skanowanie
Kopiowanie dokumentów
●
Skanowanie do komputera
●
Wskazówki przydatne w trakcie kopiowania
●
Wskazówki przydatne w trakcie skanowania
●
PLWW 27

Kopiowanie dokumentów
UWAGA: Wszystkie dokumenty są kopiowane w trybie normalnej jakości. Nie można zmienić trybu
jakości druku w trakcie kopiowania.
1-stronny oryginał, 1-stronna kopia
1. Załaduj papier do zasobnika wejściowego.
2. Załaduj oryginał.
a. Podnieś pokrywę drukarki.
b. Połóż oryginał w prawym przednim rogu szyby skanera, stroną do druku w dół.
28 Rozdział 5 Kopiowanie i skanowanie PLWW

c. Zamknij pokrywę.
3. Naciśnij przycisk Kopiuj Mono lub Kopiuj Kolor, aby rozpocząć kopiowanie.
Liczbę kopii można zwiększyć (do 9) przez wielokrotne naciśnięcie przycisku.
PLWW Kopiowanie dokumentów 29

Skanowanie do komputera
W celu skanowania do komputera, urządzenie HP Deskjet 1510 series oraz komputer muszą być ze
sobą połączone i włączone.
Skanowanie pojedynczej strony
1. Załaduj oryginał.
a. Podnieś pokrywę drukarki.
b. Połóż oryginał w prawym przednim rogu szyby skanera, stroną do druku w dół.
c. Zamknij pokrywę.
2. Rozpocznij skanowanie.
30 Rozdział 5 Kopiowanie i skanowanie PLWW
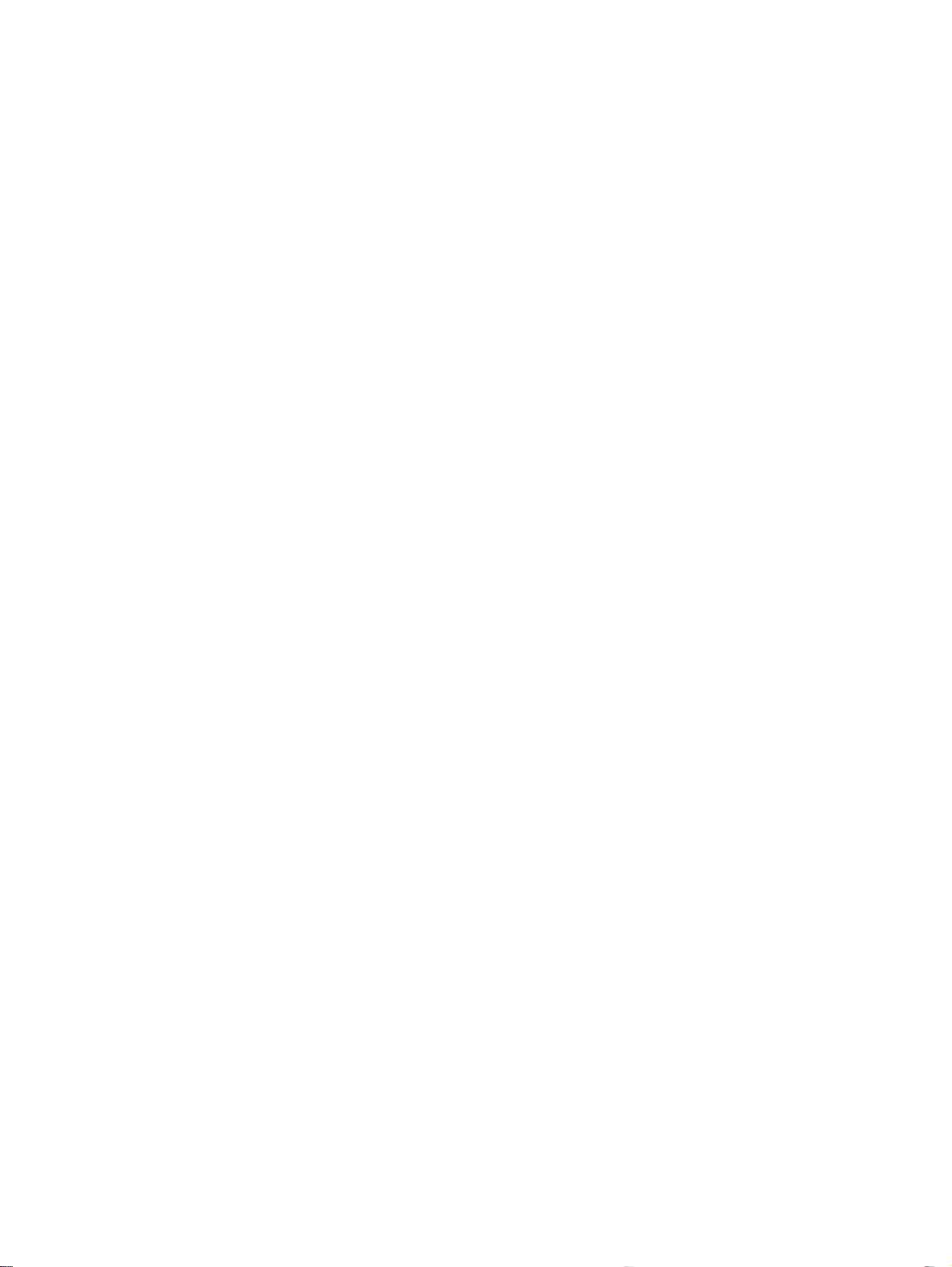
a. Rozpocznij zadanie skanowania za pomocą oprogramowania drukarki. Zależnie od
systemu operacyjnego, wykonaj jedną z następujących czynności, aby otworzyć program
oprogramowanie drukarki:
Windows 8: Na ekranie Startowym kliknij prawym przyciskiem myszy pusty obszar
●
ekranu, kliknij opcję Wszystkie aplikacje na pasku aplikacji, a następnie kliknij ikonę z
nazwą drukarki.
Windows 7, Windows Vista oraz Windows XP: Na pulpicie komputera kliknij przycisk
●
Start, wybierz opcję Wszystkie programy, kliknij opcję HP, kliknij opcję HP Deskjet
1510 series, a następnie kliknij opcję HP Deskjet 1510 series.
b. W aplikacji oprogramowanie drukarki wybierz kartę Drukarka i skaner, a następnie wybierz
opcję Skanowanie dokumentów lub zdjęć w obszarze Skanowanie. Zostaną wyświetlone
opcje skanowania, które można wybrać na ekranie komputera.
PLWW Skanowanie do komputera 31

Wskazówki przydatne w trakcie kopiowania
Połóż oryginał w prawym przednim rogu szyby skanera, stroną do druku w dół.
●
Aby zmienić rozmiar kopii, zeskanuj oryginał do komputera, zmień rozmiar oryginału przy użyciu
●
aplikacji na komputerze, a następnie wydrukuj zmieniony dokument
Wyczyść szybę skanera i upewnij się, że nic nie jest do niej przyklejone.
●
Kliknij tutaj, aby przejść na stronę z dodatkowymi informacjami.
32 Rozdział 5 Kopiowanie i skanowanie PLWW
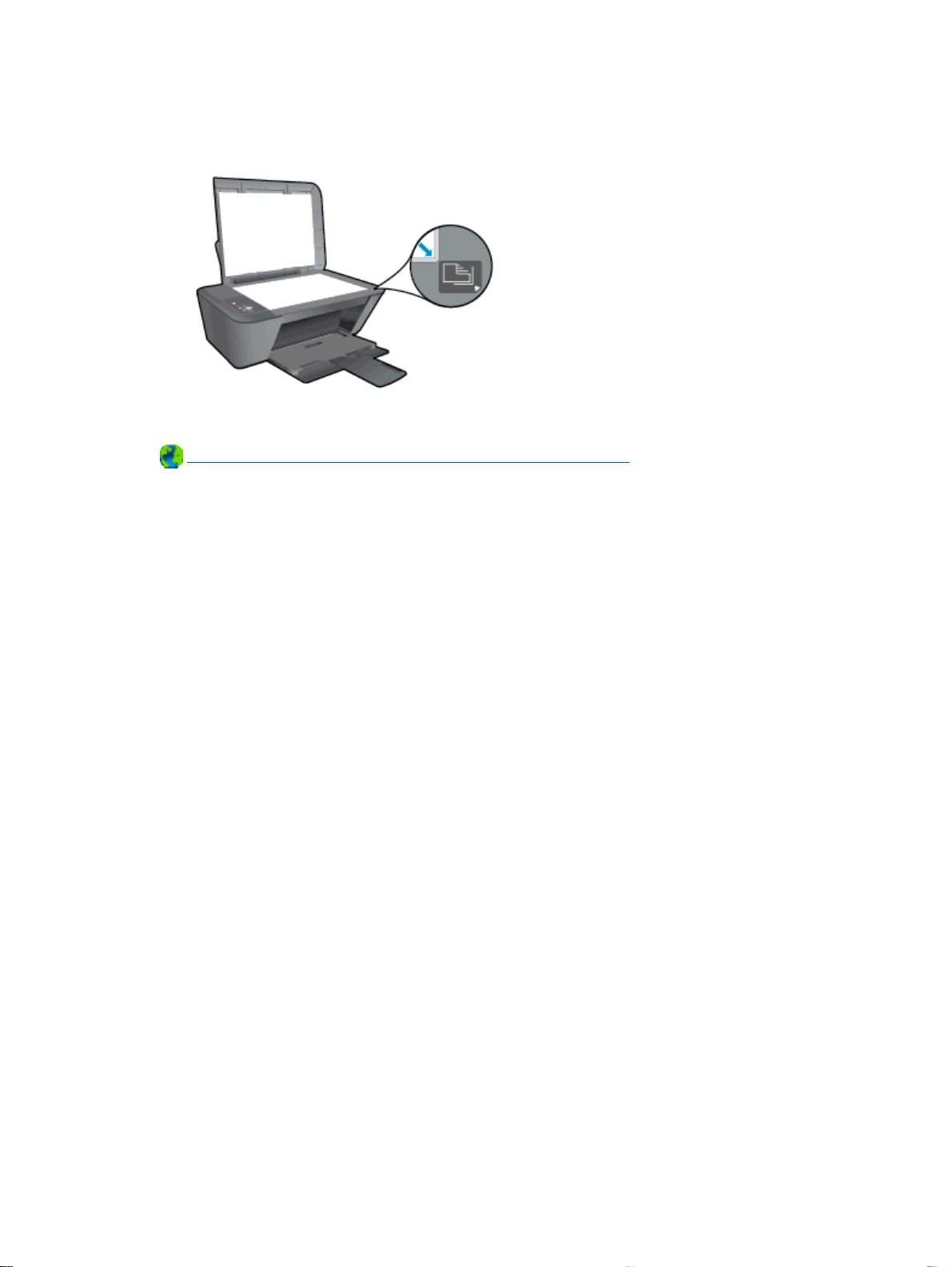
Wskazówki przydatne w trakcie skanowania
Połóż oryginał w prawym przednim rogu szyby skanera, stroną do druku w dół.
●
Wyczyść szybę skanera i upewnij się, że nic nie jest do niej przyklejone.
●
Kliknij tutaj, aby przejść na stronę z dodatkowymi informacjami.
PLWW Wskazówki przydatne w trakcie skanowania 33

34 Rozdział 5 Kopiowanie i skanowanie PLWW

6 Korzystanie z pojemników z tuszem
W tym rozdziale opisano następujące zagadnienia:
Sprawdzanie szacunkowych poziomów tuszu
●
Zamawianie materiałów eksploatacyjnych
●
Wybieranie odpowiednich pojemników z tuszem
●
Wymiana pojemników z tuszem
●
Korzystanie z trybu jednego pojemnika
●
Informacje dotyczące gwarancji na pojemniki z tuszem
●
Wskazówki dotyczące korzystania z pojemników z tuszem
●
PLWW 35
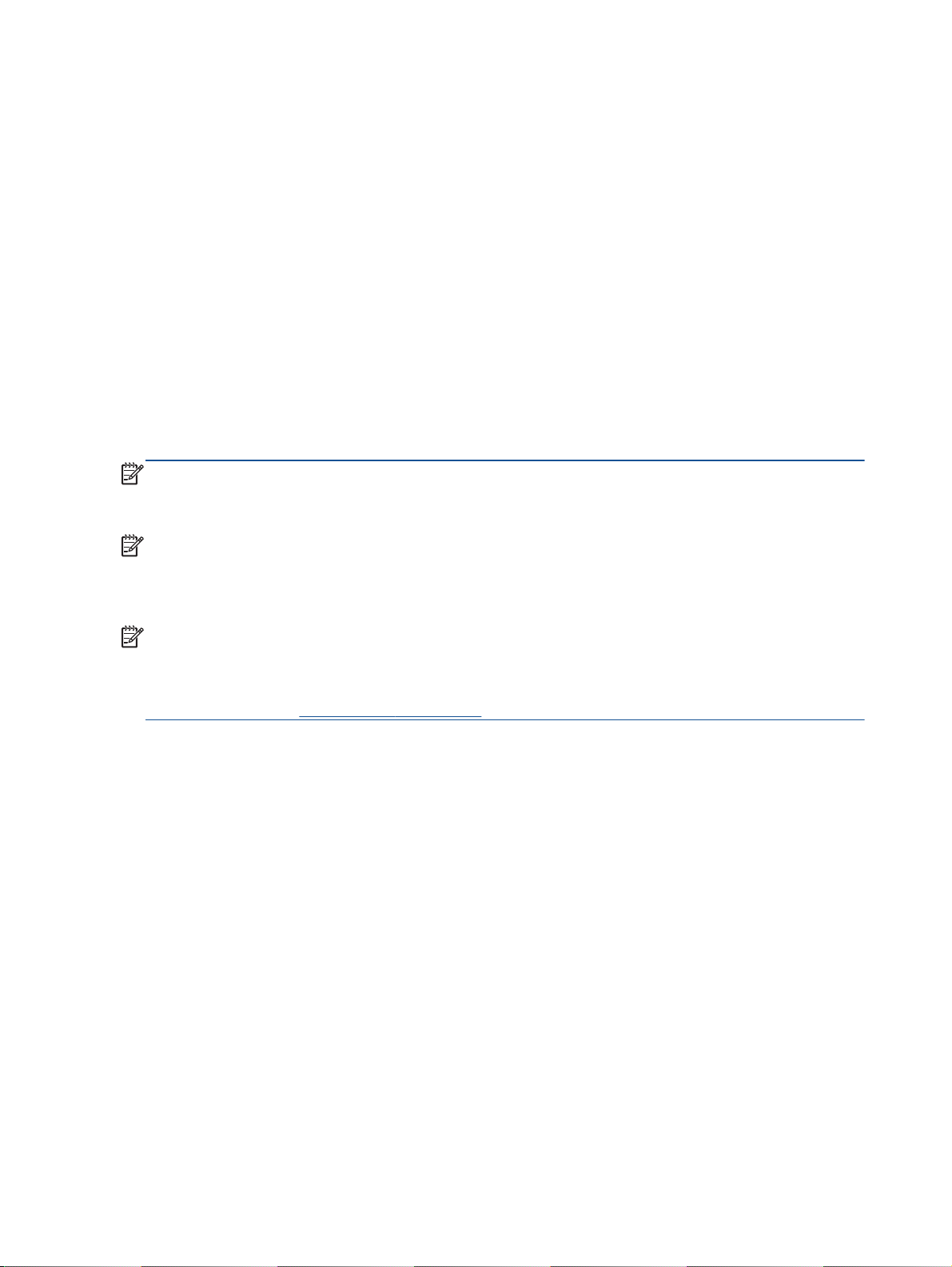
Sprawdzanie szacunkowych poziomów tuszu
Poziom tuszu w pojemniku można łatwo sprawdzić, aby określić, kiedy trzeba będzie wymienić
pojemnik. Poziom tuszu wskazuje w przybliżeniu ilość tuszu pozostałą w pojemnikach.
Sprawdzanie poziomu atramentu
1. Zależnie od systemu operacyjnego, wykonaj jedną z następujących czynności, aby otworzyć
program oprogramowanie drukarki:
Windows 8: Na ekranie Startowym kliknij prawym przyciskiem myszy pusty obszar ekranu,
●
kliknij opcję Wszystkie aplikacje na pasku aplikacji, a następnie kliknij ikonę z nazwą
drukarki.
Windows 7, Windows Vista oraz Windows XP: Na pulpicie komputera kliknij przycisk Start,
●
wybierz opcję Wszystkie programy, kliknij opcję HP, kliknij opcję HP Deskjet 1510 series, a
następnie kliknij opcję HP Deskjet 1510 series.
2. W programie oprogramowanie drukarki kliknij Szacunkowe poziomy atramentu.
UWAGA: Jeśli został zainstalowany napełniany albo regenerowany pojemnik z tuszem lub gdy
pojemnik był używany w innej drukarce, wskaźnik poziomu tuszu może być niedokładny lub
niedostępny.
UWAGA: Wskazania i ostrzeżenia o poziomie tuszu są tylko szacunkowe i pozwalają na
planowanie zapotrzebowania na tusz. Gdy pojawi się komunikat o niskim poziomie tuszu, postaraj się
zaopatrzyć w zamienny pojemnik z tuszem, aby uniknąć opóźnień w drukowaniu. Nie trzeba
wymieniać pojemników z tuszem do czasu pogorszenia jakości wydruku.
UWAGA: Tusz z pojemników jest wykorzystywany na szereg sposobów w procesie drukowania, w
tym w procesie inicjowania, który przygotowuje drukarkę i pojemniki z tuszem do drukowania, oraz w
procesie serwisowania głowicy drukującej, który utrzymuje czystość dysz i prawidłowy przepływ
tuszu. Po zakończeniu używania pojemnika pozostaje w nim niewielka ilość tuszu. Więcej informacji
znajdziesz na stronie
www.hp.com/go/inkusage.
36 Rozdział 6 Korzystanie z pojemników z tuszem PLWW

Zamawianie materiałów eksploatacyjnych
Przed zamówieniem pojemników ustal ich właściwe numery.
Sprawdź numer pojemnika na drukarce
Numer pojemnika znajduje się wewnątrz drzwiczek dostępu do pojemników z tuszem.
●
Sprawdź numer pojemnika w oprogramowaniu oprogramowanie drukarki
1. Zależnie od systemu operacyjnego wykonaj jedną z czynności, aby otworzyć oprogramowanie
drukarki:
Windows 8: Na ekranie Startowym kliknij prawym przyciskiem myszy pusty obszar ekranu,
●
kliknij opcję Wszystkie aplikacje na pasku aplikacji, a następnie kliknij ikonę z nazwą
drukarki.
Windows 7, Windows Vista oraz Windows XP: Na pulpicie komputera kliknij przycisk Start,
●
wybierz opcję Wszystkie programy, kliknij opcję HP, kliknij opcję HP Deskjet 1510 series, a
następnie kliknij opcję HP Deskjet 1510 series.
2. W elemencie oprogramowanie drukarki kliknij pozycję Zakupy, a następnie kliknij opcję Zakup
materiałów eksploatacyjnych w Internecie.
Po użyciu tego łącza zostanie wyświetlony prawidłowy numer pojemników z tuszem.
Aby zamówić oryginalne materiały eksploatacyjne firmy HP do urządzenia HP Deskjet 1510 series,
przejdź na stronę internetową
następnie za pomocą kolejnych monitów wybierz produkt, a na koniec kliknij jedno z łączy do
zakupów na stronie.
UWAGA: Zamawianie pojemników z tuszem przez Internet nie jest dostępne we wszystkich krajach/
regionach. Jeżeli możliwość ta nie jest dostępna w twoim kraju/regionie, można przejrzeć informacje
o materiałach eksploatacyjnych i wydrukować ich listę przydatną podczas zakupów u lokalnego
sprzedawcy HP.
www.hp.com/buy/supplies. Jeśli pojawi się monit, wybierz kraj/region,
PLWW Zamawianie materiałów eksploatacyjnych 37
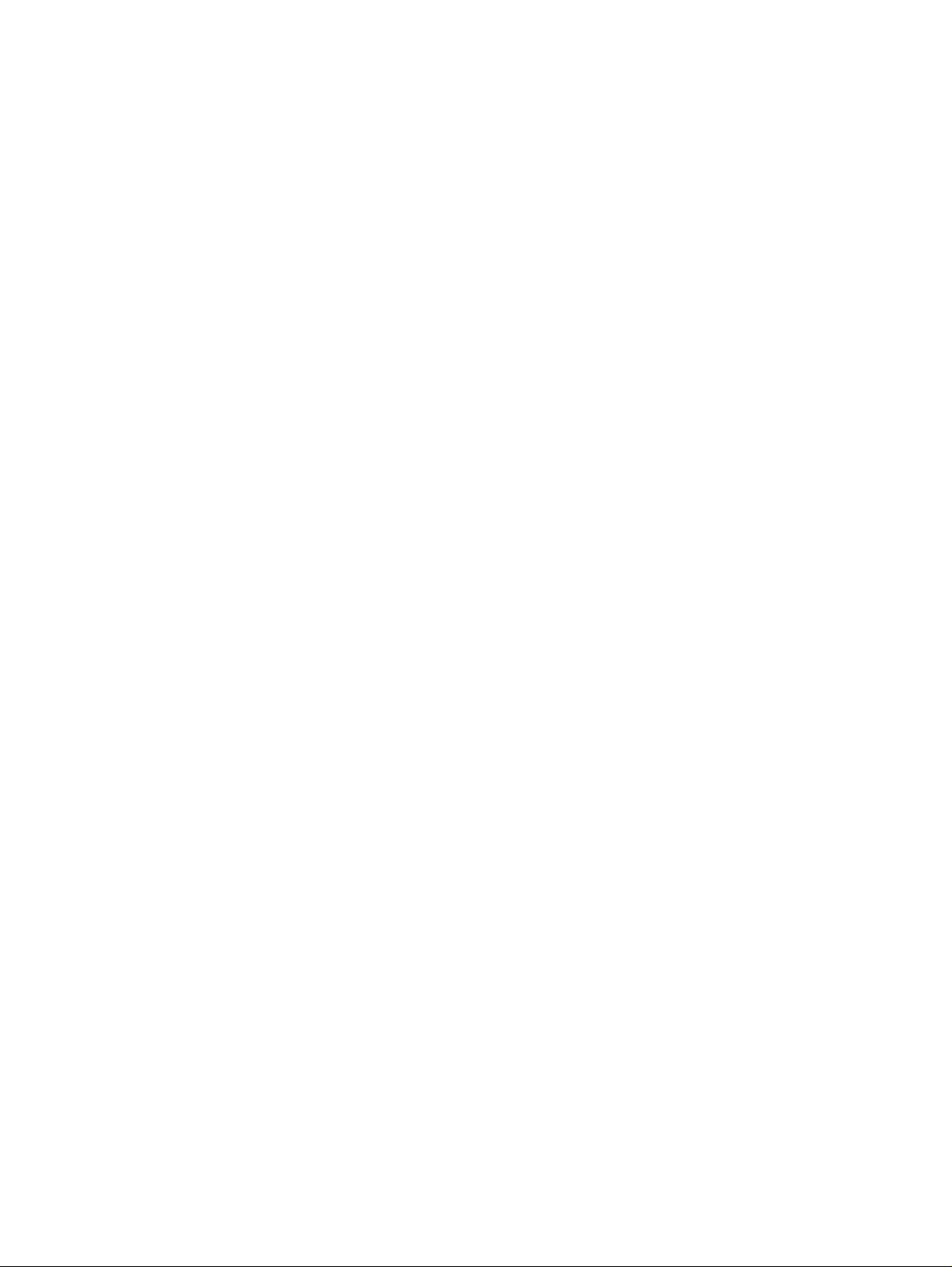
Wybieranie odpowiednich pojemników z tuszem
HP zaleca korzystanie z oryginalnych kaset drukujących firmy HP. Oryginalne kasety drukujące firmy
HP są zaprojektowane i przetestowane wraz z drukarkami HP by pomóc w uzyskiwaniu wspaniałych
rezultatów za każdym razem.
38 Rozdział 6 Korzystanie z pojemników z tuszem PLWW

Wymiana pojemników z tuszem
Wymiana pojemników z tuszem
1. Sprawdź, czy urządzenie ma zasilanie.
2. Załaduj papier.
3. Wyjmij pojemniki z tuszem.
a. Otwórz drzwiczki dostępu do pojemników z tuszem i zaczekaj, aż karetka przesunie się na
środek drukarki.
b. Naciśnij, aby uwolnić pojemnik z tuszem, a następnie wyjmij go z gniazda.
4. Włóż nowy pojemnik z tuszem.
a. Wyjmij pojemnik z tuszem z opakowania.
PLWW Wymiana pojemników z tuszem 39

b. Zdejmij plastikową taśmę, ciągnąc za różową końcówkę.
c. Wsuń pojemnik z tuszem do gniazda, aż zatrzaśnie się na miejscu.
d. Zamknij drzwiczki pojemników z tuszem.
UWAGA: Drukarka HP oprogramowanie drukarki zapyta o wyrównanie pojemników z
tuszem podczas drukowania dokumentu po zainstalowaniu nowego pojemnika z tuszem.
40 Rozdział 6 Korzystanie z pojemników z tuszem PLWW
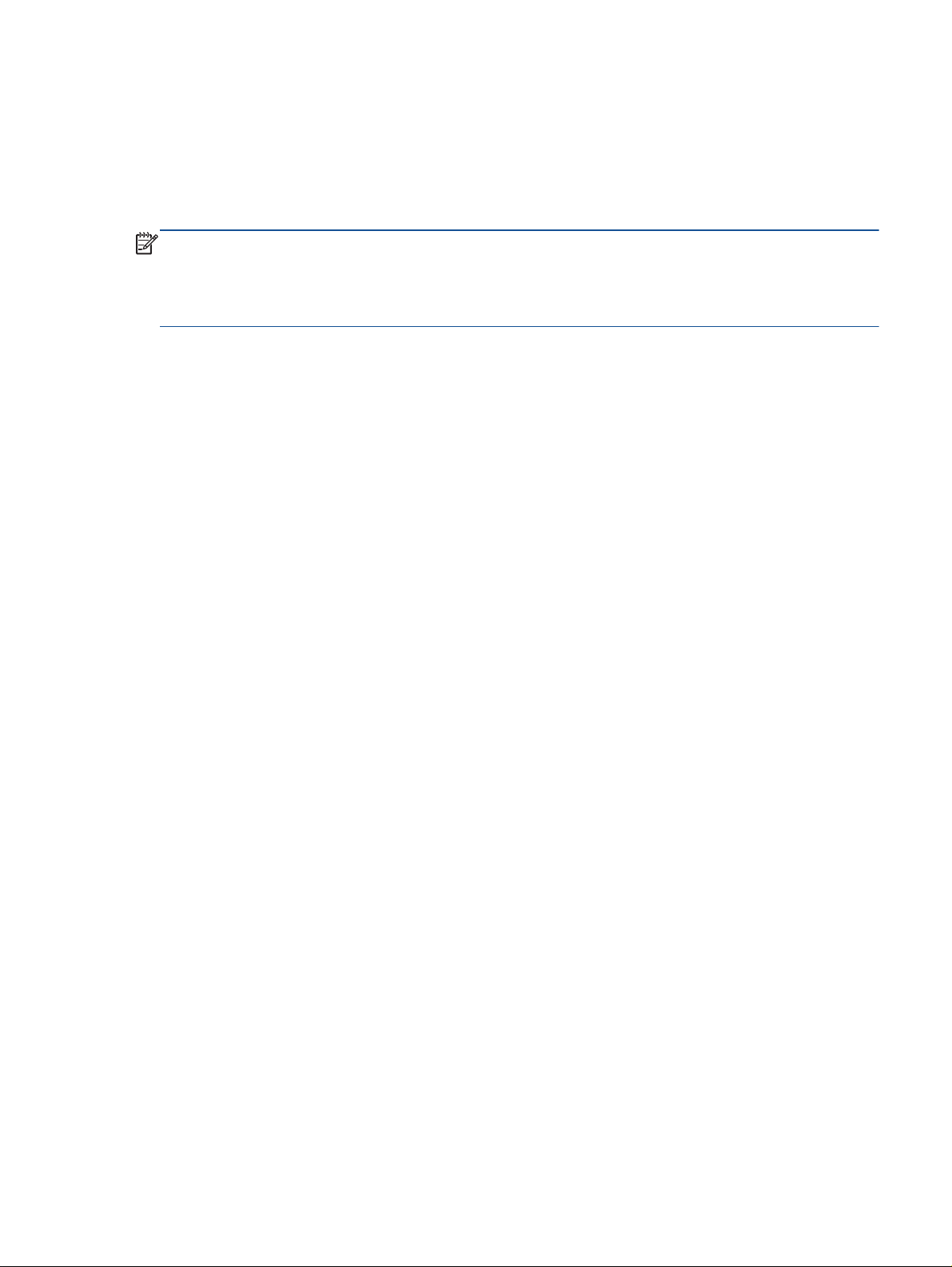
Korzystanie z trybu jednego pojemnika
Tryb jednego pojemnika umożliwia pracę drukarki HP Deskjet 1510 series z wykorzystaniem tylko
jednego pojemnika z tuszem. Tryb jednego pojemnika jest inicjowany po wyjęciu pojemnika z tuszem
z karetki. Podczas pracy w trybie jednego pojemnika drukarka może kopiować dokumenty oraz
drukować zadania wysłane z komputera.
UWAGA: Gdy urządzenie HP Deskjet 1510 series działa w trybie jednego pojemnika, na ekranie
jest wyświetlany komunikat. Jeśli komunikat jest wyświetlany, gdy w drukarce są zainstalowane dwa
pojemniki z tuszem, należy sprawdzić, czy z obu pojemników została usunięta plastikowa taśma
ochronna. W przypadku gdy styki pojemnika z tuszem są zakryte taśmą ochronną, drukarka nie może
wykryć, czy pojemnik z tuszem jest zainstalowany.
Wyłączenie trybu jednej kasety
Aby opuścić tryb jednego pojemnika, zainstaluj czarny i trójkolorowy pojemnik z tuszem w
●
drukarce HP Deskjet 1510 series.
PLWW Korzystanie z trybu jednego pojemnika 41
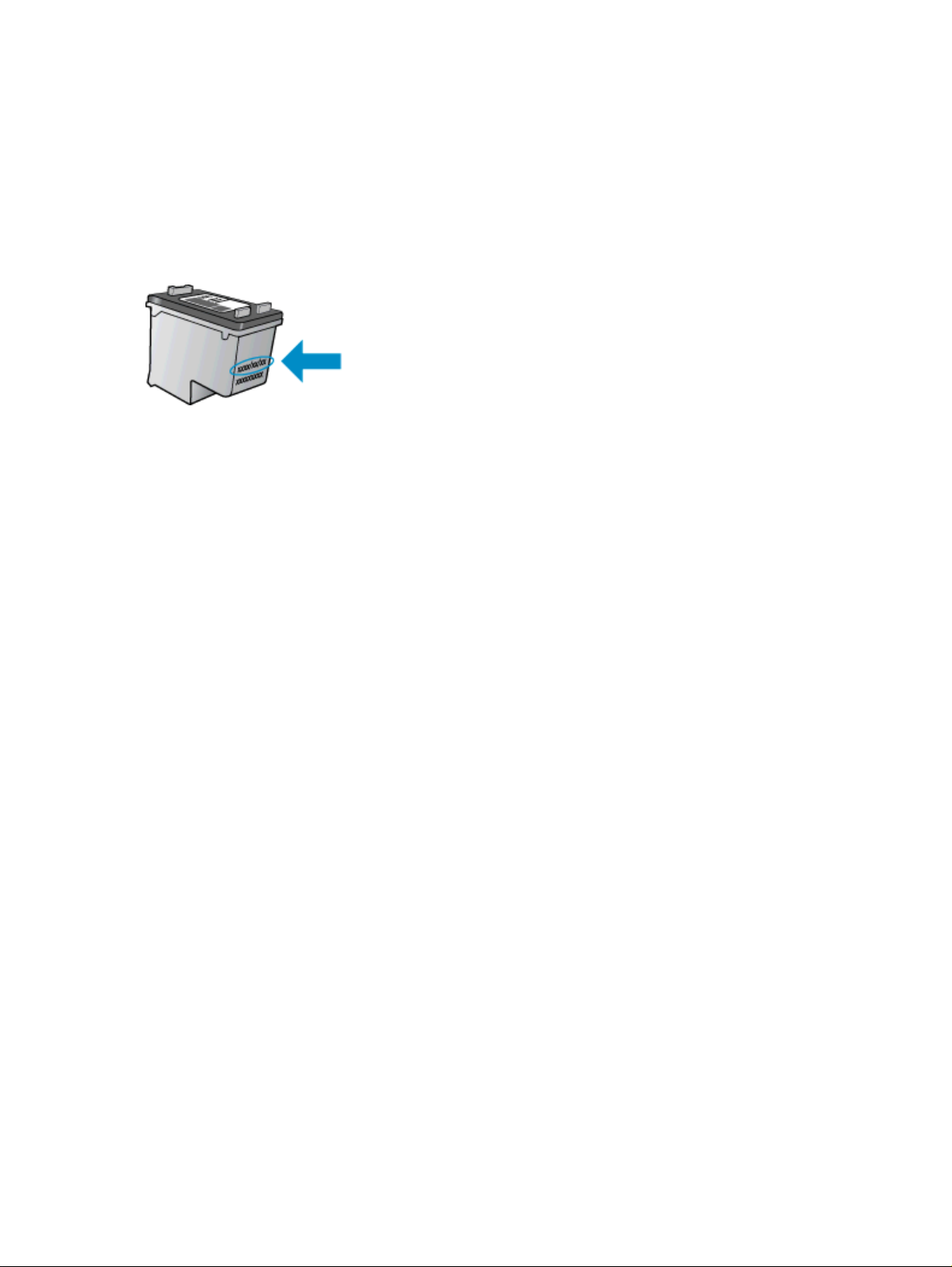
Informacje dotyczące gwarancji na pojemniki z tuszem
Gwarancja na pojemniki z tuszem HP obowiązuje wówczas, gdy są one stosowane w przeznaczonej
do tego celu drukarce HP. Gwarancja ta nie obejmuje pojemników z tuszem HP, które zostały
ponownie napełnione, regenerowane, odnowione, niewłaściwie użyte lub przerobione.
W okresie obowiązywania gwarancji pojemnik z tuszem podlega takiej gwarancji dopóty, dopóki tusz
HP nie wyczerpał się i nie minęła data końca gwarancji. Datę końca gwarancji w formacie RRRR/MM/
DD można znaleźć na pojemniku z tuszem, jak pokazano poniżej:
W drukowanej dokumentacji dołączonej do drukarki znajdują się Warunki ograniczonej gwarancji HP.
42 Rozdział 6 Korzystanie z pojemników z tuszem PLWW
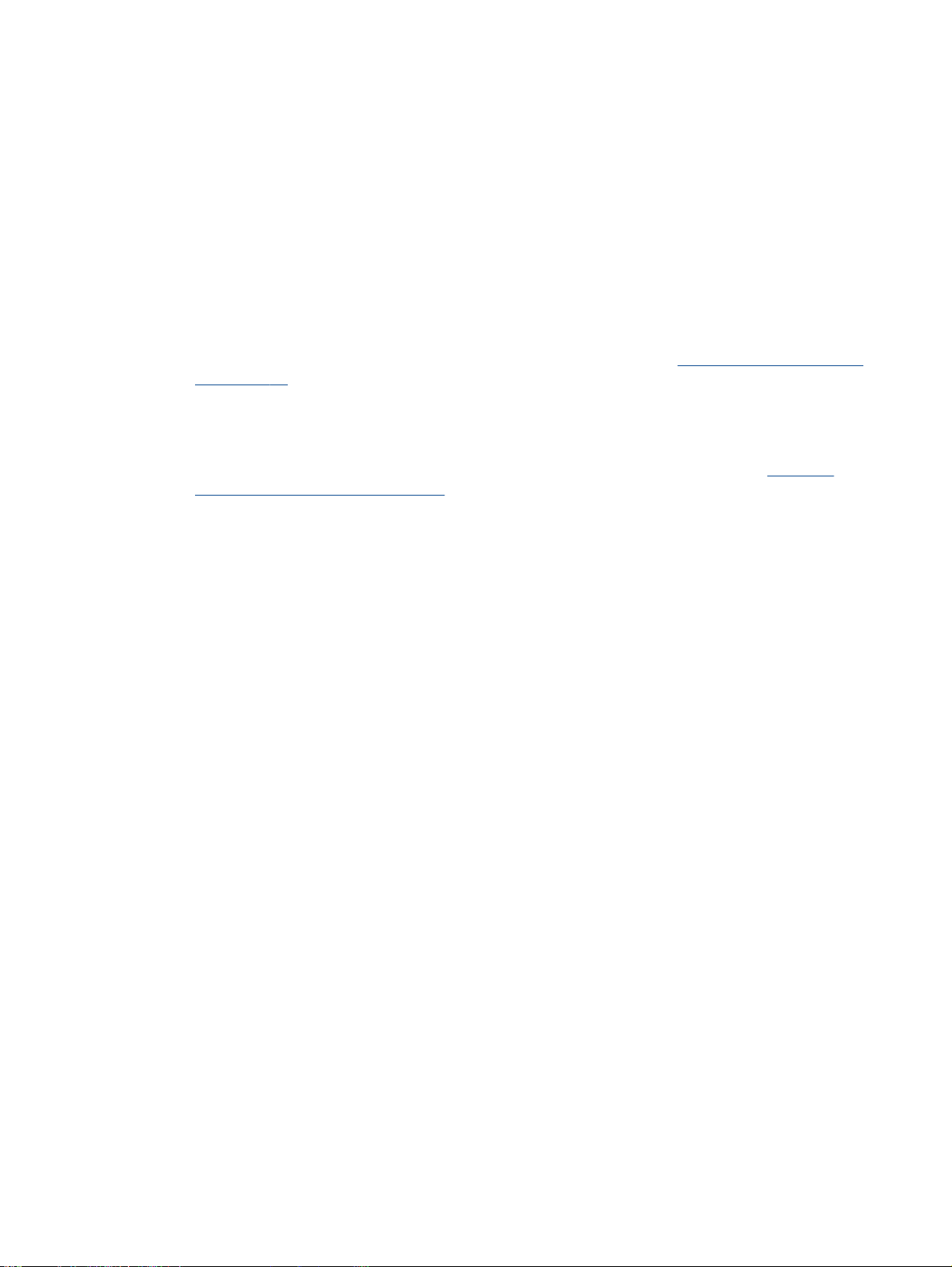
Wskazówki dotyczące korzystania z pojemników z tuszem
Poniższe wskazówki mogą być przydatne w trakcie korzystania z pojemników z tuszem:
Aby uniknąć wysychania pojemników z tuszem, zawsze wyłączaj drukarkę przy użyciu przycisku
●
Świeci i poczekaj, aż wskaźnik przycisku Świeci przestanie świecić.
Otwieraj i zdejmuj taśmę z pojemników z tuszem tylko bezpośrednio przed instalacją.
●
Pozostawienie taśmy na pojemnikach zmniejsza ulatnianie się tuszu.
Wkładaj pojemniki do odpowiednich gniazd. Dopasuj kolor i ikonę pojemnika z tuszem do koloru
●
i ikony gniazda. Upewnij się, że pojemniki z tuszem zostały odpowiednio zatrzaśnięte.
Po założeniu nowych pojemników, wyrównaj drukarkę w celu osiągnięcia najwyżej jakości
●
wydruku. Więcej informacji na ten temat można znaleźć w rozdziale
na stronie 50.
Jeśli Szacunkowe poziomy tuszu w oprogramowaniu drukarki wskazują, że poziom tuszu w co
●
najmniej jednym pojemniku jest niski, postaraj się zaopatrzyć w zamienne pojemniki, aby
uniknąć opóźnień w drukowaniu. Nie potrzeba wymieniać pojemników z tuszem do czasu
spadku jakości druku. Więcej informacji na ten temat można znaleźć w rozdziale
pojemników z tuszem na stronie 39.
Jeśli z jakiegokolwiek powodu wyjmiesz pojemnik z tuszem z drukarki, postaraj się włożyć go z
●
powrotem tak szybko, jak jest to możliwe. Niezabezpieczone pojemniki z tuszem poza drukarką
zaczynają wysychać.
Poprawianie jakości druku
Wymiana
PLWW Wskazówki dotyczące korzystania z pojemników z tuszem 43

44 Rozdział 6 Korzystanie z pojemników z tuszem PLWW
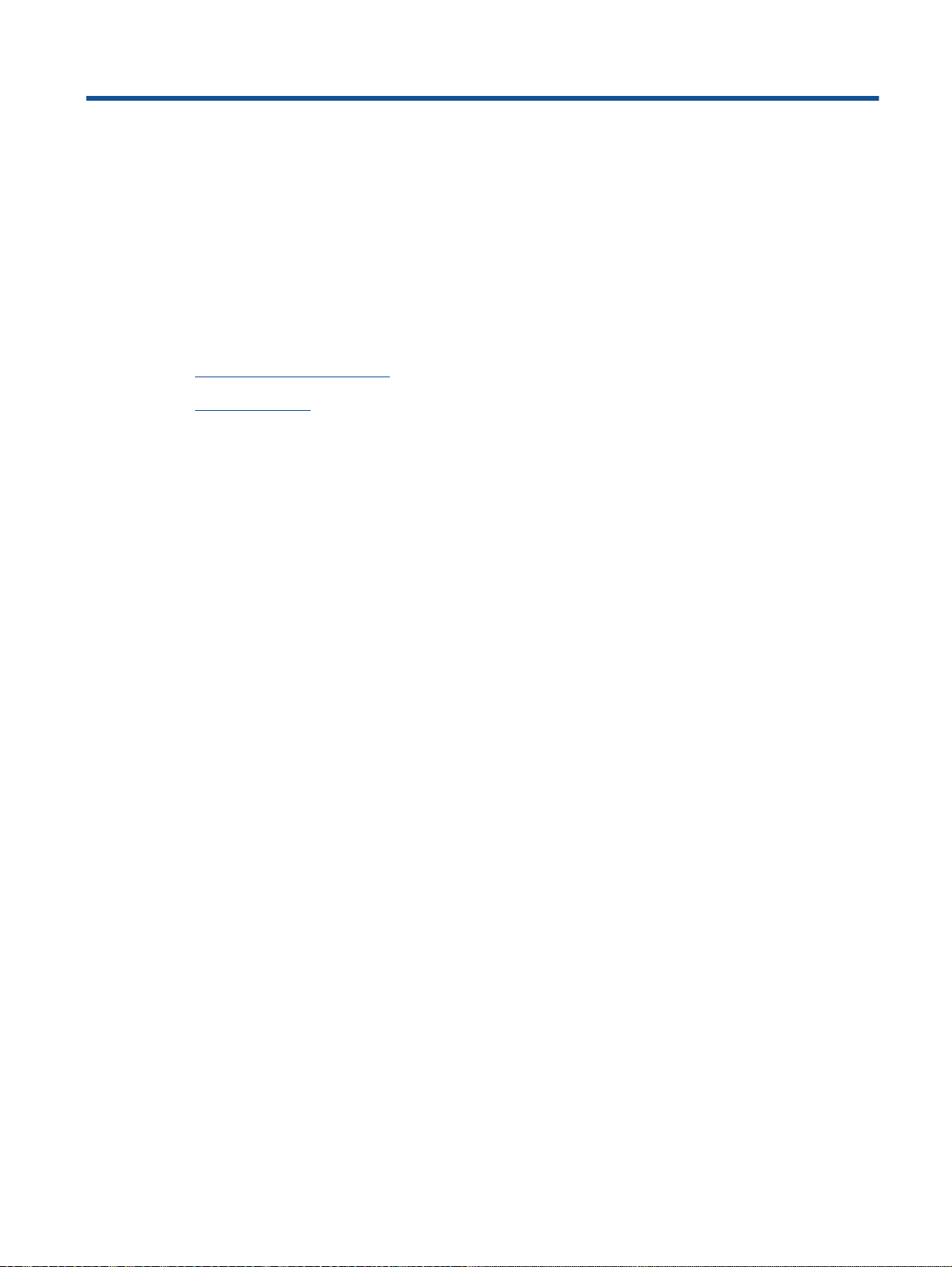
7 Interfejsy komunikacyjne
W tym rozdziale opisano następujące zagadnienia:
Podłączanie nowej drukarki
●
Połączenie USB
●
PLWW 45

Podłączanie nowej drukarki
Jeśli do komputera nie została podłączona drukarka lub jeśli planowane jest podłączenie do
komputera nowego egzemplarza tego samego modelu drukarki, do skonfigurowania połączenia
można użyć funkcji Podłączanie nowej drukarki.
UWAGA: Skorzystaj z tej metody, jeśli już zainstalowano oprogramowanie drukarki.
1. Zależnie od systemu operacyjnego, wykonaj jedną z czynności:
Windows 8: Na ekranie startowym kliknij prawym przyciskiem myszy pusty obszar ekranu,
●
a następnie kliknij opcję Wszystkie aplikacje na pasku aplikacji.
Windows 7, Windows Vista oraz Windows XP: Na pulpicie komputera kliknij przycisk Start,
●
wybierz opcję Wszystkie programy, kliknij opcję HP, a następnie kliknij opcję HP Deskjet
1510 series.
2. Wybierz Konfiguracja drukarki i oprogramowania.
3. Wybierz Podłącz nową drukarkę. Postępuj zgodnie z instrukcjami wyświetlanymi na ekranie.
46 Rozdział 7 Interfejsy komunikacyjne PLWW
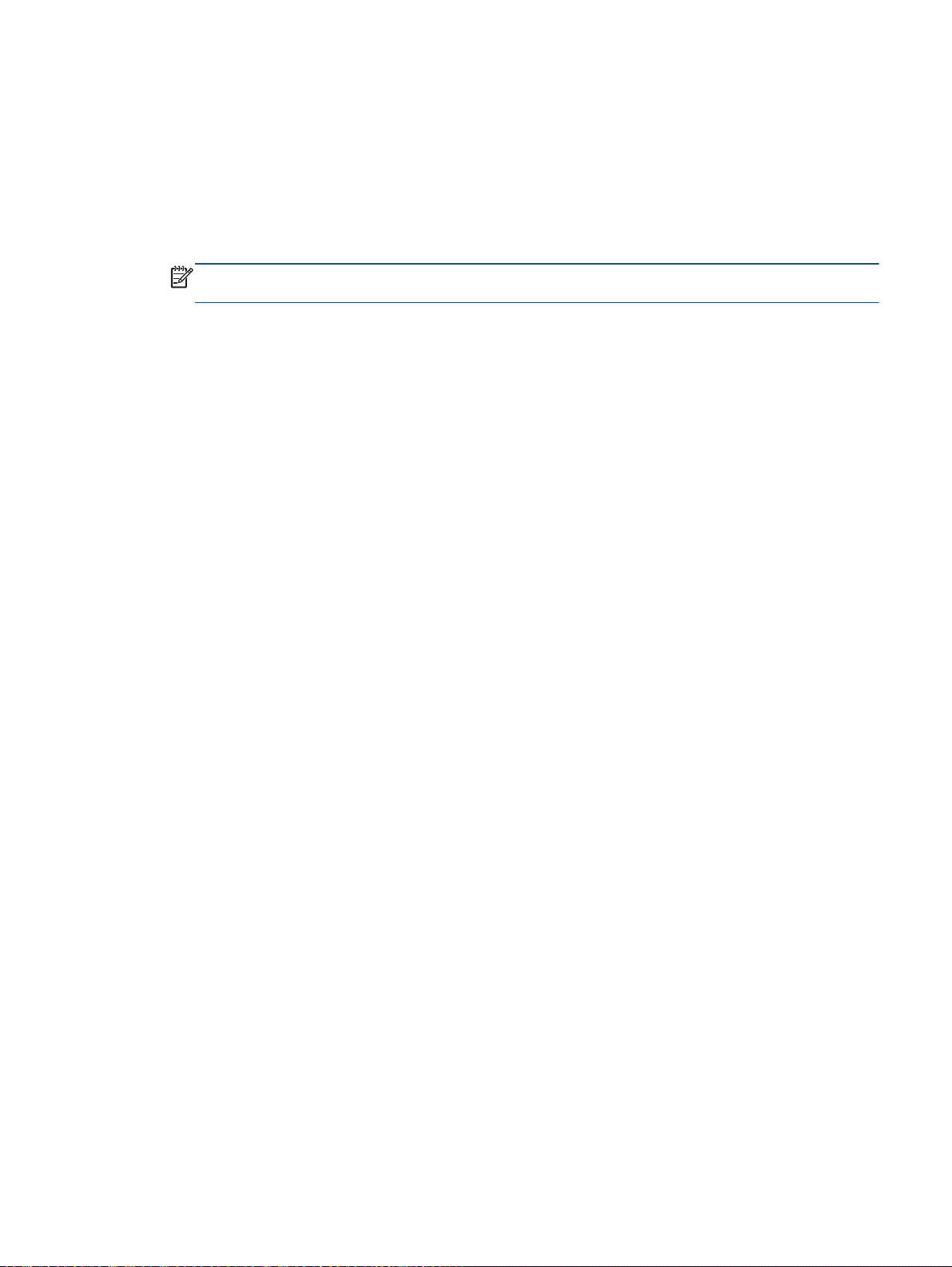
Połączenie USB
Urządzenie HP Deskjet 1510 series obsługuje połączenie USB 2.0 High Speed z komputerem przez
tylny port.
Podłączanie drukarki za pomocą przewodu USB
1. Włóż dysk CD z oprogramowaniem drukarki do napędu CD-ROM komputera.
UWAGA: Nie podłączaj przewodu USB do drukarki, dopóki nie pojawi się odpowiednie
polecenie.
2. Postępuj zgodnie z instrukcjami wyświetlanymi na ekranie. Po monicie podłącz drukarkę do
komputera, wybierając opcję USB na ekranie Connection Options (Opcje połączenia).
3. Postępuj zgodnie z instrukcjami wyświetlanymi na ekranie.
Jeśli zainstalowano oprogramowanie drukarki, drukarka będzie działała jako urządzenie plug and
play. Jeśli nie zainstalowano oprogramowania, włóż płytę CD dołączoną do drukarki i postępuj
zgodnie z instrukcjami na ekranie.
PLWW Połączenie USB 47

48 Rozdział 7 Interfejsy komunikacyjne PLWW

8 Rozwiązywanie problemów
W tym rozdziale opisano następujące zagadnienia:
Poprawianie jakości druku
●
Usuwanie blokady papieru
●
Nie można drukować
●
Odblokowanie karetki
●
Znajdź uszkodzony pojemnik
●
Przygotowanie zasobników
●
Rozwiąż problemy ze skanowaniem i drukowaniem
●
Awaria drukarki
●
Problem z pojemnikiem z tuszem
●
Pojemnik starszej generacji
●
Pomoc techniczna firmy HP
●
PLWW 49

Poprawianie jakości druku
UWAGA: Aby uniknąć wysychania pojemników z tuszem, zawsze wyłączaj drukarkę przy użyciu
przycisku Świeci i poczekaj, aż wskaźnik przycisku Świeci przestanie świecić.
Poprawianie jakości wydruku
1. Sprawdź, czy korzystasz z oryginalnych pojemników z tuszem HP.
2. Sprawdź oprogramowanie drukarki, aby się upewnić, czy wybrano odpowiedni rodzaj papieru i
odpowiednią jakość druku z listy rozwijanej Nośnik.
W elemencie oprogramowanie drukarki kliknij pozycję Drukarka i skaner, a następnie kliknij
opcję Ustaw preferencje, aby uzyskać dostęp do właściwości drukowania.
3. Sprawdź szacunkowe poziomy tuszu, aby określić, czy poziom tuszu w pojemnikach nie jest
niski.
Więcej informacji znajdziesz w
poziom tuszu w pojemnikach jest niski, rozważ możliwość ich wymiany.
4. Wyrównaj pojemniki z tuszem.
Wyrównywanie pojemników z tuszem
a. Załaduj nieużywany arkusz białego papieru o rozmiarze Letter lub A4 do zasobnika
wejściowego.
b. Zależnie od systemu operacyjnego, wykonaj jedną z następujących czynności, aby
otworzyć program oprogramowanie drukarki:
Windows 8: Na ekranie Startowym kliknij prawym przyciskiem myszy pusty obszar
●
ekranu, kliknij opcję Wszystkie aplikacje na pasku aplikacji, a następnie kliknij ikonę z
nazwą drukarki.
Windows 7, Windows Vista oraz Windows XP: Na pulpicie komputera kliknij przycisk
●
Start, wybierz opcję Wszystkie programy, kliknij opcję HP, kliknij opcję HP Deskjet
1510 series, a następnie kliknij opcję HP Deskjet 1510 series.
c. W elemencie oprogramowanie drukarki kliknij opcję Drukarka i skaner, a następnie kliknij
opcję Konserwacja drukarki, aby uzyskać dostęp do przybornika drukarki.
Zostanie wyświetlona opcja przybornika drukarki.
d. Kliknij Wyrównaj pojemniki z tuszem na karcie Obsługa urządzenia.
Sprawdzanie szacunkowych poziomów tuszu na stronie 36. Jeśli
Drukarka wydrukuje stronę wyrównania.
50 Rozdział 8 Rozwiązywanie problemów PLWW

e. Umieść arkusz wyrównywania pojemników z tuszem w prawym przednim rogu szyby
skanera, stroną do druku w dół.
f. Naciśnij przycisk Kopiuj Mono. Drukarka wyrówna pojemniki z tuszem. Arkusz
wyrównywania pojemników wyrzuć lub zostaw do ponownego wykorzystania.
5. Wydrukuj stronę diagnostyczną, jeśli poziom tuszu w pojemnikach nie jest niski.
Drukowanie strony diagnostycznej
a. Załaduj nieużywany arkusz białego papieru o rozmiarze Letter lub A4 do zasobnika
wejściowego.
b. Zależnie od systemu operacyjnego, wykonaj jedną z następujących czynności, aby
otworzyć program oprogramowanie drukarki:
Windows 8: Na ekranie Startowym kliknij prawym przyciskiem myszy pusty obszar
●
ekranu, kliknij opcję Wszystkie aplikacje na pasku aplikacji, a następnie kliknij ikonę z
nazwą drukarki.
Windows 7, Windows Vista oraz Windows XP: Na pulpicie komputera kliknij przycisk
●
Start, wybierz opcję Wszystkie programy, kliknij opcję HP, kliknij opcję HP Deskjet
1510 series, a następnie kliknij opcję HP Deskjet 1510 series.
c. W elemencie oprogramowanie drukarki kliknij opcję Drukarka i skaner, a następnie kliknij
opcję Konserwacja drukarki, aby uzyskać dostęp do przybornika drukarki.
d. Kliknij Drukuj informacje diagnostyczne na karcie Raporty urządzenia, aby wydrukować
stronę diagnostyczną.
PLWW Poprawianie jakości druku 51

e. Sprawdź niebieskie, purpurowe, żółte i czarne pola na stronie diagnostycznej.
6. Wyczyść automatycznie pojemniki z tuszem, jeśli strona diagnostyczna zawiera smugi lub
brakujące fragmenty kolorowych i czarnych pól.
Automatyczne czyszczenie pojemników z tuszem
a. Załaduj nieużywany arkusz białego papieru o rozmiarze Letter lub A4 do zasobnika
wejściowego.
b. Zależnie od systemu operacyjnego, wykonaj jedną z następujących czynności, aby
otworzyć program oprogramowanie drukarki:
Windows 8: Na ekranie Startowym kliknij prawym przyciskiem myszy pusty obszar
●
ekranu, kliknij opcję Wszystkie aplikacje na pasku aplikacji, a następnie kliknij ikonę z
nazwą drukarki.
Windows 7, Windows Vista oraz Windows XP: Na pulpicie komputera kliknij przycisk
●
Start, wybierz opcję Wszystkie programy, kliknij opcję HP, kliknij opcję HP Deskjet
1510 series, a następnie kliknij opcję HP Deskjet 1510 series.
52 Rozdział 8 Rozwiązywanie problemów PLWW

c. W elemencie oprogramowanie drukarki kliknij opcję Drukarka i skaner, a następnie kliknij
opcję Konserwacja drukarki, aby uzyskać dostęp do przybornika drukarki.
d. Kliknij Wyczyść pojemniki z tuszem na karcie Obsługa urządzenia. Postępuj zgodnie z
instrukcjami wyświetlanymi na ekranie.
Jeśli powyższe rozwiązania nie likwidują problemu,
kliknij tutaj aby uzyskać więcej rozwiązań online.
PLWW Poprawianie jakości druku 53
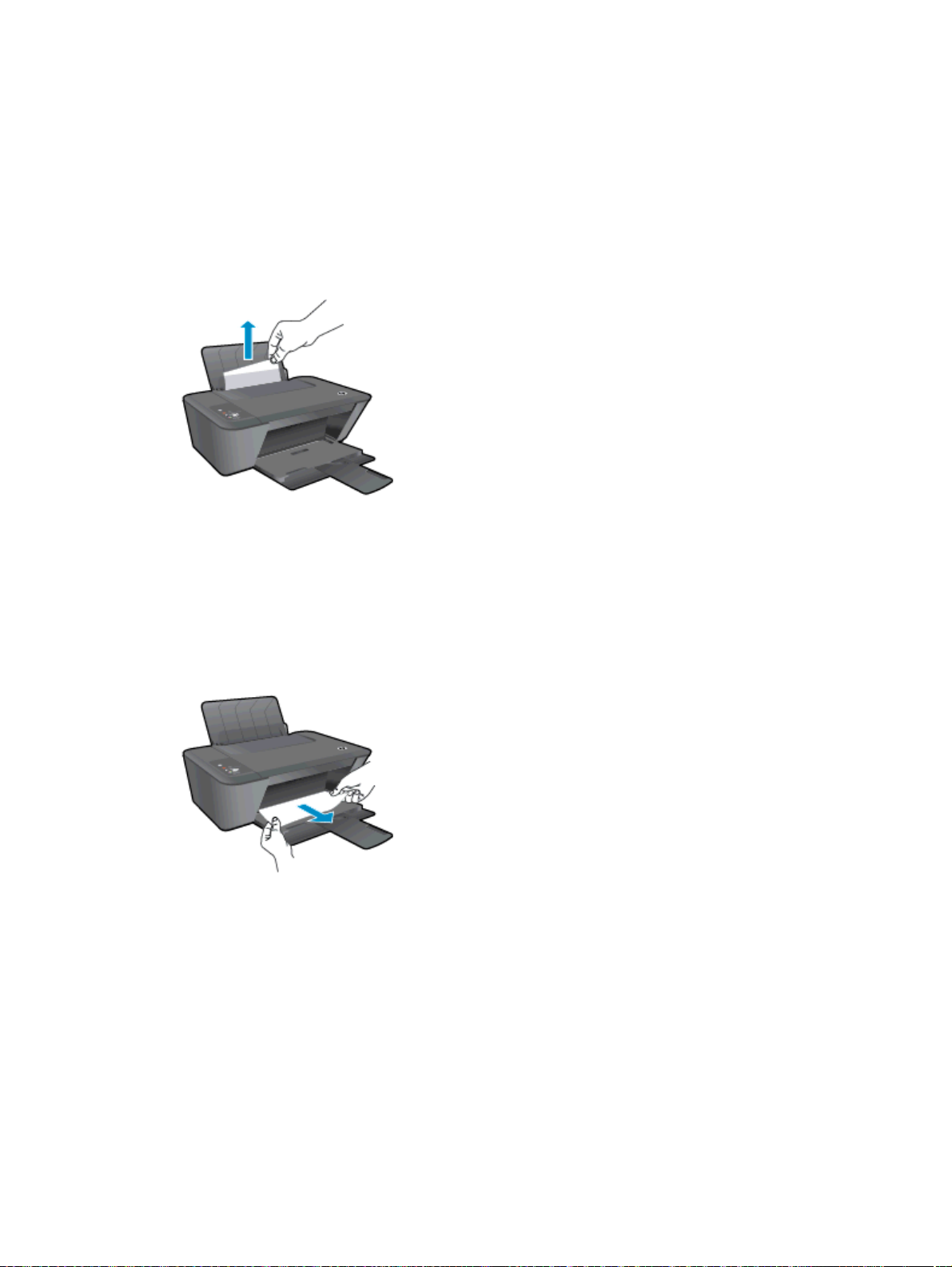
Usuwanie blokady papieru
W celu usunięcia zacięcia papieru wykonaj następujące czynności:
Usuwanie zacięcia papieru przez podajnik wejściowy
1. Naciśnij przycisk Anuluj, aby spróbować automatycznie usunąć zacięcie. Jeśli to nie pomoże,
musisz usunąć zacięcie ręcznie.
2. Delikatnie wyjmij papier z podajnika wejściowego.
3. Naciśnij przycisk Kopiuj Mono lub Kopiuj Kolor na panelu sterowania, aby kontynuować bieżące
zadanie.
Usuwanie zacięcia papieru przez zasobnik wyjściowy
1. Naciśnij przycisk Anuluj, aby spróbować automatycznie usunąć zacięcie. Jeśli to nie pomoże,
musisz usunąć zacięcie ręcznie.
2. Delikatnie wyjmij zacięty papier z zasobnika wyjściowego.
3. Naciśnij przycisk Kopiuj Mono lub Kopiuj Kolor na panelu sterowania, aby kontynuować bieżące
zadanie.
Usuwanie zacięcia papieru przez obszar dostępu do pojemników
1. Naciśnij przycisk Anuluj, aby spróbować automatycznie usunąć zacięcie. Jeśli to nie pomoże,
musisz usunąć zacięcie ręcznie.
54 Rozdział 8 Rozwiązywanie problemów PLWW

2. Otwórz drzwiczki dostępu do pojemników i przesuń karetkę w prawo, aby umożliwić dostęp do
zacięcia papieru.
3. Naciśnij przycisk Kopiuj Mono lub Kopiuj Kolor na panelu sterowania, aby kontynuować bieżące
zadanie.
Usuwanie zacięcia papieru wewnątrz drukarki
1. Naciśnij przycisk Anuluj, aby spróbować automatycznie usunąć zacięcie. Jeśli to nie pomoże,
musisz usunąć zacięcie ręcznie.
2. Otwórz drzwiczki czyszczenia znajdujące się na dole drukarki. Naciśnij zatrzaski z obu stron
drzwiczek dostępowych.
3. Wyjmij zacięty papier.
PLWW Usuwanie blokady papieru 55

4. Zamknij drzwiczki do czyszczenia. Delikatnie dopchnij drzwiczki do drukarki, aż oba zaczepy
zablokują się we właściwym miejscu.
5. Naciśnij przycisk Kopiuj Mono lub Kopiuj Kolor na panelu sterowania, aby kontynuować bieżące
zadanie.
Jeśli powyższe rozwiązania nie likwidują problemu,
Zapobieganie zacięciom papieru
Nie przepełniaj zasobnika wejściowego.
●
Regularnie wyjmuj wydrukowane strony z zasobnika wyjściowego.
●
Sprawdzaj, czy papier załadowany do podajnika leży płasko, oraz czy jego krawędzie nie są
●
zagięte lub podarte.
Nie umieszczaj różnych rodzajów i rozmiarów papieru na raz w podajniku wejściowym.
●
Wszystkie arkusze w podajniku muszą być są tego samego formatu i rodzaju.
Dokładnie dopasowuj prowadnicę szerokości w podajniku do papieru. Sprawdzaj, czy
●
prowadnica szerokości nie zagięła papieru w podajniku.
Nie wsuwaj na siłę zbyt głęboko papieru do podajnika.
●
Nie należy dodawać papieru, kiedy drukarka drukuje. Jeśli w drukarce kończy się papier, dodaj
●
go po wyświetleniu komunikatu o braku papieru.
Jeśli powyższe rozwiązania nie likwidują problemu,
kliknij tutaj aby uzyskać więcej rozwiązań online.
kliknij tutaj aby uzyskać więcej rozwiązań online.
56 Rozdział 8 Rozwiązywanie problemów PLWW
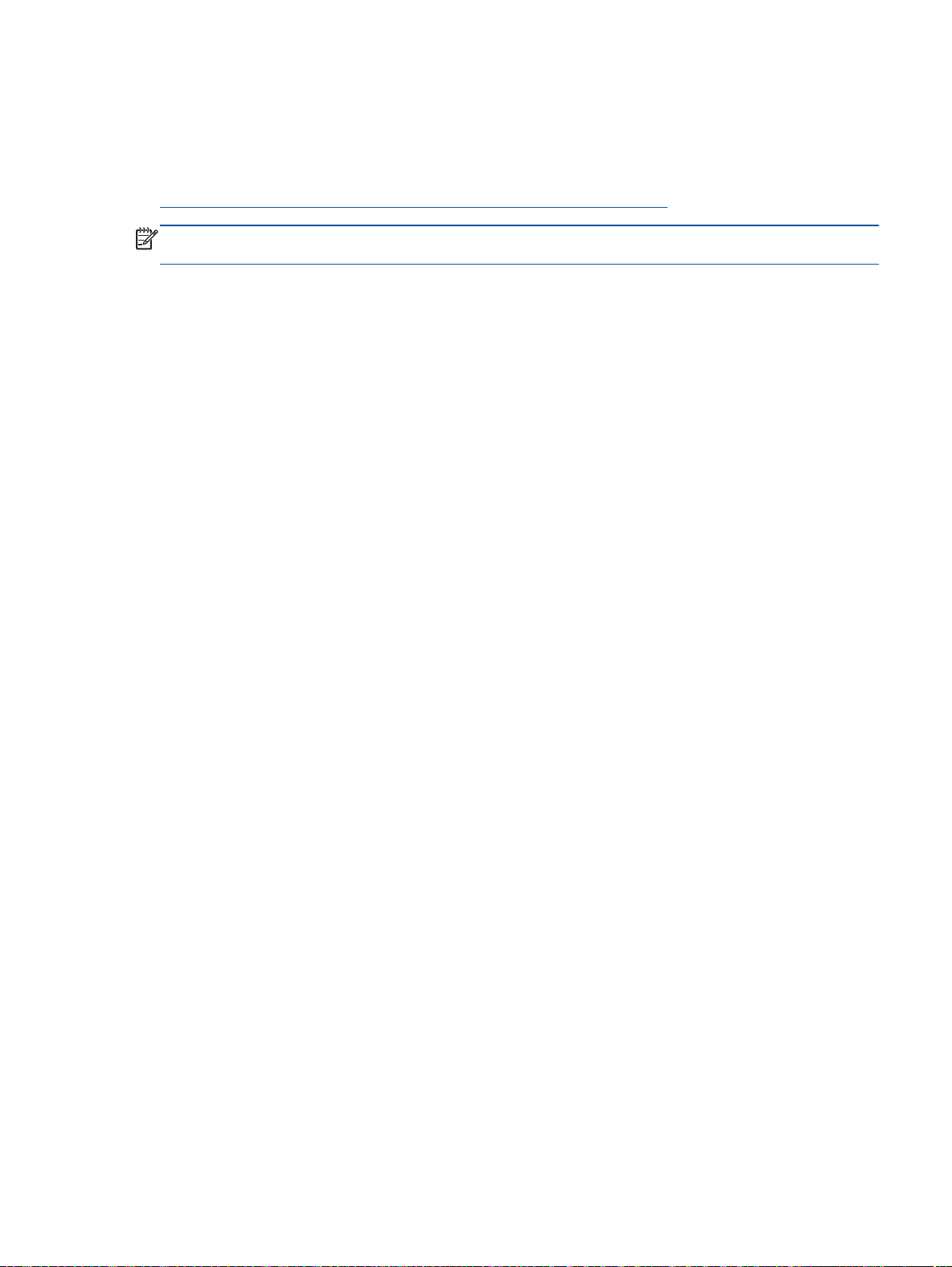
Nie można drukować
Jeśli masz problemy z drukowaniem, możesz pobrać narzędzie Print and Scan Doctor firmy HP, które
pozwala automatycznie rozwiązać problem. Aby pobrać narzędzie, kliknij odpowiednie łącze:
Przejdź do strony pobierania narzędzia Print and Scan Doctor firmy HP.
UWAGA: Narzędzie Print and Scan Doctor firmy HP może być niedostępne we wszystkich
językach.
Rozwiązywanie problemów z drukowaniem
Sprawdź, czy drukarka jest włączona i czy w podajniku wejściowym jest papier. Jeśli wciąż nie można
drukować, sprawdź w tej kolejności:
1. Sprawdź oprogramowanie drukarki pod kątem komunikatów o błędach i rozwiąż je, postępując
zgodnie z instrukcjami na ekranie.
2. Odłącz i podłącz ponownie kabel USB.
3. Sprawdź, czy drukarka nie jest wstrzymana lub wyłączona.
Sprawdzanie, czy drukarka nie jest wstrzymana lub wyłączona
a. Zależnie od systemu operacyjnego, wykonaj jedną z czynności:
Windows 8: Wskaż lub dotknij prawy górny róg ekranu, aby otworzyć panele funkcji,
●
kliknij ikonę Ustawienia, kliknij opcję (lub dotknij opcji) Panel sterowania, a następnie
Wyświetl urządzenia i drukarki.
Windows 7: W menu Start systemu Windows kliknij Urządzenia i drukarki.
●
Windows Vista: W menu Start systemu Windows kliknij Panel sterowania i Drukarki.
●
Windows XP: W menu Start systemu Windows kliknij Panel sterowania i Drukarki i
●
faksy.
b. Kliknij dwukrotnie ikonę drukarki lub kliknij prawym przyciskiem myszy ikonę drukarki i
wybierz opcję Sprawdź, co jest drukowane, aby otworzyć kolejkę drukowania.
c. W menu Drukarka sprawdź, czy opcje Wstrzymaj drukowanie lub Użyj drukarki w trybie
offline nie są zaznaczone.
d. Jeśli wprowadzisz jakiekolwiek zmiany, spróbuj wydrukować ponownie.
4. Sprawdź, czy drukarka jest drukarką domyślną.
Sprawdzanie, czy drukarka jest drukarką domyślną
a. Zależnie od systemu operacyjnego, wykonaj jedną z czynności:
Windows 8: Wskaż lub dotknij prawy górny róg ekranu, aby otworzyć panele funkcji,
●
kliknij ikonę Ustawienia, kliknij opcję (lub dotknij opcji) Panel sterowania, a następnie
Wyświetl urządzenia i drukarki.
●
Windows 7
: W menu Start systemu Windows kliknij Urządzenia i drukarki.
PLWW Nie można drukować 57
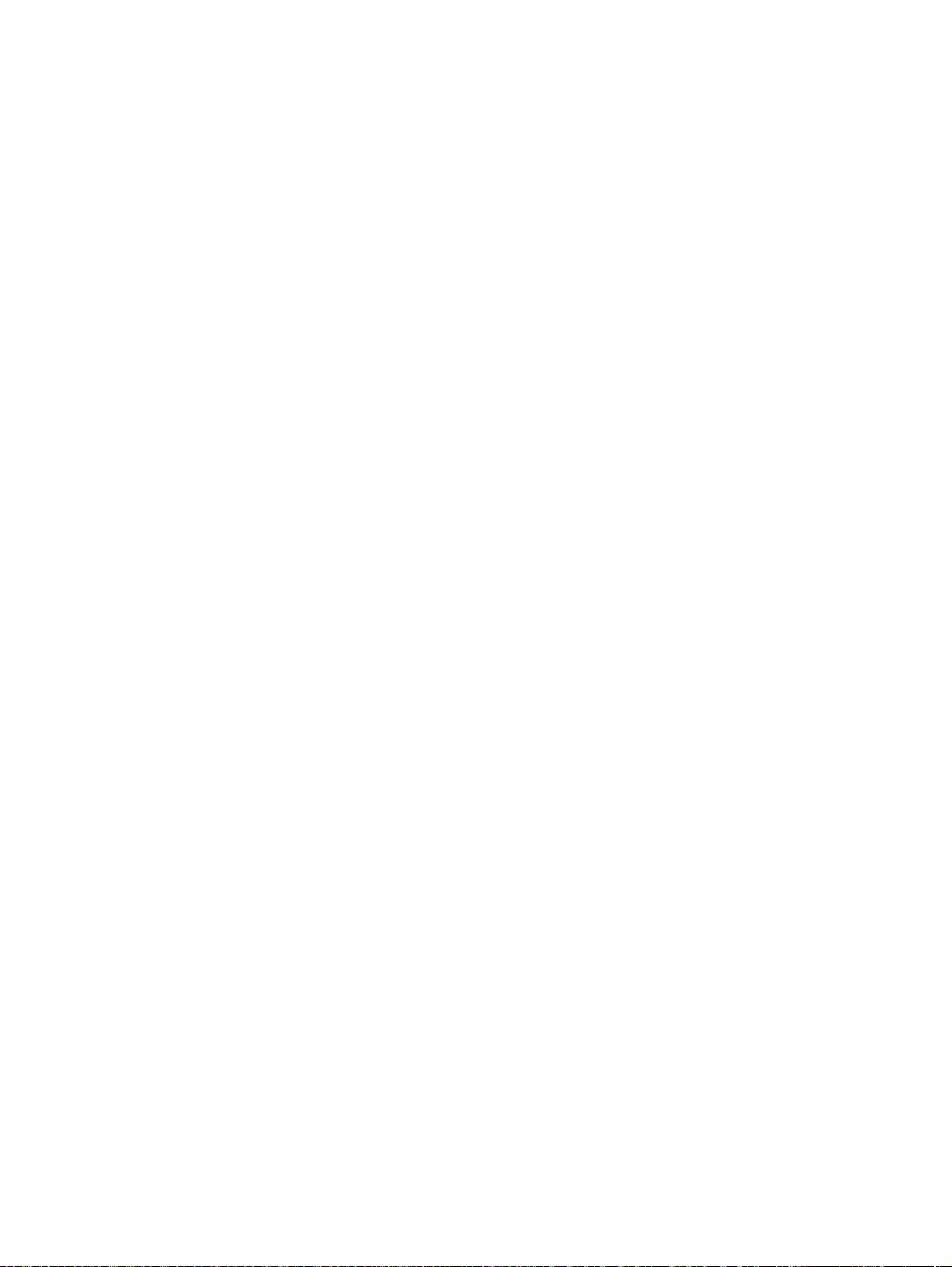
Windows Vista: W menu Start systemu Windows kliknij Panel sterowania i Drukarki.
●
Windows XP: W menu Start systemu Windows kliknij Panel sterowania i Drukarki i
●
faksy.
b. Upewnij się, że właściwa drukarka jest ustawiona jako drukarka domyślna.
Obok drukarki domyślnej znajduje się znak wyboru w czarnym lub zielonym kółku.
c. Jeśli wybrana jest niewłaściwa drukarka, kliknij właściwą drukarkę prawym przyciskiem
myszy i wybierz opcję Ustaw jako drukarkę domyślną.
d. Spróbuj ponownie użyć drukarki.
5. Ponownie uruchom bufor wydruku.
Ponowne uruchamianie bufora wydruku
a. Zależnie od systemu operacyjnego, wykonaj jedną z czynności:
Windows 8
i. Wskaż prawy górny róg ekranu lub dotknij go, aby otworzyć panele funkcji, a
następnie kliknij ikonę Ustawienia.
ii. Kliknij opcję Panel sterowania lub dotknij tej opcji, a następnie kliknij opcję (lub dotknij
opcji) System i zabezpieczenia.
Windows 7
Windows Vista
iii. Kliknij opcję (lub dotknij opcji) Narzędzia administracyjne, a następnie kliknij
dwukrotnie opcję (lub dotknij dwukrotnie opcji) Usługi.
iv. Kliknij prawym przyciskiem lub dotknij i przytrzymaj opcję Bufor wydruku, a następnie
kliknij opcję Właściwości.
v. Na karcie Ogólne, obok Rodzaju uruchomienia sprawdź, czy wybrano Automatycznie.
vi. Jeśli usługa nie działa, w Stanie usługi kliknij opcję lub dotknij opcji Uruchom, a
następnie kliknij opcję lub dotknij opcji OK.
i. W menu start Start systemu Windows kliknij
zabezpieczenia, a następnie Narzędzia administracyjne.
ii. Kliknij dwukrotnie Usługi.
iii. Kliknij prawym przyciskiem Bufor wydruku, a następnie kliknij Właściwości.
iv. Na karcie Ogólne, obok Rodzaju uruchomienia sprawdź, czy wybrano Automatycznie.
v. Jeśli usługa nie działa, w Stanie usługi kliknij Uruchom, a następnie kliknij OK.
i. W menu start Start systemu Windows kliknij Panel sterowania, System i konserwacja,
a następnie Narzędzia administracyjne.
Panel sterowania, System i
ii. Kliknij dwukrotnie Usługi.
iii. Kliknij prawym przyciskiem usługę bufora wydruku, a następnie kliknij Właściwości.
58 Rozdział 8 Rozwiązywanie problemów PLWW

System Windows XP
b. Upewnij się, że właściwa drukarka jest ustawiona jako drukarka domyślna.
c. Jeśli wybrana jest niewłaściwa drukarka, kliknij właściwą drukarkę prawym przyciskiem
d. Spróbuj ponownie użyć drukarki.
6. Ponownie uruchom komputer.
7. Czyszczenie kolejki wydruku.
iv. Na karcie Ogólne, obok Rodzaju uruchomienia sprawdź, czy wybrano Automatycznie.
v. Jeśli usługa nie działa, w Stanie usługi kliknij Uruchom, a następnie kliknij OK.
i. W menu Start systemu Windows kliknij prawym przyciskiem Mój komputer.
ii. Kliknij opcję Zarządzaj, a następnie kliknij Usługi i aplikacje.
iii. Kliknij dwukrotnie ikonę Usługi, a następnie wybierz Bufor wydruku.
iv. Kliknij prawym przyciskiem Bufor wydruku a następnie kliknij Uruchom ponownie by
uruchomić usługę ponownie.
Obok drukarki domyślnej znajduje się znak wyboru w czarnym lub zielonym kółku.
myszy i wybierz opcję Ustaw jako drukarkę domyślną.
Czyszczenie kolejki drukowania
a. Zależnie od systemu operacyjnego, wykonaj jedną z czynności:
Windows 8: Wskaż lub dotknij prawy górny róg ekranu, aby otworzyć panele funkcji,
●
kliknij ikonę Ustawienia, kliknij opcję (lub dotknij opcji) Panel sterowania, a następnie
Wyświetl urządzenia i drukarki.
Windows 7: W menu Start systemu Windows kliknij Urządzenia i drukarki.
●
Windows Vista: W menu Start systemu Windows kliknij Panel sterowania i Drukarki.
●
Windows XP: W menu Start systemu Windows kliknij
●
faksy.
b. Kliknij dwukrotnie ikonę drukarki, aby otworzyć kolejkę drukowania.
c. W menu Drukarka kliknij Anuluj wszystkie dokumenty lub Zakończ drukowanie dokumentu,
a następnie kliknij Tak by potwierdzić.
d. Jeśli w kolejce wciąż znajdują się dokumenty, uruchom komputer ponownie i po
uruchomieniu jeszcze raz rozpocznij drukowanie.
e. Sprawdź ponownie kolejkę drukowania, by upewnić się że jest pusta, a następnie
rozpocznij ponownie drukowanie.
Jeśli powyższe rozwiązania nie likwidują problemu,
Panel sterowania i Drukarki i
kliknij tutaj aby uzyskać więcej rozwiązań online.
PLWW Nie można drukować 59

Odblokowanie karetki
Usuń wszystkie obiekty, takie jak papier, mogące blokować karetkę.
Więcej informacji na ten temat można znaleźć w rozdziale Usuwanie blokady papieru na stronie 54.
UWAGA: Nie używaj żadnych narzędzi ani innych urządzeń do usuwania zaciętego papieru.
Zawsze zachowaj ostrożność podczas usuwania zaciętego papieru z wnętrza drukarki.
Kliknij tutaj, by przejść na stronę z dodatkowymi informacjami.
60 Rozdział 8 Rozwiązywanie problemów PLWW

Znajdź uszkodzony pojemnik
Jeżeli migają oba wskaźniki pojemników z tuszem (trójkolorowego i czarnego) i świeci wskaźnik
przycisku Świeci, oba pojemniki mogą mieć założone taśmy, poziom tuszu może być krytycznie niski
lub pojemniki nie zostały zainstalowane. Zacznij od sprawdzenia, czy różowa taśma została zdjęta z
obu pojemników z tuszem i oba pojemniki zostały zainstalowane. Jeżeli oba wskaźniki nada migają,
to jeden lub oba pojemniki z tuszem mogą być uszkodzone. Aby określić, czy jeden z pojemników
jest uszkodzony, wykonaj następujące czynności:
1. Wyjmij czarny pojemnik z tuszem.
2. Zamknij drzwiczki pojemników z tuszem.
3. Jeżeli wskaźnik przycisku Świeci miga szybko, wymień trójkolorowy pojemnik z tuszem. Jeżeli
wskaźnik przycisku Świeci nie miga, wymień czarny pojemnik z tuszem.
PLWW Znajdź uszkodzony pojemnik 61

Przygotowanie zasobników
Otwórz zasobnik wyjściowy
Zasobnik wyjściowy musi być otwarty przed rozpoczęciem drukowania.
▲
Zamykanie drzwiczek dostępu do pojemników
Drzwiczki pojemników muszą być zamknięte przed rozpoczęciem drukowania.
▲
Kliknij tutaj, by przejść na stronę z dodatkowymi informacjami.
62 Rozdział 8 Rozwiązywanie problemów PLWW

Rozwiąż problemy ze skanowaniem i drukowaniem
Firma HP udostępnia narzędzie Print and Scan Doctor (tylko dla systemu Windows), które może
pomóc w rozwiązywaniu typowych problemów, w wyniku których „nie można skanować”.
UWAGA: Narzędzie Print and Scan Doctor firmy HP może być niedostępne we wszystkich
językach.
Przejdź do strony pobierania narzędzia Print and Scan Doctor firmy HP.
Dowiedz się więcej na temat rozwiązywania problemów ze skanowaniem.
online i uzyskać dodatkowe informacje.
Dowiedz się, jak rozwiązać problemy z kopiowaniem. Kliknij tutaj, by przejść online i uzyskać
dodatkowe informacje.
Kliknij tutaj, by przejść
PLWW Rozwiąż problemy ze skanowaniem i drukowaniem 63

Awaria drukarki
Usuwanie awarii drukarki.
Wyłącz i włącz drukarkę. Jeżeli to nie rozwiąże problemu, skontaktuj się z HP.
▲
Skontaktuj się z pomocą techniczną HP, aby uzyskać pomoc.
64 Rozdział 8 Rozwiązywanie problemów PLWW

Problem z pojemnikiem z tuszem
Najpierw spróbuj wyjąć pojemniki z tuszem i włożyć je ponownie. Jeżeli problem nie został
rozwiązany, wyczyść styki pojemnika z tuszem. Jeśli problem nie został rozwiązany, wymień
pojemniki z tuszem. Więcej informacji znajdziesz w
Czyszczenie styków pojemnika z tuszem
OSTROŻNIE: Procedura czyszczenia powinna trwać tylko kilka minut. Upewnij się, że pojemniki z
tuszem zostaną jak najszybciej ponownie zainstalowane w drukarce. Nie zaleca się pozostawiania
pojemników z tuszem poza drukarką przez dłużej niż 30 minut. Może to spowodować uszkodzenie
głowicy drukującej lub pojemników z tuszem.
1. Sprawdź, czy urządzenie ma zasilanie.
2. Otwórz drzwiczki dostępu do pojemników z tuszem i zaczekaj, aż karetka przesunie się na
środek drukarki.
Wymiana pojemników z tuszem na stronie 39.
3. Wyjmij pojemnik z tuszem wskazywany przez migający wskaźnik pojemnika na panelu
sterowania.
4. Trzymaj pojemnik z boków, dolną częścią skierowaną do góry i odszukaj styki elektryczne na
pojemniku.
Styki elektryczne to małe, złote kropki na pojemniku z tuszem.
5. Przetrzyj same styki suchym wacikiem lub miękką, nie pozostawiającą kłaczków szmatką.
OSTROŻNIE: Uważaj, by czyścić wyłącznie styki i nie rozsmarowywać tuszu lub
zanieczyszczeń na pozostałej części pojemnika z tuszem.
PLWW Problem z pojemnikiem z tuszem 65

6. Odnajdź styki pojemnika wewnątrz drukarki.
Styki drukarki to zestaw złotych wybrzuszeń w miejscu, w którym mogą się zetknąć ze stykami
pojemnika z tuszem.
7. Przetrzyj styki suchym wacikiem lub miękką, nie pozostawiającą kłaczków szmatką.
8. Zainstaluj ponownie pojemnik z tuszem.
9. Zamknij drzwiczki dostępu do pojemników i sprawdź, czy komunikat o błędzie zniknął.
10. Jeżeli komunikat o błędzie wciąż występuje, wyłącz drukarkę, a następnie włącz ją ponownie.
UWAGA: Jeżeli jeden z pojemników z tuszem powoduje problemy, możesz go wyjąć i użyć trybu
działania drukarki HP Deskjet 1510 series z tylko jednym pojemnikiem.
Kliknij tutaj, by przejść na stronę z dodatkowymi informacjami.
66 Rozdział 8 Rozwiązywanie problemów PLWW
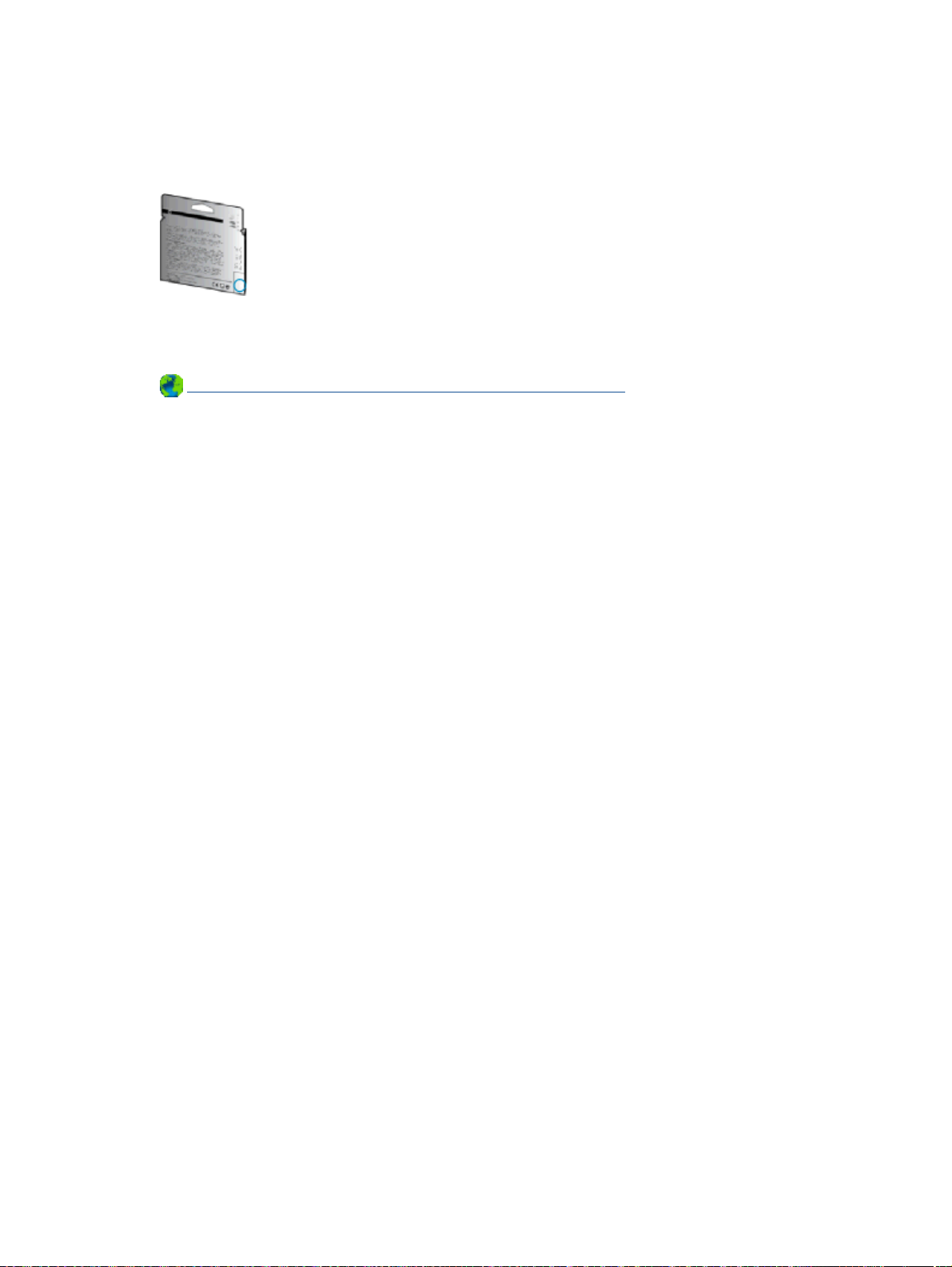
Pojemnik starszej generacji
Potrzebna będzie nowsza wersja pojemnika. Zwykle nowszą wersję pojemnika można rozpoznać,
oglądając zewnętrzną część opakowania pojemnika i sprawdzając datę zakończenia gwarancji.
Jeśli kilka odstępów w prawo od daty widnieje napis ‘v1’, wówczas pojemnik jest nowszą,
zaktualizowaną wersją. Jeśli jest w starszej wersji, skontaktuj się z pomocą techniczną firmy HP, by
uzyskać pomoc lub go wymienić.
Kliknij tutaj, by przejść na stronę z dodatkowymi informacjami.
PLWW Pojemnik starszej generacji 67

Pomoc techniczna firmy HP
Rejestracja drukarki
●
Sposób uzyskiwania pomocy
●
Telefoniczna obsługa klientów HP
●
Dodatkowe opcje gwarancyjne
●
Rejestracja drukarki
Jeśli poświęcisz tylko kilka chwil na rejestrację, możesz uzyskać szybszą obsługę, jeszcze lepszą
pomoc techniczną i informacje pomocy technicznej dotyczące urządzenia. Jeśli drukarka nie została
zarejestrowana w trakcie instalacji oprogramowania, możesz się zarejestrować na stronie
http://www.register.hp.com.
Sposób uzyskiwania pomocy
Jeśli wystąpi problem, wykonaj następujące czynności:
1. Zapoznaj się z dokumentacją dołączoną do drukarki.
2. Odwiedź stronę internetową pomocy firmy HP pod adresem
Z pomocy online mogą korzystać wszyscy klienci firmy HP. Jest to najszybsze źródło aktualnych
informacji o produkcie oraz wykwalifikowanej pomocy i obejmuje:
Szybki dostęp do wykwalifikowanych specjalistów internetowego działu pomocy
●
technicznej.
Aktualizacje sterowników i oprogramowania do drukarki
●
Wartościowe informacje na temat rozwiązywania typowych problemów
●
Po zarejestrowaniu drukarki użytkownik uzyskuje dostęp do aktualizacji do drukarki,
●
informacji oraz alertów dotyczących pomocy technicznej HP
3. Zadzwoń do działu pomocy technicznej firmy HP.
Opcje oraz dostępność pomocy technicznej zależą od drukarki, kraju/regionu i języka.
Telefoniczna obsługa klientów HP
Opcje pomocy technicznej przez telefon oraz dostęp do nich mogą różnić się w zależności od
drukarki, kraju/regionu i języka.
W tym rozdziale opisano następujące zagadnienia:
Okres obsługi telefonicznej
●
www.hp.com/support.
Zgłaszanie problemu
●
Numery telefonów linii wsparcia
●
Po upływie okresu obsługi telefonicznej
●
68 Rozdział 8 Rozwiązywanie problemów PLWW

Okres obsługi telefonicznej
Obsługa telefoniczna jest bezpłatna przez rok w Ameryce Północnej, rejonie Azji Pacyficznej oraz
Ameryce Łacińskiej (w tym w Meksyku). Czas trwania obsługi telefonicznej w Europie, na Bliskim
Wschodzie oraz w Afryce podano na stronie
za połączenia telefoniczne.
Zgłaszanie problemu
Skontaktuj się telefonicznie z działem pomocy technicznej HP, gdy znajdujesz się w pobliżu
komputera i drukarki. Przygotuj się na przekazanie następujących informacji:
Nazwa produktu (umieszczona na drukarce, np. HP Deskjet 1510, HP Deskjet Ink Advantage
●
1515)
Numer produktu (umieszczony wewnątrz drzwiczek dostępu do pojemników z tuszem)
●
www.hp.com/support. Obowiązują standardowe opłaty
Numer seryjny (umieszczony z tyłu lub na spodzie drukarki)
●
komunikaty wyświetlane podczas występowania problemu
●
Odpowiedzi na poniższe pytania:
●
Czy sytuacja taka miała już wcześniej miejsce?
◦
Czy potrafisz doprowadzić do jej wystąpienia ponownie?
◦
Czy w czasie pojawienia się problemu instalowano nowe oprogramowanie lub podłączano
◦
nowy sprzęt?
Czy przed wystąpieniem problemu miały miejsce inne istotne zdarzenia (np. była burza,
◦
drukarka została przeniesiona itp.)?
Numery telefonów linii wsparcia
Aby uzyskać aktualną listę numerów wsparcia telefonicznego HP wraz z kosztem połączenia, zobacz
www.hp.com/support.
Po upływie okresu obsługi telefonicznej
Po zakończeniu okresu obsługi telefonicznej pomoc firmy HP można uzyskać odpłatnie. Można ją też
uzyskać na stronie pomocy technicznej online firmy HP:
informacji o opcjach pomocy, skontaktuj się ze dealerem HP lub skorzystaj z obsługi telefonicznej dla
danego kraju/regionu.
www.hp.com/support. Aby uzyskać więcej
PLWW Pomoc techniczna firmy HP 69

Dodatkowe opcje gwarancyjne
Dla urządzenia HP Deskjet 1510 series za dodatkową opłatą są dostępne rozszerzone plany
serwisowe. Przejdź do
gwarancje pod kątem rozszerzonych planów usług serwisowych.
www.hp.com/support, wybierz kraj/region i język, po czym przejrzyj usługi i
70 Rozdział 8 Rozwiązywanie problemów PLWW

A Informacje techniczne
W tej części zamieszczono dane techniczne oraz informacje o międzynarodowych atestach
urządzenia HP Deskjet 1510 series.
Dodatkowe informacje dostępne są w dokumentacji drukowanej dostarczonej z urządzeniem HP
Deskjet 1510 series.
W tym rozdziale opisano następujące zagadnienia:
Informacje firmy Hewlett-Packard Company
●
Dane techniczne
●
Program ochrony środowiska
●
Informacje o przepisach
●
PLWW 71

Informacje firmy Hewlett-Packard Company
Informacje zawarte w niniejszym dokumencie mogą ulec zmianie bez powiadomienia.
Wszelkie prawa zastrzeżone. Kopiowanie, adaptacja lub tłumaczenie tych materiałów nie jest
dozwolone bez uprzedniej pisemnej zgody firmy Hewlett-Packard, z wyjątkiem przypadków
dozwolonych w ramach praw autorskich. Wszystkie gwarancje udzielane w odniesieniu do Produktów
i Usług HP określone zostały w oświadczeniach gwarancyjnych załączanych do każdego produktu i
usługi. Żadne informacje tu zawarte nie mogą być rozumiane jako zawierające dodatkowe gwarancje.
HP nie będzie odpowiedzialne za błędy techniczne czy edytorskie lub pominięcia zawarte w
dokumencie.
© 2012 Hewlett-Packard Development Company, L.P.
Microsoft®, Windows ®, Windows® XP, Windows Vista®, Windows® 7 i Windows® 8 są
zarejestrowanymi w USA znakami towarowymi firmy Microsoft Corporation.
72 Załącznik A Informacje techniczne PLWW
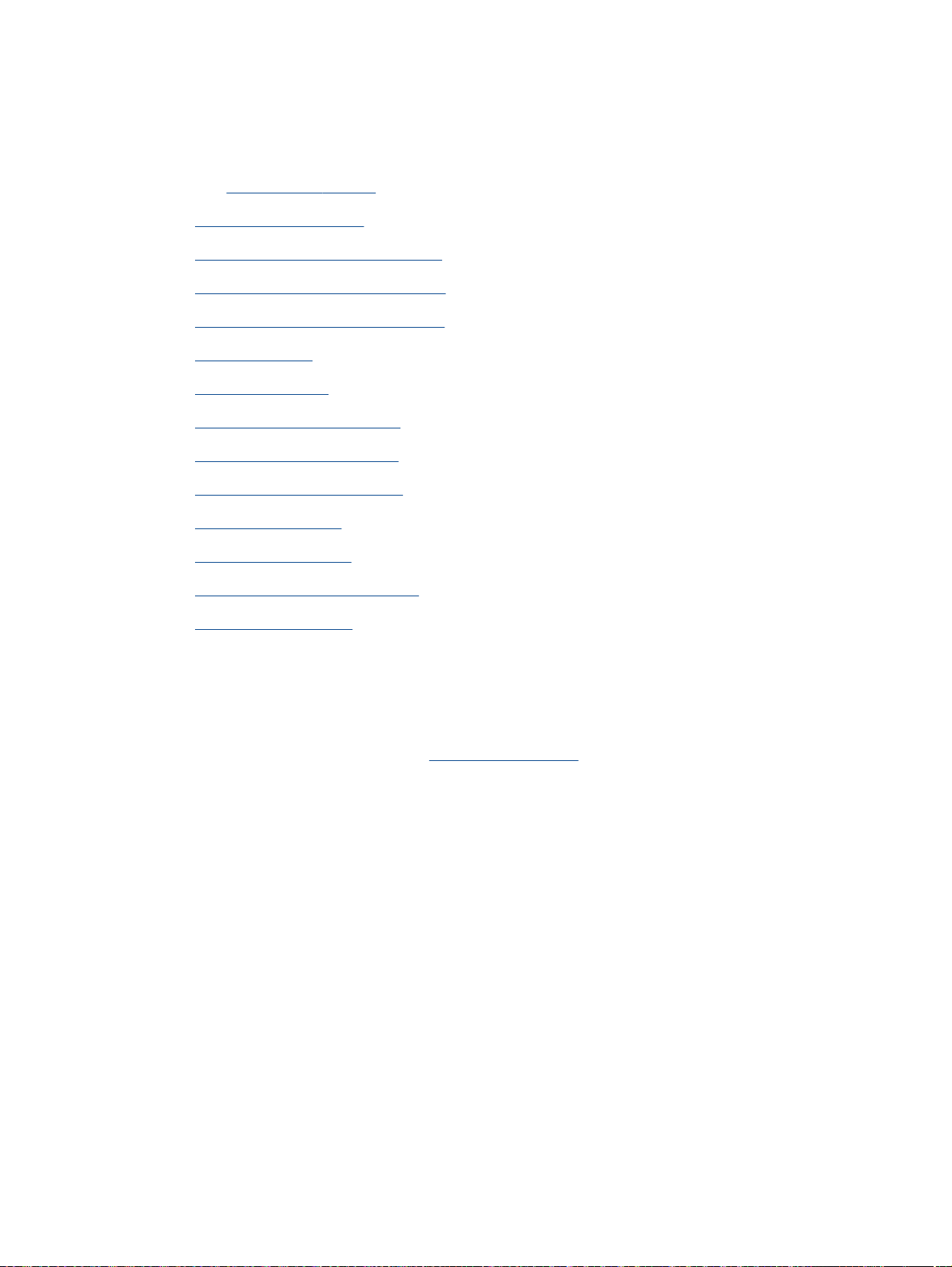
Dane techniczne
W niniejszym rozdziale zawarto informacje techniczne na temat urządzenia HP Deskjet 1510 series.
Więcej danych technicznych urządzenia można znaleźć w arkuszu danych technicznych pod
adresem
●
●
●
●
●
●
●
●
●
●
●
www.hp.com/support.
Wymagania systemowe
Dane techniczne środowiska pracy
Pojemność zasobnika wejściowego
Pojemność zasobnika wyjściowego
Rozmiar papieru
Gramatury papieru
Dane techniczne drukowania
Dane techniczne kopiowania
Dane techniczne skanowania
Rozdzielczość druku
Specyfikacje zasilania
Wydajność wkładu drukującego
●
Informacje dźwiękowe
●
Wymagania systemowe
Wymagania odnośnie oprogramowania i systemu zostały wyszczególnione w pliku Readme.
Informacje na temat przyszłych wersji systemów operacyjnych i ich obsługi znajdują się w witrynie
pomocy technicznej HP pod adresem
Dane techniczne środowiska pracy
Zalecany zakres temperatury pracy: od 15ºC do 32ºC (od 59ºF do 90ºF)
●
Dopuszczalny zakres temperatur otoczenia w trakcie pracy: od 5ºC do 40ºC (od 41ºF do 104ºF)
●
Wilgotność: od 15% do 80% wilg. wzgl. bez kondensacji; 28 ºC maksymalny punkt rosy
●
Zakres temperatury podczas przechowywania: od –40 ºC do 60 ºC
●
W obecności silnego pola elektromagnetycznego wydruk z urządzenia HP Deskjet 1510 series
●
może być lekko zniekształcony
Firma HP zaleca stosowanie kabla USB o długości nie przekraczającej 3 m (10 stóp), aby
●
zminimalizować wprowadzony szum wywoływany przez potencjalne silne pola
elektromagnetyczne
www.hp.com/support.
Pojemność zasobnika wejściowego
Kartki zwykłego papieru (80 g/m2 [20lb]): Do 50
PLWW Dane techniczne 73
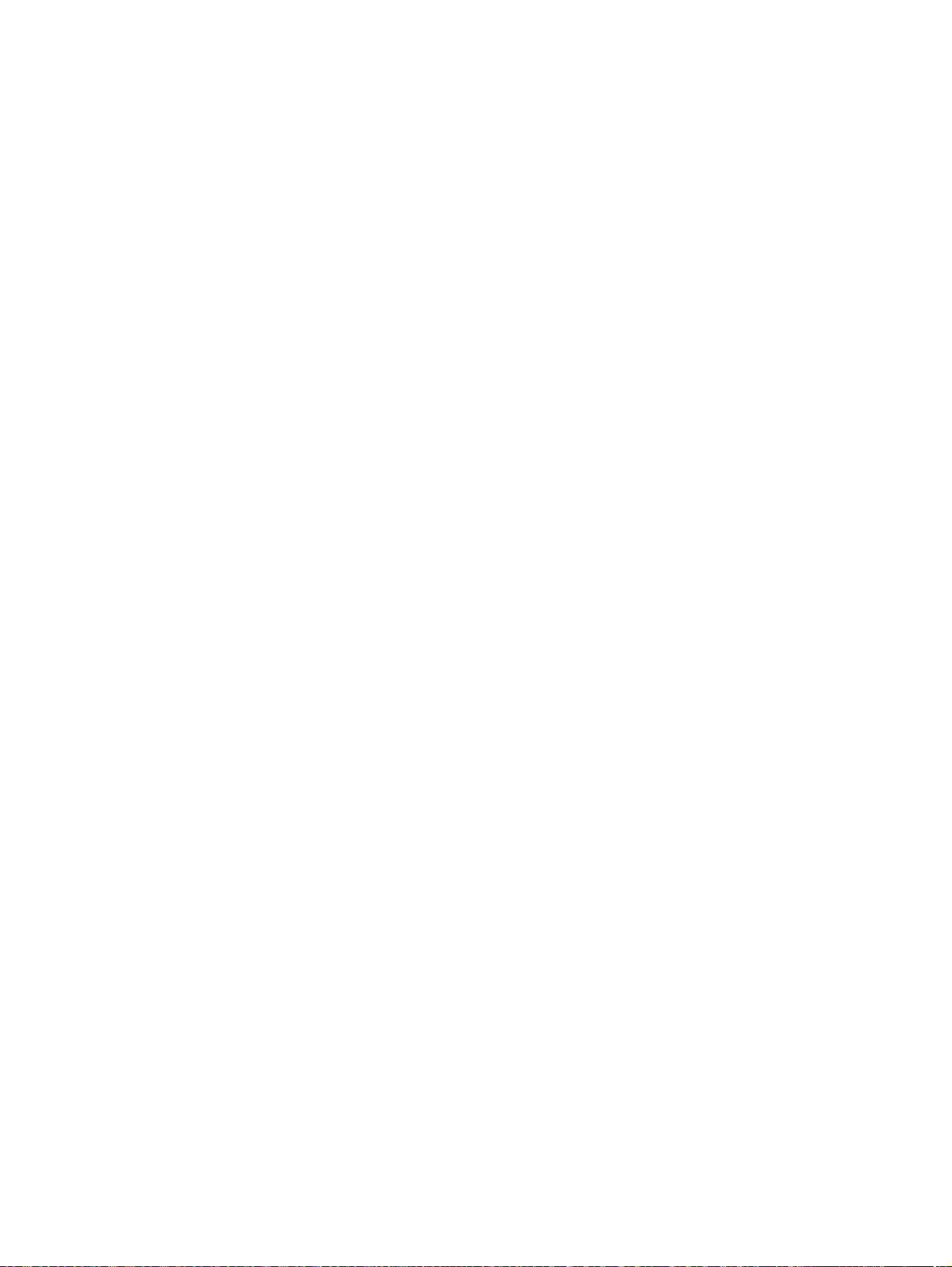
Koperty: Do 5
Karty katalogowe: Do 20
Papier fotograficzny: Do 20
Pojemność zasobnika wyjściowego
Kartki zwykłego papieru (80 g/m2 [20lb]): Do 30
Koperty: Do 5
Karty katalogowe: Do 10
Papier fotograficzny: Do 10
Rozmiar papieru
Kompletną listę obsługiwanych rozmiarów nośników można znaleźć w oprogramowaniu drukarki.
Gramatury papieru
Zwykły papier: 64–90 g/m² (16–24 funtów)
Koperty: 75–90 g/m² (20–24 funtów)
Karty: do 200 g/m² (maksymalnie 110 funtów)
Papier fotograficzny: do 280 g/m² (75 funtów)
Dane techniczne drukowania
Szybkość drukowania zależy od stopnia złożoności dokumentu.
●
Metoda: termiczny druk atramentowy na żądanie
●
Język: PCL3 GUI
●
Dane techniczne kopiowania
Cyfrowa obróbka obrazu
●
Szybkość kopiowania zależy od modelu i od stopnia złożoności dokumentu
●
Dane techniczne skanowania
Rozdzielczość: optyczna do 1200 x 1200 ppi
●
Więcej informacji na temat rozdzielczości znajduje się w oprogramowaniu skanera.
W kolorze: 24-bitowa w kolorze, 8-bitowa skala szarości (256 odcieni szarości)
●
Maksymalny rozmiar skanowania z szyby: 21,6 x 29,7 cm (8,5 x 11,7 cala)
●
74 Załącznik A Informacje techniczne PLWW
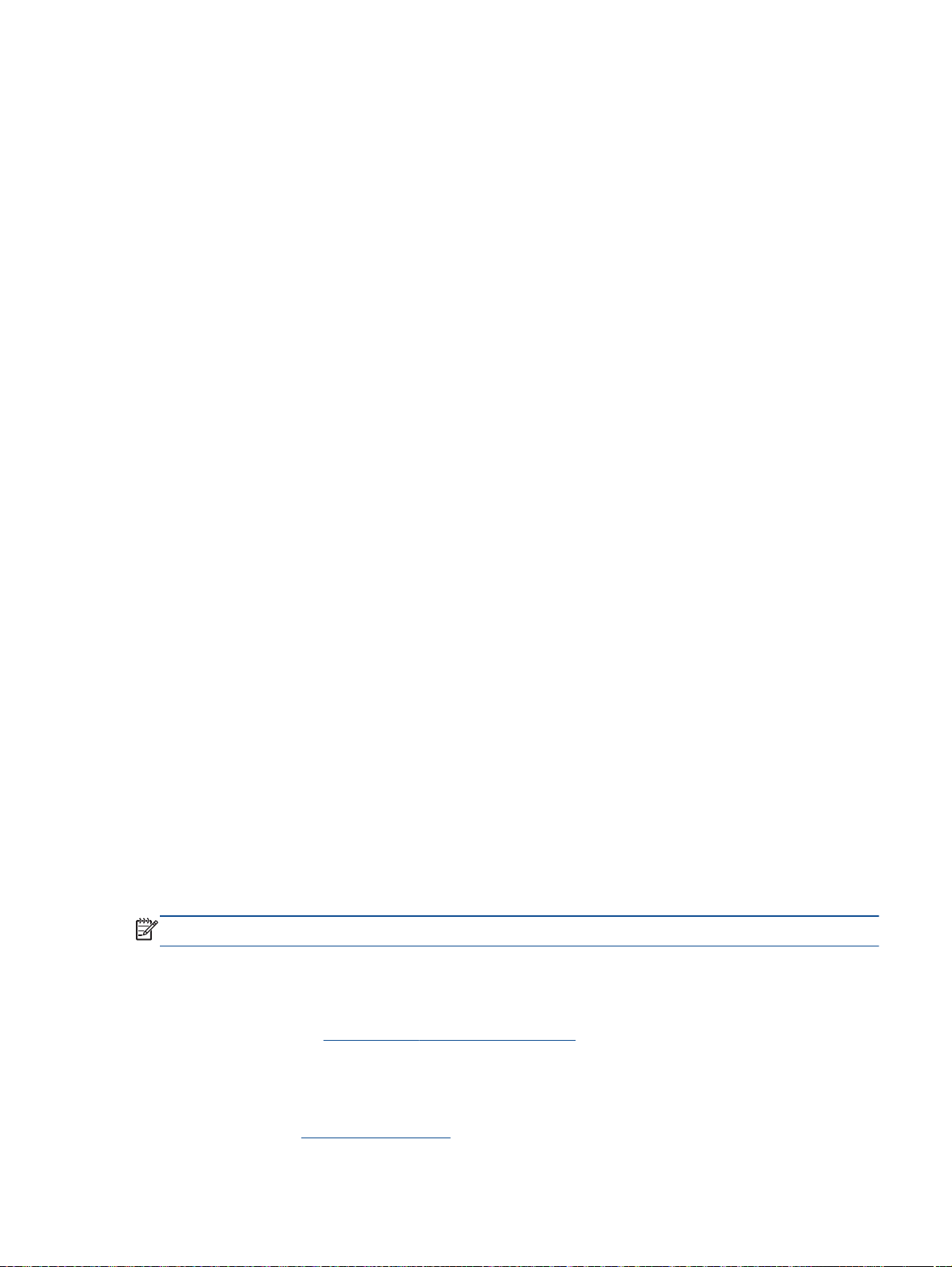
Rozdzielczość druku
Tryb szkicu
Obraz kolorowy/Czarno-biały wydruk: 300x300dpi
●
Wydruk (Czarny/kolor): Auto.
●
Tryb normalny
Obraz kolorowy/Czarno-biały wydruk: 600x300dpi
●
Wydruk (Czarny/kolor): Auto.
●
Tryb Zwykły-Najlepszy
Obraz kolorowy/Czarno-biały wydruk: 600x600dpi
●
Wydruk (Czarny/kolor): Auto.
●
Tryb Zdjęcie-Najlepszy
Obraz kolorowy/Czarno-biały wydruk: 600x600dpi
●
Wydruk (Czarny/kolor): Auto.
●
Tryb maksymalnej rozdzielczości
Obraz kolorowy/Czarno-biały wydruk: 1200x1200dpi
●
Wydruk: Automatycznie (Czarny), 4800x1200 z optymalizacją rozdzielczości (Kolor)
●
Specyfikacje zasilania
0957-2385
Napięcie wejściowe: 100-240 V prądu przemiennego (+/- 10%)
●
Częstotliwość wejściowa: 50/60 Hz, (+/- 3 Hz)
●
0957-2403
Napięcie wejściowe: 200-240 V prądu przemiennego (+/- 10%)
●
Częstotliwość wejściowa: 50/60 Hz, (+/- 3 Hz)
●
UWAGA: Używaj tylko wraz z zasilaczem dostarczonym przez firmę HP.
Wydajność wkładu drukującego
Więcej informacji na temat szacunkowej wydajności kaset drukujących można znaleźć w witrynie
firmy HP pod adresem
www.hp.com/go/learnaboutsupplies.
Informacje dźwiękowe
Jeśli masz dostęp do Internetu, możesz uzyskać dźwiękowe informacje w witrynie internetowej
firmy HP. Sprawdź:
PLWW Dane techniczne 75
www.hp.com/support.

Program ochrony środowiska
Firma Hewlett-Packard dokłada wszelkich starań, aby dostarczać wysokiej jakości produkty o
znikomym stopniu szkodliwości dla środowiska. W projekcie urządzenia uwzględniono kwestię
recyklingu. Liczba materiałów została ograniczona do minimum przy jednoczesnym zapewnieniu
odpowiedniej funkcjonalności i niezawodności urządzenia. Różne materiały mogą zostać w łatwy
sposób rozdzielone. Łączniki i inne powiązania mogą zostać łatwo odnalezione, są łatwo dostępne i
można je w łatwy sposób usunąć przy użyciu standardowych narzędzi. Szybki dostęp do ważnych
części umożliwia efektywny demontaż i naprawę.
Więcej informacji można znaleźć w witrynie HP Commitment to the Environment (Zobowiązania
wobec środowiska HP) pod adresem:
www.hp.com/hpinfo/globalcitizenship/environment/index.html
Wskazówki ekologiczne
●
Zużycie papieru
●
Tworzywa sztuczne
●
Informacje o bezpieczeństwie materiałów
●
Program recyklingu
●
Program recyklingu materiałów eksploatacyjnych do drukarek atramentowych firmy HP
●
Pobór mocy
●
Tryb uśpienia
●
Utylizacja zużytego sprzętu przez użytkowników
●
Substancje chemiczne
●
Ograniczenia dotyczące substancji niebezpiecznych (Ukraina)
●
Ograniczenia dotyczące substancji niebezpiecznych (Indie)
●
Wskazówki ekologiczne
HP stara się pomagać klientom zmniejszać ich wpływ na środowisko naturalne. Więcej informacji o
inicjatywach środowiskowych można znaleźć na stronie internetowej HP Environmental Programs
and Initiatives.
www.hp.com/hpinfo/globalcitizenship/environment/
Zużycie papieru
W opisanym produkcie można używać papieru makulaturowego zgodnego z normą DIN 19309 i EN
12281:2002.
Tworzywa sztuczne
Elementy z tworzyw sztucznych o wadze przekraczającej 25 gramów są oznaczone zgodnie z
międzynarodowymi standardami, które zwiększają możliwość identyfikacji tworzyw sztucznych do
przetworzenia po zużyciu produktu.
76 Załącznik A Informacje techniczne PLWW

Informacje o bezpieczeństwie materiałów
Broszury opisujące środki bezpieczeństwa przy obchodzeniu się z materiałami (MSDS) są dostępne
w witrynie internetowej HP pod adresem:
www.hp.com/go/msds
Program recyklingu
Firma HP podejmuje w wielu krajach/regionach coraz więcej inicjatyw dotyczących zwrotu oraz
recyklingu swoich produktów, a także współpracuje z największymi na świecie ośrodkami recyklingu
urządzeń elektronicznych. Firma HP oszczędza zasoby, ponownie sprzedając niektóre ze swoich
najbardziej popularnych produktów. Więcej informacji dotyczących recyklingu produktów firmy HP
można znaleźć pod adresem:
www.hp.com/hpinfo/globalcitizenship/environment/recycle/
Program recyklingu materiałów eksploatacyjnych do drukarek atramentowych firmy HP
Firma HP podejmuje różne działania mające na celu ochronę środowiska. Program recyklingu
materiałów eksploatacyjnych HP Inkjet Supplies Recycling Program jest dostępny w wielu krajach/
regionach. Umożliwia on bezpłatny recykling zużytych kaset i pojemników z tuszem. Więcej informacji
można znaleźć w witrynie sieci Web:
www.hp.com/hpinfo/globalcitizenship/environment/recycle/
Pobór mocy
Urządzenia Hewlett-Packard do drukowania i przetwarzania obrazów oznaczone logiem ENERGY
STAR® spełniają wymagania U.S. Environmental Protection Agency ENERGY STAR dla sprzętu do
przetwarzania obrazu. Na urządzeniach spełniających wymagania ENERGY STAR dla urządzeń do
przetwarzania obrazu znajduje się następujące oznaczenie:
Dodatkowe informacje na temat urządzeń spełniających wymagania programu ENERGY STAR
można znaleźć na stronie:
Tryb uśpienia
Zużycie energii jest ograniczone w trybie uśpienia.
●
Po wstępnej konfiguracji drukarki wejdzie ona w tryb uśpienia po 5 minutach bezczynności.
●
www.hp.com/go/energystar
Nie można zmienić czasu do przejścia w tryb uśpienia.
●
PLWW Program ochrony środowiska 77

Utylizacja zużytego sprzętu przez użytkowników
Ten symbol oznacza, że tego produktu nie można utylizować z innymi odpadami z
gospodarstwa domowego. Należy chronić zdrowie i środowisko poprzez dostarczenie
zużytego produktu do wyznaczonego punktu odbioru zużytych produktów
elektrycznych i elektronicznych. Więcej informacji można uzyskać, kontaktując się z
firmą zajmującą się utylizacją odpadów z gospodarstwa domowego lub odwiedzając
http://www.hp.com/recycle.
stronę
Substancje chemiczne
Firma HP zobowiązuje się do dostarczania swoim klientom wszystkich informacji na temat substancji
chemicznych w naszych produktach, zgodnie z wymogami takich przepisów, jak REACH (Dyrektywa
EC No 1907/2006 Parlamentu Europejskiego i Komisji Europejskiej). Raport z informacjami o
chemikaliach w tym produkcie można odnaleźć pod adresem:
www.hp.com/go/reach.
Ograniczenia dotyczące substancji niebezpiecznych (Ukraina)
Ograniczenia dotyczące substancji niebezpiecznych (Indie)
78 Załącznik A Informacje techniczne PLWW

Informacje o przepisach
Urządzenie HP Deskjet 1510 series spełnia wymagania określone przepisami obowiązującymi w
kraju/regionie użytkownika.
W tym rozdziale opisano następujące zagadnienia:
Prawny numer identyfikacyjny modelu
●
FCC statement
●
Notice to users in Korea
●
VCCI (Class B) compliance statement for users in Japan
●
Notice to users in Japan about the power cord
●
Uwagi regulacyjne dla użytkowników z Unii Europejskiej
●
Declaration of conformity
●
Prawny numer identyfikacyjny modelu
Ze względu na obowiązek identyfikacji, produktowi nadano prawny numer modelu (Regulatory Model
Number). Prawny numer modelu dla tego urządzenia to SNPRB-1204-01. Prawnego numeru modelu
nie należy mylić z nazwą handlową (HP Deskjet 1510 All-in-One Printer, HP Deskjet Ink Advantage
1515 All-in-One Printer itd.) ani numerami produktu (B2L56 do B2L60, C5X22 do C5X27 itd.).
PLWW Informacje o przepisach 79

FCC statement
Notice to users in Korea
VCCI (Class B) compliance statement for users in Japan
Notice to users in Japan about the power cord
80 Załącznik A Informacje techniczne PLWW

Uwagi regulacyjne dla użytkowników z Unii Europejskiej
Produkty noszące oznaczenia CE są zgodne z następującymi dyrektywami UE:
Dyrektywa dotycząca niskiego napięcia 2006/95/EC
●
Dyrektywa EMC 2004/108/EC
●
Dyrektywa Ecodesign 2009/125/EC, jeżeli dotyczy
●
Zgodność z CE dla tego urządzenia ma zastosowanie tylko wtedy, gdy jest ono zasilane
odpowiednim, oznaczonym logo CE, zasilaczem prądu zmiennego dostarczonym przez firmę HP.
Jeśli te urządzenie posiada funkcje telekomunikacyjne, jest także zgodne z podstawowymi
wymaganiami poniższej dyrektywy UE:
Dyrektywa R&TTE 1999/5/EC
●
Zgodność z tymi dyrektywami oznacza zgodność z odpowiednimi, zharmonizowanymi europejskimi
standardami (Normy europejskie) wymienionymi w Deklaracji zgodności Unii Europejskiej
wystawionymi przez firmę HP dla tego urządzenia lub rodziny urządzeń i dostępnymi (tylko w języku
angielskim) w dokumentacji urządzenia lub na poniższej stronie internetowej:
certificates (wprowadź numer produktu w polu wyszukiwania).
Zgodność wskazywana jest przez jedno z poniższych oznaczeń zgodności umieszczonych na
urządzeniu:
www.hp.com/go/
Przeznaczone dla urządzeń nie związanych z telekomunikacją i urządzeń
telekomunikacyjnych zharmonizowanych w UE, takich jak Bluetooth® z mocą
poniżej 10 mW.
Przeznaczone dla niezharmonizowanych urządzeń telekomunikacyjnych w UE
(jeśli dotyczy, pomiędzy CE a znakiem ! znajduje się 4 cyfrowy numer
zaangażowanej agencji).
Sprawdź etykietę zgodności z normami znajdującą się na urządzeniu.
Można korzystać z funkcji telekomunikacyjnych tego urządzenia w poniższych krajach UE i EFTA:
Austria, Belgia, Bułgaria, Cypr, Czechy, Dania, Estonia, Finlandia, Francja, Grecja, Hiszpania,
Holandia, Irlandia, Islandia, Liechtenstein, Litwa, Luksemburg, Łotwa, Malta, Niemcy, Norwegia,
Polska, Portugalia, Rumunia, Słowacja, Słowenia, Szwajcaria, Szwecja, Węgry, Wielka Brytania oraz
Włochy.
Złącze telefoniczne (niedostępne we wszystkich urządzeniach) przeznaczone jest do łączenia z
analogowymi sieciami telefonicznymi.
PLWW Informacje o przepisach 81
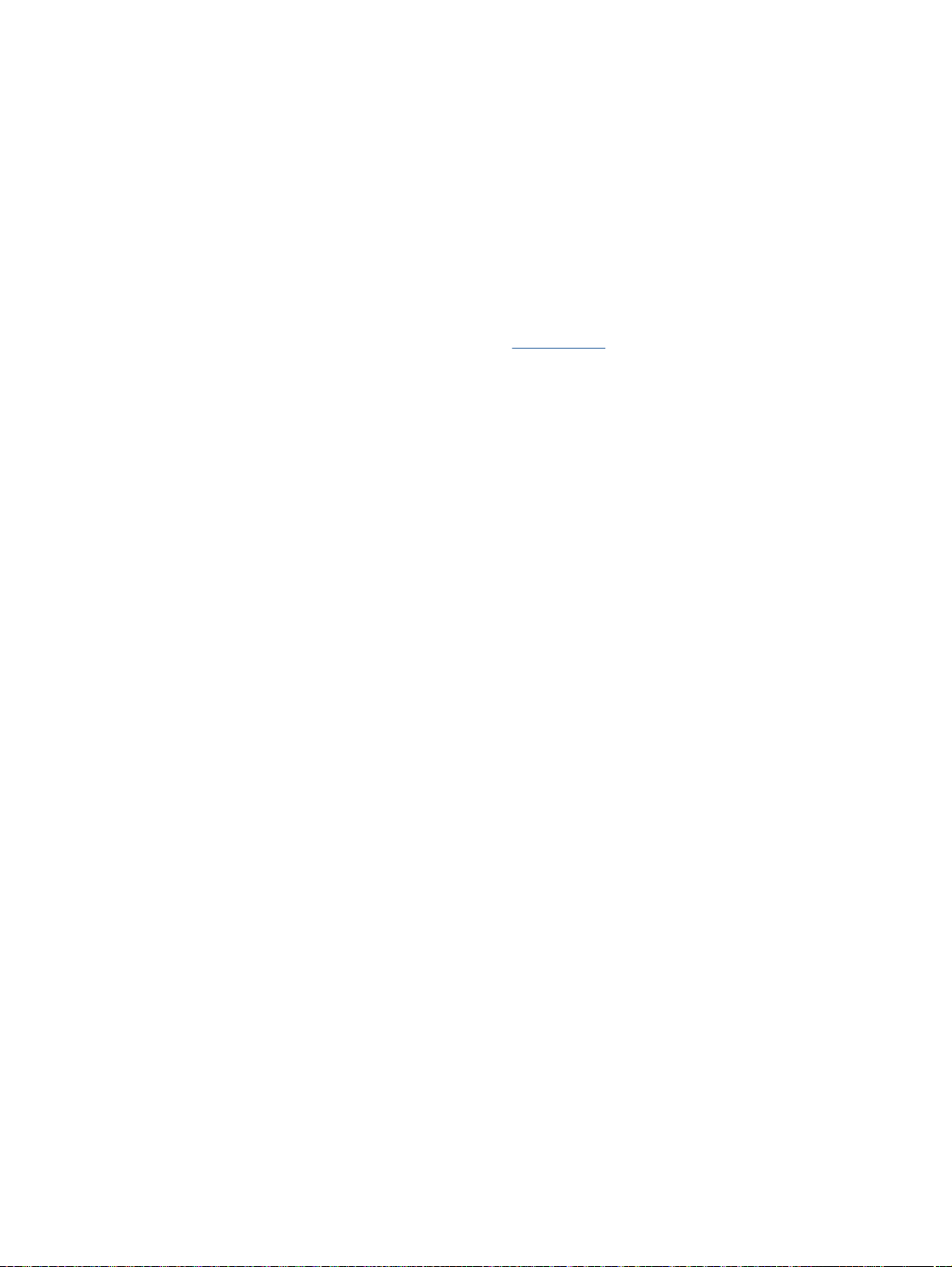
Urządzenia wyposażone w sieć bezprzewodową
Niektóre kraje posiadają konkretne obowiązki lub specjalne wymagania dotyczące
●
wykorzystania sieci bezprzewodowych, takie jak wykorzystanie wyłącznie wewnątrz budynków
lub ograniczenie dostępności kanałów. Sprawdź, czy ustawienia kraju dla sieci bezprzewodowej
są odpowiednie.
Francja
W przypadku wykorzystania sieci bezprzewodowej 2,4 GHz przez urządzenie zastosowanie
●
mają pewne ograniczenia: Urządzenie to może być używane wewnątrz we wszystkich
zakresach od 2400 do 2483,5 MHz (kanały 1-13). W przypadku wykorzystania na zewnątrz
wykorzystywać można jedynie zakres częstotliwości od 2400 do 2454 MHz (kanały 1-7).
Najnowsze wymagania znajdują się na stronie
Punktem kontaktowym w sprawach związanych ze zgodnością z normami jest:
Hewlett-Packard GmbH, Dept./MS: HQ-TRE, Herrenberger Strasse 140, 71034 Boeblingen, NIEMCY
www.arcep.fr.
82 Załącznik A Informacje techniczne PLWW

Declaration of conformity
PLWW Informacje o przepisach 83

84 Załącznik A Informacje techniczne PLWW

Indeks
D
drukowanie
dane techniczne 74
G
gwarancja 70
I
informacje o przepisach 79
informacje prawne
prawny numer identyfikacyjny
modelu 79
informacje techniczne
dane techniczne drukowania
74
dane techniczne kopiowania
74
dane techniczne skanowania
74
dane techniczne środowiska
pracy 73
wymagania systemowe 73
papier
zalecane rodzaje 20
po upływie okresu obsługi 69
przyciski, panel sterowania 5
S
skanowanie
dane techniczne skanowania
74
sposób uzyskiwania wsparcia 68
Ś
środowisko
dane techniczne środowiska
pracy 73
Program ochrony środowiska
76
W
wymagania systemowe 73
K
kopiowanie
dane techniczne 74
O
obsługa klienta
gwarancja 70
obsługa telefoniczna 68
odzysk
pojemniki z tuszem 77
okres obsługi telefonicznej
okres obsługi 69
P
panel sterowania
funkcje 5
przyciski 5

 Loading...
Loading...