
HP Deskjet 1510 series
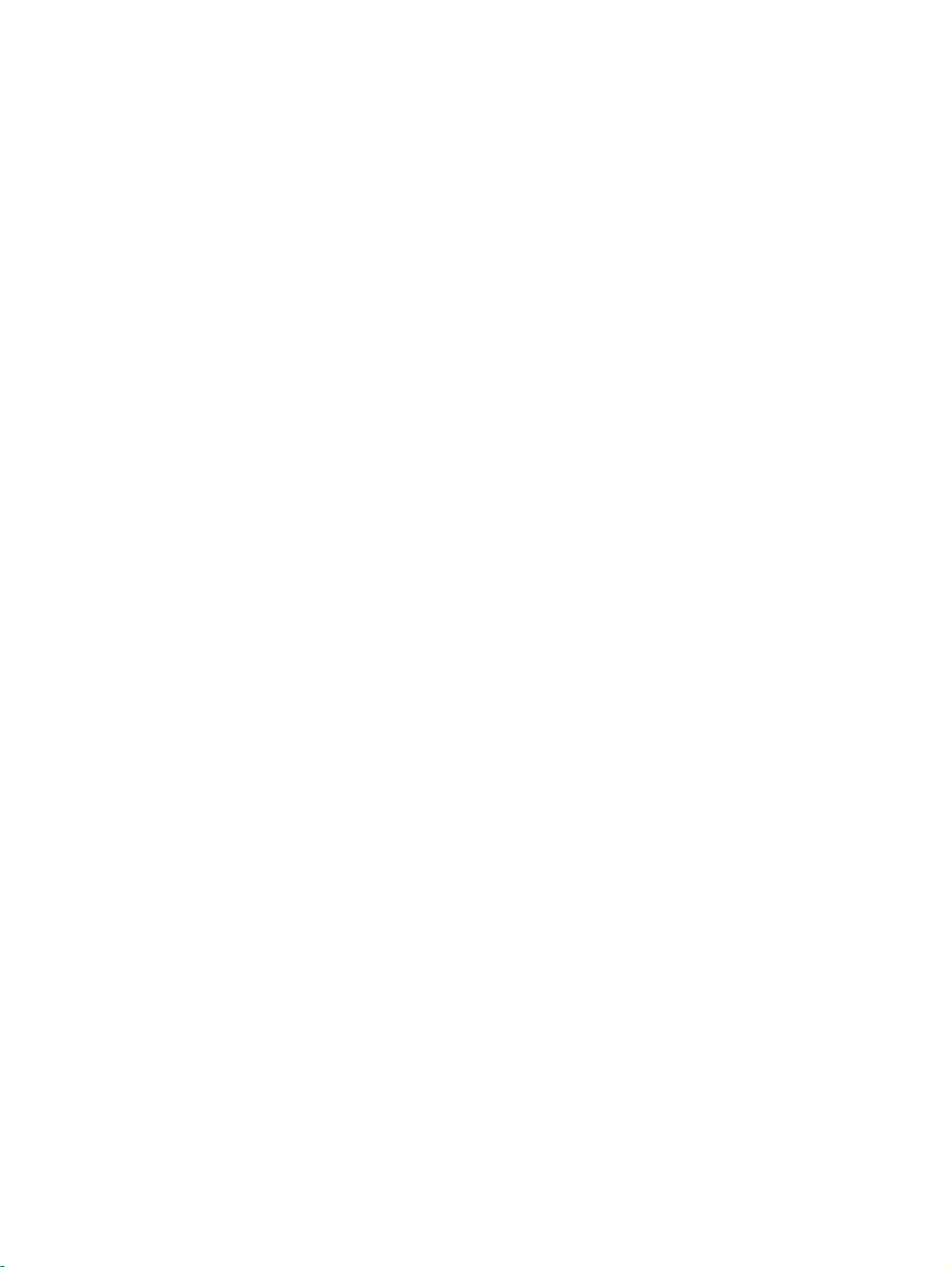

Innehåll
1 HP Deskjet 1510 series Hjälp ........................................................................................................................... 1
2 Lär dig mer om HP Deskjet 1510 series ........................................................................................................... 3
Skrivarens delar ................................................................................................................................... 4
Funktioner på kontrollpanelen .............................................................................................................. 5
Statuslampa ......................................................................................................................................... 6
Autoavstängning ................................................................................................................................... 9
3 Skriva ut .......................................................................................................................................................... 11
Skriva ut dokument ............................................................................................................................. 12
Skriva ut foton .................................................................................................................................... 14
Skriva ut kuvert ................................................................................................................................... 15
Skriva ut med maximal dpi ................................................................................................................. 16
Tips för lyckade utskrifter ................................................................................................................... 17
4 Grundläggande om papper ............................................................................................................................. 19
Rekommenderade papperstyper för utskrift ....................................................................................... 20
Fylla på utskriftsmaterial ..................................................................................................................... 22
5 Kopiera och skanna ........................................................................................................................................ 27
Kopiera dokument .............................................................................................................................. 28
Skanna till en dator ............................................................................................................................. 30
Tips för lyckad kopiering ..................................................................................................................... 32
Tips för lyckad skanning ..................................................................................................................... 33
6 Använda bläckpatroner ................................................................................................................................... 35
Kontrollera beräknade bläcknivåer ..................................................................................................... 36
Beställa bläcktillbehör ......................................................................................................................... 37
Välja rätt bläckpatroner ...................................................................................................................... 38
Byta bläckpatroner ............................................................................................................................. 39
Använda enpatronsläge ..................................................................................................................... 41
SVWW iii

Garanti för bläckpatroner .................................................................................................................... 42
Tips angående bläckpatroner ............................................................................................................. 43
7 Anslutningar .................................................................................................................................................... 45
Ansluta en ny skrivare ........................................................................................................................ 46
USB-anslutning .................................................................................................................................. 47
8 Lösa ett problem ............................................................................................................................................. 49
Förbättra utskriftskvaliteten ................................................................................................................ 50
Åtgärda papperstrassel ...................................................................................................................... 54
Kan inte skriva ut ................................................................................................................................ 57
Lossa skrivarvagnen .......................................................................................................................... 60
Identifiera en defekt bläckpatron ........................................................................................................ 61
Förbereda facken ............................................................................................................................... 62
Lösa problem med kopiering och skanning ........................................................................................ 63
Skrivarfel ............................................................................................................................................ 64
Problem med bläckpatroner ............................................................................................................... 65
Bläckpatroner av äldre generation ..................................................................................................... 67
HP Support ......................................................................................................................................... 68
Bilaga A Teknisk information ............................................................................................................................. 71
Meddelanden från Hewlett-Packard ................................................................................................... 72
Specifikationer .................................................................................................................................... 73
Miljövänlig produkthantering ............................................................................................................... 76
Bestämmelser .................................................................................................................................... 79
Index ................................................................................................................................................................... 85
iv SVWW
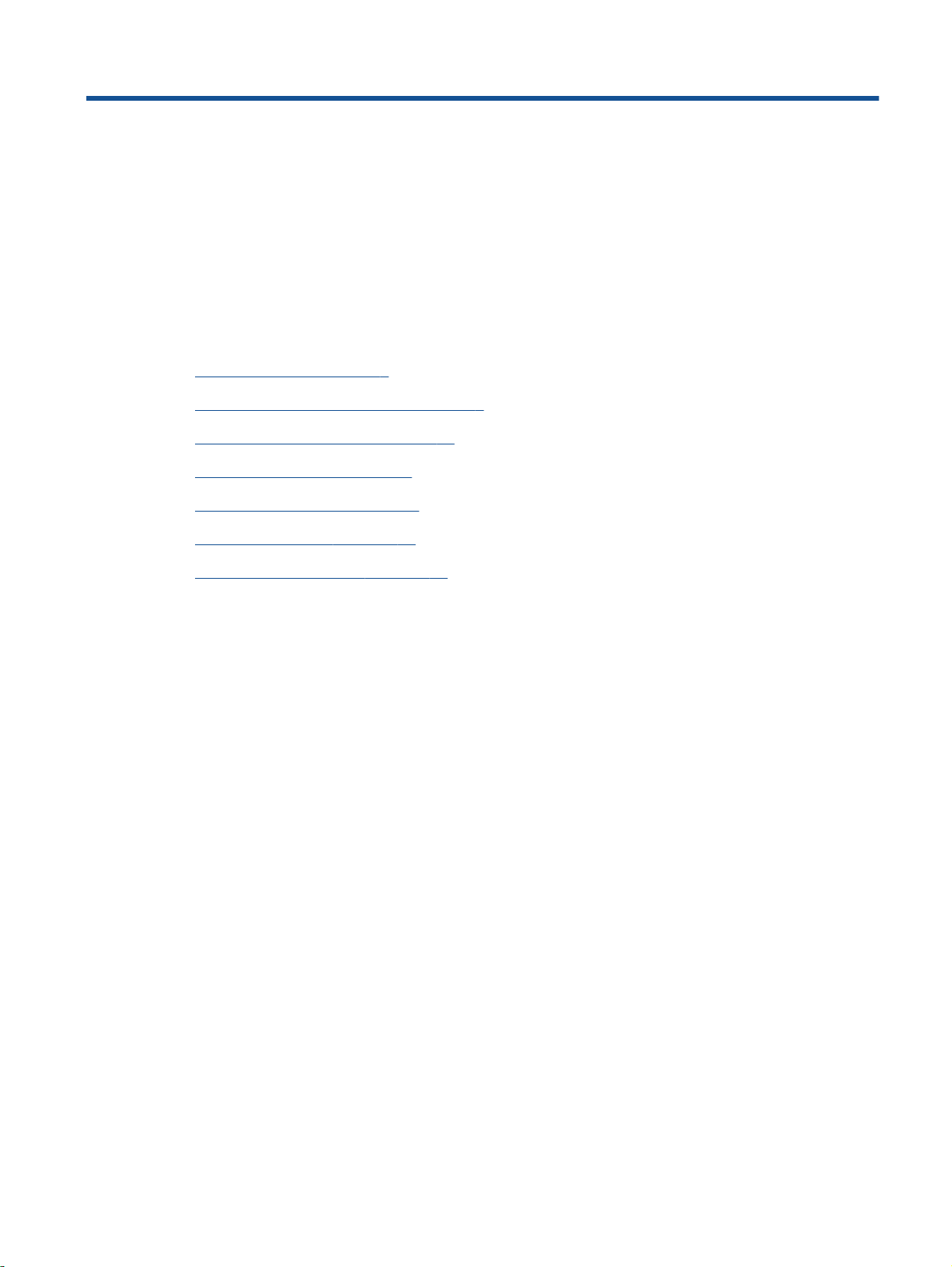
1 HP Deskjet 1510 series Hjälp
Lär dig använda din HP Deskjet 1510 series
Skrivarens delar på sidan 4
●
Funktioner på kontrollpanelen på sidan 5
●
Fylla på utskriftsmaterial på sidan 22
●
Kopiera dokument på sidan 28
●
Skanna till en dator på sidan 30
●
Byta bläckpatroner på sidan 39
●
Åtgärda papperstrassel på sidan 54
●
SVWW 1
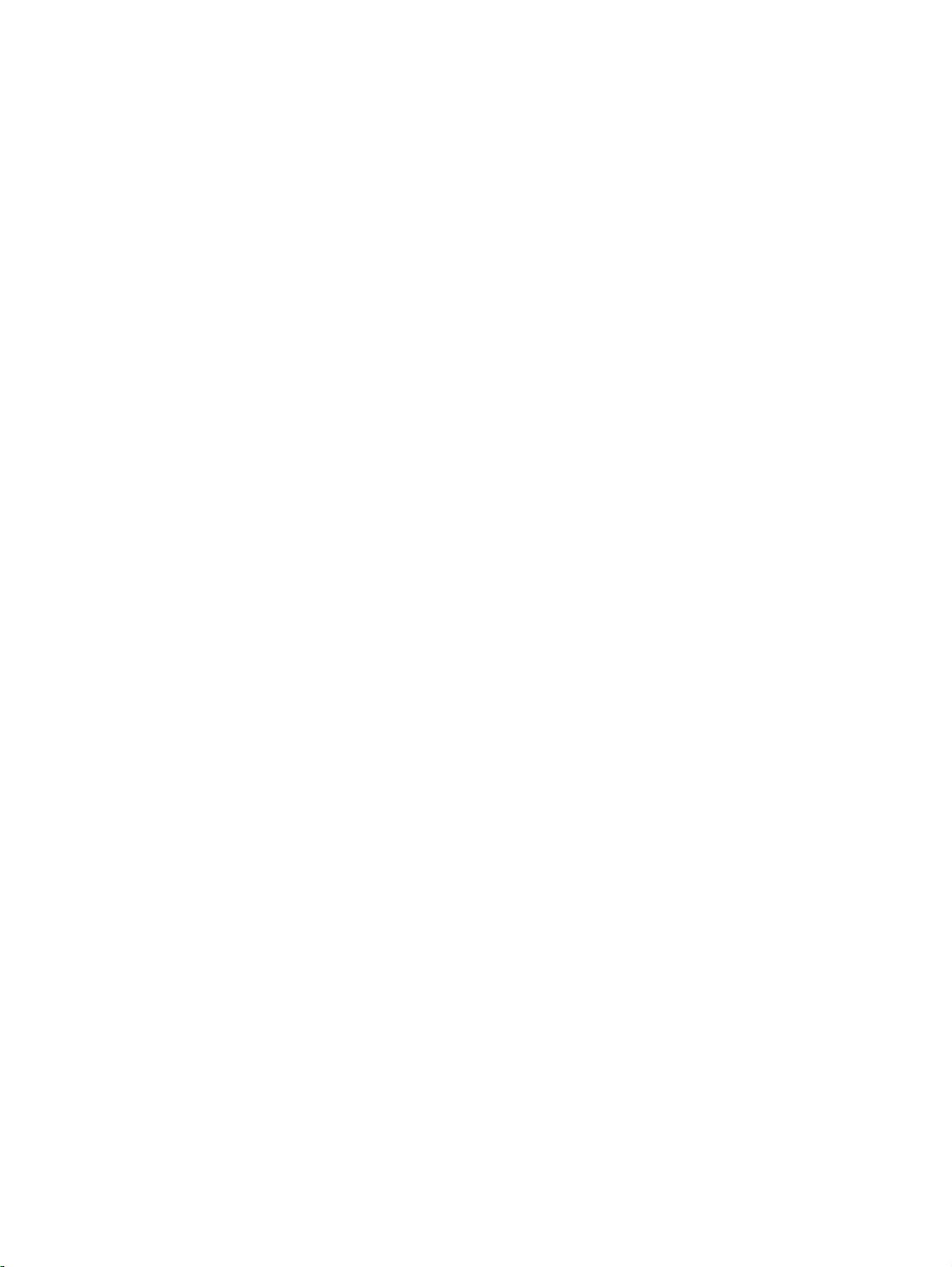
2 Kapitel 1 HP Deskjet 1510 series Hjälp SVWW

2 Lär dig mer om HP Deskjet 1510 series
Skrivarens delar
●
Funktioner på kontrollpanelen
●
Statuslampa
●
Autoavstängning
●
SVWW 3
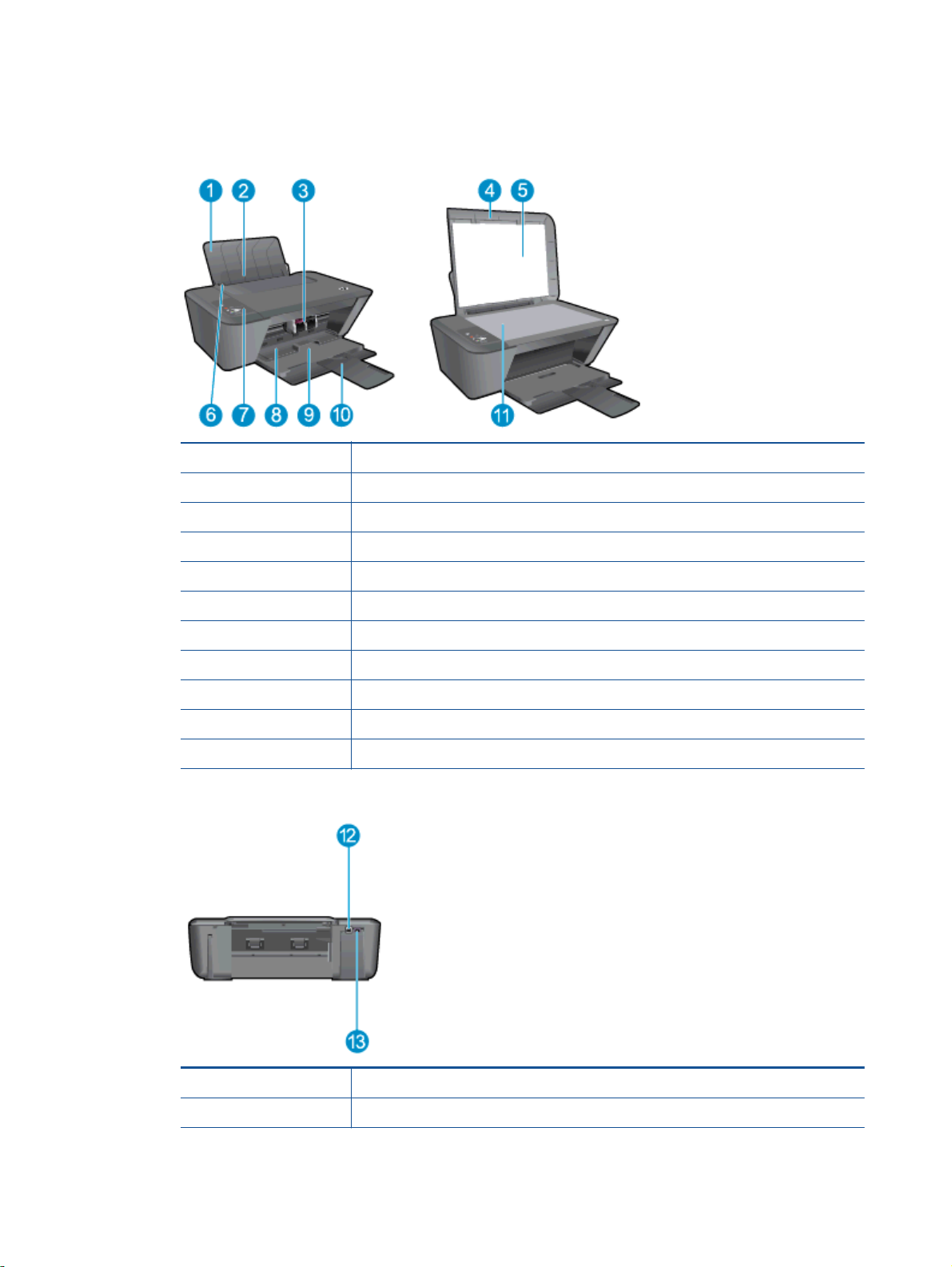
Skrivarens delar
Framifrån
●
1 Inmatningsfack
2 Skydd för inmatningsfack
3 Bläckpatroner
4 Lock
5 Lockets insida
6 Pappersledare för bredd för inmatningsfack
7 Kontrollpanel
8 Bläckpatronslucka
9 Utmatningsfack
10 Förlängningsdel för utmatningsfack
11 Skannerglas
Bakifrån
●
12 USB-port
13 Strömanslutning
4 Kapitel 2 Lär dig mer om HP Deskjet 1510 series SVWW
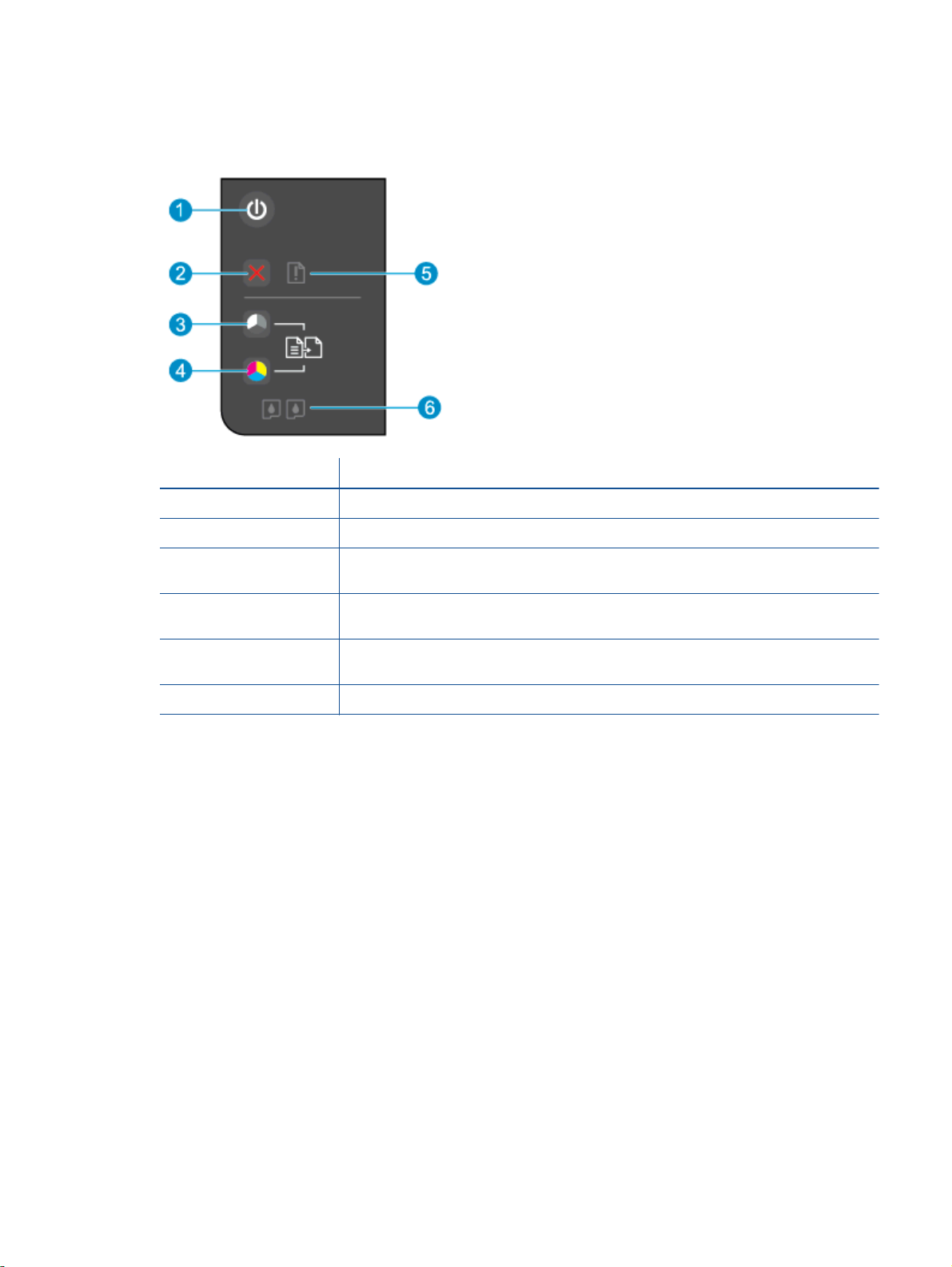
Funktioner på kontrollpanelen
Bild 2-1 Funktioner på kontrollpanelen
Funktion Beskrivning
1 På-knapp: Startar eller stänger av skrivaren.
2 Knappen Avbryt: Avbryter den aktuella åtgärden.
3 Knappen Starta svartvit kopiering: Startar ett svartvitt kopieringsjobb. Används för att
återuppta utskriften när ett utskriftsproblem har lösts.
4 Knappen Starta färgkopiering: Startar en färgkopiering. Används för att återuppta utskriften
när ett utskriftsproblem har lösts.
5 Varningslampan: Anger att det är papperstrassel, att det är slut på papper i skrivaren eller att
något har inträffat som kräver din uppmärksamhet.
6 Bläckpatron-lampor: Indikerar låg bläcknivå eller ett bläckpatronsproblem.
SVWW Funktioner på kontrollpanelen 5

Statuslampa
När du slår på skrivaren tänds lampan i På-knappen.
●
När du stänger av skrivaren släcks lampan vid På-knappen.
●
När skrivaren är i viloläge visas På-knappen nedtonad. Skrivaren går automatiskt in i viloläge
●
efter fem minuters inaktivitet.
Under tiden som skrivaren bearbetar ett jobb blinkar På-knappens lampa.
●
Ytterligare blinkande lampor indikerar problem som du själv kan lösa. Nedan kan du läsa om vad
lamporna signalerar och vad du ska göra.
Lampans beteende Orsak och lösning
Varningslampan blinkar.
Både Bläckpatron-lamporna och Varningslampan blinkar.
Utmatningsfacket är stängt när du försöker skriva ut, det
finns inget papper i skrivaren, papperet har fastnat eller
också fungerar inte skannern.
Om utmatningsfacket är stängt öppnar du det.
●
Om det inte finns något papper i skrivaren fyller du på
●
papper och trycker på vilken knapp som helst utom
knappen Avbryt för att återuppta utskriften.
Om det saknas en bläckpatron går skrivaren
●
automatiskt in i enpatronsläge. Du lämnar
enpatronsläget genom att installera den bläckpatron
som saknas. Mer information finns i avsnittet
enpatronsläge på sidan 41.
Om papperet har fastnat åtgärdar du detta och trycker
●
sedan på vilken knapp som helst utom Avbryt för att
återuppta utskriften. Mer information finns i avsnittet
Åtgärda papperstrassel på sidan 54.
Om problemet kvarstår kontaktar du HP. Det går att skriva ut
på skrivaren även om inte skannern fungerar.
Bläckpatronsluckan är öppen eller också har vagnen inuti
skrivaren fastnat.
Om bläckpatronsluckan är öppen stänger du den. Mer
●
information finns i
Förbereda facken på sidan 62.
Använda
Om skrivarvagnen har fastnat öppnar du
●
bläckpatronsluckan, flyttar vagnen åt höger för att
undanröja hindret och stänger sedan
bläckpatronsluckan. Tryck på vilken knapp som helst
utom Avbryt för att återuppta utskriften. Mer information
finns i
Lossa skrivarvagnen på sidan 60.
6 Kapitel 2 Lär dig mer om HP Deskjet 1510 series SVWW

Lampans beteende Orsak och lösning
En Bläckpatron-lampa lyser (med fast sken).
Båda Bläckpatron-lamporna lyser (med fast sken).
En Bläckpatron-lampa blinkar.
En tänd Bläckpatron-lampa indikerar att den motsvarande
bläckpatronen fortfarande har skyddstejpen kvar, har låg
bläcknivå, saknas eller är en förfalskning.
Om den rosa tejpen fortfarande sitter kvar på patronen
●
tar du bort den.
Om bläcknivån i en patron är låg byter du ut den när
●
utskriftskvaliteten inte längre är acceptabel. Mer
information finns i avsnittet
på sidan 39.
Om det saknas en bläckpatron går skrivaren
●
automatiskt in i enpatronsläge. Du lämnar
enpatronsläget genom att installera den bläckpatron
som saknas. Mer information finns i avsnittet
enpatronsläge på sidan 41.
Om bläckpatronen är en förfalskning byter du ut den
●
mot en originalbläckpatron från HP eller trycker på
vilken knapp som helst utom Avbryt för att fortsätta
skriva ut.
Båda bläckpatronerna har låg bläcknivå.
Byt ut båda bläckpatronerna när utskriftskvaliteten inte
●
längre är acceptabel. Mer information finns i avsnittet
Byta bläckpatroner på sidan 39.
En blinkande Bläckpatron-lampa indikerar att motsvarande
patron har installerats på fel sätt, är inkompatibel eller har
mycket låg bläcknivå.
Byta bläckpatroner
Använda
Om bläckpatronen har installerats på fel sätt sätter du i
●
den på nytt.
Om bläckpatronen är inkompatibel byter du ut den mot
●
en kompatibel patron.
Om bläckpatronen har mycket låg bläcknivå trycker du
●
på vilken knapp som helst utom Avbryt för att återuppta
utskriften, och byter ut patronen när utskriftskvaliteten
inte längre är acceptabel.
SVWW Statuslampa 7

Lampans beteende Orsak och lösning
Båda Bläckpatron-lamporna blinkar.
Lampan vid På-knappen, båda Bläckpatron-lamporna och
Varningslampan blinkar.
Båda bläckpatronerna har tejpen kvar, saknas, är defekta
eller har en mycket låg bläcknivå.
Om den rosa tejpen fortfarande sitter kvar på
●
patronerna tar du bort den.
Om bläckpatronerna saknas installerar du dem.
●
Om bläckpatronerna är defekta byter du ut dem. Gå till
●
Identifiera en defekt bläckpatron på sidan 61 för
anvisningar om hur du tar reda på om bara en
bläckpatron är defekt.
Om bläckpatronerna har mycket låg bläcknivå trycker
●
du på vilken knapp som helst utom Avbryt för att
återuppta utskriften, och byter ut patronerna när
utskriftskvaliteten inte längre är acceptabel. Mer
information finns i avsnittet
på sidan 39.
Skrivaren har gått in i ett feltillstånd. För att avbryta detta
tillstånd måste du återställa skrivaren.
1. Stäng av skrivaren.
2. Dra ur strömsladden.
3. Vänta en minut och anslut sedan strömsladden igen.
4. Starta skrivaren.
Byta bläckpatroner
Om problemet kvarstår kontaktar du HP.
8 Kapitel 2 Lär dig mer om HP Deskjet 1510 series SVWW
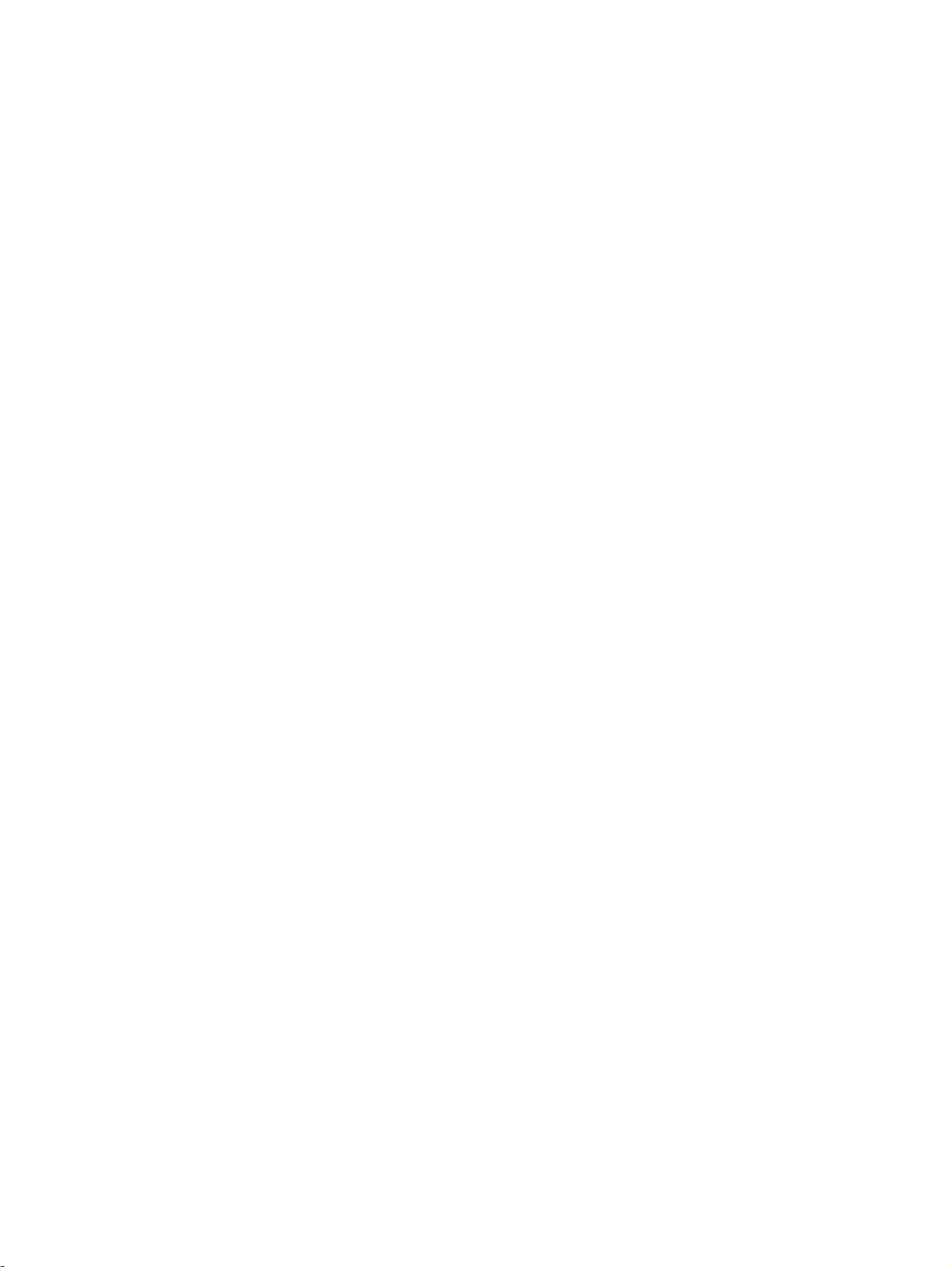
Autoavstängning
Autoavstängning är som standard aktiverat när du slår på skrivaren. När Autoavstängning är aktiverat
stängs skrivaren automatiskt av efter två timmars inaktivitet i syfte att minska energiförbrukningen.
Vid Autoavstängning stängs skrivaren av helt och hållet så du måste använda På-knappen för att slå
på den igen. För skrivarmodeller med kapacitet för trådlöst nätverk eller Ethernet-nätverk inaktiveras
Autoavstängning automatiskt när skrivaren upprättar en nätverksanslutning trådlöst eller via Ethernet.
Också när Autoavstängning är inaktiverat går skrivaren in i viloläge efter fem minuters inaktivitet i
syfte att spara energi.
Så här ändrar du inställningen Autoavstängning från skrivarprogram
1. Beroende på vilket operativsystem du har gör du något av följande för att öppna skrivarprogram:
Windows 8: Gå till Start-skärmen, högerklicka i ett tomt område av skärmen, klicka på Alla
●
appar i appfältet och klicka sedan på ikonen med skrivarens namn.
Windows 7, Windows Vista och Windows XP: Gå till datorns skrivbord och klicka på Start,
●
välj Alla program, klicka på HP, klicka på HP Deskjet 1510 series och klicka slutligen på HP
Deskjet 1510 series.
2. I skrivarprogram väljer du Skriv ut och skanna och klickar sedan på Underhåll skrivaren för att
komma till skrivarverktygslådan.
3. Skrivarverktygslådan visas.
4. Klicka på Avancerade inställningar och följ sedan instruktionerna på skärmen.
När du har ändrat den här inställningen behåller skrivaren den inställning som du valt.
SVWW Autoavstängning 9
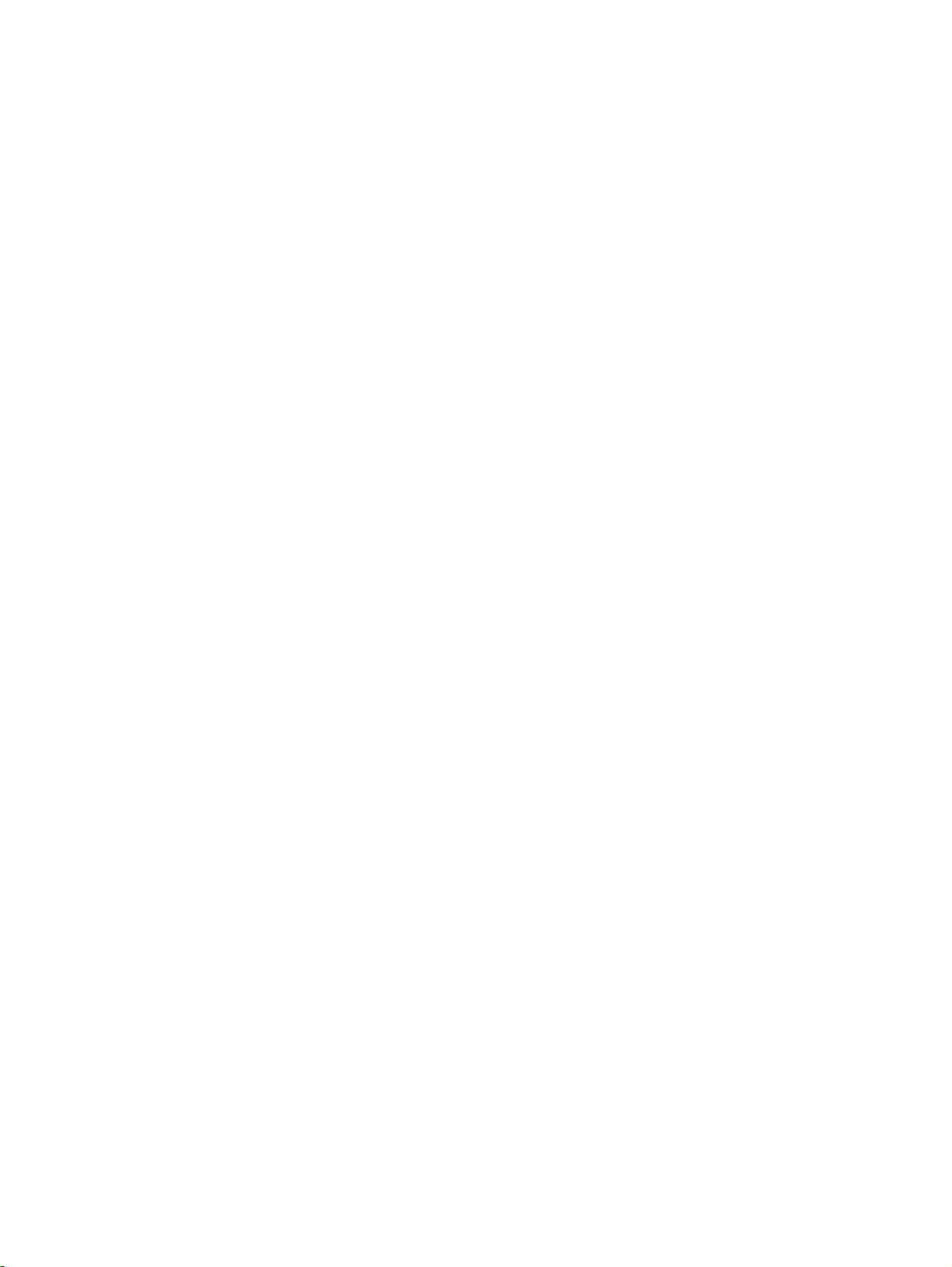
10 Kapitel 2 Lär dig mer om HP Deskjet 1510 series SVWW
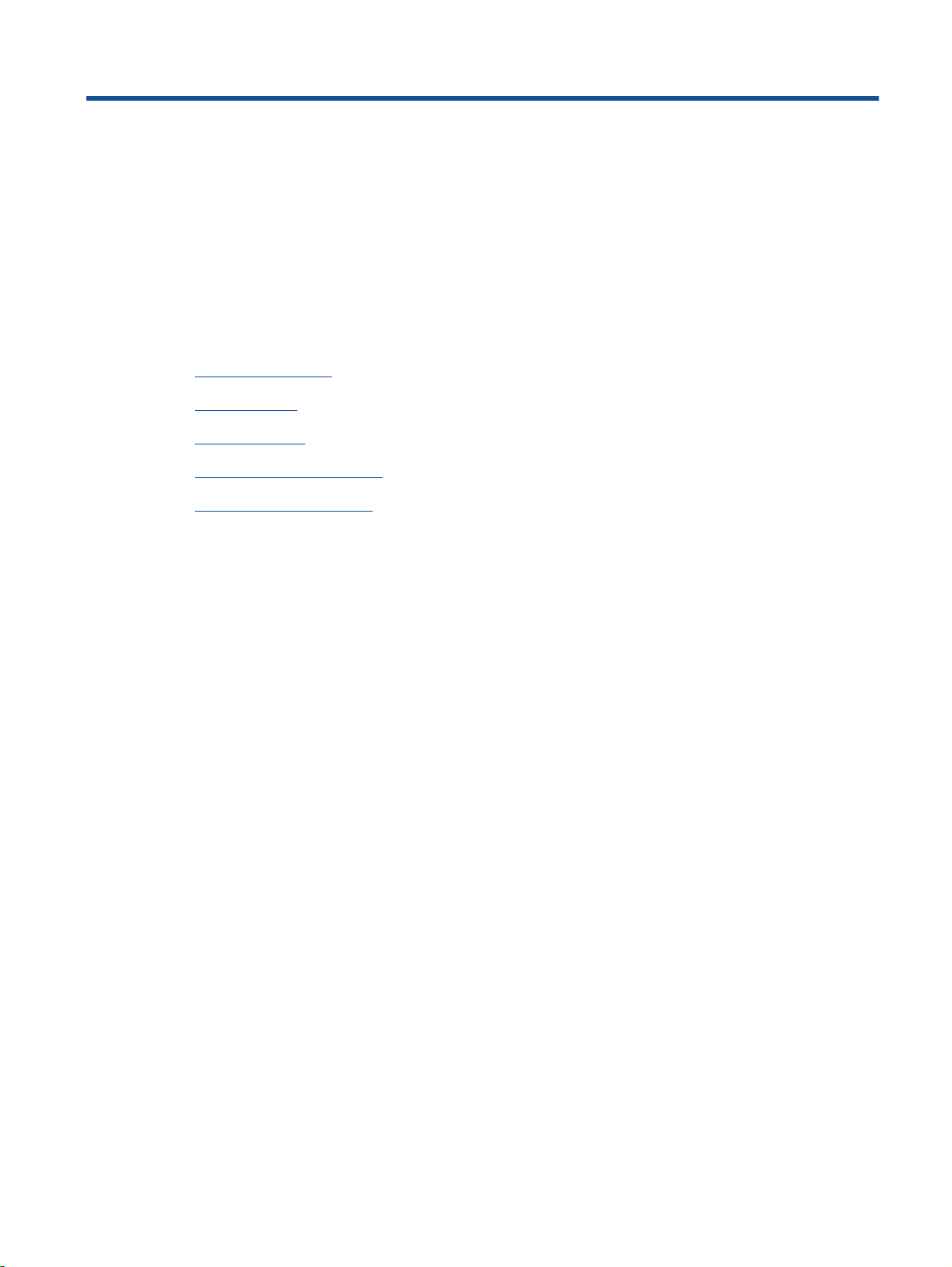
3 Skriva ut
Det här avsnittet innehåller följande ämnen:
Skriva ut dokument
●
Skriva ut foton
●
Skriva ut kuvert
●
Skriva ut med maximal dpi
●
Tips för lyckade utskrifter
●
SVWW 11

Skriva ut dokument
Fylla på papper
1. Kontrollera att utmatningsfacket är öppet.
2. Se till att det ligger papper i inmatningsfacket.
Så här skriver du ut ett dokument
1. Klicka på knappen Skriv ut i ditt program.
2. Kontrollera att din skrivare är vald.
3. Klicka på knappen som öppnar dialogrutan Egenskaper.
Beroende på vilket program du använder kan denna knapp heta Egenskaper, Alternativ,
Skrivarinställningar, Skrivaregenskaper, Skrivare eller Inställningar.
4. Välj önskade alternativ.
På fliken Layout väljer du Stående eller Liggande orientering.
●
På fliken Papper/kvalitet väljer du önskad papperstyp och utskriftskvalitet i listrutan Media.
●
Klicka på Avancerat och välj önskad pappersstorlek i listrutan Pappersstorlek.
●
5. Klicka på OK när du vill stänga dialogrutan Egenskaper.
6. Klicka på Skriv ut eller OK när du vill starta utskriften.
Så här skriver du ut på båda sidor av papperet
1. Klicka på knappen Skriv ut i ditt program.
2. Kontrollera att din skrivare är vald.
3. Klicka på knappen som öppnar dialogrutan Egenskaper.
Beroende på vilket program du använder kan denna knapp heta Egenskaper, Alternativ,
Skrivarinställningar, Skrivaregenskaper, Skrivare eller Inställningar.
4. Välj önskade alternativ.
På fliken Layout väljer du Stående eller Liggande orientering.
●
På fliken Papper/kvalitet väljer du önskad papperstyp och utskriftskvalitet i listrutan Media.
●
Klicka på Avancerat och välj önskad pappersstorlek i listrutan Pappersstorlek.
●
12 Kapitel 3 Skriva ut SVWW
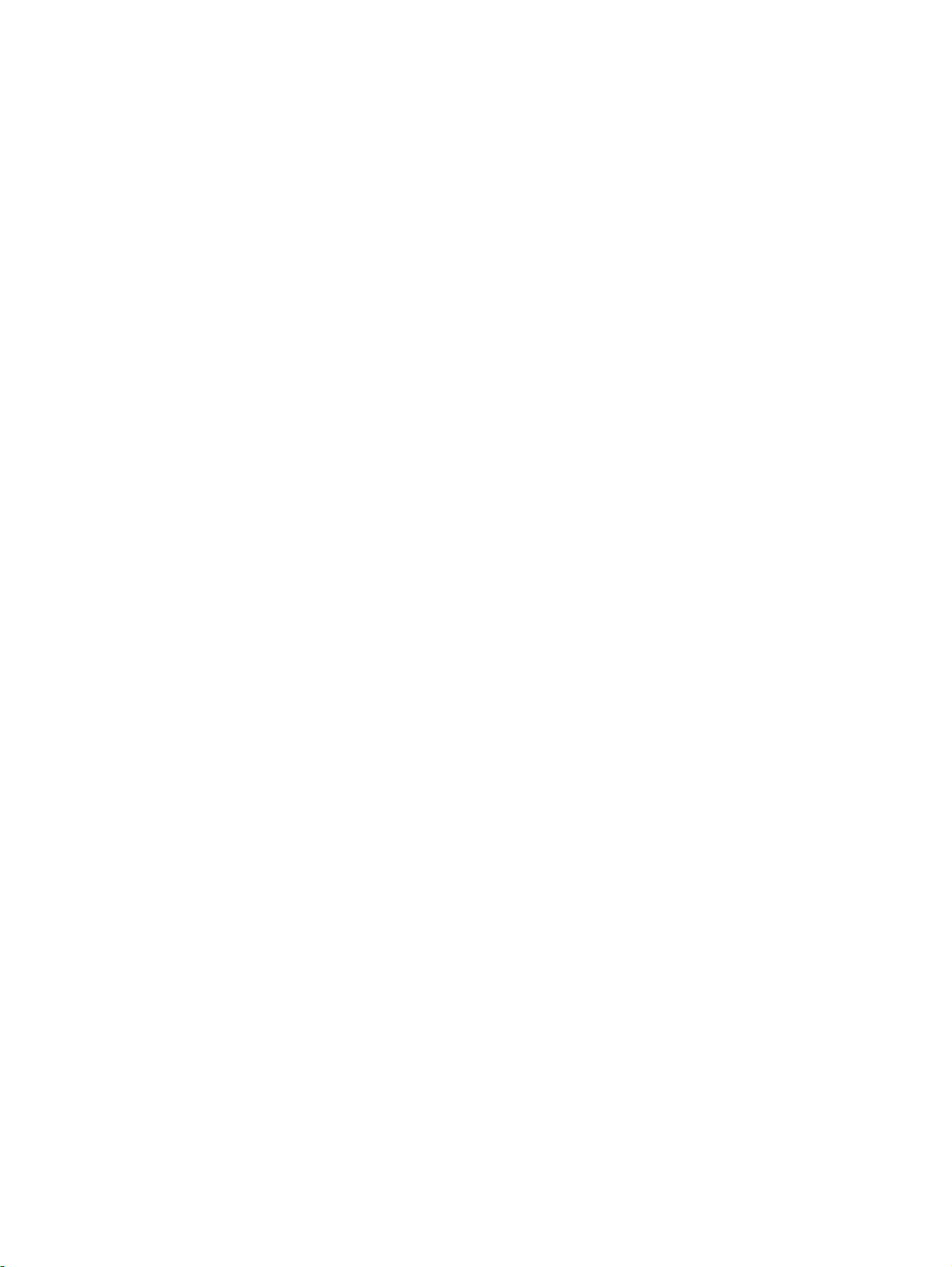
5. På fliken Layout väljer du ett lämpligt alternativ i listrutan Skriv ut på båda sidor manuellt.
6. Klicka på OK när du vill skriva ut.
7. När sidorna med jämna nummer har skrivits ut tar du bort dokumentet från utmatningsfacket.
8. Följ anvisningarna på skärmen, lägg i papperet i inmatningsfacket igen med den tomma sidan
uppåt och överkanten av sidan nedåt och klicka sedan på Fortsätt.
SVWW Skriva ut dokument 13
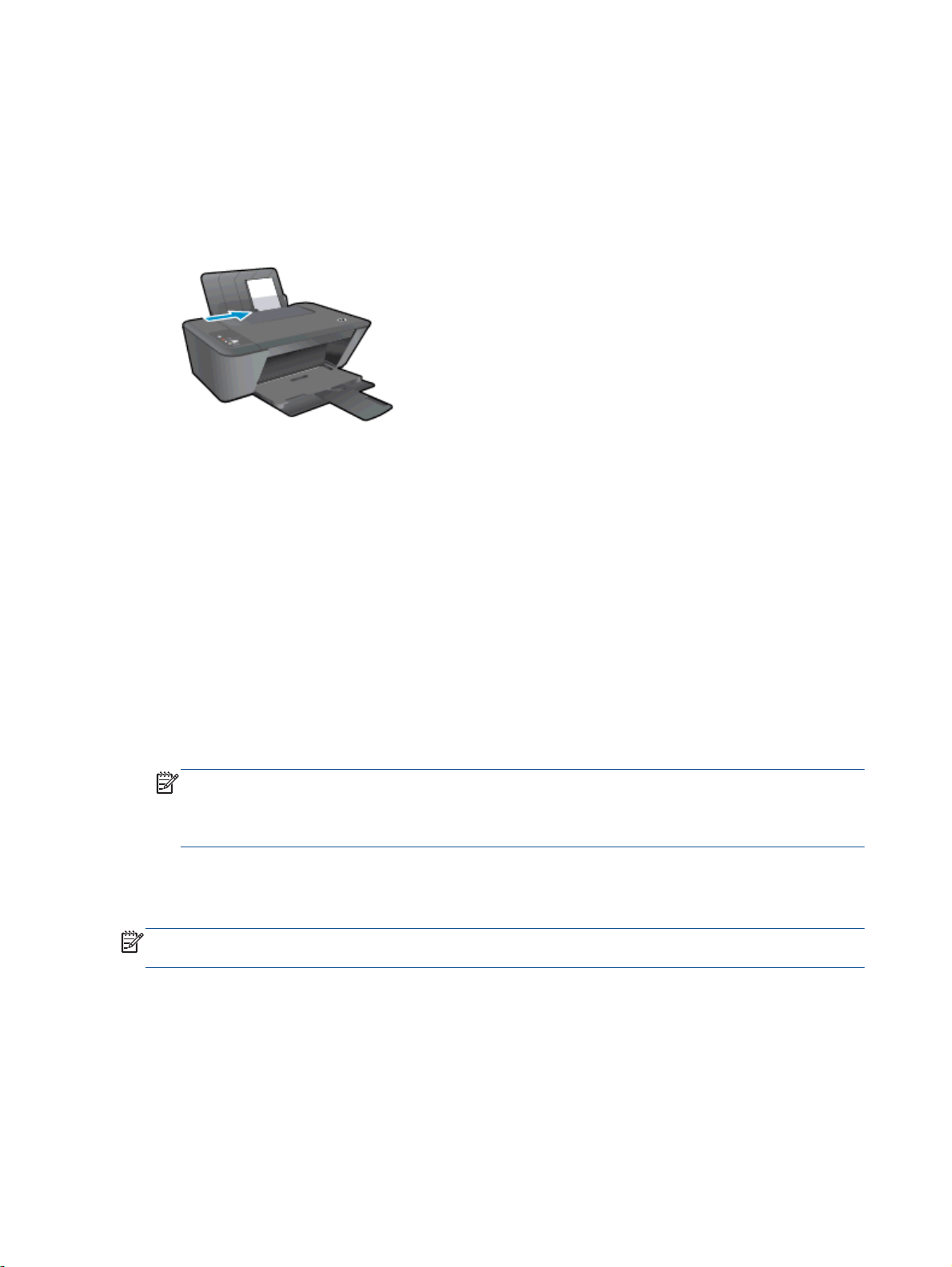
Skriva ut foton
Fylla på fotopapper
1. Kontrollera att utmatningsfacket är öppet.
2. Ta bort allt papper från inmatningsfacket och fyll sedan på med fotopapper med utskriftssidan
uppåt.
Så här skriver du ett foto på fotopapper
1. I menyn Arkiv i ditt program klickar du på Skriv ut.
2. Kontrollera att din skrivare är vald.
3. Klicka på knappen som öppnar dialogrutan Egenskaper.
Beroende på vilket program du använder kan denna knapp heta Egenskaper, Alternativ,
Skrivarinställningar, Skrivaregenskaper, Skrivare eller Inställningar.
4. Välj önskade alternativ.
På fliken Layout väljer du Stående eller Liggande orientering.
●
På fliken Papper/kvalitet väljer du önskad papperstyp och utskriftskvalitet i listrutan Media.
●
Klicka på Avancerat och välj önskad pappersstorlek i listrutan Pappersstorlek.
●
OBS! För en upplösning med maximal dpi, gå till fliken Papper/kvalitet och välj Fotopapper,
bästa kvalitet från listrutan Media. Gå sedan till fliken Avancerat och välj Ja från listrutan Skriv ut
med max-DPI. Om du vill skriva ut med max-DPI i gråskala ska du välja Gråskala med hög
kvalitet i listrutan Skriv ut i gråskala.
5. Klicka på OK när du vill återgå till dialogrutan Egenskaper.
6. Klicka på OK och sedan på Skriv ut eller OK i dialogrutan Skriv ut.
OBS! När utskriften är klar tar du bort eventuellt oanvänt fotopapper från inmatningsfacket. Förvara
fotopapperet så att det inte böjer sig, eftersom böjt papper kan ge försämrad utskriftskvalitet.
14 Kapitel 3 Skriva ut SVWW
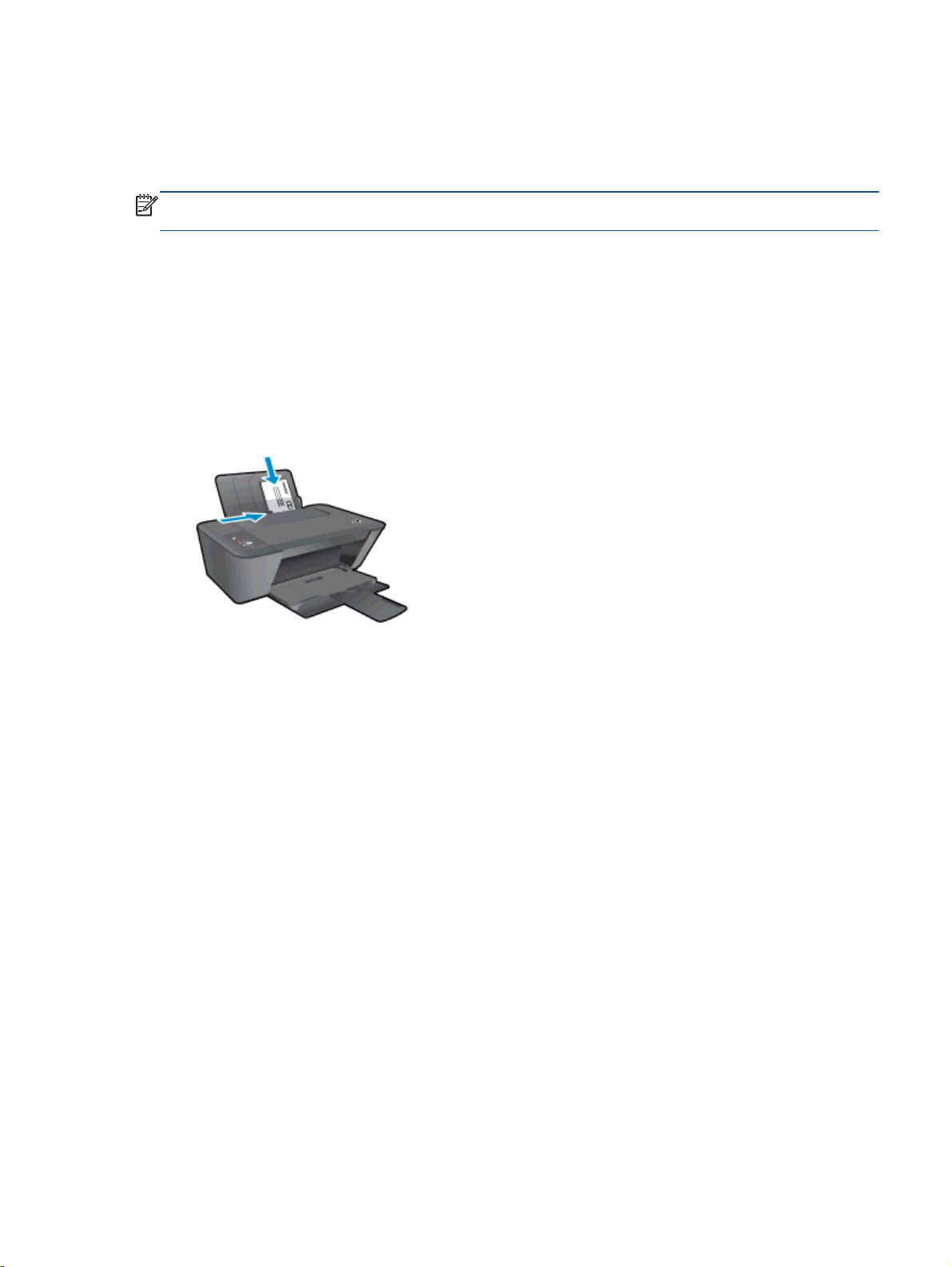
Skriva ut kuvert
Du kan lägga ett eller flera kuvert i inmatningsfacket till HP Deskjet 1510 series. Använd inte blanka
eller reliefmönstrade kuvert, inte heller kuvert med klamrar eller fönster.
OBS! Läs mer i ordbehandlingsprogrammets hjälpavsnitt om hur du formaterar text för utskrift på
kuvert.
Fylla på kuvert
1. Kontrollera att utmatningsfacket är öppet.
2. Skjut pappersledaren för bredd åt vänster så långt det går.
3. Lägg kuverten till höger i inmatningsfacket. Utskriftssidan ska vara vänd uppåt.
4. Skjut in kuverten i skrivaren tills det tar stopp.
5. Skjut pappersledaren för bredd så att den ligger an mot kuvertets kanter.
Så här skriver du ut på ett kuvert
1. Gå till menyn Arkiv i programmet och klicka på Skriv ut.
2. Kontrollera att din skrivare är vald.
3. Klicka på knappen som öppnar dialogrutan Egenskaper.
Beroende på vilket program du använder kan denna knapp heta Egenskaper, Alternativ,
Skrivarinställningar, Skrivaregenskaper, Skrivare eller Inställningar.
4. Välj önskade alternativ.
På fliken Layout väljer du Stående eller Liggande orientering.
●
På fliken Papper/kvalitet väljer du önskad papperstyp och utskriftskvalitet i listrutan Media.
●
Klicka på Avancerat och välj önskad pappersstorlek i listrutan Pappersstorlek.
●
5. Klicka på OK och sedan på Skriv ut eller OK i dialogrutan Skriv ut.
SVWW Skriva ut kuvert 15
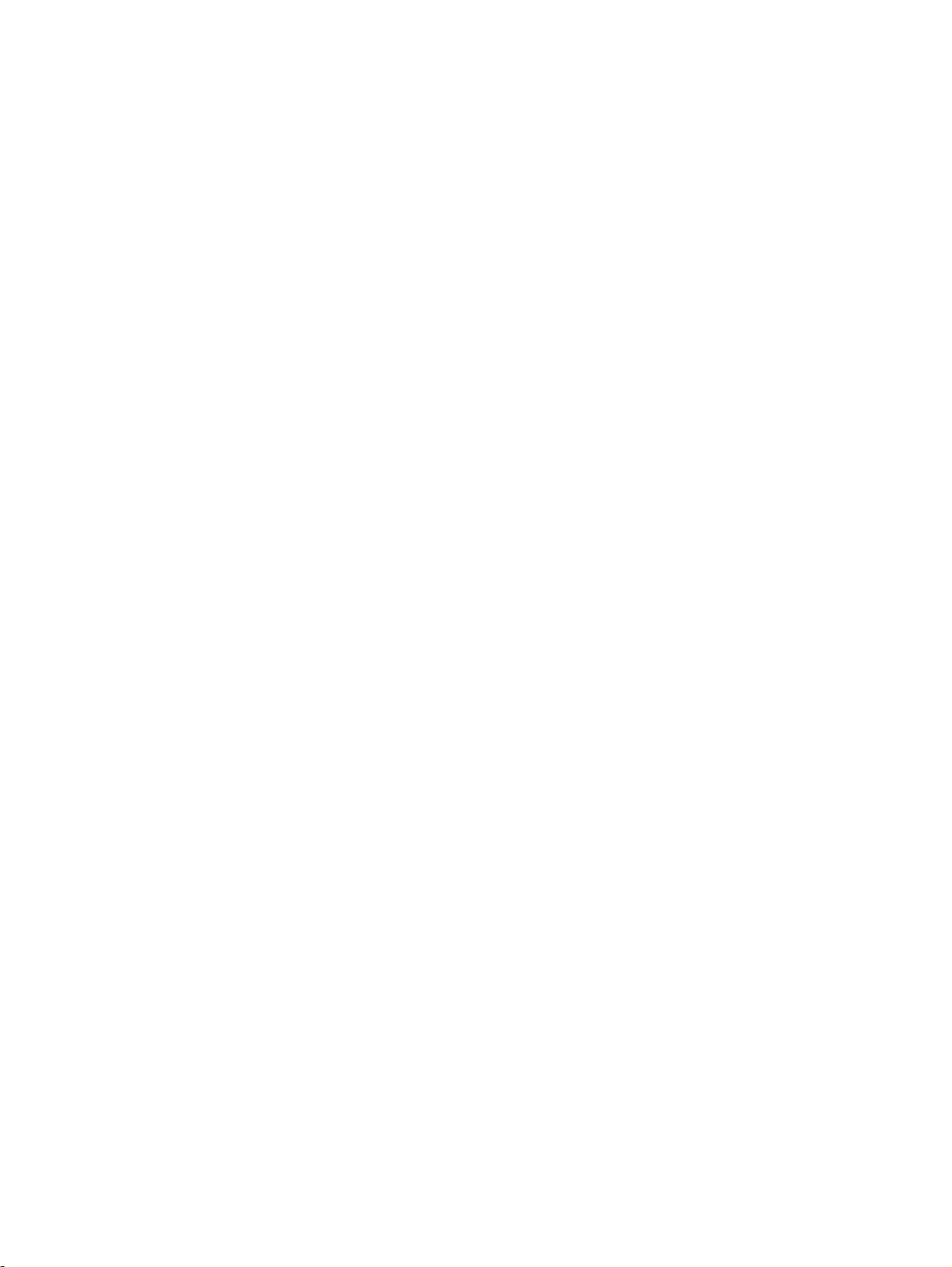
Skriva ut med maximal dpi
Använd läget för maximal dpi om du vill skriva ut skarpa bilder av hög kvalitet på fotopapper.
Utskrift med maximal dpi tar längre tid än när man skriver ut med andra inställningar och kräver mer
minne.
Så här skriver du ut i läget Maximal dpi
1. Gå till menyn Arkiv i programmet och klicka på Skriv ut.
2. Kontrollera att din skrivare är vald.
3. Klicka på knappen som öppnar dialogrutan Egenskaper.
Beroende på vilket program du använder kan denna knapp heta Egenskaper, Alternativ,
Skrivarinställningar, Skrivaregenskaper, Skrivare eller Inställningar.
4. Klicka på fliken Papper/Kvalitet.
5. I listrutan Media måste du välja Fotopapper, bästa kvalitet för att kunna skriva ut med maximal
dpi.
6. Klicka på knappen Avancerat.
7. I området Skrivarfunktioner väljer du Ja i listrutan Skriv ut med maxupplösning.
8. Välj önskad pappersstorlek i listrutan Pappersstorlek.
9. Stäng fönstret med avancerade alternativ genom att klicka på OK.
10. Bekräfta inställd Orientering på fliken Layout och klicka sedan på OK för att skriva ut.
16 Kapitel 3 Skriva ut SVWW
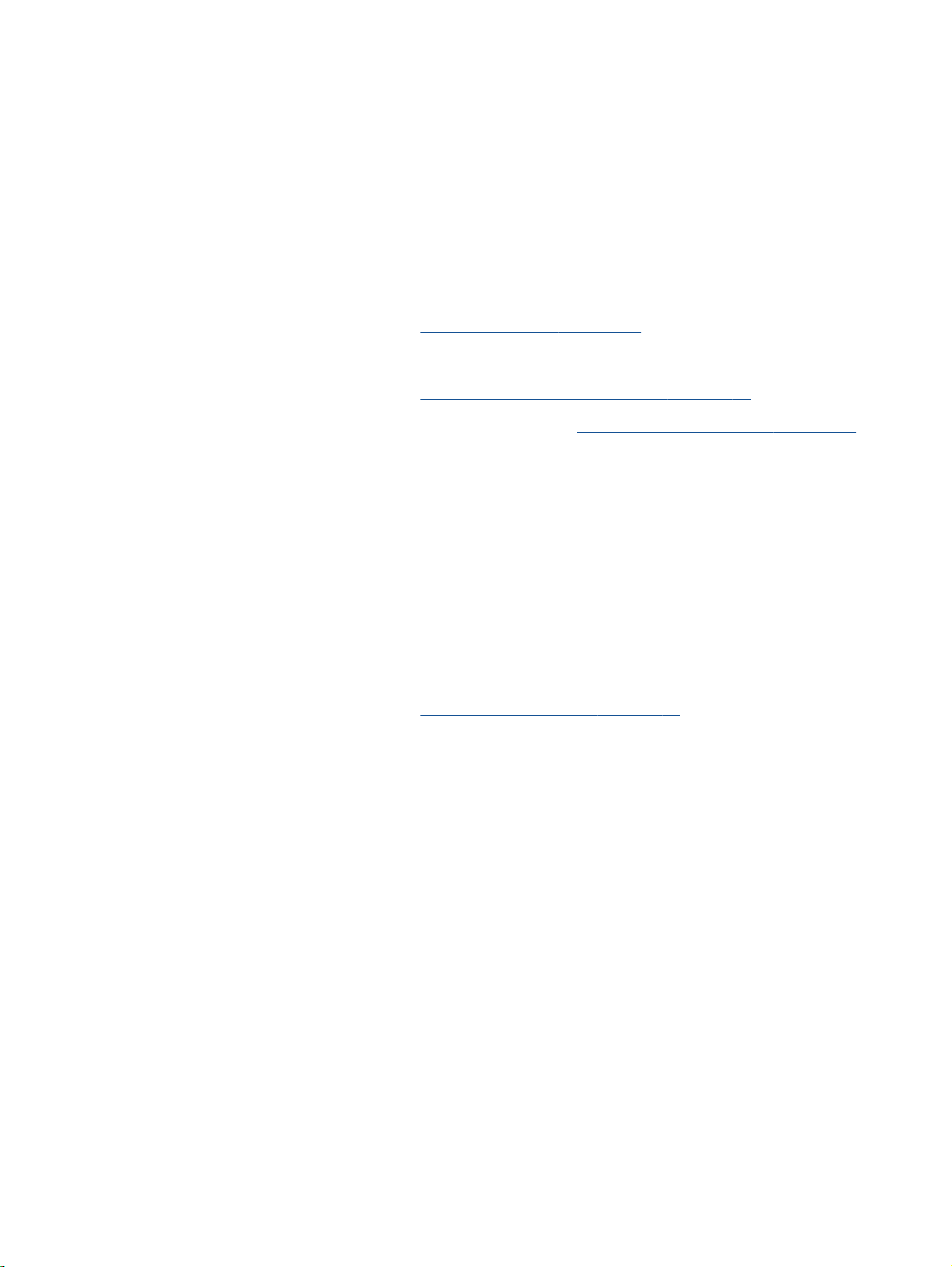
Tips för lyckade utskrifter
För att utskriften ska bli bra måste HP-bläckpatronerna fungera och ha tillräckligt med bläck, papperet
ska vara korrekt ilagt och enheten ska vara inställd på rätt sätt. Utskriftsinställningarna tillämpas inte
vid kopiering eller skanning.
Bläcktips
Använd HPs originalbläckpatroner.
●
Installera både den svarta patronen och trefärgspatronen korrekt.
●
Mer information finns i avsnittet
Kontrollera de beräknade bläcknivåerna i patronerna för att försäkra dig om att bläcket räcker.
●
Mer information finns i avsnittet
Om utskriftskvaliteten inte är acceptabel kan du gå till Förbättra utskriftskvaliteten på sidan 50
●
för ytterligare information.
Påfyllningstips
Lägg i en hel bunt papper (inte bara ett ark). Alla papper i bunten ska ha samma storlek och
●
vara av samma typ – annars kan det uppstå papperstrassel.
Lägg i papperet med utskriftssidan uppåt.
●
Kontrollera att papperet i inmatningsfacket ligger plant och att kanterna inte är böjda eller
●
trasiga.
Justera pappersledarna i inmatningsfacket så att de ligger tätt mot papperet. Se till att reglaget
●
för pappersbredd inte böjer papperet i inmatningsfacket.
Mer information finns i avsnittet
Skrivarinställningstips
På fliken Papper/kvalitet väljer du önskad papperstyp och utskriftskvalitet i listrutan Media.
●
Byta bläckpatroner på sidan 39.
Kontrollera beräknade bläcknivåer på sidan 36.
Fylla på utskriftsmaterial på sidan 22.
Välj pappersstorlek från listrutan Pappersstorlek i dialogrutan Avancerade alternativ. Du når
●
dialogrutan Avancerade alternativ genom att klicka på knappen Avancerat på fliken Layout eller
Papper/Kvalitet.
Om du vill ändra standardinställningarna för utskrift klickar du på Skrivare och skanner och
●
sedan på Ange inställningar i skrivarprogramvaran.
Beroende på vilket operativsystem du har gör du något av följande för att öppna
skrivarprogramvaran:
SVWW Tips för lyckade utskrifter 17

●
Anmärkningar
●
●
Windows 8: Gå till Start-skärmen, högerklicka i ett tomt område av skärmen, klicka på Alla
◦
appar i appfältet och klicka sedan på ikonen med skrivarens namn.
Windows 7, Windows Vista och Windows XP: Gå till datorns skrivbord och klicka på Start,
◦
välj Alla program, klicka på HP, klicka på HP Deskjet 1510 series och klicka slutligen på HP
Deskjet 1510 series.
Om du vill skriva ut ett svartvitt dokument med enbart svart bläck klickar du på knappen
Avancerat. I listrutan Skriv ut i gråskala väljer du Endast svart bläck och klickar sedan på
knappen OK.
HPs originalbläckpatroner är utformade och testade med HPs skrivare och papper för att du ska
få utmärkta resultat i utskrift efter utskrift.
OBS! HP lämnar inte några garantier för kvaliteten eller tillförlitligheten hos tillbehör från andra
tillverkare. Service eller reparation av enheten till följd av att tillbehör från andra tillverkare
använts täcks inte av garantin.
Om du tror att du köpt originalbläckpatroner från HP, gå till:
www.hp.com/go/anticounterfeit
I varningar om låg bläcknivå och bläcknivåindikatorer anges uppskattningar som är avsedda för
planeringsändamål.
OBS! När ett varningsmeddelande om låg bläcknivå visas bör du ha en ny bläckpatron till
hands för att undvika förseningar. Du behöver inte byta ut bläckpatroner förrän utskriftskvaliteten
blir oacceptabel.
De programinställningar som väljs i skrivardrivrutinen gäller bara för utskrifter, inte för kopiering
●
eller skanning.
Du kan skriva ut dokumentet på båda sidor av papperet.
●
18 Kapitel 3 Skriva ut SVWW
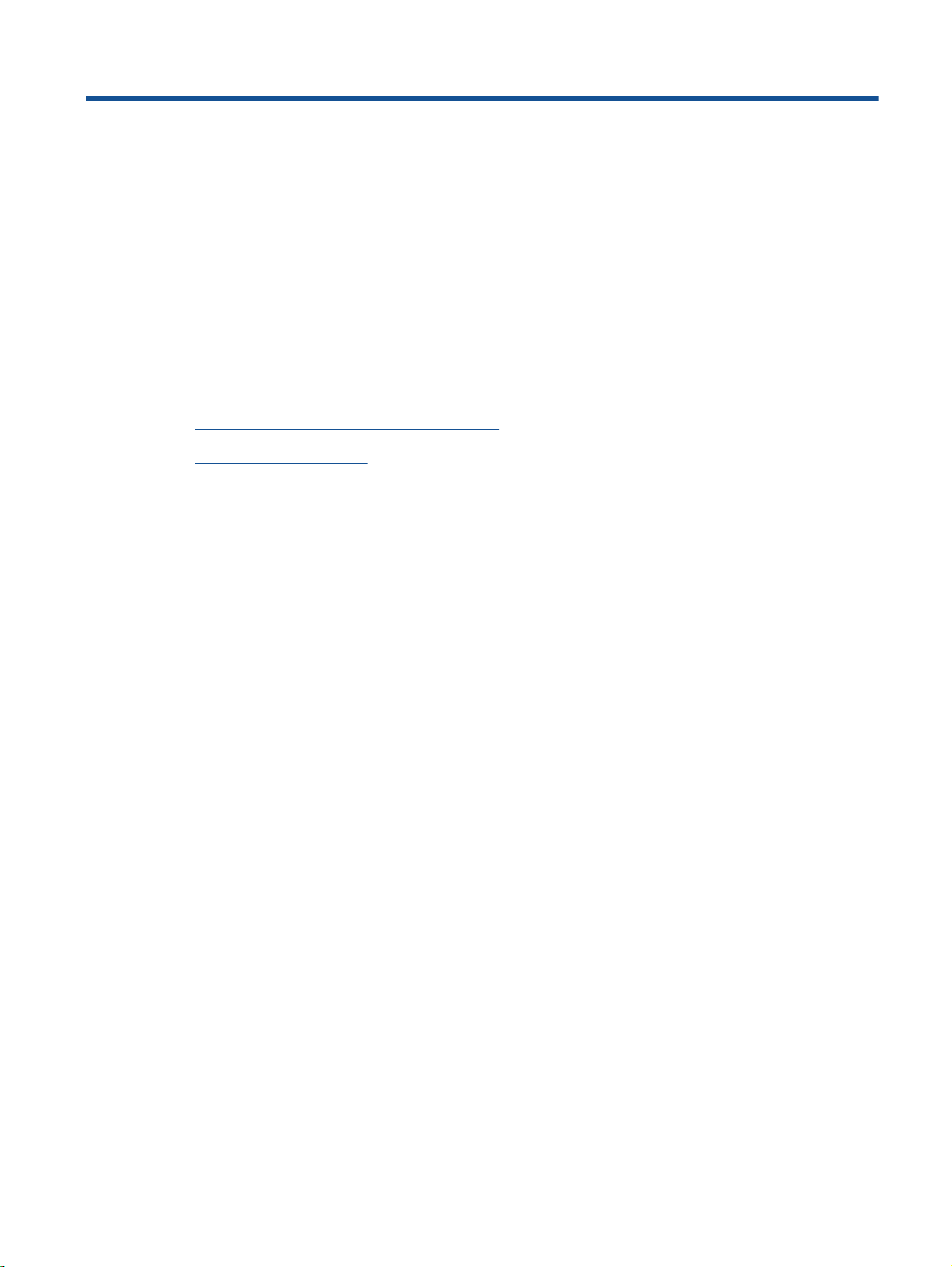
4 Grundläggande om papper
Du kan fylla på många olika typer och storlekar av papper i HP-skrivaren, bland annat papper i
storlekarna Letter och A4, fotopapper och kuvert.
Det här avsnittet innehåller följande ämnen:
Rekommenderade papperstyper för utskrift
●
Fylla på utskriftsmaterial
●
SVWW 19
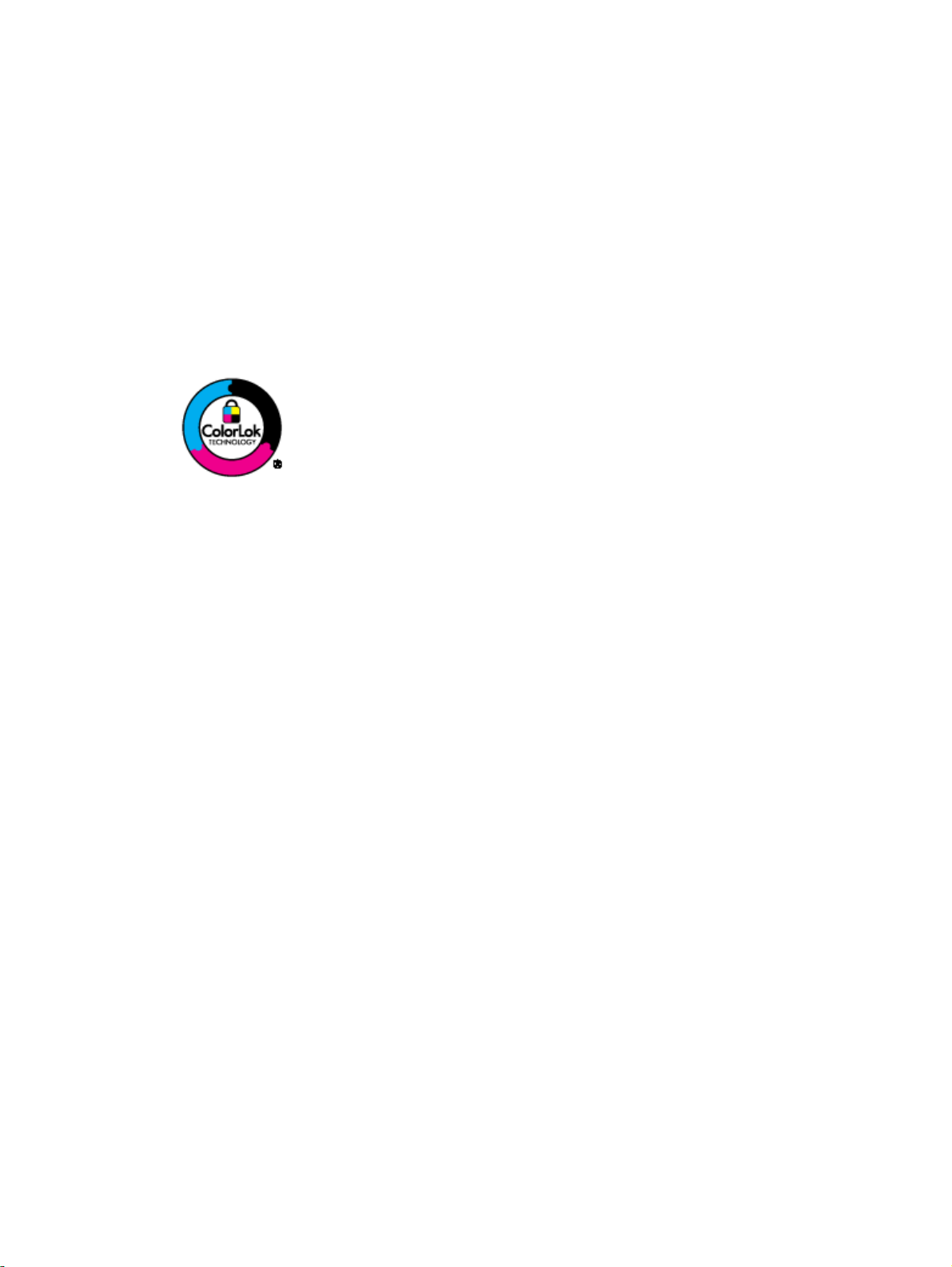
Rekommenderade papperstyper för utskrift
Om du vill ha den bästa utskriftskvaliteten rekommenderar HP att du använder HP-papper som är
särskilt framtaget för den typ av projekt du skriver ut.
Alla papperstyper finns inte i alla länder/regioner.
ColorLok
HP rekommenderar vanligt papper med ColorLok-logotypen för utskrift och kopiering av
●
vardagsdokument. Alla papper med ColorLok-logotyp testas individuellt för att uppfylla höga
standarder beträffande tillförlitlighet och utskriftskvalitet, och producerar dokument med tydliga,
levande färger, djupare svart och torkar snabbare än andra vanliga papper. Leta efter papper
med ColorLok-logotypen i olika vikter och storlekar från de ledande papperstillverkarna.
Fotoutskrift
HP Premium Plus fotopapper
●
●
●
Affärsdokument
●
HP Premium Plus fotopapper är det HP-fotopapper som håller högst kvalitet och passar för dina
bästa bilder. Med HP Premium Plus fotopapper kan du skriva ut snygga foton som torkar direkt
så att du kan hantera dem direkt när de kommer ut ur skrivaren. Det finns i flera storlekar,
inklusive A4, 8,5 x 11 tum, 4 x 6 tum (10 x 15 cm), 5 x 7 tum (13 x 18 cm) och 11 x 17 tum (A3),
och med två ytbehandlingar – glättat eller mjukt glättat (satinmatt). Idealiskt när du vill rama in,
visa eller ge bort dina bästa bilder och specialfotoprojekt. HP Premium Plus fotopapper ger
otroliga resultat med professionell kvalitet och hållbarhet.
HP Advanced fotopapper
Ett kraftigt fotopapper med snabbtorkande finish för enkel hantering utan kladd. Det är
beständigt mot vatten, kladd, fingeravtryck och fukt. Dina utskrifter känns och ser ut som foton
som framkallats professionellt. Det finns i flera storlekar, inklusive A4, 8,5 x 11 tum, 10 x 15 cm
(4 x 6 tum), 13 x 18 cm (5 x 7 tum). Det är syrafritt för att ge dokument med lång hållbarhet.
HP fotopapper för vardagsbruk
Skriv ut färgglada vardagsfoton till låg kostnad, på papper som tagits fram för vanliga
fotoutskrifter. Det här överkomliga fotopapperet torkar snabbt vilket gör det enkelt att hantera.
Du får skarpa, tydliga bilder med det här papperet i vilken bläckstråleskrivare som helst. Det
finns med glättad finish i flera storlekar, inklusive A4, 8,5 x 11 tum och 10 x 15 cm (4 x 6 tum).
Det är syrafritt för foton som håller längre.
HP Premium presentationspapper eller HP Professional-papper 120
Dessa papper är kraftiga med matt finish på båda sidor och passar utmärkt för presentationer,
förslag, rapporter och nyhetsbrev. De är heavyweight-papper för imponerande utseende och
känsla.
HP broschyrpapper eller HP Professional-papper 180
●
20 Kapitel 4 Grundläggande om papper SVWW
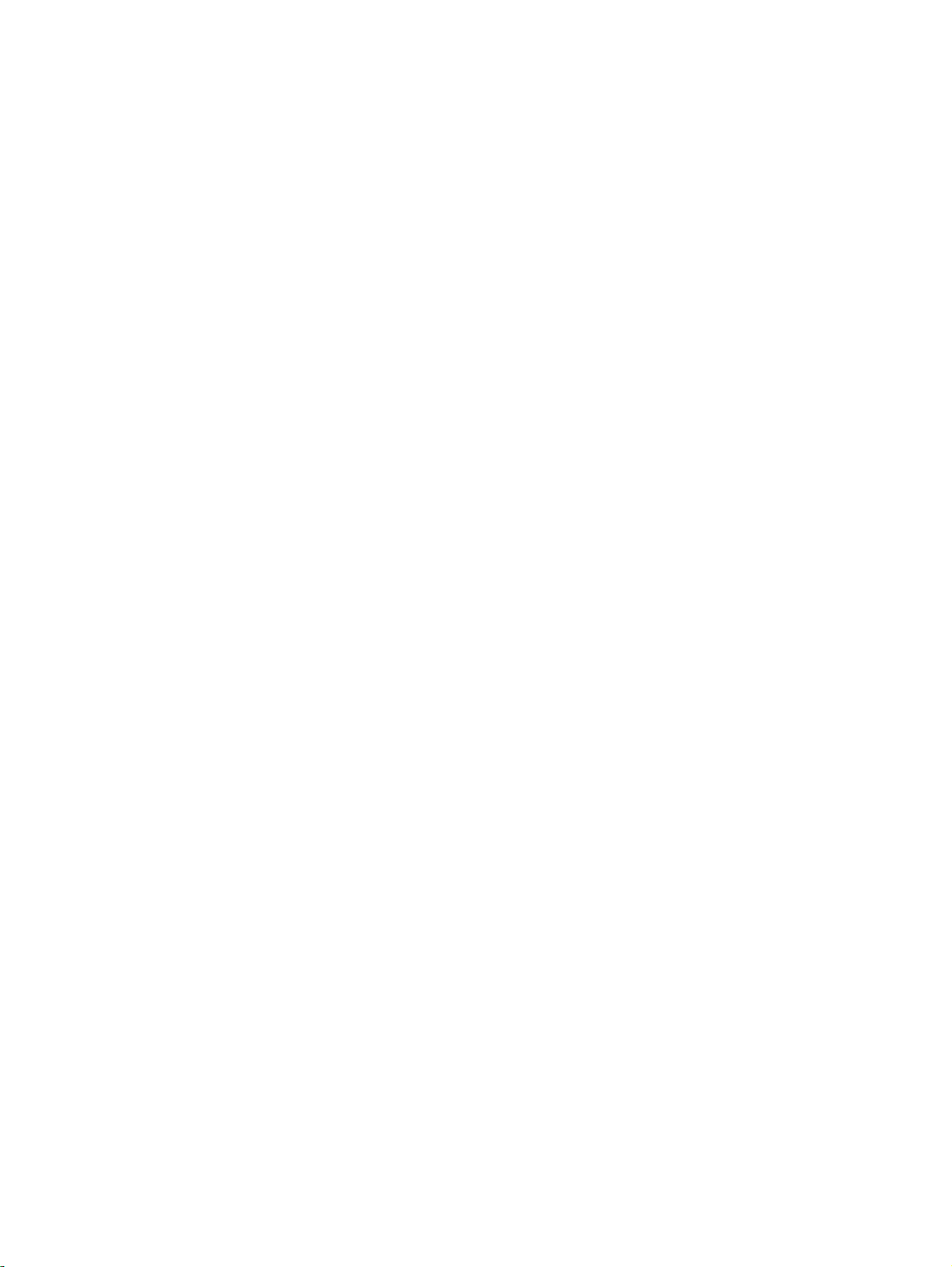
Vanlig utskrift
●
●
●
Dessa papper är glättade eller matta på båda sidor och lämpar sig för dubbelsidiga
tillämpningar. De passar perfekt för nästintill fotografisk återgivning till företagsbilder för
rapportomslag, speciella presentationer, broschyrer, adresshuvuden och kalendrar.
HP Bright White Inkjet-papper
HP Bright White Inkjet-papper ger hög kontrast och skarp text. Papperet är tillräckligt täckande
för tvåsidig färganvändning, utan att utskriften syns igenom, vilket gör den idealisk för
nyhetsbrev, rapporter och flygblad. Det har ColorLok-teknik för mindre kladd, djupare svarta
nyanser och klara färger.
HP utskriftspapper
HP utskriftspapper är ett flerfunktionspapper av hög kvalitet. Det ger dokument som ser ut och
känns mer gedigna än dokument som skrivs ut på flerfunktions- eller kopieringspapper av
standardtyp. Det har ColorLok-teknik för mindre kladd, djupare svarta nyanser och klara färger.
Det är syrafritt för att ge dokument med lång hållbarhet.
HP kontorspapper
HP kontorspapper är ett flerfunktionspapper av hög kvalitet. Det är avsett för kopior, utkast, PM
och andra vardagliga dokument. Det har ColorLok-teknik för mindre kladd, djupare svarta
nyanser och klara färger. Det är syrafritt för att ge dokument med lång hållbarhet.
●
Särskilda projekt
●
HP återvunnet kontorspapper
HP återvunnet kontorspapper är ett flerfunktionspapper av hög kvalitet med 30 % återvunna
fibrer. Det har ColorLok-teknik för mindre kladd, djupare svarta nyanser och klara färger.
HP transfertryck för t-shirt
HP transfertryck för t-shirt (för ljusa eller vita tyger) är perfekt när du vill skapa personliga tröjor
från dina digitala foton.
SVWW Rekommenderade papperstyper för utskrift 21
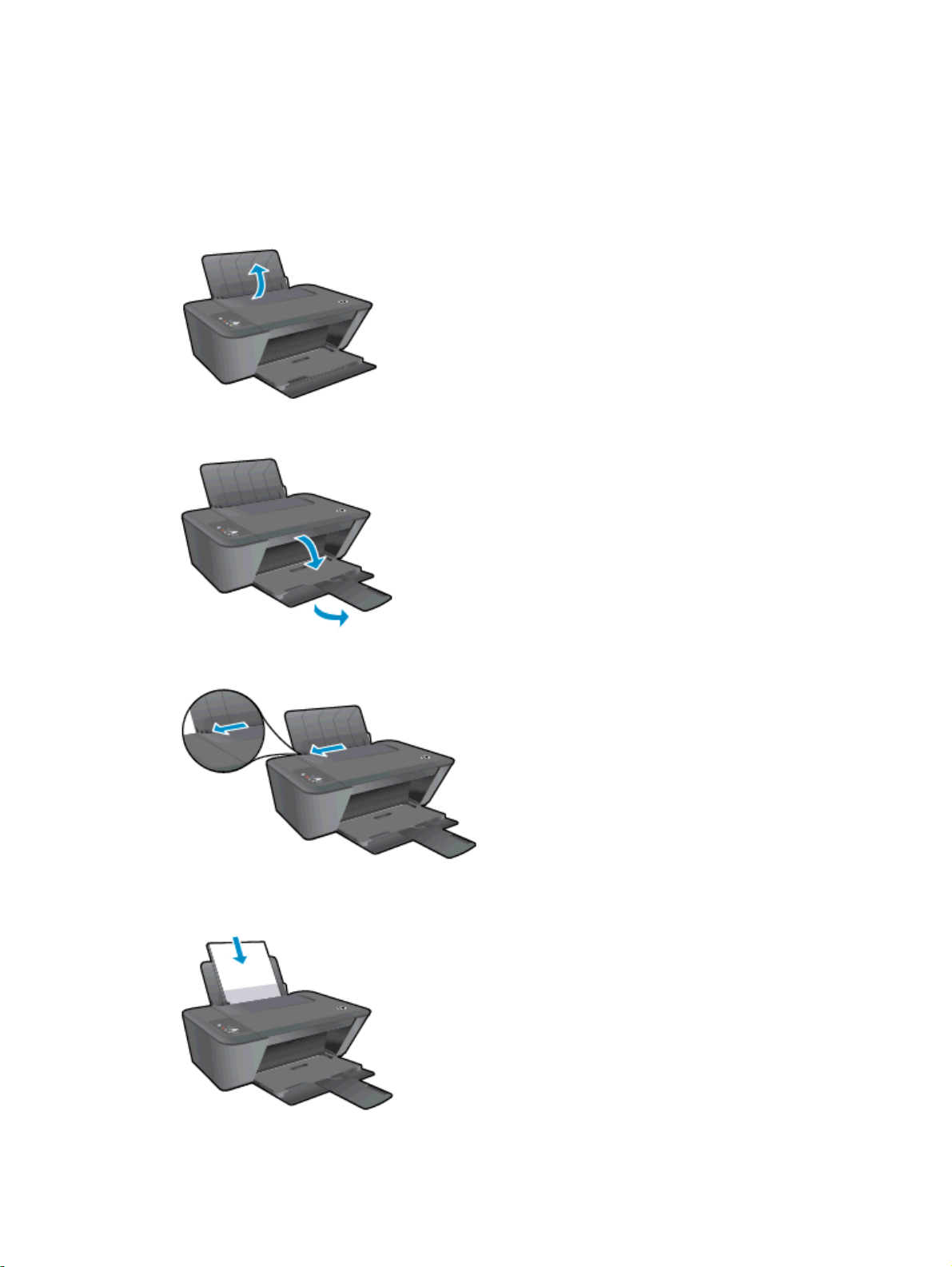
Fylla på utskriftsmaterial
Välj en pappersstorlek för att fortsätta.
Fylla på papper i fullstorlek
1. Fäll upp inmatningsfacket.
2. Fäll ned utmatningsfacket och dra ut förlängningsdelen.
3. Skjut pappersledaren för bredd åt vänster.
4. Lägg i en pappersbunt i inmatningsfacket med kortsidan nedåt och utskriftssidan uppåt och skjut
in pappersbunten tills det tar stopp.
22 Kapitel 4 Grundläggande om papper SVWW
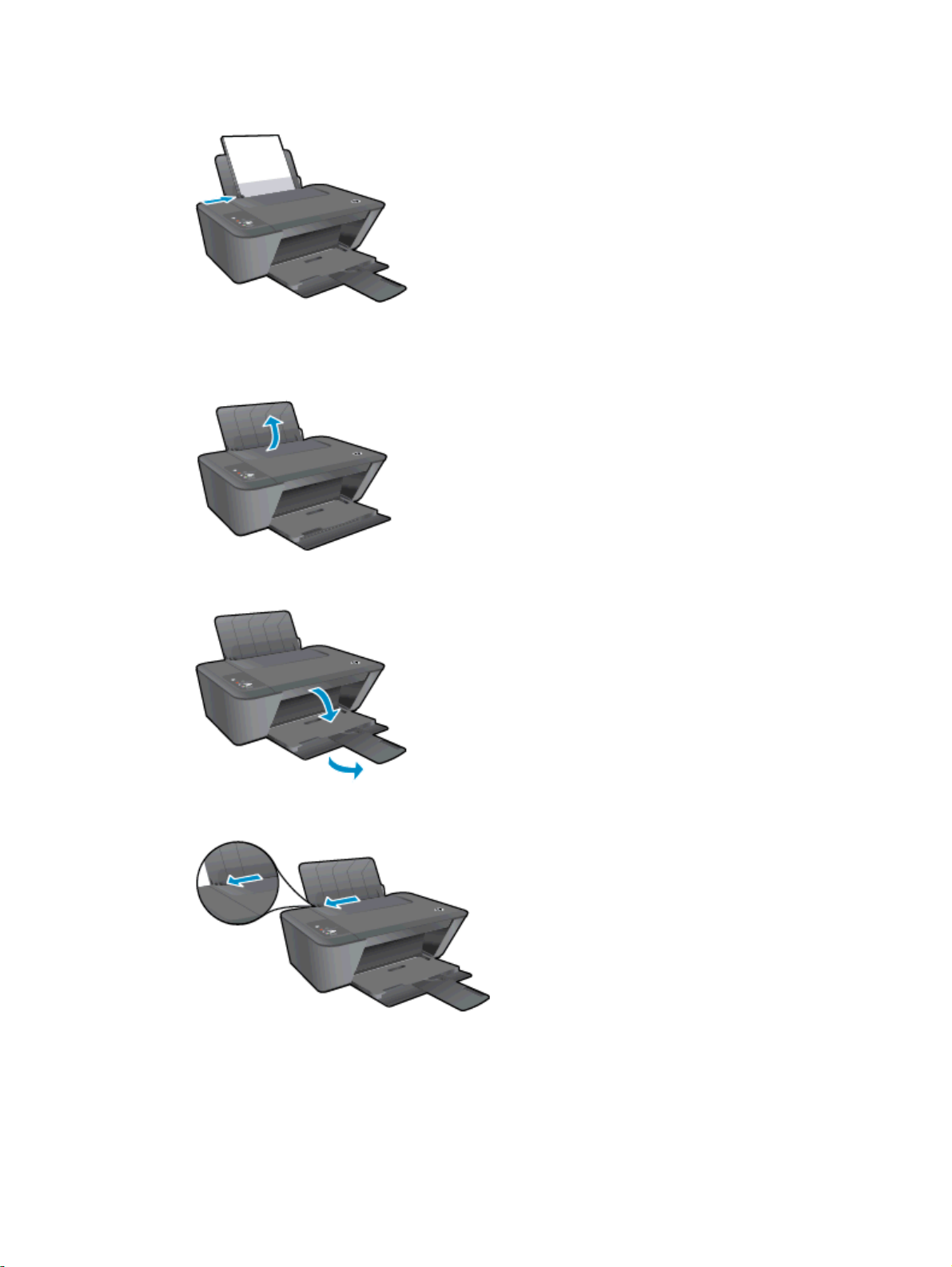
5. Skjut pappersledaren för bredd åt höger tills det tar stopp vid kanten av papperet.
Fylla på papper i litet format
1. Fäll upp inmatningsfacket.
2. Fäll ned utmatningsfacket och dra ut förlängningsdelen.
3. Skjut pappersledaren för bredd åt vänster.
SVWW Fylla på utskriftsmaterial 23

4. Lägg i en fotopappersbunt med kortsidan nedåt och utskriftssidan uppåt och skjut in bunten tills
5. Skjut pappersledaren för bredd åt höger tills det tar stopp vid kanten av papperet.
Fylla på kuvert
1. Fäll upp inmatningsfacket.
det tar stopp.
2. Fäll ned utmatningsfacket och dra ut förlängningsdelen.
3. Skjut pappersledaren för bredd åt vänster och ta bort allt papper från inmatningsfacket.
24 Kapitel 4 Grundläggande om papper SVWW

4. Lägg ett eller flera kuvert längst till höger i inmatningsfacket och skjut kuvertbunten nedåt tills det
tar stopp.
Utskriftssidan ska vara vänd uppåt. Fliken ska vara på vänster sida och vänd nedåt.
5. Skjut pappersledaren för bredd åt höger mot bunten med kuvert tills det tar stopp.
SVWW Fylla på utskriftsmaterial 25

26 Kapitel 4 Grundläggande om papper SVWW
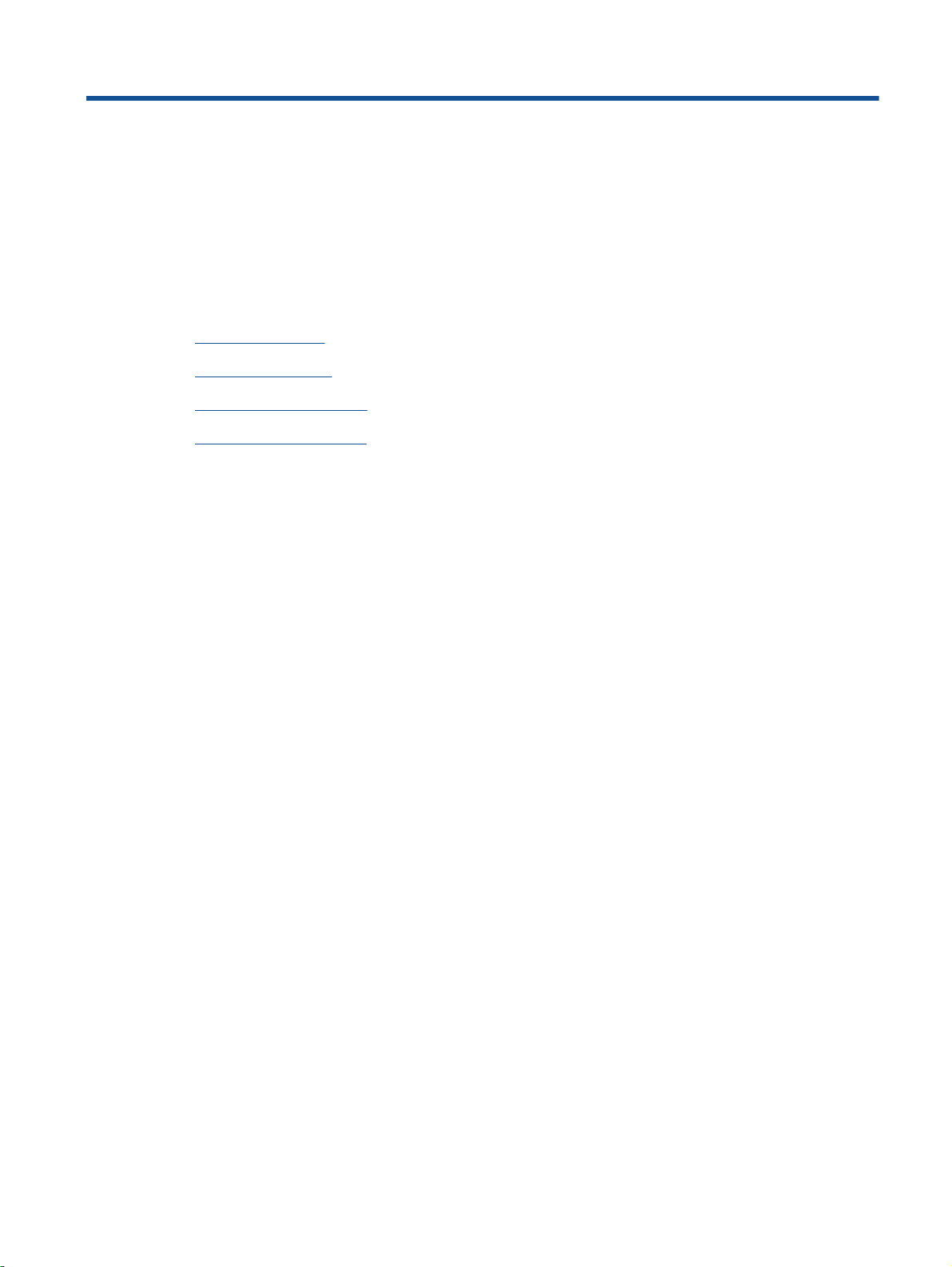
5 Kopiera och skanna
Kopiera dokument
●
Skanna till en dator
●
Tips för lyckad kopiering
●
Tips för lyckad skanning
●
SVWW 27

Kopiera dokument
OBS! Alla dokument kopieras i läget för normal utskriftskvalitet. När du kopierar kan du inte ändra
kvaliteten.
1-sidigt original till 1-sidig kopia
1. Lägg papper i inmatningsfacket.
2. Lägg i originalet.
a. Fäll upp skrivarlocket.
b. Lägg originalet med trycksidan nedåt i det främre, högra hörnet av skannerglaset.
28 Kapitel 5 Kopiera och skanna SVWW

c. Stäng locket.
3. Tryck på antingen Starta svartvit kopiering eller Starta färgkopiering för att starta kopieringen.
Du kan öka antalet kopior (upp till 9) genom att trycka på knappen upprepade gånger.
SVWW Kopiera dokument 29

Skanna till en dator
Om du vill skanna till en dator måste HP Deskjet 1510 series och datorn vara påslagna och anslutna
till varandra.
Skanna en sida
1. Lägg i originalet.
a. Fäll upp skrivarlocket.
b. Lägg originalet med trycksidan nedåt i det främre, högra hörnet av skannerglaset.
c. Stäng locket.
2. Starta skanningen.
a. Starta skanningen med hjälp av skrivarprogramvaran. Beroende på vilket operativsystem
du har gör du något av följande för att öppna skrivarprogram:
30 Kapitel 5 Kopiera och skanna SVWW

Windows 8: Gå till Start-skärmen, högerklicka i ett tomt område av skärmen, klicka på
●
Alla appar i appfältet och klicka sedan på ikonen med skrivarens namn.
Windows 7, Windows Vista och Windows XP: Gå till datorns skrivbord och klicka på
●
Start, välj Alla program, klicka på HP, klicka på HP Deskjet 1510 series och klicka
slutligen på HP Deskjet 1510 series.
b. Gå till skrivarprogram, välj fliken Skriv ut och skanna och välj sedan Skanna ett dokument
eller foto under Skanna. Du kommer att se olika skanningsalternativ som du kan välja på
datorskärmen.
SVWW Skanna till en dator 31

Tips för lyckad kopiering
Lägg originalet med trycksidan nedåt i det främre, högra hörnet av skannerglaset.
●
Om du vill ändra storlek på kopian skannar du originalet till datorn, ändrar storleken med hjälp av
●
ett program på datorn och skriver sedan ut dokumentet med den nya storleken.
Rengör skannerglaset och kontrollera att det inte finns något främmande material på det.
●
Klicka här för att koppla upp dig och få mer information.
32 Kapitel 5 Kopiera och skanna SVWW

Tips för lyckad skanning
Lägg originalet med trycksidan nedåt i det främre, högra hörnet av skannerglaset.
●
Rengör skannerglaset och kontrollera att det inte finns något främmande material på det.
●
Klicka här för att koppla upp dig och få mer information.
SVWW Tips för lyckad skanning 33
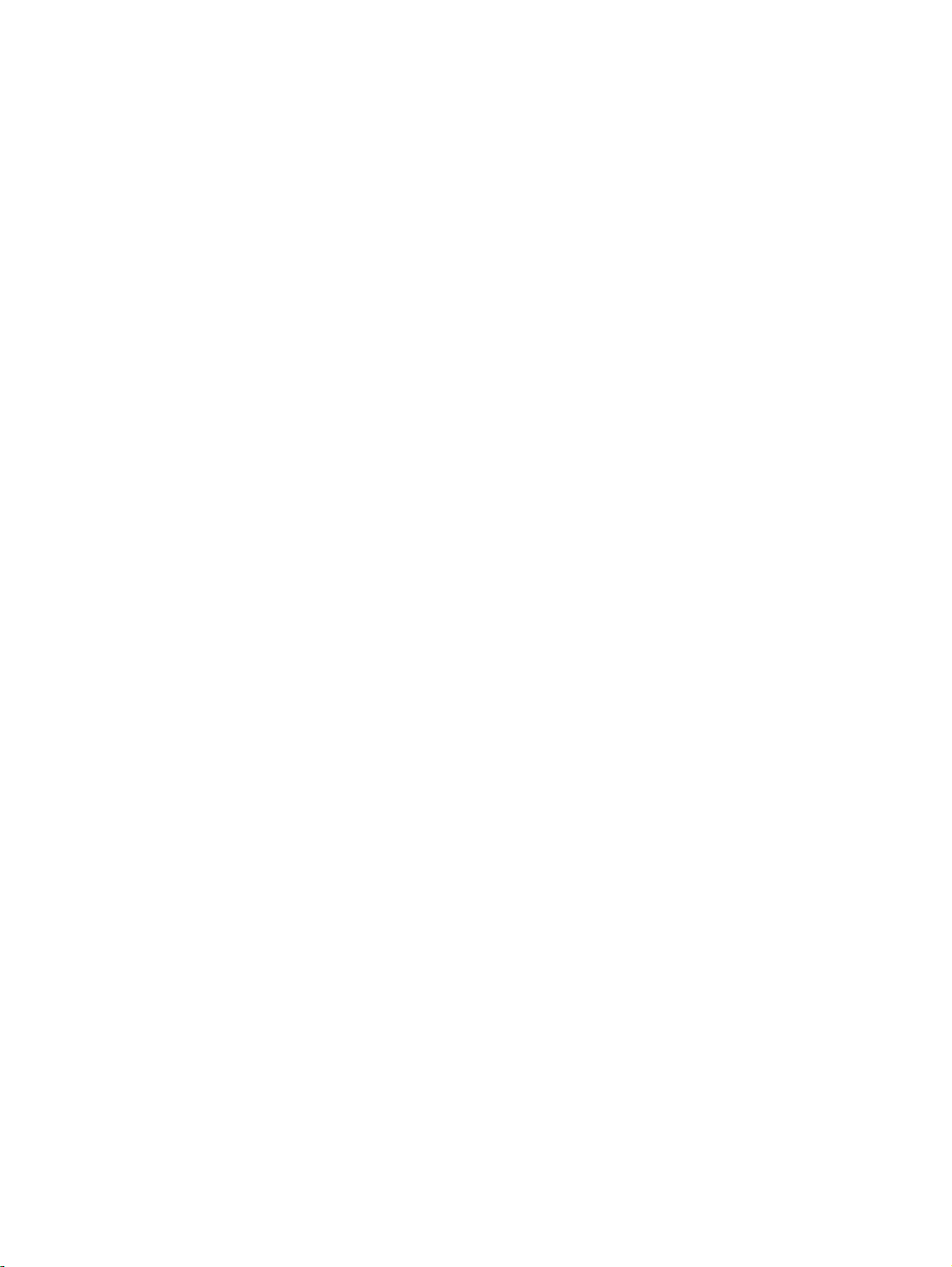
34 Kapitel 5 Kopiera och skanna SVWW

6 Använda bläckpatroner
Det här avsnittet innehåller följande ämnen:
Kontrollera beräknade bläcknivåer
●
Beställa bläcktillbehör
●
Välja rätt bläckpatroner
●
Byta bläckpatroner
●
Använda enpatronsläge
●
Garanti för bläckpatroner
●
Tips angående bläckpatroner
●
SVWW 35

Kontrollera beräknade bläcknivåer
Du kan enkelt kontrollera en bläcknivå för att se när du behöver byta patron. Bläcknivån visar ungefär
hur mycket bläck som finns kvar i bläckpatronerna.
Så här kontrollerar du bläcknivåerna
1. Beroende på vilket operativsystem du har gör du något av följande för att öppna skrivarprogram:
Windows 8: Gå till Start-skärmen, högerklicka i ett tomt område av skärmen, klicka på Alla
●
appar i appfältet och klicka sedan på ikonen med skrivarens namn.
Windows 7, Windows Vista och Windows XP: Gå till datorns skrivbord och klicka på Start,
●
välj Alla program, klicka på HP, klicka på HP Deskjet 1510 series och klicka slutligen på HP
Deskjet 1510 series.
2. Gå till skrivarprogram och klicka på Beräknade bläcknivåer.
OBS! Om du har installerat en påfylld eller rekonditionerad bläckpatron eller en bläckpatron som
använts i en annan skrivare, kan bläcknivåindikatorn ge en felaktig indikation eller vara otillgänglig.
OBS! I varningar om låg bläcknivå och bläcknivåindikatorer anges uppskattningar som är avsedda
för planeringsändamål. När ett varningsmeddelande om låg bläcknivå visas bör du ha en ny
bläckpatron till hands för att undvika förseningar. Du behöver inte byta ut bläckpatroner förrän
utskriftskvaliteten är oacceptabel.
OBS! Bläck från bläckpatronerna används på flera olika sätt i utskriftsprocessen, bland annat under
den initieringsprocess som förbereder skrivaren och bläckpatronerna för utskrift samt vid det
underhåll av skrivhuvudet som utförs för att hålla utskriftsmunstyckena öppna så att bläcket kan flöda
jämnt. Dessutom lämnas lite bläck kvar i bläckpatronen när den är förbrukad. Mer information finns
www.hp.com/go/inkusage.
på
36 Kapitel 6 Använda bläckpatroner SVWW

Beställa bläcktillbehör
Innan du beställer bläckpatroner ska du ta reda på korrekt bläckpatronsnummer.
Sök reda på bläckpatronsnumret på skrivaren
Bläckpatronsnumret anges på insidan av bläckpatronsluckan.
●
Sök reda på bläckpatronsnumret i skrivarprogram
1. Beroende på vilket operativsystem du har gör du något av följande för att öppna
skrivarprogramvaran:
Windows 8: Gå till Start-skärmen, högerklicka i ett tomt område av skärmen, klicka på Alla
●
appar i appfältet och klicka sedan på ikonen med skrivarens namn.
Windows 7, Windows Vista och Windows XP: Gå till datorns skrivbord och klicka på Start,
●
välj Alla program, klicka på HP, klicka på HP Deskjet 1510 series och klicka slutligen på HP
Deskjet 1510 series.
2. I skrivarprogram klickar du på Köp och sedan på Köp tillbehör online.
Det korrekta bläckpatronsnumret visas när du använder denna länk.
Om du vill beställa originaltillbehör från HP till HP Deskjet 1510 series går du till
supplies. Om du blir uppmanad väljer du land/region, följer anvisningarna och väljer din produkt och
klickar sedan på en av köplänkarna på sidan.
OBS! Beställning av bläckpatroner online kan inte göras i alla länder/regioner. Om det inte är
tillgängligt i ditt land/din region kan du ändå se information om förbrukningsartiklar och skriva ut en
lista att använda som referens när du handlar hos en lokal HP-återförsäljare.
www.hp.com/buy/
SVWW Beställa bläcktillbehör 37

Välja rätt bläckpatroner
Vi rekommenderar att du använder HPs originalpatroner. HPs originalbläckpatroner är utformade och
testade med HP-skrivare för att du ska få utmärkta resultat i utskrift efter utskrift.
38 Kapitel 6 Använda bläckpatroner SVWW
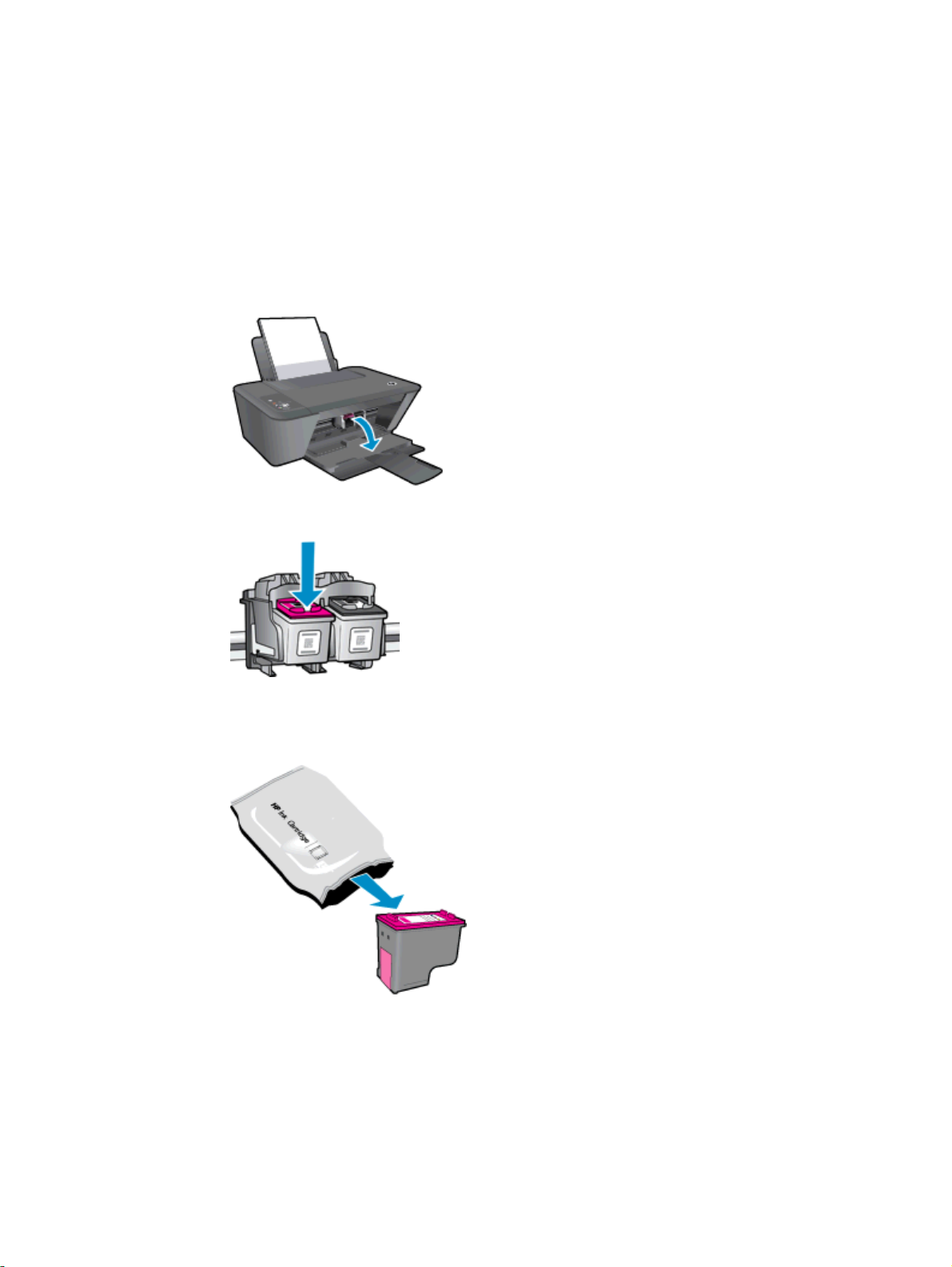
Byta bläckpatroner
Så här byter du bläckpatroner
1. Kontrollera att strömmen är påslagen.
2. Fyll på papper.
3. Ta ur bläckpatronen.
a. Öppna bläckpatronsluckan och vänta tills skrivarvagnen har flyttats till mitten av skrivaren.
b. Tryck nedåt för att lossa bläckpatronen och ta sedan ut den ur hållaren.
4. Installera en ny bläckpatron.
a. Ta ut patronen ur förpackningen.
SVWW Byta bläckpatroner 39

b. Ta bort plasttejpen genom att dra i den rosa utdragsfliken.
c. Skjut in patronen i hållaren tills den klickar på plats.
d. Stäng bläckpatronsluckan.
OBS! HP skrivarprogram uppmanar dig att justera bläckpatronerna när du skriver ut ett
dokument efter att ha installerat en ny bläckpatron.
40 Kapitel 6 Använda bläckpatroner SVWW

Använda enpatronsläge
Du kan använda enpatronsläge om du vill använda HP Deskjet 1510 series med endast en
bläckpatron. Enpatronsläget initieras när en bläckpatron tas bort från skrivarvagnen. I enpatronsläge
kan skrivaren kopiera dokument och skriva ut jobb från datorn.
OBS! När HP Deskjet 1510 series används i enpatronsläge visas ett meddelande på skärmen. Om
meddelandet visas när det sitter två bläckpatroner i skrivaren ska du kontrollera att skyddstejpen inte
sitter kvar på någon av dem. Skrivaren känner inte av bläckpatronen om skyddstejpen sitter kvar över
bläckpatronens kontakter.
Avsluta enpatronsläget
Installera både den svarta patronen och trefärgspatronen i HP Deskjet 1510 series för att avsluta
●
enpatronsläget.
SVWW Använda enpatronsläge 41

Garanti för bläckpatroner
HPs bläckpatronsgaranti gäller när patronen används i avsedd HP-utskriftsenhet. Garantin gäller inte
HP-bläckpatroner som har fyllts på, omarbetats, renoverats, använts på felaktigt sätt eller ändrats på
något sätt.
Under garantiperioden omfattas patronen av garantin så länge HP-bläcket inte tar slut eller garantins
slutdatum passeras. Garantins slutdatum, i formatet ÅÅÅÅ/MM/DD, visas på bläckpatronen enligt
illustrationen:
En kopia av HPs begränsade garanti finns i den tryckta dokumentationen som medföljde skrivaren.
42 Kapitel 6 Använda bläckpatroner SVWW

Tips angående bläckpatroner
Tänk på följande när det gäller bläckpatroner:
För att skydda bläckpatronerna från att torka ut ska du alltid stänga av skrivaren med hjälp av
●
På-knappen och vänta tills lampan vid På-knappen släcks.
Öppna inte eller ta bort tejpen från bläckpatronerna förrän du är redo att installera dem. Om du
●
låter tejpen sitta kvar på bläckpatronerna undviker du att bläcket dunstar.
Sätt i bläckpatronerna på rätt platser. Matcha färgen och ikonen på varje patron med färgen och
●
ikonen på respektive plats. Kontrollera att bläckpatronerna snäpper fast ordentligt.
När du satt i nya bläckpatroner bör du justera skrivaren för bästa utskriftskvalitet. Mer
●
information finns i
När Beräknade bläcknivåer i skrivarprogramvaran visar att den ena eller båda patronerna har
●
ont om bläck bör du överväga att skaffa ersättningspatroner så att du undviker eventuella
försenade utskrifter. Du behöver inte byta ut några bläckpatroner förrän utskriftskvaliteten blir
oacceptabel. Mer information finns i
Om du tar ut en bläckpatron ur skrivaren av någon anledning ska du försöka sätta tillbaka den
●
igen så fort som möjligt. Utanför skrivaren börjar bläckpatronerna torka ut om de är oskyddade.
Förbättra utskriftskvaliteten på sidan 50.
Byta bläckpatroner på sidan 39.
SVWW Tips angående bläckpatroner 43

44 Kapitel 6 Använda bläckpatroner SVWW

7 Anslutningar
Det här avsnittet innehåller följande ämnen:
Ansluta en ny skrivare
●
USB-anslutning
●
SVWW 45

Ansluta en ny skrivare
Om du inte har anslutit skrivaren till datorn eller vill ansluta en annan ny skrivare av samma modell
kan du använda funktionen Anslut en ny skrivare för att upprätta anslutningen.
OBS! Använd den här metoden om du redan har installerat skrivarprogram.
1. Beroende på vilket operativsystem du har ska du göra något av följande:
Windows 8: Gå till Start-skärmen, högerklicka i ett tomt område av skärmen och klicka
●
sedan på Alla appar i appfältet.
Windows 7, Windows Vista och Windows XP: Gå till datorns skrivbord och klicka på Start,
●
välj Alla program, klicka på HP och klicka sedan på HP Deskjet 1510 series.
2. Välj Skrivarinstallation och programvara.
3. Välj Anslut en ny skrivare. Följ anvisningarna på skärmen.
46 Kapitel 7 Anslutningar SVWW

USB-anslutning
HP Deskjet 1510 series stöder en USB 2.0 High Speed-port på baksidan för anslutning till en dator.
Så här ansluter du skrivaren med USB-kabeln
1. Sätt i CD-skivan med programvaran i CD-ROM-enheten.
OBS! Anslut inte USB-kabeln till skrivaren förrän du blir uppmanad att göra det.
2. Följ anvisningarna på skärmen. När du blir uppmanad till det ansluter du skrivaren till datorn
genom att välja USB på skärmen Anslutningsalternativ.
3. Följ anvisningarna på skärmen.
Om skrivarprogram har installerats kommer skrivaren att fungera som en plug-and-play-enhet. Om
programvaran inte har installerats ska du sätta in den CD som medföljde skrivaren och följa
anvisningarna på skärmen.
SVWW USB-anslutning 47

48 Kapitel 7 Anslutningar SVWW

8 Lösa ett problem
Det här avsnittet innehåller följande ämnen:
Förbättra utskriftskvaliteten
●
Åtgärda papperstrassel
●
Kan inte skriva ut
●
Lossa skrivarvagnen
●
Identifiera en defekt bläckpatron
●
Förbereda facken
●
Lösa problem med kopiering och skanning
●
Skrivarfel
●
Problem med bläckpatroner
●
Bläckpatroner av äldre generation
●
HP Support
●
SVWW 49

Förbättra utskriftskvaliteten
OBS! För att skydda bläckpatronerna från att torka ut ska du alltid stänga av skrivaren med hjälp av
På-knappen och vänta tills lampan vid På-knappen släcks.
Så här förbättrar du utskriftskvaliteten
1. Se till att du använder HPs originalbläckpatroner.
2. Kontrollera skrivarprogram för att försäkra dig om att du valt rätt papperstyp och utskriftskvalitet i
listrutan Media.
I skrivarprogram klickar du på Skriv ut och skanna och därefter på Ange inställningar för att
komma till utskriftsegenskaperna.
3. Kontrollera de beräknade bläcknivåerna för att avgöra om bläckpatronerna har ont om bläck.
Mer information finns i avsnittet
bläckpatronerna har ont om bläck bör du överväga att byta ut dem.
4. Justera bläckpatronerna.
Så här justerar du bläckpatronerna
a. Lägg i vanligt vitt oanvänt papper i storleken Letter eller A4 i inmatningsfacket.
b. Beroende på vilket operativsystem du har gör du något av följande för att öppna
skrivarprogram:
Windows 8: Gå till Start-skärmen, högerklicka i ett tomt område av skärmen, klicka på
●
Alla appar i appfältet och klicka sedan på ikonen med skrivarens namn.
Windows 7, Windows Vista och Windows XP: Gå till datorns skrivbord och klicka på
●
Start, välj Alla program, klicka på HP, klicka på HP Deskjet 1510 series och klicka
slutligen på HP Deskjet 1510 series.
c. I skrivarprogram klickar du på Skriv ut och skanna och därefter på Underhåll skrivaren för
att komma till skrivarverktygslådan.
Skrivarverktygslådan visas.
d. Klicka på Justera bläckpatronerna på fliken Enhetstjänster.
En justeringssida skrivs ut på skrivaren.
Kontrollera beräknade bläcknivåer på sidan 36. Om
50 Kapitel 8 Lösa ett problem SVWW

e. Placera sidan för justering av bläckpatroner med utskriftssidan nedåt i det främre högra
hörnet av skannerglaset.
f. Tryck på knappen Starta svartvit kopiering. Skrivaren justerar bläckpatronerna. Återvinn
eller släng justeringssidan.
5. Skriv ut en diagnostiksida om bläckpatronerna har ont om bläck.
Så här skriver du ut en diagnostiksida
a. Lägg i vanligt vitt oanvänt papper i storleken Letter eller A4 i inmatningsfacket.
b. Beroende på vilket operativsystem du har gör du något av följande för att öppna
skrivarprogram:
Windows 8: Gå till Start-skärmen, högerklicka i ett tomt område av skärmen, klicka på
●
Alla appar i appfältet och klicka sedan på ikonen med skrivarens namn.
Windows 7, Windows Vista och Windows XP: Gå till datorns skrivbord och klicka på
●
Start, välj Alla program, klicka på HP, klicka på HP Deskjet 1510 series och klicka
slutligen på HP Deskjet 1510 series.
c. I skrivarprogram klickar du på Skriv ut och skanna och därefter på Underhåll skrivaren för
att komma till skrivarverktygslådan.
d. Klicka på Skriv ut diagnostisk information på fliken Enhetsrapporter för att skriva ut en
diagnostiksida.
SVWW Förbättra utskriftskvaliteten 51

e. Granska de färgade rutorna (blå, magenta, gul och svart) på diagnostiksidan.
6. Rengör bläckpatronerna automatiskt om de svarta och färgade rutorna på diagnostiksidan
innehåller strimmor eller delvis saknar bläck.
Så här rengör du bläckpatronerna automatiskt
a. Lägg i vanligt vitt oanvänt papper i storleken Letter eller A4 i inmatningsfacket.
b. Beroende på vilket operativsystem du har gör du något av följande för att öppna
skrivarprogram:
Windows 8: Gå till Start-skärmen, högerklicka i ett tomt område av skärmen, klicka på
●
Alla appar i appfältet och klicka sedan på ikonen med skrivarens namn.
Windows 7, Windows Vista och Windows XP: Gå till datorns skrivbord och klicka på
●
Start, välj Alla program, klicka på HP, klicka på HP Deskjet 1510 series och klicka
slutligen på HP Deskjet 1510 series.
52 Kapitel 8 Lösa ett problem SVWW
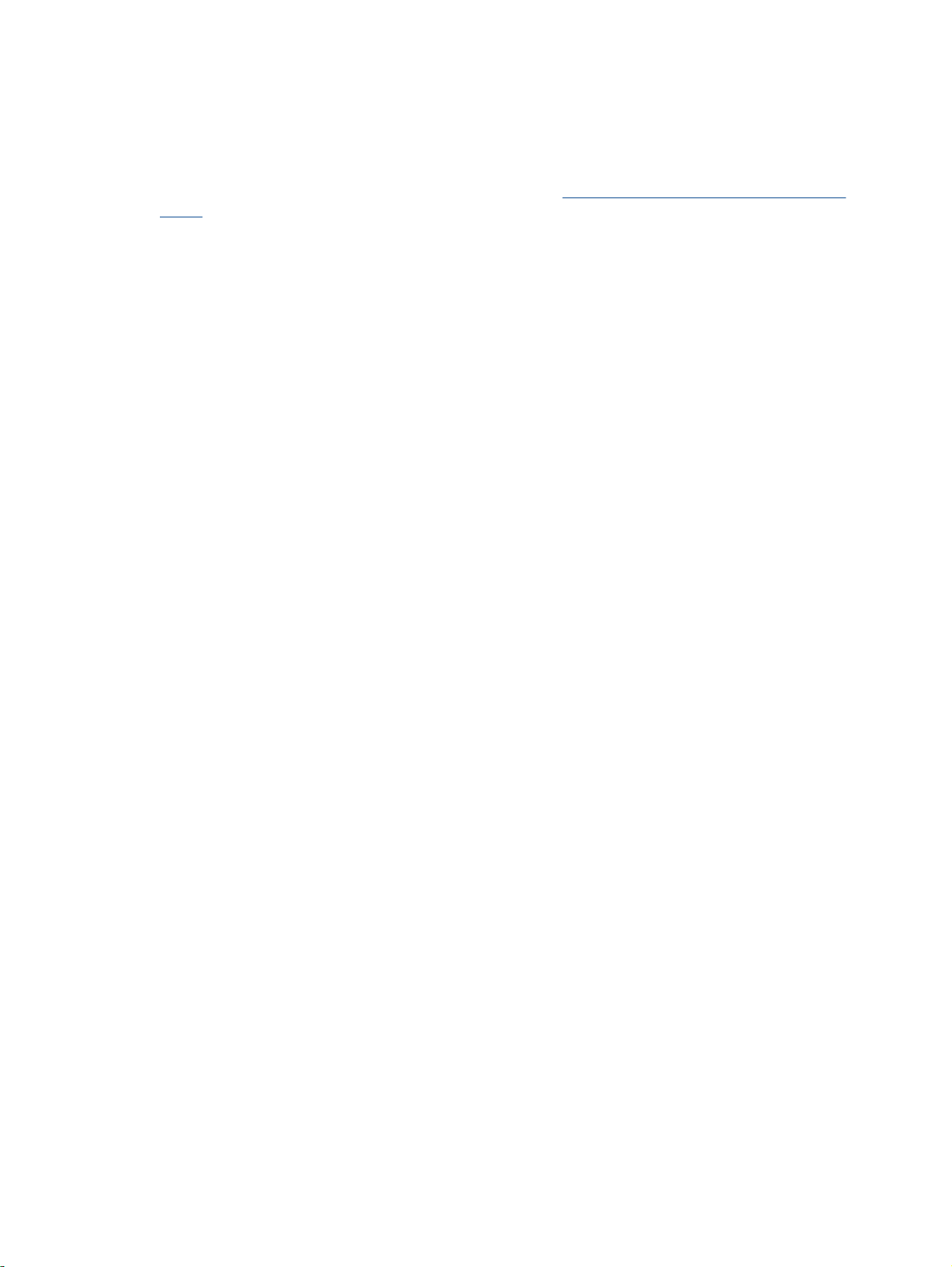
c. I skrivarprogram klickar du på Skriv ut och skanna och därefter på Underhåll skrivaren för
att komma till skrivarverktygslådan.
d. Klicka på Rengör bläckpatronerna på fliken Enhetstjänster. Följ anvisningarna på skärmen.
Om ovanstående lösning inte åtgärdar problemet ska du
online.
klicka här för fler felsökningsanvisningar
SVWW Förbättra utskriftskvaliteten 53
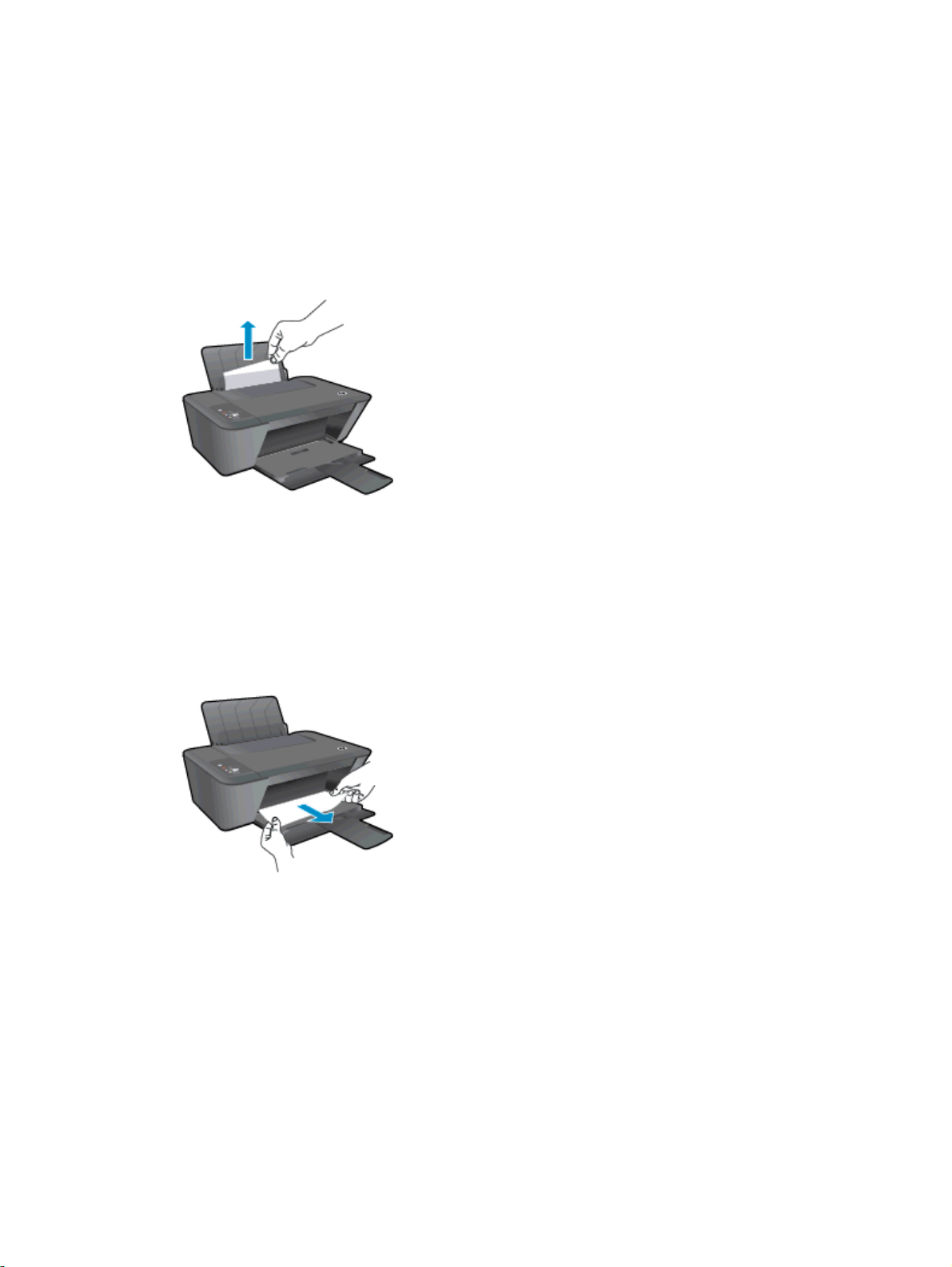
Åtgärda papperstrassel
Följ stegen nedan för att åtgärda papperstrassel.
Åtgärda papperstrassel i inmatningsfacket
1. Försök åtgärda papperstrasslet automatiskt genom att trycka på knappen Avbryt. Om detta inte
fungerar måste du ta bort papperet manuellt.
2. Dra försiktigt ut papperet ur inmatningsfacket.
3. Tryck på knappen Starta svartvit kopiering eller Starta färgkopiering på kontrollpanelen för att
fortsätta med utskriften.
Åtgärda papperstrassel i utmatningsfacket
1. Försök åtgärda papperstrasslet automatiskt genom att trycka på knappen Avbryt. Om detta inte
fungerar måste du ta bort papperet manuellt.
2. Dra försiktigt ut papperet ur utmatningsfacket.
3. Tryck på knappen Starta svartvit kopiering eller Starta färgkopiering på kontrollpanelen för att
fortsätta med utskriften.
Åtgärda papperstrassel i bläckpatronsområdet
1. Försök åtgärda papperstrasslet automatiskt genom att trycka på knappen Avbryt. Om detta inte
fungerar måste du ta bort papperet manuellt.
54 Kapitel 8 Lösa ett problem SVWW

2. Öppna bläckpatronsluckan och skjut skrivarvagnen åt höger för att komma åt papperet.
3. Tryck på knappen Starta svartvit kopiering eller Starta färgkopiering på kontrollpanelen för att
fortsätta med utskriften.
Åtgärda papperstrassel inuti skrivaren
1. Försök åtgärda papperstrasslet automatiskt genom att trycka på knappen Avbryt. Om detta inte
fungerar måste du ta bort papperet manuellt.
2. Öppna rensningsluckan på skrivarens undersida. Tryck på spärrarna på vardera sidan om
rensningsluckan.
3. Ta bort papperet som har fastnat.
SVWW Åtgärda papperstrassel 55

4. Stäng rensningsluckan. Tryck försiktigt luckan mot skrivaren tills du känner att båda spärrarna
fastnar.
5. Tryck på knappen Starta svartvit kopiering eller Starta färgkopiering på kontrollpanelen för att
fortsätta med utskriften.
Om ovanstående lösning inte åtgärdar problemet ska du
online.
Förebygga papperstrassel
Överfyll inte inmatningsfacket.
●
Låt inte utskrivna papper ligga kvar i utmatningsfacket.
●
Kontrollera att papperet i inmatningsfacket ligger plant och att kanterna inte är böjda eller
●
trasiga.
Kombinera inte olika papperstyper och -storlekar i inmatningsfacket; hela pappersbunten i
●
inmatningsfacket måste vara av samma storlek och typ.
Justera pappersledarna i inmatningsfacket så att de ligger tätt mot papperet. Se till att reglaget
●
för pappersbredd inte böjer papperet i inmatningsfacket.
Skjut inte in papperet för långt i inmatningsfacket.
●
Fyll inte på papper under en pågående utskrift. Om papperet håller på att ta slut i skrivaren ska
●
du vänta tills ett meddelande om att papperet är slut visas innan du fyller på papper.
Om ovanstående lösning inte åtgärdar problemet ska du
online.
klicka här för fler felsökningsanvisningar
klicka här för fler felsökningsanvisningar
56 Kapitel 8 Lösa ett problem SVWW

Kan inte skriva ut
Om du har problem med att skriva ut kan du ladda ned HP Utskrifts- och skanningsdoktor, som kan
göra en automatisk felsökning av problemet. Du når detta verktyg genom att klicka på länken till det:
Ta mig till nedladdningssidan för HP Utskrifts- och skanningsdoktor.
OBS! HP Utskrifts- och skanningsdoktor är kanske inte tillgänglig på alla språk.
Lösa utskriftsproblem
Kontrollera att skrivaren är påslagen och att det finns papper i inmatningsfacket. Om du fortfarande
inte kan skriva ut kan du prova med följande i tur och ordning:
1. Se efter om det visas felmeddelanden på skrivarprogram och åtgärda dem med hjälp av
anvisningarna på skärmen.
2. Koppla bort USB-kabeln och anslut den igen.
3. Kontrollera att skrivaren inte är inställd på paus eller är offline.
Så här kontrollerar du att skrivaren inte är inställd på paus eller är offline
a. Beroende på vilket operativsystem du har ska du göra något av följande:
Windows 8: Peka eller tryck på det övre högra hörnet av skärmen för att visa
●
snabbknapparna, klicka på ikonen Inställningar, klicka eller tryck på Kontrollpanelen
och klicka sedan eller tryck på Visa enheter och skrivare.
Windows 7: Gå till Start-menyn i Windows och klicka på Enheter och skrivare.
●
Windows Vista: Gå till Start-menyn i Windows och klicka på Kontrollpanelen och klicka
●
sedan på Skrivare.
Windows XP: Gå till Start-menyn i Windows och klicka på Kontrollpanelen och klicka
●
sedan på Skrivare och fax.
b. Antingen dubbelklickar du på ikonen för skrivaren eller också högerklickar du på ikonen för
skrivaren och väljer Visa utskriftsjobb för att öppna utskriftskön.
c. Gå till menyn Skrivare och kontrollera att det inte är några markeringar bredvid Pausa
utskrift eller Använd skrivaren offline.
d. Om du gjort några ändringar ska du göra ett nytt försök att skriva ut.
4. Kontrollera att skrivaren är inställd som standardskrivare.
Så här kontrollerar du att skrivaren är inställd som standardskrivare
a. Beroende på vilket operativsystem du har ska du göra något av följande:
Windows 8: Peka eller tryck på det övre högra hörnet av skärmen för att visa
●
snabbknapparna, klicka på ikonen
och klicka sedan eller tryck på Visa enheter och skrivare.
Windows 7: Gå till Start-menyn i Windows och klicka på Enheter och skrivare.
●
Inställningar, klicka eller tryck på Kontrollpanelen
SVWW Kan inte skriva ut 57
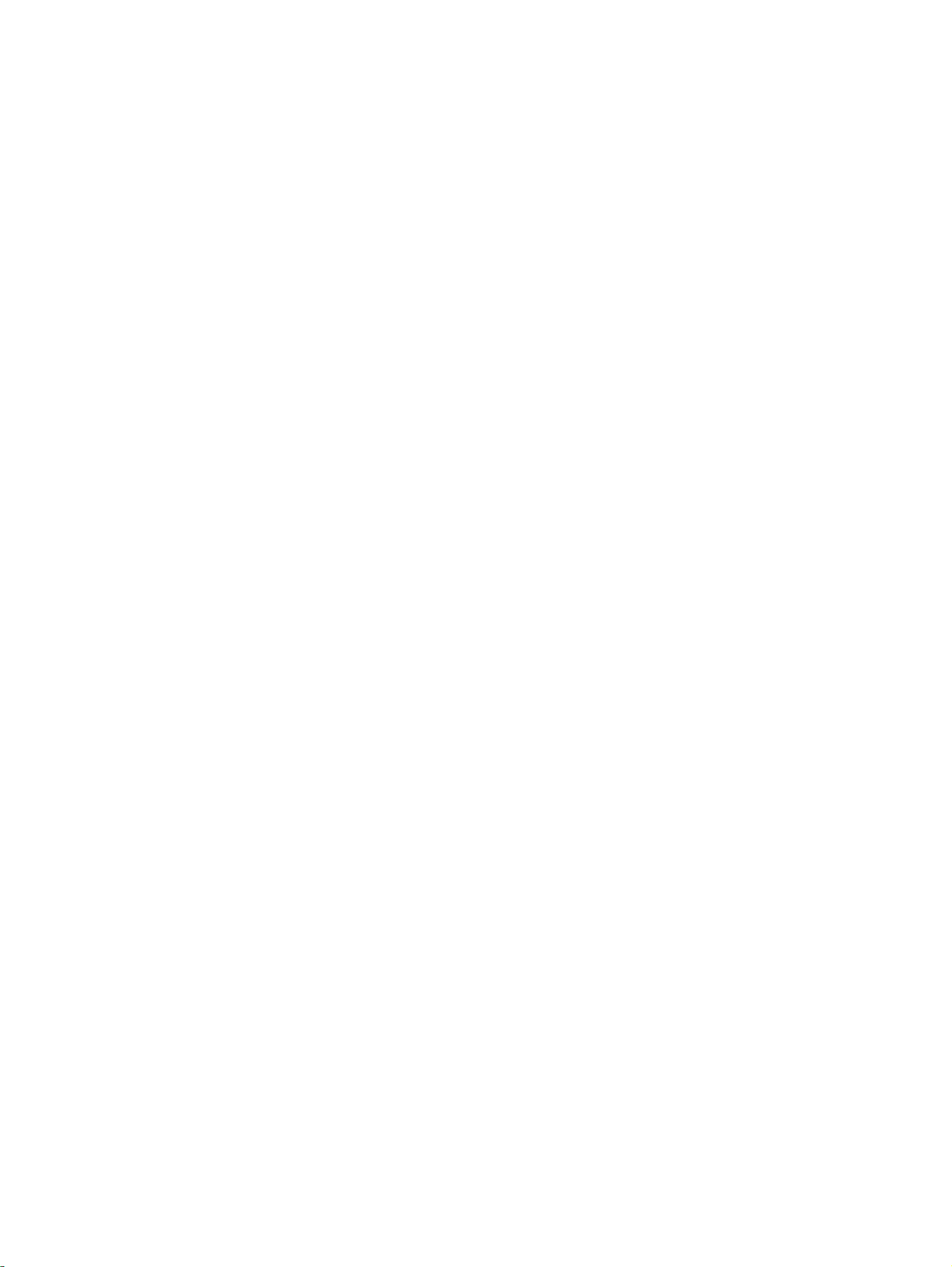
Windows Vista: Gå till Start-menyn i Windows och klicka på Kontrollpanelen och klicka
●
sedan på Skrivare.
Windows XP: Gå till Start-menyn i Windows och klicka på Kontrollpanelen och klicka
●
sedan på Skrivare och fax.
b. Kontrollera att rätt skrivare är inställd som standardskrivare.
Bredvid standardskrivaren finns det en markering i en svart eller grön cirkel.
c. Om fel skrivare är inställd som standardskrivare ska du högerklicka på rätt skrivare och
välja Använd som standardskrivare.
d. Gör ett nytt försök att använda skrivaren.
5. Starta om utskriftshanteraren.
Så här startar du om utskriftshanteraren
a. Beroende på vilket operativsystem du har ska du göra något av följande:
Windows 8
i. Peka eller tryck på det övre högra hörnet av skärmen för att visa snabbknapparna och
klicka sedan på ikonen Inställningar.
ii. Klicka eller tryck på Kontrollpanelen och klicka eller tryck sedan på System och
säkerhet.
Windows 7
Windows Vista
iii. Klicka eller tryck på Administrationsverktyg och dubbelklicka eller dubbeltryck sedan
på Tjänster.
iv. Högerklicka eller tryck på och håll ned Utskriftshanterare och klicka sedan på
Egenskaper.
v. På fliken Allmänt, bredvid Startmetod, kontrollerar du att Automatiskt är valt.
vi. Om tjänsten inte redan är igång klickar du på Starta under Tjänstens status och klickar
sedan på OK.
i. Gå till Windows Start-meny, klicka på Kontrollpanelen, System och säkerhet och
Administrationsverktyg.
Dubbelklicka på Tjänster.
ii.
iii. Högerklicka på Utskriftshanterare och klicka sedan på Egenskaper.
iv. På fliken Allmänt, bredvid Startmetod, kontrollerar du att Automatiskt är valt.
v. Om tjänsten inte redan är igång klickar du på Starta under Tjänstens status och klickar
sedan på OK.
i. Gå till Windows Start-meny och klicka på Kontrollpanelen, System och underhåll och
Administrationsverktyg.
ii. Dubbelklicka på Tjänster.
58 Kapitel 8 Lösa ett problem SVWW
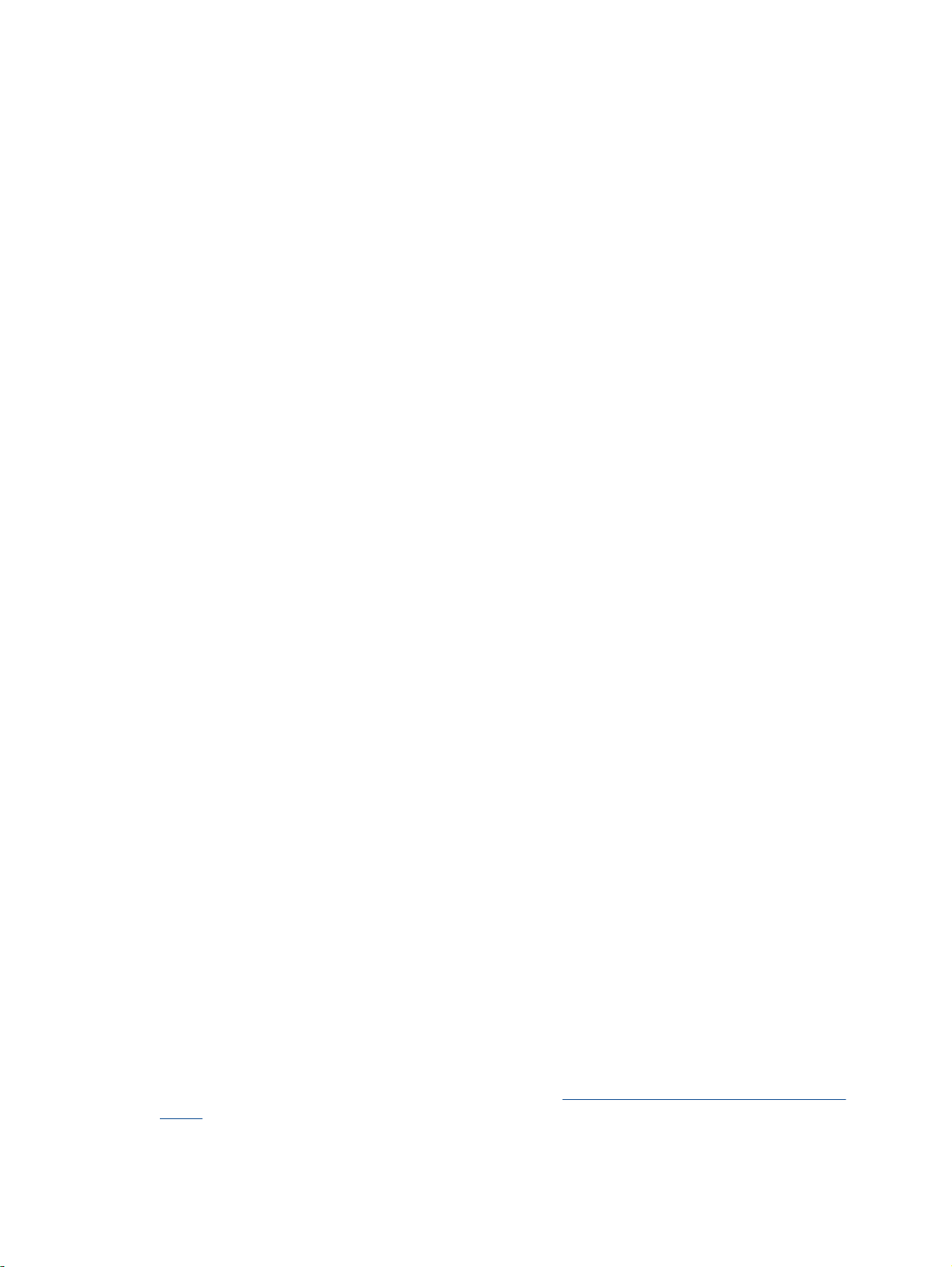
Windows XP
iii. Högerklicka på Utskriftshanterare och klicka sedan på Egenskaper.
iv. På fliken Allmänt, bredvid Startmetod, kontrollerar du att Automatiskt är valt.
v. Om tjänsten inte redan är igång klickar du på Starta under Tjänstens status och klickar
sedan på OK.
i. Gå till Windows Start-meny och högerklicka på Den här datorn.
ii. Klicka på Hantera och därefter på Tjänster och tillämpningar.
iii. Dubbelklicka på Tjänster och därefter på Utskriftshanterare.
iv. Högerklicka på Utskriftshanterare och klicka sedan på Starta om för att starta om
tjänsten.
b. Kontrollera att rätt skrivare är inställd som standardskrivare.
Bredvid standardskrivaren finns det en markering i en svart eller grön cirkel.
c. Om fel skrivare är inställd som standardskrivare ska du högerklicka på rätt enhet och välja
Använd som standardskrivare.
d. Gör ett nytt försök att använda skrivaren.
6. Starta om datorn.
7. Rensa utskriftskön.
Så här rensar du utskriftskön
a. Beroende på vilket operativsystem du har ska du göra något av följande:
Windows 8: Peka eller tryck på det övre högra hörnet av skärmen för att visa
●
snabbknapparna, klicka på ikonen Inställningar, klicka eller tryck på Kontrollpanelen
och klicka sedan eller tryck på Visa enheter och skrivare.
Windows 7: Gå till Start-menyn i Windows och klicka på Enheter och skrivare.
●
Windows Vista: Gå till Start-menyn i Windows och klicka på Kontrollpanelen och klicka
●
sedan på Skrivare
Windows XP: Gå till Start-menyn i Windows och klicka på Kontrollpanelen och klicka
●
sedan på Skrivare och fax.
b. Dubbelklicka på ikonen för din skrivare så att utskriftskön visas.
c. Gå till menyn Skrivare, klicka på Avbryt alla dokument eller Töm utskriftsdokument och
klicka sedan på Ja för att bekräfta.
d. Om det fortfarande finns dokument i kön ska du starta om datorn och göra ett nytt försök att
skriva ut när den startat om.
.
e. Gå till utskriftskön igen och kontrollera att den är tom och försök sedan skriva ut igen.
Om ovanstående lösning inte åtgärdar problemet ska du
online.
SVWW Kan inte skriva ut 59
klicka här för fler felsökningsanvisningar

Lossa skrivarvagnen
Ta bort eventuella föremål, exempelvis papper, som blockerar skrivarvagnen.
Mer information finns i Åtgärda papperstrassel på sidan 54.
OBS! Använd inte verktyg eller andra anordningar för att ta bort papper som fastnat. Var alltid
försiktig när du tar bort papper som fastnat inuti skrivaren.
Klicka här för att koppla upp dig och få mer information.
60 Kapitel 8 Lösa ett problem SVWW

Identifiera en defekt bläckpatron
Om både lampan för trefärgspatronen och lampan för den svarta bläckpatronen blinkar och lampan
vid På-knappen lyser, kan det bero på att skyddstejpen sitter kvar på patronerna, att bläcknivån är
mycket låg eller att patronerna saknas. Börja med att kontrollera att du tagit bort den rosa tejpen från
båda bläckpatronerna och att båda patronerna är installerade. Om båda bläckpatronslamporna
fortfarande blinkar kan den ena eller båda patronerna vara defekta. Gör så här för att fastställa om en
bläckpatron är defekt:
1. Ta bort den svarta bläckpatronen.
2. Stäng bläckpatronsluckan.
3. Om lampan vid På-knappen blinkar snabbt byter du ut trefärgspatronen. Om lampan vid På-
knappen inte blinkar byter du ut den svarta bläckpatronen.
SVWW Identifiera en defekt bläckpatron 61

Förbereda facken
Öppna utmatningsfacket
Det går inte att skriva ut om inte utmatningsfacket är öppet.
▲
Stäng bläckpatronsluckan
Det går inte att skriva ut om bläckpatronsluckan är öppen.
▲
Klicka här för att koppla upp dig och få mer information.
62 Kapitel 8 Lösa ett problem SVWW

Lösa problem med kopiering och skanning
HP har ett verktyg som heter HP Utskrifts- och skanningsdoktor (endast för Windows) som kan hjälpa
dig att lösa många vanliga problem som ger upphov till felmeddelandet "Det gick inte att skanna".
OBS! HP Utskrifts- och skanningsdoktor är kanske inte tillgänglig på alla språk.
Ta mig till nedladdningssidan för HP Utskrifts- och skanningsdoktor.
Lär dig mer om hur du åtgärdar skanningsproblem. Klicka här för att koppla upp dig och få mer
information.
Lär dig åtgärda kopieringsproblem. Klicka här för att koppla upp dig och få mer information.
SVWW Lösa problem med kopiering och skanning 63

Skrivarfel
Åtgärda skrivarfelet.
Stäng av skrivaren och starta den sedan igen. Om detta inte löser problemet kontaktar du HP.
▲
Kontakta HPs support för att få hjälp.
64 Kapitel 8 Lösa ett problem SVWW

Problem med bläckpatroner
Prova först med att ta ut och sätta tillbaka bläckpatronerna. Om detta inte fungerar ska du rengöra
kontakterna på bläckpatronerna. Om problemet fortfarande kvarstår ska du byta ut bläckpatronerna.
Mer information finns i avsnittet
Rengöra bläckpatronernas kontakter
VIKTIGT: Rengöringsproceduren tar endast några minuter. Se till att bläckpatronerna sätts tillbaka i
skrivaren så fort som möjligt. Du bör inte låta bläckpatronerna ligga utanför skrivaren längre än en
halvtimme. Då kan skrivhuvudet eller bläckpatronerna ta skada.
1. Kontrollera att strömmen är påslagen.
2. Öppna bläckpatronsluckan och vänta tills skrivarvagnen har flyttats till mitten av skrivaren.
Byta bläckpatroner på sidan 39.
3. Ta ut den bläckpatron som indikeras av den blinkande bläckpatronslampan på kontrollpanelen.
4. Håll bläckpatronen i sidorna med undersidan uppåt och lokalisera de elektriska kontakterna på
den.
De elektriska kontakterna är de små guldfärgade prickarna på bläckpatronen.
5. Torka av kontakterna med en torr tops eller luddfri trasa.
VIKTIGT: Var noga med att endast torka av själva kontakterna och smeta inte ut bläck eller
annan smuts någon annanstans på bläckpatronen.
SVWW Problem med bläckpatroner 65

6. Lokalisera kontakterna för bläckpatronen inuti skrivaren.
Skrivarkontakterna ser ut som ett antal guldfärgade knoppar som är riktade mot kontakterna på
bläckpatronen.
7. Torka av kontakterna med en torr tops eller luddfri trasa.
8. Sätt tillbaka bläckpatronen.
9. Stäng bläckpatronsluckan och kontrollera att felmeddelandet inte är kvar.
10. Om felmeddelandet fortfarande visas stänger du av skrivaren och startar om den igen.
OBS! Om en bläckpatron orsakar problem kan du ta ut den och använda HP Deskjet 1510 series i
enpatronsläge med bara en bläckpatron.
Klicka här för att koppla upp dig och få mer information.
66 Kapitel 8 Lösa ett problem SVWW

Bläckpatroner av äldre generation
Du måste använda en nyare version av denna bläckpatron. I de flesta fall kan du identifiera en nyare
version genom att titta på utsidan av bläckpatronsförpackningen och lokalisera datumet då garantin
går ut.
Om det står "v1" en bit till höger om detta datum betyder det att bläckpatronen är av den uppdaterade
nyare versionen. Om det är en bläckpatron av en äldre generation vänder du dig till HPs support för
att få hjälp eller byta ut patronen.
Klicka här för att koppla upp dig och få mer information.
SVWW Bläckpatroner av äldre generation 67

HP Support
Registrera skrivaren
●
Supportprocess
●
Support från HP per telefon
●
Ytterligare garantialternativ
●
Registrera skrivaren
Om du ägnar några minuter åt att registrera skrivaren får du tillgång till snabbare service, effektivare
support och meddelanden angående produktsupport. Om du inte registrerade skrivaren när du
installerade programvaran kan du göra det nu på
Supportprocess
Om det uppstår ett problem gör du följande:
1. Läs dokumentationen som medföljde skrivaren.
http://www.register.hp.com.
2. Besök HPs webbplats för online-support på
HPs online-support är tillgänglig för alla HP-kunder. Det är den snabbaste källan till aktuell
produktinformation och experthjälp och innehåller följande:
Snabb kontakt med behöriga supporttekniker online
●
Uppdateringar av programvara och drivrutiner för skrivaren
●
Användbar felsökningsinformation för vanliga problem
●
Proaktiva skrivaruppdateringar, supportvarningar och nyhetsbrev från HP som är
●
tillgängliga när du registrerar HP-skrivaren
3. Ring HPs support.
Vilken typ av support som erbjuds varierar beroende på skrivare, land/region och språk.
Support från HP per telefon
Vilken typ av telefonsupport som erbjuds varierar beroende på skrivare, land/region och språk.
Det här avsnittet innehåller följande ämnen:
Giltighetstid för telefonsupport
●
Innan du ringer
●
www.hp.com/support.
Telefonnummer till support
●
Efter giltighetstiden för telefonsupport
●
68 Kapitel 8 Lösa ett problem SVWW
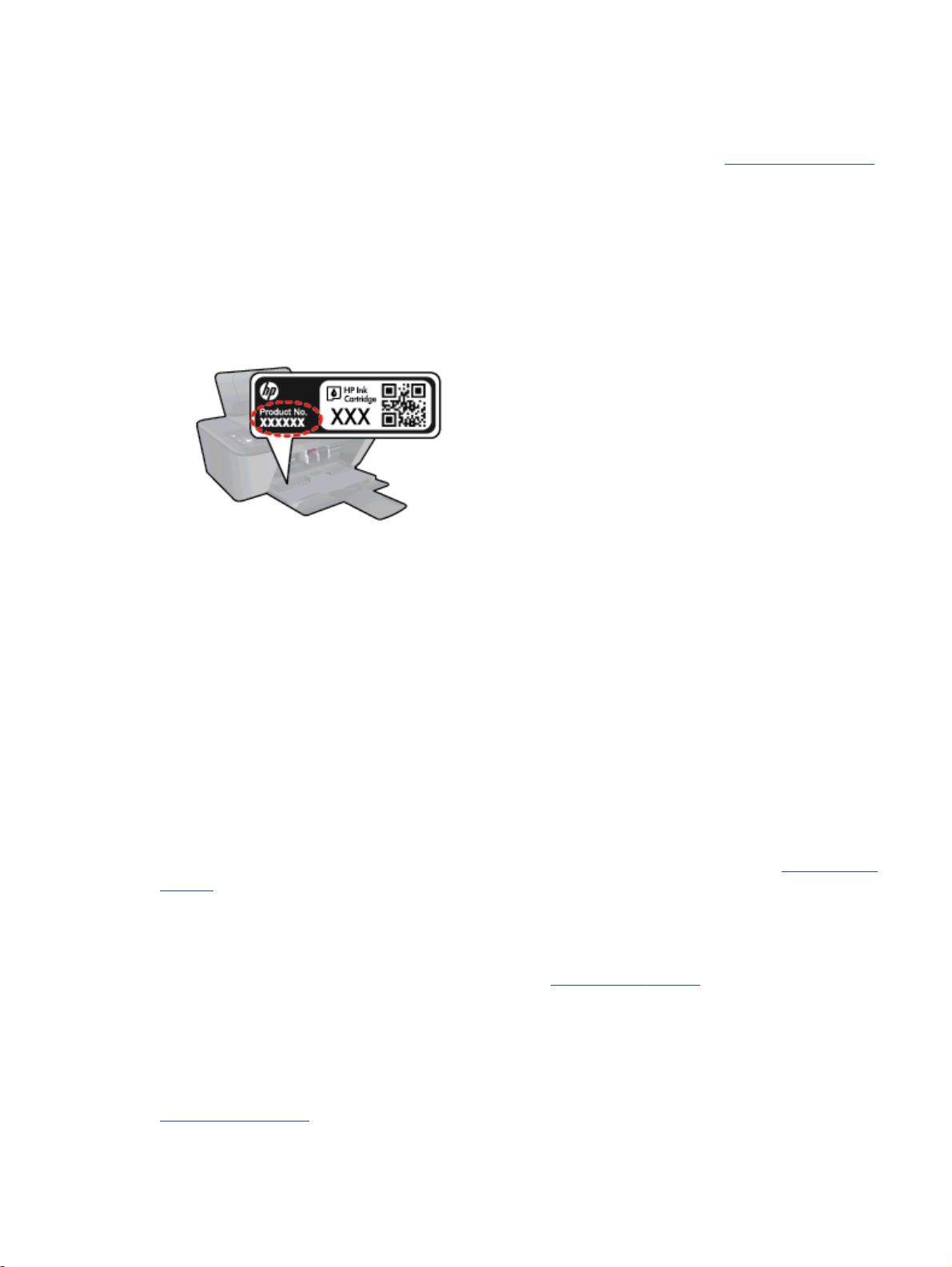
Giltighetstid för telefonsupport
Ett års telefonsupport i Nordamerika, Sydostasien och Latinamerika (inklusive Mexiko). Information
om hur länge telefonsupporten gäller i Europa, Mellanöstern och Afrika finns på
Normala samtalsavgifter tillkommer.
Innan du ringer
Ring HPs support när du befinner dig vid datorn och skrivaren. Var beredd att lämna följande
uppgifter:
Produktnamn (står angivet på skrivaren, t.ex. HP Deskjet 1510, HP Deskjet Ink Advantage 1515)
●
Produktnummer (anges på insidan av bläckpatronsluckan)
●
Serienummer (finns på bak- eller undersidan av skrivaren)
●
www.hp.com/support.
Meddelanden som visas när situationen uppstår
●
Svar på följande frågor:
●
Har detta inträffat förut?
◦
Kan situationen återskapas?
◦
Har du installerat ny maskin- eller programvara i datorn ungefär vid den tidpunkt då denna
◦
situation uppstod?
Inträffade något annat innan denna situation uppstod (till exempel ett åskväder eller att
◦
skrivaren flyttades)?
Telefonnummer till support
Den mest aktuella listan över HP-telefonsupportnummer och samtalskostnader finns på www.hp.com/
support.
Efter giltighetstiden för telefonsupport
När telefonsupportperioden upphört kan du fortfarande få hjälp från HP mot en extra avgift. Det kan
även finnas hjälp på HPs webbplats för online-support:
återförsäljare eller ring supportnumret för ditt land/din region om du vill veta mer om tillgängliga
supportalternativ.
www.hp.com/support. Kontakta en HP-
Ytterligare garantialternativ
Utökade serviceplaner är tillgängliga för HP Deskjet 1510 series till en ytterligare kostnad. Gå till
www.hp.com/support, välj land/region och språk och utforska sedan området om service och garanti
för information de utökade serviceplanerna.
SVWW HP Support 69
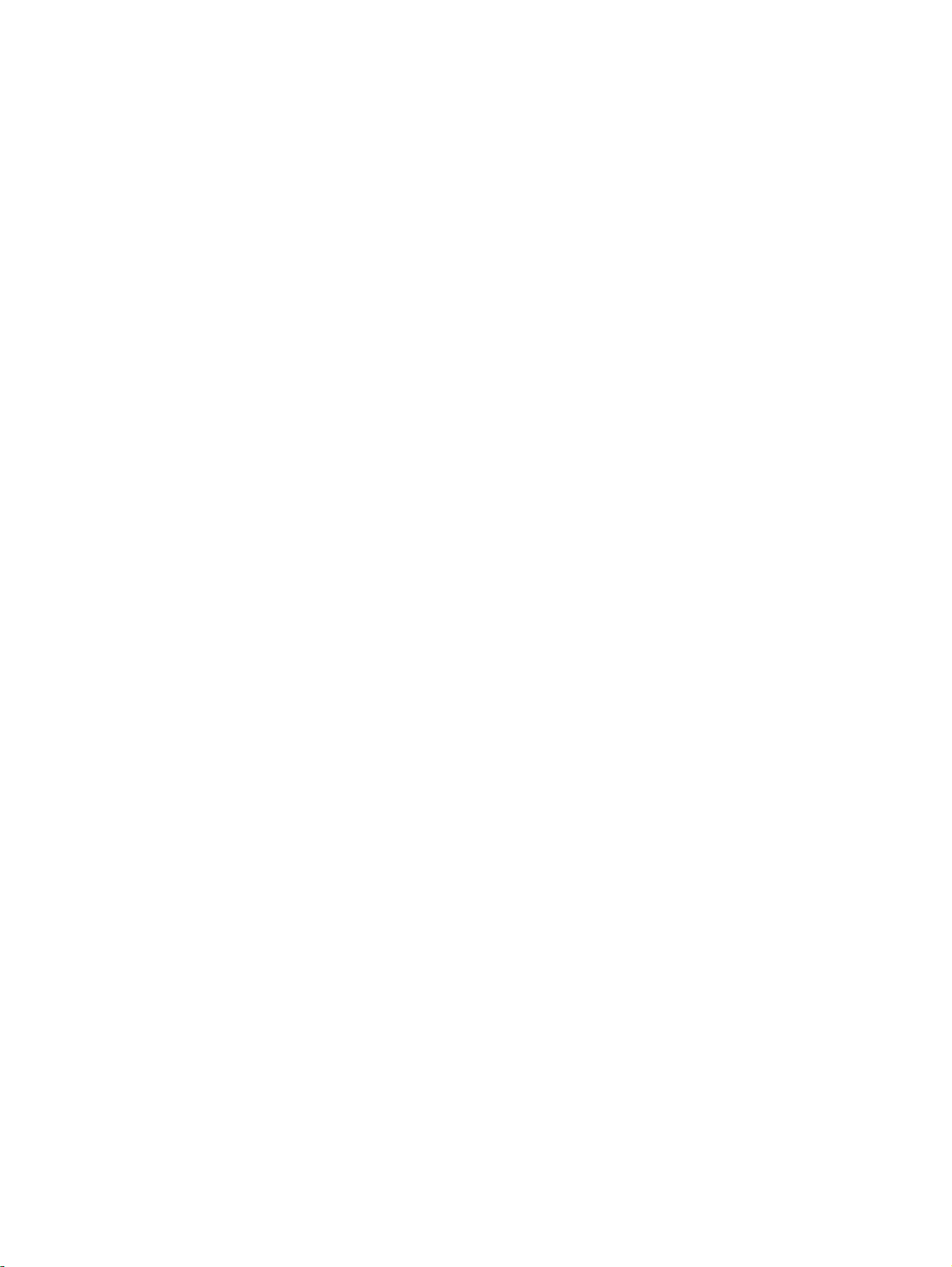
70 Kapitel 8 Lösa ett problem SVWW
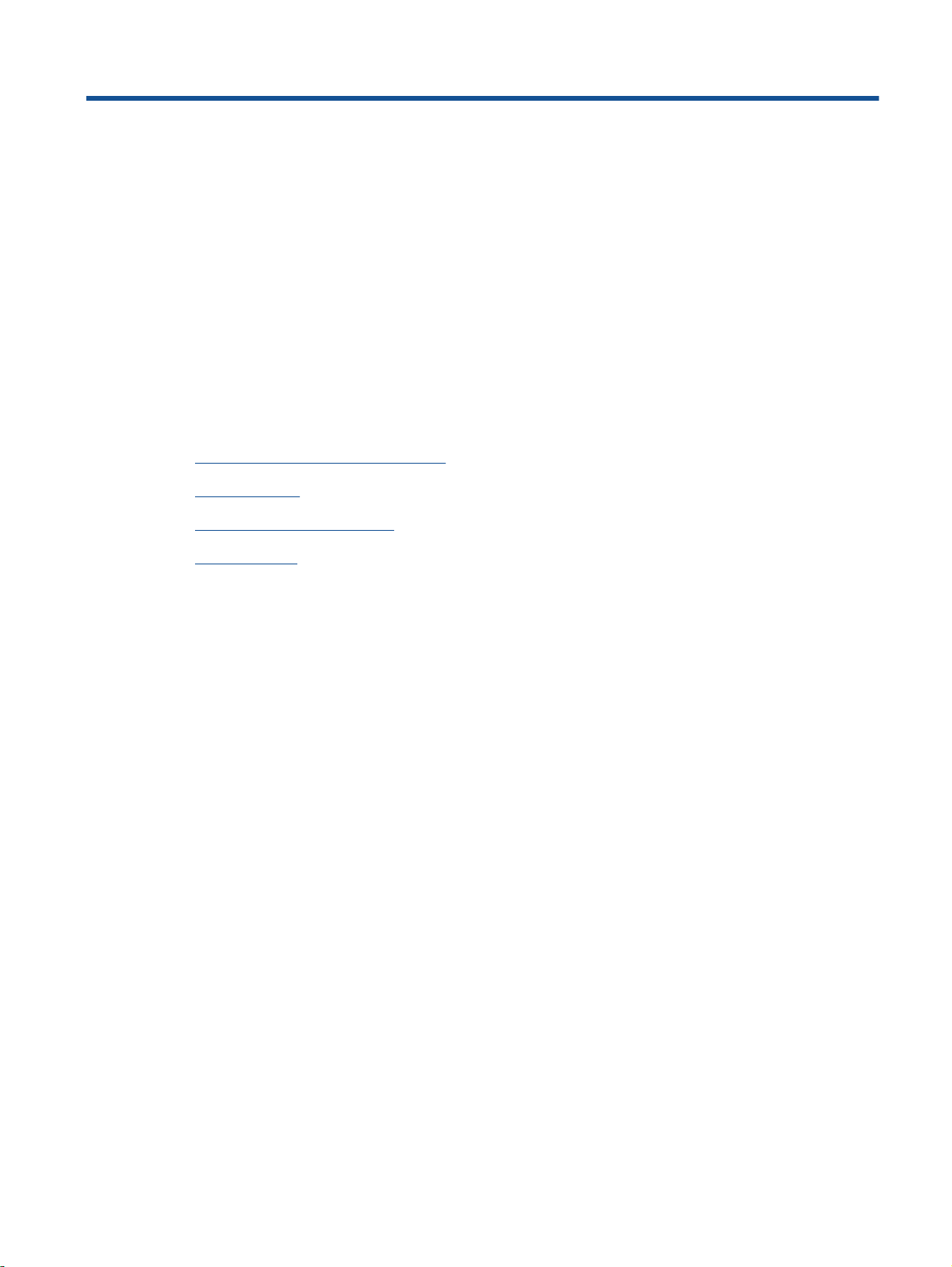
A Teknisk information
Det här avsnittet innehåller tekniska specifikationer och information om internationella regler för HP
Deskjet 1510 series.
Fler specifikationer finns i den tryckta dokumentationen som följde med HP Deskjet 1510 series.
Det här avsnittet innehåller följande ämnen:
Meddelanden från Hewlett-Packard
●
Specifikationer
●
Miljövänlig produkthantering
●
Bestämmelser
●
SVWW 71

Meddelanden från Hewlett-Packard
Informationen i detta dokument kan komma att bli inaktuell utan föregående meddelande.
Med ensamrätt. Detta material får inte reproduceras, anpassas eller översättas utan föregående
skriftligt tillstånd från Hewlett-Packard, förutom vad som är tillåtet enligt lagen om upphovsrätt. De
enda garantier som gäller för HPs produkter och tjänster beskrivs i de uttryckliga garantivillkor som
medföljer produkterna och tjänsterna. Ingenting i det här dokumentet ska tolkas som en ytterligare
garanti. HP ansvarar inte för tekniska eller redaktionella fel eller utelämnanden i detta dokument.
© 2012 Hewlett-Packard Development Company, L.P.
Microsoft®, Windows ®, Windows® XP, Windows Vista®, Windows® 7 och Windows® 8 är
varumärken registrerade i USA som tillhör Microsoft Corporation.
72 Bilaga A Teknisk information SVWW
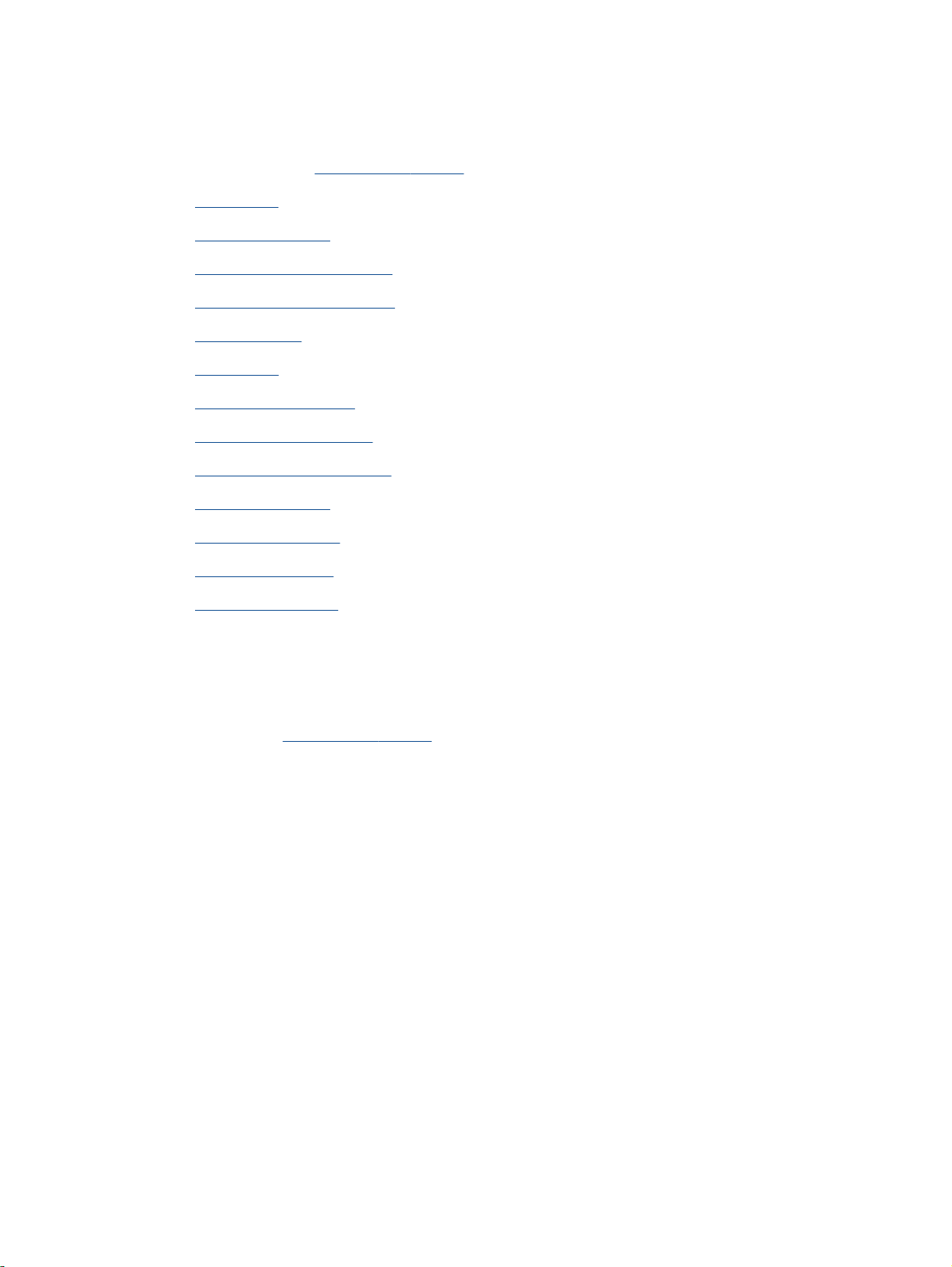
Specifikationer
Det här avsnittet innehåller tekniska specifikationer för HP Deskjet 1510 series. Gå till
produktdatabladet på
Systemkrav
●
Miljöspecifikationer
●
Inmatningsfackets kapacitet
●
Utmatningsfackets kapacitet
●
Pappersstorlek
●
Pappersvikt
●
Utskriftsspecifikationer
●
Kopieringsspecifikationer
●
Specifikationer för skanning
●
Utskriftsupplösning
●
Strömspecifikationer
●
Bläcktronskapacitet
●
www.hp.com/support om du vill ha fler produktspecifikationer.
Akustisk information
●
Systemkrav
Kraven på programvaran och systemet anges i Viktigt-filen.
För information om framtida operativsystemsversioner och support kan du besöka HPs webbplats för
onlinesupport på
www.hp.com/support.
Miljöspecifikationer
Rekommenderad temperatur vid drift: 15 ºC till 32 ºC (59 ºF till 90 ºF)
●
Tillåten temperatur vid drift: 5 ºC till 40 ºC (41 ºF till 104 ºF)
●
Luftfuktighet: 15 % till 80 % relativ luftfuktighet, icke-kondenserande; 28 ºC maximal daggpunkt
●
Temperatur vid förvaring (skrivaren ej i drift): –40 ºC till 60 ºC (–40 ºF till 140 ºF)
●
Om HP Deskjet 1510 series omges av starka elektromagnetiska fält kan utskrifterna bli något
●
förvrängda.
HP rekommenderar att du använder en USB-kabel på högst 3 m (10 fot) för att minimera brus i
●
närheten av elektromagnetiska fält.
Inmatningsfackets kapacitet
Vanliga pappersark (80 g/m²): Upp till 50
Kuvert: Upp till 5
SVWW Specifikationer 73
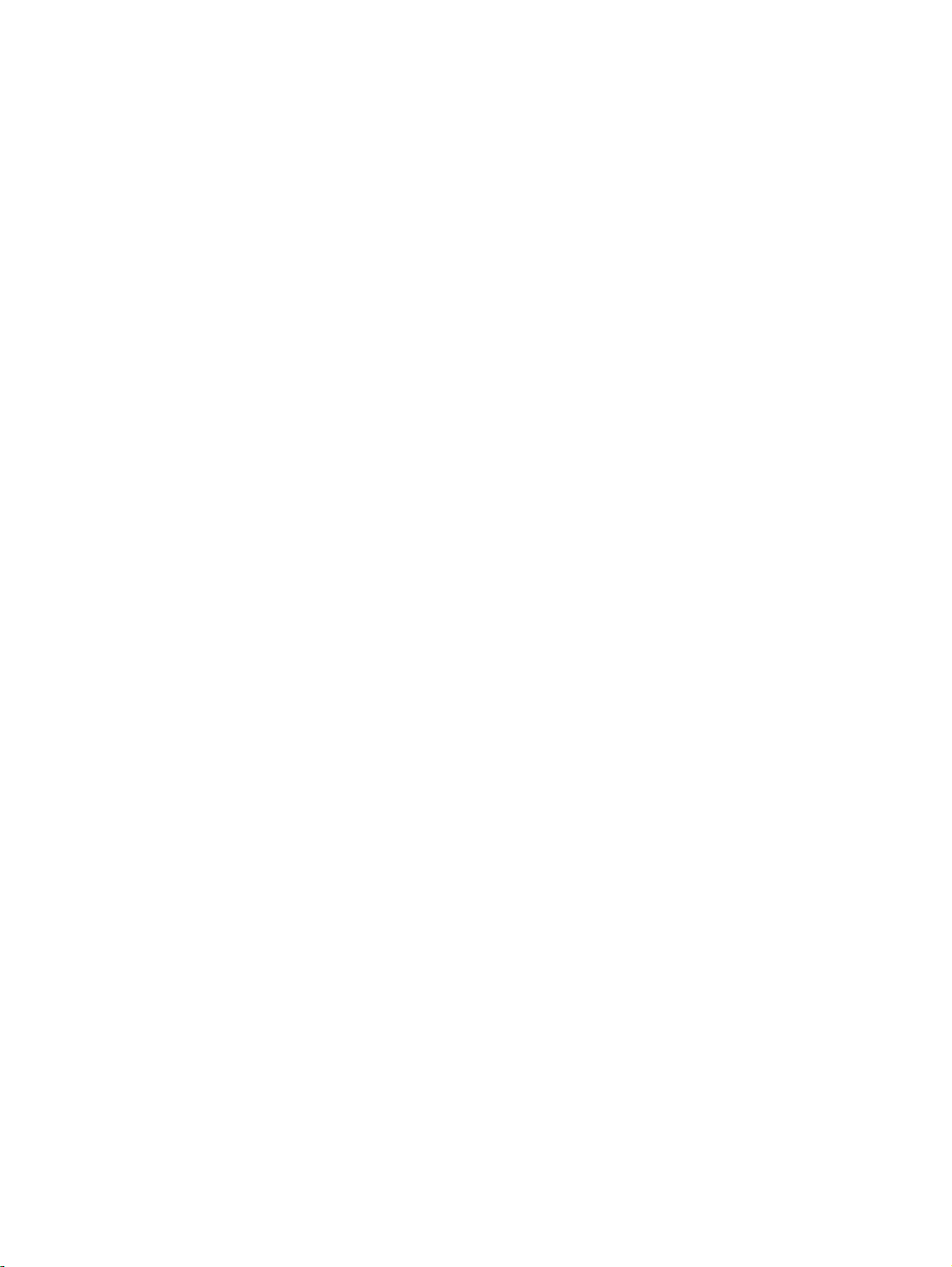
Registerkort: Upp till 20
Fotopappersark: Upp till 20
Utmatningsfackets kapacitet
Vanliga pappersark (80 g/m²): Upp till 30
Kuvert: Upp till 5
Registerkort: Upp till 10
Fotopappersark: Upp till 10
Pappersstorlek
Mer information om vilka materialtyper och -format som kan användas finns i skrivarprogrammet.
Pappersvikt
Vanligt papper: 64 till 90 g/m²
Kuvert: 75 till 90 g/m²
Kort: Upp till 200 g/m²
Fotopapper: Upp till 280 g/m²
Utskriftsspecifikationer
Utskriftshastigheten varierar beroende på hur sammansatt dokumentet är
●
Metod: Drop-on-demand termisk inkjet
●
Språk: PCL3 GUI
●
Kopieringsspecifikationer
Digital bildbehandling
●
Kopieringshastigheten varierar beroende på modell och dokumentets komplexitet.
●
Specifikationer för skanning
Upplösning: upp till 1200 x 1200 optiska ppi
●
Mer information om dpi-upplösning finns i skannerprogramvaran.
Färg: 24-bitars färg, 8-bitars gråskala (256 grå nyanser)
●
Maximal storlek vid skanning från glaset: 21,6 x 29,7 cm (8,5 x 11,7 tum)
●
74 Bilaga A Teknisk information SVWW

Utskriftsupplösning
Utkastsläge
Färginmatn/svartvit återgivn: 300x300 dpi
●
Utmatning (svartvitt/färg): Automatiskt
●
Normalläge
Färginmatn/svartvit återgivn: 600x300 dpi
●
Utmatning (svartvitt/färg): Automatiskt
●
Bästa pappersläge
Färginmatn/svartvit återgivn: 600x600 dpi
●
Utmatning (svartvitt/färg): Automatiskt
●
Bästa fotoläge
Färginmatn/svartvit återgivn: 600x600 dpi
●
Utmatning (svartvitt/färg): Automatiskt
●
Max dpi-läge
Färginmatn/svartvit återgivn: 1200x1200 dpi
●
Utmatning: automatisk (svartvitt), 4800x1200 optimerade dpi (färg)
●
Strömspecifikationer
0957-2385
Inspänning: 100-240 V~ (+/-10 %)
●
Infrekvens: 50/60 Hz (+/-3 Hz)
●
0957-2403
Inspänning: 200-240 V~ (+/- 10 %)
●
Infrekvens: 50/60 Hz (+/-3 Hz)
●
OBS! Får endast användas med den nätströmsadapter som levereras av HP.
Bläcktronskapacitet
Gå till www.hp.com/go/learnaboutsupplies för mer information om beräknad bläckpatronskapacitet.
Akustisk information
Om du har en internetanslutning kan du få information om bullernivåer på HPs webbplats. Gå till:
www.hp.com/support.
SVWW Specifikationer 75

Miljövänlig produkthantering
Hewlett-Packard strävar efter att tillhandahålla kvalitetsprodukter på ett miljövänligt sätt. Den här
produkten har konstruerats för att underlätta återvinning. Antalet material har minimerats utan att
funktionen eller tillförlitligheten försämrats. Olika material har utformats så att de lätt går att separera.
Fästen och andra anslutningar är lätta att hitta, komma åt och ta bort med vanliga verktyg. Viktiga
delar har utformats så att de snabbt ska gå att komma åt för att tas isär och repareras.
Mer information finns på HPs webbplats för miljöfrågor på
www.hp.com/hpinfo/globalcitizenship/environment/index.html
Miljötips
●
Pappersanvändning
●
Plast
●
Informationsblad om materialsäkerhet
●
Återvinningsprogram
●
HPs program för återvinning av förbrukningsmaterial för bläckstråleskrivare
●
Strömförbrukning
●
Viloläge
●
Användares kassering av uttjänt utrustning
●
Kemiska substanser
●
Begränsningar angående skadliga substanser (Ukraina)
●
Begränsningar angående skadliga substanser (Indien)
●
Miljötips
HP åtar sig att hjälpa kunderna att minska sin miljöpåverkan. Gå till webbplatsen för HPs
miljöprogram och -initiativ om du vill ta reda på mer om HPs miljöinitiativ.
www.hp.com/hpinfo/globalcitizenship/environment/
Pappersanvändning
Denna produkt är anpassad för användning av returpapper enligt DIN 19309 och EN 12281:2002.
Plast
Plastdelar som väger mer än 25 gram är märkta enligt internationell standard, vilket gör det lättare att
se vilka plastdelar som kan återvinnas vid slutet av produktens användningstid.
Informationsblad om materialsäkerhet
Informationsblad om materialsäkerhet (MSDS) finns på HPs webbplats på:
www.hp.com/go/msds
76 Bilaga A Teknisk information SVWW

Återvinningsprogram
I allt fler länder har HP program för utbyte och återvinning. Vi samarbetar med några av världens
största återvinningscentraler för elektroniska produkter. HP sparar på naturtillgångarna genom att
återvinna några av de mest populära produkterna. Mer information om återvinning av HP-produkter
finns på:
www.hp.com/hpinfo/globalcitizenship/environment/recycle/
HPs program för återvinning av förbrukningsmaterial för bläckstråleskrivare
HP värnar om miljön. Med HPs återvinningsprogram för bläckpatroner som finns i flera länder/
regioner kan du återvinna använda bläckpatroner gratis. Mer information finns på följande webbplats:
www.hp.com/hpinfo/globalcitizenship/environment/recycle/
Strömförbrukning
Den utskrifts- och bildbehandlingsutrustning från Hewlett-Packard som är märkt med ENERGY
STAR®-logotypen kvalificerar sig som överensstämmande med amerikanska Environmental
Protection Agencys ENERGY STAR-specifikationer för bildbehandlingsutrustning. Följande märkning
finns på ENERGY STAR-kvalificerade bildbehandlingsprodukter:
Ytterligare information om ENERGY STAR-kvalificerade produkter finns på: www.hp.com/go/
energystar
Viloläge
När skrivaren är i viloläge är strömförbrukningen reducerad.
●
Efter den ursprungliga installationen av skrivaren går skrivaren in i viloläge efter fem minuters
●
inaktivitet.
Det går inte att ändra tiden till viloläge.
●
Användares kassering av uttjänt utrustning
Den här symbolen betyder att du inte får kasta produkten tillsammans med övrigt
hushållsavfall. För att skydda hälsa och miljö har du i stället ansvar för att lämna den
på ett för ändamålet avsett uppsamlingsställe för återvinning av elektrisk och
elektronisk utrustning. För mer information, vänd dig till närmaste
avfallshanteringsanläggning eller gå till
http://www.hp.com/recycle.
SVWW Miljövänlig produkthantering 77

Kemiska substanser
HP förbinder sig att efter behov informera kunderna om de kemiska substanser som ingår i våra
produkter i syfte att uppfylla lagkrav som REACH
1907/2006)
. En rapport om kemikalierna i denna produkt finns på www.hp.com/go/reach.
(Europaparlamentets och rådets förordning (EG) nr
Begränsningar angående skadliga substanser (Ukraina)
Begränsningar angående skadliga substanser (Indien)
78 Bilaga A Teknisk information SVWW

Bestämmelser
HP Deskjet 1510 series uppfyller produktkrav från tillsynsmyndigheter i ditt land/din region.
Det här avsnittet innehåller följande ämnen:
Regulatoriskt modellnummer
●
FCC statement
●
Notice to users in Korea
●
VCCI (Class B) compliance statement for users in Japan
●
Notice to users in Japan about the power cord
●
Meddelande om bestämmelser för Europeiska unionen
●
Declaration of conformity
●
Regulatoriskt modellnummer
Din produkt har tilldelats ett regulatoriskt modellnummer för identifikationsändamål. Det regulatoriska
modellnumret för din produkt är SNPRB-1204-01. Detta nummer ska inte förväxlas med produktnamn
(HP Deskjet 1510 All-in-One-skrivare, HP Deskjet Ink Advantage 1515 All-in-One-skrivare) eller
produktnummer (B2L56 till B2L60, C5X22 till C5X27).
SVWW Bestämmelser 79

FCC statement
Notice to users in Korea
VCCI (Class B) compliance statement for users in Japan
Notice to users in Japan about the power cord
80 Bilaga A Teknisk information SVWW
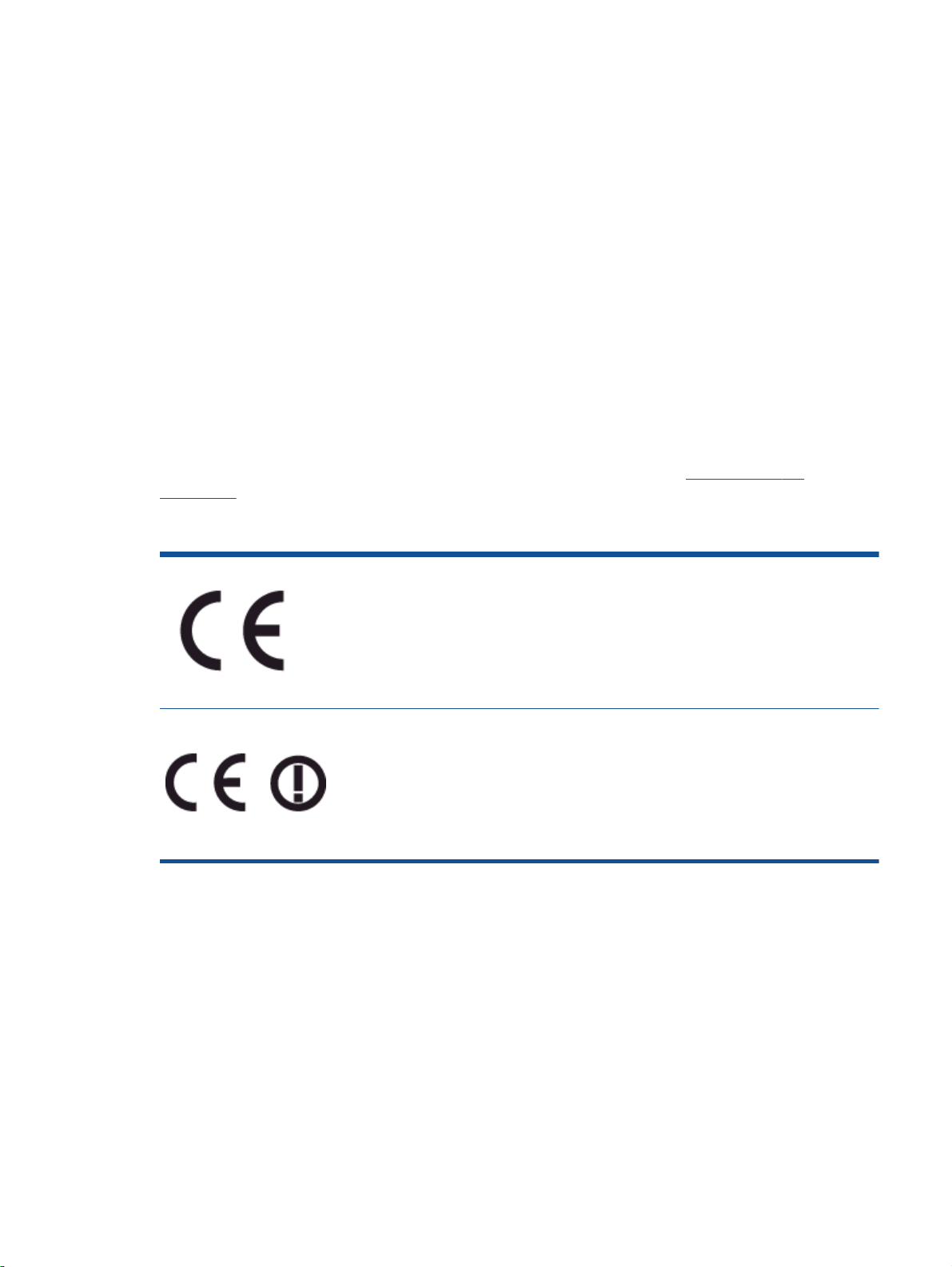
Meddelande om bestämmelser för Europeiska unionen
Produkter med CE-märkning uppfyller kraven i följande EU-direktiv:
Direktivet om lågspänning 2006/95/EG
●
EMC-direktivet 2004/108/EG
●
Ecodesign-direktivet 2009/125/EG, där det är tillämpligt
●
Denna produkt är endast CE-anpassad under förutsättning att den drivs med rätt CE-märkt
nätadapter från HP.
Om produkten har funktioner för telekommunikation överensstämmer den även med de
grundläggande kraven i följande EU-direktiv:
R&TTE-direktivet 1999/5/EG
●
Efterlevnad av dessa direktiv innebär överensstämmelse med tillämpliga harmoniserade europeiska
standarder (europeiska normer) som listas i den överensstämmelsedeklaration, EU Declaration of
Conformity, som utfärdats av HP för denna produkt eller produktfamilj och finns tillgänglig (endast på
engelska) antingen i produktdokumentationen eller på följande webbplats:
certificates (skriv produktnumret i sökfältet).
Överensstämmelse anges genom att en av följande märkningar placeras på produkten:
För icke telekommunikationsprodukter och för EU-harmoniserade
telekommunikationsprodukter som t.ex. Bluetooth® inom energiklassen under
10 mW.
www.hp.com/go/
För icke EU-harmoniserade telekommunikationsprodukter (om tillämpligt infogas
ett 4-siffrigt nummer för anmält organ mellan CE och !).
Gå till den etikett med regulatorisk information som sitter på produkten.
Telekommunikationsfunktionerna på denna produkt kan användas i följande EU- och EFTA-länder:
Belgien, Bulgarien, Cypern, Danmark, Estland, Finland, Frankrike, Grekland, Irland, Island, Italien,
Lettland, Liechtenstein, Litauen, Luxemburg, Malta, Nederländerna, Norge, Polen, Portugal,
Rumänien, Schweiz, Slovakien, Slovenien, Spanien, Storbritannien, Sverige, Tjeckien, Tyskland,
Ungern och Österrike.
Telefonkontakten (ej tillgänglig för alla produkter) är avsedd att anslutas till analoga telenät.
SVWW Bestämmelser 81

Produkter med trådlösa LAN-enheter
I vissa länder kan det finnas specifika åligganden eller speciella krav när det gäller drift av
●
trådlösa LAN, som t.ex. enbart inomhusanvändning eller restriktioner vad gäller tillgängliga
kanaler. Kontrollera att landsinställningarna för det trådlösa nätverket är korrekt angivna.
Frankrike
För drift av den här produkten med 2,4 GHz trådlöst LAN gäller vissa restriktioner: Utrustningen
●
kan användas inomhus över hela frekvensbandet 2400–2483,5 MHz (kanal 1–13). Vid
utomhusanvändning kan enfast frekvensbandet 2400–2454 MHz (kanal 1–7) användas. För de
senaste kraven, gå till
Kontaktpunkt för regulatoriska frågor:
Hewlett-Packard GmbH, Dept./MS: HQ-TRE, Herrenberger Strasse 140, 71034 Böblingen,
TYSKLAND
www.arcep.fr.
82 Bilaga A Teknisk information SVWW

Declaration of conformity
SVWW Bestämmelser 83

84 Bilaga A Teknisk information SVWW

Index
E
efter supportperioden 69
G
garanti 69
giltighetstid för telefonsupport
supportperiod 69
K
knappar, kontrollpanelen 5
kontrollpanelen
funktioner 5
knappar 5
kopiera
specifikationer 74
kundsupport
garanti 69
M
meddelanden om bestämmelser
79
regulatoriskt modellnummer
79
miljö
miljöspecifikationer 73
miljövänlig produkthantering
76
T
teknisk information
kopieringsspecifikationer 74
miljöspecifikationer 73
specifikationer för skanning
74
systemkrav 73
utskriftsspecifikationer 74
telefonsupport 68
Å
återvinna
bläckpatroner 77
P
papper
rekommenderade typer 20
S
skanna
specifikationer för skanning
74
skriva ut
specifikationer 74
supportprocess 68
systemkrav 73
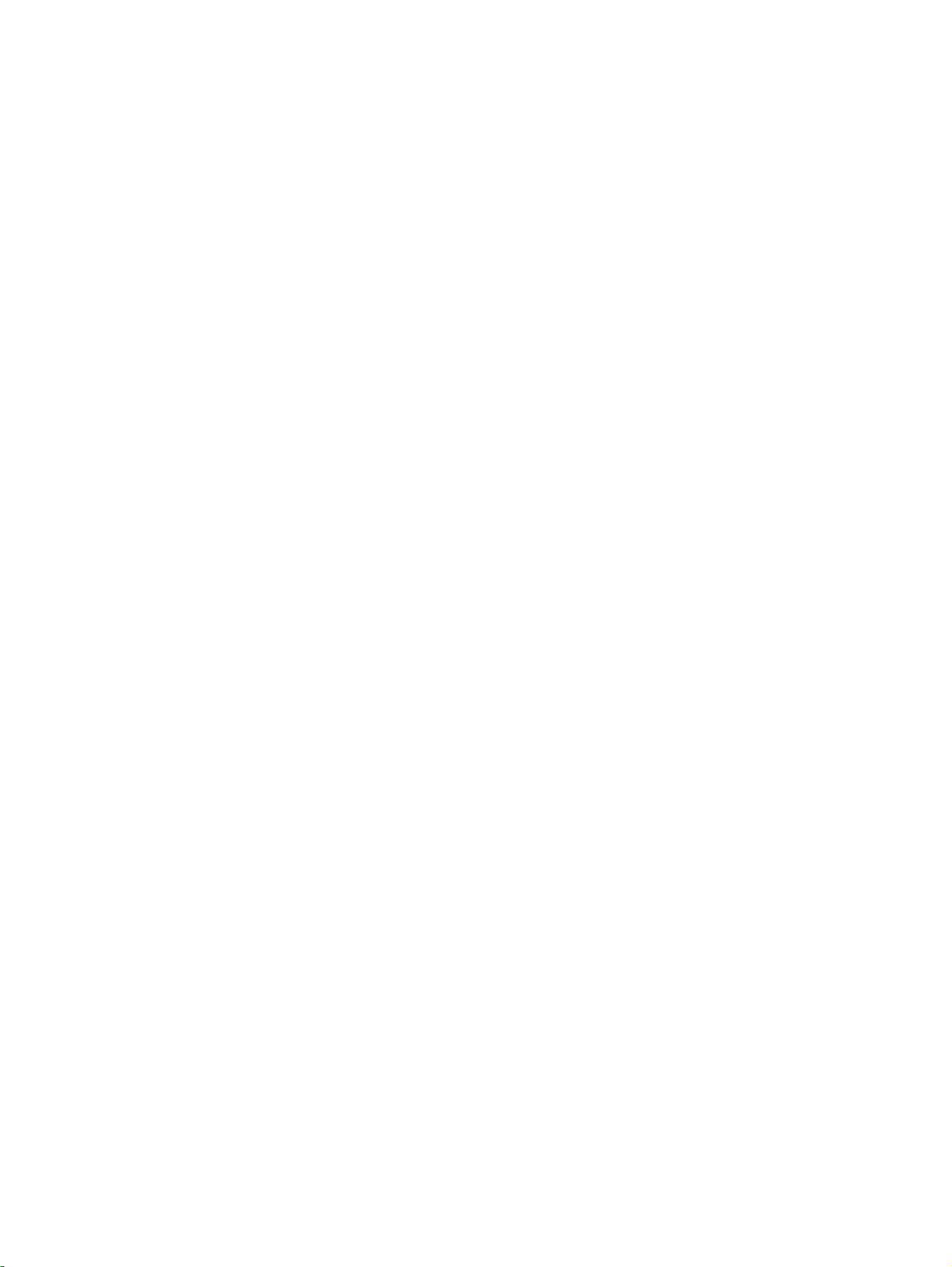
 Loading...
Loading...