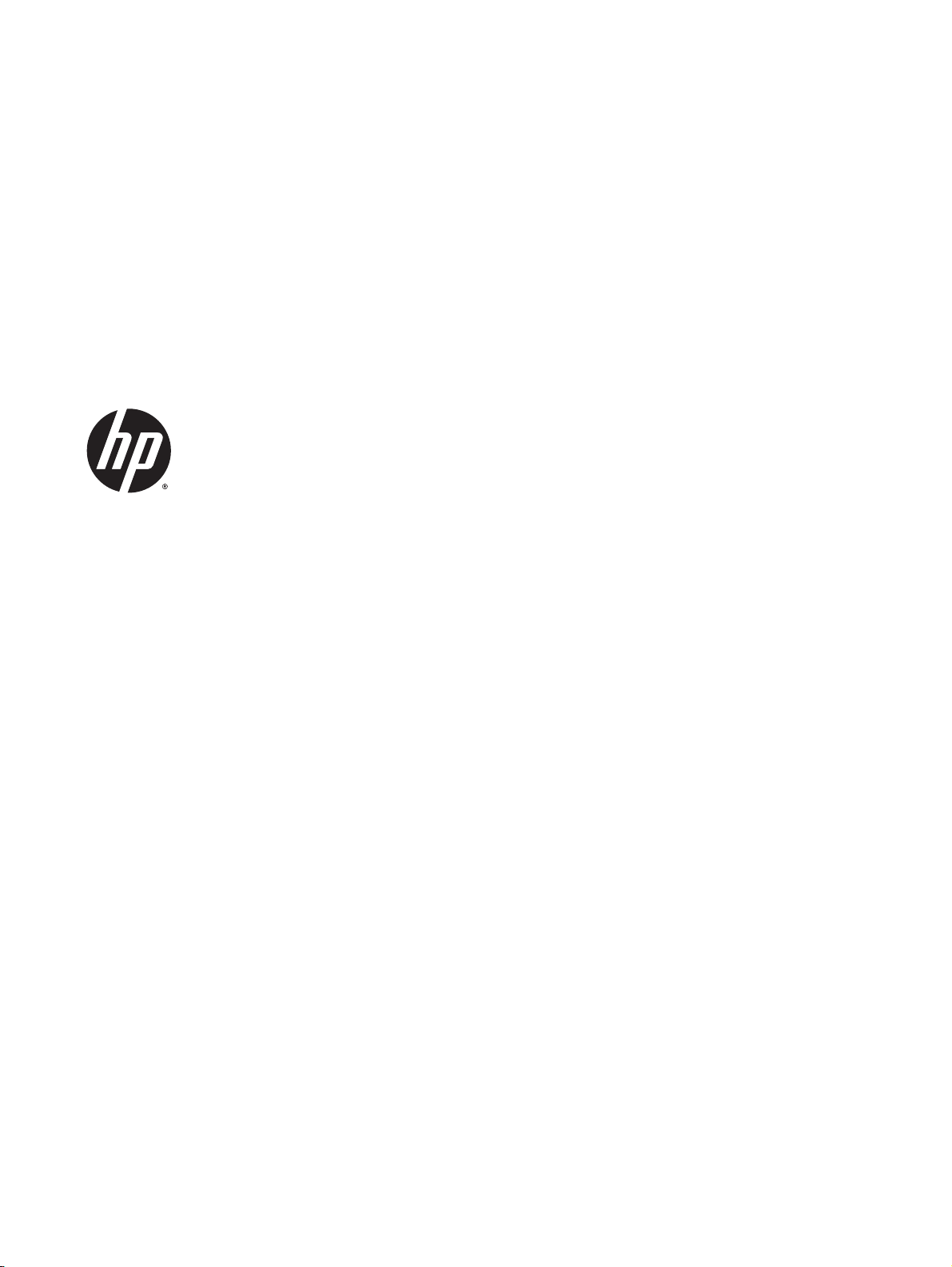
HP Deskjet 1510 series
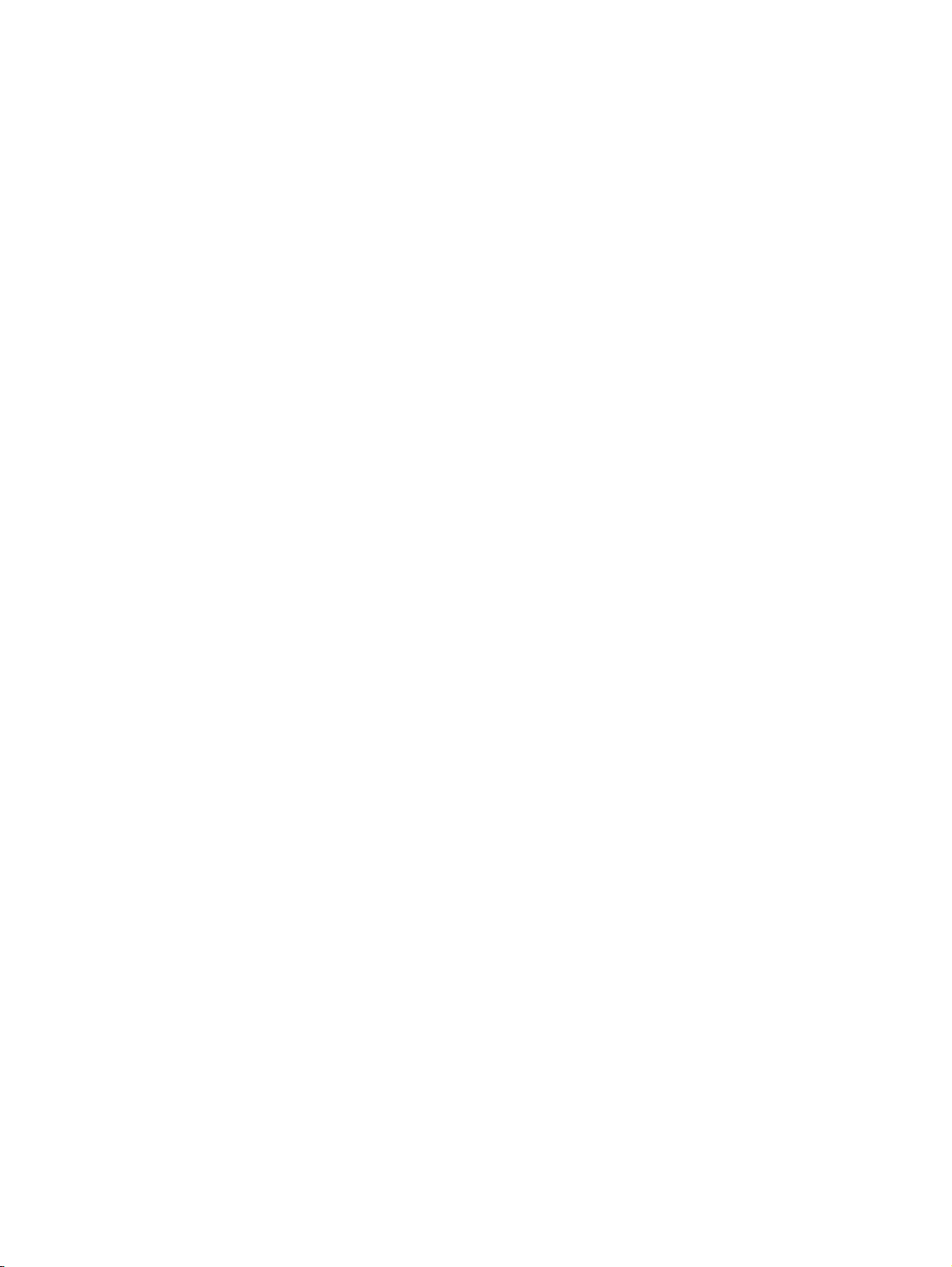
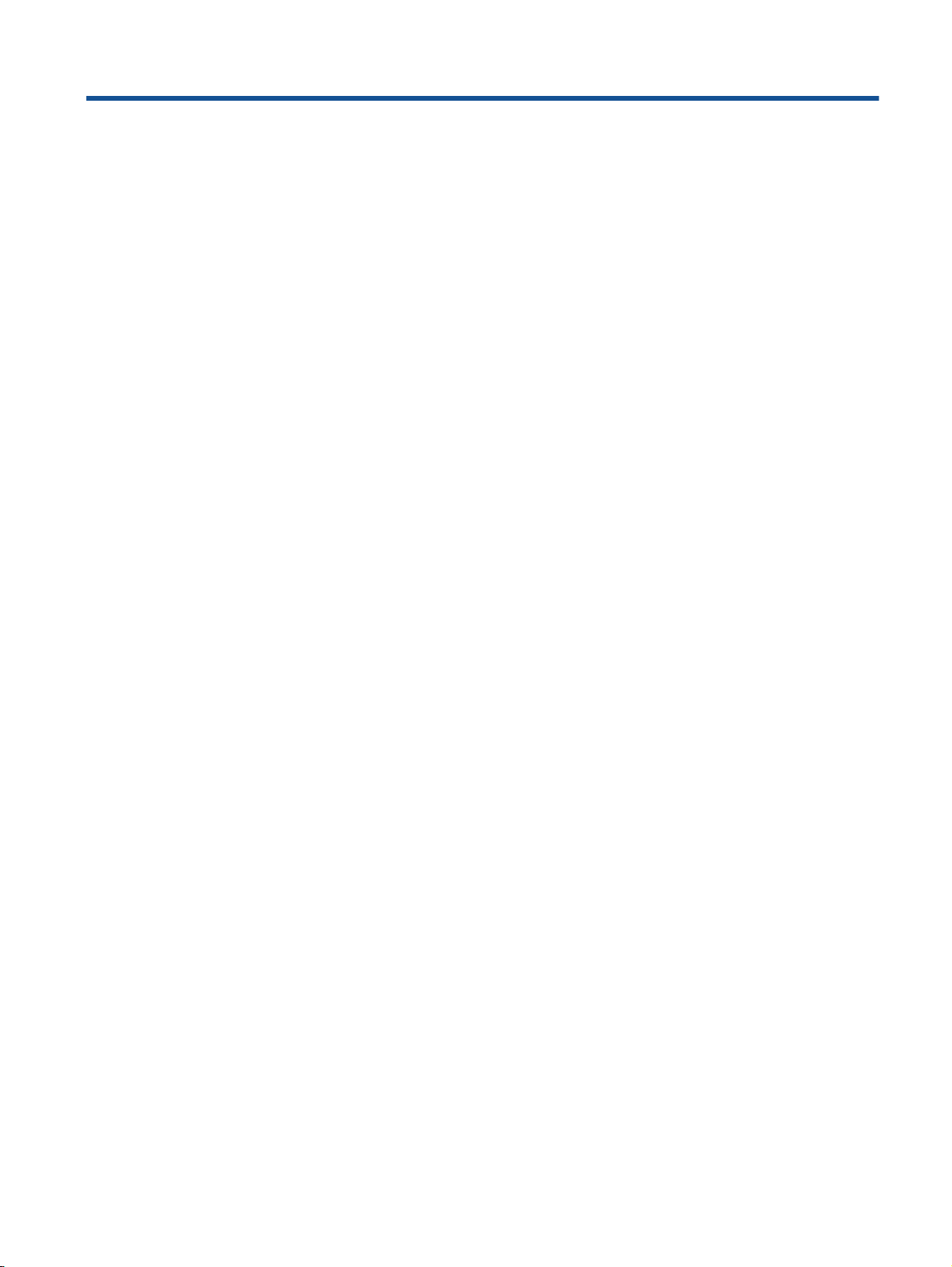
Sadržaj
1 Pomoć za HP Deskjet 1510 series ................................................................................................................... 1
2 Upoznajte se s uređajem HP Deskjet 1510 series ........................................................................................... 3
Dijelovi pisača ...................................................................................................................................... 4
Značajke upravljačke ploče .................................................................................................................. 5
Žaruljica statusa ................................................................................................................................... 6
Automatsko isključivanje ...................................................................................................................... 9
3 Ispis ................................................................................................................................................................. 11
Ispis dokumenata ............................................................................................................................... 12
Ispis fotografija ................................................................................................................................... 14
Ispis omotnica .................................................................................................................................... 15
Ispis korištenjem maksimalne razlučivosti .......................................................................................... 16
Savjeti za uspješan ispis .................................................................................................................... 17
4 Osnove o papiru .............................................................................................................................................. 19
Preporučeni papiri za ispis ................................................................................................................. 20
Umetanje medija ................................................................................................................................ 22
5 Kopiranje i skeniranje ...................................................................................................................................... 27
Kopiranje dokumenata ....................................................................................................................... 28
Skeniranje na računalo ....................................................................................................................... 30
Savjeti za uspješno kopiranje ............................................................................................................. 32
Savjeti za uspješno skeniranje ........................................................................................................... 33
6 Rad sa spremnicima s tintom .......................................................................................................................... 35
Provjera procijenjene razine tinte ....................................................................................................... 36
Naručivanje zaliha tinte ...................................................................................................................... 37
Odabir odgovarajućih spremnika s tintom .......................................................................................... 38
Zamjena spremnika s tintom .............................................................................................................. 39
Način rada s jednim spremnikom s tintom ......................................................................................... 41
HRWW iii
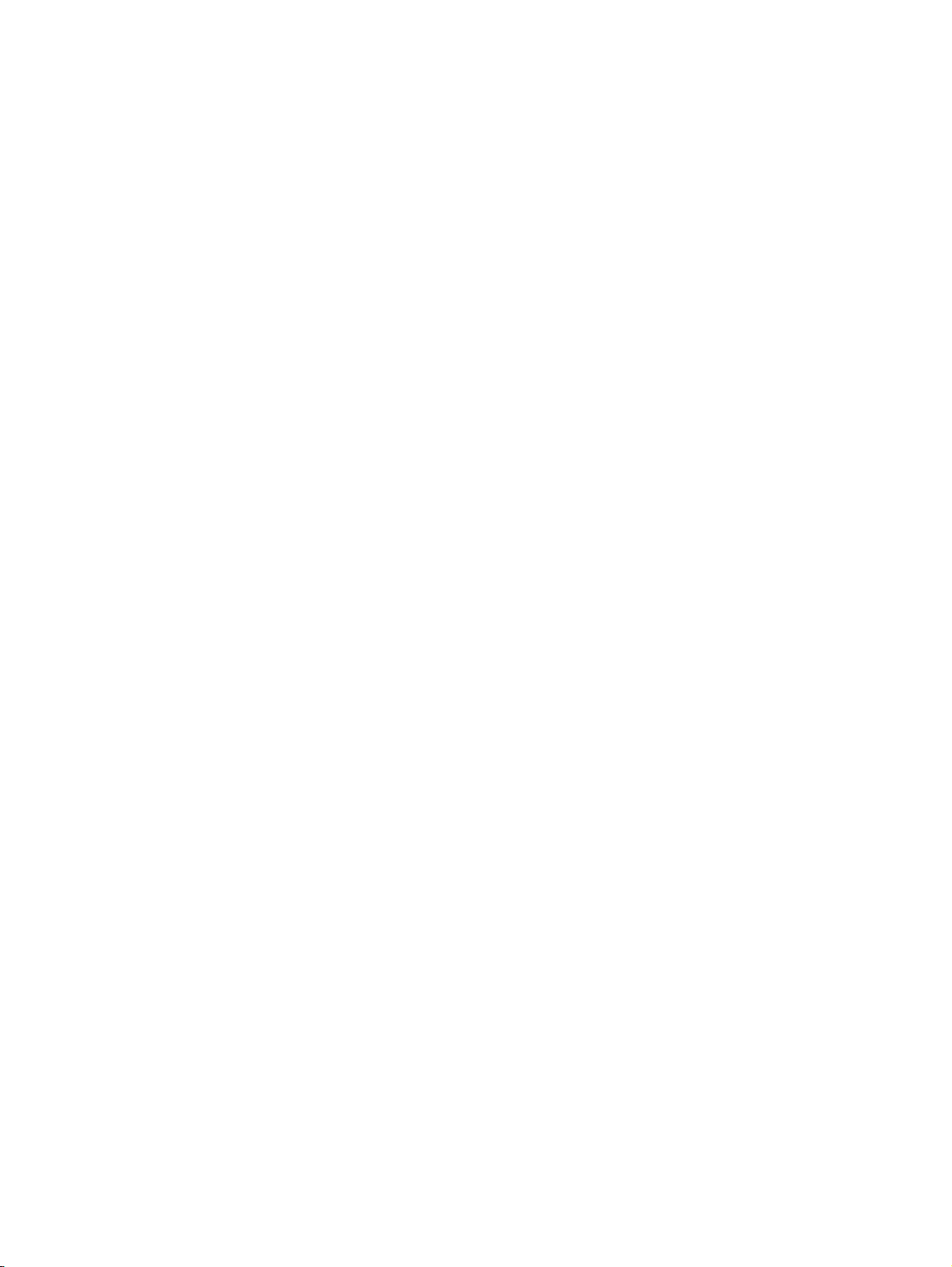
Informacije o jamstvu za spremnike s tintom ..................................................................................... 42
Savjeti vezani uz rad sa spremnicima s tintom .................................................................................. 43
7 Povezivanje ..................................................................................................................................................... 45
Povezivanje novog pisača .................................................................................................................. 46
USB veza ........................................................................................................................................... 47
8 Rješavanje problema ...................................................................................................................................... 49
Poboljšanje kvalitete ispisa ................................................................................................................ 50
Uklanjanje zaglavljenog papira ........................................................................................................... 54
Nemogućnost ispisa ........................................................................................................................... 57
Čišćenje nosača spremnika s tintom .................................................................................................. 60
Prepoznavanje neispravnog spremnika ............................................................................................. 61
Priprema ladica .................................................................................................................................. 62
Rješavanje problema prilikom kopiranja i skeniranja ......................................................................... 63
Kvar pisača ......................................................................................................................................... 64
Problem sa spremnikom s tintom ....................................................................................................... 65
Spremnici starije generacije ............................................................................................................... 67
HP-ova podrška .................................................................................................................................. 68
Dodatak A Tehnički podaci ................................................................................................................................ 71
Obavijesti tvrtke Hewlett-Packard Company ...................................................................................... 72
Specifikacije ....................................................................................................................................... 73
Program za zaštitu okoliša ................................................................................................................. 76
Pravne obavijesti ................................................................................................................................ 79
Kazalo ................................................................................................................................................................. 85
iv HRWW
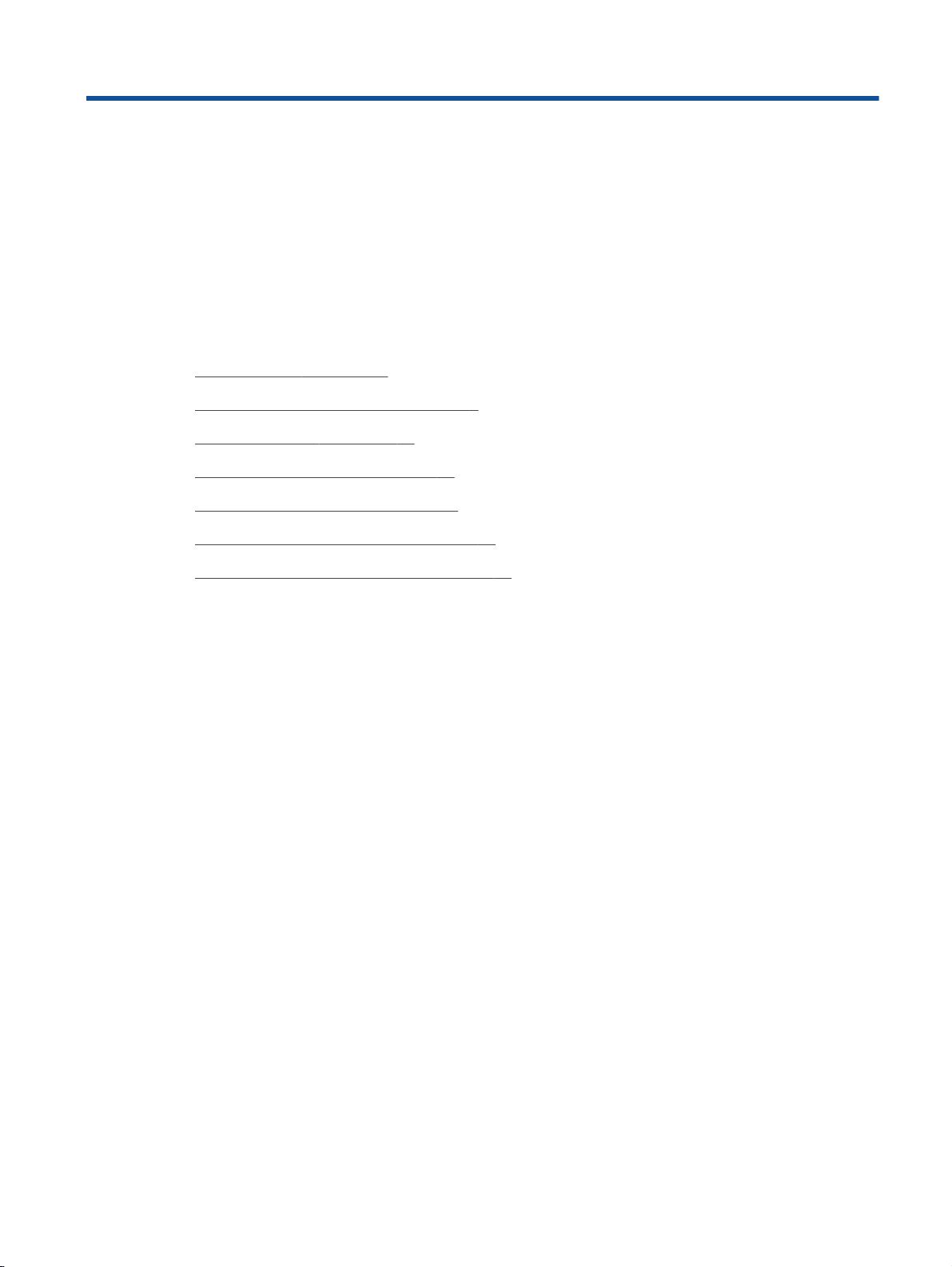
1 Pomoć za HP Deskjet 1510 series
Naučite se služiti uređajem HP Deskjet 1510 series
Dijelovi pisača na stranici 4
●
Značajke upravljačke ploče na stranici 5
●
Umetanje medija na stranici 22
●
Kopiranje dokumenata na stranici 28
●
Skeniranje na računalo na stranici 30
●
Zamjena spremnika s tintom na stranici 39
●
Uklanjanje zaglavljenog papira na stranici 54
●
HRWW 1
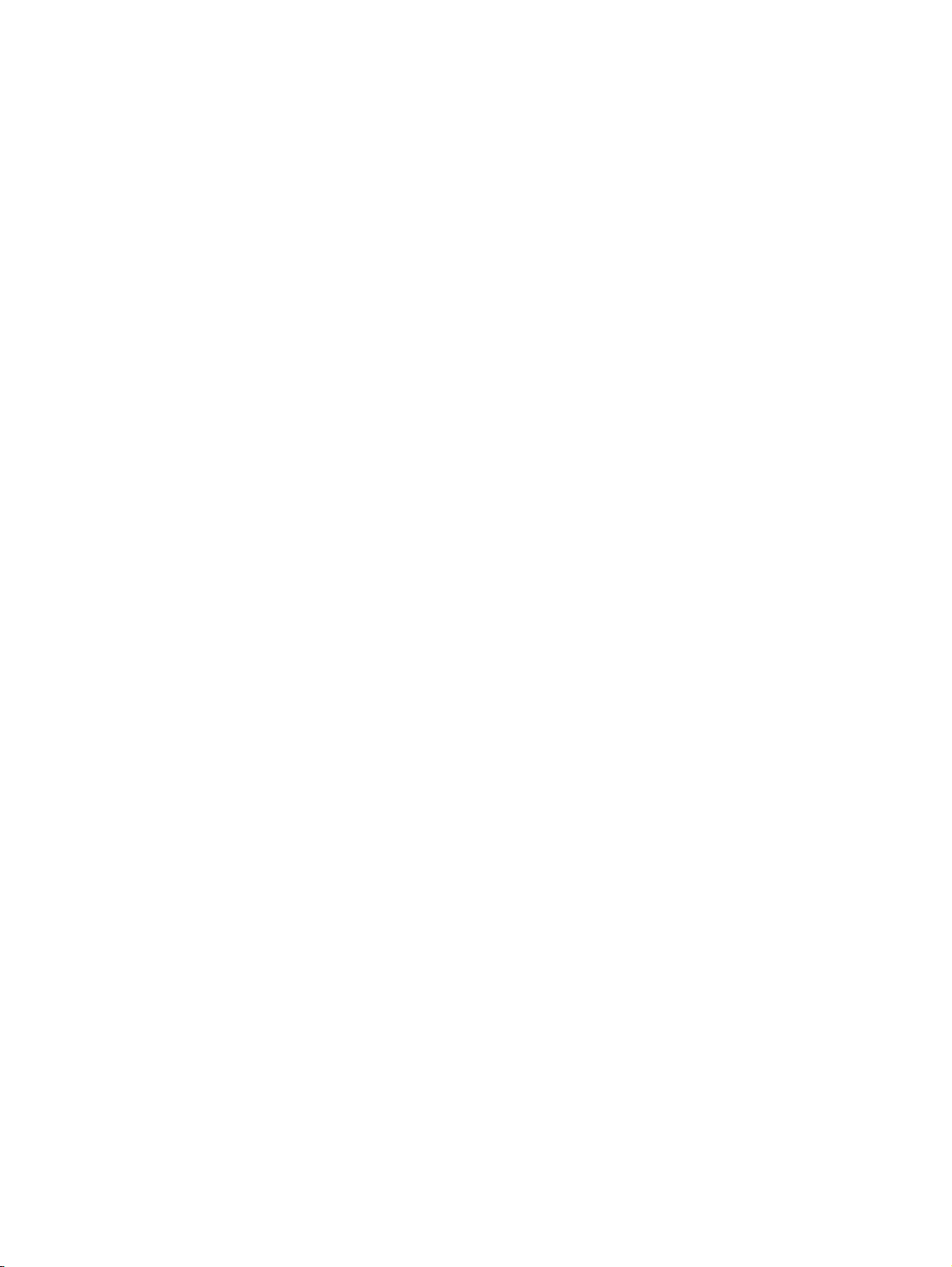
2 Poglavlje 1 Pomoć za HP Deskjet 1510 series HRWW
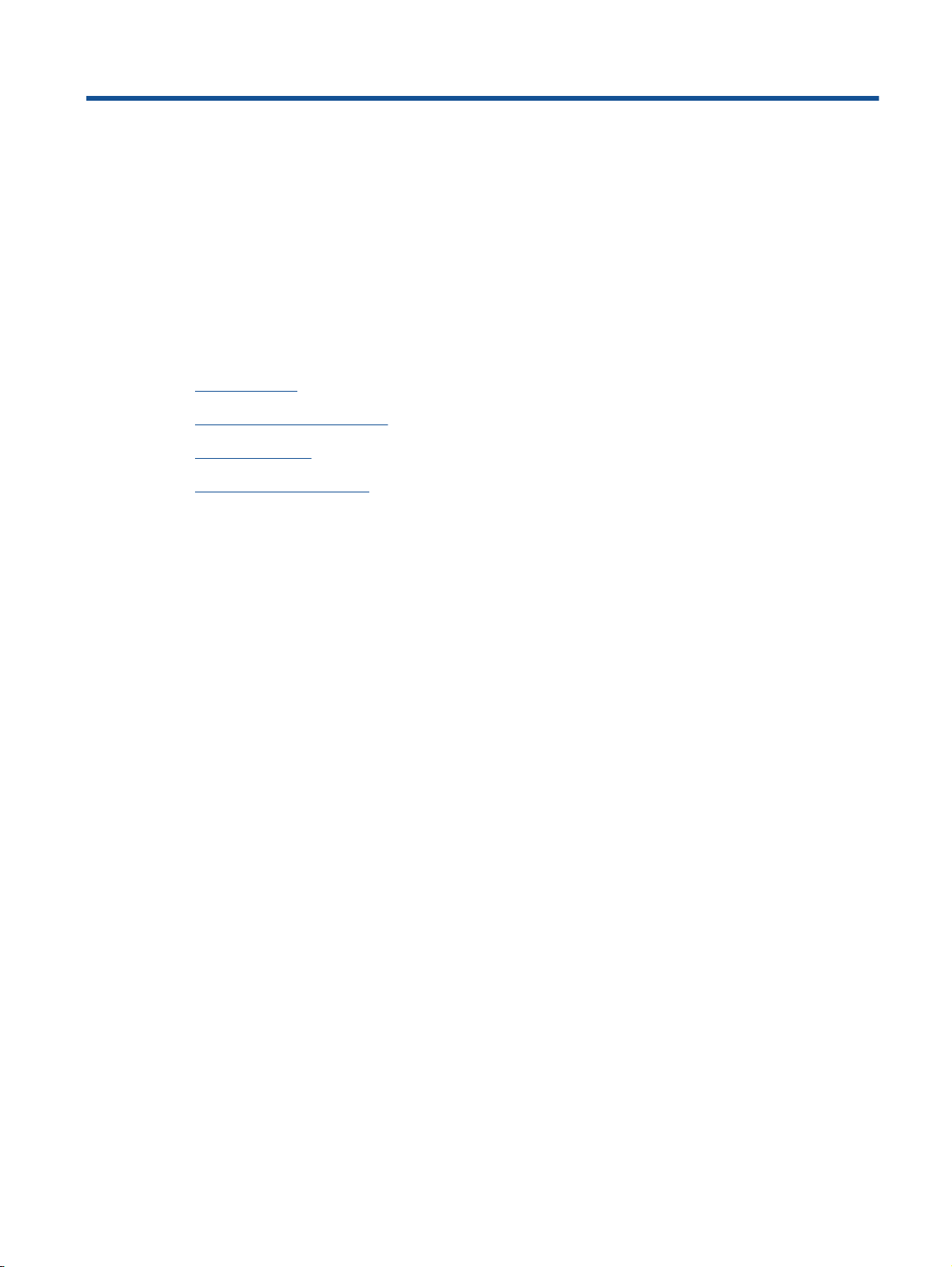
2 Upoznajte se s uređajem HP Deskjet
1510 series
Dijelovi pisača
●
Značajke upravljačke ploče
●
Žaruljica statusa
●
Automatsko isključivanje
●
HRWW 3
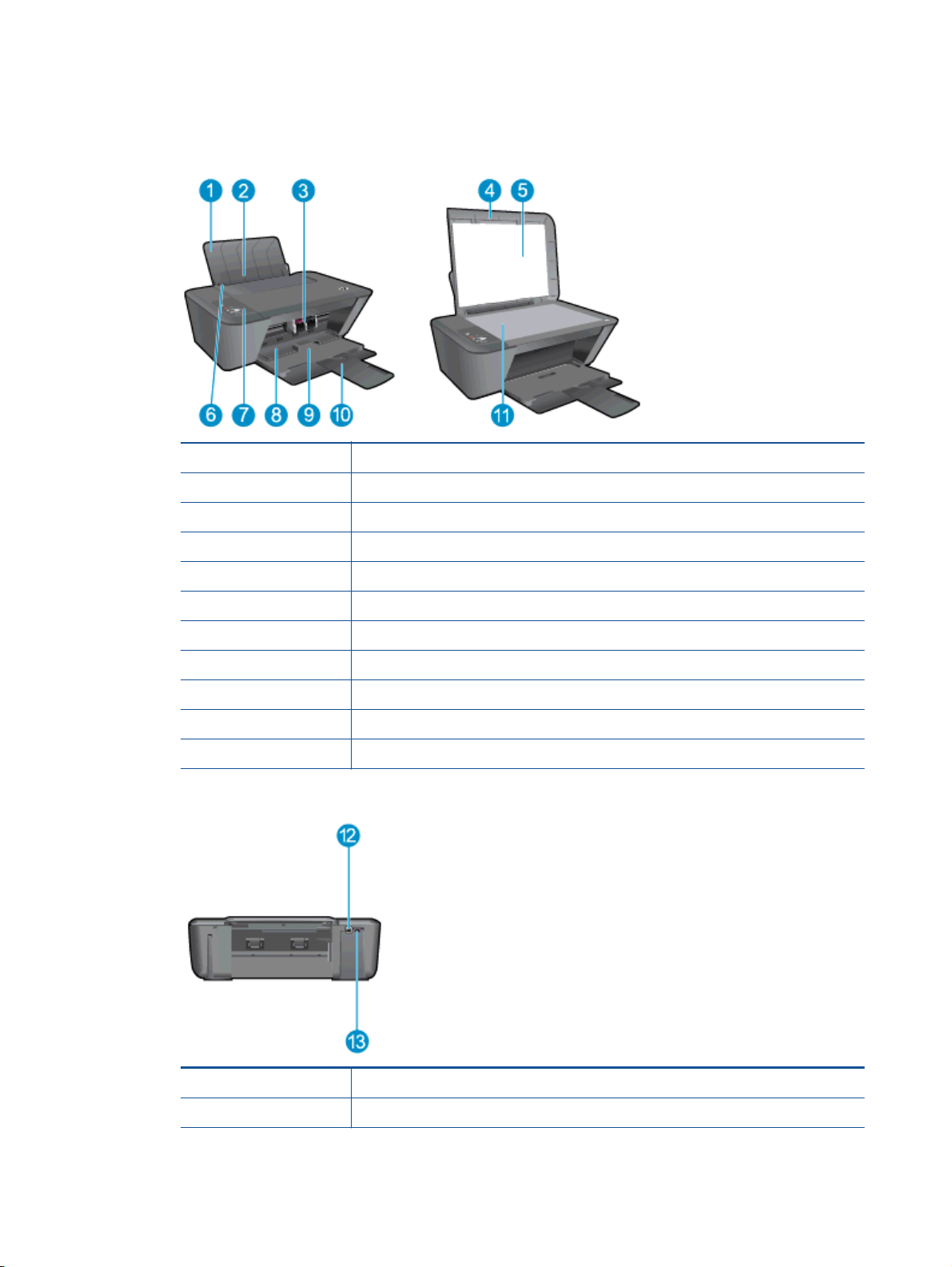
Dijelovi pisača
Pogled sprijeda
●
1 Ulazna ladica
2 Štitnik ulazne ladice
3 Spremnici s tintom
4 Poklopac
5 Unutrašnjost poklopca
6 Vodilica za označavanje širine papira u ulaznoj ladici
7 Upravljačka ploča
8 Vratašca za pristup spremnicima
9 Izlazna ladica
10 Produžetak izlazne ladice (ili samo produžetak ladice)
11 Staklo skenera
Pogled straga
●
12 USB priključak
13 Priključak za napajanje
4 Poglavlje 2 Upoznajte se s uređajem HP Deskjet 1510 series HRWW
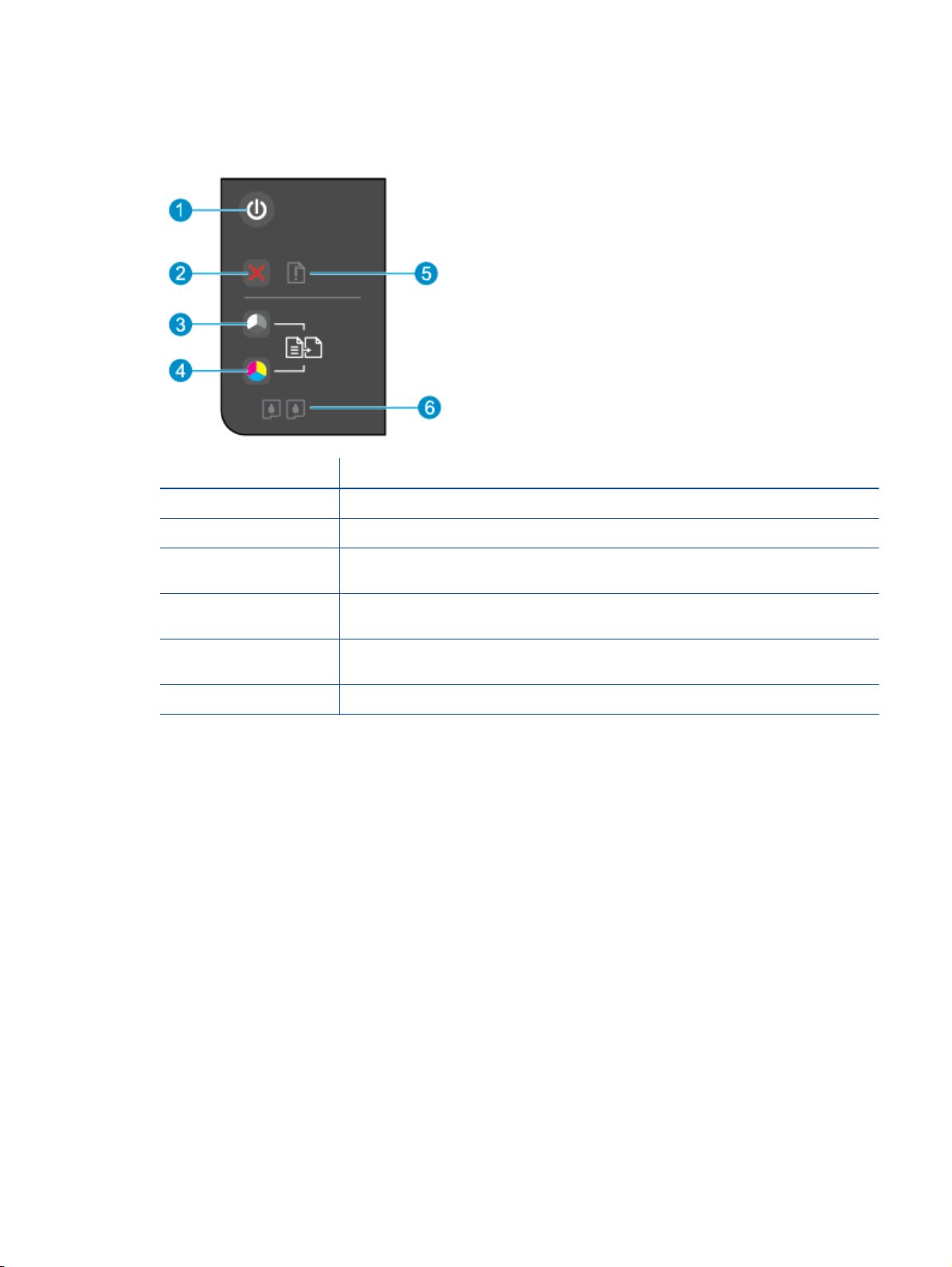
Značajke upravljačke ploče
Slika 2-1 Značajke upravljačke ploče
Značajka Opis
1 Gumb Uključeno: uključivanje i isključivanje pisača.
2 Gumb Odustani: zaustavljanje trenutne operacije.
3 Gumb Početak crno-bijelog kopiranja : započinjanje zadatka crno-bijelog kopiranja.
Funkcionira kao gumb za nastavak rada nakon rješavanja problema s ispisom.
4 Gumb Početak kopiranja u boji: započinjanje zadatka kopiranja u boji. Funkcionira kao gumb
za nastavak rada nakon rješavanja problema s ispisom.
5 Žaruljica upozorenja: označava da se papir zaglavio, da je nestalo papira u pisaču ili upućuje
na drugi događaj koji zahtijeva vašu pažnju.
6 Žaruljice Spremnik s tintom: ukazuju na nisku razinu tinte ili problem sa spremnikom.
HRWW Značajke upravljačke ploče 5
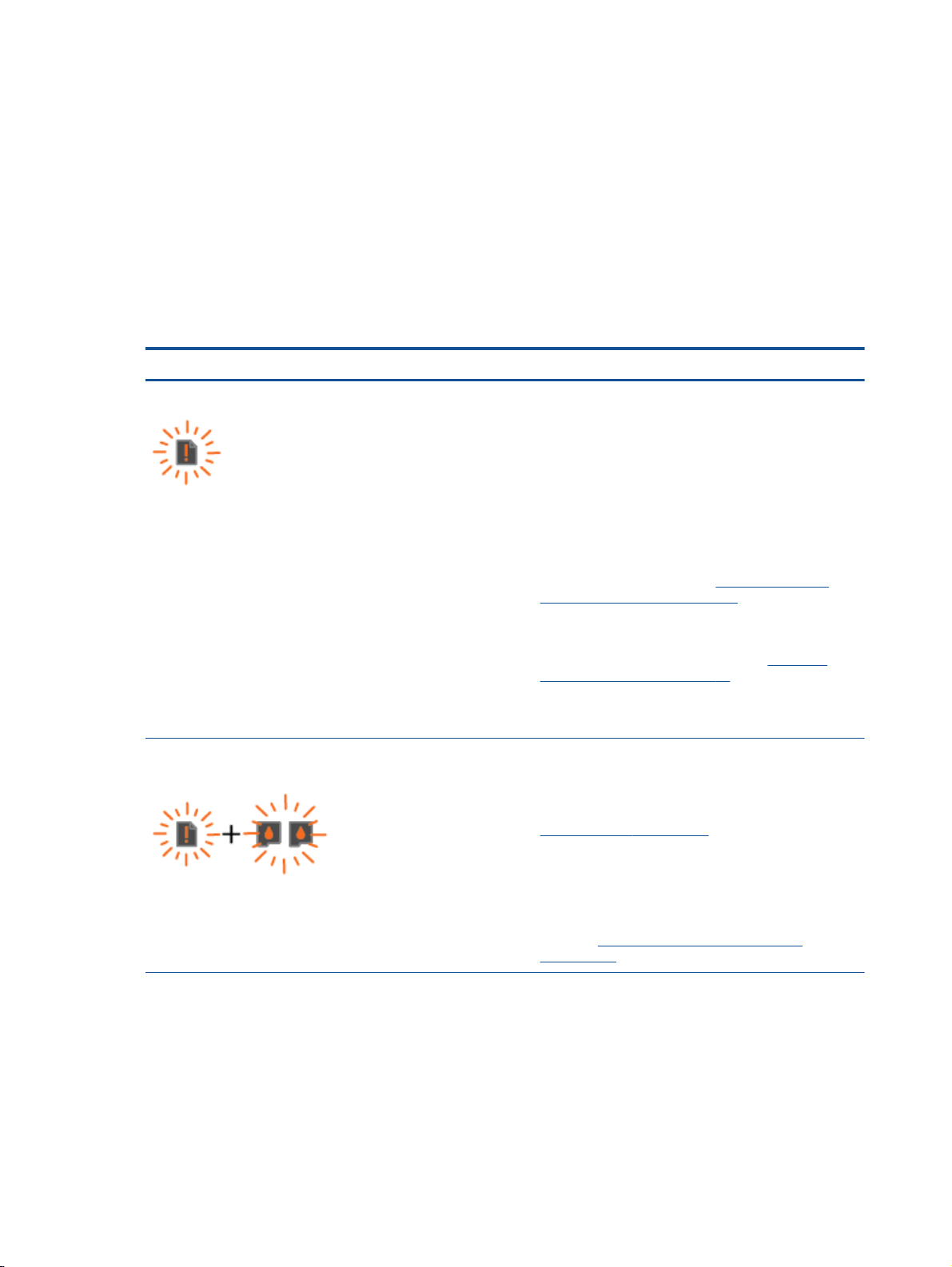
Žaruljica statusa
Kad je pisač uključen, žaruljica gumba Uključeno svijetli.
●
Kad je pisač isključen, žaruljica gumba Uključeno ne svijetli.
●
Kad je pisač u stanju mirovanja, žaruljica gumba Uključeno svijetli prigušeno. Pisač automatski
●
ulazi u stanje mirovanja nakon pet minuta neaktivnosti.
Kad pisač obrađuje zadatak, žaruljica gumba Uključeno trepće.
●
Dodatne žaruljice koje trepću upućuju na pogreške koje možete riješiti. U nastavku saznajte više o
ponašanju žaruljica i što učiniti.
Ponašanje žaruljica Uzrok i rješenje
Žaruljica upozorenja trepće.
Obje žaruljice Spremnik s tintom i Žaruljica upozorenja
trepću.
Zatvorena je izlazna ladica prilikom pokušaja ispisa, nema
papira, zaglavljen je papir ili skener ne funkcionira.
Ako je izlazna ladica zatvorena, otvorite je.
●
Ako nema papira, umetnite ga, a zatim da biste nastavili
●
s ispisom, pritinite bilo koji gumb osim Odustani.
Ako nedostaje jedan od spremnika s tintom, pisač
●
automatski ulazi u način rada s jednim spremnikom. Da
biste izišli iz načina rada s jednim spremnikom,
umetnite odgovarajući spremnik s tintom. Dodatne
informacije potražite u odjeljku
spremnikom s tintom na stranici 41.
Ako se zaglavio papir, uklonite ga pa da biste nastavili s
●
ispisom, pritisnite bilo koji gumb osim Odustani.
Dodatne informacije potražite u odjeljku
zaglavljenog papira na stranici 54.
Ako se problem i dalje nastavi pojavljivati, obratite se HP-u.
Pisač može ispisivati i ako skener ne funkcionira.
Otvorena su vratašca za pristup spremnicima ili je zaglavljen
nosač spremnika u pisaču.
Ako su vratašca za pristup spremnicima otvorena,
●
zatvorite ih. Dodatne informacije potražite u odjeljku
Priprema ladica na stranici 62.
Način rada s jednim
Uklanjanje
Ako je nosač spremnika zaglavio, otvorite vratašca za
●
pristup spremnicima, pomaknite nosač udesno da biste
uklonili zapreku, a zatim zatvorite vratašca za pristup
spremnicima. Da biste nastavili s ispisom, pritisnite bilo
koji gumb osim Odustani. Dodatne informacije potražite
u odjeljku
na stranici 60.
Čišćenje nosača spremnika s tintom
6 Poglavlje 2 Upoznajte se s uređajem HP Deskjet 1510 series HRWW
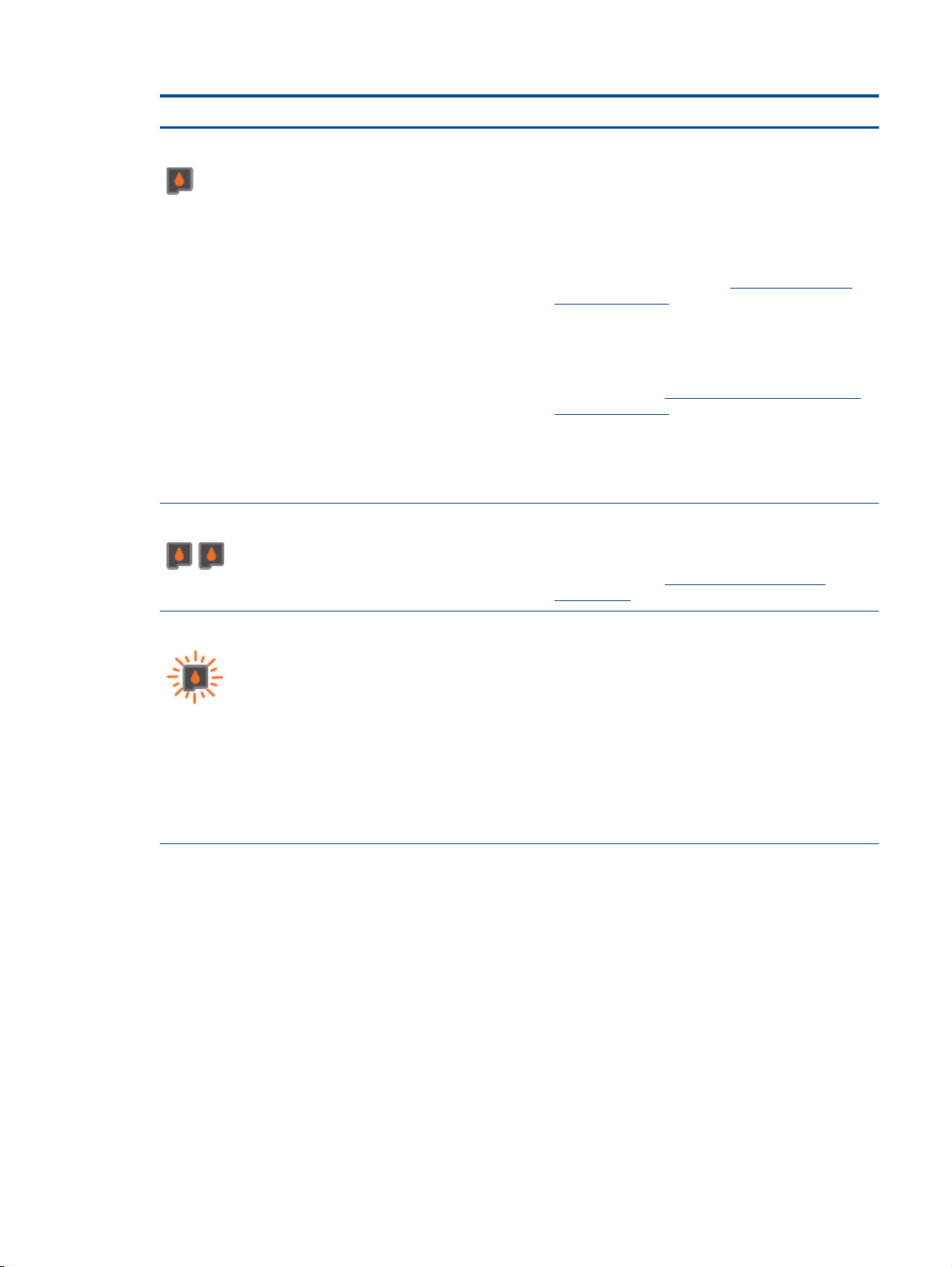
Ponašanje žaruljica Uzrok i rješenje
Jedna žaruljica Spremnik s tintom svijetli (ne trepće).
Obje žaruljice Spremnik s tintom svijetle (ne trepću).
Uključena žaruljica Spremnik s tintom upućuje na to da je
odgovarajući spremnik s tintom još uvijek prekriven trakom,
razina tinte je niska, spremnik nedostaje ili je krivotvoren.
Ako je ružičasta traka još uvijek na spremniku s tintom,
●
uklonite je.
Ako je u spremniku malo tinte, zamijenite ga kad
●
kvaliteta ispisa postane neprihvatljiva. Dodatne
informacije potražite u odjeljku
tintom na stranici 39.
Ako nedostaje neki od spremnika, pisač automatski
●
ulazi u način rada s jednim spremnikom. Da biste izišli
iz načina rada s jednim spremnikom, umetnite
odgovarajući spremnik s tintom. Dodatne informacije
potražite u odjeljku
tintom na stranici 41.
Ako je spremnik s tintom krivotvoren, zamijenite
●
odgovarajući spremnik originalnim HP-ovim
spremnikom s tintom ili da biste nastavili s ispisom,
pritisnite bilo koji gumb osim Odustani.
U oba je spremnika s tintom preostalo malo tinte.
Kada kvaliteta ispisa više ne bude prihvatljiva,
●
zamijenite oba spremnika s tintom. Dodatne informacije
potražite u odjeljku
na stranici 39.
Način rada s jednim spremnikom s
Zamjena spremnika s tintom
Zamjena spremnika s
Jedna žaruljica Spremnik s tintom trepće.
Žaruljica Spremnik s tintom koja treperi upućuje na to da
odgovarajući spremnik s tintom nije ispravno umetnut, nije
kompatibilan ili sadrži vrlo malo tinte.
Ako spremnik s tintom nije ispravno umetnut, ponovno
●
ga umetnite.
Ako spremnik s tintom nije kompatibilan, zamijenite ga
●
kompatibilnim spremnikom.
Ako je u spremniku preostalo vrlo malo tinte, da biste
●
nastavili s ispisom, pritisnite bilo koji gumb osim
Odustani i zamijenite odgovarajući spremnik s tintom
kad kvaliteta ispisa postane neprihvatljiva.
HRWW Žaruljica statusa 7
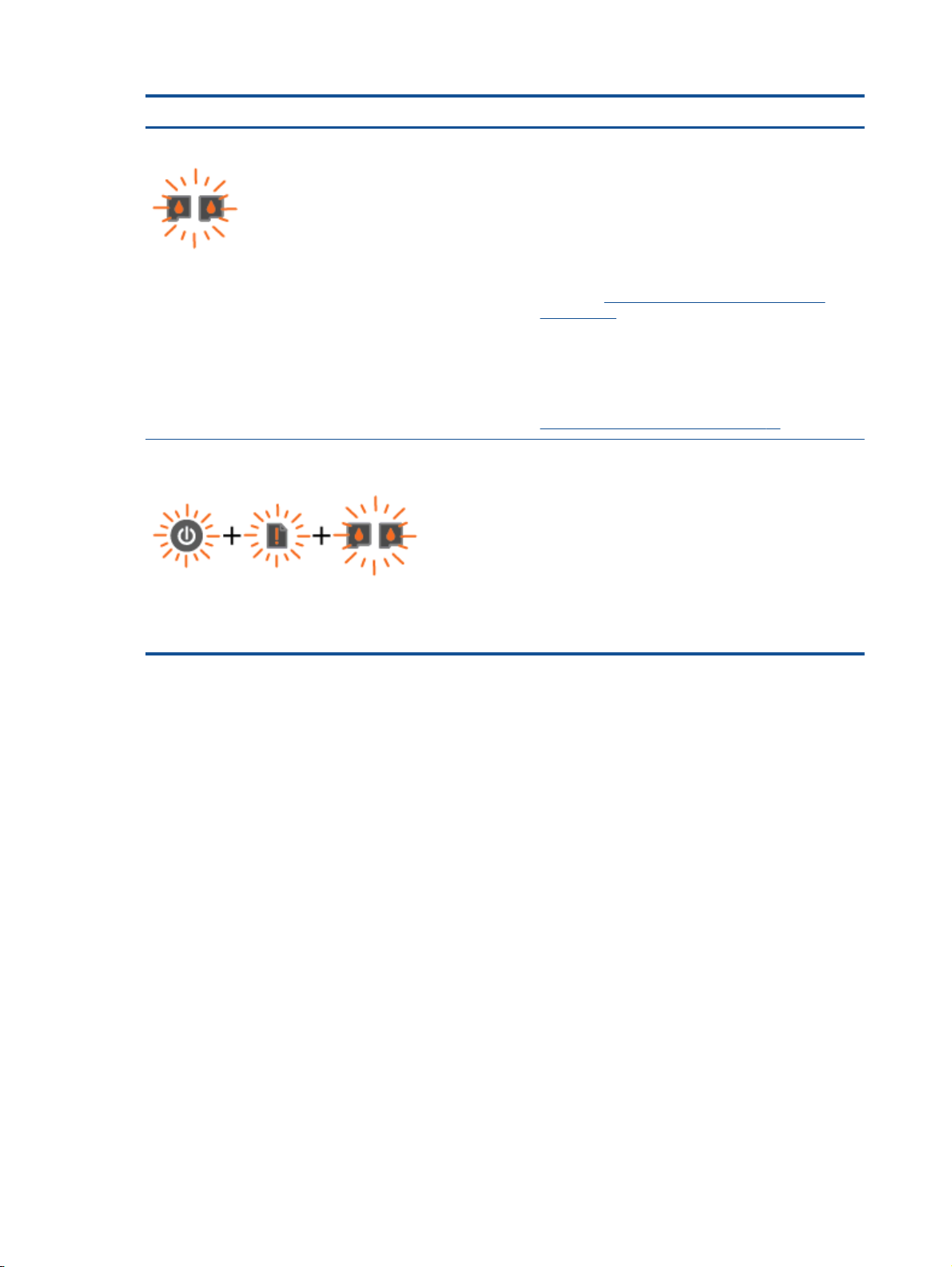
Ponašanje žaruljica Uzrok i rješenje
Obje žaruljice Spremnik s tintom trepću.
Žaruljica gumba Uključeno, obje žaruljice Spremnik s tintom i
Žaruljica upozorenja trepću.
Oba su spremnika s tintom možda još uvijek prekrivena
trakom, nedostaju, neispravni su ili sadrže vrlo malo tinte.
Ako je ružičasta traka još uvijek na spremnicima,
●
uklonite je.
Ako spremnici s tintom nedostaju, umetnite spremnike
●
koji nedostaju.
Ako su spremnici s tintom neispravni, zamijenite ih.
●
Pogledajte
na stranici 61 da biste odredili je li neispravan samo
jedan spremnik s tintom.
Ako spremnici sadrže vrlo malo tinte, da biste nastavili s
●
ispisom, pritisnite bilo koji gumb osim Odustani i
zamijenite oba spremnika kad kvaliteta ispisa postane
neprihvatljiva. Dodatne informacije potražite u odjeljku
Zamjena spremnika s tintom na stranici 39.
Pisač je u stanju pogreške. Da biste izašli iz stanja pogreške,
ponovno pokrenite pisač.
1. Isključite pisač.
2. Odspojite kabel za napajanje.
3. Pričekajte trenutak, a zatim ponovno priključite kabel
napajanja.
Prepoznavanje neispravnog spremnika
4. Uključite pisač.
Ako se problem i dalje nastavi pojavljivati, obratite se HP-u.
8 Poglavlje 2 Upoznajte se s uređajem HP Deskjet 1510 series HRWW
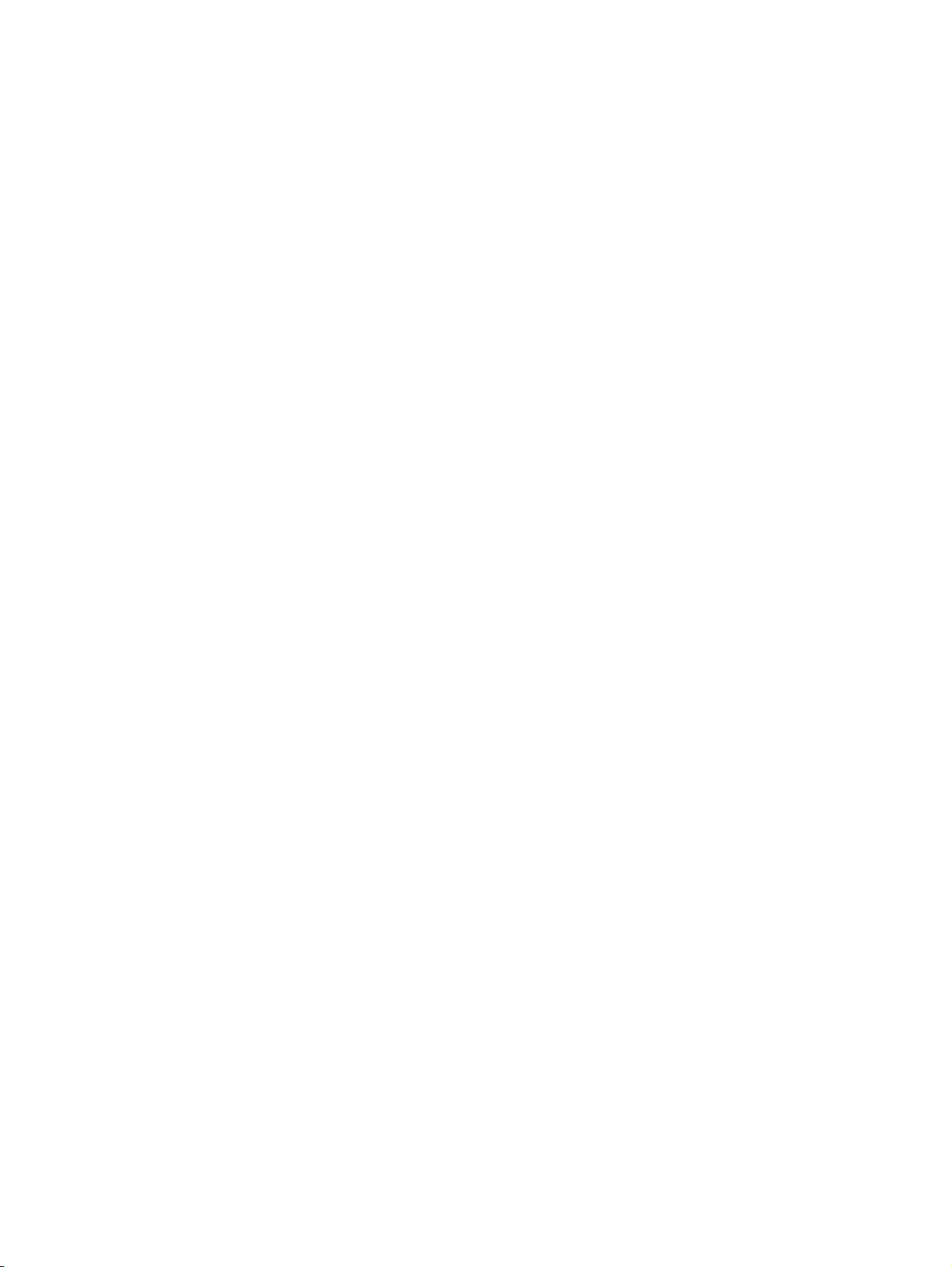
Automatsko isključivanje
Značajka Automatsko isključivanje prema zadanim je postavkama automatski je omogućena prilikom
uključivanja pisača. Kad je omogućena značajka Automatsko isključivanje, pisač će se automatski
isključiti nakon dva sata neaktivnosti radi smanjenja potrošnje energije. Značajka Automatsko
isključivanje posve isključuje pisač pa morate upotrijebiti gumb Uključeno da biste ga ponovno
uključili. Kod modela pisača s mogućnošću bežičnog ili Ethernet povezivanja, značajka Automatsko
isključivanje automatski se onemogućuje kad se pisač poveže putem bežične ili Ethernet mreže. Čak
i kad je značajka Automatsko isključivanje onemogućena, pisač ulazi u stanje mirovanja nakon pet
minuta neaktivnosti radi smanjenja potrošnje energije.
Mijenjanje postavke Automatsko isključivanje iz softver pisača
1. Ovisno o korištenom operacijskom sustavu, da biste otvorili softver pisača, učinite nešto od
sljedećeg:
Windows 8: Desnom tipkom miša kliknite prazno područje na zaslonu Start, pa Sve
●
aplikacije na traci aplikacija te na kraju kliknite ikonu s nazivom pisača.
Windows 7, Windows Vista i Windows XP: Na radnoj površini računala kliknite Start, pa
●
odaberite Svi programi, zatim HP, pa HP Deskjet 1510 series, a potom kliknite HP Deskjet
1510 series.
2. U odjeljku softver pisača odaberite Ispis i skeniranje pa kliknite Održavanje pisača da biste
pristupili alatima za pisač.
3. Prikazuju se alati za pisač.
4. Kliknite Napredne postavke i slijedite upute na zaslonu.
Kada promijenite postavku, pisač će zadržati postavku koju odaberete.
HRWW Automatsko isključivanje 9
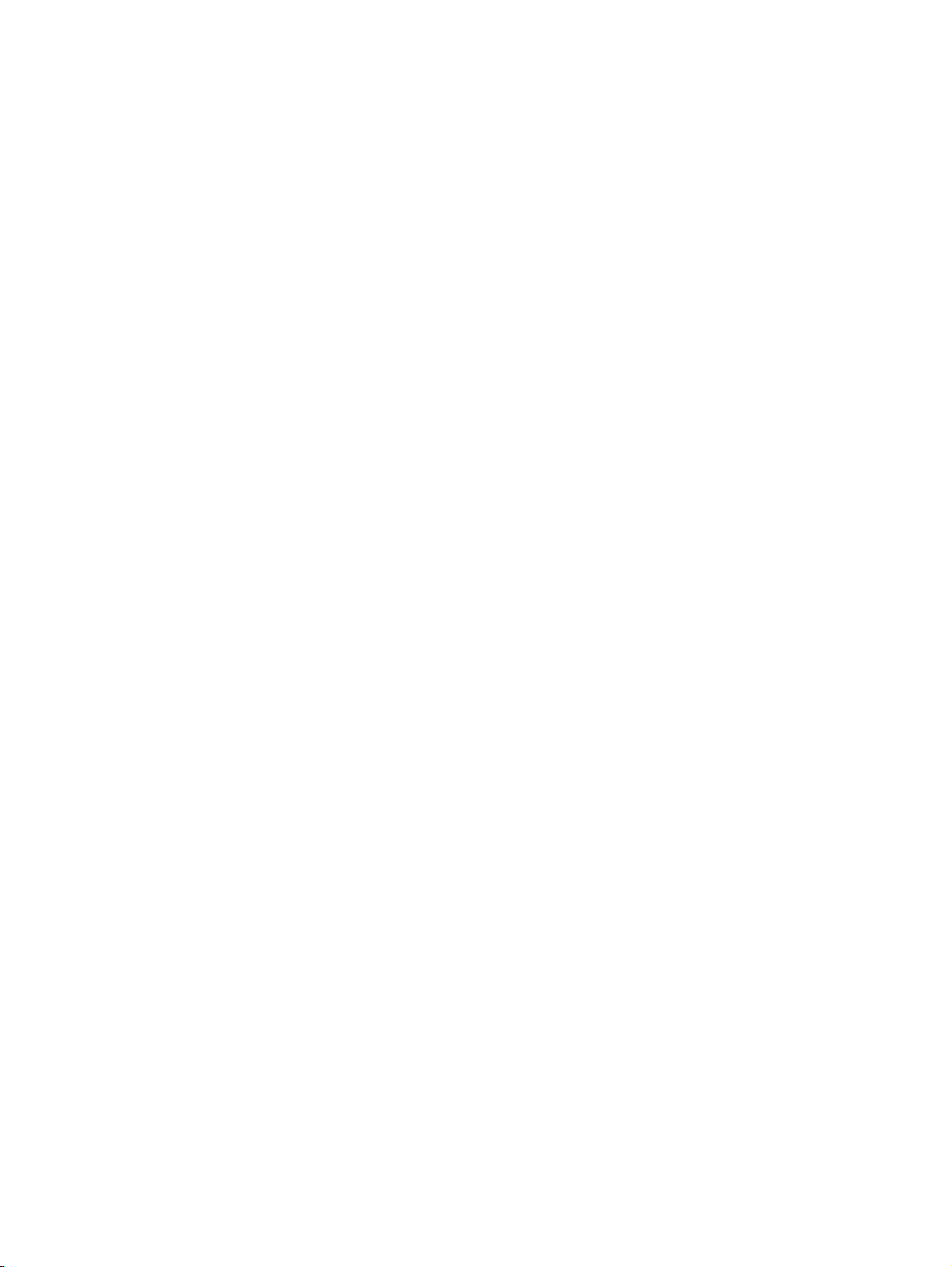
10 Poglavlje 2 Upoznajte se s uređajem HP Deskjet 1510 series HRWW
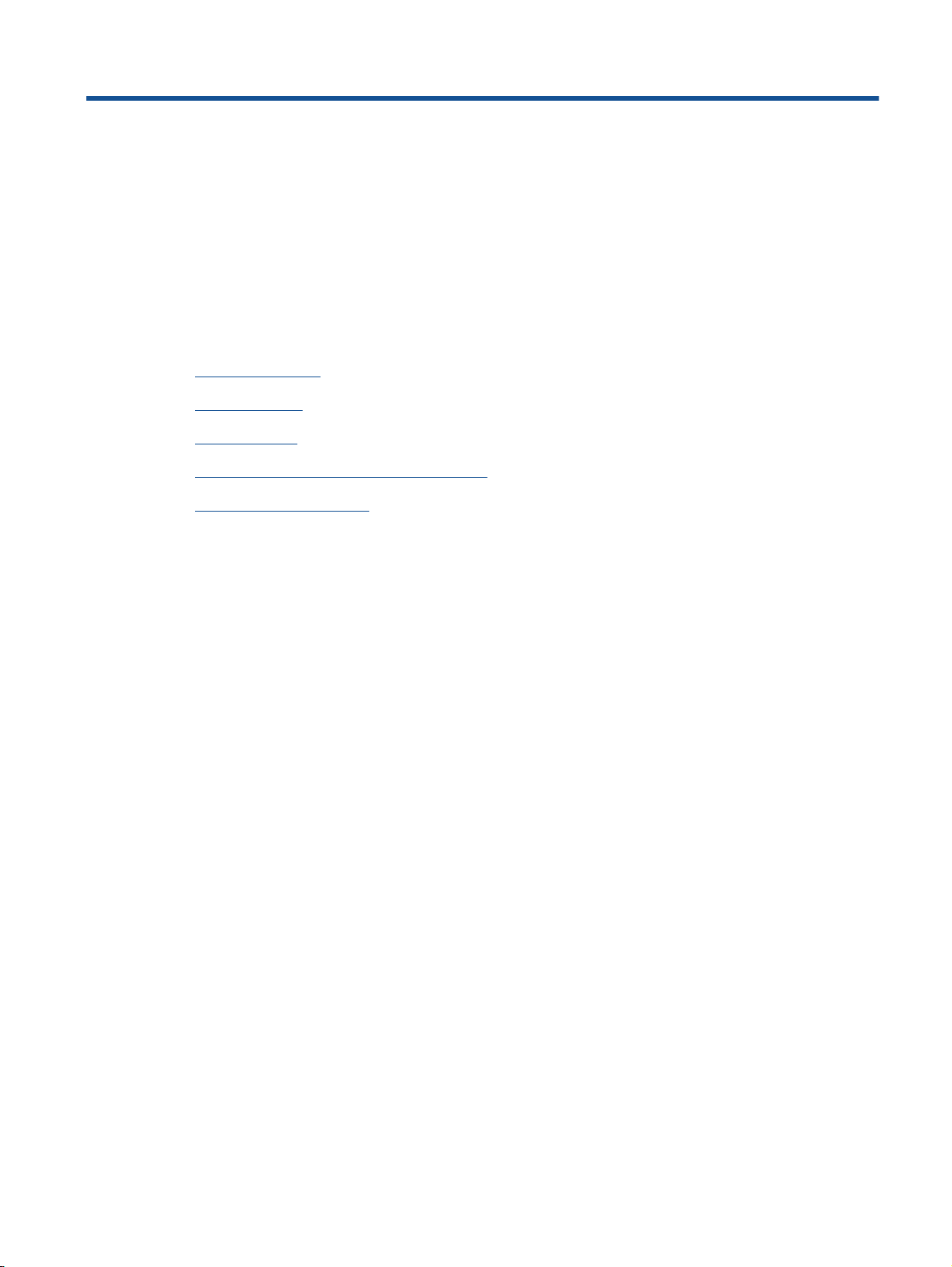
3Ispis
Ovaj odjeljak sadrži sljedeće teme:
Ispis dokumenata
●
Ispis fotografija
●
Ispis omotnica
●
Ispis korištenjem maksimalne razlučivosti
●
Savjeti za uspješan ispis
●
HRWW 11
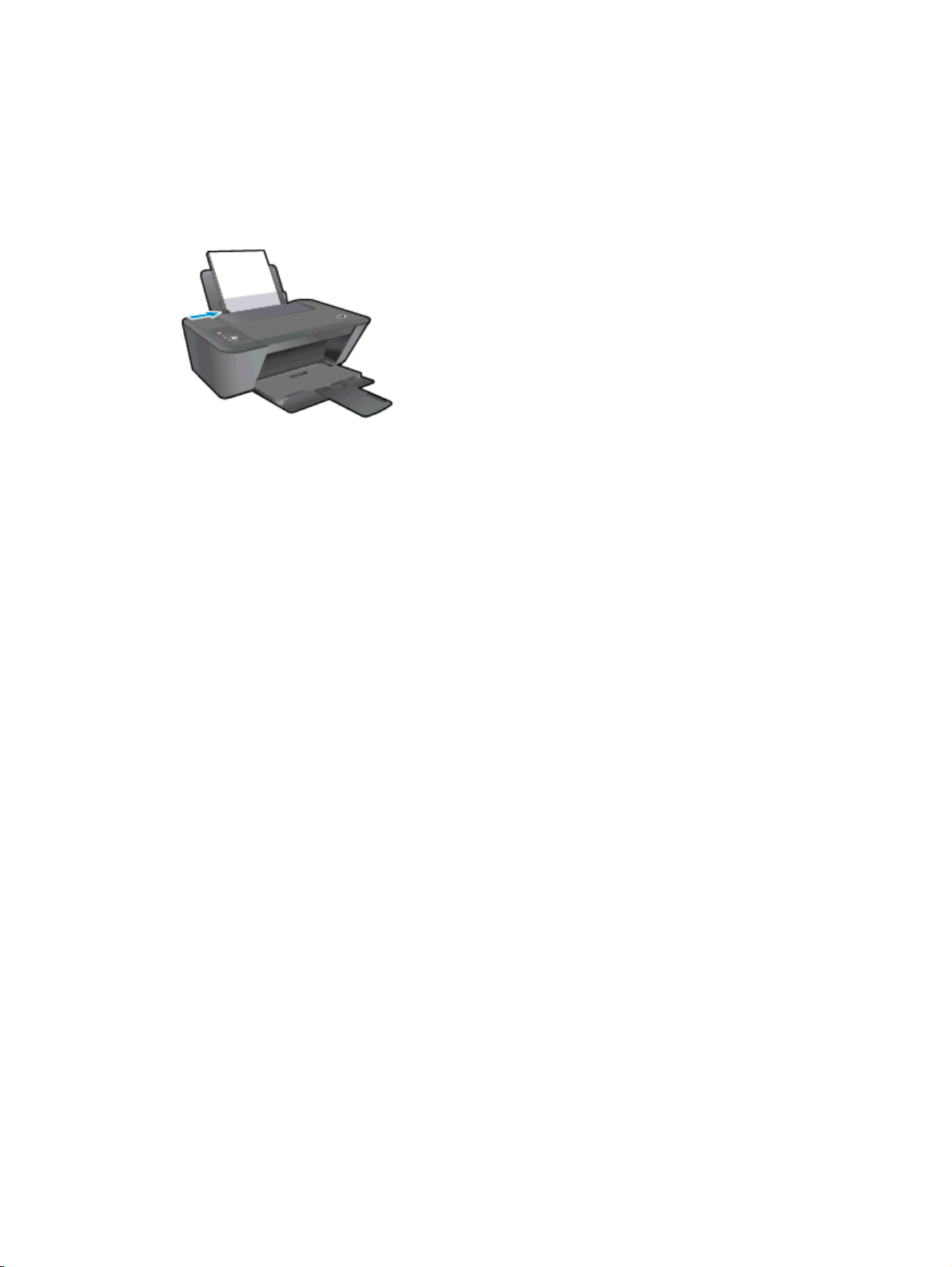
Ispis dokumenata
Umetanje papira
1. Provjerite je li izlazna ladica otvorena.
2. Provjerite je li u ulaznu ladicu umetnut papir.
Ispis dokumenta
1. U softveru kliknite gumb Ispiši.
2. Provjerite je li pisač odabran.
3. Pritisnite gumb koji otvara dijalog Properties (Svojstva).
Ovisno o aplikaciji, taj gumb može nositi naziv Svojstva, Mogućnosti, Postavljanje pisača,
Svojstva pisača, Pisač ili Preference.
4. Odaberite odgovarajuće mogućnosti.
Na kartici Layout (Izgled) odaberite orijentaciju Portrait (Portret) ili Landscape (Pejzaž).
●
Na kartici Papir/kvaliteta odaberite odgovarajuću vrstu papira i kvalitetu ispisa na
●
padajućem popisu Mediji.
Kliknite gumb Napredno i odaberite odgovarajuću veličinu papira s padajućeg
●
popisaVeličina papira.
5. Pritisnite OK (U redu) za zatvaranje dijaloškog okvira Properties (Svojstva).
6. Kliknite Print (Ispis) ili OK (U redu).
Ispis na obje stranice lista
1. U softveru kliknite gumb Ispis.
2. Provjerite je li odabran pisač.
3. Pritisnite gumb koji otvara dijalog Properties (Svojstva).
Ovisno o softverskoj aplikaciji koju koristite, taj gumb može imati sljedeće nazive:Svojstva,
Mogućnosti, Postavljanje pisača, Svojstva pisača, Pisač ili Preference.
4. Odaberite odgovarajuće mogućnosti.
12 Poglavlje 3 Ispis HRWW
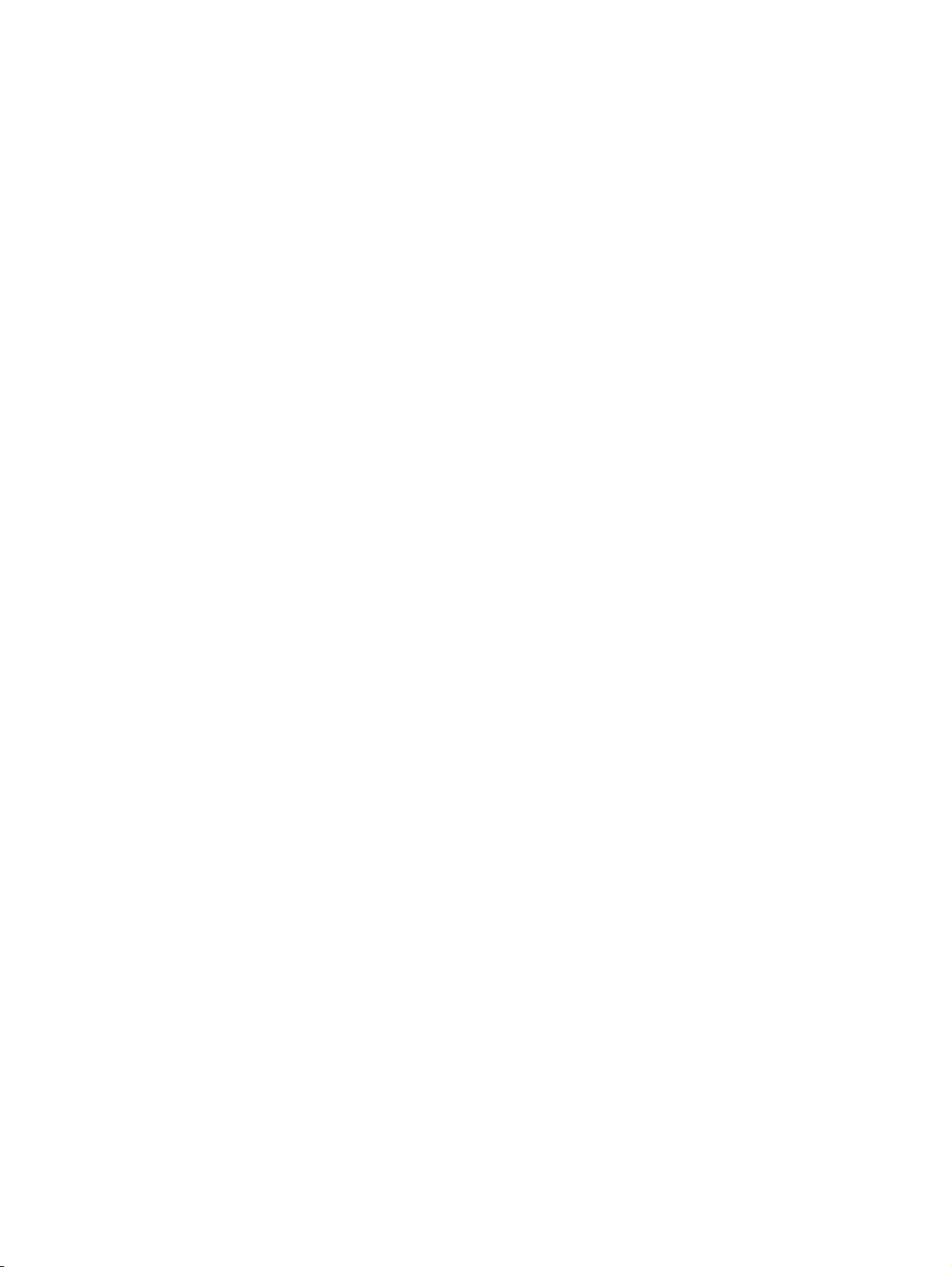
Na kartici Layout (Izgled) odaberite orijentaciju Portrait (Portret) ili Landscape (Pejzaž).
●
Na kartici Papir/kvaliteta s padajućeg popisa Mediji odaberite odgovarajuću vrstu papira i
●
kvalitetu ispisa.
Kliknite gumb Dodatno da biste s padajućeg popisa Veličina papira odabrali odgovarajuću
●
veličinu papira.
5. Na kartici Izgled odaberite odgovarajuću mogućnost s padajućeg popisa Ručni obostrani ispis.
6. Za početak ispisa kliknite U redu.
7. Kada ispišete parne stranice dokumenta, uklonite dokument iz izlazne ladice.
8. Slijedite upute na zaslonu, ponovno umetnite papir u ulaznu ladicu s praznom stranom
okrenutom prema gore i vrhom stranice okrenutim prema dolje, a zatim kliknite Nastavi.
HRWW Ispis dokumenata 13
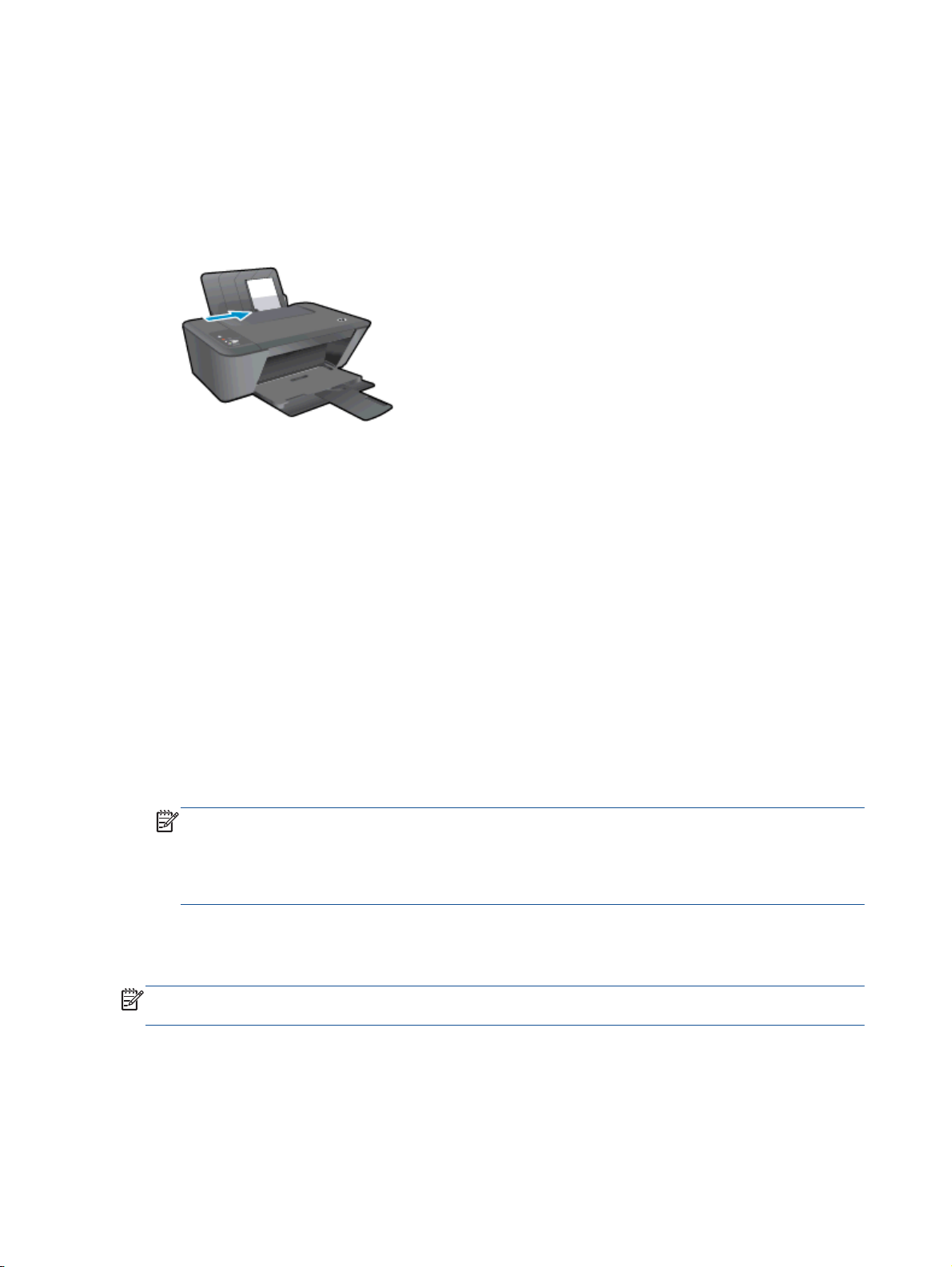
Ispis fotografija
Umetanje fotopapira
1. Provjerite je li izlazna ladica otvorena.
2. Izvadite sav papir iz ulazne ladice, a zatim umetnite fotopapir sa stranom za ispis okrenutom
prema gore.
Ispis fotografije na foto papir
1. Na izborniku Datoteka u softveru kliknite Ispis.
2. Provjerite je li pisač odabran.
3. Pritisnite gumb koji otvara dijalog Properties (Svojstva).
Ovisno o aplikaciji, taj gumb može nositi naziv Svojstva, Mogućnosti, Postavljanje pisača,
Svojstva pisača, Pisač ili Preference.
4. Odaberite odgovarajuće mogućnosti.
Na kartici Layout (Izgled) odaberite orijentaciju Portrait (Portret) ili Landscape (Pejzaž).
●
Na kartici Papir/kvaliteta odaberite odgovarajuću vrstu papira i kvalitetu ispisa na
●
padajućem popisu Mediji.
Kliknite gumb Napredno i odaberite odgovarajuću veličinu papira s padajućeg
●
popisaVeličina papira.
NAPOMENA: Da biste ostvarili maksimalnu razlučivost (tpi), otvorite karticu Papir/kvaliteta te
na padajućem popisu Mediji odaberite Fotopapir, najviša kvaliteta. Zatim idite na karticu
Napredno te na padajućem popisu Ispis pri maks. tpi odaberite Da. Ako želite ispisati u
maksimalnoj razlučivosti i crno-bijelo, odaberite Crno-bijeli ispis visoke kvalitete na padajućem
popisuCrno-bijeli ispis.
5. Pritisnite OK za povrat u dijalog Properties (Svojstva).
6. Kliknite OK (U redu), a zatim kliknite Print (Ispis) ili OK (U redu) u dijaloškom okviru Print (Ispis).
NAPOMENA: Nakon ispisa iz ulazne ladice uklonite neiskorišteni fotopapir. Pohranite fotopapir tako
da se ne savija, jer to može smanjiti kvalitetu ispisanih materijala.
14 Poglavlje 3 Ispis HRWW
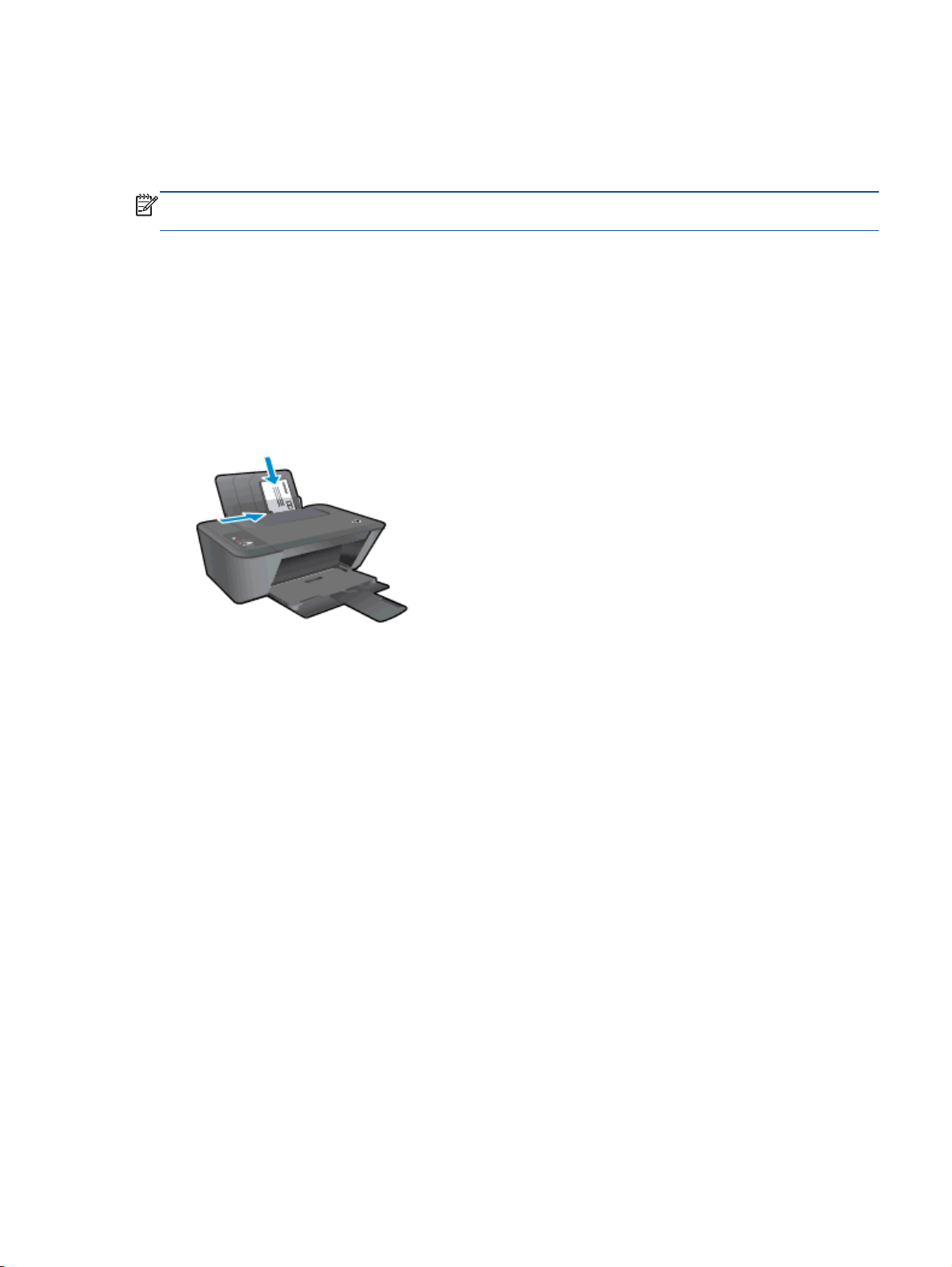
Ispis omotnica
U ulaznu ladicu za papir uređaja HP Deskjet 1510 series možete umetnuti jednu ili više omotnica.
Nemojte upotrebljavati sjajne ni reljefne omotnice niti omotnice koje imaju kopče i prozore.
NAPOMENA: Detalje o oblikovanju teksta na omotnicama potražite u datotekama pomoći vašeg
programa za obradu teksta.
Umetanje omotnica
1. Provjerite je li izlazna ladica otvorena.
2. Gurnite vodilicu za označavanje širine papira posve lijevo.
3. Položite omotnice na desnu stranu ulazne ladice. Strana za ispis mora biti okrenuta prema gore.
4. Gurnite omotnice u pisač dok se ne zaustave.
5. Namjestite vodilicu za označavanje širine papira čvrsto uz rub omotnica.
Ispis omotnice
1. Na izborniku Datoteka u softveru kliknite Ispis.
2. Provjerite je li pisač odabran.
3. Pritisnite gumb koji otvara dijalog Properties (Svojstva).
4. Odaberite odgovarajuće mogućnosti.
5. Kliknite OK (U redu), a zatim kliknite Print (Ispis) ili OK (U redu) u dijaloškom okviru Print (Ispis).
Ovisno o aplikaciji, taj gumb može nositi naziv Svojstva, Mogućnosti, Postavljanje pisača,
Svojstva pisača, Pisač ili Preference.
Na kartici Layout (Izgled) odaberite orijentaciju Portrait (Portret) ili Landscape (Pejzaž).
●
Na kartici Papir/kvaliteta odaberite odgovarajuću vrstu papira i kvalitetu ispisa na
●
padajućem popisu Mediji.
Kliknite gumb Napredno i odaberite odgovarajuću veličinu papira s padajućeg
●
popisaVeličina papira.
HRWW Ispis omotnica 15
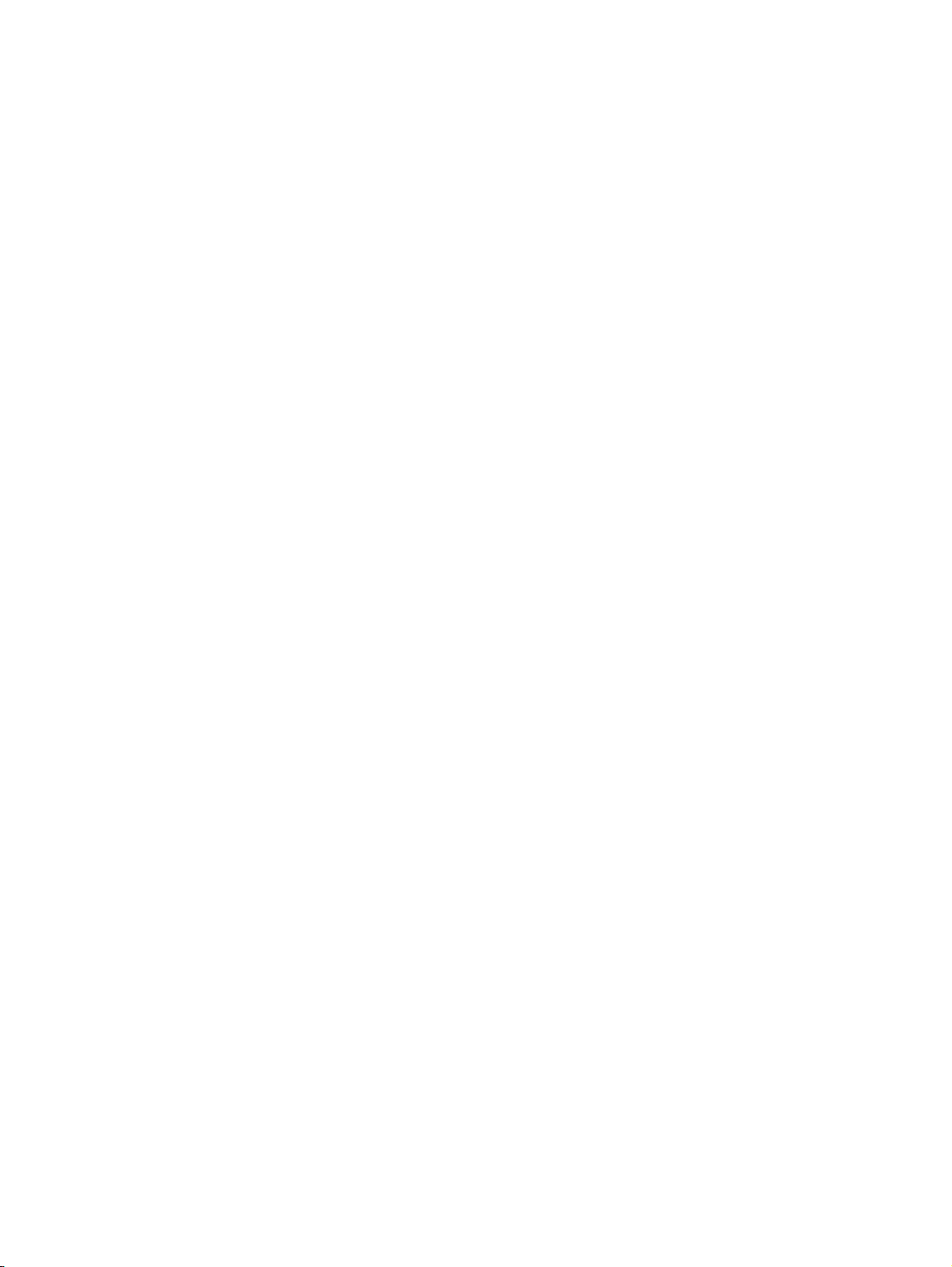
Ispis korištenjem maksimalne razlučivosti
Koristite maksimalni broj točaka po inču (tpi) da biste ispisali oštre slike visoke kvalitete na fotopapiru.
Ispis korištenjem maksimalne razlučivosti traje duže od ispisa uz druge postavke i zahtijeva puno
memorije.
Ispis u načinu maksimalne razlučivosti (tpi)
1. Na izborniku Datoteka u softveru kliknite Ispis.
2. Provjerite je li pisač odabran.
3. Pritisnite gumb koji otvara dijalog Properties (Svojstva).
Ovisno o aplikaciji, taj gumb može nositi naziv Svojstva, Mogućnosti, Postavljanje pisača,
Svojstva pisača, Pisač ili Preference.
4. Kliknite karticu Papir/kvaliteta.
5. Da biste omogućili ispis uz maksimalni broj točaka po inču, na padajućem popisu Mediji
odaberite Fotopapir, najviša kvaliteta.
6. Kliknite gumb Advanced (Dodatno).
7. U području Printer Features (Značajke pisača) odaberite Yes (Da) na padajućem popisu Print in
Max DPI (Ispis uz maks.razlučivost).
8. Na padajućem popisu Veličina papira odaberite odgovarajuću veličinu papira.
9. Kliknite OK (U redu) da biste zatvorili prozor.
10. Potvrdite Orijentaciju na kartici Izgled, a potom kliknite U redu da biste ispisali.
16 Poglavlje 3 Ispis HRWW
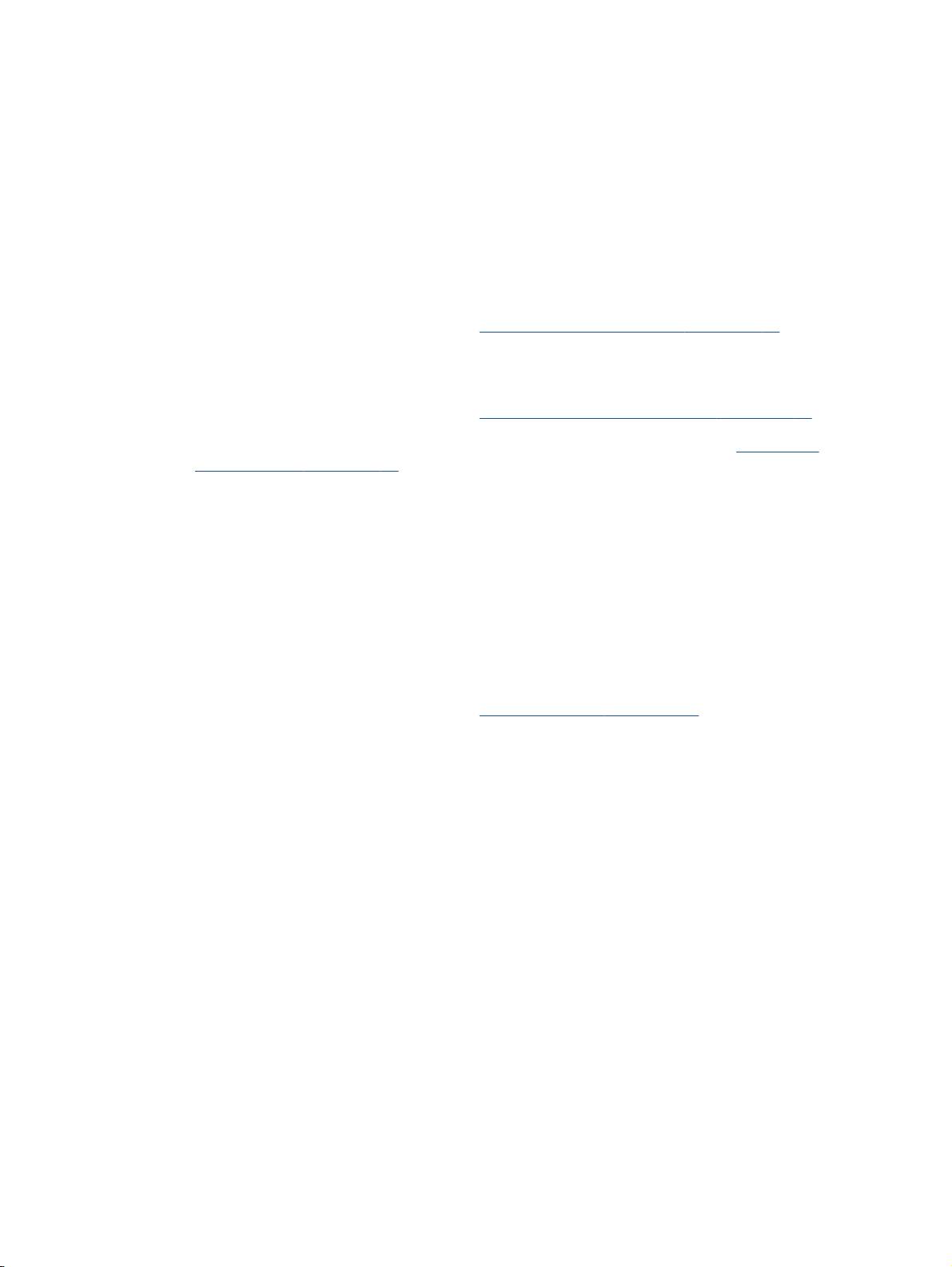
Savjeti za uspješan ispis
Da biste uspješno ispisivali, HP-ovi spremnici s tintom moraju pravilno funkcionirati i sadržavati
dovoljno tinte, papir mora biti ispravno umetnut, a proizvod mora imati odgovarajuće postavke.
Postavke ispisa ne odnose se na kopiranje ni skeniranje.
Savjeti za korištenje tinte
Koristite originalne HP-ove spremnike s tintom.
●
Ispravno instalirajte crne i trobojne spremnike s tintom.
●
Dodatne informacije potražite u odjeljku
Pogledajte kolike su procijenjene razine tinte u spremnicima da biste provjerili ima li u njima
●
dovoljno tinte.
Dodatne informacije potražite u odjeljku
Ako je kvaliteta ispisa neprihvatljiva, dodatne informacije potražite u odjeljku Poboljšanje
●
kvalitete ispisa na stranici 50.
Savjeti za umetanje papira
Umetnite snop papira (ne samo jednu stranicu). Sav papir u snopu mora biti iste veličine i vrste
●
da bi se izbjeglo zaglavljenje papira.
Umetnite papir sa stranom za ispis okrenutom prema gore.
●
Pazite da papir umetnut u ulaznu ladicu leži ravno te da rubovi nisu savijeni ni otrgnuti.
●
Podesite vodilicu za označavanje širine papira u ulaznoj ladici tako da dobro prianja uz umetnuti
●
papir. Vodilica za označavanje širine papira ne smije savijati papir u ulaznoj ladici.
Dodatne informacije potražite u odjeljku
Savjeti vezani uz postavke pisača
Na kartici Papir/kvaliteta odaberite odgovarajuću vrstu papira i kvalitetu ispisa na padajućem
●
popisu Mediji.
Zamjena spremnika s tintom na stranici 39.
Provjera procijenjene razine tinte na stranici 36.
Umetanje medija na stranici 22.
Odaberite veličinu papira s padajućeg popisa Veličina papira u dijaloškom okviru Dodatne
●
mogućnosti. Pristupite dijaloškom okviru Dodatne mogućnosti tako da kliknete gumb Napredno
na kartici Izgled ili Papir/kvaliteta.
Da biste promijenili zadane postavke ispisa, kliknite Ispis i skeniranje, a zatim Postavi
●
preference u softveru pisača.
Ovisno o operacijskom sustavu, učinite nešto od sljedećeg da biste otvorili softver pisača:
HRWW Savjeti za uspješan ispis 17
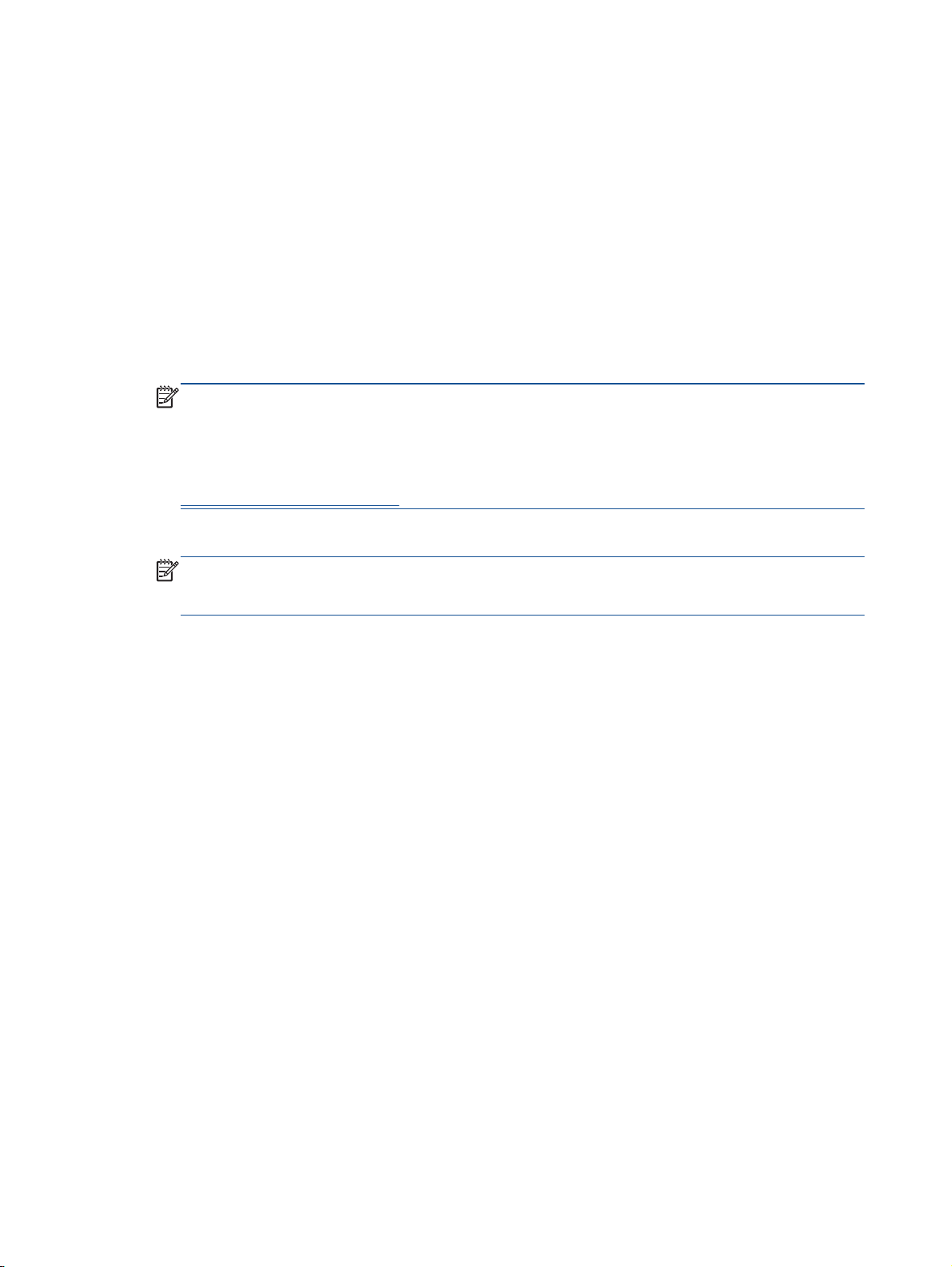
Napomene
Windows 8: Desnom tipkom miša kliknite prazno područje na zaslonu Start, pa Sve
◦
aplikacije na traci aplikacija te na kraju kliknite ikonu s nazivom pisača.
Windows 7, Windows Vista i Windows XP: Na radnoj površini računala kliknite Start, pa
◦
odaberite Svi programi, zatim HP, pa HP Deskjet 1510 series, a potom kliknite HP Deskjet
1510 series.
Ako želite ispisati crno-bijeli dokument samo pomoću crne tinte, kliknite gumb Advanced
●
(Napredno). Na padajućem izborniku Ispis u nijansama sive odaberite Samo crna tinta, a potom
kliknite gumb U redu.
Originalni HP-ovi spremnici s tintom osmišljeni su za HP-ove pisače i testirani su na njima da
●
biste pri svakom ispisu dobili sjajne rezultate.
NAPOMENA: HP ne može jamčiti kvalitetu ni pouzdanost potrošnog materijala koji nije HP-ov
proizvod. Servis uređaja ili popravci nužni zbog korištenja tinte koja nije HP-ova nisu pokriveni
jamstvom.
Ako smatrate da ste kupili originalne HP-ove spremnike s tintom, posjetite:
www.hp.com/go/anticounterfeit
Upozorenja i pokazatelji razine tinte pružaju procjene samo u svrhu planiranja.
●
NAPOMENA: Kad primite poruku upozorenja o niskoj razini tinte, razmislite o nabavi
zamjenskog spremnika s tintom da biste izbjegli moguće zastoje pri ispisivanju. Spremnike s
tintom ne morate mijenjati dok kvaliteta ispisa ne postane neprihvatljiva.
Postavke softvera odabrane u upravljačkom programu za ispis odnose se samo na ispis, a ne
●
na kopiranje ni skeniranje.
Dokument možete ispisati na obje strane papira.
●
18 Poglavlje 3 Ispis HRWW
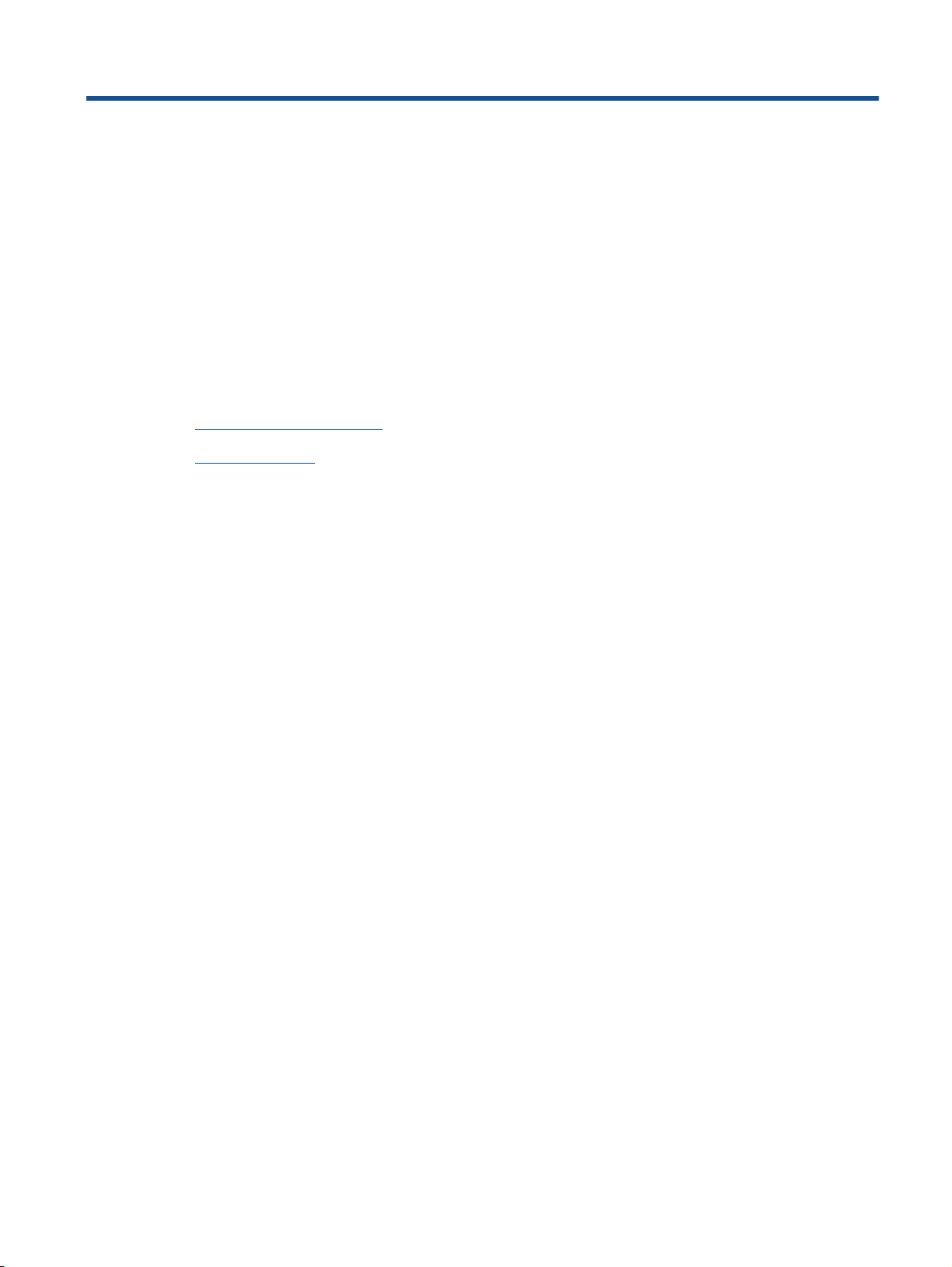
4 Osnove o papiru
U HP-ov se pisač umeću različite vrste i veličine papira, uključujući letter ili A4 papir, fotopapir i
omotnice.
Ovaj odjeljak sadrži sljedeće teme:
Preporučeni papiri za ispis
●
Umetanje medija
●
HRWW 19
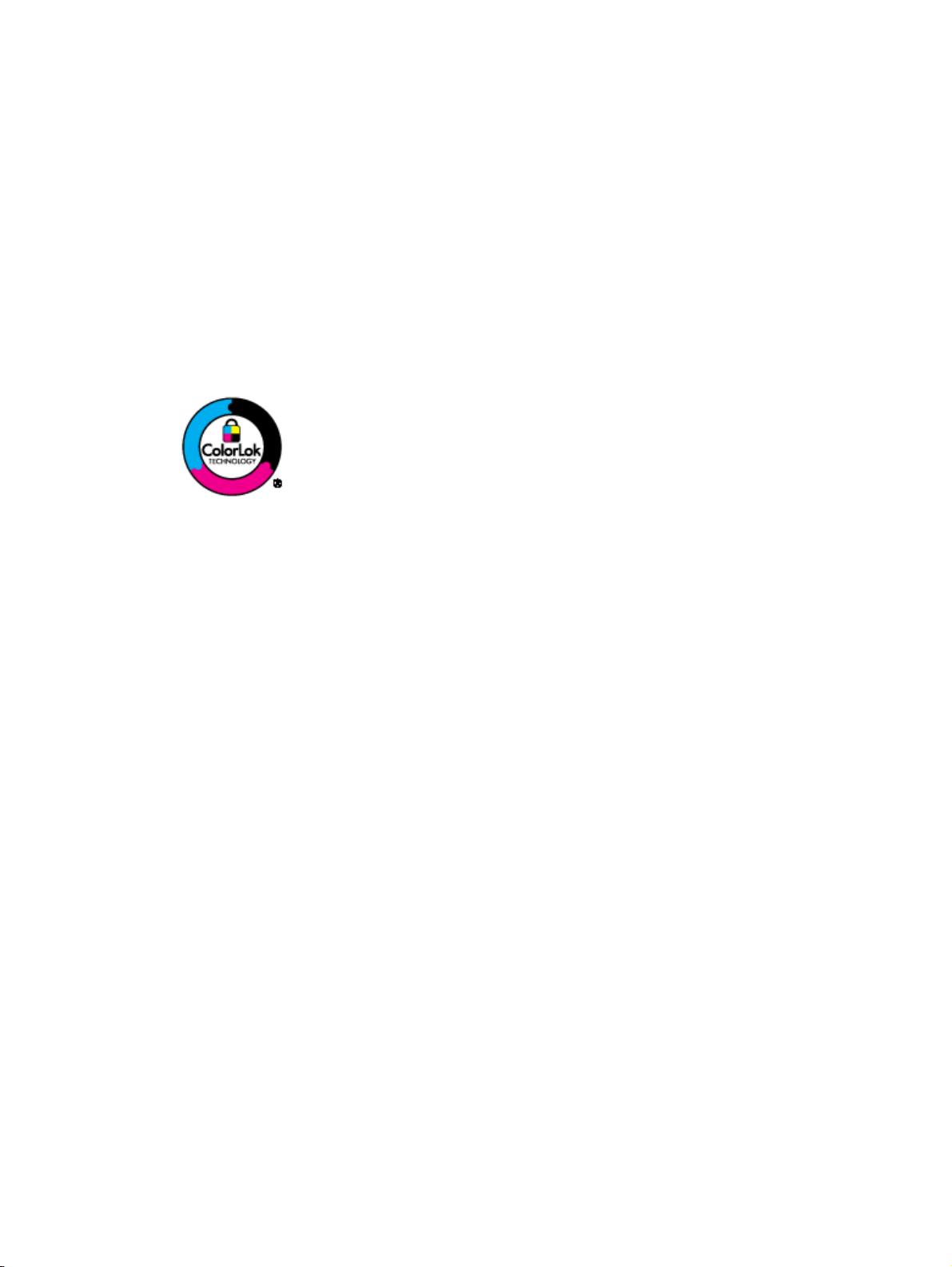
Preporučeni papiri za ispis
Ako želite postići najbolju kvalitetu ispisa, HP preporučuje primjenu HP- ovih papira posebno
dizajniranih za vrstu dokumenta koji želite ispisati.
Ovisno o državi/regiji, neki od ovih papira možda nisu dostupni.
ColorLok
HP preporučuje korištenje običnog papira s logotipom ColorLok za ispis i kopiranje
●
svakodnevnih dokumenata. Svi papiri s logotipom ColorLok neovisno su testirani radi
zadovoljavanja visokih standarda pouzdanosti i kvalitete ispisa. Dokumenti ispsiani na takvim
papirima odlikuju se jasnim slikama. živopisnim bojama, tamnijim nijansama crne, a suše se
brže od uobičajenih običnih papira. Papire s logotipom ColorLok potražite kod velikih
proizvođača papira u različitim veličinama i težinama.
Photo printing (Ispis fotografija)
HP Premium Plus Photo Paper
●
HP Premium Plus Photo Paper HP-ov je foto-papir najveće kvalitete namijenjen ispisu najboljih
fotografija. HP Premium Plus Photo Paper omogućuje vam ispis prekrasnih fotografija koje se
odmah suše, pa ih možete razdijeliti čim ih pokupite s pisača. Dostupan je u nekoliko veličina,
uključujući A4, 8,5 x 11 inča, 10 x 15 cm (4 x 6 inča), 13 x 18 cm (5 x 7 inča) i A3 (11 x 17 inča) i
u dvije završne obrade - sjajni ili meki i sjajni (polusjajni). Idealan za najbolje fotografije i
posebne fotografske projekte koje možete uokviriti, izložiti ili pokloniti. HP Premium Plus Photo
Paper omogućuje postizanje iznimnih rezultata uz profesionalnu kvalitetu i trajnost.
HP Advanced Photo Paper
●
Ovaj debeli foto-papir odlikuje se trenutačnim sušenjem radi jednostavnog rukovanja bez
nastajanja mrlja. Otporan je na vodu, mrlje, otiske prstiju i vlagu. Ispis izgledaju slični onima
dobivenim u foto radnjama. Dostupni su u nekoliko veličina, uključujući A4, 8,5 x 11 inča, 10 x
15 cm (4 x 6 inča), 13 x 18 cm (5 x 7 inča). Da bi fotografije bile dugotrajnije, premaz ne sadrži
kiselinu.
HP Everyday Photo Paper
●
Svakodnevno ispisujte raznobojne fotografije uz niske troškove korištenjem papira osmišljenog
za manje važan fotografski ispis. Ovaj povoljan fotopapir brzo se suši i jednostavan je za
rukovanje. Ispisujte jasne, oštre slike kada ovaj papir koristite uz bilo koji tintni pisač. Dostupan
je sa sjajnim premazom u nekoliko veličina, uključujući A4, 8.5 x 11 inča i 10 x 15 cm (4 x
6 inča). Da bi fotografije bile dugotrajnije, premaz ne sadrži kiseline.
20 Poglavlje 4 Osnove o papiru HRWW
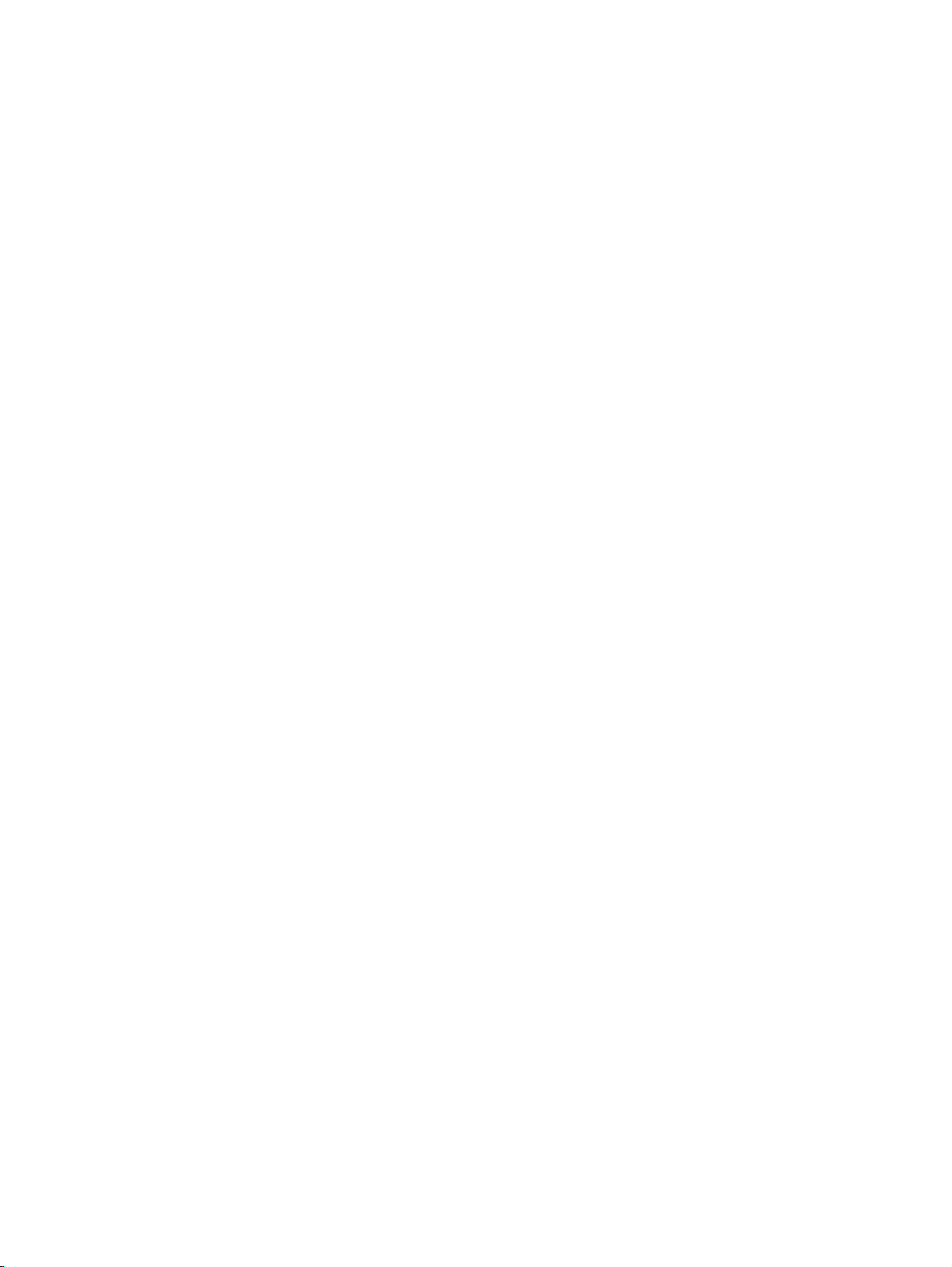
Poslovni dokumenti
HP Premium Presentation Paper ili HP Professional Paper 120
●
Ti teški papiri s obostranim mat premazom savršeni su za prezentacije, prijedloge, izvješća i
biltene. Vrlo su teški radi impresivnog izgleda.
HP Brochure Paper ili HP Professional Paper 180
●
Ti se papiri odlikuju sjajnim ili mat premazom na obje strane za obostrano korištenje. Ovaj papir
je idealan za gotovo fotografske preslike i poslovnu grafiku za naslovnice izvješća, posebne
prezentacije, brošure, letke ili kalendare.
Svakodnevni ispis
HP Bright White Inkjet Paper
●
HP Bright White Inkjet papir pruža boje s izraženim kontrastom i čist tekst. Dovoljno je
nepropustan za uporabu kod obostranog ispisa u boji bez mogućeg prolaska boje, što ga čini
idealnim za novine, izvješća i letke. Odlikuje se tehnologijom ColorLok koja omogućuje manje
razmazivanje, tamnije crne nijanse i žive boje.
HP Printing Paper
●
HP Printing papir je visokokvalitetan višenamjenski papir. On pruža dokumente koji izgledaju
bolje od dokumenata ispisanih na uobičajenim višenamjenskim ili papirima za kopiranje. Odlikuje
se tehnologijom ColorLok koja omogućuje manje razmazivanje, tamnije crne nijanse i žive boje.
Da bi fotografije bile dugotrajnije, premaz ne sadrži kiselinu.
●
●
Posebni projekti
●
HP Office Paper
HP Office Paper višenamjenski je papir visoke kvalitete. Prikladan je za kopije, skice,
memorandume i ostale dokumente za svakodnevno korištenje. Odlikuje se tehnologijom
ColorLok koja omogućuje manje razmazivanje, tamnije crne nijanse i žive boje. Da bi fotografije
bile dugotrajnije, premaz ne sadrži kiselinu.
HP Office Recycled Paper
HP-ov uredski reciklirani papir visokokvalitetan je višenamjenski papir izrađen od 30%
recikliranih vlakana. Odlikuje se tehnologijom ColorLok koja omogućuje manje razmazivanje,
tamnije crne nijanse i žive boje.
HP Iron-On Transfers (HP terminalni preslikači)
HP -ovi termalni preslikači (za svijetle ili bijele tkanine) idealno su rješenje za stvaranje
prilagođenih majica s otiskom digitalnih fotografija.
HRWW Preporučeni papiri za ispis 21
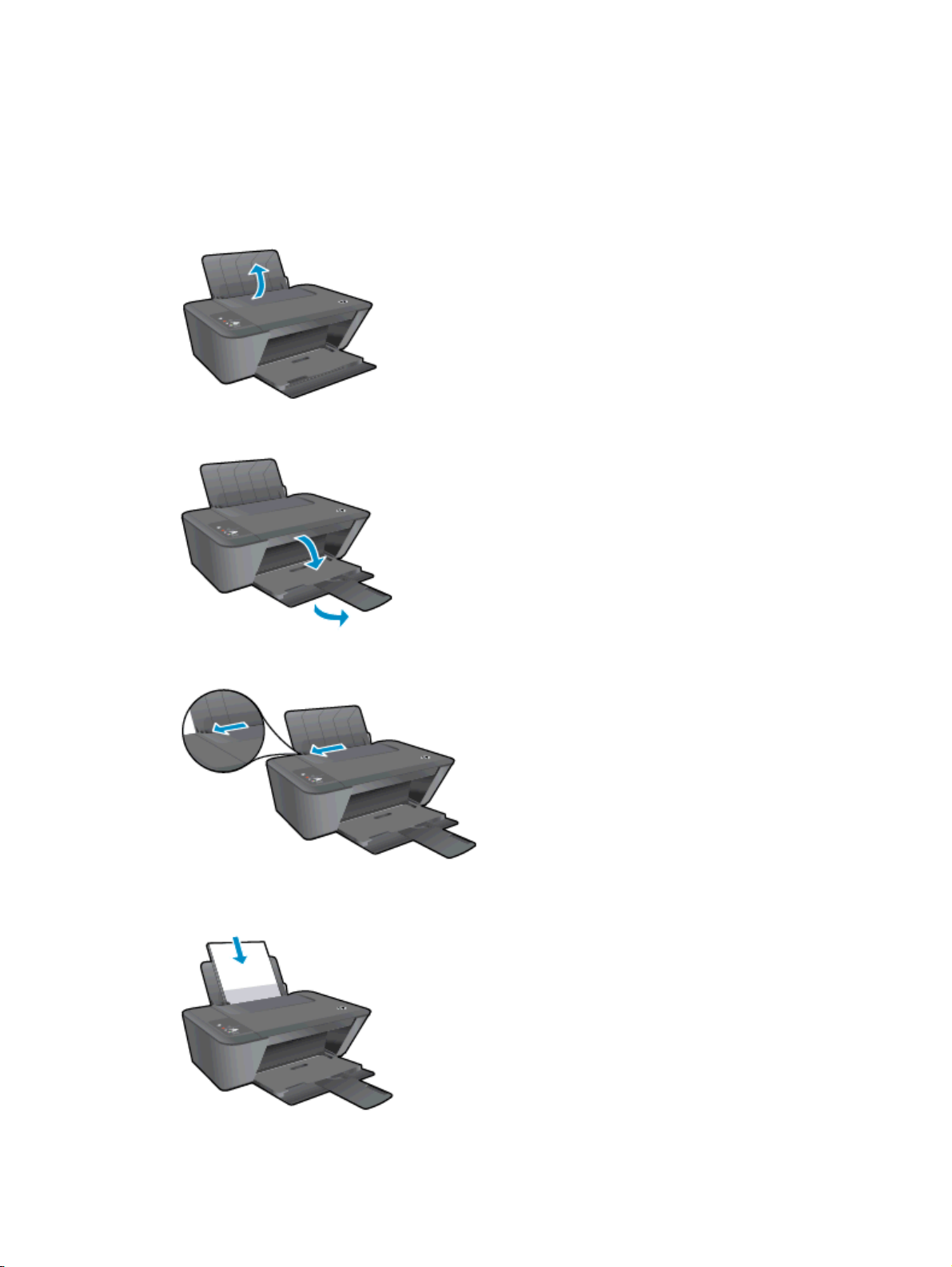
Umetanje medija
Da biste nastavili, odaberite veličinu papira.
Umetanje papira pune veličine
1. Podignite ulaznu ladicu.
2. Spustite izlaznu ladicu i izvucite njen produžetak.
3. Povucite vodilicu za označavanje širine papira ulijevo.
4. Umetnite snop papira kraćim rubom prema dolje i stranom za ispis prema gore i gurnite ga
unutra dok se ne zaustavi.
22 Poglavlje 4 Osnove o papiru HRWW
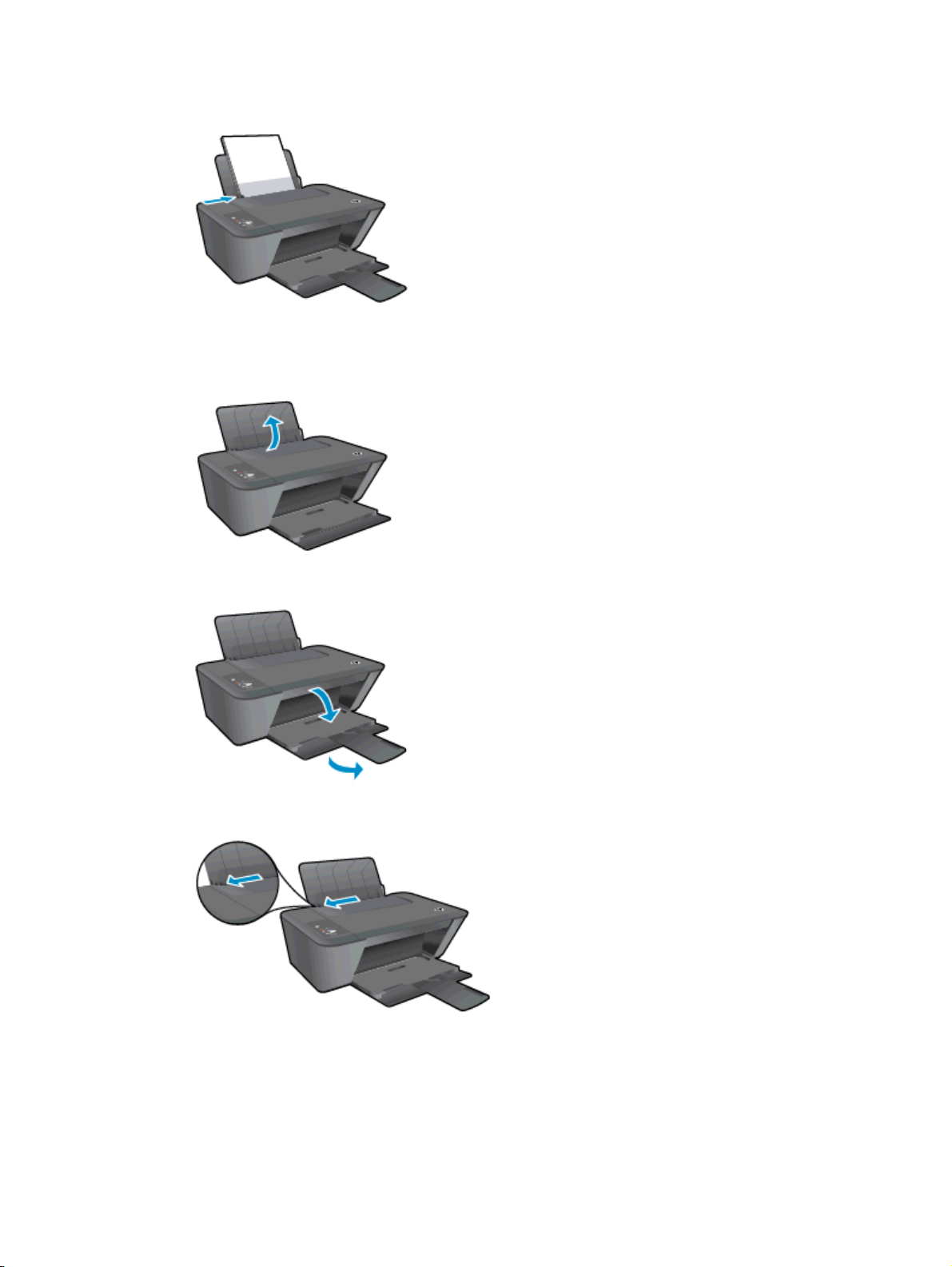
5. Povucite vodilicu za označavanje širine papira udesno dok se ne zaustavi uz rub papira.
Umetanje papira male veličine
1. Podignite ulaznu ladicu.
2. Spustite izlaznu ladicu i izvucite njen produžetak.
3. Povucite vodilicu za označavanje širine papira ulijevo.
HRWW Umetanje medija 23

4. Umetnite snop fotopapira u ladicu za fotopapir kraćom stranom prema dolje i stranom za ispis
prema gore i gurnite ga unutra dok se ne zaustavi.
5. Povucite vodilicu za označavanje širine papira udesno dok se ne zaustavi uz rub papira.
Umetanje omotnica
1. Podignite ulaznu ladicu.
2. Spustite izlaznu ladicu i izvucite njen produžetak.
3. Gurnite vodilicu za označavanje širine papira ulijevo i uklonite sve papire iz ulazne ladice.
24 Poglavlje 4 Osnove o papiru HRWW

4. Umetnite jednu omotnicu ili više njih u dalji desni kut ulazne ladice i gurnite snop omotnica
unutra dok se ne zaustavi.
Strana za ispis mora biti okrenuta prema gore. Preklop mora biti na lijevoj strani, okrenut prema
dolje.
5. Gurajte vodilicu za označavanje širine papira udesno dok se ne zaustavi na snopu omotnica.
HRWW Umetanje medija 25

26 Poglavlje 4 Osnove o papiru HRWW

5 Kopiranje i skeniranje
Kopiranje dokumenata
●
Skeniranje na računalo
●
Savjeti za uspješno kopiranje
●
Savjeti za uspješno skeniranje
●
HRWW 27

Kopiranje dokumenata
NAPOMENA: Svi se dokumenti kopiraju u načinu ispisa normalne kvalitete. Tijekom kopiranja nije
moguće promijeniti kvalitetu načina ispisa.
Jednostrani izvornik u obostranu kopiju
1. Umetnite papir u ulaznu ladicu.
2. Umetnite izvornik.
a. Podignite poklopac pisača.
b. Postavite izvornik sa stranicom za ispis okrenutom prema dolje na prednji desni kut stakla.
28 Poglavlje 5 Kopiranje i skeniranje HRWW

c. Zatvorite poklopac.
3. Da biste započeli s kopiranjem, pritisnite Početak crno-bijelog kopiranja ili Početak kopiranja u
boji.
Možete povećati broj kopija (do 9) tako da više puta pritisnete gumb.
HRWW Kopiranje dokumenata 29

Skeniranje na računalo
Da biste skenirali na računalo, HP Deskjet 1510 series i računalo moraju biti povezani i uključeni.
Skeniranje jedne stranice
1. Umetnite izvornik.
a. Podignite poklopac pisača.
b. Postavite izvornik sa stranicom za ispis okrenutom prema dolje na prednji desni kut stakla.
c. Zatvorite poklopac.
2. Pokrenite skeniranje.
a. Pokrenite zadatak skeniranja pomoću softvera pisača. Ovisno o korištenom operacijskom
sustavu, da biste otvorili softver pisača, učinite nešto od sljedećeg:
30 Poglavlje 5 Kopiranje i skeniranje HRWW

Windows 8: Desnom tipkom miša kliknite prazno područje na zaslonu Start, pa Sve
●
aplikacije na traci aplikacija te na kraju kliknite ikonu s nazivom pisača.
Windows 7, Windows Vista i Windows XP: Na radnoj površini računala kliknite Start,
●
pa odaberite Svi programi, zatim HP, pa HP Deskjet 1510 series, a potom kliknite HP
Deskjet 1510 series.
b. U odjeljku softver pisača odaberite karticu Ispis i skeniranje pa odaberite Skeniranje
dokumenta ili fotografije u odjeljku Skeniranje. Prikazat će se mogućnosti skeniranja koje
možete odabrati na zaslonu.
HRWW Skeniranje na računalo 31

Savjeti za uspješno kopiranje
Postavite izvornik sa stranicom za ispis okrenutom prema dolje na prednji desni kut stakla.
●
Da biste promijenili veličinu kopije, skenirajte izvornik na računalo, promijenite mu veličinu
●
pomoću aplikacije na računalu, a zatim ispišite dokument promijenjene veličine.
Očistite staklo skenera te provjerite ima li na njemu nečistoća.
●
Kliknite ovdje da biste na internetu potražili dodatne informacije.
32 Poglavlje 5 Kopiranje i skeniranje HRWW

Savjeti za uspješno skeniranje
Postavite izvornik sa stranicom za ispis okrenutom prema dolje na prednji desni kut stakla.
●
Očistite staklo skenera te provjerite ima li na njemu nečistoća.
●
Kliknite ovdje da biste na internetu potražili dodatne informacije.
HRWW Savjeti za uspješno skeniranje 33

34 Poglavlje 5 Kopiranje i skeniranje HRWW

6 Rad sa spremnicima s tintom
Ovaj odjeljak sadrži sljedeće teme:
Provjera procijenjene razine tinte
●
Naručivanje zaliha tinte
●
Odabir odgovarajućih spremnika s tintom
●
Zamjena spremnika s tintom
●
Način rada s jednim spremnikom s tintom
●
Informacije o jamstvu za spremnike s tintom
●
Savjeti vezani uz rad sa spremnicima s tintom
●
HRWW 35

Provjera procijenjene razine tinte
Razinu tinte možete lako provjeriti da biste saznali kada ćete morati zamijeniti spremnik s tintom.
Razina tinte pokazuje približnu količinu preostale tinte u spremnicima.
Provjeravanje razine tinte
1. Ovisno o korištenom operacijskom sustavu, da biste otvorili softver pisača, učinite nešto od
sljedećeg:
Windows 8: Desnom tipkom miša kliknite prazno područje na zaslonu Start, pa Sve
●
aplikacije na traci aplikacija te na kraju kliknite ikonu s nazivom pisača.
Windows 7, Windows Vista i Windows XP: Na radnoj površini računala kliknite Start, pa
●
odaberite Svi programi, zatim HP, pa HP Deskjet 1510 series, a potom kliknite HP Deskjet
1510 series.
2. U odjeljku softver pisača kliknite Procijenjene razine tinte.
NAPOMENA: Ako koristite ponovno napunjen ili prerađen spremnik s tintom, odnosno spremnik koji
je bio korišten u drugom pisaču, pokazivač razine tinte možda će biti netočan ili nedostupan.
NAPOMENA: Upozorenja i pokazatelji razine tinte pružaju procjene samo u svrhu planiranja. Kad
primite poruku upozorenja o niskoj razini tinte, razmislite o nabavi zamjenskog spremnika s tintom da
biste izbjegli moguće zastoje pri ispisivanju. Spremnike s tintom ne morate mijenjati dok kvaliteta
ispisa ne postane neprihvatljiva.
NAPOMENA: Tinta iz spremnika koristi se u postupku ispisa na cijeli niz različitih načina, uključujući
postupak inicijalizacije kojim se pisač i spremnici s tintom pripremaju za ispis te održavanje ispisne
glave, čime se održava čistoća ispisnih mlaznica i nesmetan protok tinte. Osim toga, određena
količina tinte ostaje u spremniku i kad se on isprazni. Dodatne informacije potražite na adresi
www.hp.com/go/inkusage.
36 Poglavlje 6 Rad sa spremnicima s tintom HRWW

Naručivanje zaliha tinte
Prije no što naručite spremnike za ispis, pronađite točan broj spremnika.
Pronađite broj spremnika na pisaču
Broj spremnika nalazi se s unutarnje strane vratašca za pristup spremniku.
●
Pronađite broj spremnika u softver pisača
1. Ovisno o operacijskom sustavu, učinite nešto od sljedećeg da biste otvorili softver pisača:
Windows 8: Desnom tipkom miša kliknite prazno područje na zaslonu Start, pa Sve
●
aplikacije na traci aplikacija te na kraju kliknite ikonu s nazivom pisača.
Windows 7, Windows Vista i Windows XP: Na radnoj površini računala kliknite Start, pa
●
odaberite Svi programi, zatim HP, pa HP Deskjet 1510 series, a potom kliknite HP Deskjet
1510 series.
2. U odjeljku softver pisača kliknite Kupovina, a potom kliknite Kupovina dodataka na internetu.
Kada upotrijebite ovu vezu, pojavljuje se ispravan broj spremnika.
Da biste naručili izvorni HP-ov potrošni materijal za HP Deskjet 1510 series, idite na
buy/supplies. Ako se to od vas traži, odaberite svoju državu/regiju, slijedite upute za odabir vašeg
proizvoda i zatim pritisnite jednu od veza za kupovinu na stranici.
NAPOMENA: Online kupnja spremnika s tintom nije podržana za sve države/regije. Ako usluga nije
dostupna u vašoj zemlji ili regiji, ipak možete pogledati informacije o potrošnom materijalu i ispisati
referentni popis za kupnju kod lokalnog prodavatelja HP materijala.
www.hp.com/
HRWW Naručivanje zaliha tinte 37

Odabir odgovarajućih spremnika s tintom
HP preporučuje korištenje originalnih HP-ovih spremnika s tintom. Originalni HP-ovi spremnici s
tintom osmišljeni su za HP-ove pisače i testirani su na njima da biste pri svakom ispisu dobili sjajne
rezultate.
38 Poglavlje 6 Rad sa spremnicima s tintom HRWW

Zamjena spremnika s tintom
Zamjena spremnika s tintom
1. Provjerite je li uključeno napajanje.
2. Umetnite papir.
3. Uklonite stari spremnik s tintom.
a. Otvorite vratašca za pristup spremnicima i pričekajte da nosač spremnika dođe na središte
pisača.
b. Pritisnite spremnik da biste ga oslobodili pa ga uklonite iz utora.
4. Postavljanje novog spremnika s tintom
a. Uklonite spremnik s tintom iz ambalaže.
HRWW Zamjena spremnika s tintom 39

b. Povlačenjem ružičastog jezičca uklonite plastičnu traku.
c. Gurnite spremnik s tintom u utor tako da sjedne na mjesto.
d. Zatvorite vratašca za pristup spremnicima s tintom.
NAPOMENA: HP-ov softver pisača od vas će zatražiti da poravnate spremnike prilikom
ispisa dokumenta nakon umetanja novog spremnika s tintom.
40 Poglavlje 6 Rad sa spremnicima s tintom HRWW

Način rada s jednim spremnikom s tintom
Da biste ispisivali pomoću HP Deskjet 1510 series sa samo jednim spremnikom s tintom, koristite
način rada s jednim spremnikom. Način ispisa s jednim spremnikom pokreće se kada je spremnik s
tintom uklonjen iz nosača spremnika. Tijekom ispisa s jednim spremnikom za tintu proizvod može
kopirati dokumente te ispisivati poslove s računala.
NAPOMENA: Kada HP Deskjet 1510 series radi u načinu rada s jednim spremnikom, na zaslonu je
prikazana poruka. Ako je poruka prikazana, a u pisaču su instalirana dva spremnika s tintom,
provjerite da je sa svakog spremnika s tintom uklonjen zaštitni komad plastične trake. Kada plastična
traka prekriva kontakte spremnika s tintom, pisač ne može otkriti da je spremnik s tintom umetnut.
Izlaz iz načina rada s jednim spremnikom
Da biste izišli iz načina rada s jednim spremnikom, u HP Deskjet 1510 series umetnite crni
●
spremnik i trobojne spremnike.
HRWW Način rada s jednim spremnikom s tintom 41

Informacije o jamstvu za spremnike s tintom
Jamstvo za HP-ove spremnike s tintom primjenjivo je kada se spremnik koristi u odgovarajućem HPovu uređaju za ispis. Ovo jamstvo ne pokriva HP spremnike s tintom koji su ponovno punjeni,
prerađeni, s kojima se nepravilno rukovalo ni one koji su neovlašteno mijenjani.
Spremnik je pod jamstvom tijekom jamstvenog razdoblja do datuma isteka jamstva i dok se ne potroši
HP-ova tinta. Datum isteka jamstva, u formatu GGGG/MM/DD, nalazi se na spremniku, kako je
naznačeno:
Kopiju HP-ove izjave o ograničenom jamstvu potražite u tiskanoj dokumentaciji koju ste dobili uz
pisač.
42 Poglavlje 6 Rad sa spremnicima s tintom HRWW

Savjeti vezani uz rad sa spremnicima s tintom
Pri radu sa spremnicima s tintom imajte u vidu sljedeće savjete:
Da biste spriječili isušivanje spremnika s tintom, uvijek usključite pisač pomoću gumba
●
Uključeno i pričekajte da se isključi žaruljica Uključeno.
Spremnike s tintom ne otvarajte i ne skidajte traku s njih dok ih niste spremni umetnuti.
●
Ostavljanjem trake na spremnicima smanjuje se hlapljenje tinte.
Umetnite spremnike s tintom u odgovarajuće utore. Uskladite boju i ikonu na svakom spremniku
●
s tintom s bojom i ikonom svakog utora. Provjerite jesu li oba spremnika s tintom sjela na mjesto.
Kada umetnete nove spremnike s tintom, poravnajte pisač da biste dobili najbolju moguću
●
kvalitetu ispisa. Dodatne informacije potražite u odjeljku
na stranici 50.
Kad značajka procijenjene razine tinte u softveru pisača pokaže da jedan ili oba spremnika
●
sadrže nisku razinu tinte, razmislite o nabavci zamjenskih spremnika da biste spriječili moguće
zastoje u ispisu. Spremnike s tintom ne morate mijenjati dok kvaliteta ispisa ne postane
neprihvatljiva. Dodatne informacije potražite u odjeljku
na stranici 39.
Ako iz bilo kojeg razloga uklonite spremnik s tintom iz pisača, pokušajte ga što prije nadomjestiti.
●
Ako su izvan pisača i nezaštićeni, spremnici se s tintom suše.
Poboljšanje kvalitete ispisa
Zamjena spremnika s tintom
HRWW Savjeti vezani uz rad sa spremnicima s tintom 43

44 Poglavlje 6 Rad sa spremnicima s tintom HRWW

7 Povezivanje
Ovaj odjeljak sadrži sljedeće teme:
Povezivanje novog pisača
●
USB veza
●
HRWW 45

Povezivanje novog pisača
Ako pisač niste povezali s računalom ili ako želite novi pisač istog modela povezati s računalom,
možete koristiti funkciju Povezivanje novog pisača da biste postavili vezu.
NAPOMENA: Ako ste već instalirali softver pisača, koristite ovaj način.
1. Ovisno o korištenom operacijskom sustavu, učinite nešto od sljedećeg:
Windows 8: na polaznom zaslonu desnom tipkom miša kliknite prazno područje na zaslonu,
●
a zatim Sve aplikacije na traci s aplikacijama.
Windows 7, Windows Vista i Windows XP: na radnoj površini računala kliknite Start,
●
odaberite Svi programi, klikniteHP, a zatim HP Deskjet 1510 series.
2. Odaberite Postavljanje pisača i odabir softvera.
3. Odaberite Povezivanje novog pisača. Slijedite upute na zaslonu.
46 Poglavlje 7 Povezivanje HRWW

USB veza
Pisač HP Deskjet 1510 series podržava stražnji USB 2.0 priključak visoke brzine za povezivanje s
računalom.
Povezivanje pisača putem USB kabela
1. Postavite CD sa softverom pisača u CD-ROM jedinicu računala.
NAPOMENA: USB kabel nemojte povezivati s pisačem dok se to ne zatraži.
2. Slijedite upute na zaslonu. Kada se zatraži, na zaslonu Mogućnosti povezivanja odaberite USB i
povežite pisač s računalom.
3. Slijedite upute na zaslonu.
Ako je instaliran program softver pisača, pisač će funkcionirati kao uređaj vrste "uključi i radi". Ako
softver nije instaliran, umetnite CD koji ste dobili s pisačem i slijedite upute na zaslonu.
HRWW USB veza 47

48 Poglavlje 7 Povezivanje HRWW

8 Rješavanje problema
Ovaj odjeljak sadrži sljedeće teme:
Poboljšanje kvalitete ispisa
●
Uklanjanje zaglavljenog papira
●
Nemogućnost ispisa
●
Čišćenje nosača spremnika s tintom
●
Prepoznavanje neispravnog spremnika
●
Priprema ladica
●
Rješavanje problema prilikom kopiranja i skeniranja
●
Kvar pisača
●
Problem sa spremnikom s tintom
●
Spremnici starije generacije
●
HP-ova podrška
●
HRWW 49

Poboljšanje kvalitete ispisa
NAPOMENA: Da biste sprječili isušivanje spremnika s tintom, uvijek isključite pisač pomoću gumba
Uključeno i pričekajte da se isključi žaruljica Uključeno.
Poboljšanje kvalitete ispisa
1. Svakako koristite originalne HP-ove spremnike s tintom.
2. Provjerite softver pisača da biste se uvjerili da ste na padajućem popisu Mediji odabrali
odgovarajuću vrstu papira i kvalitetu ispisa.
U odjeljku softver pisača kliknite Ispis i skeniranje, a zatim Postavljanje preferenci da biste
pristupili svojstvima ispisa.
3. Provjerite procijenjene razine tinte da biste odredili nedostaje li u spremnicima tinte.
Dodatne informacije potražite u odjeljku
spremnicima s tintom nedostaje tinte, zamijenite ih.
4. Poravnajte spremnike s tintom.
Poravnavanje spremnika s tintom
a. U ulaznu ladicu umetnite nekorišteni, obični bijeli papir veličine letter ili A4.
b. Ovisno o korištenom operacijskom sustavu, da biste otvorili softver pisača, učinite nešto od
sljedećeg:
Windows 8: Desnom tipkom miša kliknite prazno područje na zaslonu Start, pa Sve
●
aplikacije na traci aplikacija te na kraju kliknite ikonu s nazivom pisača.
Windows 7, Windows Vista i Windows XP: Na radnoj površini računala kliknite Start,
●
pa odaberite Svi programi, zatim HP, pa HP Deskjet 1510 series, a potom kliknite HP
Deskjet 1510 series.
c. U odjeljku softver pisača kliknite Ispis i skeniranje, a zatim kliknite Održavanje pisača da bi
se prikazali alati za pisač.
Prikazuju se alati za pisač.
d. Na kartici Servisi uređaja kliknite mogućnost Poravnaj spremnike s tintom.
Pisač ispisuje list s poravnavanjem.
Provjera procijenjene razine tinte na stranici 36. Ako u
50 Poglavlje 8 Rješavanje problema HRWW

e. Postavite stranicu za poravnavanje spremnika s tintom stranom za ispis okrenutom prema
dolje na prednji desni kut stakla.
f. Pritisnite gumb Početak crno-bijelog kopiranja . Pisač će poravnati spremnike s tintom.
Reciklirajte ili bacite stranicu za poravnavanje spremnika s tintom.
5. Ako u spremnicima ima dovoljno tinte, ispišite dijagnostičku stranicu.
Ispis dijagnostičke stranice
a. U ulaznu ladicu umetnite nekorišteni, obični bijeli papir veličine letter ili A4.
b. Ovisno o korištenom operacijskom sustavu, da biste otvorili softver pisača, učinite nešto od
sljedećeg:
Windows 8: Desnom tipkom miša kliknite prazno područje na zaslonu Start, pa Sve
●
aplikacije na traci aplikacija te na kraju kliknite ikonu s nazivom pisača.
Windows 7, Windows Vista i Windows XP: Na radnoj površini računala kliknite Start,
●
pa odaberite Svi programi, zatim HP, pa HP Deskjet 1510 series, a potom kliknite HP
Deskjet 1510 series.
c. U odjeljku softver pisača kliknite Ispis i skeniranje, a zatim kliknite Održavanje pisača da bi
se prikazali alati za pisač.
d. Da biste ispisali dijagnostičku stranicu, kliknite Ispiši dijagnostičke informacije na stranici
Izvješća uređaja.
HRWW Poboljšanje kvalitete ispisa 51

e. Pregledajte plave, magenta, žute i crne četverokute na stranici za dijagnostiku.
6. Automatski očistite spremnike s tintom ako su na stranici za dijagnostiku vidljive pruge ili ako u
četverokutima u boji i crnim četverokutima nedostaju dijelovi boje.
Automatsko čišćenje spremnika s tintom
a. U ulaznu ladicu umetnite nekorišteni, obični bijeli papir veličine letter ili A4.
b. Ovisno o korištenom operacijskom sustavu, da biste otvorili softver pisača, učinite nešto od
sljedećeg:
Windows 8: Desnom tipkom miša kliknite prazno područje na zaslonu Start, pa Sve
●
aplikacije na traci aplikacija te na kraju kliknite ikonu s nazivom pisača.
Windows 7, Windows Vista i Windows XP: Na radnoj površini računala kliknite Start,
●
pa odaberite Svi programi, zatim HP, pa HP Deskjet 1510 series, a potom kliknite HP
Deskjet 1510 series.
52 Poglavlje 8 Rješavanje problema HRWW

c. U odjeljku softver pisača kliknite Ispis i skeniranje, a zatim kliknite Održavanje pisača da bi
se prikazali alati za pisač.
d. Na kartici Servisi uređaja kliknite mogućnost Očisti spremnike s tintom. Slijedite upute na
zaslonu.
Ako pomoću gore navedenih rješenja ne riješite problem,
rješenja za otklanjanje poteškoća putem interneta.
kliknite ovdje da biste dobili dodatna
HRWW Poboljšanje kvalitete ispisa 53

Uklanjanje zaglavljenog papira
Pomoću sljedećih koraka pokušajte ukloniti zaglavljeni papir:
Uklanjanje zaglavljenog papira iz ulazne ladice
1. Pritisnite gumb Odustani da biste pokušali automatski ukloniti zaglavljeni papir. Ako to ne uspije,
morat ćete ručno ukloniti zaglavljeni papir.
2. Nježno povucite papir iz ulazne ladice.
3. Na upravljačkoj ploči pritisnite gumb Početak crno-bijelog kopiranja ili Početak kopiranja u boji
da biste nastavili s trenutnim zadatkom.
Uklanjanje zaglavljenog papira iz izlazne ladice
1. Pritisnite gumb Odustani da biste pokušali automatski ukloniti zaglavljeni papir. Ako to ne uspije,
morat ćete ručno ukloniti zaglavljeni papir.
2. nježno povucite zaglavljeni papir iz izlazne ladice.
3. Na upravljačkoj ploči pritisnite gumb Početak crno-bijelog kopiranja ili Početak kopiranja u boji
da biste nastavili s trenutnim zadatkom.
Uklanjanje zaglavljenog papira kroz područje za pristup spremniku
1. Pritisnite gumb Odustani da biste pokušali automatski ukloniti zaglavljeni papir. Ako to ne uspije,
morat ćete ručno ukloniti zaglavljeni papir.
54 Poglavlje 8 Rješavanje problema HRWW

2. Otvorite vratašca za pristup spremnicima i gurnite nosač spremnika udesno da biste pristupili
zaglavljenom papiru.
3. Na upravljačkoj ploči pritisnite gumb Početak crno-bijelog kopiranja ili Početak kopiranja u boji
da biste nastavili s trenutnim zadatkom.
Uklanjanje zaglavljenog papira iz unutrašnjosti pisača
1. Pritisnite gumb Odustani da biste pokušali automatski ukloniti zaglavljeni papir. Ako to ne uspije,
morat ćete ručno ukloniti zaglavljeni papir.
2. Otvorite vratašca za čišćenje na dnu pisača. Pritisnite jezičce na obje strane vratašaca za
čišćenje.
3. Uklonite zaglavljeni papir.
HRWW Uklanjanje zaglavljenog papira 55

4. Zatvorite vratašca za čišćenje. Lagano gurnite vratašca prema pisaču dok oba zasuna ne sjednu
na mjesto.
5. Na upravljačkoj ploči pritisnite gumb Početak crno-bijelog kopiranja ili Početak kopiranja u boji
da biste nastavili s trenutnim zadatkom.
Ako pomoću gore navedenih rješenja ne riješite problem,
rješenja za otklanjanje poteškoća putem interneta.
Sprječavanje zaglavljenja papira
Nemojte prepuniti ulaznu ladicu.
●
Često vadite ispisani papir iz izlazne ladice.
●
Pazite da papir umetnut u ulaznu ladicu leži ravno te da rubovi nisu savijeni ni otrgnuti.
●
Ne kombinirajte različite vrste i veličine papira u ulaznoj ladici; cijeli snop papira u ulaznoj ladici
●
mora biti iste veličine i vrste.
Podesite vodilicu za označavanje širine papira u ulaznoj ladici tako da dobro prianja uz umetnuti
●
papir. Vodilica za označavanje širine papira ne smije savijati papir u ulaznoj ladici.
Ne gurajte papir predaleko u ulaznu ladicu.
●
Ne dodajte papir dok pisač ispisuje. Ako je pisač gotovo ostao bez papira, pričekajte da se
●
pojavi poruka da je ponestalo papira, a onda dodajte papir.
Ako pomoću gore navedenih rješenja ne riješite problem,
rješenja za otklanjanje poteškoća putem interneta.
kliknite ovdje da biste dobili dodatna
kliknite ovdje da biste dobili dodatna
56 Poglavlje 8 Rješavanje problema HRWW

Nemogućnost ispisa
Ako imate poteškoća s ispisom, preuzmite program HP Print and Scan Doctor koji će automatski
otkloniti poteškoće. Da biste preuzeli uslužni program, kliknite odgovarajuću vezu:
Prebaci me na stranicu za preuzimanje programa HP Print and Scan Doctor.
NAPOMENA: HP Print and Scan Doctor možda nije dostupan na svim jezicima.
Rješavanje problema s ispisom
Provjerite je li pisač uključen te ima li papira u ulaznoj ladici. Ako i dalje ne možete ispisivati,
pokušajte učiniti sljedeće navedenim redoslijedom:
1. Provjerite ima li poruka o pogreškama od softver pisača i riješite ih slijedeći upute na zaslonu.
2. Odspojite i ponovno spojite USB kabel.
3. Provjerite je li pisač pauziran ili je prekinuta njegova veza s mrežom.
Provjera je li proizvod pauziran ili je prekinuta njegova veza s mrežom
a. Ovisno o korištenom operacijskom sustavu, učinite nešto od sljedećeg:
Windows 8: Pokažite ili dotaknite gornji desni kut zaslona da biste otvorili traku s
●
gumbićima, zatim kliknite ikonu Postavke, pa kliknite ili dotaknite Upravljačka ploča, a
potom kliknite ili dotaknite Prikaži uređaje i pisače.
Windows 7: na izborniku Start sustava Windows kliknite Uređaji i pisači.
●
Windows Vista: na izborniku Start u sustavu Windows kliknite Upravljačka ploča, a
●
potom Pisači.
Windows XP: Na izborniku Start sustava Windows kliknite Upravljačka ploča, a potom
●
kliknite Pisači i faksovi.
b. Dvokliknite ikonu svog pisača ili je kliknite desnom tipkom miša i odaberite Pogledaj što se
ispisuje da biste otvorili red čekanja za ispis.
c. Na izborniku Pisač provjerite da nema potvrdnih oznaka kraj mogućnosti Pauziraj ispis ili
Koristi pisač izvanmrežno.
d. Ako ste bilo što promijenili, pokušajte ponovno ispisati dokument.
4. Provjerite je li pisač postavljen kao zadani pisač.
Provjera je li pisač postavljen kao zadani pisač
a. Ovisno o korištenom operacijskom sustavu, učinite nešto od sljedećeg:
Windows 8: Pokažite ili dotaknite gornji desni kut zaslona da biste otvorili traku s
●
gumbićima, zatim kliknite ikonu Postavke, pa kliknite ili dotaknite Upravljačka ploča, a
potom kliknite ili dotaknite Prikaži uređaje i pisače.
Windows 7: na izborniku Start sustava Windows kliknite Uređaji i pisači.
●
HRWW Nemogućnost ispisa 57

Windows Vista: na izborniku Start u sustavu Windows kliknite Upravljačka ploča, a
●
potom Pisači.
Windows XP: Na izborniku Start sustava Windows kliknite Upravljačka ploča, a potom
●
kliknite Pisači i faksovi.
b. Uvjerite se da je odgovarajući pisač postavljen kao zadan.
Kraj zadanog pisača nalazi se kvačica u zelenom ili crnom krugu.
c. Ako je kao zadani pisač postavljen krivi pisač, desnom tipkom miša kliknite odgovarajući
pisač i odaberite Postavi kao zadani pisač.
d. Pokušajte ponovno koristiti pisač.
5. Ponovno pokrenite prikupljanje ispisa.
Ponovno pokretanje prikupljanja ispisa
a. Ovisno o korištenom operacijskom sustavu, učinite nešto od sljedećeg:
Windows 8
i. Pokažite na ili dotaknite gornji desni kut zaslona da biste otvorili traku s gumbićima, a
potom kliknite ikonu Postavke.
ii. Kliknite ili dotaknite Upravljačka ploča, a zatim kliknite ili dotaknite Sustav i sigurnost.
Windows 7
Windows Vista
iii. Kliknite ili dotaknite Administrativni alati, a zatim dvokliknite ili dvaput dodirnite Usluge.
iv. Desnom tipkom miša kliknite ili dodirnite i držite Usmjerivač ispisa, a potom kliknite
Svojstva.
v. Na kartici Općenito pored odjeljka Vrsta pokretanja provjerite je li odabrana mogućnost
Automatski.
vi. Ako servis već nije pokrenut, u odjeljku Status servisa kliknite ili dotakniteStart, a
potom U redu.
i. Na izborniku Start sustava Windows kliknite Upravljačka ploča, Sustav i sigurnost, a
potom Administrativni alati.
ii. Dvaput kliknite Servisi
iii. Desnom tipkom miša kliknite Usmjerivač ispisa, a potom Svojstva.
iv. Na kartici Općenito uz odjeljak Vrsta pokretanja provjerite je li odabrana mogućnost
Automatsko.
v. Ako servis već nije pokrenut, u odjeljku Status servisa kliknite Start, a potom U redu.
.
i. Na izborniku Start sustava Windows kliknite Upravljačka ploča pa Sustav i održavanje,
a potom Administrativni alati.
ii. Dvaput kliknite Servisi.
58 Poglavlje 8 Rješavanje problema HRWW

Windows XP
iii. Desnom tipkom miša kliknite Servis usmjerivača ispisa, a potom Svojstva.
iv. Na kartici Općenito uz odjeljak Vrsta pokretanja provjerite je li odabrana mogućnost
Automatsko.
v. Ako servis već nije pokrenut, u odjeljku Status servisa kliknite Start, a potom U redu.
i. Na izborniku Start sustava Windows desnom tipkom miša kliknite Moje računalo.
ii. Kliknite Upravljaj, a potom Servisi i aplikacije.
iii. Dvaput kliknite Servisi, a potom odaberite Usmjerivač ispisa.
iv. Desnom tipkom miša kliknite Usmjerivač ispisa, a potom Pokreni ponovno da biste
ponovno pokrenuli servis.
b. Uvjerite se da je odgovarajući pisač postavljen kao zadan.
Kraj zadanog pisača nalazi se kvačica u zelenom ili crnom krugu.
c. Ako je kao zadani pisač postavljen krivi pisač, desnom tipkom miša kliknite odgovarajući
pisač i odaberite Postavi kao zadani pisač.
d. Pokušajte ponovno koristiti pisač.
6. Ponovno pokrenite računalo.
7. Očistite red čekanja na ispis.
Čišćenje reda čekanja na ispis
a. Ovisno o korištenom operacijskom sustavu, učinite nešto od sljedećeg:
Windows 8: Pokažite ili dotaknite gornji desni kut zaslona da biste otvorili traku s
●
gumbićima, zatim kliknite ikonu Postavke, pa kliknite ili dotaknite Upravljačka ploča, a
potom kliknite ili dotaknite Prikaži uređaje i pisače.
Windows 7: na izborniku Start sustava Windows kliknite Uređaji i pisači.
●
Windows Vista: na izborniku Start u sustavu Windows kliknite Upravljačka ploča, a
●
potom
Windows XP: Na izborniku Start sustava Windows kliknite Upravljačka ploča, a potom
●
kliknite Pisači i faksovi.
b. Dvokliknite ikonu pisača da biste otvorili popis čekanja na ispis.
c. Na izborniku Pisač kliknite Otkaži sve dokumente ili Ukloni ispis dokumenta, a zatim kliknite
Da da biste to potvrdili.
d. Ako još uvijek ima dokumenata u redu čekanja, ponovno pokrenite računalo i pokušajte s
ponovnim ispisom nakon što se računalo pokrene.
Pisači.
e. Ponovno provjerite red čekanja na ispis da biste vidjeli je li prazan, a zatim ponovno
probajte ispisati.
Ako pomoću gore navedenih rješenja ne riješite problem,
rješenja za otklanjanje poteškoća putem interneta.
HRWW Nemogućnost ispisa 59
kliknite ovdje da biste dobili dodatna

Čišćenje nosača spremnika s tintom
Uklonite sve predmete, kao što je papir, koji blokiraju put nosača spremnika.
Dodatne informacije potražite u odjeljku Uklanjanje zaglavljenog papira na stranici 54.
NAPOMENA: Nemojte koristiti nikakav alat ni druge uređaje da biste uklonili zaglavljeni papir.
Uvijek pažljivo uklanjajte zaglavljeni papir iz unutrašnjosti pisača.
Kliknite ovdje da biste na internetu potražili dodatne informacije.
60 Poglavlje 8 Rješavanje problema HRWW

Prepoznavanje neispravnog spremnika
Ako trepću žaruljica trobojnog spremnika s tintom i žaruljica spremnika s crnom tintom, a žaruljica
gumba Uključeno svijetli, možda su oba spremnika još uvijek zaštićena trakom, sadrže vrlo malo tinte
ili nedostaju. Najprije provjerite je li s obaju spremnika s tintom uklonjena ružičasta vrpca i jesu li oba
umetnuta. Ako još uvijek trepću žaruljice obaju spremnika s tintom, barem je jedan od njih
neispravan. Da biste odredili je li neki od spremnika neispravan, učinite sljedeće:
1. Izvadite spremnik s crnom tintom.
2. Zatvorite vratašca za pristup spremnicima s tintom.
3. Ako žaruljica gumba Uključeno brzo trepće, zamijenite trobojni spremnik. Ako žaruljica gumba
Uključeno ne trepće, zamijenite spremnik s crnom tintom.
HRWW Prepoznavanje neispravnog spremnika 61

Priprema ladica
Otvaranje izlazne ladice
Izlazna ladica mora biti otvorena da bi ispis mogao početi.
▲
Zatvaranje vratašaca za pristup spremnicima s tintom
Vratašca spremnika s tintom moraju biti zatvorena da biste mogli započeti s ispisom.
▲
Kliknite ovdje da biste na internetu potražili dodatne informacije.
62 Poglavlje 8 Rješavanje problema HRWW

Rješavanje problema prilikom kopiranja i skeniranja
HP nudi program HP Print and Scan Doctor (samo za sustav Windows) koji može olakšati rješavanje
mnogih uobičajenih problema vezanih uz nemogućnost skeniranja.
NAPOMENA: HP Print and Scan Doctor možda nije dostupan na svim jezicima.
Prebaci me na stranicu za preuzimanje programa HP Print and Scan Doctor.
Saznajte više o rješavanju problema vezanih uz skeniranje. Kliknite ovdje da biste se povezali s
internetom i potražili dodatne informacije.
Saznajte kako riješiti probleme vezane uz kopiranje. Kliknite ovdje da biste se povezali s internetom i
potražili dodatne informacije.
HRWW Rješavanje problema prilikom kopiranja i skeniranja 63

Kvar pisača
Otklonite kvar pisača.
Isključite i uključite pisač. Ako to ne riješi problem, obratite se HP-u.
▲
Obratite se HP-ovoj podršci radi pomoći.
64 Poglavlje 8 Rješavanje problema HRWW

Problem sa spremnikom s tintom
Najprije pokušajte ukloniti i ponovno umetnuti spremnike. Ako time ne riješite problem, očistite
kontakte spremnika. Ako problem i dalje nije riješen, zamijenite spremnike. Dodatne informacije
potražite u odjeljku
Čišćenje kontakata spremnika s tintom
OPREZ: Postupak čišćenja traje samo nekoliko minuta. Svakako što prije ponovno umetnite
spremnike s tintom u pisač. Ne preporučujemo ostavljanje spremnika s tintom izvan pisača dulje od
30 minuta. To bi moglo uzrokovati oštećenje ispisne glave ili spremnika s tintom.
1. Provjerite je li uključeno napajanje.
2. Otvorite vratašca za pristup spremnicima i pričekajte da nosač spremnika dođe na središte
pisača.
Zamjena spremnika s tintom na stranici 39.
3. Uklonite spremnik s tintom na koji upućuje trepćuća žaruljica spremnika na upravljačkoj ploči.
4. Primite spremnik s tintom za lijevu i desnu stranu i okrenite njegovu donju stranu prema gore, a
zatim pronađite električne kontakte na njemu.
Električni kontakti su točkice zlatne boje na spremniku s tintom.
5. Obrišite samo kontakte suhim štapićem s vatom ili krpicom koja ne ostavlja dlačice.
OPREZ: Pripazite da obrišete samo kontakte i da ne razmrljate tintu ili druge ostatke po
ostalim dijelovima spremnika.
HRWW Problem sa spremnikom s tintom 65

6. U unutrašnjosti pisača pronađite kontakte za spremnik s tintom.
Kontakti pisača skup su malih zlatnih izbočina raspoređenih tako da odgovaraju kontaktima na
spremniku s tintom.
7. Obrišite kontakte suhim štapićem s vatom ili krpicom koja ne ostavlja dlačice.
8. Ponovo umetnite spremnik s tintom.
9. Zatvorite vratašca za pristup spremnicima s tintom i provjerite je li poruka o pogrešci nestala.
10. Ako se poruka o pogrešci i dalje pojavljuje, isključite i ponovno uključite pisač.
NAPOMENA: Ako je problematičan jedan spremnik s tintom, izvadite ga pa se prebacite u način
rada s jednim spremnikom da bi HP Deskjet 1510 series funkcionirao samo s jednim spremnikom s
tintom.
Kliknite ovdje da biste na internetu potražili dodatne informacije.
66 Poglavlje 8 Rješavanje problema HRWW

Spremnici starije generacije
Morat ćete koristiti noviju verziju ovog spremnika s tintom. U većini slučajeva noviju ćete verziju
spremnika s tintom prepoznati ako na vanjskoj strani paketa potražite datum isteka jamstva.
Ako nekoliko razmaka desno od datuma piše "v1", riječ je o ažuriranoj novijoj verziji spremnika s
tintom. Ako imate spremnik starije generacije, zatražite pomoć ili zamjenu od HP-ove službe za
podršku.
Kliknite ovdje da biste na internetu potražili dodatne informacije.
HRWW Spremnici starije generacije 67

HP-ova podrška
Registracija pisača
●
Postupak podrške
●
HP-ova podrška putem telefona
●
Dodatne mogućnosti jamstva
●
Registracija pisača
Ako odvojite nekoliko minuta da biste se registrirali, možete uživati u bržoj usluzi, učinkovitijoj podršci
te upozorenjima vezanima uz podršku za proizvod. Ako niste registrirali pisač tijekom instalacije
softvera, registrirajte se sada na adresi
Postupak podrške
Ako imate problem, pratite ove korake:
1. Provjerite dokumentaciju koju ste dobili uz pisač.
http://www.register.hp.com.
2. Posjetite HP-ovo web-mjesto za internetsku podršku na adresi
HP-ova internetska podrška na raspolaganju je svim HP-ovim kupcima. To je najbrži izvor
najnovijih informacija o proizvodima i stručne pomoći, a obuhvaća sljedeće značajke:
brz pristup kvalificiranim stručnjacima na online podršci
●
softver i ažuriranja upravljačkih programa za pisač
●
korisne informacije o otklanjanju najčešćih poteškoća
●
Proaktivna ažuriranja pisača, obavijesti o podršci i HP-ovi bilteni koji su dostupni pri
●
registraciji HP-ovog pisača
3. Nazovite HP podršku.
Mogućnosti podrške i njezina dostupnost ovise o pisaču, državi/regiji i jeziku.
HP-ova podrška putem telefona
Mogućnosti i dostupnost telefonske podrške razlikuju se u ovisnosti o pisaču, državi/regiji i jeziku.
Ovaj odjeljak sadrži sljedeće teme:
Razdoblje telefonske podrške
●
Upućivanje poziva
●
www.hp.com/support.
Telefonski brojevi službe za podršku
●
Nakon razdoblja telefonske podrške
●
Razdoblje telefonske podrške
Jedna godina telefonske podrške dostupna je u Sjevernoj Americi, na Dalekom istoku te u Latinskoj
Americi (uključujući Meksiko). Podatke o trajanju telefonske podrške za Europu, Bliski Istok i Afriku
68 Poglavlje 8 Rješavanje problema HRWW

potražite na web-stranici www.hp.com/support. Troškovi telefonskog razgovora obračunavaju se
prema cjeniku vaše telefonske kompanije.
Upućivanje poziva
Nazovite HP-ovu službu za podršku dok ste ispred računala i pisača. Budite spremni za davanje
slijedećih informacija:
Naziv proizvoda (nalazi se na pisaču, primjerice HP Deskjet 1510, HP Deskjet Ink Advantage
●
1515)
Broj proizvoda (nalazi se s unutarnje strane vratašca za pristup spremniku s tintom)
●
serijski broj (naveden je na stražnjoj ili donjoj strani uređaja)
●
poruke koje se pojavljuju kad se pojavi problem
●
odgovore na sljedeća pitanja:
●
Je li se ta situacija već događala?
◦
Možete li je ponoviti?
◦
Jeste li dodavali novi hardver ili softver u vrijeme kada se problem pojavio?
◦
Je li se još što dogodilo prije nastanka problema (primjerice grmljavinska oluja,
◦
premještanje pisača i slično)?
Telefonski brojevi službe za podršku
Najnoviji popis telefonskih brojeva za pružanje podrške te informacije o cijenama poziva potražite na
www.hp.com/support.
adresi
Nakon razdoblja telefonske podrške
Nakon isteka razdoblja telefonske podrške, HP-ova se pomoć dodatno plaća. Pomoć možete potražiti
i na HP-ovu web-mjestu za internetsku podršku:
mogućnostima podrške obratite se HP-ovom zastupniku ili nazovite telefonski broj podrške za svoju
državu/regiju.
Dodatne mogućnosti jamstva
Raspoloživi su dopunski servisni nacrti za HP Deskjet 1510 series po dodatnoj cijeni. Za informacije u
vezi s planovima za dopunske usluge, idite na
zatim istražite područje usluga i jamstva.
www.hp.com/support. Za više informacija o
www.hp.com/support, odaberite državu/regiju i jezik i
HRWW HP-ova podrška 69

70 Poglavlje 8 Rješavanje problema HRWW

A Tehnički podaci
U ovom se odjeljku nalaze se tehničke specifikacije i informacije o međunarodnim odredbama za HP
Deskjet 1510 series.
Dodatne tehničke specifikacije potražite u tiskanoj dokumentaciji koju ste dobili uz HP Deskjet 1510
series.
Ovaj odjeljak sadrži sljedeće teme:
Obavijesti tvrtke Hewlett-Packard Company
●
Specifikacije
●
Program za zaštitu okoliša
●
Pravne obavijesti
●
HRWW 71

Obavijesti tvrtke Hewlett-Packard Company
Informacije sadržane u ovom dokumentu podložne su promjenama bez prethodne najave.
Sva prava pridržana. Umnožavanje, prilagodba i prijevod ovog materijala nisu dopušteni bez
prethodnog pismenog odobrenja tvrtke Hewlett-Packard, osim u mjeri dopuštenoj zakonima o
autorskim pravima. Jedina jamstva za HP-ove proizvode i usluge navedena su u izričitim jamstvenim
izjavama priloženima uz takve proizvode i usluge. Ništa ovdje navedeno ne smije se shvatiti kao
dodatno jamstvo. HP nije odgovoran za eventualne tehničke i uredničke pogreške ili propuste u
dokumentu.
© 2012 Hewlett-Packard Development Company, L.P.
Microsoft®, Windows ®, Windows® XP, Windows Vista®, Windows® 7 i Windows® 8 zaštitni su
znakovi tvrtke Microsoft Corporation u SAD-u.
72 Dodatak A Tehnički podaci HRWW

Specifikacije
U ovom su odjeljku navedene tehničke specifikacije za HP Deskjet 1510 series. Cjelokupne
specifikacije proizvoda potražite na popisu podataka o uređaju u odjeljku
Sistemski preduvjeti
●
Specifikacije okoline
●
Kapacitet ulazne ladice
●
Kapacitet izlazne ladice
●
Veličina papira
●
Težine papira
●
Specifikacije ispisa
●
Specifikacije kopiranja
●
Specifikacije skeniranja
●
Razlučivost ispisa
●
Specifikacije napajanja
●
Vijek spremnika s tintom
●
www.hp.com/support.
Informacije o akustici
●
Sistemski preduvjeti
Softverski i sistemski preduvjeti navedeni su u datoteci Readme.
Informacije o budućim izdanjima operacijskog sustava i podršci potražite na HP-ovom web-mjestu za
internetsku podršku na adresi
Specifikacije okoline
Preporučeni raspon radne temperature: od 15 ºC do 32 ºC (od 59 ºF do 90 ºF)
●
Dozvoljeni raspon radne temperature: od 5 ºC do 40 ºC (od 41 ºF do 104 ºF)
●
Vlaga: od 15% do 80% RH, bez kondenziranja; maksimalno rosište na 28 ºC
●
Raspon temperature u stanju mirovanja (u skladištu): od –40 ºC do 60 ºC (od –40 ºF do 140 ºF)
●
U blizini snažnih elektromagnetskih polja ispis putem uređaja HP Deskjet 1510 series može biti
●
blago iskrivljen
HP preporučuje upotrebu USB kabela dužine manje ili jednake 3 m (10 stopa) radi smanjenja
●
smetnji zbog mogućih jakih elektromagnetskih polja
Kapacitet ulazne ladice
www.hp.com/support.
Listovi običnog papira (80 g/m2 [20 lb]): Do 50
Omotnice: Do 5
HRWW Specifikacije 73

Indeksne kartice: Do 20
Listovi fotopapira: Do 20
Kapacitet izlazne ladice
Listovi običnog papira (80 g/m2 [20 lb]): Do 30
Omotnice: Do 5
Indeksne kartice: Do 10
Listovi fotopapira: Do 10
Veličina papira
Za cjelokupni popis podržanih veličina medija za ispis, pogledajte softver pisača.
Težine papira
Plain Paper (Običan papir): 64 do 90 g/m² (16 do 24 lb)
Omotnice: Od 75 do 90 g/m² (od 20 do 24 lb)
Dopisnice: Do 200 g/m² (110-lb indeksne maksimalno)
Photo-Paper (Fotopapir): Do 280 g/m² (75 lb)
Specifikacije ispisa
Brzine ispisa ovise o složenosti dokumenta
●
Metoda: kapljični termalni tintni ispis
●
Jezik: GKS za PCL3
●
Specifikacije kopiranja
Digitalna obrada slika
●
Brzine kopiranja ovise o modelu i složenosti dokumenta
●
Specifikacije skeniranja
Razlučivost: do 1200 x 1200 tpi optički
●
Više informacija o razlučivosti i vrijednosti točaka po inču potražite u softveru skenera.
Boja: 24-bitna boja, 8-bitni sivi tonovi (256 nijansi sive boje)
●
Maksimalna veličina skena sa stakla: 21,6 x 29,7 cm (8,5 x 11,7 inča)
●
74 Dodatak A Tehnički podaci HRWW

Razlučivost ispisa
Način skice
Unos u boji/Crno renderiranje: 300 x 300 tpi
●
Izlaz (Crno/U boji): Automatic (Automatsko)
●
Normalno
Unos u boji/Crno renderiranje: 600 x 300 tpi
●
Izlaz (Crno/U boji): Automatic (Automatsko)
●
Najbolji način za običan ispis
Unos u boji/Crno renderiranje: 600 x 600 tpi
●
Izlaz (Crno/U boji): Automatic (Automatsko)
●
Najbolji način za fotografije
Unos u boji/Crno renderiranje: 600 x 600 tpi
●
Izlaz (Crno/U boji): Automatic (Automatsko)
●
Način maksimalne razlučivosti
Unos u boji/Crno renderiranje: 1200 x 1200 tpi
●
Izlaz: automatski (crno), 4800 x 1200 optimizirani tpi (boja)
●
Specifikacije napajanja
0957-2385
Ulazni napon: od 100 do 240 VAC (+/- 10%)
●
Ulazna frekvencija: 50/60 Hz (+/- 3 Hz)
●
0957-2403
Ulazni napon: od 200 do 240 VAC (+/- 10%)
●
Ulazna frekvencija: 50/60 Hz (+/- 3 Hz)
●
NAPOMENA: Koristite samo prilagodnik napona koji isporučuje HP.
Vijek spremnika s tintom
Dodatne informacije o procijenjenom vijeku trajanja spremnika s tintom potražite na web-mjestu
www.hp.com/go/learnaboutsupplies.
Informacije o akustici
Ako imate pristup Internetu, informacije o emisiji buke možete pronaći na HP-ovoj web-stranici.
Posjetite web-mjesto:
HRWW Specifikacije 75
www.hp.com/support.

Program za zaštitu okoliša
Hewlett-Packard predan je proizvodnji kvalitetnih proizvoda na ekološki prihvatljiv način. Proizvod je
osmišljen da bi se kasnije mogao reciklirati. Korišten je najmanji mogući broj materijala, a
istovremeno je očuvana pravilna funkcionalnost i pouzdanost. Različiti materijali napravljeni su tako
da se mogu jednostavno odvojiti. Vijke i druge spojnice možete jednostavno pronaći te im pristupiti ili
ih ukloniti pomoću uobičajenih alata. Najvažniji su dijelovi osmišljeni tako da im se može brzo
pristupiti radi učinkovitog rastavljanja i popravka.
Dodatne informacije potražite na web stranicama HP-ovog programa za zaštitu okoliša na adresi:
www.hp.com/hpinfo/globalcitizenship/environment/index.html
Ekološki savjeti
●
Upotreba papira
●
Plastika
●
Tablice s podacima o sigurnosti materijala
●
Recikliranje
●
HP-ov program recikliranja potrošnog materijala za tintne pisače
●
Potrošnja energije
●
Stanje mirovanja
●
Odlaganje dotrajale opreme u otpad od strane korisnika
●
Kemijske tvari
●
Ograničenje opasnih tvari (Ukrajina)
●
Ograničenje opasnih tvari (Indija)
●
Ekološki savjeti
HP nastoji pomoći klijentima pri smanjivanju štetnog utjecaja na okoliš. Dodatne informacije o HPovim ekološkim inicijativama potražite na web-mjestu HP-ovih programa i inicijativa za zaštitu okoliša.
www.hp.com/hpinfo/globalcitizenship/environment/
Upotreba papira
Ovaj je proizvod prikladan za uporabu papira recikliranog po normama DIN 19309 i EN 12281:2002.
Plastika
Plastični dijelovi teži od 25 grama označeni su u skladu s međunarodnim standardima koji olakšavaju
prepoznavanje plastike radi recikliranja nakon isteka radnog vijeka proizvoda.
Tablice s podacima o sigurnosti materijala
Tablice s podacima o sigurnosti materijala (MSDS) je moguće dobiti na HP web stranici:
www.hp.com/go/msds
76 Dodatak A Tehnički podaci HRWW

Recikliranje
HP nudi veliki broj programa povrata i recikliranja proizvoda u puno država/regija i partnera, uz jedan
od najvećih centara elektronskog recikliranja u svijetu. HP čuva resurse preprodajući neke od
najpopularnijih proizvoda. Dodatne informacije o recikliranju HP-ovih proizvoda potražite na adresi:
www.hp.com/hpinfo/globalcitizenship/environment/recycle/
HP-ov program recikliranja potrošnog materijala za tintne pisače
HP je predan zaštiti okoliša. Program za recikliranje pribora za uređaje HP Inkjet je dostupan u
mnogim državama/regijama i omogućuje besplatno recikliranje spremnika s tintom. Više informacija
potražite na sljedećoj web stranici:
www.hp.com/hpinfo/globalcitizenship/environment/recycle/
Potrošnja energije
Slikovna oprema i oprema za ispis tvrtke Hewlett-Packard s logotipom ENERGY STAR® uvrštena je
u program ENERGY STAR američke Agencije za zaštitu okoliša u SAD-u za opremu za slike. Na
proizvodima koji zadovoljavaju specifikacije standarda ENERGY STAR nalazi se sljedeća oznaka:
Dodatne informacije o modelima uređaja koji zadovoljavaju specifikacije ENERGY STAR potražite na
web-stranici:
www.hp.com/go/energystar
Stanje mirovanja
Potrošnja energije smanjuje se dok je pisač u stanju mirovanja.
●
Nakon prvog postavljanja pisač će ući u stanje mirovanja nakon pet minuta neaktivnosti.
●
Nije moguće promijeniti vrijeme do ulaska u stanje mirovanja.
●
Odlaganje dotrajale opreme u otpad od strane korisnika
Taj simbol znači da se proizvod ne smije bacati s drugim kućanskim otpadom.
Umjesto toga dužni ste dotrajalu opremu predati na označenom mjestu za prikupljanje
i recikliranje otpadne električne i elektroničke opreme radi zaštite ljudskog zdravlja i
okoliša. Dodatne informacije zatražite od službe za zbrinjavanje kućanskog otpada ili
idite na web-mjesto
http://www.hp.com/recycle.
HRWW Program za zaštitu okoliša 77

Kemijske tvari
HP je obvezan pružiti klijentima informacije o kemijskim tvarima u svojim proizvodima sukladno
propisima kao što je REACH
kemijskim podacima za ovaj proizvod možete pronaći na web-mjestu:
(Uredba EZ-a br. 1907/2006 Europskog parlamenta i Vijeća)
Ograničenje opasnih tvari (Ukrajina)
Ograničenje opasnih tvari (Indija)
. Izvješće s
www.hp.com/go/reach.
78 Dodatak A Tehnički podaci HRWW

Pravne obavijesti
HP Deskjet 1510 series udovoljava zahtjevima regulacijskih agencija u vašoj državi/regiji.
Ovaj odjeljak sadrži sljedeće teme:
Identifikacijski broj modela prema propisima
●
FCC statement
●
Notice to users in Korea
●
VCCI (Class B) compliance statement for users in Japan
●
Notice to users in Japan about the power cord
●
Regulatorna napomena Europske Zajednice
●
Declaration of conformity
●
Identifikacijski broj modela prema propisima
Za potrebe regulatorne identifikacije vašem je proizvodu dodijeljen regulatorni broj modela.
Regulatorni broj modela za vaš uređaj jest SNPRB-1204-01. Taj se broj razlikuje od tržišnog naziva
(Pisač HP Deskjet 1510 All-in-One, pisač HP Deskjet Ink Advantage 1515 All-in-One itd.) ili brojeva
proizvoda (od B2L56 do B2L60, od C5X22 do C5X27 itd.).
HRWW Pravne obavijesti 79

FCC statement
Notice to users in Korea
VCCI (Class B) compliance statement for users in Japan
Notice to users in Japan about the power cord
80 Dodatak A Tehnički podaci HRWW

Regulatorna napomena Europske Zajednice
Proizvodi s oznakom CE u skladu su sa sljedećim direktivama Europske Unije:
Direktiva o niskom naponu 2006/95/EC
●
EMC direktiva 2004/108/EZ
●
Direktiva o ekološkom dizajnu 2009/125/EC, gdje je primjenjivo
●
Usklađenost s normom CE ovog uređaja važeća je ako se uređaj napaja putem odgovarajućeg HPova prilagodnika za izmjenični napon s oznakom CE.
Ako uređaj ima telekomunikacijske mogućnosti, on zadovoljava i osnovne preduvjete sljedeće
direktive EU:
Direktiva R&TTE 1999/5/EC
●
Usklađenost s tim direktivama podrazumijeva sukladnost s važećim sklađenim europskim
standardima (europskim normama) navedenima u deklaraciji o sukladnosti za EU koju je izdao HP za
ovaj proizvod ili liniju proizvoda i koja je dostupna (samo na engleskom) u pratećoj dokumentaciji
proizvoda ili na sljedećem web-mjestu:
šifru proizvoda).
Usklađenost je naznačena jednom od sljedećih oznaka usklađenosti na proizvodu:
www.hp.com/go/certificates (u polje za pretraživanje upišite
Za proizvode koji nisu telekomunikacijski i za telekomunikacijske proizvode
usklađene za EU, primjerice za Bluetooth® u klasi snage manje od 10 mW.
Za telekomunikacijske proizvode koji nisu usklađeni za EU (ako je primjenjivo,
četveroznamenkasti broj kućišta umeće se između oznake CE i znaka !).
Pogledajte naljepnicu s propisima na proizvodu.
Telekomunikacijske se funkcije ovog proizvoda smiju koristiti u sljedećim državama Europske unije i
EFTA-e: Austrija, Belgija, Bugarska, Cipar, Češka Republika, Danska, Estonija, Finska, Francuska,
Njemačka, Grčka, Mađarska, Island, Irska, Italija, Latvija, Lihtenštajn, Litva, Luksemburg, Malta,
Nizozemska, Norveška, Poljska, Portugal, Rumunjska, Slovačka Republika, Slovenija, Španjolska,
Švedska, Švicarska i Velika Britanija.
Telefonski priključak (nije dostupan za neke proizvode) namijenjen je povezivanju s analognim
telefonskim mrežama.
HRWW Pravne obavijesti 81

Proizvodi s bežičnim LAN uređajima
Neke države imaju određene zahtjeve ili posebne preduvjete vezane uz funkcioniranje bežičnih
●
LAN mreža, kao što su mogućnost korištenja samo u zatvorenim prostorima ili ograničenja
dostupnih kanala. Provjerite jesu li postavke bežične mreže za državu ispravne.
Francuska
Za korištenje ovog proizvoda u bežičnom LAN-u na frekvenciji od 2,4 GHz vrijede određena
●
ograničenja: Ovaj se proizvod smije koristiti u zatvorenim prostorima u cijelom frekvencijskom
pojasu od 2400 MHz do 2483,5 MHz (kanali od 1. do 13.). Na otvorenom se smije koristiti samo
frekvencijski pojas od 2400 MHz do 2454 MHz (kanali od 1. do 7.). Najnovije preduvjete
potražite na adresi
Pravna pitanja uputite na adresu:
Hewlett-Packard GmbH, Dept./MS: HQ-TRE, Herrenberger Strasse 140, 71034 Boeblingen,
NJEMAČKA
www.arcep.fr.
82 Dodatak A Tehnički podaci HRWW

Declaration of conformity
HRWW Pravne obavijesti 83

84 Dodatak A Tehnički podaci HRWW

Kazalo
G
gumbi, upravljačka ploča 5
I
ispis
specifikacije 74
J
jamstvo 69
K
kopiranje
specifikacije 74
korisnička podrška
jamstvo 69
N
nakon razdoblja podrške 69
O
okolina
specifikacije okoline 73
okoliš
Program za zaštitu okoliša 76
skeniranje
specifikacije skeniranja 74
T
tehnički podaci
sistemski preduvjeti 73
specifikacije ispisa 74
specifikacije kopiranja 74
specifikacije okoline 73
specifikacije skeniranja 74
telefonska podrška 68
U
upravljačka ploča
gumbi 5
značajke 5
Z
zakonske obavijesti
identifikacijski broj modela
prema propisima 79
P
papir
preporučene vrste 20
postupak podrške 68
pravne obavijesti 79
R
razdoblje telefonske podrške
razdoblje telefonske podrške
68
recikliranje
spremnici s tintom 77
S
sistemski preduvjeti 73

 Loading...
Loading...