HP 9110i User Manual
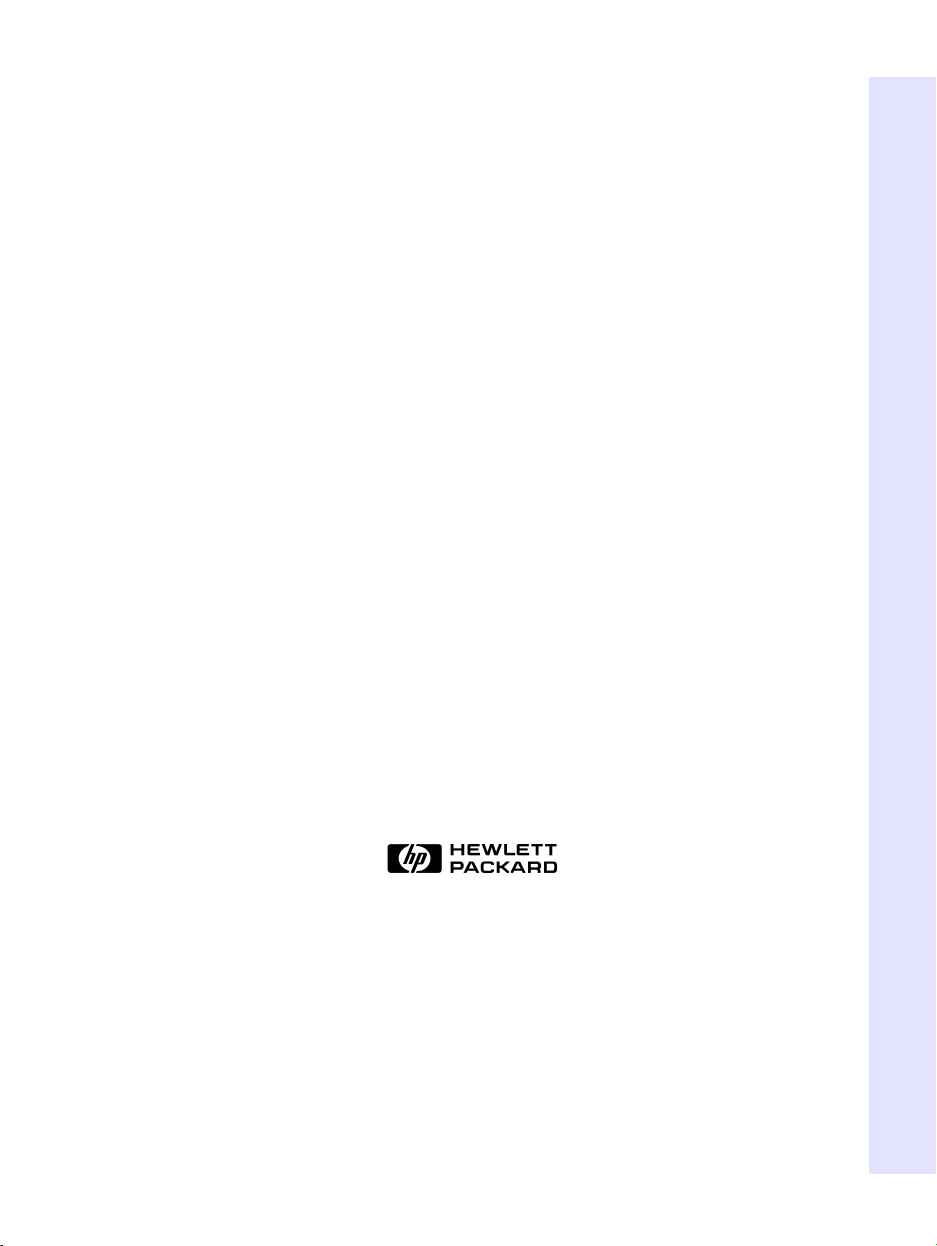
HP CD-Writer Plus
User’s Guide
English
English
Copyright 1999. Hewlett-Packard Company. All rights reserved.
Hewlett-Packard is a registered trademark of the Hewlett-Packard Company. Microsoft and Windows are U.S. registered
trademarks of Microsoft Corporation. Names of products mentioned herein are used for identification purposes only and
may be trademarks and/or registered trademarks of their respective company.
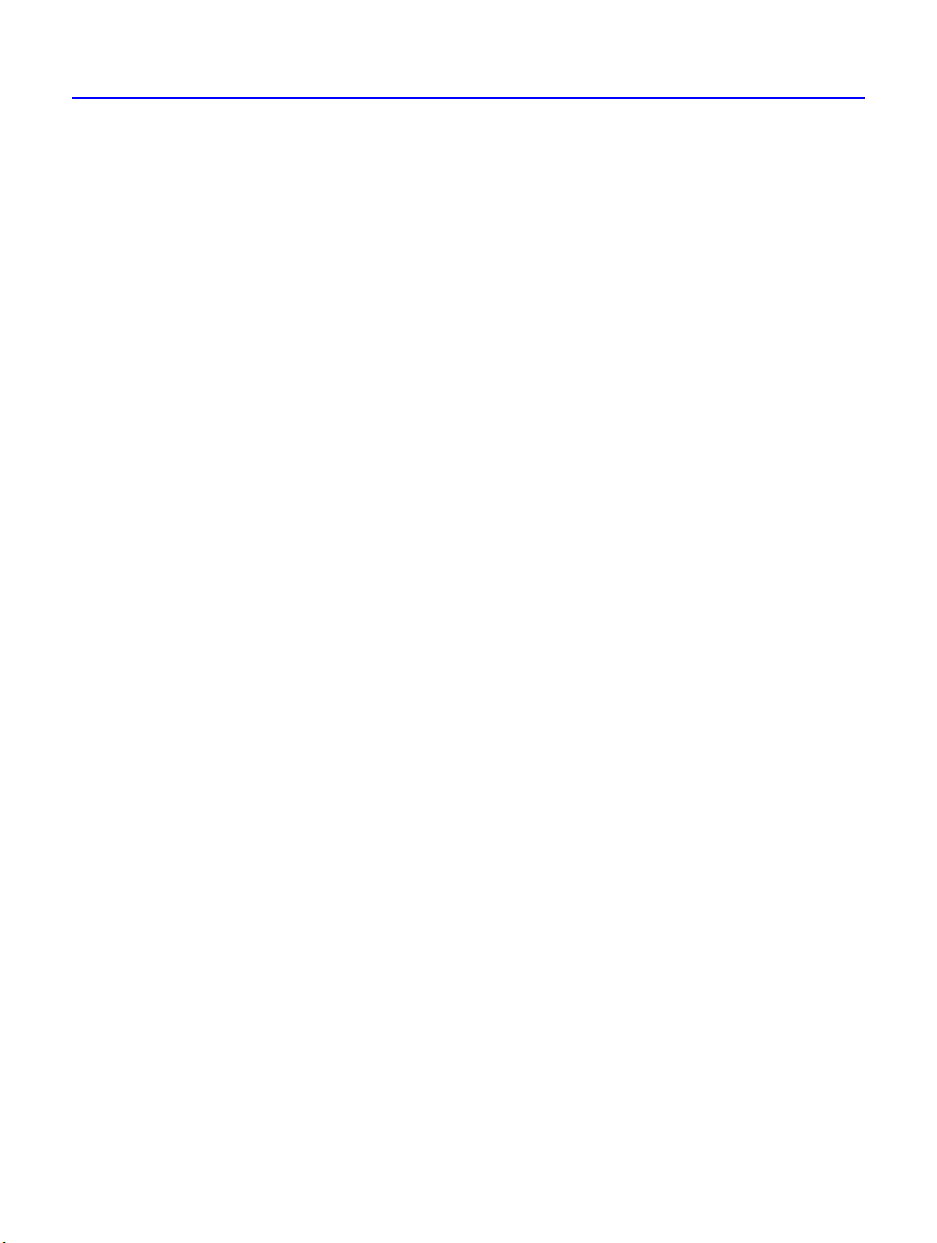
2
Laser Safety
This unit employs a laser. Do not remove the cover or attempt to service this
device due to the possibility of eye damage.
CAUTION
Use of controls or adjustments or performance of procedures other than those
specified herein may result in hazardous laser radiation exposure.
Contains: Class 1 Laser Product
Innehåller: Klass 1 Laserapparat
Sisältää: Luokan 1 Laserlaite
Enhält: Klasse 1 Laser-Produkt
DANGER:
EXPOSURE TO BEAM.
DANGER:
TOUT EXPOSITION DIRECTE AU FAISCEAU.
VORSICHT:
GEÖFFNET. NICHT DEM STRAHL AUSSETZEN.
ADVARSEL:
FOR STRÅLING.
ADVARSEL:
EKSPONERING FOR STRÅLEN.
VARNING:
STRÅLEN ÄR FARLIG.
VARO!
KATSO SÄTEESEN.
INVISIBLE LASER RADIATION WHEN OPEN. AVOID DIRECT
RADIATIONS INVISIBLES DU LASER EN CAS D’OUVERTURE. EVITER
UNSICHTBARE LASERSTRAHLUNG, WENN ABDECKUNG
USYNLIG LASERSTRÅLING VED ÅBNING. UNDGÅ UDS/ETTELSE
USYNLIG LASERSTRÅLING NÅR DEKSEL ÅPNES. UNNGÅ
OSYNLIG LASERSTRÅLNING NÄR DENNA DEL ÄR ÖPPNAD.
NÄKYMÄTÖN AVATTAESSA OLET ALTTIINA LASERSÄTEILYLLE. ÄLÄ
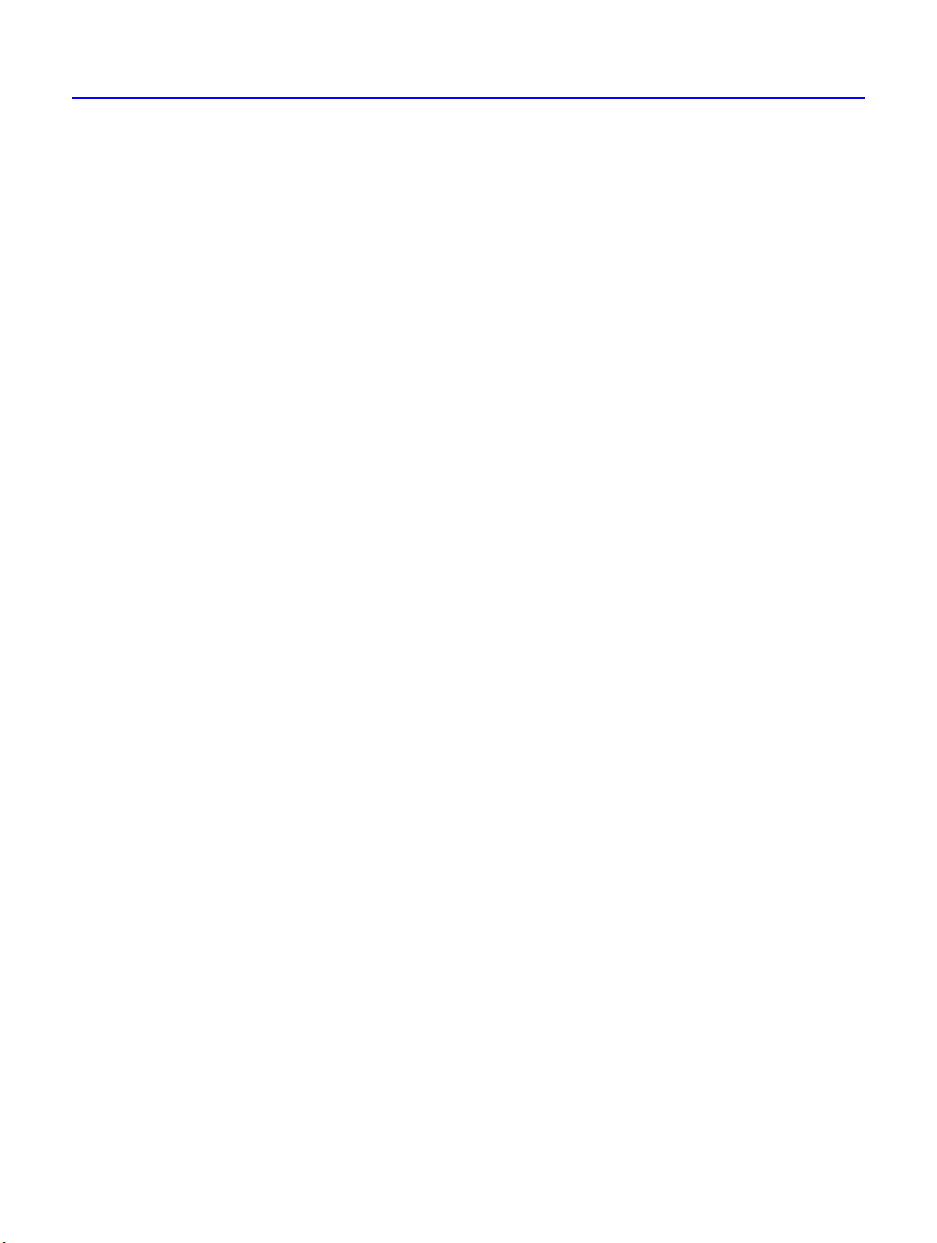
Table of Contents
Contents of the Electronic User’s Guide . . . . . . . . . . . . . . . . . . . . . . . . . .4
Installation Notes
Read the Installation Poster. . . . . . . . . . . . . . . . . . . . . . . . . . . . . . . . . . . .5
How to Set the CD-Writer Plus as Master or Slave . . . . . . . . . . . . . . . . . .5
How to Find the IDE Connectors . . . . . . . . . . . . . . . . . . . . . . . . . . . . . . .7
How to Connect the IDE Data Cable. . . . . . . . . . . . . . . . . . . . . . . . . . . . .9
How to Connect an Audio Cable. . . . . . . . . . . . . . . . . . . . . . . . . . . . . . .12
About Making CDs
When Should I Use CD-R (Recordable or Write-Once) Discs? . . . . . . . . 15
When Should I Use CD-RW (ReWritable) Discs? . . . . . . . . . . . . . . . . . .15
How do I Make CDs That Can be Read on Other Computers?. . . . . . . . 16
When is the DirectCD Software Useful? . . . . . . . . . . . . . . . . . . . . . . . . . 16
How do I Make Audio CDs?. . . . . . . . . . . . . . . . . . . . . . . . . . . . . . . . . . . 16
Can I Avoid Swapping Audio CDs In and Out of the Drive? . . . . . . . . . 17
Can I Use the New 80 Minute Audio CDs? . . . . . . . . . . . . . . . . . . . . . . .17
3
HP Disaster Recovery
Getting Started . . . . . . . . . . . . . . . . . . . . . . . . . . . . . . . . . . . . . . . . . . . . .19
Recovering Your Data . . . . . . . . . . . . . . . . . . . . . . . . . . . . . . . . . . . . . . .22
Solving Installation Problems
Things to Try First . . . . . . . . . . . . . . . . . . . . . . . . . . . . . . . . . . . . . . . . . . 29
Installation Troubleshooting . . . . . . . . . . . . . . . . . . . . . . . . . . . . . . . . . .29
Customer Support
HP Customer Care Online www.hpcdwriter.com. . . . . . . . . . . . . . . . . . 33
Your Local Reseller. . . . . . . . . . . . . . . . . . . . . . . . . . . . . . . . . . . . . . . . . .33
HP Customer Care by Phone . . . . . . . . . . . . . . . . . . . . . . . . . . . . . . . . . .34
Before You Call HP. . . . . . . . . . . . . . . . . . . . . . . . . . . . . . . . . . . . . . . . . . 34
Telephone Numbers. . . . . . . . . . . . . . . . . . . . . . . . . . . . . . . . . . . . . . . . . 38
Returning a Drive. . . . . . . . . . . . . . . . . . . . . . . . . . . . . . . . . . . . . . . . . . .40
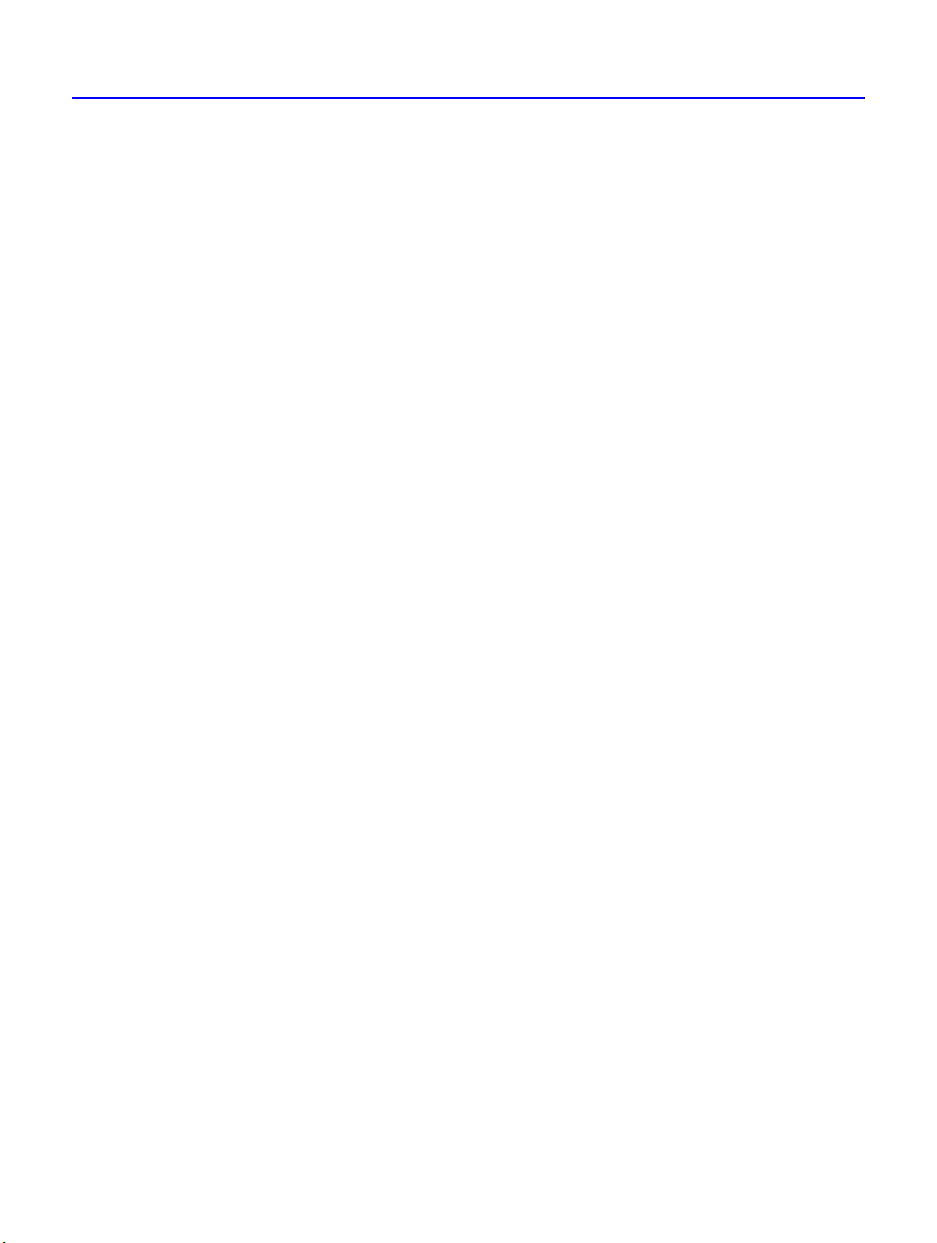
4
Contents of the Electronic User’s Guide
Contents of the Electronic User’s Guide
Additional information is available in the electronic User’s Guide. To
view this online documentation click
Programs, HP CD-Writer Plus, Information, and select User’s
Guide. You can view this information through your web browser.
The User’s Guide provides information on the following topics:
Disaster Recovery
■
Copying CDs
■
Making Data CDs
■
Making Music CDs
■
Making Inserts and Labels
■
Sharing CDs
■
CD Care
■
Troubleshooting
■
Product Specifications
■
on the taskbar, point to
Start
Warranty
■
Software License Agreement
■
Regulatory Information
■
How to Reach Us
■
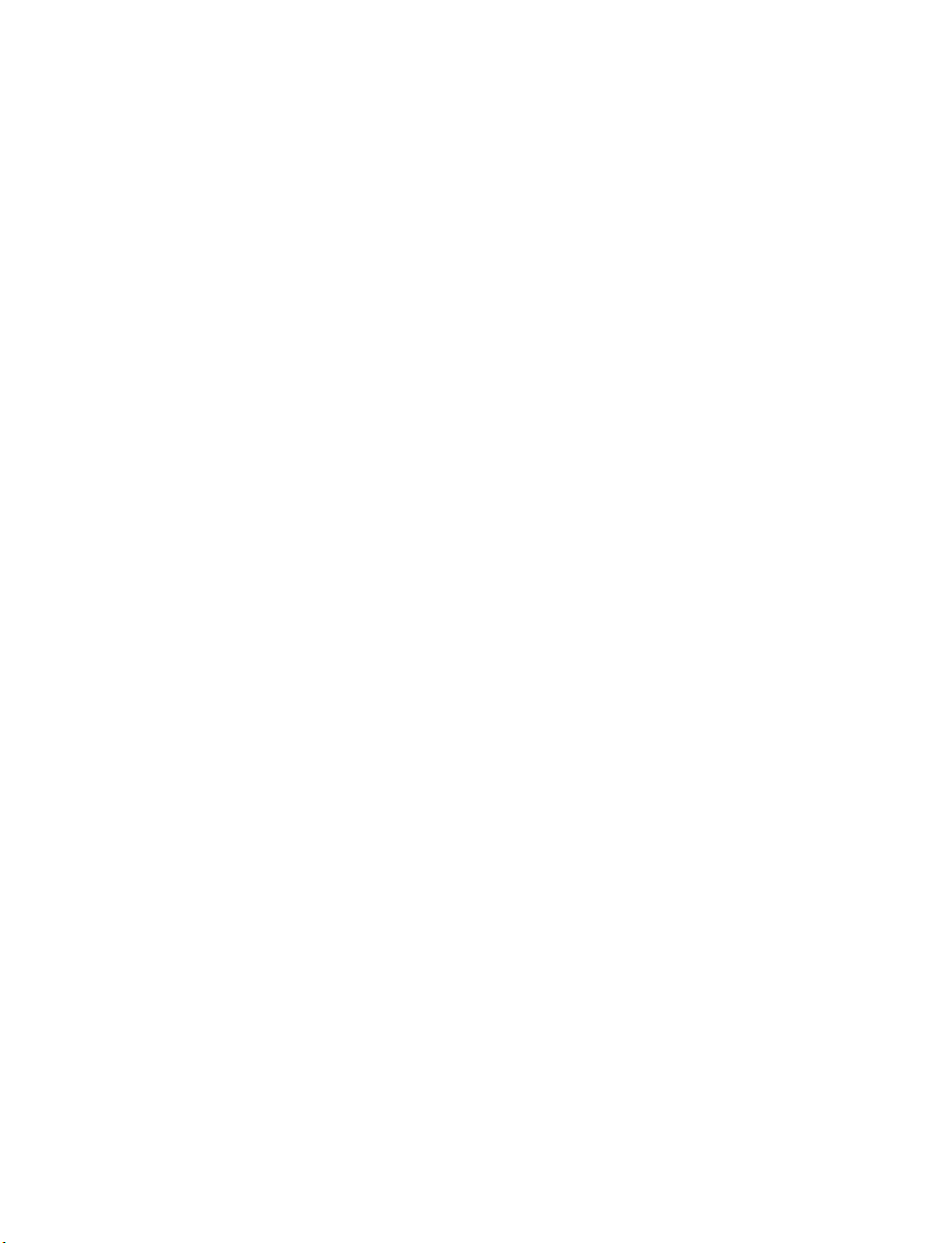
Installation Notes
Read the Installation Poster
The Quick-Start installation poster describes how to install your CDWriter Plus drive. Follow the instructions on the poster and refer to this
chapter of the User’s Guide if you need additional information about:
How to set the CD-Writer Plus as Master or Slave
■
How to find the IDE connectors on your computer
■
How to connect the IDE data cable
■
How to connect an audio cable
■
How to Set the CD-Writer Plus as
Master or Slave
When you place Software Disc 1 in your CD-ROM and click Install CDWriter Plus the software analyzes your computer and makes a
recommendation about connecting the CD-Writer Plus hardware.
The Install Recommendation tells you whether the jumper on the CDWriter Plus should be set as Master or Slave for your computer.
Find the pairs of pins labeled Master, Slave, and Cable Select on the back
of the CD-Writer Plus. Notice that one pair of pins has a small plastic cap
or jumper. This jumper can be pulled off using your fingers, tweezers, or
needlenose pliers, and placed on a different pair of pins to change the
setting.
5
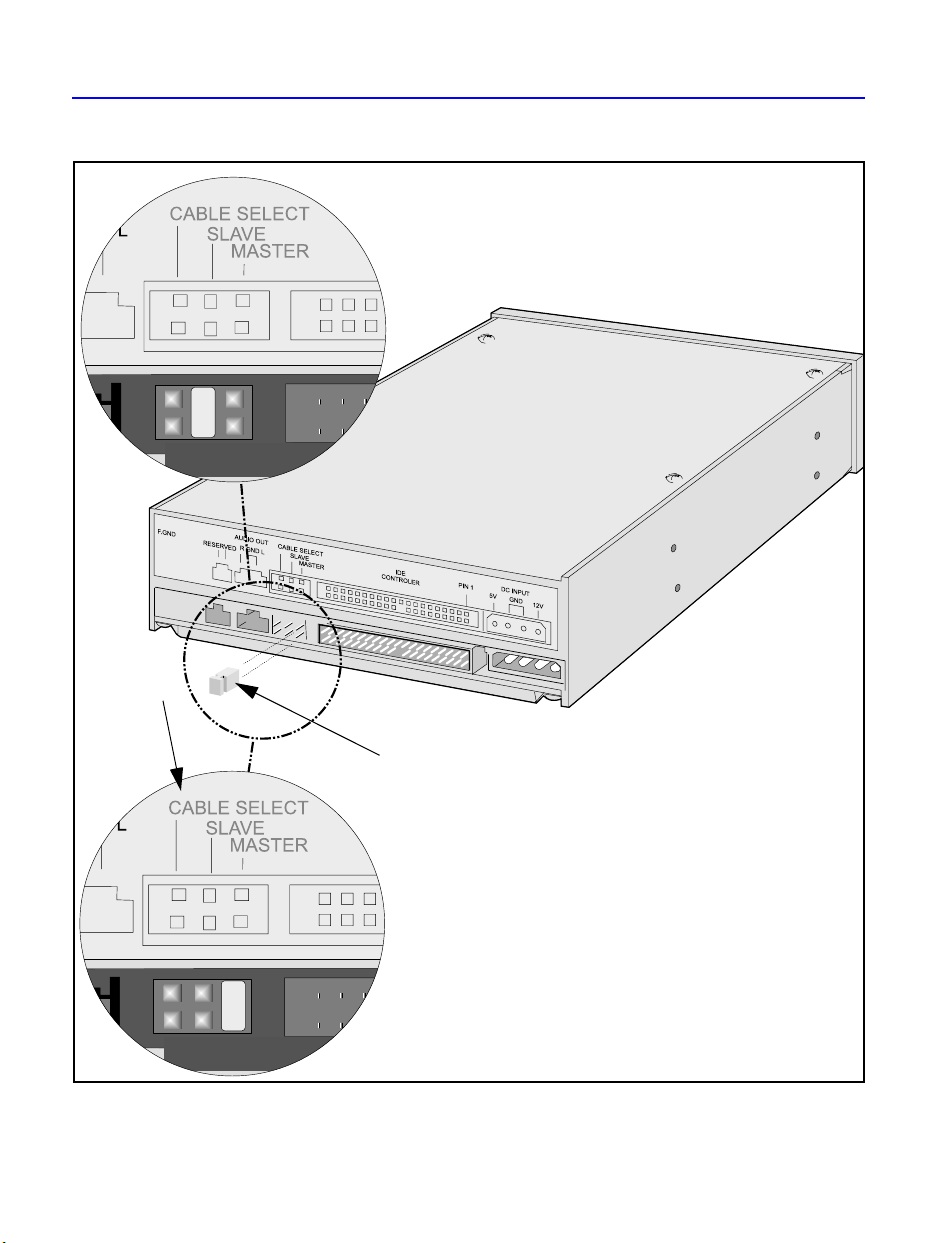
6
How to Set the CD-Writer Plus as Master or Slave
Slave
Check the back of the new drive and
make sure the jumper is on the center
location (Slave).
Don’t use
Cable Select
This is a jumper. You can pull
it off and place it on another
pair of pins to change the setting.
or Master
Check the back of the new drive and
make sure the jumper is on the right-
hand location (Master).
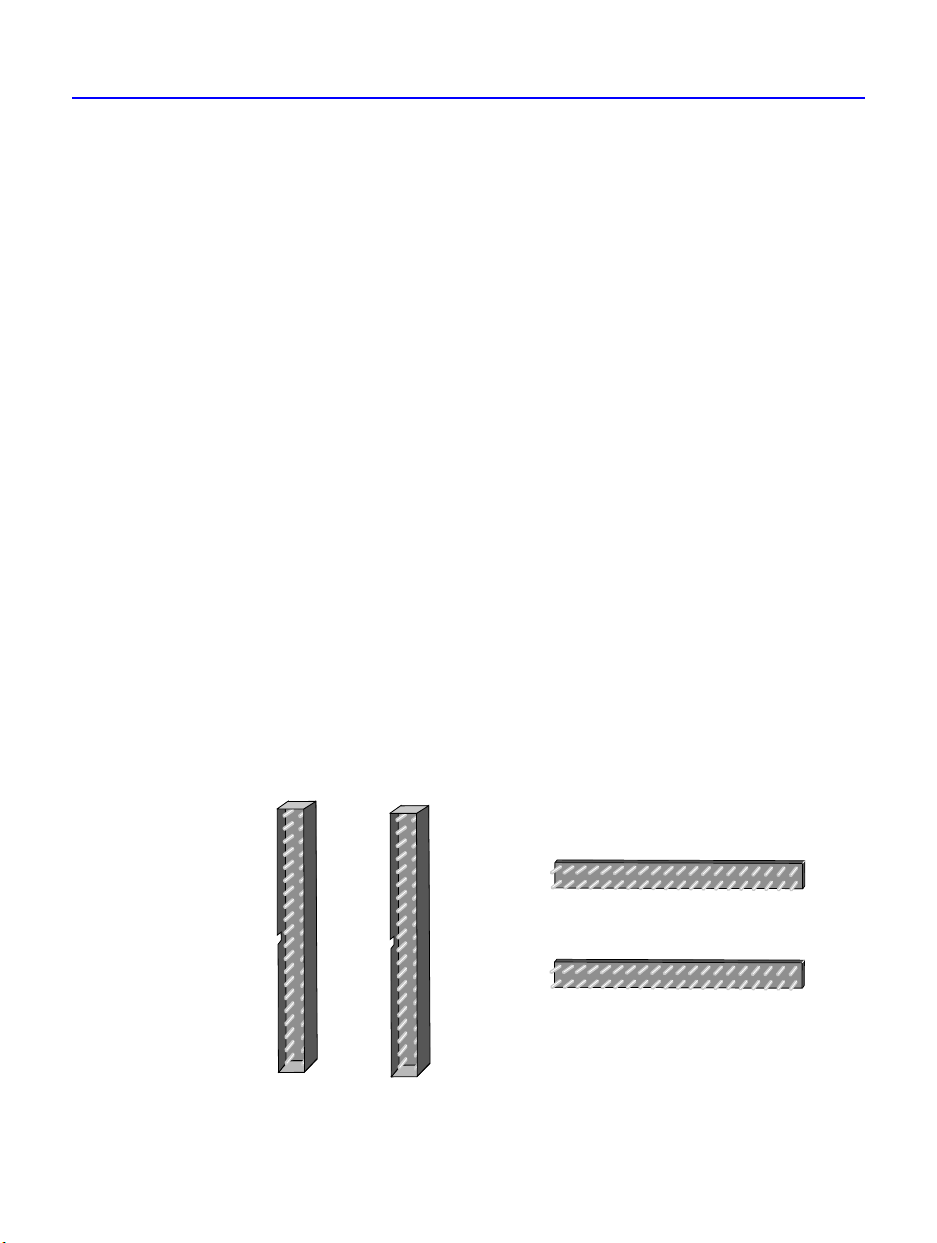
How to Find the IDE Connectors
How to Find the IDE Connectors
When you place Software Disc 1 in your CD-ROM and click Install CDWriter Plus the software analyzes your computer and makes a
recommendation about connecting the CD-Writer Plus hardware.
The Install Recommendation tells you whether the CD-Writer Plus
should be connected to the primary or secondary controller in your
computer.
If the Install Recommendation states that your CD-Writer Plus drive will share
the data cable with another device (such as a CD-ROM drive), follow the cable
already attached to the other device down to the circuit board in order to locate
the IDE controller that you need. If you find an extra connector along that
cable, simply attach that connector to the CD-Writer Plus drive.
Locate the recommended 40-pin IDE controller’s connector (primary or
secondary) on your computer’s motherboard.
The IDE connectors are on the motherboard, which is the largest circuit
board in your computer, taking up most of the bottom of a desktop
computer or the side of a tower computer.
7
See your computer’s
manual if you need
help finding the
IDE connector
IDE connectors are usually found in pairs and may look like any of the
following:
IDE connectors
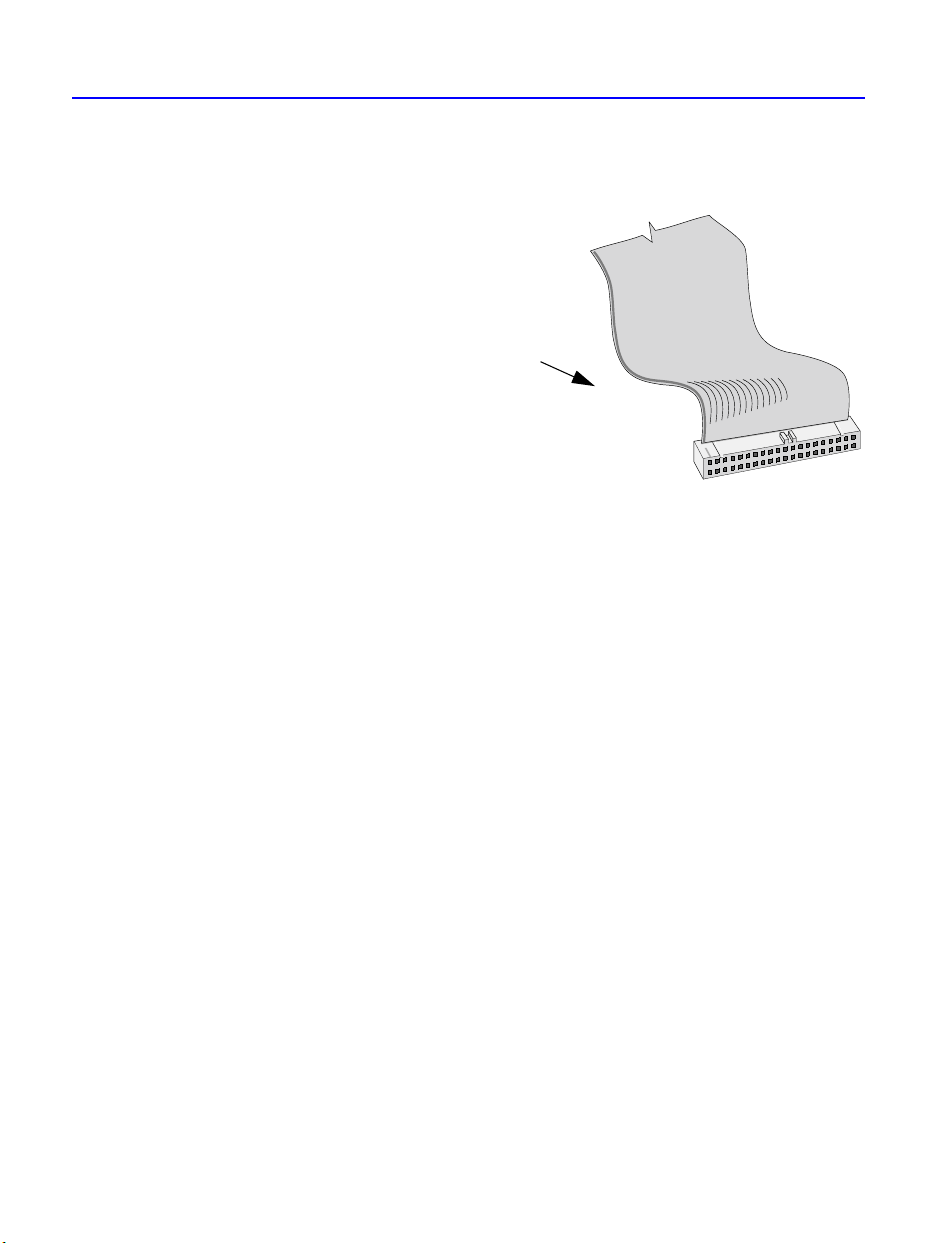
8
You will see a variety of connectors
inside your computer that look similar
to the 40-pin connector, but have
more or fewer pins. Find the
connectors that are the correct size to
fit the cable that came in the box with
your drive.
The IDE connectors may be hidden by some of the computer’s cables or
may be behind a drive.
Many computers have an IDE hard drive or CD-ROM that connects to
the motherboard through an IDE controller. The data cables on these
drives have the same width as the data cable included with your CDWriter Plus. If your computer has an IDE hard drive or CD-ROM drive,
you can follow the data cable from the back of one of those drives to find
the IDE controller.
How to Find the IDE Connectors
Computer manufacturers use a wide variety of labels for IDE connectors.
Look on your computer’s circuit boards for printing identifying the
primary and secondary connectors, such as:
- PRI and SEC
- IDE-0 and IDE-1
- IDE-1 and IDE-2
- HD and CD-ROM (most common devices to be attached)
- PCI-IDE and ISA-IDE
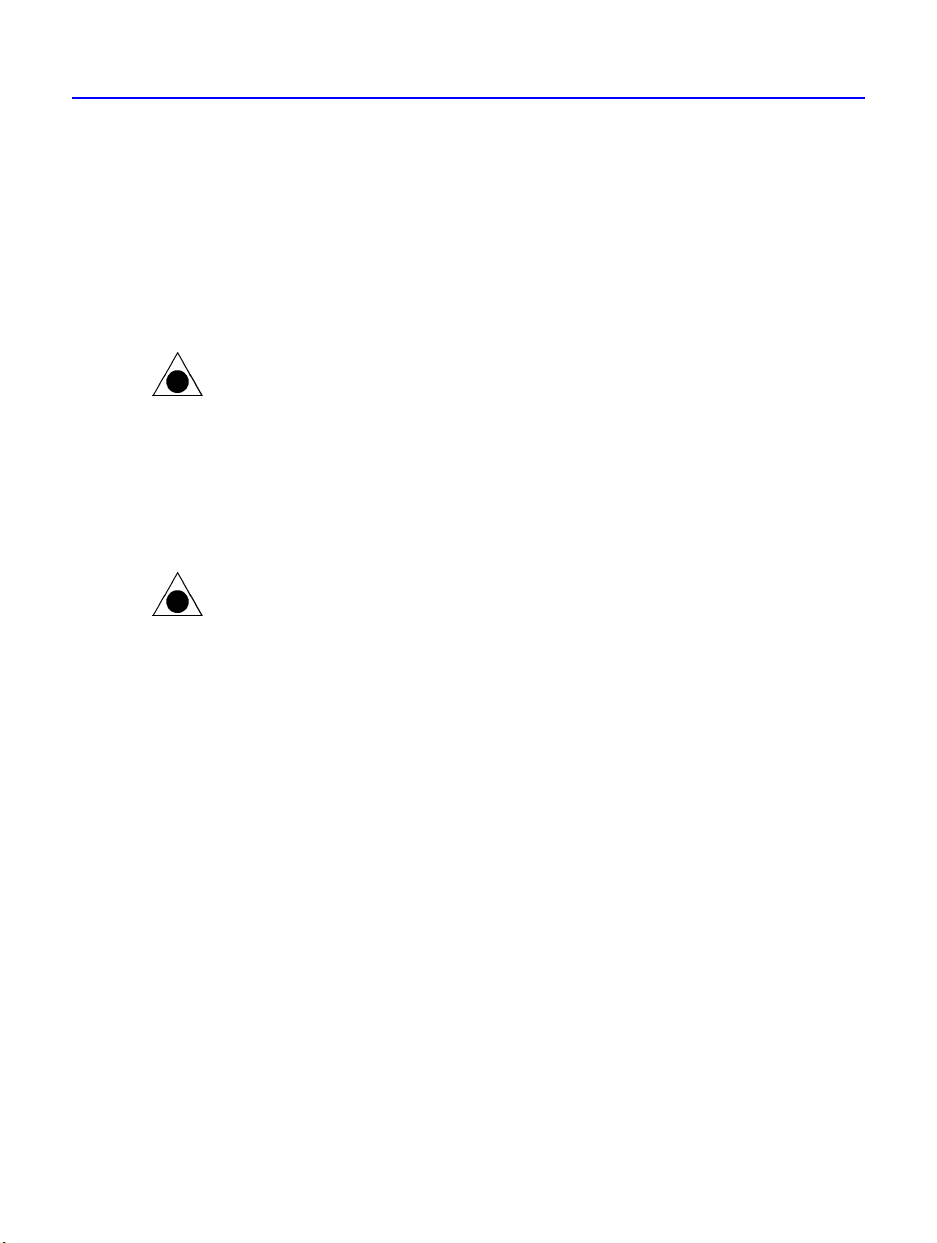
How to Connect the IDE Data Cable
How to Connect the IDE Data Cable
When you place Software Disc 1 in your CD-ROM and click Install CDWriter Plus the software analyzes your computer and makes a
recommendation about connecting the CD-Writer Plus hardware.
The Install Recommendation tells you whether there will be one or two
devices connected to the IDE data cable.
CAUTION: Do not attach the CD-Writer Plus drive to a sound board’s IDE
controller.
Most data cable connectors are keyed to fit only one way. If your
connector is not keyed to fit only one way make sure the cable’s colored
edge is aligned with PIN-1 where it connects to the CD-Writer Plus drive
and where it connects to the IDE controller on the motherboard. Among
the labels you may find that identify PIN-1 on the motherboard are PIN1,
1 or a small triangle pointing to the pin.
CAUTION: Make sure that you are attaching the cable correctly! You must
locate PIN-1 on each connector and attach the cable so that the edge with the
color stripe is aligned with PIN-1. If the cable is attached incorrectly, your
computer may not boot up.
9
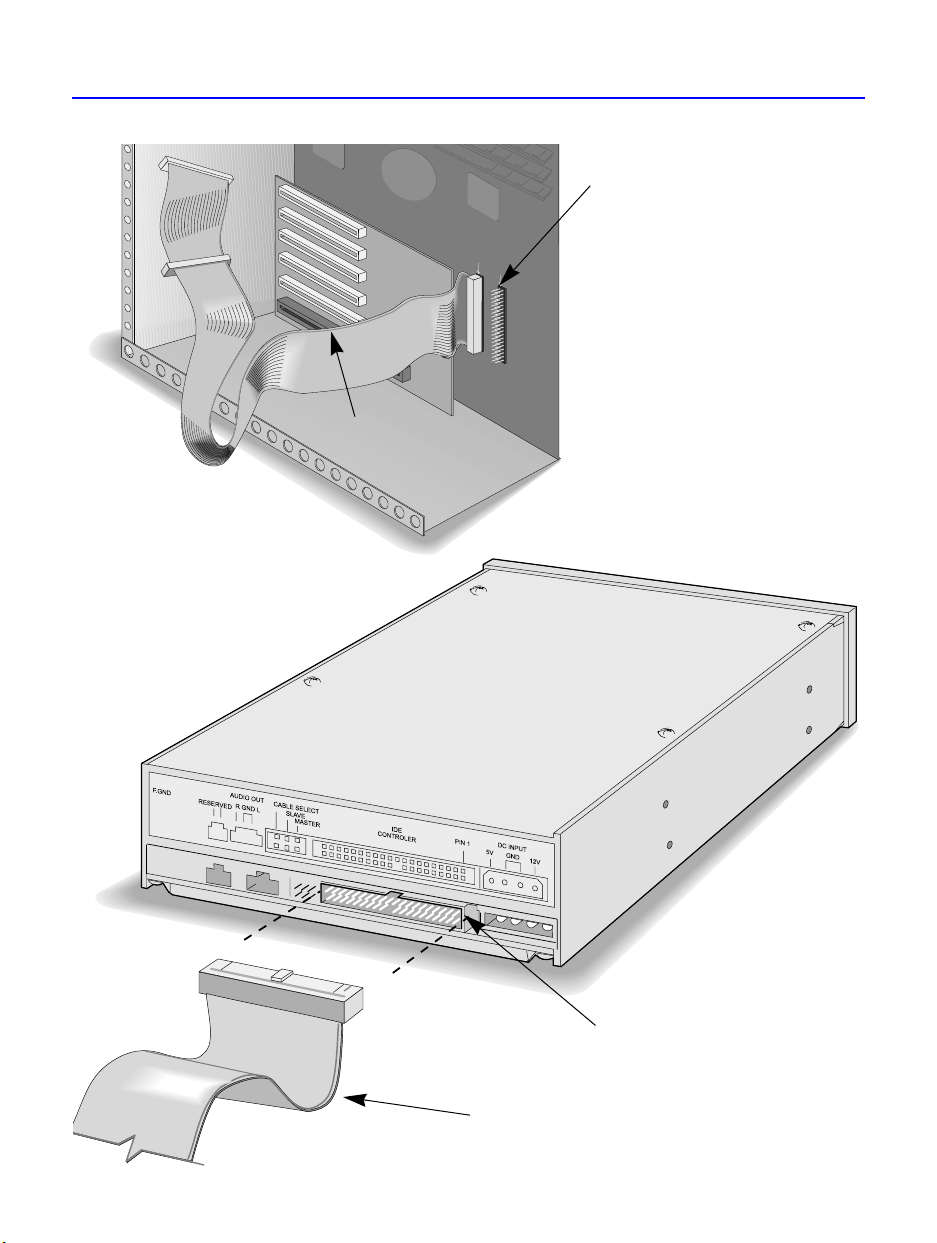
10
How to Connect the IDE Data Cable
PIN-1
Look for a label identifying PIN-1 next
to the IDE connector. The data cable’s
colored edge is aligned with PIN-1 of
the IDE connector. This illustration
shows a specific computer. Yours may
look different. PIN-1 could be on
either side of the IDE connector.
colored stripe on
the data cable
Colored stripe on
the data cable
PIN-1
The cable’s colored edge is aligned
with PIN-1 on the CD-Writer Plus
drive.
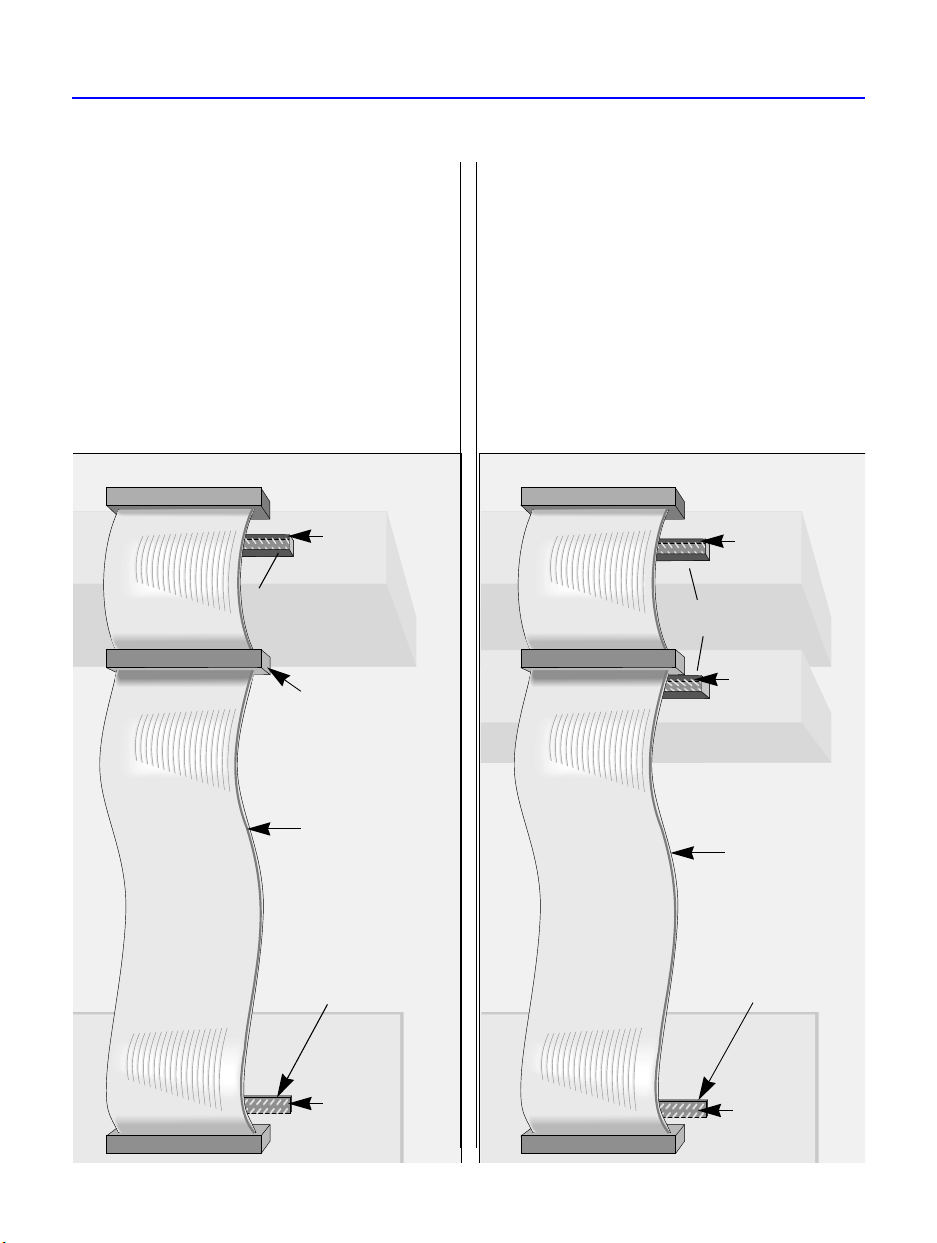
How to Connect the IDE Data Cable
n
11
One Device
The OPTIONAL data cable that came with the
CD-Writer Plus drive is only used if there is no
cable already attached to the recommended
IDE controller in your computer system or
the cable supplied with your computer is not
long enough.
Use the connectors at the two ends of the
cable.
PIN-1
CD-Writer Plus
drive (on end connector)
Unused connector
Two Devices
Attach the CD-Writer Plus to whichever
connector is not in use (center or end) on the
data cable already installed in your computer
(DO NOT swap connectors).
The OPTIONAL data cable that came with the
CD-Writer Plus is only used if there is no spare
connector for the CD-Writer Plus on your
cable or your cable is not long enough.
PIN-1
DriveDrive
CD-Writer Plus
drive (either locatio
not in use)
PIN-1
Drive
Colored stripe
aligned with
each PIN-1
IDE controller
located inside
your computer
PIN-1
Motherboard
Follow the
data cable
already
attached to the
other IDE device
in your
computer to
locate the IDE
controller.
Colored stripe
aligns with
each PIN-1
IDE controller
located inside
your computer
PIN-1
Motherboard
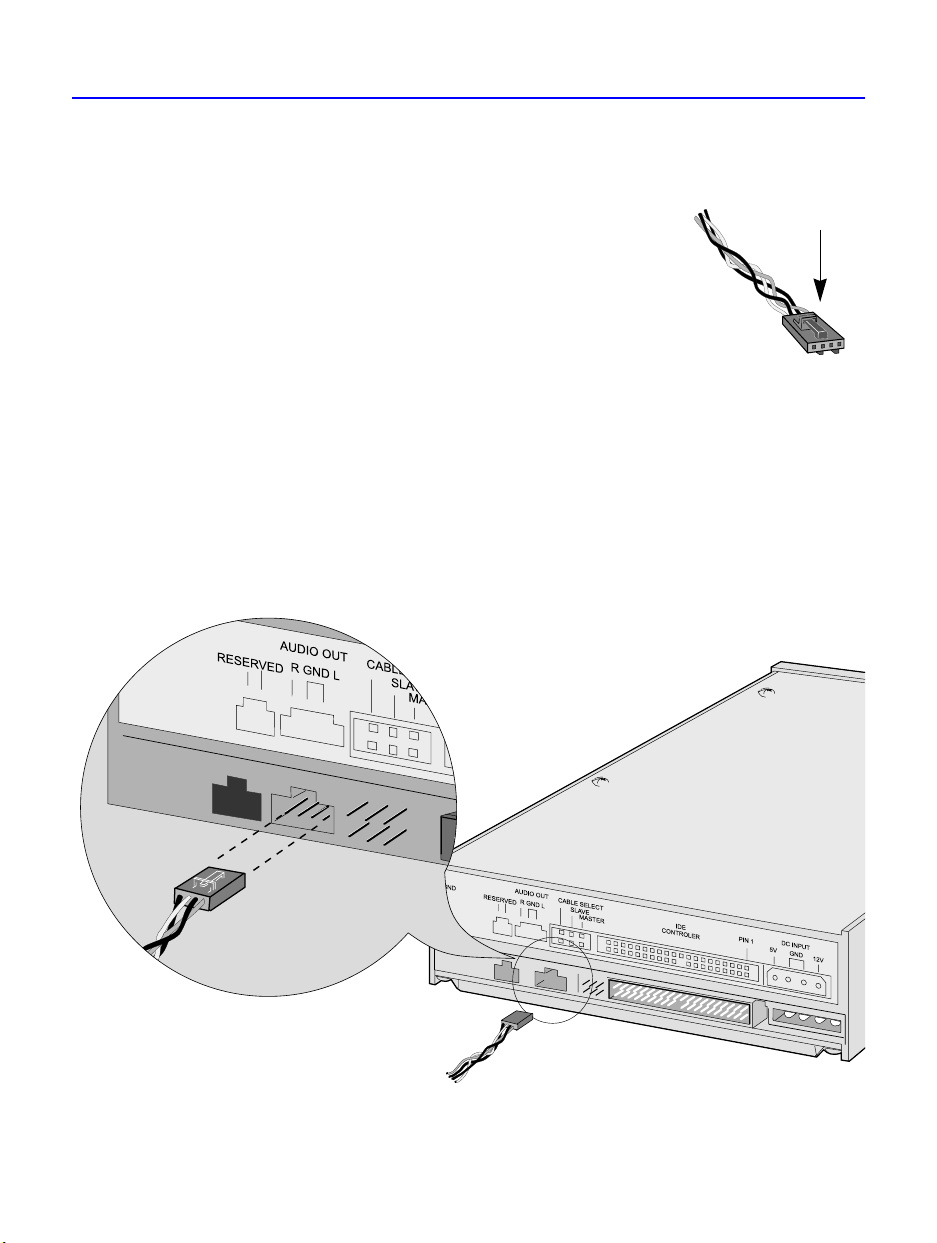
12
MPC-2 connector
Audio cable
How to Connect an Audio Cable
How to Connect an Audio Cable
You do not need an audio cable to record music.
The audio cable is used only for listening to music
CDs through your computer’s sound system.
When the CD-Writer Plus drive records music or
data, it uses the data cable, not the audio cable.
Using an existing audio cable
If your sound board already has a spare audio cable with an MPC-2
connector (shown above), plug the MPC-2 connector into the Audio Out
opening on the back of the CD-Writer Plus drive.
Using the audio cable provided with your CD-Writer Plus
To use the audio cable that came with your CD-Writer Plus, first plug the
end with only one connector to the Audio Out opening on the back of
the CD-Writer Plus drive.
 Loading...
Loading...