HP 9000 rp5000 Getting Started

337845-001.book Page i Friday, July 18, 2003 4:02 PM
Getting Started
HP Point of Sale System rp5000
Document Part Number: 337845-001
August 2003
Use this guide after you have completed the steps detailed in the
Quick Setup guide. It will help you set up factory-provided software.
It also includes basic troubleshooting information should you have
problems during the initial startup process.
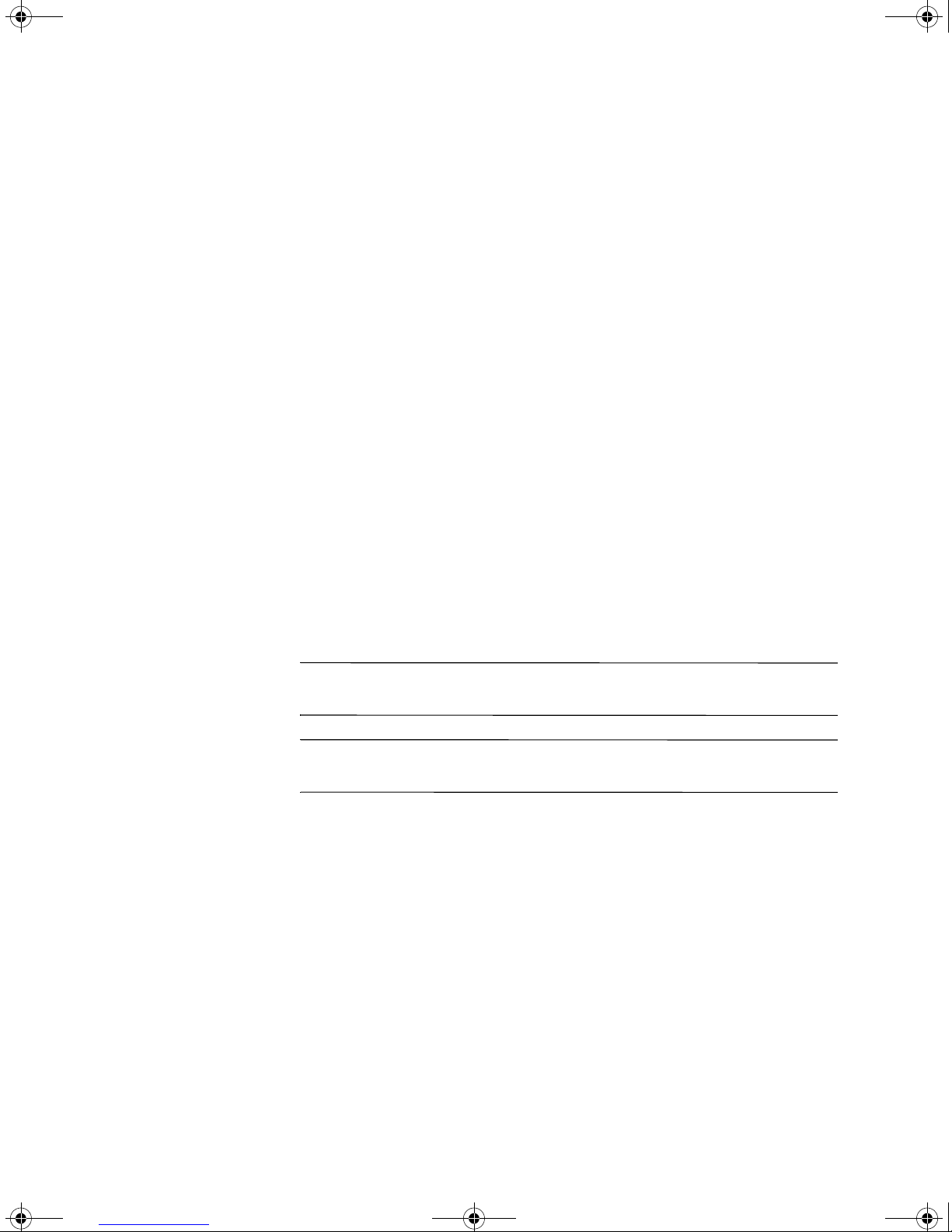
337845-001.book Page ii Friday, July 18, 2003 4:02 PM
© 2003 Hewlett-Packard Company
HP, Hewlett Packard, and the Hewlett-P ackard logo are trademarks of
Hewlett-Packard Company in the U.S. and other countries.
Compaq and the Compaq logo are trademarks of Hewlett-Packard Dev elopment
Company, L.P. in the U.S. and other countries.
Microsoft, MS-Dos, Windows, and Windows NT are trademarks of Microsoft
Corporation in the U.S. and other countries.
Adobe, Acrobat, and Acrobat Reader are trademarks or registered trademarks of
Adobe Systems Incorporated.
All other product names mentioned herein may be trademarks of their respective
companies.
Hewlett-Packard Company shall not be liable for technical or editorial errors or
omissions contained herein or for incidental or consequential damages in
connection with the furnishing, performance, or use of this material. The
information in this document is provided “as is” without warranty of any kind,
including, but not limited to, the implied warranties of merchantability and
fitness for a particular purpose, and is subject to change without notice. The
warranties for HP products are set forth in the express limited warranty
statements accompanying such products. Nothing herein should be construed as
constituting an additional warranty.
Å
Ä
This document contains proprietary information that is protected by copyright.
No part of this document may be photocopied, reproduced, or translated to
another language without the prior written consent of Hewlett-Packard
Company.
WARNING: Text set off in this manner indicates that failure to follow
directions could result in bodily harm or loss of life.
CAUTION: Text set off in this manner indicates that failure to follow
directions could result in damage to equipment or loss of information.
Getting Started
HP Point of Sale System rp5000
First Edition (August 2003)
Document Part Number: 337845-001

337845-001.book Page iii Friday, July 18, 2003 4:02 PM
Getting Started
Installing & Customizing the Software. . . . . . . . . . . . . . . . . . . . . . . . . . . . . . . . . . . . . . . .1
Installing the Operating System . . . . . . . . . . . . . . . . . . . . . . . . . . . . . . . . . . . . . . . . . . 1
Accessibility . . . . . . . . . . . . . . . . . . . . . . . . . . . . . . . . . . . . . . . . . . . . . . . . . . . . . . . . .1
Installing or Upgrading Device Drivers . . . . . . . . . . . . . . . . . . . . . . . . . . . . . . . . . . . . 2
Customizing the Monitor Display. . . . . . . . . . . . . . . . . . . . . . . . . . . . . . . . . . . . . . . . .2
Protecting the Software. . . . . . . . . . . . . . . . . . . . . . . . . . . . . . . . . . . . . . . . . . . . . . . . . . . .3
Restoring the Software . . . . . . . . . . . . . . . . . . . . . . . . . . . . . . . . . . . . . . . . . . . . . . . . . . . . 3
Turning Off the Computer. . . . . . . . . . . . . . . . . . . . . . . . . . . . . . . . . . . . . . . . . . . . . . . . . . 3
Finding More Information. . . . . . . . . . . . . . . . . . . . . . . . . . . . . . . . . . . . . . . . . . . . . . . . . .4
Locating Regulatory Information . . . . . . . . . . . . . . . . . . . . . . . . . . . . . . . . . . . . . . . . .5
Using the Documentation Library CD . . . . . . . . . . . . . . . . . . . . . . . . . . . . . . . . . . . . .5
Before You Call for Technical Support . . . . . . . . . . . . . . . . . . . . . . . . . . . . . . . . . . . . . . . 6
Helpful Hints. . . . . . . . . . . . . . . . . . . . . . . . . . . . . . . . . . . . . . . . . . . . . . . . . . . . . . . . . . . . 7
Basic Troubleshooting. . . . . . . . . . . . . . . . . . . . . . . . . . . . . . . . . . . . . . . . . . . . . . . . . . . . . 8
Solving General Problems . . . . . . . . . . . . . . . . . . . . . . . . . . . . . . . . . . . . . . . . . . . . . .9
Solving Hardware Installation Problems . . . . . . . . . . . . . . . . . . . . . . . . . . . . . . . . . . 13
POST Diagnostic Front Panel LEDs and Audible Codes. . . . . . . . . . . . . . . . . . . . . .16
Ordering the Quick Troubleshooting Guide. . . . . . . . . . . . . . . . . . . . . . . . . . . . . . . . 21
Contents
www.hp.com iii
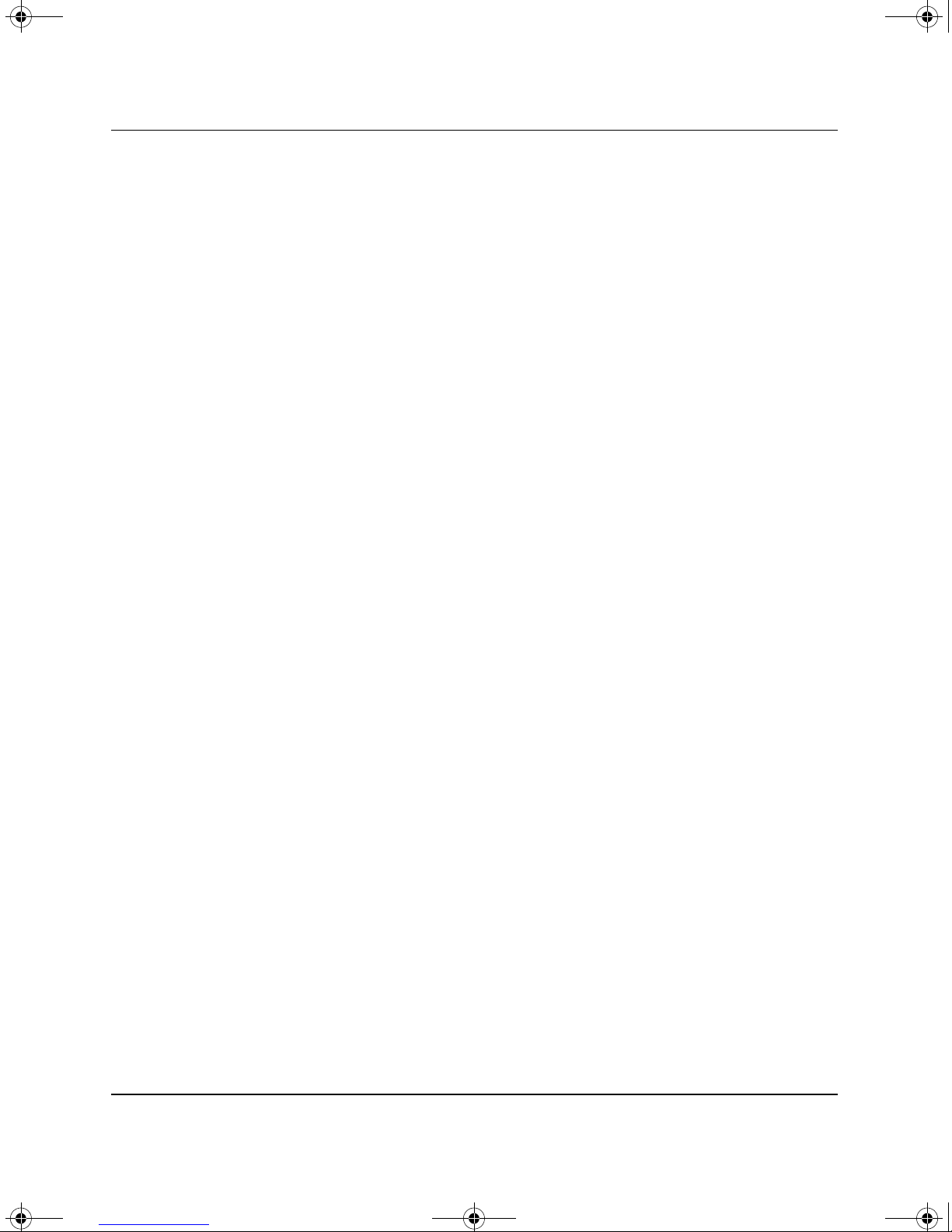
337845-001.book Page iv Friday, July 18, 2003 4:02 PM
Contents
iv www.hp.com
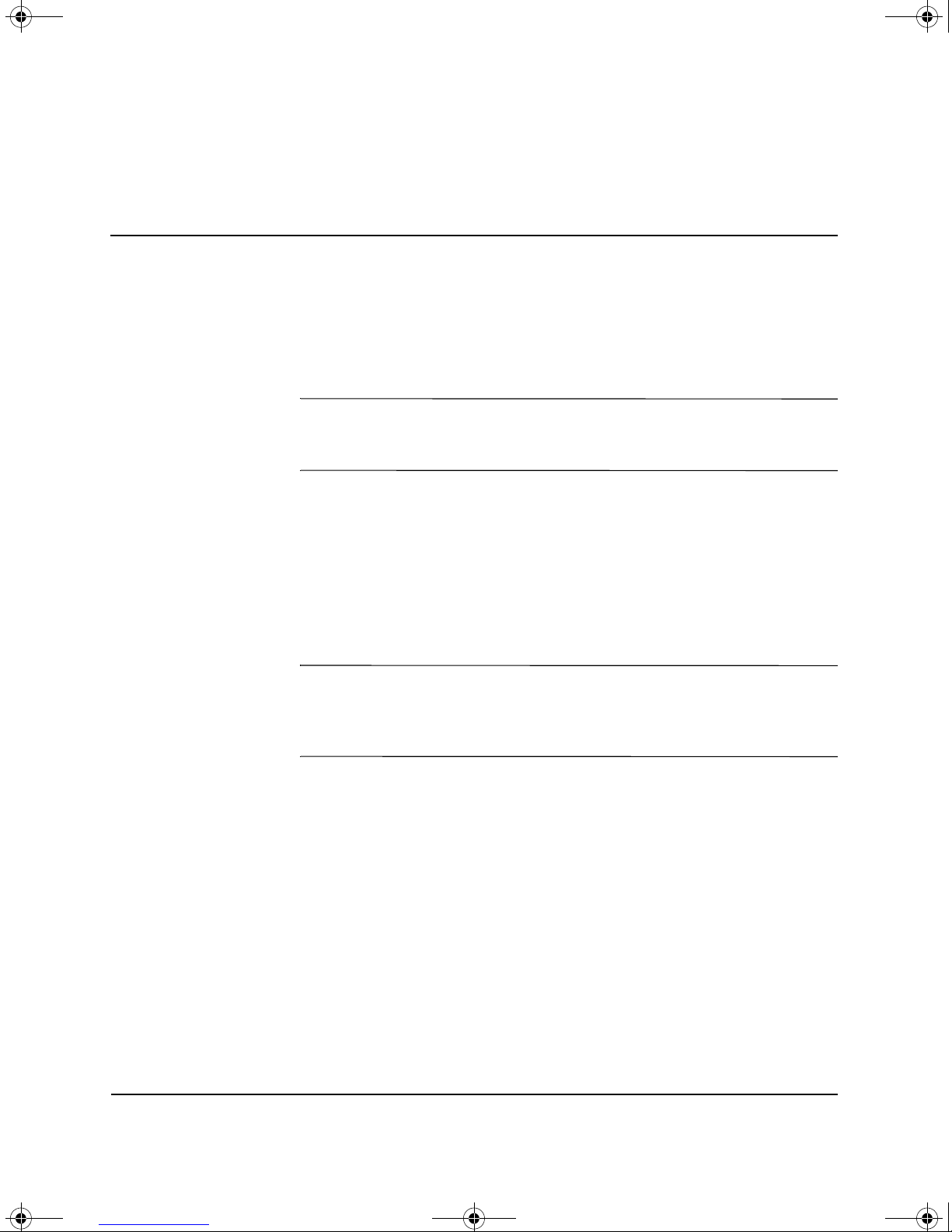
337845-001.book Page 1 Friday, July 18, 2003 4:02 PM
Installing & Customizing the Software
CAUTION: Do not add optional hardware or third-party devices to the
Ä
computer until the operating system is successfully installed. Doing so may
cause errors and prevent the operating system from installing properly.
Getting Started
Installing the Operating System
The first time you turn on the computer, the operating system is
installed automatically. This process takes about 5 to 10 minutes,
depending on which operating system is being installed. Carefully
read and follow the instructions on the screen to complete the
installation.
CAUTION: Once the automatic installation has begun, DO NOT TURN
Ä
OFF THE COMPUTER UNTIL THE PROCESS IS COMPLETE. Turning off the
computer during the installation process may damage the software that
runs the computer or prevent its proper installation.
If your computer was not shipped with a Microsoft operating system,
some portions of this documentation do not apply. For complete
operating system installation and configuration instructions, refer to
the operating system documentation that was provided with the
computer . Additional information is a v ailable in online help after you
install the operating system.
Accessibility
HP is committed to designing products, services, and programs with
improved usability and accessibility for all customers. HP products
with Microsoft Windows XP preinstalled, or that are XP Ready, are
www.hp.com 1
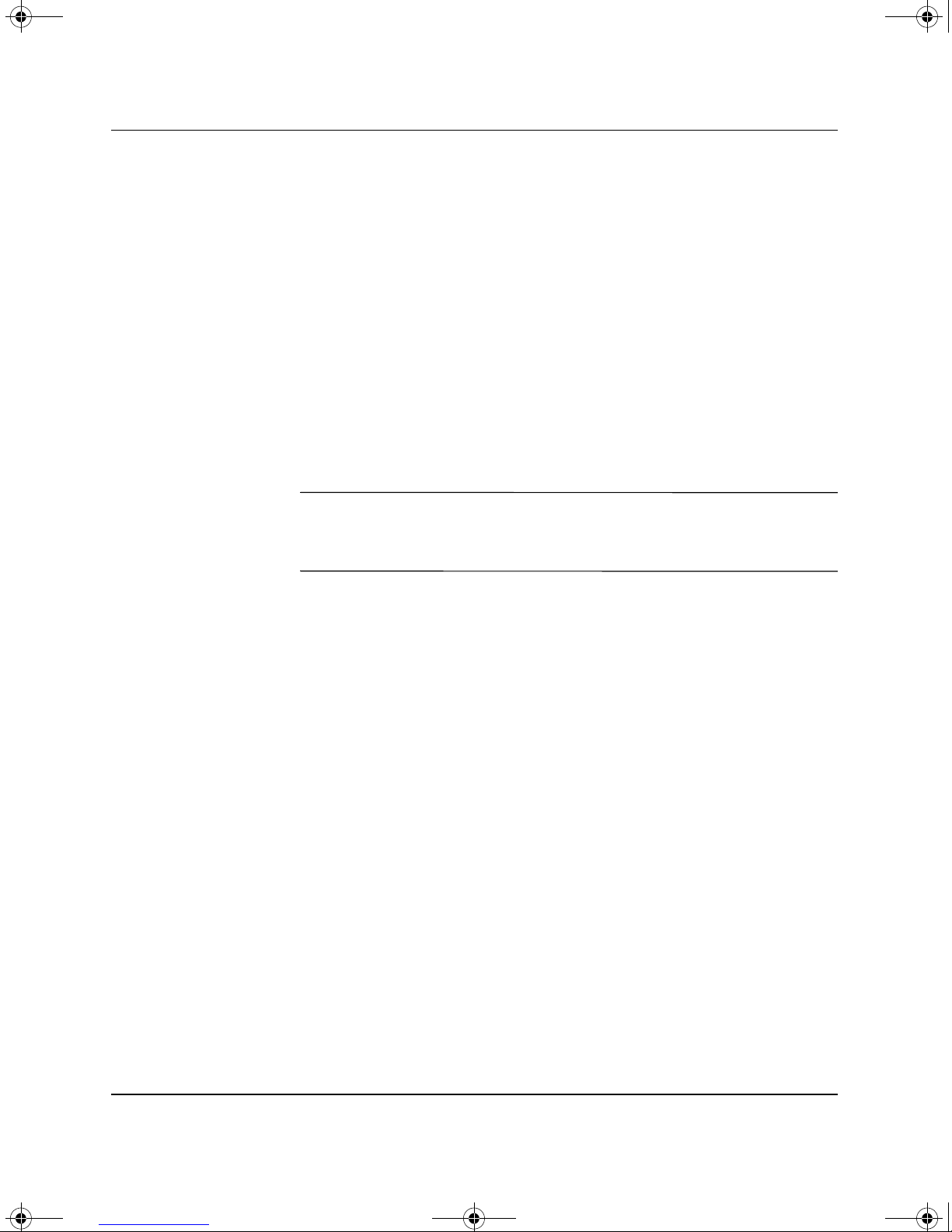
337845-001.book Page 2 Friday, July 18, 2003 4:02 PM
Getting Started
designed for accessibility. These products are tested with
industry-leading Assistive Technology products to ensure equal
access—anytime, anywhere . . . to anyone.
Installing or Upgrading Device Drivers
When installing optional hardware devices after the operating system
installation is complete, you must also install the drivers for each of
the devices.
In Microsoft Windows 2000 and Windows XP Professional, if
prompted for the I386 directory, replace the path specification with
C:\i386, or use the Browse b utton in the dialog box to locate the I386
folder. This action points the operating system to the appropriate
drivers.
✎
If the computer is running Microsoft Windows XP Embedded, you
will need to obtain new hardware drivers from the hardware
manufacturer.
You can obtain the latest support software, including support software
for the operating system from:
www.hp.com/support
You can also obtain the latest support software through a subscription
to the Compaq Support CD Kit using the Support Software
Management order form available at the following Web site:
http://www.compaq.com/support/files/desktops/us/
purchase.html
This site also provides information on how to purchase a subscription.
Customizing the Monitor Display
You can manually select or change the monitor model, refresh rates,
screen resolution, color settings, font sizes, and power management
settings. To do so, right-click on the Windows Desktop, then click
Properties to change display settings. For more information, refer to
the online documentation provided with the graphics controller utility
or the documentation that came with your monitor.
2 www.hp.com
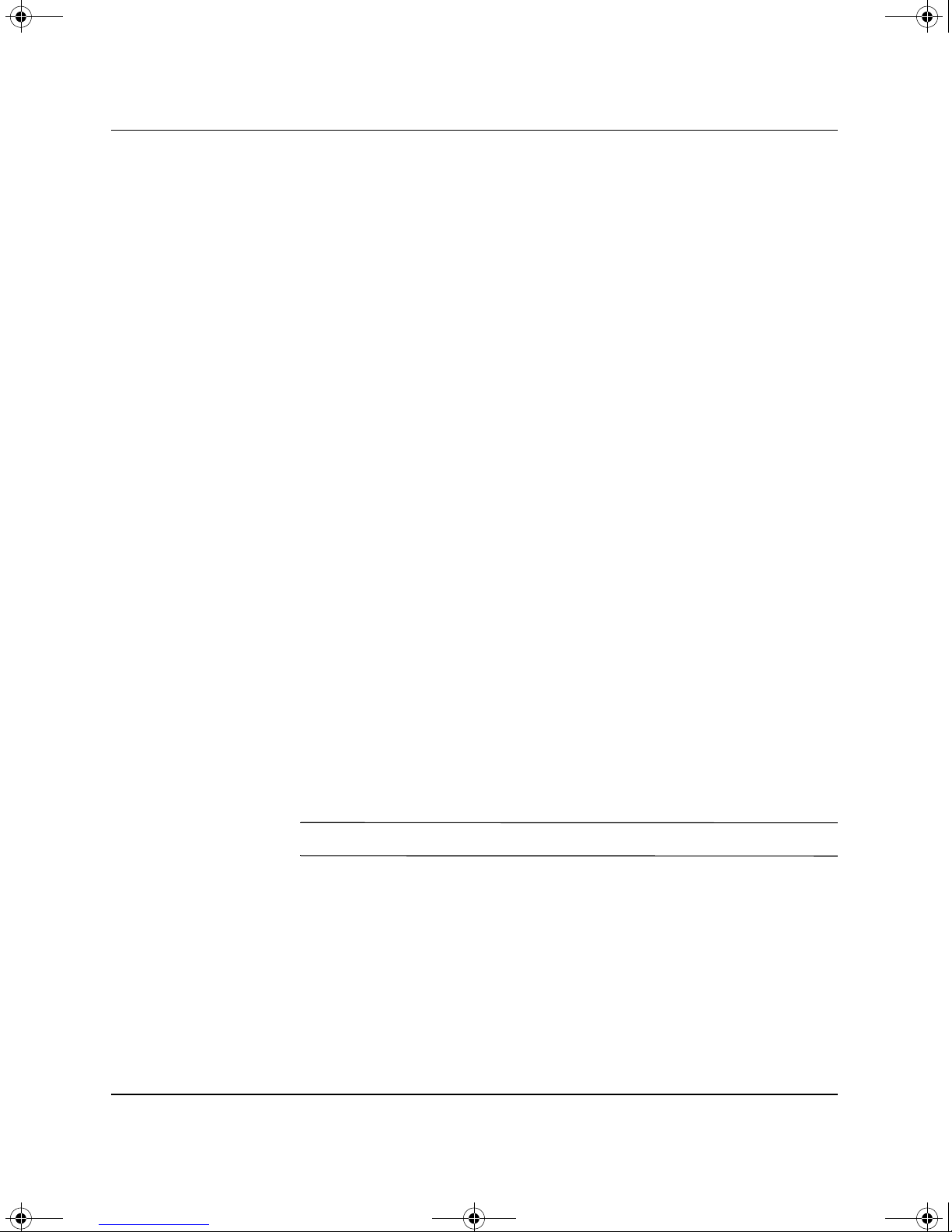
337845-001.book Page 3 Friday, July 18, 2003 4:02 PM
Protecting the Software
To protect the software from loss or damage, you should keep a
backup copy of all system software, applications, and related files
stored on the hard drive. Refer to the operating system or backup
utility documentation for instructions on making backup copies of
your data files.
Restoring the Software
Restore the original operating system and factory-installed software
by using the Restore Plus! CD and any other CDs that came with the
computer. Carefully read and follow the instructions provided for the
restore solution that came with the computer.
Getting Started
For questions about or problems with this CD, please contact
customer support.
Turning Off the Computer
To properly turn off the computer, first shut down the operating
system software. Click Start > Shut Down. The computer
automatically shuts down.
Depending on the operating system, pressing the power button causes
the computer to enter a low-power or “standby” state instead of
automatically turning the power off. This allows you to conserve
energy without closing software applications; later, you can start
using the computer immediately without having to restart the
operating system and without losing any data.
CAUTION: Manually forcing the computer off can cause loss of data.
Ä
T o turn of f power to the computer , press and hold the po wer button for
four seconds. However, manually turning off the power bypasses the
standby state and can result in loss of data.
To reconfigure the power button to work in On/Off mode, run
Computer Setup. Refer to the Computer Setup Guide on the
Documentation Library CD for more information about using the
Computer Setup utility.
www.hp.com 3
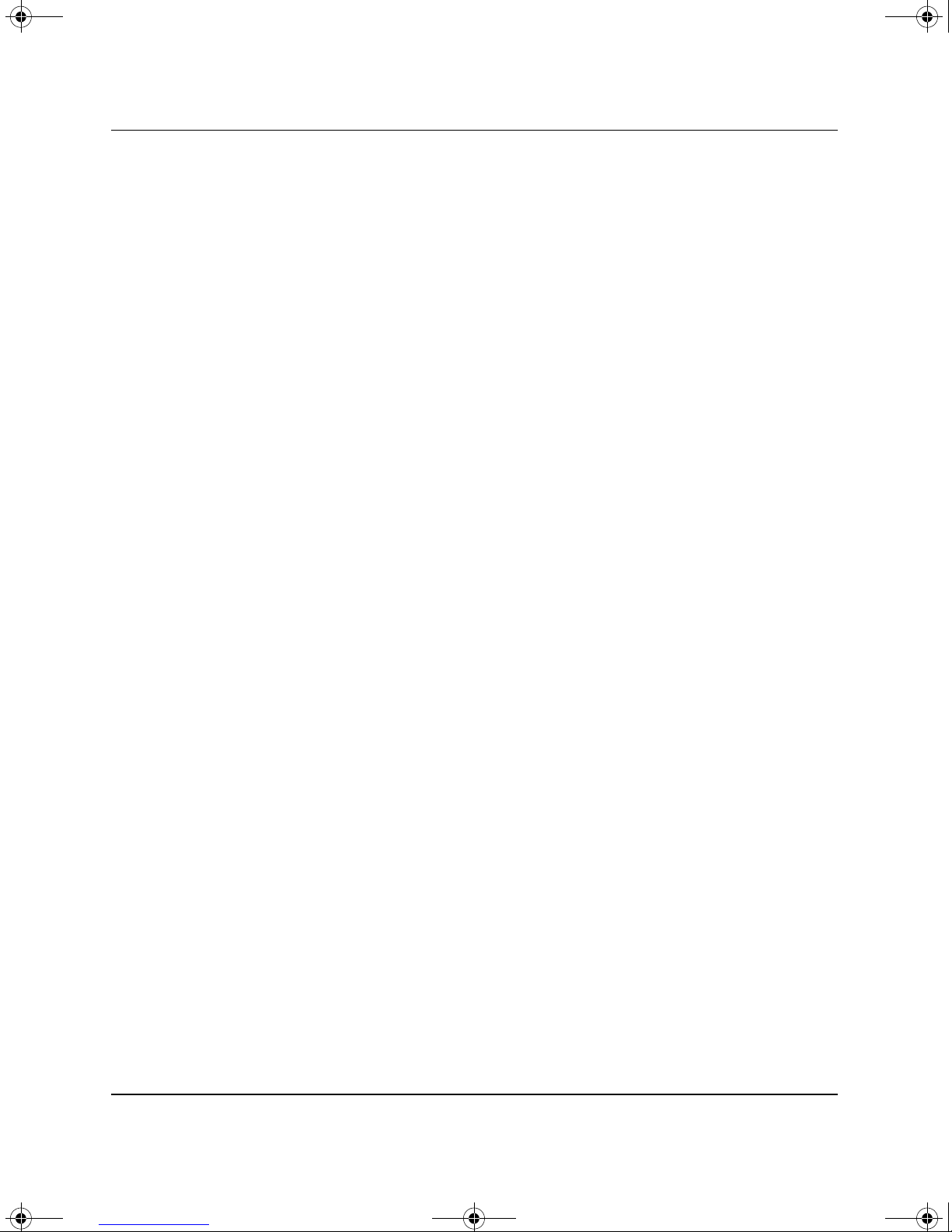
337845-001.book Page 4 Friday, July 18, 2003 4:02 PM
Getting Started
Finding More Information
Refer to the Documentation Library CD for additional product
information in easy to access PDF format. The CD contains the
following publications:
■ Quick Setup
(available in print and Adobe Acrobat PDF on the library CD)
Helps you connect the computer and peripheral devices.
■ Getting Started (available in print and PDF on library CD)
Helps you set up factory-provided software; also includes basic
troubleshooting information should you encounter any problems
during initial startup.
■ Hardware Reference Guide (PDF on library CD)
Provides an overview of the product hardware as well as
instructions for upgrading this series of computers and includes
information on RTC batteries, memory, and power supply.
■ Computer Setup (F10) Utility Guide (PDF on library CD)
Provides instructions on using this tool to reconfigure or modify
default settings for maintenance purposes or when installing new
hardware devices.
■ Desktop Management Guide (PDF on library CD)
Provides definitions and “how to” instructions for security and
Intelligent Manageability features that are preinstalled on select
models.
■ Troubleshooting Guide (PDF on library CD)
A comprehensive guide for the customer that provides helpful
hints for troubleshooting this computer and scenarios for
resolving possible hardware or software problems; includes
information about diagnostic codes, as well as information on
running Computer Diagnostics for Windows.
■ Safety & Regulatory Information Guide (PDF on library CD)
Provides safety and regulatory information that ensures
compliance with U.S. Canadian, and various international
regulations.
4 www.hp.com
 Loading...
Loading...